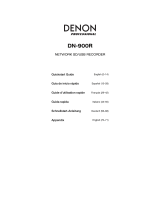Yamaha v4 Manual de usuario
- Categoría
- Ecualizadores de audio
- Tipo
- Manual de usuario

m
Operation Manual
EN

Table of Contents
About the Relevant Manuals 23
About the Relevant Manuals.. ................................................................... 23
Component Structure 24
Control surface.......................................................................................24
Digital mixing console..............................................................................31
About RIVAGE PM Editor...........................................................................33
DSP engine.............................................................................................34
I/O rack..................................................................................................36
RY cards.................................................................................................40
HY card..................................................................................................41
Part Names & Functions (CS-R10, CS-R10-S, CSD-R7)
43
Selected Channel section..........................................................................43
INPUT/A.GAIN/SILK/D.GAIN/DELAY.............................................................45
EQUALIZER.............................................................................................47
LPF/HPF.................................................................................................48
DCA/MUTE/INSERT...................................................................................49
DYNAMICS.............................................................................................. 50
MIX/MATRIX SENDS..................................................................................51
UTILITY section.......................................................................................53
SCENE MEMORY section............................................................................55
USER DEFINED KEYS/KNOBS section...........................................................57
Touch Screen section (bay L, bay C).. ......................................................... 59
Channel Strip section (bay L, bay R, bay C)..................................................61
[TOUCH AND TURN] knob/layer selection....................................................64
Front panel of the control surface..............................................................66
Rear panel of the control surface...............................................................68
2
Table of Contents

Precautions regarding using the NETWORK connector..................................74
Part Names & Functions (CS-R5) 75
Selected Channel section..........................................................................75
DYNAMICS.............................................................................................. 76
GAIN......................................................................................................77
EQUALIZER.............................................................................................78
UTILITY section.......................................................................................79
SCENE MEMORY section............................................................................81
USER DEFINED KEYS section......................................................................83
Touch Screen section...............................................................................85
Channel Strip section...............................................................................87
Front panel.............................................................................................93
Rear panel..............................................................................................94
Basic operations on the panel 98
Basic touch screen operations...................................................................98
Basic operations on the top panel..............................................................99
Shut down (power-off procedure)............................................................100
Other convenient functions.....................................................................101
On-screen user interface.........................................................................102
Viewing a touch screen...........................................................................106
Entering names.....................................................................................112
Using tool buttons.................................................................................114
Resetting parameters to default..............................................................116
Comparing two settings..........................................................................117
Using libraries.......................................................................................119
Recalling a preset from a library..............................................................120
Library screen (Recall).. ......................................................................... 121
Storing setting data in a library...............................................................122
Library screen (Store).. .......................................................................... 123
Deleting setting data from a library..........................................................124
3
Table of Contents

Library screen (Delete)...........................................................................125
Pair setting...........................................................................................126
Setting or defeating pairing on the SELECTED CHANNEL VIEW screen............129
Screen Overview 131
About the SELECTED CHANNEL VIEW screen...............................................131
About the OVERVIEW screen....................................................................145
Quick Guide 154
Basic system.........................................................................................154
Installing optional cards.........................................................................156
Assigning the Unit ID..............................................................................162
Connecting the devices...........................................................................164
Turning on the power to the system.........................................................166
Setting the word clock.. ......................................................................... 167
Assigning channels to the TWINLANe network............................................168
Patching the input ports.........................................................................173
Patching the output ports.......................................................................175
Specifying the analog gain for the HA (head amp).......................................177
Routing a signal to the STEREO bus.......................................................... 178
Network and Connections 182
About the TWINLANe Network.................................................................182
Connecting a TWINLANe network card......................................................183
Signal flow within the RPio.....................................................................185
About Connections.................................................................................187
About Dual Console................................................................................190
About DSP mirroring..............................................................................191
Verifying the DSP mirroring operation......................................................194
About Dante..........................................................................................195
Connecting to a Dante network................................................................196
DSP mirroring function in the Dante audio network....................................197
4
Table of Contents

Word clock in the RIVAGE PM series..........................................................198
About the sampling rate converter (SRC).. ................................................199
About connecting a computer..................................................................200
Bay 201
About bays............................................................................................201
Faders and fader layers.......................................................................... 202
Selected channel concepts......................................................................206
Bay Link...............................................................................................210
System Setup 213
About the SETUP screen..........................................................................213
SYSTEM SETUP field (SETUP screen).........................................................214
USER SETUP field (SETUP screen).............................................................216
FILE field (SETUP screen)........................................................................217
MAINTENANCE field (SETUP screen)..........................................................218
CONSOLE STATUS field (SETUP screen).....................................................219
PANEL SETTINGS field (SETUP screen).. ....................................................221
SYSTEM CONFIG.....................................................................................222
SYSTEM CONFIG Online settings...............................................................223
Synchronizing the settings data between components................................224
DEVICE SYNC screen...............................................................................225
Selecting and setting up the components..................................................226
SYSTEM popup window...........................................................................227
HY slot popup window............................................................................229
Assigning the channels (that will be used by the I/O racks) to the TWINLANe
network...............................................................................................231
HY SLOT popup window (Online)..............................................................233
I/O rack settings popup window...............................................................235
Assign the channels that will be used by the DSP engines to the TWINLANe
network...............................................................................................237
DSP popup window................................................................................238
5
Table of Contents

TWINLANe CONFIGURATION popup window...............................................240
SYSTEM CONFIG [CS1] popup window.......................................................242
Editing the internal parameters of each component.. ................................. 243
Editing the internal parameters of the RY16-ML-SILK..................................244
Editing the internal parameters for OMNI OUT of the RY16-DA and control
surface.................................................................................................246
Editing the internal parameters for INPUT 1-8/INPUT 9-16 of the RY16-AE, and
AES/EBU INPUT 1-8 on the rear panel of the control surface.........................248
Editing the internal parameters for OUTPUT 1-8/OUTPUT 9-16 of the RY16-AE,
and AES/EBU OUTPUT 1-8 on the rear panel of the control surface................ 250
Editing the internal parameters of the MY CARD INPUT.. ............................. 252
Editing the internal parameters of the MY CARD OUTPUT.. .......................... 253
Editing the internal parameters for OMNI IN of the control surface...............255
Settings for the HY128-MD card.. ............................................................. 257
SYSTEM CONFIG Offline settings.. ............................................................ 261
Mounting an I/O rack (offline)..................................................................262
SYSTEM CONFIG popup window (Offline)...................................................264
Specifying the type and number of cards (Offline)......................................265
I/O rack settings popup window...............................................................266
RY CARD SELECT popup window...............................................................269
MY CARD SELECT popup window..............................................................270
HY CARD SELECT popup window.. ............................................................ 271
DELAY COMPENSATION...........................................................................272
DELAY COMPENSATION popup window.. ................................................... 273
Word Clock.. .........................................................................................275
WORD CLOCK popup window (Master mode)..............................................276
Network...............................................................................................278
NETWORK screen: FOR MIXER CONTROL tab.. ............................................279
NETWORK screen: IMMERSIVE SOUND tab.. ............................................... 281
Dante audio network settings..................................................................282
HY SLOT window.. ................................................................................. 283
DANTE SETUP popup window.. ................................................................285
6
Table of Contents

Dante messages.....................................................................................288
Mounting an I/O rack..............................................................................293
DEVICE SELECT popup window.. .............................................................. 294
DEVICE LIST.. ........................................................................................ 295
SUPPORTED DEVICE...............................................................................296
DVS or MANUAL.. ................................................................................... 297
Patching an I/O rack...............................................................................298
Remotely controlling an I/O rack..............................................................301
HY SLOT window.. ................................................................................. 303
DANTE I/O DEVICE [I/O] screen................................................................. 305
BUS SETUP (Basic settings for MIX buses and MATRIX buses)........................307
BUS SETUP page....................................................................................309
SEND POINT (INPUT) (Specifying the send point for each input channel)........310
SEND POINT page...................................................................................311
Mix minus.............................................................................................313
BUS SETUP popup window......................................................................315
MIX MINUS OWNER popup window........................................................... 316
SEND indications for a mix minus bus.. ..................................................... 317
SURROUND SETUP (specifying surround mode)..........................................318
SURROUND SETUP screen.......................................................................320
SELECTED CHANNEL VIEW screen (SURROUND).. ........................................ 321
OVERVIEW screen (SURROUND).. ............................................................. 322
SURROUND PAN 1CH screen.. .................................................................. 323
SURROUND PAN CH1-36/ CH37-72/ CH73-108/ CH109-144 screen...................325
DOWNMIX screen...................................................................................326
SURROUND MONITOR screen...................................................................327
SURROUND MONITOR SETTINGS popup window.........................................329
MONITOR SOURCE popup window (SURROUND).........................................331
MONITOR SOURCE popup window (SURROUND).........................................332
SURROUND CUE SETTING popup window.. ................................................ 333
PHONES popup window..........................................................................334
7
Table of Contents

Patching 335
Input channel I/O unit section..................................................................335
Input channel mixing engine section.. ...................................................... 337
Patching the input ports.........................................................................342
Display when patching conflicts between engines......................................343
INPUT patch window..............................................................................346
Output channel mixing engine section......................................................348
Output channel I/O unit section...............................................................354
Patching the output ports.......................................................................355
OUTPUT patch window...........................................................................356
Changing the name................................................................................358
PATCH/NAME screen...............................................................................359
NAME/ICON EDIT popup window.. ............................................................360
Port to port...........................................................................................361
PORT-PORT patch window......................................................................363
PORT NAME tab.. ................................................................................... 364
SUB IN..................................................................................................366
Monitor 368
About monitoring..................................................................................368
Using the Monitor function (top panel).. ................................................... 370
Using the Monitor function.. ................................................................... 371
Monitor sources.....................................................................................373
MONITOR screen....................................................................................374
MONITOR SETTINGS popup window..........................................................376
MONITOR SOURCE popup window............................................................379
MONITOR SOURCE SELECT popup window (INPUT).....................................380
MONITOR SOURCE SELECT popup window (OUTPUT)..................................381
MONITOR SOURCE SELECT popup window (DIRECT INPUT)..........................382
INPUT PATCH popup window...................................................................383
Inserting a plug-in into monitor signals.. .................................................. 384
8
Table of Contents

MONITOR SETTINGS popup window (insert).. ............................................ 385
MONITOR INSERT popup window.............................................................386
INSERT MOUNT screen............................................................................387
About cue.............................................................................................388
About Cue mode and Solo mode...............................................................391
About cue/solo groups............................................................................392
CUE OPERATION mode............................................................................395
Using the Cue function.. ......................................................................... 396
MONITOR screen (cue)............................................................................398
CUE popup window................................................................................400
CUE SETTINGS popup window.. ............................................................... 403
OUTPUT PATCH popup window................................................................404
Using the Solo function...........................................................................405
SOLO SAFE popup window.. .................................................................... 407
About oscillators.. ................................................................................. 409
Using the oscillators.. ............................................................................ 410
Destination of oscillator signals...............................................................411
MONITOR screen (oscillator).. ................................................................. 412
OSCILLATOR popup window....................................................................413
About talkback......................................................................................416
Using talkback (top panel)......................................................................417
Using talkback...................................................................................... 418
MONITOR screen (talkback).. .................................................................. 420
TALKBACK SETTINGS popup window.. ...................................................... 422
TALK GROUPS popup window..................................................................425
TALKBACK ASSIGN popup window............................................................426
About PHONES.. .................................................................................... 427
Using PHONES.......................................................................................428
MONITOR screen (PHONES).....................................................................429
PHONES popup window..........................................................................430
Using RTA.............................................................................................432
Using a popup window dedicated to the RTA..............................................433
9
Table of Contents

MONITOR screen (RTA)........................................................................... 434
RTA popup window................................................................................435
Using the HPF/EQ popup window for the channel parameters......................437
Using the GEQ popup window for the inserted GEQ.....................................438
Using the PEQ popup window for the inserted PEQ.....................................439
Meters 440
Meter area............................................................................................440
Operating the METER screen.. ................................................................. 442
CH Parameter 447
About GAIN/SILK....................................................................................447
Controlling GAIN/SILK via the Selected Channel section(CS-R10, CSR10- S, CSD-
R7) ......................................................................................................448
Controlling GAIN via the Selected Channel section (CS-R5).. ........................ 450
Controlling GAIN/SILK via the OVERVIEW screen.........................................452
GAIN/SILK popup window.. .....................................................................453
Controlling GAIN/SILK via the SELECTED CHANNEL VIEW screen.. ................. 455
Signal level that flows on the TWINLANe network when gain compensation is
on........................................................................................................456
About EQ..............................................................................................457
EQUALIZER section(CS-R10, CSR10- S, CSD-R7) ..........................................458
Controlling the EQ via the Selected Channel section (CS-R10, CSR10- S, CSD-
R7).. .................................................................................................... 460
EQUALIZER(CS-R5).................................................................................461
Controlling the EQ via the Selected Channel section (CS-R5)........................463
Controlling the EQ via the OVERVIEW screen..............................................464
Controlling an EQ via the SELECTED CHANNEL VIEW screen..........................465
EQ popup window (CH 1–72, CH 73–144, MIX, MTRX/ST)...............................466
EQ popup window (1ch)..........................................................................467
Touch EQ screen....................................................................................471
About dynamics.....................................................................................473
10
Table of Contents

DYNAMICS section..................................................................................474
Controlling a dynamics processor via the Selected Channel section..............475
Controlling a dynamics processor via the OVERVIEW screen.........................476
Dynamics fields.....................................................................................477
Controlling a dynamics processor via the SELECTED CHANNEL VIEW screen....478
DYNAMICS 1/2 popup window (1CH).. ....................................................... 479
DYNAMICS 1/2 popup window (CH 1-72, CH 73-144, MIX, MTRX/ST)................482
About insert..........................................................................................484
Using the Selected Channel section to make INSERT settings (only for CS-R10,
CS-R10-S, CSD-R7).. ............................................................................... 485
INSERT section......................................................................................487
Using the OVERVIEW screen to make INSERT settings..................................488
Using the SELECTED CHANNEL VIEW screen to make INSERT settings.. .......... 489
INSERT screen.......................................................................................490
OUTBOARD screen.. ...............................................................................491
INSERT/D.OUT popup window (1CH).........................................................492
INSERT/D.OUT popup window (12CH INSERT 1, 12CH INSERT 2)....................493
Inserting an external device into a channel.. ............................................. 494
Directly outputting an input channel........................................................496
INSERT/D.OUT popup window (1CH/D.OUT)...............................................498
INSERT/D.OUT popup window (12CH/D.OUT).............................................499
Patching multiple Direct Outs simultaneously...........................................500
DIRECT OUT page...................................................................................501
About delay.. ........................................................................................503
DELAY section(CS-R10, CSR10- S, CSD-R7) .................................................504
Controlling the delay via the Selected Channel section(CS-R10, CSR10- S, CSD-
R7) ......................................................................................................505
Controlling the delay via the OVERVIEW screen..........................................506
Controlling the delay via the SELECTED CHANNEL VIEW screen.....................507
DELAY popup window (12ch)...................................................................508
DELAY popup window (CH 1-72, CH 73-144, MIX, MTRX/ST).. ........................ 510
DELAY SCALE popup window.. ................................................................. 511
11
Table of Contents

DELAY TIME popup window.....................................................................512
Using SENDS TO.....................................................................................513
Using SENDS FROM.. .............................................................................. 515
MIX/MATRIX SEND section(CS-R10, CSR10- S, CSD-R7) ................................516
Using the Selected Channel section to make send level settings(CS-R10, CSR10-
S, CSD-R7) ............................................................................................518
SENDS TO popup window........................................................................519
SENDS FROM popup window.. ................................................................. 521
Using the faders to adjust the sends (SENDS ON FADER mode)......................523
SENDS ON FADER popup window..............................................................524
Using the Touch Screen section to make send level settings (CS-R5).. ........... 525
SENDS/USER DEFINED KNOB popup window..............................................527
Using the Quick data copy function..........................................................529
Operating the Quick Data Copy function from the OVERVIEW screen or SENDS
TO/SENDS FROM popup windows.............................................................530
PARAMETER COPY popup window.. .......................................................... 531
Operating the Quick Data Copy function from the HPF/EQ and DYNAMICS 1/2
popup windows.....................................................................................532
PARAMETER SET popup window...............................................................533
Operating the Quick Data Copy function from the SELECTED CHANNEL VIEW
and TO STEREO popup windows...............................................................534
PARAMETER SET popup window...............................................................535
Controlling via the TO STEREO section......................................................536
TO STEREO section.................................................................................537
ST mode and LCR mode...........................................................................538
TO STEREO popup window......................................................................540
Signal flow.. ......................................................................................... 543
SIGNAL FLOW popup window...................................................................544
Channel Job 546
About DCA/Mute groups library................................................................546
About DCA.. .......................................................................................... 547
12
Table of Contents

Assigning channels to a DCA (Selecting the channels that will belong to a
specific DCA).........................................................................................548
Assigning channels to a DCA (Selecting the DCAs to which a specific channel
will belong).. ........................................................................................ 549
Using DCAs............................................................................................550
Viewing the list of DCA status on the OVERVIEW screen.. ............................. 551
Using DCAs............................................................................................552
DCA ROLL-OUT.. .................................................................................... 553
DCA GROUP ASSIGN window (ALL DCA).. ................................................... 554
DCA ASSIGN popup window.....................................................................555
DCA/MUTE ASSIGN window (1CH).............................................................556
About mute groups.. .............................................................................. 557
Assigning channels to a mute group (Selecting the channels that will belong to
a specific mute group)............................................................................558
Assigning channels to a mute group (Selecting the mute group to which a
specific channel will belong).. .................................................................560
Temporarily defeating the Mute function..................................................561
MUTE GROUP ASSIGN window (ALL MUTE).................................................562
DCA/MUTE ASSIGN window (1CH).............................................................564
Channel link..........................................................................................565
Channel link operations..........................................................................566
CH LINK popup window.. ........................................................................ 567
Temporary link.. ................................................................................... 568
Configuring a temporary channel link.......................................................569
Copying channel parameters...................................................................570
CH COPY popup window.. ....................................................................... 572
CH COPY PRESET popup window..............................................................574
Moving channel parameters....................................................................576
CH MOVE popup window.........................................................................578
Initializing channel parameters...............................................................579
CH DEFAULT popup window.. .................................................................. 580
Parameters to be copied.........................................................................581
13
Table of Contents

GEQ/PEQ/Automixer 584
Graphic EQ, parametric EQ and Automixer.. .............................................. 584
About using a graphic EQ (GEQ)................................................................585
About using a parametric EQ (PEQ)...........................................................586
About Automixer................................................................................... 587
DSP resource management for GEQ..........................................................588
Inserting a GEQ/PEQ into a channel via the Selected Channel section............590
INSERT screen.......................................................................................592
The MOUNT GEQ/PEQ screen.. ................................................................. 593
GEQ ASSIGNMENT popup window.............................................................594
Inserting a GEQ/PEQ into a channel via the OVERVIEW screen.......................595
Inserting a GEQ/PEQ into a channel via the SELECTED CHANNEL VIEW screen
(CS-R10, CS-R10-S, CSD-R7).....................................................................596
Using the 31BandGEQ.............................................................................598
GEQ/PEQ EDIT screen.. ........................................................................... 600
Using the Flex15GEQ..............................................................................602
Using the 8BandPEQ...............................................................................604
GEQ/PEQ EDIT screen (8BandPEQ)............................................................605
About Automixer................................................................................... 608
Theory of Automixer operation................................................................609
Inserting Automixer into a channel.. ........................................................ 610
GEQ RACK screen...................................................................................611
GEQ MOUNT popup window.....................................................................612
GEQ RACK screen...................................................................................613
Controlling the Automixer parameters.. ................................................... 614
Plug-ins 618
About plug-ins.......................................................................................618
Using plug-ins.......................................................................................623
PLUG-IN RACK page of the RACK&REC screen.............................................624
RACK MOUNT popup window...................................................................625
14
Table of Contents

PLUG-IN ASSIGNMENT popup window.......................................................626
Plug-in screen.......................................................................................627
Controlling the plug-in parameters..........................................................628
Controlling the REV-X plug-in parameters.................................................631
Controlling the SP2016 parameters..........................................................634
Controlling the VSS4HD plug-in parameters.. ............................................ 637
Main page.. .............................................................................................................................................................................637
Color page.. ............................................................................................................................................................................640
Controlling the NonLin2 plug-in parameters..............................................642
Controlling the Analog Delay plug-in parameters....................................... 644
Controlling the Max100 plug-in parameters...............................................646
Controlling the Dual Phaser plug-in parameters.........................................647
Controlling the Vintage Phaser plug-in parameters.. ..................................649
Controlling the H3000 Live plug-in parameters..........................................650
Controlling the Rupert EQ 773 plug-in parameters.. ................................... 652
Controlling the Rupert EQ 810 plug-in parameters.. ................................... 653
Controlling the Portico 5033 plug-in parameters........................................655
Controlling the EQ-1A plug-in parameters.................................................656
Controlling the Equalizer601 plug-in parameters.......................................657
Controlling the Dynamic EQ plug-in parameters.........................................659
Controlling the Dynamic EQ4 plug-in parameters.......................................662
Controlling the Rupert Comp 754 plug-in parameters.. ............................... 664
Controlling the Rupert Comp 830 plug-in parameters.. ............................... 667
Controlling the Portico 5043 plug-in parameters........................................669
Controlling the Portico 5045 plug-in parameters........................................670
Controlling the U76 plug-in parameters....................................................671
Controlling the Opt-2A plug-in parameters................................................672
Controlling the Comp276 plug-in parameters.. ..........................................673
Controlling the Buss Comp 369 plug-in parameters.....................................674
Controlling the MBC4 plug-in parameters..................................................678
Controlling the DaNSe plug-in parameters.. .............................................. 681
Controlling the OpenDeck plug-in parameters...........................................683
15
Table of Contents

Using the Tap Tempo function.................................................................685
Effects and tempo synchronization..........................................................688
Recording 690
2-track USB recorder..............................................................................690
Recording audio to a USB flash drive.. ......................................................691
RECORDER screen..................................................................................695
Playing back audio files from a USB flash drive..........................................697
RECORDER screen..................................................................................699
Playback mode pattern.. ........................................................................ 701
Editing the title list................................................................................702
RECORDER screen..................................................................................704
Multitrack recording and virtual sound check............................................705
Signal flow during a virtual sound check (VSC)...........................................708
Signal flow for the USB memory recorder..................................................709
Assigning channels to the input/output of the recorder...............................710
RECORDER screen..................................................................................711
INPUT PATCH popup window...................................................................713
OUTPUT PATCH popup window................................................................714
Virtual sound check.. ............................................................................. 715
About Dante..........................................................................................716
Patching for multitrack recording and virtual sound check..........................717
RECORDING PATCH screen.. .................................................................... 718
Recording or playing back using a DAW on the computer.............................720
Configuring Dante Accelerator.................................................................721
Configuring a Dante Virtual Soundcard.....................................................722
Configuring Dante Controller.. ................................................................723
Setting up DAW software.. ...................................................................... 724
Audio recording and playback.. ...............................................................725
Scene memory 726
About the conceptual memory diagram.. .................................................. 726
16
Table of Contents

About scene memories.. ......................................................................... 728
Using the keys in the SCENE MEMORY section.. .......................................... 731
Storing scenes (Using the keys in the SCENE MEMORY section).....................733
SCENE STORE screen..............................................................................735
Automatic suggestion of scene numbers and names.. ................................. 737
Updating scenes (Using the keys in the SCENE MEMORY section).. ................ 738
Recalling scenes (Using the keys in the SCENE MEMORY section).. ................ 739
SCENE field...........................................................................................741
Storing scenes (Using the SCENE LIST screen)............................................742
SCENE LIST screen.. ............................................................................... 744
Recalling scenes (Using the SCENE LIST screen).. ....................................... 746
Using USER DEFINED keys to recall a scene (Direct Recall function)...............747
Sorting scene memories.. ....................................................................... 750
SCENE LIST screen.. ............................................................................... 751
About editing scene memories.................................................................752
SCENE LIST screen.. ............................................................................... 753
Deleting a scene (DELETE).......................................................................755
Duplicating a scene (DUPLICATE).. ........................................................... 756
Modifying the scene number and title (RENAME)........................................757
About the Focus function........................................................................758
Using the Focus function.........................................................................759
FOCUS field...........................................................................................761
SCENE SETUP (FOCUS) popup window......................................................762
Using the Fade function..........................................................................766
FADE TIME field.. ................................................................................... 767
SCENE SETUP (FADE TIME) popup window.................................................768
Outputting a control signal to an external device in tandem with scene recall
(GPI OUT).. ........................................................................................... 769
GPI field............................................................................................... 771
Playing back an audio file in tandem with scene recall (PLAYBACK LINK).. ..... 772
PLAYBACK LINK field..............................................................................774
PLAYBACK LINK popup window................................................................775
17
Table of Contents

Using the Global Paste function...............................................................776
GLOBAL PASTE screen.. .......................................................................... 778
SCENE SELECT popup window.. ............................................................... 782
About the Recall Safe function.................................................................783
Using the Recall Safe function................................................................. 784
RECALL SAFE screen...............................................................................785
Creating an event list.............................................................................788
EVENT LIST screen.. ...............................................................................789
EVENT LIST EDIT popup window...............................................................792
Using MANUAL to recall scenes from an event list.......................................793
EVENT LIST screen.. ...............................................................................794
About the Isolate function.......................................................................795
Using Preview mode.. ............................................................................ 796
Using Preview mode (Using the keys in the SCENE MEMORY section)...........797
Using Preview mode (Using the SCENE LIST screen)....................................798
About the functions in Preview mode.. ..................................................... 799
OVERLAY 801
About the Overlay function.....................................................................801
Selected Channel section( OVERLAY).. .................................................. 802
Controlling the Overlay function using the keys and knobs on the top panel.. 806
Controlling the Overlay function from the touch screen..............................807
OVERLAY SETTING screen........................................................................808
Example of panel and touch screen indication while Overlay is enabled.. ...... 810
File 811
SAVE/LOAD.. ......................................................................................... 811
Data handled by a settings file.................................................................812
Saving the RIVAGE PM series’s settings on a USB flash drive.........................814
SAVE SELECT screen...............................................................................816
Loading a file from a USB flash drive.........................................................819
LOAD SELECT screen.. ............................................................................ 822
18
Table of Contents

LOAD SELECT screen.. ............................................................................ 824
LOAD SELECT screen.. ............................................................................ 825
About loading........................................................................................828
Editing the files saved on the USB flash drive.............................................829
SAVE/LOAD popup window......................................................................830
Sorting files and editing file names/comments...........................................832
Sort buttons located at the top of the file list.............................................833
Copying and pasting a file.......................................................................834
Deleting a file........................................................................................835
Creating a directory...............................................................................836
Exporting a CSV file................................................................................837
CSV EXPORT/IMPORT popup window........................................................839
Theatre Mode 840
Theatre mode........................................................................................840
How to configure the Theatre mode settings.. ........................................... 841
How to configure the Theatre mode settings for DSP engines.......................843
SELECTED CHANNEL VIEW screen (Theatre mode).......................................844
Added indicators in Theatre mode............................................................845
OVERVIEW screen.. ................................................................................ 846
How to configure the actor library settings.. .............................................847
Actor library screen.. ............................................................................. 848
User Setup 850
Preference settings................................................................................850
SURFACE SETTINGS1..............................................................................851
SURFACE SETTINGS2..............................................................................853
SCREEN SETTINGS..................................................................................855
MISC....................................................................................................857
Channel Strip section: Using the CUSTOM [1]/[2] keys (CS-R10, CSD-R7)........858
Channel Strip section: Using the [CUSTOM] keys (CS-R5).............................859
Custom fader banks and master faders.....................................................860
19
Table of Contents

CUSTOM FADER BANK popup window.. ..................................................... 862
USER DEFINED KNOBS section.. ...............................................................864
Assigning a function to a USER DEFINED knob............................................865
USER DEFINED KNOBS popup window.......................................................867
Functions that can be assigned to the USER DEFINED knobs.........................868
Channel Strip section.............................................................................872
Assigning a function to a channel strip encoder..........................................874
Using the USER DEFINED keys section (CS-R10, CSD-R7)..............................877
Using the USER DEFINED keys section (CS-R5)............................................878
Assigning a function to a USER DEFINED key..............................................880
Modifying the contents displayed for the USER DEFINED keys......................881
USER DEFINED KEYS popup window.. ....................................................... 882
USER DEFINED KEY LABEL popup window (CS-R10, CSD-R7).........................884
USER DEFINED KEY LABEL popup window (CS-R5).......................................885
Functions that can be assigned to the USER DEFINED keys...........................886
Using the Alternate function.. ................................................................. 895
MIDI/GPI 896
About MIDI............................................................................................896
Basic MIDI Settings.. .............................................................................. 897
MIDI/GPI window (MIDI SETUP page).. ...................................................... 899
MIDI SETUP popup window.. ................................................................... 901
Using Program Changes to recall scenes.. ................................................. 902
MIDI/GPI window (PROGRAM CHANGE page)..............................................905
MIDI PROGRAM CHANGE popup window....................................................906
Using Control Changes to control parameters............................................908
MIDI PROGRAM CHANGE popup window....................................................910
MIDI/GPI window (CONTROL CHANGE page)...............................................911
About GPI.............................................................................................912
Using GPI IN..........................................................................................914
GPI page...............................................................................................916
Using GPI OUT.......................................................................................917
20
Table of Contents

GPI page...............................................................................................919
Using FADER START................................................................................920
FADER START page.................................................................................921
Time code.............................................................................................923
GPI OUT functions..................................................................................924
Maintenance 925
Firmware version.. ................................................................................ 925
Firmware updates.. ............................................................................... 926
Adjusting the faders...............................................................................927
Adjusting the detection point of the touch screen panels (CS-R10, CS-R10-S,
CSD-R7)................................................................................................929
Adjusting the detection point of the touch screen panels (CS-R5).. ............... 931
Initializing the unit to factory default settings...........................................933
INITIALIZATION page..............................................................................934
Adjusting the input/output gain...............................................................935
PORT TRIM page....................................................................................936
System log............................................................................................937
SYSTEM LOG page..................................................................................939
System dump (CS-R10, CS-R10, CSD-R7).. ................................................. 940
DSP-RX INFORMATION............................................................................941
Console Status 942
Setting the date and time of the internal clock...........................................942
DATE/TIME popup window.. .................................................................... 944
Panel Settings 945
Specifying the brightness of the touch screens, LEDs, channel name displays,
and lamps.............................................................................................945
Console Lock.........................................................................................947
PASSWORD popup window......................................................................949
Unlocking the console............................................................................950
21
Table of Contents

Specifying the CONSOLE LOCK screen image..............................................951
Setting up RIVAGE PM Editor and RIVAGE PM StageMix
952
About RIVAGE PM Editor.. ....................................................................... 952
On-line monitoring/operation.. ...............................................................953
PM Editor startup screen.. ...................................................................... 955
Off-line editing......................................................................................956
Synchronizing the edited mixing data.......................................................958
RIVAGE PM Editor On-screen operation.....................................................959
About RIVAGE PM Editor screens..............................................................961
Operating the faders in the METER screen (Full Screen) (RIVAGE PM Editor)...963
Saving and loading a file (RIVAGE PM Editor).. ........................................... 964
Initializing PM Editor..............................................................................965
About RIVAGE PM StageMix.....................................................................966
Network settings for the control surface...................................................967
Network settings on the iPad.. ................................................................ 969
Messages 970
Messages..............................................................................................970
DSP Messages........................................................................................978
22
Table of Contents

About the Relevant Manuals
About the Relevant Manuals
The manuals related to the RIVAGE PM series are organized as follows.
Paper manuals
RIVAGE PM10 System Setup Guide
RIVAGE PM7 System Setup Guide
This guide provides an overview of the RIVAGE PM series, and explains step by step how to set up the system
from connecting devices to producing sound.
Manuals for each device
The manual for each device describes part names and functions of that device.
Each manual is packaged with the corresponding device.
Online manuals
RIVAGE PM series Operation Manual (this document)
This manual provides a detailed explanation of the screens and functions shown on the control surface and
the digital mixing console.
Overview is concerned mainly with providing an overview and explaining the concepts needed to
understand the RIVAGE PM series.
Operations explains specific procedures and operations.
RIVAGE PM Editor Installation Guide
This guide explains how to install RIVAGE PM Editor.
RIVAGE PM StageMix User Guide
This guide describes an iPad application that enables you to control the RIVAGE PM series system wirelessly.
NOTE
All manuals can be downloaded from the Yamaha website. If necessary, you can review updated manual information, which is always
posted on the Yamaha website.
https://download.yamaha.com/
23
About the Relevant Manuals > About the Relevant Manuals

Component Structure
Control surface
The CS-R10 control surface lets you control all functions of the DSP engine. All audio signal operations such
as mixing and routing, memory functions, and system settings can be controlled. The following functionality
is provided.
• Total 38 faders (12 channels x 3 panels + 2 channels) on CS-R10 and CS-R5
• Total 26 faders (12 channels x 2 panels + 2 channels) on CS-R10-S
• Fully-featured Selected Channel section, which inherits the traditional elements of Yamaha digital mixing
consoles
• Easy-to-use user interface via touch operation on the large LCD panel
• Equipped with audio in/out jacks (Local I/O) to connect outboard equipment or a CD player, and control I/
O connectors (MIDI/GPI) to control external devices
• Two-track USB recorder function to make live recordings and play background music or sound effects
without additional equipment
• Two built-in power supply units, providing power redundancy
CS-R10
Top panel
Front panel
24
Component Structure > Control surface

Rear panel
25
Component Structure > Control surface

Jack list
Jack Connector Number of jacks
OMNI IN (ANALOG) XLR-3-31 Type 8
OMNI OUT (ANALOG) XLR-3-32 Type 8
AES/EBU IN XLR-3-31 Type 4
AES/EBU OUT XLR-3-32 Type 4
TO ENGINE (Console Network) etherCON CAT5e 2
WORD CLOCK OUT BNC 1
MIDI IN DIN 5P 1
MIDI OUT DIN 5P 1
PHONES TRS 1/4" (6.35 mm) 4 (front)
TALKBACK XLR-3-31 Type 1
USB TYPE A USB 1 (top) 3 (rear)
RECORDING TYPE A USB 1
GPI D-Sub 25P (Female) 1
VIDEO OUT DVI-D 1
NETWORK (PC) etherCON CAT5 1
LAMP XLR-4-31 Type 4
AC INLET V-Lock Type 2
Slot list
Slot Number
MY CARD SLOT 2
26
Component Structure > Control surface

CS-R10-S
Top panel
Front panel
Rear panel
27
Component Structure > Control surface

Jack list
Jack Connector Number of jacks
OMNI IN (ANALOG) XLR-3-31 Type 8
OMNI OUT (ANALOG) XLR-3-32 Type 8
AES/EBU IN XLR-3-31 Type 4
AES/EBU OUT XLR-3-32 Type 4
TO ENGINE (Console Network) etherCON CAT5e 2
WORD CLOCK OUT BNC 1
MIDI IN DIN 5P 1
MIDI OUT DIN 5P 1
PHONES TRS 1/4" (6.35 mm) 2 (front)
TALKBACK XLR-3-31 Type 1
USB TYPE A USB 1 (top) 3 (rear)
RECORDING TYPE A USB 1
GPI D-Sub 25P (Female) 1
VIDEO OUT DVI-D 1
NETWORK (PC) etherCON CAT5 1
LAMP XLR-4-31 Type 3
AC INLET V-Lock Type 2
Slot list
Slot Number
MY CARD SLOT 2
28
Component Structure > Control surface

CS-R5
Top panel
1-12
13-24
CH12
P
AN : 0
25-36
37-48
49-60
61-72
73-84
85-96
CH12
P
AN : 0
97-108
109-120
-
-
1-12
13-24
CH12
P
AN : 0
25-36
37-48
49-60
61-72
UDK UDK
U
DK UDK
UDK UDK
U
DK UDK
UDK UDK
U
DK UDK
Front panel
Rear panel
MSIP-REI-ymk-CS-R10
K
TC XU090031-15015
CS-R10
CONTROL SURFACE
C
S-R10
MODEL CS-R10
ZN36590-
100-240V 50/60Hz 380W
MADE IN JAPAN
100-240V
380W
100-240V
380W
100-240V
380W
100-240V
380W
AC100-240V
380W
08
INPUT : 415W
29
Component Structure > Control surface

Jack list
Jack Connector Number of jacks
OMNI IN (ANALOG) XLR-3-31 Type 8
OMNI OUT (ANALOG) XLR-3-32 Type 8
AES/EBU IN XLR-3-31 Type 2
AES/EBU OUT XLR-3-32 Type 2
TO ENGINE (Console Network) etherCON CAT5e 2
MIDI IN DIN 5P 1
MIDI OUT DIN 5P 1
PHONES TRS 1/4" (6.35 mm) 2 (front)
USB TYPE A USB 1 (top) 3 (rear)
RECORDING TYPE A USB 1
GPI D-Sub 25P (Female) 1
NETWORK (PC) etherCON CAT5 1
LAMP XLR-4-31 Type 3
AC INLET V-Lock Type 2
Slot list
Slot Number
MY CARD SLOT 2
30
Component Structure > Control surface

Digital mixing console
All audio signal operations such as mixing and routing, memory functions, and system settings can be
controlled. This unit also has a built-in DSP engine that handles 120 input, 60 mix, 24 matrix, and 2 stereo
channels of audio processing.
CSD-R7
Top panel
Front panel
Rear panel
Jack list
Jack Connector Number of jacks
OMNI IN (ANALOG) XLR-3-31 Type 8
31
Component Structure > Digital mixing console

Jack Connector Number of jacks
OMNI OUT (ANALOG) XLR-3-32 Type 8
AES/EBU IN XLR-3-31 Type 4
AES/EBU OUT XLR-3-32 Type 4
WORD CLOCK IN BNC 1
WORD CLOCK OUT BNC 1
MIDI IN DIN 5P 1
MIDI OUT DIN 5P 1
PHONES TRS 1/4" (6.35 mm) 2 (front)
TALKBACK XLR-3-31 Type 1
USB TYPE A USB
1 (top)
3 (rear)
RECORDING TYPE A USB 1
GPI D-Sub 25P (Female) 1
VIDEO OUT DVI-D 1
NETWORK (PC) etherCON CAT5 1
NETWORK etherCON CAT5 1
TC IN XLR-3-31 Type 1
LAMP XLR-4-31 Type 4
AC INLET V-Lock Type 2
Slot list
Slot Number
MY CARD SLOT 2
HY CARD SLOT 3
About the HY card slots
Each HY card slot 1 – 3 is 256-in/out. A TWINLANe network card will work exclusively in HY card slot 1. The
multitrack recording function will work exclusively in HY card slot 3.
32
Component Structure > Digital mixing console

About RIVAGE PM Editor
This application software enables you to access the same functions that are available on the control surface.
You can use your computer to perform off-line editing by preparing the RIVAGE PM series settings in advance,
and to monitor and adjust those settings (on-line monitoring/operation). You can connect a computer with
RIVAGE PM Editor installed (called PM Editor elsewhere in this book) to a DSP engine or a control surface. If
you connect it to a DSP engine, you can control the entire system without a control surface. Therefore, in the
event that the control surface encounters a problem, you can still use your computer as a backup.
Details about the software are available on the following Yamaha Pro Audio website:
http://www.yamahaproaudio.com/
For information regarding how to download or install Editor, as well as its various setting details, refer to the
website listed above or to the Installation Guide attached to the downloaded software program.
33
Component Structure > About RIVAGE PM Editor

DSP engine
This is a DSP engine that performs all of the RIVAGE PM series’s audio processing such as mixing and plug-ins.
It provides four HY card slots and two MY card slots as well as control input/output connectors for external
equipment. Two power supply units are built-in, providing redundant power.
DSP-R10、DSP-RX、DSP-RX-EX
Front panel
* The DSP-RX does not feature the EX badge that is attached to the lower center on the front panel of the
DSP-RX-EX.
Rear panel
Jack list
34
Component Structure > DSP engine

Jack Connector Number of jacks
TO CONSOLE (Console Network) etherCON CAT5e 2
WORD CLOCK IN BNC 1
WORD CLOCK OUT BNC 1
NETWORK (PC) etherCON CAT5 1
NETWORK etherCON CAT5 1
MIDI IN DIN 5P 1
MIDI OUT DIN 5P 1
TC IN XLR-3-31 Type 1
GPI D-Sub 25P (Female) 1
REMOTE D-Sub 9P (Male) 1
FAULT OUTPUT Euroblock 3P 1
AC INLET V-Lock Type 2
Slot list
Slot Number
MY CARD SLOT 2
HY CARD SLOT 4
About the HY card slots
Each HY card slot 1 – 4 is 256-in/out. A TWINLANe network card will work exclusively in HY card slot 1 or 2.
The multitrack recording function will work exclusively in HY card slot 4.
35
Component Structure > DSP engine

I/O rack
This is an I/O rack for input/output of analog audio signals and digital audio signals of various formats
including AES/EBU to and from the DSP engine via a TWINLANe network card installed in HY card slot 1. Two
power supply units are built-in, providing redundant power.
RPio622
Front panel
36
Component Structure > I/O rack

Rear panel
Jack list
Jack Connector Number of jacks
WORD CLOCK IN BNC 1
WORD CLOCK OUT BNC 1
NETWORK etherCON CAT5 1
FAULT OUTPUT Euroblock 3P 1
AC INLET V-Lock Type 2
Slot list
Slot Number
RY CARD SLOT 6
MY CARD SLOT 2
HY CARD SLOT 2
About the HY card slots
HY card slot 1 of the I/O rack is only for a TWINLANe network card. HY card slot 2 is reserved for Dante/MADI.
HY card slot 1 is 256-in/out, and HY card slot 2 is 128-in/out.
37
Component Structure > I/O rack

RPio222
Front panel
Rear panel
Jack list
Jack Connector Number of jacks
WORD CLOCK IN BNC 1
WORD CLOCK OUT BNC 1
NETWORK etherCON CAT5 1
FAULT OUTPUT Euroblock 3P 1
AC INLET V-Lock Type 2
Slot list
Slot Number
RY CARD SLOT 2
MY CARD SLOT 2
HY CARD SLOT 2
38
Component Structure > I/O rack

About the HY card slots
HY card slot 1 of the I/O rack is only for a TWINLANe network card. HY card slot 2 is reserved for Dante/MADI.
HY card slot 1 is 256-in/out, and HY card slot 2 is 128-in/out.
39
Component Structure > I/O rack

RY cards
RY cards are 16-channel input/output cards. They support 16-channel input/output regardless of the
sampling frequency.
■ Mic/line analog input card (RY16-ML-SILK)
This is a 16-channel mic/line analog input card featuring a newly developed mic preamp and Rupert Neve
Designs’ “Silk” processing modeled in the digital domain. See “Input channel I/O unit section”(p.335) for
more information regarding the Silk processing.
■ Analog output card (RY16-DA)
This is a 16-channel analog output card. Level setting switches allow the maximum output level of each
channel to be switched between +15 dBu, +18 dBu, and +24 dBu. For details, refer to the owner’s manual of
the card.
■ AES/EBU input/output card (RY16-AE)
This is a 16-in/16-out AES/EBU format digital input/output card. Sampling rate converters are provided on all
inputs and outputs. For details, refer to the owner’s manual of the card.
40
Component Structure > RY cards

HY card
The HY cards allow multiple channels of digital audio signals and control signals to be transferred.
■ TWINLANe interface card
This is a 256-in/256-out interface card that supports Yamaha’s proprietary TWINLANe audio transfer network
protocol.
HY256-TL
It uses multi-mode optical fiber cables such as Neutrik’s opticalCON DUO to allow transmission between
devices up to 300 meters apart.
HY256-TL-SMF
It uses single-mode optical fiber cables such as Neutrik’s opticalCON DUO to allow transmission between
devices up to 2km apart.
■ Dante interface card
HY144-D
This is an interface card that supports the Dante digital audio network protocol created by Audinate. It
allows transfer of up to 144 channels of audio signals at a sampling frequency of 96 kHz. Transmission up to
100 meters is possible using CAT5e or better Ethernet cable.
41
Component Structure > HY card

HY144-D-SRC
This interface card features five options for SRC mode, which you can select according to your purpose. It is a
144-channel, digital I/O card used for an HY card slot that supports the Dante digital audio network.
■ Audio interface card
HY128-MD
This audio interface card transmits and receives up to 128-in/128-out channels of MADI signals. It supports
redundant connections via two fiber optic lines and two coaxial lines.
NOTE
• Please refer to the owner’s manual supplied with the host device for information on installing the I/O cards.
• For detailed information on I/O card settings, refer to the owner’s manual for the I/O card.
• For the latest information on which I/O cards can be used with the system, visit the Yamaha Pro Audio website at:
– http://www.yamahaproaudio.com/
42
Component Structure > HY card

Part Names & Functions (CS-R10, CS-R10-S,
CSD-R7)
Selected Channel section
This section enables you to adjust parameters for the selected channel.
a
[ISOLATE] key
Switches Isolate on or off. The Isolate function enables you to protect the channel from any recall operations for
scenes or libraries. Also, if the“isolated” channel belongs to any DCA, Mute group, or other category, the channel will
be unaffected by the controls of that group.
43
Part Names & Functions (CS-R10, CS-R10-S, CSD-R7) > Selected Channel section

b
[RCL SAFE] key
You can switch RECALL SAFE on or off. The Recall Safe function protects certain parameters of a channel from scene
recall operations.
c
[MUTE SAFE] key
You can switch MUTE SAFE on or off. The Mute Safe function protects a channel from mute operations.
d
TO ST [A]/[B] keys
Switch on or off the signal sent from the channel to stereo bus A or B.
e
LED meter
Displays the channel signal level.
f
[CUE] key
Switches channel cue send on or off.
g
[PAN/BAL] knob
Sets the panning/balance of the signal sent to the stereo buses.
h
[Fn] (Function) key
Executes the pre-assigned function.
i
[ON] key
Switches the channel on or off.
j
[FADER] knob
Adjusts the channel fader level.
k
[COPY] key
Copies a channel parameter.
l
[PASTE] key
Pastes the copied channel parameter.
m
Channel name display
Indicates the channel number and name, and the fader level.
n
Channel color indicator
Indicates the channel color.
o
[INC]/[DEC] keys
Switch channels to edit parameters.
44
Part Names & Functions (CS-R10, CS-R10-S, CSD-R7) > Selected Channel section

INPUT/A.GAIN/SILK/D.GAIN/DELAY
INPUT/A.GAIN/SILK/D.GAIN/DELAY
This section enables you to adjust parameters for the selected channel.
a
INPUT [A]/[B] keys
Switch the input source for the selected input channel.
b
[ANALOG GAIN] knob
Sets the analog gain for the head amp.
c
[+48V] key
Switches phantom power (+48V) on or off.
d
SILK [TEXTURE] knob
Adjusts the intensity of SILK processing.
45
Part Names & Functions (CS-R10, CS-R10-S, CSD-R7) > INPUT/A.GAIN/SILK/D.GAIN/DELAY

e
SILK [ON] key
Switches the SILK on or off. SILK processing can be applied only to specific channels to bring the corresponding parts
to life within the mix, or to all channels to add depth and perspective to the mix overall.
f
SILK [BLUE/RED] key
Toggles between two SILK characteristics (BLUE and RED): “BLUE” for solidity and power, and “RED” for sparkling
energy.
g
[DIGITAL GAIN] knob
Sets the digital gain of the channel.
h
GC indicator
Lights up when GC (GAIN COMPENSATION) is enabled.
i
[Φ] Phase key
Reverses the phase of the input signal.
j
DELAY [ON] key
Switches the delay on or off.
k
DELAY display
Indicates the delay value.
l
[DELAY] knob
Sets the delay value.
46
Part Names & Functions (CS-R10, CS-R10-S, CSD-R7) > INPUT/A.GAIN/SILK/D.GAIN/DELAY

EQUALIZER
This section enables you to adjust parameters for the selected channel.
a
EQUALIZER [1-4]/[(5-8)] keys
Switch the EQ bands for which you want to make settings. Pressing both [1-4] and [5-8] keys simultaneously will set
the gain for all bands to 0 (FLAT).
b
EQUALIZER [ON] key
Switches EQ on or off.
c
EQUALIZER [SHELF] key
Switches peaking filter to shelving filter.
d
EQ display
Indicates parameters for each EQ band.
e
EQUALIZER [Q] knob
Specifies the Q value.
f
EQUALIZER [FREQUENCY] knob
Sets the frequency.
g
EQUALIZER [GAIN] knob
Sets the gain.
47
Part Names & Functions (CS-R10, CS-R10-S, CSD-R7) > EQUALIZER

LPF/HPF
This section enables you to adjust parameters for the selected channel.
a
LPF/HPF [FREQUENCY] knobs
Specify the cutoff frequency of LPF and HPF respectively.
b
LPF/HPF display
Indicates the LPF and HPF settings.
c
LPF/HPF [ON] keys
Switch the LPF and HPF on or off respectively.
d
LPF/HPF [SLOPE] keys
Switch the LPF and HPF slope settings respectively.
48
Part Names & Functions (CS-R10, CS-R10-S, CSD-R7) > LPF/HPF

DCA/MUTE/INSERT
This section enables you to adjust parameters for the selected channel.
a
DCA ASSIGN LEDs
Indicate the assigned DCAs.
b
MUTE GROUP ASSIGN LEDs
Indicate the assigned Mute Groups.
c
INSERT [PLUG-INS] key
Enables you to recall a parameter setting screen for the inserted plug-in.
d
INSERT 1/2 [ON] keys
Switch INSERT1 and INSERT2 on or off respectively.
49
Part Names & Functions (CS-R10, CS-R10-S, CSD-R7) > DCA/MUTE/INSERT

DYNAMICS
This section enables you to adjust parameters for the selected channel.
a
DYNAMICS 1/2 IN LED
Indicates the Dynamics input level.
b
DYNAMICS 1/2 GR LED
Indicates the amount of Dynamics gain reduction.
c
DYNAMICS 1/2 [<]/[>] keys
Switch parameters that are indicated on the DYNAMICS display.
d
DYNAMICS 1/2 setting knobs
Set parameters that are indicated on the DYNAMICS display.
e
DYNAMICS 1/2 display
Indicates the Dynamics parameters.
f
DYNAMICS 1/2 [ON] key
Switches Dynamics on or off.
50
Part Names & Functions (CS-R10, CS-R10-S, CSD-R7) > DYNAMICS

MIX/MATRIX SENDS
This section enables you to adjust parameters for the selected channel.
a
MIX/MATRIX SENDS knobs
Adjust the send levels for the corresponding buses.
b
MIX/MATRIX SENDS [PRE] keys
Toggle the send point between PRE and POST. If a key lights up, the send point is set to PRE.
c
MIX/MATRIX SENDS [ON] keys
Switch the send signal to the corresponding bus on or off.
d
MIX/MATRIX SENDS display
Indicates the corresponding bus.
51
Part Names & Functions (CS-R10, CS-R10-S, CSD-R7) > MIX/MATRIX SENDS

e
MIX/MATRIX SENDS [MIX]/[MATRIX] keys
Switch the type of the send destination bus.
f
MIX/MATRIX SENDS [1-12]/[13-24]/[25-36]/[37-48]/[49-60]/[61-72] keys
Selects a bank for the send destination bus.
52
Part Names & Functions (CS-R10, CS-R10-S, CSD-R7) > MIX/MATRIX SENDS

UTILITY section
The UTILITY section is located on the top panel.
53
Part Names & Functions (CS-R10, CS-R10-S, CSD-R7) > UTILITY section

a
POWER Indicator
Lights when AC power to the unit is ON. If both power switches A and B are turned on, this indicator will light green. If
either power switch A or B is turned on, it will light red. If the RIVAGE PM series is not started, it will light orange.
b
USB port
Enables you to connect a USB device (such as a mouse, keyboard, or USB flash drive). Use a USB flash drive to store
the system’s internal data and to load the stored data into the system.
USB flash drive format
The FAT16 and FAT32 formats are supported.
Write Protection
Some USB flash drives feature write protection that prevents data from being erased inadvertently. If your USB flash
drive contains important data, we suggest that you use write protection to prevent accidental erasure. On the other
hand, you will need to make sure that your USB flash drive’s write-protect setting is turned off before you save data
onto the USB flash drive. For the latest information on USB flash drives that can be used with the system, visit the
Yamaha Pro Audio website at:
http://www.yamahaproaudio.com/
NOTICE
▪ Do not remove the USB flash drive from the USB connector or turn off the power to the unit while the unit is accessing
data, e.g., saving, loading or deleting data. Doing so may damage your flash drive, or may damage the data in the unit or
on your media device.
c
RECORDING port
Enables you to connect a USB flash drive to record and play back audio files. Supported file formats include WAV and
MP3. For the latest information on USB flash drives that can be used with the system, visit the Yamaha Pro Audio
website at:
http://www.yamahaproaudio.com/
d
[SYSTEM] key
Press this key to display information about the RIVAGE PM series on the touch screens. Press and hold down the key
for two seconds or longer to “Shut down (power-off procedure)”(p.100) the console. Be sure to shut down before
turning off the power to the unit.
e
TALKBACK jack
This is a balanced XLR-3-31 jack to which a talkback mic can be connected.
f
+48V indicator
Lights up when +48V phantom power is supplied to the TALKBACK jack.
g
TALKBACK [LEVEL] knob
Adjusts the input level of the mic connected to the TALKBACK jack.
h
TALKBACK [ON] key
Switches the Talkback function on or off.
Talkback remains on while you press and hold down this key. It turns off when you release the key.
i
MONITOR A/B [LEVEL] knobs
Adjust the output level of the monitoring signals.
54
Part Names & Functions (CS-R10, CS-R10-S, CSD-R7) > UTILITY section

SCENE MEMORY section
The section, located on the top panel, enables you to control scene memories and monitoring operations.
a
[OVERLAY] key
Press this button to display the OVERLAY SETTING screen. While pressing and holding down the [SHIFT] key, press the
[OVERLAY] key to switch Overlay on or off. While Overlay is turned on, press and hold down the [OVERLAY] key to
enter Overlay edit mode.
b
[UNDO] key
Cancels the most recent operation of storing, recalling or updating. After you cancel the operation by pressing the
[UNDO] key, you can “redo” the canceled operation by pressing the [UNDO] key again.
NOTE
You cannot undo an operation to store a new scene.
c
[UPDATE] key
Updates scene data by overwriting the current scene (that has been recalled or stored most recently) with the current
mix data.
d
SCENE MEMORY display
Indicates the selected scene memory.
55
Part Names & Functions (CS-R10, CS-R10-S, CSD-R7) > SCENE MEMORY section

e
[PREVIEW] key
Turns Preview mode on or off.
f
[STORE] key
Stores the current mix data to the selected scene memory.
g
[INC]/[DEC] keys
Enable you to select the scene number of a scene that you want to store or recall.
h
[RECALL] key
Enables you to recall a stored scene from scene memory.
56
Part Names & Functions (CS-R10, CS-R10-S, CSD-R7) > SCENE MEMORY section

USER DEFINED KEYS/KNOBS section
The USER DEFINED KEYS/KNOBS section is located on the top panel.
a
USER DEFINED [A]/[B]/[C]/[D] BANK keys
Select the bank ([A], [B], [C], or [D]) for the USER DEFINED knobs or USER DEFINED keys.
b
USER DEFINED KNOBS displays
Indicate the functions assigned to the USER DEFINED knobs.
57
Part Names & Functions (CS-R10, CS-R10-S, CSD-R7) > USER DEFINED KEYS/KNOBS section

c
USER DEFINED KNOBS [1]/[2]/[3]/[4]
Control the functions as assigned by the user.
d
USER DEFINED KEYS displays
Indicate the functions assigned to the USER DEFINED keys.
e
USER DEFINED KEYS [1]–[12]
Control the functions as assigned by the user.
58
Part Names & Functions (CS-R10, CS-R10-S, CSD-R7) > USER DEFINED KEYS/KNOBS section

Touch Screen section (bay L, bay C)
The Touch Screen section is located on the top panel.
M
2
3
Bay L Bay C
Bay R
Bay
A bay consists of a group of 12 faders located across the Touch Screen section and the Channel Strip section.
The CS-R10 and CSD-R7 contain three bays; the CS-R10-S contains two bays. You can control these bays
independently.
59
Part Names & Functions (CS-R10, CS-R10-S, CSD-R7) > Touch Screen section (bay L, bay C)

a
Touch screen
This is a touch screen that you can operate by touching it with your finger to select menus or set parameters. Please
note that you cannot operate the unit by touching multiple points simultaneously.
NOTICE
▪ Never use a sharp or pointed object such as your fingernail to operate the touch screens. Doing so may scratch the
screens and render the touch screens inoperable.
NOTE
If the touch screens become dirty, wipe them with a soft dry cloth. Before use, be sure to remove the transparent film applied
to the touch screens to protect them during transport.
b
[VIEW] key
Recalls and toggles between the OVERVIEW and SELECTED CHANNEL VIEW screens.
c
[MIX]/[MATRIX] keys
Specify the type of the send destination buses displayed on the OVERVIEW screen.
d
[1-12]/[13-24]/[25-36]/[37-48]/[49-60]/[61-72] keys
Enable you to select a bank for the send destination bus displayed on screen.
60
Part Names & Functions (CS-R10, CS-R10-S, CSD-R7) > Touch Screen section (bay L, bay C)

Channel Strip section (bay L, bay R, bay C)
The Channel Strip section is located on the top panel.
a
Screen encoder (bay L and C only)
Controls the knob currently selected on the touch screen. The knob function varies depending on the screen
currently displayed.
61
Part Names & Functions (CS-R10, CS-R10-S, CSD-R7) > Channel Strip section (bay L, bay R, bay C)

b
Channel strip encoder
Adjusts the gain, pan, and the other parameters of the channel. You can assign five parameter functions (selected
from the following list) to this encoder, and use the [UP]/[DOWN] keys to select the function.
• PAN/BALANCE
• ANALOG GAIN
• DIGITAL GAIN
• AUTO A.G./D.G.
• SELECTED SEND
• MIX1 SEND - MIX72 SEND
• MATRIX1 SEND -MATRIX36 SEND
• HPF FREQUENCY
• LPF FREQUENCY
• DYNAMICS1 THRESHOLD
• DYNAMICS2 THRESHOLD
• DELAY
• SILK TEXTURE
• SURROUND L-R PAN
• SURROUND F-R PAN
• SURROUND DIV
• SURROUND LFE
c
[Fn] key
Executes the function as assigned by the user. You can assign one of the following functions:
• INPUT A/B
• ISOLATE
• ALTERNATE CUE
• ENCODER PARAMETER
• GC ON/OFF
• SURROUND CUE
• EQ A/B
• DYNAMICS1 A/B
• DYNAMICS2 A/B
• VSC ON
d
[SEL] key
Enables you to select the channel that will be controlled in the Channel Strip section or on the display. When the
channel is selected, the key LED will light.
e
LED meter
Indicate the channel level.
f
Dynamics LEDs
Indicate the status of Dynamics 1 and 2.
62
Part Names & Functions (CS-R10, CS-R10-S, CSD-R7) > Channel Strip section (bay L, bay R, bay C)

g
[ON] key
Switches the channel on or off. If the channel is on, the key LED will light. In SENDS ON FADER mode, this key works
as an on/off switch for signals sent from each channel to the currently-selected MIX/MATRIX bus.
h
Channel name display
Indicates the channel name, fader level, etc.
i
Channel color indicator
Indicates the channel color. You can select the channel color from eleven options including OFF.
j
Fader
This is a touch-sensitive 100 mm motorized fader. In SENDS ON FADER mode, this fader adjusts the send level of the
signal sent from each channel to the currently-selected MIX/MATRIX bus.
k
SAFE R indicator
Lights up if the channel is set to Recall Safe.
l
SAFE M indicator
Lights if the channel is set to Mute Safe.
m
ISOLATE indicator
Lights if the channel is “Isolated.”
n
[CUE] key
Selects the channel for cue.
63
Part Names & Functions (CS-R10, CS-R10-S, CSD-R7) > Channel Strip section (bay L, bay R, bay C)

[TOUCH AND TURN] knob/layer selection
The section, located on the top panel, enables you to operate the [TOUCH AND TURN] knob and select a
layer.
a
PIN indicator
Lights when the Pinning function for the [TOUCH AND TURN] knob is ON. (This feature will be supported by a future
update.)
b
[TOUCH AND TURN] knob
Controls the parameter of the knob you are touching on the touch screen.
64
Part Names & Functions (CS-R10, CS-R10-S, CSD-R7) > [TOUCH AND TURN] knob/layer selection

c
Channel strip encoder display
Indicates the function that has been assigned to the channel strip encoder.
d
UP [@U@]/DOWN [@D@] keys
Enable you to select the function that you want to control using the channel strip encoder.
e
[SHIFT] key
Combine with another key to perform certain functions. For more information, refer to the Special Key Command List
for the RIVAGE PM Series.
f
[SENDS ON FADER] key
Turns SENDS ON FADER mode on and off.
g
INPUT [1-72]/[73-144] keys
Enable you to select an input layer.
NOTE
Press the INPUT [1-72] key and INPUT [73-144] key simultaneously to select the INPUT 145-288 channel layer. Press these two
keys simultaneously again to select the INPUT 1-144 layer.
h
OUTPUT [MIX]/[MATRIX] keys
Enable you to select an output layer.
i
[DCA] key
Enables you to select a DCA layer.
j
CUSTOM [1]/[2] keys
Enable you to select a custom layer. You can assign up to five banks of custom faders to each custom layer (total of 60
layers). The CUSTOM [1] and [2] keys enable you to directly access two of these banks. Press CUSTOM [1] and
CUSTOM [2] together to enter Custom mode, where you can assign custom faders and access the rest of three banks.
k
Layer display
Indicates the selected layer.
l
Layer Select [A]/[B]/[C]/[D]/[E]/[F] keys
Enable you to select a layer.
m
[HOME] key
Recalls a group of settings. Press and hold down this key to store the following settings:
• Current screen
• Selected channel/parameter on the screen
• Selected layer
65
Part Names & Functions (CS-R10, CS-R10-S, CSD-R7) > [TOUCH AND TURN] knob/layer selection

Front panel of the control surface
CD-R10
CD-R10-S
66
Part Names & Functions (CS-R10, CS-R10-S, CSD-R7) > Front panel of the control surface

CSD-R7
a
Brightness control knob
Adjusts brightness of the light below the console.
b
Headphone hanger
To use the hanger, pull out the knob, and then turn it counter-clockwise. (The hanger will be locked in place.) To put
away the hanger, turn the knob clockwise to unlock it, and then push it in.
c
PHONES A/B [LEVEL] knobs
Adjust the level of the signal output from the PHONES OUT jacks respectively.
d
PHONES A/B output jacks
These are headphone jacks for monitoring the MONITOR or CUE signal.
67
Part Names & Functions (CS-R10, CS-R10-S, CSD-R7) > Front panel of the control surface

Rear panel of the control surface
CD-R10
CD-R10-S
68
Part Names & Functions (CS-R10, CS-R10-S, CSD-R7) > Rear panel of the control surface

CSD-R7
a
LAMP jacks
These 4-pin female XLR output connectors are used to supply power to Yamaha LA1L gooseneck lamps supplied with
the unit (CS-R10, CSD-R7: 4 jacks; CS-R10-S: 3 jacks).
b
MIDI OUT/IN jacks
These connectors are used to transmit and receive MIDI messages to/from external MIDI devices.
c
GPI connector
This is a D-sub 25-pin female connector that allows communication (8-in, 8-out) with a GPI-equipped external device.
d
[FAN] switch
Sets the internal cooling fan to operate at either HIGH or LOW speed.
NOTE
This switch is set to LOW when the unit is initially shipped from the factory. As long as the unit is operated within the specified
ambient temperature range either the LOW or HIGH setting can be used. The HIGH setting is recommended if the ambient
temperature is high, if the unit is in direct sunlight even if the ambient temperature is within the specified operating range,
and in any situation in which fan noise is not a problem.
e
VIDEO OUT connector
Connect your external display monitor (XGA 1024x768 or higher) to this DVI-D (Dual-link) connector.
f
[RESET] switch
Resets the control surface. Only the controls (screens, indicators, and control keys and knobs) on the control surface
will restart without interrupting audio. Use this switch in case the control surface becomes non-responsive to your
operations.
g
OMNI IN jacks
These are balanced XLR-3-31 female input jacks for inputting analog audio signals from line level devices or
microphones. They feature SILK digital processing.
69
Part Names & Functions (CS-R10, CS-R10-S, CSD-R7) > Rear panel of the control surface

1 (Ground)
3 (cold)
2 (Hot)
Male XLR plug
h
OMNI OUT jacks
These are balanced XLR-3-32 male output jacks that transmit analog audio signals.
Female XLR plug
2 (Hot)
3 (cold)
1 (Ground)
i
AES/EBU jacks
Both input and output jacks feature built-in sampling rate converters.
IN
These are balanced XLR-3-31 female input jacks that accept digital audio signals in AES/EBU format.
OUT
These are balanced XLR-3-32 male output jacks for outputting digital audio signals in the AES/EBU format.
j
MY card slots
Install optional Mini-YGDAI I/O cards here to expand I/O ports.
k
USB port
Use these ports to connect a USB storage device such as a flash drive, USB mouse, or USB keyboard.
l
WORD CLOCK OUT connector (CS-R10, CS-R10-S)
This BNC connector is used to transmit word clock signal to an external device.
WORD CLOCK OUT/IN connectors (CSD-R7)
These are BNC connectors used to transmit/receive word clock signals to/from an external device. The WORD CLOCK
IN connector is internally terminated by a 75-ohm resistor.
70
Part Names & Functions (CS-R10, CS-R10-S, CSD-R7) > Rear panel of the control surface

m
TO ENGINE OUT/IN connectors (CS-R10, CS-R10-S), CONSOLE NETWORK connector (CSD-R7)
These RJ-45 connectors allow the unit to be connected to a console network in a ring topology via Ethernet cables
(CAT5e or higher recommended).
NOTE
Use an STP (Shielded Twisted Pair) cable to prevent electromagnetic interference. Make sure that the metal parts of the plugs
are electrically connected to the STP cable’s shield by conductive tape or comparable means. The use of Ethernet cables with
Neutrik etherCON CAT5 compatible RJ-45 plugs is recommended. Standard RJ-45 plugs can also be used. Cable length can
span up to 100 meters between devices. Maximum practical distance may vary depending on the cable used.
n
ERR indicators
This indicator lights up or flashes red if an error occurs. In such an event, please contact your Yamaha dealer.
o
LINK indicator
This indicator flashes or lights up, depending on the network status.
Green (flashing)
The unit is preparing to connect to the console network. If it
continues flashing, the system is not functioning properly. If
the problem persists after you take the following actions,
please contact your Yamaha dealer.
• Turn the power to the RIVAGE PM series off and then on.
• Make sure that the cables are connected properly.
• Make sure that the cables are securely inserted (locked
in).
• Change to a different cable.
Green (lit steadily) The unit is connected to the console network properly.
p
TX/RX indicators
The appropriate indicator flashes green when data is transmitted from (TX) or received at (RX) the TO ENGINE OUT/IN
connectors.
q
NETWORK connector
This RJ-45 connector allows the unit to be connected to a computer or network device via an Ethernet cable (CAT5e
or higher recommended).
NOTE
Use an STP (Shielded Twisted Pair) cable to prevent electromagnetic interference. Make sure that the metal parts of the plugs
are electrically connected to the STP cable’s shield by conductive tape or comparable means. The use of Ethernet cables with
Neutrik etherCON CAT5 compatible RJ-45 plugs is recommended. Standard RJ-45 plugs can also be used. Cable length can
span up to 100 meters between devices. Maximum practical distance may vary depending on the cable used.
r
LINK/ACT indicator
This indicator flashes or lights up green, depending on the connection status.
s
Vent
The control surface is equipped with cooling fans. These vents let warm air out from the unit. Please make sure that
you do not block the vents with any object.
71
Part Names & Functions (CS-R10, CS-R10-S, CSD-R7) > Rear panel of the control surface

t
AC IN connectors
Use these sockets to connect the supplied power cords. First connect the AC power cords to this unit, and then insert
the power cord plugs into AC outlets. Insert the cable plugs all the way until they lock in place securely. The supplied
AC power cords feature a V-lock mechanism via a latch, which prevents the power cords from disconnecting
accidentally.
CAUTION
▪ Be sure to turn off the power to the unit before connecting or disconnecting the power cords.
To disconnect each power cord, remove it while pressing the latch on the plug.
u
I/z(Power switches)
Toggle between power on (I) and off (z). While the power is turned on, the “UTILITY section”(p.53) on the top panel
will light up.
v
TC IN connector
This balanced XLR-3-31-type female connector accepts time code signals from a connected external device.
1 (Ground)
3 (cold)
2 (Hot)
Male XLR plug
w
NETWORK connector
This RJ-45 connector enables you to connect an external device via an Ethernet cable (CAT5 or higher).
NOTE
Use an STP (Shielded Twisted Pair) cable to prevent electromagnetic interference. Make sure that the metal parts of the plugs
are electrically connected to the STP cable’s shield by conductive tape or comparable means. The use of Ethernet cables with
Neutrik etherCON CAT5 compatible RJ-45 plugs is recommended. Standard RJ-45 plugs can also be used. Cable length can
span up to 100 meters between devices. Maximum practical distance may vary depending on the cable used.
x
LINK/ACT indicator
This indicator lights up or flashes green, depending on the connection status.
72
Part Names & Functions (CS-R10, CS-R10-S, CSD-R7) > Rear panel of the control surface

y
HY card slots
Enable you to install optional HY cards and connect to an I/O rack, such as RPio622, to expand I/O ports.
73
Part Names & Functions (CS-R10, CS-R10-S, CSD-R7) > Rear panel of the control surface

Precautions regarding using the NETWORK connector
Each component in the RIVAGE PM series features a NETWORK connector on the rear panel. Do not connect
these connectors to any unsupported devices (such as a computer you might use to update the firmware or
for external control). Otherwise, unexpected input of communications traffic may jeopardize system
operation. In particular, never connect the NETWORK connectors on multiple components to the same
network switch. These connectors are usually connected to each other via the system network. Therefore,
connecting them to the network switch will generate a loop that could prevent normal system
communications.
For information on updating the firmware, please refer to the RIVAGE PM series firmware update guide.
74
Part Names & Functions (CS-R10, CS-R10-S, CSD-R7) > Precautions regarding using the NETWORK connector

Part Names & Functions (CS-R5)
Selected Channel section
This section enables you to adjust parameters for the selected channel.
The knobs in the Selected Channel section feature the Touch Sense function.
75
Part Names & Functions (CS-R5) > Selected Channel section

DYNAMICS
This section enables you to select DYNAMICS1 or 2, and make detailed settings. You can also view the input
level and the gain reduction of selected Dynamics.
3
. S r n
2
p
m
M
a
DYNAMICS [1]/[2] keys
These enable selection of Dynamics 1 or 2.
b
DYNAMICS 1/2 IN LEDs
Indicates the input level of selected Dynamics.
c
DYNAMICS 1/2 GR LEDs
Indicates the gain reduction amount of selected Dynamics.
d
DYNAMICS 1/2 [ON] key
Switches the selected Dynamics on or off.
e-j
DYNAMICS 1/2 setting knobs
These knobs enable you to make detailed settings for the selected Dynamics 1 or 2. The available knob
functions vary depending on the type of selected Dynamics. For more information regarding the type of
Dynamics, please refer to the p.473 section.
Dynamics processor type e f g h i j
GATE/DUCKING THRESHOLD RANGE – ATTACK HOLD DECAY
COMP/EXPANDER THRESHOLD RATIO OUTGAIN ATTACK RELEASE KNEE
DE-ESSER THRESHOLD FREQ Q – – TYPE
76
Part Names & Functions (CS-R5) > DYNAMICS

GAIN
M
2
3
.
a
[GAIN] knob
Controls the analog gain or digital gain.
b
HPF [ON] key
Switches the HPF on or off.
c
[HPF] knob
Adjusts the HPF cutoff frequency.
d
[PAN] knob
Adjusts the panning of the signal sent to the stereo buses.
e
[Fn] (Function) knob
While pressing and holding down this knob, touch a parameter to assign the function.
77
Part Names & Functions (CS-R5) > GAIN

EQUALIZER
2
3
M
a
EQUALIZER [ON] key
Switches EQ on or off.
b
EQUALIZER [Q] knob
Specify the Q value.
c
EQUALIZER [GAIN] knobs
Adjust the gain.
d
EQUALIZER [FREQUENCY] knobs
Adjust the frequency.
78
Part Names & Functions (CS-R5) > EQUALIZER

UTILITY section
3
.
p
M
2
m
a
POWER Indicator
Lights when AC power to the unit is ON. If both power switches A and B are turned on, this indicator will light green. If
either power switch A or B is turned on, it will light red. If the control surface is in the process of starting up, or if one
or both power switches remain turned on after the control surface is shut down, the indicator will light orange.
79
Part Names & Functions (CS-R5) > UTILITY section

b
USB port
Enables you to connect a USB device (such as a mouse, keyboard, or USB flash drive). Use a USB flash drive to store
the system’s internal data and to load the stored data into the system.
USB flash drive format
The FAT16 and FAT32 formats are supported.
Write Protection
Some USB flash drives feature write protection that prevents data from being erased inadvertently. If your USB flash
drive contains important data, we suggest that you use write protection to prevent accidental erasure. On the other
hand, you will need to make sure that your USB flash drive’s write-protect setting is turned off before you save data
onto the USB flash drive. For the latest information on USB flash drives that can be used with the system, visit the
Yamaha Pro Audio website at:
http://www.yamahaproaudio.com/
NOTICE
▪ Do not remove the USB flash drive from the USB connector or turn off the power to the unit while the unit is accessing
data, e.g., saving, loading or deleting data. Doing so may damage your flash drive, or may damage the data in the unit or
on your media device.
c
RECORDING port
Enables you to connect a USB flash drive to record and play back audio files. Supported file formats include WAV and
MP3. For the latest information on USB flash drives that can be used with the system, visit the Yamaha Pro Audio
website at:
http://www.yamahaproaudio.com/
d
[SYSTEM] key
Press this key to display information about the RIVAGE PM series system on the touch screens. Press and hold down
the key for two seconds or longer to “Shut down (power-off procedure)”(p.100) the console. Be sure to shut down
before turning off the power switches.
e
TALKBACK [ON] key
Switches the Talkback function on or off.
Talkback remains on while you press and hold down this key. It turns off when you release the key.
f
TALKBACK [LEVEL] knob
Adjusts the Talkback input level.
g
MONITOR A/B [LEVEL] knobs
Adjust the output level of the monitoring signals.
80
Part Names & Functions (CS-R5) > UTILITY section

SCENE MEMORY section
p
M
2 .
m S
3
a
[OVERLAY] key
Press this button to display the OVERLAY SETTING screen. While pressing and holding down the [SHIFT] key (see eon
page 16), press the [OVERLAY] key to switch Overlay on or off. While Overlay is turned on, press and hold down the
[OVERLAY] key to enter Overlay edit mode.
b
[UNDO] key
Cancels the most recent operation of storing, recalling or updating. After you cancel the operation by pressing the
[UNDO] key, you can “redo” the canceled operation by pressing the [UNDO] key again.
NOTE
Using the [UNDO] key will not undo an operation to store a new scene.
c
[UPDATE] key
Updates scene data by overwriting the current scene (that has been recalled most recently) with the current mix
data.
d
SCENE MEMORY display
Indicates the selected scene memory.
81
Part Names & Functions (CS-R5) > SCENE MEMORY section

e
[PREVIEW] key
Turns Preview mode on or off.
f
[STORE] key
Stores the current scene settings to the selected scene memory. If you select the existing scene as the store
destination, it will be overwritten.
NOTE
Use the [UPDATE] key to overwrite the current scene.
g
[INC]/[DEC] keys
Enable you to select the scene number of a scene that you want to store or recall.
NOTE
If you select a scene other than the current scene, the scene number on the LCD display will flash. Press the [INC] and [DEC]
keys simultaneously to return to the current scene.
h
[RECALL] key
Enables you to recall a selected scene from scene memory.
82
Part Names & Functions (CS-R5) > SCENE MEMORY section

USER DEFINED KEYS section
2
M
a
USER DEFINED KEYS BANK [A]/[B]/[C]/[D] keys
Enable you to select the bank ([A], [B], [C], or [D]) for the USER DEFINED keys.
b
USER DEFINED KEYS [1]–[12] keys
Control the functions as assigned by the user.
83
Part Names & Functions (CS-R5) > USER DEFINED KEYS section

c
USER DEFINED KEYS displays
Indicate the functions assigned to the USER DEFINED keys.
84
Part Names & Functions (CS-R5) > USER DEFINED KEYS section

Touch Screen section
Bay
A “bay” consists of a group of 12 faders located across the Touch Screen section and the Channel Strip
section. The CS-R5 contains three bays. You can control these bays independently.
2
3
.
M
Bay L Bay C Bay R
85
Part Names & Functions (CS-R5) > Touch Screen section

a
Touch screen
This is a multi-touch screen that you can operate by touching it with your finger to select menus or set parameters.
The touch screen will not respond correctly if you are wearing gloves.
NOTICE
▪ Never use a sharp or pointed object such as your fingernail to operate the touch screens. Doing so may scratch the
screens and render the touch screens inoperable.
NOTE
If the touch screens become dirty, wipe them with a soft dry cloth. Before use, be sure to remove the transparent film applied
to the touch screens to protect them during transport.
b
[VIEW] key
Recalls and toggles between the OVERVIEW and SELECTED CHANNEL VIEW screens.
SEND / USER DEFINED KNOB
This section enables you to specify the send bus destination, and adjust the send level for the corresponding
bus. You can also switch to the USER DEFINED KNOB function to control the assigned function.
c
[ASSIGN] key
Displays a screen that enables you to specify the send destination bus and switch to the USER DEFINED KNOB. The
factory default bus is set to SEND TO MIX 1.
d
Display
While the SEND function is enabled, the display indicates the selected bus and its send level. While the USER DEFINED
KNOB function is enabled, the display indicates the assigned function parameter and its value.
e
SEND / USER DEFINED knob
Adjusts the send level for the corresponding bus while the SEND function is enabled. Enables you to control the
assigned function while the USER DEFINED KNOB function is enabled.
86
Part Names & Functions (CS-R5) > Touch Screen section

Channel Strip section
M
2
.
3
m
a
[ENCODER ASSIGN] key
Displays a screen that enables you to switch between the Screen Encoder function and the Channel Encoder
function. You can use only the Channel Encoder function for channel strips A and B.
b
[HOME] key
Recalls a group of settings for the bay. Press and hold down this key to store the following settings:
• Layers and current screen data
• Selected channel/parameters on screen
c
PIN indicator
Lights when the Pinning function for the [TOUCH AND TURN] knob is ON. (This feature will be supported by a future
update.)
87
Part Names & Functions (CS-R5) > Channel Strip section

d
[TOUCH AND TURN] knob
Controls the parameter of the knob you selected by touching the touch screen.
e
[SHIFT] key
Combine with another key to perform a certain function. For more information, refer to the Special Key Command
List for the RIVAGE PM Series.
f
[SENDS ON FADER] key
Turns SENDS ON FADER mode on and off. While SENDS ON FADER mode is enabled, the input faders will control the
send levels of the corresponding buses.
88
Part Names & Functions (CS-R5) > Channel Strip section

p
S
r
n
a
1
l
e
89
Part Names & Functions (CS-R5) > Channel Strip section

g
Strip encoder
You can use the Screen Encoder function and the Channel Encoder function for channel strips 1–12. Use the ap.87 to
toggle between these two functions. You can use only the Channel Encoder function for channel strips A and B.
• Screen Encoder function:
Up to 12 parameters can be assigned by selecting controls on the screen.
• Channel Encoder function:
Adjusts the gain, pan, and the other parameters of the channel. The parameters for the selected function will be
assigned to the knob. Use the ap.87 to switch the parameters. See bp.61 for more information regarding the
available parameters.
h
[SEL] key
Enables you to select the channel that will be controlled in the Channel Strip section or on the display. When the
channel is selected, the key LED will light.
i
[ON] key
Switches the channel on or off. If the channel is on, the key LED will light. If the channel is in a mute group, the key
indicator will flash. In SENDS ON FADER mode (see f p.87), this key works as an on/off switch for signals sent from
each channel to the currently-selected MIX/MATRIX bus.
j
Fader
This is a touch-sensitive 100 mm motorized fader. In SENDS ON FADER mode, this fader adjusts the send level of the
signal sent from each channel to the currently-selected MIX/MATRIX bus.
k
[CUE] key
Selects the channel for cue.
l
Channel name display
Indicates the channel name, fader value, etc.
m
Channel color indicator
Indicates the channel color.
n
Dynamics LEDs
Indicate the status of Dynamics 1 and 2.
o
LED meter
Indicate the channel level.
90
Part Names & Functions (CS-R5) > Channel Strip section

C
V
X
o
I
t
p
INPUT [1]/[2] keys
Enable you to select an input layer. Press the INPUT [1] key to select the INPUT 1-72 layer. Press the INPUT [2] key to
select the INPUT 73-144 layer.
NOTE
Press the INPUT [1] key and INPUT [2] key simultaneously to select the INPUT 145-288 layer. Press these two keys
simultaneously again to select the INPUT 1-144 layer. When the INPUT 145-288 layer is selected, these key indicators light up
in a different color than when the INPUT 1-144 layer is selected.
q
[MIX]/[MATRIX] keys
Enable you to select an output layer.
r
[DCA] key
Enables you to select a DCA bank.
s
[CUSTOM] key
Turns Custom mode on or off. Use the INPUT [1]/[2] keys, the [MIX]/[MATRIX] keys, and the [DCA] key to select a
Custom bank. The bank numbers (1–5) are labeled adjacent to these keys. Press and hold down to lock the Custom
mode. To unlock the mode, press and hold down again.
t
Layer displays
Indicates the name of the layer selected via the u Layer select keys.
91
Part Names & Functions (CS-R5) > Channel Strip section

u
Layer Select [A]/[B]/[C]/[D]/[E]/[F] keys
Enable you to select a layer. Different layers are recalled to the faders depending on the combination of the keys, as
shown in the table below: (*Please refer to the Note regarding thep INPUT [1]/[2] keys.)
Key
INPUT [1] / INPUT
[1]+[2]*
INPUT [1] / INPUT
[1]+[2]*
[MIX] [MATRIX] [DCA]
[A] Input 1-12 / 145-156* Input 73-84 / 217-228 MIX 1–12 MATRIX 1–12 DCA 1–12
[B] Input 13-24 / 157-168* Input 85-96 / 229-240* MIX 13–24 MATRIX 13–24 DCA 13–24
[C] Input 25-36 / 169-180* Input 97-108 / 241-252* MIX 25–36 MATRIX 25–36 –
[D] Input 37-48 / 181-192* Input 109-120 / 253-264* MIX 37–48 STEREO –
[E] Input 49-60 / 193-204* Input 121-132 / 265-276* MIX 49–60 CUE/MONITOR –
[F] Input 61-72 / 205-216* Input 133-144 / 277-288* MIX 61–72 – –
92
Part Names & Functions (CS-R5) > Channel Strip section

Front panel
M M
a
PHONES A/B [LEVEL] knobs
Adjust the level of the signal output from the PHONES OUT jacks respectively.
b
PHONES A/B output jacks
These are headphone jacks for monitoring the MONITOR or CUE signal.
93
Part Names & Functions (CS-R5) > Front panel

Rear panel
o
M
m
p
S
n
r
a
2
M
3
M
.
t
1
l
e
X
C
a
LAMP jacks
These four 4-pin female XLR output jacks are used to supply power to optional Yamaha LA1L gooseneck lamps.
b
MIDI OUT/IN jacks
These connectors are used to transmit and receive MIDI messages to/from external MIDI devices.
c
GPI connector
This is a D-sub 25-pin female connector that allows communication (8-in, 8-out) with a GPI-equipped external device.
d
[FAN] switch
Sets the internal cooling fan to operate at either HIGH or LOW speed.
NOTE
This switch is set to LOW when the unit is initially shipped from the factory. As long as the unit is operated within the specified
ambient temperature range either the LOW or HIGH setting can be used. The HIGH setting is recommended if the ambient
temperature is high, if the unit is in direct sunlight even if the ambient temperature is within the specified operating range,
and in any situation in which fan noise is not a problem.
e
[RESET] switch
Resets the control surface. Only the controls (screens, indicators, and control keys and knobs) on the control surface
will restart without interrupting audio. Use this switch in case the control surface becomes non-responsive to your
operations.
f
OMNI IN jacks
These are balanced XLR-3-31 female input jacks for inputting analog audio signals from line level devices or
microphones.
94
Part Names & Functions (CS-R5) > Rear panel

1 (Ground)
3 (cold)
2 (Hot)
Male XLR plug
g
OMNI OUT jacks
These are balanced XLR-3-32 male output jacks that transmit analog audio signals.
Female XLR plug
2 (Hot)
3 (cold)
1 (Ground)
h
AES/EBU jacks
Both input and output jacks feature built-in sampling rate converters.
IN
These are balanced XLR-3-31 female input jacks that accept digital audio signals in AES/EBU format.
OUT
These are balanced XLR-3-32 male output jacks for outputting digital audio signals in the AES/EBU format.
i
USB port
Use these ports to connect a USB storage device such as a flash drive, USB mouse, or USB keyboard.
j
MY card slots
Install optional Mini-YGDAI I/O cards here to expand I/O ports.
95
Part Names & Functions (CS-R5) > Rear panel

k
CONSOLE NETWORK OUT/IN connectors
These RJ-45 connectors allow the unit to be connected to a Console Network(*) in a ring topology via Ethernet cables
(CAT5e or higher recommended).
• Console Network
A DSP engine is equipped with a special control surface terminal to connect to a control surface. A network
created by the control surface and a DSP engine is called a “Console Network.”
NOTE
Use an STP (Shielded Twisted Pair) cable to prevent electromagnetic interference. Make sure that the metal parts of the plugs
are electrically connected to the STP cable's shield by conductive tape or comparable means. The use of Ethernet cables with
Neutrik etherCON CAT5 compatible RJ-45 plugs is recommended. Standard RJ-45 plugs can also be used. Cable length can
span up to 100 meters between devices. Maximum practical distance may vary depending on the cable used.
l
ERR indicators
This indicator lights up or flashes red if an error occurs. In such an event, please contact your Yamaha dealer.
m
LINK indicator
This indicator flashes or lights up, depending on the network status.
Green (flashing)
The unit is preparing to connect to the console network. If it continues flashing, the system is not
functioning properly. If the problem persists after you take the following actions, please contact your
Yamaha dealer.
• Make sure that the cables are connected properly.
• Make sure that the cables are securely inserted (locked in).
• Turn the power to the RIVAGE PM series system off and then on.
• Change to a different cable.
Green (lit
steadily)
The unit is connected to the console network properly.
n
TX/RX indicators
The appropriate indicator flashes green when data is transmitted from (TX) or received at (RX) the TO ENGINE OUT/IN
connectors.
o
LINK/ACT indicator
This indicator flashes or lights up green, depending on the connection status.
p
NETWORK
connector
This RJ-45 connector allows the unit to be connected to a computer or network device via an Ethernet cable (CAT5e
or higher recommended).
NOTE
Use an STP (Shielded Twisted Pair) cable to prevent electromagnetic interference. Make sure that the metal parts of the plugs
are electrically connected to the STP cable’s shield by conductive tape or comparable means. The use of Ethernet cables with
Neutrik etherCON CAT5 compatible RJ-45 plugs is recommended. Standard RJ-45 plugs can also be used. Cable length can
span up to 100 meters between devices. Maximum practical distance may vary depending on the cable used.
96
Part Names & Functions (CS-R5) > Rear panel

q
Vent
The control surface is equipped with cooling fans. These vents let warm air out from the unit. Please make sure that
you do not block the vents with any object. The air intake is located on the bottom of the front panel.
CAUTION
▪ Do not block the vents. This product has ventilation holes at the rear and under the front to prevent the internal
temperature from becoming too high. Inadequate ventilation can result in overheating, possibly causing damage to the
product(s), or even fire.
r
AC IN connectors
Use these sockets to connect the supplied power cords. First connect the AC power cords to this unit, and then insert
the power cord plugs into AC outlets. Insert the cable plugs all the way until they lock in place securely. The supplied
AC power cords feature a V-lock mechanism via a latch, which prevents the power cords from disconnecting
accidentally.
CAUTION
▪ Be sure to turn off the power to the unit before connecting or disconnecting the power cords.
To disconnect each power cord, remove it while pressing the latch on the plug.
s
[I]/[z] (Power switches A/B)
Toggle between power on (I) and off (z). While the power is turned on, the aPOWER indicator on the top panel will
light up.
97
Part Names & Functions (CS-R5) > Rear panel

Basic operations on the panel
Basic touch screen operations
This section explains the basic procedures you can perform on the unit’s touch screens. In general, you will
operate the system using an appropriate combination of the operations explained here.
Pressing the touch screens
You will use this operation primarily to switch screens and pages, to select the parameter to be operated,
and to turn a button on/off. Certain buttons let you specify a number based on the area of the button itself
that you touch.
Multiple selection (specifying a range)
While pressing your finger on the touch panel, move it in the left or right direction to specify a range within a
character string. You will use this technique primarily when assigning a name to a scene or library.
For the channel select buttons, you can select multiple buttons by moving your finger across the touch
screen while continuing to press down.
Knob operations
Typically, knobs are rotated left or right to change the value of the corresponding parameter.
NOTE
Pressing certain knobs a second time while a thick frame is displayed around them will open a window in which you can make
additional detailed settings.
98
Basic operations on the panel > Basic touch screen operations

Basic operations on the top panel
This section explains the basic procedures you can perform on the top panel.
Screen encoder operations
Screen encoders
Screen encoders 1–12 are used to operate the knobs selected for operation in the touch screens. When you
press to select a knob that can be controlled by the screen encoders, a thick frame appears around it.
(Normally, a knob of this type corresponds to the screen encoder located immediately below that knob,
allowing you to control up to twelve parameters simultaneously.)
[TOUCH AND TURN] knob operations
The [TOUCH AND TURN] knob enables you to control the parameter of the knob you are touching on the
touch screen. At this time, a pink or yellow frame appears around certain knobs on the touch screen,
indicating that you can operate those knobs.
[HOME] key operations
This key enables you to store the status of each bay and recall the settings all together later. Press and hold
down this key to store the following settings:
• Current screen data
• Selected channel/parameter on the screen
• Selection of the fader layer
[SYSTEM] key operations
Press this key to display information about the RIVAGE PM series on the center touch screens. The “HY SLOT
popup window (Online)”(p.233) will open.
99
Basic operations on the panel > Basic operations on the top panel

Shut down (power-off procedure)
Before you shut down the control surface, Yamaha recommends that you store the current status to scene
memory. If you change the connection status of the components after the power is turned off, some settings,
such as patching, may be altered when you turn the power on again. For instructions on storing scenes, see
“Storing a scene” on page 313.
NOTICE
• If you turn off the power to the control surface without following the shutdown procedure, data inside the built-in storage
(including the current memory) may be damaged. Be sure to perform the shutdown procedure to turn off the power to the
control surface.
1 Press the [SYSTEM] key for two seconds or longer. A message will ask you to
confirm the shutdown operation.
2 To shut down the control surface, press the OK button. To cancel shutdown, press
the CANCEL button.
3 Wait until the LEDs on the panel turn off, the touch screens go dark, and the POWER
indicator lights orange.
4 Turn off both power switches A and B on the rear panel.
CAUTION
• If you plan to turn on the power to the control surface again, wait at least five seconds before switching the power on.
Otherwise, the unit may malfunction. Even when the power switches are turned off, a small amount of current still flows
through the unit. If you plan not to use the unit for a long period of time, remove the power cords from the AC outlets.
NOTE
You can shut down the control surface by assigning the Console Shutdown function to a USER DEFINED key or GPI IN.
100
Basic operations on the panel > Shut down (power-off procedure)

Other convenient functions
The RIVAGE PM series provides various other convenient functions.
CONSOLE LOCK
You can temporarily prohibit control surface operation in order to prevent unwanted operation. This setting
completely disables operations of the panel and touch screen, so that controls cannot be operated by an
accidental touch or by an unauthorized third party while the operator is taking a break. You can also specify
a password when locking the console.
101
Basic operations on the panel > Other convenient functions

On-screen user interface
This section explains various user interface components shown in the touch screens, and how to use them.
Tabs
Tabs enable you to switch between multiple pages. Each tab indicates its page name.
Buttons
Buttons are used to execute specific functions, to switch parameters on or off, or to select one of multiple
choices. Buttons that perform on/off operations appear in solid colors while they are turned on, and dark
when turned off.
When you press a button, a separate popup window will open, allowing you to make detailed settings.
When you press a button, a pull-down menu will appear.
Faders/knobs
Faders in the screen are used mainly for visual confirmation of the levels of the corresponding channels, and
will move in tandem when you operate the top panel faders. The current value is shown in numerical form
immediately below the fader.
102
Basic operations on the panel > On-screen user interface

Knobs in the screen provide visual confirmation of the value of the corresponding parameter. If you press a
knob once in the window, a thick frame appears around the knob. This frame indicates that the knob is
selected for operations that can be controlled by the [TOUCH AND TURN] knob (pink highlight), [Fn] knob
(yellow highlight), or screen encoders (white highlight).
Touch sensitive (only for CS-R5)
Touching a knob on the panel will highlight the corresponding knob in the SELECTED CHANNEL VIEW screen.
In this way, visual movement will be minimized and you will be able to focus on your work. In other screens,
a popup window will open, enabling you to see the value before operating the controls.
List windows
Windows similar to the following enable you to select items from a list, such as the USER DEFINED knob
setting window.
The highlighted item in the middle of the list is the item that is selected for operation. Press the screen
encoders located below the list to scroll the list upward or downward.
NOTE
You can also scroll the list up or down by using the [TOUCH AND TURN] knob.
Keyboard window
The following keyboard window will appear when you need to assign a name or comment to a scene or
library, or when you need to assign a channel name. Press character buttons in the window to enter the
desired characters.
103
Basic operations on the panel > On-screen user interface

Popup windows
When you press a button or field for a specific parameter in a screen, a window showing details or a list for
that parameter will appear. These windows are called “popup windows.”
You can switch between popup windows using tabs as needed. Some popup windows show several buttons
called “tool buttons” at the top of the window. You can use these tool buttons to recall libraries or to perform
copy and paste operations. Press the “x” symbol located in the upper right corner to close the popup window
and return to the previous screen.
Dialog boxes
104
Basic operations on the panel > On-screen user interface

Dialog boxes similar to the following enable you to confirm operations you just performed. Press the OK
button to execute the operation. The operation will be canceled if you press the CANCEL button.
105
Basic operations on the panel > On-screen user interface

Viewing a touch screen
The touch screens display the following information:
Meter area
Menu bar
Main area
Channel name area
Pouup
window
Meter area
The meter area displays various meters. Press any part of the meter area to recall the corresponding fader
layer to the panel.
Main area
The contents of the main area will vary depending on the currently-selected function. Mixing operations will
involve mainly the following two types of screens. To access these screens, press the [VIEW] key.
SELECTED CHANNEL VIEW screen
106
Basic operations on the panel > Viewing a touch screen

This screen shows all mix parameters of the currently-selected channel. For details about this screen, refer to
the “About the SELECTED CHANNEL VIEW screen” section.
OVERVIEW screen
This screen shows the main parameters of 12 channels selected as a layer. For details about this screen, refer
to the “About the OVERVIEW screen” section.
Menu bar
6 r 4 0 h m n a3 7
107
Basic operations on the panel > Viewing a touch screen

a
Selected channel
This area shows the number, name, icon, and channel color of the channel that is currently selected for operation.
For details on assigning a name, refer to ““Entering names”(p.112).” For details on selecting an icon, refer to
““Changing the name”(p.358).” Press the left side of the selected channel area to select the preceding channel. Press
the right side of the area to select the next channel.
b
Connection
This indicates the ID of the control surface and the unit ID of the DSP engine that is connected. Here you can also
check whether the DSP engine is operating in active mode or in standby mode.
Not shown: DSP not found
Green: found as active
Gray: found as standby (switchable)
Gray slanting line: found as standby (not switchable)
Grayed out: DSP assumed to be in standby is not found.
When DSP mirroring is used, this also operates as a button to access the System Config screen.
c
INFORMATION
This area displays information such as the current time and a scene number. If you press this area, the SCENE LIST
window will appear in the main area, allowing you to set scenes. In Preview mode, this flashes red.
d
Status indicator
This area indicates the current status. The following table shows the displayed content and the corresponding status.
Indicator Conditions
M
Status of the TWINLANe network (MAIN)
Green: Online (Normal)
Yellow: Online (Not in the ring connection)
Red: Wiring problem
Blue: Out of sync
Gray: Offline
S
Status of the TWINLANe network (Sub)
Green: Online (Normal)
Yellow: Online (Not in the ring connection)
Red: Wiring problem
Blue: Out of sync
Gray: Offline
C
Status of the Console network
Green: Online (Normal)
Yellow: Online (Not in the ring connection)
Red: Wiring problem
Blue: Out of sync
Gray: Offline
108
Basic operations on the panel > Viewing a touch screen

Indicator Conditions
D
Status of the DSP engine
Green: Normal
Yellow: Only POWER A or B is enabled.
Red: Error (inoperative fan, etc.)
R
Status of the I/O rack
Green: Normal
Yellow: Only POWER A or B is enabled.
Red: Error (inoperative fan, etc.)
OSC (yellow) Oscillator is enabled.
ALT (yellow) Alternate function ON
TB (yellow) Talkback is enabled.
REC (red) Currently recording an audio file
PLAY (green) Currently playing an audio file
OVLY (yellow) Overlay ON
VSC (yellow) Virtual sound check ON
LINK (yellow) Temporary link ON
CUE A, CUE B, CUE A+B, CUE S, CUE
A+S, CUE B+S, CUE A+B+S (yellow)
Status of cue
Solo mode ON SOLO (red)
ACCESS Communicating with the USB flash drive
NOTICE
• The ACCESS indicator will appear while data is being accessed (i.e., saved, loaded, or deleted). Do not disconnect the USB flash
drive or power-off the unit while this indicator is shown. Doing so may damage the flash drive, or may damage the data in the
unit or on your media device.
e
SENDS ON FADER
Press this button to switch to SENDS ON FADER mode, in which you can use the faders of the top panel to adjust the
MIX/MATRIX send level (see “Using the faders to adjust the sends (“Using the faders to adjust the sends (SENDS ON
FADER mode)”(p.523))”). During this time, the main area will switch to a screen that enables you to select the send-
destination MIX/MATRIX bus.
f
MONITOR
When you press this button, the MONITOR screen will appear in the main area, enabling you to edit the monitor or
oscillator settings.
g
RACK & REC (Recorder)
When you press this button, the RACK & REC screen will appear, enabling you to configure plug-ins. You can also
make settings for the recorder function (USB), which allows you to record and play back audio files.
h
SETUP
When you press this button, the SETUP screen will appear in the main area, enabling you to make basic and user-
specific settings for the RIVAGE PM series.
109
Basic operations on the panel > Viewing a touch screen

i
PATCH
When you press this button, the PATCH screen will appear, enabling you to configure in/out, direct out, recording,
and other patches.
j
CH JOB (Channel Job)
Press this button to access the CH JOB pull-down menu, in which you can copy or initialize the channel settings, etc.
k
METER
When you press this button, a popup menu will appear, enabling you to select the type of channel block to display in
the meter area (Meter).
110
Basic operations on the panel > Viewing a touch screen

Channel name area
Press the channel name area to switch the selected channel/parameter on the screen. If you switch fader
layers, the indication in this area will reflect the change in layer selection. In this way, you can access any
channel on screen.
Channel name
NOTE
Switching layers will not affect the selected channel/parameter on the screen. The 12-channel group displayed on the OVERVIEW
screen will change. However, unless you press the channel name area, the selected channel/parameter on the screen will remain
unchanged since your last press of the [SEL] key(s). If you want to switch the selected channel/parameter on screen at the same time
you switch layers, you can configure this arrangement by selecting [FADER BANK] > [SEL] LINK in the Preferences settings.
When you use a screen encoder to control an EQ or dynamics parameter in the SELECTED CHANNEL VIEW
screen, the corresponding parameter and its value will appear in the upper part of the channel name area.
EQ
Dynamics
MIX/MATRIX SENDS
The following functions will be displayed.
* If ALTERNATE FUNCTION is assigned to a USER DEFINED key, pressing the channel screen encoder
repeatedly will turn the function on and off.
For the SENDS function, rotate the screen encoder to set PRE or POST.
You can also turn the function on or off by pressing the screen encoder while holding down the [SHIFT] key.
111
Basic operations on the panel > Viewing a touch screen

Entering names
You can assign a name to each input channel, output channel, and DCA, and assign a title to each scene or
library data item when you save it. To assign a name, you will use the keyboard window that is shown in the
main area.
1 Access the screen for assigning names.
The screen shot below shows how to assign a name to a channel.
The box shows the characters you have entered and a cursor that indicates the current
position.
2 Use the keyboard window in the touch screen to enter the desired characters.
When you press a character button in the keyboard window, the corresponding character will
be entered in the box, and the cursor will move to the right.
112
Basic operations on the panel > Entering names

3 Enter the subsequent characters in the same way.
When entering characters, you can also use the following buttons in the keyboard window.
COPY button
Copies the string of characters that are selected (highlighted) in the text box.
CUT button
Deletes and copies the string of characters that are selected (highlighted) in the text box.
PASTE button
Inserts the string of characters copied by COPY or CUT at the cursor location (or overwrites the
currently-selected range of characters).
CLEAR button
Erases all characters that have been input in the text input box.
DEL button
Deletes the character to the right of the cursor (or the string of characters selected in the text
box).
BS button
Deletes the character to the left of the cursor (or the string of characters selected in the text
box).
TAB button
Enables you to access the next selectable item. For example in the SCENE STORE window you
can use this button to switch between four text entry boxes, and in the PATCH/NAME window
you can use this to switch channels.
CAPS button
Switches between uppercase and lowercase alphabetical characters.
SHIFT button
You can enter uppercase characters and symbols while this button is on, and lowercase
characters and numerals while this button is off.
ENTER button
Finalizes the name you entered.
4 When you finish entering the name, press the [ENTER] button.
The name you entered will be applied.
NOTE
• Basic procedures are the same in windows that let you assign names to channels or other types of library data. When
you enter a name for a channel, your input will be reflected immediately without pressing the ENTER button.
• By pressing inside the text entry box, you can move the input position to the location you pressed. If you select a region
of characters you’ve entered in the box and then enter a new character, the newly entered character will overwrite the
selected region.
113
Basic operations on the panel > Entering names

Using tool buttons
The title bar on top of certain popup windows features tool buttons that provide additional functions. These
buttons enable you to recall related libraries, or copy channel parameters to another channel. This section
explains how to use the tool buttons.
About the tool buttons
EQ, Dynamics, Delay, GEQ/PEQ, and Plug-in popup windows feature the following tool buttons:
2 3 .M
a
Recalls a library related to the current popup window (such as EQ, Dynamics, GEQ/PEQ, or Plug-in library).
b
DEFAULT button
Resets the EQ or Dynamics of the currently-selected channel, or GEQ/PEQ or Plug-in to their default settings.
c
COPY button
Copies the EQ, Dynamics, or Delay parameter settings of the currently-selected channel, or the GEQ/PEQ or Plug-in
settings. Copied settings will be stored in buffer memory (a temporary storage area).
d
PASTE button
Pastes the settings stored in buffer memory to the EQ, Dynamics, or Delay of the currently-selected channel, or GEQ/
PEQ or Plug-ins.
e
COMPARE button
Switches between and compares the settings stored in buffer memory and the EQ or Dynamics of the currently-
selected channel, or GEQ/PEQ or Plug-in settings.
Copying and pasting parameters
You can copy the EQ, Dynamics, or Delay parameter settings of the currently-selected channel, or GEQ/PEQ
or Plug-in settings to buffer memory, and then paste them to corresponding parameters for other channels,
or a similar type of GEQ/PEQ or Plug-in.
NOTE
• The EQ and Dynamics parameter settings will be copied and pasted per bank (A/B). You can copy and paste the parameters
between Bank A and B of the same channel. For example, you can copy the parameter settings for Dynamics 1 on CH1 in Bank A to
Dynamics 2 on CH144 in Bank B.
• If 15 bands or less are used for 31BandGEQ, those parameter settings can also be copied to Flex15GEQ.
1 Open a popup window that features tool buttons.
2 Select a channel EQ, Dynamics, or Delay, or GEQ/PEQ or Plug-in as the copy source.
114
Basic operations on the panel > Using tool buttons

3 Press the COPY button.
The current setting will be stored in buffer memory.
NOTE
• After copying a setting, be sure to paste it to the destination BEFORE you copy another setting. Otherwise, the copied
setting (in buffer memory) will be overwritten.
• You can select only one channel, GEQ/PEQ, or plug-in as the copy source.
4 Press the PASTE button.
The channel EQ, Dynamics or Delay setting, or GEQ/PEQ or Plug-in setting (selected in Step 2)
will be pasted.
NOTE
• Please note that pasting the copied settings will overwrite the settings that are currently residing in the paste
destination.
• If no data is stored in buffer memory, or if the data in buffer memory is not compatible with the data in the paste
destination, the PASTE button will be disabled.
115
Basic operations on the panel > Using tool buttons

Resetting parameters to default
This section explains how to reset the EQ or Dynamics settings of the currently-selected channel, or GEQ/PEQ
or Plug-in settings, to their default values.
NOTE
Pressing the FLAT button for GEQ/PEQ will reset the GAIN parameter for all bands to 0 dB.
1 Open a popup window that features tool buttons.
2 Select a channel EQ, Dynamics, or Delay, or GEQ/PEQ or Plug-in, for which you
want to reset the parameters.
NOTE
You can select multiple channels to reset those channels’ EQ or Dynamics settings using the corresponding popup windows
(CH1-72, CH73-144, CH145-216, CH217-288*1, MIX, or MTRX/ST).
• *1 When the DSP-RX-EX is connected
3 Press the DEFAULT button.
A dialog will request that you confirm the initialization operation.
4 To execute the initialization, press the OK button.
The Initialization operation starts. If you decide to cancel the initialization operation, press the
CANCEL button instead of the OK button.
116
Basic operations on the panel > Resetting parameters to default

Comparing two settings
Using the COMPARE button enables you to switch between and compare the settings stored in buffer
memory with the EQ or Dynamics settings of the currently-selected channel, or GEQ/PEQ or Plug-in. This
function is useful if you want to compare and listen to the edited data using the settings temporarily stored
during the editing process.
1 Open a popup window that features tool buttons.
2 Select a channel EQ, Dynamics, or Delay, or GEQ/PEQ or Plug-in that you want to
compare.
3 Press the COPY button to store the current setting in buffer memory.
This is the first of two settings to compare.
NOTE
Do not try to copy another setting before you compare settings. Otherwise, the setting (in buffer memory) that you
originally meant to compare will be overwritten by the newly-copied setting.
4 Edit the EQ or Dynamics setting of the currently-selected channel, or the GEQ/PEQ
or Plug-in setting, as you desire.
This is the second of two settings to compare.
NOTE
Once the first option is stored in buffer memory, you can initialize the current setting to create a second option from
scratch.
117
Basic operations on the panel > Comparing two settings

5 Press the COMPARE button to compare the first option and the current (second)
option.
The first option will be applied to the system. At this time, the second option will be stored in
buffer memory.
COMPARE
COPY
First option
First option
Edited setting
(Second option)
First option
Second option
First option
Buffer memory
Buffer memory
Buffer memory
6 Press the COMPARE button repeatedly to listen to options 1 and 2 alternately.
Pressing the COMPARE button repeatedly will alternate between the two options. Unlike the
paste operation, you can revert to the previous setting at any time unless buffer memory has
been overwritten.
118
Basic operations on the panel > Comparing two settings

Using libraries
This section explains how to use libraries. Using libraries enables you to store and recall the EQ or Dynamics
settings of the currently-selected channel, or GEQ/PEQ or Plug-in settings.
Libraries are categorized as follows:
• INPUT CH library
• OUTPUT CH library
• INPUT EQ library
• OUTPUT EQ library
• DYNAMICS library
• GEQ library
• PLUG-IN library
• NAME library
• DCA NAME/ASSIGN library
• MUTE NAME/ASSIGN library
• USER SETUP library
• OVERLAY LIBRARY
Basic operation is nearly identical for all of these libraries.
NOTE
• PLUG-IN library is sub-categorized into libraries based on type.
• NAME library is sub-categorized into libraries based on type.
Preset limits in the libraries
Up to 600 user presets can be stored in all libraries collectively. You can view the total number of presets in
the TOTAL LIBRARY USAGE field.
NOTE
If you try to store more presets than the maximum allowed, the STORE button will be disabled.
119
Basic operations on the panel > Using libraries

Recalling a preset from a library
This section describes how to recall a preset from a library.
1 Press the LIBRARY tool button.
The corresponding Library screen (Recall) will open.
2 Rotate the corresponding screen encoder to select the preset number you want to
recall.
3 Press the RECALL button.
The selected preset data will be loaded and displayed.
NOTE
Some presets selected as the recall source may not be recalled into the currently-selected item.
The following restrictions apply for each library:
• Channel libraries
In the OUTPUT CH library, if the type of channel selected in the list does not match the type of channel
selected as the recall destination, the “CONFLICT” indicator will appear on the right side of the TYPE
column. You can still recall the preset while the “CONFLICT” indicator appears. However, please note that
parameters that are not included in the recalled preset will be set to default values.
• OUTPUT EQ library
This library is sub-categorized into three types: output channel EQ, 8BandPEQ (to be mounted to INSERT),
and MONITOR/CUE EQ. If you select a different type of preset than the destination, the “CONFLICT”
indicator will appear. You can still recall the preset while the “CONFLICT” indicator appears. However,
please note that parameters that are not included in the recalled preset will be set to default values or will
remain unchanged.
• GEQ library
The presets stored in the GEQ library are sub-categorized into two types: 31BandGEQ and Flex15GEQ. If a
31BandGEQ library preset includes gain settings for more than 16 bands, you will be unable to recall it into
Flex15GEQ.
• USER SETUP library
Setup data created in PM Editor can be recalled only by using PM Editor. Setup data created on the control
surface can be recalled only by using the control surface.
120
Basic operations on the panel > Recalling a preset from a library

Library screen (Recall)
Each library screen contains the following items.
M
2
a
USER preset/FACTORY preset switching buttons
Switch between the user preset and factory preset display.
NOTE
The FACTORY preset switching button appears only on library screens for plug-ins that feature factory presets.
b
List
Displays the setting data (presets) stored in the library. The highlighted row in the list indicates that the item is
selected for use.
NOTE
The right column in the list shows information related to the corresponding setting data (such as the type of output channels,
Dynamics or effect type used).
c
RECALL button
Recalls a preset for the currently-selected item.
d
Sort buttons
Enable you to sort by library number or library name.
121
Basic operations on the panel > Library screen (Recall)

Storing setting data in a library
This section describes how to store setting data in a library.
1 Press the LIBRARY tool button.
“Library screen (Store)”(p.123) will open.
2 Rotate the corresponding screen encoder to select the preset number to which you
want to store the setting.
3 After you select the store destination, press the STORE button.
A dialog will request that you confirm the store operation.
4 To execute the store operation, press the OK button.
The setting data will be stored to the preset number you selected in step 2. If you decide to
cancel the store operation, press the CANCEL button instead of the OK button.
NOTE
You can change the title of the setting data after storing it by pressing on the setting data title in the list to open the TITLE
EDIT popup window.
122
Basic operations on the panel > Storing setting data in a library

Library screen (Store)
Each library screen contains the following items.
M
a
STORE button
Stores the current-channel EQ or Dynamics setting, or the GEQ/PEQ or Plug-in setting.
b
UPDATE SELECTED button
Stores the current setting by overwriting the selected preset.
123
Basic operations on the panel > Library screen (Store)

Deleting setting data from a library
This section describes how to delete a preset from a library.
1 Press the LIBRARY tool button.
“Library screen (Delete)”(p.125) will open.
2 Rotate the corresponding screen encoder to select the preset number you want to
delete.
3 Press the DELETE button.
A dialog will request that you confirm the delete operation.
4 To execute the delete operation, press the OK button.
The preset you selected in step 3 will be deleted. If you decide to cancel the delete operation,
press the CANCEL button instead of the OK button.
124
Basic operations on the panel > Deleting setting data from a library

Library screen (Delete)
Each library screen contains the following items.
M
a
DELETE button
Deletes the preset selected in the list.
125
Basic operations on the panel > Library screen (Delete)

Pair setting
Adjacent channels can be paired and used as a stereo module.
Input channels
You can pair either odd/even-numbered channels or even/odd-numbered channels. For single input
channels (monaural), the pan level is nominal at the center, and +3 dB at hard left or hard right. For paired
input channels, the balance level is nominal at the center, and +3 dB at hard left or hard right.
MIX buses and MATRIX buses
You can pair adjacent odd/even-numbered MIX buses or MATRIX buses.
NOTE
For information on the parameters that can be linked using the pair setting, refer to the data list.
When MIX buses are paired, the signal flow will change as described below:
CH to MIX
FIX
MIX1- 72
(MATRIX 1- 36)
72
712
1
to MIX 1
ON
to MIX 2- 72
(same as above
)
POST ON
to MIX (FIXED / MIXMINUS )
MONO to MONO
to MIX
1
to MIX 2
ON
to MIX 3- 72
(same as above
)
POST PAN L
to MIX (FIXED / MIXMINUS )
MONO to STEREO
POST PAN L
POST PAN R
to MIX 3- 72
(same as above
)
to MIX 1
to MIX
2
ON
to MIX (FIXED / MIXMINUS )
STEREO to STEREO
POST PAN
R
POST ON
POST ON
to MIX 2- 72
(same as above
)
to MIX 1
to MIX
1
ON
to MIX
(FIXED/ MIXMINUS )
STEREO to MONO
126
Basic operations on the panel > Pair setting

CH to MIX
VARI
MIX1- 72
(MATRIX 1- 36)
72
712
1
to MIX 3- 72(MATRIX 3- 36)
(same as above
)
to MIX 2(MATRIX 2)
to MIX
1(MATRIX 1)
L CH
ON
R CH
PAN
/ BAL
to MIX 2(MATRIX 2)
to MIX 1(MATRIX 1)
to MIX 3- 72(MATRIX 3- 36)
(same as above )
ON
PAN
to MIX / MATRIX (VARI )
MONO to MONO
ON
to MIX 1(MATRIX 1)
to MIX 2- 72(MATRIX 2- 36)
(same as above )
to MIX / MATRIX (VARI )
to MIX / MATRIX (VARI )
MONO to STEREO
STEREO to STEREO
LEVEL
LEVEL
LEVEL
L CH
ON
R CH
to MIX / MATRIX (VARI)
STEREO to MONO
LEVEL
to MIX 2- 72(MATRIX 2- 36)
(same as above
)
to MIX 1(MATRIX 1)
to MIX 1(MATRIX 1)
PRE FADER
PRE FILTER
PRE EQ
PRE DYN 1
POST FADER
POST ON
PRE DYN 2
PRE FADER
PRE FILTER
PRE EQ
PRE DYN 1
POST FADER
POST ON
PRE DYN 2
PRE FADER
PRE FILTER
PRE EQ
PRE DYN 1
POST FADER
POST ON
PRE DYN 2
PRE FADER
PRE FILTER
PRE EQ
PRE DYN 1
POST FADER
POST ON
PRE DYN 2
PRE FADER
PRE FILTER
PRE EQ
PRE DYN 1
POST FADER
POST ON
PRE DYN 2
PRE FADER
PRE FILTER
PRE EQ
PRE DYN
1
POST FADER
POST ON
PRE DYN 2
CH FADER
FOLLOW
FADER
CH ON
FOLLOW
ON
CH DCA 1- 24
FOLLOW
DCA
CH FADER
FOLLOW
FADER
CH ON
FOLLOW
ON
CH DCA 1- 24
FOLLOW
DCA
CH FADERCH ON CH DCA 1- 24
FOLLOW
FADER
FOLLOW
ON
FOLLOW
DCA
CH FADERCH ON CH DCA 1- 24
FOLLOW
FADER
FOLLOW
ON
FOLLOW
DCA
MIX to MATRIX
MATRIX
3635
21
CH ON
to MATRIX 2
to MATRIX
1
to MATRIX 3- 36
(same as above
)
ON
PANto MATRIX(VAR I)
MONO to STEREO
LEVEL
to MATRIX(VAR I)
MONO to MONO
ON
to MATRIX 1
to MATRIX 2- 36
(same as above
)
LEVEL
PRE FADER
PRE FILTER
PRE EQ
PRE DYN
POST FADER
POST ON
PRE DELAY
PRE FADER
PRE FILTER
PRE EQ
PRE DYN
POST FADER
POST ON
PRE DELAY
127
Basic operations on the panel > Pair setting

MIX/STEREO to MATRIX
MATRIX
363521
to MATRIX 3- 36
(same as above )
to MATRIX 1
to MATRIX 2
L CH
ON
R CH
BALANCE
L CH
R CH
to MATRIX(VAR I)
STEREO to STEREO
LEVEL
to MATRIX 2- 36
(same as above
)
to MATRIX 1
to MATRIX 1
L CH
ON
R CH
L CH
R CH
to MATRIX(VAR I)
STEREO to MONO
LEVEL
PRE FADER
PRE FILTER
PRE EQ
PRE DYN
POST FADER
POST ON
PRE DELAY
PRE FADER
PRE FILTER
PRE EQ
PRE DYN
POST FADER
POST ON
PRE DELAY
PRE FADER
PRE FILTER
PRE EQ
PRE DYN
POST FADER
POST ON
PRE DELAY
PRE FADER
PRE FILTER
PRE EQ
PRE DYN
POST FADER
POST ON
PRE DELAY
MATRIX (MONO) to OUTPUT PATCH
ON
ON
MATRIX1
MATRIX2
LEVEL
LEVEL
OUTPUT
PATCH
MATRIX (STEREO) to OUTPUT PATCH
OUTPUT
PATCH
ON
LEVEL
ON
LEVEL
MATRIX1
MATRIX2
BALANCE
BALANCE
128
Basic operations on the panel > Pair setting

Setting or defeating pairing on the SELECTED CHANNEL
VIEW screen
This section describes how to set up or defeat pairing on the SELECTED CHANNEL VIEW screen.
1 Press the [VIEW] key to access the SELECTED CHANNEL VIEW screen.
2 Press the pair button to access the CHANNEL PAIRING popup window.
3 Select the channel pairing direction, and then press the OK button.
4 To defeat pairing, press the pair
button once again.
A window will be displayed, asking you to confirm that you want to defeat pairing.
129
Basic operations on the panel > Setting or defeating pairing on the SELECTED CHANNEL VIEW screen

5 Press the OK button.
The pairing setting will be defeated.
130
Basic operations on the panel > Setting or defeating pairing on the SELECTED CHANNEL VIEW screen

Screen Overview
About the SELECTED CHANNEL VIEW screen
This screen shows all mix parameters of the currently-selected channel.
ISOLATE
M
a
ON button
Turns the Isolate function on and off.
RECALL SAFE
This field enables you to make Recall Safe settings.
M
131
Screen Overview > About the SELECTED CHANNEL VIEW screen

a
ON button
Switches the Recall Safe status on or off.
b
Popup button
Press this button to access the RECALL SAFE popup window. This button will indicate “PARTIAL” if recall safe applies
only to some of the parameters, not to all channel settings. It will indicate “All” if recall safe applies to all parameters.
If no parameters are specified, it will indicate “OFF.”
SOLO SAFE
M
a
ON button
Turns the Solo Safe function on and off.
MUTE SAFE
M
a
ON button
Turns the Mute Safe function on and off.
TO STEREO field
You can control the stereo balance of the signals sent from the selected channel to the STEREO bus, or the
signals output from the MIX/MATRIX/STEREO buses. The indication varies depending on the selected
channel, as follows.
2
M
If the selected channel is an input channel or MIX channel:
Use the PAN knob on the right a to adjust the panning of the signal. Use the TO ST A button b to switch on
or off the signal sent to the STEREO A bus. Use the TO ST B button c to switch on or off the signal sent to the
STEREO B bus.
132
Screen Overview > About the SELECTED CHANNEL VIEW screen

NOTE
If channels are paired for stereo, the PAN knob will be replaced with the BALANCE knob.
.
3
m
In the TO STEREO popup window, if the PAN/BALANCE select button is set to PAN, the L and R PAN knobs d
are shown, enabling you to specify the panning of the signal. If you use the ST/LCR mode select button to
select LCR, the LCR button e and CSR knob f appear. The LCR button turns on/off the signal that is sent
from the channel to the STEREO bus, and the CSR knob specifies the level ratio between the signal that is
sent to the STEREO A (L/R) bus and to the STEREO B (C) bus.
Fader strip field
2
3
M
a
LEVEL meter
Indicates the POST ON level of a channel.
b
CUE ON button
Switches Cue Out on or off. The button also indicates the selected cue bus(es).
c
ON button
Switches the channel on or off.
d
FADER knob
Adjusts the channel fader level.
133
Screen Overview > About the SELECTED CHANNEL VIEW screen

CH MODE field
2
M
3
a
L/R PATH pull-down menu
Appears if the input channels are paired. You can select MONO, STEREO, L/L, or R/R as the audio combination input to
the input channels.
b
NAME popup buttons
Press this button to access the “NAME/ICON EDIT popup window”(p.360).
c
Pair setting popup button
Press this button to access the “Setting or defeating pairing on the SELECTED CHANNEL VIEW screen”(p.129).
d
LIBRARY popup button
Press this button to access the library popup window, in which you can store or recall input/output channel
parameters (including the HA setting).
PATCH field
M
a
INPUT A/B switch buttons
Switch between INPUT A and INPUT B.
b
PATCH popup button
Press this button to access the patching popup window. The button will indicate the patch setting. If the selected
channel is a STEREO channel, or is a MIX/MATRIX channel that is assigned as a pair, an OUTPUT BALANCE knob is
shown, enabling you to adjust the output balance.
134
Screen Overview > About the SELECTED CHANNEL VIEW screen

ANALOG GAIN field
M
2
3
.
a
ANALOG GAIN knob
Sets the analog gain of the head amp. If the Gain Compensation function is turned on, a blue indicator appears,
showing the analog gain position at the time the function was turned on.
b
HA meter
Indicates the level immediately after the analog head amp.
c
+48V indicator
Indicates the phantom power (+48V) on or off status for the head amp.
d
HPF indicator
Indicates the on/off status of the HPF immediately after the external head amp.
e
GANG button
Appears if channels are paired. If this button is on, the differences in HA analog gain will be maintained, and the
digital gain GANG button will also be turned on.
SILK field
M
2
a
SILK [TEXTURE] knob
Adjusts the TEXTURE parameter of Silk.
b
SILK [ON] key
Switches SILK on or off.
c
SILK [BLUE/RED] key
Toggles between BLUE and RED: “BLUE” for solidity and power, and “RED” for sparkling energy.
135
Screen Overview > About the SELECTED CHANNEL VIEW screen

DIGITAL GAIN field
2
M
a
Ф (Phase) button
Switches the phase of the head amp input signal between normal phase (gray) and reverse phase (orange).
b
DIGITAL GAIN knob
Indicates the digital gain value. Use the screen encoder to adjust the digital gain. If the Gain Compensation function is
turned on, this knob will adjust the level of the signal input to the selected channel.
c
GANG button
Appears if channels are paired. If this button is on, the differences in digital gain will be maintained, and the digital
gain GANG button will also be turned on.
DELAY field
M
2
a
DELAY ON buttons
Switches delay on or off for the selected channel.
b
Delay time
Each number indicates the delay time. Use the corresponding screen encoder to adjust the delay time. In addition,
you can press one of these values to display the DELAY TIME popup window, in which you can set the delay time.
c
GANG button
Appears if channels are paired. If this button is on, then differences in delay time will be maintained.
136
Screen Overview > About the SELECTED CHANNEL VIEW screen

DIRECT OUT field (input channels only)
This field enables you to turn Direct Out on/off for the selected input channel.
M
a
ON button
Turns the Direct Out on or off.
b
Direct Out patch popup button
Press this button to access the “INSERT/D.OUT popup window (1CH)”(p.492). The Direct Out level value will appear
to the left of the button.
EQUALIZER field
M
.
m m
p p
2
3
S S
M
2
3
137
Screen Overview > About the SELECTED CHANNEL VIEW screen

a
EQ graph
This field indicates the approximate response of the EQ. Press this field to open the “EQ popup window (1ch)”(p.467),
in which you can set the HPF, LPF and EQ.
b
Tabs (Output channels only)
Use these tabs to select a band that you want to view on the screen.
c
EQ IN/OUT level meters
Indicate the peak level of signals before and after the EQ. For a stereo channel, these meters indicate the level of both
the L and R channels.
d
EQ ON/OFF button
Switches the EQ on or off.
e
HIGH SHELVING ON/OFF button
Turn on this button to switch the HIGH band to a shelving type filter.
f
LOW SHELVING ON/OFF button
Turn on this button to switch the LOW band to a shelving type filter.
g
BYP (BYPASS) button
Temporarily bypasses the EQ for each band.
h
EQ parameter setting knobs
Indicate the Q, FREQUENCY, and GAIN parameters for each band. Press one of these knobs to display the
corresponding parameter name and value in the upper part of the channel name area, and you will be able to use the
screen encoder to adjust the value.
LPF field
This field enables you to set the LPF.
2M
a
LPF knob
Specifies the cutoff frequency of the low pass filter.
b
ON button
Switches the LPF on or off.
c
LPF type select button
Enables you to set the LPF attenuation per octave to −6 dB/oct or −12 dB/oct.
138
Screen Overview > About the SELECTED CHANNEL VIEW screen

HPF field
This field enables you to set the HPF.
2M
a
HPF knob
Sets the HPF cutoff frequency.
b
ON button
Switches the HPF on or off.
c
HPF type select button
Enables you to set the HPF attenuation per octave to −6 dB/oct, −12 dB/oct, −18 dB/oct, or −24 dB/oct.
DCA/MUTE field
This field displays the DCA or mute group to which the channel is assigned.
M
a
DCA/mute group popup button
Indicates the DCA and mute group to which the channel is assigned. Press this button to access the DCA/MUTE
ASSIGN (1CH) popup window.
NOTE
If MUTE MASTER is on or DCA MASTER is off on the muted channel(s), the corresponding indicators will flash.
INSERT field
This field enables you to make insert settings.
139
Screen Overview > About the SELECTED CHANNEL VIEW screen

M
a
ON button
Switches Insert on or off.
b
Plug-in buttons
If nothing is inserted, each button will indicate “BLANK.” If you press a BLANK button, a window will appear, in which
you can insert a plug-in. If a plug-in is already inserted, a window will appear, in which you can set the plug-in
parameters. Also, the level indicator will appear in the upper right.
NOTE
If an inserted plug-in is bypassed, the plug-in button icon will become dark.
140
Screen Overview > About the SELECTED CHANNEL VIEW screen

DYNAMICS 1/DYNAMICS 2 field
This field enables you to view and set the Dynamics 1/2 parameters. Press the meter or selected knob to
open the “DYNAMICS 1/2 popup window (1CH)”(p.479), in which you can make detailed parameter settings.
M
2
3
.
a
DYNAMICS 1 graph
Indicates the abbreviated name of the dynamics processor type and the threshold value that are selected for
Dynamics 1.
This area displays the I/O response graph, GR (Gain Reduction) meter, I/O level indicators, threshold value, and the
dynamics processor type.
b
DYNAMICS 2 graph (input channels only)
Indicates the abbreviated name of the dynamics processor type and the threshold value that are selected for
Dynamics 2.
This area displays the I/O response graph, GR (Gain Reduction) meter, I/O level indicators, threshold value, and the
dynamics processor type.
NOTE
For details on the abbreviation of the dynamics processor types, refer to the DYNAMICS 1/2 popup window. (“DYNAMICS 1/2
popup window (1CH)”(p.479))
Dynamics processor type
GATE/DUCKING THRESHOLD RANGE – ATTACK HOLD DECAY
COMP/EXPANDER THRESHOLD RATIO OUTGAIN ATTACK RELEASE KNEE
DE-ESSER THRESHOLD FREQ Q – – TYPE
c
ON button
Switches the dynamics processor on or off.
141
Screen Overview > About the SELECTED CHANNEL VIEW screen

d
Threshold
Specifies the threshold. Press one of these knobs to display the parameter name and value in the upper part of the
channel name area.
e
Parameter
Indicate the values of parameters that vary depending on the currently-selected dynamics type. Press one of these
knobs to display the parameter name and value in the upper part of the channel name area.
142
Screen Overview > About the SELECTED CHANNEL VIEW screen

MIX/MATRIX SENDS field
M
a
MIX popup buttons (input/MATRIX channels only)
For input channels, each button indicates the level of the send signal sent from the selected channel to the MIX bus.
For MATRIX channels, each button indicates the level of the send signal from the MIX bus to the selected channel.
Press the buttons to recall (roll out) the send parameters to the screen encoders. Press them again to switch the
screen to SEND FROM or SEND TO.
NOTE
If the encoders on the CS-R5 are in channel strip mode, press these buttons to switch the screen to SEND FROM or SEND TO.
On with PRE On with POST
Off with PRE Off with POST
143
Screen Overview > About the SELECTED CHANNEL VIEW screen

b
MATRIX popup buttons (input/MIX/STEREO channels only)
Each button indicates the level of the send signal sent from the selected channel to the MATRIX bus. Press the
buttons to recall (roll out) the send parameters to the screen encoders. Press them again to switch the screen to
SEND FROM or SEND TO.
144
Screen Overview > About the SELECTED CHANNEL VIEW screen

About the OVERVIEW screen
This screen shows the main parameters of 12 channels selected as a layer.
Channel name area
The upper part of the channel name area displays the channel number and the patching or VSC status. The
middle part of the channel name area displays the channel name and channel icon. The lower part of the
channel name area displays the overlay or fader status.
Selected channel
Channel ON
145
Screen Overview > About the OVERVIEW screen

Channel OFF
Unselected channel
Channel ON
Channel OFF
Channel with Overlay ON
Channel with Isolate ON
Temporarily-linked channel
146
Screen Overview > About the OVERVIEW screen

Unassigned channel
HA GAIN field
This field enables you to specify the analog/digital gain for the HA (head amp). It also indicates the operating
status of the HA. The indication in the field varies depending on the status of patches and the system
configuration.
Analog gain parameters
3
.
m
2
p
M
a
GC indicator
If the Gain Compensation function is turned on, this indicator will appear, showing the fixed gain value of the signal
output to the TWINLANe network and Dante network.
b
PRE GC OVER indicator
Lights to indicate that a signal is clipping before gain compensation.
c
POST GC OVER indicator
Lights to indicate that a signal is clipping after gain compensation.
d
ANALOG GAIN knob
Indicates the analog gain value of the head amp. Use the screen encoder to adjust the gain. If the Gain Compensation
function is turned on, an indicator appears, showing the analog gain position at the time the function was turned on.
147
Screen Overview > About the OVERVIEW screen

e
+48V indicator
Indicates the phantom power (+48V) on or off status for the head amp. This indicator is not displayed unless the head
amp is patched to the channel.
f
indicator (input channels only)
Indicates the phase setting for the head amp input.
g
M/S indicator
Appears when the M/S Decode Indicator function is enabled.
Digital gain parameters
M
2
a
DIGITAL GAIN knob
Indicates the digital gain value. Use the screen encoder to adjust the digital gain. If the Gain Compensation function is
turned on, this knob will adjust the level of the signal input to the input channel.
b
OVER indicator
Lights when a signal at the input port or from the rack output is clipping. This indicator is available only if an input
channel is selected.
c
indicator
Indicates the phase setting for each channel.
NOTE
You can display either analog gain or digital gain in the OVERVIEW screen by using the GAIN SHOWN ON OVERVIEW SCREEN
setting on the PREFERENCES screen.
SILK field
This field indicates the Isolate setting status. A bar graph on the right displays the TEXTURE of the SILK
processing.
148
Screen Overview > About the OVERVIEW screen

SILK BLUE On
SILK RED On
SILK BLUE Off
SILK RED Off
DELAY field
This field displays the delay status of the corresponding input channel or output channels. Press this field to
open the DELAY popup (12CH) popup window.
M
This field displays the delay status of the corresponding input channel or output channels. Press this field to
open the DELAY popup (12CH) popup window.
a
DELAY ON/OFF indicator
Indicates the on/off status of the delay.
INSERT/DIRECT OUT field
This field enables you to make insert and Direct Out settings. Press this field to open the INSERT/D.OUT 1CH
popup window.
M
a
DIRECT OUT ON/OFF indicator (input channels only)
Indicates the Direct Out on/off status.
b
INSERT ON/OFF indicator
Indicates the Insert on/off status. The following indicators indicate the status of the corresponding insert point:
A plug-in, GEQ/PEQ, or outboard unit is inserted at the insert
point.
Bypassed.
149
Screen Overview > About the OVERVIEW screen

Level indicator
Gray: –∞
Green: <–18 dB
Yellow: –18 dB≤, ≤0 dB
Red: 0 dB<
EQ field
This field indicates the approximate response of the EQ. Press this field to open the HPF/EQ (1CH) popup
window, in which you can set the HPF, LPF and EQ. This field will be grayed out on channels for which the EQ
is disabled.
DYNAMICS 1/2 field
This field displays the threshold value, meter, and abbreviated dynamics processor type for Dynamics 1/2.
Press this field to open the DYNAMICS 1/2 (1CH) popup window. If GATE is selected as the dynamics type, an
indicator appears, indicating the gate status. If the dynamics processor is any type other than GATE, the
abbreviated type name will appear in this field, and the threshold setting will be indicated as a horizontal
line on the meter. For information on the abbreviated name and GATE indicators that are displayed, see
(p.479).
SEND field
This field displays the send level, output bus name, and send on/off status for 12 buses.
150
Screen Overview > About the OVERVIEW screen

To select the 12 destination buses, use the MIX/MATRIX SENDS [1-12]/[13-24]/[25-36]/[37-48]/[49-60]/[61-72]
keys on the panel. Use the screen encoders or the [TOUCH AND TURN] knob to adjust the send level for each
bus. Press the knob of the bus you want to operate to assign the knob to one of the screen encoders. If it is
assigned to the [TOUCH AND TURN] knob, press the knob once again to open the SENDS TO popup window.
If the channels that are rolled out to a bay are MATRIX channels, press the knob to open the SENDS FROM
popup window. This field varies depending on the type of destination bus.
If the destination bus is VARI (mono):
The knob color and pointer color indicate the send on/off and pre/post status. If the send is off, the knob
color will turn gray. With the post setting, the knob pointer color will turn black.
Send is On/Post
Send is Off/Pre
Send is Off/Post
Send is Off/Pre
If the destination bus is VARI (stereo):
If a pair of buses (odd-numbered and even-numbered) are in stereo, the left-hand knob will function as the
PAN knob, and the right-hand knob will function as the SEND knob.
If the destination bus is set to FIXED:
The SEND ON/OFF button for each bus is shown instead of the knob.
151
Screen Overview > About the OVERVIEW screen

TO STEREO field
This field displays the on/off status and pan/balance setting of the signal sent to the STEREO bus. Press this
knob and you will be able to use the screen encoder and the [TOUCH AND TURN] knob to adjust the value. If
you press the knob once again, the “TO STEREO popup window”(p.540) will appear. This field varies
depending on the type of the selected channel.
When an input channel or MIX channel is selected:
a
TO STEREO PAN knob
Sets the pan/balance of a signal routed to the STEREO bus. Press the knob to open the TO STEREO popup window.
M 2
b
TO ST A/TO ST B indicators
Indicate the status of a signal sent to the STEREO A bus and STEREO B bus respectively. If an input or MIX channel is
set to LCR mode, the LCR indicator will appear.
c
∑ clipping indicator
Lights to indicate that a signal is clipping at some point in the channel.
When MATRIX or STEREO channels are selected:
If STEREO channels are selected, the stereo balance will be displayed. Also, If MATRIX channels are paired,
the balance will be displayed. The ∑ clip indicator will appear if the signal is clipping at some point in the
channel.
DCA field
A DCA (1–24) to which the channel is assigned is displayed on the first and/or second row in this field. Press
this field to open the “DCA/MUTE ASSIGN window (1CH)”(p.556).
152
Screen Overview > About the OVERVIEW screen

NOTE
If MUTE MASTER is on or DCA MASTER is off on the muted channel(s), the corresponding indicators will flash.
Mute group field
A mute group (1–12) to which the channel is assigned is displayed on the third row in this field. If the channel
has been temporarily removed (SAFE) from the mute group, it will be highlighted. Press this field to open the
“DCA/MUTE ASSIGN window (1CH)”(p.556).
NOTE
Pressing the [SHIFT] key will display the send block switching button in the DCA/mute group field.
153
Screen Overview > About the OVERVIEW screen

Quick Guide
Basic system
This section describes a basic procedure for setting up your RIVAGE PM10 system.
Console Network
TWINLANe Network
The system in the example consists of the following devices:
• Control surface (CS-R10) x 1
• DSP engine (DSP-R10) x 1
• I/O rack (RPio622) x 1
• HY card (HY256-TL) x 2
• RY card (RY16-ML-SILK) x 1
• RY card (RY16-DA) x 1
Set-up procedure
154
Quick Guide > Basic system

“Installing optional cards”(p.156)
“Assigning the Unit ID”(p.162)
“Connecting the devices”(p.164)
“Turning on the power to the system”(p.166)
“Setting the word clock”(p.167)
“Assigning channels to the TWINLANe network”(p.168)
“Patching the input ports”(p.173)
“Patching the output ports”(p.175)
“Specifying the analog gain for the HA (head amp)”(p.177)
“Routing a signal to the STEREO bus”(p.178)
155
Quick Guide > Basic system

Installing optional cards
Installing the HY cards
Insert each TWINLANe network card into HY card slot 1 on the DSP engine and the I/O rack.
Installing an HY Card
1 Make sure that both power indicators are off.
CAUTION
• Installing or removing a card while the power is on may lead to component failure or electric shock.
2 Remove the screws that fasten the slot cover to remove the slot cover.
Keep the cover and fixing screws in a safe place for future use.
156
Quick Guide > Installing optional cards

3 Align both edges of the HY card with the guide rails inside the slot, and then insert
the card into the slot with the card installation lever pressed down.
157
Quick Guide > Installing optional cards

NOTE
For information on cards supported by each slot, refer to “Component Structure.”
Push the card all the way into the slot so that the connector at the end of the card is correctly
inserted into the connector inside the slot.
4 Pull up the card installation lever to lock in the card.
Make sure that the lever claw is securely locked under the bottom part of the slot.
158
Quick Guide > Installing optional cards

NOTE
If the lever claw does not lock in, pull up the card slightly, then push it in.
5 Affix the card using the screws that were previously used to affix the slot cover.
If the card is not fastened securely, component failure or malfunction may occur.
Installing the RY card
Insert the Mic/line input card (RY16-ML-SILK) into RY card slot 1 on the I/O rack. Insert the analog output card
(RY16-DA) into RY card slot 2 on the I/O rack.
159
Quick Guide > Installing optional cards

Installing an RY Card
1 Make sure that both power indicators are off.
CAUTION
• Installing or removing a card while the power is on may lead to component failure or electric shock.
2 Remove the screws that fasten the slot cover to remove the slot cover.
Keep the cover and fixing screws in a safe place for future use.
160
Quick Guide > Installing optional cards

3 Align both edges of the card with the guide rails inside the slot, and then insert the
card into the slot.
Push the card all the way into the slot so that the connector at the end of the card is correctly
inserted into the connector inside the slot.
4 Fasten the card using the screws attached to the card.
If the card is not fastened securely, component failure or malfunction may occur.
NOTE
Use a tool, such as a screwdriver, to tighten the screws to secure the cards. The slots on the unit are well structured and shielded so
that the cards will fit tightly into the slots. If the screws are not sufficiently tightened, the card might not be efficiently shielded and
other cards might not fit into the slots easily.
161
Quick Guide > Installing optional cards

Assigning the Unit ID
You need to assign a unique Unit ID to each device so that the system will recognize the connected devices.
You can view the Unit ID on the LCD screen of each device.
Assigning the Unit ID to the DSP engine and I/O rack
1 Turn on the power (A and B) to the DSP engine and I/O rack to which you want to
assign the Unit ID.
The Unit ID number will appear. I/O rack: M1 - 8, S1 - 8
DSP engine: 1 - 4 (1A/1B - 4A/4B)
2 Press the [MENU] key.
The menu screen will appear.
3 Press the [▲]/[▼] keys to move the cursor to “Unit ID.”
162
Quick Guide > Assigning the Unit ID

4 Press the [ENTER] key.
The Unit ID setup screen appears.
5 Press the [▲]/[▼] keys to select the desired Unit ID number.
6 Press the [ENTER] key to confirm the selected Unit ID number.
If you press the [MENU] key before the Unit ID setting is confirmed, the initial screen will be
displayed.
7 The device will display the “setup complete” screen and automatically restart.
8 Assign the Unit ID for other devices in the same manner.
Be sure to set a unique Unit ID number for each device.
9 After you complete the settings, turn the power off.
163
Quick Guide > Assigning the Unit ID

Connecting the devices
Make sure that the power indicators are off.
Connecting the control surface to the DSP engine
DSP-R10
CS-R10
TO ENGINE
TO CONSOLE
OUT IN
IN OUT
Use Ethernet cables to connect the TO ENGINE OUT/IN jacks of the control surface to the TO CONSOLE OUT/
IN jacks of the DSP engine.
Connecting the DSP engines to the I/O rack
RPio622
RY16-ML-SILK
RY16-DA
DSP-R10
HY
(TL)
HY
(TL)
OUT IN
OUTIN
Use fiber-optic cables to connect the TWINLANe IN/OUT jacks of the HY card (installed in the DSP engine) to
the TWINLANe OUT/IN jacks of the HY card (installed in the I/O rack).
Audio input and output connections
164
Quick Guide > Connecting the devices

RPio622
RY16-ML-SILK
RY16-DA
1 Analog input connection Connect a microphone or line-level component to the input jacks of the RY card
(RY16-ML-SILK).
NOTE
In the default status, there are no patch settings for these input jacks. Before you can use signals at these jacks as the input, you need
to make patch settings.
2 Analog output connection Connect a speaker system to the output jacks of the RY card (RY16-DA) to patch
the signals on the output channels (MIX, MATRIX, or STEREO), monitor signals and cue signals.
Digital I/O connections
Before you connect digital audio equipment, you need to install an optional card on the I/O rack and the DSP
engine. You can also use the AES/EBU connector on the control surface.
165
Quick Guide > Connecting the devices

Turning on the power to the system
After the Unit ID setting and connections are complete, turn on the power to all connected devices. Once the
control surface starts, information on the connected devices will automatically be collected and all devices
will synchronize. A popup window will appear. Select the direction of the data synchronization (Engine ->
Console; or Console -> Engine), and then press the SYNC button.
166
Quick Guide > Turning on the power to the system

Setting the word clock
The entire system must synchronize to the word clock.
1 Press the WORD CLOCK button in the SETUP screen.
2 Select the clock source.
The default value is 96kHz. If the unit is operating correctly with the selected clock, the
indicator for the selected clock will light blue, and the clock frequency will be displayed in the
upper left of the MASTER CLOCK SELECT field.
3 To close the WORD CLOCK popup window, press the “x” symbol located in the
upper right.
The system will return to the SETUP screen.
167
Quick Guide > Setting the word clock

Assigning channels to the TWINLANe network
This section describes how to select channels from the DSP engine and I/O rack that will be output to the
TWINLANe network, and to make settings to reserve the network bandwidth.
1 Press the SYSTEM CONFIG button in the SETUP screen.
168
Quick Guide > Assigning channels to the TWINLANe network

2 Press the DSP button on the HY SLOT1 tab.
The DSP popup window will appear.
3 Press a desired channel assign popup button.
In this case, select STEREO. The TWINLANe CONFIGURATION popup window appears.
169
Quick Guide > Assigning channels to the TWINLANe network

4 Turn on the desired channel select buttons.
In this case, select STA L and STA R.
5 To close the TWINLANe CONFIGURATION popup window, press the CLOSE button.
You will return to the SYSTEM CONFIG [DSP] popup window.
6 If you turn on different channel select buttons, press the APPLY button.
The setting for the outpout from the DSP engine to the TWINLANe network is applied.
7 When a confirmation screen appears, press the OK button.
8 To close the DSP engine setting screen, press the “x” symbol located in the upper
right.
170
Quick Guide > Assigning channels to the TWINLANe network

9 Select an I/O rack.
Press an I/O rack select button (in this case the M1 button). The I/O rack settings popup
window will appear.
10 Press desired channel assign popup buttons to assign channels to the TWINLANe
network.
In this case, select RY card slot 1.
171
Quick Guide > Assigning channels to the TWINLANe network

11 Press the APPLY button.
The setting for the output from the I/O rack to the TWINLANe network is applied.
12 When a confirmation screen appears, press the OK button.
172
Quick Guide > Assigning channels to the TWINLANe network

Patching the input ports
Follow the steps below to patch an input channel to the input port to which the microphone was connected
as described in the “Connecting the devices” section.
NOTE
The PATCH screen displays the input and output ports assigned to the TWINLANe network.
1 Press the PATCH button on the menu bar in the touch screen.
The PATCH screen will appear.
2 Press the INPUT tab.
3 Use the knob in the upper right to display the desired input port.
NOTE
The [TOUCH AND TURN] knob enables you to control the parameter of the knob you are touching on the touch screen.
For RY card slot 1 on the I/O rack (M1), “M1/RY SLOT1” will be displayed.
173
Quick Guide > Patching the input ports

4 Use the knob in the lower left corner to display the input channel.
5 Press the desired grid cell to patch a desired channel.
In this example, press the grid cell in which the input port (M1/RY SLOT1/1) and input channel
(CH 1) intersect.
174
Quick Guide > Patching the input ports

Patching the output ports
Follow the steps below to patch output channels to the output ports to which the speaker system was
connected as described in the “Connecting the devices” section.
NOTE
The PATCH screen displays the input and output ports assigned to the TWINLANe network.
1 Press the PATCH button on the menu bar in the touch screen.
The PATCH screen will appear.
2 Press the OUTPUT tab.
3 Use the knob in the upper right to display the desired output ports.
NOTE
Press the knob you want to control on the touch screen so that you will be able to control it using the [TOUCH AND TURN]
knob.
For RY card slot 2 on the I/O rack (M1), M1/RY SLOT2 will be displayed.
175
Quick Guide > Patching the output ports

4 Use the knob in the lower-left corner to display the output channels.
5 Press the desired grid cell to patch a desired channel.
In this example, press the grid cells in which the output ports (M1/RY SLOT2/1,2) and output
channels (ST A L, R) intersect.
176
Quick Guide > Patching the output ports

Specifying the analog gain for the HA (head amp)
Follow the steps below to adjust the analog gain for the HA (head amp) which was patched to the input
channel as described in the “Patching the input ports” section.
1 In the channel strip section on the top panel, press the [SEL] key for the channel
that corresponds to the input jack (to which the microphone is connected).
2 While talking to the microphone, rotate the [ANALOG GAIN] knob in the Selected
Channel section to adjust the head amp gain.
You can view the level on the meters in the METER screen.
3 If you are using a microphone that requires phantom power, press the [+48V] key
to turn the phantom power on.
NOTICE
• <About phantom power>
• To use the phantom power, you must turn on the phantom power master switch on the I/O rack. If you do not need to use the
phantom power, turn the [+48V] key off.
• If you use the phantom power, follow the precautions below to avoid noise or damages to the unit or external devices.
• If you connect a device that does not support phantom power, be sure to turn the phantom power off.
• Do not connect or disconnect cables while the phantom power is on.
• When you turn the phantom power on or off, make sure that the output level controls are set to minimum.
177
Quick Guide > Specifying the analog gain for the HA (head amp)

Routing a signal to the STEREO bus
Follow the steps below to route the input channel signals to the STEREO bus.
1 In the channel strip section on the top panel, press the [SEL] key for the target
input channel.
2 Make sure that the TO ST [A] key in the Selected Channel section is turned on.
If the TO ST [A] key is turned off (its LED is off), press the key to turn it on (the LED lights up).
3 Make sure that the [ON] key for the target input channel is turned on.
If the [ON] key is turned off (its LED is off), press the key to turn it on (the LED lights up).
4 Make sure that the [ON] key for the STEREO A channel on the top panel is turned
on.
178
Quick Guide > Routing a signal to the STEREO bus

5 Raise the master fader for the STEREO A channel up to 0 dB.
179
Quick Guide > Routing a signal to the STEREO bus

6 Raise the input channel fader to the appropriate volume level.
At this point, you should be able to hear sound from the speaker system (that is patched to the
STEREO A channel). If no sound is heard, check to see whether the meters are moving in the
METER screen.
If the input meters are not moving
Make sure that signals are being input correctly to the patched input channels.
If the meters are moving but no sound is heard
The output ports (to which the speaker system is connected) might not be patched correctly.
Check the patching status of the output ports.
180
Quick Guide > Routing a signal to the STEREO bus

7 To adjust the balance of the signal routed from the input channels to the STEREO
bus, rotate the [PAN/BAL] knob in the Selected Channel section.
181
Quick Guide > Routing a signal to the STEREO bus

Network and Connections
About the TWINLANe Network
TWINLANe is a proprietary Yamaha network protocol for transferring multiple channels of digital audio and
control signals simultaneously over a single cable. TWINLANe allows low-latency transfer of up to 400 audio
channels, and enables sharing between all devices on the network. Input signals can also be shared between
multiple DSP engines. Ring topology allows redundancy that will keep the network running even if a cable
fails.
TWINLANe network
Transmitted data 400 channels of audio, control signals
Sampling frequency 44.1 kHz, 48 kHz, 88.2 kHz, 96 kHz
Network latency*
11 sample @ Fs = 44.1 kHz (0.25 msec)
11 sample @ Fs = 48 kHz (0.23 msec)
12 sample @ Fs = 88.2 kHz (0.14 msec)
12 sample @ Fs = 96 kHz (0.13 msec)
Bit-length 32-bit
Topology Ring
* If the number of connected devices is much larger, or if the total length of all cables is too long, the listed
value may not apply.
NOTE
Use Neutrik opticalCON DUO multi-mode optical fiber cables. Optical fiber cable is easily damaged by bending and pulling. Using
cable that has a locking mechanism and strong insulation can help to reduce trouble.
Cleaning
Correct communication might not be possible if debris and/or dust has adhered to the ends of optical fiber cables or the
connectors. Clean the equipment regularly by using commercially available optical fiber cleaning products.
182
Network and Connections > About the TWINLANe Network

Connecting a TWINLANe network card
The TWINLANe network card can be used with the RIVAGE PM series.
TWINLANe network card HY256-TL HY256-TL-SMF
Connection cable
Multi-mode
optical fiber cable
Single-mode
optical fiber cable
Maximum cable length between devices 300 meters maximum 2 km maximum
Maximum number of channels 256 in / 256 out 256 in / 256 out
To connect devices, first install a TWINLANe network card in an HY card slot of each device, then use fiber
optic cables to connect the TWINLANe network cards in a ring network topology.
NOTE
• Do not install both an HY256-TL-SMF and HY256-TL cards on a TWINLANe network.
• If you use an HY256-TL-SMF card, make sure that the total length of all cables is 6km or less.
Ring connection
.....
INOUT I
NOUT INOUT INOUT
Device Device Device Device
TWINLANe
network card
TWINLANe
network card
TWINLANe
network card
TWINLANe
network card
If a cable in the network breaks down for some reason, the signal will be automatically re-routed and audio
will flow without interruption. Even if a device in the network malfunctions, other working devices will be
able to continue communicating.
• Normal situation
INOUT I
NOUT INOUT
400 ch
• When a cable is broken
183
Network and Connections > Connecting a TWINLANe network card

INOUT INOUT INOUT
400 ch
Even if a cable is severed at one point, the signal will be re-routed automatically and communication will
continue without interruption.
In RIVAGE PM system version 2 and later, you can make settings for two TWINLANe networks (MAIN and SUB).
This is convenient if I/O racks are located in numerous places such that eight RPio units are insufficient, or if
you want to divide the administration of a large system for simplicity. The following settings are required in
order to provide the appropriate word clock to the system.
• Share TWINLANe (MAIN) network between all DSP engines.
• Connect the TWINLANe (MAIN) network only to HY card slot 1 of each DSP engine, and set the UNIT ID of
the RPio only to M1–M8.
• Connect the TWINLANe (SUB) network only to HY card slot 2 of each DSP engine, and set the UNIT ID of the
RPio only to S1–S8.
• Specify MASTER as the “Word Clock”(p.275) of the DSP engine of the lowest UNIT ID in the network, and
specify SLAVE for other DSP engines.
184
Network and Connections > Connecting a TWINLANe network card

Signal flow within the RPio
The following diagram shows the signal flow within the RPio.
■Mode 1
HY SLOT 1 OUT
(256 ch max.)
RY SLOT 1 OUT
RY SLOT 2 OUT
RY SLOT 3 OUT
RY SLOT 4 OUT
RY SLOT 5 OUT
RY SLOT 6 OUT
MY SLOT 1 OUT
MY SLOT 2 OUT
HY SLOT 2 OUT
HY SLOT 1 IN
(
256 ch max.)
RY SLOT 1 IN
RY SLOT 2 IN
RY SLOT 3 IN
RY SLOT 4 IN
RY SLOT 5 IN
RY SLOT 6 IN
MY SLOT 1 IN
MY SLOT 2 IN
HY SLOT 2 IN
TWINLANe Network (400 ch)
(Split Outs) *1
16 16 16 16 16 16 16 16 128
1-16
17-32
113-128
...
*2
16 16 16 16 16 16 16 16 128
*1) In mode 1, all input signals (total 128 channels) of the RY slots and MY slots are always split for output to
the HY SLOT 2 output. The signal is output immediately after gain compensation.
*2) Specifies the number of channels that are output to the TWINLANe network (turn on/off in 16-channel
units for each slot).
■Mode 2
185
Network and Connections > Signal flow within the RPio

HY SLOT 1 OUT
(256 ch max.)
RY SLOT 1 OUT
RY SLOT 2 OUT
RY SLOT 3 OUT
RY SLOT 4 OUT
RY SLOT 5 OUT
RY SLOT 6 OUT
MY SLOT 1 OUT
MY SLOT 2 OUT
HY SLOT 2 OUT
HY SLOT 1 IN
(
256 ch max.)
RY SLOT 1 IN
RY SLOT 2 IN
RY SLOT 3 IN
RY SLOT 4 IN
RY SLOT 5 IN
RY SLOT 6 IN
MY SLOT 1 IN
MY SLOT 2 IN
HY SLOT 2 IN
TWINLANe Network (400 ch)
16 16 16 16 16 16 16 16 128
*2
*1
16 16 16 16 16 16 16 16 128
*1) In mode 2, you can patch signals from the DSP engine to the HY SLOT 2 output via the TWINLANe
network.
*2) Specifies the number of channels that are output to the TWINLANe network (turn on/off in 16-channel
units for each slot).
186
Network and Connections > Signal flow within the RPio

About Connections
The diagram below shows typical connections for the RIVAGE PM series. Equipment can be combined in
various ways to construct small systems or large systems.
• Connecting the control surface and DSP engine (Console Network)
A DSP engine has a dedicated connector (TO CONSOLE) for connection to the control surface. A network
created by the control surface and a DSP engine is called a “Console Network.” The Console Network is
connected as a ring. This provides redundancy for both audio signals and control signals.
• Connection between DSP engines and I/O racks (TWINLANe Network)
A DSP engine and an I/O rack are connected via a TWINLANe network, using HY card slot 1. The TWINLANe
Network is connected as a ring. For each ring, a maximum of four (in a DSP mirroring configuration, a
maximum of eight) DSP engines and a maximum of eight I/O racks can be connected.
About the HY card slots
a Each HY card slot 1 – 4 is 256-in/out. A TWINLANe network card will work exclusively in HY card slot 1 or 2 on the
DSP engine (or HY card slot 1 on the CSD-R7). The multitrack recording function will work exclusively in HY card
slot 4 (or HY card slot 3 on the CSD-R7).
b HY card slot 1 of the I/O rack is only for a TWINLANe network card. HY card slot 2 is reserved for Dante/MADI. HY
card slot 1 is 256-in/out, and HY card slot 2 is 128-in/out.
187
Network and Connections > About Connections

I/O Rack
RY card
MY card
DSP Engine
Control Surface
MY card
MY card
HY1 HY2
I/O Rack Split Out
Additional Input
RY card
MY card
HY1 HY2
I/O Rack Split Out
Additional Input
I/O Rack
RY card
MY card
HY1 HY2
I/O Rack Split Out
Additional Input
HY1 HY2 HY3 HY4
Additional
Input/Output
Multitrack (DAW)
Input/Output
or
Computer
(RIVAGE PM Editor)
Computer
(RIVAGE PM Editor)
I/O Rack
TWINLANe Network
Console
Network
Console
Network
or
DSP Engine
Control Surface
MY card
MY card
HY1 HY2 HY3 HY4
Additional
Input/Output
Multitrack (DAW)
Input/Output
6
6 6
Ethernet connection
Ethernet cable (CAT5 or better) (maximum 100 meters)
Console Network
Ethernet cable (CAT5e or better) (maximum 100 meters)
* etherCON connectors made by Neutrik are recommended.
TWINLANe Network
Multi-mode optical fiber cable (maximum 300 meters between devices)
Single-mode optical fiber cable (maximum 2km between devices)
* LC Duplex connectors compatible with Neutrik’s opticalCON are recommended.
System configuration example
188
Network and Connections > About Connections

RPio
S1
RPio
S2
RPio
S7
RPio
S8
HY1 HY1
HY2
HY2
DSP1A
Console1 Console2
DSP1B
TWINLANe
(Main)
TWINLANe
(Sub)
Console1 Console2
HY1 HY1
HY2
HY2
DSP4A DSP4B
RPio
M1
RPio
M2
RPio
M7
RPio
M8
The ID settings of components are shown below.
CS-R10, CS-R10-S, CS-
R5
Console ID
DSP-RX, DSP-RX-EX,
DSP-R10
Unit ID
CSD-R7
Unit ID
CSD-R7
INTERNAL DSP ID
RPio
Unit ID
1, 2
1, 2, 3, 4 (In a DSP
mirroring
configuration, 1A/1B–
4A/4B)
1 1, 2, 3, 4
M1, M2…M8
S1, S2…S8
189
Network and Connections > About Connections

About Dual Console
The system can be configured with two control surfaces connected to the DSP engine(s). The two control
surfaces (the main CS-R10 and the sub CS-R10-S) can be placed side by side to expand the number of faders,
or can be used by two operators in the FOH position of audience seating and in a sound booth. It is also
possible to add a single CS-R10 or CS-R10-S unit to the CSD-R7. When connecting two control surfaces, you’ll
need to assign each to a different ID. (“CONSOLE STATUS field (SETUP screen)”(p.219))
190
Network and Connections > About Dual Console

About DSP mirroring
The system can be configured with two DSP engines as a set, providing resilience against unexpected
software failures or hardware malfunctions that would not be addressed by the redundant power supplies of
the units or by TWINLANe cable redundancy.
Requirements for mirroring
• The Unit IDs of the two DSP engines are set to A and B of the same number (example: 1A, 1B)
• The two DSP engine units have the same version
• The two DSP engine units have the same card configuration (Mini-YGDAI cards, HY cards)
• The TWINLANe networks of the two DSP engine units have the same ring connection settings (MAIN and
SUB)
In a mirroring configuration, the DSP engine that is performing the system’s audio processing is said to be in
the “active” state, and the DSP engine that is waiting as a backup is said to be in the “standby” state. When
starting up in a mirroring configuration, the default is that A starts in the active state and B starts in the
standby state. The DSP engine that is running in the standby state synchronizes to the parameters of the DSP
that is running in the active state.
When the active DSP engine stops operating and the standby DSP engine fails-over (automatically switches
to the backup system when an accident occurs), synchronization processing is performed but the sound is
not interrupted. Depending on the reason that the active DSP engine stopped operating, there might be
cases in which failover will not occur. In such cases, you’ll need to switch systems manually. Even in such
cases, synchronization processing occurs automatically. Whether the audio is interrupted will depend on the
state in which the active DSP engine’s operation stopped. We cannot guarantee that the audio will be
uninterrupted.
Even if failover occurs, the active DSP engine that is the word clock master will continue operating as long as
the word clock continues to be supplied.
NOTE
Do not turn off the power of the active DSP engine. If the power is turned off, the audio will be interrupted. If word clock supply from
the active DSP engine that is the word clock master is interrupted, the standby DSP engine automatically becomes the substitute
wordclock master. However, the audio is interrupted during this switch.
The indicator above the DSP popup button in the SYSTEM CONFIG screen (see the SYSTEM CONFIG popup
screen on page 112) shows which DSP engine (A or B) is the word clock master.
After failover, if the replacement unit provided for A (the active DSP engine) and unit B (the standby DSP
engine) that was operating after the failure are operating simultaneously, the parameters that had been
edited on unit B will be lost. In the state where DSP engines A and B are each operating as the word clock
master, and mirroring is occurring, both units are set as the word clock master. In this case, one unit must be
removed from being a word clock master. Since this operation cannot be performed from the panel of the
control surface, it must be performed from the front panel of the DSP engine.
191
Network and Connections > About DSP mirroring

** [ERR T13]
MULTI MASTERS
PRESS [ENTER]
Press [ENTER]
TO WORD CLOCK
SLAVE
SOUND MAY
STOP OK?
[ENTER] IF OK
** Unit ID
Press the [ENTER] key.
Press the [ENTER] key.
192
Network and Connections > About DSP mirroring

System configuration example
TWINLANe
(Main)
TWINLANe
(Sub)
TWINLANe
(Sub)
193
Network and Connections > About DSP mirroring

Verifying the DSP mirroring operation
This verification function is available only while two DSP engines are in mirroring status. The function
involves virtual stoppage of the DSP engine operation. Use this function to verify the system during the set-
up process.
An example of mirroring check-up
While DSP A is in the active state, start the mirroring check operation on DSP A to make sure that failover to
DSP B (which is in the stand-by state) will occur. (Failover: a method of protecting the system from failure, in
which standby equipment automatically takes over when the main system fails.)
Starting the mirroring check operation
1 Press the [MENU] key on the front panel of the active DSP engine.
2 Use the [ ▲ ]/[ ▼ ] keys to select “Mirr Chk.”
NOTE
If the Unit ID for the DSP engine does not support mirroring, “Mirr Chk” will not appear.
3 Press and hold down the [ENTER] key.
Press & Hold
[ENTER] to
Mirr Chk
4 If “DONE” appears, you can verify the DSP’s mirroring operation.
Completing the mirroring check operation
Turn the power to the two DSP engines off and then on.
If both DSP engines become the word clock master after the mirroring operation, you must cancel the status
of the word clock master on one of them. Since this operation cannot be performed from the panel of the
control surface, it must be performed from the front panel of the DSP engine.
NOTE
Even if the active DSP switches from DSP A to DSP B, you must turn off the power to DSP A to change the word clock master status.
Unless the active DSP engine is switched from DSP B to DSP A, the word clock master status will not change. When you turn on the
power to both DSP engines again, DSP A will become active. Please note that the edited data on DSP B will be lost unless you save it
first.
194
Network and Connections > Verifying the DSP mirroring operation

About Dante
Dante is a network audio protocol developed by Audinate. It is designed to deliver multi-channel audio
signals at various sampling and bit rates, as well as device control signals over a Giga-bit Ethernet (GbE)
network.
Visit the Audinate website for more details on Dante.
http://www.audinate.com/
More information on Dante is also posted on the Yamaha Pro Audio website:
http://www.yamahaproaudio.com/
Precautions for using a network switch
Do not use the EEE function (*) on the network switch within a Dante network. Some switches that support
the EEE function automatically adjust mutual power consumption settings. However, some switches may
not adjust these settings correctly. In that case, the EEE function of the network switch might become active
inadvertently at certain inappropriate times within Dante network. This could lead to deterioration of the
clock sync performance, resulting in audio interruption.
To avoid this kind of situation, follow the precautions below:
• If you plan to use a managed switch, turn off the EEE function for all ports that are connected to the Dante
network. If you cannot turn off the EEE function on the switch, do not use the switch.
• If you plan to use an unmanaged switch, do not use a switch that supports the EEE function. You will be
unable to turn off the EEE function on such a switch.
* EEE (Energy Efficient Ethernet) function is a technology that is designed to reduce power consumption in
Ethernet networks during the idle periods or periods of low utilization. It is also called “green Ethernet” or
an IEEE802.3az standard.
195
Network and Connections > About Dante

Connecting to a Dante network
There are two ways to connect this product model to a Dante network. For more information on how to
connect and set up Dante devices, refer to the “Dante audio network settings”(p.282) section.
NOTE
A daisy chain connection is used to connect fewer simple devices. If you want to connect several devices, a star topology is
recommended.
Daisy chain connection
In a daisy chain connection, multiple devices are connected together in sequence. Configuring a daisy chain
network is simple and does not require network switches. If many devices are to be connected, the
transmission delay between the end devices increases. To avoid audio interruption on the Dante network, a
greater latency must be configured. Also, if a system problem occurs due to a broken cable, the network will
be disrupted at that point, and signals cannot be transferred beyond the point.
Star topology
In a star topology, all devices are individually connected to a central network switch. Using a network switch
that supports gigabit Ethernet can handle a large-scale network that requires a broad bandwidth. It is
recommended to use a network switch that features various functions to control and monitor the network
(such as a clock synchronization function for certain data circuits, or QoS that provides prioritization of audio
traffic). With this topology, in general, a redundancy network should be configured to set up an environment
that maintains quality communications without affecting audio quality.
Redundancy network
A redundancy network consists of the primary circuit and the secondary circuit. Normally, the primary circuit
is used for transmission. If a problem occurs in this primary circuit, such as a broken cable, the secondary
circuit will automatically take over the transmission. A star topology featuring a redundancy network will
enable you to establish an environment that is resilient against network troubles, contrary to a daisy chain
network.
NOTE
• If you have been using the HY144-D card on a system older than the RIVAGE PM10 V1.51, you need to update the HY144-D firmware.
Details on updating the firmware are available on the following Yamaha Pro Audio website:
• http://www.yamahaproaudio.com/
196
Network and Connections > Connecting to a Dante network

DSP mirroring function in the Dante audio network
If the active DSP engine fails over, the stand-by DSP engine will take over all I/O patches for the TWINLANe
network, and the audio will continue without interruption. However, patches for the Dante audio network
will not switch over automatically. So, you need to make settings so they will switch over. First, assign input
patches to the Dante cards (HY144-D, HY144-D-SRC) that have been installed in the active DSP engine and the
standby DSP engine. Also, make sure that the control IDs for the active DSP engine and standby DSP engine
are unique, and specify the same With Recall setting on both DSP engines. Assign output patches from the
Dante card (HY144-D, HY144-D-SRC, or Dante MY16-AUD card) that was installed on the RPio622/222. With
these settings, audio input and output, and HA controls will be kept uninterrupted even if failover occurs.
Meanwhile, you cannot set up Dante patches for the Dante card (HY144-D, HY144-D-SRC) installed on the
standby DSP engine in advance. Therefore, you need to prepare a Dante Preset in advance, and you would
need to manually switch to this preset in case of failover. Please note that HA controls are available only
from a Dante card (HY144-D, HY144-D-SRC) inserted into the DSP engine.
RPio M1
HY-256TL
HY144-D/
HY144-D-SRC
Dante
MY16-AUD2
Dante
MY16-AUD2
Rio
ID 001
Rio
ID 002
Rio
ID 003
DSP 1BDSP 1A
HY-256TL
ID # 1
HY144-D/
HY144-D-SRC
HY-256TL
ID # 2
HY144-D/
HY144-D-SRC
Network
Switch
If the RPio622/222 is not connected, assign output patches from the Dante card (HY144-D, HY144-D-SRC, or
Dante MY16-AUD card) that is installed on the control surface.
197
Network and Connections > DSP mirroring function in the Dante audio network

Word clock in the RIVAGE PM series
On a TWINLANe network, only one DSP engine is the master for one network. If two or more DSP engines
exist on a single network, one is the master and the other units are slaves. For the master clock on a
TWINLANe network, you can select either the DSP engine’s internal clock (44.1 kHz, 48 kHz, 88.2 kHz, or 96
kHz), or the external word clock that is input at the WORD CLOCK IN connector on the rear panel of the
master DSP engine. If using the Dante audio network, you can also select HY SLOT as the master clock. Since
I/O racks always use the word clock that is being sent over the TWINLANe network, there is no need to specify
their word clock source.
If INT (INTERNAL) or WORD CLOCK IN is selected
The DSP engine will be the clock master for the TWINLANe
network
If HY SLOT 1 is selected
The DSP engine will be the clock slave of the TWINLANe
network
INT
(INTERNAL)
HY1
WORD CLOCK IN
DSP engine
CLOCK OUT on
the HY card
CLOCK IN on
the HY card
Built-in
DSP
(Clock master for the
network)
Clock supply to the TWINLANe
network
TWINLANe Network
INT
(INTERNAL)
HY1
WORD CLOCK IN
DSP engine
CLOCK OUT
on the HY
card
CLOCK IN
on the HY
card
(Clock slave for the
network)
Clock supply from the
TWINLANe network
TWINLANe Network
Built-in DSP
198
Network and Connections > Word clock in the RIVAGE PM series

About the sampling rate converter (SRC)
SRC is built into all input and output channels (one SRC for every two channels) of the AES/EBU jacks on the
rear panel of the control surface and of the RY16-AE. This allows digital signals that are not synchronized to
the RIVAGE PM series to be input and output.
SRC block diagram
SRC
CLOCK
OUT
INT 44.1k
INT 88.2k
INT 48k
INPUT
INPUT* INTERNAL
OUTPUT
SRC
DSP ENGINE
INT 96k
AUDIO:
CLOCK:
INPUT
OUTPUT
SRC block diagram
Extracting clock
The input SRC converts the signal to the system clock of the RIVAGE PM series. The output SRC converts the
signal to the specified internal clock source or to the same clock as the input of the same channel.
* Only the corresponding input channels can be selected (if OUT1/2, then IN1/2). For example, IN7/8 cannot
be used for OUT1/2.
199
Network and Connections > About the sampling rate converter (SRC)

About connecting a computer
You can connect a computer with PM Editor installed to a DSP engine. To do so, connect the computer to the
NETWORK connector [PC] located next to the TO CONSOLE connector. Do not connect it to the NETWORK
connector located above the HY card slots. Alternatively, you can use the NETWORK connector on the control
surface. However, in this case, please note that the computer will be unable to communicate with the DSP
engine if the power to the control surface is turned off.
DSP Engine
Control Surface
CSD-R7
CS-R10
DSP-R10
Console Network
DSP Engine
Control Surface
If you want to connect two computers to a DSP engine or control surface, use a switching hub to make
connections.
200
Network and Connections > About connecting a computer

Bay
About bays
A bay consists of a group of 12 faders located across the Touch Screen section and the Channel Strip section.
The CS-R10 and CSD-R7 have three bays; the CS-R10-S has two bays. You can operate these bays
independently. Therefore, you can perform mixing operations, such as recalling settings to the touch screen
or switching between 12-fader layers on a bay, without affecting the settings on other bays. Please note that
unlike bay L and bay C, bay R does not feature a touch screen or screen encoders beneath it. If you connect
an external screen monitor, you will be able to use it exclusively for bay R. The external monitor will display
content similarly to bay L and bay C, except that it will display a layer or channels that are selected on bay R.
Bay L Bay C
Bay R
Selected Channel section
201
Bay > About bays

Faders and fader layers
Selecting a layer
Twelve faders are arranged into layers, as illustrated below. You can use the Layer Select keys to the right of
the faders to recall the channels to edit. There are two layer types: base layer and custom layer.
Base layer
A base layer features mixer channels lined up in the fixed order of channels.
Input [1-12], [13-24] ... [277-288]: total 24 layers
Mix [1-12], [13-24] ... [61-72]: total 6 layers
Matrix [1-12], [13-24] ... [35-36]: total 3 layers
Stereo [A/B]: total one layer
CUE [A/B], MONITOR [A/B]: total one layer
DCA [1-12], [13-24]: total 2 layers
Custom layer
A custom layer contains 12 faders to which you can assign channels. You can assign 30 layers (5 banks x 6
layers) of custom faders for each bay independently.
For input channels/output channels/DCA/custom channel, use the LAYER keys to select a layer. The Layer
Select key of the currently-selected layer will light up, and the layer display will show the short names of the
corresponding channels. For example, if you select LAYER [IN 1-12], you will be able to use the [SEL] 1 key to
control input channel 1. If you select LAYER [IN 25-36], you will be able to use the same [SEL]1 key to control
input channel 25.
■CS-R10, CS-R10-S, CSD-R7
202
Bay > Faders and fader layers

a
INPUT [1-72]/[73-144] keys
Enable you to select an input layer.
NOTE
Press the INPUT [1-72] key and INPUT [73-144] key simultaneously to select the INPUT 145-288 channel layer. Press these two
keys simultaneously again to select the INPUT 1-144 layer.
b
OUTPUT [MIX]/[MATRIX] keys
Enable you to select an output layer.
c
[DCA] key
Enables you to select a DCA layer.
d
CUSTOM [1]/[2] keys
Enable you to select a custom layer. Generally, you can assign custom faders of two banks (total of 12 layers) to each
custom layer.
If you press the CUSTOM [1] and CUSTOM [2] keys simultaneously, these key indicators will flash, and the INPUT[1-72]
and [73-144] keys, OUTPUT [MIX] and [MATRIX] keys, and [DCA] keys will switch their function from the selection of
the base layers to the selection of the custom layer banks. Press the CUSTOM [1] and CUSTOM [2] keys
simultaneously again to turn off the key indicators. The key function will switch back to the selection of the base
layers.
203
Bay > Faders and fader layers

e
Layer display
Indicates the selected layer.
f
Layer Select [A]/[B]/[C]/[D]/[E]/[F] keys
Enable you to select a layer. Different layers are recalled to the faders depending on the combination of the keys, as
shown in the table below: (Please refer to the Note regarding the INPUT [1-72]/[73-144] keys.)
Key
INPUT [1-72] / INPUT
[1-72]+INPUT [73-144]*
INPUT [73-144] / INPUT
[1-72]+INPUT [73-144]*
OUTPUT[MIX]
OUTPUT[MATRIX
]
[DCA]
[A] Input 1-12 / 145-156* Input 73-84 / 217-228 MIX 1–12 MATRIX 1–12 DCA 1–12
[B] Input 13-24 / 157-168* Input 85-96 / 229-240* MIX 13–24 MATRIX 13–24 DCA 13–24
[C] Input 25-36 / 169-180* Input 97-108 / 241-252* MIX 25–36 MATRIX 25–36 –
[D] Input 37-48 / 181-192* Input 109-120 / 253-264* MIX 37–48 STEREO –
[E] Input 49-60 / 193-204* Input 121-132 / 265-276* MIX 49–60 CUE/MONITOR –
[F] Input 61-72 / 205-216* Input 133-144 / 277-288* MIX 61–72 – –
■CS-R5
C
V
X
o
I
t
a
INPUT [1]/[2] keys
Enable you to select an input layer. Press the INPUT [1] key to select the INPUT 1-72 layer. Press the INPUT [2] key to
select the INPUT 73-144 layer.
Press the INPUT [1] key and INPUT [2] key simultaneously to select the INPUT 145-288 layer. Press these two keys
simultaneously again to select the INPUT 1-144 layer. When the INPUT 145-288 layer is selected, these key indicators
light up in a different color than when the INPUT 1-144 layer is selected.
204
Bay > Faders and fader layers

b
[MIX]/[MATRIX] keys
Enable you to select an output layer.
c
[DCA] key
Enables you to select a DCA bank.
d
[CUSTOM] key
Turns Custom mode on or off. Use the INPUT [1], [2], [MIX], [MATRIX], and [DCA] keys to select a Custom bank. The
bank numbers (1–5) are labeled adjacent to these keys.
e
Layer displays
Indicates the name of the layer selected via the Layer select keys (see u on page 18).
f
Layer Select [A]/[B]/[C]/[D]/[E]/[F] keys
Enable you to select a layer. Different layers are recalled to the faders depending on the combination of the keys, as
shown in the table below: (Please refer to the Note regarding the INPUT [1]/[2] keys.)
Key
INPUT [1] / INPUT
[1]+[2]*
INPUT [1] / INPUT
[1]+[2]*
[MIX] [MATRIX] [DCA]
[A] Input 1-12 / 145-156* Input 73-84 / 217-228 MIX 1–12 MATRIX 1–12 DCA 1–12
[B] Input 13-24 / 157-168* Input 85-96 / 229-240* MIX 13–24 MATRIX 13–24 DCA 13–24
[C] Input 25-36 / 169-180* Input 97-108 / 241-252* MIX 25–36 MATRIX 25–36 –
[D] Input 37-48 / 181-192* Input 109-120 / 253-264* MIX 37–48 STEREO –
[E] Input 49-60 / 193-204* Input 121-132 / 265-276* MIX 49–60 CUE/MONITOR –
[F] Input 61-72 / 205-216* Input 133-144 / 277-288* MIX 61–72 – –
205
Bay > Faders and fader layers

Selected channel concepts
The RIVAGE PM series enables you to select a specific channel to control or for which to display mixing
parameters.
Types of selected channels
The CS-R10 control surface enables you to select specific “independent” channels. This feature enables you
to control multiple channels on a single control surface.
Selecting a channel by using hardware
You can select a specific channel for the Selected Channel section (hardware). You can also use [SEL] keys on
each bay.
Selecting channels on screen (up to three individual channels)
You can also customize links between those on-screen selected channels on bay L, C or R (external display) of
the CS-R10 or CSD-R7, or those on-screen selected channels on bay C or R (external display) of the CS-R10-S,
and the ones selected via hardware keys, in accordance with your operational style.
Hardware [SEL] key
Selected Channel section
Exclusively used for
this section
Hardware [SEL] key
A [SEL] key is used to select the corresponding channel for the Selected Channel section (hardware).
However, the [SEL] keys can also be linked to on-screen selected channels to assign channels to a DCA or
mute group.
Selecting channels on screen
In addition to the Selected Channel section (hardware), the touch screen in each bay is useful for controlling
parameters for one specific channel. One specific channel selected on each touch screen is called an “on-
screen selected channel.”
You can select a channel on screen in one of the following ways:
206
Bay > Selected channel concepts

M
a
Press either side (+/– buttons) of the selected channel indication in the upper-left of the
screen.
Press the left side (–) of the selected channel indication to select the preceding channel. Press the right side (+) of the
area to select the next channel.
b
Press the channel name area located at the bottom of the screen.
Press the channel name repeatedly to switch the selected channel on screen. If you switch fader layers in the meter
area, the channel name area will change the indication accordingly. In this way, you can access any channel on
screen.
NOTE
If you use the [FADER BANK]>[SEL] LINK function specified in the PREFERENCES window, you will be able to automatically switch to
the selected channel in each bank (a channel selected most recently) while switching between fader banks (Preferences Settings).
207
Bay > Selected channel concepts

On-screen selected
channel
(L)
On-screen selected
channel
(C)
On-screen selected channel displayed on an external monitor
The on-screen selected channel on an external monitor screen also serves as the on-screen selected channel
for bay R. In this way, if you use the external display and a USB mouse, you will be able to operate channel
parameters on bay R in same way you do on bay L and bay C.
On-screen selected
channel
(L)
On-screen selected
channel
(C)
On-screen selected
channel
(R)
Linking selected channels
The PREFERENCES window enables you to set up a link between the selected channels/parameters on
screen and the [SEL] keys (hardware), and to set up a link between each bay's [SEL] keys.
208
Bay > Selected channel concepts

For more information on the buttons, refer to SURFACE SETTINGS1.
On-screen selected
channel (L)
On-screen selected
channel (C)
Selected channel via
hardware
On-screen selected
channel (R)
209
Bay > Selected channel concepts

Bay Link
A Bay Link function enables you to select and link layers from multiple bays on the control surface. Normally,
each bay with 12 faders operates independently. However, using this function, you can link and use multiple
bays as one bay that features up to 36 faders.
Linkable functions include:
• Fader layer selection
• SENDS ON FADER on/off
• Selection of the send destination when the OVERVIEW screen is active
• SHIFT KEY on/off
• Switching the selection of the channel strip encoders
• HOME KEY link
Selecting the send
destination
210
Bay > Bay Link

1 Press the SETUP button on the menu bar to access the SETUP screen.
2 Press the PREFERENCES button to access the PREFERENCES popup window.
This screen includes several pages, which you can switch between using the tabs located at
the top of the screen.
3 Press the SURFACE SETTINGS1 tab to access the SURFACE SETTINGS1 page.
4 Select a bay or function you want to link.
211
Bay > Bay Link

All Link... This option is suitable for simple usage by a single
operator. You can control specified channels from wherever
you stand.
Separate... This option is another simple setting. You can
select a different channel for each bay. Up to three channels
can be viewed and controlled simultaneously.
L Separate... This option is suitable for two operators. For
example, operations on bay (L) will not interfere with the
operations on bay (C&R).
LC BayLink... Bay L and bay (C) will be linked with each other,
providing a bank of 24 faders.
For more information on the settings, refer to the “SURFACE SETTINGS1”(p.851)of the Preferences Settings.
The selected layer will be indicated by a bold white frame in the meter area. Also, the layer of the linked bay
will be indicated by a thin white frame.
NOTE
• Changing the Bay Link setting will clear the position of the selected channel stored in each layer. Once this position data is cleared,
the selected channel (which was already selected at the time of layer switching) will move to the left-most channel in the fader
bank. (Please note that this applies only when FADER BANK SEL LINK is turned on.)
• If Bay Link mode is changed while DCA channels are being rolled out, the DCA roll-out operation will be canceled.
• If the Bay Link setting is changed for a bay on which the SET BY SEL button is turned on, SET BY SEL will be turned off.
212
Bay > Bay Link

System Setup
About the SETUP screen
The SETUP screen enables you to set various parameters that apply to the entire RIVAGE PM series. Press the
SETUP button on the menu bar to access the SETUP screen.
213
System Setup > About the SETUP screen

SYSTEM SETUP field (SETUP screen)
This field enables you to make various settings that globally apply to the control surface.
M 2 3
r
S
n a 1
.
m
p
l
e
G
o Ct I
V
X
a
SYSTEM CONFIG popup button
Press this button to access the “HY SLOT popup window (Online)”(p.233), in which you can configure the TWINLANe
network and set up the components that comprise the RIVAGE PM series.
b
DEVICE SYNC popup button
Press this button to access the DEVICE SYNC popup window, in which you can set the direction of data
synchronization.
c
WORD CLOCK popup button
Press this button to access the “WORD CLOCK popup window (Master mode)”(p.276), in which you can set the word
clock.
d
DELAY COMPENSATION popup button
Press this button to access the DELAY COMPENSATION popup window, in which you can make settings to
compensate for signal delay.
e
BUS SETUP popup button
Press this button to access the “BUS SETUP page”(p.309), in which you can switch bus operation, mono/stereo, or
send point, and specify mix minus and surround settings.
f
+48V MASTER button
Switches the console’s master +48V master phantom power on or off. If this button is off, phantom power will not be
supplied even if the +48V button of an OMNI jack input channel or TALKBACK IN is on.
214
System Setup > SYSTEM SETUP field (SETUP screen)

g
MIDI/GPI [CS] popup button, MIDI/GPI [DSP] popup button
Press this button to access the MIDI/GPI popup window (see page 373), in which you can make MIDI and GPI settings.
215
System Setup > SYSTEM SETUP field (SETUP screen)

USER SETUP field (SETUP screen)
This field enables you to make various user-related settings.
M 2 3
r
S
n a 1
.
m
p
l
e
G
o Ct I
V
X
h
USER SETUP LIBRARY popup button
Press this button to access the USER SETUP LIBRARY popup window, in which you can store various settings for
PREFERENCES, or for the USER DEFINED keys and knobs.
NOTE
Please note that custom fader settings will not be stored in this window.
i
PREFERENCES popup button
Press this button to access the PREFERENCES window, in which you can make various preference settings.
j
CUSTOM FADER popup buttons
Press this button to access the CUSTOM FADER popup window (see page 358). This window enables you to make
settings for custom faders for which you can combine various channels at will.
k
USER DEFINED KNOBS popup button
Press this button to access the USER DEFINED KNOBS popup window (see page 360), in which you can set the
parameters related to the USER DEFINED knobs, and assign functions to the channel strip encoders.
l
USER DEFINED KEYS popup button
Press this button to access the USER DEFINED KEYS popup window (see page 366), in which you can make settings for
the USER DEFINED keys.
216
System Setup > USER SETUP field (SETUP screen)

FILE field (SETUP screen)
This field enables you to save and load various data.
M 2 3
r
S
n a 1
.
m
p
l
e
G
o Ct I
V
X
m
CSV EXPORT/IMPORT popup button
Press this button to access the CSV FILE EXPORT/IMPORT popup window, enabling you to export or import data of
the RIVAGE PM series as a CSV file that can be edited offline in a spreadsheet application.
n
SAVE/LOAD popup button
Press this button to access the SAVE/LOAD popup window, in which you can save or load various system data sets
configured on the RIVAGE PM series.
217
System Setup > FILE field (SETUP screen)

MAINTENANCE field (SETUP screen)
This field enables you to perform maintenance operations for the entire control surface.
M 2 3
r
S
n a 1
.
m
p
l
e
G
o Ct I
V
X
o
MAINTENANCE popup button
Press this button to access the MAINTENANCE popup window (see page 388), in which you can initialize or calibrate
the RIVAGE PM series.
v
CONSOLE LOCK button
Executes the Console Lock function. If the console password has been set, pressing this button will open the
PASSWORD popup window (see page 399). Enter the correct password to execute Console Lock. If the console
password has not been set, pressing this button will execute the Console Lock immediately.
218
System Setup > MAINTENANCE field (SETUP screen)

CONSOLE STATUS field (SETUP screen)
This field displays various information about the control surface.
M 2 3
r
S
n a 1
.
m
p
l
e
G
o Ct I
V
X
219
System Setup > CONSOLE STATUS field (SETUP screen)

p
CONSOLE MODE button
When you press a button, the CONSOLE MODE popup window appears, in which you can select the DSP engine and
CONSOLE ID. When you edit the setting, a confirmation dialog box appears. When you press the OK button, the
control surface restarts.
Specify separate CONSOLE IDs when using the system in dual console mode. The following functions are available
only for the master console (ID1), but other functions are common to both.
• Pressing a meter indication in the meter area to recall the fader layer to the panel.
• Editing an event list and recalling events.
If you want to connect an additional control surface to the CSD-R7, set the Console ID to 2 for the control surface that
you connect.
In the case of the CSD-R7, the CSD-R7 MODE ID is fixed at 1. If you connect multiple CSD-R7 units or DSP engines to
the TWINLANe network, set the INTERNAL DSP ID to 1–4.
q
DATE/TIME popup button
Press this button to access the DATE/TIME popup window (see page 396), in which you can set the date and time.
r
NETWORK popup button
Press this button to access the NETWORK popup window, in which you can make IP address settings etc. for
StageMix.
220
System Setup > CONSOLE STATUS field (SETUP screen)

PANEL SETTINGS field (SETUP screen)
This field enables you to set the LED brightness and contrast (see “Specifying the brightness of the touch
screens, LEDs, channel name displays, and lamps” on page 398).
M 2 3
r
S
n a 1
.
m
p
l
e
G
o Ct I
V
X
s
BANK A–D buttons
Select the bank to which you want to save the brightness and contrast settings. You can save four different settings in
banks A–D, and switch them if desired.
t
CONTRAST NAME knob
Adjusts the contrast of the channel name display.
u BRIGHTNESS NAME knob
Adjusts the brightness of the channel name display.
BRIGHTNESS CH COLOR knob
Adjusts the brightness balance of the channel color.
BRIGHTNESS PANEL knob
Adjusts the brightness of the panel LEDs.
BRIGHTNESS SCREEN knob
Adjusts the brightness of the display.
BRIGHTNESS LAMP knob
Adjusts the brightness of the lamp connected to the LAMP connector.
221
System Setup > PANEL SETTINGS field (SETUP screen)

SYSTEM CONFIG
In SYSTEM CONFIG you can specify the type and number of components that comprise the RIVAGE PM series,
and the audio channels that are assigned to the TWINLANe network. As necessary, you can also set the
internal parameters of each component. You can also view and set the overall operating state of the entire
system. SYSTEM CONFIG allows you to make settings offline if you are setting up in a location where the
actual devices are not yet connected. The components will be recognized automatically once they are
connected, and you will be able to control the parameters for those actual devices.
222
System Setup > SYSTEM CONFIG

SYSTEM CONFIG Online settings
The procedure for making online settings is described below.
1 “Synchronizing the settings data between components”(p.224)
2 “Selecting and setting up the components”(p.226)
3 Assigning channels to the TWINLANe network
4 “Editing the internal parameters of each component”(p.243)
5 “Dante audio network settings”(p.282)
223
System Setup > SYSTEM CONFIG Online settings

Synchronizing the settings data between components
About the need for synchronization
About the need for synchronization
Control surface
DSP engine
I/O rack
I/O rack
Mixing data Mixing data
HA gain
Gain compensation settings etc.
The control surface and DSP engine each maintain mixing data, and synchronize this data via the network.
This means that when connecting a network, it is necessary to specify whether synchronization is performed
on the basis of the control surface’s data or the DSP engine’s data. The I/O (CS I/O) of the I/O rack or control
surface saves parameters such as the HA gain and gain compensation, and you must likewise specify the unit
whose data will be the basis of synchronization. (Since CSD-R7 unifies the console and the DSP, the
synchronization occurs with the I/O rack and CS I/O.)
1 When you finish connecting the system, turn on the power of each device other
than the output devices (such as amps).
When the control surface detects that a new device (Control surface, DSP engine, I/O rack, CS
I/O) is connected, it determines whether data synchronization is needed; if data
synchronization is needed, the DEVICE SYNC popup window will appear.
2 When a popup window appears, specify the direction of data synchronization.
3 When you press the SYNC button to synchronize data, a confirmation screen
appears. Press the OK button to execute.
NOTE
• If there has been no change in the internal data of each component since the previous synchronization, synchronization occurs
automatically, so the “DEVICE SYNC screen”(p.225) does not appear.
• Before you synchronize, you must specify the CONSOLE MODE and CONSOLE ID.
224
System Setup > Synchronizing the settings data between components

DEVICE SYNC screen
M
This screen contains the following items.
a
Sync direction buttons
Press one of these buttons to specify the direction of data synchronization collectively.
b
CLEAR ALL button
Press this button to clear the direction of data synchronization setting.
225
System Setup > DEVICE SYNC screen

Selecting and setting up the components
Follow the steps below to set up the components for the RIVAGE PM series system by selecting DSP engines
and making settings for the HY slot and Y slot.
1 Press the SETUP button on the menu bar to access the SETUP screen.
2 Press the SYSTEM CONFIG button.
The “SYSTEM popup window”(p.227) appears.
3 Make sure that the proper DSP engines have been selected for connection. (DSP-
R10, CSD-R7, DSP-RX, DSP-RX-EX)
4 Mount the HY card. (HY Slot 1-4; HY Slot1-3 for CSD-R7)
TWINLANe interface cards (HY256-TL, HY256-TL-SMF) can only be mounted in HY Slot 1 or 2.
(Only HY Slot1 for CSD-R7)
5 Mount the MY card, if necessary.
6 Press the × button to close the SYSTEM popup window.
NOTE
To access the SYSTEM popup window, press the [SYSTEM] key on the panel.
226
System Setup > Selecting and setting up the components

SYSTEM popup window
3
.
m
M
2
M
p
S
r
This screen contains the following items.
a
CONSOLE SELECT popup button
Press the button to open the CONSOLE SELECT popup window, in which you can select the control surface to mount.
b
CS1 popup button, CS2 popup button
Press this button to access the SYSTEM CONFIG [CS1] or SYSTEM CONFIG [CS2] popup window, in which you can
make input/output and MY slot settings for the control surface.
c
DSP engine indicator
This button represents the status of the connected DSP engine.
d
HY CARD SELECT popup button
Press the button to open the HY CARD SELECT popup window, in which you can select an HY card to mount.
e
HY SLOT popup button
Press the button for the mounted card to display the corresponding HY SLOT popup window.
If you press the button while it is blank, the HY CARD SELECT popup window will open to enable you to select an HY
card to mount.
f
Status of the HY SLOTs
Displays the status of the network and devices connected to the card mounted in the HY slot.
• TWINLANe network card: This section indicates the power status of the optical receiver for communication.
• Dante network card: This section indicates the communication status of the Dante network.
If there is no problem with Dante communication, the status will be displayed in green. If there is a problem, view
the “Dante messages”(p.288).
227
System Setup > SYSTEM popup window

g
MY CARD SELECT popup button
Press the button to open the MY CARD SELECT popup window, in which you can select a Mini-YGDAI card to mount.
h
MY SLOT (1–2) popup buttons
Press the button for the mounted card to open a window, in which you can set the internal parameters of the card.
If you press the button while it is blank, the MY CARD SELECT popup window will open to enable you to select an Mini-
YGDAI card to mount.
i
HIGH Fs FORMAT select button
When a Mini-YGDAI card is using high sampling (88.2 kHz, 96 kHz), these buttons select the operating mode as
DOUBLE SPEED, DOUBLE CHANNEL, or SINGLE for IN and OUT respectively.
NOTE
This setting will be ignored if you try to specify a mode that the MY card does not support.
228
System Setup > SYSTEM popup window

HY slot popup window
M
3
M
3
2
This screen contains the following items.
a
I/O rack select popup buttons (M1–M8, S1–S8)
These buttons represent the I/O racks that are connected to the system. When you press one of these buttons, a
popup window appears, allowing you to select an I/O rack (on the CSD-R7, only M1–M8). The row at the top of the
button shows the icon of the device and the power supply status of POWER A and B (green: power on, red: power off).
The device icon indicates the status of +48V MASTER (red: on; grey: off), and also the status of the device (green:
normal; yellow: abnormal; red: critical error). The number of output channels for the TWINLANe network is shown
below the button.
b
TWINLANe Network
Indicates the status of the TWINLANe network (MAIN/SUB) (for the CSD-R7, only MAIN).
Blue: Connected, but settings data is not synchronized.
Green: Connected, and settings data is synchronized.
Yellow: The TWINLANe network is not in a ring-connected state (a cable is disconnected somewhere in the ring
connection). This could happen when there is a device on the TWINLANe network whose input/output level is
diminished.
Red: When a misconnection of a TWINLANe cable is detected.
If connected IN-IN
If connected OUT-OUT
If the DSP engine’s own IN-OUT are connected directly
229
System Setup > HY slot popup window

c
DSP popup button
Press this button to access the SYSTEM CONFIG [DSP] popup window, in which you can assign the DSP engine’s MIX
channels, MATRIX channels, and direct outputs to the TWINLANe network, and make settings for the HY slots and MY
slots. In the case of a DSP engine that is the word clock master for any TWINLANe network (Main, Sub, or Console), an
indicator is shown above this button.
In the case of a DSP mirroring configuration, this area will display a button for switching the DSP engine between
active and standby, and DSP popup buttons for two units. In this case, the SYSTEM CONFIG [DSP] popup window that
is opened by the DSP popup button will be valid only for the DSP engine that is selected as the active unit by the
active/standby button.
d
TWINLANe channel indication
Indicates the total number of channels currently used by the TWINLANe network. A maximum of 400 channels can be
assigned on the TWINLANe network. You cannot assign more than 400 channels.
230
System Setup > HY slot popup window

Assigning the channels (that will be used by the I/O
racks) to the TWINLANe network
The following procedure explains how to assign the channels used by the I/O racks to the TWINLANe
network.
Only the input signals via the RY16-ML-SILK, RY16-AE, or MY card should be assigned to channels. You do not
need to assign signals output from the TWINLANe network.
A maximum of 400 channels can be assigned on the TWINLANe network. A TWINLANe network card features
256-in/256-out.
For an I/O rack
NOTE
Bandwidth for an I/O rack can be assigned to the TWINLANe network only for the DSP engine that is the word clock master of the
system.
1 Press the SETUP button on the menu bar to access the SETUP screen.
2 Press the SYSTEM CONFIG button.
The SYSTEM popup window will appear.
3 Press the tab for the HY SLOT1 or HY SLOT2 into which the TWINLANe network card
(HY256-TL/HY256TL-SMF) has been inserted. (The CSD-R7 features only HY-SLOT1.)
The “HY SLOT popup window (Online)”(p.233) will appear. The main network (M1-M8) and the
sub network (S1-S8) consist of the TWINLANe network cards that are inserted into HY SLOT1
and HY SLOT2 (not on the CSD-R7) respectively.
4 Press the I/O rack select popup buttons.
The “I/O rack settings popup window”(p.235) will appear.
5 Press the TWINLANe assignment button of the slot for which you want to make
settings, and assign the channels to the TWINLANe network.
The number of selected channels assigned is shown on the button. For an HY slot, a window in
which you can make settings in 16-channel units will appear. If you press a TWINLANe
assignment button that is already assigned, an “x” mark (
) appears, indicating that the
assignment is canceled. If you press a TWINLANe assignment button that is not assigned, a
checkmark (
) appears, indicating the assignment.
6 Press the APPLY button to apply the channel settings to the TWINLANe network.
231
System Setup > Assigning the channels (that will be used by the I/O racks) to the TWINLANe network

7 When you finish making assignments, press the × button to close the I/O rack
settings popup window.
If channels are assigned, and you press the × button without pressing the APPLY button, the
following confirmation screen will appear. If you press OK, you will return to the HY slot popup
window without applying the assignments. If you press CANCEL, you will return to the I/O rack
settings popup window.
232
System Setup > Assigning the channels (that will be used by the I/O racks) to the TWINLANe network

HY SLOT popup window (Online)
M
M
3
3
2
This screen contains the following items.
a
I/O rack select popup buttons (M1–M8, S1–S8)
These buttons represent the I/O racks that are connected to the system. When you press one of these buttons, a
popup window appears, allowing you to select an I/O rack (on the CSD-R7, only M1–M8). The row at the top of the
button shows the icon of the device and the power supply status of POWER A and B (green: power on, red: power off).
The device icon indicates the status of +48V MASTER (red: on; grey: off), and also the status of the device (green:
normal; yellow: abnormal; red: critical error). The number of output channels for the TWINLANe network is shown
below the button.
b
TWINLANe Network
Indicates the status of the TWINLANe network (MAIN/SUB) (for the CSD-R7, only MAIN).
Blue: Connected, but settings data is not synchronized.
Green: Connected, and settings data is synchronized.
Yellow: The TWINLANe network is not in a ring-connected state (a cable is disconnected somewhere in the ring
connection). This could happen when there is a device on the TWINLANe network whose input/output level is
diminished.
Red: When a misconnection of a TWINLANe cable is detected.
If connected IN-IN
If connected OUT-OUT
If the DSP engine’s own IN-OUT are connected directly
233
System Setup > HY SLOT popup window (Online)

c
DSP popup button
Press this button to access the SYSTEM CONFIG [DSP] popup window, in which you can assign the DSP engine’s MIX
channels, MATRIX channels, and direct outputs to the TWINLANe network, and make settings for the HY slots and MY
slots. In the case of a DSP engine that is the word clock master for any TWINLANe network (Main, Sub, or Console), an
indicator is shown above this button.
In the case of a DSP mirroring configuration, this area will display a button for switching the DSP engine between
active and standby, and DSP popup buttons for two units. In this case, the SYSTEM CONFIG [DSP] popup window that
is opened by the DSP popup button will be valid only for the DSP engine that is selected as the active unit by the
active/standby button.
d
TWINLANe channel indication
Indicates the total number of channels currently used by the TWINLANe network. A maximum of 400 channels can be
assigned on the TWINLANe network. You cannot assign more than 400 channels.
234
System Setup > HY SLOT popup window (Online)

I/O rack settings popup window
This screen contains the following items.
a
I/O rack select popup buttons
These buttons represent the I/O racks that are connected to the system. Press one of these buttons to access a popup
window, in which you can select an I/O rack. The row at the top of the button shows the power supply status of
POWER A and B (green: power on, red: power off). The device icon indicates the status of +48V MASTER (red: on; grey:
off), and also the status of the device (green: normal; yellow: abnormal; red: critical error).
b
Optical reception power status display
This section indicates the power status and readings of the optical receiver for communication on the TWINLANe
network.
Green: Normal
Yellow: Low optical reception power
Red “LOW”: No reception
It also indicates the type of HY cards (MMF:HY256-TL; SMF:HY256-TL-SMF) and the total length of the cables.
c
RY SLOT (1–6) popup buttons
When you press a button, the RY CARD SELECT popup window appears, in which you can select an RY card.
d
MY SLOT (1–2) popup buttons
Press a button to open the MY CARD SELECT popup window, in which you can select a Mini-YGDAI card.
e
HY SLOT (2) popup button
Press the button to open the HY CARD SELECT popup window, in which you can select an HY card.
f
HIGH Fs FORMAT select button
When a Mini-YGDAI card is using high sampling (88.2 kHz, 96 kHz), these buttons select the operating mode as
DOUBLE SPEED, DOUBLE CHANNEL, or SINGLE for IN and OUT respectively.
NOTE
This setting will be ignored if you try to specify a mode that the MY card does not support.
g
WITH RECALL button
Turn this button on to apply the scene data to the HA device and output patches when a scene is recalled. If you do
not want to recall the HA gain setting, turn this button off. (For example, if the monitor console is controlling the HA,
turn this button off at the FoH.)
h
Parameter settings popup buttons
Press a button to open a popup window, in which you can set the parameters of each card.
235
System Setup > I/O rack settings popup window

i
TWINLANe assign buttons
When you press a button, the number of channels used by the selected slot will be assigned to TWINLANe (or the
assignment will be canceled). For an HY slot, a window in which you can make settings in 16-channel units will
appear.
NOTE
Bandwidth for an I/O rack can be assigned to the TWINLANe network only for the DSP engine that is the word clock master of
the system. If the assignment is unavailable, the button will be disabled.
You must assign the number of channels required for input signals (that is, signals output to the TWINLANe network). You do
not need to assign bandwidth to an RY slot that has an RY16-DA card installed, nor to a slot that has an output-only MY card
installed.
j
REVERT ALL button
If you press this button, all changes in channel assignments that you made up to that point will be canceled, reverting
to the state prior to the changes.
k
APPLY button
If you press this button, the channel assignment changes you made will be applied to the TWINLANe network.
l
Number of TWINLANe channels
Indicates the total number of channels currently used by the TWINLANe network.
m
ROUTING MODE switch button
Press this button to open a popup window, in which you can switch the routing mode for HY slot 2.
ROUTING MODE switch popup window
This window enables you to switch the routing mode for HY slot 2.
MODE 1: All input signals of the RY slots and MY slots are split for output to the HY SLOT 2 output.
MODE 2: You can patch mixing output signals to the HY SLOT 2 output via the TWINLANe network, in the
same way as the RY slots and MY slots.
236
System Setup > I/O rack settings popup window

Assign the channels that will be used by the DSP engines
to the TWINLANe network
The following procedure explains how to assign the channels used by the DSP engines to the TWINLANe
network.
A maximum of 400 channels can be assigned on the TWINLANe network. A TWINLANe network card features
256-in/256-out.
For a DSP engine
1 Press the SETUP button on the menu bar to access the SETUP screen.
2 Press the SYSTEM CONFIG button.
The “SYSTEM popup window”(p.227) appears.
3 Press the tab for the HY SLOT1 or HY SLOT2 into which the TWINLANe network card
(HY256-TL/HY256TL-SMF) has been inserted. (The CSD-R7 features only HY-SLOT1.)
The “HY slot popup window”(p.229) appears. The main network (M1-M8) and the sub network
(S1-S8) consist of the TWINLANe network cards that are inserted into HY SLOT1 and HY SLOT2
(not on the CSD-R7) respectively.
4 Press the DSP popup button.
The “DSP popup window”(p.238) appears.
5 Press a desired channel assign popup button.
The “TWINLANe CONFIGURATION popup window”(p.240) appears.
6 Select the channels that you want to use on the TWINLANe network.
When you finish making selections, press the CLOSE button to close the window.
7 Press the APPLY button to apply the channel settings to the TWINLANe network.
8 When you finish making assignments, press the × button to close the DSP popup
window.
If channels are assigned, and you press the × button without pressing the APPLY button, the
confirmation screen appears. If you press OK, you will return to the HY slot popup window
without applying the assignments. If you press CANCEL, you will return to the DSP popup
window.
237
System Setup > Assign the channels that will be used by the DSP engines to the TWINLANe network

DSP popup window
2
3
m
S
r
p
n
M
.
p
S
This screen contains the following items.
a
DSP engine indicator
This button represents the DSP engine that is connected to the system. The row at the top of the button shows the
power supply status of POWER A and B (green: power on, red: power off). The device icon indicates the device status
(green: normal; yellow: abnormal, red: critical error).
b
HY SLOT select buttons
These buttons allow you to select the HY SLOT (TWINLANe network) for which you will assign channels. (You can
select only HY SLOT1 for the CSD-R7.) The optical reception power status and value on the TWINLANe network are
also shown here.
HY SLOT1 is for the main network, and HY SLOT2 is for the sub network.
Green: Normal
Yellow: Optical reception power is getting low.
Red “LOW”: Optical reception power is too low to communicate.
It also indicates the type of HY cards (MMF:HY256-TL; SMF:HY256-TL-SMF) and the total length of the cables.
c
Display switch buttons for the channel assign popup button area
These buttons enable you to select which channels will be assigned to the TWINLANe: either output bus/direct out or
insert out.
d
Channel assign popup buttons
When you press a button, a TWINLANe CONFIGURATION popup window appears, in which you can assign the direct
out to the TWINLANe network.
The number of channels varies depending on the system configuration. (Refer to page xx.)
238
System Setup > DSP popup window

e
SLOT OUT channel assignment
This area indicates the number of output channels currently used by the TWINLANe network.
f
SLOT IN channel assignment
This area indicates the number of input channels currently used by the TWINLANe network.
g
TWINLANe resource section
Indicates the total number of channels currently used by the TWINLANe network.
- SLOT OUT resource counter: The maximum number of channels is 256.
- SLOT IN resource counter: The maximum number of channels is 256.
- TWINLANNe network resource counter: The maximum number of channels is 400.
You cannot assign more than the maximum number of channels.
h
REVERT ALL button
If you press this button, all changes in channel assignments that you made up to that point will be canceled, reverting
to the state prior to the changes.
i
APPLY button
If you press this button, the channel assignment changes you made will be applied to the TWINLANe network.
239
System Setup > DSP popup window

TWINLANe CONFIGURATION popup window
.32M
This screen contains the following items.
a
Tabs
Switch between MIX OUT, ST/MT/MON/CUE/TB, DIRECT OUT 1-72, and DIRECT OUT 73-144.
b
Channel select buttons
Select the channel to edit. The select button will change as follows.
Currently not assigned to the TWINLANe network
Currently assigned to the TWINLANe network
Currently assigned to the TWINLANe network, and selected for cancellation.
Currently not assigned to the TWINLANe network, and selected for assignment.
c
ALL OFF button
Press this button to cancel all channels assigned to the TWINLANe network collectively.
d
ALL ON button
Press this button to select and assign all channels that have not been assigned to the TWINLANe network collectively.
240
System Setup > TWINLANe CONFIGURATION popup window

e
REVERT button
Press this button to revert the selections for cancellation and assignments to their original status collectively.
241
System Setup > TWINLANe CONFIGURATION popup window

SYSTEM CONFIG [CS1] popup window
2
M
3
This screen contains the following items.
a
Parameter settings popup buttons
Press a button to open a popup window, in which you can set the parameters of each card.
b
MY SLOT (1–2) popup buttons
Press a button to open the MY CARD SELECT popup window, in which you can select a Mini-YGDAI card.
c
HIGH Fs FORMAT select button
When a Mini-YGDAI card is using high sampling (88.2 kHz, 96 kHz), these buttons select the operating mode as
DOUBLE SPEED, DOUBLE CHANNEL, or SINGLE for IN and OUT respectively.
NOTE
This setting will be ignored if you try to specify a mode that the MY card does not support. The I/Os for the control surface are
assigned as part of the DSP engine on the RIVAGE PM series. Therefore, you do not need to assign channels to the TWINLANe
network.
d
Control surface select popup button
This shows the control surfaces that are connected to the system. Press this button to display a popup window, in
which you can select a control surface.
242
System Setup > SYSTEM CONFIG [CS1] popup window

Editing the internal parameters of each component
You can edit the internal parameters of each component
1 Press a parameter settings popup button to access the parameter settings popup
window of each component.
2 Edit the parameters as needed.
243
System Setup > Editing the internal parameters of each component

Editing the internal parameters of the RY16-ML-SILK
pm
.
M
3
rS
a
l
e
1
n
2
This screen contains the following items.
a
Patch indication
Indicates the channel that is patched.
b
+48V button
Switches phantom power (+48V) on or off.
c
A.GAIN knob
Indicates the HA analog gain setting. Use the screen encoder to adjust the value. If gain compensation is on, an
indicator shows the analog gain position at the time that gain compensation was turned on.
d
Meter (Pre GC)
This meter indicates the level of signals after passing through analog gain (before GC).
e
Meter (channel input)
This meter indicates the level after passing through GC (before D.GAIN).
f
GC (GAIN COMPENSATION) button
Switches the gain compensation on or off for that channel.
g
PHASE button
Switches the phase of the input signal.
NOTE
This is a parameter within the I/O rack. It is different than the Ф parameter within the channel module of the control surface.
244
System Setup > Editing the internal parameters of the RY16-ML-SILK

h
SILK ON button
Switches Silk on or off.
i
RED/BLUE selection button
Toggles between BLUE and RED: “BLUE” for solidity and power, and “RED” for sparkling energy.
j
SILK [TEXTURE] knob
Adjusts the TEXTURE parameter of Silk.
k
HPF button
Toggles the high pass filter on or off for each port.
NOTE
This is a parameter within the I/O rack. It is different than the HPF within the channel module of the control surface.
l
FREQUENCY knob
Sets the HPF cutoff frequency.
m
M/S button
Switches the M/S decoder on or off for each pair of channels.
n
S-GAIN knob
Adjusts the side gain of M/S.
o
Tabs
Switch the display in units of eight channels.
245
System Setup > Editing the internal parameters of the RY16-ML-SILK

Editing the internal parameters for OMNI OUT of the
RY16-DA and control surface
p
M
3
.
m
2
This screen contains the following items.
a
Patch indication
Indicates the channel that is patched.
b
DELAY button
Switches the output delay on or off.
c
Delay time knob
Sets the delay time of the output port. If you press this knob when it is selected, the DELAY TIME popup window will
appear. The delay time value is shown above the knob in millisecond units, and below the knob in the units that are
selected in the DELAY SCALE popup window.
NOTE
If the scale is set to ms, the delay time value above the knob will not be shown.
d
PHASE button
Switches the phase of the output signal.
e
GAIN knob
Adjusts the output gain of the output port. Use the screen encoder to adjust the value. Adjust the setting in 1.0 dB
units by turning the knob, or adjust the setting in 0.1 dB units by turning the knob while pressing it. The current value
is shown immediately below the knob.
f
Level meter
Indicates the output level of the signal after level adjustment.
246
System Setup > Editing the internal parameters for OMNI OUT of the RY16-DA and control surface

g
Tabs
Switch the display in units of eight channels.
247
System Setup > Editing the internal parameters for OMNI OUT of the RY16-DA and control surface

Editing the internal parameters for INPUT 1-8/INPUT
9-16 of the RY16-AE, and AES/EBU INPUT 1-8 on the rear
panel of the control surface
S
M
2
m
p
.
3
This screen contains the following items.
a
Patch indication
Indicates the channel that is patched.
b
Level meter
Shows the input level.
c
SRC button
Switches the sampling rate converter on/off for each pair of channels.
d
Clock status indicator
Indicates the status of the input signal.
e
PHASE button
Switches the phase of the input signal.
NOTE
This is a parameter within the I/O rack. It is different than the Ф parameter within the channel module of the control surface.
f
M/S button
Switches the M/S decoder on or off for each pair of channels.
248
System Setup > Editing the internal parameters for INPUT 1-8/INPUT 9-16 of the RY16-AE, and AES/EBU
INPUT 1-8 on the rear panel of the control surface

g
S-GAIN knob
Adjusts the side gain of M/S.
h
Tabs
Switch the display in units of eight channels.
249
System Setup > Editing the internal parameters for INPUT 1-8/INPUT 9-16 of the RY16-AE, and AES/EBU
INPUT 1-8 on the rear panel of the control surface

Editing the internal parameters for OUTPUT 1-8/OUTPUT
9-16 of the RY16-AE, and AES/EBU OUTPUT 1-8 on the
rear panel of the control surface
r
M
3
. m
p
S
2
This screen contains the following items.
a
Patch indication
Indicates the channel that is patched.
b
DELAY button
Switches the output delay on or off.
c
Delay time knob
Sets the delay time of the output port. If you press this knob when it is selected, the DELAY TIME popup window will
appear. The delay time value is shown above the knob in millisecond units, and below the knob in the units that are
selected in the DELAY SCALE popup window.
NOTE
If the scale is set to ms, the delay time value above the knob will not be shown.
d
PHASE button
Switches the phase of the output signal.
e
SRC button
Switches the sampling rate converter on/off for each pair of channels.
250
System Setup > Editing the internal parameters for OUTPUT 1-8/OUTPUT 9-16 of the RY16-AE, and AES/EBU
OUTPUT 1-8 on the rear panel of the control surface

f
Sampling rate select menu
Selects the output sampling rate when an SRC is turned on. Choose from SAME AS INPUT (same as the word clock
that is input), 44.1 kHz, 48 kHz, 88.2 kHz, or 96 kHz.
g
GAIN knob
Adjusts the output gain of the output port. Use the screen encoder to adjust the value. Adjust the setting in 1.0 dB
units by turning the knob, or adjust the setting in 0.1 dB units by turning the knob while pressing it. The current value
is shown immediately below the knob.
h
Level meter
Indicates the output level of the signal after level adjustment.
i
Tabs
Switch the display in units of eight channels.
251
System Setup > Editing the internal parameters for OUTPUT 1-8/OUTPUT 9-16 of the RY16-AE, and AES/EBU
OUTPUT 1-8 on the rear panel of the control surface

Editing the internal parameters of the MY CARD INPUT
m
M
2
.
3
This screen contains the following items.
a
Patch indication
Indicates the channel that is patched.
b
Level meter
Shows the input level.
c
SRC button
Switches the sampling rate converter on/off for each pair of channels.
NOTE
This setting will be ignored if you try to specify it for an MY card that does not support RC.
d
Clock status display
Indicates the status of the input signal.
e
PHASE button
Switches the phase of the input signal.
NOTE
This is an internal SLOT parameter. It is different than the Ф parameter within the channel module of the control surface.
f
Tabs
Switch the display in units of eight channels.
252
System Setup > Editing the internal parameters of the MY CARD INPUT

Editing the internal parameters of the MY CARD OUTPUT
p
M
3
.
m
2
This screen contains the following items.
a
Patch indication
Indicates the channel that is patched.
b
DELAY button
Switches the output delay on or off.
c
Delay time knob
Sets the delay time of the output port. If you press this knob when it is selected, the DELAY TIME popup window will
appear. The delay time value is shown above the knob in millisecond units, and below the knob in the units that are
selected in the DELAY SCALE popup window.
NOTE
If the scale is set to ms, the delay time value above the knob will not be shown.
d
PHASE button
Switches the phase of the signal that is output.
e
GAIN knob
Adjusts the output gain of the output port. Use the screen encoder to adjust the value. Adjust the setting in 1.0 dB
units by turning the knob, or adjust the setting in 0.1 dB units by turning the knob while pressing it. The current value
is shown immediately below the knob.
f
Level meter
Indicates the output level of the signal after level adjustment.
253
System Setup > Editing the internal parameters of the MY CARD OUTPUT

g
Tabs
Switch the display in units of eight channels.
254
System Setup > Editing the internal parameters of the MY CARD OUTPUT

Editing the internal parameters for OMNI IN of the
control surface
2
M
3
m.
a
r
S
n
p
This screen contains the following items.
a
Patch indication
Indicates the channel that is patched.
b
+48V button
Switches phantom power (+48V) on or off.
c
A.GAIN knob
Indicates the HA analog gain setting. Use the screen encoder to adjust the value.
d
Meters
This meter indicates the level of signals after passing through analog gain.
e
SILK ON button
Switches Silk on or off.
f
RED/BLUE selection button
Toggles between BLUE and RED: “BLUE” for solidity and power, and “RED” for sparkling energy.
g
SILK [TEXTURE] knob
Adjusts the TEXTURE parameter of Silk.
255
System Setup > Editing the internal parameters for OMNI IN of the control surface

h
HPF button
Toggles the high pass filter on or off for each port.
NOTE
This is a parameter within the I/O rack. It is different than the HPF within the channel module of the control surface.
i
FREQUENCY knob
Sets the HPF cutoff frequency.
j
M/S button
Switches the M/S decoder on or off for each pair of channels.
k
S-GAIN knob
Adjusts the side gain of M/S.
256
System Setup > Editing the internal parameters for OMNI IN of the control surface

Settings for the HY128-MD card
M
2
3 m p S r
n a l1
.
This illustration shows the screen that appears when the HY128-MD card is mounted in HY SLOT3. This screen
contains the following items.
257
System Setup > Settings for the HY128-MD card

a
REDUNDANCY MODE
Select one of the following two redundant pairs:
・ MODE 1
A combination of an optical connection and coaxial connection is used to maintain redundancy.
・ MODE 2
Two optical connections or two coaxial connections are used to maintain redundancy.
b
INPUT PRIORITY
Specifies which input signal from two redundant lines will take priority.
• PRI1
With MODE 1, OPTICAL 1 and OPTICAL 2 signals will take priority.
With MODE 2, OPTICAL 1 and COAXIAL 1 signals will have priority.
• PRI2
With MODE 1, COAXIAL 1 and COAXIAL 2 signals will take priority.
With MODE 2, OPTICAL 2 and COAXIAL2 signals will take priority.
c
SPLIT button
Specifies whether the input signals will be split and routed to the output jacks. The destination is the output jacks of
the same type.
• ON
Input signals will be split and routed to the output jacks.
• OFF
Input signals from the mounted card will be output without being split.
258
System Setup > Settings for the HY128-MD card

d
INPUT SRC button
Selects SRC on or off for the MADI input signal.
e
SRC CLOCK button
Selects the clock for the input signal while SRC is on.
• MADI IN
MADI IN clock is regarded as the SRC input clock.
• WCLK IN
WCLK IN FOR SRC clock is regarded as the SRC input clock.
f
Fs indicators
Display whether the input signal is 48kHz or 44.1kHz. If there is no valid MADI input, the indicators will turn off.
g
RATE buttons
Specify whether the MADI input signal will be processed as a 1Fs, 2Fs, or 4Fs signal.
• 1Fs
44.1 kHz/ 48 kHz, Maximum 64 channels
• 2Fs
88.2 kHz/ 96 kHz, Maximum 32 channels
• 4Fs
176.4 kHz/ 192 kHz, Maximum 16 channels
h
FRAME indicators
Display the FRAME format of the input signal. If there is no valid MADI input, the indicators will turn off.
i
CHANNEL FORMAT indicators
Display the channel format of the input signal. If there is no valid MADI input, the indicators will turn off.
j
OUTPUT SRC button
Selects SRC on or off for the MADI output signal.
k
SRC CLOCK button
Selects the clock for the output signal while SRC is on.
・ MADI IN
The output signal follows the clock input at the corresponding MADI IN connector.
• WCLK IN
The output signal follows the clock input at the WCLK IN FOR SRC connector.
l
OUTPUT FRAME buttons
Select the FRAME format of the output signal.
• SAME AS INPUT
The signal is output in the same FRAME format as the MADI IN signal. If there is no valid MADI input, the signal will be
output in the 48k FRAME format.
• 96k
Output in the 96k FRAME format
• 48k
Output in the 48k FRAME format
259
System Setup > Settings for the HY128-MD card

m
OUTPUT CHANNEL FORMAT buttons
Select the channel format of the output signal.
• SAME AS INPUT
The same number of channels as that of MADI IN will be output. If there is no valid MADI input, 64-channel signals will
be output.
• 64
64-Channel output
• 56
56-Channel output
■ About the SOFTWARE CONTROL switches on the HY128-MD card
When switch 1 is ON (default), you can view and edit the settings on the control surface. When switch 1 is
OFF, the parameters are fixed by the dip switch setting on the card. For details, refer to the “HY128-MD
Owner’s Manual.” The screen is grayed out, and you will be unable to edit the settings from the control
surface.
260
System Setup > Settings for the HY128-MD card

SYSTEM CONFIG Offline settings
You can make system settings using the control surface by itself, without connecting a DSP engine or I/O
rack. The procedure for offline settings is described below.
1 “Mounting an I/O rack (offline)”(p.262)
2 “Specifying the type and number of cards (Offline)”(p.265)
3 Assigning channels to the TWINLANe network
4 “Editing the internal parameters of each component”(p.243)
5 “Dante audio network settings”(p.282)
NOTE
If the settings made while offline differ from the settings of the actual device when the actual device is connected, the settings of the
actual device will take priority over the offline settings, and will be applied to the system.
261
System Setup > SYSTEM CONFIG Offline settings

Mounting an I/O rack (offline)
The following procedure explains how to assign the channels used by the I/O racks and DSP engines to the
TWINLANe network.
1 Press the SETUP button on the menu bar to access the SETUP screen.
2 Press the SYSTEM CONFIG button.
The “SYSTEM CONFIG popup window (Offline)”(p.264) appears.
262
System Setup > Mounting an I/O rack (offline)

3 Press the I/O rack select popup button to access the I/O SELECT popup window.
4 Select the I/O rack (RPio622 or RPio222) that you want to use, and press the OK
button.
You will return to the SYSTEM CONFIG popup window. To cancel, press the CANCEL button. If
you want to add another I/O rack, repeat steps 3–4.
263
System Setup > Mounting an I/O rack (offline)

SYSTEM CONFIG popup window (Offline)
M
M
This screen contains the following items.
a
I/O rack select popup buttons (M1–M8, S1–S8)
If you press one of these buttons when an I/O rack is not mounted, the I/O SELECT popup window will appear,
allowing you to select the I/O rack that you want to use. If you press this button when an I/O rack is already mounted,
the “I/O rack settings popup window”(p.235) will appear. Devices being edited offline are indicated as “VIRTUAL” in
yellow.
264
System Setup > SYSTEM CONFIG popup window (Offline)

Specifying the type and number of cards (Offline)
The following example explains how to add an RY card for use in the I/O rack. Use the same procedure for
adding a different card to a different component.
1 Press the SETUP button on the menu bar to access the SETUP screen.
2 Press the SYSTEM CONFIG button to access the SYSTEM CONFIG popup window.
3 Press the tab for the HY SLOT1 or HY SLOT2 into which the TWINLANe network card
(HY256-TL/HY256TL-SMF) has been inserted. (The CSD-R7 features only HY-SLOT1.)
The HY slot popup window will appear.
4 Press the the popup button for the mounted I/O rack.
The “I/O rack settings popup window”(p.266) will appear.
5 Press the RY SLOT popup button.
The “RY CARD SELECT popup window”(p.269) appears.
6 Select the RY card that you want to use, and press the OK button.
You will return to the I/O rack settings popup window. To cancel, press the CANCEL button. If
you want to add another RY card, repeat steps 4–5.
7 When you finish adding cards, press the × button to close the I/O rack settings
window.
265
System Setup > Specifying the type and number of cards (Offline)

I/O rack settings popup window
n
M
a
1
2
p
S
r
m
3
p
.
l
This screen contains the following items.
a
I/O rack select popup buttons
These buttons represent the I/O racks that are connected to the system. Press one of these buttons to access a popup
window, in which you can select an I/O rack. The row at the top of the button shows the power supply status of
POWER A and B (green: power on, red: power off). The device icon indicates the status of +48V MASTER (red: on; grey:
off), and also the status of the device (green: normal; yellow: abnormal; red: critical error).
b
Optical reception power status display
This section indicates the power status and readings of the optical receiver for communication on the TWINLANe
network.
Green: Normal
Yellow: Low optical reception power
Red “LOW”: No reception
It also indicates the type of HY cards (MMF:HY256-TL; SMF:HY256-TL-SMF) and the total length of the cables.
c
RY SLOT (1–6) popup buttons
When you press a button, the RY CARD SELECT popup window appears, in which you can select an RY card.
d
MY SLOT (1–2) popup buttons
Press a button to open the MY CARD SELECT popup window, in which you can select a Mini-YGDAI card.
e
HY SLOT (2) popup button
Press the button to open the HY CARD SELECT popup window, in which you can select an HY card.
266
System Setup > I/O rack settings popup window

f
HIGH Fs FORMAT select buttons
When a Mini-YGDAI card is using high sampling (88.2 kHz, 96 kHz), these buttons enable you to select the operating
mode as DOUBLE SPEED, DOUBLE CHANNEL, or SINGLE for IN and OUT respectively.
NOTE
This setting will be ignored if you try to specify a mode that the MY card does not support.
g
WITH RECALL button
Turn this button on to apply the scene data to the HA device and output patches when a scene is recalled. If you do
not want to recall the HA gain setting, turn this button off. (For example, if the monitor console is controlling the HA,
turn this button off on the FoH.)
h
Parameter settings popup buttons
Press a button to open a popup window, in which you can set the parameters of each card.
i
TWINLANe assign buttons
When you press a button, the number of channels used by the selected slot will be assigned to TWINLANe (or the
assignment will be canceled). For an HY slot, a window in which you can make settings in 16-channel units will
appear.
NOTE
Bandwidth for an I/O rack can be assigned to the TWINLANe network only for the DSP engine that is the word clock master of
the system. If the assignment is unavailable, the button will be disabled.
You must assign the number of channels required for input signals (that is, signals output to the TWINLANe network). You do
not need to assign bandwidth to an RY slot that has an RY16-DA card installed, nor to a slot that has an output-only MY card
installed.
j
REVERT ALL button
If you press this button, all changes in channel assignments that you made up to that point will be canceled, reverting
to the state prior to the changes.
k
APPLY button
If you press this button, the channel assignment changes you made will be applied to the TWINLANe network.
l
Number of TWINLANe channels
Indicates the total number of channels currently used by the TWINLANe network.
m
ROUTING MODE switch button
Press this button to open a popup window, in which you can switch the routing mode for HY slot 2.
ROUTING MODE switch popup window
267
System Setup > I/O rack settings popup window

This window enables you to switch the routing mode for HY slot 2.
MODE 1: All input signals of the RY slots and MY slots are split for output to the HY SLOT 2 output.
MODE 2: You can patch mixing output signals to the HY SLOT 2 output via the TWINLANe network, in the
same way as the RY slots and MY slots.
268
System Setup > I/O rack settings popup window

RY CARD SELECT popup window
M
This screen contains the following items.
a
RY card select buttons
Select the RY card that you want to use.
b
BLANK button
Use this button if you do not want to mount anything.
269
System Setup > RY CARD SELECT popup window

MY CARD SELECT popup window
M 2
This screen contains the following items.
a
Mini-YGDAI card select buttons
Select the Mini-YGDAI card that you want to use.
b
BLANK button
Use this button if you do not want to mount anything.
c
Tabs
Switch between pages in the list of Mini-YGDAI cards.
270
System Setup > MY CARD SELECT popup window

HY CARD SELECT popup window
M
This screen contains the following items.
a
HY card select buttons
Select the HY card that you want to use.
b
BLANK button
Use this button if you do not want to mount anything.
271
System Setup > HY CARD SELECT popup window

DELAY COMPENSATION
Each channel signal may be delayed by a different amount of time due to digital signal processing through
plug-ins, GEQ inserts, or certain routings. The Delay Compensation function automatically fixes this delayed
timing. The maximum delay is estimated, and the appropriate amount of delay is added to each channel as
compensation.
10 samples
10 samples
Insert1
56 samples
Insert1
56 samples
Insert2
112 samples 112 samples
112 samples
10+
102
56+56+0
Delay
Compensation
+102
samples
+0
sample
Before compensation After compensation
1 Press the SETUP button on the menu bar to access the SETUP screen.
2 Press the DELAY COMPENSATION button.
The “DELAY COMPENSATION popup window”(p.273) appears.
272
System Setup > DELAY COMPENSATION

DELAY COMPENSATION popup window
M 2
This screen contains the following items.
NOTE
By default, only the INPUT INSERTS button is turned on.
a
INPUT INSERTS COMPENSATE button
Press this button to automatically compensate for the timing among channels by inserting a delay into each input
channel. Due to this compensation, all input channel signals will be delayed by 112 samples.
b
OUTPUT BUSES COMPENSATE button
Press this button to automatically compensate for the delayed timing on each MIX/ST/MATRIX bus. Due to this
compensation, output signals from the MIX buses will be delayed by 14 samples, and output signals from the STEREO
buses will be delayed by 7 samples. If you use the compensation via this button along with the OUTPUT INSERTS
COMPENSATE button, output signals from the MIX buses will be delayed by 336+14 samples; from the STEREO buses
by 336+7 samples; and from the MATRIX buses by 336 samples.
c
OUTPUT INSERTS COMPENSATE button
Press this button to automatically compensate the timing among channels by inserting a delay into each output
channel. Due to this compensation, output signals from the MIX buses will be delayed by 112 samples; from the
STEREO buses by 224 samples; and from the MATRIX buses by 336 samples.
sample fs 44.1 kHz fs 48kHz fs 88.2kHz fs 96kHz
7 0.16msec 0.15msec 0.08msec 0.07msec
14 0.32msec 0.29msec 0.16msec 0.15msec
112 2.50msec 2.30msec 1.30msec 1.20msec
224 5.10msec 4.70msec 2.50msec 2.30msec
273
System Setup > DELAY COMPENSATION popup window

sample fs 44.1 kHz fs 48kHz fs 88.2kHz fs 96kHz
336 7.60msec 7.00msec 3.80msec 3.50msec
336+7 7.80msec 7.10msec 3.90msec 3.60msec
336+14 7.90msec 7.30msec 4.00msec 3.60msec
d
Latency values
This area shows the latency values (msec) generated by the signal that is input to the DSP engine, passes through the
input channel, and is output to the buses. A latency value increases as Delay Compensation is applied. The value also
varies depending on the Fs (sampling rate).
• MIX....................... Latency from INPUT to MIX OUT
• STEREO ............ Latency from INPUT to STEREO OUT
• MATRIX.............. Latency from INPUT to MATRIX OUT
274
System Setup > DELAY COMPENSATION popup window

Word Clock
A TWINLANe network that features the RIVAGE PM series transfers not only audio and control signals, but
also word clock. On a TWINLANe network, only one DSP engine can become the clock master. If two DSP
engines are on the same network, one becomes the master and the other becomes a slave. For the master
clock on a TWINLANe network, you can select one of the following three options: the DSP engine’s internal
clock (44.1 kHz, 48 kHz, 88.2 kHz, or 96 kHz), the external word clock that is input at the WORD CLOCK IN
connector on the rear panel of the master DSP engine, and the word clock that is supplied from the DSP
engine’s HY card slot. On the other hand, since the slave DSP engine will use word clock flowing through the
TWINLANe network as the clock source, you must select HY SLOT 1 for the slave DSP engine. Meanwhile,
since the I/O racks automatically use word clock flowing through the TWINLANe network as the clock source,
you do not have to specify word clock for the I/O rack.
Follow the steps below to select the clock source.
1 Press the SETUP button on the menu bar to access the SETUP screen.
2 Press the WORD CLOCK button.
The “WORD CLOCK popup window (Master mode)”(p.276) appears.
3 In the MASTER CLOCK SELECT field, select a clock source.
A confirmation dialog box will appear if you attempt to change the clock source setting.
4 To close the WORD CLOCK popup window, press the “x” symbol located in the
upper right.
The system will return to the SETUP screen.
275
System Setup > Word Clock

WORD CLOCK popup window (Master mode)
2 3M
This screen contains the following items.
MASTER CLOCK SELECT field
a
Master clock frequency display
Indicates the frequency (44.1 kHz, 48 kHz, 88.2 kHz, or 96 kHz) of the currently-selected master clock. If the unit is not
syncing to the master clock, “UNLOCK” will appear.
276
System Setup > WORD CLOCK popup window (Master mode)

b
Clock status display
Indicates the status of synchronization with the master clock for each clock source. Each indicator is explained
below.
• LOCK (light blue)
Indicates that a clock synchronized with the selected clock source is being input. If an external device is connected
to the corresponding connector or slot, it indicates that a clock is being input or output properly between that
device and the RIVAGE PM series. If the sampling frequency is close, this status may be displayed even if not
synchronized.
• LOCK, BUT NOT SYNC’ED (yellow)
A valid clock is being input, but is not synchronized with the selected clock source. If an external device is
connected to the corresponding connector, it indicates that a clock is not being input or output properly between
that device and the RIVAGE PM series.
• UNLOCK (red)
A valid clock is not being input. If an external device is connected to the corresponding connector, a clock will not
be input or output properly between that device and the RIVAGE PM series.
• UNKNOWN (black)
This indicates that the clock status cannot be detected because no external device is connected or because there
is no valid clock input. You will be able to select this connector/slot, but successful synchronization cannot occur
until a valid connection is established.
NOTE
• If the indicator for the port selected as the clock source has turned light blue, and the clock frequency appears in the upper left of
the MASTER CLOCK SELECT field, this indicates that the RIVAGE PM series is operating correctly with the new clock.
• If the indicator for the selected clock does not turn light blue, make sure that the external device is correctly connected, and that
the external device is set to transmit clock data.
• Noise may occur at the output jacks when the word clock setting is changed. To protect your speaker system, be sure to turn down
the power amp volume before changing the word clock setting.
c
Master clock select buttons
Use the buttons to select the clock source that you want to use as the word clock master from the following options:
• INT 44.1 kHz
• INT 48 kHz
• INT 88.2 kHz
• INT 96 kHz
The internal clock of the DSP engine (sampling rate: 96 kHz, 88.2 kHz, 48 kHz or 44.1 kHz) will be the clock source.
• WORD CLOCK IN
The word clock supplied from the WORD CLOCK IN jack on the rear panel of the master DSP engine will be used as
the clock source.
• FROM HY SLOT1-4 (or FROM HY SLOT1-3 on the CSD-R7)
The word clock supplied from the HY card slot located on the rear panel of the DSP engine is used as the clock
source.
NOTE
If the unit is initialized to the factory default status, the word clock default value will be set to 96 kHz.
d
TWINLANe network setting buttons
Use these buttons to specify operation (master/slave) within the TWINLANe network.
277
System Setup > WORD CLOCK popup window (Master mode)

Network
The RIVAGE PM series enables you to control the mixing parameters from external devices on the network
using an application such as RIVAGE PM StageMix.
The setting procedure is described below.
1 Press the SETUP button on the menu bar to access the SETUP screen.
2 Press the NETWORK button. The NETWORK popup window appears.
3 Make network settings as needed.
The CONSOLE IP SETTING includes settings for RIVAGE PM StageMix, and the DSP ENGINE IP
SETTING includes settings for MonitorMix.
4 To close the NETWORK popup window, press the “x” symbol located in the upper
right. The system will return to the SETUP screen.
278
System Setup > Network

NETWORK screen: FOR MIXER CONTROL tab
Here we will make the network settings for connecting the application that wirelessly controls the RIVAGE PM
Series such as RIVAGE PM StageMix or MonitorMix.
M
3
p
m
.
2
This window contains the following items.
The CONSOLE IP SETTING includes settings for RIVAGE PM StageMix, and the DSP ENGINE IP SETTING
includes settings for MonitorMix.
CONSOLE IP SETTING
a
ENABLE button
When you press this button to set it to ENABLE, a connection can be made from RIVAGE PM StageMix.
b
IP ADDRESS button
Specifies the IP address of the control surface. Press this button to open the settings screen.
c
SUBNET MASK button
This defines the bits used for the network address that identifies the network, out of the IP addresses used in the
network. Press this button to open the settings screen.
DSP ENGINE IP SETTING
d
ENABLE button
When you press this button to set it to ENABLE, a connection can be made from MonitorMix.
e
IP ADDRESS button
Sets the IP address of the DSP engine. Press this button to open the settings screen.
279
System Setup > NETWORK screen: FOR MIXER CONTROL tab

f
SUBNET MASK button
This defines the bits used for the network address that identifies the network, out of the IP addresses used in the
network. Press this button to open the settings screen.
g
MONITOR MIX
Sets the NAME and PIN used by MonitorMix. NAME is the name to confirm before connecting, and PIN (Personal
Identification Number) is the number for authentication that is asked for right after connecting. Press this button to
open the settings screen.
280
System Setup > NETWORK screen: FOR MIXER CONTROL tab

NETWORK screen: IMMERSIVE SOUND tab
The Rivage PM series corresponds to the control of the L-ACOUSTICS Immersive Sound system "L-ISA".
Please consult your Yamaha dealer for more information.
281
System Setup > NETWORK screen: IMMERSIVE SOUND tab

Dante audio network settings
Here’s how to make Dante audio network settings for the RIVAGE PM series and the connected I/O racks. By
mounting an I/O rack you can use routing and HA remote operations.
1 Press the SETUP button to access the SETUP screen.
2 Press the SYSTEM CONFIG button to access the SYSTEM CONFIG popup window.
3 Press the target HY SLOT tab.
The “HY SLOT window”(p.283) appears.
4 Press the DANTE SETUP popup button.
The DANTE SETUP popup window appears.
5 When you finish making settings, press the x button to close the DANTE SETUP
popup window.
282
System Setup > Dante audio network settings

HY SLOT window
M
2
3 .
p
S
r
m
This window contains the following items.
a
HY CARD popup button
Press a button to open the HY CARD SELECT popup window, in which you can select a Dante-enabled HY card.
b
NETWORK popup button
Press this button to access the NETWORK popup window, in which you can make IP address settings. Normally, the IP
address is obtained automatically, so it is not necessary to change the setting. Specify this manually as necessary.
283
System Setup > HY SLOT window

AUTO (DHCP)... The. IP address is obtained automatically.
STATIC IP ......... The IP address is specified manually.
c
DANTE SETUP popup button
Press this button to access the DANTE SETUP popup window, in which you can make settings for Dante-enabled HY
cards.
d
REFRESH button
Press this button to update the I/O rack information in the Dante audio network to its latest state.
e
DEVICE RACK USAGE indication
This shows the state of IO rack resource usage.
f
I/O rack select button
This indicates the I/O rack’s ID number, model name, and the number of inputs/outputs. When you press this, the
DEVICE SELECT screen or DANTE I/O DEVICE screen appears, allowing you to mount an I/O rack.
g
DANTE INPUT PATCH button
When you press this, the DANTE PATCH popup window’s INPUT tab appears, allowing you to select the channels that
will be input from the I/O rack to the Dante-enabled HY card.
h
DANTE OUTPUT PATCH button
When you press this button, the DANTE PATCH popup window’s OUTPUT tab appears, allowing you to select the
channels that will be output from the Dante-enabled HY card to the I/O rack.
i
CLEAR ALL button
When you press this button, the mounted state of all displayed I/O racks is cleared.
284
System Setup > HY SLOT window

DANTE SETUP popup window
M 2
n
3
m
r
p S
.
This screen contains the following items.
a
STATUS indicator
• DANTE DEVICE LOCKED
The indicator is lit red if the Dante Device Lock function is enabled, preventing the audio network settings of the
Dante device from being changed.
• AES67 MODE
The indicator is lit green if AES67 (audio network compatibility connection standard) mode is enabled.
b
DANTE CONTROLLER ID button
These buttons specify the ID used to distinguish compatible HY cards on the Dante audio network. If the ID is turned
OFF, the DANTE PATCH BY select button is fixed at DANTE CONTROLLER, and Dante patching cannot be edited.
Additionally, the remote functionality of the mounted I/O racks is disabled. If you specify ID #1, the shared settings
(BIT/LATENCY/WORD CLOCK) are also applied to the mounted I/O racks.
NOTE
Assign different IDs to the control surfaces and digital mixing consoles on the Dante audio network.
c
SECONDARY PORT select buttons
These buttons select how the Dante-enabled HY cards are connected: either the daisy chain connection used for
simple systems with a small number of connected units, or the redundant connection used when connecting
multiple units.
d
CANCEL button
This button cancels the temporarily edited content during the process of editing DANTE CONTROLLER I/O for SLOT or
SECONDARY PORT.
285
System Setup > DANTE SETUP popup window

e
APPLY button
If you have edited the DANTE CONTROLLER ID for SLOT setting or the SECONDARY PORT setting, the settings are
applied when you press this button. A dialog box will ask you to confirm the change.
f
DANTE PATCH BY select buttons
If the THIS CONSOLE button is selected, Dante patching can be modified from the RIVAGE PM series. If the DANTE
CONTROLLER button is selected, Dante patching cannot be controlled.
g
BIT select buttons
These buttons select either 24 bits or 32 bits as the bit depth of the Dante audio network.
h
LATENCY select buttons
These buttons select either 0.25 ms, 0.5 ms, 1.0 ms, 2.0 ms, or 5.0 ms as the latency of the Dante audio network.
i
PREFERRED MASTER button
Turning this ON raises the unit’s order of priority for being the master within the Dante audio network.
j
SYSTEM/SYNC indicators
These indicators show the state of Dante operation. When you press an indicator, a message is shown. For patterns
that indicate a message, an error icon and information icon are shown beside the indicators. For details on what the
indicators show, refer to “Messages” which follows.
For DDM SETTING
STATE
Indicates the status of joining the domain.
• Domain: Has joined the domain.
• Disconnected: Has joined the domain, but is not connected to the DDM server.
• Unmanaged: Has not joined the domain.
LOCAL
Displays the access status for the Dante settings (including the DANTE PATCH) that are currently being
operated for this unit.
• Read Write: Can be modified.
• Read Only: Cannot be modified.
REMOTE
Shows the access status for the Dante settings of an external Dante device.
• Operator: Can read/write
• Guest: Read only, cannot modify
• None: Cannot read
Latency display
Displays the currently-selected latency. “----” is shown when offline.
286
System Setup > DANTE SETUP popup window

SYNC TO EXTERNAL button
When this is turned on, the unit will sync to the word clocks supplied from the HY slot.
287
System Setup > DANTE SETUP popup window

Dante messages
Errors, warnings, and certain other types of information are displayed via the Rio front panel indicators.
Messages are also displayed in the Dante Controller Error Status field. Each indicator lights or flashes as
described below:
No call-out The indicator is off.
Light The indicator remains lit steadily.
Flash The indicator continues to flash.
Flash x2 The indicator flashes twice cyclically.
Flash x3 The indicator flashes three times cyclically.
Error Messages
If one of the following errors has occurred, the device will not operate. Until the error is resolved, the green
SYSTEM indicator will be turned off, and all indicators for all I/O channels will continue to flash. In addition,
certain errors will cause the red SYSTEM indicator to light or flash.
[SYSNC] Indicators Meaning Possible Solution
Flash x2
An internal error has occurred.
The device has failed. Contact your
Yamaha dealer for repair.
Flash x3
Communication cannot occur because
the MAC address setting has been
corrupted.
The device has failed. Contact your
Yamaha dealer for repair.
Light
UNIT ID is not unique.
Set a unique UNIT ID number within the
Dante network.
288
System Setup > Dante messages

[SYSNC] Indicators Meaning Possible Solution
Flash
The device’s DIP switches are not set
correctly.
Check the DIP switch settings, and set
them correctly.
The following errors affect the settings or the hardware. However, the device will still be usable. The green
SYSTEM indicator will light, and all indicators for all I/O channels will work normally. In addition, certain
errors will cause the red SYSTEM indicator to light or flash.
[SYSTEM] Indicators Meaning Possible Solution
FlashLight
The number of Dante transmit flows
exceeded the limit.
Reduce the number of flows by, for
example, using Dante Controller to
change some of the transmit flows to
multicast.
Flash x2Light
The cooling fan has stopped.
Check that nothing is caught in the fan.
If the problem persists, consult your
Yamaha dealer.
Flash x3Light
The internal memory has been
corrupted.
When using the unit in [NORMAL] mode,
if the problem persists even after
turning the power off and on again,
consult your Yamaha dealer.
289
System Setup > Dante messages

[SYSTEM] Indicators Meaning Possible Solution
Light Light
You changed the positions of the device
setting DIP switches or rotary switch, or
changed the Dante settings from Dante
Controller. Therefore, the positions of
the device setting DIP switches do not
match the actual Dante settings.
If the Device Lock setting was enabled
from Dante Controller, disable the
setting, or check the device setting DIP
switch positions, and set them to
accommodate the current situation.
Warning Messages
The indicators will light and/or flash as shown until the cause is resolved. If the green [SYNC] indicator is
unlit, the unit’s clock is unconfirmed.
[SYSNC] Indicators Meaning Possible Solution
Flash
The word clock is not set correctly.
Set the clock master and sampling
frequency correctly on the Rio-native
device or in Dante Controller.
Flash x2
Dante Network circuit is broken.
Make sure that the Ethernet cables are
not removed or short-circuited.
Flash x3
Other Dante-compatible devices cannot
be found due to an incorrectly-wired
Dante Network.
Make sure that the Ethernet cables are
connected correctly.
If the green indicator is flashing, the unit is the clock master. If the green indicator is lit, the unit is the clock
slave and the clock is synchronized.
290
System Setup > Dante messages

[SYSNC] Indicators Meaning Possible Solution
LightLight or
flash
A non-GbE-compatible device is
connected.
When transferring audio via Dante, use
device that supports GbE.
Light or
flash
Flash
The [SECONDARY] connector has taken
over communications during redundant
network operation.
Check the circuit connected to the
[PRIMARY] connector.
Light or
flash
Flash x2
An abnormality has occurred on the
circuit connected to the [SECONDARY]
connector during redundant network
operation.
Check the circuit connected to the
[SECONDARY] connector.
Information Messages
The indicators will remain lit and/or flashing cyclically to report the status. If the orange [SYNC] indicator is
unlit, the unit is operating normally. If the green [SYNC] indicator is unlit, the unit’s clock is unconfirmed.
[SYSNC] Indicators Meaning Possible Solution
Light
Synchronizing on Dante network
Please wait until started has completed
or until the unit has finished
synchronization. It may take up to 45
seconds for completion.
Waiting to receive setting data
If START UP MODE is set to REFRESH on
the R-series unit, the input/output will
be muted until the unit receives setting
data after it starts up.
291
System Setup > Dante messages

[SYSNC] Indicators Meaning Possible Solution
Flash
The unit is functioning correctly as the
word clock master.
The unit is operating as the word clock
master.
Light
The unit is functioning correctly as the
word clock slave.
The unit is operating as the clock slave
and the clock is synchronized.
292
System Setup > Dante messages

Mounting an I/O rack
Here’s how to select a device from the multiple I/O racks on the Dante audio network, and mount that
device.
1 Press the SETUP button on the menu bar to access the SETUP screen.
2 Press the SYSTEM CONFIG button to access the SYSTEM CONFIG popup window.
3 Press the HY SLOT tab (for the slot in which the Dante network card is mounted) to
access the HY SLOT window.
NOTE
On the CSD-R7, press the HY SLOT2 tab to access the HY SLOT2 screen.
4 Press a vacant I/O rack select button.
The “DEVICE SELECT popup window”(p.294) appears.
5 Select the mounting method, and mount the I/O rack.
6 When you finish making settings, press the x button to close the DEVICE SELECT
popup window.
293
System Setup > Mounting an I/O rack

DEVICE SELECT popup window
This window includes several pages, which you can switch between using the buttons located at the top of
the window.
NO ASSIGN Unmount
DEVICE LIST Select an online I/O rack, and mount
SUPPORTED DEVICE Select from a list of supported devices, and mount
DVS Enter a device label, and mount (only for Dante Virtual Soundcard)
MANUAL Enter a device label, and mount
294
System Setup > DEVICE SELECT popup window

DEVICE LIST
Here’s how to select a device from a list of I/O racks on the Dante audio network, and mount that device.
M
2
a
DEVICE LIST
This shows a list of the I/O racks on the Dante audio network. From the list, select the I/O rack that you want to
mount.
NOTE
After the MODEL information appears in blue text, press the OK button to mount the device. If you press the OK button before
this indication appears, the device is not recognized as a supported device. If an identical I/O rack of the identical UNIT ID is
already mounted, the OK button is disabled, and the unit cannot be mounted.
b
DEVICE LIST select knob
Use the [TOUCH AND TURN] knob to operate this, to select the I/O rack that you want to mount.
c
DEVICE IDENTIFY button
This button is available in the case of an I/O rack that is equipped with a DEVICE IDENTIFY function; you can press the
button to identify that device.
295
System Setup > DEVICE LIST

SUPPORTED DEVICE
M 2
3
Here you can select from the supported I/O racks, and mount a device offline.
a
DEVICE TYPE
This shows a list of the supported I/O rack types. From the list, select the type of I/O rack that you want to mount.
NOTE
If an identical I/O rack of the identical UNIT ID is already mounted, the OK button is disabled, and the unit cannot be mounted.
b
DEVICE TYPE select knob
Use the [TOUCH AND TURN] knob to operate this, to select the type of I/O rack that you want to mount.
c
I/O rack indication
The selected I/O rack is shown here. This shows the model name, the number of inputs and outputs, and the remote
control icon (only for supported devices).
d
UNIT ID knob
Use the [TOUCH AND TURN] knob to operate this, and set the UNIT ID.
296
System Setup > SUPPORTED DEVICE

DVS or MANUAL
M
2
Here you can enter a device label for an I/O rack, and mount it offline.
a
DEVICE LABEL
This shows the device label of the I/O rack that you entered using the keyboard.
b
INPUT/OUTPUT knob
Use the [TOUCH AND TURN] knob to operate this, to specify the number of inputs and outputs of the Dante audio
network.
c
Keyboard for device label input
Use this keyboard to enter a device label for the I/O rack.
297
System Setup > DVS or MANUAL

Patching an I/O rack
Here you can patch between an I/O rack connected to a Dante connector and the Dante audio network.
1 Press the SETUP button to access the SETUP screen.
2 Press the SYSTEM CONFIG button to access the SYSTEM CONFIG popup window.
3 Press the HY SLOT tab (for the slot in which the Dante network card has been
mounted) to access the “HY SLOT window”(p.303).
NOTE
On the CSD-R7, press the HY SLOT2 tab to access the HY SLOT2 screen.
298
System Setup > Patching an I/O rack

4 Press the DANTE INPUT PATCH button to access the INPUT tab of the DANTE PATCH
popup window.
Specify the patching that will be input from the I/O rack to the Dante-enabled HY card.
NOTE
Unrecognized devices are indicated as ETC.
299
System Setup > Patching an I/O rack

5 Press the OUTPUT tab to access the OUTPUT tab of the DANTE PATCH popup
window.
Specify the patching that will be output from the Dante-enabled HY card to the I/O rack.
NOTE
• Unrecognized devices are indicated as ETC.
• If a CL1/CL3/CL5/QL1/QL5/DSP-R10-HY3/CSD-R7-HY2 is mounted, the grid is grayed-out, and cannot be edited.
6 When you finish making settings, press the x button to close the DANTE PATCH
popup window.
NOTE
To input/output signals from the I/O rack, a Dante-enabled HY card must be patched to the input and output channels.
300
System Setup > Patching an I/O rack

Remotely controlling an I/O rack
You can control an I/O rack that supports remote control and is connected to the Dante connector.
Supported models are indicated by a remote control icon. Up to 24 units can be mounted per Dante network
card. In addition, up to 48 units can be controlled, and a maximum of 128 channels per device can be
controlled.
1 Press the SETUP button on the menu bar to access the SETUP screen.
2 Press the SYSTEM CONFIG button to access the SYSTEM CONFIG popup window.
3 Press the HY SLOT tab (for the slot in which the Dante network card is mounted).
The “HY SLOT window”(p.303) appears.
NOTE
On the CSD-R7, press the HY SLOT2 tab to access the HY SLOT2 screen.
4 Press the I/O rack select button for an HA-equipped I/O rack that is mounted.
The “DANTE I/O DEVICE [I/O] screen”(p.305) appears.
5 Remotely control the HA of the I/O rack.
Control the HA of the I/O rack from the Selected Channel section, the OVERVIEW screen, or the
SELECTED CHANNEL VIEW screen. When you press the panel’s [SEL] key, the signal indicator of
the I/O rack port to which the corresponding channel is patched will flash. Operations can also
be performed from the I/O DEVICE popup window that appears when you press the HA display
area of the I/O rack.
301
System Setup > Remotely controlling an I/O rack

6 When you finish making settings, press the x button to close the DANTE I/O DEVICE
[I/O] screen.
7 As necessary, make output port settings.
8 When you finish making settings, press the x button to close the DANTE PATCH
popup window.
302
System Setup > Remotely controlling an I/O rack

HY SLOT window
This screen contains the following items.
Control status icon
This indicates the control status of the device.
Previously specified, and currently not existing on the Dante
audio network
*1
Devices of a different DEVICE TYPE and the identical ID are
connected
*2
Multiple instances of the same ID exist
*1
Operating in AES67 mode
Dante Device Lock is on
*3
The DANTE CONTROLLER ID for SLOT3 select button (for the
CSD-R7, HY SLOT2 popup button) is off, and the device is
controlling as a Dante Controller
There is a mismatch between versions of the Dante-enabled
HY card and the device.
*1
*1 Remote control is not possible.
*2 Remote control is possible, but some functionality is limited. (For example, such as if a Rio1608-D is
mounted, and is then replaced by a Rio3216-D of the identical ID.)
*3 It is not possible to edit Dante audio network settings such as the parameters of the DANTE SETUP popup
window on any device other than the specified PC.
WITH RECALL button
303
System Setup > HY SLOT window

If this button is on, the information saved in the RIVAGE PM series unit is applied to the HA device when scene
recall is performed while connected to the applicable I/O rack.
304
System Setup > HY SLOT window

DANTE I/O DEVICE [I/O] screen
M
.
3
m
2
This screen contains the following items.
a
I/O rack button
This indicates the I/O rack’s ID number and model name. Press this button to display the RACK MOUNT popup
window, in which you can select an I/O rack to mount.
b
Display select buttons
Press a button to display the corresponding I/O rack.
c
I/O rack indication
When you press the HA display area, the I/O DEVICE popup window appears; when you press the output connector
area, the OUTPUT tab of the DANTE PATCH popup window appears.
d
Control status icon
This indicates the control status of the device.
Searching for the device to be controlled
The device to be controlled was discovered, but connection was declined
Attempting to connect to the device
Synchronizing with the device
The device can be controlled
e
SYSTEM/SYNC indicators
These indicate messages such as errors, warnings, and information. For details on the messages, refer to ““Dante
messages”(p.288).”
305
System Setup > DANTE I/O DEVICE [I/O] screen

f
REMOTE ONLY button (Rio3224-D2 and Rio1608-D2 only)
If this is on, it will no longer be possible to perform HA operations from the panel of the I/O rack. Only devices for
which With Recall is enabled can be turned on/off.
306
System Setup > DANTE I/O DEVICE [I/O] screen

BUS SETUP (Basic settings for MIX buses and MATRIX
buses)
This section explains how to edit the basic settings for MIX buses and MATRIX buses, such as switching
between stereo and monaural, or changing the bus type. The settings you make in the following procedure
are saved as part of the scene.
1 Press the SETUP button to access the SETUP screen.
2 Press the BUS SETUP button to open the BUS SETUP popup window.
This window includes several pages, which you can switch between using the tabs located at
the top of the window.
3 Press the BUS SETUP tab.
The “BUS SETUP page”(p.309) opens.
4 Use the tabs to display the buses for which you want to edit the settings.
5 Use the SIGNAL TYPE switch buttons to specify whether each bus will function as
STEREO (main parameters will be linked for two adjacent odd-numbered/even-
numbered buses) or MONOx2 (use as two monaural channels).
307
System Setup > BUS SETUP (Basic settings for MIX buses and MATRIX buses)

6 Use the BUS TYPE select buttons to select the bus type.
308
System Setup > BUS SETUP (Basic settings for MIX buses and MATRIX buses)

BUS SETUP page
3
M 2 M 2
This screen contains the following items.
a
SIGNAL TYPE switch buttons
Enable you to select how signals are processed for every adjacent pair of buses. You can select either STEREO (stereo
signal) or MONOx2 (monaural signal x 2).
b
BUS TYPE select buttons
Enable you to select the bus type for every adjacent pair of buses. You can select VARI (adjustable send level), FIXED
(fixed send level), or “Mix minus”(p.313).
c
PAN LINK button
This button will be displayed only if SIGNAL TYPE is STEREO and the bus type is set to VARI. If the button is on, the
signals routed to the corresponding channels will link with the TO STEREO pan setting.
d
Tabs
Switch between MIX1-24, MIX25-48, MIX49-72 and MATRIX bus.
309
System Setup > BUS SETUP page

SEND POINT (INPUT) (Specifying the send point for each
input channel)
1 Press the SETUP button to access the SETUP screen.
2 Press the BUS SETUP button to open the BUS SETUP popup window.
This window includes several pages, which you can switch between using the tabs located at
the top of the window.
3 Press the SEND POINT (INPUT) tab.
The “SEND POINT page”(p.311) opens.
4 Use the send point select buttons to set the send point.
310
System Setup > SEND POINT (INPUT) (Specifying the send point for each input channel)

SEND POINT page
.
M
2 3
p p
m
This screen contains the following items.
a
Channel select list
Enables you to select a channel.
b
ALL button
Press this button to apply the selected send point to all channels simultaneously. If the send point is not selected for
some channels in the column, “...” will appear.
c
PRE send point select buttons
Enable you to select the send point for each channel for which PRE is turned on. These buttons correspond to the
following parameters.
Button Send Point
PRE FILTER Immediately before the filter
PRE EQ Immediately before the EQ
PRE DYN1 Immediately before DYNAMICS1
PRE DYN2 Immediately before DYNAMICS2
PRE FADER Immediately before the fader
d
POST send point select buttons
Enable you to select the send point for each channels for which PRE is turned off (POST). These buttons correspond
to the following parameters.
311
System Setup > SEND POINT page

Buttons Send Point
POST FADER Immediately after the fader
POST ON Immediately after the [ON] key
e
FOLLOW setting buttons
Enable you to select for each channel whether the signal sent to the MIX/MATRIX bus will follow the ON/FADER/DCA
settings regardless of the send point. These buttons correspond to the following parameters.
Buttons Setting
ON FOLLOW ON
FADER FOLLOW FADER
DCA FOLLOW DCA
f
SEND TO [+]/[−] buttons
Enable you to select the MIX/MATRIX bus channel as the signal destination for one channel at a time.
g
SEND TO [<<]/[>>] buttons
Enable you to select the MIX/MATRIX bus channel as the signal destination for 12 channels at a time.
312
System Setup > SEND POINT page

Mix minus
This function removes only the signal of a specified channel from the signal that is sent to the MIX/MATRIX
bus. By using this, you can quickly send to a performer or announcer a monitor signal that omits only the
voice of that person. You can make mix minus settings ahead of time, and then specify the OWNER channel
to associate an announcer’s mic (input channel) at their location with their monitor (mix minus bus).
1 Press the SETUP button to access the SETUP screen.
2 Press the BUS SETUP button.
The “BUS SETUP popup window”(p.315) appears.
3 Press the BUS SETUP tab.
4 Press the MIX MINUS button.
NOTE
• The send level of the signal sent from the selected OWNER channel is lowered to -∞ dB.
• The send levels of all signals sent from input channels other than the selected channel are set to nominal level (0.0 dB).
• Also, send to the send-destination bus is turned on, and the send point is switched to POST.
• For a stereo input channel, the send levels of both signals sent from the two channels are lowered to -∞ dB.
5 Press the MIX MINUS OWNER button.
The “MIX MINUS OWNER popup window”(p.316) appears.
6 Select the OWNER channel.
313
System Setup > Mix minus

NOTE
Even in the OWNER screen, you can hold down the [SHIFT] key and use the N-1 OWNER button to make a selection.
7 Press the OK button.
The send that is sent from the selected OWNER channel is turned off.
314
System Setup > Mix minus

BUS SETUP popup window
M
This screen contains the following items.
a
BUS TYPE select buttons
Enable you to select the bus type for every adjacent pair of buses. You can select VARI (variable send level), FIXED
(fixed send level), or MIX MINUS.
b
N-1 OWNER button
Press this to access the MIX MINUS OWNER popup window, where you can select the OWNER channel for the mix
minus setting.
315
System Setup > BUS SETUP popup window

MIX MINUS OWNER popup window
This screen contains the following items.
M
This screen contains the following items.
a
Channel select button
These buttons select the OWNER channel (the input channel that uses mix minus).
316
System Setup > MIX MINUS OWNER popup window

SEND indications for a mix minus bus
OVERVIEW screen
SEND field
After specifying the mix minus bus
By pressing the [SHIFT] key you can specify the OWNER channel. After the setting is made, it is shown in red. This will be the
SEND ON/OFF button.
After the setting is made, it is shown in red.
For channels other than the OWNER channel, you will be able to specify the OWNER channel by pressing the [SHIFT] key.
SELECTED CHANNEL VIEW screen
MIX/MATRIX SENDS field
Send to a mix minus bus is blue
However, send from the OWNER channel is red
317
System Setup > SEND indications for a mix minus bus

SURROUND SETUP (specifying surround mode)
If you specify surround mode in BUS SETUP, you’ll be able to use 5.1 surround panning and monitoring. By
using two surround buses, IS surround production also becomes easy. This allows a highly flexible
monitoring environment that includes downmixing and external monitor sources. MIX buses 1–12 and
MATRIX buses 1–4 are used for the two surround buses and the downmix bus.
1 Press the SETUP button to access the SETUP screen.
2 Press the BUS SETUP button to open the BUS SETUP popup window.
This window includes several pages, which you can switch between using the tabs located at
the top of the window.
3 Press the SURROUND SETUP tab.
The “SURROUND SETUP screen”(p.320) appears.
4 Press the SURROUND mode switching button.
5 Using the surround output assign buttons, select the surround output channel to
which each MIX channel is assigned.
318
System Setup > SURROUND SETUP (specifying surround mode)

6 Press the APPLY button.
A window will be displayed, asking you to confirm the change.
7 Press the OK button.
319
System Setup > SURROUND SETUP (specifying surround mode)

SURROUND SETUP screen
M
2
3
This screen contains the following items.
a
Mode switching buttons
These buttons switch the bus setting from stereo mode to surround mode, or from surround mode back to stereo
mode. Mode settings can be recalled as a scene.
b
Surround output assign buttons
In surround mode, these buttons assign MIX buses (MIX 1–6/MIX7–12) to surround buses.
c
REVERT ALL button
This button reverts the un-applied changes of the surround output assign buttons to their previous state.
d
APPLY button
This button applies the settings of the mode switching buttons and the surround output assign buttons.
320
System Setup > SURROUND SETUP screen

SELECTED CHANNEL VIEW screen (SURROUND)
When the bus setting in BUS SETUP is set to surround mode, the SELECTED CHANNEL VIEW screen will
appear as follows.
M
a
Surround graph
The MIX popup buttons of MIX bus sends 1–12 indicate the surround positioning. When you press this, the SURROUND
PAN 1CH screen will appear.
321
System Setup > SELECTED CHANNEL VIEW screen (SURROUND)

OVERVIEW screen (SURROUND)
M
2
When the bus setting in BUS SETUP is set to surround mode, the OVERVIEW screen will appear as follows.
a
Surround graph
This shows the surround positioning. When you press this, the SURROUND PAN 1CH screen will appear.
b
L/R⇔F/R select button
This is a toggle button that switches the object to be operated. (The [SHIFT] key does the same thing.) Use the screen
encoder or the [TOUCH AND TURN] knob to operate this.
c
LFE knob
This knob adjusts the level of the LFE (low frequency effects) channel. Use the screen encoder or the [TOUCH AND
TURN] knob to operate this.
322
System Setup > OVERVIEW screen (SURROUND)

SURROUND PAN 1CH screen
When the bus setting in BUS SETUP is set to surround mode, the SURROUND PAN 1CH screen will appear as
follows. (The example shows PAIR)
M
p
m.32
S
a
Surround graph
This shows the surround positioning.
b
Assignment buttons for each bus
By default, all buttons are on. Turn off buses that do not output an audio signal.
c
L/R knob
Specifies the left/right surround positioning. Use the screen encoder or the [TOUCH AND TURN] knob to operate this.
d
F/R knob
Specifies the front/rear surround positioning. Use the screen encoder or the [TOUCH AND TURN] knob to operate this.
e
DIV knob
Specifies the proportion of the front center signal that is sent to the left, right, and center channels. With a setting of
0, the front center signal is sent only to the left and right channels. With a setting of 50, the signal is sent equally to
the left, right, and center channels. With a setting of 100, the signal is sent only to the center channel. Use the screen
encoder or the [TOUCH AND TURN] knob to operate this.
f
LFE knob
This knob adjusts the level of the LFE (low frequency effects) channel. Use the screen encoder or the [TOUCH AND
TURN] knob to operate this.
g
SURROUND A button
Specifies whether the signal is sent to surround bus A.
323
System Setup > SURROUND PAN 1CH screen

h
SURROUND B button
Specifies whether the signal is sent to surround bus B.
324
System Setup > SURROUND PAN 1CH screen

SURROUND PAN CH1-36/ CH37-72/ CH73-108/ CH109-144
screen
When the bus setting in BUS SETUP is set to surround mode, the screen will appear as follows.
325
System Setup > SURROUND PAN CH1-36/ CH37-72/ CH73-108/ CH109-144 screen

DOWNMIX screen
If surround mode is specified in BUS SETUP, the DOWNMIX page allows you to individually specify the
downmix coefficients for surround buses A/B and for the surround monitor. MATRIX buses 1–4 are used for
downmix (fixed).
M
2
a
L/R buttons
Specify the output destination.
b
Coefficient setting knobs
Specify the downmix coefficients. ∑ clip is provided.
c
APPLY TO MONITOR buttons
Copy the settings to the surround monitor downmix settings.
326
System Setup > DOWNMIX screen

SURROUND MONITOR screen
If surround mode is specified in BUS SETUP, you can make SURROUND MONITOR and SURROUND CUE
settings on the SURROUND MONITOR tab that appears in the MONITOR screen.
M
n
a
1
l
3
.
m
p
r
S
2
a
SURROUND MONITOR popup button
Accesses the SURROUND MONITOR SETTINGS popup window, in which you can make detailed settings for surround
monitoring.
b
DIMMER field
Enables you to make settings for the Dimmer function, which temporarily attenuates the surround monitor signals.
• DIMMER LEVEL knob
Adjusts the amount by which the surround monitor signals will be attenuated when the dimmer is on.
• DIMMER ON button
Turn on this button to enable the dimmer function and attenuate the surround monitor signal.
c
PHONES LEVEL LINK button
If this is on, the MONITOR FADER LEVEL knob will adjust the level of signals sent to the PHONES B output jack.
d
MONITOR SOURCE SELECT buttons
Select the surround monitor source. You can select not only surround buses A/B but also downmix A/B and external
input (5.1 and stereo).
e
DOWNMIX buttons
To downmix the surround monitor, select either stereo or monaural.
f
Assignment buttons for each bus
You can mute specific buses of the surround monitor.
327
System Setup > SURROUND MONITOR screen

g
MONITOR FADER LEVEL knob
Adjusts the surround monitor fader level.
h
MONITOR OUTPUT button
Turns the surround monitor output on or off.
i
Meter field
Shows the output level for each channel of the surround monitor. Press this field to open the SURROUND MONITOR
SETTINGS popup window.
j
SURROUND CUE popup button
Accesses the SURROUND CUE SETTINGS popup window, in which you can make detailed settings for surround cue.
k
CUE MODE buttons
Enable you to specify the operation mode when multiple [CUE] keys are on.
• MIX CUE mode............All selected channels will be cue-monitored.
• LAST CUE mode............Only most recently selected channel will be cue-monitored.
l
Meter field
Shows the output level for each channel of the surround cue. Press this field to open the SURROUND CUE SETTINGS
popup window.
m
CLEAR CUE button
Cancels all surround cue selections simultaneously. If the CUE MODE setting is MIX CUE, all of the selected channels
will be cleared.
328
System Setup > SURROUND MONITOR screen

SURROUND MONITOR SETTINGS popup window
M
n
a
1 l
e
3
.
m p S r
2
This screen contains the following items.
a
MONITOR SOURCE SELECT buttons
Select the source that will be output to the MONITOR bus.
b
CUE INTERRUPT button
Press this button to interrupt the surround monitor signal by the surround cue signal. If this button is on and
surround cue is enabled, the surround cue signal will be sent to the surround monitor output.
c
DOWNMIX buttons
To downmix the surround monitor, select either stereo or monaural.
d
Meter field
Shows the output level for each channel of the surround monitor.
e
MONITOR OUTPUT button
Turns the surround monitor output on or off.
f
MONITOR DELAY knob
Indicates the currently-specified delay time. The millisecond value is indicated above the knob, and the delay time
value in currently-selected units and the currently-selected scale type are indicated below the knob. However if the
scale is set to ms, the delay time value is not shown above the knob.
329
System Setup > SURROUND MONITOR SETTINGS popup window

g
DIMMER ON CUE knob
Adjusts the amount by which the surround monitor signal will be attenuated when surround cue is on.
• DIMMER ON CUE indicators
When surround cue is active, CUE A and/or CUE B will light.
h
DIMMER ON TALKBACK LEVEL knob
Adjusts the amount by which the monitor signal will be attenuated when talkback is on.
• DIMMER ON TALKBACK indicator
Indicates the on/off status of the talkback dimmer function.
i
DIMMER LEVEL knob
Adjusts the amount by which the surround monitor signals will be attenuated when the dimmer is on.
j
SPEAKER MUTE buttons
These buttons individually mute the surround monitor speakers. The SOLO button turns on the solo function for the
monitor speakers. This mutes the speakers other than the speaker for which this is on.
k
MONITOR FADER LEVEL knob
Adjusts the surround monitor fader level.
l
INSERT ON button
Switches the plug-in insert on or off.
m
INSERT button
Press this button to display a window allowing you to insert plug-ins into the surround monitor signal. One plug-in
can be inserted into each bus.
n
OUTPUT PATCH popup buttons
These indicate the slot or port that is the surround monitor output destination of each channel. Press these buttons
to access the OUTPUT PATCH [SURROUND MONITOR] popup window.
o
SURROUND METER OUTPUT PATCH popup button
Press this button to access the OUTPUT PATCH [SURROUND MONITOR] popup window.
330
System Setup > SURROUND MONITOR SETTINGS popup window

MONITOR SOURCE popup window (SURROUND)
M
This screen contains the following items.
a
MONITOR SOURCE DEFINE buttons
Each button displays the name of the assigned surround monitor source. Press these buttons to access the MONITOR
SOURCE SELECT popup window, in which you can assign surround monitor sources to individual DEFINE buttons.
331
System Setup > MONITOR SOURCE popup window (SURROUND)

MONITOR SOURCE popup window (SURROUND)
M
This screen contains the following items.
a
NAME buttons
You can enter the name of the external source that is assigned to each button. When you press a button, a keyboard
screen appears, allowing you to edit the name.
b
SOURCE popup buttons
These buttons select the surround monitor source. When you press one of these buttons, the INPUT PATCH popup
window will appear, in which you can select input jacks, slots and channels.
332
System Setup > MONITOR SOURCE popup window (SURROUND)

SURROUND CUE SETTING popup window
.
You can allocate the surround cue (in which the surround monitor environment is cued to the input channel)
to the [Fn] key. Using the USE CUE KEY FOR SURROUND CUE function will also allow you to use [CUE].
This screen contains the following items.
a
CUE MODE buttons
Enable you to specify the operation mode when multiple [CUE] keys are on.
• MIX CUE mode............Surround-cue all selected channels
• LAST CUE mode............Surround-cue only the last selected channel
b
Meter field
Shows the output level for each channel of the surround cue.
c
OUTPUT PATCH buttons
Press these buttons to access the OUTPUT PATCH [SURROUND CUE] popup window, in which you can select output
ports to patch to the surround cue outputs.
d
CLEAR CUE button
Cancels all surround cue selections simultaneously. If the CUE MODE setting is MIX CUE, all of the selected channels
will be cleared.
e
USE CUE KEY FOR SURROUND CUE button (CS-R5 only)
Turning this on will allow SURROUND CUE to be switched on/off with the [CUE] key.
333
System Setup > SURROUND CUE SETTING popup window

PHONES popup window
M
This screen contains the following items.
a
USE PHONES B FOR SURROUND MONITOR button
In surround mode, the USE PHONES B FOR SURROUND MONITOR button is displayed. If you turn this on, a block
diagram graphic is shown, and PHONE B is used for surround monitor.
334
System Setup > PHONES popup window

Patching
Input channel I/O unit section
This section describes the I/O unit section for the input channels.
METER
GAIN
COMPENSATION
TRIM
ON
OFF
I/O Rack
RY Card Slot
DSP Engine
MY card
HY slot2
MY Card Slot
HY Card Slot
METER
METER
METER
A/B
input
A
B
VSC*
+48V MASTER
RY16-ML-SILK
+48V
ON
ON
+48V
ON
+
-
ANALOG INPUT GAIN
SIGNAL
PEAK
1
2
3
RY16-AE
1
2
3
256
256
AD
Silk
SRC
TWINLANe Network (400 Ch)
MS-
DECODE
METER
MS-
DECODE
HPF
HY
slot1
HY
slot1/2
INPUT PATCH
INPUT CHANNEL
* Virtual Sound Check
6
3 7
7
r
7 r
a
ANALOG INPUT GAIN
This is the analog gain of the head amp.
b
Silk (available only on the CS-R10, CS-R10-S, and CSD-R7)
Allows you to add a natural sense of audio transformer compression and saturation. This enhances the sense of
depth and space, freshening the sound.
You can control the brilliance or power.
335
Patching > Input channel I/O unit section

About “Silk”
Silk uses proprietary Yamaha “VCM technology” digital signal processing to faithfully replicate the “Silk” processing that is built
into numerous high-end analog audio devices developed, manufactured, and sold by Rupert Neve Designs.
Based on the natural compression and saturation of audio transformers, a matter about which Rupert Neve is especially
passionate, the user can choose one of two characters, “Blue” or “Red,” and use a continuously-variable “Texture” knob that
allows effective control over the tone and the accompanying overtones.
Silk allows effects such as the following.
• In addition to adding power and brilliance, you can recover the sense of air that tends to be lost in the mix.
• The graceful and solid tone characteristic of an analog console can be obtained.
• Breathing and subtle pianissimos can be expressed in a lifelike way.
• Channel EQ and reverb become more effective.
• If this is used only on a small number of important channels, those parts will stand out from the mix.
• If this is used on all channels, the mix will be given depth and three-dimensional character.
– Red: Bright and lively
– Blue: Rich and powerful
About the “Hybrid Mic Preamp” concept
This is a revolutionary mic preamp that uses digital signal processing to model and combine the ultra-high-quality analog mic
preamp representing the pinnacle of Yamaha’s “natural sound” philosophy with Rupert Neve Designs’ “Silk” processing that
allows you to freely control the sound’s “depth, space, and air.” In the RIVAGE PM series, provided as standard on the RY16-ML-SILK
and on all the OMNI INPUT channels on the rear panel of the control surface.
c
GAIN COMPENSATION
Switches the gain compensation on or off for that channel. If this is on, the signal level that is output from the I/O rack
to the audio network remains constant even if the HA analog gain is adjusted.
About gain compensation
The HA analog gain of the I/O rack can be controlled by the gain knob of the control surface, but normally this will also change the
input level to another DSP engine or recording device that shares the input.
However if gain compensation is used to fix the gain within the I/O rack, the signal level that is output to the audio network is kept
constant. In other words, raising (or lowering) the analog gain causes the compensation gain within the I/O rack to decrease (or
increase). Because the mixing input level can be operated using the digital gain within the DSP engine, this allows the input level to
be optimal for various routes used for different purposes.
Even if you turn gain compensation off again, the analog gain and compensation gain will return to the settings they had when
gain compensation was turned on, so the signal level that is output to the audio network will not change.
In this way, you can adjust the analog gain for the optimal S/N ratio and use the digital gain to adjust the input level
independently.
d
Ø
Reverses the phase of the input signal.
e
M/S DECODE
An M/S decoder is built in.
The M/S decoder is provided for adjacent odd- and even-numbered channels.
336
Patching > Input channel I/O unit section

Input channel mixing engine section
This section describes the mixing engine section for the input channels.
DSP Engine
A/B
input
A
B
VSC*
256
TWINLANe Network (400 Ch)
HY
slot1/2
INPUT PATCH
INPUT CHANNEL
* Virtual Sound Check
6
a
A/B input
Switches between two sources A and B that are patched to the input channel. You can use this in the following ways.
• Patch a backup circuit in advance for quick selection in an emergency.
• Quickly switch input sources depending on the performance or scene.
b
Virtual Sound Check
Switches all stage (I/O) inputs and DAW playback in a single operation.
(Only STEREO CH)
HPF
LPF
4 BAND
PEQ
DYNAMICS
1
DYNAMICS
2
ON
LCR
PAN/BAL
INPUT
PATCH
TO ST
L/R
PATH
R R
DELAY
A
B
VSC*
INSERT 1
INSERT 2
DIRECT OUT
LEVEL/
DCA1-24
INSERT 1
PLUG-IN 1
PLUG-IN 2
PLUG-IN 3
PLUG-IN 4
INSERT 2
PLUG-IN 1
PLUG-IN 2
PLUG-IN 3
PLUG-IN 4
DELAY
1000ms
DIGITAL
GAIN
* Virtual Sound Check
PRE
FILTER
PRE
FILTER
KEY IN KEY IN
PRE
EQ
PRE
EQ
PRE
DYNA1
PRE
DYN1
PRE
DYNA2
PRE
DYN2
PRE
FADER
PRE
FADER
POST
FADER
POST
FADER
POST
ON
3 r
4
h
0
7
One of them can be selected.
337
Patching > Input channel mixing engine section

c
Filter
• HPF
The slope of the high-pass filter can be specified as -6 dB/oct, -12 dB/oct, -18 dB/oct, and -24 dB/oct.
• LPF
The slope of the low-pass filter can be specified as -6 dB/oct or -12 dB/oct.
d
EQ
This is a four-band parametric EQ.
• 4 BAND PEQ
The following EQ types can be selected: PRECISE, AGGRESSIVE, SMOOTH, or LEGACY. Two sets of EQ parameter
settings (A and B) can be saved for convenient comparison. The FREQUENCY parameter of each band is normally
set in 1/12 octave steps, but if you need more precise adjustment, you can set it in 1/24 octave steps. The two
bands LOW and HIGH can be switched to L SHELF (Low Shelving) and H SHELF (High Shelving) respectively.
The available EQ types include:
PRECISE
This EQ strives for ultimate precision and controllability. It enables you to adjust the target point
precisely, and flexibly satisfies various requirements for sound making. Low/High Shelving filters feature
a “Q” parameter, which enables you to adjust the knee characteristics.
AGGRESSIVE
This EQ is musical and effective.
It enables you to add a powerful, creative edge and serves as a powerful tool for artistic expression.
SMOOTH
This EQ focuses on smooth sound qualities.
It contributes to a natural sound without changing the atmosphere of the original.
LEGACY
This is a standard EQ that has been equipped with many of Yamaha’s legacy digital mixers, such as PM1D
and PM5D.
e
DYNAMICS
Two dynamics processor modules are provided: Dynamics 1 and Dynamics 2. To each module you can assign one of
six types of function such as GATE or COMP. Two types of compressor are provided: LEGACY COMP and COMP 260.
Two sets of dynamics parameter settings (A and B) can be saved for convenient comparison.
The available dynamics types include:
LEGACY COMP
This is a standard compressor that has been equipped with many of Yamaha’s legacy digital mixers, such
as PM1D and PM5D.
COMP 260
This is an analog-flavored compressor built using Yamaha’s proprietory VCM (Virtual Circuitry Modeling)
technology. It emulates the characteristics of compressors and limiters of the mid-1970s, which are now
a standard for live sound reinforcement. This compressor has faithfully modeled the VCA (Voltage-
Controlled Amplifier) circuit and the RMS (Root Mean Square) detection circuit. Compression curve
(Knee) can be set to Hard, Medium, or Soft. Although the attack/release times can also be adjusted, the
preset settings reproduce the fixed response of the original unit being modeled. Designed under the
supervision of top SR engineers, the parameter effects have been optimized for live sound
reinforcement.
GATE
This dynamics type reduces the output by a fixed value (RANGE) when a signal smaller than the
THRESHOLD level is input.
DE-ESSER
This dynamics type detects only the sibilants and other high-frequency consonants of the vocal, and
compresses its bandwidth.
EXPANDER
This dynamics type reduces the output by a fixed ratio (RATIO) when a signal smaller than the
THRESHOLD level is input.
338
Patching > Input channel mixing engine section

DUCKING
This dynamics type reduces the output by a fixed value (RANGE) when a signal greater than the
THRESHOLD level is input. This is effective if you want to lower the volume level of background music
using the KEY IN SOURCE signal.
・ KEY IN SOURCE
Selects the source of the key-in signal. In addition to SELF, the key-in signal can also be selected directly
from another channel or input patch.
f
INSERT
Two inserts are provided: Insert 1 and Insert 2. In each insert, you can insert up to four plug-ins/GEQ/PEQ/external
devices (via the I/O jacks). Each insert point can be selected independently for INSERT 1 and INSERT 2.
g
DELAY
Up to 1000 msec of delay is provided on each channel. You can freely select the delay insert point. You can select the
delay time unit from the following: meter, feet, sample, msec, frame, depending on your application.
DIRECT OUT
To OUTPUT PATCH
ON
POST FADER
PRE FILTER
PRE EQ
PRE DYN1
POST ON
PRE FADER
PRE DYN2
CH FADER
FOLLOW
FADER
CH ON
FOLLOW
ON
CH DCA 1-24
FOLLOW
DCA
LEVEL
h
DIRECT OUT
• DIRECT OUT POINT
For each channel, a variety of points can be selected as the signal that is output to direct out.
• DIRECT OUT LEVEL
For each channel, sets the output level of direct out.
• FOLLOW
This function enables the direct out signal to “follow” channel parameter settings (FADER/ON/DCA) regardless of
the direct out point. For example, if you want to route a signal from immediately after the HA to the direct out for
recording, you can make the direct out signal follow the channel OFF setting to avoid possible noise caused by
connecting or disconnecting cables or turning phantom power on or off.
339
Patching > Input channel mixing engine section

DIGITAL
GAIN
(STEREO Only)
HPF
LPF
4-BAND
PEQ
DYNAMICS
1
DYNAMICS
2
ON
INPUT
PATCH
L/R
PATH
R
R
INPUT TO MIX/
INPUT TO MATRIX
A
B
VSC*
LEVEL/
DCA1-24
INPUT TO MIX/INPUT TO MATRIX
ON
INPUT TO MIX/INPUT TO MATRIX
ON
BUS TYPE: VARI
BUS TYPE: FIX
KEY IN KEY IN
POST
ON
LCR
PAN/BAL
TO ST
TO MIX
TO MATRIX
(ST)
TO MIX
TO MATRIX
TO MIX
TO MATRIX
(MONO)
PAN/BAL
POST ON
* Virtual Sound Check
POST FADER
PRE FILTER
PRE EQ
PRE DYN1
POST ON
PRE FADER
PRE DYN2
CH FADER
FOLLOW
FADER
CH ON
FOLLOW
ON
CH DCA 1-24
FOLLOW
DCA
LEVEL
PRE
FILTER
PRE
EQ
PRE
DYN1
PRE
DYN2
PRE
FADER
POST
FADER
PAN LINK
r
n
a
i
INPUT TO MIX/INPUT TO MATRIX
A signal can be sent from the input channel to MIX buses 1 – 72. In addition to the conventional MIX sends, there are
also direct sends to MATRIX buses 1 – 36, so by using these together you can use them as up to 108 mix buses.
• Send Point
This allows you to flexibly select the send point for each channel. You can set the send point selected here to PRE
or POST using the PRE button. You can select each send point on the BUS SETUP screen.
PRE POST
PRE FILTER POST FADER
PRE EQ POST ON
PRE DYN1
PRE DYN2
PRE FADER
j
PAN LINK
With this setting, the signal sent from an input channel to the MIX/MATRIX bus can be made to follow the PAN of the
STEREO bus send regardless of the send point.
k
FOLLOW
With this setting, the signal sent from an input channel to the MIX/MATRIX bus can be made to “follow” the channel
FADER/ON/DCA settings regardless of the send point. For example, you can select whether or not a PRE FADER
monitoring signal will follow the ON/OFF setting for the STEREO bus send.
Pair setting
Adjacent channels can be paired and used as a stereo module. Either odd-numbered/even-numbered
channels or even-numbered/odd-numbered channels can be specified as a combination. For single input
channels (monaural), the pan level is nominal at the center, and +3 dB at hard left or hard right. If channels
are paired, the level response of their balance will be nominal at center and +3 dB at far left or right.
Library
340
Patching > Input channel mixing engine section

The “INPUT CHANNEL LIBRARY” lets you store and recall various input channel parameters.
341
Patching > Input channel mixing engine section

Patching the input ports
You can assign input channel patches into two groups (A and B) and switch between these groups. This
function is convenient in the following applications:
• Assigning back-up patches as group B, and switching to this group in case of emergency.
• Quickly switching between the input channel groups depending on the programs on the stage or
situations.
1 Press the PATCH button on the menu bar to access the PATCH screen.
2 Press the INPUT tab.
The “INPUT patch window”(p.346) appears.
3 Use the knob in the upper right to display the desired input ports.
4 Use the knob in the lower left corner to display the input channels.
5 Press the desired grid cell to patch a desired channel.
NOTE
• You can patch a single input port to multiple input channels, but you cannot patch multiple input ports to a single input
channel.
• Input ports for an I/O rack that is not assigned to the TWINLANe network will not be displayed. During off-line setting, no
I/O racks will be displayed unless the DSP engine has been set as the word clock master. If you want to patch the input
ports for an I/O rack while off-line, set the DSP engine as the word clock master temporarily to assign the I/O rack to the
TWINLANe network band.
342
Patching > Patching the input ports

Display when patching conflicts between engines
When performing an operation that tries to steal a patch from an output port already patched to another
DSP engine on a TWINLANe network, a confirmation message will be displayed on the control surface that
initiated the operation, and the control surface from which the patch was stolen now shows that a
modification was made.
For instance, when output patching to the same port of an I/O rack is performed from multiple DSP engines
on the same TWINLANe network, the last patch will be given priority, and the DSP engine that was first
patched will have its patch stolen by the DSP engine patched afterwards. A message is shown in this case.
Display when patch is stolen
This confirmation dialog is displayed only when the STEAL button in the PREFERENCES popup window is
turned on.
M
a
STEAL button
Display when patch is stolen
343
Patching > Display when patching conflicts between engines

Patch screen display
M
M
a
TWINLANe network (Main, Sub) assignment display
Output channels that are not assigned to the TWINLANe network are shown with the number of patches in red. (left
half is Main, right half is Sub)
344
Patching > Display when patching conflicts between engines

b
Display when not correctly patched
When the box containing the number of assignments for the applicable port is red or yellow, patching to the port is
not yet enabled.
The status is color-coded. Red: Not Available/Used, Yellow: Not Active
・Not Available
The port is not available because the number of ports is limited due to the sampling rate setting for the card. If you
try to patch this port under this status, patching will not be enabled, and the box will remain red.
・Used
Another DSP engine has already been patched to this port. If you try to patch to this port under this status, the
“Change output patch?” dialog box appears. Touch OK to “steal” a patch from the other DSP engine, and the patch
will be enabled. At this time, the red box disappears, indicating that the patch is now enabled. On the other hand, if
the currently-used patch is “stolen” by another DSP engine and becomes disabled, the red box will appear, indicating
that the patch is being used. However, the button in the patch grid will remain white, indicating that the port is
patched. If you remove the patches and then redo the patches again, the patches will be enabled. However, use
caution when removing the patches, as you might remove patches used by other engines as well.
・Not Active
The port was once patched from another DSP engine, but then the patch was canceled. The button in the patch grid
will stay in white, indicating that the port is patched. To enable patching, you must remove and then redo the patch.
NOTE
• When there is a patching conflict, PORT IDENTIFY on the I/O rack will be disabled. Also, the message shown below will be shown at
the bottom of the screen in yellow.
• “PORT IDENTIFY not available! This channel is not currently patched to an Output Port.”
345
Patching > Display when patching conflicts between engines

INPUT patch window
M 2 p
3
m
.
This screen contains the following items.
a
Channel list (Input channels)
Indicates the input channel numbers as patching destinations.
b
Channel display
Indicates the channels that will be assigned to the input port.
c
Grid
This grid lets you patch input ports (horizontal lines) to input channels (vertical columns). Currently-patched grids
are indicated by white squares. Press or click a desired grid to set or disable the patch.
d
INPUT COMPONENT/SLOT/CH (input components/slots/channels)
This section indicates the type of the input component, slot number, and channel number for the input port.
The abbreviations displayed in this section have the following meaning.
• M1–M8, S1–S8 ......... I/O rack 1–8
• CS1, CS2.........Control surface
• DSP.......... DSP engine
• PLUG-IN.........Effect plug-in already mounted in PLUG-IN [SEND]
NOTICE
▪ The number below is the number of channels that are patched. If the background is red, no sound is output even if the
channel is patched (such as when the HY144-D is used and ROUTING MODE is set to MODE1).
346
Patching > INPUT patch window

e
SHOW PORT button
Enables you to select the ports that are displayed in the grid from A, B, and A+B.
f
Continuous Patch
button
Press the continuous patch
button, and then rotate the select knob to in the upper right to patch the
intersecting channels continuously. If you press the continuous patch
button, the button and the
button will appear. Press the button again to confirm the selected continuous patches. Press the button to
revert the continuous patches to their previous state.
g
CLEAR ALL button
Press this button to clear all patches.
h
HA INFO button
When modifying an input patch, you can select whether the HA settings of the patched port will be used as-is (TAKE
FROM PORT), or whether the HA settings of the channel will be copied to the patched port (TAKE FROM CHANNEL).
When the TAKE FROM CHANNEL button is selected, the HA settings below will be copied from the channel side to the
patched port. The default settings will be used when patching a (non-HA) input that does not have these settings to
an input channel.
HA settings and defaults
HA gain (-6 dB)
HPF ON/OFF (OFF)
+48V ON/OFF (OFF)
GC ON/OFF (OFF)
φON/OFF (OFF)
HPF frequency (80 Hz)
SILK ON/OFF (OFF)
SILK RED/BLUE (RED)
SILK (0.0)
M/S ON/OFF (OFF)
M/S S-GAIN (STEREO)
347
Patching > INPUT patch window

Output channel mixing engine section
This section describes the mixing engine section for the output channels.
MIX bus
ON
BALANCE
MIX1-72
HPF
LPF
8 BAND
PEQ
DELAY
Max.1000ms
LEVEL/
DCA1-24
To
OUTPUT
PATCH
DIMMER
TALKBACK
KEY IN
DYNAMICS
INSERT 1
PLUG-IN 1
PLUG-IN 2
PLUG-IN 3
PLUG-IN 4
INSERT 2
PLUG-IN 1
PLUG-IN 2
PLUG-IN 3
PLUG-IN 4
INSERT 1
INSERT 2
POST
ON
PRE
FILTER
PRE
EQ
PRE
DYN
PRE
DELAY
POST
FADER
7
6
3 r
One of them can be selected.
a
FILTER
• HPF
The slope of the high-pass filter can be specified as -6 dB/oct, -12 dB/oct, -18 dB/oct, and -24 dB/oct.
• LPF
The slope of the low-pass filter can be specified as -6 dB/oct or -12 dB/oct.
b
EQ
This is an eight-band parametric EQ.
• 8 BAND PEQ
The following EQ types can be selected: PRECISE, AGGRESSIVE, SMOOTH, or LEGACY. Two sets of EQ parameter
settings (A and B) can be saved for convenient comparison. The FREQUENCY parameter of each band is normally
set in 1/12 octave steps, but if you need more precise adjustment, you can set it in 1/24 octave steps. The two
bands LOW and HIGH can be switched to L SHELF (Low Shelving) and H SHELF (High Shelving) respectively.
The selectable EQ types are the same as for input channels (“Input channel mixing engine section”(p.337)).
c
DYNAMICS
One dynamics processor module is provided. You can select a dynamics function from six types, including GATE and
COMP. Two types of compressor are provided: LEGACY COMP and COMP 260. Two sets of dynamics parameter
settings (A and B) can be saved for convenient comparison.
The selectable EQ types are the same as for input channels (“Input channel mixing engine section”(p.337)).
・ KEY IN SOURCE
Selects the source of the key-in signal. In addition to SELF, the key-in signal can also be selected directly
from another channel or input patch.
348
Patching > Output channel mixing engine section

d
INSERT
Two inserts are provided: Insert 1 and Insert 2. In each insert, you can insert up to four plug-ins/GEQ/PEQ/external
devices (via the I/O jacks). Any insert point can be selected independently for INSERT 1 and INSERT 2.
e
DELAY
Up to 1000 msec of delay is provided on each channel. You can freely select the delay insert point. You can select the
delay time unit from the following: meter, feet, sample, msec, frame, depending on your application.
MIX TO STEREO/
MIX TO MATRIX
MIX TO MATRIX
ON
LEVEL
BUS TYPE: VARI
KEY IN
LCR
PAN/BAL
TO ST
TO MATRIX
(ST)
TO MATRIX
(MONO)
PAN/BAL
MIX TO STEREO
ON
LEVEL
ON
BALANCE
HPF
LPF
8 BAND
PEQ
DELAY
Max.1000ms
LEVEL/
DCA1-24
To
OUTPUT
PATCH
DIMMER
TALKBACK
DYNAMICS
POST
ON
PRE
FILTER
PRE
EQ
PRE
DYN
PRE
DELAY
POST
FADER
PRE
FADER
PRE FADER
PRE FILTER
PRE EQ
PRE DYN
POST FADER
PRE DELAY
PRE FADER
PRE FILTER
PRE EQ
PRE DYN
POST FADER
POST ON
PRE DELAY
PAN LINK
m
MIX1-72
f
MIX TO STEREO/MIX TO MATRIX
Signals can be sent from MIX buses 1 – 72 to the STEREO bus or MATRIX buses 1 – 36.
• Send Point (MIX TO STEREO)
You can select the send source point for each channel from the following options.
PRE FILTER
PRE EQ
PRE DYNA
PRE DELAY
PRE FADER
POST FADER
• Send Point
This allows you to flexibly select the send point for each channel. You can set the send point selected here to PRE
or POST using the PRE button. You can select each send point on the BUS SETUP screen.
PRE POST
PRE FILTER POST FADER
PRE EQ POST ON
PRE DYN1
PRE DYN2
PRE FADER
349
Patching > Output channel mixing engine section

Pair setting
You can pair adjacent odd/even MIX buses (in that order), and use them as a stereo module.
BUS TYPE
MIX buses can be either the FIXED type whose send level is fixed or the VARI type whose send level is variable;
you can switch each odd/even-numbered pair to either type.
Library
The “OUTPUT CHANNEL LIBRARY” lets you store and recall various output channel parameters.
MATRIX bus
ON
MATRIX1-36
HPF
LPF
8 BAND
PEQ
DELAY
Max.1000ms
LEVEL/
DCA1-24
To OUTPUT PATCH
DIMMER
TALKBACK
KEY IN
DYNAMICS
INSERT 1
PLUG-IN 1
PLUG-IN 2
PLUG-IN 3
PLUG-IN 4
INSERT 2
PLUG-IN 1
PLUG-IN 2
PLUG-IN 3
PLUG-IN 4
INSERT 1
INSERT 2
POST
ON
PRE
FILTER
PRE
EQ
PRE
DYN
PRE
DELAY
POST
FADER
7
6
3 r
One of them can be selected.
a
FILTER
• HPF
The slope of the high-pass filter can be specified as -6 dB/oct, -12 dB/oct, -18 dB/oct, and -24 dB/oct.
• LPF
The slope of the low-pass filter can be specified as -6 dB/oct or -12 dB/oct.
b
EQ
This is an eight-band parametric EQ.
• 8 BAND PEQ
The following EQ types can be selected: PRECISE, AGGRESSIVE, SMOOTH, or LEGACY. Two sets of EQ parameter
settings (A and B) can be saved for convenient comparison. The FREQUENCY parameter of each band is normally
set in 1/12 octave steps, but if you need more precise adjustment, you can set it in 1/24 octave steps. The two
bands LOW and HIGH can be switched to L SHELF (Low Shelving) and H SHELF (High Shelving) respectively.
The selectable EQ types are the same as for input channels (“Input channel mixing engine section”(p.337)).
c
DYNAMICS
One dynamics processor module is provided. You can select a dynamics function from six types, including GATE and
COMP. Two types of compressor are provided: LEGACY COMP and COMP 260. Two sets of dynamics parameter
settings (A and B) can be saved for convenient comparison.
The selectable EQ types are the same as for input channels (“Input channel mixing engine section”(p.337)).
350
Patching > Output channel mixing engine section

・ KEY IN SOURCE
Selects the source of the key-in signal. In addition to SELF, the key-in signal can also be selected directly
from another channel or input patch. You can use an HPF, BPF, or LPF as a KEY IN FILTER.
d
INSERT
Two inserts are provided: Insert 1 and Insert 2. In each insert, you can insert up to four plug-ins/GEQ/PEQ/external
devices (via the I/O jacks). Any insert point can be selected independently for INSERT 1 and INSERT 2.
e
DELAY
Up to 1000 msec of delay is provided on each channel. You can freely select the delay insert point. You can select the
delay time unit from the following: meter, feet, sample, msec, frame, depending on your application.
Pair setting
Adjacent channels can be paired and used as a stereo module. Adjacent odd/even MATRIX buses (in that
order) can be specified as a pair.
Library
The “OUTPUT CHANNEL LIBRARY” lets you store and recall various input channel parameters.
BUS TYPE
MATRIX buses are only VARI type.
STEREO bus
ON
BALANCE
STEREO A/B
L R
LEVEL/
DCA1-24
To
OUTPUT
PATCH
To
OUTPUT
PATCH
DIMMER
TALKBACK
INSERT 1
PLUG-IN 1
PLUG-IN 2
PLUG-IN 3
PLUG-IN 4
INSERT 2
PLUG-IN 1
PLUG-IN 2
PLUG-IN 3
PLUG-IN 4
HPF LPF
8 BAND
PEQ
DELAY
Max.1000ms
DYNAMICS
INSERT 1
INSERT 2
POST
ON
PRE
FILTER
PRE
EQ
PRE
DYN
PRE
DELAY
POST
FADER
7
6 3 r
DIMMER
TALKBACK
KEY IN
One of them can be selected.
a
FILTER
• HPF
The slope of the high-pass filter can be specified as -6 dB/oct, -12 dB/oct, -18 dB/oct, and -24 dB/oct.
• LPF
The slope of the low-pass filter can be specified as -6 dB/oct or -12 dB/oct.
351
Patching > Output channel mixing engine section

b
EQ
This is an eight-band parametric EQ.
• 8 BAND PEQ
The following EQ types can be selected: PRECISE, AGGRESSIVE, SMOOTH, or LEGACY. Two sets of EQ parameter
settings (A and B) can be saved for convenient comparison. The FREQUENCY parameter of each band is normally
set in 1/12 octave steps, but if you need more precise adjustment, you can set it in 1/24 octave steps. The two
bands LOW and HIGH can be switched to L SHELF (Low Shelving) and H SHELF (High Shelving) respectively.
The selectable EQ types are the same as for input channels (“Input channel mixing engine section”(p.337)).
c
DYNAMICS
One dynamics processor module is provided. You can select a dynamics function from six types, including GATE and
COMP. Two types of compressor are provided: LEGACY COMP and COMP 260. Two sets of dynamics parameter
settings (A and B) can be saved for convenient comparison.
The selectable EQ types are the same as for input channels (“Input channel mixing engine section”(p.337)).
d
INSERT
Two inserts are provided: Insert 1 and Insert 2. In each insert, you can insert up to four plug-ins/GEQ/PEQ/external
devices (via the I/O jacks). Any insert point can be selected independently for INSERT 1 and INSERT 2.
e
DELAY
Up to 1000 msec of delay is provided on each channel. You can freely select the delay insert point. You can select the
delay time unit from the following: meter, feet, sample, msec, frame, depending on your application.
ON
BALANCE
STEREO A/B
L R
LEVEL/
DCA1-24
To
OUTPUT
PATCH
To
OUTPUT
PATCH
DIMMER
TALKBACK
STEREO
TO MATRIX
STEREO TO MATRIX
ON
LEVEL
BUS TYPE: VARI
TO MATRIX
PAN/BAL
ON
LEVEL
HPF LPF
8 BAND
PEQ
DELAY
Max.1000ms
DYNAMICS
POST
ON
PRE
FILTER
PRE
EQ
PRE
DYN
PRE
DELAY
PRE
FADER
POST
FADER
m
DIMMER
TALKBACK
KEY IN
PRE FADER
PRE FILTER
PRE EQ
PRE DYN
POST FADER
POST ON
PRE DELAY
PRE FADER
PRE FILTER
PRE EQ
PRE DYN
POST FADER
POST ON
PRE DELAY
f
STEREO TO MATRIX
A signal can be sent from the STEREO channel to MATRIX buses 1 – 36.
• Send Point
This allows you to flexibly select the send point for each channel. You can set the send point selected here to PRE
or POST using the PRE button. You can select each send point on the BUS SETUP screen.
352
Patching > Output channel mixing engine section

PRE POST
PRE FILTER POST FADER
PRE EQ POST ON
PRE DYN1
PRE DYN2
PRE FADER
Library
The “OUTPUT CHANNEL LIBRARY” lets you store and recall various input channel parameters.
MONO
STEREO B can be set to MONO. If it is set to MONO, the same signal is sent to L and R of STEREO B. This is also
used as the CENTER channel of LCR. If it is set to MONO, the same signal is sent to L and R of STEREO B.
LCR
By using STEREO A as L/R and STEREO B (set to MONO) as CENTER, the two stereo buses can be used as an
LCR bus.
353
Patching > Output channel mixing engine section

Output channel I/O unit section
DELAY, GAIN, and PORT TRIM can be specified for the output signal from the output channel.
I/O Rack
RY Card Slot
DSP Engine
MY-XXX
HY-XXX
MY Card Slot
HY Card Slot
RY16-DA
RY16-AE
12
3
256
256
SRC
I/O Network
HY1
(HY256-TL)
HY1/2
(HY256-TL)
OUTPUT
PATCH
CH 1-144
MIX 1-72
ST A/B
MATRIX
1-36
CUE
MONITOR
DIRECT OUT
MIX OUT
ST OUT
MATRIX OUT
CUE OUT
MONITOR OUT
12
3
DA
DELAY
(MAX1000ms)
GAIN TRIM
DELAY
(MAX1000ms)
GAIN TRIM
DELAY
(MAX1000ms)
GAIN
TRIM
+
–
METER
METER
METER
METER
354
Patching > Output channel I/O unit section

Patching the output ports
This section explains how to edit the output patching.
1 Press the PATCH button on the menu bar to access the PATCH screen.
2 Press the OUTPUT tab.
The “OUTPUT patch window”(p.356) appears.
3 Use the knob in the upper right to display the desired output ports.
4 Use the knob in the lower-left corner to display the output channels.
5 Press the desired grid cell to patch a desired channel.
NOTE
On the RPio622 or RPio222, the output to HY slot 2 can be patched if the routing mode is set to Mode 2. (“I/O rack settings
popup window”(p.235)) However, the routing mode setting is not included in scene data. Therefore, if you recall a scene,
you must switch to Mode 2.
355
Patching > Patching the output ports

OUTPUT patch window
M 2 m
3
.
This screen contains the following items.
a
Channel list (Output channels)
Indicates the output channel numbers as patching destinations.
b
Channel display
Indicates the channels that will be assigned to the output port.
NOTE
The number at right is the number of channels that are patched. If the background is red, no sound is output even if the
channel is patched, since sound is not being output to the TWINLANe network by the TWINLANe CONFIGURATION settings. In
the case of the CS-R10 or CS-R10-S, if the left half is red, there is no output to the TWINLANe (MAIN) network; if the right half is
red, there is no output to the TWINLANe (SUB) network. In the case of the CSD-R7, if the entire area is red, there is no output to
the TWINLANe network.
c
Grid
This grid lets you patch output ports (horizontal lines) to output channels (vertical columns). Currently-patched grids
are indicated by white squares. Press or click a desired grid to set or disable the patch.
356
Patching > OUTPUT patch window

d
OUTPUT COMPONENT/SLOT/CH (input components/slots/channels)
This section indicates the type of the output component, slot number, and channel number for the output port.
The abbreviations displayed in this section have the following meaning.
• M1–M8, S1–S8 ......... I/O rack 1–8
• CS1, CS2.........Control surface
• DSP.......... DSP engine
• PLUG-IN.........Effect plug-in already mounted in PLUG-IN [SEND]
NOTICE
▪ The number below is the number of channels that are patched. If the background is red, no sound is output even if the
channel is patched (such as when the HY144-D is used and ROUTING MODE is set to MODE1).
e
Continuous Patch
button
Press the continuous patch
button, and then rotate the select knob to in the upper right to patch the
intersecting channels continuously. If you press the continuous patch
button, the button and the
button will appear. Press the button again to confirm the selected continuous patches. Press the button to
revert the continuous patches to their previous state.
f
CLEAR ALL button
Press this button to clear all patches.
357
Patching > OUTPUT patch window

Changing the name
In the PATCH/NAME popup window, you can view and change the icon, channel color, and name of the input
channels, output channels and DCAs.
1 Press the PATCH button on the menu bar to access the PATCH screen.
2 Press the NAME tab.
The “PATCH/NAME screen”(p.359) appears.
3 Press the NAME EDIT popup button of the channel, DCA, or MUTE group for which
you want to edit the channel name, icon or channel color.
The NAME/ICON EDIT popup window appears.
4 Use the icon select buttons to select the icon you want to use for the channel. You
can use the channel color select buttons to select the color of the channel. The
selected icon and color are shown in the icon button in the upper part of the
window.
5 To edit the channel name based on a template name, use the template select
buttons to select a template. The selected template will be entered in the channel
name field in the upper part of the window.
To enter the channel name directly, proceed to step 6.
NOTE
You can also add or edit characters in the channel name field after you have entered the name from the template. If you
want to quickly assign channel names that consist of a common name plus a consecutive number, such as “Vocal 1” or
“Vocal 2,” enter the name from a template first, and then add a number.
6 If you want to directly enter a channel name from one of the touch screens, press
the keyboard switch button in the upper part of the window.
The keyboard window will appear, allowing you to enter or edit the text. For details on how to
assign a name, refer to (“Entering names”(p.112)).
7 When you are finished with your input, press the X symbol in the upper right of the
window.
NOTE
Press the TAB button to switch to the next channel. You can also press the ENTER button to close the popup window in the
same way as using the “x” symbol.
358
Patching > Changing the name

PATCH/NAME screen
M
2 3
This screen contains the following items.
a
Tabs
Use these tabs to switch between items.
b
NAME EDIT popup buttons
Indicate the current name of channels, DCAs and MUTE group. Press one of these buttons to display the keyboard
window or icon edit window, in which you can edit the name.
c
LIBRARY button
Press this button to open the NAME library window.
d
Channel/group select tab
Use the corresponding screen encoder or the [TOUCH AND TURN] knob.
359
Patching > PATCH/NAME screen

NAME/ICON EDIT popup window
.
m
p
32M
The window contains the following items.
a
Channel name edit box
Indicates the name of the channel that is currently selected for editing. You can also directly enter the name from the
USB keyboard.
b
Keyboard switch button
Toggles between the keyboard window and CH COLOR/ICON popup window.
c
SAVE AS A TEMPLATE button
Turn this button on and press a template select button (7) to store the setting as a template.
d
HIDE ICON Button
Press this button to hide the icon.
e
Channel color select buttons
Enable you to select a channel color. Pressing the button will immediately apply the change. If you select OFF, the
channel color and icon will be grayed out.
f
Icon select buttons
Enable you to select a channel icon. Pressing the button will immediately apply the change.
g
Template select buttons
Enable you to selects a template. Pressing the button will immediately apply the change.
360
Patching > NAME/ICON EDIT popup window

Port to port
This function freely routes the input and output of each component from an input port to an output port via
the TWINLANe network without passing it through a mixing channel.
Port to port can be used with the following inputs and outputs.
• RPio622/222 (RY/MY/HY card slots)
• DSP-R10 (MY/HY card slots)
• Console 1/2 (OMNI IN connectors, OMNI OUT connectors, AES/EBU connectors, MY card slots)
Port to port within the same HY slot (HY1 or HY2 (only on the RIVAGE PM10 system)) can be patched directly.
M1-M8 Ports
M1-M8 Ports
Between slots, patching can be done via SLOT BRIDGE patch (36 outputs and 36 inputs for each slot).
HY1
HY1
PORTS
HY2
PORTS
HY3
PORTS
HY4
PORTS
Local
PORTS
M1-M8 RPio
Output Ports
Slot Bridge Output
(HY1)1-36
M1-M8 RPio
Intput Ports
HY2
HY1
PORTS
HY2
PORTS
HY3
PORTS
HY4
PORTS
Local
PORTS
Slot Bridge Input
(HY2)1-36
Slot Bridge Output
(HY2)1-36
S1-S8 RPio
Intput Ports
Slot Bridge Input
(HY1)1-36
S1-S8 RPio
Output Ports
As an example here, we explain the procedure for patching from an RPio of a RIVAGE PM10 system’s main
network to an RPio of a sub network. In this case, multiple patches are required.
Patch 1 (patch target HY1):
361
Patching > Port to port

Patch from an RPio on the main network to SLOT BRIDGE input (BRIDGE IN: HY1)
Patch 2 (patch target SLOT BRIDGE):
Patch from a SLOT BRIDGE input (BRIDGE IN: HY1) to SLOT BRIDGE output (BRIDGE OUT: HY2)
Patch 3 (patch target HY2):
Patch from a SLOT BRIDGE output (BRIDGE OUT: HY2) to an RPio on the sub network
1 Press the PATCH button on the menu bar to access the PATCH screen.
2 Press the PORT-PORT tab.
The “PORT-PORT patch window”(p.363)appears.
3 Use the knob in the lower left to display the desired input ports.
4 Use the knob in the upper right to display the desired output ports.
5 Press a grid cell to patch the corresponding channel.
6 Create patches 2 and 3 by repeating steps 3–5.
NOTE
The Port-to-port patch setting will not be included in a scene nor overwritten by scene recall. Also, output ports that have
been patched Port-to-port will appear to be patchable in the OUTPUT/DIRECT OUT patch screens; however, the audio will
not be output (the Port-to-port patch takes priority). On these patch screens, the number of output ports that have been
patched Port-to-port will be displayed in red. The number of patches is also shown in red for the SLOT BRIDGE output
channel numbers of HY slot 1 and HY slot 2 that are not assigned to the TWINLANe network, or for any HY slots that are not
configured for the Dante network.
362
Patching > Port to port

PORT-PORT patch window
M
.
m
3
2
This screen contains the following items.
a
DISPLAY MODE buttons
Press a button to switch the patch target that is shown in the patch grid. The upper line of buttons are for patching
within a slot and to the bridge, and the lower line of buttons are for bridge patching between slots.
b
Input components/slots/channels
This section shows input component and bridge information, slot numbers, and channel numbers.
c
Continuous Patch
button
Press the continuous patch
button, and then rotate the select knob to in the upper right to patch the
intersecting channels continuously. If you press the continuous patch
button, the button and the
button will appear. Press the button again to confirm the selected continuous patches. Press the button to
revert the continuous patches to their previous state.
d
Output components/slots/channels
This section shows output component and bridge information, slot numbers and channel numbers.
e
Grid
This grid lets you patch output jacks (horizontal lines) to input jacks (vertical columns). Currently patched grid cells
are shown in white. Press (or click) a desired grid cell to set or disable the patch.
f
CLEAR ALL button
Press this button to clear all selections.
363
Patching > PORT-PORT patch window

PORT NAME tab
pm
S
M
2
3
.
This screen contains the following items.
a
Network selection tab
Press this tab to select the device network. TWINLANe, DANTE, DSP/CS
b
Device selection buttons
Press these buttons to select the device to edit.
c
Device label
Press this to input the device name.
d
Slot list
Press a slot label to input a slot name.
e
Port list
Press a port label to input the port name.
f
List selection tab
Use the screen encoder or the [TOUCH AND TURN] knob to select a slots and ports.
g
Keyboard button
Press this to toggle between direct input and inputting using the NAME EDIT popup window.
h
DEVICE SYNC/DANTE SETUP popup button
Press this button to access the DEVICE SYNC popup window, where you can sync the port names and so on.
364
Patching > PORT NAME tab

NOTE
• To enable the label you set, synchronize data from the control surface to the device side. Synchronizing in the opposite direction
will overwrite the labels you set.
• When a Dante network is selected, this displays the DANTE SETUP popup window. When THIS CONSOLE is on, the label set using
the control surface will be enabled, and the label set on the device side will be overwritten. When DANTE CONTROLLER is on, the
label set on the device side will be enabled.
365
Patching > PORT NAME tab

SUB IN
SUB IN is a function that enables you to route signals directly from the input ports to the output bus. You can
use this to make cascading connections from the bus outputs of other consoles to expand the number of
inputs.
SUB IN patch screen
M
a
Selection list
These are the input ports for the input source.
b
SUB IN ATT button
Press this to display the SUB IN ATT popup window, in which you can adjust the input level.
SUB IN ATT popup window
366
Patching > SUB IN

Use the tabs to select an output channel, and use the knobs to adjust the gain for each channel.
367
Patching > SUB IN

Monitor
About monitoring
The RIVAGE PM series features two monitor outputs (MONITOR A and MONITOR B). You can select the
monitor source and set the output level for each monitor output individually. It includes the following
features:
• You can specify, mix and monitor up to eight channel signals.
• You can select not only channel or bus signals, but signals directly from input patches as monitor signals.
• You can assign and switch out up to eight combinations of monitor signals.
• The monitor section provides an 8-band parametric EQ specialized for monitoring.
In order to check the sound of a selected individual channel or DCA, you can output it to MONITOR OUT, CUE
OUT, or PHONES OUT for auditioning. The RIVAGE PM series provides two cue outputs, CUE A and CUE B.
MONITOR
SOURCE
SELECT
STEREO
MIX
MATRIX
OSCILLATOR
TALKBACK
INPUT CH
(DIRECT OUT)
INPUT PATCH
CUE TRIM
L
R
C
DELAY
8 BAND
PEQ
CUE INTERRUPTION
LEVEL
AUTO
DOWN
MIX
PRE DELAY (CUE)
PRE EQ (CUE)
PRE EQ
(CUE)
PRE DELAY
(CUE)
LEVEL
CUE OUT
MONITOR A
OUT
MONITOR B
MONITOR
MIX
L
R
C
MONITOR
A+B OUT
L
R
L
R
C
L
R
C
PHONES A-B
[PHONES OUT A, B]
DA
PHONES
LE
VEL
Tip
Ring
Sleeve
POST EQ
(CUE)
PRE DELAY
(MONITOR)
PRE EQ
(MONITOR)
POST EQ
(MONITOR)
CUE SOURCE*1
PRE DELAY
PRE EQ
POST EQ
MONITOR SOURCE
PRE DELAY
PRE EQ
POST EQ
DIMMER
DIMMER
LINK
PHONES
LEVEL LINK
PHONES
LEVEL
LINK
INSERT
INSERT
PLUG-IN
PRE DELAY (CUE)
PRE EQ (CUE)
AUTO
DOWN
MIX
*1
CUE
A/B
L R
SIGNAL
TYPE
SELECT
SIGNAL
TYPE
SELECT
r
6
3 4 n
n G a
0
0
a
7l
h
h
m
Number of systems
There are two sets of monitor output, MONITOR A and MONITOR B.
a
Headphone output
Two headphone outputs are provided, PHONES A and PHONES B.
368
Monitor > About monitoring

b
Input selector
You can provide eight sources to be monitored, and switch between them. The signals of up to eight channels can be
assigned to one monitor source. You can select not only channel or bus signals, but signals directly from input
patches as monitor signals.
c
Monitor circuit structure
This consists of three channels: L-channel, R-channel, and CENTER channel.
d
DELAY
Allows the monitor signal to be delayed. You can specify up to 1000 msec. You can select the delay time unit from the
following: meter, feet, sample, msec, frame, depending on your application.
e
INSERT
A plug-in, GEQ, or PEQ can be inserted. The insert point is fixed at PRE EQ (immediately before the EQ). An insert point
is also provided for the PHONES OUT.
f
PEQ
The monitor section provides an 8-band parametric EQ specialized for monitoring.
g
MONITOR LEVEL
The MONITOR OUT L-channel, R-channel, and CENTER channel output levels can be adjusted. The monitor level can
also be assigned to a fader.
h
Output structure
• L-channel, R-channel, and CENTER channel of MONITOR A
• L-channel, R-channel, and CENTER channel of MONITOR B
i
DIMMER ON TALKBACK
Causes the CUE signal to interrupt the monitor output when CUE is active. The CENTER channel can be turned on/off
independently.
j
DIMMER ON TALKBACK
Attenuates the monitor signal by a fixed amount.
k
PHONES LEVEL LINK
The level of the signal sent to the PHONES A/PHONES B jacks is linked with the MONITOR A/MONITOR B LEVEL.
l
MONITOR OUT MODE
Downmixes the L/R signals to monaural. This also downmixes the L/R/C signals to L/R.
m
L R+C DOWNMIX
Allows you to downmix the L/R/C signals to L/R.
n
DIMMER ON CUE
When the CUE signal has interrupted the monitor output, this attenuates the signal that is being input to the monitor.
NOTE
Monitor assignments and on/off switching can also be assigned to a USER DEFINED key.
369
Monitor > About monitoring

Using the Monitor function (top panel)
Controlling the Monitor function via the UTILITY section
M
a
MONITOR A/B knobs
Adjust the output level of the monitoring signals.
370
Monitor > Using the Monitor function (top panel)

Using the Monitor function
Controlling the Monitor function via the MONITOR screen
In this screen, you can select desired monitor sources to monitor them from the PHONES A/B output jacks or
external monitor speakers.
1 Connect your monitor system to the OMNI OUT jacks or AES/EBU jack on the rear
panel.
Monitor signals can be sent to any desired output jack or output channel. If you are monitoring
through headphones, make sure that your headphones are connected to the front panel
PHONES A/B output jacks.
2 Press the MONITOR button on the menu bar.
The “MONITOR screen”(p.374) appears. The MONITOR field on the MONITOR screen enables
you to check the current monitoring settings, and turn monitoring on or off.
3 Press the MONITOR popup button or the meter field.
The “MONITOR SETTINGS popup window”(p.376) appears. In the MONITOR SETTINGS popup
window you can make detailed monitoring settings.
4 Press the tab.
The “MONITOR SOURCE popup window”(p.379) appears. This window enables you to view the
list of monitor sources that have been assigned to DEFINE 1‒ 8.
5 Press the desired MONITOR SOURCE DEFINE button to open the MONITOR SOURCE
SELECT popup window, then select the monitor sources.
“MONITOR SOURCE SELECT popup window (INPUT)”(p.380)
“MONITOR SOURCE SELECT popup window (OUTPUT)”(p.381)
“MONITOR SOURCE SELECT popup window (DIRECT INPUT)”(p.382)
You can assign up to 8 channel signals to each DEFINE. Pressing the CLEAR ALL button will
clear all selections. You can choose from the following monitor sources.
6 Use the SOURCE SELECT DEFINE buttons to select “Monitor sources”(p.373).
7 To specify a port as the output destination for monitor signals L, R, and C, press
one of the OUTPUT PATCH buttons (L/R/C) on the MONITOR SETTINGS popup
window to open the OUTPUT PATCH popup window. In this window, choose from
the following monitor signal output destinations (multiple selections are allowed).
When you have selected an output port, press the CLOSE button to close the popup window.
In the same way, specify the output ports for MONITOR OUT L, R, and C.
371
Monitor > Using the Monitor function

NOTE
If desired, you can specify output ports only for MONITOR OUT L and R to monitor through two speakers.
8 To enable monitoring, press the MONITOR OUTPUT button to turn it on.
The monitor source you selected in step 5 will be sent to the output destination you specified
in step 7.
NOTE
The PHONES A/B output jacks will always output the monitor signal, regardless of whether the MONITOR OUTPUT button is
on or off.
9 To adjust the monitor level, use the corresponding MONITOR LEVEL knob located in
the UTILITY section of the top panel.
If PHONES LEVEL LINK is ON, use the MONITOR LEVEL knob and the monitor fader, as well as
the PHONES LEVEL knob to adjust the monitor level when monitoring through headphones.
10 Make settings for Dimmer, Delay, Monaural, and Cue Interruption as desired.
NOTE
Monitor on/off operations, selection of the monitor source, and dimmer on/off operations can also be assigned to USER
DEFINED keys (“Assigning a function to a USER DEFINED knob”(p.865)).
372
Monitor > Using the Monitor function

Monitor sources
You can choose from the following sources.
INPUT 1-288 (DSP-RX-EX )
INPUT 1-144 (DSP-R10, CSD-R7)
INPUT 1-120 (DSP-RX)
Input channel signals (DIRECT OUT)
MIX 1-72 (DSP-RX-EX, DSP-R10, CSD-R7)
MIX 1-48 (DSP-RX)
MIX channel signals (DIRECT OUT)
MTX 1-36 (DSP-RX-EX, DSP-R10, CSD-R7)
MTX 1-24 (DSP-RX)
MATRIX channel signals
STA, STB
STEREO A L channel, STEREO A R channel, STEREO B L
channel and STEREO B R channel signals
TALKBACK TALKBACK signal
DIRECT IN1-16 Signals directly input from the external terminals
373
Monitor > Monitor sources

MONITOR screen
M
3
m
p
.
S
3
2 2
m
p
.
S
This screen contains the following items.
a
MONITOR popup button
Enables you to access the MONITOR SETTINGS popup window, in which you can make detailed monitoring settings.
Select MONITOR A or B as the control target, and set the parameters in the corresponding field.
b
DIMMER field
Enables you to make settings for the Dimmer function, which temporarily attenuates monitor signals.
• DIMMER LEVEL knob
Adjusts the amount by which the monitor signals will be attenuated when the dimmer is on.
• DIMMER ON button
Turn on this button to enable the dimmer function and attenuate the monitor signal.
c
Console select buttons
When using Dual Console, these buttons select whether the MONITOR knob of Console 1 or 2 is used.
d
PHONES LEVEL LINK button
If this button is on, the MONITOR FADER LEVEL knob will adjust the level of signals sent to the PHONES A or PHONES
B output jack.
e
MONITOR SOURCE SELECT buttons
Enable you to select one of the DEFINE 1‒ 8 sources that will be output to the MONITOR bus.
f
MONITOR FADER LEVEL knob
Adjusts the monitor fader level.
374
Monitor > MONITOR screen

g
MONITOR OUTPUT button
Switches Monitor Out on or off.
h
Meter field
Indicates the output level of Monitor Out channels L, R, and C. Press this field to open the MONITOR SETTINGS popup
window.
375
Monitor > MONITOR screen

MONITOR SETTINGS popup window
M
C
e
3
p
m
S
r
p
m
S
r
o
t
X
.
3
.
2
M
2
n
l
a
a
1
1
n
This screen contains the following items.
a
SOURCE SELECT DEFINE buttons
Enable you to select one of the DEFINE 1‒ 8 sources that will be output to the MONITOR bus.
b
MONITOR DELAY knob
Indicates the currently-specified delay time. The millisecond value is indicated above the knob, and the delay time
value in currently-selected units and the currently-selected scale type are indicated below the knob. However if the
scale is set to ms, the delay time value is not shown above the knob.
c
MONITOR DELAY ON button
If this button is on, the monitor signal will be delayed according to the setting of the MONITOR DELAY knob.
d
CUE INTERRUPT button
Press this button to interrupt the monitor signal by the cue signal. If this button is on and the cue is enabled, the cue
signal will be sent to the monitor output.
e
Meters
This field indicates the output level of the monitor L/R/C channels.
376
Monitor > MONITOR SETTINGS popup window

f
MONITOR OUT MODE
This section enables you to select one of the following monitor output modes:
• LR + C DOWNMIX
In this mode, the L/C/R channel signals will be downmixed and output in stereo.
• MONO
In this mode, monitor signals will be output in monaural.
• LCR
In this mode, the L/C/R channel signals will be output.
g
CENTER CH ON button
If you plan not to monitor the center channel, turn this button off. If this button is off, the center channel will not be
included in the downmix signal.
h
INSERT button
Press this button to display the window, in which you can insert plug-ins into the monitor signal.
i
INSERT ON button
Switches the plug-in insert on or off. The currently-specified plug-ins are displayed to the left of the button.
j
EQ field
• EQ graph
This field graphically indicates the approximate response of the EQ. Press this field to open the window, in which
you can set the EQ parameters.
• EQ ON button
Switches the EQ on or off.
k
OUTPUT PATCH popup buttons
Indicate the monitor output destination slot or port for the L, C and R channels respectively. Press these buttons to
access the OUTPUT PATCH popup window.
l
MONITOR OUTPUT button
Switches Monitor Out on or off.
m
MONITOR FADER LEVEL knob
Adjusts the monitor fader level.
n
DIMMER ON CUE knob
Adjusts the amount by which the monitor signal will be attenuated when cue is on.
DIMMER ON CUE indicators
When cue is active, CUE A and/or CUE B will light.
o
DIMMER LEVEL knob
Adjusts the amount by which the monitor signal will be attenuated when dimmer is on.
p
DIMMER ON button
Turn on this button to enable the dimmer function and attenuate the monitor signal.
377
Monitor > MONITOR SETTINGS popup window

q
DIMMER ON TALKBACK LEVEL knob
Adjusts the amount by which the monitor signal will be attenuated when talkback is on.
r
DIMMER ON TALKBACK indicator
Indicates the on/off status of the talkback dimmer function.
s
Tabs
Use these tabs to switch between the MONITOR SETTINGS popup window and MONITOR SOURCE popup window.
378
Monitor > MONITOR SETTINGS popup window

MONITOR SOURCE popup window
M M
This screen contains the following items.
a
MONITOR SOURCE DEFINE buttons
Each button displays the name of the assigned monitor source. Press these buttons to access the MONITOR SOURCE
SELECT popup window, in which you can assign monitor sources to individual DEFINE buttons.
379
Monitor > MONITOR SOURCE popup window

MONITOR SOURCE SELECT popup window (INPUT)
32 .M
This screen contains the following items.
a
Monitor source selection buttons
Enable you to select monitor sources that will be assigned to the DEFINE buttons. The selected monitor sources will
be highlighted. Press the same button again to cancel the selection.
NOTE
You can select up to eight monitor sources. If you select eight monitor sources, no further selections will be possible. First,
turn off the buttons for unneeded sources.
b
Display switching tabs
Use these tabs to select the type of channels, buses, output jacks, etc. that you want to view on the screen.
c
SET BY SEL button
If this button is on, you will be able to add a channel by using the corresponding [SEL] key.
d
CLEAR ALL button
Press this button to clear all selections.
e
CLOSE button
Press this button to close the popup window and return to the previous screen.
380
Monitor > MONITOR SOURCE SELECT popup window (INPUT)

MONITOR SOURCE SELECT popup window (OUTPUT)
M 32 .
This screen contains the following items.
a
Monitor source selection buttons
Enable you to select monitor sources that will be assigned to the DEFINE buttons. The selected monitor sources will
be highlighted. Press the same button again to cancel the selection.
NOTE
You can select up to eight monitor sources. If you select eight monitor sources, no further selections will be possible. First,
turn off the buttons for unneeded sources.
b
Bus display switching tabs
Use these tabs to select the type of channels, buses, output jacks, etc. that you want to view on the screen.
c
SET BY SEL button
If this button is on, you will be able to add a channel by using the corresponding [SEL] key.
d
CLEAR ALL button
Press this button to clear all selections.
e
CLOSE button
Press this button to close the popup window and return to the previous screen.
381
Monitor > MONITOR SOURCE SELECT popup window (OUTPUT)

MONITOR SOURCE SELECT popup window (DIRECT
INPUT)
In this window you can assign the slots or ports to up to 16 channel direct inputs as the possible direct
monitor sources. You can select up to eight direct monitor sources.
M 2 M 2
a
Monitor source selection buttons
Enable you to select the direct inputs.
NOTE
You can select up to eight monitor sources. If you select eight monitor sources, no further selections will be possible. First,
turn off the buttons for unneeded sources.
b
INPUT PATCH popup buttons
Indicate the selected jacks. When you press one of these buttons, the INPUT PATCH popup window will appear, in
which you can select input jacks, slots and channels.
c
L/R/C select buttons
Enable you to select to which channel (L/R/C) the monitor signal is input.
382
Monitor > MONITOR SOURCE SELECT popup window (DIRECT INPUT)

INPUT PATCH popup window
M
This screen contains the following items.
a
Input jack select buttons
Enable you to select the input jacks from which you want to monitor the signals.
b
CLOSE button
Press this button to close the popup window and return to the previous screen.
383
Monitor > INPUT PATCH popup window

Inserting a plug-in into monitor signals
You can insert a plug-in into the monitor signals (L, R and C) of MONITOR A and MONITOR B individually. You
can insert plug-ins and GEQ/PEQ.
1 Press the MONITOR button on the menu bar to access the MONITOR screen.
2 Press the MONITOR popup button or the meter field.
The “MONITOR SETTINGS popup window (insert)”(p.385) appears.
3 Press the INSERT button.
The “MONITOR INSERT popup window”(p.386) appears. If effects have already been inserted,
the EDIT window for the plug-ins will appear.
4 Press the MOUNT popup button.
The “INSERT MOUNT screen”(p.387) appears.
5 Press the desired insert plug-in button.
6 Press the OK button.
7 Edit the effect parameters as desired.
For details on editing the effect parameters, refer to ““Controlling the plug-in
parameters”(p.628).”
384
Monitor > Inserting a plug-in into monitor signals

MONITOR SETTINGS popup window (insert)
M
M
This screen contains the following items.
a
INSERT button
Press this button to display the window, in which you can insert plug-ins into the monitor signal.
b
INSERT ON button
Switches the plug-in insert on or off. The currently-specified plug-ins are displayed to the left of the INSERT ON
button.
385
Monitor > MONITOR SETTINGS popup window (insert)

MONITOR INSERT popup window
M
This screen contains the following items.
a
MOUNT popup button
Press this button to display the window, in which you can insert plug-ins to the monitor signal.
386
Monitor > MONITOR INSERT popup window

INSERT MOUNT screen
M
This screen contains the following items.
a
Tabs
Enable you to select REVERB, dElAY/MOD, EQ/DYNAMICS, or GEQ/PEQ.
387
Monitor > INSERT MOUNT screen

About cue
In order to check the sound of a selected individual channel or DCA, you can output it to MONITOR OUT, CUE
OUT, or PHONES OUT for auditioning. The RIVAGE PM series provides two cue outputs, CUE A and CUE B.
MONITOR
SOURCE
SELECT
STEREO
MIX
MATRIX
OSCILLATOR
TALKBACK
INPUT CH
(DIRECT OUT)
INPUT PATCH
CUE TRIM
L
R
C
DELAY
8 BAND
PEQ
CUE INTERRUPTION
LEVEL
DOWN
MIX
PRE DELAY (CUE)
PRE EQ (CUE)
PRE EQ
(CUE)
PRE DELAY
(CUE)
LEVEL
CUE OUT
MONITOR A
OUT
MONITOR B
MONITOR
MI
X
L
R
C
MONITOR
A+
B OUT
L
R
L
R
C
L
R
C
PHONES A-B
[PHONES OUT A, B]
DA
PHONES
LEVEL
Tip
Ring
Sleeve
POST EQ
(CUE)
PRE DELAY
(M
ONITOR)
PRE EQ
(M
ONITOR)
POST EQ
(MONITOR)
CUE SOURCE
PRE DELAY
PRE EQ
POST EQ
MONITOR SOURCE
PRE DELAY
PRE EQ
POST EQ
DIMMER
DIMMER
LINK
PHONES
LEVEL LINK
PHONES
LEVEL
LINK
INSERT
INSERT
PLUG-IN
PRE DELAY (CUE)
PRE EQ (CUE)
DOWN
MIX
CUE
A/B
L R
SIGNAL
TYPE
SELECT
SIGNAL
TYPE
SELECT
7
r 4
46
3
0
Number of systems
The RIVAGE PM10 features two cue outputs: CUE A and CUE B.
Structure of the cue circuit
The cue circuit is stereo, with an L-channel and R-channel.
a
CUE TRIM
INPUT CUE/OUTPUT CUE specify the monitor level when PFL is selected. DCA CUE specifies the monitor level when
DCA is cued. DCA Unity lets you monitor each DCA at unity gain (the same level as when the DCA fader is set to 0 dB).
b
CUE OUT MODE
Downmixes the L/R signals to monaural.
c
DELAY
Allows you to delay the cue signal. You can specify up to 1000 msec.
d
INSERT
A plug-in, GEQ, or PEQ can be inserted. This is a single insert point which is fixed at PRE EQ (immediately before the
EQ).
388
Monitor > About cue

e
PEQ
A dedicated 8-band parametric EQ for the cue is provided.
f
CUE LEVEL
This adjusts the output level of the CUE channel. The CUE level can also be assigned to a fader.
g
Output structure
• L-channel and R-channel of CUE A
• L-channel and R-channel of CUE B
CUE MODE
You can select either MIX CUE or LAST CUE as the cue mode.
MIX CUE: All selected channels will be mixed and auditioned.
LAST CUE: Only most recently selected channel will be auditioned.
CUE stack
Cue signals are divided into four groups: INPUT CUE group, DCA CUE group, OUTPUT CUE group, and other
CUE group.
Other CUE group
INPUT CUE group
DCA CUE group
OUTPUT CUE group
The illustration above shows the priority of the [CUE] keys. After you have switched groups from lower to
upper levels, if you then defeat cue for the upper group, the previous [CUE] key status of the group
immediately below will be restored. For example, if you switch groups in the order of OUTPUT CUE group ->
DCA CUE group -> INPUT CUE group -> Other CUE group, you can then successively defeat the [CUE] keys
(CUE/ KEY IN buttons) to successively restore the [CUE] key status of the previously-selected group.
CUE/SEL LINK
The [SEL] keys can be linked to the [CUE] key that is pressed. For more information, refer to Part 2.
SOLO
“Solo” is a function that outputs only the signal of a specific input channel or output channel. Only the signal
of the channel whose [CUE] key is pressed is output, and the other channels are muted. The signal of a
channel whose [CUE] key is pressed can also be monitored from the CUE OUT jacks, MONITOR OUT jacks,
and PHONES jack.
• SOLO SAFE
As necessary, you can select channels that will not be muted when Solo is performed.
389
Monitor > About cue

Channel Mode/Bay Mode
You can choose one of two modes: “Channel Mode” which lets you specify the CUE A/B destination of each
channel, and “Bay Mode” which lets you specify the cue destination of each control surface bay being
operated. The choice of Channel Mode or Bay Mode is made in the PREFERENCES page.
• Channel Mode
This mode assumes that one operator is using two cue buses separately. Each channel’s cue audio
destination (Cue A, B, A+B) can specified individually.
Bay L
Ch1 2 3
CUE
A AB
Bay C
Ch1 2 3
CUE
Cue A
(Phones)
Cue B
(wedge)
A AB
Bay R
Ch1 2 3
CUE
A AB
• Bay Mode
This mode assumes two operators will operate the system. You can specify the cue destination (CUE A and B)
for each Bay.
Bay L
Ch1 2 3
CUE
BB B
Bay C
Ch1 2 3
CUE
Cue
A
(Phones A)
Cue B
(Phones B)
A AA
Bay R
Cue=B Cue=A Cue=A
Ch1 2 3
CUE
A A A
390
Monitor > About cue

About Cue mode and Solo mode
All input channels, output channels, and DCAs feature the [CUE] key for the Cue/Solo function. The [CUE] key
provides two modes: Cue mode and Solo mode. These modes differ as follows.
• Cue mode
If you press the [CUE] key for the channels or DCAs, the corresponding cue signals will be sent to the
dedicated CUE bus and then output from MONITOR OUT, PHONES OUT, and CUE OUT (Cue function).
Choose this mode if you want to monitor certain channel signals without affecting other output buses.
• Solo mode
If you press the [CUE] key for the channels or DCAs, only the solo signals will be output from the MIX/
MATRIX/STEREO buses. Other channels/DCAs will be muted (Solo function). The same signal can also be
monitored from MONITOR OUT, PHONES OUT, and CUE OUT.
NOTE
In Solo mode, you can exclude specific certain channels from Solo operations (“Using the Cue function”(p.396)).
391
Monitor > About Cue mode and Solo mode

About cue/solo groups
The cue signals can be categorized into the following four groups.
1
OUTPUT CUE group
The cue/solo signals of output channels make up this group. To switch Cue/Solo for this group, in the Channel Strip
section, press the OUTPUT [MIX]/[MATRIX] key, and then press the desired [CUE] key.
Channel Strip section: [CUE] keys
OUTPUT [MIX]/[MATRIX] keys
2
DCA CUE group
The cue/solo signals of DCAs make up this group. To enable Cue/Solo for this group, in the Channel Strip section,
press the [DCA] key, and then press the desired [CUE] key.
Channel Strip section: [CUE] keys
[DCA] key
392
Monitor > About cue/solo groups

3
INPUT CUE group
The cue/solo signals of input channels make up this group. To enable Cue/Solo for this group, in the Channel Strip
section, press the INPUT [1-72]/[73-144] key, and then press the desired [CUE] key.
Channel Strip section: [CUE] keys
INPUT [1-72]/[73-144] keys
4
Other CUE group
These cue signals are operated via buttons displayed on the touch screen. This group is enabled if you turn
on the KEY IN CUE button in any plug-in’s popup window or in the DYNAMICS 1/2 popup window. This group
will automatically be disabled when you exit the corresponding popup window. You cannot turn Cue on for
different groups simultaneously. Normally, the group to which the most recently-pressed [CUE] key (or on-
screen CUE/KEY IN CUE button) belongs will take priority, and the [CUE] keys for the previously-selected
group will be defeated. However, if you have switched the cue signal group in a specific order, the state of
the [CUE] keys for the previously-selected group will be restored when the current cue signal is defeated.
The illustration shows the priority of the [CUE] keys. After you have switched groups from lower to upper
levels, if you then defeat cue for the upper group, the previous [CUE] key status of the group immediately
below will be restored. For example, if you switch groups in the order of OUTPUT CUE group -> DCA CUE
group -> INPUT CUE group -> Other CUE group, you can then successively defeat the [CUE] keys (CUE/KEY IN
buttons) to successively restore the [CUE] key status of the previously selected group.
393
Monitor > About cue/solo groups

Other CUE group
INPUT CUE group
DCA CUE group
OUTPUT CUE group
394
Monitor > About cue/solo groups

CUE OPERATION mode
About CUE OPERATION mode in Cue mode
• CH (Channel) mode
This mode assumes only one operator will operate the system. You can specify the cue destination (CUE A,
B, and A+B) for each channel individually. You can change this destination for each channel individually by
holding down the [SHIFT] key and pressing the desired [CUE] key. (A->B->A+B->A->B->…)
• BAY mode
This mode assumes two operators will operate the system. You can specify the cue destination (CUE A and
B) for each bay. For example, you can send the same channel signal from bay L to CUE B, and bay C to CUE
A.
NOTE
You can also set the mode in the OPERATION MODE field in the PREFERENCES popup window (PREFERENCES popup window).
395
Monitor > CUE OPERATION mode

Using the Cue function
This section explains how to use the [CUE] key of a desired channel or DCA to monitor the Cue signal.
NOTE
Be aware that if you turn CUE INTERRUPTION off in the MONITOR SETTINGS popup window, the cue signal will not be sent to the
connected monitor speakers. However, the PHONES output jacks on the front panel will always output cue signals regardless of the
Monitor on/off setting. For details on the Monitor function settings, refer to “Using the Monitor function”(p.371).
1 Press the MONITOR button on the menu bar.
The “MONITOR screen (cue)”(p.398) appears. The CUE field on the MONITOR screen enables
you to check the current cue settings, and turn Cue on or off.
2 Press the CUE popup button or the INPUT/DCA/OUTPUT CUE field.
The “CUE popup window”(p.400) appears.
3 Press the CUE SETTINGS popup button.
The “CUE SETTINGS popup window”(p.403) appears. You can select the cue destination (CUE
A, CUE B, or A+B).
4 Use the CUE MODE buttons to select either the mode in which channels are mixed
for monitoring, or the mode in which only the last-selected channel is monitored.
Select the MIX CUE button or LAST CUE button.
NOTE
In MIX CUE mode, it is not possible to simultaneously turn on Cue for different Cue groups. The Cue group to which the last-
cued signal belongs will be turned on, allowing only the signals of that Cue group to be monitored. However, if CUE
OPERATION MODE is set to BAY and if LAST CUE is selected, the cue setting in each bay will be active individually.
5 Use the buttons and knobs of the INPUT CUE field, DCA CUE field, and OUTPUT CUE
field to specify the output position and output level for each Cue group.
Refer to the explanation for each item in the “CUE popup window”(p.400), and make the
desired settings.
6 To specify a port as the output destination for cue signals L and R, press one of the
CUE OUTPUT PATCH buttons (L/R).
The “OUTPUT PATCH popup window”(p.404) appears. Choose from the following cue signal
output destinations (multiple selections are allowed).
When you have selected output ports, press the CLOSE button to close the CUE OUTPUT
PATCH popup window.
7 To enable Cue Out for the ports you specified in step 4, press the CUE OUTPUT
button to turn it on.
396
Monitor > Using the Cue function

8 Press the [CUE] key of a desired channel or DCA to turn it on.
The cue signal of the corresponding channel will be sent to the output destination specified in
step 4, and also to the monitor output. You can also view the Cue meter in the meter area to
check the output level of the cue signal.
NOTE
• When using the MIX/MATRIX bus select buttons in the SENDS ON FADER popup window, you can press the selected
button once again to turn on Cue for the corresponding MIX/MATRIX channel (“Using the Selected Channel section to
make send level settings(CS-R10, CSR10- S, CSD-R7) ”(p.518)).
• If you want cue operations and channel select operations to be linked, open the SETUP window, choose PREFERENCES
popup window, and then turn on “[CUE]→[SEL] LINK.”
9 If you are auditioning the cue signal in the monitor, adjust the cue signal level by
using the MONITOR A/B knobs located in the UTILITY section of the top panel. Also
adjust the MONITOR FADER LEVEL in conjunction with this.
If PHONES LEVEL LINK is ON, you can use the MONITOR A/B knob, the monitor fader, and the
PHONES A/B LEVEL knob to adjust the cue signal level while monitoring through headphones.
NOTE
To adjust the level of the signal sent to the Cue Out port (which you specified in step 6), use OUTPUT PORT GAIN for the
patch destination.
10 To defeat cue, press the currently-on [CUE] key once again.
You can press the CLEAR CUE button in the CUE popup window to clear all cue selections.
NOTE
• If you press the cue meter in the meter area, all cue selections will be cleared.
• All cue selections will be cleared if you switch between MIX CUE mode and LAST CUE mode in the CUE MODE section.
• You can also assign the function of the CLEAR CUE button to a USER DEFINED key (see USER DEFINED keys).
397
Monitor > Using the Cue function

MONITOR screen (cue)
M
2 3 . m p
This screen contains the following items.
a
CUE popup button
Enables you to access the CUE popup window, in which you can make detailed cue settings. Select CUE A or B as the
control target, and set the parameters in the corresponding field.
b
CUE MODE buttons
Enable you to specify the operation mode when multiple [CUE] keys are on.
• MIX CUE mode
All selected channels will be cue-monitored.
• LAST CUE mode
Only most recently selected channel will be cue-monitored.
c
INPUT/DCA/OUTPUT CUE field
Indicates the settings for input cue, DCA cue, and output cue. Press this field to open the CUE popup window.
d
Meter popup button
This field indicates the output level of the cue L/R channels.
e
CUE LEVEL knob
Sets the output level of each Cue bus.
f
CLEAR CUE button
Cancels all cue selections simultaneously. If the CUE MODE setting is MIX CUE, all of the selected channels will be
cleared.
398
Monitor > MONITOR screen (cue)

g
CUE OUTPUT button
Switches Cue Out on or off.
399
Monitor > MONITOR screen (cue)

CUE popup window
3
M
2
e
e
o
r
r
n
a
. m p
S
X
o
X
l
l
1
n
a
1
This screen contains the following items.
a
CUE SETTINGS popup button
Press this button to access the CUE SETTINGS popup window, in which you can select the cue destination. You can
select the cue destination (CUE A, CUE B, or A+B) for each channel.
NOTE
If CUE OPERATION MODE is set to BAY on the PREFERENCES popup window the cue destination will be specified for each bay.
Therefore, this setting will be invalid. (PREFERENCES popup window)
b
CUE MODE buttons
Select one of the following two cue modes:
• MIX CUE
All selected channels will be mixed and auditioned.
• LAST CUE
Only most recently selected channel will be auditioned.
c
SOLO ON button
Switches the Solo function on or off.
d
SOLO SAFE popup button
Press this button to access the “SOLO SAFE popup window”(p.407), in which you can exclude a channel from the
mute target in Solo mode.
400
Monitor > CUE popup window

e
INPUT CUE field
This field enables you to make settings related to the input channel cue.
• Cue point select button
Sets the cue point to PRE FILTER (immediately before the filter), PRE FADER (immediately before the fader), AFL
(immediately after the fader), or POST PAN (immediately after PAN).
NOTE
Be aware that if you select POST PAN, you will be unable to monitor signals sent to the MONO bus from an input channel that
is set to LCR mode.
• INPUT FOLLOW PAN button
If this button is on, the TO STEREO PAN setting will be applied to the pan setting of the signal sent from input
channels to the CUE bus.
• PFL TRIM knob
Specifies the monitor levels when PFL is selected. Use the screen encoder to adjust the value.
f
DCA CUE field
This section enables you to make settings related to DCA cue.
• Cue point select button
Sets the cue point for DCA to PRE PAN (immediately before PAN) or POST PAN (immediately after PAN).
• DCA TRIM knob
Indicates the monitor level of cue signals from a DCA. Use the screen encoder to adjust the value.
• UNITY button
Turn on this button to monitor signals at the same volume level that was obtained when the master level for each
DCA was set to 0 dB (unity gain).
g
OUTPUT CUE field
Enables you to make settings related to output channel cue.
• Cue point select button
Enables you to set the cue point for the output channel to PFL (immediately before fader) or AFL (immediately
after fader).
• PFL TRIM knob
Indicates the monitor levels when PFL is selected. Use the screen encoder to adjust the value.
h
Meters
This field indicates the output level of the cue L/R channels.
i
CUE OUT MODE select button
You can output the cue signal in stereo or monaural.
j
INSERT button
Press this button to display the window, in which you can insert plug-ins into the cue signal.
k
INSERT ON button
Switches the plug-in insert on or off. The currently-specified plug-ins are displayed to the left of the INSERT ON
button.
401
Monitor > CUE popup window

l
EQ field
• EQ graph
This field graphically indicates the approximate response of the EQ. Press this field to open the window, in which
you can set the EQ parameters.
• EQ ON button
Switches the EQ on or off.
m
CUE OUT PATCH button
Press this button to access the PORT SELECT popup window, in which you can select output ports to patch to the cue
out L/R channels.
n
CUE OUTPUT button
Switches cue output on or off.
o
CUE LEVEL knob
Indicates the cue output level. Use the screen encoder to adjust the value.
p
ACTIVE CUE indicator
Lights to indicate the type of cue currently being monitored.
q
CLEAR CUE button
Press this button to clear all cue selections simultaneously.
402
Monitor > CUE popup window

CUE SETTINGS popup window
M 2
M 2
This screen contains the following items.
a
Channel select list
Enables you to select a channel.
b
ALL button
Press this button to apply or cancel the selected cue destination (CUE A, CUE B) for all channels simultaneously. If the
send point is not selected for some channels in the column, “...” will appear.
c
CUE select buttons
Enable you to select the cue destination for each channel.
403
Monitor > CUE SETTINGS popup window

OUTPUT PATCH popup window
M
This screen contains the following items.
a
Output jack select buttons
Enable you to select the output jacks to which the signals will be routed.
b
CLOSE button
Press this button to close the popup window and return to the previous screen.
404
Monitor > OUTPUT PATCH popup window

Using the Solo function
This function enables you to monitor the signals routed from one or more specified channels to the main mix
outputs.
1 On the MONITOR screen, press the CUE popup button or the INPUT/DCA/OUTPUT
CUE field to open the CUE popup window.
2 Use the CUE MODE buttons to select either the mode in which channels are mixed
for monitoring, or the mode in which only the last-selected channel is monitored.
Select the MIX CUE button or LAST CUE button.
3 Press the SOLO ON button to turn Solo on.
The confirmation window for solo operation appears.
4 To execute the solo operation, press the OK button.
The button will light up and Solo mode will be enabled.
5 If you want to exclude certain channels or groups from Solo operations as
necessary, press the SOLO SAFE popup button.
The “SOLO SAFE popup window”(p.407) appears.
405
Monitor > Using the Solo function

6 Select input channels that will be excluded from Solo operations. (You can specify
more than one.)
The channels specified here will not be muted in Solo mode. The Solo Safe function is useful if
you do not want to accidentally mute certain channels during Solo operations, such as the
main Stereo channels, or Mix channels that send out mix signals to an external recorder.
7 Press the [CUE] key of a desired channel or DCA to turn it on.
Only the corresponding channel or DCA will be output to the buses and output jacks; other
channels and DCAs will be muted. The same signal will also be output from the CUE OUT jacks
and the MONITOR OUT jacks.
NOTE
If you turn on the [CUE] key of an output channel, the signal will be sent only to the corresponding bus.
8 To defeat Solo, press the currently-on SOLO ON/OFF button once again.
NOTE
If you select the LAST CUE button to switch from LAST CUE mode to MIX CUE mode (or vice versa), all previously-enabled
Cue (Solo) signals will be defeated.
406
Monitor > Using the Solo function

SOLO SAFE popup window
SOLO SAFE popup window (INPUT)
M
This screen contains the following items.
a
Tabs
You can select desired input channels and/or output channels as the Solo Safe target. When you switch the INPUT/
OUTPUT tabs, the following buttons will appear to enable you to select channels.
• If you select the INPUT tab:
CH 1-CH144 button
• If you select the OUTPUT tab:
MIX 1-MIX 72, MATRIX 1-MATRIX 36, ST A L, ST A R, ST B L, and ST B R buttons
407
Monitor > SOLO SAFE popup window

SOLO SAFE popup window (OUTPUT)
408
Monitor > SOLO SAFE popup window

About oscillators
The RIVAGE PM10 features two oscillators that output individual sine waves with different frequencies to the
desired channels. Also, LPF and HPF are provided for noise output.
ODD
NOISE
HPF LPF
SINE WAVE
SINE WAVE 2CH
OSC OUT
EVEN
OSC OUT
or
METER
a
Oscillator operation mode
• SINE WAVE
• SINE WAVE 2CH
• NOISE (PINK NOISE/BURST NOISE)
NOTE
Oscillator assignments and on/off switching can also be assigned to a USER DEFINED key.
409
Monitor > About oscillators

Using the oscillators
You can send a sine wave or pink noise from the internal oscillator to a desired bus.
1 Press the MONITOR button on the menu bar.
The “MONITOR screen (oscillator)”(p.412) appears. The OSCILLATOR field in the MONITOR
screen lets you check the current oscillator settings, and turn the oscillator on or off.
If you want to view or edit the oscillator settings in greater detail, use the OSCILLATOR popup
window described in step 2 and subsequent steps.
2 Press the OSCILLATOR popup button or the ASSIGN field.
The “OSCILLATOR popup window”(p.413) appears. In this popup window, you can make
detailed settings for the oscillator.
3 Press a button in the MODE field to select the type of signal you want to output.
4 Use the knobs and buttons in the parameter field to adjust the oscillator
parameters.
The displayed parameters will vary depending on the oscillator selected in the MODE field. To
control the knobs shown in the parameter field, use the corresponding screen encoders.
5 Press a button in the ASSIGN field to specify the input channel(s) or bus(es) to
which the oscillator signal will be sent (multiple selections are allowed).
The buttons correspond to the following buses. (“Destination of oscillator signals”(p.411))
6 To enable the oscillator, press the OUTPUT button to turn it on.
The oscillator signal will be sent to the input channel or bus you selected in step 5. When you
press the button again, the oscillator will turn off.
NOTE
You can also assign oscillator on/off or an ASSIGN change to a USER DEFINED key (USER DEFINED keys).
410
Monitor > Using the oscillators

Destination of oscillator signals
The buttons correspond to the following buses.
CH1-72 button Input channels 1–72
CH73-144 button
*1
Input channels 73 -144
*1
MIX button MIX bus
ST / MTRX button
STEREO A bus L, STEREO A bus R, STEREO B bus L, STEREO B
bus R, MATRIX buses
MONITOR button
MONITOR A L, MONITOR A R, MONITOR A C, MONITOR B L,
MONITOR B R, MONITOR B C
* 1 The number of channels varies depending on the connected DSP engine.
INPUT 1-144 (DSP-R10, CSD-R7)
INPUT 1-288 (DSP-RX-EX )
INPUT 1-120 (DSP-RX)
411
Monitor > Destination of oscillator signals

MONITOR screen (oscillator)
M .
2 3
This screen contains the following items.
a
OSCILLATOR popup button
Enables you to access the OSCILLATOR popup window, in which you can make detailed oscillator settings.
b
OSCILLATOR LEVEL field
Adjusts the level of the oscillator. A meter beside the LEVEL knob indicates the output level of the oscillator. If
OSCILLATOR MODE is set to SINE WAVE, the frequency of the oscillator is shown. Press the LEVEL knob to adjust the
oscillator level using the corresponding screen encoder. The range is –96.00 dB to 0.00 dB.
c
OSCILLATOR MODE field
Indicates the selected oscillator mode. Pressing the MODE button repeatedly will switch modes.
• SINE WAVE
• SINE WAVE 2CH
• PINK NOISE
• BURST NOISE
d
OSCILLATOR ASSIGN field
An indicator lights to indicate the currently-selected oscillator output destination (input channels, buses or monitor).
Use the buttons at the left to switch the indicators. A green “ASSIGNED” indicator lights up on buttons that contain a
channel/bus selection. Press this field to open the OSCILLATOR popup window, in which you can assign the oscillator
output to buses.
e
OSCILLATOR OUTPUT button
Turns the oscillator output on or off.
412
Monitor > MONITOR screen (oscillator)

OSCILLATOR popup window
M . m S
3
p
2
This screen contains the following items.
a
OSCILLATOR MODE buttons
Select one of the following four oscillator operating modes:
SINE WAVE A sine wave is output continuously.
SINE WAVE 2CH Two sine waves (with different frequencies) are output separately.
PINK NOISE Pink noise is output.
BURST NOISE Pink noise is output intermittently.
b
Parameter field
Enables you to set the oscillator parameters. The controllers and their functions in this field vary depending on the
operating mode a.
SINE WAVE:
• LEVEL knob
Indicates the output level of the sine wave. Use the screen encoder to adjust the value.
• FREQUENCY knob
Indicates the frequency of the sine wave. Use the screen encoder to adjust the value.
413
Monitor > OSCILLATOR popup window

• FREQUENCY buttons
Enables you to select the sine-wave frequency from 100 Hz, 1 kHz, and 10 kHz.
SINE WAVE 2CH:
• LEVEL knob (ODD)
Indicates the output level of the odd-channel sine wave. Use the screen encoder to adjust the value.
• FREQ knob (ODD)
Indicates the frequency of the odd-channel sine wave. Use the screen encoder to adjust the value.
• LEVEL knob (EVEN)
Indicates the output level of the even-channel sine wave. Use the screen encoder to adjust the value.
• FREQ knob (EVEN)
Indicates the frequency of the even-channel sine wave. Use the screen encoder to adjust the value.
• FREQUENCY buttons
Enables you to select the sine-wave frequency from 100 Hz, 1 kHz, and 10 kHz.
The default frequency is 1 kHz for the odd channel and 400 Hz for the even channel. Two meters (odd and
even) will be displayed.
PINK NOISE:
• LEVEL knob
Indicates the output level of the pink noise. Use the screen encoder to adjust the value.
• HPF knob
Indicates the cutoff frequency of the HPF that processes the pink noise. Use the screen encoder to adjust
the value. Use the button below the knob to switch the HPF on or off.
• LPF knob
Indicates the cutoff frequency of the LPF that processes the pink noise. Use the screen encoder to adjust
the value. Use the button below the knob to switch the LPF on or off.
For BURST NOISE:
414
Monitor > OSCILLATOR popup window

• LEVEL knob, HPF knob, LPF knob
These are the same as for the PINK NOISE mode.
• WIDTH knob
Indicates the length of noise being output intermittently. Use the screen encoder to adjust the value.
• INTERVAL knob
Indicates the length of silence between noise bursts. Use the screen encoder to adjust the value.
INTERVAL
WIDTH
Level
Pink noise output
Time
The BURST NOISE button is turned on.
c
ASSIGN section
Enables you to select a channel to which the oscillator signal will be sent. Press one of the five tabs below to select
the type of channels/buses displayed, and then press the button(s) for the desired channels/buses (multiple
selections are allowed). If SINE WAVE 2CH mode is selected, output signals will vary depending on whether the
selected channel number is odd or even. For example, the odd-channel signal will be routed to MIX1 and the even-
channel signal will be routed to MIX2. You can press the CLEAR ALL button to defeat all selections.
d
Channel display select buttons
Select the type of channels that you want to view on screen. Available options are CH1-72, CH73-144, MIX, ST/MTRX,
and MONITOR. (The number of channels varies depending on the connected DSP engine.) A green “ASSIGNED”
indicator lights up on buttons that contain a channel/bus selection.
e
Meter section
Indicates the oscillator output level.
f
OSCILLATOR OUTPUT button
Turns the oscillator on or off. If this button is turned on, the oscillator signal will be sent to the input channel or bus
you selected in the ASSIGN section. When you press the button again, the oscillator will turn off.
g
CLEAR ALL button
Excludes all output channels from the oscillator signal destination.
h
CLOSE button
Closes the OSCILLATOR popup window.
415
Monitor > OSCILLATOR popup window

About talkback
As a talkback input, you can select any input jack from input patches, as well as the TALKBACK jack on the
top panel of the Control Surface.
TALKBACK Terminal
+48V
ON
+48V
+48V MASTER
AD
ON
+
-
ANALOG INPUT GAIN
1
2
3
METER
INPUT PATCH
LEVELON
ON
TALKBACK OUT
MIX 1-72
MATRIX 1-36
STEREO A/B
OUTPUT PATCH
ON
MONITOR SELECT
HPF
TALKBACK DIMMER
The dimmer function temporarily attenuates the monitor signal level when talkback is on. Two types of
talkback dimmer are provided.
• Talkback dimmer for monitor out
Temporarily attenuates the monitor out volume so that the sound from the monitor speakers will not
interfere with the input of the talkback mic.
• Talkback dimmer for MIX, MATRIX, and STEREO
Temporarily attenuates the volume of each MIX, MATRIX, and STEREO bus output signal so that excessive
output from these buses will not make the talkback inaudible.
416
Monitor > About talkback

Using talkback (top panel)
Controlling the Monitor function via the UTILITY section
M
2
3
a
TALKBACK jack
This is a balanced XLR-3-31 jack to which a talkback mic can be connected.
b
+48V indicator
Lights up when +48V phantom power is supplied to the TALKBACK jack.
c
TALKBACK LEVEL knob
Adjusts the input level of the mic connected to the TALKBACK jack.
d
TALKBACK [ON] key
Switches the Talkback function on or off.
417
Monitor > Using talkback (top panel)

Using talkback
Controlling the Monitor function via the MONITOR screen
The Talkback function sends the signal (that is input at the input ports) to the desired bus.
1 Press the MONITOR button on the menu bar.
The “MONITOR screen (talkback)”(p.420) appears. In the MONITOR screen, the TALKBACK field
enables you to check the current talkback settings, and turn talkback on or off.
If you want to view or edit the talkback settings in greater detail, use the TALKBACK popup
window described in step 2 and following.
2 Press the TALKBACK popup button.
The “TALKBACK SETTINGS popup window”(p.422) appears. In this popup window, you can
make detailed settings for talkback.
3 Connect a mic to the TALKBACK jack on the front panel, and then rotate the
TALKBACK gain knob to adjust the input sensitivity of the mic signal.
The meter in the TALKBACK IN field indicates the input level of the mic connected to the
TALKBACK jack. Turn phantom power on or off, and set the phase to normal or reverse, as
required by the connected mic.
4 If you want to use an input jack other than the TALKBACK jack as supplementary
input for talkback, follow the steps below.
1 Press the INPUT TO TALKBACK patch button to open the INPUT PATCH popup window.
2 Press the button for the input that you want to use for talkback. You can select only one
input at a time.
3 Use the GAIN knob and level meter in the INPUT TO TALKBACK field to adjust the input level
of the connected mic.
NOTE
The PAD will be switched on or off internally when the HA gain is adjusted between +17 dB and +18 dB. Keep in mind that
noise may be generated when using phantom power if there is a difference between the Hot and Cold output impedance of
an external device connected to the INPUT jack.
5 Press the tab.
The “TALK GROUPS popup window”(p.425) appears.
6 Press the target DEFINE button.
The “TALKBACK ASSIGN popup window”(p.426) appears.
7 Select the bus(es) or output jack(s) as the destination of the talkback signal
(multiple selections are allowed).
418
Monitor > Using talkback

8 When you finish making settings, press the CLOSE button to close the popup
window.
9 Repeat steps 6–8 to assign the buses to other DEFINE buttons, as needed.
10 Select a DEFINE that you want to use for talkback, using DEFINE buttons in the
TALK GROUPS field on the MONITOR screen or in the TALK GROUPS field in the
TALKBACK SETTINGS popup window.
11 To enable talkback, press the TALKBACK ON button to turn it on.
The TALKBACK ON button will alternately turn on or off each time you press the button (Latch
operation). While talkback is on, signals from the TALKBACK jack and the selected INPUT jack
will be output to the destination buses.
NOTE
• You can also assign talkback on/off or an ASSIGN change to a USER DEFINED key. In this case, you can select either a
Latch operation or an Unlatch operation (the function will be enabled only while you continue holding down the key)
(USER DEFINED keys).
• You can also use the DIMMER ON TALKBACK function to attenuate the monitor level of the non-talkback signals while
talkback is on (“MONITOR SETTINGS popup window”(p.376)).
419
Monitor > Using talkback

MONITOR screen (talkback)
M 2 3 .
This screen contains the following items.
a
TALKBACK popup button
Enables you to access the TALKBACK popup window, in which you can make detailed talkback settings.
b
TALKBACK IN field
• TALKBACK IN +48 indicator
Indicates the +48V on/off status for the TALKBACK jack.
• TALKBACK IN Ø indicator
Indicates the normal-phase/reverse-phase status for the TALKBACK jack.
• ANALOG GAIN knob
Sets the analog gain of the TALKBACK jack. Use the screen encoder to adjust the value.
• TALKBACK IN level meter
Indicates the level of signals after the input gain at the TALKBACK jack.
420
Monitor > MONITOR screen (talkback)

c
INPUT TO TALKBACK field
• INPUT TO TALKBACK patch button
Press the button to open the INPUT PORT SELECT popup window, in which you can patch a desired input port/slot
to talkback. The selected port/slot name will appear on the button. If no patch is assigned, button will indicate
“----”.
• INPUT TO TALKBACK +48 indicator
Indicates the +48V on/off status for the corresponding input port/slot.
• INPUT TO TALKBACK Ø indicator
Indicates the normal-phase/reverse-phase status for the corresponding input port/slot.
• ANALOG GAIN knob
Indicates the analog gain setting for the corresponding input port/slot. Use the screen encoder to adjust the value.
• INPUT TO TALKBACK level meter
Indicates the level of signals after the input gain at the corresponding input port/slot.
d
TALK GROUPS DEFINE buttons
Enable you to select one of the DEFINE monitor sources assigned via the “TALK GROUPS popup window”(p.425).
e
TALKBACK ON button
Switches talkback out on or off. This button is effective for the talkback signals selected in the TALKBACK IN field and
the INPUT TO TALKBACK field.
421
Monitor > MONITOR screen (talkback)

TALKBACK SETTINGS popup window
2
M
3
.
m
This screen contains the following items.
a
TALKBACK IN field
• TALKBACK IN +48V button
Switches on or off the phantom power (+48V) supplied to the TALKBACK jack.
• TALKBACK IN Ø button
Switches between normal and reverse phase settings for the corresponding head amp.
• ANALOG GAIN knob
Sets the analog gain of the TALKBACK jack. Use the screen encoder to adjust the value.
• TALKBACK IN HPF knob
Sets the cutoff frequency of the HPF for the TALKBACK jack. Use the button to the right of the knob to switch the
HPF on or off.
• TALKBACK IN level meter
Indicates the input level of the mic connected to the TALKBACK jack.
422
Monitor > TALKBACK SETTINGS popup window

b
INPUT TO TALKBACK field
This field allows a mic connected to a conventional input port to be used as a talkback input. If you want to use an
input jack other than the TALKBACK jack as supplementary input for talkback, select an input port here, and set the
input level and other parameters.
• INPUT TO TALKBACK patch button
Press the button to open the INPUT PATCH popup window, in which you can patch a desired input port to
talkback. The selected port name will appear on the button.
• INPUT TO TALKBACK +48V button
This is an on/off switch for the phantom power (+48V) supplied to an input port.
• INPUT TO TALKBACK Ø button
Sets the phase for the corresponding jack to normal or reverse when you use an input port as a talkback input.
• INPUT TO TALKBACK gain knob
Sets the input gain of the corresponding HA when you use any input port as a talkback input.
• INPUT TO TALKBACK SILK
Adjusts the corresponding SILK setting when you use any input port as a talkback input.
• INPUT TO TALKBACK GC
Turns the corresponding gain compensation on or off when you use any input port as a talkback input.
• INPUT TO TALKBACK HPF knob
Sets the cutoff frequency for the HPF when you use any input port as a talkback input. Use the button to the right
of the knob to switch the HPF on or off.
• INPUT TO TALKBACK meter
Indicates the level of signals input from the corresponding HA when you use any input port as a talkback input.
• INPUT TO TALKBACK ON button
Switches talkback on or off when you use any input port as a talkback input.
NOTE
These parameters and meters will not appear if no input port is selected.
c
TALKBACK ON button
Switches talkback on or off.
d
TALK GROUPS field
This field enables you to set the output destination of the talkback signal.
• ASSIGN select button
Specifies the output destination of the talkback signal that is assinged by DEFINE.
• DIM LEVEL FOR BUSES knob
Adjusts the amount by which the talkback signal (that is being output to the selected bus) will be attenuated.
NOTE
The setting in this field is linked with the setting in the TALKBACK field on the MONITOR screen. (“MONITOR screen
(talkback)”(p.420))
423
Monitor > TALKBACK SETTINGS popup window

e
TALKBACK OUT field
In this field, you can patch the TWINLANe network and assign talkback out signals directly to the output jack of an I/O
rack, any OMNI OUT jack, or an output jack on a card slot.
• TALKBACK OUT patch button
Press the button to open the OUT PATCH popup window, in which you can patch any desired output port to
talkback.
• TALKBACK OUT ON button
This button switches talkback output on or off when you use any output port as a talkback out.
Use the TWINLANe CONFIGURATION popup window to assign the talkback direct out to the TWINLANe network.
(TWINLANe CONFIGURATION popup window)
f
Tabs
Use these tabs to switch between the TALKBACK SETTINGS popup window and TALK GROUPS popup window.
424
Monitor > TALKBACK SETTINGS popup window

TALK GROUPS popup window
M M
This screen contains the following items.
a
DEFINE 1–8 buttons
Press these buttons to access the bus selection popup window, in which you can select the signal destination.
425
Monitor > TALK GROUPS popup window

TALKBACK ASSIGN popup window
3M 2
This screen contains the following items.
a
Bus selection buttons
Select the bus as the signal destination from the following options:
• MX(MIX) 1–72..Output signals of MIX bus 1–72 output signal
• MT(MATRIX)1–36..Output signals of MATRIX bus 1–36
• ST A L–ST B R..Output signals of STEREO A L–STEREO B R
b
SET BY SEL button
If this button is on, you’ll be able to add a bus by using the corresponding [SEL] key.
c
CLEAR ALL button
Press this button to clear all selections.
d
CLOSE button
Press this button to close the popup window and return to the previous screen.
426
Monitor > TALKBACK ASSIGN popup window

About PHONES
This section explains how to set parameters related to monitoring using headphones. The following diagram
shows the PHONES signal flow.
CUE
MO
NI
MONI
CUE
MONI
C
R
L
CU
E / SOLO
LEVEL
PHONES
LEVEL LINK
PHONES POINT
(MONITOR )
PHONES POINT
(CUE )
PRE DELAY
POST DELAY
PRE DELAY
POST DELAY
PRE DELAY
POST DELAY
PRE DELAY
POST DELAY
PRE DELAY
POST DELAY
PHONES
INSERT
LR+C DOWNMIX
0dB
- 3dB
CENTER CHANNEL ON
- 3dB
0dB
from PLUG - INS
from GEQ / PEQ
to PLUG - INS
to GEQ / PEQ
(INSERT IN )
(INSERT OUT )
• PHONES POINT (headphone send point)
Monitor signals are typically output from this point. However, if Cue is on, the cue signal will be output.
• CENTER CHANNEL
If you plan not to monitor the center channel, turn this button off.
• INSERT (plug-in insert)
You can insert plug-ins into the PHONE signal.
• PHONES LEVEL (headphone volume level)
Adjusts the output level at the PHONES output jack.
• PHONES LEVEL LINK (Headphone Level Link function)
You can adjust the level of the signal sent to the PHONE output jack using the MONITOR LEVEL knob.
427
Monitor > About PHONES

Using PHONES
1 Press the MONITOR button on the menu bar.
The “MONITOR screen (PHONES)”(p.429) appears.
2 2. Press the PHONES popup button.
The“PHONES popup window”(p.430) appears.
3 Use the buttons on screen to make PHONES settings.
4 When you finish making settings, press the CLOSE button.
428
Monitor > Using PHONES

MONITOR screen (PHONES)
M
This screen contains the following items.
a
PHONES popup display buttons
Indicate the PHONES POINT assigned to PHONES A and PHONES B respectively. Press these buttons to access the
PHONES popup window, in which you can make detailed PHONES settings.
429
Monitor > MONITOR screen (PHONES)

PHONES popup window
r
r
p
M
2
3
.
m
M
2
3
.
m
This screen contains the following items.
a
MONITOR PHONES POINT button
Select one of the following monitor source points:
• PRE DELAY
• POST DELAY
b
CUE PHONES POINT button
Select one of the following cue source points:
• PRE DELAY
• POST DELAY
c
CENTER CH ON button
If you plan not to monitor the center channel, turn this button off. When this button is off, the center channel will not
be monitored.
d
INSERT button
Indicates the mount status of the currently-selected rack. If nothing is selected, the button will indicate “BLANK.”
Press this button to display the window, in which you can set the insert for the PHONES signal.
e
INSERT ON button
Switches the insert on or off.
430
Monitor > PHONES popup window

f
PHONES LEVEL LINK button
If this button is on, the MONITOR FADER LEVEL knob will adjust the level of signals sent to the PHONES A or PHONES
B output jack.
g
CLOSE button
Press this button to close the popup window and return to the previous screen.
h
CUE INTERRUPT button
Switches the INTERRUPT on/off.
NOTE
When the monitor source is selected for the CUE, we recommend that you turn CUE INTERRUPT off, to prevent the monitor
source from being shut off due to cue operations.
431
Monitor > PHONES popup window

Using RTA
The RIVAGE PM10 features a real time analyzer (RTA), which provides visual feedback of the frequency
spectrum of cued sources for 1/12 octaves (121 bands). The RTA accepts a single-channel signal, and enables
you to switch between inputs A and B. If you select A+B MIX, the signal with higher levels will be displayed.
There are four ways to access the RTA.
• “Using a popup window dedicated to the RTA”(p.433)
• “Using the HPF/EQ popup window for the channel parameters”(p.437)
• “Using the GEQ popup window for the inserted GEQ”(p.438)
• “Using the PEQ popup window for the inserted PEQ”(p.439)
432
Monitor > Using RTA

Using a popup window dedicated to the RTA
1 Press the MONITOR button on the menu bar.
The “MONITOR screen (RTA)”(p.434) appears.
2 Press the RTA popup button.
The “RTA popup window”(p.435) appears.
About the RTA display
Only one RTA module is installed for the following three popup windows. Therefore, the RTA response graph
will be displayed in only one of these windows. If you try to open two or more windows, the latest popup
window will display the response graph. If you want to view the response graph while two or more windows
are open, the popup window in which you clicked the EQ graph will display the response graph.
• HPF/EQ popup window (1ch)
• GEQ popup window
• PEQ popup window
433
Monitor > Using a popup window dedicated to the RTA

MONITOR screen (RTA)
M
This screen contains the following items.
a
RTA popup display buttons
Indicate the name of ports assigned to RTA A and RTA B. If CUE OVERRIDE is on, these buttons will indicate the name
of cues set by CUE OVERRIDE. Press these buttons to access the RTA popup window, in which you can make detailed
RTA settings.
434
Monitor > MONITOR screen (RTA)

RTA popup window
3. 2 S
M
pm
This screen contains the following items.
a
Frequency response graph
The frequency response graph indicates the result of frequency analysis by 1/12 octave bands.
b
OVER indicators
If data exceeds 0 dB, OVER indicators will appear.
c
CUE OVERRIDE button
The frequency response of the cue signal selected here will be displayed in the graph.
d
INPUT PATCH popup buttons
Press this button to display a popup window, in which you can select a signal that will be input to the RTA.
e
Input switch buttons
You can select A, B, or A+B MIX as the input channel displayed on the RTA graph. If you select A+B MIX, signals A and B
will be compared and the signal with higher levels will be displayed.
f
PEAK HOLD
If this button is on, the analyzed frequency response graph will hold the peak level indication.
g
HOLD button
If this button is on, the frequency response graph will indicate and hold the result of the frequency analysis.
435
Monitor > RTA popup window

h
BALLISTICS field
• BALLISTICS button
If this button is on, you will be able to add rate of decay to the analyzed frequency response graph.
• FAST/SLOW switch button
Switches the decay rate of graph rendering (FAST/SLOW).
i
OFFSET knob
Sets the offset for the RTA display.
436
Monitor > RTA popup window

Using the HPF/EQ popup window for the channel
parameters
Press the EQ graph field on the SELECTED CHANNEL VIEW screen, or press the EQ field on the OVERVIEW
screen to open the HPF/EQ popup window.
HPF/EQ popup window (1ch)
M
2
3
a
RTA button
If this button is on, a semi-opaque frequency analysis graph of the input signal (immediately after EQ) will be
superimposed on top of the EQ frequency response graph.
b
PEAK HOLD
If this button is on, the analyzed frequency response graph will hold the peak level indication.
c
HOLD button
If this button is on, the frequency response graph will indicate and hold the result of the frequency analysis.
d
BALLISTICS field
• BALLISTICS button
If this button is on, you will be able to add rate of decay to the analyzed frequency response graph.
• FAST/SLOW switch button
Switches the decay rate of graph rendering (FAST/SLOW).
437
Monitor > Using the HPF/EQ popup window for the channel parameters

Using the GEQ popup window for the inserted GEQ
M
2
3
Press the rack container of the rack (which contains an inserted GEQ) to open the GEQ popup window.
GEQ popup window
a
RTA button
If this button is on, a semi-opaque frequency analysis graph of the input signal (immediately after EQ) will be
superimposed on top of the EQ frequency response graph.
b
PEAK HOLD
If this button is on, the analyzed frequency response graph will hold the peak level indication.
c
HOLD button
If this button is on, the frequency response graph will indicate and hold the result of the frequency analysis.
d
BALLISTICS field
• BALLISTICS button
If this button is on, you will be able to add rate of decay to the analyzed frequency response graph.
• FAST/SLOW switch button
Switches the decay rate of graph rendering (FAST/SLOW).
438
Monitor > Using the GEQ popup window for the inserted GEQ

Using the PEQ popup window for the inserted PEQ
Press the rack container of the rack (which contains an inserted PEQ) to open the PEQ popup window.
PEQ popup window
M
2
3
a
RTA button
If this button is on, a semi-opaque frequency analysis graph of the input signal (immediately after EQ) will be
superimposed on top of the EQ frequency response graph.
b
PEAK HOLD
If this button is on, the analyzed frequency response graph will hold the peak level indication.
c
HOLD button
If this button is on, the frequency response graph will indicate and hold the result of the frequency analysis.
d
BALLISTICS field
• BALLISTICS button
If this button is on, you will be able to add rate of decay to the analyzed frequency response graph.
• FAST/SLOW switch button
Switches the decay rate of graph rendering (FAST/SLOW).
439
Monitor > Using the PEQ popup window for the inserted PEQ

Meters
Meter area
The meter area displays various meters. Press any part of the meter area to recall the corresponding fader
layer to the panel.
M
a
∑ clipping indicator
This indicator lights when a signal is clipping at some point in the channel.
b
OVER indicator
Lights to indicate that a signal is clipping at the meter point in the channel.
NOTE
Use the METERING POINT field to toggle the meter point.
Press the button shown with an icon on the right edge of the menu bar in the meter area to switch between
popup windows in the display.
M
440
Meters > Meter area

a
Meter area display selection buttons
Select one of the meters shown on rows 1 and 2 of the meter area.
Press OFF to display as a single row.
The number of channels for INPUT changes depending on the system
b
METER FULL SCREEN button
Displays the METER screen (FULL SCREEN).
NOTE
• Press the CUE METER section when the cue is on, to clear the cue.
• When using Surround mode, SURROUND A/B will display in the MIX1-12 position, and SURROUND CUE will display in the CUE B
position.
441
Meters > Meter area

Operating the METER screen
You can call up the METER screen (FULL SCREEN) to display the input/output levels for all channels onscreen,
or to switch between meter points (the locations where level is detected) on the level meters.
Tabs
Use these tabs to switch between the INPUT METER, OUTPUT METER and DCA METER screens.
METER FULL SCREEN (INPUT) screen
This screen shows the input channel meters, faders and ON buttons.
442
Meters > Operating the METER screen

METER FULL SCREEN (OUTPUT) screen
This screen shows the meters for all output channels, STEREO A/B, CUE A/B and MONITOR A/B.
NOTE
When using Surround mode, SURROUND A/B will display instead of MIX1–12, SURROUND CUE will display to the left of CUE, and
SURROUND MONITOR will display to the left of MONITOR.
443
Meters > Operating the METER screen

METER FULL SCREEN (DCA) screen
This screen shows the meters for DCA, STEREO A/B, CUE A/B and MONITOR A/B.
NOTE
When using Surround mode, SURROUND CUE will display to the left of CUE, and SURROUND MONITOR will display to the left of
MONITOR.
444
Meters > Operating the METER screen

Fader level/meter display
This screen shows the meters and faders for each channel.
2
m
p
M
.
S
3
a
Channel number
Indicates the channel number.
b
∑ clipping indicator
This indicator lights when a signal is clipping at some point in the channel.
c
OVER indicator
Lights to indicate that a signal is clipping at the meter point in the channel.
d
Meter
Indicates the input or output level of the channel. Click this with your mouse to switch fader banks.
e
CUE A/B indicators
Shows the CUE status.
f
ON indicators
Indicates the channel on/off status. Click the indicators with your mouse to toggle them on/off.
g
Fader
Indicates the channel level as a fader position. When the channel’s [ON] key is turned OFF, the fader will turn gray.
Drag with the mouse to adjust the level. Use CTRL+click to return to the default value, or CTRL+SHIFT+click to set the
nominal value.
h
Fader level/Channel name
Indicates the channel level as a value (in dB). Click this with your mouse to toggle between fader level display and
channel name display.
The ISOLATE status is indicated by a red box.
NOTE
Touch (or click) the 12-channel fader bank to recall the corresponding fader level on the panel.
445
Meters > Operating the METER screen

METERING POINT field
Select one of the following meter points used for level detection. The meter points for level meters can be set
separately for input and output channels.
■ For the INPUT METER
• PRE GC
• PRE D.GAIN
• PRE HPF
• PRE FADER
• POST ON
PRE CG is enabled when the device patched into the input features a GC. If the channel does not feature GC,
the meter will indicate the PRE D.GAIN value at the PRE GC metering point.
■ For the OUTPUT METER
• PRE EQ
• PRE FADER
• POST ON
PEAK HOLD button
When this button is on, the peak level for each meter will be maintained. When the button is turned off, the
peak levels will be cleared. Turning the PEAK HOLD button on/off will affect both the input and output
channel. Turn the button off to clear the peak level indicator that was previously maintained.
NOTE
You can assign the function for toggling the PEAK HOLD button on/off to the “Assigning a function to a USER DEFINED key”(p.880)
446
Meters > Operating the METER screen

CH Parameter
About GAIN/SILK
Here you can make settings for the input channel’s HA (head amp), such as phantom power on/off, gain,
phase, and SILK.
There are three ways to control GAIN/SILK.
• “Controlling GAIN/SILK via the Selected Channel section(CS-R10, CSR10- S, CSD-R7) ”(p.448)
• “Controlling GAIN/SILK via the OVERVIEW screen”(p.452)
• “GAIN/SILK popup window”(p.453)
447
CH Parameter > About GAIN/SILK

Controlling GAIN/SILK via the Selected Channel
section(CS-R10, CSR10- S, CSD-R7)
M
2
m
3
.
p
S
This section contains the following items.
a
[ANALOG GAIN] knob
Sets the analog gain for the head amp.
b
[+48V] key
Switches phantom power (+48V) on or off.
c
SILK [TEXTURE] knob
Adjusts the intensity of SILK processing.
d
SILK [ON] key
Switches the SILK on or off. SILK processing can be applied only to specific channels to bring the corresponding parts
to life within the mix, or to all channels to add depth and perspective to the mix overall.
448
CH Parameter > Controlling GAIN/SILK via the Selected Channel section(CS-R10, CSR10- S, CSD-R7)

e
SILK [BLUE/RED] key
Toggles between two SILK characteristics (BLUE and RED): “BLUE” for solidity and power, and “RED” for sparkling
energy.
f
[DIGITAL GAIN] knob
Sets the digital gain of the channel.
g
GC indicator
Lights up when GC (GAIN COMPENSATION) is enabled.
h
[Φ] Phase key
Reverses the phase of the input signal.
449
CH Parameter > Controlling GAIN/SILK via the Selected Channel section(CS-R10, CSR10- S, CSD-R7)

Controlling GAIN via the Selected Channel section (CS-
R5)
450
CH Parameter > Controlling GAIN via the Selected Channel section (CS-R5)

M
2
3
.
a
[GAIN] knob
Controls the analog gain or digital gain.
b
HPF [ON] key
Switches the HPF on or off.
c
[HPF] knob
Adjusts the HPF cutoff frequency.
d
[PAN] knob
Adjusts the panning of the signal sent to the stereo buses.
e
[Fn] (Function) knob
While pressing and holding down this knob, touch a parameter to assign the function.
451
CH Parameter > Controlling GAIN via the Selected Channel section (CS-R5)

Controlling GAIN/SILK via the OVERVIEW screen
NOTE
• The PAD will be switched on or off internally when the HA gain is adjusted between +11 dB and +12 dB.
• Keep in mind that noise may be generated when using phantom power if there is a difference between the Hot and Cold output
impedance of an external device connected to the input jack.
• The ANALOG GAIN knob and +48V button are enabled for the input jacks of an I/O rack and the OMNI IN jacks of the control surface.
• HA settings can also be made in the SYSTEM CONFIG parameter settings screen (“Editing the internal parameters of each
component”(p.243)).
1 Press the [VIEW] key to access the OVERVIEW screen.
2 Select the channel that you want to operate.
3 Press the ANALOG GAIN knob or the SILK field.
ANALOG GAIN knob in
the OVERVIEW screen
SILK field in the
OVERVIEW screen
The “GAIN/SILK popup window”(p.453) appears.
4 Use the on-screen buttons and screen encoders to make HA settings.
5 Edit the SILK settings as needed.
6 Perform the same operations for other input channels as desired.
If you are viewing the GAIN/SILK popup window, you can also use the [SEL] keys to switch the
channel for editing.
7 When you finish making settings, press the X symbol in the upper right of the
window.
452
CH Parameter > Controlling GAIN/SILK via the OVERVIEW screen

GAIN/SILK popup window
.
l1
e
pm
n
r
3
S
M
M
2
a
This screen contains the following items.
a
Channel select button
Indicates the channel. Press this button to select the on-screen selected channel. The current channel icon, number,
and color appear on the button, and the channel name appears below the button.
b
PATCH display
Displays the channel’s patch status.
c
+48V button
Switches the HA phantom power (+48V) on or off.
d
A.GAIN knob
Indicates the HA analog gain setting. Use the screen encoder to adjust the value. If gain compensation is on, an
indicator shows the analog gain position at the time that gain compensation was turned on.
e
HA meter
Displays the level (PRE GC) of the HA input signal.
f
SILK ON button
Switches the SILK on or off.
g
BLUE/RED selection button
Toggles between two SILK characteristics (BLUE and RED): “BLUE” for solidity and power, and “RED” for sparkling
energy.
453
CH Parameter > GAIN/SILK popup window

h
SILK [TEXTURE] knob
Adjusts the TEXTURE parameter of SILK.
i
GC (GAIN COMPENSATION) button
Switches the gain compensation on or off for that channel.
j
HPF indicator
Indicates the high pass filter on/off status for each port.
k
D.GAIN knob
Indicates the digital gain setting. Use the screen encoder to adjust the value.
l
Meter (channel input)
This meter indicates the level after passing through GC (before D.GAIN).
m
Meter (post digital gain)
This meter indicates the level after passing through digital gain.
n
Phase button
Switches the phase of the input signal.
o
GANG button
This is shown only in the case of stereo. If this is on, the difference in the LR analog gain is maintained as the value
changes. The same applies to digital gain.
454
CH Parameter > GAIN/SILK popup window

Controlling GAIN/SILK via the SELECTED CHANNEL VIEW
screen
1 Press the [VIEW] key to access the OVERVIEW screen.
2 Select the channel that you want to operate.
3 Press the ANALOG GAIN knob, the SILK [TEXTURE] knob, or the DIGITAL GAIN knob
to open the “GAIN/SILK popup window”(p.453).
ANALOG GAIN knob in the SELECTED
CHANNEL VIEW screen
SILK [TEXTURE] knob in the
SELECTED CHANNEL VIEW screen
DIGITAL GAIN knob in the SELECTED
CHANNEL VIEW screen
455
CH Parameter > Controlling GAIN/SILK via the SELECTED CHANNEL VIEW screen

Signal level that flows on the TWINLANe network when
gain compensation is on
If gain compensation is turned on, changing the analog gain will cause the signal being output to the
TWINLANe network to be compensated by an equal and opposite amount as the change in the analog gain.
This means that the signal on the audio network will be compensated to a consistent level in the digital
domain. For example, if the analog gain value is set to +30 dB and you turn gain compensation on, raising the
analog gain to +45 dB will apply –15 dB of compensation to the audio network so that the signal is sent at a
+30 dB level.
When a single I/O rack unit is shared by the FOH console and the monitor console, even if the analog gain is
changed on the FOH console, the signal that flows on the audio network stays at the same level, so that the
input level to the monitor console is not affected. It is important to note that if the analog gain is raised
excessively so that the signal after GC is distorted, you must temporarily turn gain compensation off, readjust
the input level appropriately, and then turn gain compensation on again. If you lower the analog gain while
gain compensation is still on, gain compensation operates to boost the signal on the audio network by the
same amount, so the signal will still be distorted.
456
CH Parameter > Signal level that flows on the TWINLANe network when gain compensation is on

About EQ
The RIVAGE PM10 features a full-parametric channel EQ (4-band for input and 8-band for output). It includes
the following features:
• EQ can be used on all input channels and all output channels.
• High/low pass filters are independent of the EQ, and they can be used on either input channels or output
channels.
• You can store and switch between two sets (A/B) of parameter settings.
• The FREQUENCY parameter for each band can be set in 1/24 oct steps.
• Two bands can be changed to L SHELL (Low Shelving) and H SHELL (High Shelving).
The available EQ types include:
PRECISE
This EQ strives for ultimate precision and controllability. It enables you to adjust the
target point precisely, and flexibly satisfies various requirements for sound making.
Low/High Shelving filters feature a “Q” parameter, which enables you to adjust the
knee characteristics.
AGGRESSIVE
This EQ is musical and effective. It enables you to add a powerful, creative edge and
serves as a powerful tool for artistic expression.
SMOOTH
This EQ focuses on smooth sound qualities. It contributes to a natural sound without
changing the atmosphere of the original.
LEGACY
This is a standard EQ that has been equipped with many of Yamaha’s legacy digital
mixers, such as PM1D and PM5D.
There are three ways to control EQ.
• “Controlling the EQ via the Selected Channel section (CS-R10, CSR10- S, CSD-R7)”(p.460)
• “Controlling the EQ via the OVERVIEW screen”(p.464)
• “Controlling an EQ via the SELECTED CHANNEL VIEW screen”(p.465)
457
CH Parameter > About EQ

EQUALIZER section(CS-R10, CSR10- S, CSD-R7)
M
2
.
m
p
3
a
EQUALIZER [1-4]/[(5-8)] keys
Switch the EQ bands for which you want to make settings. Pressing both [1-4] and [5-8] keys simultaneously will set
the gain for all bands to 0 (FLAT).
b
EQUALIZER [ON] key
Switches EQ on or off.
c
EQUALIZER [SHELF] key
Switches peaking filter to shelving filter.
d
Display
Indicates the selected EQUALIZER parameter.
458
CH Parameter > EQUALIZER section(CS-R10, CSR10- S, CSD-R7)

e
EQUALIZER [Q] knob
Specifies the Q value.
f
EQUALIZER [FREQUENCY] knob
Sets the frequency.
g
EQUALIZER [GAIN] knob
Sets the gain.
459
CH Parameter > EQUALIZER section(CS-R10, CSR10- S, CSD-R7)

Controlling the EQ via the Selected Channel section (CS-
R10, CSR10- S, CSD-R7)
1 Select the channel that you want to operate.
Four-band EQ (HIGH, HIGH MID, LOW MID, LOW) is provided on all input channels. Eight-band
EQ is provided on all output channels. (Control is divided into [1-4] and [5-8] groups of four
bands each.)
2 If you selected an output channel in step 1, use the [1-4]/[(5-8)] keys in the Selected
Channel section to select the [1-4]/[(5-8)] group of four bands.
3 Use the [Q] knob (EQUALIZER section e), [FREQUENCY] knob (EQUALIZER section
f), and [GAIN] knob (EQUALIZER section g) for each band in the Selected Channel
section to set the Q, center frequency, and gain for each band.
NOTE
• Pressing the [Q] knob and the [FREQUENCY] knob simultaneously enables you to bypass the corresponding band.
• Pressing the [Q] knob and the [GAIN] knob simultaneously enables you to reset the boost/cut amount of the
corresponding band to 0 dB.
• If you want to use the OW band as a shelving-type EQ, press the band 1 [Q] knob and band 2 [Q] knob simultaneously. If
you want to use the HIGH band as a shelving-type EQ for input channels, press the band 3 [Q] knob and band 4 [Q] knob
simultaneously. For output channels, press the band 7 [Q] knob and band 8 [Q] knob simultaneously.
4 If you want to restore the EQ of the currently-operated channel to a flat state,
simultaneously press the [1-4] and [(5-8)] keys in the Selected Channel section.
When you press these two keys simultaneously, the boost/cut amount of all bands will be
reset to 0 dB.
5 If you want to use the HIGH band or LOW band as a shelving-type EQ, turn on the
[SHELF] key for the corresponding band.
460
CH Parameter > Controlling the EQ via the Selected Channel section (CS-R10, CSR10- S, CSD-R7)

EQUALIZER(CS-R5)
461
CH Parameter > EQUALIZER(CS-R5)

2
3
M
a
EQUALIZER [ON] key
Switches EQ on or off.
b
EQUALIZER [Q] knob
Specify the Q value.
c
EQUALIZER [GAIN] knobs
Adjust the gain.
d
EQUALIZER [FREQUENCY] knobs
Adjust the frequency.
462
CH Parameter > EQUALIZER(CS-R5)

Controlling the EQ via the Selected Channel section (CS-
R5)
1 Select the channel that you want to operate.
Four-band EQ (HIGH, HIGH MID, LOW MID, LOW) is provided on all input channels. Eight-band
EQ is provided on all output channels. (Control is divided into [1-4] and [5-8] groups of four
bands each.)
2 Use the [Q] knob (EQUALIZER section b), [FREQUENCY] knob (EQUALIZER section
d), and [GAIN] knob (EQUALIZER section c) for each band in the Selected Channel
section to set the Q, center frequency, and gain for each band.
NOTE
• Pressing the [Q] knob and the [FREQUENCY] knob simultaneously enables you to bypass the corresponding band.
• Pressing the [Q] knob and the [GAIN] knob simultaneously enables you to reset the boost/cut amount of the
corresponding band to 0 dB.
• If you want to use the OW band as a shelving-type EQ, press the band 1 [Q] knob and band 2 [Q] knob simultaneously. If
you want to use the HIGH band as a shelving-type EQ for input channels, press the band 3 [Q] knob and band 4 [Q] knob
simultaneously. For output channels, press the band 7 [Q] knob and band 8 [Q] knob simultaneously.
463
CH Parameter > Controlling the EQ via the Selected Channel section (CS-R5)

Controlling the EQ via the OVERVIEW screen
1 Press the [VIEW] key to access the OVERVIEW screen.
The EQ field shows the response of the EQ.
OVERVIEW screen
EQ field
2 Select the channel that you want to operate.
3 Press the EQ field.
The “EQ popup window (1ch)”(p.467) is displayed, and you will be able to adjust all of the EQ
parameters.
4 Use the corresponding screen encoder or the [TOUCH AND TURN] knob to adjust the
EQ parameters.
464
CH Parameter > Controlling the EQ via the OVERVIEW screen

Controlling an EQ via the SELECTED CHANNEL VIEW
screen
1 Press the [VIEW] key to access the SELECTED CHANNEL VIEW screen.
SELECTED CHANNEL VIEW screen
EQ graph field
2 Select the channel that you want to operate.
3 Press the EQ field to access the “EQ popup window (1ch)”(p.467).
4 Use the corresponding screen encoder or the [TOUCH AND TURN] knob to adjust the
EQ parameters.
465
CH Parameter > Controlling an EQ via the SELECTED CHANNEL VIEW screen

EQ popup window (CH 1–72, CH 73–144, MIX, MTRX/ST)
This window displays the corresponding input channels (or output channels) simultaneously. This page is
only for display, and does not allow the parameters to be edited. It is useful when you need to quickly check
multiple EQ settings, or when you want to copy and paste EQ settings between distant channels.
2
M
This screen contains the following items.
a
Channel select button
Enable you to select the channel that you want to operate. The current channel icon, channel number, channel name,
and color appear on the button.
b
EQ graph
This field graphically indicates the approximate EQ/filter response.
c
Tabs
Use these tabs to select a channel that you want to view on the screen.
466
CH Parameter > EQ popup window (CH 1–72, CH 73–144, MIX, MTRX/ST)

EQ popup window (1ch)
This window enables you to edit all EQ parameters of the currently-selected channel. This is convenient if
you want to make detailed EQ settings for a specific channel.
Input channels
467
CH Parameter > EQ popup window (1ch)

Output channels
This screen contains the following items.
a
HPF ON/OFF button
Switches the HPF on or off.
b
HPF FREQUENCY knob
Indicates the cutoff frequency of the HPF. Use the screen encoder to adjust the value.
c
HPF type select button
Enables you to set the HPF attenuation per octave to −6 dB/oct, −12 dB/oct, −18 dB/oct, or −24 dB/oct.
d
LPF ON/OFF button
Switches the LPF on or off.
e
LPF FREQUENCY knob
Indicates the cutoff frequency of the LPF. Use the screen encoder to adjust the value.
f
LPF type select button
Enables you to set the LPF attenuation per octave to −6 dB/oct, or −12 dB/oct.
g
EQ type select button
Switches the EQ type to PRECISE, AGGRESSIVE, SMOOTH, or LEGACY.
h
A/B switch buttons
Enable you to switch between A and B as the storing destination for the EQ parameters.
468
CH Parameter > EQ popup window (1ch)

i
EQ FLAT button
Press this button to reset the GAIN parameters of all EQ band to 0 dB.
j
EQ button
Press this button to display the EQ graph.
k
RTA button
If this button is on, a semi-opaque frequency analysis graph of the EQ-processed input signal will be superimposed
on top of the EQ frequency response graph.
l
EQ graph
Displays the parameter values for the EQ and filters.
m
PEAK HOLD
The frequency response graph holds the peak level indication.
n
HOLD button
If this button is on, the RTA graph will continue to be displayed.
o
BALLISTICS field
• BALLISTICS button
Setting this button to ON allows you to add rate of decay to the graph.
• FAST/SLOW switch button
Switches the decay rate of graph rendering (FAST/SLOW).
p
EQ ON/OFF button
Switches the EQ on or off.
q
EQ IN/OUT level meters
Indicate the peak level of signals before and after the EQ. For a stereo channel, these meters indicate the level of both
the L and R channels.
r
LOW SHELVING ON/OFF button
Turn on this button to switch the LOW band to a shelving type filter.
s
HIGH SHELVING ON/OFF button
Turn on this button to switch the HIGH band to a shelving type filter.
t
BYPASS button
Temporarily bypasses the EQ.
u
EQ parameter setting knobs
Indicate the Q, FREQUENCY, and GAIN parameters for the LOW, LOW MID, HIGH MID, and HIGH bands. Press this
button, and you will be able to use the screen encoder to adjust the value.
v
Tabs
Use these tabs to select a channel that you want to view on the screen.
w
LIBRARY button
Press this button to open the EQ library window.
469
CH Parameter > EQ popup window (1ch)

x
DEFAULT button
Press this button to reset all EQ/filter parameters to the initial values.
y
COPY button
Copies the EQ parameter settings stored in the bank (selected via the A/B switching buttons) to buffer memory.
z
PASTE button
Press this button to paste the settings copied in buffer memory to the EQ of the currently-selected bank. If valid data
has not been copied into buffer memory, you will be unable to paste it.
A
COMPARE button
Press this button to switch between and compare the settings stored in buffer memory and the currently-selected
settings. If valid data has not been stored in buffer memory, you will be unable to compare the data.
470
CH Parameter > EQ popup window (1ch)

Touch EQ screen
This screen enables you to adjust EQ parameters by using and sliding your fingers on the touch panel.
Touch operations
This section explains the EQ operations you can make by touching the Touch EQ screen.
Use the multi-band operations to adjust parameters for multiple bands at once.
-Boost band: A band set in the boost area (the region above 0 dB) You can change the boost amount for the
band using the Multi-band function or multi-touch operations.
-Cut band: A band set in the cut area (the region below 0 dB) You can change the cut amount for the band
using the Multi-band function or a multi-touch operations.
M
2
3
.
3
Single finger control
a
Peak of the selected band
Use your finger to drag the peak of the band to adjust the band frequency or gain.
Double-tap the solid circle to reset the gain.
If the solid circles for multiple bands are overlapping, the selection will change when you tap.
b
G axis
Drag to lock the frequency value and adjust the gain.
c
F axis
Drag to lock the gain value and adjust the frequency.
d
HPF/LPF
Drag to adjust the frequency. Double-tap to turn on/off.
471
CH Parameter > Touch EQ screen

e
MULTI BAND OPERATION
Turn this on to adjust multiple bands at once.
• BOOST
When this option is selected, you can magnify or reduce the boost amount for all bands to be boosted by dragging
the boost band to slide it up or down with one finger.
• CUT
When this option is selected, you can amplify or attenuate the cut amount for all bands to be cut by dragging the
cut band to slide it up or down with one finger.
• ALL
When this option is selected, you can magnify or reduce the amount of gain adjustment for all bands by dragging
to slide the EQ graph up or down with one finger.
Multi-touch operations (CS-R5 only)
• PINCH
Pinch to adjust the Q settings for the selected band.
• BOOST
When tapping on a region above 0 dB with three fingers and dragging to slide it up or down, you can
magnify or reduce the boost amount for all bands to be boosted.
• CUT
When tapping on a region below 0 dB with three fingers and dragging to slide it up or down, you can
amplify or attenuate the cut amount for all bands to be cut.
• EXPAND
When this is turned on, you can magnify or reduce the amount of gain adjustment for all bands by tapping
a region with four fingers and sliding it up and down. Alternatively, you can tap and pinch both sides of the
0 dB line with three fingers to obtain the same effect.
472
CH Parameter > Touch EQ screen

About dynamics
Input Channels feature two dynamics processors: Dynamics 1 and Dynamics 2. Output Channels feature one
dynamics processor. They include the following features:
• You can select a dynamics function from six types, including GATE and COMP.
• You can store two sets (A/B) of parameter settings.
• You can use the parameter copy, paste, and library functions for Dynamics 1 and Dynamics 2 individually.
• The key-in signals can be selected from other input or output channels, or from input patches.
The available dynamics types include:
LEGACY COMP
This is a standard compressor that has been equipped with many of Yamaha’s legacy
digital mixers, such as PM1D and PM5D.
COMP 260
This is an analog-flavored compressor built using Yamaha’s proprietory VCM (Virtual
Circuitry Modeling) technology. It emulates the characteristics of compressors and
limiters of the mid-1970s, which are now a standard for live sound reinforcement. This
compressor has faithfully modeled the VCA (Voltage Controlled Amplifier) circuit and
the RMS (Root Mean Square) detection circuit. Compression curve (Knee) can be set to
Hard, Medium, or Soft. Attack time and release time are variable. The preset settings
recreate the fixed value of the early legacy models. Designed under the supervision of
top SR engineers, the parameter effects have been optimized for live sound
reinforcement.
GATE
This dynamics type reduces the output by a fixed value (RANGE) when a signal smaller
than the THRESHOLD level is input.
DE-ESSER
This dynamics type detects only the sibilants and other high-frequency consonants of
the vocal, and compresses its bandwidth.
EXPANDER
This dynamics type reduces the output by a fixed ratio (RATIO) when a signal smaller
than the THRESHOLD level is input. DUCKING This dynamics type reduces the output
by a fixed value (RANGE) when a signal greater than the THRESHOLD level is input.
This is effective if you want to lower the volume level of background music using the
KEY IN SOURCE signal.
There are three ways to control the dynamics processors.
• “Controlling a dynamics processor via the Selected Channel section”(p.475)
• “Controlling a dynamics processor via the OVERVIEW screen”(p.476)
• “Controlling a dynamics processor via the SELECTED CHANNEL VIEW screen”(p.478)
473
CH Parameter > About dynamics

DYNAMICS section
m.
M
2
3
a
DYNAMICS 1/2 IN LED
Indicates the Dynamics input level.
b
DYNAMICS 1/2 GR LED
Indicates the amount of Dynamics gain reduction.
c
DYNAMICS 1/2 [<]/[>] keys
Switch parameters that are indicated on the DYNAMICS display.
d
DYNAMICS 1/2 setting knobs
Set parameters that are indicated on the DYNAMICS display.
e
DYNAMICS 1/2 display
Indicates the Dynamics parameters.
f
DYNAMICS 1/2 [ON] key
Switches Dynamics on or off.
474
CH Parameter > DYNAMICS section

Controlling a dynamics processor via the Selected
Channel section
1 Use a [SEL] key to select the channel you want to control.
2 Turn on the DYNAMICS 1/2 [ON] key in the Selected Channel section.
3 Use the DYNAMICS 1/2 [<]/[>] keys to select the parameter that you want to adjust.
4 Use the DYNAMICS 1/2 setting knobs to adjust the corresponding parameter.
475
CH Parameter > Controlling a dynamics processor via the Selected Channel section

Controlling a dynamics processor via the OVERVIEW
screen
1 Press the [VIEW] key to access the OVERVIEW screen.
The DYNAMICS 1/2 field displays the dynamics processor on/off status and the amount of gain
reduction.
DYNAMICS 1 field
DYNAMICS 2 field
2 Select the channel that you want to operate.
3 Press the DYNAMICS 1/2 field to access the DYNAMICS 1/2 popup window.
In the DYNAMICS 1/2 popup window, you can edit the dynamics settings and turn the
processor on or off.
4 Press the DYNAMICS ON button to adjust the dynamics settings.
NOTE
Even when the DYNAMICS 1/2 popup window is displayed, you can use the knobs in the Selected Channel section to control
dynamics.
476
CH Parameter > Controlling a dynamics processor via the OVERVIEW screen

Dynamics fields
DYNAMICS 1 field
DYNAMICS 2 field
These fields include the following items.
M
2
3
a
Dynamics IN/OUT level meters
This green bar graph shows the level of the signal before it passes through dynamics processing.
b
GR meter
This orange bar graph indicates the amount of gain reduction produced by the dynamics processor.
c
Dynamics processor type
Indicates the abbreviated name of the currently-selected dynamics processor type.
d
Threshold
The horizontal line indicates the currently-specified threshold value and its approximate position in the GR meter.
477
CH Parameter > Dynamics fields

Controlling a dynamics processor via the SELECTED
CHANNEL VIEW screen
1 Press the [VIEW] key to access the SELECTED CHANNEL VIEW screen.
SELECTED CHANNEL VIEW screen DYNAMICS field
2 Select the channel that you want to operate.
3 Press the DYNAMICS field to access the “DYNAMICS 1/2 popup window (1CH)”(p.479).
4 Use the corresponding screen encoder or the [TOUCH AND TURN] knob to adjust the
EQ parameters.
478
CH Parameter > Controlling a dynamics processor via the SELECTED CHANNEL VIEW screen

DYNAMICS 1/2 popup window (1CH)
All dynamics parameters can be viewed and edited. This is convenient when you want to make detailed
dynamics settings for a specific channel.
2 3 . 2 3 .m m
M
nr
p
S
1 l e
a
nr
p
S
1 l e
a
a
Tabs
Use these tabs to select a channel that you want to view on the screen.
b
LIBRARY button
Press this button to open the DYNAMICS library window.
c
DEFAULT button
Press this button to reset all dynamics parameters to the initial values.
d
COPY button
Copies the dynamics parameter settings stored in the bank (selected via the A/B switching buttons) to buffer
memory.
e
PASTE button
Press this button to paste the settings that were copied in buffer memory to the dynamics of the currently-selected
bank. If valid data has not been copied into buffer memory, you will be unable to paste it.
NOTE
You can copy and paste the parameters between DYNAMICS1 and Dynamics 2.
f
COMPARE button
Press this button to switch between and compare the settings stored in buffer memory and the currently-selected
settings. If valid data has not been stored in buffer memory, you will be unable to compare the data.
479
CH Parameter > DYNAMICS 1/2 popup window (1CH)

g
Dynamics processor type button
Enables you to select the dynamics processor type from the following: LEGACY COMP, COMP260, GATE, DE-ESSER,
EXPANDER, DUCKING.
h
A/B switch buttons
Enable you to switch between A and B as the storing destination for the dynamics parameters.
i
Dynamics graph
Displays the input/output response of the dynamics processors.
j
DYNAMICS ON/OFF button
Switches the dynamics processor on or off.
k
Dynamics IN/OUT level meters, GR meter
These meters indicate the peak level of the signals before and after the dynamics processing, and the amount of gain
reduction. For a stereo channel, these meters indicate the level of both the L and R channels.
l
KEY IN SOURCE select button
Enables you to select one of the following as the key-in signal that will trigger dynamics processing.
• SELF PRE EQ ..............The pre-EQ signal of the same channel
• SELF POST EQ ..............The post-EQ signal of the same channel
• OTHER PRE EQ ..............The signal immediately after the EQ of other input or output channels Press this button to
access a window in which you can select a signal.
• DIRECT INPUT ..............Press this button to access the INPUT PATCH window that enables you to select the key-
in signal.
m
KEY IN FILTER field (This area will not appear if DE-ESSER is selected.)
Enables you to make various settings for a filter that lets the key-in signal pass.
• Filter select buttons
Select the type of filter from HPF, BPF, or LPF. To disable the filter, press the button that is turned on.
• Q knob
Indicates the filter Q setting. Use the screen encoder to adjust the value.
• FREQUENCY knob
Indicates the cutoff frequency of the filter. Use the screen encoder to adjust the value.
480
CH Parameter > DYNAMICS 1/2 popup window (1CH)

n
KEY IN CUE button
This button cue-monitors the signal that is selected as the KEY IN SOURCE. CUE will be defeated if you select a
dynamics processor for which this button is not displayed, or if you move to a different screen.
NOTE
Even if the Cue mode is set to MIX CUE (the mode in which all channels whose [CUE] key is on are mixed for monitoring),
turning on the KEY IN CUE button will cause only the signal of the corresponding channel to be monitored. All [CUE] keys that
had been turned on at that time will be forcibly defeated.
o
Dynamics parameter setting knobs
Indicate the dynamics parameter values. Use the corresponding screen encoder to adjust the value. The type of
parameters will vary depending on the currently-selected dynamics processor type.
LEGACY COMP, COMP206, or EXPANDER:
GATE or DUCKING:
DE-ESSER:
481
CH Parameter > DYNAMICS 1/2 popup window (1CH)

DYNAMICS 1/2 popup window (CH 1-72, CH 73-144, MIX,
MTRX/ST)
This window enables you to make settings of the global dynamics parameters for the corresponding channel.
2
M
a
Channel select buttons
Enable you to select the channel that you want to operate. The current channel icon, number, threshold, and color
appear on the button.
b
Dynamics parameter
Displays the type of dynamics processor, meters that indicate the levels of signals after dynamics processing, the GR
meter, and the threshold (a numeric value). Press the area to access the DYNAMICS 1ch window of that channel. If
LEGACY COMP, COMP260, DE-ESSER, EXPANDER, or DUCKING has been selected as the dynamics processor type, the
abbreviated name of the type appears near the top of this area.
Each abbreviated name means as follows:
LC: LEGACY COMP
C2: COMP260
GT: GATE
DS: DE-ESSER
EX: EXPANDER
DK: DUCKING
If the dynamics processor is any type other than GATE, the threshold setting is indicated as a horizontal line
in the meter area.
Type = Any type other than GATE Type = GATE
482
CH Parameter > DYNAMICS 1/2 popup window (CH 1-72, CH 73-144, MIX, MTRX/ST)

If GATE is selected as the dynamics processor type, the indicator status means the following:
Gate status indicator
Red Yellow Green Dark
On/Off status On On On Off
Open/Close status Close Open Open —
Amount of gain
reduction
30 dB or higher 30dB 0dB —
c
Tabs
Use these tabs to select a channel that you want to view on the screen.
483
CH Parameter > DYNAMICS 1/2 popup window (CH 1-72, CH 73-144, MIX, MTRX/ST)

About insert
Each channel provides two inserts: Insert 1 and Insert 2. In each insert, you can insert up to four plug-ins,
GEQ/PEQ, or external devices (via the I/O jacks). Each insert point can be selected independently for INSERT
1 and INSERT 2. For details on inserting plug-ins, refer to “Using plug-ins”(p.623). For details on inserting
GEQ/PEQ, refer to “Inserting a GEQ/PEQ into a channel” on page 247.
Inserting an external device (OUTBOARD) into a channel
An external device such as an effect processor can be inserted into the signal route of each channel. There
are three ways to control the external device.
• “Using the Selected Channel section to make INSERT settings (only for CS-R10, CS-R10-S, CSD-R7)”(p.485)
• “Using the OVERVIEW screen to make INSERT settings”(p.488)
• “Using the SELECTED CHANNEL VIEW screen to make INSERT settings”(p.489)
484
CH Parameter > About insert

Using the Selected Channel section to make INSERT
settings (only for CS-R10, CS-R10-S, CSD-R7)
1 Select the channel that you want to operate.
2 Press the INSERT [PLUG-INS] key.
The INSERT screen appears.
3 Use the INSERT 1/2 switch button and INSERT [A]–[D] buttons to select an insert
channel and block for which you want to assign the external device.
4 Press the MOUNT popup button to access the MOUNT popup window.
485
CH Parameter > Using the Selected Channel section to make INSERT settings (only for CS-R10, CS-R10-S,
CSD-R7)

5 Press the OUTBOARD tab and select OUTBOARD.
6 Press the OK button.
The OUTBOARD screen appears.
7 Press the INSERT OUT patch select popup button to access the OUTPUT PATCH
popup window.
8 Specify the output port that you want to use as the insert out.
9 Press the INSERT IN patch select popup button to access the INPUT PATCH popup
window.
10 Specify the input port that you want to use as the insert in.
11 If necessary, make insert settings for other channels in the same way.
486
CH Parameter > Using the Selected Channel section to make INSERT settings (only for CS-R10, CS-R10-S,
CSD-R7)

INSERT section
M
a
INSERT [PLUG-INS] key
Enables you to recall a parameter setting screen for the inserted plug-in.
b
INSERT 1/2 [ON] keys
Switch INSERT1 and INSERT2 on or off respectively.
487
CH Parameter > INSERT section

Using the OVERVIEW screen to make INSERT settings
1 Press the [VIEW] key to access the OVERVIEW screen.
INSERT/DIRECT
OUT field
OVERVIEW screen
2 Press the INSERT/DIRECT OUT field for the channel into which you want to insert.
The INSERT/D.OUT popup window appears There are two types of INSERT/D.OUT popup
window: 1CH, and 12CH INSERT 1/2.
3 Press the INSERT block button to which you want to assign the external device: The
MOUNT screen appears.
4 Follow steps 5–11 under “Using the Selected Channel section to make INSERT
settings.”
488
CH Parameter > Using the OVERVIEW screen to make INSERT settings

Using the SELECTED CHANNEL VIEW screen to make
INSERT settings
1 Select the channel that you want to operate.
2 Press the [VIEW] key to access the SELECTED CHANNEL VIEW screen.
SELECTED CHANNEL VIEW screen
INSET field
3 Press the INSERT field to access the MOUNT screen.
4 Follow steps 5–11 under “Using the Selected Channel section to make INSERT
settings.”
489
CH Parameter > Using the SELECTED CHANNEL VIEW screen to make INSERT settings

INSERT screen
This screen contains the following items.
a
INSERT 1/2 switch buttons
Switches between INSERT1 and INSERT2.
b
INSERT block [A]–[D] buttons
Indicate four plug-ins that have been assigned to INSERT1 and INSERT2 respectively. Press this button to display the
edit screen for the assigned plug-in.
c
MOUNT popup button
Press this button to display the MOUNT screen.
490
CH Parameter > INSERT screen

OUTBOARD screen
2
3
M
This screen contains the following items.
a
MOUNT popup button
Press this button to display the MOUNT screen.
b
INSERT OUT patch select popup button
Press this button to access a popup window in which you can select an output port. The currently-selected port is
indicated on the button. To insert an external device to a channel via the RPio, you must assign the channel to the
TWINLANe network.
c
INSERT IN patch select popup button
Press this button to access a popup window in which you can select an input port. The currently-selected port is
indicated on the button.
d
Level meter
Indicates the level of the signal being output from the insert, and the level of the signal being input to the insert.
491
CH Parameter > OUTBOARD screen

INSERT/D.OUT popup window (1CH)
M
M
This screen contains the following items.
a
INSERT block [A]–[D] buttons
Indicate four plug-ins that have been assigned to INSERT1 and INSERT2 respectively. Press this button to display the
edit screen for the assigned plug-in.
492
CH Parameter > INSERT/D.OUT popup window (1CH)

INSERT/D.OUT popup window (12CH INSERT 1, 12CH
INSERT 2)
M
2
This screen contains the following items.
a
INSERT ON button
Switches the insert on/off.
b
Insert point
Enables you to select the signal source point from the following:
Input channels: PRE FILTER, PRE EQ, PRE DYN1, PRE DYN2, PRE FADER, POST ON
Output Channels: PRE FILTER, PRE EQ, PRE DYNA, PRE DELAY, PRE FADER, POST ON
c
INSERT block [A]–[D] buttons
Indicate four plug-ins that have been assigned to INSERT1 and INSERT2 respectively. Press this button to display the
edit screen for the assigned plug-in.
493
CH Parameter > INSERT/D.OUT popup window (12CH INSERT 1, 12CH INSERT 2)

Inserting an external device into a channel
You can insert an external device (compressor, EQ, etc.) into a channel via on the RPio. Only the INSERT 1C
for channels 1-36 supports this function.
TWINLANe
Console
Network
FOH area Stage area
1 Assign the channels that will be used by the DSP engines to the TWINLANe network.
DSP popup window
494
CH Parameter > Inserting an external device into a channel

2 Specify the input/output ports that you want to use as the insert out for INSERT 1C
of channels 1-36.
495
CH Parameter > Inserting an external device into a channel

Directly outputting an input channel
The signal of an input channel can be directly output from the OUTPUT jack of an I/O rack, any desired OMNI
OUT jack, or an output channel of a desired card slot.
1 In the OVERVIEW screen of the input channel that you want to directly output,
press the INSERT/DIRECT OUT field, or press the DIRECT OUT field in the SELECTED
CHANNEL VIEW screen.
INSERT/DIRECT OUT field in
the OVERVIEW screen
DIRECT OUT field in the
SELECTED CHANNEL VIEW
screen
The “INSERT/D.OUT popup window (1CH)”(p.492)appears There are two types of INSERT/
D.OUT popup window: 1CH and 12CH D. OUT.
2 Press the DIRECT OUT PATCH popup button to access the DIRECT OUT PATCH popup
window.
3 In the DIRECT OUT PATCH popup window, select the output port that you want to
use for Direct Out, and then press the CLOSE button.
You will return to the INSERT/D.OUT popup window.
4 Use the DIRECT OUT point to switch the point from which the Direct Out signal is
taken.
5 Use the DIRECT OUT LEVEL knob to adjust the output level of the Direct Out.
496
CH Parameter > Directly outputting an input channel

6 Press the DIRECT OUT ON button to turn it ON.
Direct output is now enabled. Adjust the input level and other settings on the external device
as necessary.
7 If necessary, make Direct Out settings for other channels in the same way.
497
CH Parameter > Directly outputting an input channel

INSERT/D.OUT popup window (1CH/D.OUT)
M 2 3
This screen contains the following items.
a
DIRECT OUT point
Enables you to select the signal extraction point as PRE FILTER, PRE EQ, PRE DYN1, PRE DYN2, PRE FADER, POST
FADER, or POST ON.
b
DIRECT OUT LEVEL knob
Indicates the output level of the Direct Out. You can press this knob and then use the screen encoder or the [TOUCH
AND TURN] knob to adjust the level.
c
DIRECT OUT PATCH popup button
Indicates the currently-selected port. If nothing is selected, the button indicates ----. Press this button to access the
patch window.
d
DIRECT OUT ON button
Switches direct out on/off. The currently-specified Direct Out point is indicated in the lower part of the button.
498
CH Parameter > INSERT/D.OUT popup window (1CH/D.OUT)

INSERT/D.OUT popup window (12CH/D.OUT)
This window is convenient if you want to make settings for multiple channels at one time.
M
2
3
.
This screen contains the following items.
a
DIRECT OUT ON button
Switches direct out on/off. The currently-specified Direct Out point is indicated in the lower part of the button.
b
DIRECT OUT PATCH popup button
Indicates the currently-selected port. If nothing is selected, the button indicates “----”. Press this button to access the
patch window.
c
DIRECT OUT point
Enables you to select the signal extraction point as PRE FILTER, PRE EQ, PRE DYN1, PRE DYN2, PRE FADER, POST
FADER, or POST ON.
d
FOLLOW setting buttons
Enable you to set parameters for signals routed from input channels to the direct out so that the parameters will
follow the FADER/ON/DCA settings.
e
DIRECT OUT LEVEL knob
Indicates the output level of the Direct Out. You can press this knob and then use the screen encoder or the [TOUCH
AND TURN] knob to adjust the level.
499
CH Parameter > INSERT/D.OUT popup window (12CH/D.OUT)

Patching multiple Direct Outs simultaneously
1 Press the PATCH button on the menu bar to access the PATCH screen.
This screen includes several pages, which you can switch between using the tabs located at
the top of the screen.
2 Press the DIRECT OUT tab.
The “DIRECT OUT page”(p.501) opens.
3 Use the port select knob to display the ports of the slot that will be used for DIRECT
OUT.
4 Use the channel select knob to display channels.
5 Press a grid cell to patch the corresponding channel.
500
CH Parameter > Patching multiple Direct Outs simultaneously

DIRECT OUT page
S32M
p
m
n
.
r
a
This screen contains the following items.
a
Channel select list
Enables you to select the channels that you want to view on the screen.
b
Channel select knob
Enables you to select the channel that you want to use for Direct Out.
c
Channel display
This area displays the channel name of each input channel that will be a patch source.
d
Output patch number indication
Indicates the number of Direct Outs assigned to each input channel.
e
Category select list
Select the ports that you want to view on the screen.
f
OUTPUT COMPONENT/SLOT/CH
From the top, this section indicates the type of the output component, slot number, and channel number for the
output port. The abbreviations displayed in the output component column have the following meaning.
• Mx, Sx ..........................I/O rack (x is the UNIT ID number)
• CS1, CS2....................Control surface
• DSP....................DSP engine
501
CH Parameter > DIRECT OUT page

g
DIRECT OUT ASSIGN (assign)
Indicates the number of channels assigned to each port.
h
Grid
This grid enables you to patch input channels (vertical columns) to output ports (horizontal lines). Currently-patched
grids are indicated by white squares. Press or click a desired grid to set or disable the patch.
i
Continuous Patch
button
Press the continuous patch
button, and then rotate the select knob (b) (j) to patch the intersecting channels
continuously. If you press the continuous patch
button, the button and the button will appear. Press
the
button again to confirm the selected continuous patches. Press the button to revert the continuous
patches to their previous state.
j
Port select knob
Selects the port that will be used for Direct Out.
k
CLEAR ALL button
Press this button to clear all patches.
502
CH Parameter > DIRECT OUT page

About delay
Each input/output channel features a channel delay of up to 1000 msec. You can select the delay time unit
from the following: meter, feet, sample, msec, frame, depending on your application. You can also specify
insert points for the delay on each channel individually.
There are three ways to set the delay:
• “Controlling the delay via the Selected Channel section(CS-R10, CSR10- S, CSD-R7) ”(p.505)
• “Controlling the delay via the OVERVIEW screen”(p.506)
• “Controlling the delay via the SELECTED CHANNEL VIEW screen”(p.507)
503
CH Parameter > About delay

DELAY section(CS-R10, CSR10- S, CSD-R7)
M
2
This screen contains the following items.
a
DELAY [ON] key
Switches the delay on or off.
b
DELAY display
Indicates the delay value.
c
[DELAY] knob
Sets the delay value.
504
CH Parameter > DELAY section(CS-R10, CSR10- S, CSD-R7)

Controlling the delay via the Selected Channel
section(CS-R10, CSR10- S, CSD-R7)
1 Use a [SEL] key to select the channel you want to control.
2 Turn on the DELAY [ON] key in the Selected Channel section.
3 Use the [DELAY] knob to adjust the DELAY value.
505
CH Parameter > Controlling the delay via the Selected Channel section(CS-R10, CSR10- S, CSD-R7)

Controlling the delay via the OVERVIEW screen
1 Press the [VIEW] key to access the OVERVIEW screen.
2 Press the DELAY field to access the DELAY popup window.
This window includes several pages, which you can switch between using the tabs located at
the top of the window.
3 Press the 12CH tab to open the DELAY popup window (12CH).
4 Use the on-screen buttons, screen encoders, and the [TOUCH AND TURN] knob to
set the delay.
5 Perform the same operations for other channels as desired.
If you are viewing the 12ch DELAY popup window, you can use the Layer Select keys to switch
the channels being controlled in groups of twelve. You can also press the meter area to switch
channels.
6 When you finish making settings, press the X symbol in the upper right of the
window.
506
CH Parameter > Controlling the delay via the OVERVIEW screen

Controlling the delay via the SELECTED CHANNEL VIEW
screen
1 Press the [VIEW] key to access the SELECTED CHANNEL VIEW screen.
DELAY field SELECTED CHANNEL VIEW screen
2 Select the channel that you want to operate.
3 Use the corresponding screen encoder or the [TOUCH AND TURN] knob to adjust the
delay parameters.
4 Set the insert point if necessary.
Use the “DELAY popup window (12ch)”(p.508) to set the insert point.
NOTE
For information on monitor/cue delay, refer to “MONITOR SETTINGS popup window”(p.376).
507
CH Parameter > Controlling the delay via the SELECTED CHANNEL VIEW screen

DELAY popup window (12ch)
m
2
3
.
M
S
p
This screen contains the following items.
a
DELAY SCALE popup button
Press this button to access the “DELAY SCALE popup window”(p.511) in which you can select the unit for the delay
time.
b
Channel select buttons
Each button will light to indicate that the corresponding channel is selected. Press the button to select the channel.
c
DELAY ON buttons
Switch delay on or off.
d
Delay insert point select buttons
Enable you to select the delay insert point from the following: PRE HPF, PRE EQ, PRE DYN1, PRE DYN2, PRE FADER,
POST FADER.
e
Delay setting knobs
Indicate the channel delay value. Use the corresponding screen encoder or the [TOUCH AND TURN] knob to adjust
the parameters. You can view the current value immediately above the knob (always shown in unit of ms) and below
the knob (shown using the currently-selected scale). Press the knob to display a popup window, in which you can set
the delay time.
NOTE
If msec (millisecond) has been selected for the DELAY SCALE, nothing will appear above the knob.
508
CH Parameter > DELAY popup window (12ch)

f
Tabs
Use these tabs to select a channel that you want to view on the screen.
g
COPY button
Copies the delay parameter settings to buffer memory.
h
PASTE button
Press this button to paste the settings that were copied in buffer memory to the delay of the currently-selected
channel. If valid data has not been copied into buffer memory, you will be unable to paste it.
509
CH Parameter > DELAY popup window (12ch)

DELAY popup window (CH 1-72, CH 73-144, MIX, MTRX/
ST)
This window displays the corresponding input channels (or output channels) simultaneously. It is useful
when you want to quickly check the delay setting for multiple channels.
3
M
2
This screen contains the following items.
a
Channel select button
Enable you to select the channel that you want to operate. The current channel icon, number, and color appear on
the button.
b
DELAY ON indicator
Indicates the on/off status of the delay.
c
DELAY TIME button
You can view the delay value when the delay is turned on (always displayed in units of ms on the upper row, and in
the currently-selected scale on the bottom row). Press one of these values to display the “DELAY TIME popup
window”(p.512), in which you can set the delay time.
d
Tabs
Use these tabs to select a channel that you want to view on the screen.
510
CH Parameter > DELAY popup window (CH 1-72, CH 73-144, MIX, MTRX/ST)

DELAY SCALE popup window
m
M 2 3 .
You can select the delay scale from the following five options.
a
METER
The distance in meter, calculated as the speed of sound at an air temperature of 20 °C (343.59m/s) × the delay time
(seconds).
b
FEET
The distance in feet, calculated as the speed of sound at an air temperature of 20 °C (68 °F) (1127.26 feet/s) × the
delay time (seconds).
c
SAMPLE (number of samples)
The delay time is shown as the number of samples. If you change the sampling frequency on which the RIVAGE PM
series operates, the number of samples will change accordingly.
d
msec (milliseconds)
The delay time is shown in units of milliseconds.
e
FRAME
The delay time is shown in units of frames. Use the six buttons located below the FRAME button to select the number
of frames per second.
f
CLOSE button
Closes the DELAY SCALE popup window.
511
CH Parameter > DELAY SCALE popup window

DELAY TIME popup window
M
Using the ENTER & NEXT button enables you to set the delay time for each channel consecutively.
a
Channel select +/− buttons
Indicates the currently-selected channel. Press the + button to select the next channel. Press the - button to select
the previous channel.
b
ENTER & NEXT button
Press this button to confirm the delay time setting, and then move to the next channel.
512
CH Parameter > DELAY TIME popup window

Using SENDS TO
By using SENDS TO, you can specify the sends to a specific MIX or MATRIX bus for 12 channels at a time.
1 Press the [VIEW] key to access the OVERVIEW screen.
2 Use the MIX/MATRIX SENDS [MIX]/[MATRIX] keys to switch the type of send-
destination bus.
3 Use the MIX/MATRIX SENDS [1-12]/[13-24]/[25-36]/[37-48]/[49-60]/[61-72] keys to
select a bank of send-destination buses.
NOTE
Press the [SHIFT] key to display the bank select buttons in the DCA/mute group field. Use these buttons to select a bank for
the send destination bus.
4 Select the SEND knob of the corresponding send-destination MIX/MATRIX bus, and
press it again to access the “SENDS TO popup window”(p.519).
NOTE
When MATRIX channels are selected, pressing the SEND knob again will access the “SENDS FROM popup window”(p.521).
5 You can use the SEND ON button to turn on/off the signal that is sent from each
input or MIX channel to the currently-selected MIX/MATRIX bus.
6 If necessary, use the PRE button to select the send point of the signal that is sent
from each input channel, MIX channel, or STEREO channel to a VARI-type MIX bus or
MATRIX bus.
513
CH Parameter > Using SENDS TO

Using SENDS FROM
By using SENDS FROM, you can specify the sends from a specific channel to the MIX or MATRIX buses for 12
channels at a time.
1 Press the [VIEW] key to access the OVERVIEW screen.
2 Press the MIX popup button or the MATRIX popup button.
The SENDS FROM popup window appears.
3 Use the SEND ON button to switch on/off the signal that is sent from the currently-
selected channel to the MIX or MATRIX bus.
4 If necessary, use the PRE button to select the send point of the signal that is sent to
the MIX or MATRIX bus.
NOTE
• This allows you to flexibly select the send point for each channel (see SEND POINT (INPUT) on page 142).
• The PRE button is not shown for a FIXED-type MIX bus.
515
CH Parameter > Using SENDS FROM

MIX/MATRIX SEND section(CS-R10, CSR10- S, CSD-R7)
a
MIX/MATRIX SENDS knobs
Adjust the send levels for the corresponding buses.
b
MIX/MATRIX SENDS [PRE] keys
Toggle the send point between PRE and POST. If a key lights up, the send point is set to PRE.
c
MIX/MATRIX SENDS [ON] keys
Switch the send signal to the corresponding bus on or off.
d
MIX/MATRIX SENDS display
Indicates the corresponding bus.
e
MIX/MATRIX SENDS [MIX]/[MATRIX] keys
Switch the type of the send destination bus.
516
CH Parameter > MIX/MATRIX SEND section(CS-R10, CSR10- S, CSD-R7)

f
MIX/MATRIX SENDS [1-12]/[13-24]/[25-36]/[37-48]/[49-60]/[61-72] keys
Selects a bank for the send destination bus.
517
CH Parameter > MIX/MATRIX SEND section(CS-R10, CSR10- S, CSD-R7)

Using the Selected Channel section to make send level
settings(CS-R10, CSR10- S, CSD-R7)
You can use the knobs of the Selected Channel section to adjust the send levels.
1 Verify that an output port is assigned to the MIX/MATRIX bus to which the signal is
sent, and that the corresponding output port is connected to the monitor system
or an external effect processor.
2 Use the top panel [SEL] keys to select the channel that will send a signal to the MIX/
MATRIX bus.
3 Press the MIX/MATRIX SENDS [PRE] key to switch the send point to PRE or POST.
NOTE
If the send destination is set to FIXED, the MIX/MATRIX SENDS [PRE] key is unavailable.
4 Press the MIX/MATRIX SENDS [ON] key to turn it on.
5 Use the MIX/MATRIX SENDS knobs of the Selected Channel section to adjust the
send levels to the MIX/MATRIX buses.
NOTE
• If the send-destination bus is stereo, the left knob adjusts the pan/balance and the right knob adjusts the send level.
• To monitor the signal that is being sent to a specific MIX/MATRIX bus, recall the corresponding MIX/MATRIX channel and
press the corresponding [CUE] key.
6 Use the top panel [SEL] keys to switch channels, and adjust the send levels to all
MIX/MATRIX buses in the same way.
518
CH Parameter > Using the Selected Channel section to make send level settings(CS-R10, CSR10- S, CSD-R7)

SENDS TO popup window
2
.
3
m
r
S
p
M
This screen contains the following items.
a
ALL PRE button
Sets the send point to “PRE” for all send sources (input channels, MIX channels, STEREO channels) of the selected
send destination. At this time, the PRE button (5) will light up.
b
ALL POST button
Sets the send point to “POST” for all send sources (input channels, MIX channels, STEREO channels) of the selected
send destination. At this time, the PRE button goes dark.
c
Send destination select button
Indicates the currently-selected send destination. You can use the –/+ buttons at left and right to switch to adjacent
channels. You can use the << / >> buttons to switch in steps of 12 channels.
NOTE
Use the [MIX]/[MATRIX] keys to switch the send-destination selection. You can also switch this by holding down the [SHIFT] key
and pressing the meter area display section.
d
Channel select buttons
Indicate the send-source channel being controlled. Press this button to select the on-screen selected channel. The
current channel icon, number, and color appear on the button, and the channel name appears below the button.
NOTE
You can use the layer select keys to switch the send-source selection.
e
PRE button
Switches the send point to PRE or POST for each send-source channel. If a button is lit, the send point is set to PRE.
519
CH Parameter > SENDS TO popup window

f
SEND ON button
Switches send on/off for each send-source channel.
g
FOLLOW setting buttons
Enable you to set parameters for signals routed from input channels to the MIX/MATRIX bus so that the parameters
will follow the FADER/ON/DCA settings.
h
SEND PAN/BALANCE knob
Adjusts the pan or balance when the send-destination bus is stereo. If the send destination is monaural or is set to
FIXED, this knob does not appear. If the send source is monaural, the knob adjusts pan. If the send source is stereo,
the knob adjusts balance.
i
SEND LEVEL knob
Indicates the send level to the selected send destination. You can press this and then use the screen encoder or the
[TOUCH AND TURN] knob to adjust it. If the send destination is set to FIXED, this knob will not appear.
520
CH Parameter > SENDS TO popup window

SENDS FROM popup window
M
2
3
m
p
.
This screen contains the following items.
a
Send-source select button
Indicates the currently-selected send source. You can use the –/+ buttons at left and right to switch to adjacent
channels. You can use the << / >> buttons to switch in steps of 12 channels. This indication is linked with the on-
screen selected channel.
b
Bus indication
Shows the send-destination bus. Use the [MIX]/[MATRIX] keys to switch the send-destination selection. You can also
switch this by holding down the [SHIFT] key and pressing the meter area display section.
c
PRE button
Selects either PRE or POST as the send point of the signal that is sent to each bus. If a button is lit, the send point is
set to PRE.
d
SEND ON button
This button switches send to each bus on/off.
e
FOLLOW setting buttons
Enable you to set parameters for signals routed from input channels to the MIX/MATRIX bus so that the parameters
will follow the FADER/ON/DCA settings.
f
SEND PAN/BALANCE knob
Adjusts the pan/balance when the send-destination bus is stereo. If the bus is monaural or is set to FIXED, this knob
will not be shown. If the send source is monaural, the knob adjusts pan. If the send source is stereo, the knob adjusts
balance.
521
CH Parameter > SENDS FROM popup window

g
SEND LEVEL knob
Adjusts the send level to the corresponding bus. If the send-destination bus is set to FIXED, this knob will not be
shown.
522
CH Parameter > SENDS FROM popup window

Using the faders to adjust the sends (SENDS ON FADER
mode)
You can use the top panel faders to adjust the signals that are sent from a specific channel to the MIX/MATRIX
buses.
1 Verify that an output port is assigned to the MIX/MATRIX bus to which the signal is
sent, and that the corresponding output port is connected to the monitor system
or an external effect.
2 Press the SENDS ON FADER button on the menu bar or press the top panel [SENDS
ON FADER] key.
The SENDS ON FADER popup window appears. The RIVAGE PM series switches to SENDS ON
FADER mode, and the SENDS ON FADER popup window appears. The faders in the Channel
Strip section move to indicate the send level of the signals that are routed from each channel
to the currently-selected MIX/MATRIX bus. The [ON] keys also change to the SEND ON status.
3 Press a tab to switch between MIX and MATRIX.
4 Use the MIX/MATRIX select buttons to select the send-destination MIX/MATRIX bus.
NOTE
If you press the currently-selected MIX/MATRIX select button once again, cue monitor turns on for the corresponding MIX/
MATRIX channel. This method is convenient when you want to monitor the signal that is being sent to the selected MIX/
MATRIX bus.
5 Using the faders of the top panel Channel Strip section, adjust the send level to the
selected MIX/MATRIX bus from the channels that are recalled (rolled out) to the
layer.
6 Repeat steps 4–5 to adjust the send levels for other MIX/MATRIX buses in the same
way.
7 When you finish adjusting the MIX/MATRIX send levels, press the [SENDS ON
FADER] key or the SENDS ON FADER button.
The main area display returns to its previous state, and the RIVAGE PM series exits SENDS ON
FADER mode and returns to normal mode.
NOTE
If you press the × button in the upper right of the screen, SENDS ON FADER mode will be maintained when you close the
screen. To exit SENDS ON FADER mode, perform step 7.
523
CH Parameter > Using the faders to adjust the sends (SENDS ON FADER mode)

SENDS ON FADER popup window
3
2 M
This screen contains the following items.
a
SEND TO indication
Indicates the currently-selected send destination. This is linked with the on-screen selected channel/parameter.
b
Tabs
Switch between MIX and MATRIX.
c
MIX/MATRIX bus select buttons
You can press a button to select the send destination. This is linked with the on-screen selected channel/parameter.
d
FADER LEVEL ON field
This field displays the content selected by PARAMETER SHOWN ON SENDS ON FADERSCREEN of the Preferences
settings. You can select FADER LEVEL, SEND PAN, or SEND LEVEL.
524
CH Parameter > SENDS ON FADER popup window

Using the Touch Screen section to make send level
settings (CS-R5)
Adjust the send level using the touch screen and knob.
M
Bay L Bay C Bay R
3
2
a
Touch screen
This is a touch screen that you can operate Use the screen to select menus or set parameters.
b
[ASSIGN] key
Displays a screen that enables you to specify the send destination bus and switch to the USER DEFINED KNOB
function. The factory default bus is set to SEND TO MIX 1.
c
Display
While the SEND function is enabled, the display indicates the selected bus and its send level. While the USER DEFINED
KNOB function is enabled, the display indicates the assigned function parameter and its value.
525
CH Parameter > Using the Touch Screen section to make send level settings (CS-R5)

d
SEND / USER DEFINED knob
Adjusts the send level for the corresponding bus while the SEND function is enabled. Enables you to control the
assigned function while the USER DEFINED KNOB function is enabled.
1 Verify that an output port is assigned to the MIX/MATRIX bus to which the signal is
sent, and that the corresponding output port is connected to the monitor system
or an external effect processor.
2 Use the top panel [SEL] keys to select the channel that will send a signal to the MIX/
MATRIX bus.
3 Press the [ASSIGN] key.
The “SENDS/USER DEFINED KNOB popup window”(p.527) appears.
4 Select a MIX/MATRIX bus to which the signal will be sent.
5 Use the SEND/USER DEFINED knob to adjust the level to send to the MIX/MATRIX
bus.
6 Use the top panel [SEL] keys to switch channels, and adjust the send levels to all
MIX/MATRIX buses in the same way.
526
CH Parameter > Using the Touch Screen section to make send level settings (CS-R5)

SENDS/USER DEFINED KNOB popup window
3 . m
M
2
p
This screen contains the following items.
a
SENDS/USER DEFINED KNOBS selection buttons
When making SENDS settings or USER DEFINED knob settings, this switches between the two.
b
Selected channel
This area shows the number, name, icon, and channel color of the channel that is currently selected for operation.
Press the left side of the selected channel area to select the preceding channel. Press the right side of the area to
select the next channel.
c
PAN/LEVEL selection button
When the selected send-destination bus is stereo, the display will change to pan or send level.
d
MIX/MATRIX overview
This indicates the level of the signal sent from the channel to the MIX/MATRIX bus. The areas currently displayed in
detail are displayed in white boxes. The areas can be changed by tapping or sliding.
e
Send-destination bus selection buttons
Press these buttons to select the send-destination MIX/MATRIX bus.
527
CH Parameter > SENDS/USER DEFINED KNOB popup window

f
SEND channel area
Displays the send level and pan for 12 channels.
The send level and pan for the selected bus can be operated using the SEND/USER DEFINED knob or the [TOUCH AND
TURN] knob. You can also operate these controls by tapping on the touch screen.
NOTE
When the selected channel is an input channel or a MIX bus, you can select the send level going to the send-destination MIX
bus/MATRIX bus from the selected channel/MIX bus. When the selected channel is a MATRIX bus, you can select the send level
going to the selected channel from the MIX bus.
528
CH Parameter > SENDS/USER DEFINED KNOB popup window

Using the Quick data copy function
This copies parameters from the desired channel to multiple channels. This is useful for getting ready
efficiently. The parameters that can be copied include send level, send on/off, pan/balance, send point, EQ
and dynamics type, and FOLLOW settings.
• Send level
This copies the send level from a desired input channel to the send levels going to multiple MIX or MATRIX
buses from multiple input channels.
• Send on/off
This copies the send on/off setting from a desired input channel to the send on/off going to multiple MIX or
MATRIX buses from multiple input channels.
• Pan/balance
This copies the pan/balance from a desired input channel to the pan/balance of multiple MIX or MATRIX
buses from multiple input channels.
• Send Point
This copies the send on/off setting from a desired input channel to send points going to multiple MIX or
MATRIX buses from multiple input channels.
• EQ or dynamics type
This copies the EQ or dynamics type from a desired input channel to multiple input channels. You can also
copy the EQ and dynamics type for the MIX or MATRIX bus to multiple MIX or MATRIX buses.
• FOLLOW settings
This lets you copy settings that follow the FADER/ON/DCA from a desired input channel, for signals sent to
the MIX/MATRIX bus or the parameters of signals outputted directly.
529
CH Parameter > Using the Quick data copy function

Operating the Quick Data Copy function from the
OVERVIEW screen or SENDS TO/SENDS FROM popup
windows
The controls and corresponding parameters are shown below.
Screen/window Control Parameter
OVERVIEW screen
SEND knob Send level*
SEND ON/OFF button Send on/off
SENDS TO popup window
SEND LEVEL knob Send level*
SEND PAN/BALANCE knob Pan/balance
SEND ON button Send on/off
PRE button Send Point
SENDS FROM popup window
SEND LEVEL knob Send level*
SEND PAN/BALANCE knob Pan/balance
SEND ON button Send on/off
PRE button Send Point
SENDS TO popup window
SENDS FROM popup window
FOLLOW setting buttons Settings to follow the FADER/ON/DCA
*Overlay offset values will not be copied.
1 On the OVERVIEW screen, hold down the [SHIFT] key and press the SEND LEVEL
knob or the SEND ON/OFF button.
The “PARAMETER COPY popup window”(p.531)appears.
2 Select the copy destination and press the EXECUTE button.
The parameters will be copied to the selected channel numbers. To cancel the copy operation,
press the CANCEL button instead of EXECUTE.
530
CH Parameter > Operating the Quick Data Copy function from the OVERVIEW screen or SENDS TO/SENDS
FROM popup windows

PARAMETER COPY popup window
2
2
3
3
m .
M
This window contains the following items.
a
Copy source display
Indicates the copy source channel (as well as the send-destination bus) and its parameter values.
b
Copy destination selection knob
Selects the copy destination channel (or the send-destination bus).
c
SELECT ALL button
Sets all channels (or send-destination buses) as the copy destination.
d
REVERT button
Returns the copy destination to the screen status when the PARAMETER COPY popup window is displayed.
e
EXECUTE button
Copies the parameter and closes the window/screen.
f
CANCEL button
Cancels the copy operation and closes the window/screen.
531
CH Parameter > PARAMETER COPY popup window

Operating the Quick Data Copy function from the HPF/
EQ and DYNAMICS 1/2 popup windows
The controls and corresponding parameters are shown below.
Screen/window Control Parameter
HPF/EQ popup window EQ type select button EQ type
DYNAMICS 1/2 popup window Dynamics processor type button Dynamics processor type
INSERT/D.OUT popup window (12CH/
D.OUT)
FOLLOW setting buttons Settings to follow the FADER/ON/DCA
1 On the HFP/EQ popup window, press the EQ type switch button while holding the
[SHIFT] key.
The “PARAMETER SET popup window”(p.533) appears.
2 Select the copy destination and press the EXECUTE button.
The parameters will be copied to the selected channel numbers. To cancel the copy operation,
press the CANCEL button instead of EXECUTE.
532
CH Parameter > Operating the Quick Data Copy function from the HPF/EQ and DYNAMICS 1/2 popup
windows

PARAMETER SET popup window
M
2
3
m .
This window contains the following items.
a
Copy source type
Displays the type to copy. You can switch the type as needed.
b
Copy destination selection knob
Selects the copy destination channel number.
c
SELECT ALL button
Sets all channels as the copy destination.
d
REVERT button
Clears the SELECT ALL button settings.
e
EXECUTE button
Copies the parameter and closes the window/screen.
f
CANCEL button
Cancels the copy operation and closes the window/screen.
533
CH Parameter > PARAMETER SET popup window

Operating the Quick Data Copy function from the
SELECTED CHANNEL VIEW and TO STEREO popup
windows
The controls and corresponding parameters are shown below.
Screen/window Control Parameter
TO ST field in the SELECTED CHANNEL
VIEW window
TO STEREO popup window
TO ST A/B button STEREO A/B on/off
EQUALIZER/DYNAMICS field in the
SELECTED CHANNEL VIEW window
LINK button Bank link on/off
1 On the SELECTED CHANNEL VIEW window, press the EQ type switch button while
holding the [SHIFT] key.
The “PARAMETER SET popup window”(p.535)appears.
2 Select the copy destination and press the EXECUTE button.
The parameters will be copied to the selected channel numbers. To cancel the copy operation,
press the CANCEL button instead of EXECUTE.
534
CH Parameter > Operating the Quick Data Copy function from the SELECTED CHANNEL VIEW and TO STEREO
popup windows

PARAMETER SET popup window
2
3
M
This window contains the following items.
a
Set parameter
Selects the parameter (ON/OFF) to set.
b
Setting destination selection knob
Selects the channel number for the parameter to set.
c
SELECT ALL button
Sets all channels as the copy destination.
d
REVERT button
Clears the SELECT ALL button settings.
535
CH Parameter > PARAMETER SET popup window

Controlling via the TO STEREO section
The TO STEREO buses are used for outputting signals to the main speakers.
1 Verify that an input source is connected to the channel that you are controlling,
and set the head amp’s phantom power, gain, and phase to obtain the optimal
input signal.
2 Press the TO STEREO field knob in the OVERVIEW screen of the input channel or MIX
channel whose signal you want to send to the STEREO A bus and STEREO B bus, or
press the knob in the TO STEREO field of the SELECTED CHANNEL VIEW screen.
The“TO STEREO popup window”(p.540)appears.
3 Use the ST/LCR mode select button to select either ST mode or LCR mode for each
channel.
4 In the channel strip section of the top panel, verify that the [ON] key is turned on
for the input channel or MIX channel that you want to operate, and then raise the
fader to an appropriate position.
5 Press the top panel TO ST [A]/[B] key to turn it on.
6 In the channel strip section of the top panel, verify that the [ON] key is turned on
for the STEREO channel that you want to operate, and then raise the fader to an
appropriate position.
536
CH Parameter > Controlling via the TO STEREO section

TO STEREO section
M
a
TO ST [A]/[B] keys
Switch on or off the signal sent from the input channel to stereo bus A or B.
b
[PAN/BAL] knob
Sets the panning/balance of the signal sent to the stereo buses.
537
CH Parameter > TO STEREO section

ST mode and LCR mode
The STEREO buses are used for outputting signals to the main speakers. Signals can be sent to a STEREO bus
in one of two modes, ST mode or LCR mode, and you can make this selection individually for each channel.
These modes differ in the following ways.
ST mode
This method allows an input channel or MIX channel to individually send independent signals to the STEREO
A bus and STEREO B bus.
• The signals sent to the STEREO A bus and STEREO B bus can be switched on or off individually.
• The pan of the signal sent from the input channel or MIX channel to L/R of the STEREO A bus or STEREO B
bus is controlled by the TO ST PAN knob.
About MONO
By using the L/R PATH pull-down menu in the SELECTED CHANNEL VIEW screen, STEREO B can be set to
MONO. If it is set to MONO, the same signal will be output to L and R of STEREO B.
L/R PATH pull-down menu in the
SELECTED CHANNEL VIEW screen
L/R PATH pull-down menu in the SELECTED CHANNEL VIEW screen
LCR mode
This method allows an input channel or MIX channel to send its signals to the three buses: STEREO A (L and
R) and STEREO B (C) simultaneously.
• The signals sent to the STEREO A bus and STEREO B bus can be switched on/off together.
• The level difference between the signals sent from the input channel or MIX channel to the STEREO A (L
and R) buses and to the STEREO B (C) bus is controlled by the CSR (center/side ratio) knob.
• The level of the signal sent from the input channel or MIX channel to the STEREO A (L and R) buses and the
STEREO B (C) bus will change according to the settings of the TO ST PAN knob and the BALANCE knob.
538
CH Parameter > ST mode and LCR mode

NOTE
• When using LCR mode, set STEREO B to MONO.
• STEREO B is used as the CENTER channel.
539
CH Parameter > ST mode and LCR mode

TO STEREO popup window
m
M
2
3
M
.
This screen contains the following items.
a
Channel select button
Indicates the channel. Press this button to select the on-screen selected channel. The current channel icon, number,
and color appear on the button, and the channel name appears below the button.
b
ST/LCR mode select button
Press this to switch the mode between ST and LCR. The currently-selected mode is displayed with emphasis.
c
TO ST A button
Turns the signal sent to the STEREO A bus on/off.
d
TO ST B button
Turns the signal sent to the STEREO B bus on/off.
e
TO ST PAN/TO ST BALANCE knob
For a MONO channel, this knob functions as a PAN knob that adjusts the left/right position of the signal sent to the
STEREO bus. For a STEREO channel, this knob functions as a BALANCE knob that adjusts the volume balance of the
left/right signals sent to the STEREO bus. To edit a value, press a knob to select it, and then use the corresponding
screen encoder.
540
CH Parameter > TO STEREO popup window

f
∑ clipping indicator
This indicator lights to indicate that a signal is clipping at some point in the channel.
NOTE
This is also shown for MATRIX channels that do not have a stereo send
If the ST/LCR mode select button is set to LCR mode, the following button and knob will be shown instead of the TO
ST A button (c) and TO ST B button (d).
p
S
g
LCR button
Switches on/off all signals sent from the channel to the STEREO bus. If this button is off, the corresponding channel
will send no signals to the STEREO bus.
h
CSR knob
Adjusts the ratio of the signal level sent from the channel to the STEREO A (L and R) buses and the signal level sent to
the STEREO B (C) bus, in a range of 0–100%. To edit a value, press a knob to select it, and then use the corresponding
screen encoder.
In the case of a MIX channel, the following pull-down menu is shown above the ST/LCR select button.
r
i
TO STEREO send point
Enables you to select the send point as PRE FILTER, PRE EQ, PRE DYNA, PRE DELAY, PRE FADER, or POST FADER.
In the case of a STEREO bus MIX channel, the following button is displayed.
541
CH Parameter > TO STEREO popup window

r
j
PAN/BALANCE select button
This button selects whether the volume balance (BALANCE) or the pan (PAN) of the signal sent to the STEREO bus will
be adjusted.
542
CH Parameter > TO STEREO popup window

Signal flow
A signal flow window enables you to view the entire signal flow of a single channel. You can also specify the
insert points, delay point, and direct out point in this window. In addition, you can view the location within
the signal flow at which clipping may have occurred.
1 Press the [VIEW] key to access the SELECTED CHANNEL VIEW screen.
2 Press the SIGNAL FLOW popup button.
The“SIGNAL FLOW popup window”(p.544) appears.
3 Review the signal flow.
4 If necessary, review the levels and the location of each insert point.
The settings in this window link with the settings in the INSERT/D.OUT popup window and the
DELAY popup window.
543
CH Parameter > Signal flow

SIGNAL FLOW popup window
M
2
3
This window contains the following items.
a
Insert point select buttons
Enable you to select insert points. The following indicators indicate the status of the corresponding insert point:
A plug-in, GEQ/PEQ, or outboard unit is inserted at the insert point.
Bypassed.
Level indicator
Green:–18 dB or lower
Yellow:higher than –18 dB to 0 dB or lower
Red:higher than 0 dB and clipping
544
CH Parameter > SIGNAL FLOW popup window

b
Level meters
These meters indicate the levels at various points in the signal flow. Levels are detected at the following locations.
INPUT
• GC GAIN OUT (immediately after the analog gain)
• D.GAIN OUT (immediately after the digital gain)
• EQ OUT (immediately after the EQ)
• DYN1 OUT (immediately after the dynamics 1)
• DYN2 OUT (immediately after the dynamics 2)
• FADER OUT (immediately after the fader)
• ON OUT (immediately after the channel ON)
OUTPUT
• BUS OUT (immediately after the bus)
• EQ OUT (immediately after the EQ)
• DYN OUT (immediately after the dynamics)
• DELAY OUT (immediately after the delay)
• FADER OUT (immediately after the fader)
• ON OUT (immediately after the channel ON)
c
DELAY POINT select buttons (input channels only)
Enable you to select the delay insert point.
d
DIRECT OUT POINT select buttons (input channels only)
Enable you to select the direct out point.
545
CH Parameter > SIGNAL FLOW popup window

Channel Job
About DCA/Mute groups library
The RIVAGE PM series provides 24 DCAs and 12 mute groups. A group name can be assigned to each DCA and
mute group.
DCA
DCA 1 – 24 can be used with both input channels and output channels. Both types of channel can exist in the
same group.
NOTE
DCA settings can be saved and recalled using the dedicated library. The library contains channel information for the channels that
belong to the DCA, and the name and color of the DCA.
• DCA Cue
All channels assigned to a DCA can be cued simultaneously.
• DCA Unity
Allows you to monitor the corresponding DCA at unity gain (the same level as when the DCA fader is set to 0
dB).
• DCA ROLL-OUT
The channels belonging to the DCA are temporarily assigned to the panel faders, allowing them to be
operated individually.
Mute groups
Mute groups 1 – 12 can be used with both input channels and output channels. Both types of channel can
exist in the same group.
• Mute Safe
Specific channels that belong to a mute group can be temporarily excluded from mute group operations.
• Mute Dimmer
A fixed amount of attenuation can be specified for each mute group.
NOTE
Mute settings can be saved and recalled using the dedicated library. The library contains channel information for the channels that
belong to the mute group, and the name of the mute group.
546
Channel Job > About DCA/Mute groups library

About DCA
The RIVAGE PM series features 24 DCAs that enable you to control the level of multiple channels
simultaneously. It includes the following features:
• DCA1–24 can be used for all input channels and all output channels.
• Both input channels and output channels can be assigned to the same group at the same time.
• All channels assigned to a DCA can be cued simultaneously.
• You can monitor the corresponding DCA at unity gain (which is equivalent to the level obtained when the
DCA fader is set to 0 dB).
• All channels assigned to a DCA can be temporarily recalled (rolled out) on the panel and controlled
individually (DCA ROLL-OUT).
There are two ways to assign a channel to a DCA.
• You can select a specific DCA first and then specify the channels to be assigned to the group, or
• You can select specific channel and then specify a DCA to which it should be assigned.
NOTE
DCA settings are saved as part of the scene.
547
Channel Job > About DCA

Assigning channels to a DCA (Selecting the channels that
will belong to a specific DCA)
1 Press the CH JOB button on the menu bar, and then select DCA GROUP ASSIGN.
When you select DCA GROUP ASSIGN, the DCA/MUTE ASSIGN window (ALL DCA) appears.
2 Use the DCA select buttons to select the DCA to which you want to assign channels.
3 Press the DCA assign popup field.
The “DCA GROUP ASSIGN window (ALL DCA)”(p.554) appears.
4 In the DCA GROUP ASSIGN window, select the channels that will be assigned to a
DCA (multiple selections are allowed).
5 Assign channels to other DCAs in the same way.
NOTE
You can assign a single channel to more than one DCA. In this case, the value will be the sum of the levels of all assigned
DCA faders.
6 When you finish assigning the channels, press the CLOSE button to close the popup
window.
The DCA/MUTE ASSIGN field of the OVERVIEW screen indicates the DCA(s) to which each
channel is assigned. Indicators that are lit yellow in the upper and middle row of this field
indicate the DCAs to which the corresponding channel belongs.
548
Channel Job > Assigning channels to a DCA (Selecting the channels that will belong to a specific DCA)

Assigning channels to a DCA (Selecting the DCAs to which
a specific channel will belong)
1 Press the DCA/MUTE ASSIGN field on the OVERVIEW screen, or press the DCA/MUTE
ASSIGN field on the SELECTED CHANNEL VIEW screen.
DCA/MUTE ASSIGN field on
the OVERVIEW screen
DCA/MUTE ASSIGN field
The DCA/MUTE ASSIGN (1CH) popup window appears.
2 Use the channel select +/– buttons to select the channel you want to assign to the
group.
3 Press a DCA ASSIGN button(s) to select the DCA(s) to which the currently-selected
channel will be assigned (multiple selections are allowed).
4 Select the DCA(s) for other channels in the same way.
549
Channel Job > Assigning channels to a DCA (Selecting the DCAs to which a specific channel will belong)

Using DCAs
1 Assign input channels and output channels to a DCA.
2 Using the faders in the Channel Strip section of the top panel, adjust the relative
balance between the input channels and output channels that belong to the DCA
you want to use.
3 Press to illuminate the [DCA] key so that you will be able to control the DCA.
4 In the Channel Strip section, operate the fader corresponding to the DCA you want
to use.
The level of the channels assigned to that DCA will change while preserving the level
differences you established in step 2.
NOTE
Operating a DCA fader will not cause the input faders to move in tandem.
5 To switch a DCA on/mute, press the [ON] key for that DCA.
When you press an [ON] key to make the key indicator go dark, the [ON] key for each channel
assigned to that DCA will flash, and these channels will be muted (the same state as when the
faders are lowered to the –∞dB position).
6 To cue-monitor a DCA, press the [CUE] key for that DCA.
When you press the [CUE] key to make the key indicator light, the [CUE] keys for the channels
assigned to that DCA will blink, and cue monitoring will be enabled. For more information
about cue, refer to the following section.
Please refer to “Using the Cue function”(p.396).
NOTE
You can also press the [DCA], [DCA 1-8], or [DCA 9-16] key in the Channel Strip section to select the DCA that you want to
control.
550
Channel Job > Using DCAs

Viewing the list of DCA status on the OVERVIEW screen
The OVERVIEW screen enables you to view the list of DCA status and make Recall Safe and other settings.
Press the [VIEW] key to switch to the OVERVIEW screen, and then press the [DCA] key on the top panel to
select the DCA layer.
M
2
a
ISO button
If this button is on, the selected DCA will be unaffected by scene/library recall operations (Isolate mode).
b
R.SAFE button
Switches Recall Safe on/off for the selected DCA.
c
buttons (PM Editor only)
If there are 12 or more channels that are assigned to the corresponding DCA, use these buttons to view every channel
that belongs to that DCA.
NOTE
You can also access the corresponding DCA GROUP ASSIGN window by pressing the DCA [SEL] key while holding down the
[SHIFT] key.
These buttons do not appear on the control surface. Use the corresponding screen encoder to scroll.
551
Channel Job > Viewing the list of DCA status on the OVERVIEW screen

Using DCAs
Use the Channel Strip section to control the DCAs.
Level adjustment: fader
You can adjust the level of the channels assigned to that DCA while preserving the relative level differences
among the channels. The channel fader operation will not be linked at this time.
Toggling between on and mute: [ON] key
When you press an [ON] key in the Channel Strip section to make the key indicator go dark, the [ON] key for
each channel assigned to that DCA will flash, and these channels will be muted (the same state as when the
faders are lowered to the –∞dB position).
NOTE
While DCA is muted, these DCA channels will not be muted if the send point for MIX/MATRIX SENDS is set to PRE. If it is set to POST,
these channels will be muted.
Cue monitoring: [CUE] key
When you press a [CUE] key in the Channel Strip section to make the key indicator light, the [CUE] keys for
the channels assigned to that DCA will blink, and cue monitoring will be enabled. For more information
about cue, please refer to “Using the Cue function”(p.396).
552
Channel Job > Using DCAs

DCA ROLL-OUT
All channels assigned to a DCA can be temporarily recalled (rolled out) to other bays and controlled
individually.
You can use the Preferences settings to change how the channels will rolled out.
DCA ROLL-OUT operation
1 Press the [DCA] key on the top panel to select the DCA layer.
2 Press the [SEL] key for the DCA you want to roll out.
The corresponding channels will be rolled out on the panel according to the DCA ROLL-OUT
setting in PREFERENCES.
3 To exit from ROLL-OUT mode, select a different bank, or press the [SEL] key again
for the same DCA.
NOTE
• You cannot turn Roll-out mode on while operating a DCA (for example, while assigning channels or editing the group
name).
• If the number of channels assigned to a DCA exceeds the number of faders in the block (that is a roll-out target), you will
be unable to control extra channels.
• If the number of channels assigned to a DCA exceeds the number of faders on a particular bay for roll-out, you will be
able to scroll extra channels to the left or right inside the block using the channel strip encoder or screen encoder (only
on bay L or C). While you are turning the knob, a message “DCA ROLLOUT: DCA members scrolling” will appear on the
bottom of the touch screen or external monitor screen.
Rolling-out channels using the DCA Roll-out function
You can use the Preferences settings to change how the channels will rolled out.
The SEL LINK and No. OF BAYS TO USE settings will determine which bay will be used for the roll-out.
• If you use the DCA ROLL-OUT function on a bay that is not linked in the SEL LINK section, channels will be
rolled out only on that bay.
• If you use the DCA ROLL-OUT function on a bay that is linked to another bay in the SEL LINK section,
channels will be rolled out on that bay and its linked bay. The No. OF BAYS TO USE parameter in the
PREFERENCES settings will determine the number of bays on which to roll out the channels.
NOTE
You cannot use the DCA ROLL-OUT function on multiple bays simultaneously. If you try to do so, the message “Only one DCA can be
rolled out at one time” will appear near the bottom of the touch screen or external monitor screen.
553
Channel Job > DCA ROLL-OUT

DCA GROUP ASSIGN window (ALL DCA)
S
.
M
2
3
m
p
a
Tabs
Use these tabs to select 1CH, ALL DCA, or ALL MUTE window.
b
DCA select buttons
Enable you to select a target DCA.
c
NAME EDIT popup button
Indicates the name of the currently-selected DCA. Press this button to display the keyboard window or icon edit
window, in which you can edit the DCA name.
d
DCA assign popup field
Highlights in yellow the channels that are assigned to the currently-selected DCA. Press this field to open the assign
popup window.
e
CLEAR ALL button
Press this button to clear all selections.
f
SET BY SEL button
If this button is on, you will be able to add a channel by using the corresponding [SEL] key. To select more channels,
turn the SET BY SEL button on, and then press the corresponding [SEL] keys for the desired channels.
g
LIBRARY button
Press this button to open the DCA NAME/ASSIGN library window.
h
CLOSE button
Press this button to close the popup window and return to the previous screen.
554
Channel Job > DCA GROUP ASSIGN window (ALL DCA)

DCA ASSIGN popup window
M 3 . M 3 .2 2
a
Switching tabs
Enable you to switch between the input channel page and output channel page.
b
Channel select buttons
Enable you to select the channels that will be assigned to a DCA.
c
SET BY SEL button
If this button is on, you will be able to select a channel by using the corresponding [SEL] key.
d
CLEAR ALL button
Press this button to clear all selections.
e
CLOSE button
Press this button to close the popup window and return to the previous screen.
555
Channel Job > DCA ASSIGN popup window

DCA/MUTE ASSIGN window (1CH)
This window enables you to view and edit the DCAs to which each channel is assigned.
M 2
a
Tabs
Use these tabs to select 1CH, ALL DCA, or ALL MUTE window.
b
Channel select +/– buttons
Indicates the currently-selected channel. Press the + button to select the next channel. Press the - button to select
the previous channel.
c
DCA ASSIGN buttons
Press a button to assign the selected channel to the corresponding DCA.
556
Channel Job > DCA/MUTE ASSIGN window (1CH)

About mute groups
The RIVAGE PM series features twelve mute groups. It includes the following features:
• Mute groups 1–12 can be used for all input channels and all output channels.
• Both input channels and output channels can be assigned to the same group at the same time.
• You can temporarily defeat the muted state of an individual channel.
• You can also assign the Mute Master function to a USER DEFINED key.
• Although a mute group can be completely muted, using the Dimmer function enables you to adjust
attenuation for the mute group.
• The Mute Safe function enables you to exclude (safely) certain channels from mute group operations.
• You can change the name of the mute group master.
As with the DCAs, you can assign channels to mute groups in the following ways.
• You can select a specific mute group first and then specify the channels to be assigned to the group, or
• You can select a specific channel and then specify the mute group to which it should be assigned.
557
Channel Job > About mute groups

Assigning channels to a mute group (Selecting the
channels that will belong to a specific mute group)
1 Press the CH JOB button on the menu bar, and then select MUTE GROUP ASSIGN.
When you select MUTE GROUP ASSIGN, the “MUTE GROUP ASSIGN window (ALL
MUTE)”(p.562) appears.
2 Use the MUTE GROUP 1–12 buttons to select the mute group to which you want to
assign channels.
3 Press the [SEL] key for the input channels/output channels that you want to assign
(multiple selections are allowed).
The [SEL] keys of the assigned channels will light, and the corresponding channels will be
highlighted in red in the mute group assign indication field. To cancel an assignment, press a
lit [SEL] key once again to make it go dark.
4 Assign channels to other mute groups in the same way.
NOTE
You may assign a single channel to more than one mute group.
5 When you finish assigning the channels, press the CLOSE button to close the popup
window.
You will return to the previous screen. The DCA/MUTE ASSIGN field of the OVERVIEW screen
indicates the mute group(s) to which each channel is assigned. Indicators that are lit red in the
lower line of this field indicate the mute groups to which that channel belongs.
558
Channel Job > Assigning channels to a mute group (Selecting the channels that will belong to a specific mute
group)

NOTE
• You may assign a single channel to more than one mute group.
• If the dimmer level is set to any level other than –∞ dB, these indicators will light orange.
559
Channel Job > Assigning channels to a mute group (Selecting the channels that will belong to a specific mute
group)

Assigning channels to a mute group (Selecting the mute
group to which a specific channel will belong)
1 Press the DCA/MUTE ASSIGN field on the OVERVIEW screen, or press the DCA/MUTE
ASSIGN field on the SELECTED CHANNEL VIEW screen.
DCA/MUTE ASSIGN field on
the OVERVIEW screen
DCA/MUTE ASSIGN field
The “DCA/MUTE ASSIGN window (1CH)”(p.564) appears.
2 Use the channel select +/– buttons to select the channel you want to assign to the
group.
3 Press a DCA ASSIGN button(s) to select the mute group(s) to which the currently-
selected channel will be assigned (multiple selections are allowed).
4 Select the mute group(s) for other channels in the same way.
560
Channel Job > Assigning channels to a mute group (Selecting the mute group to which a specific channel will
belong)

Temporarily defeating the Mute function
Temporarily defeating the Mute function
You can temporarily defeat the Mute function for specific channels in a mute group by pressing the
corresponding channel [ON] keys. This is possible only when [ON] KEYS BEHAVIOR DURING MUTE is enabled
in the Preferences settings.
ON button blinking operation
The ON key for each muted channel in a mute group will blink in the SELECTED CHANNEL VIEW window or in
the METER screen.
561
Channel Job > Temporarily defeating the Mute function

MUTE GROUP ASSIGN window (ALL MUTE)
r
m
2
3
.
p
M
S
a
MUTE group and MUTE SAFE buttons
Enable you to select a mute group or Mute Safe to which you want to assign channels.
b
NAME EDIT button
Press this button to access a keyboard window, in which you can enter the mute group name.
c
Mute group assign field
This area displays the channels assigned to the currently-selected mute group.
While this window is displayed, press the [SEL] key for the channel that you want to assign to the mute group. The
channel will be assigned to the mute group, and the on-screen fader for that channel will turn red. Press the same
[SEL] key once again if you want to remove the channel from the group.
If you select the MUTE SAFE button, this field will display the channels that are in Mute Safe status (that is, excluded
from the mute groups). The procedure for enabling or cancelling Mute Safe for channels is the same as when
assigning or removing channels to or from a mute group.
d
MUTE GROUP MASTER button
Switches mute on or off for the corresponding mute group.
The [ON] key for each muted channel in a mute group will flash.
e
DIMMER LEVEL knob
Sets the dimmer level for the corresponding mute group when the Dimmer function is enabled.
NOTE
If the dimmer level is set to any level other than –∞ dB, and the corresponding MUTE GROUP MASTER button is turned on, this
button will light orange.
562
Channel Job > MUTE GROUP ASSIGN window (ALL MUTE)

f
CLEAR ALL button
Press this button to clear all selections.
g
SET BY SEL button
If this button is on, you will be able to add a channel by using the corresponding [SEL] key. To select more channels,
turn the SET BY SEL button on, and then press the corresponding [SEL] keys for the desired channels.
h
LIBRARY button
Press this button to open the MUTE NAME/ASSIGN library window.
i
CLOSE button
Press this button to close the popup window and return to the previous screen.
563
Channel Job > MUTE GROUP ASSIGN window (ALL MUTE)

DCA/MUTE ASSIGN window (1CH)
This window enables you to view and edit the mute groups to which each channel is assigned.
M
2
a
Tabs
Use these tabs to select 1CH, ALL DCA, or ALL MUTE window.
b
Channel select +/– buttons
Indicates the currently-selected channel. Press the + button to select the next channel. Press the - button to select
the previous channel.
c
MUTE ASSIGN buttons
Press a button to assign the selected channel to the corresponding mute group.
564
Channel Job > DCA/MUTE ASSIGN window (1CH)

Channel link
Channel link is a function that links the operations (such as fader movements or EQ parameters) of input
channels or output channels. Two or more channels that are linked are called a link group. You can create up
to 52 link groups for input channels and up to 52 link groups for output channels. The type of parameters to
be linked can be individually selected for each link group. However, input channels and output channels
cannot coexist in a single link group. While pairing is limited to use on two adjacent channels, the channel
link function allows multiple channels to be joined. If you want to link channels provisionally, you can use
temporarily link.
1 Press the CH JOB button on the menu bar, and then select CH LINK.
When you select CH LINK, the CH LINK MODE popup window will appear.
2 Press an INPUT/OUTPUT button to select the channels that you want to link.
3 Link channels by holding down the the [SEL] key of the link-source channel and
pressing the [SEL] key of the link-destination.
4 Using the buttons of the LINK PARAMETER field in the CH LINK MODE screen, select
the parameters that you want to link.
5 If a MIX ON, MIX SEND, MATRIX ON, or MATRIX SEND button was turned on in step 4,
use the buttons of the SEND PARAMETER field to specify the applicable buses.
6 To close the CH LINK MODE popup window, press the CLOSE button.
565
Channel Job > Channel link

Channel link operations
Channel link operations
• Linking three or more channels
Hold down the [SEL] key of the link-source, and successively press the [SEL] keys of the input channels
that you want to add to the link group.
• Adding new channels to an existing link group
Hold down any [SEL] key within the group, and press the [SEL] keys that you want to add to the group.
• Canceling a link
Hold down any [SEL] key that is registered within the same link group, and press the [SEL] key of the
channel that you want to remove from the group.
• Editing the level balance between channels assigned to a link group
Hold down the [SEL] key of any linked channel, and operate the parameter that you want to edit.
566
Channel Job > Channel link operations

CH LINK popup window
M
2 3 .
a
INPUT/OUTPUT buttons
These buttons switch between the input channel page and output channel page.
b
Channel select buttons
Use these buttons to select the channels that you want to link. Linked channels will show an alphabetical character
that indicates the link group.
NOTE
• When you select a linked channel, all channels of the same group are selected.
• If you want to add a channel to a group, select the group and the channel that you want to add, and then press the LINK button.
• By selecting two groups and pressing the LINK button, you can combine two groups into one group. In this case, the subsequent
group is combined into the preceding group. (If you combine group A and group B, the result will be group A.)
• To unlink a channel, select the group and then press the channel that you want to remove, deselecting it.
c
LINK button
Links the channels that you selected in b.
d
UNLINK button
Unlinks the channels that you selected in b.
e
UNSELECT ALL
Clears all channel selections.
567
Channel Job > CH LINK popup window

Temporary link
The Temporary link function enables you to link multiple channels temporarily so that you can
simultaneously change the settings for only the parameters of the linked channels. This useful function
enables you to adjust parameters in real time and more quickly than a copy or recall operation, if you want
to apply fader operations or EQ adjustments to multiple channels quickly. This link is not permanent, and
only one group of channels can be linked. However, the number of channels in the group is unlimited. Please
note that you cannot link input channels and output channels in this temporary link group at the same time.
The following parameters will be linked.
Gain and level settings will change relatively.
Input channels:
• Digital gain and analog gain settings
• Insert on/off and point settings
• Direct out on/off, level, point, and FOLLOW settings
• HPF settings
• LPF settings
• PEQ settings
• Dynamics settings
• Delay settings
• On/off, level, PRE/POST, and FOLLOW settings for signals sent to MIX buses
• On/off, level, PRE/POST, and FOLLOW settings for signals sent to MATRIX buses
• TO STEREO settings
• DCA/MUTE ASSIGN settings
• Fader operations
• [ON] key operations
Output channels:
• Insert on/off and insert point settings
• Direct out on/off, level, point, and FOLLOW settings
• HPF settings
• LPF settings
• PEQ settings
• Dynamics settings
• Delay settings
• On/off, level, PRE/POST, and FOLLOW settings for signals sent to MATRIX buses
• TO STEREO settings
• DCA/MUTE ASSIGN settings
• Fader operations
• [ON] key operations
568
Channel Job > Temporary link

Configuring a temporary channel link
Press and hold down the [SHIFT] key and press the [SEL] key. Alternatively, press and hold down the [SHIFT]
key and press the channel name area located at the bottom of the OVERVIEW screen. The [SEL] keys for the
specified channels will flash. The meter area, and the channel name areas in the OVERVIEW screen will be
marked by a yellow frame and a link icon.
If you press any [SEL] key, the temporary link will be canceled. Also, if you turn off the power to the unit or
load a file, the temporary link will be canceled. In general, scene recall will not cancel the temporary link.
However, if the channel pair setting is changed due to a scene recall, the temporary link will be canceled.
569
Channel Job > Configuring a temporary channel link

Copying channel parameters
You can copy channel mix parameter settings to other channels. When the copy operation is executed, the
parameter settings will overwrite those of the copy destination.
You can copy parameter settings between the following channel combinations.
• Between input channels
• Between MIX channels
• Between MATRIX channels
• Between Stereo A and B
NOTE
Analog HA, patch, channel name, and phantom settings will not be copied.
1 Press the CH JOB button on the menu bar, and then select CH COPY.
When you select CH COPY, the CH COPY popup windowwill appear.
When you select CH COPY, the CH COPY popup window will appear.
2 Select the copy source channel.
Once you select the copy source channel, the system automatically engages a mode that
enables you to select the copy destination. The fader graphics for the copy source channel will
be highlighted in green.
3 Select the copy destination channel(s) (multiple selections are allowed).
The fader graphics for the copy destination channel(s) will be highlighted in pink.
4 To execute the copy operation, press the PASTE button.
The copy operation will be executed, and the parameter settings will overwrite those of the
copy destination(s).
570
Channel Job > Copying channel parameters

5 To close the CH COPY popup window, press the CLOSE button.
571
Channel Job > Copying channel parameters

CH COPY popup window
You can register and use eight patterns for the input and output respectively.
CH COPY popup window (input channel)
M
CH COPY popup window (output channel)
M
572
Channel Job > CH COPY popup window

a
Preset button
Enables you to select the preset in which you registered the parameter to copy. Press the selected preset button once
more to open the INPUT (OUTPUT) “CH COPY PRESET popup window”(p.574), where you can select the parameters
to register in the preset. The settings of the preset button b at bottom right are also used as parameter settings that
are copied when the “PASTE” key in the Selected Channel section of the panel is pressed.
573
Channel Job > CH COPY popup window

CH COPY PRESET popup window
INPUT CH COPY PRESET popup window
2
M
OUTPUT CH COPY PRESET popup window
2 3
M
This window contains the following items.
574
Channel Job > CH COPY PRESET popup window

a
NAME EDIT button
Press this button to display the NAME EDIT popup window, where you can edit the preset name.
b
Parameter buttons
Turn this on to register the parameters in the preset.
c
WITH PLUGINS button
Turn this on to include the plugins inserted into the channel, the patches and the parameters into the content to be
copied.
d
WITH SENDS button
Turn this on to include all SEND settings (ON/OFF and level, pan, etc.) for that bus (output channel) into the content
to be copied.
575
Channel Job > CH COPY PRESET popup window

Moving channel parameters
You can move the settings of a specific input channel to a different input channel. When you execute a move,
the channels between the move-source and move-destination are renumbered forward or backward.
NOTE
The channel insert assignment (INSERT OUT (1C)) settings of the SYSTEM CONFIG [DSP] popup window will not move.
1 Press the CH JOB button on the menu bar, and then select CH MOVE.
When you select CH MOVE, the “CH MOVE popup window”(p.578) will appear.
2 Select the move-destination channel(s) (multiple selections are allowed).
The fader graphics for the move-source channel will be highlighted in green.
3 Press the TO button, and then select the move-destination channel.
The fader graphics for the move-destination channel(s) will be highlighted in pink.
4 To execute the move operation, press the MOVE button.
A dialog box will ask you to confirm the operation.
576
Channel Job > Moving channel parameters

5 Press the OK button.
• When you execute CH MOVE, the audio might be interrupted in some cases.
6 To close the CH MOVE popup window, press the CLOSE button.
About CH MOVE
If the channels being moved include channels that are located before the move-destination channels, they
are moved after the move-destination channels.
If the channels being moved include channels that are located after the move-destination channels, they are
moved before the move-destination channels.
ch 1 ch 2 ch 3 ch 4 ch 5 ch 6 ch 7 ch 8 ch 9 ch 10
ch 1 ch 3 ch 4 ch 5 ch 7 ch 2 ch 6 ch 9 ch 8 ch 10
ch 1 ch 2 ch 3 ch 4 ch 5 ch 6 ch 7 ch 8 ch 9 ch 10
ch 1 ch 4 ch 7 ch 9 ch 2 ch 3 ch 5 ch 6 ch 8 ch 10
Before move
After move
Before move
After move
577
Channel Job > Moving channel parameters

CH MOVE popup window
M
2
.
3
m
p
a
FROM button
This button is automatically selected when the CH MOVE popup window opens. Press this button if you want to select
a different move-source channel.
b
TO button
Switches to a mode in which you can select the move-destination.
c
MOVE button
After specifying the move-source and destination channels, press this button to execute the channel move operation.
d
Channel display select buttons
Select the type of channels that you want to view on screen. You can select CH1-72 or CH73-144.
e
ASSIGN section
Enables you to select the move-source and destination channels.
f
SET BY SEL button
If this button is on, you will be able to select a channel by using the corresponding [SEL] key.
g
CLOSE button
Press this button to close the popup window and return to the previous screen.
578
Channel Job > CH MOVE popup window

Initializing channel parameters
You can restore the parameters of a channel to an initialized state. This operation can be performed on any
channel(s).
NOTE
Analog HA, channel name, patch, and Recall Safe settings will not be initialized.
1 Press the CH JOB button on the menu bar, and then select CH DEFAULT.
When you select CH DEFAULT, the CH DEFAULT popup window will appear.
When you select CH DEFAULT, the “CH DEFAULT popup window”(p.580) will appear.
2 Select the channel(s) that you want to initialize (multiple selections are allowed).
The corresponding channel will be highlighted.
3 To execute the initialization, press the DEFAULT button.
A dialog box will ask you to confirm the Initialization operation.
4 Press the OK button in the confirmation dialog box.
The parameters of the selected channel(s) will be initialized.
5 To close the CH DEFAULT popup window, press the CLOSE button.
579
Channel Job > Initializing channel parameters

CH DEFAULT popup window
.M
3
2
a
DEFAULT button
After selecting the channel, press this button to execute the initialization operation.
b
Channel display select buttons
Select the type of channels that you want to view on screen. Available options include CH1-72, CH73-144, MIX, and
ST/MATRIX.
c
ASSIGN section
Enables you to select the channels for which you want to restore parameters to their initial values.
d
SET BY SEL button
If this button is on, you will be able to select a channel by using the corresponding [SEL] key.
e
CLOSE button
Press this button to close the popup window and return to the previous screen.
580
Channel Job > CH DEFAULT popup window

Parameters to be copied
The parameters to be copied are shown below.
Parameter Description
NAME Channel name, color, icon
ANALOG GAIN
Gain, phantom power on/off, GANG, gain compensation, M/S
decode
SILK SILK settings
PHASE Ø
DIGITAL GAIN Gain, GANG
HPF/LPF On/off, cutoff frequency, type
EQ On/off, type, attenuator, band settings
DYNA 1
DYNA 2
On/off, type, type parameter, key-in (filter, Q, cutoff
frequency)
INSERT 1
INSERT 2
On/off, point
MIX SEND Level, PRE/POST, FOLLOW settings
MATRIX SEND Level, PRE/POST, FOLLOW settings
DIRECT OUT On/off, level, point, FOLLOW settings
DELAY On/off, delay time, point, GANG
FADER Level
CH ON On/off
MIX ON On/off
MATRIX ON On/off
SURR Surround settings (on/off, positioning, DIV, LFE)
TO STEREO
TO STEREO settings (on/off, mode, point
*1
, PAN, BALANCE,
CSR)
DCA ASSIGN DCA assign settings
MUTE ASSIGN Mute assign settings
*1: Output channels only
Settings will be made as follows when the pair setting for the copy source channel and for the copy
destination channel differs, in the case where the WITH PLUGINS button is on and plugins are included.
Copy source is a mono channel, and copy destination is a mono channel
Copy source Copy destination
31BandGEQ
Copy source will be copied and patched (On, Band/Gain,
Limit)
Flex15GEQ
Copy source will be copied and patched (On, Band/Gain,
Limit)
8BandPEQ
Copy source will be copied and patched (On, Type, Band/
Gain, Band/Q, Band/Bypass, Band/Freq., Low Shel., High
Shel.)
581
Channel Job > Parameters to be copied

Copy source Copy destination
AutoMixer
Open channels will be assigned (parameters will not be
copied)
OutBoard Copy destination is changed to OutBoard (no patching)
Effect
When the copy source is a Dual type, copy and patch
(including the parameters and bypass). When the copy
source is a Normal type
*1
, copy and patch the L side
(including the parameters and bypass).
BLANK
Clear the copy destination insert module patch (leave the
DSP allocation used by the copy destination)
*1: Except for Dual type and Stereo type
Copy source is stereo (pair), copy destination in stereo (pair)
Copy source Copy destination
31BandGEQ
Copy source will be copied and patched (On, Band/Gain,
Limit)
*1
Flex15GEQ
Copy source will be copied and patched (On, Band/Gain,
Limit)
*1
8BandPEQ
Copy source will be copied and patched (On, Type, Band/
Gain, Band/Q, Band/Bypass, Band/Freq., Low Shel., High
Shel.)
*1
AutoMixer
Two open channels will be assigned (parameters will not be
copied)
OutBoard Copy destination is changed to OutBoard (no patching)
Effect
When the copy source is a Stereo type, copy and patch
(including the parameters and bypass). When the copy
source is a Normal type
*2
, copy and patch the L side
(including the parameters and bypass).
BLANK
Clear the copy destination insert module patch (leave the
DSP allocation used by the copy destination)
*1: The GEQ link settings for the copy destination will not be changed.
*2: Except for Dual type and Stereo type
Copy source is a stereo (pair) channel, and copy destination is a mono channel
Copy source Copy destination
31BandGEQ
31-band GEQ of copy source (L side) will be copied and
patched (On, Band/Gain, Limit)
Flex15GEQ
Copy source of A side will be copied and patched (On, Band/
Gain, Limit)
8BandPEQ
Copy source of A side will be copied and patched (On, Type,
Band/Gain, Band/Q, Band/Bypass, Band/Freq., Low Shel.,
High Shel.)
AutoMixer
One open channel will be assigned (parameters will not be
copied)
OutBoard Copy destination is changed to OutBoard (no patching)
582
Channel Job > Parameters to be copied

Copy source Copy destination
Effect
When the copy source is a Stereo type, replace with Dual
type, and copy and patch (including the parameters and
bypass). When the copy source is a Normal type
*1
, copy and
patch the L side (including the parameters and bypass).
BLANK
Clear the copy destination insert module patch (leave the
DSP allocation used by the copy destination)
*1: Except for Dual type and Stereo type
Copy source is a mono channel, and copy destination is a stereo (pair) channel
*1: The GEQ link settings for the copy destination will not be changed.
Copy source Copy destination
31BandGEQ
Copy source will be copied and patched to the L and R sides
(On, Band/Gain, Limit)
*1
Flex15GEQ
Copy source will be copied and patched to the L and R sides
(On, Band/Gain, Limit)
*1
8BandPEQ
Copy source will be copied and patched to the L and R sides
(On, Type, Band/Gain, Band/Q, Band/Bypass, Band/Freq.,
Low Shel., High Shel.)
*1
AutoMixer
Two open channels will be assigned (parameters will not be
copied)
OutBoard Copy destination is changed to OutBoard (no patching)
Effect
When the copy source is a Dual type, replace with Stereo
type, and copy and patch (including the parameters and
bypass). When the copy source is a Normal type
*2
, 1-in/1-out
and 1-in/2-out effects will not be copied. The effect will be
BLANK. Everything else will be copied and patched to the L
and R sides (including parameters and bypasses).
BLANK
Clear the copy destination insert module (leave the DSP
allocation used by the copy destination)
*2: Except for Dual type and Stereo type
NOTE
An alert screen will be displayed when copying if a mount or patch operation using the PM Editor or other means cannot be
performed, or when there are insufficient resources.
583
Channel Job > Parameters to be copied

GEQ/PEQ/Automixer
Graphic EQ, parametric EQ and Automixer
The RIVAGE PM series features 31BandGEQ, Flex15GEQ, 8BandPEQ and Automixer. Each type can be used by
inserting it in an insert point.
EQ Type Number usable
31BandGEQ 48
Flex15GEQ 96
8Band PEQ 96
Automixer 1
584
GEQ/PEQ/Automixer > Graphic EQ, parametric EQ and Automixer

About using a graphic EQ (GEQ)
31BandGEQ
This is a monaural 31-band GEQ. The bands have a width of 1/3 octave, and the gain can be adjusted in the
range of ±15 dB for each of the 31 bands.
Flex15GEQ
This is a monaural 15-band GEQ. Each band is 1/3 octave wide, and the adjustable gain range is ±15 dB. The
Flex15GEQ enables you to adjust the gain for any fifteen of the same bands as the thirty-one bands of the
31bandGEQ. (Once you have used up fifteen bands of adjustment, you will not be able to adjust the gain of
another band until you reset a previously-adjusted band to the flat setting.) The GEQ features a 1/12 oct (121-
band) Real Time Analyzer (also called a spectrum analyzer). The range of gain adjustment can be selected
from the following: ±15 dB, ±12 dB, ±6 dB (these are valid in both the boost and cut directions), or –24 dB
(valid only in the cut direction). If you are using a stereo source, you can link the two GEQ units.
585
GEQ/PEQ/Automixer > About using a graphic EQ (GEQ)

About using a parametric EQ (PEQ)
8BandPEQ
This is a monaural 8-band PEQ. It also features four notch filters. The PEQ features a 1/12 oct (121-band) Real
Time Analyzer (also called spectrum analyzer).
NOTE
Notch filters A–D are independent of the PEQ, and thus not affected by the PEQ’s BYPASS buttons. You can bypass the PEQ and use
only the notch filters.
586
GEQ/PEQ/Automixer > About using a parametric EQ (PEQ)

About Automixer
Automixer
Automixer provides high-clarity sound mixing, and enables you to automatically adjust the microphone
input levels when multiple persons are speaking.
587
GEQ/PEQ/Automixer > About Automixer

DSP resource management for GEQ
384
48
DSP resources
for plug-ins
DSP resources
for GEQ/PEQ
Plug-ins and GEQ/PEQ each feature their dedicated DSP resources. DSP resources are consumed each time a
plug-in is mounted or a GEQ/PEQ is inserted. DSP resources usable by plug-ins are divided into 384 units, and
the DSP resources that are usable by GEQ/PEQ are divided into 48 units. For details on the DSP resources
used by each plug-in or GEQ/PEQ, refer to the data list.
You can view the GEQ resource allocation on the GEQ RACK page.
M 2
This screen contains the following items.
a
GEQ allocation field
Indicates the GEQ allocation status. You can view 48 available DSP resources.
588
GEQ/PEQ/Automixer > DSP resource management for GEQ

b
GEQ position bar
Indicates the location of the page associated with the current display of the GEQ allocation field.
c
Page select knob
Use the corresponding screen encoder or the [TOUCH AND TURN] knob to select a page to view.
589
GEQ/PEQ/Automixer > DSP resource management for GEQ

Inserting a GEQ/PEQ into a channel via the Selected
Channel section
This section explains how to insert a GEQ/PEQ into the selected channel for use.
M
a
INSERT [PLUG-INS] key
Enables you to recall a parameter setting screen for the inserted plug-in.
b
INSERT 1/2 [ON] keys
Switch INSERT1 and INSERT2 on or off respectively.
1 Select the channel that you want to operate.
2 Press the INSERT [PLUG-INS] key.
The“INSERT screen”(p.592) appears.
3 Use the INSERT 1/2 switch buttons and INSERT [A]–[D] buttons to select an insert
channel and block for which you want to assign the GEQ/PEQ.
590
GEQ/PEQ/Automixer > Inserting a GEQ/PEQ into a channel via the Selected Channel section

4 Press the MOUNT popup button to access the MOUNT popup window.
5 Press the GEQ/PEQ tab.
The MOUNT GEQ/PEQ popup window appears.
6 Use the MODULE SELECT buttons to select the item you want to insert, and then
press the OK button.
The GEQ_ASSIGNMENT popup window will appear.
7 Rotate the GEQ/PEQ allocation knob to specify the location for GEQ/PEQ (indicated
in a pink frame).
8 Press the OK button to allocate GEQ/PEQ.
591
GEQ/PEQ/Automixer > Inserting a GEQ/PEQ into a channel via the Selected Channel section

INSERT screen
M
2
This screen contains the following items.
a
INSERT 1/2 switch buttons
Switches between INSERT1 and INSERT2.
b
INSERT block [A]–[D] buttons
Indicate four plug-ins that have been assigned to INSERT1 and INSERT2 respectively. Press this button to display the
edit screen for the assigned plug-in.
c
MOUNT popup button
Press this button to display the MOUNT screen.
592
GEQ/PEQ/Automixer > INSERT screen

The MOUNT GEQ/PEQ screen
M 2
3 .
This screen contains the following items.
a
BLANK button
Defeat the currently-inserted GEQ/PEQ.
b
Used slots indicator
Indicates the number of slots that are being used.
c
MODULE SELECT
Use these buttons to select the GEQ or PEQ that will be inserted. Each button has the following function.
• 31BandGEQ button.....Inserts a 31BandGEQ in the specified channel.
• Flex15GEQ button.....Inserts a Flex15GEQ in the specified channel.
• 8Band PEQ button.....Inserts a 8Band PEQ in the specified channel.
d
CANCEL button
Cancels the changes you made in the INSERT popup window, and closes the window.
e
OK button
Applies the changes you made in the INSERT popup window, and closes the window.
593
GEQ/PEQ/Automixer > The MOUNT GEQ/PEQ screen

GEQ ASSIGNMENT popup window
2M
This window contains the following items.
a
GEQ/PEQ allocation field
Indicates the GEQ/PEQ allocation status. You can view 48 available DSP resources at a glance. A location to which you
can allocate GEQ/PEQ is indicated in a pink frame. A gray frame means a GEQ/PEQ cannot be allocated to that
location.
b
GEQ/PEQ allocation knob
Allocates GEQ/PEQ. You can also allocate them by tapping the touch screens.
c
GEQ/PEQ name
Indicates the name of GEQ/PEQ to be allocated.
594
GEQ/PEQ/Automixer > GEQ ASSIGNMENT popup window

Inserting a GEQ/PEQ into a channel via the OVERVIEW
screen
1 Press the [VIEW] key to access the OVERVIEW screen.
OVERVIEW screen
INSERT/DIRECT OUT
field
2 Press the INSERT/DIRECT OUT field of the channel into which you want to insert the
GEQ/PEQ. The INSERT/D.OUT popup window (1CH) will appear.
a INSERT block [A]–[D] buttons
Indicate four plug-ins that have been assigned to INSERT1 and INSERT2 respectively. Press this
button to display the edit screen for the assigned plug-in.
3 Press the INSERT block button to which you want to assign the GEQ/PEQ to access
the INSERT screen.
4 Follow steps 4–8 under “Inserting a GEQ/PEQ into a channel via the Selected Channel
section”(p.590).
595
GEQ/PEQ/Automixer > Inserting a GEQ/PEQ into a channel via the OVERVIEW screen

Inserting a GEQ/PEQ into a channel via the SELECTED
CHANNEL VIEW screen (CS-R10, CS-R10-S, CSD-R7)
1 Select the channel that you want to operate.
2 Press the [VIEW] key to access the SELECTED CHANNEL VIEW screen.
SELECTED CHANNEL VIEW screen
INSET field
3 Press the INSERT field to access the INSERT screen.
596
GEQ/PEQ/Automixer > Inserting a GEQ/PEQ into a channel via the SELECTED CHANNEL VIEW screen (CS-R10,
CS-R10-S, CSD-R7)

Using the 31BandGEQ
1 Follow steps 1–8 under “Inserting a GEQ/PEQ into a channel via the Selected Channel
section”(p.590), insert the 31BandGEQ into a channel.
The system displays the “GEQ/PEQ EDIT screen”(p.600) that you inserted.
2 If you are using a stereo source, link two GEQ units.
When you press the GEQ LINK button, the following popup window will appear. To enable
linking, press any button other than CANCEL. The popup window contains the following items.
GEQ*A->GEQ*B button
The channel L parameter values will be copied to channel R, and then those parameters will
be linked. An asterisk (*) represents the GEQ location.
GEQ*B->GEQ*A button
The channel R parameter values will be copied to channel L, and then those parameters will
be linked. An asterisk (*) represents the GEQ location.
CANCEL button
Cancels the link and closes the popup window.
3 Press the GEQ ON/OFF button to turn the 31BandGEQ on.
598
GEQ/PEQ/Automixer > Using the 31BandGEQ

4 Press one of the buttons in the FADER ASSIGN field to select the group of bands you
will control using the faders in the Channel Strip section.
The buttons in the FADER ASSIGN field correspond to the following groups of bands.
20-250: Twelve bands within 20.0Hz–250Hz
80-1k: Twelve bands within 80.0Hz–1.00 kHz
250-3.15k: Twelve bands within 250Hz–3.15 kHz
1.6k-20k: Twelve bands within 1.60kHz–20.0 kHz
When you press one of these buttons, the faders for the bands selected on screen will turn
white, and the numbers of the corresponding faders in the Channel Strip section will be
displayed. Also, you will be able to use the faders in the Channel Strip section to control the
corresponding bands.
NOTE
The above operation is possible even if the Channel Strip section is locked. When you turn off the button in the FADER
ASSIGN field, the faders will return to the locked state.
5 Raise the corresponding fader of the Channel Strip section.
The corresponding frequency region will be boosted or cut.
NOTE
When a fader in the Channel Strip section is set to the center (flat) position, the corresponding [ON] key indicator will turn
off. This indicates that the corresponding band is not being modified. If you raise or lower the fader even the slightest
amount, the [ON] key will light, indicating that this band is being modified. If you press a lit [ON] key to make it go dark, the
corresponding band will immediately return to the flat state.
6 Repeat steps 4 and 5 to adjust each band.
NOTE
If you switch the touch screen display to a different screen or to the GEQ window, the fader assignments in the Channel
Strip section will forcibly be defeated. However, if you once again display the same GEQ, the group of bands you had
previously been controlling will automatically be assigned to the faders.
7 When you finish making settings, turn off the buttons in the FADER ASSIGN field.
The faders and [ON] keys in the Channel Strip section will return to their previous function.
NOTE
When you close the GEQ popup window, the buttons in the FADER ASSIGN field automatically turn off.
599
GEQ/PEQ/Automixer > Using the 31BandGEQ

GEQ/PEQ EDIT screen
e X o t
1 la
pm
S r
n
M 2 3 .
This screen contains the following items.
a
MOUNT GEQ/PEQ popup button
Press this button to access the MOUNT GEQ/PEQ popup window.
b
EQ graph
Indicates the approximate current response of the 31BandGEQ.
c
GEQ LINK button
Press this button to access the GEQ LINK window, in which you can link the GEQ of paired channels.
NOTICE
▪ The GEQ LINK button appears only for paired GEQs.
d
FLAT button
Press this button to reset the GAIN parameters of all GEQ bands to 0 dB.
e
GEQ ON button
Switches the currently-selected GEQ on or off.
f
EQ button
Press this button to display the EQ graph.
600
GEQ/PEQ/Automixer > GEQ/PEQ EDIT screen

g
RTA button
If this button is on, a semi-opaque frequency analysis graph of the input signal (immediately after EQ) will be
superimposed on top of the EQ frequency response graph.
h
PEAK HOLD
If this button is on, the analyzed frequency response graph will hold the peak level indication.
i
HOLD button
If this button is on, the frequency response graph will indicate and hold the result of the frequency analysis.
j
BALLISTICS field
• BALLISTICS button
If this button is on, you will be able to add rate of decay to the analyzed frequency response graph.
• AST/SLOW switch button
Switches the decay rate of graph rendering (FAST/SLOW).
k
Fader
This fader indicates the boost/cut amounts for each band of the 31-band GEQ. You can check the actual values shown
in the numerical boxes below. You can control the faders (that have been selected for operation on the touch screen)
by using the screen encoder or the [TOUCH AND TURN] knob.
l
FADER ASSIGN field
In this field you can select the group of bands that will be controlled by the faders in the Channel Strip section.
m
LIMIT select buttons
Enable you to select the range of gain adjustment from the following options: ±15 dB, ±12 dB, ±6 dB (these are valid in
both the boost and cut directions), or –24 dB (valid only in the cut direction).
n
LIBRARY button
Press this button to open the GEQ library window.
o
DEFAULT button
Press this button to restore the default parameter setting.
p
COPY button
Copies the selected GEQ settings to buffer memory.
q
PASTE button
Press this button to paste the settings that were copied in buffer memory to the current GEQ. If valid data has not
been copied into buffer memory, you will be unable to paste it.
r
COMPARE button
Press this button to switch between the current GEQ settings and the data in buffer memory. If valid data has not
been copied into buffer memory, you will be unable to compare the data.
601
GEQ/PEQ/Automixer > GEQ/PEQ EDIT screen

Using the Flex15GEQ
You can use faders 1–12 and [ON] keys in the Channel Strip section to control the Flex15GEQ.
1 Follow steps 1–8 under “Inserting a GEQ/PEQ into a channel via the Selected Channel
section”(p.590), insert the Flex15GEQ into a channel.
The system displays the EDIT screen for the GEQ/PEQ that you inserted.
This window is the same as that for the 31BandGEQ, except that the AVAILABLE BANDS field is
a real-time indication of the number of additional bands (maximum 15) that can be controlled
for the current GEQ.
2 Press the GEQ ON/OFF button to turn the Flex15GEQ on.
3 Press one of the buttons in the FADER ASSIGN field to select the group of bands you
will control using the faders in the Channel Strip section.
For details on the bands corresponding to each button in the FADER ASSIGN field, refer to step
4 under “Using the 31BandGEQ”(p.598). When you press one of these buttons, the faders for
the bands selected on the touch screen will turn white, and the numbers of the corresponding
faders in the Channel Strip section will be displayed. Also, you will be able to use the faders in
the Channel Strip section to control the corresponding bands.
NOTE
The above operation is possible even if the Channel Strip section is locked. When you turn off the button in the FADER
ASSIGN field, the faders will return to the locked state.
602
GEQ/PEQ/Automixer > Using the Flex15GEQ

4 Raise the corresponding fader of the Channel Strip section.
For each of a Flex15GEQ’s two GEQ units (A and B), a maximum of fifteen bands can be
controlled. The real-time number of additional bands that can be controlled is shown to the
right of “AVAILABLE BANDS" in the FADER ASSIGN field. If you have used all fifteen bands, you
will have to return one of these bands to the flat position before you can operate any other
band.
NOTE
• The [ON] key will light if you raise or lower a fader even the slightest amount. This indicates that the corresponding band
is being modified.
• To quickly return a boosted or cut band to the flat position, press the corresponding [ON] key in the Channel Strip
section to make it go dark.
5 Repeat steps 3 and 4 to adjust up to fifteen bands.
NOTE
If you switch the touch screen display to a different screen or to the GEQ window, the fader assignments in the Channel
Strip section will forcibly be defeated. However, if you once again display the same GEQ, the group of bands you had
previously been controlling will automatically be assigned to the faders.
6 When you finish making settings, turn off the buttons in the FADER ASSIGN field.
The faders and [ON] keys in the Channel Strip section will return to their previous function.
NOTE
When you close the GEQ popup window, the buttons in the FADER ASSIGN field automatically turn off.
603
GEQ/PEQ/Automixer > Using the Flex15GEQ

Using the 8BandPEQ
1 Follow steps 1–8 under Inserting a GEQ/PEQ into a channel via the Selected
Channel section, insert the 8BandGEQ into a channel.
The system displays the p.605 that you inserted.
2 If you are using a stereo source, link two GEQ units.
When you press the GEQ LINK button, the following popup window will appear. To enable
linking, press any button other than CANCEL. The popup window contains the following items.
GEQ*A->GEQ*B button
The channel L parameter values will be copied to channel R, and then those parameters will
be linked. An asterisk (*) represents the GEQ location.
GEQ*B->GEQ*A button
The channel R parameter values will be copied to channel L, and then those parameters will
be linked. An asterisk (*) represents the GEQ location.
CANCEL button
Cancels the link and closes the popup window.
NOTE
The PEQ LINK button appears only for paired PEQs.
3 Press the PEQ ON/OFF button to turn the PEQ on.
604
GEQ/PEQ/Automixer > Using the 8BandPEQ

GEQ/PEQ EDIT screen (8BandPEQ)
M
2
3
This screen contains the following items.
a
EQ type select button
Switches the EQ type to PRECISE, AGGRESSIVE, SMOOTH, or LEGACY.
b
PEQ graph
Displays the parameter values for the PEQ and filters.
c
PEQ LINK button
Press this button to access the PEQ LINK window, in which you can link the PEQ of paired channels.
d
FLAT button
Press this button to reset the GAIN parameters of all PEQ bands to 0 dB. All ON buttons for the notch filter will be
turned off. All parameter values other than those above will retain the same values, without being reset.
e
PEQ ON button
Switches the currently-selected PEQ on or off.
f
EQ button
Press this button to display the EQ graph.
g
RTA button
If this button is on, a semi-opaque frequency analysis graph of the input signal (immediately after EQ) will be
superimposed on top of the EQ frequency response graph.
h
HOLD button
If this button is on, the frequency response graph will indicate and hold the result of the frequency analysis.
605
GEQ/PEQ/Automixer > GEQ/PEQ EDIT screen (8BandPEQ)

i
PEAK HOLD
If this button is on, the analyzed frequency response graph will hold the peak level indication.
j
BALLISTICS field
• BALLISTICS button
If this button is on, you will be able to add rate of decay to the analyzed frequency response graph.
• AST/SLOW switch button
Switches the decay rate of graph rendering (FAST/SLOW).
k
EQ IN/OUT level meters
Indicate the peak level of signals before and after the EQ. For a stereo channel, these meters indicate the level of both
the L and R channels.
l
LOW SHELVING ON/OFF button
Turn on this button to switch the LOW band to a shelving type filter.
m
HIGH SHELVING ON/OFF button
Turn on this button to switch the HIGH band to a shelving type filter.
n
BYPASS button
Enables you to bypass bands independently.
o
EQ parameter setting knobs
Indicate the Q, FREQUENCY, and GAIN parameters for BAND 1–8. Use the corresponding screen encoder or the
[TOUCH AND TURN] knob to adjust the parameters.
p
Notch filter Q knob
Adjusts the notch filter Q.
q
Notch filter frequency knob
Adjusts the notch filter frequency.
r
Notch ON button
Each of four notch filters features an ON button.
s
LIBRARY button
Press this button to open the PEQ library window.
t
DEFAULT button
Press this button to restore the default parameter setting.
u
COPY button
Copies the selected PEQ settings to buffer memory.
v
PASTE button
Press this button to paste the settings that were copied in buffer memory to the current PEQ. If valid data has not
been copied into buffer memory, you will be unable to paste it.
606
GEQ/PEQ/Automixer > GEQ/PEQ EDIT screen (8BandPEQ)

w
COMPARE button
Press this button to switch between the current PEQ settings and the data in buffer memory. If valid data has not
been copied into buffer memory, you will be unable to compare the data.
607
GEQ/PEQ/Automixer > GEQ/PEQ EDIT screen (8BandPEQ)

About Automixer
Automixer detects effective audio from multiple microphones and automatically optimizes the gain
distribution for multiple live microphones in unpredictable dialog situations. In this way, the sound engineer
can maintain consistent system gain throughout multiple microphones without having to focus on the
operation of multiple faders.
608
GEQ/PEQ/Automixer > About Automixer

Theory of Automixer operation
Automixer employs the Dugan Speech System, which automatically adjusts the automix gain of up to 64 live
speech microphones.
One person speaking with multiple microphones Two people speaking with multiple microphones
Microphone input
level (dB)
Gain after automix
(dB)
Microphone input
level (dB)
Gain after automix
(dB)
If one person speaks, that microphone’s gain level will fade
up instantly, while the other microphone gains will be
reduced. If a different person speaks, the same effect will be
obtained.
If two people speak, the gain of two microphones will be
automatically distributed so that the total gain will stay
constant. The gain of the third microphone will be reduced.
The behavior of the Dugan Speech System is different than that of a limiter or auto-level controller function.
This system enables an engineer to adjust the level balance as usual, even for multiple speakers. Also, while
no one is speaking, the system detects the microphone input levels and automatically distributes the gain.
So, the faders can be left in a raised position.
Automixer distributes automix gain more preferentially to channels with higher input levels. Therefore, insert
it to POST ON. Automixer provides the following benefits:
• It prevents the annoying fluctuation of levels and uneven ambient noise that is input from microphones on
the channels with Channel Off or the minimum fader setting.
• It adjusts the gain and fader settings according to the speaker’s voice level on each microphone, and
inputs even signal levels, resulting in more accurate automix gain distribution.
• It achieves preferential distribution of automix gain for the speaker you want to emphasize by raising the
fader for that speaker or lowering others.
609
GEQ/PEQ/Automixer > Theory of Automixer operation

Inserting Automixer into a channel
1 Press the RACK&REC button on the menu bar to access the RACK&REC screen.
This screen includes several pages, which you can switch between using the tabs located at
the top of the screen.
2 Press the GEQ RACK tab on the RACK&REC screen that displays GEQs.
The “GEQ RACK screen”(p.611) appears.
3 Press the GEQ MOUNT popup button.
NOTE
You can mount Automixer only to GEQ1.
The “GEQ MOUNT popup window”(p.612) appears.
4 In the GEQ MOUNT popup window, use the GEQ/PEQ/Automixer select buttons to
select the item you want to mount, and then press the OK button.
The “GEQ RACK screen”(p.613) appears.
5 Press the INPUT popup button.
6 In the INPUT PATCH popup window, select the input source and then press the x
button to close the window.
7 Press the OUTPUT popup button.
8 In the OUTPUT PATCH popup window, select the output destination and then press
the x button to close the window.
9 Repeat steps 5–8 to insert Automixer into the desired channels.
610
GEQ/PEQ/Automixer > Inserting Automixer into a channel

GEQ RACK screen
M
This screen contains the following items.
a
GEQ MOUNT popup button
Press this button to display the GEQ MOUNT popup window, in which you can select a plug-in to mount.
611
GEQ/PEQ/Automixer > GEQ RACK screen

GEQ MOUNT popup window
M 2
NOTE
The GEQ MOUNT popup window is displayed on only one of the bays.
This screen contains the following items.
a
BLANK button
Unmounts the GEQ/PEQ/Automixer from the rack.
b
GEQ/PEQ/Automixer select buttons
Select the GEQ/PEQ/Automixer that will be mounted in the rack.
c
GEQ/PEQ DSP USAGE indication
Shows the state of GEQ/PEQ resource usage.
612
GEQ/PEQ/Automixer > GEQ MOUNT popup window

GEQ RACK screen
M
This screen contains the following items.
a
INPUT popup button
Press these buttons to access the INPUT PATCH popup window, in which you can select a signal to patch to the
channel.
b
OUTPUT popup buttons
Press these buttons to access the OUTPUT PATCH popup window, in which you can select a signal to patch to the
channel.
613
GEQ/PEQ/Automixer > GEQ RACK screen

Controlling the Automixer parameters
M 2
3
.
This window contains the following items.
■ Master field
a
MOUNT popup button
Press this button to display the GEQ MOUNT popup window.
b
Channel display select buttons
These buttons contains the auto mix gain meters and mode indicators: man[ual] (yellow), auto (green), or mute (red)
for each channel. Press one of these buttons to select channels to be displayed in the channel control field below.
c
OVERRIDE/PRESET/MUTE buttons
These buttons are used to set up each group (a/b/c/d/e) selected in the channel control field. Only the buttons for the
selected groups will be displayed.
• OVERRIDE
Press this button to smoothly fade-in the levels of the channels (for which the override buttons are turned on) to 0
dB (unity gain). All channels for which the override buttons are turned off will be muted.
• PRESET
Press this button to place the corresponding group of channels into a mode (man, auto, or mute) as indicated next
to the lit preset indicator.
• MUTE
Press this button to fade out all channels immediately (in 0.5 seconds).
614
GEQ/PEQ/Automixer > Controlling the Automixer parameters

d
meters button
Switches the meter indicators displayed in the channel control field. Pressing the button repeatedly will switch
among gain (auto mix gain), input (input level), and output (output level).
NOTICE
▪ “gain” is the most useful choice during normal operations.
e
reset button
Initializes the Automixer settings.
■ Channel control field
Each channel is always in man, auto, or mute mode. The indicators for the engaged channel mode will light
up. To select a mode, press the corresponding mode button or the PRESET button in the master field.
M
3
2
.
m
p
S
a
Level indicator
Lights up green when the audio signal reaches the level appropriate for automatic mixing.
NOTICE
▪ If the level indicator flashes, raise the input gain. If the level indicator lights up red, lower the input gain.
b
Meter indicator
The meter indicator features three indication modes. Pressing the meters button in the master field repeatedly will
switch modes.
gain (green): Indicates auto mix gain.
input (yellow): Indicates the input level.
output (blue): Indicates the output level.
NOTICE
▪ “gain” is the most useful choice during normal operations.
615
GEQ/PEQ/Automixer > Controlling the Automixer parameters

c
weight
The weight controls balance relative sensitivity of the input channels. Balance the weight controls so that the auto
mix gain meters will display approximately equal levels when no one is talking. For example, if there is ongoing noise
near one microphone (e.g., computer fan or air vent), suppress it by reducing that channel’s weight. To change the
channel’s weight level, use the [TOUCH AND TURN] knob to manipulate the weight slider.
Automixer calculates the ratios of the input levels of a specific channel against all input channels within the group.
The following example explains how the weight control works.
■ Raising the weight control for one channel:
• Increases that channel’s auto mix gain, and slightly decreases other channels’ auto mix gains.
• Makes it easier for the channel with the higher weight setting to obtain auto mix gain (thus, easier to be heard)
than other channels.
■ Lowering the weight control for one channel:
• Decreases that channel’s auto mix gain, and increases other channels’ auto mix gains.
• Makes it more difficult for that channel’s speaker to be heard over other speakers when multiple people are
speaking on multiple microphones.
d
group
Each channel can be assigned to one of five groups (a/b/c/d/e). This group function is helpful in the following
applications:
• Using multiple rooms: Assign the microphones in each room to different groups so that they can function as
separate automixers.
• Stereo panning: Assign the microphones panned left, right, and center to separate groups to maintain a stable
stereo ambience.
e
override
Turning on the OVERRIDE button in the master field will place the corresponding channels into man or mute mode,
according to the channels’ override button status.
• While the channels’ override buttons are on, turning on the OVERRIDE button in the master field will place the
corresponding channels into man[ual] mode.
• While the channels’ override buttons are off, turning on the OVERRIDE button in the master field will place the
corresponding channels into Mute mode.
• Turn off the Master OVERRIDE button to restore the previous channel mode.
The Override function is useful when the panel discussion leader wants to control the system.
Follow the steps below.
1. Turn on the override button on the channel for the leader.
2. Turn off the override button on all other channels.
3. Turn on the OVERRIDE button in the master field as necessary.
f
Channel number
This area displays the channel number and name, where a specific channel is inserted.
g
preset button
Press this button to select a channel mode (man, auto, or mute) that will be engaged if the PRESET button in the
master field is turned on. The channel preset button will light up indicating that the preset has been programmed for
that channel.
616
GEQ/PEQ/Automixer > Controlling the Automixer parameters

h
man/auto/mute buttons
Pressing each button repeatedly toggles the corresponding mode on and off.
man: There is no automixing, and the audio signal passes through at unity gain. Use this mode for singing through a
microphone.
auto: Auto mixing is turned on. Use this mode for dialog.
mute: The channel’s output is muted.
617
GEQ/PEQ/Automixer > Controlling the Automixer parameters

Plug-ins
About plug-ins
Plug-ins can be used by inserting them into a channel, or via send or return. The RIVAGE PM series provides
50 types of plug-in, including the Rupert EQ 773 and Rupert Comp 830 designed in a collaboration with
Rupert Neve Designs, and the VSS4HD and NonLin 2 made by TC Electronic. The maximum number of plug-
ins that can be mounted depends on the type of plug-in. For example in the case of the Portico EQ or Portico
Comp, up to 192 units can be used. For details on the amount of DSP resources that can be used for each
plug-in, refer to the plug-in type list.
VCM is a technology that enables you to model element levels in analog circuits (such
as resistors and capacitors). Plug-ins utilize VCM technology.
The following functionality is also provided.
• The plug-in mount status and parameters can be saved in scene memory.
• There is a “PLUG-IN LIBRARY” that lets you store and recall plug-in parameters.
• Tap tempo functionality can be used for plug-ins that support it. Tap tempo can be used via a USER
DEFINED key or GPI.
618
Plug-ins > About plug-ins

CH
1-144
MIX
1-72
MIX 1-72 MIX 1-72
STEREO A/B STEREO A/BMATRIX 1-36
CUE/MONITOR
A/B
CUE OUTS
MON OUTS
INSERT 1
INSERT 2
FOR INSERT ()
FOR SEND RETURN ()
CUE A/B
L R
PLUG-IN
INPUT/MIX/MATRIX/ST/MONITOR/CUE
INSERT OUT
PLUG-IN CUE
MIX/MATRIX
INPUT/MIX/MATRIX/ST/MONITOR/CUE
INSERT IN
INPUT
FOR INSERT
FOR SEND RETURN
ON
PLUG-IN
PLUG-IN
PLUG-IN
ST
A/B
ST
A/B
PLUG-IN
PLUG-IN
MATRIX
1-36
PLUG-IN
INPUT PATCH
CH 1
MIX 1
CH 2
INPUT PATCH
OUTPUT PATCH
Plug-in type list
Plug-in type Explanation
Amount of
DSP
resources
Tap
tempo
function
REV-X
A 2-in/2-out reverb algorithm that provides a high-density, richly
reverberant sound quality, smooth decay, and spaciousness and
depth that enhance the original sound. You can choose one of
three programs to suit the acoustic environment and your purpose:
REV-X Hall, REV-X Room, and REV-X Plate.
6 -
SP2016 Reverb
The SP2016 is a faithful recreation of Eventide’s signature rack-
mounted SP2016 processor.
16 -
VSS4HD (only for
DSP-R10)
Room simulation reverb by the TC Electronic. A variety of reflection
settings provide a musical-sounding reverberation that gives you
detailed control of room size and distance to the walls.
16 -
NonLin 2 (only
for DSP-R10)
Stereo reverb effect by the TC Electronic. As a gate reverb that uses
an envelope filter and does not require a trigger, this can be used in
a variety of creative applications.
16 -
Reverb
Yamaha’s legendary 1-in/2-out SPX reverb. You can choose one of
four programs to suit the acoustic environment and your purpose:
HALL, ROOM, STAGE, and PLATE.
5 -
Stereo Reverb 2-in/2-out stereo reverb. 6 -
Early Reflection 1-in/2-out early reflections. 7 -
619
Plug-ins > About plug-ins

Plug-in type Explanation
Amount of
DSP
resources
Tap
tempo
function
Gate Reverb
1-in/2-out gate reverb. You can choose from two types: Gate Reverb
and Reverse Gate.
7 -
Mono Delay Basic 1-in/2-out repeat delay. 3 ✓
Stereo Delay Basic 2-in/2-out repeat delay. 3 ✓
Modulation Delay Simple 1-in/2-out repeat delay with modulation. 4 ✓
Delay LCR 1-in/2-out 3-tap delay. 4 ✓
Echo A 2-in/2-out stereo delay with cross-feedback loop. 4 ✓
Analog Delay This delay effect is based on the Yamaha E1010 analog delay 4 ✓
Chorus 2-in/2-out chorus effect. 4 ✓
Flanger 2-in/2-out flanger effect. 4 ✓
Symphonic
Yamaha’s proprietary 2-in/2-out symphonic effect, providing a
modulation effect that is richer and more complex than chorus.
5 ✓
Dynamic Flanger Flanger that changes the delay time according to the input level. 2 -
Dynamc Phaser Stereo phaser that uses 16-stage phase shift. 2 -
Phaser
Phaser that changes the phase shift point according to the input
level.
2 ✓
Max100
Complete reproduction of a vintage effect that was manufactured
only during the late 1970s.
1 ✓
Dual Phaser
Complete reproduction of a vintage effect that was manufactured
during the mid-1970s.
1 ✓
Vintage Phaser
Phaser that provides a high degree of sound-shaping flexibility, and
is not intended as a reproduction of any specific model.
2 ✓
High Quality
Pitch
Monaural pitch shifter that produces a stable effect. 4 ✓
Dual Pitch 1-in/2-out high-quality pitch shifter. 4 ✓
H3000 Live
This is a newly-developed harmonizer that offers the same
performance as the Eventide H3000 Ultra-Harmonizer optimized
for live-sound applications.
12 -
Tremolo 2-in/2-out tremolo effect. 2 ✓
Auto Pan 2-in/2-out auto pan effect. 2 ✓
Rotary 1-in/2-out rotary speaker simulation. 5 -
Ring Modulation 2-in/2-out ring modulator. 2 ✓
Modulation Filter 2-in/2-out modulation filter. 2 ✓
Dynamic Filter
2-in/2-out dynamic filter that changes the cutoff frequency
according to the input level.
2 -
Rupert EQ 773
Dual
Stereo
Models a console EQ module that Rupert Neve designed in the
1970s.
3 -
Rupert EQ 810
Dual
Stereo
Models a console EQ module that Rupert Neve designed in the
1980s.
3 -
Portico 5033
Dual
Stereo
Models an analog 5-band EQ made by the Rupert Neve Designs. 2 -
620
Plug-ins > About plug-ins

Plug-in type Explanation
Amount of
DSP
resources
Tap
tempo
function
EQ-1A
Dual
Stereo
Models a classic vacuum tube passive-type vintage EQ. 3 -
Equalizer601
Equalizer that emulates the characteristics of an analog equalizer
used in the 1970s. It can be used to obtain a sense of drive.
2 -
DynamicEQ
Dual
Stereo
EQ that dynamically changes the gain, allowing the cut/boost
amount to be controlled in response to the input level.
2 -
Dynamic EQ4
Dual
Stereo
Dynamic EQ4 is a two-band dynamic equalizer that has been
expanded to feature four bands.
3 -
Rupert Comp 754
Dual
Stereo
Models a console compressor/limiter module that Rupert Neve
designed in the 1970s.
3 -
Rupert Comp 830
Dual
Stereo
Models a console compressor/limiter module that Rupert Neve
designed in the 1980s.
3 -
Portico 5043
Dual
Stereo
Models an analog compressor/limiter made by the Rupert Neve
Designs.
2 -
Portico 5045
Dual
Stereo
Models the Primary Source Enhancer made by Rupert Neve
Designs.
2 -
U76
Dual
Stereo
Models a classic vintage compressor/limiter. 3 -
Opt-2A
Dual
Stereo
Models a classic vacuum tube (optical type) compressor. 4 -
Comp276
Comp276S
This compressor emulates the characteristics of an FET compressor
commonly used in recording studios.
2 -
Buss Comp 369
Dual
Stereo
This compressor emulates a standard bus compressor that has
been used in recording studios and broadcasting stations.
3 -
MBC4
Dual
Stereo
This four-band compressor offers intuitive operability. 3 -
DaNSe
Dual
Stereo
This is a dynamic noise suppressor with exceptional sound quality
and operability.
3 -
Distortion 1-in/2-out distortion effect. 2 -
Amp Simulate 1-in/2-out guitar amp simulator. 3 -
OpenDeck
This mastering plug-in emulates the tape compression created by
two open reel tape recorders (a recording deck and a reproduction
deck).
4 -
NOTE
Plug-ins are categorized into two types: Dual plug-ins that are used by two monaural channels; and Stereo plug-ins that are used by
one stereo channel.
Unavailable Plug-in
Some plug-ins (VSS4HD and NonLin2) cannot be used on the CSD-R7 or DSP-RX(-EX).
621
Plug-ins > About plug-ins

These are shown for the sake of file compatibility with the RIVAGE PM10 series, but will not perform audio
processing. They can be changed to another plug-in or unmounted.
622
Plug-ins > About plug-ins

Using plug-ins
This section explains how to use plug-ins.
1 Press the RACK&REC button on the menu bar to access the RACK&REC screen.
2 Press the PLUG-IN RACK tab on the RACK&REC screen that displays plug-ins.
The “PLUG-IN RACK page of the RACK&REC screen”(p.624) appears.
3 Press the MOUNT popup button.
The “RACK MOUNT popup window”(p.625) appears.
NOTE
The RACK MOUNT popup window is displayed on only one of the bays.
4 In the RACK MOUNT popup window, use the PLUG-IN select buttons to select the
item you want to mount, and then press the OK button.
The “PLUG-IN ASSIGNMENT popup window”(p.626) appears.
5 Rotate the plug-in allocation knob to specify the location for the plug-in (indicated
in a pink frame).
6 Press the OK button to allocate the plug-in.
If you decide to cancel the operation, press the CANCEL button instead of the OK button.
The “Controlling the plug-in parameters”(p.628) appears.
7 Press the INPUT popup button.
8 In the INPUT PATCH popup window, select the input source and then press the x
button to close the window.
9 Press the OUTPUT popup button.
10 In the OUTPUT PATCH popup window, select the output source and then press the x
button to close the window.
623
Plug-ins > Using plug-ins

PLUG-IN RACK page of the RACK&REC screen
2M
This screen contains the following items.
a
MOUNT popup button
Press this button to display the RACK MOUNT popup window, in which you can select a plug-in to mount.
b
Plug-in allocation bar
You can view the plug-in allocation status at a glance.
c
Rack select knob
Use the corresponding screen encoder or the [TOUCH AND TURN] knob to select a rack.
624
Plug-ins > PLUG-IN RACK page of the RACK&REC screen

RACK MOUNT popup window
2 3
M
This screen contains the following items.
a
Category select tabs
Enable you to select the category of plug-in that will be mounted in the rack.
b
BLANK button
Unmounts the plug-in from the rack.
NOTE
If you open this window by pressing the MOUNT button on the PLUG-IN RACK page, you will see this BLANK button and be able
to select a plug-in to unmount. However, if you press the BLANK button, a message will appear and you will be unable to
unmount the plug-in.
To unmount a specific plug-in, open the plug-in popup window for the corresponding RACK, and then press the MOUNT
button to display the RACK MOUNT popup window, in which you can select a plug-in to unmount.
c
PLUG-IN select buttons
Select the plug-in that will be mounted in the rack.
d
PLUG-IN DSP USAGE indication
Shows the state of plug-in resource usage.
625
Plug-ins > RACK MOUNT popup window

PLUG-IN ASSIGNMENT popup window
M
2
This screen contains the following items.
a
Plug-in allocation field
Indicates the plug-in allocation status. You can view 384 available DSP resources at a glance. A location to which you
can allocate the selected plug-in is indicated in a pink frame. A gray frame means you cannot allocate the selected
plug-in to that location.
b
Plug-in allocation knob
Allocates plug-ins. You can also allocate plug-ins by tapping the touch screens.
c
Plug-in indicator
Indicates the plug-in to be allocated.
626
Plug-ins > PLUG-IN ASSIGNMENT popup window

Plug-in screen
M 2 3 .
This screen contains the following items.
a
Plug-in allocation number
Indicates the locations of plug-ins (expressed by the row name <a-x> and the column number).
b
INPUT popup buttons (L/R)
Press these buttons to access the INPUT PATCH popup window, in which you can select a signal to patch to the L/R
channel.
c
PARAM SAFE button (L/R)
Switches Recall Safe on/off for plug-in parameters.
d
RACK MOUNT popup button
Press this button to access the popup window of the currently-selected plug-in.
e
OUTPUT popup buttons (L/R)
Press these buttons to access the OUTPUT PATCH popup window, in which you can select a signal to patch to the L/R
channel.
627
Plug-ins > Plug-in screen

Controlling the plug-in parameters
m p S r.
2
M
l
1
e
3
n
a
The popup window for each plug-in contains the following items.
a
RACK MOUNT popup button
Press this button to display the RACK MOUNT popup window, in which you can select a plug-in to mount.
b
PARAM SAFE button
Switches Recall Safe on/off for plug-in parameters.
c
INPUT popup buttons (L/R)
Press these buttons to access the INPUT PATCH popup window, in which you can select a signal to patch to the
L/R channel.
d
TEMPO button
Enables you to select the tempo of the tap tempo function. For details on the plug-ins that can be used, refer to
the data list. This button will appear if a delay-type or modulation-type effect is selected.
e
LIBRARY button
Press this button to open the corresponding plug-in library window.
f
DEFAULT button
Restores the default parameter settings.
g
COPY button
Copies the setting of the selected plug-in to buffer memory.
628
Plug-ins > Controlling the plug-in parameters

h
PASTE button
Press this button to paste the settings that were copied in buffer memory to the current plug-in. If valid data
has not been copied into buffer memory, you will be unable to paste it.
i
COMPARE button
Press this button to switch between the current plug-in settings and data in buffer memory. If valid data has
not been copied into buffer memory, you will be unable to compare the data.
j
Parameter field
Shows the parameters of the currently-selected plug-in.
k
Screen encoder access field
Shows the name and value of the parameters that are assigned to the screen encoders. To switch the
parameters that are being controlled, press a tab within the screen.
l
BYPASS button
Bypasses plug-ins.
m
OUTPUT popup buttons (L/R)
Press these buttons to access the OUTPUT PATCH popup window, in which you can select a signal to patch to
the L/R channel.
n
IN/OUT meters
Indicate the level of the signal before and after it passes through the plug-in.
o
CUE A/B buttons
Turn on one of the buttons to audition the signal processed by the plug-in. You can choose CUE A, or CUE B.
X
p
ASSIST button
When you press this button, the screen shows the parameter assignments that can be operated by the screen
encoders.
NOTE
If the ASSIST button is on, you will be able to easily identify the parameters that are currently available for editing, and
the parameters that will be available for editing after you select them.
Rotate the screen encoder while holding it down to fine-tune the parameter value.
o
629
Plug-ins > Controlling the plug-in parameters

q
KEY IN button
Press the button to open the KEY IN SOURCE SELECT popup window, in which you can select a key-in signal
source.
630
Plug-ins > Controlling the plug-in parameters

Controlling the REV-X plug-in parameters
REV-X is a reverb algorithm that provides a high-density, richly reverberant sound quality, with smooth
attenuation, and spread and depth that work together to enhance the original sound. You can choose one of
three programs to suit the acoustic sound field and your intentions: REV-X Hall, REV-X Room, and REV-X
Plate.
M
2
3
.
m
p
S
r
n
a
l
X o
1
t
e
a
EFFECT TYPE
Enables you to select an effect type.
b
Reverb Time
Duration of time until the reverberation attenuates and stops. Higher values extend the reverberation.
c
Initial Delay
Duration of time between sound input and the start of reverberation. Higher values delay the start of
reverberation.
631
Plug-ins > Controlling the REV-X plug-in parameters

d
Decay
Shape of reverberation envelope. Reverberation characteristics are determined by the value.
e
Room Size
Size of space. Higher values simulate larger spaces. This value is linked with the Reverb Time value. When you
change this value, the Reverb Time value changes.
f
Diffusion
Density and spread of reverberation. Higher values increase the density and enhance the spread.
g
HPF
This filter cuts the low frequency range of the reverberation. The range below the frequency specified by this
value is cut. This filter does not affect the original source sound.
h
LPF
This filter cuts the high frequency range of the reverberation. The range above the frequency specified by this
value is cut. This filter does not affect the original source sound.
i
Hi Ratio
Length of reverberation in the high frequency range. The reverberation duration of the high frequency range is
expressed as a ratio relative to Reverb Time.
j
Lo Ratio
Length of reverberation in the low frequency range. The reverberation duration of the low frequency range is
expressed as a ratio relative to Reverb Time.
k
Low Freq
Frequency value that serves as the basis for the Lo Ratio value. The frequency band below this value is affected
by the Lo Ratio parameter setting.
l
Filter frequency response curve
The curve changes depending on the HPF and LPF values.
m
Reverberation images
These images represent the high-range (10kHz), mid-range (1kHz), and low-range (100Hz) reverberation. These
images change shape depending on the parameter values. The vertical axis represents the level; the horizontal
axis represents reverb time; the shape represents the envelope.
n
Reverb time curve
This curve represents the high-range (10kHz), mid-range (1kHz), and low-range (100Hz) reverb time. The curve
changes depending on the Reverb Time, Hi Ratio, and Lo Ratio parameter values.
o
Zoom
This field indicates the time duration (in seconds) as displayed by the time axis (horizontal axis).
p
Zoom Out button
Click this button to increase the time value (in seconds) as displayed by the time axis (horizontal axis). As a
result, the display zooms out on the horizontal axis.
632
Plug-ins > Controlling the REV-X plug-in parameters

q
Zoom In button
Click this button to decrease the time value (in seconds) as displayed by the time axis (horizontal axis). As a
result, the display zooms in on the horizontal axis.
r
MIX slider
This control enables you to adjust the mix balance of the dry and wet (effect) sounds. When the balance is 0%,
only the dry sound is output. When the balance is 100%, only the wet sound is output.
633
Plug-ins > Controlling the REV-X plug-in parameters

Controlling the SP2016 parameters
The SP2016 Reverb is an authentic recreation of the original rack processor from the Eighties. Highly
regarded for its signature reverbs, the SP2016 was used in countless hit records for nearly 40 years. The
SP2016 Reverb plug-in includes vintage and modern versions of Room, Stereo Room and Hi-Density Plate.
The plug-in naturally captures every aspect of the sound of a real physical environment - from the complex
early reflections, to the natural way in which the echo density increases with time, to the smooth Gaussian
decay of the reverb tail. The structure of the reverb can be modified by fine-tuning the controls - including
PreDelay, Decay, Position and Diffusion. The EQ section allows for simple high and low filtering of the reverb
with adjustable filter ranges. The unique Position control takes the listener from the stage to back of the
room increasing the early reflections while retaining all other settings.
M
3
p
.
S
2
m
r
n
a
o
C
I
t V
X
1 l
e
G
E
a
PRESET list button
Switches the preset. When the preset is switched, the program and other parameters will change accordingly.
b
PRESET display
Indicates the name of the selected preset.
c
PRESET −/+ buttons
The “−” button switches to the previous preset, and the “+” button switches to the following preset.
d
I/O LOCK button
When this button is on, the input/output level will not change when switching between presets. It will be disabled for
other operations such as the library recall except for switching between presets.
634
Plug-ins > Controlling the SP2016 parameters

e
MIX LOCK button
When this button is on, the mix balance will not change when the preset is changed. It will be disabled for other
operations such as the library recall except for switching between presets.
f
LED DISPLAY
Displays information for the selected program or parameters that are being modified.
g
BYPASS button
Bypasses the effect.
h
PROGRAM button
Switches between programs (algorithms).
i
KILL button
Shuts off the input (except when bypass is on).
j
Level meter
Displays the input/output level selected using the MONITOR button. The LIMIT LED indicator will light up if the level
exceeds 0 dB. Press the LIMIT LED to clear the LED that is lit. The LIMIT LED for the output side is also used for the
internal limit indicator of the reverb.
k
INPUT fader
Adjusts the input level.
l
OUTPUT fader
Adjusts the output level.
m
MIX fader
Adjusts the mix balance between dry and wet signals.
n
PREDELAY fader
Adjusts the amount of predelay.
o
DECAY fader
Adjusts the reverberation time. Use caution when LOW GAIN is set to boost (+), as lengthening the DECAY may cause
oscillation.
p
POSITION fader
Adjusts the front/rear listening position.
q
DIFFUSION fader
Adjusts the spread of the reverb.
r
LOW FREQ fader
Adjusts the frequency of the low-range EQ (shelving).
s
LOW GAIN fader
Adjusts the gain of the low-range EQ (shelving). Use caution with long DECAY settings, as boosting (+) the LOW GAIN
may cause oscillation.
635
Plug-ins > Controlling the SP2016 parameters

t
HIGH FREQ fader
Adjusts the frequency of the high-range EQ (shelving).
u
HIGH GAIN fader
Adjusts the gain of the high-range EQ (shelving).
v
Parameter text
Indicates the values of the parameters to be operated. Click these values with your mouse to input the values via
keyboard.
w
636
Plug-ins > Controlling the SP2016 parameters

Controlling the VSS4HD plug-in parameters
VSS4HD is a room simulation reverb made by TC Electronic. It provides musical-sounding reverberation with
a variety of reflected sounds. This plug-in includes several pages, which you can switch between using the
tabs. (only for DSP-R10)
Main page
M 3 p
.
S
2
m
r
n
a
o C
It
V E
PG
X
1
l
e
a
Decay button
Adjusts the decay time of the reverb.
b
Hi Cut button
Adjusts the frequency of the high cut filter at the input stage of the reverb.
c
Rev Size button
Adjusts the perceptual size of the reverb.
637
Plug-ins > Controlling the VSS4HD plug-in parameters

d
Pre Delay button
Adjusts the delay of the reverb input.
e
Rev Delay button
Adjusts the delay of the reverb tail.
f
Rev Width button
Adjusts the width of the reverb tail.
g
Decrease button
Adjusts the number of reflections for the early reflections.
h
Lo Color button
Adjusts the low-frequency range of the early reflections.
i
Early Start button
Adjusts the first early reflections to eliminate them.
j
Hi Color button
Adjusts the high-frequency range of the early reflections.
k
Early Stop button
Adjusts the end of the early reflections to reduce them.
l
Location Type list
Selects the type of location.
m
Positions indicator
Indicates the positions of the input sources.
n
Source 1/2 buttons
Select the position of input sources 1/2.
o
Input meter
Indicates the input level.
p
Output meter
Indicates the output level.
q
In Level button
Adjusts the input level.
r
Mute Input button
Mutes the input.
s
Out Level button
Adjusts the output level.
t
Mute Output button
Mutes the output.
638
Plug-ins > Controlling the VSS4HD plug-in parameters

u
Reverb Level button
Adjusts the level of the reverb tail.
v
Mute Reverb button
Mutes the reverb.
w
Early Level button
Adjusts the level of the early reflections.
x
Mute Early button
Mutes the early reflections.
639
Plug-ins > Controlling the VSS4HD plug-in parameters

Color page
Color page
M 2
3 . m p
S
a 1
l e
r n
X
a
Lo Cut button
Adjusts the low-cut frequency.
b
Lo Damp button
Adjusts the low-cut amount in dB units.
c
Hi Soften button
Adjusts the high-frequency range of the reverb tail.
d
Lo Decay button
Adjusts the multiple of decay for the frequency range below Lo Xover.
e
Lo Mid Decay button
Adjusts the multiple of decay for the low-mid frequency range.
f
Hi Mid Decay button
Adjusts the multiple of decay for the middle frequency range.
g
Hi Decay button
Adjusts the multiple of decay for the frequency range above Hi Xover.
640
Plug-ins > Controlling the VSS4HD plug-in parameters

h
Lo Xover button
Adjusts the crossover frequency between the low and low-mid frequency ranges of the reverb tail.
i
Mid Xover button
Adjusts the crossover frequency between the low-mid and middle frequency ranges of the reverb tail.
j
Hi Xover button
Adjusts the crossover frequency between the middle and high frequency ranges of the reverb tail.
k
Reverb Type button
Selects the type of reverb effect.
l
Reverb Diffuse button
Adjusts the diffusion for the decay time.
m
Modulation Type button
Selects the type of modulation.
n
Modulation Rate button
Selects the rate of modulation.
o
Modulation Depth button
Selects the depth of modulation.
p
Dry Level button
Adjusts the level of the dry signal at the output stage.
641
Plug-ins > Controlling the VSS4HD plug-in parameters

Controlling the NonLin2 plug-in parameters
NonLin2 is a processor that emulates an effect reverb made by TC Electronic that enables the user to adjust
an envelope. It provides vocal ambience, drum sound, reverse reverb, and a Twist effect. (only for DSP-R10)
M 2
. 2
p
r n a
S
e
X
o t
3
1 l
a
Pre Delay button
Adjusts the delay of the envelope.
b
Attack button
Adjusts the attack time of the envelope.
c
Hold button
Adjusts the hold time of the envelope.
d
Release button
Adjusts the release time of the envelope.
e
Style list
Selects the basic reverb style.
f
Diffuse button
Adjusts the diffusion (spread) for the selected reverb style.
642
Plug-ins > Controlling the NonLin2 plug-in parameters

g
Type list
Selects the type of Twist that affects the reverb.
h
Ratio button
Adjusts the proportion of Twist for the reverb.
i
LoCut button
Adjusts the frequency of the low cut filter at the input stage of the reverb.
j
HiCut button
Adjusts the frequency of the high cut filter at the input stage of the reverb.
k
Width button
Adjusts the stereo width of the output.
l
Input meter
Indicates the input level.
m
Output meter
Indicates the output level.
n
In Level button
Adjusts the input level.
o
Mute Output button
Mutes the output.
p
Dry Level button
Adjusts the level of the dry signal.
q
Wet Level button
Adjusts the level of the wet signal (reverb component).
643
Plug-ins > Controlling the NonLin2 plug-in parameters

Controlling the Analog Delay plug-in parameters
This delay effect is based on the Yamaha E1010 analog delay released in the 1970s, with a few refinements to
bring it up to date for modern applications. It delivers the same deep, organic echo sound that was a
characteristic of the BBD analog delay devices used in the original E1010. Modulation can be added for a
thick chorus sound. And, taking versatility to the next level, it is possible to select BBD sounds that were not
available in the original E1010 so you have characters ranging from clear and precise to warm.
M
a 1nrSpm.
2
3
a
Drive meter
Indicates a drive amount influenced by the input level. Since Analog Delay features BBD and dynamics circuit,
higher input level would bring the delayed sound up to maximum and increase the drive amount.
b
Delay time indicator
Indicates the current delay time and converted BPM value. You can use the Tap tempo functionality. The delay
time and BPM value will change according to the tap tempo.
c
BBD TYPE switches
Adjust the characteristics of the delay sound. The characteristics become stronger in the order of switch A to E.
A: Clear sound as heard from a vintage digital delay
B–D: Natural sound equivalent to the E1010
E: Warm sound similar to a stomp box
d
TIME RANGE switches
Specify the delay time range controlled via the DELAY knob.
e
INPUT knob
Adjusts the input gain. As the input increases, the delay’s drive amount also increases. If the input level is
lower, you will get a cleaner sound. If the input level is higher, you will get a deeper delay sound.
f
BASS knob
Adjusts the low frequency range level at the input stage.
644
Plug-ins > Controlling the Analog Delay plug-in parameters

g
TREBLE knob
Adjusts the high frequency range level at the input stage.
h
DELAY knob
Adjusts the delay time.
i
FEEDBACK knob
Adjusts the feedback amount of the delay signal.
j
FREQUENCY knob
Adjusts the frequency of modulation.
k
DEPTH knob
Adjusts the depth of modulation.
l
MIX knob
Adjusts the mix balance between dry and delay sounds.
645
Plug-ins > Controlling the Analog Delay plug-in parameters

Controlling the Max100 plug-in parameters
Max100 reproduces a classic phaser that appeared in the second half of the 1970s and continues to be
popular today. With just four modes and a speed knob, it produces a variety of distinctive phase sounds.
M
2
a
MODE knob
Switches the tonal character. There are four types that differ in modulation amplitude and feedback amount.
b
SPEED knob
Adjusts the modulation speed.
c
FOOT switch
Switches the effect on/off.
646
Plug-ins > Controlling the Max100 plug-in parameters

Controlling the Dual Phaser plug-in parameters
Dual Phaser reproduces a vintage phaser that was manufactured during the middle of the 1970s. Two
phasers, two LFOs, and four selectable modes allow a wide range of sounds to be produced.
M . m
l
2 3 S r
p
1
n a
a
LFO 1 RATE knob
Adjusts the LFO 1 speed.
b
LFO 1 SHAPE switch
Selects the LFO 1 waveform.
c
LFO 2 RATE knob
Adjusts the LFO 2 speed.
d
LFO 2 SHAPE switch
Selects the LFO 2 waveform.
e
PHASER A DEPTH knob
Adjusts the modulation depth of Phaser A.
f
PHASER A FEEDBACK knob
Adjusts the feedback amount of Phaser A.
g
PHASER A ON/OFF switch
Switches Phaser A on/off.
h
PHASER B DEPTH knob
Adjusts the modulation depth of Phaser B.
i
PHASER B FEEDBACK knob
Adjusts the feedback amount of Phaser B.
j
SWEEP LFO1/LFO2 switch
Selects the Phaser B LFO.
647
Plug-ins > Controlling the Dual Phaser plug-in parameters

k
SWEEP NORM/REV switch
Selects the LFO phase of Phaser B. NORM is normal phase, and REV is reverse phase.
l
PHASER B ON/OFF switch
Switches Phaser B on/off.
m
MODE knob
Rearranges the two phasers.
I: After mixing the stereo input, the sound processed by Phaser A is output from the L-channel and the sound
processed by Phaser B is output from the R-channel.
II: After mixing the stereo input, the sound processed by Phaser A is output from the L-channel, and the sound
processed by Phaser A is additionally processed by Phaser B and output from the R-channel.
III: After mixing the stereo input, the sound processed by Phaser A and then by Phaser B is output from both the
L-channel and the R-channel.
IV: The L-channel input is processed by Phaser A and output from the L-channel, and the R-channel input is
processed by Phaser B and output from the R-channel.
648
Plug-ins > Controlling the Dual Phaser plug-in parameters

Controlling the Vintage Phaser plug-in parameters
Vintage Phaser provides the high degree of sound-shaping flexibility that is expected of a phaser, but is not
intended as a reproduction of any specific model. With 4/6/8/10/12/16 stages and two different modes, it can
become several different types of phaser. It provides speed, center frequency, depth, feedback, and color
settings for detailed control of the sound.
M 2 3 .
p
S
m
a
SPEED knob
Adjusts the modulation speed.
b
MANUAL knob
Adjusts the center frequency of modulation.
c
DEPTH knob
Adjusts the depth of modulation.
d
FEEDBACK knob
Adjusts the feedback amount.
e
COLOR knob
Makes fine adjustments to the tone. MODE and STAGE are valid only in the following combinations.
MODE STAGE
I 10
II 6/8/12/16
f
MODE switch
Switches the type of circuit structure that is modeled. The tonal character will be changed.
g
STAGE switch
Selects the extent of the circuit that is modeled. The tonal character will be changed
h
FOOT switch
Switches the effect on/off.
649
Plug-ins > Controlling the Vintage Phaser plug-in parameters

Controlling the H3000 Live plug-in parameters
The Eventide H3000 Ultra-Harmonizer features outstanding effect quality that has made it an enduring
favorite of engineers and musicians everywhere. Now the newly-developed H3000 Live offers that same
performance optimized for live-sound applications. This powerful processor provides pitch shift, delay,
reverb, modulation, filter, and other modules that can be combined as required with an advanced algorithm
that delivers remarkably organic overall sound. Carefully crafted presets make it is easy to achieve intricate,
sonorous effects, adding rich harmonization or chorus to vocals, creating big guitar sounds with lush
harmonics, or providing top-quality delay and reverb.
M
2
.
m
3
a
PROGRAM display
This area shows the name of the selected preset (PROGRAM) and algorithm.
b
PROGRAM SELECT list button
Switches the preset. If you switch the preset, the internal algorithm and parameters will change accordingly.
c
Level meters
Indicate the input and output levels. The OVER indicator will light up if the output level exceeds 0 dB.
d
Value enter buttons
Use this numeric pad to enter a value for the parameter selected by the PARAMETERS buttons. Press the
numeric and [+]/[–] buttons to enter a value, and then press the [ENT] button to confirm the setting. Press the
[CXL] button to cancel the value before you confirm it. Up or down arrow increases or decreases the value by
one.
e
PARAMETERS display
Indicates the parameter values.
650
Plug-ins > Controlling the H3000 Live plug-in parameters

f
PARAMETERS buttons
Enable you to select parameters so you can modify assigned values.
Parameter Description
MIX Adjusts the mix balance between dry and wet signals.
MODULATION Adjusts the amount of modulation.
SHIFT (LEFT, RIGHT) Adjusts the pitch shift amount for each channel.
DELAY (LEFT, RIGHT) Adjusts the delay time for each channel.
FEEDBACK (LEFT, RIGHT) Adjusts the feedback amount for each channel.
651
Plug-ins > Controlling the H3000 Live plug-in parameters

Controlling the Rupert EQ 773 plug-in parameters
Rupert EQ 773 is a processor that emulates the equalizer section built into numerous classic consoles
developed by Rupert Neve during the 1960s and 1970s. It accurately models this peerless EQ that is loved by
engineers around the world and has been used on numerous historic sessions. With a distinctive EQ curve
and rich overtones, this unit is notable for the way in which slight adjustments in the gain can produce vivid
changes in the sound’s expressiveness and sense of airiness. Even large EQ boosts do not fatigue the ear, but
still allow the musical component of the source to be emphasized. When the EQ is used to cut, or when the
HPF is turned on, the sound becomes solid, yet without impairing the presence of that region, allowing you
to control the tone while preserving the musical balance. Also, the EQ precisely emulates the input and
output circuits that make lavish use of audio transformers and discrete class-A amps (which are the
signature of Rupert Neve). Simply passing the signal through these circuits enhances the solidity of the
sound, letting you obtain the depth and spaciousness associated with the Rupert Neve sound.
M
2 3 . m
p
S
a
LC FREQ knob
Selects the frequency of the low cut filter.
b
LF GAIN knob
Adjusts the gain of the low shelving filter.
c
LF FREQ knob
Selects the frequency of the low shelving filter.
d
MF GAIN knob
Adjusts the peaking gain.
e
MF FREQ knob
Selects the peaking frequency.
f
HF GAIN knob
Adjusts the gain of the high shelving filter.
g
DRIVE knob
Adjusts the amount of head amp overtones.
h
EQL switch
Switches the equalizer on/off.
652
Plug-ins > Controlling the Rupert EQ 773 plug-in parameters

Controlling the Rupert EQ 810 plug-in parameters
Rupert EQ 810 is a processor that emulates the equalizer section built into the top recording consoles
developed by Rupert Neve during the 1980s. A notable aspect of this EQ is that whether it is used to boost or
to cut, the tonal changes it produces are effective and easy to understand. In contrast to the dramatic sound
of Rupert EQ773, this provides refined, detailed, and smooth tonal change, while also giving you a broad
range of control, making it an all-around EQ that lets you create the sound you want. By using VCM
technology, this EQ precisely models the meticulously designed audio transformer and amp circuit. Simply
passing the signal through the EQ will improve the definition of the sound, and ring it to the foreground. In
particular, this is ideal for channels you want to sound more present, adding a bright, colorful, and rich
spatiality to the sound.
S
2
m
p
M
3
.
n
X
a
e
r
1
l
I C
t
o
V
a
LF IN button
Switches the LF band (low shelving) on/off.
b
LF FREQ knob
Adjusts the cutoff frequency of the LF band (low shelving).
c
LF GAIN knob
Adjusts the gain of the LF band (low shelving).
d
LMF IN button
Switches the LMF band (peaking) on/off.
e
LMF x3 button
Triples the center frequency value of the LMF band (peaking).
f
LMF FREQ knob
Adjusts the center frequency of the LMF band (peaking).
g
LMF GAIN knob
Adjusts the gain of the LMF band (peaking).
h
LMF Q knob
Adjusts the Q (steepness) of the LMF band (peaking).
653
Plug-ins > Controlling the Rupert EQ 810 plug-in parameters

i
HF IN button
Switches the HF band (high shelving) on/off.
j
HF FREQ knob
Adjusts the cutoff frequency of the HF band (high shelving).
k
HF GAIN knob
Adjusts the gain of the HF band (high shelving).
l
HMF IN button
Switches the HMF band (peaking) on/off.
m
HMF x3 button
Triples the center frequency value of the HMF band (peaking).
n
HMF FREQ knob
Adjusts the center frequency of the HMF band (peaking).
o
HMF GAIN knob
Adjusts the gain of the HMF band (peaking).
p
HMF Q knob
Adjusts the Q (steepness) of the HMF band (peaking).
q
TRANS. switch
Switches the type of input transformer that is emulated. You can choose a mic input transformer or a line input
transformer.
r
DRIVE knob
Adjusts the input level to adjust the amount of overtones. If the “DRIVE indicator” at the upper left of the DRIVE
knob is bright green, the overtone amount is appropriate.
s
LPF FREQ knob
Adjusts the cutoff frequency of the high pass filter.
t
HPF FREQ knob
Adjusts the cutoff frequency of the low pass filter.
u
ALL EQ button
Turns the LF/LMF/HMF/HF bands on/off together. (This does not affect HPF/LPF.) If the ALL EQ button is off, you
cannot use the LF IN, LMF IN, HMF IN, or HF IN buttons to turn individual bands on/off.
654
Plug-ins > Controlling the Rupert EQ 810 plug-in parameters

Controlling the Portico 5033 plug-in parameters
m m.
m
.
.
M
p
S
2
3
a
ALL BYPASS button
Switches EQ bypass on/off. Even in the bypassed state, the signal passes through the input/output transformer
and amp circuit.
b
TRIM knob
Adjusts the input gain of the effect.
c
LF/LMF/MF/HMF/HF frequency knobs
Adjust the frequency of each band.
d
LMF/MF/HMF Q knobs
Adjust the Q (steepness) of each band. Increasing the Q value will narrow the range whose gain is controlled in
that band.
e
LMF/MF/HMF IN buttons
Turn the EQ on/off for the LMF/MF/HMF bands respectively.
f
LF/HF IN buttons
Turn the EQ on/off for the LF and HF bands simultaneously.
g
Graph display
Visually indicates the EQ response.
655
Plug-ins > Controlling the Portico 5033 plug-in parameters

Controlling the EQ-1A plug-in parameters
EQ-1A is a processor that emulates a vintage EQ that is considered the classic passive EQ. It uses a distinctive
style of operation, with controllable boost and attenuation (cut) for each of two regions, low and high. The
frequency response is completely different from that of a typical EQ, giving this model its unique character.
The input/output circuit and vacuum tubes also give the sound an extremely musical character, producing a
well-balanced sound.
M
2
. m
3 p S r
a
IN switch
Switches the processor on/off. If this is off, the filter section is bypassed but the signal passes through the
input/output transformer and amp circuit.
b
LOW FREQUENCY knob
Adjusts the frequency of the low-range filter.
c
(LOW) BOOST knob
Adjusts the amount of boost for the frequency region specified by the LOW FREQUENCY knob.
d
(LOW) ATTEN knob
Adjusts the amount of attenuation for the frequency region specified by the LOW FREQUENCY knob.
e
BAND WIDTH knob
Specifies the width of the band controlled by the high-range filter. Turning the knob toward the right (Broad)
makes the band wider and also lowers the peak level. This affects only the response of the boost.
f
HIGH FREQUENCY knob
Adjusts the frequency of the high-range filter. This affects only the response of the boost.
g
(HIGH) BOOST knob
Adjusts the amount of boost for the frequency region specified by the HIGH FREQUENCY knob.
h
(HIGH) ATTEN knob
Sets the amount of attenuation applied to the frequency band specified by the ATTEN SEL knob.
i
(HIGH) ATTEN SEL knob
Switches the frequency band to which attenuation is applied by the ATTEN knob.
656
Plug-ins > Controlling the EQ-1A plug-in parameters

Controlling the Equalizer601 plug-in parameters
Equalizer601 emulates the characteristics of an analog equalizer of the 1970s. It can create a sense of drive
by reproducing the distortion that is distinctive of an analog circuit.
2
3 m
M
p
.
S
r
n
a
a
Frequency response curve graph
Shows the frequency response curve of all bands combined, and the frequency response curve of each band.
You can change the filter frequency or gain by dragging the line in the graph using the mouse.
b
+/– buttons
Zoom-in or out the vertical axis of the graph display.
c
TYPE switch
Selects one of two equalizer types with different effects. DRIVE emulates the changes in frequency response
produced by an analog circuit, adding distortion to create a sense of drive in which the analog character is
emphasized. CLEAN produces a clear, undistorted sound that is typical of digital, while emulates the changes
in frequency response produced by an analog circuit.
d
INPUT knob
Adjusts the input level.
e
Level meters
Indicates the output level of the effect.
f
OUTPUT knob
Adjusts the output gain.
657
Plug-ins > Controlling the Equalizer601 plug-in parameters

g
FLAT button
Resets the gain of all bands to 0 dB.
h
Q/TYPE knobs
Control the shape of the frequency response curve for the filter of each band. For MID 1–4 you can set the
steepness (Q) of the frequency response curve. For the LO band and HI band, you can individually specify one
of four filter types.
i
F (frequency) knobs
Specify the center frequency of each filter.
j
G (gain) knobs
Specify the gain of each filter.
k
SW button
Toggle each filter on/off. Bands whose filter is turned off are disabled.
658
Plug-ins > Controlling the Equalizer601 plug-in parameters

Controlling the Dynamic EQ plug-in parameters
Dynamic EQ is a newly developed equalizer; it does not emulate any specific model. It provides a filter
through which the same frequency band as the EQ is extracted to a sidechain, allowing the EQ gain to be
varied dynamically when a specific band of the input signal becomes louder or softer, so that EQ is applied
just as you might apply a compressor or expander to a specific frequency band. For example, by using this on
a vocal as a de-esser, you can apply EQ to only that specific band when sibilants and high-frequency scratchy
sounds reach an obtrusive level, obtaining a natural sound without impairing the original character. There
are two full-band Dynamic EQ units, so you can use them on a variety of material.
2
.m
pS
3
r
n
l
a
1
M
a
BAND ON/OFF button
Switches the corresponding band on/off.
b
SIDECHAIN CUE button
If this button is on, the sidechain signal is sent to the CUE bus for monitoring. In this case, the graph shows the
response of the sidechain filter.
c
SIDECHAIN LISTEN button
If this button is on, the sidechain signal linked to the dynamics is output to the bus (e.g., STEREO bus or MIX/
MATRIX bus) to which the inserted channel is being sent. In this case, the graph shows the response of the
sidechain filter.
d
FILTER TYPE buttons
Switch the type of the main bus equalizer and sidechain filter. The main EQ and sidechain filter are linked as
follows.
659
Plug-ins > Controlling the Dynamic EQ plug-in parameters

FILTER TYPE
(Low Shelf) (Bell) (Hi Shelf)
Main EQ Low Shelf Bell Hi Shelf
Sidechain filter LPF BPF HPF
e
FREQUENCY knob
Specifies the frequency that is controlled by the equalizer and the sidechain filter.
f
Q knob
Specifies the Q (steepness) of the equalizer and the sidechain filter. Turning the knob toward the right will
broaden the region affected by the equalizer and sidechain filter.
g
THRESHOLD knob
Specifies the threshold value at which the processing effect begins to apply.
h
RATIO knob
Specifies the ratio of boost/cut for the input signal. Turning this toward the right applies boost, and turning it
toward the left applies cut; turning the knob all the way in either direction produces the maximum effect.
i
ATTACK/RELEASE buttons
Enable you to select one of three settings for the attack time and release time at which compression or boost is
applied. FAST produces a fast attack and fast release, SLOW produces a fast attack and slow release, and AUTO
automatically adjusts the attack and release according to the frequency region.
j
MODE button
Specify whether processing operates when the sidechain signal exceeds the threshold value (ABOVE) or when it
falls below it (BELOW).
k
EQ GAIN meter
Indicates the gain of the dynamically changing EQ.
l
THRESHOLD meter
Indicates the level of the sidechain signal, referenced to the threshold level.
m
Graph display
Indicates the response of the equalizer. Normally this area shows the reference EQ graph, which indicates the
frequency and depth; and the dynamic EQ graph, which indicates the response of the dynamically changing EQ. If
SIDECHAIN CUE or SIDECHAIN LISTEN is on, this graph shows the response of the sidechain filter.
660
Plug-ins > Controlling the Dynamic EQ plug-in parameters

Dynamic EQ graph
Reference EQ graph
Sidechain filter graph
661
Plug-ins > Controlling the Dynamic EQ plug-in parameters

Controlling the Dynamic EQ4 plug-in parameters
Dynamic EQ4 is a two-band dynamic equalizer that has been expanded to have four bands. The extra bands
provide broader sound-shaping capability, and a KEY IN source selection function enables a variety of new
applications. For example, if Dynamic EQ4 is applied to acoustic guitar and the vocal microphone is selected
as the KEY IN source, the guitar midrange can automatically be dipped a little whenever the vocals come in,
to give the vocals more space and make them stand out. Also, de-essing effects have been improved through
modifications to the algorithm for making a high-shelf cut.
2
3
r
n
p
S
a
1
l
.
e
m
M
a
BAND ON/OFF button
Switches the corresponding band on/off.
b
LOW SHELVING ON/OFF button
Turn on this button to switch the LOW band to a shelving type filter, and switch the sidechain filter from BPF to
LPF.
c
FREQUENCY knob
Specifies the frequency that is controlled by the equalizer and the sidechain filter.
d
Q knob
Specifies the Q (steepness) of the equalizer and the sidechain filter. Turning the knob toward the right will
broaden the region affected by the equalizer and sidechain filter.
662
Plug-ins > Controlling the Dynamic EQ4 plug-in parameters

e
EQ GAIN meter
Indicates the gain of the dynamically changing EQ.
f
THRESHOLD meter
Indicates the level of the sidechain signal, referenced to the threshold level.
g
KEY IN source buttons
Select main (INT) or external (EXT) as the source for the KEY IN signal used for the corresponding band.
h
KEY IN CUE button
If this button is on, the sidechain signal is sent to the CUE bus for monitoring. In this case, the graph shows the
response of the sidechain filter.
i
RATIO knob
Specifies the ratio of boost/cut for the input signal. Turning this toward the right applies boost, and turning it
toward the left applies cut; turning the knob all the way in either direction produces the maximum effect.
j
THRESHOLD knob
Specifies the threshold value at which the processing effect begins to apply.
k
MODE button
Specify whether processing operates when the sidechain signal exceeds the threshold value (ABOVE) or when it
falls below it (BELOW).
l
ATTACK/RELEASE buttons
Enable you to select one of three settings for the attack time and release time at which compression or boost is
applied. FAST produces a fast attack and fast release, SLOW produces a fast attack and slow release, and AUTO
automatically adjusts the attack and release according to the frequency region.
m
Graph display
Indicates the response of the equalizer. Normally this area shows the reference EQ graph, which indicates the
frequency and depth; and the dynamic EQ graph, which indicates the response of the dynamically changing
EQ. If KEY IN CUE is on, this graph shows the response of the sidechain filter.
n
HIGH SHELVING ON/OFF button
Turn on this button to switch the HIGH band to a shelving type filter, and switch the sidechain filter from BPF to
HPF.
663
Plug-ins > Controlling the Dynamic EQ4 plug-in parameters

Controlling the Rupert Comp 754 plug-in parameters
Rupert Comp 754 is a processor that emulates the compressor/limiter section built into numerous classic
consoles developed by Rupert Neve during the 1960s and 1970s. It is a model that lies at the root of the bus
compressors used as standard items in studios and broadcast stations, and is noted for its smooth and
natural compression sound that does not impair the expressive power of the source. By using VCM
technology, this compressor models the circuits that make lavish use of the audio transformers and discrete
class-A amps (which are the signature of Rupert Neve). Simply applying the compressor lightly will help you
obtain the rich, solid Rupert Neve sound. Even if applied deeply, it will not produce ear-fatiguing peaks or
cause the sound to break up, allowing you to retain the natural tonality while controlling the dynamics and
enhancing the depth and power of the sound.
M 3
.
p 1r
S ln2
m a
e
a
METER RESPONSE switch
Selects the meter response speed.
b
INPUT ADJUST knob
Adjusts the input gain. However, the output gain changes inversely in tandem with the level of this knob so that
the volume remains the same as the pass-through volume (the volume when COMP IN and LIMIT IN are off). For
example if INPUT ADJUST is +5 dB, the input gain is +5 dB and the output gain is –5 dB.
INPUT ADJUST can be used in the following ways.
• If the input signal level to the effect is too low to reach the threshold, you can raise the input gain.
• You can change the input level to the input circuit (audio transformer or class-A amp) in order to modify
the tonal character.
664
Plug-ins > Controlling the Rupert Comp 754 plug-in parameters

[How INPUT ADJUST works]
Rupert Comp 754
COMPRESSOR/LIMITTER SECTION
INPUT ADJUST
INPUT GAIN OUTPUT GAIN
INPUT
CIRCUIT
OUTPUT
CIRCUIT
IN
COMPRESSOR
OUT
LIMITTER
IN
OUT
Inversely change in tandem
c
BLEND knob
Adjusts the dry/wet balance of the compressor/limiter.
d
METER SELECT switch
Selects the signal source of the meter as input level, output level, or gain reduction.
e
Meter
Indicate the signal that is selected by the METER SELECT switches.
f
COMPRESS IN switch
Switches the compressor on/off.
g
COMPRESS THRESHOLD knob
Adjusts the threshold of the compressor.
h
COMPRESS RECOVERY knob
Adjusts the release time of the compressor. With the AUTO setting, the release time changes automatically in
the range of 50 ms to 5 sec.
i
COMPRESS RATIO knob
Adjusts the ratio of the compressor.
j
COMPRESS GAIN knob
Adjusts the makeup gain of the compressor. This applies before the limiter stage.
k
LIMIT IN switch
Switches the limiter on/off.
l
LIMIT THRESHOLD knob
Adjusts the threshold of the limiter.
665
Plug-ins > Controlling the Rupert Comp 754 plug-in parameters

m
LIMIT RECOVERY knob
Selects the release time of the limiter. With the AUTO setting, the release time changes automatically in the
range of 50 ms to 5 sec.
n
LIMIT ATTACK switch
Switches the attack time of the limiter. FAST: 2ms, SLOW: 3ms
666
Plug-ins > Controlling the Rupert Comp 754 plug-in parameters

Controlling the Rupert Comp 830 plug-in parameters
Rupert Comp 830 is a processor that emulates the compressor section built into the top recording consoles
developed by Rupert Neve during the 1980s. In addition to providing a broad range of control for Attack and
Release, this compressor provides an EQ and filter on the sidechain, giving you an extremely broad range of
tone-shaping possibilities, and letting you create nearly any sound. The compression is transparent and
smooth-sounding, and can be used on any source in any situation. By using VCM technology, this compressor
models a circuit with a further-evolved audio transformer by Rupert Neve. A shiny, colorful, and well-defined
sound can be obtained simply by routing the signal through this processor.
3
n a 1 l
e
M 2
p S
.
r
m
X
a
HPF ON button
Toggles the sidechain’s high pass filter on/off.
b
HPF FREQ button
Adjusts the cutoff frequency of the sidechain’s high pass filter.
c
LPF ON button
Toggles the sidechain’s low pass filter on/off.
d
LPF FREQ knob
Adjusts the cutoff frequency of the sidechain’s low pass filter.
e
MF ON button
Toggles the sidechain’s MF band (peaking) on/off.
f
MF FREQ x10 button
Switches the sidechain’s MF band (peaking) center frequency to 10 times its value.
g
MF FREQ knob
Adjusts the sidechain’s MF band (peaking) center frequency.
h
MF GAIN knob
Adjusts the gain of the sidechain’s MF band (peaking).
667
Plug-ins > Controlling the Rupert Comp 830 plug-in parameters

i
COMP IN button
Switches the compressor on/off.
j
THRESHOLD knob
Adjusts the threshold of the compressor.
k
RATIO knob
Adjusts the ratio of the compressor.
l
ATTACK knob
Adjusts the attack time of the compressor.
m
RELEASE knob
Adjusts the release time of the compressor. Adjusts the release time of the compressor.
n
AUTO RELEASE button
Toggles the compressor’s auto release on/off.
o
GAIN knob
Adjusts the gain of the compressor.
p
Meter
Indicate the input level and the gain reduction.
668
Plug-ins > Controlling the Rupert Comp 830 plug-in parameters

Controlling the Portico 5043 plug-in parameters
Portico 5043 is a processor that emulates an analog compressor made by Rupert Neve Designs, as was the
Portico 5033. The actual 5043 compressor featured the input/output transformer that was also provided on
the 5033 EQ, and its natural, analog-like tonal character and method of action makes it widely usable for any
source from drums to vocals. Its greatest feature is that the gain reduction type can be switched. You can
switch between the FF (Feed-Forward) circuit gain reduction that is currently mainstream and the FB (Feed-
Back) circuit used on vintage compressors, letting you create differing characters of sound as needed.
. m p S r
M 2 3
a
IN button
Switches compressor bypass on/off. When bypassed, the button is unlit. However even in the bypassed state,
the signal passes through the input/output transformer and amp circuit.
b
INPUT meter
Shows the level of the input signal. One meter is shown in the case of DUAL, and two meters in the case of
STEREO.
c
FB button
Switches the gain reduction method between a FF (Feed-Forward) circuit and a FB (Feed-Back) circuit. The
button is lit if the FB circuit type is selected. The FF circuit is the type used by most compressors today. Use it
when you want to apply firm compression while minimizing changes in the tonal character. The FB circuit is the
type used by vintage compressors. Use it when you want to apply smooth compression while adding device-
specific coloration to the sound.
d
GAIN REDUCTION meter
Indicates the amount of gain reduction.
e
THRESHOLD knob
Adjusts the level at which the compressor begins to apply.
f
RATIO knob
Adjusts the compression ratio. If the knob is turned all the way to the right, this becomes a limiter.
g
ATTACK knob
Adjusts the attack time over which the compressor begins to apply.
h
RELEASE knob
Adjusts the release time of the compressor.
i
GAIN knob
Adjusts the output gain.
669
Plug-ins > Controlling the Portico 5043 plug-in parameters

Controlling the Portico 5045 plug-in parameters
This is a processor that accurately models the Portico 5045 Primary Source Enhancer made by Rupert Neve
Designs. Operation is extremely easy, allowing you to suppress background noise that enters the mic while
increasing clarity, enhancing the primary source and also improving the feedback margin. It is suitable not
only for a hand-held mic but also for a lavalier mic or headset mic, and can be used in a variety of situations
including event PA, concerts, or broadcast. This processor is also equipped with the audio transformer and
discrete amp circuit that are the signature of the Portico series, so that simply passing the signal through it
will increase the luster and depth of the sound.
a
PROCESS ENGAGE button
Turns the enhancement circuit on/off.
b
RMS/Peak button
Selects the operation mode for the level detector. You can select RMS mode or Peak mode.
c
TIME CONSTANT knob
Switches the attack time and release time. The settings are as follows.
RMS Mode Peak Mode
A: 50 ms
B: 100 ms
C: 200 ms
D: 750 ms
E: 1.5 s
F: 3 s
Attack: fixed at 20 ms
Release:
A: 20 ms
B: 200 ms
C: 1 s
D: 2 s
E: 5 s
F: 30 s
d
THRESHOLD knob
Adjusts the level at which enhancement begins. Signals below the THRESHOLD are attenuated.
e
PROCESS ACTIVE indicator
This indicator is lit when the input signal exceeds the THRESHOLD. Adjust the THRESHOLD so that this
indicator is lit when the primary audio source is being input, and unlit during periods of silence or between
phrases.
f
DEPTH knob
Adjusts the amount of attenuation for signals below the THRESHOLD.
670
Plug-ins > Controlling the Portico 5045 plug-in parameters

Controlling the U76 plug-in parameters
U76 is a processor that emulates a standard vintage compressor used in a wide variety of situations. It does
not provide the threshold parameter that is typically found on a compressor; instead, the compressor’s
effect is adjusted by the balance between the input gain and output gain. Setting the RATIO parameter to “All
mode” produces an extremely powerful compression sound that is considered to be the character of this
model. It adds rich overtones that produce an aggressive-sounding tonal character.
M m
2
3 .
a
INPUT knob
Adjusts the input gain. As the input increases, the compressor’s effect also becomes stronger.
b
ATTACK knob
Adjusts the attack time over which the compressor begins to apply. Turning the knob all the way to the right
produces the fastest attack time.
c
RELEASE knob
Adjusts the release time of the compressor. Turning the knob all the way to the right produces the fastest
release time.
d
RATIO switching buttons
Use these five buttons to set the compression ratio. Buttons with higher numbers produce a higher
compression ratio. Pressing the ALL button selects All mode, which not only raises the RATIO but also makes
the release faster, producing sharp compression with a distorted, aggressive sound.
e
METER switching buttons
Switch the meter display.
• GR: The amount of gain reduction applied by the compressor is shown.
• +4/+8: With the reference of the output signal level as –18 dB, a value of +4 dB or +8 dB relative to that
reference is shown as 0 VU.
• OFF: The meter display is turned off.
f
OUTPUT knob
Adjusts the output level. If you use the INPUT knob to adjust the amount of gain reduction, the perceptual
volume will also change. In this case, use the OUTPUT knob to adjust the volume.
671
Plug-ins > Controlling the U76 plug-in parameters

Controlling the Opt-2A plug-in parameters
Opt-2A is a processor that emulates a standard vintage model of vacuum tube optical compressor. The level
is controlled using optical components such as a CdS-Cell and EL panel to produce smooth compression. The
beautiful high-frequency overtones in the warm distortion created by the vacuum tube circuit generate an
elegant and sophisticated sound.
M 2
3
a
GAIN knob
Adjusts the output level.
b
PEAK REDUCTION knob
Adjusts the compression amount of the signal.
c
RATIO knob
Adjusts the compression ratio.
d
METER SELECT knob
GAIN REDUCTION shows the amount of gain reduction when the compressor is operating. With the OUTPUT
+10 or OUTPUT +4 settings, the output signal level reference is considered as –18 dB, and a value of +10 dB or
+4 dB relative to that reference is shown as 0 VU.
672
Plug-ins > Controlling the Opt-2A plug-in parameters

Controlling the Comp276 plug-in parameters
Comp276 emulates the characteristics of a sought-after analog compressor commonly used in recording
studios. It produces a thick and solid sound that is suitable for drums or bass.
M 2
3 . m p
S r
a
INPUT knob
Adjusts the input level.
b
RATIO knob
Adjusts the ratio of the compressor.
c
ATTACK knob
Adjusts the attack time of the compressor.
d
OUTPUT knob
Adjusts the output gain.
e
AUTO MAKEUP switch
If this switch is on, the decrease in the output gain when the compressor is applied will be compensated
automatically.
f
SIDECHAIN HPF switch
If this switch is on, the compressor applies less to the low-frequency region, strengthening the low-frequency
output.
g
RELEASE knob
Adjusts the release time of the compressor.
h
VU meters
Indicate the signal that is selected by the GR/-10/-20/OFF switches.
i
GR/-10/-20/OFF switches
Select the signal that is monitored by the VU meters.
GR: Indicates the amount of gain reduction.
-10: The signal with –10 dBu as 0 VU is shown.
-20: The signal with –20 dBu as 0 VU is shown.
OFF: The VU meter is off.
673
Plug-ins > Controlling the Comp276 plug-in parameters

Controlling the Buss Comp 369 plug-in parameters
Buss Comp 369 emulates a standard bus compressor that has been used in recording studios and
broadcasting stations since the 1980s. It produces smooth, natural compression that does not interfere with
source signal nuances, in contrast with the aggressive compression of the U76. Buss Comp 369 includes a
compressor and a limiter that you can use individually or in combination. The rich overtones generated by
the audio input and output transformers and discrete class-A circuitry are modeled too, adding depth and
unity to the sound.
Stereo mount
M 3 . m p
2
a 1 lnS
674
Plug-ins > Controlling the Buss Comp 369 plug-in parameters

Dual mount
M 3 . m p
2
a 1 lnr
a
INPUT ADJUST knob
Adjusts the input gain. However, the output gain changes inversely in tandem with the level of this knob so that
the volume remains the same as the pass-through volume (the volume obtained when COMP IN and LIMIT IN
are off). For example if INPUT ADJUST is +5 dB, the input gain is +5 dB and the output gain is –5 dB.
675
Plug-ins > Controlling the Buss Comp 369 plug-in parameters

[How INPUT ADJUST works]
Buss Comp 369
COMPRESSOR/LIMITTER SECTION
INPUT ADJUST
INPUT GAIN OUTPUT GAIN
INPUT
CIRCUIT
OUTPUT
CIRCUIT
COMP THRESHOLD LIMIT THRESHOLD
IN
COMPRESSOR
OUT
LIMITTER
IN
OUT
dBFS
.
dBFS
.
Practically, since the threshold changes, the indicated value will change in
tandem.
However, the internal status of the COMPRESSOR/LIMITER section will not
change.
Inversely change in tandem
Practically, since the threshold changes, the indicated value will change in tandem. However, the internal status of the ,
COMPRESSOR/LIMITER section will not change.
b
LINK switch (for Stereo mount)
Turns the stereo link on/off
c
COMP IN switch
Turns the compressor on/off.
d
COMP THRESHOLD knob
Adjusts the threshold of the compressor. Note that the value changes in tandem with the INPUT ADJUST
setting.
e
COMP RECOVERY knob
Adjusts the release time of the compressor. For a1 (auto 1) and a2 (auto 2), the release time changes
automatically.
a1: automatically changes in the range of 100 ms to 2sec.
a2: automatically changes in the range of 50 ms to 5 sec.
676
Plug-ins > Controlling the Buss Comp 369 plug-in parameters

f
COMP GAIN knob
Adjusts the makeup gain of the compressor. This applies before the limiter stage.
g
COMP RATIO knob
Specifies the compressor ratio.
h
METER SELECT switch (for Stereo mount)
Selects the signal source of the meter. You can select from IN (input level) /GR (gain reduction) / OUT (output
level). If you change this selection, the meter design also changes to VU, GR, or VU respectively.
i
VU SELECT switch (for Dual mount)
Selects the signal source for the VU meter. You can select either the input level or output level.
j
LIMIT IN switch
Turns the limiter on/off.
k
LIMIT ATTACK switch
Specifies the attack time of the limiter.
FAST: 2 ms
SLOW: 4 ms
l
LIMIT THRESHOLD knob
Adjusts the threshold of the limiter. Note that the value changes in tandem with the INPUT ADJUST setting.
m
LIMIT RECOVERY knob
Selects the release time of the limiter. For a1 (auto 1) and a2 (auto 2), the release time changes automatically.
a1: automatically changes in the range of 100 ms to 2sec.
a2: automatically changes in the range of 50 ms to 5 sec.
677
Plug-ins > Controlling the Buss Comp 369 plug-in parameters

Controlling the MBC4 plug-in parameters
This high-quality four-band compressor utilizes VCM technology and features a GUI that offers outstanding
operability and visibility. All advantages of the musical behavior of analog compressors have been built into
the gain reduction circuitry of the MBC4, allowing smooth control of dynamics while retaining the overall
image of the original sound. The sound image can also be visually manipulated via a graphical display.
2
.
S r
M
3
m
p
a
GAIN LINE
This red horizontal line indicates the GAIN parameter values for the corresponding band.
b
MAXIMUM GR GUIDELINE
This orange horizontal line indicates a guideline for the maximum gain reduction. This amount is approximate,
and does not necessarily show a precise maximum gain reduction amount.
c
GR ZONE
This red area changes according to the gain reduction amount for the corresponding band.
d
CROSSOVER LINE
This vertical line indicates the crossover point for the corresponding band.
e
CROSSOVER ZONE
This band-color area changes according to the CROSSOVER parameter value for the corresponding band.
678
Plug-ins > Controlling the MBC4 plug-in parameters

f
CROSSOVER RANGE
This band-color horizontal bar graph indicates a variable range of the CROSSOVER parameter value for the
corresponding band.
g
CROSSOVER BAND WIDTH
This band-color horizontal bar graph changes according to the CROSSOVER parameter value for the
corresponding band.
h
INPUT meter
Shows the level of the input signal. One meter is shown in the case of DUAL, and two meters in the case of
STEREO.
i
OUTPUT meter
Shows the level of the output signal. One meter is shown in the case of DUAL, and two meters in the case of
STEREO.
S
n
1
r
a
l
e
M
2
3
.
m
p
j
GAIN
Adjusts the output gain for the corresponding band.
k
THRESHOLD
Adjusts the level at which the compressor begins to apply for the corresponding band. The value will be also
indicated by a red marker on the INPUT meter.
l
RATIO
Adjusts the compression ratio for the corresponding band.
679
Plug-ins > Controlling the MBC4 plug-in parameters

m
ATTACK
Adjusts the attack time at which the compressor begins to apply for the corresponding band.
n
RELEASE
Adjusts the release time of the compressor for the corresponding band.
o
LINK knob
If you select the parameter’s LINK knob, the display color will change as shown below. The corresponding
parameters for four bands will link together, and the values will change collectively. Note that if the parameter
value of one of the bands reaches the maximum or minimum, the link operation will stop. Parameters that can
be linked are displayed in the corresponding band color.
p
CROSSOVER
Adjusts the crossover frequencies used to divide the signal into bands.
q
CUE button
Press this button to cue-monitor the output of the corresponding band. If the IN button is off, a signal without
compressor effects will be monitored. You can turn on the CUE buttons for multiple bands.
r
MASTER GAIN knob
Adjusts the gain of the final output signal.
s
INPUT meter
Displays the level of the audio signal input to each band.
t
KNEE knob
Adjusts the knee of the compressor.
u
IN button
Switches the compressor on/off for the corresponding band. Even if this button is off, you will be able to adjust
the corresponding band parameters.
v
FLAVOUR button
Switches the type of the compressor between VCA (accurate effects) and OPTO (natural effects).
w
HARMONICS button
Switches on/off musical harmonics that emulate analog circuitry.
680
Plug-ins > Controlling the MBC4 plug-in parameters

Controlling the DaNSe plug-in parameters
DaNSe is a dynamic noise suppressor with exceptional sound quality and operability, developed by K’s Lab
(Dr. K), of which Yamaha is a proud supporter. DaNSe features a revolutionary “learn” feature (LEARN), which
analyzes noise frequency characteristics and applies automatic settings to provide the optimum noise
suppression effect. The controls and graphics are designed in a way that’s easy to understand, making
settings quick through simple operations. DaNSe also allows for individually bands to be finely adjusted for
handling even difficult noises. Although DaNSe can be used with a variety of mics, it works particularly well
with mics intended for speech or lapel mics, suppressing fan noises such as from the air conditioning or
moving lights onstage. It is also quite effective in suppressing various noises in theater settings, bringing
greater clarity to the speaker’s voice.
S
2
3
.
p
m
M
a
LOW FREQUENCY knob
Adjusts the lower limit frequency band for suppressing noise. This cannot be set to a frequency 1/4 higher than the
HIGH FREQUENCY. As this uses a LEARN function to analyze the sound, you should adjust the frequency band before
learning.
b
HIGH FREQUENCY knob
Adjusts the upper limit frequency band for suppressing noise. This cannot be set to a frequency less than 4x higher
than the LOW FREQUENCY. As this uses a LEARN function to analyze the sound, you should adjust the frequency band
before learning.
681
Plug-ins > Controlling the DaNSe plug-in parameters

c
LEARN button
Starts the LEARN function. When the LEARN function starts working, the input signal will be analyzed for 10 seconds,
and the THRESHOLD, GAIN 1–6 and internal signal processing parameters will automatically be adjusted to create the
optimum noise suppression effect for the usage environment. After LEARN ends, adjust the THRESHOLD and
TIGHTNESS a bit to your liking to achieve the sound quality that’s even closer to what you had in mind. Pressing the
LEARN button during learning or when closing the GUI will make the LEARN function stop.
Note: since the internal signal processing parameters as well are automatically adjusted, using LEARN in a different
environment even with the same parameters displayed set in the same way may have different results. If scene recall
or library recall are used during learning when Recall Safe is not on, the learning may fail.
d
REVERT
This reverts the parameters to their state just before using the LEARN function, if you have adjusted the parameters
manually. The button will be enabled after learning.
e
TIGHTNESS knob
Adjusts the release time. Turning the knob to the right produces a shorter release time.
f
THRESHOLD
Adjusts the THRESHOLD for all bands.
g
LINK knob
This adjusts GAIN 1–6 simultaneously, while keeping their positions relative to each other.
h
GAIN 1–6
Adjust the maximum gain reduction for BAND 1–6.
682
Plug-ins > Controlling the DaNSe plug-in parameters

Controlling the OpenDeck plug-in parameters
OpenDeck emulates the tape compression created by two open reel tape recorders (a recording deck and a
reproduction deck). You can change the sound quality by adjusting various elements, such as the deck type,
tape quality, playback speed, etc.
M m
p
S
r
n a 1
l
2
3
.
e
a
RECORD: DECK TYPE
Selects the recording deck type.
b
RECORD: LEVEL knob
Adjusts the input level of the recording deck. As you raise the level, tape compression is generated, which
narrows the dynamic range and distorts the sound.
c
RECORD: ADJUST HIGH knob
Adjusts the high range gain of the recording deck.
d
RECORD: BIAS knob
Adjusts the bias of the recording deck.
e
AUTO MAKE UP switch
If you turn this switch on, when you adjust the level of the recording deck (by using the RECORD/REC LVL knob,
the level of the reproduction deck (the REPRODUCE/REPR LVL] knob) will also change, maintaining the relative
output level. You can change the amount of distortion without changing the output level.
f
REPRODUCE: DECK TYPE
Selects the reproduction deck type.
683
Plug-ins > Controlling the OpenDeck plug-in parameters

g
REPRODUCE: LEVEL knob
Adjusts the output level of the reproduction deck.
h
REPRODUCE: ADJUST HIGH knob
Adjusts the high range gain of the reproduction deck.
i
VU ADJUST switch
When you turn this button on, the VU ADJUST knob, instead of the VU meter for Channel 2, appears in the meter
section. If you turn this button off, the VU meter for Channel 2 appears.
VU ADJUST knob
Specifies the level assigned to 0VU on the VU meter. This knob will appear only if the VU ADJUST
button is turned on.
j
SPEED switch
Selects the tape speed.
k
TAPE KIND switch
Selects the tape type.
l
RECORD/REPRO switch
Enables you to select RECORD (input to the recording deck) or REPRO (output from the reproduction deck) as
the signals to be monitored via the level and VU meters.
m
Level meter
Shows the effect level of the monitoring signals selected via the RECORD/REPRO switch.
n
VU meters
The VU meters of the deck selected via the RECORD/REPRO switch are displayed here. The number of VU
meters varies depending on the status of the VU ADJUST button. If the VU ADJUST button is turned on, the
meter for one channel will be displayed. If the VU ADJUST button is turned off, the meters for two channels will
be displayed.
684
Plug-ins > Controlling the OpenDeck plug-in parameters

Using the Tap Tempo function
“Tap tempo” is a function that lets you specify the delay time of a delay effect or the modulation speed of a
modulation effect by striking a key at the desired interval. To use the Tap function, you must first assign Tap
Tempo to a USER DEFINED key, and then operate that USER DEFINED key.
1 Assign one of TAP TEMPO 1–4 to a USER DEFINED key.
685
Plug-ins > Using the Tap Tempo function

2 Open the popup window for an effect you want to control.
3 Set the SYNC parameter in the parameter field to ON.
4 Select one of TEMPO 1–4 on the left of the popup menu.
If you select MIDI CLK, the BPM parameter value will change according to the tempo of the
MIDI timing clock received from the MIDI port.
686
Plug-ins > Using the Tap Tempo function

5 At the desired tempo, repeatedly press the USER DEFINED key to which you
assigned the Tap Tempo function.
The average interval (BPM) at which you press the key will be calculated, and that value will be
applied to the BPM parameter.
If the average value is outside the range of 20–300 BPM, the tapping sequence will be ignored.
687
Plug-ins > Using the Tap Tempo function

Effects and tempo synchronization
Some effects can be synchronized with the tempo. There are two such types of effect: delay-typeeffects and
modulation-type effects. For delay-type effects, the delay time will change according tothe tempo. For
modulation-type effects, the frequency of the modulation signal will changeaccording to the tempo.
Parameters related to tempo synchronization
The following five parameters are related to tempo synchronization.
1) SYNC 2) NOTE 3) TEMPO 4) DELAY 5) FREQ.
SYNC: .................................This is the on/off switch for tempo synchronization.
NOTE and TEMPO:.........These are the basic parameters for tempo synchronization.
DELAY and FREQ.: ..........DELAY is the delay time, and FREQ. is the frequency of the modulation signal. These
parameters directly affect the way inwhich the effect sound will change. DELAY is relevant only fordelay-type
effects, and FREQ. is relevant only for modulation-typeeffects.
How the parameters are related
Tempo synchronization calculates the DELAY (or FREQ.) value*a from the TEMPO and NOTE parameter
values.
Turn SYNC ON
Change NOTE → DELAY (or FREQ.) will be set
In this case, the DELAY (or FREQ.) value is calculated as follows.
DELAY (or FREQ.) = NOTE x 4 x (60/TEMPO)
Change TEMPO → DELAY (or FREQ.) will be set
In this case, the DELAY (or FREQ.) value is calculated as follows.
DELAY = NOTE x 4 x (60/TEMPO) sec
FREQ. = (TEMPO/60) / (NOTE x 4) Hz
Example 1:
When SYNC=ON, DELAY=250 ms, TEMPO=120, you change NOTE from 8th note to quarter note
DELAY = new NOTE x 4 x (60/TEMPO)
= (1/4) x 4 x (60/120)
= 0.5 (sec)
= 500 ms
Thus, the DELAY will change from 250 ms to 500 ms.
Example 2:
When SYNC=ON, DELAY=250 ms, NOTE=8th note, you change TEMPO from 120 to 121
DELAY = NOTE x 4 x (60 / new TEMPO)
= (1/8) x 4 x (60/121)
= 0.2479 (sec)
= 247.9 (ms)
Thus, the DELAY will change from 250 ms to 247.9 ms.
*a: Approximate values are used for the calculation results.
Special characteristics of the TEMPO parameter
688
Plug-ins > Effects and tempo synchronization

The TEMPO parameter has the following characteristics that are unlike other parameters.
• The TEMPO parameter can be shared by multiple effects.
• You cannot store it to or recall it from the Plug-in Library. (You can store it to and recall it from a scene.)
This means that the TEMPO value may not necessarily be the same when an effect is recalled as when that
effect was stored. Here is an example.
Store the effect: TEMPO=120 → Change TEMPO to 60: TEMPO=60 → Recall the effect:
TEMPO=60
Normally when you change the TEMPO, the DELAY (or FREQ.) will be re-set accordingly. However if the DELAY
(or FREQ.) were changed, the effect would sound differently when recalled than when it was stored. To
prevent the effect from changing in this way between store and recall, the RIVAGE PM series does not update
the DELAY (or FREQ.) value when an effect is recalled, even if the TEMPO is no longer the same as when that
effect was stored.
* The NOTE parameter is calculated based on the following values.
Label 1/32(3) 1/16(3) 1/16 1/8(3) Dot 1/16 1/8 1/4(3)
Value 1/48 1/24 1/16 1/12 3/32 1/8 1/6
Label Dot 1/8 1/4 Dot 1/4 1/2 Dot 1/2 Whole 2x Whole
Value 3/16 1/4 3/8 1/2 3/4 1/1 2/1
689
Plug-ins > Effects and tempo synchronization

Recording
2-track USB recorder
The RIVAGE PM series features an easy-to-use 2-track USB recorder. The 2-track USB recorder enables you to
record output signals from the STEREO bus or a MIX bus to a connected USB flash drive. You can also use it to
play background music or sound effects that are stored on a USB flash drive by assigning them to an input
channel. Due to a built-in SRC (sampling rate converter), as well as the input and output from the 2-track USB
recorder, you do not have to worry about differences in sampling rates between the system and the
recording/playback files. If the system’s sampling rate is the same as that of the recording/playback files, the
SRC will automatically be bypassed. The RIVAGE PM series supports WAV (uncompressed PCM) and MP3
(MPEG-1 Audio Layer-3) file formats for recording and playback.
■ Supported recording format
WAV files
• Bit depth: 16-bit/24-bit
• Sampling rate: 44.1 kHz, 48 kHz, 88.2 kHz, 96 kHz
MP3 files
• Bit rate: 192 kbps, 256 kbps, 320 kbps
• Sampling rate: 44.1 kHz, 48 kHz
■ Supported playback format
WAV files
• Bit depth: 16-bit/24-bit
• Sampling rate: 44.1 kHz, 48 kHz, 88.2 kHz, 96 kHz
MP3 files
• Bit rate: No restriction.
• Sampling rate: 44.1 kHz, 48 kHz
■ Title list
You can change the order of the audio files shown in the title list, and play them repeatedly in a desired
order.
690
Recording > 2-track USB recorder

Recording audio to a USB flash drive
You can record desired output channel signals, as an audio file (WAV or MP3), to the USB flash drive inserted
in the RECORDING connector.
1 Press the RACK&REC button on the menu bar to access the RACK&REC screen.
This screen includes several pages, which you can switch between using the tabs located at
the top of the screen.
2 Press the USB RECORDER tab.
The “RECORDER screen”(p.695) appears.
691
Recording > Recording audio to a USB flash drive

3 Connect a USB flash drive with sufficient free capacity to the RECORDING
connector.
The FREE SIZE field indicates the amount of free capacity. When you connect a USB flash drive
to the RECORDING connector, a YPE folder and a SONGS folder within that YPE folder will be
created automatically in the root directory of the USB flash drive. The files created by
recording operations will be saved in the above SONGS folder, or in the currently-selected
folder below that level.
■Directory structure of a USB flash drive
When you connect a USB flash drive to the USB connector, a YPE folder and a SONGS folder
within that YPE folder will be created automatically in the root directory of the USB flash drive.
The files created by recording operations will be saved in the above SONGS folder, or in the
currently-selected folder below that level.
Song
(audio file)
Root directory
YPE folder
SONGS folder
4 Assign desired channels to the input and output of the USB memory recorder.
(“Assigning channels to the input/output of the recorder”(p.710))
5 To monitor the signal being recorded, raise the fader for the channel(s) that are
patched to the input of the recorder.
The level of the input signal to the recorder is shown by the RECORDER INPUT field’s level
meter in the RECORDER screen. If necessary, use the GAIN knob in the RECORDER INPUT field
to adjust the input level to the recorder.
692
Recording > Recording audio to a USB flash drive

NOTE
• The signal being recorded will not be output from the recorder’s output jacks (PLAYBACK OUT).
• Operating the GAIN knob will not affect the level of the signal being output to other ports from the corresponding output
channel.
6 Press the REC FORMAT/RATE field in the lower right of the screen, then select the
file format and sampling rate for the audio file that will be recorded.
■ FORMAT (file format)
• WAV 16-bit
• WAV 24-bit
• MP3 192 kbps
• MP3 256 kbps
• MP3 320 kbps
■ Fs (sampling rate)
• 44.1 kHz
• 48kHz
• 88.2kHz (WAV only)
• 96kHz (WAV only)
7 Press the REC button.
The REC button and the PAUSE indicator of the PLAY/PAUSE button will light up. The current
song indicator area will show “----RECORDING----.”
8 To start recording, press the PLAY/PAUSE button.
During recording, the REC button and the PLAY indicator of the PLAY/PAUSE button will light
up. You can also see the elapsed recording time.
693
Recording > Recording audio to a USB flash drive

9 To stop recording, press the STOP button.
The audio file will be saved to the USB flash drive.
NOTE
• In the default state, the recorded audio file will be saved in the SONGS folder within the YPE folder. You may also specify
a folder of a level below the SONGS folder.
• The recorded file will be given a default title and file name. You can change these later.
10 To audition the recorded content, proceed as follows.
aSelect a recorded audio file, and then press the PLAY/PAUSE button.
The recorded content will be played back via the input channel you specified in step 4. You can
also turn on the CUE button in the PLAYBACK OUT field to audition it.
bTo stop playback, press the STOP button.
694
Recording > Recording audio to a USB flash drive

RECORDER screen
3
a 1
M pm S r n .
2
This screen contains the following items.
■ TRANSPORT field
Enables you to control recording and playback of a song.
a
Current song
Indicates the currently-selected song’s track number, title and artist name. The following indicators will appear
during playback or recording.
Playing
Recording
b
Elapsed time display
Indicates the elapsed playback time of the current song during playback, and the elapsed recording time during
recording.
c
Remaining time display
Indicates the remaining playback time of the current song during playback.
d
Current song format
Indicates the file format and bit rate of the current song (the file being played back).
695
Recording > RECORDER screen

e
REC FORMAT/RATE popup button
Enables you to select the recording file format and recording rate.
f
REW button
Moves the playback point to the beginning of the current song. If the playback point is already at the beginning, the
point will move to the beginning of the preceding song that has been selected for playback. If the playback point is
not at the beginning of the current song, and if you press and hold down this button for two seconds or longer, the
song will rewind. If you operate this button during playback, playback will resume from the point at which the button
is released.
g
STOP button
The recorder will change from play/record/recording-standby mode to stop mode.
h
STOP button
The recorder will change from play/record/recording-standby mode to stop mode.
i
PLAY/PAUSE button
Changes the recorder mode as follows.
• Stop mode......................Playback mode, and then playback will start from the beginning of the current song.
• Playback mode......................Playback-pause mode
• Playback pause mode......Playback mode, and then playback will resume from the paused point.
• Recording standby mode......Recording mode
• Recording mode......................Recording-pause mode
• Recording-pause mode.......Recording mode, and then recording will resume from the paused point.
j
FF button
Moves the playback point to the beginning of the next song that is marked with a PLAY check symbol. If you press and
hold down this button for two seconds or longer, the song will fast-forward. If you operate this button during
playback, playback will resume from the point at which the button is released.
k
REC button
NOTE
Places the recorder in recording standby mode. The pause indicator on the PLAY/PAUSE button will light up. You can also
assign the function of each button to USER DEFINED keys. (USER DEFINED KEYS)
■ PLAY MODE field
Enables you to specify how the recorder will behave when playback of the current song is complete.
l
SINGLE button
If this button is on, only the current song will play. If this button is off, when the current song finishes playing, the
recorder will play the next song in the list that is marked with a PLAY check symbol.
m
REPEAT button
If this button is on, playback will repeat. If the SINGLE button is on, only the current song will play repeatedly. If the
SINGLE button is off, all songs in the list that are marked with a PLAY check symbol will repeatedly play in the order of
the list. If this is off, the song will play only once. If the SINGLE button is on, the current song will play only once, and
then stop. If the SINGLE button is off, all songs in the list that are marked with a PLAY check symbol will play once in
the order of the list, and then playback will stop.
696
Recording > RECORDER screen

Playing back audio files from a USB flash drive
You can play back audio files that have been saved on a USB flash drive. In addition to files that were
recorded on the RIVAGE PM series, you can also play files that were copied from your computer to the USB
flash drive. The RIVAGE PM series supports WAV (uncompressed PCM) and MP3 (MPEG-1 Audio Layer-3) file
formats for playback.
1 Connect a USB flash drive that contains audio files to the RECORDING connector.
NOTE
If you want to play back an audio file, you must save it in the SONGS folder within the YPE folder, or in a folder you have
created below the SONGS folder. Files located in other folders and files of unsupported formats will not be recognized.
2 Press the RACK&REC button on the menu bar.
The RACK&REC screen appears.
3 Press the RACK&REC button on the menu bar to access the RACK&REC screen.
This screen includes several pages, which you can switch between using the tabs located at
the top of the screen.
4 Press the USB RECORDER tab.
The “RECORDER screen”(p.699) appears.
5 You can use the change directory button on screen and the folder icon in the NO.
column to view a content list of the folder that includes the desired file.
If the directory of the USB flash drive is displayed, you can navigate as follows:
• Upper level......................Press this button to move up to the directory that is one level
higher than the current directory.
• Subdirectory......................Press this button to move to that sub-directory.
NOTE
• If you select a folder in this way, that folder will automatically be selected as the recording destination.
• The folders that can be selected are restricted to the SONGS folder inside the YPE folder, and folders located below the
SONGS folder.
• The RIVAGE PM series can recognize a file name that is a maximum of 64 single-byte characters. If the file name is longer
than this, the desired file may not play correctly.
• A maximum of 300 songs can be managed in a single directory. A maximum of 64 subdirectories can be managed.
6 Use the screen encoder or the [TOUCH AND TURN] knob, or press the on-screen file
name to select the desired file.
697
Recording > Playing back audio files from a USB flash drive

7 Press a PLAY MODE button to select the playback mode.
You can choose from the following four playback modes.
8 If you have selected a consecutive playback mode in step 6, press the PLAY check
symbol column for each song you want to play.
When performing consecutive playback, files marked with a check symbol will be played.
9 Press the PLAY/PAUSE button.
10 The song you selected in step 5 will begin playing.
NOTE
• Even if the sampling rate at which the RIVAGE PM series is operating differs from the sampling rate of the audio file being
played, the SRC (Sampling Rate Converter) function will automatically convert the rate so that the file will play back
correctly.
• If the REPEAT button is on, playback will continue until you stop playback.
11 To stop playback, press the STOP button.
698
Recording > Playing back audio files from a USB flash drive

RECORDER screen
an
m p
2 . 3 M
S r
This screen contains the following items.
a
Title list
Indicates the playable audio files and the folders that are saved in the selected folder of the USB flash drive. The row
with the blue background in the center of the list indicates the song file/folder that is selected for operations.
b
Status indicator
A symbol indicating whether the file is playing or paused is shown at the left edge of the title list.
c
Track number
Indicates the file number in the title list.
d
Sub-directory
If there is a folder at a lower level, a folder icon is shown at the track number position. You can move to the lower
level by pressing the folder icon.
e
PLAY check symbol
Enables you to select multiple files that will be played back consecutively.
f
SELECT knob
Use the screen encoder to switch the current song. (The title list will scroll up or down.)
g
NOW PLAYING button
If this button is on, the currently-playing song will always be selected in the list (with the blue background).
699
Recording > RECORDER screen

h
MOVE UP/MOVE DOWN buttons
Change the order of the selected song in the list.
i
Display switch buttons
Toggles between the SONG TITLE display and the FILE NAME display in the list.
j
SAVE LIST button
Saves the order of the current title list and PLAY check symbol settings as a playlist.
k
RELOAD button
Loads the playlist that was saved most recently. Use this button to revert the current playlist you are editing back to
the previous state.
700
Recording > RECORDER screen

Playback mode pattern
SINGLE button REPEAT button Mode
On On
The currently-selected song will play
repeatedly until you stop playback.
On Off
The currently-selected song will play
once and then stop.
Off On
Starting with the currently-selected
song on the title list, songs will play
back consecutively until the last song.
Then, playback will return to the first
song and will continue until you stop
playback.
Off Off
Starting with the currently-selected
song in the title list, songs will play back
consecutively, and playback will stop at
the last song in the list.
701
Recording > Playback mode pattern

Editing the title list
Here is how you can change the order of the audio files shown in the title list, and edit the titles or artist
names.
1 Connect a USB flash drive containing audio files to the RECORDING connector.
2 Press the RACK&REC button on the menu bar.
The “RECORDER screen”(p.704) appears.
3 In the screen, you can use the folder icon in the NO. column and the change
directory button to view the contents of the folder that includes the desired file.
4 If you want to edit a title in the title list, press the SONG TITLE/FILE NAME EDIT
button. If you want to edit the artist name, press the ARTIST EDIT button.
A popup window will appear, allowing you to edit the text.
NOTE
If the title or artist name contains characters that cannot be displayed, these characters will be converted into £ for display.
5 Edit the title or artist name.
A maximum of 128 single-byte characters (64 double-byte characters) can be input for both
the title and for the artist name. If the text cannot be shown completely in the input field, the
text will scroll horizontally.
6 Press the OK button to close the popup window.
702
Recording > Editing the title list

7 If necessary, use the SONG TITLE/FILE NAME SORT button, ARTIST SORT button,
and MOVE UP/MOVE DOWN buttons on screen to change the order of the title list.
Use the following buttons to change the order of the title list.
• SONG TITLE/FILE NAME SORT button
Press this button to sort the title list in numerical -> alphabetical order by title/file name.
Pressing the button repeatedly will alternate between ascending and descending order.
• ARTIST SORT button
Press this button to sort the title list in numerical -> alphabetical order by artist name.
Pressing the button repeatedly will alternate between ascending and descending order.
• MOVE UP/MOVE DOWN buttons
Press these buttons to move the track number of the file currently selected in the title list
upward or downward by one.
• SAVE LIST button
Press this button to store the title list order and playback selections (the PLAY check symbol
setting) to a USB flash drive as a play list. Perform this operation if you want to save the state
of the title list even after you disconnect the USB flash drive or turn off the power to the
system. Since these settings are stored for each folder, a confirmation dialog box will ask you
whether you want to save them when you navigate through the directory.
703
Recording > Editing the title list

RECORDER screen
.
M
2 3
m
This screen contains the following items.
a
SONG TITLE/FILE NAME EDIT button
Enables you to edit the title or file name of the song selected in the list.
b
ARTIST EDIT button
Enables you to edit the artist name of the song selected in the list.
c
SONG TITLE/FILE NAME SORT button
Sorts the list in numerical/alphabetical order by title or file name.
d
ARTIST SORT button
Sorts the list in numerical/alphabetical order by artist name.
e
SAVE LIST button
Saves the order of the current title list and PLAY check symbol settings to a USB flash drive as a playlist.
f
SONG TITLE/FILE NAME button
Enables you to select either song title or file name to be displayed in the SONG TITLE/FILE NAME field.
704
Recording > RECORDER screen

Multitrack recording and virtual sound check
The RIVAGE PM series supports multitrack recording via a Dante network or MADI. To perform multitrack
recording, you must install an HY144-D card (maximum 144-in/144-out) in HY card slot 4 of the DSP engine (in
the case of the CSD-R7, in HY card slot 3), and then record using DAW software on your Dante network-
connected computer. If your computer already has Dante Accelerator (AIC128-D) installed, you can perform
up to 128-in/128-out (Fs=96 kHz), high-resolution recording. If you use Dante Virtual Soundcard (DVS), you
can perform up to 64-in/64-out* (FS=48 kHz) recording. Materials that were recorded by multitrack recording
can be used for virtual sound check. For example, you can record a rehearsal session the day before the
concert, and use that recording for sound check on the day of the concert. This “virtual sound check” will
reduce the burden on both musicians and sound engineers, and will help them prepare better.
* The number of channels available for recording and playback varies depending on the specifications of the
computer that has the DAW installed.
• RECORDING PATCH (HY card slot 4 on the DSP engine (or HY card slot 3 on the CSD-R7))
The HY card slot 4 on the DSP engine (HY card slot 3 on the CSD-R7) is used for multitrack recording
exclusively. The HY card slot 4 features the RECORDING PATCH function for recording and playback. If you
select channels into which you want to perform multitrack recording, the Direct Out of the selected channels
will be automatically assigned. Since these can be switched to playback patching in a single operation, the
DAW playback can be used for a virtual sound check.
• Recording using Split Out (HY card slot 2 on the RPio622/222)
In addition, if the RPio622/222 is in mode 1, all input signals (total 128 channels) from the RY slots and MY
slots are always split and output from HY SLOT 2. This allows the input from the I/O rack to be recorded
directly to a DAW.
HY SLOT 2 OUT
RY SLOT 1 IN
RY SLOT 6 IN
MY SLOT 1 IN
MY SLOT 2 IN
16 16 16 16
128
...
...
,g)
Split Outs (128ch)
Conceptual diagram of recording system for a virtual sound check (an example)
705
Recording > Multitrack recording and virtual sound check

STAGE INPUT
INPUT CH
PLAYBACK
T
>•,(kE(K
(K'<QZ9T
C7..TX–n
>•,(kE(K
(K'<QZ9T
C7..TX–n
INPUT CH
T
v277iw
STAGE INPUT
PLAYBACK
v277iw
Recording
I/O rack I/O rack
DSP engine DSP engine
Slot 4 Slot 4
Dante network Dante network
Recording Playback
Computer with
an AIC128-D
card installed
Playback
Computer with
an AIC128-D
card installed
DAW software
(Nuendo Live, etc.)
DAW software
(Nuendo Live, etc.)
706
Recording > Multitrack recording and virtual sound check

STAGE INPUT
PLAYBACK
v277iw v277iw
STAGE INPUT
PLAYBACK
T
INPUT CH INPUT CH
>•,(kE(K
(K'<QZ9T
C7..TX–n
Sharing DAW playback with FoH and monitor
I/O rack I/O rack
FoH side Monitor side
Slot 4 Slot 4
DSP engine DSP engine
Dante network
Computer with
an AIC128-D card
installed
DAW software
(Nuendo Live, etc.)
707
Recording > Multitrack recording and virtual sound check

Signal flow during a virtual sound check (VSC)
DSP engine
A
B
HPF
Input Ch 1
.....
A
B
HPF
DIGITAL
GAIN
DIGITAL
GAIN
Input Ch 2
.....
Input
Patch
R
ecording
Patch
HY3
HY4 DAW
VSC* ON
Ch 1
Ch 2
.....
VSC*
* Virtual Sound Check
VSC*
}
}
* Each channel can individually be set to ON/OFF when switching to virtual sound check. This allows a virtual
sound check that mixes playback from the recorder with actual stage inputs.
708
Recording > Signal flow during a virtual sound check (VSC)

Signal flow for the USB memory recorder
MIX1-72
MATRIX1-36
STEREO A/B
CH DIRECT OUT
RECORDER
INPUT
PLAYBACK
OUT
INPUT1-144
L
R
L
R
L
R
SRC
L
R
NOTE
Recording and playback cannot be done simultaneously.
709
Recording > Signal flow for the USB memory recorder

Assigning channels to the input/output of the recorder
Follow the steps below to patch the desired channels to the input and output of the USB memory recorder.
You can patch any output channel or the direct output of an input channel to the recorder’s input. You can
patch the recorder’s output to any input channel.
1 Press the RACK&REC button on the menu bar to access the RACK&REC screen.
This screen includes several pages, which you can switch between using the tabs located at
the top of the screen.
2 Press the USB RECORDER tab.
The “RECORDER screen”(p.711) appears.
3 To assign channels to the recorder’s input, press the RECORDER INPUT popup
button L or R.
The “INPUT PATCH popup window”(p.713) appears.
4 Use the category list and the channel select buttons to select the channel that you
want to patch to the USB memory recorder’s input.
If you select a channel to which a channel is already patched, a dialog box will ask you to
confirm the patch change. Press the OK button in the dialog box.
5 When you finish assigning the channel, press the CLOSE button.
The system will return to the RECORDER screen.
6 The system will return to the RECORDER screen.
7 Assign a channel to the other input in the same way.
NOTE
The USB memory recorder always records and plays back in stereo. If you want to record in monaural, with the same signal
for left and right, you must assign both of the recorder inputs to the same channel.
8 To assign channels to the recorder’s playback output, press the PLAYBACK OUT
popup button L or R.
The “OUTPUT PATCH popup window”(p.714)appears.
9 When you finish assigning the channels, press the CLOSE button.
The system will return to the RECORDER screen.
10 Assign a channel to the other output in the same way.
710
Recording > Assigning channels to the input/output of the recorder

RECORDER screen
M
3
2
.
S
m
p
This window contains the following items.
a
RECORDER INPUT popup buttons (L/R)
Press these buttons to access the INPUT PATCH popup window, in which you can select a signal to patch to the L/R
channel of the recorder input.
b
RECORDER INPUT GAIN knob
Sets the level of the signal input to the recorder.
c
RECORDER INPUT CUE buttons
NOTE
If CUE A, or CUE B is on, you will be able to audition the signal input to the recorder. You cannot turn on any of these buttons
and the PLAYBACK OUT CUE button simultaneously.
d
RECORDER INPUT meter
Indicates the level of the signals input to the recorder.
e
PLAYBACK OUT popup buttons (L/R)
Press these buttons to access the OUTPUT PATCH popup window, in which you can select signals that will be patched
to the recorder’s L/R output channels for playback.
f
PLAYBACK OUT GAIN knob
Sets the level of the recorder playback output signal.
711
Recording > RECORDER screen

g
PLAYBACK OUTPUT CUE button
NOTE
If CUE A, or CUE B is on, you will be able to audition the playback signal output from the recorder. You cannot turn on any of
these buttons and the RECORDER INPUT CUE button simultaneously.
h
PLAYBACK OUT meter
Indicates the level of the recorder playback output signal.
712
Recording > RECORDER screen

INPUT PATCH popup window
M
This screen contains the following items.
a
Category list
Enables you to select the channel category.
b
Channel select buttons
Enable you to select the channel (that you want to patch to the USB memory recorder’s input) from the channels
selected in the category list.
713
Recording > INPUT PATCH popup window

OUTPUT PATCH popup window
M
This screen contains the following items.
a
Category list
Enables you to select the channel category.
b
Channel select buttons
Enable you to select the channel (that you want to patch to the USB memory recorder’s output) from the channels
selected in the category list.
714
Recording > OUTPUT PATCH popup window

Virtual sound check
Materials that were recorded by multitrack recording can be used for virtual sound check. For example, you
can record a rehearsal session the day before the concert, and use that recording for sound check on the day
of the concert. This “virtual sound check” will reduce the burden on both musicians and sound engineers,
and will help them get ready efficiently. In addition, a special patching allows for a virtual sound check that
mixes multitrack material from the recorder with actual stage inputs.
A
B
HPF
Input Ch 1
.....
A
B
HPF
DIGITAL
GAIN
DIGITAL
GAIN
Input Ch 2
.....
Input
Patch
R
ecording
Patch
HY3
HY4 DAW
VSC* ON
Ch 1
Ch 2
.....
VSC*
* Virtual Sound Check
VSC*
}
}
715
Recording > Virtual sound check

About Dante
Dante is a network protocol developed by Audinate. It is designed to deliver multi-channel audio signals at
various sampling and bit rates, as well as device control signals over a Giga-bit Ethernet (GbE) network.
Visit the Audinate website for more details on Dante.
http://www.audinate.com/
More information on Dante is also posted on the Yamaha Pro Audio website:
http://www.yamahaproaudio.com/
716
Recording > About Dante

Patching for multitrack recording and virtual sound
check
HY card slot 4 on the DSP engine (or HY card slot 3 on the CSD-R7) features the Recording Patch function
used for multitrack recording and virtual sound check (VSC). Patch channels (into which you want to record)
to the ports of HY card slot 4 (or HY card slot 3 on the CSD-R7).
1 Press the PATCH button on the menu bar to access the PATCH screen.
2 Press the RECORDING tab.
3 The “RECORDING PATCH screen”(p.718) appears.
To display the patch grid, you must specify HY144-D for HY card slot 4 on the DSP engine (or HY
card slot 3 on the CSD-R7). (You can also do so off-line.)
4 Use the REC OUT select knob to display the port on the slot that will be used for
REC OUT.
5 Use the knob in the category select list to display channels.
6 Press the grid cell that corresponds to the REC OUT to patch the channel.
7 Use the PLAYBACK IN select knob to display the port on the slot that will be used
for PLAYBACK IN.
8 Use the knob in the category select list to display channels.
9 Press the grid cell that corresponds to the PLAYBACK IN to patch the channel.
717
Recording > Patching for multitrack recording and virtual sound check

RECORDING PATCH screen
1
M 2 a.
p
S n
m3
2
r
m
This screen contains the following items.
a
Category select list (channel)
You can select the channel category using the knob. The categories correspond to the following channels.
• CH1-144
• MIX1-72
• MTRX 1-36
• STEREO AL-BR
b
Channel display
This area indicates channels that can be assigned to the RECORDING slot.
c
Grid
This grid lets you patch output jacks (horizontal lines) to channels (vertical columns). Currently-patched grids are
indicated by white squares. Press or click a desired grid to set or disable the patch.
d
ALL button
All channels will be subject to or excluded from the virtual sound check simultaneously. If any one channel is turned
off, this button will indicate “...”.
e
Check buttons
Enable you to select channels that are subject to the virtual sound check.
718
Recording > RECORDING PATCH screen

f
Continuous Patch
button
Press the continuous patch
button, and then rotate the REC OUT select knob to patch the intersecting channels
continuously. If you press the continuous patch
button, the button and the button will appear. Press
the
button again to confirm the selected continuous patches. Press the button to revert the continuous
patches to their previous state.
g
PLAYBACK IN ASSIGN
This area indicates the number of PLAYBACK INs assigned to each channel.
h
REC OUT select knob
Enables you to select a channel used for REC OUTs.
i
REC OUT ASSIGN (assign)
This area indicates the number of REC OUTs assigned to each channel.
j
PLAYBACK IN select knob
Enables you to select channels used for PLAYBACK INs.
k
CLEAR ALL button
Press this button to clear all selections.
l
VIRTUAL SOUND CHECK ON button
If this button is on, the Virtual Sound Check function will be enabled, and the patches will be used for the virtual
sound check. If virtual sound check is turned ON, it will be indicated on the status indicator on the menu bar or in the
channel name area.
719
Recording > RECORDING PATCH screen

Recording or playing back using a DAW on the computer
Follow the steps below to record or play back using a DAW.
• Setting up the RIVAGE PM series
To perform a virtual sound check, configure the recording patches. Recording/playback signals should be
transfered from and received at HY card slot 4 on the DSP engine (or HY card slot 3 on the CSD-R7). If the
RPio622 or RPio222 signal is split out, you do not need to configure the patches. The signals will be output to
the Dante network directly from the HY144-D card inserted in HY slot 2 of the RPio622.
• Configuring Dante Accelerator or Dante Virtual Soundcard
Configure the Dante network and the computer.
• Setting up Dante patches
Use Dante Controller to configure Dante patches.
• Setting up for a DAW
Select Dante Virtual Soundcard, or AIC128-D ASIO driver.
NOTE
• You must have a license ID to use a Dante Virtual Soundcard. The DVS token that is required for obtaining the license ID is printed
on a sheet (supplied in the HY144-D / HY144-D-SRC package).
• The latest information about the Dante Virtual Soundcard and the Dante Controller is available at the following website:
– http://www.yamahaproaudio.com/
720
Recording > Recording or playing back using a DAW on the computer

Configuring Dante Accelerator
First, make sure that the Dante Accelerator card is installed in the PCIe slot of your computer. Then, install
the Dante Accelerator driver. For information about installing the driver and about the control panel, refer to
the Installation Guide supplied with the driver. To achieve a stable live recording, we recommend you use
the maximum buffer size and latency. For more information on configuring Dante Accelerator, please refer to
the Dante Accelerator Operation Manual.
721
Recording > Configuring Dante Accelerator

Configuring a Dante Virtual Soundcard
Install a Dante Virtual Soundcard (DVS) and Dante Controller on the computer that you will use for audio
recording. And then, make the following settings before you turn on the DVS.
• Connect the GbE-compatible network port of the computer to a GbE-compatible network switch.
• Configure the computer to obtain an IP address automatically (this is the default setting).
• Specify the Dante latency. (Choose a larger value for stable multi-channel recording/playback.)
• In the Advanced settings, select the number of channels to be used for recording and playback (the default
is 8 x 8).
NOTE
Please refer to the Dante Virtual Soundcard User’s Guide for more information on ASIO settings (Windows OS).
722
Recording > Configuring a Dante Virtual Soundcard

Configuring Dante Controller
Connect the network port of the computer to a GbE-compatible network switch. Configure the computer to
obtain an IP address automatically (this is the default setting). You must make the following settings for
Dante Controller.
• For multitrack recording: Patch audio signals from the I/O rack to the DVS or Dante Accelerator card for
multitrack recording.
• For virtual sound check: Patch audio signals in such a way that they will be output from the computer to
the Dante audio network, then routed to the channels on the RIVAGE PM series (“Patching for multitrack
recording and virtual sound check”(p.717)).
The following example shows Dante Controller settings for when playback signals from Dante Accelerator are
patched to HY144-D card for a virtual sound check.
During multitrack playback, you can switch these settings easily using the VIRTUAL SOUND CHECK ON button
on the RECORDING PATCH screen.
NOTE
Please refer to the Dante Controller manual for more information about operations and settings of the Dante Controller.
723
Recording > Configuring Dante Controller

Setting up DAW software
You must make the appropriate driver settings in your DAW software. In the device setting window, select
“Dante Virtual Soundcard Card — ASIO” (or “Dante” for Mac) or “Yamaha AIC128-D” as the sound card (or
audio driver) used for input/output. Some DAW software may require internal patching for the driver and the
DAW software. For more information, refer to the DAW software manual.
724
Recording > Setting up DAW software

Audio recording and playback
After you have made the driver settings in your DAW software, you can record and play back audio. For
multitrack recording, set the input ports for tracks in DAW software to the ports that receive audio signals
from the I/O rack. For a virtual sound check, you must route recorded audio signals to the input channels on
the RIVAGE PM series. To do so, use Dante Controller to patch the signals so that the signals will be output
from the DAW software to the RIVAGE PM series. Using the VIRTUAL SOUND CHECK ON button on the
RECORDING PATCH screen, you can easily switch between two settings: one setting for routing audio signals
from the I/O rack, and another setting for routing audio signals from DAW software. In addition, you will be
able to patch a specific channel (such as a vocal) to the I/O rack to monitor during a virtual sound check
using the RECORDING PATCH screen.
725
Recording > Audio recording and playback

Scene memory
About the conceptual memory diagram
The diagram below shows the relationship between current data, scene memory, and libraries.
MIX Data
SCENE MEMORY
Current Data
CUSTOM FADER
SETTING*
FADE TIME
SETTING
EQ, DYNAMICS, LIBRARY
DCA ASSIGN,
MUTE ASSIGN LIBRARY
CHANNEL ISOLATE
Current MIX Data
Actual Value (DSP&UI)
INPUT, MIX (ST),
MATRIX,
T
NAME LIBRARY
CH. LIBRARY
Overwrite
[UPDATE]
Create New
[STORE]
OVERLAY
LIBRARY
OVERLAY FILTER
Always
associated
FOCUS FILTER
RECALL SAFE
FILTER
STORE
OFFSET VALUES
STORE/UPDATE
STORE WITH OVERLAY APPLIED
RECALL
RECALL
* Only layer selection
NOTE
For information regarding data that is not stored in scene memories, refer to Data handled by a settings file “Data handled by a
settings file”(p.812).
The scene memories of the RIVAGE PM series hold mixing data such as channel fader levels and EQ, as well as
all of the following:
• Patch settings
• Fader layer selection status of each bay
• Fade time settings
• Focus settings
• Playback link settings
When a scene is recalled, it is recalled to the current mix data through three filters: Focus, Recall Safe, and
Channel Isolate.
Overlay and storing a scene
Overlay is a function that enables you to specify a temporary offset value for the fader or send levels in the
current mix. Normally, these Overlay offset values are ignored when the scene is stored. However, you can
also store the resultant values to which the offset values have been added.
726
Scene memory > About the conceptual memory diagram

Library function
Separately from scenes, various library functions allow data such as EQ settings and channel names to be
saved and recalled.
727
Scene memory > About the conceptual memory diagram

About scene memories
On the RIVAGE PM series, scene numbers consist of an integer portion and a decimal portion, and can be
assigned as desired. One way of organizing scenes would be to create integer-numbered scenes (main
scenes) for each song, and then use the decimal portion to manage detailed changes within the song. Up to
1,000 scenes can be stored.
1.00 Tune1
2.00 Tune2
1.00 Tune1
2.00 Tune2
1.25 Tune1 GuitarSolo
1.50 Tune1 2nd Cho
You can use decimal
numbers in the range from
0.01 to 0.99.
STORE
Stores the current mix data of the RIVAGE PM series as a new scene to the selected scene memory.
UPDATE
Updates scene data by overwriting the current scene (that has been recalled most recently) with the current
mix data.
RECALL
Recall a stored scene from scene memory. When a scene is recalled, the data is applied according to the
Focus settings included in that scene, the Recall Safe settings that are common to all scenes, and the Isolate
setting for each channel.
COMMENT
For each scene, you can enter a comment as a reminder.
FOCUS
You can specify the parameters of a scene that will be selectively recalled (loaded) when that scene is
recalled. This can be specified for each scene. For example, it can be convenient to use this function if you
want to recall only the input channel settings of a certain scene.
FADE TIME
You can make the faders of specified channels/DCAs change smoothly to their new values over a specified
duration when you recall a scene. The settings of the Fade function can be made independently for each
scene.
728
Scene memory > About scene memories

Control via GPI/MIDI
You can use the GPI connector or MIDI connectors to execute scene recall from an external device, or to
transmit signals to an external device in conjunction with scene recall.
Playback Link
You can specify an audio file that will play back from a USB flash drive when a specific scene is recalled. This
can be convenient if you want a sound effect or background music to be played automatically for a specific
scene. The Playback Link function can be turned on/off for each scene.
Global Paste
You can copy and paste channel or parameter settings from the current scene to scene data in memory
(multiple scene selections are allowed).
Recall Safe
You can select specific channels/parameters that will be excluded from recall when scene recall occurs.
Protect
You can protect important scenes from being accidentally overwritten, erased, or moved.
729
Scene memory > About scene memories

Each scene contains the position of the top panel faders and [ON] key status, as well as the following
parameters.
• Input/output port patching
• Bus settings
• Head amp settings
• EQ settings
• Dynamics 1 and 2 settings
• GEQ/PEQ and plug-In settings
• Pan/balance settings
• Insert/direct out settings
• On/off status and send level of signals sent to MIX buses
• On/off status and send level of signals sent to MATRIX buses
• DCA settings
• Mute group settings
• Channel pair settings
On the RIVAGE PM series, scene numbers consist of an integer portion and a decimal portion, and can be
assigned as desired. One way of organizing scenes would be to create integer-numbered scenes for each
song, and then use the decimal portion to manage detailed changes within the song.
• Main scene
A scene noted with a decimal portion of “00” (e.g., 1.00, 2.00 ... 999.00) is called a “main scene.”
• Sub scene
A scene noted with a decimal portion other than “00” (e.g., 1.10, 2.93 ... 3.51) is called a “sub scene.” You can
create up to 99 sub scenes (x.01 to x.99) under one main scene. You can also create sub scenes without the
main scene. (For example, you can create sub scene 1.01 without main scene 1.00.)
730
Scene memory > About scene memories

Using the keys in the SCENE MEMORY section
.
2
M
3
p
m
This screen contains the following items.
a
[UNDO] key
Cancels the most recent operation of storing, recalling or updating. After you cancel the operation by pressing the
[UNDO] key, you can “redo” the canceled operation by pressing the [UNDO] key again.
NOTE
You cannot undo an operation to store a new scene. Delete the scene. If you recall scenes continuously during a short period
of time, you might not be able to undo the operation.
b
[UPDATE] key
Updates scene data by overwriting the current scene (that has been recalled or stored most recently) with the current
mix data.
c
SCENE MEMORY display
Indicates the selected scene memory.
d
[PREVIEW] key
Turns Preview mode on or off.
731
Scene memory > Using the keys in the SCENE MEMORY section

e
[STORE] key
Stores the current mix data as a new scene to the selected scene memory.
f
[INC]/[DEC] keys
Enable you to select the scene number of a scene that you want to store or recall.
g
[RECALL] key
Enables you to recall a stored scene from scene memory.
732
Scene memory > Using the keys in the SCENE MEMORY section

Storing scenes (Using the keys in the SCENE MEMORY
section)
The current mix data on the RIVAGE PM series can be saved as new scene data, or overwritten onto existing
scene data to update it.
1 Press the SCENE MEMORY [STORE] key.
The “SCENE STORE screen”(p.735) will appear, enabling you to assign a title or comment to
the scene.
NOTE
• When you press the SCENE MEMORY [STORE] key, the system automatically suggests a scene number and name
(“Automatic suggestion of scene numbers and names”(p.737)).
• If you want to store the scene with a decimal portion, press and hold down the [SHIFT] key, and press the SCENE
MEMORY [STORE] key.
2 Enter a scene number as the store-destination.
To enter an integer, use the leftmost screen encoder on the bay. To enter a decimal portion,
use the screen encoder located next to the right.
3 Assign a title or comment to the scene as desired.
For details on entering text, refer to “Entering names”(p.112).
4 Press the SCENE MEMORY [STORE] key or the OK button on the touch screen.
A dialog box will ask you to confirm the store operation.
If Overlay is enabled and the STORE WITH OVERLAY APPLIED button is turned on, a dialog box
will appear.
733
Scene memory > Storing scenes (Using the keys in the SCENE MEMORY section)

5 To execute the store operation, press the OK button.
The current mix data will be stored to the scene number you selected in step 2. If you decide to
cancel the store operation, press the CANCEL button instead of the OK button.
NOTE
You can make settings such that the store confirmation dialog box will not appear. In this case, pressing the SCENE
MEMORY [STORE] key once will display the SCENE STORE window, and pressing it once again will execute the store
operation.
734
Scene memory > Storing scenes (Using the keys in the SCENE MEMORY section)

SCENE STORE screen
2M 3
This screen contains the following items.
a
Scene number
Rotate the knob beneath the number to enter a scene number. If you enter a number that already exists for another
scene, that scene will be overwritten.
b
SCENE TITLE field
Press this field to select it, and enter a title for the scene (maximum 16 characters).
c
COMMENT field
Press this field to select it, and enter a comment for the scene. You can use this as a memorandum for each scene
(maximum 128 characters).
d
STORE WITH OVERLAY APPLIED button
If you press this button while Overlay is enabled, a dialog box will appear, enabling you to store scene data including
all currently-applied Overlay offset values.
735
Scene memory > SCENE STORE screen

CAUTION
• While Overlay is enabled, if you recall a scene that was previously stored with added offset values, both the current offset values
and the original offset values will be applied to the scene (thus doubling the offset value). An extremely high volume sound may
be output as a result.
736
Scene memory > SCENE STORE screen

Automatic suggestion of scene numbers and names
If you press the [STORE] key, the next unused integer higher than the current scene number will be
suggested. If you press the [SHIFT] key + [STORE] key, a number equivalent to the current sub scene number
incremented by a decimal will be suggested. If there already exists a number with a decimal portion larger
than the current scene number, then a number in-between the current scene number and the already-
existing number will be suggested.
Press [STORE] key. Press [SHIFT] key + [STORE] key.
Scene list 1.00 (current scene)
1.00 (current scene)
1.10
1.00 (current scene)
1.05
1.10
1.00 (current scene)
1.50
2.00
Procedure
Press
[STORE]
key.
Press
[SHIFT] key
+ [STORE]
key.
Press
[STORE]
key.
Press
[SHIFT] key
+ [STORE]
key.
Press
[STORE]
key.
Press
[SHIFT] key
+ [STORE]
key.
Press
[STORE]
key.
Press
[SHIFT] key
+ [STORE]
key.
Automatical
ly-
suggested
scene
numbers
2.00 1.10 2.00 1.05 2.00 1.02 3.00 1.25
The same name as the current scene will be suggested.
737
Scene memory > Automatic suggestion of scene numbers and names

Updating scenes (Using the keys in the SCENE MEMORY
section)
You can update scene data by overwriting the last-recalled scene with the current mix data.
1 Press the SCENE MEMORY [UPDATE] key.
A dialog box will ask you to confirm the update operation.
2 To execute the update operation, press the OK button.
The current mix data will overwrite the last-recalled scene.
NOTE
• You can make settings such that the Update Confirmation dialog box will not appear.
• During the update, the Overlay offset values (that are included in the current mix data) will not be added to the updated
scene data. To add the offset values, you must select the existing scene data to overwrite and store it.
738
Scene memory > Updating scenes (Using the keys in the SCENE MEMORY section)

Recalling scenes (Using the keys in the SCENE MEMORY
section)
You can recall scene data into current memory. Scene data is recalled through three filters: Focus, Recall
Safe, and Channel Isolate.
1 Use the SCENE MEMORY [INC]/[DEC] keys to select the scene number that you want
to recall.
The scene number of the currently-selected scene appears in the “SCENE field”(p.741) of the
menu bar. If you recall any scene other than the last-recalled or stored scene (hereinafter
called “current scene”), the scene number will flash.
SCENE field
NOTE
To view the comments, press and hold down the [SHIFT] key and press the SCENE field.
Flashing scene number
2 Press the SCENE MEMORY [RECALL] key.
A dialog box will ask you to confirm the recall operation.
3 To execute the recall operation, press the OK button.
The scene you selected in step 1 will be recalled. If you decide to cancel the recall operation,
press the CANCEL button.
739
Scene memory > Recalling scenes (Using the keys in the SCENE MEMORY section)

CAUTION
• While Overlay is enabled, if you recall a scene that was stored or globally-pasted with added offset values, both the current
offset values and the original offset values will be applied to the scene, thus, doubling the offset value. In this case, extremely
high volume sound may be output. Confirm the status of a scene to recall, and the on/off status of Overlay, before recalling the
scene.
NOTE
• You can make settings such that the recall confirmation dialog box will not appear.
• If you press and hold down either of the SCENE MEMORY [INC]/[DEC] keys, the scene number will count up or down
continuously. If you press and hold down either of the SCENE MEMORY [INC]/[DEC] keys, the scene number will
increment or decrement quickly.
• If you press the SCENE MEMORY [INC] and [DEC] keys simultaneously, the SCENE field indication will return to the
number of the currently-loaded scene.
• You cannot store data to a protected scene number.
740
Scene memory > Recalling scenes (Using the keys in the SCENE MEMORY section)

SCENE field
.M 2.3M
This screen contains the following items.
The SCENE field always displays general information about the scene. To switch between scene comment
and scene title displays, hold down the [SHIFT] key and press the SCENE field. You can also press this field to
access the SCENE LIST screen, in which you can view and edit more detailed settings for the scene.
a
Scene number
Indicates the number of the currently-selected scene.
b
Scene title
Indicates the title of the currently-selected scene.
c
Comment
Indicates the comments for the currently-selected scene.
NOTE
In the bottom two rows, you can view the number, title and comments for two preceding scenes.
d
Protect symbol
Write-protected scenes are indicated by a protect symbol.
e
E symbol (EDIT symbol)
This symbol will appear when you edit the mix parameters for the currently-loaded scene. This symbol indicates that
you must execute the store operation if you want to keep the changes you made.
741
Scene memory > SCENE field

Storing scenes (Using the SCENE LIST screen)
1 Press the SCENE field on the menu bar.
SCENE field
This screen includes several pages, which you can switch between using the tabs located at
the top of the screen.
2 Press the SCENE LIST tab.
The view switches to the “SCENE LIST screen”(p.744).
3 Press the SCENE STORE button.
The SCENE STORE window will appear, enabling you to assign a title or comment to the scene.
4 Enter a scene number as the store-destination.
To enter an integer, use the leftmost screen encoder on the bay. To enter a decimal portion,
use the screen encoder located next to the right.
NOTE
You can also use the SCENE MEMORY [INC]/[DEC] keys to select scene numbers. To select a decimal portion, hold down the
[SHIFT] key and use the SCENE MEMORY [INC]/[DEC] keys. A yellow scene number indicates that the scene number has
already been used.
A red scene number indicates that the scene number has already been used and protected.
5 Assign a title or comment to the scene as desired.
6 Press the OK button located at the bottom of the SCENE STORE window.
A dialog box will ask you to confirm the store operation.
7 To execute the store operation, press the OK button.
The current mix data will be stored to the scene number you selected in step 4. If you decide to
cancel the store operation, press the CANCEL button instead of the OK button.
CAUTION
• While Overlay is enabled, if you recall a scene that was previously stored with added overlay offset values, both the current
offset values and the original offset values will be applied to the scene (thus doubling the offset value). An extremely high
volume sound may be output as a result.
742
Scene memory > Storing scenes (Using the SCENE LIST screen)

8 If you want to cancel the overwrite-store operation that you just performed, press
the UPDATE UNDO button.
Immediately after overwrite-storing a scene, you can use the UPDATE UNDO button to undo
(cancel) the scene store operation that was executed most recently. When you press the
UPDATE UNDO button, a dialog box will ask you to confirm the undo operation. Press the OK
button if you want to execute the undo operation.
NOTE
The UPDATE UNDO button is available only immediately after overwrite-storing.
743
Scene memory > Storing scenes (Using the SCENE LIST screen)

SCENE LIST screen
This screen contains the following items.
a
Scene list
This area shows information about the scenes stored in memory.
b
Sort buttons
The list will be sorted as follows, according to the column header you pressed.
• NO.
Sorts the list in order of scene number.
• TITLE
Sorts the list in numerical/alphabetical order by title.
• COMMENT
Sorts the list in numerical/alphabetical order of comments.
• TIME STAMP
Sorts the list by date and time of creation.
NOTE
By pressing the same location again, you can change the direction (ascending or descending order) in which the list is sorted.
c
Scene number
Indicates the current scene number. The scene number in a larger font indicates the current scene.
d
Scene title popup button
Indicates the title assigned to the scene. Press this button to access the SCENE STORE popup window, in which you
can edit the title.
e
Protect (lock) symbol
Indicates the write protect on/off status. Press this button to write-protect the scene, and the button will light. Press
it again to cancel write protection.
f
Selected scene
The currently-selected scene is highlighted in white in the list. If you press another scene number in the list, the list
will scroll and that scene cell will be displayed in the center of the list.
g
SCENE SELECT knob
Use the screen encoder to select a scene.
h
MULTI SELECT button
You can select consecutive multiple scenes by turning on this button and rotating the screen encoder.
i
Current scene select button
Press this button to select the scene that was recalled or stored most recently.
j
STORE button
Stores the current mix data as a new scene. Press this button to access the SCENE STORE popup window, which will
enable you to assign a name to a scene and store it.
744
Scene memory > SCENE LIST screen

k
UPDATE button
Updates scene data by overwriting the scene (that has been recalled or stored most recently) with the current mix
data.
l
RECALL button
Press this button to recall the currently-selected scene.
m
UPDATE UNDO button
Undoes the store operation. This button is valid only immediately after you perform an overwrite-store operation.
n
RECALL UNDO button
Undoes the recall operation. This button is valid only immediately after you perform a recall operation.
o
Page switching tabs
Switch the views for the right side of the SCENE LIST screen.
745
Scene memory > SCENE LIST screen

Recalling scenes (Using the SCENE LIST screen)
1 Press the SCENE field on the menu bar.
2 Rotate the screen encoder to select the scene number of the scene you want to
recall.
3 Press the RECALL button.
A dialog box will ask you to confirm the recall operation.
4 To execute the recall operation, press the OK button.
The scene you selected in step 3 will be recalled. If you decide to cancel the recall operation,
press the CANCEL button instead of the OK button.
CAUTION
• While Overlay is enabled, if you recall a scene that was stored or globally-pasted with added offset values, both the current
offset values and the original offset values will be applied to the scene, thus, doubling the offset value. In this case, extremely
high volume sound may be output. Confirm the status of a scene to recall, and the on/off status of Overlay, before recalling the
scene.
5 If you want to cancel the recall operation that you just performed, press the
RECALL UNDO button.
A dialog box will ask you to confirm the undo operation. Press the OK button if you want to
execute the operation. After undoing the recall, you can press the RECALL UNDO button once
again to Redo (re-execute).
NOTE
You can also use MIDI messages (Program Changes) to recall scenes (see page 375).
746
Scene memory > Recalling scenes (Using the SCENE LIST screen)

Using USER DEFINED keys to recall a scene (Direct Recall
function)
You can use the USER DEFINED keys to recall a selected scene with a single keystroke, or to step through the
scenes. To do this, you must first assign a scene recall operation to a USER DEFINED key. The following recall
operations can be assigned to a USER DEFINED key.
• INC RECALL
Immediately recalls the scene of the number that follows the currently-loaded scene.
• DEC RECALL
Immediately recalls the scene of the number that precedes the currently-loaded scene.
• DIRECT RECALL
Directly recalls the scene number that you assigned to the USER DEFINED key. When you press a USER
DEFINED key to which this function is assigned, the assigned scene will be recalled immediately.
To assign one of these functions to a USER DEFINED key so that a scene can be recalled in a single keystroke,
proceed as follows.
1 Press the SETUP button on the menu bar to access the SETUP screen.
747
Scene memory > Using USER DEFINED keys to recall a scene (Direct Recall function)

2 Press the USER DEFINED KEYS button to access the USER DEFINED KEYS popup
window.
The USER DEFINED KEYS page enables you to assign functions to USER DEFINED keys [1]–[12].
3 Press the popup button for the USER DEFINED key (to which you want to assign a
function) to open the popup window.
748
Scene memory > Using USER DEFINED keys to recall a scene (Direct Recall function)

4 In the FUNCTION column, select “SCENE.”
Proceed as follows, depending on the function you want to assign.
• To assign INC RECALL or DEC RECALL
Choose “INC RECALL” or “DEC RECALL” in the PARAMETER 1 column.
• To assign• DIRECT RECALL
Choose “DIRECT RECALL” in the PARAMETER 1 column, and choose “SCENE #xxx” (xxx is the
scene number) in the PARAMETER 2 column.
5 When you finish making settings, press the OK button to close the popup window.
If desired, assign scene-recall functions to other USER DEFINED keys in the same way.
6 Press the USER DEFINED key to which you assigned a recall function.
The corresponding scene will be recalled.
CAUTION
• While Overlay is enabled, if you recall a scene that was stored or globally-pasted with added offset values, both the current
offset values and the original offset values will be applied to the scene, thus, doubling the offset value. In this case, extremely
high volume sound may be output. Confirm the status of a scene to recall, and the on/off status of Overlay, before recalling the
scene.
749
Scene memory > Using USER DEFINED keys to recall a scene (Direct Recall function)

Sorting scene memories
1 Press the SCENE field on the menu bar.
The SCENE LIST screen will appear, in which you can perform various scene-related
operations. You can use the tabs located at the top of the SCENE LIST screen to select one of
five different fields: COMMENT, FOCUS, FADE TIME, GPI OUT, or PLAYBACK LINK.
2 Press a desired tab at the top of the SCENE LIST screen.
The view of the right side of the “SCENE LIST screen”(p.751) will change accordingly.
3 To select a scene number, rotate the screen encoder or the [TOUCH AND TURN]
knob on the top panel.
The highlighted line in the scene list indicates that the corresponding scene is currently
selected for operations.
4 To sort the list, press one of the column headers: “No.”, “TITLE,” “COMMENT,” or
“TIME STAMP” at the top of the scene list and COMMENT field.
Scene list and COMMENT field
5 If you want to edit the title or comment field of a scene, press the TITLE field or
COMMENT field of the scene to access the SCENE STORE window.
6 To enable/disable the protect setting, press the protect symbol.
A protect symbol is displayed for write-protected scenes. These scenes cannot be overwritten.
7 Use the tool buttons to edit scene memory.
For more information, refer to ““About editing scene memories”(p.752).”
750
Scene memory > Sorting scene memories

SCENE LIST screen
2
.
m
p
M 3
This screen contains the following items.
a
COMMENT sort button
Sorts scenes in alphabetical order of the comments in the COMMENT field. Pressing the button repeatedly will
alternate between ascending and descending order.
b
COMMENT field
Press this field to open the SCENE STORE window, in which you can enter a comment for the scene.
c
STATUS field
Indicators in this field indicate the settings of FOCUS, FADE (fade time), GPI (general-purpose interface), and PLAY
(playback link, which starts playing a desired song a certain period of time after a scene is recalled).
d
TIME STAMP sort button
Sorts scenes in chronological order based on the date and time in the TIME STAMP field. Pressing the button
repeatedly will alternate between ascending and descending order.
e
TIME STAMP field
Indicates the date and time when the scene was stored. For details on the TIME STAMP display format, refer to
“Setting the date and time of the internal clock” on page 396.
f
CLEAR MIX DATA popup button
Press this button to access a popup window, in which you can confirm that you want to reset the current mix data to
the default settings.
751
Scene memory > SCENE LIST screen

About editing scene memories
The scenes stored in scene memory can be erased or duplicated into different scene numbers.
1 Press the SCENE field on the menu bar.
The“SCENE LIST screen”(p.753) appears, in which you can perform various scene-related
operations.
2 Perform the desired editing operation.
For more information about these operations, refer to the explanations below.
752
Scene memory > About editing scene memories

SCENE LIST screen
S er np 1la
m
3
.
2
M
This screen contains the following items.
a
COMMENT sort button
Sorts scenes in alphabetical order of the comments in the COMMENT field. Pressing the button repeatedly will
alternate between ascending and descending order.
b
COMMENT field
Press this field to open the SCENE STORE window, in which you can enter a comment for the scene.
c
STATUS field
Indicators in this field indicate the settings of FOCUS, FADE (fade time), GPI (general-purpose interface), and PLAY
(playback link, which starts playing a desired song a certain period of time after a scene is recalled).
d
TIME STAMP sort button
Sorts scenes in chronological order based on the date and time in the TIME STAMP field. Pressing the button
repeatedly will alternate between ascending and descending order.
e
TIME STAMP field
Indicates the date and time when the scene was stored. For details on the TIME STAMP display format, refer to
“Setting the date and time of the internal clock” on page 396.
f
CLEAR MIX DATA popup button
Press this button to access a popup window, in which you can confirm that you want to reset the current mix data to
the default settings.
753
Scene memory > SCENE LIST screen

g
LINK TO SURFACE button
Turning this off will let you scroll the scene list without affecting the menu bar or scene number on the operating
panel.
754
Scene memory > SCENE LIST screen

Deleting a scene (DELETE)
This section explains how to delete a scene.
1 Press the SCENE field on the menu bar.
The SCENE LIST screen will appear.
2 Rotate the CH1 screen encoder to select the scene you want to delete, and then
press the DELETE button.
A dialog box will ask you to confirm the delete operation.
NOTE
• You can select multiple scenes to delete. To do so, press the MULTI SELECT button to turn it on, and then rotate the
appropriate screen encoder.
• You can delete multiple main scenes and sub scenes all together. For example, you can delete scenes 1.00, 1.25, and 1.50
simultaneously.
3 To execute the delete operation, press the OK button.
The scene number(s) you selected in step 2 will be cleared. If you decide to cancel the delete
operation, press the CANCEL button instead of the OK button.
NOTE
• You cannot delete protected scenes.
• To undo a scene deletion, press the UNDO button.
• If you select multiple scenes and delete them all at once, you will be unable to undo the delete operation.
755
Scene memory > Deleting a scene (DELETE)

Duplicating a scene (DUPLICATE)
You can duplicate a scene to create a new scene.
1 Press the SCENE field on the menu bar.
The SCENE LIST screen will appear.
2 Rotate the CH1 screen encoder to select the scene you want to duplicate, and then
press the DUPLICATE button.
The SCENE DUPLICATE window will appear, enabling you to assign a title or comment to the
scene.
3 Assign a title or comment to the scene as desired.
NOTE
• You cannot select multiple scenes as a duplicate source.
• You can store duplicated scenes to any scene numbers.
4 To execute the duplicate operation, press the OK button.
The source scene will be duplicated and saved to the scene numbers specified in step 3. If you
decide to cancel the duplicate operation, press the CANCEL button instead of the OK button.
756
Scene memory > Duplicating a scene (DUPLICATE)

Modifying the scene number and title (RENAME)
This section explains how to modify the scene number and title.
1 Press the SCENE field on the menu bar.
The SCENE LIST screen will appear.
2 Rotate the CH1 screen encoder to select the scene for which you want to modify
the number or title, and then press the scene title popup button.
The SCENE EDIT window will appear, enabling you to assign a title or comment to the scene.
3 Modify the scene number and/or rename the scene, as desired.
4 To execute the rename operation, press the OK button.
The changes you made in step 3 will be applied to the selected scene.
757
Scene memory > Modifying the scene number and title (RENAME)

About the Focus function
Focus is a function that lets you select which part of the data will be recalled when recalling scene data.
Focus settings are saved in the data of each scene.
Example:In a live concert where the engineer also changes for each band, it might be desirable to adjust the
GEQ for each engineer. The Focus function can be set for each scene, so even if the GEQ is adjusted for the
first song, scenes for the second and subsequent songs can be recalled with Focus settings that exclude the
GEQ, so that the GEQ settings of the first song are preserved.
758
Scene memory > About the Focus function

Using the Focus function
“Focus” is a function that lets you specify the scene parameters that will be recalled (loaded) when you recall
a scene. You can enable or disable this function for each scene individually. For example, it can be
convenient to use this function if you want to recall only the input channel settings of a certain scene.
NOTE
In contrast to Focus, the RIVAGE PM series also features a “Recall Safe” function that enables you to exclude specific channels and
parameters from recall operations. However, while the Focus Recall function can be specified individually for each scene, the Recall
Safe function settings are common to all scenes.
1 Press the SCENE field on the menu bar to access the SCENE LIST screen.
2 Press the FOCUS tab at the top of the SCENE LIST screen.
The “FOCUS field”(p.761) appears in the right half of the SCENE LIST screen.
3 Press the SET popup button of the scene for which you want to make Focus
settings.
The “SCENE SETUP (FOCUS) popup window”(p.762) appears.
4 To select a target channel to be set, press the + button on the channel display b to
expand the channel display, and then scroll through the category select list
(channel) a.
5 If you want to apply the Focus function only to specific parameters, use the
parameter buttons i to select those parameters (multiple selections are allowed).
If you want to apply the Focus function to all parameters, turn on the ALL ON
button f.
6 Turn on the channel Focus ON button e for the channels to which you want to
apply the Focus function.
If you want to apply the Focus function to all channels, turn on the ALL channel Focus ON
button d.
7 When you finish making settings, press the “x” symbol to close the window.
The FOCUS PARAMETER indicator on the FOCUS tab of the SCENE LIST screen will show the
Focus setting status of the scene for which the Focus function is configured.
NOTE
Scenes for which the FOCUS button is turned on are marked by a “FOCUS” indicator in the STATUS field of the SCENE LIST
window (COMMENT tab).
8 Recall a scene for which you have made Focus settings.
Only the channels/parameters selected in the SCENE SETUP (FOCUS) popup window will be
recalled.
759
Scene memory > Using the Focus function

NOTE
You can use the Focus function in conjunction with the Recall Safe function. Channels or parameters that are excluded from recall
operations by either Focus or Recall Safe will not be recalled.
760
Scene memory > Using the Focus function

FOCUS field
2
M
This screen contains the following items.
a
FOCUS button
Enables or disables the Focus function for each scene.
b
SET popup button
Press this button to access the “SCENE SETUP (FOCUS) popup window”(p.762), which enables you to select the
parameters that you want to recall.
c
Focus parameter display section
These indicators show the Focus settings that are specified for each scene (green: all parameters; blue: selected
parameters).
761
Scene memory > FOCUS field

SCENE SETUP (FOCUS) popup window
nM 2
a
m3
S
r
. p
This screen contains the following items.
a
Category select list (channel)
Enables you to select a channel category.
b
Channel display
Indicates the channel name. You can press the + or − button located next to the channel name to expand or collapse
the channel indication for each category.
c
Category select list
Enables you to select the category of parameters to be displayed on screen. You can press the + or − button located
below to expand or collapse the channel parameter indication for each category.
d
ALL channel Focus ON button
Specifies whether you want to apply the Focus function to all channels.
e
Channel Focus ON button
Turn Focus on or off for each channel.
f
ALL ON button
Turns Focus on for all parameters on all channels.
g
ALL parameter ON buttons
Turn Focus on for all parameters that belong to the corresponding channels.
762
Scene memory > SCENE SETUP (FOCUS) popup window

h
Parameter ON buttons
Turn Focus on or off for parameters on each channel.
i
PLUG-IN/GEQ popup button
Press one of these buttons to access the popup window, in which you can set the Focus function for each plug-in or
GEQ.
NOTE
If Focus Recall is set to on, the parameters of the RACK with different GEQs / PEQs or effect plug-ins are not recalled when
Focus Recall for the PLUG-IN / GEQ ALLOCATION is turned off. To recall with the mount status, turn on Focus Recall for the
PLUG-IN / GEQ ALLOCATION.
763
Scene memory > SCENE SETUP (FOCUS) popup window

j
BUS/OTHERS popup button
Press this button to access a popup window where you can specify how the Focus function affects basic MIX bus
settings, channel link, and fader layer position.
k
LIBRARY button
Press this button to open the FOCUS library window.
l
SET BY SEL button
If this button is on, you will be able to add a channel by using the corresponding [SEL] key.
m
REVERT button
If you press this button, all changes that you made up to that point will be canceled, reverting to their prior state.
n
APPLY button
Pressing the button will apply the setting changes.
o
ALL ON button/ALL OFF button
Turns on/off all settings including those in the PLUG-IN/GEQ and BUS/OTHERS tabs.
Button indications
The button indications will change according to the parameter status.
ON
OFF
Partially ON
764
Scene memory > SCENE SETUP (FOCUS) popup window

Channel off
Recall Safe is activated, or channel is isolated
765
Scene memory > SCENE SETUP (FOCUS) popup window

Using the Fade function
“Fade” is a function that smoothly changes the faders of specified channels/DCAs to their new values over a
specified duration when you recall a scene. You can set the Fade function independently for each scene.
1 Press the SCENE field on the menu bar to access the SCENE LIST screen.
2 Press the FADE TIME tab at the top of the SCENE LIST screen.
The “FADE TIME field”(p.767) will appear in the right half of the SCENE LIST screen.
3 Press the SET popup button.
The “SCENE SETUP (FADE TIME) popup window”(p.768)appears.
4 In the channel select field, select the channels to which the Fade effect will be
applied (multiple selections are allowed).
The [SEL] keys for the selected channels or DCAs will light, and those channels or DCAs will be
highlighted green in the channel display field. You can cancel the selection by pressing the lit
[SEL] key once again to turn it off.
5 Use the screen encoder that corresponds to the FADE TIME knob, or use the [TOUCH
AND TURN] knob to adjust the fade time.
The range is 0.0 sec – 60.0 sec. When you finish setting the fade time, press the OK button to
close the FADE TIME setup window.
NOTE
The fade time you specify here is used for all channels/DCAs selected in step 4.
6 Press the FADE button to enable the Fade function.
You can turn the Fade function on or off individually for each scene.
NOTE
Scenes for which the Fade function is enabled are marked by a “FADE” indicator in the STATUS field of the SCENE LIST
window (COMMENT tab).
7 Recall a scene for which the Fade function is turned on.
The faders will begin to move immediately after Recall occurs, and will reach the values of the
recalled scene over the course of the specified fade time.
NOTE
• By touching a moving fader, you can stop the fade operation of the fader at that point.
• If you recall the same scene while faders are moving, the faders of all channels and DCAs will move immediately to their target
positions.
766
Scene memory > Using the Fade function

FADE TIME field
M 2
This screen contains the following items.
a
FADER button
Enables or disables the Fade function for each scene.
b
SET popup button
Press this button to access the FADE TIME setup window, in which you can select a channel for which you want to use
the Fade function, and specify the fade time (the duration of time over which the fader will reach its new value).
c
FADE TIME display
This area indicates the fade time specified for each scene.
767
Scene memory > FADE TIME field

SCENE SETUP (FADE TIME) popup window
3
2.M
In this popup window you can select the channels to which Fade will be applied, and adjust the fade time.
a
Channel display field
In this field, the channels or DCAs to which Fade is applied (selected in the channel select field b) are highlighted.
b
Channel select field
Enables you to select the channels/DCAs to which Fade is applied.
c
SET BY SEL button
If this button is on, you will be able to add a channel by using the corresponding [SEL] key.
d
FADE TIME knob
Enables you to set the fade time. Use the corresponding screen encoder to adjust the value.
e
CLEAR ALL button
Press this button to restore the default settings of the selected channel or fade time.
768
Scene memory > SCENE SETUP (FADE TIME) popup window

Outputting a control signal to an external device in
tandem with scene recall (GPI OUT)
A control signal can be output to an external device connected to the GPI connector of the RIVAGE PM series
when you recall a specific scene. Proceed as follows.
NOTE
For more information about GPI OUT settings, refer to “Using GPI OUT”(p.917).
1 Press the SCENE field on the menu bar to access the SCENE LIST screen.
2 Press the GPI tab at the top of the SCENE LIST screen.
The “GPI field”(p.771) appears in the right half of the SCENE LIST screen.
3 Press the GPI SET popup button to access the SCENE SETUP (GPI) popup window.
4 For each scene, specify the control signal that you want to output to each GPI OUT
port.
Pressing a button repeatedly will switch between the following functions.
•‒‒‒‒ (OFF).....................Nothing will be output.
• TRIGGER.....................A trigger will be output when the scene is recalled.
• TALLY.....................A tally will be output when the scene is recalled.
5 When you finish making settings, press the OK button.
The setting will be finalized, and the popup window will close. If you press the CANCEL button
instead of the OK button, your changes will be discarded and the popup window will close.
NOTE
Scenes for which the GPI settings are made are marked by a “TALLY” or “TRIG” indicator in the GPI PARAMETER display
section of the SCENE LIST window (GPI tab).
6 Press the GPI button to enable the GPI OUT function.
You can turn the GPI OUT function on or off individually for each scene.
769
Scene memory > Outputting a control signal to an external device in tandem with scene recall (GPI OUT)

NOTE
Scenes for which the GPI button is turned on are marked by a “GPI” indicator in the STATUS field of the SCENE LIST window
(COMMENT tab).
7 Recall the scene for which you want to output GPI OUT signals.
When you recall the scene, the control signals will be output to an external device connected
to the GPI OUT connector.
770
Scene memory > Outputting a control signal to an external device in tandem with scene recall (GPI OUT)

GPI field
M 2
This screen contains the following items.
a
GPI button
If this button is on and the selected scene is recalled, a control signal will be output.
b
SET popup button
Press this button to access a popup window, in which you can specify the control signal output from each GPI OUT.
c
GPI PARAMETER display section
In this section, indicators show the status of the GPI settings specified for each scene.
771
Scene memory > GPI field

Playing back an audio file in tandem with scene recall
(PLAYBACK LINK)
You can specify an audio file that will be played back from a USB flash drive when a specific scene is recalled.
This can be convenient if you want a sound effect or background music to be played automatically for a
specific scene. Follow the steps below to link a scene recall with audio file playback.
NOTE
• Audio files to be played should be saved in the SONGS folder inside the YPE folder. If you save them in the root directory or in other
folders, you will be unable to specify them for playback. When an audio file is played, the path in the TITLE LIST screen will indicate
\YPE\SONGS\.
• You cannot play audio files during recording or in recording standby mode.
• A specified audio file will be played back only once, regardless of the playback mode settings.
• A specified file is recognized by a file name with a maximum of 64 characters, plus three extension characters. If you change the file
name after specifying the file for playback, or if you delete or copy the file repeatedly, the specified file may become
unrecognizable in rare cases.
• You can only link audio files of the control surface whose CONSOLE ID=1.
1 Connect a USB flash drive that contains the audio files to the RECORDING
connector.
2 Press the SCENE field on the menu bar. The SCENE LIST window will appear, in
which you can perform various scene-related operations.
3 Press the PLAYBACK LINK tab located at the top of the SCENE LIST screen.
The “PLAYBACK LINK field”(p.774) will appear in the right half of the SCENE LIST screen.
4 Press the song select popup button for a scene to which you want to link the audio
file.
The “PLAYBACK LINK popup window”(p.775) appears. In this popup window, you can select
an audio file that you want to link with the scene, and set the offset time.
5 Press the SONG TITLE list or use the screen encoder to select a file that you want to
link to a scene.
6 If desired, use the corresponding screen encoder to set the offset (the time
duration until the start of audio file playback).
The offset time can be adjusted in the range of 0.0 – 99.0 in 0.1 sec steps.
7 Press the OK button.
The title of the selected song will appear in the middle of the song list. If you select the CANCEL
button instead of the OK button, your settings will be discarded and the unit will return to the
SCENE LIST window.
772
Scene memory > Playing back an audio file in tandem with scene recall (PLAYBACK LINK)

8 Press the PLAY button to turn on the link to the audio file.
You can turn the Playback function for audio files on or off individually for each scene.
NOTE
Scenes for which the PLAY button is turned on are marked by a “PLAY” indicator in the STATUS field of the SCENE LIST
window (COMMENT tab).
9 Repeat steps 4–8 to link audio files to other scenes.
10 Recall a scene to which an audio file has been linked.
After the offset time duration has elapsed, the specified audio file will play once.
NOTE
If another song is playing during a scene recall, the song playback will stop when the scene is recalled, regardless of the offset time
setting.
773
Scene memory > Playing back an audio file in tandem with scene recall (PLAYBACK LINK)

PLAYBACK LINK field
M 2
This screen contains the following items.
a
PLAY button
Enables or disables the Playback Link function for each scene.
b
Song select popup button
Press this button to access the PLAYBACK LINK popup window, in which you can select a song and set the offset time
(time duration from scene recall until the start of playback). The title of the selected song will appear on the button.
c
Offset time display
Indicates the time duration from scene recall until the start of playback of the specified audio file. You can set the
offset time in the PLAYBACK LINK popup window.
774
Scene memory > PLAYBACK LINK field

PLAYBACK LINK popup window
M
m .
32
This screen contains the following items.
a
PATH indicator
This area indicates the current directory path.
b
SONG TITLE/FILE NAME switch buttons
Switch between the song title list and the file name list.
c
SONG TITLE/FILE NAME list
Displays the song title and file name of the audio files in the \YPE\SONGS\ folder. You can select an audio file by
pressing the name in the list.
d
ARTIST list
Displays the artist name of the audio files in the \YPE\SONG\ folder. You can select an audio file by pressing the name
in the list.
e
OFFSET knob
You can use the screen encoder to set the time interval from scene recall until the start of audio file playback.
f
Scroll knob
You can scroll the list using the screen encoder.
775
Scene memory > PLAYBACK LINK popup window

Using the Global Paste function
“Global Paste” is a function that enables you to copy-and-paste the settings of a desired channel or
parameter from the current mix data to scene data in memory (multiple selections are allowed). This is a
convenient way in which changes to the current scene can be applied to multiple scenes that have already
been stored.
1 Press the SCENE field on the menu bar.
The SCENE LIST screen will appear.
2 Press the GLOBAL PASTE button on the right side of the SCENE LIST screen.
The “GLOBAL PASTE screen”(p.778) appears. In this screen you can select the copy-source
channels/parameters and specify the scene number(s) as the paste destination.
3 To select a target channel, press the + button on the channel display b to expand
the channel display, and then scroll through the category select list (channel) 1.
4 Select the copy-source channels/parameters.
If you want to apply the Global Paste function to only specific parameters, use the parameter
buttons i to select those parameters (multiple selections are allowed). If you want to apply
the Global Paste function to all parameters, turn on the ALL ON button f.
5 Turn on the channel global paste ON button e for the channels to which you want
to apply the Global Paste function. If you want to apply the Global Paste function
to all channels, turn on the ALL channel global paste ON button d.
6 Press the SCENE SELECT button.
The “SCENE SELECT popup window”(p.782) appears.
7 Use the SCENE SELECT knob and a SELECT MODE button to select one or multiple
scenes to which to paste data.
8 When you finish making settings, press the OK button.
The system will return to the GLOBAL PASTE screen.
776
Scene memory > Using the Global Paste function

9 If necessary, press the WITH OVERLAY APPLIED button.
A dialog box will appear.
CAUTION
• While Overlay is enabled, if you recall a scene that was stored or globally-pasted with added offset values, both the current
offset values and the original offset values will be applied to the scene, thus, doubling the offset value.
10 Press the PASTE button.
The selected item(s) in the current scene will be pasted to the specified scene(s) in memory. A
progress bar will appear during the paste operation. Also, during the paste operation, a STOP
button will appear, which you can press to cancel the paste operation. In this case, data will be
pasted up until you press the STOP button. The operation cannot be reverted.
NOTE
• In any of the following cases, a dialog box will appear and data will not be pasted:
– You attempted to paste data to a protected scene.
–
• The paste destination scene has been deleted by another operation (from PM Editor, etc.) just before the paste operation was
executed.
–
• If pasting data to one of the paired channels causes the pairing setting to be canceled, the other channel from that pair will be set
to MONO.
777
Scene memory > Using the Global Paste function

GLOBAL PASTE screen
3
e
m
S
r
. p
n
1a
l 2
M
This screen contains the following items.
a
Category select list (channel)
Enables you to select a channel category.
b
Channel display
Indicates the channel name. You can press the + or − button located next to the channel name to expand or collapse
the channel indication for each category.
c
Category select list
Enables you to select the category of parameters to be displayed on screen. You can press the + or − button located
below to expand or collapse the channel parameter indication for each category.
d
ALL channel global paste ON button
Specifies whether the Global Paste function is applied to all channels.
e
Channel global paste ON buttons
Turn Global Paste on or off for each channel.
f
ALL ON button
Turns Global Paste on or off for all parameters on all channels.
g
ALL parameter ON buttons
Turn Global Paste on or off for all parameters on the selected channel(s).
778
Scene memory > GLOBAL PASTE screen

h
ALL channel ON buttons
Turn Global Paste on or off for all channels related to the selected parameter.
i
Parameter ON buttons
Turn Global Paste on or off for each parameter on each channel.
j
SCENE SELECT popup button
Press this button to access the SCENE SELECT popup window, in which you can set the paste-destination scene(s).
The button will indicate the number of selected scenes.
k
WITH OVERLAY APPLIED button
If this button is turned on, the currently-applied Overlay offset values will be added to the data to be pasted.
l
PASTE button
Press this button to paste the selected item(s) to the scenes in memory.
m
PLUG-IN/GEQ popup button
Press this button to access the popup window, in which you can set up global paste for each plug-in or GEQ.
NOTE
If Global Paste is set to on, the parameters of the RACK with different GEQs / PEQs or effects plug-ins are not pasted when the PLUG-
IN / GEQ ALLOCATION is not selected for Global Paste. To paste with the mount status, turn on Global Paste for the PLUG-IN / GEQ
ALLOCATION.
n
BUS/OTHERS popup button
Press this button to access a popup window where you can specify how the Global Paste function affects the MIX bus
type, surround settings, channel link, and fader layer position.
779
Scene memory > GLOBAL PASTE screen

o
LIBRARY button
Press this button to open the FOCUS library window. These are the same as for the Focus Library.
p
ALL ON button/ALL OFF button
Turns on/off all settings.
q
SET BY SEL button
If this is on, you will be able to add the channel as a global paste target by using the [SEL] key.
r
Preset button
Up to eight global paste target settings can be allocated to the buttons. Press the selected preset button once more
to open the NAME EDIT popup window.
s
DESTINATION SCENE
The last selected paste destination scene can now be stored in memory for each screen (BAY). If the power is turned
off, the scenes will be erased.
Button indications
The button indications will change according to the parameter status.
ON
OFF
Partially ON
780
Scene memory > GLOBAL PASTE screen

Channel off
781
Scene memory > GLOBAL PASTE screen

SCENE SELECT popup window
M
This screen contains the following items.
a
SCENE SELECT knob
Use the corresponding screen encoder or the [TOUCH AND TURN] knob to select a scene. The index number of the
currently-selected scene(s) appears beneath the knob.
b
SELECT MODE buttons
Use these buttons to select how one or multiple scenes will be selected.
SINGLE: Enables you to select a single scene.
RANGE: Enables you to select consecutive scenes.
MULTI: Enables you to select multiple specified scenes.
782
Scene memory > SCENE SELECT popup window

About the Recall Safe function
Recall Safe is a function that protects the parameters of the current mix from being affected by a scene
memory that is recalled. Recall Safe settings are saved independently from the scene data.
Example:In a show that consists of numerous existing scenes, if a special mic (for a presenter or safety
announcement) is added after the scenes were created, settings with this mic unused would be recalled each
time a scene was recalled. In this case, that mic channel alone can be given the Recall Safe setting ALL so that
it will be excluded from scene recall; that channel alone can be operated manually regardless of recalls. In
the same way, if a rehearsal mic channel is to be turned off during the actual performance, that channel can
be set to Recall Safe.
How Focus and Recall Safe are related
The Focus function and the Recall Safe function both apply filtering to the data that is recalled. However, they have an
inverse relationship in that the Focus function determines “what portion of the scene data is recalled,” while the Recall Safe
function determines “what parameters of the current mix data are not affected by the recall.”
Focus settings are saved in the data of each scene, and are used only when that specific scene is recalled. Recall Safe
settings are common to all scenes.
Recall Safe and Focus can be used together; channels/parameters that either of the two functions excludes from recall
(made safe / not in the focus) will not be recalled. In other words, only channels/parameters that are in Focus and are not in
Recall Safe will be recalled.
When scene data is recalled, it is not usually the case that you want to recall all of the data every time; in most cases, you
want to selectively recall only the needed data from the scene data.
By using either or both of these functions appropriately for your specific situation, you can flexibly meet a variety of mixing
requirements.
783
Scene memory > About the Recall Safe function

Using the Recall Safe function
“Recall Safe” is a function that excludes only specific parameters/channels (DCAs) from Recall operations.
Unlike the “Using the Focus function”(p.759) which lets you make settings for individual scenes, the Recall
Safe settings are globally applied to all scenes.
1 Press the SCENE field on the menu bar to access the SCENE LIST screen.
2 Press the RECALL SAFE tab.
The“RECALL SAFE screen”(p.785) appears.
3 To select a target channel to be set, press the + button on the channel display b to
expand the channel display, and then scroll through the category select list
(channel) a.
4 If you want to apply the Recall Safe function only to specific parameters, use the
parameter buttons i to select those parameters (multiple selections are allowed).
If you want to apply the Recall Safe function to all parameters, turn on the ALL ON
button f.
5 Turn on the channel Recall Safe ON button e for the channels to which you want to
apply the Recall Safe function. If you want to apply the Recall Safe function to all
channels, turn on the ALL channel Recall Safe ON button d.
NOTE
You can use the Recall Safe function in conjunction with the Focus function. Channels or parameters that are excluded from
recall operations by either Focus or Recall Safe will not be recalled.
784
Scene memory > Using the Recall Safe function

RECALL SAFE screen
3
m
S
r
. p
M
n
a
2
This screen contains the following items.
a
Category select list (channel)
Enables you to select a channel category.
b
Channel display
Indicates the channel name. You can press the + or − button located next to the channel name to expand or collapse
the channel indication for each category.
c
Category select list
Enables you to select the category of parameters to be displayed on screen. You can press the + or − button located
below to expand or collapse the channel parameter indication for each category.
d
ALL channel Recall Safe ON button
Specifies whether the Recall Safe function is applied to all channels.
e
Channel Recall Safe ON buttons
Turn Recall Safe on or off for each channel.
f
ALL ON button
Turns Recall Safe on for all parameters on all channels.
g
ALL parameter ON buttons
Turn Recall Safe on for all parameters that belong to the corresponding channels.
h
ALL channel ON buttons
Turn Recall Safe on or off for all channels related to the selected parameter.
785
Scene memory > RECALL SAFE screen

i
Parameter ON buttons
Turn Recall Safe on or off for parameters on each channel.
j
PLUG-IN/GEQ popup button
Press this button to access the popup window, in which you can set up recall safe for each plug-in or GEQ.
NOTICE
▪ Even if Recall Safe is set to on, only individual parameters are the target. The mount status and insert patches are not
subject to Recall Safe.
k
BUS/OTHERS popup button
Press this button to access a popup window where you can specify how the Global Paste function affects the MIX bus
type, surround settings, channel link, and fader layer position.
786
Scene memory > RECALL SAFE screen

l
SET BY SEL button
If this button is on, you will be able to add a channel by using the corresponding [SEL] key.
Button indications
The button indications will change according to the parameter status.
ON
OFF
Partially ON
Channel off
787
Scene memory > RECALL SAFE screen

Creating an event list
The Event List function lets you arrange scenes and library items in the order in which you will use them, so
that they can be recalled automatically according to the time code or interval that you specify, or recalled
manually.
NOTE
The event list can be controlled only from the control surface whose CONSOLE ID=1.
■ Creating an event list
1 Press the SCENE field on the menu bar.
2 Press the EVENT LIST tab.
The view switches to the “EVENT LIST screen”(p.789).
3 Press a button in the INSERT field (MANUAL, INTERVAL, TIMECODE) to add an event.
When you press the TRIGGER item for the selected event, the EVENT TRIGGER SETTING popup
window appears, allowing you to edit the trigger settings.
Edit the settings as needed.
4 Press the EVENT item of the selected event.
The “EVENT LIST EDIT popup window”(p.792) appears.
5 Select from the list to add the event content that you need.
Repeat these steps to add the necessary events and create an event list.
788
Scene memory > Creating an event list

EVENT LIST screen
M
2
3
.
m
S
r
p
n
a
1
l
e
This screen contains the following items.
a
EVENTLIST button
Enables or disables an event list.
• DISABLE button
Events registered in the event list are recalled only manually.
• ENABLE (MANUAL ONLY) button
If an event list is enabled, the SCENE field on the menu bar will display the number and title of the next event to be
recalled.
• ENABLE button
Enables the event list.
b
Time code
Displays the current time code. If SOURCE is set to INTERNAL, you can press this to access the EVENT TRIGGER
SETTING popup window, where you can edit the current time code. If time code is enabled, it is shown in the SCENE
field of the menu bar.
c
Time code controllers
• Rewind button...............Rewinds the time code to the start time.
• Stop button...............Stops the time code.
• Play/pause button...............Starts (resumes) or pauses the time code.
789
Scene memory > EVENT LIST screen

d
Time code source
Selects the source of the time code that will be used.
• OFF................The time code is not received.
• INTERNAL...............The time code internally generated by the control surface is used.
• TIMECODE IN...............The time code that is input from the TC IN connector of the DSP engine is used.
• MTC CONSOLE...............The MIDI time code that is input from the MIDI connector of the control surface is used.
• MTC ENGINE...............The MIDI time code that is input from the MIDI connector of the DSP engine is used.
e
Frame rate
Selects one of the following as the frame rate of the time code that is used.
• 30....................................30 frames/second (non-drop)
• 30D....................................30 frames/second (drop frame)
• 29.97....................................29.97 frames/second (non-drop)
• 29.97D....................................29.97 frames/second (drop frame)
• 25....................................25 frames/second
• 24....................................24 frames/second
f
Offset time / Start time
If INTERNAL is selected as the time code, this specifies the start time of the internal time code. If any other time code
source is selected, this specifies the offset value. The offset value is the interval by which time code received from an
external source is adjusted forward or backward when recalling a scene.
g
List
This area displays the events added to the event list. The following items can be displayed in the list.
• No....................................This column displays event numbers.
• TRIGGER....................................This column displays a type of trigger that executes an . event.
• EVENT....................................This column displays a description of an event to be executed.
You can use the SHOW COMMENTS button to specify whether you want to show comments for a scene.
h
INSERT field
Adds a new event to the event list.
• MANUAL button..........The event is recalled by using the DIRECT button or an assigned USER DEFINED key.
• INTERVAL button..........The event is recalled when the specified length of time elapses after the previous event was
recalled.
• TIMECODE button..........The event is recalled when the time code reaches the specified time.
i
AUTO CAPTURE button
This allows an event to be registered in real time according to the time code. When you turn this button on, time code
starts, and when a scene or library item is recalled using the SCENE MEMORY section, the corresponding scene
number and time code location are captured and added as a new event.
j
MOVE field
• UP button
Moves the currently-selected event up step-by-step in the event list.
• DOWN button
Moves the currently-selected event down step-by-step in the event list.
790
Scene memory > EVENT LIST screen

k
DELETE button
Deletes the currently-selected event.
l
UNDO button
Cancels the immediately preceding edit of the event list.
m
DELETE ALL button
Deletes all events in the list.
n
EVENT SELECT knob
Use the corresponding screen encoder or the [TOUCH AND TURN] knob to select an event.
791
Scene memory > EVENT LIST screen

EVENT LIST EDIT popup window
This window contains the following items.
TYPE PARAMETER1 PARAMETER2 INFORMATION
NO ASSIGN ‒ ‒ ‒
SCENE Scene number and title ‒ Comment
SCENE INC ‒ ‒ ‒
SCENE DEC ‒ ‒ ‒
INPUT CH Library number and title Input MONO /STEREO
OUTPUT CH Library number and title Mix, Matrix, Stereo
MONO/STEREO, MIX/MATRIX/
STEREO
INPUT EQ Library number and title Input EQ Type
OUTPUT EQ Library number and title
Mix, Matrix, Stereo, Monitor,
Cue, GEQ
EQ Type, OUT CH/ MON CUE
DYNAMICS Library number and title Input, Mix, Matrix, Stereo Dynamics Type
GEQ Library number and title GEQ 31GEQ / FLEX15
USER SETUP Library number and title ‒ ‒
<Plug-In> * Library number and title Plug-in rack that is mounted ‒
* Each plug-in
792
Scene memory > EVENT LIST EDIT popup window

Using MANUAL to recall scenes from an event list
In the case of MANUAL, you’ll use the EVENT RECALL buttons to recall events. In the case of INTERNAL or
TIME CODE, select a time code source to recall events.
1 Press the SCENE field on the menu bar.
2 Press the EVENT LIST tab.
The view switches to the “EVENT LIST screen”(p.794).
3 Rotate the screen encoder to select the event that you want to recall.
4 Press the EVENT RECALL button.
• While Overlay is enabled, if you recall a scene that was stored or globally-pasted with added offset values, both the current
offset values and the original offset values will be applied to the scene, thus, doubling the offset value. In this case, extremely
high volume sound may be output. Confirm the status of a scene to recall, and the on/off status of Overlay, before recalling the
scene.
793
Scene memory > Using MANUAL to recall scenes from an event list

EVENT LIST screen
M
This screen contains the following items.
a
Automatic follow button
If you press this button, the selected event (shown as dark gray in the list) follows the event that is currently being
executed (shown as light gray in the list).
b
EVENT RECALL buttons
• NEXT button
Directly recalls the event that immediately follows the most-recently executed event.
• PREV button
Directly recalls the event that immediately precedes the most-recently executed event.
• DIRECT button
Immediately recalls the currently-selected event.
NOTE
You can use the Direct Recall function to directly recall an event assigned to a USER DEFINED key, or to step through the
events.
794
Scene memory > EVENT LIST screen

About the Isolate function
This function protects an entire channel module from any type of memory recall; not only scene memory but
also libraries such as EQ or Dynamics. The Isolate function protects parameters of the isolated channel from
scene recall and library recall.
NOTE
• If you load the setting file, the parameters of the isolated channel will not be protected by the Isolate function.
• The parameters of the isolated channel will not be protected from GEQ or plug-in library recall.
Example: Suppose that during the actual performance, you need to disconnect a certain input channel from
the mixing. In this case, you could disconnect that channel by turning on all of its Recall Safe settings, but
that channel is being used with partial Recall Safe for a different purpose. In this case, the desired operation
will not be obtained unless you manually change the Recall Safe filter settings. However by using the Isolate
function, you can instantly disconnect that channel regardless of Recall Safe. DCA operations will also be
ignored.
The Isolate on/off parameter is provided on each channel.
795
Scene memory > About the Isolate function

Using Preview mode
Preview mode allows you to check and edit the scene settings that are stored in memory without affecting
the signal processing of the current scene. When you recall a scene in this mode, the settings of the newly
recalled scene are shown on the panel of the RIVAGE PM series unit, but the signal processing of the current
scene continues as it had been prior to recall. Even if you edit the settings and store/overwrite them, the
signal processing of the current scene continues as it had been prior to recall. This is convenient when you
want to check the contents of the scene that you expect to recall next, or when you want to partially edit the
settings and then store them.
796
Scene memory > Using Preview mode

Using Preview mode (Using the keys in the SCENE
MEMORY section)
1 Press the [PREVIEW] key.
When you enter Preview mode, the SCENE MEMORY display of the SCENE MEMORY section
indicates [PREVIEW], and the [PREVIEW] key is lit. The SCENE field in the menu bar flashes red,
and the PREVIEW button in the SCENE LIST screen is lit red.
2 Use the SCENE MEMORY [INC]/[DEC] keys to select the scene number that you want
to recall.
3 Press the SCENE MEMORY [RECALL] key.
4 As necessary, use the controllers of the panel to edit the settings.
5 If you want to store the settings that you made in step 4, press the SCENE MEMORY
[STORE] key. If you want to overwrite and update the edited content onto the
scene that is recalled or stored, press the SCENE MEMORY [UPDATE] key.
6 When you have finished checking or editing the settings of the scene, press the
[PREVIEW] key.
NOTE
• PREVIEW mode applies to all the parameters that are included in the scene memory.
• Settings not included in a scene memory (such as Port to port PATCH settings) are reflected by the current scene even
during in Preview mode.
• Even in PREVIEW mode, the Recall Safe function, Focus function, and Isolate function are operative.
797
Scene memory > Using Preview mode (Using the keys in the SCENE MEMORY section)

Using Preview mode (Using the SCENE LIST screen)
1 Press the SCENE field on the menu bar.
2 Press the SCENE LIST tab to access the SCENE LIST screen.
3 Press the PREVIEW button of the SCENE LIST screen to enter Preview mode.
4 Use the screen encoder to operate the SCENE SELECT knob of the SCENE LIST
screen, and select the scene number that you want to recall.
5 Press the RECALL button in the SCENE LIST screen.
6 As necessary, use the controllers of the panel to edit the settings.
7 If you want to store the settings that you made in step 6, press the STORE button of
the SCENE LIST screen. If you want to overwrite and update the edited content
onto the scene that is recalled or stored, press the UPDATE button in the SCENE
LIST screen.
8 When you have finished checking or editing the settings of the scene, press the
PREVIEW button in the SCENE LIST screen.
798
Scene memory > Using Preview mode (Using the SCENE LIST screen)

About the functions in Preview mode
The current scene will change in response to operations in the following software or external devices.
• RIVAGE PM Editor
• StageMix
• MIDI Rx
• GPI IN
In the same way, communication is sent to the following software or external devices when you change the
current scene.
• RIVAGE PM Editor
• StageMix
• MIDI Tx
• GPI OUT
The meters indicate the state of signal processing for the current scene.
The following functions do not operate in Preview mode.
• Synchronization of settings (except when synchronization occurs automatically)
• File save/load functions
• Cue changes
• USER DEFINED keys
• USER DEFINED knobs
• USER DEFINED keys and USER DEFINED knobs in CONTROLS
• Changes or display of monitor, cue, oscillator, talkback, PHONES, or RTA
• Changes or display of the USB recorder
• Changes to DANTE SETUP or DANTE PATCH
• Fade function
• MIDI CLOCK or tap tempo function of plug-ins
• Maintenance
• Cue changes for an insert or plug-in
• Cue or key-in changes for DynamicEQ, DynamicEQ4, or MBC4 plug-ins
• CSV import/export
• [HOME] key
• BOOKMARK operation (via GPI)
• VSC on/off switching
• Overlay function (the OVERLAY SETTING screen and operations of the [OVERLAY] key)
Additionally, it is not possible to enter Preview mode during the following operations.
• While pasting a scene or EQ
• While executing Global Paste
• While synchronizing settings data
• While saving/loading a file
799
Scene memory > About the functions in Preview mode

• While executing CSV import/export
• While updating the firmware
• While initializing channel parameters
Other restrictions
• Undo is not possible for a recall operation that was executed while in Preview mode (however, this does
not apply to a recall that was performed from outside).
800
Scene memory > About the functions in Preview mode

OVERLAY
About the Overlay function
Overlay is a function that enables you to add or “overlay” a temporary offset (+/-) value to fader levels or Mix/
Matrix send levels in a current mix. The “overlaid” value is something like a transparent filter applied to the
level values. It enables you to temporarily adjust the relative levels without modifying existing scene data.
1
0
5
0
5
1
0
2
0
3
0
4
0
5
0
6
0
∞
1
0
5
0
5
1
0
2
0
3
0
4
0
5
0
6
0
∞
1
0
5
0
5
1
0
2
0
3
0
4
0
5
0
6
0
∞
10
5
0
5
1
0
20
30
40
50
60
∞
10
5
0
5
1
0
20
30
40
50
60
∞
10
5
0
5
1
0
20
30
40
50
60
∞
+6dB -2dB +3dB
-10dB -10dB -6dB
-4dB -12dB -3dB
Actual Value (UI&DSP)
Overlay Filter
Current Mix Data
SCENE
RECALL
SCENE
Da
ta
For example, assume that a regular musician for a show has been replaced by a new musician just before a
take, and that the audio level on the channel for the new musician is lower than the original musician by 6dB.
One way to correct this situation is to raise the head amp gain by 6dB. However, you should avoid this action.
If you leave the gain raised after the take, there might be a risk of overloading the head amp when the
original musician returns to the show. Another way is to simply raise the channel fader level. But, if the scene
is recalled later, the fader will return to the original level. You might then think of enabling Recall Safe to this
particular channel to avoid the level change caused by a scene recall. However, if you use Recall Safe, you
will be unable to utilize the detailed fader level settings that have been painstakingly programmed for every
scene.
This is where the Overlay function becomes very handy. Set an offset value of +6dB for the channel in
question. In this way, +6dB will be temporarily added to the existing current mix, and applied to the DSP
process. This Overlay filter (a set of offset values) is inserted between the current mix and the DSP process.
Therefore, as long as Overlay is enabled, a relative value of +6dB (in this example) will always be added —
even after the current mix is changed (e.g., by scene recall, etc.).
To troubleshoot these types of level issues, the RIVAGE PM series now features the Overlay function, in
addition to the conventional Global Paste function. The Global Paste function enables you to paste and write
a new value onto scene data, which is useful as a “permanent” editing function during programming.
However, this function is not appropriate when you want to resolve an issue temporarily but you still want to
return to the original value later. On the other hand, the Overlay function does not affect scene data directly.
Once you disable the function, the value will revert to its original setting. Therefore, this function is useful in
resolving real-time, temporary issues.
801
OVERLAY > About the Overlay function

Selected Channel section( OVERLAY)
M
This screen contains the following items.
a
[OVERLAY] key
Press this button to display the OVERLAY SETTING screen. While pressing and holding down the [SHIFT] key, press the
[OVERLAY] key to switch Overlay on or off. While Overlay is turned on, press and hold down the [OVERLAY] key to
enter Overlay edit mode.
b
[SHIFT] key
Combine with another key to perform certain functions.
802
OVERLAY > Selected Channel section( OVERLAY)

.
m
2
3
c
[ON] key
Switches the channel on or off.
d
[FADER] knob
Adjusts the channel fader level.
e
MIX/MATRIX SENDS knobs
Adjust the send levels for the corresponding buses.
803
OVERLAY > Selected Channel section( OVERLAY)

f
MIX/MATRIX SENDS [ON] keys
Switch the send signal to the corresponding bus on or off.
p
S
804
OVERLAY > Selected Channel section( OVERLAY)

g
[ON] key
Switches the channel on or off.
h
Fader
This is a touch-sensitive 100 mm motorized fader.
805
OVERLAY > Selected Channel section( OVERLAY)

Controlling the Overlay function using the keys and
knobs on the top panel
1 While pressing and holding down the [SHIFT] key, press the [OVERLAY] key to
switch Overlay on.
The [OVERLAY] key LED will light.
2 Press and hold down the [OVERLAY] key to enter Overlay edit mode.
The indicators for editable channels and buses will flash.
NOTE
You will be unable to edit the Overlay settings if Isolate mode is enabled; if the bus type of the send destination is set to
“FIXED” (only for the send level); or if the EXCLUDE button has been pressed.
3 Modify the offset values using the faders or knobs.
The following list shows the controllers and corresponding parameters.
• Fader level
Fader in the Channel Strip section
[FADER] knob in the Selected Channel section
• Mix/Matrix Send level
MIX/MATRIX SENDS knob in the Selected Channel section
NOTE
• You can change the levels within the range from -20dB to +10dB using the faders or knobs.
• You cannot change the value if the fader level is set to -∞.
The setting value will appear in the channel name display or MIX/MATRIX SENDS display. The
channel or bus [ON] keys will light up on the channels or buses for which the offset values are
programmed. If you turn these [ON] keys off, the values will be reset to 0dB.
4 Press and hold down the [OVERLAY] key to exit Overlay edit mode.
5 After you finish, press and hold down the [SHIFT] key, and then press the
[OVERLAY] key to switch Overlay off.
NOTE
• The fader levels and send levels (to which the offset values have been added) will be automatically modified so that the
levels will fall within the range (–138.0dB to +10dB)
• For example, assuming that the fader level is –138dB and the offset value is –10dB, when Overlay is turned on, the limiter
will kick in and the resultant fader level will change to –128dB. When Overlay is turned off, this value will not change.
806
OVERLAY > Controlling the Overlay function using the keys and knobs on the top panel

Controlling the Overlay function from the touch screen
1 Press the [OVERLAY] key.
The “OVERLAY SETTING screen”(p.808) will appear.
2 Press the Overlay ON button to enable Overlay.
3 Select a channel or DCA and parameter to set the Overlay offset value.
A selected field will be surrounded by a frame.
4 Rotate the Overlay parameter setting knob to adjust the offset value.
The value will appear in the field. If the offset is a negative value, it will be indicated in light
blue. If the offset is a positive value, it will be indicated in pink.
NOTE
• If the channel/parameter category indication is collapsed and if an offset value was set for the category, the parameter
field for the corresponding channel will show “ ··· ”.
• The fader levels and send levels (to which the offset values have been added) will be automatically modified so that the
levels will fall within the range (–138.0dB to +10dB)
• For example, assuming that the fader level is –138dB and the offset value is –10dB, when Overlay is turned on, the limiter
will kick in and the resultant fader level will change to –128dB. When Overlay is turned off, this value will not change.
5 Turn the EXCLUDE buttons on as needed.
NOTE
The Overlay setting will be invalid if the EXCLUDE button has been pressed, if Isolate mode is enabled, or if the bus type of
the send destination is set to “FIXED” (only for the send level).
6 After you finish, press the SCENE field on the menu bar to return to the previous
screen.
“Example of panel and touch screen indication while Overlay is enabled”(p.810)
807
OVERLAY > Controlling the Overlay function from the touch screen

OVERLAY SETTING screen
2
Sp
3 . m
rM
This screen contains the following items.
a
Overlay ON button
Turn this button on to enable the offset value.
b
CLEAR button
Press this button to clear the selected parameter setting.
c
Overlay parameter setting knob
While Overlay is turned on, you can set the value between -20.00dB and +10.00dB.
d
Category select list (channel)
Enables you to select a channel category. The categories correspond to the following channels.
• CH1-144 145-288 (only for DSP-RX-EX)
• MIX1-72
• MTX1-36
• STEREO.........................ST A L, ST A R, ST B L, ST B R
• DCA GROUPS.............DCA1-24
You can press the + or − button located to the right to expand or collapse the channel parameter indication for each
category.
e
Channel display
Indicates the channel name.
808
OVERLAY > OVERLAY SETTING screen

f
EXCLUDE button
If the EXCLUDE button is turned on, the corresponding channel will be excluded from the Overlay target.
g
Category select list (parameter)
Enables you to select the parameter category. The categories correspond to the following parameters.
• Fader
• Mix Send1 Level-Mix Send 72 Level
• Matrix Send1 Level-Matrix Send 36 Level
You can press the + or − button located beneath the list to expand or collapse the channel parameter indication for
each category.
h
LIBRARY button
Press this button to open the OVERLAY library window.
i
CLEAR ALL button
Press this button to clear all specified parameters, other than the EXCLUDE parameter.
809
OVERLAY > OVERLAY SETTING screen

Example of panel and touch screen indication while
Overlay is enabled
When Overlay is enabled, the panel and touch screen will update its indication (pink or light blue) using the
Overlay setting.
Panel SELECTED CHANNEL VIEW screen OVERVIEW screen
OVLY –5.1
Vocal
CH 1
–27.
44
Fader strip field
MIX/MATRIX SENDS
field
SEND field
Channel name area
In addition to these examples, the parameters affected by the Overlay setting will update the level
indication.
810
OVERLAY > Example of panel and touch screen indication while Overlay is enabled

File
SAVE/LOAD
You can store and load all data of the RIVAGE PM series to and from a USB flash drive connected to the USB
port on the control surface.
NOTE
• You cannot use the RECORDING connector (a USB port dedicated for recording) for save and load operations.
• The system will recognize only one USB flash drive that is connected to one of the USB ports. Do not connect multiple USB flash
drives.
• The operation of USB 2.0 or 3.0 flash drives only is guaranteed.
• The operation of USB flash drives with capacities of up to 32GB has been verified. (However, this does not necessarily guarantee
the operation of all USB flash drives.) The FAT16 and FAT32 formats are supported.
• “ACCESS” will appear on the status indicator while data is being accessed (i.e., saved, loaded, or deleted). During this time, do
not remove the USB flash drive or power-off the control surface. Doing so may damage the data on the storage media.
811
File > SAVE/LOAD

Data handled by a settings file
Settings data of a system based on the RIVAGE PM series can be saved on a USB flash drive as a settings file.
The settings file will have a file name extension of “.RIVAGEPM”. The settings file contains all data such as
scenes, libraries, and system setup.
indicates data stored in scene memory
SYSTEM SETUP
SYSTEM CONFIG
System settings (TWINLANe bandwidth settings, settings for the units
that are part of the system)
★ BUS SETUP Bus settings
MIDI/GPI MIDI/GPI settings
ENVIRONMENTAL
CUSTOM FADER Custom fader bank settings
USER DEFINED KEYS USER DEFINED KEYS function assignments
USER DEFINED KNOBS USER DEFINED KNOBS function assignments
PREFERENCES Settings for the operating environment
BRIGHTNESS/
CONTRAST
Settings such as display brightness and contrast
PATCH
★ INPUT Input port patching settings
★ OUTPUT Output port patching settings
★ INSERT Insert patching settings
★ DIRECT OUT Patching settings for output ports that perform direct output
PORT TO PORT Patching settings for Port to port
★ RECORDING Patching settings for recording
MIXING DATA
★ HA Head amp settings
★ INPUT CH Input channel mixing data
★ MIX MIX channel mixing data
★ STEREO STEREO channel mixing data
★ MATRIX MATRIX channel mixing data
★ GEQ/PEQ GEQ/PEQ mount status and parameters
★ PLUG-IN Plug-in mount status and parameters
★ NAME Input channel/output channel names, colors, and icon settings
MONITOR/CUE/Other
MONITOR Monitor settings
CUE Cue settings
OSCILLATOR Oscillator settings
812
File > Data handled by a settings file

TALKBACK Talkback settings
RTA Realtime analyzer settings
METERING POINT Meter display point settings
PEAK HOLD Peak hold on/off settings
SCENE
★ FOCUS Focus settings
RECALL SAFE Recall safe settings
★ PLAY BACK LINK Playback link settings
★ FADE TIME Fade function settings
OVERLAY
OVERLAY Overlay settings
ISOLATE
ISOLATE Isolate settings
SURROUND
★ SURROUND Settings for surround mode
Library
CHANNEL Channel library settings
EQ EQ library settings
DYNAMICS Dynamics library settings
GEQ GEQ library settings
PLUG-IN Plug-in library settings
NAME Name library settings
DCA NAME/ASSIGN DCA Assign library settings
MUTE NAME/ASSIGN Mute Group Assign library settings
USER SETUP User Setup library settings
OVERLAY Overlay library settings
813
File > Data handled by a settings file

Saving the RIVAGE PM series’s settings on a USB flash
drive
All internal data of the RIVAGE PM series can be saved to the USB flash drive in a single operation as a
settings file. The stored file will have a file name extension of “.RIVAGEPM”.
1 Press the SETUP button on the menu bar to access the SETUP screen.
814
File > Saving the RIVAGE PM series’s settings on a USB flash drive

2 Press the SAVE/LOAD button to access the SAVE/LOAD popup window.
3 Press the SAVE button in the SAVE/LOAD popup window.
The “SAVE SELECT screen”(p.816) will appear, in which you can select data to save.
4 In the SAVE SELECT screen, select a type of data to save.
NOTE
The SAVE button will become available if data to save exists.
5 Press the SAVE button in the SAVE SELECT screen.
A keyboard window will appear, allowing you to enter a file name and comment.
6 Enter a file name or comment, and press the OK button.
When the file has been saved, the PROCESSING popup window that shows the progress of the
writing operation will close.
NOTE
• If you are going to overwrite a file or save a file with the same name in the same folder, a dialog will ask you to confirm
the overwrite.
• You can enter a comment of up to 32 characters.
• You may enter a file name of up to 16 characters. However, the drive name, path name, and file name are limited to a
total of 256 characters. If you exceed this limit, you may be unable to save the file, depending on the length of the file
name. If this error indication appears at the bottom of the screen, shorten the file name and try saving the file again.
815
File > Saving the RIVAGE PM series’s settings on a USB flash drive

SAVE SELECT screen
M
2
This window contains the following items.
a
TYPE field
Enables you to select a type of data to save. The displayed items on this screen vary depending on the selected tab.
• ALL tab
All items are targeted. (Type: ALL)
• SCENE LIST tab
Scene memories are targeted. (Type: SCENE)
• INPUT/OUTPUT tab
The following table lists the items you can select.
Button Data Type
INPUT CH LIB Input channel libraries IN CH
OUTPUT CH LIB Output channel libraries OUT CH
INPUT EQ LIB Input EQ libraries IN EQ
OUTPUT EQ LIB Output EQ libraries OUT EQ
DYN LIB Dynamics libraries DYNA
• PLUG-IN/GEQ tab
The following table lists the items you can select.
Button Data Type
PLUG-IN Plug-in library
816
File > SAVE SELECT screen

Button Data Type
PLUG-IN
Portico5033 library P5033
Portico5043 library P5043
Portico5045 library P5045
U76 library P U76
Opt-2A library P OP2
EQ-1A library P EQ1
Buss Comp 369 library P BCP
MBC4 library P MBC4
REV-X library P REVX
Reverb library P REV
Stereo Reverb library P STRV
EarlyReflections library P ER
Gate Reverb library P GTRV
Mono Delay library P MNDL
Stereo Delay library P STDL
Mod.Delay library P MDDL
Delay LCR library P DLCR
Echo library P ECHO
Chorus library P CHOR
Flange library P FLNG
Symphonic library P SYMP
Dyna.Flange library P DYFL
Dyna.Phaser library P DYPH
Phaser library P PHAS
HQ.Pitch library P HQPT
Dual Pitch library P DPT
Tremolo library P TRML
Auto Pan library P APAN
Rotary library P ROTR
Ring Mod. library P RMOD
Mod.Filter library P MFIL
Dyna.Filter library P DFIL
Distortion library P DIST
Amp Simulate library P ASIM
Comp276 library P 276
Equalizer601 library P 601
OpenDeck library P OPDK
NonLin2 library P NL2
VSS4HD library P VSS4
Max100 library P M100
Dual Phaser library P DUPH
817
File > SAVE SELECT screen

Button Data Type
PLUG-IN
Vintage Phaser library P VPHS
RupertEQ773 library P Q773
RupertEQ810 library P Q810
RupertComp754 library P C754
RupertComp830 library P C830
Dynamic EQ4 library P DEQ4
Analog Delay library P ADLY
H3000 Live library P H3KL
DaNSe library P DNSE
SP2016 library P 2016
Buttons Data Type
GEQ LIB GEQ library GEQ
• OVERLAY tab
This targets the overlay.
Button Data Type
OVERLAY LIB Overlay library OVERLAY
• Name/Assign button
The following table lists the items you can select.
Button Data Type
INPUT NAMELIB INPUT NAME library IN NAM
MIX/ST NAMELIB MIX/STEREO NAME library MX NAM
MTRX NAMELIB MATRIX NAME library MT NAM
DCA ASGNLIB DCA assign library DCA NM
MUTE ASGNLIB Mute Group Assign library MUT NM
• SETUP tab
The following table lists the items you can select.
Button Data Type
USER SET LIB User Setup library U SET
MONITOR SETUP Monitor settings MONITOR
MIDI PGM MIDI Program Changes PGM
MIDI CTL MIDI Control Changes CTL
b
Data field
Indicates data of the selected type.
c
Data select knob
Use the corresponding screen encoder or the [TOUCH AND TURN] knob to select data.
818
File > SAVE SELECT screen

Loading a file from a USB flash drive
Follow the steps below to load the RIVAGE PM series setting file from the USB flash drive into the console.
You can use the same procedure to load the following files other than the setting file.
Extension Type Contents of file
.PM10ALL
.PM7ALL
ALL
All data including internal settings for the RIVAGE PM
series (the save format prior to V3.05)
.PM10PART
.PM7PART
*1
Data including individual internal settings for the
RIVAGE PM series (the save format prior to V3.05)*1
.RIVAGEPM ALL
All data including internal settings for the RIVAGE PM
series
.RIVAGEPM *1
Data including individual internal settings for the
RIVAGE PM series *1
.BMP BMP
Image file for display in the CONSOLE LOCK screen
(256 or more colors, uncompressed bitmap format)
.jpg JPG
Image file for display in the CONSOLE LOCK screen
(JPEG format)
.png PNG
Image file for display in the CONSOLE LOCK screen
(PNG format)
*1 For more information about the type and file details, refer to the “TYPE field” in the section entitled
““Saving the RIVAGE PM series’s settings on a USB flash drive”(p.814)”.
• Some data may contain settings that will cause the console to output signals immediately after the data is loaded. Therefore,
before loading data, turn off the power to the equipment connected to the control surface and/or lower the volume of such
equipment so that there will not be a problem even if a signal is output from the control surface.
819
File > Loading a file from a USB flash drive

1 Press the SETUP button on the menu bar to access the SETUP screen.
2 Press the SAVE/LOAD button to access the SAVE/LOAD popup window.
Select a file to load.
NOTE
The LOAD button will become available if you select loadable data.
820
File > Loading a file from a USB flash drive

3 Press the LOAD button in the SAVE/LOAD popup window.
The“LOAD SELECT screen”(p.822) will appear, in which you can select data to load.
4 In the “LOAD SELECT screen”(p.824), select a type of data, data to load, and load
destination.
NOTE
If the SOURCE field and DESTINATION field are displayed, selecting data to load and the data destination in these fields will
enable the LOAD button.
5 Press the LOAD button. A confirmation dialog box will appear.
6 Press the OK button to begin loading the data.
When the file has finished loading, the PROCESSING popup window that shows the progress of
the loading operation will close.
821
File > Loading a file from a USB flash drive

LOAD SELECT screen
M
3 .
m22 2p S
r n
This screen contains the following items.
a
TYPE field
Enables you to select a type of data to load. The displayed items in the TYPE field vary depending on the selected tab.
(“Saving the RIVAGE PM series’s settings on a USB flash drive”(p.814))
b
Data field
Indicates data of the selected type.
c
Data select knob
Use the corresponding screen encoder or the [TOUCH AND TURN] knob to select data.
d
SOURCE field
This area lists data that are saved on the USB flash drive.
e
DESTINATION field
This area lists the destination to which the selected data will be loaded.
f
MULTI SELECT button
Press this button to select multiple setting data items simultaneously.
g
SELECT ALL button
Press this button to select all items.
822
File > LOAD SELECT screen

h
CLEAR ALL button
Press this button to clear all selections.
i
LIST button
Press this button so that you can select a load destination from the list.
j
DIRECT button
Press this field so that you will be able to specify the destination by entering the number directly into the field.
823
File > LOAD SELECT screen

LOAD SELECT screen
M
2 3
.
This screen contains the following items.
a
Firmware version indication
Shows the version of firmware on which the data was created.
b
TOTAL LIBRARY USAGE indication
Shows the state of library usage.
c
Number of selected data items
Shows the number of items selected in the SOURCE field.
d
Number of data items to be deleted and to be updated
Shows the total number of data items that will be deleted and data items that will be updated (overwritten) after the
load operation is executed.
e
Maximum number of data items
Indicates the maximum number of selected scenes and libraries.
824
File > LOAD SELECT screen

LOAD SELECT screen
M
This window contains the following items.
a
WITH DANTE SETUP button
If this is on when loading, the Dante settings included in the file will be applied.
NOTE
• The Dante Control ID will not be applied even if the Dante settings are loaded. This prevents all Dante settings for the entire system
to be made from DANTE SETUP on the control surface when ID#1 is changed to another ID#1 while loading a file.
• There are no options when saving. All Dante settings will be saved to the file.
When loading data different from the current system configuration, a warning button will display.
825
File > LOAD SELECT screen

M
a
DETAILS button
Press this button to access the SYSTEM CONFLICT popup window, which shows the differences in configuration.
NOTE
When loading data with ALL type, press the WITH SYSTEM SETTINGS button to load the following items.
• Word clock settings
• DANTE SETUP (includes device mount, patch and port name)
826
File > LOAD SELECT screen

• WITH RECALL settings for RY slot of RPio622/222 (parameter settings in the RY card will be loaded
regardless of WITH RECALL settings)
• Network settings (HY slot or RIVAGE PM StageMix)
• +48V MASTER
827
File > LOAD SELECT screen

About loading
If you select as the load destination a scene memory number for which an associated scene already exists,
the existing scene will be deleted first, and then the data will be loaded into that scene memory.
Data to load
Load destination
(1.00 is selected)
Results
The same principle applies to the libraries. If the destination already contains data, it will be overwritten by
loaded data.
Data to load Results
Load destination
(2 is selected)
828
File > About loading

Editing the files saved on the USB flash drive
This section explains how to perform editing operations for the files and directories on the USB flash drive.
1 Press the SETUP button on the menu bar to access the SETUP screen.
2 Press the SAVE/LOAD button.
The “SAVE/LOAD popup window”(p.830) appears. The list will show the files and sub-
directories that have been saved.
3 Perform the desired editing operation.
For more information about these operations, refer to the explanation for each operation.
829
File > Editing the files saved on the USB flash drive

SAVE/LOAD popup window
M2
m .
S 3
p
This screen contains the following items.
MAKE DIR button
Creates a new directory.
a
MAKE DIR button
Creates a new directory.
b
COPY button
Copies a file into a buffer memory (a temporary storage area).
c
PASTE button
Pastes the file from the buffer memory.
d
DELETE button
Deletes the currently-selected file.
NOTE
A directory cannot be deleted.
e
VOLUME NAME/FREE SIZE
Indicates the volume name and the amount of free space on the USB flash drive.
830
File > SAVE/LOAD popup window

f
PATH
Indicates the name of the current directory. Press the arrow button to move to the next higher level. If the current
directory is the top level, the arrow button is dimmed.
g
File List
This area lists files that are saved on the USB flash drive.
• FILE NAME
Indicates the file name, extension, and icon. If you press the file name, the TITLE EDIT popup window will appear,
enabling you to edit the file name.
• COMMENT
Indicates comments added to the RIVAGE PM series file.WARNING!
• READ ONLY
A lock symbol is shown to indicate protected files. You can press this area to enable or disable the protect setting.
• TYPE
Indicates the file type. “ALL” or “LIB” represents a file containing the RIVAGE PM series’s internal settings. “BMP”
represents a bitmap image file, and [DIR] represents a directory. “???” indicates an MP3 file or WAV file, or a file
that the RIVAGE PM series does not recognize.
• TIME STAMP
Indicates the date and time when the file or directory was created or updated.
h
Scroll knob
Scrolls up/down through the file list.
831
File > SAVE/LOAD popup window

Sorting files and editing file names/comments
1 To sort the files, press one of the sort buttons located to the right of each column
heading (“FILE NAME,” “COMMENT,” “READ ONLY,” “TYPE,” or “TIME STAMP”) at
the top of the file list.
To sort the one of the sort buttons located to the right of each column heading (“FILE NAME,”
“COMMENT,” “READ ONLY,” “TYPE,” or “TIME STAMP”) at the top of the file list.
2 If you want to edit the file name or comment, press the FILE NAME field or
COMMENT field of each file to access the keyboard window.
Enter a file name or comment, and press the RENAME button or SET button.
3 To turn the protect setting on or off, press the READ ONLY field for the file.
A protect symbol is displayed for write-protected files. These files cannot be overwritten.
NOTE
You cannot edit the file name or comment field of a write-protected file.
832
File > Sorting files and editing file names/comments

Sort buttons located at the top of the file list
M 2 3 .
This screen contains the following items.
a
FILE NAME
Sorts the list in numerical/alphabetical order of the file names.
b
COMMENT
Sorts the list in numerical/alphabetical order of comments.
c
READ ONLY
Sorts the list by Write Protect on/off status.
d
TYPE
Sort the list by file type.
e
TIME STAMP
Sorts the list by date and time of update.
NOTE
By pressing the same location again, you can change the direction (ascending or descending order) in which the list is sorted.
833
File > Sort buttons located at the top of the file list

Copying and pasting a file
Follow the steps below to copy a file into buffer memory, and then paste it with a different file name.
1 Rotate the screen encoder to select the copy-source file, and press the COPY
button.
The highlighted line in the file list indicates that the file is selected.
2 If necessary, press the directory icon and change the directory.
To move to the next higher level, press the arrow button in the PATH field.
3 Press the PASTE button.
A keyboard window will appear, allowing you to enter the file name.
4 Enter the file name, and press the PASTE button.
NOTE
You cannot paste an existing file name onto a second file.
834
File > Copying and pasting a file

Deleting a file
1 Rotate the screen encoder to select the file you want to delete, and press the
DELETE button.
A dialog box will ask you to confirm the Delete operation.
2 To execute the Delete operation, press the OK button.
NOTE
You cannot delete a protected file.
835
File > Deleting a file

Creating a directory
1 If necessary, press the directory icon and change the directory.
To move to the next higher level, press the arrow button in the PATH field.
2 Press the MAKE DIR button.
A keyboard window will appear, allowing you to enter a directory name.
3 Enter the name of the directory you want to create, then press the MAKE button.
NOTE
You cannot create a directory using a directory name that already exists.
836
File > Creating a directory

Exporting a CSV file
The state of the channel names and patch connections of the RIVAGE PM series can be exported or imported
as a CSV format file in order to edit the data or to exchange data between units.
The applicable parameters and file names are as follows. For details, refer to the data list.
Parameter File name
Channel name / channel color / icon
INPUT InName.csv
MIX MixName.csv
MATRIX MtxName.csv
STEREO StName.csv
MUTE/DCA MuteDCAName.csv
Patch connection status
INPUT IN InPatch.csv
INPUT INSERT I/O InInsPatch.csv
OUTPUT INSERT I/O OutInsPatch.csv
PORTRACK PortRackPatch.csv
RECORDING RecordingPatch.csv
1 Press the SETUP button to access the SETUP screen.
2 Press the CSV EXPORT/IMPORT button.
The “CSV EXPORT/IMPORT popup window”(p.839) appears.
837
File > Exporting a CSV file

3 Press the EXPORT button if you want to export a CSV file, or press the IMPORT
button if you want to import a CSV file.
A dialog box will ask you to confirm the operation.
4 To execute, press the OK button.
838
File > Exporting a CSV file

CSV EXPORT/IMPORT popup window
M
This screen contains the following items.
a
EXPORT button
When you press this button, a CSV file is exported to the current directory.
b
EXPORT button
When you press this button, a CSV file is imported from the current directory.
839
File > CSV EXPORT/IMPORT popup window

Theatre Mode
Theatre mode
The “Theatre mode” is a mode that is optimal for use in theaters, which allows for EQ and dynamics to be set
over four banks and then allocated for each actor. In Theatre mode, the parameters for EQ and dynamics are
not respectively stored in scene memory. Rather, only the information on what bank is used is stored. Owing
to this, any detailed changes made during execution will be enabled by carrying over into all scenes that use
the same bank, without the need to do a global paste. These four banks can be edited by managing the lists
for each actor in the actor library. This gives you flexible control when there double cast members switch,
when the cast abruptly changes hands and so on. The channel library in Theatre mode includes all content
from the four banks. The EQ and dynamics set in a channel in Default mode will not carry over into Theatre
mode, nor will the EQ and dynamics carry over in the reverse case.
NOTE
The EQ and dynamics parameters in Preview mode are not included.
840
Theatre Mode > Theatre mode

How to configure the Theatre mode settings
This section explains the steps for configuring the Theatre mode settings.
1 Press the SETUP button to access the SETUP screen.
1 Press the MAINTENANCE button to access the MAINTENANCE popup window.
841
Theatre Mode > How to configure the Theatre mode settings

2 Press the UNIT MODE tab.
3 Press the THEATRE mode switching button.
After the mode switches, a confirm popup window will open to confirm that the control
surface will be restarted.
4 Press the OK button.
842
Theatre Mode > How to configure the Theatre mode settings

How to configure the Theatre mode settings for DSP
engines
This section explains the steps for configuring Theatre mode settings for a DSP engine.
1 Press the [MENU] key on the front panel of the DSP engine.
2 Use the [
]/[ ] keys to select “Unit Mode”.
3 Press the [ENTER] key.
4 Use the [
]/[ ] keys to select “Theatre”.
Unit Mode
Theatre
5 Press the [ENTER] key.
6 After “DONE” is displayed, the DSP engine will reboot.
843
Theatre Mode > How to configure the Theatre mode settings for DSP engines

SELECTED CHANNEL VIEW screen (Theatre mode)
When the Theatre mode setting is set in UNIT MODE and the BANK display button is pressed, the SELECTED
CHANNEL VIEW screen for the input channel will show as follows.
M
3
2
2
.
.
2
a
BANK display button
When this is turned on, a selection button will be displayed to switch between the EQ for banks A–D and the graph for
Dynamics 1/2.
b
EQ graph
This field graphically indicates the approximate EQ/filter response.
c
Bank switching buttons
Switches between the EQ and Dynamics 1/2 banks. Press the selected button to display the NAME EDIT popup
window. Also, the bank and bank name will display in the EQ and Dynamics fields. The same bank name will be used
for bank-linked EQ and Dynamics 1/2.
d
Bank link button
When this is turned on, the EQ and Dynamics 1/2 banks (A–D) can be switched together in tandem with the bank
selection button.
e
Dynamics graph
Displays the input/output response of Dynamics 1/2.
844
Theatre Mode > SELECTED CHANNEL VIEW screen (Theatre mode)

Added indicators in Theatre mode
The actor library name has been added as an indicator for the NAME popup buttons.
The actor library name has been added as an indicator to the actor library popup buttons on the NAME/ICON
EDIT popup window, which appears when a NAME popup button is pressed.
Pressing an actor library popup button will display the actor library popup window.
845
Theatre Mode > Added indicators in Theatre mode

OVERVIEW screen
When the Theatre mode setting is set in UNIT MODE, the OVERVIEW screen will appear as follows.
The actor library name has been added as an indicator for the channel name area. (Pressing the [SHIFT] key
will display the CUE status, as with normal mode.) When the EQ or dynamics parameters have been changed,
an asterisk will appear in the actor library name.
HPF/EQ popup window DYNAMICS 1/2 popup window
M
M M
a
Bank select buttons
Switches between the EQ and Dynamics 1/2 banks.
846
Theatre Mode > OVERVIEW screen

How to configure the actor library settings
This section explains how to configure the actor library settings.
1 Press the PATCH button to access the PATCH screen.
2 Press the ACTOR tab.
The “Actor library screen”(p.848) will display.
3 Edit the actor library settings as needed.
NOTE
• The actor libraries associated with a channel will not be copied when using the CH COPY function. Actor libraries can be moved
with the CH MOVE function.
• Default mode and Theatre mode are the same for both the input EQ and dynamics libraries, but the input channel library EQ and
dynamics settings are not the same. For this reason, the input channel EQ and dynamics parameters in Theatre mode are excluded
from recall operations.
847
Theatre Mode > How to configure the actor library settings

Actor library screen
2
pm S r
3
.
M
This screen contains the following items.
a
INPUT NAME
Indicates the input channels that will be assigned to the actor library.
b
ACTOR LIBRARY
Shows the actor library name that was set. Press this to display the actor library popup window, where you can
configure the actor library.
c
UPDATE button
Updates the library to the current data.
d
RECALL button
Recalls the library set in the respective channel. Changes to the current data will be overwritten by the recalled
library.
e
DEFAULT button
Cancels the library settings and initializes the current data for the EQ and Dynamics 4 bank.
f
INPUT NAME select knob
Use the corresponding screen encoder or the [TOUCH AND TURN] knob.
g
UPDATE EDITED button
Updates the libraries for all channels that were modified.
h
RECALL EDITED button
Recalls the libraries for all channels that were modified.
848
Theatre Mode > Actor library screen

i
DEFAULT ALL button
Cancels the library settings for all channels and initializes the current data for the EQ and Dynamics 4 bank.
849
Theatre Mode > Actor library screen

User Setup
Preference settings
You can make various settings for the RIVAGE PM10’s operating environment, such as how popup windows
appear, and whether [SEL] key on/off operations will be linked.
1 Press the SETUP button on the menu bar to access the SETUP screen.
2 Press the PREFERENCES button to access the PREFERENCES popup window.
This window includes several pages, which you can switch between using the tabs located at
the top of the window.
3 Use the buttons on screen to make Preference settings.
4 When you finish making settings, press the CLOSE button.
850
User Setup > Preference settings

SURFACE SETTINGS1
M
3
2
.
This screen contains the following items.
a
BANK
Selects the bank to which the settings for SurfaceSetting1 parameters (except for CUE SETTINGS) on this screen will
be saved. You can save the settings, and call up a bank to switch between settings if desired. Press the selected bank
once more to access the window where you can assign a name.
b
SEL LINK
Allows you to set up links with the SEL between bays on the screen, with the SEL on the screen and the [SEL] keys,
and with the [SEL] keys between bays. Linked elements will be indicated in the same color.
c
Selected Channel section selections
In the Selected Channel section, you can operate the selected channels for the bay (screen) you select here.
d
BAY LINK
This sets the function for linking between multiple bays. Lines between linked elements will be shown in white.
• BAY LINK: Selects layer settings for faders, or settings for linked bays.
• SENDS ON FADER: SENDS ON FADER on/off and send-destination bus
• SEND BLOCK: Selects the 12 buses at the send destination when the OVERVIEW screen is selected
• SHIFT KEY: Turns the [SHIFT] key on/off
• CH STRIP ENCODERS: Switches the channel strip encoder selection
• HOME KEY: Saves and recalls [HOME] key settings
• CUE→SEL: Links the cue operations and channel selection
851
User Setup > SURFACE SETTINGS1

e
CUE OPERATION MODE field
Switches between cue’s BAY mode and CH mode (“Using the Cue function”(p.396)). In BAY mode, you can select CUE
A, CUE B, or CUE A+B for each bay. In CH mode, you can select CUE A, CUE B, or CUE A+B for each channel.
• CUE SETTINGS popup button
Press this button to display the window, in which you can configure the cue for each channel in CH mode (“CUE
SETTINGS popup window”(p.403)).
852
User Setup > SURFACE SETTINGS1

SURFACE SETTINGS2
This screen contains the following items.
a
AUTO CHANNEL SELECT field
Specifies whether the corresponding channel will be selected when you operate the [ON] key or fader for the channel.
This can be turned on/off separately for input channels and output channels.
b
USE FADER TOUCH
If this ON button is turned on, touching a fader will automatically select the corresponding channel via the Touch
Sense function built into the channel fader.
c
FADER TOUCH SENSITIVITY
Touch sensitivity can be adjusted in five steps. Higher values provide greater touch sensitivity.
d
[FADER BANK] > [SEL] LINK
Specifies whether channel selection will be linked with fader bank selection. You can set this parameter separately
for INPUT (input channels), OUTPUT (output channels), and CUSTOM (Custom fader bank). If this ON button is lit, and
you select the corresponding fader bank, the channel in that bank that was selected most recently will be selected,
and its [SEL] key will light. Changing the Bay Link setting will clear the position of the selected channel stored in each
layer.
e
DCA ROLL OUT
No. OF BAYS TO USE
Enables you to select whether the DCA will be rolled out to one bay or two.
853
User Setup > SURFACE SETTINGS2

f
Fn KEYS ASSIGNMENT
Enables you to select one of the following functions to be assigned to each [Fn] key.
• NONE...........................................No function will be assigned.
• INPUT A/B...............................Switches between INPUT A and B.
• ISOLATE...............................Channel Isolate ON/OFF
• ALTERNATE CUE...............................If the CUE button is set to CUE A, B will be cued. If the CUE button is set to CUE
B, A will be cued. Nothing will happen if CUE button is set to A+B.
• ENCODER PARAM...............................On/Off for parameters related to the channel strip encoders
• SURROUND CUE..............................Surround Cue ON/OFF
g
LED ASSISTANCE
PANEL ASSISTANCE
If this is turned on when the PANEL parameter in the BRIGHTNESS field is set to less than 50%, this will softly light all
LED indicators on the panel.
HIGHLIGHT NOMINAL POINTS
If this ON button is lit, the nominal value indication on the panel will be highlighted by the LEDs.
h
[ON] KEYS FUNCTIONS SOF
Selects the operation of the [ON] keys in SENDS ON FADER mode
• SEND ................... Send on/off
• CHANNEL ........... Channel on/off
This is effective when the monitor engineer wishes to continually control the channel on/off, even in SENDS ON
FADER mode.
i
[ON] KEYS BEHAVIOR DURING MUTE
Selects the operation of the [ON] keys while muted.
• OVERRIDE....................Disabled
• CHANNEL OFF....................Enabled
j
[SEND SEL]>[CUE] LINK button
Turns on/off the following of CUE status in SENDS ON FADER mode when switching the master bus.
k
POPUP APPERARS WHEN KNOBS PRESSED button
If this button is turned on, a popup window for the appropriate function will open when you press the knobs in the
Selected Channel section on the panel. The touch screen (bay L, C, or R) that will display the popup window depends
on which Selected Channel section you select on the SURFACE SETTINGS1 tab.
854
User Setup > SURFACE SETTINGS2

SCREEN SETTINGS
M 3
.
2
m
p
S
r
This screen contains the following items.
■ SCREEN OPTIONS
a
GAINS SHOWN ON OVERVIEW SCREEN
Enables you to select either ANALOG GAIN, DIGITAL GAIN or AUTO A.G./D.G. for each bay displayed on the OVERVIEW
screen.
For bays on which AUTO A.G./D.G. has been set, the analog gain will be shown for each channel on the ports that have
been patched where analog gain exists; and if analog gain does not exist, digital gain is shown.
b
PARAMETERS SHOWN ON SoF SCREEN
Enables you to select the parameter displayed on the SENDS ON FADER popoup window from FADER LEVEL, SEND
PAN, and SEND LEVEL.
c
NAMES
Select a label to be shown, from either the CHANNEL NAME, PORT NAME or address (PORT ADDRESS; example:
M1:RY1-1)
■ CONFIRMATION MESSAGES field
d
SCENE MEMORY
Enables you to turn on or off options related to scene store/update/recall operations. If these ON buttons are lit, a
confirmation message will appear when you perform a Store, Update, or Recall operation respectively.
855
User Setup > SCREEN SETTINGS

e
PATCH
Enables you to turn on or off options related to patch operations.
• CHANGE
If this ON button is lit, a confirmation message will appear when you edit an input patch or output patch.
• STEAL
If this ON button is lit, a confirmation message will appear when you edit an input or output patch item that is
already patched to a port.
■ ERROR MESSAGES field
f
DIGITAL I/O
If this button is on and a digital audio I/O error occurs, an error message will be displayed. (Digital audio I/O errors
could involve AES/EBU input/output of the control surface, or digital input/output of the RY slot or MY slot).
g
MIDI I/O
If this ON button is lit, an error message will appear when a MIDI transmission/reception error occurs.
h
DANTE ALERT
If this ON button is lit, an error message will appear when Dante error occurs.
■CONSOLE/EDITOR field
i
[OK] WITH ENTER KEY
Turn this on to enable the ENTER key.
856
User Setup > SCREEN SETTINGS

MISC
M
This screen contains the following items.
a
USB MOUSE/KEYBOARD
• MOUSE SPEED
Specifies the speed of cursor movement controlled via the USB mouse. The pull-down menu provides five speed
options. The higher the value, the faster the speed.
• USB KEYBOARD TYPE
Select the USB keyboard type. Options include English, Japanese, German, French, Italian, and Spanish.
857
User Setup > MISC

Channel Strip section: Using the CUSTOM [1]/[2] keys
(CS-R10, CSD-R7)
a
CUSTOM [1]/[2] keys
Enable you to select a custom layer. Normally, you can assign custom faders of two banks (total of 12 layers) to each
custom layer.
NOTE
Press CUSTOM [1] and CUSTOM [2] together to enter Custom mode, where you can assign custom faders of five banks (total of
60 layers). Use the INPUT [1-72] and [73-144] keys, the [MIX]/[MATRIX] keys, and the [DCA] key to select a Custom bank. Press
these two keys simultaneously again to return to normal mode.
b
Layer Select [A]/[B]/[C]/[D]/[E]/[F] keys
Enable you to select a layer.
858
User Setup > Channel Strip section: Using the CUSTOM [1]/[2] keys (CS-R10, CSD-R7)

Channel Strip section: Using the [CUSTOM] keys (CS-R5)
a
[CUSTOM] key
Turns Custom mode on or off. Use the INPUT [1]/[2] keys, the [MIX]/[MATRIX] keys, and the [DCA] key to select a
Custom bank. The bank numbers (1–5) are labeled adjacent to these keys. Press and hold down to lock the Custom
mode. To unlock the mode, press and hold down again.
b
Layer Select [A]/[B]/[C]/[D]/[E]/[F] keys
Enable you to select a layer.
859
User Setup > Channel Strip section: Using the [CUSTOM] keys (CS-R5)

Custom fader banks and master faders
A set of channels assigned to the top-panel faders is called a “fader bank.” There are input and output
channel banks, as well as custom fader banks. Custom fader banks enable you to select various
combinations of channels, regardless of channel types. You can also change the setting of the channels that
will be controlled by the two master faders.
1 Press the SETUP button on the menu bar to access the SETUP screen.
2 Press the CUSTOM FADER popup button.
The CUSTOM FADER BANK popup window appears.
NOTE
You can also press any custom fader bank key while holding down and pressing the [SHIFT] key to open the corresponding
CUSTOM FADER BANK popup window.
3 Select the target bay or master fader, and the target bank.
4 Press the fader select button for the fader you want to set up.
5 On the top panel, press the [SEL] key of the channel that you want to assign to that
fader.
The name of the selected channel will appear on the channel select popup button.
6 To assign channels to other faders, repeat steps 4 and 5.
860
User Setup > Custom fader banks and master faders

7 If necessary, select channels by pressing the channel select popup buttons.
CH SELECT popup window
8 From the list, select desired channels.
9 When you finish selecting the channels, press the CLOSE button.
861
User Setup > Custom fader banks and master faders

CUSTOM FADER BANK popup window
CUSTOM FADER BANK popup window (when a bay is selected)
m p S r
M
2
3
.
n
a
1
This screen contains the following items.
a
Bay select buttons
Enable you to select a bay or master faders to which you want to assign a combination of channels.
• L....................................CUSTOM of bay L
• C....................................CUSTOM of bay C
• R....................................CUSTOM of bay R
• MASTER....................................Master fader
b
Bank select buttons
Enables you to select a block you want to set up.
c
SET BY SEL button
If this button is on, you will be able to assign a channel by using the corresponding [SEL] key for the selected fader
assign button.
d
NAME popup buttons
Press one of these buttons to access the NAME popup window, in which you can name the blocks.
e
Fader assign buttons
Selects the position where a custom fader is to be assigned. Press the selected fader assign button once more to
display the CH SELECT screen, where you select the channel to assign. This also shows the channels that are
assigned.
862
User Setup > CUSTOM FADER BANK popup window

f
LAYER CLEAR button
This button sets the selected layer settings as unassigned. Pressing this button will open a confirmation dialog box.
Press OK to execute. Otherwise, press CANCEL to return to the previous screen without changing the setting.
g
LAYER COPY button
Copies the selected layer.
h
LAYER PASTE button
Pastes the selected layer.
i
MOVE button
Press this to enter MOVE mode, where you can move fader blocks. After selecting the fader assign buttons to move
from (source), press the TO button. Next, after selecting the fader assign buttons to move to (destination), press the
MOVE button.
j
INSERT button
Press this to enter INSERT mode, where you can add fader blocks. After selecting the position where fader assign
buttons will be added, select the number of buttons to add (1–4). Next, press the INSERT button.
k
CLEAR button
Press this button to clear the fader assignments (set them to unassigned).
Pressing this will enter CLEAR mode, where you can delete fader blocks. After selecting the bank to delete by
selecting with the fader assign buttons, press the CLEAR button.
l
CLOSE button
Press this button to close the popup window and return to the previous screen.
NOTE
The CUSTOM FADER settings can now be saved in User Setup. Parameters that can be added include the CUSTOM FADER bank label
and the assigned channel.
863
User Setup > CUSTOM FADER BANK popup window

USER DEFINED KNOBS section
M
2
a
USER DEFINED [A]/[B]/[C]/[D] BANK keys
Select the bank ([A], [B], [C], or [D]) for the USER DEFINED knobs or USER DEFINED keys.
b
USER DEFINED KNOBS displays
Indicate the functions assigned to the USER DEFINED knobs.
c
USER DEFINED KNOBS [1]/[2]/[3]/[4]
Control the functions as assigned by the user.
864
User Setup > USER DEFINED KNOBS section

3 Press the button corresponding to the USER DEFINED knob to which you want to
assign a function.
The system displays a popup window, in which you can assign a function to the USER DEFINED
knob.
4 Make sure that the FUNCTION field is enclosed by a frame, and then use the screen
encoder on the panel to select the function that you want to assign.
For details on the assignable functions and their parameters, refer to the data list.
5 If the selected function features parameters, specify the type of parameter you
want to assign by selecting in the following order: PARAMETER1 field ->
PARAMETER2 field -> PARAMETER3 field.
6 Press the OK button to close the popup window.
7 Assign the desired functions to other USER DEFINED knobs in the same way.
866
User Setup > Assigning a function to a USER DEFINED knob

USER DEFINED KNOBS popup window
M
This screen contains the following items.
a
BANK A–D tabs
Enable you to select the bank ([A], [B], [C], or [D]) for the USER DEFINED knobs.
b
USER DEFINED KNOBS 1–4
Link to USER DEFINED knobs [1]–[4] on the panel. Press one of these buttons to access the USER DEFINED KNOBS
SETUP popup window, in which you can assign a function to the selected button. If nothing is assigned to the button,
an indication of “NO ASSIGN” is shown.
867
User Setup > USER DEFINED KNOBS popup window

Functions that can be assigned to the USER DEFINED
knobs
The functions that can be assigned to the USER DEFINED knobs are as follows.
Function PARAMETER1 PARAMETER2 PARAMETER3
NO ASSIGN --- --- ---
INPUT GAIN
ANALOG GAIN
SELECTED CH BAY L, BAY R, BAY C
CH 1-288 ---
DIGITAL GAIN
SELECTED CH BAY L, BAY R, BAY C
CH 1–288、MIX1-72 ---
TO STEREO
PAN/BAL
SELECTED CH BAY L, BAY R, BAY C
CH 1–288、MIX1-72 ---
CSR
SELECTED CH BAY L, BAY R, BAY C
CH 1-288 ---
TO MIX LEVEL MIX 1–72
SELECTED CH BAY L, BAY R, BAY C
CH 1-288 ---
TO MATRIX LEVEL MATRIX 1–36
SELECTED CH BAY L, BAY R, BAY C
CH 1–288、MIX1-72 ---
TO MIX PAN/BAL MIX 1–72
SELECTED CH BAY L, BAY R, BAY C
CH 1-288 ---
TO MATRIX PAN/BAL MATRIX 1–36
SELECTED CH BAY L, BAY R, BAY C
CH 1–288、MIX1-72 ---
DYNAMICS 1
THRESHOLD
SELECTED CH BAY L, BAY R, BAY C
CH1–288, MIX 1–72, MATRIX
1–36, STEREO AL, STEREO AR,
STEREO BL, STEREO BR
---
RANGE
SELECTED CH BAY L, BAY R, BAY C
CH1–288, MIX 1–72, MATRIX
1–36, STEREO AL, STEREO AR,
STEREO BL, STEREO BR
---
RATIO
SELECTED CH BAY L, BAY R, BAY C
CH1–288, MIX 1–72, MATRIX
1–36, STEREO AL, STEREO AR,
STEREO BL, STEREO BR
---
FREQUENCY
SELECTED CH BAY L, BAY R, BAY C
CH1–288, MIX 1–72, MATRIX
1–36, STEREO AL, STEREO AR,
STEREO BL, STEREO BR
---
ATTACK
SELECTED CH BAY L, BAY R, BAY C
CH1–288, MIX 1–72, MATRIX
1–36, STEREO AL, STEREO AR,
STEREO BL, STEREO BR
---
HOLD SELECTED CH BAY L, BAY R, BAY C
868
User Setup > Functions that can be assigned to the USER DEFINED knobs

Function PARAMETER1 PARAMETER2 PARAMETER3
DYNAMICS 1
HOLD
CH1–288, MIX 1–72, MATRIX
1–36, STEREO AL, STEREO AR,
STEREO BL, STEREO BR
---
DECAY
SELECTED CH BAY L, BAY R, BAY C
CH1–288, MIX 1–72, MATRIX
1–36, STEREO AL, STEREO AR,
STEREO BL, STEREO BR
---
RELEASE
SELECTED CH BAY L, BAY R, BAY C
CH1–288, MIX 1–72, MATRIX
1–36, STEREO AL, STEREO AR,
STEREO BL, STEREO BR
---
OUTGAIN
SELECTED CH BAY L, BAY R, BAY C
CH1–288, MIX 1–72, MATRIX
1–36, STEREO AL, STEREO AR,
STEREO BL, STEREO BR
---
KNEE
SELECTED CH BAY L, BAY R, BAY C
CH1–288, MIX 1–72, MATRIX
1–36, STEREO AL, STEREO AR,
STEREO BL, STEREO BR
---
TYPE
SELECTED CH BAY L, BAY R, BAY C
CH1–288, MIX 1–72, MATRIX
1–36, STEREO AL, STEREO AR,
STEREO BL, STEREO BR
---
Q
SELECTED CH BAY L, BAY R, BAY C
CH1–288, MIX 1–72, MATRIX
1–36, STEREO AL, STEREO AR,
STEREO BL, STEREO BR
---
DYNAMICS 2
THRESHOLD
SELECTED CH BAY L, BAY R, BAY C
CH1–288 ---
RANGE
SELECTED CH BAY L, BAY R, BAY C
CH1–288 ---
RATIO
SELECTED CH BAY L, BAY R, BAY C
CH1–288 ---
FREQUENCY
SELECTED CH BAY L, BAY R, BAY C
CH1–288 ---
ATTACK
SELECTED CH BAY L, BAY R, BAY C
CH1–288 ---
HOLD
SELECTED CH BAY L, BAY R, BAY C
CH1–288 ---
DECAY
SELECTED CH BAY L, BAY R, BAY C
CH1–288 ---
RELEASE
SELECTED CH BAY L, BAY R, BAY C
CH1–288 ---
OUTGAIN SELECTED CH BAY L, BAY R, BAY C
869
User Setup > Functions that can be assigned to the USER DEFINED knobs

Function PARAMETER1 PARAMETER2 PARAMETER3
DYNAMICS 2
OUTGAIN CH1–288 ---
KNEE
SELECTED CH BAY L, BAY R, BAY C
CH1–288 ---
TYPE
SELECTED CH BAY L, BAY R, BAY C
CH1–288 ---
Q
SELECTED CH BAY L, BAY R, BAY C
CH1–288 ---
DELAY DELAY TIME
SELECTED CH BAY L, BAY R, BAY C
CH1–288, MIX 1–72, MATRIX
1–36, STEREO AL, STEREO AR,
STEREO BL, STEREO BR
---
EQ
BAND1–4 Q
SELECTED CH BAY L, BAY R, BAY C
CH1–288, MIX 1–72, MATRIX
1–36, STEREO AL, STEREO AR,
STEREO BL, STEREO BR
---
BAND5–8 Q
SELECTED CH BAY L, BAY R, BAY C
MIX 1–72, MATRIX 1–36,
STEREO AL, STEREO AR,
STEREO BL, STEREO BR
---
BAND1–4 FREQUENCY
SELECTED CH BAY L, BAY R, BAY C
CH1–288, MIX 1–72, MATRIX
1–36, STEREO AL, STEREO AR,
STEREO BL, STEREO BR
---
BAND5–8 FREQUENCY
SELECTED CH BAY L, BAY R, BAY C
MIX 1–72, MATRIX 1–36,
STEREO AL, STEREO AR,
STEREO BL, STEREO BR
---
BAND1–4 GAIN
SELECTED CH BAY L, BAY R, BAY C
CH1–288, MIX 1–72, MATRIX
1–36, STEREO AL, STEREO AR,
STEREO BL, STEREO BR
---
BAND5–8 GAIN
SELECTED CH BAY L, BAY R, BAY C
MIX 1–72, MATRIX 1–36,
STEREO AL, STEREO AR,
STEREO BL, STEREO BR
---
FILTER
HPF FREQ
SELECTED CH BAY L, BAY R, BAY C
CH1–288, MIX 1–72, MATRIX
1–36, STEREO AL, STEREO AR,
STEREO BL, STEREO BR
---
HPF FREQ
SELECTED CH BAY L, BAY R, BAY C
CH1–288, MIX 1–72, MATRIX
1–36, STEREO AL, STEREO AR,
STEREO BL, STEREO BR
---
BRIGHTNESS*
LAMP ---
PANEL ---
870
User Setup > Functions that can be assigned to the USER DEFINED knobs

Function PARAMETER1 PARAMETER2 PARAMETER3
BRIGHTNESS*
SCREEN ---
CH COLOR ---
NAME ---
CUE
CUE A
INPUT PFL TRIM ---
DCA TRIM ---
OUTPUT PFL TRIM ---
CUE LEVEL ---
CUE B
INPUT PFL TRIM ---
DCA TRIM ---
OUTPUT PFL TRIM ---
CUE LEVEL ---
MONITOR
COMMON
DIMMER LEVEL ---
TALKBACK DIMMER LEVEL ---
MONITOR A
DELAY ---
FADER ---
MONITOR B
DELAY ---
FADER ---
SURROUND MONITOR
DIMMER LEVEL ---
TALKBACK DIMMER LEVEL ---
OSCILLATOR
LEVEL ---
SINE2 LEVEL ---
SINE1 FREQUENCY ---
SINE2 FREQUENCY ---
AUTOMIXER WEIGHT AUTOMIXER CH1-64 ---
CH FADER SPECIFIC CH
CH CH 1–288
MIX MIX 1–72
MATRIX MATRIX 1–36
STEREO STEREO A-B
DCA DCA 1–24
*Cannot be assigned to the PM Editor USER DEFINED knobs.
On the CSD-R7, disabled channels are shown with strikethrough text.
871
User Setup > Functions that can be assigned to the USER DEFINED knobs

Channel Strip section
■CS-R10, CS-R10-S, CSD-R7
M
2
a
Channel strip encoder
Adjusts the gain, pan, and the other parameters of the channel.
b
Channel strip encoder display
Indicates the function that has been assigned to the channel strip encoder.
c
UP /DOWN keys
Enable you to select the function that you want to control using the channel strip encoder.
872
User Setup > Channel Strip section

■CS-R5
6
3
r
7
4
[ENCODER ASSIGN] key
Displays a screen that enables you to switch between the Screen Encoder function and the Channel Encoder
function. You can use only the Channel Encoder function for channel strips A and B.
873
User Setup > Channel Strip section

Assigning a function to a channel strip encoder
1 Press the SETUP button on the menu bar to access the SETUP screen.
2 Press the USER DEFINED KNOBS button to access the USER DEFINED KNOBS popup
window.
874
User Setup > Assigning a function to a channel strip encoder

3 Press a button in the CH STRIP ENCODERS field to open the CH STRIP ENCODERS
popup window.
4 Use the screen encoder to select the function that you want to assign.
You can assign the following functions:
• PAN/BALANCE
• ANALOG GAIN
• DIGITAL GAIN
• AUTO A.G./D.G.
• SELECTED SEND
• • MIX 1–72 SEND
• MATRIX 1–36 SEND
• HPF FREQUENCY
• LPF FREQUENCY
• DYNAMICS1 THRESHOLD
• DYNAMICS2 THRESHOLD
• DELAY
• SILK TEXTURE
• SURROUND L-R PAN
• SURROUND F-R PAN
• SURROUND DIV
• SURROUND LFE
5 Press the OK button to close the CH STRIP ENCODERS popup window.
6 Use the UP [@U@]/DOWN [@D@] keys on the top panel to select the function. (CS-
R10, CS-R10-S, CSD-R7)
875
User Setup > Assigning a function to a channel strip encoder

Press the [ENCODER ASSIGN] key to access the ENCODER ASSIGN popup window and select a
function. (CS-R5)
876
User Setup > Assigning a function to a channel strip encoder

Using the USER DEFINED keys section (CS-R10, CSD-R7)
M
2
a
USER DEFINED KEYS BANK [A]/[B]/[C]/[D] keys
Switches between USER DEFINED key banks ([A], [B], [C], or [D]).
b
USER DEFINED KEYS displays
Indicate the functions assigned to the USER DEFINED keys.
c
USER DEFINED KEYS [1]–[12] keys
Control the functions as assigned by the user.
877
User Setup > Using the USER DEFINED keys section (CS-R10, CSD-R7)

Using the USER DEFINED keys section (CS-R5)
2
M
a
USER DEFINED KEYS BANK [A]/[B]/[C]/[D] keys
Switches between USER DEFINED key banks ([A], [B], [C], or [D]).
b
USER DEFINED KEYS [1]–[12] keys
Control the functions as assigned by the user.
878
User Setup > Using the USER DEFINED keys section (CS-R5)

c
USER DEFINED KEYS displays
Indicate the functions assigned to the USER DEFINED keys.
879
User Setup > Using the USER DEFINED keys section (CS-R5)

Assigning a function to a USER DEFINED key
1 Press the SETUP button on the menu bar to access the SETUP screen.
2 Press the USER DEFINED KEYS button.
The “USER DEFINED KEYS popup window”(p.882) appears.
3 Press the button corresponding to the USER DEFINED key to which you want to
assign a function.
The system displays a popup window, in which you can assign a function to the USER DEFINED
key.
4 Make sure that the FUNCTION field is enclosed by a frame, and then use the screen
encoder on the panel to select the function you want to assign.
For details on the assignable functions and their parameters, refer to the data list.
5 If the selected function features parameters, specify the type of parameter you
want to assign by selecting in the following order: PARAMETER1 field ->
PARAMETER2 field -> PARAMETER3 field.
6 Press the OK button to close the USER DEFINED KEYS SETUP popup window.
7 Assign the desired functions to other USER DEFINED keys in the same way.
880
User Setup > Assigning a function to a USER DEFINED key

Modifying the contents displayed for the USER DEFINED
keys
1 Press the SETUP button on the menu bar to access the SETUP screen.
2 Press the USER DEFINED KEYS button.
The “USER DEFINED KEYS popup window”(p.882) appears.
3 Press the LABEL tab.
4 Press the button corresponding to the USER DEFINED key for which you want to
change the contents displayed.
5 The “USER DEFINED KEY LABEL popup window (CS-R10, CSD-R7)”(p.884) and “USER
DEFINED KEY LABEL popup window (CS-R5)”(p.885) will be displayed.
6 Edit the displayed contents as needed.
881
User Setup > Modifying the contents displayed for the USER DEFINED keys

USER DEFINED KEYS popup window
■CS-R10, CSD-R7
2
M
882
User Setup > USER DEFINED KEYS popup window

■CS-R5
M
2
This screen contains the following items.
a
BANK A–D tabs
Enable you to select the bank ([A], [B], [C], or [D]) for the USER DEFINED knobs.
b
USER DEFINED KEYS 1–12
Link to USER DEFINED keys [1]–[12] on the panel. Press one of these buttons to access the popup window, in which
you can assign a function to the selected button. If nothing is assigned to the button, an indication of “NO ASSIGN” is
shown.
c
LABEL tab
Press this to toggle the screen where you can change the displayed contents.
883
User Setup > USER DEFINED KEYS popup window

USER DEFINED KEY LABEL popup window (CS-R10, CSD-
R7)
3
M 2
This screen contains the following items.
a
USER DEFINED KEY display
Indicate the functions assigned to the USER DEFINED keys. Press the + button to switch to the next candidate, and
the − button to switch to the previous candidate.
b
USER DEFINED key display edit box
Use the keyboard to edit the functions (TITLE) and parameters (LINE1–3) assigned to the USER DEFINED keys.
In the case where text is inputted for only LINE1 or LINE2 and the text length is within five characters, this will be
displayed using a large font. Some parameters (such as the BPM value of TAP TEMPO) cannot be edited.
c
LED color select buttons
Selects the LED color.
d
DEFAULT button
Initializes the settings for assigned functions, parameters and channel colors.
NOTE
This restores the defaults even if there have been changes made to the functions assigned to the USER DEFINED keys.
884
User Setup > USER DEFINED KEY LABEL popup window (CS-R10, CSD-R7)

USER DEFINED KEY LABEL popup window (CS-R5)
3
M 2
This screen contains the following items.
a
USER DEFINED KEY display
Indicate the functions assigned to the USER DEFINED keys. Press the + button to switch to the next candidate, and
the − button to switch to the previous candidate.
b
USER DEFINED key display edit box
Use the keyboard to edit the functions (TITLE) and parameters (LINE1) assigned to the USER DEFINED keys.
In the case where text is inputted for only TITLE or LINE1 and the text length is within five characters, this will be
displayed using a large font. Some parameters (such as the BPM value of TAP TEMPO) cannot be edited.
c
LED color select buttons
Selects the LED color.
d
DEFAULT button
Initializes the settings for assigned functions, parameters and channel colors.
NOTE
This restores the defaults even if there have been changes made to the functions assigned to the USER DEFINED keys.
885
User Setup > USER DEFINED KEY LABEL popup window (CS-R5)

Functions that can be assigned to the USER DEFINED
keys
The functions that can be assigned to the USER DEFINED keys are as follows.
Function PARAMETER1 PARAMETER2 PARAMETER3 Description
NO ASSIGN --- --- --- No assignment
ALTERNATE
FUNCTION
*1
LATCH
This toggles the
ALTERNATE FUNCTION
each time it is pressed.
UNLATCH
This switches to
ALTERNATE FUNCTION
only while it is pressed.
AUTOMIXER
group A,B,C,D,E OVERRIDE ON
Switches OVERRIDE on/
off for each group.
group A,B,C,D,E PRESET ON
Switches the PRESET
on/off for each group.
BRIGHTNESS *1 BANK SELECT
A
Selects the
BRIGHTNESS setting
bank.
B
C
D
CH ON SPECIFIC CH
CH 1-288
Switches the channel
on/off.
MIX 1-72
MATRIX 1-36
STEREO A, B
DCA 1-24
CH SELECT
INC
Switches the channel
to be operated by the
Selected Channel
section to the next
channel.
DEC
Switches the channel
to be operated by the
Selected Channel
section to the previous
channel.
SPECIFIC CH
CH 1-288
Switches the channel
to be operated by the
Selected Channel
section to the channel
specified in the list.
MIX 1-72
MATRIX 1-36
STEREO A L, R
STEREO B L, R
886
User Setup > Functions that can be assigned to the USER DEFINED keys

Function PARAMETER1 PARAMETER2 PARAMETER3 Description
CONSOLE SHUTDOWN
*1
Shuts down the control
surface.
NOTE
You can shut down the
control surface by
pressing and holding the
USER DEFINED key
assigned in CONSOLE
SHUTDOWN.
CUE
OUTPUT
A
Switches the CUE A on/
off.
B
Switches the CUE B on/
off.
CLEAR CUE
CUE A Clears the CUE A.
CUE B Clears the CUE B.
CUE A+B Clears the CUE A+B.
SPECIFIC CH
CH 1-288
Switches Cue Out on/
off.
MIX 1-72
MATRIX 1-36
STEREO A, B
DCA 1-24
CUE MODE A, B
Switches the cue
mode.
CUE INTERRUPTION A, B
Switches the CUE
INTERRUPTION
function on/off.
INPUT CUE POINT A, B
Switches the cue point
for the input channel.
DCA CUE POINT A, B
Switches the DCA cue
point.
OUTPUT CUE POINT A, B
Switches the cue point
for the output channel.
DSP MIRRORING *2
DSP SELECT A Switches the active
DSP engine between A
and B.
DSP SELECT B
DSP ACTIVATE A Forces the specified
engine to switch to
active. If this function is
assigned to GPI IN,
automatic switching
and other functionality
will be possible in the
event that the active
engine loses power.
DSP ACTIVATE B
EVENT LIST NEXT
Directly recalls the
next-numbered event.
887
User Setup > Functions that can be assigned to the USER DEFINED keys

Function PARAMETER1 PARAMETER2 PARAMETER3 Description
EVENT LIST
PREV
Directly recalls the
previous-numbered
event.
DIRECT RECALL (Event list number)
Directly recalls the
selected event.
ENABLE (MANUAL)
Enables or disables the
event list.
ENABLE
FADER BANK
SNAPSHOT
BAY L, BAY R, BAY C, BAY ALL
Stores the current
fader layer or position
for each bay (press the
key for at least two
seconds). This also
returns to the last
stored layer or
positions (press the key
and release it within
less than two seconds).
GAIN KNOB FUNCTION
LATCH BAY L, BAY R, BAY C
Enables you to select
ANALOG GAIN or
DIGITAL GAIN for each
bay displayed on the
OVERVIEW screen.
UNLATCH BAY L, BAY R, BAY C
Selects the GAIN
displayed on the
OVERVIEW screen for
each bay. Press this key
to display ANALOG
GAIN, and release it to
display DIGITAL GAIN.
GEQ FREQ BANK
INC BAY L, BAY R, BAY C Changes the band to
operate using the
channel strip section
fader on the GEQ edit
screen.
DEC BAY L, BAY R, BAY C
GPI OUT *1 1-8
LATCH
Switches the GPI OUT
function on/off.
UNLATCH
Turns the GPI OUT
function on (only while
pressed).
HOME
SELECTED CH VIEW L, R, C
Displays the SELECTED
CHANNEL VIEW screen
for each bay.
OVERVIEW L, R, C
Displays the OVERVIEW
screen for each bay.
TOGGLE L, R, C
Toggles between the
SELECTED CHANNEL
VIEW and OVERVIEW
screens for each bay.
INPUT A/B SPECIFIC CH CH1-288
Switches between
input patch A and B for
the specified channel.
888
User Setup > Functions that can be assigned to the USER DEFINED keys

Function PARAMETER1 PARAMETER2 PARAMETER3 Description
METER PEAK HOLD
Turns the meter peak
hold on/off.
MIDI[CS] *1
PROGRAM CHANGE PGM 1–128
Transmits a program
change message of the
corresponding number
to an external device.
CONTROL CHANGE CC 1–31, 33–95, 102–119
Transmits a control
change of the
corresponding number
to an external device.
NOTE ON NOTE ON C-2(0)–G8(127)
Transmits a MIDI
message of the
corresponding number
to an external device.
MONITOR
COMMON DIMMER ON
Switches the DIMMER
on/off.
MONITOR A
OUTPUT
Switches MONITOR A
on/off.
SEL CH ASSIGN *1 DEFINE 1–8
Press this key to select
DEFINE. While
continuing to press the
key, press the [SEL] key
to switch the
assignment on/off.
During this time, the
[SEL] LED will light
when the assignment is
on, and the LED will
turn off when the
assignment is off. The
assignment settings
will be saved while
pressing this key. Press
the key once more to
recall the settings. You
can save settings to
multiple keys and
switch between
assignments.
MONITOR B
OUTPUT
Switches MONITOR B
on/off.
SEL CH ASSIGN *1 DEFINE 1–8
Press this key to select
DEFINE. While
continuing to press the
key, press the [SEL] key
to switch the
assignment on/off.
During this time, the
[SEL] LED will light
when the assignment is
on, and the LED will
turn off when the
assignment is off.
889
User Setup > Functions that can be assigned to the USER DEFINED keys

Function PARAMETER1 PARAMETER2 PARAMETER3 Description
MONITOR SURROUND MONITOR
OUTPUT
Turns the surround
monitor output on/off.
SOURCE
SURROUND A,
SURROUND B,
DOWNMIX A,DOWNMIX
B, EXT 5.1-1–4, EXT
ST-1–4
Turns the surround
monitor source on or
off.
DIMMER ON
Turns the Dimmer
function on/off.
MUTE MASTER
MASTER 1–12 ON
Switches the MUTE
GROUP MASTER on/off.
ALL MUTE ON
Switches all MUTE
GROUP MASTERs on/off
at the same time.
OSCILLATOR
ON
Switches the oscillator
on/off.
SEL CH ASSIGN *1
BAY ALL While pressing the key,
press the [SEL] key to
switch the assignment
on/off. *4
During this time, the
[SEL] LED will light
when the assignment is
on, and the LED will
turn off when the
assignment is off. The
assignment settings
will be saved while
pressing this key. Press
the key once more to
recall the settings. You
can save settings to
multiple keys and
switch between
assignments.
BAY C *3
DIRECT ASSIGN
CH 1-288
This assigns an
oscillator to a selected
channel.
MIX 1–72
MATRIX 1–36
STEREO AL
STEREO AR
STEREO BL
STEREO BR
MONITOR AL
MONITOR AR
MONITOR AC
MONITOR BL
MONITOR BR
MONITOR BC
890
User Setup > Functions that can be assigned to the USER DEFINED keys

Function PARAMETER1 PARAMETER2 PARAMETER3 Description
PAGE CHANGE
BOOKMARK BAY L, BAY R, BAY C
Stores the current
screen/window
displayed for each bay
(press the key for at
least two seconds).
This also returns to the
last stored screen/
window (press the key
and release it within
less than two seconds).
BOOKMARK with “SEL” BAY L, BAY R, BAY C
Stores the current
screen/window
displayed for each bay
(press the key for at
least two seconds).
This also returns to the
last stored screen/
window (press the key
and release it within
less than two seconds).
RECORDER *15
TRANSPORT
PLAY
This is the transport
function for the
recorder.
PAUSE
STOP
FF
NEXT
REW
PREVIOUS
REC
AUTO REC
This is the shortcut
function for STOP →
REC → PLAY. Recording
will begin with a single
action. When recording
begins, the file being
recorded with be
closed and recording
will continue in the
new file.
REC & START
With this function,
recording starts right
away without entering
standby.
DIRECT PLAY
NO ASSIGN The specified audio file
is played back from the
beginning. Audio files
to be played are saved
in the SONGS subfolder
inside the YPE folder.
(TITLE)
SCENE INC RECALL
Recalls the next-
numbered scene.
891
User Setup > Functions that can be assigned to the USER DEFINED keys

Function PARAMETER1 PARAMETER2 PARAMETER3 Description
SCENE
DEC RECALL
Recalls the previous-
numbered scene.
DIRECT RECALL (SCENE)
While pressing the key,
press [SEL] to switch
the scene on/off.
SENDS ON FADER *1
MIX 1–72
NORMAL BAY L, BAY R, BAY C Switches the normal
function on/off
(NORMAL) and the
function with CUE on/
off (WITH CUE). WITH
CUE enables the cue
when entering SENDS
ON FADER mode, or
when switching in
SENDS ON FADER
mode. When exiting the
SENDS ON FADER
mode using WITH CUE,
the cues for all output
channels will be
cleared.
WITH CUE BAY L, BAY R, BAY C
MATRIX 1–36
NORMAL BAY L, BAY R, BAY C
WITH CUE BAY L, BAY R, BAY C
MIX ON FADER
NORMAL BAY L, BAY R, BAY C
WITH CUE BAY L, BAY R, BAY C
MATRIX ON FADER
NORMAL BAY L, BAY R, BAY C
WITH CUE BAY L, BAY R, BAY C
SENDS ON FADER
NORMAL BAY L, BAY R, BAY C
WITH CUE BAY L, BAY R, BAY C
SET BY SEL *1
SET [+48V]
BAY ALL
While pressing the key,
press [SEL] to switch
on/off. *4
During this time, the
[SEL] LED will light
when the assignment is
on, and the LED will
turn off when the
assignment is off.
BAY C *3
SET [PHASE]
BAY ALL
BAY C *3
SET [INSERT1 ON]
BAY ALL
BAY C *3
SET [INSERT2 ON]
BAY ALL
BAY C *3
SET [DIRECT OUT ON]
BAY ALL
BAY C *3
SET [PRE SEND]
BAY ALL
BAY C *3
SET [TO STEREO A]
BAY ALL
BAY C *3
SET [TO STEREO B]
BAY ALL
BAY C *3
SET [TO LCR]
BAY ALL
BAY C *3
SET [GAIN
COMPENSATION ON]
BAY ALL
BAY C *3
SET DEFAULT VALUE *1
Pressing the SELECTED
CH knob while holding
down this key will
revert to the default
value.
892
User Setup > Functions that can be assigned to the USER DEFINED keys

Function PARAMETER1 PARAMETER2 PARAMETER3 Description
SET NOMINAL VALUE *1
BAY ALL Pressing the [SEL] key
while holding down
this key will set the
fader of the channel to
nominal level. *4
Also, press the
parameter knob for
which the nominal
level is set to set that
parameter to nominal
level.
BAY C *3
SOLO ON
Switches the Solo
function on/off.
SURROUND PAN
L ON
SELECTED CH BAY L, BAY R, BAY C
Switches the
assignment to the
surround bus on/off for
the selected channel.
CH1–288
R ON
SELECTED CH BAY L, BAY R, BAY C
CH1–288
C ON
SELECTED CH BAY L, BAY R, BAY C
CH1–288
LFE ON
SELECTED CH BAY L, BAY R, BAY C
CH1–288
Ls ON
SELECTED CH BAY L, BAY R, BAY C
CH1–288
Rs ON
SELECTED CH BAY L, BAY R, BAY C
CH1–288
PANNING L
SELECTED CH BAY L, BAY R, BAY C
CH1–288
PANNING R
SELECTED CH BAY L, BAY R, BAY C
CH1–288
PANNING FRONT
SELECTED CH BAY L, BAY R, BAY C
CH1–288
PANNING Ls
SELECTED CH BAY L, BAY R, BAY C
CH1–288
PANNING Rs
SELECTED CH BAY L, BAY R, BAY C
CH1–288
PANNING BACK
SELECTED CH BAY L, BAY R, BAY C
CH1–288
PANNING SIDE L
SELECTED CH BAY L, BAY R, BAY C
CH1–288
PANNING SIDE R
SELECTED CH BAY L, BAY R, BAY C
CH1–288
PANNING CENTER
SELECTED CH BAY L, BAY R, BAY C
CH1–288
893
User Setup > Functions that can be assigned to the USER DEFINED keys

Function PARAMETER1 PARAMETER2 PARAMETER3 Description
SURROUND PAN PANNING TOGGLE
SELECTED CH BAY L, BAY R, BAY C Switches the
assignment to the
surround bus on/off for
the selected channel.
CH1–288
TALKBACK
ON
LATCH
CURRENT GROUP,
GROUP 1–8CURRENT
GROUP, GROUP 1–8
Switches the Talkback
on/off.
UNLATCH
CURRENT GROUP,
GROUP 1–8
Talkback will be
switched on while this
is pressed.
TALK GROUP *1 1-8
Press this key to select
the specified group.
While continuing to
press the key, press the
[SEL] key for the output
channel to switch the
assignment on/off.
TAP TEMPO TEMPO 1–4 Sets TAP TEMPO.
*1: Cannot be assigned to a USER DEFINED key in the PM Editor.
*2 Not available for the CSD-R7
*3: This also works for bays linked to bay C.
*4: The BAY ALL parameter works for all bays, and has been added as of ver. 3.
894
User Setup > Functions that can be assigned to the USER DEFINED keys

Using the Alternate function
If you assign the Alternate function (ALTERNATE FUNCTION) to a USER DEFINED key, turning that key on will
toggle between parameter settings that are controlled via channel strip encoders (such as between ANALOG
GAIN and DIGITAL GAIN).
For the combination with the [CUE] key, this can be used as a substitute for the ALTERNATE CUE [Fn] key.
Alternate mode is engaged when you turn on the USER DEFINED key to which the Alternate function has
been assigned. You can select LATCH or UNLATCH for the Alternate function.
• UNLATCH.....................Alternate mode is engaged only when you press and hold down the USER
DEFINED key.
• LATCH.....................Pressing the USER DEFINED key repeatedly will switch Alternate mode on and off.
In this way, you do not need to press and hold down the USER DEFINED key to use the function.
If ALTERNATE FUNCTION is assigned to a USER DEFINED key, pressing the screen encoder repeatedly will
turn the function on and off.
On/off switchable functions
HPF/LPF
DYNAMICS1/DYNAMICS2
DELAY
SILK TEXTURE
SENDS
For the SENDS function, rotate the screen encoder to set PRE or POST.
You can also turn the function on or off by pressing the screen encoder while holding down the [SHIFT] key.
895
User Setup > Using the Alternate function

MIDI/GPI
About MIDI
The RIVAGE PM series can use MIDI to perform the following operations.
■ Program Change transmission and reception
When you recall a specific scene on the RIVAGE PM series, a Program Change message of the corresponding
number can be transmitted to an external device. Conversely, the corresponding scene can be recalled when
the corresponding Program Change message is received from an external device.
■ Control Change transmission and reception
When you execute a specific fader, knob, or key operation on the RIVAGE PM series, the corresponding
Control Change message can be transmitted to an external device. Conversely, the corresponding fader,
knob, or key operation can be executed when Control Change messages are received from an external
device. This capability can be used to record fader and key operations on a MIDI sequencer or other external
device, and play back the data later.
■ Receiving MMC
An MMC (MIDI Machine Control) can be received on the system. This can be used to control the 2-track USB
recorder on a control surface that is set as the receiving port.
■ Receiving MIDI clock
MIDI clock can be used to set the delay time for the plug-in.
896
MIDI/GPI > About MIDI

Basic MIDI Settings
You can select the type of MIDI messages the RIVAGE PM series will transmit and receive. You can also select
the MIDI port that will be used.
1 Press the SETUP button on the menu bar to access the SETUP screen.
2 Press the MIDI/GPI [CS] button to open the MIDI/GPI [CS] popup window.
NOTE
If using the DSP engine, press the MIDI/GPI [DSP] button to access the MIDI/GPI [DSP] popup window. The subsequent
explanation is for when using the control surface.
This window includes several pages, which you can switch between using the tabs located at
the top of the window.
3 Press the MIDI SETUP tab.
“MIDI/GPI window (MIDI SETUP page)”(p.899)
4 To specify the channel on which MIDI messages will be transmitted or received,
press the channel select popup button.
The “MIDI SETUP popup window”(p.901) for selecting the channel appears.
897
MIDI/GPI > Basic MIDI Settings

5 Select a channel.
To select an item, use the [TOUCH AND TURN] knob. Press the OK button to confirm the
selected channel and close the MIDI SETUP popup window.
NOTE
Alternatively, you can select the desired channel by pressing the channel entry in the field or by turning the corresponding
screen encoder.
6 Turn transmission/reception on or off for each MIDI message.
NOTE
• For details on using Program Changes, refer to ““Using Program Changes to recall scenes”(p.902)” below.
• For details on using Control Changes, refer to ““Using Control Changes to control parameters”(p.908).”
898
MIDI/GPI > Basic MIDI Settings

MIDI/GPI window (MIDI SETUP page)
M
3
.
2
This screen contains the following items.
a
PORT/CH field
Enables you to specify the settings for the channel that transmit/receive MIDI messages.
• Tx CH.............................Press this button to access a popup window, in which you can select a MIDI channel that will
transmit MIDI messages.
• Rx CH.............................Press this button to access a popup window, in which you can select a MIDI channel that will
receive MIDI messages.
NOTE
The MIDI port setting is fixed to CONSOLE.
b
PROGRAM CHANGE field
Enables you to switch MIDI Program Change message transmission and reception on or off.
• Tx....................................Switches Program Change transmission on or off.
• Rx....................................Switches Program Change reception on or off.
• ECHO..............................Switches on or off echo output of Program Change messages. (If this function is on, Program
Change messages received from an external device will be retransmitted without modification.)
899
MIDI/GPI > MIDI/GPI window (MIDI SETUP page)

c
PROGRAM CHANGE MODE field
Enables you to select the Program Change transmit/receive mode.
• SINGLE .........................If this button is on, Program Changes will be transmitted and received on a single MIDI
channel (Single mode).
• MULTI.............................If this button is on, Program Changes will be transmitted/received on multiple MIDI
channels (Multi mode).
• OMNI ..............................If this button is on, Program Changes on all MIDI channels will be received in Single mode.
Multi mode transmission/reception and Single mode transmission are disabled.
• BANK ............................If this button is on, Bank Select messages can be transmitted and received in Single mode.
(Bank Select messages switch the group of Program Change messages to be used.)
d
CONTROL CHANGE field
Enables you to switch MIDI Control Change message transmission and reception on or off.
• Tx.....................................Switches Control Change transmission on or off.
• Rx.....................................Switches Control Change reception on or off.
• ECHO.....................................Switches on or off echo output of Control Change messages. (If this function is on,
Control Change messages received from an external device will be retransmitted without modification.)
e
OTHER COMMANDS (MTC/MMC) field
Switches on or off echo output of other MIDI messages. (If this function is on, other MIDI messages received from an
external device will be retransmitted without modification.)
900
MIDI/GPI > MIDI/GPI window (MIDI SETUP page)

MIDI SETUP popup window
Operations in this window are the same for both transmission (Tx) and reception (Rx). This window includes
the following items.
M
This screen contains the following items.
a
CH field
Enables you to select the channel from CH1–CH16 that will transmit or receive MIDI messages.
901
MIDI/GPI > MIDI SETUP popup window

Using Program Changes to recall scenes
The RIVAGE PM series enables you assign a specific scene to be recalled to each Program Change number, so
that when a scene is recalled on the RIVAGE PM series, a Program Change message of the corresponding
number will be transmitted to an external device. Conversely, the corresponding scene can be recalled when
a Program Change message is received from an external device.
1 Connect the control surface to an external device.
NOTE
If using the DSP engine, connect the DSP engine with the external devices. The subsequent explanation is for when using
the control surface.
2 As described in “Basic MIDI Settings”, select the MIDI channels that will be used to
transmit/receive Program Changes.
“Basic MIDI Settings”(p.897)
3 Press the PROGRAM CHANGE tab.
The “MIDI/GPI window (PROGRAM CHANGE page)”(p.905) appears.
902
MIDI/GPI > Using Program Changes to recall scenes

4 Use the buttons in the PROGRAM CHANGE MODE field to select the Program Change
transmission/reception mode.
You can select one of the following two Program Change transmission/reception modes.
・ Multi mode (when the MULTI button is on):
Program changes of all MIDI channels will be transmitted and received. (The transmit/receive
channel specified in the MIDI page will be ignored.) When a Program Change is received, the
scene assigned to the corresponding MIDI channel and program number in the list will be
recalled. When you recall a specified scene on the RIVAGE PM series, the Program Change of
the corresponding MIDI channel and program number in the list will be transmitted.
• Single mode (when the SINGLE button is on):
Only Program Changes of the transmit (Tx) and receive (Rx) channels specified in the MIDI
page will be transmitted and received. When a Program Change on the Rx channel is received,
the scene assigned to that program number of the corresponding channel in the list will be
recalled. When you recall a specified scene on the RIVAGE PM series, the Program Change of
the corresponding program number will be transmitted on the Tx channel shown in the list. (If
an event is assigned to more than one program number on the same channel, the lowest-
numbered program number will be transmitted.) If you turn on the OMNI button or BANK
button in Single mode, operation will change as follows.
• When the OMNI button is on:
Program changes of all MIDI channels will be received. However, regardless of the MIDI
channel that is received, the scene assigned to the corresponding program number of the Rx
channel will be recalled. Turning on the OMNI button will not change the operation for
Program Change transmission.
• When the BANK button is on:
The CH indication in the list will change to BANK (bank number), and Bank Select (Control
Change #0, #32) and Program Change messages can be transmitted and received. This can be
convenient if you want to control more than 128 scenes on a single MIDI channel. When Bank
Select and then Program Change messages (in that order) are received on the Rx channel, the
scene assigned to that bank number and program number in the list will be recalled. When
you recall a specific scene on the RIVAGE PM series, Bank Select and Program Change
messages for the bank number and program number assigned to that scene will be
transmitted on the Tx channel. (If the same scene is assigned more than once in the list, the
lowest-numbered bank number and program number will be transmitted.)
NOTE
The settings of the OMNI and BANK buttons are ignored in Multi mode. If the BANK button is on and only a Program Change
on an applicable MIDI channel is received, the last-selected bank number will be used. If the BANK button is on, the OMNI
button can also be turned on at the same time. In this case, Bank Select and Program Change messages of all MIDI channels
will be received.
5 Use the buttons in the PROGRAM CHANGE field to turn transmission and reception
on or off, and make settings for echo output.
903
MIDI/GPI > Using Program Changes to recall scenes

6 To assign a scene to each program number, press the desired cell in the PROGRAM
CHANGE ASSIGNMENT column on the list.
The “MIDI PROGRAM CHANGE popup window”(p.906) appears. In this window, you can specify
the scene (to be recalled) that you want to assign to each program number.
7 Select SCENE in the TYPE field, and then use the LIST/DIRECT field to select a
desired scene number for recall operations.
To select an item, use the [TOUCH AND TURN] knob. Press the OK button to confirm the
change and close the MIDI PROGRAM CHANGE popup window.
NOTE
Alternatively, you can select a scene number by pressing the desired number in the field or by turning the corresponding
screen encoder.
8 Assign scenes to other program numbers in the same way.
With these settings, recalling a specified scene on the RIVAGE PM series will cause the
corresponding Program Change (or Bank Select and Program Change) messages to be
transmitted to an external device. When an external device receives Program Change (or Bank
Select plus Program Change) messages on the appropriate MIDI channel, the scene assigned
to that program number of the corresponding MIDI channel (or bank number) will be recalled.
NOTE
• You can use the CLEAR ALL button to erase all assignments to program numbers.
• Assignments to program numbers are maintained as settings for the entire system, rather than for individual scenes.
• In Single mode, if the same scene is assigned to more than one program number on a Tx channel, only the lowest
program number will be transmitted. (If the BANK button is on, only the program number of the lowest bank number will
be transmitted.)
• In Multi mode, if the same scene is assigned to more than one MIDI channel and more than one program number, only
the lowest program number on each MIDI channel will be transmitted.
904
MIDI/GPI > Using Program Changes to recall scenes

MIDI/GPI window (PROGRAM CHANGE page)
This screen contains the following items.
a
PROGRAM CHANGE field
Switches Program Change transmission and reception on or off. This setting is linked with the PROGRAM CHANGE
field of the MIDI page.
• Tx.....................................Turn this button on to transmit the corresponding Program Change message when a
scene is recalled.
• Rx.....................................Turn this button on to recall the corresponding scene when a Program Change message is
received.
• ECHO..............................Turn this button on to transmit Program Change messages (that are received from an
external device) without modification.
b
PROGRAM CHANGE MODE field
Here you can select the Program Change transmit/receive mode. This setting is linked with the PROGRAM CHANGE
MODE field of the MIDI page.
c
List
Shows the scene recall operation assigned to each MIDI channel and MIDI Program Change number. The list shows
the following items.
• CH/BANK .....................If “CH” appears as the column heading instead of “BANK,” the column indicates the MIDI
channel (1–16) on which Program Changes are transmitted/received. If Program Change transmission and reception
is in Single mode and the BANK button is on, this will be labeled “BANK,” and the numerical value in this column will
correspond to the bank number.
• NO ...................................Indicates the program number 1–128.
• PROGRAM CHANGE ASSIGNMENT...........................Indicates the scene number and scene name assigned to each
channel (bank number) or program number. Press an individual assignment display area to open the MIDI PROGRAM
CHANGE popup window, in which you can select the content that you want to assign.
d
Scroll knob
Press this knob to scroll the list upward or downward using the screen encoder.
e
CLEAR ALL button
Press this button to clear all scene recall assignments in the list.
905
MIDI/GPI > MIDI/GPI window (PROGRAM CHANGE page)

MIDI PROGRAM CHANGE popup window
M 2
This popup window includes the following items.
a
TYPE field
Enables you to select the type of event. The following table lists the events you can select.
b
DESTINATION field
This field will be supported in the future versions. If SCENE is selected, this will indicate - - -. You do not need to select
any item for this field.
c
LIST/DIRECT field
Enables you to select the scene you want to recall.
• LIST...............................Press this field so that you will be able to select a scene number from the list.
• DIRECT..........................Press this field so that you will be able to select a scene by entering the scene number
directly into the field.
906
MIDI/GPI > MIDI PROGRAM CHANGE popup window

907
MIDI/GPI > MIDI PROGRAM CHANGE popup window

Using Control Changes to control parameters
You can use MIDI Control Change messages to control specified fader/knob operations, [ON] key on/off
operations, etc. on the RIVAGE PM series. This capability can be used to record fader and key operations on a
MIDI sequencer or other external device, and play back the data later.
Using Control Changes
This method uses typical Control Changes (control numbers 1–31, 33–95, 102–119). You can freely assign an
operation to each control number.
1 Connect the control surface to an external device.
NOTE
If using the DSP engine, connect the DSP engine with the external devices. The subsequent explanation is for when using
the control surface.
2 As described in “Basic MIDI Settings”, select the MIDI channels that will be used to
transmit/receive Program Changes.
“Basic MIDI Settings”(p.897)
3 Press the PROGRAM CHANGE tab.
The “MIDI PROGRAM CHANGE popup window”(p.910) appears.
4 To change the operation assignment for each control number, press the
corresponding parameter.
The “MIDI/GPI window (CONTROL CHANGE page)”(p.911) appears. In this window, you can
specify the parameter assigned to each control number.
5 In the order of the MODE field -> PARAMETER1 field -> PARAMETER2 field ->
PARAMETER3 field, specify the type of parameter you want to assign.
To select an item, use the [TOUCH AND TURN] knob. Press the OK button to confirm the
change and close the MIDI CONTROL CHANGE popup window.
908
MIDI/GPI > Using Control Changes to control parameters

NOTE
• You can also press the desired parameter in the field to select it.
• You can press a field to highlight the item you want to select, and then turn one of the screen encoders to select a
parameter.
6 Assign parameters to other control numbers in the same way.
When you operate a specified parameter on the RIVAGE PM series with these settings, the
corresponding Control Change message will be transmitted to external devices. Similarly, if
the corresponding Control Change messages are received from an external device on the
appropriate channel, the parameters assigned to those control numbers will change.
NOTE
• You can use the CLEAR ALL button to erase all assignments to control numbers.
• Assignments to control numbers are maintained as settings for the entire system, rather than for individual scenes.
909
MIDI/GPI > Using Control Changes to control parameters

MIDI PROGRAM CHANGE popup window
M
The screen contains the following items.
a
MODE field
Enables you to select an operation target that will be controlled via a Control Change message, from input channels,
output channels, DCAs, and Mute Master.
b
PARAMETER 1/2/3 fields
In conjunction with the MODE field, this field specifies the type of operation parameter.
NOTE
For details on the operations that can be assigned to Control Changes, refer to the data list.
910
MIDI/GPI > MIDI PROGRAM CHANGE popup window

MIDI/GPI window (CONTROL CHANGE page)
M
3
2
The screen contains the following items.
a
CONTROL CHANGE field
Enables you to switch Control Change transmission/reception on or off, and specify whether Control Changes will be
echoed out. This setting is linked with the CONTROL CHANGE field on the MIDI page.
b
List
Shows the fader/knob operation or [ON] key on/off operation that are assigned to each control number.
• NO. .................................Indicates the . Control number. You can use control numbers 1–31, 33–95, and 102–119.
• CONTROL CHANGE ASSIGNMENT..........................Enables you to view and select the type of parameter assigned to
each control number. When you press a parameter, the MIDI CONTROL CHANGE popup window will appear, enabling
you to change the control number assignment.
c
Scroll knob
Press this knob to scroll the list upward or downward using the screen encoder.
d
CLEAR ALL button
Press this button to clear all parameter assignments on the list.
911
MIDI/GPI > MIDI/GPI window (CONTROL CHANGE page)

About GPI
The GPI connector located on the rear panel can be used as a GPI (General Purpose Interface) input/output
connector. This connector provides eight GPI IN ports and eight GPI OUT ports. For example you can use an
external switch to control internal parameters of the RIVAGE PM series or to switch scenes. Conversely,
operations or scene changes performed on the RIVAGE PM series can send control signals to an external
device. For details on how to send control signals to an external device when you switch scenes, refer to
“Outputting a control signal to an external device in tandem with scene recall (GPI OUT)” on page 327.
The following diagram is an example of an external circuit that can operate GPI via the GPI connector. (For
details on the specifications of the GPI connector pins, refer to the data list.) [OUT]-1–7 ports are open-drain
outputs, and are switched to open or ground. Applicable voltage is up to +12V for the [OUT]-1–7 ports, and
acceptable current is up to 75 mA per port. [OUT]-8 port supports up to +30V voltage input.
NOTE
• Only [IN]-8 port features photo coupler input of up to +24V.
• Only [OUT]-8 port features relay output of 24V (DC) (rated) and 1A.
a
Using a switch connected to GPI IN1
+5V
A/D
CPU
+5V
GPI1
180kΩ
180kΩ
CS/DSP
b
Using a switch connected to GPI IN8
CS/DSP
CPU
OPTO+
OPTO–
2.2kΩ
Optocoupler
5–24V(DC)
912
MIDI/GPI > About GPI

c
Lighting external LED indicators via GPI OUT1
CS/DSP
+5V
CPU
+5V
GPO1
10Ω
75mA max
CAUTION
• Be careful not to exceed a current of 75 mA at the OUT ports.
d
Lighting a lamp (100V AC) by switching the relay on an external device via GPI OUT1
CS/DSP
+5V
CPU
+5V
GPO1
10Ω
+
–
100V AC
75mA max
CAUTION
• Be careful not to exceed a current of 75 mA at the OUT ports.
e
Lighting a lamp (24V DC) by switching the relay on an external device via GPI OUT8
CS/DSP
CPU
RLY_C
+
–
24V DC
(30V max)
RLY_NO
1A max
913
MIDI/GPI > About GPI

Using GPI IN
You can use the GPI IN ports of the GPI connector to control the parameters of the RIVAGE PM series from an
external device. For example, you could use an external switch to turn the RIVAGE PM series’s Talkback on/
off, operate the Tap Tempo function, or switch scenes.
1 Connect an external device to the GPI connector of the control surface.
NOTE
If using the DSP engine, connect the DSP engine with the external devices. The subsequent explanation is for when using
the control surface.
2 Press the SETUP button on the menu bar to access the SETUP screen.
3 Press the MIDI/GPI [CS] button to open the MIDI/GPI [CS] popup window.
NOTE
If using the DSP engine, press the MIDI/GPI [DSP] button to access the MIDI/GPI [DSP] popup window.
This screen includes several pages, which you can switch between using the tabs located at
the top of the screen.
4 Press the GPI tab.
The view switches to the “GPI page”(p.916).
914
MIDI/GPI > Using GPI IN

5 Specify the input type and POLARITY MODE based on the specifications of the
external device you are using.
6 To assign the function or parameter that you want to control, press the GPI SETUP
popup button to open the GPI SETUP popup window.
NOTE
Available options in the GPI SETUP popup window are the same as for the USER DEFINED keys. However, some functions
(BRIGHTNESS, CH SELECT, CONSOLE SHUTDOWN, DSP MIRRORING,PAGE CHANGE, RECORDER, SET BY SEL, SET DEFAULT
VALUE, SET NOMINAL VALUE) are available only for the control surface.
7 In each field, select the desired function or parameter.
8 When you finish making settings, press the OK button.
The system will return to the GPI screen.
9 Repeat steps 5 through 8 to specify functions and parameters for other ports.
NOTE
Settings in the GPI screen are common to all scenes. They can be saved as SETUP data.
915
MIDI/GPI > Using GPI IN

GPI page
M
3 2
The screen contains the following items.
a
GPI IN status indicator
Indicates the status of the voltage being input to the GPI IN port.
b
Switch property select buttons
Pressing each button repeatedly will toggle between LATCH and UNLATCH indicators.
..........In general, select this mode if you connect an alternate switch (that toggles between on and off if
you press the switch repeatedly).
..........This mode is useful if you connect a momentary-type switch (that is turned on only while you are
pressing and holding it down, and turned off when you release it).
c
POLARITY MODE select button
This button selects the polarity of the GPI IN port.
..........(Low active) Active when the input signal is low level.
..........(High active) Active when the input signal is high level.
d
GPI SETUP popup button
Press this button to access the GPI SETUP popup window. The button shows the name of the currently-selected
function or parameter.
916
MIDI/GPI > GPI page

Using GPI OUT
The GPI OUT ports of the GPI OUT connector enable you to control an external device by performing
operations on the RIVAGE PM series.
1 Connect an external device to the GPI connector of the control surface.
NOTE
If using the DSP engine, connect the DSP engine with the external devices. The subsequent explanation is for when using
the control surface.
2 Press the SETUP button on the menu bar to access the SETUP screen.
3 Press the MIDI/GPI [CS] button to open the MIDI/GPI [CS] popup window.
NOTE
If using the DSP engine, press the MIDI/GPI [DSP] button to access the MIDI/GPI [DSP] popup window.
This screen includes several pages, which you can switch between using the tabs located at
the top of the screen.
4 Press the GPI tab.
The view switches to the “GPI page”(p.919).
5 Specify the POLARITY MODE based on the specifications of the external device you
are using.
917
MIDI/GPI > Using GPI OUT

6 To assign the function or parameter that you want to control, press the GPI OUT
SETUP popup button.
Configurable “GPI OUT functions”(p.924)
7 In each field, select the desired function or parameter.
8 When you finish making settings, press the OK button.
9 Repeat steps 5 through 8 to specify functions and parameters for other ports.
918
MIDI/GPI > Using GPI OUT

GPI page
M
2 3
The screen contains the following items.
a
GPI OUT status indicator
Indicates the status of the voltage that is being output from each GPI OUT port.
b
POLARITY MODE select button
Enables you to select the polarity of the GPI OUT port.
...............(Low active) Grounded when the GPI OUT port is active.
...............(High active) Open when the GPI OUT port is active.
c
GPI SETUP popup button
Press this button to access the GPI SETUP popup window. The button shows the name of the currently-selected
function or parameter.
d
TEST button
While this button is on, the corresponding GPI OUT port will become active and output a control signal.
919
MIDI/GPI > GPI page

Using FADER START
Make FADER START settings if you want a device connected to a GPI OUT port to operate in tandem with
fader operations.
1 Connect an external device to the GPI connector of the control surface or the DSP
engine.
NOTE
If using the DSP engine, connect the DSP engine with the external devices. The subsequent explanation is for when using
the control surface.
2 Press the SETUP button on the menu bar to access the SETUP screen.
3 Press the MIDI/GPI [CS] button to open the MIDI/GPI [CS] popup window.
NOTE
If using the DSP engine, press the MIDI/GPI [DSP] button to access the MIDI/GPI [DSP] popup window.
This screen includes several pages, which you can switch between using the tabs located at
the top of the screen.
4 Press the FADER START tab.
Switches the view to the “FADER START page”(p.921).
5 For each GPI OUT port, specify the channel that will cause the external device to
operate, and also specify the type of operation.
920
MIDI/GPI > Using FADER START

FADER START page
M
S
3 . m p 2
The screen contains the following items.
■ OUTPUT DESTINATION field
a
GPI OUT1 – GPI OUT8 buttons
Select the GPI OUT port for which you want to make settings.
b
Fader indicator
Indicates the selected fader. Use the [SEL] keys on the panel to select a fader.
■ THRESHOLD field
c
UPSTROKE/DOWNSTROKE knobs
These knobs specify the level that will be the threshold at which to output a trigger signal. A trigger signal will be
output when the fader exceeds the UPSTROKE level, or when the fader falls below the DOWNSTROKE level.
Alternatively, you can use the [TOUCH AND TURN] knob.
NOTE
The THRESHOLD values specified by the UPSTROKE/DOWNSTROKE knobs are common to all channels (faders) and GPI OUT
ports. However, you can individually choose the channel (fader) for each GPI OUT port. Only the UPSTROKE value will be valid
if MODE is set to FADER START, and only the DOWNSTROKE value will be valid if MODE is set to FADER STOP. If MODE is set to
FADER TALLY, both the UPSTROKE and DOWNSTROKE values will be valid.
■ MODE field
Here you can select the mode of fader operation that will be the trigger for signal output from the GPI OUT
port. You can choose from the following fader modes.
921
MIDI/GPI > FADER START page

d
NO ASSIGN
Operating the fader of the selected channel will not cause a signal to be output.
e
FADER START
A trigger signal of 250 msec duration will be output if the fader of the selected channel is raised from below the
specified UPSTROKE level (between −138.0 dB and 10.0 dB) to beyond that level.
f
FADER STOP
A trigger signal of 250 msec duration will be output when the fader of the selected channel reaches the specified
DOWNSTROKE level (between −∞ dB and 9.95 dB).
g
FADER TALLY
A trigger signal will be output if the fader of the selected channel is raised from below the specified UPSTROKE level
(between −138.0 dB and 10.0 dB) to beyond that level. This signal will be held until the fader reaches the specified
DOWNSTROKE level (between −∞ and 9.95 dB), or until that GPI OUT port receives a different trigger. The following
illustration shows how the output signal from the GPI OUT port will change when a fader is operated in each fader
mode. In this example, the THRESHOLD field is set to −60.00 for UPSTROKE, and to −∞ for DOWNSTROKE. (In this
illustration,
is selected as the POLARITY of the GPI OUT port. If POLARITY is selected, the output
signal polarity will be reversed.)
FADER
START
FADER
TALLY
FADER
STOP
250 msec
250 msec
NOTE
At the high level, the output signal of the port will be open. If the receiving device requires high level, take it from the +5V
power supply pin. However in this case, there is a limit on the amount of current that can be provided. For details, refer to the
“Control input/output specifications” section in the data list.
h
SET BY SEL button
If this button is on, you will be able to add a channel by using the corresponding [SEL] key.
922
MIDI/GPI > FADER START page

Time code
The TC IN connector located on the rear panel of the DSP engine or the CSD-R7 is an input connector for
receiving time code signals from an external device. A scene or library item registered in the event list
function can be recalled when time code received via the TC IN connector reaches a specified time.
923
MIDI/GPI > Time code

GPI OUT functions
You can assign the following functions.
Function PARAMETER 1 PARAMETER 2 Description
NO ASSIGN --- --- No assignment
CUE ACTIVE
CUE ON
A Turns on the [CUE] key of the
selected channel for CUE A/
CUE B.
B
DCA ONLY
A
Turns on the [CUE] key of the
DCA for CUE A/CUE B.
B
INPUT ONLY
A Turns on the [CUE] key of the
input channel for CUE A/CUE
B.
B
OUTPUT ONLY
A Turns on the [CUE] key of the
output channel for CUE A/
CUE B.
B
DSP MIRRORING *1
DSP CHANGEOVER ---
Switches the DSP engine
when using DSP mirroring
DSP A ACTIVE ---
DSP A operates as the active
engine
DSP B ACTIVE ---
DSP B operates as the active
engine
GPI IN ACTIVE IND. SPECIFIC PORT PORT 1 – PORT 8
The function assigned to GPI
IN port 1–8 becomes active.
USER DEF. KEY ACTIVE IND. *2 SPECIFIC NUMBER
USER DEFINED KEY 1 – USER
DEFINED KEY 12
The function assigned to the
USER DEFINED key becomes
active
*1 Not available for the CSD-R7
*2 Available only for the control surface
924
MIDI/GPI > GPI OUT functions

Maintenance
Firmware version
You can view a list of the current firmware version number of each component.
NOTE
• If there is a combination of firmware that is wrong for the operation of the overall system, the applicable component is displayed in
yellow.
• In this case, refer to the appropriate update guide, and perform the update.
Screen example
925
Maintenance > Firmware version

Firmware updates
You can update the unit firmware to improve operations, add functions, and correct possible malfunctions.
Details on updating the firmware are available on the following Yamaha Pro Audio website:
http://www.yamahaproaudio.com/ For information on updating and setting up the unit, please refer to the
firmware update guide available on the website.
926
Maintenance > Firmware updates

Adjusting the faders
Depending on the environment in which you use the system, discrepancies may occur in the motion of the
motorized faders. You can use the Calibration function to correct these discrepancies. The RIVAGE PM series
features two types of fader calibration.
Motor Drive Calibration Automatically optimizes the motorized fader movement.
Positioning Calibration
Calibrates the motorized fader movement so that the fader
knob positions and the level values stored in the console
(parameter) will match.
NOTE
An alarm message will appear if a problem is detected in the fader settings while the RIVAGE PM series is starting up.
1 Press the SETUP button on the menu bar to access the SETUP screen.
2 Press the MAINTENANCE button to access the MAINTENANCE popup window.
This window includes several pages, which you can switch between using the tabs located at
the top of the window.
3 Press the FADER CALIB tab.
The FADER CALIBRATION screen will appear, which will enable you to adjust the faders.
927
Maintenance > Adjusting the faders

4 Select the tab for the desired fader calibration operation.
If the MOTOR DRIVE calibration tab is selected:
For the specified faders in the Channel Strip section and Master section, the motorized fader
movement will be automatically calibrated.
5 Press the [SEL] key for each fader that you want to calibrate.
Faders for which a problem was detected in the fader settings at start-up will already be
selected.
6 Press the START button.
The system starts optimizing the movement of the motorized faders. The corresponding [SEL]
keys will flash during calibration. To cancel in the middle of calibration, press the STOP
button. When optimization of the motorized fader movement is complete, the [SEL] keys will
go dark.
7 When calibration is complete, press the FINISH button.
The calibration values will be saved in internal memory. If the [SEL] key lights and the color
bar becomes red, calibration has failed. Press the START button to perform calibration again.
928
Maintenance > Adjusting the faders

Adjusting the detection point of the touch screen panels
(CS-R10, CS-R10-S, CSD-R7)
Follow the steps below to correctly align the positions of the LCD display and the touch screen panels.
1 Press the SETUP button on the menu bar to access the SETUP screen.
2 Press the MAINTENANCE button to access the MAINTENANCE popup window.
This screen includes several pages, which you can switch between using the tabs located at
the top of the screen.
3 Press the TOUCH CALIB tab.
The TOUCH SCREEN CALIBRATION screen will appear, enabling you to calibrate the touch
screen panels.
4 Press the CALIBRATE BAY L button to calibrate the left touch screen panel. Press
the CALIBRATE BAY C button to calibrate the right touch screen panel.
You can also select and calibrate both CALIBRATE BAY L and CALIBRATE BAY C simultaneously.
5 Press the START button.
A cross-shaped cursor will appear in the screen a total of four times. Press each location at
which it appears.
929
Maintenance > Adjusting the detection point of the touch screen panels (CS-R10, CS-R10-S, CSD-R7)

NOTE
To set the detection points accurately, press the cross-shaped cursor from the position and posture in which you normally
operate the unit.
6 Press the FINISH button.
The calibration values will be saved in internal memory.
930
Maintenance > Adjusting the detection point of the touch screen panels (CS-R10, CS-R10-S, CSD-R7)

Adjusting the detection point of the touch screen panels
(CS-R5)
Follow the steps below to correctly align the positions of the LCD display and the touch screen panels.
1 Press the SETUP button on the menu bar to access the SETUP screen.
2 Press the MAINTENANCE button to access the MAINTENANCE popup window.
This screen includes several pages, which you can switch between using the tabs located at
the top of the screen.
3 Press the TOUCH CALIB tab.
The TOUCH SCREEN CALIBRATION screen will appear, enabling you to calibrate the touch
screen panels.
4 Select the bay for which the touch screen panel will be adjusted, and press the
button.
The calibration values will begin.
5 A cross-shaped cursor will appear in the screen a total of 16 times. Press each
location at which it appears.
931
Maintenance > Adjusting the detection point of the touch screen panels (CS-R5)

NOTE
To set the detection points accurately, press the cross-shaped cursor from the position and posture in which you normally
operate the unit.
6 The calibration values will be saved in internal memory.
932
Maintenance > Adjusting the detection point of the touch screen panels (CS-R5)

Initializing the unit to factory default settings
If an error occurs in the unit’s internal memory, or if you forget the password and cannot operate the unit,
you can use the following procedure to initialize the internal memory.
• When you initialize the internal memory, all content that had been saved in memory will be lost.
Use caution when performing the following steps.
1 Press the SETUP button on the menu bar to access the SETUP screen.
2 Press the MAINTENANCE button to access the MAINTENANCE popup window.
This window includes several pages, which you can switch between using the tabs located at
the top of the window.
3 Press the INITIALIZATION tab.
The “INITIALIZATION page”(p.934) appears, enabling you to initialize the internal memory.
4 You can select multiple items to be initialized as required by the desired
initialization method.
5 Press the INITIALIZE THIS CONSOLE button.
A dialog box will ask you to confirm the Initialization operation.
933
Maintenance > Initializing the unit to factory default settings

INITIALIZATION page
M 2 3
This screen contains the following items.
a
SYSTEM LOG button
Press this button to initialize the system log.
b
LIBRARY button
Press this button to initialize the libraries.
c
SCENE button
Press this button to initialize the scene memory.
d
OTHER button
Press this button to initialize settings such as the current data or setup data.
934
Maintenance > INITIALIZATION page

Adjusting the input/output gain
If necessary, you can make fine adjustments to the input and output gain.
1 Press the SETUP button on the menu bar to access the SETUP screen.
2 Press the MAINTENANCE button to access the MAINTENANCE popup window.
This window includes several pages, which you can switch between using the tabs located at
the top of the window.
3 Press the PORT TRIM tab.
The view switches to the “PORT TRIM page”(p.936).
4 Select a component and port for which you want to adjust the input/output gain.
5 Press an on-screen knob to select it, and then use the corresponding screen
encoder to adjust the value.
6 Press the CLOSE button.
935
Maintenance > Adjusting the input/output gain

PORT TRIM page
M
2
This screen contains the following items.
a
Component select buttons
Enables you to select a component.
b
Port select buttons
Enables you to select a port.
c
PORT TRIM knobs
Adjust the gain.
• INPUT PORT (Fine adjustment of the analog input gain)
This makes fine adjustments in 0.1 dB steps to the gain of the specified analog input port.
• OUTPUT PORT (Fine adjustment of the output ports)
This makes fine adjustments in 0.01 dB steps to the output port gain of the specified slot.
936
Maintenance > PORT TRIM page

System log
The system log enables you to identify and read about problems that occurred during operation of the
RIVAGE PM series, and related information. You can also store system log data to a USB flash drive as text
data. System log data is useful for analysis and troubleshooting of problems and malfunctions.
NOTE
You can store up to about 800 items of log data in the internal memory, including up to about 400 items related to the control surface,
plus another 400 items. If you try to store more data, the system will delete the oldest data to accommodate newer data.
1 Press the SETUP button on the menu bar to access the SETUP screen.
2 Press the MAINTENANCE button to access the MAINTENANCE popup window.
This window includes several pages, which you can switch between using the tabs located at
the top of the window.
3 Press the STEM LOG tab.
The view switches to the “SYSTEM LOG page”(p.939).
4 If desired, select the message types you want to display.
5 To export the log file, connect your flash drive to the USB port, and then press the
EXPORT LOGS TO USB button.
The following files will be stored in the root directory of the USB flash drive.
rivage_systemlog_user.txt System log file
937
Maintenance > System log

rivage_systemlog_dvlp.log
rivage_systemlog_panl.txt
Support service file
* Date and time will be added to all file names. An example of the system log file:
“rivage_systemlog_YYYYMMDDhhmmss_user.txt”
NOTE
If you want to store the files using RIVAGE PM Editor, they will be stored in the storage location specified on the SAVE/LOAD screen. If
the specified storage location is not valid, the EXPORT LOGS TO STORAGE button will be disabled. If you do not have an Administrator
account for a computer running PM Editor, you will be unable to store files in the root directory of the C drive (or on the startup disk).
938
Maintenance > System log

SYSTEM LOG page
M
2
This screen contains the following items.
a
MESSAGE TYPE buttons
Enable you to select message types to display or hide on the SYSTEM LOG page. The following message types are
included.
b
Scroll knob
You can scroll the list using the screen encoder.
FATAL: Information regarding errors, such as malfunctions
WARNING: Information regarding problems that could lead to the unit’s malfunction or intermittent audio, which
might interrupt operation
CAUTION: Information regarding circumstances that require attention but do not necessarily interrupt operation
INFO: Reference information (such as power-on information) that will not lead to problems
NOTICE
▪ Message type selection is stored after the power is turned off.
c
EXPORT LOGS TO USB button
This button becomes active when a USB flash drive is connected to the USB port. Press this button to store the
current system log file to the USB flash drive.
939
Maintenance > SYSTEM LOG page

System dump (CS-R10, CS-R10, CSD-R7)
If the RIVAGE PM series experiences a software problem during operation, it will dump (store) the system
status at that point in the internal memory of the control surface.
If the problem is related to software, an error message (something like the one below) will appear.
• If you see this error message, restart the control surface as soon as possible.
Press the OK button. The SAVE/LOAD screen will be displayed and the following files will be stored in the
internal memory.
1 Press the SETUP button on the menu bar to access the SETUP screen.
2 Press the MAINTENANCE button to access the MAINTENANCE popup window.
3 Press the SYSTEM LOG tab to access the SYSTEM LOG page.
4 Press the EXPORT LOS TO USB button.
The system log file, including the system dump file will be stored.
NOTE
Stored data is useful for analysis and troubleshooting of problems and malfunctions. If you consult your Yamaha dealer, please be
sure to provide the stored data along with information regarding the trouble or malfunction.
940
Maintenance > System dump (CS-R10, CS-R10, CSD-R7)

DSP-RX INFORMATION
You can upgrade the DSP-RX to a DSP-RX-EX by installing an optional DEK-DSP-RX (a DSP expansion kit)
installed and following the related processes.
Please consult your Yamaha dealer for more information on the installation and related processes.
941
Maintenance > DSP-RX INFORMATION

Console Status
Setting the date and time of the internal clock
This section explains how to set the date and time of the clock built into the CL unit, and how to select a date
and time display format. The date and time you specify here will affect the time stamp used when saving or
loading a scene. When connected to RIVAGE PM Editor, the internal clock automatically synchronizes to the
computer’s time.
1 Press the SETUP button on the menu bar to access the SETUP screen.
2 Press the DATE/TIME button.
The “DATE/TIME popup window”(p.944) appears.
3 In the FORMAT field, press the MODE buttons several times to select the desired
format for date and time display.
You can select from the following display formats.
• Date
MM/DD/YYYY (Month/Day/Year) DD/MM/YYYY (Day/Month/Year) YYYY/MM/DD (Year/Month/Day)
• Time
24-Hour (hours shown in the range of 0–23) 12-Hour (hours shown in the range of AM0–AM11
and PM0–PM11)
4 Use the screen encoders on the top panel to specify the current date and time.
942
Console Status > Setting the date and time of the internal clock

5 When you finish making settings, press the OK button.
The date, time, and display format you specified will be finalized, and the popup window will
close. If you press the CANCEL button or the “x” symbol instead of the OK button, your
changes will be discarded and the popup window will close.
943
Console Status > Setting the date and time of the internal clock

DATE/TIME popup window
M 2
This screen contains the following items.
a
DATE
Specifies the date of the internal clock.
b
TIME
Specifies the time of the internal clock.
c
FORMAT field (display format)
This field specifies the format in which the date and time of the internal clock are displayed.
944
Console Status > DATE/TIME popup window

Panel Settings
Specifying the brightness of the touch screens, LEDs,
channel name displays, and lamps
This section explains how to specify the brightness and contrast of individual touch screens, top panel LEDs
and channel name displays, and lamps connected to the rear panel LAMP connectors of the control surface.
You can save four different settings in banks A–D, and select one of them.
1 Press the SETUP button on the menu bar to access the SETUP screen.
2 In the field located on the bottom row of the SETUP screen, press one of the BANK
A–D buttons.
You can save four different brightness settings in banks A–D, and switch among them rapidly if
desired.
945
Panel Settings > Specifying the brightness of the touch screens, LEDs, channel name displays, and lamps

3 Use the screen encoders to set the following parameters.
• BANK A–D..................Enable you to select the target bank (A–D).
CONTRAST field
• NAME............................Adjusts the contrast of the characters in the channel name
display on the top panel.
BRIGHTNESS field
• NAME............................Adjusts the brightness of the channel name displays on the top
panel. This will also change the CH COLOR brightness. If you want to adjust the CH COLOR
brightness after setting the name display brightness, use the CH COLOR knob.
• CH COLOR............................Adjusts the brightness of the channel colors on the top panel.
This lets you apply a relative adjustment to only the channel color brightness without
changing the channel name display brightness.
• PANEL...........................Adjusts the brightness of the top panel LEDs.
• SCREEN...........................Adjusts the brightness of the touch screens. If you have set the
brightness to lower than level 2, the system will start up next time with a brightness setting of
2 so that you will be able to see the screen.
• LAMP...........................Adjusts the brightness of the lamps connected to the rear panel LAMP
jacks.
4 If desired, switch among banks A–D, and make settings for the other bank in a
similar manner.
Now you can switch among the BANK A–D buttons to change the brightness of the touch
screens, LCDs, channel name displays, and lamps in a single operation. You can also assign
this parameter to a USER DEFINED key, and press that key to switch among banks A–D.
946
Panel Settings > Specifying the brightness of the touch screens, LEDs, channel name displays, and lamps

Console Lock
You can temporarily prohibit console operations in order to prevent unwanted operation. This setting
completely disables operations of the panel and touch screen, so that controllers cannot be operated by an
accidental touch or by an unauthorized third party while the operator is taking a break.
NOTE
• If you forget the password and cannot defeat Console Lock, press the [RESET] switch on the rear panel. Alternatively, turn the
power to the console off and then on to unlock it.
• Even while the console is locked, control from an external device via MIDI will still operate as usual.
1 Press the SETUP button on the menu bar to access the SETUP screen.
2 Press the CONSOLE LOCK button.
The “PASSWORD popup window”(p.949) appears.
947
Panel Settings > Console Lock

3 After entering the password in the PASSWORD field, enter the same password in
the RE-ENTER PASSWORD field for verification, and finally press the OK button..
The CONSOLE LOCK screen will appear, the Console Lock function will be enabled, and all
controllers (excluding the MONITOR A/B knobs, TALKBACK LEVEL knob, PHONES A/B LEVEL
knobs, and brightness control knob) will become inoperable.
948
Panel Settings > Console Lock

PASSWORD popup window
M
2
This screen contains the following items.
a
PASSWORD field
b
RE-ENTER PASSWORD field
Enter the password once again.
c
REMEMBER THIS PASSWORD button
If this button is on, you will need to use the same password next time.
949
Panel Settings > PASSWORD popup window

Unlocking the console
1 Press the CONSOLE LOCK screen.
If no password has been set, Console Lock will be defeated. If a password has been set, the
PASSWORD popup window will appear, enabling you to enter the password.
2 Enter the password and press the OK button.
The console will be unlocked, the system will display the SETUP screen, and the controllers
will be operable once again.
950
Panel Settings > Unlocking the console

Specifying the CONSOLE LOCK screen image
You can display an image file on the CONSOLE LOCK screen. In the SAVE/LOAD popup window, specify the
image file that you want to display, and then load it from the USB flash drive. For a procedure on loading a
file from a USB flash drive, refer to ““Loading a file from a USB flash drive”(p.819).”
NOTE
Only BMP, JPEG, or PNG image files can be loaded.
951
Panel Settings > Specifying the CONSOLE LOCK screen image

Setting up RIVAGE PM Editor and RIVAGE PM
StageMix
About RIVAGE PM Editor
RIVAGE PM Editor (called “PM Editor” in this book) is application software that enables you to use your
computer to perform off-line editing by preparing the RIVAGE PM series settings in advance, and also to
monitor and operate the RIVAGE PM series (on-line monitoring/operation).
DSP Engine
Control Surface
On-line monitoring/
operation
Off-line editing
Computer running PM Editor
NOTE
• Operations in PM Editor and operations on the control surface are almost identical.
• Parts of this application software are based on open-source software. For information regarding software licenses, please see the
LICENSE screen.
952
Setting up RIVAGE PM Editor and RIVAGE PM StageMix > About RIVAGE PM Editor

On-line monitoring/operation
1 Connect a computer (that has PM Editor installed) to the DSP engine (or to the
control surface) using an Ethernet cable.
For more information on configuring the network, please refer to the “RIVAGE PM Editor
Installation Guide.”
NOTE
Up to two instances of PM Editor can be connected. If you want to connect two instances of PM Editor to the DSP engine (or
to the control surface), use a network hub to make connections. Alternatively, you can connect one instance of PM Editor to
the DSP engine and another instance to the control surface.
2 Start PM Editor.
The following screen appears at start-up.
NOTE
• Although the screen (that is displayed in response to differently-configured panel elements, such as User Defined Keys)
varies depending on the MIXER TYPE setting, the same data will be processed. In addition, on-line connection to PM
Editor will be unaffected.
• If the DSP selection does not match the actual DSP engine, you will be unable to connect to the DSP engine on-line.
Select the type of the DSP engine that you are actually using, because the number of available input channels varies
depending on the DSP type.
3 In SELECT MIXER TYPE, select the RIVAGE PM Series unit; and in NETWORK
INTERFACE, select the network that you will use.
If an IP address that can be connected to the selected network is specified, the Connect button
can be pressed.
4 Click the Connect button so that the RIVAGE PM series will be linked to PM Editor.
953
Setting up RIVAGE PM Editor and RIVAGE PM StageMix > On-line monitoring/operation

NOTE
If you plan to link channel block selection in PM Editor with that of console bay R, press [SETUP] -> [PREFERENCES] -> MISC
tab to access the LINK TO/FROM CONSOLE field, and then set FADER BANK SEL (BAY R) to “on”.
Once the DSP engine detects PM Editor on-line, the DEVICE SYNC screen appears.
When connecting PM Editor, you must specify the data sync direction for the DSP engine.
5 Select “EDITOR ← DSP.”
6 Press the SYNC button.
Parameter settings on the RIVAGE PM series will be copied to PM Editor. Once data
synchronization is completed, the line indicating synchronization is displayed in green.
7 Edit the mixing data.
954
Setting up RIVAGE PM Editor and RIVAGE PM StageMix > On-line monitoring/operation

PM Editor startup screen
a
NUMBER OF WINDOWS
Select the number of screens to display (1–3).
The screens correspond to each bay as shown below.
- 1st screen: BAY R
- 2nd screen: BAY C
- 3rd screen: BAY L
The following operations will always make the main screen (BAY R) the target.
- Full-screen display (zoom) toggle
- Toggle between the OVERVIEW and SELECTED CHANNEL VIEW screens using the Esc key (the F2 key is enabled in
each window)
955
Setting up RIVAGE PM Editor and RIVAGE PM StageMix > PM Editor startup screen

Off-line editing
1 Start PM Editor.
The following screen appears at start-up.
2 Press the Use Offline button.
3 Edit the mixing data.
956
Setting up RIVAGE PM Editor and RIVAGE PM StageMix > Off-line editing

4 When you finish editing the data, save the setting file using the SAVE/LOAD screen.
5 Exit the application.
957
Setting up RIVAGE PM Editor and RIVAGE PM StageMix > Off-line editing

Synchronizing the edited mixing data
1 Start PM Editor.
The following screen appears at start-up.
2 In SELECT MIXER TYPE, select the RIVAGE PM series unit; in NETWORK INTERFACE,
select the network that you will use.
If an IP address that can be connected to the selected network is specified, the Connect button
can be pressed.
3 Click the Connect button.
Once the DSP engine detects PM Editor on-line, the DEVICE SYNC screen appears.
4 Select “EDITOR → DSP.”
5 Press the SYNC button.
Parameter settings in PM Editor will be copied to the RIVAGE PM series. Once data
synchronization is completed, the line indicating synchronization will be displayed in green.
NOTE
• If the DSP engine is connected on-line with the control surface, the EDITOR -> DSP synchronization is disabled.
• Edited mixing data can be saved to a USB flash drive, and loaded directly to the control surface.
958
Setting up RIVAGE PM Editor and RIVAGE PM StageMix > Synchronizing the edited mixing data

RIVAGE PM Editor On-screen operation
Using the mouse wheel
You can use the mouse wheel as if you were operating the [TOUCH AND TURN] knob on the unit.
Using the PC keyboard
You can use the PC keyboard to enter text as if you were operating the keyboard screen on the unit.
Menu bar
■ File menu
This is a menu for file operations.
Exit Exits PM Editor.
■ View menu
Selects a screen to view.
■ Zoom menu
Specifies a zoom percentage for the screen.
Full Screen: PM Editor is displayed full screen.
■ Window menu
959
Setting up RIVAGE PM Editor and RIVAGE PM StageMix > RIVAGE PM Editor On-screen operation

CONTROLS: Displays the screen for the panel operation of the control surface.
■ Help menu
Help: Opens a Web browser to display the manual library.
About RIVAGE PM Editor: Opens the “About RIVAGE PM Editor” screen, which displays the version number
of PM Editor.
NOTE
You must connect to the Internet to view the manual library.
960
Setting up RIVAGE PM Editor and RIVAGE PM StageMix > RIVAGE PM Editor On-screen operation

About RIVAGE PM Editor screens
PM Editor screens are identical to those on the control surface. However, parts that you cannot control in PM
Editor are hidden, as shown below.
Press the [F2] key repeatedly to toggle between the OVERVIEW screen and the SELECTED CHANNEL VIEW
screen.
Esc
OVERVIEW screen SELECTED CHANNEL VIEW screen
CONTROLS
You can perform panel operation of the control surface from PM Editor. Press the CONTROLS (F7) button to
access the respective SETUP screen.
NOTE
If you have selected Full Screen (F11) from the Zoom menu, each CONTROLS screen will be displayed in the meter section.
Switching CONTROLS screens
Use the left and right arrow buttons in the upper-left corner to select the desired CONTROLS screen.
MUTE MASTER screen
961
Setting up RIVAGE PM Editor and RIVAGE PM StageMix > About RIVAGE PM Editor screens

You can switch MUTE MASTER on or off.
USER DEFINED KEYS screen
You can switch the functions assigned in the USER DEFINED KEYS screen on or off. Buttons for the functions
that you cannot control in PM Editor will be grayed out.
USER DEFINED KNOBS screen
You can switch the function assigned in the USER DEFINED KNOBS screen on or off. Buttons for the functions
that you cannot control in PM Editor will be grayed out.
962
Setting up RIVAGE PM Editor and RIVAGE PM StageMix > About RIVAGE PM Editor screens

Operating the faders in the METER screen (Full Screen)
(RIVAGE PM Editor)
PM Editor enables you to control the faders or channel on/off using the mouse in the METER screen (Full
Screen).
The fader indicators will appear thicker at the nominal and bottom positions.
963
Setting up RIVAGE PM Editor and RIVAGE PM StageMix > Operating the faders in the METER screen (Full
Screen) (RIVAGE PM Editor)

Saving and loading a file (RIVAGE PM Editor)
In PM Editor, you can specify a directory to/from which to save or load a file. The file format that PM Editor
supports is expressed with the extension .RIVAGEPM. Internal setting files of the RIVAGE PM series will be
saved.
NOTE
• You can save .PM10ALL files (created in PM Editor) in a USB storage device connected to the computer, and then load the files
directly to the control surface via the USB port. Similarly, if you save .PM10ALL files from the control surface to a USB storage
device, you can load them into PM Editor.
• If you do not have an Administrator account for the computer that has PM Editor installed, you will be unable to store files in the
root directory on the C drive.
964
Setting up RIVAGE PM Editor and RIVAGE PM StageMix > Saving and loading a file (RIVAGE PM Editor)

Initializing PM Editor
1 Press [SETUP] -> [MAINTENANCE] -> [INITIALIZATION] tabs to access the
INITIALIZATION page.
2 You can select multiple items to be initialized as required by the desired
initialization method.
3 Press the INITIALIZE THIS CONSOLE button.
A dialog box will ask you to confirm the Initialization operation.
4 Press the OK button in the confirmation dialog box.
The Initialization operation starts.
NOTE
Once PM Editor is initialized, the application will restart automatically.
965
Setting up RIVAGE PM Editor and RIVAGE PM StageMix > Initializing PM Editor

About RIVAGE PM StageMix
RIVAGE PM StageMix (subsequently called PM StageMix) is software for remotely operating this unit from an
iPad that is connected via Wi-Fi. This allows you to mix remotely while hearing the sound in a listening
position such as the audience seating or in front of the monitor speakers. Up to two instances can be
connected to one control surface unit.
966
Setting up RIVAGE PM Editor and RIVAGE PM StageMix > About RIVAGE PM StageMix

Network settings for the control surface
1 Press the SETUP button to access the SETUP screen.
2 Press the NETWORK popup button.
The NETWORK popup window appears.
3 Press the FOR MIXER CONTROL tab to access the IP SETTING screen.
4 Turn the ENABLE button on.
5 Specify the IP address and subnet mask.
Unusable values are shown in red.
NOTE
If the IP address setting fails, such as when a device of the same IP address is connected to the network, the message “IP
Address for StageMix is not available!” is displayed. Specify separate addresses.
967
Setting up RIVAGE PM Editor and RIVAGE PM StageMix > Network settings for the control surface

6 Press the MISC tab to access the COMMUNICATION QUALITY screen.
7 Specify the COMMUNICATION QUALITY setting for the NETWORK connector to
which PM StageMix will be connected.
If you are using this in conjunction with PM Editor on the same NETWORK connector, select the
EDITOR/STAGEMIX button. If you are using only StageMix, selecting the STAGEMIX ONLY
button will lower the communication load.
968
Setting up RIVAGE PM Editor and RIVAGE PM StageMix > Network settings for the control surface

Network settings on the iPad
1 On the iPad, tap Settings > Wi-Fi to access the Wi-Fi network screen.
2 Turn Wi-Fi “on.”
3 In the displayed list of networks, tap the network to which the RIVAGE PM series is
connected.
If a password is required, enter it before connecting.
969
Setting up RIVAGE PM Editor and RIVAGE PM StageMix > Network settings on the iPad

Messages
Messages
The following message types might appear on the RIVAGE PM series.
Message Meaning
[xx] connected Device xx is connected.
[xx] disconnected! Device xx is disconnected.
[‘LOCATION’ ] : Multiple Word Clock Masters found! Please
check the connection status of each DSP Engine, the Engine
ID via the LCD Display of each DSP Engine and the Word
Clock Setup view.
[ Location ]: Multiple word clock masters were found. Check
each DSP engine’s connection status, Unit ID, LCD screen,
and word clock setting.
[ ‘LOCATION’ ] : Word Clock Master not found! Please assign a
Word Clock Master
[ Location ]: No word clock master was found. Assign a word
clock master.
BAY LINK released.
A Bay Link was released. This message appears if a bay link is
released due to changes in the SEL LINK settings.
Bay x does not exist.
You attempted to operate a non-existing bay (only for CS-
R10-S).
Cannot add event! (event list full)
The maximum number of events (2000) allowed on the list
has been reached. You cannot add more events.
Cannot bookmark this popup This popup window cannot be bookmarked.
Cannot close this page This page cannot be closed.
Cannot edit overlay!
You cannot change the Overlay offset to a value outside the
specified range.
Cannot edit scene! (extracting scene data)
One of these messages will be displayed if you attempt to
perform an invalid operation during extraction of scene data,
or if you try to use the Global Paste function only on the
standalone control surface or only in PM Editor.
Cannot load file (extracting scene data)
Cannot recall! (extracting scene data)
Cannot save file (extracting scene data)
Cannot shutdown (extracting scene data)
Cannot store! (extracting scene data)
Cannot undo! (extracting scene data)
Cannot update! (extracting scene data)
Cannot mount!
Cannot load partial data now! (data in console corrupt; only
ALL file can be loaded)
Partial data cannot be loaded. Data inconsistency has
occurred inside the console. Load entire data all at once.
Cannot mount the plug-in. No DSP resources available.
Additional plug-ins cannot be mounted due to insufficient
DSP resources.
Cannot mount! (plug-in too large for selected location) Plug-in failed to mount due to insufficient size of the slot.
Cannot open the bookmarked page The bookmarked page failed to open.
Cannot paste!
The character string in the copy buffer is too long to be
pasted.
Cannot perform this action! (scene data is now being
extracted)
One of these messages will be displayed if you attempt to
perform an invalid operation during extraction of scene data
or during the Global Paste operation.
Cannot perform this action! (global paste in progress)
970
Messages > Messages

Message Meaning
Cannot recall! (Internal error) The scene cannot be recalled due to an internal error.
Cannot save now! (mixing data corrupt)
Control surface data is corrupt and cannot be saved. To
recover the data, access the DEVICE SYNC screen, and then
re-sync data in the DSP -> CS sync direction. Alternatively,
access the SAVE/LOAD screen and load the control surface
setting file. Otherwise, initialize the control surface.
Cannot Select for GLOBAL PASTE! (too many scenes; max.
100)
You cannot select more than 100 scenes for the Global Paste
operation.
Cannot store! (too many scenes; max. 1000)
The scene cannot be stored because the maximum number
(1,000) of scenes that can be stored has already been
reached.
Cannot sync in this direction! (DSP is already online)
If the control surface or PM Editor is connected with the DSP
engine online, you will be unable to sync to transfer data to
the DSP engine.
Cannot sync in this direction! (mixing data corrupt)
Data is corrupt. Syncing in this direction is not available. If
the control surface data is corrupt, syncing in the CS -> DSP
direction is not available. If the DSP engine data is corrupt,
syncing in the DSP -> CS direction is not available
Cannot trigger event! (event not found)
You cannot trigger any events from a device other than the
console, or non-existing events.
Cannot trigger event! (Event List can only be operated from
main console)
Cannot trigger event! (event list disabled) If an event list is disabled, you cannot recall events.
Cannot undo! (Internal error) The Undo operation failed due to an internal error.
Cannot update scene! The scene failed to be stored due to an internal error.
Channel pair made The channels are paired.
Channel pair made. (plug-ins and GEQ’s have been
unmounted)
The channels are paired. Inserted plug-ins and GEQ are now
unmounted.
Channel pair released The channel pair was canceled.
Channel pair released. (plug-ins and GEQ’s have been
unmounted)
The channel pair was canceled. Inserted plug-ins and GEQ
are now unmounted.
Channel set to default Channel data is reset to its default value.
Console initialization [XX] completed The console initialization is complete.
Console local I/O model type conflict!
An internal error occurred on the console. Connections
inside the operating panel may be faulty. Please contact your
Yamaha dealer.
Console local I/O not responding! Try updating console
firmware.
The system cannot communicate with the console’s built-in
Local I/O section. Refer to the Firmware Update Guide
(separate document) to use FIRMWARE UPDATER for a
recovery operation.
Console Network: ring connection open! Check cable
connection.
The system detected that the ring connection of the console
network is disconnected. Check the cable integrity and
connection.
Cooling fan error! (XXX) Contact Yamaha service
The system detected faulty cooling fans on the console.
Please contact your Yamaha dealer.
Couldn’t access the file The specified directory or file does not exist.
Couldn’t delete file The system failed to delete the file.
Couldn’t rename file The system failed to rename the file.
971
Messages > Messages

Message Meaning
Couldn’t write file!
The system tried to save the file, but failed to write it to the
USB storage device.
CUE turned off (Keyin) The Keyin’s CUE was automatically turned off.
CUE turned off (Plug-in) The plug-in’s CUE was automatically turned off.
CUE turned off (USB playback out)
The CUE of the USB recorder output was automatically
turned off.
CUE turned off (USB recorder in)
The CUE of the USB recorder input was automatically turned
off.
CUE turned off (USB recorder in/out)
The CUE of the USB recorder input/output was automatically
turned off.
CURRENT SCENE UPDATED: SCENE #x.xx
This is displayed without a confirmation message whenever
a scene is updated.
DANTE audio resource overflow. There are insufficient audio resources on the audio network.
DANTE Connection Error!
In a daisy-chain connection, the primary and secondary
connections are wrong.
DANTE is not working by GIGA bit. Gigabit is not enabled on the Dante audio network.
DANTE is working at Secondary. The Dante audio network is operating on the secondary port.
DANTE setting mismatch.
The DIP switch settings of the Dante device differ from the
actual settings.
DANTE module Error! The Dante module has malfunctioned.
DANTE port does not have connection. Not connected to the Dante network.
DCA ROLL-OUT : DCA members scrolling.
DCA members’ fader assignment is scrolling in DCA ROLL-
OUT mode.
DEVICE NOT SYNCED!
A device that has not been synced is on the network. Display
the DEVICE SYNC screen and perform a sync.
Directory not empty!
The directory in the USB storage device cannot be deleted
because the directory is not empty.
DSP Engine xx (Active): Disconnected. Engine xx (active) was disconnected.
DSP Engine xx (Standby): Disconnected. Engine xx (standby) was disconnected.
DSP Mirroring : 3 or more Engines found on the Console
Network. Please remove unused Engines from the Network.
Three or more engines were found on the console network.
Remove the unused engine from the network.
DSP Mirroring : Active Engine Switched to xx. The active engine has switched to xx.
DSP Mirroring : Engines are not synchronized. Please check
system configuration.
Synchronization between engines is not occurring.
Reconsider the configuration.
DSP Mirroring : Failed to switch Engine to xx. Error : reason. Failed to switch to engine xx.
DSP Mirroring : No Active Engine. Select which Engine to set
to Active.
There is no active engine. Select the engine that you want to
make active.
DSP Mirroring : Switching can not be done now. Switching is not currently possible.
DSP Mirroring : There are currently multiple Active Engines.
Select which Engine to keep Active. The other Engine will be
set to Standby.
There are multiple active engines. Select the engine that you
want to keep active. The other engine will be set to standby.
DSP Mirroring : Unit ID combination of DSP Engines may be
incorrect. Please ensure one Engine is set as #A and the other
as #B.
The combination of unit IDs of the DSP engines might be
incorrect. Make sure that one engine is set to #A and the
other engine is set to #B.
Duplicate Console ID! The CONSOLE ID is conflicting.
972
Messages > Messages

Message Meaning
Editor initialization [XX] completed The Editor initialization is complete.
Error occurred at Secondary Port.
When using redundant settings, the network cable of the
secondary port was disconnected.
Fader bank snapshot is done. Fader bank snapshot has been taken.
File access busy!
The system did not complete the operation because it is
currently processing internal data. Try it again later.
File already exists!
A file with the same name as the one you are about to save
already exists.
Finished loading file File loading is complete.
Finished saving file The file save operation is complete.
GPI 5V output error! Disconnect GPI and check connection.
The system detected an abnormality at the GPI +5V output
connector. Excessive current may exist due to a short-circuit
to ground. Check the cable connection.
Home bookmarked
The status of the control panel and screens are bookmarked
via the HOME key.
HY SLOTx:Primary is not working by GIGA bit.
The primary connection of HY SLOTx is active, and is not
linked via gigabit.
HY SLOTx:Secondary is not working by GIGA bit.
The secondary connection of HY SLOTx is active, and is not
linked via gigabit.
HY SLOTx:Dante switched to secondary port.
Although HY SLOTx is using a redundant connection, only the
secondary port is being used.
HY SLOTx:No Response from I/O DEVICE. There is no response from the I/O device at HY SLOTx.
Illegal DIP Switch Setting. The DIP switch settings of the R-series unit are invalid.
Illegal MAC Address! Operating with an invalid MAC address.
Image file for Console Lock screen successfully loaded.
The image file for the Console Lock screen was loaded
successfully.
Image file too large!
The system failed to load the image file for the Console Lock
screen because the size is too large (exceeds 3072 x 768
pixels).
Inappropriate scene number (#XX)
An inappropriate scene number was assigned during the
scene renumbering operation.
Internal error! (BUFFER_FULL)
An internal error occurred on the console. If this error
persists, please contact your Yamaha dealer.
Internal error! (PANELxx_COMMUNICATION_ERR)
An internal error occurred in the console. Communications
inside the operation panel may be faulty. Please contact your
Yamaha dealer.
Internal error! (PANELxx_DISCONNECTED)
An internal error occurred in the console. Connections inside
the operating panel may be faulty. Please contact your
Yamaha dealer.
Internal memory corrupt! Try initializing console and restart.
Internal memory is corrupt. Initialize the console, and then
restart it.
Internal memory corrupt! Try initializing editor and restart.
Internal memory is corrupt. Initialize the console, and then
restart it.
Interval from Previous Event is too short! The event execution interval in the event list is too short.
IP Address for StageMix is not available! Failed to set the IP address for StageMix.
Loading aborted File loading was interrupted.
973
Messages > Messages

Message Meaning
Low Battery! (DSP Engine)
The internal battery capacity of the DSP engine is low. The
internal clock may not keep the correct time. Please contact
your Yamaha dealer for information regarding battery
replacement.
Max. HY slot channel count exceeded! (256)
The number of output channels in the DSP engine assigned
to TWINLANe exceeds the maximum number (256) of
channels allowed. Limit the number to 256 or less.
Max. TWINLANe channel count exceeded! (400)
The number of output channels in the entire system assigned
to TWINLANe exceeds the maximum number (400) of
channels allowed. Limit the number to 400 or less.
Memory Error. The backup memory of the R-series unit is damaged.
MIDI: Data framing error! MIDI data Rx framing error occurred.
MIDI: Data overrun error! MIDI data Rx overrun error occurred.
MIDI: Rx buffer full! MIDI Rx buffer is full.
MIDI: Tx buffer full! MIDI Tx buffer is full.
Mismatch of currently installed firmware. For correct system
operation, please ensure matching firmware is installed in all
system elements.
A mismatch in firmware versions was detected. Update the
firmware, and check again.
Mixing data corrupt on Control Surface! To recover:- - Go to
DEVICE SYNC screen and re-sync data (DSP --> CS), OR - Go to
SAVE/LOAD screen and load a complete settings file, OR -
Initialize this control surface
The internal data of the control surface is corrupt. To recover
the data, access the DEVICE SYNC screen, and then re-sync
data in the DSP -> CS sync direction. Alternatively, access the
SAVE/LOAD screen and load the setting file. Otherwise,
initialize the control surface.
Mixing data corrupt on DSP Engine! To recover, go to DEVICE
SYNC screen and re-sync data (CS --> DSP).
The internal data of the DSP engine is corrupt. To recover the
data, access the DEVICE SYNC screen, and then re-sync data
in the CS -> DSP sync direction.
Mixing data corrupt on Editor! To recover:- - Go to DEVICE
SYNC screen and re-sync data (DSP--> EDITOR), OR - Go to
SAVE/LOAD screen and load a complete settings file, OR -
Initialize this editor
The internal data of Editor is corrupt. To recover the data,
access the DEVICE SYNC screen, and then re-sync data in the
DSP -> EDITOR sync direction. Alternatively, access the SAVE/
LOAD screen and load the setting file. Otherwise, initialize
the control surface
Mixing data corrupt on Editor! To recover, go to DEVICE SYNC
screen and re-sync data (EDITOR --> DSP).
The internal data of Editor is corrupt. To recover the data,
access the DEVICE SYNC screen, and then re-sync data in the
EDITOR -> DSP sync direction.
Multiple word clock masters found!
Multiple DSP engines that are assigned as the word clock
master have been detected. Assign the word clock master to
only one unit in the system.
No Battery! (Console)
The internal battery of the console is exhausted. The internal
clock cannot keep the correct time. Please contact your
Yamaha dealer for information regarding battery
replacement.
No Battery! (DSP Engine)
The DSP engine’s internal battery is exhausted. The internal
clock cannot keep the correct time. Please contact your
Yamaha dealer for information regarding battery
replacement.
No scene to update. Store scene first.
The Update function is not available because there is no
scene. Store a scene first.
Offset values can be edited only when OVERLAY is ON
You can set the Overlay offset values only when Overlay is
turned on.
974
Messages > Messages

Message Meaning
Only one DCA can be rolled out at one time.
You cannot roll-out DCA members on multiple bays
simultaneously.
Operating as the word clock master. This unit is the clock master.
Overlay turned off. Overlay has been turned off.
Overlay turned on. Overlay has been turned on.
Page bookmarked The page is bookmarked.
Power loss to PSU detected (CS X)
One of the two power supply units failed to supply power.
“X” represents the power supply unit (A or B) for which power
failure was detected.
PREVIEW Mode : Cannot Use This Function.
This function cannot be used in Preview mode, and was
ignored.
PREVIEW Mode : Disabled Preview mode was disabled.
Preview mode was disabled. Preview mode was enabled.
Same page is already open
The page cannot be displayed because the same page is
already open on another screen.
Saving aborted The file save operation was interrupted.
Scene #XX already exists
The scene renumbering operation cannot be completed
because a scene number that already exists was specified.
Scene #XX is empty! A scene you tried to recall does not exist.
Scene #XX is protected!
The scene is protected, and your operation (for example,
delete) cannot be completed.
Scene delete undone The scene delete operation was undone.
Scene duplicate undone The scene copy operation was undone.
Scene recall undone The scene recall operation was undone.
Scene store undone The scene store operation was undone.
Screen captured A screen has been captured.
Software control for this card is disabled. Check the card's
DIP SW setting.
This card is not working properly. Check the card’s DIP
switch setting.
Software exception detected! Restart this console as soon as
possible.
An abnormality occurred in software. Restart this control
surface immediately.
Software exception detected! Restart this editor as soon as
possible.
An abnormality occurred in software. Restart Editor
immediately.
Song file not found! The song file to play cannot be found.
Switch Active Engine from xx to yy? OK to switch the active engine from xx to yy?
Sync error! [XX]
The digital input signal at the [XX] connector is not syncing
with the master clock. Make sure that the input signal is
syncing with the master clock. Otherwise, noise may be
heard.
System Config can only be viewed and edited using the
Active DSP Engine.
System Config can be displayed and edited only for the
active engine.
Temporary channel link released A temporary channel link was released.
This device is currently online and cannot be changed.
This device is currently on-line. You cannot change the
device type.
This device is not found. This device is not found.
This feature is not available in editor software This feature is not available in Editor.
975
Messages > Messages

Message Meaning
This feature will be supported in a future software release. This feature will be supported in a future software update.
This item is read only!
You cannot modify this item. This message appears if you
attempt to change a Factory preset title.
Too many Monitor Sources! Max. 8 sources can be assigned.
Too many sources have been selected for monitor input. (Up
to eight sources can be assigned.)
Total MY slot power capability exceeded! Remove cards from
unit XX
Normal operation is not possible because the power at the
MY slots exceeds the maximum power allowed. Remove the
MY cards from unit XX. For information on the maximum
number of MY cards that can be used, please visit the
Yamaha Pro Audio website at:
http://www.yamahaproaudio.com/
TWINLANe total cable length too long (HY SLOT X)
The total length of cables on the TWINLANe network (HY slot
X) is too long.
TWINLANe clock master not found!
The TWINLANe clock master cannot be found. One DSP
engine in the system must be assigned as the word clock
master.
TWINLANe optical receiver input power margin low [XXX]
The power of the optical receiver for communication on the
TWINLANe network is getting low. Check the cable integrity
and connection, and clean the connection.
TWINLANe: ring connection open! [XXX] Check cable
connection.
The system detected disconnection of the ring connection on
the TWINLANe network. Check the cable integrity and
connection.
TWINLANe: wrong cable connection!
The system detected an incorrect TWINLANe cable
connection. Make sure that the ring connection is proper by
connecting the cables in the order of IN-OUT.
Unassigned encoder You operated an encoder for which no function is assigned.
Under a synchronization. Currently synchronizing.
Unit Fan has Malfunctioned! The fan of the R-series unit has malfunctioned.
Unit ID Duplicated! There are duplicate UNIT IDs on the Dante audio network.
Unsupported file format!
An unsupported file format was detected and the file failed
to load.
Unsupported USB storage format! The USB storage format is incorrect or unsupported.
USB over-current error! Disconnect USB device.
An excessive current was detected at the USB port. Remove
the USB device connected to the USB port, and check the
port for abnormalities.
USB recorder busy! Operation aborted
The two-track USB recorder is currently processing data. The
latest operation was aborted.
USB recorder: Cannot edit comment. No ID3 tag in the file.
No ID3 tag exists in the file, and the system failed to edit the
comment.
USB recorder: Max. number of audio files exceeded!
The maximum number of song files allowed has been
exceeded.
USB recorder: Metadata edit failed Metadata for the song file failed to be edited.
USB recorder: Metadata successfully changed Metadata for the song file was edited.
USB recorder: Playback stopped due to slow memory access!
Playback was interrupted due to insufficient access speed to
the USB storage device.
USB recorder: Recording stopped due to slow memory
access!
Recording was interrupted due to insufficient access speed
to the USB storage device.
976
Messages > Messages

Message Meaning
USB recorder: Recording stopped due to wrong word clock!
Recording on the USB recorder was stopped due to an
inappropriate system word clock.
USB recorder: Storage full! There is insufficient capacity in the USB storage device.
USB recorder: Storage mounted The USB storage device is mounted.
USB recorder: Storage protected! The USB storage device is protected.
USB recorder: This is the root folder for song files
You cannot browse the hierarchy above the root directory for
the song files.
Word Clock Master changed. [ 'LOCATION' ] : 'DSP xx'
The word clock master was switched. [Location]: The Unit ID
of the DSP engine that became the word clock master (If a
DSP engine outside the console network became the word
clock master, the DSP engine’s Unit ID is displayed as OTHER
DEVICE.)
Version mismatch.
There is an incompatibility between the versions of the R-
series unit and of the Dante-enabled HY card.
Word Clock Sync Error!
The word clock settings in the Dante audio network are
incorrect. Display the WORD CLOCK screen and configure the
settings.
Wrong password!
You have entered an incorrect password to unlock the
console.
Wrong word clock!
The system word clock is inappropriate. Supply an
appropriate word clock.
XX parameters set to default
XX parameters are reset to their default values. (“XX”
represents the type, such as “EQ,” or “Dynamics1.”)
977
Messages > Messages

DSP Messages
An error message for caution or attention will be displayed on the front panel LCD, and will be indicated via
the color indicator.
Error messages indicating caution
Repair might be required. Contact your Yamaha dealer.
LCD Message Color Indicator Status Description
*[ERR M0#] H/W ERROR MY SLOT# Red (flashing)
A card inserted in the MY card slot is not
accessible. A number sign (#) indicates
the slot number in relation with the
corresponding error.
*[ERR H0#] H/W ERROR HY SLOT# Red (flashing)
A card inserted in the HY card slot is not
accessible. A number sign (#) indicates
the slot number in relation with the
corresponding error.
*[ERR T11] TWINLANe T V B OP IP Red (flashing)
The optical transceiver module on the
HY256-TL/HY256-TL-SMF is faulty. T:
Temperature, V: Voltage, B: Bias current,
OP: Output Power, IP: Input Power This
error may be resolved by the possible
solution described below for [ERR T12].
*[ERR X0#] H/W ERROR Red (flashing) One of the internal parts is faulty. A
number sign (#) indicates the internal
part that has caused the corresponding
error.
*[ERR X1#] H/W ERROR BOARD# Red (flashing)
*[ERR X16] MEMORY ERROR Red (flashing)
*[ERR F01] COOLING FAN ERROR Red (flashing) The cooling fans are faulty.
Names marked with an asterisk (*) are Unit IDs.
Error messages indicating a need for attention
LCD Message Color Indicator Status Description Possible solution
*[ERR T0#] TWINLANe WRONG
LOOP
Red (flashing)
Fiber optic cable is not
connected properly. A
number sign (#) indicates the
error description.
1: Signal is looped back to the
unit itself (IN-OUT).
2: Input connectors are
connected to each other (IN-
IN).
3: Output connectors are
connected to each other
(OUT-OUT).
Check the cable connection.
*[ERR T07] TWINLANe OPEN
LOOP
Yellow (lit steadily)
Fiber optic cable is not
connected properly. The
TWINLANe network loop is
not closed.
Check the cable connection.
978
Messages > DSP Messages

*[ERR T12] TWINLANe T V B
OP IP
Yellow (lit steadily)
An error has occurred with
the optical transceiver
module on the HY256-TL/
HY256-TL-SMF.
T: Temperature, V: Voltage, B:
Bias current, OP: Output
Power, IP: Input Power
• Make sure that the cable is
securely inserted.
• Use a commercially-
available cleaning tool for
fiber optics to clean both
ends of the cable and the
connectors on the card.
• Change to a different cable.
If the solutions above do not
resolve the issue, have the
unit checked by an
authorized technician,
although the problem will not
affect operation of the unit.
Please contact your Yamaha
dealer.
*[ERR T0#] CONSOLE NETWK
WRONG LOOP
Red (flashing)
Ethernet cable is not
connected properly. A
number sign (#) indicates the
error description.
4: Signal is looped back to the
unit itself (IN-OUT).
5: Input connectors are
connected to each other (IN-
IN).
6: Output connectors are
connected to each other
(OUT-OUT).
Check the cable connection.
*[ERR T08] CONSOLE NETWK
OPEN LOOP
Yellow (lit steadily)
Ethernet cable is not
connected properly. The
Console network loop is not
closed.
Check the cable connection.
*[ERR W01] BNC UNLOCK Red (flashing)
The unit is unable to lock to
the word clock that is being
input from the WORD CLOCK
IN connector (if the WORD
CLOCK IN has been selected
as the clock source).
Check the external device
that is supplying the word
clock.
*[ERR W02] DATA CORRUPT
TRY RE-SYNC
Red (flashing)
Mix data inside the unit has
been corrupted. The loading
of a file or data syncing might
have been interrupted due to
power outage.
Try data syncing again by
transmitting data from the
control surface.
*[ERR P01] POWER A OFF Yellow (lit steadily)
Power is not supplied from
power supply unit A.
Make sure that the power
switch on power supply unit A
is turned on, and that the
power cord is connected to
the unit and power supply
unit A.
979
Messages > DSP Messages

*[ERR P02] POWER B OFF Yellow (lit steadily)
Power is not supplied from
power supply unit B.
Make sure that the power
switch on power supply unit B
is turned on, and that the
power cord is connected to
the unit and power supply
unit B.
*[ERR C11] LOW BATT Yellow (lit steadily)
The backup battery voltage is
down to 2.8V or lower.
Please contact your Yamaha
dealer immediately and have
qualified Yamaha service
personnel replace the backup
battery.
*[ERR C12] NO BATT Yellow (lit steadily)
The backup battery voltage is
down to 2.45V or lower.
Please contact your Yamaha
dealer immediately and have
qualified Yamaha service
personnel replace the backup
battery.
Names marked with an asterisk (*) are Unit IDs
NOTE
If multiple issues occur at the same time, press the [
] or [ ] key to view the
corresponding error messages.
980
Messages > DSP Messages

Manual Development Group
© 2015 Yamaha Corporation
Published 06/2020 YJMK-F1
Yamaha Pro Audio global website
http://www.yamahaproaudio.com/
Yamaha Downloads
https://download.yamaha.com/
-
 1
1
-
 2
2
-
 3
3
-
 4
4
-
 5
5
-
 6
6
-
 7
7
-
 8
8
-
 9
9
-
 10
10
-
 11
11
-
 12
12
-
 13
13
-
 14
14
-
 15
15
-
 16
16
-
 17
17
-
 18
18
-
 19
19
-
 20
20
-
 21
21
-
 22
22
-
 23
23
-
 24
24
-
 25
25
-
 26
26
-
 27
27
-
 28
28
-
 29
29
-
 30
30
-
 31
31
-
 32
32
-
 33
33
-
 34
34
-
 35
35
-
 36
36
-
 37
37
-
 38
38
-
 39
39
-
 40
40
-
 41
41
-
 42
42
-
 43
43
-
 44
44
-
 45
45
-
 46
46
-
 47
47
-
 48
48
-
 49
49
-
 50
50
-
 51
51
-
 52
52
-
 53
53
-
 54
54
-
 55
55
-
 56
56
-
 57
57
-
 58
58
-
 59
59
-
 60
60
-
 61
61
-
 62
62
-
 63
63
-
 64
64
-
 65
65
-
 66
66
-
 67
67
-
 68
68
-
 69
69
-
 70
70
-
 71
71
-
 72
72
-
 73
73
-
 74
74
-
 75
75
-
 76
76
-
 77
77
-
 78
78
-
 79
79
-
 80
80
-
 81
81
-
 82
82
-
 83
83
-
 84
84
-
 85
85
-
 86
86
-
 87
87
-
 88
88
-
 89
89
-
 90
90
-
 91
91
-
 92
92
-
 93
93
-
 94
94
-
 95
95
-
 96
96
-
 97
97
-
 98
98
-
 99
99
-
 100
100
-
 101
101
-
 102
102
-
 103
103
-
 104
104
-
 105
105
-
 106
106
-
 107
107
-
 108
108
-
 109
109
-
 110
110
-
 111
111
-
 112
112
-
 113
113
-
 114
114
-
 115
115
-
 116
116
-
 117
117
-
 118
118
-
 119
119
-
 120
120
-
 121
121
-
 122
122
-
 123
123
-
 124
124
-
 125
125
-
 126
126
-
 127
127
-
 128
128
-
 129
129
-
 130
130
-
 131
131
-
 132
132
-
 133
133
-
 134
134
-
 135
135
-
 136
136
-
 137
137
-
 138
138
-
 139
139
-
 140
140
-
 141
141
-
 142
142
-
 143
143
-
 144
144
-
 145
145
-
 146
146
-
 147
147
-
 148
148
-
 149
149
-
 150
150
-
 151
151
-
 152
152
-
 153
153
-
 154
154
-
 155
155
-
 156
156
-
 157
157
-
 158
158
-
 159
159
-
 160
160
-
 161
161
-
 162
162
-
 163
163
-
 164
164
-
 165
165
-
 166
166
-
 167
167
-
 168
168
-
 169
169
-
 170
170
-
 171
171
-
 172
172
-
 173
173
-
 174
174
-
 175
175
-
 176
176
-
 177
177
-
 178
178
-
 179
179
-
 180
180
-
 181
181
-
 182
182
-
 183
183
-
 184
184
-
 185
185
-
 186
186
-
 187
187
-
 188
188
-
 189
189
-
 190
190
-
 191
191
-
 192
192
-
 193
193
-
 194
194
-
 195
195
-
 196
196
-
 197
197
-
 198
198
-
 199
199
-
 200
200
-
 201
201
-
 202
202
-
 203
203
-
 204
204
-
 205
205
-
 206
206
-
 207
207
-
 208
208
-
 209
209
-
 210
210
-
 211
211
-
 212
212
-
 213
213
-
 214
214
-
 215
215
-
 216
216
-
 217
217
-
 218
218
-
 219
219
-
 220
220
-
 221
221
-
 222
222
-
 223
223
-
 224
224
-
 225
225
-
 226
226
-
 227
227
-
 228
228
-
 229
229
-
 230
230
-
 231
231
-
 232
232
-
 233
233
-
 234
234
-
 235
235
-
 236
236
-
 237
237
-
 238
238
-
 239
239
-
 240
240
-
 241
241
-
 242
242
-
 243
243
-
 244
244
-
 245
245
-
 246
246
-
 247
247
-
 248
248
-
 249
249
-
 250
250
-
 251
251
-
 252
252
-
 253
253
-
 254
254
-
 255
255
-
 256
256
-
 257
257
-
 258
258
-
 259
259
-
 260
260
-
 261
261
-
 262
262
-
 263
263
-
 264
264
-
 265
265
-
 266
266
-
 267
267
-
 268
268
-
 269
269
-
 270
270
-
 271
271
-
 272
272
-
 273
273
-
 274
274
-
 275
275
-
 276
276
-
 277
277
-
 278
278
-
 279
279
-
 280
280
-
 281
281
-
 282
282
-
 283
283
-
 284
284
-
 285
285
-
 286
286
-
 287
287
-
 288
288
-
 289
289
-
 290
290
-
 291
291
-
 292
292
-
 293
293
-
 294
294
-
 295
295
-
 296
296
-
 297
297
-
 298
298
-
 299
299
-
 300
300
-
 301
301
-
 302
302
-
 303
303
-
 304
304
-
 305
305
-
 306
306
-
 307
307
-
 308
308
-
 309
309
-
 310
310
-
 311
311
-
 312
312
-
 313
313
-
 314
314
-
 315
315
-
 316
316
-
 317
317
-
 318
318
-
 319
319
-
 320
320
-
 321
321
-
 322
322
-
 323
323
-
 324
324
-
 325
325
-
 326
326
-
 327
327
-
 328
328
-
 329
329
-
 330
330
-
 331
331
-
 332
332
-
 333
333
-
 334
334
-
 335
335
-
 336
336
-
 337
337
-
 338
338
-
 339
339
-
 340
340
-
 341
341
-
 342
342
-
 343
343
-
 344
344
-
 345
345
-
 346
346
-
 347
347
-
 348
348
-
 349
349
-
 350
350
-
 351
351
-
 352
352
-
 353
353
-
 354
354
-
 355
355
-
 356
356
-
 357
357
-
 358
358
-
 359
359
-
 360
360
-
 361
361
-
 362
362
-
 363
363
-
 364
364
-
 365
365
-
 366
366
-
 367
367
-
 368
368
-
 369
369
-
 370
370
-
 371
371
-
 372
372
-
 373
373
-
 374
374
-
 375
375
-
 376
376
-
 377
377
-
 378
378
-
 379
379
-
 380
380
-
 381
381
-
 382
382
-
 383
383
-
 384
384
-
 385
385
-
 386
386
-
 387
387
-
 388
388
-
 389
389
-
 390
390
-
 391
391
-
 392
392
-
 393
393
-
 394
394
-
 395
395
-
 396
396
-
 397
397
-
 398
398
-
 399
399
-
 400
400
-
 401
401
-
 402
402
-
 403
403
-
 404
404
-
 405
405
-
 406
406
-
 407
407
-
 408
408
-
 409
409
-
 410
410
-
 411
411
-
 412
412
-
 413
413
-
 414
414
-
 415
415
-
 416
416
-
 417
417
-
 418
418
-
 419
419
-
 420
420
-
 421
421
-
 422
422
-
 423
423
-
 424
424
-
 425
425
-
 426
426
-
 427
427
-
 428
428
-
 429
429
-
 430
430
-
 431
431
-
 432
432
-
 433
433
-
 434
434
-
 435
435
-
 436
436
-
 437
437
-
 438
438
-
 439
439
-
 440
440
-
 441
441
-
 442
442
-
 443
443
-
 444
444
-
 445
445
-
 446
446
-
 447
447
-
 448
448
-
 449
449
-
 450
450
-
 451
451
-
 452
452
-
 453
453
-
 454
454
-
 455
455
-
 456
456
-
 457
457
-
 458
458
-
 459
459
-
 460
460
-
 461
461
-
 462
462
-
 463
463
-
 464
464
-
 465
465
-
 466
466
-
 467
467
-
 468
468
-
 469
469
-
 470
470
-
 471
471
-
 472
472
-
 473
473
-
 474
474
-
 475
475
-
 476
476
-
 477
477
-
 478
478
-
 479
479
-
 480
480
-
 481
481
-
 482
482
-
 483
483
-
 484
484
-
 485
485
-
 486
486
-
 487
487
-
 488
488
-
 489
489
-
 490
490
-
 491
491
-
 492
492
-
 493
493
-
 494
494
-
 495
495
-
 496
496
-
 497
497
-
 498
498
-
 499
499
-
 500
500
-
 501
501
-
 502
502
-
 503
503
-
 504
504
-
 505
505
-
 506
506
-
 507
507
-
 508
508
-
 509
509
-
 510
510
-
 511
511
-
 512
512
-
 513
513
-
 514
514
-
 515
515
-
 516
516
-
 517
517
-
 518
518
-
 519
519
-
 520
520
-
 521
521
-
 522
522
-
 523
523
-
 524
524
-
 525
525
-
 526
526
-
 527
527
-
 528
528
-
 529
529
-
 530
530
-
 531
531
-
 532
532
-
 533
533
-
 534
534
-
 535
535
-
 536
536
-
 537
537
-
 538
538
-
 539
539
-
 540
540
-
 541
541
-
 542
542
-
 543
543
-
 544
544
-
 545
545
-
 546
546
-
 547
547
-
 548
548
-
 549
549
-
 550
550
-
 551
551
-
 552
552
-
 553
553
-
 554
554
-
 555
555
-
 556
556
-
 557
557
-
 558
558
-
 559
559
-
 560
560
-
 561
561
-
 562
562
-
 563
563
-
 564
564
-
 565
565
-
 566
566
-
 567
567
-
 568
568
-
 569
569
-
 570
570
-
 571
571
-
 572
572
-
 573
573
-
 574
574
-
 575
575
-
 576
576
-
 577
577
-
 578
578
-
 579
579
-
 580
580
-
 581
581
-
 582
582
-
 583
583
-
 584
584
-
 585
585
-
 586
586
-
 587
587
-
 588
588
-
 589
589
-
 590
590
-
 591
591
-
 592
592
-
 593
593
-
 594
594
-
 595
595
-
 596
596
-
 597
597
-
 598
598
-
 599
599
-
 600
600
-
 601
601
-
 602
602
-
 603
603
-
 604
604
-
 605
605
-
 606
606
-
 607
607
-
 608
608
-
 609
609
-
 610
610
-
 611
611
-
 612
612
-
 613
613
-
 614
614
-
 615
615
-
 616
616
-
 617
617
-
 618
618
-
 619
619
-
 620
620
-
 621
621
-
 622
622
-
 623
623
-
 624
624
-
 625
625
-
 626
626
-
 627
627
-
 628
628
-
 629
629
-
 630
630
-
 631
631
-
 632
632
-
 633
633
-
 634
634
-
 635
635
-
 636
636
-
 637
637
-
 638
638
-
 639
639
-
 640
640
-
 641
641
-
 642
642
-
 643
643
-
 644
644
-
 645
645
-
 646
646
-
 647
647
-
 648
648
-
 649
649
-
 650
650
-
 651
651
-
 652
652
-
 653
653
-
 654
654
-
 655
655
-
 656
656
-
 657
657
-
 658
658
-
 659
659
-
 660
660
-
 661
661
-
 662
662
-
 663
663
-
 664
664
-
 665
665
-
 666
666
-
 667
667
-
 668
668
-
 669
669
-
 670
670
-
 671
671
-
 672
672
-
 673
673
-
 674
674
-
 675
675
-
 676
676
-
 677
677
-
 678
678
-
 679
679
-
 680
680
-
 681
681
-
 682
682
-
 683
683
-
 684
684
-
 685
685
-
 686
686
-
 687
687
-
 688
688
-
 689
689
-
 690
690
-
 691
691
-
 692
692
-
 693
693
-
 694
694
-
 695
695
-
 696
696
-
 697
697
-
 698
698
-
 699
699
-
 700
700
-
 701
701
-
 702
702
-
 703
703
-
 704
704
-
 705
705
-
 706
706
-
 707
707
-
 708
708
-
 709
709
-
 710
710
-
 711
711
-
 712
712
-
 713
713
-
 714
714
-
 715
715
-
 716
716
-
 717
717
-
 718
718
-
 719
719
-
 720
720
-
 721
721
-
 722
722
-
 723
723
-
 724
724
-
 725
725
-
 726
726
-
 727
727
-
 728
728
-
 729
729
-
 730
730
-
 731
731
-
 732
732
-
 733
733
-
 734
734
-
 735
735
-
 736
736
-
 737
737
-
 738
738
-
 739
739
-
 740
740
-
 741
741
-
 742
742
-
 743
743
-
 744
744
-
 745
745
-
 746
746
-
 747
747
-
 748
748
-
 749
749
-
 750
750
-
 751
751
-
 752
752
-
 753
753
-
 754
754
-
 755
755
-
 756
756
-
 757
757
-
 758
758
-
 759
759
-
 760
760
-
 761
761
-
 762
762
-
 763
763
-
 764
764
-
 765
765
-
 766
766
-
 767
767
-
 768
768
-
 769
769
-
 770
770
-
 771
771
-
 772
772
-
 773
773
-
 774
774
-
 775
775
-
 776
776
-
 777
777
-
 778
778
-
 779
779
-
 780
780
-
 781
781
-
 782
782
-
 783
783
-
 784
784
-
 785
785
-
 786
786
-
 787
787
-
 788
788
-
 789
789
-
 790
790
-
 791
791
-
 792
792
-
 793
793
-
 794
794
-
 795
795
-
 796
796
-
 797
797
-
 798
798
-
 799
799
-
 800
800
-
 801
801
-
 802
802
-
 803
803
-
 804
804
-
 805
805
-
 806
806
-
 807
807
-
 808
808
-
 809
809
-
 810
810
-
 811
811
-
 812
812
-
 813
813
-
 814
814
-
 815
815
-
 816
816
-
 817
817
-
 818
818
-
 819
819
-
 820
820
-
 821
821
-
 822
822
-
 823
823
-
 824
824
-
 825
825
-
 826
826
-
 827
827
-
 828
828
-
 829
829
-
 830
830
-
 831
831
-
 832
832
-
 833
833
-
 834
834
-
 835
835
-
 836
836
-
 837
837
-
 838
838
-
 839
839
-
 840
840
-
 841
841
-
 842
842
-
 843
843
-
 844
844
-
 845
845
-
 846
846
-
 847
847
-
 848
848
-
 849
849
-
 850
850
-
 851
851
-
 852
852
-
 853
853
-
 854
854
-
 855
855
-
 856
856
-
 857
857
-
 858
858
-
 859
859
-
 860
860
-
 861
861
-
 862
862
-
 863
863
-
 864
864
-
 865
865
-
 866
866
-
 867
867
-
 868
868
-
 869
869
-
 870
870
-
 871
871
-
 872
872
-
 873
873
-
 874
874
-
 875
875
-
 876
876
-
 877
877
-
 878
878
-
 879
879
-
 880
880
-
 881
881
-
 882
882
-
 883
883
-
 884
884
-
 885
885
-
 886
886
-
 887
887
-
 888
888
-
 889
889
-
 890
890
-
 891
891
-
 892
892
-
 893
893
-
 894
894
-
 895
895
-
 896
896
-
 897
897
-
 898
898
-
 899
899
-
 900
900
-
 901
901
-
 902
902
-
 903
903
-
 904
904
-
 905
905
-
 906
906
-
 907
907
-
 908
908
-
 909
909
-
 910
910
-
 911
911
-
 912
912
-
 913
913
-
 914
914
-
 915
915
-
 916
916
-
 917
917
-
 918
918
-
 919
919
-
 920
920
-
 921
921
-
 922
922
-
 923
923
-
 924
924
-
 925
925
-
 926
926
-
 927
927
-
 928
928
-
 929
929
-
 930
930
-
 931
931
-
 932
932
-
 933
933
-
 934
934
-
 935
935
-
 936
936
-
 937
937
-
 938
938
-
 939
939
-
 940
940
-
 941
941
-
 942
942
-
 943
943
-
 944
944
-
 945
945
-
 946
946
-
 947
947
-
 948
948
-
 949
949
-
 950
950
-
 951
951
-
 952
952
-
 953
953
-
 954
954
-
 955
955
-
 956
956
-
 957
957
-
 958
958
-
 959
959
-
 960
960
-
 961
961
-
 962
962
-
 963
963
-
 964
964
-
 965
965
-
 966
966
-
 967
967
-
 968
968
-
 969
969
-
 970
970
-
 971
971
-
 972
972
-
 973
973
-
 974
974
-
 975
975
-
 976
976
-
 977
977
-
 978
978
-
 979
979
-
 980
980
-
 981
981
Yamaha v4 Manual de usuario
- Categoría
- Ecualizadores de audio
- Tipo
- Manual de usuario
en otros idiomas
- français: Yamaha v4 Manuel utilisateur
- italiano: Yamaha v4 Manuale utente
- English: Yamaha v4 User manual
- Deutsch: Yamaha v4 Benutzerhandbuch
- Nederlands: Yamaha v4 Handleiding
- português: Yamaha v4 Manual do usuário
- dansk: Yamaha v4 Brugermanual
- polski: Yamaha v4 Instrukcja obsługi
- čeština: Yamaha v4 Uživatelský manuál
- română: Yamaha v4 Manual de utilizare
Artículos relacionados
-
Yamaha DMP11 El manual del propietario
-
Yamaha N3X Guía de instalación
-
Yamaha TF1 Manual de usuario
-
Yamaha V3 Manual de usuario
-
Yamaha V7 Guía del usuario
-
Yamaha V8 Guía del usuario
-
Yamaha V7 Guía del usuario
-
Yamaha V8 Guía del usuario
-
Yamaha TF1 Manual de usuario
-
Yamaha CS-R5 El manual del propietario
Otros documentos
-
Peavey Pacer 100 Manual de usuario
-
LD Systems LDDS21 Manual de usuario
-
Sony DR-GA500 El manual del propietario
-
LD Systems DIO 44 Manual de usuario
-
LD Systems U506 CS4 4-Channel Wireless Conference System Manual de usuario
-
LD Systems U506 CST Manual de usuario
-
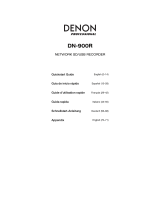 Denon Professional DN-900R Guía de inicio rápido
Denon Professional DN-900R Guía de inicio rápido
-
Warm Audio WA-2A Manual de usuario
-
LD Systems DIO 44 Manual de usuario
-
Simplicity 040609-00 Manual de usuario