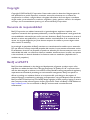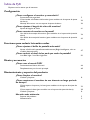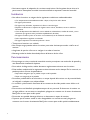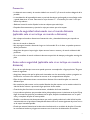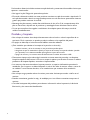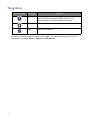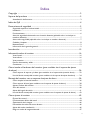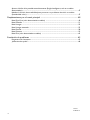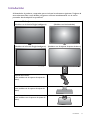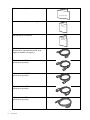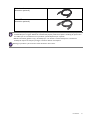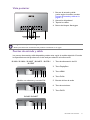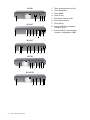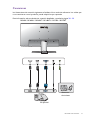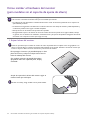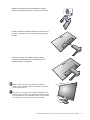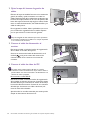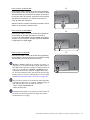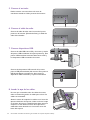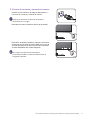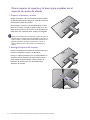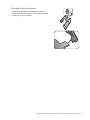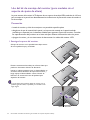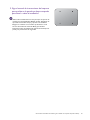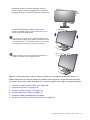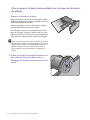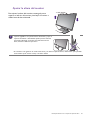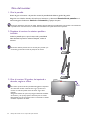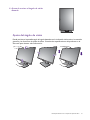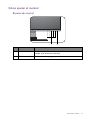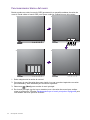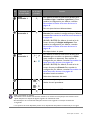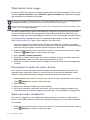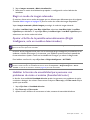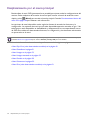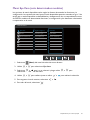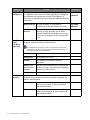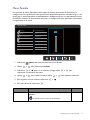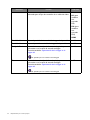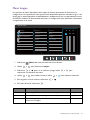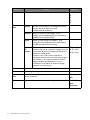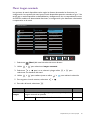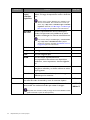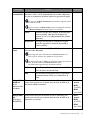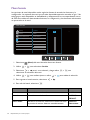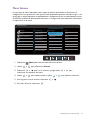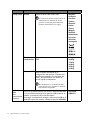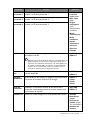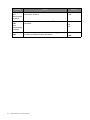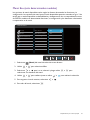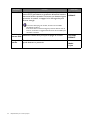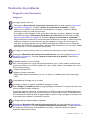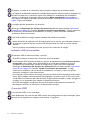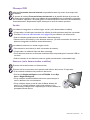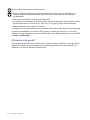Monitor LCD
Manual del usuario
Monitor de empresa | Serie BL

2
Copyright
Copyright © 2023 de BenQ Corporation. Reservados todos los derechos. Ninguna parte de
esta publicación se podrá reproducir, transmitir, transcribir, almacenar en un sistema de
recuperación ni traducir a ningún idioma o lenguaje informático de forma alguna o mediante
ningún medio, ya sea electrónico, mecánico, magnético, óptico, químico, manual o de cualquier
otro tipo, sin el consentimiento previo y por escrito de BenQ Corporation.
Renuncia de responsabilidad
BenQ Corporation no realizará aseveración ni garantía alguna, explícita ni implícita, con
respecto al contenido de la presente publicación y renuncia específicamente a toda garantía de
comerciabilidad o adecuación para un fin concreto. Asimismo, BenQ Corporation se reserva el
derecho a revisar esta publicación y a realizar cambios ocasionalmente en el contenido de la
misma, sin ninguna obligación por parte de esta empresa de notificar a persona alguna sobre
dicha revisión o cambio(s).
La tecnología sin parpadeo de BenQ mantiene una retroiluminación estable con un atenuador
DC que elimina la causa principal del parpadeo del monitor, lo que aumenta el bienestar ocular.
El rendimiento de acción sin parpadeo se puede ver afectado por factores externos como una
mala calidad del cable, un suministro eléctrico inestable, interferencias en la señal o una puesta
a tierra anómala, no estando limitado a los factores externos antedichos. (Aplicable solo a
modelos sin parpadeo.)
BenQ ecoFACTS
BenQ has been dedicated to the design and development of greener product as part of its
aspiration to realize the ideal of the "Bringing Enjoyment 'N Quality to Life" corporate vision
with the ultimate goal to achieve a low-carbon society. Besides meeting international regulatory
requirement and standards pertaining to environmental management, BenQ has spared no
efforts in pushing our initiatives further to incorporate life cycle design in the aspects of
material selection, manufacturing, packaging, transportation, using and disposal of the products.
BenQ ecoFACTS label lists key eco-friendly design highlights of each product, hoping to ensure
that consumers make informed green choices at purchase. Check out BenQ's CSR Website at
http://csr.BenQ.com/ for more details on BenQ's environmental commitments and
achievements.

3
Soporte del producto
Este documento está destinado a ofrecer la información más precisa y actualizada, por lo que
todo el contenido puede modificarse cada cierto tiempo sin previo aviso. Visite el sitio web
para ver la versión más reciente de este documento y otra información del producto. Los
archivos disponibles varían según el modelo.
1. Compruebe que su ordenador está conectado a Internet.
2. Visite el sitio web local de Support.BenQ.com. El diseño y el contenido del sitio web
pueden variar según la región/país.
• Manual de usuario y documentación relacionada
• Controladores y aplicaciones
• (Solo UE) Información sobre la eliminación del producto: Disponible en la página de descarga del
manual de usuario. Este documento se basa en el Reglamento (UE) 2019/2021 sobre la reparación
o el reciclaje del producto. Para cualquier reparación dentro del periodo de garantía, póngase en
contacto siempre con el servicio de atención al cliente local. Si desea reparar un producto fuera de
la garantía, le recomendamos acudir a un servicio con personal cualificado para obtener piezas de
reparación originales de BenQ y garantizar la compatibilidad. No desmonte el producto salvo que
sea consciente las consecuencias. Si no encuentra la información sobre eliminación en su
producto, póngase en contacto con el servicio de atención al cliente local para obtener ayuda.
Actualización de firmware
Le recomendamos actualizar el producto a la última versión de firmware (si está disponible) y
consultar el manual de usuario más actualizado para sacar el máximo provecho al producto.
Para actualizar su monitor, descargue e instale el software Display QuicKit del sitio web de
BenQ.
• Support.BenQ.com > nombre del modelo > Software & Driver (Software y
controlador) > Display QuicKit (disponible solo cuando su monitor sea compatible)
• Support.BenQ.com > Display QuicKit (la disponibilidad puede variar según la región)
La utilidad de software comprueba automáticamente la compatibilidad de su monitor una vez
iniciado. Consulte el manual del usuario de la utilidad de software para obtener instrucciones.
Si su monitor no es compatible con Display QuicKit y se pregunta si hay disponible una
versión de firmware actualizada, póngase en contacto con el servicio de atención al cliente de
BenQ.
Número de registro EPREL:
BL2283: 341582
BL2381T: 342388
BL2480: 342390
BL2480L: 1089573
BL2480T: 342399
BL2480TL: 1089575
BL2483TM: 342267
BL2483: 342278
BL2581T: 343918
BL2780: 342402
BL2780T: 342403
BL2783: 343937

4
Índice de PyR
Empiece con los temas que le interesan.
Configuración
Funciones para reducir la tensión ocular
Menús y accesorios
Mantenimiento y soporte del producto
¿Cómo configurar el monitor y encenderlo?
Precauciones de seguridad 5
Cómo instalar el hardware del monitor (para modelos sin el soporte de ajuste
de altura) 26
Montaje del monitor con un soporte de ajuste de altura 36
¿Cómo ajustar el ángulo de vista del monitor?
Ajuste del ángulo de visión 41
¿Cómo montar el monitor en la pared?
Uso del kit de montaje del monitor (para modelos sin el soporte de ajuste de
altura) 34
Uso del kit de montaje del monitor (para modelos con el soporte de ajuste de
altura) 42
¿Cómo ajustar el brillo de pantalla adecuado?
Ajustar el brillo de la pantalla automáticamente (Bright Intelligence, solo en
modelos determinados) 47
¿Cómo reducir el nivel de luz azul que emite la pantalla?
Low Blue Light / Low Blue Light Plus 50
¿Cómo usar el menú OSD?
Funcionamiento básico del menú 44
Desplazamiento por el menú principal 48
¿Cómo limpiar el monitor?
Cuidado y limpieza 8
¿Cómo mantener el monitor sin uso durante un largo periodo
de tiempo?
Cómo separar el soporte y la base (para modelos sin el soporte de ajuste de
altura) 32
Cómo separar la base (para modelos con el soporte de ajuste de altura) 38
Cuidado y limpieza 8
Necesito más asistencia.
Soporte del producto 3
Mantenimiento 9

5
Precauciones de seguridad
Seguridad respecto a la electricidad
• El enchufe de CA aísla el equipo de la alimentación de CA.
• El cable de la fuente de alimentación funciona como un dispositivo de desconexión de energía
para un equipamiento que se conecta a una toma de corriente. La toma de corriente debe
estar instalada cerca del equipo y en un lugar al que se pueda acceder con facilidad.
• Este producto debe utilizarse con el tipo de alimentación indicado en la etiqueta. Si no está
seguro sobre el tipo de alimentación del que dispone, consulte al distribuidor o a la empresa
eléctrica local.
• El equipamiento de clase I que se conecta a una toma de corriente Tipo A debe conectarse a
tierra.
• Se debe usar un cable de alimentación aprobado superior o igual a H03VV-F o H05VV-F, 2G o
3G, de 0,75 mm2.
• Utilice únicamente el cable de alimentación suministrado por BenQ. No utilice nunca un cable
de alimentación que parezca dañado o desgastado.
• Para evitar posibles daños en el monitor, no lo utilice en una zona en la que el suministro
eléctrico sea inestable.
• Antes de encender el monitor, asegúrese de que el cable de alimentación está conectado a
una toma de tierra.
• Para evitar posibles riesgos, respete la carga eléctrica total usando el monitor con un cable
alargador (multi-salida).
• Apague siempre el monitor antes de desenchufar el cable de alimentación.
Para modelos con adaptador:
• Utilice solamente el adaptador de corriente suministrado con su monitor LCD. El uso de otro
tipo de adaptadores de corriente originará un funcionamiento incorrecto y/o daños.
• Debe haber ventilación adecuada alrededor del adaptador al usarlo para energizar el
dispositivo o cargar la batería. No cubra el adaptador de corriente con papel u otros objetos
que reducirán el enfriamiento. No use el adaptador de corriente mientras se encuentra en el
interior de una caja de transporte.
• Conecte el adaptador de corriente a una fuente de alimentación apropiada.
Siga estas instrucciones de seguridad para obtener un mejor rendimiento y una duración prolongada del monitor.
10-90% 0-3000m0-40°C 10-60% 0-12000m-20-60°C

6
• No intente reparar el adaptador de corriente usted mismo. No hay piezas de servicio en la
parte interior. Reemplace la unidad si estuviera dañada o expuesta a excesiva humedad.
Instalación
• No utilice el monitor en ninguna de las siguientes condiciones medioambientales:
• Con temperaturas extremadamente altas o bajas, o bajo la luz solar directa
• En lugares polvorientos
• En lugares muy húmedos, expuestos a la lluvia o cerca del agua
• Expuesto a vibraciones o impactos en lugares como coches, autobuses, trenes o vehículos
ferroviarios
• Cerca de dispositivos de calefacción como radiadores, calentadores, estufas de carbón y otros
elementos que generen calor (incluidos amplificadores de audio)
• En lugares cerrados (como un armario o una estantería) sin la ventilación adecuada
• Sobre superficies irregulares o inclinadas
• En lugares expuestos a sustancias químicas o humo
• Transporte el monitor con cuidado.
• No coloque cargas pesadas sobre el monitor para evitar lesiones personales o daños en el
monitor.
• Asegúrese de que los niños no se cuelgan ni se suben al monitor.
• Mantenga todas las bolsas de embalaje fuera del alcance de los niños.
Funcionamiento
• Para proteger su vista, consulte el manual de usuario para ajustar una resolución de pantalla y
una distancia de visualización óptimas.
• Para reducir la fatiga ocular, realice descansos regularmente mientras usa el monitor.
• Evite realizar cualquiera de las siguientes acciones durante mucho tiempo. De lo contrario, se
pueden producir marcas de quemaduras.
• Reproduzca imágenes que no pueden ocupar toda la pantalla.
• Dejar una imagen fija en la pantalla.
• Para evitar posibles daños en el monitor, no toque el panel del monitor con la punta del dedo,
un bolígrafo o cualquier otro objeto afilado.
• La conexión y desconexión frecuente de los conectores de vídeo puede causar daños en el
monitor.
• Este monitor está diseñado principalmente para el uso personal. Si desea usar el monitor en
un lugar público o en un entorno complicado, póngase en contacto con el centro de asistencia
BenQ más cercano para recibir ayuda.
• Para evitar una posible descarga eléctrica, no desmonte ni repare el monitor.
• Si parece que el monitor emite un olor desagradable o un sonido anormal, póngase en
contacto con el centro de asistencia BenQ más cercano para recibir ayuda inmediatamente.

7
Precaución
• La distancia entre usted y el monitor debería ser entre 2,5 y 3 veces la anchura diagonal de la
pantalla.
• La visualización de la pantalla durante un periodo de tiempo prolongado provoca fatiga ocular
y puede deteriorar la vista. Descanse los ojos durante 5 ~ 10 minutos por cada 1 hora que
utilice el producto.
• Reduzca la tensión ocular fijando la vista en objetos que estén lejos.
• Parpadee frecuentemente y ejercite los ojos para evitar que se le sequen.
Aviso de seguridad relacionado con el mando distancia
(aplicable solo si se incluye un mando a distancia)
• No coloque el mando a distancia en fuentes de calor y humedad directas para impedir un
incendio.
• No tire el mando a distancia.
• No exponga el mando a distancia al agua o a la humedad. Si no lo hace, se pueden provocar
daños personales.
• Asegúrese de que no haya ningún objeto entre el sensor remoto y el mando a distancia del
producto.
• Si no va a utilizar el mando a distancia durante un período de tiempo prolongado, extraiga las
pilas.
Aviso sobre seguridad (aplicable solo si se incluye un mando a
distancia)
El uso de una pila de tipo incorrecto puede provocar una explosión o fugas químicas. Tenga en
cuenta lo siguiente:
• Asegúrese siempre de que las pilas estén insertadas con los terminales positivo y negativo en
la dirección correcta como indican las marcas en el compartimiento de pilas.
• Pilas de tipos diferentes tienen características distintas. No mezcle las pilas con otras de
diferente tipo.
• No mezcle las pilas nuevas con las usadas. Mezclas las pilas nuevas con las usadas reducirá la
vida útil de las mismas o provocará fugas químicas de las usadas.
• Cuando las pilas funcionen incorrectamente, cámbielas de forma inmediata.
• Los productos químicos que proceden de las pilas puede provocar irritaciones en la piel. Si hay
fugas de sustancias químicas procedentes de las pilas, límpielo inmediatamente con un paño
seco y reemplace las pilas lo antes posible.
• Debido a condiciones de almacenamiento que varían, puede reducirse la vida útil de las pilas
suministradas con el producto. Reemplácelas dentro de los 3 meses siguientes al primer uso o
en la mayor brevedad posible.
• Puede que existan limitaciones locales sobre la eliminación o reciclado de las pilas. Consulte
las normativas locales o póngase en contacto con el servicio de eliminación de residuos.

8
Si el mando a distancia incluido contiene una pila de botón, preste atención también al aviso que
aparece a continuación.
• No ingerir la pila. Peligro de quemadura química.
• El mando a distancia incluido con este producto contiene una pila de moneda o tipo botón. Si
se la pila de moneda o botón se traga, puede provocar en solo dos horas quemaduras internas
graves que pueden ocasionar la muerte.
• Mantenga las pilas nuevas y usadas fuera del alcance de los niños. Si el compartimento de la
pila no cierra bien, deje de usar el producto y manténgalo fuera del alcance de los niños.
• Si cree que una pila se ha tragado o está dentro de cualquier parte del cuerpo, acuda al
médico inmediatamente.
Cuidado y limpieza
• No coloque el monitor boca abajo directamente sobre el suelo o sobre la superficie de un
escritorio. De lo contrario, se pueden producir arañazos en la superficie del panel.
• El equipo se debe fijar a la estructura del edificio antes de utilizarlo.
• (Para modelos que admiten el montaje en la pared o en el techo)
• Instale el monitor y el kit de montaje en una pared de superficie plana.
• Asegúrese de que el material de la pared y el soporte de montaje en la pared estándar (vendido
por separado) son lo bastante estables para aguantar el peso del monitor.
• Apague el monitor y la corriente antes de desconectar los cables del monitor LCD.
• Desconecte siempre el producto de la toma de corriente antes de proceder a su limpieza.
Limpie la superficie del monitor LCD con un trapo sin pelusa y no abrasivo. Procure no utilizar
productos de limpieza líquidos, aerosoles o limpiacristales.
• Las ranuras y aberturas situadas en la parte posterior o superior del bastidor permiten la
ventilación, por lo que no se deben bloquear ni cubrir. No sitúe el monitor sobre o cerca de
un radiador u otras fuentes de calor, ni en instalaciones que carezcan de la ventilación
adecuada.
• No coloque cargas pesadas sobre el monitor para evitar lesiones personales o daños en el
monitor.
• Resulta conveniente guardar la caja y el embalaje por si en el futuro necesita transportar el
monitor.
• Consulte la etiqueta del producto para obtener información sobre la potencia, la fecha de
fabricación y las marcas de identificación.

9
Mantenimiento
• No intente reparar este producto usted mismo, ya que al abrirlo o retirar las cubiertas se
expone a voltajes peligrosos u otros riesgos. Si incurriera en alguno de los usos indebidos
expuestos o se produjera algún otro accidente, como caídas o funcionamiento inadecuado,
póngase en contacto con personal técnico cualificado.
• Para la sustitución del cable de alimentación, los cables de conexión, el mando a distancia o el
adaptador eléctrico, póngase en contacto con el servicio de atención al cliente de BenQ.
• Póngase en contacto con el lugar donde adquirió el producto o visite el sitio web local de
Support.BenQ.com para obtener más asistencia.
Información de la garantía general
Recuerde que la garantía del monitor puede quedar anulada en cualquiera de las siguientes
circunstancias:
• Los documentos necesarios para los servicios de garantía han sido modificados de forma no
autorizada o son ilegibles.
• El número de modelo o el número de fabricación del producto ha sido modificado, borrado,
eliminado o bien es ilegible.
• Las reparaciones, modificaciones o alteraciones han sido realizadas por centros de asistencia o
técnicos no autorizados.
• El monitor presenta daños debido a un almacenamiento inadecuado (incluyendo, sin
limitación, fuerzas mayores, una exposición directa a la luz del sol, agua o fuego).
• Existen problemas de recepción debido a señales externas (como una antena, TV por cable).
• El monitor presenta defectos causado por un abuso o mal uso del monitor.
• Antes de utilizar el monitor, el usuario es el único responsable de comprobar que el monitor
es compatible con los estándares técnicos locales en el caso de que el usuario saque el
monitor fuera del área de venta para el que está destinado. Si no se realiza esta comprobación,
el producto puede estropearse y el usuario tendrá que pagar los costes de reparación.
• Si se producen problemas (como una pérdida de datos o un fallo del sistema) debidos a
software, piezas y/o accesorios no originales no suministrados de fábrica, el único responsable
será el usuario.
• Para evitar posibles riesgos, como una descarga eléctrica o un incendio, utilice únicamente
accesorios originales (p. ej., el cable de alimentación) con el dispositivo.

10
Tipográficos
En este documento, los pasos necesarios para llegar a un menú pueden aparecer en forma
resumida, por ejemplo: Menú > Sistema > Información.
Icono / Símbolo Elemento Significado
Advertencia Información para evitar causar daños a los componentes,
datos o lesiones personales debido al mal uso y el
funcionamiento o comportamiento incorrectos.
Sugerencia Información útil para completar una tarea.
Nota Información adicional.

11
Índice
Copyright ......................................................................................................................................2
Soporte del producto ................................................................................................................3
Actualización de firmware........................................................................................................................ 3
Índice de PyR ................................................................................................................................4
Precauciones de seguridad ........................................................................................................5
Seguridad respecto a la electricidad....................................................................................................... 5
Instalación..................................................................................................................................................... 6
Funcionamiento........................................................................................................................................... 6
Aviso de seguridad relacionado con el mando distancia (aplicable solo si se incluye un
mando a distancia)...................................................................................................................................... 7
Aviso sobre seguridad (aplicable solo si se incluye un mando a distancia)................................... 7
Cuidado y limpieza..................................................................................................................................... 8
Mantenimiento ............................................................................................................................................ 9
Información de la garantía general.......................................................................................................... 9
Introducción ...............................................................................................................................13
Información sobre el monitor ................................................................................................16
Vista frontal................................................................................................................................................ 16
Vista inferior.............................................................................................................................................. 16
Vista posterior .......................................................................................................................................... 17
Puertos de entrada y salida.................................................................................................................... 17
Conexiones ................................................................................................................................................19
Cómo instalar el hardware del monitor (para modelos sin el soporte de ajuste
de altura) .....................................................................................................................................26
Cómo separar el soporte y la base (para modelos sin el soporte de ajuste de altura) ...........32
Uso del kit de montaje del monitor (para modelos sin el soporte de ajuste de altura) .........34
Montaje del monitor con un soporte de ajuste de altura ...............................................36
Cómo acoplar la base del monitor....................................................................................................... 36
Cómo separar la base (para modelos con el soporte de ajuste de altura) ................................38
Ajustar la altura del monitor .................................................................................................................39
Giro del monitor ......................................................................................................................................40
Ajuste del ángulo de visión..................................................................................................................... 41
Uso del kit de montaje del monitor (para modelos con el soporte de ajuste de altura) .......42
Cómo ajustar el monitor ........................................................................................................43
El panel de control ................................................................................................................................... 43
Funcionamiento básico del menú .........................................................................................................44
Optimización de la imagen .....................................................................................................................46
Personalizar las teclas de acceso directo............................................................................................ 46
Ajuste del modo visualización ............................................................................................................... 46
Elegir un modo de imagen adecuado................................................................................................... 47

12
Ajustar el brillo de la pantalla automáticamente (Bright Intelligence, solo en modelos
determinados)........................................................................................................................................... 47
Habilitar la función de accesibilidad para personas con problemas de visión cromática
(Suavidad del color)................................................................................................................................. 47
Desplazamiento por el menú principal ................................................................................ 48
Menú Eye Care (solo determinados modelos) ................................................................................. 49
Menú Pantalla ............................................................................................................................................ 51
Menú Imagen ............................................................................................................................................. 53
Menú Imagen avanzada ........................................................................................................................... 55
Menú Sonido ............................................................................................................................................. 58
Menú Sistema ............................................................................................................................................ 59
Menú Eco (solo determinados modelos) ...........................................................................................63
Resolución de problemas ....................................................................................................... 65
Preguntas más frecuentes....................................................................................................................... 65
¿Necesita más ayuda? .............................................................................................................................. 68
6/20/23
BL80-EM-V4

13 Introducción
Introducción
Al desembalar el producto, compruebe que se incluyen los elementos siguientes. Si alguno de
estos elementos falta o está dañado, póngase en contacto inmediatamente con el centro
proveedor donde adquirió los productos.
Monitor LCD BenQ
(Modelos con la función Bright Intelligence) (Modelos con bisel estándar)
(Modelos sin la función Bright Intelligence) (Modelos con el soporte de ajuste de altura)
Soporte del monitor
(para modelos sin el soporte de ajuste de
altura)
Base del monitor
(para modelos sin el soporte de ajuste de
altura)
Base del monitor
(para modelos con el soporte de ajuste de
altura)

14 Introducción
Guía de inicio rápido
Instrucciones importantes de seguridad
Declaraciones normativas
Cable de alimentación
(El elemento suministrado puede variar
según el modelo o la región.)
Cable de vídeo: D-Sub
(Accesorio opcional)
Cable de vídeo: DVI-D
(Accesorio opcional)
Cable de vídeo: HDMI
(Accesorio opcional)
Cable de vídeo: DP
(Accesorio opcional)
Quick Start Guide
Safety
Instructions
Regulatory
Statements

15 Introducción
Cable de audio
(Accesorio opcional)
Cable USB
(Accesorio opcional)
• Los accesorios disponibles y las imágenes que aquí se muestran pueden diferir del contenido real y el producto
suministrado para su región. Además el contenido del paquete puede estar sujeto a cambio(s) sin previo aviso.
Los cables que no se suministran con el producto, puede adquirirlos por separado.
• Resulta conveniente guardar la caja y el embalaje por si en el futuro necesita transportar el monitor. El
embalaje de espuma es ideal para proteger el monitor durante el transporte.
Mantenga el producto y los accesorios fuera del alcance de los niños.

16 Información sobre el monitor
Información sobre el monitor
Vista frontal
Vista inferior
(Modelos con la función Bright Intelligence) (BL2381T)
(Modelos sin la función Bright Intelligence) (Modelos con bisel estándar)
1. Sensor de luz (disponible para modelos con Bright Intelligence)
2. Botones de control
3. Botón de encendido
4. Indicador LED de encendido
3/421
3214
3/42
3/421
BL2381T / BL2581T / BL2483TM 1. Altavoces
11

17 Información sobre el monitor
Vista posterior
Puertos de entrada y salida
Los puertos de entrada y salida disponibles pueden variar según el modelo adquirido. Consulte
las especificaciones del producto en el sitio web para obtener más información.
1. Puertos de entrada y salida
(varían según el modelo, consulte
Puertos de entrada y salida en la
página 17)
2. Liberación del pedestal
3. Tapa de los cables
4. Ranura de bloqueo Kensington
• El diagrama anterior puede variar según el modelo.
• Puede que la ilustración sea diferente del producto suministrado en su región.
D-SUB
LINE IN
214
3
BL2480 / BL2480L / BL2480T / BL2480TL / BL2780 /
BL2780T
1. Toma de alimentación de CA
2. Toma DisplayPort
3. Toma HDMI
4. Toma D-Sub
5. Entrada de línea de audio
6. Toma de auriculares
7. Toma DVI-D
Modelos con altavoces y entradas DVI
BL2483 / BL2483T
D-SUB
LINE IN
134256
LINE IN
D-SUB
174356
D-SUB
17436

18 Información sobre el monitor
BL2283 1. Toma de alimentación de CA
2. Toma DisplayPort
3. Toma HDMI
4. Toma D-Sub
5. Entrada de línea de audio
6. Toma de auriculares
7. Toma DVI-D
8. Puerto USB 3.0 (ascendente;
conexión al PC)
9. Puertos USB 3.0 (descendente;
conexión a dispositivos USB)
BL2381T
BL2581T
BL2783
BL2483TM
D-SUB
LINE IN
13456
127 346
5
89
123748965
1237654
D-SUB
LINE IN
174265

19 Información sobre el monitor
Conexiones
Las ilustraciones de conexión siguientes se facilitan sólo a modo de referencia. Los cables que
no se suministran con el producto, puede adquirirlos por separado.
Para información sobre métodos de conexión detallados, consulte la página 28 - 29.
D-SUB
LINE IN
BL2480 / BL2480L / BL2480T / BL2480TL / BL2780 / BL2780T
PC/portátil
Altavoces/
Auriculares

20 Información sobre el monitor
LINE IN
D-SUB
Modelos con entradas DVI
PC/portátil
Altavoces/
Auriculares
PC/portátil
Altavoces/
Auriculares
BL2483 / BL2483T

21 Información sobre el monitor
D-SUB
LINE IN
BL2283
PC/portátil
Altavoces/
Auriculares

22 Información sobre el monitor
BL2381T
PC/portátil
Altavoces/
Auriculares
Periféricos USB

23 Información sobre el monitor
BL2581T
PC/portátil
Altavoces/
Auriculares
Periféricos USB

24 Información sobre el monitor
BL2783
PC/portátil
Altavoces/
Auriculares

25 Información sobre el monitor
BL2483TM
PC / portátil
Altavoces /
Auriculares
Las clavijas de entrada y salida disponibles y su ubicación pueden variar según el modelo adquirido.

26 Cómo instalar el hardware del monitor (para modelos sin el soporte de ajuste de altura)
Cómo instalar el hardware del monitor
(para modelos sin el soporte de ajuste de altura)
• Si el ordenador está encendido, debe apagarse antes de continuar.
• No conecte ni encienda el monitor hasta que sea instruido para hacerlo.
• Las imágenes de este documento se facilitan únicamente a modo de referencia, pudiendo variar respecto a la
apariencia del producto.
• Las ilustraciones siguientes se facilitan sólo a modo de referencia. Las clavijas de entrada y salida disponibles y
su ubicación pueden variar según el modelo adquirido.
• Evite presionar con los dedos en la superficie de la pantalla.
• El enganche del soporte o de la base de un mismo modelo de monitor puede variar según el diseño, aunque,
en general, esto no afectará a la instalación, el funcionamiento y el aspecto del producto. Asegúrese de montar
el monitor con el soporte o la base que venga en la caja.
1. Sujetar la base del monitor.
Actúe con precaución para no dañar el monitor. Si coloca la pantalla sobre un objeto como una grapadora o un
ratón, se rajará el vidrio o se dañará el sustrato LCD anulando así su garantía. Si desliza o arrastra el monitor por
la mesa se rayará o dañara el marco del monitor y los botones de control.
Para proteger el monitor y la pantalla despeje un área
plana de la mesa y coloque un objeto suave como la
bolsa de embalaje del monitor.
Con cuidado, posicione la pantalla hacia abajo
apoyándola sobre una superficie plana, limpia y
acolchada.
Acople el soporte del a la base del monitor según se
muestra hasta que se bloquee.
Durante el montaje, tenga cuidado con las piezas afiladas.

27 Cómo instalar el hardware del monitor (para modelos sin el soporte de ajuste de altura)
Apriete el tornillo de mariposa situado en la parte
inferior de la base del monitor tal y como se muestra.
Oriente y alinee el enchufe el brazo de soporte con el
monitor y presione uno con otro hasta que haga clic y
encajen.
Levante el monitor con cuidado, déle la vuelta y
colóquelo verticalmente sobre su pedestal en una
superficie plana y homogénea.
Deberá colocar el monitor y posicionar la pantalla de
manera que se reduzcan reflejos no deseados procedentes
de otras fuentes de luz.
Su monitor va de punta a punta y debería manipularse con
cuidado. Ajuste el ángulo de la pantalla colocando las manos
en la parte superior y en la base del monitor, como se indica.
Se prohíbe ejercer una fuerza excesiva en la pantalla.
2
1

28 Cómo instalar el hardware del monitor (para modelos sin el soporte de ajuste de altura)
2. Quite la tapa del sistema de gestión de
cables.
El brazo del soporte también funciona como sistema de
gestión de cables y ayuda a mantener en orden los
cables. Deslice la tapa de los cables hacia arriba para que
la marca de la tapa coincida con el icono de apertura del
brazo del soporte. Retire la tapa según se indica. Puede
tener un cable de alimentación, dos cables de vídeo y un
cable de audio juntos.
Para organizar los cables, debe ir pasándolos uno a uno
por el orificio de organización de los cables. Empiece
por los que tienen los conectores más grandes.
Deje una longitud de cable suficiente para evitar problemas
de conexión e impedir que se doblen o se rompan las patillas
o los conectores de las tomas.
3. Conecte el cable de alimentación al
monitor.
Pase antes el cable a través del orificio de organización
de los cables en el brazo del soporte.
Conecte un extremo del cable de alimentación en el
enchufe en la parte trasera del monitor. No
conecte todavía el otro extremo a una toma de
corriente.
4. Conecte el cable de vídeo del PC.
No utilice ambos cables, DVI-D y D-Sub, en el mismo
ordenador. La única circunstancia en la que ambos cables se
pueden utilizar es si están conectados a dos PC distintos con
sistemas de vídeo apropiados.
Para conectar el cable DVI-D
Pase antes el cable a través del orificio de organización
de los cables en el brazo del soporte. Conecte la clavija
del cable DVI-D (en el extremo sin el filtro de ferrita) a
la toma de vídeo del monitor. Conecte el otro extremo
del cable (en el extremo con el filtro de ferrita) a la
toma de vídeo del ordenador.
Apriete todos los tornillos manuales para evitar que las
clavijas se desconecten durante el uso.
O
2
1
LINE IN
D-SUB

29 Cómo instalar el hardware del monitor (para modelos sin el soporte de ajuste de altura)
Para conectar el cable D-Sub
Pase antes el cable a través del orificio de organización
de los cables en el brazo del soporte. Conecte la clavija
del cable D-Sub (en el extremo sin el filtro de ferrita) a
la toma de vídeo del monitor. Conecte el otro extremo
del cable (en el extremo con el filtro de ferrita) a la
toma de vídeo del ordenador.
Apriete todos los tornillos manuales para evitar que las
clavijas se desconecten durante el uso.
O
Para conectar el cable HDMI
Pase antes el cable a través del orificio de organización
de los cables en el brazo del soporte. Conecte el
conector del cable HDMI al puerto HDMI del monitor.
Conecte el otro extremo del cable al puerto HDMI de
un dispositivo de salida digital.
O
Para conectar el cable DP
Pase antes el cable a través del orificio de organización
de los cables en el brazo del soporte. Conecte la clavija
del cable DP a la toma de vídeo del monitor.
(BL2381T / BL2581T) Después de encender el monitor y el
ordenador, si no se muestra ninguna imagen, desconecte el
cable DP. Conecte primero el monitor a cualquier fuente de
vídeo que no sea DP. Vaya a Sistema > DisplayPort en el
menú OSD del monitor y cambie la configuración de 1.2 a
1.1. Una vez realizado el ajuste, desconecte el cable de vídeo
actual y vuelva a conectar el cable DP. Para ir al menú OSD,
consulte Funcionamiento básico del menú en la página 44.
Si hay más de un método de transmisión de vídeo disponible,
es posible que desee tener en cuenta la calidad de imagen de
cada cable de vídeo antes de realizar la conexión.
- Mayor calidad: HDMI/DP/DVI-D
- Buena calidad: D-Sub
El cable de vídeo incluido en su paquete y las ilustraciones de
las tomas de la derecha pueden variar según el producto
suministrado para su región.
O
D-SUB
LINE IN
D-SUB
LINE IN
D-SUB
LINE IN

30 Cómo instalar el hardware del monitor (para modelos sin el soporte de ajuste de altura)
5. Conecte el auricular.
Puede conectar unos auriculares a la toma de
auriculares situada en el lado posterior del monitor.
6. Conecte el cable de audio.
Conecte el cable de audio entre la toma de la parte
posterior del monitor (Entrada de línea) y la salida de
audio del ordenador.
7. Conecte dispositivos USB.
Conecte el cable USB entre el PC y el monitor (a través
del puerto USB ascendente de la parte posterior). Este
puerto USB ascendente transmite datos entre el PC y
los dispositivos USB conectados al monitor.
Conecte los dispositivos USB a través de los otros
puertos USB (descendentes) del monitor. Estos puertos
USB descendentes transmiten los datos entre los
dispositivos USB conectados y el puerto ascendente.
8. Instalar la tapa de los cables.
Una vez que conectados todos los cables al monitor,
utilice el sistema de gestión de cables para colocar los
cables correctamente.
Alinee la marca de la tapa de los cables con el icono de
apertura del brazo del soporte. Vuelva a colocar la tapa
en el brazo del soporte y deslícela hacia abajo para que
encaje en su sitio. Ahora la marca de la tapa de los
cables debe estar alineada con el icono de cierre del
brazo del soporte.
D-SUB
LINE IN
D-SUB
LINE IN
TV OUT
PDIF-OUT
SDIF-OUT
2
1

31 Cómo instalar el hardware del monitor (para modelos sin el soporte de ajuste de altura)
9. Conecte la corriente y encienda el monitor.
Conecte el otro extremo del cable de alimentación a
una toma de corriente y encienda el monitor.
Puede que la ilustración sea diferente del producto
suministrado para su región.
Encienda el monitor pulsando el botón de encendido.
Encienda el ordenador también y seleccione una fuente
de entrada con las teclas de control OSD. Los iconos de
entrada que aparecen varían en función de las entradas
de vídeo disponibles del modelo adquirido.
Para ampliar el período de vida del producto,
recomendamos utilizar la función de administración de
energía del ordenador.

32 Cómo instalar el hardware del monitor (para modelos sin el soporte de ajuste de altura)
Cómo separar el soporte y la base (para modelos sin el
soporte de ajuste de altura)
1. Preparar el monitor y el área.
Apague el monitor y la corriente antes de desenchufar
el cable de alimentación. Apague el ordenador antes de
desenchufar el cable del monitor.
Para proteger el monitor y la pantalla despeje un área
plana de su mesa y coloque un objeto suave como una
toalla, antes de colocar el monitor con la pantalla hacia
abajo sobre una superficie plana, limpia y amortiguada.
Actúe con precaución para no dañar el monitor. Si coloca la
pantalla sobre un objeto como una grapadora o un ratón, se
rajará el vidrio o se dañará el sustrato LCD anulando así su
garantía. Si desliza o arrastra el monitor por la mesa se
rayará o dañara el marco del monitor y los botones de
control.
2. Extraiga el soporte del monitor.
Presione suavemente hacia abajo en el brazo hasta que
pueda ver claramente el botón de liberación.
Inserte un objeto punzante como un destornillador en
el orificio encima del brazo de soporte del monitor y
luego empuje el destornillador contra el botón de
liberación. A continuación tire del pedestal para
separarlo del monitor.
1
2
Botón de liberación

33 Cómo instalar el hardware del monitor (para modelos sin el soporte de ajuste de altura)
3. Extraiga la base del monitor.
Suelte el tornillo de mariposa situado en la parte
inferior de la base del monitor y desacople la base del
monitor tal y como se ilustra.
2
1

34 Cómo instalar el hardware del monitor (para modelos sin el soporte de ajuste de altura)
Uso del kit de montaje del monitor (para modelos sin el
soporte de ajuste de altura)
La parte trasera del monitor LCD dispone de un soporte de anclaje VESA estándar de 100 mm
para montaje en la pared. Lea detenidamente las indicaciones de precaución antes de instalar el
kit de montaje.
Precaución
• Instale el monitor y el kit de montaje en una pared de superficie plana.
• Asegúrese de que el material de la pared y el soporte de montaje en la pared estándar
(vendido por separado) son lo bastante estables para aguantar el peso del monitor. Consulte
las especificaciones del producto en el sitio web para obtener información sobre los pesos.
• Apague el monitor y la corriente antes de desconectar los cables del monitor LCD.
1. Extraiga el soporte del monitor.
Coloque el monitor con la pantalla hacia abajo encima
de una superficie limpia y acolchada.
Presione suavemente hacia abajo en el brazo hasta que
pueda ver claramente el botón de liberación.
Inserte un objeto punzante como un destornillador en
el orificio encima del brazo de soporte del monitor y
luego empuje el destornillador contra el botón de
liberación. A continuación tire del pedestal para
separarlo del monitor.
Si en un futuro tiene previsto utilizar el monitor con el
pedestal, guarde la base, el pedestal y los tornillos en un
lugar seguro.
1
2
Botón de liberación

35 Cómo instalar el hardware del monitor (para modelos sin el soporte de ajuste de altura)
2. Siga el manual de instrucciones del soporte
para anclaje en la pared que haya comprado
para llevar a cabo la instalación.
Utilice cuatro tornillos M4 x 10 mm para fijar un soporte de
montaje en la pared estándar VESA al monitor. Asegúrese de
que todos los tornillos se fijan y aprietan correctamente.
Póngase en contacto con un técnico profesional o con el
servicio de atención al cliente de BenQ para obtener
información sobre la instalación de soporte de montaje en la
pared y las precauciones de seguridad.

36 Montaje del monitor con un soporte de ajuste de altura
Montaje del monitor con un soporte de ajuste de altura
Cómo acoplar la base del monitor
• Si el ordenador está encendido, debe apagarse antes de continuar.
No conecte ni encienda el monitor hasta que sea instruido para hacerlo.
• Las imágenes de este documento se facilitan únicamente a modo de referencia, pudiendo variar respecto a la
apariencia del producto.
• Las ilustraciones siguientes se facilitan sólo a modo de referencia. Las clavijas de entrada y salida disponibles
pueden variar según el modelo adquirido.
• Evite presionar con los dedos en la superficie de la pantalla.
• El enganche del soporte o de la base de un mismo modelo de monitor puede variar según el diseño, aunque,
en general, esto no afectará a la instalación, el funcionamiento y el aspecto del producto. Asegúrese de montar
el monitor con el soporte o la base que venga en la caja.
Actúe con precaución para no dañar el monitor. Si coloca la
pantalla sobre un objeto como una grapadora o un ratón, se
rajará el vidrio o se dañará el sustrato LCD anulando así su
garantía. Si desliza o arrastra el monitor por la mesa se
rayará o dañara el marco del monitor y los botones de
control.
Para proteger el monitor y la pantalla, despeje un área
plana de la mesa y coloque un objeto suave como la
bolsa de embalaje del monitor.
Con cuidado, posicione la pantalla hacia abajo
apoyándola sobre una superficie plana, limpia y
acolchada.
Tire del brazo de soporte hacia arriba bien separado del
monitor empujando el monitor hacia la mesa.
Sitúe y haga coincidir la toma de la base del soporte con
el extremo del brazo del soporte y luego apriételos.
Apriete el tornillo de mariposa situado en la parte
inferior de la base del monitor tal y como se muestra.
Intente separarlos para comprobar si han encajado
correctamente.
Levante el monitor con cuidado, gírelo y colóquelo
verticalmente sobre su soporte en una superficie plana
y homogénea.

37 Montaje del monitor con un soporte de ajuste de altura
Extienda el monitor al máximo. Después, incline el
monitor. Y gire el monitor 90 grados en el sentido de
las agujas del reloj, tal y como se indica en la ilustración.
Tal vez necesite ajustar la altura del soporte del
monitor. Consulte Ajustar la altura del monitor en la
página 39 para más información.
Su monitor va de punta a punta y debería manipularse con
cuidado. Ajuste el ángulo de la pantalla colocando las manos
en la parte superior y en la base del monitor, como se indica.
Se prohíbe ejercer una fuerza excesiva en la pantalla.
Ubique el monitor e incline la pantalla para minimizar los
reflejos no deseados de otras fuentes de luz.
Sigue las instrucciones para conectar cables y periféricos. Las imágenes de este documento se
facilitan únicamente a modo de referencia, pudiendo variar respecto a la apariencia del producto.
Las clavijas de entrada y salida disponibles y su ubicación pueden variar según el modelo adquirido.
1. Conecte el cable de vídeo del PC. en la página 28.
2. Conecte el auricular. en la página 30.
3. Conecte el cable de audio. en la página 30.
4. Conecte dispositivos USB. en la página 30.
5. Conecte el cable de alimentación al monitor.
6. Conecte la corriente y encienda el monitor. en la página 31.
90

38 Montaje del monitor con un soporte de ajuste de altura
Cómo separar la base (para modelos con el soporte de ajuste
de altura)
1. Preparar el monitor y el área.
Apague el monitor y la corriente antes de desenchufar
el cable de alimentación. Apague el ordenador antes de
desenchufar el cable del monitor.
Incline la pantalla poco a poco hacia arriba y amplíe el
soporte hasta alcanzar la posición máxima.
Para proteger el monitor y la pantalla despeje un área
plana de su mesa y coloque un objeto suave como una
toalla, antes de colocar el monitor con la pantalla hacia
abajo sobre una superficie plana, limpia y amortiguada.
Actúe con precaución para no dañar el monitor. Si coloca la
pantalla sobre un objeto como una grapadora o un ratón, se
rajará el vidrio o se dañará el sustrato LCD anulando así su
garantía. Si desliza o arrastra el monitor por la mesa se
rayará o dañara el marco del monitor y los botones de
control.
2. Suelte el tornillo de mariposa situado en la
parte inferior de la base del monitor y
desacople la base del monitor tal y como se
ilustra.

39 Montaje del monitor con un soporte de ajuste de altura
Ajustar la altura del monitor
Para ajustar la altura del monitor, sostenga la parte
superior e inferior del monitor para bajar el monitor o
súbalo hasta la altura deseada.
• Evite colocar las manos en la parte superior o inferior del
soporte regulable o en la parte inferior del monitor, ya que el
soporte ascendente o descendente puede provocar lesiones
personales. Mantenga el monitor fuera del alcance de los
niños, mientras realiza esta operación.
• Si el monitor se ha girado en el modo autorretrato y se desea un ajuste de altura, deberá notar que la pantalla
ancha evitará que el monitor se baje a su altura mínima.

40 Montaje del monitor con un soporte de ajuste de altura
Giro del monitor
1. Gire la pantalla.
Antes de girar el monitor a la posición vertical, la pantalla debe haberse girado 90 grados.
Haga clic con el botón derecho del ratón en el escritorio, y seleccione Resolución de pantalla en el
menú emergente. Seleccione Vertical en Orientación, y aplique el ajuste.
En función del sistema operativo de su PC, deberán seguirse distintos procedimientos para ajustar la orientación de
la pantalla. Para más información, consulte la documentación de ayuda del sistema operativo.
2. Desplace el monitor lo máximo posible e
inclínelo.
Incline la pantalla poco a poco hacia arriba y extiéndala
hasta alcanzar la posición máxima. Después, incline el
monitor.
El monitor debería posicionarse en vertical para permitir que
el monitor gire desde el modo de paisaje al de retrato.
3. Gire el monitor 90 grados, de izquierda a
derecha, según se indica.
Para evitar que el borde de la pantalla LCD golpee la superficie
de la base del monitor mientras ésta se gira, posicione el
monitor lo más alto posible antes de iniciar el giro de la
pantalla.
Asegúrese también de que no hay ningún obstáculo alrededor
del monitor y de que hay espacio suficiente para los cables.
Después del giro, tal vez necesite volver a encaminar los cables
mediante el pasador de cables.
90

41 Montaje del monitor con un soporte de ajuste de altura
Ajuste del ángulo de visión
Puede posicionar la pantalla según el ángulo deseado con la inclinación del monitor, la conexión
giratoria y las funciones de ajuste de altura. Consulte las especificaciones del producto en el
sitio web para obtener más información.
4. Ajuste el monitor al ángulo de visión
deseado.

42 Montaje del monitor con un soporte de ajuste de altura
Uso del kit de montaje del monitor (para modelos con el
soporte de ajuste de altura)
La parte trasera del monitor LCD dispone de un soporte de anclaje VESA estándar de 100 mm
para montaje en la pared. Lea detenidamente las indicaciones de precaución antes de instalar el
kit de montaje.
Precaución:
• Instale el monitor y el kit de montaje en una pared de superficie plana.
• Asegúrese de que el material de la pared y el soporte de montaje en la pared estándar
(vendido por separado) son lo bastante estables para aguantar el peso del monitor. Consulte
las especificaciones del producto en el sitio web para obtener información sobre los pesos.
• Apague el monitor y la corriente antes de desconectar los cables del monitor LCD.
1. Extraiga el soporte del monitor.
Coloque el monitor con la pantalla hacia abajo encima de
una superficie limpia y acolchada.
Utilice un destornillador de estrella para aflojar los
tornillos que fijan el pedestal al monitor. Se recomienda
utilizar un destornillador de cabeza magnética para no
perder los tornillos.
A continuación tire del pedestal para separarlo del
monitor.
Si en un futuro tiene previsto utilizar el monitor con el
pedestal, guarde la base, el pedestal y los tornillos en un lugar
seguro.
2. Siga el manual de instrucciones del soporte
para anclaje en la pared que haya comprado
para llevar a cabo la instalación.
Utilice cuatro tornillos M4 x 10 mm para fijar un soporte de
montaje en la pared estándar VESA al monitor. Asegúrese de
que todos los tornillos se fijan y aprietan correctamente.
Póngase en contacto con un técnico profesional o con el
servicio de atención al cliente de BenQ para obtener
información sobre la instalación de soporte de montaje en la
pared y las precauciones de seguridad.

43 Cómo ajustar el monitor
Cómo ajustar el monitor
El panel de control
No. Nombre Descripción
1. Teclas de control Accede a las funciones o elementos del menú indicados en la
pantalla, justo al lado de cada tecla.
2. Tecla de encendido Permite encender y apagar el monitor.
12

44 Cómo ajustar el monitor
Funcionamiento básico del menú
Puede accederse a todos los menús OSD (presentación en pantalla) mediante las teclas de
control. Puede utilizar el menú OSD para ajustar todas las configuraciones del monitor.
1. Pulse cualquiera de las teclas de control.
2. Se muestra el menú de teclas de acceso rápido. Los tres controles izquierdos son teclas
personalizadas y están diseñadas para funciones específicas.
3. Seleccione (Menú) para acceder al menú principal.
4. En el menú principal, siga los iconos situados junto a las teclas de control para realizar
ajuste o la selección. Consulte Desplazamiento por el menú principal en la página 48 para
más detalles sobre las opciones de menú.
12
34

45 Cómo ajustar el monitor
No.
OSD en el menú
de teclas de
acceso rápido
Icono OSD
en el menú
principal
Función
Tecla
personaliz. 1 • Por defecto, la tecla es la de acceso directo para
Low Blue Light / Low Blue Light Plus(*). Para
cambiar la configuración por defecto, consulte
Personalizar las teclas de acceso directo en la
página 46.
• Para un ajuste hacia arriba/ascendente.
Tecla
personaliz. 2 • Por defecto, la tecla es la de acceso directo para
Entrada. Para cambiar la configuración por defecto,
consulte Personalizar las teclas de acceso directo en
la página 46.
(BL2483 / BL2783) Por defecto, la tecla es la de
acceso directo para Bright Intelligence. Para
cambiar la configuración por defecto, consulte
Personalizar las teclas de acceso directo en la
página 46.
• Para bajar/reducir el ajuste.
Tecla
personaliz. 3 /
o
/
• Por defecto, la tecla es la de acceso directo para
Volumen (para modelos con altavoces) o Brillo
(para modelos sin altavoces). Para cambiar la
configuración por defecto, consulte Personalizar las
teclas de acceso directo en la página 46.
(BL2483 / BL2783) Por defecto, la tecla es la de
acceso directo para Entrada. Para cambiar la
configuración por defecto, consulte Personalizar las
teclas de acceso directo en la página 46.
• Accede al menú secundario.
• Seleccione elementos del menú.
Menú /
o
/
• Activa el menú principal.
• Vuelve al menú precedente.
Salir Permite salir del menú OSD.
• OSD = presentación en pantalla.
Las teclas de acceso directo sólo funcionan cuando no se muestra el menú principal. Las teclas de acceso
rápido desaparecerán después de algunos segundos sin actividad de teclas.
• Para desbloquear los controles del OSD, pulse durante varios segundos en cualquier tecla durante
10 segundos.
• *: Las opciones de menú disponibles pueden variar, dependiendo del producto suministrado por su región.

46 Cómo ajustar el monitor
Optimización de la imagen
La manera más fácil de obtener una imagen óptima desde una entrada analógica (D-Sub) es usar
la función Ajuste automático. Vaya a Pantalla y Ajuste automático para optimizar la imagen
que actualmente se visualiza en la pantalla.
Si lo desea, puede siempre ajustar manualmente la configuración de geometría de la pantalla
usando los elementos del menú de geometría. Para ayudarle en esta tarea, BenQ creo una
utilidad de imagen de prueba de pantalla para verificar el color de la pantalla, la escala de grises
y la presentación de degradado de línea. La utilidad está disponible en el sitio web. Consulte
Soporte del producto en la página 3 para obtener más información.
1. Ejecute el programa de prueba auto.exe. También es posible usar cualquier otra imagen
como por ejemplo, el escritorio del sistema operativo. Sin embargo, le recomendamos que
utilice auto.exe. Al ejecutar auto.exe aparecerá un patrón de prueba.
2. Pulse cualquiera de las teclas de control para mostrar el menú de teclas de acceso rápido.
Seleccione (Menú) para acceder al menú principal.
3. Vaya a Pantalla y Ajuste automático.
4. Si percibe un ruido vertical (como una cortina de reflejos de líneas verticales), seleccione
Reloj de Píxel y ajuste el monitor hasta que desaparezca el ruido.
5. Si percibe un ruido horizontal, seleccione Fase y ajuste el monitor hasta que desaparezca
el ruido.
Personalizar las teclas de acceso directo
Las 3 teclas de control izquierdas (también llamadas teclas personalizadas) funcionan como
teclas de acceso rápido para ofrecer un acceso directo a las funciones predefinidas. Puede
cambiar el ajuste predeterminado y designar distintas funciones para estas teclas.
1. Pulse cualquiera de las teclas de control para mostrar el menú de teclas de acceso rápido y
pulse
(Menú) para acceder al menú principal.
2. Vaya a Sistema.
3. Seleccione la tecla personalizada que desea cambiar.
4. En el menú secundario, seleccione una función a la que pueda accederse mediante esta
tecla. Aparecerá un mensaje emergente, indicando que se ha completado la configuración.
Ajuste del modo visualización
Para mostrar imágenes con una relación de aspecto distintas a la relación de aspecto de su
monitor y un tamaño distinto al tamaño de su pantalla, puede ajustar el modo de visualización
en el monitor.
1. Pulse cualquiera de las teclas de control para mostrar el menú de teclas de acceso rápido y
pulse
(Menú) para acceder al menú principal.
Al conectar una señal de entrada digital usando un cable (DVI, HDMI o DP) digital al monitor, se desactivará la
tecla Ajuste automático, ya que el monitor mostrará automáticamente la mejor imagen.
Asegúrese de que la tarjeta gráfica conectada al ordenador esté configurada para la resolución nativa del monitor
cuando use la función Ajuste automático.

47 Cómo ajustar el monitor
2. Vaya a Imagen avanzada y Modo visualización.
3. Seleccione un modo de visualización apropiado. La configuración se hará efectiva de
inmediato.
Elegir un modo de imagen adecuado
Su monitor ofrece varios modos de imagen que son idóneos para diferentes tipos de imágenes.
Consulte Modo imagen en la página 55 para ver todos los modos de imagen disponibles.
Vaya a Imagen avanzada y Modo imagen para elegir el modo de imagen deseado.
Si prefiere Low Blue Light / Low Blue Light Plus, seleccione Low Blue Light / Low Blue
Light Plus para habilitarlo. Y vaya a Eye Care y Low Blue Light / Low Blue Light Plus para
seleccionar uno de los modos de la lista.
Ajustar el brillo de la pantalla automáticamente (Bright
Intelligence, solo en modelos determinados)
El sensor de luz integrado actúa junto con la tecnología Bright Intelligence para detectar la luz
ambiente, el brillo de la imagen y el contraste, y así equilibrar posteriormente la pantalla de
forma automática. Ayuda a conservar los detalles de la imagen y a reducir la fatiga ocular.
Para habilitar esta función, vaya a Eye Care > Bright Intelligence > ACTIVAR.
Habilitar la función de accesibilidad para personas con
problemas de visión cromática (Suavidad del color)
La función de accesibilidad Suavidad del color ayuda a las personas con problemas de visión
cromática a distinguir los colores. Este monitor incluye un Filtro rojo y un Filtro verde. Elija la
opción que necesite.
1. Vaya a Eye Care > Suavidad del color.
2. Elija Filtro rojo o Filtro verde.
3. Ajuste el valor del filtro. Al incrementar el valor, aumenta la intensidad del efecto.
La función Bright Intelligence solo es compatible con determinados modos de imagen. Si no está disponible, las
opciones de menú aparecerán atenuadas.
El rendimiento de Bright Intelligence podría verse afectado por las fuentes de luz y por el ángulo de inclinación del
monitor. Puede aumentar la sensibilidad del sensor de luz desde Eye Care > Bright Intelligence > Sensor
sensitiv. en caso de ser necesario. Consulte página 50 para más información.

48 Desplazamiento por el menú principal
Desplazamiento por el menú principal
Puede utilizar el menú OSD (presentación en pantalla) para ajustar todas las configuraciones del
monitor. Pulse cualquiera de las teclas de control para mostrar el menú de teclas de acceso
rápido y pulse (Menú) para acceder al menú principal. Consulte Funcionamiento básico del
menú en la página 44 para obtener más información.
Las opciones de menú disponibles varían según las fuentes de entrada, las funciones y la
configuración. Las opciones de menú que no están disponibles aparecen marcadas en gris. Y las
teclas que no están disponibles se deshabilitarán y desaparecerán los correspondientes iconos
de OSD. En modelos sin determinadas funciones, su configuración y los elementos relacionados
no aparecerán en el menú.
Para más información sobre cada menú, por favor, consulte las siguientes páginas:
• Menú Eye Care (solo determinados modelos) en la página 49
• Menú Pantalla en la página 51
• Menú Imagen en la página 53
• Menú Imagen avanzada en la página 55
• Menú Sonido en la página 58
• Menú Sistema en la página 59
• Menú Eco (solo determinados modelos) en la página 63
Los idiomas del menú de los controles en pantalla (OSD) pueden diferir del producto suministrado en su país;
consulte Idioma en la página 60 bajo la sección Sistema y Config. OSD para más detalles.

49 Desplazamiento por el menú principal
Menú Eye Care (solo determinados modelos)
Las opciones de menú disponibles varían según las fuentes de entrada, las funciones y la
configuración. Las opciones de menú que no están disponibles aparecen marcadas en gris. Y las
teclas que no están disponibles se deshabilitarán y desaparecerán los correspondientes iconos
de OSD. En modelos sin determinadas funciones, su configuración y los elementos relacionados
no aparecerán en el menú.
1. Seleccione (Menú) del menú de teclas de acceso directo.
2. Utilice o para seleccionar Eye Care.
3. Seleccione o para ir a un submenú y luego utilice o para
seleccionar un elemento del menú.
4. Utilice o para realizar ajustes o utilice o para realizar la selección.
5. Para regresar al menú anterior, seleccione o .
6. Para salir del menú, seleccione .
Eye Care
Picture
Picture Advanced
Display
Audio
System
Mode: Standard
Bright Intelligence
Low Blue Light
Color Weakness
ON/OFF
Light Meter
Sensor Sensitivity

50 Desplazamiento por el menú principal
Elemento Función Intervalo
Bright
Intelligence Activa y desactiva la función Bright Intelligence. El sensor de
luz integrado actúa junto con la tecnología Bright Intelligence
para detectar la luz ambiente, el brillo de la imagen y el
contraste, y así equilibrar posteriormente la pantalla de forma
automática.
•ACTIVAR
•DESACT.
Medidor de luz Permite visualizar en la pantalla las
condiciones de luz que rodean al monitor.
•ACTIVAR
•DESACT.
Sensor
sensitiv. Ajusta la sensibilidad del sensor de luz para
cambiar el rango de brillo que se debe
detectar. Puede resultarle útil para corregir
la iluminación desigual a la hora de detectar
la luz.
0 a 100
Low Blue
Light /
Low Blue
Light Plus
Disminuye la luz azul emitida por la pantalla para reducir el
riesgo de exposición ocular a dicha luz azul.
La cantidad de luz azul que se reduce en cada modo varía y se ha
configurado específicamente para el entorno especificado. Elija el
modo que se ajuste a sus necesidades.
Multimedia Para visualizar archivos multimedia.
Navegación Para navegar por la red.
Oficina Para trabajos de oficina o entornos
ofimáticos.
ePaper (solo
determinados
modelos)
Para leer libros electrónicos o documentos
en blanco y negro con un brillo de pantalla
adecuado y textos claros.
Lectura Para leer libros electrónicos o documentos.
Suavidad
del color Ajusta la representación de los colores para ayudar a las
personas con problemas de visión cromática a distinguir los
colores más fácilmente.
Filtro rojo Determina el efecto que produce el filtro
rojo. Al incrementar el valor, aumenta la
intensidad del efecto.
0 ~ 20
Filtro verde Determina el efecto que produce el filtro
verde. Al incrementar el valor, aumenta la
intensidad del efecto.
0 ~ 20

51 Desplazamiento por el menú principal
Menú Pantalla
Las opciones de menú disponibles varían según las fuentes de entrada, las funciones y la
configuración. Las opciones de menú que no están disponibles aparecen marcadas en gris. Y las
teclas que no están disponibles se deshabilitarán y desaparecerán los correspondientes iconos
de OSD. En modelos sin determinadas funciones, su configuración y los elementos relacionados
no aparecerán en el menú.
1. Seleccione (Menú) del menú de teclas de acceso directo.
2. Utilice o para seleccionar Pantalla.
3. Seleccione o para ir a un submenú y luego utilice o para
seleccionar un elemento del menú.
4. Utilice o para realizar ajustes o utilice o para realizar la selección.
5. Para regresar al menú anterior, seleccione o .
6. Para salir del menú, seleccione .
50
Display
Picture
Picture Advanced
Audio
System
Mode: Standard
Auto Adjustment
Input
H. Position
V. Position
Pixel Clock
Phase
Elemento Función Intervalo
Ajuste automático Optimiza y ajusta automáticamente la configuración de a
pantalla.
No aplicable para una señal de entrada digital.

52 Desplazamiento por el menú principal
Entrada Use esta función para cambiar la entrada a una entrada
adecuada para el tipo de conexión de su cable de vídeo.
•D-Sub
•DP (para
modelos
con
entradas
DP)
•DVI (para
modelos
con
entradas
DVI)
•HDMI
Posición H. Ajusta la posición horizontal de la imagen de la pantalla. 0 a 100
Posición V. Ajusta la posición vertical de la imagen de la pantalla. 0 a 100
Reloj de Píxel Ajusta la sincronización de frecuencia de píxeles para
sincronizar con la señal de entrada analógica.
Consulte también: Optimización de la imagen en la
página 46.
No aplicable para una señal de entrada digital.
0 a 100
Fase Ajusta la sincronización de fases de píxeles para
sincronizar con la señal de entrada analógica.
Consulte también: Optimización de la imagen en la
página 46.
No aplicable para una señal de entrada digital.
0 a 63
Elemento Función Intervalo

53 Desplazamiento por el menú principal
Menú Imagen
Las opciones de menú disponibles varían según las fuentes de entrada, las funciones y la
configuración. Las opciones de menú que no están disponibles aparecen marcadas en gris. Y las
teclas que no están disponibles se deshabilitarán y desaparecerán los correspondientes iconos
de OSD. En modelos sin determinadas funciones, su configuración y los elementos relacionados
no aparecerán en el menú.
1. Seleccione (Menú) del menú de teclas de acceso directo.
2. Utilice o para seleccionar Imagen.
3. Seleccione o para ir a un submenú y luego utilice o para
seleccionar un elemento del menú.
4. Utilice o para realizar ajustes o utilice o para realizar la selección.
5. Para regresar al menú anterior, seleccione o .
6. Para salir del menú, seleccione .
50
100 100
RG B
100
Display
Picture
Picture Advanced
Audio
System
Mode: Standard
Normal
Bluish
Reddish
User Define
Brightness
Contrast
Sharpness
Gamma
Color Temperature
Hue
Saturation
Reset Color
Elemento Función Intervalo
Brillo Ajusta el equilibrio entre los tonos claros y oscuros. 0 a 100
Contraste Ajusta la diferencia entre las partes oscuras y claras. 0 a 100
Nitidez Ajusta la limpidez y la visibilidad de los bordes de los
asuntos en la imagen.
1 a 10

54 Desplazamiento por el menú principal
Gamma Ajusta la luminancia de tono. • 1
•2
•3
•4
•5
Temperatura
color
Normal Permite ver los vídeos y las fotografías con los
colores naturales. Éste es el color
predeterminado de fábrica.
Azulado Aplica un tono frío a la imagen, y es la
configuración predefinida para el color blanco
estándar de la industria de PC.
Rojizo Aplica un tono cálido a la imagen, y es la
configuración predefinida para el color blanco
estándar de impresión de noticias.
Definido
por
usuario
Se puede cambiar la mezcla de los colores
primario rojo, verde y azul de la imagen. Acceda
a los menús R (rojo), V (verde) y A (azul) para
cambiar la configuración.
Disminuir uno o más colores reducirá la
respectiva contribución en el color de la imagen;
por ejemplo, si se re duce el nivel de azul, la
imagen cambiará gradualmente a un ton
amarillento. Si se reduce el verde, la imagen
cambiará a un tono fucsia.
•R (0 a 100)
•V (0 a 100)
•A (0 a 100)
Matiz Ajusta el modo en que percibimos los colores. • 0 a 100
Saturación Ajusta el grado de pureza de los colores. • 0 a 100
Restablecer
color Restablecer la configuración predeterminada del color a los
valores de fábrica.
•SÍ
•NO
AMA Mejora el tiempo de respuesta de nivel gris del panel LCD. • DESACT.
•Alta
•Premium
Elemento Función Intervalo

55 Desplazamiento por el menú principal
Menú Imagen avanzada
Las opciones de menú disponibles varían según las fuentes de entrada, las funciones y la
configuración. Las opciones de menú que no están disponibles aparecen marcadas en gris. Y las
teclas que no están disponibles se deshabilitarán y desaparecerán los correspondientes iconos
de OSD. En modelos sin determinadas funciones, su configuración y los elementos relacionados
no aparecerán en el menú.
1. Seleccione (Menú) del menú de teclas de acceso directo.
2. Utilice o para seleccionar Imagen avanzada.
3. Seleccione o para ir a un submenú y luego utilice o para
seleccionar un elemento del menú.
4. Utilice o para realizar ajustes o utilice o para realizar la selección.
5. Para regresar al menú anterior, seleccione o .
6. Para salir del menú, seleccione .
50
Display
Picture
Picture Advanced
Audio
System
Mode: Standard
Picture Mode
Dynamic Contrast
Overscan
Display Mode
Color Format
HDMI RGB PC Range
Standard
Low Blue Light
Color Weakness
Movie
Game
Photo
sRGB
ECO
Elemento Función Intervalo
Modo
imagen Selecciona el modo de imagen que mejor se adapta al tipo de
imagen mostrado en pantalla.
Estándar Para una aplicación informática básica.

56 Desplazamiento por el menú principal
Low Blue
Light /
Low Blue
Light Plus
Disminuye la luz azul emitida por la pantalla para
reducir el riesgo de exposición ocular a dicha luz
azul.
Existen cuatro modos diseñados para adaptarse a las
diversas necesidades. Para seleccionar el modo que
desee, vaya a Eye Care > Low Blue Light / Low Blue
Light Plus. Consulte Low Blue Light / Low Blue Light
Plus en la página 50 para obtener más información.
Suavidad
del color Ajusta la representación de los colores para
ayudar a las personas con problemas de visión
cromática a distinguir los colores más fácilmente.
Este monitor incluye un Filtro rojo y un Filtro verde.
Vaya a Eye Care > Suavidad del color y elija la
opción que necesite. Consulte Suavidad del color en
la página 50 para más información.
Película Para la visualización de vídeos.
Juego Para jugar a videojuegos.
Foto Para ver imágenes fijas.
sRGB Para una mejor representación de
correspondencia de colores con dispositivos
periféricos, como impresoras, cámaras digitales,
etc.
ECO Para ahorrar electricidad con un consumo
energético reducido y un brillo mínimo en todos
los programas.
Usuario Aplica una combinación de ajustes de imagen
definidos por los usuarios.
Contraste La función permite detectar automáticamente la distribución de
una señal de vídeo de entrada y crear el contraste óptimo.
0 a 5
Overscan Aumenta ligeramente la imagen de entrada. Utilice esta función
para ocultar los molestos bordes que rodean la imagen.
Disponible sólo cuando la señal provenga de una fuente HDMI o D-Sub
(VGA convertido a partir de Componente).
•ACTIVAR
•DESACT.
Elemento Función Intervalo

57 Desplazamiento por el menú principal
Modo
visualización Esta función se facilita para permitir una relación de aspecto
diferente a 16:9 o 16:10 (dependiendo del modelo adquirido),
sin que su visualización presente distorsión geométrica alguna.
Las opciones del Modo visualización serán distintas según las fuentes
de señal de entrada.
Según su selección de Modo imagen, estará preconfigurada la opción
de Modo visualización. Cambie el ajuste si es necesario.
Lleno Cambia el tamaño de la imagen de entrada para
llenar la pantalla. Ideal para las imágenes de
aspecto 16:9 o 16:10 (dependiendo del modelo
adquirido).
Proporción La imagen de entrada se visualiza sin ninguna
distorsión geométrica, llenando la pantalla lo
máximo posible.
Formato de
color Determina el espacio del color (RGB o YUV) basándose en la
señal de vídeo detectada.
Quizá tenga que ajustar manualmente el Formato de color si los
colores que se muestran en la pantalla no son correctos.
Si la fuente de entrada es HDMI, no podrá seleccionarse el formato de
color. En otras palabras, el Formato de color se ajusta
automáticamente según la fuente de vídeo de entrada.
RGB • Para D-Sub (VGA) fuente de entrada del PC.
• Para la fuente de entrada DVI.
YUV Para la fuente de entrada D-Sub (Componente
converdido desde VGA) de un dispositivo de
vídeo.
Rango RGB
HDMI PC
(solo
determinados
modelos)
Determina el intervalo de escalas de color. Seleccione una
opción que coincida con el ajuste del intervalo de RGB en el
dispositivo HDMI conectado.
•Dete
autom
•RGB
(0 a 255)
•RGB
(16 a 235)
Rango RGB
PC
(Sólo para
BL2483TM)
Determina el intervalo de escalas de color. Seleccione una
opción que coincida con el ajuste del intervalo de RGB en el
dispositivo conectado.
•Dete
autom
•RGB
(0 a 255)
•RGB
(16 a 235)
Elemento Función Intervalo

58 Desplazamiento por el menú principal
Menú Sonido
Las opciones de menú disponibles varían según las fuentes de entrada, las funciones y la
configuración. Las opciones de menú que no están disponibles aparecen marcadas en gris. Y las
teclas que no están disponibles se deshabilitarán y desaparecerán los correspondientes iconos
de OSD. En modelos sin determinadas funciones, su configuración y los elementos relacionados
no aparecerán en el menú.
1. Seleccione (Menú) del menú de teclas de acceso directo.
2. Utilice o para seleccionar Sonido.
3. Seleccione o para ir a un submenú y luego utilice o para
seleccionar un elemento del menú.
4. Utilice o para realizar ajustes o utilice o para realizar la selección.
5. Para regresar al menú anterior, seleccione o .
6. Para salir del menú, seleccione .
Elemento Función Intervalo
Volumen Ajusta el volumen de audio. 0 a 100
Silenciar Silencia la entrada de audio. • ACTIVAR
•DESACT.
Selecc audio Permite a los usuarios seleccionar la fuente de audio
o permite al monitor detectar automáticamente.
•Audio PC
•Dete autom
50
Display
Picture
Picture Advanced
Audio
System
Mode: Standard
92
Volume
Mute
Auto Detect

59 Desplazamiento por el menú principal
Menú Sistema
Las opciones de menú disponibles varían según las fuentes de entrada, las funciones y la
configuración. Las opciones de menú que no están disponibles aparecen marcadas en gris. Y las
teclas que no están disponibles se deshabilitarán y desaparecerán los correspondientes iconos
de OSD. En modelos sin determinadas funciones, su configuración y los elementos relacionados
no aparecerán en el menú.
1. Seleccione (Menú) del menú de teclas de acceso directo.
2. Utilice o para seleccionar Sistema.
3. Seleccione o para ir a un submenú y luego utilice o para
seleccionar un elemento del menú.
4. Utilice o para realizar ajustes o utilice o para realizar la selección.
5. Para regresar al menú anterior, seleccione o .
6. Para salir del menú, seleccione .
50
Display
Picture
Picture Advanced
Audio
System
Mode: Standard
Language
Display Time
OSD Lock
5 Sec.
10 Sec.
15 Sec.
20 Sec.
25 Sec.
30 Sec.
OSD Settings
Custom Key 1
Custom Key 2
Custom Key 3
DDC/CI
Input Auto Switch
Auto Power Off
Resolution Notice

60 Desplazamiento por el menú principal
Elemento Función Intervalo
Config. OSD Idioma Define el idioma del menú OSD.
Las opciones de idioma que aparecen en el
OSD pueden ser diferentes de las que
aparecen a la derecha, dependiendo del
producto suministrado en su región.
•English
•Français
•Deutsch
•Italiano
•Español
•Polski
•Česky
•Magyar
•Română
•Nederlands
•Русский
•Svenska
•Português
•
•日本語
•한국어
•繁體中文
•简体中文
Tiempo
visualización Ajusta el tiempo de visualización del menú
OSD.
•5 Seg.
•10 Seg.
•15 Seg.
•20 Seg.
•25 Seg.
•30 Seg.
Bloqueo OSD Evita el cambio accidental de la
configuración del monitor. Cuando esta
función está activada, los controles del
OSD y las operaciones con teclas de
acceso rápido se desactivan.
Para desbloquear los controles del OSD,
pulse durante varios segundos en cualquier
tecla durante 10 segundos.
Activación
USB
(solo
determinados
modelos)
De forma predeterminada, esta función está deshabilitada
y no se suministra energía a los puertos USB mientras el
monitor se encuentra en modo de espera.
Para seguir suministrando energía a los puertos USB en el
modo de espera del monitor, cambie el ajuste a ACTIVAR.
•ACTIVAR
•DESACT.

61 Desplazamiento por el menú principal
Tecla
personaliz. 1
Permite configurar las funciones a las que se puede
acceder con la tecla personaliz. 1.
•Modo imagen
•Low Blue
Light / Low
Blue Light
Plus
•Bright
Intelligence
(solo
determinados
modelos)
•Modo
visualización
•Brillo
•Contraste
•Ajuste
automático
•Volumen
•Silenciar
•Entrada
Tecla
personaliz. 2 Permite configurar las funciones a las que se puede
acceder con la tecla personaliz. 2.
Tecla
personaliz. 3 Permite configurar las funciones a las que se puede
acceder con la tecla personaliz. 3.
DDC/CI Permite el ajuste de la configuración del monitor a través
del software del PC.
DDC/CI es la forma abreviada de referirnos a Canal de Datos del
Monitor/Interfaz de Instrucciones, ambas desarrolladas por la
asociación para estándares electrónicos y de vídeo (VESA) a fin
de ampliar el estándar DDC ya existente. La opción DDC/CI
permite que los controles del monitor se puedan accionar a
través de un software para un diagnóstico remoto.
•ACTIVAR
•DESACT.
Camb. aut.
entr. Se establece para detectar automáticamente la fuente de
entrada disponible.
•ACTIVAR
•DESACT.
Apagado
automático Ajuste el tiempo que tardará en apagarse automáticamente
el monitor en el modo de ahorro de energía.
•DESACT.
•10min.
•20min.
•30min.
Aviso de
resolución Establecer si se muestra el aviso de resolución de la
resolución recomendada cuando el monitor detecta una
nueva fuente de entrada.
•ACTIVAR
•DESACT.
Información Muestra la actual configuración de propiedad del monitor. • Entrada
•Resolución
actual
•Resolución
óptima (mejor
con el monitor)
•Nombre del
modelo
Elemento Función Intervalo

62 Desplazamiento por el menú principal
DisplayPort
(solo
determinados
modelos)
Selecciona un estándar de DP adecuado para la
transmisión de datos.
•1.1
•1.2
Brillo tecla
OSD
(solo
determinados
modelos)
Permite ajustar el brillo del indicador LED del botón de
encendido.
•1
•2
•3
Restablec.
Todo Restablece todos los ajustes de modo, color y geometría a
los valores predeterminados de fábrica.
•SÍ
•NO
Elemento Función Intervalo

63 Desplazamiento por el menú principal
Menú Eco (solo determinados modelos)
Las opciones de menú disponibles varían según las fuentes de entrada, las funciones y la
configuración. Las opciones de menú que no están disponibles aparecen marcadas en gris. Y las
teclas que no están disponibles se deshabilitarán y desaparecerán los correspondientes iconos
de OSD. En modelos sin determinadas funciones, su configuración y los elementos relacionados
no aparecerán en el menú.
1. Seleccione (Menú) del menú de teclas de acceso directo.
2. Utilice o para seleccionar Eco.
3. Seleccione o para ir a un submenú y luego utilice o para
seleccionar un elemento del menú.
4. Utilice o para realizar ajustes o utilice o para realizar la selección.
5. Para regresar al menú anterior, seleccione o .
6. Para salir del menú, seleccione .
Display
Picture
Picture Advanced
Audio
System
Eco
Mode: Standard
ECO Sensor
ECO Sensor Meter
Sensor Range
ON
OFF

64 Desplazamiento por el menú principal
Elemento Función Intervalo
Sensor ECO Su monitor incluye un sensor de proximidad (llamado
sensor ECO) que detecta su presencia delante del monitor
dentro del alcance ajustado. Si el sensor no detecta ninguna
presencia, el monitor se apagará a los 40 segundos para
ahorrar energía.
Si el sensor ECO apaga el monitor, el botón de encendido
parpadeará en blanco.
Si el sensor ECO no detecta ninguna presencia durante más de
2 horas, el monitor se apagará. Pulse el botón de encendido para
encender el monitor.
•ACTIVAR
•DESACT.
Medidor de
sensor ECO Muestra la cuenta atrás para que se apague el monitor. • ACTIVAR
•DESACT.
Rango del
sensor
Decide la distancia máxima dentro de la cual el sensor
puede detectar su presencia.
•Cerca
•Medio
•Lejos

65 Resolución de problemas
Resolución de problemas
Preguntas más frecuentes
Imágenes
La imagen aparece borrosa.
• Descargue el Resolution file (Archivo de resolución) del sitio web (consulte Soporte del
producto en la página 3). Consulte "Ajustar la resolución de la pantalla". Y luego
seleccione la resolución y la frecuencia de actualización correctas, y realice los ajustes
necesarios conforme a estas instrucciones.
• Si se utiliza un cable alargador VGA, retire dicho cable para el ensayo. ¿Aparece la imagen
enfocada? Descargue el Resolution file (Archivo de resolución) del sitio web (consulte
Soporte del producto en la página 3). Consulte "Ajustar la resolución de la pantalla". Y
luego seleccione la resolución y la frecuencia de actualización correctas, y realice los ajustes
necesarios conforme a estas instrucciones para optimizar la imagen. Es normal que, en
ocasiones, la imagen aparezca borrosa debido a pérdidas de conducción en los cables de
extensión. Para minimizar estas pérdidas, utilice un cable de extensión con una mejor calidad
de conducción o con un amplificador incorporado.
¿La imagen se muestra borrosa sólo con resoluciones inferiores a la nativa (máxima)?
Descargue el Resolution file (Archivo de resolución) del sitio web (consulte Soporte del
producto en la página 3). Consulte "Ajustar la resolución de la pantalla". Seleccione la
resolución nativa.
Se pueden apreciar errores de píxel.
Uno o varios píxeles son negros de forma permanente, uno o varios píxeles son blancos de
forma permanente o uno o varios píxeles son rojos, verdes, azules o de cualquier otro color
de forma permanente.
• Limpia la pantalla LCD.
• Apague y vuelva a encender.
• Estos píxeles están continuamente en on o en off y es un defecto innato de la tecnología
LCD.
La tonalidad de la imagen no es correcta.
La imagen presenta un aspecto amarillento, azulado o rosado.
Vaya a Imagen y Restablecer color, y luego elija SÍ para restablecer los ajustes de color a los
valores predeterminados de fábrica.
Si la imagen sigue sin mostrarse correctamente y la OSD presenta una tonalidad defectuosa,
significa que falta uno de los tres colores primarios en la entrada de señal. Compruebe ahora
los conectores del cable de señal. Si alguna patilla se dobla o rompe, póngase en contacto con
su proveedor para obtener la asistencia necesaria.
La imagen aparece distorsionada o parpadea.
Descargue el Resolution file (Archivo de resolución) del sitio web (consulte Soporte del
producto en la página 3). Consulte "Ajustar la resolución de la pantalla". Y luego seleccione
la resolución y la frecuencia de actualización correctas, y realice los ajustes necesarios
conforme a estas instrucciones.

66 Resolución de problemas
Indicador LED de encendido
Controles OSD
El monitor se utiliza en su resolución nativa, aunque la imagen aún está distorsionada.
Las imágenes de diferentes fuentes de entrada pueden aparecer distorsionadas o alargadas si el
monitor se utiliza con la resolución nativa. Para obtener un rendimiento de visualización
óptimo en cada fuente de entrada, utilice la función Modo visualización para configurar
una relación de aspecto adecuada a la fuente de entrada. Consulte Modo visualización en la
página 57 para más detalles.
La imagen aparece desviada en una dirección.
Descargue el Resolution file (Archivo de resolución) del sitio web (consulte Soporte del
producto en la página 3). Consulte "Ajustar la resolución de la pantalla". Y luego seleccione
la resolución y la frecuencia de actualización correctas, y realice los ajustes necesarios
conforme a estas instrucciones.
Una sombra débil de la imagen estática exhibida está visible en la pantalla.
• Active la función de administración de energía para que el monitor y el ordenador entren en
el modo de suspensión de bajo consumo de energía cuando no estén en uso de manera
efectiva.
• Use un protector de pantalla para evitar que ocurra la retención de imagen.
El indicador LED se ilumina en blanco o naranja.
• Si el LED se ilumina en blanco fijo, el monitor estará encendido.
• Si el indicador LED se ilumina en blanco y aparece en pantalla el mensaje Frecuencia fuera
de intervalo, esto significa que se está utilizando un modo de visualización que no es
compatible con este monitor. Cambie la configuración y utilice un modo compatible.
Descargue el Resolution file (Archivo de resolución) del sitio web (consulte Soporte del
producto en la página 3). Consulte "Ajustar la resolución de la pantalla". Y luego
seleccione la resolución y la frecuencia de actualización correctas, y realice los ajustes
necesarios conforme a estas instrucciones.
• Si el indicador LED se ilumina en naranja, el modo de administración de energía se encuentra
activo. Pulse cualquier tecla del teclado del ordenador o mueva el ratón. Si no ocurre nada,
compruebe los conectores del cable de señal. Si alguna patilla se dobla o rompe, póngase en
contacto con su proveedor para obtener la asistencia necesaria.
• Si el LED está apagado, compruebe la toma de la fuente de alimentación, la fuente de
alimentación externa y el interruptor de alimentación principal.
Los controles OSD no son accesibles.
Para desbloquear los controles del OSD cuando está configurado para que se bloquee, pulse
durante varios segundos en cualquier tecla durante 10 segundos.

67 Resolución de problemas
Mensajes OSD
Sonido
Sensores (solo determinados modelos)
Mensaje Frecuencia fuera de intervalo en pantalla durante el proceso de arranque del
ordenador
Si aparece el mensaje Frecuencia fuera de intervalo en la pantalla durante el proceso de
arranque del ordenador, indica un problema de compatibilidad con el ordenador provocado
por el sistema operativo o la tarjeta gráfica. El sistema ajustará la frecuencia de actualización
automáticamente. Simplemente espere hasta que se inicie el sistema operativo.
Los altavoces integrados no emiten ningún sonido. (solo determinados modelos)
• Compruebe si el cable para introducir las señales de audio que desea está bien conectado.
Consulte Conecte el cable de audio. en la página 30 para obtener más información.
• Suba el volumen (puede que esté silenciado o demasiado bajo).
• Desconecte los auriculares y/o los altavoces externos. (Si están conectados al monitor, los
altavoces integrados se silencian automáticamente.)
Los altavoces externos no emiten ningún sonido.
• Desconecte los auriculares (si están conectados al monitor).
• Compruebe si la salida de línea está bien conectada.
• Si los altavoces externos se alimentan mediante USB, compruebe que la conexión USB es
correcta.
• Suba el volumen de los altavoces externos (quizá esté silenciado o demasiado bajo).
El sensor de luz del monitor no funciona bien.
El sensor de luz se encuentra en la parte frontal inferior del monitor. Compruebe:
• Si ha retirado el adhesivo de protección del sensor.
• Si la función Bright Intelligence está ACTIVADA. Active Eye
Care > Bright Intelligence.
• Si hay cualquier obstáculo delante del sensor que evite que el
sensor detecte la luz correctamente.
• Si hay cualquier objeto o tela de color brillante delante del
sensor. Los colores brillantes (sobre todo el blanco y los
fluorescentes) reflejan la luz e impiden que el sensor detecte las
principales fuentes de luz.

68 Resolución de problemas
¿Necesita más ayuda?
Si los problemas persisten tras consultar este manual, por favor, contacte con el lugar donde
adquirió el producto o visite la página web local de Support.BenQ.com para obtener más
asistencia o servicio de atención al cliente local.
El sensor ECO del monitor no funciona bien.
• El sensor ECO se encuentra en la parte frontal inferior del monitor. Compruebe si hay
cualquier obstáculo delante del sensor que evite que el sensor detecte su presencia
correctamente.
• Si ha retirado el adhesivo de protección del sensor.
• Los colores y los materiales de las telas pueden impedir la detección. Si es necesario, ajuste
el alcance del sensor. Consulte Rango del sensor en la página 64 para más información.
• Ajuste la distancia entre usted y el monitor.
Si ninguna de las acciones anteriores surte efecto, puede que se deba al tipo de ropa que lleva
la cual no es detectable por el sensor ECO. Tenga en cuenta que éste no es un error de
fabricación ni significa que el sensor esté dañado. Por ahora, deberá desactivar el sensor ECO
en ECO > Sensor ECO.
-
 1
1
-
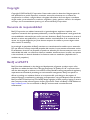 2
2
-
 3
3
-
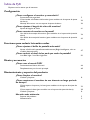 4
4
-
 5
5
-
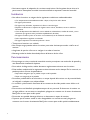 6
6
-
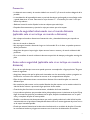 7
7
-
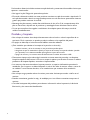 8
8
-
 9
9
-
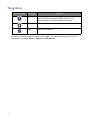 10
10
-
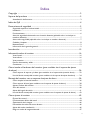 11
11
-
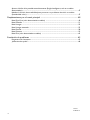 12
12
-
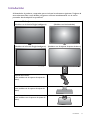 13
13
-
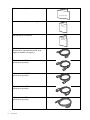 14
14
-
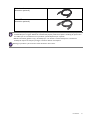 15
15
-
 16
16
-
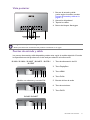 17
17
-
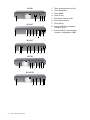 18
18
-
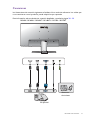 19
19
-
 20
20
-
 21
21
-
 22
22
-
 23
23
-
 24
24
-
 25
25
-
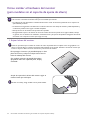 26
26
-
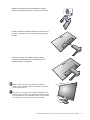 27
27
-
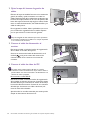 28
28
-
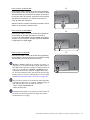 29
29
-
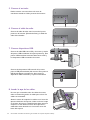 30
30
-
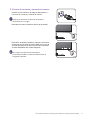 31
31
-
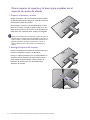 32
32
-
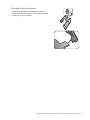 33
33
-
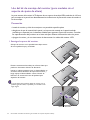 34
34
-
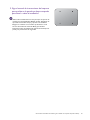 35
35
-
 36
36
-
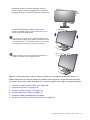 37
37
-
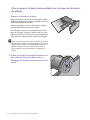 38
38
-
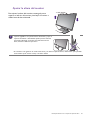 39
39
-
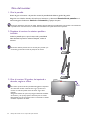 40
40
-
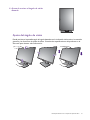 41
41
-
 42
42
-
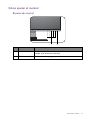 43
43
-
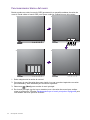 44
44
-
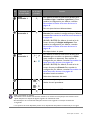 45
45
-
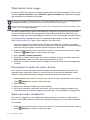 46
46
-
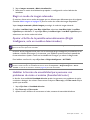 47
47
-
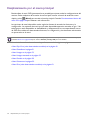 48
48
-
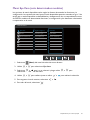 49
49
-
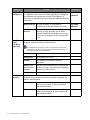 50
50
-
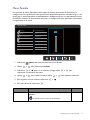 51
51
-
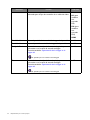 52
52
-
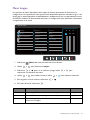 53
53
-
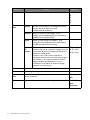 54
54
-
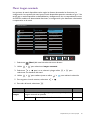 55
55
-
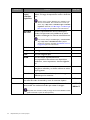 56
56
-
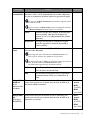 57
57
-
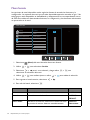 58
58
-
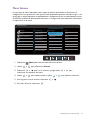 59
59
-
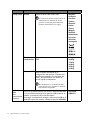 60
60
-
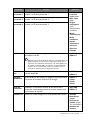 61
61
-
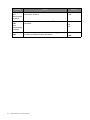 62
62
-
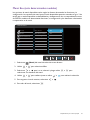 63
63
-
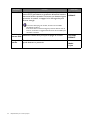 64
64
-
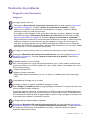 65
65
-
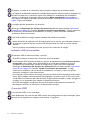 66
66
-
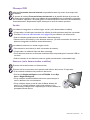 67
67
-
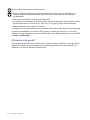 68
68
BenQ BL2381T Manual de usuario
- Categoría
- Televisores
- Tipo
- Manual de usuario
Artículos relacionados
-
BenQ GW3290QT Manual de usuario
-
BenQ GW2485TC Manual de usuario
-
BenQ EX270M Manual de usuario
-
BenQ GW3290QT Manual de usuario
-
BenQ EX2710Q Manual de usuario
-
BenQ BL3290QT Manual de usuario
-
BenQ BL2201PE Manual de usuario
-
BenQ EX270M Manual de usuario
-
BenQ EX3210R Manual de usuario
-
BenQ EX3415R Manual de usuario