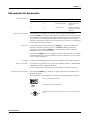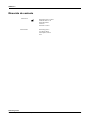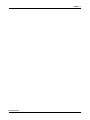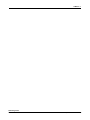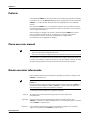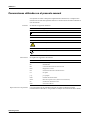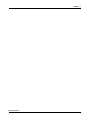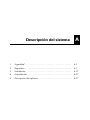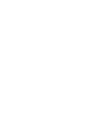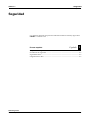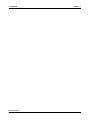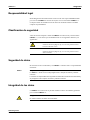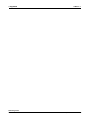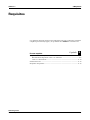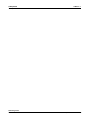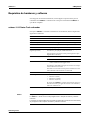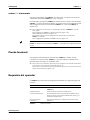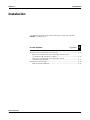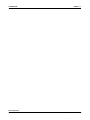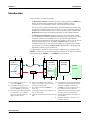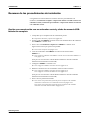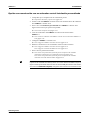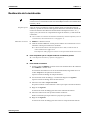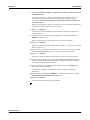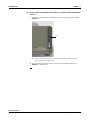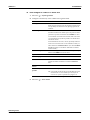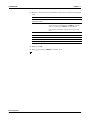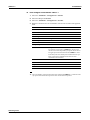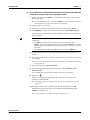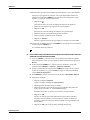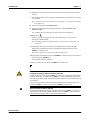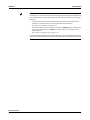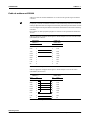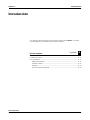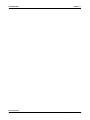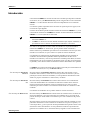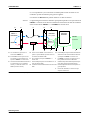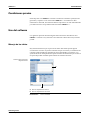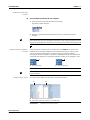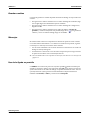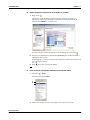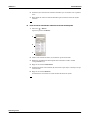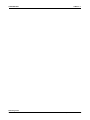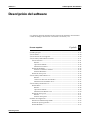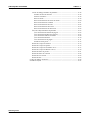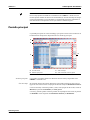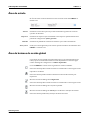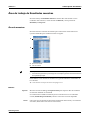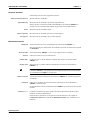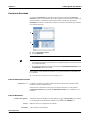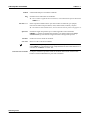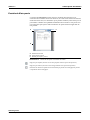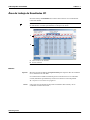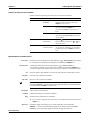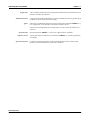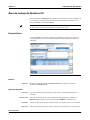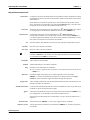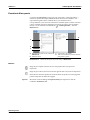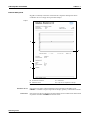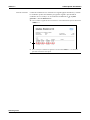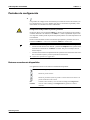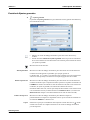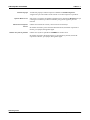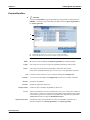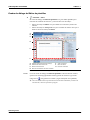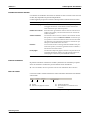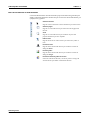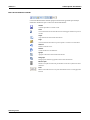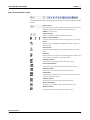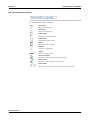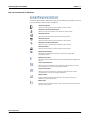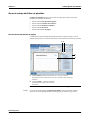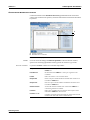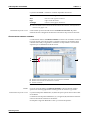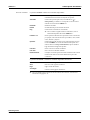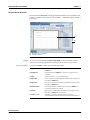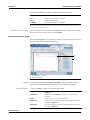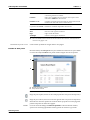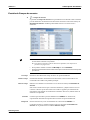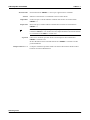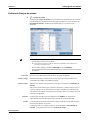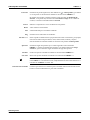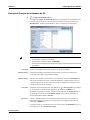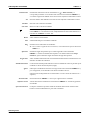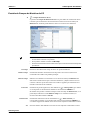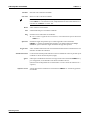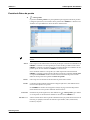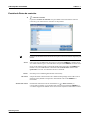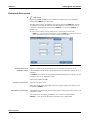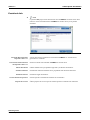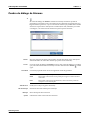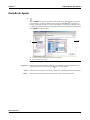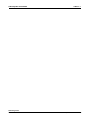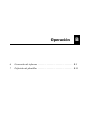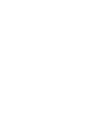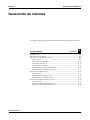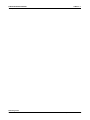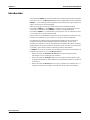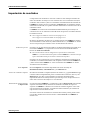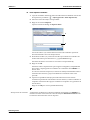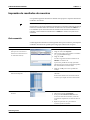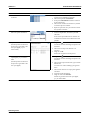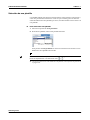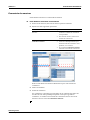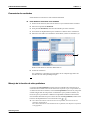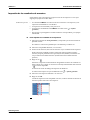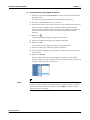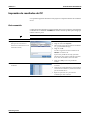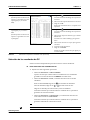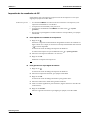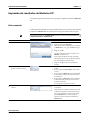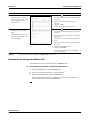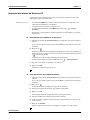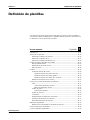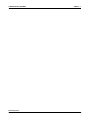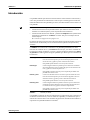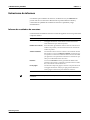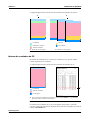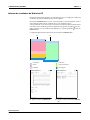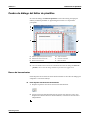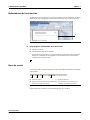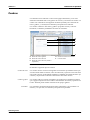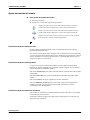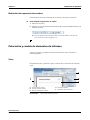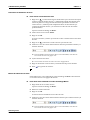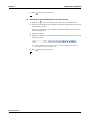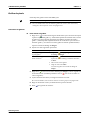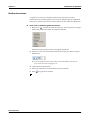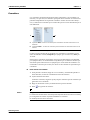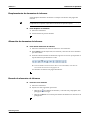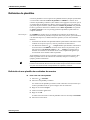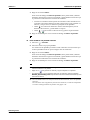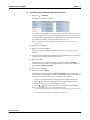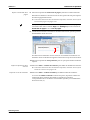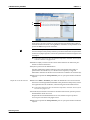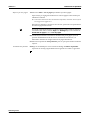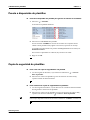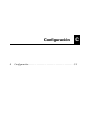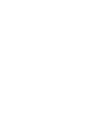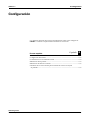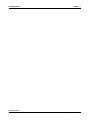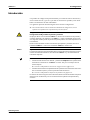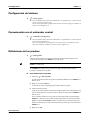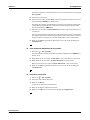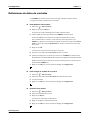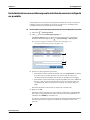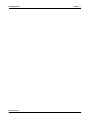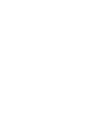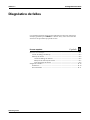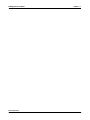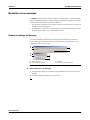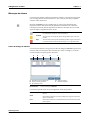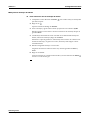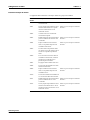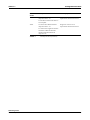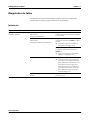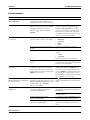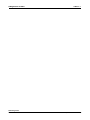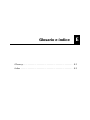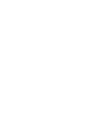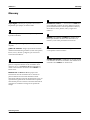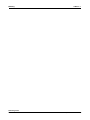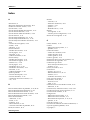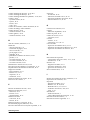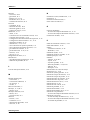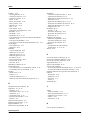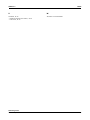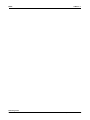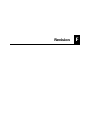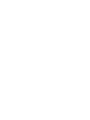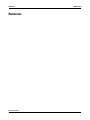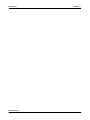cobas c111 sistema
Manual del Operador de la Herramienta
de impresión cobas c 111
Versión 1.2

cobas c111
Roche Diagnostics
2 Manual del Operador de la Herramienta de impresión cobas c 111 · Versión 1.2
Información del documento
Índice de revisiones
Notas sobre esta edición Este documento va dirigido a los usuarios de la herramienta Herramienta de
impresión cobas c111. Se han tomado todas las medidas necesarias para garantizar
que la información contenida en el presente documento sea correcta en el momento
de su impresión. No obstante, Roche Diagnostics International Ltd. se reserva el
derecho a introducir los cambios que sean necesarios sin previo aviso como parte de
la evolución continua del producto.
Uso previsto La herramienta Herramienta de impresión cobas c111 ha sido concebida para
imprimir resultados de muestras, de CC y del Histórico de CC que han sido
generados en un instrumento cobas c111. La herramienta funciona de forma
independiente en un ordenador externo.
El instrumento cobas c111 es un analizador continuo de acceso aleatorio previsto
para la determinación in vitro de parámetros clínicos y electrolitos en suero, plasma,
orina y sangre total (HbA1c).
Copyright © 2009-2015, Roche Diagnostics International Ltd. Reservados todos los derechos.
Marcas comerciales Se reconocen las siguientes marcas comerciales: COBAS, COBAS C y LIFE NEEDS
ANSWERS son marcas registradas de Roche.
Todas las demás marcas comerciales son propiedad de sus titulares respectivos.
Normativas internacionales El instrumento cobas c111 cumple los requisitos de protección estipulados en la
Directiva 98/79/EC.
El cumplimiento con las regulaciones se expresa mediante las siguientes etiquetas:
Versión del manual Versión del software Fecha de la revisión Modificaciones
1.0 1.0 Febrero de 2009 Primera publicación.
1.1 1.0 Diciembre de 2012 Modificatión de la
dirección
1.2 1.0 Octubre 2015 Se han actualizado las
referencias al sistema
operativo.
Para uso de diagnóstico in vitro.
Cumple la directiva IVD 98/79/CE.
CUS
®
Emitida por Underwriters Laboratories, Inc. (UL) para Canadá y EE
UU.

Roche Diagnostics
Manual del Operador de la Herramienta de impresión cobas c 111 · Versión 1.2 3
cobas c111
Dirección de contacto
Fabricante
Distribuidor
Roche Diagnostics GmbH
Sandhofer Strasse 116
68305 Mannheim
Alemania
Fabricado en Suiza
Roche Diagnostics
9115 Hague Road
Indianapolis, Indiana
USA

cobas c111
Roche Diagnostics
4 Manual del Operador de la Herramienta de impresión cobas c 111 · Versión 1.2

Roche Diagnostics
Printer Tool Operator’s Manual · Version 1.2 5
cobas c111
Table of contents
Información del documento 2
Dirección de contacto 3
Prefacio 7
Cómo usar este manual 7
Dónde encontrar información 7
Sistema de Ayuda en pantalla 8
Convenciones utilizadas en el presente manual 9
Descripción del sistema Part A
1Seguridad
Responsabilidad legal A–5
Clasificación de seguridad A–5
Seguridad de datos A–5
Integridad de los datos A–5
2 Requisitos
Requisitos de hardware y software A–9
Prueba funcional A–10
Requisitos del operador A–10
3 Instalación
Introducción A–13
Resumen de los procedimientos de instalación A–14
Realización de la instalación A–16
4 Introducción
Introducción A–29
Condiciones previas A–31
Uso del software A–31
5 Descripción del software
Pantalla principal A–39
Área de estado A–40
Área de botones de acción global A–40
Área de trabajo de Resultados muestras A–41
Área de trabajo de Resultados CC A–46
Área de trabajo de Histórico CC A–49
Pestañas de configuración A–54
Cuadro de diálogo de Alarmas A–86
Pantalla de Ayuda A–87
Operación Part B
6 Generación de informes
Introducción B–5
Importación de resultados B–6
Impresión de resultados de muestras B–8
Impresión de resultados de CC B–15
Impresión de resultados de Histórico CC B–18
7 Definición de plantillas
Introducción B–23
Estructuras de informes B–24
Cuadro de diálogo del Editor de plantillas B–27
Cuadros B–29
Colocación y cambio de elementos de informes B–31
Definición de plantillas B–38
Puesta a disposición de plantillas B–44
Copia de seguridad de plantillas B–44
Configuración Part C
8 Configuración
Introducción C–5
Configuración del sistema C–6
Comunicación con el ordenador central C–6
Definiciones de las pruebas C–6
Definiciones de datos de controles C–8
Instalación de un nuevo idioma para la
interfaz de usuario o la Ayuda en pantalla C–9
Diagnóstico de fallos Part D
9 Diagnóstico de fallos
Reacción a los mensajes D–5
Diagnóstico de fallos D–10
Glosario e índice Part E
Glosario E–3
Índice E–5
Revision Part F
10 Revision

Roche Diagnostics
6 Printer Tool Operator’s Manual · Version 1.2
cobas c111

Roche Diagnostics
Printer Tool Operator’s Manual · Version 1.2 7
cobas c111
Prefacio
La herramienta cobas c111 Printer Tool ha sido concebida para imprimir resultados
de muestras, de CC y del Histórico de CC que han sido generados en un instrumento
cobas c111. La herramienta funciona de forma independiente en un ordenador
externo.
El instrumento cobas c111 es un analizador continuo de acceso aleatorio previsto
para la determinación in vitro de parámetros clínicos y electrolitos en suero, plasma,
orina y sangre total (HbA1c).
Este documento va dirigido a los usuarios de la herramienta cobas c111 Printer
Tool. Contiene descripciones de sus características y conceptos generales de
funcionamiento, técnicas de manejo, posibilidades de configuración y
procedimientos para el diagnóstico de fallos.
Cómo usar este manual
Para ayudarle a encontrar la información deseada con rapidez, el manual cuenta con
un índice de contenidos al principio del mismo y de cada capítulo. Además, el índice
del final recoge las palabras clave que le llevarán a la información requerida.
Dónde encontrar información
Este documento abarca toda la información dispoible para instalar y trabajar con la
cobas c111 Printer Tool.
La información está dividida en los siguientes capítulos:
Prefacio El prefacio proporciona información general sobre cómo utilizar esta
documentación.
Seguridad Estas secciones proporcionan información relativa al manejo seguro de la
cobas c111 Printer Tool. Deberá familiarizarse con esto antes de empezar a trabajar
con la cobas c111 Printer Tool.
Requisitos Estos apartados enumeran las condiciones que deben cumplirse para el manejo
seguro y sin problemas de la cobas c111 Printer Tool.
o Guarde este Printer Tool Operator’s Manual en lugar seguro para asegurar que no se
deteriore y permanezca disponible para el uso.
o Este Printer Tool Operator’s Manual debe estar fácilmente accesible en todo momento.
La cobas c111 Printer Tool está diseñada para utilizarse junto con los instrumentos
cobas c111.
Para más información sobre la configuración u operación de los instrumentos cobas c111,
consulte el Instrument Operator’s Manual cobas c111. Utilice el índice que aparece al
final del manual para encontrar la información específica.

cobas c111
Roche Diagnostics
8 Printer Tool Operator’s Manual · Version 1.2
Instalación Estos apartados describen lo que es preciso hacer para poner en funcionamiento la
cobas c111 Printer Tool.
Introducción Estos apartados ofrecen una visión general de la cobas c111 Printer Tool, y
describen algunas características que facilitan el manejo de la misma.
Descripción del software Estas secciones brindan una información detallada sobre los elementos de los
distintos cuadros de diálogo y señalan su uso.
Operación Estos apartados describen cómo generar informes.
Plantillas Estos apartados describen cómo definir plantillas nuevas para informes de resultados
de muestras. Las plantillas constituyen juegos de reglas que definen qué información
será incluida en un informe y cómo será representada.
Configuración Estos apartados describen cómo configurar la cobas c111 Printer Tool y cómo
instalar archivos nuevos de idioma para la interfaz con el usuario y la Ayuda en
pantalla.
Diagnóstico de fallos Estos apartados describen cómo actuar ante situaciones excepcionales, por ejemplo,
qué hacer si la instalación no se ha podido completar con éxito o cómo reaccionar a
los mensajes generados por la cobas c111 Printer Tool.
Glosario e índice El glosario explica términos clave utilizados en la presente documentación. El índice
consta de una lista alfabética de palabras clave que le indican el lugar dentro de esta
documentación donde puede encontrar información relacionada con las mismas.
Sistema de Ayuda en pantalla
La cobas c111 Printer Tool posee una Ayuda en pantalla sensible al contexto para
asistirle en su manejo. Al hacer clic en el botón de Ayuda e muestra un texto de ayuda
relacionado con el cuadro de diálogo o la pestaña actualmente activa. La información
de la Ayuda en pantalla es la misma que la que contiene el Manual del Operador de la
cobas c111 Printer Tool.
e
Para informarse sobre los elementos utilizados en las pantallas de Ayuda, consulte
Pantalla de Ayuda en la página A-87.

Roche Diagnostics
Printer Tool Operator’s Manual · Version 1.2 9
cobas c111
Convenciones utilizadas en el presente manual
Para ayudar a localizar e interpretar rápidamente la información, se emplean unas
indicaciones visuales. Este apartado ilustra las convenciones de formato utilizadas en
este documento.
Símbolos Se utilizan los siguientes símbolos:
Abreviaturas Se emplean las siguientes abreviaturas:
Representaciones de pantallas Las representaciones de pantallas mostradas en esta documentación tienen
únicamente fines ilustrativos. Las pantallas no reflejan necesariamente datos válidos.
Símbolo Significado
a Inicio de procedimiento
Fin de procedimiento
o Elemento de una lista
e
Referencia cruzada
f Llamada (referencia de software)
Mensaje de advertencia
NOTA
Mensaje de atención
Consejo
CAUTION
Abreviatura Definición
EN Norma europea
ID Identificador
IEC Comisión Electrotécnica Internacional
IVD Diagnóstico in vitro
LIS Sistema de información de laboratorios
n/a No aplica
p. ej. por ejemplo
PDF Portable document format
STAT Plazo de respuesta corto (short turn around time)
UL Underwriter Laboratories Inc.
USB Universal serial bus

cobas c111
Roche Diagnostics
10 Printer Tool Operator’s Manual · Version 1.2

1 Seguridad . . . . . . . . . . . . . . . . . . . . . . . . . . . . . . . . . . . . . . . . . . A-3
2 Requisitos . . . . . . . . . . . . . . . . . . . . . . . . . . . . . . . . . . . . . . . . . . A-7
3 Instalación . . . . . . . . . . . . . . . . . . . . . . . . . . . . . . . . . . . . . . . . . A-11
4 Introducción . . . . . . . . . . . . . . . . . . . . . . . . . . . . . . . . . . . . . . . . A-27
5 Descripción del software . . . . . . . . . . . . . . . . . . . . . . . . . . . . . . A-37
Descripción del sistema
A


Roche Diagnostics
Printer Tool Operator’s Manual · Version 1.2 A-3
cobas c111 1 Seguridad
Table of contents
Seguridad
Los siguientes apartados proporcionan información relativa al manejo seguro de la
cobas c111 Printer Tool.
Responsabilidad legal ..................................................................................................... A–5
Clasificación de seguridad ............................................................................................. A–5
Seguridad de datos .......................................................................................................... A–5
Integridad de los datos ................................................................................................... A–5
En este capítulo
Capítulo
1

Roche Diagnostics
A-4 Printer Tool Operator’s Manual · Version 1.2
1Seguridad cobas c111
Table of contents

Roche Diagnostics
Printer Tool Operator’s Manual · Version 1.2 A-5
cobas c111 1 Seguridad
Responsabilidad legal
Roche Diagnostics International Ltd. asume tan sólo una responsabilidad limitada
por el uso de la cobas c111 Printer Tool junto con un instrumento cobas c111.
Cualquier intento de modificación de los datos de resultados anulan e invalidan
cualquier responsabilidad.
Clasificación de seguridad
Antes de tratar de empezar a utilizar la cobas c111 Printer Tool y el instrumento
cobas c111, es necesario que esté familiarizado con los siguientes símbolos y sus
significados:
Seguridad de datos
El control de acceso al ordenador y a la cobas c111 Printer Tool es responsabilidad
del cliente.
Integridad de los datos
La cobas c111 Printer Tool no permite cambiar los datos de resultados generados
por el sistema cobas c111.
Atención
Señala una situación peligrosa que, si no se evita, puede ocasionar
lesiones moderadas o leves.
NOTA Atención
Señala una situación peligrosa que, si no se evita, puede ocasionar
daños materiales.
CAUTION
NOTICE
Ataques de hackers y software malicioso
La cobas c111 Printer Tool no está protegida frente a ataques de hackers y software
malicioso.
Los clientes son responsables de la seguridad informática de su infraestructura informática, y
de protegerla frente a ataques de hackers y software malicioso.
CAUTION
Riesgo de datos de resultados incorrectos
No intente modificar los datos de los resultados.

Roche Diagnostics
A-6 Printer Tool Operator’s Manual · Version 1.2
1Seguridad cobas c111

Roche Diagnostics
Printer Tool Operator’s Manual · Version 1.2 A-7
cobas c111 2 Requisitos
Table of contents
Requisitos
Los siguientes apartados proporcionan información sobre las condiciones que deben
cumplirse para el manejo seguro y sin problemas de la cobas c111 Printer Tool.
Requisitos de hardware y software ............................................................................... A–9
Herramienta de impresión cobas c111 ordenador ............................................... A–9
cobas c111 instrumento ......................................................................................... A–10
Prueba funcional ........................................................................................................... A–10
Requisitos del operador ................................................................................................ A–10
En este capítulo
Capítulo
2

Roche Diagnostics
A-8 Printer Tool Operator’s Manual · Version 1.2
2 Requisitos cobas c111
Table of contents

Roche Diagnostics
Printer Tool Operator’s Manual · Version 1.2 A-9
cobas c111 2 Requisitos
Requisitos de hardware y software
Para asegurar un buen funcionamiento, existen algunos requisitos tanto para el
ordenador de la cobas c111 Printer Tool como para el instrumento cobas c111
que deben cumplirse.
cobas c111 Printer Tool ordenador
Para que la cobas c111 Printer Tool funcione correctamente, deben cumplirse las
siguientes condiciones:
Elemento Requisito
RAM Al menos 256 MB.
Espacio libre en el disco duro Al menos 1 GB.
Resolución de pantalla Al menos 800 x 600 ppi, se recomienda 1024 x 768 ppi.
Software antivirus Instalado con una protección en tiempo real activada.
Lector de PDF Cualquier programa para leer archivos PDF.
Software para generar copias
digitales (opcional)
Cualquier software que pueda generar copias digitales para
los informes, por ejemplo, Adobe PDF Writer.
(Este programa es necesario si tiene previsto generar copias
digitales de los informes).
Interfaces Drive USB versión 1.1 o superior.
Interfaz RS232 de conexión en serie
Cable de módem null RS232
e
Para consultar la configuración de pines, véase Cable de
módem null RS232 en la página A-26.
Para adquirir cables RS232, póngase en contacto con el repre-
sentante del Servicio Técnico.
Este cable no es necesario si tiene previsto transferir los resul-
tados utilizando exclusivamente un stick USB.
Unidad de CD-ROM Disponible.
Sistema operativo o Microsoft Windows XP SP 2 (32 bit)
o Windows 7 (64 bit)
o Windows 8.1 (64 bit)
o Windows 10 (64 bit)
El usuario de la cobas c111 Printer Tool necesita contar con
derechos de usuario para guardar archivos en el ordenador y
utilizar la unidad de CD.
Tabla A-1 Requisitos de hardware y software del ordenador
NOTICE
Ataques de hackers y software malicioso
La cobas c111 Printer Tool no está protegida frente a ataques de hackers y software
malicioso.
Los clientes son responsables de la seguridad informática de su infraestructura informática, y
de protegerla frente a ataques de hackers y software malicioso.

Roche Diagnostics
A-10 Printer Tool Operator’s Manual · Version 1.2
2 Requisitos cobas c111
cobas c111 instrumento
Para el funcionamiento de la cobas c111 Printer Tool, se requiere una versión de
software del instrumento cobas c111 2.0.1 o superior.
Si el ordenador que soporta la cobas c111 Printer Tool se conecta a un instrumento
cobas c111 para la transferencia de datos, la comunicación con el ordenador central
debe configurarse tanto en el instrumento cobas c111 como en la cobas c111
Printer Tool.
e
Para configurar la comunicación con el ordenador central en la cobas c111 Printer
Tool
, véase:
Para configurar la cobas c111 Printer Tool
en la página A-19 y
Pestaña de Ord. central
en la página A-83.
Para más información sobre la configuración u operación de los instrumentos
cobas c111, consulte
Para configurar el instrumento cobas c111 en la página A-21.
Prueba funcional
Para asegurar el funcionamiento adecuado de la cobas c111 Printer Tool en
conjunción con el instrumento cobas c111, necesita realizar una prueba básica
funcional antes de trabajar con resultados reales.
e
Para realizar una prueba básica funcional para la transferencia de resultados utilizando la
comunicación con el ordenador central en la página A-22.
Para realizar una prueba básica funcional para la transferencia de resultados utilizando un
stick de memoria USB en la página A-23.
Requisitos del operador
La cobas c111 Printer Tool está dirigida principalmente a los siguientes grupos de
usuarios:
Si se utiliza una comunicación con un ordenador central entre el ordenador de la
cobas c111 Printer Tool y el instrumento cobas c111, este último no se puede conectar a
un LIS.
Operador Nivel de experiencia
Técnicos de laboratorio Buenos conocimientos de manejo del instrumento
cobas c111.
Jefe de laboratorio Gestiona todos los sistemas en el laboratorio.
Asistente administrativo Es responsable de las tareas administrativas del laboratorio.
Posee tan sólo un conocimiento limitado de las tareas y pro-
cedimientos de laboratorio.
Persona de soporte
informático
Mantiene el ordenador y la infraestructura de la red en el
laboratorio.
Tabla A-2 Niveles de operador

Roche Diagnostics
Printer Tool Operator’s Manual · Version 1.2 A-11
cobas c111 3 Instalación
Table of contents
Instalación
Los siguientes apartados proporcionan información sobre cómo instalar la
cobas c111 Printer Tool.
Introducción .................................................................................................................. A–13
Resumen de los procedimientos de instalación ........................................................ A–14
Opción con comunicación con un ordenador central y sticks
de memoria USB: Instalación completa ............................................................ A–14
Opción con comunicación con un ordenador central:
Instalación personalizada .................................................................................... A–15
Realización de la instalación ........................................................................................ A–16
Cable de módem null RS232 ................................................................................. A–26
En este capítulo
Capítulo
3

Roche Diagnostics
A-12 Printer Tool Operator’s Manual · Version 1.2
3 Instalación cobas c111
Table of contents

Roche Diagnostics
Printer Tool Operator’s Manual · Version 1.2 A-13
cobas c111 3 Instalación
Introducción
Existen dos tipos de instalación posibles:
o La Instalación completa está prevista para el uso diario general de la cobas c111
Printer Tool. Permite la transferencia de resultados utilizando tanto la
comunicación con el ordenador central, como sticks de memoria USB.
En caso necesario, podría transferir todos los resultados utilizando un stick USB,
pero Roche recomienda utilizar una comunicación con un ordenador central para
transferir los resultados de las muestras y del CC. (Nótese que los resultados del
Histórico de CC siempre se transfieren utilizando un stick USB de memoria).
o La Instalación personalizada está prevista para los casos en los que el usuario
desea transferir los resultados utilizando exclusivamente la comunicación con un
ordenador central. Con esta instalación no se encontrarán disponibles las
funciones para la importación de resultados de muestras y de CC con un stick de
memoria USB. (Nótese que los resultados de Histórico de CC siempre se
transfieren utilizando un stick de memoria USB; por consiguiente, las funciones
para transferir los resultados del Histórico de CC utilizando un stick USB están
disponibles también con esta instalación).
La siguiente figura muestra las partes principales implicadas en la instalación de la
cobas c111 Printer Tool e ilustra los métodos de transmisión de datos de resultados
desde el instrumento cobas c111 a la cobas c111 Printer Tool.
A Los resultados se generan en el
instrumento cobas c111.
B Puerto RS232 en serie para la cone-
xión directa con el ordenador que
soporta la cobas c111 Printer Tool.
C Transferencia de resultados utilizando
la comunicación con el ordenador
central y un cable de módem null
RS232 (conexión directa).
D Puerto en serie RS232. Si el ordenador no
posee un puerto RS232, se puede utilizar un
convertidor de RS232 a USB.
E PC o portátil que soporta la cobas c111
Printer Tool.
F Puerto USB para exportar los resultados a un
stick de memoria USB.
G Transferencia de resultados utilizando un stick
USB.
H Puerto USB para copiar los datos de resultados
desde el stick de memoria USB al ordenador
que soporta la cobas c111 Printer Tool.
I La cobas c111 Printer Tool funciona en un
PC o protátil del cliente con Windows.
J Software de impresión del cliente para la impre-
sora y para generar copias electrónicas.
K Para las copias electrónicas no se requiere nin-
guna impresora.
L Informe de resultados, en forma de copia
impresa o electrónica.
Ilustración A-1 Elementos principales de la instalación de la cobas c111 Printer Tool
USB RS232
cobas c111
Instrumento
Ordenador
PC o portátil
cobas c
111
Printer Tool
USBRS232
C
G
A EDB
HF
Resultados
Resultados
Informe
…
…
…
I
L
Impresora
del cliente
SW de impresión
J K

Roche Diagnostics
A-14 Printer Tool Operator’s Manual · Version 1.2
3 Instalación cobas c111
Resumen de los procedimientos de instalación
Las siguientes secciones brindan un resumen de los dos procedimientos de
instalación, la Instalación completa > importación de datos vía USB e interfaz con
ordenador central y Instalación personalizada > importación de datos vía interfaz
con ordenador central.
Opción con comunicación con un ordenador central y sticks de memoria USB:
Instalación completa
1. Compruebe que se cumplen todas las condiciones previas.
e
Requisitos de hardware y software en la página A-9.
2. Inserte el CD de la cobas c111 Printer Tool en la unidad de disco del ordenador
de la cobas c111 Printer Tool.
3. Lleve a cabo una Instalación completa de la cobas c111 Printer Tool.
Siga las instrucciones que aparecen en pantalla.
e
Para instalar el software en la página A-16.
4. Conecte el ordenador de la cobas c111 Printer Tool al instrumento
cobas c111.
e
Para conectar el ordenador de la cobas c111 Printer Tool al instrumento cobas c111
en la página A-18.
(Este paso no sería necesario si ha decidido transferir los datos de resultados
utilizando exclusivamente un stick USB).
5. Configure la cobas c111 Printer Tool.
e
Para configurar la cobas c111 Printer Tool en la página A-19.
6. Defina la comunicación con el ordenador central en ambos sistemas.
e
Para configurar la cobas c111 Printer Tool en la página A-19.
Para configurar el instrumento cobas c111 en la página A-21.
(Este paso no sería necesario si ha decidido transferir los datos de resultados
utilizando exclusivamente un stick USB).
7. Lleve a cabo las pruebas funcionales.
e
Para realizar una prueba básica funcional para la transferencia de resultados
utilizando la comunicación con el ordenador central en la página A-22.
Para realizar una prueba básica funcional para la transferencia de resultados
utilizando un stick de memoria USB en la página A-23.

Roche Diagnostics
Printer Tool Operator’s Manual · Version 1.2 A-15
cobas c111 3 Instalación
Opción con comunicación con un ordenador central: Instalación personalizada
1. Compruebe que se cumplen todas las condiciones previas.
e
Requisitos de hardware y software en la página A-9.
2. Inserte el CD de la cobas c111 Printer Tool en la unidad de disco del ordenador
de la cobas c111 Printer Tool.
3. Lleve a cabo una Instalación personalizada de la cobas c111 Printer Tool.
Siga las instrucciones que aparecen en pantalla.
e
Para instalar el software en la página A-16.
4. Conecte el ordenador de la cobas c111 Printer Tool al instrumento
cobas c111.
e
Para conectar el ordenador de la cobas c111 Printer Tool al instrumento cobas c111
en la página A-18.
5. Configure la cobas c111 Printer Tool.
e
Para configurar la cobas c111 Printer Tool en la página A-19.
6. Define la comunicación con el ordenador central en ambos sistemas.
e
Para configurar la cobas c111 Printer Tool en la página A-19.
Para configurar el instrumento cobas c111 en la página A-21.
7. Lleve a cabo las pruebas funcionales.
e
Para realizar una prueba básica funcional para la transferencia de resultados
utilizando la comunicación con el ordenador central en la página A-22.
Para realizar una prueba básica funcional para la transferencia de resultados
utilizando un stick de memoria USB en la página A-23.
Con esta Instalación personalizada, no se encontrarán disponibles las funciones para la
importación de resultados de muestras y de CC con un stick de memoria USB. Si cree que en
algún momento podría desear utilizar un stick de memoria USB para transferir estos resulta-
dos, realice una Instalación completa y configure la comunicación con el ordenador central.

Roche Diagnostics
A-16 Printer Tool Operator’s Manual · Version 1.2
3 Instalación cobas c111
Realización de la instalación
Requisito previo Antes de iniciar la instalación, asegúrese de haber leído el acuerdo de licencia de
software y que está de acuerdo con la siguiente declaración: "He leído el Acuerdo de
Licencia de Software del software de la Herramienta de Impresión cobas c 111, y
acepto y estoy de acuerdo en comprometerme según los términos y condiciones allí
contenidos".
e
Para consultar un resumen de los elementos de hardware y software implicados y cómo se
interrelacionan, véase la Ilustración A-1 en la página A-13.
Materiales necesarios m cobas c111 Printer Tool CD
m Cable de módem null RS232, si tiene previsto utilizar una comunicación con un
ordenador central para transferir los resultados.
e
Si desea más información sobre la disposición de los cables, consulte el Cable de
módem null RS232 en la página A-26.
Para adquirir un cable, póngase en contacto con el representante del Servicio Técnico.
a Para comprobar que se cumplen todas las condiciones previas
e
Véase Requisitos de hardware y software en la página A-9.
a Para instalar el software
1
Inserte el CD de la cobas c111 Printer Tool en la unidad de disco del ordenador
de la cobas c111 Printer Tool.
Si el asistente de instalación no se inicia automáticamente, haga doble clic en el
archivo setup.exe en el explorador de Windows.
Aparece el cuadro de diálogo de setup de Windows.
2
Lea el texto del cuadro de diálogo y a continuación haga clic en Siguiente.
Aparece el cuadro de diálogo del acuerdo de licencia.
3
Seleccione el recuadro Acepto el acuerdo.
No podrá continuar con la instalación a menos que acepte el acuerdo de licencia.
4
Haga clic en Siguiente.
Se muestra el cuadro de diálogo para seleccionar el destino del archivo.
5
Seleccione el directorio en el que desea instalar el software.
Roche recomienda que acepte el destino que aparece por defecto.
6
Haga clic en Siguiente.
Se muestra el cuadro de diálogo para seleccionar los componentes del software.
Los siguientes apartados describen la instalación completa que le permitiría utilizar tanto la
comunicación con un ordenador central como sticks USB para transferir los resultados de las
muestras y del CC.

Roche Diagnostics
Printer Tool Operator’s Manual · Version 1.2 A-17
cobas c111 3 Instalación
7
Seleccione Instalación completa > importación de datos vía USB e interfaz con
ordenador central.
Si está seguro de que va a utilizar exclusivamente una comunicación con un
ordenador central para transferir los resultados de las muestras y del CC,
selecciones Instalación personalizada > importación de datos vía interfaz con
ordenador central.
Roche recomienda que se utilice la comunicación con un ordenador central para
transferir los resultados de las muestras y del CC.
8
Haga clic en Siguiente.
Se muestra el cuadro de diálogo para seleccionar un directorio de shortcuts o
comandos directos.
9
Seleccione el directorio en el que desea guardar los comandos directos de la
cobas c111 Printer Tool.
Roche recomienda que acepte el directorio que aparece por defecto.
10
Haga clic en Siguiente.
Aparece el cuadro de diálogo para seleccionar si se debe o no generar un comando
directo de escritorio.
11
Si desea tener un icono de comando directo en su escritorio, seleccione la casilla
Crear un icono de escritorio, en caso contrario, déjela sin seleccionar.
12
Haga clic en Siguiente.
Aparece un cuadro de diálogo que resume las opciones que ha seleccionado.
13
Si desea cambiar dichas opciones, haga clic en Atrás repetidamente hasta que se
muestre el cuadro de diálogo correspondiente. Realice los cambios y continúe
como se describe en los pasos anteriores.
14
Si está de acuerdo con las opciones seleccionadas, haga clic en Instalar para
iniciar el proceso de instalación.
Cuando se ha completado la instalación, aparece el cuadro de diálogo de
finalización.
15
Si desea iniciar directamente la cobas c111 Printer Tool, seleccione la casilla
Abrir la Herramienta de Impresión cobas c111.
16
Haga clic en Finalizar.
La instalación del software ha sido completada.

Roche Diagnostics
A-18 Printer Tool Operator’s Manual · Version 1.2
3 Instalación cobas c111
a Para conectar el ordenador de la cobas c111 Printer Tool al instrumento
cobas c111
1
Conecte el cable del módem null RS232 al puerto en serie (A) del instrumento
cobas c111.
e
Si desea más información sobre los requisitos de los cables, consulte el Cable de
módem null RS232 en la página A-26.
2
Conecte el otro extremo del cable a un puerto en serie del ordenador de la
cobas c111 Printer Tool.
A

Roche Diagnostics
Printer Tool Operator’s Manual · Version 1.2 A-19
cobas c111 3 Instalación
a Para configurar la cobas c111 Printer Tool
1
Seleccione > Ajustes generales
2
Configure el sistema tal y como se define en la siguiente tabla.
3
Seleccione > Ord. central.
Elemento Valor
Ruta de plantillas C:
Puede escoger cualquier ruta, sólo asegúrese de seleccionar
una que dirija a un directorio en el que tenga permiso de
escritura.
Ruta de importación C:
Describe la localización desde la que se importan los datos
que fueron copiados al ordenador de la cobas c111 Prin-
ter Tool desde un stick de memoria USB, tales como archi-
vos de resultados, de Ayuda en pantalla, o de idioma de la
interfaz de usuario.
Necesitará definir esta ruta, a menos que trabaje exclusiva-
mente con la comunicación con el ordenador central y no
utilice la funcion de Histórico de CC. (Los datos del Histó-
rico de CC siempre se transfieren utilizando un stick de
memoria USB).
Nombre de impresora Seleccione cualquiera de la lista. Ésta será la impresora por
defecto de la cobas c111 Printer Tool.
Copias 1
Tamaño de papel A4, en Norteamérica, seleccione Carta.
Informe Histórico CC Con resultados de CC
(Incluye la tabla de resultados en el informe Histórico
CC).
Idioma de la interfaz de
usuario
Predeterminado
Idioma de Ayuda en
pantalla
C111PrinterTool_EN.chm
e
Para instalar un idioma para la Ayuda diferente, véase
Instalación de un nuevo idioma para la interfaz de
usuario o la Ayuda en pantalla en la página C-9.
Tabla A-3 cobas c111 Printer Toolvalores de configuración del sistema

Roche Diagnostics
A-20 Printer Tool Operator’s Manual · Version 1.2
3 Instalación cobas c111
4
Define la comunicación con el ordenador central como se muestra en la siguiente
tabla.
5
Haga clic en OK.
6
Pulse para cerrar la cobas c111 Printer Tool.
Elemento Valor
Comunicación con el
ordenador central
On
Puerto de comunicación De entre los puertos disponibles, seleccione el que se uti-
liza para conectar el ordenador de la cobas c111 Printer
Tool con el instrumento cobas c111 (cable RS232).
Si la conexión no funciona, inténtelo con un puerto dife-
rente.
Velocidad de comunicación 9600
Acuse de recibo SW
Control de paridad Off
Modo de Línea N81
Suma comprobación Off
Tabla A-4 cobas c111 Printer Toolvalores de comunicación con el ordenador central

Roche Diagnostics
Printer Tool Operator’s Manual · Version 1.2 A-21
cobas c111 3 Instalación
a Para configurar el instrumento cobas c111
1
Seleccione Utilidades > Configuración > Sistema.
2
Seleccione On para el Servidor.
3
Seleccione Utilidades > Configuración > Servidor.
4
Defina la comunicación con el ordenador central como se indica en la siguiente
tabla.
e
Para más detalles, véase Instrument Operator’s Manual del cobas c111. Utilice el índice
que aparece al final del manual para encontrar la información específica.
Elemento Valor
Velocidad (baudios) 9600
Acuse de recibo XON/XOFF
Modo de Línea N81
Control de paridad Off
Modo Comunicación Tiempo real
Suma comprobación On
Modo Consulta órd. Off
Tiempo de espera 10
Modo Enviar result. Completo
Los resutados son enviados a la cobas c111 Printer Tool
cuando se encuentran disponibles y aceptados. De esta forma
se asegura que en la lista de muestras de la cobas c111 Prin-
ter Tool haya sólo una entrada para una ID de muestra espe-
cífica y que todos los resultados de esta muestra están
contenidos en la misma lista.
Enviar datos brutos Off
Rastreo On
Dispositivo del sistema c111
ID ord. central ordenador central
Tabla A-5 cobas c111 instrument communication values

Roche Diagnostics
A-22 Printer Tool Operator’s Manual · Version 1.2
3 Instalación cobas c111
a Para realizar una prueba básica funcional para la transferencia de resultados
utilizando la comunicación con el ordenador central
1
Defina en el instrumento cobas c111 una ID de muestra y lleve a cabo cualquier
prueba disponible.
e
Véase el Instrument Operator’s Manual del cobas c111. Utilice el índice que aparece
al final del manual para encontrar la información específica.
2
Valide y acepte los resultados.
3
Imprima los resultados en la impresora interna del instrumento cobas c111.
4
En la cobas c111 Printer Tool, seleccione la pestaña de Resultados muestras
La ID de muestra de la prueba que acaba de realizar debería estar contenida en la
lista de muestras.
5
En la lista de muestras, seleccione la ID de muestra para la prueba que acaba de
realizar.
6
Para probar la función de comentarios, puede añadir un comentario a la muestra
y al resultado.
e
Véase para ello Comentario de muestras en la página B-11 y Comentario de resultados
en la página B-12.
7
Seleccione la pestaña de Vista preliminar.
8
Seleccione la plantilla predeterminada que desee probar (Default1_A4 or
Default1_Letter).
Los resultados de la muestra seleccionada se muestran en el informe.
9
Haga clic en .
Aparece el cuadro de diálogo de impresión de Windows y se selecciona la
impresora predeterminada.
e
Para definir la impresora predeterminada, véase Pestaña de Ajustes generales en la
página A-55.
10
Mantenga la selección de la impresora predeterminada y haga clic en OK.
El informe se imprime en la impresora predeterminada del ordenador de la
cobas c111 Printer Tool.
e
Si tuviera problemas, consulte la Tabla D-3 en la página D-11.
Para que se de la transferencia de resultados automática, deben cumplirse las siguientes
condiciones:
o La cobas c111 Printer Tool debe estar funcionando, el ordenador de la
cobas c111 Printer Tool debe estar conectado al instrumento cobas c111 y ambos
sistemas deben estar configurados para soportar la comunicación con un ordena-
dor central.
o Los resultados deben haber sido aceptados en el instrumento cobas c111.

Roche Diagnostics
Printer Tool Operator’s Manual · Version 1.2 A-23
cobas c111 3 Instalación
11
En este punto, podría probar también a guardar informes como copias digitales.
Observe que para guardar un informe como copia digital, debe instalarse un
software en el ordenador cobas c111 Printer Tool que pueda generar copias
digitales, por ejemplo, el Adobe PDF Writer.
o Haga clic en
.
Se muestra de nuevo el cuadro de diálogo de impresión de Windows.
o Seleccione una impresora para guardar las copias digitales.
o Haga clic en OK.
Se muestra el cuadro de diálogo de Windows para guardar datos.
o Seleccione el directorio donde desea guardar el informe.
o Tecle un nombre significativo para el informe.
o Haga clic en Guardar.
Informe se guarda en forma de copia digital, por ejemplo, un archivo PDF.
12
Compare los resultados impresos en la cobas c111 Printer Tool con los impresos
en el instrumento cobas c111.
Los resultados deben ser idénticos.
a Para realizar una prueba básica funcional para la transferencia de resultados
utilizando un stick de memoria USB
1
Vaya a la cobas c111 Printer Tool y borre la muestra que utilizó en la prueba
funcional anterior. (Seleccione el resultado en la lista de muestras y haga clic en
Borrar).
2
En el instrumento cobas c111, exporte todos los resultados a un stick de
memoria USB. (Utilidades > Exportar > Todos los resultados)
3
Inserte el stick USB en el ordenador de la cobas c111 Printer Tool y copie el
archivo de resultados (csv_yyyymmddhhmmss.tgz) en el directorio definido
como la Ruta de importación.
4
En la cobas c111 Printer Tool, seleccione la pestaña de Resultados muestras
5
Importe los resultados.
o Haga clic en el botón Importar.
Aparece el cuadro de diálogo de Importar datos .
o Mantenga la ruta de importación por defecto.
o Seleccione el archivo que contiene los nuevos resultados. El nombre del
archivo posee el formato csv_aaaammddhhmmss.tgz.
El nombre del archivo se muestra en el recuadro correspondiente.
o Haga clic en OK.
Aparece un mensaje que brinda información sobre cuántos resultados
aceptados han sido añadidos a la base de datos y cuántos resultados no
aceptados contiene el archivo tgz (dichos resultados no se guardarían en la
base de datos).
o Haga clic en OK para cerrar el cuadro de diálogo del mensaje.

Roche Diagnostics
A-24 Printer Tool Operator’s Manual · Version 1.2
3 Instalación cobas c111
6
En la lista de muestras, seleccione la ID de muestra para la prueba que acaba de
realizar.
7
Para probar la función de comentarios, puede añadir un comentario a la muestra
y al resultado.
e
Véase para ello Comentario de muestras en la página B-11 y Comentario de resultados
en la página B-12.
8
Seleccione la pestaña de Vista preliminar.
9
Seleccione la plantilla predeterminada que desee probar (Default1_A4 or
Default1_Letter).
Los resultados de la muestra seleccionada se muestran en el informe.
10
Haga clic en .
Aparece el cuadro de diálogo de impresión de Windows y se selecciona la
impresora predeterminada.
e
Para definir la impresora predeterminada, véase Pestaña de Ajustes generales en la
página A-55.
11
Mantenga la selección de la impresora predeterminada y haga clic en OK.
El informe se imprime en la impresora predeterminada del ordenador de la
cobas c111 Printer Tool.
e
Si tuviera problemas, consulte la Tabla D-3 en la página D-11.
12
Compare los resultados impresos en la cobas c111 Printer Tool con los impresos
en el instrumento cobas c111.
Los resultados deben ser idénticos.
13
Ahora ya está listo para utilizar la cobas c111 Printer Tool.
CAUTION
Riesgo de una interpretación de resultados incorrecta debido a una información
incongruente de ID y nombre de pruebas y controles
Si opta por definir en la herramienta cobas c111 Printer Tool nombres e ID de pruebas y
controles diferentes a los utilizados en el cobas c111, existe la posibilidad de que la rela-
ción originaria muestra-prueba se pierda. Esto puede producir una mala interpretación de
los resultados.
Roche recomienda utilizar nombre e ID idénticos para pruebas y controles, tanto en el
instrumentocobas c111 como en la herramienta cobas c111 Printer Tool.
Espacio de almacenamiento limitado
El número de elementos de datos que se pueden importar en la cobas c111 Printer Tool
está limitado a 1500 muestras y 3000 resultados de CC. (La cobas c111 Printer Tool no
está prevista para utilizarse como una herramienta de archivo).

Roche Diagnostics
Printer Tool Operator’s Manual · Version 1.2 A-25
cobas c111 3 Instalación
Información mostrada en pantalla frente a la contenida en el informe impreso
Para adaptar su entorno de trabajo a sus necesidades, puede definir (de forma independiente
para la visualización y el informe impreso) la información que se muestra y se incluye respec-
tivamente.
o Las definiciones hechas en las plantillas definen qué elementos informativos serán
incluidos en el informe impreso y cómo se presentará esta información.
e
Definición de plantillas en la página B-21.
o Las definiciones hechas en las distintas ... pestañas de Campos definen qué elementos
informativos se mostrarán en la cobas c111 Printer Tool; pero no influyen sobre el
informe impreso.
e
Pestañas de configuración en la página A-54.
Por motivos de coherencia y para evitar confusiones, Roche recomienda cambiar siempre las defi-
niciones de visualización junto con las definiciones de plantilla correspondientes y viceversa.

Roche Diagnostics
A-26 Printer Tool Operator’s Manual · Version 1.2
3 Instalación cobas c111
Cable de módem null RS232
Utilice un cable de módem null RS232 con conectores de tipo DB-9 para realizar la
conexión.
Utilice la siguiente configuración de pines si desea trabajar con o sin acuse de recibo
(handshake) de software.
Utilice la siguiente configuración de pines si desea trabajar con acuse de recibo
(handshake) de hardware.
Los cables con las siguientes configuraciones de pines (mapping) funcionan con la mayoría de
los equipos y módems conectables instalados en ordenadores disponibles en el mercado. Sin
embargo, dependiendo de su configuración de módem y ordenador, puede necesitar un cable
con una configuración de pines diferente. Consulte la documentación técnica de su módem y
ordenador.
Para adquirir un cable apropiado, póngase en contacto con el representante del Servicio
Técnico.
Instrumento
cobas c111
cobas c111
Printer Tool
Señal Pin Pin Señal
DCD 1 1 DCD
RxD 2 3 TxD
TxD 3 2 RxD
DTR 4 4 DTR
GND 5 5 GND
DSR 6 6 DSR
RTS 7 7 RTS
CTS 8 8 CTS
RI 9 9 RI
Ilustración A-2 Diagrama de cableado si utiliza el valor de Handshake SW o Off
Instrumento
cobas c111
cobas c111
Printer Tool
Señal Pin Pin Señal
DCD 1 1 DCD
RxD 2 3 TxD
TxD 3 2 RxD
DTR 4 4 DTR
GND 5 5 GND
DSR 6 6 DSR
RTS 7 8 CTS
CTS 8 7 RTS
RI 9 9 RI
Ilustración A-3 Diagram de cableado si utiliza el valor de Handshake: HW

Roche Diagnostics
Printer Tool Operator’s Manual · Version 1.2 A-27
cobas c111 4 Introducción
Table of contents
Introducción
Los siguientes apartados proporcionan una descripción de la cobas c111 Printer
Tool y de algunas características que facilitan su manejo.
Introducción .................................................................................................................. A–29
Condiciones previas ...................................................................................................... A–31
Uso del software ............................................................................................................ A–31
Manejo de las tablas ................................................................................................ A–31
Guardar cambios ..................................................................................................... A–33
Mensajes ................................................................................................................... A–33
Uso de la Ayuda en pantalla .................................................................................. A–33
En este capítulo
Capítulo
4

Roche Diagnostics
A-28 Printer Tool Operator’s Manual · Version 1.2
4 Introducción cobas c111
Table of contents

Roche Diagnostics
Printer Tool Operator’s Manual · Version 1.2 A-29
cobas c111 4 Introducción
Introducción
La herramienta cobas c111 Printer Tool ha sido concebida para imprimir resultados
de muestras, de CC y del Histórico de CC que han sido generados en un instrumento
cobas c111. La herramienta funciona de forma independiente en un ordenador
externo.
Los informes pueden imprimirse tanto en forma de copias impresas en papel, como
en forma de copias digitales.
Los datos de resultados pueden transferirse desde el instrumento cobas c111, ya sea
conectando el ordenador de la cobas c111 Printer Tool directamente al instrumento
cobas c111 o con la ayuda de un stick USB.
Por motivos de seguridad, los datos reales de resultados no se pueden modificar
utilizando la cobas c111 Printer Tool, pero se pueden añadir comentarios.
Existen numerosas posibilidades para seleccionar los resultados concretos que serán
incluidos en un informe, lo que se realiza con ayuda de criterios de filtrado.
Los elementos de configuración permiten definir plantillas para los informes de
resultados de muestras. Estas plantillas definen qué elementos de datos serán
incluidos en el informe y cómo serán presentados. También puede definir, de forma
independiente a lo que será incluido en el informe actual, qué datos serán mostrados
en pantalla y cómo desea nombrar los elementos de datos individuales en la pantalla.
La cobas c111 Printer Tool brinda áreas de trabajo separadas para el tratamiento de
resultados de muestras, de CC y del Histórico de CC.
Área de trabajo de Resultados
muestras
El área de trabajo de Resultados muestras contiene datos relacionados con los
resultados de las muestras, consta de una sección para listar las muestras y de una
pestaña para mostrar la lista de resultados y la vista preliminar del informe. Puede
añadir sus propios comentarios a cada muestra y resultado.
Área de trabajo de Resultados
CC
El área de trabajo de Resultados CC contiene datos relativos a los resultados del
control de calidad válidos en el momento de realizar los análisis de las muestras.
Proporciona funciones de filtrado y lista los resultados de CC, junto con datos
relevantes que están asociados a los resultados. Puede añadir un comentario a cada
resultado.
Los informes de resultados de CC pueden utilizarse con fines de archivo.
Área de trabajo de Histórico CC El área de trabajo del Histórico CC contiene datos de resultados de CC de hasta dos
meses del calendario y sirve para comprobar los resultados de CC a lo largo de un
periodo de tiempo. Puede añadir un comentario para cada combinación de prueba-
control.
El área de trabajo consiste en una pestaña para mostrar la lista de resultado y la vista
preliminar del informe. La lista contiene los resultados de CC para una prueba y un
control específicos, y para un periodo de tiempo definible. Este periodo abarca como
máximo dos meses del calendario. La vista preliminar brinda una representación
gráfica de los resultados de CC. El informe incluye el gráfico con las estadísticas de
o Roche recomienda utilizar la cobas c111 Printer Tool con una conexión directa al
instrumento cobas c111
.
o La cobas c111 Printer Tool ha sido diseñada únicamente para imprimir resultados, no
para utilizarse como un sistema de información de laboratorio o de archivo.

Roche Diagnostics
A-30 Printer Tool Operator’s Manual · Version 1.2
4 Introducción cobas c111
CC correspondientes y los comentarios. También puede incluir una tabla con los
resultados que fueron utilizados para generar el gráfico.
Los informes de Histórico CC pueden utilizarse con fines de archivo.
Entorno La siguiente figura muestra los elementos principales implicados en la operación de la
cobas c111 Printer Tool e ilustra los métodos de transmisión de datos de resultados
desde el instrumento cobas c111 a la cobas c111 Printer Tool.
A Los resultados se generan en el
instrumento cobas c111.
B Puerto RS232 en serie para la cone-
xión directa con el ordenador que
soporta la cobas c111 Printer Tool.
C Transferencia de resultados utilizando
la comunicación con el ordenador
central y un cable de módem null
RS232 (conexión directa).
D Puerto en serie RS232. Si el ordenador no
posee un puerto RS232, se puede utilizar un
convertidor de RS232 a USB.
E PC o portátil que soporta la cobas c111
Printer Tool.
F Puerto USB para exportar los resultados a un
stick de memoria USB.
G Transferencia de resultados utilizando un stick
USB.
H Puerto USB para copiar los datos de resultados
desde el stick de memoria USB al ordenador
que soporta la cobas c111 Printer Tool.
I La cobas c111 Printer Tool funciona en un
PC o protátil del cliente con Windows.
J Software de impresión del cliente para la impre-
sora y para generar copias electrónicas.
K Para las copias electrónicas no se requiere nin-
guna impresora.
L Informe de resultados, en forma de copia
impresa o electrónica.
Ilustración A-4 Elementos principales de la instalación de la cobas c111 Printer Tool
USB RS232
cobas c111
Instrumento
Ordenador
PC o portátil
cobas c
111
Printer Tool
USBRS232
C
G
A EDB
HF
Resultados
Resultados
Informe
…
…
…
I
L
Impresora
del cliente
SW de impresión
J K

Roche Diagnostics
Printer Tool Operator’s Manual · Version 1.2 A-31
cobas c111 4 Introducción
Condiciones previas
Puede importar en la cobas c111 Printer Tool datos de resultados que hayan sido
generados y aceptados en un instrumento cobas c111. Si transfiere los datos
utilizando un stick USB, éstos deben de haberse exportado a un stick USB utilizando
para ello la función correspondiente del instrumento cobas c111 .
Uso del software
Los siguientes apartados describen algunas funciones básicas del software de la
cobas c111 Printer Tool y muestran cómo utilizar el software de la mejor manera
posible.
Manejo de las tablas
Hay mucha información que se presenta en tablas. Estas tablas poseen algunas
características comunes: La primera columna siempre se muestra y la anchura de las
columnas puede modificarse utilizando el ratón o alfombrilla y un puntero. Con
ayuda de las barras de desplazamiento puede visualizar la información que no cabe en
el espacio disponible. También puede ordenar las entradas de la lista.
Utilizando las barras de
desplazamiento
A Barra de desplazamiento vertical
B Barra de desplazamiento horizontal
Ilustración A-5 Área de resultados
A
B

Roche Diagnostics
A-32 Printer Tool Operator’s Manual · Version 1.2
4 Introducción cobas c111
Cambio de anchura de la
columna
a Para cambiar la anchura de una columna
1
Sitúe el puntero en el borde derecho de la columna
El puntero cambia de forma.
2
Desplace el puntero horizontalmente para hacer la columna más ancha o
estrecha.
Ordenación de las entradas de
las tablas
Puede ordenar las entradas para su visualización en la cobas c111 Printer Tool
haciendo clic en cualquier encabezado de columna, simpre que su color sea azul
oscuro. Las entradas de las tablas se ordenan o bien por orden ascendente o
descendente, de forma alfabética o numérica, dependiendo del tipo de información
contenida en la columna. La ordenación aplicada se indica por un triángulo (A, B).
Codificación por colores Los valores de las celdas de color azul no se pueden modificar.
Para cambiar la anchura de la primera columna de una tabla, primero deberá hacer clic con el
botón derecho del ratón en el encabezado de la tabla. Una vez que haya ajustado la anchura,
haga clic en algún lugar fuera de la primera columna para que el cambio se haga permanente.
A Orden ascendente B Orden descendente
Ilustración A-6 Símbolos de ordenación
A
B
En el informe impreso todas las tablas se ordenan por orden ascendente de los valores de la
primera columna.
A No se puede escribir en las celdas azules
B No se puede seleccionar ni borrar en las celdas azules
Ilustración A-7 Codificación por colores en tablas
A B

Roche Diagnostics
Printer Tool Operator’s Manual · Version 1.2 A-33
cobas c111 4 Introducción
Guardar cambios
La forma de guardar los cambios depende del cuadro de diálogo en el que realizó los
cambios.
o Para guardar los cambios realizados en un cuadro de diálogo de resultados, haga
clic en algún lugar fuera del elemento que ha cambiado.
o Para guardar los cambios realizados en un cuadro de diálogo de configuración,
haga clic en OK.
o Para guardar los cambios realizados en el cuadro de diálogo del Editor de
plantillas y continuar trabajando en la plantilla, haga clic en ; para guardar los
cambios y cerrar el cuadro de diálogo, haga clic en Cerrar.
Mensajes
El sistema realiza numerosas comprobaciones durante la operación. Si ha ocurrido
un acontecimiento determinado o si se detecta una situación excepcional, se genera
un mensaje. Los mensajes se muestran de dos maneras:
o Las reacciones inmediatas a las acciones del usuario se muestran en un cuadro de
diálogo de mensaje emergente.
o La información concerciente a una situación excepcional que tuvo lugar durante
la operación se notifica como un mensaje de alarma.
e
Para más detalles sobre cómo responder a los mensajes, véase Reacción a los mensajes en la
página D-5.
Uso de la Ayuda en pantalla
La cobas c111 Printer Tool posee una Ayuda en pantalla sensible al contexto para
asistirle en su manejo. Al hacer clic en el botón de Ayuda
se muestra un texto de
ayuda relacionado con el cuadro de diálogo o la pestaña actualmente activa. Una vez
que haya abierto la Ayuda, podrá encontrar fácilmente cualquier información
utiliando el Contenido, el Índice, y las funciones de Búsqueda.

Roche Diagnostics
A-34 Printer Tool Operator’s Manual · Version 1.2
4 Introducción cobas c111
a Cómo visualizar la información de la Ayuda en pantalla
1
Haga clic en .
Aparece un cuadro de diálogo presentando información de la Ayuda. La
información contenida en la Ayuda en pantalla es la misma del Manual del
Operado de la cobas c111 Printer Tool.
Se muestra la información relevante al cuadro de diálogo en el que pulsó
.
2
Seleccione un elemento en la pestaña de Contenidos para visualizar la distinta
información de la Ayuda.
Puede desplegar y contraer las entradas de la tabla de contenidos haciendo clic en
y respectivamente.
3
Pulse para cerrar el cuadro de diálogo.
a Para encontrar información utilizando la función del índice
1
Seleccione > Índice.
Aparece la pestaña del Índice.
2
Teclee en el recuadro de texto (A) la palabra clave que está buscando.
A
B

Roche Diagnostics
Printer Tool Operator’s Manual · Version 1.2 A-35
cobas c111 4 Introducción
3
En la lista (B) se muestran las entradas del índice que concuerdan con su palabra
clave.
4
Haga doble clic sobre una entrada del índice para visualizar el texto de Ayuda
asociado.
a Para encontrar información utilizando la función de búsqueda
1
Seleccione > Buscar.
Aparece la pestaña del Buscar.
2
Teclee en el recuadro de texto (A) el término que está buscando.
3
Defina las propiedades de la búsqueda seleccionando la casilla o casillas
correspondientes (C).
4
Haga clic en el botón Listar temas.
5
En la lista de temas concordantes (B), seleccione el que mejor se asemeja a lo que
está buscando.
6
Haga clic en el botón Mostrar.
La información se muestra en el área de información de la Ayuda.
A
C
B

Roche Diagnostics
A-36 Printer Tool Operator’s Manual · Version 1.2
4 Introducción cobas c111

Roche Diagnostics
Printer Tool Operator’s Manual · Version 1.2 A-37
cobas c111 5 Descripción del software
Table of contents
Descripción del software
Los siguientes apartados brindan una descripción de los elementos de los distintos
cuadros de diálogo e información concerniente a su función y uso.
Pantalla principal .......................................................................................................... A–39
Área de estado ................................................................................................................ A–40
Área de botones de acción global ................................................................................ A–40
Área de trabajo de Resultados muestras .................................................................... A–41
Área de muestras ..................................................................................................... A–41
Botones ............................................................................................................... A–41
Opciones de filtrado ......................................................................................... A–42
Información muestras ...................................................................................... A–42
Pestaña de Resultado .............................................................................................. A–43
Panel de Comentarios muestra ....................................................................... A–43
Panel de Resultados .......................................................................................... A–43
Pestaña de Vista previa .......................................................................................... A–45
Área de trabajo de Resultados CC .............................................................................. A–46
Botones ............................................................................................................... A–46
Criterios de selección de resultados ............................................................... A–47
Información de resultados de CC ................................................................... A–47
Área de trabajo de Histórico CC ................................................................................. A–49
Pestaña Datos .......................................................................................................... A–49
Botones ............................................................................................................... A–49
Opciones de filtrado ......................................................................................... A–49
Información de Histórico CC ......................................................................... A–50
Pestaña de Vista previa .......................................................................................... A–51
Botones ............................................................................................................... A–51
Panel de Vista previa ........................................................................................ A–52
Pestañas de configuración ............................................................................................ A–54
Botones normalmente disponibles ....................................................................... A–54
Pestaña de Ajustes generales ................................................................................. A–55
Pestaña Plantillas ..................................................................................................... A–57
En este capítulo
Capítulo
5

Roche Diagnostics
A-38 Printer Tool Operator’s Manual · Version 1.2
5 Descripción del software cobas c111
Table of contents
Cuadro de diálogo del Editor de plantillas .......................................................... A–58
Pestañas del área de informes ......................................................................... A–59
Panel de comodines .......................................................................................... A–59
Barra de estado .................................................................................................. A–59
Barra de herramientas de modo de diseño .................................................... A–60
Barra de herramientas estándar ...................................................................... A–61
Barra de herramientas de texto ....................................................................... A–62
Barra de herramientas de bordes .................................................................... A–63
Barra de herramientas de alineación .............................................................. A–64
Áreas de trabajo del Editor de plantillas .............................................................. A–65
Área de informe Encabezado de página ........................................................ A–65
Área de informe Detalles de la muestra ......................................................... A–67
Área de informe Tabla de resultados ............................................................. A–68
Área de informe Resumen ............................................................................... A–70
Área de informe Pie de página ........................................................................ A–71
Pestaña de Vista previa .................................................................................... A–72
Pestaña de Campos de muestra ............................................................................ A–73
Pestaña de Campos de prueba .............................................................................. A–75
Pestaña de Campos de resultados de CC ............................................................. A–77
Pestaña de Campos de Histórico de CC .............................................................. A–79
Pestaña de Datos de prueba ................................................................................... A–81
Pestaña de Datos de controles .............................................................................. A–82
Pestaña de Ord. central .......................................................................................... A–83
Pestaña de Info ........................................................................................................ A–85
Cuadro de diálogo de Alarmas .................................................................................... A–86
Pantalla de Ayuda ......................................................................................................... A–87

Roche Diagnostics
Printer Tool Operator’s Manual · Version 1.2 A-39
cobas c111 5 Descripción del software
Pantalla principal
La pantalla principal es el cuadro de diálogo que aparece cuando inicia el software de
la Herramienta de impresión. Representa el área de trabajo principal.
Pestañas principales Las pestañas principales definen las diferentes áreas de trabajo disponibles en la
cobas c111 Printer Tool.
Área de trabajo El contenido del área de trabajo depende de qué pestaña principal se seleccione. La
figura de más arriba muestra un ejemplo del área de trabajo de Resultados muestras.
Las áreas de trabajo contienen pestañas y áreas; en el ejemplo de más arriba, el área de
Muestras, la pestaña de Resultado y de Vista previa.
Las áreas y pestañas pueden contener paneles. En el ejemplo de más arriba, la pestaña
de Resultado consta del panel de Comentarios muestra y de Resultados.
Encabezados de columnas distintos
Para la mayor parte de las tablas de la visualización de la cobas c111 Printer Tool, los
usuarios pueden cambiar los textos de los encabezados (en la áreas de trabajo de configu-
ración) para adaptarlos a sus necesidades. Los encabezados mostrados y explicados en
este documento se corresponden con los que contiene el software original.
A Zona de estado
B Pestañas principales
C Área de trabajo
D Área de botones de acción global
Ilustración A-8 Pantalla principal
C
B
A
D

Roche Diagnostics
A-40 Printer Tool Operator’s Manual · Version 1.2
5 Descripción del software cobas c111
Área de estado
El Área de estado contiene información sobre el estado actual de la cobas c111
Printer Tool.
Usuario Nombre de usuario de la persona que está actualmente registrada en el sistema
operativo de Windows.
Impresora Nombre de la impresora que está definida como impresora predeterminada en la
pestaña de configuración Ajustes generales.
Plantilla Nombre de la plantilla de resultados de muestras que se utiliza actualmente.
Fecha y hora Fecha y hora actual generada por el sistema operativo Windows del ordenador de la
cobas c111 Printer Tool.
Área de botones de acción global
Los botones de acción global representan funciones que no dependen del área de
trabajo que se encuentre seleccionada. No están disponibles si se muestra algún
cuadro de diálogo de configuración o el Editor de plantillas.
Cierra la cobas c111 Printer Tool. Se guardan los cambios realizados.
Este botón está disponible cuando el sistema no está llevando a cabo ninguna acción.
Imprime los resultados.
Este botón está disponible cuando la información seleccionada esta lista para
imprimirse.
Muestra el cuadro de diálogo de Configuración.
Este botón está disponible cuando el sistema no está llevando a cabo ninguna acción.
Muestra el cuadro de diálogo de la Ayuda en pantalla.
Muestra el cuadro de diálogo de Alarma para visualizar los mensajes del sistema.
Este botón está disponible si hay mensajes de alarma en la lista.
Ilustración A-9 Área de estado

Roche Diagnostics
Printer Tool Operator’s Manual · Version 1.2 A-41
cobas c111 5 Descripción del software
Área de trabajo de Resultados muestras
El área de trabajo de Resultados muestras contiene datos relacionados con los
resultados de las muestras, consta del área de Muestras y de las pestañas de
Resultado y Vista previa.
Área de muestras
El área de muestras contiene una entrada para cada muestra. Puede seleccionar
opciones de filtrado para visualizar muestras escogidas.
Puede definir si una columna se visualiza o no y puede cambiar los encabezados de
las columnas.
e
Véase Pestaña de Campos de muestra en la página A-73.
Botones
Importar Muestra el cuadro de diálogo de Importar datos para importar datos de resultados
de muestras utilizando un stick USB.
Si el software fue instalado únicamente para la comunicación con un ordenador
central (Instalación personalizada), entonces este botón no estará disponible.
Borrar Inicia el proceso de borrado de la muestra actualmente seleccionada y sus resultados
asociados. (Puede seleccionar más de una muestra).
A Opciones de filtrado
B Lista de muestras
Ilustración A-10 Área de muestras
A
B
o No puede cambiar los datos de las muestras actuales, pero puede añadir comentarios.
o Los cambios se guardan tan pronto haga clic en cualquier lugar fuera del recuadro de texto
en la pantalla principal.

Roche Diagnostics
A-42 Printer Tool Operator’s Manual · Version 1.2
5 Descripción del software cobas c111
Opciones de filtrado
Puede seleccionar uno de los siguientes criterios:
Mostrar todas las muestras Mostrar todos los resultados.
Importados hoy Muestra todos los resultados que fueron importados hoy.
Nótese que 'hoy' se refiere a la fecha actual definida en el ordenador cobas c111
Printer Tool. Los resultados han podido ser generados en una fecha anterior.
STAT Muestra todos los resultados STAT.
Aún sin imprimir Muestra todos los resultado que aún no se han impreso.
Ya impresos Muestra todos los resultados que ya se han impreso.
Información muestras
Sample ID ID de la muestra tal y como se ha definido en el instrumento cobas c111.
Hay una entrada para cada muestra. Sus resultados asociados se muestran en el panel
de Resultados.
Instrument ID ID del instrumento cobas c111 en los que se generaron los resultados.
Is STAT Indica si la orden es o no una orden STAT.
Sample Date Fecha en la que se calculó el último resultado de la muestra en el instrumento
cobas c111.
Sample Time Hora en la que se calculó el último resultado de la muestra en el instrumento
cobas c111.
Software Version Versión del software instalado en el instrumento cobas c111 cuando fue generado
el resultado.
Is Printed Indica si los resultado para esta muestra han sido impresos antes utilizando la
cobas c111 Printer Tool.
El valor Sí o No lo inserta automáticamente la cobas c111 Printer Tool. No lo puede
cambiar.
Comment 1 a 10 Cualquier comentario que desee añadir a la muestra seleccionada. Puede escribir
hasta 250 caracteres alfanuméricos.
Puede escribir comentarios ya sea aquí en la Lista de muestras o en el panel de
Comentarios muestra en la pestaña de Resultados muestra. Los comentarios son
idénticos.
El formato de fecha y hora para Sample date y Sample time es el que está definido en el
instrumento cobas c111. Se mantiene tal cual, independientemente del formato definido
en el ordenador de la cobas c111 Printer Tool.

Roche Diagnostics
Printer Tool Operator’s Manual · Version 1.2 A-43
cobas c111 5 Descripción del software
Pestaña de Resultado
La pestaña de Resultado está dividida en dos paneles. El panel de Comentarios
muestra muestra los comentarios que están asociados a la muestra seleccionada en la
Lista de muestras. También sirve para teclear dichos comentarios. El panel de
Resultados enumera los resultados asociados a la muestra actualmente seleccionada
en la Lista de muestras.
Puede definir si una columna se visualiza o no y puede cambiar los encabezados de
las columnas.
e
Véase Pestaña de Campos de muestra en la página A-73.
Panel de Comentarios muestra
Comment 1 a 10 Cualquier comentario que desee añadir a la muestra seleccionada. Puede escribir
hasta 250 caracteres alfanuméricos.
Puede escribir comentarios o bien aquí en la Lista de muestras, o en el panel de
Comentarios muestra en la pestaña de Resultados muestra. Los comentarios son
idénticos.
Panel de Resultados
Nombre de la prueba. Nombre de la prueba (aplicación). Fue definido en > Datos prueba y por defecto
se corresponde con la abreviatura utilizada en el instrumento cobas c111.
Print it Define si desea o no imprimir este resultado.
Resultado Valor numérico del resultado.
A Panel de Comentarios muestra
B Panel de Resultados
Ilustración A-11 Pestaña de Resultados
A
B
o No puede cambiar los datos de las muestras actuales, pero puede añadir comentarios.
o Los cambios se guardan tan pronto haga clic en cualquier lugar fuera del recuadro de texto
en la pantalla principal.
o Si se selecciona más de una muestra, tanto los paneles de Comentarios muestra como el
de Resultados permanecen vacíos.

Roche Diagnostics
A-44 Printer Tool Operator’s Manual · Version 1.2
5 Descripción del software cobas c111
Unidad Unidad utilizada para el resultado calculado.
Flag Nombres de los indicadores de resultados.
e
Para consultar el significado de los indicadores, véase el Manual del Operador del Sistema
cobas c111.
Lab data 1 a 3 Datos específicos del laboratorio que desee incluir en el informe, por ejemplo,
intervalos de referencia para adultos, niños, adolescentes, hombres y mujeres.
e
Para definir los datos del laboratorio, véase Pestaña de Datos de prueba en la página A-81.
Operador Nombre de login del operador que se estaba registrado en el instrumento
cobas c111 cuando el resultado fue aceptado. Si se utilizó la función de Acept.
autom muestra, aparece $SYS$ en lugar del nombre de login del operador.
Calc date Fecha en la cual se calculó el resultado.
Calc time Hora a la cual se calculó el resultado.
Comentario de resultado Cualquier comentario que desee añadir al resultado seleccionado. Puede escribir
hasta 25 caracteres alfanuméricos para cada comentario.
El formato de fecha y hora para Calc date y Calc time es el que está definido en el instru-
mento cobas c111. Se mantiene tal cual, independientemente del formato definido en el
ordenador de la cobas c111 Printer Tool.

Roche Diagnostics
Printer Tool Operator’s Manual · Version 1.2 A-45
cobas c111 5 Descripción del software
Pestaña de Vista previa
La pestaña de Vista previa muestra todos los resultados de la muestra que se
encuentra seleccionada en la Lista de muestras. (Si se selecciona más de una muestra,
el informe estará vacío). Los elementos que se pueden visualizar y la forma en que son
presentados se definen en la plantilla actualmente seleccionada. La vista previa sirve
para comprobar qué aspecto tendrá el informe. No puede cambiar ningún dato de
esta pestaña.
Haga clic para ampliar (mostrar un áera más pequeña de la vista previa de impresión).
Haga clic para reducir (mostrar un áera más grande de la vista previa de impresión).
Haciendo clic de forma repetida en este botón hasta que pueda ver toda la página le permite
comprobar el diseño de la página.
A Plantilla seleccionada
B Vista previa del informe
C Botones para ampliar y reducir
Ilustración A-12 Pestaña de vista previa de resultados de muestra
A
B
C

Roche Diagnostics
A-46 Printer Tool Operator’s Manual · Version 1.2
5 Descripción del software cobas c111
Área de trabajo de Resultados CC
El área de trabajo de Resultados CC contiene datos relativos a los resultados del
control de calidad.
Botones
Importar Muestra el cuadro de diálogo de Importar datos para importar datos de resultados
de CC utilizando un stick USB.
Si el software fue instalado únicamente para la comunicación con un ordenador
central (Instalación personalizada), entonces este botón no estará disponible.
e
Importación de resultados en la página B-6.
Borrar Inicia el proceso de borrado de la prueba actualmente seleccionada y de sus
resultados asociados del control.
La cobas c111 Printer Tool utiliza una plantilla predefinida. No se puede cambiar el diseño
de este informe, ni cambiar qué elementos se incluyen en el mismo.
A Listas de selección de resultados
B Tabla de resultados
Ilustración A-13 Área de trabajo de Resultados CC
A
B

Roche Diagnostics
Printer Tool Operator’s Manual · Version 1.2 A-47
cobas c111 5 Descripción del software
Criterios de selección de resultados
Existen tres listas separadas para seleccionar los criterios de selección.
Información de resultados de CC
Test name Nombre de la prueba (aplicación). Fue definido en > Datos prueba y por defecto
se corresponde con la abreviatura utilizada en el instrumento cobas c111.
Control name Nombre del material de control. Fue definido en > Datos Control y se
corresponde por defecto con el nombre del control en el instrumento cobas c111,
su nombre original está definido en las instrucciones adjuntas al material de control.
Lot ID única del lote. Está definida en las instrucciones adjuntas al material de control.
Calc date Día en el cual se calculó el resultado.
Calc time Hora a la cual se calculó el resultado.
Resultado Valor numérico del resultado.
Unidad Unidad utilizada para el resultado calculado.
Flag Nombres de los indicadores de resultados.
e
Para consultar el significado de los indicadores, véase el Manual del Operador del Sistema
cobas c111.
Operador Nombre de login del operador que se estaba registrado en el instrumento
cobas c111 cuando el resultado fue aceptado. Si se utilizó la función de Acept.
autom CC, aparece $SYS$ en lugar del nombre de login del operador.
Lista Valor Comentario
Selección básica Todos los
resultados
Muestra todos los resultados de CC actual-
mente guardado en la base de datos de la
cobas c111 Printer Tool.
Fecha Fecha en la que fueron calculados los resulta-
dos en el instrumento cobas c111.
Activa la lista del Día para seleccionar una
fecha.
Control name Nombre del control.
Activa la lista del Control name para seleccio-
nar un control.
Día Seleccione un valor
del calendario.
Haga clic para visualizar el calendario.
Sobre el calendario, haga clic en o para
seleccionar el mes.
Control name Seleccione un
control de la lista.
La lista contiene todos los controles utilizados
para generar los resultados de CC guardados
en la base de datos de la cobas c111 Printer
Tool.
Tabla A-6 Opciones de filtrado en el área de trabajo de Resultados CC
El formato de fecha y hora para Calc date y Calc time es el que está definido en el
instrumento cobas c111. Se mantiene tal cual, independientemente del formato definido
en el ordenador de la cobas c111 Printer Tool.

Roche Diagnostics
A-48 Printer Tool Operator’s Manual · Version 1.2
5 Descripción del software cobas c111
Target value Valor verdadero del material de control determinado durante la estandarización con
métodos de análisis de referencia.
Standard deviation La desviación estándar puede utilizarse como una medida de cuánto se permite que el
resultado se desvíe del valor objetivo (target).
Ignore Indica que el resultado fue marcado como ignorado en el instrumento cobas c111 y
por consiguiente, no fue incluido en el cálculo estadístico del CC.
(Esta función está disponible en los instrumentos con una versión de software 3.0 o
superior).
Instrument ID ID del instrumento cobas c111 en los que se generaron los resultados.
Software version Versión del software instalado en el instrumento cobas c111 cuando fue generado
el resultado.
QC result comment Cualquier comentario que desee añadir al resultado seleccionado. Puede escribir
hasta 25 caracteres alfanuméricos para cada comentario.

Roche Diagnostics
Printer Tool Operator’s Manual · Version 1.2 A-49
cobas c111 5 Descripción del software
Área de trabajo de Histórico CC
El área de trabajo del Histórico CC proporciona información sobre los resultados de
CC a lo largo de un periodo de hasta dos meses del calendario; se divide en una
pestaña de Datos y otra de Vista previa.
Pestaña Datos
La pestaña Datos proporciona una lista de resultados de CC para una prueba y un
control específicos, y para un periodo de tiempo definible de hasta dos meses de
calendario.
Botones
Importar Muestra el cuadro de diálogo de Importar datos para importar los datos de
resultados del Histórico CC.
Opciones de filtrado
Test name Lista que contiene todas las pruebas para las cuales se realizaron mediciones de
controles.
Control name Lista que contiene todos los controles utilizados para generar los resultados de
Histórico CC guardados en la base de datos de la cobas c111 Printer Tool.
Desde día Primer día del periodo para el cual desea incluir los resultados de CC en el informe.
Hasta día Último día del periodo para el cual desea incluir los resultados de CC en el informe.
La cobas c111 Printer Tool utiliza una plantilla predefinida. No se puede cambiar el diseño
de este informe, ni cambiar qué elementos se incluyen en el mismo.
Ilustración A-14 Pestaña Datos del área de trabajo de Histórico CC

Roche Diagnostics
A-50 Printer Tool Operator’s Manual · Version 1.2
5 Descripción del software cobas c111
Información de Histórico CC
Comentario Cualquier comentario que desee añadir a la vista histórica de los resultados de control
de calidad de la prueba y el control seleccionados. Puede escribir hasta 250 caracteres
alfanuméricos.
Puede añadir un comentario separado para cada combinación de prueba-control.
Estos comentarios serán incluidos en el informe del Histórico CC, y serán borrados
al importar un nuevo archivo de resultados de Histórico CC.
Test name Nombre de la prueba (aplicación). Fue definido en > Datos prueba y por defecto
se corresponde con la abreviatura utilizada en el instrumento cobas c111.
Control name Nombre del material de control. Fue definido en > Datos Control y se
corresponde por defecto con el nombre del control en el instrumento cobas c111,
su nombre original está definido en las instrucciones adjuntas al material de control.
Este nombre se imprimirá en el informe de resultados.
Lot ID única del lote. Está definida en las instrucciones adjuntas al material de control.
Calc date Día en el cual se calculó el resultado.
Calc time Hora a la cual se calculó el resultado.
Resultado Valor numérico del resultado.
Unidad Unidad utilizada para el resultado calculado.
Flag Nombres de los indicadores de resultados.
e
Para consultar el significado de los indicadores, véase el Manual del Operador del Sistema
cobas c111.
Operador Nombre de login del operador que se estaba registrado en el instrumento
cobas c111 cuando el resultado fue aceptado. Si se utilizó la función de Acept.
autom CC, aparece $SYS$ en lugar del nombre de login del operador.
Target value Valor verdadero del material de control determinado durante la estandarización con
métodos de análisis de referencia.
Standard deviation La desviación estándar puede utilizarse como una medida de cuánto se permite que el
resultado se desvíe del valor objetivo (target).
Ignore Indica que el resultado fue marcado como ignorado en el instrumento cobas c111 y
por consiguiente, no fue incluido en el cálculo estadístico del CC.
(Esta función está disponible en los instrumentos con una versión de software 3.0 o
superior).
Instrument ID ID del instrumento cobas c111 en los que se generaron los resultados.
Software version Versión del software instalado en el instrumento cobas c111 cuando fue generado
el resultado.
El formato de fecha y hora para Calc date y Calc time es el que está definido en el
instrumento cobas c111. Se mantiene tal cual, independientemente del formato definido
en el ordenador de la cobas c111 Printer Tool.

Roche Diagnostics
Printer Tool Operator’s Manual · Version 1.2 A-51
cobas c111 5 Descripción del software
Pestaña de Vista previa
La pestaña de Vista previa proporciona, para una prueba y control específicos, y
durante un periodo de tiempo definible de hasta dos meses de calendario, una
representación gráfica de los resultados de CC, las estadísticas de CC
correspondientes y una sección de comentarios. También puede contener una tabla
con los resultados que fueron utilizados para generar el gráfico. Que esta tabla se
incluya o no en el informe está definido en > Ajustes generales >, informe
Histórico CC.
Botones
Haga clic para ampliar (mostrar un áera más pequeña de la vista previa de
impresión).
Haga clic para reducir (mostrar un áera más grande de la vista previa de impresión).
Haciendo clic de forma repetida en este botón hasta que pueda ver toda la página le
permite comprobar el diseño de la página.
Importar Muestra el cuadro de diálogo de Importar datos para importar los datos de
resultados del Histórico CC.
A Representación gráfica de los resultados de
Histórico CC
B Estadística de CC
C Comentarios (si se añaden)
D Tabla con los resultados que fueron utilizados
para general el gráfico
Ilustración A-15 Pestaña de vista previa del área de trabajo de Histórico CC
A
D
B
C

Roche Diagnostics
A-52 Printer Tool Operator’s Manual · Version 1.2
5 Descripción del software cobas c111
Panel de Vista previa
El gráfico constituye una forma conveniente de comprobar la dispersión de los
resultados de CC a lo largo de un periodo de tiempo.
Gráfico
Estadística de CC Esta sección recoge los valores estadísticos clave que fueron calculados por la
cobas c111 Printer Tool para el periodo de tiempo, prueba y control seleccionados.
Comentario Esta sección recoge el comentario que fue tecleado para la combinación seleccionada
de prueba-control en la cobas c111 Printer Tool.
A Unidades del resultado.
B Estadística de CC
C Comentario
D El eje de las x representa el tiempo.
Ilustración A-16 Gráfico de Histórico CC
A
B
C
D

Roche Diagnostics
Printer Tool Operator’s Manual · Version 1.2 A-53
cobas c111 5 Descripción del software
Tabla de resultados La tabla de resultados de CC comienza en la segunda página del informe, y contiene
los resultados que han sido utilizados para generar el gráfico. Que la tabla de
resultados de CC se incluya o no en el informe está definido en > Ajustes
generales >, informe Histórico CC.
e
Para consultar el significado de los indicadores, véase el Manual del Operador del Sistema
cobas c111.
A Una "I" indica que el resultado fue ignorado en el instrumento cobas c111. Los resultados
ignorados se resaltan en letra negrita.
Ilustración A-17 Tabla de resultados de Histórico CC
A
|

Roche Diagnostics
A-54 Printer Tool Operator’s Manual · Version 1.2
5 Descripción del software cobas c111
Pestañas de configuración
f
Las pestañas de configuración sirven definir por un lado el entorno del sistema y de
las comunicaciones, y por otro, definen qué datos se mostrarán en pantalla y cómo
desea llamar a los elementos de datos individuales.
Botones normalmente disponibles
Los siguientes botones se encuentran normalmente disponibles:
CAUTION
Riesgo de una interpretación de resultados incorrecta debido a una información
incongruente de ID y nombre de pruebas y controles
Si opta por definir en la herramienta cobas c111 Printer Tool nombres e ID de pruebas y
controles diferentes a los utilizados en el cobas c111, existe la posibilidad de que la rela-
ción originaria muestra-prueba se pierda. Esto puede producir una mala interpretación de
los resultados.
Roche recomienda utilizar nombre e ID idénticos para pruebas y controles, tanto en el
instrumentocobas c111 como en la herramienta cobas c111 Printer Tool.
Información mostrada en plantalla frente a la contenida en el informe impreso
o Las definiciones hechas en las distintas ... pestañas de Campos definen qué elementos
informativos se mostrarán en la cobas c111 Printer Tool; pero no influyen sobre el
informe impreso.
o Las definiciones hechas en las plantillas definen qué elementos informativos serán inclui-
dos en el informe impreso y cómo se presentará la información.
e
Definición de plantillas en la página B-21
Muestra la siguiente pestaña.
Muestra la pestaña anterior.
Muestra la pantalla de Ayuda en pantalla. Contiene información relativa a la
pestaña actualmente seleccionada.
OK
Guarda los datos actuales y cierra el cuadro de diálogo de Configuración.
Cancelar
Cierra el cuadro de diálogo de Configuración sin guardar los cambios
realizados.

Roche Diagnostics
Printer Tool Operator’s Manual · Version 1.2 A-55
cobas c111 5 Descripción del software
Pestaña de Ajustes generales
f > Ajustes generales
La pestaña de Ajustes generales sirve para definir el entorno general del ordenador y
de la interfaz de usuario.
o Muestra un cuadro de diálogo de Windows para seleccionar directorios y
archivos.
o Situado al lado de Idioma de Ayuda en pantalla: Inicia el proceso de instalación
de un nuevo idioma o de actualización de uno existente para la interfaz de usuario
y la Ayuda en pantalla.
Muestra una lista de selección.
Ruta de plantillas Muestra un cuadro de diálogo de Windows para seleccionar una ruta de directorio.
Localización donde guarda sus plantillas, por ejemplo, podría ser
C:\Work\cobas_c111_Printer_Tool. Puede escoger cualquier ruta, sólo asegúrese de
seleccionar una que dirija a un directorio en el que tenga permiso de escritura.
Ruta de importación Muestra un cuadro de diálogo de Windows para seleccionar una ruta de directorio.
Localización desde la que se importan los datos que fueron copiados al ordenador de
la cobas c111 Printer Tool desde un stick de memoria USB, tales como archivos de
resultados, de Ayuda en pantalla, o de idioma de la interfaz de usuario.
Necesitará definir esta ruta, a menos que trabaje exclusivamente con la comunicación
con el ordenador central y no utilice la funcion de Histórico de CC. (Los datos del
Histórico de CC siempre se transfieren utilizando un stick de memoria USB).
Nombre de impresora Muestra un cuadro de diálogo de Windows para definir la impresora
predeterminada. Las impresoras disponibles son las que se encuentran instaladas en
el ordenador cobas c111 Printer Tool.
Copias Número de copias que normalmente desea imprimir cuando hace clic en . Puede
cambiar este número en cualquier momento en el cuadro de diálogo de Windows
para la impresión.
Ilustración A-18 Pestaña de Ajustes generales

Roche Diagnostics
A-56 Printer Tool Operator’s Manual · Version 1.2
5 Descripción del software cobas c111
Tamaño de papel Tamaño del papel que utiliza la impresora definida en Nombre impresora.
Asegúrese de que este tamaño está de acuerdo con el de la impresora que utiliza.
Informe Histórico CC Seleccione si se incluirá una tabla de resultados en los informes de Histórico CC que
contenga los resultados que fueron utilizados para generar el gráfico para este
informe.
Idioma de la interfaz de
usuario
Idioma de la interfaz de usuario y de los textos de los mensajes.
El nombre del archivo posee el formato PrinterTool.XX, donde XX representa el
idioma, por ejemplo, EN significa inglés.
Idioma de Ayuda en pantalla Idioma de la Ayuda en pantalla de la cobas c111 Printer Tool.
El nombre del archivo adopta el formato c111PrinterTool_XX.chm, donde XX
representa el idioma, por ejemplo, EN significa inglés.

Roche Diagnostics
Printer Tool Operator’s Manual · Version 1.2 A-57
cobas c111 5 Descripción del software
Pestaña Plantillas
f > Plantillas
La pestaña de Plantillas recoge las plantillas que está guardadas actualmente en la
cobas c111 Printer Tool (en la localización definida
como la Ruta de plantillas en
los Ajustes generales.
Editar Muestra el cuadro de diálogo del Editor de plantillas para definir plantillas.
Copiar Inicia el proceso de crear una copia de la plantilla actualmente seleccionada.
Borrar Inicia el proceso de borrado de la plantilla actualmente seleccionada.
Puede borrar plantillas definidas por el usuario, pero no las plantillas por defecto.
OK Guarda los datos actuales y cierra el cuadro de diálogo de Configuración.
Cancelar Cierra el cuadro de diálogo de Configuración sin borrar los cambios realizados.
Nombre Nombre de la plantilla.
Formato Tamaño de papel de la impresora.
Último cambio Fecha en la que se modificó la plantilla por últma vez.
En uso Indica si la plantilla se encuentra actualmente en uso o no. Cuando esta casilla está
seleccionada, se realiza una comprobación de validez para la plantilla. Si hay alguna
consecuencia, aparecerá un mensaje. La plantilla estará disponble en la pestaña de
Vista previa del área de trabajo de Resultados muestra.
Nombre del archivo Nombre del archivo de la plantilla. Los archivos de plantillas se guardan en el
directorio definido en la Ruta de plantillas de los Ajustes generales.
A Las plantillas por defecto son de color azul y no se pueden modificar.
B Las plantillas definidas por el usuario no poseen ningún color de fondo.
Ilustración A-19 Pestaña de plantillas
A
B

Roche Diagnostics
A-58 Printer Tool Operator’s Manual · Version 1.2
5 Descripción del software cobas c111
Cuadro de diálogo del Editor de plantillas
f > Plantillas > Editar
El cuadro de diálogo del Editor de plantillas sirve para definir plantillas para
informes de resultados de muestras, y consta de dos áreas de trabajo:
o El área de trabajo del Editor sirve para definir los contenidos y diseño del
informe.
o El área de trabajo de Vista previa sirve para visualizar los efectos de lo que se
define en el área de trabajo del Editor.
Cerrar Cierra el cuadro de diálogo del Editor de plantillas. Si ha introducido cambios,
aparecerá un mensaje prguntándole si desea guardar los cambios o ignorarlos.
(Haga clic en para guardar los cambios y seguir trabajando en la plantilla).
e
Para más detalles sobre las pestañas del área de informes individuales y las barras de
herramientas, véanse los apartados que siguen.
A Pestañas principales (áreas de trabajo)
B Pestañas del área de informes
C Barras de herramientas
D Barra de herramientas de modo de diseño
E Área de informes
F Barra de estado
G Panel de comodines
Ilustración A-20 Cuadro de diálogo del Editor de plantillas
B
C
G
E
D
A
F

Roche Diagnostics
Printer Tool Operator’s Manual · Version 1.2 A-59
cobas c111 5 Descripción del software
Pestañas del área de informes
Los informes de resultados de muestras se dividen en varias secciones. Para cada una
de ellas, hay disponible una pestaña independiente.
La tabla siguiente proporciona una breve descripción de cada una de las secciones.
Panel de comodines
El panel de comodines contiene las variables y elementos de comodines que puede
situar en el informe. Son distintos para las distintas áreas del informe.
e
Para más detalles, véanse los apartados sobre las áreas individuales de los informes.
Barra de estado
La barra de estado contiene información sobre el elemento del informe actualmente
seleccionado.
Sección Descripción
Encabezado de página
La información del encabezado se muestra en la parte superior de
cada página del informe. Generalmente contiene información
sobre el laboratorio que realizó las pruebas.
Detalles de la muestra
Esta información generalmente atañe a la muestra sobre la cual se
realizaron las pruebas y al entorno del sistema en el momento de
realizar las pruebas.
Tabla de resultados
La información de esta sección es relativa a los resultados actuales
de la prueba. La sección de Tabla de resultados consta de dos par-
tes, la primera contiene los encabezados de las columnas de la tabla
y la segunda los correspondientes comodines. Se encuentran sepa-
rados por un delimitador de fin de sección.
Resumen
La sección del resumen contiene generalmente detalles sobre pará-
metros de la prueba y comentarios generales sobre los resultados, o
información sobre el laboratorio.
Pie de página
La información del pie de página se muestra en la parte inferior de
cada página del informe. Incluiría por regla general indicaciones
sobre la página e información para identificar el informe.
Tabla A-7 Secciones de plantilla de Resultados de muestra
A Unidad
B Posición en la página del informe
C Tamaño del elemento
D Tipo de elemento con indicación de los
contenidos
Ilustración A-21 Barra de estado en el cuadro de diálogo del Editor de plantillas
A B C D

Roche Diagnostics
A-60 Printer Tool Operator’s Manual · Version 1.2
5 Descripción del software cobas c111
Barra de herramientas de modo de diseño
La barra de herramientas de modo de diseño proporciona funciones generales para
añadir y seleccionar elementos de informes que se colocan en el área del informe, por
ejemplo, texto y gráficos.
Selección elemento
Haga clic sobre un elemento en el área del informe para seleccionarlo.
Selección página
Haga clic en el área del informe para seleccionar toda la página del
informe.
Zoom
Haga clic en el área del informe para visualizar una parte más
pequeña del informe pero más ampliada.
Editor de texto
Haga clic dentro de un cuadro de texto para seleccionar y editar el
texto.
Inserción de texto
Haga clic dentro del área del informe para visualizar el cuadro de
diálogo de Memo.
Inserción gráfico
Haga clic dentro del área del informe para visualizar el cuadro de
diálogo de Imagen.
Inserción de elemento gráfico de vectores
Seleccione el elemento adecuado y arrastre el puntero a lo largo del
área del informe para definir el tamaño del elemento.

Roche Diagnostics
Printer Tool Operator’s Manual · Version 1.2 A-61
cobas c111 5 Descripción del software
Barra de herramientas estándar
La barra de herramientas estándar proporciona funciones generales para manejar
elementos de informes que se colocan en el área del informe.
Guardar
Guarda la plantilla en su estado actual.
Cortar
Corta el elemento seleccionado del informe. Puede pegar el elemento que se ha
cortado.
Copiar
Copia el elemento seleccionado del informe.
Pegar
Coloca el elemento del informe que fue copiado o cortado con anterioridad.
Deshacer
Deshace la última acción.
Rehacer
Cancela la última acción deshecha.
Agrupar
Agrupa los elementos seleccionados del informe.
Desagrupar
Desagrupa los elementos agrupados seleccionados del informe.
Mostrar rejilla
Muestra una rejilla en el informe para facilitar la colocación y alineación de los
elementos.
Zoom
Rellena el área del informe con la parte deseada del mismo o toda la página del
informe.

Roche Diagnostics
A-62 Printer Tool Operator’s Manual · Version 1.2
5 Descripción del software cobas c111
Barra de herramientas de texto
La barra de herramientas de texto proporciona las funciones para formatear el cuadro
de texto.
Estilo de fuente
Muestra una lista para seleccionar la fuente. Qué fuentes se encuentran
disponibles depende de la configuración del ordenador de la
cobas c111 Printer Tool.
Tamaño de fuente
Muestra una lista para seleccionar el tamaño de fuente.
Negrita, cursiva, subrayado
Convierte al texto del cuadro de texto en negrita, cursiva o lo subraya.
Fuente
Muestra el cuadro de diálogo de la Fuente para definir la fuente, y su
estilo y tamaño.
Color de fuente
Muestra el cuadro de diálogo del color para seleccionar un color de
fuente.
Rotar texto
Muestra una lista para seleccionar el número de grados que desea rotar
el texto situado en el cuadro de texto seleccionado.
Alineación izquierda
Alinea el texto con el borde izquierdo del cuadro de texto.
Centrar horizontalmente
Alinea el texto horizontalmente en el centro del cuadro de texto.
Alineación derecha
Alinea el texto con el borde derecho del cuadro de texto.
Justificar texto
Extiende el texto para alinearlo tanto con el borde derecho como con
el izquierdo del cuadro de texto.
Alineación superior
Alinea el texto con el borde superior del cuadro de texto.
Centrar verticalmente
Alinea el texto verticalmente en el centro del cuadro de texto.
Alineación inferior
Alinea el texto con el borde inferior del cuadro de texto.

Roche Diagnostics
Printer Tool Operator’s Manual · Version 1.2 A-63
cobas c111 5 Descripción del software
Barra de herramientas de bordes
La barra de herramientas de bordes proporciona funciones para definir el aspecto del
borde de los elementos de los informes.
Línea superior
Muestra el borde superior.
Línea inferior
Muestra el borde inferior.
Línea izquierda
Muestra el borde de la izquierda.
Línea derecha
Muestra el borde de la derecha.
Cuadro
Muestra los bordes completos.
Sin líneas
No muestra ningún borde.
Sombra
Añade una sombra al borde.
Color de sombreado
Muestra el cuadro de diálogo de color de sombreado.
Color de línea
Muestra el cuadro de diálogo de color de línea.
Ancho de línea
Muestra una lista para seleccionar el grosor de la línea (en puntos).

Roche Diagnostics
A-64 Printer Tool Operator’s Manual · Version 1.2
5 Descripción del software cobas c111
Barra de herramientas de alineación
La barra de herramientas de alineación proporciona funciones para alinear unos con
otros los elementos seleccionados del informe.
Alineación izquierda
Alinea los bordes izquierdos de los elementos seleccionados.
Alineación centrada horizontalmente
Alinea los centros horizontales de los elementos seleccionados.
Alineación derecha
Alinea los bordes derechos de los elementos seleccionados.
Alineación superior
Alinea los bordes superiores de los elementos seleccionados.
Alineación centrada verticalmente
Alinea los centros verticales de los elementos seleccionados.
Alineación inferior
Alinea los bordes inferiores de los elementos seleccionados.
Equidistancia horizontal
Extiende horizontalmente los elementos seleccionados dejándolos
equidistantes entre sí.
Equidistancia vertical
Extiende verticalmente los elementos seleccionados dejándolos equidistantes
entre sí.
Centrar horizontalmente
Alinea los centros horizontales de los elementos seleccionados y los alinea
horizontalmente en el centro de la página del informe.
Centrar verticalmente
Alinea los centros verticales de los elementos seleccionados y los alinea
verticalmente en el centro de la página del informe.
Misma anchura
Dispone todos los elementos seleccionados a la misma anchura que el
elemento que seleccionó primero.
Misma altura
Dispone todos los elementos seleccionados a la misma altura que el elemento
que seleccionó primero.

Roche Diagnostics
Printer Tool Operator’s Manual · Version 1.2 A-65
cobas c111 5 Descripción del software
Áreas de trabajo del Editor de plantillas
El Editor de plantillas proporciona un área de trabajo para cada sección de las
plantillas de resultados de muestra.
o Área de informe Encabezado de página
o Área de informe Detalles de la muestra
o Área de informe Tabla de resultados
o Área de informe Resumen
o Área de informe Pie de página
Área de informe Encabezado de página
La información del encabezado generalmente atañe a la muestra sobre la cual se
realizaron las pruebas y al entorno del sistema en el momento de realizar las pruebas.
Cerrar Cierra el cuadro de diálogo del Editor de plantillas. Si ha introducido cambios,
aparecerá un mensaje prguntándole si desea guardar los cambios o ignorarlos.
A La pestaña Datos contiene los comodines para
los elementos de datos relacionados con los
resultados.
B La pestaña Variab… contiene los comodines
para los elementos de datos relacionados con
los informes.
C Panel de comodines.
D Delimitador de fin de sección.
Ilustración A-22 Ejemplo de un área de informe de Encabezado de página
C
D
A B

Roche Diagnostics
A-66 Printer Tool Operator’s Manual · Version 1.2
5 Descripción del software cobas c111
Panel de comodines La pestaña de Datos contiene los comodines disponibles:
La pestaña de Variab... contiene las variables disponibles del sistema:
e
Para más detalles sobre los elementos de información de la muestra, véase Información
muestras en la página A-42.
Delimitador de fin de sección Línea auxiliar que marca el final de un encabezado. El primer elemento del área
subsiguiente del informe comenzará en la posición de esta línea.
Sample ID
ID de la muestra tal y como se ha definido en el instrumento
cobas c111.
Instrument ID
ID del instrumento cobas c111 en los que se generaron los
resultados.
Is STAT
Indica si la orden es o no una orden STAT.
Sample Date
Fecha en la que se calculó el último resultado de la muestra en el
instrumento cobas c111.
Sample Time
Hora en la que se calculó el último resultado de la muestra en el
instrumento cobas c111.
Software Version
Versión del software instalado en el instrumento cobas c111
cuando fue generado el resultado.
Is Printed
Indica si los resultados para esta muestra se han impreso antes
utilizando la cobas c111 Printer Tool.
Comment 1 a 10
Cualquier comentario que desee añadir a la muestra
seleccionada. Puede escribir hasta 250 caracteres alfanuméricos.
Date
Fecha en la cual se generó el informe.
Time
Hora en la cual se generó el informe.
Page
Página actual del informe.
TotalPages
Número total de páginas del informe.

Roche Diagnostics
Printer Tool Operator’s Manual · Version 1.2 A-67
cobas c111 5 Descripción del software
Área de informe Detalles de la muestra
La información del área de Detalles de la muestra generalmente atañe a la muestra
sobre la cual se realizaron las pruebas y al entorno del sistema en el momento de realizar
las pruebas.
Cerrar Cierra el cuadro de diálogo del Editor de plantillas. Si ha introducido cambios,
aparecerá un mensaje prguntándole si desea guardar los cambios o ignorarlos.
Panel de comodines La pestaña de Datos contiene los comodines disponibles:
A Panel de comodines
B Delimitador de fin de sección
Ilustración A-23 Ejemplo de un área de informe de Detalles de la muestra
A
B
Sample ID
ID de la muestra tal y como se ha definido en el instrumento
cobas c111.
Instrument ID
ID del instrumento cobas c111 en los que se generaron los
resultados.
Is STAT
Indica si la orden es o no una orden STAT.
Sample Date
Fecha en la que se calculó el último resultado de la muestra en el
instrumento cobas c111.
Sample Time
Hora en la que se calculó el último resultado de la muestra en el
instrumento cobas c111.
Software Version
Versión del software instalado en el instrumento cobas c111
cuando fue generado el resultado.
Is Printed
Indica si los resultados para esta muestra se han impreso antes
utilizando la cobas c111 Printer Tool.
Comment 1 a 10
Cualquier comentario que desee añadir a la muestra seleccionada.
Puede escribir hasta 250 caracteres alfanuméricos.

Roche Diagnostics
A-68 Printer Tool Operator’s Manual · Version 1.2
5 Descripción del software cobas c111
La pestaña de Variab... contiene las variables disponibles del sistema:
e
Para más detalles sobre los elementos de información de la muestra, véase Información
muestras en la página A-42.
Delimitador de fin de sección Línea auxiliar que marca el final del área de Detalles de la muestra. El primer
elemento del área subsiguiente del informe comenzará en la posición de esta línea.
Área de informe Tabla de resultados
La información del área de Tabla de resultados es relativa a los resultados actuales de
la prueba. El área consta de dos partes, la primera contiene los encabezados de las
columnas de la tabla y la segunda los comodines correspondientes. Se encuentran
separados por un delimitador de fin de sección.
Cerrar Cierra el cuadro de diálogo del Editor de plantillas. Si ha introducido cambios,
aparecerá un mensaje prguntándole si desea guardar los cambios o ignorarlos.
Delimitadores de fin de sección La posición del primer delimitador (A) define el espacio para la cabecera de la tabla
de resultados.
La distancia entre el primer delimitador (A) y el segundo (B) determina la distancia
entre las entradas de resultados en el informe.
No desplace el segundo delimitador sobre o por encima del primero.
Date
Fecha en la cual se generó el informe.
Time
Hora en la cual se generó el informe.
Page
Página actual del informe.
TotalPages
Número total de páginas del informe.
A Distancia entre el encabezado de la tabla y la primera línea de resultados
B Distancia entre las líneas de resultados en el informe.
C Panel de comodines
Ilustración A-24 Ejemplo de un área de informe de Tabla de resultados
A
B
C

Roche Diagnostics
Printer Tool Operator’s Manual · Version 1.2 A-69
cobas c111 5 Descripción del software
Panel de comodines La pestaña de Datos contiene los comodines disponibles:
La pestaña de Variab... contiene las variables disponibles del sistema:
e
Para más detalles sobre los elementos de información de la muestra, véase Panel de
Resultados en la página A-43.
Test ID
La ID de la prueba también se denomina código de aplicación,
está definida en las instrucciones adjuntas a la prueba.
Test Name
Nombre de la prueba (aplicación). Fue definido en >
Datos prueba y por defecto se corresponde con la abreviatura
utilizada en el instrumento cobas c111.
Resultado
Resultado calculado.
Unidad
Unidad utilizada para el resultado calculado.
Flag
Nombres de los indicadores de resultados.
e
Para consultar el significado de los indicadores, véase el
Manual del Operador del Sistema cobas c111.
Lab Data 1 a 3
Datos específicos del laboratorio que desee incluir en el informe,
por ejemplo, intervalos de referencia para adultos, niños, adoles-
centes, hombres y mujeres.
Operador
Nombre de login del operador que se estaba registrado en el ins-
trumento cobas c111 cuando el resultado fue aceptado. Si se
utilizó la función de Acept. autom muestra, aparece $SYS$ en
lugar del nombre de login del operador.
Calc Date
Fecha en la cual se calculó el resultado.
Calc Time
Hora a la cual se calculó el resultado.
Result Comment
Cualquier comentario que desee añadir al resultado seleccionado.
Puede escribir hasta 25 caracteres alfanuméricos para cada
comentario.
Date
Fecha en la cual se generó el informe.
Time
Hora en la cual se generó el informe.
Page
Página actual del informe.
Total Pages
Número total de páginas del informe.

Roche Diagnostics
A-70 Printer Tool Operator’s Manual · Version 1.2
5 Descripción del software cobas c111
Área de informe Resumen
El área de informe Resumen contiene generalmente detalles sobre parámetros de la
prueba y comentarios generales sobre los resultados, o información general sobre el
laboratorio.
Cerrar Cierra el cuadro de diálogo del Editor de plantillas. Si ha introducido cambios,
aparecerá un mensaje prguntándole si desea guardar los cambios o ignorarlos.
Panel de comodines La pestaña de Datos contiene los comodines disponibles:
A Delimitador de fin de sección.
B Panel de comodines.
Ilustración A-25 Ejemplo de un área de informe de Resumen
B
A
Sample ID
ID de la muestra tal y como se ha definido en el instrumento
cobas c111.
Instrument ID
ID del instrumento cobas c111 en los que se generaron los
resultados.
Is STAT
Indica si la orden es o no una orden STAT.
Sample Date
Fecha en la que se calculó el último resultado de la muestra en el
instrumento cobas c111.
Sample Time
Hora en la que se calculó el último resultado de la muestra en el
instrumento cobas c111.
Software Version
Versión del software instalado en el instrumento cobas c111
cuando fue generado el resultado.
Is Printed
Indica si los resultados para esta muestra se han impreso antes
utilizando la cobas c111 Printer Tool.
Comment 1 a 10
Cualquier comentario que desee añadir a la muestra
seleccionada. Puede escribir hasta 250 caracteres alfanuméricos.

Roche Diagnostics
Printer Tool Operator’s Manual · Version 1.2 A-71
cobas c111 5 Descripción del software
La pestaña de Variab... contiene las variables disponibles del sistema:
e
Para más detalles sobre los elementos de información de la muestra, véase Información
muestras en la página A-42.
Delimitador de fin de sección Línea auxiliar que marca el final del área de Resumen. La posición de la línea define
el espacio que desea reservar para el área de Resumen.
Área de informe Pie de página
El área de Pie de página sirve para definir los elementos del informe que aparecerán
en la parte inferior de cada página del informe.
Cerrar Cierra el cuadro de diálogo del Editor de plantillas. Si ha introducido cambios,
aparecerá un mensaje prguntándole si desea guardar los cambios o ignorarlos.
Panel de comodines La pestaña de Datos contiene los comodines disponibles:
Date
Fecha en la cual se generó el informe.
Time
Hora en la cual se generó el informe.
Page
Página actual del informe.
TotalPages
Número total de páginas del informe.
A Delimitador de fin de sección.
B Panel de comodines.
Ilustración A-26 Área de informe Pie de página
B
A
Sample ID
ID de la muestra tal y como se ha definido en el instrumento
cobas c111.
Instrument ID
ID del instrumento cobas c111 en los que se generaron los
resultados.
Is STAT
Indica si la orden es o no una orden STAT.
Sample Date
Fecha en la que se calculó el último resultado de la muestra en el
instrumento cobas c111.
Sample Time
Hora en la que se calculó el último resultado de la muestra en el
instrumento cobas c111.

Roche Diagnostics
A-72 Printer Tool Operator’s Manual · Version 1.2
5 Descripción del software cobas c111
La pestaña de Variab... contiene las variables disponibles del sistema:
e
Para más detalles sobre los elementos de información de la muestra, véase Información
muestras en la página A-42.
Delimitador de fin de sección Línea auxiliar que define el margen inferior de la página.
Pestaña de Vista previa
El área de trabajo de Vista previa sirve para visualizar los efectos de lo que se define
en el área de trabajo del Editor. No puede cambiar ningún dato de esta pestaña.
Haga clic para ampliar (mostrar un áera más pequeña de la vista previa de impresión).
Haga clic para reducir (mostrar un áera más grande de la vista previa de impresión).
Haciendo clic de forma repetida en este botón hasta que pueda ver toda la página le
permite comprobar el diseño de la página.
Cerrar Cierra el cuadro de diálogo del Editor de plantillas. Si ha introducido cambios,
aparecerá un mensaje prguntándole si desea guardar los cambios o ignorarlos.
Software Version
Versión del software instalado en el instrumento cobas c111
cuando fue generado el resultado.
Is Printed
Indica si los resultados para esta muestra se han impreso antes
utilizando la cobas c111 Printer Tool.
Comment 1 a 10
Cualquier comentario que desee añadir a la muestra seleccionada.
Puede escribir hasta 250 caracteres alfanuméricos.
Date
Fecha en la cual se generó el informe.
Time
Hora en la cual se generó el informe.
Page
Página actual del informe.
TotalPages
Número total de páginas del informe.
A Botones para ampliar y reducir
B Vista previa del informe
Ilustración A-27 Pestaña de Vista previa en el Editor de plantillas
A
B

Roche Diagnostics
Printer Tool Operator’s Manual · Version 1.2 A-73
cobas c111 5 Descripción del software
Pestaña de Campos de muestra
f > Campos de muestra
La pestaña de Campos de muestra sirve para definir los encabezados de las columnas
para los elementos de información de la muestra mostrados en el área de trabajo de
Resultados de muestra. También puede definir si desea o no mostrar estos
elementos.
ID campo ID interno del software del campo de datos. No podrá modificarla.
Nombre campo Nombre del elemento de información de la muestra como será mostrado en los
encabezados de la tabla en la pantalla principal.
Mostrar campo Define si este elemento será mostrado o no en el área de trabajo de Resultados de
muestra.
Seleccione la casilla si desea que se muestre el elemento, y déjela en blanco en caso
contrario. Observe que la selección de esta casilla no significa que el elemento de
información será incluido en el informe de resultados. Para lo sea, deberá incluir el
elemento en la plantilla.
Comodín Columna para variables que están definidas en la cobas c111 Printer Tool,
representando información específica de la muestra. No podrá modificarla.
Sample ID ID de la muestra tal y como se ha definido en el instrumento cobas c111.
La ID de la muestra se visualiza siempre en el área de trabajo de Resultados de
muestra. No se puede borrar la casilla de Mostrar campo.
Ilustración A-28 Pestaña de Campos de muestra
o Las definicione realizadas en esta pestaña no se aplican al informe impreso. Los elementos
de este último se definen en la plantilla.
e
Para obtener información sobre la definición de plantillas, véase Definición de
plantillas en la página B-38.
o No se pueden modificar los textos de ID campo ni de los comodines.
o Puede escribir hasta 250 caracteres alfanuméricos para cada recuadro de texto disponible
para escribir.

Roche Diagnostics
A-74 Printer Tool Operator’s Manual · Version 1.2
5 Descripción del software cobas c111
Instrument ID ID del instrumento cobas c111 en los que se generaron los resultados.
Is STAT Define si la muestra fue o no analizada como una orden STAT.
Sample date Fecha en la que se calculó el último resultado de la muestra en el instrumento
cobas c111.
Sample time Hora en la que se calculó el último resultado de la muestra en el instrumento
cobas c111.
Is printed Indica si los resultados para esta muestra se han impreso antes utilizando la
cobas c111 Printer Tool.
El valor Sí o No se inserta automáticamente en la cobas c111 Printer Tool. No
podrá modificarlo.
Sample comment 1 a 10 Cualquier comentario que desee añadir a la muestra seleccionada. Puede escribir
hasta 250 caracteres alfanuméricos.
El formato de fecha y hora para Sample date y Sample time es el que está definido en el
instrumento cobas c111. Se mantiene tal cual, independientemente del formato definido
en el ordenador de la cobas c111 Printer Tool.

Roche Diagnostics
Printer Tool Operator’s Manual · Version 1.2 A-75
cobas c111 5 Descripción del software
Pestaña de Campos de prueba
f > Campos de prueba
La pestaña de Campos de prueba sirve para definir los encabezados de las columnas
para los elementos de información de la prueba mostrados en el área de trabajo de
Resultados de muestra. También puede definir si desea o no mostrar estos
elementos.
ID campo ID interno del software del campo de datos. No podrá modificarla.
Nombre campo Nombre del elemento de información de la prueba como será mostrado en los
encabezados de la tabla en la pantalla principal.
Mostrar campo Define si este elemento será mostrado o no en el área de trabajo de Resultados de
muestra.
Seleccione la casilla si desea que se muestre el elemento, y déjela en blanco en caso
contrario. Observe que la selección de esta casilla no significa que el elemento de
información será incluido en el informe de resultados. Para lo sea, deberá incluir el
elemento en la plantilla.
Comodín Columna para variables que están definidas en la cobas c111 Printer Tool,
representando información específica de la prueba. No podrá modificarla.
Test ID La ID de la prueba también se denomina código de aplicación, está definida en las
instrucciones adjuntas a la prueba.
La ID de la prueba no se puede mostrar en el área de trabajo de Resultados de
muestra , no se puede seleccionar la casilla Mostrar campo.
Ilustración A-29 Pestaña de Campos de prueba
o Las definicione realizadas en esta pestaña no se aplican al informe impreso. Los elementos
de este último se definen en la plantilla.
e
Para obtener información sobre la definición de plantillas, véase Definición de
plantillas en la página B-38.
o No se pueden modificar los textos de ID campo ni de los comodines.
o Puede escribir hasta 250 caracteres alfanuméricos para cada recuadro de texto disponible
para escribir.

Roche Diagnostics
A-76 Printer Tool Operator’s Manual · Version 1.2
5 Descripción del software cobas c111
Test name Nombre de la prueba (aplicación). Fue definido en > Datos prueba y por defecto
se corresponde con la abreviatura utilizada en el instrumento cobas c111.
El nombre de la prueba se muestra siempre el área de trabajo de Resultados de
muestra , no se puede dejar en blanco la casilla Mostrar campo. Si no se define el
nombre, se mostrará automáticamente la Test ID.
Print it Define si se imprimirán o no los resultados de esta prueba.
Result Valor numérico del resultado.
Unit Unidad utilizada para el resultado calculado.
Flag Nombres de los indicadores de resultados.
Lab data 1 a 3 Datos específicos del laboratorio que puede desear incluir en el informe, por ejemplo,
intervalos de referencia para adultos, niños, adolescentes, hombres y mujeres.
Este encabezado de columna también se mostrará en la pestaña de Datos prueba.
Operador Nombre de login del operador que se estaba registrado en el instrumento
cobas c111 cuando el resultado fue aceptado. Si se utilizó la función de Acept.
autom CC, aparece $SYS$ en lugar del nombre de login del operador.
Calc date Fecha en la que fue calculado el resultado en el instrumento cobas c111.
Calc time Hora en la que fue calculado el resultado en el instrumento cobas c111.
Comentario de resultado Columna para teclear un comentario para el resultado seleccionado. Puede escribir
hasta 25 caracteres alfanuméricos para cada comentario.
El formato de fecha y hora para Calc date y Calc time es el que está definido en el instru-
mento cobas c111. Se mantiene tal cual, independientemente del formato definido en el
ordenador de la cobas c111 Printer Tool.

Roche Diagnostics
Printer Tool Operator’s Manual · Version 1.2 A-77
cobas c111 5 Descripción del software
Pestaña de Campos de resultados de CC
f > Campos de Resultados de CC
La pestaña de Campos de Resultados de CC sirve para definir los encabezados de las
columnas para los elementos de información mostrados en el área de trabajo de
Resultados CC. También puede definir si desea o no mostrar estos elementos.
ID campo ID interno del software del campo de datos. No podrá modificarla.
Nombre campo Nombre del elemento de información de la prueba como será mostrado en los
encabezados de la tabla en la pantalla principal.
Mostrar campo Define si este elemento será mostrado o no en el área de trabajo de Resultados CC.
Seleccione la casilla si desea que se muestre el elemento, y déjela en blanco en caso
contrario. Observe que la selección de esta casilla no significa que el elemento será
incluido en el informe de resultados.
Test name Nombre de la prueba (aplicación). Fue definido en > Datos prueba y por defecto
se corresponde con la abreviatura utilizada en el instrumento cobas c111.
El nombre de la prueba se muestra siempre el área de trabajo de Resultados CC, no
se puede dejar en blanco la casilla Mostrar campo. Si no se define el nombre, se
mostrará automáticamente la Test ID.
ID control ID única del material del control. Está definido en las instrucciones adjuntas al
material de control, y por defecto se corresponde con el código de material en el
instrumento cobas c111.
La ID del control no se puede mostrar en el área de trabajo de Resultados CC, no se
puede seleccionar la casilla Mostrar campo.
Ilustración A-30 Pestaña de Campos de resultados de CC
o Las definicione realizadas en esta pestaña no se aplican al informe impreso. Los elementos
de este último se definen en la plantilla.
o No se pueden modificar los textos de ID campo.
o Puede escribir hasta 250 caracteres alfanuméricos para cada recuadro de texto disponible
para escribir.

Roche Diagnostics
A-78 Printer Tool Operator’s Manual · Version 1.2
5 Descripción del software cobas c111
Control name Nombre del material de control. Fue definido en > Datos Control y se
corresponde por defecto con el nombre del control en el instrumento cobas c111,
su nombre original está definido en las instrucciones adjuntas al material de control.
Lot ID única del lote. Está definida en las instrucciones adjuntas al material de control.
Calc date Día en el cual se calculó el resultado.
Calc time Hora a la cual se calculó el resultado.
Result Valor numérico del resultado.
Unit Unidad utilizada para el resultado calculado.
Flag Nombres de los indicadores de resultados.
e
Para consultar el significado de los indicadores, véase el Manual del Operador del Sistema
cobas c111.
Operador Nombre de login del operador que se estaba registrado en el instrumento
cobas c111 cuando el resultado fue aceptado. Si se utilizó la función de Acept.
autom CC, aparece $SYS$ en lugar del nombre de login del operador.
Target value Valor verdadero del material de control determinado durante la estandarización con
métodos de análisis de referencia.
Standard deviation La desviación estándar puede utilizarse como una medida de cuánto se permite que el
resultado se desvíe del valor objetivo (target).
Ignore Indica que el resultado fue marcado como ignorado en el instrumento cobas c111 y
por consiguiente, no fue incluido en el cálculo estadístico del CC.
(Esta función está disponible en los instrumentos con una versión de software 3.0 o
superior).
Instrument ID ID del instrumento cobas c111 en los que se generaron los resultados.
Software version Versión del software instalado en el instrumento cobas c111 cuando fue generado
el resultado.
QC result comment Cualquier comentario que desee añadir al resultado seleccionado. Puede escribir
hasta 25 caracteres alfanuméricos para cada comentario.
El formato de fecha y hora para Calc date y Calc time es el que está definido en el instru-
mento cobas c111. Se mantiene tal cual, independientemente del formato definido en el
ordenador de la cobas c111 Printer Tool.

Roche Diagnostics
Printer Tool Operator’s Manual · Version 1.2 A-79
cobas c111 5 Descripción del software
Pestaña de Campos de Histórico de CC
f > Campos de Histórico de CC
La pestaña de Campos de Histórico de CC sirve para definir los encabezados de las
columnas para los elementos de información mostrados en el área de trabajo de
Histórico CC. También puede definir si desea o no mostrar estos elementos.
ID campo ID interno del software del campo de datos. No podrá modificarla.
Nombre campo Nombre del elemento de información de la prueba como será mostrado en los
encabezados de la tabla en la pantalla principal.
Mostrar campo Define si este elemento será mostrado o no en el área de trabajo de Histórico CC.
Seleccione la casilla si desea que se muestre el elemento, y déjela en blanco en caso
contrario. Observe que la selección de esta casilla no significa que el elemento será
incluido en el informe de resultados.
Test name Nombre de la prueba (aplicación). Fue definido en > Datos prueba y por defecto
se corresponde con la abreviatura utilizada en el instrumento cobas c111.
El nombre de la prueba se muestra siempre el área de trabajo de Histórico CC, no se
puede dejar en blanco la casilla Mostrar campo. Si no se define el nombre, se
mostrará automáticamente la Test ID.
Control name Nombre del material de control. Fue definido en > Datos Control y se
corresponde por defecto con el nombre del control en el instrumento cobas c111,
su nombre original está definido en las instrucciones adjuntas al material de control.
Lot ID única del lote. Está definida en las instrucciones adjuntas al material de control.
Ilustración A-31 Pestaña de Campos de Histórico de CC
o Las definicione realizadas en esta pestaña no se aplican al informe impreso. Los elementos
de este último se definen en la plantilla.
o No se pueden modificar los textos de ID campo.
o Puede escribir hasta 250 caracteres alfanuméricos para cada recuadro de texto disponible
para escribir.

Roche Diagnostics
A-80 Printer Tool Operator’s Manual · Version 1.2
5 Descripción del software cobas c111
Calc date Día en el cual se calculó el resultado.
Calc time Hora a la cual se calculó el resultado.
Result Valor numérico del resultado.
Unit Unidad utilizada para el resultado calculado.
Flag Nombres de los indicadores de resultados.
e
Para consultar el significado de los indicadores, véase el Manual del Operador del Sistema
cobas c111.
Operador Nombre de login del operador que se estaba registrado en el instrumento
cobas c111 cuando el resultado fue aceptado. Si se utilizó la función de Acept.
autom CC, aparece $SYS$ en lugar del nombre de login del operador.
Target value Valor verdadero del material de control determinado durante la estandarización con
métodos de análisis de referencia.
Standard deviation La desviación estándar puede utilizarse como una medida de cuánto se permite que el
resultado se desvíe del valor objetivo (target).
Ignore Indica que el resultado fue marcado como ignorado en el instrumento cobas c111 y
por consiguiente, no fue incluido en el cálculo estadístico del CC.
(Esta función está disponible en los instrumentos con una versión de software 3.0 o
superior).
Software version Versión del software instalado en el instrumento cobas c111 cuando fue generado
el resultado.
El formato de fecha y hora para Calc date y Calc time es el que está definido en el instru-
mento cobas c111. Se mantiene tal cual, independientemente del formato definido en el
ordenador de la cobas c111 Printer Tool.

Roche Diagnostics
Printer Tool Operator’s Manual · Version 1.2 A-81
cobas c111 5 Descripción del software
Pestaña de Datos de prueba
f > Datos prueba
La pestaña de Datos prueba sirve principalmente para asignar las ID de las pruebas
(códigos de aplicación) a los nombres de las pruebas de la cobas c111 Printer Tool.
También sirve para definir los valores de datos de laboratorio.
Nueva Inicia el proceso de definición de una ID de prueba que no ha sido aún definida en la
cobas c111 Printer Tool. Se le pedirá que escriba una ID, que debe ser única en la
cobas c111 Printer Tool. Observe que no se pueden imprimir los resultados de una
prueba que no ha sido definida en cobas c111 Printer Tool.
Si los resultados relativos a esta prueba ya se han importado en la herramienta
cobas c111 Printer Tool encontrará la ID de la prueba en la columna de Test name
en el panel de Resultados. Utilice esta ID como la nueva ID de la prueba cuando
defina la nueva prueba en la pestaña de Datos de prueba.
Borrar Inicia el proceso de borrado de la entrada de la prueba seleccionada.
Test ID La ID de la prueba también se denomina código de aplicación, está definida en las
instrucciones adjuntas a la prueba.
En la cobas c111 Printer Tool original se incluye un juego inicial de ID pruebas.
Puede añadir una nueva prueba utilizando el botón Nueva.
Test name Nombre de la prueba (aplicación). Fue definido en > Datos prueba y por defecto
se corresponde con la abreviatura utilizada en el instrumento cobas c111.
Lab data 1 a 3 Valores actuales de los datos específicos del laboratorio que puede desear incluir en el
informe, por ejemplo, intervalos de referencia para adultos, niños, adolescentes,
hombres y mujeres.
Ilustración A-32 Pestaña de Datos de prueba
Puede escribir hasta 250 caracteres alfanuméricos para cada recuadro de texto disponible para
escribir.

Roche Diagnostics
A-82 Printer Tool Operator’s Manual · Version 1.2
5 Descripción del software cobas c111
Pestaña de Datos de controles
f > Datos de controles
La pestaña de Datos de controles sirve para definir cierta información sobre los
controles y para relacionar los controles con las pruebas.
Nuevo Inicia el proceso de definición de un nuevo control en la cobas c111 Printer Tool.
You will be asked to type a control ID that is unique in the cobas c111 Printer Tool.
If QC results relating to this control had already been imported in the cobas c111
Printer Tool you would find the control ID in the Control name column in the
QC Results work area. Use this ID as the new control ID.
Borrar Start the process of deleting the selected control entry.
ID control Unique ID of the control material. It is defined in the package insert of the control
material, and by default corresponds to the material code on the cobas c111
instrument.
Nombre del control Nombre del material de control. Fue definido en > Datos Control y se
corresponde por defecto con el nombre del control en el instrumento cobas c111,
su nombre original está definido en las instrucciones adjuntas al material de control.
Ilustración A-33 Cuadro de diálogo de Datos de controles
Puede escribir hasta 250 caracteres alfanuméricos para cada recuadro de texto disponible para
escribir.

Roche Diagnostics
Printer Tool Operator’s Manual · Version 1.2 A-83
cobas c111 5 Descripción del software
Pestaña de Ord. central
f > Ord. central
La pestaña de Ord. central sirve para definir la comunicación con el ordenador
central en la cobas c111 Printer Tool.
Para importar los datos de resultados en la base de datos de la cobas c111 Printer
Tool utilizando un stick de memoria USB, debe definirse la comunicación con el
ordenador central tanto en el instrumento cobas c111 como en la cobas c111
Printer Tool.
e
Para más información sobre la configuración u operación de los instrumentos
cobas c111, consulte el Instrument Operator’s Manual cobas c111. Utilice el índice que
aparece al final del manual para encontrar la información específica.
Comunicación con el
ordenador central
Define si se utilizará una comunicación con un ordenador central o no. Si se
selecciona Off, se mantendrán todas las definiciones del ordenador central pero no se
utilizarán.
La cobas c111 Printer Tool está diseñada fundamentalmente para trabajar con una
comunicación con un ordenador central.
Valores disponibles: On, Off.
Puerto de comunicación Puerto de interfaz en serie.
Si hay más de un puerto disponible, seleccione el que se utiliza para conectar con el
instrumento cobas c111.
Velocidad de comunicación Velocidad de transmisión de datos (baudios) para la comunicación de interfaz con el
ordenador central.
Seleccione uno de los valores predefinidos. Si se conecta con instrumentos
cobas c111 con versiones de software anteriores a la 3.0, utilice 9600.
Ilustración A-34 Pestaña de Ord. central

Roche Diagnostics
A-84 Printer Tool Operator’s Manual · Version 1.2
5 Descripción del software cobas c111
Acuse de recibo Intercambio de señales entre dos dispositivos al iniciarse la comunicación, con el fin
de asegurar la sincronización.
Control de paridad Técnica de detección de errores que comprueba la integridad de los datos digitales en
la memoria o en el disco.
Valores disponibles: On, Off.
Modo de Línea Número de bits y de bits de parada utilizados durante la transmisión de datos.
Seleccione uno de los valores predefinidos.
La siguiente tabla recoge los componentes que componen una entrada de modo de
línea y explica su significado.
Suma comprobación Valor empleado para garantizar que los datos se transmiten y almacenan sin errores.
Se guarda junto con los datos. Cuando los datos se recuperan de la memoria o se
reciben en el otro extremo de una red, se calcula una nueva suma de comprobación,
que se compara con la suma de comprobación existente. La no coincidencia de ambas
es indicativa de un error.
Valores disponibles: On, Off.
Off
Define que la función de acuse de recibo no se utilizará.
HW
Utiliza las líneas de hardware actuales para intercambiar datos para establecer
la sincronización.
SW
Utiliza bytes de datos como caracteres de control para establecer la
sincronización.
N
No parity
E
Even parity
O
Odd parity
8
8 bit
7
7 bit
1
1 bit de parada
2
2 bits de parada

Roche Diagnostics
Printer Tool Operator’s Manual · Version 1.2 A-85
cobas c111 5 Descripción del software
Pestaña de Info
f > Info
La pestaña Info proporciona información sobre la cobas c111 Printer Tool. Estos
datos los inserta automáticamente la cobas c111 Printer Tool y no se pueden
modificar.
Versión de Herramienta de
impresión cobas c 111
Versión del software instalado en el instrumento cobas c111 cuando fueron
generados los resultados.
Directorio de la Herramienta
de impresión cobas c 111
Directorio donde se ha instalado la cobas c111 Printer Tool.
Idioma del sistema Idioma definido en las propiedades regionales y de idioma de Windows.
Nombre ordenador Nombre del ordenador definido en las propiedades del sistema de Windows.
Nombre de usuario Nombre de login de Windows.
Versión del sistema operativo Sistema operativo actualmente instalado en el ordenador.
Paquete de servicios Último paquete de servicios para el sistema operativo instalado en el ordenador.
Ilustración A-35 Pestaña de Info

Roche Diagnostics
A-86 Printer Tool Operator’s Manual · Version 1.2
5 Descripción del software cobas c111
Cuadro de diálogo de Alarmas
f
El cuadro de diálogo de Alarmas enumera los mensajes de alarma que fueron
generados por el sistema como consecuencia de una situación excepcional que tuvo
lugar durante la operación, o que es concerniente a hechos que pueden llevar a dichas
situaciones. Aparecen los mensajes más recientes (hasta 100) ordenados por orden
cronológico, con el más reciente situado en la parte superior de la lista.
Borrar Borra los mensajes de alarma seleccionados. (Puede seleccionar carios mensajes de
alarma haciendo clic sobre ellos mientras que pulsa Ctrl en el teclado).
Cerrar Cierra el cuadro de diálogo de Alarmas. Al cerrar este cuadro de diálogo se considera
que ya ha solucionado todos los mensajes. El color del botón de la Alarma cambia
a gris.
Gravedad Los mensajes pueden tener uno de los siguientes niveles de gravedad:
Sello de hora Fecha y hora a la que se generó el mensaje.
ID del mensaje ID interna única del sistema para el mensaje.
Mensaje Breve descripción de la situación.
Ayuda Información sobre cómo resolver la situación.
Ilustración A-36 Cuadro de diálogo de Alarmas
Info
Información importante que no influye directamente en el funcionamiento.
Aviso
El tema debe solucionarse lo antes posible para asegurar un funcionamiento
continuado.
Error
El tema debe solucionarse inmediatamente, el funcionamiento puede inte-
rrumpirse o se ha interrumpido.

Roche Diagnostics
Printer Tool Operator’s Manual · Version 1.2 A-87
cobas c111 5 Descripción del software
Pantalla de Ayuda
f
The La cobas c111 Printer Tool posee una Ayuda en pantalla sensible al contexto
para asistirle en su manejo. Al hacer clic en el botón de Ayuda
se muestra un
texto de ayuda relacionado con el cuadro de diálogo o la pestaña actualmente activa.
La Ayuda en pantalla contiene la misma información que la del Manual del Operador
de la cobas c111 Printer Tool.
Contenidos Muestra la tabla de contenidos. Pulse para visualizar todas las subentradas del
elemento de la lista seleccionado, pulse para contraer la lista.
Índice Muestra las funciones para encontrar información utilizando las entradas del índice.
Buscar Muestra las funciones para encontrar texto en toda la Ayuda en pantalla.
A La sección actual está resaltada en la tabla de contenidos.
B Área de información de ayuda.
Ilustración A-37 Pantalla de Ayuda
A
B

Roche Diagnostics
A-88 Printer Tool Operator’s Manual · Version 1.2
5 Descripción del software cobas c111


Roche Diagnostics
Printer Tool Operator’s Manual · Version 1.2 B-3
cobas c111 6 Generación de informes
Table of contents
Generación de informes
Los siguientes apartados proporcionan información sobre cómo generar informes.
Introducción .....................................................................................................................B–5
Importación de resultados ..............................................................................................B–6
Impresión de resultados de muestras ............................................................................B–8
Guía resumida ............................................................................................................B–8
Selección de una plantilla ........................................................................................B–10
Comentario de muestras .........................................................................................B–11
Comentario de resultados .......................................................................................B–12
Manejo de la función de vista preliminar .............................................................B–12
Impresión de los resultados de muestras ..............................................................B–13
Impresión de resultados de CC ....................................................................................B–15
Guía resumida ..........................................................................................................B–15
Selección de los resultados de CC ..........................................................................B–16
Impresión de los resultados de CC ........................................................................B–17
Impresión de resultados de Histórico CC .................................................................B–18
Guía resumida ..........................................................................................................B–18
Comentario del informe de Histórico CC ...........................................................B–19
Impresión del informe de Histórico CC ..............................................................B–20
En este capítulo
Capítulo
6

Roche Diagnostics
B-4 Printer Tool Operator’s Manual · Version 1.2
6 Generación de informes cobas c111
Table of contents

Roche Diagnostics
Printer Tool Operator’s Manual · Version 1.2 B-5
cobas c111 6 Generación de informes
Introducción
La herramienta cobas c111 Printer Tool ha sido concebida para imprimir resultados
de muestras, de CC y del Histórico de CC que han sido generados en un instrumento
cobas c111. Los informes pueden imprimirse tanto en forma de copias impresas en
papel, como en forma de copias digitales.
Antes de poder generar informes, deben transferirse los resultados desde el
instrumento cobas c111 a la cobas c111 Printer Tool. esto puede hacerse ya sea
conectando su ordenador de la cobas c111 Printer Tool directamente al
instrumento cobas c111 y utilizando una comunicación con un ordenador central,
o con la ayuda de un stick de memoria USB.
Existen numerosas posibilidades para seleccionar los resultados concretos que serán
incluidos en un informe, lo que se realiza con ayuda de criterios de filtrado.
Los elementos de configuración permiten definir plantillas para los informes de
resultados de muestras. Estas plantillas definen qué elementos de datos serán
incluidos en el informe y cómo serán presentados. También puede definir, de forma
independiente a lo que será incluido en el informe actual, qué datos serán mostrados
en pantalla y cómo desea nombrar los elementos de datos individuales.
La cobas c111 Printer Tool brinda áreas de trabajo separadas para el tratamiento de
resultados de muestras, de CC y del Histórico de CC.
o El área de trabajo de Resultados de muestras sirve para manejar los datos
relacionados con los resultados de las muestras.
o El área de trabajo de Resultados CC sirve para manejar los datos relativos a los
resultados del control de calidad válidos en el momento de realizar los análisis de
las muestras.
o El área de trabajo del Histórico CC sirve para comprobar los resultados de CC a
lo largo de un periodo de tiempo, como máximo de dos meses del calendario.

Roche Diagnostics
B-6 Printer Tool Operator’s Manual · Version 1.2
6 Generación de informes cobas c111
Importación de resultados
La importación de resultados es necesaria si utiliza un stick USB para transferir los
datos de resultados. Si trabaja con una comunicación con un ordenador central, los
resultados de las muestras y del CC se transfieren automáticamente al ordenador de
la cobas c111 Printer Tool. Los resultados de Histórico CC se transfieren siempre
utilizando un stick USB, no se pueden transferir utilizando una comunicación con un
ordenador central.
La cobas c111 Printer Tool está diseñada fundamentalmente para trabajar con
comunicación con un ordenador central. El modo de operación se establece durante
la instalación inicial.
e
Para configurar la cobas c111 Printer Tool en la página A-19.
Para configurar el instrumento cobas c111 en la página A-21.
El número de elementos de datos que se pueden importar en la cobas c111 Printer
Tool está limitado a 1500 muestras y 3000 resultados de CC. (La cobas c111 Printer
Tool no está prevista para utilizarse como una herramienta de archivo).
Condiciones previas Si trabaja con un stick de memoria USB, los resultados deben haberse aceptado en el
instrumento cobas c111 y exportado a un stick de memoria USB utilizando la
función de Todos los resultados.
e
Para más información sobre la configuración u operación de los instrumentos
cobas c111, consulte el Instrument Operator’s Manual cobas c111. Utilice el índice que
aparece al final del manual para encontrar la información específica.
Si trabaja con una comunicación con un ordenador central para la transferencia de
resultados, los resultados deben haber sido aceptados en el instrumento cobas c111
y tanto el instrumento cobas c111 como el ordenador de la cobas c111 Printer
Tool deben estar encendidos.
Botón Importar El botón Importar se encuentra disponible en las áreas de trabajo de
Resultados muestras, de Resultados CC, y de Histórico CC.
Archivo de resultados completos El archivo de resultados completos (formato de nombre csv_yyyymmddhhmmss.tgz)
contiene archivos independientes para los resultados de las muestras, del CC y del
Histórico CC. Los datos correspondientes se importan automáticamente
dependiendo del área de trabajo desde la que inicie el proceso de importación. Los
datos de las otras áreas de trabajo no se ven afectados.
Resultados de muestras después
de Reprocesado
Si en el instrumento cobas c111 se ha llevado a cabo un Reprocesado antes de haber
aceptado el resultado inicial, solamente se tranferirá el resultado de reproceso
aceptado a la cobas c111 Printer Tool. Si tanto el resultado originario como el de
reprocesado han sido aceptados, se transfieren ambos resultados y el resultado de
reprocesado se marca de forma acorde.
Para evitar el tener dos resultados en el informe de la misma prueba, puede excluir
uno de ellos del informe escrito borrando su casillero Print It en la cobas c111
Printer Tool.

Roche Diagnostics
Printer Tool Operator’s Manual · Version 1.2 B-7
cobas c111 6 Generación de informes
a Para importar resultados
1
Copie los resultados del stick de memoria USB al directorio definido como la ruta
de importación por defecto ( > Ajustes generales > Ruta importación).
2
Seleccione el área de trabajo correspondiente.
3
Haga clic en el botón Importar.
Aparece el cuadro de diálogo de Importar datos .
La lista de archivos (A) contiene todos los archivos de resultados copiados al
directorio definido como ruta de importación.
4
De la lista de archivos (A), seleccione el archivo que contiene los resultados. El
nombre del archivo posee el formato csv_yyyymmddhhmmss.tgz.
El nombre del archivo se muestra en el recuadro correspondiente (B).
5
Haga clic en OK.
El sistema realiza comprobaciones para asegurar la integridad y compatibilidad
de los datos y después guarda los resultados en el ordenador de la cobas c111
Printer Tool.
Si se da una situación excepcional, se muestra un mensaje informándole sobre la
naturaleza de la situación y proporcionándole una orientación some cómo
proceder.
6
Aparece una pantalla de mensaje que brinda información sobre cuántos
resultados aceptados han sido añadidos a la base de datos y cuántos resultados no
aceptados contenía el archivo tgz (los resultados no aceptados no se guardan en la
base de datos).
Haga clic en OK para cerrar la pantalla del mensaje.
Reimportación de resultados Al reimportar resultados los comentarios añadidos previamente en la cobas c111
Printer Tool serán conservados. En el área de trabajo de Resultados muestras todas
las muestras están marcadas como no impresas.
A
B

Roche Diagnostics
B-8 Printer Tool Operator’s Manual · Version 1.2
6 Generación de informes cobas c111
Impresión de resultados de muestras
Los apartados siguientes describen en detalle cómo preparar e imprimir informes de
resultados de muestras.
Guía resumida
La tabla siguiente le brinda un resumen general de los pasos necesarios para imprimir
resultados de muestras. Es posible que no tenga que realizar todos los pasos.
Marcado de resultados que se encuentran fuera del intervalo de referencia
Si desea tener en el informe resultados marcados que se encuentran fuera del intervalo de
referencia, necesitará definir este intervalo de referencia en el instrumento cobas c111.
Los resultados que se encuentran fuera del intervalo serán entonces marcados con un
indicador, y este indicador será transferido a la cobas c111 Printer Tool junto con los
resultados.
Paso Acción del usuario
1
Importe los resultados.
(Este paso no es necesario si
utiliza una comunicación con
un ordenador central)
1. Seleccione la pestaña de Resultados muestras.
2. Haga clic en el botón Importar.
3. Seleccione el archivo para guardar los resultados
(csv_yyyymmddhhmmss.tgz ).
4. Haga clic en OK.
Los datos se guradan en la base de datos de la
cobas c111 Printer Tool.
Aparece una pantalla de mensaje que brinda
información sobre cuántos resultados aceptados
han sido añadidos a la base de datos.
5. Haga clic en OK para cerrar la pantalla del
mensaje.
2
Seleccione las muestras cuyos
datos desea imprimir.
1. De la lista de filtrado seleccione el criterio
adecuado.
En la Lista de muestras se enumeran todas las
muestras que cumplen el criterio seleccionado.
3
Añada los comentarios sobre la
muestra.
1. Seleccione una muestra.
2. Seleccione la pestaña de Resultado.
3. En el panel de Comentarios muestra, selec-
cione el recuadro de comentarios y teclee los
comentarios de aplicación a la muestra seleccio-
nada.
4. Repita los pasos del 1 al 3 para todas las
muestras que desee comentar.
Tabla B-1 Resumen de la impresión de resultados de muestras

Roche Diagnostics
Printer Tool Operator’s Manual · Version 1.2 B-9
cobas c111 6 Generación de informes
4
Añada los comentarios sobre los
resultados.
1. Vaya a la Lista de muestras y seleccione la
muestra cuyos resultados le interesan.
2. Seleccione la pestaña de Resultado.
3. En el panel de Resultados visualice la columna
de los comentarios.
4. Seleccione el recuadro de comentarios y teclee el
comentario para el resultado.
5. Repita los pasos del 1 al 4 para todos los resulta-
dos que desee comentar.
5
Seleccione una plantilla para
definir el aspecto del informe.
1. Seleccione la pestaña de Vista preliminar.
2. De la lista de plantilla, seleccione la plantilla
adecuada.
En la zona de previsualización se muestran los
resultados de acuerdo con las definiciones de la
plantilla.
6
Imprima los resultados.
(Puede imprimir el informe en
la impresora o guardarlo como
una copia digital, p.ej. un
archivo PDF).
1. Haga clic en .
Se muestra el cuadro de diálogo de impresión de
Windows.
2. Seleccione una impresora diferente si es
necesario.
3. Haga clic en OK.
El informe se imprime en la impresora.
7
Guarde el informe en forma de
copia digital, p.ej., un archivo
PDF.
(Puede imprimir el informe en
la impresora o guardarlo como
una copia digital).
1. Haga clic en .
Se muestra el cuadro de diálogo de impresión de
Windows.
2. Seleccione la impresora adecuada, p.ej. la Adobe
PDF Writer.
Se muestra un cuadro de diálogo para guardar
datos.
3. Seleccione el directorio en el que quiere guardar
el archivo.
4. Teclee el nombre del archivo.
5. Haga clic en el botón Guardar.
Informe se guarda en forma de copia digital,
p.ej. un archivo PDF.
Paso Acción del usuario
Tabla B-1 Resumen de la impresión de resultados de muestras (Continued)

Roche Diagnostics
B-10 Printer Tool Operator’s Manual · Version 1.2
6 Generación de informes cobas c111
Selección de una plantilla
Las plantillas definen qué elementos de información serán incluidos en el informe y
cómo será presentada la información. Cada vez que el sistema genera un informe
utiliza las definiciones de la plantilla, por tanto, cada informe debe estar asociado con
una plantilla.
a Para seleccionar una plantilla
1
Seleccione la pestaña de Vista preliminar.
2
De la lista de plantilla, seleccione la plantilla adecuada.
En la pestaña de Vista preliminar se muestra la información de acuerdo con las
definiciones de la plantilla seleccionada.
e
Para obtener información sobre la definición de plantillas, véase Definición de plantillas en
la página B-21.
Para visualizar información que no cabe en la zona de Vista preliminar, utilice o bien las
barras de desplazamiento o los botones de zoom y .

Roche Diagnostics
Printer Tool Operator’s Manual · Version 1.2 B-11
cobas c111 6 Generación de informes
Comentario de muestras
Puede añadir comentarios a cada entrada de muestra.
a Para añadir un comentario a una muestra
1
En la Lista de muestras, seleccione la muestra que desee comentar.
2
Ejecute una de las siguientes operaciones:
Puede escribir hasta 250 caracteres alfanuméricos para cada recuadro de
comentarios.
3
Teclee el comentario.
4
Guarde el comentario.
Los comentarios se guardan tan pronto haga clic en cualquier lugar fuera del
recuadro de texto en la pantalla principal. En cuanto que se guarda un
comentario, se visualiza en las entradas de comentarios tanto en la Lista de
muestras como en el área de Comentarios muestra.
Si... Ejecute la acción
Si desea teclear el comentario en la Lista de
muestras:
1. Use la barra de desplazamiento para
visualizar la columna de comentarios
correspondiente.
2. En la Lista de muestras, seleccione el
recuadro de comentarios.
Desea teclear el comentario en el área de
Comentarios muestra :
1. Seleccione la pestaña de Resultado.
2. Use la barra de desplazamiento para
visualizar la fila de comentarios corres-
pondiente, si es necesario.
3. En el panel de Comentarios muestras,
seleccione el recuadro de comentarios.

Roche Diagnostics
B-12 Printer Tool Operator’s Manual · Version 1.2
6 Generación de informes cobas c111
Comentario de resultados
Puede añadir un comentario a cada resultado individual.
a Para añadir un comentario a un resultado
1
En la Lista de muestras, seleccione la muestra cuyos resultados desee comentar.
2
Seleccione la pestaña de Resultado.
3
En el panel de Resultados, seleccione el resultado que desee comentar.
4
Use la barra de desplazamiento para visualizar la columna de los comentarios.
5
Seleccione el recuadro de comentarios del resultado y teclee el comentario (A).
Puede escribir hasta 25 caracteres alfanuméricos.
6
Guarde el comentario.
Los comentarios se guardan tan pronto haga clic en cualquier lugar fuera del
recuadro de texto en la pantalla principal.
Manejo de la función de vista preliminar
La pestaña de Vista preliminar muestra todos los resultados de la muestra que se
encuentra seleccionada en la Lista de muestras de la forma en que se imprimirán. (Si
se selecciona más de una muestra, el área de Vista preliminar estará vacía). No puede
cambiar ningún dato de esta pestaña. Los elementos que se pueden visualizar y la
forma en que son presentados se definen en la plantilla actualmente seleccionada.
Para visualizar información que no cabe en la zona de Vista preliminar, utilice o bien
las barras de desplazamiento o los botones de zoom y .
e
Para obtener información sobre la selección de una plantilla, véase Selección de una
plantilla en la página B-10.
Para obtener información sobre la definición de un plantilla, véase Definición de plantillas
en la página B-21.
A

Roche Diagnostics
Printer Tool Operator’s Manual · Version 1.2 B-13
cobas c111 6 Generación de informes
Impresión de los resultados de muestras
Puede generar una copia impresa en papel a través de una impresora o una copia
digital, por ejemplo un archivo PDF.
Condiciones previas o Su ordenador cobas c111 Printer Tool está conectado a una impresora y esta
impresora está definida en su ordenador.
o La impresora está encendida y lista para el uso.
o La impresora está definida en la cobas c111 Printer Tool ( > Ajustes
generales).
o Para generar copias digitales se instala el software correspondiente, por ejemplo
Adobe PDF.
a Para imprimir los resultados en la impresora
1
Seleccione la pestaña de Vista preliminar y compruebe que esté seleccionada la
plantilla correcta.
Por defecto se selecciona la plantilla que se ha utilizado por última vez.
2
Seleccione una plantilla diferente, si es necesario.
3
En la Lista de muestras, seleccione las muestras cuyos resultados desee imprimir.
Puede seleccionar múltiples muestras adyacentes seleccionando la primera
muestra y después pulsando la tecla para mayúsculas (SHIFT) en el teclado a la
vez que selecciona la última muestra. (Puede seleccionar la última muestra
primero).
4
Haga clic en .
El sistema comprueba continuamente la integridad de los datos de resultados. Si
algún criterio no se cumple, se mostraría un mensaje infromándole de la situación
y no estaría disponible.
Se muestra el cuadro de diálogo de impresión de Windows.
Se seleccionar la impresora que está definida en los > Ajustes generales.
5
Seleccione una impresora diferente si es necesario.
6
Haga clic en OK.
Cuando la impresión se ha completado con éxito, todas las entradas de la Lista de
muestras quedan marcadas como impresas.

Roche Diagnostics
B-14 Printer Tool Operator’s Manual · Version 1.2
6 Generación de informes cobas c111
a Para guardar una copia digital del informe
1
Seleccione la pestaña de Vista preliminar y compruebe que esté seleccionada la
plantilla correcta.
Por defecto se muestra la plantilla que se ha utilizado por última vez.
2
Seleccione una plantilla diferente, si es necesario.
3
En la Lista de muestras, seleccione las muestras cuyos resultados desee imprimir.
Puede seleccionar múltiples muestras adyacentes seleccionando la primera
muestra y después pulsando la tecla para mayúsculas (SHIFT) en el teclado a la
vez que selecciona la última muestra. (Puede seleccionar la última muestra
primero).
4
Haga clic en .
Se muestra el cuadro de diálogo de impresión de Windows.
5
Seleccione la impresora adecuada, por ejemplo Adobe PDF.
6
Haga clic en OK.
Se muestra el cuadro de diálogo de Windows para guardar datos.
7
Seleccione el directorio donde desea guardar el informe.
8
Tecle un nombre significativo para el informe. (Siga las directrices de archivo de
su laboratorio).
9
Haga clic en Guardar.
Informe se guarda en forma de copia digital, por ejemplo, un archivo PDF.
Cuando la impresión se ha completado con éxito, todas las entradas de la Lista de
muestras quedan marcadas como impresas.
NOTICE
Informes incompletos después de realizar cambios en la configuración de la impresora
Siempre que realice cambios en la configuración de la impresora compare en el primer
documento impreso los resultados impresos y los de la cobas c111 Printer Tool para
asegurarse de que son idénticos.

Roche Diagnostics
Printer Tool Operator’s Manual · Version 1.2 B-15
cobas c111 6 Generación de informes
Impresión de resultados de CC
Los apartados siguientes describen cómo preparar e imprimir informes de resultados
de CC.
Guía resumida
La tabla siguiente le brinda un resumen general de los pasos necesarios para imprimir
resultados de CC utilizando la cobas c111 Printer Tool. Es posible que no tenga que
realizar todos los pasos.
Todos los resultados mostrados en la pantalla se incluyen en el informe.
Paso Acción del usuario
1
Importe los resultados.
(Este paso no es necesario si
utiliza una comunicación con un
ordenador central)
1. Seleccione la pestaña de Resultados CC.
2. Haga clic en el botón Importar.
3. Seleccione el archivo para guardar los resultados
(csv_yyyymmddhhmmss.tgz ).
4. Haga clic en OK.
Los datos se guardan en la base de datos de la
cobas c111 Printer Tool.
Aparece una pantalla de mensaje que brinda
información sobre cuántos resultados aceptados
de CC han sido añadidos a la base de datos.
5. Haga clic en OK para cerrar la pantalla del
mensaje.
2
Añada los comentarios sobre los
resultados.
1. Seleccione la prueba cuyo resultado de CC desea
comentar.
2. Utilice la barra de desplazamiento para visualizar
el recuadro de comentarios y teclee el comentario
para el resultado de CC.
3. Repita los pasos del 1 al 2 para todos los
resultados que desee comentar.
Tabla B-2 Resumen de la impresión de resultados de CC

Roche Diagnostics
B-16 Printer Tool Operator’s Manual · Version 1.2
6 Generación de informes cobas c111
Selección de los resultados de CC
Existen tres listas independientes para seleccionar los criterios de filtrado.
a Para seleccionar los resultados de CC
1
Ejecute una de las siguientes operaciones:
o Seleccione Seleccionar > Todos resultados.
Aparece una lista que contiene todos los resultados de CC actualmente
guardados en la base de datos de la cobas c111 Printer Tool.
o Seleccione Seleccionar > Fecha, a continuación seleccione un día del
calendario.
En el recuadro del Día, haga clic en para visualizar el calendario.
Sobre el calendario, haga clic en o para seleccionar el mes.
Haga clic en la fecha para seleccionarla y cierre el calendario.
Se muestra una lista que contiene todos los resultados de CC que fueron
generados en el día seleccionado.
o Seleccione Seleccionar > Control name, y a continuación seleccione un
control del recuadro de Control name.
Se muestra una lista que contiene todos los resultados de CC que fueron
generados utilizando el control seleccionado.
3
Imprima los resultados.
(Puede imprimir el informe en la
impresora o guardarlo como una
copia digital, p.ej. un archivo
PDF).
1. Haga clic en .
Se muestra el cuadro de diálogo de impresión de
Windows.
2. Seleccione una impresora diferente si es necesario.
3. Haga clic en OK.
El informe de resultados de CC se imprime en la
impresora.
4
Guarde el informe en forma de
copia digital, p.ej., un archivo
PDF.
(Puede imprimir el informe en la
impresora o guardarlo como una
copia digital).
1. Haga clic en .
Se muestra el cuadro de diálogo de impresión de
Windows.
2. Seleccione la impresora adecuada, p.ej. la Adobe
PDF Writer.
Se muestra un cuadro de diálogo para guardar
datos.
3. Seleccione el directorio en el que quiere guardar
el archivo.
4. Teclee el nombre del archivo.
5. Haga clic en Guardar.
Informe se guarda en forma de copia digital, p.ej.
un archivo PDF.
Paso Acción del usuario
Tabla B-2 Resumen de la impresión de resultados de CC (Continued)
Todos los resultados contenidos en la lista serán incluidos en el informe.

Roche Diagnostics
Printer Tool Operator’s Manual · Version 1.2 B-17
cobas c111 6 Generación de informes
Impresión de los resultados de CC
Puede generar una copia impresa en papel a través de una impresora o una copia
digital, por ejemplo un archivo PDF.
Condiciones previas o Su ordenador cobas c111 Printer Tool está conectado a una impresora y esta
impresora está definida en su ordenador.
o La impresora está encendida y lista para el uso.
o La impresora está definida en la cobas c111 Printer Tool ( > Ajustes
generales).
o Para generar copias digitales se instala el software correspondiente, por ejemplo
Adobe PDF.
a Para imprimir los resultados en la impresora
1
Haga clic en .
El sistema comprueba continuamente la integridad de los datos de resultados. Si
algún criterio no se cumple, se mostraría un mensaje informándole de la situación
y no estaría disponible.
Se muestra el cuadro de diálogo de impresión de Windows.
Se seleccionar la impresora que está definida en los > Ajustes generales.
2
Seleccione una impresora diferente si es necesario.
3
Haga clic en OK.
El informe se imprime en la impresora.
a Para guardar una copia digital del informe
1
Haga clic en .
Se muestra el cuadro de diálogo de impresión de Windows.
2
Seleccione la impresora adecuada, por ejemplo Adobe PDF.
3
Haga clic en OK.
Se muestra el cuadro de diálogo de Windows para guardar datos.
4
Seleccione el directorio donde desea guardar el informe.
5
Tecle un nombre significativo para el informe. (Siga las directrices de archivo de
su laboratorio).
6
Haga clic en Guardar.
Informe se guarda en forma de copia digital, por ejemplo, un archivo PDF.

Roche Diagnostics
B-18 Printer Tool Operator’s Manual · Version 1.2
6 Generación de informes cobas c111
Impresión de resultados de Histórico CC
Los apartados siguientes describen cómo preparar e imprimir informes de Histórico
CC.
Guía resumida
La tabla siguiente le brinda un resumen general de los pasos necesarios para imprimir
resultados de Histórico CC. Es posible que no tenga que realizar todos los pasos.
Que la tabla de resultados del Histórico CC se incluya o no en el informe está definido en
> Ajustes Generales > Histórico CC.
Paso Acción del usuario
1
Importe los resultados. 1. Seleccione la pestaña de Histórico CC.
2. Haga clic en el botón Importar.
3. Seleccione el archivo para guardar los resultados
de Histórico CC (csv_yyyymmddhhmmss.tgz
).
4. Haga clic en OK.
Los datos se guradan en la base de datos de la
cobas c111 Printer Tool.
Aparece una pantalla de mensaje que brinda
información sobre cuántos resultados aceptados
han sido añadidos a la base de datos.
5. Haga clic en OK para cerrar la pantalla del
mensaje.
2
Seleccione el intervalo de
pruebas, controles y fechas.
1. En el recuadro de Test name, seleccione la
prueba.
2. En el recuadro de Control name, seleccione el
control.
3. En el recuadro de Desde día:, seleccione la fecha
de inicio del periodo para el cual desea incluir
los resultados.
4. En el recuadro de Hasta día:, seleccione la fecha
de finalización del periodo para el cual desea
incluir los resultados.
Los resultados se muestran en la lista.
3
Añada un comentario de
informe.
1. Teclee su comentario en el recuadro para
comentarios.
Puede añadir un comentario separado para cada
combinación de prueba-control. Estos comen-
tarios serán incluidos en el informe de resulta-
dos del Histórico CC, y serán borrados al
importar un nuevo archivo de resultados de
Histórico CC.
Tabla B-3 Resumen de la impresión de resultados de Histórico CC

Roche Diagnostics
Printer Tool Operator’s Manual · Version 1.2 B-19
cobas c111 6 Generación de informes
Comentario del informe de Histórico CC
Puede añadir un comentario a cada informe de Histórico CC.
a Para añadir un comentario al informe de Histórico CC.
1
Seleccione la pestaña principal de Histórico CC.
2
Seleccione el intervalo de pruebas, controles y fechas.
3
Teclee su comentario en el recuadro Comentario.
Puede escribir hasta 250 caracteres alfanuméricos. Observe que el texto no se
ajusta al espacio del recuadro de Comentario.
4
Imprima los resultados.
(Puede imprimir el informe en
la impresora o guardarlo como
una copia digital, p.ej. un
archivo PDF).
1. Haga clic en .
Se muestra el cuadro de diálogo de impresión de
Windows.
2. Seleccione una impresora diferente si es
necesario.
3. Haga clic en OK.
El informe se imprime en la impresora.
5
Guarde el informe en forma de
copia digital, p.ej., un archivo
PDF.
(Puede imprimir el informe en
la impresora o guardarlo como
una copia digital).
1. Haga clic en .
Se muestra el cuadro de diálogo de impresión de
Windows.
2. Seleccione la impresora adecuada, p.ej. la Adobe
PDF Writer.
Se muestra un cuadro de diálogo para guardar
datos.
3. Seleccione el directorio en el que quiere guardar
el archivo.
4. Teclee el nombre del archivo.
5. Haga clic en Guardar.
Informe se guarda en forma de copia digital,
p.ej. un archivo PDF.
Paso Acción del usuario
Tabla B-3 Resumen de la impresión de resultados de Histórico CC (Continued)

Roche Diagnostics
B-20 Printer Tool Operator’s Manual · Version 1.2
6 Generación de informes cobas c111
Impresión del informe de Histórico CC
Puede generar una copia impresa en papel a través de una impresora o una copia
digital, por ejemplo un archivo PDF.
Condiciones previas o Su ordenador cobas c111 Printer Tool está conectado a una impresora y esta
impresora está definida en su ordenador.
o La impresora está encendida y lista para el uso.
o La impresora está definida en la cobas c111 Printer Tool ( > Ajustes
generales).
o Para generar copias digitales se instala el software correspondiente, por ejemplo
Adobe PDF.
a Para imprimir los resultados en la impresora
1
Seleccione la pestaña de Vista preliminar para comprobar qué aspecto tendrá el
informe.
Si no es lo que esperaba, seleccione la pestaña Datos y compruebe las selecciones
realizadas.
2
Haga clic en .
El sistema comprueba continuamente la integridad de los datos de resultados. Si
algún criterio no se cumple, se mostraría un mensaje infromándole de la situación
y no estaría disponible.
Se muestra el cuadro de diálogo de impresión de Windows.
Se seleccionar la impresora que está definida en los > Ajustes generales.
3
Seleccione una impresora diferente si es necesario.
4
Haga clic en OK.
El informe se imprime en la impresora.
a Para guardar una copia digital del informe
1
Seleccione la pestaña de Vista preliminar para comprobar qué aspecto tendrá el
informe.
Si no es lo que esperaba, seleccione la pestaña Datos y compruebe las selecciones
realizadas.
2
Haga clic en .
Se muestra el cuadro de diálogo de impresión de Windows.
3
Seleccione la impresora adecuada, por ejemplo Adobe PDF.
4
Haga clic en OK.
Se muestra el cuadro de diálogo de Windows para guardar datos.
5
Seleccione el directorio donde desea guardar el informe.
6
Tecle un nombre significativo para el informe. (Siga las directrices de archivo de
su laboratorio).
7
Haga clic en Guardar.
Informe se guarda en forma de copia digital, por ejemplo, un archivo PDF.

Roche Diagnostics
Printer Tool Operator’s Manual · Version 1.2 B-21
cobas c111 7 Definición de plantillas
Table of contents
Definición de plantillas
Los siguientes apartados proporcionan información sobre el uso de las plantillas y
sobre cómo crearlas y modificarlas. Las plantillas definen qué datos son incluidos en
los informes y cómo se presentan estos datos.
Introducción ...................................................................................................................B–23
Estructuras de informes ................................................................................................B–24
Informe de resultados de muestras .......................................................................B–24
Informe de resultados de CC ..................................................................................B–25
Informe de resultados de Histórico CC ................................................................B–26
Cuadro de diálogo del Editor de plantillas .................................................................B–27
Barras de herramientas ...........................................................................................B–27
Delimitadores de fin de sección .............................................................................B–28
Barra de estado .........................................................................................................B–28
Cuadros ...........................................................................................................................B–29
Ajuste del tamaño del cuadro .................................................................................B–30
Cambio de tamaño de cuadros de texto .........................................................B–30
Cambio de tamaño de cuadros gráficos .........................................................B–30
Cambio de tamaño de cuadros de comodines ...............................................B–30
Definición del aspecto de los cuadros ...................................................................B–31
Colocación y cambio de elementos de informes .......................................................B–31
Texto ..........................................................................................................................B–31
Colocación de elementos de texto ...................................................................B–32
Edición de elementos de texto .........................................................................B–32
Gráfico de píxels .......................................................................................................B–34
Colocación de gráficos ......................................................................................B–34
Gráfico de vectores ..................................................................................................B–35
Comodines ................................................................................................................B–36
Desplazamiento de elementos de informes ..........................................................B–37
Alineación de elementos de informes ...................................................................B–37
Borrado de elementos de informes ........................................................................B–37
Definición de plantillas .................................................................................................B–38
Definición de una plantilla de resultados de muestra .........................................B–38
Puesta a disposición de plantillas .................................................................................B–44
Copia de seguridad de plantillas ..................................................................................B–44
En este capítulo
Capítulo
7

Roche Diagnostics
B-22 Printer Tool Operator’s Manual · Version 1.2
7 Definición de plantillas cobas c111
Table of contents

Roche Diagnostics
Printer Tool Operator’s Manual · Version 1.2 B-23
cobas c111 7 Definición de plantillas
Introducción
Las plantillas definen qué elementos de información serán incluidos en el informe y
cómo será presentada esta información. Cada vez que el sistema genera un informe
utiliza las definiciones de la plantilla, por tanto, cada informe debe estar asociado con
una plantilla.
La cobas c111 Printer Tool se suministra con plantillas predefinidas; las de los
informes de resultados de CC y del Histórico CC son fijas, y las de los resultados de
las muestras pueden visualizarse, copiarse y después modificarse utilizando el Editor
de plantillas. La tabla siguiente recoge las plantillas por defecto para los resultados de
las muestras.
Las plantillas contienen dos tipos de información: La información que se muestra en
el informe exactamente tal y como se define en la plantilla, y la información que se
obtiene de la base de datos en el momento de generación del informe. Esta última se
representa en la plantilla mediante comodines.
Información mostrada en plantalla frente a la contenida en el informe impreso
o Las definiciones hechas en las plantillas definen qué elementos informativos serán
incluidos en el informe impreso y cómo se presentará esta información.
o Las definiciones hechas en las distintas ... pestañas de Campos definen qué elementos
informativos se mostrarán en la cobas c111 Printer Tool; pero no influyen sobre el
informe impreso.
e
Pestañas de configuración en la página A-54.
Por motivos de coherencia y para evitar confusiones, Roche recomienda cambiar siempre las
definiciones de visualización junto con las definiciones de plantilla correspondientes y
viceversa.
Default1_A4
Contiene los elementos básicos necesarios para un informe de resul-
tados de muestra dispuestos para un tamaño de papel A4. Los ele-
mentos de texto y gráficos poseen contenidos de muestras.
Esta plantilla puede utilizarse con unos ajustes mínimos.
Default2_A4
Contiene algunos elementos posibles para un informe de resultados
de muestra dispuestos para un tamaño de papel A4. Los elementos de
texto y gráficos contienen explicaciones.
Esta plantilla constituye un buen punto de partida para definir una
plantilla enteramente nueva.
Default1_Letter
Contiene los elementos básicos necesarios para un informe de resul-
tados de muestra dispuestos para un tamaño de papel de Carta. Los
elementos de texto y gráficos poseen contenidos de muestras.
Esta plantilla puede utilizarse con unos ajustes mínimos.
Default2_Letter
Contiene algunos elementos posibles necesarios para un informe de
resultados de muestra dispuestos para un tamaño de papel de Carta.
Los elementos de texto y gráficos contienen explicaciones.
Esta plantilla constituye un buen punto de partida para definir una
plantilla enteramente nueva.
Tabla B-4 Plantillas por defecto

Roche Diagnostics
B-24 Printer Tool Operator’s Manual · Version 1.2
7 Definición de plantillas cobas c111
Estructuras de informes
Los informes para resultados de muestras, resultados de CC y de Histórico CC
poseen cada uno una estructura diferenciada. Se puede modificar el diseño y
contenido de las plantillas de resultados de muestras copiándolas y luego
modificándolas.
Informe de resultados de muestras
Cada informe de resultados de muestra consta de las siguientes secciones (puede omitir
cualquiera de ellas):
Sección Descripción
Encabezado de página
La información del encabezado se muestra en la parte superior de
cada página del informe. Generalmente contiene información
sobre el laboratorio que realizó las pruebas.
Detalles de la muestra
Esta información generalmente atañe a la muestra sobre la cual se
realizaron las pruebas y al entorno del sistema en el momento de
realizar las pruebas.
Tabla de resultados
La información de esta sección es relativa a los resultados actuales
de la prueba. La sección de Tabla de resultados consta de dos par-
tes, la primera contiene los encabezados de las columnas de la tabla
y la segunda los correspondientes comodines. Se encuentran sepa-
rados por un delimitador de fin de sección.
Resumen
La sección del Resumen contiene generalmente detalles sobre
parámetros de la prueba y comentarios generales sobre los resulta-
dos, o información sobre el laboratorio.
Pie de página
La información del pie de página se muestra en la parte inferior de
cada página del informe. Incluye por regla general indicaciones
sobre la página e información para identificar el informe.
Tabla B-5 Secciones de plantilla de Resultados de muestra
En todas estas secciones puede situar cualquier elemento de texto o gráfico, así como
comodines.

Roche Diagnostics
Printer Tool Operator’s Manual · Version 1.2 B-25
cobas c111 7 Definición de plantillas
La siguiente figura ilustra la estructura de un informe de resultados de muestra.
Informe de resultados de CC
El informe de resultados de CC contiene los resultados de CC que eran válidos
cuando se generaron los resultados.
La siguiente figura ilustra la estructura de un informe de resultados de CC.
Se enumeran los resultados de CC para cada prueba. Qué pruebas y controles
conretos se incluyen en el informe, depende de las selecciones adoptadas en el área de
trabajo de Resultados CC.
Encabezado
Detalles de la muestra
Tabla de resultados
Resumen
Pie de página
A Diseño de una sola página B Diseño de varias páginas
Ilustración B-1 Informe de resultados de muestra
A
B
Encabezado
Tabla de resultados
Pie de página
A Una "I" indica que el resultado fue ignorado en el instrumento cobas c111. Los resultados
ignorados de CC se resaltan en letra negrita.
Ilustración B-2 Estructura de informe de resultados de CC y ejemplo de informe
A

Roche Diagnostics
B-26 Printer Tool Operator’s Manual · Version 1.2
7 Definición de plantillas cobas c111
Informe de resultados de Histórico CC
El informe puede incluir el gráfico, las estadísticas de CC y una tabla que contiene los
resultados que fueron utilizados para generar el gráfico.
El informe de Histórico CC consiste –para una prueba y control específico– de una
representación gráfica de los resultados de CC, las estadísticas de CC
correspondientes y una sección para comentarios. El informe también puede incluir
una tabla con los resultados que fueron utilizados para generar el gráfico. Que esta
tabla se incluya o no en el informe está definido en >Ajustes generales , informe
Histórico CC.
La siguiente figura ilustra la estructura de un informe de Histórico CC .
Encabezado
Gráfico
Estadística
Comentario
Tabla de resultados
Pie de página
A Página con gráfico de Histórico CC B Página con tabla de resultados de Histórico
CC
Ilustración B-3 Estructura de informe de Histórico CC y ejemplo de informe
A B

Roche Diagnostics
Printer Tool Operator’s Manual · Version 1.2 B-27
cobas c111 7 Definición de plantillas
Cuadro de diálogo del Editor de plantillas
El cuadro de diálogo del Editor de plantillas es el área de trabajo principal para
definir y modificar plantillas. La siguiente figura muestra sus componentes
principales.
e
Para más detalles sobre los elementos individuales del cuadro de diálogo del Editor de
plantillas, véase Cuadro de diálogo del Editor de plantillas en la página A-58.
Barras de herramientas
Puede disponer de otra forma las barras de herramientas en el cuadro de diálogo para
adaptarlas a su forma de trabajar.
a Para disponer las barras de herramientas
1
Desplace el puntero sobre el asa de la barra de herramientas.
2
Arrastre la barra de herramientas hasta la posición que desee que ocupe. Si la
desplaza fuera del área de barras de herramientas, se mostrará como una barra
independiente.
A Pestañas principales (áreas de trabajo)
B Pestañas del área de informes
C Barras de herramientas
D Área de informes
E Panel de comodines
F Barra de estado
Ilustración B-4 Cuadro de diálogo del Editor de plantillas
B
C
E
D
F
A

Roche Diagnostics
B-28 Printer Tool Operator’s Manual · Version 1.2
7 Definición de plantillas cobas c111
Delimitadores de fin de sección
El final de una sección se marca con una línea auxiliar que no se imprime. El primer
elemento del área subsiguiente del informe comenzará en la posición de esta línea.
a Para desplazar el delimitador de fin de sección
1
Seleccione la línea.
2
Arrástrela hasta la posición deseada.
Asegúrese de que esta línea no se sitúe encima de los elementos del informe. En
tal caso, los contenidos de la siguiente sección podrían colocarse encima del
contenido de la sección actual.
Barra de estado
La barra de estado contiene información sobre el elemento del informe actualmente
seleccionado.
Puede cambiar las unidades (A) haciendo doble clic en su nombre.
A Delimitador de fin de sección
Ilustración B-5 Ejemplo de un delimitador de fin de sección
A
A Unidad de medida
B Posición de la esquina superior izquierda del
elemento en la página del informe
C Tamaño del elemento
D Tipo de elemento con indicación de los
contenidos de los elementos de texto
Ilustración B-6 Barra de estado en el cuadro de diálogo del Editor de plantillas
A B C D

Roche Diagnostics
Printer Tool Operator’s Manual · Version 1.2 B-29
cobas c111 7 Definición de plantillas
Cuadros
Los elementos de los informes se colocan en la página del informe, ya sea como
elementos individuales tales como gráficos de vectores, ya sea dentro de cuadros. Los
cuadros son contenedores rectangulares de tamaño ajustable para contenidos de
texto o gráficos, y constituyen los elementos principales de los informes.
Los cuadros contienen o bien texto y gráficos que pueden crearse y colocarse
libremente, o elementos predefinidos en forma de comodines.
Se utilizan los siguientes tipos de cuadros:
Cuadros de texto Los cuadros de texto son áreas rectangulares en el informe que admiten el texto que
se teclea. Puede definir su tamaño, color de sombreado y aspecto de sus bordes. Para
cada cuadro de texto, puede definir también las cualidades de la fuente del texto que
contiene y de qué forma se alineará el texto dentro del cuadro de texto.
Cuadros gráficos Los cuadros gráficos son áreas rectangulares en el informe que admiten los gráficos
que se pegan o importan de otros archivos. Puede definir su tamaño y aspecto de sus
bordes. También puede cambiar el tamaño de los propios gráficos.
Comodines Los comodines representan elementos de datos relacionados con el resultado o el
informe, y son por tanto, los elementos principales de las plantillas.
A Bordes de cuadros gráficos
B Bordes de cuadros de texto
C Bordes de cuadros de texto (visibles e
imprimibles)
D Bordes de cuadros de comodines
E Línea de estado
Ilustración B-7 Ejemplos de cuadros
A
B
C
E
D

Roche Diagnostics
B-30 Printer Tool Operator’s Manual · Version 1.2
7 Definición de plantillas cobas c111
Ajuste del tamaño del cuadro
a Para ajustar del tamaño del cuadro
1
Seleccione el cuadro.
2
Ejecute una o varias de las siguientes operaciones.
Cambio de tamaño de cuadros de texto
El texto rellena automáticamente el cuadro de texto desde el extremo superior
izquierdo al inferior derecho.
Si se arrastra el borde hacia dentro del texto, éste se reformateará en la otra dirección,
y si se arrastra hacia fuera del texto, hará que se reformatee en esa dirección. Si no hay
espacio suficiente en el cuadro para todo el texto, a parte del final del texto que no
quepa en el cuadro no se mostrará.
Cambio de tamaño de cuadros gráficos
Lo que ocurre cuando se arrastra el borde de un cuadro gráfico depende de las
funciones de tamaño del gráfico que estén seleccionadas (al hacer clic con el botón
derecho del ratón en el elemento gráfico).
Seleccione Tamaño auto para ajustar automáticamente el tamaño del cuadro gráfico
al del gráfico.
Seleccione Ensanchar para ajustar automáticamente el tamaño del gráfico al del
cuadro.
Seleccione Centrar para situar el gráfico en el centro del cuadro.
Seleccion Mantener proporción para conservar las proporciones del gráfico al
cambiar su tamaño. Con esta función seleccionada, puede tener el cuadro
extendiéndose más allá del gráfico.
Cambio de tamaño de cuadros de comodines
Los cuadros de comodines son fundamentalmente cuadros de texto, y se les cambia
de tamaño de la misma manera.
Al decidir su tamaño, asegúrese que deja espacio suficiente para el contenido que
generarán estos comodines.
Desplace el puntero sobre el punto medio del borde superior o inferior, y
cuando cambie la forma del puntero, arrastre el borde verticalmente.
Desplace el puntero sobre el punto medio del borde izquierdo o derecho, y
cuando cambie la forma del puntero, arrastre el borde horizontalmente.
Desplace el puntero sobre uno de los puntos de vértices y cuando cambie la
forma del puntero, arrastre el borde diagonalmente.

Roche Diagnostics
Printer Tool Operator’s Manual · Version 1.2 B-31
cobas c111 7 Definición de plantillas
Definición del aspecto de los cuadros
Puede cambiar el color de sombreado de un cuadros y el aspecto de su borde.
a Para cambiar el aspecto de un cuadro
1
Seleccione el cuadro.
2
Utilice los iconos de la barra de herramientas del cuadro para definir la fuente y el
formateo del texto.
e
Para más detalles sobre las funciones de los iconos individuales, véase Barra de
herramientas de bordes en la página A-63.
Colocación y cambio de elementos de informes
Existen tres grupos principales de elementos de informes: texto, comodines y
elementos gráficos.
Texto
El formateo del texto y la fuente se aplica a todo el texto contenido en el cuadro de
texto.
A Icono de edición de texto
B Icono de inserción de texto
C Barra de herramientas de texto
D Panel de comodines
E Delimitador de fin de sección
Ilustración B-8 Herramientas de edición del texto
D
E
A
B
C

Roche Diagnostics
B-32 Printer Tool Operator’s Manual · Version 1.2
7 Definición de plantillas cobas c111
Colocación de elementos de texto
a Para colocar un elemento de texto
1
Haga clic en , a continuación haga clic donde desee que se encuentre la esquina
superior izquierda del área de texto y, manteniendo pulsado el botón del ratón,
arrastre el puntero a lo largo del área del informe para definir el tamaño del
cuadro de texto. (También puede simplemente hacer clic donde desee que
comience el elemento de texto, y se insertará un cuadro de texto de tamaño
predeterminado).
Aparece el cuadro de diálogo de Memo .
2
Teclee el texto en el recuadro Memo.
3
Haga clic en OK.
Se cierra el recuadro y el texto que acaba de escribir se muestra dentro del cuadro
de texto.
4
Haga clic en y seleccione el cuadro de texto que acaba de crear.
5
Utilice los iconos de la barra de herramientas del texto para definir la fuente y el
formateo del texto.
e
Para más detalles sobre las funciones de los iconos individuales, véase Barra de
herramientas de texto en la página A-62.
6
Ajuste el tamaño del cuadro.
e
Véase Cambio de tamaño de cuadros de texto en la página B-30.
7
Haga clic dentro del cuadro de texto y arrástrelo hasta la posición deseada.
8
Pulse para guardar los cambios.
Edición de elementos de texto
Puede editar texto, o bien utilizando el cuadro de diálogo de Memo o directamente
en el cuadro de texto en la página del informe.
a Para editar texto utilizando el cuadro de diálogo Memo
1
Haga doble clic en el cuadro de texto.
Aparece el cuadro de diálogo de Memo .
2
Realice los cambios deseados.
3
Haga clic en OK.
Se muestra el texto modificado en el cuadro de texto.
4
Utilice los iconos de la barra de herramientas del texto para cambiar la fuente y el
formateo del texto.
e
Para más detalles sobre las funciones de los iconos individuales, véase Barra de
herramientas de texto en la página A-62.

Roche Diagnostics
Printer Tool Operator’s Manual · Version 1.2 B-33
cobas c111 7 Definición de plantillas
5
Pulse para guardar los cambios.
a Para editar el texto directamente en el cuadro de texto
1
Haga clic en y dentro del cuadro de texto para seleccionar todo el texto.
2
Utilice las teclas de flecha de su teclado para desplazar el puntero hasta la posición
deseada dentro del texto.
Observe que todo el texto está contenido en una línea. Mientras que escribe, no
hay un ajuste del texto.
3
Realice los cambios.
4
Utilice los iconos de la barra de herramientas del texto para cambiar la fuente y el
formateo del texto.
e
Para más detalles sobre las funciones de los iconos individuales, véase Barra de
herramientas de texto en la página A-62.
5
Pulse para guardar los cambios.

Roche Diagnostics
B-34 Printer Tool Operator’s Manual · Version 1.2
7 Definición de plantillas cobas c111
Gráfico de píxels
Puede importar gráficos de formato BMP y JPG.
e
Para más detalles sobre el uso de elementos gráficos de vectores, tales como líneas y
rectángulos, véase Gráfico de vectores en la página B-35.
Colocación de gráficos
a Para colocar un gráfico
1
Haga clic en , a continuación haga clic donde desee que se encuentre la esquina
superior izquierda del gráfico y, manteniendo pulsado el botón del ratón, arrastre
el puntero a lo largo del área del informe para definir el tamaño del cuadro
gráfico. (También puede simplemente hacer clic donde desee que comience el
elemento gráfico, y se insertará un cuadro gráfico de tamaño predeterminado).
Aparece el cuadro de diálogo de Imagen .
2
Ejecute una de las siguientes operaciones:
3
Haga clic en para cerrar el cuadro de diálogo de Imagen y colocar el gráfico en
el área del informe. (También puede hacer clic en para cerrar el cuadro sin
colocar el gráfico).
4
Ajuste el tamaño del cuadro y la imagen arrastrando su borde.
e
Para más detalles, véase Cambio de tamaño de cuadros gráficos en la página B-30.
5
Haga clic dentro del cuadro y arrástrelo hasta la posición deseada.
6
Pulse para guardar los cambios.
Rcohe recomienda utilizar gráficos de hasta 200 kB de tamaño.
Si... Ejecute la acción
Desea pegar un gráfico desde
el portapapeles:
1. Haga clic en para pegar el gráfico en el cuadro
de diálogo de
Imagen.
Desea insertar un gráfico
desde un archivo:
1. Haga clic en .
Aparece el cuadro de diálogo estándar de Windows
de Abrir.
2. Seleccione el archivo gráfico.
3. Haga clic en el botón Abrir.
Se muestra el gráfico en el cuadro de diálogo de
Imagen .

Roche Diagnostics
Printer Tool Operator’s Manual · Version 1.2 B-35
cobas c111 7 Definición de plantillas
Gráfico de vectores
Los gráficos de vectores son elementos gráficos tales como líneas y formas.
Puede colocar los elementos gráficos de vectores en cualquier lugar de la página del
informe, y los puede colocar o bien encima o debajo de otros elementos del informe.
a Para crear un elemento gráfico de vectores
1
Haga clic en , seleccione el elemento adecuado y arrastre el puntero a lo largo
del área del informe para definir el tamaño del elemento.
El elemento gráfico queda colocado en la página del informe.
2
Utilice los iconos de la barra de herramientas del cuadro para definir el aspecto
del elemento.
e
Para más detalles sobre las funciones de los iconos individuales, véase Barra de
herramientas de bordes en la página A-63.
3
Ajuste el tamaño del elemento.
4
Seleccione el elemento y arrástrelo hasta la posición deseada.
5
Pulse para guardar los cambios.

Roche Diagnostics
B-36 Printer Tool Operator’s Manual · Version 1.2
7 Definición de plantillas cobas c111
Comodines
Los comodines representan elementos de datos relacionados con el resultado o el
informe, y son por tanto, los elementos principales de los informes. Se enumeran en
pestañas independientes en el panel de comodines. Varían de un área de trabajo a
otro y contienen los comodines que son adecuados para la sección del informe que se
está definiendo.
Cuando se genera el informe de resultados, los comodines son sustituidos por los
datos de resultados actuales, SampleID por ejemplo, por el número 23 y Time por
18:35:00.
Puesto que los comodines representan ciertos tipos de información en la plantilla,
por ejemplo la hora, van normalmente acompañados por un elemento de texto que
describe el tipo de información. Un ejemplo típico son las tablas de resultados: Los
encabezados son textos que escribe y los valores en las columnas se representan por
comodines.
a Para colocar un comodín
1
En el panel de comodines, haga clic en un comodín y, manteniendo pulsado el
botón del ratón, arrastre el comodín hasta el área de informes.
2
Ajuste el tamaño del cuadro.
Al decidir su tamaño, asegúrese que deja espacio suficiente para el contenido que
generarán estos comodines.
3
Haga clic dentro del cuadro y arrástrelo hasta la posición deseada.
4
Pulse para guardar los cambios.
A La pestaña Datos contiene los comodines para los elementos de datos relacionados con los
resultados.
B La pestaña Variab… contiene los comodines para los elementos de datos relacionados con los
informes.
Ilustración B-9 Pestañas del panel de comodines
BA
NOTICE
Riesgo de error de software
La modificación del texto de los comodines puede impedir al sistema reconocer el comodín, y
por consiguiente sus valores no podrían visualizarse en el informe.
No modifique el texto de los comodines.

Roche Diagnostics
Printer Tool Operator’s Manual · Version 1.2 B-37
cobas c111 7 Definición de plantillas
Desplazamiento de elementos de informes
Puede desplazar elementos de informes a cualquier sitio dentro de la página del
informe.
a Para desplazar un elemento
1
Seleccione el elemento
2
Arrástrelo hasta la posición deseada.
Alineación de elementos de informes
a Para alinear elementos de informes
1
Seleccione el elemento al cual desea alinear los otros elementos.
2
Pulse SHIFT (tecla de mayúsculas) en el teclado y seleccione los otros elementos
que desea alinear.
3
En la barra de herramientas de alineación, haga clic en el icono que representa el
tipo de alineación que desea llevar a cabo.
e
Para más detalles sobre las funciones de los iconos individuales, véase Barra de
herramientas de alineación en la página A-64.
Los elementos se alinean en la página del informe.
Borrado de elementos de informes
a Para borrar un elemento
1
Seleccione el elemento
2
Ejecute una de las siguientes operaciones:
o Haga clic en para eliminar el elemento y colocarlo en el portapapeles, listo
para pegarlo en otro lugar.
o Haga clic en Borrar en su teclado para eliminar el elemento sin colocarlo en el
portapapeles.
Asegúrese de no colocar elementos de informes demasiado cerca del borde de la página,
compruebe en la impresora a qué distancia del borde es capaz de imprimir.

Roche Diagnostics
B-38 Printer Tool Operator’s Manual · Version 1.2
7 Definición de plantillas cobas c111
Definición de plantillas
Las nuevas plantillas se crean copiando una plantilla existente y después ajustándola a
sus necesidades utilizando el Editor de plantillas. La cobas c111 Printer Tool
contiene dos plantillas por defecto (véase Tabla B-4 en la página B-23). Puesto que no
se pueden editar las plantillas por defecto, necesitará primero crear una copia local,
que puede después visualizar y editar utilizando el Editor de plantillas. Sus plantillas
locales se guardan en el directorio definido
como la Ruta de plantillas en la pestaña
de Ajustes generales. Una vez que haya guardado la plantilla, la puede editar en
cualquier momento.
Recuerde que ... En la cobas c111 Printer Tool, el contenido de los informes de resultados y la
información mostrada en pantalla (a excepción de las vistas previas, que son idénticas
a los informes impresos) se definen de forma separada y no son necesariamente
idénticos.
o Las definiciones hechas en las plantillas definen qué elementos informativos serán
incluidos en el informe impreso y cómo se presentará esta información.
o Las definiciones hechas en
> … Campos definen qué elementos informativos
serán mostrados en la cobas c111 Printer Tool. Observe en particular, que la
selección de la casilla Mostrar campo en
> … Campos no significa que el
elemento será incluido en el informe de resultados, simplemente significa que
será mostrado en las distintas tablas en pantalla.
Tenga también en cuenta que los comodines siempre representan los mismo datos,
tanto en pantalla como en los informes de resultados, aunque sus nombres, por
ejemplo, pueden ser diferentes.
Definición de una plantilla de resultados de muestra
a Para crear una nueva plantilla
1
Seleccione > Plantillas.
2
Seleccione una plantilla por defecto.
Los nombres de las plantillas por defecto están coloreados en azul, mientras que
los de las plantillas locales no poseen ningún color de sombreado.
3
Haga clic en el botón Copiar.
4
Teclee un nombre significativo.
5
Haga clic en OK.
Se añade una nueva línea a la lista de plantillas en el área de trabajo de Plantillas.
6
Seleccione la nueva línea.
A fin de lograr una consistencia entre los datos mostrados en pantalla y aquellos mostrados en
los informes de resultados, Roche recomienda cambiar siempre las definiciones de visualiza-
ción junto con las definiciones correspondientes de la plantilla y viceversa.

Roche Diagnostics
Printer Tool Operator’s Manual · Version 1.2 B-39
cobas c111 7 Definición de plantillas
7
Haga clic en el botón Editar.
En el cuadro de diálogo del Editor de plantillas, ahora puede añadir y eliminar
elementos informactivos según sus necesidades, y puede definir la forma en la que
se presentará la información en el informe de resultados.
o Arrastre los comodines desde el panel de comodinea al área del informe. Los
comodines representan elementos de datos relacionados con el resultado o el
informe, y son por tanto, los elementos principales de las plantillas.
o Utilice para seleccionar elementos de datos. Puede desplazar y borrar
elementos seleccionados, y puede definir su aspecto.
o Utilice y para insertar cuadros de texto y gráficos respectivamente.
8
Haga clic en Cerrar para cerrar el cuadro de diálogo del Editor de plantillas.
a Para modificar una plantilla existente
1
Seleccione > Plantillas.
2
Seleccione una de sus propias plantillas.
Los nombres de las plantillas por defecto están coloreados en azul, mientras que
los de las plantillas locales no poseen ningún color de sombreado.
3
Haga clic en el botón Editar.
En el cuadro de diálogo del Editor de plantillas, ahora puede añadir y eliminar
elementos informactivos según sus necesidades, y puede definir la forma en la que
se presentará la información en el informe de resultados.
4
Haga clic en Cerrar para cerrar el cuadro de diálogo del Editor de plantillas.
e
Para más detalles sobre como manejar los elementos de los informes, véanse los apartados
anteriores.
Para informarse sobre el significado y función de los elementos, consulte los subapartados
en Cuadro de diálogo del Editor de plantillas en la página A-58.
o Puede hacer uso de la función de Vista previa en cualquier momento sin perder los
cambios realizados en la plantilla.
o Haga clic en para guardar los cambios y seguir trabajando en la plantilla.
o Para familiarizarse con los elementos básicos de los informes, utilice las plantillas
Default2_A4 y Default2_Letter respectivamente. Contienen los elementos básicos y unas
instrucciones breves.

Roche Diagnostics
B-40 Printer Tool Operator’s Manual · Version 1.2
7 Definición de plantillas cobas c111
a Para definir una plantilla de resultados de muestra
1
Seleccione > Plantillas.
Se enumeran las plantillas definidas.
Los nombres de las plantillas por defecto están coloreados en azul, mientras que
los de las plantillas locales no poseen ningún color de sombreado. Si selecciona
una plantilla local podría editarla sin crear primero una copia, pero si selecciona
una plantilla por defecto, necesitará primero crear una copia.
e
Para obtener información sobre las plantillas por defecto, véase Tabla B-4 en la
página B-23.
2
Seleccione una plantilla.
3
Haga clic en el botón Copiar.
Aparece un cuadro de diálogo pidiéndole que escriba el nombre de la nueva
plantilla.
4
Teclee un nombre significativo de hasta 25 caracteres alfanuméricos. Observe las
convenciones para nombrar archivos de Windows.
5
Haga clic en OK.
Se añade una línea a la lista de plantillas en el área de trabajo de Plantillas,
mostrando el nuevo nombre. La plantilla se guarda en el directorio definido en
> General > Ruta de plantillas.
6
Seleccione la nueva línea.
7
Haga clic en el botón Editar.
Se muestra el cuadro de diálogo del Editor de plantillas. Ahora puede añadir y
eliminar elementos informactivos según sus necesidades, y puede definir la forma
en la que se presentará la información en el informe de resultados.
o Arrastre los comodines desde el panel de comodinea al área del informe.
o Utilice para seleccionar elementos de datos. Puede desplazar y borrar
elementos seleccionados, y puede definir su aspecto.
o Utilice y para insertar cuadros de texto y gráficos respectivamente.
e
Para más detalles sobre cómo usar las distintas funciones,
véanse los subapartados en Cuadro de diálogo del Editor de plantillas en la página B-27,
y
en Cuadro de diálogo del Editor de plantillas en la página A-58.

Roche Diagnostics
Printer Tool Operator’s Manual · Version 1.2 B-41
cobas c111 7 Definición de plantillas
Define el encabezado de la
página
8
Seleccione la pestaña de Encabezado de página y efectúe los cambios deseados.
Recuerde: los elementos colocados en esta sección, aparecerán en la parte superior
de todas las páginas del informe.
e
Si desea más información sobre los elementos disponibles, consulte el Área de informe
Encabezado de página en la página A-65.
9
Cuando haya terminado colocando los elementos del informe, ajuste la posición
del delimitador de fin de sección.
Esta línea marca el final de la sección actual, no será incluida en el informe. Los
elementos de más arriba del área siguiente comenzará en la posición de esta línea.
10
Seleccione la pestaña de Vista preliminar para ver qué aspecto tendría el informe
impreso.
Defina la información de la
muestra
11
Seleccione Editor > Detalles de la muestra para definir los detalles de la muestra.
e
Si desea más información sobre los elementos disponibles, consulte el Área de informe
Detalles de la muestra en la página A-67.
Defina la sección de resultados
12
Seleccione Editor > Tabla de resultados para definir la tabla de resultados.
La sección de Tabla de resultados consta de dos partes, la primera contiene los
encabezados de las columnas de la tabla y la segunda los comodines
correspondientes de los resultados. Se encuentran separadas por un delimitador
de fin de sección (C).
Para poder comprobar fácilmente si el informe impreso contiene todas las páginas, se
recomienda incluir tanto el comodín Pagecomo TotalPages ya sea en la sección de
Encabezado de página o en la de Pie de página.

Roche Diagnostics
B-42 Printer Tool Operator’s Manual · Version 1.2
7 Definición de plantillas cobas c111
En la primera sección insertaría por regla general los encabezados de la tabla en
forma de elementos de texto, en la segunda los comodines correspondientes de la
pestaña de Datos del panel de comodines.
e
Si desea más información sobre los elementos disponibles, consulte el Área de informe
Tabla de resultados en la página A-68.
13
Utilice la rejilla y las funciones de la barra de herramientas de Alineación para
alinear los distintos elementos.
14
Ajuste la posición de los delimitadores.
El primer delimitador define la distancia entre el encabezado de la tabla y la
primera línea de resultados (A). La distancia entre el primer y el segundo
delimitador determina la distancia entre las líneas de resultados en el informe (B).
15
Seleccione la pestaña de Vista preliminar para ver qué aspecto tendría el informe
impreso.
Defina la sección de resumen
16
Seleccione Editor > Resumen para definir los detalles de la sección de resumen.
Esta sección contiene generalmente detalles sobre parámetros de la prueba y comen-
tarios generales sobre los resultados, o información general sobre el laboratorio.
e
Si desea más información sobre los elementos disponibles, consulte el Área de informe
Resumen en la página A-70.
17
Cuando haya terminado colocando los elementos del informe, ajuste la posición
del delimitador de fin de sección.
Desplazando el final del delimitador de sección, define el espacio que desea
reservar para el resumen en la página actual.
18
Seleccione la pestaña de Vista preliminar para ver qué aspecto tendría el informe
impreso.
C
A
B
Sólo es necesario que coloque los comodines una vez. El sistema genera automáticamente
una nueva línea para cada prueba y resultado, y el encabezado de la tabla se repite automá-
ticamente en la página siguiente, en el caso de que la tabla de resultados no quepa en una
sola página.

Roche Diagnostics
Printer Tool Operator’s Manual · Version 1.2 B-43
cobas c111 7 Definición de plantillas
Defina el pie de la página
19
Seleccione Editor > Pie de página para definir el pie de la página.
El pie incluye por regla general indicaciones sobre la página e información para
identificar el informe.
e
Si desea más información sobre los elementos disponibles, consulte el Área de informe
Pie de página en la página A-71.
Recuerde: los elementos colocados en esta sección, aparecerán en la parte inferior
de todas las páginas del informe.
20
Cuando haya terminado colocando los elementos del pie de página, ajuste la
posición del delimitador de fin de sección. La distancia entre el texto y su
delimitador determina el margen inferior de la página del informe.
21
Seleccione la pestaña de Vista preliminar para ver qué aspecto tendría el informe
impreso.
Guardado de la plantilla
22
Haga clic en Cerrar para cerrar el cuadro de diálogo del Editor de plantillas.
Aparecerá un mensaje preguntándole si desea guardar los cambios o ignorarlos.
Para poder comprobar fácilmente si el informe impreso contiene todas las páginas, se
recomienda incluir tanto el comodín Pagecomo TotalPages ya sea en la sección de
Encabezado de página o en la de Pie de página.

Roche Diagnostics
B-44 Printer Tool Operator’s Manual · Version 1.2
7 Definición de plantillas cobas c111
Puesta a disposición de plantillas
a Para hacer disponible una plantilla para generar un informe de resultados
1
Seleccione > Plantillas.
Se enumeran las plantillas definidas.
2
Seleccione la casilla En uso de la plantilla.
En este momento la cobas c111 Printer Tool realiza una comprobación de
validez sobre la plantilla. Si hay alguna consecuencia, aparecerá un mensaje.
La plantilla estará disponble en la pestaña de Vista previa del área de trabajo de
Resultados muestra.
Para excluir a la plantilla de ser utilizada, deje en blanco la casilla.
3
Haga clic en OK.
Copia de seguridad de plantillas
a Para crear una copia de seguridad de una plantilla
1
Con el navegador de Windows, vaya al directorio definido en > General >
Ruta de plantillas.
2
Seleccione los archivos de plantillas (poseen la extensión de archivo .fr3) y
cópielos al medio de almacenamiento.
a Para restaurar las copias de seguridad de las plantillas
1
Con el navegador de Windows, vaya al directorio en su medio de almacenamiento
donde guardó los archivos de las plantillas.
2
Seleccione los archivos de las plantillas (poseen una extensión de archivo .fr3) y
cópielos en el directorio definido en > General > Ruta de plantillas.
Solamente restaure archivos de plantillas definidas por el usuario. Las plantillas por defecto
está siempre disponibles desde donde se instaló el software en la cobas c111 Printer Tool.


Roche Diagnostics
Printer Tool Operator’s Manual · Version 1.2 C-3
cobas c111 8 Configuración
Table of contents
Configuración
Los siguientes apartados le proporcionan información sobre cómo configurar la
cobas c111 Printer Tool para el funcionamiento en su entorno.
Introducción .....................................................................................................................C–5
Configuración del sistema ..............................................................................................C–6
Comunicación con el ordenador central ......................................................................C–6
Definiciones de las pruebas ............................................................................................C–6
Definiciones de datos de controles ................................................................................C–8
Instalación de un nuevo idioma para la interfaz de usuario o la Ayuda
en pantalla .......................................................................................................................C–9
En este capítulo
Capítulo
8

Roche Diagnostics
C-4 Printer Tool Operator’s Manual · Version 1.2
8 Configuración cobas c111
Table of contents

Roche Diagnostics
Printer Tool Operator’s Manual · Version 1.2 C-5
cobas c111 8 Configuración
Introducción
Las pestañas de configuración permiten definir por un lado el entorno del sistema y
de las comunicaciones, y por otro, qué datos se mostrarán en pantalla y cómo desea
llamar a los elementos de datos individuales.
Los siguientes apartados describen algunas tareas clave de configuración.
e
Para más información sobre los elementos individuales de configuración, véase el
apartado correspondiente en el capítulo Descripción del software.
CAUTION
Riesgo de una interpretación de resultados incorrecta debido a una información
incongruente de ID y nombre de pruebas y controles
Si opta por definir en la herramienta cobas c111 Printer Tool nombres e ID de pruebas y
controles diferentes a los utilizados en el cobas c111, existe la posibilidad de que la rela-
ción originaria muestra-prueba se pierda. Esto puede producir una mala interpretación de
los resultados.
Roche recomienda utilizar nombre e ID idénticos para pruebas y controles, tanto en el
instrumentocobas c111 como en la herramienta cobas c111 Printer Tool.
NOTICE
Experiencia del usuario
Las tareas de confirguración sólo las deben llevar a cabo usuarios que tengan buenos conoci-
mientos del ámbito del laboratorio, del instrumento cobas c111 y de la infraestructura
informática implicada.
Información mostrada en pantalla frente a la contenida en el informe impreso
o Las definiciones hechas en las distintas ... pestañas de Campos definen qué elementos
informativos se mostrarán en la cobas c111 Printer Tool; pero no influyen sobre el
informe impreso.
e
Véanse los subapartados en Pestañas de configuración en la página A-54.
o Las definiciones hechas en las plantillas definen qué elementos informativos serán inclui-
dos en el informe impreso y cómo se presentará esta información.
e
Véanse los subapartados en Definición de plantillas en la página B-21.
Por motivos de coherencia y para evitar confusiones, Roche recomienda cambiar siempre las
definiciones de visualización junto con las definiciones de plantilla correspondientes y
viceversa.

Roche Diagnostics
C-6 Printer Tool Operator’s Manual · Version 1.2
8 Configuración cobas c111
Configuración del sistema
f > Ajuste general
e
Para más detalles sobre los elementos individuales y sus posibles valores, véase Pestaña de
Ajustes generales en la página A-55.
Para ver un ejemplo de una configuración de sistema, véase Para configurar la cobas c111
Printer Tool en la página A-19.
Comunicación con el ordenador central
f > Ordenador central general
e
Para más detalles sobre los elementos individuales y sus posibles valores, véase Pestaña de
Ord. central en la página A-83.
Para ver un ejemplo de una configuración de comunicación con el ordenador central,
véase Para configurar la cobas c111 Printer Tool en la página A-19.
Definiciones de las pruebas
f > Datos prueba
Antes de poder imprimir resultados, las ID de las pruebas deben asignarse a los
nombres de las pruebas en la cobas c111 Printer Tool.
.
En la cobas c111 Printer Tool se incluye un juego inicial de pruebas. Puede
corregirlo y añadir nuevas pruebas.
a Para añadir una nueva prueba
1
Seleccione > Datos prueba.
Se muestran todas las ID de las pruebas actualmente definidas en la cobas c111
Printer Tool.
2
Haga clic en el botón Nueva.
Se muestra un cuadro de diálogo para teclear la ID de la prueba.
3
Teclee la ID de la prueba.
La ID de la prueba también se denomina código de aplicación, está definida en las
instrucciones adjuntas a la prueba y debe ser única en la herramienta cobas c111
Printer Tool.
Si los resultados relativos a esta prueba ya se han importado en la herramienta
cobas c111 Printer Tool encontrará la ID de la prueba en la columna de Test
name en el panel de Resultados. Utilice esta ID como la nueva ID de la prueba.
Roche recomienda que se utilice la misma ID de la prueba que en el instrumento
cobas c111.
4
Haga clic en OK.
No se pueden imprimir los resultados de una prueba que no ha sido definida en
cobas c111 Printer Tool.

Roche Diagnostics
Printer Tool Operator’s Manual · Version 1.2 C-7
cobas c111 8 Configuración
En la lista de pruebas se inserta una línea con la nueva ID de prueba, en la pestaña
Datos prueba.
5
Seleccione la nueva línea.
6
Seleccione el recuadro de Test name y teclee un nombre de prueba que sea único
en la herramienta cobas c111 Printer Tool.
El nombre de la prueba está definido en las instrucciones adjuntas al material de
control. Roche recomienda que se utilicen los mismos nombres de las pruebas
que en el instrumento cobas c111.
7
Seleccione un recuadro de Datos laboratorio y teclee los datos del laboratorio, si
es necesario.
Estos son datos específicos del laboratorio que puede desear incluir en el informe,
por ejemplo, intervalos de referencia para adultos, niños, adolescentes, hombres y
mujeres. Puede escribir hasta 25 caracteres alfanuméricos para cada elemento.
8
Haga clic en OK para guardar las definiciones y cierre el cuadro de diálogo de
Configuración.
a Para cambiar las definiciones de las pruebas
1
Seleccione > Datos prueba.
Se muestran todas las ID de las pruebas actualmente definidas en la cobas c111
Printer Tool.
2
Haga doble clic en el recuadro de Test name y corrija el nombre si es necesario.
3
Haga doble clic en el recuadro de Datos laboratorio y corrija el texto.
Haga esto para todos los campos de Datos laboratorio, como sea necesario.
4
Haga clic en OK para guardar las definiciones y cierre el cuadro de diálogo de
Configuración.
a Para borrar una prueba
1
Seleccione > Datos prueba.
2
Seleccione el nombre de la prueba.
3
Haga clic en Borrar.
Se muestra un mensaje de confirmación.
4
Haga clic en Sí para confirmar el borrado.
5
Haga clic en OK para cerrar el cuadro de diálogo de Configuración.

Roche Diagnostics
C-8 Printer Tool Operator’s Manual · Version 1.2
8 Configuración cobas c111
Definiciones de datos de controles
En la cobas c111 Printer Tool se incluye un juego inicial de controles. Puede
corregir sus nombres y añadir nuevos controles.
a Para definir un nuevo control
1
Seleccione > Datos Control.
2
Haga clic en el botón Nuevo.
Se muestra un cuadro de diálogo para teclear la ID del control.
3
Teclee una ID de control que sea única en la cobas c111 Printer Tool.
La ID está definida en las instrucciones adjuntas al material de control.
Si los resultados de CC relativos a este control ya se han importado en la
cobas c111 Printer Tool encontrará la ID del control en la columna de Control
name en el área de trabajo de Resultados CC. Utilice esta ID como la nueva ID
del control.
4
Haga clic en OK.
Se inserta una nueva línea en la lista de los controles.
5
Seleccione el recuadro de Control name del nuevo control.
6
Teclee un nombre para el control que sea único en la cobas c111 Printer Tool.
El nombre del control está definido en las instrucciones adjuntas al material de control.
Roche recomienda que se utilicen los mismos nombres para los controles que en
el instrumento cobas c111.
7
Haga clic en OK para cerrar el cuadro de diálogo de Configuración.
a Para corregir un nombre de un control
1
Seleccione > Datos Control.
2
Seleccione el recuadro de Control name de la entrada del control.
3
Corrija el nombre.
4
Haga clic en OK para cerrar el cuadro de diálogo de Configuración.
a Para borrar un control
1
Seleccione > Datos Control.
2
Seleccione la entrada del control.
3
Haga clic en Borrar.
Se muestra un mensaje de confirmación.
4
Haga clic en Sí para confirmar el borrado.
5
Haga clic en OK para cerrar el cuadro de diálogo de Configuración.

Roche Diagnostics
Printer Tool Operator’s Manual · Version 1.2 C-9
cobas c111 8 Configuración
Instalación de un nuevo idioma para la interfaz de usuario o la Ayuda
en pantalla
Puede instalar un nuevo idioma adicional para la interfaz de usuario o la Ayuda en
pantalla, el proceso de instalación es el mismo en ambos casos. También puede
actualizar un idioma ya existente de la misma manera.
a Para instalar un nuevo idioma para la interfaz de usuario o la Ayuda en pantalla
1
Seleccione > Ajustes generales
2
Click next to the Online-Help language box.
The Import Data dialog box is displayed. It lists files stored in the directory
defined as the default import path ( > General Settings > Import path).
e
Véase Para configurar la cobas c111 Printer Tool en la página A-19.
Véase Pestaña de Ajustes generales en la página A-55.
3
Ejecute una de las siguientes operaciones:
o Para instalar un nuevo idioma de interfaz, seleccione PrinterTool.* de la lista
(C) y seleccione un archivo de la lista (A) cuyo formato de archivo sea
c111PrinterTool.XX, donde XX es el idioma, por ejemplo, EN sería inglés.
o Para instalar un nuevo idioma de la Ayuda en pantalla, seleccione *.chm de la
lista (C) y seleccione un archivo de la lista (A) cuyo formato de archivo sea
c111PrinterTool_XX.chm, donde XX es el idioma, por ejemplo, EN sería
inglés.
El nombre del archivo seleccionado se muestra en el recuadro (B).
4
Haga clic en OK.
El sistema realiza comprobaciones para asegurar la integridad y compatibilidad
de los datos y después guarda el archivo en el directorio correspondiente en el
ordenador de la cobas c111 Printer Tool.
Si se da una situación excepcional, se muestra un mensaje informándole sobre la
naturaleza de la situación y proporcionándole una orientación some cómo
proceder.
A
B
C

Roche Diagnostics
C-10 Printer Tool Operator’s Manual · Version 1.2
8 Configuración cobas c111


Roche Diagnostics
Printer Tool Operator’s Manual · Version 1.2 D-3
cobas c111 9 Diagnóstico de fallos
Table of contents
Diagnóstico de fallos
Los apartados siguientes proporcionan información sobre cómo manejar los
mensajes generados por la cobas c111 Printer Tool y cómo reaccionar ante
situaciones excepcionales que puedan ocurrir.
Reacción a los mensajes .................................................................................................. D–5
Cuadro de diálogo de Mensaje ................................................................................ D–5
Mensajes de alarma ................................................................................................... D–6
Cuadro de diálogo de Alarmas ......................................................................... D–6
Manejo de los mensajes de alarma ................................................................... D–7
Lista de mensajes de alarma .............................................................................. D–8
Diagnóstico de fallos ..................................................................................................... D–10
Instalación ................................................................................................................D–10
Funcionamiento ...................................................................................................... D–11
En este capítulo
Capítulo
9

Roche Diagnostics
D-4 Printer Tool Operator’s Manual · Version 1.2
9 Diagnóstico de fallos cobas c111
Table of contents

Roche Diagnostics
Printer Tool Operator’s Manual · Version 1.2 D-5
cobas c111 9 Diagnóstico de fallos
Reacción a los mensajes
La cobas c111 Printer Tool realiza numerosas comprobaciones. Cuando ha tenido
lugar un evento determinado o se detecta alguna irregularidad, se genera un mensaje.
Los mensajes se muestran de dos maneras distintas:
o Las reacciones inmediatas a las acciones del usuario se muestran en un cuadro de
diálogo de mensaje emergente.
o La información concerciente a una situación excepcional que tuvo lugar durante
la operación se notifica como un mensaje de alarma.
Cuadro de diálogo de Mensaje
Los cuadro de diálogo de mensajes se muestran automáticamente tan pronto se
genera el mensaje. Le informan sobre un acontecimiento y le proporcionan una
orientación some cómo proceder.
a Para reaccionar a un mensaje
1
Lea el mensaje y haga clic en el botón correspondiente para cerrar el cuadro de
diálogo.
2
Adopte las medidas apropiadas, si es necesario.
A Tipo de mensaje
B Icono de tipo de mensaje
C Mensaje
D Botones de acción del usuario
Ilustración D-1 Cuadros de diálogo de mensajes
B
D
C
A
A
B
D
C

Roche Diagnostics
D-6 Printer Tool Operator’s Manual · Version 1.2
9 Diagnóstico de fallos cobas c111
Mensajes de alarma
Los mensajes de alarma contienen información relativa a una situación excepcional
que tuvo lugar durante el funcionamiento, o que concierne a hechos que pueden
conducir a tales situaciones.
El botón de Alarma posee una codificación por colores para informarle de la
importancia de los mensajes de alarma generados. El estado de color del botón
constituye el nivel más alto de importancia de todos los mensajes nuevos. La tabla
siguiente explica el significado de los colores.
Cuadro de diálogo de Alarmas
Los mensajes de alarma se recogen en el cuadro de diálogo de Alarmas. Aparecen los
mensajes más recientes (hasta 100) ordenados por orden cronológico, con el más
reciente situado en la parte superior de la lista.
Los mensajes pueden tener uno de los siguientes niveles de gravedad:
Gris
No hay ningún mensaje de alarma nuevo del que ocuparse. (Todos
los mensajes de alarma han sido contestados).
Amarillo
Al menos hay un mensaje de alarma del que debe ocuparse lo antes
posible.
Rojo
Al menos hay un mensaje de alarma del que debe ocuparse. El sistema
no puede continuar funcionando hasta que no se ocupe del mismo.
A Gravedad (nivel de importancia)
B Fecha y hora de generación
C ID de mensaje única
D Texto de mensaje
E Remedio propuesto
Ilustración D-2 Cuadro de diálogo de Alarmas
Info
Información importante que no influye directamente en el funciona-
miento.
Aviso
El tema debe solucionarse lo antes posible para asegurar un funciona-
miento continuado.
Error
El tema debe solucionarse inmediatamente, el funcionamiento puede
interrumpirse.
A B C D E

Roche Diagnostics
Printer Tool Operator’s Manual · Version 1.2 D-7
cobas c111 9 Diagnóstico de fallos
Manejo de los mensajes de alarma
a Para reaccionar ante un mensaje de alarma
1
Compruebe el color del botón de Alarma para verificar si hay un mensaje del
que deba ocuparse.
2
Haga clic en .
Aparece el cuadro de diálogo de Alarmas.
3
Lea los mensajes y siga las instrucciones que aparecen en la columna Ayuda.
Resuelva primero con los temas o asuntos suscitados en los mensajes de tipo de
gravedad Error.
4
Cuando haya solucionado el asunto suscitado en un determinado mensaje de
alarma, seleccione el mensaje y haga clic en Borrar.
El sistema es capaz de guardar los 100 mensajes más recientes. Si se alcanza este
número de mensajes y se genera uno nuevo, el mensaje más antiguo se borra
automáticamente.
5
Resuelva el siguiente mensaje, si es necesario.
Asegúrese de solucionar todos los temas cuyo nivel de gravedad sea Error y
Aviso.
6
Haga clic en Cerrar.
Todos los mensajes se consideran solucionados y el color del botón de Alarma
retorna a su color neutro gris.

Roche Diagnostics
D-8 Printer Tool Operator’s Manual · Version 1.2
9 Diagnóstico de fallos cobas c111
Lista de mensajes de alarma
La siguiente tabla enumera los mensajes de alarma y propone remedios.
ID de la
alarma
Descripción del tema Remedio propuesto
30000 Comunicación con el ordenador
central iniciada.
30001 No hay espacio disponible en la base
de datos de muestras. No se puede
iniciar la comunicación con el
ordenador central.
Libere un poco de espacio de la base
de datos.
30002 Comunicación con el ordenador
central interrumpida.
30003 El 90% del espacio de la base de datos
para los resultados de muestra se ha
consumido.
Libere un poco de espacio de la base
de datos.
30004 Espacio insuficiente en la base de
datos, no se pueden importar más
resultados de muestras.
Libere un poco de espacio de la base
de datos.
30005 Los datos fueron exportados desde
un sistema que es más antiguo que el
actual. No se pueden importar los
datos.
30006 Error en la estructura de archivo de
resultados en la línea %d, el archivo
puede estar corrompido. No se
pueden importar los datos.
30007 El juego de datos recibido está vacío.
30008 La inserción de resultados en la base
de datos ha fracasado.
30009 Espacio insuficiente en la base de
datos, no se pueden importar más
resultados de CC.
Libere un poco de espacio de la base
de datos.
30010 La inserción de datos de resultados de
CC en la base de datos ha fracasado.
30011 El 90% del espacio de la base de datos
para los resultados de CC se ha
consumido.
Libere un poco de espacio de la base
de datos.
30012 No hay espacio disponible en la base
de datos de resultados de CC. No se
puede iniciar la comunicación con el
ordenador central.
Libere un poco de espacio de la base
de datos.
Tabla D-1 Mensajes de alarma

Roche Diagnostics
Printer Tool Operator’s Manual · Version 1.2 D-9
cobas c111 9 Diagnóstico de fallos
30013 Versión %s de la Herramienta de
impresión cobas c 111
La instalación de la base de datos no
está completa.
Póngase en contacto con el
representante del Servicio Técnico.
30014 Versión %s de la Herramienta de
impresión cobas c 111
La versión de los siguientes archivos
de idioma es diferente de la del
software de la Herramienta de
impresión: %s
Póngase en contacto con el
representante del Servicio Técnico.
ID de la
alarma
Descripción del tema Remedio propuesto
Tabla D-1 Mensajes de alarma (Continued)

Roche Diagnostics
D-10 Printer Tool Operator’s Manual · Version 1.2
9 Diagnóstico de fallos cobas c111
Diagnóstico de fallos
Las siguientes secciones enumeran algunas posibles situaciones excepcionales,
aportan causas conocidas y proporcionan formas de eliminarlas.
Instalación
Situación Posibles causas Posibles remedios
La prueba funcional no arrojó los
resultados esperados
Si se trabaja con comunicación con un orde-
nador central:
La conexión es defectuosa.
Compruebe que los conectores del cable de
comunicación se encuentran bien insertados
en sus enchufes.
Si se trabaja con comunicación con un orde-
nador central:
No se puede establecer la comunicación.
Compruebe los ajustes de comunicación con
el ordenador central en la cobas c111 Prin-
ter Tool.
e
Véase Para configurar la cobas c111
Printer Tool en la página A-19.
Compruebe los ajustes de comunicación con
el ordenador central en el instrumento
cobas c111.
e
Véase Para configurar el instrumento
cobas c111 en la página A-21.
Ha ocurrido un error al realizar la prueba. Lleve a cabo nuevamente la prueba funcional.
e
Véase Para realizar una prueba básica
funcional para la transferencia de resul-
tados utilizando la comunicación con el
ordenador central en la página A-22.
Véase Para realizar una prueba básica
funcional para la transferencia de resul-
tados utilizando un stick de memoria
USB en la página A-23.
Todas las causas de más arriba han sido eli-
minadas.
Póngase en contacto con el representante del
Servicio Técnico.
Tabla D-2 Problemas de instalación

Roche Diagnostics
Printer Tool Operator’s Manual · Version 1.2 D-11
cobas c111 9 Diagnóstico de fallos
Funcionamiento
Situación Posibles causas Posibles remedios
No es posible la vista previa en el
Editor de plantillas.
La vista previa en el Editor de plantillas sólo
se puede generar si los resultados de la
muestra han sido importados previamente.
Importe algunos resultados de muestra.
No se puede guardar la plantilla. El usuario no posee acceso de escritura al
directorio en el que se guardará la plantilla.
La plantilla se guarda en el directorio
definido en > General > Ruta de
plantillas.
Asegúrese de que el usuario posee acceso de
escritura en el directorio definido en >
General > Ruta de plantillas. Si esto no es
posible, vuelva a definir la ruta de las planti-
llas. Si lo hace así, asegúrese de copiar todas
las plantillas locales al nuevo directorio, de lo
contrario ya no estarán disponibles.
No se puede imprimir el informe de
los resultados.
No todos los comodines de resultados
necesarios están contenidos en la plantilla.
Se requieren los siguientes comodines:
o Sample ID
o Test Name
o Result
o Unit
No hay ninguna indicación de página en la
plantilla.
Inserte el comodín Page en la plantilla.
Faltan algunas ID en la plantilla. Las siguientes ID deben estar definidas en la
plantilla:
o Test ID
o Control ID
Inserte los comodines correspondientes.
Se ha eliminado un delimitador de fin de
sección.
Empiece de nuevo utilizando una plantilla
por defecto o la versión de copia de seguridad
más reciente de esta plantilla.
Hay varias entradas para la misma ID
de muestra.
El instrumento cobas c111 puede enviar
resultados en cuanto que sean aceptados.
Esto produce varias entradas para la misma
ID de muestra en la Lista de muestras de la
cobas c111 Printer Tool.
Seleccione
Completo para Modo Enviar
result.
en el instrumento cobas c111. De
esta forma se asegura que en la lista de mues-
tras en la cobas c111 Printer Tool haya sólo
una entrada para una ID de muestra especí-
fica y que todos los resultados de esta muestra
están contenidos en la misma lista.
En Resultados de muestras > Vista
previa, la plantilla no está disponible
para ser seleccionada.
La lista contiene todas las plantillas que están
guardadas en el directorio definido en >
General > Ruta de plantillas, siempre que la
casilla En uso en > Plantillas se
encuentre seleccionada.
En > Plantillas, seleccione la casilla En
uso para la plantilla que no está disponible en
la lista.
No hay resultados visibles en
Histórico CC
El periodo de tiempo (Desde día:, Hasta día:)
no cubre el periodo de los resultados
importados de Histórico CC.
Ajuste el periodo definido con las fechas para
las cuales están disponibles los resultados de
Histórico CC.
Comience con un periodo de tiempo largo y
después acórtelo.
No hay resultados para la prueba
seleccionada (Test name).
Si no selecciona ningún Test name se mues-
tran los resultados para todas las pruebas.
No hay resultados para el control
seleccionado (Control name).
Si no selecciona ningún Control name se
muestran los resultados para todos los con-
troles.
Tabla D-3 Problemas de funcionamiento

Roche Diagnostics
D-12 Printer Tool Operator’s Manual · Version 1.2
9 Diagnóstico de fallos cobas c111


Roche Diagnostics
Printer Tool Operator’s Manual · Version 1.2 E-3
cobas c111 Glossary
Glossary
copia digital Informe que se guarda como archivo
imprimible, por ejemplo, un archivo PDF.
datos de la prueba Definiciones que son específicas de
la prueba individual.
gráfico de píxels Imagen representada por una matriz
de píxels.
gráfico de vectores Imagen representada mediante
utilización de elementos geométricos, tales como puntos,
líneas, curvas y formas o polígonos, que se basan en
ecuaciones matemáticas.
cobas c111 Printer Tool Paquete de software para
generar e imprimir informes de los resultados de las
muestras, de CC y de Histórico de CC. El término se
utiliza como sinónimo de software de la cobas c111
Printer Tool.
Histórico CC El Histórico de CC proporciona
información sobre los resultados de CC durante un
periodo de hasta dos meses del calendario. Puede
seleccionar también un periodo de tiempo más corto. La
representación gráfica de los resultados de una prueba
seleccionada procura al usuario una forma adecuada de
comparar los resultados a lo largo de un periodo de
tiempo.
Instrumento cobas c111 El instrumento cobas c111
es un analizador continuo de acceso aleatorio previsto
para la determinación in vitro de parámetros clínicos y
electrolitos en suero, plasma, orina y sangre total
(HbA1c).
plantilla Una plantilla de cobas c111 Printer Tool
define qué elementos de datos serán incluidos en el
informe y cómo serán presentados en el mismo.
resultados de muestras Resu ltados generados al llevar
a cabo pruebas sobre la muestra.
variable del sistema Variable que no está relacionada
con elementos de datos de resultados, está definida en el
ordenador de la cobas c111 Printer Tool.
C
D
G
H
I
P
R
V

Roche Diagnostics
E-4 Printer Tool Operator’s Manual · Version 1.2
Glossary cobas c111

Roche Diagnostics
Printer Tool Operator’s Manual · Version 1.2 E-5
cobas c111 Index
Index
A
Abreviaturas, 9
Alineación de elementos de informes, B–37
Anchura de columna, cambio, A–32
Área de estado, A–40
Área de informe Detalles de la muestra, A–67
Área de informe Resumen, A–70
Área de informe Tabla de resultados, A–68
Área de muestras, A–41
Área de trabajo de Histórico CC, A–49
Área de trabajo de Resultados CC, A–46
Área de trabajo de resultados de muestras, A–41
Áreas
– botones de acción global, A–40
– Estado, A–40
– Muestras, A–41
Áreas de informes
– Detalles de la muestra, A–67
– Pie de página, A–71
– Resumen, A–70
– Tabla de resultados, A–68
Áreas de trabajo
– Detalles de la muestra, A–67
– Encabezado de página, A–65
–Histórico CC, A–49
– Pie de página, A–71
– Resultados de CC, A–46
– Resultados de muestras, A–41
– Resumen, A–70
– Tabla de resultados, A–68
Ayuda en pantalla
– Función de búsqueda, A–35
– Función del índice, A–34
– instalación de un nuevo idioma, C–9
– uso, A–33
B
Barra de estado, Editor de plantillas, A–59, B–28
Barra de herramientas de alineación, A–64
Barra de herramientas de bordes, A–63
Barra de herramientas de modo de diseño, A–60
Barra de herramientas estándar, A–61
Barras de herramientas
– Alineación, A–64
– Borde, A–63
– Estándar, A–61
– Modo de diseño, A–60
– situación en el Editor de plantillas, B–27
Bordes, de cuadros, B–31
Borrado
– controles, C–8
– elementos de informes, B–37
– muestras, A–41
–pruebas, C–7
– Resultados de CC, A–46
Botones
– acción global, A–40
– comunes para la configuración, A–54
Botones de acción global, A–40
C
Cables, cableado, A–26
Cambio
– definiciones de las pruebas, C–7
– plantillas, B–21
Cambio de tamaño
– cuadros de comodines, B–30
– cuadros de texto, B–30
– cuadros gráficos, B–30
Cambios, guardar, A–33
Clasificación de los avisos de seguridad, A–5
Clasificación de seguridad, A–5
Codificación por colores
– de los mensajes de alarma, D–6
–en tablas, A–32
Colores, de cuadros, B–31
Comentarios
– guardar, B–11, B–12
– Informe Histórico CC, B–19
– muestras, B–11
– resultados de muestras, B–12
Cómo usar este manual, 7
Comodines, B–29, B–36
–inserción, B–36
–panel, A–59
Comunicación con el ordenador central, A–83
– definición, A–20
Comunicación, ordenador central, A–20, A–83
Condiciones previas, para la operación, A–31
Conexión de los sistemas, A–18
Configuración
– definiciones de las pruebas, C–6
– definiciones de los controles, C–8
– Herramienta de impresión, A–19, A–21
– pestañas, A–54
Controles, borrado, C–8
Convenciones utilizadas en esta documentación, 9
Copia de seguridad, plantillas, B–44
Copyrights, 2

Roche Diagnostics
E-6 Printer Tool Operator’s Manual · Version 1.2
Index cobas c111
Cuadro de diálogo de Alarmas, A–86, D–6
Cuadro de diálogo de Mensaje, D–5
Cuadro de diálogo del Editor de plantillas, A–58, B–27
Cuadros, B–29
– ajuste del tamaño, B–30
– aspecto, B–31
– bordes, B–31
– color, B–31
Cuadros de comodines, cambio de tamaño, B–30
Cuadros de diálogo. Véase Pantallas.
Cuadros de texto, B–29
– cambio de tamaño, B–30
Cuadros gráficos, B–29
– cambio de tamaño, B–30
D
datos de controles, definición, C–8
Definición
– datos de controles, C–8
– encabezado de página, B–41
– nuevos controles, C–8
– pie de página, B–43
– plantillas, B–21
– plantillas de resultados de muestra, B–38
–pruebas, C–6
– sección de muestra, B–41
– sección de resultados, B–41
– sección de resumen, B–42
Delimitadores de fin de sección, B–28
Descripción de las pantallas y sus elementos, A–37
Desplazamiento de elementos de informes, B–37
Diagnóstico de fallos
– funcionamiento, D–11
– Histórico CC, D–11
–impresión, D–11
– instalación, D–10
Dimensionamiento de cuadros, B–30
Direcciones de contacto, 3
E
Edición de elementos de texto, B–32
Elementos de informes, B–31
– alineación, B–37
– borrado, B–37
– desplazamiento, B–37
Elementos de texto
– colocación, B–32
– edición, B–32
Elementos gráficos, colocación, B–34
Encabezado de página, definición, B–41
Encontrar información en la Ayuda en pantalla, A–33
Estructura
– de informes, B–24
– Informe de resultados de CC, B–25
– informe de resultados de muestra, B–24
– Informe Histórico CC, B–26
G
Generación de informes, B–3
General
– definición de plantillas, B–38
Gráfico de píxels, B–34
Gráfico de vectores, B–35
– colocación, B–35
Guardar
– cambios, A–33
– comentarios, B–11, B–12
Guía resumida
– impresión de resultados de CC, B–15
– Impresión de resultados de Histórico CC, B–18
– impresión de resultados de muestras, B–8
H
Herramienta de impresión
– componentes de los que consta, A–13, A–30
– introducción, A–29
Histórico CC
– diagnóstico de fallos, D–11
– estructura de informes, B–26
– generación de informe, B–18
Host communication, A–21
I
Idioma de la interfaz de usuario, instalación, C–9
Importación de resultados, B–6
Impresión
– diagnóstico de fallos, D–11
– Histórico CC, B–18, B–20
– Resultados de CC, B–15, B–17
– resultados de muestras, B–8, B–13
–setup, A–55
Información
– dónde encontrarla, 7
– sobre la Herramienta de impresión, A–85
Información del documento, –2
Información sobre la seguridad, A–3

Roche Diagnostics
Printer Tool Operator’s Manual · Version 1.2 E-7
cobas c111 Index
Informes
– estructura, B–24
–generación, B–3
– Histórico CC, B–18
– Resultados de CC, B–15
– resultados de muestras, B–8
Inserción
– comodines, B–36
– elementos de texto, B–32
– elementos gráficos, B–34
– gráficos de vectores, B–35
Instalación, A–11
– cables, A–26
– Comunicación con el ordenador central, A–21
– conexión de los sistemas, A–18
– Configuración de la Herramienta de impresión, A–19
– Configuración del instrumento c 111, A–21
– diagnóstico de fallos, D–10
– introducción, A–13, A–14
– nuevo idioma de la Ayuda en pantalla, C–9
– nuevo idioma de la interfaz de usuario, C–9
– procedimiento estándar, A–16
– prueba funcional, A–22, A–23
– software, A–16
– tipos de, A–14
Integridad de los datos, A–5
Introducción
– de la Herramienta de impresión, A–29
– definición de plantillas, B–23
L
Lista de mensajes de alarma, D–8
M
Manual del Operador
– cómo usarlo, 7
– convenciones utilizadas, 9
–uso previsto, 2
–versión, 2
Marcas comerciales, 2
Mensajes, A–33, D–5
– alarmas, D–6
Mensajes de alarma, D–6
–lista de, D–8
– reaccionar ante, D–7
Muestras
– borrado, A–41
– comentario, B–11
– información disponible, A–42
– selección, A–42
N
Nombre de control, modificación, C–8
Normativas, 2
Normativas internacionales, 2
Notas sobre esta edición, 2
O
Opciones de filtrado
– en el área de trabajo de Resultados CC, A–47
– en el area de trabajo de Resultados muestras, A–42
Ordenación de tablas, A–32
P
Panel de Comentarios muestra, A–43
Panel de Resultados, A–43
Paneles
– Comentarios muestra, A–43
– Resultados, A–43
Pantalla de Ayuda, A–87
Pantalla de Ayuda en pantalla, A–34
Pantalla principal, A–39
Pantallas
– Alarmas, A–86, D–6
–Ayuda, A–87
– Ayuda en pantalla, A–34
– Editor de plantillas, A–58, B–27
–Mensaje, D–5
–Principal, A–39
Pestaña Datos en el área de trabajo
de Histórico CC, A–49
Pestaña de Ajustes generales, A–55
Pestaña de Campos de muestra, A–73
Pestaña de Campos de prueba, A–75
Pestaña de Datos de controles, A–82
Pestaña de Datos de prueba, A–81
Pestaña de Histórico de CC, A–79
Pestaña de Info, A–85
Pestaña de Ord. central, A–83
Pestaña de plantillas, A–57
Pestaña de Resultado, A–43
Pestaña de Resultados de CC, A–77
Pestaña de vista preliminar
– en el area de trabajo de Resultados muestras, B–12
Pestaña de vista previa
– en área de trabajo de Histórico CC, A–51
– en el area de trabajo de Resultados muestras, A–45
– en el editor de plantillas, A–72

Roche Diagnostics
E-8 Printer Tool Operator’s Manual · Version 1.2
Index cobas c111
Pestañas, A–83
– Ajustes generales, A–55
– Campos de muestra, A–73
– Campos de prueba, A–75
– Datos, A–49
– Datos de controles, A–82
–Datos prueba, A–81
–Histórico CC, A–79
– Info, A–85
– Ord. central, A–83
– para tareas de configuración, A–54
– Plantillas, A–57
–Resultado, A–43
– Resultados de CC, A–77
– Vista preliminar en el area de trabajo de Resultados
muestras, A–45
– Vista previa de plantillas, A–72
– Vista previa en el area de trabajo de Histórico CC, A–51
Pie de página
– área de informes, A–71
– definición, B–43
Plantillas
– copia de seguridad, B–44
– definición, B–21, B–38
– definición de ruta, A–55
– definición general, B–38
– por defecto, B–23
– puesta a disposición, B–44
– restauración, B–44
– selección, B–10
Plantillas por defecto, B–23
Prueba funcional
– con comunicación con el ordenador central, A–22
– con transferencia con stick USB, A–23
Pruebas
– añadir nueva, C–6
– borrado, C–7
– cambio de definiciones, C–7
– definición en la herramienta de impresión, C–6
R
Reimportación de resultados, B–7
Requisitos, A–7, A–10
– hardware, A–9
– instrumento cobas c111, A–10
–ordenador, A–9
– prueba funcional, A–10
– requisitos del operador, A–10
–software, A–9
Requisitos de hardware, A–9
Requisitos del operador, A–10
Responsabilidad, A–5
Restauración de plantillas, B–44
Resultados
– comentario de Histórico de CC, B–19
– comentario de muestras, B–12
– definición de ruta de importación, A–55
–importación, B–6
– impresión de resultados de CC, B–17
– impresión de resultados de muestras, B–13
– impresión del Histórico CC, B–20
–reimportación, B–7
Resultados de CC
– borrado, A–46
– estructura de informes, B–25
– generación de informe, B–15
–impresión, B–17
Resultados de muestras
– definición de plantillas, B–38
– estructura de informes, B–24
– generación de informes, B–8
Resumen
– Componentes de la herramienta
de impresión, A–13, A–30
RS232, A–26
S
Sección de muestra, definición, B–41
Sección de resultados, definición, B–41
Sección de resumen, definición, B–42
Seguridad de datos, A–5
Selección de plantillas, B–10
Selección de resultados
– en el area de trabajo de Resultados de CC, A–47, B–16
– en el area de trabajo de Resultados muestras, A–42
Símbolos utilizados en la presente documentación, 9
Software
– descripción, A–37
– instalación, A–16
– requisitos, A–9
–versión, 2
Stick USB, B–6
T
Tablas
– anchura columna, A–32
– barras de desplazamiento, A–31
– codificación por colores, A–32
– manejo, A–31
– ordenación, A–32
U
Usar la Ayuda en pantalla, 8

Roche Diagnostics
E-10 Printer Tool Operator’s Manual · Version 1.2
Index cobas c111

Revision
F


Roche Diagnostics
Printer Tool Operator’s Manual · Version 1.2 F-3
cobas c111 10 Revision
Revision

Roche Diagnostics
F-4 Printer Tool Operator’s Manual · Version 1.2
10 Revision cobas c111
Table of contents
-
 1
1
-
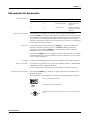 2
2
-
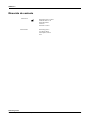 3
3
-
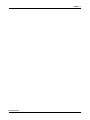 4
4
-
 5
5
-
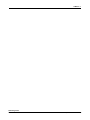 6
6
-
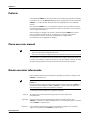 7
7
-
 8
8
-
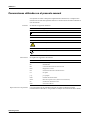 9
9
-
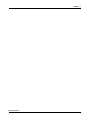 10
10
-
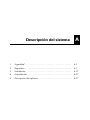 11
11
-
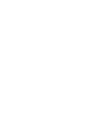 12
12
-
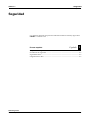 13
13
-
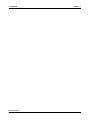 14
14
-
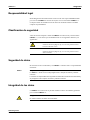 15
15
-
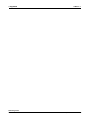 16
16
-
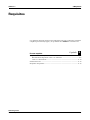 17
17
-
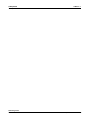 18
18
-
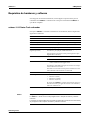 19
19
-
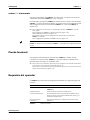 20
20
-
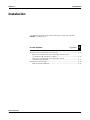 21
21
-
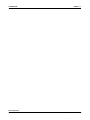 22
22
-
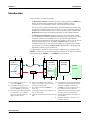 23
23
-
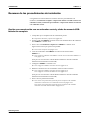 24
24
-
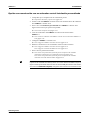 25
25
-
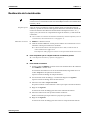 26
26
-
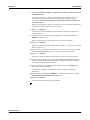 27
27
-
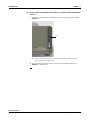 28
28
-
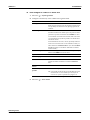 29
29
-
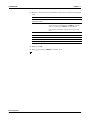 30
30
-
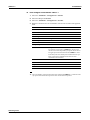 31
31
-
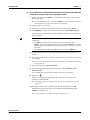 32
32
-
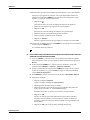 33
33
-
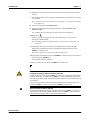 34
34
-
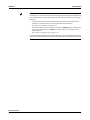 35
35
-
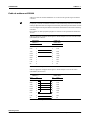 36
36
-
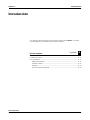 37
37
-
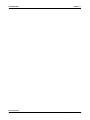 38
38
-
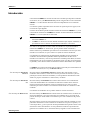 39
39
-
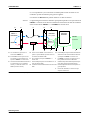 40
40
-
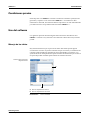 41
41
-
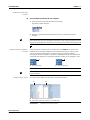 42
42
-
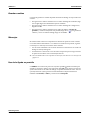 43
43
-
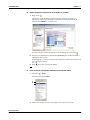 44
44
-
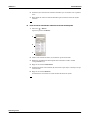 45
45
-
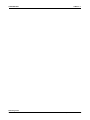 46
46
-
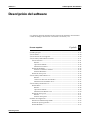 47
47
-
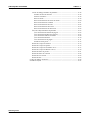 48
48
-
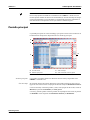 49
49
-
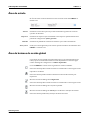 50
50
-
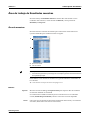 51
51
-
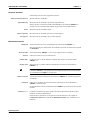 52
52
-
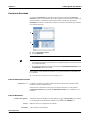 53
53
-
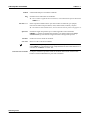 54
54
-
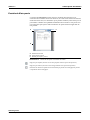 55
55
-
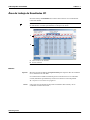 56
56
-
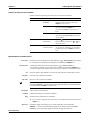 57
57
-
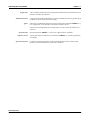 58
58
-
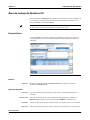 59
59
-
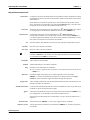 60
60
-
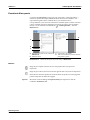 61
61
-
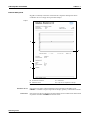 62
62
-
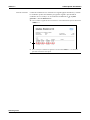 63
63
-
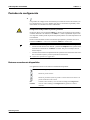 64
64
-
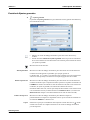 65
65
-
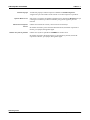 66
66
-
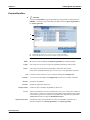 67
67
-
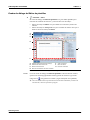 68
68
-
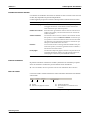 69
69
-
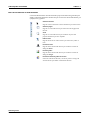 70
70
-
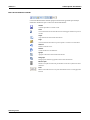 71
71
-
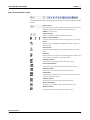 72
72
-
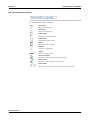 73
73
-
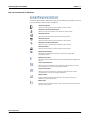 74
74
-
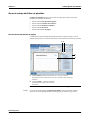 75
75
-
 76
76
-
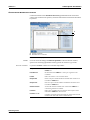 77
77
-
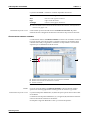 78
78
-
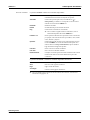 79
79
-
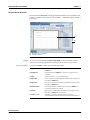 80
80
-
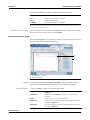 81
81
-
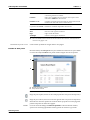 82
82
-
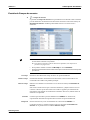 83
83
-
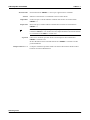 84
84
-
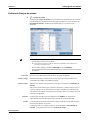 85
85
-
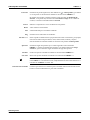 86
86
-
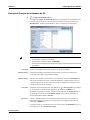 87
87
-
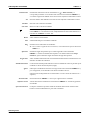 88
88
-
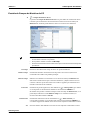 89
89
-
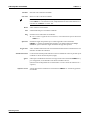 90
90
-
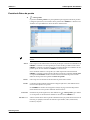 91
91
-
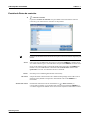 92
92
-
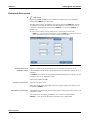 93
93
-
 94
94
-
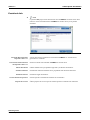 95
95
-
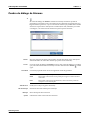 96
96
-
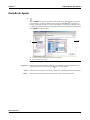 97
97
-
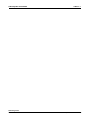 98
98
-
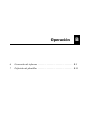 99
99
-
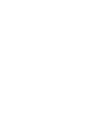 100
100
-
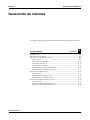 101
101
-
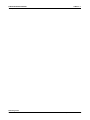 102
102
-
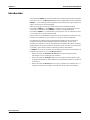 103
103
-
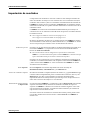 104
104
-
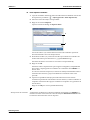 105
105
-
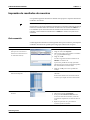 106
106
-
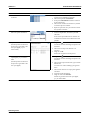 107
107
-
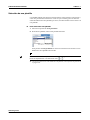 108
108
-
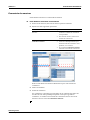 109
109
-
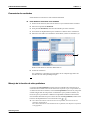 110
110
-
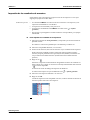 111
111
-
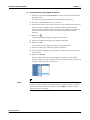 112
112
-
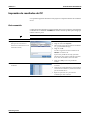 113
113
-
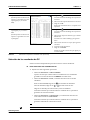 114
114
-
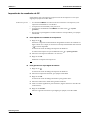 115
115
-
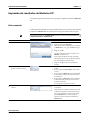 116
116
-
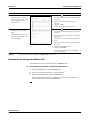 117
117
-
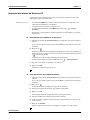 118
118
-
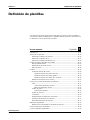 119
119
-
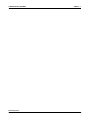 120
120
-
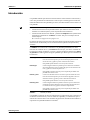 121
121
-
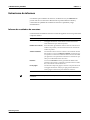 122
122
-
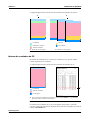 123
123
-
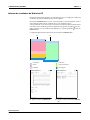 124
124
-
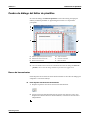 125
125
-
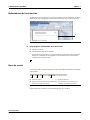 126
126
-
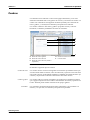 127
127
-
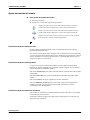 128
128
-
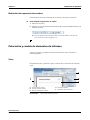 129
129
-
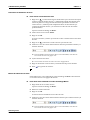 130
130
-
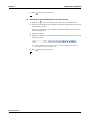 131
131
-
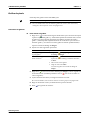 132
132
-
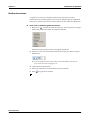 133
133
-
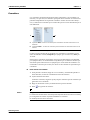 134
134
-
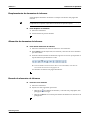 135
135
-
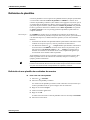 136
136
-
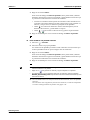 137
137
-
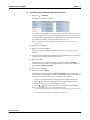 138
138
-
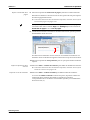 139
139
-
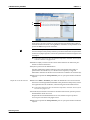 140
140
-
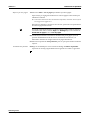 141
141
-
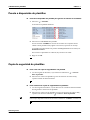 142
142
-
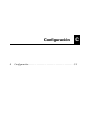 143
143
-
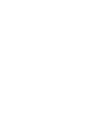 144
144
-
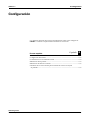 145
145
-
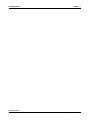 146
146
-
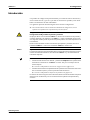 147
147
-
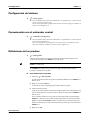 148
148
-
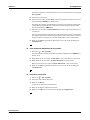 149
149
-
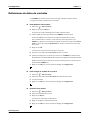 150
150
-
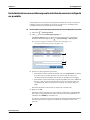 151
151
-
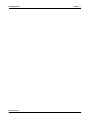 152
152
-
 153
153
-
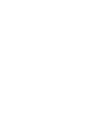 154
154
-
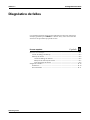 155
155
-
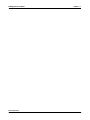 156
156
-
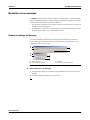 157
157
-
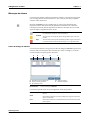 158
158
-
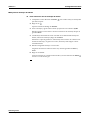 159
159
-
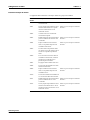 160
160
-
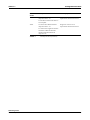 161
161
-
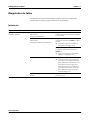 162
162
-
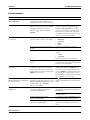 163
163
-
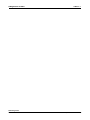 164
164
-
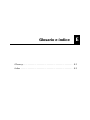 165
165
-
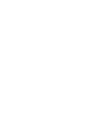 166
166
-
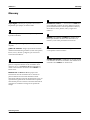 167
167
-
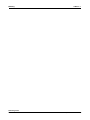 168
168
-
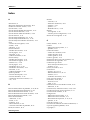 169
169
-
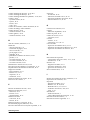 170
170
-
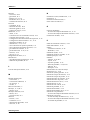 171
171
-
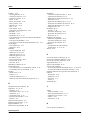 172
172
-
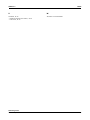 173
173
-
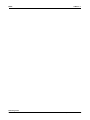 174
174
-
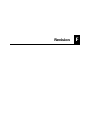 175
175
-
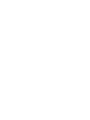 176
176
-
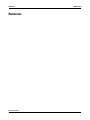 177
177
-
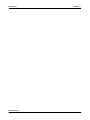 178
178