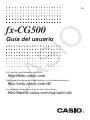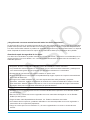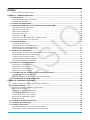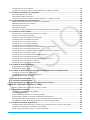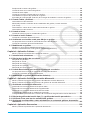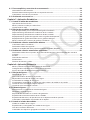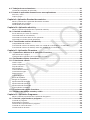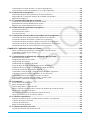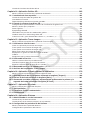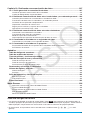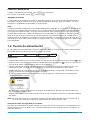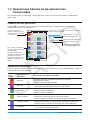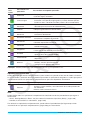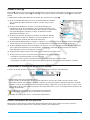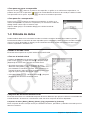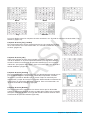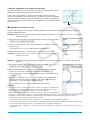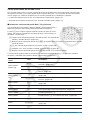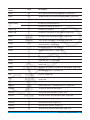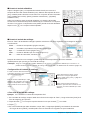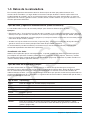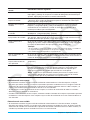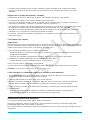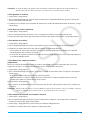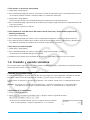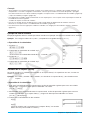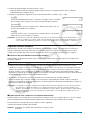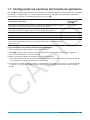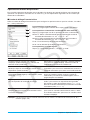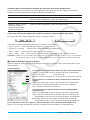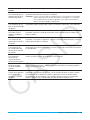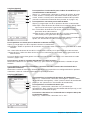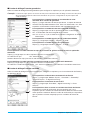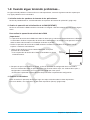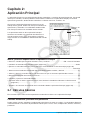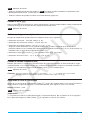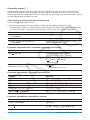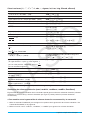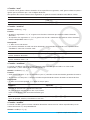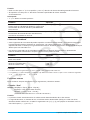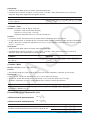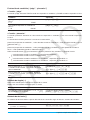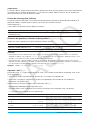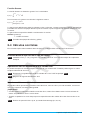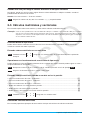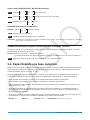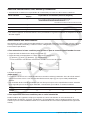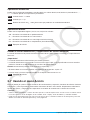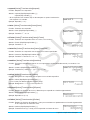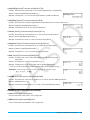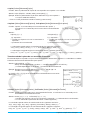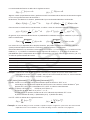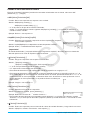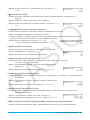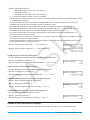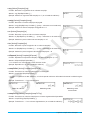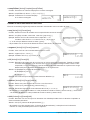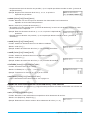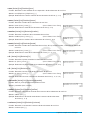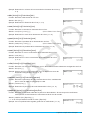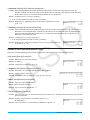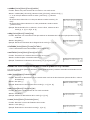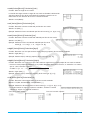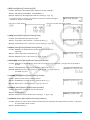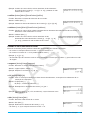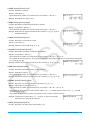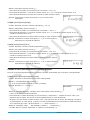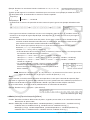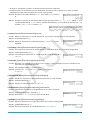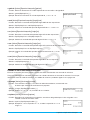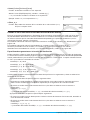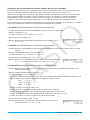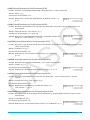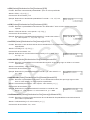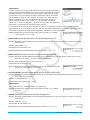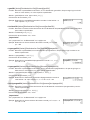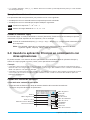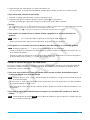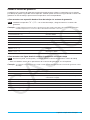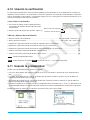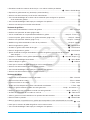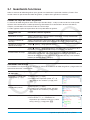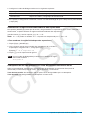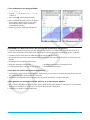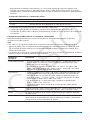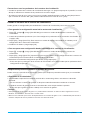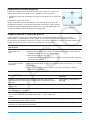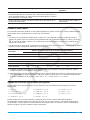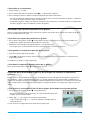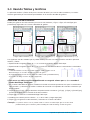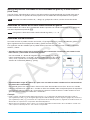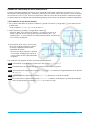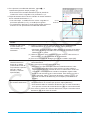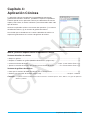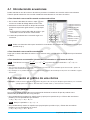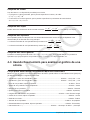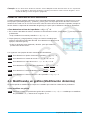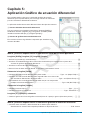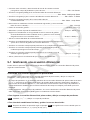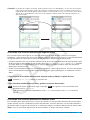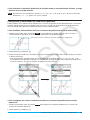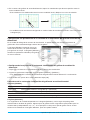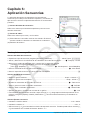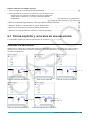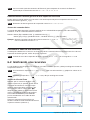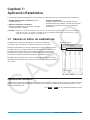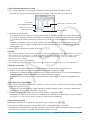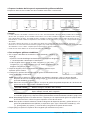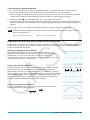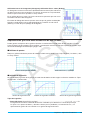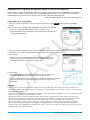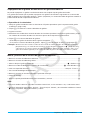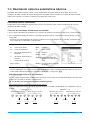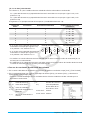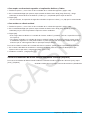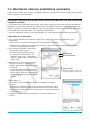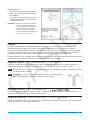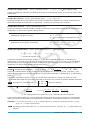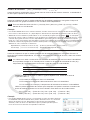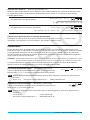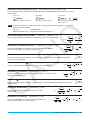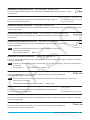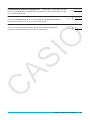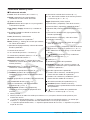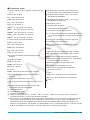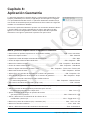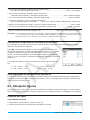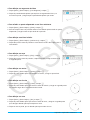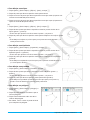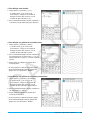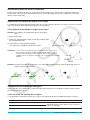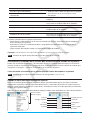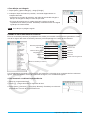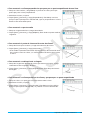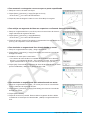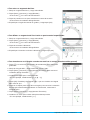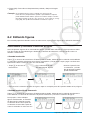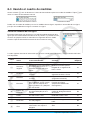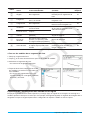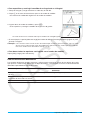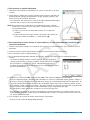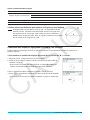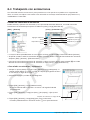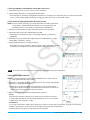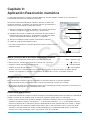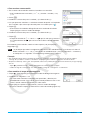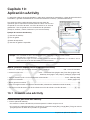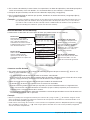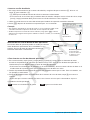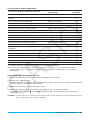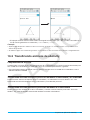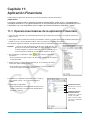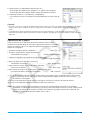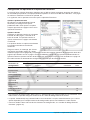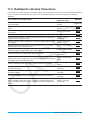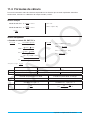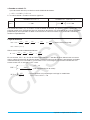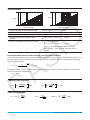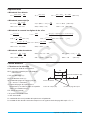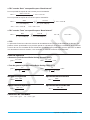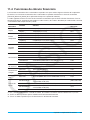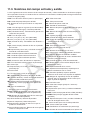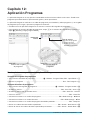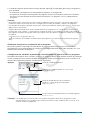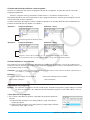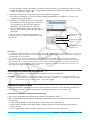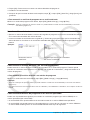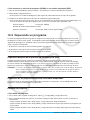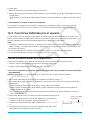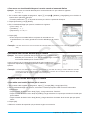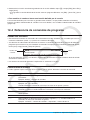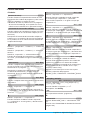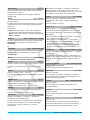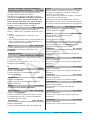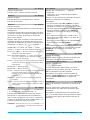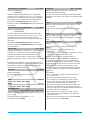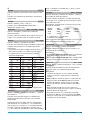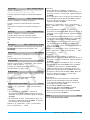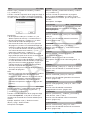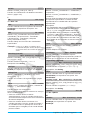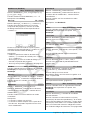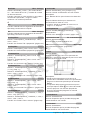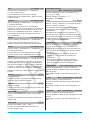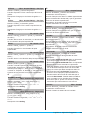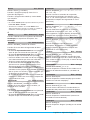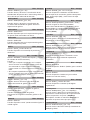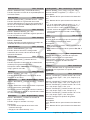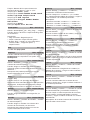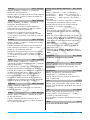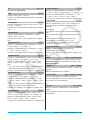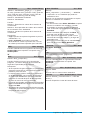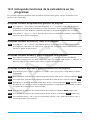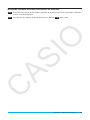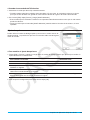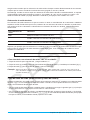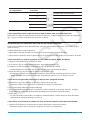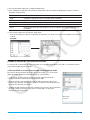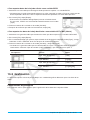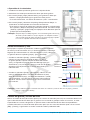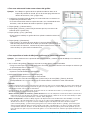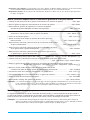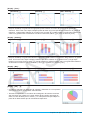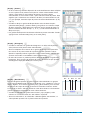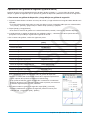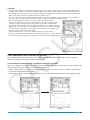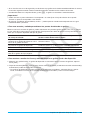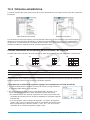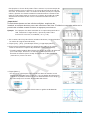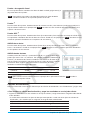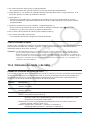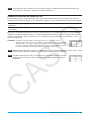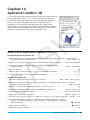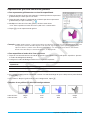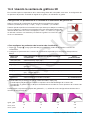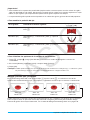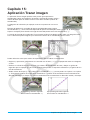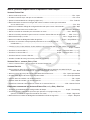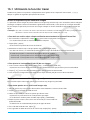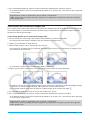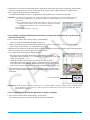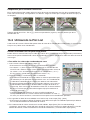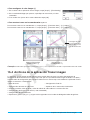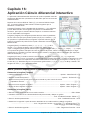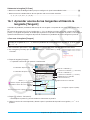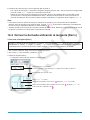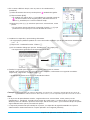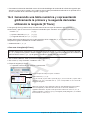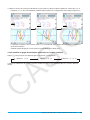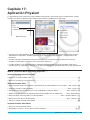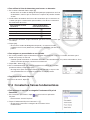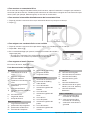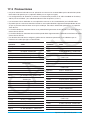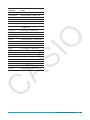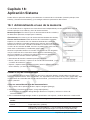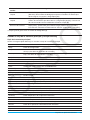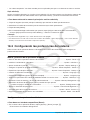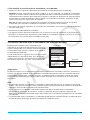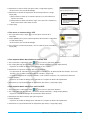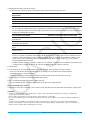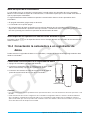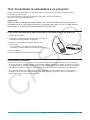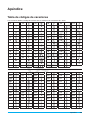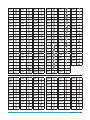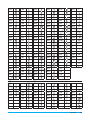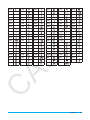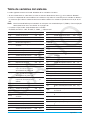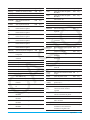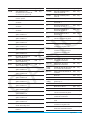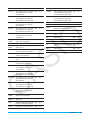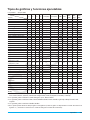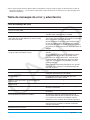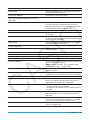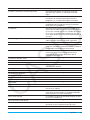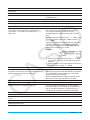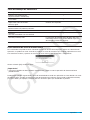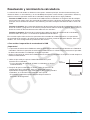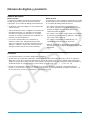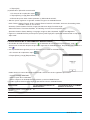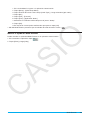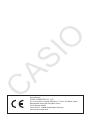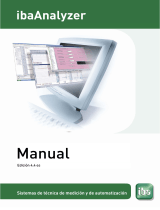Casio fx-CG500 El manual del propietario
- Categoría
- Calculadoras
- Tipo
- El manual del propietario

2
¡Asegúrese de conservar anotaciones de todos los datos importantes!
Un nivel bajo de la pila o un cambio incorrecto de las pilas que proporcionan la alimentación de la calculadora
pueden hacer que los datos almacenados en la memoria se corrompan o incluso se pierdan completamente.
Los datos almacenados también se pueden ver afectados por una descarga electrostática fuerte o un impacto
fuerte. Depende de usted el conservar copias de seguridad de los datos para protegerlos de la pérdida.
Guardando copia de seguridad de los datos
Los datos de la calculadora se pueden convertir a archivos VCP o XCP y transferirse a un ordenador para su
almacenamiento. Para más detalles, vea “19-2 Realizando comunicación de datos entre la calculadora y un
ordenador personal”.
• Asegúrese de tener a mano toda la documentación del usuario para futuras consultas.
• Las pantallas de muestra ofrecidas en este manual son para fines ilustrativos solamente y puede que no
sean exactamente iguales que las pantallas que aparezcan realmente en la calculadora.
• El contenido de este manual está sujeto a cambios sin previo aviso.
• Ninguna parte de este manual puede ser reproducido bajo ningún aspecto sin el expreso consentimiento
por escrito del fabricante.
• En ningún caso CASIO Computer Co., Ltd. será responsable ante nadie por daños y perjuicios
especiales, colaterales, fortuitos o resultantes en relación con o como resultado de la compra o uso de
estos materiales. Además, CASIO Computer Co., Ltd. no se hará responsable de ninguna reclamación
de ninguna clase por el uso de estos materiales por parte de terceros.
• Windows
®
es una marca registrada o marca comercial de Microsoft Corporation en los Estados Unidos
y/u otros países.
• Mac OS, OS X y macOS son marcas registradas o marcas comerciales de Apple Inc. en los Estados
Unidos y/u otros países.
• Fugue © 1999 – 2012 Kyoto Software Research, Inc. Todos los derechos reservados.
• Los nombres de las empresas y productos utilizados en este manual pueden ser marcas registradas o
comerciales de sus respectivos propietarios.
• Tenga en cuenta que la marca comercial ™ y la marca registrada ® no se usan en el texto de este
manual.

3
Índice
Acerca de esta guía del usuario ...............................................................................................................10
Capítulo 1: Aspectos básicos .............................................................................................11
1-1 Guía general ............................................................................................................................11
Breve introducción de la calculadora .......................................................................................................11
Conexión o desconexión ..........................................................................................................................12
1-2 Fuente de alimentación ..........................................................................................................12
1-3 Operaciones básicas de las aplicaciones incorporadas ....................................................13
Usando el menú de aplicaciones .............................................................................................................13
Aplicaciones incorporadas .......................................................................................................................13
Aplicaciones adicionales .........................................................................................................................14
Ventana de aplicación ..............................................................................................................................15
Usando el menú O ..................................................................................................................................16
Interpretando la información de la barra de estado ..................................................................................16
Pausa e interrupción de una operación....................................................................................................16
1-4 Entrada de datos .....................................................................................................................17
Usando el teclado virtual ..........................................................................................................................17
Conjuntos de teclas del teclado virtual .....................................................................................................17
Fundamentos de la entrada de datos.......................................................................................................19
Varias operaciones del teclado virtual ......................................................................................................22
1-5 Datos de la calculadora ..........................................................................................................27
Tipos de datos y lugares de almacenamiento (áreas de memoria) .........................................................27
Tipos de datos de la memoria principal ....................................................................................................27
Carpetas de la memoria principal .............................................................................................................28
Usando el administrador de variables ......................................................................................................28
Gestionando archivos de aplicación .........................................................................................................31
1-6 Creando y usando variables ..................................................................................................33
Creando una variable nueva ....................................................................................................................33
Ejemplo de uso de variable ......................................................................................................................34
Variables de la carpeta “library” ...............................................................................................................34
Reglas de acceso a variables ..................................................................................................................35
1-7 Configurando las opciones del formato de aplicación .......................................................36
Opciones del formato de aplicación .........................................................................................................37
Inicializando todas las opciones del formato de aplicación ......................................................................43
1-8 Cuando sigue teniendo problemas… ...................................................................................44
Capítulo 2: Aplicación Principal ......................................................................................... 45
Menús y botones específicos de la aplicación Principal ..........................................................................45
2-1 Cálculos básicos ....................................................................................................................45
Cálculos aritméticos y cálculos con paréntesis ........................................................................................45
Usando la tecla e ..............................................................................................................................46
Omitiendo el signo de multiplicación ........................................................................................................46
Usando la variable respuesta (ans) ..........................................................................................................46
Asignando un valor a una variable ...........................................................................................................46
Secuencia de prioridad de cálculo ...........................................................................................................47
Modos de cálculo .....................................................................................................................................47
2-2 Usando el historial de cálculo ...............................................................................................49
2-3 Cálculos con funciones .........................................................................................................49
2-4 Cálculos con listas .................................................................................................................58
Entrando datos de tipo lista en el área de trabajo ....................................................................................58
Operaciones con los elementos de una variable LIST .............................................................................58

4
Usando una lista en un cálculo ................................................................................................................58
Usando una lista para asignar valores diferentes a múltiples variables ...................................................59
2-5 Cálculos matriciales y vectoriales ........................................................................................59
Entrando datos de tipo matriz ..................................................................................................................59
Realizando cálculos matriciales ...............................................................................................................59
Usando una matriz para asignar valores diferentes a múltiples variables ...............................................60
2-6 Especificando una base numérica ........................................................................................60
Gamas de cálculo binario, octal, decimal y hexadecimal .........................................................................61
Seleccionando una base numérica ..........................................................................................................61
Operaciones aritméticas ...........................................................................................................................62
Operaciones bitwise .................................................................................................................................62
Usando la función baseConvert (Transformación de sistema numérico) .................................................62
2-7 Usando el menú Acción .........................................................................................................62
Abreviaciones y puntuación usadas en esta sección ...............................................................................63
Capturas de pantalla de ejemplo..............................................................................................................63
Usando el menú secundario Transformación ...........................................................................................63
Usando el menú secundario Avanzado ....................................................................................................65
Usando el menú secundario Cálculo ........................................................................................................68
Usando el menú secundario Complejo ....................................................................................................70
Usando el menú secundario Lista-Crear ..................................................................................................72
Usando los menús secundarios Lista-Estadística y Lista-Calcular ..........................................................73
Usando el menú secundario Matriz-Crear ................................................................................................76
Usando los menús secundarios Matriz-Calcular y Matriz-Fila y Columna ...............................................77
Usando el menú secundario Vector .........................................................................................................80
Usando el menú secundario Ecuación/Desigualdad ...............................................................................82
Usando el menú secundario Asistente .....................................................................................................85
Usando el menú secundario Distribución/Distribución inversa ................................................................86
Usando el menú secundario Financiero ...................................................................................................92
Usando el menú secundario de comandos ..............................................................................................92
2-8 Usando el menú Interactivo ..................................................................................................92
Ejemplo del menú Interactivo ...................................................................................................................93
Usando el comando “apply” .....................................................................................................................93
2-9 Usando la aplicación Principal en combinación con otras aplicaciones ..........................93
Usando otra ventana de aplicación ..........................................................................................................93
Usando la ventana del editor de estadísticas ...........................................................................................94
Usando la ventana de geometría .............................................................................................................95
2-10 Usando la verificación ..........................................................................................................96
2-11 Usando la probabilidad ........................................................................................................96
2-12 Ejecutando un programa en la aplicación Principal .........................................................98
Capítulo 3: Aplicación Gráficos y Tablas .......................................................................... 99
Menús y botones de la aplicación Gráficos y Tablas ...............................................................................99
3-1 Guardando funciones ...........................................................................................................101
Usando las hojas del editor de gráficos .................................................................................................101
Guardando una función ..........................................................................................................................101
Representación gráfica de una función guardada ..................................................................................102
Sombreando la región enmarcada mediante dos expresiones ..............................................................103
Sobreponiendo dos desigualdades en trazo de intersección/trazo de unión .........................................103
Guardando los datos del editor de gráficos en la memoria de gráficos .................................................104
3-2 Usando la ventana de gráficos ............................................................................................105
Configurando los parámetros de la ventana de visualización para la ventana de gráficos ....................105
Usando la memoria de la ventana de visualización ...............................................................................107
Desplazando panorámicamente la ventana de gráficos ........................................................................107

5
Desplazando la ventana de gráficos ......................................................................................................108
Usando el zoom en la ventana de gráficos ............................................................................................108
Usando el zoom rápido ..........................................................................................................................109
Usando las funciones incorporadas para graficar ..................................................................................109
Guardando una captura de pantalla de un gráfico .................................................................................110
Ajustando de la luminosidad (Fade I/O) de la imagen de fondo de la ventana de gráficos ...................110
3-3 Usando Tablas y Gráficos .................................................................................................... 111
Generando una tabla numérica ..............................................................................................................111
Mostrando pantallas vinculadas de las coordinadas del gráfico y la tabla numérica
(Link Trace) ............................................................................................................................................113
Generando los valores de una tabla numérica desde un gráfico ...........................................................113
Generando una tabla resumen...............................................................................................................113
3-4 Usando el trazo ..................................................................................................................... 115
Usando el trazo para leer las coordenadas gráficas ..............................................................................115
3-5 Usando el menú Esbozo ......................................................................................................115
Usando los comandos del menú Esbozo ...............................................................................................115
3-6 Analizando una función usada para dibujar un gráfico ......................................................117
Lo que puede hacer usando los comandos del menú ResoluciónG ......................................................117
Usando los comandos del menú ResoluciónG ......................................................................................118
3-7 Modificando un gráfico ........................................................................................................119
Modificar un único gráfico (Modificación directa) ...................................................................................119
Modificar simultáneamente varios gráficos (Modificación dinámica) .....................................................119
Capítulo 4: Aplicación Cónicas ........................................................................................ 122
Menús y botones específicos de la aplicación Cónicas .........................................................................122
4-1 Introduciendo ecuaciones ...................................................................................................123
4-2 Dibujando el gráfico de una cónica ....................................................................................123
Dibujando una parábola .........................................................................................................................123
Dibujando un círculo...............................................................................................................................124
Dibujando una elipse ..............................................................................................................................124
Dibujando una hipérbola ........................................................................................................................124
Dibujando una cónica general ................................................................................................................124
4-3 Usando ResoluciónG para analizar el gráfico de una cónica ..........................................124
Lo que puede hacer usando los comandos del menú ResoluciónG ......................................................124
Usando los comandos del menú ResoluciónG ......................................................................................125
4-4 Modificando un gráfico (Modificación dinámica) ..............................................................125
Capítulo 5: Aplicación Gráfico de ecuación diferencial................................................. 126
Menús y botones específicos de la ventana del editor de ecuación diferencial .....................................126
Menús y botones específicos de la ventana de gráficos de ecuación diferencial ..................................126
5-1 Graficando una ecuación diferencial ..................................................................................127
Graficando una ecuación diferencial de primer orden ............................................................................127
Graficando una ecuación diferencial de segundo orden ........................................................................128
Graficando una ecuación diferencial de enésimo orden ........................................................................128
Configurando y modificando las condiciones generales ........................................................................129
Configurando los parámetros de la ventana de visualización del gráfico de ecuación diferencial .........130
5-2 Dibujando gráficos de función tipo f ( x) y gráficos de función paramétrica ...................131
5-3 Utilizando Trace para leer las coordenadas gráficas ........................................................131
5-4 Graficando una expresión o valor soltándolo en la ventana de gráficos de ecuación
diferencial ..............................................................................................................................132
Capítulo 6: Aplicación Secuencias .................................................................................. 133
Menús y botones específicos de la aplicación Secuencias ....................................................................133

6
6-1 Forma explícita y recursiva de una secuencia ..................................................................134
Generando una tabla numérica ..............................................................................................................134
Determinando el término general de una expresión recursiva ...............................................................135
Calculando la suma de una secuencia ...................................................................................................135
6-2 Graficando una recursiva ....................................................................................................135
Capítulo 7: Aplicación Estadística ................................................................................... 136
7-1 Usando el editor de estadísticas .........................................................................................136
Operaciones de lista básicas .................................................................................................................136
Menús y botones usados para editar listas ............................................................................................138
Usando archivos CSV ............................................................................................................................138
7-2 Dibujando un gráfico estadístico ........................................................................................139
Flujo de operaciones para la representación gráfica estadística ...........................................................139
Representación gráfica de datos estadísticos de una variable ..............................................................141
Representación gráfica de datos estadísticos de dos variables ............................................................142
Superponiendo un gráfico de regresión sobre un gráfico de dispersión ................................................144
Superponiendo un gráfico de función con un gráfico estadístico ...........................................................145
Menús y botones de la ventana de gráficos estadísticos .......................................................................145
7-3 Realizando cálculos estadísticos básicos .........................................................................146
Calculando valores estadísticos .............................................................................................................146
Realizando cálculos de regresión ..........................................................................................................149
Viendo los resultados del último cálculo estadístico realizado (DispStat) ..............................................150
7-4 Realizando cálculos estadísticos avanzados ....................................................................151
Realizando cálculos de una prueba, de un intervalo de confianza y de una distribución usando el
asistente .................................................................................................................................................151
Pruebas ..................................................................................................................................................152
Intervalos de confianza ..........................................................................................................................155
Distribuciones .........................................................................................................................................156
Términos de entrada y salida .................................................................................................................160
Capítulo 8: Aplicación Geometría .................................................................................... 162
Menús y botones específicos de la aplicación Geometría .....................................................................162
Configurando las opciones de la ventana de visualización ....................................................................163
Acerca del cuadro de diálogo Formato geométrico ................................................................................163
8-1 Dibujando figuras .................................................................................................................163
Dibujando una figura ..............................................................................................................................163
Insertando cadenas de texto en la pantalla............................................................................................167
Adjuntando una medida de ángulo a una figura.....................................................................................167
Visualizando las medidas de una figura .................................................................................................167
Visualizando el resultado de un cálculo que utiliza valores de medida en la pantalla ...........................168
Usando el menú secundario polígono especial ......................................................................................168
Usando el menú secundario Construir ...................................................................................................169
8-2 Editando figuras ...................................................................................................................173
Seleccionando y cancelando la selección de figuras .............................................................................173
Moviendo y copiando figuras..................................................................................................................174
Sujetando una anotación en la ventana de geometría ...........................................................................174
Especificando el formato numérico de una medida ...............................................................................174
Especificando del color y del tipo de línea de un objeto mostrado en pantalla ......................................175
Cambiando la prioridad de visualización de los objetos .........................................................................175
8-3 Usando el cuadro de medidas .............................................................................................176
Viendo las medidas de una figura ..........................................................................................................176
Especificando y restringiendo una medida de una figura .......................................................................177
Uso de los controles deslizantes ............................................................................................................178
Cambiando una etiqueta o agregando un nombre a un elemento .........................................................180

7
8-4 Trabajando con animaciones ..............................................................................................181
Usando los comandos de animación .....................................................................................................181
8-5 Usando la aplicación Geometría con otras aplicaciones .................................................184
Arrastrar y soltar .....................................................................................................................................184
Copiar y pegar ........................................................................................................................................184
Capítulo 9: Aplicación Resolución numérica.................................................................. 185
Menús y botones de la aplicación Resolución numérica ........................................................................185
Introduciendo una ecuación ...................................................................................................................185
Resolviendo una ecuación .....................................................................................................................185
Capítulo 10: Aplicación eActivity ..................................................................................... 187
Menús y botones específicos de la aplicación eActivity .........................................................................187
10-1 Creando una eActivity ........................................................................................................187
Pasos básicos para crear una eActivity .................................................................................................187
Insertando datos en una eActivity ..........................................................................................................188
Insertando una tira de datos de una aplicación......................................................................................189
Insertando una fila de vínculo geométrico ..............................................................................................191
10-2 Transfiriendo archivos de eActivity ..................................................................................192
Compatibilidad de archivos ....................................................................................................................192
Transfiriendo archivos de eActivity entre una unidad de la calculadora y un ordenador .......................192
Transfiriendo archivos de eActivity entre dos unidades de la calculadora .............................................192
Capítulo 11: Aplicación Financiera .................................................................................. 193
11-1 Operaciones básicas de la aplicación Financiera ...........................................................193
Operaciones de la página ......................................................................................................................194
Configurando las opciones de la aplicación Financiera .........................................................................195
11-2 Realizando cálculos financieros .......................................................................................196
11-3 Fórmulas de cálculo ...........................................................................................................197
Interés simple .........................................................................................................................................197
Interés compuesto ..................................................................................................................................197
Flujo de efectivo .....................................................................................................................................198
Amortizaciones .......................................................................................................................................199
Conversión de intereses.........................................................................................................................199
Costo/venta/margen ...............................................................................................................................199
Depreciaciones.......................................................................................................................................200
Cálculo de bonos....................................................................................................................................200
Punto de equilibrio..................................................................................................................................201
Margen de seguridad .............................................................................................................................201
Apalancamiento financiero .....................................................................................................................201
Apalancamiento operativo ......................................................................................................................201
Apalancamiento combinado ...................................................................................................................201
Conversión de cantidades ......................................................................................................................201
11-4 Funciones de cálculo financiero .......................................................................................202
11-5 Nombres del campo entrada y salida ...............................................................................203
Capítulo 12: Aplicación Programas ................................................................................. 204
Menús y botones específicos de la aplicación Programas .....................................................................204
12-1 Creando y ejecutando un programa .................................................................................205
Creando un programa ............................................................................................................................205
Ejecutando un programa ........................................................................................................................207
Terminando la ejecución de un programa ..............................................................................................208
Creando un archivo de texto ..................................................................................................................208
Usando archivos de texto .......................................................................................................................209

8
Convirtiendo un archivo de texto a un archivo de programa ..................................................................209
Convirtiendo un archivo de programa en un archivo ejecutable ............................................................209
12-2 Depurando un programa ....................................................................................................210
Depuración después de la aparición de un mensaje de error ................................................................210
Depuración de un programa después de resultados inesperados .........................................................210
Editando un programa ............................................................................................................................210
12-3 Funciones definidas por el usuario ..................................................................................211
Creando una función definida por el usuario nueva ...............................................................................211
Ejecutando una función definida por el usuario .....................................................................................212
Editando una función definida por el usuario .........................................................................................212
12-4 Referencia de comandos de programa ............................................................................213
Usando esta referencia ..........................................................................................................................213
Convenciones de sintaxis.......................................................................................................................213
Lista de comandos .................................................................................................................................214
12-5 Incluyendo funciones de la calculadora en los programas ............................................234
Incluyendo funciones de representación gráfica en un programa ..........................................................234
Incluyendo funciones de Gráficos y Tablas en un programa .................................................................234
Incluyendo funciones de tablas y gráficos recursivos en un programa ..................................................234
Incluyendo funciones de cálculo y gráficos estadísticos en un programa ..............................................234
Incluyendo funciones de cálculo financiero en un programa .................................................................235
Capítulo 13: Aplicación Hoja de Cálculo ......................................................................... 236
Menús y botones específicos de la ventana de la hoja de cálculo .........................................................236
Cambiando el ancho de una columna ....................................................................................................237
Ajuste de opciones .................................................................................................................................238
13-1 Introduciendo y editando los contenidos de una celda ..................................................239
Seleccionando las celdas .......................................................................................................................239
Introduciendo datos en una celda ..........................................................................................................239
Introduciendo una fórmula......................................................................................................................240
Introduciendo una referencia de celda ...................................................................................................240
Tipos de datos de celda (datos de texto y datos de cálculo) .................................................................241
Introduciendo una constante en celda de tipo datos de cálculo .............................................................242
Usando la ventana de visualización de celda ........................................................................................243
Cambiando el color del texto y color de relleno de celdas específicas ..................................................244
Copiando y cortando celdas y pegándolas en otra ubicación ................................................................244
Volviendo a calcular expresiones de la hoja de cálculo .........................................................................245
Transferir datos entre una hoja de cálculo y archivos CSV ...................................................................245
Importando y exportando valores de variables ......................................................................................246
13-2 Graficación ..........................................................................................................................247
Pasos básicos de graficación ................................................................................................................247
Series de columnas y filas ......................................................................................................................248
Colores del gráfico y vínculo de color ....................................................................................................248
Menús y botones específicos de la ventana de gráficos de la hoja de cálculo ......................................250
Menú Graph (Gráfico) y ejemplos ..........................................................................................................250
Operaciones con gráficos de regresión (Ajuste de curva) .....................................................................253
Otras operaciones con la ventana de gráficos .......................................................................................254
13-3 Cálculos estadísticos .........................................................................................................256
Cálculos estadísticos de una variable, de dos variables y de regresión ................................................256
Cálculos de prueba e intervalo ...............................................................................................................257
Cálculos de distribución .........................................................................................................................259
Sobre el comando DispStat....................................................................................................................260
13-4 Cálculos de celda y de lista ...............................................................................................260
Usando las funciones de cálculo de celda .............................................................................................260

9
Usando las funciones de cálculo de lista ...............................................................................................261
Capítulo 14: Aplicación Gráfico 3D .................................................................................. 262
Menús y botones específicos de la aplicación Gráfico 3D .....................................................................262
14-1 Introduciendo una expresión ............................................................................................263
Usando las hojas del editor de gráficos 3D ............................................................................................263
Guardando una función ..........................................................................................................................263
Representación gráfica de una función guardada ..................................................................................264
14-2 Usando la ventana de gráficos 3D ....................................................................................265
Configurando los parámetros de la ventana de visualización de gráficos 3D ........................................265
Mostrar y ocultar ejes y etiquetas ...........................................................................................................266
Rotar el gráfico .......................................................................................................................................267
Ejemplo de gráfico 3D ............................................................................................................................267
Utilizando Trace para leer las coordenadas gráficas .............................................................................267
Introducir texto en la ventana de gráficos 3D .........................................................................................268
Calcular un valor
z para determinados valores x e y o valores s y t .......................................................268
Capítulo 15: Aplicación Trazar imagen ............................................................................ 269
Menús y botones específicos de la aplicación Trazar imagen ...............................................................270
15-1 Utilizando la función trazar ................................................................................................271
Iniciar una operación para trazar una imagen ........................................................................................271
Trazar puntos en un archivo de imagen c2p ..........................................................................................271
Trazar puntos en un archivo de imagen c2b ..........................................................................................272
Editar trazos sobre una imagen de fondo ..............................................................................................273
Superponer un gráfico en trazos de imagen de fondo ...........................................................................273
G-Solve ..................................................................................................................................................275
Desplazarse por la ventana Picture Plot ................................................................................................276
15-2 Utilizarndo la Plot List ........................................................................................................276
Utilizar la ventana Plot List para editar trazos ........................................................................................276
Guardar e importar datos de una hoja de cálculo ..................................................................................277
Exportar e importar datos de trazo de una variable ...............................................................................277
15-3 Mostrando trazos en las coordenadas t-y o t-x ................................................................277
15-4 Archivos de la aplicación Trazar imagen ..........................................................................278
Capítulo 16: Aplicación Cálculo diferencial interactivo ................................................. 279
Menús y botones específicos de la ventana DiffCalc Table ...................................................................279
16-1 Aprender acerca de las tangentes utilizando la lengüeta [Tangent] ..............................280
16-2 Derivar la derivada utilizando la lengüeta [Deriv] ............................................................281
16-3 Generando una tabla numérica y representando gráficamente la primera y la
segunda derivadas utilizando la lengüeta [D Trace] .......................................................283
Capítulo 17: Aplicación Physium ..................................................................................... 285
Menús y botones de la aplicación Physium ...........................................................................................285
17-1 Tabla periódica ....................................................................................................................286
17-2 Constantes físicas fundamentales ....................................................................................287
17-3 Precauciones ......................................................................................................................289
Capítulo 18: Aplicación Sistema ...................................................................................... 291
18-1 Administrando el uso de la memoria ................................................................................291
Usando la hoja de almacenamiento .......................................................................................................291
Usando la hoja de la memoria principal y la hoja eActivity ....................................................................292
18-2 Configurando las preferencias del sistema .....................................................................293
Menús y botones de la aplicación Sistema ............................................................................................293
Configurando las preferencias del sistema ............................................................................................293

10
Capítulo 19: Realizando una comunicación de datos .................................................... 297
19-1 Visión general de la comunicación de datos ...................................................................297
Usando la aplicación Comunicación de la calculadora ..........................................................................297
Cuadro de diálogo Select Connection Mode ..........................................................................................298
19-2 Realizando comunicación de datos entre la calculadora y un ordenador personal ....299
Conexíón y desconexión con un ordenador en el modo flash USB .......................................................299
Transferencia de datos entre la calculadora y un ordenador personal ..................................................300
Instalación de una aplicación complementaria ......................................................................................301
Importación automática de archivos VCP ..............................................................................................301
Reglas para los archivos y carpetas de la calculadora ..........................................................................302
Operaciones con archivos VCP y XCP ..................................................................................................302
19-3 Realizando comunicación de datos entre dos calculadoras ..........................................304
Conectando a otra unidad de la calculadora ..........................................................................................304
Transfiriendo datos entre dos calculadoras ...........................................................................................304
Modo en espera de la comunicación ......................................................................................................306
Interrumpiendo una operación de comunicación de datos en curso ......................................................306
19-4 Conectando la calculadora a un registrador de datos ....................................................306
Conectando una calculadora a un registrador de datos .........................................................................306
19-5 Conectando la calculadora a un proyector ......................................................................307
Proyectando contenidos de una pantalla de la calculadora desde un proyector ...................................307
Precauciones al conectar .......................................................................................................................307
Apéndice ............................................................................................................................ 308
Tabla de códigos de caracteres..................................................................................................308
Tabla de variables del sistema ...................................................................................................312
Tipos de gráficos y funciones ejecutables................................................................................316
Tabla de mensajes de error y advertencia.................................................................................317
Tabla de mensajes de error ..................................................................................................................317
Tabla de mensajes de advertencia ........................................................................................................321
Procesamiento de error de memoria baja ..............................................................................................321
Reseteando y reiniciando la calculadora ..................................................................................322
Número de dígitos y precisión ...................................................................................................323
Número de dígitos ..................................................................................................................................323
Precisión.................................................................................................................................................323
Brillo de la pantalla y vida útil de las pilas ................................................................................324
Brillo de la pantalla .................................................................................................................................324
Vida útil de las pilas................................................................................................................................324
Especificaciones ..........................................................................................................................324
Modo Examen .................................................................................................................... 326
Aplicación Comunicación - Menú del Modo Examen .............................................................................326
Ingresar al Modo Examen ......................................................................................................................326
Funcionamiento de la calculadora en Modo Examen ............................................................................327
Salir del Modo Examen ..........................................................................................................................328
Mostrar la ayuda del Modo Examen .......................................................................................................329
Acerca de esta guía del usuario
• Los números de ejemplo en negrita de cuatro dígitos (como 0201 ) que aparecen en los Capítulos del 2 al
14 indican ejemplos de operaciones que pueden encontrarse en el folleto aparte “Ejemplos”. Puede utilizar el
folleto “Ejemplos” conjuntamente con este manual al consultar los números de ejemplo aplicables.
• En este manual, las operaciones con la tecla del cursor se indican como f, c, d, e (1-1 Guía
general).

Capítulo 1: Aspectos básicos 11
Capítulo 1:
Aspectos básicos
Este capítulo ofrece una visión general de las operaciones de la calculadora y las aplicaciones, así como
información sobre las operaciones de entrada de datos, manejo de datos (variables y carpetas), operaciones
con archivos y cómo configurar las opciones de formato de las aplicaciones.
1-1 Guía general
Breve introducción de la calculadora
Puerto de comunicación de datos
de 3 vías
Vea el Capítulo 19 para más detalles.
Puerto mini USB de 4 vías
Vea el Capítulo 19 para
más detalles.
Pantalla táctil
Panel de iconos
Vea “1-3 Operaciones
básicas de las aplicaciones
incorporadas”.
Tecla de cursor*
1
Tecla k
Tecla f*
2
Lápiz táctil
Tecla K
Tecla c
Teclado
*1 En este manual, las operaciones con la tecla de cursor se indican como f, c, d, e.
*2 Ciertas funciones (cortar, pegar, deshacer, etc.) u operaciones de entrada de datos clave se pueden
asignar a combinaciones de teclas que consisten en pulsar la tecla f y una tecla del teclado. Para más
información, vea “18-2 Configurando las preferencias del sistema”.

Capítulo 1: Aspectos básicos 12
Conexión o desconexión
Cuando la calculadora esté apagada, pulse c para encenderla.
Para apagar la calculadora, pulse f y luego c.
Apagado automático
La calculadora tiene también una función de apagado automático. Esta función apaga automáticamente la
calculadora cuando la unidad está inactiva un determinado lapso de tiempo. Para más detalles, vea “Para
configurar las propiedades de encendido” en la página 294.
Nota
Cualquier información temporal en la calculadora RAM (gráficos dibujados en una ventana de gráficos de una
aplicación, un cuadro de diálogo en pantall, etc.) se mantiene durante aproximadamente 30 segundos tanto
si se apaga manualmente como si se apaga automáticamente. Esto significa que será capaz de recuperar
la información temporal en la RAM si enciende otra vez la calculadora en un período de unos 30 segundos
después de que se apagara. Después de unos 30 segundos, la información temporal en la RAM se borra
automáticamente, de modo que al encender de nuevo la calculadora se mostrará la pantalla de inicio de la
aplicación en la que estaba usando cuando se apagó por última vez, y la información previa en la RAM ya no
estará disponible.
1-2 Fuente de alimentación
Su calculadora está alimentada por cuatro pilas AAA LR03 (AM4), o cuatro pilas de níquel e hidruro metálico.
El indicador del nivel de la pila se muestra en la barra de estado.
completo medio bajo vacía
¡Importante!
• Asegúrese de cambiar las pilas lo antes posible una vez que el indicador del nivel de pila muestre (bajo).
• Cambie las pilas inmediatamente cuando el indicador del nivel de pila muestre
(vacía). En este nivel no
será capaz de realizar comunicación de datos ni otras funciones.
• Para más información sobre la operación de configuración necesaria después de cambiar las pilas, vea
“Colocando las pilas y configurando la calculadora” en la Guía de inicio rápido que viene aparte.
• Cuando la energía de la pila está muy baja, su calculadora puede que no enciende cuando pulse la tecla
c. Si esto ocurre, cambie inmediatamente las pilas.
• El siguiente mensaje indica que las pilas están a punto de agotarse. Cambie las pilas inmediatamente
cuando aparezca este mensaje.
Si intenta seguir usando la calculadora, se apagará automáticamente. No será capaz de encenderla de
nuevo hasta que cambie las pilas.
• Asegúrese de cambiar las pilas por lo menos una vez al año, sin importar cuánto use la calculadora durante
ese tiempo.
Nota: Las pilas que vienen con la calculadora se descargan ligeramente durante el envío y almacenaje. A
causa de esto, puede que requieran un cambio antes de la vida normal de la pila.
Guardando copia de seguridad de los datos
Los datos de la calculadora se pueden convertir a archivos VCP o XCP y transferirse a un ordenador para su
almacenamiento. Para más detalles, vea “19-2 Realizando comunicación de datos entre la calculadora y un
ordenador personal”.

Capítulo 1: Aspectos básicos 13
1-3 Operaciones básicas de las aplicaciones
incorporadas
Esta sección explica la información y operaciones básicas que son comunes para todas las aplicaciones
incorporadas.
Usando el menú de aplicaciones
Tocando m en el panel de iconos muestra el menú de aplicaciones. Puede realizar las operaciones
siguientes con el menú de aplicaciones.
Toque un botón para
iniciar una aplicación. Vea
“Aplicaciones incorporadas”
a continuación.
Al tocar aquí, se desplaza
entre las páginas del menú
de aplicaciones.
La página del menú de
aplicaciones también puede
cambiarse al mover la
pantalla a la derecha o la
izquierda con el lápiz táctil o
el dedo.
Toque aquí (o toque s en el panel de iconos) para
mostrar el menú siguiente.
Operaciones con archivos
VCP. Vea la página 302.
Inicia la alineación del panel
táctil. Vea la página 296.
Muestra la información de la
versión. Vea la página 296.
Aplicaciones incorporadas
La tabla siguiente muestra los iconos de las aplicaciones que aparecen en el menú de aplicaciones, y explica
lo que puede hacer cada aplicación.
Toque
este
icono:
Para iniciar esta
aplicación:
Para realizar este tipo de operación:
Principal
• Cálculos generales, incluyendo cálculos con funciones
• Cálculos con matrices
• Sistema algebraico del ordenador
eActivity
• Crear un archivo eActivity que puede usarse para introducir fórmulas,
texto y otros datos de aplicaciones de la calculadora
Estadística
• Crear una lista
• Realizar cálculos estadísticos
• Dibujar un gráfico estadístico
Hoja de Cálculo
• Introducir datos en una hoja de cálculo
• Manipular y/o graficar datos de una hoja de cálculo
• Realizar cálculos estadísticos y/o dibujar un gráfico estadístico
Gráficos y Tablas
• Dibujar un gráfico
• Registrar una función y crear una tabla de soluciones mediante la
sustitución de las variables de la función por valores diferentes
Gráfico 3D
• Dibujar el gráfico en 3 dimensiones de una ecuación en forma de
z = f
(x, y) o de una ecuación paramétrica

Capítulo 1: Aspectos básicos 14
Toque
este
icono:
Para iniciar esta
aplicación:
Para realizar este tipo de operación:
Geometría
• Dibujar figuras geométricas
• Construir figuras animadas
Trazar imagen
• Trazar puntos (que representan coordenadas) sobre una fotografía,
ilustración u otro tipo de imagen gráfica y realizar distintos tipos de
análisis en base a los datos trazados (valores de las coordenadas)
Cálculo diferencial
interactivo
• Aprender acerca de los coeficientes diferenciales y/o las fórmulas de
derivadas que son la base de la diferenciación
Cónicas • Dibujar el gráfico de una sección cónica
Gráfico de ecuación
diferencial
• Dibujar campos de vectores y curvas de solución para explorar
ecuaciones diferenciales
Resolución numérica
• Obtener el valor de cualquier variable en una ecuación, sin
transformar o simplificar la ecuación
Secuencias
• Realizar cálculos secuenciales
• Resolver expresiones recursivas
Financiera
• Realizar cálculos de interés simple, interés compuesto, y otros
cálculos financieros
Programas
• Entrada de datos un programa o ejecutar un programa
• Crear una función definida por el usuario
E-CON3
• Controlar el registrador de datos disponible opcionalmente (Vea
aparte la Guía del usuario E-CON3.)
Comunicación
• Intercambiar datos con otra calculadora, un ordenador u otro
dispositivo
Sistema
• Gestionar la memoria de la calculadora (memoria principal, área
eActivity, área de almacenamiento)
• Configurar otras opciones del sistema
Consejo: También puede iniciar la aplicacion Principal al tocar M en el panel de iconos.
Aplicaciones adicionales
Puede descargar aplicaciones complementarias (como archivos c2a) desde el sitio web de CASIO, instalarlas
en su calculadora y utilizarlas del mismo modo en que utiliza las aplicaciones integradas. La tabla que aparece
a continuación muestra las aplicaciones complementarias que están disponibles actualmente.
Icono Aplicación Descripción
Physium
• Encontrar elementos y mostrar el número atómico, el símbolo
químico, el peso atómico y otra información de la tabla periódica de
los elementos
• Mostrar varias constantes físicas
Nota
Puede eliminar todas las aplicaciones complementarias utilizando uno de los procedimientos que figuran a
continuación.
• Reset - Storage Memory o Reset - All (“Para borrar en lote datos específicos (Reset)”, página 293)
• Initialize (“Para inicializar su calculadora”, página 294)
Tras eliminar las aplicaciones complementarias, puede utilizar el procedimiento que figura bajo el título
“Instalación de una aplicación complementaria” (página 301) para reinstalarlas.

Capítulo 1: Aspectos básicos 15
Ventana de aplicación
Lo siguiente muestra la configuración básica de una ventana de aplicación.
Barra de menús
Barra de herramientas
Ventana(s) de aplicación
Teclado virtual
Vea la página 17.
Barra de estado
Vea la página 16.
Ventana superior
Ventana inferior
Muchas aplicaciones dividen la pantalla en una ventana superior y una ventana inferior, cada una de las cuales
muestra una información diferente. Cuando se usan dos ventanas, la ventana actualmente seleccionada (en la
que puede realizar las operaciones) se llama la “ventana activa”. El contenido de la barra de menús, barra de
herramientas y barra de estado se aplica a la ventana activa. La ventana activa se indica mediante un borde
grueso a su alrededor.
Puede realizar las operaciones siguientes en una ventana de aplicación.
Para realizar esta acción: Realice esta operación:
Cambiar de ventana activa Cuando aparezca una pantalla dividida, toque en cualquier lugar dentro de
la ventana que no tiene un borde grueso a su alrededor, para hacer que sea
la ventana activa. Tenga en cuenta que no puede cambiar la ventana activa
mientras se esté realizando una operación en la ventana activa actual.
Cambiar el tamaño de la
ventana activa de manera
que ocupe toda la pantalla
Cuando aparezca una pantalla dividida, toque r. Esto hace que la ventana
activa ocupe toda la pantalla. Para volver a la pantalla dividida, toque de
nuevo r.
Intercambiar las ventanas
superior e inferior
Cuando aparezca una pantalla dividida, toque S. Esto hace que la ventana
superior se convierta en la ventana inferior y viceversa. El intercambio de
ventanas no tiene efecto sobre su estado activo. Si la ventana superior se
encuentra activa cuando toca S por ejemplo, la ventana permanecerá activa
después de convertirse en la ventana inferior.
Cerrar la ventana activa
Mientras se esté visualizando una pantalla dividida, toque C en la esquina
derecha superior de la ventana para que se cierre la ventana activa. Esto
hace haciendo que la otra ventana (inactiva) ocupe toda la pantalla.
Consejo: Cuando toque el icono r mientras se esté visualizando una pantalla dividida, la ventana activa ocupará
toda la pantalla, pero la otra ventana (inactiva) no se cerrará. Permanecerá abierta, oculta detrás de la que
está activa. Esto significa que puede tocar S para que la ventana oculta pase a primer plano y quede como
ventana activa, y que la ventana actualmente activa pase a segundo plano.
u Cambiando la orientación de la pantalla (Solo el menú de aplicaciones y algunas
aplicaciones)
Puede orientar la pantalla en posición horizontal mientras se esté visualizando alguno de los siguientes: menú
de aplicaciones o la aplicación Principal, Gráficos y Tablas, Cónicas o Physium. Toque g para pasar a la
orientación de pantalla horizontal (apaisada). Para volver a la orientación de pantalla vertical (retrato), toque
g de nuevo.

Capítulo 1: Aspectos básicos 16
Usando el menú O
El menú O aparece en la parte superior izquierda de la ventana de cada aplicación, excepto para la aplicación
Sistema. Puede acceder al menú O tocando m en el panel de iconos, o tocando el menú O en la barra de
menús.
A continuación se describen todos los elementos que aparecen en el menú O.
1 Al tocar [Variable Manager] se iniciará el administrador de variables.
Vea “Usando el administrador de variables” (página 28) para más
detalles.
2 Al tocar [View Window] se visualiza un cuadro de diálogo para
configurar el rango de visualización y otras opciones gráficas. Para
mayor información, vea las explicaciones de las diversas aplicaciones
con capacidad gráfica (Gráficos y Tablas, Gráfico de ecuación
diferencial, Estadística, etc.)
3 Al tocar una selección de menú se visualiza un cuadro de diálogo
para configurar las diversas opciones. Para más detalles, vea “1-7
Configurando las opciones del formato de aplicación”.
4 Al tocar [Default Setup] todas las opciones vuelven a sus valores iniciales por defecto (salvo la opción de la
carpeta actual). Para más detalles, vea “1-7 Configurando las opciones del formato de aplicación”.
5 Al tocar [Window] muestra una lista de todas las ventanas a las que se puede acceder desde la aplicación
actual (aplicación Estadística en este ejemplo). Tocando una selección del menú aparece la ventana
correspondiente y ésta se convierte en la activa.
6 Toque [Keyboard] para alternar entre mostrar o no mostrar el teclado virtual.
7 Al tocar [Close] se cierra la ventana activa, excepto en los casos siguientes.
• Cuando en la pantalla aparece una única ventana
• Cuando la ventana activa no puede cerrarse con la aplicación que se está usando
Por ejemplo, no puede cerrar la ventana del editor de gráficos desde la aplicación Gráficos y Tablas.
Interpretando la información de la barra de estado
La barra de estado aparece a lo largo de la parte inferior de la ventana de cada aplicación.
123
1
Información acerca de la aplicación actual
Puede cambiar la configuración de una opción indicada en la barra de estado al tocarla. Si toca “Cplx”
(que indica cálculos con números complejos) mientras se está ejecutando la aplicación Principal, la opción
cambiará a “Real” (que indica cálculos con números reales). Toque otra vez para que vuelva a “Cplx”. Para
más detalles sobre la información específica de la aplicación actual, vea “1-7 Configurando las opciones del
formato de aplicación”.
2 Este indicador gira mientras se está realizando una operación.
aparece para indicar cuando una operación está en pausa.
3 Indicador de nivel de pila (Vea “1-2 Fuente de alimentación”)
Pausa e interrupción de una operación
Muchas de las aplicaciones incorporadas disponen de operaciones para realizar una pausa y poner fin
(interrupción) al procesamiento de una expresión, gráfico y otras operaciones.
1
2
4
5
6
7
3

Capítulo 1: Aspectos básicos 17
u Para poner en pausa una operación
Al pulsar la tecla K mientras se procesa una expresión, un gráfico, o se realizan otras operaciones, se
produce una pausa en la operación. aparece en el lado derecho de la barra de estado para indicar cuando
una operación está en pausa. Al pulsar K de nuevo se reanuda la operación.
u Para poner fin a una operación
Pulse la tecla c mientras se procese una expresión, un gráfico, o se
realice otraoperación, se pone fin a la operación y se visualiza un cuadro de
diálogo “Break” como el que se muestra aquí.
Toque el botón [OK] en el cuadro de diálogo para salir del estado de
interrupción.
1-4 Entrada de datos
Puede introducir datos en la calculadora usando su teclado o usando el teclado virtual sobre la pantalla.
Prácticamente todas las entradas de datos requeridos por la calculadora pueden realizarse usando el teclado
virtual. Las teclas del teclado se utilizan para la entrada de caracteres usados frecuentemente tales como
números, operadores aritméticos, etc.
Usando el teclado virtual
El teclado virtual aparece en la parte inferior de la pantalla táctil.
u Para ver el teclado virtual
Cuando el teclado virtual no aparezca sobre la pantalla táctil,
pulse la tecla k, o toque el menú O y después toque
[Keyboard]. De esta manera aparece el teclado virtual.
• El teclado virtual tiene una serie conjuntos de teclas
diferentes como [Math1], [abc], y [Catalog], que puede usar
para introducir las funciones y el texto. Para seleccionar un
conjunto de teclas, toque una de las lengüetas que hay a lo
largo de la parte superior del teclado virtual.
• Pulsando la tecla k o tocando el menú O, y después
[Keyboard] otra vez oculta el teclado virtual.
Teclado
virtual
Conjuntos de teclas del teclado virtual
El teclado virtual tiene una variedad de conjuntos de teclas diferentes que apoyan las diversas necesidades de
entrada de datos. Se muestran a continuación cada uno de los conjuntos de teclas disponibles.
Conjuntos de teclas [Math1], [Math2], [Math3], [Trig] (trigonometría), [Advance]
Estos conjuntos de teclas incluyen teclas para introducir funciones, operadores y símbolos necesarios para las
fórmulas numéricas.

Capítulo 1: Aspectos básicos 18
Math1 Math2 Math3
Trig Advance
Para más detalles sobre los conjuntos de teclas anteriores, vea “Usando los conjuntos de teclas Math, Trig y
Advance” (página 22).
Conjunto de teclas [Var] (variable)
Este conjunto de teclas incluye solamente teclas para la entrada de variables
de un solo carácter. Para más información, vea “Usando variables de un solo
carácter” (página 25).
Conjunto de teclas [abc]
Utilice este conjunto de teclas para introducir caracteres alfabéticos. Toque
uno de los botones en la parte superior del teclado (a lo largo de la derecha
cuando se utiliza una orientación de pantalla horizontal) para ver caracteres
adicionales, por ejemplo, toque [Math]. Para más información, vea “Usando el
teclado alfabético” (página 26).
Conjunto de teclas [Catalog]
Este conjunto de teclas le proporciona una lista desplazable que puede usarse
para introducir funciones incorporadas, comandos incorporados, variables
del sistema y funciones definidas por el usuario. Toque un comando para
seleccionarlo, y toque de nuevo para insertarlo. Seleccionando un elemento de
la lista Form, los comandos disponibles cambian. Para más información, vea
“Usando el teclado de catálogo” (página 26).
Conjunto de teclas [Number]
Este conjunto de teclas proporciona las mismas teclas que las del teclado
numérico. Utilice este conjunto de teclas cuando quiera utilizar solo la pantalla
táctil para la entrada de datos o en lugar del teclado numérico mientras utiliza
la orientación de pantalla horizontal (apaisada).

Capítulo 1: Aspectos básicos 19
Fundamentos de la entrada de datos
Esta sección incluye un serie de ejemplos que ilustran cómo realizar procedimientos básicos de entrada de
datos. Todos los procedimientos suponen lo siguiente.
• La aplicación Principal está en uso. Vea “Aplicaciones incorporadas” (página 13).
• El teclado virtual aparece en pantalla. Vea “Usando el teclado virtual” (página 17).
kIntroduciendo una expresión de cálculo
Puede introducir una expresión de cálculo de la misma manera en que se escribe, y pulsar la tecla E para
ejecutarla. La calculadora determina automáticamente la secuencia de prioridad de suma, resta, multiplicación,
división y expresiones entre paréntesis.
Ejemplo: Para simplificar −2 + 3 − 4 + 10
u Usando las teclas del teclado
cz2+3-4+10E
Si la línea donde quiere introducir la expresión de cálculo ya contiene una
entrada, asegúrese de pulsar
c para borrarla.
u Usando el teclado virtual
Toque las teclas del teclado [Number] para introducir la expresión de
cálculo.
c4-c+d-e+baw
Como se muestra en el ejemplo anterior, puede introducir cálculos aritméticos sencillos usando o las teclas
del teclado o el teclado virtual. La entrada usando el teclado virtual es necesaria para introducir expresiones
de cálculo de nivel más alto, funciones, variables, etc. Vea el Capítulo 2 para más información sobre las
expresiones de entrada.
Consejo: En algunos casos, la expresión de entrada y la expresión de salida
(resultado) puede que no entren en el área de pantalla. Si ocurre esto,
toque la flecha derecha o izquierda que aparecen en la pantalla para
desplazar la pantalla de la expresión y ver la parte que no entra.
También puede cambiar la orientación de la pantalla
a horizontal (apaisada) para una pantalla que sea
más fácil para leer fórmulas de entrada larga y los
resultados del cálculo. Vea “Cambiando la
orientación de la pantalla” (página 15).
kEditando la entrada de datos
u Para borrar un solo carácter
Mueva el cursor de manera que esté directamente a la derecha del carácter que qiuera borrar, y después
pulse K. Cada vez que pulse K borra un carácter a la izquierda del cursor.
Ejemplo: Para cambiar la expresión 369 × × 2 por 369 × 2
1. c369**2
2. dK
Después de realizar todos los cambios que quiera, pulse E para calcular el resultado. Para añadir más
caracteres al cálculo, pulse e para mover el cursor al final del cálculo, e introduzca lo que desee.

Capítulo 1: Aspectos básicos 20
Consejo: Puede mover el cursor sin utilizar la tecla del cursor al tocar el destino con el lápiz táctil. Esto hace que el
cursor salte al lugar que ha tocado.
u Para insertar una nueva entrada en medio de una expresión de cálculo existente
Utilice d o e para mover el cursor al lugar donde quiera insertar la nueva entrada, y después introduzca lo
que desee.
Ejemplo: Para cambiar 30
2
por sin(30)
2
(Para la entrada, use el teclado y el teclado virtual [Math1].)
1. c30x
2. dddds
3. ee)
u Para reemplazar una cadena de entrada con una nueva entrada
Después de arrastrar el lápiz táctil sobre la cadena de entrada que quiera reemplazar, introduzca la nueva
entrada de datos.
Ejemplo: Para cambiar “1234567” por “10567”
1. c1234567
2. Arrastre el lápiz táctil por “234” para seleccionarlo.
3. 0
k Usando el portapapeles para copiar y pegar
Puede copiar (o cortar) una función, comando u otra entrada en el portapapeles, y luego pegar el contenido del
portapapeles en otra ubicación. Al realizar una operación de copia o corte, el contenido actual del portapapeles
se reemplaza por los nuevos caracteres cortados o copiados.
u Para copiar caracteres
1. Arrastre el lápiz táctil sobre los caracteres que desea copiar para seleccionarlos.
2. En el teclado virtual, toque p. O toque el menú [Edit] y después toque [Copy].
• Esto copia los caracteres seleccionados en el portapapeles.
u Para cortar caracteres
1. Arrastre el lápiz táctil sobre los caracteres que desea cortar para seleccionarlos.
2. Toque el menú [Edit] y después toque [Cut].
• Esto borra los caracteres seleccionados y los mueve al portapapeles.
u Para pegar el contenido del portapapeles
1. Mueva el cursor al lugar donde desea pegar el contenido del portapapeles.
2. En el teclado virtual, toque q. O toque el menú [Edit] y luego toque [Paste].
• Esto pega el contenido del portapapeles en la posición actual del cursor.
Consejo: El contenido del portapapeles permanece en el portapapeles después de pegarlo. Esto significa que puede
pegar el contenido actual tantas veces como desee.

Capítulo 1: Aspectos básicos 21
Copiando y pegando en el cuadro de mensajes
El “cuadro de mensajes” es un área de visualización y de entrada de 1 línea,
debajo de la ventana de gráficos (vea el Capítulo 3).
Puede usar los dos botones a la derecha del cuadro de mensajes para
copiarel contenido del cuadro de mensajes (p botón), o pegar el contenido
del portapapeles al cuadro de mensajes (botón q). La copia y el pegado se
realizan de la misma manera que las operaciones de copia y pegado usando el
teclado virtual.
Cuadro de mensaje
kCopiando con arrastrar y soltar
También puede copiar una cadena de texto al simplemente seleccionar y después soltarla en otro lugar que
permita la entrada de texto.
Ejemplo 1: Para usar la aplicación Principal para realizar el cálculo 15 + 6 × 2, editar a (15 + 6) × 2, y después
calcular de nuevo
1. En el área de trabajo de la aplicación Principal, realice el cálculo siguiente.
c15+6*2E
2. Arrastre la expresión 15 + 6 × 2 para seleccionarla, y después suelte la
expresión en .
• Esto copiará 15 + 6 × 2 en el lugar donde la ha soltado.
3. Añada paréntesis antes y después de 15 + 6 y después pulse E.
Consejo: Puede usar arrastrar y soltar para copiar tanto fórmulas de entrada como
resultados del cálculo.
Ejemplo 2: Para copiar una expresión que introduzca con la aplicación Principal en la ventana del editor de
gráficos
1. En el área de trabajo de la aplicación Principal, introduzca: 2
x^2 + 2x − 1.
c2x{2+2x-1E
2. En el extremo derecho de la barra de herramientas, toque el botón de
flecha hacia abajo. En la paleta del botón que aparece,toque !.
• Esto mostrará la ventana del editor de gráficos en la mitad inferior de la
pantalla.
3. Seleccione la expresión 2
x^2 + 2x − 1 que introduce con la aplicación
Principal al arrastrala, y después suelte la expresión en situado a la
derecha de y1: en la ventana del editor de gráficos.
• Esto copiará 2
x^2 + 2x − 1 en el lugar donde la ha soltado.
Consejo
• Una expresión que copie usando la operación anterior se registra en la ventana del
editor de gráficos de la aplicación Gráficos y Tablas. Para información sobre las
operaciones de la ventana del editor de gráficos, vea el Capítulo 3.
• Dependiendo del destino donde arrastre una cadena de caracteres o una expresión,
la operación soltar puede hacer que se convierta automáticamente en un gráfico o figura. Por ejemplo, soltar la expresión
del ejemplo 2 en una ventana de gráficos hará un gráfico de la expresión. Consulte los lugares proporcionados a
continuación para ver ejemplos usando arrastrar y soltar.
- “2-9 Usando la aplicación Principal en combinación con otras aplicaciones” (Capítulo 2, página 93)
- “5-4 Graficando una expresión o valor soltándolo en la ventana de gráfico de ecuación diferencial” (Capítulo 5, página 132)
- “8-5 Usando la aplicación Geometría con otras aplicaciones” (Capítulo 8, página 184)
- “13-1 Introduciendo y editando los contenidos de una celda” (Capítulo 13, página 239), “13-2 Graficación” (Capítulo 13,
pagina 247)

Capítulo 1: Aspectos básicos 22
Varias operaciones del teclado virtual
Esta sección explica cómo usar cada conjunto de teclas del teclado virtual. Para información sobre los tipos
de conjuntos de teclas y una visión general de los conjuntos de teclas, vea “Conjuntos de teclas del teclado
virtual” (página 17). Todos los ejemplos en esta sección presuponen las condiciones siguientes.
• La aplicación Principal está en uso. Vea “Aplicaciones incorporadas” (página 13).
• El teclado virtual aparece en pantalla. Vea “Usando el teclado virtual” (página 17).
k Usando los conjuntos de teclas Math, Trig y Advance
Los conjuntos de teclas [Math1], [Math2], [Math3], [Trig] (trigonometría) y
[Advance] contienen teclas para introducir expresiones numéricas.
La tecla L en la esquina superior izquierda y todas las teclas en la fila
inferior son comunes en todos los conjuntos de teclas. Sus funciones se
describen a continuación.
L Cambia entre entrada de plantilla y entrada de línea. Vea “Entrada de
plantilla y entrada de línea” (página 24).
h Realiza la misma operación que la tecla K del teclado. Borra el carácter a la izquierda de la posición
actual del cursor.
pq Vea “Usando el portapapeles para copiar y pegar” (página 20).
D Introduce “ans”. Vea “Usando la variable respuesta (ans)” (página 46).
w Realiza la misma operación que la tecla E del teclado, la cual ejecuta cálculos.
Las teclas de la siguiente tabla se encuentran en diferentes conjuntos de teclas y se usan para introducir
funciones y comandos para realizar cálculos y operaciones particulares.
Conjunto de
teclas
Tecla Descripción
Math1, Math2,
Math3, Trig
N5
“Entrada de plantilla y entrada de línea” (página 24), “Otras
funciones” (página 51)
p
Introduce pi (π).
W
Introduce el símbolo de sustitución (⇒). “Creando una variable
nueva” (página 33)
Math1, Math2,
Trig
m
“Funciones logarítmicas y funciones exponenciales”
(página 50)
sct
“Funciones trigonométricas y funciones trigonométricas
inversas” (página 50)
Math1, Math2
QI
“Funciones logarítmicas y funciones exponenciales”
(página 50)
Math1, Math2
4
Introduce el símbolo de valor absoluto (| |) o la función (abs().
Math1, Math3
.
“solve [Action][Equation/Inequality][solve]” (página 82)
Math1, Math3
(
Introduce paréntesis (( )).
Math1, Math3
)
Introduce llaves ({ }). “2-4 Cálculos con listas” (página 58)
Math1, Trig
*R
“Conversión angular (°,
r
)” (página 50)
Math1
V"%
“Funciones logarítmicas y funciones exponenciales”
(página 50)
Math1
wE
“Otras funciones” (página 51)

Capítulo 1: Aspectos básicos 23
Conjunto de
teclas
Tecla Descripción
Math1
/
“dms [Action][Transformation][DMS][dms]” (página 65)
Math1
a
“toDMS [Action][Transformation][DMS][toDMS]” (página 65)
Math1
#
“solve [Action][Equation/Inequality][solve]” (página 82)
Math2, Math3,
Trig
i
Introduce la unidad imaginaria (
i).
e
Introduce el símbolo de infinito (∞).
Math2, Trig
8
Introduce la variable
θ
.
Math2, Trig
[
Introduce la variable de un solo carácter (página 25)
t.
Math2
`*7
]_)
“Usando el menú secundario Cálculo” (página 68)
Math2
678
“2-5 Cálculos matriciales y vectoriales” (página 59)
Math3
d
“Para crear una función definida por el usuario usando el
comando Define” (página 212)
Math3
fg
Introduce la “f” de f(
x), o la “g” de g(x).
Math3
'
“Símbolo de derivada (’)” (página 55)
Math3
+
“dSolve [Action][Equation/Inequality][dSolve]” (página 83)
Math3
1
“Función piecewise” (página 55)
Math3
U
“Operador with ( | )” (página 56)
Math3
[
Introduce corchetes ([ ]). “2-5 Cálculos matriciales y vectoriales”
(página 59)
Math3
<>;:=/
“Símbolos de igualdad y símbolos de desigualdad” (página 56)
Math3
~
“Símbolo de ángulo (∠)” (página 55)
Trig
SCT
“Funciones trigonométricas y funciones trigonométricas
inversas” (página 50)
Trig
123
!@#
“Funciones hiperbólicas e hiperbólicas inversas”
(página 50)
Advance
:!
“Otras funciones” (página 51)
Advance
PN
“Permutación (
nPr) y Combinación (nCr)” (página 54)
Advance
NM<
hin
“Capítulo 6: Aplicación Secuencias”
Advance
r
“Acerca del comando rSolve” (página 135)
Advance
5%(^
“Usando el menú secundario Avanzado” (página 65)
Advance
7
“Función Gamma” (página 58)
Advance
6
“Función Delta Dirac” (página 57)
Advance
l
“Función delta enésima” (página 57)
Advance
'
“Función paso unitario de Heaviside” (página 57)

Capítulo 1: Aspectos básicos 24
k Entrada de plantilla y entrada de línea
La calculadora admite dos métodos de entrada diferentes: entrada de plantilla y entrada de línea. La entrada
de plantilla permite introducir fracciones, potencias y otras funciones usando formatos que son los mismos que
los de los libros de texto. La entrada de línea usa un formato lineal para introducir las expresiones.
2+
( )
2
'
2
'
2+ 1
2
2+ (2 (2) / ( (2) + 1))^2
Entrada de plantilla Entrada de línea
u Cambiando entre entrada de plantilla y entrada de línea
Toque la tecla L. Cada una cambia el color de la tecla entre blanco (L) y azul claro ( ).
Una tecla blanca indica el modo de entrada de plantilla, una tecla azul claro indica el modo de entrada de línea.
En el modo de entrada de plantilla, puede realizar una entrada de plantilla usando las teclas con
o
marcado
en la superficie de sus teclas, como N y !. Otras teclas introducen las mismas funciones o comandos
como lo hacen en el modo línea.
Ejemplo 1: Para usar el modo de entrada de plantilla para introducir
1. Toque la lengüeta [Math1] y después introduzca el modo de entrada de plantilla (tecla L blanca).
2. Realice la operación de teclas siguiente:
2+(N2!2c!2e+1
eem2E
Ejemplo 2: Para usar el modo de entrada de línea para introducir la misma expresión que en el ejemplo 1
(
2+ (2
(2) / ( (2) + 1))^2
)
1. Toque la lengüeta [Math1] y después introduzca el modo de entrada de línea (tecla
azul claro).
2. Realice la operación de teclas siguiente:
2+(d2!2)N
(!2)+1)ewE
Ejemplo 3: Para usar el modo de entrada de plantilla para introducir
1. Toque la lengüeta [Math2] y después introduzca el modo de entrada plantilla (tecla L blanca).
2. Realice la operación de teclas siguiente:
Oxe1f10exE
Ejemplo 4: Para usar el modo de entrada de plantilla para introducir
1. Toque la lengüeta [Math2] y después introduzca el modo de entrada plantilla (tecla L blanca).
2. Realice la operación de teclas siguiente:
7(1-xm2e)Qxeex
3. Toque el recuadro de entrada superior derecho de
∫
y después pulse 1.
Después, toque el recuadro de entrada inferior derecho de
∫
y luego pulse
0.
4. Para ejecutar el cálculo, pulse E.
2+
( )
2
'
2
'
2+ 1
2
Y
(
)
∫
1
0
(1 −
2
)

Capítulo 1: Aspectos básicos 25
Consejo: Para información sobre los contenidos y los formatos de entrada de las funciones en el ejemplo 3 y el ejemplo
4, vea “2-7 Usando el menú Acción” (página 62).
k Usando variables de un solo carácter
Como su nombre indica, una variable de un solo carácter es un nombre de variable que consta de un solo
carácter tal como “a” o “x”. La entrada de nombres de variable de un solo carácter está sujeta a reglas
diferentes a la entrada de series de varios caracteres (como “abc”).
u Para introducir un nombre de variable de un solo carácter
Cualquier carácter que introduzca usando cualquiera de las técnicas siguientes, será tratada siempre como
una variable de un solo carácter.
• Tocando cualquier tecla en el conjunto de teclas [Var] (variable)(página 18)
• Tocando la tecla X, Y, o Z del conjunto de teclas [Number]
• Tocando la tecla [ del conjunto de teclas [Math2]
• Pulsando la tecla x, y, o Z del teclado
Si utiliza las operaciones de tecla anteriores para introducir una serie de caracteres, cada uno es tratado como
una variable de un solo carácter. Introduciendo A, B, C usando el conjunto de teclas [Var], por ejemplo,
es considerado como la expresión matemática
a × b × c, y no como los caracteres “abc”.
Consejo: Las variables de un solo carácter descritas anteriormente le permiten realizar cálculos tal como aparecen en
su libro de texto.
Ejemplo 1: ABCw
Ejemplo 2: 2xyE
Consejo: Cuando introduce una variable de un solo carácter, su nombre aparece en pantalla como un carácter en
cursiva. Esto es simplemente para hacerle saber que la letra es un nombre de una variable de un solo
carácter.
u Para introducir series de varios caracteres
Una serie de varios caracteres (tal como “list1”) puede usarse para los nombres de variable, comandos de
programa, texto de comentario, etc. Utilice siempre el conjunto de teclas [abc] cuando desee introducir una
serie de caracteres.
Ejemplo: abcE
También puede usar el conjunto de teclas [abc] para introducir nombres de variable de un solo carácter. Para
hacerlo, introduzca simplemente un solo carácter, o siga un solo carácter con un operador matemático.
Ejemplo: a*b+cE
Consejo: Una variable de un solo carácter que introduzca con el conjunto de teclas [abc] es idéntica a la variable de un
carácter que introduzca usando el conjunto de teclas [Var].

Capítulo 1: Aspectos básicos 26
k Usando el teclado alfabético
Toque la lengüeta [abc] a la izquierda del teclado virtual para mostrar el
conjunto de teclas del teclado alfabético [abc]. Además del conjunto de teclas
[abc], también puede seleccionar entre otros tres conjuntos de teclas llamados
[αβγ] (símbolos de carácter), [Math] (símbolos matemáticos), y [Symbol]
(símbolos extra).
Utilice las lengüetas sobre el teclado alfabético (a la derecha del teclado
cuando use la orientación de pantalla horizontal) para seleccionar un conjunto
de teclas. Para volver al conjunto de teclas [Math1] desde el teclado alfabético,
toque la tecla I en la esquina inferior izquierda.
k Usando el teclado de catálogo
El menú “Form” del teclado de catálogo le permite seleccionar una de las siguientes cinco categorías descritas
a continuación.
Func ........ funciones incorporadas (páginas 49 y 62)
Cmd ........ comandos y operadores incorporados (página 214)
Sys .......... variables de sistema (página 312)
User ........ funciones definidas por el usuario (página 211)
All ............ todos los comandos, funciones, etc.
Después de seleccionar una categoría, puede elegir el elemento que desee de la lista ordenada
alfabéticamente que aparece en el teclado de catálogo.
Consejo: Tenga en cuenta que las variables definidas por el usuario y los programas definidos por el usuario no se
pueden introducir usando el teclado de catálogo. En su lugar, utilice el administrador de variables (página 28).
Configuración del teclado de catálogo
Tocando un botón de letra muestra los
comandos, funciones u otros elementos
que empiezan por esa letra.
Esta es una lista ordenada por orden
alfabético de comandos, funciones y otros
elementos disponibles en la categoría
seleccionada en ese momento con
“Form”.
Toque la flecha hacia abajo y luego
seleccione la categoría que desee
([Func], [Cmd], [Sys], [User], o [All]) de la
lista que aparece.
Toque esta tecla para introducir el
elemento que está seleccionado en ese
momento en la lista ordenada por orden
alfabético.
u Para usar el teclado de catálogo
Ejemplo: Para introducir el comando incorporado “Plot”
1. En el teclado de catálogo, toque el botón de la flecha hacia abajo de “Form” y luego seleccione [Cmd] de la
lista de categorías que aparece.
2. Toque el botón + en la esquina superior derecha hasta que el botón P sea visible.
3. Toque P.
4. En la lista ordenada por orden alfabético, toque “Plot” y luego toque [INPUT] para introducir el comando.
• En lugar de tocar [INPUT], también podría tocar el comando una segunda vez para introducirlo.

Capítulo 1: Aspectos básicos 27
1-5 Datos de la calculadora
Esta sección proporciona información sobre los diversos tipos de datos que puede almacenar en la
memoria de la calculadora, y el lugar donde se almacena cada tipo de datos. También explica cómo usar
el administrador de variables, que es una herramienta para gestionar los datos almacenados, así como las
operaciones con archivos (guardar archivos, recordar, borrar, cambiar nombre, etc.) que son comunes a una
serie de aplicaciones diferentes.
Tipos de datos y lugares de almacenamiento (áreas de memoria)
La calculadora utiliza un área de “memoria principal” para almacenar diversos tipos de datos.
Ejemplos:
• Ejecutando “10⇒
x” (lo cual asigna un valor de 10 a la variable x) en la aplicación Principal o en la aplicación
eActivity hace que la variable x se almacene en la memoria principal como datos del tipo “EXPR” (expresión).
• Crear una función definida por el usuario (página 211) hace que la función se almacene en la memoria principal
como datos de tipo “FUNC” (función).
• Guardar una hoja de cálculo en un archivo (al ejecutar [File] - [Save] con la aplicación de Hoja de cálculo)
guarda el archivo en la memoria principal como datos de tipo “MEM” (memoria).
Un archivo eActivity creado con eActivity se almacena en un área de memoria eActivity separada para
mantenerlo separado de otros datos de la aplicación.
Accediendo a los datos
Además de la aplicación que los creó originalmente, se puede acceder a los datos en la memoria principal
por cualquier otra aplicación. También pueden borrarse, cambiar de nombre, copiarse, moverse y acceder
de cualquier otra forma usando el administrador de variables (página 28). Solamente se puede acceder a los
archivos eActivity desde la aplicación eActivity.
Tipos de datos de la memoria principal
Los datos almacenados en la memoria principal tienen un atributo de tipo de datos que se asigna en
concordancia con la aplicación que creó los datos y el contenido real de los datos. El tipo de datos se indica
con un nombre de tipo de datos. Los nombres del tipo de datos se muestran en la lista de variables del
administrador de variables, y en el cuadro de diálogo Select Data que aparece cuando está especificando una
variable en una aplicación de la calculadora. La siguiente tabla enumera todos los nombres del tipo de datos y
explica el significado de cada uno.
Nombre del
tipo de datos
Tipo de datos
EXPR Datos de número real, número complejo o expresión
STR Datos de cadena
LIST Datos de tipo lista creados usando la aplicación Estadística, aplicación Principal, etc.
MAT Datos matriciales creados usando la aplicación Principal, etc.
PRGM* Programa general
EXE* Programa de edición prohibida
TEXT* Datos de tipo texto
FUNC* Función definida por el usuario
GMEM* Datos de la memoria de gráfico almacenados usando la aplicación Gráficos y Tablas
Para más información, vea “Guardando los datos del editor de gráficos en la memoria de
gráficos” (página 104).
GEO* Datos de la aplicación Geometría

Capítulo 1: Aspectos básicos 28
Nombre del
tipo de datos
Tipo de datos
MEM* Datos guardados en un archivo usando una de las siguientes aplicaciones: Hoja de Cálculo,
Geometría, Verificación (página 96), Probabilidad (página 96).
OTHR Otros datos diferentes a los descritos anteriormente
Tipos de variables protegidos
Algunos tipos de datos están protegidos. Una variable cuyo tipo de datos se encuentra protegido, no puede ser
sobrescrita por otra variable, lo que protege al contenido de la variable de ser modificado involuntariamente.
Los tipos de datos cuyos nombres están marcados con un asterisco en la tabla anterior están protegidos.
Tenga en cuenta que si un tipo de dato es protegido o no, viene determinado por el sistema. No puede cambiar
el estado de protección de un tipo de dato.
Consejo: Aun cuando una variable sea un tipo de datos protegidos, puede cambiar su nombre, borrarla o cambiarla de
lugar. Para inhabilitar estas operaciones debe bloquear la variable. Vea “Operaciones con el administrador de
variables” en la página 29.
Carpetas de la memoria principal
Su calculadora almacena datos en uno de los siguientes tipos de carpetas descritos a continuación.
Carpeta “main”: La carpeta “main” es una carpeta reservada de la calculadora, y hace de carpeta actual por
defecto (vea “Carpeta actual” a continuación).
Carpeta “library”: La carpeta “library” también es una carpeta reservada de la calculadora, y se puede usar
para almacenar los datos creados por el usuario (variables, programas, funciones, etc.). Se puede acceder a
los datos almacenados en la carpeta “library” sin especificar una ruta, sin tener en cuenta la configuración de la
carpeta actual.
Carpeta de usuario: Esta es una carpeta creada y nombrada por usted. Puede hacer que una carpeta de
usuario sea la carpeta actual, mover los datos a una carpeta de usuario, etc. También puede borrar y cambiar
el nombre de una carpeta de usuario según sea necesario. En la memoria principal puede tener hasta 87
carpetas de usuario a la vez.
Consejo: No puede colocar una carpeta dentro de otra.
Carpeta actual
La carpeta actual es la carpeta donde los datos creados por las aplicaciones (excluyendo los archivos
eActivity) son almacenados y desde la cual se puede acceder a dichas datos. La carpeta actual inicial por
defecto es la carpeta “main”. También puede seleccionar una carpeta de usuario que ha creado como la
carpeta actual. Para más información acerca de cómo realizar esto, vea “Operaciones conel administrador de
variables” en la página 29.
Usando el administrador de variables
El administrador de variables es una herramienta para la gestión de variables, programas, funciones del
usuario, y otros tipos de datos. Aunque esta sección utiliza solamente el término “variables”, las explicaciones
que aparecen aquí también hacen referencia a los otros tipos de datos que pueden gestionarse con el
administrador de variables.
Con el administrador de variables puede:
• Crear, borrar, cambiar de nombre, bloquear y desbloquear carpetas, y configurar las opciones de la carpeta
actual.
• Borrar, copiar, cambiar de nombre, bloquear,desbloquear, buscar variables y ver contenidos de las variables.

Capítulo 1: Aspectos básicos 29
Sobre los tipos de variables
Una variable con un nombre de letra como x y y puede ser una variable de usuario, una variable de sistema o
una variable local creada por el usuario.
• Las variables de sistema son variables reservadas predefinidas y no se pueden cambiar de nombre. Para los
nombres e información detallada sobre las variables de sistema, vea “Tabla de variables del sistema” en la
página 312.
• Una variables local es una variable que se crea temporalmente con una función de definición, programa
u otra operación para un propósito particular. Para más información sobre las variables locales, vea el
comando “Local” en “12-4 Referencia de comandos de programa”.
u Para arrancar el administrador de variables
1. Mientras se ejecuta una aplicación (excepto la
aplicación Sistema), toque O y luego toque
[Variable Manager].
• Esto muestra la lista de carpetas. La lista de
carpetas siempre aparece primero cada vez
que arranca el administrador de variables.
Lista de carpetas
Nombre de la carpeta
Número de variables
contenidas en la carpeta
2. Toque el nombre de una carpeta dos veces
para abrir los contenidos de la carpeta, una
lista de variables.
Nombre de la carpeta
Nombre de la variable
• Para cerrar la lista de variables y volver a la
lista de carpetas, toque [Close].
Lista de variables
Número de variables
contenidas en la carpeta
Tipos de datos (página 27) y
tamaños (bytes)
3. Para salir del administrador de variables, toque el botón [Close] en la lista de carpetas.
u Operaciones con el administrador de variables
Las operaciones descritas a continuación en la tabla se pueden realizar mientras se muestra el administrador
de variables.
Para realizar esta
acción:
Proceda de la manera siguiente:
Especifique la carpeta
actual
En la lista de carpetas, toque el botón de flecha hacia abajo [Current]. En la
lista que aparece, seleccione la carpeta que desee especificar como carpeta
actual.
Cree una carpeta En la lista de carpetas, toque [Edit] - [Create Folder]. En el cuadro de diálogo
que aparece, introduzca el nombre que desee asignar a la carpeta y luego
toque [OK].
Abra una carpeta En la lista de carpetas, toque el nombre de la carpeta que desee abrir de
manera que quede resaltada, y luego tóquela de nuevo.
Abra la carpeta “library” Toque [View] y luego [“library” Folder]. Esto abre la carpeta “library” y muestra
una lista de variables mostrando sus contenidos.
Seleccione una carpeta o
variable
Seleccione la casilla de marcación junto al nombre de la carpeta o variable.
Para seleccionar todas las carpetas o variables en la lista, toque [All] y luego
[Select All].
Cancele la selección de
una carpeta o variable
Quite la selección de la casilla de marcación junto al nombre de la carpeta o
variable. Para cancelar al selección de todas las carpetas o variables en la lista,
toque [All] y luego [Deselect All].
Borre una carpeta Vea “Para borrar una carpeta” (página 31).

Capítulo 1: Aspectos básicos 30
Para realizar esta
acción:
Proceda de la manera siguiente:
Borre una variable Seleccione la casilla de marcación junto a la variable que desee borrar, y luego
toque [Edit] - [Delete]. En respuesta al cuadro de diálogo de confirmación que
aparece, toque [OK] para borrar la variable seleccionada.
Cambie el nombre de una
carpeta o variable
Resalte la carpeta o variable que desee cambiar de nombre y luego toque [File]
- [Rename]. En el cuadro de diálogo que aparece, introduzca el nombre que
desee asignarle y luego toque [OK].
Bloquear una carpeta o
variable
Seleccione la casilla de marcación junto a la carpeta o variable que desee
bloquear, y luego toque [Edit] - [Lock]. Esto bloquea la carpeta o variable
seleccionada en ese momento, y añade un icono b a la izquierda de su
nombre para indicar que está bloqueada.
Desbloquee una carpeta
o variable
Seleccione la casilla de marcación junto a la carpeta o variable que desee
desbloquear, y luego toque [Edit] - [Unlock].
Muestre una lista de un
tipo particular de variable
En la lista de variables, toque [View] - [Variable Type]. En el cuadro de diálogo
que aparece, toque el botón de la flecha hacia abajo y luego seleccione el tipo
de datos de la lista que aparece y luego toque [OK].
Copie o mueva una
variable
En la lista de variables, toque [Edit] y luego [Copy] o [Move]. En el cuadro de
diálogo que aparece, toque el botón de la flecha hacia abajo y luego seleccione
la carpeta de destino de la lista que aparece y luego toque [OK].
Consejo
• Si una variable ya existe con el mismo nombre en la carpeta de destino, la variable en
la carpeta de destino se sustituye con la que está copiando o moviendo.
• Una variable que esté bloqueada no se puede mover.
Vea los contenidos de
una variable
En la lista de variables, toque el nombre de la variable cuyos contenidos desee
ver de manera que quede resaltada, y luego tóquela de nuevo. Esto muestra un
cuadro de diálogo que enseña los contenidos de la variable.
Introduzca un nombre de
carpeta o de variable en
una aplicación
Vea “Para introducir un nombre de carpeta o de variable en una aplicación”
(página 31).
Busque una variable En la lista de carpetas, toque [Search]. En el cuadro de diálogo que aparece,
introduzca el nombre de variable que desee encontrar y luego toque [OK].
Un signo de exclamación (!) aparece delante de todas las carpetas que
contengan un nombre de variable que coincida con su búsqueda.
Nota: Puede usar el procedimiento anterior para buscar la carpeta “main”
o una carpeta definida por el usuario para un nombre particular de variable.
Tenga en cuenta que no se puede buscar la carpeta “library”.
Seleccionando una carpeta
• Si actualmente no existe ninguna casilla de verificación seleccionada en la lista de carpetas, cualquier
operación que realice afectará a la carpeta cuyo nombre aparezca resaltado en la lista. Si alguna casilla de
verificación de carpeta está seleccionada, la operación de carpeta solamente afectará a dicha carpeta, y la
carpeta cuyo nombre aparece resaltado en la lista no se verá afectada.
• Al seleccionar la casilla de verificación de una carpeta, las casillas de verificación de todas las variables
dentro de la misma también se seleccionan.
• Cuando cambia el nombre de una carpeta, solamente cambia el nombre de la carpeta cuyo nombre aparezca
resaltado en la lista de carpetas. Otras carpetas cuyas casillas de verificación no se han seleccionado no se
ven afectadas.
Seleccionando una variable
• Si actualmente no existe ninguna casilla de verificación seleccionada en la lista de variables, cualquier
operación que realice afectará a la variable cuyo nombre aparezca resaltado en la lista. Si alguna casilla de
verificación de variable está seleccionado, la operación de variable solamente afectará a dicha variable, y la
variable cuyo nombre aparece resaltado en la lista no se verá afectada.

Capítulo 1: Aspectos básicos 31
• Cuando cambia el nombre de una variable, solamente cambia el nombre de la variable cuyo nombre
aparezca resaltado en la lista de variables. Si se seleccionan otras variables (marcadas), no se verán
afectadas.
Reglas para el nombre de carpetas y variables
A continuación aparecen las reglas que se aplican a los nombres de carpetas y de variables.
• Los nombres de carpetas y de variables pueden tener hasta 8 bytes.
• Los caracteres siguientes pueden usarse en el nombre de una carpeta o de una variable: Caracteres en
mayúsculas y minúsculas, caracteres en subíndice, números, guión bajo (_).
• Los nombres de carpeta o de variable distinguen entre mayúsculas y minúsculas. Por ejemplo, cada uno de
los siguientes es tratado como un nombre diferente de carpeta/variable: abc, Abc, aBc, ABC.
• Una palabra reservada (nombres de variables del sistema, nombres de función incorporada, nombres de
comandos, etc.), no puede ser usada como un nombre de carpeta.
• Un número, caracteres en subíndice o el guión bajo (_) no pueden usarse como el primer carácter de un
nombre de carpeta.
u Para borrar una carpeta
¡Importante!
Antes de borrar una carpeta, asegúrese de que no volverá a necesitar ninguna de las variables contenidas en
la misma. Probablemente una buena idea consiste en borrar primero las variables que no necesite y mover las
variables que necesite a otra carpeta, y luego borrar la carpeta vacía.
1. Abra la carpeta que desea borrar y verifique su contenido.
• Asegúrese de que ya no necesita ninguna de las variables de la carpeta. Si alguna variable se encuentra
bloqueada, desbloquéela.
• Después de comprobar el contenido de la carpeta, ciérrela para volver a la lista de carpetas.
2. Seleccione la casilla de verificación junto a la carpeta que desea borrar.
• Puede seleccionar y borrar múltiples carpetas, si así lo desea.
3. En la lista de carpetas, toque [Edit] y luego [Delete].
4. Como respuesta al cuadro de diálogo de confirmación que aparece, toque [OK] para borrar la carpeta.
Consejo: No se puede borrar la carpeta “library” o la carpeta “main”.
u Para introducir un nombre de carpeta o de variable en una aplicación
1. En la aplicación Principal, aplicación Gráficos y Tablas o alguna otra aplicación, mueva el cursor a la
posición donde desee introducir el nombre de la carpeta.
2. Inicie el administrador de variables para ver la lista de carpetas.
3. Si quiere introducir el nombre de una variable, toque dos veces la carpeta que incluye la variable cuyo
nombre quiere introducir. Si quiere introducir el nombre de una carpeta, siga al paso siguiente.
4. Toque la carpeta o variable cuyo nombre desea introducir, de manera que el nombre quede resaltado.
5. Toque [INPUT].
• Esto sale del administrador de variables e introduce el nombre de la carpeta o variable que ha
seleccionado en el paso 4 en la aplicación en la posición actual del cursor.
Gestionando archivos de aplicación
Las siguientes aplicaciones pueden grabar datos en los archivos.
Geometría (Capítulo 8), eActivity (Capítulo 10), Hoja de Cálculo (Capítulo 13), Verificación (página 96),
Probabilidad (página 96), Trazar imagen (Capítulo 15)
Esta sección explica las operaciones comunes que puede realizar en los archivos de datos creados con estas
aplicaciones.

Capítulo 1: Aspectos básicos 32
Consejo: El cuadro de diálogo de guardar archivo de eActivity es ligeramente diferente del cuadro de diálogo de
guardar archivo de otras aplicaciones, pero las operaciones son básicamente las mismas.
u Para guardar un archivo
1. Toque [File] y luego [Save].
2. En el cuadro de diálogo que aparece, toque el nombre de la carpeta donde desee guardar el archivo de
manera que quede seleccionado.
3. Introduzca hasta 8 bytes para el nombre de archivo en el cuadro de edición de nombre de archivo, y luego
toque [Save].
u Para abrir un archivo existente
1. Toque [File] y luego [Open].
2. En el cuadro de diálogo que aparece, abra la carpeta que contiene el archivo que desee abrir.
3. Toque el nombre del archivo que desee abrir de manera que quede seleccionado, y luego toque [Open].
u Para buscar un archivo
1. Toque [File] y luego [Open].
2. En el cuadro de diálogo que aparece, toque [Search]. Esto muestra el cuadro de diálogo Search.
3. Introduzca el nombre del archivo que quiera encontrar y luego toque [Search].
• Los nombres de archivo que coincidan con el que ha introducido quedarán resaltados en la pantalla.
Tocando [Open] abre el archivo resaltado.
• Para buscar el siguiente aparición del nombre de archivo, toque [Search] otra vez y luego toque [Next] en
el cuadro de diálogo Search.
u Para borrar una carpeta o archivo
¡Importante!
Borrar una carpeta también borra todos los archivos que contiene. Por favor compruebe dos veces para
asegurarse de que ya no necesita los contenidos de una carpeta antes de borrarla.
1. Toque [File] y luego [Open].
2. En el cuadro de diálogo que aparece, seleccione la casilla de verificación junto a la carpeta o archivo que
desee borrar.
• Si lo desea, puede seleccionar múltiples carpetas/archivos.
• Seleccionando una casilla de verificación junto al nombre de la carpeta automáticamente marca los
cuadros para todos los archivos dentro de la carpeta.
3. Toque [File] y luego [Delete].
4. En respuesta al cuadro de diálogo de confirmación que aparece, toque [OK] para borrar la(s) carpeta(s) o
archivo(s).
Consejo: Seleccionando una carpeta con el procedimiento anterior borra la carpeta y todos sus contenidos. Tenga en
cuenta, sin embargo, que la carpeta “main” no se puede borrar, incluso si la marca.
u Para cambiar de nombre una carpeta o archivo
1. Toque [File] y luego [Open].
2. En el cuadro de diálogo que aparece, toque el nombre de la carpeta o archivo que desee cambiar de
nombre de manera que quede seleccionado.
3. Toque [File] y luego [Rename]. Esto muestra el cuadro de diálogo Rename.
4. Introduzca el nombre que desee asignarle y luego toque [OK].

Capítulo 1: Aspectos básicos 33
u Para mover un archivo a otra carpeta
1. Toque [File] y luego [Open].
2. En el cuadro de diálogo que aparece, seleccione la casilla de verificación junto al archivo que desee mover.
• Para mover múltiples archivos, seleccione todos sus casillas de verificación.
3. Toque [File] y luego [Move].
• Esto hace que aparezca un cuadro de diálogo para seleccionar la carpeta de destino.
4. En el cuadro de diálogo, toque el botón de la flecha hacia abajo y luego seleccione la carpeta de destino de
la lista que aparece.
5. Toque [OK] para mover los archivos.
u Para cambiar la vista del menú del archivo entre Vista lista y Vista detalles (aplicación
eActivity solamente)
1. Toque [File] y luego [Open].
2. En el cuadro de diálogo que aparece, abra la carpeta que contiene los archivos que desee enumerar.
3. Para mostrar tanto el nombre de los archivos como el tamaño de los archivos, toque [View] - [Detail View].
Para mostrar solamente los nombres de los archivos, toque [View] - [List View].
u Para crear una nueva carpeta
1. Toque [File] y luego [Open].
2. En el cuadro de diálogo que aparece, toque [File] y luego [Create Folder], o toque {.
• Esto muestra el cuadro de diálogo Create Folder.
3. Introduzca hasta 8 bytes para el nombre de la carpeta, y luego toque [OK] para crear una carpeta.
1-6 Creando y usando variables
Esta sección explica cómo crear una nueva variable (variable de usuario), y proporciona un cálculo de muestra
sencillo que ilustra cómo usar una variable.
Creando una variable nueva
La manera más corriente de crear una variable nueva es asignar un valor o expresión al nombre de variable
pertinente. Utilice la tecla de asignación de variable (W) para asignar los datos a una variable.
A continuación se muestra un ejemplo de asignación a una variable, siendo “main” la carpeta definida como
actual.
Ejemplo: Para crear una variable nueva llamada “eq1” y asignarle la expresión 2
x + 1 Se supone que
actualmente no hay ninguna variable llamada “eq1” o “x” actualmente en la carpeta “main”.
u Operación de la calculadora
1. Inicie la aplicación Principal.
2. Pulse k para mostrar el teclado virtual, y después realice la siguiente de teclas.
2x+11W0eqbw
• Esto crea una variable llamada “eq1” en la carpeta actual (la carpeta
“main” en este ejemplo), y asigna la expresión 2
x + 1 a la misma.

Capítulo 1: Aspectos básicos 34
Consejo
• Si una variable con el nombre especificado ya existe en la carpeta actual, los contenidos de la variable existente son
reemplazados con los datos asignados recientemente, a menos que la variable se encuentre bloqueada o protegida.
Para más información acerca de las variables protegidas, vea “Operaciones con el administrador de variables” (página 29)
y “Tipos de variables protegidos” (página 28).
• Para almacenar la variable creada recientemente en una carpeta que no sea la carpeta actual, especifique el nombre de
la variable de la manera siguiente:
<nombre de carpeta>\<nombre de variable>.
• Para ver el contenido de una variable que haya creado, puede utilizar el administrador de variables. Para más
información, vea “Operaciones con el administrador de variables” (página 29).
• Para información sobre las reglas para nombrar las variables, vea “Reglas para el nombre de carpetas y variables”
(página 31).
Ejemplo de uso de variable
El ejemplo siguiente utiliza la variable que hemos creado en el ejemplo “Creando una variable nueva” anterior.
Ejemplo: Para asignar valores de 5 y 10 a
x y comprobar los resultados de eq1 (= 2x + 1)
u Operación de la calculadora
1. Asigne 5 a x.
51WxE
2. Compruebe los contenidos de variable “eq1”.
0eqbw
• Esto muestra el resultado del cálculo de 2
x + 1 cuando x = 5.
3. Asigne 10 a
x.
101WxE
4. Compruebe los contenidos de variable “eq1”.
0eqbw
Variables de la carpeta “library”
Se puede acceder a las variables almacenadas en la carpeta “library” sin especificar una ruta, sin tener en
cuenta la carpeta actual.
Ejemplo: Para crear y acceder a dos variables, una situada en la carpeta “library” y otra situada en otra
carpeta
u Operación de la calculadora
1. Con “main” especificada como la carpeta actual, realice la operación siguiente para crear una variable
llamada “eq1” y asignar los datos tipo lista indicados a la misma.
{1, 2, 3} W eq1w
2. Manteniendo “main” especificada como la carpeta actual, realice la operación siguiente para crear una
variable llamada “eq2” en la carpeta “library”, y asignar los datos tipo lista indicados a la misma.
{4, 5, 6} W library\eq2w
3. Compruebe el contenido de las dos variables.
eq1w
eq2w
(Como la variable “eq2” se almacena en la carpeta “library”, no necesita
indicar una ruta para acceder a la misma.)

Capítulo 1: Aspectos básicos 35
4. Cambie la especificación de carpeta actual a “Test”.
• Utilice el administrador de variables (página 28) para crear una carpeta llamada “Test” y cambie la
especificación de la carpeta actual.
5. Realice las operaciones siguientes para ver el contenido de las variables “eq1” y “eq2”.
eq1E
(Como esta operación de teclas no accede a la carpeta “main”, el nombre
de la variable (“eq1”) aparece sin mostrar el contenido de la variable.)
main\eq1E
(Especificando la ruta a la carpeta “main”, donde se encuentra “eq1”, se
muestra el contenido de la variable.)
eq2E
(Como la variable “eq2” se almacena en la carpeta “library”, no necesita
indicar una ruta para acceder a la misma.)
Consejo: Al especificar un nombre de variable que exista tanto en la carpeta actual como en la carpeta “library”, se
accede a la variable en la carpeta actual. Para más detalles acerca de la secuencia de prioridad de acceso y
cómo acceder a las variables en carpetas concretas, vea “Reglas de acceso a variables” a continuación.
Reglas de acceso a variables
Normalmente, accede a las variables al especificar su nombre de variable. Las reglas de esta sección se
aplican cuando necesite hacer referencia a una variable que no esté situada en la carpeta actual o para
accede a una variable que tiene el mismo nombre que una o más variables situadas en otras carpetas.
kSecuencia de prioridad de búsqueda de variables
Especificando un nombre de variable para acceder a una variable hace que se busquen las variables en la
secuencia siguiente.
(1) Variables locales (2) Variables de la carpeta actual (3) Variables de la carpeta “library”
• Pueden existir simultáneamente múltiples variables con el mismo nombre como variable local, como
variable en la carpeta actual, y como variable en la carpeta “library”. En este caso, la calculadora busca las
carpetas de acuerdo a la secuencia mostrada anteriormente y accede a la primera variable que encuentra.
Si quiere acceder a una variable que se produzca más abajo en la secuencia de prioridad anterior, debe
especificar el nombre de la carpeta junto con el nombre de la variable, tal como se muestra a continuación en
“Especificando una variable en una carpeta determinada”.
• Si especifica una variable y ésta no se encuentra, es tratada como una “variable indefinida”.
• Tenga en cuenta que la carpeta “sistema” no se incluye en la búsqueda de variable anterior. Cuando se
accede a una variable en la carpeta del sistema, necesita especificar solamente el nombre de la variable, sin
especificar el nombre de la carpeta.
Consejo: Las variables locales y las variables de la carpeta actual se buscan solamente en el caso de una operación
que almacene los datos de variables o un comando que realice una operación sobre una variable (como
“DelVar”). Normalmente, no se buscan las variables de la carpeta “library”. Si desea incluir la carpeta “library”
en la búsqueda, es necesario que especifique la carpeta “library” como la ubicación variable, tal como se
explica a continuación.
kEspecificando una variable en una carpeta determinada
Puede acceder a una variable que se encuentre en la carpeta “main”, en la carpeta “library”, o en una carpeta
de usuario determinada, especificando el nombre de la carpeta junto con el nombre de la variable.
Para especificar un nombre de carpeta, utilice la sintaxis siguiente:
<nombre de carpeta>\<nombre de variable>
Ejemplo: Especificar la variable “abc” ubicada en la carpeta “main”
main\abc

Capítulo 1: Aspectos básicos 36
1-7 Configurando las opciones del formato de aplicación
El menú O incluye opciones de formato para configurar el número de dígitos de visualización para el resultado
del cálculo y la unidad angular, así como comandos de aplicación específica. A continuación se describen
cada una de las opciones y comandos disponibles en el menú O.
Para realizar esta acción:
Seleccione este
comando del
menú O:
Especificar la carpeta para las variables, y configurar el formato numérico, ángulo y
otras opciones básicas para todas las aplicaciones incorporadas
Basic Format
Configurar las opciones de la ventana de gráficos y dibujo de gráficos para las
aplicaciones Gráficos y Tablas, Cónicas y otras aplicaciones gráficas
Graph Format
Configurar las opciones de formato numérico y de ángulo para la aplicación Geometría Geometry Format
Configurar las opciones de transformación de Fourier y las opciones de FFT Advanced Format
Configuras las opciones de la aplicación Financiera Financial Format
Devolver todas las opciones de menú anteriores a sus valores iniciales por defecto
(excepto la configuración de carpeta actual especificada en el cuadro de diálogo
Formato básico)
Default Setup
u Para configurar las opciones del formato de aplicación
1. Abra cualquier aplicación (excepto la aplicación Sistema).
2. Toque O. Después, toque el comando de menú que quiera: Basic Format, Graph Format, Geometry
Format, Advanced Format, o Financial Format.
3. Utilice el cuadro de diálogo para configurar las opciones que desee.
• Para más detalles acerca de las opciones que puede configurar en cada uno de los cuadros de diálogo,
vea “Opciones del formato de aplicación” a continuación.
4. Para cerrar un cuadro de diálogo y aplicar su configuración, toque [Set]. Para cerrar un cuadro de diálogo
sin aplicar su configuración, toque [Cancel] o el botón C en la esquina superior derecha del cuadro de
diálogo.

Capítulo 1: Aspectos básicos 37
Opciones del formato de aplicación
Esta sección proporciona los detalles acerca de todas las opciones que puede configurar con el formato de
aplicación. Las opciones marcadas con un asterisco (*) en las explicaciones siguientes son las iniciales por
defecto de la calculadora.
k Cuadro de diálogo Formato básico
Utilice el cuadro de diálogo Formato básico para configurar las opciones básicas para los cálculos, las celdas,
etc., y otros parámetros.
1
2
3
Para especificar la carpeta actual
Toque 1 y luego toque el nombre de la carpeta (main*) que desee.
Para especificar el formato de visualización de valor numérico
Toque 2 y luego toque una de las opciones descritas a continuación.
Normal 1*: Utiliza automáticamente formato exponencial cuando el
resultado del cálculo de
x es: 10
−2
> |x| o |x| t 10
10
.
Normal 2: Utiliza automáticamente formato exponencial cuando el
resultado del cálculo de
x es: 10
−9
> |x| o |x| t 10
10
.
Fix 0 – Fix 9: Número fijo de posiciones decimales
Sci 0 – Sci 9: Número fijo de dígitos significativos
Para especificar la unidad angular
Toque 3, y luego toque “Radian*”, “Degree”, o “Grad”.
Para realizar esta acción: Proceda de la manera siguiente:
Cambiar entre los cálculos con números
complejos (modo complejo) y los cálculos con
números reales (modo real)
Seleccione la casilla de verificación “Complex Format”
para entrar en modo complejo, o borre la casilla de
verificación* para entrar en el modo real*.
Ver los resultados como un valor decimal (modo
decimal) o dejar los resultados de cálculo como
expresiones (modo estándar)
Seleccione la casilla de verificación “Decimal
Calculation” para entrar en el modo decimal, o borre la
casilla de verificación* para entrar en el modo estándar.
Activar la simplificación automática de
expresiones (modo álgebra) o desactivarla (modo
asistente)
Seleccione la casilla de verificación “Assistant” para
entrar en el modo asistente, o borre la casilla de
verificación* para entrar en el modo álgebra. Vea la
página 49 para más detalles.
Especifique el orden ascendente o descendente
para la expresión del resultado del cálculo
Seleccione la casilla de verificación de “Descending
Order”* para mostrar las expresiones del resultado
del cálculo en orden descendente (como
x
2
+ x + 1), o
borre la casilla de verificación para mostrarlas en orden
ascendente (como 1 + x + x
2
).
Especifique si las variables en el cálculo de modo
complejo deberían tratarse como números reales
o números complejos
Seleccione la casilla de verificación “Variable is Real”
para tratar las variables como números reales, o borre
la casilla de verificación* para tratar las variables como
números complejos.
Consejo: Para información sobre la casilla de verificación “Q
1
, Q
3
on Data”, vea “Métodos de cálculo para Q
1
, Q
3
y
mediana” (página 146).

Capítulo 1: Aspectos básicos 38
Usando la barra de estado para cambiar las opciones del formato de aplicación
Con las aplicaciones enumeradas en la tabla siguiente puede utilizar la barra de estado para comprobar y
modificar una serie de opciones del cuadro de diálogo Formato básico.
Para esta aplicación: Puede comprobar y cambiar estas opciones:
Principal, eActivity Opción de modo álgebra/asistente, opción de modo estándar/decimal,
opción de modo complejo/real, opción de unidad angular
Estadística Opción de modo estándar/decimal, opción de unidad angular
Gráficos y Tablas, Cónicas,
Gráfica de ecuación
diferencial, Resolución
numérica, Secuencias
Opción de modo complejo/real, opción de unidad angular
u Para usar la barra de estado para cambiar las opciones del formato de aplicación
En la barra de estado, toque el texto de la opción que desee cambiar.
Aplicación Principal Aplicación Gráficos y Tablas
Cada toque cambia el elemento tocado como se describe a continuación.
• “Alg” ↔ “Assist” ... Cambia entre el modo álgebra y el modo asistente.
• “Standard” ↔ “Decimal” ... Cambia entre el modo estándar y el modo decimal.
• “Real” ↔ “Cplx” ... Cambia entre el modo real y el modo complejo.
• “Rad” → “Deg” → “Gra” ... Pasa la opción de unidad angular entre radián, grado y grado centesimal.
Consejo: Cambiar una opción usando la barra de estado tiene el mismo efecto que cambiar la opción correspondiente
en el cuadro de diálogo Formato básico. Esto significa que la opción se cambiará en todas las aplicaciones.
k Cuadro de diálogo Formato de gráfico
Utilice el cuadro de diálogo Formato de gráfico para configurar las opciones de la ventana de gráficos y para
dibujar gráficos.
Lengüeta [Basic]
1
2
3
4
Para especificar la visualización de los ejes de la ventana de gráficos
Toque 1 y luego toque una de las opciones descritas a continuación.
On: muestra el eje Off: oculta el eje
Number*: muestra el eje junto con el valor máximo y mínimo de cada eje
Para especificar la visualización de la cuadrícula de la ventana de
gráficos
Toque 2 y luego toque una de las opciones descritas a continuación.
On: muestra la cuadrícula como puntos Off: oculta la cuadrícula
Line*: muestra la cuadrícula como líneas
Para seleccionar las especificación de relleno de desigualdad
(Inequality Plot)
Toque 3 y luego toque una de las opciones descritas a continuación.
Union*: rellena las áreas donde se cumplen todas las condiciones de
desigualdad cuando se hace la gráfica de múltiples desigualdades
Intersection: rellena las áreas donde se cumple cada condición de
desigualdad cuando se hace la gráfica de múltiples desigualdades
Para especificar el color de las figuras y gráficos dibujados con la función Esbozo (página 115)
Toque 4. En el cuadro de diálogo que aparece, seleccione el color que desee y luego toque [OK].

Capítulo 1: Aspectos básicos 39
Para realizar esta
acción:
Proceda de la manera siguiente:
Activar o desactivar
la visualización de las
etiquetas del eje de la
ventana de gráficos
Seleccione la casilla de verificación “Labels”* para mostrar las etiquetas, o borre la
casilla de verificación para ocultar las etiquetas.
Consejo: Pese a la opción “Labels”, las etiquetas nunca se muestran en la ventana de
gráficos de la aplicación Secuencias. Además, las etiquetas no se muestran
en los siguientes tipos de gráficos dibujados con la aplicación Estadística:
NPPlot, Histogram, MedBox, NDist Broken.
Activar o desactivar
la visualización de las
flechas del controlador
del gráfico
Seleccione la casilla de verificación “G-Controller” para mostrar las flechas del
controlador gráfico (página 108), o borre la casilla de verificación* para ocultarlas.
Especificar puntos
marcados o líneas
sólidas para dibujar
gráficos
Seleccione la casilla de verificación de “Draw Plot” para especificar puntos
marcados, o borre la casilla de verificación* para especificar líneas sólidas para
hacer el gráfico.
Activar o desactivar
la visualización del
nombre de la función y
la función
Seleccione la casilla de verificación “Graph Function”* para mostrar el nombre de
la función y la función en el gráfico, o borre la casilla de verificación para ocultar el
nombre de la función y la función.
Activar o desactivar
la visualización de
las coordenadas del
puntero de la ventana
de gráficos
Seleccione la casilla de verificación “Coordinates”* para mostrar las coordenadas
del puntero de la ventana de gráficos, o borre la casilla de verificación para ocultar
las coordinadas.
Activar o desactivar
la visualización
del cursor de
avance durante la
representación gráfica
Seleccione la casilla de verificación “Leading Cursor” para mostrar el cursor de
avance, o borre la casilla de verificación* para ocultarlo.
Especificar el método
de dibujo cuando
se hacen múltiples
gráficos
Seleccione la casilla de verificación “Simultaneous Graphs” para dibujar múltiples
gráficos simultáneamente, o borre la casilla de verificación* para dibujar gráficos
en secuencia, uno cada vez.
Mostrar u ocultar los
valores de la derivada
en la ventana de
gráficos y la ventana
de tablas
Seleccione la casilla de verificación “Derivative/Slope” para mostrar los valores de
la derivada en la ventana de gráficos y en la ventana de tablas, o borre la casilla
de verificación* para ocultar los valores la derivada. Para más detalles sobre
los contenidos de visualización, vea “Usand el trazo para leer las coordenadas
gráficas” (página 115) y “Generando una tabla numérica” (página 111).

Capítulo 1: Aspectos básicos 40
Lengüeta [Special]
1
2
3
Para especificar el ancho de fila para el editor de estadísticas y la
visualización de la tabla de datos
Toque 1 y, a continuación, seleccione un patrón de anchura de celda:
2 Cells, 3 Cells* o 4 Cells para la orientación vertical de la pantalla, o
4 Cells, 5 Cells* o 6 Cells para la orientación horizontal de la pantalla
(consulte “Cambiando la orientación de la pantalla” en la página 15).
Para especificar una fuente para la tabla de datos
Toque 2 y luego toque una de las opciones descritas a continuación.
Table Input*: Utiliza los datos de entrada en un cuadro de diálogo Table
Input como la fuente para la generación de la tabla numérica.
list1 a list6: Utiliza los datos de lista de list1 a list6 como la fuente para la
generación de la tabla numérica.
<nombre de lista>: Utiliza los datos de lista en una lista seleccionada
como fuente para la generación de la tabla numérica.
Para más detalles sobre cómo generar una tabla numérica usando cada
opción, vea “Generando una tabla numérica” (página 111).
Para especificar una fuente para los datos de la tabla de resumen
Toque 3 y luego toque una de las opciones descritas a continuación.
View Window*: Utiliza las opciones de ventana de visualización como la fuente para la generación de un tabla
resumen.
list1 a list6: Utiliza los datos de lista de list1 a list6 como la fuente para la generación de la tabla resumen.
<nombre de lista>: Utiliza los datos de lista en una lista seleccionada como fuente para la generación de la
tabla resumen.
Para más detalles sobre cómo generar una tabla resumen usando cada opción, vea “Generando una tabla
resumen” (página 113).
Para mostrar u ocultar la segunda derivada para las tablas resumen
Seleccione el botón On* en “Summary Table
f (x)” para mostrar la segunda derivada, o el botón Off para
ocultarla.
Para especificar las opciones automáticas o manuales de la de la ventana de visualización de la
aplicación Estadística
Seleccione la casilla de verificación “Stat Window Auto”* para especificar una configuración de las opciones
automática, o borre la casilla de verificación para opciones manuales.
Lengüeta [3D Format]
1
2
3
Para especificar la visualización de valores de coordenadas
Toque 1 y, a continuación, seleccione “Rectangular*” (mostrar valores
de coordenadas rectangulares), “Polar” (mostrar valores de coordenadas
polares) o “Off” (desactivar la visualización de coordenadas).
Para especificar la visualización de los ejes
Toque 2 y, a continuación, seleccione “On” (visualizar ejes
normalmente), “Box” (visualizar ejes de coordenadas de tipo caja) u “Off*”
(desactivar la visualización de ejes).
Para activar o desactivar la visualización de las etiquetas del eje de
la ventana de gráficos
Toque 3 y, a continuación, seleccione “On” u “Off*”.

Capítulo 1: Aspectos básicos 41
k Cuadro de diálogo Formato geométrico
Utilice el cuadro de diálogo Formato geométrico para configurar las opciones para la aplicación Geometría.
Consejo: La información que aparece en el área de vista previa al final del cuadro de diálogo muestra una vista previa
de la ventana de la aplicación Geometría, basada en las opciones configuradas en la parte superior del
cuadro de diálogo.
1
2
3
4
5
6
Para especificar el tipo de formato de visualización de valor
numérico de la ventana de geometría
Toque 1 y luego seleccione el formato que desee. La opción de formato
numérico inicial predeterminado es Fix2. Para más información, vea “Para
especificar el formato de visualización de valor numérico” (página 37).
Para especificar la unidad del valor de la longitud mostrada
Toque 2 y luego toque una de las opciones descritas a continuación.
Off*: La unidad del valor de la longitud no se muestra.
mm, cm, m, km, in, ft, yd, mi: Muestra el valor de la longitud en la unidad
seleccionada.
Para especificar la unidad angular para el cuadro de medición
Toque 3, y luego toque “Radian”, “Degree*”, o “Grad”.
Para especificar la unidad angular para graficación
Toque 4, y luego toque “Radian”, “Degree*”, o “Grad”.
Para especificar el estado inicial de los ejes de la ventana de gráficos cuando se inicia la aplicación
Geometría
Toque 5 y luego toque una de las opciones descritas a continuación.
On: Muestra los ejes Off*: Oculta los ejes
Number: Muestra los ejes junto con el valor máximo y mínimo de cada uno
Para especificar el estado inicial de la cuadrícula cuando se inicia la aplicación Geometría
Toque 6 y luego toque una de las opciones descritas a continuación.
On: Muestra la cuadrícula como puntos Off*: Oculta la cuadrícula Line: Muestra la cuadrícula como líneas
k Cuadro de diálogo Formato avanzado
Utilice el cuadro de diálogo Formato avanzado para configurar las opciones para la transformación de Fourier y
las opciones de FFT.
1
2
Para especificar la fórmula de transformación de Fourier
Toque 1 y luego toque “Modern Physics”, “Pure Math*”, “Probability”,
“Classical Physics”, o “Signal Processing”.
Para especificar la constante de escala FFT
Toque 2 y luego toque “Pure Math”, “Signal Processing*” o “Data
Analysis”.
Para especificar cómo se tratan las variables de cálculo de Fourier
Seleccione la casilla de verificación “Assume positive real”* para
especificar que las variables de cálculo de Fourier deberían tratarse como
reales positivos solamente. Borre la casilla de verificación para especificar
que se permiten números complejos para las variables de cálculo de
Fourier.

Capítulo 1: Aspectos básicos 42
k Cuadro de diálogo Formato financiero
Utilice el cuadro de diálogo Formato financiero para configurar las opciones para la aplicación Financiera.
Lengüeta [Basic]
1
2
3
Para especificar el número de días al año
Toque 1, y luego toque “360 days” o “365 days*”.
Para especificar el comienzo del período o el fin del período como
fecha de pago
Toque 2 y luego toque “Beginning of period” o “End of period*”.
Para especificar el formato de fecha
Toque 3 y luego toque una de las opciones descritas a continuación.
MM/DD/YYYY*: mes/día/año
DD/MM/YYYY: día/mes/año
YYYY/MM/DD: año/mes/día
Para especificar el estado de los campos de entrada cuando empiece un cálculo nuevo
Para realizar esta acción: Proceda de la manera siguiente:
Cuando cambie a otro tipo de cálculo, copie
automáticamente los contenidos de todos los
campos en el cálculo actual cuyos nombres
coincidan con los nombres de los campos en el
cálculo nuevo.
Seleccione la casilla de verificación [Automatically
copy common fields to new calculation]*.
Cuando cambie a otro tipo de cálculo, borrar todos
los campos.
Borre la casilla de verificación [Automatically copy
common fields to new calculation].
Lengüeta [Special]
1
2
3
4
5
Para especificar período impar
Toque 1 y luego toque una de las opciones descritas a continuación.
Compound (CI): Aplique el interés compuesto para el período impar
cuando realice un cálculo de interés compuesto
Simple (SI): Aplique el interés simple para el período impar cuando realice
un cálculo de interés compuesto
Off*: No aplique interés al período impar cuando realice un cálculo de
interés compuesto
Para especificar la frecuencia de capitalización
Toque 2, y luego toque “Annual*” (una vez al año) o “Semi-annual” (dos
veces al año).
Para especificar el intervalo de bonos
Toque 3 y luego toque una de las opciones descritas a continuación.
Term*: Especifica el uso del número de pagos como término para el
cálculo de bonos.
Date: Especifica el uso de una fecha como término para los cálculos de
bonos.

Capítulo 1: Aspectos básicos 43
Para especificar si se usa el importe (PRF) o el índice de ganancia (r%) cuando se realizan cálculos del
punto de equilibrio
Toque 4, y luego toque “Amount (PRF)*” o “Ratio (r%)”.
Para especificar si se calcula la cantidad de ventas ([QBE]) o el importe de las ventas ([SBE]) primero al
realizar los cálculos del punto de equilibrio
Toque 5, y luego toque “Quantity*” o “Sales”. Cuando se selecciona “Quantity”, la cantidad de ventas se
puede calcular antes de calcular el importe de las ventas. Cuando se selecciona “Sales”, el importe de las
ventas se puede calcular antes de calcular la cantidad de ventas.
Consejo: Cuando se realiza un cálculo financiero, puede cambiar las opciones usando la barra de estado de la
aplicación Financiera y la lengüeta [Format]. Para más información, vea “Configurando las opciones de la
aplicación Financiera” (página 195).
Inicializando todas las opciones del formato de aplicación
Realice el siguiente procedimiento cuando quiera que todas las opciones de las aplicaciones vuelvan a la
opción por defecto inicial.
u Operación de la calculadora
1. Toque O y luego toque [Default Setup].
2. En respuesta al mensaje “Reset Setup Data?” que aparece, toque [OK] para inicializar todas las opciones.
• Las opciones se inicializan excepto la opción de carpeta actual especificada en el cuadro de diálogo
Formato básico.

Capítulo 1: Aspectos básicos 44
1-8 Cuando sigue teniendo problemas…
Si sigue teniendo problemas al intentar llevar a cabo operaciones, intente lo siguiente antes de suponer que
hay algún problema con la calculadora.
1. Inicialice todas las opciones de formato de las aplicaciones.
Realice el procedimiento en “Inicializando todas las opciones del formato de aplicación” (página 43).
2. Realice la operación de inicialización de la RAM (RESTART).
Realice un reinicio de la RAM cuando la calculadora se congele o falle de cualquier otra manera por alguna
razón.
Para realizar la operación de reinicio de la RAM
¡Importante!
• La operación de reinicio de la RAM borra todos los datos que se almacenen temporalmente en la RAM de
la calculadora. Realizar la operación de reinicio de la RAM mientras un cálculo está en proceso hará que
todos los datos almacenados en la RAM por el cálculo se pierdan.
• Realice la operación de reinicio de la RAM solamente cuando su calculadora se congele o cuando
empiece a funcionar anormalmente.
1. Utilice el lápiz táctil para pulsar el botón RESTART en la parte
posterior de la calculadora.
• Tras la operación de reinicio de la RAM, la calculadora se reinicia
automáticamente.
Botón
RESTART
2. Después de que la calculadora se reinicie, realice la operación de configuración de la calculadora.
Para más información sobre los procedimientos que necesita realizar aquí, vea “Colocando las pilas y
configurando la calculadora” en la Guía de inicio rápido que viene aparte.
• El menú de la aplicación aparece después de que termine la operación de configuración.
3. Reinicie la calculadora.
Antes de realizar la operación de reinicio, haga una copia escrita de todos los datos importantes.
Para más detalles, vea “Para borrar en lote datos específicos (Reset)” (página 293).

Capítulo 2: Aplicación Principal 45
Capítulo 2:
Aplicación Principal
La aplicación Principal es una aplicación de cálculo matemático y numérico de propósito general, que puede
utilizar para estudiar y resolver problemas matemáticos. Puede usar la aplicación Principal para realizar
operaciones generales, desde cálculos aritméticos a cálculos con listas, matrices, etc.
Al arrancar la aplicación Principal aparece un área de
trabajo blanca grande. Utilice este área para introducir las
operaciones y comandos. La calculadora también utiliza
este área para mostrar los resultados de los cálculos.
Las operaciones básicas de la aplicación Principal
consisten en introducir una expresión de cálculo en el
área de trabajo y pulsar E. Esto realiza el cálculo y
luego muestra su resultado en el lado derecho del área de
trabajo.
Expresión de
entrada
Resultado del
cálculo
Área de trabajo
Menús y botones específicos de la aplicación Principal
• Borrar las variables que contienen números, listas y matrices .................................Edit - Clear All Variables
• Introducir un comando en el área de trabajo (página 62) ......................................................................Action
• Ejecutar un comando interactivo para la expresión seleccionada en el área de trabajo (página 92)
................................................................................................................................................. Interactivo
• Alternar entre el modo de visualización del resultado de cálculo estándar y decimal ................................u
• Volver a calcular la ecuación sólo para la línea actual en que se encuentra posicionado el cursor ..........7
• Mostrar una expresión de entrada tal como es ...........................................................................................0
• Introducir y ejecutar el comando Simplify ...................................................................................................S
• Conmutar entre las bases numéricas binaria, octal, decimal o hexadecimal durante el cálculo normal
(página 61) .............................................................................................................................................<
• Acceder a las ventanas de aplicación de la calculadora desde la aplicación Principal (página 93) ...........$
2-1 Cálculos básicos
Esta sección explica cómo realizar operaciones matemáticas básicas en la aplicación Principal.
Cálculos aritméticos y cálculos con paréntesis
Puede realizar cálculos aritméticos introduciendo expresiones tal como se escriben. La calculadora determina
automáticamente la secuencia de prioridad de cálculo para la suma, resta, multiplicación, división, funciones y
paréntesis.

Capítulo 2: Aplicación Principal 46
0201 Ejemplos de cálculo
• Todos los ejemplos de cálculos mostrados en 0201 se realizan usando el teclado o el conjunto de teclas
[Number] del teclado virtual, a menos que se mencione lo contrario.
•
Todos los cálculos de ejemplo se realizan en el modo decimal (página 47).
Usando la tecla e
Utilice la tecla e para introducir los valores exponenciales. También puede introducir valores exponenciales
usando la tecla E en el conjunto de teclas [Number] del teclado virtual.
0202 Ejemplos de cálculo
Omitiendo el signo de multiplicación
El signo de multiplicación puede omitirse en cualquiera de los casos siguientes.
• Delante de una función… 2sin (30), 10log (1.2), etc.
• Delante de una constante o variable… aπ, 2ab, 3ans, etc.
• Delante de un paréntesis abierto… 3(5 + 6), (a + 1)(b – 1), etc.
Tenga en cuenta que deberá usar el signo de multiplicación cuando la expresión justo delante de un
paréntesis abierto sea una variable literal. Ejemplo: ab (3 + b) debe escribirse ab × (3 + b). De lo contrario, se
considerará que su entrada tiene notación de función (
f ( x)).
• Delante de la tecla e o la tecla E (Vea “Usando la tecla e” más arriba.)
• Delante de una matriz o lista… a {1, 2, 3}, 3 [[1, 2] [3, 4]], etc.
Usando la variable respuesta (ans)
Siempre que ejecute un cálculo en el área de trabajo de la aplicación Principal, el último resultado se asigna
automáticamente a una variable llamada “ans” (respuesta). Incluso puede recuperar el contenido actual de la
variable “ans” e introducirlo en otro cálculo tocando la tecla D en el teclado virtual.
0203 Ejemplos de cálculo
Consejo: Al iniciar la expresión de un cálculo con el operador +, −, ×, ÷, o ^ , la variable “ans” será insertada
automáticamente a la izquierda del operador, aunque usted no toque la tecla D.
Asignando un valor a una variable
Aparte de usar una tecla de asignación de variable (W, página 33), también podrá usar la sintaxis mostrada a
continuación en la aplicación Principal y la aplicación eActivity, para asignar un valor a una variable.
Sintaxis: Variable: = valor
0204 Asignar 123 a la variable
x
¡Importante!
“:=” se puede usar sólo en la aplicación Principal y la aplicación eActivity. NO se puede usar en un programa.
En la aplicación Programas, deberá utilizar W para guardar un valor en una variable.

Capítulo 2: Aplicación Principal 47
Secuencia de prioridad de cálculo
Su calculadora realiza automáticamente los cálculos en el orden siguiente.
1 Comandos con paréntesis (sin(, diff(, etc.)
2 Factoriales (
x!), especificaciones de grado (
o
,
r
),
porcentajes (%)
3 Potencias
4 π, memoria y operaciones de multiplicación de
variables que omiten el signo de multiplicación
(2π, 5A, etc.), Comandos con operaciones de
multiplicación con paréntesis que omiten el signo
de multiplicación (2'3, etc.), ×, ÷
5 +, –, (–)
6 Operadores de comparación (=, , <, >, s, t)
7 and
8 or, xor
9 with ( | )
Consejo
• Las expresiones entre paréntesis tienen prioridad.
• En casos en los que una serie de cálculos en la misma expresión incluya más de uno de los operadores 4 al 9 que
están en el mismo nivel de prioridad, las operaciones del mismo nivel se llevan a cabo de izquierda a derecha. Una serie
de cálculos de potencia 3 (ejemplo: 5^2^3) se realiza de derecha a izquierda (5^(2^3)).
Ejemplo:
2 + 3 × (log (sin( 2π
2
)) + 6,8) = 22,07101691
(En modo álgebra, modo decimal, modo radián)
Modos de cálculo
Todos los ejemplos de cálculo siguientes se muestran usando solamente el modo de álgebra.
Modo estándar y modo decimal
Siempre que sea posible, el modo estándar muestra los resultados de cálculo en formato de expresión
matemática, mientras el modo decimal convierte los resultados de cálculo a una forma decimal.
Expresión
Resultado en el modo
decimal
Resultado en el modo estándar
50 ÷ 4 = 12,5 12.5
25
2
2
+ 2 = 3,414213562...
3.414213562
2 +
2
π = 3,1415926535...
3.141592654
π
sin (2,1π) × 5 = 1,5450849718...
1.545084972
5
·
( − 1)
4
5
• Los resultados en el modo decimal de la tabla anterior muestran lo que aparecería en pantalla al seleccionar
“Normal 1” para la opción [Number Format] en el cuadro de diálogo Formato básico.
u Usando el botón u para alternar entre el modo estándar y el modo decimal
Puede tocar u para alternar un valor en pantalla entre el formato del modo estándar y del modo decimal.
Tenga en cuenta que al tocar u cambia el formato del valor en pantalla. No cambia la configuración actual de
modo estándar/modo decimal.
0205 Al tocar u cuando la calculadora está configurada como visualización en el modo estándar (Normal 1)
0206 Al tocar u cuando la calculadora está configurada como visualización en el modo decimal (Normal 1)

Capítulo 2: Aplicación Principal 48
u Configuración del número de posiciones decimales, número de dígitos significativos y
visualización normal
Las opciones de [Number Format] en el cuadro de diálogo Formato básico especifican el número de posiciones
decimales, el número de dígitos significativos y el modo de visualización normal para los resultados de cálculo
en el modo decimal de la aplicación Principal. A continuación se muestra cómo aparecen los resultados de los
cálculos para cada configuración.
Expresión Normal 1 Normal 2 Fix 3 Sci 3
50 ÷ 4 = 12,5 12.5 12.5 12.500 1.25
E
+ 1
100 ÷ 6 = 16,6666666... 16.66666667 16.66666667 16.667 1.67
E
+ 1
1 ÷ 600 = 0,00166666... 1.666666667
E
–3 0.00166666666 0.002 1.67
E
– 3
10
11
÷ 4 = 2,5
E
+ 10 2.5
E
+ 10 2.5
E
+ 10 2.5
E
+ 10 2.50
E
+ 10
El rango permisible para el número de posiciones decimales es de Fix 0 a Fix 9, y para el número de dígitos
significativos es de Sci 0 a Sci 9. Para más detalles acerca de las opciones de [Number Format], vea “Cuadro
de diálogo Formato básico” en la página 37.
Modo complejo y modo real
El modo complejo es para cálculos con números complejos, mientras el modo real está limitado a cálculos con
números reales. Al realizar un cálculo en el modo real que dé un resultado fuera del rango de los números
reales, se produce un error (Non-Real in Calc).
0207 (Resultados de cálculo en modo complejo y modo real)
Consejo
• Puede seleccionar “ i ” o “ j ” para la unidad imaginaria. Vea “Para especificar la unidad imaginaria de número complejo”
en la página 295.
• Si la expresión incluye ⬔(
r,),los resultados del cálculo deberían mostrarse en la forma⬔(r,).
Modo de radianes, modo de grados y modo de grados centesimales
Puede especificar radianes, grados o grados centesimales como unidad angular para ver los resultados de
cálculos trigonométricos.
u Ejemplos de resultados de cálculo en el modo de radianes, modo de grados y modo de
grados centesimales
Expresión Modo de radianes Modo de grados
Modo de grados
centesimales
sin (π/4)
sin
π
4
( )
sin
π
4
( )
sin (45) sin (45) sin (45)
sin (50) sin (50) sin (50)
¡Importante!
Independientemente del ajuste de unidad angular actual seleccionado, un cálculo que incluya un número
imaginario como exponente (por ejemplo: e
π
i
) se realiza utilizando radianes como unidad angular (e
π
i
= −1).
'
'
'

Capítulo 2: Aplicación Principal 49
Modo de asistente y modo de álgebra
El modo de álgebra simplifica automáticamente las expresiones matemáticas producidas por los cálculos.
En el modo de asistente no se realizan simplificaciones. En el modo de asistente, también puede ver los
resultados intermedios, que le permiten ver los pasos que llevan a un resultado determinado 0208 (vea el
ejemplo “expand”).
0208 (Resultados de cálculo del modo asistente y del modo álgebra)
¡Importante!
El modo asistente está disponible solamente en la aplicación Principal y aplicación eActivity.
2-2 Usando el historial de cálculo
El historial de cálculo del área de trabajo de la aplicación Principal, puede contener hasta 30 pares de
expresiones/resultados. Puede buscar un cálculo previo, editarlo y volver a calcularlo, si así lo desea.
• Para desplazar la ventana del área de trabajo hacia arriba y hacia abajo, utilice la barra de desplazamiento
o los botones de desplazamiento. De esta manera aparece en pantalla el contenido del historial de cálculo
actual.
• Puede editar una expresión de cálculo en el historial de cálculo, y luego volver a calcular la expresión
resultante. Pulsando E se vuelve a calcular la expresión en la posición actual del cursor, y también se
vuelve a calcular todas las expresiones debajo de la posición actual del cursor.
0209 Para cambiar la expresión “ans × 2” a “ans × 3” en el ejemplo siguiente, y luego volver a calcular
Consejo
• Para volver a calcular solamente una línea específica, toque 7. Tocando 7 se vuelve a calcular la expresión en la
posición donde está actualmente el cursor solamente. No afecta nada al historial de cálculo que viene antes o después
de la línea.
• Para volver a calcular todas las expresiones en el historial de cálculo, sitúe el cursor en la línea superior, y luego pulse
E.
u Para borrar parte del contenido del historial de cálculo
1. Mueva el cursor a la línea de expresión o línea de resultado del bloque de dos líneas que desea borrar.
2. Toque [Edit] y luego [Delete].
¡Importante!
Aunque el resultado del bloque de dos líneas borrado afecte a los cálculos siguientes, los cálculos afectados
no se actualizan automáticamente después del borrado. Cuando quiera actualizar todo lo que va a
continuación de la unidad borrada en el historial de cálculo, mueva el cursor a una línea que se encuentre
encima de la que ha borrado y luego pulse E.
u Para borrar todo el contenido del historial de cálculo
Toque [Edit] y luego [Clear All]. Como respuesta al mensaje de confirmación que aparece, toque [OK].
2-3 Cálculos con funciones
Esta sección explica cómo realizar cálculos con funciones en el área de trabajo de la aplicación Principal.
• No es necesario que escriba el paréntesis de cierre que hay justo antes de una operación de tecla E.
Todos los ejemplos de cálculo en esta sección omiten los cierres de paréntesis antes de E.
• Todos los cálculos de ejemplo siguientes se realizan usando el modo decimal. Si se usara el modo estándar,
los resultados aparecerían como fracciones.

Capítulo 2: Aplicación Principal 50
Conversión angular (°,
r
)
Los dos primeros ejemplos siguientes utilizan “Degree” (indicados con “Deg” en la barra de estado) como
configuración de unidad angular. El ejemplo final utiliza “Radian” (indicado con “Rad” en la barra de estado)
como configuración de unidad angular. Tenga en cuenta que con una configuración de unidad angular errónea
será imposible producir resultados correctos.
u Para cambiar la configuración de la unidad angular
1. En el menú O, toque [Basic Format].
2. Toque el botón de flecha hacia abajo [Angle], y luego seleccione [Radian], [Degree] o [Grad].
• También puede cambiar la configuración de la unidad angular tocando la opción actual (Rad, Deg, o Gra)
en la barra de estado. Cada toque permitirá realizar un ciclo a través de las opciones disponibles.
Problema Operación
Convertir 4,25 radianes a grados.
= 243,5070629
4.25 Rw
47,3° + 82,5rad = 4774,20181°
47.3 + 82.5 Rw
¿Cuántos radianes son 243,5070629°?
= 4,249999999
Cambiar la opción [Angle] a “Radian”, y luego
introducir 243.5070629 *w.
Funciones trigonométricas y funciones trigonométricas inversas
Problema Operación
cos((
3
π
) rad) = 0,5
Cambiar la opción [Angle] a “Radian”.
c7/ 3 w o cN7c 3 w
2 · sin45° × cos65° = 0,5976724775
Cambiar la opción [Angle] a “Degree”.
2*s 45 )*c 65 w
Puede omitirse.
sin
–1
0,5 =30°
(Determinar x para sinx = 0,5.)
S 0.5 w
También puede usarse “.5”.
Funciones logarítmicas y funciones exponenciales
Problema Operación
log1,23 (log
10
1,23) = 0,08990511144
" 1.23 w o V 10 e 1.23 w
ln90 (log
e
90) = 4,49980967
I 90 w o V`e 90 w
log
3
9 = 2
V 3 e 9 w o LV 3 , 9 w
e
4,5
= 90,0171313
Q 4.5 w
(–3)
4
= (–3) × (–3) × (–3) × (–3) = 81
(- 3 ){ 4 w
7
123 (= 123
7
1
) = 1,988647795
123 {( 1 / 7 w o % 7 e 123 w
Funciones hiperbólicas e hiperbólicas inversas
Problema Operación
sinh3,6 = 18,28545536
1 3.6 w
cosh
–1
(
) = 0,7953654612
@ 20 / 15 w o @N 20 c15 w

Capítulo 2: Aplicación Principal 51
Otras funciones (%, ', x
2
, x
–1
, x!, abs, ⬔, signum, int, frac, intg, fRound, sRound)
Problema Operación
¿Cuál es el 12% de 1500? (180)
1500 * 12 &w
¿Qué porcentaje de 880 es 660? (75%)
660 / 880 &w
¿Qué valor es un 15% mayor que 2500? (2875)
2500 *( 1 + 15 &
¿Qué valor es un 25% menor que 3500? (2625)
3500 *( 1 - 25 &
'2 + '5 = 3,65028154 5 2 e+5 5 w
(3 + i) = 1,755317302 + 0,2848487846i Cambie al modo complejo (se indica “Cplx” en la
barra de estado).
5 3 +0w
(–3)
2
= (–3) × (–3) = 9
(- 3 )xw
–3
2
= –(3 × 3) = –9
- 3 xw
–
1
= 12
3
1
4
1
( 3 X- 4 X)Xw
o
N 1 cN 1 c 3 e-N 1 c 4 w
8! (= 1 × 2 × 3 × … × 8) = 40320
8 !w
¿Cuál es el valor absoluto del logaritmo común de
4
3
?
⎜log (
4
3
)⎟ = 0,1249387366
4V 10 eN 3 c 4 w
o L4V 3 / 4 w
8⬔40° × 5⬔35°
⬔(8,40) × ⬔(5,35) = ⬔(40,75)
Cambie al modo de grados (se indica “Deg” en la
barra de estado).
~ 8 , 40 )*~ 5 , 35 )w
¿Cuál es el signo de –3,4567? (–1)
(el signo devuelve –1 para un valor negativo, 1
para un valor positivo, “Undefined” para 0 y
$
²
$
´
para un número imaginario.)
[signum] - 3.4567 w
¿Cuál es la parte entera de –3,4567? (–3)
:- 3.4567 w
¿Cuál es la parte decimal de –3,4567? (–0,4567)
[frac] - 3.4567 w
¿Cuál es el mayor entero menor o igual a
–3,4567? (–4)
[intg] - 3.4567 w
¿Cuál es el valor de –3,4567 redondeado a dos
posiciones decimales? (–3,46)
[fRound] - 3.4567 , 2 w
¿Cuál es el valor de –34567 redondeado a cuatro
dígitos significativos? (–34570)
[sRound] - 34567 , 4 w*
* Para redondear a 10 dígitos, especifique “0” como segundo argumento.
Generador de números aleatorios (rand, randList, randNorm, randBin, RandSeed)
El generador de números aleatorios de la calculadora puede generar números realmente aleatorios (números
aleatorios no secuenciales) y números aleatorios que sigan un patrón particular (números aleatorios
secuenciales).
u Para cambiar entre la generación de número aleatorios no secuencial y la secuencial
1. Utilice el comando “RandSeed” para configurar las opciones de la generación de números aleatorios. Vea
“Comando RandSeed” en la página 53.
2. Utilice la función “rand”, “randList”, “randNorm”, o “randBin” para generar los números aleatorios.

Capítulo 2: Aplicación Principal 52
u Función “rand”
La función “rand” genera números aleatorios. Si no especifica un argumento, “rand” genera valores mayores o
iguales que 0 y menores que 1 con 10 dígitos decimales.
Al especificar dos valores enteros como argumento, se generan números aleatorios entre dichos valores.
Problema Operación
Generar números aleatorios entre 0 y 1.
[rand] w
Generar números aleatorios entre 1 y 6.
[rand] 1 , 6 w
u Función “randList”
Sintaxis: randList(n [, a, b])
Función:
• Al omitir los argumentos “a” y “b” se genera una lista de
n elementos que contiene valores aleatorios
decimales.
• Al especificar los argumentos “a” y “b” se genera una lista de
n elementos que contiene valores aleatorios
enteros comprendidos entre “a” y “b”.
Descripción:
• “
n” debe ser un valor entero.
• Los números aleatorios de cada uno de los elementos son generados de acuerdo a las especificaciones
“RandSeed”, como con la función “rand”.
Problema Operación
Generar una lista de tres elementos que contenga
valores aleatorios decimales.
[randList] 3 w
Generar una lista de cinco elementos que contenga
valores aleatorios entre 1 y 6.
[randList] 5 , 1 , 6 w
u Función “randNorm”
La función “randNorm” genera un número aleatorio normal de 10 dígitos basado en un valor medio
especificado y unos valores de desviación estándar .
Sintaxis: randNorm(
, [, n])
Función:
• Omitir de un valor para “
n” (o si se especifica 1 para “n”) devuelve el número aleatorio generado tal como es.
• Al especificar un valor para “
n” devuelve el número especificado de valores aleatorios en formato de lista.
Descripción:
• “
n” debe ser un entero positivo, y “ ” debe ser mayor que 0.
Problema Operación
Produzca aleatoriamente un valor de estatura
obtenido de acuerdo con la distribución normal de
un grupo de niños menores de un año, cuya estatura
media sea de 68 cm y una desviación estándar igual
a 8.
[randNorm] 8 , 68 w
Produzca aleatoriamente las estaturas de cinco
niños del ejemplo anterior y visualícelas en una lista.
[randNorm] 8 , 68 , 5 w
u Función “randBin”
La función “randBin” genera números aleatorios binomiales con base en los valores especificados para un
número de intentos n y una probabilidad P.
Sintaxis: randBin(n, P [, m])

Capítulo 2: Aplicación Principal 53
Función:
• Omitir un valor para “
m” (o si se specifica 1 para “m”) devuelve el número aleatorio generado tal como es.
• Al especificar un valor para “
m” devuelve el número especificado de valores aleatorios
en formato de lista.
Descripción:
• “
n” y “m” deben ser enteros positivos.
Problema Operación
Produce aleatoriamente el número de caras que se
espera según una distribución binomial, al para cinco
lanzamientos de moneda, donde la probabilidad de
caras sea 0,5.
[randBin] 5 , 0.5 w
Realice tres veces la misma secuencia de
lanzamientos de moneda descrita anteriormente y
visualice los resultados en una lista.
[randBin] 5 , 0.5 , 3 w
u Comando “RandSeed”
• Como argumento de este comando puede especificar un número entero entre 0 y 9. El número 0 especifica
la generación de números aleatorios no secuenciales. Un número entero entre 1 y 9 utiliza el valor
especificado como la semilla para la generación de números aleatorios secuenciales. El argumento inicial por
defecto para este comando es 0.
• Los números generados por la calculadora inmediatamente después de especificar la generación de
números aleatorios secuenciales, siempre siguen el mismo patrón aleatorio.
Problema Operación
Generar números aleatorios secuenciales usando 3
como valor semilla.
[RandSeed] 3 w
Generar el primer valor.
Generar el segundo valor.
Generar el tercer valor.
[rand] w
[rand] w
[rand] w
Consejo
• Los valores aleatorios generados con estos comandos son valores pseudo-aleatorios.
• Los argumentos a y b de “rand(a,b)” y “randList(n,a,b)” deben ser números enteros, sujetos a las condiciones siguientes.
a < b
⎟
a
⎟ , ⎟
b
⎟ < 1
E
10 b – a < 1
E
10
Funciones enteras
Estas funciones aceptan sólo enteros en sus argumentos y devuelven enteros.
u Función “iGcd”
Sintaxis: iGcd(Exp-1, Exp-2[, Exp-3…Exp-10)]
(De Exp-1 a Exp-10 son todos enteros.)
iGcd(List-1, List-2[, List-3…List-10)]
(Todos los elementos de List-1 a List-10 son enteros.)
Función:
• La primera sintaxis anterior devuelve el máximo común denominador de dos a diez enteros.
• La segunda devuelve, en formato de lista, el máximo común denominador (GCD) para cada uno de los
elementos de dos a diez listas. Cuando los argumentos son {
a,b}, {c,d}, por ejemplo, se devolverá una lista
con el GCD para a y c, y para b y d.

Capítulo 2: Aplicación Principal 54
Descripción:
• Todas las listas deben poseer el mismo número de elementos.
• Cuando utilice la sintaxis “iGcd(List-1, List-2[, List-3…List-10)]”, sólo puede incluirse una (y sólo una)
expresión (Exp) como argumento en lugar de una lista.
Problema Operación
Determine el máximo común denominador de {4, 3},
{12, 6}, y {36, 9}.
[iGcd] { 4 , 3 },{ 12 , 6 },{ 36
, 9 })w
u Función “iLcm”
Sintaxis: iLcm(Exp-1, Exp-2[, Exp-3…Exp-10)]
(De Exp-1 a Exp-10 son todos enteros.)
iLcm(List-1, List-2[, List-3…List-10)]
(Todos los elementos de List-1 a List-10 son enteros.)
Función:
• La primera sintaxis anterior devuelve el mínimo común múltiplo de dos a diez enteros.
• La segunda devuelve, en formato de lista, el mínimo común múltiplo (LCM) para cada uno de los elementos
de dos a diez listas. Cuando los argumentos son {
a,b}, {c,d}, por ejemplo, se devolverá una lista con el LCM
para a y c, y para b y d.
Descripción:
• Todas las listas deben poseer el mismo número de elementos.
• Cuando utilice la sintaxis “iLcm(List-1, List-2[, List-3…List-10)]”, sólo puede incluirse una (y sólo una)
expresión (Exp) como argumento en lugar de una lista.
Problema Operación
Determine el mínimo común múltiplo de {4, 3}, {12,
6}, y {36, 9}.
[iLcm] { 4 , 3 },{ 12 , 6 },{ 36
, 9 })w
u Función “iMod”
Sintaxis: iMod(Exp-1/List-1, Exp-2/List-2[)]
Función:
• Esta función divide uno o más enteros por uno o más enteros (distintos) y devuelve el o los restos.
Descripción:
• Exp-1 y Exp-2, y todos los elementos de List-1 y List-2 deben ser enteros.
• Si lo desea, puede utilizar Exp para un argumento y List para el otro (Exp, List o List, Exp).
• Si ambos argumentos son listas, ambas deben tener el mismo número de elementos.
Problema Operación
Divida 21 por 6 y 7, y determine el resto para ambas
operaciones. (iMod(21, {6, 7})
[iMod] 21 ,{ 6 , 7 })w
Permutación (nPr) y combinación (nCr)
u Número total de permutaciones
u Número total de combinaciones
Problema Operación
Para determinar cuántas permutaciones diferentes son
posibles cuando selecciona 4 personas de un grupo de 10
10
P
4
= 5040
} 10 , 4 w
10
C
4
= 210
{ 10 , 4 w
3
²²²²²
²
&
²²²²²²²
²

Capítulo 2: Aplicación Principal 55
Evaluación de condición (“judge”, “piecewise”)
u Función “judge”
La función “judge” devuelve TRUE cuando una expresión es verdadera, y FALSE cuando la expresión es falsa.
Problema Operación
¿La siguiente expresión es verdadera o
falsa?
1 = 1 TRUE
[judge] 1 = 1 w
¿La siguiente expresión es verdadera o
falsa?
1 < 0 FALSE
[judge] 1 < 0 w
u Función “piecewise”
La función “piecewise” devuelve un valor cuando una expresión es verdadera, y otro valor cuando la expresión
es falsa.
La sintaxis de la función “piecewise” se muestra a continuación.
piecewise(<expresión de condición>, <valor devuelto cuando es verdadera>, <valor devuelto cuando es falsa o
indeterminada>[ ) ]
o
piecewise(<expresión de condición>, <valor producido cuando es verdadera>, <valor producido cuando es
falsa>, <valor producido cuando es indeterminada>[ ) ]
Utilice el teclado virtual (1) para introducir la función “piecewise” de acuerdo a la siguiente sintaxis.
o
<valor devuelto cuando es verdadera>, <expresión de condición>
<valor devuelto cuando es falsa o indeterminada>
<valor devuelto cuando la condición 1 es verdadera>, <expresión de condición 1>
<valor devuelto cuando la condición 2 es verdadera>, <expresión de condición 2>
Problema Operación
Para la expresión 0 t
x (x = variable), devuelve
1 cuando x es 0 o menor, y 2 cuando x es mayor
que 0 o indefinido.
[piecewise] 0 :X, 1 , 2 w
o
1 1 c 2 ef 0 :Xw
Para la expresión 1 t
x (x = variable), devuelve
1 cuando x es 1 o menor, y 2 cuando x es mayor
que 1.
1 1 c 2 ef 1 :X c 1 <Xw
Símbolo de ángulo (∠)
Utilice este símbolo para especificar el ángulo de un vector.
Puede usar este símbolo solamente para un vector.
Problema Operación
Convertir las coordenadas polares
r = '2 ,
θ
= π /4
en coordinadas rectangulares. [1, 1]
Cambiar la opción [Angle] a “Radian”.
[toRect] [5 2 e,~7/ 4 )]w
Símbolo de derivada (’)
Un símbolo de derivada indica la primer derivada de una ecuación según el formato: <nombre de variable>’.
Problema Operación
Resolver la ecuación diferencial
y’ = x.
{y = 0,5 · x
2
+ const (1)}
+Y'=X,X,Yw

Capítulo 2: Aplicación Principal 56
¡Importante!
La función “dSolve” puede resolver ecuaciones diferenciales de hasta tercer grado, por lo tanto puede utilizarse
un máximo de tres símbolos de derivadas (y’’’). Si realiza un cálculo “dSolve” con más de tres símbolos de
derivada provocará un error de Sintaxis inválida.
Prueba de número primo (isPrime)
La función “isPrime” determina si el número suministrado como argumento es primo (devuelve TRUE) o no
(devuelve FALSE). A continuación se muestra la sintaxis de la función “isPrime”.
isPrime(Exp/List[ ) ]
• Exp o todos los elementos de List deben sen enteros.
Problema Operación
Determine si los números 51 y 17 son primos.
(isPrime({51, 17})
[isPrime] { 51 , 17 })w
Símbolos de igualdad y símbolos de desigualdad (=, ≠, <, >, s, t)
Puede usar estos símbolos para realizar diferentes cálculos básicos.
Problema Operación
Sumar 3 a ambos lados de
x = 3. x + 3 = 6
(X= 3 )+ 3 w
Restar 2 a ambos lados de
y s 5. y – 2 s 3 (Y; 5 )- 2 w
Consejo
• En las explicaciones de “Sintaxis” para cada comando en el apartado “2-7 Usando el menú Acción”, los operadores
siguientes se indican como “Eq/Ineq”: =, ≠, <, >, s, t. La especificación de si los operadores “Eq/Ineq” incluyen o no el
operador “≠” se realiza para cada comando mediante una nota separada.
• Una expresión que contenga múltiples operadores de igualdad y desigualdad no se puede introducir como una sola
expresión. Para las expresiones de salida, una expresión puede ser generada con múltiples operadores solamente en el
caso de operadores de desigualdad orientados en la misma dirección (ejemplo: –1 <
x < 1).
Ejemplo: solve(x
2
– 1 < 0, x) w {–1 < x < 1}
Operador “with” ( | )
El operador “with” ( | ) asigna temporalmente un valor a una variable. Puede utilizar el operador “with” en los
casos siguientes.
• Para asignar el valor especificado a la derecha de | a la variable a la izquierda de |
• Para limitar o restringir el rango de una variable a la izquierda de | de acuerdo con las condiciones
estipuladas a la derecha de |
A continuación se muestra la sintaxis para el operador “with” ( I ).
Exp/Eq/Ineq/List/Mat|Eq/Ineq/List/(operador “and”)
Es posible poner varias condiciones en una lista o conectarlas con el operador “and” a la derecha.
“⫽” se puede usar a la izquierda o a la derecha de |.
Problema Operación
Evaluar
x
2
+ x + 1 cuando x = 3. 13
X{ 2 +X+ 1 UX= 3 w
Para
x
2
– 1 = 0, determinar el valor de x cuando
x > 0. {x = 1}
.X{ 2 - 1 = 0 ,X)UX> 0 w
Para x
2
– 1 = 0, determinar el valor de x cuando –2
< x < 2. { x = −1, x = 1}
.X{ 2 - 1 = 0 ,X)U
- 2 <XpandpX< 2 w
Determinar el valor de abs (x) cuando x > 0. x
4XeUX> 0 w

Capítulo 2: Aplicación Principal 57
Soluciones que devuelve la calculadora (TRUE, FALSE, Undefined, No Solution, ∞, const,
constn)
Solución Descripción Ejemplo
TRUE Se genera cuando una solución es verdadera.
judge (1 = 1) w
FALSE Se genera cuando una solución es falsa.
judge (1 < 0) w
Undefined Se genera cuando una solución es indefinida.
1/0 w
No Solution Se genera cuando no hay solución.
solve (abs (
x) = –1, x) w
∞
Infinito
lim (1/
x
2
, x, 0) w
const Constante que aparece como const(1) cuando la
solución incluye un valor cualquiera que sea constante.
En el caso de múltiples constantes, se indican como
const(1), const(2), y así sucesivamente.
dSolve (
y = x, x, y) w
{ y = 0.5·x
2
+ const (1)}
constn Constante que aparece como constn(1) cuando la
solución incluye un valor entero cualquiera que sea
constante. En el caso de múltiples constantes, se indican
como constn(1), constn(2), y así sucesivamente.
Cambiar la opción [Angle] a
“Degree”.
solve (sin (
x) = 0, x) w
{x = 180·constn (1)}
Función Delta Dirac
“delta” es la función Delta Dirac. La función delta evalúa numéricamente, tal como se indica a continuación.
b
^
b
Las expresiones no numéricas pasadas a la función delta quedan sin evaluar. La integral de una función delta
lineal es una función Heaviside.
Sintaxis: delta(
x)
x : variable o número
0210 (Pantalla de ejemplo de cálculo)
Función delta enésima
La función delta enésima es el diferencial enésimo de la función delta.
Sintaxis: delta(
x, n)
x : variable o número
n : número de diferenciales
0211 (Pantalla de ejemplo de cálculo)
Función paso unitario de Heaviside
“heaviside” es el comando para la función Heaviside, que evalúa sólo las expresiones numéricas, tal como se
indica a continuación.
H
!
Cualquier expresión no numérica pasada a la función Heaviside no será evaluada, y cualquier expresión
numérica que contenga números complejos será devuelta sin definir. La derivativa de la función Heaviside es
la función Delta.
Sintaxis: heaviside(
x)
x : variable o número
0212 (Pantalla de ejemplo de cálculo)

Capítulo 2: Aplicación Principal 58
Función Gamma
La función Gamma se denomina “gamma” en la calculadora.
∫
+∞
0
t
x–1
e
–t
d
t
Γ(x) =
Para un entero n la gamma se evalúa de la siguiente manera.
²
!
K
^
s
La gamma está definida para todos los números reales, salvo cero y enteros negativos. También está definida
para todos los números complejos donde la parte real o bien la parte imaginaria del número complejo no sea
un entero.
La gamma de una expresión simbólica será devuelta sin evaluar.
Sintaxis: gamma(
x)
x : variable o número
0213 (Pantallas de ejemplo de cálculo y gráfico)
2-4 Cálculos con listas
Esta sección explica cómo introducir datos de tipo lista, y cómo realizar cálculos con listas básicos.
Entrando datos de tipo lista en el área de trabajo
0214 Introducir la lista {1, 2, 3} y asignarla a la variable LIST “lista” en el área de trabajo de la aplicación
Principal
Operaciones con los elementos de una variable LIST
Es posible recuperar el valor de cualquier elemento de una variable LIST. También puede asignar un valor a
cualquier elemento de una lista.
0215 Recuperar el segundo elemento de la variable de la “lista” LIST de ejemplo 0214
0216 Asignar 5 al segundo elemento de “lista”
Usando una lista en un cálculo
Se pueden realizar operaciones aritméticas entre dos listas, entre una lista y un valor numérico, o entre una
lista y una expresión, ecuación o desigualdad.
¡Importante!
• Cuando realiza una operación aritmética entre dos listas, ambas listas deben tener el mismo número de
celdas. Se producirá un error si no las tienen.
• También se producirá un error siempre que una operación entre dos celdas de las dos listas resulta en un
error.
0217 Realizar la operación list3 × {6, 0, 4} cuando list3 contenga {41, 65, 22}

Capítulo 2: Aplicación Principal 59
Usando una lista para asignar valores diferentes a múltiples variables
Si lo desea, puede usar una lista para asignar diversos valores diferentes a múltiples variables, usando el
procedimiento descrito en esta sección.
Sintaxis: Lista con números S Lista con variables
0218 Asignar los valores 10, 20 y 30, a las variables
x, y, y z respectivamente
2-5 Cálculos matriciales y vectoriales
Esta sección explica cómo crear matrices, y cómo realizar cálculos matriciales básicos.
Consejo: Como un vector puede verse como una matriz de 1 fila por n columnas o una matriz de n filas por 1 columna,
esta sección no incluye explicaciones específicas para vectores. Para más información acerca de los cálculos
específicos con vectores, vea las explicaciones acerca de los elementos del menú [Action] que correspondan
en “2-7 Usando el menú Acción”.
Entrando datos de tipo matriz
Puede utilizar valores matriciales en una sola línea en el área de trabajo, o introducir valores matriciales
usando una matriz real sobre la pantalla.
Entrando valores matriciales en una sola línea
0219 Introducir la matriz
1 2
3 4
y asignarla a la variable “mat1” en el área de trabajo de la aplicación
Principal
Operaciones con los elementos de una variable de tipo matriz
Puede recuperar el valor de cualquier elemento de una variable tipo matriz. También puede asignar un valor a
cualquier elemento en una matriz.
0220 Recuperar el valor en la fila 2, columna 1 de la variable tipo matriz “mat1” de ejemplo 0219
0221 Asignar 5 al elemento en la fila 1, columna 2 de “mat1”
Entrando valores matriciales usando una matriz real en la pantalla
• Crear una matriz nueva de 1 fila × 2 columnas ......................................................................................... 6
• Crear una matriz nueva de 2 filas × 1 columna ......................................................................................... 7
• Crear una matriz nueva de 2 filas × 2 columnas ....................................................................................... 8
• Añadir una columna a la matriz actual en pantalla .................................................................................... 6
• Añadir una fila a la matriz actual en pantalla ............................................................................................. 7
• Añadir una fila y una columna a la matriz actual en pantalla ..................................................................... 8
0222 Introducir la matriz
1 2 3
4 5 6
y asignarla a la variable “mat2”
Realizando cálculos matriciales
Esta sección proporciona ejemplos de cómo realizar los tipos más básicos de cálculos matriciales.

Capítulo 2: Aplicación Principal 60
Suma, resta, multiplicación y división de matrices
0223 Calcular
1 1
2 1
+
2 3
2 1
en una sola línea
0224 Calcular
1 1
2 1
×
2 3
2 1
usando una matriz real en la pantalla
0225 Multiplicar la matriz
1 2
3 4
por 5
Elevando una matriz a una potencia
Ejemplo: Elevar
1 2
3 4
a la potencia de 3
0226 Introducir en una sola línea
0227 Introducir usando una matriz real en la pantalla
Consejo: Solamente es posible elevar una matriz cuadrada a una potencia. Si trata de elevar una matriz no cuadrada a
una potencia, se producirá un error.
Usando una matriz para asignar valores diferentes a múltiples variables
Si lo desea, puede usar una matriz para asignar diversos valores diferentes a múltiples variables, usando el
procedimiento descrito en esta sección.
Sintaxis: Matriz con números ⇒ Matriz con variables
(La matriz puede tener una línea con múltiples columnas, o múltiples líneas con una sola columna.)
0228 Asignar los valores 10, 20, y 30, a las variables
x, y, y z respectivamente
2-6 Especificando una base numérica
Mientras se está usando la aplicación Principal, puede especificar una base numérica predeterminada (binaria,
octal, decimal, hexadecimal). También puede convertir entre bases numéricas y realizar operaciones bitwise
usando operadores lógicos (not, and, or, xor).
Tenga en cuenta las siguientes limitaciones, las cuales serán aplicadas en su totalidad mientras haya una
base numérica por defecto (binaria, octal, decimal, hexadecimal) especificada en la aplicación Principal.
• No se pueden usar funciones científicas, o los comandos del menú [Action] o [Interactive].
• No se pueden usar variables, salvo para Ans (variable de la memoria de respuesta).
• Sólo se pueden introducir enteros. Se producirá un error (Invalid Syntax), si introduce un valor que no sea
entero (como 1,5 o '2 ).
• Si un cálculo produce un resultado que no sea entero (con una parte decimal), la calculadora eliminará
automáticamente la parte decimal. Por ejemplo, el cálculo de 5 ÷ 2 dará 2 mientras esté seleccionado el
decimal como base numérica.
• Si se intenta introducir un valor inválido para la base numérica especificada, aparecerá un mensaje de error.
A continuación se muestran los caracteres habilitados para cada sistema numérico.
Binario: 0, 1 Octal: 0 a 7 Decimal: 0 a 9 Hexadecimal: 0 a 9, A, B, C, D, E, F

Capítulo 2: Aplicación Principal 61
Gamas de cálculo binario, octal, decimal y hexadecimal
• A continuación se indican las capacidades de visualización para cada una de las bases numéricas.
Base numérica
Capacidad del
display
Capacidad de visualización (Positivo; Negativo)
Binaria 32 dígitos
0 s
x s 01111111111111111111111111111111 ;
10000000000000000000000000000000 s x s
11111111111111111111111111111111
Octal 11 dígitos
0 s
x s 17777777777 ; 20000000000 s x s 37777777777
Decimal 10 dígitos
0 s
x s 2147483647 ; –2147483648 s x s –1
Hexadecimal 8 dígitos
0 s
x s 7FFFFFFF ; 80000000 s x s FFFFFFFF
• Los valores negativos en formatos binario, octal y hexadecimal se generan mediante el complemento de dos
del valor original.
Seleccionando una base numérica
Al especificar una base numérica predeterminada en la aplicación Principal, la misma será aplicada a la línea
actual (par expresión/resultado) y a todas las líneas subsiguientes, hasta que usted cambie la opción de la
base numérica por defecto.
u Para seleccionar la base numérica para la línea en que se encuentra posicionado el cursor
1. Toque el botón de flecha hacia abajo junto al botón <.
2. Toque el botón correspondiente a la base numérica que desea usar:
1 (binario), 2 octal), 3 (decimal), 4 (hexadecimal).
• La base numérica actualmente seleccionada se indica en la barra de estado.
3. Ejecute el cálculo.
¡Importante!
• La línea para la cual no se ha especificado la base numérica recibe el nombre de “línea de cálculo normal”.
Para que una línea vuelva a ser una línea de cálculo normal, toque < en el paso 2 del procedimiento
anterior.
• Los resultados de los cálculos producidos por una línea para la que se ha especificado una base numérica
están seguidos por uno de los sufijos indicados a continuación, para indicar su sistema numérico.
Sistema numérico Binario Octal Decimal Hexadecimal
Sufijo bodh
u Para especificar una base numérica para un valor introducido
Puede introducir los siguientes sufijos para especificar la base numérica de un valor conforme lo va
introduciendo: [b] (binario), [o] (octal), [d] (decimal) y [h] (hexadecimal). Sólo se podrá especificar una base
numérica para un valor introducido cuando se ha seleccionado la base numérica predeterminada (aparte de
normal)

Capítulo 2: Aplicación Principal 62
Operaciones aritméticas
Puede usar los siguientes operadores cuando trabaje con valores binario, octal, decimal y hexadecimal: +, −,
×, ÷, ^. También puede usar expresiones parentéticas.
0229 Calcular 10111
2
+ 11010
2
0230 Calcular (11
8
+ 7
8
)
2
0231 Realizar el cálculo 123
10
+ 1010
2
de manera que produzca un resultado hexadecimal
Operaciones bitwise
Puede usar los operadores lógicos (and, or, xor, not) en los cálculos.
and ...Devuelve el resultado de un producto bitwise.
or ......Devuelve el resultado de una suma bitwise.
xor ....Devuelve el resultado de una suma lógica exclusiva bitwise.
not ....Devuelve el resultado de un complemento (inversión bitwise).
0232 Ejemplos de cálculo
Usando la función baseConvert (Transformación de sistema numérico)
La función baseConvert le permite convertir un número de una base (sistema numérico) a su equivalente en
otra base.
¡Importante!
• La función baseConvert sólo funciona para enteros positivos.
• La función baseConvert no se puede usar en una línea para la que se ha especificado una base numérica
particular. Puede ser usada solamente en una línea de cálculo normal.
Sintaxis: baseConvert (número, base actual, base esperada)
• El número debe ser un entero positivo constituido por los dígitos 0 a 9 y/o A a F.
• La base actual y la base esperada pueden ser cualquier número entre 2 a 16.
0233 Ejemplos de cálculo
2-7 Usando el menú Acción
El menú [Action] le ayuda a realizar funciones de transformación y expansión, funciones de cálculo, funciones
estadísticas, y otras operaciones matemáticas frecuentes de forma más sencilla. Simplemente seleccione la
función que quiera, y luego entre las expresiones o variables de acuerdo con la sintaxis de la función.
Consejo
• A menos de que se indique lo contrario de forma específica, todas las explicaciones en esta sección se realizan usando
los modos siguientes: modo de álgebra, modo estándar, modo complejo, modo de radianes y orden descendente.
• Puede usar el menú [Interactive] para seleccionar la mayoría de los comandos incluidos en el menú [Action]. Para más
detalles acerca del uso del menú [Interactive], vea la página 92.

Capítulo 2: Aplicación Principal 63
Abreviaciones y puntuación usadas en esta sección
A continuación aparece el significado de las abreviaciones y puntuación usadas en las descripciones de
sintaxis de esta sección.
Exp: Expresión (Valor, variable, etc.) List: Lista
Eq: Ecuación Mat: Matriz
Ineq: Todos los tipos de desigualdades (a>b, atb, a<b, asb, ab)
Ineqⴝ: Desigualdad ab solamente
[ ]: Puede omitir el elemento o elementos dentro de los corchetes.
{ }: Seleccione uno de los elementos que están dentro de las llaves.
Algunas de las sintaxis en las explicaciones siguientes indican lo siguiente para los parámetros:
Exp/Eq/Ineq/List/Mat
Estas abreviaciones significan que como parámetro puede utilizar cualquiera de lo siguiente: expresión,
ecuación, desigualdad, lista o matriz.
Capturas de pantalla de ejemplo
Las capturas de pantalla más abajo son ejemplos de cómo aparecen las expresiones de entrada y salida en la
pantalla de la calculadora. Todas las capturas de pantalla en esta sección muestran la versión de “expresión
completa”.
Cuando la expresión de entrada no quepa:
Expresión visualizada
Expresión completa
Cuando la expresión generada no se fija:
Expresión visualizada
Expresión completa
Usando el menú secundario Transformación
El menú secundario [Transformation] contiene comandos para la transformación de expresiones, tales como
“expand” y “factor”.
u approx [Action][Transformation][approx]
Función: Transforma una expresión en una aproximación numérica.
Sintaxis: approx (Exp/Eq/Ineq/List/Mat [ ) ]
Ejemplo: Obtener el valor numérico de '2
u simplify [Action][Transformation][simplify]
Función: Simplifica una expresión.
Sintaxis: simplify (Exp/Eq/Ineq/List/Mat [ ) ]
Ejemplo: Simplificar (15'3 + 26)^(1/3)

Capítulo 2: Aplicación Principal 64
u expand [Action][Transformation][expand]
Función: Simplifica una expresión.
Sintaxis: expand (Exp/Eq/Ineq/List/Mat [ ) ]
expand (Exp,variable [ ) ]
• Si se especifica una variable, Exp se descompone en partes fraccionarias
con respecto a la variable.
Ejemplo: Expandir (
x + 2)
2
u factor [Action][Transformation][factor][factor]
Función: Factoriza una expresión.
Sintaxis: factor (Exp/Eq/Ineq/List/Mat [ ) ]
Ejemplo: Factorizar
x
2
– 4x + 4
u rFactor [Action][Transformation][factor][rFactor]
Función: Factoriza una expresión hasta sus raíces, si las tuviera.
Sintaxis: rFactor (Exp/Eq/Ineq/List/Mat [ ) ]
Ejemplo: Factorizar
x
2
– 3
u factorOut [Action][Transformation][factor][factorOut]
Función: Factorizar una expresión con respecto a un factor especificado.
Sintaxis: factorOut (Exp/Eq/Ineq/List/Mat, Exp [ ) ]
Ejemplo: Factorizar “a” desde a
x
2
+ bx + c
u combine [Action][Transformation][combine]
Función: Transforma múltiples fracciones en sus equivalentes con denominador común y las reduce, si es
posible.
Sintaxis: combine (Exp/Eq/Ineq/List/Mat [ ) ]
Ejemplo: Transformar y reducir (
x + 1)/(x + 2) + x(x + 3)
u collect [Action][Transformation][collect]
Función: Reorganiza una expresión con respecto a una variable específica.
Sintaxis: collect (Exp/Eq/Ineq/List/Mat[,Exp] [ ) ]
• “
x”es el valor por defecto cuando se omite“[,Exp]”.
Ejemplo: Reorganizar
x
2
+ ax + bx con respecto a x
u tExpand [Action][Transformation][tExpand]
Función: Emplea las fórmulas de suma y diferencia para expandir una función trigonométrica.
Sintaxis: tExpand(Exp/Eq/Ineq/List/Mat [ ) ]
Ejemplo: Expandir sin (a + b)
u tCollect [Action][Transformation][tCollect]
Función: Emplea las fórmulas de producto a suma para transformar el producto de una función trigonométrica
en una expresión en forma de suma.
Sintaxis: tCollect (Exp/Eq/Ineq/List/Mat [ ) ]
Ejemplo: Transformar cos(a) × cos(b) en una expresión en forma de suma

Capítulo 2: Aplicación Principal 65
u expToTrig [Action][Transformation][expToTrig]
Función: Transforma un exponente en una función trigonométrica o hiperbólica.
Sintaxis: expToTrig (Exp/Eq/Ineq/List/Mat [ ) ]
Ejemplo: Transformar
e
ix
en una función trigonométrica (modo de radianes)
u trigToExp [Action][Transformation][trigToExp]
Función: Transforma una función trigonométrica o hiperbólica en una forma exponencial.
Sintaxis: trigToExp (Exp/Eq/Ineq/List/Mat [ ) ]
Ejemplo: Transformar cosh
x en una forma exponencial
u toFrac [Action][Transformation][Fraction][toFrac]
Función: Transforma un valor decimal en su valor fraccionario equivalente.
Sintaxis: toFrac (Exp/Eq/Ineq/List/Mat [ ) ]
Ejemplo: Transformar 5,28 en su valor fraccionario equivalente
u propFrac [Action][Transformation][Fraction][propFrac]
Función: Transforma un valor decimal en su fracción propia equivalente.
Sintaxis: propFrac (Exp/Eq/Ineq/List/Mat [ ) ]
Ejemplo: Transformar 1,2 en su fracción propia equivalente
u dms [Action][Transformation][DMS][dms]
Función: Transforma un valor en formato DMS en su valor sólo en grados
equivalente.
Sintaxis: dms (Exp/List-1 [,Exp/List-2][,Exp/List-3] [ ) ]
Ejemplo: Transformar 3° 5’ 6” en su valor sólo en grados equivalente
• Cero es el valor por defecto cuando se omite [,Exp/List-2] o [,Exp/List-3][ ) ].
Consejo: Puede introducir 3° 5’ 6” usando la tecla / en el teclado virtual.
/e 3 e 5 e 6 E
u toDMS [Action][Transformation][DMS][toDMS]
Función: Transforma un valor sólo en grados en su valor en formato DMS equivalente.
Sintaxis: toDMS (Exp/List [ ) ]
Ejemplo: Transformar 3,085 grados en su valor en formato DMS equivalente
Usando el menú secundario Avanzado
u solve [Action][Advanced][solve]
Para la información sobre solve, vea la página 82.
u dSolve [Action][Advanced][dSolve]
Para la información sobre dSolve, vea la página 83.

Capítulo 2: Aplicación Principal 66
u taylor [Action][Advanced][taylor]
Función: Halla un polinomio de Taylor de una expresión con respecto a una variable.
Sintaxis: taylor (Exp/List, variable, order [,center point] [ ) ]
Ejemplo: Hallar un polinomio de Taylor de 5º orden de sin(
x) con respecto a
x = 0 (en el modo de radianes)
• Cero es el valor por defecto cuando se omite “[,punto central]”.
u laplace [Action][Advanced][laplace], invLaplace [Action][Advanced][invLaplace]
Función: “laplace” es el comando para la transformada de Laplace, y
“invLaplace” es el comando para la inversa de la transformada de
Laplace.
Sintaxis:
laplace(
f ( t), t, s)
f ( t): expresión ;
t: variable con respecto a la cual se transforma la
expresión ;
s: parámetro de la transformada
invLaplace(
L(s), s, t)
L(s): expresión ;
s: variable con respecto a la cual se transforma la
expresión ;
t: parámetro de la transformada
La calculadora puede realizar la transformada de las siguientes funciones:
sin(
x), cos(x), sinh(x), cosh(x), x
n
, 'x, e
x
, heaviside(x), delta(x), delta(x, n)
La calculadora no puede realizar la transformada de las siguientes funciones:
tan(
x), sin
– 1
(x), cos
– 1
(x), tan
– 1
(x), tanh(x), sinh
– 1
(x), cosh
– 1
(x), tanh
– 1
(x), log(x), ln(x), 1/x, abs(x), gamma(x)
Transformada de Laplace de una ecuación diferencial
El comando laplace se puede usar para resolver ecuaciones diferenciales regulares. La calculadora no admite
el Sistema de ecuaciones diferenciales para laplace.
Sintaxis: laplace(diff eq,
x, y, t)
diff eq: ecuación diferencial a resolver ; x: variable independiente en la diff eq ;
y: variable dependiente en la diff eq ; t: parámetro de la transformada
Ejemplo: Resolver una ecuación diferencial
x’ + 2x = e
−
t
donde x(0) = 3
usando la transformada de Laplace
Lp significa F(s) = L[ f ( t)] en el resultado de la trasformada de una ecuación
diferencial.
u fourier [Action][Advanced][fourier], invFourier [Action][Advanced][invFourier]
Función: “fourier” es el comando para la transformada de Fourier, e “invFourier” es el comando para la
inversa de la transformada de Fourier.
Sintaxis: fourier( f ( x), x, w, n) invFourier(F ( w), w, x, n)
x:variable con respecto a la cual se transforma la expresión ; w: parámetro de la transformada ;
n: 0 a 4, indicando el parámetro de Fourier a utilizar (opcional)
La calculadora puede realizar la transformada de las siguientes funciones:
sin(
t), cos(t), log(t), ln(t), abs(t), signum(t), heaviside(t), delta(t), delta(t,n), e
ti
La calculadora no puede realizar la transformada de las siguientes funciones:
tan(t), sin
– 1
(t), cos
– 1
(t), tan
– 1
(t), sinh(t), cosh(t), tanh(t), sinh
– 1
(t), cosh
– 1
(t), tanh
– 1
(t), gamma(t), 't , e
t
∫
∞
0
()
–
L[ ()] ()=

Capítulo 2: Aplicación Principal 67
La transformada de Fourier se define de la siguiente manera:
∫
∞
–∞
()
2π
() =
∫
∞
–∞
()
–2π
() =
Algunos autores (especialmente físicos) prefieren escribir la transformada en términos de frecuencia angular
ω ≡ 2π en lugar de frecuencia de oscilación .
No obstante, esto deshace la simetría, produciendo el par transformada indicado a continuación.
∫
∞
–∞
()
–ω
(ω) = [()] =
∫
∞
–∞
(ω)
ω
ω
() =
–1
[(ω)] =
1
2
π
Para restaurar la simetría de las transformadas, se utiliza a veces la convención indicada a continuación.
∫
∞
–∞
()
–
() = [ ()] =
1
2
π
∫
∞
–∞
()
() =
–1
[()] =
1
2
π
En general, el par transformada de Fourier se puede definir usando dos constantes arbitrarias a y b como se
indica a continuación.
∫
∞
–∞
()
ω
(ω) =
⏐
⏐
(2
π)
1–
∫
∞
–∞
(ω)
–ω
ω
() =
⏐
⏐
(2
π)
1+
Los valores de a y b dependen de la disciplina científica, que puede especificarse mediante el valor de n
(cuarto parámetro opcional de Fourier e invFourier), como se muestra a continuación.
Desafortunadamente, hay numerosas convenciones en uso para
a y b. Por ejemplo,(0, 1) se utiliza en física
moderna, (1, –1) se utiliza en matemática pura e ingeniería de sistemas, (1, 1) se utiliza en la teoría de
probabilidades para la computación de la función característica, (−1, 1) se utiliza en física clásica, y (0, –2π)
se utiliza en procesamiento de la señal.
Definición de transformada
n (opcional) ab
Modern Physics (Física moderna) 0 0 1
Pure Math (Matemática pura) 1 1 –1
Probability (Probabilidad) 2 1 1
Classical Physics (Física clásica) 3 –1 1
Signal Processing (Procesamiento de señales) 4 0
–2π
Consejo: Puede usar el cuadro de diálogo Formato avanzado para configurar las opciones relacionadas con la
transformada de Fourier, como por ejemplo, definición de la transformada de Fourier, etc. Para más detalles,
vea “Cuadro de diálogo Formato avanzado” en la página 41.
u FFT [Action][Advanced][FFT], IFFT [Action][Advanced][IFFT]
Función: “fourier” es el comando para la transformada rápida de Fourier e “IFFT” es el
comando para la transformada rápida de Fourier inversa. Se necesitan valores de datos 2
n
para
ejecutar FFT e IFFT. En la calculadora, FFT e IFFT se calculan numéricamente.
Sintaxis: FFT(lista) o FFT(lista, m) IFFT(lista) o IFFT(lista, m)
• El tamaño de datos debe ser 2
n
para n = 1, 2, 3, ...
• El valor para
m es opcional. Puede ser de 0 a 2, indicando el parámetro FFT a usar:
0 (Procesamiento de señal), 1 (Matemática pura), 2 (Análisis de datos).
Los FTT e IFFT se definen de la siguiente manera:
=0
−1
()
–——
() =
2π
∑
=0
−1
()
——
() =
2π
∑
1
Consejo: El cuadro de diálogo Formato avanzado se puede usar para configurar las operaciones de la transformada
rápida de Fourier. Para los detalles, vea “Cuadro de diálogo Formato avanzado” en la página 41.

Capítulo 2: Aplicación Principal 68
Usando el menú secundario Cálculo
El menú secundario [Calculation] contiene los comandos relacionados con el cálculo, tales como “diff”
(diferencial) y “
” (integral).
u diff [Action][Calculation][diff]
Función: Deriva una expresión con respecto a una variable.
Sintaxis: diff(Exp/List[,variable] [ ) ]
diff(Exp/List,variable,orden[,a] [ ) ]
• “a” es el punto en el que desea calcular la derivada.
• “orden” = 1 cuando utilice la sintaxis siguiente: diff(Exp/List[,variable][ ) ]. La variable por defecto es “
x”
cuando se omite “variable”.
Ejemplo: Derivar
x
6
con respecto a x
u impDiff [Action][Calculation][impDiff]
Función: Diferencia una ecuación o expresión en forma implícita con respecto
a una variable específica.
Sintaxis: impDiff(Eq/Exp/List, independent variable, dependent variable)
Ejemplo: Hallar
y’ usando diferenciación implícita
¡Importante!
El símbolo de derivada (’) no puede utilizarse en el argumento “impDiff(”. Si intenta utilizar un símbolo de
derivada provocará un error de Tipo de argumento erróneo.
u
∫
[Action][Calculation][
]
Función: Integra una expresión con respecto a una variable.
Sintaxis:
(Exp/List[,variable] [ ) ]
(Exp/List, variable, límite inferior, límite superior [,tol ] [ ) ]
• “
x” es el valor por defecto cuando se omite [,variable].
• “
tol” representa el intervalo de error permisible.
• Este comando devuelve un valor aproximado cuando se especifica un rango para “
tol ”.
• Este comando devuelve el valor exacto de un intervalo definido cuando no se especifica nada en “
tol ”. Si
no se puede obtener el valor exacto, este comando realiza un cálculo aproximado utilizando tol = 1
E
– 5. Si
puede obtenerse un valor aproximado, se devuelve dicho valor. Se muestra un mensaje de error si no es
posible obtener un valor aproximado o si no puede realizarse el cálculo por
algún motivo.
Ejemplo: Integrar x con respecto a x
u lim [Action][Calculation][lim]
Función: Determina el límite de una expresión.
Sintaxis: lim (Exp/List, variable, punto [,direction] [ ) ]
Ejemplo: Determinar el límite de
e
−
x
cuando x tiende a ∞
• Esta función devuelve el límite por la izquierda cuando “dirección” < 0, el límite por la derecha cuando
“dirección” > 0, y el límite por los dos lados (izquierda y derecha) cuando “dirección” = 0 o cuando se omite
la dirección.
u
Σ
[Action][Calculation][Σ]
Función: Evalúa una expresión para un intervalo de valores de variable discretos, y luego calcula una suma.
Sintaxis: Σ(Exp/List, variable, valor inferior, valor superior [ ) ]

Capítulo 2: Aplicación Principal 69
Ejemplo: Calcular la suma de
x
2
cuando el valor de x varía entre x = 1 y
x = 10
u
Π
[Action][Calculation][Π]
Función: Evalúa una expresión para un intervalo de valores de variable discretos, y luego calcula un
producto.
Sintaxis: Π(Exp/List, variable, valor inferior, valor superior [ ) ]
Ejemplo: Calcular el producto de
x
2
cuando el valor de x varía entre x = 1 y
x = 5
u rangeAppoint [Action][Calculation][rangeAppoint]
Función: Halla una expresión o valor que satisfaga una condición en un intervalo.
Sintaxis: rangeAppoint (Exp/Eq/List, valor inicial, valor final [ ) ]
• Cuando se utiliza una ecuación (Eq) como primer argumento, introduzca la ecuación usando la sintaxis Var
= Exp. La evaluación no será posible si se utiliza cualquier otra sintaxis.
Ejemplo: Hallar las expresiones en la lista {
x = π, x = 2π,
x = 3π} que pertenezcan al intervalo cerrado 0 s x s 5
u mod [Action][Calculation][mod]
Función: Devuelve el resto al dividir una expresión por otra expresión.
Sintaxis: mod ({Exp/List} -1, {Exp/List} -2 [ ) ]
Ejemplo: Determinar el resto al dividir 26 por 3 (26mod3)
u tanLine [Action][Calculation][line][tanLine]
Función: Devuelve el lado derecho de la ecuación para la línea tangente (y = ‘expresión’)
a la curva en el punto especificado.
Sintaxis: tanLine (Exp/List, variable, valor de la variable en el punto de
tangencia [ ) ]
Ejemplo: Determinar la función de la línea tangente a
y = x
3
en x = 2
u normal [Action][Calculation][line][normal]
Función: Devuelve el lado derecho de la ecuación para la línea normal (y = ‘expresión’) a la curva en el punto
especificado.
Sintaxis: normal (Exp/List, variable, valor de la variable en el punto de la
normal [ ) ]
Ejemplo: Determinar la función de la línea normal a
y = x
3
en x = 2
u arcLen [Action][Calculation][line][arcLen]
Función: Devuelve la longitud de arco de una expresión desde un valor inicial hasta un valor final con
respecto a una variable.
Sintaxis: arcLen (Exp/List, variable, valor inicial, valor final [ ) ]
Ejemplo: Determinar la longitud de arco para
y = x
3
2
desde x = 0 a x = 4
u fMin [Action][Calculation][fMin/fMax][fMin], fMax [Action][Calculation][fMin/fMax][fMax]
Función: Devuelve el punto mínimo (fMin) / máximo (fMax) de una función en un intervalo específico.

Capítulo 2: Aplicación Principal 70
Sintaxis: fMin(Exp[,variable] [ ) ]
fMin(Exp, variable, valor inicial, valor final[,
n] [ ) ]
fMax(Exp[,variable] [ ) ]
fMax(Exp, variable, valor inicial, valor final[,
n] [ ) ]
• “
x” es el valor por defecto cuando se omite “[,variable]”.
• Infinito negativo e infinito positivo son los valores por defecto cuando se utiliza la sintaxis fMin(Exp[,variable]
[ ) ] o fMax(Exp[,variable] [ ) ].
• “
n” es la precisión de cálculo, que puede ser especificada como un número entero entre 1 y 9. Al usar
cualquier valor fuera de este intervalo de valores se produce un error.
• Este comando devuelve un valor aproximado cuando la precisión de cálculo se especifica con “
n”.
• Este comando devuelve un valor exacto cuando no se especifica nada para “
n”. Sin embargo, si no se
puede obtener el valor exacto, este comando devuelve un valor aproximado, para n = 4.
• Los puntos discontinuos o las secciones que fluctúen mucho pueden afectar desfavorablemente a la
precisión o incluso ocasionar un error.
• La introducción de un número más grande para “n” aumenta la precisión del cálculo, pero también aumenta
el tiempo necesario para realizar el cálculo.
• El valor introducido para el punto final del intervalo debe ser mayor que el valor introducido para el punto
inicial. De lo contrario se ocasiona un error.
Ejemplo: Hallar el punto mínimo de
x
2
– 1 con respecto a x
Ejemplo: Hallar el punto máximo de –x
2
+ 1 con respecto a x
u gcd [Action][Calculation][gcd/lcm][gcd]
Función: Devuelve el máximo común denominador de dos expresiones.
Sintaxis: gcd (Exp/List-1, Exp/List-2 [ ) ]
Ejemplo: Obtener el máximo común denominador de
x + 1 y x
2
– 3x – 4
u lcm [Action][Calculation][gcd/lcm][lcm]
Función: Devuelve el mínimo común múltiplo de dos expresiones.
Sintaxis: lcm (Exp/List-1, Exp/List-2 [ ) ]
Ejemplo: Obtener el el mínimo común múltiplo de
x
2
– 1 y x
2
+ 2x – 3
u denominator [Action][Calculation][fraction][denominator]
Función: Extrae el denominador de una fracción.
Sintaxis: denominator (Exp/List [ ) ]
Ejemplo: Extraer el denominador de la fracción (
y – 2)/(x + 1)
u numerator [Action][Calculation][fraction][numerator]
Función: Extrae el numerador de una fracción.
Sintaxis: numerator (Exp/List [ ) ]
Ejemplo: Extraer el numerador de la fracción (
y – 2)/(x + 1)
Usando el menú secundario Complejo
El menú secundario [Complex] contiene comandos relacionados con cálculos con números complejos.

Capítulo 2: Aplicación Principal 71
u arg [Action][Complex][arg]
Función: Devuelve el argumento de un número complejo.
Sintaxis: arg (Exp/Eq/List/Mat [ ) ]
Ejemplo: Obtener el argumento del complejo 2 +
i (en el modo de radianes)
u conjg [Action][Complex][conjg]
Función: Devuelve el número complejo conjugado.
Sintaxis: conjg (Exp/Eq/Ineq/List/Mat [ ) ] (Ineq: solamente en el modo real)
Ejemplo: Obtener el número complejo conjugado de 1 +
i
u re [Action][Complex][re]
Función: Devuelve la parte real de un número complejo.
Sintaxis: re (Exp/Eq/Ineq/List/Mat [ ) ] (Ineq: solamente en el modo real)
Ejemplo: Obtener la parte real del número complejo 3 – 4
i
u im [Action][Complex][im]
Función: Devuelve la parte imaginaria de un número complejo.
Sintaxis: im (Exp/Eq/Ineq/List/Mat [ ) ] (Ineq: solamente en el modo real)
Ejemplo: Obtener la parte imaginaria del número complejo 3 – 4
i
u cExpand [Action][Complex][cExpand]
Función: Expande una expresión compleja a la forma rectangular (a + bi).
Sintaxis: cExpand (Exp/Eq/List/Mat [ ) ]
• Las variables son consideradas como números reales.
Ejemplo: Expandir cos
–1
(2) (en el modo de radianes)
u compToPol [Action][Complex][compToPol]
Función: Transforma un número complejo en su forma polar.
Sintaxis: compToPol (Exp/Eq/List/Mat [ ) ]
• Cuando el argumento es Mat (Matrices), el cálculo puede realizarse utilizando únicamente la unidad angular
radián.
Ejemplo: Transformar 1 +
i en su forma polar
Modo de radianes Modo de grados Modo de grados
centesimales
u compToTrig [Action][Complex][compToTrig]
Función: Transforma un número complejo en su forma trigonométrica/hiperbólica.
Sintaxis: compToTrig (Exp/Eq/List/Mat [ ) ]
Ejemplo: Transformar 1 +
i en su forma trigonométrica (en el modo de radianes)

Capítulo 2: Aplicación Principal 72
u compToRect [Action][Complex][compToRect]
Función: Transforma un número complejo en su forma rectangular.
Sintaxis: compToRect (la forma ⬔(
r,) o r · e^( · i)[ ) ]
Ejemplo: Transformar un número complejo
en su forma rectangular
Usando el menú secundario Lista-Crear
El menú secundario [List][Create] contiene comandos relacionados con la creación de listas.
u seq [Action][List][Create][seq]
Función: Genera una lista de acuerdo con una expresión de secuencia numérica.
Sintaxis: seq (Exp, variable, valor inicial, valor final [,step size] [ ) ]
Ejemplo: Generar una lista de acuerdo con la expresión
x
2
+ 2x
cuando el valor inicial es 1, el valor final es 5, y el paso es 2
• “1” es el valor por defecto cuando se omite “[,paso]”.
• El paso debe ser un factor de la diferencia entre el valor inicial y el valor final.
u augment [Action][List][Create][augment]
Función: Crea una lista nueva anexionando una lista a la otra.
Sintaxis: augment (List-1, List-2 [ ) ]
Ejemplo: Combinar la lista {1, 2} y la lista {3, 4}
u fill [Action][List][Create][fill]
Función: Reemplaza los elementos de una lista por un valor o expresión especificado. También se puede
usar este comando para crear una lista nueva cuyos elementos contengan todos el mismo valor
o expresión, o una lista nueva en la que la frecuencia de cada elemento en la primera lista venga
determinada por el elemento correspondiente en la segunda lista.
Sintaxis: fill (Exp/Eq/Ineq, número de elementos [ ) ]
fill (Exp/Eq/Ineq, List [ ) ]
fill (List, List [ ) ]
Ejemplo: Crear una lista que contega cuatro elementos idénticos (2)
u subList [Action][List][Create][subList]
Función: Extrae una parte concreta de una lista a una lista nueva.
Sintaxis: subList (List [,número inicial] [,número final] [ ) ]
Ejemplo: Extraer del segundo al cuarto elemento de la lista {1, 2, 3, 4, 5}
• El elemento a la izquierda del todo es el valor por defecto cuando se omite “[,número inicial]”, y el elemento
a la derecha del todo es el valor por defecto cuando se omite “[,número final]”.
u shift [Action][List][Create][shift]
Función: Devuelve una lista en la que los elementos han sido desplazados hacia la derecha o izquierda un
cierto número de posiciones.
Sintaxis: shift (List [,número de desplazamientos] [ ) ]
• Al especificar un valor negativo para “[,número de desplazamientos]” se desplaza hacia la derecha,
mientras un valor positivo desplaza hacia la izquierda.

Capítulo 2: Aplicación Principal 73
• Desplazamiento hacia la derecha una posición (–1) es la opción por defecto cuando se omite “[,número de
desplazamientos]”.
Ejemplo: Desplazar los elementos de la lista {1, 2, 3, 4, 5, 6} hacia la
izquierda tres posiciones
u rotate [Action][List][Create][rotate]
Función: Devuelve una lista en la que los elementos han sido rotados hacia la derecha o
izquierda un cierto número de posiciones.
Sintaxis: rotate (List [,número de rotaciones] [ ) ]
• Al especificar un valor negativo para “[,número de rotaciones]” se rota hacia la derecha, mientras un valor
positivo rota hacia la izquierda.
Ejemplo: Rotar los elementos de la lista {1, 2, 3, 4, 5, 6} hacia la izquierda dos
posiciones
• Rotación hacia la derecha una posición (–1) es la opción por defecto cuando se omite “[,número de
rotaciones]”.
u sortA [Action][List][Create][sortA]
Función: Ordena los elementos de la lista en orden ascendente.
Sintaxis: sortA (List [ ) ]
Ejemplo: Ordenar los elementos de la lista {1, 5, 3} en orden ascendente
u sortD [Action][List][Create][sortD]
Función: Ordena los elementos de la lista en orden descendente.
Sintaxis: sortD (List [ ) ]
Ejemplo: Ordenar los elementos de la lista {1, 5, 3} en orden descendente
u listToMat [Action][List][Create][listToMat]
Función: Transforma listas en una matriz.
Sintaxis: listToMat (List-1 [, List-2, ..., List-N] [ ) ]
Ejemplo: Transformar las listas {3, 5} y {2, 4} en una matriz
u matToList [Action][List][Create][matToList]
• Para la información acerca de matToList, vea la página 77.
Usando los menús secundarios Lista-Estadística y Lista-Calcular
Los menús secundarios [List][Statistics] y [List][Calculation] contienen comandos relacionados con cálculos con
listas.
u min [Action][List][Statistics][min]
Función: Devuelve el valor mínimo de una expresión o de los elementos de una lista.
Sintaxis: min (Exp/List-1[, Exp/List-2] [ ) ]
Ejemplo: Determinar los valores mínimos de los elementos de la lista {1, 2, 3}

Capítulo 2: Aplicación Principal 74
u max [Action][List][Statistics][max]
Función: Devuelve el valor máximo de una expresión o de los elementos de una lista.
Sintaxis: max (Exp/List-1[, Exp/List-2] [ ) ]
Ejemplo: Determinar los valores máximos de los elementos de la lista {1, 2, 3}
u mean [Action][List][Statistics][mean]
Función: Devuelve la media de los elementos de una lista.
Sintaxis: mean (List-1[, List-2] [ ) ] (List-1: Datos, List-2: Freq)
Ejemplo: Determinar la media de los elementos de la lista {1, 2, 3}
u median [Action][List][Statistics][median]
Función: Devuelve la mediana de los elementos de una lista.
Sintaxis: median (List-1[, List-2] [ ) ] (List-1: Datos, List-2: Freq)
Ejemplo: Determinar la mediana de los elementos de la listat {1, 2, 3}
u mode [Action][List][Statistics][mode]
Función: Devuelve la moda de los elementos de una lista. Si hay múltiples modas, se devolverán dentro de
una lista.
Sintaxis: mode (List-1[, List-2] [ ) ] (List-1: Datos, List-2: Freq)
Ejemplo: Determinar la moda de los elementos de la lista {1, 1, 2, 2, 2}
u Q
1
[Action][List][Statistics][Q
1
]
Función: Devuelve el primer cuartil de los elementos de una lista.
Sintaxis: Q
1
(List-1[, List-2] [ ) ] (List-1: Datos, List-2: Freq)
Ejemplo: Determinar el primer cuartil de los elementos de la lista {1, 2, 3, 4, 5}
u Q
3
[Action][List][Statistics][Q
3
]
Función: Devuelve el tercer cuartil de los elementos de una lista.
Sintaxis: Q
3
(List-1[, List-2] [ ) ] (List-1: Datos, List-2: Freq)
Ejemplo: Determinar el tercer cuartil de los elementos de la lista {1, 2, 3, 4, 5}
u percentile [Action][List][Statistics][percentile]
Función: Halla el punto percentil enésimo de una lista.
Sintaxis: percentile (lista, número)
u stdDev [Action][List][Statistics][stdDev]
Función: Devuelve la desviación estándar de la muestra de los elementos de una lista.
Sintaxis: stdDev (List [ ) ]
Ejemplo: Determinar la desviación estándar de la muestra de los elementos
de la lista {1, 2, 4}
u variance [Action][List][Statistics][variance]
Función: Devuelve la varianza de la muestra de los elementos de una lista.
Sintaxis: variance (List [ ) ]

Capítulo 2: Aplicación Principal 75
Ejemplo: Determinar la varianza de la muestra de los elementos de la lista {1,
2, 4}
u dim [Action][List][Calculation][dim]
Función: Devuelve la dimensión de una lista.
Sintaxis: dim (List [ ) ]
Ejemplo: Determinar la dimensión de la lista {1, 2, 3}
u sum [Action][List][Calculation][sum]
Función: Devuelve la suma de los elementos de una lista.
Sintaxis: sum (List-1[, List-2] [ ) ] (List-1: Datos, List-2: Freq)
Ejemplo: Determinar la suma de los elementos de la lista {1, 2, 3}
u prod [Action][List][Calculation][prod]
Función: Devuelve el producto de los elementos de una lista.
Sintaxis: prod (List-1[, List-2] [ ) ] (List-1: Datos, List-2: Freq)
Ejemplo: Determinar el producto de los elementos de la lista {1, 2, 3}
u cuml [Action][List][Calculation][cuml]
Función: Devuelve las sumas acumuladas de los elementos de una lista.
Sintaxis: cuml (List [ ) ]
Ejemplo: Determinar las sumas acumuladas de los elementos de la lista
{1, 2, 3}
u Alist [Action][List][Calculation][Alist]
Función: Devuelve una lista cuyos elementos son las diferencias entre dos elementos contiguos de otra lista.
Sintaxis: Alist (List [ ) ]
Ejemplo: Generar una lista cuyos elementos sean las diferencias entre dos
elementos contiguos de la lista {1, 2, 4}
u percent [Action][List][Calculation][percent]
Función: Devuelve el porcentaje de cada elemento de una lista, considerando
que la suma de todos los porcentajes es 100.
Sintaxis: percent (List [ ) ]
Ejemplo: Determinar el porcentaje de cada elemento de la lista {1, 2, 3}
u polyEval [Action][List][Calculation][polyEval]
Función: Devuelve un polinomio ordenado en potencias descendentes, de manera que los coeficientes
correspondan secuencialmente a cada elemento de la lista de entrada.
Sintaxis: polyEval (List [,Exp/List] [ ) ]
• “
x” es el valor por defecto cuando se omite “[,Exp/List]”.
Ejemplo: Crear un polinomio de segundo grado con los coeficientes {1, 2, 3}

Capítulo 2: Aplicación Principal 76
u sequence [Action][List][Calculation][sequence]
Función: Devuelve el polinomio de menor grado que representa la secuencia expresada en la lista de
entrada. Cuando hay dos listas, este comando devuelve un polinomio que proyecta cada elemento
de la primera lista a su elemento correspondiente de la segunda lista.
Sintaxis: sequence (List-1[, List-2] [,variable] [ ) ]
• “
x” es el valor por defecto cuando se omite “[,variable]”.
Ejemplo: Determinar un polinomio para una secuencia expresada en la lista
{3, 5, 7, 9}
u sumSeq [Action][List][Calculation][sumSeq]
Función: Halla el polinomio de menor grado que representa la secuencia expresada en la lista de entrada, y
devuelve la suma del polinomio. Cuando hay dos listas, este comando devuelve un polinomio que
proyecta cada elemento de la primera lista a su elemento correspondiente de la segunda lista, y
devuelve la suma del polinomio.
Sintaxis: sumSeq (List-1[, List-2] [,variable] [ ) ]
• “
x” es el valor por defecto cuando se omite “[,variable]”.
Ejemplo: Determinar la suma de un polinomio para una secuencia expresada
en la lista {3, 5, 7, 9}
Usando el menú secundario Matriz-Crear
El menú secundario [Matrix][Create] contiene comandos relacionados con la creación de matrices.
u trn [Action][Matrix][Create][trn]
Función: Devuelve una matriz transpuesta.
Sintaxis: trn (Mat [ ) ]
Ejemplo: Transponer la matriz [[1, 2] [3, 4]]
u augment [Action][Matrix][Create][augment]
Función: Devuelve una matriz que combina otras dos matrices.
Sintaxis: augment (Mat-1, Mat-2 [ ) ]
Ejemplo: Combinar las dos matrices [[1, 2] [3, 4]] y [[5, 6] [7, 8]]
u ident [Action][Matrix][Create][ident]
Función: Crea una matriz de identidad.
Sintaxis: ident (número natural [ ) ]
Ejemplo: Crear una matriz identidad 2 × 2
u fill [Action][Matrix][Create][fill]
Función: Crea una matriz con un cierto número de filas y columnas, o reemplaza los elementos de una matriz
por una expresión.
Sintaxis: fill (Exp, número de filas, número de columnas [ ) ]
fill (Exp, Mat [ ) ]
Ejemplo: Crear una matriz 2 × 3 con todos sus elementos iguales a 2

Capítulo 2: Aplicación Principal 77
u subMat [Action][Matrix][Create][subMat]
Función: Extrae una parte concreta de una matriz a una matriz nueva.
Sintaxis: subMat (Mat [,fila inicial] [,columna inicial] [,fila final] [,columna final] [ ) ]
• “1” es el valor por defecto cuando se omite “[,fila inicial]” y “[,columna
inicial]”.
• El número de la última fila es el valor por defecto cuando se omite “[,fila
final]”.
• El número de la última columna es el valor por defecto cuando se omite
“[,columna final]”.
Ejemplo: Extraer desde la fila 2, columna 2, hasta la fila 3, columna 3 de la
matriz [[1, 4, 7] [2, 5, 8] [3, 6, 9]]
u diag [Action][Matrix][Create][diag]
Función: Devuelve una matriz de una fila que contiene los elementos de la diagonal principal de una matriz
cuadrada.
Sintaxis: diag (Mat[ ) ]
Ejemplo: Extraer los elementos de la diagonal de la matriz [[1, 2] [3, 4]]
u listToMat [Action][Matrix][Create][listToMat]
• Para la información acerca de listToMat, vea la página 73.
u matToList [Action][Matrix][Create][matToList]
Función: Transforma una columna de una matriz en una lista.
Sintaxis: matToList (Mat, número de columna [ ) ]
Ejemplo: Transformar la columna 2 de la matriz [[1, 2] [3, 4]] into a list
Usando los menús secundarios Matriz-Calcular y Matriz-Fila y Columna
Los menús secundarios [Matrix][Calculation] y [Matrix][Row&Column] contiene comandos relacionados con los
cálculos matriciales.
u dim [Action][Matrix][Calculation][dim]
Función: Devuelve las dimensiones de una matriz como una lista de dos elementos {número de filas, número
de columnas}.
Sintaxis: dim (Mat [ ) ]
Ejemplo: Determinar las dimensiones de la matriz [[1, 2, 3] [4, 5, 6]]
u det [Action][Matrix][Calculation][det]
Función: Devuelve el determinante de una matriz cuadrada.
Sintaxis: det (Mat [ ) ]
Ejemplo: Obtener el determinante de la matriz [[1, 2] [4, 5]]
u norm [Action][Matrix][Calculation][norm]
Función: Devuelve la norma de Frobenius de la matriz.
Sintaxis: norm (Mat [ ) ]
Ejemplo: Determinar la norma de la matriz [[1, 2] [4, 5]]

Capítulo 2: Aplicación Principal 78
u rank [Action][Matrix][Calculation][rank]
Función: Halla el rango de una matriz.
La función de rango calcula el rango de una matriz realizando la eliminación
gausiana sobre las filas de la matriz dada. El rango de la matriz A es el
número de las filas distintas de cero en la matriz resultante.
Sintaxis: rank (Matrix)
u ref [Action][Matrix][Calculation][ref]
Función: Devuelve la forma escalonada por filas de una matriz.
Sintaxis: ref (Mat [ ) ]
Ejemplo: Obtener la forma escalonada por filas de la matriz [[1, 2, 3] [4, 5, 6]]
u rref [Action][Matrix][Calculation][rref]
Función: Devuelve la forma escalonada reducida por filas de una matriz.
Sintaxis: rref (Mat [ ) ]
Ejemplo: Obtener la forma escalonada reducida por filas de la
matriz [[2, –1, 3, 19] [1, 1, –5, –21] [0, 4, 3, 0]]
u eigVl [Action][Matrix][Calculation][eigVl]
Función: Devuelve una lista que contiene el(los) valor(es) propio(s) de una matriz cuadrada.
Sintaxis: eigVl (Mat [ ) ]
Ejemplo: Obtener el(los) valor(es) propio(s) de la matriz[[3, 4] [1, 3]]
u eigVc [Action][Matrix][Calculation][eigVc]
Función: Devuelve una matriz en la que cada columna representa un vector propio de una matriz cuadrada.
• Como un vector propio normalmente no se puede determinar de manera unívoca, se normaliza a su norma,
que es 1, de la manera siguiente:
Cuando V = [
x1, x2, ..., xn], (⎥ x1⎥
2
+ ⎥ x2⎥
2
+ .... + ⎥ xn⎥
2
) = 1.
Sintaxis: eigVc (Mat [ ) ]
Ejemplo: Obtener el(los) vector(es) propio(s) de la matriz [[3, 4] [1, 3]]
u LU [Action][Matrix][Calculation][LU]
Función: Devuelve la descomposición LU de una matriz cuadrada.
Sintaxis: LU (Mat, lVariableMem, uVariableMem [ ) ]
Ejemplo: Obtener la descomposición LU de la matriz [[1, 2, 3] [4, 5, 6] [7, 8, 9]]
• La matriz inferior se asigna a la primera variable L, mientras la matriz
superior se asigna a la segunda variable U.
Para ver la matriz inferior Para ver la matriz superior
Lw
Uw

Capítulo 2: Aplicación Principal 79
u QR [Action][Matrix][Calculation][QR]
Función: Devuelve la descomposición QR de una matriz cuadrada.
Sintaxis: QR (Mat, qVariableMem, rVariableMem [ ) ]
Ejemplo: Obtener la descomposición QR de la matriz [[1, 2] [3, 4]]
• La matriz unitaria se asigna a la variable Q, mientras la matriz triangular
superior se asigna a la variable R.
Para ver la matriz unitaria Para ver la matriz triangular superior
Qw
Rw
u swap [Action][Matrix][Row&Column][swap]
Función: Intercambia dos filas de una matriz.
Sintaxis: swap (Mat, número de fila 1, número de fila 2 [ ) ]
Ejemplo: Intercambiar la fila 1 con la fila 2 de la matriz [[1, 2] [3, 4]]
u mRow [Action][Matrix][Row&Column][mRow]
Función: Multiplica los elementos de una fila de una matriz por una
expresión.
Sintaxis: mRow (Exp, Mat, número de fila [ ) ]
Ejemplo: Multiplicar la fila 1 de la matriz [[1, 2] [3, 4]] por
x
u mRowAdd [Action][Matrix][Row&Column][mRowAdd]
Función: Multiplica los elementos de una fila de una matriz por una expresión, y luego suma el resultado a
otra fila.
Sintaxis: mRowAdd (Exp, Mat, número de fila 1, número de fila 2 [ ) ]
Ejemplo: Multiplicar la fila 1 de la matriz [[1, 2] [3, 4]] por
x, y luego sumar el
resultado a la fila 2
u rowAdd [Action][Matrix][Row&Column][rowAdd]
Función: Suma una fila de una matriz a otra fila.
Sintaxis: rowAdd (Mat, número de fila 1, número de fila 2 [ ) ]
Ejemplo: Sumar la fila 1 de la matriz [[1, 2] [3, 4]] a la fila 2
u rowDim [Action][Matrix][Row&Column][rowDim]
Función: Devuelve el número de filas de una matriz.
Sintaxis: rowDim (Mat [ ) ]
Ejemplo: Obtener el número de filas de la matriz [[1, 2, 3] [4, 5, 6]]
u rowNorm [Action][Matrix][Row&Column][rowNorm]
Función: Calcula las sumas de los valores absolutos de los elementos de cada fila de una matriz, y devuelve
el valor máximo de las sumas.
Sintaxis: rowNorm (Mat [ ) ]

Capítulo 2: Aplicación Principal 80
Ejemplo: Calcular las sumas de los valores absolutos de los elementos
de cada fila de la matriz [[1, –2, 3] [4, –5, –6]], y obtener el valor
máximo de las sumas
u colDim [Action][Matrix][Row&Column][colDim]
Función: Devuelve el número de columnas de una matriz.
Sintaxis: colDim (Mat [ ) ]
Ejemplo: Obtener el número de columnas de la matriz [[1, 2] [3, 4] [5, 6]]
u colNorm [Action][Matrix][Row&Column][colNorm]
Función: Calcula las sumas de los valores absolutos de los elementos de cada columna de una matriz, y
devuelve el valor máximo de las sumas.
Sintaxis: colNorm (Mat [ ) ]
Ejemplo: Calcular las sumas de los valores absolutos de los
elementos de cada columna de la matriz [[1, –2, 3][4, –5, –6]
[–7, 8, 9]], y obtener el valor máximo de las sumas
Usando el menú secundario Vector
El menú secundario [Vector] contiene comandos relacionados con cálculos vectoriales.
• Un vector se manipula como una matriz 1 × N o una matriz N × 1.
• Un vector en la forma de 1 × N se puede introducir como [……] o [[……]].
Ejemplo: [1, 2], [[1, 2]]
• Se considera que los vectores están en forma rectangular a menos que se utilice ∠() para indicar un valor
de ángulo.
u augment [Action][Vector][augment]
Función: Devuelve un vector ampliado [Mat-1 Mat-2].
Sintaxis: augment (Mat-1, Mat-2 [ ) ]
Ejemplo: Ampliar los vectores [1, 2] y [3, 4]
u fill [Action][Vector][fill]
Función: Crea un vector que contiene un cierto número de elementos, o reemplaza los elementos de un
vector por una expresión.
Sintaxis: fill (Exp, Mat [ ) ]
fill (Exp, 1, número de columnas [ ) ]
Ejemplo: Reemplazar los elementos del vector [1, 2] por
x
Ejemplo: Crear un vector 1 × 3 (1 fila, 3 columnas), cuyos elementos sean
todos iguales a “3”
u dim [Action][Vector][dim]
Función: Devuelve la dimensión de un vector.
Sintaxis: dim (Mat [ ) ]
Ejemplo: Determinar la dimensión del vector [1, 2, 3]
• El vector [1, 2, 3] se manipula como una matriz 1 × 3.

Capítulo 2: Aplicación Principal 81
u unitV [Action][Vector][unitV]
Función: Normaliza un vector.
Sintaxis: unitV (Mat [ ) ]
• Este comando se puede usar solamente con una matriz 1 × N o N × 1.
Ejemplo: Normalizar el vector [1, 3, 5]
u angle [Action][Vector][angle]
Función: Devuelve el ángulo formato por dos vectores.
Sintaxis: angle (Mat-1, Mat-2 [ ) ]
• Este comando se puede usar solamente con una matriz 1 × N o N × 1.
Ejemplo: Determinar el ángulo formado por los vectores [1, 2] y [3, 4] (en el
modo de radianes)
u norm [Action][Vector][norm]
Función: Devuelve la norma de un vector.
Sintaxis: norm (Mat [ ) ]
Ejemplo: Obtener la norma del vector [1, 2, 3]
u crossP [Action][Vector][crossP]
Función: Devuelve el producto cruzado de dos vectores.
Sintaxis: crossP (Mat-1, Mat-2 [ ) ]
• Este comando se puede usar solamente con una matriz 1 × N o N × 1 (N = 2, 3).
• Una matriz de dos elementos [a, b] o [[a],[b]] se convierte automáticamente en una matriz de tres elementos
[a, b, 0] o [[a], [b], [0]].
Ejemplo: Obtener el producto cruzado de los dos vectores [1, 3, 5] y [2, 4, 6]
u dotP [Action][Vector][dotP]
Función: Devuelve el producto escalar de dos vectores.
Sintaxis: dotP (Mat-1, Mat-2 [ ) ]
• Este comando se puede usar solamente con una matriz 1 × N o N × 1.
Ejemplo: Obtener el producto escalar de los dos vectores [1, 3, 5] y [2, 4, 6]
u toRect [Action][Vector][toRect]
Función: Devuelve una forma rectangular equivalente [x y] o [x y z].
Sintaxis: toRect (Mat [,número natural] [ ) ]
• Este comando se puede usar solamente con una matriz 1 × N o N × 1 (N = 2, 3).
• Este comando devuelve “
x” cuando “número natural” es 1, “y” cuando “número natural” es 2, y “z” cuando
“número natural” es 3.
• Este comando devuelve una forma rectangular cuando se omite “número natural”.
Ejemplo: Transformar la forma polar ['2 , ∠(π/4)] en su forma rectangular
equivalente (en el modo de radianes)
u toPol [Action][Vector][toPol]
Función: Devuelve una forma polar equivalente [r∠].

Capítulo 2: Aplicación Principal 82
Sintaxis: toPol (Mat [,número natural] [ ) ]
• Este comando se puede usar solamente con una matriz 1 × 2 o 2 × 1.
• Este comando devuelve “
r” cuando el “número natural” es 1, y “ ” cuando el “número natural” es 2.
• Este comando devuelve una forma polar cuando se omite “número natural”.
Ejemplo: Transformar la forma rectangular [1, 2] en su forma polar
equivalente
u toSph [Action][Vector][toSph]
Función: Devuelve una forma esférica equivalente [
ρ
∠ ∠
φ
].
Sintaxis: toSph (Mat [,número natural] [ ) ]
• Este comando se puede usar solamente con una matriz 1 × 3 o 3 × 1.
• Este comando devuelve “
ρ
” cuando el “número natural” es 1, “ ” cuando el “número natural” es 2 y “
φ
”
cuando el “número natural” es 3.
• Este comando devuelve una forma esférica cuando se omite “número natural”.
Ejemplo: Transformar la forma rectangular [1, 1, 1] en su forma esférica
equivalente (en el modo de radianes)
u toCyl [Action][Vector][toCyl]
Función: Devuelve una forma cilíndrica equivalente [r∠ z].
Sintaxis: toCyl (Mat [,número natural] [ ) ]
• Este comando se puede usar solamente con una matriz 1 × 3 o 3 × 1.
• Este comando devuelve “
r” cuando el “número natural” es 1, “ ” cuando el “número natural” es 2 y “z”
cuando el “número natural” es 3.
• Este comando devuelve una forma cilíndrica cuando se omite “número
natural”.
Ejemplo: Transformar la forma rectangular [1, 1, 1] en su forma cilíndrica
equivalente (en el modo de radianes)
Usando el menú secundario Ecuación/Desigualdad
El menú secundario [Equation/Inequality] contiene comandos relacionados con ecuaciones y desigualdades.
u solve [Action][Equation/Inequality][solve]
Función: Devuelve la solución de una ecuación o desigualdad.
Sintaxis 1: solve(Exp/Eq/Ineq [,variable] [ ) ]
• “
x” es el valor por defecto cuando se omite “[,variable]”.
Ejemplo: Resolver
ax + b = 0 para x
Sintaxis 2: solve(Exp/Eq/Ineq,variable[, valor, límite inferior, límite superior] [ ) ]
• “valor” es un valor estimado inicialmente.
• Este comando es válido solamente para las ecuaciones y expresiones cuando se incluye “valor” y los
elementos que le siguen. En tal caso, este comando devuelve un valor aproximado.
• Se genera un valor exacto cuando se omite “valor” y los elementos que le siguen. Sin embargo, cuando no
se pueda obtener un valor exacto, se genera un valor aproximado para las ecuaciones, basado solamente
en la suposición que valor = 0, límite inferior = –
∞ y límite superior = ∞.
Sintaxis 3: solve({Exp-1/Eq-1, ..., Exp-N/Eq-N}, {variable-1, ..., variable-N} [ ) ]
• Cuando “Exp” es el primer argumento, se supone la ecuación Exp = 0.

Capítulo 2: Aplicación Principal 83
Ejemplo: Resolver las ecuaciones lineales simultáneas 3x + 4y = 5, 2x – 3y
= –8
También puede ingresar las ecuaciones simultáneas que se muestran en el ejemplo por medio de la tecla
# del teclado virtual. A continuación se muestra la sintaxis requerida.
Exp-1/Eq-1
Exp-N/Eq-N
variable-1, ..., variable-N
• A continuación se muestra la operación de teclas necesaria para ingresar este ejemplo utilizando la tecla
#.
#dX+eY=fccX-dY=-ieX,Yw
• Para ingresar ecuaciones simultáneas con tres o más incógnitas, toque la tecla # cuando el cursor se
encuentra en el campo de ingreso Exp-N/Eq-N. Cada toque de # añadirá una línea más para ingresar
una ecuación.
Sintaxis 4: Puede resolver la relación entre dos puntos, líneas rectas, planos o esferas introduciendo la
ecuación vectorial dentro del comando solve(. A continuación, presentamos cuatro sintaxis típicas
para resolver una ecuación vectorial utilizando el comando solve(.
En las sintaxis que aparecen abajo, Vct-1 a Vct-6 son vectores columna con tres (o dos)
elementos, y s, t, u y v son parámetros.
solve(Vct-1 +
s * Vct-2 [= Vct-3, {variable-1}])
• Si el lado derecho de la ecuación (= Vct-3) se omite en la sintaxis anterior, se asume que todos
los elementos del lado derecho son vectores 0.
solve(Vct-1 +
s * Vct-2 = Vct-3 + t * Vct-4, {variable-1, variable-2})
solve(Vct-1 +
s * Vct-2 + t * Vct-3 = Vct-4 – u * Vct-5, {variable-1, variable-2, variable-3})
solve(Vct-1 +
s * Vct-2 + t * Vct-3 = Vct-4 – u * Vct-5 + v * Vct-6, {variable-1, variable-2,
variable-3, variable-4})
• Las variables (desde la variable 1 hasta la variable 4) pueden
introducirse en los elementos de cada vector (desde el Vct-1
hasta el Vct-6) en las cuatro sintaxis anteriores, para resolver
dichas variables.
0234 Demostrar si el punto P (5, 7, 9) y el punto Q (5, 7, 8) existen en una línea recta
l, que es un
vector de orientación (4, 5, 6) que pasa a través del punto A (1, 2, 3)
Nota
Para la solución, la función resolver devuelve una expresión o el valor para la entrada de expresión (Exp/
Eq) como su argumento. El mensaje “More solutions may exist” (puede haber más soluciones) aparece en la
pantalla cuando devuelve un valor como solución, debido a que podrían haber múltiples soluciones.
En el caso de valores, la función resolver puede devolver un máximo de 10 soluciones.
Ejemplo: Resolver cos (
x) = 0,5 para x (valor inicial: 0)
(Ajuste de unidad angular: Deg)
u dSolve [Action][Equation/Inequality][dSolve]
Función: Resuelve ecuaciones diferenciales de primer, segundo y tercer orden, o un sistema de ecuaciones
diferenciales de primer orden.
Sintaxis: dSolve(Eq, variable independiente, variable dependiente [, condición inicial 1, condición inicial 2][,
condición inicial 3, condición inicial 4][, condición inicial 5, condición inicial 6] [ ) ]
dSolve({Eq-1, Eq-2}, variable independiente, {variable dependiente 1, variable dependiente 2} [,
condición inicial 1, condición inicial 2, condición inicial 3, condición inicial 4] [ ) ]

Capítulo 2: Aplicación Principal 84
• Si omite las condiciones iniciales, la solución incluirá constantes arbitrarias.
• Introduzca todas las ecuaciones para las condiciones iniciales usando la sintaxis Var = Exp. Cualquier
condición inicial que utilice cualquier otra sintaxis será ignorada.
Ejemplo: Resolver la ecuación diferencial
y’ = x, para la que y = 1 cuando x =
0
Ejemplo: Resolver el sistema de ecuaciones diferenciales de primer orden y’ = y + z, z’ = y – z, donde “x” es la
variable independiente, “y” y “z” son las variables dependientes, y las condiciones iniciales son y = 3
cuando x = 0, y z = '2 – 3 cuando x = 0
u rewrite [Action][Equation/Inequality][rewrite]
Función: Mueve los elementos en el lado derecho de una ecuación o desigualdad al lado izquierdo.
Sintaxis: rewrite(Eq/Ineq/List [ ) ]
Ejemplo: Mover los elementos en el lado derecho de
x + 3 = 5x – x
2
al lado
izquierdo
u exchange [Action][Equation/Inequality][exchange]
Función: Intercambia los elementos en el lado derecho y lado izquierdo de una ecuación o desigualdad.
Sintaxis: exchange(Eq/Ineq/List [ ) ]
Ejemplo: Intercambiar los elementos en el lado izquierdo y lado derecho de 3
> 5
x – 2y
u eliminate [Action][Equation/Inequality][eliminate]
Función: Resuelve una ecuación con respecto a una variable, y luego reemplaza la misma variable en otra
expresión por el resultado obtenido.
Sintaxis: eliminate(Eq/Ineq/List-1, variable, Eq-2 [ ) ]
Ejemplo: Transformar
y = 2x + 3 en x =, y sustituir el resultado en
2x + 3y = 5
u absExpand [Action][Equation/Inequality][absExpand]
Función: Divide una expresión en valor absoluto en fórmulas sin valor absoluto.
Sintaxis: absExpand(Eq/Ineq [ ) ]
Ejemplo: Eliminar el valor absoluto de ⎜2
x – 3 ⎜ = 9
u andConnect [Action][Equation/Inequality][andConnect]
Función: Combina dos ecuaciones o desigualdades en una única expresión.
Sintaxis: andConnect(Eq/Ineq-1, Eq/Ineq-2 [ ) ]
Ejemplo: Reescribir
x > –1 y x < 3 en una única desigualdad
u getRight [Action][Equation/Inequality][getRight]
Función: Extrae los elementos en el lado derecho de una ecuación o desigualdad.
Sintaxis: getRight(Eq/Ineq/List [ ) ]
Ejemplo: Extraer los elementos en el lado derecho de
y = 2x
2
+ 3x + 5

Capítulo 2: Aplicación Principal 85
u getLeft [Action][Equation/Inequality][getLeft]
Función: Extrae los elementos en el lado izquierdo de una ecuación o desigualdad.
Sintaxis: getLeft(Eq/Ineq/List [ ) ]
Ejemplo: Extraer los elementos en el lado izquierdo de
y = 2x
2
+ 3x + 5
u and [Action][Equation/Inequality][Logic][and]
Función: Devuelve el resultado del operador lógico AND de dos expresiones.
Sintaxis: Exp/Eq/Ineq/List-1 and Exp/Eq/Ineq/List-2
Ejemplo: Obtener el resultado del operador lógico AND de
x
2
> 1 and x < 0
u or [Action][Equation/Inequality][Logic][or]
Función: Devuelve el resultado del operador lógico OR de dos expresiones.
Sintaxis: Exp/Eq/Ineq/List-1 or Exp/Eq/Ineq/List-2
Ejemplo: Obtener el resultado del operador lógico OR de
x = 3 or x > 2
u xor [Action][Equation/Inequality][Logic][xor]
Función: Devuelve el resultado del operador lógico OR exclusivo de dos expresiones.
Sintaxis: Exp/Eq/Ineq/List-1 xor Exp/Eq/Ineq/List-2
Ejemplo: Obtener el resultado del operador lógico OR exclusivo de
x < 2 xor
x < 3
u not [Action][Equation/Inequality][Logic][not]
Función: Devuelve el resultado del operador lógico NOT de una expresión.
Sintaxis: not(Exp/Eq/Ineq/List [ ) ]
Ejemplo: Obtener el resultado del operador lógico NOT de
x = 1
Usando el menú secundario Asistente
El menú secundario [Assistant] contiene cuatro comandos relacionados con el modo de asistente.
Tenga en cuenta que los comandos siguientes son válidos solamente en el modo de asistente. Para mayor
información sobre el modo de asistente, vea “Modo de asistente y modo de álgebra” en la página 49.
u arrange [Action][Assistant][arrange]
Función: Junta términos similares y los coloca en orden descendente, comenzando con
el término que contiene el coeficiente más pequeño.
Sintaxis: arrange (Exp/Eq/Ineq/List/Mat [ ) ]
Ejemplo: Ordenar 2
x + 3 – 5x + 8y en orden de sus variables
u replace [Action][Assistant][replace]
Función: Reemplaza la variable de una expresión, ecuación o desigualdad por el valor asignado a una
variable usando el comando “store”.
Sintaxis: replace (Exp/Eq/Ineq/List/Mat [ ) ]
Ejemplo: Remplazar
s en la expresión 3x + 2s, cuando la expresión 2x + 1 se
asigna a s

Capítulo 2: Aplicación Principal 86
u invert [Action][Assistant][invert]
Función: Invierte dos variables en una expresión.
Sintaxis: invert (Exp/Eq/Ineq/List [,variable-1, variable-2] [ ) ]
•
x e y se invierten cuando las variables no se especifican.
Ejemplo: Invertir
x e y en la expresión 2x = y
u Clear_a_z
Función: Borra todos los nombres de las variables de un solo carácter (a-z y
A-Z) en la carpeta actual.
Usando el menú secundario Distribución/Distribución inversa
El menú secundario [Distribution/Inv. Distribution] incluye funciones relacionadas con cada uno de los tipos
de probabilidad de distribución en cálculos estadísticos. Las funciones de este menú secundario realizan
los mismos cálculos que los comandos de distribución disponibles en la aplicación Estadística y en las
aplicaciones Principal, eActivity y Programas.
Para obtener información sobre las expresiones numéricas usadas en los cálculos, vea “Distribuciones” en la
página 156.
Para obtener información sobre el significado de las variables usadas en las sintaxis de las
funciones presentadas en esta sección, y las variables de sistema que almacenan los valores
obtenidos como resultado de los cálculos, vea “Términos de entrada y salida” en la página 160.
Especificando argumentos en la función de distribución
Puede especificar valores o datos de tipo lista para cualquiera de los argumentos en la función de distribución.
La sintaxis de la función normPDf (página 87) sintaxis (normPDf(x, , )) que devuelve densidad de probabilidad
normal puede utilizarse para realizar los cálculos que se muestran a continuación. La opción “Number Format”
es “Fix 2” para todos los resultados de cálculos.
normPDf(1, 1, 0) = 0,24
normPDf({1, 2}, 1, 0) = {0,24, 0,05}
normPDf(1, {1, 2}, 0) = {0,24, 0,18}
normPDf({1, 2},{1, 2}, 0) = {0,24, 0,12}
normPDf({1, 2},{1, 2},{1, 0}) = {0,40, 0,12}
A continuación se explica cómo especificar los datos de tipo lista en los argumentos y cómo se obtienen los
resultados de los cálculos.
(a) Especificando datos de tipo lista para un argumento único
• Básicamente, puede especificar cualquier lista que desee, pero cada uno de los elementos de la lista
debe estar de acuerdo con las condiciones requeridas por el argumento de la función utilizada.
• El cálculo se realiza sobre cada elemento de la lista y los datos se obtienen como se muestra a
continuación.
normPDf(
x, {
1
,
2
}, )
= {<resultado del cálculo normPDf(
x,
1
, )>, <resultado del cálculo normPDf(x,
2
, )>}
(b) Especificando datos de tipo lista para múltiples argumentos
• En este caso, todas las listas deben poseer el mismo número de elementos. De lo contrario, obtendrá un
error de Dimensión inválida.
• El cálculo se realiza sobre cada elemento de la lista y los datos se obtienen como se muestra a
continuación.
normPDf({
x
1
, x
2
}, {
1
,
2
}, )
= {<resultados del cálculo normPDf(
x
1
,
1
, )>, <resultados del cálculo normPDf(x
2
,
2
, )>}

Capítulo 2: Aplicación Principal 87
Asignación de los resultados de cálculos de datos de tipo lista a variables
El uso de datos de tipo lista en el argumento de la función de distribución provoca que los resultados de los
cálculos se obtengan como datos de tipo lista, que se asignan tal como son a la variable “ans”.
Además de la variable “ans”, los cálculos que utilizan la función de distribución provocan que los resultados
de los cálculos también se asignen a ciertas variables de sistema. Por ejemplo, la variable densidad de
probabilidad normal que devuelve la función normPDf se asigna a la variable de sistema
prob. Sólo se
asignará el último elemento de datos de tipo lista a una variable de sistema como resultado de cálculo.
En las explicaciones de las funciones de distribución a continuación, los nombres de las funciones a las que se
asignas los resultados de cálculo se muestran bajo “Presentación de resultados”.
u normPDf [Action][Distribution/Inv.Dist][Continuous][normPDf]
Función: Devuelve la densidad de probabilidad normal para un valor especificado.
Sintaxis: normPDf(
x[,
σ
,
μ
)]
• Cuando se omiten
σ
y
μ
, se utilizan
σ
= 1 y
μ
= 0.
Presentación de resultados:
prob
Ejemplo: Determinar la densidad de probabilidad normal cuando x = 37,5,
σ
= 2,
μ
= 35
u normCDf [Action][Distribution/Inv.Dist][Continuous][normCDf]
Función: Devuelve la probabilidad acumulativa de una distribución normal entre un límite inferior y un límite
superior.
Sintaxis: normCDf(valor inferior, valor superior[,
σ
,
μ
)]
• Cuando se omiten
σ
y
μ
, se utilizan
σ
= 1 y
μ
= 0.
Presentación de resultados:
prob, zLow, zUp
Ejemplo: Determinar la probabilidad normal cuando el valor de límite inferior
es = −
∞, y el valor de límite superior es = 36,
σ
= 2,
μ
= 35
u invNormCDf [Action][Distribution/Inv.Dist][Inverse][invNormCDf]
Función: Devuelve el(los) valor(es) límite(s) de una distribución normal de probabilidad acumulativa para
valores especificados.
Sintaxis: invNormCDf([tail setting, ]valor área[,
σ
,
μ
)]
• Cuando se omiten
σ
y
μ
, se utilizan
σ
= 1 y
μ
= 0.
• “tail setting” visualiza la especificación de la cola para el valor de probabilidad, pudiéndose especificar Left,
Right, o Center. Para especificar, introduzca los siguientes valores o letras:
Left: −1, “L”, o “l”
Center: 0, “C”, o “c”
Right: 1, “R”, o “r”
Cuando se omite la entrada, se utiliza “Left”.
• Cuando se omite un argumento (produciendo tres argumentos), Tail=Left.
• Cuando se omiten dos argumentos (produciendo dos argumentos), Tail=Left,
μ
=0.
• Cuando se omiten tres argumentos (produciendo un argumento), Tail=Left,
σ
=1,
μ
=0.
• Cuando “tail setting” es Center, se genera un valor de límite inferior.
Presentación de resultados:
x
1
InvN, x
2
InvN
Ejemplo: Determinar el valor de límite superior cuando el ajuste de cola =
Left, valor de área = 0,7,
σ
= 2,
μ
= 35

Capítulo 2: Aplicación Principal 88
u tPDf [Action][Distribution/Inv.Dist][Continuous][tPDf]
Función: Devuelve la probabilidad de densidad t de Student para un valor especificado.
Sintaxis: tPDf(
x, df [ ) ]
Presentación de resultados:
prob
Ejemplo: Determinar la densidad de probabilidad t de Student cuando x = 2,
df = 5
u tCDf [Action][Distribution/Inv.Dist][Continuous][tCDf]
Función: Devuelve la probabilidad acumulativa de una distribución t de Student entre un límite inferior y un
límite superior.
Sintaxis: tCDf(valor inferior, valor superior,
df [ ) ]
Presentación de resultados:
prob, tLow, tUp
Ejemplo: Determinar la probabilidad de distribución t de Student cuando valor
inferior = 1,5, valor superior = ∞, df = 18
u invTCDf [Action][Distribution/Inv.Dist][Inverse][invTCDf]
Función: Devuelve el valor de límite inferior de una distribución t de Student de probabilidad acumulativa para
valores especificados.
Sintaxis: invTCDf(
prob, df [ ) ]
Presentación de resultados:
xInv
Ejemplo: Determinar el valor de límite inferior cuando prob = 0,0754752,
df = 18
u chiPDf [Action][Distribution/Inv.Dist][Continuous][chiPDf]
Función: Devuelve la densidad de probabilidad χ
2
para valores especificados.
Sintaxis: chiPDf(
x, df [ ) ]
Presentación de resultados:
prob
Ejemplo: Determinar la densidad de probabilidad χ
2
cuando x = 2, df = 4
u chiCDf [Action][Distribution/Inv.Dist][Continuous][chiCDf]
Función: Devuelve la probabilidad acumulativa de una distribución χ
2
entre un límite inferior y un límite
superior.
Sintaxis: chiCDf(valor inferior, valor superior,
df [ ) ]
Presentación de resultados:
prob
Ejemplo: Determinar la probabilidad χ
2
cuando valor inferior = 2,7,
valor superior = ∞, df = 4
u invChiCDf [Action][Distribution/Inv.Dist][Inverse][invChiCDf]
Función: Devuelve el valor de límite inferior de una distribución χ
2
de probabilidad acumulativa para valores
especificados.
Sintaxis: invChiCDf(
prob, df [ ) ]
Presentación de resultados:
xInv
Ejemplo: Determinar el valor de límite inferior cuando prob = 0,6092146, df = 4

Capítulo 2: Aplicación Principal 89
u fPDf [Action][Distribution/Inv.Dist][Continuous][fPDf]
Función: Devuelve la densidad de probabilidad F para un valor especificado.
Sintaxis: fPDf(
x, n:df, d:df [ ) ]
Presentación de resultados:
prob
Ejemplo: Determinar la densidad de probabilidad F cuando x = 1,5, n:df = 24,
d:df = 19
u fCDf [Action][Distribution/Inv.Dist][Continuous][fCDf]
Función: Devuelve la probabilidad acumulativa de una distribución F entre un límite inferior y un límite
superior.
Sintaxis: fCDf(valor inferior, valor superior,
n:df, d:df [ ) ]
Presentación de resultados:
prob
Ejemplo: Determinar la probabilidad de distribución F cuando valor inferior =
1,5, valor superior = ∞, n:df = 24, d:df = 19
u invFCDf [Action][Distribution/Inv.Dist][Inverse][invFCDf]
Función: Devuelve el valor de límite inferior de una distribución F de probabilidad acumulativa para valores
especificados.
Sintaxis: invFCDf(
prob, n:df, d:df [ ) ]
Presentación de resultados:
xInv
Ejemplo: Determinar el valor de límite inferior cuando prob = 0,1852, n:df =
24, d:df = 19
u binomialPDf [Action][Distribution/Inv.Dist][Discrete][binomialPDf]
Función: Devuelve la probabilidad, en una distribución binomial, de que tenga lugar un éxito en un intento
especificado.
Sintaxis: binomialPDf(
x, valor numtrial, pos [ ) ]
Presentación de resultados:
prob
Ejemplo: Determinar la probabilidad binomial cuando x = 5, valor numtrial = 3,
pos = 0,63
u binomialCDf [Action][Distribution/Inv.Dist][Discrete][binomialCDf]
Función: Devuelve la probabilidad acumulativa, en una distribución binomial, de que tenga lugar un éxito
entre un valor inferior y un valor superior especificados.
Sintaxis: binomialCDf(valor inferior, valor superior, valor numtrial,
pos [ ) ]
Presentación de resultados:
prob
Ejemplo: Determinar la probabilidad binomial acumulativa cuando el valor
inferior = 2, valor superior = 5, valor numtrial = 3, pos = 0,63
u invBinomialCDf [Action][Distribution/Inv.Dist][Inverse][invBinomialCDf]
Función: Devuelve el número mínimo de intentos de una distribución de probabilidad acumulativa binomial
para valores especificados.
Sintaxis: invBinomialCDf(
prob, valor numtrial, pos [ ) ]
Presentación de resultados:
xInv, ½xInv

Capítulo 2: Aplicación Principal 90
¡Importante!
Cuando se ejecuta la función invBinomialCDf, invPoissonCDf, invGeoCDf, o
invHypergeoCDf, la calculadora usa el valor prob especificado y el valor que
equivale a uno menos el número mínimo de dígitos significativos del valor
prob (valor ½prob) para calcular el número mínimo de valores de intentos.
Los resultados se asignan a las variables de sistema xInv (resultado del
cálculo usando prob) y ½xInv (resultado de cálculo usando ½prob). La
función siempre devuelve sólo el valor xInv. Sin embargo, cuando los
valores xInv y ½xInv son diferentes, aparece el mensaje de advertencia que
mostramos a continuación presentando ambos valores.
Los resultados de los cálculos de la función son enteros. La precisión se podría reducir cuando el primer
argumento tenga 10 o más dígitos. Observe que aun una mínima diferencia en la precisión del cálculo afecta
el resultado. Si aparece un mensaje de advertencia, controle los valores de pantalla.
Ejemplo: Determinar el número mínimo de intentos cuando
prob = 0,609,
valor numtrial = 5, pos = 0,63
u poissonPDf [Action][Distribution/Inv.Dist][Discrete][poissonPDf]
Función: Devuelve la probabilidad, en una distribución de Poisson, de que tenga lugar un éxito en un intento
especificado.
Sintaxis: poissonPDf(
x, [ ) ]
Presentación de resultados:
prob
Ejemplo: Determinar la probabilidad de Poisson cuando x = 10, = 6
u poissonCDf [Action][Distribution/Inv.Dist][Discrete][poissonCDf]
Función: Devuelve la probabilidad acumulativa, en una distribución de Poisson, de que tenga lugar un éxito
entre un valor inferior y un valor superior especificados.
Sintaxis: poissonCDf(valor inferior, valor superior, [ ) ]
Presentación de resultados:
prob
Ejemplo: Determinar la probabilidad acumulativa de Poisson cuando el valor
inferior = 2, valor superior = 3, = 2,26
u invPoissonCDf [Action][Distribution/Inv.Dist][Inverse][invPoissonCDf]
Función: Devuelve el número mínimo de intentos de una distribución de probabilidad acumulativa de Poisson
para valores especificados.
Sintaxis: invPoissonCDf(
prob, [ ) ]
Presentación de resultados:
xInv, ½xInv
¡Importante!
Vea “¡Importante!” en “invBinomialCDf” en la página 89.
Ejemplo: Determinar el número mínimo de intentos cuando prob = 0,8074,
= 2,26
u geoPDf [Action][Distribution/Inv.Dist][Discrete][geoPDf]
Función: Devuelve la probabilidad, en una distribución geométrica, de que tenga lugar un éxito en un intento
especificado.
Sintaxis: geoPDf(
x, pos [ ) ]
Presentación de resultados:
prob
Ejemplo: Determinar la probabilidad geométrica cuando x = 6, pos = 0,4

Capítulo 2: Aplicación Principal 91
u geoCDf [Action][Distribution/Inv.Dist][Discrete][geoCDf]
Función: Devuelve la probabilidad acumulativa, en una distribución geométrica, de que tenga lugar un éxito
entre un valor inferior y un valor superior especificados.
Sintaxis: geoCDf(lower value, upper value,
pos [ ) ]
Presentación de resultados:
prob
Ejemplo: Determinar la probabilidad geométrica cuando el valor inferior = 2,
valor superior = 3, pos = 0,5
u invGeoCDf [Action][Distribution/Inv.Dist][Inverse][invGeoCDf]
Función: Devuelve el número mínimo de intentos de una distribución de probabilidad acumulativa geométrica
para valores especificados.
Sintaxis: invGeoCDf(
prob, pos [ ) ]
Presentación de resultados:
xInv, ½xInv
¡Importante!
Vea “¡Importante!” en “invBinomialCDf” en la página 89.
Ejemplo: Determinar el número mínimo de intentos cuando prob = 0,875,
pos = 0,5
u hypergeoPDf [Action][Distribution/Inv.Dist][Discrete][hypergeoPDf]
Función: Devuelve la probabilidad, en una distribución hipergeométrica, de que tenga lugar un éxito en un
intento especificado.
Sintaxis: hypergeoPDf(
x, n, M, N [ ) ]
Presentación de resultados:
prob
Ejemplo: Determinar la probabilidad hipergeométrica cuando x = 1, n = 5,
M = 10, N = 20
u hypergeoCDf [Action][Distribution/Inv.Dist][Discrete][hypergeoCDf]
Función: Devuelve la probabilidad acumulativa, en una distribución hipergeométrica, de que tenga lugar un
éxito entre un valor inferior y un valor superior especificados.
Sintaxis: hypergeoCDf(valor inferior, valor superior,
n, M, N [ ) ]
Presentación de resultados:
prob
Ejemplo: Determinar la distribución acumulativa hipergeométrica cuando el
valor inferior = 0, valor superior = 1, n = 5, M = 10, N = 20
u invHypergeoCDf [Action][Distribution/Inv.Dist][Inverse][invHypergeoCDf]
Función: Devuelve el número mínimo de intentos de una distribución acumulativa hipergeométrica para los
valores especificados.
Sintaxis: invHypergeoCDf(
prob, n, M, N [ ) ]
Presentación de resultados:
xInv, ½xInv
¡Importante!
Vea “¡Importante!” en “invBinomialCDf” en la página 89.
Ejemplo: Determinar el número mínimo de intentos cuando
prob = 0,3, n = 5,
M = 10, N = 20

Capítulo 2: Aplicación Principal 92
Usando el menú secundario Financiero
El menú secundario [Financial] contiene comandos relacionados con los cálculos financieros.
Para información sobre las funciones incluidas en este menú secundario, vea “11-4 Funciones de cálculo
financiero”.
Usando el menú secundario de comandos
u Define
Función 1: Define una función y la registra con el editor de gráficos.
Sintaxis 1: Define{
y1(x) − y100(x) ; x1(y) − x100(y) ; yt1(t) − yt100(t) ; xt1(t) − xt100(t) ;
r1() − r100()} = <expresión>
Ejemplo: Definir la función
y = sin(x) y asignarla a la línea “y3” del editor de
gráficos
Función 2: Crea una función definida por el usuario.
Para mayor información, vea “12-3 Funciones definidas por el usuario”.
u DispStat
Función: Visualiza los resultados de los cálculos estadísticos anteriores.
Para mayor información, vea “DispStat” en la página 217 y los ejemplos de 1208 a 1210 en “Incluyendo
funciones de cálculo y gráficos estadísticos en un programa” en la página 234.
u Clear_a_z
Función: Borra todas las variables de un sólo carácter.
Para mayor información, vea “Clear_a_z” en la página 86.
u DelVar
Función: Borra una variable especificada.
Para mayor información, vea “DelVar” en la página 216.
u Clear All Variables
Función: Borra las variables que contienen números, listas y matrices.
2-8 Usando el menú Interactivo
El menú [Interactive] incluye la mayoría de los comandos contenidos en el menú [Action]. La selección de un
comando en el menú [Action] hará que se ejecute tan sólo ese comando.
Con el menú [Interactive], se arrastra el lápiz táctil sobre una entrada existente en el área de trabajo y luego
se selecciona un comando. De esta manera se encierra la expresión resaltada con el comando y se abre un
cuadro de diálogo si se requieren más argumentos. Cuando selecciona un elemento del menú [Interactive]
sin resaltar la expresión previamente, se abrirá un cuadro de diálogo que le pide introducir los argumentos
necesarios.
Consejo
• La operación de los siguientes comandos del menú [Interactive] es idéntica a los mismos comandos del menú [Action].
Para información acerca del uso de estos comandos, vea “2-7 Usando el menú Acción”.
[Transformation], [Advanced], [Calculation], [Complex], [List]-[Create], [List]-[Statistics], [List]-[Calculation], [Matrix]-
[Create], [Matrix]-[Calculation], [Matrix]-[Row&Column], [Vector], [Equation/Inequality], [Assistant], [Distribution/Inv.Dist],
[Financial], Define

Capítulo 2: Aplicación Principal 93
• Los comandos “DispStat”, “Clear_a_z,” y “DelVar” del menú secundario [Command] del menú [Action] no están incluidos
en el menú [Interactive].
Ejemplo del menú Interactivo
Las operaciones del menú [Interactive] son prácticas en los casos siguientes.
• Cuando quiera usar un comando sobre una expresión que esté calculando
• Cuando quiera usar un comando que requiera múltiples argumentos
0235 Factorizar la expresión
x
3
– 3x
2
+ 3x – 1
0236 Obtener la integral definida de
x
2
+ 2x, 1 s x s 2
Usando el comando “apply”
El comando “apply” se incluye solamente en el menú [Interactive]. Puede usar este comando para ejecutar
únicamente una parte especifica de una expresión y ver su resultado.
0237 Calcular el resultado de diff(sin(
x),x) × cos(x) + sin(x) × diff(cos(x),x), y luego calcular solamente parte
de la expresión
Nota: Este ejemplo supone que su calculadora está configurada con las opciones de modo
siguientes: álgebra, complejo, radián y orden descendente.
2-9 Usando la aplicación Principal en combinación con
otras aplicaciones
Es posible acceder a las ventanas de otras aplicaciones de la calculadora desde la aplicación Principal y
realizar una copia, pegado, arrastrar y soltar y otras operaciones entre ellas.
Consejo
• Copiar datos que incluyen información de color desde otra aplicación y pegarlos en la aplicación Principal hará que la
información de color sea ignorada y los datos pegados serán en negro. Esto también es cierto cuando se arrastran datos
desde otra aplicación a la aplicación Principal.
• Copiar datos en la aplicación Principal y pegarlos en otra aplicación hará que los datos pegados se muestre de acuerdo
con los ajustes de color de la otra aplicación. Esto también es cierto cuando se arrastran datos desde la aplicación
Principal a otra aplicación.
Usando otra ventana de aplicación
u Para abrir otra ventana de aplicación
1. Toque el botón de flecha hacia abajo del extremo derecho de la barra de herramientas.
• Aparece una paleta de iconos de aplicaciones.
Gráficos
Editor de gráficos 3D
Gráficos cónicos
Editor de ecuación diferencial
Resolución numérica
Editor de gráficos
Gráfico 3D
Geometría
Hoja de cálculo
Editor de estadísticas
Editor de cónicas
Probabilidad
Financieros
Verificación
Editor de secuencias

Capítulo 2: Aplicación Principal 94
2. Toque el botón que corresponda a la ventana que desea ver.
• De esta manera, la ventana correspondiente al botón que ha tocado, aparece en la ventana inferior.
u Para cerrar otra ventana de aplicación
1. Toque en cualquier parte dentro de la ventana que desea cerrar.
2. Toque el botón C en la esquina derecha superior, o toque O y luego [Close].
• El área de trabajo de la aplicación Principal se amplía hasta ocupar toda la pantalla.
Consejo
• Aun cuando haya usado el icono r del panel de iconos para ampliar la ventana inferior para que ocupe toda la pantalla,
al tocar O y luego [Close] la cierra y vuelve a la ventana del área de trabajo.
• Nada sucederá si toca O y luego [Close] mientras la ventana del área de trabajo esté activa.
u Para copiar una expresión en el área de trabajo y pegarla en la ventana del editor de
gráficos
0238 Copia “x
2
– 1” en el área de tabajo y pegarla en la ventana del editor de gráficos
• Para mayor información sobre la ventana del editor de gráficos, vea el Capítulo 3.
u Para graficar una función al arrastrarla desde el área de trabajo a la ventana de gráficos
0239 Graficar la expresión “x
2
– 1”, que ya se ha introducido en el área de trabajo
• Como se puede ver en el ejemplo, se puede dibujar un gráfico al soltar una expresión en la forma de
f (x)
en la ventana de gráficos.
• Cuando se suelta una fórmula en la ventana de gráficos 3D en lugar de hacerlo en la ventana de gráficos,
la fórmula debe tener la forma
f ( x, y) (como, por ejemplo, x^2+y^2).
Usando la ventana del editor de estadísticas
Para crear variables LIST nuevas y editar las variables LIST existentes, puede usar la ventana del editor de
estadísticas. También puede usar la ventana del editor de estadísticas para especificar el nombre de una
variable LIST y ver sus contenidos.
u Para usar una variable LIST con entrada de datos usando el editor de estadísticas para
realizar un cálculo en el área de trabajo
0240 Introducir datos en “list1” y “list2” usando el editor de estadísticas, y luego realizar el cálculo list1+list2
en el área de trabajo
• las listas “list1” a “list6” son variables del sistema de tipo LIST. Para más información, vea “Tipos de datos
de la memoria principal” (página 27).
• Para información acerca de la entrada y edición de datos de tipo lista usando el editor de estadísticas, vea
el Capítulo 7.
u Para usar el editor de estadísticas para recuperar una variable LIST creada en el área de
trabajo
0241 Continuando con el ejemplo 0240 , usar el editor de estadísticas para recuperar la variable LIST “test”,
que se creó en el área de trabajo

Capítulo 2: Aplicación Principal 95
Usando la ventana de geometría
Cuando haya una ventana de geometría en pantalla, puede arrastrar valores y expresiones a esta ventana
para dibujar el gráfico o figura del valor o expresión. También puede arrastrar una figura desde la ventana de
geometría al área de trabajo, que mostrará la expresión o valor correspondiente.
u Para arrastrar una expresión desde el área de trabajo a la ventana de geometría
0242 Introducir la expresión x
2
/5
2
+ y
2
/2
2
= 1 en el área de trabajo, y luego arrastrarla a la ventana de
geometría
Consejo: La tabla siguiente muestra los tipos de expresiones que puede soltar dentro de la ventana de geometría.
Cuando la expresión no sea reconocida, la Geometría la visualiza como texto.
Soltando esto en la ventana de geometría: Aparece esto:
Ecuación lineal en
x e y
Una línea infinita
Ecuación de un círculo en
x e y
Un círculo
Ecuación de una elipse en
x e y
Una elipse
Ecuación de una hipérbola en
x e y
Una hipérbola
Vector bidimensional (formato de 2 filas × 1 columna) Un punto
Ecuación
y = f ( x)
Una curva
Matriz 2 ×
n, n t 3
Un polígono (cada columna representa un vértice del
polígono)
Matriz
n × 2, n t 3
Un polígono abierto
u Para arrastrar una figura desde la ventana de geometría al área de trabajo
0243 Arrastrar un punto, círculo, punto y su imagen desde la ventana de geometría al área de trabajo
• Para más detalles acerca de las operaciones de la ventana de geometría, vea el Capítulo 8.
Consejo: A continuación se muestra lo que sucede cuando arrastra una figura desde la ventana de geometría al área
de trabajo.
Soltando esto en el área de trabajo: Aparece esto:
Punto Coordenadas en forma de vector (Matriz 2 × 1)
Línea Ecuación de la línea
Vector Un par ordenado (cabeza del vector suponiendo que la
cola está en el origen)
Círculo, arco, elipse, función o curva Ecuación correspondiente
Polígono
Matriz 2 ×
n
Polígono abierto (creado por la animación)
Matriz
n × 2
Par de líneas Ecuaciones simultáneas para el par
Un punto y su imagen bajo una transformación Expresión matricial de la transformación

Capítulo 2: Aplicación Principal 96
2-10 Usando la verificación
La verificación le proporciona una herramienta poderosa para comprobar si las manipulaciones numéricas o
alfabéticas están correctas. La verificación le asistirá en simplificar una expresión verificando que la expresión
que ha introducido es equivalente a su expresión original. Si lo es, conseguirá una respuesta placentera; si no,
necesitará corregir el error antes de continuar.
u Para iniciar la verificación
1. En el área de trabajo, toque el botón de flecha
hacia abajo del extremo derecho de la barra de
herramientas.
2. Sobre la paleta de iconos que aparece, toque W.
Expresión de lado izquierdo
Expresión de lado derecho
u Menús y botones de la verificación
• Borrar la ventana de verificación ...................................................................File - New, Edit - Clear All o O
• Abrir o guardar un archivo .................................................................................File - Open, File - Save o {
• Especificar la gama de cálculo con números complejos para la verificación .............................................T
• Especificar la gama de cálculo con números reales para la verificación ....................................................Y
• Especificar la gama de cálculo con números reales positivos para la verificación .....................................U
• Verificar la ecuación comenzando desde la primera línea .........................................................................!
• Verificar la ecuación comenzando desde la línea actual ............................................................................"
0244 Factorizar 50 completamente
0245 Continuando con el ejemplo 0244 , escriba de nuevo
x
2
+ 1 en forma factorizada
2-11 Usando la probabilidad
Puede usar la probabilidad para simular lo siguiente.
• Las caras de los dados que aparecen cuando se lanza un solo dado un número de veces especificado (1
Die)
• Las suma de los datos de las caras de los dados que aparecen cuando se muestra un par de dados un
número especificado de veces (2 Dice +)
• El producto de los datos de las caras de los dados que aparecen cuando se muestra un par de dados un
número especificado de veces (2 Dice ½)
• Cuando se introducen en una caja una cierta cantidad de bolas marcadas A, B, C, D, E y F, determinar cuál
es la probabilidad de que se saque cada bola mediante un número especficado de extracciones (Container)
Puede especificar un entero de 1 a 20 como el número de las caras de los dados.
Cuadro de diálogo Probability
Ventana de probabilidad
(Información de intento y resultado)

Capítulo 2: Aplicación Principal 97
u Para iniciar la probabilidad
1. En el área de trabajo, toque el botón de flecha hacia abajo del extremo derecho de la barra de herramientas.
2. En la paleta de iconos que aparece, toque P. Aparecerá un cuadro de diálogo Probability inicial.
u Menús y botones de la probabilidad
• Borrar la ventana de probabilidad (y ver el cuadro de diálogo Probability)
................................................................................................................File - New, Edit - Clear All o O
• Ver el cuadro de diálogo Probability e intentar la emulación de probabilidad
(el resultado del intento será agregado al final del archivo actual) ....................................Edit - Add o P
• Abrir o guardar un archivo .................................................................................File - Open, File - Save o {
• Borrar los datos del intento seleccionado actualmente ............................................................... Edit - Delete
• Mostrar el resultado seleccionado como una tabla de distribución de la frecuencia
(en forma matricial) ....................................................................................................Display - Distribution
• Mostrar el resultado seleccionado como datos de muestra (en forma de lista) ........... Display - Sample Data
0246 Obtener los datos de la suma cuando se lanza 50 veces dos dados de seis lados
0247 Después de poner 10 bolas A, 20 bolas B y 30 bolas C en una caja, determine cuántas veces se
extraerá cada tipo de bola cuando haya un total de 50 extracciones. Cada vez que se saca una bola,
deberá volverla a colocar en la caja antes de la siguiente extracción.
Consejo: Según las configuraciones iniciales por defecto, los resultados de los intentos se muestran como una tabla
de distribución de frecuencias en forma matricial. Si selecciona los resultados de la tabla de distribución y
selecciona [Sample Data] en el menú [Display], serán cambiados a datos de muestra en la forma de lista. A
la inversa, si selecciona los resultados de datos de muestra y selecciona [Distribution] en el menú [Display],
serán cambiados a resultados de la tabla de distribución.
Tabla de distribución (forma matricial)
Datos de muestra (forma de lista)

Capítulo 2: Aplicación Principal 98
2-12 Ejecutando un programa en la aplicación Principal
Puede ejecutar un programa en la aplicación Principal o la aplicación eActivity.
Sintaxis: Nombre de carpeta\Nombre de programa(parámetro)
• No necesitará especificar el nombre de la carpeta si el programa que desea ejecutar está en la carpeta
actual. Si deja la calculadora configurada con sus opciones iniciales por defecto, la carpeta actual para la
aplicación Programas et aplicación Principal se encuentra en la carpeta “main” y por lo tanto, normalmente
no necesitará especificar el nombre de la carpeta.
• A menos que usted la cambie, la carpeta actual de la aplicación eActivity es la carpeta “eAct” y por lo tanto,
siempre deberá especificar el nombre de la carpeta. Si desea ejecutar un programa que se encuentra en la
carpeta “main”, introduzca “main\Nombre de programa(parámetro)”.
¡Importante!
Si se usa el comando de programa “Pause” en un programa, será ignorado cuando se llame el programa
desde la aplicación Principal o la aplicación eActivity.
Programa Aplicación Principal Aplicación eActivity
0248 Ejecutar el programa denominado OCTA creado y almacenado en “Creando un programa” (página 205)
desde la aplicación Principal, y determinar el área de superficie de un octaedro que tenga 20 cm de
lado

Capítulo 3: Aplicación Gráficos y Tablas 99
Capítulo 3:
Aplicación Gráficos y Tablas
La aplicación Gráficos y Tablas le permite introducir y representar gráficamente ecuaciones (o desigualdades)
en coordenadas rectangulares, ecuaciones en coordenadas polares y expresiones paramétricas. Después de
dibujar el gráfico de una expresión, puede realizar varias operaciones analíticas basadas en el gráfico para
determinar los puntos de intersección de dos gráficos, y determinar el máximo, mínimo, punto de inflexión e
integral definida en un determinado intervalo de una parábola u otra figura.
Cuando arranca la aplicación Gráficos y Tablas, aparecen dos ventanas
en pantalla: 1 la ventana del editor de gráficos y 2 la ventana de
gráficos.
• Una hoja del editor de gráficos puede contener hasta 20 funciones.
Puede tener hasta 100 funciones almacenadas en el editor de gráficos
a la vez. Las funciones almacenadas en el editor de gráficos se pueden
representar gráficamente en la ventana de gráficos.
• También puede usar una función en la ventana del editor de gráficos
para generar una tabla numérica o una tabla resumen. Las tablas
numéricas y tablas resumen se muestran en una ventana de tablas.
• La ventana de gráficos y ventana de tablas tienen un cuadro de
mensajes en la parte inferior que puede mostrar expresiones y valores,
o ser utilizado para la entrada y edición de datos.
Menús y botones de la aplicación Gráficos y Tablas
Ventana del editor de gráficos
• Abrir el lote de datos grabados en la ventana del editor de gráficos .................... File - Open Graph Memory
• Guardar todas las expresiones en la ventana del editor de gráficos .....................File - Save Graph Memory
• Seleccionar toda la expresión que está editando ................................................................... Edit - Select All
• Borrar todas las expresiones de la ventana del editor de gráficos ...........................................Edit - Clear All
• Introducir una función en coordenadas rectangulares .....................................................Type -
y=Type o d
• Introducir una función en coordenadas polares ............................................................... Type -
r=Type o f
• Introducir una función paramétrica ........................................................................... Type - ParamType o g
• Introducir una igualdad
x ..................................................................................................Type - x=Type o h
• IIntroducir una desigualdad en coordenadas rectangulares
.................................................Type - Inequality - y>Type, y<Type, ytType, ysType o j, l, ', X
• Introducir una desigualdad
x ...........Type - Inequality - x>Type, x<Type, xtType, xsType o k, ;, Z, C
• Introducir dos funciones en una lista y sombrear entre las mismas ......................... Type - ShadeType o y
• Empezar a modificar varios gráficos (Modificación dinámica, página 119) ........... a - Dynamic Graph o 4
• Ver el cuadro de diálogo Draw Shade (página 103) .............................................................a - Draw Shade
• Usar una plantilla de función incorporada para graficar ............................................................... a - Built-In
• Borrar todas las expresiones de la hoja activa .........................................................a - Sheet - Clear Sheet
1
2
Cuadro de mensaje

Capítulo 3: Aplicación Gráficos y Tablas 100
• Restablecer todos los nombres de las hojas a sus valores iniciales por defecto
........................................................................................................................a - Sheet - Default Name
• Representar gráficamente la(s) funcion(es) seleccionada(s) .....................................................................$
• Generar una tabla resumen para la función seleccionada .........................................................................4
• Ver el cuadro de diálogo de la ventana de visualización para configurar las opciones
de la ventana de gráficos ......................................................................................................................6
• Ver el cuadro de diálogo Table Input para configurar las opciones ............................................................8
• Generar una tabla para la función seleccionada ........................................................................................#
Ventana de gráficos
• Borrar todo el contenido de la ventana de gráficos ..................................................................Edit - Clear All
• Realizar una operación de zoom (página 108) .......................................................................................Zoom
• Ver las coordenadas en un punto determinado de un gráfico ...................................... Analysis - Trace o =
• Insertar un punto, gráfico o texto en un gráfico existente (página 115) ............................... Analysis - Sketch
• Realizar una operación G-Solve (página 117) ................................................................... Analysis - G-Solve
• Modificar un gráfico cambiando el valor de un parámetro ....................................................Analysis - Modify
• Abrir la imagen de un gráfico .............................................................................................. a - Open Picture
• Guardar un gráfico como datos de imagen ..........................................................................a - Save Picture
• Borrar la imagen de un gráfico .............................................................................................a - Clear Picture
• Ajustar el brillo de la imagen de fondo de la pantalla de gráficos colocada con el comando
“Abrir imagen” ....................................................................................................................... a - Fade I/O
• Empezar a modificar varios gráficos (Modificación dinámica, página 119) ........... a - Dynamic Graph o 4
• Ver el cuadro de diálogo Draw Shade ..................................................................................a - Draw Shade
• Volver a dibujar un gráfico .......................................................................................................... a - ReDraw
• Hacer que la ventana del editor de gráficos sea la ventana activa .............................................................!
• Generar una tabla numérica para un gráfico existente ...............................................................................#
• Ver el cuadro de diálogo Table Input para configurar las opciones ............................................................8
• Generar una tabla numérica para un gráfico existente ...............................................................................4
Ventana de tablas
• Borrar todo el contenido de la ventana de tablas .....................................................................Edit - Clear All
• Borrar una línea de una tabla ..................................................................................................T-Fact - Delete
• Insertar una línea en una tabla ................................................................................................. T-Fact - Insert
• Añadir una línea después de la línea seleccionada actualmente ................................................T-Fact - Add
• Dibujar un gráfico continuo usando una tabla generada ......................................... Graph - G-Connect o $
• Dibujar un gráfico con marcadores usando una tabla generada .................................... Graph - G-Plot o !
• Guardar los contenidos de una tabla en una lista .................................................................a - Table to List
• Volver a generar una tabla basada en las opciones de tabla actuales .......................................a - ReTable
• Borrar la tabla en pantalla ....................................................................................................a - Delete Table
• Mover el puntero a la posición en un gráfico que corresponda al valor seleccionado en una tabla
....................................................................................................................................................a - Link
• Hacer que la ventana del editor de gráficos sea la ventana activa .............................................................!
• Ver el cuadro de diálogo Table Input para configurar las opciones ............................................................8

Capítulo 3: Aplicación Gráficos y Tablas 101
3-1 Guardando funciones
Utilice la ventana del editor de gráficos para guardar una función de la aplicación Gráficos y Tablas. Esta
sección cubre las operaciones del editor de gráficos, y explica cómo guardar las funciones.
Usando las hojas del editor de gráficos
La ventana del editor de gráficos tiene cinco hojas llamadas Hoja 1 a Hoja 5, cada una de las cuales puede
contener hasta 20 funciones. Puede representar gráficamente hasta 20 funciones de forma simultánea,
siempre y cuando todas las funciones estén en la misma hoja.
La tabla siguiente explica las operaciones de la hoja del editor de gráficos.
Para realizar esta
acción:
Proceda de la manera siguiente:
Seleccionar una hoja Toque la lengüeta de la hoja que desea seleccionar. La hoja seleccionada
actualmente es la hoja “activa”.
Cambiar el nombre de
una hoja
Toque la lengüeta de la hoja activa. En el cuadro de diálogo que aparece,
introduzca hasta ocho bytes para el nombre de la hoja, y luego toque [OK].
Restituir los nombres por
defecto de las hojas
Toque a, [Sheet], y luego [Default Name].
Inicializar una hoja
Toque a, [Sheet], y luego [Clear Sheet]. Esto borra todas las funciones de la
hoja activa y cambia el nombre de la hoja a su nombre por defecto.
Incializar todas las hojas Toque [Edit] y luego [Clear all]. Como respuesta al cuadro de diálogo de
confirmación que aparece, toque [OK]. Esto borra todas las expresiones de la
ventana del editor de gráficos y devuelve los nombres de hoja a sus nombres
iniciales por defecto (Hoja 1 a Hoja 5).
Guardando una función
Para introducir una expresión, toque una línea en blanco de la ventana del editor de gráficos y luego realice las
operaciones descritas a continuación.
Para introducir este tipo
de expresión:
Proceda de la manera siguiente:
Expresión en coordinadas
rectangulares (
y = f(x))
1. Toque [Type] - [
y=Type].
2. Introduzca una expresión (como: 2
x
2
– 3)
que contiene una variable x y luego pulse
E.
Expresión en
coordenadas polares
1. Toque [Type] - [
r=Type].
2. Introduzca una expresión (como: 5sin(3))
que contiene una variable
y luego pulse
E.
Expresiones paramétricas 1. Toque [Type] - [ParamType].
2. En las líneas
xt =, yt =, introduzca las
expresiones que contiene cada una t (como:
3sin(t), 3cos(t)), y luego pulse E.

Capítulo 3: Aplicación Gráficos y Tablas 102
Para introducir este tipo
de expresión:
Proceda de la manera siguiente:
Iqualdad
x 1. Toque [Type] - [x=Type].
2. Introduzca una expresión que incluya la variable
y y luego pulse E.
Desigualdad
y
(tipo y lado izquierdo)
1. Toque [Type], [Inequality], y toque uno de los siguientes:
[
y>Type], [y<Type], [ytType], [ysType].
2. Introduzca una expresión que incluya la variable
x y luego pulse E.
Desigualdad
x
(tipo x lado izquierdo)
1. Toque [Type], [Inequality], y toque uno de los siguientes:
[
x>Type], [x<Type], [xtType], [xsType].
2. Introduzca una expresión que incluya la variable
y y luego pulse E.
Tipo de sombra Vea “Sombreando la región enmarcada mediante dos expresiones” (página 103).
Consejo: Puede el signo de igualdad/desigualdad de una expresión tipo x (x=, x>, x<, xt, xs) o tipo y (y=, y>, y<, yt,
ys, Shade Type) después de introducirla. Toque simplemente sobre el signo de igualdad/desigualdad actual.
En el cuadro de diálogo Type que aparece, seleccione el signo que desee y luego toque [OK].
Representación gráfica de una función guardada
Puede seleccionar múltiples funciones y representarlas gráficamente de forma simultánea, siempre y cuando
todas las funciones estén en la misma hoja. Puede activar y desactivar la representación gráfica de cada
función, e incluso especificar el estilo de línea y color que se usará para cada función.
u Para representar gráficamente una función especificada
1. Toque la lengüeta de la hoja que contenga las funciones que desea
representar gráficamente para hacer que sea la activa.
2. Seleccione los cuadros de marcación de todas las funciones que desea
representar gráficamente, y borre los cuadros de marcación de todas las
funciones que no desea representar gráficamente.
3. Puede tocar sobre el estilo de línea y color actuales y para especificar otro
estilo, si quiere.
• Vea “Para especificar el estilo de línea y color de un gráfico” a
continuación.
4. Toque $ para la representación gráfica.
u Para especificar el estilo de línea y color de un gráfico
1. Toque el estilo de línea al lado de la función cuyo estilo de línea y color
quiera especificar. Aparece el cuadro de diálogo Style
Settings.
Área de estilo

Capítulo 3: Aplicación Gráficos y Tablas 103
2. Configure el cuadro de diálogo anterior con las siguientes opciones.
Para especificar: Realice esta operación:
Tipo de línea Toque “Graph Plot” y luego toque el tipo de línea deseado.
Color de línea Toque “Line Color” y luego toque el color deseado.
3. Para aplicar la configuración establecida, retorne al cuadro de diálogo del paso 2 del presente procedimiento
y toque [OK].
Sombreando la región enmarcada mediante dos expresiones
Si especifica [ShadeType] como tipo de función y luego introduce las expresiones en la sintaxis mostrada a
continuación, se podrá sombrear la región enmarcada mediante dos expresiones.
{función inferior
f(x), función superior g(x)} | A < x < B
Nota: A < x < B puede ser omitido. A < x < B puede ser reemplazado por x > A o x < B.
u Para sombrear la región limitada por dos expresiones
1. Toque [Type] - [ShadeType].
2. Use la sintaxis anterior para introducir dos expresiones de la variable x,
especifique el rango de valor x, y luego pulse E.
Ejemplo: {
x
2
– 1, –x
2
+ 1} | –1 < x < 1
3. Toque $ para la representación gráfica.
0301 Usar el cuadro de diálogo dibujar sombra para sombrear la región
enmarcada mediante
x
2
– 1 y –x
2
+ 1
Sobreponiendo dos desigualdades en trazo de intersección/trazo de unión
Utilice el procedimiento siguiente para sobreponer dos desigualdades en Intersection Prot (trazo de
intersección) o Union Plot (trazo de unión), que se describen a continuación.
Trazo de intersección: Se sombrean sólo las partes de las desigualdades que se sobreponen.
Trazo de unión: Las desigualdades se sobreponen tal como están.

Capítulo 3: Aplicación Gráficos y Tablas 104
u Para sobreponer dos desigualdades
y
< x
2
, y s x + 1
1. Guarde
y < x
2
en la línea y1 y y s x + 1 en
la línea y2.
2. En el menú O, toque [Graph Format].
3. En el cuadro de diálogo Formato de gráfico
que aparece, toque la flecha hacia abajo
de [Inequality Plot] y luego seleccione
[Intersection] o [Union].
4. Toque $ para la representación gráfica.
Trazo de intersección Trazo de unión
Guardando los datos del editor de gráficos en la memoria de gráficos
La memoria de gráficos le permite guardar todas las expresiones y la información asociada con ellas en un
archivo para recuperarlas más tarde. Cada archivo de la memoria de gráficos contiene los datos siguientes:
• Funciones en las cinco hojas del editor de gráficos (hasta 100 funciones)
• Si el cuadro de marcación junto a cada función se encuentra seleccionado (marcado) o sin seleccionar (sin
marcar)
• El estilo de línea y color de cada función
• El tipo de gráfico de cada función • Qué hoja se encuentra actualmente activa
• La configuración de la ventana de visualización • Los nombres de las hojas
u Para abrir un archivo de memoria de gráficos
1. Toque [File] y luego [Open Graph Memory]. Esto muestra una lista de los nombres de archivos de memoria
de gráficos que tiene almacenada en la memoria.
2. Seleccione el nombre del archivo de memoria de gráficos que desea, y luego toque [OK].
u Para guardar los datos del editor de gráficos en la memoria de gráficos
1. En la ventana del editor de gráficos, toque [File] y luego [Save Graph Memory]. Esto muestra un cuadro de
diálogo para introducir un nombre para el archivo de la memoria de gráficos.
2. Introduzca el nombre y luego toque [OK].

Capítulo 3: Aplicación Gráficos y Tablas 105
3-2 Usando la ventana de gráficos
Esta sección explica las operaciones con la ventana de gráficos, incluyendo la configuración de las opciones
de visualización, desplazamiento, ampliación y reducción de la imagen, y otras.
Configurando los parámetros de la ventana de visualización para la ventana de
gráficos
El cuadro de diálogo de la ventana de visualización le permite especificar los valores máximos y mínimos para
cada eje, el espacio entre las marcas en cada eje (la escala), y otros parámetros de gráfico. Antes de dibujar
un gráfico, asegúrese de configurar primero los parámetros de la ventana de visualización para estar seguro
de que la visualización del gráfico sea la correcta.
u Para configurar los parámetros de la ventana de visualización
Nota:
Pasos 2 y 3 del procedimiento siguiente se pueden realizar invertidos,
si lo desea, siempre que el paso 4 sea el siguiente.
1. Toque 6, o toque O y luego [View Window] para mostrar el cuadro de
diálogo de la ventana de visualización.
2. Si desea configurar las opciones usando los parámetros de la ventana de visualización de la calculadora,
realice las operaciones descritas a continuación.
Para configurar esta opción: Proceda de la manera siguiente:
Predeterminadas inicialmente en la calculadora En el menú [Memory] seleccione [Initial], o toque el
botón [Default].
Configurar opciones optimizadas para la
graficación de funciones trigonométricas
En el menú [Memory], seleccione [Trigonometric].
Mostrar tanto el eje
x como y en un rango de –10
a 10
En el menú [Memory], seleccione [Standard].
Configurar las opciones de la ventana de
visualización que mantienen la imagen de fondo
actual
En el menú [Memory], seleccione [Picture].
Configurar parámetros optimizados
automáticamente para un gráfico
En el menú [Memory], seleccione [Auto].
• Para más detalles sobre cada parámetro preestablecido, vea “Parámetros preestablecidos de la ventana
de visualización” (página 106).
3. Configurar los parámetros de la ventana de visualización requeridos para el tipo de gráfico que desea
dibujar.
Coordenadas rectangulares
Utilice este elemento: Para configurar los parámetros de esta ventana de visualización:
xmin/ymin Valor mínimo del eje x/eje y
xmax/ymax Valor máximo del eje x/eje y (Especificar un valor mayor que xmin/ymin.)
xscale/yscale Espaciado del marcador del eje x/eje y
xdot/ydot Valor de cada punto en el eje x/valor y

Capítulo 3: Aplicación Gráficos y Tablas 106
• Seleccionando el cuadro de marcación log
x y/o y en la parte superior de la pantalla cambiará el eje
aplicable a la escala logarítmica. Seleccionando uno de los cuadros de marcación resulta en un gráfico
semilogarítmico, mientras que seleccionando ambos cuadros de marcación resulta en un gráfico logaritmo-
logaritmo.
Coordinadas paramétricas y coordinadas polares
Utilice este elemento: Para configurar los parámetros de esta ventana de visualización:
t min/t max Valor mínimo/máximo de t
t step Tamaño del paso de t (Especificar un valor que no sea cero.)
4. Cuando todos los parámetros tengan los valores deseados, toque [OK].
• Cuando toque [OK] después de cambiar las opciones del cuadro de diálogo de la ventana de
visualización, el gráfico vuelve a dibujarse automáticamente usando las nuevas opciones de la ventana de
visualización.
Parámetros preestablecidos de la ventana de visualización
Seleccionando los parámetros de la ventana de visualización preestablecidos configura las opciones
mostradas en la tabla siguiente.
Nota
• Los valores en las siguientes explicaciones se aplican a la visualización vertical a medio tamaño de la
ventana de gráficos (que es la opción inicial predeterminada de la aplicación Gráficos y Tablas). Tocando
r en el panel de iconos cambiará a la visualización a pantalla completa y cambiará las opciones de la
ventana de visualización.
• Las opciones de la ventana de visualización serán distintas de las que se muestran a continuación cuando se
muestre la ventana de gráficos utilizando la vista horizontal.
Nombre del
parámetro
Descripción
Initial (predeterminado)
• Tanto el espaciado
x como y están establecidos en 1. La dirección del eje x se
muestra desde –7,7 (xmin) a 7,7 (xmax), mientras la dirección del eje y está
desde –4,6 (ymin) a 4,6 (ymax).
• Se configuran las siguientes opciones: tmin = 0, tmax = 2π* radián = 360
grados = 400 grados centesimales, tstep = (tmax – tmin)/120*. Los valores
dependen de la opción Angle del Formato básico.
Trigonometric
•
xscale se establece en π/2* radián = 90 grados = 100 grados centesimales. Los
valores dependen de la opción Angle del Formato básico. Este espaciado del
marcador del eje x se usa como base para mostrar una dirección del eje x en
el rango de xscale × –7,7 (xmin) a xscale × 7,7 (xmax). Por ejemplo, cuando la
opción Ángulo es grado, xmin = –693, xmax = 693.
• Las opciones del eje y se fijan como sigue, sin importar la opción Ángulo:
yscale = 1, ymin = –2,1, ymax = 2,1.
• Las opciones tmin, tmax, tstep son las mismas que los valores iniciales
predeterminados.
Standard
Tanto el espaciado
x como y están establecidos en 1. Tanto las direcciones del eje
x como del y se muestran en el rango de –10 (xmin, ymin) a 10 (xmax, ymax).
Picture Se aplican las opciones de la ventana de visualización que mantienen la imagen
de fondo actual.
Auto Las opciones de la ventana de visualización se optimizan para la expresión (la
última expresión seleccionada en el caso de expresiones múltiples) seleccionada
para graficar en la ventana del editor de gráficos.
* Estos valores se muestran como valores en formato decimal.

Capítulo 3: Aplicación Gráficos y Tablas 107
Precauciones con los parámetros de la ventana de visualización
• Cuando las opciones de la ventana de visualización den lugar a un eje que no quepa en la pantalla, la escala
del eje se indicará en el extremo de la pantalla más cercano al origen.
• Al cambiar el valor de
xmin (ymin) o xmax (ymax) cambia automáticamente el valor de xdot (ydot) mientras
que al cambiar el valor de xdot (ydot) cambia automáticamente el valor de xmax (ymax).
Usando la memoria de la ventana de visualización
Puede guardar su configuración personalizada de la ventana de visualización para usarla más tarde.
u Para guardar la configuración actual de la ventana de visualización
1. Toque 6, o toque O y luego [View Window] para mostrar el cuadro de diálogo de la ventana de
visualización.
2. Cambie los parámetros que desee (vea “Para configurar los parámetros de la ventana de visualización” en
la página 105).
3. Toque [File] y luego [Save File]. Esto muestra un cuadro de diálogo para introducir un nombre para la
configuración de la ventana de visualización.
4. Introduzca el nombre y luego toque [OK].
u Para recuperar una configuración desde la memoria de la ventana de visualización
1. Toque 6, o toque O y luego [View Window] para mostrar el cuadro de diálogo de la ventana de
visualización.
2. Toque [File] y luego [Open File]. Aparece una lista con los nombres de las configuraciones de la ventana de
visualización que ha almacenado en la memoria de la calculadora.
3. Seleccione el nombre de configuración que desea, y luego toque [OK].
• Esto hace que los parámetros de la ventana de visualización sean reemplazados por los parámetros de la
configuración recuperada.
Desplazando panorámicamente la ventana de gráficos
Puede arrastrar la pantalla de la ventana de gráficos para desplazar panorámicamente (pan) sus contenidos.
u Operación de la calculadora
1. Manteniendo el lápiz táctil en cualquier posición de la ventana de gráficos, arrástrelo en la dirección
deseada.
• De esta manera la ventana de gráficos se desplaza automáticamente de acuerdo con el arrastre.
2. Cuando la ventana de gráficos muestre el área deseada, retire el lápiz táctil de la pantalla.
• Esto hace que el gráfico se vuelva a dibujar en la ventana de gráficos.
Consejo
• El desplazamiento de la ventana de gráficos no puede realizarse mientras se utilice una de las siguientes funciones:
Modificar, Trazar, Esbozo, ResoluciónG, zoom del cuadro.
• Mientras esté realizando operaciones de desplazamiento en la ventana de gráficos, las coordinadas del punto donde se
mantiene el lápiz táctil sobre la pantalla se muestran en la barra de estado.

Capítulo 3: Aplicación Gráficos y Tablas 108
Desplazando la ventana de gráficos
Puede usar cualquiera de las dos operaciones para desplazar la ventana de
gráfcos hacia arriba, hacia abajo, hacia la izquierda o hacia la derecha.
• Tocando las flechas del controlador de gráfico en los bordes de la ventana de
gráficos.
• Utilizando las teclas del cursor.
Según las opciones iniciales por defecto, la visualización de las flechas del
controlador de gráficos se encuentra desactivada. Si lo desea, puede activarla
usando el cuadro de diálogo Formato de gráfico. Para mayor información, vea
“Cuadro de diálogo Formato de gráfico” en la página 38.
Flechas del controlador de
gráficos
Usando el zoom en la ventana de gráficos
Puede ampliar la imagen de la ventana de gráficos colocando dos dedos juntos sobre la pantalla y
separándolos. Cuando aproxime los dos dedos, con un movimiento de pellizco, la imagen se reducirá.
Su calculadora le proporciona también una amplia selección de comandos de zoom, que puede utilizar para
ampliar o reducir un gráfico entero o un área específica de un gráfico.
Para realizar este
tipo de zoom:
Proceda de la manera siguiente:
Ampliar el área
enmarcada en un
límite
1. Toque [Zoom] y luego [Box], o toque Q.
2. Sobre la ventana de gráficos, arrastre el lápiz táctil para dibujar unos límites de
selección alrededor del área que desea ampliar.
3. Retire el lápiz táctil de la pantalla.
• El área dentro del límite de selección se ampliará hasta ocupar toda la pantalla
de ventana de gráficos.
Para ampliar o reducir
en un factor numérico
específico
1. Toque [Zoom] y luego [Factor].
2. En el cuadro de diálogo, introduzca el factor de zoom para los ejes
x e y, y luego
toque [OK].
3. Toque [Zoom] - [Zoom In] para ampliar en el factor especificado, o [Zoom] -
[Zoom Out] para reducir.
Para hacer esto en la ventana de gráficos: Proceda de la manera
siguiente:
Configurar automáticamente las configuraciones de manera que la
pantalla de gráficos llena toda la pantalla según el gráfico que se está
dibujando
Toque [Zoom] y luego [Auto], o
toque R.
Restablecer un gráfico a su configuración original de la ventana de
visualización
Toque [Zoom] y luego [Original].
Los valores de los ventana de visualización ejes
x se ajustan de manera
que sean idénticos a los del eje
y
Toque [Zoom] y luego [Square].
Redondear los valores de la ventana de visualización (
xmin, xmax, xdot)
a un número apropiado de posiciones decimales, y vuelve a dibujar el
gráfico
Toque [Zoom] y luego [Round].
Hacer que el valor de cada punto sea igual a 1, de manera que todas
las coordenadas tengan valores enteros
Toque [Zoom] y luego [Integer].
Restituir los parámetros de la ventana de visualización a sus valores
anteriores a la última operación de zoom
Toque [Zoom] y luego [Previous].

Capítulo 3: Aplicación Gráficos y Tablas 109
Para hacer esto en la ventana de gráficos: Proceda de la manera
siguiente:
Hacer que el gráfico se vuelva a dibujar usando unos valores iniciales
predeterminados de los parámetros de la ventana de visualización (vea
“Initial (predeterminado)” en “Parámetros preestablecidos de la ventana
de visualización” en la página 106)
Toque [Zoom] y luego [Initialize].
Volver a dibujar un gráfico usando los valores de los parámetros de la
ventana de visualización
Vea “Usando el zoom rápido” a
continuación.
Usando el zoom rápido
Los comandos del zoom rápido en el menú [Zoom] dibujan un gráfico usando unos valores predeterminados
incorporados de los parámetros de la ventana de visualización.
Nota
• Los valores en las siguientes explicaciones se aplican a la visualización vertical a medio tamaño de la
ventana de gráficos (que es la opción inicial predeterminada de la aplicación Gráficos y Tablas). Tocando
r en el panel de iconos cambiará a la visualización a pantalla completa y cambiará las opciones de la
ventana de visualización.
• Las opciones de la ventana de visualización serán distintas de las que se muestran a continuación cuando se
muestre la ventana de gráficos utilizando la vista horizontal.
Comando
Valores de los parámetros de la ventana de visualización*
1
xmin xmax xscale ymin ymax yscale
Quick Trig *
2
*
2
*
2
–2,1 2,1 1
Quick log (
x)
–2 13,4 2 –4,6 4,6 1
Quick
e^x
–2,2 2,2 1 –1,4 9 1
Quick x^2
–7,7 7,7 2 –12 80 5
Quick –
x^2
–7,7 7,7 2 –80 12 5
Quick Standard –10 10 1 –10 10 1
*1 Cualquier parámetro de la ventana de visualización que no se muestre en la tabla anterior no cambia
cuando se ejecuta un comando de zoom rápido.
*2 Dependiendo de la opción Angle del Formato básico, ejecutar Quick Trig cambia la configuración de
xscale
a π/2 (para radianes), 90 (para grados) o 100 (para grados centesimales). Las siguientes configuraciones
se aplican basándose en el valor de xscale: xmin = –7,7 × xscale, xmax = 7,7 × xscale.
Usando las funciones incorporadas para graficar
Su calculadora viene pre-programada con las funciones más frecuentemente utilizadas que se listan a
continuación.
y = aⴢx + by = aⴢcos (bⴢx + c) + dy = aⴢe^(bⴢx + c) + d
y
= aⴢx^2 + bⴢx + cy = aⴢtan (bⴢx + c) + dy = a^(bⴢx + c) + d
y
= aⴢx^3 + bⴢx^2 + cⴢx + dy = aⴢlog (bⴢx + c) + dy = a /(bⴢx + c) + d
y
= aⴢsin (bⴢx + c) + dy = aⴢln (bⴢx + c) + d
Puede recuperar una función integrada y registrarla como tal en la ventana del editor de gráficos.
Seguidamente, puede sustituir los parámetros de la función con otros valores y representar gráficamente
los resultados, o puede dejar los nombres literales de los parámetros sin cambiar y utilizar la modificación
dinámica (página 119) para modificar la forma del gráfico.

Capítulo 3: Aplicación Gráficos y Tablas 110
u Operación de la calculadora
1. Toque [Type] - [ y =Type].
2. En la ventana del editor de gráficos, toque a y, a continuación, [Built-In].
3. En el menú que aparece, toque la función incorporada que quiera seleccionar.
• La función integrada seleccionada se introducirá como tal en la ventana del editor de gráficos. Introduzca
los valores de cada parámetro según sea necesario.
• Puede dejar algunos o todos los nombres literales de los parámetros sin cambiar o utilizar la modificación
dinámica (página 119) para modificar la forma del gráfico.
Guardando una captura de pantalla de un gráfico
Utilice el siguiente procedimiento para guardar una captura de pantalla de un gráfico como datos de imagen
para su recuperación más tarde.
u Para abrir una captura de pantalla de un gráfico
1. En la ventana de gráficos, toque a y luego [Open Picture]. Esto muestra una lista de los nombres de
imágenes de gráficos que tiene almacenada en la memoria.
2. Seleccione el nombre de la imagen que desea, y luego toque [OK].
• La imagen que ha seleccionado se muestra como fondo de la ventana de gráficos.
u Para guardar una captura de pantalla de un gráfico
1. Arrastre el gráfico que desee guardar.
2. Toque a y luego [Save Picture]. Esto muestra un cuadro de diálogo para introducir un nombre para la
captura de pantalla.
3. Introduzca el nombre y luego toque [OK].
u Para borrar la captura de pantalla actual de un gráfico
En la ventana de gráficos, toque a y luego [Clear Picture].
Ajustando de la luminosidad (Fade I/O) de la imagen de fondo de la ventana de
gráficos
Puede ajustar la luminosidad de una imagen de fondo de la ventana de gráficos dentro de un rango de 0 %
(sin modificar) a 100 % (completamente blanco). La imagen adquiere mayor luminosidad a medida que se
aumenta el valor del parámetro, mostrándose el fondo completamente en blanco si se selecciona un valor del
100%. Puede utilizar este parámetro para configurar la imagen de fondo y conseguir que el gráfico sea más
visible.
u Para ajustar la luminosidad (Fade I/O) de la imagen de fondo de la ventana de gráficos
1. En la ventana de gráficos, toque a y luego [Fade I/O].
• Aparecerá en la barra de herramientas una guía de deslizamiento que
permite ajustar la luminosidad.
2. Utilice d y e para ajustar el valor de la luminosidad.
• Cada vez que pulse d y e cambia el valor de la configuración en
intervalos del 5%.
3. Una vez que la configuración está como desee, toque [OK].

Capítulo 3: Aplicación Gráficos y Tablas 111
3-3 Usando Tablas y Gráficos
La aplicación Gráficos y Tablas incluye una “ventana de tablas” para ver las tablas numéricas y las tablas
resumen generadas por las funciones que introduce en la ventana del editor de gráficos.
Generando una tabla numérica
Puede para generar una tabla numérica para una o más funciones y=Type, r=Type, o ParamType (tipo
paramétrico) registradas en la ventana del editor de gráficos.
y=Type: tabla numérica (x, y) r=Type: tabla numérica (, r)
ParamType: tabla numérica (t, xt, yt)
Los siguientes son dos métodos que se pueden utilizar para crear una tabla numérica usando la aplicación
Gráficos y Tablas.
• Especificando el rango de valores de
x, , o t usando el cuadro de diálogo Table Input
• Especificando el rango de valores de
x, , o t usando una lista almacenada en la memoria de la calculadora
Consejo
• La derivada también se incluye en la tabla numérica cuando se selecciona el
“Derivative/Slope” en el cuadro de diálogo Formato de gráfico.
• Se puede especificar el ancho de las celdas de la tabla usando [Cell Width Pattern]
en el cuadro de diálogo Formato de gráfico(página 38).
u Para crear una tabla numérica especificando un rango de valores para x, , o t usando el
cuadro de diálogo Table Input
1. En la ventana del editor de gráficos, introduzca la función o funciones que desee usar para la creación de la
tabla numérica, y seleccione el cuadro o cuadros de marcación a la izquierda de la función o funciones que
desee emplear.
2. Toque el menú [Type], y luego seleccione el tipo de función o funciones ([
y=Type], [r=Type], o [ParamType])
que desee emplear para la creación de la tabla numérica.
3. Toque 8 para mostrar el cuadro de diálogo Table Input.
4. Introduzca los valores para los valores
x, , o t de su tabla, y luego toque [OK].
5. Toque # para generar la tabla numérica y mostrarla en la ventana de tablas.
Consejo: La operación anterior sólo es posible cuando se selecciona “Table Input” (que es el valor inicial
predeterminado) para el elemento [Table Variable] del cuadro de diálogo Formato de gráfico.

Capítulo 3: Aplicación Gráficos y Tablas 112
u Para generar una tabla numérica asignando valores de lista a x, , o t
1. Toque O y luego [Graph Format] para mostrar el cuadro de diálogo Formato de gráfico.
2. Toque la lengüeta [Special], y luego seleccione una opción de la lista (list1 a list6 o una variable list creada
por usted) para el elemento [Table Variable].
• A modo de ejemplo, aquí seleccionaremos “list1”.
3. Toque [Set] para aplicar la configuración y cerrar el cuadro de diálogo.
4. Toque O, [Window] y luego [Stat Editor] para mostrar la ventana del editor
de estadísticas.
5. En la lista que ha seleccionado en el paso 2 (list1 en este ejemplo),
introduzca los valores que desee asignar a
x, , o t.
• Para información sobre la ventana del editor de estadísticas, vea el
Capítulo 7.
6. En la ventana del editor de gráficos, introduzca la función o funciones
que desee usar para la creación de la tabla numérica, y seleccione el cuadro o cuadros de marcación a la
izquierda de la función o funciones que desee emplear.
7. Toque el menú [Type], y luego seleccione el tipo de función o funciones ([
y=Type], [r=Type], o [ParamType])
que desee emplear para la creación de la tabla numérica.
8. Toque # para generar la tabla numérica y mostrarla en la ventana de tablas.
u Para dibujar un gráfico usando una tabla numérica
Realice cualquiera de las siguientes operaciones.
Toque [Graph] - [G-Plot] o toque !.
• Esto dibujará una gráfica que trace las coordinadas en la tabla numérica.
Toque [Graph] - [G-Connect] o $.
• Esto realiza un gráfico de la expresión usada para crear la tabla numérica y
traza las coordinadas en la tabla.
u Para guardar una tabla numérica en una lista
1. En la ventana de tablas seleccione cualquier celda de la columna que desea guardar en una variable LIST.
• Para guardar la columna
y1, por ejemplo, seleccione cualquier celda de la columna y1.
2. Toque a y luego [Table to List].
• Aparece un cuadro de diálogo para especificar un nombre de variable.
3. Introduzca el nombre que desea dar a la variable, y luego toque [OK].
• Esto asigna la lista de datos que ha seleccionado a una variable con el nombre que ha especificado.

Capítulo 3: Aplicación Gráficos y Tablas 113
Mostrando pantallas vinculadas de las coordinadas del gráfico y la tabla numérica
(Link Trace)
Con Link Trace, seleccionando un valor en una tabla numérica creada empleando una función hace que el
puntero en forma de cruz (puntero de trazo) aparezca en las coordinadas correspondientes en el gráfico.
0302 Para crear una tabla numérica de
y = 3log(x+5), grafique los valores y realice el trazo de vínculo
Generando los valores de una tabla numérica desde un gráfico
Puede introducir los valores de las coordinadas donde el puntero esté situado actualmente en un gráfico en
una tabla simplemente pulsando E.
0303 Para generar valores de la tabla numérica desde el gráfico
y = x
3
– 3x
Generando una tabla resumen
Una tabla resumen se puede crear de una función y=Type registrada en la ventana del editor de gráficos. La
figura siguiente muestra un ejemplo de la tabla y gráfico resumen de y = x
3
– 3x.
Los siguientes son dos métodos que se pueden utilizar para crear una tabla resumen usando la aplicación
Gráficos y Tablas.
• Creando una tabla resumen con la configuración de la ventana de visualización
xmin como el valor
límite inferior y xmax como el valor límite superior
Con este método, la x dentro del rango de xmin y xmax donde f (x) = 0 se
calcula automáticamente y se añade a la tabla. Puede especificar los valores
xmin y xmax, o puede usar la configuración automática (configuración de la
ventana de visualización [Memory] - [Auto]).
• Especificando el rango de valores de
x para crear una tabla resumen usando una lista almacenada en
la memoria de la calculadora
Este método genera una tabla resumen al buscar los datos almacenados en una lista. Se usa una variable
LIST para especificar los valores de
x. Cuando se utiliza este método, debe usted preocuparse de especificar
correctamente todos los valores de x necesarios para generar la tabla resumen. La tabla resumen no será
generada correctamente para valores de x incorrectos.
Consejo
• Puede controlar si la tabla resumen debe incluir una línea f (x) (componentes de la derivada segunda), usando la
opción [Summary Table
f (x)] en la lengüeta [Special] del cuadro de diálogo Formato de gráfico (página 38). Al activar la
opción [Summary Table
f (x)] se muestran las componentes de las derivadas primera y segunda en la tabla resumen. Al
desactivarla sólo aparecen las componentes de la derivada primera.
• Algunas funciones pueden no tener solución con el cálculo de de tabla resumen interno de la calculadora. Cuando esto
ocurre, aparece el mensaje de error “Can’t Solve!” en la pantalla.

Capítulo 3: Aplicación Gráficos y Tablas 114
u Para generar una tabla resumen usando la ventana de visualización
1. En la ventana del editor de gráficos, registre la función que desee utilizar para crear la tabla resumen.
• Asegúrese de que solamente el cuadro de marcación de la función que desee utilizar para la creación de
la tabla resumen esté seleccionado. Borre los cuadros de marcación de todas las otras funciones en la
ventana del editor de gráficos.
2. Toque 6 para mostrar el cuadro de diálogo de la ventana de visualización.
3. Realice cualquiera de las siguientes operaciones.
• Toque [Memory] y luego [Auto]. Esto hace que todas las opciones en el cuadro de diálogo de la ventana
de visualización cambien a “Auto”.
• Especifique los valores de
x para la tabla resumen al especificar los valores para las opciones [xmin] y
[xmax].
4. Toque [OK] para cerrar el cuadro de diálogo de la ventana de visualización.
• Tocando $ aquí realiza un gráfico de la función usando la configuración de la ventana de visualización.
5. Toque 4.
• Esto inicia la generación de la tabla resumen, y muestra el resultado en la ventana de tablas. Tenga en
cuenta que la generación de una tabla resumen puede llevar un poco de tiempo.
Consejo
• La operación anterior sólo es posible cuando se selecciona “View Window” (que es el valor inicial predeterminado) para el
elemento [Summary Table] del cuadro de diálogo Formato de gráfico.
• Una función creciente monótona u otra función especial pueden no tener solución con el cálculo de de tabla resumen
interno de la calculadora. Si esto ocurre, utilice el procedimiento siguiente.
u Para generar una tabla resumen especificando todos los valores para x
1. Toque O y luego [Graph Format] para mostrar el cuadro de diálogo Formato de gráfico.
2. Toque la lengüeta [Special], y luego seleccione una opción de la lista (list1 a list6 o una variable list creada
por usted) para el elemento [Summary Table].
• A modo de ejemplo, aquí seleccionaremos “list1”.
3. Toque [Set] para aplicar la configuración y cerrar el cuadro de diálogo.
4. Toque O, [Window] y luego [Stat Editor] para mostrar la ventana del editor
de estadísticas.
5. En la lista que ha seleccionado en el paso 2 (list1 en este ejemplo),
introduzca los valores que desee asignar a
x.
6. Toque la ventana del editor de gráficos para hacerla activa.
7. En la ventana del editor de gráficos, registre la función que desee utilizar
para crear la tabla resumen.
• Asegúrese de que solamente el cuadro de marcación de la función que desee utilizar para la creación de
la tabla resumen esté seleccionado. Borre los cuadros de marcación de todas las otras funciones en la
ventana del editor de gráficos.
8. Toque 4.
• Esto inicia la generación de la tabla resumen usando los valores de
x que introdujo en el paso 5, y muestra
el resultado en la ventana de tablas.

Capítulo 3: Aplicación Gráficos y Tablas 115
3-4 Usando el trazo
El trazo le permite mover un punto a lo largo de un gráfico y ver las coordenadas en la posición actual del
puntero. También puede vincular la operación de trazo con la tabla numérica para dibujar un gráfico, de
manera que el puntero salte a las coordenadas seleccionadas actualmente en la tabla.
Usando el trazo para leer las coordenadas gráficas
Al comienzo de la operación de trazo aparece un puntero en cruz en el gráfico. Puede pulsar la tecla de cursor
o tocar las flechas del controlador de gráfico para mover el puntero. Se muestran las coordenadas a medida
que mueve el puntero.
u Para realizar una operación de trazo
1. En la ventana del editor de gráficos, introduzca y guarde una función, y luego toque $ para representarla
gráficamente.
• Aquí, introduzca
y = x
2
– 3 en la línea y1.
2. Toque [Analysis], [Trace], o toque =.
• Esto mostrará el puntero en las coordinadas donde
x = 0. El puntero no será visible cuando esté situado
en un punto exterior al área de visualización del gráfico.
• Si aparece “Undefined” en lugar de la coordinada
xc o yc, significa que el punto actual es indefinido. Pulse
la tecla de cursor izquierda o derecha, para moverse a un punto que esté definido.
3. Pulse la tecla de cursor izquierda o derecha, o toque la flecha izquierda o
derecha del controlador de gráfico.
• De esta manera el puntero se mueve a lo largo del gráfico, y se muestran
las coordenadas de la posición actual del puntero.
• También puede mover el puntero a un determinado punto introduciendo
las coordenadas. Al pulsar una tecla numérica aparece un cuadro de
diálogo para introducir las coordenadas. Introduzca los valores que desea
y luego toque [OK].
• Cuando hay varios gráficos en la ventana de gráficos, puede utilizar las teclas de cursor hacia arriba y
hacia abajo o las flechas hacia arriba y hacia abajo del controlador de gráfico, para mover el puntero entre
gráficos.
4. Para salir de la operación de trazo, toque l sobre el panel de iconos.
Consejo
• Mientras el puntero de trazo esté en la ventana, al tocar sobre los valores de las coordenadas visualizadas, éstos
aparecen en el cuadro de mensajes. Podrá entonces copiar las coordenadas al portapapeles.
• Seleccionando el cuadro de marcación [Derivative/Slope] en el cuadro de diálogo Formato de gráfico mostrará las
coordenadas y su derivada mientras el puntero de trazo esté sobre la pantalla. Borrando el cuadro de marcación
[Coordinates] ocultará la visualización de las coordinadas mientras el puntero de trazo esté sobre la pantalla. Para mayor
información, vea “Cuadro de diálogo Formato de gráfico” en la página 38.
3-5 Usando el menú Esbozo
El menú [Sketch] le permite añadir puntos, líneas, figuras y texto después de dibujar un gráfico. También
puede añadir tangentes o líneas normales al gráfico.
Usando los comandos del menú Esbozo
Esta sección describe cómo utilizar cada uno de los comandos del menú [Sketch].

Capítulo 3: Aplicación Gráficos y Tablas 116
u Para borrar las figuras insertadas usando el menú Esbozo
Para borrar los puntos, líneas, texto u otras figuras insertadas usando el menú [Sketch], toque [Analysis],
[Sketch] y luego [Cls]. Esto vuelve a dibujar el gráfico con lo que estaba guardado en la ventana del editor de
gráficos.
u Para marcar un punto en la ventana de gráficos
1. Cuando la ventana de gráficos sea la ventana activa, toque [Analysis], [Sketch] y luego [Plot].
2. Toque en la posición de la ventana de gráficos donde quiera marcar un punto.
• En lugar de tocar la ventana de gráficos, también puede utilizar el teclado para especificar las coordenadas
del punto. Pulse una tecla numérica en el teclado. En el cuadro de diálogo que aparece, introduzca los
valores de las coordinadas
x e y, y luego toque [OK].
u Para dibujar una línea en la ventana de gráficos
1. Cuando la ventana de gráficos sea la ventana activa, toque [Analysis], [Sketch] y luego [Line].
2. Toque el punto inicial de la línea y luego toque el punto final. De esta manera se dibuja una línea recta entre
los dos puntos. El cuadro de mensajes muestra la ecuación de la línea.
• En lugar de tocar la ventana de gráficos, también puede utilizar el teclado para especificar las coordenadas
del punto inicial y punto final. Pulse una tecla numérica en el teclado. En el cuadro de diálogo que aparece,
introduzca las coordinadas para el punto inicial (
x
1
, y
1
) y final (x
2
, y
2
), y luego toque [OK].
u Para escribir un texto en la ventana de gráficos
1. Cuando la ventana de gráficos sea la ventana activa, toque [Analysis], [Sketch] y luego [Text].
2. En el cuadro de diálogo que aparece, introduzca el texto que desea y luego toque [OK].
• Aparece la palabra “Text” en la esquina inferior derecha de la ventana de gráficos.
3. Coloque el lápiz táctil sobre la pantalla y manténgalo allí.
• De esta manera el texto introducido en el paso 2 aparece en la posición a la que apunta con el lápiz táctil.
4. Arrastre el texto a la posición deseada, y luego levante el lápiz táctil de la pantalla.
Consejo: No puede editar un texto después de haberlo introducido en un ventana de gráficos.
u Para dibujar una línea tangente a un gráfico
1. En la ventana del editor de gráficos, registre la función que desee representar en un gráfico.
• A modo de ejemplo, aquí registraremos la función siguiente:
y = x
2
– x – 2.
2. Toque $ para dibujar el gráfico. Después, toque [Analysis], [Sketch], y luego [Tangent].
• Aparece el puntero en cruz y sus coordenadas correspondientes.
3. Pulse 1.
4. El cuadro de diálogo de la especificación de valor
x tendrá x = 1 introducido,
así que toque [OK].
• Esto dibuja la tangente a
y = x
2
– x – 2 en x = 1.
Consejo: En lugar de introducir los valores de las coordenadas en los pasos 3 y 4,
puede utilizar la tecla de cursor o las flechas del controlador de gráfico
para mover el puntero al punto de tangencia en la ventana de gráficos.

Capítulo 3: Aplicación Gráficos y Tablas 117
u Para dibujar una línea que sea normal a un gráfico
El procedimiento para dibujar una línea que sea normal a un gráfico es
prácticamente idéntico al procedimiento indicado anteriormente en “Para
dibujar una línea tangente a un gráfico”. La única diferencia está en el paso 2,
donde debe tocar [Analysis], [Sketch] y luego [Normal] en lugar de [Tangent].
u Para representar gráficamente la inversa de una función
0304 Para representar gráficamente y = x
2
– x – 2 y superponerla con x = y
2
– y – 2
u Para dibujar un círculo
0305 Para dibujar un círculo
u Para dibujar una línea vertical u horizontal
0306 Para dibujar una línea vertical en x = 2
3-6 Analizando una función usada para dibujar un gráfico
Su calculadora incluye una función ResoluciónG que le permite realizar una serie de procesos analíticos
diferentes sobre un gráfico existente.
Lo que puede hacer usando los comandos del menú ResoluciónG
Mientras haya un gráfico en la ventana de gráficos, puede utilizar un comando del menú [G-Solve] para
obtener la siguiente información.
• Coordinada
x para una coordinada y dada ........................................Analysis - G-Solve - x-Cal/y-Cal - x-Cal
• Coordinada
y para una coordinada x dada ........................................Analysis - G-Solve - x-Cal/y-Cal - y-Cal
• Raíz (la intersección con x) ............................................................................ Analysis - G-Solve - Root o Y
• Valor mínimo .................................................................................................... Analysis - G-Solve - Min o I
• Valor máximo .................................................................................................. Analysis - G-Solve - Max o U
• Valor mínimo en el rango visualizado en la ventana de gráficos ............................ Analysis - G-Solve -
f Min
• Valor máximo en el rango visualizado en la ventana de gráficos .......................... Analysis - G-Solve -
f Max
• Intersección con
y .......................................................................................... Analysis - G-Solve - y-Intercept
• Punto de intersección entre dos gráficos ..................................................... Analysis - G-Solve - Intersection
• Integral definida en un determinado intervalo ............................................. Analysis - G-Solve - Integral - ∫
dx
• Integral definida entre dos o más raíces del gráfico ................................ Analysis - G-Solve - Integral - Root
• Integral definida entre dos o más intersecciones de
dos gráficos ............................................................................. Analysis - G-Solve - Integral - Intersection
• Punto de inflexión .............................................................................................Analysis - G-Solve - Inflection
• Distancia entre dos puntos ............................................................................... Analysis - G-Solve - Distance
• Volumen de un sólido de revolución ................................................................ Analysis - G-Solve - π
∫ f(x)
2
dx
Consejo:
Vea “Tipos de gráficos y funciones ejecutables” (página 316) para información acerca de los tipos de gráfico y
funciones ResoluciónG que pueden ejecutarse.

Capítulo 3: Aplicación Gráficos y Tablas 118
Usando los comandos del menú ResoluciónG
Cuando se obtienen múltiples soluciones con el comando ResoluciónG, solamente se muestra una a la vez.
Por ejemplo, ejecutando [Analysis] - [G-Solve] - [Root] para una función cúbica que tiene dos raíces solamente
se mostrará una raíz a la vez. En un caso como este, utilice las teclas del cursor derecha e izquierda (o toque
las flechas derecha e izquierda del controlador de gráfico) para pasar por las diferentes soluciones disponibles.
u Para obtener la raíz de una función
1. En la ventana del editor de gráficos, introduzca y guarde una función, y luego toque $ para representarla
gráficamente.
• Aquí, introduzca
y = x(x + 2)(x – 2) en la línea y1.
2. Toque [Analysis], [G-Solve], y luego [Root], o toque Y.
• Aparece “Root” en la ventana de gráficos y un puntero se sitúa en la
primera solución de raíz (raíz para el valor más pequeño de
x). Las
coordenadas
x e y en la posición actual del puntero también se muestran
en la ventana de gráficos.
3. Para obtener otras raíces, pulse la tecla
de cursor izquierda o derecha, o toque
las flechas izquierda o derecha del
controlador de gráfico.
• Si existe una única solución, el puntero
no se mueve cuando pulsa la tecla de
cursor o toque la flecha del controlador
de gráfico.
Los siguientes son ejemplos de otros comandos de ResoluciónG.
0307 Para obtener el punto de intersección para dos gráficos
y = x + 1 e y = x
2
0308 Para determinar las coordinadas en un punto particular sobre un gráfico
0309 Para representar la gráfica de la función
y = x(x + 2)(x – 2) y obtener la integrada definida en el dominio
de 1 s x s 2
0310 Para representar la gráfica de la función
y = x
3
– 1 y determinar su punto de infexión
0311 Para representar la gráfica de la función
y = x
2
– x – 2 y obtener el volumen de un sólido de revolución
como el segmento de línea desde x = 1 a x = 2 se rota en el eje x

Capítulo 3: Aplicación Gráficos y Tablas 119
3-7 Modificando un gráfico
Un gráfico puede ser modificado en tiempo real a medida que cambia los valores de los parámetros y/o las
variables. Para modificar un gráfico, la aplicación Gráficos y Tablas le proporciona dos métodos: “Modificación
directa” y “Modificación dinámica”.
Modificar un único gráfico (Modificación directa)
La “Modificación directa” cambia el parámetro de la ecuación del gráfico original. Este método puede usarse
cuando esté modificando un único gráfico.
0312 Representar el gráfico de las funciones
y = 2x
2
+ 3x – 1 e y = 2x + 1 y, a continuación, averiguar cómo
una variación en los parámetros de cada función afecta a la forma y posición de los gráficos
Modificar simultáneamente varios gráficos (Modificación dinámica)
La “Modificación dinámica” cambia los valores asignados a parámetros comunes a varias funciones. Utilice la
modificación dinámica cuando quiera modificar múltiples gráficos al mismo tiempo.
u Para introducir una fórmula de gráfico para utilizarla con la modificación dinámica
Ejemplo: Introducir la fórmula que figura a continuación con dos parámetros comunes (a, b):
y = ax
2
– bx e y = ax + b
1. En la ventana del editor de gráficos, toque [Type] y, a continuación, [ y=Type].
2. Realice cualquiera de las siguientes operaciones.
- Introducción utilizando las funciones integradas
(1) Toque a - [Built-In] - [
y=a
·
x^2+b
·
x+c] para introducir y = ax
2
+ bx + c.
(2) Edite la función introducida (
y = ax
2
+ bx + c) para que se convierta en
y = ax
2
– bx y, a continuación, oprima E.
(3) Toque la línea situada debajo de la función.
(4) Toque a - [Built-In] - [
y=a
·
x+b] para introducir y = ax + b y, a
continuación, oprima E.
- Introducción utilizando el teclado virtual y el teclado
(1) Abra el teclado virtual y utilícelo para realizar la operación de teclas que figura a continuación.
a*x{c-b*xw
(2) Toque la línea situada debajo de la fórmula que introdujo y realice la operación de teclas que figura a
continuación.
a*x+bw
u Para ejecutar la modificación dinámica
1. En la ventana del editor de gráficos, introduzca como mínimo una fórmula que contenga un parámetro.
2. Seleccione la casilla de verificación situada al lado de la(s) fórmula(s) de gráfico que desee utilizar con la
modificación dinámica y elimine la selección de las casillas de verificación del resto de gráficos.
• En la explicación que aparece a continuación, se presentan dos fórmulas registradas en la ventana
del editor de gráficos:
y = ax
2
– bx e y = ax + b. Las casillas de verificación de ambas fórmulas están
seleccionadas para ser utilizadas con la modificación dinámica.

Capítulo 3: Aplicación Gráficos y Tablas 120
3. Para ejecutar la modificación dinámica, toque a y, a
continuación [Dynamic Graph] o toque 4.
• Esto mostrará los controles deslizantes que le permitirán
cambiar los valores asignados a los parámetros
a y b.
4. Toque los botones de las flechas situados en ambos extremos
de los controles deslizantes
a y b.
• Con cada toque, se modificarán los valores asignados al
parámetro aplicable (
a o b) y se redibujará el gráfico.
• Las operaciones descritas a continuación pueden realizarse
mientras se esté ejecutando la modificación dinámica.
Control
deslizante
Para realizar esta
acción:
Proceda de la manera siguiente:
Cambie el valor actual,
el valor mínimo, el
valor máximo y el valor
intermedio.
(1) Toque la esquina superior izquierda del cuadro de visualización del
control deslizante. En el menú que aparece, toque [Settings].
• Aparecerá el cuadro de diálogo Slider Settings. El número de lengüetas
del cuadro de diálogo coincidirá con el número de parámetros en la(s)
fórmula(s) de su gráfico.
(2) Utilice las lengüetas para especificar el valor actual, el valor mínimo, el
valor máximo y el valor intermedio de los parámetros.
(3) Para cerrar el cuadro de diálogo y guardar los cambios, toque [OK].
Modificar
automáticamente la
forma de un gráfico
(cambiando el valor de
un parámetro específico
entre los valores
mínimos y máximos
especificados)
(1) Toque la esquina superior izquierda del cuadro de visualización del
control deslizante.
(2) En el menú que aparece, toque [Auto Play].
• Se iniciará una operación que cambiará automáticamente el valor
del parámetro aplicable entre el valor mínimo y el valor máximo y,
seguidamente, del valor máximo de nuevo al valor mínimo. Este ciclo
se detendrá automáticamente cuando se completen algunos ciclos
desde el valor mínimo hasta el valor máximo. Para detener un ciclo a
media ejecución, toque l del panel de iconos u oprima c. (La
ejecución simultánea de Auto Play para múltiples parámetros no es
posible.)
Oculte temporalmente
los controles deslizantes
(1) Toque la esquina superior izquierda del cuadro de visualización del
control deslizante. En el menú que aparece, toque [Minimize].
• Esto ocultará todos los controles deslizantes que se estén mostrando y
hará aparecer el icono de control deslizante (a) en la barra de estado.
(2) Para volver a mostrar los controles deslizantes, toque el icono de control
deslizante (a) de la barra de estado.

Capítulo 3: Aplicación Gráficos y Tablas 121
u Para salir de la modificación dinámica
Toque el botón cerrar (C) situado en la esquina superior derecha del cuadro de visualización del control
deslizante.
Nota
• Mientras se esté ejecutando la modificación dinámica, pueden mostrarse hasta tres controles deslizantes
para los parámetros incluidos en las fórmulas de los gráficos cuyas casillas de verificación estén
seleccionadas. Si hay más de tres parámetros en las fórmulas de los gráficos seleccionados, los tres
parámetros se asignarán automáticamente a los controles deslizantes conforme a las reglas que figuran a
continuación.
En el caso de la fórmula de un gráfico, los parámetros se asignan a los controles deslizantes de izquierda a
derecha, hasta que se han asignado tres.
En el caso de fórmulas de múltiples gráficos, los parámetros se asignan a los controles deslizantes en el
orden cronológico en el que dichas fórmulas fueron registradas (de izquierda a derecha cada fórmula),
hasta que se han asignado tres.
• Para cambiar la asignación de los controles deslizantes de aquella que se ha aplicado automáticamente,
realice los pasos que se indican a continuación.
1. Toque la esquina superior izquierda del cuadro de visualización del control deslizante.
2. En el menú que aparece, toque [Settings].
3. En el cuadro de diálogo Slider Settings que aparece, toque el botón de línea “Parameter”.
4. En la lista de parámetros que se mostrará, toque el parámetro que desea asignar al control deslizante.
• Si utiliza el procedimiento anterior para asignar un parámetro distinto a un control deslizante, el parámetro
que se asignó previamente a dicho control deslizante mantendrá el valor en el que estaba ajustado
cuando se cambió la asignación del control deslizante. Además, el valor mínimo, el valor máximo y el
valor intermedio cambiarán automáticamente conforme al valor del parámetro. Los valores generados
automáticamente se aplicarán si posteriormente asigna el parámetro a un control deslizante.
0313 Representar gráficamente las funciones
y = ax
2
– bx e y = ax + b y, a continuación, descubrir cómo un
cambio en el parámetro a, de 1 a 4, y un cambio en el parámetro b, de –2 a 2, afectan a la forma y la
posición de cada gráfico

Capítulo 4: Aplicación Cónicas 122
Capítulo 4:
Aplicación Cónicas
La aplicación Cónicas le proporciona la posibilidad de representar
gráficamente funciones circulares, parabólicas, elípticas e hiperbólicas.
También puede usar la aplicación Cónicas para determinar de manera
rápida y fácil el foco, el vértice, la directriz y otra información sobre cada
tipo de cónicas.
Al iniciar la aplicación Cónicas se muestran dos pantallas: 1 la ventana
del editor de cónicas y 2 la ventana de gráficos de cónicas.
Una función que se introduzca en la ventana del editor de cónicas se
representa gráficamente en la ventana de gráficos de cónicas.
1
2
Menús y botones específicos de la aplicación Cónicas
Ventana del editor de cónicas
• Dibujar un gráfico ........................................................................................................................................^
• Empezar a modificar un gráfico (Modificación dinámica, página 125) ........................................................4
• Insertar una forma de cónica ........................................................................Form - Insert Conics Form o q
• Ajustar la ecuación de manera que encaje con una forma de cónica ............ Fit - Fit into Conics Form o w
Ventana de gráficos de cónicas
• Hacer que la ventana del editor de cónicas sea la ventana activa .............................................................*
• Realizar una operación de G-Solve (página 124) .............................................................. Analysis - G-Solve
Consejo: La aplicación Cónicas utiliza muchos de los mismos comandos (Zoom, Trazo, Esbozo, etc.) que la aplicación
Gráficos y Tablas.

Capítulo 4: Aplicación Cónicas 123
4-1 Introduciendo ecuaciones
Puede seleccionar una de las formas de cónicas presentes o introducir una ecuación cónica manualmente.
También puede transformar una ecuación introducida manualmente en una forma de cónica.
u Para introducir una ecuación usando una forma de cónica
1. En la ventana del editor de cónicas, toque q para
mostrar el cuadro de diálogo Select Conics Form.
2. Seleccione la forma de cónicas del tipo de ecuación
que desea representar gráficamente, y luego toque
[OK].
• Esto muestra la ventana del editor de cónicas, que
contendrá la forma de cónicas seleccionada.
3. Cambie los parámetros de la ecuación según sea
necesario.
Parábola horizontal 1
Parábola horizontal 2
Parábola vertical 1
Parábola vertical 2
Círculo 1
Círculo 2
Elipse
Hipérbola horizontal
Hipérbola vertical
Forma general
0401 Utilizar una forma de cónica para introducir la ecuación de una parábola de eje horizontal (eje principal
paralelo al eje x)
u Para introducir una ecuación manualmente
Haga que la ventana del editor de cónicas sea la ventana activa, y luego utilice el teclado virtual para introducir
los datos.
u Para transformar una ecuación introducida manualmente en una forma de cónica
0402 Transformar la ecuación
(
− 1)
2
2
2
2
4
+ (
− 2)
2
=
en la forma de cónica estándar x = Ay
2
+ By + C
Consejo
• Si la ecuación que introduce no se puede transformar en la forma de cónica estándar que ha seleccionado, aparece el
mensaje “Can’t Transform into This Type”.
• Es posbile que no se pueda transformar correctamente una ecuación de entrada que incluya una raíz cuadrada o alguna
otra función.
4-2 Dibujando el gráfico de una cónica
Consejo: Puede arrastrar la pantalla de la ventana de gráficos de cónicas para desplazar (panoramizar) sus contenidos
(excepto para Trazo, Esbozo, ResoluciónG, zoom del cuadro, y otras funciones concretas).
Dibujando una parábola
Una parábola puede ser dibujada con una orientación horizontal o vertical. El tipo de parábola viene
determinado por la dirección de su eje principal.
• Una parábola de eje horizontal es aquélla cuyo eje principal es paralelo al eje
x. Existen dos ecuaciones
posibles para una parábola de eje horizontal:
x = A(y – K)
2
+ H y x = Ay
2
+ By + C.
0401 Dibujar la parábola x = 2(y – 1)
2
– 2
• Una parábola de eje vertical es aquélla cuyo eje principal es paralelo al eje
y. Existen dos ecuaciones
posibles para una parábola de eje vertical:
y = A(x – H)
2
+ K y y = Ax
2
+ Bx + C.

Capítulo 4: Aplicación Cónicas 124
Dibujando un círculo
Hay dos formas a su disposición para dibujar un círculo.
• La primera es la forma estándar, que le permite especificar el centro y el radio:
(
x – H)
2
+ (y – K)
2
= R
2
• La otra forma es la forma general, que le permite especificar los parámetros de cada término:
Ax
2
+ Ay
2
+ Bx + Cy + D = 0
Dibujando una elipse
Puede utilizar los coeficientes de la ecuación estándar:
(
− H)
2
A
2
+ = 1
(
− K)
2
B
2
para dibujar una elipse.
Dibujando una hipérbola
Una hipérbola puede ser dibujada con una orientación horizontal o vertical. El tipo de hipérbola viene
determinado por la dirección de su eje principal.
• La fórmula estándar de una hipérbola de eje horizontal es:
(
− H)
2
A
2
– = 1
( − K)
2
B
2
• La fórmula estándar de una hipérbola de eje vertical es:
(
− K)
2
A
2
– = 1
( − H)
2
B
2
Dibujando una cónica general
Usando la ecuación general de cónica Ax
2
+ Bxy + Cy
2
+ Dx + Ey + F = 0, puede dibujar una parábola o
hipérbola cuyo eje principal no sea paralelo ni al eje x o el eje y, una elipse inclinada, etc.
4-3 Usando ResoluciónG para analizar el gráfico de una
cónica
Lo que puede hacer usando los comandos del menú ResoluciónG
Mientras haya un gráfico en la ventana de gráficos de cónica, puede utilizar un comando del menú [Analysis] -
[G-Solve] para obtener la siguiente información.
• Coordinada
x para una coordinada y dada ........................................................ G-Solve - x-Cal/y-Cal - x-Cal
• Coordinada
y para una coordinada x dada ........................................................ G-Solve - x-Cal/y-Cal - y-Cal
• Foco de una parábola, elipse o hipérbola ..............................................................................G-Solve - Focus
• Vértice de una parábola, elipse o hipérbola .......................................................................... G-Solve - Vertex
• Directriz de una parábola ................................................................................................... G-Solve - Directrix
• Eje de simetría de una parábola ..................................................................................... G-Solve - Symmetry
• Longitud del lado recto de una parábola ....................................................... G-Solve - Latus Rectum Length
• Centro de un círculo, elipse o hipérbola ...............................................................................G-Solve - Center
• Radio de un círculo .............................................................................................................. G-Solve - Radius
• Asíntota de una hipérbola .............................................................................................G-Solve - Asymptotes
• Excentricidad de una parábola, elipse o hipérbola ....................................................... G-Solve - Eccentricity
• Intersección con
x / y ..................................................................G-Solve - x-Intercept / G-Solve - y-Intercept

Capítulo 4: Aplicación Cónicas 125
Consejo: El color de las líneas de directriz, simetría, asíntota dibujadas usando ResoluciónG es el color especificado
por el color del Esbozo del formato de gráfico. Para mayor información sobre el formato de gráfico, vea el
“Cuadro de diálogo Formato de gráfico” (página 38).
Usando los comandos del menú ResoluciónG
Cuando se obtienen múltiples soluciones con el comando ResoluciónG, solamente se muestra una a la vez.
Por ejemplo, ejecutando [Analysis] - [G-Solve] - [Focus] para una elipse que tienen dos focos se mostrará
solamente uno cada vez. En un caso como este, utilice las teclas del cursor derecha e izquierda (o toque las
flechas derecha e izquierda del controlador de gráfico) para pasar por las diferentes soluciones disponibles.
u Para determinar el foco de la parábola x = 2(y – 1)
2
– 2
1. En la ventana del editor de cónicas, introduzca la ecuación de la cónica y luego toque ^ para representarla
gráficamente.
• Aquí, introduzca la ecuación parabólica
x = 2(y – 1)
2
– 2.
2. Toque [Analysis] y luego [G-Solve]. Luego, en el menú secundario que
aparece, seleccione el comando deseado. Para determinar el foco en este
ejemplo, seleccione [Focus].
• Pulse las teclas de cursor izquierda y derecha, para que cambiar la
pantalla entre los dos focos.
Los siguientes son ejemplos de otros comandos de ResoluciónG.
0403 Para determinar el eje de simetría de la parábola x = 2(y – 1)
2
– 2
0404 Para determinar el centro del círculo
x
2
+ y
2
+ 4x – 6y + 9 = 0
0405 Para determinar el radio del círculo
x
2
+ y
2
+ 4x – 6y + 9 = 0
0406 Para determinar las asíntotas de la hipérbola
− = 1
(
− 1)
2
2
2
(
− 2)
2
3
2
0407 Para determinar la excentricidad de la elipse
+ = 1
(
− 1)
2
2
2
(
− 2)
2
3
2
0408 Para determinar la intersección con x de la parábola x = 2(y – 1)
2
– 2
4-4 Modificando un gráfico (Modificación dinámica)
Un gráfico puede ser modificado en tiempo real a medida que cambia los valores de los parámetros.
u Para modificar un gráfico
0409 Observar la forma y la posición del gráfico de la parábola x = ay
2
+ by + c a medida que se modifican
los parámetros a, b, y c dentro de un rango de –2 a 2

Capítulo 5: Aplicación Gráfico de ecuación diferencial 126
Capítulo 5:
Aplicación Gráfico de ecuación diferencial
Este capítulo explica cómo usar la aplicación Gráfico de ecuación
diferencial, que se puede utilizar para investigar familias de soluciones
para las ecuaciones diferenciales ordinarias.
La aplicación Gráfico de ecuación diferencial tiene dos tipos de ventanas.
1 Ventana del editor de ecuación diferencial
Use esta ventana para introducir expresiones (lengüeta [DiffEq]) y
condiciones iniciales (lengüeta [IC]) para graficar. También puede
introducir funciones del tipo
f ( x) (lengüeta [Graphs]).
2 Ventana de gráficos de ecuación diferencial
Esta ventana muestra el gráfico de la expresión que introduce en la
ventana del editor.
1
2
Menús y botones específicos de la ventana del editor de ecuación diferencial
Lengüeta [DiffEq], lengüeta [IC], lengüeta [Graphs]
• Graficar la(s) función(es) seleccionada(s) ..................................................................................................O
• Visualizar el cuadro de diálogo de la ventana de visualización para configurar los ajustes de la
ventana de gráficos de ecuación diferencial ..........................................................................................6
• Visualizar la ventana de aplicación Principal ..............................................................................................~
• Borrar la línea de datos del lugar donde se encuentra posicionado el cursor ............................................q
Solamente la lengüeta [DiffEq]
• Introducir una sola ecuación diferencial de primer orden ................................. Type - 1st (Slope Field) o A
• Introducir una sola ecuación diferencial de segundo orden o un sistema de
dos ecuaciones diferenciales de primer orden .........................................Type - 2nd (Phase Plane) o B
• Para introducir una ecuación diferencial de orden mayor o un conjunto de
múltiples ecuaciones diferenciales .................................................................. Type - Nth (No Field) o 9
Solamente la lengüeta [Graphs]
• Introducir funciones tipo f(x) ..................................................................................................Type - f (x) o d
• Introducir funciones paramétricas .............................................................................. Type - Parametric o g
Lengüeta [IC] y [Graphs] solamente
• Cambia el grosor de la línea ed gráfico a normal (línea de 1 punto) o gruesa (línea de 2 puntos) ....F, G
Menús y botones específicos de la ventana de gráficos de ecuación diferencial
• Conmutar entre activación y desactivación de las flechas para indicar la
dirección de los vectores del campo de pendientes o del plano de fase ............................... Edit - Arrows

Capítulo 5: Aplicación Gráfico de ecuación diferencial 127
• Conmutar entre activación y desactivación del uso de los vectores unitarios
para graficar campo de pendientes o plano de fase ......................................................Edit - Unit Vectors
• Visualizar la lengüeta [DiffEq] de la ventana del editor de ecuación diferencial
..............................................................................................................Edit - Editor - DiffEqGraph Editor
• Visualizar la lengüeta [IC] de la ventana del editor de ecuación diferencial ................Edit - Editor - IC Editor
• Visualizar la lengüeta [Graphs] de la ventana del editor de
ecuación diferencial ......................................................................................... Edit - Editor - Graph Editor
• Borrar todas las condiciones iniciales actualmente registradas (y, como resultado,
todas las curvas solución)....................................................................................................Edit - Clear All
• Panear la ventana de gráficos .........................................................................................Analysis - Pan o T
• Seleccionar y mover el punto de condición inicial ....................................................... Analysis - Select o G
• Registrar las coordenadas en el lugar donde se tocó la ventana de gráficos
de ecuación diferencial como condición inicial, y graficar la curva solución
del gráfico en base a esa condición inicial..............................................................Analysis - Modify o J
• Activar la ventana del editor de ecuación diferencial ..................................................................................A
• Visualizar el cuadro de diálogo de la ventana de visualización para configurar los
ajustes de la ventana de gráficos de ecuación diferencial.....................................................................6
• Visualizar un cursor de trazo que pueda posicionarse en cualquiera de las coordenadas
x, y ..................K
• Visualizar un cursor de trazo que pueda posicionarse en cualquier punto de
cuadrícula que tenga una línea de campo .............................................................................................L
• Visualizar un cursor de trazo que pueda posicionarse en cualquier curva de
solución o gráfico general ........................................................................................ Analysis - Trace o =
• Activar y desactivar la visualización de ejes y valores de coordenadas .....................................................q
5-1 Graficando una ecuación diferencial
Puede utilizar la aplicación Gráfico de ecuación diferencial para graficar una ecuación diferencial de primer,
segundo o enésimo orden.
Graficando una ecuación diferencial de primer orden
Esta sección explica cómo ingresar una ecuación diferencial de primer orden y dibujar un campo de
pendientes, y cómo graficar la(s) curva(s) de solución.
• Un campo de pendientes es la familia de soluciones de una ecuación diferencial de primer orden de la forma
y’= f (x, y). Consiste en una cuadrícula de líneas de solución donde cada línea dispone de la pendiente y’
para un valor de cuadrícula dado de x e y. Se lo denomina frecuentemente como “campo de pendientes” o
“campo de dirección” debido a que se conoce la dirección del campo en cualquier punto dado, pero no la
magnitud.
• Puede superponer, sobre el campo de pendientes, las curvas solución de la ecuación diferencial de primer
orden ingresadas en la lengüeta [DiffEq] para las condiciones iniciales dadas.
u Para ingresar la ecuación diferencial de primer orden y dibujar su campo de pendientes
0501 Introducir y’ = y
2
− x y dibujar su campo de pendientes
u Para introducir condiciones iniciales y graficar las curvas de solución
0502 Después de realizar la operación según el ejemplo 0501 , para graficar tres curvas solución para las
condiciones iniciales (
xi, yi) = (0, 0), (0, 0,5), (0, 1)

Capítulo 5: Aplicación Gráfico de ecuación diferencial 128
Consejo: En el editor de condiciones iniciales, puede especificar tanto si se debe dibujar o no una curva solución para
cada condición inicial. Utilice el editor de condiciones iniciales para seleccionar la casilla de verificación a la
izquierda de cada casilla de ingreso (Initial Condition 1, Initial Condition 2, etc.) cuya curva de solución desea
graficar. No se podrá dibujar la curva solución de cualquier condición inicial cuya casilla de verificación no
esté seleccionada.
Graficando una ecuación diferencial de segundo orden
Esta sección explica cómo ingresar una ecuación diferencial de segundo orden y dibujar un campo de
pendientes, y cómo graficar la(s) curva(s) de solución. Con esta aplicación, se ingresa una ecuación diferencial
de segundo orden en la forma de un sistema de dos ecuaciones diferenciales de primer orden.
• Llamamos plano de fase a la familia de soluciones tanto de una ecuación diferencial de segundo orden o bien
de dos ecuaciones diferenciales de primer orden de la forma
x’ = dx/dt = f (x, y) y y’ = dy/dt = g(x, y). También
es posible dibujar una ecuación diferencial de segundo orden, pero debe escribirse como dos ecuaciones
diferenciales de primer orden.
• Puede usar el procedimiento de esta sección para superponer, sobre el plano de fase, las curvas de solución
de la ecuación diferencial de segundo orden ingresada en la lengüeta [DiffEq] para las condiciones iniciales
dadas.
u Para ingresar la ecuación diferencial de segundo orden y dibujar su plano de fase
0503 Introducir {x’ = x, y’ = −y} y dibujar su plano de fase
u Para introducir condiciones iniciales y graficar las curvas de solución
0504 Después de realizar la operación según el ejemplo 0503 , para graficar la curva de solución de la
condición inicial (xi, yi) = (1, 1)
Valor mínimo de la variable independiente (tmin) = −7,7, valor máximo (tmax) = 7,7 y valor inicial
(t0) = 0
Graficando una ecuación diferencial de enésimo orden
Esta sección explica cómo graficar la(s) curva(s) de solución para una ecuación diferencial de enésimo orden
(orden superior) en base a condiciones iniciales especificadas. Con esta aplicación, una ecuación diferencial
de enésimo orden se ingresa de la forma de un sistema de múltiples ecuaciones diferenciales de primer orden.
Nota: Para las ecuaciones diferenciales de enésimo orden, se dibujan sólo curvas solución.

Capítulo 5: Aplicación Gráfico de ecuación diferencial 129
u Para introducir la ecuación diferencial de enésimo orden y las condiciones iniciales, y luego
graficar las curvas de solución
0505 Especificar las tres condiciones iniciales (xi, y1i, y2i) = (0, −1, 0), (0, 0, 0), (0, 1, 0) para la ecuación
diferencial
y” = x − y, y graficar sus curvas solución
Configurando y modificando las condiciones generales
Puede modificar una condición inicial existente en la ventana de gráficos de ecuación diferencial al arrastrarla.
También puede configurar una condición inicial nueva en la ventana de gráficos de ecuación diferencial al
tocar las coordinadas que desee especificar como la nueva condición inicial.
u Para modificar una condición inicial en la ventana de gráficos de ecuación diferencial
1. Realice la operación según el ejemplo 0505 , la cual producirá un gráfico como el que se muestra a
continuación para aparecerá en la ventana de gráficos de la ecuación diferencial.
Estos puntos son las condiciones iniciales actualmente configuradas.
2. Toque [Analysis] - [Select] o G.
3. Toque uno de los puntos de la condición inicial para seleccionarla, y luego utilice el lápiz táctil para arrastrar
el punto a otro lugar.
• Aquí arrastraremos el punto inferior, que es la opción de la condición inicial 1 (
xi, y1i, y2i) = (0, −1, 0).
La condición inicial aplicable cambiará a las coordinadas del lugar donde suelte el lápiz táctil después de
arrastrar el punto, y la curva de solución se dibujará en consecuencia.
u Para configurar las nuevas condicione iniciales en la ventana de gráficos de ecuación
diferencial
1. Realice la operación según el ejemplo 0501 para producir un campo de pendientes en la ventana de
gráficos de ecuación diferencial.
2. Toque [Analysis] - [Modify] o J.

Capítulo 5: Aplicación Gráfico de ecuación diferencial 130
3. En la ventana de gráficos de ecuación diferencial, toque las coordenadas que desee especificar como la
nueva condición inicial.
• Esto establecerá las coordenadas como la nueva condición inicial y dibujará una curva de solución.
• La condición inicial nuevamente configurada se añade al editor de condiciones iniciales. Para verla, toque
la lengüeta [IC].
Configurando los parámetros de la ventana de visualización del gráfico de ecuación
diferencial
En el cuadro de diálogo de la ventana de visualización, es posible definir una serie de parámetros de
graficación. Este cuadro de diálogo contiene dos lengüetas.
La lengüeta [Window] le permite ajustar los
valores de la ventana y los pasos utilizados
para graficar un campo. La lengüeta [Solutions]
contiene los parámetros utilizados para graficar
las curvas solución.
u Configurando los ajustes de la ventana de visualización del gráfico de ecualización
diferencial
1. Toque 6 para mostrar el cuadro de diálogo de la ventana de visualización.
2. Ingrese los parámetros requeridos en las lengüetas [Window] y [Solutions].
• Vea “Parámetros de la ventana de visualización del gráfico de ecuación diferencial” a continuación.
3. Tras realizar los ajustes de la manera deseada, toque [OK].
Parámetros de la ventana de visualización del gráfico de ecuación diferencial
Lengüeta [Window]
Ajuste Descripción
xmin, xmax Valor mínimo/máximo a lo largo del eje x (horizontal)
ymin, ymax Valor mínimo/máximo a lo largo del eje y (vertical)
Field Para mostrar la flecha, línea o nada.
Steps Número de pasos, o líneas de campo, usados para graficar un campo
Lengüeta [Solutions]
Las asignaciones de variables disponibles en la lengüeta [Solutions] varían según el tipo de gráfico
seleccionado en el editor de gráficos. Algunos tipos de gráficos tienen asignaciones preajustadas para las
variables del eje independiente, eje
x, e y. Si se preajusta el valor para el tipo de gráfico actual, el valor
continuará visualizado en la lengüeta Solutions, pero no lo podrá cambiar.

Capítulo 5: Aplicación Gráfico de ecuación diferencial 131
Ajuste Descripción
Solution Dir.
La graficación de la curva solución se inicia en el valor
t0 de condición inicial y continúa
hasta llegar al valor objetivo, que puede ser tmin o tmax. La dirección de solución
determina los valores objetivos. “Forward” (hacia adelante) graficará la solución desde
t0
a tmax. “Backward” (hacia atrás) graficará la solución desde t0 a tmin. Ambos permitirán
graficar la solución desde
t0 a tmin, y luego t0 a tmax.
Independent Asignación de la variable independiente para ecuaciones diferenciales
Primer orden, enésimo orden:
x o t
Segundo orden: t (fijo)
t0 (o x0) Si la variable independiente es diferente de la variable del eje x, entonces podrá ingresar
el valor inicial para la variable independiente, (segundo y enésimo orden solamente).
tmin (o xmin),
tmax (o xmax)
Si la variable independiente es diferente de la variable del eje x, entonces podrá ingresar
el valor mínimo/máximo para la variable independiente (segundo y enésimo orden
solamente).
x-Axis Asignación para el eje x (horizontal)
Primer orden: lo mismo que una variable independiente
Segundo orden: x (fijo)
Enésimo orden: variable independiente o y1 a y10
y-Axis Asignación para el eje y (vertical)
Primer orden, segundo orden: y (fijo)
Enésimo orden: variable independiente o y1 a y10
5-2 Dibujando gráficos de función tipo f ( x) y gráficos de
función paramétrica
Los gráficos de función tipo f ( x) y los gráficos de función paramétrica se pueden superponer sobre los gráficos
de ecuación diferencial.
u Para dibujar un gráfico de función tipo f ( x)
0506 Superponer gráficos de una ecuación diferencial con los gráficos de y = x
2
e y = −x
2
u Para dibujar un gráfico de funciones paramétricas
0507 Graficar {xt = 3sin(t) + 1, yt = 3cos(t) + 1}
(Ajuste de unidad angular: radián, 0 s t s 2π)
5-3 Utilizando Trace para leer las coordenadas gráficas
La función Trazo le permite leer las coordinadas en gráficos dibujados con la aplicación Gráfico de ecuación
diferencial. Hay tres tipos de trazos: “Trazado de punto” (muestra las coordinadas de cualquier punto),
“Trazado de campo” (muestra las coordinadas del centro de cada línea de campo), y “Trazado de gráficos/
curvas” (muestra las coordinadas de puntos en una gráfico o curva de solución).
u Para iniciar el trazado de un punto
En la ventana de gráficos de ecuación diferencial, toque K.
u Para iniciar el trazado de un campo
Dibuje un campo de pendientes (página 127) o un plano de fase (página 128), y luego toque L.

Capítulo 5: Aplicación Gráfico de ecuación diferencial 132
u Para iniciar un trazado de gráfico/curva
1. Dibuje una curva de solución (páginas 127 a 128) o un gráfico de función (página 131).
2. Toque = o [Analysis] - [Trace].
5-4 Graficando una expresión o valor soltándolo en la
ventana de gráficos de ecuación diferencial
Podrá utilizar los procedimientos de esta sección para graficar una expresión o valor arrastrándolo desde la
ventana de aplicación eActivity o de la ventana de aplicación Principal, y soltándolo en la ventana de gráficos
de ecuación diferencial.
Para dibujar este tipo de
gráfico:
Suelte este tipo de expresión o valor en la ventana de gráficos de
ecuación diferencial:
Campo de pendientes
Ecuación diferencial de primer orden en la forma de
y’ = f (x, y)
Curva(s) solución de una
ecuación diferencial de primer
orden
Matriz de las condiciones iniciales en la siguiente forma:
[[
x
1
, y(x
1
)][x
2
, y(x
2
)] .... [x
n
, y(x
n
)]]
• Tenga en cuenta que el campo de pendientes ya debe estar graficado en
la ventana de gráficos de ecuación diferencial antes de solar la matriz en
él. Si no lo está, soltar la matriz sólo trazará los puntos y las coordinadas
indicadas por cada par (
x, y).
• Independientemente de si el campo de pendientes está graficado o no, los
valores soltados en la matriz se registrarán en la lengüeta [IC] del editor
de ecuaciones diferenciales.
Curva(s) de solución de
una ecuación diferencial de
enésimo orden
1) Ecuación diferencial de enésimo orden como por ejemplo
y” + y’ + y =
sin(x), seguida por
2) Matriz de las condiciones iniciales en la siguiente forma:
[[
x1, y1(x1)][x2, y1(x2)] .... [x
n
, y1(x
n
)]] o
[[x1, y1(x1), y2(x1)][x2, y1(x2), y2(x2)] .... [x
n
, y1(x
n
), y2(x
n
)]]
Gráfico de función del tipo
f ( x)
Función en la forma
y = f ( x)
0508 Arrastrar la ecuación diferencial de primer orden
y’ = exp(x) + x
2
y luego la matriz de condiciones
iniciales [0,1], desde la ventana de la aplicación eActivity hasta la ventana de gráficos de ecuación
diferencial, y graficar el campo de pendientes y las curvas solución aplicables
0509 Arrastrar la ecuación diferencial de enésimo orden
y” + y’ = exp(x) y luego la matriz de condiciones
iniciales [[0, 1, 0][0, 2, 0]] desde la ventana de aplicación eActivity hasta la ventana de gráficos de
ecuación diferencial, y graficar las curvas solución aplicables
Consejo: Una ecuación diferencial de enésimo orden de la forma f (y’, y”…, x) soltada en la ventana de gráficos de
ecuación diferencial será tratada como
f (y’, y”…, x) = 0.

Capítulo 6: Aplicación Secuencias 133
Capítulo 6:
Aplicación Secuencias
La aplicación Secuencias le proporciona las herramientas
necesarias para trabajar con secuencias explícitas y secuencias de
tipo recursivo. Al iniciar la aplicación Secuencias se muestran dos
pantallas.
1 Ventana del editor de secuencias
Utilice esta ventana para introducir expresiones para crear una
tabla de secuencias.
2 Ventana de tablas
Utilice esta ventana para crear y ver las tablas.
(a) Título: Muestra la ecuación usada en los cálculos. El título no
aparece cuando se selecciona un elemento en la columna
n.
(b) Nombres de columna
1
2
(a)
(b)
Menús y botones específicos de la aplicación Secuencias
Ventana del editor de secuencias
• Especificar el tipo de recursivo (lengüeta [Recursive] solamente) ....................... Menú Type o ^&*(
• Activar y desactivar la visualización de los subtotales de la tabla de secuencia .......... a - Σdisplay - On/Off
• Mostrar en el cuadro de mensajes (On) u ocultar (Off) la expresión utilizada
para dibujar una figura con Esbozo, o mostrar la expresión cuando se
pulsa E (StepDisp) .................................................................... a - Set Sequence - On/Off/StepDisp
• Borrar el contenido de la hoja activa actualmente ................................................................ a - Clear Sheet
• Borrar la expresión recursiva en la línea activada actualmente .................................................................w
Ventana de tablas de secuencia
• Dibujar un gráfico continuo .......................................................................................... Graph - Connect o $
• Dibujar un gráfico con marcadores ................................................................................. Graph - G-Plot o !
• Guardar los contenidos de una tabla en una lista .................................................................a - Table to List
• Volver a generar la tabla visualizada actualmente .....................................................................a - ReTable
• Borrar la tabla visualizada actualmente ...............................................................................a - Delete Table
• Ejecutar una tabla y vincularla con el trazo de un gráfico ..................................................................a - Link
• Para introducir una término de recursión, toque el menú [
n, a
n
] y luego toque el término que desee. Si se
muestra la lengüeta [Explicit], también puede utilizar B de la barra de herramientas para introducir un
término n.
Ventana Ejecutar secuencia
• Introducir la función “rSolve” ....................................................................................................... Calc - rSolve
• Introducir la función “Σ” ....................................................................................................................... Calc - Σ
• Utilice el menú [
n, a
n
] para introducir un término de expresión recursiva. También puede utilizar el menú [a
0
,
a
1
] para introducir una variable del sistema desde a
0
a c
2
.

Capítulo 6: Aplicación Secuencias 134
Botones comunes a múltiples ventanas
• Crear una tabla de par ordenado (Editor/Graph/RUN) ...............................................................................#
• Crear una tabla de secuencia con columna(s) que determine si una
secuencia es una secuencia aritmética, secuencia geométrica,
progresión de la diferencia, o secuencia Fibonacci (Editor/
Graph/RUN) ...........................................................................................) (aritmética), _ (geométrica),
+ (progresión de la diferencia), ` (Fibonacci)
• Mostrar cuadro de diálogo Sequence Table Input (Editor/Table/Graph/RUN) ...........................................8
• Dibujar un diagrama cobweb sobre un gráfico (Editor/Table) .....................................................................w
• Mostrar la ventana Ejecutar secuencia (Editor/Table/Graph) .....................................................................`
• Mostrar la ventana del editor de secuencias (Table/Graph/RUN) ..............................................................&
6-1 Forma explícita y recursiva de una secuencia
La calculadora soporta tres tipos de expresiones de secuencia: a
n
+1
=, a
n
+2
= y a
n
E.
Generando una tabla numérica
Además de las tablas de par ordenado, puede crear tablas de secuencia con columna(s). Esto le ayuda a
determinar si la secuencia es secuencia aritmética, secuencia geométrica, progresión de la diferencia, o
secuencia de Fibonacci.
3 = 2 + 1
3 = 7 − 4
Tabla de secuencia de Fibonacci Tabla de par ordenado Tabla de secuencia aritmética
3 = 18 ÷ 6
5 = 8 − 3
2 = 20 ÷ 10
Tabla de secuencia geométrica Tabla de progresión de la diferencia

Capítulo 6: Aplicación Secuencias 135
0601 Crear una tabla (tabla de secuencia de Fibonacci) para comprobar la secuencia de Fibonacci
expresada por la fórmula de recursión a
n
+2
= a
n
+1
+ a
n
, a
1
= 1, a
2
= 1
Determinando el término general de una expresión recursiva
Puede utilizar la función rSolve para convertir la secuencia expresada por una expresión recursiva en un
formato de término general a
n
= f ( n).
0602 Determinar el término general de la expresión recursiva
a
n
+1
= a
n
+ 2, a
1
= 1
Acerca del comando rSolve
La función del rSolve devuelve la fórmula explícita de una serie definida respecto a uno o dos términos
anteriores, o de un sistema de fórmulas recursivas.
Sintaxis: rSolve (Eq, condición inicial 1[, condición inicial 2] [ ) ]
rSolve ({Eq-1, Eq-2}, {condición inicial 1, condición inicial 2} [ ) ] (Eq: Ecuación)
Ejemplo: Obtener el término enésimo de la fórmula recursiva
a
n
+1
= 3a
n
– 1
con las condiciones iniciales a
1
= 1
Calculando la suma de una secuencia
Cuando quiera determinar la suma en un cierto rango de una secuencia de una expresión recursiva o de una
expresión de término general, realice los pasos siguientes.
0603 Calcular la suma de la expresión de término general
a
n
E = n
2
+ 2n – 1 en el rango de 2 s n s 10
6-2 Graficando una recursiva
La calculadora le permite graficar los valores en una tabla numérica que cree, y dibujar un diagrama coweb de
la expresión recursiva.
0604 Para introducir la expresión
a
n
+1
= 2a
n
+ 1, a
1
= 1, cree una tabla numérica, y grafique los valores en la
tabla
0605 Introducir la expresión
a
n
+1
=
− 1, a
1
= 0,5 y dibujar una diagrama coweb
Acerca de VincularTrazo
Siempre que las ventanas de tablas y de
gráficos aparezcan en pantalla, puede activar
la función VincularTrazo. Para ello, toque
sobre la ventana de tablas para hacer que
sea la ventana activa. Luego, toque a y
después [Link]. Mientras VincularTrazo esté
activo, el puntero en la ventana de gráficos
salta automáticamente al punto indicado
por las coordenadas en la celda de tabla
seleccionada.
Tenga en cuenta que VincularTrazo no
funciona cuando la celda seleccionada está en
la primera columna (columna n).

Capítulo 7: Aplicación Estadística 136
Capítulo 7:
Aplicación Estadística
La aplicación Estadística proporciona las herramientas necesarias para realizar las operaciones siguientes.
Introducción de datos estadísticos (como
variables de lista)
Dibujo de un gráfico estadístico:
Gráficos estadísticos de una variable y gráficos
estadísticos de dos variables
Cálculos estadísticos:
Cálculos estadísticos de una variable, cálculos
estadísticos de dos variables, cálculos de regresión,
cálculos de una prueba, intervalo de confianza y
distribución
Consejo: Realizar un cálculo de estadística, una operación de representación gráfica u otra operación hace que los
resultados de cálculo se asignen a variables de sistema predeterminadas. Para más información, vea la
“Tabla de variables del sistema” en la página 312.
7-1 Usando el editor de estadísticas
Cuando inicia la aplicación Estadística, la ventana del editor de
estadísticas que se muestra a la derecha aparece en la pantalla.
El editor de estadísticas es una herramienta para crear y mantener listas
(variables de lista), y juega un papel muy importante en los cálculos de
estadística de la calculadora. La calculadora utiliza listas como fuente
de datos para cálculos estadísticos y representar gráficamente datos
estadísticos. Puede especificar los datos por su nombre de lista.
El nombre de lista aparece en la parte superior de cada lista. La ventana
del editor de estadísticas tiene seis listas (columnas) por defecto, llamadas
list1 a list6.
Nombre de la lista
Operaciones de lista básicas
Puede utilizar la ventana del editor de estadísticas para introducir y editar los datos en la list1 a list6 mostradas
inicialmente. Puede también recuperar ls variables de lista que ha creado con la aplicación Principal* y crear
nuevas variables de lista.
* Vea
0240 y 0241 en el cuadernillo “Ejemplos” aparte.

Capítulo 7: Aplicación Estadística 137
u Para introducir datos en una lista
1. En la ventana del editor de estadísticas, seleccione la celda donde quiera introducir el dato.
• Utilice la tecla de cursor para mover lo que esté resaltado, o toque la celda con el lápiz táctil.
Línea “Cal'”
(vea Consejo siguiente)
Número de línea donde
se introduce el dato
Celda donde se introduce el dato
Dato introducido
2. Introduzca el dato deseado.
• Para introducir valores, fórmulas o nombres de variables. Si introduce una fórmula, el valor del resultado
de cálculo se introducirá en la lista. Si introduce el nombre de una variable, el valor actualmente asignado
a la variable (o el nombre mismo de la variable en el caso de una variable indefinida) se introducirá en la
lista.
• Después de introducir una fórmula en una celda, el resultado de cálculo se mostrará como un valor
decimal o una fracción según la configuración del “Decimal Calculation” del cuadro de diálogo Formato
básico (página 37).
3. Pulse E para almacenar los datos en la celda.
Consejo
• Introducir una fórmula que incluya una lista (página 58) en una línea “Cal'” y luego pulsar E hará que la lista de datos
del resultado de cálculo sustituyan los contenidos actualmente en la lista donde se introducen. Por ejemplo, introducir
{1,2,3}^2 en la línea “Cal'” de list1 y luego pulsar E hará que list1 se sobrescriba con {1,4,9}. Cualquier dato
previamente en list1 se pierde.
• Una lista puede contener hasta 9.999 filas.
• Una variable bloqueada (página 30) hace que el icono b se muestre en la línea “Cal'”, la cual no puede editarse.
u Para crear una lista
1. En la ventana del editor de estadísticas, toque la celda de nombre de lista para seleccionarla.
2. Introduzca hasta ocho bytes para el nombre de lista deseado, y luego pulse E.
• Esto crea una variable de lista con el nombre que ha especificado. Después de esto, puede introducir los
datos de entrada usando el procedimiento en “Introducir datos en una lista”.
• Si introduce un nombre de lista ya utilizado por otra lista, al pulsar E se muestra el contenido de esa
lista.
u Para abrir una lista existente
1. En la ventana del editor de estadísticas, seleccione cualquier celda de nombre de lista de la columna donde
quiere que aparezca la lista.
• En lugar de la operación anterior puede seleccionar también cualquier celda en la columna donde quiere
que aparezca la lista y luego toque [Edit] - [Open List].
2. Introduzca el nombre de variable de la lista que desea abrir, y luego pulse E.
• Si introduce un nombre de variable que no coincide con los nombres de cualquiera de las listas existentes
en el paso 1, se crea una lista nueva usando ese nombre que ha introducido.
u Para cerrar una lista
Seleccione la celda del nombre de la lista que quiera cerrar, y luego pulse KE.
O, seleccione cualquier celda de la lista que quiera cerrar, y luego toque [Edit] - [Close List].
• Esta operación solamente borra la lista de la pantalla. La lista todavía queda almacenada como una variable
de tipo lista en la memoria, y se podrá abrir de nuevo cuando la necesite.

Capítulo 7: Aplicación Estadística 138
Menús y botones usados para editar listas
• Saltar a la línea 1 de la lista actual ...................................................................................... Edit - Jump - Top
• Saltar a la línea después de la última línea de la lista actual ......................................... Edit - Jump - Bottom
• Ordenar los datos de una lista en orden ascendente .........................................Edit - Sort - Ascending o L
• Ordenar los datos de una lista en orden descendente .....................................Edit - Sort - Descending o :
• Borrar una celda ........................................................................................................Edit - Delete - Cell o H
• Borrar todos los datos de una lista ..................................................................... Edit - Delete - Column o J
• Borrar una lista de la memoria .............................................................................. Edit - Delete - List Variable
• Insertar una celda en una lista ...................................................................................... Edit - Insert Cell o K
• Seleccionar todo el texto en la celda seleccionada actualmente ............................................ Edit - Select All
• Borrar los datos de variables de list de list1 a list6 e inicializar los contenidos de la ventana del
editor de estadísticas ...........................................................................................................Edit - Clear All
• Convertir una expresión matemática en la celda seleccionada actualmente en un valor decimal .............9
• Mostrar dos, tres o cuatro columnas en la ventana del editor de estadísticas* ..........................S / D / F
* También puede especificar el número de columnas mostradas usando la opción [Cell Width Pattern] en la
lengüeta [Special] del cuadro de diálogo Formato de gráfico (página 38).
Usando archivos CSV
Puede importar el contenido de un archivo CSV almacenado en su calculadora o transferido desde un
ordenador al editor de estadísticas. También puede guardar el contenido de todos los datos de la lista como
archivo CSV en el editor de estadísticas.
Requisitos para importar archivos CSV
Puede utilizarse un archivo CSV procedente del editor de estadísticas o una Hoja de Cálculo (Capítulo 13) o
un archivo CSV transferido desde un ordenador a la memoria de almacenamiento para importar. Los tipos de
archivos CSV que figuran a continuación son compatibles para su importación.
• Un archivo CSV que utilice una coma (,) o un punto y coma (;) como separador y un punto (.) o una coma (,)
como símbolo decimal. Un archivo CSV que utilice una tabulación como separador no es compatible.
• CR, LF y CRLF son compatibles para el código de salto de línea.
Para obtener información acerca de como transferir archivos desde un ordenador a la calculadora, consulte
“19-2 Realizando comunicación de datos entre la calculadora y un ordenador personal”.
Visualizar el editor de estadísticas y sobrescribir los datos de lista tras importar un archivo
CSV
Cuando importe un archivo CSV al editor de estadísticas, se borrará el contenido de la pantalla del editor de
estadísticas y será sustituido por los datos del archivo CSV.
La primera columna de datos del archivo CSV se importa a la lista de la columna 1 (list 1) del editor de
estadísticas, la segunda columna de los datos del archivo se importa a la lista de la columna 2 (list 2) del editor
de estadísticas, y así sucesivamente. Los datos de lista se crean para cada una de las columnas del archivo
CSV. Cualquier dato almacenado anteriormente en una lista se sobrescribirá con los datos importados.
Salvo por los datos sobrescritos por el archivo CSV importado, los datos de lista actuales que se hayan
borrado de la pantalla del editor de estadísticas mediante la operación de importación se retendrán en la
memoria de la calculadora.

Capítulo 7: Aplicación Estadística 139
u Para importar el contenido de un archivo CSV al editor de estadísticas
1. Prepare el archivo CSV que desea importar.
• Consulte el apartado “Requisitos para importar archivos CSV” descrito anteriormente.
2. Mientras se esté mostrando el editor de estadísticas, toque [Edit] - [CSV] - [Open CSV].
3. En el cuadro de diálogo que aparece, seleccione el archivo CSV que desea importar y, a continuación,
toque [Open].
¡Importante!
• Importar un archivo CSV que contenga una gran cantidad de filas y/o columnas puede provocar un error de
memoria insuficiente. Si esto sucede, reduzca el número de filas y/o columnas del archivo CSV.
• Tras la importación, el contenido de todas las celdas que contengan cadenas de caracteres se sustituirán
automáticamente por 0.
u Para guardar el contenido de todos los datos de la lista como un único archivo CSV en el
editor de estadísticas
1. Mientras se esté mostrando el editor de estadísticas, toque [Edit] - [CSV] - [Save CSV].
2. En el cuadro de diálogo que aparece, especifique la carpeta de destino de la exportación y, a continuación,
introduzca el nombre del archivo de exportación.
3. Toque [Save].
¡Importante!
La línea del nombre de lista y la línea Cal' no se reproducen en el archivo CSV.
u Para especificar un separador y un símbolo decimal para el archivo CSV
1. Mientras se esté mostrando el editor de estadísticas, toque [Edit] - [CSV] - [CSV Format].
2. En el cuadro de diálogo que aparece, especifique los ajustes deseados para “CSV Separator” y “CSV
Decimal Symbol”.
3. Para guardar los ajustes, toque [OK].
7-2 Dibujando un gráfico estadístico
Se pueden dibujar simultáneamente hasta nueve gráficos estadísticos, incluidos los gráficos estadísticos de
datos de una sola variable y de doble variable ([SetGraph] - [StatGraph1] a [StatGraph9]).
Además de los gráficos que se pueden dibujar usando [Set Graph], los siguientes gráficos también se pueden
dibujar al mismo tiempo.
• Gráficos de regresión (usando [Linear Reg] y otros comandos de regresión en el menú [Calc] - [Regression])
• Gráficos de funciones (usando la ventana del editor de gráficos de la aplicación Gráficos y Tablas)
Flujo de operaciones para la representación gráfica estadística
Dibujar un gráfico estadístico requiere los siguientes pasos básicos: (1) preparación de los datos de lista a
utilizar; (2) selección del tipo de gráfico y otras opciones de gráficos; (3) dibujar el gráfico.

Capítulo 7: Aplicación Estadística 140
u Preparar los datos de lista para la representación gráfica estadística
Prepare los datos de lista usando uno de los modelos mostrados a continuación.
Una sola variable Doble variable
Sin frecuencia Con frecuencia Sin frecuencia Con frecuencia
Una lista Dos listas Dos listas Tres listas
Datos Datos Frecuencia Dobles datos Dobles datos Frecuencia
Consejo
• Los datos de una sola variable consisten en un solo valor. Si está intentando obtener la altura promedio de los miembros
de una clase, por ejemplo, la sola variable sería la altura. Con los datos estadísticos de doble variable hay dos valores
para cada elemento de datos. Un ejemplo de datos estadísticos de doble variable sería el cambio de tamaño de una
barra de hierro cuando cambia su temperatura. Una variable sería la temperatura y la otra es el correspondiente tamaño
de la barra.
• Si creó datos de lista de usuario con otra aplicación, ábrala en la ventana del editor de estadísticas. Para más
información, vea “Para abrir una lista existente” (página 137). Puede especificar una lista mostrada en la ventana del editor
de estadísticas como los datos a emplear para la representación gráfica estadística.
• Puede mostrar hasta 99 listas en la ventana del editor de estadísticas.
u Para configurar gráficos estadísticos
1. En la ventana del editor de estadísticas, toque [SetGraph] - [Setting…] o
toque G.
• Aparece el cuadro de diálogo Set StatGraphs. Las lengüetas designadas
1 a 9 corresponden a StatGraph1 a StatGraph9.
• Cada lengüeta tiene asignado un color. Lengüetas [1] y [6]: Azul;
Lengüetas [2] y [7]: Rojo; Lengüetas [3] y [8]: Verde; Lengüetas [4] y [9]:
Magenta; Lengüeta [5]: Negro
2. Toque la lengüeta para la configuración de gráfico estadístico cuyas
opciones quiera cambiar.
3. Configure las opciones de configuración de gráfico estadístico deseadas
como se describe a continuación.
Draw: Seleccione la opción On si desea dibujar el gráfico de la lengüeta, o Off si no desea dibujarlo.
Después de cerrar el cuadro de diálogo, toque y en la barra de herramientas para ejecutar la
operación de dibujar el gráfico.
Type: Selecciona el tipo de gráfico a dibujar. Los tipos de gráficos disponibles dependen de si los datos del
gráfico son de una sola variable o de doble variable.
Una sola variable NPPlot, Histogram, MedBox, NDist, Broken
Doble variable
Scatter,
xyLine, LinearR, MedMed, QuadR, CubicR, QuartR, LogR,
ExpR, abExpR, PowerR, SinR, LogisticR
Para más detalles sobre cada tipo de gráfico, vea “Representación gráfica de datos estadísticos de
una variable” (página 141) y “Representación gráfica de datos estadísticos de dos variables” (página 142).
XList, YList, Freq: Especifican los datos de lista a emplear para la representación gráfica. Si preparó datos
de lista de frecuencia, utilice Freq para especificar la lista de frecuencia.
Mark: Esta opción se admite solamente cuando el diagrama de dispersión (Scatter), gráfico de línea xy o
gráfico de probabilidad normal (NPPlot) se especifican para “Type”. Seleccione cuadrado (q), cruz
(w), punto grande (;) o punto (') como la forma para graficar los puntos de marcación.
4. Toque [Set] para aplicar las opciones de la lengüeta que seleccionó en el paso 2.

Capítulo 7: Aplicación Estadística 141
u Para dibujar un gráfico estadístico
1. En la ventana del editor de estadísticas, toque [SetGraph], y luego confirme que hay por lo menos un
elemento desde [StatGraph1] a [StatGraph9] cuyo cuadro de marcación esté seleccionado.
• Si no hay ningún cuadro de marcación seleccionado, seleccione por lo menos uno. Seleccionar múltiples
cuadros de marcación hará que se dibujen simultáneamente los correspondientes gráficos.
2. Configure la opción a - [Stat Window Auto] - [On] / [Off] según sea necesario.
• Seleccionar [On] para esta opción configura las opciones de la ventana de visualización para dibujar los
gráficos estadísticos automáticamente. Vea “Cuadro de diálogo Formato de gráfico” (página 38) para más
detalles.
3. Toque y para mostrar la ventana de gráficos estadísticas y dibujar los gráficos estadísticos.
0701 Introducir los datos de doble variable como se muestra a continuación y trazar los puntos sobre un
diagrama de dispersión
list1 = 0.5, 1.2, 2.4, 4.0, 5.2
list2 = −2.1, 0.3, 1.5, 2.0, 2.4
Representación gráfica de datos estadísticos de una variable
Puede generar cualquiera de los gráficos descritos a continuación usando datos de una variable. El texto entre
paréntesis de los nombres de los gráficos a continuación muestra el texto que aparece en el menú Tipo del
cuadro de diálogo Set StatGraphs.
Gráfico de probabilidad normal (NPPlot)
El gráfico de probabilidad normal representa los datos respecto a una
distribución normal teórica, usando un gráfico de dispersión. Si el gráfico
de dispersión se acerca a una línea recta, entonces los datos son
aproximadamente normales. Una desviación respecto a la línea recta indica
una desviación respecto a la normalidad.
Diagrama de cajas Med (MedBox)
Este tipo de gráfico se llama a menudo gráfico de “cajas y bigotes”. Permite
apreciar cómo una gran cantidad de elementos de datos se agrupan en
determinados intervalos. Las líneas desde minX a Q
1
, y desde Q
3
a maxX se
llaman “bigotes”. Si se marca el cuadro [Show Outliers] en el cuadro de diálogo
Set StatGraphs (página 140), aparecen los símbolos de cuadrado “outlier” en
lugar de las líneas “whisker”, donde un valor de los datos es relativamente
grande o pequeño comparado con otros valores de datos.
minX Q1 Med Q3 maxX
Curva de distribución normal (NDist)
La curva de distribución normal se representa gráficamente utilizando la
función de distribución normal siguiente.
y
=
1
2 πσ
e
–
2σ
2
(
x–
x
)
2

Capítulo 7: Aplicación Estadística 142
Gráfico de barras de histograma (Histogram), Gráfico de línea a trazos (Broken)
Un histograma muestra la frecuencia (distribución de frecuencia) de cada clase
de datos como una barra rectangular. Las clases aparecen en el eje horizontal,
mientras que la frecuencia aparece en el eje vertical.
En el gráfico de línea a trazos, las líneas conectan los punteros que caen en el
centro de cada barra del histograma.
El cuadro de diálogo Set Interval aparece antes de que el gráfico sea dibujado.
Si quiere, puede utilizar este cuadro de diálogo para cambiar el valor inicial
(HStart) y el valor del paso (HStep) del histograma.
Representación gráfica de datos estadísticos de dos variables
Puede generar cualquiera de los gráficos descritos a continuación usando datos de dos variables. El texto
entre paréntesis de los nombres de los gráficos a continuación muestra el texto que aparece en el menú Tipo
del cuadro de diálogo Set StatGraphs (página 140).
kGráficos de puntos
Dibuja un gráfico uniendo los puntos de la doble variable con los datos x en el eje horizontal y los datos y data
en el eje vertical.
Gráficos de dispersión (Scatter) Gráfico de línea xy (xyLine)
k Gráficos de regresión
Se pueden dibujar gráficos de regresión de cada dato de doble variable según las fórmulas modelo en “Tipos
de regresión” a continuación.
Gráfico de regresión lineal Gráfico de regresión cuadrática Gráfico de regresión logarítmica
Tipos de regresión:
Regresión lineal (LinearR) [Linear Reg] .................................................................
y = aⴢx + b, y = a + bⴢx
La regresión lineal utiliza el método de mínimos cuadrados para determinar la ecuación que mejor
se ajusta a sus puntos de datos, y devuelve valores para la pendiente y la intersección con y. La
representación gráfica de esta relación es un gráfico de regresión lineal.

Capítulo 7: Aplicación Estadística 143
Línea Med-Med (MedMed) [MedMed Line] ................................................................................
y = aⴢx + b
Cuando sospeche que los datos contienen valores extremos, deberá utilizar el gráfico Med-Med (que se
basa en las medianas), en lugar del gráfico de regresión lineal. Med-Med es similar al gráfico de regresión
lineal, pero también minimiza los efectos de los valores extremos.
Regresión cuadrática (QuadR) [Quadratic Reg] ............................................................
y = aⴢx
2
+ bⴢx + c
regresión cúbica (CubicR) [Cubic Reg] ................................................................y = aⴢx
3
+ bⴢx
2
+ cⴢx + d
Regresión de orden cuatro (QuartR) [Quartic Reg] ...................................y = aⴢx
4
+ bⴢx
3
+ cⴢx
2
+ dⴢx + e
Gráficos de regresión cuadrática, cúbica o de orden cuatro utilizan el método de mínimos cuadrados para
dibujar una curva que pase en la vecindad de tantos puntos de datos como sea posible. Estos gráficos
pueden expresarse como expresiones de regresión cuadrática, cúbica y de orden cuatro.
Regresión logarítmica (LogR) [Logarithmic Reg] ......................................................................
a + bⴢln(x)
La regresión logarítmica expresa y como una función logarítmica de x. La fórmula normal de la regresión
logarítmica es y = a + bⴢln(x). Si decimos que X = ln(x), entonces esta fórmula corresponde a la fórmula de
la regresión lineal y = a + bⴢX.
Regresión exponencial
aⴢe
b
폷
x
(ExpR) [Exponential Reg] ............................................................. y = aⴢe
b
ⴢ
x
La regresión exponencial puede usarse cuando y es proporcional a la función exponencial de x. La fórmula
de regresión exponencial normal es y = aⴢe
b
ⴢ
x
. Si obtenemos el logaritmo a ambos lados, tendremos ln(y)
= ln(a) + bⴢx. Luego, si decimos que Y = ln(y) y A = In(a), la fórmula corresponde a la fórmula de regresión
lineal Y = A + bⴢx.
Regresión exponencial
aⴢb
x
(abExpR) [abExponential Reg] ........................................................y = aⴢb
x
La regresión exponencial puede usarse cuando y es proporcional a la función exponencial de x. La fórmula
de regresión exponencial normal en este caso es y = aⴢb
x
. Si tomamos los logaritmos naturales a ambos
lados, tendremost ln(y) = ln(a) + (ln(b))ⴢx. Luego, si decimos que Y = ln(y), A = ln(a) y B = ln(b), la fórmula
corresponde a la fórmula de regresión lineal Y = A + Bⴢx.
Regresión potencial (PowerR) [Power Reg] ..................................................................................
y = aⴢx
b
La regresión potencial puede usarse cuando y es proporcional a la potencia de x. La fórmula de regresión
potencial normal es y = aⴢx
b
. Si obtenemos el logaritmo a ambos lados, tendremos ln(y) = ln(a) + bⴢln(x).
Luego, si decimos que X = ln(x), Y = ln(y), y A = ln(a), la fórmula corresponde a la fórmula de regresión
lineal Y = A + bⴢX.
Regresión sinusoidal (SinR) [Sinusoidal Reg] .........................................................
y = aⴢsin(bⴢx + c) + d
La regresión sinusoidal es la más adecuada para datos que se repitan en el tiempo cada un cierto intervalo
regular fijo.
Regresión logística (LogisticR) [Logistic Reg] ....................................................................
y =
c
1 + aⴢe
–bⴢx
La regresión logística es la más adecuada para datos cuyos valores aumenten con el tiempo, hasta llegar
a un punto de saturación.
Consejo: Aunque la calculadora realiza internamente cálculos de regresión después de dibujar los gráficos usando
las opciones del cuadro de diálogo Set StatGraphs (página 140), los resultados de cálculo (coeficientes de la
fórmula de regresión y otros valores) no se pueden mostrar. Para mostrar los resultados de cálculo de la
regresión, utilice los comandos del menú [Calc] - [Regression], los cuales se muestran en corchetes ([ ])
anteriormente.

Capítulo 7: Aplicación Estadística 144
Superponiendo un gráfico de regresión sobre un gráfico de dispersión
Puede utilizar el cuadro de diálogo Set StatGraphs (página 140) para dibujar gráfico de dispersión* desde los
datos de doble variable y luego superponer un gráfico de regresión encima. Esto significa que visualmente
puede determinar qué fórmula de regresión está más cerca del gráfico de dispersión.
* También puede superponer sobre otros tipos de gráfico.
u Operación de la calculadora
1. Dibuje el gráfico de dispersión. Aquí usaremos la operación según 0701 en el cuadernillo “Ejemplos”
aparte.
2. En el menú [Calc] - [Regression], seleccione uno de los comandos de
cálculo de la regresión (desde [Linear Reg] a [Logistic Reg]).
• Aquí seleccionaremos [Logarithmic Reg]. Esto muestra el cuadro de
diálogo Set Calculation.
3. Aquí, queremos superponer sobre un gráfico de dispersión, entonces especificamos XList, YList y Freq lo
mismo que en el paso 1 del procedimiento para dibujar un gráfico de dispersión.
4. Toque [OK].
• Esto muestra el cuadro de diálogo Stat Calculation. Para mayor
información sobre los contenidos de este cuadro de diálogo, vea
“Realizando cálculos de regresión” (página 149).
5. Toque [OK].
• Esto dibuja el gráfico del cálculo de regresión sobre el gráfico de
dispersión. Este gráfico de dispersión está siempre en azul.
• Puede realizar trazo (página 115) sobre un gráfico de regresión. Desplazar
trazo, sin embargo, no se admite cuando se muestra un gráfico de
dispersión.
Consejo
• Cuando realice regresiones sinusoidales, asegúrese de que “Radian” esté seleccionado para la opción [Angle] en el
cuadro de diálogo Formato básico (página 37). El gráfico no se puede dibujar correctamente cuando la opción [Angle] es
otra distinta de “Radian”.
• Cuando se realizan regresiones sinusoidales o logísticas, ciertos tipos de datos pueden hacer que el cálculo lleve mucho
tiempo. Esto es normal y no indica ninguna anomalía.
• Siempre que realice un cálculo de regresión desde el menú [Calc] - [Regression], el cuadro de marcación [Previous
Reg] en el menú [SetGraph] se selecciona automáticamente. Esto le dice a la calculadora que recuerde los resultados
de cálculo producidos por el comando de cálculo de regresión que se ejecutó por última vez (el comando de
menú seleccionado en el paso 2 del procedimiento anterior). Mientras el cuadro de marcación [Previous Reg] esté
seleccionado, cada vez que dibuje un nuevo gráfico, se dibuja basándose en los resultados de cálculo de la última
regresión. Para cancelar el dibujo de este gráfico de regresión, borre la marca del cuadro de marcación junto a [Previous
Reg] antes de volver a dibujar el gráfico.

Capítulo 7: Aplicación Estadística 145
Superponiendo un gráfico de función con un gráfico estadístico
Se puede superponer un gráfico estadístico existente con cualquier tipo de gráfico de función.
Los gráficos de función que se pueden superponer son gráficos de funciones registradas en la ventana del
editor de gráficos de la aplicación Gráficos y Tablas (Capítulo 3). La ventana del editor de gráficos también se
puede acceder desde la aplicación Estadística.
u Operación de la calculadora
1. Dibuje un gráfico estadístico como se describe en “Flujo de operaciones para la representación gráfica
estadística” (página 139).
2. Toque ! para mostrar la ventana del editor de gráficos.
3. Ingrese la función.
4. Seleccione los cuadros de marcación de todas las funciones que desea representar gráficamente, y borre
los cuadros de marcación de todas las funciones que no desea representar gráficamente.
5. Toque y en la ventana del editor de gráficos .
• Esto dibuja el gráfico de función sobre el gráfico estadístico.
• Para cerrar la ventana del editor de gráficos , toque ! para convertirla en activa, y luego toque C.
Consejo: Mientras esté seleccionado el cuadro de marcación de la ventana del editor de estadísticas [SetGraph] -
[Graph Function] (o el cuadro de marcación de la ventana de gráficos estadísticos a - [Graph Function]),
cada toque en y sobre la ventana del editor de estadísticas dibujará el gráfico estadístico junto con un
gráfico de la función registrada por la ventana del editor de gráficos de la aplicación Gráficos y Tablas.
Menús y botones de la ventana de gráficos estadísticos
• Mostrar la ventana del editor de estadísticas .............................................................................................(
• Mostrar la ventana del editor de gráficos ....................................................................................................!
• Volver a dibujar el gráfico visualizado ................................................................................ a - ReDraw o "
• Mostrar el cuadro de diálogo de la ventana de visualización ....................................O - View Window o 6
• Iniciar una operación de trazo ....................................................................................... Analysis - Trace o =
• Ver el cuadro de diálogo Set StatGraphs ...................................................................................................G
• Mostrar la ventana de área de trabajo de la aplicación Principal ...............................................................~
• Panear la ventana .......................................................................................................................................T
• Alternar la opción [Stat Window Auto] entre automático y manual .............................................................s
Nota
• Para más detalles sobre los comandos incluidos el menú Calc, ve las secciones 7-3 y 7-4 de este manual.
• Para más información sobre Zoom, Analysis - Trace, Analysis - Sketch, y los comandos incluido en el menú
a, vea el “Capítulo 3: Aplicación Gráficos y Tablas”.

Capítulo 7: Aplicación Estadística 146
7-3 Realizando cálculos estadísticos básicos
Promedio, desviación estándar y otros valores estadísticos se pueden obtener de los datos de una sola
variable y de doble variable. El cálculo de regresión se puede realizar también en los datos de doble variable.
Todos estos cálculos se realizan usando los comandos del menú [Calc].
Calculando valores estadísticos
Puede utilizar el procedimiento siguiente para mostrar una lista de varios valores estadísticos de una sola
variable y de doble variable.
u Para ver los resultados de cálculo de una variable
1. En la ventana del editor de estadísticas o la ventana de gráficos estadísticos, toque [Calc] - [One-Variable].
2. En el cuadro de diálogo que aparece, especifique el nombre [XList] y seleccione la opción [Freq], y luego
toque [OK].
• Aparece el cuadro de diálogo de cálculos estadísticos con los resultados de los cálculos estadísticos de
una variable que se describen a continuación.
o: media de muestra
Σ
x: suma de los datos
Σ
x
2
: suma de cuadrados
σ
x
: desviación estándar de la
población
s
x
: desviación estándar de la
muestra
n: tamaño de la muestra
minX: mínimo
Q
1
: primer cuartil
Med: mediana
Q
3
: tercer cuartil
maxX: máximo
Mode: moda*
ModeN: número de elementos
iguales a la moda de los
datos
ModeF: frecuencia de la moda de
los datos
* Si aparece “Mode = 'ModeStat”, significa que las soluciones están almacenadas en la variable del
sistema “ModeStat”. Para ver los contenidos de ModeStat”, toque cualquier celda de nombre de lista en la
ventana del editor de estadísticas, introduzca “ModeStat”, y luego pulse E.
Métodos de cálculo para Q
1
, Q
3
y mediana
Q
1
y Q
3
pueden calcularse de acuerdo con el ajuste [Q
1
, Q
3
on Data] en el cuadro de diálogo Formato básico
(página 37) tal como se describe a continuación.
[Q
1
, Q
3
on Data] sin marcar (configuración predeterminada):
(a) Cuando todos los valores de frecuencia son enteros
Con este método de cálculo, el trabajo depende de que la cantidad
n de elementos en la población sea par
o impar.
Ejemplo:
n = 8 Ejemplo: n = 9
Mitad del grupo inferior Mitad del grupo superior Mitad del grupo inferior Mitad del grupo superior
2
4
+
5
Mediana
Q
1
Q
3
2
2
+
3
2
6
+
7
1 2 3 4 5 6 7 8
Mediana
1
2 3 4 5 6 7 8 9
Q
3
2
7
+
8
Q
1
2
2
+
3

Capítulo 7: Aplicación Estadística 147
Cuando n es par, tomando la posición central de la muestra total como referencia, los elementos de la
población se dividen en dos grupos: un grupo con la mitad de los datos situado por debajo de la posición
central y otro grupo con la otra mitad de datos situado por encima. Q
1
y Q
3
se convierten en los valores
descritos a continuación.
Q
1
= {mediana del conjunto de n/2 elementos del grupo inferior de la población}
Q
3
= {mediana del conjunto de n/2 elementos del grupo superior de la población}
Mediana = {punto central de la población total}
Cuando
n es un número impar, tomando la mediana de la población total como referencia, los elementos
de la población se dividen en dos grupos: un grupo por debajo con la mitad de los valores (inferiores a la
mediana) y otro grupo por encima con la otra mitad de los valores (superiores a la mediana). La mediana
queda excluida. Q
1
y Q
3
se convierten en los valores descritos a continuación.
Q
1
= {mediana del conjunto de (n− 1)/2 elementos del grupo inferior de la población}
Q
3
= {mediana del conjunto de (n− 1)/2 elementos del grupo superior de la población}
Mediana = {punto central de la población total}
Cuando
n = 1, Q
1
= Q
3
= Mediana = punto central de la población.
(b) Cuando la frecuencia incluye valores de fracción decimal
Los valores Q
1
, Q
3
y de la mediana de este método de cálculo se describen a continuación.
Q
1
= {valor del elemento cuya proporción de frecuencia acumulativa es mayor que 1/4 y más próxima a
1/4}
Cuando la proporción de frecuencia acumulativa para el valor de algunos datos es exactamente 0,25, Q
1
es la media del valor de este dato y el valor del dato siguiente.
Q
3
= {valor del elemento cuya proporción de frecuencia acumulativa es mayor que 3/4 y más próxima a
3/4}
Cuando la proporción de frecuencia acumulativa para el valor de algunos datos es exactamente 0,75, Q
3
es la media del valor de este dato y el valor del dato siguiente.
Mediana = {valor del elemento cuya proporción de frecuencia acumulativa es mayor que 1/2 y más
próxima a 1/2}
Cuando la proporción de frecuencia acumulativa para el valor de algunos datos es exactamente 0,5, la
mediana es la media del valor de este dato y el valor del dato siguiente.
El siguiente es un ejemplo concreto de lo expuesto.
Valores de
datos
Frecuencia Frecuencia acumulativa
Proporción de frecuencia
acumulativa
1 0,1 0,1 0,1/1,0 = 0,1
2 0,1 0,2 0,2/1,0 = 0,2
3 0,2 0,4 0,4/1,0 = 0,4
4 0,3 0,7 0,7/1,0 = 0,7
5 0,1 0,8 0,8/1,0 = 0,8
6 0,1 0,9 0,9/1,0 = 0,9
7 0,1 1,0 1,0/1,0 = 1,0
• 3 es el valor cuya proporción de frecuencia acumulativa es mayor que 1/4 y más próximo a 1/4, entonces
Q
1
= 3.
• 5 es el valor cuya proporción de frecuencia acumulativa es mayor que 3/4 y más próximo a 3/4, entonces
Q
3
= 5.
• 4 es el valor cuya proporción de frecuencia acumulativa es mayor que 1/2 y más próximo a 1/2, por lo que
la mediana= 4.

Capítulo 7: Aplicación Estadística 148
[Q
1
, Q
3
on Data] seleccionado:
Los valores Q
1
, Q
3
y de la mediana de este método de cálculo se describen a continuación.
Q
1
= {valor del elemento cuya proporción de frecuencia acumulativa es mayor que o igual a 1/4 y más
próxima a 1/4}
Q
3
= {valor del elemento cuya proporción de frecuencia acumulativa es mayor que o igual a 3/4 y más
próxima a 3/4}
El siguiente es un ejemplo concreto de lo expuesto. (Cantidad de elementos: 10)
Valores de
datos
Frecuencia Frecuencia acumulativa
Proporción de frecuencia
acumulativa
1 1 1 1 ÷ 10 = 0,1
2 1 2 2 ÷ 10 = 0,2
3 2 4 4 ÷ 10 = 0,4
4 3 7 7 ÷ 10 = 0,7
5 1 8 8 ÷ 10 = 0,8
6 1 9 9 ÷ 10 = 0,9
7 1 10 10 ÷ 10 = 1,0
3 es el valor cuya proporción de frecuencia
acumulativa es mayor que o igual a 1/4 y
más próximo a 1/4, entonces Q
1
= 3.
5 es el valor cuya proporción de frecuencia
acumulativa es mayor que o igual a 3/4 y
más próximo a 3/4, entonces Q
3
= 5.
Punto de referencia (0,25) Punto de referencia (0,75)
Q
1
0,1 0,2 0,4 0,7 0,8 0,9 1,0
Q
3
1 2 63 3 4 4 4 75
• La mediana se calcula utilizando el mismo método que se utiliza cuando la casilla de verificación [Q
1
, Q
3
on Data] no está seleccionada.
• Es indiferente si los valores de frecuencia son todos enteros o incluyen valores de fracción decimal cuando
la casilla de verificación [Q
1
, Q
3
on Data] está seleccionada.
u Para ver los resultados de cálculo de dos variables
1. En la ventana del editor de estadísticas o la ventana de gráficos estadísticos, toque [Calc] - [Two-Variable].
2. En el cuadro de diálogo que aparece, especifique el nombre [XList] y el nombre [YList], y seleccione la
opción [Freq], y luego toque [OK].
• Aparece el cuadro de diálogo con los resultados de los cálculos estadísticos de dos variables que se
describen a continuación.
o, p: media de muestra
Σ
x, Σy: suma de los datos
Σ
x
2
, Σy
2
: suma de cuadrados
σ
x
, σ
y
: desviación estándar de la
población
s
x
, s
y
: desviación estándar de la
muestra
n: tamaño de la muestra
Σxy: suma de productos
de los datos de las
listas XList e YList
minX, minY: mínimo
maxX, maxY: máximo

Capítulo 7: Aplicación Estadística 149
Realizando cálculos de regresión
Puede utilizar los procedimiento en “Superponiendo un gráfico de regresión sobre un gráfico de dispersión”
(página 144) para especificar una fórmula modelo, y determinar y representar gráficamente la fórmula de
regresión para los datos de doble variable. El cuadro de diálogo que aparece cuando realiza estas operaciones
proporciona los coeficientes, término constante y otros valores para la fórmula de regresión. También puede
copiar la fórmula de regresión en la ventana del editor de gráficos y realizar un cálculo residual (que calcula la
distancia entre el modelo de regresión y el punto trazado actualmente durante los cálculos de regresión).
u Para ver los resultados de un cálculo de regresión
1. En el menú [Calc] - [Regression], seleccione uno de los comandos de
cálculo de la regresión (desde [Linear Reg] a [Logistic Reg]).
• Para más información sobre las características del cálculo de regresión,
vea “Graficos de regresión ” (página 142).
2. En el cuadro de diálogo que aparece, especifique el nombre [XList] y el
nombre [YList], y seleccione la opción [Freq].
Fórmula modelo
3. Toque [OK].
• Aparece el cuadro de diálogo con los resultados del cálculo de regresión que se describen a continuación.
a, b, c, d, e: coeficientes de la fórmula modelo (mostrados en la parte superior del cuadro de diálogo)
correspondientes al cálculo de regresión
r: coeficiente de correlación (únicamente para regresión lineal, regresión logarítmica, regresión
exponencial y regresión de potencia)
r
2
: coeficiente de determinación (excepto para Med-Med, regresión sinusoidal y regresión
logística)
MSe: error cuadrático medio (excepto para Med-Med)
Fórmulas MSe
Dependiendo del cálculo de regresión, el error cuadrático medio (MSe) se obtiene con las siguientes
fórmulas.
Lineal:
y = aⴢx+b: ;
Cuadrático:
En orden cuatro:
Exponencial:
aⴢe
b
ⴢ
x
: ;
Potencia:
Sinusoidal:
y = a + bⴢx:
Cúbica:
Logarítmica:
aⴢb
x
:
Logística:
Σ
1
n – 2
i=1
n
(yi – (axi + b))
2
Σ
1
n – 3
i=1
n
(yi – (axi
2
+ bxi + c))
2
Σ
1
n – 5
i=1
n
(yi – (axi
4
+ bxi
3
+ cxi
2
+ dxi
+ e))
2
Σ
1
n – 2
i=1
n
(ln yi – (ln a + bxi ))
2
Σ
1
n – 2
i=1
n
(ln yi – (ln a + b ln xi))
2
Σ
1
n – 2
i=1
n
(yi – (a·sin (bxi + c) + d ))
2
Σ
1
n – 2
i=1
n
(yi – (a + bxi))
2
Σ
1
n – 4
i=1
n
(yi – (axi
3
+ bxi
2
+ cxi + d ))
2
Σ
1
n – 2
i=1
n
(yi – (a + b ln xi))
2
Σ
1
n – 2
i=1
n
(ln yi – (ln a + (ln b)ⴢ xi))
2
Σ
1
n – 2 1 + ae
–bx
i
C
i=1
n
yi –
2

Capítulo 7: Aplicación Estadística 150
u Para copiar una fórmula de regresión a la aplicación Gráficos y Tablas
1. Realice los pasos 1 y 2 en “Para ver los resultados de un cálculo de regresión” (página 149).
2. En el cuadro de diálogo que aparece, toque el botón de flecha hacia abajo [Copy Formula], y luego
seleccione el número de línea de Gráficos y Tablas (
y1 a y20) donde quiera copiar la fórmula.
3. Toque [OK].
• De esta manera, la expresión de regresión calculada se copia en la línea (
y1 a y20) que ha seleccionado.
u Para realizar un cálculo residual
1. Realice los pasos 1 y 2 en “Para ver los resultados de un cálculo de regresión” (página 149).
2. En el cuadro de diálogo que aparece, toque el botón de flecha hacia abajo [Copy Residual] y luego
seleccione [On] o la lista en que desea copiar los valores residuales.
3. Toque [OK].
• Esto asigna datos residuales a la variable de sistema “residual” (y también a la lista si especifica una lista
en el paso 2).
• Los valores asignados a la variable de sistema “residual” indican las distancias entre los puntos reales y
el modelo de regresión. Un valor positivo indica un punto que está por encima del modelo de regresión,
mientras que un valor negativo indica un punto que está por debajo.
Para ver los valores actuales de la variable del sistema “residual”, puede utilizar el procedimiento siguiente.
1. En la ventana del editor de estadísticas, seleccione cualquier celda en la columna donde quiera que
aparezca la lista que abrirá y luego toque [Edit] - [Open List].
2. Introduzca “residual”, y luego pulse E.
Viendo los resultados del último cálculo estadístico realizado (DispStat)
Para ver los resultados del último cálculo estadístico realizado usando un comando* del menú [Calc], toque
[Calc] - [DispStat].
* Incluidos cálculos de una prueba, intervalo de confianza y distribución.

Capítulo 7: Aplicación Estadística 151
7-4 Realizando cálculos estadísticos avanzados
Puede realizar cálculos de una prueba, intervalo de confianza y distribución usando el asistente que se ejecuta
al tocar [Calc] en la barra de menús.
Realizando cálculos de una prueba, de un intervalo de confianza y de una distribución
usando el asistente
La calculadora incluye comandos incorporados* para realizar cálculos de una prueba, intervalo de confianza y
distribución. La aplicación Estadística le permite realizar estos tipos de cálculos al simplemente introducir los
valores y especificar la información requerida según las instrucciones mostradas por el asistente. Esto elimina
la necesidad de introducir comandos y sus argumentos directamente.
* Para más información sobre la sintaxis del comando, vea “12-4 Referencia de comandos de programa”.
u Operación de la calculadora
1. En la ventana del editor de estadísticas, toque [Calc] y luego [Test], [Interval], [Distribution] o [Inv.
Distribution].
• Esto mostrará la ventana del asistente en la mitad inferior de la pantalla.
• Seleccionar el cuadro de marcación [Help] hace que la ventana del asistente ocupe toda la pantalla, y
muestra la descripción del comando.
2. En el menú de comandos, seleccione el
comando que quiera ejecutar.
• Para más información sobre lo que
se calcula con cada comando, vea
“Pruebas” (página 152), “Intervalos de
confianza” (página 155) y “Distribuciones”
(página 156).
3. Seleccione “List” para usar los datos de
lista para el cálculo, o “Variable” para
introducir directamente los valores usando
un asistente.
• Ciertos comandos requieren datos de un
tipo específico (lista, variable o matriz)
para el cálculo. Para tales comandos, no
tendrá una elección de opciones de tipos
de datos.
Menú de tipos
Menú de comandos
Texto de ayuda
Mostrado cuando el cuadro de
marcación [Help] se selecciona.
4. Toque [Next >>].
• Se muestra una pantalla donde especificar condiciones e introducir
valores.
• Inicialmente, el elemento superior en la pantalla se seleccionará, con el
texto de ayuda sobre el elemento superior mostrado en la parte inferior
de la pantalla. Tocar otro elemento lo seleccionará y mostrará el texto de
ayuda sobre él.
5. Introduzca valores y configure las opciones para cada elemento en la
pantalla.

Capítulo 7: Aplicación Estadística 152
6. Toque [Next >>].
• Esto muestra los resultados de cálculo.
7. Toque $ para representar gráficamente
los resultados.
• No puede representar gráficamente los
cálculos de intervalos y los cálculos de
distribución inversa.
Consejo: Puede volver atrás en el asistente
tocando [<< Back]. Después de
volver a la pantalla anterior puede
cambiar las opciones y valores y
volver a calcular los resultados.
Cerrar la pantalla del asistente borra
todas las opciones y valores.
Pruebas
La prueba Z proporciona una variedad de diferentes pruebas basadas en la desviación estándar. Esta
comprobación permite saber si una muestra representa con precisión o no a una población cuando la
desviación estándar poblacional (como sería la población entera de un país) es conocida por pruebas previas.
La prueba t se utiliza en lugar de la prueba Z cuando la desviación estándar de la población no se conoce.
También puede realizar la prueba χ
2
, ANOVA (análisis de varianza), y otros cálculos de prueba.
Lo siguiente describe los comandos de la calculadora para ejecutar cada tipo de cálculo de prueba estadística.
Incluye la fórmula de cálculo empleada y una visión general de cada comando.
Prueba Z de 1 muestra .... [Test] - [One-Sample Z-Test] .....
z
= (o – μ
0
)/(σ/'n )
Contrasta la media de una sola muestra con la media conocida de la hipótesis nula cuando se conoce la
desviación estándar de la población. La distribución normal se usa para la prueba
Z de 1 muestra.
0702 Especificar
≠ 0, σ = 3 para n (tamaño de muestra) = 48, o (media de muestra) = 24,5 datos y realizar
una prueba Z de 1 muestra
0703 Especificar
> 120, σ = 19 para los datos en las listas a la derecha (list1 =
datos, list2 = frecuencia) y realizar una prueba Z de 1 muestra
Prueba
Z de 2 muestras .... [Test] - [Two-Sample Z-Test] .....
Contrasta la diferencia entre dos medias cuando se conoce la desviación estándar de dos poblaciones. La
distribución normal se usa para la prueba Z de 2 muestras.
Prueba
Z de 1 proporción .... [Test] - [One-Prop Z-Test] .....
z
= (x/n – p
0
)/ p
0
(1 – p
0
)/n
Contrasta la proporción de una sola muestra con la proporción conocida de una hipótesis nula. La distribución
normal se usa para la prueba Z de 1 proporción.

Capítulo 7: Aplicación Estadística 153
Prueba Z de 2 proporciones .... [Test] - [Two-Prop Z-Test] .....
z
= (x
1
/n
1
– x
2
/n
2
)/ pˆ
(1 – pˆ
)(1/n
1
+ 1/n
2
)
Contrasta la diferencia entre dos proporciones de muestra. La distribución normal se usa para la prueba Z de 2
proporciones.
Prueba
t de 1 muestra .... [Test] - [One-Sample t-Test] .....
t = (o – μ
0
)/(s
x
/'n )
Contrasta la media de una sola muestra con la media conocida de la hipótesis nula cuando se desconoce la
desviación estándar de la población. La distribución
t se utiliza para la prueba t de 1 muestra.
Prueba
t de 2 muestras .... [Test] - [Two-Sample t-Test]
Contrasta la diferencia entre dos medias cuando se desconoce la desviación estándar de dos poblaciones. La
distribución t se utiliza para la prueba t de 2 muestras.
Cuando las desviaciones estándares de las dos
poblaciones son iguales (juntas)
= (o
1
− o
2
)/ s
2
(1/
1
+ 1/
2
)
=
1
+
2
− 2
s
= ((
1
− 1)s
1
2
+ (
2
− 1)s
2
2
)/(
1
+
2
− 2)
Cuando las desviaciones estándares de las dos
poblaciones no son iguales (separadas)
= (o
1
− o
2
)/ s
1
2
/
1
+ s
2
2
/
2
= 1/(
2
/(
1
− 1) + (1 − )
2
/(
2
− 1))
= (s
1
2
/
1
)/(s
1
2
/
1
+ s
2
2
/
2
)
Prueba t de regresión lineal .... [Test] - [Linear Reg t-Test] .....
= ( − 2)/(1 −
2
)
= (
− o)(
− p)/ (
− o)
2
= p −
o
Y
Y
n: tamaño de muestra (nt3)
Contrasta la relación lineal entre dos variables (
x, y). Se utiliza el método de mínimos cuadrados para
determinar a y b, que son los coeficientes de la fórmula de regresión y = a + bx. El valor p es la probabilidad
de la pendiente (b) de regresión de muestra a condición de que la hipótesis nula sea verdadera, = 0. La
distribución t se utiliza para la prueba t de regresión lineal.
Prueba
χ
2
(Prueba del Chi cuadrado) .... [Test] - [χ
2
Test] ....
Contrasta la independencia de dos variables categóricas dispuestas en forma de matriz. La prueba χ
2
para
independencia compara la matriz observada con la matriz teórica esperada. La distribución χ
2
se utiliza para la
prueba χ
2
.
• El tamaño mínimo de la matriz es 1 × 2. Si la matriz tiene solamente una columna se genera un error.
• El resultado del cálculo de la frecuencia esperado se almacena en la variable de sistema llamada “Esperado”.
0704 Especificar la matriz observada:
a =
11 68 3
9 23 5
y realice una prueba χ
2
Prueba GOF
χ
2
(Prueba de buena adecuación del Chi cuadrado) .... [Test] - [χ
2
GOF Test]
χ
2
=
(
−
)
2
=
(
−
)
2
(
−
)
2
(
−
)
2
Y
O
i
: El iº elemento de la lista observada, E
i
: El iº elemento de la lista esperada
Contrasta comando prueba si las cuentas observadas de los datos de muestra se ajustan a una distribución
dada. Por ejemplo, puede utilizarse para determinar si responde a una distribución normal o a una binomial.
Consejo: Los resultados de cálculos χ
2
, p, df y Contrib guardan en las variables de sistema denominadas “χ
2
value”,
“prob”, “df”, y “Contrib” respectivamente.
0705 Especificar la lista observada: list1 = {1,2,3}, lista esperada: list2 = {4,5,6} y df = 1, y luego realizar una
prueba χ
2
χ
2
=
R
(
−
)
2
R
R
=
×
/
,

Capítulo 7: Aplicación Estadística 154
Prueba F de 2 muestras .... [Test] - [Two-Sample F-Test] .....
=
s
1
2
/s
2
2
Contrasta hipótesis relacionadas con la relación entre la varianza de dos muestra aleatorias. La distribución F
se utiliza para la prueba
F de 2 muestras.
ANOVA de un factor (análisis de varianza) .... [Test] - [One-Way ANOVA]
Contrasta la hipótesis de que las medias poblacionales de múltiples poblaciones son iguales. Compara la
media de uno o más grupos basándose en una variable o factor independiente.
0706 Para usar datos de factor A de list1 = {7,4,6,6,5}, list2 = {6,5,5,8,7}, y list3 = {4,7,6,7,6}, y realizar
ANOVA de una sola dirección
Consejo
• Para realizar ANOVA de un factor usando el asistente, necesita crear hasta seis conjuntos de datos de lista (datos de
factor A nivel 1, datos de nivel 2, etc.). Especifique los datos de lista en la pantalla del asistente y realice el cálculo.
• ANOVA de un factor también se puede realizar con un comando de programa (vea el ejemplo 1209 en “Incluyendo
funciones de cálculo y gráficos estadísticos en un programa” en la página 234). Para realizar ANOVA de un factor con un
comando de programa, necesita crear una “DependentList” que incluya todos los datos de nivel del factor A (level1,
level2, etc.) y una “FactorList(A)” que especifique los niveles para cada uno de los bloques de datos en la DependentList.
Si utiliza el comando de programa para realizar la misma prueba como se muestra en el ejemplo anterior, las dos listas
deberían ser como se muestra a continuación.
DependentList:
{7,4,6,6,5,6,5,5,8,7,4,7,6,7,6} ... (Todos los datos de nivel 1, nivel 2 y nivel 3)
FactorList(A): {1,1,1,1,1,2,2,2,2,2,3,3,3,3,3} ... (Niveles de cada bloque de datos)
ANOVA de dos factores .... [Test] - [Two-Way ANOVA]
Contrasta la hipótesis de que las medias poblacionales de múltiples poblaciones son iguales. Examina el
efecto de cada variable independiente, así como su interacción con cada una de las otras, sobre una variable
dependiente.
0707 Los valores en la tabla a continuación son resultados de medición que muestran cómo la durabilidad
de un producto metálico se ve afectado por los cambios en el tiempo de tratamiento de calor (A) y
temperatura (B). Los experimentos se llevaron a cabo dos veces en cada condición.
Temperatura B1 Temperatura B2
Tiempo A1 113, 116 139, 132
Tiempo A2 133, 131 126, 122
Realice el análisis de la varianza sobre la siguiente hipótesis nula, utilizando un nivel de
significancia del 5 %.
H
0
: El cambio en el tiempo no afecta a la durabilidad.
H
0
: El cambio en la temperatura del tratamiento no afecta a la durabilidad.
H
0
: Los cambios en el tiempo y la temperatura del tratamiento no afectan a la durabilidad.
Utilice la prueba ANOVA de dos factores para comprobar las hipótesis anteriores. Introduzca los
datos de medición siguientes en las listas indicadas. Estos datos son de la tabla anterior.
list1 = {113, 116} … (Factor A1
× B1), list2 = {139, 132} … (Factor A1 × B2)
list3 = {133, 131} … (Factor A2 × B1), list4 = {126, 122} … (Factor A2 × B2)
Consejo
• Para realizar ANOVA de dos factores con el asistente, necesita crear datos de lista en
la cantidad de vertical de la tabla de datos (número de niveles Factor A ) × horizontal
(número de niveles Factor B). Especifique los datos de lista en la pantalla del
asistente y realice el cálculo. Las dimensiones que se pueden especificar para el
Factor A × Factor B se muestran en la pantalla a la derecha.

Capítulo 7: Aplicación Estadística 155
• ANOVA de dos factores también se puede realizar con un comando de programa (vea el ejemplo 1210 en “Incluyendo
funciones de cálculo y gráficos estadísticos en un programa” en la página 234). Para realizar ANOVA de dos factores
con un comando de programa, necesita crear una “DependentList” que incluya todos los datos de nivel del factor A ×
Factor B y una “FactorList(A)” y “FactorList(B)” que especifique los niveles para cada uno de los bloques de datos en la
DependentList. Si utiliza el comando de programa para realizar la misma prueba como se muestra en el ejemplo anterior,
las tres listas deberían ser como se muestra a continuación.
DependentList = {113,116,139,132,133,131,126,122}
FactorList(A) = { 1, 1, 1, 1, 2, 2, 2, 2 }
FactorList(B) = { 1, 1, 2, 2, 1, 1, 2, 2 }
Intervalos de confianza
Un intervalo de confianza es un rango de valores que tiene una probabilidad especificada de contener el
parámetro que está siendo estimado. Un intervalo de confianza demasiado ancho hace que sea difícil tener
una idea de dónde se encuentra el parámetro (valor verdadero). Un intervalo de confianza estrecho, por otra
parte, limita el rango del parámetro y posibilita la obtención de resultados muy precisos.
Los niveles de confianza que se usan habitualmente son del 68%, 95% y 99%. Con un intervalo de confianza
del 95%, por ejemplo, hay una probabilidad del 5% de que un parámetro no se encuentre dentro del intervalo.
Lo siguiente describe los comandos de la calculadora para ejecutar cada tipo de cálculo de intervalo de
confianza. Incluye una visión general de cada comando y las fórmulas para obtener el límite inferior del
intervalo de confianza (
Lower) y el límite superior (Upper).
Intervalo Z de 1 muestra .... [Interval] - [One-Sample Z Int] Lower, Upper =
o Z
α
2
σ
n
Obtiene el intervalo de confianza para la media poblacional a partir de una media de muestra y la desviación
estándar poblacional conocida.
0708 Especificar los datos siguientes y realizar un cálculo de intervalo
Z de 1 muestra
list1: {299.4, 297.7, 301, 298.9, 300.2, 297}
Desviación estándar poblacional: 3
Nivel de significancia: 5% ( = nivel de confianza: 95%)
Intervalo
Z de 2 muestras .... [Interval] - [Two-Sample Z Int] Lower, Upper =
(o
1
– o
2
) Z
α
2
n
1
1
2
σ
+
n
2
2
2
σ
Obtiene el intervalo de confianza para la diferencia entre medias poblacionales a partir de la diferencia entre
medias de muestra cuando se conocen las desviaciones estándar poblacionales.
Intervalo
Z de 1 proporción .... [Interval] - [One-Prop Z Int] Lower, Upper =
α
2
Z
x
n
n
1
n
x
n
x
1–
Obtiene el intervalo de confianza para la proporción de la población a partir de una sola proporción de muestra.
Intervalo
Z de 2 proporciones .... [Interval] - [Two-Prop Z Int] Lower, Upper =
Obtiene el intervalo de confianza para la diferencia entre proporciones
poblacionales a partir de la diferencia entre dos proporciones de
muestra.
Intervalo
t de 1 muestra .... [Interval] - [One-Sample t Int] Lower, Upper =
o t
n –1
α
2
n
sx
Obtiene el intervalo de confianza para la media poblacional a partir de la media de muestra
y una desviación estándar de muestra cuando no se conoce la desviación estándar de la población.
– Z
α
2
x
1
n
1
x
2
n
2
n
1
n
1
x
1
1–
n
1
x
1
+
n
2
n
2
x
2
1–
n
2
x
2

Capítulo 7: Aplicación Estadística 156
Intervalo t de 2 muestras .... [Interval] - [Two-Sample t Int]
Obtiene el intervalo de confianza para la diferencia entre medias poblacionales a partir de la diferencia entre
las medias de muestra y las desviaciones estándar de muestra cuando no se conocen las desviaciones
estándar poblacionales.
Cuando las desviaciones estándares de las
dos poblaciones son iguales (juntas)
Lower, Upper =
o
o
s
s
= ((
1
– 1)s
1
2
+ (
2
– 1)s
2
2
)/(
1
+
2
– 2)
Cuando las desviaciones estándares de las
dos poblaciones no son iguales (separadas)
Lower, Upper =
(o
1
– o
2
) t
df
α
2
+
n
1
s
x1
2
n
2
s
x2
2
df = 1/(C
2
/(n
1
– 1) + (1 – C)
2
/(n
2
– 1))
C = (s
x
1
2
/n
1
)/(s
x
1
2
/n
1
+ s
x
2
2
/n
2
)
Precauciones generales con el intervalo de confianza
Si introduce un valor de C-Level (nivel de confianza) en el rango de 0 s C-Level < 1, se utiliza el valor
introducido. Para especificar un C-Level del 95%, por ejemplo, introduzca “0.95”.
Distribuciones
Existen diferentes tipos de distribuciones de probabilidad, pero la más conocida es la “distribución normal”,
esencial para llevar a cabo cálculos estadísticos. La distribución normal es una distribución simétrica, centrada
en el valor medio (frecuencia más alta), con disminución de la frecuencia a medida que se aleja del centro.
Se utiliza también la distribución de Poisson, la distribución geométrica y otros tipos de distribución aplicadas
según el tipo de proceso que describen.
Consejo: Aunque pueden utilizarse datos de tipo lista en el argumento de la función de distribución (página 86), los datos
de lista no pueden utilizarse en el argumento de las operaciones del asistente de estadísticas descritas aquí.
Lo siguiente describe los comandos de la calculadora para ejecutar cada tipo de cálculo de distribución.
Incluye la fórmula de cálculo empleada y una visión general de cada comando.
Densidad de probabilidad normal .... [Distribution] - [Normal PD]
Calcula la densidad de probabilidad normal para un valor especificado.
Especificando σ = 1 y = 0 produce una distribución normal estándar.
0709 Calcular la densidad de probabilidad normal para los datos siguientes y representar gráficamente el
resultado
Datos: 37,5 Desviación estándar poblacional: 2 Media poblacional: 35
Distribución normal acumulativa .... [Distribution] - [Normal CD]
Calcula la probabilidad acumulativa de una distribución normal entre un
límite inferior (a) y un límite superior (b).
0710 Calcular la distribución normal acumulativa para los datos siguientes y representar gráficamente el
resultado
Límite inferior: −∞ Límite superior: 36
Desviación estándar poblacional: 2 Media poblacional: 35
πσ
2
f
(x) =
(
σ
> 0)
1
e
–
2
2
σ
(x – μ)
2
μ
dx

Capítulo 7: Aplicación Estadística 157
Distribución normal acumulativa inversa .... [Inv. Distribution] - [Inverse Normal CD]
Calcula el(los) valor(es) límite de una distribución normal de probabilidad acumulativa para valores
especificados.
Tail: Left Tail: Right Tail: Center
2
+
Devuelve el límite superior . Devuelve el límite inferior . Devuelve el límite inferior y el
límite superior
.
0711 Calcular la distribución normal acumulativa inversa para los datos siguientes y representar
gráficamente el resultado
Tail: Left Probabilidad: 0,7
Media poblacional: 35 Desviación estándar poblacional: 2
Densidad de probabilidad
t de Student .... [Distribution] - [Student’s t PD]
Calcula la densidad de probabilidad t de Student para un valor especificado.
Distribución
t de Student acumulativa …. [Distribution] - [Student’s t CD]
Calcula la probabilidad acumulativa de una distribución t de Student
entre un límite inferior (a) y un límite superior (b).
Distribución
t de Student acumulativa inversa .... [Inv. Distribution] - [Inverse t CD]
Calcula el valor de límite inferior de una distribución t de Student de probabilidad acumulativa
para valores especificados.
Densidad de probabilidad
χ
2
.... [Distribution] - [χ
2
PD]
Calcula la densidad de probabilidad χ
2
para un valor especificado.
Distribución
χ
2
acumulativa .... [Distribution] - [χ
2
CD]
Calcula la probabilidad acumulativa de una distribución χ
2
entre un límite
inferior y un límite superior.
Distribución
χ
2
acumulativa inversa .... [Inv. Distribution] - [Inverse χ
2
CD]
Calcula el valor de límite inferior de una distribución χ
2
de probabilidad acumulativa para valores
especificados.
Densidad de probabilidad F .... [Distribution] - [F PD]
Calcula la densidad de probabilidad
F para un valor
especificado.
Distribución F acumulativa .... [Distribution] - [F CD]
Calcula la probabilidad acumulativa de una distribución F
entre un límite inferior y un límite superior.
f
(x) = ×
Γ
Γ
2
df
2
df + 1
.
df
π
–
df+1
2
df
x
2
1+
p =
Γ
Γ
.
df
π
2
df
2
df + 1
–
df+1
2
df
x
2
1+
dx
a
b
∞
f (x) =
Γ
1
2
df
df
2
x e
2
1
df
2
–1
x
2
–
p =
Γ
1
2
df
df
2
x e d
x
2
1
df
2
–1
x
2
–
a
b
∞
Γ
2
n
Γ
2
n + d
Γ
2
d
f (x) =
n
2
x
d
n
n
2
–1
d
n
.
x
1 +
n + d
2
–
××

Capítulo 7: Aplicación Estadística 158
Distribución F acumulativa inversa .... [Inv. Distribution] - [Inverse F CD]
Calcula el valor de límite inferior de una distribución
F de probabilidad acumulativa para valores
especificados.
Probabilidad de distribución binomial .... [Distribution] - [Binomial PD]
Calcula en una distribución binomial la probabilidad de que tenga lugar un
éxito en un intento especificado.
p: probabilidad de éxito (0 s p s 1)
n: número de intentos
Distribución binomial acumulativa .... [Distribution] - [Binomial CD]
Calcula en una distribución binomial la probabilidad acumulativa de que tenga lugar un éxito en o antes de un
intento especificado.
Distribución binomial acumulativa inversa .... [Inv. Distribution] - [Inverse Binomial CD]
Calcula el número mínimo de intentos de una distribución binomial acumulativa para valores
especificados.
Probabilidad de distribución de Poisson .... [Distribution] - [Poisson PD]
Calcula en una distribución de Poisson la probabilidad de que tenga lugar un éxito en un
intento especificado.
0712 Calcular la densidad de Poisson para los datos siguientes y representar
gráficamente el resultado
Intento especificado: 10 Media: 6
(x = 0, 1, 2, ...)
: media (0 < )
Distribución acumulativa de Poisson .... [Distribution] - [Poisson CD]
Calcula en una distribución de Poisson la probabilidad acumulativa de que tenga lugar un éxito en o antes de
un intento especificado.
0713 Calcular la probabilidad acumulativa de Poisson para los datos siguientes y representar gráficamente
el resultado
Límite inferior: 2 Límite superior: 3 Media: 2,26
Distribución de Poisson acumulativa inversa .... [Inv. Distribution] - [Inverse Poisson CD]
Calcula el número mínimo de intentos de una distribución de Poisson de probabilidad
acumulativa para valores especificados.
0714 Calcular la distribución de Poisson acumulativa inversa para los datos siguientes y representar
gráficamente el resultado
Probabilidad acumulativa de Poisson: 0,8074 Media: 2,26
Probabilidad de distribución geométrica .... [Distribution] - [Geometric PD]
Calcula en una distribución geométrica la probabilidad de que tenga lugar
un éxito en un intento especificado.
(x = 1, 2, 3, ...)
p: probabilidad de éxito (0 s p s 1)
Distribución geométrica acumulativa .... [Distribution] - [Geometric CD]
Calcula en una distribución geométrica la probabilidad acumulativa de que tenga lugar un éxito en o antes de
un intento especificado.
Distribución geométrica acumulativa inversa .... [Inv. Distribution] - [Inverse Geo CD]
Calcula el número mínimo de intentos de una distribución geométrica de probabilidad
acumulativa para valores especificados.
∞
t
t
Σ
= 1
x
m
t

Capítulo 7: Aplicación Estadística 159
Probabilidad de distribución hipergeométrica .... [Distribution] - [Hypergeometric PD]
Calcula la probabilidad en una distribución hipergeométrica de que tenga lugar un éxito
en un intento especificado.
Distribución acumulativa hipergeométrica .... [Distribution] - [Hypergeometric CD]
Calcula la probabilidad acumulativa en una distribución hipergeométrica de que
tenga lugar un éxito en o antes de un intento especificado.
Distribución acumulativa hipergeométrica inversa .... [Inv. Distribution] - [Inverse Hypergeometric]
Calcula el número mínimo de intentos de una distribución de probabilidad
acumulativa hipergeométrica para los valores especificados.
=
×
=
×
∑
s
×
∑

Capítulo 7: Aplicación Estadística 160
Términos de entrada y salida
kTérminos de entrada
C-Level: nivel de confianza (0 s C-Level < 1)
Contrib: nombre de lista especificando la
contribución de cada cuenta observada
df: grados de libertad
Expected: nombre de lista que se usa para guardar
la frecuencia esperada
Freq, Freq(1), Freq(2): frecuencia (1 o nombre de
lista)
List, List(1), List(2): lista donde se localizan los
datos de muestra
Lower (Distribución): límite inferior
M: cantidad de éxitos en la población*
1
Matrix (Prueba χ
2
): nombre de la matriz que contiene
los valores observados*
2
n (Distribución Hipergeométrica): número de intentos
desde la población*
1
n: tamaño de la muestra*
1
n
1
/ n
2
: tamaño de {muestra 1 / muestra 2}*
1
N: tamaño de la población (entero, n s N, M s N)
Numtrial: cantidad de intentos
n*
1
Observed (Prueba GOF χ
2
): nombre de lista que
contiene las cuentas observadas (todas las celdas
enteros positivos)
Observed (Prueba χ
2
): nombre de matriz que
contiene los valores observados*
2
p
0
: proporción esperada de la muestra (0 < p
0
< 1)
p
1
condition (Prueba Z de 2 proporciones):
condiciones para la prueba de proporciones de la
muestra*
3
Pooled: agrupación On (activada) o Off (desactivada)
pos: probabilidad de éxito p (0 s p s 1)
prob (Inv. Distribution): valor de probabilidad
acumulativa (0 s prob s 1)
Prop condition (Prueba Z de 1 proporción):
condiciones para la prueba de proporción de la
muestra*
4
sx: desviación estándar de la muestra (0 < sx)
s
x
1
/ sx
2
: desviación estándar de la muestra {muestra
1 / muestra 2} (0 < sx
1
, 0 < s
x
2
)
Upper (Distribución): límite superior
x (Prueba Z de 1 proporción): valor de la muestra*
1
x (Intervalo Z de 1 proporción): valor de los datos*
1
x (Binomial PD): intento especificado (entero, 0 s x s
n)
x (Poisson PD, Geometric PD, Hypergeometric PD):
intento especificado*
1
x (Distinto de los anteriores): valor de los datos
x
_
: media de la muestra
x
_
1
/ x
_
2
: media de la muestra de {datos de muestra 1 /
datos de muestra 2}
x
1
/ x
2
(Intervalo Z de 1 proporción): valor de los datos
de {muestra 1 / muestra 2} (entero, 0 s x
1
, 0 s x
2
)
XList / YList: lista de datos del eje x / lista de datos
del eje y
&
ρ
ρ
condition (Linear Reg t-Test): condiciones
para la prueba del valor y
ρ
*
4
λ
: media (0 < )
(Distribución): media de la población
condition (Prueba Z de 1 muestra, prueba t de
1 muestra): condiciones para la prueba del valor
medio de la población*
4
0
: medida supuesta de la problación
1
(Prueba Z de 2 muestras): condiciones para la
prueba del valor medio de la población*
3
1
(Prueba t de 2 muestras): condiciones para la
prueba del valor medio de la muestra*
3
σ
: desviación estándar de la población (0 < σ)
σ
1
condition (Prueba F de dos muestras):
condiciones para la prueba de desviación estándar
de la población*
3
σ
1
/
σ
2
: desviación estándar de la población de
{muestra 1 / muestra 2} (0 < σ
1
/ 0 < σ
2
)
*1 entero positivo
*2 enteros positivos en todas las celdas para matrices 2 × 2 y mayores; números reales positivos para
matrices de una fila
*3 “” especifica prueba de dos colas, “<” especifica prueba de una cola donde muestra 1 es menor que
muestra 2, “>” especifica prueba de una cola donde muestra 1 es mayor que muestra 2.
*4 “” especifica prueba de dos colas, “<” especifica prueba menor de una cola, “>” especifica una prueba
mayor de una cola.

Capítulo 7: Aplicación Estadística 161
kTérminos de salida
a: término constante de la regresión (intersección de
eje y)
A
df: df *
5
de Factor A
A
F: valor F de Factor A
A MS: MS*
6
de Factor A
A
p: valor p de Factor A
A
SS: SS*
7
de Factor A
AB df *
8
: df *
5
de Factor A × Factor B
AB
F*
8
: valor F de Factor A × Factor B
AB
MS*
8
: MS*
6
de Factor A × Factor B
AB
p*
8
: valor p de Factor A × Factor B
AB SS*
8
: SS*
7
de Factor A × Factor B
b: coeficiente de regresión (pendiente)
B
df: df *
5
de Factor B
B F: valor F de Factor B
B
MS: MS*
6
de Factor B
B
p: valor p de Factor B
B SS: SS*
7
de Factor B
d:df: grados de libertad del denominador (entero
positivo)
df: grados de libertad
Err
df: df *
5
de error
ErrMS: MS*
6
de error
Err
SS: SS*
7
de error
F: Valor F
Lower: límite inferior del intervalo de confianza
n:df: grados de libertad del numerador (entero
positivo)
p
: proporción estimada de la muestra
p
1
/
p
2
: proporción estimada de {muestra 1 / muestra
2}
prob (Binomial PD, Poisson PD, Geometric PD,
Hypergeometric PD): probabilidad
prob (Binomial CD, Poisson CD, Geometric CD,
Hypergeometric CD): probabilidad acumulativa
prob (Normal PD, Student’s t PD, χ
2
PD, F PD):
densidad de probabilidad
prob (Normal CD, Student’s t CD, χ
2
CD, F CD):
probabilidad de distribución
prob (Prueba): valor p
r
: coeficiente de correlación
r
2
: coeficiente de determinación
sx: desviación estándar de la muestra
s
x
1
/ sx
2
: desviación estándar de muestra de {muestra
1 / muestra 2} (Mostrada solamente para el formato
lista.)
s
p: desviación estándar de la muestra agrupada
s
e: estimación del error estándar
SEb: error estándar de la pendiente de mínimos
cuadrados
t: valor t
t
Low: valor de límite inferior que usted introduce
t Up: valor de límite superior que usted introduce
Upper: límite superior del intervalo de confianza
x
1
InvN: límite superior cuando Tail:Left, límite inferior
cuando Tail:Right o Tail:Center
x
2
InvN: límite superior cuando Tail:Center
xInv: distribución acumulativa inversa
½
xInv: valor de recálculo de la distribución
acumulativa inversa*
9
z: valor z
z
Low: valor z del límite inferior estandarizado
z Up: valor z del límite superior estandarizado
χ
χ
2
: valor χ
2
*5 grados de libertad
*6 cuadrado de la media
*7 suma de los cuadrados
*8 Tenga en cuenta que “AB df ”, “AB MS ”, “AB SS ”, “AB F ” y “AB p” no se muestran en la ventana de
resultado del cálculo si no hay pares de datos repetidos.
*9 En la ventana de resultado del cálculo para ciertas distribuciones, “½xInv” se muestra solamente cuando
puede haber una posibilidad de error al redondear. Para considerar posibles errores de redondeo, la
calculadora obtiene adicionalmente el resultado usando la probabilidad del siguiente más bajo para el
dígito menos significativo. Por ejemplo, si la probabilidad es 0,61, la calculadora volvería a calcular usando
0,60. El resultado del nuevo cálculo se muestra solamente si es diferente del original.

Capítulo 8: Aplicación Geometría 162
Capítulo 8:
Aplicación Geometría
La aplicación Geometría le permite dibujar y analizar figuras geométricas. Por
ejemplo, puede dibujar un círculo y luego dibujar una línea que sea tangente
a un punto determinado del círculo. La aplicación Geometría también incluye
una función de animación que le permite observar cómo cambia una figura de
acuerdo a las condiciones definidas.
Al arrancar la aplicación Geometría aparece una ventana de Geometría blanca
y grande. Utilice esta ventana para dibujar las figuras que quiera. Si dejó
figuras en la ventana de geometría la última vez que salió de la aplicación
Geometría, estas figuras aparecerán la próxima vez que la inicie.
Menús y botones específicos de la aplicación Geometría
• Borrar todas las opciones impuestas en el cuadro de medidas .................................Edit - Clear Constraints
• Mostrar los objetos ocultos ...................................................................................................... Edit - Show All
• Especificar el color del objeto seleccionado actualmente .............................................................. Edit - Style
• Ocultar el objeto seleccionado actualmente ............................................................... Edit - Properties - Hide
• Mostrar los nombres ocultos ........................................................................... Edit - Properties - Show Name
• Ocultar el nombre seleccionado .......................................................................Edit - Properties - Hide Name
• Mover el objeto seleccionado al frente o atrás ...........................Edit - Properties - To the front / To the back
• Mover todo el texto al frente ...................................................................................Edit - Properties - All Text
• Sujetar (Pin) una posición de anotación en la ventana de geometría ...........................Edit - Properties - Pin
• Zafar (Unpin) una posición de anotación en la ventana de geometría ..................... Edit - Properties - Unpin
• Especificar el formato numérico para cada medida usada en
la ventana de geometría .......................................................................Edit - Properties - Number Format
• Ver el menú secundario de animación (página 181) ................................................................ Edit - Animate
• Seleccionar un segmento, una línea, o parte de una figura (página 173) .........................View - Select o G
• Activar la función de desplazamiento panorámico para arrastrar
la ventana de geometría con el lápiz táctil ....................................................................... View - Pan o T
• Ajustar el tamaño de la imagen en pantalla de manera
que ocupe toda la pantalla ....................................................................................View - Zoom to Fit o R
• Activar y desactivar la visualización de los valores de las
coordenadas y de los ejes ..................................................................................View - Toggle Axes o q
• Mostrar los puntos de cuadrícula (On) u ocultarlos (Off) ............................................... View - Grid - On / Off
• Mostrar las línea de cuadrícula ............................................................................................ View - Grid - Line
• Activar y desactivar la barra de herramientas de animación ........................................... View - Animation UI

Capítulo 8: Aplicación Geometría 163
• Ver un menú secundario para dibujar puntos, dibujar líneas y
otras figuras básicas (páginas 163 a 165) .................................................................. Draw - Basic Object
• Ver un menú secundario para dibujar figuras con formas
especiales como triángulos y rectángulos (página 168) ....................................... Draw - Special Polygon
• Ver un menú secundario para dibujar funciones (página 166) .............................................. Draw - Function
• Insertar en la pantalla un valor o texto conectado con la
figura visualizada (páginas 167 a 168) ........... Draw - Text / Attached Angle / Measurement / Expression
• Mostrar un control deslizante (página 179) para el objeto seleccionado. ................................... Draw - Slider
• Ver un menú secundario con construcciones geométricas (página 169) .............................Draw - Construct
• Activar la selección de alternancia (página 173) ..................................... Toque i y luego toque una figura
Consejo: Los comandos Zoom Box (Q), Zoom In (W) y Zoom Out (E) del menú Visualización son los mismos que
los de comandos Box, Zoom In y Zoom Out de la aplicación Gráficos y Tablas en el menú Zoom. Para mayor
información sobre estos comandos, vea el “Capítulo 3: Aplicación Gráficos y Tablas”.
Configurando las opciones de la ventana de visualización
Para configurar las opciones que controlan la apariencia de la ventana de la aplicación Geometría, puede
utilizar los procedimientos siguientes.
Toque O, y luego [View Window] para mostrar el cuadro de diálogo de la
ventana de visualización. El cuadro de diálogo de la ventana de visualización
le permite configurar el rango de valores del eje
x. El valor y se usa para
centrar la ventana de geometría verticalmente. Por ejemplo, si escogemos
ymid = 2, el eje y aparecerá 2 unidades por debajo del centro de la ventana de
geometría .
Los rangos permisibles para los parámetros de la ventana de visualización
son.
−1 × 10
6
s xmin s 1 × 10
6
−1 × 10
6
s ymid s 1 × 10
6
−1 × 10
6
s xmax s 1 × 10
6
xmax − xmin t 1 × 10
−4
Acerca del cuadro de diálogo Formato geométrico
Las opciones de la aplicación Geometría se pueden configurar en el cuadro de diálogo Formato geométrico
que aparece cuando toca O y luego [Geometry Format]. Vea “1-7 Configurando las opciones del formato de
aplicación” para más información.
8-1 Dibujando figuras
Esta sección explica cómo usar la aplicación Geometría para dibujar varios tipos de figuras. También explica
cómo usar las herramientas de construcción geométrica para estudiar teoremas y propiedades en Geometría.
Dibujando una figura
u Para dibujar un punto
1. Toque [Draw] - [Basic Object] - [Point], o toque [.
2. Toque la posición de la pantalla donde quiera dibujar un punto.

Capítulo 8: Aplicación Geometría 164
u Para dibujar un segmento de línea
1. Toque [Draw] - [Basic Object] - [Line Segment], o toque y.
2. Toque la pantalla donde quiere que empiece el segmento de línea y se
marcará un punto, y luego toque el punto donde quiere que acabe.
u Para añadir un punto etiquetado a una línea existente
1. Toque [Draw] - [Basic Object] - [Point], o toque [.
2. Arrastre el lápiz táctil a la posición sobre la línea donde quiere añadir un punto
etiquetado, y luego levante el lápiz táctil de la pantalla.
u Para dibujar una línea infinita
1. Toque [Draw] - [Basic Object] - [Infinite Line], o toque w.
2. Toque dos puntos sobre la pantalla a través de los cuales desea que pase la
línea infinita.
u Para dibujar un rayo
1. Toque [Draw] - [Basic Object] - [Ray], o toque b.
2. Toque dos puntos sobre la pantalla, o toque un punto y luego arrastre hasta
el segundo punto.
u Para dibujar un vector
1. Toque [Draw] - [Basic Object] - [Vector], o toque H.
2. Toque el punto donde quiere que empiece el vector, y luego su punto final.
u Para dibujar un círculo
1. Toque [Draw] - [Basic Object] - [Circle], o toque U.
2. Toque el punto donde quiere que esté el centro del círculo, y luego un segundo punto
en cualquier lugar de la circunferencia del círculo.
u Para dibujar un arco
1. Toque [Draw] - [Basic Object] - [Arc], o toque P.
2. Toque el punto donde quiere que esté el centro del arco, y luego un segundo punto
para designar dónde quiere que empiece el arco.
3. Toque un tercer punto, que es donde quiere que acabe el arco.

Capítulo 8: Aplicación Geometría 165
u Para dibujar una elipse
1. Toque [Draw] - [Basic Object] - [Ellipse] - [Axes], o toque I.
2. Toque el punto que desea especificar como punto central.
3. Toque o arrastre el punto que desea especificar como eje menor (el punto más
cercano en el borde del punto central).
4. Toque o arrastre el punto que desea especificar como eje mayor (el punto más
lejano en el borde del punto central).
(O)
1. Toque [Draw] - [Basic Object] - [Ellipse] - [Foci], o toque z.
2. Toque los dos puntos que desea especificar como los puntos focales de la
elipse (punto 1 y punto 2).
• Esto hace que aparezca una línea entre el punto 1 y el punto 2.
3. Toque el punto que desea especificar como punto cualquiera en la elipse (punto
3).
• Esto dibuja una elipse cuya línea pasa por el punto 3 usando el punto 1 y 2
como puntos focales.
u Para dibujar una hipérbola
1. Toque [Draw] - [Basic Object] - [Hyperbola], o toque x.
2. Toque los dos puntos que desea especificar como los puntos focales de la
hipérbola (punto 1 y punto 2).
• Esto hace que aparezca una línea entre el punto 1 y el punto 2.
3. Toque el punto que desea especificar como punto cualquiera en la hipérbola
(punto 3).
• Esto dibuja una hipérbola cuya línea pasa por el punto 3 usando el punto 1
y 2 como puntos focales.
u Para dibujar una parábola
1. Toque [Draw] - [Basic Object] - [Parabola], o toque c.
2. Toque los dos puntos que desea especificar como la directriz (punto 1 y
punto 2).
• Esto hace que aparezca una línea entre el punto 1 y el punto 2.
3. Toque el punto que desea especificar como punto focal (punto 3).
• Esto dibuja una parábola usando la línea recta que pasa por el punto 1 y
punto 2 como la directriz y el punto 3 como punto focal.
u Para dibujar un polígono
1. Toque [Draw] - [Basic Object] - [Polygon], o
toque 0.
2. Toque el punto desde el cual desea que se
inicie el polígono.
3. Toque secuencialmente cada uno de los
vértices del polígono.
4. Por último, vuelva a tocar el punto de inicio
para completar el polígono.

Capítulo 8: Aplicación Geometría 166
u Para dibujar una función
1. Toque [Draw] - [Function] - [ f ( x)].
• O podría tocar { en la barra de
herramientas. Luego en el cuadro de
diálogo Function que aparece, use el
cuadro de tipo seleccione “
f ( x)”.
2. En el cuadro de diálogo Function, introduzca
la función y luego toque [OK] para dibujarla.
u Para dibujar un gráfico de ecuación polar*
1. Toque [Draw] - [Function] - [Polar].
• O podría tocar { en la barra de
herramientas. Luego en el cuadro de
diálogo Function que aparece, use el
cuadro de tipo seleccione “Polar”.
2. En el cuadro de diálogo Function, introduzca
una expresión con la sintaxis de
r = f (), el
límite inferior de (min) y su límite superior
(max).
3. Toque [OK] para dibujar el gráfico de la
ecuación polar.
* En este ejemplo, la opción [Function Angle]
del cuadro de diálogo Formato geométrico
(página 41) está ajustada a “Radian”.
u Para dibujar un gráfico de ecuación paramétrica*
1. Toque [Draw] - [Function] - [Parametric].
• O podría tocar { en la barra de
herramientas. Luego en el cuadro de
diálogo Function que aparece, use el
cuadro de tipo seleccione “Paramétrica”.
2. En el cuadro de diálogo Function, introduzca
las expresiones y valores.
3. Toque [OK] para dibujar el gráfico de la
ecuación paramétrica.
* En este ejemplo, la opción [Function Angle]
del cuadro de diálogo Formato geométrico
(página 41) está ajustada a “Radian”.

Capítulo 8: Aplicación Geometría 167
Insertando cadenas de texto en la pantalla
Puede insertar cadenas de texto en la pantalla mientras trabaja con la ventana de la aplicación Geometría.
Para hacerlo, toque [Text] en el menú [Draw]. En el cuadro de diálogo que aparece, introduzca el texto que
desea y luego toque [OK].
Adjuntando una medida de ángulo a una figura
La medida de un ángulo formado por dos lados de una figura puede adjuntarse a la figura, tal como se muestra
aquí. Para hacerlo, toque [Attached Angle] en el menú [Draw].
u Para adjuntar la medida de un ángulo a una figura
Ejemplo: Para adjuntar la medida del ángulo A al triángulo
ABC
1. Dibuje el triángulo.
2. Toque G. Seguidamente, toque el lado AB y luego el lado
AC para seleccionarlos.
3. Toque [Draw] y luego [Attached Angle].
• Se adjuntará la medida del ángulo en la figura.
Consejo: Los dos lados de una figura forman en realidad cuatro ángulos en la
ilustración aquí. Después de adjuntar la medida de ángulo usando el
comando [Attached Angle], podrá arrastrarla hasta la posición de
cualquiera de los tres ángulos restantes, como se muestra en el ejemplo
siguiente.
Ejemplo: Arrastrar la medida de ángulo que se ha adjuntado al ángulo interior A del triángulo ABC hasta su
ángulo exterior suplementario
Visualizando las medidas de una figura
Puede visualizar las medidas de la ventana de aplicación Geometría. Las medidas cambian dinámicamente
conforme manipula la figura.
u Para visualizar las medidas de una figura
1. Lo que debería seleccionar (punto, línea, figura, etc.) depende del tipo de medida que quiera visualizar.
Para dibujar este tipo de medida: Seleccione esto:
Ángulo entre dos líneas
Dos líneas (cualquier dos de las siguientes:
segmento de línea, línea infinita, rayo, o vector, un
lado de un polígono)
Ángulo suplementario de las líneas extendidas

Capítulo 8: Aplicación Geometría 168
Para dibujar este tipo de medida: Seleccione esto:
Área de la figura seleccionada
• Todos los lados o todos los ápices de un polígono
• Circunferencia de un círculo, elipse o arco
• Tres puntos
Circunferencia o perímetro de la figura
seleccionada
Coordenadas del punto seleccionado Cualquier punto solo (incluyendo el ápice de un
polígono)
Dirección de la línea o vector Una línea sola (segmento de línea, línea infinita,
rayo, vector, o cualquier lado de un polígono)
Ecuación de la curva seleccionada Cualquier línea o curva
Distancia entre dos puntos, o longitud de línea Dos puntos cualquiera, un segmento de línea o
cualquier lado de un polígono
Radio del círculo o arco El radio del círculo o arco
Pendiente de la línea o vector Una línea sola (segmento de línea, línea infinita,
rayo, vector, o cualquier lado de un polígono)
2. Realice cualquiera de las siguientes operaciones.
- Toque [Draw] - [Measurement]. En el menú secundario que aparece, seleccione el tipo de medida que
desee visualizar en la pantalla.
- Seleccione el valor en el cuadro de medidas y luego déjelo caer directamente en la ventana de la
aplicación Geometría.
- Toque el botón del icono de medida a la izquierda del cuadro de medidas.
Consejo: Para información acerca del cuadro de medidas, vea “8-3 Usando el cuadro de medidas”.
0801 Visualizar el ángulo interior formado por los dos lados de un triángulo
Visualizando el resultado de un cálculo que utiliza valores de medida en la pantalla
Puede usar el comando [Expression] y los comandos del menú secundario [Measurement] para realizar los
cálculos usando el valor de ángulo, la longitud de línea, el área de superficie y otros valores de medición que
acompañan a una figura, y visualizar el resultado en la ventana de geometría.
u Para visualizar el resultado de un cálculo que usa valores de medida en la pantalla
0802 Visualizar la suma de los ángulos interiores del triángulo ABC (⬔A+⬔B+⬔C)
Usando el menú secundario polígono especial
El menú secundario [Special Polygon] le permite dibujar automáticamente figuras con formas especiales.
Simplemente seleccione el tipo de figura deseado del menú, y luego toque la pantalla con el lápiz táctil para
dibujarlo. O bien toque la pantalla con su lápiz táctil y arrástrelo para crear un cuadro que indica el tamaño de
la figura que le gustaría dibujar.
Todas las figuras del menú secundario [Special Polygon] también están disponibles en la barra de herramientas.
Menú secundario
[Special Polygon]
Triángulo
Triángulo equilátero
Cometa
Rectángulo
Cuadrado
Triángulo isósceles
Trapezoide
Paralelogramo
Rombo
Polígono regular
de n lados

Capítulo 8: Aplicación Geometría 169
u Para dibujar un triángulo
1. Toque [Draw], [Special Polygon], y luego [Triangle].
2. Coloque el lápiz táctil sobre la pantalla y arrástrelo diagonalmente en
cualquier dirección.
• Aparecerá un margen de selección, que indica el tamaño del triángulo a
dibujar. El triángulo se dibuja al soltar el lápiz táctil.
• En lugar del anterior paso 2, puede conseguir el mismo resultado
simplemente tocando la pantalla. Esto dibuja automáticamente el triángulo
agudo que ha seleccionado.
0803 Para dibujar un polígono regular
Usando el menú secundario Construir
El menú secundario [Construct] le proporciona los medios para estudiar varios teoremas geométricos. Cada
una de las figuras del menú secundario [Construct] están disponibles en la barra de herramientas.
Bisectriz perpendicular
Punto medio
Bisectriz de un ángulo
Tangente a curva
Translación
Dilatación
Perpendicular
Intersección
Paralela
Reflexión
Rotación
Transformación general
Menú secundario [Construct]
Los procedimientos siguientes incluyen pasos que requieren la selección de un segmento de línea o de otras
figuras. Para más detalles acerca de la selección de figuras, vea “8-2 Editando figuras”.
u Para construir una bisectriz perpendicular
1. Dibuje un segmento de línea.
2. Toque G, y luego seleccione el segmento de línea.
3. Toque [Draw], [Construct], y luego [Perp. Bisector]. Esto dibuja una bisectriz
perpendicular a través del segmento de línea.

Capítulo 8: Aplicación Geometría 170
u Para construir una línea perpendicular que pasa por un punto especificado de una línea
1. Dibuje una línea infinita, y luego dibuje un punto en una línea por el que
quiere que pase la línea perpendicular.
2. Seleccione la línea y el punto.
3. Toque [Draw], [Construct], y luego [Perpendicular]. Esto dibuja una línea
que pasa por el punto que ha seleccionado y que es perpendicular a la línea
donde se encuentra dicho punto.
u Para construir un punto medio
1. Dibuje un segmento de línea y luego selecciónelo.
2. Toque [Draw], [Construct], y luego [Midpoint]. Esto añade un punto medio al
segmento.
u Para construir el punto de intersección entre dos líneas
1. Dibuje dos líneas que se corten, y luego seleccione las dos líneas.
2. Toque [Draw], [Construct], y luego [Intersection].
• Esto añade el punto de intersección. El(Los) punto(s) de intersección entre
dos círculos o entre una línea y un círculo pueden construirse de la misma
manera.
u Para construir una bisectriz de un ángulo
1. Dibuje dos segmentos de línea de manera que formen un ángulo, y luego
seleccione los dos segmentos de línea.
2. Toque [Draw], [Construct], y luego [Angle Bisector]. Esto dibuja la bisectriz
del ángulo.
u Para construir una línea paralela a otra línea y que pasa por un punto especificado
1. Dibuje una línea y un punto que no se encuentre sobre la línea.
2. Seleccione la línea y el punto.
3. Toque [Draw], [Construct], y luego [Parallel]. Esto dibuja una línea infinita
que pasa por el punto seleccionado y es paralela a la línea seleccionada.

Capítulo 8: Aplicación Geometría 171
u Para construir una tangente a una curva por un punto especificado
1. Dibuje una curva, tal como una elipse.
2. Toque [Draw], [Construct], y luego [Tangent to Curve].
• Esto resalta K en la barra de herramientas.
3. Toque el punto de tangencia sobre la curva. Esto dibuja la tangente.
u Para reflejar un segmento de línea con respecto a una línea de simetría especificada
1. Dibuje un segmento de línea y una línea para usar como línea de simetría, y
luego seleccione el segmento de línea.
2. Toque [Draw], [Construct], y luego [Reflection].
• Esto resalta S en la barra de herramientas.
3. Toque la línea de simetría. Esto refleja el segmento de línea que dibujó en el
paso (1) con respecto a la línea de simetría.
u Para trasladar un segmento de línea introduciendo un vector
1. Dibuje un segmento de línea (AB), y luego selecciónelo.
2. Toque [Draw], [Construct], y luego [Translation] para mostrar el cuadro de
diálogo Translation.
3. Introduzca el vector para la translación.
• Los valores del vecto rindican la cantidad de movimiento en la dirección
del eje
x y en la dirección del eje y. En la pantalla cercana, por ejemplo, la
figura seleccionada en el paso 1 se mueve paralela al eje x por tres.
4. Toque [OK]. Esto traslada el segmento de línea AB de acuerdo con el vector
que ha introducido, y dibuja el segmento de línea A’B’.
u Para trasladar un segmento de línea seleccionando un vector
1. Dibuje un segmento de línea (AB), y un vector para usar en la translación.
Luego, seleccione el segmento de línea.
2. Toque [Draw], [Construct], y luego [Translation] para mostrar el cuadro de
diálogo Translation.
3. Toque [Select Vector].
4. Toque el vector en la pantalla. Esto traslada el segmento de línea AB de
acuerdo con el vector que ha seleccionado, y dibuja el segmento de línea
A’B’.

Capítulo 8: Aplicación Geometría 172
u Para rotar un segmento de línea
1. Dibuje un segmento de línea, y luego selecciónelo.
2. Toque [Draw], [Construct], y luego [Rotation].
• Esto resalta F en la barra de herramientas.
3. Toque la pantalla una vez para seleccionar el centro de rotación.
• Esto muestra el cuadro de diálogo Rotation.
4. Especifique el ángulo de rotación en grados, y luego toque [OK].
u Para dilatar un segmento de línea hacia un punto central especificado
1. Dibuje un segmento de línea, y luego selecciónelo.
2. Toque [Draw], [Construct], y luego [Dilation].
• Esto resalta 2 en la barra de herramientas.
3. Toque el centro de la dilatación.
• Esto muestra el cuadro de diálogo Dilation.
4. Especifique el factor de escala de la dilatación, y luego toque [OK].
u Para transformar un triángulo usando una matriz o un vector (transformación general)
1. Toque q para activar la visualización de coordenadas en la ventana de
geometría.
2. Dibuje el triángulo ABC, y luego seleccione sus tres lados.
3. Toque [Draw], [Construct], y luego [General Transform]. Esto muestra el
cuadro de diálogo Transform.
4. Introduzca la matriz para la transformación.
• En este ejemplo, introduzcamos [[1, 0], [0, −1]].
5. Toque [OK]. Esto dibuja el triángulo A’B’C’, que sea simétrico al triángulo
ABC sobre el eje x.
6. Toque en cualquier parte fuera de los triángulos para cancelar la selección
del triángulo seleccionado actualmente. A continuación, seleccione el
triángulo A’B’C’.
7. Toque [Draw], [Construct], y luego [General Transform].
8. Introduzca el vector para realizar el desplazamiento paralelo.
• En este ejemplo, introduzcamos [1, 1].

Capítulo 8: Aplicación Geometría 173
9. Toque [OK]. Esto realiza el desplazamiento paralelo y dibuja el triángulo
A”B”C”.
Consejo: En el ejemplo anterior, hemos realizado las operaciones de
transformación y desplazamiento paralelo separadamente. Si quiere,
puede también realizar ambas operaciones al mismo tiempo. Para ello,
introduzca la matriz [[1, 0], [0, –1]] y el vector [1, 1] en el paso 4, y luego
toque [OK]. Esto producirá el resultado mostrado en el paso 9.
8-2 Editando figuras
Esta sección proporciona detalles acerca de cómo mover, copiar y borrar figuras de la aplicación Geometría.
Seleccionando y cancelando la selección de figuras
Antes de ejecutar algunos de los comandos de edición, primero debe seleccionar la figura que desea editar.
Hay dos modos de selección de figura: Selección y selección de alternancia, cada uno de los cuales se
describe a continuación.
u Usando la selección
Toque G en la barra de herramientas. El botón queda resaltado, indicando que la selección está habilitada.
La selección le permite seleccionar tantas figuras como quiera, y luego mover, copiar, pegar o realizar otras
operaciones sobre la selección como una sola entidad.
• Toque G en la barra de
herramientas.
• Para seleccionar el lado
BC del triángulo, tóquelo.
• Al tocar el punto D éste
se selecciona, y el lado
BC del triángulo también
queda seleccionado.
• Para cancelar la selección de todas las figuras, toque en cualquier parte de la pantalla donde no haya figuras.
u Usando la selección de alternancia
Toque i en la barra de herramientas. El botón queda resaltado, indicando que la selección de alternancia
está habilitada. La selección de alternancia le permite seleccionar y cancelar la selección de figuras.
Por ejemplo, si tiene múltiples
figuras seleccionadas, la selección
de alternancia le permite cancelar
la selección de una única parte de
la selección. Al tocar dicha parte de
nuevo la selección se activa otra vez.

Capítulo 8: Aplicación Geometría 174
Moviendo y copiando figuras
u Para mover una figura
1. Dibuje una figura, y luego selecciónela.
2. Arrastre la figura para moverla a la posición deseada.
• Aparece un límite de selección alrededor de la misma cuando la arrastra.
3. Retire el lápiz táctil de la pantalla.
u Para copiar una figura
1. Dibuje una figura, y luego selecciónela.
2. Toque [Edit] - [Copy], y luego [Edit] - [Paste].
3. Arrastre la figura pegada a la posición deseada.
Sujetando una anotación en la ventana de geometría
Usando la función sujetar (Pin), puede sujetar una anotación en la ventana de geometría. Por defecto, las
anotaciones se encuentran “zafadas” (Unpinned), para poder realizar el desplazamiento panorámico o el zoom
junto con la ventana de geometría. Al sujetar una anotación, su posición queda fija en la pantalla de manera
que se visualice siempre en el mismo lugar de la ventana de geometría.
u Para sujetar o zafar una anotación en la ventana de geometría
1. Seleccione (resalte) el texto en la ventana de geometría.
2. Toque [Edit], [Properties], y luego [Pin] o [Unpin].
• Al sujetar el texto, su posición se mantiene en el lugar mostrado aquí, aunque se efectúe el
desplazamiento panorámico de la ventana.
Especificando el formato numérico de una medida
Puede especificar el formato numérico para cada valor de la medición o todos los valores de la medición en la
ventana de geometría. La opción del formato numérico inicial por defecto para los valores de medida es “Fix
2”.
u Para especificar el formato numérico para valores de medida seleccionados
1. Seleccione (resalte) la(s) medida(s) que quiera especificar el formato numérico.
2. Toque [Edit], [Properties], y luego [Number Format].
3. En el cuadro de diálogo que aparece, seleccione el formato numérico que quiera tocándolo.
• Para el significado de cada nombre de formato numérico, vea “Para especificar el formato de visualización
de valor numérico” en la página 37.
4. Toque [OK].
• Se visualizará el(los) valor(es) de medida seleccionado(s) por usted en el paso 1 usando el formato
numérico especificado.
u Para especificar el formato numérico para todos los valores de la medición en la ventana de
geometría
1. Toque en cualquier parte de la pantalla donde no haya figuras para anular la selección de las figuras.
2. Realizar el procedimiento desde el paso 2 en “Para especificar el formato numérico para valores de medida
seleccionados”.
• Esto mostrará todos los valores de medición en la ventana de geometría usando el formato numérico
especificado.

Capítulo 8: Aplicación Geometría 175
Especificando del color y del tipo de línea de un objeto mostrado en pantalla
Puede utilizar el procedimiento indicado a continuación para especificar el color y el tipo de línea del trazo de
una figura, el color de relleno de una figura o el color de texto, etiquetas y demás objetos que no son figuras.
u Para especificar el color y el tipo de línea de un objeto determinado
1. Siga el procedimiento indicado en “Seleccionando y cancelando la selección
de figuras” (página 173) para seleccionar el objeto cuyo color y/o tipo de línea
quiera especificar.
2. Toque [Edit] y luego [Style] para mostrar el cuadro de diálogo mostrado a la
derecha.
• El cuadro de diálogo mostrará únicamente los parámetros compatibles,
que dependen de las características del objeto seleccionado.
3. Configure el cuadro de diálogo anterior con las siguientes opciones.
Para especificar: Realice esta operación:
El color de fuente Toque “Character Color” y luego toque el color deseado.
El tipo de línea Toque “Graph Plot” y luego toque el tipo de línea deseado.
El color de línea Toque “Line Color” y luego toque el color deseado.
El color de relleno de una figura Toque “Area Color” y luego toque el color deseado. Para especificar
que no se desea ningún color de relleno, toque “Clear”.
4. Para aplicar las opciones que configure, vuelva al cuadro de diálogo del paso 2 del presente procedimiento
y toque [OK].
u Para especificar el color y tipo de línea de todos los objetos en la ventana de geometría
1. Toque en cualquier parte de la pantalla donde no haya figuras para anular la selección de las figuras.
2. Ejecute desde el paso 2 el procedimiento indicado en el apartado “Para especificar el color y el tipo de línea
de un objeto determinado”.
Cambiando la prioridad de visualización de los objetos
En principio, los objetos que puede dibujar en la ventana de geometría se apilan en el orden en el que se
dibujan (el último dibujo realizado superpuesto a los demás). Puede realizar las operaciones indicadas en esta
sección para desplazar un objeto dibujado hacia arriba o hacia abajo. Si lo desea, también puede mover todo
el texto al frente.
• Para mover un objeto particular al frente, selecciónelo y luego toque [Edit] - [Properties] - [To the front].
• Para mover un objeto particular al fondo, selecciónelo y luego toque [Edit] - [Properties] - [To the back].
• Para mover todo el texto al frente, toque [Edit], [Properties] y luego [All Text].

Capítulo 8: Aplicación Geometría 176
8-3 Usando el cuadro de medidas
Al tocar el botón u hacia la derecha en la barra de herramientas aparece el cuadro de medidas. Toque t para
volver a la barra de herramientas normal.
Barra de herramientas normal Cuadro de medidas
Puede usar el cuadro de medidas para ver las medidas de una figura, especificar una medida de una figura,
para fijar una medida de una figura o nombrar una figura.
Viendo las medidas de una figura
El tipo de información que aparece en el cuadro de medidas depende de la
figura que esté seleccionada actualmente en la pantalla. La pantalla cercana
muestra un ejemplo cuando se selecciona un segmento de línea. Puede
cambiar el tipo de información mostrada al tocar uno de los iconos.
La tabla siguiente describe la información que aparece cuando toca cada icono, y explica cuándo cada icono
está disponible.
Icono
Nombre de
icono
Este icono aparece cuando
se ha seleccionado:
Al tocar este icono, se
visualiza:
Se puede
bloquear
T
Coordenadas Un punto solo Coordenadas del punto Sí
t
Distancia/
longitud
Dos puntos en una figura o en
dos figuras diferentes, o un
segmento de línea solo o un
vector
Distancia entre dos puntos,
longitud de un segmento de
línea o vector
Sí
Q
Pendiente
Línea sola, segmento de línea
o vector
Pendiente de la línea,
segmento de línea o vector
Sí
Y
Dirección
Línea sola, segmento de línea
o vector
Ángulo de dirección de la línea
(ángulo de inclinación)
Sí
O
Ecuación
Cualquier línea o segmento de
línea individual, vector, círculo,
arco, elipse o cualquier otra
figura (parábola, etc.) dibujada
por una función
Función de la figura
(empleando coordenadas
rectangulares)
Sí
5
Edición de
ecuación
Una sola parábola o cualquier
otra figura dibujada por una
función
Ecuación de la figura en el
cuadro de diálogo de edición
de función.
No
]
Radio Un solo círculo o arco Radio del círculo o arco Sí
3
Circunferencia Un solo círculo Longitud de la circunferencia Sí
v
Perímetro Un solo polígono
Suma de las longitudes de los
lados
No
E
Área
Tres puntos cualesquiera, un
solo círculo, arco, elipse o
polígono
Área No
Un solo círculo Área Sí

Capítulo 8: Aplicación Geometría 177
Icono
Nombre de
icono
Este icono aparece cuando
se ha seleccionado:
Al tocar este icono, se
visualiza:
Se puede
bloquear
Q
t
Ángulo Dos segmentos
Ángulo y su suplemento
formado por los segmentos de
línea
Sí
K
Tangencia
Dos círculos o arcos, o una
línea y un círculo
Si los dos elementos son
tangentes o no
Sí
e
Congruencia Dos segmentos
Si los dos segmentos de línea
tienen la misma longitud o no
Sí
6
Incidencia
Un punto y una línea, arco,
círculo o vector
Si un punto se encuentra o no
sobre la línea/curva
Sí
Punto en curva
Un punto y una función, curva
o elipse
F
Ángulo de
rotación
Dos puntos creados por
[Rotation]
Ángulo de rotación *1
2
Escala de
dilatación
Dos puntos (tales como un
punto A y un punto A’) sobre
una figura creada por [Dilation]
Escala de dilatación *1
u
Icono de texto
Un objeto que incluye texto o
un objeto al que puede poner
nombre
Texto que se puede editar
usado para poner nombre a la
imagen seleccionada
No
*1 El valor incluido en el cuadro de medidas siempre se bloquea mientras está seleccionada esta herramienta.
u Para ver las medidas de un segmento de línea
1. Dibuje un segmento de línea.
2. Toque u en la barra de herramientas para ver el cuadro de medidas.
3. Seleccione el segmento de línea.
• Se mostrará la longitud del segmento.
4. Toque la flecha hacia abajo junto al cuadro
de medidas para realizar un ciclo sobre las
otras medidas.
• En el caso del segmento de línea, por
ejemplo, puede ver su longitud, pendiente,
dirección y ecuación.
Especificando y restringiendo una medida de una figura
El ejemplo siguiente muestra cómo especificar y restringir (fijar) un ángulo de un triángulo. Al “restringir una
medida” queremos decir que se vuelve fija. Por ejemplo, restringiendo (fijando) el ángulo B del triángulo ABC a
90 grados hará que el ángulo B permanezca a 90 grados sin importar a dónde se mueva el ápice.

Capítulo 8: Aplicación Geometría 178
u Para especificar y restringir la medida de un ángulo de un triángulo*
1. Dibuje el triángulo, y luego seleccione su lado AB y el lado BC.
2. Toque u en la barra de herramientas para ver el cuadro de medidas.
• Se mostrará la medida del ángulo B en el cuadro de medidas.
3. Ingrese 90 en el cuadro de medidas y pulse E.
• Esto especifica y restringe la medida del ángulo B a 90 grados.
Un cuadro de marcación resaltado indica que la medida está restringida (fijada).
* En este ejemplo, la opción [Measure Angle] del cuadro de diálogo Formato geométrico (página 41) está
ajustada a “Degree”.
Consejo: Para cancelar la restricción de un valor de medición fijado usando la operación anterior, toque el cuadro
de marcación a la derecha del cuadro de medidas para quitar la selección. Cada toque en el cuadro de
marcación cambia el valor de medición entre fijo y no fijo.
u Para borrar todas las opciones restringidas con el cuadro de medidas
Toque [Edit] y luego [Clear Constraints].
Uso de los controles deslizantes
Los controles deslizantes pueden mostrarse y utilizarse para cambiar los ajustes de los objetos de la tabla
que aparece a continuación. Seleccione el objeto deseado y, a continuación, muestre su control deslizante
utilizando el procedimiento siguiendo la tabla.
Para este tipo de objeto(s) seleccionado(s): Puede mostrarse este tipo de control
deslizante:
Cualquiera de los dos lados de un polígono o dos segmentos
de línea
Ángulo, Ángulo suplementario
Dos puntos en una figura o en dos figuras diferentes, o un
segmento de línea solo o un vector
Longitud
Un solo círculo o arco Radio

Capítulo 8: Aplicación Geometría 179
u Para mostrar un control deslizante
1. Seleccione el/los objeto(s) requerido(s), tal y como se describe en la tabla
anterior.
2. Toque [Draw] - [Slider]. En el menú secundario que aparece, seleccione el
tipo de medición ([Angle], [Supplementary Angle], [Length], [Radius]) que
desea realizar con el control deslizante.
• Los elementos que aparecen en el menú secundario dependen del objeto
seleccionado en el paso 1 de este procedimiento.
Nota: En lugar del paso 2 indicado en el procedimiento anterior, también
puede llevar a cabo los pasos que figuran a continuación para mostrar
un control deslizante.
(1) Toque u en la barra de herramientas para ver el cuadro de
medidas.
(2) Toque la flecha hacia abajo situada a la derecha de la paleta de
iconos del cuadro de medidas y, a continuación, a.
u Para especificar el valor mínimo, el valor máximo y el valor intermedio de la medición para
un control deslizante
1. Realice la operación indicada en el apartado “Para mostrar un control deslizante” para mostrar un control
deslizante.
2. Toque la esquina superior izquierda del cuadro de visualización del control deslizante.
3. En el menú que aparece, toque [Settings].
4. En el cuadro de diálogo Slider Settings que aparece, muestre la lengüeta para la medición que desea
cambiar.
• El cuadro de diálogo contiene cuatro lengüetas: [Angle], [SuppAngl]
(ángulo suplementario), [Length] y [Radius]. Puede seleccionar cualquiera
de las lengüetas y cambiar sus ajustes, independientemente de la
medición controlada por el control deslizante que seleccionó en el paso 1
de este procedimiento.
5. Introduzca los valores para Min (valor mínimo), Max (valor máximo) y Step (valor intermedio).
• Para las lengüetas Angle y SuppAngl, debe introducir un valor en la unidad del ángulo (grados, radianes o
gradianes) especificado por el ajuste del “Measure Angle” en el cuadro de diálogo Formato geométrico. El
rango de introducción depende del ajuste de la unidad del ángulo actual: de 0 a 180 para grados, de 0 a
π
para radianes y de 0 a 200 para gradianes. Si intenta introducir un valor que este fuera del rango permitido
actual cambiará automáticamente el valor introducido para que caiga dentro del rango.
• En la lengüeta Length and Radius, introduzca un valor mayor que cero.
• Para devolver los valores de ajuste en la lengüeta que se está mostrando a sus valores iniciales, toca el
botón [Default]. Consulte la tabla “Ajustes predeterminados iniciales” para obtener información acerca de
los ajustes predeterminados.
6. Tras configurar los ajustes deseados, toque [OK] para guardarlos.
• Esto cerrará el cuadro de diálogo Slider Settings.

Capítulo 8: Aplicación Geometría 180
Ajustes predeterminados iniciales
Medición Min Max Step
Ángulo, Ángulo suplementario
Grado 30 150 30
Radián
π
/6 5
π
/6
π
/6
Gradián 100/3 500/3 100/3
Longitud 1 10 1
Radio 1 5 1
u Utilizar un control deslizante para cambiar un ángulo y/o una longitud
0804 El ángulo B del triángulo ABC está fijo en 90° y la longitud del lado AC
también está fija. Confirme el movimiento del vértice B a lo largo de la
circunferencia de un círculo que tiene el lado AC como su diámetro a
medida que el ángulo A cambia. Aquí, el ángulo A cambia en incrementos
de 10° dentro de un rango de 10° a 80°.
Cambiando una etiqueta o agregando un nombre a un elemento
Puede cambiar el nombre de un punto, o agregar un nombre a cada elemento, tal como se explica en el
ejemplo siguiente.
u Para cambiar el nombre de etiqueta del centro de un círculo de “B” a “Center”
1. Dibuje el círculo, y luego seleccione su punto central.
2. Toque la flecha abajo a la derecha de la paleta de iconos del cuadro de
medidas y luego u.
• Esto muestra el nombre actual del punto en el cuadro de medidas. El
nombre visualizado queda resaltado para que pueda editarse.
3. En el cuadro de medidas, introduzca un nombre nuevo (“Center”).
4. Pulse E o el cuadro de marcación a la derecha del cuadro de medidas.
• En la pantalla se visualiza el nombre cambiado, tal como se indica aquí.

Capítulo 8: Aplicación Geometría 181
8-4 Trabajando con animaciones
Una animación consiste en uno o más pares punto/curva, en los que la curva puede ser un segmento de
línea, un círculo, una elipse o una función. Una animación se construye seleccionando un par punto/curva y
añadiéndolo a la animación.
Usando los comandos de animación
Puede construir y ejecutar una animación ya sea ejecutando comandos del menú, o usando la barra de
herramientas de animación que aparece cuando toca [View] y luego [Animation Ul].
[Edit] – [Animate] [View] – [Animation UI]
Agregar animación
Trazar
Reproducir (repetir)
Parar
Barra de herramientas
de animación
Reemplazar animación
Reproducir (una vez)
Reproducir (a y desde)
• La mayoría de los procedimientos en esta sección se llevan a cabo usando el menú secundario [Animate].
• Se puede acceder a todos los comandos del menú [Animate] desde la barra de herramientas de animación,
excepto a [Edit] - [Animate] - [Edit Animations].
• Para cerrar la barra de herramientas de animación y volver a la barra normal, toque el botón = en el lado
derecho de la barra de herramientas de animación, o toque [View] y luego [Animation UI].
u Para añadir una animación y reproducirla
1. Marque un punto y dibuje una figura (aquí dibujamos un paralelogramo). O
también puede dibujar un círculo, un arco, una elipse, un segmento de línea
o una función en lugar de una figura.
2. Seleccione el punto y un lado del paralelogramo.
3. Toque [Edit], [Animate], y luego [Add Animation].
• El punto seleccionado en el punto 2 se mueve a lo largo del lado del
paralelogramo.
4. Toque [Edit], [Animate], y luego [Go (once)], [Go (repeat)], o [Go (to and
fro)].
El punto A se mueve a lo largo de CD.
5. Toque [Edit], [Animate], y luego [Stop] para parar la animación.
• También puede detener la animación al tocar l en el panel de iconos.

Capítulo 8: Aplicación Geometría 182
u Para reemplazar la animación actual por una nueva
1. Seleccione el punto y la curva para la nueva animación.
2. Toque [Edit], [Animate], y luego [Replace Animation].
• Esto descarta la animación configurada actualmente y configura una animación para un nuevo conjunto de
curva y punto. Toque [Edit], [Animate], y luego [Go (once)] para ver su animación nueva.
u Para trazar el lugar geométrico de unos puntos
Nota:
Al usar el trazo, éste deja una estela de puntos cuando la animación
se reproduce. El procedimiento siguiente es una continuación del
procedimiento en “Para añadir una animación y reproducirla”.
1. Dibuje un segmento de línea que conecte el punto A con el ápice B.
2. Dibuje el punto central del segmento de línea AB.
• Seleccione el segmento de línea y luego toque [Draw] - [Construct] -
[Midpoint].
3. Seleccione el punto central del segmento de línea AB (punto F) y luego
toque [Edit] - [Animate] - [Trace].
4. Toque [Edit], [Animate], y luego [Go (once)].
• Esto dibuja una línea usando el punto F como el lugar geométrico, que es
paralelo y cuya longitud es la mitad del lado CD del paralelogramo.
0805 Para crear una animación que trace el lugar geométrico de puntos específicos
u Para editar una animación
Nota:
Los pasos siguientes continúan el procedimiento en “Para trazar el
lugar geométrico de unos puntos”.
1. Mientras la animación que desea editar aparezca en pantalla, toque [Edit],
[Animate], y luego [Edit Animations].
• Aparece la ventana de edición de animaciones en la ventana inferior.
La ventana superior contiene la animación que acabamos de realizar en
“Para trazar el lugar geométrico de unos puntos”.
2. Edite la animación siguiendo el procedimiento siguiente.
Steps:
Esta opción especifica cuántos pasos recorre el punto A para moverse
a lo largo del lado CD. El valor inicial por defecto es 20, el cual se puede
cambiar para que valga de 2 a 100.
Animations:
La “A” bajo “Animations” indica que el punto A es el que se mueve por la animación. Cuando se construyen
múltiples animaciones, aparece una lista de todos los puntos que correspondan.
Al tocar [Remove] se borra la animación que corresponda.

Capítulo 8: Aplicación Geometría 183
“
t0” y “t1” especifican el rango de movimiento del punto A sobre el lado CD. Los valores iniciales por defecto
son t0 = 0 y t1 = 1. Durante la animación, se considera que la longitud de CD es de una unidad. Los valores
por defecto especifican que el movimiento del punto A es desde el punto inicial C (punto donde la longitud
es igual a 0) hasta el punto final D (punto donde la longitud es igual a 1).
Al cambiar el valor de
t0 a 0,5, por ejemplo, el punto A se movería desde el punto medio del lado CD al
punto D. Al cambiar el valor de t0 a −1, el punto A empieza en un punto fuera del lado CD (en este caso, en
un punto a una distancia equivalente a la longitud del lado CD), y acaba en el punto D.
Traces:
Este elemento muestra el punto del trazo especificado. Al tocar [Remove] se cancela la configuración del
punto del trazo.
3. Mientras la ventana inferior esté activa, toque C para cerrar la ventana de edición de animaciones.
u Para ver una tabla de animación
Nota: Los pasos siguientes continúan el procedimiento en “Para trazar el lugar
geométrico de unos puntos”.
1. Toque el segmento de línea AB, que conecta el punto A con el apéndice B,
para seleccionarlo.
2. Toque u en la barra de herramientas para ver el cuadro de medidas.
• Esto muestra la medida del segmento de línea AB en el cuadro de
medidas.
3. Toque # junto al cuadro de medidas.
• Esto muestra una tabla mostrando la longitud del segmento de línea AB
para cada paso de la animación en la parte inferior de la pantalla.
4. Luego, añadamos una columna a la tabla que muestre el área del triángulo
ABE en cada paso. Realice los siguientes pasos.
(1) Dibuje in segmento de línea que conecte el punto A con el ápice E.
(2) Seleccione el segmento de línea AB, el segmento de línea AE y el lado
BE.
(3) Toque # junto al cuadro de medidas.
Esto añade una columna que muestra el área del triángulo ABE en cada
paso.
(Como se puede ver, el área del triángulo ABE no cambia incluso cuando
el punto A se mueve.)

Capítulo 8: Aplicación Geometría 184
8-5 Usando la aplicación Geometría con otras
aplicaciones
Puede ver la aplicación Geometría desde el interior de la aplicación eActivity o aplicación Principal. Esta
es una función interesante que le permite visualizar la relación entre el álgebra y la geometría. Puede, por
ejemplo, arrastrar una figura desde la ventana de geometría a la ventana de eActivity para ver su expresión
matemática correspondiente.
Arrastrar y soltar
Cuando abre la aplicación Geometría dentro de otra aplicación, puede arrastrar y soltar información entre
las dos ventanas de aplicación. Puede ver un ejemplo real ( 0243 ) de cómo se hace usando la aplicación
Principal en el Capítulo 2 de este manual.
La información que aparece cuando arrastra una figura a otra aplicación depende de la figura que arrastre. En
la lista siguiente se muestran la mayoría de resultados posibles.
Figura geométrica Arrastrar y soltar a otra aplicación transforma a: *1
Punto Par ordenado Sí
Segmento de línea, Línea
infinita, Rayo
Ecuación lineal Sí
Vector Un par ordenado (cabeza del vector, suponiendo que la cola se
encuentra en el origen)
No
Círculo, Arco Ecuación de un círculo Sí
Elipse Ecuación de una elipse Sí
Función (
y = f (x))
Ecuación de la función Sí
Dos líneas Sistema de ecuaciones No
Polígono, o polígono
abierto creado por una
animación
Matriz que contiene cada uno de los vértices No
Pares de puntos
relacionados por una
transformación
Expresión que muestra la relación entre los puntos No
*1 Soporte para arrastrar y soltar en una fila de vínculo geométrico en eActivity. Para más detalles acerca de
una fila de vínculo geométrico, vea “Insertando una fila de vínculo geométrico” en la página 191.
Copiar y pegar
Además de arrastrar y soltar, también puede copiar figuras o columnas desde una tabla de animación, y
pegarlas en otra aplicación.

Capítulo 9: Aplicación Resolución numérica 185
Capítulo 9:
Aplicación Resolución numérica
La aplicación Resolución numérica le permite obtener el valor de cualquier variable en una ecuación, sin
necesidad de transformar o simplificar la ecuación.
Al arrancar la aplicación Resolución numérica aparece la ventana de
resolución numérica. La pantalla a la derecha muestra un ejemplo de la
ventana con una entrada de ecuación de muestra.
1 Área para introducir la ecuación. Introducir una ecuación que incluya
variables y luego pulsar E hará que 2 y 3 aparezcan.
2 Variables de ecuación. Introduzca el valor inicial de cada variable a
la derecha del signo de igual (=). Especifique la variable que quiera
resolver seleccionando el botón de opción a su izquierda.
3 Área para introducir el límite superior e inferior de la solución*
4 Opción el rango de convergencia actual*
* Los valores mostrados en la pantalla de muestra son los valores iniciales
predeterminados.
Menús y botones de la aplicación Resolución numérica
• Solucionar la ecuación de entrada para la variable especificada ..................................Solve - Execute o 1
• Borrar todas las variables de entrada de 1 carácter (de a hasta z)* .........................................a - Clear a–z
• Inicializar el límite superior y el límite inferior ..................................................................a - Initialize Bound
• Cambiar el rango de convergencia .....................................................................................a - Convergence
* Al hacer “Clear a-z” se borran todas las variables de 1 carácter, sin tener en cuenta el tipo de dato de
variable. Los programas y funciones con nombres de archivo de “a” hasta “z” también se borran.
Introduciendo una ecuación
En la ventana de resolución numérica, introduzca la ecuación simple en el área de “Equation”.
• Utilice el teclado virtual para introducir una ecuación que contenga al menos una variable.
• Si no ingresa el signo igual, la calculadora supone que la expresión que toda la expresión se encuentra a la
izquierda del signo igual y que el lado derecho es cero.
Resolviendo una ecuación
La aplicación Resolución numérica resuelve ecuaciones calculando aproximaciones basadas en el método de
Newton. A causa de esto, debería tener en mente los siguientes puntos sobre sus soluciones.
• Incluso si una ecuación tiene soluciones múltiples, solamente se obtiene una para una operación de
resolución numérica particular. Por ejemplo,
x
2
−1 = 0 tiene dos soluciones 1 y −1. La Resolución numérica
mostrará cualquiera de las soluciones primero, dependiendo del valor especificado por el “Lower” y “Upper”.
• Esto significa que las soluciones pueden incluir errores que no son soluciones reales. La precisión de las
soluciones se puede determinar viendo el valor [Left-Right] en el cuadro de diálogo Result. Cuanto más
cercano sea el valor [Left-Right] a cero, más precisos serán los resultados.
1
3
4
2

Capítulo 9: Aplicación Resolución numérica 186
u Para resolver una ecuación
1. En la ventana de resolución numérica, introduzca una ecuación.
• Aquí, introduciremos la ecuación
y = x
2
− 2, y resolver x cuando y = 0 y
y = 2.
2. Pulse E.
3. Introduzca 2 como valor para la variable
y (a la derecha de y=).
4. Ya que queremos solucionar x, seleccione el botón de opción a la izquierda
de la variable x (de manera que el botón junto a la variable pasa a ).
5. Toque 1.
• Esto muestra el cuadro de diálogo Result con el resultado del cálculo.
Toque [OK] para cerrar el cuadro de diálogo.
6. Introduzca 0 como valor para la variable
y (a la derecha de y=).
7. Toque 1.
• Aunque la solución de
x
2
− 2 = 0 es x = ±
2
, aquí el valor que se muestra
es la forma decimal de
2
, que está cerca de la última solución obtenida
(
x = 2).
Para obtener la otra solución, cambie el valor superior (a 0, por ejemplo) y
luego toque 1.
0901
t es el tiempo que tardaría un objeto lanzado recto a una velocidad inicial v para alcanzar la altura h.
Utilice la fórmula h = vt − 1/2 gt
2
para calcular la velocidad inicial v para una altura de h = 14 metros y
un tiempo de t = 2 segundos. La aceleración gravitatoria es g = 9,8 m/s
2
.
Consejo
• Si la calculadora juzga que los resultados mostrados no convergen suficientemente, muestra el mensaje “Did not
converge. Do you wish to continue a calculation?” Toque [Yes] para continuar, o [No] para cancelar el cálculo.
• Si aparece el mensaje “Can’t solve!” en la pantalla, realice una (o ambas) de las operaciones anteriores y luego toque 1
otra vez.
- Toque a - [Initialize Bound], o cambie manualmente los valores “Lower” y “Upper”.
- Cambie el rango de convergencia. Vea “Para cambiar el rango de convergencia” a continuación.
u Para cambiar el rango de convergencia
1. Toque a - [Convergence] para mostrar el cuadro de diálogo Convergence.
2. Introduzca un rango de 1 a 13.
• Un valor menor aumenta el rango de error permisible, y disminuye la
posibilidad de un error “Can’t solve!”. Si un cálculo produce un error “Can’t
solve!”, intente cambiar esta opción a un valor menor.
3. Toque [OK] para aplicar la configuración y cerrar el cuadro de diálogo.
• El nuevo valor de la opción se mostrará en la barra de estado (página
185).

Capítulo 10: Aplicación eActivity 187
Capítulo 10:
Aplicación eActivity
La aplicación eActivity le permite introducir y editar texto, expresiones matemáticas y datos de aplicación de la
calculadora y guardar lo introducido en un archivo llamado una “eActivity” (actividad electrónica).
Una eActivity básica puede contener texto junto con datos de
aplicación, que se encuentra insertado como una fila o una tira. Una
fila puede ser una “Fila de texto”, una “Fila de cálculo” o un “Vínculo
geométrico”. Una tira puede ser una “tira de datos de aplicación”
(Principal, Gráficos y Tablas, Geometría y así sucesivamente).
Ejemplo de ventanas de eActivity
1 Ventana de eActivity
2 Tira de gráfico
3 Botón de expansión
4 Ventana de gráficos expandida
1
3
4
2
Consejo: Una variedad de archivos están disponibles para su descarga en el sitio web de CASIO.
http://edu.casio.com/products/cg/
Después de descargar un archivo eActivity, necesitará transferirlo del ordenador a la calculadora. Vea las
instrucciones en el sitio web de CASIO para más información.
Menús y botones específicos de la aplicación eActivity
• Borrar las variables que contienen números, listas y matrices .................................Edit - Clear All Variables
• Insertar una fila o tira .................................... Insert - Calculation Row (página 189); Text Row (página 188);
Geometry Link (página 191); Strip(1) o Strip(2) (página 189)
• Agregar texto de ayuda a la tira actualmente seleccionada ........................................ Insert - Add Strip Help
• Insertar un comando ...........................................................................................................Action (página 62)
• Abrir o guardar un archivo ..........................................................................................................................{
• Poner en negrita el texto actualmente seleccionado (solamente el modo de entrada de texto) ................B
• Convertir una fila de texto a una fila de cálculo o una fila de cálculo a una fila de texto ....................u / <
10-1 Creando una eActivity
Pasos básicos para crear una eActivity
1. Inicie la aplicación eActivity.
• Se muestra la ventana de eActivity tal como aparecía la última vez que se usó.
• Si ya está en la aplicación eActivity y hay datos en la pantalla, toque [File] y luego [New]. Tenga en cuenta
que [New] borra los datos de la pantalla sin guardarlos.

Capítulo 10: Aplicación eActivity 188
2. En la ventana de eActivity, inserte el texto, las expresiones, los datos de aplicación y otros datos que quiera
incluir en la eActivity. Para más detalles, vea “Insertando datos en una eActivity” a continuación.
3. Después de que la eActivity esté de la manera deseada, toque [File] y luego [Save].
4. En el cuadro de diálogo de archivos que aparece, introduzca un nombre de archivo y luego toque [Save]
para guardar la eActivity.
Consejo: Los archivos eActivity se almacenan en un área de la memoria aparte de la que utiliza para almacenar otros
tipos de datos (datos de variables, datos de geometría, datos de la hoja de cálculo, etc.). A causa de esto,
no puede acceder a archivos de datos eActivity usando el administrador de variables. Tiene que utilizar la
aplicación eActivity para realizar las operaciones de archivo eActivity.
Insertando datos en una eActivity
A continuación se describen los cuatro tipos de datos que puede insertar en una eActivity.
Fila de texto
Una fila de texto se puede
usar para introducir datos de
texto y texto de expresiones
matemáticas en formato natural.
También puede poner en negrita el
texto de una fila de texto.
Fila de cálculo
Utilice la fila de cálculo para
insertar cualquiera de las
operaciones de cálculo que
están disponibles en la aplicación
Principal.
Tira de datos de aplicación
La tira de datos de aplicación le
permite mostrar la ventana de
una aplicación de la calculadora
(Principal, Gráficos y Tablas,
Geometría, etc.) y usar la ventana
para crear datos, los cuales se
insertan en la eActivity.
Fila de vínculo geométrico
Utilice esta fila para insertar datos
que están vinculados con una
figura de la ventana de geometría.
u Insertar una fila de texto
1. En la barra de herramientas de la ventana de eActivity, asegúrese de que se muestre u. Si no es así,
toque < para cambiarlo a u.
• u indica que el modo de entrada de texto se encuentra seleccionado.
• Si el cursor está en una línea que ya contiene datos de entrada, coloque el cursor al final de la línea, toque
[Insert] y luego [Text Row]. Esto inserta una fila de texto en la línea siguiente.
2. Utilice el teclado virtual o las teclas del teclado para introducir el texto deseado.
• Pulsando E le llevará a la siguiente línea sin mostrar los resultados.
• El texto estándar (palabras separadas por espacios) se correrá automáticamente a la siguiente línea
según sea necesario. Un texto continuo o tira numérica (la que no incluye espacios) no se correrá a la
siguiente línea si no encaja dentro de la ventana.
• Tenga en cuenta que cualquier expresión matemática o comando que introduzca en una fila de texto será
considerado como texto. No se ejecutará.
Consejo
• El texto se puede poner en negrita al arrastrarlo para seleccionarlo y luego tocando B. No obstante, tenga en cuenta
que no podrá poner en negrita las expresiones numéricas de una expresión de visualización natural introducida con el
modo de entrada de plantilla (página 24).
• Puede seleccionar un rango de caracteres con las teclas de cursor izquierda y derecha. Simplemente pulse la tecla f
de la calculadora y luego pulse e o d. Cada vez que pulse la tecla del cursor seleccionará (resaltará) el siguiente
carácter en la dirección pertinente.

Capítulo 10: Aplicación eActivity 189
u Insertar una fila de cálculo
1. En la barra de herramientas de la ventana de eActivity, asegúrese de que se muestre <. Si no es así,
toque u para cambiarlo a <.
• < indica que el modo de entrada de cálculo se encuentra seleccionado.
• Si el cursor está en una línea que ya contiene datos de entrada, coloque el cursor al final de la línea, toque
[Insert] y luego [Calculation Row]. Esto inserta una fila de cálculo en la línea siguiente.
2. Utilice el teclado virtual o las teclas del teclado para introducir la expresión matemática deseada.
3. Pulse E después de introducir una expresión para ver su resultado.
Consejo
• Si la expresión introducida en una fila de cálculo no es una expresión válida, la fila
contendrá solamente la expresión de entrada, sin una expresión de salida.
• Si edita la expresión en una fila de cálculo existente y luego pulsa E, todas las
expresiones que siguen la línea que ha editado se vuelven a calcular y los resultados
se refrescan.
Insertando una tira de datos de una aplicación
Una tira de datos de aplicación puede ser usada para insertar
datos desde otras aplicaciones de la calculadora en una
eActivity. Una tira de datos de aplicación contiene los
elementos mostrados a continuación.
u Para insertar una tira de datos de aplicación
1. En el menú eActivity, toque [Insert] y luego [Strip(1)] o [Strip(2)]. Luego, toque un elemento del menú
basado en el tipo de dato de aplicación que desee insertar. Vea “Lista de tiras de datos de aplicación” a
continuación para más detalles sobre los tipos de datos de aplicación.
• Esto inserta una tira de datos de geometría en la ventana eActivity, abre una ventana de tira de datos en la
mitad inferior de la pantalla y hace que la ventana de la tira de datos sea activa.
2. Realice el procedimiento de entrada de acuerdo con el tipo de ventana que se abra. Para más detalles, vea
los ejemplos a continuación.
3. Después de completar todas las operaciones de la ventana de la tira de datos, toque C para cerrar la
ventana.
• Esto hace que la ventana eActivity sea activa, con el cursor en la tira que ha insertado en el paso 1.
4. Introduzca el título que desee.
1001 Insertar una tira de datos de gráfico 1002 Ingresar una tira de notas
Expresión
que introduce
Resultado
Título
Si lo desea, puede
introducir un título.
Botón de expansión
Toque aquí para
mostrar los datos de
la aplicación en la
ventana inferior.

Capítulo 10: Aplicación eActivity 190
Lista de tiras de datos de aplicación
Para insertar este tipo de dato de aplicación:
Seleccione este elemento del
menú [Insert]:
O toque
este botón:
Datos de la ventana de gráficos (Gráficos y Tablas) Strip(1) - Graph
$
Datos de la ventana del editor de gráficos (Gráficos y
Tablas)
Strip(1) - Graph Editor
!
Datos de la ventana de gráficos 3D Strip(1) - 3D Graph
7
Datos de la ventana del editor de gráficos 3D Strip(1) - 3D Graph Editor
Z
Datos de la ventana de geometría Strip(1) - Geometry
3
Datos de la ventana de la hoja de cálculo Strip(1) - Spreadsheet
Q
Datos de la ventana de gráficos estadísticos Strip(1) - Stat Graph
y
Datos de la ventana del editor de estadísticas Strip(1) - Stat Editor
(
Ventana de notas*
1
Strip(1) - Notes
_
Datos de la ventana del área de trabajo principal Strip(1) - Main
~
Datos de la ventana de gráficos de cónicas Strip(2) - Conics Graph
^
Datos de la ventana del editor de cónicas Strip(2) - Conics Editor
*
Datos de la ventana de gráficos de ecuación diferencial Strip(2) - DiffEqGraph
O
Datos de la ventana del editor de gráficos de ecuación
diferencial
Strip(2) - DiffEqGraph Editor
A
Datos de la ventana de la aplicación Financiera Strip(2) - Financial
I
Datos de la ventana de probabilidad*
2
Strip(2) - Probability
P
Datos de la ventana de resolución numérica Strip(2) - NumSolve
1
Datos de la ventana del editor de secuencias Strip(2) - Sequence Editor
&
Datos de la ventana de verificación*
2
Strip(2) - Verify
W
Datos de la ventana Trazar imagen Strip(2) - Picture Plot
5
*1 La ventana de notas se puede usar solamente con la aplicación eActivity.
*2 La ventana de probabilidad y la ventana de verificación se pueden usar con la aplicación eActivity y
la aplicación Principal. Para mayor información, vea “2-10 Usando la verificación” y “2-11 Usando la
probabilidad”.
u Para añadir texto de ayuda en una tira
1. Toque el cuadro de título de la tira a la que desea agregar el texto de ayuda.
2. Toque [Insert] - [Add Strip Help].
• Aparece la ventana de ayuda en la mitad superior de la pantalla, mientras que la aplicación llamada desde
la tira aparece en la mitad inferior de la pantalla.
3. Introduzca el texto de ayuda en la ventana de ayuda.
4. Después de introducir todo el texto deseado, toque C para cerrar la ventana de ayuda.
• La tira tendrá ahora el botón ?. Tocando ? mostrará la ventana de ayuda junto con la ventana de la
aplicación.
Consejo: Para borrar el texto de ayuda de una tira, toque el cuadro de título de la tira de la cual desea borrar el texto de
ayuda, y luego toque [Insert] - [Remove Strip Help].

Capítulo 10: Aplicación eActivity 191
Insertando una fila de vínculo geométrico
Una expresión matemática en una fila de vínculo geométrico en una ventana eActivity vincula dinámicamente
en una ventana de geometría.
Al arrastrar una línea o una figura desde la ventana de geometría a una fila de vínculo geométrico en una
eActivity, la línea o la figura se convierte en su expresión matemática. A la inversa, al arrastrar una expresión
desde una fila de vínculo geométrico a la ventana de geometría convierte la expresión en su forma gráfica
(línea, curva, círculo, etc.). Esta expresión está vinculada con su figura de la ventana de geometría, de manera
que al modificar una de ellas se produce un cambio correspondiente en la otra.
u Para usar una fila de vínculo geométrico
Ejemplo: Arrastrar un lado de un triángulo dibujado en la ventana de geometría y vincularlo con una eActivity
1. Desde el menú eActivity, toque [Insert], [Strip(1)], y luego [Geometry] para insertar una tira de geometría.
2. En la ventana de geometría que aparece en la mitad inferior de la pantalla, dibuje un triángulo.
3. Toque la ventana de eActivity para hacerla activa.
4. Toque [Insert] y luego [Geometry Link].
• Esto inserta una fila de vínculo geométrico en la línea siguiente.
5. Toque la ventana de geometría para hacer que sea la ventana activa.
6. Toque un lado del triángulo para seleccionarlo, y luego arrástrelo al símbolo de vínculo en la ventana de
eActivity.
• Esto introduce la ecuación de la línea que representa al lado del triángulo en el vínculo.
• Al modificar la ecuación en la fila de vínculo geométrico y pulsar E se produce un cambio
correspondiente en la ventana de geometría.
Fila de vínculo geométrico
Símbolo de vínculo

Capítulo 10: Aplicación eActivity 192
• El ejemplo anterior muestra cómo cambia el triángulo isósceles ABC (CA = BC) cuando la ecuación en la
fila de vínculo geométrico se cambia de y = 2x + 1.581 a y = x + 2.
Consejo
• Al pulsar E después de cambiar los datos en un vínculo geométrico se actualiza la figura correspondiente en la
ventana de geometría.
• Al cambiar la figura en la ventana de geometría, se actualizan los datos vinculados en la eActivity consiguientemente.
10-2 Transfiriendo archivos de eActivity
Compatibilidad de archivos
Cuando utilice la función de comunicación de datos de la calculadora para transferir archivos de eActivity con
otra unidad de la calculadora o un ordenador, tenga en cuenta las precauciones siguientes.
• Esta calculadora admite solamente archivos eActivity creados con esta unidad de la calculadora o con el
administrador de fx-CG500.
Transfiriendo archivos de eActivity entre una unidad de la calculadora y un ordenador
Puede transferir archivos de eActivity entre la calculadora y un ordenador. Para más detalles, vea “19-2
Realizando comunicación de datos entre la calculadora y un ordenador personal”.
Transfiriendo archivos de eActivity entre dos unidades de la calculadora
Puede conectar dos unidades de la de la calculadora y transferir archivos eActivity entre ellas. Para más
detalles, vea “19-3 Realizando comunicación de datos entre dos calculadoras”.

Capítulo 11 Aplicación Financiera 193
Capítulo 11:
Aplicación Financiera
Puede utilizar la aplicación Financiera para realizar diversos cálculos financieros.
¡Importante!
Las reglas y prácticas de los cálculos financieros pueden diferir según el país, área geográfica o
institución financiera. Es su opción determinar si los resultados de los cálculos producidos por esta
calculadora son o no compatibles con las reglas de cálculos financieros aplicables a usted.
11-1 Operaciones básicas de la aplicación Financiera
• Cada vez que selecciona un cálculo desde el menú de la aplicación Financiera, se añade al cálculo una
página nueva.
• Cada página tiene cuadros de entrada para introducir valores y cuadros de entrada de datos/cálculo que se
pueden usar para tanto introducir valores como visualizar los resultados del cálculo.
Los ejemplos siguientes explican las operaciones básicas utilizando la página de aplicación Financiera.
Ejemplo: ¿Cuál es el valor final después de dos años (730 días) de una
ganancia de inversión de $3.000 a un 5,0% de interés simple?
Calcule también el valor final durante el mismo período para la
misma inversión cuando la tasa de interés simple es del 3%.
1. En el menú de la aplicación, toque
para iniciar la aplicación
Financiera.
• Si es la primera vez que se inicia la aplicación, aparece la ventana del
menú financiero.
2. Toque [Calc(1)] y luego [Simple Interest] (o, en la ventana del menú
financiero, toque “Simple Interest”).
• Esto añadirá una página nueva para realizar el cálculo (página 1) y
muestra la página de “Simple Interest”.
Ventana del menú financiero
3. Introduzca la siguiente información: Días = 730;
I%
(tasa interés anual) = 5; PV (valor presente) =
−3000.
4. Toque [SI] y luego [SFV].
• Esto visualizará los resultados del cálculo para el
interés simple (SI) y el valor futuro simple (SFV =
principal + interés).
Cuadro de entrada
Introduzca los valores
en el cuadro.
Cuadro de entrada
de datos/cálculo
Introduzca los calores
cuando se le pida.
Para el cálculo, toque
el botón a la izquierda
del cuadro.

Capítulo 11 Aplicación Financiera 194
5. Toque [Calc(1)] y luego [Simple Interest] otra vez.
• Esto añade una página nueva (página 2). La página nueva tendrá la
entrada de valor de la página anterior (según las opciones iniciales).
6. Cambie el valor de
I% a 3, toque [SI], y luego [SFV].
• Los valores SI y SFV se actualizan en conformidad con el nuevo valor de
I%.
Consejo
• Si el cursor está en un cuadro de entrada de datos/cálculo, aparecerá “Solve” en el lado izquierdo de la barra de estado.
Puede tocar esto para completar el cálculo en lugar de tocar el cuadro a la izquierda del cuadro de entrada de datos/
cálculo.
• Las páginas de la aplicación Financiera permanecen en la memoria incluso si sale de la aplicación Financiera. La
próxima vez que inicie la aplicación Financiera, aparecerá primero la página que se mostró la última vez que salió de la
aplicación.
Operaciones de la página
Como se muestra en la operación de muestra anterior, cada vez que
selecciona un cálculo desde el menú de la aplicación Financiera, se añade al
cálculo una página nueva. Los siguientes tipos de operaciones se pueden
realizar en una página.
• Visualizar la página anterior o siguiente*
1
................................. Toque , / .
• Visualizar ayuda sobre el campo actualmente
seleccionado en la página ....................................Toque la lengüeta [Help]
• Cambiar las opciones de cálculo de la página visualizada
..........................................................................Toque la lengüeta [Format]
• Borrar la página de la aplicación Financiera
actualmente visualizada*
2
...............................................Edit - Delete Page
• Borrar todos los valores de la página de la aplicación
Financiera visualizada ......................................................Edit - Clear Page
• Borrar todas las páginas de la aplicación Financiera y visualizar
la pantalla inicial de la aplicación Financiera*
3
.....................Edit - Clear All
*1 , y/o . en la barra de herramientas indica que hay una página antes y/o después de la página actual.
< y/o > indica que no hay una página antes y/o después de la página actual. En este caso, tocar < o
> no cambiará a otra página.
*2 Ejecutar esta operación cuando solo hay una página visualizará la ventana del menú financiero.
*3 Ejecutar esta operación visualizará la ventana del menú financiero.
Nota: Si la página actualmente visualizada es parte de una serie de páginas que están en la memoria,
seleccionar un cálculo del menú [Calc(1)] o [Calc(2)] creará una página nueva en la serie y borrará todo
lo que venga detrás. Si selecciona un cálculo nuevo mientras la página 3 de 5 está visualizada, por
ejemplo, la página recientemente creada será la 4 de 4.

Capítulo 11 Aplicación Financiera 195
Configurando las opciones de la aplicación Financiera
La mayoría de los cálculos financieros requieren que se definan ciertos parámetros generales que afectan a
los resultados que producen. Por ejemplo, deberá especificar si desea usar 360 días o 365 días, si los pagos
se realizan al comienzo o al final de un período, etc.
Las siguientes son las opciones necesarias para la aplicación Financiera.
Opciones predeterminadas
Se utilizará el cuadro de diálogo Formato
financiero para configurar los ajustes
predeterminados. Estos ajustes se aplican
siempre que añada una página nueva con la
aplicación Financiera.
Opciones locales
Configure las opciones locales en la lengüeta
Formato de cada página, o tocando en la
barra de estado. Las opciones locales se
aplican solamente en la página actualmente
visualizada.
Las opciones locales se aplican normalmente
en la página actualmente visualizada
solamente.
Tenga en cuenta, sin embargo, que si tiene
una página visualizada (página A) y luego
añade una página nueva (página B), las opciones iniciales de cualquier elemento de configuración local de la
página B que también está en la página A será heredado de la página A. Las opciones predeterminadas se
aplicarán como las opciones iniciales de los elementos en la página B que no están incluidos en la página A.
Esta tabla muestra los elementos de configuración para cada tipo de cálculo financiero.
Elementos de
configuración
Cálculo financiero
Simple
Interest
Compound
Interest
Amortization
Day Count Bond
Calculation
Break-Even
Point
Days in Year Sí Sí Sí
Payment Date Sí Sí
Date Format Sí Sí
Automatically copy
common fields to
new calculation
Sí Sí Sí Sí Sí Sí
Odd Period Sí
Compounding
Frequency
Sí
Bond Interval Sí
Profit Amount/Ratio Sí
Break-Even Value Sí
• Los elementos de configuración “Date Format” y “Automatically copy common fields to new calculation” en la
tabla anterior se pueden configurar solamente en el cuadro de diálogo Formato financiero.
• La opción “Automatically copy common fields to new calculation” se aplica automáticamente (y es la única
opción disponible) para cualquier elemento de configuración que no esté incluido en la tabla anterior.
• Para más detalles sobre cada uno de los elementos de configuración, vea “Cuadro de diálogo Formato
financiero” (página 42).

Capítulo 11 Aplicación Financiera 196
11-2 Realizando cálculos financieros
Los cálculos en la tabla siguiente se pueden realizar con la aplicación Financiera. Para los ejemplos de cálculo
reales, consulte la secciones de este manual o el cuadernillo “Ejemplos” aparte mostrado en la columna
“Ejemplo”.
Para realizar este tipo de cálculo:
Seleccione esta
opción de menú:
Ejemplo
Interés sin compuesto basado en el número de días que el dinero
estuvo invertido
Calc(1) - Simple
Interest
Página 193
El interés basado en los parámetros compuestos especificados por
usted
Calc(1) - Compound
Interest
1101
Valor del dinero pagado o recibido en cantidades variables en un
cierto plazo
Calc(1) - Cash Flow
1102
Porciones del interés y del principal de un pago o pagos Calc(1) - Amortization
1103
Tasa de interés efectiva o nominal para un interés que es compuesto
múltiples veces durante un año
Calc(1) - Interest
Conversion
1104
Costo, precio de venta y margen de un elemento ingresando los otros
dos valores
Calc(1) - Cost/Sell/
Margin
1105
Número de días entre dos fechas, o la fecha que está a un número
determinado de días desde otra fecha
Calc(1) - Day Count
1106
Importe de los gastos de negocios que se pueden compensar
mediante ingresos (depreciados) en un año dado
Calc(1) - Depreciation
1107
Precio de compra o el rendimiento anual de un bono
Calc(1) - Bond
Calculation
1108
Cantidad que es necesario vender para el punto de equilibrio o para
obtener una ganancia específica, así como el importe de los beneficios
o pérdidas de una determinada venta
Calc(2) - Break-Even
Point
1109
Cuánto se pueden reducir las ventas antes de incurrir en pérdidas
Calc(2) - Margin of
Safety
1110
Grado de cambio en los ingresos netos que resultan de un cambio en
el importe de ventas
Calc(2) - Operating
Leverage
1111
Grado de cambio en los ingresos netos que resultan de un cambio en
el interés pagado
Calc(2) - Financial
Leverage
1112
Efectos combinados de los apalancamientos operativo y financiero
Calc(2) - Combined
Leverage
1113
Número de artículos vendidos, el precio de venta, o el importe de
ventas dando los otros dos valores; número de artículos fabricados,
el costo variable unitario, o el costo variable total dando los otros dos
valores
Calc(2) - Quantity
Conversion
1114

Capítulo 11 Aplicación Financiera 197
11-3 Fórmulas de cálculo
Para más información sobre los términos empleados en las fórmulas que no estén explicados al detalle a
continuación, consulte “11-5 Nombres del campo entrada y salida”.
Interés simple
Modo de 365 días:
Modo de 360 días:
i
=
I%
100
Interés compuesto
u Cuando se calcule PV, PMT, FV, n
I
% 0
PV =
–
× PMT – × FV
β
γ
α
PMT =
– PV – F
V
FV =
– PV – PMT
n =
log
(1 + iS ) × PMT – FV × i
(1 + iS ) × PMT + PV × i
{}
log (1 + i)
I
% = 0
PV = – (PMT
×
n + FV )
PMT = –
n
PV + FV
FV = – (PMT ×
n + PV )
n =
PMT
PV + FV
–
= (1 + i × S) ×
i
1 –
β
α
Cuando “Odd Period” es “Off” Cuando “Odd Period” es “Cl” Cuando “Odd Period” es “Sl”
= (1 + i)
–n
(1 + i)
–Intg (n)
=
1
(1 + i)
Frac (n)
1 + i × Frac (n)
Cuando “Payment Date” es “End” Cuando “Payment Date” es “Begin”
S =
01
Cuando P/Y = C/Y = 1 Cuando P/Y 1 y/o C/Y 1
i =
SI' =
Days
365
× PV × i
SI' =
Days
360
× PV × i
SI = –SI'
SFV = –(PV + SI' )
100
I%
I%
(1 + ) – 1
C/Y
P/Y
100 × [C/Y ]

Capítulo 11 Aplicación Financiera 198
u Cuando se calcule I%
i
(tasa de interés efectiva) se calcula usando el Método de Newton.
× PV + × PMT + × FV = 0
I% se calcula desde i usando las fórmulas siguientes:
Cuando P/Y = C/Y = 1 Cuando P/Y 1 y/o C/Y 1
I% =
Los cálculos de interés (
I%) se realizan usando el Método de Newton, que produce valores aproximados cuya
precisión puede verse afectada por diversas situaciones del cálculo. Los resultados de los cálculos de interés
producidos por esta aplicación se deben usar teniendo en cuenta lo anterior, o los resultados se deberán
confirmar separadamente.
Flujo de efectivo
NPV = CF0 + + + + … +
(1+ i)
CF
1
(1+ i)
2
CF2
(1+ i)
3
CF3
(1+ i)
n
CFn
(
=
100
%
,
n: número natural hasta 80)
NFV = NPV × (1 + i )
n
IRR se calcula usando el Método de Newton.
0 = CF
0 + + + + … +
(1+ i)
CF
1
(1+ i)
2
CF2
(1+ i)
3
CF3
(1+ i)
n
CFn
En esta fórmula, NPV = 0, y el valor de IRR es equivalente a i × 100. No obstante, deberá tener en cuenta
que los valores fraccionales de minutos tienden a acumularse durante los cálculos subsiguientes realizados
automáticamente por la calculadora, y por lo tanto el NPV nunca llegará al cero exacto. El IRR será más
exacto cuanto más se acerque el NPV a cero.
PBP =
{
0 .................................. (CF0 t 0)
n –
NPV
n
NPVn+1 – NPVn
(Con excepción de los de arriba)
...
NPVn =
Σ
n
k
= 0
CFk
(1 + i)
k
n: entero positivo más pequeño que satisfaga las condiciones
NPVn s 0, 0 s NPVn+1, o 0
i × 100
( )
×
C/Y
×
100
(1 + i )–1
P/Y
C/Y

Capítulo 11 Aplicación Financiera 199
Amortizaciones
c
a
1 pago
Número de pagos
1 PM1 PM2 Last............ ................... ..........
b
1 pago
Número de pagos
1 PM1
PM2
Last............. ................
.............
e
d
a: porción de intereses del pago PM1 (INT)
b: porción principal del pago PM1 (PRN)
c: saldo principal después del pago PM2 (BAL)
d: total principal pagado de PM1 a PM2
(ΣPRN)
e: interés total pagado de PM1 a PM2 (ΣINT) a + b = un repago (PMT)
BAL0 = PV
(cuando “Payment Date” es “End”)
INT1 = 0, PRN1 = PMT
(cuando “Payment Date” es
“Begin”)
Conversión entre tasa de interés nominal y tasa de interés efectiva
La tasa de interés nominal (valor I % ingresado por el usuario) se convierte a una tasa de interés efectiva (I % ' )
para préstamos a plazos donde el número de pagos anuales es diferente del número de períodos de cálculo
de compuestos anuales.
I%' =
I%
(1 +
)– 1
[C/Y ]
[P/Y ]
{ }
×
100
100 × [C/Y ]
El siguiente cálculo se lleva a cabo luego de convertir la tasa de interés nominal en efectiva y el resultado se
aplica a los cálculos subsiguientes.
i = I%' ÷ 100
Conversión de intereses
EFF =
n
APR/100
1 +
– 1 × 100
n
APR =
100
EFF
1 +
– 1 × n × 100
1
n
Costo/venta/margen
CST = SEL
100
MRG
1 –
SEL =
100
MRG
1 –
CST
MRG(%) =
SEL
CST
1 –
× 100
PM1=I PM1–1 ×I × ()
PM1=+PM1–1 ×
PM2=PM2–1 +PM2
Σ
=PM1 +PM1+1 + … + PM2
PM2
PM1
Σ
=PM1 +PM1+1 + … + PM2
PM2
PM1

Capítulo 11 Aplicación Financiera 200
Depreciaciones
u Método de línea directa
YR1(PV – FV )
SL
1 =
n 12
×
(PV – FV )
SL
j =
n
12 – YR1
(YR112)
(PV – FV )
n 12
×
SLn+1 =
u Método de porcentaje fijo
100
YR1
I%
FP
1 = PV ×
12
×
100
I%
FP
j = (RDVj–1 + FV ) ×
FP
n+1 = RDVn (YR112)
RDV
1 = PV – FV – FP1
RDV
j = RDVj–1 – FP
j
RDV
n+1 = 0 (YR112)
u Método de la suma de los dígitos de los años
n (n + 1)
Z =
2
2
(Intg(n' ) + 1)(Intg(n' ) + 2 × Frac(n' ) )
Z' =
SYD
1 =
YR1
12
n
Z
× (PV
– FV )
n' – j + 2
Z'
)(PV
– FV – SYD1)( j1)SYDj = (
RDV1 = PV – FV – SYD1
RDVj = RDVj –1 – SYDj
n' – (n + 1) + 2
Z'
)(PV
– FV – SYD1)(YR112)
12 – YR1
12
×SYD
n+1 = (
12
YR1
n' = n –
u Método de saldo decreciente
100n
YR1I%
D
B1 = PV ×
12
×
RDV
1 = PV – FV – DB1
100n
I%
×
DB
j = (RDVj–1 + FV )
RDV
j = RDVj–1 – DB
j
(YR112)
DB
n +1 = RDVn
(YR112)
RDV
n+1 = 0
Cálculo de bonos
u Términos en las fórmulas
PRC
: precio por $100 de valor nominal
RDV: precio de reembolso por cada $100 de
valor nominal
CPN: tasa del cupón (%)
YLD: rendimiento anual (%)
M: cantidad de pagos de cupones por año
(1 = anual, 2 = semestral)
N: número de pagos de cupón hasta el
vencimiento (n se utiliza cuando se especifica
“Term” para “Bond Interval”.)
INT: interés acumulado
CST: precio incluyendo interés
A: días acumulados
D: cantidad de días en el período del cupón hasta su liquidación
B: cantidad de días desde la fecha de compra hasta la siguiente fecha de pago del cupón = D – A
D
Fecha de emisión
Fecha de reembolso (d2)
Fecha de compra (d1) Fechas de pago del cupón
AB

Capítulo 11 Aplicación Financiera 201
u PRC cuando “Date” se especifica para “Bond Interval”
Para un período de cupón de uno o menos para el reembolso:
PRC = − +
RDV + CPN/M
1+(B/D × (YLD/100)/M)
A/D × CPN/
M
Para un período de cupón de más de uno para el reembolso:
INT =
A/D × CPN/M CST = PRC × INT
PRC = − –
RDV
Σ
N
k=1
(1 + (YLD/100)/M)
(N–1+B/D )
(1 + (YLD/100)/M)
(k–1+B/D )
+
CPN/M
()
A/D × CPN/M
u PRC cuando “Term” se especifica para “Bond Interval”
PRC = −
INT
= 0
CST
= PRC
–
RDV
Σ
n
k
=1
n
k
CPN/M
(1 + (YLD/100)/M) (1 + (YLD/100)/M)
()
u YLD
La aplicación Financiera realiza los cálculos de rentabilidad anual (YLD) usando el Método de Newton, que
produce valores aproximados cuya precisión puede ser afectada por las diversas condiciones de los cálculos.
A causa de esto, los resultados de los cálculos de rentabilidad anual producidos por esta aplicación se deben
usar teniendo en cuenta lo anterior, o los resultados se deberán confirmar separadamente.
Punto de equilibrio
u Ganancia (Profit Amount/Ratio Setting: Amount (PRF))
PRC – VCU
FC
+ PRF
QBE
=
PRC
– VCU
FC
+ PRF
SBE
= × PRC
u Tasa de ganancia (Profit Amount/Ratio Setting: Ratio (r%))
PRC ×
–
VCU
QBE
=
FC
100
r%
1–
× PRC
PRC
×
–
VCU
SBE
=
FC
100
r%
1–
Margen de seguridad
SAL
M
OS =
SAL – SBE
Apalancamiento financiero
EBIT – ITR
DFL
=
EBIT
Apalancamiento operativo
SAL – VC – FC
D
OL =
SAL – VC
Apalancamiento combinado
SAL – VC – FC – ITR
DCL
=
SAL – VC
Conversión de cantidades
SAL = PRC × QTY VC = VCU × QTY

Capítulo 11 Aplicación Financiera 202
11-4 Funciones de cálculo financiero
Las funciones matemáticas de la calculadora se pueden usar para realizar algunos cálculos de la aplicación
Financiera. Las funciones matemáticas de la calculadora se pueden seleccionar en el menú secundario
[Financial] del menú [Action] de la aplicación Principal o la aplicación eActivity.
La tabla siguiente muestra una lista de las funciones matemáticas que realizan cálculos financieros. Para las
descripciones de los argumentos mostrados en cada sintaxis y los valores devueltos por cada función, consulte
“11-5 Nombres del campo entrada y salida”.
Cálculo
financiero
Función Sintaxis
Esta función
devuelve:
Interés
simple
simpInt simpInt(Days,I%,PV) SI
simpFV simpFV(Days,I%,PV) SFV
Interés
compuesto
cmpdFV*
1
cmpdFV(N,I%,PV,PMT,P/Y,C/Y) FV
cmpdIR*
1
cmpdIR(N,PV,PMT,FV,P/Y,C/Y) I%
cmpdN*
1
cmpdN(I%,PV,PMT,FV,P/Y,C/Y) N
cmpdPmt*
1
cmpdPmt(N,I%,PV,FV,P/Y,C/Y) PMT
cmpdPV*
1
cmpdPV(N,I%,PMT,FV,P/Y,C/Y) PV
Flujo de
efectivo
cashIRR cashIRR(Cash) IRR
cashNFV cashNFV(I%,Cash) NFV
cashNPV cashNPV(I%,Cash) NPV
cashPBP cashPBP(I%,Cash) PBP
Amortizaciones
amortBal amortBal(PM1,PM2,I%,PV,PMT,P/Y,C/Y) BAL
amortInt amortInt(PM1,PM2,I%,PV,PMT,P/Y,C/Y) INT
amortPrn amortPrn(PM1,PM2,I%,PV,PMT,P/Y,C/Y) PRN
amortSumInt amortSumInt(PM1,PM2,I%,PV,PMT,P/Y,C/Y)
ΣINT
amortSumPrn amortSumPrn(PM1,PM2,I%,PV,PMT,P/Y,C/Y)
ΣPRN
Conversión
de intereses
convEff convEff(N,I%) EFF
convNom convNom(N,I%) APR
Costo/venta/
margen
priceCost priceCost(Sell,Margin) Cost
priceSell priceSell(Cost,Margin) Sell
priceMargin priceMargin(Cost,Sell) Margin
Cálculo de
días
dayCount dayCount(MM1,DD1,YYYY1,MM2,DD2,YYYY2) Days
Cálculo de
bonos
bondPriceDate*
2
bondPriceDate(MM1,DD1,YYYY1,MM2,DD2,
YYYY2,RDV,CPN,YLD)
{PRC,INT,CST}
bondPriceTerm*
3
bondPriceTerm(N,RDV,CPN,YLD) {PRC,INT,CST}
bondYieldDate*
2
bondYieldDate(MM1,DD1,YYYY1,MM2,DD2,
YYYY2,RDV,CPN,PRC)
YLD
bondYieldTerm*
3
bondYieldTerm(N,RDV,CPN,PRC) YLD
*1 P/Y y C/Y se pueden omitir. Cuando se omiten, los cálculos se realizan con los valores P/Y=1 y C/Y=1.
*2 “Date” se debe especificar para el “Bond Interval” del formato financiero.
*3 “Term” se debe especificar para el “Bond Interval” del formato financiero.

Capítulo 11 Aplicación Financiera 203
11-5 Nombres del campo entrada y salida
La lista siguiente muestra los nombres de los campos de entrada y salida visualizados en las diversas páginas
de la aplicación Financiera. Cuando realice un cálculo en la calculadora, también puede conseguir información
usando la lengüeta [Help].
APR: Tasa de interés nominal (como un porcentaje)
BAL: Saldo del principal después de PM2
C/Y: Número de veces que el interés es compuesto
al año
Cash: Lista de ingresos o gastos (hasta 80 entradas)
Cost (Costo/venta/margen): Coste de producción
Cost (Cálculo de bonos): Coste del bono (precio más
interés del año parcial)
CPN: Tasa de cupón anual
d1: mes (1-12); día (1-31); año (1902-2097)
d2: mes (1-12); día (1-31); año (1902-2097)
Days (Cálculo de días): Cantidad de días desde d1 a
d2
Days (interés simple): Número de días en el periodo
de inversión
DB: Depreciación para el año
j calculada usando el
método de saldo decreciente
DCL: Grado de apalancamiento combinado
DFL: Grado de apalancamiento financiero
DOL: Grado de apalancamiento operativo
EBIT: Ganancias antes de intereses e impuestos
EFF: Tasa de interés efectiva (como un porcentaje)
FC: Costes fijos
FP: Depreciación para el año
j usando el método de
porcentaje fijo
FV: Valor futuro
NFV: Valor futuro neto
NPV: Valor presente neto
P/Y: Número de plazos cada año
PBP: Período de amortización
PM1: Número del primer de plazo del intervalo que se
considera
PM2: Número del último plazo del intervalo que se
considera
PMT: Importe pagado en cada período
PRC (Cálculo de bonos): Precio del bono
PRC (Punto de equilibrio, Conversión de cantidades):
Precio unitario de venta
PRF: Beneficios
PRN: Parte principal de PM1
PV: Valor presente (inversión inicial)
QBE: Número de unidades para la venta
QTY (Fabricación): Número de unidades fabricadas
QTY (Ventas): Número de unidades vendidas
r%: Proporción del importe de ventas retenido como
beneficio (como porcentaje)
RDV (Cálculo de bonos): Valor de amortización
RDV (Depreciación): Valor residual después de la
amortización anual
j
SAL: Importe obtenido de las ventas
SAL (Apalancamiento operativo): Importe que se
obtiene actualmente con las ventas
SBE (Punto de equilibrio): Importe que debe
obtenerse de la venta hasta el punto de equilibrio
SBE (Margen de seguridad): Ventas de equilibrio
(importe que hay que obtener de las ventas para
llegar al punto de equilibrio)
Sell: Precio de venta
SFV: Valor futuro simple (principal + intereses)
SI: Interés simple
SL: Depreciación para el año
j usando el método de
línea recta
sumINT:
Interés total pagado de PM1 a PM2 (incluidos)
sumPRN: Total principal pagado de PM1 a PM2
(incluidos)
SYD: Depreciación para el año
j usando el método de
suma de los dígitos de los años
VC: Coste variable para este nivel de producción
VCU: Coste variable por unidad
YLD: Rendimiento al vencimiento (en porcentaje)
YR1:
Número de meses amortizables en el primer año
I%: Tasa de interés anual (en porcentaje)
INT (Amortización): Porcentaje de interés de PM1
INT (Cálculo de bonos): Interés acumulado durante el
año parcial del período de inversión
INT (Apalancamiento financiero, apalancamiento
combinado): Interés pagadero a los titulares de
bonos
IRR: Tasa de rendimiento
j: Año para el que se calcula la amortización
Margin: Margen de ganancia (parte del precio de
venta no absorbido por el coste de producción)
MOS: Margen de seguridad (parte de las ventas por
encima del punto de equilibrio)
N (Cálculo de bonos): Número de períodos
N (Interés compuesto): Número de plazos
N (Depreciación): Número de años en los que se
produce la amortización
N (conversión de intereses): Número de veces que el
interés es compuesto al año

Capítulo 12: Aplicación Programas 204
Capítulo 12:
Aplicación Programas
La aplicación Programas es muy práctica cuando debe realizar el mismo cálculo varias veces. Puede crear
programas que automaticen la representación gráfica y otras operaciones.
La aplicación Programas consiste en un editor de programas para introducir y editar programas, y un cargador
de programas para cargar y ejecutar los programas existentes.
• Cuando arranca la aplicación Programas se muestra la ventana del cargador de programas.
• Para visualizar la ventana del editor de programas, toque P en la ventana del cargador de programas, o
toque O, [Window] y luego [Program Editor].
Ventana del cargador
de programas
Ventana del editor de
programas
Nombre del
archivo
Tipo de archivo
N: Archivo de programa
T: Archivo de texto
F: Archivo de función
definida por el usuario
Menús y botones específicos de la aplicación Programas
Ventana del cargador de programas
• Ver la ventana del editor de programas ....................O - Window - Program EditorEdit - Open Editor o P
• Ejecutar un programa ..............................................................................................Run - Run Program o .
Ventana del editor de programas
• Ver la ventana del cargador de programas ........................................... O - Window - Program Loader o )
• Guardar un archivo ............................................................................................. Edit - Save File - Save o {
• Guardar un archivo con un nombre nuevo .............................................................Edit - Save File - Save As
• Cerrar un archivo ................................................................................................................... Edit - Close File
• Convertir un archivo en un archivo de programa ...........................................Edit - Mode Change - 'Normal
• Convertir un archivo en un archivo de texto ...................................................... Edit - Mode Change - 'Text
• Convertir un archivo en un archivo de programa de edición prohibida .................................. Edit - Compress
• Buscar una cadena de texto recién especificada ....................................... Edit - Search - New Search o e
• Buscar de nuevo una cadena de texto especificada previamente .............. Edit - Search - Search Next o r

Capítulo 12: Aplicación Programas 205
• Saltar al principio/final de un programa ...................................Edit - Search - Jump to Top / Jump to Bottom
• Introducir un comando (vea “12-4 Referencia de comandos de programa”) ............................. Ctrl, I/O, Misc
Comandos comunes para la ventana del editor de programas y la ventana del cargador de
programas
• Ver la ventana de salida del programa ..................................................O - Window - Program Output o _
• Ver la ventana de contenido de archivo de texto ........................................ O - Window - Text File Contents
• Ver la ventana del área de trabajo de la aplicación Principal ..................................O - Window - Main o ~
• Crear un archivo nuevo ................................................................................................... Edit - New File o O
• Abrir un archivo existente ..............................................................................................Edit - Open File o ~
12-1 Creando y ejecutando un programa
Esta sección explica los pasos necesarios para crear y ejecutar un programa.
Creando un programa
Ejemplo: Crear un programa llamado “OCTA” que use las fórmulas siguientes para
determinar el área de las superficie (S) y el volumen (V) de un octaedro regular
S = 2
3 A
2
, V =
2
3
A
3
u Para crear y guardar un programa nuevo
1. En la ventana del editor de programas o del cargador de programas, toque O.
2. En el cuadro de diálogo que aparece, configure las opciones para el archivo nuevo tal como se describe a
continuación.
• Deje la opción [Type] como “Program(Normal)”.
• Toque el botón de flecha hacia abajo [Folder] y luego seleccione la
carpeta donde quiera guardar el archivo de programa.
• En el cuadro [Name], introduzca hasta ocho bytes para el nombre de
archivo de programa. Aquí, introduciremos “OCTA”.
3. Toque [OK]. Esto muestra una ventana en blanco del editor del programas.
4. Introduzca las expresiones y comandos necesarios. Aquí, introduciremos el
programa mostrado en la captura de pantalla de al lado.
• Después de cada expresión matemática y de cada comando debe haber
un retorno de carro o dos puntos (:).
• Utilice los menús mostrados a continuación para introducir los comandos
“SetDecimal”, “Input”, y “Print”.
[Misc] - [Setup(1)] - [SetDecimal]
[I/O] - [Input] - [Input]
[I/O] - [Output] - [Print]
Para más información sobre los menús, sintaxis, operación y otros detalles sobre los comandos, vea “12-4
Referencia de comandos de programa”.
• Los resultados de cálculo de argumentos que se introducen usando la función “approx(” se muestran
usando partes decimales redondeadas. Utilice el teclado virtual para la entrada de datos.
A

Capítulo 12: Aplicación Programas 206
5. Cuando el programa aparezca de la manera deseada, toque {, o toque [Edit], [Save File] y luego [Save]
para guardarlo.
• Para ejecutar este programa vea “Ejecutando un programa” en la página 207.
• Si aparece un mensaje al intentar guardar el programa, realice las correcciones necesarias e inténtelo
de nuevo. Para más detalles de cómo realizar correcciones a un programa, vea “12-2 Depurando un
programa”.
Consejo
• El nombre de archivo que introduce en el paso 2 del procedimiento anterior está sujeto a las mismas reglas que los
nombres de carpeta. Para más información, vea “Reglas para el nombre de variables y carpetas” en la página 31.
• Para introducir un programa y guardarlo sin ejecutarlo, realice el procedimiento anterior hasta el paso 5, y luego toque
[Edit] y entonces [Close File].
• Si quiere utilizar el resultado de un cálculo obtenido dentro de un programa en otro cálculo, incluya una línea en el
programa que use el comando “⇒” para asignar el resultado del cálculo a una variable. Por ejemplo, podría añadir la
línea siguiente al ejemplo de programa anterior para asignar el área de superficie calculada a la variable S y el volumen a
la variable V.
2
× (3) × A^2
⇒
S: (2)/3 × A^3
⇒
V
Tenga en cuenta que los resultados producidos dentro de programas no se almacenan en la memoria de respuesta
(Ans).
Realizando una pausa en la ejecución de un programa
Se puede especificar en qué lugar la ejecución de un programa debe hacer una pausa, incluyendo un
comando Pause o un comando Wait en el programa. Para más información sobre cada comando, vea “12-4
Referencia de comandos de programa”.
Configurando las variables de parámetro e introduciendo sus valores al crear un programa
Si introduce los nombres de las variables usadas en un programa dentro del cuadro de variables de parámetro
al crear un programa en la ventana del editor de programas, podrá introducir valores para las variables en la
ventana del cargador de programas cuando ejecute el programa.
Ejemplo:
Cuadro de variable de parámetros
Indica que las variables llamadas “A” y “B” se usan
dentro del programa.
Cuadro de entrada del valor de los parámetros
Introducir 1, 2 antes de ejecutar el programa
asigna A = 1 y B = 2.
La ejecución de este programa produce el resultado siguiente
A + B = 1 + 2 = 3.
Consejo: Las variables que son especificadas como variables de parámetro dentro de un programa, se tratan
automáticamente como variables locales. Para más información sobre variables locales, vea“Local” en la
“Lista de comandos” (página 222).

Capítulo 12: Aplicación Programas 207
Usando subrutinas para llamar a otro programa
Al incluir un nombre de otro archivo de programa dentro de un programa, la ejecución salta al archivo de
programa especificado.
Sintaxis: <program name>({<parameter variable name 1>,<parameter variable name 2>, ... })
El programa desde el cual salta la ejecución se llama “programa principal”, mientras que el programa al cual
salta la ejecución se llama “subrutina”.
Cuando la ejecución de programa vuelve al programa principal, se reanuda desde el punto inmediatamente
posterior al comando que ha saltado a la subrutina.
Ejemplo 1: Programa principal: Subrutina: “Sub1”
Ejemplo 2: Programa principal: Subrutina: “Sub2”
Usando cadenas en un programa
Una cadena es una serie de caracteres delimitada por comillas. En un programa, se usan las cadenas para
especificar texto en pantalla. Una cadena conformada por números (como “123”) o una expresión (como “x–1”)
no se procesa como un cálculo.
Consejo: Para incluir comillas (") o una barra invertida (\) en una cadena, inserte una barra invertida (\) previamente a
las comillas (") o a la barra invertida (\).
Ejemplos:
Para incluir Japan: “Tokyo” en una cadena Para incluir main\abc en una cadena
Print "Japan:\"Tokyo\"" Print "main\\abc"
Ejecutando un programa
Ejemplo: Para ejecutar el programa “OCTA” creado según “Creando un programa” (página 205) para calcular
las áreas de superficie y los volúmenes de tres octaedros regulares, cuyos lados miden 7, 10 y 15
u Para ejecutar un programa
1. En la ventana del editor de gráficos, especifique el programa que desee
ejecutar.
(1) Toque el botón de flecha hacia abajo [Folder] y luego seleccione la
carpeta que quiera.
(2) Toque el botón de flecha hacia abajo [Name] y luego toque el nombre
del archivo. Aquí, toque “OCTA”.
Salta al programa de subrutina “Sub1”
Asigna los valores de las variables “A” y “B” del programa principal a las variables
de los parámetros (D y E) en la subrutina “Sub2”, y luego salta a la subrutina “Sub2”.

Capítulo 12: Aplicación Programas 208
• En este ejemplo, el cuadro de entrada “Parameter” se deja en blanco. Para información sobre el uso del
cuadro de entrada “Parameter”, vea “Configurando las variables de parámetro e introduciendo sus valores
al crear un programa” (página 206).
2. Toque ., o toque [Run] y luego [Run Program] para ejecutar el programa.
• Esto ejecuta el programa y muestra un cuadro de diálogo pidiendo que se introduzca un valor para la
variable A (longitud de un lado).
3. Introduzca una longitud de lado de 7 y toque [OK].
• Una ventana de salida de programa, mostrando
los resultados de la ejecución del programa,
aparecerá en la mitad inferior de la pantalla.
• En el cuadro de diálogo “Done” que aparece
después de completar la ejecución del programa,
toque [OK].
4. Toque la ventana del cargador de programas y
repita los pasos 2 y 3 para la longitud de los lados
de 10 y 15.
Consejo
• La ventana de salida del programa se puede visualizar al tocar O, [Window] y luego [Program Output], o al tocar _ en
la ventana del cargador de programas. La ventana de salida del programa también aparece cada vez que se ejecuta el
comando DispText en un programa.
• Los contenidos de la ventana de salida del programa permanecerán visualizados incluso si ejecuta un programa
diferente. Para borrar los contenidos actuales, toque [Edit] - [Clear All] mientras se visualiza la ventana de salida del
programa. Ejecutar el comando ClrText también borra la ventana de salida del programa actualmente almacenada.
• Puede ejecutar un programa desde la aplicación Principal o la aplicación eActivity. Para más información, vea “2-12
Ejecutando un programa en la aplicación Principal”.
Terminando la ejecución de un programa
Al pulsar c mientras se está ejecutando un programa se pone fin al programa.
Consejo: Al pulsar c no se pone fin al programa si la ejecución del programa ya se encuentra pausada por el
comando (vea “12-4 Referencia de comandos de programa”). En este caso, toque
X en la barra de estado
para reanudar la ejecución del programa, y luego pulse c.
Creando un archivo de texto
Utilice el procedimiento siguiente para crear un archivo de texto usando la ventana del editor de programas.
También puede convertir un archivo de programa previamente grabado en un archivo de texto.
u Para crear y guardar un archivo de texto nuevo
1. En la ventana del editor de programas o del cargador de programas, toque O.
2. En el cuadro de diálogo que aparece, configure las opciones para el archivo nuevo tal como se describe a
continuación.
• Toque el botón de flecha hacia abajo [Type], y luego seleccione “Program(Text)”.
• Toque el botón de flecha hacia abajo [Folder] y luego seleccione la carpeta donde quiera guardar el
archivo de texto.
• En el cuadro [Name], introduzca hasta ocho bytes para el nombre de archivo de texto.
Resultados de cálculo
cuando A = 7
Resultados de cálculo
cuando A = 10
Resultados de cálculo
cuando A = 15

Capítulo 12: Aplicación Programas 209
3. Toque [OK]. Esto muestra una ventana en blanco del editor del programas.
4. Introduzca el texto deseado.
5. Después de que la entrada de datos esté completa, toque {, o toque [Edit], [Save File] y luego [Save] para
guardarlo.
u Para convertir un archivo de programa en un archivo de texto
Mientras un archivo de programa esté abierto, toque [Edit], [Mode Change], y luego ['Text].
Consejo: Tenga en cuenta que la operación anterior no puede realizarse cuando una función definida por el usuario
esté abierta (página 211).
Usando archivos de texto
• Ejecutar un archivo de texto desde la ventana del cargador de programas muestra los contenidos del archivo
en la ventana de contenidos del archivo de texto.
• Insertar un nombre de archivo de texto seguido de “()” dentro de un programa hace que los contenidos del
archivo de texto se visualicen en la ventana de contenidos del archivo de texto cuando la ejecución llegue al
nombre.
Ejemplo:
Nombre del archivo:
“CAUTION”
Programa que muestra los contenidos
del archivo “CAUTION”
Convirtiendo un archivo de texto a un archivo de programa
Puede convertir un archivo de texto creado en la calculadora en un archivo de programa. También puede
transferir un archivo de texto creado en su ordenador a la unidad de la calculadora, y luego convertirlo en un
archivo de programa.
u Para cambiar un archivo de texto a un archivo de programa
Mientras un archivo de texto esté abierto, toque [Edit], [Mode Change], y luego ['Normal].
Consejo
• Tenga en cuenta que la operación anterior no puede realizarse cuando una función definida por el usuario esté abierta
(página 211).
• Para más información sobre transferir datos entre un ordenador y una unidad de la calculadora, vea el capítulo 19 de este
manual.
Convirtiendo un archivo de programa en un archivo ejecutable
Puede usar el procedimiento siguiente para cambiar un archivo de programa (tipo archivo PRGM) en un
archivo ejecutable (tipo archivo EXE).
• Un archivo EXE tiene aproximadamente la mitad del tamaño de su archivo PRGM correspondiente.
• Un archivo EXE solo puede ejecutarse. No puede editarse. A causa de esto, convertir un archivo PRGM en
un archivo EXE también genera un archivo PRGM editable como copia de seguridad.

Capítulo 12: Aplicación Programas 210
u Para convertir un archivo de programa (PRGM) en un archivo ejecutable (EXE)
1. Abra el archivo PRGM que quiera convertir y visualícelo en la ventana del editor de programas.
2. Toque [Edit] y luego [Compress].
• Esto muestra un cuadro de diálogo para que ingrese el nombre de archivo de copia de seguridad.
3. Introduzca el nombre del archivo de copia de seguridad y luego toque [OK].
• Esto guarda dos copias del archivo. Una es un archivo EXE con el nombre del archivo PRGM original. La
otra es un archivo de copia de seguridad, que se crea con el nombre que especifique aquí.
Archivo original: OCTA (tipo: PRGM)
Nombre de archivo especificado: OCTA2
Archivos resultantes: OCTA (tipo: EXE), OCTA2 (tipo: PRGM)
12-2 Depurando un programa
Un error de programación que haga que un programa se comporte de una manera imprevista por el autor
del programa se llama “bug” (error). La búsqueda y eliminación de tales errores es lo que se conoce como
“depuración de programa”. Cualquiera de las situaciones siguientes puede indicar que su programa tiene un
“bug” y necesita ser depurado.
• Si aparece un mensaje de error al intentar guardar el programa
• Si aparece un mensaje de error al intentar ejecutar el programa
• Si un programa produce algún resultado anormal o inesperado
Depuración después de la aparición de un mensaje de error
Cuando se produce un error, aparece un cuadro de diálogo para explicar la causa del error. Lea
cuidadosamente el texto del mensaje de error y luego toque el botón [OK]. Se cierra el cuadro de diálogo,
se abre la ventana del editor de programas, y se sitúa el cursor en la posición en la que se produjo el error.
Realice las correcciones necesarias de acuerdo con la explicación proporcionada por el mensaje de error.
Consejo: Los archivos de tipo EXE (página 210) no se pueden editar. Al tocar [OK] en el cuadro de diálogo del mensaje
de error simplemente cerrará el cuadro de diálogo sin mostrar la ventana del editor de programas. Abra el
archivo PRGM de copia de seguridad que se generó cuando creó el archivo EXE al convertirlo desde el
archivo PRGM, y úselo para depurar.
Depuración de un programa después de resultados inesperados
Si la ejecución de un programa produce resultados anormales o inesperados, revise cuidadosamente el
programa y corrija los errores como sea necesario.
Editando un programa
u Para editar un programa
1. En la ventana del cargador de programas, toque ~, o toque [Edit] y luego [Open File].
2. En el cuadro de diálogo que aparece, seleccione el programa que quiera editar tal como se describe a
continuación.
• Toque el botón de flecha hacia abajo [Type], y luego seleccione “Program(Normal)”.
• Toque el botón de flecha hacia abajo [Folder] y luego seleccione la carpeta que contiene el programa que
quiera editar.
• Toque el botón de flecha hacia abajo [Name] y luego seleccione el nombre del programa que que quiera
editar.

Capítulo 12: Aplicación Programas 211
3. Toque [OK].
4. Edite las expresiones y comandos según sea necesario.
5. Sobrescriba el programa actualmente guardado con la versión editada, toque {, o toque [Edit], [Save File]
y luego [Save].
• Para guardar la versión editada del programa como un programa diferente, use [Edit] - [Save File] - [Save
As].
u Para cambiar el nombre o borrar un programa
Los programas se guardan como variables, así que puede cambiarles el nombre y borrarlas usando el
administrador de variables. Para más detalles, vea “Usando el administrador de variables” (página 28).
12-3 Funciones definidas por el usuario
La calculadora le permite configurar operaciones de cálculo como funciones definidas por el usuario, que
podrán utilizarse dentro de expresiones numéricas exactamente igual que sus funciones incorporadas. Las
funciones definidas por el usuario también pueden llamarse desde otras aplicaciones.
Nota
• Las funciones definidas por el usuario se almacenan en la memoria de la calculadora como variables de tipo
“FUNC” (función). Las reglas para el nombre, almacenamiento y carpetas son idénticas que las reglas para
las variables de usuario.
• Una función definida por el usuario solamente puede contener una sola expresión matemática.
• Una función definida por el usuario no puede contener ningún comando.
Creando una función definida por el usuario nueva
Puede utilizar cualquiera de los métodos siguientes para crear funciones definidas por el usuario.
• Usando la ventana del editor de programas de la aplicación Programas.
• Usando el comando Define (Definir) de la aplicación Principal.
u Para crear y guardar una función definida por el usuario nueva usando la ventana del editor
de programas
Ejemplo: Para crear una función definida por el usuario llamada “f4” que calcule lo siguiente:
x × (x + 1) × (x – 2)
1. En la ventana del editor de programas o del cargador de programas, toque O.
2. En el cuadro de diálogo que aparece, configure las opciones para el archivo nuevo tal como se describe a
continuación.
• Toque el botón de flecha hacia abajo [Type], y luego seleccione “Function”.
• Toque el botón de flecha hacia abajo [Folder] y luego seleccione la carpeta donde quiera guardar la
función definida por el usuario.
• En el cuadro [Name], introduzca hasta ocho bytes para el nombre de la función definida por el usuario.
Aquí, introduciremos “f4”.
3. Toque [OK]. Esto muestra una ventana en blanco del editor del programas.
4. Introduzca los argumentos de una función definida por el usuario en el
cuadro de variables de parámetro. Aquí, introduciremos “
x”.
5. Introduzca la expresión deseada. Aquí, introduciremos “x × (x + 1) × (x –
2)”.
6. Cuando la función aparezca de la manera deseada, toque {, o toque
[Edit], [Save File] y luego [Save] para guardarla.
Cuadro de variable
de parámetros

Capítulo 12: Aplicación Programas 212
u Para crear una función definida por el usuario usando el comando Define
Ejemplo: Para crear una función definida por el usuario llamada “f2” que calcule lo siguiente:
2x + 3y + 1
1. En la ventana del cargador de programas, toque ~, o toque O, [Window] y luego [Main] para visualizar la
ventana de la aplicación Principal.
• También puede tocar M en el panel de iconos para iniciar la aplicación Principal.
2. Toque [Interactive] y luego [Define].
3. En el cuadro de diálogo que aparece, introduzca lo siguiente.
• [Func name]: “f2”
• [Variable/s]: “
x, y”
• [Expression]: 2
x + 3y + 1
4. Toque [OK].
• Esto hará que el comando Define se ejecute de acuerdo con sus
especificaciones, las cuales guardarán la función definida por el usuario
“f2”.
Consejo: Para más información sobre la sintaxis del comando Define, Vea “Define” en la “Lista de comandos” (página
216).
Ejecutando una función definida por el usuario
Ejemplo: Para usar la aplicación Principal para ejecutar las definiciones
definidas por el usuario “f4” y “f2” que se crearon según “Creando
una función definida por el usuario nueva”
Como se muestra en la captura de pantalla de al lado, introduzca los
argumentos requeridos para cada nombre de variable y luego pulse E para
ejecutar.
Consejo: Las funciones definidas por el usuario se muestran en el teclado de catálogo. Puede cambiar la vista del
teclado para mostrar solamente funciones definidas por el usuario al tocar el botón de flecha hacia abajo
[Form] del teclado de catálogo y luego seleccionar [User].
Editando una función definida por el usuario
u Para editar una función definida por el usuario
1. En la ventana del cargador de programas, toque ~, o toque [Edit] y luego [Open File].
2. En el cuadro de diálogo que aparece, seleccione la función que quiera editar tal como se describe a
continuación.
• Toque el botón de flecha hacia abajo [Type], y luego seleccione “Function”.
• Toque el botón de flecha hacia abajo de [Folder] y luego seleccione la carpeta que contiene la función que
quiera editar.
• Toque el botón de flecha hacia abajo [Name] y luego seleccione el nombre de la función que que quiera
editar.
3. Toque [OK].
4. Edite las variables de expresión y/o parámetro según sea necesario.

Capítulo 12: Aplicación Programas 213
5. Sobrescriba la función actualmente guardada con la versión editada, toque {, o toque [Edit], [Save File] y
luego [Save].
• Para guardar la versión editada de la función como un programa diferente, use [Edit] - [Save File] - [Save
As].
u Para cambiar el nombre o borrar una función definida por el usuario
Las funciones definidas por el usuario se guardan como variables, así que puede cambiarles el nombre y
borrarlas usando el administrador de variables. Para más detalles, vea “Usando el administrador de variables”
(página 28).
12-4 Referencia de comandos de programa
Usando esta referencia
• Esta referencia enumera los comandos de la calculadora en orden alfabético. Los comandos que no usan
caracteres alfabéticos (como ⇒ y #) están en la cabecera de la lista.
• A la derecha de cada nombre de comando se muestra la secuencia del menú de la ventana del editor de
programas que necesita usar para introducir el comando. Por ejemplo, para introducir el comando “Break”,
tocaría [Ctrl], luego [Control] y después [Break].
Break Ctrl - Control
Sintaxis: Break
Función: Este comando sale de un bucle y hace que
Nombre del
comando
Menú
Si un comando tiene k a la derecha, significa que el comando se puede introducir desde el teclado
virtualmente solamente.
• Los nombres de comando dentro de la explicación se muestran en negrita.
Convenciones de sintaxis
La tabla siguiente explica cada uno de los símbolos que se utilizan dentro de la sintaxis del comando.
Símbolo Significado
Esto indica un espacio. Asegúrese siempre de introducir un espacio entre un comando y sus
parámetros.
Ejemplo: GetKey<nombre de variable>
{ } Debe seleccionar una de las múltiples opciones encerradas entre las llaves ({ }).
Ejemplo: {On ; Off ; Number}
Cuando introduzca el comando, no incluya las llaves ni los puntos y comas.
[ ] Cualquier cosa entre corchetes ([ ]) es opcional. Puede introducir el elemento dentro de los
corchetes u omitirlo. Cuando introduzca el comando, no incluya los corchetes.
… El término a la izquierda de los puntos suspensivos (…) puede ser introducido más de una
vez o repetido.
" " Los caracteres entre paréntesis (" ") son una cadena de caracteres.
< > Debe introducir lo descrito entre los corchetes angulares (< >). Cuando introduzca el
comando, no incluya los corchetes angulares.
Ejemplo: <variable>, <nombre de variable>, <expresión>, <entero de 0 a 9>

Capítulo 12: Aplicación Programas 214Capítulo 12: Aplicación Programas 214
Símbolos
(Retorno de carro) k
Función: Realiza una operación de retorno de carro.
Descripción: En el editor de programas, pulse la tecla
E para introducir un retorno de carro.
• El retorno de carro se puede usar en un programa
de usuario. Sin embargo, no se puede usar en un
cálculo manual realizado en la aplicación Principal.
: (Comando de instrucción múltiple) Ctrl
Función: Utilice este comando para enlazar una serie
de instrucciones en una instrucción múltiple (en una
sola línea).
Descripción: El comando de instrucción múltiple se
puede usar en un programa de usuario. Sin embargo,
no se puede usar en un cálculo manual realizado en
la aplicación Principal.
⇒
Ctrl
Sintaxis 1: {<expresión> ; "<cadena>"} ⇒ <nombre de
variable>
Sintaxis 2: {<expresión> ; "<cadena>"} ⇒ <elemento
de lista>
Sintaxis 3: <expresión> ⇒ <elemento de matriz>
Función: El contenido de la expresión a la izquierda
se evalúa, y el resultado se asigna al elemento a la
derecha.
’ (Comentario) Ctrl - Misc
Función: Cualquier texto que siga a este símbolo no
se ejecuta. Puede usar este comando para incluir un
comentario en su programa.
Descripción: Cualquier línea que comience con
el símbolo de comentariol (’) se trata como un
comentario, lo cual se omite durante la ejecución de
un programa.
" (comillas) Ctrl - Misc
Función: Cualquier texto entre comillas se trata como
una cadena.
= Ctrl - Logic
Sintaxis: <expresión 1> = <expresión 2>
Función: Devuelve verdadero cuando <expresión 1>
y <expresión 2> son iguales, y devuelve falso cuando
no lo son.
≠
Ctrl - Logic
Sintaxis: <expresión 1> ≠ <expresión 2>
Función: Devuelve verdadero cuando <expresión
1> y <expresión 2> no son iguales, y devuelve falso
cuando lo son.
< Ctrl - Logic
Sintaxis: <expresión 1> < <expresión 2>
Función: Devuelve verdadero cuando <expresión
1> es menor que <expresión 2>, y devuelve
falso cuando <expresión 1> es igual o mayor que
<expresión 2>.
> Ctrl - Logic
Sintaxis: <expresión 1> > <expresión 2>
Función: Devuelve verdadero cuando <expresión 1>
es mayor que <expresión 2>, y devuelve falso cuando
<expresión 1> es igual o menor que <expresión 2>.
s
Ctrl - Logic
Sintaxis: <expresión 1> s <expresión 2>
Función: Devuelve verdadero cuando <expresión 1>
es menor o igual que <expresión 2>, y devuelve falso
cuando <expresión 1> es mayor que <expresión 2>.
t
Ctrl - Logic
Sintaxis: <expresión 1> t <expresión 2>
Función: Devuelve verdadero cuando <expresión 1>
es mayor o igual que <expresión 2>, y devuelve falso
cuando <expresión 1> es menor que <expresión 2>.
# Misc - String(2)
Sintaxis: # <nombre de variable de cadena>
Función: Este comando especifica una variable de
cadena cuya cadena es un nombre de variable.
Ejemplo 1: Cuando el contenido de la variable exp1
es π y el contenido de la variable str1 es “exp1”,
sin(#str1) calcula sin(π).
Ejemplo 2: Para hacer que se cree una carpeta
durante la ejecución del programa:
InputStrname, "Foldername" : NewFolder#name
A
abExpReg (abExpR)
Misc - Statistics(1) - Regression
Sintaxis: abExpReg
xList, yList[,[FreqList (o 1)]
[, [<yn>] [,{On ; Off}]]]
Función: Realiza la regresión
y = a·b
x
.
Descripción: Vea SinReg.
and Ctrl - Logic
Vea “Operaciones bitwise” (página 62).
B
BinomialPD k
Sintaxis: BinomialPD valor
x, valor Numtrial, valor
pos
Función: Vea “Probabilidad de distribución binomial”
(página 158).
Lista de comandos

Capítulo 12: Aplicación Programas 215Capítulo 12: Aplicación Programas 215
BinomialCD k
Sintaxis: BinomialCDvalor inferior, valor superior,
valor Numtrial, valor
pos
Función: Vea “Distribución acumulativa binomial”
(página 158).
Break Ctrl - Control
Sintaxis: Break
Función: Este comando sale de un bucle y hace que
la ejecución avance al comando siguiente después
del bucle.
Descripción:
• Break sale de un bucle y hace que la ejecución
avance al comando siguiente después del bucle.
• Break puede usarse dentro de un proceso For, Do,
While, o Switch.
Broken Misc - Statistics(1) - Graph
Función: Utilizado como un argumento de comando
StatGraph para especificar una opción. Vea
StatGraph.
C
CallUndef Misc - Graph&Table(1)
Función: Utilizado como un argumento de comando
ViewWindow para especificar una opción. Vea
ViewWindow.
Case Ctrl - Switch
Vea Switch~Case~Default~SwitchEnd.
ChiCD k
Sintaxis: ChiCDvalor inferior, valor superior, valor
df
Función: Vea “Distribución χ
2
acumulativa” (página
157).
ChiPD k
Sintaxis: ChiPD valor
x, valor df
Función: Vea “Densidad de probabilidad χ
2
” (página
157).
ChiGOFTest k
Sintaxis: ChiGOFTest<Nombre de lista observada>,
<Nombre de lista esperada>, valor
df
Función: Vea “Prueba GOF χ
2
” (página 153).
ChiTest k
Sintaxis: ChiTest<Nombre de matriz observada>
Función: Vea “Prueba χ
2
” (página 153).
ChrToNum Misc - String(1)
Sintaxis: ChrToNum"<cadena>", <nombre de
variable de almacenamiento>[,
n]
Función: Convierte los caracteres hasta el enésimo
carácter de una cadena en sus valores de código
de carácter y asigna la cadena a la variable
especificada.
Descripción: Omitiendo “n” empieza la conversión
desde el primer carácter de la cadena. Para más
información sobre los códigos de carácter, vea “Tabla
de códigos de caracteres” en la página 308.
Circle I/O - Sketch
Sintaxis: Círculo<coordinada
x del centro>,
<coordinada y del centro>, radio[,<comando de
color>]
Función: Dibuja un círculo.
Clear_a_z Misc - Variable
Sintaxis: Clear_a_z[<nombre de carpeta>]
Función: Borra todas las variables en minúscula de
una sola letra desde
a a z de la carpeta especificada.
Descripción:
• Si no especifica un nombre de carpeta, se borran
las variables de la carpeta actual.
• Borra todas las variables de
a a z, sin importar
el tipo (programa, etc.). Vea GetType para más
información sobre los tipos de variables.
• Recuerde que este comando borra todos los tipos
de datos, incluyendo programas, funciones, etc.
ClearSheet Misc - Graph&Table(1) - Sheet
Sintaxis: ClearSheet [{<número de hoja> ; "<nombre
de hoja>"}]
Función: Borra el nombre de hoja y expresiones en
la hoja, y devuelve su configuración a los valores por
defecto. Al omitir el argumento se borran todas las
hojas.
CloseComPort38k I/O - Communication
Sintaxis: CloseComPort38k
Función: Cierra el puerto COM de 3 vías.
ClrGraph I/O - Clear
Sintaxis: ClrGraph
Función: Borra la ventana de gráficos y devuelve
los parámetros de la ventana de visualización a sus
valores iniciales por defecto.
ClrPict Misc - Graph&Table(2)
Sintaxis: ClrPict
Función: Borra una imagen recuperada por un
comando RclPict.
ClrText I/O - Clear
Sintaxis: ClrText
Función: Borra texto de la ventana de salida del
programa.
Cls I/O - Clear
Sintaxis: Cls
Función: Borra los elementos de esbozo (líneas y
otras figuras dibujadas en la ventana de gráficos), y
los gráficos dibujados usando arrastrar y soltar.

Capítulo 12: Aplicación Programas 216Capítulo 12: Aplicación Programas 216
ColorBlack, ColorBlue, ColorRed, ColorMagenta,
ColorGreen, ColorCyan, ColorYellow
I/O - Color
Función: Utilizados como argumentos de ciertos
comandos para especificar los colores.
Descripción: Los siguientes comandos usan estos
argumentos: DrawShade, DrawGraph, TangentLine,
NormalLine, Inverse, Plot, PlotOn, PlotChg, Line,
Circle, Vertical, Horizontal, Text, PxlOn, PxlChg,
Print, Locate, SetGraphColor, SetSketchColor
Ejemplo: Texto 10, 10, "CASIO", ColorBlue
CopyVar Misc - Variable
Sintaxis: CopyVar<nombre de la variable de
fuente>, <nombre de la variable de destino de copia>
Función:
• Copia los contenidos de una variable en otra
variable.
• Si la variable de destino tiene el mismo nombre que
el de la variable origen, la variable de destino es
reemplazada por la variable origen.
Cross Misc - Statistics(2)
Función: Utilizado como un argumento de comando
StatGraph para especificar una opción. Vea
StatGraph.
CubicReg (CubicR)
Misc - Statistics(1) - Regression
Sintaxis: CubicReg
xList, yList[,[FreqList (o 1)]
[, [<yn>][,{On ; Off}]]]
Función: Realiza la regresión
y = a·x
3
+ b·x
2
+ c·x + d.
Descripción: Vea SinReg.
D
DateMode360 k
Sintaxis: DateMode360
Función: Especifica un año de 360 días para los
cálculos financieros.
DateMode365 k
Sintaxis: DateMode365
Función: Especifica un año de 365 días para los
cálculos financieros.
Default Ctrl - Switch
Vea Switch~Case~Default~SwitchEnd.
DefaultListEditor Misc - Statistics(2)
Sintaxis: DefaultListEditor
Función: Inicializa la secuencia de orden y muestra
el contenido de la lista en la ventana del editor de
estadísticas (de list1 a list6).
DefaultSetup Misc - Setup(1)
Sintaxis: DefaultSetup
Función: Inicializa todos los datos de configuración.
Define Ctrl - Misc
Sintaxis: Define[<nombre de carpeta>\ ]<nombre
de función> ([<nombre de variable>[,<nombre de
variable>...]]) =<expresión>
• Si no especifica un nombre de carpeta, la función se
almacena en la carpeta actual.
Función: Crea una función definida por el usuario.
Descripción: Vea “Para crear una función definida por
el usuario usando el comando Define” en la página 212.
DelFolder Misc - Variable - Folder
Sintaxis: DelFolder<nombre de carpeta>
Función: Borra una carpeta.
DelVar Misc - Variable
Sintaxis: DelVar<nombre de variable>,
<nombre de variable> ...
Función: Borra una variable.
Descripción: Borra todas las variables que tengan el
nombre de variable especificado, independientemente
del tipo (programa, etc.). Vea GetType para más
información sobre los tipos de variables.
DispDfrTbl I/O - Display
Sintaxis: DispDfrTbl
Función: Crea y muestra una tabla de secuencia
aritmética.
DispDQTbl I/O - Display
Sintaxis: DispDQTbl
Función: Crea y muestra una tabla de progresión de
diferencia.
DispFibTbl I/O - Display
Sintaxis: DispFibTbl
Función: Crea y muestra una tabla de secuencia de
Fibonacci.
DispFTable I/O - Display
Sintaxis: DispFTable
Función: Crea y muestra una tabla de función.
DispListEditor I/O - Display
Sintaxis: DispListEditor
Función: Muestra la ventana del editor de
estadísticas.
DispQutTbl I/O - Display
Sintaxis: DispQutTbl
Función: Crea y muestra una tabla de secuencia
geométrica.
DispSeqTbl I/O - Display
Sintaxis: DispSeqTbl
Función: Crea y muestra una tabla recursiva.

Capítulo 12: Aplicación Programas 217Capítulo 12: Aplicación Programas 217
DispSmryTbl I/O - Display
Sintaxis: DispSmryTbl
Función: Crea y muestra una tabla resumen.
DispStat I/O - Display
Sintaxis: DispStat
Función: Muestra los resultados de los cálculos
estadísticos anteriores.
DispText I/O - Display
Sintaxis: DispText
Función: Este comando muestra la ventana de salida
del programa.
Descripción: Puede utilizar este comando para volver
a mostrar la ventana de salida del programa después
de mostrar la ventana de gráficos, la ventana de
tablas u otra ventana.
Ejemplo: Para volver a mostrar la ventana de salida
del programa después de haberse borrado por una
operación de realización de gráficos u otra operación
GraphType "
y=": Define y1(x) = (x): GTSelOn 1
ViewWindow : 0
⇒
FStart : 10
⇒
FEnd : 1
⇒
FStep
ClrText ←
Inicializa la ventana de salida del programa.
Print "y1(x) = (x)" ← Muestra la expresión gráfica en la
ventana de salida del programa.
Print "Tap Continue button." ← Le dice al usuario que
hacer para continuar la ejecución del programa
después de leer el mensaje.
Pause ← Pausa la ejecución del programa para permitir al
usuario que lea el mensaje de la ventana de salida
del programa.
DrawGraph ← Dibuja el gráfico.
DispFTable ← Muestra la tabla.
Pause ← Realiza una pausa en la ejecución del programa
para poder editar el gráfico y la tabla. En este
momento no se muestra la ventana de salida del
programa.
DispText ← Vuelve a mostrar la ventana de salida del
programa.
Pause ← Pausa la ejecución del programa para permitir al
usuario que lea el mensaje de la ventana de salida
del programa.
Distance I/O - Sketch
Sintaxis: Distance<coordenada
x 1>, <coordenada
y 1>, <coordenada x 2>, <coordenada y 2>
Función: Determina la distancia entre dos puntos.
Descripción: La ejecución de este comando hace
que la ventana de gráficos sea la activa, muestra los
punteros en las posiciones de las coordenadas 1 y 2,
y muestra la distancia entre los punteros.
Consejo: Se produce un error si la <coordenada x> o la
<coordenada
y> está fuera de la ventana de
gráficos actual.
Do~LpWhile Ctrl - Do
Sintaxis: Do: [<instrucción>] … : LpWhile
<expresión>
• <expresión> es una condición que puede ser
verdadera o falsa.
Función: Las instrucciones especificadas se repiten
mientras la condición sea verdadera.
Descripción:
• Las instrucciones entre Do~LpWhile se repiten
mientras la condición sea verdadera. Cuando la
condición se convierte en falsa, la ejecución salta al
comando siguiente después del comando LpWhile.
• Como la condición va después de LpWhile, la
condición no se evalúa hasta llegar al final del
bucle.
• Para separar las instrucciones, puede usar un
comando de instrucción múltiple (:) en lugar del
retorno de carro.
• Nunca es una buena idea usar el comando Goto
para salir de un bucle Do~LpWhile.
Dot Misc - Statistics(2)
Función: Utilizado como un argumento de comando
StatGraph para especificar una opción. Vea
StatGraph.
DrawConics I/O - Draw
Sintaxis: DrawConics
Función: Dibuja un gráfico de cónica basado en los
datos de la ventana del editor de cónicas.
DrawFTGCon, DrawFTGPlot I/O - Draw
Sintaxis: DrawFTGCon
DrawFTGPlot
Función: Representa gráficamente una función
usando una tabla numérica generada, de acuerdo
con las condiciones de cada comando.
Descripción: FTG significa “Gráfico de tabla de
función”. DrawFTGCon dibuja un gráfico continuo,
mientras DrawFTGPlot dibuja un gráfico con
marcadores.
DrawGraph I/O - Draw
Sintaxis: DrawGraph[<expresión>][,<comando de
color>]
Función: Representa gráficamente la expresión
seleccionada o una expresión especificada como
parámetro.
Descripción: <expresión> tiene una expresión del
tipo
y= en el lado derecho. Este comando no soporta
la representación gráfica de cualquier otro tipo de
expresión.

Capítulo 12: Aplicación Programas 218Capítulo 12: Aplicación Programas 218
DrawSeqCon, DrawSeqPlt I/O - Draw
Sintaxis: DrawSeqCon
DrawSeqPlt
Función: Representa gráficamente una expresión
recursiva cuyo eje vertical es
a
n
(b
n
o c
n
) y cuyo eje
horizontal es n usando una tabla numérica generada,
de acuerdo con las condiciones de cada comando.
Descripción: DrawSeqCon dibuja un gráfico
continuo, mientras DrawSeqPlt dibuja un gráfico con
marcadores.
DrawSeqEtrCon, DrawSeqEtrPlt I/O - Draw
Sintaxis: DrawSeqEtrCon
DrawSeqEtrPlt
Función: Representa gráficamente una expresión
recursiva cuyo eje vertical es Σ
a
n
(Σb
n
o Σc
n
) y cuyo
eje horizontal es n usando una tabla numérica
generada, de acuerdo con las condiciones de cada
comando.
Descripción: DrawSeqEtrCon dibuja un gráfico
continuo, mientras DrawSeqEtrPlt dibuja un gráfico
con marcadores.
DrawShade I/O - Draw
Sintaxis: DrawShade<expresión 1>, <expresión 2>[,
<número 1>, <número 2>][,<comando de color>]
Función: Sombrea el área comprendida entre la
expresión 1 (curva inferior) y la expresión 2 (curva
superior), desde los valores
x del número 1 al número
2.
Descripción: La expresión 1 y la expresión 2 tienen
una expresión del tipo
y= sobre el lado derecho. Este
comando no soporta la representación gráfica de
cualquier otro tipo de expresión.
DrawStat I/O - Draw
Sintaxis: DrawStat
Función: Dibuja un gráfico estadístico.
E
Else Ctrl - If
Vea If~Then~ElseIf~Else~IfEnd.
ElseIf Ctrl - If
Vea If~Then~ElseIf~Else~IfEnd.
ExpReg (ExpR)
Misc - Statistics(1) - Regression
Sintaxis: ExpReg
xList, yList[,[FreqList (o 1)][, [<yn>]
[,{On ; Off}]]]
Función: Realiza una regresión
y = a·e
b·x
.
Descripción: Vea SinReg.
ExpToStr Misc - String(1)
Sintaxis: ExpToStr<expresión>,<nombre de
variable de almacenamiento>
Función: Convierte el resultado de una expresión de
entrada en una cadena y la asigna a una determinada
variable.
F
FCD k
Sintaxis: FCDvalor inferior, valor superior,
n: valor
df, d: valor df
Función: Vea “Distribución F acumulativa” (página
157).
FPD k
Sintaxis: FPD valor
x, n: valor df, d: valor df
Función: Vea “Densidad de probabilidad F” (página
157).
For~To~(Step~)Next Ctrl - For
Sintaxis:
For<expresión 1>⇒<nombre de variable de
control>
To<expresión 2> [Step<expresión 3>]
[<intrucción>] … : Next
• <expresión 1> es el valor inicial, <expresión 2> es el
valor final, y <expresión 3> es el paso.
Función: Todo lo que se encuentra entre el
comando For y el comando Next, se repite para
un contador que empieza en el valor inicial de la
variable de control y que acaba cuando la variable
de control llega al valor final. En cada paso el valor
de la variable de control se incrementa un valor
especificado por el valor del paso. El bucle termina
cuando el valor de la variable de control excede el
valor final.
Descripción:
• Si no se especifica ningún valor para el paso, se
usa un valor de 1.
• El valor inicial puede ser menor que el valor
final, mientras se especifique un valor positivo
para el paso. En este caso, el valor de control se
aumentará con dicho intervalo a cada paso.
• El valor inicial puede ser mayor que el valor final,
mientras se especifique un valor negativo para el
paso. En este caso, el valor de control se disminuirá
con dicho intervalo a cada paso.
• Para separar las instrucciones, puede usar un
comando de instrucción múltiple (:) en lugar del
retorno de carro.
• Nunca es una buena idea usar el comando Goto
para salir de un bucle For~Next.

Capítulo 12: Aplicación Programas 219Capítulo 12: Aplicación Programas 219
G
GeoCD k
Sintaxis: GeoCDvalor inferior, valor superior, valor
pos
Función: Vea “Distribución geométrica acumulativa”
(página 158).
GeoPD k
Sintaxis: GeoPD valor
x, valor pos
Función: Vea “Probabilidad de distribución
geométrica” (página 158).
GetFolder Misc - Variable - Folder
Sintaxis: GetFolder<nombre de variable de
almacenamiento>
Función: Obtiene el nombre de la carpeta actual y lo
asigna a una variable como una cadena de texto.
GetKey I/O - Input
Sintaxis: GetKey<nombre de variable>
Función: Este comando asigna el código numérico de
la última tecla pulsada a la variable especificada.
Descripción:
• Este comando asigna el código numérico de la
última tecla pulsada a la variable especificada.
Lo siguiente muestra una lista de los códigos
numéricos disponibles.
Tecla Código Tecla Código Tecla Código
0
48
+
43
{
94
1
49
-
45
E
13
2
50
*
60944
f
28
3
51
/
47
c
29
4
52
=
61
d
30
5
53
(
40
e
31
6
54
)
41
k
144
7
55
,
44
K
145
8
56
z
45
f
8
9
57
x
60856
c
12
.
46
y
60857
e
147
Z
60858
• 0 se asigna a la variable si no pulsa ninguna tecla.
GetPen I/O - Input
Sintaxis: GetPen<nombre de variable 1>, <nombre
de variable 2>
Función: Este comando asigna las coordenadas
del punto tocado sobre la pantalla a una variable
especificada.
Descripción: Este comando asigna la coordenada
x
(eje horizontal) a la <variable 1>, y la coordenada y
(eje vertical) a la <variable 2>. Las coordenadas de
la esquina superior izquierda de la pantalla son (1,
1), y los valores de coordenadas están comprendidos
entre 1 y 320 para la coordenada x y entre 1 y 528
para la coordenada y.
GetType Misc - Variable
Sintaxis: GetType<nombre de variable>, <nombre
de variable de almacenamiento>
Función: Obtiene el tipo de la variable especificada
y lo asigna a una variable de almacenamiento como
una cadena de texto.
Descripción: A continuación se muestra una lista de
los tipos de variables.
• NUM*
1
• MAT • FUNC • MEM
• EXPR*
2
• PRGM • PICT • OTHR
• STR • EXE • GMEM • NONE*
3
• LIST • TEXT • GEO
*1 Número real *2 Expresión
*3 Variable no aplicable
Para más información sobre cada tipo, vea “Tipos de
datos de la memoria principal” (página 27).
GetVar38k I/O - Communication
Sintaxis: GetVar38k<nombre de variable>
Función: Recibe los nombres de las variables y el
contenido de las variables.
Descripción:
• El comando OpenComPort38k debe ser ejecutado
antes de que este comando sea ejecutado.
• El comando CloseComPort38k debe ser ejecutado
después de que este comando sea ejecutado.
Goto~Lbl Ctrl - Jump
Sintaxis: Goto<nombre de etiqueta> : Lbl<nombre
de etiqueta>
Función: Este comando hace que la ejecución del
programa salte a una determinada posición.
Descripción:
• <nombre de etiqueta> es una cadena de texto
sujeta a las mismas reglas que los nombres de
variable.
• Goto y Lbl son usados en pares. La ejecución del
programa salta desde Goto al Lbl con el mismo
nombre de etiqueta. Puede usarse un solo Lbl
como el destino del salto de múltiples comandos
Goto.
• Este comando puede usarse para regresar al
comienzo de un programa o para saltar a cualquier
posición dentro del programa.
• Se produce un error si la calculadora no puede
encontrar un Lbl con la misma etiqueta que Goto.
• Tenga en cuenta que en un nombre de etiqueta no
se puede usar el comando #.

Capítulo 12: Aplicación Programas 220Capítulo 12: Aplicación Programas 220
GraphType Misc - Graph&Table(1)
Sintaxis: GraphType"
y=" ; "r=" ; "xt=" ; "x=" ; "y>" ;
"y<" ; "y t" ; "y s" ; "x>" ; "x<" ; "x t" ; "x s"
Función: Especifica el tipo de entrada de expresión
gráfica.
GTSelOff Misc - Graph&Table(1)
Sintaxis: GTSelOff<número de gráfico>
Función: Cancela la selección de una expresión
gráfica.
Descripción: Rango para el número de gráfico: 1 a
100
GTSelOn Misc - Graph&Table(1)
Sintaxis: GTSelOn<número de gráfico>
Función: Selecciona una expresión gráfica.
Descripción: Rango para el número de gráfico: 1 a
100
H
Histogram Misc - Statistics(1) - Graph
Función: Utilizado como un argumento de comando
StatGraph para especificar una opción. Vea
StatGraph.
Horizontal I/O - Sketch
Sintaxis: Horizontal<coordinada
y>[,<comando de
color>]
Función: Dibuja una línea horizontal.
HypergeoCD k
Sintaxis: HypergeoCDvalor inferior, valor superior,
valor
n, valor M, valor N
Función: Vea “Distribución acumulativa
hipergeométrica” (página 159).
HypergeoPD k
Sintaxis: HypergeoPD valor
x, valor n, valor M, valor
N
Función: Vea “Probabilidad de distribución
hipergeométrica” (página 159).
I
If~Then~ElseIf~Else~IfEnd Ctrl - If
Sintaxis 1: If<expresión> : Then : [<instrucción>] …
: IfEnd
Función 1:
• Si la expresión es verdadera, se ejecuta la
instrucción en el bloque Then. Después de eso, la
ejecución avanza a la instrucción siguiente después
de IfEnd.
• Si la expresión es falsa, la instrucción avanza a la
instrucción siguiente después de IfEnd, sin ejecutar
la instrucción en el bloque Then.
Sintaxis 2: If<expresión> : Then : [<instrucción>] … :
Else : [<instrucción>] … : IfEnd
Función 2:
• Si la expresión es verdadera, se ejecuta la
instrucción en el bloque Then. Después de eso, la
ejecución avanza a la instrucción siguiente después
de IfEnd.
• Si la expresión es falsa, se ejecuta la instrucción en
el bloque Else en lugar del bloque Then. Después
de eso, la ejecución avanza a la instrucción
siguiente después de IfEnd.
Sintaxis 3: If<expresión> : Then : [<instrucción>] … :
ElseIf<expresión> : Then : [<instrucción>] … : IfEnd
Función 3:
• Si la expresión es verdadera, se ejecuta la
instrucción en el bloque If Then. Después de eso, la
ejecución avanza a la instrucción siguiente después
de IfEnd.
• Si la expresión del comando If es falsa, se evalúa
la expresión del comando ElseIf. Si es verdadera,
se ejecuta la instrucción en el bloque ElseIf
Then. Después de eso, la ejecución avanza a
la instrucción siguiente después de IfEnd. Si es
falsa, la ejecución avanza a la instrucción siguiente
después de IfEnd.
Sintaxis 4: If<expresión> : Then : [<instrucción>] … :
ElseIf<expresión> : Then : [<instrucción>] … : Else :
[<instrucción>] … : IfEnd
Función 4:
• Si la expresión es verdadera, se ejecuta la
instrucción en el bloque If Then. Después de eso, la
ejecución avanza a la instrucción siguiente después
de IfEnd.
• Si la expresión del comando If es falsa, se evalúa
la expresión del comando ElseIf. Si es verdadera,
se ejecuta la instrucción en el bloque ElseIf
Then. Después de eso, la ejecución avanza a la
instrucción siguiente después de IfEnd. Si es falsa,
se ejecuta la instrucción del bloque Else. Después
de eso, la ejecución avanza a la instrucción
siguiente después de IfEnd.
Descripción:
• Para las cuatro sintaxis descritas anteriormente,
puede usar el comando de instrucción múltiple
(:) en lugar del retorno de carro para separar las
instrucciones del bloque Then.
• El comando If~IfEnd puede anidarse.
• Se puede salir del bucle If~IfEnd usando el
comando Break o el comando Return.
• Nunca es una buena idea usar el comando Goto
para salir de un bucle If~IfEnd.
IfEnd
Ctrl - If
Vea If~Then~ElseIf~Else~IfEnd.

Capítulo 12: Aplicación Programas 221Capítulo 12: Aplicación Programas 221
Input I/O - Input
Sintaxis: Input<nombre de variable>[,"<cadena
1>"[,"<cadena 2>"]]
Función: Cuando la ejecución de un programa llega al
comando Input, se le pide al usuario que introduzca
un valor, el cual se asigna a la variable especificada.
Descripción:
• Si no especifica nada para "<cadena 1>", por
defecto aparece el mensaje: “<variable name>?”.
• El texto especificado en "<cadena 2>" se utiliza
como título del cuadro de diálogo Input.
• Este comando realiza una pausa en la ejecución
del programa y muestra un cuadro de diálogo que
contiene la cadena de texto indicada en "<cadena
1>" y un cuadro de entrada. Puede especificarse
una cadena de texto entre comillas (" ") o un
nombre de variable para "<cadena 1>".
• Si se especifica una cadena de texto demasiado
larga puede que parte de la misma se corte cuando
se muestra en el cuadro de diálogo.
• Cuando aparece el cuadro de diálogo, introduzca
un valor dentro del cuadro de entrada y luego toque
[OK]. Esto cierra el cuadro de diálogo, asigna el
valor de entrada a la variable que corresponda y
reanuda la ejecución del programa.
• Al tocar [Cancel] en el cuadro de diálogo finaliza la
ejecución del programa.
Nota:
• Durante la ejecución del comando Input se produce
una pausa en la ejecución del programa para
introducir los datos. Mientras un programa esté en
pausa, puede introducir solamente expresiones
matemáticas individuales. No puede introducir
comandos o expresiones múltiples unidas por dos
puntos (:).
InputFunc I/O - Input
Sintaxis: InputFunc<nombre de función definida
por el usuario> (<argumento>[,<argumento>…])
[,"<cadena 1>"[,"<cadena 2>"]]
Función: Cuando la ejecución de un programa llega
al comando InputFunc, se le pide al usuario que
introduzca el contenido de la función definida por el
usuario.
Ejemplo: InputFunc v(v0, t), "Definir la función
v0(m/s), t(seg)", "defina función"
Descripción: Vea Input.
InputStr I/O - Input
Sintaxis: InputStr<nombre de variable>[,"<cadena
1>"[,"<cadena 2>"]]
Función: Cuando la ejecución de un programa
llega al comando InputStr, se le pide al usuario
que introduzca una cadena, que es asignada a una
variable.
Descripción: Vea Input.
Intersection Misc - Graph&Table(1)
Función: Utilizado como un argumento de comando
SetInequalityPlot para especificar una opción. Vea
SetInequalityPlot.
InvBinomialCD k
Sintaxis: InvBinomialCD valor
prob, valor Numtrial,
valor pos
Función: Vea “Distribución binomial acumulativa
inversa” (página 158).
InvChiCD k
Sintaxis: InvChiCD valor
prob, valor df
Función: Vea “Distribución χ
2
acumulativa inversa”
(página 157).
Inverse I/O - Sketch
Sintaxis: Inverse<número de gráfico
y o
x>[,<comando de color>]
Función: Dibuja la inversa de una función.
Descripción: Rango para el número de gráfico: 1 a
100
InvFCD k
Sintaxis: InvFCD valor
prob, n: valor df, d: valor df
Función: Vea “Distribución F acumulativa inversa”
(página 158).
InvGeoCD k
Sintaxis: InvGeoCD valor
prob, valor pos
Función: Vea “Distribución geométrica acumulativa
inversa” (página 158).
InvHypergeoCD k
Sintaxis: InvHypergeoCD valor
prob, valor n, valor
M, valor N
Función: Vea “Distribución acumulativa
hipergeométrica inversa” (página 159).
InvNormCD k
Sintaxis: {InvNormCD ; InvNorm}"Tail setting",
valor del área, valor
, valor
Función: Vea “Distribución normal acumulativa
inversa” (página 157).
InvPoissonCD k
Sintaxis: InvPoissonCD valor
prob, valor
Función: Vea “Distribución de Poisson acumulativa
inversa” (página 158).

Capítulo 12: Aplicación Programas 222Capítulo 12: Aplicación Programas 222
InvTCD k
Sintaxis: InvTCD valor
prob, valor df
Función: Vea “Distribución t de Student acumulativa
inversa” (página 157).
L
Lbl Ctrl - Jump
Vea Goto~Lbl.
Ldot Misc - Statistics(2)
Función: Utilizado como un argumento de comando
StatGraph para especificar una opción. Vea
StatGraph.
Line I/O - Sketch
Sintaxis: Line<coordenada
x del punto inicial>,
<coordinada y del punto inicial>, <coordinada
x del punto final>, <coordinada y del punto
final>[,<comando de color>]
Función: Dibuja una línea entre dos coordenadas
especificadas.
Consejo: La línea no se dibuja si cualquiera de las
coordenadas del punto inicial y del punto final
se encuentra fuera de la ventana de gráficos
actual.
LinearReg (LinearR)
Misc - Statistics(1) - Regression
Sintaxis: LinearReg
xList, yList[,[FreqList (o 1)]
[, [<yn>][,{On ; Off}]]]
Función: Realiza la regresión
y = a·x + b.
Descripción: Vea SinReg.
LineType Misc - Setup(2)
Función: Utilizado como un argumento de comando
SetGrid para especificar una opción. Vea SetGrid.
LinRegTTest k
Sintaxis: LinRegTTest"condición
&
ρ
", XList,
YList[, {Freq ; 1}]
Función: Vea “Prueba
t de regresión lineal” (página
153).
Local Misc - Variable
Sintaxis: Local<nombre de variable>, <nombre de
variable> ... [,<comando de color>]
Función: Define una variable local.
Descripción: A continuación se muestran las ventajas
de las variables locales.
• Como las variables locales se borran
automáticamente, el uso de variables locales para
el almacenamiento temporal evita el uso innecesario
de memoria disponible.
• Como las variables locales no afectan a las
variables generales (usuario), puede dar nombre a
las variables locales sin preocuparse acerca de si
el nombre que ha escogido ya está siendo utilizado
por otra variable.
Locate I/O - Output
Sintaxis 1: Locate<coordinada
x>, <coordinada y>,
<expresión>
Sintaxis 2: Locate<coordinada
x>, <coordinada y>,
"<cadena>"
Función: Este comando muestra el resultado de
la expresión especificada o la cadena de texto
especificada en las coordenadas de la pantalla
especificadas.
Descripción:
• Las coordenadas del punto en la esquina superior
izquierda del área efectiva del comando Locate
son (1, 1), y los valores de coordenadas están
comprendidos entre 1 y 580 para la coordenada
x y entre 1 y 580 para la coordenada y. Tenga en
cuenta, sin embargo, que el número real de puntos
de la pantalla de la calculadora es de 320 × 528.
• El resultado de una expresión se muestra como una
sola línea.
Lock Misc - Variable
Sintaxis: Lock<nombre de variable>, <nombre de
variable> ...
Función: Bloquea las variables.
LockFolder Misc - Variable - Folder
Sintaxis: LockFolder<nombre de carpeta>
Función: Bloquea la carpeta especificada y todos los
archivos que se encuentran en ella actualmente.
LogisticReg (LogisticR)
Misc - Statistics(1) - Regression
Sintaxis: LogisticReg
xList, yList[,[<yn>][,{On ; Off}]]
Función: Realiza la regresión
y = c/(1 + a·e(
−
b·x
)).
Descripción: Vea SinReg.
LogP Misc - Graph&Table(1)
Función: Utilizado como un argumento de comando
ViewWindow para especificar una opción. Vea
ViewWindow.
LogReg (LogR) Misc - Statistics(1) - Regression
Sintaxis: LogReg
xList, yList[,[FreqList (o 1)][,[<yn>]
[,{On ; Off}]]]
Función: Realiza la regresión
y = a + b·ln(x).
Descripción: Vea SinReg.
LpWhile Ctrl - Do
Vea Do~LpWhile.
M
MedBox Misc - Statistics(1) - Graph
Función: Utilizado como un argumento de comando
StatGraph para especificar una opción. Vea
StatGraph.

Capítulo 12: Aplicación Programas 223Capítulo 12: Aplicación Programas 223
MedMedLine (MedMed)
Misc - Statistics(1) - Regression
Sintaxis: MedMedLine
xList, yList[,[FreqList (o 1)]
[,[<
yn>] [,{On ; Off}]]]
Función: Realiza el cálculo Med-Med
y = a·x + b.
Descripción: Vea SinReg.
Message I/O - Output
Sintaxis: Message"<cadena 1>" [,"<cadena 2>"]
Función: Este comando realiza una pausa de
la ejecución del programa y muestra un cuadro
de diálogo conteniendo el texto especificado en
"<cadena 1>".
El texto se escribe alineado en la parte superior
izquierda. El texto especificado en "<cadena 2>" se
usa como título del cuadro de diálogo.
Descripción:
• Pueden especificarse cadenas de texto entre
comillas (" ") o nombres de variable para "<cadena
1>" y "<cadena 2>".
• Al tocar [OK] se cierra el cuadro de diálogo y se
reanuda la ejecución del programa.
• Al tocar [Cancel] finaliza la ejecución del programa.
ModBox Misc - Statistics(1) - Graph
Función: Utilizado como un argumento de comando
StatGraph para especificar una opción. Vea
StatGraph.
MoveVar Misc - Variable
Sintaxis: MoveVar<nombre de variable>, <nombre
de carpeta actual>, <nombre de carpeta de destino>
Función: Mueve una variable a la carpeta
especificada.
MultiSortA k
Sintaxis 1: MultiSortA<nombre de lista>
Sintaxis 2: MultiSortA<nombre de lista de base>,
<nombre de lista subordinada>, <nombre de lista
subordinada>, ...
Función: Ordena una lista estadística en orden
ascendente.
Descripción:
• La sintaxis 1 ordena una sola lista.
• La sintaxis 2 ordena múltiples listas a partir de la
lista de base. Se pueden especificar hasta cinco
listas subordinadas.
MultiSortD k
Sintaxis 1: MultiSortD<nombre de lista>
Sintaxis 2: MultiSortD<nombre de lista de base>,
<nombre de lista subordinada>, <nombre de lista
subordinada>, ...
Función: Ordena una lista estadística en orden
descendente.
Descripción: Vea MultiSortA.
N
NDist Misc - Statistics(1) - Graph
Función: Utilizado como un argumento de comando
StatGraph para especificar una opción. Vea
StatGraph.
NewFolder Misc - Variable - Folder
Sintaxis: NewFolder<nombre de carpeta>
Función: Crea una carpeta nueva.
Next Ctrl - For
Vea For~To~(Step~)Next.
NormCD k
Sintaxis: NormCDvalor inferior, valor superior, valor
, valor
Función: Vea “Distribución normal acumulativa”
(página 156).
NormPD k
Sintaxis: NormPD valor
x, valor , valor
Función: Vea “Densidad de probabilidad normal”
(página 156).
NormalLine I/O - Sketch
Sintaxis: NormalLine<número de gráfico>,
<coordenada
x>[,<comando de color>]
Función: Dibuja una línea normal.
Descripción: Dibuja una línea normal al gráfico en el
valor
x especificado.
not Ctrl - Logic
Vea “Operaciones bitwise” (página 62).
NPPlot Misc - Statistics(1) - Graph
Función: Utilizado como un argumento de comando
StatGraph para especificar una opción. Vea
StatGraph.
NumToChr Misc - String(1)
Sintaxis: NumToChr
n,<nombre de variable de
almacenamiento>
Función: Convierte el valor numérico
n al(a los)
caracter(es) de texto correspondiente(s), de acuerdo
con la tabla de códigos de caracteres, y asigna el(los)
caracter(es) como cadena a la variable especificada.
Para más información sobre los códigos de carácter,
vea “Tabla de códigos de caracteres” en la página 308.

Capítulo 12: Aplicación Programas 224Capítulo 12: Aplicación Programas 224
NumToStr Misc - String(1)
Sintaxis: NumToStr<valor>, {"Fix <entero de 0 al
9>" ; "Sci <entero de 0 al 9>"}, <nombre de variable
de almacenamiento>
Función: Convierte un valor numérico a una cadena
del formato especificado, y asigna la cadena
resultante a la variable especificada.
O
Off Misc - Setup(1)
Función: Utilizado como el argumento de comandos
tipo Setup para desactivar la opción.
On Misc - Setup(1)
Función: Utilizado como el argumento de comandos
tipo Setup para activar la opción.
OnePropZTest k
Sintaxis: OnePropZTest"condición Prop", valor
p
0
,
valor x, valor n
Función: Vea “Prueba Z de 1 proporción” (página 152).
OnePropZInt k
Sintaxis: OnePropZIntvalor C-Level, valor
x, valor n
Función: Vea “Intervalo Z de 1 proporción” (página 155).
OneSampleTInt k
Sintaxis 1: OneSampleTIntValor C-Level, Lista
[, {Freq ; 1}]
Sintaxis 2: OneSampleTIntvalor C-Level, valor o,
valor s
x
, valor n
Función: Vea “Intervalo t de 1 muestra” (página 155).
OneSampleTTest k
Sintaxis 1: OneSampleTTest"condicición
", valor
0
, List[, {Freq ; 1}]
Sintaxis 2: OneSampleTTest"condición
", valor
0
,
valor o, valor s
x
, valor n
Función: Vea “Prueba t de 1 muestra” (página 153).
OneSampleZInt k
Sintaxis 1: OneSampleZIntvalor C-Level, valor
,
List[, {Freq ; 1}]
Sintaxis 2: OneSampleZIntvalor C-Level, valor
,
valor o, valor n
Función: Vea “Intervalo Z de 1 muestra ” (página 155).
OneSampleZTest k
Sintaxis 1: OneSampleZTest"condición
", valor
0
,
valor , List[, {Freq ; 1}]
Sintaxis 2: OneSampleZTest"condición
", valor
0
,
valor , valor o, valor n
Función: Vea “Prueba Z de 1 muestra” (página 152).
OneVariable k
Sintaxis: OneVariable
xList [,FreqList (o 1)]
Función: Cálculo estadístico de una sola variable
Descripción:
xList: Nombre de lista para almacenar los datos del
eje x
FreqList: Nombre de lista para almacenar la
frecuencia de los datos en “xList”
• “FreqList” puede ser omitido. En este caso, se
asigna “1” a “FreqList”.
OneWayANOVA k
Sintaxis: OneWayANOVAFactorList(A),
DependentList
Función: Vea “ANOVA de un factor” (página 154).
OpenComPort38k I/O - Communication
Sintaxis: OpenComPort38k
Función: Abre el puerto COM de 3 vías.
or Ctrl - Logic
Vea “Operaciones bitwise” (página 62).
P
Pause Ctrl - Control
Sintaxis: Pause
Función: Realiza una pausa en la ejecución del
programa y muestra un indicador de pausa en el lado
derecho de la barra de estado.
Descripción:
• Puede realizar operaciones manuales en la
pantalla de la calculadora mientras la ejecución del
programa se encuentre pausada por el comando
Pause.
• La ejecución del programa permanece en pausa
hasta que toque el botón X en la barra de estado
o hasta que pasen seis minutos (después de
lo cual la ejecución del programa se reanuda
automáticamente).
PeriodsAnnual k
Sintaxis: PeriodsAnnual
Función: Especifica que los períodos de pago del
cálculo de bonos son anuales
PeriodsSemi k
Sintaxis: PeriodsSemi
Función: Especifica que los períodos de pago del
cálculo de bonos son semianuales

Capítulo 12: Aplicación Programas 225Capítulo 12: Aplicación Programas 225
Plot I/O - Sketch - Plot
Sintaxis: Plot<coordenada
x>, <coordenada
y>[,<comando de color>]
Función: Muestra un puntero en la posición
especificada por las coordenadas y dibuja un punto
en dicha posición.
PlotChg I/O - Sketch - Plot
Sintaxis: PlotChg<coordenada
x>, <coordenada y>
[,<comando de color>]
Función: Si hay un punto en las coordinadas
especificas, se borra el punto dentro del área de 3×3
puntos centrada en esas coordinadas. Si no hay un
punto en las coordinadas especificas, se dibuja el
punto dentro del área de 3×3 puntos centrada en
esas coordinadas.
PlotOff I/O - Sketch - Plot
Sintaxis: PlotOff<coordenada
x>, <coordenada y>
Función: Borra el punto dentro del área de 3×3
puntos centrada en las coordinadas especificadas.
PlotOn I/O - Sketch - Plot
Sintaxis: PlotOn<coordenada
x>, <coordenada y>
[,<comando de color>]
Función: Dibuja un punto dentro del área de 3×3
puntos centrada en las coordinadas especificadas.
plotTest( I/O - Sketch - Plot
Sintaxis: plotTest(<coordinada
x>, <coordinada y>)
Función: Cuando el punto está presente en el píxel
especificado, devuelve un valor que corresponde al
color del punto (Negro: 1, Azul: 2, Rojo: 3, Magenta:
4, Verde: 5, Turquesa: 6, Amarillo: 7). Devuelve 0 si
el punto no está presente en el píxel especificado.
Descripción: Sólo son válidos los puntos dentro de la
pantalla.
PmtBgn k
Sintaxis: PmtBgn
Función: Especifica el principio del período para la
fecha de pago del cálculo financiero.
PmtEnd k
Sintaxis: PmtEnd
Función: Especifica el fin del período para la fecha de
pago del cálculo financiero.
PoissonCD k
Sintaxis: PoissonCDvalor inferior, valor superior,
valor
Función: Vea “Distribución acumulativa de Poisson”
(página 158).
PoissonPD k
Sintaxis: PoissonPD valor
x, valor
Función: Vea “Probabilidad de distribución de
Poisson” (página 158).
PowerReg (PowerR)
Misc - Statistics(1) - Regression
Sintaxis: PowerReg
xList, yList[,[FreqList (o 1)]
[,[<
yn>] [,{On ; Off}]]]
Función: Realiza la regresión
y = a·x
b
.
Descripción: Vea SinReg.
Print I/O - Output
Sintaxis 1: Print<expresión>[,<comando de color>]
Sintaxis 2: Print"<cadena>"
Función: Este comando muestra el resultado de
la expresión especificada o la cadena de texto
especificada.
Descripción: El resultado de una expresión se
muestra como una sola línea. Cuando el resultado
sea una expresión larga, una fracción o una cadena,
puede no caber en la pantalla. En tal caso, utilice en
su lugar el comando PrintNatural.
PrintNatural I/O - Output
Sintaxis: PrintNatural<expresión>[,"<cadena>"]
Función: Este comando realiza una pausa en la
ejecución del programa y muestra el resultado de la
expresión especificada en formato directo (natural).
Descripción:
• Puede especificar una cadena de texto entre
comillas (" ") o un nombre de variable para
"<cadena>".
• Al tocar [OK] se cierra el cuadro de diálogo y
se reanuda la ejecución del programa. Al tocar
[Cancel] finaliza la ejecución del programa.
PTBrokenThck Misc - Graph&Table(1) - Plot Type
Sintaxis: PTBrokenThck<número de gráfico>
Función: Especifica “Broken Thick” como el tipo de
línea de gráfico.
Descripción: Rango para el número de gráfico: 1 a
100
PTDot Misc - Graph&Table(1) - Plot Type
Sintaxis: PTDot<número de gráfico>
Función: Especifica “Dot Plot” como el tipo de línea
de gráfico.
Descripción: Rango para el número de gráfico: 1 a
100
PTNormal Misc - Graph&Table(1) - Plot Type
Sintaxis: PTNormal<número de gráfico>
Función: Especifica “Normal” como el tipo de línea de
gráfico.
Descripción: Rango para el número de gráfico: 1 a
100

Capítulo 12: Aplicación Programas 226Capítulo 12: Aplicación Programas 226
PTThick Misc - Graph&Table(1) - Plot Type
Sintaxis: PTThick<número de gráfico>
Función: Especifica “Thick” como el tipo de línea de
gráfico.
Descripción: Rango para el número de gráfico: 1 a
100
PTThin Misc - Graph&Table(1) - Plot Type
Sintaxis: PTThin<número de gráfico>
Función: Especifica “Thin” como el tipo de línea de
gráfico.
Descripción: Rango para el número de gráfico: 1 a
100
PxlChg I/O - Sketch - Pixel
Sintaxis: PxlChg<punto
x>, <punto y>[,<comando
de color>]
Función: Alterna entre la activación y la desactivación
de visualización del píxel especificado.
PxlOff I/O - Sketch - Pixel
Sintaxis: PxlOff<punto
x>, <punto y>
Función: Desactiva la visualización del píxel
especificado.
PxlOn I/O - Sketch - Pixel
Sintaxis: PxlOn<punto
x>, <punto y>[,<comando de
color>]
Función: Activa la visualización del píxel especificado.
pxlTest( I/O - Sketch - Pixel
Sintaxis: pxlTest (<punto
x>, <punto y>)
Función: Cuando el punto está presente en el píxel
especificado, devuelve un valor que corresponde al
color del punto (Negro: 1, Azul: 2, Rojo: 3, Magenta:
4, Verde: 5, Turquesa: 6, Amarillo: 7). Devuelve 0 si
el punto no está presente en el píxel especificado.
Q
QuadReg (QuadR)
Misc - Statistics(1) - Regression
Sintaxis: QuadReg
xList, yList[,[FreqList (o 1)]
[,[<yn>] [,{On ; Off}]]]
Función: Realiza la regresión
y = a·x
2
+ b·x + c.
Descripción: Vea SinReg.
QuartReg (QuartR)
Misc - Statistics(1) - Regression
Sintaxis: QuartReg
xList, yList[,[FreqList (o 1)]
[,[<yn>] [,{On ; Off}]]]
Función: Realiza la regresión
y = a·x
4
+ b·x
3
+ c·x
2
+
d·x + e.
Descripción: Vea SinReg.
R
RclGMem Misc - Graph&Table(2)
Sintaxis: RclGMem{<nombre de variable> ;
<nombre de archivo\carpeta>}
Función: Recupera los datos en GMem (expresión de
gráfico e información relacionada), que se guardaron
antes con el nombre especificado.
Descripción: Se puede especificar una ruta de
carpeta solamente hasta un nivel.
RclPict Misc - Graph&Table(2)
Sintaxis: RclPict<nombre de imagen>
Función: Recupera una imagen Pict, que se guardó
antes con el nombre especificado.
RclVWin Misc - Graph&Table(2)
Sintaxis: RclVWin{<nombre de variable> ; <nombre
de archivo\carpeta>}
Función: Recupera los valores de la ventana de
visualización, que se guardaron antes con el nombre
especificado.
Descripción: Se puede especificar una ruta de
carpeta solamente hasta un nivel.
Receive38k I/O - Communication
Sintaxis: Receive38k<nombre de variable>
Función: Recibe datos del registrador de datos.
Descripción:
• El comando OpenComPort38k debe ser ejecutado
antes de que este comando sea ejecutado.
• El comando CloseComPort38k debe ser ejecutado
después de que este comando sea ejecutado.
• Para más detalles acerca del uso de este comando,
vea la documentación que viene con la EA-200.
• Tenga en cuenta que debe reemplazar todas las
ocasiones del comando Receive siempre que
aparezca en los ejemplos proporcionados en la
documentación del usuario de la EA-200, por el
comando Receive38k. También deberá modificar
otros comandos en los ejemplos de la EA-200,
de manera que se ajusten a la sintaxis y uso de
comandos que se describen en este manual.
Rename Misc - Variable
Sintaxis: Rename<nombre de variable actual>,
<nombre de variable nueva>
Función: Cambia el nombre de una variable.

Capítulo 12: Aplicación Programas 227Capítulo 12: Aplicación Programas 227
Return Ctrl - Control
Sintaxis: Return{<variable>}
Función 1 (Programa principal): Pone fin a la
ejecución del programa.
Función 2 (Programa de subrutina): Vuelve desde
una subrutina.
Consejo
• El comando Return puede ejecutarse durante un proceso
If, For, Do, While, o Switch.
• Si anexa una <variable> al comando Return en la
aplicación Principal y ejecuta el comando, la variable se
visualizará cuando el programa esté completo.
S
Scatter Misc - Statistics(1) - Graph
Función: Utilizado como un argumento de comando
StatGraph para especificar una opción. Vea
StatGraph.
Send38k I/O - Communication
Sintaxis: Send38k<nombre de variable>
Función: Envía los datos del registrador de datos.
Descripción:
• El comando OpenComPort38k debe ser ejecutado
antes de que este comando sea ejecutado.
• El comando CloseComPort38k debe ser ejecutado
después de que este comando sea ejecutado.
• Para más detalles acerca del uso de este comando,
vea la documentación que viene con la EA-200.
• Tenga en cuenta que debe reemplazar todas
las ocasiones del comando Send siempre que
aparezca en los ejemplos proporcionados en la
documentación del usuario de la EA-200, por el
comando Send38k. También deberá modificar otros
comandos en los ejemplos de la EA-200, de manera
que se ajusten a la sintaxis y uso de comandos que
se describen en este manual.
• El <nombre de variable> debe ser una variable que
contenga un número real o una lista. Cualquier otra
cosa producirá un error.
SendVar38k I/O - Communication
Sintaxis: SendVar38k<nombre de variable>
Función: Envía los nombres de las variables y el
contenido de las variables.
Descripción:
• El comando OpenComPort38k debe ser ejecutado
antes de que este comando sea ejecutado.
• El comando CloseComPort38k debe ser ejecutado
después de que este comando sea ejecutado.
SeqSelOff Misc - Sequence
Sintaxis: SeqSelOff{
a
n
+1
; a
n
+2
; b
n
+1
; b
n
+2
; c
n
+1
; c
n
+2
;
a
n
E ; b
n
E ; c
n
E}
Función: Cancela la selección de la expresión
de secuencia especificada. Al especificar “
a
n
E”,
“b
n
E”, o “c
n
E” como argumento, se activa [Explicit].
Al especificar cualquier otro argumento se activa
[Recursive].
SeqSelOn Misc - Sequence
Sintaxis: SeqSelOn{
a
n
+1
; a
n
+2
; b
n
+1
; b
n
+2
; c
n
+1
; c
n
+2
;
a
n
E ; b
n
E ; c
n
E}
Función: Selecciona la expresión de secuencia
especificada. Al especificar “
a
n
E”, “b
n
E”, o “c
n
E”
como argumento, se activa [Explicit]. Al especificar
cualquier otro argumento se activa [Recursive].
SeqType Misc - Sequence
Sintaxis: SeqType{"
n" ; "a
n
+1
a
0
" ; "a
n
+1
a
1
" ; "a
n
+2
a
0
" ;
"a
n
+2
a
1
"}
Función: Especifica el tipo de recursión.
Descripción: Al especificar “
n” como argumento
se activa [Explicit]. Al especificar cualquier otro
argumento se activa [Recursive].
SetAxes Misc - Setup(2)
Sintaxis: SetAxes{On ; Off ; Number}
Función: Especifica el modo de visualización como
mostrar solamente los ejes de la ventana de gráficos
(On), ocultar los ejes y escala (Off), o mostrar los ejes
y escala (Number).
SetCellWidth Misc - Setup(4)
Sintaxis: SetCellWidth{2 ; 3 ; 4}
Función: Especifica el número de filas visibles en las
ventanas del editor de estadísticas y de tablas de
datos.
SetComplex Misc - Setup(1)
Sintaxis: SetComplex
Función: Especifica el modo complejo (para realizar
cálculos con números complejos).
SetCoord Misc - Setup(2)
Sintaxis: SetCoord{On ; Off}
Función: Activa o desactiva la visualización de las
coordenadas del puntero de la ventana de gráficos.
SetDecimal Misc - Setup(1)
Sintaxis: SetDecimal
Función: Especifica el modo decimal (muestra los
resultados en formato decimal).
SetDegree Misc - Setup(1)
Sintaxis: SetDegree
Función: Especifica “Degree” (Grado) para la unidad
angular.

Capítulo 12: Aplicación Programas 228Capítulo 12: Aplicación Programas 228
SetDeriv Misc - Setup(3)
Sintaxis: SetDeriv{On ; Off}
Función: Activa y desactiva la visualización de las
coordenadas del puntero de la ventana de gráficos y
de la tabla de par ordenado de derivada.
SetDispGCon Misc - Setup(2)
Sintaxis: SetDispGCon{On ; Off}
Función: Activa y desactiva la visualización de
las flechas del controlador de gráfico durante la
representación gráfica.
SetDrawCon Misc - Setup(2)
Sintaxis: SetDrawCon
Función: Especifica que en la representación gráfica
los puntos estén conectados con líneas.
SetDrawPlt Misc - Setup(2)
Sintaxis: SetDrawPlt
Función: Especifica que en la representación gráfica
sólo se marquen los puntos.
SetFix Misc - Setup(2)
Sintaxis: SetFix<entero de 0 al 9>
Función: Especifica el número fijo de posiciones
decimales.
SetFolder Misc - Variable - Folder
Sintaxis: SetFolder<nombre de carpeta> [,<nombre
de variable de almacenamiento>]
Función:
• Hace que la carpeta especificada sea la carpeta
actual. Al incluir un nombre de variable al final de
este comando se asigna el anterior nombre de
carpeta actual a la variable como una cadena de
texto.
• Si la carpeta especificada no existe, este comando
crea una carpeta nueva con el nombre especificado,
y hace que sea la carpeta actual.
SetFunc Misc - Setup(3)
Sintaxis: SetFunc{On ; Off}
Función: Activa o desactiva la visualización del
nombre de función de gráfico y de función.
SetGraphColor Misc - Setup(4)
Sintaxis: SetGraphColor<número de gráfico>,
<comando de color>
Función: Especifical el color del gráfico.
Descripción: El rango del número de gráfico es de 1
a 100.
SetGrad Misc - Setup(1)
Sintaxis: SetGrad
Función: Especifica “Grad” (Grado centesimal) para la
unidad angular.
SetGrid Misc - Setup(2)
Sintaxis: SetGrid{On ; Off ; LineType}
Función: Especifica el modo de visualización del
tipo de rejilla de la ventana de gráficos como puntos
(On), ocultar rejilla (Off), y como líneas de rejilla
(LineType).
SetInequalityPlot Misc - Setup(4)
Sintaxis: SetInequalityPlot{Intersección ; Unión}
Función: Al graficar varias desigualdades,
rellena áreas donde todas las condiciones de las
desigualdades se cumplen (Intersection) o rellena
áreas donde cada condición de desigualdad se
cumple (Union).
SetLabel Misc - Setup(2)
Sintaxis: SetLabel{On ; Off}
Función: Activa y desactiva la visualización de las
etiquetas en la ventana de gráficos.
SetLeadCursor Misc - Setup(3)
Sintaxis: SetLeadCursor{On ; Off}
Función: Activa y desactiva la visualización del cursor
de avance durante la representación gráfica.
SetNormal Misc - Setup(2)
Sintaxis: SetNormal{1 ; 2}
Función: Especifica Normal 1 o Normal 2 como
la configuración de visualización exponencial
automática.
SetRadian Misc - Setup(1)
Sintaxis: SetRadian
Función: Especifica “Radian” (Radián) para la unidad
angular.
SetReal Misc - Setup(1)
Sintaxis: SetReal
Función: Especifica el modo real (para realizar
cálculos con números reales).
SetSci Misc - Setup(2)
Sintaxis: SetSci<entero de 0 al 9>
Función: Especifica el número fijo de dígitos
significativos.
SetSequence Misc - Setup(4)
Sintaxis: SetSequence{On ; Off ; StepDisp}
Función: Activa y desactiva la visualización de las
expresiones creadas después de la representación
gráfica o especifica “ver pasos” (StepDisp).
Descripción: Cuando se selecciona StepDisp, la
expresión no aparece hasta que pulsa E.
SetSimulGraph Misc - Setup(2)
Sintaxis: SetSimulGraph{On ; Off}
Función: Activa o desactiva el dibujo simultáneo de
múltiples gráficos.

Capítulo 12: Aplicación Programas 229Capítulo 12: Aplicación Programas 229
SetSketchColor Misc - Setup(4)
Sintaxis: SetSketchColor [,<comando de color>]
Función: Especifica el color de un objeto dibujado con
la función esbozo.
SetSmryTable Misc - Setup(3)
Sintaxis: SetSmryTable{<nombre de lista> ; VWin}
Función: Especifica si la generación de la tabla
resumen depende de una ventana de visualización o
de una lista. Al especificar VWin dependería de una
ventana de visualización.
SetSmryTableQD Misc - Setup(3)
Sintaxis: SetSmryTableQD{On ; Off}
Función: Especifica si la derivada segunda aparecerá
o no en las tablas resumen.
SetStandard Misc - Setup(1)
Sintaxis: SetStandard
Función: Especifica el modo estándar (para dejar los
resultados de cálculo como expresiones).
SetStatWinAuto Misc - Setup(4)
Sintaxis: SetStatWinAuto{On ; Off}
Función: Activa o desactiva la configuración
automática de la ventana de visualización de la
aplicación Estadística.
SetTVariable Misc - Setup(3)
Sintaxis: SetTVariable{<nombre de lista> ;
TableInput}
Función: Especifica la ubicación de la referencia de
variable para la generación de tabla.
Descripción: Utilice TableInput para especificar un
rango y generar una tabla.
SetΣdisp Misc - Setup(4)
Sintaxis: SetΣdisp{On ; Off}
Función: Activa o desactiva la visualización de los
subtotales en las tablas.
SheetActive Misc - Graph&Table(1) - Sheet
Sintaxis: SheetActive{<número de hoja> ; "<nombre
de hoja>"}
Función: Selecciona la hoja que contiene la expresión
que se representará gráficamente.
Descripción: Incluso después de cambiar el nombre a
una hoja, ésta todavía puede ser especificada usando
su número de hoja antiguo.
SheetName Misc - Graph&Table(1) - Sheet
Sintaxis: SheetName"<cadena de nombre de
hoja>", <número de hoja>
Función: Asigna un nombre a una hoja
Descripción:
• Un nombre de hoja puede tener hasta ocho
caracteres de largo.
• Rango para el número de hoja: 1 a 5
SinReg (SinR) Misc - Statistics(1) - Regression
Sintaxis: SinReg
xList, yList[,[<yn>][,{On ; Off}]]
Función: Realiza la regresión
y = a·sin(b·x + c) + d.
Descripción:
xList: Nombre de lista para almacenar los datos del
eje x
y
List: Nombre de lista para almacenar los datos del
eje y
• “yn” es el nombre del editor de gráfico (y1, y2, ...)
donde se copiará la expresión de regresión. La
copia no se lleva a cabo cuando se omite “yn”.
• “On/Off” activa o desactiva el cálculo residual. El
cálculo residual está desactivado cuando se omite
esta opción.
Skip Ctrl - Control
Sintaxis: Skip
Función: Este comando hace que la ejecución salte a
la instrucción al principio de un bucle.
Descripción:
• Skip hace que la ejecución salte a la instrucción al
principio de un bucle.
• Skip puede usarse dentro de un proceso For, Do, o
While.
SmryTSelOn Misc - Graph&Table(1)
Sintaxis: SmryTSelOn<número de expresión>
Función: Cancela todas las expresiones
seleccionadas actualmente y luego selecciona
solamente la expresión de tabla resumen
especificada.
Square Misc - Statistics(2)
Función: Utilizado como un argumento de comando
StatGraph para especificar una opción. Vea
StatGraph.
StatGraph Misc - Statistics(1)
Sintaxis 1: StatGraph<Gráfico estadís. del 1 al 9>,
{On ; Off}, Graph Type 1,
xList, yList, FreqList (o 1),
Plot Type
Sintaxis 2: StatGraph<Gráfico estadís. del 1 al 9>,
{On ; Off}, Graph Type 2,
xList, yList, FreqList (o 1)
Sintaxis 3: StatGraph<Gráfico estadís. del 1 al 9>,
{On ; Off}, Graph Type 3,
xList, yList
Sintaxis 4: StatGraph<Gráfico estadís. del 1 al 9>,
{On ; Off}, Graph Type 4,
xList, FreqList (o 1)
Sintaxis 5: StatGraph<Gráfico estadís. del 1 al 9>,
{On ; Off}, Graph Type 5,
xList, Plot Type
Función: Configura las opciones de gráficos
estadísticos.
Descripción:
xList: Nombre de lista para almacenar los datos del
eje x
y
List: Nombre de lista para almacenar los datos del
eje y

Capítulo 12: Aplicación Programas 230Capítulo 12: Aplicación Programas 230
FreqList: Nombre de lista para almacenar la
frecuencia de los datos en “xList” e “yList”
Graph Type 1: Scatter,
xyLine
Graph Type 2: LinearR, MedMed, QuadR, CubicR,
QuartR, LogR, ExpR, abExpR, PowerR
Graph Type 3: SinR, LogisticR
Graph Type 4: Histogram, MedBox, ModBox,
NDist, Broken
Graph Type 5: NPPlot
Plot Type: Square, Cross, Dot, Ldot
StatGraphSel Misc - Statistics(1)
Sintaxis: StatGraphSel{On ; Off} {,"Reg," ; ,"Graph"}
Función: Activa y desactiva la representación gráfica
de estadísticas.
Descripción:
• “Reg” selecciona “Regresión previa”.
• “Graph” selecciona “Graph”Función gráfica.
• Al omitir “Reg” y “Graph” se activa o desactiva
“Gráfico estadís.”, “Regresión previa” y
“Graph”Función.
Step Ctrl - For
Vea For~To~(Step~)Next.
StepDisp Misc - Setup(4)
Función: Utilizado como un argumento de comando
SetSequence para especificar una opción. Vea
SetSequence.
StoGMem Misc - Graph&Table(2)
Sintaxis: StoGMem{<nombre de variable> ;
<nombre de archivo\carpeta>}
Función: Asigna un nombre a los datos en GMem
(expresión gráfica e información relacionada) y los
almacena.
Descripción: Se puede especificar una ruta de
carpeta solamente hasta un nivel.
Stop Ctrl - Control
Sintaxis: Stop
Función: Pone fin a la ejecución del programa.
Descripción: Este comando pone fin a toda ejecución
de programa, incluyendo la del programa principal
cuando está en marcha un programa de subrutina.
StoPict Misc - Graph&Table(2)
Sintaxis: StoPict<nombre de imagen>
Función: Asigna un nombre a la imagen Pict y la
almacena.
StoVWin Misc - Graph&Table(2)
Sintaxis: StoVWin{<nombre de variable> ; <nombre
de archivo\carpeta>}
Función: Asigna un nombre a los valores de la
ventana de visualización y los almacena.
Descripción: Se puede especificar una ruta de
carpeta solamente hasta un nivel.
StrCmp Misc - String(1)
Sintaxis: StrCmp"<cadena 1>", "<cadena 2>",
<nombre de variable de almacenamiento>
Función: Compara la "<cadena 1>" y la "<cadena
2>" (comparación de códigos de carácter) y asigna el
valor resultante a la variable especificada.
Descripción:
• Devuelve 0 cuando "<cadena 1>" = "<cadena 2>".
• Devuelve 1 cuando "<cadena 1>" > "<cadena 2>".
• Devuelve –1 cuando "<cadena 1>" < "<cadena 2>".
StrInv Misc - String(1)
Sintaxis: StrInv"<cadena>", <nombre de variable de
almacenamiento>
Función: Invierte el orden de una cadena y asigna la
cadena resultante a una variable.
StrJoin Misc - String(1)
Sintaxis: StrJoin"<cadena 1>", "<cadena 2>",
<nombre de variable de almacenamiento>
Función: Une la "<cadena 1>" y la "<cadena 2>",
y luego asigna la cadena resultante a la variable
especificada.
StrLeft Misc - String(1)
Sintaxis: StrLeft"<cadena>",
n, <nombre de variable
de almacenamiento>
Función: Copia una cadena hasta el carácter enésimo
desde la izquierda, y asigna la cadena resultante a la
variable especificada.
StrLen Misc - String(1)
Sintaxis: StrLen"<cadena>", <nombre de variable
de almacenamiento>
Función: Determina la longitud de una cadena (su
número de caracteres), y asigna el valor resultante a
la variable especificada.
StrLwr Misc - String(2)
Sintaxis: StrLwr"<cadena>", <nombre de variable
de almacenamiento>
Función: Convierte todos los caracteres de una
cadena a minúsculas y asigna la cadena resultante a
la variable especificada.
StrMid Misc - String(2)
Sintaxis: StrMid"<cadena>",
n, <nombre de variable
de almacenamiento>[,<número de caracteres>]
Función: Copia un número específico de caracteres
de una cadena, comenzando desde el carácter
enésimo, y asigna la cadena resultante a la variable
especificada.
Descripción: Si se omite el número de caracteres, se
copia la cadena hasta el final.

Capítulo 12: Aplicación Programas 231Capítulo 12: Aplicación Programas 231
StrRight Misc - String(2)
Sintaxis: StrRight"<cadena>",
n, <nombre de
variable de almacenamiento>
Función: Copia una cadena hasta el carácter enésimo
desde la derecha, y asigna la cadena resultante a la
variable especificada.
StrRotate Misc - String(2)
Sintaxis: StrRotate"<cadena>", <nombre de
variable de almacenamiento> [,
n]
Función: Rota una cadena hacia la izquierda o
hacia la derecha
n caracteres, y asigna la cadena
resultante a la variable especificada.
Descripción: La rotación es hacia la izquierda
cuando “
n” es positivo, y hacia la derecha cuando
“n” es negativo. Si se omite “n” se utiliza un valor por
defecto de +1.
StrShift Misc - String(2)
Sintaxis: StrShift"<cadena>", <nombre de variable
de almacenamiento> [,
n]
Función: Desplaza una cadena hacia la izquierda o
hacia la derecha
n caracteres, y asigna la cadena
resultante a la variable especificada.
Descripción: El desplazamiento es hacia la izquierda
cuando “
n” es positivo, y hacia la derecha cuando
“n” es negativo. Si se omite “n” se utiliza un valor por
defecto de +1.
StrSrc Misc - String(2)
Sintaxis: StrSrc"<cadena 1>", "<cadena 2>",
<nombre de variable de almacenamiento> [,<posición
inicial de búsqueda>]
Función: Busca la "<cadena 1>" comenzando desde
el punto especificado (carácter enésimo desde el
principio de la cadena), para determinar si contiene
los datos especificados por la "<cadena 2>". Si se
encuentran los datos, este comando devuelve la
posición del primer carácter de la "<cadena 2>",
comenzando desde el principio de la "<cadena 1>".
Descripción: Si se omite el punto inicial, la búsqueda
comienza desde el principio de la "<cadena 1>".
strToExp( Misc - String(2)
Sintaxis: strToExp("<cadena>")
Función: Convierte una cadena en una expresión y
ejecuta la expresión.
StrUpr Misc - String(2)
Sintaxis: StrUpr"<cadena>", <nombre de variable
de almacenamiento>
Función: Convierte todos los caracteres de una
cadena a mayúsculas, y asigna la cadena resultante
a la variable especificada.
Switch~Case~Default~SwitchEnd Ctrl - Switch
Sintaxis:
Switch<expresión 1> : Case<expresión 2> :
[<instrucción>] … : Break : Case<expresión 3> … :
[<instrucción>] … : Break : … : Case<expresión
n> :
[<instrucción>] … : Break : Default : [<instrucción>] … :
SwitchEnd
• La <expresión 1> hasta la <expresión n> deberían
ser expresiones que dieran números reales.
Función: Ejecuta uno de una serie de procesos
basándose en el valor de <expresión>.
Descripción:
• Este comando ejecuta la instrucción siguiente a
la expresión Case que coincida con la expresión
Switch.
• Si no hay ninguna expresión Case que coincida, se
ejecuta la instrucción siguiente a Default. Si no se
especifica ningún Default, cuando no haya ninguna
coincidencia se salta a la instrucción siguiente a
SwitchEnd.
• Para separar las instrucciones, puede usar un
comando de instrucción múltiple (:) en lugar del
retorno de carro.
• Se puede salir de Switch~SwitchEnd usando el
comando Break, el comando Return o el comando
Goto.
SwitchEnd Ctrl - Switch
Vea Switch~Case~Default~SwitchEnd.
T
TableInput Misc - Setup(3)
Función: Utilizado como un argumento de comando
SetTVariable para especificar una opción. Vea
SetTVariable.
TangentLine I/O - Sketch
Sintaxis: TangentLine<número de gráfico>,
<coordenada
x> [,<comando de color>]
Función: Dibuja una línea tangente al gráfico en el
valor
x especificado.
TCD k
Sintaxis: TCDvalor inferior, valor superior, valor
df
Función: Vea “Distribución t de Student acumulativa”
(página 157).
Text I/O - Sketch
Sintaxis: Text<valor de píxel horizontal>, <valor
de píxel vertical>, {<valor numérico> ; "<cadena>" ;
<variable>}[,<comando de color>]
Función: Muestra el texto especificado en la ventana
de gráficos.
Then Ctrl - If
Vea If~Then~ElseIf~Else~IfEnd.

Capítulo 12: Aplicación Programas 232Capítulo 12: Aplicación Programas 232
To Ctrl - For
Vea For~To~(Step~)Next.
TPD k
Sintaxis: TPD valor
x, valor df
Función: Vea “Densidad de probabilidad t de Student”
(página 157).
TwoPropZInt k
Sintaxis: TwoPropZIntvalor C-Level, valor
x
1
, valor
n
1
, valor x
2
, valor n
2
Función: Vea “Intervalo Z de 2 proporciones” (página
155).
TwoPropZTest k
Sintaxis: TwoPropZTest"condición
p
1
", valor x
1
,
valor n
1
, valor x
2
, valor n
2
Función: Vea “Prueba Z de 2 proporciones” (página
153).
TwoSampleFTest k
Sintaxis 1: TwoSampleFTest"condición
1
", List(1),
List(2)[, {Freq(1) ; 1}, {Freq(2) ; 1}]
Sintaxis 2: TwoSampleFTest"condición
1
", valor
s
x
1
, valor n
1
, valor s
x
2
, valor n
2
Función: Vea “Prueba F de 2 muestras” (página 154).
TwoSampleTInt k
Sintaxis 1: TwoSampleTIntvalor C-Level, List(1),
List(2)[, {Freq(1) ; 1}, {Freq(2) ; 1}, {On ; Off}]
Sintaxis 2: TwoSampleTIntvalor C-Level, valor o
1
,
valor s
x
1
, valor n
1
, valor o
2
, valor s
x
2
, valor n
2
[, {On ;
Off}]
• “On ; Off” activa y desactiva la condición Pooled (se
desactiva cuando esta opción se omite).
Función: Vea “Intervalo
t de 2 muestras” (página 156).
TwoSampleTTest k
Sintaxis 1: TwoSampleTTest"condición
1
", List(1),
List(2)[, {Freq(1) ; 1}, {Freq(2) ; 1}, {On ; Off}]
Sintaxis 2: TwoSampleTTest"condición
1
", valor
o
1
, valor s
x
1
, valor n
1
, valor o
2
, valor s
x
2
, valor n
2
[, {On
; Off}]
• “On ; Off” activa y desactiva la condición Pooled (se
desactiva cuando esta opción se omite).
Función: Vea “Prueba
t de 2 muestras” (página 153).
TwoSampleZInt k
Sintaxis 1: TwoSampleZIntvalor C-Level, valor
1
,
valor
2
, List(1), List(2)[, {Freq(1) ; 1}, {Freq(2) ; 1}]
Sintaxis 2: TwoSampleZIntvalor C-Level, valor
1
,
valor
2
, valor o
1
, valor n
1
, valor o
2
, valor n
2
Función: Vea “Intervalo Z de 2 muestras ” (página 155).
TwoSampleZTest k
Sintaxis 1: TwoSampleZTest"condición
1
", valor
1
, valor
2
, List(1), List(2)[, {Freq(1) ; 1}, {Freq(2) ; 1}]
Sintaxis 2: TwoSampleZTest"condición
1
", valor
1
, valor
2
, valor o
1
, valor n
1
, valor o
2
, valor n
2
Función: Vea “Prueba Z de 2 muestras” (página 152).
TwoVariable k
Sintaxis: TwoVariable
xList, yList[, FreqList (o 1)]
Función: Realiza un cálculo estadístico de dos
variables.
Descripción:
xList: Nombre de lista para almacenar los datos del
eje x
y
List: Nombre de lista para almacenar los datos del
eje y
FreqList: Nombre de lista para almacenar la
frecuencia de los datos en “xList” e “yList”
• “FreqList” puede ser omitido. En este caso, se
asigna “1” a “FreqList”.
TwoWayANOVA k
Sintaxis: TwoWayANOVAFactorList(A),
FactorList(B), DependentList
Función: Vea “ANOVA de dos factores” (página 154).
U
Union Misc - Graph&Table(1)
Función: Utilizado como un argumento de comando
SetInequalityPlot para especificar una opción. Vea
SetInequalityPlot.
Unlock Misc - Variable
Sintaxis: Unlock<nombre de variable>, <nombre de
variable> ...
Función: Desbloquea las variables.
UnlockFolder Misc - Variable - Folder
Sintaxis: UnlockFolder<nombre de carpeta>
Función: Desbloquea la carpeta especificada y todos
los archivos en ella actualmente.
V
Vertical I/O - Sketch
Sintaxis: Vertical<coordinada
x>[,<comando de
color>]
Función: Dibuja una línea vertical que pasa por la
coordenada
x.

Capítulo 12: Aplicación Programas 233Capítulo 12: Aplicación Programas 233
ViewWindow Misc - Graph&Table(1)
Sintaxis 1: ViewWindow[LogP{
x ; y ; xy,}[valor
de xmin], [valor de xmax], [valor de xscale], [valor de
ymin], [valor de ymax], [valor de yscale], [valor de
tmin], [valor de tmax], [valor de tstep]
Sintaxis 2: ViewWindow CallUndef
Sintaxis 3: ViewWindow
Función:
Sintaxis 1: Especifica los valores de la ventana de
visualización.
Sintaxis 2: Hace que todos los valores de la ventana
de visualización sean “Undefined”.
Sintaxis 3: Inicializa las opciones de la ventana de
visualización.
Descripción:
• LogP especifica las opciones logarítmicas para las
coordenadas
x e y.
• LogP y CallUndef son palabras reservadas.
• Si se omiten los valores a partir de xmin, se usan
los valores previamente ajustados para cada ítem.
VWin Misc - Setup(3)
Función: Utilizado como un argumento de comando
SetSmryTable para especificar una opción. Vea
SetSmryTable.
W
Wait Ctrl - Control
Sintaxis: Wait[<expresión>]
Función: Realiza una pausa en la ejecución de
programa, y lo reinicia después de un número de
segundos especificado por la expresión.
Descripción:
• Si no especifica ninguna expresión, la ejecución del
programa permanece en pausa hasta que toque la
pantalla o pulse una tecla.
• La especificación máxima válida para <expresión>
es de 360 segundos (seis minutos). Al especificar
un valor mayor de 360 hace que la ejecución del
programa se reanude después de 360 segundos,
sin tener en cuenta el valor especificado.
• La función de apagado automático de la calculadora
queda inhabilitada durante la pausa ocasionada por
el comando Wait.
• Si el tiempo de activación de la función de apagado
automático se alcanza durante la pausa, se reanuda
la ejecución del programa.
While~WhileEnd Ctrl - While
Sintaxis:
While<expresión> : [<instrucción>] … : WhileEnd
• <expresión> es una condición que puede ser
verdadera o falsa.
Función: Las instrucciones especificadas se repiten
mientras la condición sea verdadera.
Descripción:
• Las instrucciones entre While~WhileEnd se repiten
mientras la condición sea verdadera. Cuando
la condición se convierte en falsa, la ejecución
salta al comando siguiente después del comando
WhileEnd.
• Como la condición viene después de While, es
evaluada antes de que se inicie el bucle.
• Para separar las instrucciones, puede usar un
comando de instrucción múltiple (:) en lugar del
retorno de carro.
• Nunca es una buena idea usar el comando Goto
para salir de un bucle While~WhileEnd.
WhileEnd Ctrl - While
Vea While~WhileEnd.
X
xor Ctrl - Logic
Vea “Operaciones bitwise” (página 62).
xyLine Misc - Statistics(1) - Graph
Función: Utilizado como un argumento de comando
StatGraph para especificar una opción. Vea
StatGraph.
Z
ZAuto Misc - Graph&Table(1) - Zoom
Sintaxis: ZAuto
Función: Lleva a cabo un zoom automático.
ZFactor Misc - Graph&Table(1) - Zoom
Sintaxis: ZFactor<valor del factor
x>, <valor del
factor y>
Función: Especifica el valor del factor de zoom.

Capítulo 12: Aplicación Programas 234
12-5 Incluyendo funciones de la calculadora en los
programas
Esta sección proporciona ejemplos reales que utilizan representación gráfica, cálculos estadísticos y tras
funciones de la calculadora.
Incluyendo funciones de representación gráfica en un programa
1201 Para registrar y > sin(x) como y1 del editor de gráficos, e y < –x/12 como y2 del editor de gráficos y
luego dibujar el gráfico de desigualdad para las dos expresiones. En el gráfico resultante, solamente
se rellenarán las áreas donde las condiciones de todas las desigualdades graficadas se cumplen.
1202 Para graficar (
x – A)
2
/3
2
+ (y – B)
2
/4
2
. Hace que A y B sean las variables de parámetro y especifica A=1
y B=2 cuando se ejecuta el programa.
Incluyendo funciones de Gráficos y Tablas en un programa
1203 Para registrar y = 3x
2
– 2 como y1 del editor de gráficos y luego generar una tabla numérica basada
en lo siguiente: Valor inicial x: 0, valor final: 6, valor de paso: 1. Después, utilice la tabla numérica para
mostrar un gráfico de tipo conectar.
Incluyendo funciones de tablas y gráficos recursivos en un programa
1204 Para registrar la fórmula recursiva a
n+1
= –3 × a
n
2
+ 2 × a
n
, a
0
= 0.01 en la ventana del editor de
secuencias y luego generar una tabla numérica basada en lo siguiente: Valor inicial n: 1, valor final: 6.
Después, utilice la tabla numérica para mostrar un gráfico de tipo conectar.
Incluyendo funciones de cálculo y gráficos estadísticos en un programa
1205 Para introducir {0.5,1.2,2.4,4,5.2} para list1 y {–2.1,0.3,1.5,2,2.4} para list2, y luego dibujar un gráfico
de dispersión
1206 Para representar gráficamente la regresión logarítmica de los datos de list1 y list2 en el Ejemplo 1205
1207 Para representar gráficamente la regresión sinusoidal de los datos de list1 y list2 en el Ejemplo 1205
1208 Para dibujar un gráfico de dispersión de los datos de list1 y list2 en el Ejemplo 1205 . Después, utilice
los datos de list1 y list2 para calcular la regresión logarítmica y luego mostrar los resultados de cálculo
y el gráfico de la regresión en la misma pantalla.
1209 Para ejecutar un programa de la prueba ANOVA de un factor en el Ejemplo 0706 (página 154)
1210 Para ejecutar un programa de la prueba ANOVA de dos factores en el Ejemplo 0707 (página 154)
1211 Para especificar datos
≠ 0, = 3 para n (tamaño de muestra) = 48, o (media de muestra) = 24,5 y
realizar una prueba Z de 1 muestra

Capítulo 12: Aplicación Programas 235
Incluyendo funciones de cálculo financiero en un programa
1212 Para calcular el número de días desde el 4 de julio de 1976 hasta otra fecha especificada. Calculado
en base a un año de 365 días.
1213 Para ejecutar un programa de cálculo de bonos en el Ejemplo 1108 (página 196)

Capítulo 13: Aplicación Hoja de Cálculo 236
Capítulo 13:
Aplicación Hoja de Cálculo
La aplicación Hoja de Cálculo le proporciona capacidades poderosas de hoja de cálculo para usar en cualquier
lugar incluyendo representaciones gráficas y cálculos estadísticos en su calculadora. Una hoja de cálculo tiene
999 filas y 64 columnas (A1 a BL999).
La ventana de la hoja de cálculo muestra una pantalla de celdas y sus contenidos. Cada celda puede contener
un valor, expresión, texto o una fórmula. Las fórmulas pueden contener una referencia a una celda específica
o una gama de celdas.
Ejemplo de ventanas de la aplicación Hoja de Cálculo
1 Ventana de la hoja de cálculo
2 Cuadro de edición … Muestra los contenidos de la celda actual
como fueron introducidos. Puede tocar el cuadro de edición y
editar sus contenidos.
3 Barra de estado … Muestra la posición (o rango) de la celda
actual. Cuando se selecciona un celda simple, el valor de celda
también se muestra.
4 Cursor de celda … Indica las celdas actualmente seleccionadas.
5 ventana de gráficos de la hoja de cálculo
1
2
5
3
4
Menús y botones específicos de la ventana de la hoja de cálculo
Los menús y botones de la ventana de la hoja de cálculo se describen a continuación. Para más información
sobre los menús y botones de la ventana de gráficos de la hoja de cálculo, vea “13-2 Graficación”.
• Transferir datos entre una hoja de cálculo y archivos CSV ............................................................ File - CSV
• Importar datos de la variable a la hoja de cálculo .........................................................................File - Import
• Exportar datos de la hoja de cálculo a la variable ....................................................................... File - Export
• Volver a calcular los contenidos de las celdas de la hoja de cálculo ................................... File - Recalculate
• Visualizar un cuadro de diálogo para especificar el color del texto en la
celda y el color de relleno de la celda ....................................................................................... Edit - Style
• Activar y desactivar la vinculación entre el color de texto y el color del gráfico .......Edit - Format - Color Link
• Visualizar el cuadro de diálogo Options
(vea “Ajuste de opciones” en la página 238) ......................................................... Edit - Format - Options
• Cambiar automáticamente el tamaño de las columnas para fijar los
datos en las celdas seleccionadas ..........................................................Edit - Format - AutoFit Selection
• Visualizar un cuadro de diálogo para especificar el ancho de columna ........... Edit - Format - Column Width
• Visualizar un cuadro de diálogo para especificar el formato numérico (página 37)
de las celdas seleccionadas ......................................................................Edit - Format - Number Format
• Visualizar u ocultar la ventana de visualización de celda .............................Edit - Format - Cell Viewer o A
• Visualizar un cuadro de diálogo para especificar una celda a la que se salta ........... Edit - Select - Goto Cell

Capítulo 13: Aplicación Hoja de Cálculo 237
• Visualizar un cuadro de diálogo para especificar una gama
de celdas a seleccionar ..................................................................................Edit - Select - Select Range
• Insertar filas/columnas ............................................. Edit - Insert - Rows o K / Edit - Insert - Columns o a
• Borrar las filas/columnas seleccionadas actualmente
.......................................................................Edit - Delete - Rows o H / Edit - Delete - Columns o J
• Borrar los contenidos de las celdas seleccionadas actualmente ......................................Edit - Delete - Cells
• Visualizar un cuadro de diálogo para especificar los contenidos de
una gama de celdas a llenar ..................................................................................... Edit - Fill - Fill Range
• Visualizar un cuadro de diálogo para especificar una secuencia para
llenar una gama de celdas ...................................................................................Edit - Fill - Fill Sequence
• Ordenar la gama de celdas seleccionadas en la hoja de cálculo ..............Edit - Sort/Search - Sort, L o :
• Buscar cadenas en las celdas de la hoja de cálculo ...................................Edit - Sort/Search - Search o e
• Volver a buscar cadenas en las celdas de la hoja de cálculo ............Edit - Sort/Search - Search Again o r
• Graficar los datos contenidos en las celdas seleccionadas (páginas 250 a 252)
............................................................................ Desde Graph - Line (D) a Graph - Box Whisker ( 1)
• Cuando grafique, trata cada fila/columna de la gama de celdas
seleccionadas como un par de datos (página 247) ............ Graph - Row Series / Graph - Column Series
• Realizar cálculos estadísticos usando los datos en la gama de celdas
seleccionadas (página 256) .....................................Desde Calc - One-Variable a Calc - Inv. Distribución
• Visualizar los resultados del último cálculo estadístico realizado (página 260) .......................Calc - DispStat
• Introducir una función matemática en la celda seleccionada
actualmente (página 260) .....................................Desde Calc - Cell-Calculation a Calc - List-Calculation
• Alternar las celdas seleccionadas entre la visualización exacta y decimal (punto flotante)* ..............u / ,
• Alternar las celdas seleccionadas entre caracteres en negrita y normal ............................................M / B
• Alternar el tipo de dato de las celdas seleccionadas entre texto y cálculo .........................................u / <
• Especificar texto alineado a la izquierda y valores alineados a la derecha
para las celdas seleccionadas (por defecto)..........................................................................................[
• Especificar alineado a la izquierda, centrado o a la derecha para las celdas seleccionadas .......p, x, ]
* Cuando las celdas son del tipo de dato de cálculo.
Cambiando el ancho de una columna
Puede utilizar cualquiera de los siguientes métodos para ajustar el ancho de una columna.
u Usando el lápiz táctil
Utilice el lápiz táctil para arrastrar el borde de un encabezamiento de columna hacia la izquierda o derecha,
hasta que sea del ancho deseado.
u Usando el comando Column Width
1. Toque cualquier celda en la columna cuyo ancho desea cambiar.
• También puede arrastrar el lápiz táctil para seleccionar múltiples columnas, si así lo desea.
2. En el menú [Edit], toque [Format] y luego [Column Width].
3. Sobre el cuadro de diálogo que aparece, introduzca un valor en el cuadro [Width] para especificar el ancho
deseado de la columna en pixeles.
4. Toque [OK] para cambiar el ancho de la columna.

Capítulo 13: Aplicación Hoja de Cálculo 238
u Usando el comando AutoFit Selection
1. Seleccione la celda que desea fijar automáticamente.
• También puede seleccionar cualquier gama de celdas. En este caso, el ancho de la columna se ajusta
para fijar el valor de dato más grande en cada columna dentro de la gama de celdas seleccionadas.
2. En el menú [Edit], toque [Format] y luego [AutoFit Selection].
• Esto ocasiona que el ancho de la columna sea ajustado automáticamente de manera que el valor entero
pueda visualizarse.
• Tenga en cuenta que el comando [AutoFit Selection] también reducirá el ancho de la columna, si fuera
aplicable.
Ajuste de opciones
Puede utilizar el cuadro de diálogo Options para mostrar u ocultar barras de
desplazamiento, y especificar lo que hace el cursor de celda cuando registra
datos de entrada.
u Para cambiar el ajuste de opciones
1. Toque [Edit] - [Format] - [Options] y luego utilice el cuadro de diálogo Options que aparece para realizar la
operación descrita a continuación.
Para realizar esta acción: Seleccione esto:
Visualizar las barras de desplazamiento Scrollbars - On
Ocultar las barras de desplazamiento Scrollbars - Off
Hacer que el cursor de celda permanezca en la celda actual cuando
introduce un registro
Cursor Movement - Off
Hacer que el cursor de celda se mueva a la fila siguiente debajo de la
celda actual cuando introduce un registro
Cursor Movement - Down
Hacer que el cursor de celda se mueva a la columna siguiente a la
derecha de la celda actual cuando introduce un registro
Cursor Movement - Right
2. Una vez que la configuración está como desee, toque [OK].

Capítulo 13: Aplicación Hoja de Cálculo 239
13-1 Introduciendo y editando los contenidos de una
celda
Seleccionando las celdas
Antes de realizar cualquier operación sobre la celda, primero deberá seleccionarla. Puede seleccionar una
celda simple, una gama de celdas, todas las celdas en una fila o columna, o todas las celdas en la hoja de
cálculo.
Para seleccionar: Proceda de la manera siguiente:
Una sola celda Simplemente tóquela con el lápiz táctil. Cuando se selecciona una celda simple,
puede utilizar la tecla del cursor para mover el cursor de celda hacia arriba, abajo,
izquierda o derecha.
Un rango de celdas Arrastre el lápiz táctil a través de las mismas. Si arrastra al borde de la pantalla, se
desplazará automáticamente, hasta que retire el lápiz táctil de la pantalla.
Dos columnas no
contiguas*
1
Toque el encabezamiento de una de las columnas y luego toque el encabezamiento
de la otra columna. Por ejemplo, para seleccionar las columnas A y C, toque el
encabezamiento de la columna A y luego el encabezamiento de la columna C.
Dos filas no
contiguas*
1
Toque el encabezamiento de una de las filas y luego toque el encabezamiento de la
otra fila. Por ejemplo, para seleccionar las filas 3 y 6, toque el encabezamiento de la
fila 3 y luego el encabezamiento de la fila 6.
Todas las celdas en
una fila o columna
Toque un encabezamiento de columna para seleccionar la columna, o toque el
encabezamiento de una fila para seleccionar la fila.
Todas las celdas de
la hoja de cálculo
Toque el cuadro sobre el encabezamiento de fila 1 (a la izquierda del
encabezamiento de columna A).
*1 Este método de selección se puede utilizar solamente para especificar un rango de datos para su
graficación. Para más detalles sobre graficación, vea “13-2 Graficación”.
Nota
• La selección de filas y columnas no contiguas se puede utilizar para la selección de hasta dos filas o
columnas solamente. No puede seleccionar más de dos filas o columnas no contiguas.
• Estas operaciones no se admiten al seleccionar filas o columnas para operaciones distintas de la graficación,
como los cálculos estadísticos, etc. Intentar estas operaciones para una operación que no sea de graficación
causará un error.
Introduciendo datos en una celda
Los siguientes son los pasos básicos que necesita realizar siempre que introduzca o edite datos de celda.
u Operación de la calculadora
1. Toque una celda y luego toque el cuadro de edición.
• Esto cambiará la barra de herramientas en una la barra de herramientas
de introducción de datos como la que se muestra en la captura de
pantalla de al lado.
2. Introduzca el dato deseado.
• Puede introducir datos usando el teclado, el teclado virtual, el menú
[Calc] y la barra de herramientas de introducción de datos. Vea las
secciones siguientes para mayor información.
Barra de herramientas
de entrada de datos

Capítulo 13: Aplicación Hoja de Cálculo 240
3. Después que haya finalizado, toque el botón s junto al cuadro de edición o pulse la tecla E.
• Esto ocasiona que la hoja de cálculo entera sea recalculada.
• Si desea cancelar la introducción de los datos sin guardar sus cambios, toque el botón S próximo al
cuadro de edición o toque l en el panel de iconos.
Introduciendo una fórmula
Una fórmula es una expresión que la aplicación Hoja de Cálculo calcula y evalúa al introducirla, cuando los
datos relacionados a la fórmula son cambiados, etc. Una fórmula siempre se inicia con un signo igual (=), y
puede contener valores, expresiones matemáticas, referencias de celda y funciones.
La captura de pantalla a la derecha muestra un ejemplo simple en donde una
fórmula en la celda B5 calcula el promedio de los valores en las celdas B1 a la
B3. Las fórmulas se calculan dinámicamente siempre que los valores
relacionados son cambiados, y el último resultado siempre se visualiza en la
hoja de cálculo.
u Para introducir la fórmula “=mean(B1:B3)” en la celda B5
1. Toque la celda B5 para seleccionarla.
2. En el menú [Calc], toque [List-Statistics] y
luego [mean].
• Esto hará que “=mean(” se introduzca en
el cuadro de edición.
3. Arrastre de la celda B1 a la celda B3.
• Esto introducirá “B1:B3”.
4. Toque el botón s junto al cuadro
de edición o pulse la tecla E.
Esto finalizará la introducción de
“=mean(B1:B3)”.
• Si no introduce los paréntesis de cierre ( ) ) se pondrán automáticamente.
Consejo: Como en el ejemplo mostrado anteriormente, tocando otra celda mientras el primer carácter en el cuadro
de edición es un signo igual (=) inserta una referencia a la celda tocada dentro del cuadro de edición.
Arrastrando a través de la gama de celdas introducirá una referencia a la gama seleccionada.
Introduciendo una referencia de celda
Una celda de referencia es un símbolo que hace referencia al valor de una celda para ser usado por otra
celda. Si introduce “=A1 + B1” en la celda C2, por ejemplo, la hoja de cálculo sumará el valor actual de la celda
A1 al valor actual de la celda B1, y visualizará el resultado en la celda C2.
Existen dos tipos de referencias de celda: relativas y absolutas.
Referencia de celda relativa
Una referencia de celda relativa es una que cambia de acuerdo a su ubicación en la hoja de cálculo. La
referencia de celda “=A1” en la celda C2, por ejemplo, es una referencia a la celda ubicada “dos columnas
a la izquierda y una celda hacia arriba” de la celda actual (C2, en este caso). Debido a esto, si copiamos o
cortamos los contenidos de la celda C2 y lo pegamos en la celda D12, por ejemplo, la referencia de celda
cambiará automáticamente a “=B11”, debido a que B11 está dos columnas a la izquierda y una celda hacia
arriba de la celda D12.

Capítulo 13: Aplicación Hoja de Cálculo 241
Asegúrese de recordar que las referencias de celda relativa siempre cambian dinámicamente de esta manera,
siempre que las mueve usando las funciones de corte y pegado, o arrastre y soltado.
Sin embargo, cuando se corta o copia una referencia de celda relativa desde el cuadro de edición, es copiada
al portapapeles como texto y pegada tal “como es” sin cambios. Si “=A1” está en la celda C2 y copia “=A1”
desde el cuadro de edición y la pega dentro de la celda D12, por ejemplo, D12 también será “=A1”.
Referencias de celda absoluta
Una referencia de celda absoluta es la que no cambia, sin tener en consideración de su ubicación o adonde es
copiada o movida. Puede hacer que la fila y columna de una referencia de celda sea absoluta, o puede hacer
que solamente la fila o solamente la columna de una referencia de celda sea absoluta, como se describe a
continuación.
Esta referencia de
celda:
Hace esto:
$A$1 Siempre se refiere a la columna A, fila 1.
$A1 Siempre se refiere a la columna A, pero la fila cambia dinámicamente cuando es
movida, como con una referencia de celda relativa.
A$1 Siempre se refiere a la fila 1, pero la columna cambia dinámicamente cuando es
movida, como con una referencia de celda relativa.
Digamos, por ejemplo, que una referencia a la celda A1 está en la celda C1. A continuación se muestra lo que
cada una de las referencias de celda anteriores podría llegar a ser, si los contenidos de la celda C1 fueran
copiados a la celda D12.
$A$1 → $A$1 $A1 → $A12 A$1 → B$1
u Para introducir una referencia de celda “=A1” en la celda B1
1. Toque la celda B1 para seleccionarla, y luego introduzca “=”.
2. Toque la celda A1 o utilice la barra de herramientas de entrada de datos y el teclado para introducir [A] [1].
3. Toque el botón s junto al cuadro de edición o pulse la tecla E.
Consejo: Si desea introducir una referencia de celda absoluta, utilice el lápiz táctil o teclas de cursor para mover el
cursor de edición a la ubicación apropiada, y luego utilice la barra de herramientas de edición para introducir
el símbolo de dólar ($).
Tipos de datos de celda (datos de texto y datos de cálculo)
Cuando se selecciona una celda simple, la barra de herramientas mostrará u cuando es una celda tipo datos
de texto, o < si es una celda de tipo datos de cálculo. Cuando crea una hoja de cálculo nueva, todas las
celdas son inicialmente de tipo datos de texto.
• Con una celda de tipo datos de texto, cualquier texto o variable que no tenga el signo de igual (=) al principio
se trata como texto. Un valor simple se trata como un valor constante.
• Con una celda de tipo datos de cálculo, una fórmula o variable que no tenga el signo de igual (=) al principio
se trata como un valor constante. Introducir 2{3w en una celda de tipo datos de cálculo, por ejemplo,
hará que el valor 8 (el resultado de cálculo) aparezca en la celda.

Capítulo 13: Aplicación Hoja de Cálculo 242
Cuando se especifica
este tipo de dato:
Introduciendo esto
en la celda:
Ocasiona que se visualice esto:
Texto u
2
(tratado como valor constante)
π
(tratado como texto)
2^3
(tratado como texto)
Cálculo <
2
(tratado como valor constante)
π
(tratado como valor constante)
2^3
(tratado como valor constante)
u Para especificar texto o cálculo como el tipo de datos para una celda particular
Seleccione las celdas cuyo tipo de datos que quiera especificar, y luego toque el tercer botón de la izquierda
(u / <) para cambiar el tipo de datos entre texto y cálculo.
Introduciendo una constante en celda de tipo datos de cálculo
Puede utilizar cualquiera de los procedimientos siguientes para introducir constantes en las celdas de tipo
datos de cálculo.
• Ingreso directo de un valor o expresión
• Ingreso del mismo valor en todas las celdas en un rango específico (rango de llenado)
• Ingreso de una secuencia numérica generada por una fórmula de variable simple en una columna de celdas
u Para introducir un valor o expresión en una celda de tipo de datos de cálculo
1. Toque la celda donde quiere introducir los datos.
2. Si se muestra u en la barra de herramientas, toque para cambiarlo a <.
3. Introduzca el valor o expresión sin introducir el signo de igual (=) al principio.
• Puede introducir una expresión que devuelva un valor como un resultado de cálculo.
4. Toque el botón s junto al cuadro de edición o pulse la tecla E.
• El valor que introduce o el resultado de cálculo de la expresión que introduce aparece en la celda.
• “#ERR” aparecerá en la celda si la expresión no puede ejecutarse o si hay un error de sintaxis.
u Para llenar una gama de celdas con el mismo valor (rango de llenado)
1. Seleccione la gama de celdas en la que quiera ingresar el mismo valor.
• Realmente, podría saltarse este paso y empezar en el paso 2 a continuación.
2. En el menú [Edit], toque [Fill] y luego [Fill Range].
3. En el cuadro de diálogo que aparece, introduzca el valor o expresión en el cuadro “Formula”. También
puede utilizar el cuadro “Range” del cuadro de diálogo para especificar la gama de celdas.
4. Toque [OK].
• La gama de celdas especificadas se cambiarán automáticamente a celdas de tipo de datos de cálculo,
conteniendo el valor que introdujo en el paso 3.
u Para llenar una columna de celdas con una secuencia numérica (secuencia de llenado)
1. Toque la celda desde la cual desea que se inicie el ingreso de la secuencia numérica.
• Realmente, podría saltarse este paso y empezar en el paso 2 a continuación.

Capítulo 13: Aplicación Hoja de Cálculo 243
2. En el menú [Edit], toque [Fill] y luego [Fill Sequence].
3. Para configurar la operación de secuencia de llenado, utilice el cuadro de diálogo que aparece, como se
describe a continuación.
Parámetro Descripción
Expr. Introduce la expresión cuyos resultados desea introducir.
Var. Especifica el nombre de la variable cuyo valor cambiará con cada paso.
Low/High Especifica el valor más pequeño/grande a ser asignado a la variable.
Step Especifica el valor que deberá ser sumado al valor de la variable con cada paso.
Start Especifica la celda de inicio desde la cual los resultados de la expresión deben ser
insertados.
4. Una vez que todo está como desee, toque [OK].
• Esto realiza todos los cálculos requeridos de acuerdo a sus ajustes, e inserta los resultados en la hoja de
cálculo.
Ejemplo:
Usando la ventana de visualización de celda
La ventana de visualización de celda le permite ver la fórmula contenida en una celda, así también como el
valor actual producido por la fórmula.
u Para visualizar u ocultar la ventana de visualización de celda
En la barra de herramientas de la hoja de cálculo, toque A. O en el menú
[Edit] de la hoja de cálculo, seleccione [Format] - [Cell Viewer].
• La operación anterior alterna entre la activación y desactivación de
presentación de la ventana de visualización de celda.
• En la ventana de visualización de celda, puede seleccionar o borrar sus
cuadros de marcación para alternar entre la activación o desactivación de la
visualización del valor y/o fórmula.
• También puede seleccionar un valor o fórmula en la ventana de visualización
de celda y luego arrastrarlo a otra celda, o toque [Edit] - [Copy] para
colocarlo en el portapapeles.

Capítulo 13: Aplicación Hoja de Cálculo 244
Cambiando el color del texto y color de relleno de celdas específicas
Puede personalizar el color de fuente y el color de celda para cada una de las celdas.
u Operación de la calculadora
1. Seleccione la gama de celdas cuyo color de texto y color de relleno desee
cambiar.
2. En el menú [Edit], toque [Style].
• Aparece el cuadro de diálogo Style Settings.
3. Configure el cuadro de diálogo anterior con los siguientes parámetros.
Para especificar: Realice esta operación:
Color de texto Toque “Character Color” para el cuadro de diálogo Color Settings. Después,
introduzca el color de texto que desea y luego toque [OK].
Color de celda Toque “Area Color” para el cuadro de diálogo Color Settings. Después,
introduzca el color de relleno que desea y luego toque [OK].
4. Para aplicar la configuración establecida, retorne al cuadro de diálogo Style Settings y luego toque [OK].
Copiando y cortando celdas y pegándolas en otra ubicación
Utilice los procedimientos siguientes para copiar y pegar una o múltiples celdas, y luego pegarlas en otra celda
o celdas.
Para más información sobre lo que ocurre cuando copia o corta celdas que incluyen referencias de celda y las
pega en otra ubicación, vea “Referencia de celda relativa” (página 240).
u Para copiar o cortar una celda simple y pegarla en otra celda o celdas
1. Toque la celda que desee copiar o cortar.
2. Toque [Edit] - [Copy] (o [Cut]).
3. Toque la celda (o arrastre por la gama de celdas) en donde desee pegar la celda que ha copiado o cortado.
4. Toque [Edit] - [Paste].
• Esto pegará el contenido de la celda que ha copiado o cortado, incluyendo el formato (negrita, tipo de
datos de cálculo/texto, color del texto, color de relleno).
• Si ha seleccionado una gama de celdas en el paso 3, el mismo contenido se pegará en todas las celdas
seleccionadas. Tenga en cuenta que si la celda que ha copiado o cortado incluía referencia de celda
relativa (como “A1”, “B2”), el contenido de las celdas pegadas cambiará de acuerdo con sus posiciones
relativas.
Consejo: También puede copiar una celda simple al seleccionar una celda (con el cursor de celda), y luego
arrastrarla al destino de copia. Si la celda de destino ya contiene datos, se sustituirán con los datos soltados
recientemente.
u Para copiar o cortar una gama de celdas y pegarlas en otra ubicación en la hoja de cálculo
1. Toque la gama de celdas que desee copiar o cortar.
2. Toque [Edit] - [Copy] (o [Cut]).
3. Toque la celda que está en la esquina superior izquierda de la gama de celdas destinadas para el pegado.

Capítulo 13: Aplicación Hoja de Cálculo 245
4. Toque [Edit] - [Paste].
• Esto pegará los contenidos, incluido el formato, de la gama de celdas que ha copiado.
Consejo: En lugar de los pasos del paso 2 en el procedimiento anterior, también podría copiar las celdas seleccionadas
al arrastrarlas al destino de copia. Si las celdas de destino ya contienen datos, se sustituirán con los datos
soltados recientemente.
Volviendo a calcular expresiones de la hoja de cálculo
Recalculate se ejecuta automáticamente cada vez que se cambie a la aplicación Hoja de Cálculo desde otra
aplicación, y cada vez que se abra un archivo de la hoja de cálculo.
Sin embargo, necesita volver a calcular manualmente en casos como los que se muestran en el ejemplo a
continuación.
Ejemplo: Para marcar un gráfico de dispersión usando números aleatorios
1. Introduzca “=rand()” en la celda A1, y luego copie los contenidos de A1 en
las celdas A2 a A5.
2. Seleccione las celdas A1:A5 y luego toque [Graph] - [Scatter] para marcar
el gráfico de dispersión.
3. Toque la ventana de la hoja de cálculo para hacerla activa, y luego toque
[File] - [Recalculate].
• Cada vez que toque [File] - [Recalculate], se generan números aleatorios
y el gráfico se actualiza en consecuencia.
Transferir datos entre una hoja de cálculo y archivos CSV
Puede importar el contenido de un archivo CSV almacenado en la calculadora o transferido desde un
ordenador a una hoja de cálculo. También puede guardar el contenido de una hoja de cálculo en un archivo
CSV.
u Para importar el contenido de un archivo CSV a una hoja de cálculo
1. Prepare el archivo CSV que desea importar.
• Consulte el apartado “Requisitos para importar archivos CSV” de la página 138.
2. Toque [File] - [CSV] - [Open CSV].
• Si toca [Open] en el siguiente paso, se sobrescribirán todos los datos de la hoja de cálculo con los datos
del archivo CSV.
3. En el cuadro de diálogo que aparece, seleccione el archivo CSV que desea importar y, a continuación,
toque [Open].
¡Importante!
Si intenta importar un archivo CSV que contenga más de 64 columnas o 999 filas, se producirá un error de
“Invalid Data Size”.

Capítulo 13: Aplicación Hoja de Cálculo 246
u Para guardar el contenido de una hoja de cálculo en un archivo CSV
1. Si fuera necesario, toque [File] - [Recalculate] para volver a calcular el contenido de la hoja de cálculo.
• Tenga en cuenta que el nuevo cálculo no se realizará automáticamente cuando guarde el contenido
de una hoja de cálculo en un archivo CSV. Asegúrese de realizar el nuevo cálculo si la hoja de cálculo
contiene una fórmula que empiece con el símbolo de igualdad (=).
• Las fórmulas no se guardan en el archivo CSV. Solo se guardan los resultados del cálculo.
• Todos los datos de las celdas con ERROR de la hoja de cálculo se guardan como datos en blanco.
2. Toque [File] - [CSV] - [Save CSV].
3. En el cuadro de diálogo que aparece, especifique la carpeta de destino de la exportación y, a continuación,
introduzca el nombre del archivo de exportación.
4. Toque [Save].
u Para especificar un separador y un símbolo decimal para el archivo CSV
Toque [File] - [CSV] - [CSV Format] para mostrar la pantalla de ajustes del formato CSV. A continuación,
realice el procedimiento desde el paso 2 del apartado “Para especificar un separador y un símbolo decimal
para el archivo CSV” (página 139).
Importando y exportando valores de variables
Puede importar variables LIST (datos de lista), MAT (datos de matriz), EXPR (datos numéricos o de expresión)
y STR (datos de cadena)* a una hoja de cálculo. Las variables de tipo LIST, MAT y EXPR en los datos de la
hoja de cálculo también pueden exportarse.
* Para más información sobre tipos de variables, vea “Tipos de datos de la memoria principal” (página 27).
u Para importar los datos asignados a una variable
1. En una hoja de cálculo, toque una celda simple para especificarla como destino de importación de los datos
de la variable.
• Si la variable que está importando es de tipo EXPR o STR, al tocar la celda introducirá los datos de la
variable. Para una variable de tipo LIST o MAT, los datos se introducen como se muestra en los ejemplos
a continuación cuando se toca la celda A1.
Variable LIST “{1,2,3}” Variable MAT “[[1,2][3,4]]” *
* Lo mismo que
1 2
3 4
• Si alguna de las celdas dentro de la gama donde se introducen los datos de la variable ya tuvieran datos,
los datos existentes serán sobrescritos con los datos importados.
• El tipo de datos de las celdas en los que se importa los datos automáticamente cambian al tipo de datos
de cálculo (LIST, MAT, EXPR) o tipo de datos de texto (STR) según el tipo de variable importada a cada
celda.
2. En el menú [File], toque [Import].
• Esto muestra el cuadro de diálogo Import junto con el teclado virtual.
3. Teclee el nombre de la variable en el cuadro [Variable].
• Al tocar el icono 2 en el cuadro de diálogo Import visualizará el
administrador de variables, el cual puede utilizar para seleccionar la
variable deseada. Vea “Usando el administrador de variables” (página 28) para más información.
4. Para importar los datos de variable especificados a la hoja de cálculo, toque [OK].

Capítulo 13: Aplicación Hoja de Cálculo 247
u Para exportar datos de la hoja de cálculo a una variable EXPR
1. Seleccione una sola celda que contenga los datos que desea exportar a la variable EXPR.
• No importa que la celda seleccionada contenga un valor, expresión, o cadena. Tenga en cuenta que los
datos exportados desde una celda se exportan como datos tipo EXPR, no como datos tipo STR.
2. En el menú [File], toque [Export].
• Esto muestra el cuadro de diálogo Export junto con el teclado virtual.
En este caso, “EXPR” será seleccionado automáticamente en el cuadro
[Type].
3. Teclee el nombre de la variable en el cuadro [Variable].
4. Después de confirmar que todo está como desee, toque [OK].
u Para exportar los datos de la hoja de cálculo a una variable LIST o MAT (Matriz)
1. Seleccione una gama de celdas que contiene los datos que desea exportar a la variable LIST o MAT.
2. En el menú [File], toque [Export].
3. En el cuadro de diálogo que aparece, toque el botón de la flecha hacia abajo del cuadro [Type], y luego
seleccione “LIST” o “MATRIX” de la lista de tipos de variable que aparece.
4. Teclee el nombre de la variable en el cuadro [Variable], y luego toque [OK].
• Los datos en la gama de celdas que ha seleccionado en el paso 1 se exportan como se muestra a
continuación, conforme al tipo de variable (“LIST” o “MATRIX”) que seleccione en el paso 3.
Cuando se seleccionan estas celdas
en el paso 1:
Cuando se selecciona esto en el
paso 3:
Los datos se exportan
como:
Tipo: LIST (de tipo lista) {1,3,5}
Tipo: MATRIX [[1][3][5]]
Tipo: LIST (de tipo lista) {1,3,5,2,4,6}
Tipo: MATRIX [[1,2][3,4][5,6]]
13-2 Graficación
La aplicación Hoja de Cálculo le permite dibujar una variedad de gráficos diferentes para el análisis de los
datos.
Pasos básicos de graficación
Los siguientes son los pasos básicos para la graficación de los datos de la hoja de cálculo.

Capítulo 13: Aplicación Hoja de Cálculo 248
u Operación de la calculadora
1. Introduzca los datos que desee graficar en la hoja de cálculo.
2. Seleccione las celdas que contienen los datos que desee graficar.
3. En el menú [Graph], toque [Column Series] para graficar los datos por
columna, o toque [Row Series] para graficar los datos por fila.
• Para más información, vea “Series de columnas y filas” a continuación.
4. En el menú [Graph], seleccione el tipo de gráfico que desee dibujar. O
puede tocar el icono aplicable en la barra de herramientas.
• Esto abrirá la ventana de gráficos de la hoja de cálculo en la mitad inferior
de la pantalla y dibujará el tipo de gráfico seleccionado. Vea “Menú Graph
(Gráfico) y ejemplos” (página 250) para ejemplos de los diferentes tipos de
gráficos que están disponibles.
Consejo: Después de que se dibuje el gráfico en la ventana de gráficos de la hoja
de cálculo, puede cambiar a otro tipo de gráfico en cualquier momento,
seleccionando el tipo de gráfico que desea en el menú [Type]. O puede
tocar el icono aplicable en la barra de herramientas.
Series de columnas y filas
Por ejemplo, la captura de pantalla de al lado muestra los resultados
de ventas para los elementos A, B y C durante el sábado y el domingo.
Digamos que seleccionamos las series de columnas y filas y dibujamos
un gráficos de barras apiladas ([Graph] - [Bar] - [Stacked]).
• Cuando se seleccione [Graph] - [Column Series], cada
columna se trata como un conjunto de datos. Ya que es
un gráfico apilado, el primer conjunto de datos del sábado
(azul) y el segundo conjunto de datos del domingo (rojo) son
acumulativos, y hay tres barras, una para cada uno de los tres
elementos. Esto le permite ver las ventas acumuladas para
cada elemento.
Elemento C
Elemento B
Elemento A
Sab Dom
• Cuando se seleccione [Graph] - [Row Series], cada fila se trata
como un conjunto de datos. Los datos del elemento A (azul),
datos del elemento B (rojo), y los datos del elemento C (verde)
son acumulativos, y hay dos barras, una para cada uno de los
días de la semana. Esto le permite ver las ventas acumuladas
para cada día.
Dom
Sab
ACB
Consejo: Puede cambiar un gráfico existente entre series en columnas y series en filas al tocar [Type] - [Column
Series] o [Type] - [Row Series].
Colores del gráfico y vínculo de color
Activar el vínculo de color (de manera que haya una marca de selección junto a él) en el menú de edición hará
que el color del texto de los datos que se grafican se use cuando se grafique el texto. A la inversa, un color
especificado en la ventana de gráficos se aplicará como el color del texto de los datos correspondientes.
Cunado se desactiva el vínculo de color (de manera que haya una marca de selección junto a él en el menú
[Edit] - [Format]), la graficación se realiza usando los colores predeterminados.

Capítulo 13: Aplicación Hoja de Cálculo 249
u Para usar colores del texto como colores del gráfico
Ejemplo: Para dibujar un gráfico de línea apilada usando los datos en la
captura de pantalla de al lado, que es lo mismo que graficamos en
“Series de columnas y filas” (página 248)
1. Configure el ajuste del color del texto para cada celda como se muestra en
la captura de pantalla de al lado.
• Para más información sobre los ajustes de color, vea “Cambiando el color
del texto y color de relleno de celdas específicas” (página 244).
2. Toque [Graph] - [Column Series].
3. Toque [Edit] - [Format] - [Color Link] de manera que haya una marca de
selección junto a [Color Link].
4. Toque [Graph] - [Line] - [Stacked].
• Esto hará que se dibuje un gráfico de línea apilada usando los colores de
los datos.
5. Toque [Graph] - [Row Series].
• Esto cambia a un gráfico de series de filas. Para un gráfico de línea, el
color de cada primer carácter de los datos (carácter de la primera fila en el
caso de series de columnas, carácter de la primera columna en el caso de
series de filas) se aplica como el color de línea.
u Para especificar el color de dibujo del gráfico en la ventana de gráficos
Ejemplo: Para continuar con la operación del ejemplo anterior y cambiar el color de dibujo en la ventana de
gráficos
1. En la ventana de gráficos, seleccione el punto cuyo color desee cambiar tocándolo.
• Tenga en cuenta que no se puede seleccionar una línea. Los colores de línea son siempre los mismos que
el punto extremo más a la derecha.
2. En el menú [Edit], toque [Style].
• Aparece el cuadro de diálogo Style Settings.
3. Seleccione el color que desea y luego toque [OK].
• Esto cambiará el punto al color que ha seleccionado.
• Ya que hay una marca de selección junto a [Color Link] en el menú [Edit] - [Format], los datos
correspondientes en la ventana de la hoja de cálculo también cambiarán al color seleccionado.
Consejo
• Cambiar el ajuste de [Color Link] a activado (marca de selección junto a él en el menú [Edit] - [Format]) o desactivado (no
hay marca de selección) mientras se muestra un gráfico hará que el gráfico se vuelva a dibujar de acuerdo con el ajuste
activado/desactivado seleccionado recientemente.
• Cuando el vínculo de color está activado, la relación entre el color del texto de los datos y color del gráfico es como se
describe a continuación para cada tipo de gráfico.
Gráfico de línea, gráfico de columnas, gráfico de barras: El color de cada primer carácter de los datos (carácter de la
primera fila en el caso de series de columnas, carácter de la primera columna en el caso de series de filas) se aplica
como el color de la parte aplicable (línea, columna, barra) del gráfico.
Gráfico de dispersión: Cuando se dibuja un gráfico de dispersión de series de diferentes datos múltiples, el color del
texto del valor
y de cada par de datos se usa como el color de los puntos dibujados para el valor y. Los colores
del texto de los valores
x se ignoran. Cuando se dibuja un gráfico de dispersión de series de datos simples
(seleccionando [Graph] - [Column Series] para graficar una columna simple de datos o [Graph] - [Row Series] para
graficar una fila simple de datos) un punto marcado en el gráfico será del mismo color que el color del carácter del
correspondiente elemento de datos. Cuando del elemento [Lines] del menú [View] está activado (indicado por una
marca de selección junto a él) en la ventana de gráficos, el color de una línea es el mismo que el punto final más a la
derecha.

Capítulo 13: Aplicación Hoja de Cálculo 250
Histograma, caja y bigotes: Los histogramas y las cajas y bigotes se dibujan siempre usando los colores seleccionados
por la calculadora, independientemente del ajuste actual de vínculo de color activado/desactivado.
Diagrama de sectores: El color de texto de cada elemento de datos se utiliza como el color del sector que representa
los datos en el gráfico.
Menús y botones específicos de la ventana de gráficos de la hoja de cálculo
• Cambiar el color de la parte de un gráfico seleccionada en la ventana de gráficos ...................... Edit - Style
• Borrar el gráfico de regresión seleccionado en la ventana de gráficos ....................................... Edit - Delete
• Borrar todos los gráficos de regresión en la ventana de gráficos
(excepto los gráficos dibujados usando el menú [Graph]) ...................................................Edit - Clear All
• Cambiar la función del lápiz táctil de manera que pueda ser usado para
seleccionar y moverpuntos sobre el gráfico visualizado ..............................................View - Select o G
• Panear la ventana del gráfico ............................................................................................... View - Pan o T
• Ajustar el tamaño de la imagen en pantalla de manera que ocupe
toda la pantalla .....................................................................................................View - Zoom to Fit o R
• Alternar entre la activación y desactivación de visualización de los valores
de ejes y coordenadas ........................................................................................View - Toggle Axes o q
• Alternar entre la activación y desactivación de los marcadores de puntos
de un gráfico lineal y gráfico de dispersión .........................................................................View - Markers
• Alternar entre la activación y desactivación de las líneas que conectan
un gráfico lineal y gráfico de dispersión .................................................................................. View - Lines
• Cambiar el tipo de gráfico (páginas 250 a 252) ............. Desde Type - Line (D) a Type - Box Whisker ( 1)
• Cambiar entre fila y columna para manejar un grupo de datos graficados (página 248)
.............................................................................................. Type - Row Series / Type - Column Series
• Dibujar un gráfico de regresión y visualizar los resultados del cálculo de regresión (página 253)
.............................Desde Calc - Regression - Linear Reg (d) a Calc - Regression - Logistic Reg (6)
• Mostrar u ocultar (cuadro de marcación) de los resultados del cálculo
cuando el comando de dibujar gráfico de regresión está seleccionado .............................Calc - DispStat
• Convertir los datos de la columna seleccionada a un gráfico lineal ......................................Calc - Line o z
• Convertir los datos de la línea seleccionada a un gráfico de columnas .......................... Calc - Column o '
• Definir el ancho de la barra de un histograma ....................................................................... Calc - Bin Width
• Mostrar datos “outlying” del gráfico “box whisker”. ......................................................... Calc - Show Outliers
Consejo: Los comandos Zoom Box (Q), Zoom In (W) y Zoom Out (E) del menú Visualización son los mismos que
los de comandos Box, Zoom In y Zoom Out de la aplicación Gráficos y Tablas en el menú Zoom. Para mayor
información sobre estos comandos, vea el “Capítulo 3: Aplicación Gráficos y Tablas”.
Menú Graph (Gráfico) y ejemplos
Lo siguiente explica cada uno de los comandos del menú [Graph], y muestra ejemplos de lo que sucede a
la ventana de gráficos cuando ejecuta un comando. Cada comando es seguido por un botón para mostrar el
botón de la barra de herramientas de gráficos que realiza la misma función que el comando.
Consejo: Los contenidos del menú [Graph] de la ventana de la hoja de cálculo y el menú [Type] de la ventana de
gráficos son idénticos. En la ventana de gráficos, puede utilizar el menú [Type] o el icono aplicable en la barra
de herramientas para cambiar el tipo de gráfico después de que se dibuje un gráfico.

Capítulo 13: Aplicación Hoja de Cálculo 251
[Graph] - [Line] -
[Clustered] D [Stacked] F [100% Stacked] G
• Después de dibujar un gráfico lineal agrupado, puede cambiar una línea del gráfico en un gráfico de
columnas. Para hacer esto, toque cualquier punto de datos en la línea que desee cambiar en un gráfico de
columnas, y luego toque [Column] en el menú [Calc] o toque '. Puede cambiar un gráfico de columnas de
vuelta a un gráfico lineal al seleccionar una de sus columnas y tocar z o [Line] en el menú [Calc].
[Graph] - [Column] -
[Clustered] D [Stacked] F [100% Stacked] G
• Después de dibujar un gráfico de columnas agrupado, puede cambiar una columna del gráfico en un gráfico
lineal. Para hacer esto, toque cualquier columna que desee cambiar en un gráfico lineal, y luego toque
[Column] en el menú [Calc] o toque z. Puede cambiar un gráfico lineal de vuelta a un gráfico de columnas
al seleccionar uno de sus puntos de datos y tocar ' o [Column] en el menú [Calc].
[Graph] - [Bar] -
[Clustered] D [Stacked] F [100% Stacked] G
[Graph] - [Pie] Z
• Cuando se selecciona un diagrama de sectores, solamente se usa la primera
serie (fila o columna) de los datos seleccionados.
• Tocando cualquiera de las secciones de un diagrama de sectores ocasiona
que aparezcan tres valores en la parte inferior de la pantalla: ubicación de
celda, un valor de dato para la sección, y un valor porcentual que indique la
parte de los datos totales que el valor de dato representa.

Capítulo 13: Aplicación Hoja de Cálculo 252
[Graph] - [Scatter] X
• En el caso de un gráfico de dispersión de series de diferentes datos múltiples,
se usa la primer serie (columna o fila) de los valores seleccionados como
valores
x para todas las marcaciones de puntos. Los otros valores
seleccionados se usan como el valor y para cada marcación de puntos. Esto
significa que si selecciona tres columnas de datos (tal como Columnas A, B
y C), por ejemplo, habrá dos tipos de puntos de marcación diferentes: (A, B)
y (A, C).
• Cuando se dibuja un gráfico de dispersión de series de datos simples
(seleccionando [Graph] - [Column Series] para graficar una columna simple
de datos o [Graph] - [Row Series] para graficar una fila simple de datos),se
fijan los números de datos del eje
x (1, 2, 3...) y cada elemento de datos se
dibuja en el eje y.
• Los gráficos de dispersión inicialmente sólo tienen puntos marcados. Puede
agregar líneas seleccionando [Lines] en el menú [View].
[Graph] - [Histogram] 3
• Cuando se selecciona un gráfico de histograma, se utiliza sólo la primera
serie (columna o fila) de los datos seleccionados.
• Al tocar cualquiera de las barras de un gráfico de histograma, aparecerán
tres valores en la parte inferior de la pantalla. Los dos primeros valores
(desde la izquierda) indican la gama de la barra seleccionada, mientras que
el tercer valor indica la cantidad de la barra seleccionada.
• El ancho de la barra se puede especificar después de dibujar un gráfico de
histograma. En la ventana de gráficos de la hoja de cálculo en que aparece
el histograma, toque [Bin Width] en el menú [Calc].
[Graph] - [Box Whisker] 1
Este tipo de gráfico permite ver cómo un gran número de datos se agrupan
en un intervalo determinado. Las líneas desde min a Q
1
, y desde Q
3
a max se
llaman “bigotes”. Si se marca el cuadro [Calc] - [Show Outliers] en la ventana
de gráficos de la hoja de cálculo, aparecen los símbolos circulares “outlier”
en lugar de las líneas “whisker”, donde un valor de los datos es relativamente
grande o pequeño comparado con otros valores de datos.
• Cuando se selecciona un gráfico “box whisker” (caja y bigotes), cada
columna se visualizará como una “box whisker” separada.
• Al tocar la ubicación Q
1
, Q
3
, Med, Min, o Max del gráfico “box whisker”, el
valor aplicable aparecerá en la parte inferior de la pantalla.
Q
3
MedMin MaxQ
1

Capítulo 13: Aplicación Hoja de Cálculo 253
Operaciones con gráficos de regresión (Ajuste de curva)
Después de marcar un gráfico de dispersión de datos de dos variables (x, y) en una hoja de cálculo, puede
dibujar un gráfico de regresión que se aproxima al gráfico de dispersión y determinar la fórmula de regresión.
u Para marcar un gráfico de dispersión y luego dibujar un gráfico de regresión
1. Ingrese los datos de dos variables en la hoja de cálculo, y luego seleccione el rango de celdas donde están
ubicados.
• Para más información sobre cómo se tratan los datos en base al rango de celdas que son seleccionadas,
vea “[Graph] - [Scatter]” (página 252) en “Menú Graph (Gráfico) y ejemplos”.
2. Toque [Graph] y luego [Scatter].
• Esto abrirá la ventana de gráficos en la mitad inferior de la pantalla y marcará el gráfico de dispersión.
3. Cuando marque un gráfico de dispersión con múltiples valores
y, seleccione uno de los puntos de valor y
que quiera usar para dibujar el gráfico de regresión al tocarlo.
4. En la ventana de gráficos, realice los siguientes pasos.
Para dibujar esto: Seleccione este elemento del menú
[Calc]:
O toque esto:
Curva de regresión lineal Linear Reg
d
Gráfico Med-Med MedMed Line
2
Curva de regresión cuadrática Quadratic Reg
f
Curva de regresión cúbica Cubic Reg
g
Curva de regresión de orden cuarto Quartic Reg
h
Curva de regresión de orden quinto Quintic Reg
j
Curva de regresión logarítmica Logarithmic Reg
l
Curva de regresión exponencial
aⴢe
bx
Exponential Reg
k
Curva de regresión exponencial
aⴢb
x
abExponential Reg
4
Curva de regresión potencial Power Reg
;
Curva de regresión sinusoidal Sinusoidal Reg
5
Curva de regresión logística Logistic Reg
6
Esto superpone el gráfico de regresión sobre el gráfico de dispersión.
Además, la ventana del resultado del cálculo de la regresión aparecerá en
la parte superior de la pantalla (excepto para Quintic Reg).
• Aquí, puede añadir otro gráfico de regresión al seleccionar un elemento
diferente del menú [Calc]. También, puede repetir el paso 3 para cubrir un
gráfico de regresión para un valor
y diferente.
5. Para borrar todos los gráficos de regresión, toque [Edit] - [Clear All].
• También puede borrar un gráfico de regresión particular al tocar para
seleccionarlo, y luego tocar [Edit] - [Delete].

Capítulo 13: Aplicación Hoja de Cálculo 254
Consejo
• Los gráficos de regresión normalmente se dibujan en azul, pero puede cambiar el color después de que el dibujo esté
completo. Para cambiar el color después de que el dibujo esté completo, toque el gráfico y luego toque [Edit] - [Style]
para visualizar el cuadro de diálogo Style Settings. Realice el procedimiento en “Para especificar el color de dibujo del
gráfico en la ventana de gráficos” (página 249) para cambiar el color.
• Las curvas de regresión exponencial y logarítmica ignoran los valores negativos cuando calculan la curva. Cuando se
ignoren los valores negativos aparecerá un mensaje en la barra de estado para hacérselo saber.
• En la ventana de gráficos, después de tocar un gráfico de regresión para
seleccionarlo puede arrastrarlo a la ventana de la hoja de cálculo y soltarlo en una
celda para pegar la función del gráfico de regresión en la celda. También puede
conseguir el mismo resultado al tocar el gráfico de regresión, tocar [Edit] - [Copy] (o
[Edit] - [Cut]), tocar una celda en la ventana de la hoja de cálculo, y luego tocar [Edit]
- [Paste]. Tenga en cuenta que si realiza una operación [Edit] - [Cut], el gráfico de
regresión se borrará de la ventana de gráficos.
• Para más detalles sobre cómo usar el cuadro de marcación Link y el botón
[Output>>] en la ventana de resultados del cálculo de la regresión, vea “Para ejecutar
un cálculo de regresión y pegar los resultados en una hoja de cálculo” (página 256).
Otras operaciones con la ventana de gráficos
Esta sección proporciona más detalles acerca de los tipos de operaciones que puede realizar mientras la
ventana de gráficos se encuentra sobre la visualización.
u Para cambiar la apariencia de un gráfico arrastrando un punto
Mientras un gráfico se encuentra sobre la ventana de gráficos, utilice el lápiz táctil para arrastrar cualquiera de
sus puntos de datos para cambiar la configuración del gráfico.
• Puede cambiar curvas, hacer que las barras o columnas sean más largas o cortas, o cambiar el tamaño de
las secciones del diagrama de sectores.
• Cambiando un gráfico automáticamente cambia los datos del gráfico sobre la ventana de la hoja de cálculo.
Arrastre Cambios

Capítulo 13: Aplicación Hoja de Cálculo 255
• Si se visualiza una curva de regresión para los datos cuyo gráfico está siendo cambiado mediante el arrastre,
la curva de regresión también cambia automáticamente de acuerdo con los cambios del arrastre.
• Cuando edita datos en la hoja de cálculo y pulsa E, su gráfico se actualizará automáticamente.
¡Importante!
• Puede arrastrar un punto solamente si corresponde a un valor fijo en la hoja de cálculo. No se puede
arrastrar un punto si corresponde a una fórmula.
• El mensaje “Insufficient System Memory to Run...” puede aparecer cuando esté trabajando con una gran
cantidad de datos y fórmulas.
u Para usar arrastre y soltado para obtener los puntos de datos de un gráfico
Mientras esté en la ventana de gráficos, puede seleccionar una parte del gráfico (punto, barra, etc.) y soltarla
en una celda de la ventana de la hoja de cálculo. Esto importará los datos del gráfico a la hoja de cálculo. Los
datos que se importan dependen del tipo de gráfico.
Arrastrar esto a un celda en la ventana
de la hoja de cálculo:
Crea una tabla que contiene estos valores empezando
desde la celda donde soltó los datos:
Un punto de un gráfico lineal, una
columna de un gráfico de columnas o una
barra de un gráfico de barras
Todos los valores en las series asociados con el punto,
columna o barra
Un punto en el gráfico de dispersión
Todos los valores (
x, y) de las series asociados con el punto
Un sector en el diagrama de sectores Un valor de porcentaje relativo a todo el diagrama de sectores
Cualquiera de las barras en in histograma Los valores del histograma
Cualquier ubicación Q
1
, Q
3
, Med, Min o
Max de un gráfico de caja y bigotes
Los valores del gráfico (Min, Q
1
, Median, Q
3
, Max)
u Para mostrar u ocultar las líneas y marcadores para un gráfico lineal o de dispersión
1. Mientras una gráfico lineal o un gráfico de dispersión se encuentra sobre la ventana de gráficos, toque el
menú [View].
2. Toque el elemento [Markers] o [Lines] para alternar entre su aparición (cuadro de marcación seleccionado) y
ocultamiento (cuadro de marcación sin marcar).
• Los gráficos de dispersión y lineales pueden tener solamente marcadores, solamente líneas o ambas
cosas, marcadores o líneas. No se pueden desactivar los marcadores y líneas al mismo tiempo.

Capítulo 13: Aplicación Hoja de Cálculo 256
13-3 Cálculos estadísticos
La porción superior del menú [Calc] incluye los mismos elementos de menú que el menú [Calc] de la aplicación
Estadística.
Aplicación Hoja de Cálculo Aplicación Estadística
Los elementos de menú que poseen el mismo nombre realizan las mismas funciones, pero existen algunas
diferencias entre la aplicación Estadística y la aplicación Hoja de Cálculo en cuanto a los procedimientos
de operación, visualización de los resultados de los cálculos, etc. Esta sección explica las operaciones y
funciones estadísticas específicas de la aplicación Hoja de Cálculo.
Cálculos estadísticos de una variable, de dos variables y de regresión
Cuando realice estos cálculos, necesita preparar los datos de uno de los formatos mostrados a continuación.
(a) (b) (c) (d)
X1
X2
X3
X1
X2
X3
Freq 1
Freq 2
Freq 3
X1
X2
X3
Y1
Y2
Y3
X1
X2
X3
Y1
Y2
Y3
Freq 1
Freq 2
Freq 3
Datos de una variable Datos de una variable
con frecuencias
Datos de dos variables Datos de dos variables
con frecuencias
Para realizar este tipo de cálculo: Prepare este tipo de datos:
Cálculos de una variable (a) o (b)
Cálculos de dos variables y de regresión (c) o (d)
Para cualquiera de los cálculos anteriores, al seleccionar un comando se visualiza la pantalla del asistente. El
ejemplo siguiente muestra cómo realizar un cálculo de regresión.
u Para ejecutar un cálculo de regresión y pegar los resultados en una hoja de cálculo
1. Ingrese los datos de dos variables en la hoja de cálculo, y luego seleccione
el rango de celdas donde están ubicados.
2. En la barra de menú, toque [Calc] y luego [Regression]. Después, en el
menú secundario que aparece, toque el tipo de regresión que desea.
• En la mitad inferior de la pantalla, aparecerá una ventana que muestra los
resultados del cálculo junto con la fórmula modelo para el tipo de regresión
seleccionada.
• Para más detalles sobre cada tipo de regresión, vea “Tipos de regresión”
(página 142). Para más información sobre los resultados del cálculo aparte
de los coeficientes de la fórmula modelo, (
r, MSe, etc.), vea “Para ver los
resultados de un cálculo de regresión” (página 149).

Capítulo 13: Aplicación Hoja de Cálculo 257
3. En la ventana de resultados del cálculo, toque el botón [Output>>].
• Puede utilizar esta pantalla para especificar los datos a obtener en la hoja
de cálculo. Según el ajuste inicial de opciones, los cuadros de marcación
Labels y Results están seleccionados. Seleccione los cuadros de
marcación junto a los elementos a obtener.
4. En la ventana de salida, toque [Paste].
• Esto pega una tabla de etiquetas de variables de sistema a las que se
les asignan los resultados del cálculo, los resultados del cálculo de la
regresión y los valores residuales (elementos cuyos cuadros de marcación
están seleccionados).
Cuadro de marcación Link
Cambiar el rango de datos que ha seleccionado en la ventana de la hoja de cálculo
en el paso 1 anterior hará que los resultados del cálculo de la regresión mostrados en
la ventana de resultados de cálculo se actualicen automáticamente. Puede desactivar
la actualización automática (si cree que la actualización lleva mucho tiempo o por
cualquier otra razón) al quitar la selección en el cuadro de marcación Link en la ventana
de resultados de cálculo.
Consejo: Para más información sobre la graficación de regresión, vea “Operaciones con gráficos de regresión (Ajuste
de curva)” (página 253).
Cálculos de prueba e intervalo
Estos cálculos utilizan lo mismo asistente que la aplicación Estadística.
Para más detalles sobre cada cálculo, vea “Pruebas” (página 152) e “Intervalos de confianza” (página 155) en “7-4
Realizando cálculos estadísticos avanzados”. Para más información sobre la sintaxis del comando, vea “12-4
Referencia de comandos de programa”.
Lo siguiente son las diferencias entre estos cálculos y la aplicación Estadística.
• Para los comandos de prueba
t de regresión lineal, prueba
χ
2
, prueba GOF
χ
2
, ANOVA de un factor y ANOVA
de dos factores, tiene que introducir los datos a usar en el cálculo en la hoja de cálculo de antemano.
• Los demás comandos se ejecutan siempre usando una sintaxis de tipo de variables. Los valores se pueden
introducir directamente en la pantalla del asistente, o se pueden introducir en una hoja de cálculo y referirse
a ellos desde ahí. Una línea de la hoja de cálculo se usa para la ejecución de un cálculo, de esa manera los
cálculos se pueden realizar en lotes al proporcionar el número necesario de líneas de datos. Para un ejemplo
de ejecución real, vea “Pruebas
Z, pruebas t, prueba F de 2 muestras y cálculos de intervalo” a continuación.
• Después de que se visualice la ventana de los resultados del cálculo, se puede visualizar una ventana de
salida para dar salida a los datos de los resultados del cálculo a la hoja de cálculo.
Formatos de datos usados para el cálculo y el cálculo de ejemplo
Esta sección especifica los formatos de datos para la entrada de datos en la hoja de cálculo para cada tipo
de cálculo, y muestra un ejemplo de un cálculo real. m y n usados en la texto de la explicación a continuación
representan cualquier dos números naturales.
Pruebas Z, pruebas t, pruebas F de 2 muestras y cálculos de intervalo
• La operación cuando introduce valores directamente en la pantalla del asistente y realiza el cálculo es
idéntica a cuando se selecciona “Variable” en la pantalla del asistente de operación de Estadística.
• Cuando el número de campos de entrada numérica en la pantalla del asistente es
m, prepare n filas y m
columnas de datos.

Capítulo 13: Aplicación Hoja de Cálculo 258
Por ejemplo, en el caso de la prueba
Z de 1 muestra, hay cuatro campos de
entrada numérica como se muestra en la captura de pantalla de al lado. En
este caso, al seleccionar 2 filas × 4 columnas de datos (A1:D2) en la hoja de
cálculo y ejecutar el asistente introducirá automáticamente la referencia de
celda en cada campo como se muestra en la captura de pantalla de al lado.
Aumentando el número de filas causa el cálculo en lote de cada línea a
realizar.
¡Importante!
Cuando desee ejecutar en lote cálculos múltiples, asegúrese de
introducir un conjunto de datos para cada cálculo en cada línea. El cálculo no se puede realizar en la
pantalla del asistente cuando los datos se agrupan por columnas.
Ejemplo: Para preparar los datos mostrados en la captura de pantalla de al
lado, seleccione el rango A2:D4, y ejecute la prueba Z de 1
muestra. En este caso, la condición
es ≠ ( ≠ 0).
1. En la ventana de la hoja de cálculo, introduzca los datos y luego seleccione
las celdas de rango de entrada A2:D4.
2. Toque [Calc] - [Test] - [One-Sample Z-Test], y luego toque [Next>>].
3. Esto insertará automáticamente las referencias de celda en los campos
como se muestra en la captura de pantalla de al lado (mitad inferior).
• También puede introducir directamente los rangos de celdas de referencia
para cada campo. Si lo hace, sin embargo, puede especificar en la
dirección de columna (como A1:A3). Especificar en la dirección de fila
(como A1:C1) causará un error.
4. Toque [Next>>].
• Se ejecuta un cálculo para cada línea de los datos de entrada, lo cual
obtiene tres resultados para el valor de
z. Los resultados del cálculo para
cada línea se pueden visualizar al tocar el botón de flecha hacia abajo (v)
de cada campo en la ventana de resultados del cálculo.
5. Para graficar los resultados del cálculo como un gráfico de distribución
normal, toque $.

Capítulo 13: Aplicación Hoja de Cálculo 259
Prueba t de regresión lineal
En una hoja de cálculo, introduzca los datos de doble variable (página 256 (c) o
(d)) como datos de la prueba.
1301 Para realizar una prueba
t de regresión lineal en los datos de doble
variable mostrados en la captura de pantalla de al lado
Prueba
χ
2
Para los datos de la prueba, introduzca datos de al menos una fila y dos columnas (matriz observada) en la
hoja de cálculo. Puede ver un ejemplo real ( 0704 ) de cómo se hace usando la aplicación Estadística en el
Capítulo 7 de este manual.
Prueba GOF
χ
2
Para los datos de la prueba, introduzca dos listas (lista observada y lista esperada) en la hoja de cálculo. Esto
es equivalente a introducir dos filas de datos de n líneas. Puede ver un ejemplo real ( 0705 ) de cómo se hace
usando la aplicación Estadística en el Capítulo 7 de este manual.
ANOVA de un factor
Para los datos de la prueba, introduzca dato (Factor A) en la hoja de cálculo que son n filas × 2 columnas
hasta n × 6 columnas. Puede ver un ejemplo real ( 0706 ) de cómo se hace usando la aplicación Estadística
en el Capítulo 7 de este manual.
ANOVA de dos factores
Cuando (cuenta de Factor A) × (cuenta de Factor B) = m, prepare datos de la
prueba que sean n filas × m columnas. Por ejemplo, cuando hay elementos de
Factor A y un elemento de Factor B, introduzca seis columnas de datos en la
hoja de cálculo. Por ejemplo, seleccione A1:F3 en la hoja de cálculo y ejecute
el asistente. Esto asignará automáticamente las referencias de celda
mostradas a continuación para cada factor.
Factor B1 Factor B2 Factor B3
Factor A1 A1:A3 B1:B3 C1:C3
Factor A2 D1:D3 E1:E3 F1:F3
1302 Para realizar el mismo cálculo como en el ejemplo de la aplicación Estadística 0707 usando la
aplicación Hoja de Cálculo
Cálculos de distribución
Si desea información acerca de los distintos tipos de cálculos de distribución, vea “Distribuciones” (página 156).
u Para realizar un cálculo de distribución y pegar los resultados en una hoja de cálculo
1. Ingrese los datos de una o dos variables en la hoja de cálculo, y luego seleccione el rango de celdas donde
están ubicados.
• A continuación mostramos los tipos de dato que corresponden a cada uno de los tipos de cálculos de
distribución, y las variables que se asignarán al rango de datos seleccionado.
Tipo de distribución Datos Asignación de variables
Densidad de probabilidad Una sola variable
x
Distribución acumulativa Doble variable Lower, Upper
Distribución acumulativa inversa Una sola variable
prob

Capítulo 13: Aplicación Hoja de Cálculo 260
2. En la barra de menú, toque [Calc] y luego [Distribution].
• En la mitad inferior de la pantalla aparecerá el asistente de cálculos de distribución.
3. Toque el botón v a la derecha del segundo elemento contando desde arriba, y luego seleccione, en el
menú que aparece, el cálculo de distribución deseado.
4. Toque [Next >>].
• Aparecerá una pantalla con las asignaciones de variables para el rango seleccionado en el paso 1
de este procedimiento, ingresadas automáticamente en los campos de ingreso como valores iniciales
predeterminados.
5. Ingrese los valores para las otras variables, y luego toque [Next >>].
• Esto muestra los resultados de cálculo. Si existieran múltiples resultados, toque V para verlos.
• Puede tocar $ aquí para visualizar el gráfico de distribución.
6. En la ventana de resultados del cálculo, toque el botón [Output>>].
7. En la ventana de salida, toque [Paste].
• Los resultados del cálculo se pegarán en formato de fórmula.
Sobre el comando DispStat
Al tocar [Calc] - [DispStat] se visualiza una ventana DispStat que muestra los resultados del cálculo estadístico
(cálculos de una variable, dos variables, regresión, prueba, intervalo, distribución, o distribución inversa
distribution) después de realizar un cálculo.
Consejo: La ventana DispStat muestra los resultados del cálculo estadístico del último cálculo estadístico que se
ejecutó usando cualquier aplicación de la calculadora (excepto eActivity). Por ejemplo, inmediatamente
después de ejecutar un cálculo usando el comando “NormPD” en la aplicación Principal, ese resultado de
cálculo se visualiza en la ventana DispStat, incluso con la aplicación Hoja de Cálculo. No obstante, tenga en
cuenta que los resultados del cálculo producido usando una función matemática, como “normPDf(”, no se
visualizan en la ventana DispStat.
13-4 Cálculos de celda y de lista
Usando las funciones de cálculo de celda
Las funciones especiales de la aplicación Hoja de Cálculo se incluyen en el menú secundario [Cell-Calculation]
del menú [Calc]. Seleccionar un elemento del menú en el menú secundario [Cell-Calculation] introducirá la
correspondiente función en la celda actualmente seleccionada. Esta sección ofrece explicaciones de las
funciones y la sintaxis de entrada de las funciones de cálculo de celda.
Función Descripción
fila Función: Devuelve el número de fila de una celda especificada.
Sintaxis: row(celda)
col Función: Devuelve el número de columna de una celda especificada.
Sintaxis: col(celda)
count Función: Devuelve una cuenta del número de celdas en la gama especificada.
Sintaxis: count(celda inicial[:celda final])
cellif Función: Evalúa una igualdad o desigualdad, y devuelve una de las tres expresiones
diferentes según que la igualdad/desigualdad sea verdadera (expresión 1), falsa
(expresión 2) o inconclusa (expresión 3).
Mediante esta función, la igualdad/desigualdad puede incluir una cadena, como en el
siguiente ejemplo: cellif(A1="Red", 0,1,2).
Sintaxis: cellif(ecuación, expresión 1, expresión 2, expresión 3)
cellif(desigualdad, expresión 1, expresión 2, expresión 3)

Capítulo 13: Aplicación Hoja de Cálculo 261
1303 Para cada valor de las celdas A1 a A5, visualizar “Big” en la celda de la columna B adyacente para
valores de 5 y superiores, y “Small” para valores inferiores a 5
Usando las funciones de cálculo de lista
Las funciones del menú [Calc] mostradas en la tabla a continuación también están incluidas (con el mismo
nombre) en los submenús [Action] - [List] - [Statistics] y [Action] - [List] - [Calculation] de la aplicación Principal.
Menú secundario [Calc] - [List-
Statistics]
min, max, mean, median, mode, Q1, Q3, percentile, stdDev, variance
Menú secundario [Calc] - [List-
Calculation]
sum, prod, cuml, Alist, percent, polyEval, sequence, sumSeq
Seleccionar un elemento del menú en el menú secundario [Calc] - [List-Statistics] o [Calc] - [List-Calculation]
introducirá la correspondiente función en la celda actualmente seleccionada. Para más información sobre la
sintaxis y otros detalles sobre cada función, vea “Usando los menús secundarios Lista-Estadística y Lista-
Calcular” (página 73).
Consejo: Cuando un rango de celdas en una hoja de cálculo se especifica como los
argumentos de estas funciones, las celdas son consideradas como una lista simple
de datos incluso si el rango se extiende por múltiples columnas. Por ejemplo, en el
caso de la captura de pantalla de al lado (donde el rango A1:B3 está seleccionado),
los datos son tratados como los datos de lista siguientes: {1,3,5,2,4,6}.
1304 Determinar la media de los valores en el bloque cuya esquina superior izquierda se ubica en A1, y cuya
esquina inferior derecha se ubica en C3, e introducir el resultado en la celda C5
1305 Cuando la columna A es datos y la columna B es frecuencia, totalizar la entrada
de datos en A1 a B3 en la captura de pantalla de al lado e introducir el total en
la celda B5

Capítulo 14: Aplicación Gráfico 3D 262
Capítulo 14:
Aplicación Gráfico 3D
La aplicación Gráfico 3D te permite dibujar el gráfico en 3 dimensiones de
una ecuación con la forma z = f (x, y) o de una ecuación paramétrica.
La aplicación Gráfico 3D dispone de una ventana del editor de gráficos
3D (1) y una ventana de gráficos 3D (2). Las funciones que se
introduzcan en la ventana del editor de gráficos 3D se representan
gráficamente en la ventana de gráficos 3D. Puede seleccionar cualquiera
de las expresiones disponibles en la ventana del editor de gráficos 3D y
representarla gráficamente en la ventana de gráficos 3D.
1
2
Menús y botones específicos de la aplicación Gráfico 3D
Ventana del editor de gráficos 3D
• Eliminar texto de un área seleccionada. Cuando no se seleccione ningún elemento, se borrará toda la
línea en la que está situado el cursor ............................................................................ Edit - Delete o q
• Devolver la hoja actual a su nombre inicial predeterminado (de Hoja 1 a Hoja 5) ....... Sheet - Default Name
• Devolver el contenido y el nombre de la hoja activa a sus valores iniciales
predeterminados ......................................................................................................... Sheet - Clear Sheet
• Dibujar un gráfico ....................................................................................................................................... 7
• Alternar el tipo de ecuación entre
z = f (x, y) y una ecuación paramétrica .........................................x / z
• Introducir una variable s o t en una ecuación paramétrica ................................................................s / [
Ventana de gráficos 3D
• Ver el gráfico mostrado desde el eje x, el eje y o el eje z ............................... Zoom - View-x, View-y, View-z
• Restablecer las opciones de la ventana de visualización y la configuración del zoom en sus valores
predeterminados iniciales .................................................................................................Zoom - View-Init
• Hacer que la ventana del editor de gráficos 3D sea la ventana activa .......................................................Z
• Muestra las coordenadas en un punto determinado de un gráfico 3D ......................... Analysis - Trace o =
• Escribir texto en la ventana de gráficos ..................................................................... Analysis - Sketch - Text
• Borrar texto en la ventana de gráficos .........................................................................Analysis - Sketch - Cls
• Calcular el valor
z para los valores x e y dados o los valores s y t en el grafico mostrado ..... Analysis - z-Cal
• Girar automáticamente un gráfico en la dirección especificada (izquierda → derecha,
derecha → izquierda, de arriba → a bajo, de abajo → a arriba) durante 30 segundos
aproximadamente ..................................................................................................................a - Rotating
• Volver a dibujar un gráfico .......................................................................................................... a - ReDraw
• Mostrar/ocultar ejes y etiquetas ..................................................................................................................q

Capítulo 14: Aplicación Gráfico 3D 263
Ventana del editor de gráficos 3D y ventana de gráficos 3D
• Ver el cuadro de diálogo de la ventana de visualización para configurar las opciones de la ventana de
gráficos 3D .............................................................................................................................................6
• Mostrar la ventana del área de trabajo de la aplicación Principal. ..............................................................~
14-1 Introduciendo una expresión
Utilice la ventana del editor de gráficos 3D para introducir expresiones en la aplicación Gráfico 3D.
Usando las hojas del editor de gráficos 3D
Las operaciones del editor de gráficos 3D son similares a las de la hoja de la aplicación Gráficos y Tablas.
Para mayor información, vea “Usando las hojas del editor de gráficos" en la página 101.
Nota: La aplicación Gráficos y Tablas permite la representación gráfica simultánea de varias funciones,
siempre que se encuentren en la misma hoja. Sin embargo, la aplicación Gráfico 3D solo permite
representar gráficamente una función cada vez.
Guardando una función
Para introducir una expresión, toque una línea en blanco de la ventana del editor de gráficos 3D y luego realice
las operaciones descritas a continuación.
Para introducir este
tipo de expresión:
Proceda de la manera siguiente:
Expresión
z = f (x, y)
1. Si se muestra x en la barra de herramientas,
toque para cambiar a z.
2. Introduzca una fórmula que incluya las
variables
x e y (como, por ejemplo,
1
2
( x
2
+ 1)
–
1
2
( y
2
+ 1)) y, a continuación, pulse E.
Expresiones
paramétricas
1. Si se muestra z en la barra de herramientas,
toque para cambiar a x.
2. En las líneas Xst =, Yst = y Zst = introduzca
expresiones que contengan, cada una,
s
y/o t (como, por ejemplo: 3sin(t)*cos(s)) y, a
continuación, pulse E.

Capítulo 14: Aplicación Gráfico 3D 264
Representación gráfica de una función guardada
u Para representar gráficamente una función especificada
1. Toque la lengüeta de la hoja que contenga la función que desea representar
gráficamente para hacer que sea la activa.
2. Toque el botón situado a la izquierda de la fórmula que desea representar
gráficamente para que cambie de a .
3. Modifique el color de la línea del gráfico y del área como desee.
• Vea “Para especificar el color de la línea y del área” a continuación.
4. Toque 7 para la representación gráfica.
Consejo: También puede arrastrar y soltar para introducir una expresión mostrada en el área de trabajo de la aplicación
Principal en la ventana del editor de gráficos 3D. Para ello, siga los mismos pasos que se realizan para la
aplicación Gráficos y Tablas. Para obtener más información, vea “Para graficar una función al arrastrarla
desde el área de trabajo a la ventana de gráficos”, en la página 94.
u Para especificar el color de la línea y del área
1. Toque el área de estilo de línea al lado de la función cuyo estilo de línea y color quiera especificar. Aparece
el cuadro de diálogo Style Settings.
2. Configure el cuadro de diálogo anterior con las siguientes opciones.
Para
especificar:
Realice esta operación:
Color de línea Toque “Line Color” y luego toque el color deseado.
Color del área Toque “Area Color” y luego toque el color de área deseado.
• “Clear” no puede especificarse para el “Color de línea” y el “Color del área” a la vez.
3. Para aplicar la configuración establecida, retorne al cuadro de diálogo del paso 2 del presente procedimiento
y toque [OK].
4. Para volver a dibujar el gráfico con la nueva configuración, toque 7.
Ejemplos de un gráfico con distintas configuraciones
Color de línea: Negro Azul Claro Negro
Color del área: Azul Cian Azul Claro

Capítulo 14: Aplicación Gráfico 3D 265
14-2 Usando la ventana de gráficos 3D
Esta sección explica las operaciones de la ventana de gráficos 3D, incluyendo, entre otros, la configuración de
las opciones de pantalla, el cambio de ángulo de un gráfico y la rotación de un gráfico.
Configurando los parámetros de la ventana de visualización de gráficos 3D
Utilice la ventana de visualización de gráficos 3D para especificar los valores
máximos y mínimos para el eje x, el eje y, el eje z, la variable s y la variable t.
También puede especificar el número de líneas que desea para dibujar la cuadrícula.
Para la cuadrícula x, introduzca el número de líneas que desea dibujar dentro del
intervalo desde xmin hasta xmax. Por ejemplo, si xmin = −3, xmax = 3 y xgrid = 15,
se utilizarán 15 líneas casi verticales para mostrar el gráfico. Las líneas de ygrid
serán casi horizontales.
u Para configurar los parámetros de la ventana de visualización
1. Toque 6, o toque O y luego [View Window] para mostrar el cuadro de diálogo de la ventana de
visualización.
2. Configurar los parámetros de la ventana de visualización requeridos para el tipo de gráfico que desea
dibujar.
Utilice este
elemento:
Para configurar los parámetros de esta ventana de
visualización:
Inicial
predeterminado
xmin/ymin/zmin Valor mínimo eje x/eje y/eje z
–3
xmax/ymax/zmax Valor máximo eje x/eje y/eje z
3
xgrid/ygrid
Número de líneas de cuadrícula utilizado para la dirección del
eje
x/eje y
25
angle
Ángulo del eje x en sentido horario
20
angle
Posición del ojo en relación al plano creado por el eje x y el
eje y, y ángulo del eje z
70
smin/tmin Valor mínimo de la variable s/variable t
–3,14159265358979
smax/tmax Valor máximo de la variable s/variable t
3,14159265358979
3. Cuando todos los parámetros tengan los valores deseados, toque [OK].
• Cuando toque [OK] después de cambiar las opciones del cuadro de diálogo de la ventana de
visualización, el gráfico vuelve a dibujarse automáticamente usando las nuevas opciones de la ventana de
visualización.
A continuación, se presentan ejemplos del gráfico 3D
z = xy utilizando varias configuraciones distintas de la
ventana de visualización 3D.
xgrid, ygrid
10 25 50 25
xmin, ymin
−3 −3 −3 −1,5
xmax, ymax
3 3 3 1,5

Capítulo 14: Aplicación Gráfico 3D 266
¡Importante!
• Como evidencian las capturas de pantalla del ejemplo anterior, cuanto mayores sean los valores de xgrid e
ygrid, más detallado será el gráfico. Sin embargo, recuerde que los valores más grandes requieren un mayor
cálculo, lo que significa que la operación de representación gráfica requiere más tiempo.
• La representación gráfica puede resultar imposible si los valores de
xgrid e ygrid son demasiado pequeños.
u Para cambiar la posición del ojo
Ver el gráfico: Proceda de la manera siguiente:
Ejemplo de pantalla
(z = x
2
/2 – y
2
/8)
Mirando el eje
x Toque [Zoom] y, a continuación, [View-x], o pulse la
tecla x.
Mirando el eje y Toque [Zoom] y, a continuación, [View-y], o pulse la
tecla y.
Mirando el eje z Toque [Zoom] y, a continuación, [View-z], o pulse la
tecla Z.
u Para inicializar las opciones de la ventana de visualización
1. Toque 6, o toque O y luego [View Window] para mostrar el cuadro de diálogo de la ventana de
visualización.
2. En el menú [Memory] seleccione [Initial], o toque el botón [Default].
3. Toque [OK].
Consejo: También puede inicializar las opciones de la ventana de visualización tocando [Zoom] y, a continuación, [View-
Init]. Sin embargo, tenga en cuenta que esto también inicializa la configuración del zoom.
Mostrar y ocultar ejes y etiquetas
En la ventana de gráficos 3D, cada vez que toque q o pulse la tecla =, se realizará un ciclo de las
opciones de visualización de los ejes y las etiquetas, siguiendo la secuencia que se muestra a continuación.
Axes: Off
Labels: Off
Axes: On
Labels: Off
Axes: On
Labels: On
Axes: Box
Labels: Off
Puede configurar las opciones iniciales de visualización de los ejes y etiquetas (las opciones que se aplicarán
cada vez que se inicie la aplicación Gráfico 3D) utilizando la lengüeta [3D Format] del cuadro de diálogo
Formato de gráfico. Para mayor información, vea “Cuadro de diálogo Formato de gráfico” en la página 38.

Capítulo 14: Aplicación Gráfico 3D 267
Rotar el gráfico
Es posible rotar manualmente un gráfico utilizando el panel táctil o las teclas de la calculadora. Es posible,
también, rotarlo de forma automática.
u Para rotar manualmente un gráfico utilizando el lápiz táctil
Arrastre el lápiz táctil en la ventana de gráficos 3D, en la dirección en la que desea rotar el gráfico.
u Para rotar un gráfico manualmente utilizando las teclas de cursor y las flechas del
controlador de gráficos
Pulse la tecla de cursos que indique la dirección en la que desea rotar el gráfico. Asimismo, puede tocar la
flecha del controlador de gráficos que desea rotar.
Nota
• Si mantiene pulsada una tecla de cursor, el gráfico rotará de forma continuada.
• Según las opciones iniciales por defecto, la visualización de las flechas del controlador de gráficos se
encuentra desactivada. Utilice la casilla de verificación “G-Controller” del cuadro de diálogo Formato de
gráfico para activarla. Para mayor información, vea “Cuadro de diálogo Formato de gráfico” en la página 38.
u Para rotar un gráfico automáticamente
1. Para iniciar la rotación automática de un gráfico, toque a y, a continuación, [Rotating].
2. En el menú secundario que aparecerá, seleccione la dirección de rotación deseada:
[Left → Right], [Right → Left], [Top → Bottom] o [Bottom → Top].
• La rotación continuará durante aproximadamente 30 segundos y se detendrá automáticamente. También
puede detener la rotación automática pulsando la tecla c o tocando l en el panel de iconos.
Ejemplo de gráfico 3D
1401 Para representar gráficamente el paraboloide hiperbólico z =
x
2
2
–
y
2
8
1402 Para representar gráficamente una ecuación paramétrica x = 3 · sin(t) · cos(s), y = 3 · cos(t) · cos(s), z =
sin(s)
Utilizando Trace para leer las coordenadas gráficas
Al comienzo de la operación de trazo aparece un puntero en cruz en el gráfico.
Puede pulsar una tecla de cursor o tocar las flechas del controlador de gráficos
para mover el puntero hasta la posición deseada y leer las coordenadas que
aparecen en la pantalla. Para iniciar la operación de trazo y mostrar el puntero,
active la ventana de gráficos 3D y, a continuación, toque = o [Analysis] y,
seguidamente, [Trace].
• Cada vez que pulse la tecla de cursor o toque una flecha del controlador de
gráficos, el puntero se desplazará la distancia especificada por el valor [grid]
del cuadro de diálogo de la ventana de visualización 3D.
• Si se introduce un valor mientras se está efectuando la operación de trazo, se mostrará un cuadro de diálogo
para introducir un valor
x y un valor y o un valor s y un valor t. Cuando se introduzcan valores para cada una
de las variables en este cuadro de diálogo, el puntero saltará a la posición correspondiente cuando se toque
[OK].
Para cancelar la operación de trazo, toque l en el panel de iconos.

Capítulo 14: Aplicación Gráfico 3D 268
Consejo: la configuración inicial por defecto para mostrar las coordenadas es rectangular. La lengüeta [3D Format] del
cuadro de diálogo Formato de gráfico le permite especificar si desea mostrar las coordenadas polares o si
desea ocultar las coordenadas. Para mayor información, vea “Cuadro de diálogo Formato de gráfico” en la
página 38.
Introducir texto en la ventana de gráficos 3D
Puede introducir y borrar texto en la ventana de gráficos 3D.
Para mayor información, vea “Para escribir un texto en la ventana de gráficos” en la página 116 y “Para borrar las
figuras insertadas usando el menú Esbozo” en la página 116.
Calcular un valor z para determinados valores x e y o valores s y t
Utilice el procedimiento que se indica a continuación para calcular un valor z para unos valores x e y dados en
el gráfico mostrado.
u Operación de la calculadora
1. Dibuje el gráfico y active la ventana de gráficos 3D.
2. Toque [Analysis] y luego [
z-Cal].
3. En el cuadro de diálogo que aparece, introduzca los valores para
x e y,
y luego toque [OK].
• La ventana de gráficos 3D mostrará los valores de las coordenadas
x,
y y z, que indicarán la posición actual del puntero en cruz. El puntero
en cruz no será visible en el gráfico si está situado fuera de la zona de
visualización actual.
• Cuando se introduzca un valor gráfico mientras “
z-Cal” esté en la pantalla,
aparecerá un cuadro de diálogo para especificar un valor x y un valor y
o un valor s y un valor t. Puede utilizar este cuadro de diálogo para especificar otros valores x e y u otros
valores s y t.
4. Para cancelar la operación
z-Cal, toque l en el panel de iconos.

Capítulo 15: Aplicación Trazar imagen 269
Capítulo 15:
Aplicación Trazar imagen
La aplicación Trazar imagen permite trazar puntos (que representan
coordenadas) sobre una fotografía, ilustración u otro tipo de imagen gráfica y
realizar distintos tipos de análisis en base a los datos trazados (valores de
coordenadas).
La fotografía de la derecha, por ejemplo, muestra un puente con una curva
única.
El plano del borde más avanzado del puente está dibujado como el plano
de coordenadas
xy y la base del lado izquierdo del puente está dibujada como el origen (0, 0). Esto permite
expresar cualquier punto situado a lo largo del suelo del puente como una coordenada (x, y).
La función de trazado de la aplicación Trazar imagen facilita el trazado de puntos sobre una fotografía como
esta o sobre otro tipo de imágenes para extraer los valores de las coordenadas de los trazos.
Trazar puntos Coordenadas (ventana Plot
List)
Puede utilizar los trazos para realizar las operaciones que se indican a continuación.
• Registrar y representar gráficamente una ecuación con la forma
y = f (x) y superponerla sobre una fotografía
y trazar.
• Realizar un cálculo de regresión en base a los valores de coordenadas de trazo y dibujar un gráfico de
regresión que se superponga a los trazos. Esto permite producir la expresión matemática y el gráfico de una
ruta de movimiento.
• Añadir valores de tiempo (
t) a los valores de las coordenadas (x, y) y trazar puntos en el plano t-x o el plano
t-y. Esto permite producir las expresiones matemáticas y gráficos de la correlación entre el movimiento en
dirección horizontal y el tiempo, así como la correlación entre el movimiento en dirección vertical y el tiempo.
Ejemplo de gráfico de regresión
de trazo de las coordenadas x-y
Ejemplo de gráfico de regresión
de trazo de las coordenadas t-x

Capítulo 15: Aplicación Trazar imagen 270
Menús y botones específicos de la aplicación Trazar imagen
Ventana Picture Plot
• Abrir el archivo c2p o c2b .............................................................................................................. File - Open
• Guardar el archivo c2p o c2b que se está editando .......................................................................File - Save
• Ajustar la luminosidad de una imagen (página 271) .................................................................File - Fade I/O
• Mostrar de forma secuencial la imagen del archivo cuando el archivo que esté abierto
sea un archivo c2b ......................................................................................................................File - Play
• Mostrar un cuadro de diálogo de configuración de color para el trazo seleccionado .................... Edit - Style
• Empezar a editar trazos en el archivo c2b .............................................................Edit - Edit Plot (Animation)
• Activar la función de selección para seleccionar un trazo .................................................View - Select o G
• Activar la función panorámica para arrastrar la ventana Picture Plot con el lápiz táctil. ....... View - Pan o T
• Mostrar/ocultar ejes y escala ...................................................................................View - Toggle Axes o q
• Mostrar el cuadro de diálogo del editor de gráficos .............................................. Graph - Graph Editor o !
• Visualizar un cursor de trazo que pueda posicionarse en cualquiera de las
coordenadas
x, y. ........................................................................................................ Graph - Trace o K
• Calcular la raíz, el valor mínimo, el valor máximo o la intercepción del eje
y del gráfico seleccionado
........................................................................................................................................Graph - G-Solve
• Visualizar la ventana Plot
t-y. ....................................................................Graph - Transform Axes - t-y o v
• Visualizar la ventana Plot t-x. ....................................................................Graph - Transform Axes - t-x o c
• Visualizar/activar la ventana Plot List .........................................................................................................Q
• Acceder al modo de trazo (para trazar puntos en la pantalla) ....................................................................[
Ventana Plot t-x, ventana Plot t-y Plot
• Cerrar la ventana Plot t-x o t-y y mostrar la ventana Picture Plot ...............................................................5
Ventana Plot List
• Borrar todos los datos de trazo actuales e imágenes de fondo (restablecer el estado inicial por
defecto de todo el contenido de las ventanas Picture Plot y Plot List) .......................................File - New
• Abrir un archivo de la hoja de cálculo como datos de lista de trazo .........................File - Open Spreadsheet
• Guardar datos de lista de trazo como hoja de cálculo .............................................. File - Save Spreadsheet
• Importar datos de variable a la ventana Plot List ..........................................................................File - Import
• Exportar datos de variable a la ventana Plot List ......................................................................... File - Export
• Especificar el formato numérico de los valores en la ventana Plot List ........................ Edit - Number Format
Elementos comunes de las ventanas Picture Plot, t-x/t-y Plot y Plot List
• Visualizar el cuadro de diálogo Configuración de tiempo .............................................. Graph - Time Setting
• Visualizar un menú secundario (el mismo que aparece en la página 253) para
ejecutar un cálculo de regresión basado en los trazos ............................................... Graph - Regression
• Mostrar/ocultar el cuadro de diálogo del resultado del cálculo de regresión ....................... Graph - Disp Stat

Capítulo 15: Aplicación Trazar imagen 271
15-1 Utilizando la función trazar
Puede trazar puntos en la pantalla, superponerlos con el gráfico de una expresión con la forma y = f (x) y
dibujar un gráfico de regresión que aproxime los trazos.
Iniciar una operación para trazar una imagen
La aplicación Trazar imagen le permite utilizar una imagen fija (archivo c2p) o una animación (archivo c2b) que
contengan un objeto o escena matemáticos significativos como fondo y trazar puntos en la imagen de fondo.
Es por ello que la operación para trazar una imagen siempre se iniciará abriendo el archivo de la imagen de
fondo.
Consejo: c2p y c2b son formatos de archivo especiales de la calculadora. Puede utilizar los archivos precargados en la
calculadora u obtener archivos desde el sitio de asistencia de CASIO (edu.casio.com).
u Para abrir un archivo c2p o c2b para utilizarlo como fondo de la ventana Picture Plot
1. En el menú de la aplicaciones, toque para iniciar la aplicación Trazar imagen.
• La ventana Picture Plot se mostrará en pantalla completa.
2. Toque [File] - [Open].
• Esto muestra la pantalla de la lista de archivos.
3. Seleccione el archivo c2p o c2b que quiera abrir y luego toque [Open].
• Se abrirá el archivo y su contenido aparecerá como imagen de fondo de la ventana Picture Plot.
El modo de proceder a continuación dependerá del tipo de archivo.
- Archivo c2p: “Trazar puntos en un archivo de imagen c2p” (página 271)
- Archivo c2b: “Trazar puntos en un archivo de imagen c2b” (página 272)
u Para ajustar la luminosidad (Fade I/O) de una imagen
1. Con la ventana Picture Plot abierta, toque [File] y, a continuación, [Fade I/O].
• Aparecerá en la barra de herramientas una guía de deslizamiento que permite ajustar la luminosidad.
2. Toque t o u en la barra de herramientas para ajustar el valor de luminosidad.
3. Una vez que la configuración está como desee, toque el botón [OK] de la barra de herramientas.
Trazar puntos en un archivo de imagen c2p
Esta sección explica cómo trazar puntos en un archivo c2p (imagen fija) de fondo.
u Para trazar puntos en un archivo de imagen c2p
1. Abra el archivo c2p cuya imagen desee utilizar como fondo de la ventana Picture Plot.
2. Toque [ para acceder al modo de trazo.
3. Utilice el lápiz táctil para tocar los puntos que desea trazar.
• Aparecerá un punto de trazo en cada posición que toque.
• Para deshacer el último punto trazado, toque [Edit] - [Undo/Redo].
4. Repita el paso 3 tantas veces como sea necesario para trazar todos los
puntos deseados.
• Puede trazar un máximo de 50 puntos por imagen de fondo.
5. Para salir del modo de trazo, toque G.
6. Para guardar los datos de trazo en el archivo c2p, toque [File] - [Save].

Capítulo 15: Aplicación Trazar imagen 272
7. En el cuadro de diálogo que aparece, realice la operación requerida para guardar el archivo.
• Para obtener detalles acerca de la información guardada en un archivo, vea “15-4 Archivos de la aplicación
Trazar imagen”.
Seguidamente, realice las operaciones que se indican a continuación.
“Editar trazos sobre una imagen de fondo” (página 273), “Superponer un gráfico en trazos de imagen de
fondo” (página 273).
Trazar puntos en un archivo de imagen c2b
Esta sección explica cómo trazar puntos en un archivo c2b (imagen animada) de fondo. El número máximo de
trazos permitido en un archivo de animación de fondo (c2b) es equivalente al número de imágenes fijas que
conforman el archivo de animación.
u Para trazar puntos en un archivo de imagen c2b
1. Abra el archivo c2b cuya imagen desee utilizar como fondo de la ventana Picture Plot.
• Se mostrará la primera de las imágenes fijas que conforman el archivo c2b.
2. Toque [ para acceder al modo de trazo.
3. Utilice el lápiz táctil para tocar el punto que desea trazar.
• Se mostrará un punto de trazo en la posición que toque y se avanzará a la siguiente de las imágenes fijas
que conforman el archivo c2b.
• Para deshacer el último punto trazado, toque [Edit] - [Undo/Redo].
4. Repita el paso 3 tantas veces como sea necesario para trazar todos los puntos deseados.
• Cuando se trace un punto en la última imagen fija del archivo c2b, aparecerá el cuadro de diálogo “Plotting
is finished.”. En dicho cuadro de diálogo, toque [OK] para salir del modo de trazo.
• Para salir del modo de trazo antes de mostrar la última imagen de un archivo c2b, toque l.
5. Para guardar los datos de trazo en el archivo c2b, toque [File] - [Save].
6. En el cuadro de diálogo que aparece, realice la operación requerida para guardar el archivo.
• Para obtener detalles acerca de la información guardada en un archivo, vea “15-4 Archivos de la aplicación
Trazar imagen” (página 278).
Seguidamente, realice las operaciones que se indican a continuación.
“Editar trazos sobre una imagen de fondo” (página 273), “Superponer un gráfico en trazos de imagen de
fondo” (página 273).

Capítulo 15: Aplicación Trazar imagen 273
u Para ver las imágenes que conforman un archivo c2b
1. Con el archivo c2b cuyas imágenes desea visualizar como imagen de fondo de la ventana Picture Plot
abierto, toque [File] - [Play] - [Auto] o [File] - [Play] - [Manual].
2. Para salir de esta operación, toque m en la barra de herramientas.
Editar trazos sobre una imagen de fondo
Puede utilizar los procedimientos indicados en esta sección para recolocar puntos de trazo individuales.
También puede cambiar el color de todos los trazos de una imagen o eliminarlos.
u Para recolocar un punto trazado en una imagen de fondo c2p
1. En la ventana Picture Plot, toque G o [View] - [Select].
2. Utilice el lápiz táctil para tocar el punto de trazo que desee recolocar y arrástrelo hasta la posición deseada.
u Para recolocar un punto trazado en una imagen de fondo c2b
1. En la ventana Picture Plot, toque [Edit] - [Edit Plot (Animation)].
• Se accederá al modo de edición de trazo y se visualizará la ventana Picture Plot en pantalla completa.
2. En la barra de herramientas, toque < o > para visualizar la imagen c2b cuyo punto de trazo desea
recolocar.
3. Utilice el lápiz táctil para tocar el punto de trazo y arrástrelo hasta la posición deseada.
4. Repita los pasos 2 y 3 para los otros puntos de trazo, si así lo desea.
5. Para salir del modo de edición de trazo, toque l.
u Para cambiar el color de todos los puntos trazados sobre una imagen de fondo c2p o c2b
1. Archivo de imagen c2p: En la ventana Picture Plot, toque G o [View] - [Select].
Archivo de imagen c2b: En la ventana Picture Plot, toque [Edit] - [Edit Plot (Animation)].
2. Toque cualquiera de los puntos de trazo para seleccionarlo y, a continuación, toque [Edit] - [Style].
3. En el cuadro de diálogo que aparece, seleccione el color que desee y luego toque [OK].
u Para eliminar todos los trazos y gráficos de una imagen de fondo
1. En la ventana Picture Plot, toque [Edit] - [Clear All].
2. En el cuadro de diálogo Confirmation que aparece, toque [OK].
Superponer un gráfico en trazos de imagen de fondo
Puede utilizar los procedimientos indicados en esta sección para superponer un gráfico sobre los puntos
trazados en la imagen de fondo de la ventana Picture Plot.
u Para introducir una expresión de la forma y = f (x) y representarla gráficamente
1. En la ventana Picture Plot, toque [Graph] - [Graph Editor].
• Aparece el cuadro de diálogo del editor de gráficos.
2. Introduzca una función de
x (como, por ejemplo: −x
2
+ 2) y, a continuación,
pulse E.
• Se registrará la función y el cursor se desplazará a la siguiente línea.
Puede repetir el paso 2 anterior para registrar otra función si así lo desea.
• Es posible registrar un máximo de cinco funciones.

Capítulo 15: Aplicación Trazar imagen 274
3. Seleccione las casillas de verificación de las expresiones registradas que desea representar gráficamente y
elimine la selección de las casillas de verificación de aquellas que no desee representar gráficamente.
4. Para representar gráficamente, toque [Draw].
• El cuadro de diálogo se cerrará y se dibujará(n) el/los gráfico(s) en la ventana Picture Plot.
Consejo: Las expresiones registradas en el cuadro de diálogo del editor de gráficos anterior pueden recuperarse
y representarse gráficamente con la aplicación Gráficos y Tablas realizando los pasos que figuran a
continuación.
(1) En la ventana del editor de gráficos de Gráficos y Tablas, introduzca el
nombre de la línea (de
py1 a py5) de la expresión que desea recuperar
y, seguidamente, introduzca “(x)” a la derecha del nombre.
(2) Pulse
E.
(3) Para dibujar un gráfico, toque
$.
u Para utilizar el gráfico dinámico para cambiar los valores de parámetro de un gráfico de la
ventana Picture Plot
1. En la ventana Picture Plot, toque [Graph] - [Graph Editor].
• Aparece el cuadro de diálogo del editor de gráficos.
2. Utilice el teclado virtual para introducir una función de
x (como, por ejemplo: y = a·x
2
− b·x) que incluya,
como mínimo, un parámetro y, a continuación, pulse E.
3. Seleccione las casillas de verificación de las funciones que desea representar gráficamente y borre aquellas
de las funciones que no desea representar gráficamente.
4. Para representar gráficamente, toque [Dynamic].
• Se mostrarán los controles deslizantes para modificar los valores
asignados a los parámetros
a y b y se dibujará un gráfico en base al valor
inicial de 1 asignado a a y b.
• Utilice los controles deslizantes para cambiar los valores de los
parámetros de la expresión del gráfico y modificar de forma dinámica la
forma del gráfico. Para obtener detalles acerca de esta operación, vea el
paso 4 en la sección “Para ejecutar la modificación dinámica” (página 119).
5. Para salir de la operación de modificación dinámica, toque el botón cerrar
(C) de la esquina superior derecha del cuadro de visualización del control
deslizante.
Controles deslizantes
Consejo: En lugar de utilizar el teclado virtual en el paso 2 del procedimiento anterior, también puede tocar [Edit] - [Built-
In(1)] o [Built-In(2)] y, a continuación, utilizar el menú secundario de las funciones incorporadas que aparece
para introducir una función.
u Para superponer un gráfico de regresión en puntos trazados
1. En la ventana Picture Plot, toque [Graph] - [Regression].
• Se mostrará el menú secundario del tipo de cálculo de regresión.

Capítulo 15: Aplicación Trazar imagen 275
2. Toque el elemento del menú que se corresponde con el tipo de cálculo de
regresión*
1
que desea realizar.
• Para realizar una regresión cuadrática, por ejemplo, toque [Quadratic
Reg]. Se realizarán los cálculos de regresión y se visualizará un cuadro
de diálogo Stat Calculation*
2
de los resultados del cálculo como el que se
muestra al lado.
3. Si desea registrar la fórmula de regresión del resultado del cálculo en el
editor de gráficos de la aplicación Trazar imagen, realice los pasos que se
indican a continuación.
(1) Toque el botón con la flecha hacia abajo (v) situado al lado del cuadro “Copy Formula”.
(2) En la lista que aparecerá, seleccione el destino de registro de la fórmula de regresión ( de py1 a py5).
4. Toque [OK].
• Se representará la fórmula de regresión de los resultados del cálculo.
*1 Para obtener información acerca de los tipos de cálculo de regresión, vea “Tipos de regresión” (página 142).
*2 Este cuadro de diálogo aparecerá cuando se muestre una marca de verificación al lado de [DispStat], en
el menú [Graph]. Este elemento del menú tiene una marca de verificación al lado en la configuración inicial
por defecto.
Para obtener información acerca de los significados de los valores que aparecen en este cuadro de diálogo,
vea “Para ver los resultados de un cálculo de regresión” (página 149).
u Para borrar uno de los gráficos dibujados en la ventana Picture Plot
1. En la ventana Picture Plot, toque G o View - Select.
2. Toque el gráfico que desee borrar.
• Aparecerán unos controladores (;) sobre el gráfico que toque para indicar que se ha seleccionado.
3. Toque [Edit] - [Delete].
u Para ver las coordenadas de una posición específica en un gráfico (Trazo)
1. Toque [Graph] - [Trace] o K.
• Se mostrará
en el centro de la ventana Picture Plot.
2. Puede mover tocando la posición a la que desea desplazarlo.
• Las coordenadas de la posición actual de
se mostrarán en la barra de estado.
• Para salir de la operación Trazo, pulse c.
G-Solve
Puede utilizar la función G-Solve para calcular la raíz, el mínimo, el máximo y la intercepción y del gráfico
seleccionado en la ventana Picture Plot. Las operaciones G-Solve de la ventana Picture Plot son las mismas
que las de la aplicación Gráficos y Tablas. Para obtener más información, vea “3-6 Analizando una función
usada para dibujar un gráfico”.

Capítulo 15: Aplicación Trazar imagen 276
Desplazarse por la ventana Picture Plot
En la ventana Picture Plot, puede utilizar las teclas de cursor para desplazar los ejes de las coordenadas XY
hacia arriba, hacia abajo, a la izquierda o a la derecha. Tenga en cuenta que la imagen de fondo está fija y no
se desplaza.
También puede tocar View - Pan o T y hacer una panorámica (agarrar y arrastrar) de los ejes de las
coordenadas XY.
15-2 Utilizarndo la Plot List
Cada trazo de la ventana Picture Plot posee datos de valor de las coordenadas. Puede utilizar la ventana Plot
List para ver y editar estas coordenadas.
Utilizar la ventana Plot List para editar trazos
Puede utilizar la ventana Plot List para editar los valores de las coordenadas de puntos trazados previamente y
trazar nuevos puntos introduciendo valores de coordenadas. También puede borrar todos los datos de trazo de
una imagen.
u Para editar los valores de coordenadas de trazo
1. Con la ventana Picture Plot abierta, toque Q.
• Esto mostrará la ventana Plot List en la mitad inferior de la pantalla.
• Los valores
x e y de la ventana Plot List mostrarán las coordenadas de
trazo. El valor t indica el tiempo. (Para obtener más información acerca de
los valores t, vea “15-3 Mostrando trazos en las coordenadas t-y o t-x”.)
En esta ventana, puede editar únicamente los valores x e y.
2. Toque una celda y, a continuación, edite su contenido.
• Para editar el contenido de una celda, utilice las mismas operaciones que
las utilizadas para la aplicación Hoja de Cálculo. Vea “13-1 Introduciendo
y editando los contenidos de una celda” para obtener más información.
• El número máximo permitido de filas que pueden editarse o en las que se
puede introducir información es de 50 cuando la imagen de fondo es un
archivo c2p. Para una imagen de fondo de archivo c2b, el número máximo
de filas es el mismo que el número de imágenes fijas que conforman el
archivo de animación.
• Cualquier cambio que realice en un valor se reflejará mediante el
correspondiente trazo en la ventana Picture Plot. Al introducir un valor
x y
un valor y en una fila en blanco, se trazará un nuevo punto en las coordenadas aplicables.
3. Para guardar los datos de trazo editados en el archivo c2p o c2b, toque [File] - [Save].
• Esto muestra el cuadro un diálogo. El nombre actual del archivo que está editando aparecerá por defecto
en el cuadro de introducción del nombre de archivo.
4. Para sobreescribir el archivo actual con la versión editada, toque [Save]. En el cuadro de diálogo
“Overwrite?” que aparece, toque [OK] para guardar el archivo. Para asignar un nombre distinto a la versión
editada del archivo, cambie el nombre en el cuadro de introducción y, a continuación, toque [Save].

Capítulo 15: Aplicación Trazar imagen 277
• También puede guardar el archivo tras regresar a la ventana Picture Plot si lo desea.
• Para obtener detalles acerca de la información guardada en un archivo, vea “15-4 Archivos de la aplicación
Trazar imagen”.
5. Para salir de la edición y regresar a la ventana Picture Plot, toque 5 o la ventana Picture Plot.
• Tenga en cuenta que la ventana Plot List no puede cerrarse mientras se esté ejecutando la aplicación
Trazar imagen. Para ocultar la ventana Plot List y mostrar la ventana Picture Plot en pantalla completa,
active la ventana Picture Plot y toque r.
Guardar e importar datos de una hoja de cálculo
Puede guardar datos de coordenadas de trazo en la ventana Plot List (datos de la columna x y la columna y),
incluyendo información del formato de celda (formato numérico, color del texto, color de relleno), como hoja de
cálculo.
También puede importar datos de la columna A y la columna B de una hoja de datos creada con la aplicación
Hoja de Cálculo en la columna
x y la columna y de la ventana Plot List. También se importará la información de
formato de celda que sea compatible con la ventana Plot List.
u Para guardar datos de coordenadas de trazo como hoja de cálculo
1. En la ventana Plot List, toque [File] - [Save Spreadsheet].
2. En el cuadro de diálogo que aparece, especifique la carpeta de destino en la que guardar el archivo e
introduzca el nombre del archivo.
3. Toque [Save].
u Para importar una hoja de cálculo como datos de coordenadas de trazo
1. En la ventana Plot List, toque [File] - [Open Spreadsheet].
2. En el cuadro de diálogo que aparece, seleccione la hoja de cálculo que desee importar y luego toque
[Open].
Nota: Si el número de filas de la hoja de cálculo seleccionada en el paso 2 del procedimiento anterior supera
el máximo permitido (50 para un archivo c2p, igual al número de imágenes fijas para un archivo c2b),
solo se importará el número máximo de filas permitido. Se ignorará cualquier dato de la hoja de cálculo
que esté situado en la columna C y posteriores y aquella información que no sea compatible con la
ventana Plot List.
Exportar e importar datos de trazo de una variable
Puede importar variables de LIST (lista), MAT (matriz) y EXPR (expresión) a la ventana Plot List. Los datos
contenidos en las celdas seleccionadas en la ventana Plot List pueden exportarse como variables LIST, MAT
o EXPR. Los pasos de estas operaciones son los mismos que se realizan para la aplicación Hoja de Cálculo.
Para obtener más información, vea “Importando y exportando valores de variables” (página 246).
15-3 Mostrando trazos en las coordenadas t-y o t-x
Como puede verse en la ventana Plot List, los datos para cada trazo incluyen las coordenadas x e y, así como
un valor de tiempo t. En la pantalla Picture Plot, cada trazo se muestra normalmente como coordenadas (x, y)
sobre un plano x-y, pero el valor de tiempo t puede utilizarse para mostrar los trazos como coordenadas (t, y)
sobre un plano t-y o como coordenadas (t, x) sobre un plano t-x.
Bajo la configuración inicial por defecto, los valores de tiempo son 0, 1, 2, etc. (progresión aritmética con un
valor inicial de 0 y un valor intermedio de 1), de acuerdo con la secuencia en la que se trazan los puntos.
Puede cambiar el valor t asignado a cada trazo cambiando el valor inicial y el valor intermedio.

Capítulo 15: Aplicación Trazar imagen 278
u Para configurar el valor tiempo (t)
1. En la ventana de la aplicación Trazar imagen, toque [Graph] - [Time Setting].
2. En el cuadro de diálogo que aparece, especifique el valor inicial y el valor
intermedio.
3. Tras realizar los ajustes de la manera deseada, toque [OK].
u Para mostrar trazos en las coordenadas t-y o t-x
Para mostrar trazos en las coordenadas t-y, toque [Graph] - [Transform Axes] - [t-y] o toque v.
Para mostrar trazos en las coordenadas
t-x, toque [Graph] - [Transform Axes] - [t-x] o toque c.
La imagen de fondo
no se muestra en la
ventana Plot
t-x Plot
ni en la ventana Plot
t-y.
Ventana Picture Plot
(coordenadas x-y)
Ventana Plot
t-x
(coordenadas t-x)
Consejo: Puede saber qué ventana (Picture Plot, Plot t-y o Plot t-x) se está mostrando comprobando la barra de estado.
15-4 Archivos de la aplicación Trazar imagen
La aplicación Trazar imagen puede utilizarse para escribir datos de trazo y/o varios tipos de datos de
configuración directamente en un archivo c2p o c2b que se haya abierto como imagen de fondo. Los datos y
la información de configuración que pueden escribirse en un archivo c2p o c2b mediante la aplicación Trazar
imagen se muestran a continuación.
• Datos de trazo • Configuración Fade I/O
• Configuración del color de cada trazo • Opciones de la ventana de visualización
• Formato numérico, color del texto y color de relleno de cada celda en la ventana Plot List
• Configuración del tiempo (valor inicial y valor intermedio)
• Configuración de ejes/cuadrícula
• Expresiones gráficas (de
py1 a py5) que están registradas en el cuadro de diálogo del editor de gráficos

Capítulo 16: Aplicación Cálculo diferencial interactivo 279
Capítulo 16:
Aplicación Cálculo diferencial interactivo
La aplicación Cálculo diferencial interactivo le ayuda a aprender sobre los
coeficientes diferenciales y/o fórmulas de derivadas que son las bases de
la diferenciación.
Dispone de la ventana DiffCalc Table (1) y la ventana DiffCalc Graph
(2). La ventana DiffCalc Table contiene cuatro lengüetas que se
describen a continuación.
Lengüeta [Function]: Para la introducción de funciones
y = f (x) utilizadas
para la diferenciación. Esta lengüeta solo permite la introducción de
funciones, por lo que la ventana DiffCalc Graph no se muestra mientras
se está mostrando está lengüeta.
Lengüeta [Tangent]: Esta lengüeta permite observar como la pendiente
de una línea recta que pasa por dos puntos (D y E) en la función y = f (x)
se aproxima a la pendiente de una tangente al punto E mientras que el
punto D se aproxima al punto E. Esto ayuda a demostrar las bases de la
diferenciación.
Lengüeta [Deriv]: Cuando los puntos (
x
1
, y
1
), (x
2
, y
2
), … (x
n
, y
n
) de la
función y = f (x) tienen tangentes con las pendientes slope
1
, slope
2
, …
slope
n
, la lengüeta [Deriv] puede utilizarse para trazar las coordenadas (x
1
, slope
1
), (x
2
, slope
2
), … (x
n
, slope
n
)
en la pantalla de gráficos. Después de trazar un número de puntos, utilice la función indicada por su lugar
geométrico para estudiar la función indicada por los mismos y considere cuál es la derivada (qué expresión
indica la función) de y = f (x).
Lengüeta [D Trace]: Cuando se muestra esta lengüeta, las tablas numéricas
x, f (x), f (x) se generan
automáticamente en base a la función f (x) introducida en la lengüeta [Function]. Cuando se selecciona un valor
x diferente, se ofrece una explicación visual de cómo cambian el valor de f (x), la tangente, el valor de f (x) y
el valor de f (x). Simultáneamente, se representan gráficamente y = f (x) e y = f (x) y se dibuja, también, una
tangente al valor y = f (x) x automáticamente.
Menús y botones específicos de la ventana DiffCalc Table
Solamente la lengüeta [Tangent]
• Habilitar movimiento punto E .............................................................................Options - Move Point E o q
• Bloquear movimiento punto E ................................................................................Options - Fix Point E o w
• Alternar entre el punto (D o E) que se mueve cuando se pulsa la tecla de cursor
izquierda o derecha .......................................................................................................................8 / 9
• Mostrar la línea tangente al punto E ............................................................... Options - Show Tangent o 1
• Ocultar la línea tangente al punto E ................................................................ Options - Show Tangent o 2
Solamente la lengüeta [Deriv]
• Eliminar la línea seleccionada en una tabla numérica ................................................................. Edit - Delete
• Introducir manualmente una función de derivada pronosticada y dibujar un gráfico
....................................................................................................Calc - Predicted Function - Editor o D
• Borrar la función pronosticada .....................................................................Calc - Predicted Function - Clear
• Determinar la regresión a partir de trazos obtenidos de una tabla numérica y dibujar un gráfico
.....................................................Calc - Regression Function - Linear Reg (d) / Quadratic Reg (f) /
Cubic Reg (g) / Sinusoidal Reg (5)
• Borrar la función de regresión ...................................................................Calc - Regression Function - Clear
1
2

Capítulo 16: Aplicación Cálculo diferencial interactivo 280
Solamente la lengüeta [D Trace]
• Mostrar el cuadro de diálogo Table Input para configurar el ajuste intermedio del valor x ......................... 8
• Alternar entre tres combinaciones de tres tipos de valor en una tabla numérica
(
x, y1, y2; x, y2, y3; x, y1, y2, y3) ...........................................................................................................;
16-1 Aprender acerca de las tangentes utilizando la
lengüeta [Tangent]
Considere la pendiente (coeficiente diferencial) de una tangente a un punto de una curva representada por y =
f (x).
Se colocan dos puntos (D y E) en el gráfico de y = f (x) y se dibujan una línea recta (DE) a través de los dos
puntos y la tangente del punto E. A medida que el punto D se aproxima infinitamente al punto E, la línea DE se
aproxima infinitamente a la tangente del punto E. Esto deriva la pendiente de la línea tangente al punto E.
u Para usar la lengüeta [Tangent]
Ejemplo: En el gráfico de y = x
2
− 2, derivar la pendiente de la línea tangente a un punto (2, 2) en el gráfico
de y = x
2
− 2.
1. En el menú de aplicaciones, toque
para iniciar la aplicación Cálculo diferencial interactivo.
2. En la lengüeta [Function] que aparece, introduzca
x
2
− 2 en la línea “y:” bajo
“Function”.
3. Toque la lengüeta [Tangent].
• La pantalla mostrará lo que aparece a continuación.
Coordenadas del punto D (1, −1)
Coordenadas del punto E (2, −2)
Gráfico
y = x
2
− 2 (azul)
muestra el punto que puede moverse
utilizando las teclas de cursor derecho e
izquierdo.
Línea recta que une el punto D y el punto
E (naranja)
{Punto E coordenada y} −
{Punto D coordenada y} (= elevación)
{Punto E coordenada x} −
{Punto D coordenada x} (= avance)
Pendiente de la secante DE
(= elevación/avance)
Expresión de la secante DE
y = x
2
− 2 tangente al punto E (verde)
4. Toque w (o Point - Fix Point E).
• Esto bloquea el punto E y permite recolocar únicamente el punto D.
5. Utilice las teclas de cursor izquierda y derecha para ir aproximando el punto D en el gráfico
y = x
2
− 2 al
punto E.

Capítulo 16: Aplicación Cálculo diferencial interactivo 281
6. Desplace el punto D hasta la misma posición que el punto E.
• Los valores de elevación y avance de la lengüeta [Tangent] pasarán a 0 y solo se mostrará la tangente del
punto E (verde)
y = x
2
− 2 (que es la misma que el punto D).
• Utilice las teclas de cursor para desplazar el punto D y observar la pendiente de la secante DE y la Eq
(ecuación) de la secante DE inmediatamente antes y después de la posición en la que el punto D y el
punto E son idénticos. De esta forma, podrá estudiar la pendiente y la expresión de la tangente
y = x
2
− 2.
Nota
• Para alternar entre los puntos (D o E) que se desplazan cuando se pulsa la tecla de cursor izquierdo o
derecho, pulse la tecla de cursor arriba o abajo, o toque 9 o 8. El punto que se desplazará cuando pulse
la tecla de cursor izquierdo o derecho se indica mediante .
• También puede mover el punto E o el punto D utilizando el lápiz táctil. Mantenga el lápiz táctil tocando uno de
los puntos y arrastre hasta la posición a la que desea moverlo.
16-2 Derivar la derivada utilizando la lengüeta [Deriv]
u Para usar la lengüeta [Deriv]
Ejemplo: La pendiente de una tangente a un punto (x, y) en el gráfico de y = x
3
− 4x es inclinada. Trace las
coordenadas (x
1
, slope
1
), (x
2
, slope
2
), (x
3
, slope
3
), …. (x
n
, slope
n
) en la ventana DiffCalc Graph y pronostique
la función que pasa a través de los trazos. Utilice, también, la regresión para confirmar la función.
1. En la ventana DiffCalc Table, muestre la lengüeta [Function].
2. En la línea “
y:” bajo “Function”, introduzca x
3
− 4x.
3. Toque la lengüeta [Deriv].
• La pantalla mostrará lo que aparece a continuación.
Tabla numérica (x, pendiente)
No hay contenidos en la tabla bajo las condiciones iniciales por defecto.
Botón [EXE] y botones de cursor
Gráfico
y = x
3
− 4x (azul)
Gráfico de la tangente en la posición
del gráfico y = x
3
− 4x (verde)
Gráfico de la pendiente de la tangente en la posición
del gráfico y = x
3
− 4x
Posición de la coordenada x de

Capítulo 16: Aplicación Cálculo diferencial interactivo 282
4. En la ventana DiffCalc Graph, trace un punto en las coordenadas (
x,
pendiente).
(1) Utilice los botones de cursor para desplazar
alrededor del gráfico.
(2) Toque el botón [EXE].
• Se añadirán los valores de la
x y la pendiente en la posición actual de
a la tabla numérica de la lengüeta [Deriv]. Simultáneamente, se
trazará (x, pendiente) en la ventana DiffCalc Graph.
(3) Repita los pasos (1) y (2) anteriores para trazar, como mínimo, cuatro
puntos.
• En este punto, intente pronosticar la expresión (función
y = f (x)) que
producirá una curva que pase a través de todos los trazos.
5. Introduzca la expresión y represéntela gráficamente.
• En este ejemplo, podemos predecir una curva de función cuadrática, por lo que probaremos introduciendo
y = 2x
2
− 4.
(1) Toque Calc - Predicted Function - Editor o D.
(2) En el cuadro de diálogo que aparece, introduzca 2
x
2
− 4 y toque [OK].
• Se representará gráficamente la expresión introducida.
6. Realice la regresión para comprobar si la función pronosticada es correcta.
Debido a que pronosticamos una curva de función cuadrática, realizaremos una regresión cuadrática.
Toque Calc - Regression - Quadratic Reg o f.
• Se dibujará el gráfico en base a los resultados del cálculo.
Consejo: Existen cuatro tipos de regresión disponibles en el menú Calc - Regression. Decida qué tipo de cálculo de
regresión desea realizar en función de las líneas rectas y curvas esperadas a partir de la forma de los trazos.
Nota
• En el paso 4 del procedimiento anterior, asegúrese de trazar, como mínimo, cuatro puntos para las
coordenadas (x, pendiente). Cuando existan menos de cuatro trazos, si se intenta llevar a cabo los pasos
desde el paso 5 en adelante, aparecerá el mensaje “Plot at least 4 points.”, para informarle de que no puede
seguir adelante hasta que haya trazado más puntos.
• La expresión pronosticada que introdujo en el paso 5 y la expresión de regresión obtenida en el paso 6
sobreescribirán automáticamente los campos aplicables en la lengüeta [Function].

Capítulo 16: Aplicación Cálculo diferencial interactivo 283
• Para obtener información detallada acerca del cuadro de diálogo del resultado del cálculo de regresión que
aparece en el paso 6-(2) anterior, vea la tabla en el paso 3 del procedimiento indicado en el apartado “Para
ver los resultados de un cálculo de regresión” (página 149).
16-3 Generando una tabla numérica y representando
gráficamente la primera y la segunda derivadas
utilizando la lengüeta [D Trace]
La lengüeta [D Trace] puede manejar simultáneamente los tres tipos de funciones que aparecen a
continuación y que se basan en las funciones introducidas para “Function” en la lengüeta [Function].
función
x y1 (= f (x))
y1 primera derivada y2 = y1 (= f (x))
y1 segunda derivada y3 = y1 (= f (x))
Puede utilizar esta lengüeta para ver la tabla numérica de los valores de y1, y2 e y3 para cada valor x y
comprobar el gráfico asociado con la tabla numérica.*
* Predeterminado:
x, y1, y2
u Para usar la lengüeta [D Trace]
Ejemplo: Representar gráficamente y de forma simultánea la función y1 = 1/3·x
3
− 3x y su primera derivada
y2 = y1 y comparar los gráficos. Utilizar también el gráfico y la tabla numérica para observar los cambios en
cada uno de los valores y (y1, y2) del gráfico y estudiar la relación entre las funciones.
1. En la ventana DiffCalc Table, muestre la lengüeta [Function].
2. En la línea “y:” bajo “Function”, introduzca 1/3·
x
3
− 3x.
3. Toque la lengüeta [D Trace].
• La pantalla mostrará lo que aparece a continuación.
La función que introdujo en el paso 2 anterior.
Tabla numérica (
x, y1, y2)
y1 es el valor de y1 para cada x (valor de f (x)) e y2 es el valor de y1 para cada x
(valor de
f (x)). Los colores del texto y1, y2 se corresponden con los colores de
las líneas del gráfico.
Utilice las teclas de cursor izquierdo y derecho para desplazar la línea vertical
hacia la izquierda y la derecha. Des este modo se moverán, también, los
siguientes elementos: el punto en el que la línea vertical se cruza con
y1 e y2
(ambas indicados con puntos rojos) y la tangente (verde) del gráfico
y1 donde la
líne
a vertical se cruza con
y1.

Capítulo 16: Aplicación Cálculo diferencial interactivo 284
4. Utilice las teclas de cursor para desplazar la línea vertical y observe cómo cambian los valores de
y1 e y2.
• Compare
y1 e y2. En este momento, también debería observar la tangente de color verde (tangente y1).
• La posición actual de la línea vertical (valor x) se corresponde con la celda seleccionada en la columna x
de la tabla numérica.
• También puede desplazar la línea vertical arrastrándola con el lápiz táctil.
u Para cambiar el grupo de elementos mostrados en la tabla numérica
Toque ; para pasar por las opciones que se muestran a continuación.
Mostrar x, y1, y2 Mostrar x, y2, y3 Mostrar x, y1, y2, y3
Cambiar los elementos de la tabla numérica también modificará el gráfico dibujado en la ventana DiffCalc
Graph.

Capítulo 17: Aplicación Physium 285
Capítulo 17:
Aplicación Physium
La aplicación Physium incluye una tabla periódica incorporada y constantes físicas fundamentales. Puede
acceder a las mismas desde el menú Physium que aparece cuando inicia la aplicación.
Menú Physium
• Tras mostrar la tabla periódica desde el menú Physium, puede buscar la siguiente información: número
atómico de los elementos, símbolos químicos de los elementos, pesos atómicos y configuraciones de
electrones.
• Cuando seleccione “Fundamental Physical Constants” en el menú Physium, aparecerá una lista de
categorías. Seleccione la categoría cuyas constantes desee ver.
• La tabla periódica y las constantes físicas fundamentales mostradas por Physium pueden asignarse a
variables para ser utilizadas en cálculos en la aplicación Principal, la aplicación eActivity y otras aplicaciones.
Menús y botones de la aplicación Physium
Ventana Physium (menú Physium)
• Mostrar la ventana Periodic Table ............................................................................................................. h
• Mostrar la ventana Physical Constants ...................................................................................................... k
Ventana Periodic Table
• Asignar el peso atómico actualmente seleccionado en la tabla periódica a una variable ....Edit - Store o l
• Ampliar la vista de la tabla periódica ..................................................................................View - Large o W
• Restablecer el tamaño normal de una vista ampliada de la tabla periódica .................... View - Normal o E
• Rodear un grupo concreto de elementos de la tabla periódica con un borde azul ..........View - Select Series
• Borrar un borde azul mostrado en la tabla periódica ..........................................View - Deselect Series o h
• Mostrar una vista de lista de elementos .......................................................................... View - Search o e
• Activar la ventana Periodic Table Detail .....................................................................................................p
Ventana Periodic Table Detail
• Activar la ventana Periodic Table ...............................................................................................................h
• Retroceder o avanzar a través de los números atómicos. ................................................................... ,/.

Capítulo 17: Aplicación Physium 286
• Asignar el peso atómico del átomo mostrado a una variable ...............................................Edit - Store o l
Ventana Physical Constants
• Regresar al menú de la categoría Fundamental Physical Constants ....................................View - Top o k
• Mostrar detalles de la constante física subrayada ......................................................................................F
• Asignar la constante física actual a una variable ..................................................................Edit - Store o l
• Mostrar una lista de constantes físicas universales ...............................................................View - Universal
• Mostrar una lista de constantes electromagnéticas .................................................... View - Electromagnetic
• Mostrar una lista de constantes atómicas y nucleares ............................................. View - Atomic & Nuclear
• Mostrar una lista de constantes fisicoquímicas ....................................................... View - Physico-Chemical
• Mostrar una lista de valores adoptados ...................................................................... View - Adopted Values
17-1 Tabla periódica
u Para ver la tabla periódica
1. En el menú de aplicaciones, toque para iniciar la aplicación Physium.
• Esto mostrará el menú Physium.
2. Toque “Periodic Table” o h.
• La mitad superior de la pantalla mostrará la ventana Periodic Table, mientras que la mitad inferior
mostrará la ventana Periodic Table Detail. A continuación, se muestran los detalles acerca del contenido
de cada una de las ventanas.
Peso atómico
Símbolo químico
Número atómico
Cursor (borde azul cielo)
Ventana Periodic Table Detail
Configuración de electrones
Peso atómico*
Ventana Periodic Table
Símbolo químico
Número atómico
Nombre del elemento
Clasificación metálico/no metálico y
nombre del grupo de elementos
Imagen ilustrativa y explicación
* El valor de un peso atómico entre corchetes ([ ]) indica el peso atómico de los isótopos de los elementos más
conocidos.
u Para rodear un grupo concreto de elementos de la tabla periódica con un borde azul
Toque View - Select Series. En el menú secundario que aparece, seleccione el nombre de un grupo de
elementos (como, por ejemplo, Rare Earth) o toque la flecha hacia abajo (v) de la barra de herramientas y, a
continuación, seleccione el botón de un grupo de elementos (como, por ejemplo, i).
Para borrar el borde azul que se muestra con esta operación, toque View - Deselect Series o h.

Capítulo 17: Aplicación Physium 287
u Para utilizar la lista de elementos para buscar un elemento
1. En la ventana Periodic Table, toque e.
• Se mostrará un cuadro de diálogo de búsqueda que proporciona una lista
de elementos, como la que se muestra en la captura de pantallas situada
al lado.
2. Puede utilizar los botones de la barra de herramientas que se muestran en
la tabla que figura a continuación para modificar, si lo desea, la secuencia
de clasificación de la lista.
Para clasificar en esta
secuencia:
Toque el botón de la
barra de herramientas:
Número atómico ascendente
d
Símbolo químico alfabético
f
Nombre de elemento alfabético
L
Peso atómico ascendente
g
3. En la lista de elementos, toque el elemento que desea seleccionar para que
se subraye.
4. Toque [OK].
• Se cerrará el cuadro de diálogo de búsqueda y se mostrará la tabla
periódica con el cursor (borde azul) situado en el elemento que tocó en el
paso 3.
u Para asignar un peso atómico a una variable
1. En la tabla periódica, toque el elemento cuyo peso atómico desee asignar a la variable, de forma que el
borde azul (cursor) se sitúe allí.
• También puede seleccionar un elemento utilizando la lista de elementos, tal y como se describe en “Para
utilizar la lista de elementos para buscar un elemento”.
2. Toque Edit - Store o l
3. En el cuadro de diálogo que aparece, introduzca el nombre de la variable
que desea utilizar y luego toque [OK].
• Se asignará el peso atómico del elemento seleccionado en el paso 1 de
este procedimiento a la variable cuyo nombre se introdujo arriba.
u Para regresar al menú Physium
En la barra de menús, toque S.
17-2 Constantes físicas fundamentales
u Para mostrar el menú de la categoría Fundamental Physical
Constants
1. En el menú de aplicaciones, toque para iniciar la aplicación
Physium.
• Esto mostrará el menú Physium.
2. Toque “Fundamental Physical Constants” o k.
• Se mostrará el menú de la categoría de constantes físicas
fundamentales.

Capítulo 17: Aplicación Physium 288
u Para mostrar una constante física
En el menú de la categoría Fundamental Physical Constants, toque el nombre de la categoría que contiene la
constante que desea mostrar. También puede seleccionar el nombre de la categoría de la constante física que
desea (como, por ejemplo, Electromagnetic) en el menú de visualización.
u Para mostrar información detallada acerca de la constante física
1. Toque el valor de la constante física cuya información desee ver para que se subraye.
2. Toque F.
u Para asignar una constante física a una variable
1. Toque el valor de la constante física que desee asignar a la variable para que se subraye.
2. Toque Edit - Store o l.
3. En el cuadro de diálogo que aparece, introduzca un nombre de variable y
luego toque [OK].
• Se asignará la constante física seleccionada en el paso 1 de este
procedimiento a la variable cuyo nombre se introdujo arriba.
u Para regresar al menú Physium
En la barra de menús, toque S.
Lista de constantes incorporadas
Universal
c: velocidad de la luz en el
vacío
0
: constante magnética
0
: constante eléctrica
Z
0
: impedancia característica del
vacío
G: constante de gravitación
newtoniana
h: constante de Planck
H: constante de Planck dividida
por 2π
m
p
: masa de Planck
l
p
: longitud de Planck
t
p
: tiempo de Planck
Electromagnético
e: carga eléctrica elemental
0
: quantum de flujo magnético
G
0
: quantum de conductancia
K
J
: constante de Josephson
R
K
: constante de von Klitzing
B
: magnetón de Bohr
N
: magnetón nuclear
Atómico y nuclear
: constante de estructura fina
R
∞
: constante de Rydberg
a
0
: radio de Bohr
m
e
: masa del electrón
e
: momento magnético del
electrón
m
: masa del muon
: momento magnético del
muon
m
: masa del tau
m
p
: masa del protón
p
: momento magnético del
protón
m
n
: masa del neutrón
n
: momento magnético del
neutrón
Fisicoquímico
N
A
: constante de Avogadro
m
u
: constante de masa atómica
F: constante de Faraday
R: constante de los gases
ideales
k: constante de Boltzmann
V
m
: volumen molar de los gases
ideales (273,15 K, 100 kPa)
: constante de Stefan-
Boltzmann
Valores adoptados
K
J–90
: valor convencional de la
constante de Josephson
R
K–90
: valor convencional de la
constante de von Klitzing
g
n
: aceleración estándar de la
gravedad

Capítulo 17: Aplicación Physium 289
17-3 Precauciones
• Los pesos atómicos indicados en esta aplicación se basan en los recomendados por la 2013 IUPAC (Unión
internacional de química pura y aplicada, IUPAC por sus siglas en inglés).
• Las configuraciones de electrones se basan en la información presente en el “CRC Handbook of Chemistry
and Physics 91st Edition” (“91.ª edición del Manual CRC de química y física”).
• Las constantes físicas indicadas en esta aplicación se basan en las recomendadas por CODATA 2014.
• Es posible que una constante científica incluida en esta aplicación difiera ligeramente dependiendo del año
en que se presente o de los libros en los que se indique. Consulte la información pertinente a su propósito
antes del uso.
• La clasificación de los elementos tierras raras puede diferir ligeramente de la indicada en los libros de texto y
revistas de los EE.UU.
• La clasificación de los elementos de transición puede diferir ligeramente de la indicada en los libros de texto y
revistas de los EE.UU.
• Los derechos de autor de las imágenes gráficas de los elementos pertenecen a los individuos que se
muestran en la tabla que figura a continuación.
Nombre del
elemento
Titular de los derechos de
autor
Hidrógeno © ordus - Fotolia.com
Helio © Elenathewise - Fotolia.com
Litio © Coprid - Fotolia.com
Berilio © travis manley - Fotolia.com
Carbono © Paylessimages - Fotolia.com
Nitrógeno © Stefan Korber - Fotolia.com
Oxígeno © Kor_Alex - Fotolia.com
Flúor © philippe Devanne -
Fotolia.com
Neón © Akasha+ - Fotolia.com
Sodio © davide tesoriero - Fotolia.com
Magnesio © Aviator70 - Fotolia.com
Aluminio © StudioAraminta - Fotolia.com
Silicio © wolandmaster - Fotolia.com
Fósforo © Swettlana Gordacheva
-Fotolia.com
Azufre © Alexander Mandl - Fotolia.com
Cloro © L. Shat - Fotolia.com
Argón © uhotti - Fotolia.com
Potasio © Stefan Korber - Fotolia.com
Calcio © Birute Vijeikiene - Fotolia.com
Escandio © Melinda Nagy - Fotolia.com
Titanio © christian42 - Fotolia.com
Vanadio © Thomas Reimer - Fotolia.com
Cromo © sav_a - Fotolia.com
Manganeso © cardiae - Fotolia.com
Hierro © Novydel - Fotolia.com
Cobalto © SpbPhoto - Fotolia.com
Níquel © John Sfondilias - Fotolia.com
Nombre del
elemento
Titular de los derechos de
autor
Cobre © effe45 - Fotolia.com
Zinc © ibphoto - Fotolia.com
Galio © Ron-Heidelberg - Fotolia.com
Germanio © Dario Sabljak - Fotolia.com
Selenio © Konstantin Shevtsov -
Fotolia.com
Bromo © Rade Cojbasic - Fotolia.com
Criptón © Morad HEGUI - Fotolia.com
Estroncio © jonnysek - Fotolia.com
Itrio © Jean-Philippe Capart -
Fotolia.com
Circonio © Hiro - Fotolia.com
Niobio © Alexandr Blinov - Fotolia.com
Molibdeno © vnlit - Fotolia.com
Rutenio © DeVIce - Fotolia.com
Rodio © Pix by Marti - Fotolia.com
Paladio © Pix by Marti - Fotolia.com
Plata © Zee - Fotolia.com
Cadmio © Florian Ertl - Fotolia.com
Indio © 263 - Fotolia.com
Estaño © dvs71 - Fotolia.com
Antimonio © Andrew Barker - Fotolia.com
Telurio © fotografiche.eu - Fotolia.com
Yodo © Aleksandr Bedrin -
Fotolia.com
Xenón © Eimantas Buzas - Fotolia.com
Cesio © John Tomaselli - Fotolia.com
Bario © Jim Parkin - Fotolia.com
Lantano © Tyler Olson - Fotolia.com

Capítulo 17: Aplicación Physium 290
Nombre del
elemento
Titular de los derechos de
autor
Cerio © photoiron - Fotolia.com
Praseodimio © Dario Bajurin - Fotolia.com
Neodimio © Igor Tarasov - Fotolia.com
Samario
© - Fotolia.com
Europio © wrangler - Fotolia.com
Gadolinio © khz - Fotolia.com
Terbio © Dragan Radojkovic -
Fotolia.com
Disprosio © jonnysek - Fotolia.com
Holmio © beerkoff - Fotolia.com
Erbio © Kitch Bain - Fotolia.com
Tulio © Nomad_Soul - Fotolia.com
Iterbio © Dmitrijs Gerciks - Fotolia.com
Lutecio © Viktor - Fotolia.com
Tantalio © Elridge - Fotolia.com
Tungsteno © Sylvie Thenard - Fotolia.com
Renio © zmkstudio - Fotolia.com
Osmio © llandrea - Fotolia.com
Iridio © MACLEG - Fotolia.com
Platino © Soul Concept - Fotolia.com
Oro © Paylessimages - Fotolia.com
Mercurio © marcel - Fotolia.com
Plomo © dabjola - Fotolia.com
Bismuto © Tommy - Fotolia.com
Radón © TOMO - Fotolia.com
Uranio © philipus - Fotolia.com

Capítulo 18: Aplicación Sistema 291
Capítulo 18:
Aplicación Sistema
Puede utilizar la aplicación Sistema para administrar la memoria de la calculadora (memoria principal, área
eActivity y área de almacenamiento) y para configurar diversas preferencias del sistema.
18-1 Administrando el uso de la memoria
La calculadora tiene las siguientes tres áreas de memoria independiente para almacenar datos: área de
memoria principal, área eActivity y área de almacenamiento.
Memoria principal: Esta área es para el almacenamiento de las variables y
los datos de la aplicación, excepto para la eActivity.
Área eActivity: Esta área es para el almacenamiento de datos de eActivity.
Área de almacenamiento: Todos los datos de la calculadora se pueden
exportar a un solo archivo VCP, los elementos de datos de la memoria
principal y/o eActivity se pueden exportar como archivos XCP individuales y
almacenarse en este área. Cuando la calculadora se conecta a un ordenador
a través de una conexión de USB, esta área se puede utilizar para transferir
datos entre la calculadora y el ordenador (página 300).
Al iniciar la aplicación Sistema se visualiza una pantalla con tres lengüetas,
una para cada una de las áreas de memoria descritas anteriormente. Al
tocar una lengüeta se visualizará una hoja para realizar las operaciones
siguientes para el área de memoria aplicable.
• Borrar datos del área de la memoria principal y eActivity
• Buscar y borrar archivos y carpetas en el área de almacenamiento, y crear
y cambiar de nombre las carpetas
• Importar y exportar datos (variable y eActivity) entre la memoria principal y
el área eActivity, y el área de almacenamiento
Usando la hoja de almacenamiento
La hoja [Storage] aparece primero cada vez que inicia la aplicación Sistema. Puede utilizar esta hoja para
importar y exportar archivos. Para más detalles, vea “Operaciones con archivos VCP y XCP” (página 302). Aquí,
visualizaremos los contenidos del área de almacenamiento, y mostraremos cómo cambiar de nombre un
archivo y borrarlo.
u Para ver contenidos del área de almacenamiento
1. En la ventana de la aplicación Sistema, toque la lengüeta [Storage].
2. Seleccione “View Storage & Import” y luego toque [Select].
• Esto muestra el cuadro de diálogo Storage. Muestra las carpetas y archivos en el área de
almacenamiento.
3. En el cuadro de diálogo Storage, realice las operaciones con carpetas y archivos descritas a continuación.
Para realizar esta
acción:
Proceda de la manera siguiente:
Borrar una carpeta o
archivo
Seleccione el cuadro de marcación de la carpeta o archivo que desee borrar, y
luego toque [File] - [Delete].
Crear una carpeta
Toque [File] - [Create Folder] o {. En el cuadro de diálogo que aparece,
introduzca el nombre que desee asignar a la carpeta y luego toque [OK].

Capítulo 18: Aplicación Sistema 292
Para realizar esta
acción:
Proceda de la manera siguiente:
Cambiar de nombre una
carpeta
Resalte la carpeta que desee cambiar de nombre y luego toque [File] -
[Rename]. En el cuadro de diálogo que aparece, introduzca el nombre que
desee asignar a la carpeta y luego toque [OK].
Buscar un archivo o
carpeta
Toque [Search] o e. En el cuadro de diálogo que aparece, introduzca la
cadena de caracteres que desee buscar y luego toque [Search]. Para buscar
de nuevo usando la misma cadena de caracteres, toque r.
Cambiar la visualización
de la lista de archivos
Para mostrar tanto el nombre de los archivos como el tamaño de los archivos,
toque [View] - [Detail View] (los nombres largos pueden verse acortados).
Para mostrar solamente el nombre de los archivos, toque [View] - [List View].
4. Toque [Cancel] para cerrar el cuadro de diálogo Storage.
Usando la hoja de la memoria principal y la hoja eActivity
Hoja de la memoria principal
Al tocar la lengüeta [Main Memory] se visualiza la hoja de la memoria principal.
Este elemento: Muestra cuánta memoria es usada por este tipo de datos:
Setup Datos de configuración
Graph Sheet Datos de función de la aplicación Gráficos y Tablas (incluyendo los datos del nombre
de hoja y los datos de selección de la función)
3D Graph Sheet Datos de función de la aplicación Gráfico 3D (incluyendo los datos del nombre de
hoja y los datos de selección de la función)
Graph Summary Datos de la tabla resumen
View Window Valores de los parámetros de la ventana de visualización
3D View Window Valores de los parámetros de la ventana de visualización 3D
Factor Valores del factor de zoom
Table Valores del rango y valores de resultado de tabla
Conics Eqn Expresiones de cónicas
Sequence Datos de la aplicación Secuencias
DiffEqGraph Datos de la función de la aplicación Gráfico de ecuación diferencial
Stat List De list1 a list6
Stat Result Resultados de cálculos estadísticos
Numeric Solve Expresión de resolución y rango de resolución
Ans Memory Datos de respuesta (ans) de la aplicación Principal
Random Value Datos de configuración de valor aleatorio
Main History Datos del historial de la aplicación Principal
User Defined Variables definidas por el usuario y carpetas creadas por el usuario
Library Datos de la carpeta “library”
eActivity Datos temporales* de la aplicación eActivity
Geometry Datos temporales* de la aplicación Geometría
Spreadsheet Datos temporales* de la aplicación Hoja de Cálculo
Financial Datos de la aplicación Financiera
Picture Plot Datos temporales* de la aplicación Trazar imagen
DiffCalc Datos de la aplicación Cálculo diferencial interactivo
System Otros datos del sistema
Clipboard Datos del portapapeles

Capítulo 18: Aplicación Sistema 293
* Los “datos temporales” son datos creados por una aplicación pero que no se almacenan como un archivo.
Hoja eActivity
Al tocar la lengüeta [eActivity] se visualiza la hoja eActivity. En esta hoja aparece una lista de los nombres de
todos los archivos que han sido creados con la aplicación eActivity, y muestra el tamaño de cada archivo.
u Para borrar datos de la memoria principal o archivos eActivity
1. Toque la lengüeta (memoria principal o eActivity) que contiene los datos que desee borrar.
2. Seleccione el cuadro de marcación junto al elemento cuyos datos quiere borrar.
3. Toque el botón [Delete].
4. En el cuadro de diálogo Confirmation que aparece, toque [OK] para borrar los datos seleccionados.
• Al tocar [OK] aparece el mensaje “Now deleting...” mientras se borran los datos.
Consejo
• No podrá borrar ningún dato cuyo cuadro de marcación esté apagado.
• Para información acerca de cómo borrar todos los datos de variables y datos de programa, y cómo borrar datos de
eActivity, vea “Para borrar en lote datos específicos (Reset)”.
18-2 Configurando las preferencias del sistema
Utilice el menú de la aplicación Sistema o los botones de la barra de herramientas para configurar las
preferencias del sistema.
Menús y botones de la aplicación Sistema
• Borra en lote datos específicos del área de memoria .................................................... System - Reset o ;
• Inicializar la unidad de la calculadora .........................................................................System - Initialize o n
• Ajustar el brillo de la pantalla .........................................................................System - Display Settings o Z
• Configurar la opción de apagado automático .................................System - Power Properties - Power o X
• Especificar el tipo de pilas utilizadas ............................................ System - Power Properties - Battery o m
• Cambiar el idioma de visualización ..........................................................................System - Language o ,
• Especificar la unidad imaginaria de número complejo .............................................. System - Imaginary Unit
• Asignar las operaciones de la tecla del modo de cambio a las teclas duras .......... System - Shift Keys o .
• Optimizar el área de eActivity y el área de almacenamiento ................System - Memory Management o /
• Seleccionar los datos de tipo imagen para la pantalla final que aparece
cuando se apaga la unidad de la calculadora.............................................System - Ending Screen o N
• Ajustar la alineación del panel táctil ................................................... System - Touch Panel Alignment o M
• Ver información de la versión del software .....................................................System - About - Version o >
• Registrar un nombre de usuario en una calculadora .........................................System - About - User Name
Configurando las preferencias del sistema
u Para borrar en lote datos específicos (Reset)
1. En la ventana de la aplicación Sistema, toque [System] - [Reset], o toque ;.
• Esto muestra el cuadro de diálogo Reset.

Capítulo 18: Aplicación Sistema 294
2. En el cuadro de diálogo Reset, seleccione el tipo de operación de reseteo que quiere realizar.
Para borrar este tipo de datos: Seleccione esta opción:
Todos los datos de variables y de programas en la
memoria principal
Variable/Program
Todos los datos eActivity en el área eActivity eActivity Data
Datos en el área de almacenamiento Storage Memory
Todos los tres tipos anteriores All of the above
3. Después de seleccionar el tipo de operación de reseteo quiere realizar, toque [Reset].
4. En respuesta al mensaje de confirmación que aparece, toque [OK] para realizar la operación de
reinicialización y volver al menú de la aplicación.
u Para inicializar su calculadora
¡Advertencia!
Al inicializar su calculadora se borra cualquier cosa que haya introducido y almacenado en la
memoria (incluyendo datos de eActivity), desde que compró la calculadora o la inicializó por última
vez. Antes de inicializar la calculadora, asegúrese bien de que ya no necesita ningún dato de los que
se borrarán.
1. En la ventana de la aplicación Sistema, toque [System] - [Initialize] o n.
• Esto visualiza una confirmación que le pregunta si realmente desea inicializar su calculadora.
2. Toque [OK] para realizar la operación de inicialización.
• La operación de inicialización puede llevar varios minutos para completarse (dependiendo de la cantidad
de datos almacenados en la memoria).
• Después de que la operación de inicializar esté completa, aparece la pantalla del idioma. Siga las
instrucciones en la pantalla para configurar los ajustes iniciales. Para más información sobre la operación
de configuración, vea “Colocando las pilas y configurando la calculadora” en la Guía de inicio rápido que
viene aparte.
u Para ajustar el brillo de la pantalla
1. En la ventana de la aplicación Sistema, toque [System] - [Display Settings] o Z.
2. Toque t o u para cambiar el brillo de la pantalla, y luego toque [Set].
• Al tocar [Initial] devuelve el brillo de pantalla a su ajuste predeterminado.
u Para configurar las propiedades de encendido
1. En la ventana de la aplicación Sistema, toque [System] - [Power Properties] - [Power] o X.
2. En el cuadro de diálogo que aparece, realice las operaciones descritas a continuación.
Para realizar esta acción: Proceda de la manera siguiente:
Especificar el tiempo de accionamiento
del apagado automático
Toque el botón de flecha hacia abajo “Auto Power Off” y luego
seleccione 10 minutos o 60 minutos.
Especificar la duración de la
retroiluminación
Toque el botón de flecha hacia abajo “Backlight Duration”
y luego seleccione 30 segundos, 1 minuto, 3 minutos o 10
minutos.
3. Cuando todos los ajustes estén de la manera que desee, toque [Set].
u Para especificar el tipo de pila
1. En la ventana de la aplicación Sistema, toque [System] - [Power Properties] - [Battery] o m.
2. Toque el tipo de pila que ha cargado y luego toque [Set].
3. En el cuadro de diálogo Confirmation que aparece, toque [OK].

Capítulo 18: Aplicación Sistema 295
• Esto registra el tipo de pila seleccionado y cierra el cuadro de diálogo Confirmation.
• Si toca [Cancel] en lugar de [OK], el el cuadro de diálogo Confirmation se cerrará sin registrar el tipo de
pila seleccionado.
u Para especificar el idioma de visualización
1. En la ventana de la aplicación Sistema, toque [System] - [Language] o ,.
2. En el cuadro de diálogo que aparece, seleccione el idioma que desee y luego toque [Set].
• De este modo retornará al menú de la aplicación.
u Para especificar la unidad imaginaria de número complejo (i o j )
1. En la ventana de la aplicación Sistema, toque [System] - [Imaginary Unit].
2. En el cuadro de diálogo que aparece, seleccione la unidad imaginaria de número complejo que desee usar,
y luego toque [Set].
u Para asignar operaciones de tecla del modo de cambio a las teclas duras
1. En la ventana de la aplicación Sistema, toque [System] - [Shift Keys] o ..
• Aparece el cuadro de diálogo Shift Key Assign.
2. Toque el botón de flecha hacia abajo para seleccionar la tecla dura a la que desea asignar la cadena de
caracteres del modo de cambio.
3. Especifique la operación que desea asignar a la tecla dura.
Para realizar esta acción: Proceda de la manera siguiente:
Asignar una operación de entrada de texto automático
(cadena, nombre de función, etc.) a la tecla dura
Escriba el texto que quiera que se introduzca
automáticamente a la derecha del botón [Set] y
luego toque [Set].
Para asignar la operación Cut (Cortar), Copy (Copiar),
Paste (Pegar) o Undo/Redo (Cancelar/Volver a
realizar) a la tecla dura
Toque el botón aplicable en el cuadro de
diálogo.
Para borrar la asignación actual desde la tecla dura Toque [Clear].
Devolver todas las asignaciones de tecla a sus
preferencias iniciales
Toque [Default].
• La operación asignada a la tecla dura se muestra en la barra de estado.
4. Una vez que todos los ajustes están de la manera que desee, toque [OK] para aplicarlos y cerrar el cuadro
de diálogo Shift Key Assign.
Consejo
• Realizar una de las siguientes operaciones hará que las asignaciones de tecla vuelvan a sus preferencias
predeterminadas iniciales: “Para borrar en lote datos específicos (Reset)” (página 293), “Para inicializar su calculadora”
(página 294), o “Para realizar la operación de reinicio de RAM” (página 322).
• Las asignaciones iniciales de tecla predeterminadas se muestran a continuación.
= : Copiar x : Cortar y : Pegar Z : Deshacer
( :
t ) :
, : | z : ⇒
1 : sin( 2 : cos( 3: tan( 5 : ln(
0 : π
. :
i
e : ∞ E : Ans
{ : (Modo de entrada de plantilla) o
'
( (Modo de entrada de línea)*
1
/ : (Modo de entrada de plantilla) o / (Modo de entrada de línea)*
1
4 : (Modo de entrada de plantilla) o e
^
( (Modo de entrada de línea)*
1
6 : (Modo de entrada de plantilla) o log( (Modo de entrada de línea)*
1
7, 8, 9, *, -, + : Indefinido
*1 Vea “Entrada de plantilla y entrada de línea” (página 24).
e
ORJ

Capítulo 18: Aplicación Sistema 296
u Para optimizar la Flash ROM (área eActivity y área de almacenamiento)
Consejo:
Optimizar la Flash ROM aumenta la cantidad de memoria disponible para el almacenamiento.
1. En la ventana de la aplicación Sistema, toque [System] - [Memory Management] o /.
2. En el cuadro de diálogo Confirmation que aparece, toque [Yes].
• Después de que toque [Yes], el mensaje “Now Optimizing...” permanece visualizado mientras la
optimización está en curso. El mensaje “Complete!” aparece una vez finalizada la optimización.
¡Importante!
Nunca pulse el botón RESTART en la parte posterior de la calculadora mientras una operación de
opmitización de la Flash ROM esté en curso. Hacerlo puede dañar la memoria, resultando en un
pérdida de todos los contenidos de memoria y un funcionamiento defectuoso de la calculadora.
Si esto ocurre, tendrá que solicitar una reparación a su proveedor de servicios de mantenimiento
de CASIO. Tenga en cuenta que la reparación de su calculadora no recuperará los contenidos de
memoria perdidos.
3. Toque [OK] para cerrar el cuadro de diálogo de mensaje “Complete!”.
u Para seleccionar los datos de tipo imagen para la pantalla final que aparece cuando se
apaga la calculadora
1. En la ventana de la aplicación Sistema, toque [System] - [Ending Screen] o N.
2. En el cuadro de diálogo que aparece, toque el botón de flecha hacia abajo. En la lista que aparece, toque
[Select Picture File] y luego toque la imagen de pantalla final que quiera usar.
• Al tocar el botón [View] se visualiza una vista previa de la imagen de pantalla seleccionada actualmente.
Toque [OK] para cerrar la imagen de vista previa.
3. Después de seleccionar la imagen que desee, toque [Set].
u Para ajustar la alineación del panel táctil
1. En la ventana de la aplicación Sistema, toque [System] - [Touch Panel Alignment] o M.
2. Utilice el lápiz táctil para tocar el centro de cada una de las cuatro cruces cuando aparezcan en la pantalla.
• Cuando alinee su calculadora intente tocar el centro exacto de cada cruz.
Consejo: La pantalla de alineación del panel táctil en el paso 2 anterior también aparece si pulsa las siguientes teclas al
mismo tiempo que la calculadora está apagada: 4.c.
u Para ver la información de versión
En la ventana de la aplicación Sistema, toque [System] - [About] - [Version] o >.
Toque [OK] para cerrar el cuadro de diálogo Version.
u Para registrar un nombre de usuario en una calculadora
1. En la ventana de la aplicación Sistema, toque [System] - [About] - [User Name].
2. En el cuadro de diálogo que aparece, introduzca su nombre y luego toque [Set].
• El nombre de usuario que ha registrado aparece en la parte inferior de la pantalla final que se muestra
cuando se apaga la calculadora.

Capítulo 19: Realizando una comunicación de datos 297
Capítulo 19:
Realizando una comunicación de datos
Puede conectar su calculadora al ordenador o a otra calculadora e intercambiar datos con el dispositivo
conectado. También pude conectarse a un registrador de datos o a un proyector CASIO. Este capítulo cómo
conectar una calculadora a un dispositivo externo y cómo transferir datos entre ellos.
¡Importante!
No presiones el botón RESTART en la parte posterior de la calculadora mientras la operación de comunicación
de datos está en curso. Hacerlo puede dañar la memoria, resultando en un pérdida de todos los contenidos
de memoria y un funcionamiento defectuoso de la calculadora. Si esto ocurre, tendrá que solicitar una
reparación a su proveedor de servicios de mantenimiento de CASIO. Tenga en cuenta que la reparación de su
calculadora no recuperará los contenidos de memoria perdidos.
19-1 Visión general de la comunicación de datos
Esta sección explica cómo configurar los parámetros de comunicación usando la aplicación Comunicación, y
cómo utilizar el cuadro de diálogo Select Connection Mode que aparece cuando establece una USB conexión
entre su calculadora y un dispositivo externo.
Usando la aplicación Comunicación de la calculadora
Antes de intentar transferir los datos con la calculadora, debería realizar los procedimientos descritos en esta
sección para configurar sus parámetros de comunicación de datos.
u Para configurar los parámetros de comunicación
1. En el menú de la aplicación, toque .
• Esto inicia la aplicación Comunicación y visualiza una ventana que
muestra sus ajustes de parámetros de comunicación actuales.
2. Toque [Setup] y luego [Open Setup Menu].
• Esto visualiza un cuadro de diálogo para cambiar los parámetros de
comunicación, como los que se muestran al lado.
3. Configure los ajustes de parámetros de comunicación como se describe a
continuación.
• Los elementos marcados con un asterisco (*) son los predeterminados
iniciales.
Cable Type: Para conectar con otra unidad de la calculadora o un
registrador de datos, seleccione “3pin cable”. Para conectar con un
ordenador o un proyector, seleccione “USB cable*”.
Speed(3Pin): Seleccione “9600 bps”, “38400 bps” o “115200 bps*” para
especificar la velocidad de datos para la comumicación de tres vías. Esta
opción especifica la velocidad de datos cuando se conecta a otra calculadora, o un registrador de datos. Si
los ajustes de velocidad de la calculadora y el dispositivo conectado son diferentes, se utiliza la opción más
lenta.
Wakeup Enable: Para activar la función Wakeup (vea a continuación), seleccione “On*”. Para desactivar la
función Wakeup, seleccione “Off”. Esta opción solamente es válida si “3pin cable” está seleccionado como el
tipo de cable.

Capítulo 19: Realizando una comunicación de datos 298
4. Cuando todos los ajustes estén de la manera que desee, toque [Set] para guardalos.
• En este momento aparece la ventana de la aplicación Comunicación, con los nuevos parámetros que
acaba de configurar. Compruebe para asegurarse de que los ajustes están como quiere.
Wakeup
Wakeup es una función que pone automáticamente la calculadora en modo de espera de la comunicación de
datos siempre que la calculadora detecta datos provenientes de un dispositivo externo conectado al puerto de
tres vías de la calculadora. Cuando el dispositivo emisor realiza una operación de envío de datos, la función
Wakeup del dispositivo receptor se activa y se reciben los datos automáticamente. El dispositivo receptor
funciona normalmente mientras no se reciban datos.
Tenga en cuenta que Wakeup no funciona en un dispositivo receptor cuando se realiza un operación de
graficación o cálculo en curso. Wakeup se activa cuando la operación en desarrollo está completa.
Menús y botones de la aplicación Comunicación
• Seleccionar datos para enviar ........................................................................................ Link - Transmit o E
• Entrar en modo de espera de recepción .......................................................................... Link - Receive o R
• Entrar en modo de espera para actualización del sistema operativo .................................. Link - OS Update
• Configurar los parámetros de comunicación ......................................................... Setup - Open Setup Menu
• Visualizar el menú de Modo Examen (página 326) ................................................................................Exam
• Iniciar el administrador de variables ...........................................................................................................5
Cuadro de diálogo Select Connection Mode
Conectar la calculadora a un ordenador o proyector con el cable USB hará que
aparezca el cuadro de diálogo Select Connection Mode como se muestra al
lado. Toque el botón que corresponde al dispositivo que está conectado a la
calculadora.
USB Flash: Modo para conectar la calculadora a un ordenador para la
transferencia de datos. Vea “Conexión y desconexión con un ordenador en el
modo flash USB” (página 299) para más detalles.
Screen Receiver: Modo para usar el software Screen Receiver*
1
en un
ordenador con Windows 7, Windows 8.1, Windows 10 o Mac OS, que visualiza
los contenidos de la pantalla de la calculadora en la pantalla del ordenador.
Screen Receiver(XP): Modo para usar el software Screen Receiver*
1
en un ordenador con WindowsXP, que
visualiza los contenidos de la pantalla de la calculadora en la pantalla del ordenador.
Projector: Modo para conectar la calculadora a un proyector y proyectar los contenidos de la pantalla de la
calculadora. Vea “Proyectando contenidos de una pantalla de la calculadora desde un proyector” (página 307)
para más detalles.
Cancel: Cierra el cuadro de diálogo Select Connection Mode sin cambiar la opción.
*1 Vea la Guía del usuario de Screen Receiver para más detalles. No realice ninguna operación en la unidad
de la calculadora hasta que los contenidos de la pantalla de la calculadora se visualicen en Screen
Receiver.
Consejo
• En lugar de tocar los botones en la pantalla, también puede utilizar las teclas del teclado 1 a 5 para seleccionar un
modo de conexión.
• El cuadro de diálogo Select Connection Mode no aparecerá inmediatamente si conecta el cable USB mientras una barra
de progreso se visualice o mientras un cálculo esté en curso. Desconecte el cable USB y espere hasta que la barra de
progreso desaparezca o el cálculo se complete, y luego vuelva a conectarlo.

Capítulo 19: Realizando una comunicación de datos 299
19-2 Realizando comunicación de datos entre la
calculadora y un ordenador personal
Puede realizar las siguientes operaciones cuando esté conectado a un ordenador.
Transferir datos entre la calculadora y un ordenador
Datos de variables y datos de eActivity, así como archivos VCP y XCP (página 302) se pueden transferir entre la
calculadora y un ordenador.
Transferir los datos de imagen de la pantalla de la calculadora al ordenador
Para más información sobre conectar la calculadora y Screen Receiver, vea la Guía del usuario de Screen
Receiver.
Requisitos de sistema del ordenador
• Windows 7 (32 bits, 64 bits) • Windows 8.1 (32 bits, 64 bits)
• Windows 10 (32 bits, 64 bits)
• Mac OS X 10.7, OS X 10.8, OS X 10.9, OS X 10.10, OS X 10.11, macOS 10.12
Conexíón y desconexión con un ordenador en el modo flash USB
El establecimiento de una conexión USB entre la calculadora y un ordenador permitirá al ordenador reconocer
la memoria de almacenamiento de la calculadora como una memoria flash USB.
¡Importante!
No toque el conector del cable USB ni la pantalla mientras la operación de comunicación de datos está en
progreso. La electricidad estática de sus dedos puede ocasionar que la comunicación de datos concluya.
u Para establecer una conexión entre la calculadora y un ordenador
1. Conecte un extremo del cable USB que viene con la
calculadora al puerto USB de su ordenador.
2. Conecte el otro extremo del cable USB a la Class Pad
como se muestra al lado.
• La calculadora se encenderá automáticamente y
aparecerá la pantalla “Seleccionar modo de conexión”.
3. Toque [USB Flash].
• Al establecerse la conexión entre la calculadora y el ordenador se
mostrará esta pantalla.
4. En su ordenador, abra la unidad de la calculadora.
• La unidad de la calculadora representa el área de almacenamiento de la
calculadora.
5. Realice la operación solicitada en su ordenador para transferir los datos.

Capítulo 19: Realizando una comunicación de datos 300
u Para finalizar la conexión entre la calculadora y un ordenador
1. Realice una de las siguientes operaciones en función del sistema operativo de su ordenador.
Windows: Primero, compruebe la letra de la unidad (E, F, G, etc.) asignada a la unidad de la calculadora.
Haga clic en el icono “Quitar hardware con seguridad” ubicado en la barra de herramientas en la esquina
inferior derecha de la pantalla. En el menú que se muestra, seleccione el “Dispositivo de almacenamiento
masivo USB” cuya letra coincida con la letra asignada a la unidad de la calculadora. Asegúrese de que
aparece el mensaje “Es seguro retirar el hardware”.
Mac OS: Arrastre el icono de la unidad de la calculadora al icono de expulsión (icono de la Papelera).
Compruebe que el icono de la unidad de la calculadora ya no aparece en el escritorio.
2. Se mostrará el mensaje “Complete!” en la pantalla de la calculadora.* Para cerrar el cuadro de diálogo del
mensaje, toque [OK].
3. Desconecte el cable USB de la calculadora.
* Con algunos sistemas operativos informáticos, no se mostrará el mensaje “Complete!” en la pantalla de la
calculadora. Si esto ocurriese, desconecte el cable USB de la calculadora. Cuando se muestre un mensaje
de confirmación en la pantalla de la calculadora. toque [OK].
Transferencia de datos entre la calculadora y un ordenador personal
Establecer una conexión entre la calculadora y un
ordenador en el modo flash USB muestra los archivos y
carpetas almacenados en el área de almacenamiento de
la calculadora como archivos y carpetas en la unidad de
la calculadora del ordenador.
La calculadora tiene las siguientes tres áreas de memoria
independiente para almacenar datos: área de memoria
principal, área eActivity y área de almacenamiento. Para
más detalles acerca de estas áreas, vea el Capítulo 18.
Calculadora
Ordenador
Memoria Flash ROM
Área eActivity
Área de
almacenamiento
(unidad de flash USB)
Unidad de la
calculadora
Memoria principal
¡Importante!
No utilice en ningún caso su ordenador para formatear la unidad de la calculadora. Si lo hace, aparecerá el
mensaje “File System ERROR” en la pantalla de la calculadora después de terminar la conexión USB entre
la calculadora y el ordenador. Cuando esto ocurra, no podrá encender la calculadora a menos que realice
la operación de inicialización que elimina todos los datos existentes en ese momento en la memoria de la
calculadora.
Nota
• Cuando copia archivos a la unidad de la calculadora, puede tardar unos minutos en empezar a copiar. Ello
se debe a que el proceso de copia realiza automáticamente una optimización de la memoria flash ROM de la
calculadora. Esto no indica un problema de funcionamiento.
• Copiar archivos en la unidad de la calculadora puede hacer que la conexión entre la calculadora y
el ordenador se interrumpa. Si esto ocurre, acceda a la aplicación Sistema y ejecute la operación de
optimización de la memoria flash ROM (página 296) y luego vuelva a establecer la conexión entre la calculadora
y el ordenador.
• La conexión USB entre la calculadora y un ordenador puede terminar automáticamente si el ordenador entra
en modo de ahorro de energía, de reposo o cualquier otro modo de espera.

Capítulo 19: Realizando una comunicación de datos 301
u Para transferir datos entre la calculadora y un ordenador
1. Cuando transfiere datos desde su calculadora a un ordenador, primero realice las operaciones siguientes.
• Exporte los datos de la memoria principal o área eActivity al área de almacenamiento. Los datos
exportados se almacena como un archivo XCP, que es un formato de archivo patentado por la calculadora.
Vea “Para exportar datos de variables a archivos XCP” (página 303) y “Para exportar datos eActivity a
archivos XCP” (página 303).
• Si quiere copiar todos los datos de la calculadora a un ordenador, guarde todos los datos de archivo como
un archivo VCP, que también es un formato de archivo patentado por la calculadora. Vea “Para guardar un
archivo VCP” (página 302).
2. Establezca una conexión entre la calculadora y el ordenador,
y luego abra la unidad de la calculadora en el ordenador.
• Vea “Para establecer una conexión entre la calculadora y un
ordenador” (página 299).
3. Realice copia, borrado y otras operaciones de archivo según sea
necesario.
• Si tiene un archivo VCP o XCP que quiera transferir a la
calculadora, cópielo en la unidad de la calculadora.
4. Una vez concluidas todas las operaciones que desee realizar,
finalice la conexión USB entre la calculadora y el ordenador.
• Cuando termine una conexión USB, la calculadora
automáticamente importa un archivo VCP actualmente en la carpeta AutoImport. Para más detalles, vea
“Importación automática de archivos VCP” a continuación.
• Para más información sobre cómo importar un archivo VCP manualmente, vea “Para abrir un archivo VCP”
(página 302).
• Para más información sobre cómo importar un archivo XCP manualmente, vea “Para importar un archivo
XCP” (página 304).
Instalación de una aplicación complementaria
Utilice el procedimiento que figura a continuación para instalar una aplicación complementaria (archivo c2a).
1. Realice los pasos del 1 al 4 del apartado “Para establecer una conexión entre la calculadora y un ordenador”
(página 300).
2. Copie el archivo dc2a de la aplicación complementaria en el directorio raíz de la calculadora.
3. Finalice la conexión USB entre la calculadora y el ordenador.
Consulte el apartado “Para finalizar la conexión entre la calculadora y un ordenador” (página 300).
• El icono de la aplicación que acaba de instalar debería ser ahora visible en el menú de aplicaciones.
Importación automática de archivos VCP
Cuando termine una conexión USB, la calculadora automáticamente importa un archivo VCP actualmente en
la carpeta AutoImport en el área de almacenamiento.
• Solamente un archivo VCP dentro del nivel más alto de la carpeta AutoImport se importa a la memoria
principal y el área eActivity. Los datos existentes se sobrescriben y se añaden los nuevos datos. Si hay
múltiples archivos VCP en la carpeta AutoImport, tiene que seleccionar el que se va a importar manualmente.
• Una vez que la importación automática se completa, todas las carpetas y archivos en la carpeta AutoImport
se pasan a la carpeta SAVE-F.
Consejo: El mensaje de error “Insufficient Memory” aparecerá si la memoria principal o la memoria del área eActivity
está baja durante la operación de importación. Si esto ocurre, borre datos que ya no necesite de la memoria
principal o del área eActivity e intente la importación otra vez.

Capítulo 19: Realizando una comunicación de datos 302
Reglas para los archivos y carpetas de la calculadora
• La pantalla de información de la memoria de almacenamiento permite visualizar un máximo de 200 archivos
por carpeta. Si una carpeta cuenta con más de 200 archivos y necesita visualizarlos todos, proceda a
distribuirlos en diferentes carpetas de forma que el número total de archivos en cada carpeta no supere los
200.
• Aunque puede crear en su ordenador carpetas anidadas en más de tres niveles jerárquicos en la memoria de
almacenamiento, la calculadora mostrará únicamente hasta el tercer nivel.
• Se indican a continuación los caracteres válidos en los nombres de archivos y carpetas.
A–Z, a–z, 0–9, !, #, $, %, ’, ,(coma), (, ), +, –, ., ;, =, @, [, ], ^, _, `, ~, espacio
Operaciones con archivos VCP y XCP
Cuando guarde datos eActivity de la calculadora o datos de variables para su almacenamiento en un
ordenador o en el área de almacenamiento de la calculadora, tiene que convertirlos en un archivo VCP o XCP.
Los archivos VCP y XCP se pueden importar posteriormente a la calculadora desde un ordenador o el área de
almacenamiento de la calculadora cuando sea necesario.
Una operación de guardado guarda las siguientes variables y archivos eActivity.
(1) variables de sistema: Ans,
a
0
, list1, xmin, y otros datos
(2) variables de usuario: Archivos guardados con Geometría, Hoja de Cálculo, Programas, etc.
Archivos List, archivos Mat, etc.
Archivos de imagen guardados como copias impresas
(3) Archivos eActivity
• Guardar un archivo VCP (***.vcp) guarda todos los archivos y datos anteriores actualmente en la memoria
principal y el área eActivity de la calculadora.
• Guardar (exportar) un archivo XCP (***.xcp) guarda solamente las variables o archivos eActivity para un tipo
de datos específico (eActivity, Geometría, Hoja de Cálculo, etc.).
Los archivos VCP y XCP pueden transferirse entre la calculadora y un ordenador cuando hay una conexión
de modo flash USB entre ellos. Para más detalles, vea “Transferencia de datos entre la calculadora y un
ordenador personal” (página 300).
u Para guardar un archivo VCP
1. En el panel de iconos, toque m para visualizar el menú de la aplicación.
2. Toque [MENU] en la parte superior izquierda del menú de la aplicación, y luego toque [Save As].
3. En el cuadro de diálogo de especificación de archivo que aparece, introduzca el nombre de archivo y luego
toque [Save].
• En el cuadro de diálogo “Complete!” que aparece, toque [OK].
u Para abrir un archivo VCP
1. En el panel de iconos, toque m para visualizar el menú de la aplicación.
2. Toque [MENU] en la parte superior izquierda del menú de la aplicación, y luego toque [Open].
• Aparecerá un cuadro de diálogo de especificación de archivo. Muestra los archivos VCP en el área de
almacenamiento.

Capítulo 19: Realizando una comunicación de datos 303
3. Seleccione el archivo VCP que quiera abrir y luego toque [Open].
• Esto muestra este cuadro de diálogo.
4. Seleccione la opción de importación de archivo que desea y luego
toque [OK].
1 Borra todos los datos en la memoria principal y el área eActivity e
importa el archivo.
2 Sobrescribe los datos existentes según sea necesario e importa los
datos inexistentes como datos nuevos.
5. Toque [OK].
1
2
u Para crear un nuevo archivo VCP
1. En el panel de iconos, toque m para visualizar el menú de la
aplicación.
2. Toque [MENU] en la parte superior izquierda del menú de la aplicación,
y luego toque [New].
• Esto muestra este cuadro de diálogo.
3. Para reiniciar la memoria principal y el área eActivity de la calculadora,
toque [OK].
u Para exportar datos de variables a archivos XCP
1. En el menú de la aplicación, toque para iniciar la aplicación Sistema.
2. En la hoja [Storage] que aparece, seleccione “Export Variables” y luego toque [Select].
• Aparece un cuadro de diálogo para seleccionar una carpeta.
3. Seleccione la carpeta o variables que quiera exportar.
• La operación de selección es la misma que la indicada para el administrador de variables. Para más
detalles, vea “Usando el administrador de variables” (página 28).
• Cuando se seleccionan múltiples variables, cada variable se exporta a un archivo XCP diferente.
4. Toque [Export].
• Aparece un cuadro de diálogo para seleccionar la carpeta de destino de exportación.
5. Seleccione la carpeta de destino de exportación que desea y luego toque [OK].
u Para exportar datos eActivity a archivos XCP
1. En el menú de la aplicación, toque para iniciar la aplicación Sistema.
2. En la hoja [Storage] que aparece, seleccione “Export eActivities” y luego toque [Select].
• Aparece el cuadro de diálogo de selección de datos eActivity.
3. Seleccione los datos eActivity que quiera exportar.
4. Toque [Export].
• Aparece un cuadro de diálogo para seleccionar la carpeta de destino de exportación.
5. Seleccione la carpeta de destino de exportación que desea y luego toque [OK].

Capítulo 19: Realizando una comunicación de datos 304
u Para importar un archivo XCP
1. En el menú de la aplicación, toque para iniciar la aplicación Sistema.
2. En la hoja [Storage] que aparece, seleccione “View Storage & Import” y luego toque [Select].
• Esto muestra el cuadro de diálogo Storage. Muestra las carpetas y archivos en el área de
almacenamiento.
3. Seleccione los archivos XCP que quiera importar y luego toque [Import].
4. En el cuadro de diálogo que aparece, seleccione la carpeta de destino de importación que desee y luego
toque [OK].
19-3 Realizando comunicación de datos entre dos
calculadoras
Esta sección explica las operaciones necesarias para transferir datos de una calculadora a otra.
Conectando a otra unidad de la calculadora
1. Apague ambas unidades.
2. Conecte el cable de comunicación de datos como se muesta en esta
ilustración. Inserte ambos enchufes bien, todo lo que pueda.
Transfiriendo datos entre dos calculadoras
Puede transferir los datos de variables y datos eActivity entre dos unidades de la calculadora. Puede utilizar
cualquiera de los dos métodos para tansferir datos entre dos unidades de la calculadora.
• Utilice la aplicación Comunicación. El procedimiento siguiente muestra cómo utilizar este método.
• Use los comandos de programa “SendVar38k” y “GetVar38k”. Vea “12-4 Referencia de comandos de
programa”.
u Operación de la calculadora
1. Use el procedimiento en “Conectando a otra unidad de la calculadora” anterior para conectar las dos unidades.
2. Use el procedimiento en “Para configurar los parámetros de comunicación” (página 297) para configurar los
parámetros de las dos unidades como se muestra a continuación.
• Cable Type: 3pin cable • Speed (3Pin): 115200 bps • Wakeup Enable: On
En la calculadora que envía:
3. En la ventana de la aplicación Comunicación, toque [Link] - [Transmit], o
toque E.
• Aparece el cuadro de diálogo Select Data. Una lista que muestra las
carpetas de usuario y la carpeta “main” aparece primero.

Capítulo 19: Realizando una comunicación de datos 305
4. Seleccione los datos que desea enviar.
(1) Toque el menú [View] y luego seleccione el tipo de datos de la lista que aparece.
Para enumerar esto en el cuadro de diálogo
Select Data:
Seleccione este comando del menú [View]:
Carpetas de usuario y la carpeta “main” Data Folder List
Variables de la biblioteca Library
Grupos de variables del sistema Application Status
Carpetas eActivity eActivity Folder List
(2) Seleccione los datos que desea enviar.
• En el cuadro de diálogo Select Data, seleccione el cuadro de marcación junto a los datos que desee
enviar. También puede tocar el menú [All] y seleccionar uno los comandos siguientes para seleccionar
o quitar la selección de los datos.
Para realizar esta acción: Seleccione este comando del menú [All]:
Seleccionar todos los elementos mostrados
actualmente
Select List
Quitar la selección de todos los elementos
mostrados actualmente
Deselect List
Seleccionar todos los elementos en todas las
listas
Select All Lists
Quitar la selección de todos los elementos en
todas las listas
Deselect All Lists
• Abrir una carpeta en [Data Folder List] o [eActivity Folder List] muestra las variables y datos contenidos
en ella, los cuales se pueden seleccionar individualmente para su transferencia. Para seleccionar una
variable o datos contenidos en una carpeta particular, toque su nombre de carpeta para abrirla. Para
volver a la lista de carpetas desde una lista de contenidos de la carpeta, toque I en la esquina
inferior izquierda de la ventana.
• Puede transferir todas las variables o datos en una carpeta al seleccionar el cuadro de marcación junto
al nombre de la carpeta en la lista de carpetas de datos o lista de carpetas eActivity.
5. Toque [OK].
6. Como respuesta al mensaje de confirmación que aparece, toque [OK] para enviar los datos.
• Esto envía los datos que ha seleccionado en el paso 4, y la calculadora que recibe empieza
automáticamente a recibir los datos.
• Aparece el mensaje “Complete!” para hacerle saber cuándo finaliza la operación de envío.
7. Toque [OK] para volver al cuadro de diálogo Select Data.
8. En el cuadro de diálogo Select Data, toque [Cancel].
• De este modo volverá a la ventana del menú de la aplicación Comunicación.
En la calculadora que recibe:
9. Aparece el mensaje “Complete!” para hacerle saber cuándo finaliza la operación de recepción. Toque [OK].
Consejo
• Cuando se desactiva Wakeup en el dispositivo receptor, tiene que realizar la siguiente operación en el dispositivo
receptor antes de realizar el paso 3:
Inicie la aplicación Comunicación, toque [Link] y luego [Receive], o toque R.
Esto pone la unidad receptora en modo de espera de recepción, que se indica con el cuadro de diálogo Standby en la
pantalla.
• Cuando envíe una variable o un elemento de datos, normalmente se almacena en la carpeta actual del dispositivo
receptor. Una variable o elemento de datos enviado desde la carpeta “library” del dispositivo emisor, sin embargo, se
almacena en la carpeta “library” del dispositivo receptor.

Capítulo 19: Realizando una comunicación de datos 306
Modo en espera de la comunicación
La calculadora entra en “espera de la comunicación” cuando realice una operación de envío o recepción.
Mientras esté en modo en espera de la comunicación, la calculadora espera que la otra unidad envíe datos, o
que se prepare para recibir datos.
Lo siguiente describe cómo el modo en espera de la comunicación afecta a ciertas operaciones de la
calculadora.
• El apagado automático (página 294) se desactiva.
• La calculadora no se puede apagar.
• Si la comunicación de datos no empieza en tres minutos después que la calculadora entre en modo en
espera de la comunicación, aparece el mensaje “Timeout”. Cuando esto ocurra, toque [Retry] para intentarlo
otra vez o [Cancel] para cancelar la operación de comunicación de datos.
Interrumpiendo una operación de comunicación de datos en curso
Pulsando la tecla c en el dispositivo emisor o en el receptor durante una operación de comunicación de
datos la termina.
19-4 Conectando la calculadora a un registrador de
datos
Puede conectar el registrador de datos a su calculadora y controlar el funcionamiento del registrador de datos
desde la calculadora.
Conectando una calculadora a un registrador de datos
1. Apague la calculadora y el registrador de datos.
2. Conecte un extremo del cable de comunicación de datos (cable
SB-62 suministrado) al puerto del registrador de datos.
3. Conecte el otro extremo de cable de comunicación de datos al
puerto de comunicación de tres vías de la calculadora.
Ready
Sampling
Error
Batt Power
SET UP
START/STOP
CASIO EA-200
Consejo
• Para más información sobre lo que debería hacer para transferir datos, vea la documentación de usuario que viene con la
EA-200.
• Puede transferir información de configuración de la calculadora al registrador de datos, muestreo del desencadenante
de la calculadora, resultados de muestra de gráficos en la calculadora. Puede realizar este procedimiento usando la
aplicación E-CON3, que está incorporada en la calculadora. Para más detalles sobre la función E-CON3 y su operación,
vea la Guía del usuario de la aplicación E-CON3.

Capítulo 19: Realizando una comunicación de datos 307
19-5 Conectando la calculadora a un proyector
Puede conectar la calculadora a un proyector CASIO y proyectar los contenidos de la pantalla de la
calculadora en una pantalla.
Para más información sobre los proyectores conectables, visite el sitio siguiente.
http://edu.casio.com/support/projector/
¡Importante!
Algunos modelos de proyector pueden requerir una actualización de firmware para proyectar
los contenidos de la pantalla de la calculadora. Antes de hacer nada, vaya al sitio web anterior y
compruebe si su modelo de proyector requiere una actualización.
Proyectando contenidos de una pantalla de la calculadora desde un proyector
1. Apague la calculadora.
2. Conecte un extremo del cable especial que viene con la
calculadora al puerto USB de su proyector.
3. Conecte el otro extremo del cable especial como se
muestra aquí.
• La calculadora se encenderá automáticamente y
aparecerá la pantalla Seleccionar modo de conexión.
4. Toque [Projector].
5. En el cuadro de diálogo que aparece, toque [OK].
Precauciones al conectar
• Después de conectar la calculadora a un proyector, puede aparecer proyectada en la pantalla la figura
de un reloj de arena. Además, cambiar a otra pantalla mientras se dibuja un gráfico o mientras se ejecuta
un programa podría resultar posiblemente en que la pantalla proyectada sea diferente de la pantalla de la
calculadora. Si esto ocurre, realizar alguna operación en la calculadora restablecerá la imagen normal.
• Si la calculadora deja de funcionar normalmente, desconecte el cable USB y vuelva a conectarlo. Si
el problema no se soluciona, desconecte el cable USB, apague el proyector, vuelva a encenderlo y, a
continuación, vuelva a conectar el cable USB.

Apéndice 308
Apéndice
Tabla de códigos de caracteres
Los caracteres desde el código de carácter 257 en adelante son caracteres de 2 bytes.
32 48 64 80 96 112
33 49 65 81 97 113
34 50 66 82 98 114
35 51 67 83 99 115
36 52 68 84 100 116
37 53 69 85 101 117
38 54 70 86 102 118
39 55 71 87 103 119
40 56 72 88 104 120
41 57 73 89 105 121
42 58 74 90 106 122
43 59 75 91 107 123
44 60 76 92 108 124
45 61 77 93 109 125
46 62 78 94 110 126
47 63 79 95 111
257 270 283 296 309 322
258 271 284 297 310 323
259 272 285 298 311 324
260 273 286 299 312 325
261 274 287 300 313 326
262 275 288 301 314 327
263 276 289 302 315 328
264 277 290 303 316 329
265 278 291 304 317 330
266 279 292 305 318 331
267 280 293 306 319 332
268 281 294 307 320 333
269 282 295 308 321 334

Apéndice 309
335 358 381 404 427 487
336 359 382 405 428 488
337 360 383 406 429 489
338 361 384 407 430 490
339 362 385 408 431 491
340 363 386 409 432 496
341 364 387 410 433 497
342 365 388 411 434 498
343 366 389 412 435 499
344 367 390 413 436 500
345 368 391 414 437 501
346 369 392 415 438 502
347 370 393 416 439 503
348 371 394 417 440 504
349 372 395 418 441 505
350 373 396 419 442 506
351 374 397 420 480 507
352 375 398 421 481 508
353 376 399 422 482 509
354 377 400 423 483 510
355 378 401 424 484
356 379 402 425 485
357 380 403 426 486
513 524 535 546 557 568
514 525 536 547 558 569
515 526 537 548 559 570
516 527 538 549 560 571
517 528 539 550 561 572
518 529 540 551 562 573
519 530 541 552 563 574
520 531 542 553 564 575
521 532 543 554 565 576
522 533 544 555 566 577
523 534 545 556 567 578

Apéndice 310
579 604 629 654 679 741
580 605 630 655 680 742
581 606 631 656 681 743
582 607 632 657 682 744
583 608 633 658 683 745
584 609 634 659 684 746
585 610 635 660 685 752
586 611 636 661 686 753
587 612 637 662 687 754
588 613 638 663 688 755
589 614 639 664 689 756
590 615 640 665 690 757
591 616 641 666 691 758
592 617 642 667 692 759
593 618 643 668 693 760
594 619 644 669 694 761
595 620 645 670 695 762
596 621 646 671 696 763
597 622 647 672 697 764
598 623 648 673 698 765
599 624 649 674 736 766
600 625 650 675 737
601 626 651 676 738
602 627 652 677 739
603 628 653 678 740
769 778 787 796 805 814
770 779 788 797 806 815
771 780 789 798 807 816
772 781 790 799 808 817
773 782 791 800 809 818
774 783 792 801 810 819
775 784 793 802 811 820
776 785 794 803 812 821
777 786 795 804 813 822

Apéndice 311
823 844 864 884 904 925
824 845 865 885 905 926
825 846 866 886 906 927
826 847 867 887 907 928
827 848 868 888 908 929
828 849 869 889 909 930
829 850 870 890 910 931
830 851 871 891 911 932
831 852 872 892 912 933
832 853 873 893 913 934
833 854 874 894 914 935
834 855 875 895 915 936
835 856 876 896 916 937
836 857 877 897 917 938
837 858 878 898 918 939
838 859 879 899 919 940
839 860 880 900 920 941
840 861 881 901 921 942
841 862 882 902 923 943
843 863 883 903 924

Apéndice 312
Tabla de variables del sistema
La tabla siguiente muestra un listado alfabético de las variables el sistema.
• Si una variable tiene un valor inicial, el valor se muestra dentro de las llaves ({ }) en la columna “Nombre”.
• La letra a la izquierda de la barra oblicua en la columna “Op” indica si la entrada para la variable se admite o
no, mientras que la letra a la derecha de la barra oblicua indica si la variable se puede borrar o no (S: Sí, N:
No).
Nota: Use el comando Define para introducir un valor para una variable de tipo “F” (FUNC). Para un ejemplo
sobre cómo hacer esto, vea “Define” en la página 92.
• La columna “Tipo” indica el tipo de datos de la variable.
Ex: EXPR, St: STR, L: LIST, M: MAT, F: FUNC, _r: Número real
Nombre Descripción Op Tipo
a
0
{0}
Variable de secuencia S/N Ex_r
a
1
{0}
Variable de secuencia S/N Ex_r
a
2
{0}
Variable de secuencia S/N Ex_r
aCoef Coeficiente de regresión a
N/N Ex_r
acSeq
Variable de trazo de gráfico de
secuencia
N/N Ex_r
a
n
Variable de expresión recursiva N/N St
a
n
+1
Variable de expresión recursiva S/S St
a
n
+2
Variable de expresión recursiva S/S St
a
n
0
Variable interna de recursión N/N Ex_r
a
n
1
Variable interna de recursión N/N Ex_r
a
n
2
Variable interna de recursión N/N Ex_r
a
n
E
Expresión de secuencia S/S St
a
n
E
0
Variable interna de recursión N/N Ex_r
angle
Ángulo entre la línea de visión y
el eje x del valor de la ventana
de visualización de gráficos 3D
S/N Ex_r
angle
Ángulo entre la línea de visión y
el eje z del valor de la ventana
de visualización de gráficos 3D
S/N Ex_r
ans Salida del último resultado para
la aplicación Principal/ aplicación
eActivity
N/N Ex/L/M/
St
a
n
Start {0}
Variable de secuencia S/N Ex_r
b
0
{0}
Variable de secuencia S/N Ex_r
b
1
{0}
Variable de secuencia S/N Ex_r
b
2
{0}
Variable de secuencia S/N Ex_r
bCoef Coeficiente de regresión b
N/N Ex_r
bcSeq
Variable de trazo de gráfico de
secuencia
N/N Ex_r
b
n
Variable de expresión recursiva N/N St
b
n
+1
Variable de expresión recursiva S/S St
b
n
+2
Variable de expresión recursiva S/S St
b
n
0
Variable interna de recursión N/N Ex_r
b
n
1
Variable interna de recursión N/N Ex_r
Nombre Descripción Op Tipo
b
n
2
Variable interna de recursión N/N Ex_r
b
n
E
Expresión de secuencia S/S St
b
n
E
0
Variable interna de recursión N/N Ex_r
b
n
Start {0}
Variable de secuencia S/N Ex_r
c
0
{0}
Variable de secuencia S/N Ex_r
c
1
{0}
Variable de secuencia S/N Ex_r
c
2
{0}
Variable de secuencia S/N Ex_r
cCoef Coeficiente de regresión c
N/N Ex_r
ccSeq
Variable de trazo de gráfico de
secuencia
N/N Ex_r
c
n
Variable de expresión recursiva N/N St
c
n
+1
Variable de expresión recursiva S/S St
c
n
+2
Variable de expresión recursiva S/S St
c
n
0
Variable interna de recursión N/N Ex_r
c
n
1
Variable interna de recursión N/N Ex_r
c
n
2
Variable interna de recursión N/N Ex_r
c
n
E
Expresión de secuencia S/S St
c
n
E
0
Variable interna de recursión N/N Ex_r
c
n
Start {0}
Variable de secuencia S/N Ex_r
ConicsEq Expresión de cónicas S/S St
dCoef Coeficiente de regresión d
N/N Ex_r
df
Grados de libertad N/N Ex_r
dfA
Grados de libertad para el Factor
A
N/N Ex_r
dfAB
Grados de libertad para el Factor
A × Factor B
N/N Ex_r
dfB
Grados de libertad para el Factor
B
N/N Ex_r
dfErr
Grados de libertad para el error N/N Ex_r
eCoef Coeficiente de regresión e
N/N Ex_r
Expected Matriz esperada para la prueba
χ
2
N/N M_r
FEnd {5} Variable de creación de tabla S/N Ex_r
FResult Variable de resultado de tabla N/N M

Apéndice 313
Nombre Descripción Op Tipo
FStart {1} Variable de creación de tabla S/N Ex_r
FStep {1} Variable de creación de tabla S/N Ex_r
Fvalue
Valor
F
N/N Ex_r
FvalueA
Valor F para el Factor A
N/N Ex_r
FvalueAB
Valor
F para el Factor A ×
Factor B
N/N Ex_r
FvalueB
Valor
F para el Factor B
N/N Ex_r
GconHEnd
{5}
Punto vertical final de
transformación de gráfico
N/N Ex_r
GconHStart
{1}
Punto vertical inicial de
transformación de gráfico
N/N Ex_r
GconHStep
{1}
Valor del paso vertical de
transformación de gráfico
N/N Ex_r
GconWEnd
{5}
Punto horizontal final de
transformación de gráfico
N/N Ex_r
GconWStart
{1}
Punto horizontal inicial de
transformación de gráfico
N/N Ex_r
GconWStep
{1}
Valor del paso horizontal de
transformación de gráfico
N/N Ex_r
HStart {0} Valor inicial para el histograma S/N Ex_r
HStep {1} Valor del paso para el
histograma
S/N Ex_r
LInterval Límite inferior del intervalo de
confianza
N/N Ex_r
list1 Lista por defecto S/S L
list2 Lista por defecto S/S L
list3 Lista por defecto S/S L
list4 Lista por defecto S/S L
list5 Lista por defecto S/S L
list6 Lista por defecto S/S L
maxX
Valor máximo de
x
N/N Ex_r
maxY
Valor máximo de y
N/N Ex_r
MeanSA Cuadrado medio para el Factor A N/N Ex_r
MeanSAB Cuadrado medio para Factor A ×
Factor B
N/N Ex_r
MeanSB Cuadrado medio para el Factor
B
N/N Ex_r
MeanSErr Cuadrado medio para el error N/N Ex_r
MedStat Valor de la mediana N/N Ex_r
medx
1
Punto del resumen del gráfico
Med-Med
N/N Ex_r
medx
2
Punto del resumen del gráfico
Med-Med
N/N Ex_r
medx
3
Punto del resumen del gráfico
Med-Med
N/N Ex_r
medy
1
Punto del resumen del gráfico
Med-Med
N/N Ex_r
Nombre Descripción Op Tipo
medy
2
Punto del resumen del gráfico
Med-Med
N/N Ex_r
medy
3
Punto del resumen del gráfico
Med-Med
N/N Ex_r
minX
Valor mínimo de
x
N/N Ex_r
minY
Valor mínimo de
y
N/N Ex_r
ModeFStat Frecuencia de valores de moda N/N Ex_r
ModeNStat Número de valores de moda N/N Ex_r
ModeStat Valor de la moda N/N L_r
MSe Error cuadrático medio para la
regresión
N/N Ex_r
n
1
Stat Tamaño de la muestra 1 N/N Ex_r
n
2
Stat Tamaño de la muestra 2 N/N Ex_r
ncSeq Variable de trazo de gráfico de
secuencia
N/N Ex_r
nSeq Variable de secuencia N/N Ex_r
nStat Tamaño de la muestra N/N Ex_r
Observed Matriz observada para la prueba
χ
2
N/N M _r
ˆp
Proporción estimada N/N Ex_r
ˆp
1
Proporción estimada de la
muestra 1
N/N Ex_r
ˆp
2
Proporción estimada de la
muestra 2
N/N Ex_r
prob Valor de p
N/N Ex_r
probA Valor de p del Factor A
N/N Ex_r
probAB Valor de p de Factor A ×
Factor B
N/N Ex_r
probB Valor de p del Factor B
N/N Ex_r
py1(x) -
py5(x)
Expresión de la función de trazar
imagen
S/S F
Q
1
Stat Punto del primer cuartil N/N Ex_r
Q
3
Stat Punto del tercer cuartil N/N Ex_r
r1() -
r100()
Variable de entrada de expresión
gráfica, tipo
r=
S/S F
r
2
Corr
Coeficiente de determinación N/N Ex_r
randResult
{−1}
Variable interna usada para el
cálculo del número aleatorio
siguiente
N/N Ex_r
rc {0}
Variable de almacenamiento del
valor de coordenada de gráfico
N/N Ex_r
rCorr
Coeficiente de correlación N/N Ex_r
residual Lista de almacenamiento de
datos residuales
N/N L_r
Seed {0} Valor de la semilla aleatoria N/N Ex_r
smax3D Valor máximo de s de
visualización de la ventana de
visualización de gráficos 3D
S/N Ex_r

Apéndice 314
Nombre Descripción Op Tipo
smin3D Valor mínimo de s de
visualización de la ventana de
visualización de gráficos 3D
S/N Ex_r
s
p
Desviación estándar de la
muestra “pooled”
N/N Ex_r
SqEnd {5} Variable de creación de
secuencia
S/N Ex_r
SqResult Variable de resultado de
secuencia
N/N M
SqStart {1} Variable de creación de
secuencia
S/N Ex_r
Sres11 Resultado de cálculo para
gráfico estadístico 1
N/N L_r
Sres12 Resultado de cálculo para
gráfico estadístico 1
N/N L_r
Sres21 Resultado de cálculo para
gráfico estadístico 2
N/N L_r
Sres22 Resultado de cálculo para
gráfico estadístico 2
N/N L_r
Sres31 Resultado de cálculo para
gráfico estadístico 3
N/N L_r
Sres32 Resultado de cálculo para
gráfico estadístico 3
N/N L_r
Sres41 Resultado de cálculo para
gráfico estadístico 4
N/N L_r
Sres42 Resultado de cálculo para
gráfico estadístico 4
N/N L_r
Sres51 Resultado de cálculo para
gráfico estadístico 5
N/N L_r
Sres52 Resultado de cálculo para
gráfico estadístico 5
N/N L_r
Sres61 Resultado de cálculo para
gráfico estadístico 6
N/N L_r
Sres62 Resultado de cálculo para
gráfico estadístico 6
N/N L_r
Sres71 Resultado de cálculo para
gráfico estadístico 7
N/N L_r
Sres72 Resultado de cálculo para
gráfico estadístico 7
N/N L_r
Sres81 Resultado de cálculo para
gráfico estadístico 8
N/N L_r
Sres82 Resultado de cálculo para
gráfico estadístico 8
N/N L_r
Sres91 Resultado de cálculo para
gráfico estadístico 9
N/N L_r
Sres92 Resultado de cálculo para
gráfico estadístico 9
N/N L_r
sStat Valor del error estándar para el
cálculo Linear Reg
t-Test
N/N Ex_r
SumSA Suma de cuadrados para el
Factor A
N/N Ex_r
Nombre Descripción Op Tipo
SumSAB Suma de cuadrados para el
Factor A × Factor B
N/N Ex_r
SumSB Suma de cuadrados para el
Factor B
N/N Ex_r
SumSErr Suma de cuadrados para el error N/N Ex_r
s
x Desviación estándar de la
muestra de x
N/N Ex_r
s
x
1
Desviación estándar de la
muestra de los datos 1
N/N Ex_r
s
x
2
Desviación estándar de la
muestra de los datos 2
N/N Ex_r
s
y Desviación estándar de la
muestra de y
N/N Ex_r
tc {0}
Variable de almacenamiento del
valor de coordenada de gráfico
N/N Ex_r
tLower
Resultado de cálculo TCD N/N Ex_r
tmax3D Valor máximo de t de
visualización de la ventana de
visualización de gráficos 3D
S/N Ex_r
tmin3D Valor mínimo de t de
visualización de la ventana de
visualización de gráficos 3D
S/N Ex_r
tUpper
Resultado de cálculo TCD N/N Ex_r
Tvalue
Valor de
t
N/N Ex_r
tmax {2π} Valor máximo de t de la
ventana de visualización
S/N Ex_r
tmin {0} Valor mínimo de t de la
ventana de visualización
S/N Ex_r
tStep
{π / 60}
Variable del valor del paso de t
de la ventana de visualización
S/N Ex_r
UInterval Límite superior del intervalo de
confianza
N/N Ex_r
o
Media de
x
N/N Ex_r
o
1
Media de los datos 1 N/N Ex_r
x1(y) -
x100(y)
Variable de entrada de expresión
gráfica, tipo
x=
S/S F
x
1
InvN
Resultado de cálculo InvNorm N/N Ex_r
o
2
Media de los datos 2 N/N Ex_r
x
2
InvN
Resultado de cálculo InvNorm N/N Ex_r
xc {0}
Variable de almacenamiento del
valor de coordenada de gráfico
N/N Ex_r
xdot {0.1} Valor de 1 punto del eje x de la
ventana de visualización
S/N Ex_r
xfact {2} Valor del factor x del factor de
zoom
S/N Ex_r
xgrid3D
Valor de la ventana de
visualización de gráficos 3D
S/N Ex_r
xInv
Resultado de los cálculos de
distribución acumulativa inversa
N/N Ex_r

Apéndice 315
Nombre Descripción Op Tipo
xmax {7.7} Valor máximo del eje x del rango
de visualización de la ventana
de visualización
S/N Ex_r
xmax3D Valor máximo del eje x del rango
de visualización de la ventana
de visualización de gráficos 3D
S/N Ex_r
xmin {−7.7} Valor mínimo del eje x del rango
de visualización de la ventana
de visualización
S/N Ex_r
xmin3D Valor mínimo del eje x del rango
de visualización de la ventana
de visualización de gráficos 3D
S/N Ex_r
xscl {1} Escala x del rango de
visualización de la ventana de
visualización
S/N Ex_r
xt1(t) -
xt100(t)
Variable de entrada de expresión
gráfica, tipo de parámetro
S/S F
p
Media de
y
N/N Ex_r
y1(x) -
y100(x)
Variable de entrada de expresión
gráfica, tipo
y=
S/S F
yc {0}
Variable de almacenamiento del
valor de coordenada de gráfico
N/N Ex_r
ydot {0.1} Valor de 1 punto del eje y de la
ventana de visualización
S/N Ex_r
yfact {2} Valor del factor y del factor de
zoom
S/N Ex_r
ygrid3D
Valor de la ventana de
visualización de gráficos 3D
S/N Ex_r
ymax {3.8} Valor máximo del eje y del rango
de visualización de la ventana
de visualización
S/N Ex_r
ymax3D Valor máximo del eje y del rango
de visualización de la ventana
de visualización de gráficos 3D
S/N Ex_r
ymin {−3.8} Valor mínimo del eje y del rango
de visualización de la ventana
de visualización
S/N Ex_r
ymin3D Valor mínimo del eje y del rango
de visualización de la ventana
de visualización de gráficos 3D
S/N Ex_r
yscl {1} Escala y del rango de
visualización de la ventana de
visualización
S/N Ex_r
yt1(t) -
yt100(t)
Variable de entrada de expresión
gráfica, tipo de parámetro
S/S F
z1(x,y) -
z100(x,y)
Expresión de la función de
gráfico 3D
S/S F
zc {0}
Variable de almacenamiento del
valor de coordenada de gráfico
N/N Ex_r
zLower
Resultado de cálculo NormCD N/N Ex_r
Nombre Descripción Op Tipo
zmax3D Valor máximo del eje z del rango
de visualización de la ventana
de visualización de gráficos 3D
S/N Ex_r
zmin3D Valor mínimo del eje z del rango
de visualización de la ventana
de visualización de gráficos 3D
S/N Ex_r
zUpper
Resultado de cálculo NormCD N/N Ex_r
Zvalue Valor de z
N/N Ex_r
c {0}
Variable de almacenamiento del
valor de coordenada de gráfico
N/N Ex_r
Σ
x Suma de x
N/N Ex_r
σ
x
Desviación estándar poblacional
de x
N/N Ex_r
Σ
x
2
Suma de x
2
N/N Ex_r
Σxy Suma de datos xy
N/N Ex_r
Σy Suma de y
N/N Ex_r
σy
Desviación estándar poblacional
de y
N/N Ex_r
Σ
y
2
Suma de y
2
N/N Ex_r
χ
2
value Valor de χ
2
N/N Ex_r

Apéndice 316
Tipos de gráficos y funciones ejecutables
䊊: Ejecutable −: No ejecutable
Tipo de gráfico
Función
y= r= xt= x= y Inequality x Inequality y䉬
Conics*
1
Stat -
Plot*
2
Stat -
Reg*
3
Stat -
Box*
4
Zoom - Box
䊊䊊䊊䊊 䊊 䊊 䊊 䊊 䊊 䊊 䊊
Zoom - In
䊊䊊䊊䊊 䊊 䊊 䊊 䊊 䊊 䊊 䊊
Zoom - Out
䊊䊊䊊䊊 䊊 䊊 䊊 䊊 䊊 䊊 䊊
Zoom - Auto
䊊䊊䊊䊊 䊊 䊊 䊊 䊊
−−−
Zoom - Original
䊊䊊䊊䊊 䊊 䊊 䊊 䊊 䊊 䊊 䊊
Zoom - Square
䊊*
5
䊊*
5
䊊*
5
䊊*
5
䊊*
5
䊊*
5
䊊*
5
䊊*
5
䊊*
5
䊊*
5
䊊*
5
Zoom - Round
䊊*
6
䊊*
6
䊊*
6
䊊*
6
䊊*
6
䊊*
6
䊊*
6
䊊*
6
䊊*
6
䊊*
6
䊊*
6
Zoom - Integer
䊊*
6
䊊*
6
䊊*
6
䊊*
6
䊊*
6
䊊*
6
䊊*
6
䊊*
6
䊊*
6
䊊*
6
䊊*
6
Zoom - Previous
䊊䊊䊊䊊 䊊 䊊 䊊 䊊 䊊 䊊 䊊
Zoom - Initialize / Quick types
䊊*
6
䊊*
6
䊊*
6
䊊*
6
䊊*
6
䊊*
6
䊊*
6
䊊*
6
䊊*
6
䊊*
6
䊊*
6
Analysis - Trace
䊊䊊䊊䊊 䊊 䊊 䊊 䊊 䊊 䊊 䊊
Analysis - Sketch - Cls
䊊䊊䊊䊊 䊊 䊊 䊊 䊊 䊊 䊊 䊊
Analysis - Sketch - Plot
䊊䊊䊊䊊 䊊 䊊 䊊 䊊 䊊 䊊 䊊
Analysis - Sketch - Line
䊊*
6
䊊*
6
䊊*
6
䊊*
6
䊊*
6
䊊*
6
䊊*
6
䊊*
6
䊊*
6
䊊*
6
䊊*
6
Analysis - Sketch - Text
䊊䊊䊊䊊 䊊 䊊 䊊 䊊 䊊 䊊 䊊
Analysis - Sketch - Tangent
䊊䊊䊊䊊 䊊 䊊 䊊
−−
䊊
−
Analysis - Sketch - Normal
䊊䊊䊊䊊 䊊 䊊 䊊
−−
䊊
−
Analysis - Sketch - Inverse
䊊
−−
䊊
−−−−−
䊊
−
Analysis - Sketch - Circle
䊊*
6
䊊*
6
䊊*
6
䊊*
6
䊊*
6
䊊*
6
䊊*
6
䊊*
6
䊊*
6
䊊*
6
䊊*
6
Analysis - Sketch - Vertical
䊊䊊䊊䊊 䊊 䊊 䊊 䊊 䊊 䊊 䊊
Analysis - Sketch - Horizontal
䊊䊊䊊䊊 䊊 䊊 䊊 䊊 䊊 䊊 䊊
Analysis - G-Solve -
x-Cal/y-Cal - x-Cal
䊊䊊
−−
䊊
−−
䊊
−−−
Analysis - G-Solve -
x-Cal/y-Cal - y-Cal
䊊䊊䊊
−
䊊
−−
䊊
−−−
Analysis - G-Solve - Root
䊊
−−−
䊊
− −−−−−
Analysis - G-Solve - Min / Max
䊊
−−−
䊊
− −−−−−
Analysis - G-Solve -
f Min / f Max
䊊
−−−
䊊
− −−−−−
Analysis - G-Solve -
y-Intercept
䊊
−−−
䊊
−−
䊊
−−−
Analysis - G-Solve - Intersection
䊊
−−−
䊊
− −−−−−
Analysis - G-Solve - Integral - ∫dx
䊊*
6
−−− − − − − − − −
Analysis - G-Solve - Integral - Root
䊊*
6
−−− − − − − − − −
Analysis - G-Solve - Integral -
Intersection
䊊*
6
−−− − − − − − − −
Analysis - G-Solve - Inflection
䊊
−−−
䊊
− −−−−−
Analysis - G-Solve - Distance
䊊䊊䊊䊊 䊊 䊊 䊊
−−−−
Analysis - G-Solve - π ∫
f (x)
2
dx
䊊*
6
−−− − − − − − − −
Analysis - Modify
䊊
−−− − − − − −
䊊
−
䉬 - Dynamic Graph (Dynamic
Modify)
䊊䊊䊊䊊 䊊 䊊 䊊
−−−−
*1 Los comandos ResoluciónG de gráficos de cónicas especiales siguientes pueden utilizarse cuando se dibujan gráficos de cónicas.
Focus, Vertex, Directrix, Symmetry, Latus Rectum Length, Center, Radius, Asymptotes, Eccentricity,
x-Intercept
*2 Los siguientes gráficos estadísticos: Scatter, Histogram,
xyLine, Broken, NPPlot
*3 Los siguientes gráficos estadísticos: NDist, LinearR, MedMed, QuadR, CubicR, QuartR, LogR, ExpR, abExpR, PowerR, SinR,
LogisticR
*4 Los siguientes gráficos estadísticos: MedBox, ModBox
*5 No se puede ejecutar durante un dibujo de gráfico semilogarítmico (cuando un gráfico se dibuja mientras el cuadro de marcación de
logaritmo
x o y solamente se selecciona en el cuadro de diálogo de la ventana de visualización).

Apéndice 317
*6 No se puede ejecutar durante un dibujo de gráfico semilogarítmico o log-log (cuando un gráfico se dibuja mientras el cuadro de
marcación de logaritmo x o y se selecciona o cuando ambos cuadros de marcación se seleccionan el el cuadro de diálogo de la
ventana de visualización).
Tabla de mensajes de error y advertencia
Tabla de mensajes de error
Mensaje de error Descripción
Access to Flash ROM –
Argument must be a variable name El argumento de la variable está mal. Utilice una
variable como argumento de la variable.
Main Memory is low on free space. Please delete
unwanted data in Main Memory to ensure saving
new data is possible.
No hay memoria suficiente disponible para editar un
archivo que está intentando abrir desde la aplicación
de la calculadora que está utilizando.
Si bien la edición del archivo sigue siendo posible,
tal vez no pueda guardar los cambios del archivo.
Se recomienda utilizar el administrador de variables
para borrar los datos innecesarios antes de editar un
archivo.
Cannot save changes. Tap MEM to view memory
usage or OK to exit without saving.
No hay memoria suficiente para guardar un archivo
editado.
Al tocar [MEM] en este cuadro de diálogo se abrirá
el administrador de variables, que podrá utilizar
para borrar los datos innecesarios. Cuando cierre
el administrador de variables tras borrar los datos,
regresará al archivo que está editando, para que
pueda guardarlo.
Para regresar al menú de aplicaciones sin guardar
el archivo, pulse [OK] en el cuadro de diálogo del
mensaje de error.
Circular Reference Existe una referencia circular para una variable.
Compressed programs cannot be edited. Programa comprimido. Utilice la versión sin
comprimir del archivo para la edición.
Current Folder Ha intentado realizar una operación que está
prohibida para la carpeta actual.
Delete or store operation is invalid for program/
function type
–
Division by 0 –
Domain El valor de un argumento está fuera del rango del
dominio especificado.
Exceeds Maximum Length of Line Una línea en su programa excede la longitud
permisible.
Exceeds Maximum Number of Folders Se excede el número máximo de carpetas de
usuario permitidas durante el proceso de apertura.
Las carpetas de usuario son cualquier carpeta
utilizada para las variables de la memoria principal.
Exceeds Maximum Number of Variables La operación que está intentando crea variables
que hacen que se exceda el número máximo de
variables permitidas.
Exception Error Occurred –

Apéndice 318
Mensaje de error Descripción
Export failed. Error generado durante la exportación causando un
final de exportación anormal.
File System ERROR Ha ocurrido un error del sistema.
Flash ROM!
Initialize Flash ROM immediately at System
application!
–
Folder El nombre de carpeta que ha especificado para
un argumento de comando no existe. O bien ha
introducido el nombre de una carpeta que no puede
ser especificada (carpeta “library”, etc.)
Function has invalid variable name –
Function Type El tipo de expresión seleccionado no puede ejecutar
una función.
History Full La operación que está realizando crea una entrada
en el historial que hace que el contenido del historial
exceda el límite permisible.
Import failed. Error generado durante la importación causando un
final de importación anormal.
Incorrect Argument –
Incorrect Jump Se usa un comando “Goto” sin el comando “Lbl”
correspondiente.
Incorrect Number of Arguments –
Incorrect Number of Parenthesis –
Incorrect Program Call –
Insufficient Elements –
Insufficient Memory No hay memoria suficiente para finalizar la operación
que está intentando realizar.
Nota: Consulte, también, “The calculation result
cannot be displayed….” (página 320).
Insufficient Storage Memory Capacidad disponibles insuficiente en el área de
almacenamiento.
Invalid Boundary Las condiciones de límite especificadas no son
apropiadas para la operación que se está realizando.
Invalid Code –
Invalid Data Size Ha intentado importar un archivo CSV cuyo número
de filas y/o columnas provocó que se superara la
capacidad de la memoria de la aplicación.
Invalid Data Type • El cálculo que está intentando realizar tiene un tipo
de dato inválido como argumento.
• Está intentando importar o abrir un tipo de archivo
inválido.
Invalid Dimension Las dos listas o matrices con las cuales está
intentando realizar un cálculo tienen dimensiones
diferentes.
Invalid file or folder name. El nombre de carpeta, archivo o ruta es demasiado
largo, por lo tanto la carpeta o archivo no se puede
crear en el área de almacenamiento masivo.
Invalid for Local Variable Intenta realizar una operación que está prohibida
para una variable local.

Apéndice 319
Mensaje de error Descripción
Invalid in a Function or Current Expression Está intentando realizar un cálculo usando una
expresión que contiene un comando (o función)
ilegal.
Invalid Name Está intentando usar un nombre de carpeta,
un nombre de variable (incluyendo funciones y
programas), o un nombre de etiqueta incorrecto.
Invalid Outside Function or Program Está intentando ejecutar un comando que debe ser
usado dentro de un programa como un comando
local, fuera de un programa.
Invalid Path Está intentando especificar una ruta inválida. Esto
error ocurre cuando incluye una carpeta del sistema
en una ruta, cuando incluye una variable del sistema
en una ruta, o cuando intenta especificar una ruta
en un lugar donde no se permite la especificación de
una ruta.
Invalid String El comando que está intentando ejecutar tiene una
cadena inválida especificada como argumento.
Invalid Syntax La sintaxis que está intentando usar no es correcta.
Invalid Table Input Value Ha intentado crear una tabla numérica con más de
9999 filas utilizando la aplicación Gráficos y Tablas o
la aplicación Cálculo diferencial interactivo.
Invalid Variable Reference La variable a la que está intentando acceder no
existe. Este error ocurre cuando intenta leer el
contenido de una variable del sistema que no
contiene ningún dato, etc.
Invalid View Window Value –
Locked or Protected –
Maximum value needs to be larger than minimum –
Memory is full La memoria se ha llenado durante una operación de
comunicación de datos.
Nesting of subroutines exceeds 40 levels –
No file is specified –
No Sequences Selected –
No Sheet Name –
No Solution –
No Stat Graphs Selected –
No Variable –
No word is specified –
Non-Algebraic Variable in Expression Está intentando usar una variable que no puede
usarse en un cálculo.
Non-Real in Calc La calculadora se encuentra en el modo real pero el
valor que está ingresando o el resultado producido
por un cálculo es un número complejo.
Not a Local Variable La variable a la que está intentando asignar un dato
no es una variable local.
Not a Numerical Value Result –
Not an Empty Folder Está intentando borrar o realizar alguna otra
operación en una carpeta que no está vacía.
Not Appropriate Numerical Value Input –

Apéndice 320
Mensaje de error Descripción
Not Found –
Not Function Name or Program Name –
Over 30 factors have occurred El número de factores en una tabla resumen ha
excedido los 30.
Overflow –
Page Size –
Receiving Failure –
Reserved Name or System Variable –
The calculation result cannot be displayed.
The result can be assigned to a variable using
Calculation S Variable. For example Seq (
x, x, 1,
999)Slist1
El número de puntos horizontales para el resultado
de un cálculo que utiliza la aplicación Principal
o la aplicación eActivity supera los 32.787
(aproximadamente 2.500 caracteres de un único
byte).
Ejemplo: Ejecutar el cálculo seq(
x, x, 1, 1000), cuyo
resultado produce una lista de 1.000 elementos {1,
2, 3 ... 1000}.
Aunque el resultado del cálculo no puede mostrarse
cuando se produce este error, puede utilizar el S
comando para asignar el resultado a una variable y
utilizar dicha variable en un cálculo.
Ejemplo:
1
2
1 Asigna el resultado del cálculo seq(x, x, 1, 1000)
a la variable a (aunque el resultado no se pueda
mostrar).
2 Puede utilizarse sum(a) para obtener el total de la
lista generada por seq(x, x, 1, 1000).
This function is disabled in Exam Mode. –
Though you can continue this operation, you will not
be able to save data because of insufficient memory.
Delete unnecessary data from memory.
No hay memoria suficiente disponible para editar un
archivo que está intentando abrir desde la aplicación
de la calculadora que está utilizando, o no puede
guardar el archivo tras editarlo.
Utilice el administrador de variables para borrar los
datos innecesarios antes de editar un archivo.
Too Long String –
Transmission Failure –
Undefined Result in Condition Judgment Una evaluación de condición en un comando de
control de programa ha realizado una comparación
con una variable indefinida, lo cual devuelve una
evaluación de condición “Undefined” (indefinido).
Undefined Variable –
Variable in Use –
View Window settings for log contain a 0 or negative
value.
–
View Window value is out of range –
Wrong Argument Type –

Apéndice 321
Tabla de mensajes de advertencia
Mensaje de advertencia Descripción
Batteries are extremely low!
Replace batteries immediately!
–
Can’t Solve! –
Can’t solve!
Adjust initial value or bounds.
Then try again.
La aplicación Resolución numérica no puede
resolver una expresión.
Insufficient memory for unit-to-unit communication.
Delete unnecessary eActivity contents.
–
Only the first selected function will be done. –
Time out.
The end of condition was not satisfied.
–
Too Many eActivity Files La operación de comunicación de datos que está
intentando realizar no es posible debido a que hay
demasiados archivos de eActivity.
Procesamiento de error de memoria baja
Si la calculadora no puede reservar suficiente memoria en el área de trabajo para realizar una determinada
operación, se produce un error. Cuando se produce un error de memoria baja, cualquier aplicación en uso en
ese momento se cierra y aparece un mensaje de error similar al que se muestra a continuación.
Al tocar el botón [OK] se borra el error.
¡Importante!
• Para evitar pérdidas de datos, deberá acostumbrarse a llevar a cabo la operación de almacenamiento
periódicamente.
Puede llegar a perder algunos datos que esté introduciendo cuando una aplicación se cierre debido a un error
de memoria baja. Cuando se produce un error de memoria baja mientras está usando la aplicación eActivity
para crear datos, por ejemplo, cualquier dato sin almacenar que haya introducido se perderá.

Apéndice 322
Reseteando y reiniciando la calculadora
La memoria de la calculadora se divide en cuatro partes: memoria principal, área de almacenamiento para
almacenar datos, un área eActivity y un área de RAM para ejecutar varios cálculos y operaciones. Resetear y
reiniciar restaura la operación normal de la calculadora después de que ocurra algún problema.
Resetear la RAM: Realice un reseteado de la RAM cuando la calculadora se congele o falle de cualquier
otra manera por alguna razón. Un reseteado de la RAM no afecta a los datos almacenados en la memoria
principal, el área de almacenamiento o área eActivity, pero borra cualquier dato almacenado en el área de
RAM.
Resetear la memoria: Hay cuatro tipos diferentes de operaciones de reseteo de memoria. Borrar todas los
datos de variables y programas en la memoria principal, borrar todos los datos de eActivity, borrar todos los
datos en el área de almacenamiento, borrar todos los tres anteriores.
Reiniciar la memoria: El reinicio de la memoria borra todos los datos de la memoria de la calculadora y
devuelve todos los ajustes a su estado inicial predeterminado de fábrica.
Esta sección explica cómo realizar las operaciones de reseteado de la RAM solamente. Las operaciones
de reseteado de la memoria y el reinicio de la memoria se realizan usando la aplicación Sistema. Para más
detalles, vea “18-2 Configurando las preferencias del sistema”.
u Para realizar la operación de reseteado de la RAM
¡Importante!
• La operación de reinicio de la RAM borra todos los datos que se almacenen temporalmente en la RAM de la
calculadora. Realizar la operación de reinicio de la RAM mientras un cálculo está en proceso hará que todos
los datos almacenados en la RAM por el cálculo se pierdan.
• Realice la operación de reinicio de la RAM solamente cuando su calculadora se congele o cuando empiece a
funcionar anormalmente.
1. Utilice el lápiz táctil para pulsar el botón RESTART en la parte
posterior de la calculadora.
• Tras la operación de reinicio de la RAM, la calculadora se reinicia
automáticamente.
2. Después de que la calculadora se reinicie, realice la operación de
configuración de la calculadora. Para más información sobre la
operación de configuración, vea “Colocando las pilas y configurando la
calculadora” en la Guía de inicio rápido que viene aparte.
• El menú de la aplicación aparece después de que termine la
operación de configuración.
Botón
RESTART

Apéndice 323
Número de dígitos y precisión
Número de dígitos
Modo estándar
Lo siguiente se aplica cuando no se selecciona el
cuadro de marcación junto al elemento “Decimal
Calculation” en el cuadro de diálogo Formato básico.
• Se almacena hasta 611 dígitos en la memoria para
valores enteros.
• Valores decimales hasta 15 dígitos se convierten en
formato fraccionario y se guardan en la memoria.
Cuando una expresión matemática no se puede
convertir en formato fraccionario, los resultados se
muestran en formato decimal.
• Los valores almacenados en la memoria se
muestran como están, independientemente de
cómo se configuren las opciones [Number Format]
(Normal 1, Normal 2, Fix 0 a Fix 9, Sci 0 a Sci 9)
(excepto cuando se muestra un valor decimal).
Modo decimal
Lo siguiente se aplica cuando se selecciona el cuadro
de marcación junto al elemento “Decimal Calculation”
en el cuadro de diálogo Formato básico.
• Los valores almacenados en la memoria Ans y
los valores asignados a variables tienen el mismo
número de dígitos como los definidos para los
valores del modo estándar.
• Los valores se muestran según cómo se configuren
las opciones [Number Format] (Normal 1, Normal 2,
Fix 0 a Fix 9, Sci 0 a Sci 9).
• Los valores visualizados se redondearán a la
cantidad adecuada de lugares decimales.
• Algunas aplicaciones almacenan valores usando
una mantisa hasta 15 dígitos de largo y 3 dígitos de
exponente.
Precisión
• Los cálculos internos se realizan empleando 15 dígitos.
• El error para una expresión matemática simple (error de cálculo del modo decimal) es de ±1 el el décimo
dígito. En el caso de visualización exponencial, el error de cálculo es de ±1 en el último dígito significativo.
Tenga en cuenta que realizar cálculos consecutivos hacen que el error sea acumulativo. El error también es
acumulativo para los cálculos internos consecutivos realizados por: ^(
x
y
),
x
', x!, nPr, nCr, etc.
• El error es acumulativo y tiende a ser mayor en la cercanía de puntos singulares y de inflexión de una
función, y cerca de cero. Con sinh(
x) y tanh(x), por ejemplo, el punto de inflexión se produce cuando x = 0.
En esta cercanía, el error es acumulativo y la precisión es mala.

Apéndice 324
Brillo de la pantalla y vida útil de las pilas
Brillo de la pantalla
El brillo de la pantalla de la calculadora es ajustable. El valor inicial predeterminado de fábrica es “Medium”.
El brillo de la pantalla bajará automáticamente si no realiza ninguna operación durante unos 30 segundos. Al
realizar una operación la pantalla volverá a la normalidad.
Para más detalles sobre cómo configurar el ajuste de brillo de la pantalla, vea “Capítulo 18: Aplicación
Sistema”.
Vida útil de las pilas
La vida de las pilas depende de la configuración de la duración de la retroiluminación y el brillo de la pantalla.
La vida útil de las pilas varía también en función del modo en que se utilice la calculadora. El uso de un
programa para ejecutar una larga serie de cálculos, por ejemplo, acortará la vida de las pilas.
Uso de la calculadora Brillo de la pantalla Pilas
Vida de
las pilas
aproximada*
1
Repita el ciclo de tres pasos
siguiente cada hora.
(1) Visualización del menú
de aplicaciones durante 5
minutos
(2) Cálculo en la aplicación
Programas durante 5 minutos
(3) Visualización en la aplicación
Programas durante 50
minutos
Configuración del brillo de la
pantalla durante cada uno de
los tres pasos descritos a la
izquierda.
(1) Inicialmente “Medium”,
se atenúa después de 30
segundos
(2) “Medium”
(3) Lo mismo que (1), arriba
Alcalina 100 horas
Níquel e hidruro
metálico
(tipo recomendado
únicamente)
60 horas
*1 Pilas alcalinas nuevas o pilas de níquel e hidruro metálico nuevas y totalmente cargadas, a una
temperatura ambiente de 25°C. Los valores relativos a la vida útil de las pilas son aproximados y se ofrecen
únicamente con fines de referencia.
Especificaciones
Rango de cálculo: ±1 × 10
−999
a ±9,999999999 × 10
999
y 0.
Las operaciones internas utilizan una mantisa de 15 dígitos en el caso de los cálculos que no usan
métodos algebráicos (cálculos con el método de Newton, por ejemplo).
Rango máximo permisible de redondeo de resultados de cálculo: −9,5
999
< x < −9,5
−308
, 1,0
−308
< x < 9,5
999
Rango de visualización exponencial: Normal 1: 10
−2
> |x|, |x| t 10
10
, Normal 2: 10
−9
> |x|, |x| t 10
10
Capacidad del programa: 500 KB (máx.)
Capacidad de memoria de almacenamiento: 5,5 MB (máx.) para el área eActivity
24 MB (máx.) para el área de almacenamiento
Fuente de alimentación: Cuatro pilas AAA LR03 (AM4), o cuatro pilas de níquel e hidruro metálico
Consumo de energía: 1,0 W

Apéndice 325
Vida de la pila aproximada:
Los valores de la vida útil de las pilas mostrado a continuación se basa en el uso de pilas alcalinas nuevas
o pilas de níquel e hidruro metálico nuevas y totalmente cargadas, a una temperatura ambiente de 25°C, y
dependiendo de las condiciones de uso ((a), (b), o (c)).
(a) Visualización continua en la aplicación Programas, cada hora empezando con un brillo de pantalla
“Medium”, atenuado automáticamente después de 30 segundos
(b) Repetir la secuencia 1, 2, 3 siguiente cada hora:
1 Visualización del menú de aplicaciones durante 5 minutos
Empezando con un brillo de pantalla “Medium”, atenuado automáticamente después de 30
segundos
2 Cálculo en la aplicación Programas durante 5 minutos brillo de pantalla “Medium”
3 Visualización en la aplicación Programas durante 50 minutos
Brillo de pantalla igual que 1, anterior.
(c) Apagado automático
Pilas
Condición
(a)
Condición
(b)
Condición
(c)
Cuatro pilas alcalinas AAA LR03 (AM4) 170 horas 100 horas 1 año
Cuatro pilas de níquel e hidruro metálico
(tipo recomendado únicamente)
100 horas
(Referencia)
60 horas
(Referencia)
–
• Las condiciones descritas a continuación pueden significativamente la vida útil de las pilas.
- Realización de cálculos continuos con programas
- Fabricante y tipo de pila utilizada, diferencias entre pilas
- Condiciones de uso (aplicaciones utilizadas)
- Configuración de la calculadora (brillo de la pantalla, duración de la retroiluminación, etc.)
Apagado automático: Se apaga automáticamente si no se realiza ninguna operación durante un período
específico (ajustable por el usuario como aproximadamente 10 minutos o aproximadamente 60 minutos).
El tipo predeterminado es de aproximadamente 10 minutos.
Rango de temperatura ambiente: de 0°C a 40°C
Dimensiones: 21,1 mm (Al) × 89 mm (An) × 206 mm (Pr)
Peso: Aprox. 315 g (incluidas la pilas)
Comunicación de datos:
Puerto: puerto de comunicación de datos de 3 vías, puerto mini USB de 4 vías
Método: Arranque-parada (asincrónico), bidireccional
Velocidad de transmisión (BPS): 115200, 38400, 9600 bits/segundo (normal)
38400 bits/segundo (Send38k/Receive38k)
Paridad: Ninguna
Longitud de bits: 8 bits
Bit de parada: Send38k: 2 bits, Receive38k: 1 bit
Control de flujo: X ON

Modo Examen326
Modo Examen
El Modo Examen pone algunos límites a las funciones de la calculadora, lo cual permite usarla al tomar un
examen o prueba. Use el Modo Examen solo cuando realmente esté dando un examen o una prueba.
Ingresar al Modo Examen afecta el funcionamiento de la calculadora como se describe a continuación.
• Las siguientes aplicaciones y funciones están deshabilitadas: eActivity, Trazar imagen, E-CON3, Programas,
transferencia de datos, complementos de aplicación, acceso a memoria de almacenamiento, edición de
nombre de usuario, restauración, actualización de sistema operativo.
• Los datos de usuario (memoria principal) están respaldados. Los datos respaldados serán almacenados
cuando salga del Modo Examen. Cualquier dato creado durante la sesión en Modo Examen será borrado
cuando se salga del Modo Examen.
Aplicación Comunicación - Menú del Modo Examen
La aplicación Comunicación muestra los menús del Modo Examen que aparecen abajo en la barra de menú.
• Ingresar al Modo Examen .......................................................................................Exam - Enter Exam Mode
• Desbloquear el Modo Examen ............................................................................. Exam - Unlock Exam Mode
• Mostrar el tiempo transcurrido en el Modo Examen .................................................... Exam - Elapsed Time*
• Mostrar la ayuda del Modo Examen ............................................................................................ Exam - Help
* Cuando se ingresa en el Modo Examen se muestra este menú.
Ingresar al Modo Examen
Hay dos formas de ingresar al Modo Examen.
(1) Utilizando el teclado
1. Pulse fc para apagar la calculadora.
2. Mientras mantiene pulsadas las teclas y y Z, mantenga también
pulsada la tecla c hasta que se muestre el cuadro de diálogo que
se ve al lado.
Nota
Es posible que el cuadro de diálogo no se muestre si libera las tres teclas
demasiado rápido. En ese caso, realice el procedimiento anterior de
nuevo desde el paso 1.
3. Toque [OK].
• Lea el mensaje en el cuadro de diálogo que aparece.
4. Toque [OK].
• Esto mostrará el cuadro de diálogo que se ve al lado, que indica que la
calculadora entró en el Modo de Examen.

Modo Examen327
5. Toque [OK].
(2) Utilizando la aplicación Comunicación
1. En el menú de la aplicación, toque
.
2. Toque [Exam] y luego [Enter Exam Mode].
3. Efectúe los pasos del 3 al 5 del apartado “(1) Utilizando el teclado”.
• Solo los ajustes siguientes se guardan cuando se ingresa en el Modo Examen.
Basic Format: Number Format, Angle, Complex Format, Decimal Calculation, Assistant, Descending Order,
Variable is Real, Q
1
, Q
3
on Data
Geometry Format: Number Format, Length Unit, Measure Angle, Function Angle
Advanced Format: Transform Definition, FFT Scaling Constant, Assume positive real
Ajuste del sistema: Battery Settings, Language, Imaginary Unit, Keyboard, Touch Panel Alignment
• Ingresar en el Modo Examen provoca que el ajuste [Cable Type] de la aplicación Comunicación se fije como
“3pin cable”.
Funcionamiento de la calculadora en Modo Examen
• El indicador de nivel de batería cambiará a . El indicador de nivel de batería permanecerá verde ( )
durante unos 15 minutos después de que haya ingresado en el Modo Examen. Después de esto, cambiará a
azul ( ).
• Use el procedimiento siguiente para ver el tiempo transcurrido en el Modo Examen.
1. En el menú de la aplicación, toque
.
2. Toque [Exam] y luego [Elapsed Time].
Puede reiniciar la cuenta del tiempo transcurrido si realiza una de las siguientes operaciones.
- Presione el botón RESTART.
- Quite las pilas de la calculadora.
- Vuelva a ingresar en el Modo Examen mientras ya está en Modo Examen.
• La tabla siguiente muestra cómo algunas operaciones afectan al Modo Examen.
Si hace esto:
La calculadora permanece en
Modo Examen.
La entrada de datos en el Modo
Examen se conserva.
Apagarla y volver a encenderla de
nuevo
Sí Sí
Presionar el botón RESTART Sí No
Quitar las pilas de la calculadora Sí No

Modo Examen328
Salir del Modo Examen
Hay tres formas de salir del Modo Examen.
(1) Salir del Modo Examen mediante la conexión a un ordenador
1. Use el cable USB para conectar la calculadora que está en el Modo Examen al ordenador.
• La calculadora se encenderá automáticamente y aparecerá el cuadro de diálogo Select Connection
Mode.
2. Toque [USB Flash].
3. En el ordenador, abra la unidad de la calculadora.
• La unidad de la calculadora representa el área de almacenamiento de la calculadora.
4. En el ordenador, copie o elimine cualquier archivo que se encuentre en la unidad de la calculadora.
5. Termine la conexión entre la calculadora y el ordenador.
• El cuadro de diálogo que se muestra al lado aparecerá cuando salga
del Modo Examen.
(2) Salir del Modo Examen dejando que pasen 12 horas
Aproximadamente 12 horas después de entrar al Modo Examen, encender la calculadora causará que
salga automáticamente del Modo Examen.
¡Importante!
Si presiona el botón RESTART o si reemplaza las pilas antes de encender la calculadora, volverá a
ingresar al Modo Examen al encenderla, incluso si han pasado 12 horas.
(3) Salir del Modo Examen al conectase a otra calculadora fx-CG500
1. En la fx-CG500 que se encuentra en el Modo Examen (Calculadora A), ingrese a la aplicación
Comunicación y luego toque [Link] - [Receive].
2. Utilice el cable SB-62 para conectar la Calculadora A a otra fx-CG500 que no esté en el Modo Examen
(Calculadora B).
Cable SB-62
3. En la Calculadora B, ingrese a la aplicación Comunicación y luego toque [Exam] - [Unlock Exam Mode] -
[OK].
• También puede transferir cualquier información de la Calculadora B a la Calculadora A.
Ejemplo: Para transferir datos de configuración a la Calculadora A

Modo Examen329
1. En la Calculadora B, ingrese a la aplicación Comunicación.
2. Toque [Setup] - [Open Setup Menu].
3. Toque el botón de la flecha hacia abajo [Cable Type], y luego seleccione [3pin cable].
4. Toque [Set].
5. Toque [Link] - [Transmit].
6. Toque [View] - [Application Status].
7. Seleccione la casilla de verificación que está junto a "Setup".
8. Toque [OK].
9. En respuesta al mensaje de confirmación que aparece, toque [OK].
• Salir del Modo Examen provocará que el indicador de nivel de batería vuelva a
.
Mostrar la ayuda del Modo Examen
Puede visualizar la ayuda del Modo Examen en la aplicación Comunicación.
1. En el menú de la aplicación, toque
.
2. Toque [Exam] y luego [Help].

CASIO COMPUTER CO., LTD.
6-2, Hon-machi 1-chome
Shibuya-ku, Tokyo 151-8543, Japan
SA1804-B
© 2017 CASIO COMPUTER CO., LTD.
-
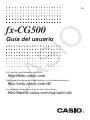 1
1
-
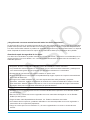 2
2
-
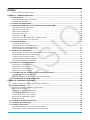 3
3
-
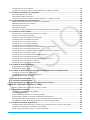 4
4
-
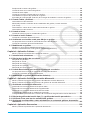 5
5
-
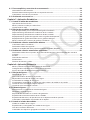 6
6
-
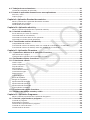 7
7
-
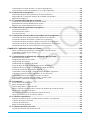 8
8
-
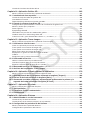 9
9
-
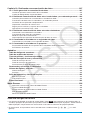 10
10
-
 11
11
-
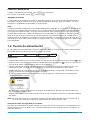 12
12
-
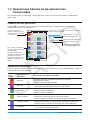 13
13
-
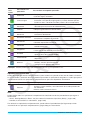 14
14
-
 15
15
-
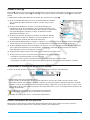 16
16
-
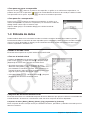 17
17
-
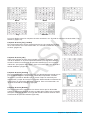 18
18
-
 19
19
-
 20
20
-
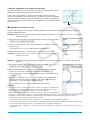 21
21
-
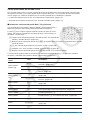 22
22
-
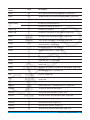 23
23
-
 24
24
-
 25
25
-
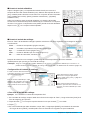 26
26
-
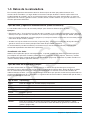 27
27
-
 28
28
-
 29
29
-
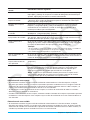 30
30
-
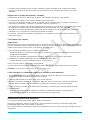 31
31
-
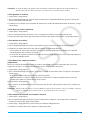 32
32
-
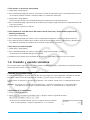 33
33
-
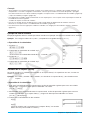 34
34
-
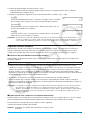 35
35
-
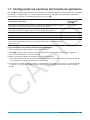 36
36
-
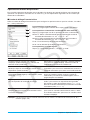 37
37
-
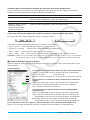 38
38
-
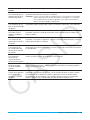 39
39
-
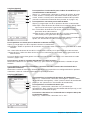 40
40
-
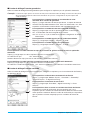 41
41
-
 42
42
-
 43
43
-
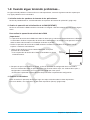 44
44
-
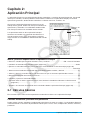 45
45
-
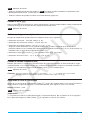 46
46
-
 47
47
-
 48
48
-
 49
49
-
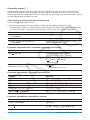 50
50
-
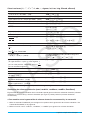 51
51
-
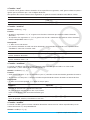 52
52
-
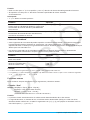 53
53
-
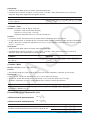 54
54
-
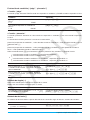 55
55
-
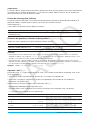 56
56
-
 57
57
-
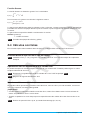 58
58
-
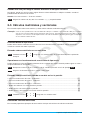 59
59
-
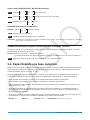 60
60
-
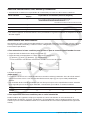 61
61
-
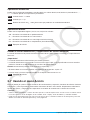 62
62
-
 63
63
-
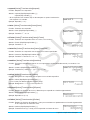 64
64
-
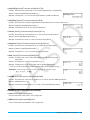 65
65
-
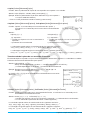 66
66
-
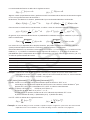 67
67
-
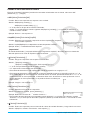 68
68
-
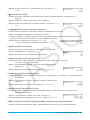 69
69
-
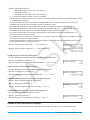 70
70
-
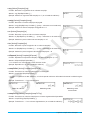 71
71
-
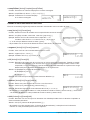 72
72
-
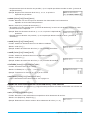 73
73
-
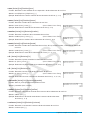 74
74
-
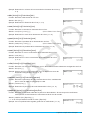 75
75
-
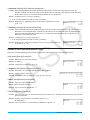 76
76
-
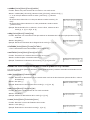 77
77
-
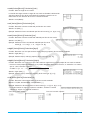 78
78
-
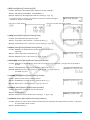 79
79
-
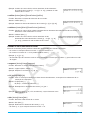 80
80
-
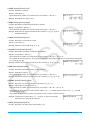 81
81
-
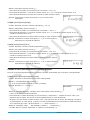 82
82
-
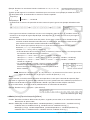 83
83
-
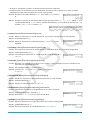 84
84
-
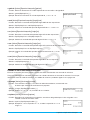 85
85
-
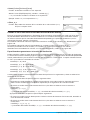 86
86
-
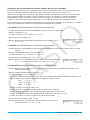 87
87
-
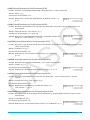 88
88
-
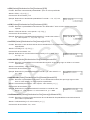 89
89
-
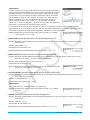 90
90
-
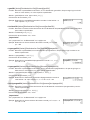 91
91
-
 92
92
-
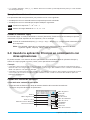 93
93
-
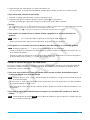 94
94
-
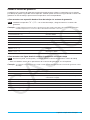 95
95
-
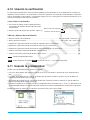 96
96
-
 97
97
-
 98
98
-
 99
99
-
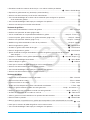 100
100
-
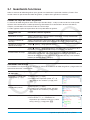 101
101
-
 102
102
-
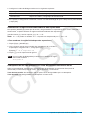 103
103
-
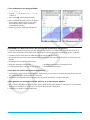 104
104
-
 105
105
-
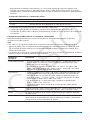 106
106
-
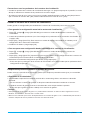 107
107
-
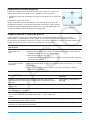 108
108
-
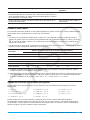 109
109
-
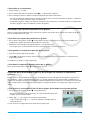 110
110
-
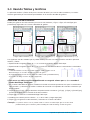 111
111
-
 112
112
-
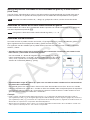 113
113
-
 114
114
-
 115
115
-
 116
116
-
 117
117
-
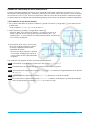 118
118
-
 119
119
-
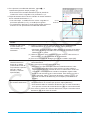 120
120
-
 121
121
-
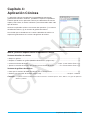 122
122
-
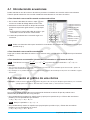 123
123
-
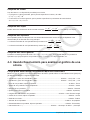 124
124
-
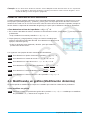 125
125
-
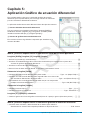 126
126
-
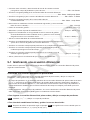 127
127
-
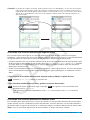 128
128
-
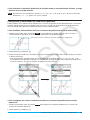 129
129
-
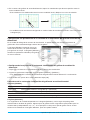 130
130
-
 131
131
-
 132
132
-
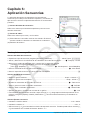 133
133
-
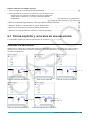 134
134
-
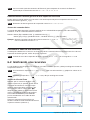 135
135
-
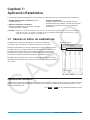 136
136
-
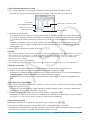 137
137
-
 138
138
-
 139
139
-
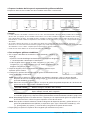 140
140
-
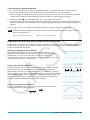 141
141
-
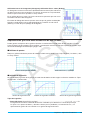 142
142
-
 143
143
-
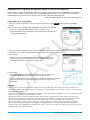 144
144
-
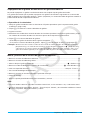 145
145
-
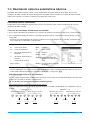 146
146
-
 147
147
-
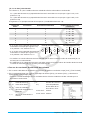 148
148
-
 149
149
-
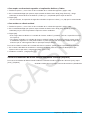 150
150
-
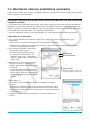 151
151
-
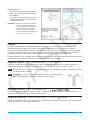 152
152
-
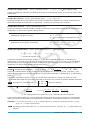 153
153
-
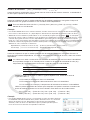 154
154
-
 155
155
-
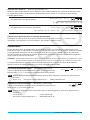 156
156
-
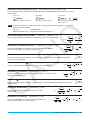 157
157
-
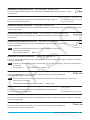 158
158
-
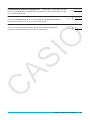 159
159
-
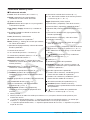 160
160
-
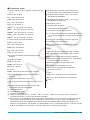 161
161
-
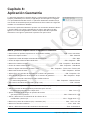 162
162
-
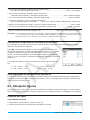 163
163
-
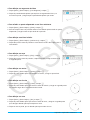 164
164
-
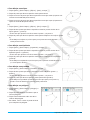 165
165
-
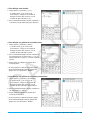 166
166
-
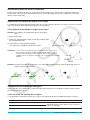 167
167
-
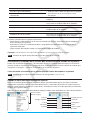 168
168
-
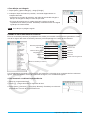 169
169
-
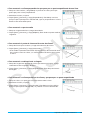 170
170
-
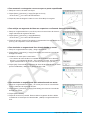 171
171
-
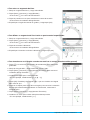 172
172
-
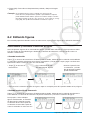 173
173
-
 174
174
-
 175
175
-
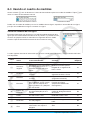 176
176
-
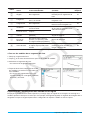 177
177
-
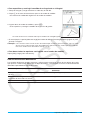 178
178
-
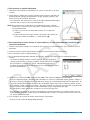 179
179
-
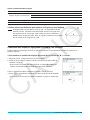 180
180
-
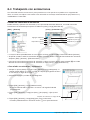 181
181
-
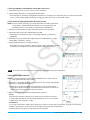 182
182
-
 183
183
-
 184
184
-
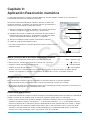 185
185
-
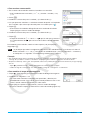 186
186
-
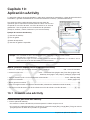 187
187
-
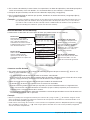 188
188
-
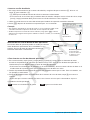 189
189
-
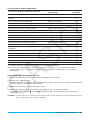 190
190
-
 191
191
-
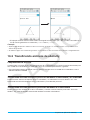 192
192
-
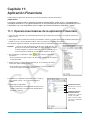 193
193
-
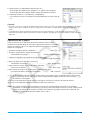 194
194
-
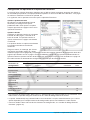 195
195
-
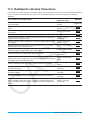 196
196
-
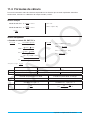 197
197
-
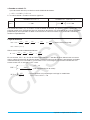 198
198
-
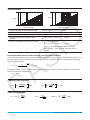 199
199
-
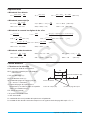 200
200
-
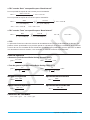 201
201
-
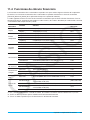 202
202
-
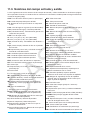 203
203
-
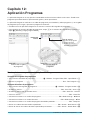 204
204
-
 205
205
-
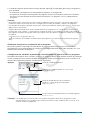 206
206
-
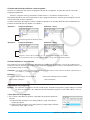 207
207
-
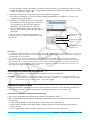 208
208
-
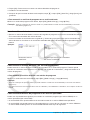 209
209
-
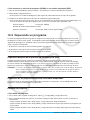 210
210
-
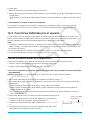 211
211
-
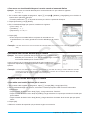 212
212
-
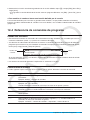 213
213
-
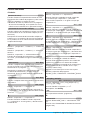 214
214
-
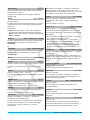 215
215
-
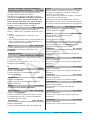 216
216
-
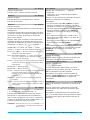 217
217
-
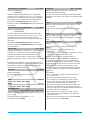 218
218
-
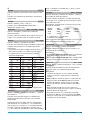 219
219
-
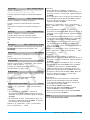 220
220
-
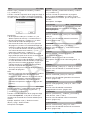 221
221
-
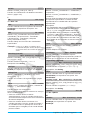 222
222
-
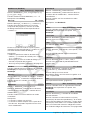 223
223
-
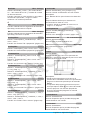 224
224
-
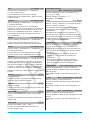 225
225
-
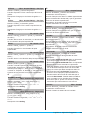 226
226
-
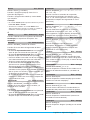 227
227
-
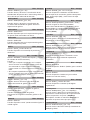 228
228
-
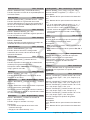 229
229
-
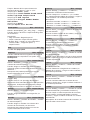 230
230
-
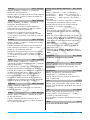 231
231
-
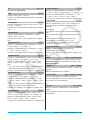 232
232
-
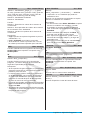 233
233
-
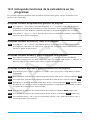 234
234
-
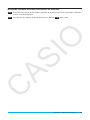 235
235
-
 236
236
-
 237
237
-
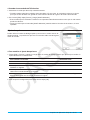 238
238
-
 239
239
-
 240
240
-
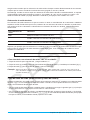 241
241
-
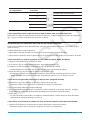 242
242
-
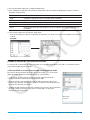 243
243
-
 244
244
-
 245
245
-
 246
246
-
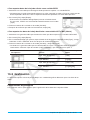 247
247
-
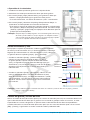 248
248
-
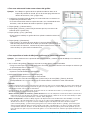 249
249
-
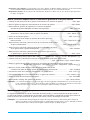 250
250
-
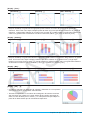 251
251
-
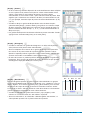 252
252
-
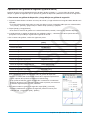 253
253
-
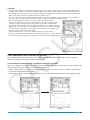 254
254
-
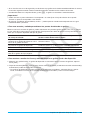 255
255
-
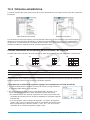 256
256
-
 257
257
-
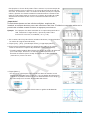 258
258
-
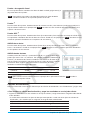 259
259
-
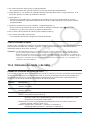 260
260
-
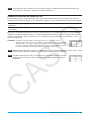 261
261
-
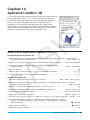 262
262
-
 263
263
-
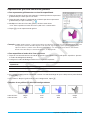 264
264
-
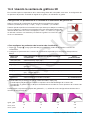 265
265
-
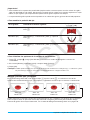 266
266
-
 267
267
-
 268
268
-
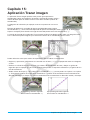 269
269
-
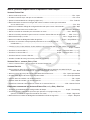 270
270
-
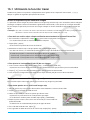 271
271
-
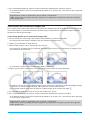 272
272
-
 273
273
-
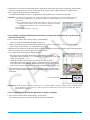 274
274
-
 275
275
-
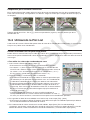 276
276
-
 277
277
-
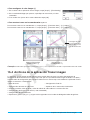 278
278
-
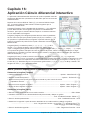 279
279
-
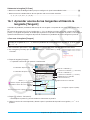 280
280
-
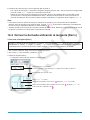 281
281
-
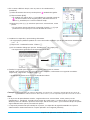 282
282
-
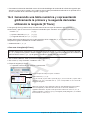 283
283
-
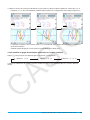 284
284
-
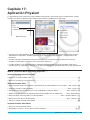 285
285
-
 286
286
-
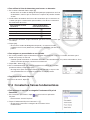 287
287
-
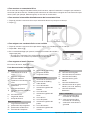 288
288
-
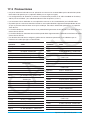 289
289
-
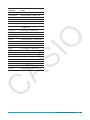 290
290
-
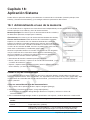 291
291
-
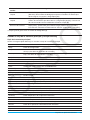 292
292
-
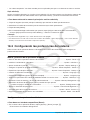 293
293
-
 294
294
-
 295
295
-
 296
296
-
 297
297
-
 298
298
-
 299
299
-
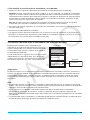 300
300
-
 301
301
-
 302
302
-
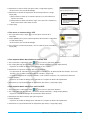 303
303
-
 304
304
-
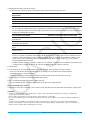 305
305
-
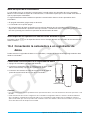 306
306
-
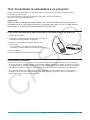 307
307
-
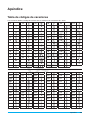 308
308
-
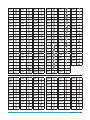 309
309
-
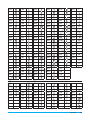 310
310
-
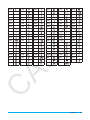 311
311
-
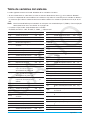 312
312
-
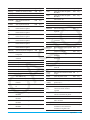 313
313
-
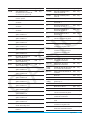 314
314
-
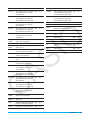 315
315
-
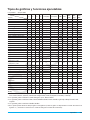 316
316
-
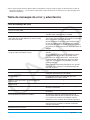 317
317
-
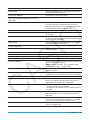 318
318
-
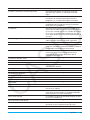 319
319
-
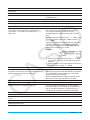 320
320
-
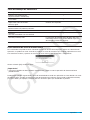 321
321
-
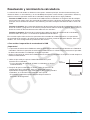 322
322
-
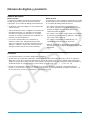 323
323
-
 324
324
-
 325
325
-
 326
326
-
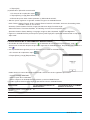 327
327
-
 328
328
-
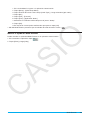 329
329
-
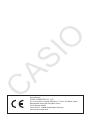 330
330
-
 331
331
Casio fx-CG500 El manual del propietario
- Categoría
- Calculadoras
- Tipo
- El manual del propietario
Artículos relacionados
-
Casio CLASSPAD 330 El manual del propietario
-
Casio CLASSPAD 330 El manual del propietario
-
Casio ClassPad 330 PLUS El manual del propietario
-
Casio fx-CG500 Ejemplos
-
Casio fx-9860G, fx-9860G SD El manual del propietario
-
Casio ClassPad300 El manual del propietario
-
Casio ClassPad 300, ClassPad 300 PLUS El manual del propietario
-
Casio fx-CG10, fx-CG20 El manual del propietario
-
Casio CLASSPAD 330 El manual del propietario
-
Casio fx-9860G Slim El manual del propietario
Otros documentos
-
HP 40gs El manual del propietario
-
HP 12C Financial Programmable Calculator Guía de inicio rápido
-
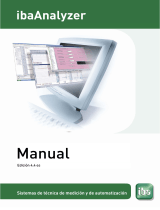 IBA ibaAnalyzer El manual del propietario
IBA ibaAnalyzer El manual del propietario
-
HP 17bII+ Financial Calculator El manual del propietario
-
HP Prime Graphing Wireless Calculator El manual del propietario
-
HP 39g+ Graphing Calculator El manual del propietario