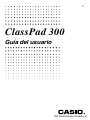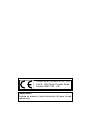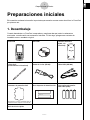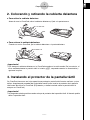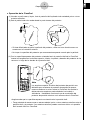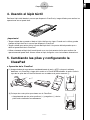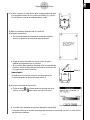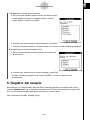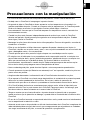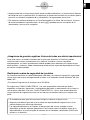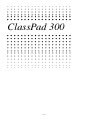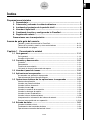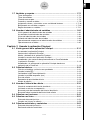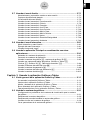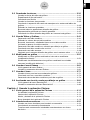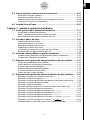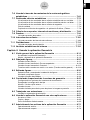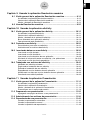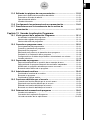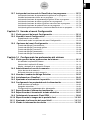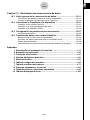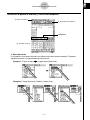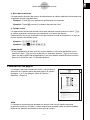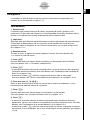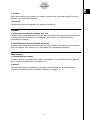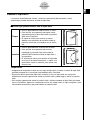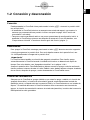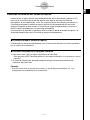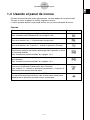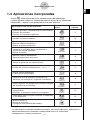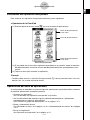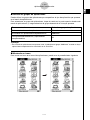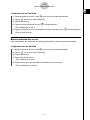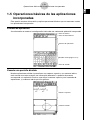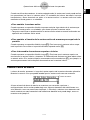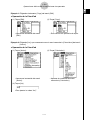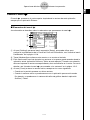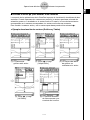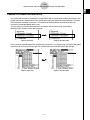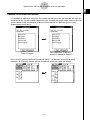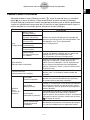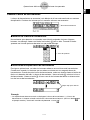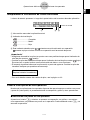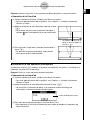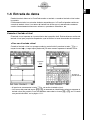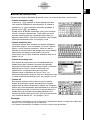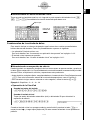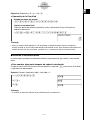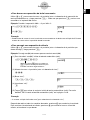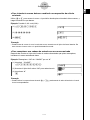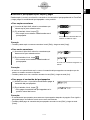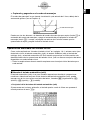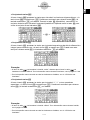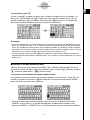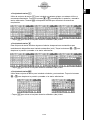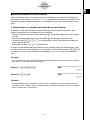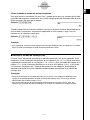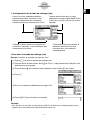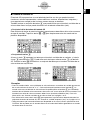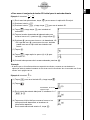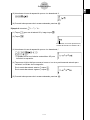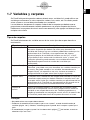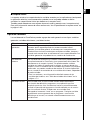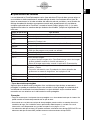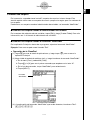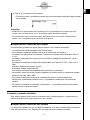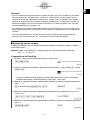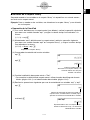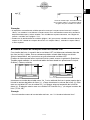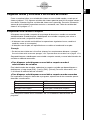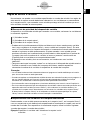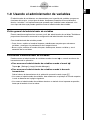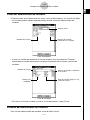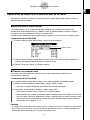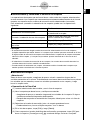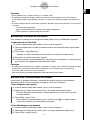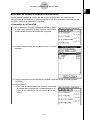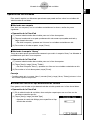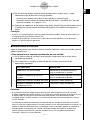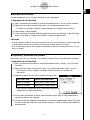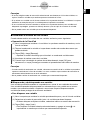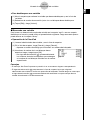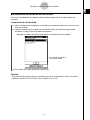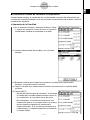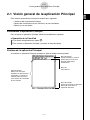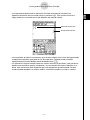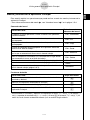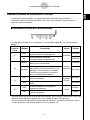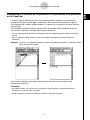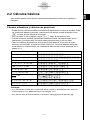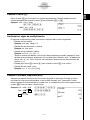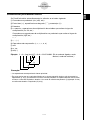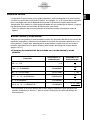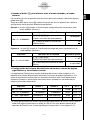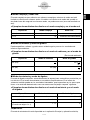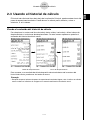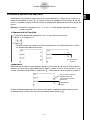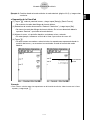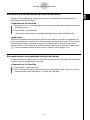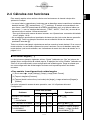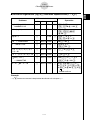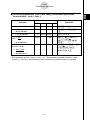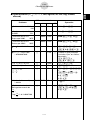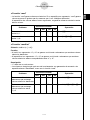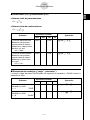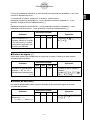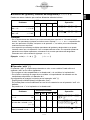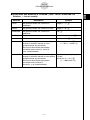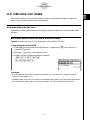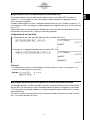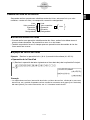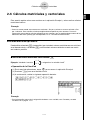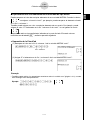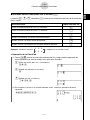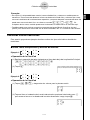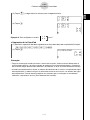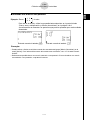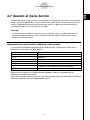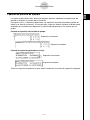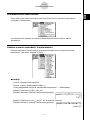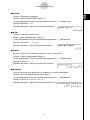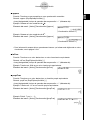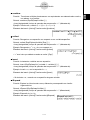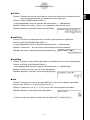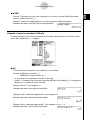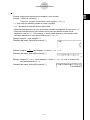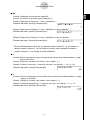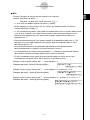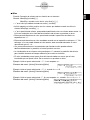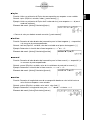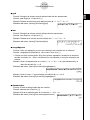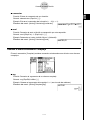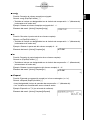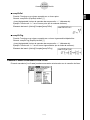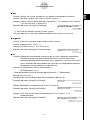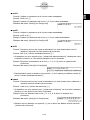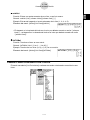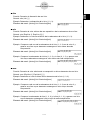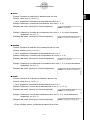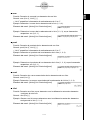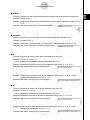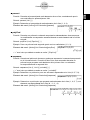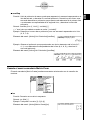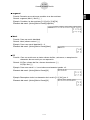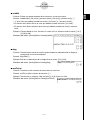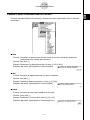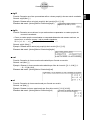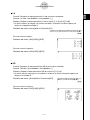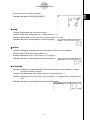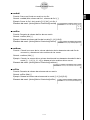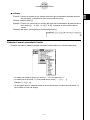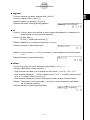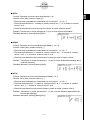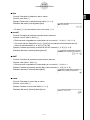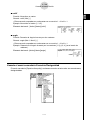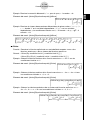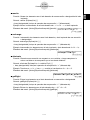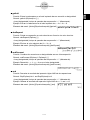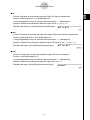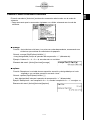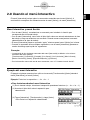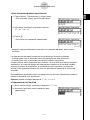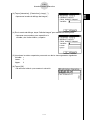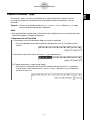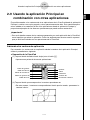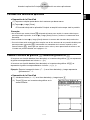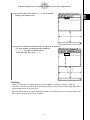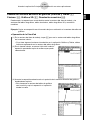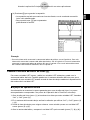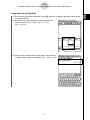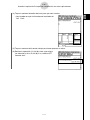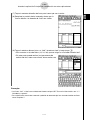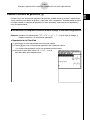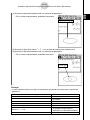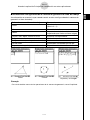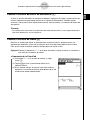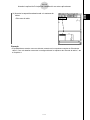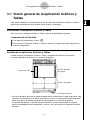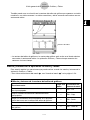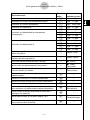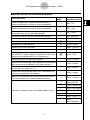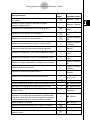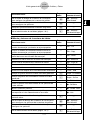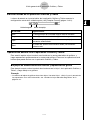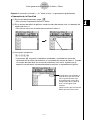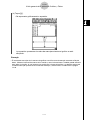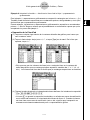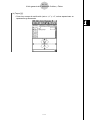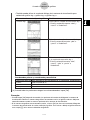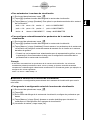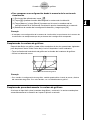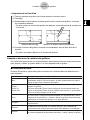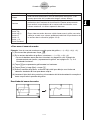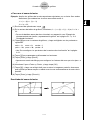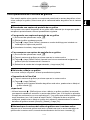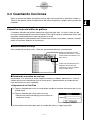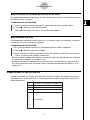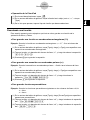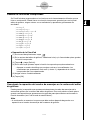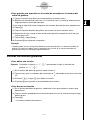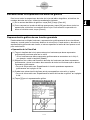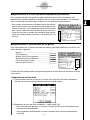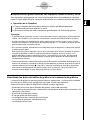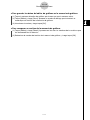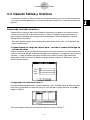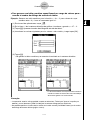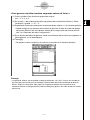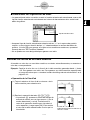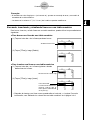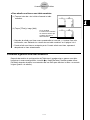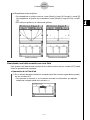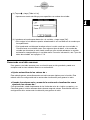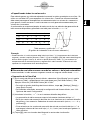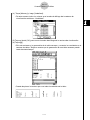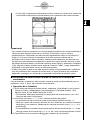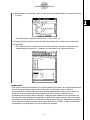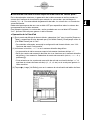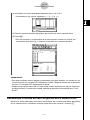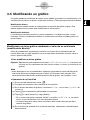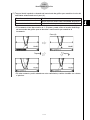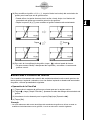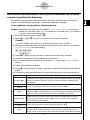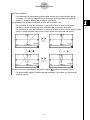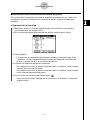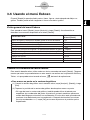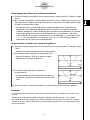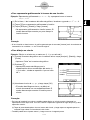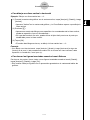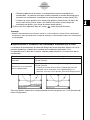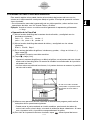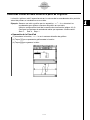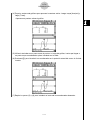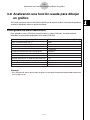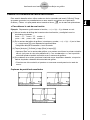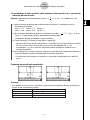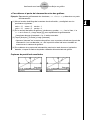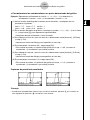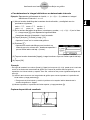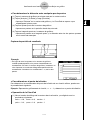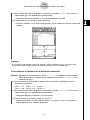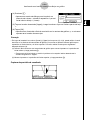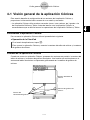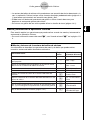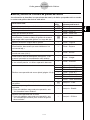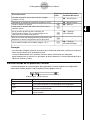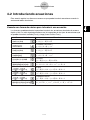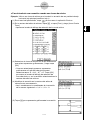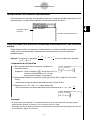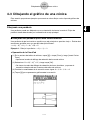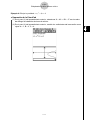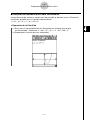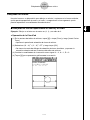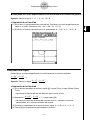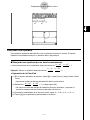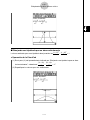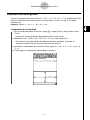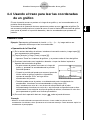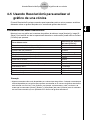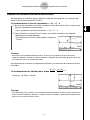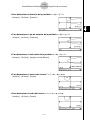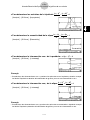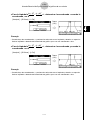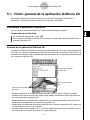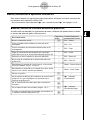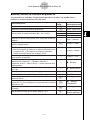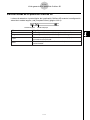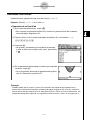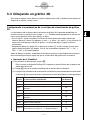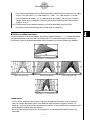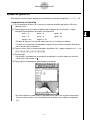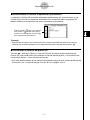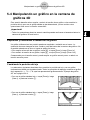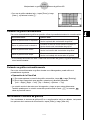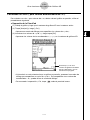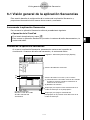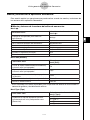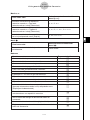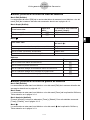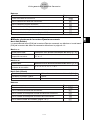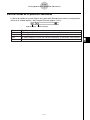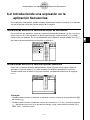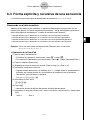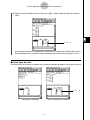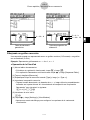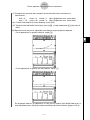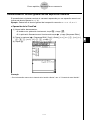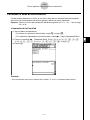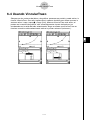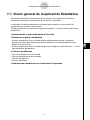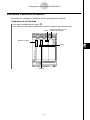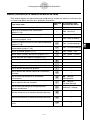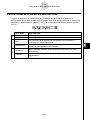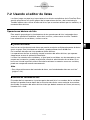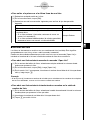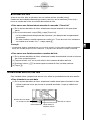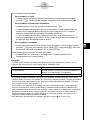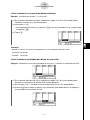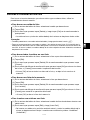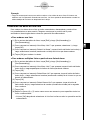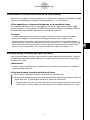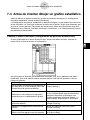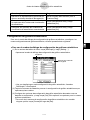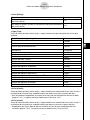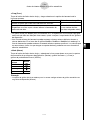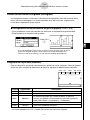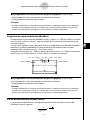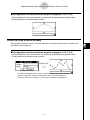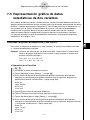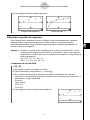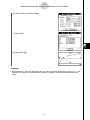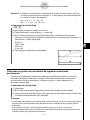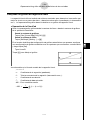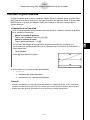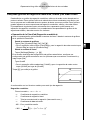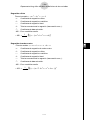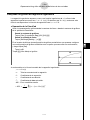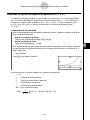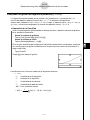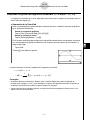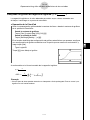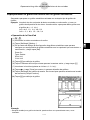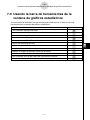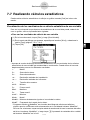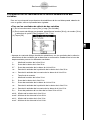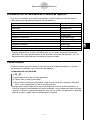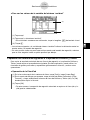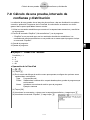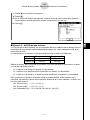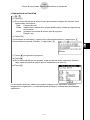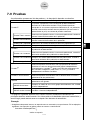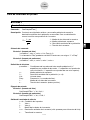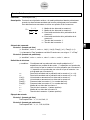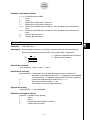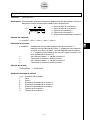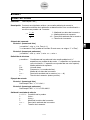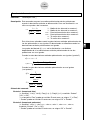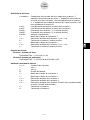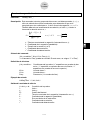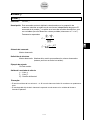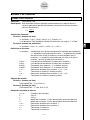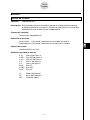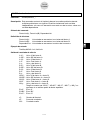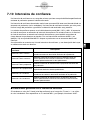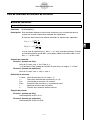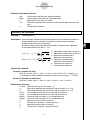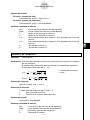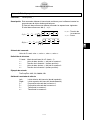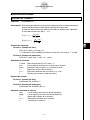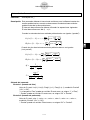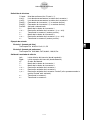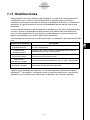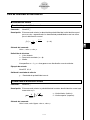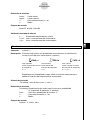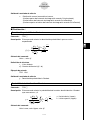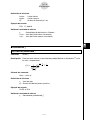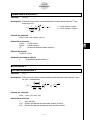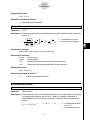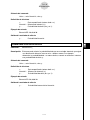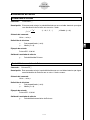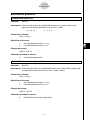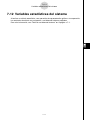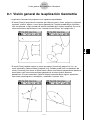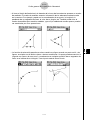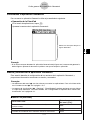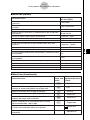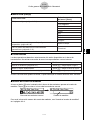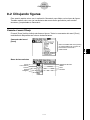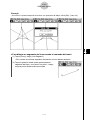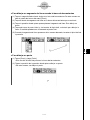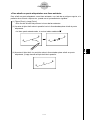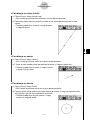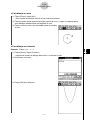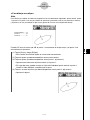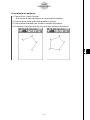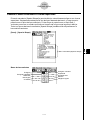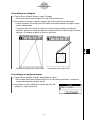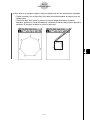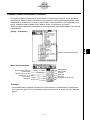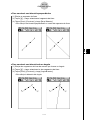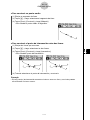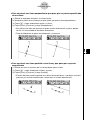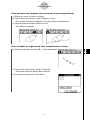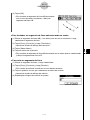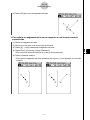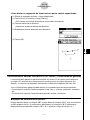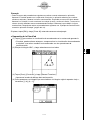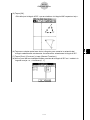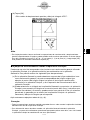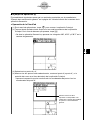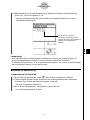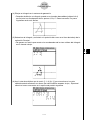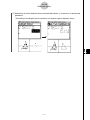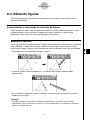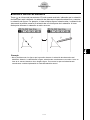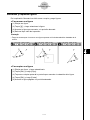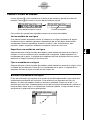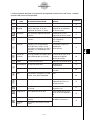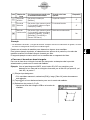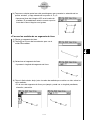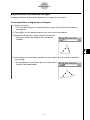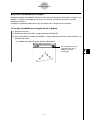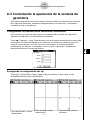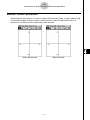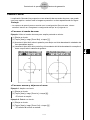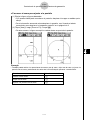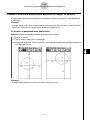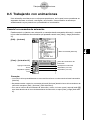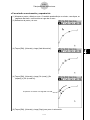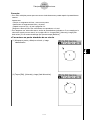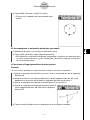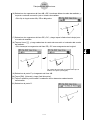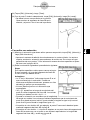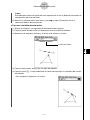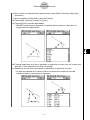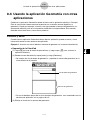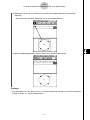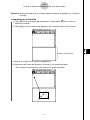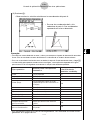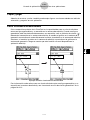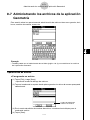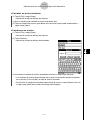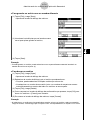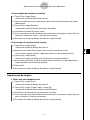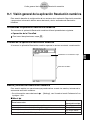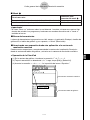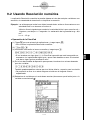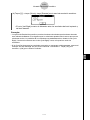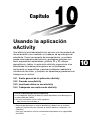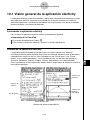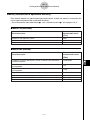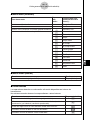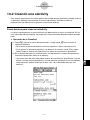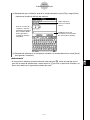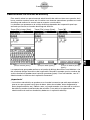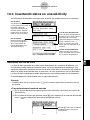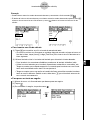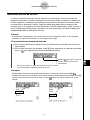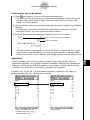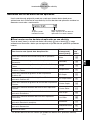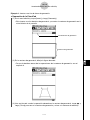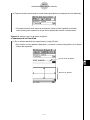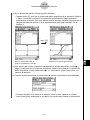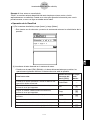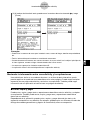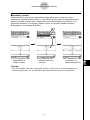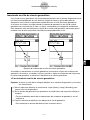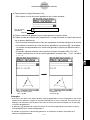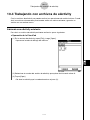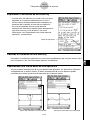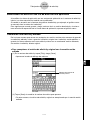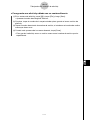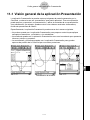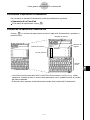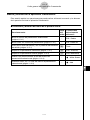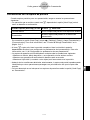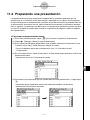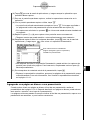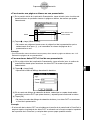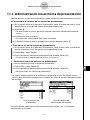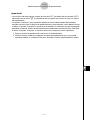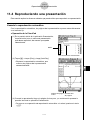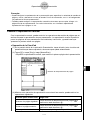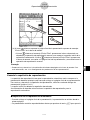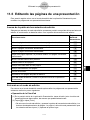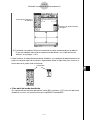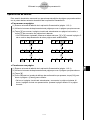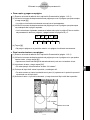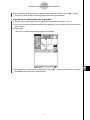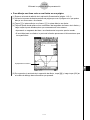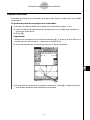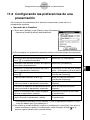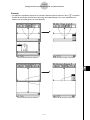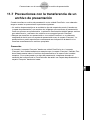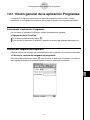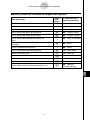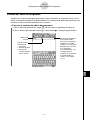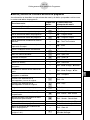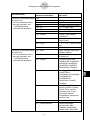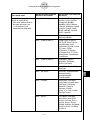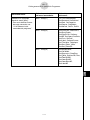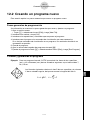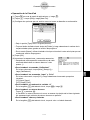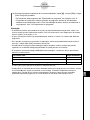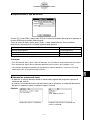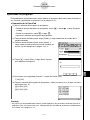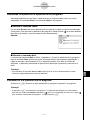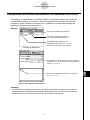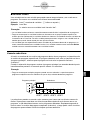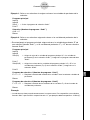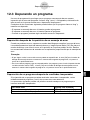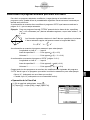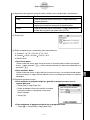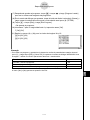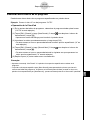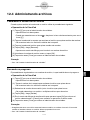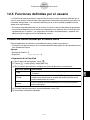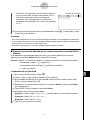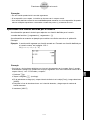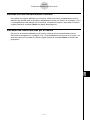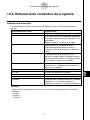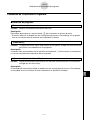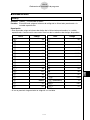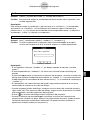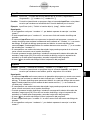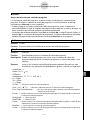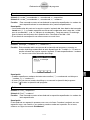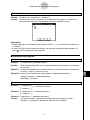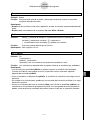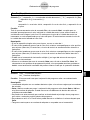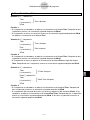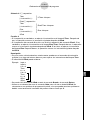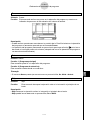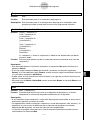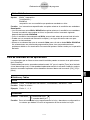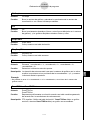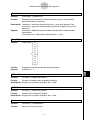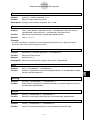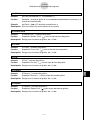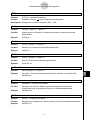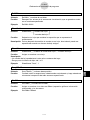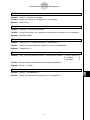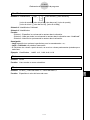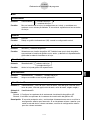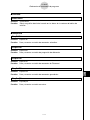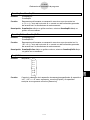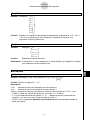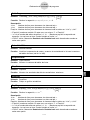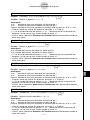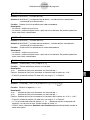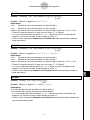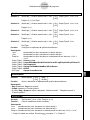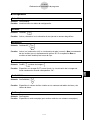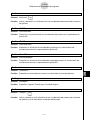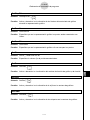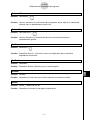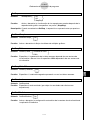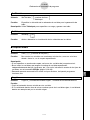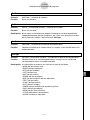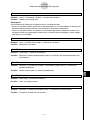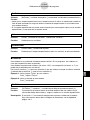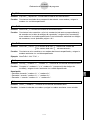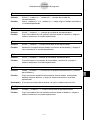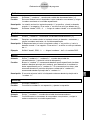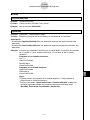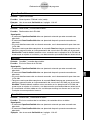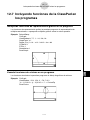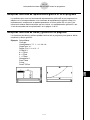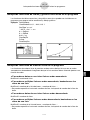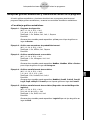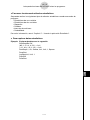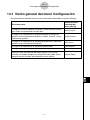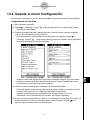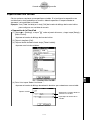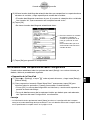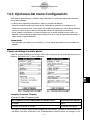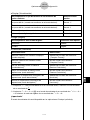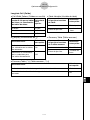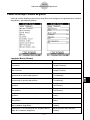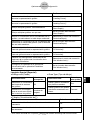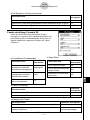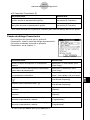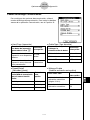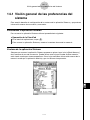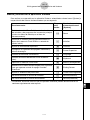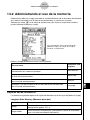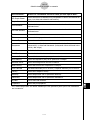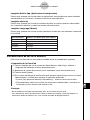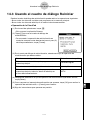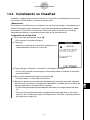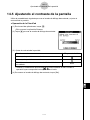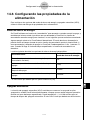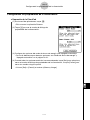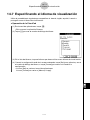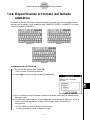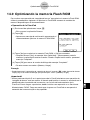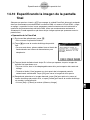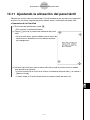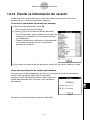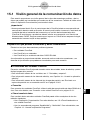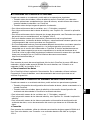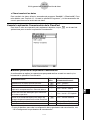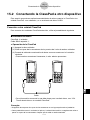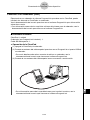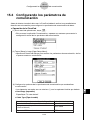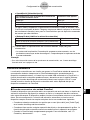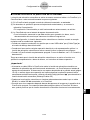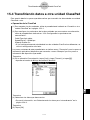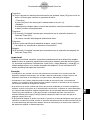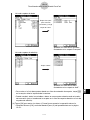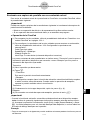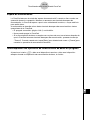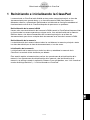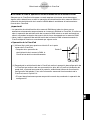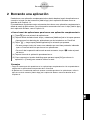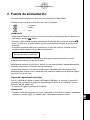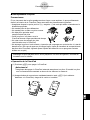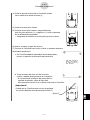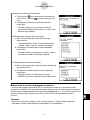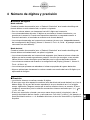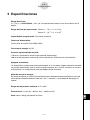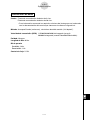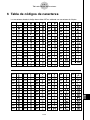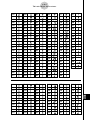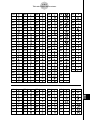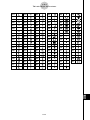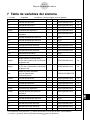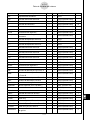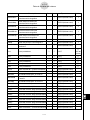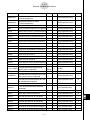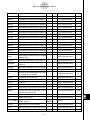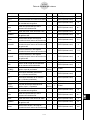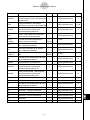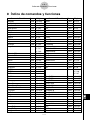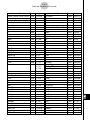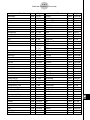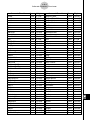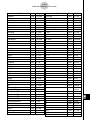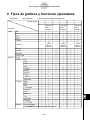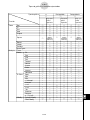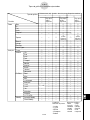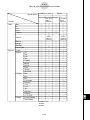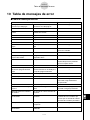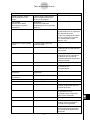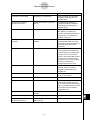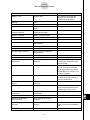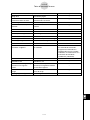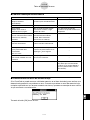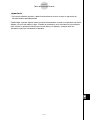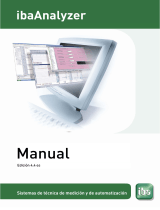ClassPad 300
Guía del usuario
RJA510188-4
S
http://world.casio.com/edu_e/

¡Importante!
Guarde su manual y toda información útil para futuras
referencias.
CASIO ELECTRONICS CO., LTD.
Unit 6, 1000 North Circular Road,
London NW2 7JD, U.K.

20030201
Preparaciones iniciales
Esta sección contiene información importante que necesita conocer antes de utilizar la ClassPad
por primera vez.
1. Desembalaje
Cuando desembale su ClassPad, compruebe y asegúrese de que todos los elementos
mostrados a continuación se encuentran incluidos. Si falta algo, póngase en contacto de
inmediato con su vendedor original.
ClassPad
Lápiz táctil
(insertado en la ClassPad)
Protector de pantalla táctil
CD-ROM
Cable de 3 vías (SB-62)
Dos etiquetas de identificación
Cubierta delantera
(fijada a la
ClassPad)
Cable USB (SB-300)
Cuatro pilas de tamaño
AAA LR03 (AM4)
.
7
4
1
0
2
3
5
6
8
9
=
(
)
,
(–)
xz
^
y
쎹
÷
−
+
EXE
EXP
Keyboard
ON/OFF
Clear
NAME/NOM
NAME/NOM
Guía de inicio rápido
(El protector ya viene instalado sobre la
pantalla táctil al comprar su ClassPad.)
1
Preparaciones iniciales

20030201
2. Colocando y retirando la cubierta delantera
u Para retirar la cubierta delantera
Antes de usar la ClassPad, retire la cubierta delantera y fíjela a la parte trasera.
u Para colocar la cubierta delantera
Cuando no use la ClassPad, fije la cubierta delantera a la parte delantera.
3. Instalando el protector de la pantalla táctil
Su ClassPad viene con una hoja especial que protege la pantalla táctil contra arañazos y otros
daños. Asegúrese de proceder de la siguiente manera para instalar el protector de la pantalla
táctil antes de utilizar la ClassPad. (El protector ya viene instalado sobre la pantalla táctil al
comprar su ClassPad.)
¡Importante!
•No haga demasiada presión cuando coloque el protector de la pantalla táctil. Al hacerlo podría
dañar la pantalla táctil.
2
Preparaciones iniciales
¡Importante!
• Fije siempre la cubierta delantera a la ClassPad cuando no la esté usando. De lo contrario, al
tocar accidentalmente la pantalla táctil o la tecla o, se puede conectar la alimentación y
agotarse las pilas.

20030201
Asegúrese de que la superficie expuesta se orienta hacia la pantalla táctil.
•Tenga cuidado de manera que no entre suciedad, polvo u otras materias extrañas entre la
pantalla táctil y el protector. Las materias extrañas pueden ocasionar daños a la pantalla
táctil cuando utiliza la ClassPad.
(3) Con la superficie expuesta del protector orientada hacia la pantalla táctil de la ClassPad,
inserte las lengüetas en los bordes superior, inferior, izquierdo y derecho del protector en las
ranuras a lo largo de los bordes de la pantalla táctil.
u Operación de la ClassPad
(1) Usando un paño seco y limpio, frote la pantalla táctil quitando toda suciedad, polvo u otras
materias extrañas.
(2) Pele la película de color verde desde la parte trasera del protector.
3
Preparaciones iniciales
•Si tiene dificultades en pelar la película del protector, utilice un trozo de cinta como se
muestra en la ilustración anterior.
•No toque la superficie del protector que se encuentra expuesta cuando pela la película.
Nota
Las esquinas superior e inferior del protector de pantalla son
dobladas para mantener el protector de pantalla de que se
mueva cuando se lo coloca sobre la ClassPad. No cambie la
doblez de estas esquinas presionándolas hacia abajo o
alisándolas. Haciéndolo ocasionará que el movimiento del
protector de pantalla mientras se lo coloca sobre la ClassPad.
Tire
Película
Tire
Película
Cinta

20030201
5. Cambiando las pilas y configurando la
ClassPad
u Operación de la ClassPad
(1) Asegurándose de no presionar accidentalmente la tecla o, coloque la cubierta
delantera a la ClassPad y luego dé la vuelta a la ClassPad colocándola al revés. Quite la
tapa de las pilas de la ClassPad tirando con su dedo en el punto marcado 1.
(2) Coloque las cuatro pilas que vienen con la ClassPad.
•Asegúrese de que los polos positivos (+) y negativos (–) de las
pilas están orientados correctamente.
P
1
4
Preparaciones iniciales
4. Usando el lápiz táctil
Deslice el lápiz táctil desde la ranura que dispone la ClassPad, y luego utilícelo para realizar las
operaciones con el panel táctil.
¡Importante!
•Tenga cuidado de no perder ni dejar el lápiz táctil en otro lugar. Cuando no lo utilice, guarde
siempre el lápiz táctil en la ranura que dispone la ClassPad.
•Tenga cuidado para evitar dañar la punta del lápiz táctil. Una punta dañada puede rayar o
dañar el panel táctil de la ClassPad.
•Utilice solamente el lápiz táctil suministrado o un otro instrumento similar para realizar las
operaciones del panel táctil. Nunca utilice un lápiz, bolígrafo u otro instrumento de escritura.

20030201
b.Toque el centro de cada una de las cuatro cruces a
medida que aparezcan en la pantalla.
•Si la pantalla de alineación del panel táctil no aparece en
pantalla, utilice el lápiz táctil para presionar el botón P en
la parte trasera de la ClassPad.
¡Importante!
•Puede que la ClassPad tarde un rato en ponerse en
marcha después de que presione el botón P.
(6) Ajuste el contraste de la pantalla.
a. Toque el botón para hacer que el contraste sea más
oscuro, o el botón para hacer que sea más claro.
b. Cuando haya obtenido el contraste deseado, toque [Set].
•Tocando [Initial] en el cuadro de diálogo de contraste, el contraste vuelve a su valor inicial
de fábrica por defecto.
P
Botón P
5
Preparaciones iniciales
(3) Vuelva a colocar la tapa de las pilas, asegurándose de que
sus lengüetas entren en los orificios marcados 2 y gire la
ClassPad con la parte de adelante hacia arriba.
(4) Retire la cubierta delantera de la ClassPad.
(5) Alinee el panel táctil.
a. Su ClassPad debería encenderse automáticamente y
mostrar la pantalla de alineación del panel táctil.
2

20030201
(7) Especifique el idioma de visualización.
a. De la lista que aparece, toque el idioma que desea utilizar.
•Puede seleccionar entre los siguientes idiomas: alemán,
inglés, español, francés o portugués.
b. Cuando haya seleccionado el idioma deseado, toque [Set].
•Tocando [Cancel] se selecciona el idioma inglés y se avanza al cuadro de diálogo siguiente.
(8) Especifique el formato del teclado virtual.
a. De la lista que aparece, toque el formato del teclado que
desea utilizar.
b. Cuando haya seleccionado el formato deseado, toque [Set].
•Tocando [Cancel] se selecciona el formato QWERTY y finaliza la operación de
configuración.
6. Registro del usuario
Antes de usar su ClassPad 300 o RM-ClassPad, asegúrese de leer los contenidos del archivo
llamado Readme.html, que se encuentra incluido en el CD-ROM. Allí encontrará el vínculo URL
para un sitio Web en donde puede registrarse como un usuario oficial.
http://world.casio.com/edu_e/cp300_regist/
6
Preparaciones iniciales
20030301

20030201
Precauciones con la manipulación
•Su ClassPad está fabricada con componentes de precisión. Nunca trate de desarmarla.
•No deje caer su ClassPad ni la exponga a impactos fuertes.
•No guarde ni deje su ClassPad en áreas expuestas a altas temperaturas y humedad, ni a
grandes cantidades de polvo. Cuando se la expone a bajas temperaturas, la ClassPad puede
tardar más tiempo en mostrar los resultados e incluso puede llegar a funcionar
incorrectamente. Una vez que la ClassPad recupere una temperatura normal, reanudará su
funcionamiento correcto.
•Cambie las pilas cada 6 meses independientemente de cuánto haya usado la ClassPad
durante ese período. No deje nunca pilas agotadas en el compartimiento de pilas. Pueden
tener fugas y dañar la ClassPad.
•Mantenga las pilas fuera del alcance de los niños pequeños. En caso de ingestión, consulte de
inmediato a un médico.
•Evite el uso de líquidos volátiles tales como agentes diluyentes o bencina para limpiar la
ClassPad. Límpiela con un paño suave y seco, o con un paño humedecido con una solución de
agua y detergente neutro, una vez escurrido.
•Cuando quite el polvo de la pantalla, hágalo siempre con suavidad para evitar rayarla.
•En ningún caso el fabricante ni sus proveedores serán responsable ante Ud. o cualquier otra
persona de cualquier daño, gastos, pérdida de ganancias, pérdida de ahorros o cualquier otro
daño que se ocasione por la pérdida de datos y/o fórmulas debido a una fallo de
funcionamiento, reparaciones o cambio de pila. Debe usted preocuparse de realizar copias
físicas de los datos para protegerse contra tales pérdidas de datos.
•Nunca se deshaga de pilas, panel de cristal líquido u otros componentes quemándolos.
•Cuando aparezca el mensaje “Batteries are extremely low!” en la pantalla, cambie las pilas tan
pronto como sea posible.
•Asegúrese de desconectar la alimentación de la ClassPad antes de cambiar las pilas.
•Si se expone la ClassPad a una fuerte carga electrostática, el contenido de su memoria puede
dañarse o las teclas pueden dejar de funcionar. En tal caso, realice la operación de
reinicialización para borrar la memoria y restablecer el funcionamiento normal de las teclas.
•Si la ClassPad deja de funcionar correctamente por alguna razón, utilice el lápiz táctil para
presionar el botón P en la parte trasera de la ClassPad. Tenga en cuenta, sin embargo, que
esto borra todos los datos existentes en la memoria de la ClassPad.
•Tenga en cuenta que una fuerte vibración o impacto durante la ejecución de un programa
puede ocasionar que la ejecución se detenga, o puede dañar el contenido de la memoria de la
ClassPad.
•El uso de la ClassPad cerca de un aparato de televisión o radio, puede ocasionar interferencias
con la recepción de la televisión o radio.
•Antes de asumir que se ha producido un fallo de funcionamiento de la ClassPad, asegúrese de
releer detalladamente esta guía del usuario, para asegurarse de que el problema no se debe a
una carga insuficiente de las pilas, o errores de operación o programación.
7
Preparaciones iniciales

20030201
¡Asegúrese de guardar registros físicos de todos sus datos importantes!
Unas pilas bajas o un cambio incorrecto de las pilas que alimentan la ClassPad, pueden
ocasionar que los datos almacenados en la memoria se alteren o incluso se pierdan
completamente. Los datos almacenados también pueden verse afectados por fuertes cargas
electrostáticas o impactos. Debe usted encargarse de realizar copias de seguridad de los datos
para evitar cualquier pérdida.
Realizando copias de seguridad de los datos
Su ClassPad viene con un cable USB especial (SB-300) y el software ProgramLink, que puede
utilizar para hacer copias de seguridad de los datos a un ordenador usando Windows
®
98, Me,
2000 o XP.
• El software ProgramLink se encuentra en el CD-ROM.
En ningún caso CASIO COMPUTER CO., Ltd. será responsable ante nadie por daños
especiales, colaterales, imprevistos o consiguientes derivados o relacionados con la compra o
uso de estos materiales. Aún más, CASIO COMPUTER CO., Ltd. no será responsable ante
ningún reclamo de ninguna clase contra el uso de estos materiales hecho por cualquier otra
parte.
•El contenido de esta guía del usuario está sujeto a cambios sin previo aviso.
•Ninguna parte de esta guía del usuario puede ser reproducida de ninguna forma, sin el
permiso expreso por escrito del fabricante.
• Las opciones descritas en el Capítulo 15 de esta guía del usuario, pueden no estar
disponibles en ciertas regiones geográficas. Para conocer todos los detalles acera de la
disponibilidad en su área, póngase en contacto con el vendedor o distribuidor CASIO más
cercano a su domicilio.
8
Preparaciones iniciales
•Asegúrese de que no haya ningún objeto entre la cubierta delantera y la pantalla táctil. Además
del riesgo de rayar la pantalla táctil, un objeto que se pusiera en contacto con la pantalla podría
provocar una conexión accidental de la alimentación y el agotamiento de las pilas.
• Fije siempre la cubierta delantera a la ClassPad cuando no la utilice. De lo contrario, al pulsar
de manera accidental la pantalla táctil o la tecla o puede provocar la conexión de la
alimentación y que las pilas se agoten.

20030201
• ••••••••••••••••••
•••••••••••••••••••
•••••••••••••••••••
• ••••••••••••••••••
•••••••••••••••••••
•••••••••••••••••••
ClassPad 300
•••••••••••••••••••
•••••••••••••••••••
•••••••••••••••••••
•••••••••••••••••••
• ••••••••••••••••••
•••••••••••••••••••
•••••••••••••••••••
• ••••••••••••••••••
•••••••••••••••••••
•••••••••••••••••••
• ••••••••••••••••••
•••••••••••••••••••

20030201
Índice
Preparaciones iniciales
1. Desembalaje................................................................................................ 1
2. Colocando y retirando la cubierta delantera ........................................... 2
3. Instalando el protector de la pantalla táctil .............................................. 2
4. Usando el lápiz táctil .................................................................................. 4
5. Cambiando las pilas y configurando la ClassPad ................................... 4
6. Registro del usuario ................................................................................... 6
Precauciones con la manipulación ................................................................ 7
Acerca de esta guía del usuario
Teclado y panel de iconos de la ClassPad ........................................................ 0-1-1
Teclas en la pantalla, menús y otros controladores .......................................... 0-1-2
Contenido de una página .................................................................................. 0-1-3
Capítulo 1 Conociendo la unidad
1-1 Guía general.......................................................................................... 1-1-1
Guía general ..................................................................................................... 1-1-2
Usando el lápiz táctil ......................................................................................... 1-1-4
1-2 Conexión y desconexión ..................................................................... 1-2-1
Conexión ........................................................................................................... 1-2-1
Desconexión ..................................................................................................... 1-2-1
Función de reanudación .................................................................................... 1-2-1
Limitando la duración del estado de reposo ..................................................... 1-2-2
1-3 Usando el panel de iconos .................................................................. 1-3-1
1-4 Aplicaciones incorporadas.................................................................. 1-4-1
Arrancando una aplicación incorporada ........................................................... 1-4-2
Operaciones del menú de aplicaciones ............................................................ 1-4-2
1-5 Operaciones básicas de las aplicaciones incorporadas .................. 1-5-1
Ventana de aplicación ....................................................................................... 1-5-1
Usando una pantalla dividida ............................................................................ 1-5-1
Usando la barra de menús ................................................................................ 1-5-2
Usando el menú O ......................................................................................... 1-5-4
Usando los cuadros de marcación .................................................................... 1-5-6
Usando los botones de opción .......................................................................... 1-5-7
Usando el menú Preferencias ........................................................................... 1-5-8
Usando la barra de herramientas...................................................................... 1-5-9
Interpretando la información de la barra de estado ........................................ 1-5-10
Pausa e interrupción de una operación .......................................................... 1-5-10
1-6 Entrada de datos .................................................................................. 1-6-1
Usando el teclado virtual................................................................................... 1-6-1
Fundamentos de la entrada de datos ............................................................... 1-6-3
Operaciones avanzadas del teclado virtual ...................................................... 1-6-8
1
Índice
20030301

20030201
1-7 Variables y carpetas ............................................................................. 1-7-1
Tipos de carpetas ............................................................................................. 1-7-1
Tipos de variables ............................................................................................. 1-7-2
Creando una carpeta ........................................................................................ 1-7-4
Creando y usando variables ............................................................................. 1-7-5
Asignando valores y otros datos a una variable del sistema .......................... 1-7-10
Bloqueando una variable o carpeta ................................................................ 1-7-10
Reglas de acceso a variables ......................................................................... 1-7-11
1-8 Usando el administrador de variables ................................................ 1-8-1
Visión general del administrador de variables .................................................. 1-8-1
Arrancando el administrador de variables ......................................................... 1-8-1
Vistas del administrador de variables ............................................................... 1-8-2
Saliendo del administrador de variables ........................................................... 1-8-2
Operaciones de carpeta con el administrador de variables .............................. 1-8-3
Operaciones con variables ................................................................................ 1-8-7
Capítulo 2 Usando la aplicación Principal
2-1 Visión general de la aplicación Principal ........................................... 2-1-1
Arrancando la aplicación Principal .................................................................... 2-1-1
Ventana de la aplicación Principal .................................................................... 2-1-1
Menús y botones de la aplicación Principal ...................................................... 2-1-3
Usando los modos de la aplicación Principal .................................................... 2-1-4
Accediendo a las ventanas de aplicaciones de la ClassPad desde
la aplicación Principal ....................................................................................... 2-1-5
Accediendo a la ventana de la aplicación Principal desde otra
aplicación de la ClassPad ................................................................................. 2-1-6
2-2 Cálculos básicos .................................................................................. 2-2-1
Cálculos aritméticos y cálculos con paréntesis ................................................. 2-2-1
Usando la tecla e .......................................................................................... 2-2-2
Omitiendo el signo de multiplicación ................................................................. 2-2-2
Usando la variable respuesta (ans) .................................................................. 2-2-2
Error de cálculo ................................................................................................. 2-2-3
Secuencia de prioridad de cálculo .................................................................... 2-2-4
Modos de cálculo .............................................................................................. 2-2-5
2-3 Usando el historial de cálculo............................................................. 2-3-1
Viendo el contenido del historial de cálculo ...................................................... 2-3-1
Volviendo a calcular una expresión ................................................................... 2-3-2
Borrando parte del contenido del historial de cálculo ....................................... 2-3-4
Borrando todo el contenido del historial de cálculo .......................................... 2-3-4
2-4 Cálculos con funciones ....................................................................... 2-4-1
2-5 Cálculos con listas ............................................................................... 2-5-1
Entrando datos de tipo lista............................................................................... 2-5-1
Usando una lista en un cálculo ......................................................................... 2-5-3
2-6 Cálculos matriciales y vectoriales ...................................................... 2-6-1
Entrando datos de tipo matriz ........................................................................... 2-6-1
Realizando cálculos matriciales ........................................................................ 2-6-4
2
Índice

20030201
3
Índice
2-7 Usando el menú Acción....................................................................... 2-7-1
Abreviaciones y puntuación usadas en esta sección ........................................ 2-7-1
Capturas de pantalla de ejemplo ...................................................................... 2-7-2
Visualización del menú Acción.......................................................................... 2-7-3
Usando el menú secundario Transformación .................................................... 2-7-3
Usando el menú secundario Cálculo ................................................................ 2-7-8
Usando el menú secundario Complejo ........................................................... 2-7-15
Usando el menú secundario Lista-Crear ........................................................ 2-7-17
Usando el menú secundario Lista-Calcular .................................................... 2-7-20
Usando el menú secundario Matriz-Crear ...................................................... 2-7-26
Usando el menú secundario Matriz-Calcular .................................................. 2-7-29
Usando el menú secundario Vector ................................................................ 2-7-34
Usando el menú secundario Ecuación/Desigualdad ...................................... 2-7-38
Usando el menú secundario Asistente ........................................................... 2-7-44
2-8 Usando el menú Interactivo ................................................................. 2-8-1
Menú Interactivo y menú Acción ....................................................................... 2-8-1
Ejemplo del menú Interactivo ............................................................................ 2-8-1
Usando el comando “apply” .............................................................................. 2-8-4
2-9 Usando la aplicación Principal en combinación con otras
aplicaciones .......................................................................................... 2-9-1
Abriendo otra ventana de aplicación ................................................................. 2-9-1
Cerrando otra ventana de aplicación ................................................................ 2-9-2
Usando la ventana de gráficos $ y ventana de gráficos 3D % .................... 2-9-2
Usando una ventana del editor de gráficos (Gráficos y Tablas: !,
Cónicas: *, Gráficos 3D: @, Resolución numérica: 1) .............................. 2-9-4
Usando la ventana del editor de listas ( ........................................................ 2-9-5
Usando la ventana de geometría 3 ................................................................ 2-9-9
Usando la ventana del editor de secuencias & ............................................ 2-9-12
Usando la ventana de tablas # .................................................................... 2-9-12
Capítulo 3 Usando la aplicación Gráficos y Tablas
3-1 Visión general de la aplicación Gráficos y Tablas ............................. 3-1-1
Arrancando la aplicación Gráficos y Tablas ...................................................... 3-1-1
Ventana de la aplicación Gráficos y Tablas ....................................................... 3-1-1
Menús y botones de la aplicación Gráficos y Tablas ......................................... 3-1-2
Barra de estado de la aplicación Gráficos y Tablas .......................................... 3-1-7
Operaciones básicas con la aplicación Gráficos y Tablas ................................. 3-1-7
3-2 Usando la ventana de gráficos............................................................ 3-2-1
Configurando los parámetros de la ventana de visualización para la ventana
de gráficos ......................................................................................................... 3-2-1
Desplazando la ventana de gráficos ................................................................. 3-2-5
Desplazando panorámicamente la ventana de gráficos ................................... 3-2-5
Usando el zoom en la ventana de gráficos ....................................................... 3-2-6
Otras operaciones de la ventana de gráficos .................................................. 3-2-10
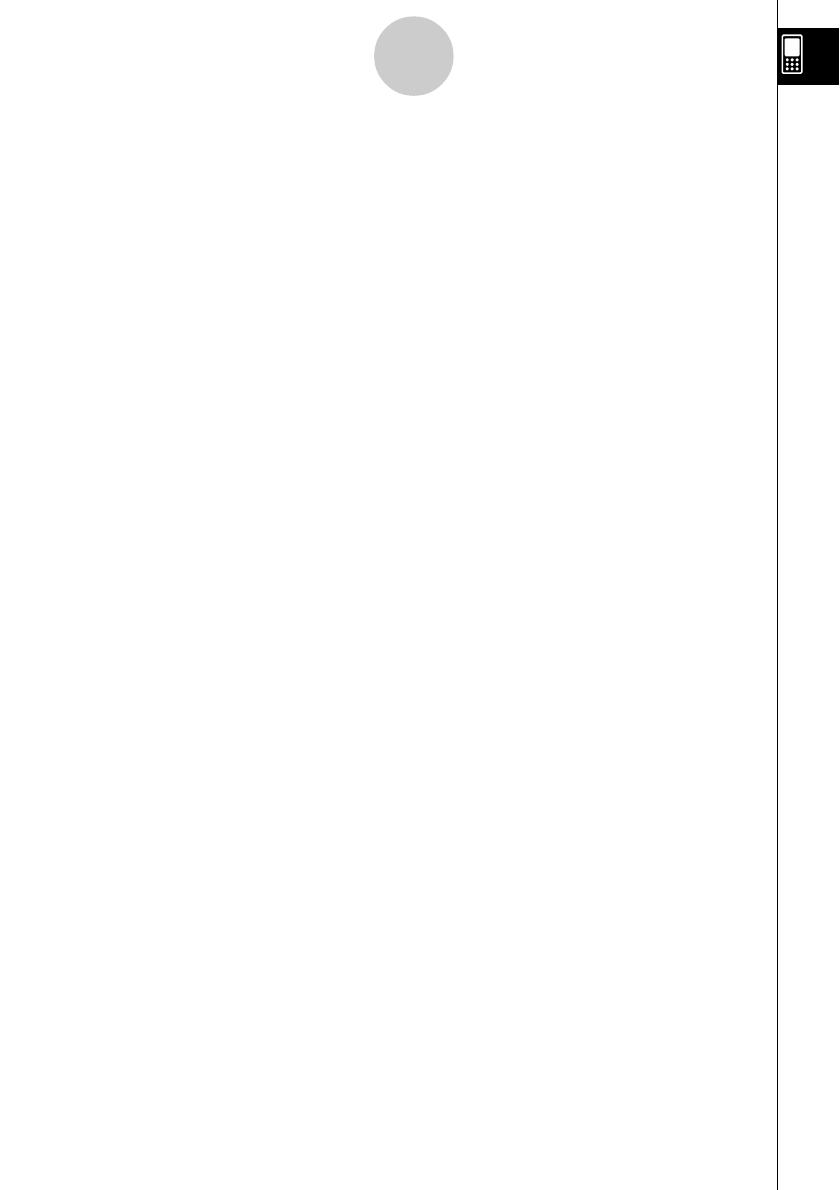
20030201
3-3 Guardando funciones........................................................................... 3-3-1
Usando las hojas del editor de gráficos ............................................................ 3-3-1
Especificando el tipo de función ....................................................................... 3-3-2
Guardando una función .................................................................................... 3-3-3
Usando las funciones incorporadas .................................................................. 3-3-5
Guardando la expresión del cuadro de mensajes en la ventana del editor de
gráficos.............................................................................................................. 3-3-5
Editando las funciones guardadas .................................................................... 3-3-6
Borrando todas las expresiones del editor de gráficos ..................................... 3-3-7
Representación gráfica de una función guardada ............................................ 3-3-7
Guardando los datos del editor de gráficos en la memoria de gráficos ............ 3-3-9
3-4 Usando Tablas y Gráficos .................................................................... 3-4-1
Generando una tabla numérica ......................................................................... 3-4-1
Editando los valores de una tabla numérica ..................................................... 3-4-4
Borrando, insertando y añadiendo líneas en una tabla numérica ..................... 3-4-5
Volviendo a generar una tabla numérica ........................................................... 3-4-6
Generando una tabla numérica y usándola para dibujar un gráfico.................. 3-4-7
Guardando una tabla numérica en una lista ..................................................... 3-4-8
Generando una tabla resumen ......................................................................... 3-4-9
Haciendo que la ventana del editor de gráficos sea la ventana activa ........... 3-4-15
3-5 Modificando un gráfico ........................................................................ 3-5-1
Modificando un único gráfico cambiando el valor de un coeficiente
(modificación directa) ........................................................................................ 3-5-1
Modificando simultáneamente varios gráficos cambiando las variables
comunes (modificación dinámica) ..................................................................... 3-5-4
3-6 Usando el menú Esbozo ...................................................................... 3-6-1
Visión general del menú Esbozo ....................................................................... 3-6-1
Usando los comandos del menú Esbozo .......................................................... 3-6-1
3-7 Usando el trazo..................................................................................... 3-7-1
Usando el trazo para leer las coordenadas gráficas ......................................... 3-7-1
Vinculando un trazo a una tabla numérica ........................................................ 3-7-3
Generando valores de tabla numérica a partir de un gráfico ............................ 3-7-4
3-8 Analizando una función usada para dibujar un gráfico .................... 3-8-1
Visión general del menú ResoluciónG .............................................................. 3-8-1
Usando los comandos del menú ResoluciónG ................................................. 3-8-2
Capítulo 4 Usando la aplicación Cónicas
4-1 Visión general de la aplicación Cónicas ............................................ 4-1-1
Arrancando la aplicación Cónicas ..................................................................... 4-1-1
Ventana de la aplicación Cónicas ..................................................................... 4-1-1
Menús y botones de la aplicación Cónicas ....................................................... 4-1-2
Barra de estado de la aplicación Cónicas ......................................................... 4-1-4
4-2 Introduciendo ecuaciones ................................................................... 4-2-1
Usando una forma de cónica para introducir una ecuación .............................. 4-2-1
Introduciendo una ecuación manualmente ....................................................... 4-2-3
Transformando una ecuación introducida manualmente en una forma
de cónica ........................................................................................................... 4-2-3
4
Índice

20030201
4-3 Dibujando el gráfico de una cónica .................................................... 4-3-1
Dibujando una parábola .................................................................................... 4-3-1
Dibujando un círculo ......................................................................................... 4-3-4
Dibujando una elipse ......................................................................................... 4-3-5
Dibujando una hipérbola ................................................................................... 4-3-6
Dibujando una cónica general ........................................................................... 4-3-8
4-4 Usando el trazo para leer las coordenadas de un gráfico ................ 4-4-1
Usando el trazo ................................................................................................. 4-4-1
4-5 Usando ResoluciónG para analizar el gráfico de una cónica .......... 4-5-1
Visualización del menú ResoluciónG ................................................................ 4-5-1
Usando los comandos del menú ResoluciónG ................................................. 4-5-2
Capítulo 5 Usando la aplicación Gráficos 3D
5-1 Visión general de la aplicación Gráficos 3D ...................................... 5-1-1
Arrancando la aplicación Gráficos 3D............................................................... 5-1-1
Ventana de la aplicación Gráficos 3D ............................................................... 5-1-1
Menús y botones de la aplicación Gráficos 3D ................................................. 5-1-2
Barra de estado de la aplicación Gráficos 3D ................................................... 5-1-4
5-2 Introduciendo una expresión .............................................................. 5-2-1
Usando las hojas del editor de gráficos 3D ....................................................... 5-2-1
Guardando una función .................................................................................... 5-2-2
5-3 Dibujando un gráfico 3D ...................................................................... 5-3-1
Configurando los parámetros de la ventana de visualización de gráfico 3D .... 5-3-1
Ejemplo de gráfico 3D ....................................................................................... 5-3-3
5-4 Manipulando un gráfico en la ventana de gráficos 3D ..................... 5-4-1
Ampliando y reduciendo el tamaño de un gráfico ............................................. 5-4-1
Cambiando la posición del ojo .......................................................................... 5-4-1
Rotando un gráfico manualmente ..................................................................... 5-4-2
Rotando un gráfico automáticamente ............................................................... 5-4-2
Inicializando la ventana de gráficos .................................................................. 5-4-2
5-5 Otras funciones de la aplicación Gráficos 3D ................................... 5-5-1
Usando el trazo para leer las coordenadas de un gráfico ................................. 5-5-1
Insertando un texto en una ventana de gráficos 3D ......................................... 5-5-1
Calculando un valor z para valores determinados de x e y ............................... 5-5-2
Capítulo 6 Usando la aplicación Secuencias
6-1 Visión general de la aplicación Secuencias ...................................... 6-1-1
Arrancando la aplicación Secuencias ............................................................... 6-1-1
Ventana de la aplicación Secuencias ................................................................ 6-1-1
Menús y botones de la aplicación Secuencias ................................................. 6-1-2
Barra de estado de la aplicación Secuencias ................................................... 6-1-6
6-2 Introduciendo una expresión en la aplicación Secuencias .............. 6-2-1
Introduciendo datos en la ventana del editor de secuencias ............................ 6-2-1
Introduciendo datos en la ventana Ejecutar secuencia ..................................... 6-2-1
5
Índice

20030201
6-3 Forma explícita y recursiva de una secuencia .................................. 6-3-1
Generando una tabla numérica ......................................................................... 6-3-1
Dibujando un gráfico recursivo.......................................................................... 6-3-3
Determinando el término general de una expresión recursiva.......................... 6-3-5
Calculando la suma de una secuencia ............................................................. 6-3-6
6-4 Usando VincularTrazo .......................................................................... 6-4-1
Capítulo 7 Usando la aplicación Estadística
7-1 Visión general de la aplicación Estadística ....................................... 7-1-1
Arrancando la aplicación Estadística ................................................................ 7-1-2
Menús y botones de la ventana del editor de listas .......................................... 7-1-3
Barra de estado de la ventana del editor de listas ............................................ 7-1-4
7-2 Usando el editor de listas .................................................................... 7-2-1
Operaciones básicas de lista ............................................................................ 7-2-1
Introduciendo datos en una lista ....................................................................... 7-2-4
Editando el contenido de una lista .................................................................... 7-2-7
Ordenando los datos de una lista ..................................................................... 7-2-8
Controlando el número de columnas de lista visibles ....................................... 7-2-9
Borrando todos los datos del editor de listas .................................................... 7-2-9
7-3 Antes de intentar dibujar un gráfico estadístico ............................... 7-3-1
Usando el menú SetGraph (configuración de gráficos estadísticos) ................ 7-3-1
Configuración de gráficos estadísticos ............................................................. 7-3-2
7-4 Representación gráfica de datos estadísticos de una variable ....... 7-4-1
Gráfico de probabilidad normal (NPPlot) .......................................................... 7-4-1
Gráfico de barras de histograma (Histogram) ................................................... 7-4-2
Diagrama de cajas Med (MedBox) .................................................................... 7-4-2
Diagrama de cajas modificado (ModBox) ......................................................... 7-4-3
Curva de distribución normal (NDist) ................................................................ 7-4-3
Gráfico de línea a trazos (Broken) .................................................................... 7-4-4
7-5 Representación gráfica de datos estadísticos de dos variables ..... 7-5-1
Dibujando un gráfico de dispersión y una línea xy ............................................ 7-5-1
Dibujando un gráfico de regresión .................................................................... 7-5-2
Dibujando un gráfico de resultados de regresión calculados previamente ....... 7-5-4
Dibujando un gráfico de regresión lineal ........................................................... 7-5-5
Dibujando un gráfico Med-Med ......................................................................... 7-5-6
Dibujando gráficos de regresión cuadrática, cúbica y de orden cuatro ............ 7-5-7
Dibujando un gráfico de regresión logarítmica .................................................. 7-5-9
Dibujando un gráfico de regresión exponencial (
y = a·e
b
·
x
) ............................ 7-5-10
Dibujando un gráfico de regresión exponencial (
y = a·b
x
) .............................. 7-5-11
Dibujando un gráfico de regresión potencial (
y = a·x
b
) ................................... 7-5-12
Dibujando un gráfico de regresión sinusoidal (
y = a·sin(b·x + c) + d) ............. 7-5-13
Dibujando un gráfico de regresión logística (
y
=
c
1 +
a
·
e
–b
·
x
) ............................ 7-5-14
Superponiendo un gráfico de función con un gráfico estadístico ................... 7-5-15
6
Índice

20030201
7-6 Usando la barra de herramientas de la ventana de gráficos
estadísticos ........................................................................................... 7-6-1
7-7 Realizando cálculos estadísticos ....................................................... 7-7-1
Visualización de los resultados de un cálculo estadístico de una variable ....... 7-7-1
Visualización de los resultados de un cálculo estadístico de dos variables ..... 7-7-2
Visualización de los resultados de un cálculo de regresión .............................. 7-7-3
Cálculo residual................................................................................................. 7-7-3
Copiando una fórmula de regresión a la aplicación Gráficos y Tablas.............. 7-7-4
7-8 Cálculo de una prueba, intervalo de confianza y distribución ......... 7-8-1
7-9 Pruebas ................................................................................................. 7-9-1
Lista de comandos de prueba ........................................................................... 7-9-2
7-10 Intervalos de confianza ...................................................................... 7-10-1
Lista de comandos de intervalo de confianza ................................................. 7-10-2
7-11 Distribuciones ..................................................................................... 7-11-1
Lista de comandos de distribución .................................................................. 7-11-2
7-12 Variables estadísticas del sistema .................................................... 7-12-1
Capítulo 8 Usando la aplicación Geometría
8-1 Visión general de la aplicación Geometría ........................................ 8-1-1
Arrancando la aplicación Geometría ................................................................. 8-1-3
Menús y botones de la aplicación Geometría ................................................... 8-1-3
8-2 Dibujando figuras ................................................................................. 8-2-1
Usando el menú Dibujo ..................................................................................... 8-2-1
Usando el menú secundario Formas especiales .............................................. 8-2-9
Usando el menú secundario Construir ............................................................ 8-2-12
Transformación usando una matriz o un vector (Transformación general) ..... 8-2-19
8-3 Editando figuras ................................................................................... 8-3-1
Seleccionando y cancelando la selección de figuras ........................................ 8-3-1
Moviendo y copiando figuras ............................................................................ 8-3-3
Usando el cuadro de medidas .......................................................................... 8-3-4
8-4 Controlando la apariencia de la ventana de geometría .................... 8-4-1
Configurando las opciones de la ventana de visualización ............................... 8-4-1
Escogiendo la configuración del eje .................................................................. 8-4-1
Mostrar / Ocultar rejilla entera ........................................................................... 8-4-2
Usando el zoom ................................................................................................ 8-4-3
Usando el efecto panorámico para desplazar la imagen en pantalla ............... 8-4-5
8-5 Trabajando con animaciones .............................................................. 8-5-1
Usando los comandos de animación ................................................................ 8-5-1
8-6 Usando la aplicación Geometría con otras aplicaciones ................. 8-6-1
Arrastrar y soltar ................................................................................................ 8-6-1
Copiar y pegar................................................................................................... 8-6-5
Datos vinculados dinámicamente ..................................................................... 8-6-5
8-7 Administrando los archivos de la aplicación Geometría .................. 8-7-1
Operaciones de archivo .................................................................................... 8-7-1
Operaciones de carpeta .................................................................................... 8-7-4
7
Índice

20030201
Capítulo 9 Usando la aplicación Resolución numérica
9-1 Visión general de la aplicación Resolución numérica ...................... 9-1-1
Arrancando la aplicación Resolución numérica ................................................ 9-1-1
Ventana de la aplicación Resolución numérica ................................................. 9-1-1
Menús y botones de Resolución numérica ....................................................... 9-1-1
9-2 Usando Resolución numérica ............................................................. 9-2-1
Capítulo 10 Usando la aplicación eActivity
10-1 Visión general de la aplicación eActivity ......................................... 10-1-1
Arrancando la aplicación eActivity .................................................................. 10-1-1
Ventana de la aplicación eActivity ................................................................... 10-1-1
Menús y botones de la aplicación eActivity ..................................................... 10-1-2
Barra de estado de la aplicación eActivity ...................................................... 10-1-4
Operaciones de tecla de eActivity ................................................................... 10-1-4
10-2 Creando una eActivity........................................................................ 10-2-1
Pasos básicos para crear una eActivity .......................................................... 10-2-1
Administrando los archivos de eActivity .......................................................... 10-2-3
10-3 Insertando datos en una eActivity ................................................... 10-3-1
Insertando una fila de texto ............................................................................. 10-3-1
Insertando una fila de cálculo ......................................................................... 10-3-3
Insertando una tira de datos de una aplicación .............................................. 10-3-5
Moviendo la información entre una eActivity y las aplicaciones ................... 10-3-10
Insertando una fila de vínculo geométrico .................................................... 10-3-12
10-4 Trabajando con archivos de eActivity .............................................. 10-4-1
Abriendo una eActivity existente ..................................................................... 10-4-1
Explorando el contenido de una eActivity ....................................................... 10-4-2
Editando el contenido de una eActivity ........................................................... 10-4-2
Expandiendo una tira de datos de una aplicación .......................................... 10-4-2
Modificando los datos en una tira de datos de una aplicación ........................ 10-4-3
Guardando una eActivity editada .................................................................... 10-4-3
Capítulo 11 Usando la aplicación Presentación
11-1 Visión general de la aplicación Presentación.................................. 11-1-1
Arrancando la aplicación Presentación ........................................................... 11-1-2
Ventana de la aplicación Presentación ........................................................... 11-1-2
Menús y botones de la aplicación Presentación ............................................. 11-1-3
Precauciones con la captura de pantalla ........................................................ 11-1-4
11-2 Preparando una presentación........................................................... 11-2-1
Agregando una página en blanco a una presentación .................................... 11-2-2
11-3 Administrando los archivos de presentación .................................. 11-3-1
11-4 Reproduciendo una presentación ..................................................... 11-4-1
Usando la reproducción automática ................................................................ 11-4-1
Usando la reproducción manual ..................................................................... 11-4-2
Usando la repetición de reproducción ............................................................ 11-4-3
8
Índice

20030201
11-5 Editando las páginas de una presentación...................................... 11-5-1
Acerca de la paleta de herramientas de edición ............................................. 11-5-1
Entrando en el modo de edición ..................................................................... 11-5-1
Operaciones de edición .................................................................................. 11-5-3
Usando el borrador ......................................................................................... 11-5-7
11-6 Configurando las preferencias de una presentación ...................... 11-6-1
11-7 Precauciones con la transferencia de un archivo de
presentación ....................................................................................... 11-7-1
Capítulo 12 Usando la aplicación Programas
12-1 Visión general de la aplicación Programas ..................................... 12-1-1
Arrancando la aplicación Programas .............................................................. 12-1-1
Ventana del cargador de programas ............................................................... 12-1-1
Ventana del editor de programas .................................................................... 12-1-3
12-2 Creando un programa nuevo ............................................................. 12-2-1
Pasos generales de programación .................................................................. 12-2-1
Creando y guardando un programa ................................................................ 12-2-1
Ejecutando un programa ................................................................................. 12-2-5
Realizando una pausa en la ejecución de un programa ................................. 12-2-6
Poniendo fin a la ejecución de un programa ................................................... 12-2-6
Configurando las variables de parámetro e introduciendo sus valores ........... 12-2-7
Usando subrutinas .......................................................................................... 12-2-8
12-3 Depurando un programa .................................................................... 12-3-1
Depuración después de la aparición de un mensaje de error ........................ 12-3-1
Depuración de un programa después de resultados inesperados .................. 12-3-1
Modificando un programa existente para crear uno nuevo ............................. 12-3-2
Buscando datos dentro de un programa ......................................................... 12-3-5
12-4 Administrando archivos ..................................................................... 12-4-1
Cambiando el nombre de un archivo .............................................................. 12-4-1
Borrando un programa .................................................................................... 12-4-1
Cambiando el tipo de archivo .......................................................................... 12-4-2
12-5 Funciones definidas por el usuario .................................................. 12-5-1
Creando una función definida por el usuario nueva ........................................ 12-5-1
Ejecutando una función definida por el usuario .............................................. 12-5-3
Editando una función definida por el usuario .................................................. 12-5-4
Borrando una función definida por el usuario ................................................. 12-5-4
12-6 Referencia de comandos de programa ............................................ 12-6-1
Usando esta referencia ................................................................................... 12-6-1
Comandos de la aplicación Programas .......................................................... 12-6-2
Lista de comandos de las aplicaciones ........................................................ 12-6-15
9
Índice

20030201
12-7 Incluyendo funciones de la ClassPad en los programas ................ 12-7-1
Incluyendo funciones de representación gráfica en un programa .................. 12-7-1
Usando funciones de cónicas en un programa ............................................... 12-7-1
Incluyendo funciones de representación gráfica 3D en un programa ............. 12-7-2
Incluyendo funciones de tablas y gráficos en un programa ............................ 12-7-2
Incluyendo funciones de tablas y gráficos recursivos en un programa ........... 12-7-3
Incluyendo funciones de ordenar listas en un programa ................................ 12-7-3
Incluyendo gráficos estadísticos y funciones de cálculo en un programa ...... 12-7-4
Capítulo 13 Usando el menú Configuración
13-1 Visión general del menú Configuración ........................................... 13-1-1
13-2 Usando el menú Configuración ........................................................ 13-2-1
Especificando una variable ............................................................................. 13-2-2
Inicializando todas las opciones del menú Configuración ............................... 13-2-3
13-3 Opciones del menú Configuración .................................................. 13-3-1
Cuadro de diálogo Formato básico ................................................................. 13-3-1
Cuadro de diálogo Formato de gráfico ............................................................ 13-3-4
Cuadro de diálogo Formato 3D ....................................................................... 13-3-6
Cuadro de diálogo Presentación ..................................................................... 13-3-7
Cuadro de diálogo Comunicación ................................................................... 13-3-8
Capítulo 14 Configurando las preferencias del sistema
14-1 Visión general de las preferencias del sistema ............................... 14-1-1
Arrancando la aplicación Sistema ................................................................... 14-1-1
Ventana de la aplicación Sistema ................................................................... 14-1-1
Menús y botones de la aplicación Sistema ..................................................... 14-1-2
14-2 Administrando el uso de la memoria................................................ 14-2-1
Hojas de uso de la memoria ........................................................................... 14-2-1
Borrando datos de uso de la memoria ............................................................ 14-2-3
14-3 Usando el cuadro de diálogo Reiniciar ............................................ 14-3-1
14-4 Inicializando su ClassPad .................................................................. 14-4-1
14-5 Ajustando el contraste de la pantalla ............................................... 14-5-1
14-6 Configurando las propiedades de la alimentación .......................... 14-6-1
Modo de ahorro de energía............................................................................. 14-6-1
Apagado automático ....................................................................................... 14-6-1
Configurando las propiedades de la alimentación .......................................... 14-6-2
14-7 Especificando el idioma de visualización ........................................ 14-7-1
14-8 Especificando el formato del teclado alfabético ............................. 14-8-1
14-9 Optimizando la memoria Flash ROM ................................................ 14-9-1
14-10 Especificando la imagen de la pantalla final ................................. 14-10-1
14-11 Ajustando la alineación del panel táctil ......................................... 14-11-1
14-12 Viendo la información de versión ................................................... 14-12-1
10
Índice

20030201
Capítulo 15 Realizando una comunicación de datos
15-1 Visión general de la comunicación de datos ................................... 15-1-1
Dispositivos que pueden conectarse y datos transferibles ............................. 15-1-1
Usando la aplicación Comunicación de la ClassPad ...................................... 15-1-3
15-2 Conectando la ClassPad a otro dispositivo ..................................... 15-2-1
Conexión a otra unidad ClassPad ................................................................... 15-2-1
Conexión a un analizador de datos EA-200 .................................................... 15-2-2
Conexión a un ordenador (USB) ..................................................................... 15-2-3
15-3 Configurando los parámetros de comunicación ............................. 15-3-1
Activación automática ..................................................................................... 15-3-2
15-4 Transfiriendo datos a otra unidad ClassPad .................................... 15-4-1
Seleccionando los datos para la transferencia ............................................... 15-4-3
Enviando una captura de pantalla con su contenido actual ............................ 15-4-5
Espera de comunicación ................................................................................. 15-4-6
Interrumpiendo una operación de comunicación de datos en progreso ......... 15-4-6
Apéndice
1 Reiniciando e inicializando la ClassPad............................................
α
-1-1
2 Borrando una aplicación ....................................................................
α
-2-1
3 Fuente de alimentación.......................................................................
α
-3-1
4 Número de dígitos y precisión ...........................................................
α
-4-1
5 Especificaciones ..................................................................................
α
-5-1
6Tabla de códigos de caracteres .........................................................
α
-6-1
7Tabla de variables del sistema ...........................................................
α
-7-1
8Índice de comandos y funciones .......................................................
α
-8-1
9Tipos de gráficos y funciones ejecutables .......................................
α
-9-1
10 Tabla de mensajes de error ..............................................................
α
-10-1
11
Índice
20030601

20030201
Acerca de esta guía del usuario
Esta sección explica los símbolos que se utilizan en esta guía del usuario para representar las
teclas, las operaciones del lápiz táctil, elementos de visualización y otros elementos que puede
encontrar cuando utilice su ClassPad.
Teclado y panel de iconos de la ClassPad
1 Teclas del teclado
2 Panel de iconos
3 Tecla de cursor
1 Teclado
Las teclas del teclado de la ClassPad se representan mediante ilustraciones que se parecen
a las teclas que debe presionar.
Ejemplo 1: Tecla con texto.
Presione la tecla k para mostrar el teclado virtual.
Ejemplo 2: Una serie de operaciones de tecla.
c2+3-4+10E
Cuando vea algo similar a lo anterior, presione simplemente las teclas en la secuencia
indicada, de izquierda a derecha.
2 Panel de iconos
Una operación que requiera tocar un icono del panel de iconos se indica mediante una
ilustración del icono.
Ejemplo 1: Toque m para ver el menú de aplicaciones.
Ejemplo 2: Toque para cancelar la operación en curso.
3 Tecla de cursor
Una operación de la tecla de cursor se representa por los botones de flecha que indican qué
parte de la tecla de cursor debe presionar: f, c, d, e.
Ejemplo 1: Utilice d o e para mover el cursor por la pantalla.
Ejemplo 2: dddd
El ejemplo anterior significa que debería presionar cuatro veces d.
smMrSh
=
(
)
,
(–)
xz
^
y
쎹
÷
−
+
EXE
K
e
y
b
o
a
r
d
O
N
/
O
F
F
C
l
e
a
r
0
1
4
7
2
5
8
EXP
3
6
9
.
0-1-1
Acerca de esta guía del usuario
0

20030201
Teclas en la pantalla, menús y otros controladores
4 Barra de menús
4 Barra de menús
Los nombres y comandos de menú se indican como texto entre corchetes. El ejemplo
siguiente muestra las operaciones de menú típicas.
Ejemplo 1: Toque el menú
OO
OO
O y luego toque [Keyboard].
5 Barra de herramientas
6 Teclado virtual
Ejemplo 2: Toque [Analysis], [Sketch] y luego [Line].
0-1-2
Acerca de esta guía del usuario
Lengüetas

20030201
5 Barra de herramientas
Las operaciones de botón de la barra de herramientas se indican mediante ilustraciones que
se parecen al botón que debe tocar.
Ejemplo 1: Toque $ para representar gráficamente las funciones.
Ejemplo 2: Toque ( para abrir la ventana del editor de listas.
6 Teclado virtual
Las operaciones de tecla del teclado virtual que aparecen cuando presiona la tecla k,
se indican mediante ilustraciones que se parecen a las teclas del teclado.
Puede cambiar de un tipo de teclado a otro tipo tocando una de las lengüetas a lo largo de
la parte superior del teclado virtual.
Ejemplo 1: baa/gw
Ejemplo 2: )
NN
NN
Ngce*fw
¡Importante!
•Si un procedimiento de esta guía del usuario requiere la utilización del teclado virtual,
presione la tecla k para ver el teclado. La operación de tecla k no se incluye
como uno de los pasos del procedimiento. Para más detalles acerca de cómo introducir
datos en la ClassPad, vea “1-6 Entrada de datos”.
Contenido de una página
Los números de página tienen tres partes y se encuentran
centrados en la parte superior de cada página. El número
de página “1-4-2”, por ejemplo, indica el Capítulo 1,
Sección 4 y Página 2.
0-1-3
Acerca de esta guía del usuario
Nota
Los ejemplos de pantalla que aparecen en esta guía del usuario tienen solamente
propósitos ilustrativos. El texto y valores exactos que aparecen sobre la pantalla pueden
diferir de los ejemplos mostrados en esta guía del usuario.
20030201
(2) Si no puede ver el icono de la aplicación que desea en la pantalla, toque los botones
de desplazamiento o arrastre la barra de desplazamiento para que aparezcan otros
iconos.
(3) Toque un icono para arrancar su aplicación.
Consejo
•T
ambién puede arrancar la aplicación Principal tocando M sobre el panel de iconos. Para más
detalles, vea “1-3 Usando el panel de iconos”.
Operaciones del menú de aplicaciones
A continuación se describen los diversos tipos de operaciones que puede realizar mientras
el menú de aplicaciones aparece en pantalla.
•
Arrancar una aplicación
Vea “Arrancando una aplicación incorporada” más arriba.
•Ver las aplicaciones de acuerdo al grupo (aplicaciones educativas, aplicaciones
complementarias, todas las aplicaciones).
Vea “Usando los grupos de aplicaciones”, en la página 1-4-3.
•Mover o intercambiar iconos
Vea “Moviendo un icono” en la página 1-4-3, e “Intercambiando dos iconos” en la página
1-4-4.
•
Borrar una aplicación
Vea “Borrando una aplicación” en la página
α
-2-1.
Menú de aplicaciones
Botón de desplazamiento
hacia arriba
Barra de desplazamiento
Botón de desplazamiento
hacia abajo
Arrancando una aplicación incorporada
Para arrancar una aplicación incorporada realice los pasos siguientes.
u Operación de la ClassPad
(1) Sobre el panel de iconos, toque m para ver el menú de aplicaciones.
1-4-2
Aplicaciones incorporadas

20030201
=
(
)
,
(–)
xz
^
y
쎹
÷
−
+
EXE
K
e
y
b
o
a
r
d
O
N
/
O
F
F
C
l
e
a
r
smMrSh
7
4
1
0
8
5
2
9
6
3
.
EXP
1-1 Guía general
Parte delantera
1-1-1
Guía general
Costado
Parte trasera
1
6
7
8
9
2
3
4
5
0
@
# $
!
P

20030201
Guía general
Los números al lado de cada uno de los puntos a continuación corresponden a los
números en la ilustración de la página 1-1-1.
Parte delantera
1 Pantalla táctil
La pantalla táctil muestra fórmulas de cálculo, resultados de cálculo, gráficos y otra
información. El lápiz táctil que viene con la ClassPad puede usarse para introducir datos y
realizar otras operaciones, tocando directamente sobre la pantalla táctil.
2 Lápiz táctil
Este lápiz táctil está diseñado especialmente para realizar operaciones de la pantalla táctil.
El lápiz táctil se desliza dentro de una ranura en el lado derecho de ClassPad, para
guardarlo cuando la unidad no se use. Para más información, vea “Usando el lápiz táctil”
en la página 1-1-4.
3 Panel de iconos
Tocando un icono se ejecuta la función asignada al mismo. Para más detalles, vea
“1-3 Usando el panel de iconos”.
4 Tecla o
Presione esta tecla para alternar entre la conexión y la desconexión de la ClassPad.
Para más detalles, vea “1-2 Conexión y desconexión”.
5 Tecla c
•Al presionar esta tecla mientras se introducen datos, se borran todos los datos que haya
introducido hasta ese momento. Para más detalles, vea “Fundamentos de la entrada de
datos” en la página 1-6-3.
•Al presionar la tecla c mientras se ejecuta un cálculo, éste se interrumpe.
Para más detalles, vea “Pausa e interrupción de una operación” en la página 1-5-10.
6 Tecla de cursor (fcde)
Utilice la tecla de cursor para mover el cursor de texto, resaltar una selección, y otras
herramientas de selección dentro de la pantalla.
7 Tecla k
Presione esta tecla para alternar entre la visualización o no del teclado.
Para más detalles, vea “Usando el teclado virtual” en la página 1-6-1.
8 Tecla K
•Al presionar esta tecla mientras se están introduciendo datos numéricos, de texto o
expresiones, se borra un carácter a la izquierda de la posición actual del cursor. Para más
detalles, vea “Fundamentos de la entrada de datos” en la página 1-6-3.
•Al presionar la tecla K mientras se está realizando un cálculo, se produce una pausa
en el cálculo. Para más detalles, vea “Pausa e interrupción de una operación” en la página
1-5-10.
1-1-2
Guía general

20030201
9 Teclado
Utilice estas teclas para introducir los valores y operaciones marcadas en ellas. Para más
detalles, vea “1-6 Entrada de datos”.
0 Tecla E
Presione esta tecla para ejecutar una operación de cálculo.
Costado
! Puerto de comunicación de datos de 3 vías
Conecte aquí el cable de comunicación de datos para comunicarse con otra ClassPad o un
analizador de datos CASIO. Para más detalles, vea “Capítulo 15 - Realizando una
comunicación de datos”.
@ Puerto de comunicación de datos de 20 vías
Conecte aquí el cable de comunicación de datos para intercambiar datos con un ordenador.
Para más detalles, vea “Capítulo 15 - Realizando una comunicación de datos”.
Parte trasera
# Compartimiento de pilas
Contiene las cuatro pilas de tamaño AAA que alimentan a la ClassPad. Para más detalles,
vea “Fuente de alimentación” en la página
α
-3-1.
$ Botón P
Presione este botón para reiniciar la ClassPad. Para más detalles, vea “Realizando la
operación de reinicialización de la memoria RAM” en la página
α
-1-2.
1-1-3
Guía general

20030201
¡Importante!
•Asegúrese de no perder ni dejar en otro lugar el lápiz táctil. Cuando no utilice el lápiz táctil,
guárdelo siempre en la ranura del lado derecho de la ClassPad.
•No permita que la punta del lápiz táctil se dañe. Al usar un lápiz táctil con una punta
dañada para realizar operaciones sobre la pantalla táctil, puede llegar a dañar la pantalla
táctil.
•Para realizar operaciones sobre la pantalla táctil, utilice solamente el lápiz táctil que viene
con su ClassPad o algún otro instrumento similar. No utilice nunca un lápiz, bolígrafo u otro
instrumento de escritura, que podría dañar la pantalla táctil.
Toque
Arrastre
•Esto es equivalente a hacer clic con un ratón.
•Para realizar una operación de toque, toque
ligeramente con el lápiz táctil sobre la pantalla
táctil de la ClassPad.
•El toque se utiliza para mostrar un menú,
ejecutar una operación de un botón sobre la
pantalla, hacer que una ventana sea la activa,
etc.
•Esto es equivalente a arrastrar con el ratón.
•Para realizar una operación de arrastre,
mantenga la punta del lápiz táctil sobre la
pantalla táctil mientras mueve el lápiz táctil a
otra posición.
•El arrastre se utiliza para cambiar el ajuste de
una barra de desplazamiento o algún otro
controlador sobre la pantalla, para mover una
fórmula, etc.
Usando el lápiz táctil
La mayoría de entradas de valores y fórmulas, ejecuciones de comandos y otras
operaciones pueden realizarse usando el lápiz táctil.
kk
kk
k Cosas que puede realizar con el lápiz táctil
1-1-4
Guía general

20030201
1-2 Conexión y desconexión
Conexión
Puede encender la ClassPad o bien presionando la tecla o o tocando la pantalla táctil
con el lápiz táctil.
•Al encender la ClassPad (mientras se encuentra en estado de reposo), se muestra la
ventana que se encontraba en pantalla la última vez que la apagó. Vea “Función de
reanudación” más abajo.
•Tenga en cuenta que deberá realizar una pocas operaciones de configuración inicial, al
encender la ClassPad por primera vez después de comprarla. Para más detalles, vea
“Preparaciones iniciales” al comienzo de esta guía del usuario (página 1).
Desconexión
Para apagar la ClassPad, mantenga presionada la tecla o durante unos dos segundos,
o hasta que aparezca la pantalla final. Para más detalles acerca de la pantalla final, vea
“14-10 Especificando la imagen de la pantalla final”.
¡Importante!
La ClassPad tiene también una función de apagado automático. Esta función apaga
automáticamente la ClassPad cuando la unidad está inactiva un determinado lapso de
tiempo. Para más detalles, vea “Apagado automático” en la página 14-6-1.
Aunque la pantalla de la ClassPad queda en blanco cuando se apaga, continúa realizando
ciertos procesos internos durante un ratito. Debido a esto, deberá esperar siempre alrededor
de un minuto, después de apagar y antes de encender la ClassPad de nuevo.
1-2-1
Conexión y desconexión
Función de reanudación
Siempre que la ClassPad se apague (debido a que usted la apaga o debido a la función de
apagado automático), la función de reanudación guarda automáticamente el estado de
ejecución actual y cualquier dato en la memoria RAM, y la ClassPad entra en un “estado de
reposo”. Si enciende de nuevo la ClassPad mientras ésta se encuentra en el estado de
reposo, la función de reanudación restaura el estado de ejecución y los datos de la memoria
RAM que habían sido guardados.

20030201
1-2-2
Conexión y desconexión
Limitando la duración del estado de reposo
Puede utilizar la opción [Power Save Mode](Modo de ahorro de energía) (página 14-6-1)
para limitar la duración del estado de resposo en el que se entra en la función de
reanudación. Si ha especificado “1 day” en la opción [Power Save Mode], por ejemplo, la
ClassPad permanece en estado de reposo durante un día después de que haya sido
apagada. Después de este tiempo, la ClassPad se apaga completamente, lo cual borra
todos los datos guardados por la función de reanudación.
A continuación se describe la diferencia entre la conexión desde el estado de reposo y el
encendido después de que la ClassPad se apague completamente.
k Conexión desde el estado de reposo
El encendido se realiza inmediatamente, con la restauración de todos los datos guardados
por la función de reanudación.
k Conexión después de un apagado completo
1. Presione la tecla o o toque la pantalla de la ClassPad.
•Esto provoca que la ClassPad realice su rutina de inicialización, lo cual tarda un rato en
terminar.
2. El menú de aplicaciones aparecerá después de que finalice el procedimiento de
alineación del panel táctil.
Consejo
•Para más información acerca de cómo cambiar la opción [Power Save Mode], vea “14-6
Configurando las propiedades de la alimentación”.

20030201
1-3 Usando el panel de iconos
El panel de iconos de siete iconos permanentes, se ubica debajo de la pantalla táctil.
Tocando un icono se ejecuta la función asignada al mismo.
La tabla siguiente explica lo que puede realizar con los iconos del panel de iconos.
Función
Cuando desee realizar esto: Toque este icono:
Ver el menú [Settings] para configurar la ClassPad.
Vea “Usando el menú Preferencias” en la página 1-5-8.
Ver el menú de aplicaciones.
Para más detalles, vea “1-4 Aplicaciones incorporadas”.
Arrancar la aplicación Principal.
Para más detalles, vea “Capítulo 2 - Usando la aplicación Principal”.
Cambiar el tamaño de la ventana activa (cuando aparecen dos
ventanas en pantalla), de manera que ocupe toda la pantalla, o volver
a la pantalla dividida.
Vea “Usando una pantalla dividida” en la página 1-5-1.
Intercambiar la ventana superior y ventana inferior (cuando aparezcan
dos ventanas).
Vea “Usando una pantalla dividida” en la página 1-5-1.
Capturar la pantalla actual para transferirla a un ordenador o para
usarla con la aplicación Presentación de la ClassPad.
Vea “Capítulo 11 - Usando la aplicación Presentación” y “Capítulo 15 -
Realizando una comunicación de datos”.
Realizar la misma operación que la tecla ESC de un ordenador.
La operación exacta que se lleva a cabo cuando se toca este icono
depende de la aplicación que esté usando actualmente.
1-3-1
Usando el panel de iconos
s
m
M
r
S
h

20030201
Para realizar este tipo de operación:
Seleccione este
icono:
Vea el
capítulo:
2
10
7
3
6
4
5
8
9
11
12
15
14
•Acceder a la función
eActivity.
• Cálculos generales, incluyendo cálculos con funciones.
•Cálculos con matrices.
•Cálculos con sistemas algebraicos.
•Crear una lista de datos.
•Realizar cálculos estadísticos.
•Dibujar un gráfico estadístico.
• Guardar una función y crear una tabla de soluciones
mediante la sustitución de las variables de la
función por valores diferentes.
•Dibujar un gráfico.
•Realizar cálculos secuenciales.
•Resolver expresiones recursivas.
•Dibujar el gráfico de una sección cónica.
•Gráfico de la función tridimensional
z = f(x,y).
•Dibujar figuras geométricas.
• Construir figuras animadas.
•Obtener el valor de cualquier variable en una
ecuación, sin transformar o simplificar la ecuación.
•Crear y ejecutar una presentación usando la ventana
de aplicación de la ClassPad.
•Guardar un nombre de archivo en el área de
programación.
• Introducir un programa o ejecutar un programa.
• Intercambiar datos con otra ClassPad, un ordenador
u otro dispositivo.
•Borrar la memoria.
•Ajustar el contraste.
•Configurar otras opciones del sistema.
J
A
I
T
H
C
D
G
N
P
p
B
Y
1-4 Aplicaciones incorporadas
Al tocar m sobre el panel de iconos aparece el menú de aplicaciones.
La tabla siguiente muestra los nombres del menú de iconos de las aplicaciones
incorporadas, y explica lo que puede realizar con cada aplicación.
1-4-1
Aplicaciones incorporadas
Consejo
• Las aplicaciones incorporadas también son llamadas “aplicaciones educativas”. Además de las
aplicaciones educativas incorporadas, también puede instalar las “aplicaciones
complementarias” cuando sea necesario.

20030201
(2) Si no puede ver el icono de la aplicación que desea en la pantalla, toque los botones
de desplazamiento o arrastre la barra de desplazamiento para que aparezcan otros
iconos.
(3) Toque un icono para arrancar su aplicación.
Consejo
•También puede arrancar la aplicación Principal tocando M sobre el panel de iconos. Para más
detalles, vea “1-3 Usando el panel de iconos”.
Operaciones del menú de aplicaciones
A continuación se describen los diversos tipos de operaciones que puede realizar mientras
el menú de aplicaciones aparece en pantalla.
•Arrancar una aplicación
Vea “Arrancando una aplicación incorporada” más arriba.
•Ver las aplicaciones de acuerdo al grupo (aplicaciones educativas, aplicaciones
complementarias, todas las aplicaciones).
Vea “Usando los grupos de aplicaciones”, en la página 1-4-3.
•Mover o intercambiar iconos
Vea “Moviendo un icono” en la página 1-4-3, e “Intercambiando dos iconos” en la página
1-4-4.
•Borrar una aplicación
Vea “Borrando una aplicación” en la página
α
-2-1.
Menú de aplicaciones
1-4-2
Aplicaciones incorporadas
Botón de desplazamiento
hacia abajo
Barra de desplazamiento
Botón de desplazamiento
hacia arriba
Arrancando una aplicación incorporada
Para arrancar una aplicación incorporada realice los pasos siguientes.
u Operación de la ClassPad
(1) Sobre el panel de iconos, toque m para ver el menú de aplicaciones.

20030201
k Usando los grupos de aplicaciones
Puede utilizar los grupos de aplicaciones para especificar el tipo de aplicación que aparece
en el menú de aplicaciones.
Para seleccionar un grupo de aplicaciones, toque el cuadro en la parte superior derecha del
menú de aplicaciones, y luego seleccione el grupo deseado de la lista que aparece.
Para ver estos iconos: Seleccione grupo de aplicaciones
:
Solamente los iconos de aplicaciones educativas Educational
Solamente las aplicaciones complementarias Additional
Las aplicaciones educativas y aplicaciones
All
complementarias
Consejo
• En el menú de aplicaciones no aparece nada si selecciona el grupo “Additional” cuando no haya
aplicaciones complementarias instaladas en la ClassPad.
k Moviendo un icono
Para mover un icono en el menú de aplicaciones, puede usar el procedimiento siguiente.
1-4-3
Aplicaciones incorporadas

20030201
u Operación de la ClassPad
(1) Sobre el panel de iconos, toque m para ver el menú de aplicaciones.
(2) Toque s para ver el menú [Settings].
(3) Toque [Move Icon].
(4) Toque el icono que desea mover (J en este ejemplo).
•Esto selecciona el icono.
(5) Toque el segundo icono (al que desea que siga el primer icono) (C en este ejemplo).
•Esto mueve el icono.
k Intercambiando dos iconos
Para intercambiar dos iconos en el menú de aplicaciones, realice los pasos siguientes.
u Operación de la ClassPad
(1) Sobre el panel de iconos, toque m para ver el menú de aplicaciones.
(2) Toque s para ver el menú [Settings].
(3) Toque [Swap Icon].
(4) Toque uno de los iconos.
•Esto selecciona el icono.
(5) Toque el otro icono (el que desea intercambiar con el primero).
•Esto intercambia los iconos.
1-4-4
Aplicaciones incorporadas

20030201
1-5 Operaciones básicas de las aplicaciones
incorporadas
Esta sección contiene información y explica operaciones básicas que son comunes a todas
las aplicaciones incorporadas.
Ventana de aplicación
A continuación se muestra la configuración básica de una ventana de aplicación incorporada.
Usando una pantalla dividida
Muchas aplicaciones dividen la pantalla en una ventana superior y una ventana inferior,
cada una de las cuales muestra una información diferente. La pantalla de muestra
corresponde a la aplicación Cónicas, que utiliza la ventana superior para la entrada de
expresiones, y la ventana inferior para los gráficos.
1-5-1
Operaciones básicas de las aplicaciones incorporadas
Ventana de aplicación
}
Barra de menús
}
Barra de herramientas
}
Barra de estado
Teclado virtual (página 1-6-1)
Ventana superior
Ventana inferior

20030201
Cuando se utilizan dos ventanas, la ventana seleccionada (la ventana en la cual puede realizar
las operaciones) se llama la “ventana activa”. El contenido de la barra de menús, barra de
herramientas y barra de estado se aplica a la ventana activa. La ventana activa se indica
mediante un borde grueso a su alrededor.
u Para cambiar la ventana activa
Cuando aparezca una pantalla dividida, toque en cualquier lugar dentro de la ventana que
no tiene un borde grueso a su alrededor, para hacer que sea la ventana activa.
•Tenga en cuenta que no puede cambiar la ventana activa mientras se esté realizando una
operación en la ventana activa actual.
u Para cambiar el tamaño de la ventana activa de manera que ocupe toda la
pantalla
Cuando aparezca una pantalla dividida, toque r. Esto hace que la ventana activa ocupe
toda la pantalla. Para volver a la pantalla dividida, toque de nuevo r.
u Para intercambiar las ventanas superior e inferior
Cuando aparezca una pantalla dividida, toque S. Esto hace que la ventana superior se
convierta en la ventana inferior y viceversa. El intercambio de ventanas no tiene efecto sobre
su estado activo. Si la ventana superior se encuentra activa cuando toca S, por ejemplo, la
ventana permanecerá activa después de convertirse en la ventana inferior.
Usando la barra de menús
La barra de menús aparece a lo largo de la parte superior de la ventana de cada aplicación.
Muestra los menús a los que puede acceder para la ventana activa en ese momento.
Al tocar el menú de barra de menús se muestran sus comandos, opciones y
configuraciones, de las cuales puede elegir una. Algunos elementos del menú tienen una
sola selección, como se muestra en el ejemplo 1, más abajo, mientras otros elementos del
menú muestran un menú secundario de selecciones desde el cual puede elegir, como se
muestra en el ejemplo 2.
1-5-2
Operaciones básicas de las aplicaciones incorporadas
}
Barra de menús

20030201
Ejemplo 1: Eligiendo el elemento [Copy] del menú [Edit].
u Operación de la ClassPad
(1) Toque [Edit]. (2) Toque [Copy].
Ejemplo 2: Eligiendo [lim], que se encuentra en el menú secundario [Calculation] del menú
[Action].
u Operación de la ClassPad
(1) Toque [Action]. (2) Toque [Calculation].
•Aparece el contenido del menú • Aparece el contenido del menú
[Action]. secundario [Calculation].
(3) Toque [lim].
1-5-3
Operaciones básicas de las aplicaciones incorporadas
•Aparece el contenido del menú • Esto realiza una operación de copia.
[Edit].
•Esto ejecuta la orden “lim(”.

20030201
Usando el menú
OO
OO
O
El menú O aparece en la parte superior izquierda de la ventana de cada aplicación,
excepto para la aplicación Sistema.
k Elementos del menú O
A continuación se describen todos los elementos que aparecen en el menú O.
1 Al tocar [Settings] aparece el menú secundario [Setup], que puede utilizar para
configurar las preferencias de la ClassPad. Para más información, vea “Usando el menú
Preferencias” en la página 1-5-8.
2 Toque [Keyboard] para alternar entre mostrar o no mostrar el teclado.
3 Esta área muestra una lista de todas las ventanas a las que se puede acceder desde la
aplicación actual (aplicación Gráficos y Tablas en este ejemplo). Tocando una selección
del menú aparece la ventana correspondiente y ésta se convierte en la activa. Para más
detalles, vea “Usando el menú O para acceder a las ventanas” en la página 1-5-5.
4 Al tocar [Close] se cierra la ventana activa, excepto en los casos siguientes.
•Cuando en la pantalla aparece una única ventana.
•Cuando la ventana activa no puede cerrarse con la aplicación que se está usando.
Por ejemplo, no puede cerrar la ventana del editor de gráficos desde la aplicación
Gráficos y Tablas.
1-5-4
Operaciones básicas de las aplicaciones incorporadas
1
2
3
4

20030201
k Usando el menú O para acceder a las ventanas
La mayoría de las aplicaciones de la ClassPad soportan la visualización simultánea de dos
ventanas. Cuando aparecen dos ventanas en pantalla, la ventana que tiene un borde de
selección grueso a su alrededor es la ventana activa. El menú y la barra de herramientas
que aparecen en la ventana corresponden a la ventana activa en ese momento.
Para cambiar la ventana activa y ver la ventana que desee puede utilizar elmenú O.
u Ejemplo de selección de ventana (Gráficos y Tablas)
(1) La ventana de
gráficos está activa.
e
e
(2) Toque O y luego
[Graph Editor].
(3) La ventana del editor
de gráficos se
convierte en la activa.
ee
1-5-5
Operaciones básicas de las aplicaciones incorporadas
(4) Toque O y luego
[List Editor].
(5) La ventana del editor
de listas aparece y se
convierte en la activa.

20030201
1-5-6
Operaciones básicas de las aplicaciones incorporadas
Usando los cuadros de marcación
Un cuadro de marcación muestra el estado actual de una opción del cuadro de diálogo, que
puede activarse o desactivarse. Una opción está activada (seleccionada) cuando su cuadro
de marcación contiene una marca. Una opción está desactivada cuando el cuadro de
marcación correspondiente está vacío.
Al tocar sobre un cuadro de marcación se alterna entre la activación (marcado) y
desactivación (cuadro vacío) de la opción.
En los menús también aparecen cuadros de marcación. Los cuadros de marcación de menú
funcionan de la misma manera que los cuadros de marcación de cuadro de diálogo.
Opción desactivadaOpción activada
Opción activada Opción desactivada

20030201
1-5-7
Operaciones básicas de las aplicaciones incorporadas
Usando los botones de opción
Los botones de opción se utilizan en los cuadros de diálogo en los que aparece una lista de
opciones, de las que sólo puede seleccionar una. Un botón de opción negro indica cuál es la
opción seleccionada actualmente, mientras los botones de las opciones que no están
seleccionadas son blancos.
En los menús también aparecen botones de opción. Los botones de opción de menú
funcionan de la misma manera que los botones de opción de cuadro de diálogo.
Toque “Français”.
Esto selecciona “Français” y
elimina la selección “English”.

20030201
Usando el menú Preferencias
Se puede acceder al menú [Settings] tocando s sobre el panel de iconos, o tocando el
menú O en la barra de menús y luego seleccionando el menú secundario [Settings].
El menú [Settings] contiene un número de preferencias básicas que se aplican globalmente
a todas las aplicaciones incorporadas de la ClassPad. La tabla siguiente muestra todos los
menús secundarios y comandos que se incluyen en el menú [Settings].
Elementos de los menús secun./menús
Basic Format
(Formato básico)
Graph Format
(Formato de gráfico)
3D Format
(Formato 3D)
Presentation
(Presentación)
Setup
(Configuración)
Communication
(Comunicación)
Full Screen
(Pantalla completa)
Half Screen
(Media pantalla)
Swap Screen
(Intercambiar pantalla)
Default Screen State
(Estado de pantalla
por defecto)
Default Setup
(Configuración fijada
por defecto)
View Window
(Ventana de visualización)
Variable Manager
(Administrador de variables)
Window
Form
(Forma de
ventana)
Muestra un cuadro de diálogo para escoger las
opciones de configuración correspondientes. Para
más detalles, vea “13-3 Opciones del
menú Configuración”.
Restablece todas las opciones a los valores
iniciales por defecto (excepto para la opción de
carpeta actual). Para más detalles, vea
“13-3 Opciones del menú Configuración”.
Muestra un cuadro de diálogo para configurar el
rango de visualización y otras opciones de
gráfico. Para más detalles, vea las explicaciones
de las diversas aplicaciones con capacidades
gráficas (Gráficos y Tablas, Cónicas, Gráficos 3D,
Estadística, etc.)
Cambia el tamaño de la ventana activa, cuando
aparece una pantalla dividida en dos ventanas,
de manera que ocupe toda la pantalla.
Cambia la visualización a una ventana dividida en
dos ventanas, cuando una única ventana ocupa
toda la pantalla, en una aplicación que soporte la
ventana dividida.
Intercambia las ventanas, cuando aparece una
pantalla dividida, de manera que la ventana
superior pasa a ser la ventana inferior, y viceversa.
Esta opción realiza la misma función que el icono
del panel de iconos.
Restablece el estado de visualización de pantalla
a su valor por defecto para la aplicación actual.
Arranca el administrador de variables. Para más
detalles, vea “1-8 Usando el administrador de
variables”.
Descripción
1-5-8
Operaciones básicas de las aplicaciones incorporadas

20030201
Usando la barra de herramientas
La barra de herramientas se encuentra justo debajo de la barra de menús de una ventana
de aplicación. Contiene los botones para la ventana activa en ese momento.
k Alternando múltiples barras de herramientas
En algunas aplicaciones, no todos los botones caben en una sola barra de herramientas.
Cuando esto sucede, los botones que no caben se colocan en una segunda barra de
herramientas. Cuando hay dos barras de herramientas, cada una de ellas tiene un botón de
flecha a la derecha del todo. La barra de herramienta 1 tiene un botón u, mientras la barra
de herramientas 2 tiene un botón t. Al tocar uno de los botones de flecha se alterna entre
las dos barras de herramientas.
1-5-9
Operaciones básicas de las aplicaciones incorporadas
}
Barra de herramientas
Lista de opciones
Toque aquí para alternar
k Botones de la barra de herramientas
Normalmente, para ejecutar un comando, toca el botón asignado al mismo. Algunos
botones, sin embargo, tienen una flecha hacia abajo v junto a ellos. Tocando la flecha
aparece una lista de opciones de entre las que puede escoger.
Consejo
• Las explicaciones de este manual no distinguen la barra de herramientas 1 y la barra de
herramientas 2. Aunque un botón se halle en la barra de herramientas 2 (similar al botón
en
el ejemplo anterior), usted será instruido simplemente a “tocar
”.

20030201
Interpretando la información de la barra de estado
La barra de estado aparece a lo largo de la parte inferior de la ventana de cada aplicación.
1 Información acerca de la aplicación actual
2 Indicador de nivel de pila
....................... Completo
....................... Medio
....................... Bajo
3 Este indicador destella entre y mientras se está realizando una operación.
aparece aquí para indicar cuándo una operación está en estado de pausa.
¡Importante!
•Asegúrese de cambiar las pilas tan pronto como sea posible siempre que el indicador de
nivel de pila muestre (medio).
•Cambie las pilas de inmediato siempre que el indicador de nivel de pila muestre (bajo).
En este nivel, no podrá realizar una comunicación de datos u otras funciones.
•El mensaje siguiente indica que las pilas están a punto de agotarse. Cambie las pilas de
inmediato siempre que aparezca este mensaje.
Batteries extremely low!
Replace batteries immediately!
•Para más detalles acerca del cambio de pilas, vea la página
α
-3-2.
Pausa e interrupción de una operación
Muchas de las aplicaciones incorporadas disponen de operaciones para realizar una pausa
y poner fin (interrupción) al procesamiento de una expresión, gráfico y otras operaciones.
k Realizando una pausa en una operación
Al presionar la tecla K mientras se procesa una expresión, un gráfico, o se realizan
otras operaciones, se produce una pausa en la operación. Presionando de nuevo K se
reanuda la operación.
1-5-10
Operaciones básicas de las aplicaciones incorporadas
Barra de estado
1
2
3

20030201
Cuadro de diálogo de ruptura
1-5-11
Operaciones básicas de las aplicaciones incorporadas
Ejemplo: Realizar una pausa a una operación de dibujo de gráfico y luego reanudarla.
u Operación de la ClassPad
(1) Utilice la aplicación Gráficos y Tablas para dibujar un gráfico.
•Para más detalles acerca de los gráficos, vea “Capítulo 3 - Usando la aplicación
Gráficos y Tablas”.
(2) Mientras el gráfico se está dibujando, presione la tecla
K.
•Se produce una pausa en la operación de dibujo, y
aparece en el lado derecho de la barra de estado.
(3) Para reanudar la operación, presione nuevamente la
tecla K.
•Se reanuda la operación de dibujo, que continúa
hasta que el gráfico esté completo.
k Poniendo fin a una operación (Interrupción)
Al presionar la tecla c mientras se procese una expresión, un gráfico, o se realice otra
operación, se pone fin a la operación.
Ejemplo: Poner fin a una operación de dibujo de gráfico.
u Operación de la ClassPad
(1) Utilice la aplicación Gráficos y Tablas para dibujar un gráfico.
•Para más detalles acerca de los gráficos, vea “Capítulo 3 - Usando la aplicación
Gráficos y Tablas”.
(2) Mientras el gráfico se está dibujando, presione la tecla c.
•Se pone fin a la operación de dibujo y se muestra el cuadro de diálogo de
interrupción, indicando el estado de interrupción.
Se produce una pausa en el
dibujo en el punto donde se
presiona K.
(3) Para salir del estado de interrupción, toque el botón [OK].
•Esto devuelve la ClassPad al estado que tenía antes de empezar la operación de
dibujo de gráfico.

20030201
1-6 Entrada de datos
Puede introducir datos en la ClassPad usando su teclado o usando el teclado virtual sobre
la pantalla.
Prácticamente todos las entradas de datos requeridos por la ClassPad pueden realizarse
usando el teclado virtual. Las teclas del teclado se utilizan para la entrada de caracteres
usados frecuentemente tales como números, operadores aritméticos, etc.
Usando el teclado virtual
El teclado virtual aparece en la parte inferior de la pantalla táctil. Existen diversos estilos de
teclado virtual para propósitos especiales, que le facilitan la tarea de entrada de caracteres.
u Para ver el teclado virtual
Cuando el teclado virtual no aparezca sobre la pantalla táctil, presione la tecla k, o
toque el menú O y luego toque [Keyboard]. De esta manera aparece el teclado virtual.
1-6-1
Entrada de datos
•Al presionar nuevamente la tecla k, se oculta el teclado virtual.
• Los iconos del panel de iconos r y S se encuentran inhabilitados mientras aparece el
teclado virtual en pantalla. Para más detalles acerca de los iconos r y S, vea “Usando
una pantalla dividida”, en la página 1-5-1.
Aparece el
teclado virtual.
Presione
k.

20030201
k Estilos del teclado virtual
Existen cuatro estilos diferentes de teclado virtual, tal como se describe a continuación.
•Teclado matemático (mth)
Al presionar k aparece el último teclado que había
visto mientras trabajaba en esa aplicación. Si sale de la
aplicación y va a otra aplicación, entonces aparecerá el
teclado virtual 9 (por defecto).
Puede utilizar el teclado matemático (mth) para introducir
valores, variables y expresiones. Toque cada uno de los
botones inferiores para ver caracteres adicionales, por
ejemplo toque [CALC]. Para más información, vea “Usando
el teclado matemático (mth)” en la página 1-6-8.
•Teclado alfabético (abc)
Utilice este teclado para introducir caracteres alfabéticos,
caracteres griegos y otros caracteres, así como símbolos
lógicos y otros símbolos numéricos. Toque uno de los
botones en la parte inferior del teclado para ver caracteres
adicionales, por ejemplo toque [MATH]. Para más
información, vea “Usando el teclado alfabético (abc)” en la
página 1-6-10.
•Teclado de catálogo (cat)
Este teclado le proporciona una lista desplazable que
puede usarse para introducir funciones incorporadas,
comandos incorporados, variables del sistema y funciones
definidas por el usuario. Toque un comando para
seleccionarlo, y toque de nuevo para insertarlo.
Seleccionando un elemento de la lista “Form”, los
comandos disponibles cambian. Para más información, vea
“Usando el teclado de catálogo (cat)”, en la página 1-6-13.
•Teclado 2D
Este teclado muestra varias plantillas para la entrada
directa de fracciones, valores exponenciales, matrices,
expresiones de cálculo diferencial e integral, etc. Tenga en
cuenta que la entrada directa está disponible en la mayoría
de las aplicaciones de la ClassPad. La entrada directa no
puede usarse en el cuadro de medidas geométricas o
cuando se entren datos en una lista. Para más información,
vea “Usando el teclado 2D”, en la página 1-6-15.
Consejos
• Los símbolos matemáticos 2D son fáciles de usar. Simplemente toque la imagen del símbolo que
desearía usar y éste aparecerá en su aplicación.
• Los símbolos matemáticos 2D pueden usarse en la mayoría de aplicaciones.
1-6-2
Entrada de datos

20030201
k Seleccionando un estilo de teclado virtual
Toque una de las lengüetas que hay a lo largo de la parte superior del teclado virtual (9,
0, ( o )) para seleccionar el estilo de teclado que desea usar.
1-6-3
Entrada de datos
Para ver el
teclado 2D
Toque aquí.
Fundamentos de la entrada de datos
Esta sección incluye un número de ejemplos que ilustran cómo realizar procedimientos
básicos de entrada de datos. Todos los procedimientos suponen lo siguiente.
• La aplicación Principal está en uso.
Para más detalles, vea “Arrancando una aplicación incorporada” en la página 1-4-2.
•El teclado virtual aparece en pantalla.
Para más detalles, vea “Usando el teclado virtual” en la página 1-6-1.
k Introduciendo una expresión de cálculo
Puede introducir una expresión de cálculo de la misma manera en que se escribe, y presionar
la tecla E para ejecutarla. La ClassPad determina automáticamente la secuencia de prioridad
de suma, resta, multiplicación, división y expresiones entre paréntesis.
• Antes de iniciar cualquier cálculo, asegúrese de borrar la memoria de la ClassPad presionando
c. Para más información acerca de la entrada de expresiones, vea el Capítulo 2.
•Para introducir el signo menos antes de un valor negativo, utilice las teclas z o -.
Ejemplo 1: Simplificar –2 + 3 – 4 + 10.
u Operación de la ClassPad
Usando las teclas del teclado
cz2+3-4+10E
Usando el teclado virtual
Toque las teclas del teclado matemático (mth) o del teclado 2D para introducir la
expresión de cálculo.
c9-c+d-e+baw
Cuando el teclado virtual no aparezca sobre la pantalla táctil, presione la tecla k, o
toque el menú O y luego toque [Keyboard]. De esta manera el teclado virtual aparece en
pantalla.

20030201
1-6-4
Entrada de datos
Ejemplo 2: Simplificar 2 (5 + 4) ÷ (23 × 5).
u Operación de la ClassPad
Usando las teclas del teclado
c2(5+4)/(23*5)E
Usando el teclado virtual
Toque las teclas del teclado matemático (mth) o del teclado 2D para introducir la
expresión de cálculo.
c9 (o )) c(f+e)/(cd*f)w
Consejo
• Como se muestra en el ejemplo 1 y en el ejemplo 2, puede introducir cálculos aritméticos
simples usando ya sea las teclas del teclado o del teclado virtual. Para introducir expresiones de
cálculo de nivel más alto, funciones, variables, etc., es necesario utilizar el teclado virtual.
k Editando la entrada de datos
A continuación aparecen las diferentes técnicas que puede usar para editar su entrada de
datos.
u Para cambiar algo justo después de haberlo introducido
Cuando el cursor está al final de la entrada de datos, presione K para borrar el carácter
u operador que desee editar.
Ejemplo: Cambiar la expresión 369 × 3 por 369 × 2.
(1) c369*3
(2) K
(3) 2
Consejo
•O arrastre el lápiz táctil sobre el 3 para seleccionarlo e introduzca 2.

20030201
u Para borrar una operación de tecla innecesaria
Utilice d y e para mover el cursor a la posición justo a la derecha de la operación de
tecla que desea borrar, y luego presione K. Cada vez que presione K se borra un
comando a la izquierda del cursor.
Ejemplo: Cambiar la expresión 369 × × 2 por 369 × 2.
(1) c369**2
(2) dK
Consejo
• Puede mover el cursor sin usar la tecla de cursor tocando en el destino con el lápiz táctil. De esta
manera el cursor salta a la posición donde ha tocado.
u Para corregir una expresión de cálculo
Utilice d y e para mover el cursor a la posición justo a la derecha de la posición que
desee corregir, y luego presione K.
Ejemplo: Corregir cos(60) de manera que se convierta en sin(60).
(1) Para introducir “cos(60)” utilice el teclado matemático (mth).
c9Tcga)
(2) Mueva el cursor a la posición justo a la derecha de “cos(”.
ddd
(3) Borre “cos(”.
KKKK
(4) Introduzca “sin(”.
s
(5) Toque I para volver al conjunto inicial de teclas matemáticas (mth). Para más
detalles, vea “Usando el teclado matemático (mth)” en la página 1-6-8.
Consejo
•O arrastre su lápiz táctil sobre “cos(” para seleccionarlo e introducir “sin(”.
Después de realizar todos los cambios deseados, presione E para calcular el resultado.
Para continuar introduciendo el cálculo, presione e para mover el cursor al final del
cálculo, e introduzca lo que desee.
1-6-5
Entrada de datos
To cando la tecla T ésta se cambia por
I y aparece un conjunto de teclas para
introducir funciones trigonométricas.

20030201
u Para introducir nuevos datos en medio de una expresión de cálculo
existente
Utilice d o e para mover el cursor a la posición donde quiera introducir datos nuevos, y
luego introduzca lo que desee.
Ejemplo: Cambiar 2,36
2
a sin(2,36
2
).
(1) c9c.dgx
(2) dddddd
(3) Ts
Consejo
• Puede mover el cursor sin usar la tecla de cursor, tocando con el lápiz táctil en el destino. De
esta manera el cursor salta a la posición donde ha tocado.
u Para reemplazar una cadena de entrada con una nueva entrada
Después de arrastrar el lápiz táctil sobre la cadena de entrada que quiera reemplazar,
introduzca la nueva entrada de datos.
Ejemplo: Reemplazar “234” de “1234567” por un “0”.
(1) Introducir “1234567”.
c1234567
(2) Arrastre el lápiz táctil sobre “234” para seleccionarlo.
(3) Introduzca “0”.
0
Consejo
• Puede realizar las operaciones de tecla d y K presionando la tecla del teclado o la tecla
virtual correspondiente.
1-6-6
Entrada de datos

20030201
k Usando el portapapeles para copiar y pegar
Puede copiar (o cortar) una función, comando u otra entrada al portapapeles de la ClassPad,
y luego pegar el contenido del portapapeles a otra posición.
u Para copiar caracteres
(1) Arrastre el lápiz táctil sobre los caracteres que
desea copiar para seleccionarlos.
(2) En el teclado virtual, toque G.
•Esto copia los caracteres seleccionados en el
portapapeles.
1-6-7
Entrada de datos
Los caracteres seleccionados no
cambian cuando los copia.
Consejo
•También puede copiar caracteres tocando el menú [Edit] y luego tocando [Copy].
u Para cortar caracteres
(1) Arrastre el lápiz táctil sobre los caracteres que
desea cortar para seleccionarlos.
(2) En el teclado virtual, toque .
•Esto mueve los caracteres seleccionados al
portapapeles.
Consejos
• Al realizar una operación de copia o corte, el contenido del portapapeles se reemplaza por los
nuevos caracteres cortados o copiados.
•También puede cortar los caracteres tocando el menú [Edit] y luego tocando [Cut].
u Para pegar el contenido del portapapeles
(1) Mueva el cursor a la posición donde desea pegar el
contenido del portapapeles.
(2) En el teclado virtual, toque H.
•Esto pega el contenido del portapapeles en la
posición actual del cursor.
Consejos
• El contenido del portapapeles permanece en el portapapeles después de pegarlo. Esto significa
que puede pegar el contenido actual tantas veces como desee.
•También puede pegar el contenido del portapapeles tocando el menú [Edit] y luego tocando
[Paste].
Al cortar, los caracteres originales se
borran.

20030201
1-6-8
Entrada de datos
u Copiando y pegando en el cuadro de mensajes
El “cuadro de mensajes” es un área de visualización y de entrada de 1 línea, debajo de la
ventana de gráficos (vea el Capítulo 3).
Puede usar los dos botones a la derecha del cuadro de mensajes para copiar (botón G) el
contenido del cuadro de mensajes, o pegar el contenido del portapapeles al cuadro de
mensajes (botón H). La copia y el pegado se realizan de la misma manera que las
operaciones de copia y pegado usando el teclado virtual.
Operaciones avanzadas del teclado virtual
Como se ha explicado en “Usando el teclado virtual” en la página 1-6-1, existen cuatro tipos
de teclado virtual: el teclado matemático (mth), el teclado alfabético (abc), el teclado de
catálogo (cat) y el teclado matemático 2D. Esta sección proporciona una información más
detallada acerca de las operaciones del teclado virtual, y de los diversos conjuntos de teclas
disponibles con cada teclado virtual.
• Todas las explicaciones de esta sección empiezan con el conjunto inicial de teclas para
cada teclado.
k Usando el teclado matemático (mth)
El teclado matemático (mth) sirve para introducir expresiones de cálculo y expresiones
numéricas. Además del conjunto inicial de teclas del teclado matemático (mth), puede
escoger uno de los otros cuatro conjuntos de teclas, llamados T (trigonometría), -
(cálculo), K (opción) y V (variable).
u Conjunto inicial de teclas del teclado matemático (mth)
Si permanece en la misma aplicación, el teclado que ha usado la última vez aparecerá
cuando presione la tecla k.
Cuadro de mensajes

20030201
1-6-9
Entrada de datos
u Conjunto de teclas T
Al tocar la tecla T aparecen las teclas para introducir las funciones trigonométricas, y la
tecla virtual T se cambia por I. Puede tocar esta tecla para alternar entre T y el
teclado matemático 9 por defecto. Tocando la tecla = (hiperbólica), se cambia a un
conjunto de teclas para introducir funciones hiperbólicas. Toque de nuevo la tecla = para
volver al conjunto normal de teclas T.
← = →
Consejos
• Al tocar la tecla se introduce la función “solve”, mientras que al tocar la tecla se
introduce la función “dSolve”. Para información acerca de estas funciones, vea la página 2-7-39.
•Para información acerca de cada una de las funciones o símbolos, vea “2-4 Cálculos con
funciones”.
u Conjunto de teclas K
Al tocar la tecla K aparecen las teclas para introducir “<”, “=” y otros operadores
especiales, y la tecla virtual K se cambia por I. Puede tocar esta tecla para alternar
entre K y el teclado matemático 9 por defecto.
u Conjunto de teclas -
Al tocar la tecla - aparecen las teclas para introducir expresiones de cálculo diferencial e
integral, permutaciones, etc. y la tecla virtual - se cambia por I. Puede tocar esta
tecla para alternar entre - y el teclado matemático 9 por defecto.
Consejos
• Al tocar la tecla se introduce la función “rSolve”. Para información acerca de esta función,
vea la página 2-7-40.
•Para información acerca de cada una de las funciones o símbolos, vea “2-4 Cálculos con
funciones”.

20030201
1-6-10
Entrada de datos
Consejos
• Como su nombre indica, una variable de un solo carácter es un nombre de variable que consta
de un solo carácter tal como “
a” o “x”. Cada carácter que introduce con el teclado V es tratado
como una variable de un solo carácter. Para introducir nombres de variable de varios caracteres,
tales como “ab” o series de varios caracteres, deberá utilizar el teclado alfabético (abc). Para más
información, vea “Usando variables de un solo carácter” en la página 1-6-12.
•Para información acerca de la tecla D que aparece en la parte inferior derecha de todos los
conjuntos de teclas del teclado matemático (mth), vea “Usando la variable respuesta (ans)” en la
página 2-2-2.
k Usando el teclado alfabético (abc)
Además del conjunto inicial de teclas alfabético (abc), también puede escoger uno de los
otros tres conjuntos de teclas, dentro del alfabético (abc), llamados M (símbolos carácter),
n (símbolos matemáticos), y S (símbolos extra).
u Conjunto inicial de teclas del teclado alfabético (abc)
Este teclado sirve para introducir los caracteres alfabéticos en minúsculas. Toque L para
cambiar el teclado a mayúscula o E para bloquear las mayúsculas del teclado cuando
desee introducir caracteres en mayúsculas.
u Conjunto de teclas V
Al tocar la teclaV aparecen las teclas para introducir variables de un solo carácter, y la
tecla virtual V se cambia por I. Puede tocar esta tecla para alternar entre V y el
teclado matemático 9 por defecto. Tocando la tecla E se cambia a un conjunto de
teclas para introducir variables de un solo carácter en mayúsculas.
← E →
•Tenga en cuenta que el teclado alfabético (abc) inicial utiliza la disposición de tecla
QWERTY, que es similar a un teclado de ordenador. Puede cambiar también a una
disposición AZERTY o QWERTZ. Vea “14-8 Especificando el format del teclado alfabético”.

20030201
•Toque I para volver al conjunto de teclas alfabético (abc) inicial.
u Conjunto de teclas S
Utilice este conjunto de teclas para introducir símbolos y puntuaciones. Toque los botones
J y K para desplazar la pantalla y acceder a las teclas adicionales.
1-6-11
Entrada de datos
•Toque I para volver al conjunto de teclas alfabético (abc) inicial.
u Conjunto de teclas n
Este conjunto de teclas contiene algunos símbolos de expresiones matemáticas que
también están disponibles en el teclado matemático (mth). Toque los botones J y K para
desplazar la pantalla y acceder a las teclas adicionales.
u Conjunto de teclas M
Utilice el conjunto de teclas M para introducir caracteres griegos, caracteres cirílicos y
caracteres acentuados. Toque los botones J y K para desplazar la pantalla y acceder a
teclas adicionales. Tocando E se bloquea el teclado para introducir caracteres en
mayúsculas.
•Toque I para volver al conjunto de teclas alfabético (abc) inicial.
20030601

20030201
1-6-12
Entrada de datos
k Usando variables de un solo carácter
Como su nombre indica, una variable de un solo carácter es un nombre de variable que
consta de un solo carácter tal como “a” o “x”. La entrada de nombres de variable de un solo
carácter está sujeta a reglas diferentes a la entrada de series de varios caracteres (como
“abc”).
u Para introducir un nombre de variable de un solo carácter
Cualquier carácter que introduzca usando cualquiera de las técnicas siguientes, será
tratada siempre como una variable de un solo carácter.
•Tocando cualquier tecla del conjunto de teclas V del teclado matemático (mth) (página
1-6-10).
•Tocando cualquier tecla del conjunto de teclas V del teclado 2D (página 1-6-5).
•Tocando la tecla X, Y, Z o [ a la izquierda de la tecla 9 del teclado matemático
(mth) o del teclado 2D.
•Presionando la tecla x, y o Z del teclado.
Si utiliza las operaciones de tecla anteriores para introducir una serie de caracteres, cada
uno es tratado como una variable de un solo carácter. El resultado de insertar A, B y C,
por ejemplo, se trata como la expresión matemática a × b × c y no como los caracteres
“abc”.
Consejo
• Las variables de un solo carácter descritas anteriormente le permiten realizar cálculos escritos
de la misma manera que en su libro de texto.
Ejemplo 1: 9VABCw
Ejemplo 2: 2xyE
Consejo
• Cuando introduce una variable de un solo carácter, su nombre aparece en pantalla como un
carácter en itálico y negrita. Esto es simplemente para hacerle saber que la letra es un nombre
de una variable de un solo carácter.

20030201
u Para introducir series de varios caracteres
Una serie de varios caracteres (tal como “list1”) puede usarse para los nombres de variable,
comandos de programa, comentarios, etc. Utilice siempre el teclado alfabético (abc) cuando
desee introducir una serie de caracteres.
Ejemplo: 0abcw
También puede utilizar el teclado alfabético (abc) para introducir nombres de variable de un
solo carácter. Para hacerlo, introduzca simplemente un solo carácter, o siga a un solo
carácter con un operador matemático.
Ejemplo: 0a*b+cw
Consejo
• Una variable de un solo carácter entrada con el teclado alfabético (abc) es idéntica a la variable
de un carácter que introduce usando el teclado matemático (mth).
k Usando el teclado de catálogo (cat)
El menú “Form” del teclado de catálogo le permite seleccionar una de las siguientes cinco
categorías: [Func] (funciones incorporadas en las páginas 2-4-2 y 2-7-1), [Cmd] (comandos
y operadores incorporados en las páginas 1-7-4 y 12-6-1), [Sys] (variables del sistema en la
página α-7-1), [User] (funciones definidas por el usuario en la página 12-5-1), y [All] (todos
los comandos, funciones, etc.). Después de seleccionar una categoría, puede elegir el
elemento que desee de la lista ordenada alfabéticamente que aparece en el teclado de
catálogo (cat).
Consejos
•Tenga en cuenta que las variables definidas por el usuario y los programas definidos por el
usuario no se pueden introducir usando el teclado de catálogo (cat). En su lugar, utilice el
administrador de variables (página 1-8-1).
• Una función definida por el usuario deberá almacenarse en la carpeta “library” para que
aparezca en la lista del teclado de catálogo (cat) cuando se selecciona la categoría [User].
1-6-13
Entrada de datos

20030201
u Configuración del teclado de catálogo (cat)
1-6-14
Entrada de datos
Esta es una lista ordenada alfabética-
mente de comandos, funciones y otros
elementos disponibles en la categoría
seleccionada en ese momento con “Form”.
Toque el botón hacia abajo y luego
seleccione la categoría que desee [Func],
[Cmd], [Sys], [User] o [All] de la lista que
aparece.
Tocando un botón de letra se muestran los
comandos, funciones, u otros elementos que
comienzan con esa letra.
Toque este botón para introducir el
elemento seleccionado en ese
momento de la lista ordenada
alfabéticamente.
u Para usar el teclado de catálogo (cat)
Ejemplo: Introducir el comando incorporado “Plot”.
(1) Toque ( para ver el teclado de catálogo (cat).
(2) Toque el botón de flecha hacia abajo v de “Form” y luego seleccione [Cmd] de la lista
de categorías que aparece.
(3) Toque el botón u de la esquina inferior derecha hasta la tecla P sea visible.
(4)Toque P.
(5) En la lista ordenada alfabéticamente, toque “Plot”.
(6) Toque [INPUT] para introducir el comando.
Consejo
•Para introducir el comando, en lugar de tocar [INPUT] en el paso (6), también puede tocar por
segunda vez el comando que ha seleccionado en el paso (5) .

20030201
1-6-15
Entrada de datos
k Usando el teclado 2D
El teclado 2D le proporciona una variedad de plantillas con las que puede introducir
fracciones, valores exponenciales, raíces enésimas, matrices, diferenciales, integrales y
otras expresiones complejas de la misma manera en que se escriben.
También incluye un conjunto de teclas V que puede utilizar para introducir variables de un
solo carácter como las que puede introducir con el teclado matemático (mth).
u Conjunto inicial de teclas del teclado 2D
Este conjunto de teclas le permite introducir expresiones matemáticas de la misma manera
en que se escriben. Toque las teclas
J
y
K
para desplazarse entre los menús de las
plantillas disponibles.
K →
←
J
u Conjunto de teclas V
Al tocar la tecla V aparecen las teclas para introducir variables de un carácter, y la tecla
virtual V se cambia por I. Puede tocar esta tecla para alternar entre V y el teclado
2D. Tocando la tecla E se cambia a un conjunto de teclas para introducir variables de un
solo carácter en mayúsculas.
← E →
Consejos
• Como su nombre indica, una variable de un solo carácter es un nombre de variable que consta
de un solo carácter tal como “
a” o “x”. Cada carácter que introduzca con el teclado V es
tratado como una variable de un solo carácter. No puede utilizar el teclado V para introducir
nombres de variable de varios caracteres, tales como “ab” o una serie de varios caracteres. Para
introducir una serie de varios caracteres, deberá usar el teclado alfabético (abc). Para más
información, vea “Usando variables de un solo carácter” en la página 1-6-12.
•Para información acerca de la tecla D que aparece en la parte inferior derecha de todos los
conjuntos de teclas del teclado 2D, vea “Usando la variable respuesta (ans)” en la página 2-2-2.
•Tenga en cuenta que la entrada directa está disponible en la mayoría de las aplicaciones de la
ClassPad. No se puede usar la entrada directa en el cuadro de medidas geométricas o cuando
se entren datos en una lista.

20030201
1-6-16
Entrada de datos
u Para usar el conjunto de teclas 2D inicial para la entrada directa
Ejemplo 1: Introducir + .
(1) En el menú de aplicaciones, toque J para arrancar la aplicación Principal.
(2) Presione la tecla c.
(3) Presione la tecla k, y luego toque ) para ver el teclado 2D.
(4) Toque N y luego toque b para introducir el
numerador.
(5) Toque el cuadro de entrada del denominador para
mover el cursor allí, o presione c y luego toque f.
(6) Presione e para mover el cursor a la derecha de 1/5.
•En lugar de usar e para mover el cursor, también
puede tocar con el lápiz táctil en el destino del
cursor.
(7) Toque +.
(8) Toque N, luego repita los pasos (4) al (6) para
introducir 3/7.
(9) Cuando todo aparezca de la manera deseada, presione E.
Consejo
• Si desea que su ClassPad evalúe una expresión de cálculo y muestre un resultado en la
aplicación eActivity, deberá introducir el cálculo en una fila de cálculo. Vea “Insertando una fila de
cálculo” en la página 10-3-3.
Ejemplo 2: Introducir .
(1) Toque ) para ver el teclado 2D y luego toque
K
.
(2) Toque .
(3) En el cuadro de entrada debajo de Σ, introduzca “k=1”.
Vkeb
(4) Toque con el lápiz táctil para mover el cursor a las
otras posiciones de entrada, e introduzca la
información requerida.
En el cuadro de entrada anterior Σ, toque L.
1
5
3
7
Inicialmente, el cursor
aparece aquí.
Σ
k
= 1
n
k
2

20030201
(5) Introduzca el trozo de expresión que va a la derecha de Σ.
kIJ c
(6) Cuando todo aparezca de la manera deseada, presione E.
Ejemplo 3: Introducir .
(1) Toque) para ver el teclado 2D y luego toque
K
.
(2)Toque P.
(3) Introduzca el trozo de expresión que va a la derecha de ∫.
(b-XJ ce)
QXeeX
•O puede utilizar los símbolos matemáticos 2D para
introducir la expresión.
(4) Toque con el lápiz táctil para mover el cursor a las otras posiciones de entrada para
introducir los límites de la integración.
En el cuadro de entrada anterior ∫, toque b .
En el cuadro de entrada siguient ∫, toque a.
(5) Cuando todo aparezca de la manera deseada, presione E.
1-6-17
Entrada de datos
∫
1
0
(1– x
2
) e
x
dx
Inicialmente, el cursor aparece en el
cuadro de entrada a la derecha de ∫.

20030201
1-7-1
Variables y carpetas
1-7 Variables y carpetas
Su ClassPad le permite guardar cadenas de texto como
var iables
. Así, puede utilizar una
variable para almacenar un valor, expresión, cadena, lista, matriz, etc. Un cálculo puede
volver a llamar a una variable para acceder a su contenido.
Las variables se almacenan en
carpetas
. Además de las carpetas por defecto que se
proporcionan automáticamente, también puede crear sus propias carpetas de usuario.
Puede crear las carpetas de usuario como crea necesario, para agrupar variables por tipo o
cualquier otro criterio.
Tipos de carpetas
Su ClassPad almacena las variables en uno de los cuatro tipos de carpeta descritos a
continuación.
Consejos
• No puede colocar una carpeta dentro de otra.
• Puede ver el contenido de una carpeta, que no sea “system”, usando el administrador de
variables (página 1-8-1). Observe, sin embargo, que no puede abrir la carpeta “system” para
verla.
• El contenido de la carpeta “system” se lista dentro de la página ( del teclado, cuando se
selecciona “Sys” en “Form”.
Tipo de carpeta
Descripción
Carpeta “system”
Carpeta “library”
Carpeta “main”
Carpeta de
usuario
Esta es una de las carpetas reservadas de la ClassPad, que se
encuentra disponible por defecto. Se utiliza para almacenar las
variables del sistema
, que son variables predefinidas usadas por las
aplicaciones de la ClassPad y otras operaciones del sistema.
Algunos ejemplos de variables del sistema son de “list1” a “list6”,
los parámetros de la ventana de visualización “xmin” y “xmax”, etc.
Cualquier aplicación puede acceder a una variable del sistema
simplemente especificando el nombre de la variable que
corresponda.
La carpeta “library” también es una carpeta reservada de la
ClassPad, y se puede usar para almacenar las variables creadas por
el usuario. Se puede acceder a las variables almacenadas en la
carpeta “library” sin especificar una ruta, sin tener en cuenta la
configuración de la carpeta actual (vea la página siguiente).
La carpeta “main” también es una carpeta reservada de la ClassPad,
y hace de carpeta actual por defecto. Mientras la carpeta “main” sea
la carpeta actual, todas las variables creadas por operaciones de las
aplicaciones de la ClassPad son almacenadas en ella cuando no se
especifique una ruta para el almacenamiento de variables.
Esta es una carpeta creada y a la que Ud. da un nombre. Puede
hacer que una carpeta de usuario sea la carpeta actual, mover las
variables a una carpeta de usuario, etc. También puede borrar y
cambiar el nombre de una carpeta de usuario, etc. En la memoria de
la ClassPad, puede tener hasta 87 carpetas de usuario a la vez.

20030201
k Carpeta actual
La
carpeta actual
es la carpeta donde las variables creadas por las aplicaciones (excluyendo
la aplicación eActivity) son almacenadas y desde la cual se puede acceder a dichas
variables. La carpeta actual inicial por defecto es la carpeta “main”.
También puede seleccionar una carpeta de usuario que ha creado como la carpeta actual.
Para más información acerca de cómo realizar esto, vea “Especificando la carpeta actual” en
la página 1-8-3.
Tipos de variables
Las variables de la ClassPad se pueden agrupar de modo general en tres tipos: variables
generales, variables del sistema y variables locales.
1-7-2
Variables y carpetas
Tipo de variable
Descripción
Variables
generales
Variables del
sistema
Variables locales
Una
variable general
es la que usted crea usando cualquier nombre.
A menos que lo especifique de otra manera cuando la está
creando, una variable general se almacena en la carpeta actual.
Puede utilizar el mismo nombre para múltiples variables, siempre y
cuando cada una de ellas se almacene en una carpeta diferente. Las
variables generales se pueden borrar, cambiar de nombre, etc.
Las variables del sistema son variables reservadas predefinidas por
las aplicaciones de la ClassPad y otras operaciones del sistema. Se
almacenan en la carpeta “system”. Se puede acceder a dichas
variables sin indicar el nombre de la carpeta, e incluso desde otra
carpeta. Como los nombres de las variables del sistema son palabras
reservadas, no pueden cambiarse de nombre. Si le estará permitido
borrar o cambiar el contenido de una variable del sistema, dependerá
de cada variable.
• Para los nombres y una información detallada acerca de las
variables del sistema, vea “Tabla de variables del sistema” en la
página α-7-1.
Una variable local es una variable creada temporalmente por
una función de definición, programa u otra operación para un
propósito particular. Una variable local se borra automáticamente
cuando la ejecución del programa o función definida por el usuario
que la ha creado finaliza. Puede crear una variable local
incluyendo el comando “Local” en un programa. Cualquier variable
especificada como argumento de un programa o una función
definida por el usuario, es tratada automáticamente como una
variable local.

20030201
k Tipos de datos de variables
Las variables de la ClassPad aceptan varios
tipos de datos
. El tipo de dato que se asigna a
una variable se indica mediante un
nombre de tipo de dato
. Los nombres de los tipos de
datos se muestran en la lista de variables del administrador de variables, y en el cuadro de
diálogo de selección de datos que aparece cuando está especificando una variable en
cualquier aplicación de la ClassPad, o usando el menú [Setup] (página 13-2-1). La tabla
siguiente lista todos los nombres de tipo de datos de variables, y explica el significado de
cada uno.
1-7-3
Variables y carpetas
* Tipos de variables protegidos
Algunos tipos de datos están
protegidos
. Una variable cuyo tipo de dato se encuentra
protegido, no puede ser sobreescrita por otra variable, lo que “protege” al contenido de la
variable de ser modificado involuntariamente. Los tipos de datos cuyos nombres están
marcados con un asterisco en la tabla anterior están protegidos.
Consejos
•Tenga en cuenta que si un tipo de dato es protegido o no, viene determinado por el sistema. No
puede cambiar el estado de protección de un tipo de dato.
•Aun cuando una variable sea un tipo de dato protegido, puede cambiar su nombre, borrarla o
cambiarla de lugar. Para inhabilitar estas operaciones debe bloquear la variable. Para más
información, vea “Bloqueando una variable o carpeta” en la página 1-7-10.
• Los elementos del tipo de dato LIST pueden contener solamente datos de tipo EXPR o STR. Los
elementos del tipo de datos MAT pueden contener solamente datos del tipo EXPR.
Nombre de tipo de dato
Tipo de dato
Número real, número complejo o expresión.
Datos de tipo cadena.
Datos de tipo lista creados usando la aplicación Estadística,
aplicación Principal, etc.
Datos de tipo matriz creados usando la aplicación Principal, etc.
Programa general.
Función definida por el usuario.
Datos de tipo texto.
Datos de la aplicación Geometría.
Datos para propósitos generales.
Otros datos diferentes a los descritos anteriormente.
Datos de tipo imagen.
• Los datos de tipo imagen de la ClassPad incluyen datos de imagen
gráfica grabados usando la función almacenar, y
datos de imagen capturados usando la aplicación Presentación.
Datos de la memoria de gráfico almacenados usando la aplicación
Gráficos y Tablas.
• Para más información, vea “Guardando los datos del editor de
gráficos en la memoria de gráficos” en la página 3-3-9.
Programa ejecutable.
• Este tipo de programa no puede ser editado.
EXPR
STR
LIST
MAT
PRGM*
EXE*
FUNC*
GEO*
MEM*
OTHR
PICT*
GMEM*
TEXT*

20030201
Creando una carpeta
En la memoria, se pueden tener hasta 87 carpetas de usuario al mismo tiempo. Esta
sección explica cómo crear una carpeta de usuario y explica las reglas para los nombres de
las carpetas.
Puede crear una carpeta usando el administrador de variables o el comando “NewFolder”.
k Creando una carpeta usando el administrador de variables
En la ventana del administrador de variables, toque [Edit] y luego [Create Folder]. Para más
información, vea “1-8 Usando el administrador de variables”.
k Creando una carpeta usando el comando “NewFolder”
En la aplicación Principal o dentro de un programa, ejecute el comando “NewFolder”.
Ejemplo: Crear una carpeta nueva llamada “Test”.
u Operación de la ClassPad
(1) Toque m para ver el menú de aplicaciones, y luego toque J para arrancar la
aplicación Principal.
(2) Haga visible el teclado de catálogo (cat), y luego introduzca el comando “NewFolder”.
a. En el menú [Form], seleccione [Cmd].
b. Toque u y la [N] para ver el primer comando que empiece con la letra “N”.
c. En la lista de comandos, toque “NewFolder” para seleccionarlo.
d. Toque [INPUT].
1-7-4
Variables y carpetas
(3) A continuación del comando “NewFolder” que acaba de entrar, introduzca “Test”.
0L
T
e s t
Comando
“NewFolder”

20030201
(4) Toque w para ejecutar el comando.
•El mensaje “done” aparece en pantalla para informarle que la ejecución del comando
ha finalizado.
1-7-5
Variables y carpetas
Consejos
• Puede utilizar el administrador de variables para ver el contenido de una carpeta que haya
creado. Para más información, vea “1-8 Usando el administrador de variables”.
•Para información acerca de los comandos que puede utilizar para realizar operaciones de
carpeta, vea “12-6 Referencia de comandos de programa”.
k Reglas para el nombre de una carpeta
A continuación aparecen las reglas que se aplican a los nombres de carpeta.
• Los nombres de carpeta pueden tener hasta 8 bytes.
• Los caracteres siguientes pueden usarse en el nombre de una carpeta.
Caracteres sin acentuar en mayúsculas y minúsculas (códigos de carácter 65 a 90 y 97
a 122).
Caracteres acentuados en mayúsculas y minúsculas (códigos de carácter 257 a 416 y
513 a 672).
Caracteres en subíndice (códigos de carácter 480 a 491, 496 a 512, 737 a 746 y 752 a
766).
Números (códigos de carácter 48 a 57).
Subrayado (código de carácter 95).
• Los nombres de carpeta distinguen entre mayúsculas y minúsculas.
Por ejemplo, cada uno de los nombres siguientes es tratado como un nombre de carpeta
diferente: abc, Abc, aBc y ABC.
•Una palabra reservada (nombres de variables del sistema, nombres de función
incorporada, nombres de comandos, etc.), no puede ser usada como un nombre de
carpeta.
•Un número, caracteres en subíndice o subrayado (_) no pueden usarse como el primer
carácter de un nombre de carpeta.
Creando y usando variables
Esta sección explica cómo crear una variable nueva (variable general), y proporciona un
cálculo de muestra que ilustra cómo usar una variable.
k Reglas para el nombre de una variable
Las reglas para denominar una variable son idénticas a las de los nombres de las carpetas.
Para más información, vea “Reglas para el nombre de una carpeta” más arriba.

20030201
k Precauciones con las variables de un solo carácter
Su ClassPad soporta el uso de
variables de un solo carácter
, que son variables cuyos
nombres constan de un solo carácter tal como “a” o “x”. Algunas teclas de la ClassPad (las
teclas del teclado x, y y Z, teclas del teclado virtual matemático (mth) X, Y, Z y
[
, teclas del conjunto de teclas V, etc.), son teclas dedicadas para la entrada de
nombres de variable de un solo carácter. No puede utilizar una de estas teclas para
introducir un nombre de variable que tenga más de un carácter.
Por ejemplo, al presionar las teclas del teclado x e y sucesivamente, la ClassPad lo
interpreta como la expresión de multiplicación “x × y”, y no como los caracteres “xy”. Para
introducir un nombre de variable compuesto de dos o más caracteres, utilice el teclado
alfabético (abc). Para más información, vea “Usando variables de un solo carácter” en la
página 1-6-12.
k Creando una variable nueva
La manera más corriente de crear una variable nueva es asignar un valor o expresión al
nombre de variable pertinente. Utilice la tecla de asignación de variable (W) para asignar
datos a una variable.
1-7-6
Variables y carpetas
A continuación se muestra un ejemplo de asignación a una variable, siendo “main” la
carpeta definida como actual.
Ejemplo: Crear un nombre de variable llamado “eq1” y asignar la expresión 2x + 1 a la
misma.
Se supone que actualmente no hay ninguna variable llamada “eq1” o “x” en la
carpeta “main”.
u Operación de la ClassPad
(1) En el menú de aplicaciones, toque J para arrancar la aplicación Principal.
(2) Presione k para ver el teclado virtual, y luego realice la siguiente operación de
tecla.
9cX+bW
0eqbw
•Esto crea una variable llamada “eq1” en la carpeta actual (la carpeta “main” en este
ejemplo), y asigna la expresión 2x + 1 a la misma.
Tecla de asignación
Esta tecla se incluye en los
teclados virtuales matemático
(mth) y 2D.

20030201
1-7-7
Variables y carpetas
Consejos
• Como se muestra en el ejemplo anterior, cuando se asigna algo a una variable con un nombre
que aún no existe en la carpeta actual, se crea una variable nueva con ese nombre. Si una
variable con el nombre especificado ya existe en la carpeta actual, el contenido de la variable
existente es reemplazado con los datos asignados recientemente, a menos que la variable se
encuentre protegida. Para más información acerca de las variables protegidas, vea “Tipos de
variables protegidos” en la página 1-7-3.
•Para almacenar la variable creada recientemente en una carpeta que no sea la carpeta actual,
especifique el nombre de la variable de la manera siguiente: <nombre de carpeta>\<nombre de
variable>.
•Para ver el contenido de una variable que haya creado, puede utilizar el administrador de
variables. Para más información, vea “1-8 Usando el administrador de variables”.
k Ejemplo de uso de variable
El ejemplo siguiente utiliza la variable que hemos creado en el ejemplo anterior “Creando
una variable nueva”.
Ejemplo: Copiar la variable “eq1” y luego pegarla en las dos ecuaciones siguientes:
eq1 + x – 2 y eq1 × 2.
u Operación de la ClassPad
(1) Primero, verifique el contenido actual de la variable “eq1”.
0eqbw
(2) Copie la variable arrastrando el lápiz táctil encima de “eq1” y luego toque G, o toque
[Edit] [Copy].
• La copia y pegado le serán prácticos cuando deba introducir la misma variable en
múltiples expresiones. También puede arrastrar “eq1” a otra línea.
(3) Realice la operación de tecla siguiente para introducir y ejecutar la primera expresión:
eq1 + x – 2.
H (o [Edit] [Paste]) 9+X-cw
(4) Realice la operación de tecla siguiente para reemplazar el contenido de “eq1” por la
lista {1,2,3}.
9{b,c,d}W
Hw
(5) Realice la operación de tecla siguiente para introducir y ejecutar la segunda expresión:
eq1 × 2.
H9*cw

20030201
1-7-8
Variables y carpetas
k Variables de la carpeta “library”
Se puede acceder a las variables en la carpeta “library” sin especificar una ruta de acceso,
sea cual sea la carpeta actual.
Ejemplo: Crear y acceder a dos variables, una ubicada en la carpeta “library” y una ubicada
en otra carpeta.
u Operación de la ClassPad
(1) Con “main” definida como la carpeta actual (por defecto), realice la operación siguiente
para crear una variable llamada “eq1” y asignar los datos de tipo lista indicados a la
misma.
{1, 2, 3} S eq1w
(2) Manteniendo “main” definida como la carpeta actual, realice la operación siguiente
para crear una variable llamada “eq2” en la carpeta “library”, y asignar los datos de tipo
lista indicados a la misma.
{4, 5, 6} S library \ eq2 w
Especifica la carpeta “library”.
(3) Compruebe el contenido de las dos variables.
eq1 w
(4) Cambie la definición de carpeta actual a “Test”.
•Para cambiar la definición de carpeta actual, utilice el cuadro de diálogo de formato
básico (página 13-3-1) o el administrador de variables (página 1-8-1).
(5) Realice las operaciones siguientes para ver el contenido de las variables “eq1” y “eq2”.
eq1 w
eq2 w
Como la variable “eq2” se
almacena en la carpeta “library”, no
necesita indicar una ruta para
acceder a la misma.
Como esta operación de tecla no accede a la
carpeta “main”, el nombre de la variable (“eq1”)
aparece sin mostrar el contenido de la variable.
main\eq1 w
Especificando la ruta a la carpeta “main”,
donde se encuentra “eq1”, se muestra el
contenido de la variable.

20030201
1-7-9
Variables y carpetas
eq2 w
Consejos
• Al especificar un nombre de variable que exista tanto en la carpeta actual como en la carpeta
“library”, se accede a la variable en la carpeta actual. Para más detalles acerca de la secuencia
de prioridad de acceso y cómo acceder a las variables en carpetas concretas, vea “Reglas de
acceso a variables” en la página 1-7-11.
• Puede usar el administrador de variables (página 1-8-1) para mover variables existentes desde la
carpeta “main” o desde una carpeta de usuario a la carpeta “library”, o desde la carpeta “library”
a otras carpetas.
k Usando el editor de listas para crear una variable LIST
Con el editor de listas, la creación de las variables LIST (variables que contienen datos de
tipo lista) es fácil y rápida. Esto es realmente práctico cuando debe realizar un cálculo
(cálculos estadísticos, etc.) que incluya un gran número de variables LIST.
El editor de listas aparece como la pantalla inicial cuando arranca la aplicación Estadística.
También puede acceder a la ventana del editor de listas desde las aplicaciones Principal,
Gráficos y Tablas y eActivity.
Como la variable “eq2” está almacenada
en la carpeta “library”, no necesita indicar
ninguna ruta para acceder a la misma.
1
2
Introduzca un nombre de variable como “list_t” en la celda de título en la parte superior de la
lista de la ventana del editor de listas (1), y luego introduzca los valores de la lista (2). Esto
crea una variable LIST con el nombre list_t a la que se asigna el contenido de la lista de
datos (2). El ejemplo anterior crea una variable LIST llamada “list_t” y le asigna los datos de
lista “{12, 24, 36}”.
Consejo
•Para más detalles acerca del uso del editor de listas, vea “7-2 Usando el editor de listas”.

20030201
1-7-10
Variables y carpetas
Asignando valores y otros datos a una variable del sistema
Como su nombre indica, una
variable del sistema
es una variable creada y usada por el
sistema (página 1-7-5). Algunas variables del sistema permiten que Ud. les asigne valores y
otros datos, mientras algunas variables del sistema no lo permiten. Para más información
acerca de qué variables le permiten controlar su contenido, vea “Tabla de variables del
sistema” en la página α-7-1 .
Bloqueando una variable o carpeta
Al bloquear una variable o carpeta se las protege de borrarlas o cambiar su contenido
accidentalmente. Puede bloquear o desbloquear una variable o carpeta, para volver a
permitir un borrado y asignación de datos.
•Al bloquear una variable se inhabilitan las operaciones siguientes: borrar, cambiar el
nombre y mover (a otra carpeta).
•Al bloquear una carpeta, es imposible borrar o cambiar el nombre de la carpeta.
Consejo
• En términos de variables de la ClassPad, “bloquear” es completamente diferente a “proteger”.
Para más información acerca de “proteger”, vea “Tipos de datos de variables” en la página 1-7-3.
Se puede bloquear o desbloquear una variable o carpeta usando ya sea el administrador de
variables o mediante comandos.
u Para bloquear o desbloquear una variable o carpeta usando el
administrador de variables
En el administrador de variables, seleccione la carpeta o variable que desee bloquear o
desbloquear, y luego toque [Edit] - [Lock] o [Edit] - [Unlock]. Para más información, vea
“1-8 Usando el administrador de variables”.
u Para bloquear o desbloquear una variable o carpeta usando comandos
En la aplicación Principal o dentro de un programa, ejecute uno de los comandos que se
describen a continuación.
Bloquear una variable
Lock <nombre de variable>
Desbloquear una variable
Unlock <nombre de variable>
Bloquear una carpeta
LockFolder <nombre de carpeta>
Desbloquear una carpeta
UnlockFolder <nombre de carpeta>
Utilice esta sintaxis de comando:
Para hacer esto:
Para información acerca de los comandos, vea “12-6 Referencia de comandos de
programa”.

20030201
1-7-11
Var iables y carpetas
Reglas de acceso a variables
Normalmente, se accede a una variable especificando su nombre de variable. Las reglas de
esta sección se aplican cuando deba hacer referencia a una variable que no se encuentre
en la carpeta actual, o para acceder a una variable que tenga el mismo nombre que una o
más variables situadas en otras carpetas.
k Secuencia de prioridad de búsqueda de variable
Al especificar un nombre de variable para acceder a una variable, se buscan las variables en
la secuencia siguiente.
(1) Variables locales
(2) Variables de la carpeta actual
(3) Variables de la carpeta “library”
•Pueden existir simultáneamente múltiples variables con el mismo nombre como variable
local, como variable en la carpeta actual, y como variable en la carpeta “library”. En este
caso, la ClassPad busca las carpetas de acuerdo a la secuencia mostrada anteriormente y
accede a la primera variable que encuentra. Si quiere acceder a una variable que se
produzca más abajo en la secuencia de prioridad anterior, debe especificar el nombre de
la carpeta junto con el nombre de la variable, tal como se muestra a continuación en
“Especificando una variable en una carpeta determinada”.
•Si especifica una variable y ésta no se encuentra, es tratada como una “variable
indefinida”.
•Tenga en cuenta que la carpeta “system” no se incluye en la búsqueda de variable anterior.
Cuando se accede a una variable en la carpeta del sistema, necesita especificar
solamente el nombre de la variable, sin especificar el nombre de la carpeta.
Consejos
• Las variables locales existen solamente mientras el programa o función definida por el usuario
para el cual fue creada se esté ejecutando.
• Cuando se requiere una búsqueda de variable durante una subrutina llamada por un programa o
por una función definida por el usuario, el intervalo de búsqueda de variable local incluye
solamente las variables de la subrutina que se estén ejecutando actualmente.
•Para información acerca de programas y funciones definidas por el usuario, vea el Capítulo 12.
• En el caso de una operación que almacene datos de variables o de un comando que realice una
operación sobre una variable (tal como “DelVar”), sólo se buscan las variables locales y las
variables de la carpeta actual. Normalmente, no se buscan las variables de la carpeta “library”.
Si desea incluir la carpeta “library” en la búsqueda, es necesario que especifique la carpeta
“library” como la ubicación variable, tal como se explica a continuación.
k Especificando una variable en una carpeta determinada
Puede acceder a una variable que se encuentre en la carpeta “main”, en la carpeta “library”,
o en una carpeta de usario determinada, especificando el nombre de la carpeta junto con el
nombre de la variable. Para especificar un nombre de carpeta, utilice la sintaxis siguiente:
<nombre de carpeta>\<nombre de variable>
Ejemplo: Especificar la variable “abc” ubicada en la carpeta “main”.
main\abc

20030201
1-8-1
Usando el administrador de variables
1-8 Usando el administrador de variables
El administrador de variables es una herramienta para la gestión de variables, programas,
funciones del usuario, y otros tipos de datos. Aunque esta sección utiliza solamente el
término “variables”, las explicaciones que aparecen aquí también hacen referencia a los
otros tipos de datos que pueden gestionarse con el administrador de variables.
Visión general del administrador de variables
En esta sección se explica cómo arrancar y salir del administrador de variables. También se
proporciona información acerca de la configuración del administrador de variables.
Con el administrador de variables puede:
•Crear, borrar, cambiar el nombre, bloquear y desbloquear carpetas para almacenar
var iables, y configurar las preferencias de la carpeta actual.
•Borrar, copiar, cambiar el nombre, bloquear, desbloquear, buscar variables, y ver el
contenido de las variables.
Arrancando el administrador de variables
Puede arrancar el administrador de variables usando el menú O o usando una barra de
herramientas de la aplicación.
u Para arrancar el administrador de variables usando el menú O
Toque O, [Settings] y luego [Variable Manager].
u Para arrancar el administrador de variables usando la barra de
herramientas
Sobre la barra de herramientas de la aplicación que esté usando, toque 5.
•Al arrancar el administrador de variables, éste muestra en un principio la lista de carpetas,
lo cual se describe en la página siguiente.
•Al arrancar el administrador de variables mientras un teclado virtual aparece en pantalla,
hace que el teclado virtual se cierre.

20030201
•Al tocar un nombre de carpeta de la lista de carpetas, ésta se selecciona. Tocando
nuevamente el nombre de carpeta se muestra el contenido de la carpeta; una lista de
var iables.
Carpeta actual
Nombres de carpeta Número de variables
contenidas en la carpeta.
Lista de carpetas
Número de variables contenidas
en la carpeta.
Nombres de
variables
Tipos de variable (página 1-7-3)
y tamaños (bytes).
Lista de variables
Nombre de carpeta
•Para cerrar la lista de variables y volver a la lista de carpetas, toque [Close].
Saliendo del administrador de variables
Para salir del administrador de variables, toque el botón [Close].
1-8-2
Usando el administrador de variables
Vistas del administrador de variables
El administrador de variables tiene dos vistas, una lista de carpetas y una lista de variables.
• La lista de carpetas siempre aparece primero cuando arranca el administrador de
variables.

20030201
Operaciones de carpeta con el administrador de variables
Esta sección describe las diversas operaciones de carpeta que puede realizar usando el
administrador de variables.
k Especificando la carpeta actual
La “carpeta actual” es la carpeta donde se almacenan las variables creadas por las
aplicaciones (excluyendo eActivity) y desde la cual se puede acceder a dichas variables.
La carpeta actual por defecto inicial es la carpeta “main”.
También puede seleccionar una carpeta que ha creado Ud. mismo como la carpeta actual.
u Operación de la ClassPad
(1) Lance el administrador de variables y vea la lista de carpetas.
(2) Toque el botón de flecha hacia abajo [Current]. De la lista que aparece, seleccione la
carpeta que desea especificar como la carpeta actual.
(3) Toque [Close] para cerrar la lista de carpetas.
k Creando una carpeta nueva
Para crear hasta 87 carpetas a medida que las vaya necesitando, puede usar el
procedimiento siguiente.
u Operación de la ClassPad
(1) Lance el administrador de variables, con lo que aparecerá la lista de carpetas.
(2) Sobre la lista de carpetas, toque [Edit] y luego [Create Folder].
•Aparece un cuadro de diálogo para entrar un nombre de carpeta.
(3) Introduzca el nombre de la carpeta, y luego toque [OK].
•Esto crea la carpeta nueva y vuelve a la lista de carpetas.
•Normalmente, un nombre de carpeta puede contener hasta ocho bytes. Si el nombre
de su carpeta incluye caracteres de 2 bytes, es posible que no pueda introducir ocho
caracteres para el nombre de la carpeta. Para más detalles acerca de los nombres
de carpeta, vea la página 1-7-5.
Carpeta actual
1-8-3
Usando el administrador de variables
• Si introduce un nombre de carpeta que ya existe, la carpeta no se crea y aparece un mensaje de
error. Toque [OK] para cerrar el cuadro de diálogo del mensaje de error, y luego especifique un
nombre de carpeta diferente para la carpeta que quiere crear.
Consejo

20030201
k Seleccionando y cancelando la selección de carpetas
Las operaciones de carpeta que realiza se llevan a cabo sobre las carpetas seleccionadas
en ese momento. Las carpetas que se encuentran actualmente seleccionadas de la lista de
carpetas son aquellas cuyos cuadros de marcación están seleccionados (marcados).
Para seleccionar y cancelar la selección de las carpetas, puede usar las operaciones
siguientes.
Para hacer esto: Realice esto:
Seleccionar una única carpeta
Seleccione el cuadro de marcación junto
al nombre de la carpeta.
Cancelar la selección de una única carpeta
Quite la marca del cuadro de marcación
junto al nombre de la carpeta.
Seleccionar todas las carpetas en la lista Toque [All] y luego [Select All].
Cancelar la selección de todas las carpetas
Toque [All] y luego [Deselect All].
en la lista
1-8-4
Usando el administrador de variables
• Si actualmente no existe ningún cuadro de marcación seleccionado en la lista de carpetas,
cualquier operación que realice afectará a la carpeta cuyo nombre aparezca resaltado en la lista.
Si algún cuadro de marcación de carpeta está seleccionado, la operación de carpeta solamente
afectará a dicha carpeta, y la carpeta cuyo nombre aparece resaltado en la lista no se verá
afectada.
• Al seleccionar el cuadro de marcación de una carpeta, los cuadros de marcación de todas las
variables dentro de la misma también se seleccionan.
• Cuando cambia el nombre de una carpeta, solamente cambia el nombre de la carpeta cuyo
nombre aparezca resaltado en la lista de carpetas.
k Borrando una carpeta
¡Advertencia!
Antes de borrar una carpeta, asegúrese de que no volverá a necesitar ninguna de las
variables contenidas en la misma. Probablemente una buena idea consiste en borrar primero
las variables que no necesite y mover las variables que necesite a otra carpeta, y luego
borrar la carpeta vacía.
u Operación de la ClassPad
(1) Lance el administrador de variables y vea la lista de carpetas.
(2) Abra la carpeta que desea borrar y verifique su contenido.
•Asegúrese de que ya no necesita ninguna de las variables de la carpeta. Si alguna
variable se encuentra bloqueada, desbloquéela.
•Después de comprobar el contenido de la carpeta, ciérrela para volver a la lista de
carpetas.
(3) Seleccione el cuadro de marcación junto a la carpeta que desea borrar.
•Puede seleccionar y borrar múltiples carpetas, si así lo desea.
(4) En la lista de carpetas, toque [Edit] y luego [Delete].
(5) Como respuesta al cuadro de diálogo de confirmación que aparece, toque [OK] para
borrar la carpeta o [Cancel] para salir del cuadro de diálogo sin borrar la carpeta.
Consejos

20030201
1-8-5
Usando el administrador de variables
• No se puede borrar la carpeta “library” o la carpeta “main”.
• Si actualmente no existe ningún cuadro de marcación seleccionado en la lista de carpetas,
cuando toque [Edit] y luego [Delete], se borra la carpeta cuyo nombre aparezca resaltado en la
lista.
• Si se da cualquiera de las situaciones siguientes, aparecerá un mensaje de error y no se borrará
la carpeta.
• La carpeta está bloqueada.
• Alguna variable dentro de la carpeta se encuentra bloqueada.
•Todavía quedan variables dentro de la carpeta.
k Cambiando el nombre de una carpeta
Para cambiar el nombre de una carpeta existente puede usar el procedimiento siguiente.
u Operación de la ClassPad
(1) Lance el administrador de variables y vea la lista de carpetas.
(2) Toque el nombre de la carpeta que desea cambiar de nombre de manera que quede
resaltado.
(3) Toque [Edit] y luego [Rename].
•Aparece un cuadro de diálogo para introducir un nombre de carpeta nuevo.
(4) Introduzca el nombre nuevo de la carpeta.
(5) Cuando introduzca el nombre deseado, toque [OK] para almacenarlo, o toque [Cancel]
para cancelar el procedimiento de cambio de nombre.
• Cuando cambia de nombre una carpeta, solamente la carpeta cuyo nombre de carpeta aparezca
resaltado en la lista de carpetas cambia de nombre. Otras carpetas con sus cuadros de
marcación seleccionados no se ven afectadas.
• Una carpeta que se encuentre bloqueada no puede cambiar de nombre.
k Bloqueando y desbloqueando una carpeta
Una carpeta no puede ser borrada o cambiada de nombre mientras esté bloqueada.
Bloquee cualquier carpeta que desee proteger de un borrado accidental.
u Para bloquear una carpeta
(1) Lance el administrador de variables y vea la lista de carpetas.
(2) Seleccione el cuadro de marcación junto a la carpeta que desea bloquear.
•Si desea bloquear varias carpetas, seleccione todos los cuadros de marcación
correspondientes.
(3) Toque [Edit] y luego [Lock].
•Esto bloquea la carpeta seleccionada, y añade el icono b a la izquierda de su
nombre para indicar que se encuentra bloqueada.
u Para desbloquear una carpeta
(1) Lance el administrador de variables y vea la lista de carpetas.
(2) Seleccione el cuadro de marcación junto a la carpeta que desea desbloquear.
(3) Toque [Edit] y luego [Unlock].
Consejos
Consejos

20030201
k Entrando un nombre de carpeta en una aplicación
Cuando desee introducir el nombre de una carpeta que aparezca en la ventana del
administrador de variables en la aplicación desde la que ha arrancado el administrador de
variables, realice el procedimiento siguiente.
u Operación de la ClassPad
(1) En la aplicación Principal, aplicación Gráficos y Tablas
o alguna otra aplicación, mueva el cursor a la posición
donde desee introducir el nombre de la carpeta.
1-8-6
Usando el administrador de variables
(2) Lance el administrador de variables para ver la lista de
carpetas.
(3) Toque la carpeta cuyo nombre desea introducir, de manera que el nombre quede
resaltado.
(4) Toque [INPUT].
•Esto sale del administrador de variables e introduce
el nombre de la carpeta que ha seleccionado en el
paso (3) en la aplicación, en la posición actual del
cursor.

20030201
Operaciones con variables
Esta sección explica las diferentes operaciones que puede realizar sobre las variables del
administrador de variables.
k Abriendo una carpeta
Para abrir una carpeta y ver las variables contenidas en la misma, realice los pasos
siguientes.
u Operación de la ClassPad
(1) Lance el administrador de variables para ver la lista de carpetas.
(2) Toque el nombre de la carpeta que desea abrir de manera que quede resaltado, y
luego tóquelo de nuevo.
•Se abre la carpeta y aparece una lista con las variables contenidas en ella.
(3) Para volver a lista de carpetas, toque [Close].
k Abriendo la carpeta “library”
Tenga en cuenta que el procedimiento necesario para abrir la carpeta “library” es diferente al
procedimiento para abrir otras carpetas.
u Operación de la ClassPad
(1) Lance el administrador de variables para ver la lista de carpetas.
(2) Toque [View] y luego [“library” Folder].
•Se abre la carpeta “library” y aparece una lista con las variables contenidas en ella.
(3) Para volver a la lista de carpetas, toque [Close].
Consejo
•También puede abrir la carpeta “library” (tocando [View] y luego [“library” Folder]) mientras la lista
de variables aparezca en pantalla.
k Viendo una lista de un tipo determinado de variable
Para generar una lista de un tipo determinado de variable, puede usar la lista de variables.
u Operación de la ClassPad
(1) En el administrador de variables, abra cualquier carpeta para ver una lista con las
variables contenidas en ella.
(2) Toque [View] y luego [Variable Type].
•Aparece el cuadro de diálogo para especificar el tipo
de dato de variable.
1-8-7
Usando el administrador de variables

20030201
1-8-8
Usando el administrador de variables
(3) En el cuadro de diálogo, toque el botón de flecha hacia arriba y abajo, y luego
seleccione el tipo de dato de la lista que aparece.
•Para ver las variables para todos los tipos de datos, seleccione [All].
•Para más detalles acerca de nombres de tipos de datos y variables, vea “Tipos de
datos de variables” en la página 1-7-3.
(4) Después de seleccionar el tipo de dato que desea, toque [OK] para aplicar dicho tipo o
[Cancel] para salir del cuadro de diálogo de selección sin cambiar la configuración
actual.
Consejos
• Al volver a la lista de carpetas o salir del administrador de variables, el tipo de dato cambia a la
configuración inicial por defecto, que es [All].
• Al realizar esta operación, se borran los cuadros de marcación de todas las variables de la
carpeta a la que se aplica la operación.
k Seleccionando una variable
Antes de que pueda copiar, borrar o realizar cualquier operación sobre una variable, primero
deberá seleccionarla.
u Para seleccionar o cancelar la selección de una variable
(1) En el administrador de variables, abra cualquier carpeta para ver una lista de las
variables que contiene.
(2) Para seleccionar y cancelar la selección de una variable, realice una de las
operaciones siguientes.
Para hacer esto: Realice esto:
Seleccionar una única variable
Seleccione el cuadro de marcación
junto al nombre de la variable.
Cancelar la selección de una sola Quite la marca del cuadro de marcación
variable junto al nombre de la variable.
Seleccionar todas las variables en la lista Toque [All] y luego [Select All].
Cancelar la selección de todas las
Toque [All] y luego [Deselect All].
variables en la lista
Consejos
• Si actualmente no existe ningún cuadro de marcación seleccionado en la lista de variables,
cualquier operación que realice afectará a la variable cuyo nombre aparezca resaltado en la lista.
Si algún cuadro de marcación de variable está seleccionado, una operación de variable
solamente afectará a dicha variable, y la variable cuyo nombre aparece resaltado en la lista no
se verá afectada.
• La condición de selección/cancelación de selección de una variable se mantiene, aun cuando
vuelva a la lista de carpetas desde la lista de variables. Al salir del administrador de variables o al
cambiar la selección de tipo de datos, sin embargo, todas las variables quedan sin seleccionar.
• Cuando cambia el nombre de una variable, solamente cambia de nombre la variable cuyo
nombre aparezca resaltado en la lista de variables. Si hay otras variables seleccionadas
(marcadas), éstas no se verán afectadas.

20030201
1-8-9
Usando el administrador de variables
k Borrando una variable
Cuando desee borrar una variable, realice los pasos siguientes.
u Operación de la ClassPad
(1) Abra la carpeta que contiene la variable que desea borrar y vea la lista de variables.
(2) Seleccione el cuadro de marcación junto a la variable que desea borrar.
•Para borrar múltiples variables, seleccione todos sus cuadros de marcación.
(3) Toque [Edit] y luego [Delete].
(4) Como respuesta al cuadro de diálogo de confirmación que aparece, toque [OK] para
borrar la variable o [Cancel] para cancelar la operación de borrado.
Consejos
• Si no hay ningún cuadro de marcación seleccionado en la lista de variables, cuando toque [Edit]
y luego [Delete] se borra el nombre de variable cuyo nombre aparezca resaltado.
• Si la variable seleccionada actualmente está bloqueada, aparece un mensaje de error y no se
borra la variable.
k Copiando y moviendo una variable
Para copiar o mover una variable a otra carpeta, puede utilizar el procedimiento siguiente.
u Operación de la ClassPad
(1) Abra la carpeta que contiene la variable que desea copiar o mover, y vea la lista de
variables.
(2) Seleccione el cuadro de marcación junto a la variable que desea copiar o mover.
•Para copiar o mover múltiples variables, seleccione todos sus cuadros de
marcación.
(3) Realice la operación de copia o la operación de mover.
Para hacer esto: Realice esta operación:
Copiar la variable Toque [Edit] y luego [Copy].
Mover la variable Toque [Edit] y luego [Move].
•Esto provoca la aparición de un cuadro de diálogo para
seleccionar la carpeta de destino.
(4) En el cuadro de diálogo, toque el botón de flecha hacia abajo y luego seleccione la
carpeta de destino que aparece.
(5) Cuando la carpeta de destino que desea se encuentre seleccionada, toque [OK] para
realizar la operación de copia o de cambio de lugar, o toque [Cancel] para cancelar el
procedimiento.

20030201
Consejos
• Si no hay ningún cuadro de marcación seleccionado actualmente en la lista de variables, se
copia o mueve la variable cuyo nombre aparezca resaltado en la lista.
• Si ya existe una variable con el mismo nombre en la carpeta de destino, la variable en la carpeta
de destino es reemplazada por la variable que está copiando o moviendo.
• Si una variable con el mismo nombre ya existe en la carpeta de destino y esa variable está
bloqueada o protegida, aparece un mensaje de error y no se copia ni se mueve la variable.
• No se puede mover una variable que se encuentre bloqueada.
k Cambiando el nombre de una variable
Cuando desee cambiar el nombre de una variable, realice los pasos siguientes.
u Operación de la ClassPad
(1) Abra la carpeta que contiene a la variable a la que desea cambiar de nombre y vea la
lista de variables.
(2) Toque el nombre de la variable a la que desea cambiar de nombre de manera que
quede resaltado.
(3) Toque [Edit] y luego [Rename].
•Aparece un cuadro de diálogo para introducir un nombre de variable nuevo.
(4) Introduzca el nombre nuevo de la variable.
(5) Cuando haya introducido el nombre de variable deseado, toque [OK] para
almacenarla, o toque [Cancel] para cancelar el procedimiento de cambio de nombre.
Consejos
• Cuando cambie el nombre de una variable, solamente se cambia el de la variable cuyo nombre
aparezca resaltado en la lista de variables. Las otras variables cuyos cuadros de marcación se
encuentren seleccionados no se verán afectadas.
• No se puede cambiar el nombre de una variable que se encuentre bloqueada.
k Bloqueando y desbloqueando una variable
Una variable que esté bloqueada no se puede borrar, mover ni ser cambiada de nombre.
Una variable bloqueada tampoco puede ser sobreescrita por una variable con el mismo
nombre, que se esté moviendo o copiando a esa misma carpeta. Bloquee cualquier
variable que desee proteger de un borrado accidental.
u Para bloquear una variable
(1) Abra la carpeta que contiene la variable que desea bloquear y vea la lista de variables.
(2) Seleccione el cuadro de marcación junto a la variable que desea bloquear.
•Si desea bloquear múltiples variables, seleccione todos sus cuadros de marcación.
(3) Toque [Edit] y luego [Lock].
•Esto bloquea la variable seleccionada actualmente, y agrega un icono b a la
izquierda de su nombre para indicar que se encuentra bloqueada.
1-8-10
Usando el administrador de variables

20030201
1-8-11
Usando el administrador de variables
u Para desbloquear una variable
(1) Abra la carpeta que contiene la variable que desea desbloquear y vea la lista de
variables.
(2) Seleccione el cuadro de marcación junto a la variable que desea desbloquear.
(3) Toque [Edit] y luego [Unlock].
k Buscando una variable
Para buscar un determinado nombre de variable en la carpeta “main” o en una carpeta
definida por el usuario, puede utilizar el procedimiento siguiente. Tenga en cuenta que no
puede buscar en la carpeta “library”.
u Operación de la ClassPad
(1) Lance el administrador de variables y vea la lista de carpetas.
(2) En la lista de carpetas, toque [Search] y luego [Search].
•Aparece un cuadro de diálogo para introducir una cadena de búsqueda.
(3) Introduzca el nombre de la variable que desea
encontrar luego y luego toque [OK].
•Un signo de exclamación ( ) aparece delante de
los nombres de todas las carpetas que contengan
un nombre de variable que coincida con el nombre
especificado.
Consejos
• El mensaje “Not Found” aparece en pantalla si no se encuentra ninguna correspondencia.
• El signo de exclamación (
) permanece en la lista de carpetas hasta que salga del
administrador de variables o realice otra operación de búsqueda. También tenga en cuenta que
el signo de exclamación (
) permanece delante del nombre de la carpeta aunque borre o
cambie el nombre de la variable encontrada.

20030201
1-8-12
Usando el administrador de variables
Ejemplo del contenido de
una variable EXPR
k Visualización del contenido de una variable
Para ver el contenido de una determinada variable, puede utilizar el administrador de
variables.
u Operación de la ClassPad
(1) Abra la carpeta que contenga a la variable cuyo contenido desea ver y mostrar en la
lista de variables.
(2) Toque el nombre de la carpeta cuyo contenido desea ver de manera que quede
resaltada, y luego toque el nombre nuevamente.
•Aparece un cuadro de diálogo que muestra el contenido de la variable.
(3) Para cerrar el cuadro de diálogo, toque [OK].
Consejo
• Este procedimiento puede utilizarse solamente para ver el contenido de los tipos de variable
siguientes: EXPR, STR, LIST, MAT, FUNC, PRGM, TEXT y PICT.

20030201
1-8-13
Usando el administrador de variables
k Entrando un nombre de variable en una aplicación
Cuando desee introducir el nombre de una variable desde la ventana del administrador de
variables en la aplicación desde la cual ha arrancado el administrador de variables, realice el
procedimiento siguiente.
u Operación de la ClassPad
(1) En la aplicación Principal, aplicación Gráficos y Tablas
o alguna otra aplicación, mueva el cursor a la posición
donde desea introducir el nombre de la variable.
(2) Lance el administrador de variables y vea la lista de
carpetas.
(3) Busque el nombre de la carpeta que contiene la variable cuyo nombre desea
introducir, y toque dos veces la variable.
(4) Toque la variable cuyo nombre desea introducir, de manera que su nombre quede
resaltado.
(5) Toque [INPUT].
•Se sale del administrador de variables y se introduce
el nombre de la variable seleccionada en el paso (4)
en la aplicación, en la posición actual del cursor.
•En este ejemplo, la variable se encuentra en una
carpeta (bio) que no es la carpeta actual, de manera
que es necesario especificar el nombre de la
carpeta (bio\list02). Si la variable se encuentra en la
carpeta actual, no necesita especificar el nombre de
la carpeta (list02).

20030201
2
Usando la aplicación
Principal
La aplicación Principal es una aplicación de cálculo matemático
y numérico de propósito general, que puede utilizar para estudiar
y resolver problemas matemáticos. Puede usar la aplicación
Principal para realizar operaciones generales, desde cálculos
aritméticos a cálculos con listas, matrices, etc.
La aplicación Principal también le proporciona un menú [Action]
e [Interactive], desde los cuales puede seleccionar
aproximadamente 120 comandos diferentes para trabajar con
expresiones matemáticas.
2-1 Visión general de la aplicación Principal
2-2 Cálculos básicos
2-3 Usando el historial de cálculo
2-4 Cálculos con funciones
2-5 Cálculos con listas
2-6 Cálculos matriciales y vectoriales
2-7 Usando el menú Acción
2-8 Usando el menú Interactivo
2-9 Usando la aplicación Principal en combinación
con otras aplicaciones
Capítulo

20030201
2-1-1
Visión general de la aplicación Principal
2-1 Visión general de la aplicación Principal
Esta sección proporciona información acerca de lo siguiente.
•Ventanas de la aplicación Principal
•Modos de visualización de los cálculos y de sus resultados
•Menús y sus comandos
Arrancando la aplicación Principal
Para arrancar la aplicación Principal utilice el procedimiento siguiente.
u Operación de la ClassPad
En el menú de aplicaciones, toque J.
Esto arranca la aplicación Principal y muestra el área de trabajo.
Ventana de la aplicación Principal
Al arrancar la aplicación Principal aparece un área de trabajo blanca grande.
Area de trabajo
Utilice este área para
introducir las operaciones y
comandos. La ClassPad
también utiliza este área
para mostrar los resultados
de los cálculos.
Barra de menús
El menú [Action] y el menú
[Interactive] se usan para
ejecutar expresiones
matemáticas.
Barra de
herramientas
Barra de estado
Este área muestra las opciones
del modo actual para la
aplicación Principal.

20030201
• Las operaciones básicas de la aplicación Principal consisten en introducir una
expresión de cálculo en el área de trabajo y presionar E. Esto realiza el cálculo y
luego muestra su resultado en el lado derecho del área de trabajo.
Expresión de entrada
Resultado de cálculo
• Los resultados de cálculo se muestran en el formato directo, con el cual las expresiones
matemáticas aparecen igual que en los libros de texto. También puede introducir
expresiones en el formato directo usando el teclado virtual ).
• La aplicación Principal también tiene una función de historial de cálculo, que guarda las
expresiones de cálculo que ha introducido y sus resultados calculados. Mientras no la
borre, esta información está disponible para ser recuperada posteriormente. De esta
manera puede recuperar un cálculo anterior, introducirle cambios y volver a calcular.
2-1-2
Visión general de la aplicación Principal

20030201
Menús y botones de la aplicación Principal
Esta sección explica las operaciones que puede realizar usando los menús y botones de la
aplicación Principal.
•Para información acerca del menú O, vea “Usando el menú O” en la página 1-5-4.
Comandos del menú
2-1-3
Visión general de la aplicación Principal
*Normalmente, al introducir y ejecutar una expresión tal como ∫ (x × sin(x), x), se integra x ×
sin(x) y aparece el resultado sin(x) – x × cos(x). Al tocar 0 se muestra ∫ (x × sin(x), x) tal
como es, en el formato matemático directo y no se realiza ningún cálculo.
Para hacer esto:
Seleccione este
elemento del menú:
Cancelar la última operación o volver a realizar una operación
recién cancelada.
Edit - Undo/Redo
Cortar la cadena de caracteres seleccionada y colocarla en el
portapapeles.
Edit - Cut
Copiar la cadena de caracteres seleccionada y colocarla en el
portapapeles.
Edit - Copy
Copiar el contenido del portapapeles en la posición actual del
cursor en el área de trabajo.
Edit - Paste
Seleccionar toda la fila (expresión o valor de entrada, o resultado)
en la que se encuentre el cursor en el área de trabajo.
Edit - Select All
Borrar la expresión introducida y su resultado en el lugar donde
se encuentre el cursor en el área de trabajo.
Edit - Delete
Borrar todo el contenido del área de trabajo (historial de cálculo). Edit - Clear All
Introducir un comando en el área de trabajo (página 2-7-1).
Action
Ejecutar un comando interactivo para la expresión seleccionada
en el área de trabajo (página 2-8-1).
Interactive
Para hacer esto: Toque este botón:
Alternar entre el modo de visualización del resultado de cálculo
estándar y decimal.
u
Mostrar una expresión de entrada tal como es.* 0
Ver el administrador de variables (página 1-8-1). 5
Acceder a las ventanas de aplicación de la ClassPad desde la
aplicación Principal.
!
Funciones de botón

20030201
Usando los modos de la aplicación Principal
La aplicación Principal tiene una variedad de modos diferentes que controlan la
visualización de los resultados de cálculo, así como otros factores. El modo actual se
indica en la barra de estado.
k Indicadores de modo de la barra de estado
2-1-4
Visión general de la aplicación Principal
•Utilice el comando [Basic Format] del menú [Setup], para configurar cada modo. Para más
detalles acerca del menú [Setup], vea “13-2 Usando el menú Configuración”.
•Para más detalles acerca de la visualización de cálculos y resultados en cada uno de los
modos anteriores, vea “Modos de cálculo” en la página 2-2-5.
1234
Posición en
la barra de
estado
Indicador
Descripción Ajuste Estado
Assist
Modo de asistente: No simplifica
automáticamente las expresiones.
Assistant
Decimal
Calculation
Complex
Format
Angle
Activado
Alg
Modo de álgebra: Simplifica
automáticamente las expresiones.
Desactivado*
Decimal
Modo decimal: Convierte el resultado a un
decimal (valor aproximado).
Activado
Standard
Modo estándar: Muestra el resultado de
forma exacta (formato fraccionario). Sin
embargo, si un resultado no se puede
mostrar de forma exacta, se mostrará
como una aproximación decimal.
Desactivado*
Cplx
Modo complejo: Para cálculos con
números complejos.
Activado*
Real
Modo real: Para cálculos con números
reales.
Desactivado
Rad
Modo de radianes: Los ángulos se
muestran en radianes.
Radian*
Deg
Modo de grados: Los ángulos se
muestran en grados.
Degree
1
2
3
4
Las opciones marcadas con un asterisco (*) en las tablas siguientes son las iniciales por
defecto .

20030201
Accediendo a las ventanas de aplicaciones de la ClassPad desde la
aplicación Principal
Tocando el botón de flecha hacia abajo de la barra de herramientas, aparece una paleta
de 10 iconos que puede usar para acceder a ciertas ventanas de otras aplicaciones de la
ClassPad. Al tocar el botón (, por ejemplo, la pantalla se divide en dos ventanas, con la
ventana del editor de listas de la aplicación Estadística en la ventana inferior.
2-1-5
Visión general de la aplicación Principal
La tabla siguiente muestra la aplicación a la que puede acceder con cada uno de los botones.
Area de trabajo
de la aplicación
Principal
Ventana del editor
de listas
•Para más detalles acerca de cómo
intercambiar las posiciones de las
dos ventanas, activar una ventana,
cerrar una ventana, etc. vea
“Usando una pantalla dividida”
en la página 1-5-1.
Para ver esta ventana:
Toque
este
botón:
Vea el
capítulo:
Ventana del editor de funciones de la aplicación Gráficos y Tablas.
!
3
Ventana de gráficos de la aplicación Gráficos y Tablas.
$
3
Ventana del editor de cónicas de la aplicación Cónicas.
*
4
Ventana de tablas de la aplicación Gráficos y Tablas.
#
3
Ventana del editor de secuencias de la aplicación Secuencias.
&
6
Ventana de geometría de la aplicación Geometría.
3
8
Ventana del editor de gráficos 3D de la aplicación Gráficos 3D.
@
5
Ventana de gráficos 3D de la aplicación Gráficos 3D.
%
5
Ventana del editor de listas de la aplicación Estadística.
(
7
Ventana de resolución numérica de la aplicación Resolución numérica.
1
9
•Puede realizar operaciones de arrastrar y pegar expresiones entre el área de trabajo de la
aplicación Principal y la ventana en pantalla en ese momento. Por ejemplo, puede
arrastrar una expresión desde el área de trabajo de la aplicación Principal a la ventana de
gráficos, y representar el gráfico de la expresión. Para más detalles, vea “2-9 Usando la
aplicación Principal en combinación con otras aplicaciones”.
•Para más detalles acerca de cómo usar cada tipo de ventana, vea el capítulo para la
aplicación correspondiente.

20030201
Accediendo a la ventana de la aplicación Principal desde otra aplicación
de la ClassPad
La mayoría de las aplicaciones de la ClassPad le permiten acceder a la ventana de la
aplicación Principal, tocando O y luego [Main]. En la aplicación Estadística y algunas
otras aplicaciones, también puede acceder a la ventana de la aplicación Principal tocando
el botón ~.
A continuación aparecen algunos ejemplos de lo que puede realizar después de abrir la
ventana de la aplicación Principal dentro de otra aplicación.
•Usar la ventana de la aplicación Principal como una calculadora para realizar un cálculo
simple.
•Usar la operación de arrastrar y soltar para copiar expresiones y valores entre las
ventanas.
Ejemplo: Arrastrar una expresión desde la ventana del editor de gráficos al área de trabajo
de la aplicación Principal.
2-1-6
Visión general de la aplicación Principal
Para todos los detalles acerca de operaciones particulares, vea los capítulos que
cubren cada aplicación.
Consejos
• No puede acceder a la ventana de la aplicación Principal desde la aplicación Geometría,
Presentación, Comunicación o Sistema.
• Puede acceder a la aplicación Geometría desde la aplicación Principal.

20030201
2-2-1
Cálculos básicos
2-2 Cálculos básicos
Esta sección explica cómo realizar operaciones matemáticas básicas en la aplicación
Principal.
Cálculos aritméticos y cálculos con paréntesis
•Puede realizar cálculos aritméticos introduciendo expresiones tal como se escriben. Todos
los cálculos de ejemplo mostrados a continuación se realizan usando el teclado virtual
9, a menos que se indique de otro modo.
•Para introducir un valor negativo, toque - o - antes de introducir el valor.
•Cuando un cálculo contiene operaciones artiméticas mixtas, se sigue el orden de las
operaciones (la multiplicación y división tienen prioridad sobre la suma y resta).
•Todos los cálculos de ejemplo se realizan en el modo decimal. Si se usara el modo
estándar, los resultados se verían en forma fraccionaria. Para más detalles acerca del
modo decimal y modo estándar, vea “Indicadores de modo de la barra de estado” en la
página 2-1-4.
Cálculo Operación de tecla
23 + 4.5 – 53 = –25.5 cd+e.f-fdw
56 × (–12) ÷ (–2.5) = 268.8 fg*(-bc)/(-c.f)w
(2 + 3) × 10
2
= 500 (c+d)Ecw
1 + 2 – 3 × 4 ÷ 5 + 6 = 6.6 b+c-d*e/f+gw
100 – (2 + 3) × 4 = 80 baa-(c+d)*ew
2 + 3 × (4 + 5) = 29 c+d*(e+f)w
(7 – 2) × (8 + 5) = 65 (h-c)*(i+f)w
g/(e*f)w o
) Ngce*fw
(1 + 2i) + (2 + 3i) = 3 + 5i (b+cP)+(c+dP)w
(2 + i) × (2 – i ) = 5 (c+P)*(c-P)w
Consejos
• Para más detalles acerca de la visualización de los cálculos y resultados en cada uno de los
modos anteriores, vea “Modos de cálculo” en la página 2-2-5.
• Para alternar entre el formato decimal y fraccionario, toque u antes de presionar E.
6
= 0.3
4 × 5

20030201
Usando la tecla e
Utilice la tecla e para introducir los valores exponenciales. También puede introducir
valores exponenciales usando la tecla E en el teclado 9 y ).
Ejemplo: 2.54 × 10
3
= 2540
c.feedw
1600 × 10
–4
= 0.16
bgaaE-ew
Omitiendo el signo de multiplicación
El signo de multiplicación puede omitirse en cualquiera de los casos siguientes.
•Delante de una función.
Ejemplo: 2sin (30), 10log (1.2)
•Delante de una constante o variable
Ejemplo: a
π
, 2ab, 3ans
•Delante de un paréntesis abierto
Ejemplo: 3(5 + 6), (a + 1)(b – 1)
Tenga en cuenta que deberá usar el signo de multiplicación cuando la expresión justo
delante de un paréntesis abierto sea una variable literal. Ejemplo: ab(3 + b) debe estar
escrito ab × (3 + b). De lo contrario, se considerará que su entrada tiene notación de
función (
f (x)).
•Delante de la tecla e o tecla E (Vea “Usando la tecla e” más arriba.)
•Delante de una matriz o lista.
Ejemplo: a {1, 2, 3}, 3 [[1,2] [3,4]]
Usando la variable respuesta (ans)
Siempre que ejecute un cálculo en el área de trabajo de la aplicación Principal, el último
resultado se asigna automáticamente a una variable llamada “ans” (respuesta). Puede
incluso recuperar el contenido de la variable “ans” e introducirlo en otro cálculo presionando
la tecla D, como se indica a continuación.
Ejemplo: 123 + 456 = 579 bcd+efgw
789 – 579 = 210 hij-Dw
210 ÷ 7 = 30 D/hw
2-2-2
Cálculos básicos

20030201
Consejos
• La variable “ans” es una variable del sistema. Para más detalles acerca de las variables del
sistema, vea “1-7 Variables y carpetas”.
• Como “ans” es un nombre de variable, puede especificar la variable “ans” introduciendo [a][n][s]
en el teclado 0 (alfabético), o tocando la tecla D en el teclado 9 o ).
• La variable “ans” guarda el resultado del último cálculo o cálculo más reciente.
• El área de trabajo mantiene un historial de cálculo de los cálculos que realiza (página 2-3-1).
Cualquier ejemplo de la variable “ans” en el historial de cálculo contiene el resultado del cálculo
inmediatamente anterior a dicho ejemplo. Puede usar “ans” en los cálculos tantas veces como
desee, siempre que recuerde que el valor o expresión asignado a cada variable “ans” en el
historial de cálculo viene determinado por el cálculo que justo lo precede.
• Al usar la variable “ans” en un cálculo se produce un error si el cálculo previo produjo un error de
visualización o después de que un programa escriba el mensaje “done” en pantalla.
• El formato del valor del resultado de cálculo asignado a la variable “ans”, depende de la opción
[Display] del cuadro de diálogo de formato básico (página 13-3-2). A continuación se muestra el
formato que se usa cuando se selecciona “Fix2” para la opción [Display].
approx (1/3) w 0.33
ans × 3 w 0.99
Vea “Modo estándar y modo decimal” en la página 2-2-5.
Error de cálculo
Un cuadro de diálogo de mensaje de error, similar al que se muestra a continuación,
aparecerá cuando haya un problema con la sintaxis de una expresión o valor de entrada,
cuando el número de posiciones decimales de un resultado de cálculo en el modo estándar
(página 2-2-5) exceda el rango especificado, etc. Toque [OK] para cerrar el cuadro de
diálogo y volver al cálculo.
2-2-3
Cálculos básicos
Consejos
• El texto del cuadro de diálogo de mensaje de error depende del tipo de error que se haya
producido. Para más detalles, vea “Tabla de mensajes de error” en la página
α
-10-1.
• Si realiza un cálculo que sea matemáticamente indefinido (como una división por cero), el
mensaje “Undefined” aparecerá en lugar del resultado del cálculo, y no aparecerá ningún
mensaje de error.

20030201
Secuencia de prioridad de cálculo
Su ClassPad realiza automáticamente los cálculos en el orden siguiente.
1 Comandos con paréntesis (sin(, diff(, etc.).
2 Factoriales (x!), especificaciones de grado (
o
,
r
), porcentajes (%).
3 Potencias
4 π, memoria y operaciones de multiplicación de variables que omiten el signo de
multiplicación (2π, 5A, etc.)
Comandos con operaciones de multiplicación con paréntesis que omiten el signo de
multiplicación (2 3, etc.)
× , ÷
5 +, –, (–)
6 Operadores de comparación (=, ≠, <, >, <, >)
7 and
8 or, xor
9 with( | )
Ejemplo: 2 + 3 × (log (sin(2π
2
)) + 6.8) = 22.07101691 (En el modo de álgebra, modo
decimal, modo de radianes.)
Consejos
• Las expresiones entre paréntesis tienen prioridad.
• En casos en los que una serie de cálculos en la misma expresión incluya más de uno de los
operadores 4 al 9, que están en el mismo nivel de prioridad, las operaciones del mismo nivel
se llevan a cabo de izquierda a derecha. Una serie de cálculos de potencia 3 (ejemplo: 5^2^3)
se realiza de derecha a izquierda (5^(2^3)).
2-2-4
Cálculos básicos
1
2
3
4
5
6

20030201
Modos de cálculo
La aplicación Principal tiene varios modos diferentes, como se describe en la parte titulada
“Usando los modos de la aplicación Principal” en la página 2-1-4. El formato de visualización
de los resultados de cálculo depende del modo de la aplicación Principal seleccionado
actualmente. Esta sección le indica qué modo debe usar para cada tipo de cálculo, y explica
las diferencias entre los resultados de cálculo para cada modo.
•Todos los ejemplos de cálculo siguientes se muestran usando solamente el modo de
álgebra.
k Modo estándar y modo decimal
Siempre que sea posible, el modo estándar muestra los resultados de cálculo en formato de
expresión matemática, mientras el modo decimal convierte los resultados de cálculo a una
forma decimal. Cuando está seleccionado el modo decimal, puede controlar el uso de la
notación exponencial con la opción [Display] en el cuadro de diálogo de formato básico
(página 13-3-1).
u Ejemplos de visualización de resultado en el modo decimal y modo
estándar
Expresión
Resultado en el Resultado en el
modo decimal modo estándar
50 ÷ 4 = 12.5 12.5
25
2
100 ÷ 6 = 16.6666666... 16.66666667
50
3
2 + 2 = 3.414213562... 3.414213562 2 +
2
3.5
2
÷ 3 + 2.5 = 6.583333333... 6.583333333
79
12
π = 3.1415926535... 3.141592654 π
sin (2.1π) × 5 = 1.5450849718... 1.545084972
5
·
(–1 + 5 )
4
• Los resultados en el modo decimal de la tabla anterior muestran lo que aparecería en
pantalla al seleccionar “Normal 1” para la opción [Display] en el cuadro de diálogo de
formato básico.
2-2-5
Cálculos básicos

20030201
u Usando el botón u para alternar entre el modo estándar y el modo
decimal
Para alternar un valor en pantalla entre el formato del modo estándar y del modo decimal,
puede tocar u.
Tenga en cuenta que al tocar u cambia el formato del valor en pantalla. No cambia la
configuración actual de modo estándar/modo decimal.
Ejemplo 1: Al tocar u cuando la ClassPad está configurada como visualización en el
modo estándar (Normal 1).
Expresión Operación de la ClassPad
Resultado en pantalla
baa/gu
100 ÷ 6 = 16.6666666...
(Cambia al formato del modo decimal.)
16.66666667
u (Cambia de nuevo al formato del
50
modo estándar.) 3
Ejemplo 2: Al tocar u cuando la ClassPad está configurada como visualización en el
modo decimal (Normal 1).
Expresión Operación de la ClassPad
Resultado en pantalla
9c)+cu
2 + 2 = 3.414213562...
(Cambia al formato del modo estándar.)
2 + 2
u
(Cambia de nuevo al formato del modo
3.414213562
decimal.)
u Configuración del número de posiciones decimales, número de dígitos
significativos y visualización normal
Las opciones de [Display] en el cuadro de diálogo de formato básico (página 13-3-1),
especifican el número de posiciones decimales, el número de dígitos significativos, y el
modo de visualización normal para los resultados de cálculo en el modo decimal de la
aplicación Principal. A continuación se muestra cómo aparecen los resultados de los
cálculos para cada configuración.
Expresión Normal 1 Normal 2 Fix 3 Sci 3
50 ÷ 4 = 12.5 12.5 12.5 12.500 1.25E + 1
100 ÷ 6 = 16.6666666... 16.66666667 16.66666667 16.667 1.67E + 1
1 ÷ 600 = 0.00166666... 1.666666667E –3 0.00166666666 0.002 1.67E – 3
10
11
÷ 4 = 2.5E + 10 2.5E + 10 2.5E + 10 2.5E + 10 2.50E + 10
•El rango permisible para el número de posiciones decimales es de Fix 0 a Fix 9, y para el
número de dígitos significativos es de Sci 0 a Sci 9. Para más detalles acerca de las
opciones de [Display], vea “Cuadro de diálogo Formato básico” en la página 13-3-1.
2-2-6
Cálculos básicos

20030201
k Modo complejo y modo real
El modo complejo es para cálculos con números complejos, mientras el modo real está
limitado a cálculos con números reales. Al realizar un cálculo en el modo real que dé un
resultado fuera del rango de los números reales, se produce un error (error de resultado no
real).
u Ejemplos de resultados de cálculo en el modo complejo y en el modo real
Expresión Modo complejo Modo real
solve (x
3
– x
2
+ x – 1 = 0, x){x = 1, x = –i, x = i}{x = 1}
i + 2i 3i ERROR: Non-Real Result
k Modo de radianes y modo de grados
Puede especificar radianes y grados como unidad angular para ver los resultados de
cálculos trigonométricos.
u Ejemplos de resultados de cálculo en el modo de radianes y en el modo de
grados
(En el modo estándar)
Expresión Mode de radianes Mode de grados
sin (π/6)
1
sin
2
sin (30) sin (30)
1
2
k Modo de asistente y modo de álgebra
El modo de álgebra simplifica automáticamente las expresiones matemáticas producidas por
los cálculos. En el modo de asistente no se realizan simplificaciones. En el modo de
asistente, también puede ver los resultados intermedios, que le permiten ver los pasos que
llevan a un resultado determinado, como se muestra en el ejemplo “expand” siguiente.
u Ejemplos de resultados de cálculo en el modo de asistente y en el modo
de álgebra
Expresión Modo de asistente Modo de álgebra
x
2
+ 2x + 3x + 6 x
2
+ 2
·
x + 3
·
x + 6 x
2
+ 5
·
x + 6
expand ((x+1)
2
) x
2
+ 2
·
x
·
1 + 1
2
x
2
+ 2
·
x + 1
x + 1
(Cuando se asigna 1 a x)
x + 1 2
¡Importante!
El modo de asistente sólo está disponible en la aplicación Principal y aplicación eActivity.
2-2-7
Cálculos básicos
(
π
)
6

20030201
2-3 Usando el historial de cálculo
El historial de cálculo del área de trabajo de la aplicación Principal, puede contener hasta 30
pares de expresiones/resultados. Puede buscar un cálculo previo, editarlo y volver a
calcularlo, si así lo desea.
Viendo el contenido del historial de cálculo
Para desplazar la ventana del área de trabajo hacia arriba y hacia abajo, utilice la barra de
desplazamiento o los botones de desplazamiento. De esta manera aparece en pantalla el
contenido del historial de cálculo actual.
2-3-1
Usando el historial de cálculo
Para moverse a un resultado de cálculo/expresión de entrada dentro de la ventana del
historial de cálculo, puede usar las teclas de cursor.
Consejo
• Después de que el número de pares de expresiones/resultados llegue a 30, al realizar un cálculo
nuevo se borra el cálculo más antiguo en la memoria del historial de cálculo actual.
Botón de desplazamiento
Barra de desplazamiento

20030201
Volviendo a calcular una expresión
Puede editar una expresión de cálculo en el historial de cálculo, y luego volver a calcular la
expresión resultante. Al tocar w se vuelve a calcular la expresión en la posición actual del
cursor, y también se vuelve a calcular todas las expresiones debajo de la posición actual del
cursor.
Ejemplo 1:Cambiar la expresión “ans × 2” a “ans × 3” en el ejemplo siguiente, y luego
volver a calcular.
u Operación de la ClassPad
(1) Toque a la derecha de la expresión “ans × 2” para situar allí el cursor.
(2) Borre “2” e introduzca “3”.
Kd
(3) Toque w.
•De esta manera, se vuelve a calcular la expresión en la posición del cursor, y todas
las expresiones debajo del mismo.
¡Importante!
Recuerde que el cálculo nuevo empieza desde la posición actual del cursor. Si después de
realizar los dos primeros pasos del proceso anterior, mueve el cursor al final de “ans + 6” en
la línea 3 del historial de cálculo y luego toca w, solamente se vuelve a calcular la línea 3.
2-3-2
Usando el historial de cálculo
Volviendo a
calcular
Si edita múltiples expresiones en el historial de cálculo, asegúrese siempre que el cursor
se encuentre en la línea más alta que haya editado antes de tocar w.
Calculado de
nuevo
No se vuelve a calcular
(debido a que está
encima de la posición
del cursor).

20030201
Ejemplo 2: Cambiar desde el modo estándar al modo decimal (página 2-2-5), y luego volver
a calcular.
u Operación de la ClassPad
(1) Toque s sobre el panel de iconos, y luego toque [Setup] y [Basic Format].
•Se muestra el cuadro de diálogo de formato básico.
(2) Seleccione el cuadro de marcación “Decimal Calculation”, y luego toque [Set].
•Se cierra el cuadro de diálogo de formato básico. En la barra de estado debería
aparecer “Decimal”, que indica el modo decimal.
(3) Mueva el cursor a la posición desde la cual desea volver a calcular.
•En este ejemplo, tocaremos al final de la línea 2 para situar el cursor allí.
(4) Toque w.
•De esta manera se vuelven a calcular todas las expresiones empezando desde la
posición del cursor, y se muestran los resultados usando el formato del modo
decimal.
2-3-3
Usando el historial de cálculo
Consejo
• Para volver a calcular todas las expresiones en el historial de cálculo, sitúe el cursor en la línea
superior, y luego toque w.
Calculado de
nuevo

20030201
Borrando parte del contenido del historial de cálculo
Puede usar el procedimiento siguiente para borrar un bloque de dos líneas expresión/
resultado del historial de cálculo.
u Operación de la ClassPad
(1) Mueva el cursor a la línea de expresión o línea de resultado del bloque de dos líneas
que desea borrar.
(2) Toque [Edit] y luego [Delete].
•Esto borra la expresión y el resultado del bloque de dos líneas seleccionado.
¡Importante!
Aunque el resultado del bloque de dos líneas borrado afecte a los cálculos siguientes, los
cálculos afectados no se actualizan automáticamente después del borrado. Cuando quiera
actualizar todo lo que va a continuación de la unidad borrada en el historial de cálculo,
mueva el cursor a una línea que se encuentre encima de la que ha borrado y luego toque
w. Para más detalles acerca de cómo volver a calcular, vea la página 2-3-2.
Borrando todo el contenido del historial de cálculo
Cuando desee borrar todo el historial de cálculo actual en el área de trabajo de la aplicación
Principal, utilice el procedimiento siguiente.
u Operación de la ClassPad
(1) Toque [Edit] y luego [Clear All].
(2) Como respuesta al mensaje de confirmación que aparece, toque [OK] para borrar el
contenido del historial de cálculo, o [Cancel] para cancelar.
2-3-4
Usando el historial de cálculo

20030201
2-4-1
Cálculos con funciones
2-4 Cálculos con funciones
Esta sección explica cómo realizar cálculos con funciones en el área de trabajo de la
aplicación Principal.
• La mayoría de los operadores y funciones que se describen en esta sección se introducen
desde el teclado 9 (matemáticas) y ( (catálogo). El teclado real que deberá usar
para llevar a cabo las operaciones de muestra presentadas aquí, es el que se indica con
una marca o con los nombres de botones* (“TRIG”, “MATH”, “Cmd”, etc.) en una de las
columnas bajo el nombre “Utilice este teclado”.
*Para más información acerca de estos botones, vea “Operaciones avanzadas del teclado
virtual” (página 1-6-8).
•No es necesario que escriba el paréntesis de cierre que hay justo antes de una operación
de tecla E. Todos los ejemplos de cálculo en esta sección omiten los cierres de
paréntesis antes de E.
Todos los cálculos de ejemplo siguientes se realizan usando el modo decimal. Si se usara el
modo estándar, los resultados aparecerían como fracciones. Para más detalles acerca del
modo decimal y del modo estándar, vea “Indicadores de modo de la barra de estado” en la
página 2-1-4.
k Conversión angular (°,
r
)
Los dos primeros ejemplos siguientes utilizan “Grado” (indicados con “Gra” en la barra de
estado) como configuración de unidad angular. El ejemplo final utiliza “Radián” (indicado con
“Rad” en la barra de estado) como configuración de unidad angular. Tenga en cuenta que
con una configuración de unidad angular errónea será imposible producir resultados
correctos.
u Para cambiar la configuración de unidad angular
(1) En el menú O, toque [Settings], [Setup] y luego [Basic Format].
(2) Toque la lengüeta [Common].
(3) Toque el botón hacia arriba y hacia abajo de [Angle], y luego seleccione [Degree] o
[Radian].
Para más información acerca de esta operación, vea “13-3 Opciones del menú
Configuración”.
Problema
Utilice este teclado:
Operación
mth abc cat 2D
Convertir 4,25 radianes TRIG MATH Cmd 4.25 Rw
a grados.
= 243.5070629
47.3
°
+ 82.5rad = 4774.20181
° TRIG MATH Cmd 47.3 + 82.5 Rw
¿Cuántos radianes son TRIG MATH Cmd Cambiar la opción [Angle] a
243,5070629°?“Radián”, y luego introducir
= 4.249999999 243.5070629 *w.

20030201
k Funciones trigonométricas (sin, cos, tan) y funciones trigonométricas
inversas (sin
–1
, cos
–1
, tan
–1
)
Estos primeros cuatro ejemplos utilizan “Grado” (indicado con “Gra” en la barra de estado)
como configuración de unidad angular. El ejemplo final utiliza “Radián” (indicado con “Rad”).
Para más detalles acerca del menú [Setup], vea “13-2 Usando el menú Configuración”.
Problema
Utilice este teclado:
Operación
mth abc cat 2D
sin63° = 0.8910065242 TRIG Func s 63 w
2
·
sin45° × cos65° TRIG Func 2*s 45 )*c 65 w
= 0.5976724775
Puede omitirse.
cosec30° =
1
= 2
TRIG Func 1/s30w o
sin30° )
N 1 c
9 s 30 w
sin
–1
0.5 =30° TRIG Func S 0.5 w
(Determinar
x
para sin
x
= 0,5)
También puede usarse “.5”.
TRIG Func Cambie la opción [Angle] a
“Radián”.
c7 /3 w o
c)N 7c 3 w
Consejos
• La configuración de unidad angular especificada tiene efecto hasta que la cambia.
• Para moverse entre los cuadros de entrada de un símbolo matemático 2D, puede usar las teclas
de cursor o tocar dentro de un cuadro.
2-4-2
Cálculos con funciones
π
cos((––) rad) = 0.5
3

20030201
k Funciones logarítmicas (log, In) y funciones exponenciales (e, ^,
k
)
Problema
Utilice este teclado:
Operación
mth abc cat 2D
log1.23 (log101.23) = Func l 1.23 w o
0.08990511144 )V 10 e 1.23 w
ln90 (loge90) = 4.49980967 Func I 90 w o
)V0ne
e 90 w
log39 = 2 Func l 3 , 9 w o
)V 3 e 9 w
10
1.23
= 16.98243652 MATH Cmd 10 { 1.23 w
e
4.5
= 90.0171313 MATH Func e 4.5 w o
)Q 4.5 w
(–3)
4
= (–3) × (–3) × (–3) × MATH Cmd (- 3 ){ 4 w
(–3) = 81
–3
4
= – (3 × 3 × 3 × 3) = –81 MATH Cmd - 3 { 4 w
7
123 (= 123
) MATH Cmd 123 {( 1 / 7 w o
= 1.988647795 )% 7 e 123 w
2 + 3 ×
3
64 – 4 = 10 MATH Cmd 2 + 3 * 64 {( 1 /
3 )- 4 w o ) 2 +
3 *% 3 e 64 e- 4 w
Puede omitirse.
Consejo
•^ y
tienen una secuencia de prioridad de cálculo más alta que × y ÷.
2-4-3
Cálculos con funciones
1
—
7

20030201
k Funciones hiperbólicas (sinh, cosh, tanh) y funciones hiperbólicas
inversas (sinh
–1
, cosh
–1
, tanh
–1
)
Problema
Utilice este teclado:
Operación
mth abc cat 2D
sinh3.6 = 18.28545536 TRIG Func =1 3.6 w
cosh1.5 – sinh1.5 TRIG Func =2 1.5 )-11.5
= 0.2231301601 w
e
–1.5
= 0.2231301601* MATH Func e - 1.5 w
cosh
–1
(
20
)
TRIG Func =@ 20 / 15 w o
15
=@
)
N 20 c
= 0.7953654612 15 w
Resolver para una x dada TRIG Func =# 0.88 )/ 4 w o
tanh(4x) = 0,88.
)
N
9=#
0.88 )c 4 w
= 0.3439419141
*Este problema verifica si coshx ± sinhx = e
±
x
. Resolviendo el problema anterior a éste,
(cosh1,5 – sinh1,5) y comparando las dos soluciones, se muestra que sí son iguales.
2-4-4
Cálculos con funciones
x =
tanh
–1
0.88
4

20030201
k Otras funciones (%, , x
2
, x
–1
, x!, abs, signum, int, frac, intg, fRound,
sRound)
Problema
Utilice este teclado:
Operación
mth abc cat 2D
¿Cuál es el 12% de 1500?
SMBL Cmd 1500 * 12 &w
180
¿Qué porcentaje de 880 SMBL Cmd 660 / 880 &w
es 660? 75%
¿Qué valor es un 15% SMBL Cmd 2500 *( 1 + 15 &
mayor que 2500? 2875
¿Qué valor es un 25% SMBL Cmd 3500 *( 1 - 25 &
menor que 3500? 2625
2 + 5 = 3.65028154 Func 9 2 )+ 9 5 w o
)5 2 e+5 5 w
(3 + i) = 1.755317302 Func Cambie al modo complejo
+ 0.2848487846i (se indica “Cplx” en la barra
de estado).
9 3 +0w o
)5 3 +0w
(–3)
2
= (–3) × (–3) = 9 Cmd (- 3 )xw
–3
2
= –(3 × 3) = –9 Cmd - 3 xw
Cmd ( 3 X- 4 X)Xw
o
)N 1 cN 1 c
3 e-N
1 c 4 w
8! (= 1 × 2 × 3 × … × 8) CALC SMBL Cmd 8 w
= 40320
¿Cuál es el valor absoluto Func $l 3 / 4 w o
del logaritmo común de )4 V 10 eN
3 c 4 w
log (
3
) = 0.1249387366
4
2-4-5
Cálculos con funciones
1
–––––– = 12
11
–– – ––
34
3
?
4

20030201
Problema
Utilice este teclado:
Operación
mth abc cat 2D
¿Cuál es el signo de Func [signum] - 3.4567 w
–3,4567? –1
(el signo devuelve
–1 para
un valor negativo, 1 para un
valor positivo, “Undefined”
para 0, y
A
para un
A
número imaginario.)
¿Cuál es la parte entera de CALC Func - 3.4567 w
–3,4567? –3
¿Cuál es la parte decimal de Func [frac] - 3.4567 w
–3,4567? –0.4567
¿Cuál es el mayor entero Func [intg] - 3.4567 w
menor o igual a –3,4567?
–4
¿Cuál es el valor de –3,4567 Func [fRound] - 3.4567 , 2
redondeado a dos w
posiciones decimales?
–3.46
¿Cuál es el valor de –34567 Func [sRound] - 34567 , 4
redondeado a cuatro dígitos w*
significativos? –34570
* Para redondear a 10 dígitos, especifique “0” como segundo argumento.
k Generador de números aleatorios (rand, randList, RandSeed)
•El generador de números aleatorios puede generar números realmente aleatorios
(números aleatorios no secuenciales), y números aleatorios que sigan un patrón particular
(números aleatorios secuenciales). Usando la función “randList”, puede generar una lista
cuyos elementos contengan números aleatorios. Existen nueve patrones diferentes para la
generación de números aleatorios secuenciales. Para cambiar entre la generación de
números aleatorios secuenciales y no secuenciales, y para seleccionar el patrón para la
generación de número aleatorio secuencial, utilice el comando “RandSeed”.
u Operación de la ClassPad
(1) Utilice el comando “RandSeed” para configurar las opciones de generación de
números aleatorios, en caso necesario.
(2) Utilice la función “rand” o la función “randList” para generar los números aleatorios.
2-4-6
Cálculos con funciones

20030201
u Función “rand”
• La función “rand” genera números aleatorios. Si no especifica un argumento, “rand” genera
valores mayores o iguales que 0 y menores que 1 con 10 dígitos decimales.
Al especificar dos valores enteros como argumento, se generan números aleatorios entre
dichos valores.
Problema
Utilice este teclado:
Operación
mth abc cat 2D
Generar números aleatorios Func [rand] w
entre 0 y 1.
Generar números aleatorios Func [rand] 1 , 6 w
entre 1 y 6.
u Función “randList”
Sintaxis: randList (n [, a, b])
Función:
•Al omitir los argumentos “a” y “b” se genera una lista de n elementos que contiene valores
aleatorios decimales.
•Al especificar los argumentos “a” y “b” se genera una lista de n elementos que contiene
valores aleatorios enteros comprendidos entre “a” y “b”.
Descripción:
•“n” debe ser un valor entero.
• Los números aleatorios de cada uno de los elementos son generados de acuerdo a las
especificaciones “RandSeed”, como con la función “rand”.
Problema
Utilice este teclado:
Operación
mth abc cat 2D
Generar una lista de tres Func [randList] 3 w
elementos que contenga
valores aleatorios decimales.
Generar una lista de cinco Func [randList] 5, 1, 6 w
elementos que contenga
valores aleatorios entre
1 y 6.
2-4-7
Cálculos con funciones

20030201
2-4-8
Cálculos con funciones
u Comando “RandSeed”
•Como argumento de este comando puede especificar un número entero entre 0 y 9. El
número 0 especifica la generación de números aleatorios no secuenciales. Un número
entero entre 1 y 9 utiliza el valor especificado como la semilla para la generación de
números aleatorios secuenciales. El argumento inicial por defecto para este comando es
0.
• Los números generados por la ClassPad inmediatamente después de especificar la
generación de números aleatorios secuenciales, siempre siguen el mismo patrón aleatorio.
Problema
Utilice este teclado:
Operación
mth abc cat 2D
Generar números aleatorios Cmd [RandSeed] 3 w
secuenciales usando 3
como semilla.
Generar el primer valor. Func [rand] w
Generar el segundo valor. [rand] w
Generar el tercer valor. [rand] w
Consejos
• Los valores aleatorios generados con estos comandos son valores pseudo-aleatorios.
• Los argumentos a y b de “rand(a,b)” y “randList(n,a,b)” deben ser números enteros, sujetos a las
condiciones siguientes.
a < b
a , b < 1E10
b – a < 1E10
20030601

20030201
k Permutación (nPr) y combinación (nCr)
u Número total de permutaciones
u Número total de combinaciones
Problema
Utilice este teclado:
Operación
mth abc cat 2D
¿Cuántas permutaciones CALC Func } 10 , 4 w
diferentes son posibles
cuando tiene 10 objetos
diferentes y ordena cuatro
de ellos a la vez?
10P4 = 5040
¿Cuántas combinaciones CALC Func { 10 , 4 w
diferentes son posibles
cuando tiene 10 objetos
diferentes y quita cuatro
a la vez?
10C4 = 210
k Evaluación de condición (“judge”, “piecewise”)
La función “judge” devuelve TRUE cuando una expresión es verdadera, y FALSE cuando la
expresión es falsa.
Problema
Utilice este teclado:
Operación
mth abc cat 2D
¿La siguiente expresión es Func [judge] 1 = 1 w
verdadera o falsa?
1 = 1 TRUE
¿La siguiente expresión es Func [judge] 1 0 w
verdadera o falsa?
1 < 0FALSE
2-4-9
Cálculos con funciones
n!
nCr = –––––––
r! (n – r)!
n!
nPr = –––––
(n – r)!

20030201
La función “piecewise” devuelve un valor cuando una expresión es verdadera, y otro valor
cuando la expresión es falsa.
La sintaxis de la función “piecewise” se muestra a continuación.
piecewise(<expresión de condición>, <valor devuelto cuando es verdadera>, <valor
devuelto cuando es falsa o indeterminada>[ ) ]
o
piecewise(<expresión de condición>, <valor producido cuando es verdadera>, <valor
producido cuando es falsa>, <valor producido cuando es indeterminada>[ ) ]
Problema
Utilice este teclado:
Operación
mth abc cat 2D
Para la expresión
0 < x (x =
Func [piecewise] 0 X, 1,
variable), devuelve 1
cuando
2 , 0 w
x es mayor que 0, 2 cuando
x es menor o igual que 0
y 0
cuando x es indefinido.
k Símbolo de ángulo (∠)
Utilice este símbolo para especificar el ángulo de un vector. Puede usar este símbolo
solamente para un vector.
Problema
Utilice este teclado:
Operación
mth abc cat 2D
Convertir las coordenadas OPTN Func Cambie la opción [Angle] a
polares r = 2,
θ
= π/4 a “Radián”.
coordenadas rectangulares. [toRect] [9 2 ),
[1, 1] 7/ 4 )]w
k Símbolo de derivada (’)
Un símbolo de derivada indica la primer derivada de una ecuación según el formato:
<nombre de variable>’.
Problema
Utilice este teclado:
Operación
mth abc cat 2D
Resolver la ecuación CALC SMBL Cmd [dSolve] Y =X ,X
diferencial y’ = x. ,Yw
{y = 0.5 · x
2
+ const (1)}
2-4-10
Cálculos con funciones

20030201
k Símbolos de igualdad y símbolos de desigualdad (=, ≠, <, >, <, >)
Puede usar estos símbolos para realizar diferentes cálculos básicos.
Problema
Utilice este teclado:
Operación
mth abc cat 2D
Sumar 3 a ambos lados MATH Cmd (X= 3 )+ 3 w
de x = 3. x + 3 = 6
Restar 2 a ambos lados OPTN MATH Cmd (Y
5 )- 2 w
de y < 5. y – 2 < 3
Consejos
• En las explicaciones de “Sintaxis” para cada comando en el apartado “2-7 Usando el menú
Acción”, los operadores siguientes se indican como “Eq/Ineq”: =, ≠, <, >, <, >. La especificación
de si los operadores “Eq/Ineq” incluyen o no el operador “≠”, se realiza para cada comando
mediante una nota separada.
• Una expresión que contenga múltiples operadores de igualdad y desigualdad no se puede
introducir como una sola expresión. Para las expresiones de salida, una expresión puede ser
generada con múltiples operadores solamente en el caso de operadores de desigualdad
orientados en la misma dirección (ejemplo: –1<
x <1).
Ejemplo: solve(x
2
– 1
< 0, x) w {–1 < x < 1}
k Operador “with” ( | )
El operador “with” (|) asigna temporalmente un valor a una variable. Puede utilizar el
operador “with” en los casos siguientes.
•Para asignar el valor especificado a la derecha de | a la variable a la izquierda de |.
•Para limitar o restringir el rango de una variable a la izquierda de | de acuerdo con las
condiciones estipuladas a la derecha de |.
A continuación se muestra la sintaxis para el operador “with” (I).
Exp/Eq/Ineq/List/Mat|Eq/Ineq/List/(operador “and”)
Es posible poner varias condiciones en una lista o conectarlas con el operador “and” a la
derecha.
Se puede usar “≠” a la izquierda o a la derecha de |.
Problema
Utilice este teclado:
Operación
mth abc cat 2D
Evaluar x
2
+ x + 1 cuando OPTN SMBL Cmd X{ 2 +X+ 1 UX
x = 3. 13 = 3 w
Para x
2
– 1 = 0, determinar OPTN SMBL Cmd [solve] X{ 2 - 1 = 0
el valor de x cuando x > 0. ,X)UX
0 w
{x = 1}
Determinar el valor de OPTN SMBL Cmd $X)UX
0 w
abs (x) cuando x > 0. x
2-4-11
Cálculos con funciones

20030201
2-4-12
Cálculos con funciones
k Soluciones que devuelve la ClassPad (TRUE, FALSE, Undefined, No
Solution,
∞, const, constn)
Solución Descripción Ejemplo
TRUE Se genera cuando una solución es judge (1 = 1) w
verdadera.
FALSE Se genera cuando una solución es falsa. judge (1 < 0) w
Undefined Se genera cuando una solución es 1/0 w
indefinida.
No Solution Se genera cuando no hay solución. solve (abs (x) = –1, x) w
∞ Infinito lim (1/x
2
, x, 0) w
const Constante que aparece como const(1) dSolve (y = x, x, y) w
cuando la solución incluye un valor {y = 0.5·x
2
+ const (1)}
cualquiera que sea constante.
En el caso de múltiples constantes,
se indican como const(1), const(2),
y así sucesivamente.
constn Constante que aparece como constn(1) Cambiar la opción [Angle] a
cuando la solución incluye un valor entero “Grado”.
cualquiera que sea constante. solve (sin (x) = 0, x) w
En el caso de múltiples constantes, {x = 180·constn (1)}
se indican como constn(1),
constn(2), y así sucesivamente.

20030201
2-5-1
Cálculos con listas
2-5 Cálculos con listas
Esta sección explica cómo introducir datos usando la aplicación Principal o el editor de
listas, y cómo realizar cálculos con listas básicos.
Entrando datos de tipo lista
Se pueden introducir datos de tipo lista desde el área de trabajo o en la ventana del editor
de listas.
k Entrando datos de tipo lista desde el área de trabajo
Ejemplo: Introducir la lista {1, 2, 3} y asignarla a la variable LIST “lista”.
u Operación de la ClassPad
(1) Toque m para ver el menú de aplicaciones, y luego toque J para arrancar la
aplicación Principal.
(2) Presione k para ver el teclado virtual.
(3) Luego, realice la siguiente operación de tecla.
9{b,c,d}W
0listaw
Consejos
• Para información acerca de la asignación de datos a una variable, vea “Creando y usando
variables” en la página 1-7-5.
•También puede crear una lista usando los comandos en el grupo [List-Create] del menú [Action].
Para información acerca del uso de estos comandos, vea “2-7 Usando el menú Acción”.
20030401

20030201
k Operaciones con los elementos de una variable LIST
Es posible recuperar el valor de cualquier elemento de una variable LIST. Cuando los
valores {1, 2, 3} se asignan a “lista”, por ejemplo, puede recuperar el segundo valor de
“lista”, cuando lo necesite.
También puede asignar un valor a cualquier elemento de una lista. Cuando los valores {1, 2,
3} se asignan a “lista”, por ejemplo, puede reemplazar el segundo valor por “5” para terminar
en {1, 5, 3}.
Después de realizar el procedimiento indicado en la parte titulada “Entrando datos de tipo
lista desde el área de trabajo”, realice la operación siguiente.
u Operación de la ClassPad
(1) Recupere el valor del segundo elemento de la variable LIST “lista”.
0lista9[c]w
2-5-2
Cálculos con listas
(2) Asigne “5” al segundo elemento de la variable LIST “lista”.
fW 0lista9[c]w
Consejo
• Las operaciones anteriores también pueden realizarse sobre la variable “ans” (página 2-2 2),
cuando ésta contenga datos de tipo LIST.
Ejemplo: {1, 2, 3, 4} w {1, 2, 3, 4}
D[c]w 2
k Entrando datos de tipo lista usando la ventana del editor de listas
Al tocar ( aparece la ventana del editor de listas, que podrá utilizar para introducir datos
de tipo lista. Los datos de tipo lista introducidos de esta manera se asignan a una variable
LIST, de manera que puede acceder a los mismos especificando el nombre de la variable
que corresponda.
Para más información acerca del uso de la ventana del editor de listas para crear una lista,
vea “7-2 Usando el editor de listas”.

20030201
Usando una lista en un cálculo
Se pueden realizar operaciones aritméticas entre dos listas, entre una lista y un valor
numérico, o entre una lista y una expresión, ecuación o desigualdad.
2-5-3
Cálculos con listas
k Errores de cálculo con listas
•Cuando realiza una operación aritmética entre dos listas, ambas listas deben tener el
mismo número de celdas. Se producirá un error si no las tienen.
•También se producirá un error siempre que una operación entre dos celdas de las dos
listas resulta en un error.
k Ejemplo de cálculo con listas
Ejemplo: Realizar la operación list3 × {6, 0, 4} cuando list3 contiene {41, 65, 22}.
u Operación de la ClassPad
(1) Realice la operación de tecla siguiente en el área de trabajo de la aplicación Principal.
0listd9*{g,a,e}
(2) w
Lista
Valor numérico
Expresión
Ecuación
Desigualdad
Lista
Valor numérico
Expresión
Ecuación
Desigualdad
+
−
×
÷
=
Lista
Consejo
• Las operaciones con listas (extracción de máximo y mínimo de una lista, cálculo de la suma total
de una lista, etc.) también se pueden realizar usando los comandos en el grupo [List-Calculation]
del menú [Action]. Para más información, vea “2-7 “Usando el menú Acción”.

20030201
2-6 Cálculos matriciales y vectoriales
Esta sección explica cómo crear matrices en la aplicación Principal, y cómo realizar cálculos
matriciales básicos.
Consejo
• Como un vector puede verse como una matriz de 1 fila por n columnas o una matriz de n filas
por 1 columna, esta sección no incluye explicaciones específicas para vectores. Para más
información acerca de los cálculos específicos con vectores, vea las explicaciones acerca de los
elementos del menú [Action] que correspondan, en “2-7 Usando el menú Acción”.
Entrando datos de tipo matriz
Puede utilizar el teclado 9 (matemático) para introducir valores matriciales en una sola línea
en el área de trabajo, o el teclado ) para introducir valores matriciales usando una matriz
real sobre la pantalla.
k Entrando valores matriciales con el teclado 9
Ejemplo: Introducir la matriz
1 2
y asignarla a la variable “mat1”
3 4
u Operación de la ClassPad
(1) En el menú de aplicaciones, toque J para arrancar la aplicación Principal.
(2) Presione k para ver el teclado virtual.
(3) A continuación, realice la siguiente operación de tecla.
9[[b,c][d,e]]W
0matbw
2-6-1
Cálculos matriciales y vectoriales
Consejo
•Para información acerca de la asignación de datos a una variable, vea “Creando y usando
variables” en la página 1-7-5.

20030201
k Operaciones con los elementos de una variable de tipo matriz
Puede recuperar el valor de cualquier elemento de una variable MATRIX. Cuando los datos
12
34
se asignan a la matriz “mat1”, por ejemplo, puede recuperar el elemento situado
en la fila 2, columna 1.
También puede asignar un valor a cualquier elemento de una matriz. Por ejemplo, puede
asignar el valor “5” al elemento en la fila 1 columna 2 de “mat1”, lo cual genera la matriz
15
.
34
Después de realizar el procedimiento indicado en la parte titulada “Entrando valores
matriciales con el teclado 9 ”, realice la operación siguiente.
u Operación de la ClassPad
(1) Recupere el valor en la fila 2, columna 1 de la variable MATRIX “mat1”.
0matb9[c,b]w
↑↑
Fila Columna
2-6-2
Cálculos matriciales y vectoriales
(2) Asigne “5” al elemento en la fila 1, columna 2 de la variable MATRIX “mat1”.
fW0matb9[b,c]w
Consejo
•También puede realizar las operaciones anteriores sobre la variable “ans” (página 2-2-2), cuando
ésta contenga datos de tipo MATRIX.
Ejemplo: [[b,c][d,e]]w
12
34
D[c,b]w 3

20030201
k Entrando valores matriciales con el teclado )
Las teclas 6, 7 y 8 del teclado ) hacen que la introducción del valor de la matriz sea
fácil y rápida.
Para hacer esto: Toque esta tecla 2D:
Crear una matriz nueva de 1 fila × 2 columnas.
6
Crear una matriz nueva de 2 filas × 1 columna.
7
Crear una matriz nueva de 2 filas × 2 columnas.
8
Añadir una columna a la matriz actual en pantalla.
6
Añadir una fila a la matriz actual en pantalla.
7
Añadir una fila y una columna a la matriz actual en pantalla.
8
Ejemplo: Introducir la matriz
123
y asignarla a la variable “mat2”
456
u Operación de la ClassPad
(1)Toque )K para ver la parte inferior del teclado 2D, y luego realice la operación de
tecla siguiente en el área de trabajo de la aplicación Principal.
6 (Crea una matriz de 1 fila × 2 columnas.)
bec
2-6-3
Cálculos matriciales y vectoriales
6 (Añade una columna a la matriz.)
d
7 (Añade una fila a la matriz.)
eefeg
(2) Para asignar la matriz a la variable llamada “mat2”, realice la operación de tecla
siguiente.
eW
0matcw

20030201
Consejos
• En el paso (1) del procedimiento anterior, hemos añadido filas y columnas a medida que eran
necesarias. Otra manera de obtener el mismo resultado sería añadir filas y columnas para crear
una matriz en blanco de las dimensiones requeridas, y empezar después la entrada de datos. Se
puede crear una matriz de 2 filas × 3 columnas, tocando 6, 6, 7, o 6, 8. En
cualquiera de los casos, también puede tocar los botones en orden inverso al mostrado aquí.
•También puede crear matrices usando los comandos del grupo [Matrix-Create] en el menú
[Action]. Para información acerca del uso de estos comandos, vea “2-7 Usando el menú Acción”.
Realizando cálculos matriciales
Esta sección proporciona ejemplos de cómo realizar los tipos más básicos de cálculos
matriciales.
k Suma, resta, multiplicación y división de matrices
Ejemplo 1:
11
+
23
21 21
u Operación de la ClassPad
(1) Realice la operación de tecla siguiente en el área de trabajo de la aplicación Principal.
9[[b,b][c,b]]+
[[c,d][c,b]]
(2) Toque w.
2-6-4
Cálculos matriciales y vectoriales
Ejemplo 2:
11
×
23
21 21
u Operación de la ClassPad
(1) Toque ), K, 8, y luego entre los valores para la primera matriz.
(2) Toque el área a la derecha de la matriz de entrada o presione la tecla de cursor e
para mover el cursor a la derecha de la matriz de entrada. Luego, toque *.

20030201
(3) Toque 8, y luego entre los valores para la segunda matriz.
2-6-5
Cálculos matriciales y vectoriales
Ejemplo 3: Para multiplicar la matriz
12
por 5
34
u Operación de la ClassPad
(1) Realice la operación de tecla siguiente en el área de trabajo de la aplicación Principal.
9[[b,c][d,e]]*f
(2) Toque w.
(4) Toque w.
Consejos
•Tenga en cuenta que cuando se suman o restan dos matrices, ambas matrices deben tener el
mismo número de filas y el mismo número de columnas (las mismas dimensiones). Cuando las
dos matrices tengan dimensiones diferentes, se producirá un error (Error de dimensión inválida).
• Cuando se multiplican dos matrices, el número de columnas de la matriz a la izquierda del signo
de multiplicación (×) deberá ser igual al número de columnas de la matriz a la derecha del signo
de multiplicación. Cuando intente multiplicar dos matrices que no satisfagan las condiciones
anteriores, se producirá un error (Error de dimensión inválida).

20030201
2-6-6
Cálculos matriciales y vectoriales
Consejos
• Puede realizar cálculos matriciales usando los comandos del grupo [Matrix-Calculation] en el
menú [Action]. Para información acerca del uso de estos comandos, vea “2-7 Usando el menú
Acción”.
• Solamente es posible elevar una matriz cuadrada a una potencia. Si trata de elevar una matriz
no cuadrada a una potencia, se producirá un error.
Entrada usando el teclado 9 Entrada usando el teclado )
k Elevando una matriz a una potencia
Ejemplo: Elevar
12
al cubo.
34
Para entrar el cálculo, utilice los procedimientos descritos en la parte titulada
“Suma, resta, multiplicación y división de matrices” en la página 2-6-4.
A continuación se muestran las pantallas que podrían aparecer para cada método
de entrada.

20030201
2-7-1
Usando el menú Acción
2-7 Usando el menú Acción
El menú [Action] le ayuda a realizar funciones de transformación y expansión, funciones de
cálculo, funciones estadísticas, y otras operaciones matemáticas frecuentes de forma más
sencilla. Simplemente seleccione la función que quiera, y luego entre las expresiones o
variables de acuerdo con la sintaxis de la función.
Consejo
•A menos de que se indique lo contrario de forma específica, todas las explicaciones en esta
sección se realizan usando los modos siguientes: modo de álgebra, modo estándar, modo
complejo y modo de radianes.
Abreviaciones y puntuación usadas en esta sección
A continuación aparece el significado de las abreviaciones y puntuación usadas en las
descripciones de sintaxis de esta sección.
Algunas de las sintaxis en las explicaciones siguientes indican lo siguiente para los
parámetros: Exp/Eq/Ineq/List/Mat.
Estas abreviaciones significan que como parámetro puede utilizar cualquiera de lo siguiente:
expresión, ecuación, lista de desigualdades o matriz.
Cuando vea esto:
Significa esto:
Exp
Eq
Ineq
List
Mat
Expresión (Valor, variable, etc.)
Ecuación
Desigualdad
Lista
Matriz
[ ]
Puede omitir los elementos entre los corchetes.
{ }
Seleccione uno de los elementos entre las llaves.

20030201
2-7-2
Usando el menú Acción
Capturas de pantalla de ejemplo
Las capturas de pantalla más abajo son ejemplos de cómo aparecen las expresiones de
entrada y salida en la pantalla de la ClassPad.
En algunos casos, la expresión de entrada y la expresión de salida (resultado) pueden no
caber en el área de la pantalla. Si ocurriera esto, toque las flechas izquierda o derecha que
aparecen en la pantalla para desplazar la pantalla de expresiones y ver la parte que no
quepa.
Cuando la expresión de entrada no quepa:
Cuando la expresión generada no se fija:
Todas las capturas de pantalla en esta sección muestran la versión de “expresión completa”.
Expresión visualizada
Expresión completa
Expresión visualizada
Expresión completa

20030201
Visualización del menú Acción
Toque [Action] en la barra de menús para ver el menú con los 10 menús secundarios
mostrados a continuación.
2-7-3
Usando el menú Acción
A continuación se explican las funciones disponibles en cada uno de los menús
secundarios.
Usando el menú secundario Transformación
El menú secundario [Transformation] contiene comandos para la transformación de
expresiones, tales como “expand” y “factor”.
uu
uu
u simplify
Función: Simplifica una expresión.
Sintaxis: simplify (Exp/Eq/Ineq/List/Mat [
)
]
• Ineq (desigualdad) incluye el operador de comparación “⫽” (diferente de).
Ejemplo: Simplificar (15 3
+ 26)^(1/3).
Elemento del menú: [Action][Transformation][simplify]
Ejemplo: Simplificar cos(2x) + (sin(x))
2
(en el modo de radianes).
Elemento del menú: [Action][Transformation][simplify]

20030201
2-7-4
Usando el menú Acción
uu
uu
u expand
Función: Expande una expresión.
Sintaxis: expand (Exp/Eq/Ineq/List/Mat [
)
]
• Ineq (desigualdad) incluye el operador de comparación “⫽” (diferente de).
Ejemplo: Expandir (x + 2)
2
Elemento del menú: [Action][Transformation][expand]
uu
uu
u factor
Función: Factoriza una expresión.
Sintaxis: factor (Exp/Eq/Ineq/List/Mat [
)
]
• Ineq (desigualdad) incluye el operador de comparación “⫽” (diferente de).
Ejemplo: Factorizar x
2
4x + 4
Elemento del menú: [Action][Transformation][factor]
uu
uu
u rFactor
Función: Factoriza una expresión hasta sus raíces, si las tuviera.
Sintaxis: rFactor (Exp/Eq/Ineq/List/Mat [
)
]
• Ineq (desigualdad) incluye el operador de comparación “⫽” (diferente de).
Ejemplo: Factorizar x
2
3
Elemento del menú: [Action][Transformation][rFactor]
uu
uu
u factorOut
Función: Factorizar una expresión con respecto a un factor especificado.
Sintaxis: factorOut (Exp/Eq/Ineq/List/Mat, Exp [
)
]
• Ineq (desigualdad) incluye el operador de comparación “⫽” (diferente de).
Ejemplo: Factorizar “a” out ax
2
+ bx + c
Elemento del menú: [Action][Transformation][factorOut]

20030201
2-7-5
Usando el menú Acción
uu
uu
u approx
Función: Transforma una expresión en una aproximación numérica.
Sintaxis: approx (Exp/Eq/Ineq/List/Mat [
)
]
• Ineq (desigualdad) incluye el operador de comparación “⫽” (diferente de).
Ejemplo: Obtener el valor numérico de 2
Elemento del menú: [Action][Transformation][approx]
(Visualización: Normal 1)
Ejemplo: Obtener el valor numérico de 9
20
.
Elemento del menú: [Action][Transformation][approx]
(Visualización: Normal 1)
•Para información acerca de las operaciones internas y el número de dígitos de un valor
visualizado, vea la página 2-2-6.
uu
uu
u toFrac
Función: Transforma un valor decimal en su valor fraccionario equivalente.
Sintaxis: toFrac (Exp/Eq/Ineq/List/Mat [
)
]
• Ineq (desigualdad) incluye el operador de comparación “⫽” (diferente de).
Ejemplo: Transformar 5,28 en su valor fraccionario equivalente.
Elemento del menú: [Action][Transformation][toFrac]
uu
uu
u propFrac
Función: Transforma un valor decimal en su fracción propia equivalente.
Sintaxis: propFrac (Exp/Eq/Ineq/List/Mat [
)
]
• Ineq (desigualdad) incluye el operador de comparación “⫽” (diferente de).
Ejemplo: Transformar 1,2 en su fracción propia equivalente.
Elemento del menú: [Action][Transformation][propFrac]
Ejemplo: Dividir x
2
por (x – 1)
Elemento del menú: [Action][Transformation][propFrac]

20030201
2-7-6
Usando el menú Acción
uu
uu
u combine
Función: Transforma múltiples fracciones en sus equivalentes con denominador común y
las reduce, si es posible.
Sintaxis: combine (Exp/Eq/Ineq/List/Mat [
)
]
• Ineq (desigualdad) incluye el operador de comparación “⫽” (diferente de).
Ejemplo: Transformar y reducir (x + 1)/(x + 2) + x(x + 3)
Elemento del menú: [Action][Transformation][combine]
uu
uu
u collect
Función: Reorganiza una expresión con respecto a una variable específica.
Sintaxis: collect (Exp/Eq/Ineq/List/Mat[,Exp] [
)
]
• Ineq (desigualdad) incluye el operador de comparación “⫽” (diferente de).
Ejemplo: Reorganizar x
2
+ ax + bx con respecto a x.
Elemento del menú: [Action][Transformation][collect]
•“x” es el valor por defecto cuando se omite “[,Exp]”.
uu
uu
u invert
Función: Invierte dos variables en una expresión.
Sintaxis: invert (Exp/Eq/Ineq/List [,variable-1, variable-2] [
)
]
• Ineq (desigualdad) incluye el operador de comparación “⫽” (diferente de).
Ejemplo: Invertir x e y en la expresión 2x = y
Elemento del menú: [Action][Transformation][invert]
•Se invierten x e y cuando no se especifica ninguna variable.
uu
uu
u tExpand
Función: Emplea las fórmulas de suma y diferencia para expandir una función
trigonométrica.
Sintaxis: tExpand (Exp/Eq/Ineq/List/Mat [
)
]
• Ineq (desigualdad) incluye el operador de comparación “⫽” (diferente de).
Ejemplo: Expandir sin (a + b).
Elemento del menú: [Action][Transformation][tExpand]

20030201
2-7-7
Usando el menú Acción
uu
uu
u tCollect
Función: Emplea las fórmulas de producto a suma para transformar el producto de una
función trigonométrica en una expresión en forma de suma.
Sintaxis: tCollect (Exp/Eq/Ineq/List/Mat [
)
]
• Ineq (desigualdad) incluye el operador de comparación “⫽” (diferente de).
Ejemplo: Transformar cos(a) × cos(b) en una expresión en forma de suma.
Elemento del menú: [Action][Transformation][tCollect]
uu
uu
u expToTrig
Función: Transforma un exponente en una función trigonométrica o hiperbólica.
Sintaxis: expToTrig (Exp/Eq/Ineq/List/Mat [
)
]
• Ineq (desigualdad) incluye el operador de comparación “⫽ (diferente de).
Ejemplo: Transformar e
ix
en una función trigonométrica (modo de radianes).
Elemento del menú: [Action][Transformation][expToTrig]
uu
uu
u trigToExp
Función: Transforma una función trigonométrica o hiperbólica en una forma exponencial.
Sintaxis: trigToExp (Exp/Eq/Ineq/List/Mat [
)
]
• Ineq (desigualdad) incluye el operador de comparación “⫽” (diferente de).
Ejemplo: Transformar coshx en una forma exponencial.
Elemento del menú: [Action][Transformation][trigToExp]
uu
uu
u dms
Función: Transforma un valor en formato DMS en su valor sólo en grados equivalente.
Sintaxis: dms (Exp/List-1 [,Exp/List-2][,Exp/List-3] [
)
]
Ejemplo: Transformar (3, 5, 6) (= 3
q
5’ 6”) en su valor sólo en grados equivalente.
Elemento del menú: [Action][Transformation][dms]
•Cero es el valor por defecto cuando se omite [,Exp/List-2] o [,Exp/List-3][
)
].

20030201
2-7-8
Usando el menú Acción
Usando el menú secundario Cálculo
El menú secundario [Calculation] contiene los comandos relacionados con el cálculo, tales
como “diff” (diferencial) y “
∫
” (integral).
uu
uu
u diff
Función: Deriva una expresión con respecto a una variable.
Sintaxis: diff(Exp/List[,variable] [ ) ]
diff(Exp/List,variable,orden[,a] [ ) ]
• “a” es el punto en el que desea calcular la derivada.
• “orden” = 1 cuando utilice la sintaxis siguiente: diff(Exp/List[,variable][ ) ]. La variable por
defecto es “x” cuando se omite “variable”.
Ejemplo: Derivar x
6
con respecto a x.
Elemento del menú: [Action][Calculation][diff]
Ejemplo: Hallar la derivada segunda de x
6
con respecto a x.
Elemento del menú: [Action][Calculation][diff]
Ejemplo: Hallar la derivada segunda de x
6
con respecto a x en x = 3.
Elemento del menú: [Action][Calculation][diff]
uu
uu
u toDMS
Función: Transforma un valor sólo en grados en su valor en formato DMS equivalente.
Sintaxis: toDMS (Exp/List [ ) ]
Ejemplo: Transformar 3,085 grados en su valor en formato DMS equivalente.
Elemento del menú: [Action][Transformation][toDMS]

20030201
2-7-9
Usando el menú Acción
uu
uu
u
∫
Función: Integra una expresión con respecto a una variable.
Sintaxis:
∫
(Exp/List[,variable] [ ) ]
∫
(Exp/List, variable, límite inferior, límite superior, [,tol ] [ ) ]
•“x” es el valor por defecto cuando se omite [,variable].
•“tol ” representa el intervalo de error permisible.
•Este comando devuelve un valor aproximado cuando se especifica un valor para “tol ”.
•Este comando devuelve el valor exacto de un intervalo definido cuando no se
especifica nada en “tol ”. Sin embargo, si no se puede obtener el valor exacto, este
comando devuelve un valor aproximado para tol =1E – 5.
Ejemplo: Integrar x con respecto a x
Elemento del menú: [Action][Calculation][
∫
]
Ejemplo: Integrar 2x
2
+ 3x + 4 con respecto a x entre x = 1 y x = 5, con un intervalo de
error permisible de 1E – 4.
Elemento del menú: [Action][Calculation][
∫
]
1
Ejemplo: Integrar
x × ln(x)
con respecto a x entre x = 1 y x = 2
Elemento del menú: [Action][Calculation][
∫
]

20030201
2-7-10
Usando el menú Acción
uu
uu
u lim
Función: Determina el límite de una expresión.
Sintaxis: lim (Exp/List, variable, punto [,direction] [
)
]
Ejemplo: Determinar el límite de e
–
x
para x tendiendo a ⬁
Elemento del menú: [Action][Calculation][lim]
Ejemplo: Determinar el límite de 1/x para x tendiendo a 0 por la derecha.
Elemento del menú: [Action][Calculation][lim]
uu
uu
u Π
Función: Evalúa una expresión para un intervalo de valores de variable discretos, y luego
calcula un producto.
Sintaxis: Π(Exp/List, variable, valor inferior, valor superior [
)
]
Ejemplo: Calcular el producto de x
2
cuando el valor de x varía entre x = 1 y x = 5
Elemento del menú: [Action][Calculation][Π]
Ejemplo: Determinar el límite de 1/x para x tendiendo a 0 por la izquierda.
Elemento del menú: [Action][Calculation][lim]
•Esta función devuelve el límite por la izquierda cuando “dirección” < 0, el límite por la
derecha cuando “dirección” > 0, y el límite por los dos lados (izquierda y derecha)
cuando “dirección” = 0 o cuando se omite la dirección.
uu
uu
u Σ
Función: Evalúa una expresión para un intervalo de valores de variable discretos, y luego
calcula una suma.
Sintaxis: Σ(Exp/List, variable, valor inferior, valor superior [
)
]
Ejemplo: Calcular la suma de x
2
cuando el valor de x varía entre x = 1 y a x =10.
Elemento del menú: [Action][Calculation][Σ]

20030201
uu
uu
u fMin
Función: Devuelve el mínimo de una función en un intervalo.
Sintaxis: fMin(Exp[,variable] [ ) ]
fMin(Exp, variable, valor inicial, valor final [,n] [ ) ]
•“x” es el valor por defecto cuando se omite “[,variable]”.
• Infinito negativo e infinito positivo son los valores por defecto cuando se utiliza la
sintaxis fMin(Exp[,variable] [ ) ].
•“n” es la precisión de cálculo, que puede ser especificada como un número entero entre
1 y 9. Al usar cualquier valor fuera de este intervalo de valores se produce un error.
•Este comando devuelve un valor aproximado cuando la precisión de cálculo se
especifica con “n”.
•Este comando devuelve un valor exacto cuando no se especifica nada para “n”. Sin
embargo, si no se puede obtener el valor exacto, este comando devuelve un valor
aproximado, para n = 4.
• Los puntos discontinuos o las secciones que fluctúen mucho pueden afectar
desfavorablemente a la precisión o incluso ocasionar un error.
• La introducción de un número más grande para “n”, aumenta la precisión del cálculo,
pero también aumenta el tiempo necesario para realizar el cálculo.
•El valor introducido para el punto final del intervalo debe ser mayor que el valor
introducido para el punto inicial. De lo contrario se produce un error.
Ejemplo: Hallar el punto mínimo de x
2
– 1 con respecto a x.
Elemento del menú: [Action][Calculation][fMin]
2-7-11
Usando el menú Acción
Ejemplo: Hallar el punto mínimo de x
2
– 1 con respecto a x, cuando 2 < x < 3.
Elemento del menú: [Action][Calculation][fMin]
Ejemplo: Hallar el punto mínimo de x
3
– 6x con respecto a x, cuando –2 < x < 2 y n = 1.
Elemento del menú: [Action][Calculation][fMin]

20030201
2-7-12
Usando el menú Acción
uu
uu
u fMax
Función: Devuelve el máximo de una función en un intervalo.
Sintaxis: fMax(Exp[,variable] [ ) ]
fMax(Exp, variable, valor inicial, valor final[,n] [ ) ]
•“x” es el valor por defecto cuando se omite “[,variable]”.
• Infinito negativo e infinito positivo son los valores por defecto cuando se utiliza la
sintaxis fMax(Exp[,variable] [ ) ].
•“n” es la precisión de cálculo, que puede especificada como un número entero entre 1 y
9. Al usar cualquier valor fuera de este intervalo de valores se produce un error.
•Este comando devuelve un valor aproximado cuando la precisión de cálculo se
especifica con “n”.
•Este comando devuelve un valor verdadero cuando no se especifica nada para “n”. Sin
embargo, si no se puede obtener el valor exacto, este comando devuelve un valor
aproximado, para n = 4.
• Los puntos discontinuos o las secciones que fluctúen mucho pueden afectar
desfavorablemente a la precisión o incluso producir un error.
• La introducción de un número más grande para “n” aumenta la precisión del cálculo,
pero también aumenta el tiempo necesario para realizar el cálculo.
•El valor introducido para el punto final del intervalo debe ser mayor que el valor
introducido para el punto inicial. De lo contrario se produce un error.
Ejemplo: Hallar el punto máximo de –x
2
+ 1 con respecto a x.
Elemento del menú: [Action][Calculation][fMax]
Ejemplo: Hallar el punto máximo de –x
2
+ 1, cuando 2 < x < 5.
Elemento del menú: [Action][Calculation][fMax]
Ejemplo: Hallar el punto máximo de x
3
– 6x con respecto a x, cuando –2 < x < 2 y n = 1.
Elemento del menú: [Action][Calculation][fMax]

20030201
2-7-13
Usando el menú Acción
uu
uu
u taylor
Función: Hallar un polinomio de Taylor de una expresión con respecto a una variable.
Sintaxis: taylor (Exp/List, variable, orden, [,punto central] [
)
]
Ejemplo: Hallar un polinomio de Taylor de 5º orden de sin(x) con respecto a x = 0 (en el
modo de radianes).
Elemento del menú: [Action][Calculation][taylor]
•Cero es el valor por defecto cuando se omite “[,punto central]”.
uu
uu
u tanLine
Función: Devuelve el lado derecho de la ecuación para la línea tangente (y = ‘expresión’)
a la curva en el punto especificado.
Sintaxis: tanLine (Exp/List, variable, valor de la variable en el punto de tangencia [ ) ]
Ejemplo: Determinar la función de la línea tangente a y = x
3
en x = 2.
Elemento del menú: [Action][Calculation][tanLine]
uu
uu
u normal
Función: Devuelve el lado derecho de la ecuación para la línea normal (y = ‘expresión’) a
la curva en el punto especificado.
Sintaxis: normal (Exp/List, variable, valor de la variable en el punto de la normal [ ) ]
Ejemplo: Determinar la función de la línea normal a y = x
3
en x = 2.
Elemento del menú: [Action][Calculation][normal]
uu
uu
u arcLen
Función: Devuelve la longitud de arco de una expresión desde un valor inicial hasta un
valor final con respecto a una variable.
Sintaxis: arcLen (Exp/List, variable, valor inicial, valor final [
)
]
Ejemplo: Determinar la longitud de arco para y = x
desde x = 0 hasta x = 4.
Elemento del menú: [Action][Calculation][arcLen]
3
—
2

20030201
2-7-14
Usando el menú Acción
uu
uu
u gcd
Función: Devuelve el máximo común denominador de dos expresiones.
Sintaxis: gcd (Exp/List-1, Exp/List-2 [
)
]
Ejemplo: Obtener el máximo común denominador de x + 1 y x
2
– 3x – 4.
Elemento del menú: [Action][Calculation][gcd]
uu
uu
u lcm
Función: Devuelve el mínimo común múltiplo de dos expresiones.
Sintaxis: Icm (Exp/List-1, Exp/List-2 [
)
]
Ejemplo: Obtener el el mínimo común múltiplo de x
2
– 1 y x
2
+ 2x – 3.
Elemento del menú: [Action][Calculation][Icm]
uu
uu
u rangeAppoint
Función: Halla una expresión o valor que satisfaga una condición en un intervalo.
Sintaxis: rangeAppoint (Exp/Eq/List, valor inicial, valor final [
)
]
•Cuando se utiliza una ecuación (Eq) como primer argumento, introduzca la ecuación
usando la sintaxis Var = Exp. La evaluación no será posible si se utiliza cualquier otra
sintaxis.
Ejemplo: Hallar las expresiones en la lista {x = π, x = 2π, x = 3π} que pertenezca(n) al
intervalo cerrado 0 < x < 5
Elemento del menú: [Action][Calculation][rangeAppoint]
Ejemplo: Hallar el valor “n” que satisfaga la condición 0 < n × π < 5.
Elemento del menú: [Action][Calculation][rangeAppoint]
uu
uu
u denominator
Función: Extrae el denominador de una fracción.
Sintaxis: denominator (Exp/List [
)
])
Ejemplo: Extraer el denominador de la fracción (y – 2)/(x + 1).
Elemento del menú: [Action][Calculation][denominator]

20030201
2-7-15
Usando el menú Acción
uu
uu
u mod
Función: Devuelve el resto al dividir una expresión por otra expresión.
Sintaxis: mod ({Exp/List} -1, {Exp/List}-2 [ ) ]
Ejemplo: Determinar el resto al dividir 26 por 3 (26mod3).
Elemento del menú: [Action][Calculation][mod]
Usando el menú secundario Complejo
El menú secundario [Complex] contiene comandos relacionados con cálculos con números
complejos.
uu
uu
u arg
Función: Devuelve el argumento de un número complejo.
Sintaxis: arg (Exp/Eq/List/Mat [ ) ]
Ejemplo: Obtener el argumento del complejo 2 + i (en el modo de radianes).
Elemento del menú: [Action][Complex][arg]
uu
uu
u numerator
Función: Extrae el numerador de una fracción.
Sintaxis: denominator (Exp/List [ ) ])
Ejemplo: Extraer el numerador de la fracción (y – 2)/(x + 1).
Elemento del menú: [Action][Calculation][numerator]

20030201
2-7-16
Usando el menú Acción
uu
uu
u conjg
Función: Devuelve el número complejo conjugado.
Sintaxis: conjg (Exp/Eq/List/Mat [ ) ]
•También se incluye una desigualdad con el símbolo de comparación “⫽” (diferente de)
(solamente en el modo real).
Ejemplo: Obtener el número complejo conjugado de 1 +
i.
Elemento del menú: [Action][Complex][conjg]
uu
uu
u re
Función: Devuelve la parte real de un número complejo.
Sintaxis: re (Exp/Eq/List/Mat [ ) ]
•También se incluye una desigualdad con el símbolo de comparación “⫽” (diferente de)
(solamente en el modo real).
Ejemplo: Obtener la parte real del número complejo 3 – 4i.
Elemento del menú: [Action][Complex][re]
uu
uu
u im
Función: Devuelve la parte imaginaria de un número complejo.
Sintaxis:im (Exp/Eq/List/Mat [ ) ]
•También se incluye una desigualdad con el símbolo de comparación “⫽” (diferente de)
(solamente en el modo real).
Ejemplo: Obtener la parte imaginaria del número complejo 3 – 4i.
Elemento del menú: [Action][Complex][im]
uu
uu
u cExpand
Función: Expande una expresión compleja a la forma rectangular (a + bi).
Sintaxis: cExpand (Exp/Eq/List/Mat [ ) ]
• Ineq (desigualdad) incluye el operador de comparación “⫽” (diferente de).
• Las variables son consideradas como números reales.
Ejemplo: Expandir cos
–1
(2) (en el modo de radianes).
Elemento del menú: [Action][Complex][cExpand]

20030201
2-7-17
Usando el menú Acción
uu
uu
u compToPol
Función: Transforma un número complejo en su forma polar.
Sintaxis: compToPol (Exp/Eq/List/Mat [ ) ]
• Ineq (desigualdad) incluye el operador de comparación “⫽” (diferente de).
Ejemplo: Transformar 1 + i en su forma polar (en el modo de radianes).
Elemento del menú: [Action][Complex][compToPol]
uu
uu
u compToTrig
Función: Transforma un número complejo en su forma trigonométrica/hiperbólica.
Sintaxis: compToTrig (Exp/Eq/List/Mat [ ) ]
• Ineq (desigualdad) incluye el operador de comparación “⫽” (diferente de).
Ejemplo: Transformar 1 + i en su forma trigonométrica (en el modo de radianes).
Elemento del menú: [Action][Complex][compToTrig]
Usando el menú secundario Lista-Crear
El menú secundario [List-Create] contiene comandos relacionados con la creación de listas.

20030201
2-7-18
Usando el menú Acción
uu
uu
u seq
Función: Genera una lista de acuerdo con una expresión de secuencia numérica.
Sintaxis: seq (Exp, variable, valor inicial, valor final [,paso] [ ) ]
Ejemplo: Generar una lista de acuerdo con la expresión x
2
+ 2x cuando el valor inicial es
1, el valor final es 5, y el paso es 2.
Elemento del menú: [Action][List-Creat][seq]
• “1” es el valor por defecto cuando se omite “[,paso]”.
•El paso debe ser un factor de la diferencia entre el valor inicial y el valor final.
uu
uu
u augment
Función: Crea una lista nueva anexionando una lista a la otra.
Sintaxis: augment (List-1, List-2 [ ) ]
Ejemplo: Combinar la lista {1, 2} y la lista {3, 4}.
Elemento del menú: [Action][List-Creat][augment]
uu
uu
u fill
Función: Reemplaza los elementos de una lista por un valor o expresión especificado.
También se puede usar este comando para crear una lista nueva cuyos
elementos contengan todos el mismo valor o expresión, o una lista nueva en la
que la frecuencia de cada elemento en la primera lista venga determinada por
el elemento correspondiente en la segunda lista.
Sintaxis: fill (Exp/Eq/Ineq, número de elementos [ ) ]
fill (Exp/Eq/Ineq, List [ ) ]
• Ineq (desigualdad) incluye el operador de comparación “⫽” (diferente de).
Sintaxis: fill (Lista, List [ ) ]
Ejemplo: Crear una lista que contega cuatro elementos idénticos (2).
Elemento del menú: [Action][List-Creat][fill]
Ejemplo: Reemplazar los elementos de la lista {1,2,3} por 3.
Elemento del menú: [Action][List-Creat][fill]
Ejemplo: Crear una lista en la que las frecuencias de a, b y c sean 1, 2 y 3,
respectivamente.
Elemento del menú: [Action][List-Creat][fill]

20030201
2-7-19
Usando el menú Acción
uu
uu
u sortA
Función: Ordena los elementos de la lista en orden ascendente.
Sintaxis: sortA (List [
)
]
Ejemplo: Ordenar los elementos de la lista {1, 5, 3} en orden ascendente.
Elemento del menú: [Action][List-Creat][sortA]
uu
uu
u sortD
Función: Ordena los elementos de la lista en orden descendente.
Sintaxis: sortD (List [
)
]
Ejemplo: Ordenar los elementos de la lista {1, 5, 3} en orden descendente.
Elemento del menú: [Action][List-Creat][sortD]
uu
uu
u shift
Función: Devuelve una lista en la que los elementos han sido desplazados hacia la
derecha o izquierda un cierto número de posiciones.
Sintaxis: shift (List [,número de desplazamientos] [
)
]
•Al especificar un valor negativo para “[,número de desplazamientos]” se desplaza hacia
la derecha, mientras un valor positivo desplaza hacia la izquierda.
Ejemplo: Desplazar los elementos de la lista {1, 2, 3, 4, 5, 6} hacia la izquierda tres
posiciones.
Elemento del menú: [Action][List-Creat][shift]
•Desplazamiento hacia la derecha una posición (–1) es la opción por defecto cuando se
omite “[,número de desplazamientos]”.
uu
uu
u rotate
Función: Devuelve una lista en la que los elementos han sido rotados hacia la derecha o
izquierda un cierto número de posiciones.
Sintaxis: rotate (List [,número de rotaciones] [
)
]
•Al especificar un valor negativo para “[,número de rotaciones]” se rota hacia la derecha,
mientras un valor positivo rota hacia la izquierda.
Ejemplo: Rotar los elementos de la lista {1, 2, 3, 4, 5, 6} hacia la izquierda dos
posiciones.
Elemento del menú: [Action][List-Creat][rotate]
•Rotación hacia la derecha una posición (–1) es la opción por defecto cuando se omite
“[,número de rotaciones]”.
20030401

20030201
uu
uu
u subList
Función: Extrae una parte concreta de una lista a una lista nueva.
Sintaxis: subList (List [,número inicial] [número final] [
)
]
Ejemplo: Extraer del segundo al cuarto elemento de la lista {1, 2, 3, 4, 5}.
Elemento del menú: [Action][List-Creat][subList]
•El elemento a la izquierda del todo es el valor por defecto cuando se omite “[,número
inicial]”, y el elemento a la derecha del todo es el valor por defecto cuando se omite
“[,número final]”.
2-7-20
Usando el menú Acción
uu
uu
u listToMat
Función: Transforma listas en una matriz.
Sintaxis: listToMat (List-1 [,List-2,..., List-N [
)
]
Ejemplo: Transformar las listas {3, 5} y {2, 4} en una matriz.
Elemento del menú: [Action][List-Creat][listToMat]
Usando el menú secundario Lista-Calcular
El menú secundario [List-Calculation] contiene comandos relacionados con cálculos con
listas.

20030201
uu
uu
u min
Función: Devuelve el valor mínimo de una expresión o de los elementos de una lista.
Sintaxis: min (Exp/List-1[, Exp/List-2] [
)
]
Ejemplo: Determinar los valores mínimos de los elementos de la lista {1, 2, 3}.
Elemento del menú: [Action][List-Calculation][min]
Ejemplo: Comparar cada uno de los elementos de la lista {1, 2, 3} con el valor 2, y
generar una lista cuyos elementos contengan el valor menor de cada
comparación.
Elemento del menú: [Action][List-Calculation][min]
Ejemplo: Comparar los elementos de la lista {1, 2, 3} y la lista {3, 1, 2}, y generar una
lista cuyos elementos contengan el valor menor de cada comparación.
Elemento del menú: [Action][List-Calculation][min]
2-7-21
Usando el menú Acción
uu
uu
u max
Función: Devuelve el valor máximo de una expresión o de los elementos de una lista.
Sintaxis: max (Exp/List-1[, Exp/List-2] [
)
]
Ejemplo: Determinar el valor máximo de los elementos de la lista {1, 2, 3}.
Elemento del menú: [Action][List-Calculation][max]
Ejemplo: Comparar cada uno de los elementos de la lista {1, 2, 3} con el valor 2, y
generar una lista cuyos elementos contengan el valor mayor de cada
comparación.
Elemento del menú: [Action][List-Calculation][max]
Ejemplo: Comparar los elementos de lista {1, 2, 3} y la lista {3, 1, 2}, y generar una lista
cuyos elementos contengan el valor mayor de cada comparación.
Elemento del menú: [Action][List-Calculation][max]
uu
uu
u dim
Función: Devuelve la dimensión de una lista.
Sintaxis: dim (List [
)
]
Ejemplo: Determinar la dimensión de la lista {1, 2, 3}.
Elemento del menú: [Action][List-Calculation][dim]

20030201
Ejemplo: Determinar la media de los elementos de la lista {1, 2, 3}, cuyas frecuencias
respectivas son {3, 2, 1}.
Elemento del menú: [Action][List-Calculation][mean]
uu
uu
u median
Función: Devuelve la mediana de los elementos de una lista.
Sintaxis: median (List-1[, List-2] [
)
]
• “List-2” especifica la frecuencia de cada elemento de “List-1”.
Ejemplo: Determinar la mediana de los elementos de la lista {1, 2, 3}.
Elemento del menú: [Action][List-Calculation][median]
Ejemplo: Determinar la mediana de los elementos de la lista {1, 2, 3}, cuyas frecuencias
respectivas son {3, 2, 1}.
Elemento del menú: [Action][List-Calculation][median]
uu
uu
u mode
Función: Devuelve la moda de los elementos de una lista.
Sintaxis: mode (List-1[, List-2] [
)
]
• “List-2” especifica la frecuencia de cada elemento de “List-1”.
Ejemplo: Determinar la moda de los elementos de la lista {1, 1, 2, 2, 2}.
Elemento del menú: [Action][List-Calculation][mode]
Ejemplo: Determinar la moda de los elementos de la lista {1, 2, 3}, cuyas frecuencias
respectivas son {3, 2, 1}.
Elemento del menú: [Action][List-Calculation][mode]
•Si hay múltiples modas, se devolverán dentro de una lista.
2-7-22
Usando el menú Acción
uu
uu
u mean
Función: Devuelve la media de los elementos de una lista.
Sintaxis: mean (List-1[, List-2] [
)
]
• “List-2” especifica la frecuencia de cada elemento de “List-1”.
Ejemplo: Determinar la media de los elementos de la lista {1, 2, 3}.
Elemento del menú: [Action][List-Calculation][mean]

20030201
2-7-23
Usando el menú Acción
uu
uu
u sum
Función: Devuelve la suma de los elementos de una lista.
Sintaxis: sum (List-1[, List-2] [
)
]
• “List-2” especifica la frecuencia de cada elemento de “List-1”.
Ejemplo: Determinar la suma de los elementos de la lista {1, 2, 3}.
Elemento del menú: [Action][List-Calculation][sum]
Ejemplo: Determinar la suma de los elementos de la lista {1, 2, 3}, cuyas frecuencias
respectivas son {3, 2, 1}.
Elemento del menú: [Action][List-Calculation][sum]
uu
uu
u prod
Función: Devuelve el producto de los elementos de una lista.
Sintaxis: prod (List-1[, List-2] [
)
]
• “List-2” especifica la frecuencia de cada elemento de “List-1”.
Ejemplo: Determinar el producto de los elementos de la lista {1, 2, 3}.
Elemento del menú: [Action][List-Calculation][prod]
Ejemplo: Determinar el producto de los elementos de la lista {1, 2, 3}, cuyas frecuencias
respectivas son {3, 2, 1}.
Elemento del menú: [Action][List-Calculation][prod]
uu
uu
u cuml
Función: Devuelve las sumas acumuladas de los elementos de una lista.
Sintaxis: cuml (List [
)
]
Ejemplo: Determinar las sumas acumuladas de los elementos de la lista {1, 2, 3}.
Elemento del menú: [Action][List-Calculation][cuml]
uu
uu
u Alist
Función: Devuelve una lista cuyos elementos son las diferencias entre dos elementos
contiguos de otra lista.
Sintaxis: Alist (List [
)
]
Ejemplo: Generar una lista cuyos elementos sean las diferencias entre dos elementos
contiguos de la lista {1, 2, 4}.
Elemento del menú: [Action][List-Calculation][Alist]

20030201
2-7-24
Usando el menú Acción
uu
uu
u stdDev
Función: Devuelve la desviación estándar de la muestra de los elementos de una lista.
Sintaxis: stdDev (List [
)
]
Ejemplo: Determinar la desviación estándar de la muestra de los elementos de la lista {1,
2, 4}.
Elemento del menú: [Action][List-Calculation][stdDev]
uu
uu
u variance
Función: Devuelve la varianza de la muestra de los elementos de una lista.
Sintaxis: variance (List [
)
]
Ejemplo: Determinar la varianza de la muestra de los elementos de la lista {1, 2, 4}.
Elemento del menú: [Action][List-Calculation][variance]
uu
uu
u Q1
Función: Devuelve el primer cuartil de los elementos de una lista.
Sintaxis: Q1 (List-1[, List-2] [
)
]
• “List-2” especifica la frecuencia de cada elemento de “List-1”.
Ejemplo: Determinar el primer cuartil de los elementos de la lista {1, 2, 3, 4, 5}.
Elemento del menú: [Action][List-Calculation][Q1]
Ejemplo: Determinar el primer cuartil de los elementos de la lista {1, 2, 3, 4}, cuyas
frecuencias respectivas son {4, 3, 2, 1}.
Elemento del menú: [Action][List-Calculation][Q1]
uu
uu
u Q3
Función: Devuelve el tercer cuartil de los elementos de una lista.
Sintaxis: Q3 (List-1[, List-2] [
)
]
• “List-2” especifica la frecuencia de cada elemento de “List-1”.
Ejemplo: Determinar el tercer cuartil de los elementos de la lista {1, 2, 3, 4, 5}.
Elemento del menú: [Action][List-Calculation][Q3]
Ejemplo: Determinar el tercer cuartil de los elementos de la lista {1, 2, 3, 4}, cuyas
frecuencias respectivas son {4, 3, 2, 1}.
Elemento del menú: [Action][List-Calculation][Q3]

20030201
2-7-25
Usando el menú Acción
uu
uu
u percent
Función: Devuelve el porcentaje de cada elemento de una lista, considerando que la
suma de todos los porcentajes es 100.
Sintaxis: percent (List [
)
]
Ejemplo: Determinar el porcentaje de cada elemento de la lista {1, 2, 3}.
Elemento del menú: [Action][List-Calculation][percent]
uu
uu
u polyEval
Función: Devuelve un polinomio ordenado en potencias descendentes, de manera que
los coeficientes correspondan secuencialmente a cada elemento de la lista de
entrada.
Sintaxis: polyEval (List [,Exp/List] [
) ]
Ejemplo: Crear un polinomio de segundo grado con los coeficientes {1, 2, 3}.
Elemento del menú: [Action][List-Calculation][polyEval]
•“x” es el valor por defecto cuando se omite “ [,Exp/List]”.
uu
uu
u sequence
Función: Devuelve el polinomio de menor grado que representa la secuencia expresada
en la lista de entrada. Cuando hay dos listas, este comando devuelve un
polinomio que proyecta cada elemento de la primera lista a su elemento
correspondiente de la segunda lista.
Sintaxis: sequence (List-1[, List-2] [,variable] [
)
]
•“x” es el valor por defecto cuando se omite “[, variable]”.
Ejemplo: Determinar un polinomio para una secuencia expresada en la lista {3, 5, 7, 9}.
Elemento del menú: [Action][List-Calculation][sequence]
Ejemplo: Determinar un polinomio que proyecte cada elemento de la lista {1, 3, 5, 7} a su
elemento correspondiente de la lista {0, –1, 2, –3}.
Elemento del menú: [Action][List-Calculation][sequence]

20030201
2-7-26
Usando el menú Acción
uu
uu
u sumSeq
Función: Halla el polinomio de menor grado que representa la secuencia expresada en la
lista de entrada, y devuelve la suma del polinomio. Cuando hay dos listas, este
comando devuelve un polinomio que proyecta cada elemento de la primera lista
a su elemento correspondiente de la segunda lista, y devuelve la suma del
polinomio.
Sintaxis: sumSeq (List-1[, List-2] [, variable] [
)
]
•“x” es el valor por defecto cuando se omite “[, variable]”.
Ejemplo: Determinar la suma de un polinomio para una secuencia expresada en la lista
{3, 5, 7, 9}.
Elemento del menú: [Action][List-Calculation][sumSeq]
Ejemplo: Obtener el polinomio que proyecte cada uno de los elementos de la lista {9, 7,
4, 1} a sus elementos correspondientes de la lista {0, 4, 6, 5}, y devolver la
suma del polinomio.
Elemento del menú: [Action][List-Calculation][sumSeq]
Usando el menú secundario Matriz-Crear
El menú secundario [Matrix-Create] contiene comandos relacionados con la creación de
matrices.
uu
uu
u trn
Función: Devuelve una matriz transpuesta.
Sintaxis: trn (Mat [
)
]
Ejemplo: Transponer la matriz [[1,2] [3,4]].
Elemento del menú: [Action][Matrix-Create][trn]

20030201
2-7-27
Usando el menú Acción
uu
uu
u augment
Función: Devuelve una matriz que combina otras dos matrices.
Sintaxis: augment (Mat-1), Mat-2 [ ) ]
Ejemplo: Combinar las dos matrices [[1,2][3,4]] y [[5,6][7,8]
Elemento del menú: [Action][Matrix-Create][augment]
uu
uu
u ident
Función: Crea una matriz identidad.
Sintaxis: ident (número natural [ ) ]
Ejemplo: Crear una matriz identidad 2 × 2.
Elemento del menú: [Action][Matrix-Create][ident]
uu
uu
u fill
Función: Crea una matriz con un cierto número de filas y columnas, o reemplaza los
elementos de una matriz por una expresión.
Sintaxis: fill (Exp, número de filas, número de columnas [
)
]
fill (Exp, Mat [
)
]
Ejemplo: Crear una matriz 2 × 3, con todos sus elementos iguales a 2.
Elemento del menú: [Action][Matrix-Create][fill]
Ejemplo: Reemplazar todos los elementos de la matriz [[1,2] [3,4]] por 3.
Elemento del menú: [Action][Matrix-Create][fill]

20030201
uu
uu
u subMat
Función: Extrae una parte concreta de una matriz a una matriz nueva.
Sintaxis: subMat (Mat [,fila inicial] [,columna inicial] [,fila final] [,columna final] [ ) ]
• “1” es el valor por defecto cuando se omite “[,fila inicial]” y “[,columna inicial]”.
•El número de la última fila es el valor por defecto cuando se omite “[,fila final]”.
•El número de la última columna es el valor por defecto cuando se omite “[,columna
final]”.
Ejemplo: Extraer desde la fila 2, columna 2, hasta la fila 3, columna 3 de la matriz [[1,4,7]
[2,5,8] [3,6,9].
Elemento del menú: [Action][Matrix-Create][subMat]
uu
uu
u diag
Función: Devuelve una matriz de una fila que contiene los elementos de la diagonal
principal de una matriz cuadrada.
Sintaxis: diag (Mat [
)
]
Ejemplo: Extraer los elementos de la diagonal de la matriz [[1,2] [3,4]].
Elemento del menú: [Action][Matrix-Create][diag]
uu
uu
u matToList
Función: Transforma una columna de una matriz en una lista.
Sintaxis: matToList (Mat, número de columna [
)
]
Ejemplo: Transformar la columna 2 de la matriz [[1,2] [3,4]] en una lista.
Elemento del menú: [Action][Matrix-Create][matToList]
2-7-28
Usando el menú Acción

20030201
Usando el menú secundario Matriz-Calcular
El menú secundario [Matrix-Calculation] contiene comandos relacionados con los cálculos
matriciales.
2-7-29
Usando el menú Acción
uu
uu
u dim
Función: Devuelve las dimensiones de una matriz como una lista de dos elementos
{número de filas, número de columnas}.
Sintaxis: dim (Mat [
)
]
Ejemplo: Determinar las dimensiones de la matriz [[1,2,3] [4,5,6]].
Elemento del menú: [Action][Matrix-Calculation][dim]
uu
uu
u det
Función: Devuelve el determinante de una matriz cuadrada.
Sintaxis: dim (Mat [
)
]
Ejemplo: Obtener el determinante de la matriz [[1,2] [4,5]].
Elemento del menú: [Action][Matrix-Calculation][det]
uu
uu
u norm
Función: Devuelve la norma de Frobenius de la matriz.
Sintaxis: norm (Mat [
)
]
Ejemplo: Determinar la norma de la matriz [[1,2,] [4,5]].
Elemento del menú: [Action][Matrix-Calculation][norm]

20030201
2-7-30
Usando el menú Acción
uu
uu
u eigVl
Función: Devuelve una lista que contiene el/los valores propio(s) de una matriz cuadrada.
Sintaxis: eigVI(Mat [
)
]
Ejemplo: Obtener el/los valor(es) propio(s) de la matriz [[3,4,] [1,3]].
Elemento del menú: [Action][Matrix-Calculation][eigVI]
uu
uu
u eigVc
Función: Devuelve una matriz en la que cada columna representa un vector propio de
una matriz cuadrada.
•Como un vector propio normalmente no se puede determinar de manera unívoca, se
normaliza a su norma, que es 1, de la manera siguiente:
Si V = [x1, x2, ..., xn], ( x1
2
+ x2
2
+ .... + xn
2
) = 1.
Sintaxis: eigVc (Mat [
)
]
Ejemplo: Obtener el/los vector(es) propio(s) de la matriz [[3,4,] [1,3]].
Elemento del menú: [Action][Matrix-Calculation][eigVc]
uu
uu
u rref
Función: Devuelve la forma escalonada reducida por filas de una matriz.
Sintaxis: rref (Mat [
)
]
Ejemplo: Obtener la forma escalonada reducida por filas de la matriz [[2,–1,3,19] [1,1,
– 5,– 21] [0,4,3,0].
Elemento del menú: [Action][Matrix-Calculation][rref]
uu
uu
u ref
Función: Devuelve la forma escalonada por filas de una matriz.
Sintaxis: ref (Mat [
)
]
Ejemplo: Obtener la forma escalonada por filas de la matriz [[1,2,3] [4,5,6]].
Elemento del menú: [Action][Matrix-Calculation][ref]

20030201
2-7-31
Usando el menú Acción
uu
uu
u LU
Función: Devuelve la descomposición LU de una matriz cuadrada.
Sintaxis: LU (Mat, IVariableMem, uVariableMem [ ) ]
Ejemplo: Obtener la descomposición LU de la matriz [[1,2,3] [4,5,6] [7,8,9]].
• La matriz inferior se asigna a la primera variable L, mientras la matriz superior se
asigna a la segunda variable U.
Elemento del menú: [Action][Matrix-Calculation][LU]
Para ver la matriz inferior
Elemento del menú: [VAR][CAP][L][EXE]
Para ver la matriz superior
Elemento del menú: [VAR][CAP][U][EXE]
uu
uu
u QR
Función: Devuelve la descomposición QR de una matriz cuadrada.
Sintaxis: QR (Mat, qVariableMem, rVariableMem [
)
]
Ejemplo: Obtener la descomposición QR de la matriz [[1,2] [3,4].
• La matriz unitaria se asigna a la variable Q, mientras la matriz triangular superior se
asigna a la variable R.
Elemento del menú: [Action][Matrix-Calculation][QR]
Para ver la matriz unitaria
Elemento del menú: [VAR][CAP][Q][EXE]

20030201
Para ver la matriz triangular superior
Elemento del menú: [VAR][CAP][R][EXE]
uu
uu
u swap
Función: Intercambia dos filas de una matriz.
Sintaxis: swap (Mat, número de fila 1, número de fila 2 [ ) ]
Ejemplo: Intercambiar la fila 1 con la fila 2 de la matriz [[1,2] [3,4]]
Elemento del menú: [Action][Matrix-Calculation][swap]
uu
uu
u mRow
Función: Multiplica los elementos de una fila de una matriz por una expresión.
Sintaxis: mRow (Exp, Mat, número de fila [
)
]
Ejemplo: Multiplicar la fila 1 de la matriz [[1,2] [3,4]] por x.
Elemento del menú: [Action][Matrix-Calculation][mRow]
uu
uu
u mRowAdd
Función: Multiplica los elementos de una fila de una matriz por una expresión, y luego
suma el resultado a otra fila.
Sintaxis: mRowAdd (Exp, Mat, número de fila 1, número de fila 2 [
)
]
Ejemplo: Multiplicar la fila 1 de la matriz [[1,2] [3,4]] por x, y luego sumar el resultado a la
fila 2.
Elemento del menú: [Action][Matrix-Calculation][mRowAdd]
2-7-32
Usando el menú Acción

20030201
2-7-33
Usando el menú Acción
uu
uu
u rowAdd
Función: Suma una fila de una matriz a otra fila.
Sintaxis: rowAdd (Mat, número de fila 1, número de fila 2 [
)
]
Ejemplo: Sumar la fila 1 de la matriz [[1,2] [3,4]] a la fila 2.
Elemento del menú: [Action][Matrix-Calculation][rowAdd]
uu
uu
u rowDim
Función: Devuelve el número de filas de una matriz.
Sintaxis: rowDim (Mat [
)
]
Ejemplo: Obtener el número de filas de la matriz [[1,2,3] [4,5,6]].
Elemento del menú: [Action][Matrix-Calculation][rowDim]
uu
uu
u rowNorm
Función: Calcula las sumas de los valores absolutos de los elementos de cada fila de
una matriz, y devuelve el valor máximo de las sumas.
Sintaxis: rowNorm (Mat [
)
]
Ejemplo: Calcular las sumas de los valores absolutos de los elementos de cada fila de la
matriz [[1, –2, 3] [4, –5, –6]], y obtener el valor máximo de las sumas.
Elemento del menú: [Action][Matrix-Calculation][rowNorm]
uu
uu
u colDim
Función: Devuelve el número de columnas de una matriz.
Sintaxis: colDim (Mat [
)
]
Ejemplo: Obtener el número de columnas de la matriz [[1,2] [3,4] [5,6]] .
Elemento del menú: [Action][Matrix-Calculation][colDim]

20030201
2-7-34
Usando el menú Acción
uu
uu
u colNorm
Función: Calcula las sumas de los valores absolutos de los elementos de cada columna
de una matriz, y devuelve el valor máximo de las sumas.
Sintaxis: colNorm (Mat [
)
]
Ejemplo: Calcular las sumas de los valores absolutos de los elementos de cada columna
de la matriz [[1, –2, 3][4, –5, –6][–7, 8, 9]], y obtener el valor máximo de las
sumas.
Elemento del menú: [Action][Matrix-Calculation][colNorm]
Usando el menú secundario Vector
El menú secundario [Vector] contiene comandos relacionados con cálculos vectoriales.
•Un vector se manipula como una matriz 1 × N o una matriz N × 1.
•Un vector en la forma de 1 × N se puede entrar como [……] o [[……]].
Ejemplo: [1, 2], [[1, 2]].
•Se considera que los vectores están en forma rectangular a menos que se utilize ∠()
para indicar un valor de ángulo.

20030201
uu
uu
u augment
Función: Devuelve un vector ampliado [Mat-1 Mat-2].
Sintaxis: augment (Mat-1, Mat-2 [
)
]
Ejemplo: Ampliar los vectores [1,2] y [3,4].
Elemento del menú: [Action][Vector][augment]
uu
uu
u fill
Función: Crea un vector que contiene un cierto número de elementos, o reemplaza los
elementos de un vector por una expresión.
Sintaxis: fill (Exp, Mat [
)
]
fill (Exp, 1, número de columnas [
)
]
Ejemplo: Reemplazar los elementos del vector [1,2] por x.
Elemento del menú: [Action][Vector][fill]
Ejemplo: Crear un vector 1 × 3 (1 fila, 3 columnas), cuyos elementos sean todos iguales
a “3”.
Elemento del menú: [Action][Vector][fill]
uu
uu
u toRect
Función: Devuelve una forma rectangular equivalente [x y] o [x y z].
Sintaxis: toRect (Mat [,número natural] [
)
]
•Este comando se puede usar solamente con una matriz 1 × N o N × 1 (N = 2, 3).
•Este comando devuelve “x” cuando “número natural” es 1, “y” cuando “número natural”
es 2, y “z” cuando “número natural” es 3.
•Este comando devuelve una forma rectangular cuando se omite “número natural”.
Ejemplo: Transformar la forma polar [ 2 , ∠(π/4)] en su forma rectangular equivalente
(en el modo de radianes).
Elemento del menú: [Action][Vector][toRect]
2-7-35
Usando el menú Acción

20030201
uu
uu
u toPol
Función: Devuelve una forma polar equivalente [r∠
θ
].
Sintaxis: toPol (Mat [,número natural] [
)
]
•Este comando se puede usar solamente con una matriz 1 × 2 o 2 × 1.
•Este comando devuelve “r” cuando el “número natural” es 1, y “
θ
” cuando el “número
natural” es 2.
•Este comando devuelve una forma polar cuando se omite “número natural”.
Ejemplo: Transformar la forma rectangular [1,2] en su forma polar equivalente.
Elemento del menú: [Action][Vector][toPol]
uu
uu
u toSph
Función: Devuelve una forma esférica equivalente [
ρ
∠
θ
∠
φ
].
Sintaxis: toSph (Mat [,número natural] [
)
]
•Este comando se puede usar solamente con una matriz 1 × 3 o 3 × 1.
•Este comando devuelve “
ρ
” cuando el “número natural” es 1, “
θ
” cuando el “número
natural” es 2, y “
φ
” cuando el “número natural” es 3.
•Este comando devuelve una forma esférica cuando se omite “número natural”.
Ejemplo: Transformar la forma rectangular [1,1,1] en su forma esférica equivalente (en el
modo de radianes).
Elemento del menú: [Action][Vector][toSph]
uu
uu
u toCyl
Función: Devuelve una forma cilíndrica equivalente [r∠
θ
z].
Sintaxis: toCyl (Mat [,número natural] [
)
]
•Este comando se puede usar solamente con una matriz 1 × 3 o 3 × 1.
•Este comando devuelve “r” cuando el “número natural” es 1, “
θ
” cuando el “número
natural” es 2, y “z” cuando el “número natural” es 3.
•Este comando devuelve una forma cilíndrica cuando se omite “número natural”.
Ejemplo: Transformar la forma rectangular [1,1,1] en su forma cilíndrica equivalente (en
el modo de radianes).
Elemento del menú: [Action][Vector][toCyl]
2-7-36
Usando el menú Acción

20030201
uu
uu
u dim
Función: Devuelve la dimensión de un vector.
Sintaxis: dim (Mat [
)
]
Ejemplo: Determinar la dimensión del vector [1, 2, 3].
Elemento del menú: [Action][Vector][dim]
•El vector [1,2,3] se manipula como una matriz 1 × 3.
uu
uu
u crossP
Función: Devuelve el producto cruzado de dos vectores.
Sintaxis: crossP (Mat-1, Mat-2 [
)
]
•Este comando se puede usar solamente con una matriz 1 × N o N × 1 (N = 2, 3).
•Una matriz de dos elementos [a, b] o [[a],[b]] se convierte automáticamente en una
matriz de tres elementos [a, b, 0] o [[a], [b], [0]].
Ejemplo: Obtener el producto cruzado de los dos vectores [1, 3, 5] y [2, 4, 6].
Elemento del menú: [Action][Vector][crossP]
uu
uu
u dotP
Función: Devuelve el producto escalar de dos vectores.
Sintaxis: dotP (Mat-1, Mat-2 [
)
]
•Este comando se puede usar solamente con una matriz 1 × N o N × 1.
Ejemplo: Obtener el producto escalar de los dos vectores [1, 3, 5] y [2, 4, 6].
Elemento del menú: [Action][Vector][dotP]
uu
uu
u norm
Función: Devuelve la norma de un vector.
Sintaxis: norm (Mat [
)
]
Ejemplo: Obtener la norma del vector [1, 2, 3].
Elemento del menú: [Action][Vector][norm]
2-7-37
Usando el menú Acción

20030201
uu
uu
u unitV
Función: Normaliza un vector.
Sintaxis: unitV (Mat [
)
]
•Este comando se puede usar solamente con una matriz 1 × N o N × 1.
Ejemplo: Normalizar el vector [1, 3, 5].
Elemento del menú: [Action][Vector][unitV]
uu
uu
u angle
Función: Devuelve el ángulo formato por dos vectores.
Sintaxis: angle (Mat-1, Mat-2 [
)
]
•Este comando se puede usar solamente con una matriz 1 × N o N × 1.
Ejemplo: Determinar el ángulo formado por los vectores [1, 2] y [3, 4] (en el modo de
radianes).
Elemento del menú: [Action][Vector][angle]
Usando el menú secundario Ecuación/Desigualdad
El menú secundario [Equation/Inequality] contiene comandos relacionados con ecuaciones y
desigualdades.
2-7-38
Usando el menú Acción

20030201
2-7-39
Usando el menú Acción
uu
uu
u solve
Función: Devuelve la solución de una ecuación o desigualdad.
Sintaxis: solve (Exp/Eq/Ineq [,variable] [
)
]
•Para esta sintaxis, “Ineq” (desigualdad) también incluye el operador ≠.
•“x” es el valor por defecto cuando se omite “[, variable]”.
solve (Exp/Eq,variable[, valor, límite inferior, límite superior] [ ) ]
•Esta sintaxis no soporta “Ineq” (desigualdad), pero soporta el operador ≠.
• “valor” es un valor estimado inicialmente.
•Este comando es válido solamente para las ecuaciones y expresiones ≠
cuando se incluye “valor” y los elementos que le siguen. En tal caso, este
comando devuelve un valor aproximado.
•Se genera un valor exacto cuando se omite “valor” y los elementos que le
siguen. Sin embargo, cuando no se pueda obtener un valor exacto, se
genera un valor aproximado para las ecuaciones, basado solamente en
la suposición que valor = 0, límite inferior = –⬁, y límite superior = ⬁.
solve ({Exp-1/Eq-1,...,Exp-N/Eq-N}, {variable-1, ... variable N} [
)
]
•Cuando “Exp” es el primer argumento, se supone la ecuación Exp = 0.
Ejemplo: Resolver ax + b = 0 para x.
Elemento del menú: [Action][Equation/Inequality][solve]
Ejemplo: Resolver las ecuaciones lineales simultáneas 3x + 4y = 5, 2x – 3y = –8.
Elemento del menú: [Action][Equation/Inequality][solve]
uu
uu
u dSolve
Función: Resuelve ecuaciones diferenciales de primer, segundo y tercer orden, o un
sistema de ecuaciones diferenciales de primer orden.
Sintaxis: dSolve (Eq, variable independiente, variable dependiente [, condición inicial 1,
condición inicial 2][, condición inicial 3, condición inicial 4][, condición inicial 5,
condición inicial 6] [ ) ]
dSolve ({Eq-1, Eq-2}, variable independiente, {variable dependiente 1, variable
dependiente 2} [, condición inicial 1, condición inicial 2, condición inicial 3,
condición inicial 4] [ ) ]
•Si omite las condiciones iniciales, la solución incluirá constantes arbitrarias.
• Introduzca todas las ecuaciones para las condiciones iniciales usando la sintaxis
Var = Exp. Cualquier condición inicial que utilice cualquier otra sintaxis será ignorada.

20030201
2-7-40
Usando el menú Acción
Ejemplo: Resolver la ecuación diferencial y’ = x, para la que y = 1 cuando x = 0.
Elemento del menú: [Action][Equation/Inequality][dSolve]
Ejemplo: Resolver el sistema de ecuaciones diferenciales de primer orden y’ = y + z, z’ =
y – z, donde “x” es la variable independiente, “y” y “z” son las variables
dependientes, y las condiciones iniciales son y = 3 cuando x = 0, y z = 2 – 3
cuando x = 0.
Elemento del menú: [Action][Equation/Inequality][dSolve]
uu
uu
u rSolve
Función: Devuelve la fórmula explícita de una serie definida respecto a uno o dos
términos anteriores, o de un sistema de fórmulas recursivas.
Sintaxis: rSolve (Eq, condición inicial 1[, condición inicial 2] [
)
]
rSolve ({Eq-1,Eq-2}, {condición inicial 1, condición inicial 2} [
)
]
Ejemplo: Obtener el término enésimo de la fórmula recursiva an+1 = 3an–1 con las
condiciones iniciales a1=1
Elemento del menú: [Action][Equation/Inequality][rSolve]
Ejemplo: Obtener el término enésimo de la fórmula recursiva an+2 – 4an+1 + 4an = 0 con
las condiciones iniciales a1 =1, a2 = 3
Elemento del menú: [Action][Equation/Inequality][rSolve]
Ejemplo: Obtener los términos enésimos de un sistema de fórmulas recursivas an+1 =
3an + bn, bn+1 = an + 3bn con las condiciones iniciales a1 = 2, b1 = 1.
Elemento del menú: [Action][Equation/Inequality][rSolve]

20030201
2-7-41
Usando el menú Acción
uu
uu
u rewrite
Función: Mueve los elementos en el lado derecho de una ecuación o desigualdad al lado
izquierdo.
Sintaxis: rewrite (Eq/Ineq/List [
)
]
• Ineq (desigualdad) incluye el operador de comparación “⫽” (diferente de).
Ejemplo: Mover los elementos en el lado derecho de x + 3 = 5x – x
2
al lado izquierdo.
Elemento del menú: [Action][Equation/Inequality][rewrite]
uu
uu
u exchange
Función: Intercambia los elementos en el lado derecho y lado izquierdo de una ecuación
o desigualdad.
Sintaxis: exchange (Eq/Ineq/List [
)
]
• Ineq (desigualdad) incluye el operador de comparación “⫽” (diferente de).
Ejemplo: Intercambiar los elementos en el lado izquierdo y lado derecho de 3 > 5x – 2y.
Elemento del menú: [Action][Equation/Inequality][exchange]
uu
uu
u eliminate
Función: Resuelve una ecuación con respecto a una variable, y luego reemplaza la
misma variable en otra expresión por el resultado obtenido.
Sintaxis: eliminate (Eq/Ineq/List-1, variable, Eq-2 [
)
]
• Ineq (desigualdad) incluye el operador de comparación “⫽” (diferente de).
Ejemplo: Transformar y = 2x + 3 en x =, y sustituir el resultado en 2x + 3y = 5.
Elemento del menú: [Action][Equation/Inequality][eliminate]
uu
uu
u getRight
Función: Extrae los elementos en el lado derecho de una ecuación o desigualdad.
Sintaxis: getRight (Eq/Ineq/List [
)
]
• Ineq (desigualdad) incluye el operador de comparación “⫽” (diferente de).
Ejemplo: Extraer los elementos en el lado derecho de y = 2x
2
+ 3x + 5.
Elemento del menú: [Action][Equation/Inequality][getRight]

20030201
2-7-42
Usando el menú Acción
uu
uu
u getLeft
Función: Extrae los elementos en el lado izquierdo de una ecuación o desigualdad.
Sintaxis: getLeft (Eq/Ineq/List [
)
]
• Ineq (desigualdad) incluye el operador de comparación “⫽” (diferente de).
Ejemplo: Extraer los elementos en el lado izquierdo de y = 2x
2
+ 3x + 5.
Elemento del menú: [Action][Equation/Inequality][getLeft]
uu
uu
u absExpand
Función: Divide una expresión en valor absoluto en fórmulas sin valor absoluto.
Sintaxis: absExpand (Eq/Ineq [
)
]
• Ineq (desigualdad) incluye el operador de comparación “⫽” (diferente de).
Ejemplo: Eliminar el valor absoluto de |2x – 3| = 9.
Elemento del menú: [Action][Equation/Inequality][absExpand]
uu
uu
u andConnect
Función: Combina dos ecuaciones o desigualdades en una única expresión.
Sintaxis: andConnect (Eq/Ineq-1, Eq/Ineq-2 [
)
]
• Ineq (desigualdad) incluye el operador de comparación “⫽” (diferente de).
Ejemplo: Reescribir x > –1 y x < 3 en una única desigualdad.
Elemento del menú: [Action][Equation/Inequality][andConnect]
uu
uu
u and
Función: Devuelve el resultado del operador lógico AND de dos expresiones.
Sintaxis: Exp/Eq/Ineq/List-1 and Exp/Eq/Ineq/List-2
• Ineq (desigualdad) incluye el operador de comparación “⫽” (diferente de).
Ejemplo: Obtener el resultado del operador lógico AND de x
2
> 1 and x < 0.
Elemento del menú: [Action] [Equation/Inequality] [and]

20030201
uu
uu
u or
Función: Devuelve el resultado del operador lógico OR de dos expresiones.
Sintaxis: Exp/Eq/Ineq/List-1 or Exp/Eq/Ineq/List-2
• Ineq (desigualdad) incluye el operador de comparación “⫽” (diferente de).
Ejemplo: Obtener el resultado del operador lógico OR de x = 3 or x > 2.
Elemento del de menú: [Action][Equation/Inequality][or]
uu
uu
u xor
Función: Devuelve el resultado del operador lógico OR exclusivo de dos expresiones.
Sintaxis: Exp/Eq/Ineq/List-1 xor Exp/Eq/Ineq/List-2
• Ineq (desigualdad) incluye el operador de comparación “⫽” (diferente de).
Ejemplo: Obtener el resultado del operador lógico OR exclusivo de x < 2 xor x < 3.
Elemento del menú: [Action][Equation/Inequality][xor]
uu
uu
u not
Función: Devuelve el resultado del operador lógico NOT de una expresión.
Sintaxis: not (Exp/Eq/Ineq/List [
)
]
• Ineq (desigualdad) incluye el operador de comparación “⫽” (diferente de).
Ejemplo: Obtener el resultado del operador lógico NOT de x = 1.
Elemento del menú: [Action][Equation/Inequality][not]
2-7-43
Usando el menú Acción

20030201
2-7-44
Usando el menú Acción
Usando el menú secundario Asistente
El menú secundario [Assistant] contiene dos comandos relacionados con el modo de
asistente.
• Tenga en cuenta que los comandos siguientes son válidos solamente en el modo de
asistente.
uu
uu
u arrange
Función: Junta términos similares y los coloca en orden descendente, comenzando con
el término que contiene el coeficiente más pequeño.
Sintaxis: arrange (Exp/Eq/Ineq/List/Mat [
)
]
• Ineq (desigualdad) incluye el operador de comparación “⫽” (diferente de).
Ejemplo: Ordenar 2x + 3 – 5x + 8y en orden de sus variables.
Elemento del menú: [Action][Assistant][arrange]
uu
uu
u replace
Función: Reemplaza la variable de una expresión, ecuación o desigualdad por el valor
asignado a una variable usando el comando “store”.
Sintaxis: replace (Exp/Eq/Ineq/List/Mat [
)
]
• Ineq (desigualdad) incluye el operador de comparación “⫽” (diferente de).
Ejemplo: Reemplazar s en la expresión 3x + 2s, cuando la expresión 2x + 1 se asigna a s.
Elemento del menú: [Action][Assistant][replace]

20030201
(3) Toque [Interactive], [Transformation] y luego [factor].
•Esto factoriza la expresión seleccionada.
2-8 Usando el menú Interactivo
El menú [Interactive] incluye todos los comandos contenidos en el menú [Action]. A
continuación se explican las diferencias entre el menú [Action] y el menú [Interactive].
Menú Interactivo y menú Acción
•Con el menú [Action], se selecciona un comando para introducir la función que
corresponda en el área de trabajo.
•Con el menú [Interactive], se arrastra el lápiz táctil sobre una entrada existente en el área
de trabajo y luego se selecciona un comando. De esta manera se ejecuta el comando
seleccionado en el área de trabajo.
•El menú [Interactive] tiene un comando “apply” mientras que el menú [Action] no lo tiene.
•Cuando un comando utiliza múltiples argumentos, con el menú [Interactive] aparece un
cuadro de diálogo que le pide los argumentos.
Consejos
• La operación de los siguientes comandos del menú [Interactive] es idéntica a los mismos
comandos del menú [Action].
[Transformation], [Calculation], [Complex], [List-Create], [List-Calculation], [Matrix-Create],
[Matrix-Calculation], [Vector], [Equation/Inequality] y [Assistant].
•Para información acerca del uso de estos comandos, vea “2-7 Usando el menú Acción”.
Ejemplo del menú Interactivo
El ejemplo siguiente muestra cómo utilizar el comando [Transformation]-[factor] desde el
menú [Interactive] y el menú [Action].
Ejemplo: Factorizar la expresión x
3
– 3x
2
+ 3x – 1
u Para factorizar desde el menú Interactivo
(1) En el área de trabajo, introduzca la expresión que desea factorizar (x
3
– 3x
2
+ 3x – 1).
(2) Arrastre el lápiz táctil sobre la expresión para
seleccionarla.
2-8-1
Usando el menú Interactivo

20030201
2-8-2
Usando el menú Interactivo
u Para factorizar desde el menú Acción
(1) Toque [Action], [Transformation] y luego [factor].
•Esto introduce “factor(” en el área de trabajo.
(2) Introduzca la expresión que desea factorizar
(x
3
– 3x
2
+ 3x – 1).
(3) Toque w.
•Esto factoriza la expresión seleccionada.
Las operaciones del menú [Interactive] son prácticas en los casos siguientes.
•Cuando quiera usar un comando sobre una expresión que esté calculando.
•Cuando quiera usar un comando que requiera múltiples argumentos.
Cuando utilice el menú [Interactive] para acceder a un comando que requiera múltiples
argumentos, el cuadro de diálogo que aparece para seleccionar el comando también
muestra el número de argumentos, el contenido de cada argumento y el orden de
entrada. Esto le permite introducir los datos sin preocuparse acerca de la sintaxis del
comando.
El procedimiento siguiente muestra un ejemplo de uso del menú [Interactive] cuando es
necesario especificar tres argumentos.
Ejemplo: Obtener la integral definida de x
2
+ 2x, 1 s x s 2
u Operación de la ClassPad
(1) En el área de trabajo, introduzca la expresión ( x
2
+ 2x).
(2) Arrastre el lápiz táctil sobre la expresión para
seleccionarla.
•Aunque los dos procedimientos anteriores son bastantes diferentes, dan el mismo
resultado.

20030201
(3) Toque [Interactive], [Calculation] y luego [ ∫ ].
•Aparece el cuadro de diálogo de integral ∫.
2-8-3
Usando el menú Interactivo
(4) En el cuadro de diálogo, toque “Definite integral” para seleccionar esta opción.
•Aparecen unos cuadros para especificar la
variable y los límites inferior y superior.
(5) Introduzca los datos requeridos para cada uno de los tres argumentos siguientes.
Variable: x
Lower: 1
Upper: 2
(6) Toque [OK].
•Se realiza el cálculo y se muestra la solución.

20030201
2-8-4
Usando el menú Interactivo
(3)`Toque [Interactive] y luego toque [apply].
•Esto ejecuta la parte del cálculo que ha seleccionado en el paso (2). La parte del
cálculo que no está seleccionada (× cos(x) + sin(x) × diff(cos(x),x)) se muestra en
pantalla tal como es.
Usando el comando “apply”
El comando “apply” se incluye solamente en el menú [Interactive]. Puede usar este
comando para ejecutar únicamente una parte especifica de una expresión y ver su
resultado.
Ejemplo: Calcular el resultado de diff(sin(x),x) × cos(x) + sin(x) × diff(cos(x),x), y luego
calcular solamente parte de la expresión.
Nota
•Este procedimiento supone que su ClassPad está configurada con las opciones de modo
siguientes: Algebra, Complejo y Radianes.
u Operación de la ClassPad
(1) Introduzca el cálculo de ejemplo dado más arriba y ejecútelo.
•Para más detalles acerca de los cálculos diferenciales, vea “2-7 Usando el menú
Acción”.
(2) Arrastre el lápiz táctil sobre “diff(sin(x),x)” para seleccionarlo.

20030201
2-9-1
Usando la aplicación Principal en combinación con otras aplicaciones
2-9 Usando la aplicación Principal en
combinación con otras aplicaciones
Es posible acceder a las ventanas de otras aplicaciones de la ClassPad desde la aplicación
Principal y realizar una copia, pegado y otras operaciones entre ellas. Esta sección explica
cómo acceder a las ventanas de las otras aplicaciones desde la aplicación Principal, y
proporciona ejemplos de las diversas operaciones que puede realizar entre ellas.
¡Importante!
•Para más detalles acerca de las ventanas generadas por cada aplicación de la ClassPad,
vea el capítulo que cubre la aplicación. Todas las explicaciones de esta sección suponen
que ya está familiarizado con las operaciones de la ClassPad.
Abriendo otra ventana de aplicación
Para acceder a la ventana de otra aplicación desde la ventana de la aplicación Principal,
utilice el procedimiento siguiente.
u Operación de la ClassPad
(1) Toque el botón de flecha hacia abajo junto al botón !.
•Aparece una paleta de iconos de aplicaciones.
Editor de gráficos
Editor de cónicas
Editor de secuencias
Editor de gráficos 3D
Editor de listas
Gráficos
Tablas
Geometría
Gráficos 3D
Resolución numérica
(2) Toque el botón que corresponda a la ventana que desea ver.
• De esta manera, la ventana correspondiente al botón que ha tocado, aparece en la
ventana inferior.

20030201
2-9-2
Usando la aplicación Principal en combinación con otras aplicaciones
Cerrando otra ventana de aplicación
u Operación de la ClassPad
(1) Toque en cualquier parte dentro de la ventana que desea cerrar.
(2) Toque O y luego [Close].
•El área de trabajo de la aplicación Principal se amplía hasta ocupar toda la pantalla.
Consejos
• Aun cuando haya usado el icono r del panel de iconos para ampliar la ventana inferior para
que ocupe toda la pantalla, al tocar O y luego [Close] la cierra y vuelve a la ventana del área
de trabajo.
• Nada sucederá si toca O y luego [Close] mientras la ventana del área de trabajo esté activa.
•Para más información acerca de cómo ampliar una de las ventanas de una pantalla dividida para
que ocupe toda la pantalla (r), intercambiar los contenidos de la ventana superior y de la
ventana inferior (S), hacer que una ventana sea la activa y otras operaciones de ventana, vea
“Usando una pantalla dividida” en la página 1-5-1.
Usando la ventana de gráficos $ ventana de gráficos 3D %
Al arrastrar una función desde el área de trabajo a la ventana de gráficos $, se representa
el gráfico correspondiente en la forma y = f(x).
Al arrastrar una función desde el área de trabajo a la ventana de gráficos 3D % se
representa el gráfico correspondiente en la forma z = f(x, y).
Ejemplo: Ejecutar la expresión factor (x
2
– 1) en el área de trabajo, y luego representar
gráficamente x
2
– 1.
u Operación de la ClassPad
(1) Introduzca “factor (x
2
– 1)” en el área de trabajo, y luego toque w.
(2) Toque $ para ver la ventana de gráficos en la
ventana inferior.

20030201
2-9-3
Usando la aplicación Principal en combinación con otras aplicaciones
(3) Arrastre el lápiz táctil sobre “x^2 – 1” en el área de
trabajo para seleccionarlo.
(4) Arrastre la expresión seleccionada a la ventana de gráficos.
•De esta manera se representa gráficamente
y = x
2
– 1. El gráfico muestra que las
intersecciones con x son x = ±1.
Consejos
• Como se puede ver en el ejemplo anterior, es posible dibujar un gráfico al arrastrar y soltar una
expresión en la forma
f(x) dentro de la ventana de gráficos. En el caso de la ventana de gráficos 3D, la
expresión debe estar en la forma
f(x,y).
•
Para más información acerca de la ventana de gráficos, vea el Capítulo 3. Para más información acerca
de la ventana de gráficos 3D, vea el Capítulo 5.

20030201
2-9-4
Usando la aplicación Principal en combinación con otras aplicaciones
Usando una ventana del editor de gráficos (Gráficos y Tablas: !,
Cónicas: *, Gráficos 3D: @, Resolución numérica:1)
Puede copiar las expresiones arrastrándolas entre la ventana del área de trabajo y las
ventanas del editor de gráficos, editor de cónicas, editor de gráficos 3D y resolución
numérica.
Ejemplo: Copiar una expresión en el área de trabajo arrastrándola a la ventana del editor de
gráficos.
u Operación de la ClassPad
(1) En la ventana del área de trabajo, toque ! para ver la ventana del editor de gráficos
en la ventana inferior.
•Si ya tiene algunas funciones introducidas en la aplicación Gráficos y Tablas, dichas
funciones aparecerán en la ventana del editor de gráficos.
(2) En el área de trabajo, arrastre el lápiz táctil sobre la
expresión que desea copiar de manera que quede
seleccionada.
(3) Arrastre la expresión seleccionada a la posición de la ventana del editor de gráficos
donde desea copiarla.
•Esto hace que la ventana del editor de gráficos
sea la activa y copia la expresión a la posición
donde la suelta.

20030201
2-9-5
Usando la aplicación Principal en combinación con otras aplicaciones
(4) Presione E para guardar la expresión.
• La expresión copiada se muestra en formato directo, con el cuadro de marcación
junto a ella seleccionado.
• Ahora podría tocar $ para representar
gráficamente la función.
Consejo
•Para más información acerca de la ventana del editor de gráficos, vea el Capítulo 3. Para más
información acerca de la ventana del editor de cónicas, vea el Capítulo 4. Para más información
acerca de la ventana del editor de gráficos 3D, vea el Capítulo 5. Para más información acerca
de la ventana de resolución numérica, vea el Capítulo 9.
Usando la ventana del editor de listas (
Para crear variables LIST nuevas y editar las variables LIST existentes, puede usar la
ventana del editor de listas. También puede usar la ventana del editor de listas para ver el
contenido de una variable LIST creada usando el área de trabajo mediante la especificación
del nombre de la variable LIST.
k Ejemplo de operación de lista
A continuación se muestran los pasos generales para usar el editor de listas. Los pasos
entre paréntesis corresponden a los pasos de “Operación de la ClassPad” más abajo.
1. Abra el editor de listas (paso (1)) e introduzca los datos para dos variables LIST, llamadas
“list1” y “list2” (paso (2)).
2. En la ventana del área de trabajo, realice los cálculos que utilizan “list1” y “list2” (pasos (3)
y (4)).
3. Utilice el área de trabajo para asignar números a una variable y crear una variable LIST
nueva (pasos (5) y (6)).
4. Abra la ventana del editor y recupere la variable LIST que ha creado (pasos (7), (8) y (9)).

20030201
2-9-6
Usando la aplicación Principal en combinación con otras aplicaciones
u Operación de la ClassPad
(1) En la ventana del área de trabajo, toque ( para ver la ventana del editor de listas en
la ventana inferior.
(2) Introduzca los datos de tipo lista siguientes en las
listas llamadas “list1” y “list2”. list1 = {1, 2, 3}
list2 = {4, 5, 6}.
(3) Haga que la ventana del área de trabajo sea la activa,
y luego realice el cálculo siguiente: list1 + list2 S list3.

20030201
2-9-7
Usando la aplicación Principal en combinación con otras aplicaciones
(4) Toque la ventana del editor de listas para que sea la activa.
•Aquí puede ver que list3 contiene el resultado de
list1 + list2.
(5) Toque la ventana del área de trabajo para hacer que sea la activa.
(6) Realice la operación {12,24,36}⇒test, que asigna
los datos de la lista {12,24,36} a la variable LIST
llamada “test”.

20030201
(7) Toque la ventana del editor de listas para hacer que sea la activa.
(8) Desplace la pantalla hacia la derecha hasta que la
lista en blanco a la derecha de “list6” sea visible.
2-9-8
Usando la aplicación Principal en combinación con otras aplicaciones
(9) Toque la celda en blanco junto a a “list6”, introduzca “test” y luego toque w.
•Esto muestra la lista de datos {12, 24, 36}, que se asigna a la variable llamada “test”.
•En este punto puede realizar las operaciones de
edición de lista, tales como añadir, borrar, editar, etc.
Consejos
• Las listas “list1” a “list6” son variables del sistema de tipo LIST. Para más información, vea “1-7
Var iables y carpetas”.
•Para información acerca de la entrada y edición de datos de tipo lista usando el editor de listas,
vea el Capítulo 7.

20030201
2-9-9
Usando la aplicación Principal en combinación con otras aplicaciones
Usando la ventana de geometría 3
Cuando haya una ventana de geometría en pantalla, puede arrastrar valores y expresiones
a esta ventana para dibujar el gráfico o figura del valor o expresión. También puede arrastrar
una figura desde la ventana de geometría al área de trabajo, que mostrará la expresión o
valor correspondiente.
k Arrastrando una expresión desde el área de trabajo a la ventana de geometría
Ejemplo: Introducir las expresiones x
2
/5
2
+ y
2
/2
2
= 1 y x
2
+ y
2
= 1 en el área de trabajo, y
luego arrastrarlos a la ventana de geometría.
u Operación de la ClassPad
(1) Introduzca las dos expresiones en el área de trabajo.
(2) Toque 3 para ver la ventana de geometría en la ventana inferior.
• La ventana de geometría inicial que aparece está en blanco.
(3) Arrastre el lápiz táctil sobre x
2
/5
2
+ y
2
/2
2
= 1 en el
área de trabajo para seleccionarla.

20030201
2-9-10
Usando la aplicación Principal en combinación con otras aplicaciones
(4) Arrastre la expresión seleccionada a la ventana de geometría.
• En la ventana de geometría aparecerá una elipse.
(5) Arrastre el lápiz táctil sobre x
2
+ y
2
= 1 en el área de trabajo para seleccionarla.
(6) Arrastre la expresión seleccionada a la ventana de geometría.
• En la ventana de geometría aparecerá un círculo.
Consejo
• La tabla siguiente muestra los tipos de expresiones que puede soltar dentro de la ventana de
geometría.
Soltando esto en la ventana de geometría:
Aparece esto:
Ecuación lineal en x e y
Ecuación de un círculo en x e y
Vector bidimensional (formato de 2 filas × 1 columna)
Ecuación y = f(x)
Matriz 2 × n, n > 3
Una línea infinita.
Un círculo.
Ecuación de una elipse en x e y
Una elipse.
Un punto.
Una curva.
Matriz n × 2, n > 3
Un polígono abierto.
Un polígono (cada columna
representa un vértice del polígono).

20030201
2-9-11
Usando la aplicación Principal en combinación con otras aplicaciones
k Arrastrando una figura desde la ventana de geometría al área de trabajo
A continuación se muestra lo que sucede cuando arrastra una figura desde la ventana de
geometría al área de trabajo.
Soltando esto en el área de trabajo:
Se muestra esto:
Punto
Línea
Círculo, arco, elipse, función o curva
Par de líneas
Un punto y su imagen bajo una transformación
Coordenadas en forma de vector
(Matriz 2 × 1)
Ecuación de la línea
Vector
Un par ordenado (cabeza del vector
suponiendo que la cola está en el origen)
Ecuación correspondiente
Ecuaciones simultáneas para el par
Expresión matricial de la transformación
Polígono
Matriz 2 ×
n
Polígono abierto (creado por la animación)
Matriz
n × 2
Un punto y su imagen
Punto Círculo
Consejo
•Para más detalles acerca de las operaciones de la ventana de geometría, vea el Capítulo 8.

20030201
2-9-12
Usando la aplicación Principal en combinación con otras aplicaciones
Usando la ventana del editor de secuencias &
Al abrir la ventana del editor de secuencias desde la aplicación Principal, puede realizar las
mismas operaciones que puede realizar en la aplicación Secuencias. También puede
arrastrar y soltar para copiar expresiones entre el área de trabajo y la ventana del editor de
secuencias.
Consejo
•Para información acerca de las operaciones del editor de secuencias y otras operaciones de la
aplicación Secuencias, vea el Capítulo 6.
Usando la ventana de tablas #
Mientras la ventana de tablas se encuentre en la ventana inferior, puede arrastrar las
expresiones obtenidas a partir de los cálculos en el área de trabajo dentro de una tabla.
Esto ayuda a que la entrada de datos de tipo tabla sea rápido y fácil.
Ejemplo: Ejecutar la expresión x
2
– 1 en el área de trabajo y luego arrastrar su resultado a
una tabla en la ventana de tablas.
u Operación de la ClassPad
(1) Introduzca (x
2
– 1) en el área de trabajo, y luego
toque w.
(2) Toque # para ver la ventana de tablas en la
ventana inferior.
(3) En el área de trabajo, arrastre el lápiz táctil sobre la
expresión o resultado de cálculo que desea copiar, de
manera que quede seleccionado.

20030201
2-9-13
Usando la aplicación Principal en combinación con otras aplicaciones
(4) Arrastre la expresión seleccionada a la ventana de
tablas.
•Esto crea la tabla.
Consejo
• El procedimiento anterior crea una tabla de acuerdo con las opciones actuales de “Entrada de
tablas”. Para más detalles acerca de la configuración de las opciones de “Entrada de tablas”, vea
el Capítulo 3.

20030201
Usando la aplicación
Gráficos y Tablas
La aplicación Gráficos y Tablas le permite introducir y representar
gráficamente ecuaciones (o desigualdades) en coordenadas
rectangulares, ecuaciones en coordenadas polares y expresiones
paramétricas. Después de dibujar el gráfico de una expresión, puede
ampliarlo o reducirlo con el zoom, y mover un puntero sobre el gráfico,
de manera que se muestran sus coordenadas a medida que se
mueve. También puede realizar varias operaciones analíticas para
determinar los puntos de intersección de dos gráficos, y determinar el
máximo, mínimo, punto de inflexión e integral definida en un
determinado intervalo de una parábola u otra figura. Puede incluso
generar tablas numéricas y tablas resumen para las funciones que
introduzca.
3-1 Visión general de la aplicación Gráficos y Tablas
3-2 Usando la ventana de gráficos
3-3 Guardando funciones
3-4 Usando Tablas y Gráficos
3-5 Modificando un gráfico
3-6 Usando el menú Esbozo
3-7 Usando el trazo
3-8 Analizando una función usada para dibujar un gráfico
3
Capítulo

20030201
3-1 Visión general de la aplicación Gráficos y
Tablas
Esta sección describe la configuración de las ventanas de la aplicación Gráficos y Tablas y
proporciona información básica acerca de sus menús y comandos.
Arrancando la aplicación Gráficos y Tablas
Para arrancar la aplicación Gráficos y Tablas utilice el procedimiento siguiente.
u Operación de la ClassPad
En el menú de aplicaciones, toque T.
Esto arranca la aplicación Gráficos y Tablas y muestra la ventana del editor de gráficos y
la ventana de gráficos.
Ventana de la aplicación Gráficos y Tablas
Cuando arranca la aplicación Gráficos y Tablas, aparecen dos ventanas en pantalla:
la ventana del editor de gráficos y la ventana de gráficos.
3-1-1
Visión general de la aplicación Gráficos y Tablas
•Una hoja del editor de gráficos puede contener hasta 20 funciones. Puede tener hasta 100
funciones almacenadas en el editor de gráficos a la vez. Las funciones almacenadas en el
editor de gráficos se pueden representar gráficamente en la ventana de gráficos.
• La ventana de gráficos y ventana de tablas tienen un cuadro de mensajes en la parte
inferior que puede mostrar expresiones y valores, o ser utilizado para la entrada y edición
de datos.
Ventana del editor
de gráficos
Ventana de gráficos
Cuadro de mensajes
Número de líneas

20030201
También puede usar una función en la ventana del editor de gráficos para generar una tabla
numérica o una tabla resumen. Las tablas numéricas y tablas resumen se muestran en una
ventana de tablas.
• La ventana del editor de gráficos o la ventana de gráficos está oculta en el fondo mientras
se muestre la ventana de tablas. La aplicación Gráficos y Tablas siempre muestra dos
ventanas al mismo tiempo.
Menús y botones de la aplicación Gráficos y Tablas
Esta sección explica las operaciones que puede realizar usando los menús y botones de la
aplicación Gráficos y Tablas.
•Para información acerca del menú O, vea “Usando el menú O” en la página 1-5-4.
k Menús y botones de la ventana del editor de gráficos
3-1-2
Visión general de la aplicación Gráficos y Tablas
Para hacer esto:
Toque este
O seleccione este
botón:
elemento de menú:
Cortar la cadena de caracteres seleccionada y colocarla
—Edit - Cut
en el portapapeles.
Copiar la cadena de caracteres seleccionada en el
—Edit - Copy
portapapeles.
Pegar los contenidos del portapapeles en la posición
—Edit - Paste
actual del cursor en la ventana del editor de gráficos.
Seleccionar toda la expresión que está editando. — Edit - Select All
Borrar todas las expresiones de la ventana del editor
—Edit - Clear All
de gráficos.
Ventana de tablas

20030201
Para hacer esto:
Toque este
O seleccione este
botón:
elemento del menú:
Introducir una función en coordenadas rectangulares. d Type - y= Type
Introducir una función en coordenadas polares. f Type - r= Type
Introducir una función paramétrica. g
Type - ParamType
Introducir una igualdad X. h Type - x= Type
j Type - y> Type
Introducir una desigualdad en coordenadas
l Type - y< Type
rectangulares.
' Type - yt Type
X Type - ys Type
k Type - x> Type
Introducir una desigualdad X.
; Type - x< Type
Z Type - xt Type
C Type - xs Type
Guardar todas las expresiones en la ventana del
— GMem - Store
editor de gráficos.
Recuperar los datos almacenados por lotes en la
— GMem - Recall
ventana del editor de gráficos.
Usar una función incorporada como entrada. — a - Built-In
Borrar todas las expresiones de la hoja activa. —
a - Sheet -
Clear Sheet
Restablecer todos los nombres de las hojas a sus
—
a - Sheet -
valores iniciales por defecto. Default Name
Representar gráficamente la(s) funcion(es)
$ —
seleccionada(s).
Generar una tabla para la función seleccionada. # —
Generar una tabla resumen para la función seleccionada.
4 —
Borrar la(s) funcion(es) seleccionada(s). q —
Ver el cuadro de diálogo de la ventana de visualización
6
O - Settings -
para configurar las opciones de la ventana de gráficos. View Window
Ver el cuadro de diálogo de entrada de tablas para
8
—
configurar las opciones.
Ver el administrador de variables (página 1-8-1). 5
O - Settings -
Variable Manager
Guardar los datos de la expresión actual (y1=, y2=, etc.)
{ —
en la memoria de la ClassPad.
3-1-3
Visión general de la aplicación Gráficos y Tablas

20030201
3-1-4
Visión general de la aplicación Gráficos y Tablas
Para hacer esto:
Toque este
O seleccione este
botón:
elemento del menú:
Cortar la cadena de caracteres seleccionada en el
—Edit - Cut
cuadro de mensajes y colocarla en el portapapeles.
Copiar la cadena de caracteres seleccionada en el
—Edit - Copy
cuadro de mensajes y colocarla en el portapapeles.
Pegar los contenidos del portapapeles en la posición
—Edit - Paste
actual del cursor en el cuadro de mensajes.
Seleccionar todo el texto en el cuadro de mensajes. — Edit - Select All
Borrar todo el contenido de la ventana de gráficos. — Edit - Clear All
Ampliar la parte de la pantalla limitada por un cuadro. Q Zoom - Box
Especificar un factor de zoom. — Zoom - Factor
Acercar por el factor de zoom. — Zoom - Zoom In
Alejar por el factor de zoom. — Zoom - Zoom Out
Configurar los parámetros del eje y de la ventana de
visualización, y volver a dibujar el gráfico de manera que R Zoom - Auto
ocupe toda la pantalla gráfica a lo largo del eje y.
Restituir el tamaño original de un gráfico. — Zoom - Original
Ajustar los valores del eje
x
de la ventana de visualización
— Zoom - Square
de manera que sean idénticos a los valores del eje
y
.
Redondear las coordenadas visualizadas usando la
— Zoom - Round
función de trazo (página 3-7-1).
Hacer que el valor de cada punto sea 1, de manera que
— Zoom - Integer
todas las coordenadas sean enteras.
Restituir los parámetros de la ventana de visualización a
— Zoom - Previous
sus valores previos a la última operación de zoom.
—
Zoom -
Quick Initialize
— Zoom - Quick Trig
— Zoom -
Quick log
(x)
Realizar una operación de zoom rápida (página 3-2-9). — Zoom - Quick e^x
— Zoom - Quick x^2
—
Zoom - Quick –
x
^2
—
Zoom -
Quick Standard
k Menús y botones de la ventana de gráficos

20030201
3-1-5
Visión general de la aplicación Gráficos y Tablas
Para hacer esto:
Toque este
O seleccione este
botón:
elemento del menú:
Ver las coordenadas en un punto determinado de
=
Analysis - Trace
un gráfico.
Insertar un punto, gráfico o texto en un gráfico
—Analysis - Sketch
existente (página 3-6-1).
Obtener la raíz (intersección con x) de un gráfico. Y
Analysis - G-Solve -
Root
Obtener el valor máximo de un gráfico. U
Analysis - G-Solve -
Max
Obtener el valor mínimo de un gráfico. I
Analysis - G-Solve -
Min
Obtener la intersección o corte con y de un gráfico. —
Analysis - G-Solve -
y-Intercept
Obtener el punto de intersección entre dos gráficos. —
Analysis - G-Solve -
Intersect
Obtener la coordenada y para una coordenada x dada. —
Analysis - G-Solve -
y-Cal
Obtener la coordenada x para una coordenada y dada. —
Analysis - G-Solve -
x-Cal
Obtener la integral definida en un determinado intervalo. —
Analysis - G-Solve -
∫dx
Obtener el punto de inflexión. —
Analysis - G-Solve -
Inflection
Obtener la distancia entre dos puntos. —
Analysis - G-Solve -
Distance
Obtener el volumen de un sólido de revolución. —
Analysis - G-Solve -
π ∫ (f (x))
2
dx
Modificar un gráfico cambiando el valor de un coeficiente.
- Analysis - Modify
Guardar un gráfico como datos de tipo imagen (página 3-2-10).
— a - Store Picture
Recuperar la imagen de un gráfico (página 3-2-10). —
a - Recall Picture
Ver el cuadro de diálogo del controlador de gráfico
—
a - Graph
(página 3-5-4). Controller
Utilizar una plantilla de función incorporada para
introducir una función para representarla gráficamente.
— a - Built-In
•
Tenga en cuenta que las funciones incorporadas no pueden
usarse como entrada en la ventana del editor de gráficos.
Volver a dibujar un gráfico. — a - ReDraw
Generar una tabla numérica para un gráfico existente. # —
Generar una tabla resumen para un gráfico existente. 4 —
Hacer que la ventana del editor de gráficos sea la
! —
ventana activa.

20030201
3-1-6
Visión general de la aplicación Gráficos y Tablas
k Menús y botones de la ventana de tablas
Para hacer esto:
Toque este
O seleccione este
botón:
elemento del menú:
Ver el cuadro de diálogo de la ventana de visualización
6
O - Settings -
para configurar las opciones de la ventana de gráficos. View Window
Ver el cuadro de diálogo de entrada de tablas
8 —
para configurar las opciones.
Desplazar panorámicamente la ventana de gráficos. T —
Ver el administrador de variables (página 1-8-1). 5
O - Settings -
Variable Manager
Para hacer esto:
Toque este
O seleccione este
botón:
elemento del menú:
Cortar la cadena de caracteres seleccionada en el
—Edit - Cut
cuadro de mensajes y colocarla en el portapapeles.
Copiar la cadena de caracteres seleccionada en el —
Edit - Copy
cuadro de mensajes y colocarla en el portapapeles.
Pegar el contenido del portapapeles en la posición
—Edit - Paste
actual del cursor en el cuadro de mensajes.
Seleccionar todo el texto en el cuadro de mensajes. — Edit - Select All
Borrar todo el contenido de la ventana de tablas. — Edit - Clear All
Borrar una línea de una tabla. — T-Fact - Delete
Insertar una línea en una tabla. — T-Fact - Insert
Añadir una línea después de la línea seleccionada actualmente.
—T-Fact - Add
Dibujar un gráfico continuo usando una tabla generada. $
Graph - G-Connect
Dibujar un gráfico con marcadores usando una tabla
! Graph - G-Plot
generada.
Guardar los contenidos de una tabla en una lista. — a - Table to List
Volver a generar una tabla basada en las opciones de
— a - ReTable
tabla actuales.
Borrar la tabla en pantalla. — a - Delete Table
Mover el puntero a la posición en un gráfico que
—
a - Link
corresponda al valor seleccionado en una tabla.
Hacer que la ventana del editor de gráficos sea la
! —
ventana activa.
Ver el cuadro de diálogo de la ventana de visualización
6
O - Settings -
para configurar las opciones de la ventana de gráficos. View Window
Ver el cuadro de diálogo de entrada de tablas para
8 —
configurar las opciones.
Ver el administrador de variables (página 1-8-1). 5
O - Settings -
Variable Manager

20030201
3-1-7
Visión general de la aplicación Gráficos y Tablas
Barra de estado de la aplicación Gráficos y Tablas
La barra de estado en la parte inferior de la aplicación Gráficos y Tablas muestra la
configuración actual de la unidad angular y de [Complex Format] (página 13-3-2).
Operaciones básicas con la aplicación Gráficos y Tablas
Esta sección explica cómo introducir una función en la ventana del editor de gráficos, y
luego representarla gráficamente en la ventana de gráficos. Éstas son las operaciones más
básicas que puede realizar con la aplicación Gráficos y Tablas.
k Ejemplo de almacenamiento de función y representación gráfica
Este ejemplo muestra cómo introducir dos funciones en la Hoja 1 de la aplicación Gráficos y
Tablas, y luego dibujar sus gráficos.
Consejo
• La ventana del editor de gráficos tiene cinco hojas, llamadas Hoja 1 a Hoja 5, para la entrada de
las expresiones. Para más información, vea “Usando las hojas del editor de gráficos” en la
página 3-3-1.
Unidad angular Modo complejo
Si ve esto: Significa esto:
Rad La configuración de la unidad angular está en radianes.
Deg La configuración de la unidad angular está en grados.
Cplx
El modo complejo (cálculo con números complejos) se
encuentra seleccionado.
Real
El modo real (cálculo con números reales) se encuentra
seleccionado.

20030201
Ejemplo 1: Introducir la función y = 3x
2
sobre la Hoja 1 y representarla gráficamente.
u Operación de la ClassPad
(1) En el menú de aplicaciones, toque
T
.
•Esto arranca la aplicación Gráficos y Tablas.
(2) En la ventana del editor de gráficos, toque el cuadro de entrada justo a la derecha del
número de línea y1.
•Esto sitúa el cursor en el cuadro de entrada de la línea y1.
3-1-8
Visión general de la aplicación Gráficos y Tablas
(3) Introduzca la expresión.
3x{2E
•Al presionar E se guarda la expresión introducida y se añade una marca de
verificación en el cuadro de marcación a la izquierda del número de línea y1. Cuando
un número de línea tiene una marca de verificación junto a ella, significa que la
expresión se encuentra actualmente seleccionada para su representación gráfica.
Cuando entra una expresión, el
estilo de línea que será usado
para el gráfico aparece aquí.
Para información acerca de la
configuración de los estilos de
línea, vea la página 3-3-8.
Consejo:
¡Toque la línea que se encuentra
dentro del círculo más arriba!
Cursor

20030201
3-1-9
Visión general de la aplicación Gráficos y Tablas
(4) Toque $.
•Se representa gráficamente la expresión.
La expresión aparece en el cuadro de mensajes mientras el gráfico se está
dibujando.
Consejo
• El cuadro de mensajes de la ventana de gráficos se utiliza tanto de entrada como de salida de
datos. Muestra información acerca de la función y otras informaciones. También puede utilizarlo
para editar la función, lo cual provoca un cambio en la forma del gráfico. Los detalles acerca de
la información que aparece en el cuadro de mensajes y cómo usarlo, se indican en la página
1-6-8.

20030201
Ejemplo 2: Introducir la función r = 3sin2
θ
en la línea 2 de la Hoja 1 y representarla
gráficamente.
En el ejemplo 1, representamos gráficamente una expresión rectangular en la forma y = f(x).
También puede introducir expresiones en coordenadas polares, desigualdades y otros tipos
de funciones para representarlas gráficamente.
En este ejemplo, introducimos y representamos gráficamente la expresión en coordenadas
polares r = 3sin2
θ
. Tenga en cuenta que el procedimiento a continuación supone que ya ha
completado los pasos del ejemplo 1.
u Operación de la ClassPad
(1) Toque en cualquier lugar dentro de la ventana del editor de gráficos para hacer que
sea la ventana activa.
(2) Toque la flecha hacia abajo junto a “y=”, o toque [Type] en el menú. De la lista que
aparece, toque “r=”.
•Esto provoca que los números de línea junto a cualquier línea en la ventana del
editor de gráficos que no contenga ninguna expresión, cambien de “y” a “r” (r2, r3,
etc.). Los números de línea de las líneas que ya contengan expresiones no cambian.
(3) Toque el cuadro de entrada a la derecha del número de línea r2 e introduzca la expresión.
k9dTsc8)w
•Al tocar w se guarda la expresión introducida y se añade una marca de verificación
en el cuadro de marcación a la izquierda del número de línea r2. Cuando el número
de línea tiene una marca de verificación junto a ella, significa que la expresión se
encuentra actualmente seleccionada para su representación gráfica.
3-1-10
Visión general de la aplicación Gráficos y Tablas

20030201
3-1-11
Visión general de la aplicación Gráficos y Tablas
(4) Toque $.
•Como hay marcas de verificación junto a “y1” y “r2”, ambas expresiones se
representan gráficamente.

20030201
3-2-1
Usando la ventana de gráficos
3-2 Usando la ventana de gráficos
Esta sección explica las operaciones con la ventana de gráficos, incluyendo la configuración
de las opciones de visualización, desplazamiento, ampliación y reducción de la imagen, y
otras.
Configurando los parámetros de la ventana de visualización para la
ventana de gráficos
El cuadro de diálogo de la ventana de visualización le permite especificar los valores
máximos y mínimos para cada eje, el espacio entre las marcas en cada eje (la escala), y
otros parámetros de gráfico. Antes de dibujar un gráfico, asegúrese de configurar primero
los parámetros de la ventana de visualización para estar seguro de que la visualización del
gráfico sea la correcta.
u Para configurar los parámetros de la ventana de visualización
(1) En el menú de aplicaciones, toque
T
.
(2) Toque 6, o toque O, [Settings] y luego
[View Window].
•Aparece el cuadro de diálogo de la ventana de
visualización.
(3) Configure los parámetros de la ventana de visualización requeridos para el tipo de
gráfico que desea dibujar.
•Presione c para mover el cursor, y luego introduzca un valor apropiado para cada
parámetro.
Coordenadas rectangulares
Utilice este elemento:
Para configurar este parámetro de la ventana de visualización:
xmin
xmax
xscale
xdot
ymin
ymax
yscale
ydot
Valor mínimo del eje x.
Valor máximo del eje
x.
Espaciado del marcador del eje x.
Valor de cada punto en el eje x.
Valor mínimo del eje y.
Valor máximo del eje y.
Espaciado del marcador del eje
y.
Valor de cada punto en el eje y.

20030201
3-2-2
Usando la ventana de gráficos
Coordenadas polares y coordenadas paramétricas
Para seleccionar este tipo de gráfico:
Gráfico log
x
Gráfico log y
Gráfico log xy
Realice esto:
Seleccione el cuadro de marcación log
x.
• Esto fija automáticamente “xdot” y
“xscale” a “Undefined”.
Seleccione el cuadro de marcación log
y.
•Esto fija automáticamente “ydot” e
“yscale” a “Undefined”.
Seleccione el cuadro de marcación log
x
y el cuadro de marcación log y.
•Esto fija automáticamente “xdot”,
“xscale”, “ydot” e “yscale” a
“Undefined”.
Utilice este elemento:
t min
t max
t step
Para configurar este parámetro de la ventana de visualización:
Valor mínimo de t
Valor máximo de t
Paso de t
θ
θ
θ
θ
θ
θ
(4) Cuando todos los parámetros tengan los valores deseados, toque [OK].
Consejos
• Cuando toque [OK] después de cambiar las opciones del cuadro de diálogo de la ventana de
visualización mientras la ventana de gráficos se encuentra activa, el gráfico vuelve a dibujarse
automáticamente usando las nuevas opciones de la ventana de visualización.
• Si la ventana de gráficos no se encuentra activa, al tocar [OK] se cierra el cuadro de diálogo de
la ventana de visualización sin volver a dibujar el gráfico. Para volver a dibujar el gráfico en este
caso, toque $ en la ventana del editor de gráficos.
•También puede utilizar el cuadro de diálogo de la ventana de visualización para
seleccionar gráfico log x, gráfico log y o gráfico log xy.

20030201
u Precauciones con los parámetros de la ventana de visualización
•Si introduce 0 para t
θ
step se producirá un error.
•También se producirá un error si introduce un valor fuera del rango para un parámetro, si
introduce solamente un signo menos o si realiza cualquier otra entrada ilegal.
•Se producirá un error si ymin es mayor o igual a ymax. Lo mismo ocurre para xmin y xmax.
Si el valor que especifica para t
θ
min es mayor que el valor que especifica para t
θ
max, el
ajuste t
θ
step cambia automáticamente a un valor negativo.
•Cuando las opciones de la ventana de visualización den lugar a un eje que no quepa en la
pantalla, la escala del eje se indicará en el extremo de la pantalla más cercano al origen.
•Al cambiar el valor de xmin (ymin) o xmax (ymax), cambia automáticamente el valor de
xdot (ydot), mientras que al cambiar el valor de xdot (ydot) cambia automáticamente el
valor de xmax (ymax).
u Para inicializar los parámetros de la ventana de visualización
(1) En el menú de aplicaciones, toque
T
.
(2) Toque 6. Aparece el cuadro de diálogo de la ventana de visualización.
(3) Toque [Memory] y luego [Initial]. Esto inicializa los parámetros de la ventana de
visualización a los valores escritos a continuación.
xmin = –7.7 xmax = 7.7 xscale = 1 xdot = 0.1
ymin = –3.8 ymax = 3.8 yscale = 1 ydot = 0.1
t
θ
min = 0 t
θ
max = 6.28318530717 t
θ
step = 0.05235987755
u Para inicializar la ventana de visualización para una unidad angular
(1) En el menú de aplicaciones, toque
T
.
(2) Toque 6. Aparece el cuadro de diálogo de la ventana de visualización.
(3) Toque [Memory] y luego [Trignometric]. Esto inicializa los parámetros de la ventana de
visualización de acuerdo con la unidad angular, como se muestra a continuación.
(Configuración: Radianes)
xmin = –9.4247779607 xmax = 9.42477796076
xscale = 1.57079632679 xdot = 0.12239971377
ymin = –1.6 ymax = 1.6
yscale = 0.5 ydot = 0.04210526315
t
θ
min = 0 t
θ
max = 6.28318530717
t
θ
step = 0.05235987755
(Configuración: Grados)
xmin = –540 xmax = 540 xscale = 90 xdot = 7.01298701298
ymin = –1.6 ymax = 1.6 yscale = 0.5 ydot = 0.04210526315
t
θ
min = 0 t
θ
max = 360 t
θ
step = 3
3-2-3
Usando la ventana de gráficos

20030201
3-2-4
Usando la ventana de gráficos
u Para estandarizar la ventana de visualización
(1) En el menú de aplicaciones, toque
T
.
(2) Toque 6. Aparece el cuadro de diálogo de la ventana de visualización.
(3) Toque [Memory] y luego [Standard]. Esto aplica los parámetros estándar de la ventana
de visualización.
xmin = –10 xmax = 10 xscale = 1 xdot = 0.12987012987
ymin = –10 ymax = 10 yscale = 1 ydot = 0.26315789473
t
θ
min = 0 t
θ
max= 6.28318530717 t
θ
step = 0.05235987755
u Para configurar automáticamente los parámetros de la ventana de
visualización
(1) En el menú de aplicaciones, toque
T
.
(2) Toque 6. Aparece el cuadro de diálogo de la ventana de visualización.
(3) Toque [Memory] y luego [Undefined]. De esta manera, los parámetros de la ventana de
visualización se configuran automáticamente de acuerdo con la función en la ventana
del editor de gráficos.
•Cuando hay varias expresiones seleccionadas para la representación gráfica, se usa
la que tenga la línea numerada más baja para la configuración automática de los
parámetros de la ventana de visualización.
Consejo
• Al inicializar o estandarizar los parámetros de la ventana de visualización, los valores en
coordenadas polares/paramétricas t
θ
min, t
θ
max y t
θ
step, se ajustan automáticamente de
acuerdo con la unidad angular seleccionada actualmente. En el modo de grados, por ejemplo, se
configuran los valores siguientes:
t
θ
min = 0, t
θ
max = 360, t
θ
step = 3
k Usando la memoria de la ventana de visualización
Puede guardar su configuración personalizada de la ventana de visualización para usarla
más tarde.
u Para guardar la configuración actual de la ventana de visualización
(1) En el menú de aplicaciones, toque
T
.
(2) Toque 6.
(3) En el cuadro de diálogo de la ventana de visualización, configure los parámetros que
desee.
(4) Toque [Memory] y luego [Store]. Aparece un cuadro de diálogo para introducir un
nombre para la configuración de la ventana de visualización.
(5) Introduzca el nombre y luego toque [OK].

20030201
3-2-5
Usando la ventana de gráficos
u Para recuperar una configuración desde la memoria de la ventana de
visualización
(1) En el menú de aplicaciones, toque
T
.
(2) Toque 6. Aparece el cuadro de diálogo de la ventana de visualización.
(3) Toque [Memory] y luego [Recall]. Aparece una lista con los nombres de las
configuraciones de la ventana de visualización que ha almacenado en la memoria.
(4) Seleccione el nombre de la configuración deseada, y luego toque [OK].
Consejo
• Al recuperar una configuración de la ventana de visualización, los parámetros de la ventana de
visualización son reemplazados por los parámetros de la configuración recuperada.
Desplazando la ventana de gráficos
Después de dibujar un gráfico, puede utilizar cualquiera de las dos operaciones siguientes
para desplazarlo hacia arriba, hacia abajo, hacia la izquierda o hacia la derecha.
•Tocar las flechas del controlador de gráfico en los bordes de la ventana de gráficos.
•Utilizar las teclas de cursor.
Consejo
• Para cambiar la configuración de un gráfico, también puede utilizar la tecla de cursor y flechas
del controlador de gráfico. Para más detalles, vea “3-5 Modificando un gráfico”.
Desplazando panorámicamente la ventana de gráficos
Al colocar el lápiz táctil sobre la ventana de gráficos y arrastrarlo, la ventana se desplaza
automáticamente en la dirección en la que el lápiz es arrastrado.
Flechas del controlador de gráfico

20030201
3-2-6
Usando la ventana de gráficos
u Operación de la ClassPad
(1) Toque la ventana de gráficos para hacer que sea la ventana activa.
(2)Toque T.
(3) Manteniendo el lápiz táctil en cualquier posición de la ventana de gráficos, arrástrelo
en la dirección deseada.
•De esta manera la ventana de gráficos se desplaza automáticamente de acuerdo con
el arrastre.
(4) Cuando la ventana de gráficos muestre el área deseada, retire el lápiz táctil de la
pantalla.
•El gráfico se vuelve a dibujar en la ventana de gráficos.
Usando el zoom en la ventana de gráficos
Su ClassPad le proporciona una amplia selección de comandos de zoom, que puede utilizar
para ampliar o reducir un gráfico entero o un área específica de un gráfico.
k Comandos de zoom
El menú [Zoom] de la ventana de gráficos contiene los comandos de zoom descritos en la
tabla siguiente.
Comando de zoom
Descripción
Box
Factor
Zoom In
Zoom Out
Auto
Original
Square
Round
Con “Cuadro”, dibuja unos límites de selección alrededor del área
que desea ampliar. De esta manera, el área seleccionada se amplía
hasta ocupar toda la pantalla del gráfico.
El “Factor” le permite especificar un factor de zoom para ampliar o
reducir un gráfico.
Utilice el comando [Factor] para configurar los valores del factor de
zoom, el comando [Zoom In] para ampliar con el zoom, y el comando
[Zoom Out] para reducir con el zoom.
El “Auto zoom” configura automáticamente los valores del eje
y de la
ventana de visualización, y vuelve a dibujar el gráfico de manera que
ocupe toda la ventana de gráficos a lo largo del eje y.
Restablece un gráfico a su configuración original de la ventana de
visualización.
Al ejecutar este comando, los valores del eje x de la ventana de
visualización se ajustan de manera que sean idénticos a los del eje y.
Redondea los valores de la ventana de visualización (xmin, xmax, xdot) a
un número apropiado de posiciones decimales, y vuelve a dibujar el gráfico.
Después de tocar T.Mientras se desplaza panorámicamente.

20030201
3-2-7
Usando la ventana de gráficos
u Para usar el zoom de cuadro
Ejemplo: Usar el zoom de cuadro para ampliar parte del gráfico y = (x + 5)(x + 4)(x + 3).
(1) En el menú de aplicaciones, toque
T
.
(2) En la ventana del editor de gráficos, introduzca y = (x + 5)(x + 4)(x + 3).
•Para más detalles acerca de cómo introducir una expresión, vea “Ejemplo de
almacenamiento de función y representación gráfica” en la página 3-1-7 y “3-3
Guardando funciones”.
(3) Toque $ para representar gráficamente las funciones.
(4) Toque [Zoom] y luego [Box], o toque Q.
(5) Sobre la ventana de gráficos, arrastre el lápiz táctil para dibujar unos límites de
selección alrededor del área que desea ampliar.
(6) Levante el lápiz táctil de la pantalla y el área dentro del límite de selección se ampliará
hasta ocupar toda la pantalla del gráfico.
Resultado del zoom de cuadro
Comando de zoom
Descripción
Previous
Quick Initialize
Quick Trig
Quick log (
x)
Quick e^
x
Quick x^2
Quick –
x^2
Quick Standard
Al realizar una operación de zoom, cambia los valores de los
parámetros de la ventana de visualización. Ejecute este comando
para restituir los parámetros de la ventana de visualización a sus
valores anteriores a la última operación de zoom.
Estos siete comandos de zoom rápido hacen que el gráfico se vuelva
a dibujar usando unos valores predeterminados de los parámetros de
la ventana de visualización (página 3-2-9).
Integer
Este comando hace que el valor de cada punto sea igual a 1, de
manera que todas las coordenadas tengan valores enteros.

20030201
3-2-8
Usando la ventana de gráficos
u Para usar el zoom de factor
Ejemplo: Ampliar los gráficos de las dos expresiones siguientes, por un factor 5 en ambas
direcciones, para determinar si entran en contacto entre sí.
y1 = (x + 4)(x + 1)(x – 3)
y2 = 3x + 22
(1) En el menú de aplicaciones, toque
T
.
(2) En la ventana del editor de gráficos, introduzca y1 = (x + 4)(x + 1)(x – 3) e y2 = 3x +
22.
•Para más detalles acerca de cómo introducir una expresión, vea “Ejemplo de
almacenamiento de función y representación gráfica” en la página 3-1-7 y “3-3
Guardando funciones”.
(3) Toque 6 para ver la ventana de gráficos, y luego configúrela con los parámetros
siguientes.
xmin = –8, xmax = 8, xscale = 1
ymin = –30, ymax = 30, yscale = 5
•Vea “Para configurar los parámetros de la ventana de visualización” en la página
3-2-1.
(4) Toque $ para representar gráficamente las funciones.
(5) Toque [Zoom] y luego [Factor].
•Aparece un cuadro de diálogo para configurar los factores del zoom para los ejes x e
y.
(6) Introduzca 5 para xFactor y yFactor, y luego toque [OK].
(7) Toque T, y luego use el lápiz táctil para arrastrar la imagen en pantalla, de manera
que la parte que desea ampliar o reducir con el zoom se encuentre en el centro de la
pantalla.
(8) Toque [Zoom] y luego [Zoom In].
Resultado del zoom de factor

20030201
3-2-9
Usando la ventana de gráficos
k Usando el zoom rápido
Los siete comandos de zoom rápido dibujan un gráfico usando unos valores
predeterminados incorporados de los parámetros de la ventana de visualización.
Valores de los parámetros de la ventana de visualización
Comando
Quick Initialize
Quick Trig
Quick log (
x)
Quick e^x
Quick x^2
Quick –x^2
Quick Standard
xmin xmax xscale ymin ymax yscale
–7.7 7.7 1 –3.8 3.8 1
–9.424
(–3π)
9.424
(3π)
1.570
(π/2)
–1.6 1.6 0.5
–2 13.4 2 –3.8 3.8 1
–2.2 2.2 1 –1.4 9 1
–7.7 7.7 2 –10 66 5
–7.7 7.7 2 –66 10 5
–10 10 1 –10 10 1
El conjunto de valores que corresponda de los parámetros de la ventana de visualización se
aplica cuando se selecciona un comando de zoom rápido en el menú [Zoom] de la ventana
de gráficos.
Consejos
• Cualquier parámetro de la ventana de visualización que no se muestre en la tabla anterior no
cambia cuando se ejecuta un comando de zoom rápido.
• Cuando la configuración de la unidad angular está en grados, Quick Trig configura los valores
siguientes.
xmin = –540, xmax = 540, xscale = 90
ymin = –1.6, ymax = 1.6, yscale = 0.5
k Usando otros comandos del menú Zoom
Los comandos de zoom [Auto], [Original], [Square], [Round], [Integer] y [Previous] se llevan
a cabo cuando toque sobre uno de ellos en el menú [Zoom] de la ventana de gráficos.
Para más información acerca de lo que hace cada comando, vea “Comandos de zoom” en
la página 3-2-6.
Consejos
• Para el zoom automático, puede tocar el botón R en lugar de usar el comando del menú
[Zoom] - [Auto].
• Con el zoom entero, toque
T y luego utilice el lápiz táctil para arrastrar la imagen en pantalla
de manera que la parte que desea ampliar o reducir con el zoom se encuentre en el centro de la
pantalla.

20030201
3-2-10
Usando la ventana de gráficos
Otras operaciones de la ventana de gráficos
Esta sección explica cómo guardar una captura de pantalla de la ventana de gráficos, cómo
volver a dibujar un gráfico y cómo hacer que la ventana del editor de gráficos sea la ventana
activa.
k Guardando una captura de pantalla de un gráfico
Para guardar una captura de pantalla de un gráfico como datos de tipo imagen para poder
recuperarla posteriormente, utilice el procedimiento siguiente.
u Para guardar una captura de pantalla de un gráfico
(1) En el menú de aplicaciones, toque
T
.
(2) Dibuje el gráfico que desea guardar.
(3) Toque a y luego [Store Picture]. Aparece un cuadro de diálogo para introducir un
nombre para la captura de pantalla.
(4) Introduzca el nombre y luego toque [OK].
u Para recuperar una captura de pantalla de un gráfico
(1) En el menú de aplicaciones, toque
T
.
(2) Toque la ventana de gráficos para hacer que sea la ventana activa.
(3) Toque a y luego [Recall Picture]. Aparece una lista con nombres de imágenes de
gráficos que haya almacenado en la memoria.
(4) Seleccione el nombre de la imagen deseado, y luego toque [OK].
k Volviendo a dibujar un gráfico
Para volver a dibujar un gráfico, utilice el procedimiento siguiente.
u Operación de la ClassPad
(1) Toque la ventana de gráficos para hacer que sea la ventana activa.
(2) Toque a y luego [ReDraw].
•Siempre que la ventana del editor de gráficos esté activa, puede volver a dibujar el
gráfico tocando $.
¡Importante!
•Utilice el comando a - [ReDraw] para volver a dibujar un gráfico que dibujó arrastrando
una expresión desde otra ventana a la ventana de gráficos (vea “2-9 Usando la aplicación
Principal en combinación con otras aplicaciones”), o un gráfico que modificó usando algún
menú de esbozo (vea “3-6 Usando el menú Esbozo”). Después de borrar el gráfico
redibujado, puede volver a dibujar el gráfico de la expresión seleccionada en la ventana
del editor de gráficos tocando [Analysis], [Sketch], y luego [Cls].
k Haciendo que la ventana del editor de gráficos sea la ventana activa
Siempre que la ventana de gráficos esté activa, puede hacer que la ventana del editor de
gráficos sea la ventana activa, tocando donde sea dentro de la misma o tocando !.

20030201
3-3 Guardando funciones
Utilice la ventana del editor de gráficos para guardar una función de la aplicación Gráficos y
Tab las. Esta sección cubre las operaciones del editor de gráficos, y explica cómo guardar las
funciones.
Usando las hojas del editor de gráficos
La ventana del editor de gráficos tiene cinco hojas llamadas Hoja 1 a Hoja 5, cada una de
las cuales puede contener hasta 20 funciones. Esto significa que es posible tener hasta 100
funciones almacenadas en el editor de gráficos a la vez.
Puede representar gráficamente hasta 20 funciones de forma simultánea, siempre y cuando
todas las funciones estén en la misma hoja.
k Seleccionando una hoja
Para cambiar de una hoja a otra, utilice las operaciones descritas a continuación.
3-3-1
Guardando funciones
k Cambiando el nombre de una hoja
Inicialmente, a las cinco hojas se les asignan nombres por defecto, desde Hoja 1 a Hoja 5.
Puede utilizar estos nombres de hoja tal como están, o puede cambiar el nombre de una
hoja realizando los pasos siguientes.
u Operación de la ClassPad
(1) Toque la lengüeta de la hoja a la que desea cambiar el nombre, de manera que la hoja
quede activa.
(2) Toque la lengüeta de la hoja activa otra vez.
•Aparece un cuadro de diálogo para introducir el
nombre de la hoja.
(3) Introduzca hasta ocho bytes para el nombre de la hoja, y luego toque [OK].
Toque la lengüeta de la hoja
que desea seleccionar. La hoja
seleccionada actualmente es la
hoja “activa”.
Toque aquí para desplazar las
lengüetas de manera que
aparezcan las que no quepan
en la pantalla actual.

20030201
k Restituyendo los nombres por defecto de las hojas
El procedimiento siguiente restituye todos los nombres de las hojas a sus nombres iniciales
por defecto (Hoja 1 a Hoja 5).
u Operación de la ClassPad
(1) Toque la ventana del editor de gráficos para hacer que sea la ventana activa.
(2) Toque a, [Sheet] y luego [Default Name].
•Esto devuelve todas las hojas a sus nombres por defecto.
k Inicializando una hoja
El procedimiento siguiente inicializa una hoja, lo cual borra todas sus funciones y cambia el
nombre de la hoja a su nombre por defecto.
u Operación de la ClassPad
(1) Si la hoja que desea inicializar no se encuentra activa, toque su lengüeta.
(2) Toque a, [Sheet] y luego [Clear Sheet].
(3) Como respuesta al mensaje de confirmación que aparece, toque [OK] para inicializar
la hoja o [Cancel] para cancelar la operación.
•Para más detalles acerca de la edición y borrado de funciones individuales, vea “Editando
las funciones guardadas” en la página 3-3-6.
•Puede borrar todas las expresiones en todas las hojas, tocando [Edit] y luego [Clear All].
Para más información, vea “Borrando todas las expresiones del editor de gráficos” en la
página 3-3-7.
Especificando el tipo de función
Cuando se guarda una función de la aplicación Gráficos y Tablas, es necesario en primer
lugar especificar el tipo de función. La tabla siguiente lista todas los tipos de función que
puede seleccionar.
3-3-2
Guardando funciones
y =
Expresión en coordenadas rectangulares
Expresión en coordenadas polares
Expresiones paramétricas
X = Expresión
Desigualdad
r =
xt/yt =
x =
y >
y <
y ≤
y ≥
x >
x <
x ≤
x ≥

20030201
u Operación de la ClassPad
(1) En el menú de aplicaciones, toque
T
.
(2) En la ventana del editor de gráficos, toque la flecha hacia abajo junto a “y =”, o toque
[Type].
(3) De la lista que aparece, toque el tipo de función que desea seleccionar.
Guardando una función
Esta sección presenta varios ejemplos que ilustran cómo guardar una función de la
aplicación Gráficos y Tablas.
u Para guardar una función en coordenadas rectangulares (Y=)
Ejemplo: Guardar la función en coordenadas rectangulares y = 2x
2
– 5 en el número de
línea y1.
(1) En la ventana del editor de gráficos, toque [Type] y luego [y=Type] para especificar una
expresión en coordenadas rectangulares.
(2) Toque el cuadro a la derecha del número de línea “y1”, y luego introduzca la expresión:
2x{ 2-5.
(3) Presione E para guardar la expresión.
u Para guardar una ecuación en coordenadas polares (r=)
Ejemplo: Guardar la ecuación en coordenadas polares r = 5sin3
θ
en el número de línea
r2.
(1) En la ventana del editor de gráficos, toque [Type] y luego [r=Type] para especificar una
expresión en coordenadas polares.
(2) Toque el cuadro a la derecha del número de línea “r 2”, y luego introduzca la
expresión: k9fTsd8 ).
(3) Presione w para guardar la expresión.
u Para guardar funciones paramétricas
Ejemplo: Guardar las funciones paramétricas siguientes en los números de línea xt3/yt3.
xt = 3sint
yt
= 3cost
(1) En la ventana del editor de gráficos, toque [Type] y luego [ParamType] para especificar
expresiones paramétricas.
(2) Toque el cuadro a la derecha del número de línea “xt3”, y luego introduzca la expresión
de x: k9dTst)w.
(3) Toque el cuadro a la derecha del número de línea “yt3”, y luego introduzca la expresión
de y: 9dct)w.
3-3-3
Guardando funciones

20030201
u Para guardar una ecuación x=
Ejemplo: Guardar x = 3y en la línea x4.
(1) En la ventana del editor de gráficos, toque [Type] y luego [x=Type] para especificar una
ecuación x=.
(2) Toque el cuadro a la derecha del número de línea “x4”, y luego introduzca la ecuación:
3y.
(3) Presione E para guardar la ecuación.
u Para guardar una desigualdad
Ejemplo: Guardar la desigualdad y > x
2
– 2x – 6 en la línea y5.
(1) En la ventana del editor de gráficos, toque [Type] y luego [y>Type] para especificar una
expresión de desigualdad.
(2) Toque el cuadro a la derecha del número de línea “y5”, y luego introduzca la expresión:
x{2-2x-6.
(3) Presione E para guardar la expresión.
Consejos
• Si introduce una expresión que no se ajusta al tipo de función, aparecerá un mensaje de error.
Introduzca la función nueva en una línea diferente o borre la función actual, y luego cambie el
tipo antes de volver a introducir la función.
• Puede cambiar el signo de igualdad/desigualdad de una expresión de tipo
x (x=, x>, x<, xt, xs) o
tipo
y (y=, y>, y<, yt, ys), después de introducirla. Toque simplemente sobre el signo de
igualdad/desigualdad actual.
3-3-4
Guardando funciones
En el cuadro de diálogo de tipo (Type) que aparece, seleccione el signo deseado y luego toque
[OK].

20030201
Usando las funciones incorporadas
Su ClassPad viene programada con las funciones más frecuentemente utilizadas que se
listan a continuación. Puede llamar una función incorporada, guardarla en una hoja del
editor de gráficos, asignar valores a sus coeficientes y representar gráficamente los
resultados.
y = a·x + b
y
= a·x^2 + b·x + c
y
= a·x^3 + b·x^2 + c·x + d
y
= a·sin (b·x + c) + d
y
= a·cos (b·x + c) + d
y
= a·tan (b·x + c) + d
y
= a·log (b·x + c) + d
y
= a·ln (b·x + c) + d
y
= a·e^(b·x + c) + d
y
= a^(b·x + c) + d
y
= a /(b·x + c) + d
u Operación de la ClassPad
(1) En el menú de aplicaciones, toque
T
.
(2) En la ventana del editor de gráficos, seleccione la hoja y la línea donde quiera guardar
la función incorporada.
(3) Toque a y luego [Built-In].
(4) En el menú que aparece, toque la función incorporada que quiera seleccionar.
•Aparece un cuadro de diálogo para asignar valores a los coeficientes. Los
coeficientes que aparecen en cada caso (a hasta d
), dependen de la función
incorporada que haya seleccionado.
(5) Asigne valores a cada coeficiente.
(6) Toque [OK].
Guardando la expresión del cuadro de mensajes en la ventana del editor
de gráficos
Puede guardar la expresión que aparece actualmente en el cuadro de mensajes de la
ventana de gráficos en la ventana del editor de gráficos. Esto será práctico cuando quiera
guardar una expresión que aparezca en el cuadro de mensajes mientras esté usando la
función de esbozo (vea “3-6 Usando el menú Esbozo”).
Nota
•A continuación se muestran los pasos que debe realizar después de guardar una
expresión en el cuadro de mensajes de la ventana de gráficos.
3-3-5
Guardando funciones

20030201
u Para guardar una expresión en el cuadro de mensajes en la ventana del
editor de gráficos
(1) Toque la ventana de gráficos para hacer que sea la ventana activa.
(2) Realice una operación de trazo (vea “3-7 Usando el trazo”) o cualquier operación que
haga aparecer el cuadro de mensajes.
(3) Arrastre el lápiz táctil sobre la expresión en el cuadro de mensajes para seleccionarla.
(4) Toque G.
(5) Toque la ventana del editor de gráficos para hacer que sea la ventana activa.
(6) Seleccione la hoja y toque la línea donde quiera guardar la expresión, de forma que
sitúe el cursor allí.
(7) Toque [Edit] y luego [Paste].
(8) Presione E para guardar la expresión.
Consejo
•También puede arrastrar la expresión desde el cuadro de mensajes a la ventana del editor de
gráficos. En este caso, deberá soltar la expresión en una línea en la ventana del editor de
gráficos que todavía no contenga ninguna expresión.
Editando las funciones guardadas
u Para editar una función
Ejemplo: Para editar la función guardada en la línea y2 del editor de
gráficos a
(1) En la ventana del editor de gráficos, toque la línea y2.
(2) Toque el área justo a la derecha del numerador de de manera que el cursor se sitúe
allí.
(3) Presione K y luego 2 para editar la fracción.
(4) Presione E para guardar la versión editada de la función.
u Para borrar una función
(1) En la ventana del editor de gráficos, seleccione la hoja que contiene la función que
desea borrar.
(2) Toque la función que desea borrar de manera que el cursor se sitúe en cualquier lugar
dentro de ella.
(3) Toque q.
• La función seleccionada se borra.
3-3-6
Guardando funciones
1
y = x
2
– — x
3
3
2
y = x
2
– — x
3
3
1
—
3

20030201
Borrando todas las expresiones del editor de gráficos
Para borrar todas las expresiones de todas las hojas del editor de gráficos, e inicializar los
nombres de todas las hojas, utilice el procedimiento siguiente.
(1) En la ventana del editor de gráficos, toque [Edit] y luego [Clear All].
(2) Como respuesta al cuadro de diálogo que aparece, toque [OK] para borrar todas las
expresiones e inicializar los nombres de las hojas. Para cancelar la operación sin
borrar ni inicializar nada, toque [Cancel].
Representación gráfica de una función guardada
Puede seleccionar múltiples funciones y representarlas gráficamente de forma simultánea,
siempre y cuando todas las funciones estén en la misma hoja. Puede activar y desactivar la
representación gráfica de cada función, e incluso especificar el estilo de línea que se usará
para cada función.
u Operación de la ClassPad
(1) Toque la lengüeta de la hoja que contenga las funciones que desea representar
gráficamente para hacer que sea la activa.
•Si las funciones que desea representar gráficamente se encuentran en la Hoja 2,
por ejemplo, toque la lengüeta [Sheet2].
(2) Seleccione los cuadros de marcación de todas las funciones que desea representar
gráficamente, y borre los cuadros de marcación de todas las funciones que no desea
representar gráficamente.
•Para más información vea “Especificando la función que desea representar
gráficamente” en la página 3-3-8.
(3) Puede tocar sobre el estilo de línea actual para especificar otro estilo, si quiere.
•Para más información vea “Especificando el estilo de línea de un gráfico” en la página
3-3-8.
(4) Toque $ para la representación gráfica.
3-3-7
Guardando funciones

20030201
k Especificando la función que desea representar gráficamente
En la ventana del editor de gráficos, puede seleccionar una o más funciones para su
representación gráfica mediante la selección de sus cuadros de marcación. Las funciones
cuyos cuadros de marcación estén en blanco no se representan gráficamente.
•Este cuadro de marcación está seleccionado, de manera
que la función junto a él será representada gráficamente
cuando toque $. Si no desea representar gráficamente
esta función, toque el cuadro de marcación para borrarlo.
•Cada vez que toca un cuadro de marcación, éste alterna
entre estar seleccionado (marcado) y sin seleccionar (sin
marcar).
k Especificando el estilo de línea de un gráfico
Para cada función en la ventana del editor de gráficos se puede especificar uno de los seis
estilos de línea siguientes.
Normal ..........................................................
Thick (Grueso) .............................................
Broken Thick (Trazos gruesos) .....................
Square Plot Type (Cuadrados) .....................
Cross Plot Type (Cruces) .............................
Dot Plot Type (Puntos) .................................
El estilo de línea seleccionado actualmente aparece en el área de estilo de línea al lado de
cada función.
u Operación de la ClassPad
(1) Toque el estilo de línea al lado de la función cuyo estilo de línea quiera especificar.
Aparece el cuadro de diálogo de tipos de marcador de gráfico.
3-3-8
Guardando funciones
Area de estilo de línea
Cuadro de marcación
(2) Seleccione el estilo de línea que desea, y luego toque [OK].
•En el área de estilo de línea al lado de la función aparece una vista preliminar del
estilo de línea seleccionado.
•Para representar gráficamente la función usando el estilo de línea seleccionado,
toque $.

20030201
k Representación gráfica rápida de una expresión usando arrastrar y soltar
Para representar gráficamente una única función puede utilizar el procedimiento siguiente,
incluso cuando tenga múltiples funciones seleccionadas en la ventana del editor de gráficos.
u Operación de la ClassPad
(1) Toque la lengüeta de la hoja que contenga la función que desea representar
gráficamente para hacer que sea la activa.
(2) Arrastre la función que desea representar gráficamente a la ventana de gráficos.
Consejos
• El procedimiento anterior de arrastrar y soltar se puede usar para representar gráficamente una
función, sin considerar si el cuadro de marcación de la función está seleccionado o en blanco.
• Cuando se realiza una representación gráfica rápida de una función usando arrastrar y soltar,
siempre se considera la función como una expresión del tipo “
y=”, sin tener en cuenta el tipo de
gráfico especificado para dicha función.
• En la memoria quedan almacenados hasta 30 gráficos que se dibujen en la ventana de gráficos
a medida que los dibuja.
Esto incluye los gráficos dibujados a partir de las funciones de la ventana del editor de gráficos,
los gráficos dibujados usando las funciones de esbozo (tangente, normal e inversa), y los
gráficos dibujados usando la operación arrastrar y soltar descrita más arriba. Aunque puede
dibujar más de 30 gráficos al mismo tiempo, cualquier gráfico después del número 30 no es
almacenado en memoria.
•Todos los gráficos de la ventana de gráficos que se encuentren actualmente almacenados en la
memoria se actualizan (se vuelven a dibujar) cuando desplace la ventana de gráficos o toque el
comando [ReDraw] en el menú a. Como en la memoria solamente se almacenan 30 gráficos,
todo lo que se dibuje después del gráfico número 30 no se actualiza. Tenga en cuenta esta
limitación cuando dibuje un gran número de gráficos al mismo tiempo.
Guardando los datos del editor de gráficos en la memoria de gráficos
La memoria de gráficos le permite guardar todas las expresiones y la información asociada
con ellas en un archivo para recuperarlas más tarde, cuando sea necesario.
Cada archivo de la memoria de gráficos contiene los datos siguientes.
•Funciones en las cinco hojas del editor de gráficos (hasta 100 funciones).
•Si el cuadro de marcación junto a cada función se encuentra seleccionado (marcado) o sin
seleccionar (sin marcar).
•El estilo de línea de cada función.
•El tipo de gráfico de cada función.
• La configuración de la ventana de visualización.
• La hoja que se encuentra actualmente activa.
• Los nombres de las hojas.
3-3-9
Guardando funciones

20030201
3-3-10
Guardando funciones
u Para guardar los datos del editor de gráficos en la memoria de gráficos
(1) Toque la ventana del editor de gráficos para hacer que sea la ventana activa.
(2) Toque [GMem] y luego [Store]. Aparece un cuadro de diálogo para introducir un
nombre para el archivo de la memoria de gráficos.
(3) Introduzca el nombre y luego toque [OK].
u Para recuperar un archivo de la memoria de gráficos
(1) Toque [GMem] y luego [Recall]. Aparece una lista con los nombres de los archivos que
ha almacenado en la memoria.
(2) Seleccione el nombre del archivo de la memoria de gráficos, y luego toque [OK].

20030201
3-4 Usando Tablas y Gráficos
La aplicación Gráficos y Tablas incluye una ventana de tablas para ver las tablas numéricas
y las tablas resumen generadas por las funciones que introduce en la ventana del editor de
gráficos.
Generando una tabla numérica
Puede utilizar cualquiera de los dos métodos siguientes para generar una tabla numérica
usando una función de la aplicación Gráficos y Tablas. El método usado para generar la
tabla numérica depende de la configuración del elemento [Table Variable] del cuadro de
diálogo de formato básico.
•Para más detalles acerca de la configuración del formato básico, vea “13-3 Opciones del
menú Configuración”.
u Especificando un rango de valores para x usando el cuadro de diálogo de
entrada de tablas
Este es el método inicial por defecto para generar una tabla numérica. Con este método, se
utiliza el cuadro de diálogo de entrada de tablas para especificar un rango de valores para la
variable x, y luego se genera una tabla numérica para dichos valores. Este método de
generación de tabla numérica es efectivo siempre que se seleccione “Table Input” para la
opción [Table Variable].
3-4-1
Usando Tablas y Gráficos
u Asignando los valores de lista a x
Con este método de generación de tabla numérica, antes se debe utilizar el editor de listas
para crear y almacenar los datos de tipo lista. Para acceder al editor de listas, toque O y
luego [List Editor].
Para más detalles acerca del uso del editor de listas, vea el Capítulo 7.

20030201
u Para generar una tabla numérica especificando un rango de valores para x
usando el cuadro de diálogo de entrada de tablas
Ejemplo: Generar una tabla numérica para la función y = 3x
2
– 2 para valores de x que
cambian entre –3 y 1 con un incremento igual a 1.
(1) En el menú de aplicaciones, toque T.
(2) En la línea y1 de la ventana del editor de gráficos, introduzca y guarde y = 3x
2
– 2.
(3) Toque 8. Aparece el cuadro de diálogo de entrada de tablas.
(4) Introduzca los valores siguientes para los valores x de su tabla, y luego toque [OK].
(5) Toque #.
•Se genera la tabla numérica y se muestra el resultado en la ventana de tablas.
3-4-2
Usando Tablas y Gráficos
• La derivada también se incluye en la tabla numérica
cuando el cuadro de marcación “Derivative/Slope”
del formato gráfico está seleccionado.
Consejos
• La operación anterior sólo es posible cuando se selecciona “Table Input” (que es la opción por
defecto), para el elemento [Table Variable] del cuadro de diálogo de formato básico.
• Se puede especificar el ancho de las celdas de la tabla usando [Cell Width Pattern] en el cuadro
de diálogo de formato básico (página 13-3-3).

20030201
u Para generar una tabla numérica asignando valores de lista a x
(1) Cree y guarde la lista de valores que quiere asignar.
list1 = 1, 2, 3, 4, 5
(2) En la línea y1 de la ventana del editor de gráficos de la aplicación Gráficos y Tablas,
introduzca y guarde y = 3x
2
– 2.
(3) Especifique la lista que contenga los valores que desea asignar a x, list1 en este ejemplo.
•Puede configurar las opciones de los datos de tipo lista usando el cuadro de diálogo
de formato básico. Para más detalles acerca de la configuración del formato básico,
vea “13-3 Opciones del menú Configuración”.
(4) En la ventana del editor de gráficos, toque la función que desea utilizar para generar la
tabla numérica (y1 en este ejemplo).
(5) Toque #.
•Se genera la tabla numérica y se muestra el resultado en la ventana de tablas.
3-4-3
Usando Tablas y Gráficos
Consejo
• La operación anterior sólo es posible cuando se selecciona “List” (list1 a list6 o una variable de
tipo lista que haya creado) para el elemento [Table Variable] del cuadro de diálogo de formato
básico. Tenga en cuenta que “Table Input” es la opción por defecto, de manera que no es
necesario cambiar la configuración de [Table Variable] para generar una tabla usando los valores
de una lista.

20030201
k Precauciones con la generación de tablas
• La generación de tablas se realiza usando la función seleccionada actualmente, que es del
tipo de función seleccionado actualmente en la barra de herramientas de la ventana del
editor de gráficos.
•Aunque el tipo de función actualmente seleccionado es “y=” en la captura de pantalla
anterior, no hay ninguna función de tipo “y=” seleccionada en la ventana del editor de
gráficos. Al tocar # para generar una tabla en las condiciones anteriores, aparece el
mensaje de error “No Functions Selected”.
•No se puede usar una desigualdad para generar una tabla.
Editando los valores de una tabla numérica
Al cambiar un valor de x en una tabla numérica, se calcula automáticamente y se muestra el
valor de y correspondiente.
Ejemplo: Cambiar el valor de x en la línea 3 de la tabla numérica generada desde –1 hasta
–2,5. Para generar una tabla, vea “Para generar una tabla numérica especificando
un rango de valores para x usando el cuadro de diálogo de entrada de tablas” en la
página 3-4-2.
u Operación de la ClassPad
(1) Toque la celda en la línea 3 de la columna x de la
tabla numérica para seleccionarla.
3-4-4
Usando Tablas y Gráficos
(2) Realice la operación de tecla: z2.5.
•Al presionar z aparece el cuadro de diálogo de
entrada de valores con un signo menos (–) en el
cuadro de entrada [x-value]. Continúe con el
resto de la operación de tecla para introducir el
valor requerido, y luego toque [OK]. Esto cambia
el valor de la celda seleccionada al valor que ha
introducido.
El valor de y se actualiza
automáticamente de acuerdo con el
valor de
x nuevo.
Tipo de función actual

20030201
3-4-5
Usando Tablas y Gráficos
Consejos
• Si introduce un valor ilegal para x (tal como 6쐦0), aparece un mensaje de error y no cambia el
contenido de la tabla numérica.
• Los datos en la columna “Y” (Y1, Y2, etc.) de la tabla no pueden modificarse.
Borrando, insertando y añadiendo líneas en una tabla numérica
Para borrar, insertar y añadir líneas en una tabla numérica, puede utilizar los procedimientos
siguientes.
u Para borrar una línea de una tabla numérica
(1) Toque el valor de x de la línea que desea borrar.
(2) Toque [T-Fact] y luego [Delete].
Se borrará esta línea
u Para insertar una línea en una tabla numérica
(1) Toque el valor de x en la línea siguiente a donde
desea insertar la línea.
(2) Toque [T-Fact] y luego [Insert].
Línea insertada
La línea nueva contiene los
mismos valores que la
línea que ha seleccionado
en el paso (1).
Se insertará una línea aquí.
•Después de insertar una línea nueva, puede editar el valor de x, si quiere. Para más
información, vea “Editando los valores de una tabla numérica” en la página 3-4-4.

20030201
3-4-6
Usando Tablas y Gráficos
u Para añadir una línea a una tabla numérica
(1) Toque el valor de x de la última línea de la tabla
numérica.
(2) Toque [T-Fact] y luego [Add].
•Después de añadir una línea nueva, puede editar el valor de x, si quiere. Para más
información, vea “Editando los valores de una tabla numérica” en la página 3-4-4.
•Puede añadir una línea en cualquier parte. Cuando añada una línea, aparecerá
después de la línea seleccionada.
Volviendo a generar una tabla numérica
Después de cambiar la configuración de [Table Input], puede volver a generar una tabla
basada en la nueva configuración, tocando a y luego [ReTable]. También puede utilizar
[ReTable] después de editar los contenidos de una tabla para devolver la tabla a su estado
original (previo a la edición).
Línea añadida
La línea nueva contiene
los mismos valores que
la última línea de la
tabla numérica.

20030201
Generando una tabla numérica y usándola para dibujar un gráfico
Después de utilizar una función para generar una tabla numérica, puede usar los valores de
la tabla numérica para dibujar un gráfico. Puede utilizar los valores de la tabla numérica para
dibujar dos tipos diferentes de gráfico: un “gráfico continuo” en el que los puntos están
conectados por líneas, o un “gráfico con marcadores”, en el que los puntos están sólo
marcados, sin estar conectados.
Ejemplo: Generar tablas numéricas para las funciones y = 3x
2
– 2 e y = x
2
para valores de x
entre –3 y 3, con un incremento igual a 1, y luego utilizar los valores generados
para dibujar un gráfico.
u Operación de la ClassPad
(1) En el menú de aplicaciones, toque
T
.
(2) En la ventana del editor de gráficos, introduzca 3x
2
– 2 en la línea y1, y x
2
en la línea y2.
(3) Toque 6 para ver el cuadro de diálogo de la ventana de visualización, y luego
configúrelo con los parámetros siguientes.
xmin = –3, xmax = 3, xscale = 1
ymin = –2, ymax = 10, yscale = 2
(4) Toque 8 para ver el cuadro de diálogo de entrada de tablas, y configúrelo con los
valores siguientes.
Start: –3, End: 3, Step: 1
(5) Toque #.
•Se genera la tabla numérica y se muestra el resultado en la ventana de tablas.
3-4-7
Usando Tablas y Gráficos

20030201
(6) Especifique el tipo de gráfico.
•Para especificar un gráfico continuo, toque [Graph] y luego [G-Connect], o toque $.
Para especificar un gráfico con marcadores, toque [Graph] y luego [G-Plot], o toque
$.
•Esto dibuja el gráfico en la ventana de gráficos.
Guardando una tabla numérica en una lista
Para guardar una determinada columna de una tabla numérica en una variable LIST, puede
utilizar el procedimiento siguiente.
u Operación de la ClassPad
(1) En la ventana de tablas seleccione cualquier celda de la columna que desea guardar
en una variable LIST.
•Para guardar la columna y1 en la ventana mostrada a continuación, por ejemplo,
seleccione cualquier celda de la columna y1.
3-4-8
Usando Tablas y Gráficos
Gráfico continuo Gráfico con marcadores

20030201
(2) Toque a y luego [Table to List].
•Aparece un cuadro de diálogo para especificar un nombre de variable.
3-4-9
Usando Tablas y Gráficos
(3) Introduzca el nombre que desea dar a la variable, y luego toque [OK].
•Esto asigna la lista de datos que ha seleccionado a una variable con el nombre que
ha especificado.
•Si el nombre de variable que introduce aún no ha sido usado por otra variable, la
ClassPad crea una variable nueva. Para algunos tipos de datos, si el nombre de
variable que introduce ya está siendo usado por una variable existente, la variable
existente es reemplazada por la variable nueva. Para más información, vea “Tipos de
datos de variables” en la página 1-7-3.
Generando una tabla resumen
Para generar una tabla resumen para una función que ya sido guardada, puede usar
cualquiera de los tres métodos descritos a continuación.
u Ajuste automático de los valores de x
Este método genera automáticamente una tabla resumen óptima para la función. Este
método utiliza la configuración de la ventana de visualización para generar la tabla.
u Usando los valores xmin y xmax de la ventana de visualización como
ajuste de los valores de
x
Con este método, usted simplemente da los límites de valor de x inferior y superior, y su
ClassPad genera la tabla resumen dentro de ese rango de valores. Este método utiliza la
configuración de la ventana de visualización para generar la tabla.

20030201
u Especificando todos los valores de x
Este método genera una tabla de referencia buscando los datos guardados en una lista. Se
utiliza una variable LIST para especificar los valores de x. Cuando se utiliza este método,
debe usted preocuparse de especificar correctamente todos los valores de x necesarios
para generar la tabla resumen. La tabla resumen no será generada correctamente para
valores de x incorrectos.
A continuación se muestran ejemplos de cada uno de los tres métodos de generación de
tabla resumen disponibles, generando una tabla para la función y = x
3
– 3x.
3-4-10
Usando Tablas y Gráficos
x –1 0 1
f⬘ (x)+ 0 ––3– 0+
f ⬙(x)– –6 – 0 + 6+
f (x) 2 0 –2
Consejo
• Puede controlar si la tabla resumen debe incluir una línea f ⬙(x) (componentes de la derivada
segunda), usando la opción [Summary Table
f ⬙(x)] en la lengüeta [Cell] del cuadro de diálogo de
for mato básico (página 13-3-3). Al activar la opción [Summary Table
f ⬙(x)], se muestran las
componentes de las derivadas primera y segunda en la tabla resumen. Al desactivarla sólo
aparecen las componentes de la derivada primera.
k Generando una tabla resumen usando los valores x del ajuste automático
Con este método, la tabla resumen se genera usando un rango de valores desde –∞ a ∞.
u Operación de la ClassPad
(1) En el cuadro de diálogo de formato básico, seleccione “View Window” para la opción
[Summary Table], y especifique el valor que desee para [Cell Width Pattern]. Este
ejemplo utiliza una [Cell Width Pattern] de “4 Cells”.
•Para abrir el cuadro de diálogo del formato básico, toque O, [Settings], [Setup] y
luego [Basic Format].
•Para detalles adicionales acerca de la configuración del formato básico, vea “13-3
Opciones del menú Configuración”.
(2) Introduzca la función y = x
3
– 3x en la ventana del editor de gráficos.
• La generación de tablas resumen soporta únicamente funciones del tipo “y=”.
•Borre los cuadros de marcación de todas las otras funciones en la ventana del editor
de gráficos, si es necesario. Seleccione el cuadro de marcación junto a y = x
3
– 3x y
presione E.
•Si se seleccionan los cuadros de marcación de más de una función del tipo “y=”, el
que tenga el número de línea más bajo (y1, y2, y3, etc.) será usado para generar la
tabla numérica.
(3) Toque 6 para ver el cuadro de diálogo de la ventana de visualización.
Tabla resumen y gráfico de y = x
3
– 3x
(El gráfico de la derecha sirve sólo como referencia.)
2
1
–2
–1
–2
–1
1
2

20030201
(4) Toque [Memory] y luego [Undefined].
•De esta manera, todos los valores en el cuadro de diálogo de la ventana de
visualización cambian a “Undefined”.
3-4-11
Usando Tablas y Gráficos
(5) Toque el botón [OK] para cerrar el cuadro de diálogo de la ventana de visualización.
(6) Toque 4.
•Esto da comienzo a la generación de la tabla resumen, y muestra los resultados en la
ventana de tablas. Tenga en cuenta que la generación de una tabla resumen puede
tardar bastante tiempo.
•Puede desplazar la ventana para ver todo el contenido de la tabla.

20030201
•Al tocar $
se representa gráficamente la función usando los valores de la ventana de
visualización configurados automáticamente para la generación de la tabla resumen.
¡Importante!
•Una función monótona creciente u otra función especial puede no ser resuelta mediante el
cálculo de tabla resumen interno de la ClassPad. Si esto llega a ocurrir, utilice el
procedimiento en “Generando una tabla resumen especificando todos los valores para x”
(página 3-4-14) para calcular los elementos de la tabla resumen. Además de los
parámetros de la ventana de visualización, también puede seleccionar los datos de lista
almacenados previamente para especificar la gama de la tabla resumen. Sobre el cuadro
de diálogo de formato básico (visualizado usando el menú [Setup]), seleccione la lengüeta
[Cell], haga clic el botón de flecha hacia abajo de “Summary Table”, y luego seleccione el
nombre de la lista que desea usar en el menú que aparece.
•Si dibuja un gráfico o genera una tabla resumen cuando se haya especificado “Undefined”
para los parámetros de la ventana de visualización, la ClassPad calcula los parámetros
adecuados y configura los valores de la ventana de visualización de acuerdo a ellos.
k Generando una tabla resumen usando los valores de la ventana de
visualización
Con este método, se genera la tabla resumen usando el rango que haya definido para los
parámetros “xmin” y “xmax” de la ventana de visualización.
u Operación de la ClassPad
(1) En el cuadro de diálogo de formato básico, seleccione “View Window” para la opción
[Summary Table], y especifique el valor deseado para [Cell Width Pattern]. Este
ejemplo utiliza un [Cell Width Pattern] de “4 Cells”.
•Para detalles adicionales acerca de la configuración del formato básico, vea “13-3
Opciones del menú Configuración”.
(2) Introduzca la función y = x
3
– 3x en la ventana del editor de gráficos.
• La generación de tablas resumen soporta únicamente funciones del tipo “y=”.
•Borre los cuadros de marcación de todas las otras funciones en la ventana del editor
de gráficos, si es necesario. Seleccione el cuadro de marcación junto a y = x
3
– 3x y
presione E.
•
Si se seleccionan los cuadros de marcación de más de una función de tipo “
y
=”, la que
tenga el número de línea más bajo (
y
1,
y
2,
y
3, etc.) será la usada para generar la tabla.
(3) Toque 6 para ver el cuadro de diálogo de la ventana de visualización.
3-4-12
Usando Tablas y Gráficos
20030401

20030201
•En este ejemplo, especificaremos xmin = –0.5 y xmax = 2.
(5) Toque el botón [OK] para cerrar el cuadro de diálogo de la ventana de visualización.
(6) Toque 4.
•Esto da comienzo a la generación de la tabla resumen, usando el rango que haya
especificado en el paso (4), y muestra los resultados en la ventana de tablas.
(4) Especifique los valores de x para la tabla resumen, especificando los valores de [xmin]
y [xmax].
3-4-13
Usando Tablas y Gráficos
¡Importante!
•Una función monótona creciente u otra función especial puede no ser resuelta mediante el
cálculo de tabla resumen interno de la ClassPad. Si esto llega a ocurrir, utilice el
procedimiento en “Generando una tabla resumen especificando todos los valores para x”
(página 3-4-14) para calcular los elementos de la tabla resumen. Además de los
parámetros de la ventana de visualización, también puede seleccionar los datos de lista
almacenados previamente para especificar la gama de la tabla resumen. Sobre el cuadro
de diálogo de formato básico (visualizado usando el menú [Setup]), seleccione la lengüeta
[Cell], haga clic el botón de flecha hacia abajo de “Summary Table”, y luego seleccione el
nombre de la lista que desea usar en el menú que aparece.
20030401

20030201
k Generando una tabla resumen especificando todos los valores para x
En los dos ejemplos anteriores, la generación de la tabla resumen se realiza usando los
valores de la ventana de visualización para calcular los valores de x que satisfagan la
función f⬘ (x) = 0. Con este método de generación de tabla, los valores de x no se calculan
automáticamente.
Debe usted preocuparse de usar una variable LIST para especificar todos los valores de x
que aparecerán en la tabla resumen.
En el ejemplo siguiente, los valores de x serán guardados en una variable LIST llamada
“list1”, que será utilizada para generar la tabla resumen.
u Operación de la ClassPad
(1) En el cuadro de diálogo de formato básico, seleccione “list1” para la opción [Summary
Table], y especifique el valor deseado para [Cell Width Pattern]. Este ejemplo utiliza un
[Cell Width Pattern] de “4 Cells”.
•Para detalles adicionales acerca de la configuración del formato básico, vea “13-3
Opciones del menú Configuración”.
(2) Introduzca la función y = x
3
– 3x en la ventana del editor de gráficos.
• La generación de tablas resumen soporta únicamente funciones del tipo “y=”.
•Borre los cuadros de marcación de todas las otras funciones en la ventana del editor
de gráficos, si es necesario. Seleccione el cuadro de marcación junto a y = x
3
– 3x y
presione E.
•Si se seleccionan los cuadros de marcación de más de una función de tipo “y=”, el
que tiene el número de línea más bajo (y1, y2, y3, etc.) es el usado para generar la
tabla numérica.
(3) Toque O y luego [List Editor] para ver la ventana de visualización del editor de listas.
3-4-14
Usando Tablas y Gráficos

20030201
(5) Toque la ventana del editor de gráficos para hacer que sea la ventana activa.
(6) Toque 4.
•Esto da comienzo a la generación de la tabla resumen usando los valores de x
introducidos en el paso (4), y muestra el resultado en la ventana de tablas.
3-4-15
Usando Tablas y Gráficos
¡Importante!
•Para que el método anterior genere correctamente una tabla resumen, los valores de x en
la lista asignada a la variable LIST deberán ser válidos. Tenga en cuenta que se producirá
un error si la variable LIST especificada no existe.
•Puede que el cálculo interno de la ClassPad de la tabla resumen para algunas funciones
no tenga solución. Cuando esto sucede, aparece en pantalla el mensaje de error “Can’t
Solve!”.
Haciendo que la ventana del editor de gráficos sea la ventana activa
Mientras la ventana de tablas esté activa, puede hacer que la ventana del editor de gráficos
sea la ventana activa, tocando en cualquier parte dentro de la misma o tocando !.
(4) Introduzca los valores que desea especificar para x en la list1.
• Introduciremos los valores siguientes: x = –2, –1, 0, 1, 2.

20030201
3-5 Modificando un gráfico
Un gráfico puede ser modificado en tiempo real a medida que cambia los coeficientes y/o las
variables. Para modificar un gráfico, la aplicación Gráficos y Tablas le proporciona dos métodos.
Modificación directa
La modificación directa cambia el coeficiente en la ecuación del gráfico original. Este
método puede usarse cuando esté modificando un único gráfico.
Modificación dinámica
La modificación dinámica cambia los valores asignados a variables comunes a varias
funciones. Utilice la “modificación dinámica” cuando quiera modificar múltiples gráficos al
mismo tiempo.
Modificando un único gráfico cambiando el valor de un coeficiente
(modificación directa)
Utilice el procedimiento siguiente para cambiar los valores de los coeficientes de una
función dentro de un rango específico, para ver qué efecto tiene dicha variación sobre la
forma o posición del gráfico.
u Para modificar un único gráfico
Ejemplo: Representar gráficamente las funciones y = 2x
2
+ 3x – 1 e y = 2x + 1, y ver cómo una
variación en los coeficientes de cada función afecta a la forma y posición de los
gráficos.
Nota
•Antes de empezar con el procedimiento siguiente, compruebe el cuadro de diálogo de
formato de gráfico para asegurarse que la opción [G-Controller] está activada. Para
información acerca del cuadro de diálogo de formato de gráfico, vea la página 13-3-4.
u Operación de la ClassPad
(1) En el menú de aplicaciones, toque
T
.
(2) Configure los parámetros de la ventana de visualización.
(3) En la ventana del editor de gráficos, introduzca 2x
2
+ 3x –1 en la línea y1, y 2x + 1 en
la línea y2.
(4) Toque $ para representar gráficamente las funciones.
(5) Toque - o toque [Analysis] y luego [Modify].
•En la ventana de gráficos aparece “Modify” y el gráfico y1 (2x
2
+ 3x –1) se vuelve
activo, lo cual se indica por una línea de gráfico gruesa.
• La función del gráfico activo actual se muestra en el cuadro de mensajes de la
ventana de gráficos.
(6) En la función que aparece en el cuadro de mensajes, seleccione el coeficiente que
desea cambiar.
3-5-1
Modificando un gráfico

20030201
3-5-2
Modificando un gráfico
Para hacer esto:
Toque la flecha derecha del controlador de gráfico.
Toque la flecha izquierda del controlador de gráfico.
Realice esto:
Disminuir el valor del coeficiente
Aumentar el valor del coeficiente
•El incremento inicial de variación es 1. Si quiere, puede utilizar el cuadro de diálogo
del controlador de gráfico que se describe a continuación para cambiar el
incremento.
(7) Toque el botón izquierdo o derecho del controlador de gráfico para cambiar el valor del
coeficiente seleccionado en el paso (6).
•En este momento, podría seleccionar otro coeficiente y cambiar también sus valores,
si quisiera.
Paso (6)
Toque
.
Toque
.
e
e
e

20030201
(8) Para modificar el gráfico y2 (2x + 1), toque la flecha hacia abajo del controlador de
gráfico para hacer que sea el gráfico activo.
•Puede utilizar las teclas de cursor hacia arriba o hacia abajo o las flechas del
controlador de gráfico para cambiar entre los dos gráficos.
•Repita los pasos (6) y (7) para modificar el gráfico seleccionado actualmente.
Toque
.
Toque
.
3-5-3
Modificando un gráfico
(9) Para salir de la modificación de gráfico, toque sobre el panel de iconos.
•De esta manera “Modify” desaparece de la pantalla y se vuelve a la ventana de
gráficos normal.
k Modificando el incremento de variación
Para cambiar el incremento de variación del coeficiente seleccionado cuando presiona las
teclas de cursor izquierda o derecha o toca las flechas izquierda o derecha del controlador
de gráfico, utilice el procedimiento siguiente.
u Operación de la ClassPad
(1) Toque sobre la ventana de gráficos para hacer que sea la ventana activa.
(2) Toque a y luego [Graph Controller]. Aparece el cuadro de diálogo del controlador de
gráfico.
(3) Introduzca el valor deseado para la opción [Step] bajo [Dynamic ]'].
(4) Toque [Set].
Consejo
• Los otros elementos del cuadro de diálogo del controlador de gráfico se utilizan cuando se
modifican simultáneamente varios gráficos, lo cual se cubre en la sección siguiente.
e
e
e

20030201
Modificando simultáneamente varios gráficos cambiando las variables
comunes (modificación dinámica)
Para cambiar los valores de hasta dos variables comunes usadas en varias funciones y
modificar simultáneamente los gráficos, utilice el procedimiento siguiente.
u Para modificar varios gráficos simultáneamente
Ejemplo: Representar gráficamente las funciones y = ax
2
– b e y = ax + b, y ver cómo un
cambio en la variable a de 1 a 4, y un cambio en la variable b de –2 a 2 afectan a
la forma y posición de cada gráfico.
(1) En el menú de aplicaciones, toque
T
.
(2) Toque O y luego J para ver la ventana de la aplicación Principal.
Consejo
• Para más detalles acerca del uso de la aplicación Principal, vea el Capítulo 2.
(3) Utilice el área de trabajo de la aplicación Principal para asignar valores a la variables
“a” y “b” (a = 1 y b = 2 en este ejemplo).
9VbW aw
cW bw
(4) Toque O y luego [Close] para cerrar la ventana de la aplicación Principal.
(5) Configure los parámetros de la ventana de visualización.
(6) En la ventana del editor de gráficos, introduzca ax
2
– b en la línea y1, y ax + b en la
línea y2.
(7) Toque $ para dibujar el gráfico.
(8) Toque a y luego [Graph Controller]. Aparece el cuadro de diálogo del controlador de
gráfico.
(9) Configure las opciones siguientes en el cuadro de diálogo del controlador de gráfico.
3-5-4
Modificando un gráfico
Descripción
Opción
Dynamic ]': a
Start: 1
End: 4
Step: 1
Dynamic `$:
b
Start: –2
End: 2
Step: 1
Especifica una variable cuyo valor cambia cuando presiona la tecla de
cursor izquierda o derecha, o toca la flecha izquierda o derecha del
controlador.
Estos elementos especifican el límite superior (End) y el límite inferior
(Start) del rango de variación del valor dinámico ]' .
Utilice esta opción para especificar el intervalo de variación del valor
dinámico ]', cuando presiona la tecla de cursor izquierda o derecha,
o toca la flecha izquierda o derecha del controlador de gráfico.
Especifica otra variable cuyo valor cambia cuando presiona la tecla
de cursor hacia arriba o hacia abajo, o toca la flecha hacia arriba o
hacia abajo del controlador.
Estos elementos especifican el límite superior (End) y el límite inferior
(Start) del rango de variación del valor dinámico `$ .
Utilice esta opción para especificar el incremento de variación del valor
dinámico `$, cuando presiona la tecla de cursor hacia arriba o hacia
abajo, o toca la flecha hacia arriba o hacia abajo del controlador de gráfico.

20030201
(10) Toque [Modify].
• Las funciones se representan gráficamente usando los valores iniciales de las
variables a y b que ha especificado en el cuadro de diálogo del controlador de
gráfico, y aparece “Modify” en la ventana de gráficos.
(11) Modifique los gráficos cambiando el valor de la variable a o b.
•Para cambiar el valor de la variable a, presione la tecla de cursor izquierda o
derecha, o toque la flecha izquierda o derecha del controlador de gráfico.
•Para cambiar el valor de la variable b, presione la tecla de cursor hacia arriba o hacia
abajo, o toque la flecha hacia arriba o hacia abajo del controlador de gráfico.
3-5-5
Modificando un gráfico
(12) Para salir de la modificación de gráfico, toque sobre el panel de iconos.
•De esta manera “Modify” desaparece de la pantalla y se vuelve a la ventana de
gráficos normal.
…
…
……
e
e
e
e

20030201
(3) Toque [Modify].
• Las funciones se representan gráficamente usando los valores iniciales de las
variables a y b que ha especificado en el cuadro de diálogo del controlador de
gráfico, y aparece “Modify” en la ventana de gráficos.
(4) Ejecute una operación de cambio automático.
•Para ejecutar tres ciclos de cambio automático para la variable a, toque la flecha
derecha del controlador de gráfico.
•Para ejecutar tres ciclos de cambio automático para la variable b, toque la flecha
hacia arriba del controlador de gráfico.
(5) Para salir de la modificación de gráfico, toque .
•De esta manera “Modify” desaparece de la pantalla y se vuelve a la ventana de
gráficos normal.
3-5-6
Modificando un gráfico
k Realizando ciclos automáticos de cambios de gráfico
Para realizar ciclos automáticos de cambios de gráfico de acuerdo con los valores que
configure en el cuadro de diálogo del controlador de gráfico, utilice el procedimiento
siguiente.
u Operación de la ClassPad
(1) Realice los pasos (1) al (9) de la parte titulada “Para modificar varios gráficos
simultáneamente” en la página 3-5-4.
(2) En el cuadro de diálogo del controlador de gráfico, toque la opción [Auto].

20030201
Borrar las figuras y texto que ha añadido usando la función de esbozo.
Marcar un punto en la ventana de gráficos.
Dibujar una línea en la ventana de gráficos.
Escribir un texto en la ventana de gráficos.
Dibujar una línea que sea tangente a un punto determinado de un gráfico.
Dibujar una línea que sea normal a un punto determinado de un gráfico.
Dibujar un círculo.
Dibujar una línea vertical.
Dibujar una línea horizontal.
Representar gráficamente la inversa de una función.
Cls
Plot
Line
Text
Tangent
Normal
Inverse
Circle
Vertical
Horizontal
Seleccione este comando
del menú [Sketch]:
Para hacer esto:
3-6 Usando el menú Esbozo
El menú [Sketch] le permite añadir puntos, líneas, figuras y texto después de dibujar un
gráfico. También puede añadir tangentes o líneas normales al gráfico.
Visión general del menú Esbozo
Para acceder el menú [Sketch], toque [Analysis] y luego [Sketch]. A continuación se
describen los comandos disponibles en el menú [Sketch].
3-6-1
Usando el menú Esbozo
Usando los comandos del menú Esbozo
Esta sección describe cómo utilizar cada uno de los comandos del menú [Sketch]. Tenga en
cuenta que todos los procedimientos en esta sección se realizan en la aplicación Gráficos y
Tab las, a la que puede entrar tocando el icono
T
del menú de aplicaciones.
u Para marcar un punto en la ventana de gráficos
(1) Cuando la ventana de gráficos sea la ventana activa, toque [Analysis], [Sketch] y luego
[Plot].
(2) Toque en la posición de la ventana de gráficos donde quiera marcar un punto.
•En lugar de tocar la ventana de gráficos, también puede utilizar el teclado para
especificar las coordenadas del punto. Al presionar una tecla numérica aparece un
cuadro de diálogo para introducir las coordenadas. El valor de la tecla que acaba de
presionar sirve de entrada para la coordenada x. Después de introducir los valores
para las coordenadas x e y, toque [OK] para marcar el punto en la posición que ha
especificado.

20030201
u Para dibujar una línea en la ventana de gráficos
(1) Cuando la ventana de gráficos sea la ventana activa, toque [Analysis], [Sketch] y luego
[Line].
(2) En la ventana de gráficos, toque el punto inicial de la línea y luego toque el punto final.
De esta manera se dibuja una línea recta entre los dos puntos. El cuadro de mensajes
muestra la ecuación de la línea.
•En lugar de tocar la ventana de gráficos, también puede utilizar el teclado para
especificar las coordenadas del punto inicial y punto final. Al presionar una tecla
numérica aparece un cuadro de diálogo para introducir las coordenadas. El valor de
la tecla que acaba de presionar sirve de entrada para la coordenada x del punto
inicial. Después de introducir los valores para las coordenadas x e y del punto inicial
(x1, y1), y las coordenadas x e y del punto final (x2, y2), toque [OK] para dibujar la
línea entre los dos puntos que ha especificado.
u Para escribir un texto en la ventana de gráficos
(1) Cuando la ventana de gráficos sea la ventana activa, toque [Analysis], [Sketch] y luego
[Text].
•Aparece un cuadro de diálogo para introducir texto.
(2) Introduzca el texto que desea y luego toque [OK].
•Aparece la palabra “Text” en la esquina inferior
derecha de la ventana de gráficos.
3-6-2
Usando el menú Esbozo
(3) Coloque el lápiz táctil sobre la pantalla y
manténgalo allí.
•De esta manera el texto introducido en el paso (2)
aparece en la posición a la que apunta con el lápiz
táctil.
(4) Arrastre el texto a la posición deseada, y luego levante el lápiz táctil de la pantalla.
Consejos
• La longitud del texto introducido viene únicamente limitada por la que quepa en la ventana de
gráficos.
• Puede repetir la operación anterior e introducir múltiples bloques de texto, si así lo desea.
• No puede editar un texto después de haberlo introducido en un gráfico. Para realizar cualquier
cambio en el texto, primero debe borrar el texto existente (página 3-6-5), y luego reemplazarlo
por el texto nuevo.

20030201
u Para dibujar una línea tangente a un gráfico
Ejemplo: Dibujar una línea que sea tangente al gráfico y = x
2
– x – 2 cuando x = 1.
(1) En la línea y1 de la ventana del editor de gráficos, introduzca y guarde y = x
2
– x – 2.
(2) Toque $ para representar gráficamente la función.
(3) Toque [Analysis], [Sketch] y luego [Tangent].
•Aparece el puntero en cruz y sus coordenadas correspondientes.
(4) Presione 1.
•Aparece un cuadro de diálogo para introducir el
valor x del punto de tangencia, donde se
especifica el valor 1 para el punto.
3-6-3
Usando el menú Esbozo
(5) Toque [OK].
•El cuadro de diálogo se cierra y se mueve el puntero a la posición que ha
especificado en el paso (4).
(6) Presione E.
Consejo
• En lugar de introducir las coordenadas en los pasos (4) y (5), puede utilizar la tecla de cursor o
las flechas del controlador de gráfico, para mover el puntero al punto de tangencia en la ventana
de gráficos.
u Para dibujar una línea que sea normal a un gráfico
El procedimiento para dibujar una línea que sea normal a un gráfico es prácticamente
idéntico al procedimiento indicado anteriormente en “Para dibujar una línea tangente a un
gráfico”. La única diferencia está en el paso (3), donde debe tocar [Analysis], [Sketch] y
luego [Normal] en lugar de [Tangent].

20030201
u Para representar gráficamente la inversa de una función
Ejemplo: Representar gráficamente y = x
2
– x – 2 y superponerla con su inversa
x = y
2
– y – 2
(1) En la línea y1 de la ventana del editor de gráficos, introduzca y guarde y = x
2
– x – 2.
(2) Toque $ para representar gráficamente la función.
(3) Toque [Analysis], [Sketch] y luego [Inverse].
•Se representa gráficamente la función inversa. El
cuadro de mensajes muestra por poco tiempo la
función inversa.
3-6-4
Usando el menú Esbozo
Consejo
• Si una función no tiene inversa, el gráfico generado por el comando [Inverse] será el resultado de
intercambiar las variables
x e y en la función original.
u Para dibujar un círculo
Ejemplo: Dibujar un círculo con su centro en (1, 1) y un radio de 2.
(1) Cuando la ventana de gráficos sea la ventana activa, toque [Analysis], [Sketch] y luego
[Circle].
•Aparece “Circle” en la ventana de gráficos.
(2) Presione 1.
•Aparece un cuadro de diálogo para la
especificación de las coordenadas del centro (x,
y) y el radio r, donde se especifica 1 para el valor
de x.
(3) Introduzca el valor de x, y y r, y luego toque [OK].
•El cuadro de diálogo se cierra y se dibuja el
círculo de acuerdo con sus especificaciones. El
cuadro de mensajes muestra la función para el
círculo.
Consejos
• En lugar de introducir los valores, también puede dibujar un círculo usando solamente las
operaciones con el lápiz táctil. Para ello, realice la operación siguiente en lugar del paso (2) de la
operación anterior.
(2)Toque el punto donde quiera situar el centro del círculo, y luego toque un segundo punto en
cualquier lugar sobre la circunferencia del círculo.
•También puede tocar el punto central, y luego arrastrar al segundo punto.

20030201
u Para dibujar una línea vertical u horizontal
Ejemplo: Dibujar una línea vertical en x = 2
(1) Cuando la ventana de gráficos sea la ventana activa, toque [Analysis], [Sketch] y luego
[Vertical].
•Aparece “Vertical” en la ventana de gráficos, y la ClassPad se espera a que dibuje la
línea vertical.
(2) Presione 2.
•Aparece un cuadro de diálogo para especificar las coordenadas de la línea vertical,
donde se especifica 2 para la coordenada x.
•En lugar de introducir un valor, puede utilizar el lápiz táctil para tocar el punto por
donde deba pasar la línea vertical.
(3) Toque [OK].
•El cuadro de diálogo se cierra y se dibuja la línea vertical en x = 2.
Consejo
• Para dibujar una línea horizontal, toque [Analysis], [Sketch] y luego [Horizontal] en lugar de
[Vertical] en el paso (1) del procedimiento anterior. En el caso de una línea horizontal, debe
especificar la coordenada
y en el paso (2).
u Para borrar las figuras insertadas usando el menú Esbozo
Para borrar los puntos, líneas, texto u otras figuras insertadas usando el menú [Sketch],
toque [Analysis], [Sketch] y luego [Cls].
•Esto vuelve a dibujar el gráfico con lo que estaba guardado en la ventana del editor de
gráficos.
3-6-5
Usando el menú Esbozo

20030201
3-7 Usando el trazo
El trazo le permite mover un punto a lo largo de un gráfico y ver las coordenadas en la
posición actual del puntero. También puede vincular la operación de trazo con la tabla
numérica para dibujar un gráfico, de manera que el puntero salte a las coordenadas
seleccionadas actualmente en la tabla.
Usando el trazo para leer las coordenadas gráficas
Al comienzo de la operación de trazo aparece un puntero en cruz en el gráfico. En ese momento
puede presionar la tecla de cursor o tocar las flechas del controlador de gráfico para mover el
puntero. Se muestran las coordenadas a medida que mueve el puntero.
u Para realizar una operación de trazo
Ejemplo: Representar gráficamente la función y = x
2
– 3 y luego utilizar la operación de
trazo para leer las coordenadas del gráfico.
(1) Toque 6 para ver el cuadro de diálogo de la ventana de visualización, y configúrelo
con los parámetros siguientes.
xmin = –5, xmax = 5, xscale = 1
ymin = –10, ymax = 10, yscale = 2
(2) En la ventana del editor de gráficos, introduzca y guarde x
2
– 3 en la línea y1, y luego
toque $ para representarla gráficamente.
(3) Toque [Analysis], [Trace] o toque =.
•El puntero no será visible cuando esté situado en un punto exterior al área de
visualización del gráfico.
•Si aparece “Error” en lugar de la coordenada xc o yc, significa que el punto actual es
indefinido. Presione la tecla de cursor izquierda o derecha, para moverse a un punto
que esté definido.
(4) Presione la tecla de cursor izquierda o derecha, o toque la flecha izquierda o derecha
del controlador de gráfico.
•De esta manera el puntero se mueve a lo largo del gráfico, y se muestran las
coordenadas de la posición actual del puntero.
3-7-1
Usando el trazo

20030201
•También puede mover el puntero a un determinado punto introduciendo las
coordenadas. Al presionar una tecla numérica aparece un cuadro de diálogo para
introducir las coordenadas. Introduzca los valores que desea y luego toque [OK].
•Cuando hay varios gráficos en la ventana de gráficos, puede utilizar las teclas de
cursor hacia arriba y hacia abajo o las flechas hacia arriba y hacia abajo del
controlador de gráfico, para mover el puntero entre gráficos.
(5) Para salir de la operación de trazo, toque sobre el panel de iconos.
Consejo
• Mientras el puntero de trazo esté en la ventana, al tocar sobre los valores de las coordenadas
visualizadas, éstos aparecen en el cuadro de mensajes. Podrá entonces copiar las coordenadas
al portapapeles.
k Especificando el formato de las coordenadas mostradas por el trazo
Los cuadros de marcación en el cuadro de diálogo del format de gráfico (página 13-3-4) le
permiten especificar si desea ver solamente las coordenadas del puntero, o las
coordenadas más la derivada. Si quiere, también puede desactivar la visualización de las
coordenadas.
3-7-2
Usando el trazo
Desactivar la visualización
de las coordenadas.
Ver las coordenadas y su
derivada.
Seleccione el cuadro de marcación [Derivative/Slope] bajo
[Graph Format].
Borre el cuadro de marcación [Coordinate] bajo
[Graph Format].
•Cuando el cuadro de marcación [Coordinate] no está
marcado, no se muestran ni las coordenadas ni la
derivada, sea cual sea la opción [Derivative/Slope] actual.
Realice esto:
Para hacer esto:
Para más detalles acerca de la configuración del formato de gráfico, vea “13-3 Opciones del
menú Configuración”.

20030201
Vinculando un trazo a una tabla numérica
Esta sección explica cómo puede vincular el movimiento del puntero de trazo con los
valores en la tabla numérica usada para dibujar el gráfico. Este tipo de operación se llama
“trazo vinculado”.
•Para información acerca de la generación de una tabla numérica y cómo realizar otras
operaciones de tabla, vea “3-4 Usando Tablas y Gráficos”.
Ejemplo: Vincular el trazo a una tabla numérica generada al representar gráficamente
y = 3logx
u Operación de la ClassPad
(1) Abra el cuadro de diálogo de la ventana de visualización, y configúrelo con los
parámetros siguientes.
xmin = –5, xmax = 5, xscale = 1
ymin = –10, ymax = 10, yscale = 2
(2) Abra el cuadro de diálogo de entrada de tablas, y configúrelo con los valores
siguientes.
Start: 2, End: 9, Step: 1
(3) En la ventana del editor de gráficos, introduzca y guarde y = 3logx en la línea y1, y
luego toque #.
•Esto genera y muestra una tabla numérica.
(4) Toque a y luego [Link].
•Aparece la ventana de gráficos y se dibuja el gráfico, con el puntero de trazo situado
encima de la línea del gráfico. Se mostrarán también las coordenadas de la posición
del puntero de trazo.
•Al tocar sobre una celda de la columna y1 el puntero de trazo se mueve a la posición
del valor de la celda.
3-7-3
Usando el trazo
El valor en la tabla resaltado
corresponde a la posición actual
del puntero de trazo sobre el
gráfico.
(5) Mientras una operación de trazo vinculado se encuentre en progreso podrá realizar
cualquiera de las operaciones siguientes.
•Puede mover la parte resaltada en la tabla numérica, presionando las teclas de
cursor hacia arriba y hacia abajo, o tocando la celda que desea seleccionar. Al hacer
esto, el puntero salta a la posición correspondiente en el gráfico.
(6) Para salir de la operación de trazo vinculado, toque sobre el panel de iconos.

20030201
Generando valores de tabla numérica a partir de un gráfico
La función “gráfico a tabla” le permite extraer los valores de las coordenadas de la posición
actual del puntero, e introducirlos en una tabla.
Ejemplo: Generar una tabla y gráfico para la expresión y = x
3
– 3x, e introducir las
coordenadas para puntos concretos del gráfico en una tabla.
Utilice la configuración inicial de la ventana de visualización (página 3-2-3).
Configure las opciones de entrada de tablas que aparecen a continuación.
Start: 1, End: 4, Step: 1
u Operación de la ClassPad
(1) Introduzca la función y = x
3
– 3x en la ventana del editor de gráficos.
(2) Toque $ para representar gráficamente la función.
(3) Toque # para generar la tabla.
3-7-4
Usando el trazo

20030201
3-7-5
Usando el trazo
(4)Toque la ventana de gráficos para que sea la ventana activa. Luego, toque [Analysis] y
luego [Trace].
•Aparece un puntero sobre el gráfico.
(5) Utilice la tecla de cursor para mover el punto a lo largo del gráfico, hasta que llegue a
un punto cuyas coordenadas quiera introducir en la tabla.
(6) Presione E para introducir las coordenadas en la posición actual del cursor al final de
la tabla.
(7) Repita los pasos (5) y (6) para introducir el resto de las coordenadas deseadas.

20030201
3-8 Analizando una función usada para dibujar
un gráfico
Su ClassPad incluye una función ResoluciónG que le permite realizar una serie de procesos
analíticos diferentes sobre un gráfico existente.
Visión general del menú ResoluciónG
Para acceder al menú [G-Solve], toque [Analysis] y luego [G-Solve]. A continuación se
describen los comandos disponibles en el menú [G-Solve].
3-8-1
Analizando una función usada para dibujar un gráfico
Consejo
• Para información acerca de los tipos de gráfico y funciones ResoluciónG que pueden ejecutarse,
vea la página
α
-9-1.
Raíz (la intersección con x)
Valor máximo
Valor mínimo
Intersección con y
Punto de intersección entre dos gráficos
Coordenada y para una coordenada x dada
Coordenada x para una coordenada y dada
Integral definida en un determinado intervalo
Punto de inflexión
Distancia entre dos puntos
Volumen de un sólido de revolución
Root
Max
Min
y-Intercept
Intersect
y-Cal
x-Cal
∫ dx
Inflection
Distance
π ∫ ( f(x))
2
dx
Seleccione este comando del menú [G-Solve]:
Para obtener esto para el gráfico:

20030201
Usando los comandos del menú ResoluciónG
Esta sección describe cómo utilizar cada uno de los comandos del menú [G-Solve]. Tenga
en cuenta que todos los procedimientos en esta sección se realizan en la aplicación
Gráficos y Tablas, a la que puede entrar tocando el icono
T
en el menú de aplicaciones.
u Para obtener la raíz de una función
Ejemplo: Representar gráficamente la función y = x(x + 2)(x – 2) y obtener su raíz.
(1) Abra el cuadro de diálogo de la ventana de visualización, y configúrelo con los
parámetros siguientes.
xmin = –7.7, xmax = 7.7, xscale = 1
ymin = –3.8, ymax = 3.8, yscale = 1
(2) En la ventana del editor de gráficos, introduzca y guarde y = x(x + 2)(x – 2) en la línea
y1, y luego toque $ para representarla gráficamente.
•Asegúrese de que únicamente y1 está marcado.
(3) Toque [Analysis], [G-Solve] y luego [Root] o toque Y.
•Aparece “Root” en la ventana de gráficos y un puntero se sitúa en la primera solución
de raíz (raíz para el valor más pequeño de x). Las coordenadas x e y en la posición
actual del puntero también se muestran en la ventana de gráficos.
(4) Para obtener otras raíces, presione la tecla de cursor izquierda o derecha, o toque las
flechas izquierda o derecha del controlador de gráfico.
•Si existe una única solución, el puntero no se mueve cuando presiona la tecla de
cursor.
Capturas de pantalla de resultados
3-8-2
Analizando una función usada para dibujar un gráfico

20030201
u Para obtener el valor mínimo, valor máximo, intersección con y y punto de
inflexión de una función
Ejemplo: Representar gráficamente la función y = x
2
(x + 2)(x – 2) y obtener su valor
mínimo.
(1) Abra el cuadro de diálogo de la ventana de visualización, y configúrelo con los
parámetros siguientes.
xmin = –7.7, xmax = 7.7, xscale = 1
ymin = –3.8, ymax = 3.8, yscale = 1
(2) En la ventana del editor de gráficos, introduzca y guarde y = x
2
(x + 2)(x – 2) en la
línea y1, y luego toque $ para representarla gráficamente.
•Asegúrese de que únicamente y1 está marcado.
(3) Toque [Analysis], [G-Solve] y luego [Min] o toque I.
•Aparece “Min” en la ventana de gráficos, y un puntero se sitúa en la primera solución
de valor mínimo (valor mínimo de y para el valor más pequeño de x). Las
coordenadas x e y en la posición actual del puntero también se muestran en la
ventana de gráficos.
(4) Para obtener otros valores mínimos, presione la tecla de cursor izquierda o derecha, o
toque las flechas izquierda o derecha del controlador de gráfico.
•Si existe una única solución, el puntero no se mueve cuando presiona la tecla de
cursor.
Capturas de pantalla de resultados
3-8-3
Analizando una función usada para dibujar un gráfico
1
2
1
2
Consejo
• Para obtener los otros valores, seleccione el comando que corresponda del menú [G-Solve] en
el paso (3) del procedimiento anterior.
Valor máximo
Intersección con
y
Punto de inflexión
Max (o toque U)
y-Intercept
Inflection
Seleccione este comando del menú [G-Solve]:
Para obtener este valor:

20030201
u Para obtener el punto de intersección entre dos gráficos
Ejemplo: Representar gráficamente las funciones y = x + 1 e y = x
2
, y determinar su punto
de intersección.
(1) Abra el cuadro de diálogo de la ventana de visualización, y configúrelo con los
parámetros siguientes.
xmin = –5, xmax = 5, xscale = 1
ymin = –5, ymax = 5, yscale = 2
(2) En la ventana del editor de gráficos, introduzca y guarde y = x + 1 en la línea y1 e
y = x
2
en la línea y2, y luego toque $ para representarlas gráficamente.
•Asegúrese de que únicamente y1 e y2 están marcados.
(3) Toque [Analysis], [G-Solve] y luego [Intersect].
•Aparece “Intersect” en la ventana de gráficos, con un puntero situado en el punto de
intersección. Las coordenadas x e y en la posición actual del cursor también se
muestran en la ventana de gráficos.
(4) Para obtener otros puntos de intersección, presione la tecla de cursor izquierda o
derecha, o toque las flechas izquierda o derecha del controlador de gráfico.
Capturas de pantalla de resultados
3-8-4
Analizando una función usada para dibujar un gráfico

20030201
u Para determinar las coordenadas en un punto determinado del gráfico
Ejemplo: Representar gráficamente la función y = x (x + 2)(x – 2) y determinar la
coordenada y cuando x = 0,5, y la coordenada x cuando y = 2,2.
(1) Abra el cuadro de diálogo de la ventana de visualización, y configúrelo con los
parámetros siguientes.
xmin = –7.7, xmax = 7.7, xscale = 1
ymin = –3.8, ymax = 3.8, yscale = 1
(2) En la ventana del editor de gráficos, introduzca y guarde y = x (x + 2)(x – 2) en la línea
y1, y luego toque $ para representarla gráficamente.
•Asegúrese de que únicamente y1 está marcado.
(3) Para obtener el valor de y para un valor de x determinado, toque [Analysis], [G-Solve]
y luego [y-Cal].
•Aparece un cuadro de diálogo para especificar el valor de x.
(4) En este ejemplo, introduzca 0,5 y luego toque [OK].
•Esto mueve el puntero a la posición del gráfico en la que x = 0,5, y muestra la
coordenada x y coordenada y para dicha posición.
(5) Para obtener el valor de x para un valor de y determinado, toque [Analysis], [G-Solve]
y luego [x-Cal].
•Aparece un cuadro de diálogo para especificar el valor de y.
(6) En este ejemplo, introduzca 2,2 y luego toque [OK].
•Esto mueve el puntero a la posición del gráfico en la que y = 2,2, y muestra la
coordenada x y coordenada y para dicha posición.
Capturas de pantalla de resultados
3-8-5
Analizando una función usada para dibujar un gráfico
Consejo
• Cuando en el procedimiento anterior haya más de un resultado, presione e para calcular el
valor siguiente. Al presionar d se vuelve al valor anterior.

20030201
u Para determinar la integral definida en un determinado intervalo
Ejemplo: Representar gráficamente la función y = x(x + 2)(x – 2) y obtener su integral
definida en el intervalo 1 < x < 2.
(1) Abra el cuadro de diálogo de la ventana de visualización, y configúrelo con los
parámetros siguientes.
xmin = –7.7, xmax = 7.7, xscale = 1
ymin = –4, ymax = 4, yscale = 1
(2) En la ventana del editor de gráficos, introduzca y guarde y = x(x + 2)(x – 2) en la línea
y1, y luego toque $ para representarla gráficamente.
•Asegúrese de que únicamente y1 está marcado.
(3) Toque [Analysis], [G-Solve] y luego [
∫
dx].
•Aparece “Lower” en la ventana de gráficos.
(4) Presione 1.
•Aparece un cuadro de diálogo para introducir un
intervalo para los valores de x, donde se especifica 1
para el límite inferior del eje x (Lower).
3-8-6
Analizando una función usada para dibujar un gráfico
(5) Toque el cuadro de entrada [Upper] y luego introduzca 2 para el límite superior del eje
x.
(6) Toque [OK].
Consejo
• En lugar de introducir los valores [Lower] y [Upper] en los pasos (4) al (6), puede usar la tecla de
cursor o las flechas del controlador de gráfico, para mover el puntero sobre el gráfico y
especificar los límites inferior y superior. Para ello, realice los dos pasos siguientes después del
paso (3).
(4) Utilice la tecla de cursor o el controlador de gráfico para mover el puntero a la posición del
límite inferior y luego presione E.
• Esto guarda el límite inferior y cambia la palabra en la esquina inferior derecha de la
ventana de gráficos a “Upper”.
(5) Mueva el puntero a la posición del límite superior, y luego presione E.
Captura de pantalla de resultado

20030201
u Para determinar la distancia entre cualquier par de puntos
(1) Toque la ventana de gráficos para hacer que sea la ventana activa.
(2) Toque [Analysis], [G-Solve] y luego [Distance].
•Aparece “Distance” en la ventana de gráficos, y la ClassPad se espera a que
especifique el primer punto.
(3) Toque el primer punto en la ventana de gráficos.
•Aparece un puntero en la posición donde haya tocado.
(4) Toque el segundo punto en la ventana de gráficos.
•Aparece un puntero en el segundo punto, y la distancia entre los dos puntos aparece
en el cuadro de mensajes.
Captura de pantalla de resultado
3-8-7
Analizando una función usada para dibujar un gráfico
Consejo
• En lugar de tocar los puntos en la ventana de gráficos,
también puede especificar los puntos introduciendo sus
coordenadas. Sin tocar la ventana de gráficos, introduzca un
valor. Aparece un cuadro de diálogo de especificación de
coordenadas. Introduzca las coordenadas
x e y de los dos
puntos.
u Para determinar el punto de inflexión
Para determinar las coordenadas del punto de inflexión de una función cúbica, puede usar
el procedimiento siguiente.
Ejemplo: Representar gráficamente la función y = x
3
– 1 y determinar su punto de inflexión.
u Operación de la ClassPad
(1) Abra el cuadro de diálogo de la ventana de visualización, y configúrelo con los
parámetros siguientes.
xmin = –4.9, xmax = 4.9, xscale = 1
ymin = –3.3, ymax = 1.8, yscale = 1

20030201
3-8-8
Analizando una función usada para dibujar un gráfico
(2) En la ventana del editor de gráficos, introduzca y guarde y1 = x
3
– 1 en la línea y1, y
luego toque $ para representarla gráficamente.
•Asegúrese de que únicamente “y1” está seleccionado (marcado).
(3) Toque [Analysis], [G-Solve] y luego [Inflection].
•Aparece “Inflection” en la ventana de gráficos, con el puntero situado en el punto de
inflexión.
Consejo
• Si su función tiene múltiples puntos de inflexión, utilice el botón de cursor o las flechas del
controlador de gráfico para mover el puntero entre ellos y ver sus coordenadas.
u Para obtener el volumen de un sólido de revolución
Ejemplo: Representar gráficamente la función y = x
2
– x – 2 y obtener el volumen de un
sólido de revolución a medida que el segmento lineal entre x = 1 y x = 2 rota
alrededor del eje x.
(1) Abra el cuadro de diálogo de la ventana de visualización, y configúrelo con los
parámetros siguientes.
xmin = –7.7, xmax = 7.7, xscale = 1
ymin = –3.8, ymax = 3.8, yscale = 1
(2) En la ventana del editor de gráficos, introduzca y guarde y = x
2
– x – 2 en la línea y1, y
luego toque $ para representarla gráficamente.
•Asegúrese de que únicamente y1 esté marcado.
(3) Toque [Analysis], [G-Solve] y luego [
π
∫
(f(x))
2
dx].
•Aparece un puntero en cruz sobre el gráfico, y la palabra “Lower” en la esquina
inferior derecha de la ventana de gráficos.

20030201
(4) Presione 1.
•Aparece un cuadro de diálogo para introducir un
intervalo de valores x, donde se especifica 1 para el
límite inferior del eje x (Lower).
(5) Toque el cuadro de entrada [Upper] y luego introduzca 2 para el límite superior del eje
x.
(6) Toque [OK].
•Aparece una silueta del sólido de revolución en la ventana de gráficos, y su volumen
aparece en el cuadro de mensajes.
Consejo
• En lugar de introducir los valores [Lower] y [Upper] en los pasos (4) al (6), puede utilizar la tecla
de cursor o las flechas del controlador de gráfico, para mover el puntero sobre el gráfico para
especificar el límite inferior y el límite superior. Para ello, realice los dos pasos siguientes
después del paso (3).
(4) Utilice la tecla de cursor o el controlador de gráfico para mover el puntero a la posición del
límite inferior y luego presione E.
• Esto guarda el límite inferior y cambia la palabra en la esquina inferior derecha de la
ventana de gráficos a “Upper”.
(5) Mueva el puntero a la posición del límite superior, y luego presione E.
Captura de pantalla de resultado
3-8-9
Analizando una función usada para dibujar un gráfico

20030201
Usando la aplicación
Cónicas
La aplicación Cónicas le proporciona la posibilidad de
representar gráficamente funciones circulares, parabólicas,
elípticas e hiperbólicas. También puede usar la aplicación
Cónicas para determinar de manera rápida y fácil el foco, el
vértice, la directriz, el eje de simetría, el lado recto, el centro, el
radio, la asíntota, la excentricidad, e incluso las intersecciones
con x e y para cada tipo de cónica.
4-1 Visión general de la aplicación Cónicas
4-2 Introduciendo ecuaciones
4-3 Dibujando el gráfico de una cónica
4-4 Usando el trazo para leer las coordenadas de un gráfico
4-5 Usando ResoluciónG para analizar el gráfico de una
cónica
4
Capítulo

20030201
4-1 Visión general de la aplicación Cónicas
Esta sección describe la configuración de las ventanas de la aplicación Cónicas, y
proporciona la información básica acerca de sus menús y comandos.
• La aplicación Cónicas utiliza muchos comandos (zoom, trazo, esbozo, etc.) iguales a los
de la aplicación Gráficos y Tablas. Antes de intentar usar la aplicación Cónicas, le
recomendamos que se familiarice con las operaciones de la aplicación Gráficos y Tablas.
4-1-1
Visión general de la aplicación Cónicas
Flechas del
controlador de gráfico
Ventana de la aplicación Cónicas
Cuando se arranca la aplicación Cónicas, aparecen dos ventanas en pantalla: la ventana del
editor de cónicas y la ventana de gráficos de cónicas. Una función que se introduzca en la
ventana del editor de cónicas se representa gráficamente en la ventana de gráficos de
cónicas.
Ventana del editor de
cónicas
Ventana de gráficos de
cónicas
Arrancando la aplicación Cónicas
Para arrancar la aplicación Cónicas utilice el procedimiento siguiente.
u Operación de la ClassPad
En el menú de aplicaciones, toque C.
Esto arranca la aplicación Cónicas y muestra la ventana del editor de cónicas y la ventana
de gráficos de cónicas.

20030201
4-1-2
Visión general de la aplicación Cónicas
Menús y botones de la aplicación Cónicas
Esta sección explica las operaciones que puede realizar usando los menús y botones de la
ventana de la aplicación Cónicas.
•Para más información acerca del menú O, vea “Usando el menú O” en la página 1-5-
4.
k Menús y botones de la ventana del editor de cónicas
A continuación se describen las operaciones de menú y de botón que puede realizar,
cuando la ventana del editor de cónicas esté activa.
Para hacer esto:
Toque este
botón:
O seleccione este
elemento del menú:
Copiar la cadena de caracteres seleccionada en el
portapapeles.
Seleccionar todo el texto en la ventana del editor de cónicas.
Borrar todo el texto en la ventana del editor de cónicas.
Insertar una forma de cónica en la ventana del editor de
cónicas.
—
—
—
—
—
w
q
Edit - Cut
Edit - Copy
Edit - Paste
Edit - Select All
Edit - Clear All
Fit - Fit into Conics
Form
O - Settings -
Variable Manager
O - Settings -
View Window
Form - Insert
Conics Form
Cortar la cadena de caracteres y colocarla en el portapeles.
Ajustar la ecuación en la ventana del editor de cónicas a una
forma de cónica.
^ —
Dibujar un gráfico.
6
Ver el cuadro de diálogo de la ventana de visualización (pág.
3-2-1) para configurar las opciones de la ventana de gráficos.
5
Ver el administrador de variables (página 1-8-1).
Pegar los contenidos del portapapeles en la posición actual
del cursor en la ventana del editor de cónicas.
• La ventana del editor de cónicas sólo puede tener una ecuación de cónica de entrada a la
vez. La aplicación Cónicas incluye varios formatos de cónica predeterminados (página 4-2-
1) que hacen que introducir una ecuación sea rápido y fácil.
•Puede tocar las flechas del controlador de gráfico o utilizar la tecla de cursor para
desplazar la ventana de gráficos de cónicas.
•Para trazar un gráfico de una cónica puede utilizar la función de trazo (página 4-4-1).

20030201
4-1-3
Visión general de la aplicación Cónicas
k Menús y botones de la ventana de gráficos de cónicas
A continuación se describen las operaciones de menú y de botón que puede realizar cuando
la ventana de gráficos de cónicas esté activa.
Zoom - Square
—
Zoom - Round
Zoom - Integer
—
Zoom - Previous
Zoom - Quick Initialize
—
Zoom - Quick Trig
Zoom - Quick log(
x)
—
Zoom - Quick e^
x
Zoom - Quick x^2
—
Zoom - Quick –
x^2
—
—
—
—
—
—
=
Analysis - Trace
—
Analysis - Sketch
—
Analysis
-
G-Solve
Insertar un punto, gráfico o texto dentro de un gráfico
existente.
•Para más detalles acerca de esta operación, vea
“3-6 Usando el menú Esbozo”.
Realizar una operación de G-Solve.
•Para más detalles acerca de esta operación, vea
“4-5 Usando ResoluciónG para analizar el gráfico
de una cónica”.
Ver las coordenadas de un punto determinado en
un gráfico.
Realizar una operación de zoom rápido (página 3-2-9).
Ajustar los valores del eje
x de la ventana de
visualización, de manera que sean idénticos a los
valores del eje y.
Redondear las coordenadas visualizadas usando la
función de trazo (4-4-1).
Hacer que el valor de cada punto sea igual a 1, de
manera que todas las coordenadas sean enteras.
Restituir los parámetros de la ventana de visualización
a sus valores previos a la última operación de zoom.
Zoom - Quick Standard
Para hacer esto:
Toque este
botón:
O seleccione este
elemento del menú:
Q
Zoom - Box
—
Zoom - Factor
—
Zoom - Zoom In
— Zoom - Zoom Out
R
Zoom - Auto
Zoom - Original
—
Ampliar la parte de la pantalla limitada por un cuadro.
Especificar un factor de zoom.
Acercar por el factor de zoom.
Alejar por el factor de zoom.
Restituir el tamaño original de un gráfico.
Configurar los parámetros del eje
y de la ventana de
visualización, y volver a dibujar el gráfico de manera
que ocupe toda la pantalla gráfica a lo largo del eje y.

20030201
Consejos
• Los comandos [Tangent], [Normal] e [Inverse] de la función de esbozo de la aplicación Gráficos y
Ta b las no se incluyen en la aplicación Cónicas.
• La función ResoluciónG de la aplicación Cónicas realiza análisis que son adecuados
especialmente para las cónicas, así que opera de forma diferente a la función ResoluciónG de la
aplicación Gráficos y Tablas.
Barra de estado de la aplicación Cónicas
La barra de estado en la parte inferior de la aplicación Cónicas muestra la configuración
actual de la unidad angular y de [Complex Format] (página 13-3-2).
Rad
Deg
Cplx
Real
La configuración de la unidad angular está en radianes.
La configuración de la unidad angular está en grados.
El modo complejo (cálculo con números complejos) se
encuentra seleccionado.
El modo real (cálculo con números reales) se encuentra
seleccionado.
Si ve esto:
Significa esto:
—
a - Store Picture
— a - Recall Picture
"
a - ReDraw
O - Settings -
View Window
O - Settings -
Variable Manager
*
—
6
T
—
5
Ver el cuadro de diálogo de la ventana de
visualización (página 3-2-1) para configurar las
opciones de la ventana de gráficos.
Activar la función de desplazamiento panorámico para
desplazar la ventana de gráficos con el lápiz táctil.
Guardar un gráfico como datos de tipo imagen
(página 3-2-10).
Recuperar la imagen de un gráfico (página 3-2-10).
Volver a dibujar un gráfico.
Hacer que la ventana del editor de cónicas sea la
ventana activa.
Ver el administrador de variables (página 1-8-1).
Para hacer esto:
Toque este
botón:
O seleccione este
elemento del menú:
4-1-4
Visión general de la aplicación Cónicas
Unidad angular Modo complejo

20030201
4-2-1
Introduciendo ecuaciones
4-2 Introduciendo ecuaciones
Esta sección explica las diversas maneras en que puede introducir ecuaciones usando la
ventana del editor de cónicas.
Usando una forma de cónica para introducir una ecuación
Los formatos predeterminados le permiten introducir las ecuaciones de cónica de manera
rápida y fácil. La tabla siguiente contiene una lista completa de los tipos de ecuaciones que
se pueden introducir tocando [Form] y luego [Insert Conics Form].
Ecuaciones
Parábola horizontal 1
x = A
·
(y – K)^2 + H
Parábola horizontal 2
x = A
·
y^2 + B
·
y + C
Parábola vertical 1
y = A
·
(x – H)^2 + K
Parábola vertical 2
y = A
·
x^2 + B · x + C
Círculo 1
(
x – H)^2 + (y – K)^2 = R^2
Círculo 2
A
·
x^2 + A
·
y^2 + B
·
x + C
·
y + D = 0
Elipse
(
x – H)^2 ÷ A^2 + (y – K)^2 ÷ B^2 = 1
Hipérbola horizontal
(x – H)^2 ÷ A^2 – (y – K)^2 ÷ B^2 = 1
Hipérbola vertical
(y – K)^2 ÷ A^2 – (x – H)^2 ÷ B^2 = 1
Forma general
A
·
x^2 + B
·
x
·
y + C
·
y^2 + D
·
x + E
·
y + F = 0
Formas de cónica

20030201
4-2-2
Introduciendo ecuaciones
u Para introducir una ecuación usando una forma de cónica
Ejemplo: Utilizar una forma de cónica para introducir la ecuación de una parábola de eje
horizontal (eje principal paralelo al eje x).
(1) En el menú de aplicaciones, toque
C
para arrancar la aplicación Cónicas.
(2) En la ventana del editor de cónicas, toque q, o toque [Form] y luego [Insert Conics
Form].
•Aparece el cuadro de diálogo de selección de forma de cónica.
(3) Seleccione la forma de cónica con el tipo de ecuación
que quiera representar gráficamente, y luego toque
[OK].
•Como en este ejemplo queremos representar
gráficamente una parábola de eje horizontal,
seleccionaremos “X = A(Y – K)
2
+ H”. Toque [OK]
para cerrar el cuadro de diálogo de selección de
forma de cónica, y ver la ecuación seleccionada en la
ventana del editor de cónicas.
(4) Modifique la ecuación en la ventana del editor de
cónicas como sea necesario.
•Aquí, cambiaremos los coeficientes de la ecuación
de la manera siguiente: A = 2, K = 1, H = –2.
(5) Toque ^ para representar gráficamente la ecuación.

20030201
4-2-3
Introduciendo ecuaciones
Introduciendo una ecuación manualmente
Para introducir una ecuación manualmente, haga que la ventana del editor de cónicas sea la
ventana activa, y luego utilice el teclado virtual para introducir los datos.
Transformando una ecuación introducida manualmente en una forma de
cónica
Después de introducir una ecuación manualmente en la ventana del editor de cónicas,
puede utilizar el procedimiento siguiente para transformarla en una forma de cónica
predeterminada.
Ejemplo: Transformar la ecuación en la forma de cónica estándar
x = Ay
2
+ By + C
u Operación de la ClassPad
(1) En la ventana del editor de cónicas, introduzca la
ecuación anterior.
Sugerencia: Toque la lengüeta ) del teclado virtual. La
fracción y el exponente en “2D” son muy
prácticos para introducir esta ecuación.
Ventana del editor de cónicas
(2) Después de introducir la ecuación, toque w o toque [Fit] y luego [Fit into Conics
Form].
•Aparece el cuadro de diálogo de selección de forma de cónica.
(3) Seleccione “X = AY
2
+ BY + C” y luego toque [OK].
•Esto transforma la ecuación de manera que se convierte en x = 2y
2
–8y + .
17
2
Consejos
• Si la ecuación que introduce no se puede transformar en la forma de cónica estándar que ha
seleccionado, aparece el mensaje “Can‘t Transform into This Type”.
• Es posbile que no se pueda transformar correctamente una ecuación de entrada que incluya una
raíz cuadrada o alguna otra función.
Introduzca aquí la
ecuación.
(x – 1)
2
+
(y – 2)
2
=
x
2
2
2
4

20030201
4-3-1
Dibujando el gráfico de una cónica
4-3 Dibujando el gráfico de una cónica
Esta sección proporciona ejemplos que muestran cómo dibujar varios tipos de gráficos de
cónicas.
Dibujando una parábola
Una parábola puede ser dibujada con una orientación horizontal o vertical. El tipo de
parábola viene determinado por la dirección de su eje principal.
k Dibujando una parábola que se abre horizontalmente
Una parábola de eje horizontal es aquélla cuyo eje principal es paralelo al eje x. Existen dos
ecuaciones posibles para una parábola de eje horizontal:
x = A(y – K)
2
+ H y x = Ay
2
+ By + C.
Ejemplo 1: Dibujar la parábola x = 2(y – 1)
2
– 2
u Operación de la ClassPad
(1) En la ventana del editor de cónicas, toque q o toque [Form] y luego [Insert Conics
Form].
•Aparece el cuadro de diálogo de selección de forma de cónica.
(2) Seleccione “X = A(Y – K)
2
+ H” y luego toque [OK].
•Se cierra el cuadro de diálogo de selección de forma de cónica, y aparece la
ecuación seleccionada en la ventana del editor de cónicas.
(3) Cambie los coeficientes de la ecuación como sigue: A = 2, K = 1, H = –2.
(4) Toque ^ para representar gráficamente la ecuación.

20030201
4-3-2
Dibujando el gráfico de una cónica
Ejemplo 2: Dibujar la parábola x = y
2
+ 2y + 3
u Operación de la ClassPad
(1) En el paso (2) del procedimiento anterior, seleccione “X = AY
2
+ BY + C” en el cuadro
de diálogo de selección de forma de cónica.
(2) En el paso (3) del procedimiento anterior, cambie los coeficientes de la ecuación como
sigue: A = 1, B = 2, C = 3.

20030201
k Dibujando una parábola que se abre verticalmente
Una parábola de eje vertical es aquélla cuyo eje principal es paralelo al eje y. Existen dos
ecuaciones posibles para una parábola de eje vertical:
y = A(x – H)
2
+ K y y = Ax
2
+ Bx +C.
u Operación de la ClassPad
(1) En el paso (2) del procedimiento en “Dibujando una parábola que se abre
horizontalmente”, seleccione “Y = A(X – H)
2
+ K” o “Y = AX
2
+ BX + C”.
(2) Especifique los valores para los coeficientes.
4-3-3
Dibujando el gráfico de una cónica

20030201
4-3-4
Dibujando el gráfico de una cónica
Dibujando un círculo
Hay dos formas a su disposición para dibujar un círculo. La primera es la forma estándar,
que le permite especificar el centro y el radio. La segunda es la forma general, que le
permite especificar los coeficientes de cada término.
k Dibujando un círculo especificando un centro y un radio
Ejemplo: Dibujar un círculo con el centro en (2, 1) y un radio de 2.
u Operación de la ClassPad
(1) En la ventana del editor de cónicas, toque q o toque [Form] y luego [Insert Conics
Form].
•Aparece la pantalla de selección de forma de cónica.
(2) Seleccione “(X – H)
2
+ (Y – K)
2
= R
2
” y luego toque [OK].
•Se cierra el cuadro de diálogo de selección de forma de cónica, y aparece la
ecuación seleccionada en la ventana del editor de cónicas.
(3) Cambie los coeficientes de la ecuación como sigue: H = 2, K = 1, R = 2.
(4) Toque ^ para representar gráficamente la ecuación.

20030201
k Dibujando un círculo especificando los coeficientes de una ecuación general
Ejemplo: Dibujar el círculo x
2
+ y
2
+ 4x – 6y + 9 = 0
u Operación de la ClassPad
(1) En el paso (2) del procedimiento indicado en “Dibujando un círculo especificando un
centro y un radio”, seleccione “AX
2
+ AY
2
+ BX + CY + D = 0”.
(2) Sustituya los valores siguientes para los coeficientes: A = 1, B = 4, C = –6, D = 9.
4-3-5
Dibujando el gráfico de una cónica
Dibujando una elipse
Puede dibujar un elipse especificando los coeficientes de la ecuación estándar:
Ejemplo: Dibujar la elipse
u Operación de la ClassPad
(1) En la ventana del editor de cónicas, toque q o toque [Form] y luego [Select Conics
Form].
•Aparece el cuadro de diálogo de selección de forma de cónica.
(2) Seleccione “ ” y luego toque [OK].
•Se cierra el cuadro de selección de forma de cónica, y aparece la ecuación
seleccionada en la ventana del editor de cónicas.
(3) Cambie los coeficientes de la ecuación como sigue: A = 2, B = 3, H = 1, K = 2.
(4) Toque ^ para representar gráficamente la ecuación.
(x – H)
2
+
(y – K)
2
= 1.
A
2
B
2
(x – 1)
2
+
(y – 2)
2
= 1
2
2
3
2
(X – H)
2
+
(Y – K)
2
= 1
A
2
B
2

20030201
4-3-6
Dibujando el gráfico de una cónica
Dibujando una hipérbola
Una hipérbola puede ser dibujada con una orientación horizontal o vertical. El tipo de
hipérbola viene determinado por la dirección de su eje principal.
k Dibujando una hipérbola que se abre horizontalmente
La fórmula estándar de una hipérbola de eje horizontal es
Ejemplo: Dibujar la hipérbola de eje horizontal
u Operación de la ClassPad
(1) En la ventana del editor de cónicas, toque q o toque [Form] y luego [Insert Conics
Form].
•Aparece el cuadro de diálogo de selección de forma de cónica.
(2) Seleccione “ ” y luego toque [OK].
•Se cierra el cuadro de diálogo de selección de forma de cónica, y aparece la
ecuación seleccionada en la ventana del editor de cónicas.
(3) Cambie los coeficientes de la ecuación como sigue: A = 2, B = 3, H = 1, K = 2.
(4) Toque ^ para representar gráficamente la ecuación.
(x – H)
2
–
(y – K)
2
= 1.
A
2
B
2
(x – 1)
2
_
(y – 2)
2
= 1
2
2
3
2
(X – H)
2
–
(Y – K)
2
= 1
A
2
B
2

20030201
4-3-7
Dibujando el gráfico de una cónica
k Dibujando una hipérbola que se abre verticalmente
La forma estándar para una hipérbola de eje vertical es
u Operación de la ClassPad
(1) En el paso (2) del procedimiento indicado en “Dibujando una hipérbola que se abre
horizontalmente”, seleccione “ ”.
(2) Especifique los valores para los coeficientes.
(y – K)
2
–
(x – H)
2
= 1.
A
2
B
2
(Y – K)
2
–
(X – H)
2
= 1
A
2
B
2

20030201
4-3-8
Dibujando el gráfico de una cónica
Dibujando una cónica general
Usando la ecuación general de cónica Ax
2
+ Bxy + Cy
2
+ Dx + Ey + F = 0, puede dibujar una
parábola o hipérbola cuyo eje principal no sea paralelo ni al eje x ni al eje y, una elipse
inclinada, etc.
Ejemplo: Dibujar x
2
+ 4xy + y
2
– 6x + 6y + 4 = 0
u Operación de la ClassPad
(1) En la ventana del editor de cónicas, toque q o toque [Form] y luego [Insert Conics
Form].
•Aparece el cuadro de diálogo de selección de forma de cónica.
(2) Seleccione “AX
2
+ BXY + CY
2
+ DX + EY + F = 0” y luego toque [OK].
•Se cierra el cuadro de diálogo de selección de forma de cónica, y aparece la
ecuación seleccionada en la ventana del editor de cónicas.
(3) Cambie los coeficientes de la ecuación como sigue: A = 1, B = 4, C = 1, D = –6, E = 6,
F = 4.
(4) Toque ^ para representar gráficamente la ecuación.

20030201
4-4-1
Usando el trazo para leer las coordenadas de un gráfico
4-4 Usando el trazo para leer las coordenadas
de un gráfico
El trazo le permite mover un puntero a lo largo de un gráfico, y ver las coordenadas en la
posición actual del puntero.
Al comienzo de la operación de trazo aparece un puntero en cruz ( ) sobre el gráfico. En
ese momento puede presionar la tecla de cursor o tocar la flecha del controlador de gráfico
para mover el puntero a la posición deseada, y leer las coordenadas que aparecen en
pantalla.
Usando el trazo
Ejemplo: Representar gráficamente la función x = 2(y – 1)
2
– 2 y luego realizar una
operación de trazo para leer las coordenadas.
u Operación de la ClassPad
(1) En la ventana del editor de cónicas, introduzca la ecuación anterior y luego toque ^
para representarla gráficamente.
(2) Toque [Analysis] y luego [Trace], o toque =.
•Aparece “Trace” en la ventana de gráficos, y un puntero sobre la línea del gráfico.
(3) Presione la tecla de cursor izquierda o derecha, o toque las flechas izquierda o
derecha del controlador de gráfico.
•De esta manera el puntero se mueve a lo largo del
gráfico, y aparecen las coordenadas de la posición
actual del puntero.
•Cuando la posición del puntero se acerca al punto de
infinito sobre un gráfico parabólico o hiperbólico,
aparece el mensaje “Error” en lugar de las
coordenadas del puntero.
•También puede mover el puntero a un determinado punto introduciendo las
coordenadas. Introduzca los valores deseados y luego toque [OK].
Aquí, introduzca un valor de yc en el caso de una parábola que se abra
horizontalmente. Introduzca un valor de xc en el caso de una parábola que se abra
verticalmente. Para cualquier otro tipo de gráfico de cónica, introduzca un valor de tc
para representar el gráfico en el formato paramétrico.
(4) Para salir de la operación de trazo, toque sobre el panel de iconos.
Consejo
• Mientras se esté realizando una operación de trazo, al tocar sobre los valores de las
coordenadas visualizadas, éstos aparecen en el cuadro de mensajes. Podrá entonces copiar las
coordenadas al portapapeles.

20030201
4-5-1
Usando ResoluciónG para analizar el gráfico de una cónica
4-5 Usando ResoluciónG para analizar el
gráfico de una cónica
El menú ResoluciónG incluye comandos que le permiten realizar varios procesos analíticos
diferentes sobre un gráfico dibujado en la ventana de gráficos de cónicas.
Visualización del menú ResoluciónG
Mientras haya un gráfico en la ventana de gráficos de cónicas, toque [Analysis] y luego [G-
Solve]. Para realizar una de las operaciones descritas a continuación puede utilizar el menú
[G-Solve] que aparece.
Consejo
• Algunos comandos sólo están disponibles para ciertos tipos de gráficos. Cualquier comando que
no esté disponible para el gráfico que aparece actualmente en la ventana de gráficos de cónicas
está tachado con una línea. Una parábola, por ejemplo, no tiene centro, radio o asíntotas, de
modo que los comandos [Center], [Radius] y [Asymptotes] del menú [G-Solve] estarán tachados
con una línea cuando haya una parábola en la ventana de gráficos de cónicas.
Foco de una parábola, elipse o hipérbola.
Vértice de una parábola, elipse o hipérbola.
Directriz de una parábola.
Eje de simetría de una parábola.
Longitud del lado recto de una parábola.
Centro de un círculo, elipse o parábola.
Radio de un círculo.
Intersección con
x.
Intersección con
y.
Coordenada
y para una coordenada x dada.
Asíntota de una hipérbola.
Excentricidad de una parábola, elipse o hipérbola.
Focus
Ver tex
Directrix
Symmetry
Length of Latus Rectum
Center
Radius
Asymptotes
Eccentricity
x
-
Intercept
y
-
Intercept
y-Cal
Coordenada x para una coordenada y dada.
x-Cal
Seleccione este elemento
del menú [G-Solve]:
Para obtener esto:

20030201
4-5-2
Usando ResoluciónG para analizar el gráfico de una cónica
Usando los comandos del menú ResoluciónG
A continuación se muestran algunos ejemplos reales de cómo ejecutar los comandos del
menú [G-Solve] de la aplicación Cónicas.
u Para determinar el foco de la parábola x = 2(y – 1)
2
– 2
(1) En la ventana del editor de cónicas, introduzca la ecuación de la cónica y luego toque
^ para representarla gráficamente.
•Aquí, introduzca la ecuación parabólica x = 2(y –1)
2
– 2.
(2) Toque [Analysis] y luego [G-Solve]. Luego, en el menú secundario que aparece,
seleccione el comando deseado.
•Para determinar el foco en este ejemplo, seleccione
[Focus].
Consejo
• Una elipse y una hipérbola tienen dos focos. En este caso, presione las teclas de cursor
izquierda y derecha, o toque las flechas izquierda o derecha del controlador de gráfico para que
se muestre un foco u otro alternativamente.
A continuación se muestran las operaciones de menú y las ventanas de muestra para otros
comandos.
u Para determinar los vértices de la elipse
[Analysis] - [G-Solve] - [Vertex]
(x – 1)
2
+
( y – 2)
2
= 1
2
2
3
2
Consejo
• Una elipse tiene cuatro vértices y una hipérbola tiene dos vértices. En estos casos, presione las
teclas de cursor izquierda y derecha, o toque las flechas izquierda o derecha del controlador de
gráfico, para ver unos vértices u otros.

20030201
4-5-3
Usando ResoluciónG para analizar el gráfico de una cónica
u Para determinar la directriz de la parábola x = 2(y – 1)
2
– 2
[Analysis] - [G-Solve] - [Directrix]
u Para determinar el eje de simetría de la parábola x = 2(y – 1)
2
– 2
[Analysis] - [G-Solve] - [Simmetry]
u Para determinar el lado recto de la parábola x = 2(y – 1)
2
– 2
[Analysis] - [G-Solve] - [Length of Latus Rectum]
u Para determinar el centro del círculo x
2
+ y
2
+ 4x – 6y + 9 = 0
[Analysis] - [G-Solve] - [Center]
u Para determinar el radio del círculo x
2
+ y
2
+ 4x – 6y + 9 = 0
[Analysis] - [G-Solve] - [Radius]

20030201
u Para determinar las asíntotas de la hipérbola
[Analysis] - [G-Solve] - [Asymptotes]
u Para determinar la excentricidad de la elipse
[Analysis] - [G-Solve] - [Eccentricity]
u Para determinar la intersección con x de la parábola x = 2(y – 1)
2
– 2
[Analysis] - [G-Solve] - [x-Intercept]
Consejo
• Cuando haya dos intersecciones con x, presione las teclas de cursor izquierda y derecha o toque
las flechas izquierda o derecha del controlador de gráfico, para ver una intersección u otra.
u Para determinar la intersección con y de la elipse
[Analysis] - [G-Solve] - [y-Intercept]
Consejo
• Cuando haya dos intersecciones con y, presione las teclas de cursor derecha e izquierda o toque
las flechas izquierda y derecha del controlador de gráfico, para ver una intersección u otra.
4-5-4
Usando ResoluciónG para analizar el gráfico de una cónica
(x – 1)
2
–
(y – 2)
2
= 1
2
2
3
2
(x – 1)
2
+
( y – 2)
2
= 1
2
2
3
2
(x – 1)
2
+
(y – 2)
2
= 1
2
2
3
2

20030201
u Para la hipérbola , determinar la coordenada x cuando la
coordenada
y es 0
[Analysis] - [G-Solve] - [x-Cal]
Consejo
• Cuando haya dos coordenadas x, presione las teclas de cursor izquierda y derecha, o toque las
flechas izquierda o derecha del controlador de gráfico, para ver una coordenada u otra.
u Para la hipérbola , determinar la coordenada y cuando la
coordenada
x es 3
[Analysis] - [G-Solve] - [y-Cal]
Consejo
• Cuando haya dos coordenadas y, presione las teclas de cursor izquierda y derecha, o toque las
flechas izquierda o derecha del controlador de gráfico, para ver una coordenada u otra.
4-5-5
Usando ResoluciónG para analizar el gráfico de una cónica
(x – 1)
2
–
( y – 2)
2
= 1
2
2
3
2
(x – 1)
2
–
( y – 2)
2
= 1
2
2
3
2
Toque
[OK].
e
Toque
[OK].
e

20030201
Usando la aplicación
Gráficos 3D
La aplicación Gráficos 3D le permite dibujar un gráfico
tridimensional de la forma z = f(x, y
).
5-1 Visión general de la aplicación Gráficos 3D
5-2 Introduciendo una expresión
5-3 Dibujando un gráfico 3D
5-4 Manipulando un gráfico en la ventana de gráficos
3D
5-5 Otras funciones de la aplicación Gráficos 3D
5
Capítulo

20030201
5-1 Visión general de la aplicación Gráficos 3D
Esta sección describe la configuración de la ventana de la aplicación Gráficos 3D, y
proporciona la información básica acerca de sus menús y comandos.
5-1-1
Visión general de la aplicación Gráficos 3D
Ventana de la aplicación Gráficos 3D
La aplicación Gráficos 3D tiene una ventana del editor de gráficos 3D y una ventana de gráficos
3D. Estas dos ventanas aparecen en pantalla cuando arranca la aplicación Gráficos 3D. Las
funciones que introduzca en la ventana del editor de gráficos 3D se representan gráficamente
en la ventana de gráficos 3D.
Ventana del editor de
gráficos 3D
Ventana de gráficos
3D
Flechas del controlador
de gráfico
•El editor de gráficos 3D tiene cinco hojas llamadas Hoja 1 a Hoja 5. Cada hoja puede
contener hasta 20 funciones. Esto significa que pueden almacenarse hasta 100 funciones
a la vez en el editor de gráficos 3D.
•Puede seleccionar cualquiera de las expresiones en la ventana del editor de gráficos 3D y
representarla gráficamente en la ventana de gráficos 3D.
•Puede tocar las flechas del controlador de gráfico en la ventana de gráficos 3D o presionar
las teclas de cursor para rotar el gráfico.
•Cuando utilice el trazo (página 5-5-1), toque las flechas del controlador de gráfico o use la
tecla de cursor para mover el puntero a lo largo del gráfico.
Arrancando la aplicación Gráficos 3D
Para arrancar la aplicación Gráficos 3D, utilice el procedimiento siguiente.
u Operación de la ClassPad
En el menú de aplicaciones, toque D.
Esto arranca la aplicación Gráficos 3D y muestra la ventana del editor de gráficos 3D y la
ventana de gráficos 3D.

20030201
5-1-2
Visión general de la aplicación Gráficos 3D
Menús y botones de la aplicación Gráficos 3D
Esta sección explica las operaciones que puede realizar utilizando los menús y botones de
las ventanas de la aplicación Gráficos 3D.
•Para información acerca del menú O, vea “Usando el menú O” en la página 1-5-4.
k Menús y botones de la ventana del editor de gráficos 3D
A continuación se describen las operaciones de menú y de botón que puede realizar, cuando
la ventana del editor de gráficos 3D esté activa.
{
Para hacer esto:
Toque este
botón:
O seleccione este
elemento del menú:
q
Edit - Cut
Edit - Delete
—
Edit - Copy—
Edit - Paste
—
Edit - Select All
—
—
Edit - Clear All
—
Sheet - Default Name
—
Sheet - Clear Sheet
O - Settings -
View Window
O - Settings -
Variable Manager
%
—
7
~
—
5
—
Borrar la selección actual.
Cortar la cadena de caracteres y colocarla en el
portapeles.
Copiar la cadena de caracteres seleccionada en el
portapapeles.
Pegar el contenido del portapapeles en la posición
actual del cursor en la ventana del editor de gráficos 3D.
Seleccionar toda la expresión que está editando.
Borrar todo el contenido de la ventana del editor de
gráficos 3D.
Restablecer el nombre de la hoja actual a su nombre
inicial por defecto (Hoja 1 a Hoja 5).
Restablecer el contenido y el nombre de la hoja activa
actual a sus valores iniciales por defecto.
Guardar las expresiones introducidas actualmente en
la ventana del editor de gráficos 3D.
Dibujar un gráfico.
Ver el cuadro de diálogo de la ventana de visualización
(página 5-3-1) para configurar las opciones de la
ventana de gráficos 3D.
Ver la ventana del área de trabajo de la aplicación
Principal.
Ver el administrador de variables (página 1-8-1).

20030201
5-1-3
Visión general de la aplicación Gráficos 3D
k Menús y botones de la ventana de gráficos 3D
A continuación se describen las operaciones de menú y de botón que puede realizar,
mientras la ventana de gráficos 3D esté activa.
Para hacer esto:
Toque este
botón:
O seleccione este
elemento del menú:
W
Zoom - Zoom In
E
Zoom - Zoom Out
— Zoom - View-x
— Zoom - View-y
— Zoom - View-z
— Zoom - View-Init
=
Analysis - Trace
—Analysis - Sketch
—
a - Rotating
Ampliar el tamaño del gráfico en pantalla.
Reducir el tamaño del gráfico en pantalla.
Ver el gráfico en pantalla desde el eje x, eje y o eje z.
Restituir la ventana de gráficos 3D a su estado inicial por
defecto.
—
a - Store Picture
Guardar un gráfico como datos de tipo imagen (página
3-2-10).
— a - Recall Picture
Recuperar la imagen de un gráfico (página 3-2-10).
— a - ReDraw
O - Settings -
View Window
O - Settings -
Variable Manager
Volver a dibujar un gráfico.
@
—
Hacer que la ventana del editor de gráficos 3D sea la
ventana activa.
7
Ver el cuadro de diálogo de la ventana de visualización
(página 5-3-1) para configurar las opciones de la ventana
de gráficos 3D.
~
—
Ver la ventana de área de trabajo de la aplicación
Principal.
5
Ver el administrador de variables (página 1-8-1).
Ver las coordenadas de un punto determinado de un
gráfico tridimensional.
Escribir un texto en la ventana de gráficos.
•Vea “Para escribir un texto en la ventana de gráficos” en
la página 3-6-2, y “Para borrar las figuras insertadas
usando el menú Esbozo” en la página 3-6-5.
—
Analysis -
z-Cal
Calcular el valor de
z para unos valores de x y de y dados
en el gráfico en pantalla.
Rotar automáticamente un gráfico en la dirección
especificada (Izquierda → Derecha, Derecha →
Izquierda, Arriba → Abajo, Abajo → Arriba) durante unos
30 segundos.

20030201
Barra de estado de la aplicación Gráficos 3D
La barra de estado en la parte inferior de la aplicación Gráficos 3D muestra la configuración
actual de la unidad angular y de [Complex Format] (página 13-3-2).
Rad
Deg
Cplx
Real
La configuración de la unidad angular está en radianes.
La configuración de la unidad angular está en grados.
El modo complejo (cálculo con números complejos) se
encuentra seleccionado.
El modo real (cálculo con números reales) se encuentra
seleccionado.
Si ve esto:
Significa esto:
5-1-4
Visión general de la aplicación Gráficos 3D
Unidad angular Modo complejo

20030201
5-2-1
Introduciendo una expresión
5-2 Introduciendo una expresión
Utilice la ventana del editor de gráficos 3D para introducir las expresiones de la aplicación
Gráficos 3D.
Usando las hojas del editor de gráficos 3D
El editor de gráficos 3D tiene cinco hojas llamadas Hoja 1 a Hoja 5. Cada hoja puede
contener hasta 20 funciones. Esto significa que puede tener hasta 100 funciones
almacenadas a la vez en el editor de gráficos 3D. Las operaciones de hoja de la ventana del
editor de gráficos 3D son similares a las operaciones de hoja de la aplicación Gráficos y
Tab las. Para más información, vea “Usando las hojas del editor de gráficos” en la página
3-3-1.
Consejos
• Los comandos utilizados para realizar las operaciones de hoja en la aplicación Gráficos 3D son
ligeramente diferentes a las de la aplicación Gráficos y Tablas, como se describe a continuación.
Para hacer esto:
Ejecute este comando en la
aplicación Gráficos y Tablas:
Ejecute este comando en la
aplicación Gráficos 3D:
a - Sheet - Default Name Sheet - Default Name
a - Sheet - Clear Sheet Sheet - Clear Sheet
Restablecer el nombre de la
hoja activa a su valor inicial
por defecto.
Restablecer el contenido y el
nombre de la hoja actualmente
activa a sus valores iniciales
por defecto.
•Tenga en cuenta también que la aplicación Gráficos y Tablas permite representar
simultáneamente gráficos de varias funciones, siempre que estén en la misma hoja. Con la
aplicación Gráficos 3D, sin embargo, se puede representar gráficamente una única función a la
vez.

20030201
5-2-2
Introduciendo una expresión
Guardando una función
Puede introducir expresiones que sean de la forma z = f(x, y).
Ejemplo: Guardar z = x
2
+ y
2
en la línea z1.
u Operación de la ClassPad
(1) En el menú de aplicaciones, toque D.
•Esto arranca la aplicación Gráficos 3D y muestra la pantalla inicial de la ventana
activa del editor de gráficos 3D.
(2) Toque la línea z1 en la ventana del editor de gráficos 3D, e introduzca x
2
+ y
2
.
x{2+y{2
(3) Presione E.
•Se guarda y se selecciona la expresión introducida,
lo cual se indica con el botón junto a ella, que cambia
a “ ”.
(4) Para representar gráficamente la función que acaba de
introducir, toque %.
•Para información acerca de la representación gráfica,
vea “5-3 Dibujando un gráfico 3D”.
Consejo
•También puede utilizar arrastrar y soltar para introducir una expresión que aparezca en la
ventana de la aplicación Principal en la ventana del editor de gráficos 3D. Para ello, realice los
mismos pasos que los necesarios en la aplicación Gráficos y Tablas. Para más información, vea
“Representación gráfica rápida de una expresión usando arrastrar y soltar” en la página 3-3-9.

20030201
5-3-1
Dibujando un gráfico 3D
5-3 Dibujando un gráfico 3D
Esta sección explica cómo dibujar un gráfico tridimensional (3D) y también cómo cambiar el
ángulo de un gráfico y cómo rotarlo.
Configurando los parámetros de la ventana de visualización de gráfico
3D
Los parámetros de la ventana de visualización de gráfico 3D le permiten especificar los
valores máximos y mínimos para los ejes x, y y z. Ta mbién puede especificar el número de
líneas que le gustaría utilizar para dibujar la rejilla.
•Para la rejilla x (xgrid) introduzca el número de líneas que quiera dibujar dentro del
intervalo de xmin a xmax. Por ejemplo, si xmin = −3, xmax = 3 y xgrid = 15, se utilizarán 15
líneas casi verticales para dibujar el gráfico. Las líneas de rejilla y (ygrid) serán casi
horizontales.
•Después de dibujar un gráfico 3D, al presionar la tecla = se lleva a cabo un ciclo de la
opción [Axes] de gráfico 3D (página 13-3-6), en la secuencia siguiente: “Off” → “On” →
“Box” → “Off”, y así sucesivamente.
Antes de dibujar un gráfico, asegúrese de configurar primero los parámetros de la ventana
de visualización para estar seguro de que la visualización del gráfico sea la correcta.
u Operación de la ClassPad
(1) En el menú de aplicaciones, toque D.
•Esto arranca la aplicación Gráficos 3D y aparece la pantalla inicial de la ventana del
editor de gráficos 3D.
(2) Toque 7 para ver el cuadro de diálogo de la ventana de visualización.
(3)Configure los parámetros de la ventana de visualización como se describe a continuación.
•Presione c para mover el cursor e introduzca un valor apropiado para cada parámetro.
Utilice este
elemento:
Valor inicial
por defecto
Para configurar este parámetro de
la ventana de visualización:
xmin
xmax
xgrid
ymin
ymax
ygrid
zmin
Valor mínimo del eje
x.
Valor máximo del eje
x.
Número de líneas de la rejilla en la dirección
del eje x.
Valor mínimo del eje y.
Valor máximo del eje y.
Número de líneas de la rejilla en la dirección
del eje y.
Valor mínimo del eje
z.
zmax Valor máximo del eje
z.
angle Angulo en sentido horario del eje x.
angle
Posición relativa del ojo respecto al plano
formado por los ejes
x y y, y ángulo del eje z.
φ
θ
–3
3
25
–3
3
25
–3
3
20
70

20030201
5-3-2
Dibujando un gráfico 3D
• Los rangos permisibles para los parámetros de la ventana de visualización son: xgrid
(rejilla x) e ygrid (rejilla y): 2 a 50; ángulo
θ
: – 180
θ
180; ángulo
φ
: 0 a 180.
• Los parámetros de ángulo,
θ
y
φ
, siempre están en grados, sea cual sea la opción
[Angle] actual bajo la lengüeta [Common] del cuadro de diálogo de formato básico
(página 13-3-2).
(4) Cuando todos los parámetros tengan los valores deseados, presione [OK].
•Se cierra el cuadro de diálogo de la ventana de visualización.
k Gráficos tridimensionales
A continuación se muestran ejemplos de gráficos tridimensionales z = xy usando diferentes
configuraciones de la ventana de visualización 3D. A los parámetros de la ventana de
visualización que no estén especificados se les asignan los valores iniciales por defecto.
xmin/ymin = –1, xmax/ymax = 1
xgrid = 10, ygrid = 10 Iniciales por defecto xgrid = 40, ygrid = 40
xmin/ymin = –5, xmax/ymax = 5
¡Importante!
•Como resulta evidente a partir de las capturas de pantalla anteriores, cuanto mayores
sean los valores de xgrid e ygrid, más detallado será el gráfico. Tenga en cuenta, sin
embargo, que valores mayores requieren más cálculo, lo que significa que la operación de
representación gráfica toma más tiempo.
• Si los valores de xgrid e ygrid son muy pequeños, la representación gráfica podría ser
imposible.

20030201
Ejemplo de gráfico 3D
Este ejemplo muestra cómo representar gráficamente la parábola hiperbólica z = x
2
/2 – y
2
/8.
u Operación de la ClassPad
(1) En la aplicación Gráficos 3D, haga que la ventana del editor de gráficos 3D sea la
ventana activa.
(2) Toque 7 para ver el cuadro de diálogo de la ventana de visualización, y luego
configure los parámetros mostrados a continuación.
xmin = –3 xmax = 3 xgrid = 25
ymin = –3 ymax = 3 ygrid = 25
angle
θ
= 45 angle
φ
= 70
•Excepto el ángulo
θ
, los valores anteriores son los iniciales por defecto.
•Cuando los valores sean los deseados, toque [OK] para cerrar el cuadro de diálogo
de la ventana de visualización.
(3) Toque la línea z2 en la ventana del editor de gráficos 3D, y luego introduzca x
2
/2 – y
2
/8.
x{2/2-y{2/8
(4) Presione E.
•Se guarda y se selecciona la expresión introducida, lo cual se indica con el botón
junto a ella, que cambia a “ ”.
(5) Toque
%
para representar gráficamente la expresión.
5-3-3
Dibujando un gráfico 3D
•En este momento, puede utilizar la tecla de cursor para rotar el gráfico en pantalla.
Para más información, vea “5-4 Manipulando un gráfico en la ventana de gráficos
3D”.

20030201
5-3-4
Dibujando un gráfico 3D
k Seleccionando la función a representar gráficamente
La aplicación Gráficos 3D le permite representar gráficamente una única función a la vez.
Cuando haya más de una expresión de entrada en la ventana del editor de gráficos 3D,
deberá seleccionar la expresión que quiera representar gráficamente.
Al tocar el botón “ ” junto a una función,
éste cambia a “
”, lo que indica que la
función está seleccionada. Presione E
para representarla gráficamente.
Consejo
• Siempre que introduzca una función nueva en la ventana del editor de gráficos 3D, ésta es
seleccionada automáticamente para su representación gráfica después de presionar
E.
k Controlando el formato del gráfico 3D
Tocando O, [Settings], [Setup], y luego [3D Format] aparece el cuadro de diálogo de
formato 3D, que puede utilizar para controlar el tipo de ejes del gráfico, la visualización de
las etiquetas del eje, y otras opciones de formato.
• Para más detalles acerca de las opciones que puede configurar en el cuadro de diálogo de
formato 3D, vea “Cuadro de diálogo Formato 3D” en la página 13-3-6.

20030201
5-4-1
Manipulando un gráfico en la ventana de gráficos 3D
5-4 Manipulando un gráfico en la ventana de
gráficos 3D
Esta sección describe cómo ampliar y reducir el tamaño de un gráfico, cómo cambiar la
posición del ojo para ver el gráfico desde un eje determinado, y cómo realizar otras
operaciones tales como la rotación automática.
¡Importante!
•Todas las operaciones descritas en esta sección pueden realizarse solamente mientras la
ventana de gráficos 3D esté activa.
Ampliando y reduciendo el tamaño de un gráfico
Un gráfico tridimensional en pantalla puede ser ampliado o reducido con el zoom. La
operación de zoom siempre se lleva a cabo a partir del centro de la ventana de gráficos. No
es posible seleccionar el área a la que se aplicará el zoom.
• Para ampliar el tamaño de un gráfico, toque W, o toque [Zoom] y luego [Zoom In].
• Para reducir el tamaño de un gráfico, toque E, o toque [Zoom] y luego [Zoom Out].
Comenzando por el tamaño normal, puede ampliar un gráfico en seis pasos o reducir su
tamaño en ocho pasos.
Cambiando la posición del ojo
Los elementos siguientes describen cómo cambiar la posición del ojo y ver un gráfico
tridimensional desde un eje determinado. Todas las pantallas de ejemplo muestran el gráfico
de la expresión z = x
2
/2 – y
2
/8, que fue representada gráficamente en “Ejemplo de gráfico
3D” en la página 5-3-3.
• Para ver el gráfico desde el eje x, toque [Zoom] y luego
[View-x], o presione la tecla x.
• Para ver el gráfico desde el eje y, toque [Zoom] y luego
[View-y], o presione la tecla y.

20030201
5-4-2
Manipulando un gráfico en la ventana de gráficos 3D
• Para ver el gráfico desde el eje z, toque [Zoom] y luego
[View-z], o presione la tecla Z.
Rotando un gráfico manualmente
Para rotar manualmente el gráfico en pantalla utilice el procedimiento descrito a continuación.
Para hacer esto:
Rotar el gráfico hacia la izquierda.
Rotar el gráfico hacia la derecha.
Rotar el gráfico hacia arriba.
Rotar el gráfico hacia abajo.
Presione la tecla de cursor izquierda o toque la
flecha izquierda del controlador de gráfico.
Presione la tecla de cursor derecha o toque la
flecha derecha del controlador de gráfico.
Presione la tecla de cursor hacia arriba o toque la
flecha hacia arriba del controlador de gráfico.
Presione la tecla de cursor hacia abajo o toque la
flecha hacia abajo del controlador de gráfico.
Realice esto:
• Si mantiene presionada una tecla o flecha del controlador de gráfico, el gráfico en pantalla
rotará continuamente.
Rotando un gráfico automáticamente
Para rotar automáticamente un gráfico durante unos 30 segundos, puede utilizar el
procedimiento siguiente.
u Operación de la ClassPad
(1) Para que empiece la rotación de gráfico automática, toque a y luego [Rotating].
(2) En el menú secundario que aparece, seleccione la dirección deseada:
[Left → Right], [Right → Left], [Top → Bottom], o [Bottom → Top].
• La rotación continúa durante unos 30 segundos y luego se para automáticamente.
También puede parar la rotación automática presionando la tecla c o tocando
sobre el panel de iconos.
Inicializando la ventana de gráficos
Para restablecer la ventana de gráficos 3D a su configuración inicial por defecto, incluyendo
las opciones de la ventana de visualización, toque [Zoom] y luego [View-Init].

20030201
5-5-1
Otras funciones de la aplicación Gráficos 3D
5-5 Otras funciones de la aplicación Gráficos 3D
Usando el trazo para leer las coordenadas de un gráfico
Al comienzo de la operación de trazo aparece un puntero en cruz sobre el gráfico. En ese
momento puede presionar la tecla de cursor o tocar la flecha del controlador de gráfico, para
mover el puntero a la posición deseada, y leer las coordenadas que aparecen en pantalla.
Para que empiece la operación de trazo y ver el puntero, haga que la ventana de gráficos
3D sea la ventana activa, y luego toque =, o toque [Analysis] y luego [Trace].
• Cada vez que presiona la tecla de cursor o toca la flecha del controlador de gráfico, el
puntero se mueve la distancia especificada por el valor [grid] en el cuadro de diálogo de la
ventana de visualización 3D.
• Si se introduce un valor mientras se lleva a cabo una operación de trazo, aparece un
cuadro de diálogo para introducir las coordenadas x e y. Al introducir los valores para cada
una de las coordenadas en el cuadro de diálogo, el puntero salta a la posición
correspondiente, cuando toca [OK].
Para cancelar la operación de trazo, presione sobre el panel de iconos.
Consejos
• La opción por defecto para la visualización de coordenadas es coordenadas rectangulares
(Rectangular). Al tocar
O, [Settings], [Setup], y luego [3D Format], aparece el cuadro de
diálogo de formato 3D, que puede utilizar para seleccionar coordenadas polares (Polar) u ocultar
completamente las coordenadas.
• Para más detalles acerca de las opciones que puede configurar en el cuadro de diálogo de
formato 3D, vea “Cuadro de diálogo Formato 3D”, en la página 13-3-6.
Insertando un texto en una ventana de gráficos 3D
Puede insertar un texto en una ventana de gráficos 3D y borrarlo cuando quiera. Para más
información, vea “Para escribir un texto en la ventana de gráficos” en la página 3-6-2, y “Para
borrar las figuras insertadas usando el menú Esbozo” en la página 3-6-5.

20030201
5-5-2
Otras funciones de la aplicación Gráficos 3D
Calculando un valor z para valores determinados de x e y
Para calcular un valor z para valores de x e y dados sobre el gráfico en pantalla, utilice el
procedimiento siguiente.
u Operación de la ClassPad
(1) Dibuje el gráfico y haga que la ventana de gráficos 3D sea la ventana activa.
(2) Toque [Analysis] y luego [z-Cal].
•Aparece un cuadro de diálogo para especificar los valores de x y de y.
(3) Introduzca los valores de x y de y, y luego toque [OK].
•Aparecen los valores de las coordenadas x-, y- y z- en la ventana de gráficos 3D.
•Al introducir un valor mientras haya un gráfico en pantalla, aparecerá un cuadro de
diálogo para especificar un valor de x y de y. Para especificar otros valores de
coordenadas x e y, puede utilizar el cuadro de diálogo.
•Para cancelar la operación z-Cal, toque sobre el panel de iconos.
El mensaje “z-Cal” en la
ventana de gráficos 3D indica
que una operación
z-Cal se
encuentra en progreso.

6
Usando la aplicación
Secuencias
La aplicación Secuencias le proporciona las herramientas
necesarias para trabajar con secuencias explícitas y secuencias
de tipo recursivo.
6-1 Visión general de la aplicación Secuencias
6-2 Introduciendo una expresión en la aplicación
Secuencias
6-3 Forma explícita y recursiva de una secuencia
6-4 Usando VincularTrazo
Capítulo
20030201

20030201
6-1-1
Visión general de la aplicación Secuencias
6-1 Visión general de la aplicación Secuencias
Esta sección describe la configuración de la ventana de la aplicación Secuencias, y
proporciona información básica acerca de sus menús y comandos.
Arrancando la aplicación Secuencias
Para arrancar la aplicación Secuencias utilice el procedimiento siguiente.
u Operación de la ClassPad
En el menú de aplicaciones, toque H.
Esto arranca la aplicación Secuencias y muestra la ventana del editor de secuencias y la
ventana de tablas.
Cuadro de mensajes
Muestra el valor de la celda
de tabla seleccionada
actualmente.
Lengüetas: Seleccione [Recursive] o [Explicit].
Ventana del editor de secuencias
Ventana de tablas: Para crear y ver las tablas.
(a) Título: Muestra la ecuación usada en los cálculos.
El título no aparece cuando se selecciona un
elemento en la columna
n.
(b) Nombres de columna
Toque aquí para copiar el área seleccionada en el
cuadro de mensajes en el portapapeles.
Toque aquí para pegar el contenido del
portapapeles en la posición actual del cursor en el
cuadro de mensajes.
(a)
(b)
Ventana de la aplicación Secuencias
Al arrancar la aplicación Secuencias aparecen dos ventanas en la pantalla de
visualización: la ventana del editor de secuencias y la ventana de tablas.

20030201
6-1-2
Visión general de la aplicación Secuencias
k Menús y botones de la ventana del editor de secuencias
Menú O
Cortar el objeto seleccionado actualmente y
colocarlo en el portapapeles.*
Copiar el objeto seleccionado actualmente y
colocarlo en el portapapeles.*
Pegar el contenido actual del portapapeles en
la pantalla.
Seleccionar todos los objetos en la pantalla.*
Borrar la ventana activa.
Cut
Copy
Paste
Select All
Clear All
Para hacer esto:
Seleccione este elemento del
menú [Edit]:
*Estos comandos sólo están disponibles para la operación de edición de línea cuando la
ventana de gráficos y de tablas están activas.
Menú Type (Tipo)
Especificar el tipo de expresión que está
introduciendo en la hoja etiquetada como
[Recursive].
a
n+
1
Ty p e
a
0
a
n+
1
Ty p e
a
1
a
n+
2
Ty p e
a
0
,
a
1
a
n+
2
Ty p e
a
1
,
a
2
Para hacer esto:
Seleccione este elemento del
menú [Type]:
Menú Edit (Edición)
Para hacer esto:
Seleccione este elemento del
menú O:
Configurar las opciones para todas las
aplicaciones.
Settings
Ver el teclado virtual.
Keyboard
Ver la ventana del editor de secuencias.
Sequence Editor
Ver la ventana de tablas.
Ta bl e
Ver la ventana de gráficos.
Graph
Ver la ventana Ejecutar secuencia.
Sequence RUN
Arrancar la aplicación Principal.
Main
Cerrar la ventana activa actualmente.
Close
Menús y botones de la aplicación Secuencias
Esta sección explica las operaciones que puede realizar usando los menús y los botones de
las ventanas de la aplicación Secuencias.

20030201
Botones
6-1-3
Visión general de la aplicación Secuencias
Para hacer esto:
Toque este botón:
Crear una tabla de par ordenado.
Crear una tabla de secuencia aritmética.
Crear una tabla de secuencia geométrica.
Crear una tabla de progresión de diferencia.
Crear una tabla de secuencia de Fibonacci.
Ver la ventana Ejecutar secuencia.
Especificar
an+1a0 como el tipo de recursión.
Especificar
an+1a1 como el tipo de recursión.
Especificar
an+2a0a1 como el tipo de recursión.
Especificar
an+2a1a2 como el tipo de recursión.
Introducir el término
n de una expresión recursiva.
(Aparece solamente cuando la hoja etiquetada como
[Explicit] está seleccionada.)
Borrar el término o valor que está introduciendo
actualmente en una expresión recursiva.
Ver el cuadro de diálogo de entrada de tablas de
secuencia.
Ver el administrador de variables (página 1-8-1).
#
)
_
+
`
`
^
&
*
(
B
w
8
5
Registrar y almacenar los datos introducidos usando el
editor de secuencias.
{
Menú a
Borrar el contenido de la hoja activa
actualmente.
Clear Sheet
Para hacer esto:
Seleccione este elemento del
menú a:
Introducir un término de expresión
recursiva cuando an+1Type está
seleccionado en la hoja [Recursive].
Introducir un término de expresión
recursiva cuando
an+2 Type está
seleccionado en la hoja [Recursive].
Introducir un término de expresión recursiva
en la hoja etiquetada como [Explicit].
n, an, bn o cn
n, an, bn, cn, an+1, bn+1 o cn+1
n, anE, bnE o cnE
Para hacer esto:
Seleccione este elemento del
menú [n, an]:
Menú n, an

20030201
k Menús y botones de la ventana de gráficos de secuencia
Menú Edit (Edición)
Los comandos en este menú son idénticos a los del menú [Edit] de la ventana del editor de
secuencias descrito en la página 6-1-2.
Menú Zoom
Los comandos en este menú son idénticos a los del menú [Zoom] de la aplicación Gráficos y
Tab las descrito en la página 3-1-4.
Menú Analysis (Análisis)
El menú [Analysis] incluye los elementos [Trace] y [Sketch]. Para más detalles acerca de
[Trace] y [Sketch], vea la página 3-1-5.
Menú a
Los comandos en este menú son idénticos a los del menú a de la aplicación Gráficos y
Tab las descrito en la página 3-1-3.
6-1-4
Visión general de la aplicación Secuencias
Ver la ventana del editor de secuencias.
Ver la ventana Ejecutar secuencia.
Ver el cuadro de diálogo de entrada de tablas de secuencia.
Ver el cuadro de diálogo de la ventana de visualización.
`
8
6
5
&
Ver el administrador de variables (página 1-8-1).
Para hacer esto:
Toque este botón:
Botones
Menú
aa
aa
a
Volver a generar la tabla visualizada actualmente.
Almacenar el contenido de una tabla en una lista.
Borrar la tabla visualizada actualmente.
Vincular una tabla con el trazo de un gráfico.
ReTable
Ta ble to List
Delete Table
Link
Para hacer esto:
Seleccione este elemento
del menú a:
k Menús y botones de la ventana de tablas de secuencia
Menú Edit (Edición)
Los comandos del menú [Edit] de la ventana de tablas de secuencia son idénticos a los del
menú [Edit] de la ventana del editor de secuencias descrito en la página 6-1-2.
Menú Graph (Gráfico)
Dibujar un gráfico continuo.
Dibujar un gráfico con marcadores.
G-Connect
G-Plot
Para hacer esto:
Toque este
botón:
O seleccione este elemento
del menú [Graph]:
$
!

20030201
Botones
Crear una tabla de secuencia.
Ver la ventana del editor de secuencias.
Ver el cuadro de diálogo de entrada de tablas de secuencia.
Ver el administrador de variables (página 1-8-1).
&
8
6
5
#v
Ver el cuadro de diálogo de la ventana de visualización.
Para hacer esto:
Toque este botón:
6-1-5
Visión general de la aplicación Secuencias
k Menús y botones de la ventana Ejecutar secuencia
Menú Edit (Edición)
Los comandos del menú [Edit] de la ventana Ejecutar secuencia son idénticos a los del menú
[Edit] de la ventana del editor de secuencias descrito en la página 6-1-2.
Menú n, an
Introducir un término de
expresión recursiva.
n, an, bn, cn, an+1, bn+1, cn+1, an+2, bn+2, cn+2, anE,
bnE o cnE
Para hacer esto:
Seleccione uno de estos elementos del menú [
n, an]:
Menú a0, a1
Menú Calc (Cálculo)
Introducir la función “rSolve”.
Introducir la función “Σ”.
rSolve
Σ
Para hacer esto:
Seleccione este elemento del menú [Calc]:
Ver la ventana del editor de secuencias.
Crear una tabla de secuencia.
Ver la ventana Ejecutar secuencia.
Ver el cuadro de diálogo de entrada de tablas de secuencia.
&
`
8
6
5
Ver el cuadro de diálogo de la ventana de visualización.
Ver el administrador de variables (página 1-8-1).
#v
Para hacer esto:
Toque este botón:
Botones
Introducir una variable del
sistema de recursión.
a
0
, a
1
, a
2
, b
0
, b
1
, b
2
, c
0
, c
1
o c
2
Para hacer
Seleccione uno de estos elementos del menú [
a0, a1]:

20030201
Barra de estado de la aplicación Secuencias
La barra de estado en la parte inferior de la aplicación Secuencias muestra la configuración
actual de la unidad angular y de [Complex Format] (página 13-3-2).
6-1-6
Visión general de la aplicación Secuencias
Unidad angular Modo complejo
Rad
Deg
Cplx
Real
La configuración de la unidad angular está en radianes.
La configuración de la unidad angular está en grados.
El modo complejo (cálculo con números complejos) se encuentra seleccionado.
El modo real (cálculo con números reales) se encuentra seleccionado.
Si ve esto:
Significa esto:

20030201
6-2 Introduciendo una expresión en la
aplicación Secuencias
En la aplicación Secuencias, puede introducir expresiones usando los menús y los botones,
sin usar el teclado virtual en la parte inferior de la ventana.
Introduciendo datos en la ventana del editor de secuencias
Para introducir una expresión, toque en la posición de entrada deseada ((a), (b) o (c)) para
situar el cursor allí. Para introducir un término de recursión, toque el menú [n,an] y luego
toque el término deseado. En la hoja etiquetada como [Explicit], también puede usar la B
de la barra de herramientas para introducir un término n.
Introduciendo datos en la ventana Ejecutar secuencia
Como con la ventana del editor de secuencias, toque ` para ver la ventana Ejecutar
secuencia y utilice el menú [n,an], para introducir los términos de expresión recursiva.
También puede usar el menú [a0,a1] para introducir variables del sistema en el rango de
a0 a c2.
Consejos
• También puede introducir los términos de expresión recursiva usando el conjunto de teclas K
del teclado 9.
• También puede introducir variables del sistema de recursión (a0, anE, etc.), tocando la lengüeta
( del teclado virtual para ver el teclado de catálogo. Luego, toque el botón de flecha hacia
abajo “Form” y seleccione [Sys].
6-2-1
Introduciendo una expresión en la aplicación Secuencias
(a)
(b)
(c)

20030201
6-3 Forma explícita y recursiva de una secuencia
La ClassPad soporta tres tipos de expresiones de secuencia: an+1=, an+2= y anE.
Generando una tabla numérica
Además de las tablas de par ordenado, la aplicación Secuencias le proporciona con los
medios para generar las tablas de secuencia aritmética*
1
, tablas de secuencia geométrica*
2
,
tablas de progresión de diferencia*
3
y tablas de secuencia de Fibonacci*
4
.
*
1
tabla de secuencia para determinar si la secuencia es una secuencia aritmética.
*
2
tabla de secuencia para determinar si la secuencia es una secuencia geométrica.
*
3
tabla de secuencia para determinar si la secuencia es una progresión de diferencia.
*
4
tabla de secuencia para determinar si la secuencia es una secuencia de Fibonacci.
Ejemplo: Crear una tabla (tabla de secuencia de Fibonacci) para la recursión
an+2 = an+1 + an, a1 = 1, a2 = 1.
u Operación de la ClassPad
(1) Abra el editor de secuencias.
•Si hubiera otra aplicación funcionando, toque m y luego H.
•Si la aplicación Secuencias está funcionando, toque O y luego [Sequence Editor].
(2) Toque la lengüeta [Recursive].
(3) Especifique el tipo de recursión tocando [Type] y luego [an+2Type a1,a2].
(4) Introduzca la expresión recursiva.
•Toque el cuadro de entrada a la derecha de an+2:, y luego utilice los procedimientos
indicados en la parte titulada “6-2 Introduciendo una expresión en la aplicación
Secuencias” para introducir lo siguiente.
[n,an] [an+1] + [n,an] [an] E
(5) Introduzca el valor inicial.
1E1E
(6) Toque 8.
•Aparece el cuadro de diálogo de entrada de tablas de secuencia.
(7) Introduzca el rango de valores para n como se muestra a continuación, y luego toque
[OK].
Start: 1 End: 5
6-3-1
Forma explícita y recursiva de una secuencia

20030201
(8) Toque el botón de flecha hacia abajo junto a #, y luego seleccione ` para crear la
tabla.
k Otros tipos de tabla
A continuación se muestra el aspecto de la ventana después de generar otros tipos de tabla.
6-3-2
Forma explícita y recursiva de una secuencia
Ta b la de par ordenado Tabla de secuencia aritmética
En el ejemplo anterior, se selecciona “4 Cells” para la opción [Cell Width Pattern] en la
hoja etiquetada como [Cell] del cuadro de diálogo de formato básico (página 13-3-3).
3 = 2 + 1
3 = 7 – 4

20030201
Dibujando un gráfico recursivo
Una expresión puede ser representada como un gráfico continuo (G-Connect) o un gráfico
con marcadores (G-Plot).
Ejemplo: Representar gráficamente an+1 = 2an+1, a1 = 1.
u Operación de la ClassPad
(1) Abra el editor de secuencias.
•Si hubiera otra aplicación funcionando, toque m y luego H.
•Si la aplicación Secuencias está funcionando toque O y luego [Sequence Editor].
(2) Toque la lengüeta [Recursive].
(3) Especifique el tipo de recursión tocando [Type] y luego [an+1Type a1].
(4) Introduzca la expresión recursiva.
•Toque el cuadro de entrada a la derecha de an+1:, y luego utilice los procedimientos
indicados en la parte titulada “6-2 Introduciendo una expresión en la aplicación
Secuencias” para introducir lo siguiente.
2 [n,an] [an]+1E
(5) Introduzca el valor inicial.
1E
(6) Toque O y luego [Settings] y [View Window].
•Aparece un cuadro de diálogo para configurar las opciones de la ventana de
visualización.
6-3-3
Forma explícita y recursiva de una secuencia
Tabla de secuencia
geométrica.
Tabla de progresión de
diferencia.
3 = 18 ÷ 6
5 = 8 – 3
2 = 20 ÷ 10

20030201
(7) Configure las opciones de la ventana de visualización como se muestra a
continuación.
xmin = 0 xmax = 6 xscale = 1 xdot: (Especificar conf. automática)
ymin = –15 ymax = 65 yscale = 5 ydot: (Especificar conf. automática)
(8) Cuando todo esté de la forma deseada, toque [OK].
(9) Toque el botón de flecha hacia abajo junto a #, y luego seleccione + para crear la
tabla.
(10) Realice uno de los pasos siguientes para dibujar el tipo de gráfico deseado.
•Para representar un gráfico continuo, toque $.
6-3-4
Forma explícita y recursiva de una secuencia
•Para representar un gráfico con marcadores, toque !.
En el ejemplo anterior, se selecciona “4 Cells” para la opción [Cell Width Pattern] en la
hoja etiquetada como [Cell] del cuadro de diálogo del formato básico (página 13-3-3).

20030201
Determinando el término general de una expresión recursiva
El procedimiento siguiente convierte la secuencia expresada por una expresión recursiva al
formato de término general an = f (n).
Ejemplo: Determinar el término general de la expresión recursiva an+1 = an + 2, a1 = 1.
u Operación de la ClassPad
(1) Abra el editor de secuencias.
•Si hubiera otra aplicación funcionando, toque m y luego H.
•Si la aplicación Secuencias está funcionando toque O y luego [Sequence Editor].
(2) Toque (o presione) O, [Sequence RUN], [Calc], [rSolve], [n,an], [an+1], =, [n,an], [an],
+, 2, ,, [a0,a1], [a1], =, 1, y luego ).
(3) Toque E.
6-3-5
Forma explícita y recursiva de una secuencia
Consejo
•Para información acerca de la sintaxis de la función “rSolve”, vea “2-7 Usando el menú Acción”.

20030201
Calculando la suma de una secuencia
Cuando quiera determinar la suma en un cierto rango de una secuencia de una expresión
recursiva o de una expresión de término general, realice los pasos siguientes.
Ejemplo: Calcular la suma de la expresión de término general anE = n
2
+ 2n – 1 en el rango
2 < n < 10.
u Operación de la ClassPad
(1) Abra el editor de secuencias.
•Si hubiera otra aplicación funcionando, toque m y luego H.
•Si la aplicación Secuencias está funcionando, toque O y luego [Sequence Editor].
(2) Toque (o presione) O, [Sequence RUN], [Calc] , [Σ], [n,an], [n], {, 2, +, 2,
[n,an], [n], -, 1, ,, [n,an], [n], ,, 2, ,, 1, 0, y luego ).
(3) Toque E.
Consejo
•Para información acerca de la sintaxis de la función “Σ”, vea “2-7 Usando el menú Acción”.
6-3-6
Forma explícita y recursiva de una secuencia

20030201
6-4 Usando VincularTrazo
Siempre que las ventanas de tablas y de gráficos aparezcan en pantalla, puede activar la
función VincularTrazo. Para ello, toque sobre la ventana de tablas para hacer que sea la
ventana activa. Luego, toque a y luego [Link]. Mientras VincularTrazo esté activo, el
puntero en la ventana de gráficos salta automáticamente al punto indicado por las
coordenadas en la celda de tabla seleccionada. Tenga en cuenta que VincularTrazo no
funciona cuando la celda seleccionada está en la primera columna (columna n).
6-4-1
Usando VincularTrazo

20030201
Usando la aplicación
Estadística
Este capítulo explica cómo usar la aplicación Estadística. La
aplicación Estadística permite realizar diversos cálculos estadísticos y
representar gráficamente datos estadísticos. Se pueden usar datos
numéricos almacenados en listas para realizar operaciones de la
aplicación Estadística.
Este capítulo también incluye información sobre cómo realizar
pruebas estadísticas, y calcular distribuciones e intervalos de
confianza. Tenga en cuenta que los cálculos estadísticos en cuestión
se realizan usando comandos estadísticos para crear programas
usando la aplicación Programas.
7-1 Visión general de la aplicación Estadística
7-2 Usando el editor de listas
7-3 Antes de intentar dibujar un gráfico estadístico
7-4 Representación gráfica de datos estadísticos de una variable
7-5 Representación gráfica de datos estadísticos de dos variables
7-6 Usando la barra de herramientas de la ventana de gráficos
estadísticos
7-7 Realizando cálculos estadísticos
7-8 Cálculo de una prueba, intervalo de confianza y distribución
7-9 Pruebas
7-10 Intervalos de confianza
7-11 Distribuciones
7-12 Variables estadísticas del sistema
Capítulo
7

20030201
7-1-1
Visión general de la aplicación Estadística
7-1 Visión general de la aplicación Estadística
Esta sección describe la configuración de las ventanas de la aplicación Estadística y
proporciona información básica acerca de sus menús y comandos.
La aplicación Estadística proporciona las herramientas necesarias para realizar las
operaciones que se listan a continuación.
También puede utilizar la aplicación Programas (página 12-7-4) para realizar operaciones
estadísticas.
u Introduciendo y ordenando datos de tipo lista
u Dibujando un gráfico estadístico
•Gráficos estadísticos de una variable (gráfico de probabilidad normal, histograma,
diagrama de cajas Med, diagrama de cajas modificado, curva de distribución normal,
gráfico de línea a trazos).
•Gráficos estadísticos de dos variables (diagrama de dispersión, gráfico de línea xy, varios
tipos de gráficos de regresión).
u Cálculos estadísticos
•Cálculos estadísticos de una variable.
•Cálculos estadísticos de dos variables.
•Cálculos de regresión.
•Cálculos residuales.
u Operaciones estadísticas con la aplicación Programas

20030201
Arrancando la aplicación Estadística
Para arrancar la aplicación Estadística utilice el procedimiento siguiente.
u Operación de la ClassPad
En el menú de aplicaciones, toque I.
Esto arranca la aplicación Estadística y muestra la ventana del editor de listas.
7-1-2
Visión general de la aplicación Estadística
Número de línea
Celda
Celda de nombre de lista
(nombre de variable)
Línea
Columna

20030201
Menús y botones de la ventana del editor de listas
Esta sección explica las operaciones que puede realizar usando los menús y los botones de
la ventana del editor de listas de la aplicación Estadística.
7-1-3
Visión general de la aplicación Estadística
Para hacer esto:
Toque este
botón:
O seleccione este
elemento del menú:
—
Abrir una lista existente (página 7-2-3).
Edit - Open List
—
Cerrar la lista seleccionada actualmente
(página 7-2-4).
Edit - Close List
—
Saltar a la línea 1 de la lista actual (página 7-2-3).
Edit - Jump to Top
—
Saltar a la línea después de la última línea de la
lista actual (página 7-2-3).
Edit - Jump to Bottom
L
Ordenar los datos de una lista en orden ascendente
(página 7-2-8).
Edit - Sort(Ascending)
:
Ordenar los datos de una lista en orden
descendente (página 7-2-8).
Edit - Sort(Descending)
H
Borrar una celda (página 7-2-7).
Edit - Delete - Cell
J
Borrar todos los datos de una lista (página 7-2-7).
Edit - Delete - Column
—
Borrar una lista de la memoria (página 7-2-7).
Edit - Delete - List Variable
K
Insertar una celda en una lista (página 7-2-7).
Edit - Insert Cell
O - Settings -
View Window
O - Settings -
Variable Manager
9
Convertir una expresión matemática a un valor.
—
—
—
—
y
Dibujar un gráfico estadístico.
!
Ver la ventana del editor de gráficos.
~
Ver la ventana de área de trabajo de la aplicación
Principal.
6
Ver el cuadro de diálogo de la ventana de
visualización.
5
Ver el administrador de variables.
SetGraph - Setting…
G
Ver el cuadro de diálogo de configuración de
gráficos estadísticos.
—
S
Ver dos columnas en la ventana del editor de listas.
—
D
Ver tres columnas en la ventana del editor de listas.
—
F
Ver cuatro columnas en la ventana del editor de
listas.

20030201
Barra de estado de la ventana del editor de listas
La barra de estado en la parte inferior de la ventana del editor de listas muestra la
configuración actual de la unidad angular (página 13-3-2), la configuración de la ventana de
visualización de estadísticas (página 7-3-2), y la configuración de cálculo decimal (página
13-3-2).
1
7-1-4
Visión general de la aplicación Estadística
Rad
Deg
Auto
<en blanco>
Standard
Decimal
La configuración de la unidad angular está en radianes.
La configuración de la unidad angular está en grados.
Las opciones de la ventana de visualización de estadísticas
se configuran automáticamente.
Las opciones de la ventana de visualización de estadísticas
deben ser configuradas manualmente.
Modo estándar: Muestra el resultado de forma exacta (formato
fraccionario).
Modo decimal: Convierte el resultado a un decimal (valor
aproximado).
Significa esto:Si ve esto:
1
2
3
2 3
20030401

20030201
7-2-1
Usando el editor de listas
7-2 Usando el editor de listas
Las listas juegan un papel muy importante en los cálculos estadísticos de la ClassPad. Esta
sección proporciona una visión general de las operaciones de lista y de la terminología.
También explica cómo utilizar el editor de listas, que es una herramienta para la creación y el
mantenimiento de listas.
Operaciones básicas de lista
Esta sección proporciona los fundamentos de las operaciones de lista, incluyendo cómo
arrancar la aplicación Estadística, cómo abrir una lista, y cómo cerrar una lista. También
hace referencia a las variables y a cómo usarlas.
k ¿Qué es una lista?
Una lista es un tipo de matriz de datos que permite manipular múltiples elementos de datos
como un grupo. Una lista tiene una columna y puede contener hasta 9.999 filas.
En la ventana del editor de listas puede ver hasta 99 listas.
Las operaciones de lista se realizan usando la ventana del editor de listas, que aparece
siempre que arranca la aplicación Estadística.
La listas son tratadas como variables y, al igual que las variables, son almacenadas en una
carpeta en la memoria y pueden manipularse usando el administrador de variables. Si se
borra una lista de la pantalla, dicha lista todavía existe en la memoria como una variable y
puede ser recuperada cuando sea necesario.
Nota
•Para información acerca de la entrada de datos, vea “Introduciendo datos en una lista”
(página 7-2-4).
k Usando las variables de lista
El nombre de lista aparece en la parte superior de cada lista. Los nombres de las variables
de tipo lista pueden usarse dentro de las fórmulas de cálculo, como cualquier otro nombre
de variable. La ventana del editor de listas inicial por defecto muestra seis listas (columnas),
llamadas list1 a list6.

20030201
k Creando una lista
Una lista empieza con un nombre de lista inicial por defecto como list1, list2, list3, etc.
El editor de listas le permite generar datos de tipo lista (variables de tipo lista) de manera
rápida y fácil.
Notas
• La ventana del editor de listas tiene seis variables de tipo lista por defecto, llamadas “list1” a
“list6”. Estas listas son variables del sistema que son definidas por el sistema. Para más
información acerca de las variables del sistema, vea “Tipos de variables” en la página 1-7-2.
• Se puede cambiar el nombre de lista de su nombre por defecto, “list1” a “list6”, por el nombre que
Ud. especifique.
u Para crear una lista
(1) En la ventana del editor de listas, toque la celda de nombre de lista en la parte
superior de la lista a la que desea cambiar el nombre. Esto selecciona la celda de
nombre de lista.
(2) Introduzca hasta ocho bytes para el nombre de lista deseado, y luego presione E.
•No puede utilizar ninguna palabra reservada de la ClassPad como nombre de
variable de tipo lista. Tampoco puede especificar un nombre de lista que ya esté
siendo utilizado por otra lista.
Consejos
• Si introduce un nombre de lista ya utilizado por otra lista, al tocar w se muestra el contenido de
esa lista. Los datos de la lista existente reemplazan a los datos que ha introducido en la ventana
del editor de listas.
• Si introduce un nombre de lista sin especificar una carpeta, el nombre de variable se almacena
en la carpeta actual. Para almacenar el nombre de variable en otra carpeta, especifique el
nombre de carpeta junto con el nombre de lista. Para almacenar el nombre de variable de una
lista llamada “a” en una carpeta llamada “abc”, por ejemplo, introduzca lo siguiente para el
nombre de lista: abc\a.
k Navegando por la ventana del editor de listas
A continuación se describen las diferentes técnicas que puede utilizar para navegar
por la ventana del editor de listas, y seleccionar la celda deseada.
u Para seleccionar una celda
Utilice la tecla de cursor para mover lo que esté resaltado hacia arriba, hacia abajo, hacia la
izquierda y hacia la derecha. La ventana del editor de listas se desplaza automáticamente
siempre que la parte resaltada alcance una celda al borde de la ventana. También puede
seleccionar una celda determinada tocándola con el lápiz táctil.
7-2-2
Usando el editor de listas

20030201
u Para saltar a la primera o a la última línea de una lista
(1) Seleccione cualquier celda en la lista.
(2) En la barra de menús, toque [Edit].
(3) Seleccione uno de los comandos siguientes para realizar el tipo de operación
deseada.
7-2-3
Usando el editor de listas
k Abriendo una lista
Las listas se almacenan en archivos con sus nombres de lista (variable). Esto significa
que puede cerrar una lista y volver a abrirla cuando la necesite.
Puede usar dos métodos diferentes para abrir una lista: usar el comando [Open List] o
introducir el nombre de la lista en la celda de nombre de lista de una columna.
u Para abrir una lista existente usando el comando “Open List”
(1) En la ventana del editor de listas, seleccione cualquier celda de la columna donde
quiere que aparezca la lista.
(2) En la barra de menús, toque [Edit] y luego [Open List].
(3) En el cuadro “list=” que aparece, introduzca el nombre de variable de la lista que desea
abrir, y luego toque w.
Consejo
• Si en el paso (3) introduce un nombre de variable que no coincide con los nombres de cualquiera
de las listas existentes, se crea una lista nueva usando ese nombre.
u Para abrir una lista existente introduciendo su nombre en la celda de
nombre de lista
(1) En la ventana del editor de listas, seleccione la celda de nombre de lista de la columna
donde quiere que aparezca la lista que abre.
(2) Introduzca el nombre de variable de la lista que desea abrir.
(3) Toque w para abrir la lista.
Mover el cursor a la línea 1 de la lista.
Jump to Top
Jump to Bottom
Seleccione este comando:
Para obtener esto:
Mover el cursor a la línea siguiente a la última línea que
contiene datos.
•Si su lista contiene 14 entradas, entonces el cursor se
moverá a la entrada 15.
•Si su lista contiene 9.999 entradas (el máximo permitido),
entonces el cursor se moverá a la entrada 9.999.

20030201
k Cerrando una lista
Al cerrar una lista, ésta se almacena con su nombre de lista (variable) actual.
Puede usar dos métodos diferentes para cerrar una lista: usar el comando [Close List] o
borrar el nombre de la lista en su celda de nombre de lista.
u Para cerrar una lista existente usando el comando “Close List”
(1) En la ventana del editor de listas, seleccione cualquier celda de la lista que quiera
cerrar.
(2) En la barra de menús, toque [Edit] y luego [Close List].
• La lista seleccionada desaparece de la pantalla y es reemplazada completamente
por blancos.
•En este momento, también aparece el cuadro “list=”. Para abrir otra lista, introduzca
su nombre en el cuadro “list=”, y luego toque w.
Consejo
• La operación anterior solamente borra la lista de la pantalla. La lista todavía queda almacenada
como una variable de tipo lista en la memoria, y se podrá abrir de nuevo cuando la necesite.
u Para cerrar una lista borrando su nombre de lista
(1) En la ventana del editor de listas, seleccione la celda de nombre de lista de la columna
de la lista que quiera cerrar.
(2) Toque el cuadro “list=” en la parte inferior de la ventana del editor de listas.
(3) Presione la tecla c de manera que el nombre de lista (variable) se borre.
(4) Toque w.
Introduciendo datos en una lista
Para introducir datos y expresiones en una lista, utilice los procedimientos de esta sección.
u Para introducir un solo dato
(1) En la ventana del editor de listas, seleccione la celda donde quiera introducir el dato.
•Utilice la tecla de cursor para mover lo que esté resaltado, o toque la celda con el
lápiz táctil.
7-2-4
Usando el editor de listas
Dato introducido
Número de línea donde
se introduce el dato
Entrada de cadena
Celda donde se
introduce el dato

20030201
(2) Introduzca el dato deseado.
Para introducir un valor
•Utilice el teclado de entrada de datos o el teclado virtual que aparece cuando
presiona k. También puede acceder al teclado virtual tocando el menú O.
Para introducir una expresión matemática
•Utilice el teclado virtual que aparece cuando presiona k.
•Cuando el cuadro de marcación “Decimal Calculation” no esté seleccionado (sin
marcar) en el cuadro de diálogo de formato básico (página 13-3-2), cualquier
expresión matemática que introduzca se guarda tal como es.
•Cuando el cuadro de marcación “Decimal Calculation” esté seleccionado, la
expresión matemática se convierte a un valor antes de guardarla. Al introducir 1/2,
por ejemplo, esta entrada se convierte en 0,5.
Para introducir una cadena
•Ponga texto entre comillas para convertirlo en una cadena. Para introducir comillas,
presione k para ver el teclado virtual, toque 9 y luego toque K. Para más
información acerca de las cadenas, vea la página 12-6-41.
(3) Presione E para guardar los datos en la celda.
•Al seleccionar una celda que ya contenga datos, los datos existentes son
reemplazados por los datos nuevos.
Consejos
• También puede introducir un nombre de variable como datos de tipo lista. En este caso, al
presionar E en el paso (3), ocurre alguno de los siguientes casos.
7-2-5
Usando el editor de listas
• Es necesario asignar un nombre a una lista antes de poder introducir los datos. Si se intenta
introducir datos en una lista sin nombre, el cursor saltará automáticamente a la celda de nombre
de lista en la parte superior de esa lista. Para información sobre cómo dar nombre a las listas,
vea “Creando una lista” en la página 7-2-2.
•Para convertir una expresión en una celda a un valor, seleccione la celda y luego toque 9.
•Tenga en cuenta que los cálculos estadísticos y la representación gráfica se pueden llevar a
cabo solamente utilizando una lista que contenga valores numéricos o expresiones matemáticas
que puedan ser convertidas a valores numéricos. Se producirá un error si intenta realizar un
cálculo estadístico o dibujar un gráfico utilizando una lista que contenga una cadena o una
expresión matemática que no pueda convertirse.
• No puede editar datos de tipo lista mientras aparezca el icono b en la línea “Cal
”.
Variable definida
Variable indefinida
Nombre de variable.
Aparece esto en la celda:Al introducir este tipo de variable:
El contenido de la variable (los valores alineados a la
derecha y las expresiones a la izquierda).

20030201
7-2-6
Usando el editor de listas
u Para introducir un conjunto de datos en bloque
Ejemplo: Introducir los valores 1, 2 y 3 en list1.
(1) En la ventana del editor de listas, seleccione la celda “Cal” de la lista donde quiera
introducir los datos (list1 en este ejemplo).
(2) Introduzca {1,2,3}.
•Para introducir las llaves ({}), presione k para ver el teclado virtual, y luego toque
la lengüeta 9 .
(3) Toque w.
Consejo
• Separe los valores con comas. No introduzca una coma después del último valor.
Incorrecto: {34,53,78,}
Correcto: {34,53,78}
u Para introducir resultados de cálculo en una celda
Ejemplo: Multiplicar el valor de cada celda en list1 por 2, y escribir los resultados en list2.
(1) En la ventana del editor de listas, seleccione la celda “Cal” de la lista donde quiera
introducir los resultados de cálculo (list2 en este ejemplo).
(2) En el cuadro “Cal=”, introduzca la fórmula de cálculo (list1×2 en este ejemplo).
(3) Presione E para realizar el cálculo. Los valores en cada celda de list1 se duplican y
los resultados se introducen en list2.

20030201
Editando el contenido de una lista
Para borrar e insertar elementos, para borrar datos y para ordenar datos, utilice los
procedimientos de esta sección.
u Para borrar una celda de lista
(1) En la ventana del editor de listas, seleccione la celda que desea borrar.
(2) Toque [Edit].
(3) En el menú que aparece, toque [Delete], y luego toque [Cell] en el menú secundario
que aparece.
• La celda se borra y todas las celdas debajo de la misma se desplazan hacia arriba.
Consejos
•También puede borrar una celda seleccionándola y luego presionando la tecla c.
•Tenga en cuenta que borrar una celda no afecta a las celdas de otras listas. Si la posición de la
celda que está borrando o de las celdas debajo de la misma está alineada con ciertas celdas de
otra lista, al borrar la celda, las celdas debajo de la misma dejarán de estar alineadas, cuando se
desplacen hacia arriba.
u Para borrar todos los datos en una lista
(1) En la ventana del editor de listas, seleccione la lista cuyos datos desea borrar.
(2) Toque [Edit].
(3) En el menú que aparece, toque [Delete]. En el menú secundario que aparece, toque
[Column].
(4) En el cuadro de diálogo de confirmación que aparece, toque [OK] para borrar los datos
de la lista, o [Cancel] para cancelar la operación de borrado.
•Al tocar [OK] se borran todos los datos de la lista, y se deja la lista vacía en la
memoria.
u Para borrar una lista de la memoria
(1) En la ventana del editor de listas, seleccione la lista que desea borrar.
(2) Toque [Edit].
(3) En el menú que aparece, toque [Delete]. En el menú secundario que aparece, toque
[List Variable].
(4) En el cuadro de diálogo de confirmación que aparece, toque [OK] para borrar la lista o
[Cancel] para cancelar la operación de borrado.
• Al tocar [OK] se borra la lista de la memoria.
u Para insertar una celda en una lista
(1) En la ventana del editor de listas, seleccione la celda de lista donde desea insertar una
celda nueva.
(2) En el menú que aparece, toque [Edit] y luego [Insert Cell].
•Se inserta una celda en la posición resaltada actual, y todas las celdas debajo de la
misma se desplazan hacia abajo. La celda nueva contiene la palabra “Undefined”
(“Indefinido”).
7-2-7
Usando el editor de listas

20030201
Consejo
•Tenga en cuenta que insertar una celda no afecta a las celdas de otras listas. Si inserta una
celda en una lista que está alineada con otra lista, las listas quedarán desalineadas cuando las
celdas debajo de la misma se desplacen hacia abajo.
Ordenando los datos de una lista
Para ordenar los datos de una lista en orden ascendente o descendente, puede utilizar
los procedimientos en esta sección. Tenga en cuenta que la posición de la parte
resaltada no tiene ningún efecto sobre una operación de ordenamiento.
u Para ordenar una lista
(1) En la ventana del editor de listas, toque [Edit] y luego [Sort(Ascending)] o
[Sort(Descending)].
(2) Como respuesta al mensaje “How Many Lists?” que aparece, seleccione 1 y luego
toque [OK].
(3) Como respuesta al mensaje “Select List Name”, toque el botón de flecha hacia abajo, y
luego seleccione el nombre (nombre de variable) de la lista que desea ordenar.
(4) Toque [OK] para ordenar los datos.
u Para ordenar múltiples listas a partir de una lista de base
(1) En la ventana del editor de listas, toque [Edit] y luego [Sort(Ascending)] o
[Sort(Descending)].
(2) Como respuesta al mensaje “How Many Lists?” que aparece, toque el botón de flecha
hacia abajo y luego especifique el número de listas que desea ordenar.
(3) Toque [OK].
(4) Como respuesta al mensaje “Select Base List” que aparece, toque el botón de flecha
hacia abajo, y luego seleccione el nombre (nombre de variable) de la lista en la que se
basará el ordenamiento.
(5) Toque [OK].
(6) Como respuesta al mensaje “Select Second List” que aparece, toque el botón de
flecha hacia abajo y luego seleccione el nombre (nombre de variable) de la segunda
lista a ordenar.
(7) Toque [OK].
(8) Repita los pasos (6) y (7) tantas veces como sea necesario para especificar todas las
listas a ordenamiento.
•Al tocar [OK] después de seleccionar la lista final se lleva a cabo la operación real de
ordenamiento.
7-2-8
Usando el editor de listas

20030201
Controlando el número de columnas de lista visibles
Para controlar cuántas columnas aparecen en la ventana de la aplicación Estadística, puede
utilizar los procedimientos siguientes. Puede seleccionar 2, 3 ó 4 columnas.
u Para especificar el número de columnas en la pantalla de listas
En la ventana del editor de listas, toque S (dos columnas), D (tres columnas) o F
(cuatro columnas), para especificar el ancho. Para ver dichos iconos, es necesario tocar el
botón de flecha en el extremo derecho de la barra de herramientas.
Consejos
•También puede especificar el número de celdas visualizadas usando la opción [Cell Width
Pattern] en la lengüeta [Cell] del cuadro de diálogo de formato básico (página 13-3-3).
• Cuando aparezca en pantalla la ventana del editor de listas junto con una segunda ventana,
puede hacer que la ventana del editor de listas sea la ventana activa, y luego tocar el botón r
sobre el panel de iconos para expandir la ventana del editor de listas hasta que ocupe toda la
pantalla. Para más información, vea “Usando una pantalla dividida” en la página 1-5-1.
Borrando todos los datos del editor de listas
Para inicializar el editor de listas y borrar todos los datos actualmente en pantalla, utilice el
procedimiento siguiente. Después del mismo, el editor de listas mostrará seis listas vacías,
llamadas list1 a list6.
¡Advertencia!
•Al llevar a cabo el procedimiento siguiente se borran todos los datos de list1 a list6 de la
ventana del editor de listas.
u Para borrar todos los datos del editor de listas
(1) En la ventana del editor de listas, toque [Edit] y luego [Clear All].
(2) En el cuadro de diálogo de confirmación que aparece, toque [OK] para borrar todos los
datos de la lista, o [Cancel] para cancelar al operación de borrado.
•Después de tocar [OK], la ventana del editor de listas muestra seis listas vacías (tres
listas visibles al mismo tiempo en la pantalla de la ClassPad), llamadas list1 a list6.
7-2-9
Usando el editor de listas

20030201
7-3 Antes de intentar dibujar un gráfico estadístico
Antes de dibujar un gráfico estadístico, primero es necesario configurar su “configuración
de gráfico estadístico” usando el menú [SetGraph].
La configuración de gráficos estadísticos le permite configurar los parámetros para controlar
el tipo de gráfico, las listas que contienen los datos de un gráfico, el tipo de marcadores que
se usarán y otras opciones. Se pueden almacenar hasta nueve configuraciones de gráfico
estadístico en la memoria, llamadas StatGraph1, StatGraph2, y así sucesivamente, para ser
recuperadas posteriormente.
Usando el menú SetGraph (configuración de gráficos estadísticos)
Al tocar [SetGraph] en la barra de menús de la ventana del editor de listas, aparece un
menú similar al que se muestra a continuación.
7-3-1
Antes de intentar dibujar un gráfico estadístico
A continuación se describe qué puede hacer con cada unos de los elementos del menú
[SetGraph]. Para más detalles acerca de cómo realizar cada tipo de operación, vea las
páginas siguientes.
Haga esto:Cuando quiera hacer esto:
Ver un cuadro de diálogo para especificar el
tipo de gráfico y la lista de datos para cada
configuración de gráfico estadístico.
Toque [Setting...].
Seleccionar una configuración de gráfico
estadístico para la representación gráfica.
Seleccione el(los) cuadro(s) de marcación junto
a la(s) configuración(es) de gráfico estadístico
que quiera representar gráficamente. Esto
también puede lograrse tocando [Setting...], y
desplazándose de StatGraph1 a StatGraph9.
Superponer un gráfico de función sobre un
gráfico estadístico.
Seleccione el cuadro de marcación junto a
[Graph Function].
Desactivar la superposición de gráfico de
función.
Borre el cuadro de marcación junto a
[Graph Function].
Representar gráficamente los resultados del
último cálculo de regresión que ha realizado.
Seleccione el cuadro de marcación junto
a [Previous Reg].

20030201
Configuración de gráficos estadísticos
Para ver el cuadro de diálogo de configuración de gráficos estadísticos y configurar las
nueve configuraciones de gráfico estadístico, utilice el procedimiento siguiente.
u Para ver el cuadro de diálogo de configuración de gráficos estadísticos
(1) En la ventana del editor de listas, toque [SetGraph] y luego [Setting…].
•Aparece el cuadro de diálogo de configuración de gráficos estadísticos.
7-3-2
Antes de intentar dibujar un gráfico estadístico
•Hay una lengüeta para cada configuración de gráfico estadístico, llamadas
StatGraph1 a StatGraph9.
(2) Toque los botones de selección para ver la configuración de gráfico estadístico cuyas
opciones quiera cambiar.
(3) Configure las opciones de configuración de gráfico estadístico deseadas como se
describe a continuación, y luego toque [Set]. Esto aplicará las opciones para los nueve
gráficos estadísticos.
•Para salir de la ventana de configuración de gráficos estadísticos sin cambiar
ninguna opción, toque [Cancel] en lugar de [Set].
Botones de selección
de lengüeta
Lengüetas
Haga esto:Cuando quiera hacer esto:
Desactivar la representación gráfica de los
últimos resultados de cálculo de regresión.
Borre el cuadro de marcación junto a
[Previous Reg].
Obtener una configuración automática de
las opciones de la ventana de visualización
de estadísticas.
Toque [Stat Window Auto] y luego
seleccione [On].
Configurar las opciones de la ventana de
visualización de estadísticas manualmente.
Toque [Stat Window Auto] y luego
seleccione [Off].

20030201
u XList (ListaX)
Toque el botón de flecha hacia abajo, y luego seleccione el nombre de la lista (list1 a list6, o
un nombre de lista que haya asignado antes) que desea usar para los datos del eje x.
•Sólo es necesario especificar una listaX en el caso de usar estadísticas de una variable
(página 7-4-1). La opción inicial por defecto para [XList] es “list1”.
u YList (ListaY)
Toque el botón de flecha hacia abajo, y luego seleccione el nombre de la lista (list1 a list6, o
un nombre de lista que haya asignado antes) que desea usar para los datos del eje y.
•Especifique una listaY además de una listaX en el caso de usar estadísticas de dos
var iables (página 7-5-1). La opción inicial por defecto para [YList] es “list2”.
7-3-3
Antes de intentar dibujar un gráfico estadístico
u Draw (Dibujo)
u Type (Tipo)
Toque el botón de flecha hacia abajo, y luego seleccione el tipo de gráfico de la lista que
aparece.
Dibujar el gráfico usando la configuración de gráfico estadístico
de la hoja actual.
No dibujar el gráfico usando la configuración de gráfico estadístico
de la hoja actual.
On
Off
Seleccione esta opción:
Para hacer esto:
Gráfico de dispersión
Scatter
Gráfico de línea
xy
xy
Line
Gráfico de probabilidad normal
NPPlot
Histograma
Histogram
Diagrama de cajas Med
MedBox
Diagrama de cajas modificado
ModBox
Curva de distribución normal
NDist
Gráfico de línea a trazos
Broken
Gráfico de regresión lineal
LinearR
Gráfico Med-Med
MedMed
Gráfico de regresión cuadrática
QuadR
Gráfico de regresión cúbica
CubicR
Gráfico de regresión de orden cuatro
QuartR
Gráfico de regresión logarítmica
LogR
Gráfico de regresión exponencial (
y
=
a
.
e
b
.
x
)
ExpR
Gráfico de regresión exponencial (
y
=
a
.
b
x
)
abExpR
Gráfico de regresión potencial
PowerR
Gráfico de regresión sinusoidal
SinR
Gráfico de regresión logística
LogisticR
Seleccione esta opción:
Para dibujar este tipo de gráfico:

20030201
7-3-4
Antes de intentar dibujar un gráfico estadístico
• La opción inicial por defecto para la frecuencia es 1. Al especificar una lista que haga que
cada valor de dato sea dibujado cinco veces, ayuda a mejorar la apariencia de los gráficos
de dispersión.
•Una lista de valores de frecuencia puede contener números enteros distintos de cero y
valores decimales. En el caso de un gráfico MedBox, ModBox o MedMed, sin embargo, la
lista de frecuencias puede contener solamente números enteros positivos. Los valores que
no sean enteros (como los que tengan una parte decimal) producen un error durante los
cálculos estadísticos.
u Mark (Marca)
Toque el botón de flecha hacia abajo, y seleccione la forma que desea usar para los puntos
de marcación de un diagrama de dispersión (Scatter), gráfico de línea xy
(xyLine) o
gráfico de probabilidad normal (NPPlot).
u Freq (Frec.)
Toque el botón de flecha hacia abajo, y luego seleccione la opción de frecuencia de la
lista que aparece.
Consejo
• La opción de gráfico inicial por defecto para las nueve configuraciones de gráfico estadístico es
un gráfico de dispersión (Scatter).
Marcar un punto para cada valor de dato una sola vez.
1
Seleccione esta opción:Para hacer esto:
Especificar una lista cuyos valores indican la frecuencia de
cada valor de dato.
list1 — list6
(o un nombre de lista
que haya asignado antes)
cuadrado
cruz
punto gr.
punto
Marca
Nombre de
marca

20030201
7-4 Representación gráfica de datos
estadísticos de una variable
Los datos de una variable son datos que consisten en un único valor. Si está tratando de
obtener la altura promedio de los miembros de una sola clase, por ejemplo, la única variable
será la altura.
Las estadísticas de una variable incluyen distribuciones y sumas. Puede generar cualquiera
de los gráficos descritos a continuación usando datos de una variable. Antes de intentar
dibujar cualquiera de los gráficos descritos a continuación, configure las opciones de gráfico
usando los procedimientos indicados en “Configuración de gráficos estadísticos” en la
página 7-3-2.
Gráfico de probabilidad normal (NPPlot)
El gráfico de probabilidad normal representa los datos respecto a una distribución normal
teórica, usando un gráfico de dispersión. Si el gráfico de dispersión se acerca a una línea
recta, entonces los datos son aproximadamente normales.
Una desviación respecto a la línea recta indica una desviacón respecto a la normalidad.
k Configuración de los parámetros de gráfico (páginas 7-3-3, 7-3-4)
•[XList] especifica la lista que contiene los datos que se pintarán.
•[Mark] especifica la forma de los marcadores.
7-4-1
Representación gráfica de datos estadísticos de una variable

20030201
7-4-2
Representación gráfica de datos estadísticos de una variable
Diagrama de cajas Med (MedBox)
Este tipo de gráfico a menudo se conoce como gráfico de “cajas y bigotes”. Permite apreciar
cómo una gran cantidad de elementos de datos se agrupan en determinados intervalos.
minX Q1 Med Q3 maxX
• Las líneas desde minX a Q1, y desde Q3 hasta maxX se llaman “bigotes”.
Gráfico de barras de histograma (Histogram)
Un histograma muestra la frecuencia (distribución de frecuencia) de cada clase de datos
como una barra rectangular. Las clases aparecen en el eje horizontal, mientras que
la frecuencia aparece en el eje vertical.
k Configuración de los parámetros de gráfico (páginas 7-3-3, 7-3-4)
•[XList] especifica la lista que contiene los datos que se representarán gráficamente.
•[Freq] especifica la frecuencia de los datos.
Toque [OK].
e
Un cuadro de diálogo similar al que se muestra arriba aparece antes de que el
gráfico sea dibujado. Si quiere, puede utilizar este cuadro de diálogo para
cambiar el valor inicial (HStart) y el valor del paso (HStep) del histograma.
minX Mínimo
DescripciónEtiqueta Significado
Valor más pequeño de los datos.
Q1 Primer cuartil
La mediana entre minX y Med.
Med Mediana
La mediana de todos los valores de datos. Si tiene 13
valores, por ejemplo, corresponderá al valor en la posición
siete (seis valores a la izquierda y a la derecha).
Q3 Tercer cuartil
La mediana entre maxX y Med.
maxX Máximo
Valor más grande de los datos.

20030201
7-4-3
Representación gráfica de datos estadísticos de una variable
k Configuración de los parámetros de gráfico (páginas 7-3-3, 7-3-4)
•[XList] especifica la lista que contiene los datos que se pintarán.
•[Freq] especifica la frecuencia de los datos.
Consejo
• Cuando se especifica una lista de valores de frecuencia, asegúrese de que la lista solamente
contiene valores positivos enteros. Los valores que no sean números enteros (como los que
tengan una parte decimal) producen un error durante los cálculos estadísticos.
Diagrama de cajas modificado (ModBox)
El diagrama de cajas modificado (ModBox) utiliza la “regla 1,5 × IQR” para definir los límites
para los “datos atípicos (outliers)”, que son valores que no siguen el mismo patrón que el
resto de los datos.
La sigla “IQR” significa “rango intercuartil”, que es la longitud de la caja del gráfico MedBox
descrito en la sección precedente. El rango intercuartil IQR se calcula de la manera
siguiente: IQR = Q3 (tercer cuartil) – Q1 (primer cuartil).
Cualquier valor que esté 1,5 × IQR por debajo del primer cuartil o 1,5 × IQR por encima del
tercer cuartil, es un dato atípico. Los datos atípicos se indican con círculos.
y
=
1
2 πσn
e
–
2σ
n
2
(
x–
x
)
2
k Configuración de los parámetros de gráfico (páginas 7-3-3, 7-3-4)
• [XList] especifica la lista que contiene los datos que se pintarán.
•[Freq] especifica la frecuencia de los datos.
Consejo
• Cuando se especifica una lista de valores de frecuencia, asegúrese de que la lista solamente
contiene valores positivos enteros. Los valores que no sean números enteros (como los que
tengan una parte decimal) producen un error durante los cálculos estadísticos.
Curva de distribución normal (NDist)
La curva de distribución normal se representa gráficamente utilizando la función de
distribución normal siguiente.
Datos atípicos
Q1 – (1,5 × IQR) Q1 Q3 Q3 + (1,5 × IQR)
Datos atípicos

20030201
7-4-4
Representación gráfica de datos estadísticos de una variable
Toque [OK].
e
Un cuadro de diálogo similar al que se muestra arriba aparece antes de que el
gráfico sea dibujado. Si quiere, puede utilizar este cuadro de diálogo para
cambiar el valor inicial (HStart) y el valor del paso (HStep) del histograma.
k Configuración de los parámetros de gráfico (páginas 7-3-3, 7-3-4)
•[XList] especifica la lista que contiene los datos que se representarán gráficamente.
•[Freq] especifica la frecuencia de los datos.
Gráfico de línea a trazos (Broken)
En el gráfico de línea a trazos, las líneas conectan los punteros que caen en el centro de
cada barra del histograma.
k Configuración de los parámetros de gráfico (páginas 7-3-3, 7-3-4)
•[XList] especifica la lista que contiene los datos que se representarán gráficamente.
•[Freq] especifica la frecuencia de los datos.

20030201
7-5 Representación gráfica de datos
estadísticos de dos variables
En los datos estadísticos de dos variables hay dos valores para cada elemento de dato. Un
ejemplo de datos estadísticos de dos variables podría ser el cambio de tamaño de una barra
de hierro, a medida que cambia su temperatura. Una variable podría ser la temperatura, y la
otra variable sería el tamaño correspondiente de la barra. La ClassPad puede generar
cualquiera de los gráficos descritos en esta sección usando datos de dos variables.
Antes de intentar dibujar cualquiera de los gráficos descritos a continuación, configure
las opciones de gráfico usando el procedimiento indicado en “Configuración de gráficos
estadísticos” en la página 7-3-2.
Dibujando un gráfico de dispersión y una línea xy
Para trazar un diagrama de dispersión y luego conectar los puntos para producir una línea
xy, utilice el procedimiento siguiente.
Ejemplo: Introducir los datos de dos variables mostrados a continuación. A continuación,
trace un diagrama de dispersión de los datos y luego conecte los puntos para
producir un gráfico de línea xy.
list1 = 0,5, 1,2, 2,4, 4,0, 5,2
list2 = –2,1, 0,3, 1,5, 2,0, 2,4
u Operación de la ClassPad
(1) m I
(2) Introduzca los datos mostrados más arriba.
(3) Toque [SetGraph] y luego [Setting…], o toque G.
(4) En el cuadro de diálogo de configuración de gráficos estadísticos que aparece,
configure una configuración de gráfico estadístico con las opciones de gráfico de
dispersión mostradas a continuación, y luego toque [Set].
Draw: On
Type: Scatter
XList: list1
YList: list2
(5) Toque y para trazar el gráfico de dispersión.
(6) Toque la ventana de listas para hacer que sea la ventana activa.
(7) Toque [Set StatGraphs] y luego [Setting...], o toque G.
(8) En el cuadro de diálogo de configuración de gráficos estadísticos que aparece,
configure una configuración de gráfico estadístico con las opciones de gráfico de línea
xy mostradas a continuación, y luego toque [Set].
Draw: On
Type: xyLine
XList: list1
YList: list2
7-5-1
Representación gráfica de datos estadísticos de dos variables

20030201
(9) Toque y para dibujar el gráfico de línea xy.
7-5-2
Representación gráfica de datos estadísticos de dos variables
Dibujando un gráfico de regresión
Para introducir datos estadísticos de dos variables, utilice los procedimientos siguientes.
Después realice la operación de regresión usando los datos y luego represente los
resultados gráficamente. Tenga en cuenta que puede dibujar un gráfico de regresión sin
realizar el cálculo de regresión.
Ejemplo 1: Introducir los datos de dos variables que se muestran a continuación, y trazar
un diagrama de dispersión de los datos. A continuación, realizar una regresión
logarítmica de los datos para ver los parámetros de regresión, y luego dibujar el
gráfico de regresión.
list1 = 0,5, 1,2, 2,4, 4,0, 5,2
list2 = –2,1, 0,3, 1,5, 2,0, 2,4
u Operación de la ClassPad
(1) m I
(2) Introduzca los datos mostrados más arriba.
(3) Toque [SetGraph] y luego [Setting…], o toque y.
(4) En el cuadro de diálogo de configuración de gráficos estadísticos que aparece,
configure una configuración de gráfico estadístico con las opciones que se muestran a
continuación, y luego toque [Set].
Draw: On
Type: Scatter
XList: list1
YList: list2
(5) Toque y para trazar el diagrama de dispersión.
Diagrama de dispersión Gráfico de línea xy

20030201
7-5-3
Representación gráfica de datos estadísticos de dos variables
(6) Toque [Calc] [Logarithmic Reg].
(7) Toque [OK].
(8) Toque [OK] ".
Consejo
• Se puede llevar a cabo una operación de trazo sobre un gráfico de regresión (página 3-7-1). Sin
embargo, un diagrama de dispersión en pantalla no admite la función de desplazamiento del
trazo.

20030201
Ejemplo 2: Introducir los datos de dos variables que se muestran a continuación (que son
los mismos datos que para el ejemplo 1), y luego dibujar el gráfico de regresión
sin realizar el cálculo de regresión.
list1 = 0,5, 1,2, 2,4, 4,0, 5,2
list2 = –2,1, 0,3, 1,5, 2,0, 2,4
u Operación de la ClassPad
(1) m I
(2) Introduzca los datos mostrados más arriba.
(3) Toque [SetGraph] y luego [Setting...], o toque G.
(4) En el cuadro de diálogo de configuración de gráficos estadísticos que aparece,
configure una configuración de gráfico estadístico con las opciones que se muestran a
continuación, y luego toque [Set].
Draw: On
Type: LogR
XList: list1
YList: list2
(5) Toque y para representar gráficamente.
7-5-4
Representación gráfica de datos estadísticos de dos variables
Dibujando un gráfico de resultados de regresión calculados
previamente
Al realizar el procedimiento siguiente se representa gráficamente el último conjunto de
resultados de regresión que haya calculado. Utilice este procedimiento cuando quiera
realizar primero cálculos estadísticos sin dibujar el gráfico, y luego representar los
resultados gráficamente.
u Operación de la ClassPad
(1) [SetGraph].
(2) En el menú que aparece, seleccione el cuadro de marcación [Previous Reg].
(3) Toque la ventana de gráficos y y para representar gráficamente el último conjunto de
resultados de regresión que haya calculado.
Consejos
• Los resultados de regresión calculados quedan almacenados en la memoria, siempre que realice
un cálculo de regresión desde el menú del editor de listas o desde el menú [Calc] de gráficos
estadísticos.
• El cuadro de marcación [Previous Reg] descrito en el paso (2) anterior se selecciona
automáticamente siempre que realice un cálculo de regresión desde el menú del editor de listas
o desde el menú [Calc] de gráficos estadísticos.

20030201
Dibujando un gráfico de regresión lineal
La regresión lineal utiliza el método de mínimos cuadrados para determinar la ecuación que
mejor se ajusta a sus puntos de datos, y devuelve valores para la pendiente y la intersección
con y. La representación gráfica de esta relación es un gráfico de regresión lineal.
u Operación de la ClassPad
Inicie la representación gráfica desde la ventana de listas o desde la ventana de gráficos
de la aplicación Estadística.
Desde la ventana de gráficos
Toque [Calc] [Linear Reg] [OK] [OK] ".
Desde la ventana de listas
Toque [SetGraph] [Setting…], o G.
En el cuadro de diálogo de configuración de gráficos estadísticos que aparece, configure
una configuración de gráfico estadístico con las opciones que se muestran a continuación,
y luego toque [Set].
Type: LinearR
Toque y para dibujar el gráfico.
7-5-5
Representación gráfica de datos estadísticos de dos variables
A continuación es la fórmula modelo de la regresión lineal.
y = a·x + b
a
:Coeficiente de la regresión (pendiente).
b : Término constante de la regresión (intersección con y).
r :Coeficiente de correlación.
r
2
:Coeficiente de determinación.
MSe :Error cuadrático medio.
• MSe =
Σ
1
n – 2
i=1
n
(yi – (a·xi+ b))
2

20030201
Dibujando un gráfico Med-Med
Cuando sospeche que los datos contienen valores extremos, deberá utilizar el gráfico Med-
Med (que se basa en las medianas), en lugar del gráfico de regresión lineal. El gráfico Med-
Med es similar al gráfico de regresión lineal, pero también minimiza los efectos de los
valores extremos.
u Operación de la ClassPad
Inicie la representación gráfica desde la ventana de listas o desde la ventana de gráficos
de la aplicación Estadística.
Desde la ventana de gráficos
Toque [Calc] [MedMed Line] [OK] [OK] ".
Desde la ventana de listas
Toque [SetGraph][Setting...], o G.
En el cuadro de diálogo de configuración de gráficos estadísticos, configure una
configuración de gráfico estadístico con las opciones que se muestran a continuación, y
luego toque [Set].
Type: MedMed
Toque y para dibujar el gráfico.
7-5-6
Representación gráfica de datos estadísticos de dos variables
A continuación es la fórmula modelo de Med-Med.
y = a·x + b
a
:Pendiente del gráfico Med-Med.
b : Intersección con y del gráfico Med-Med.
Consejo
• Cuando se especifica una lista de valores de frecuencia, asegúrese de que la lista solamente
contiene números enteros positivos. Los valores que no sean números enteros (como los que
tengan una parte decimal) producen un error durante los cálculos estadísticos.

20030201
Dibujando gráficos de regresión cuadrática, cúbica y de orden cuatro
Puede dibujar un gráfico de regresión cuadrática, cúbica o de orden cuatro basado en los
puntos trazados. Estos gráficos utilizan el método de mínimos cuadrados para dibujar una
curva que pase en la vecindad de tantos puntos de datos como sea posible. Estos gráficos
pueden expresarse como expresiones de regresión cuadrática, cúbica y de orden cuatro.
El procedimiento siguiente muestra solamente cómo representar gráficamente una
expresión de regresión cuadrática. Los procedimientos de representación gráfica de las
regresiones cúbica y de orden cuatro son similares.
u Operación de la ClassPad (Regresión cuadrática)
Inicie la representación gráfica desde la ventana de listas o desde la ventana de gráficos
de la aplicación Estadística.
Desde la ventana de gráficos
Toque [Calc] [Quadratic Reg] [OK] [OK] ".
•Para la regresión cúbica toque [Cubic Reg] y para la regresión de orden cuatro toque
[Quartic Reg] en lugar de [Quadratic Reg].
Desde la ventana de listas
Toque [SetGraph][Setting...], o G.
En el cuadro de diálogo de configuración de gráficos estadísticos, configure una
configuración de gráfico estadístico con las opciones que se muestran a continuación, y
luego toque [Set].
Type: QuadR
•Para la regresión cúbica seleccione [CubicR] y para la regresión de orden cuatro
toque [QuartR] en lugar de [QuadR].
Toque y para dibujar el gráfico.
7-5-7
Representación gráfica de datos estadísticos de dos variables
A continuación son las fórmulas modelo para cada tipo de regresión.
Regresión cuadrática
Fórmula modelo: y = a·x
2
+ b·x + c
a
:Coeficiente de regresión cuadrática.
b :Coeficiente de regresión lineal.
c : Término constante de la regresión (intersección con y).
r
2
:Coeficiente de determinación.
MSe :Error cuadrático medio.
• MSe =
Σ
1
n – 3
i=1
n
(yi – (a·xi
+ b·xi+ c))
2
2

20030201
Regresión cúbica
Fórmula modelo: y = a·x
3
+ b·x
2
+ c·x + d
a
:Coeficiente de regresión cúbica.
b :Coeficiente de regresión cuadrática.
c :Coeficiente de regresión lineal.
d : Término constante de la regresión (intersección con y).
r
2
:Coeficiente de determinación.
MSe :Error cuadrático medio.
Regresión de orden cuatro
Fórmula modelo: y = a·x
4
+ b·x
3
+ c·x
2
+ d·x + e
a
:Coeficiente de regresión de orden cuatro.
b :Coeficiente de regresión cúbica.
c :Coeficiente de regresión cuadrática.
d :Coeficiente de regresión lineal.
e : Término constante de la regresión (intersección con y).
r
2
:Coeficiente de determinación.
MSe :Error cuadrático medio.
• MSe =
Σ
1
n – 4
i=1
n
(yi – (a·xi
3
+ b·xi
2
+ c·xi
+d ))
2
• MSe =
Σ
1
n – 5
i=1
n
(yi – (a·xi
4
+ b·xi
3
+ c·xi
2
+ d·xi
+ e))
2
7-5-8
Representación gráfica de datos estadísticos de dos variables

20030201
Dibujando un gráfico de regresión logarítmica
La regresión logarítmica expresa
y
como una función logarítmica de x. La fórmula de
regresión logarítmica normal es y = a + b · ln(x). Si decimos que X = In(x), entonces esta
fórmula corresponde a la fórmula de regresión lineal y = a + b·X.
u Operación de la ClassPad
Inicie la representación gráfica desde la ventana de listas o desde la ventana de gráficos
de la aplicación Estadística.
Desde la ventana de gráficos
Toque [Calc] [Logarithmic Reg] [OK] [OK] ".
Desde la ventana de listas
Toque [SetGraph][Setting...], o G.
En el cuadro de diálogo de configuración de gráficos estadísticos que aparece, configure
una
configuración de gráfico estadístico con la opción que se muestra a continuación,
y luego toque [Set].
Type: LogR
Toque y para dibujar el gráfico.
7-5-9
Representación gráfica de datos estadísticos de dos variables
A continuación es la fórmula modelo de la regresión logarítmica.
y = a + b·ln(x)
a : Término constante de la regresión.
b :Coeficiente de la regresión.
r :Coeficiente de correlación.
r
2
:Coeficiente de determinación.
MSe :Error cuadrático medio.
• MSe =
Σ
1
n – 2
i=1
n
(yi – (a + b·ln (xi)))
2

20030201
Dibujando un gráfico de regresión exponencial ( y = a·e
b
·
x
)
La regresión exponencial puede usarse cuando y
es proporcional a la función exponencial
de x. La fórmula de regresión exponencial normal es y = a · e
b·x
. Si aplicamos el logaritmo a
ambos lados, tendremos ln(y) = ln(a) + b
.
x. Luego, si decimos que Y = ln(y) y A = In(a), la
fórmula corresponde a la fórmula de regresión lineal Y = A + b
.
x.
u Operación de la ClassPad
Inicie la representación gráfica desde la ventana de listas o desde la ventana de gráficos
de la aplicación Estadística.
Desde la ventana de gráficos
Toque [Calc] [Exponential Reg] [OK] [OK] ".
Desde la ventana de listas
Toque [SetGraph][Setting...], o G.
En el cuadro de diálogo de configuración de gráficos estadísticos que aparece, configure
una configuración de gráfico estadístico con la opción que se muestra a continuación, y
luego toque [Set].
Type: ExpR
Toque y para dibujar el gráfico.
7-5-10
Representación gráfica de datos estadísticos de dos variables
A continuación es la fórmula modelo de la regresión exponencial.
y = a · e
b·x
a :Coeficiente de la regresión.
b : Término constante de la regresión.
r :Coeficiente de correlación.
r
2
:Coeficiente de determinación.
MSe :Error cuadrático medio.
• MSe =
Σ
1
n – 2
i=1
n
(ln (yi) – (ln (a) + b·xi ))
2

20030201
Dibujando un gráfico de regresión exponencial (
y = a· b
x
)
La regresión exponencial puede usarse cuando y es proporcional a la función exponencial
de x. La fórmula de regresión exponencial normal en este caso es y = a·b
x
. Si aplicamos
el logaritmo a ambos lados, tendremos ln(y) = ln(a) + (ln(b))· x. Luego, si decimos que Y =
ln(y), A = ln(a) y B = ln(b), la fórmula corresponde a la fórmula de regresión lineal
Y = A +B·x.
u Operación de la ClassPad
Inicie la representación gráfica desde la ventana de listas o desde la ventana de gráficos
de la aplicación Estadística.
Desde la ventana de gráficos
Toque [Calc] [abExponential Reg] [OK] [OK] ".
Desde la ventana de listas
Toque [SetGraph][Setting...], o G.
En el cuadro de diálogo de configuración de gráficos estadísticos que aparece, configure
una configuración de gráfico estadístico con la opción que se muestra a continuación, y
luego toque [Set].
Type: abExpR
Toque y para dibujar el gráfico.
7-5-11
Representación gráfica de datos estadísticos de dos variables
A continuación es la fórmula modelo de la regresión exponencial.
y = a·b
x
a :Coeficiente de la regresión.
b : Término constante de la regresión.
r :Coeficiente de correlación.
r
2
:Coeficiente de determinación.
MSe :Error cuadrático medio.
• MSe =
Σ
1
n – 2
i=1
n
(ln (yi) – (ln (a) + (ln (b))
.
xi))
2
20030401

20030201
Dibujando un gráfico de regresión potencial (
y = a·x
b
)
La regresión potencial puede usarse cuando y es proporcional a la potencia de x. La
fórmula de regresión potencial normal es y = a · x
b
. Si aplicamos el logaritmo a
ambos lados, tendremos ln(y) = ln(a) + b · ln(x). Luego, si decimos que X = ln(x), Y = ln(y) y
A = ln(a), la fórmula corresponde a la fórmula de regresión lineal Y = A + b·X.
u Operación de la ClassPad
Inicie la representación gráfica desde la ventana de listas o desde la ventana de gráficos
de la aplicación Estadística.
Desde la ventana de gráficos
Toque [Calc] [Power Reg] [OK] [OK] ".
Desde la ventana de listas
Toque [SetGraph][Setting...], o G.
En el cuadro de diálogo de configuración de gráficos estadísticos que aparece, configure
una configuración de gráfico estadístico con la opción que se muestra a continuación, y
luego toque [Set].
Type: PowerR
Toque y para dibujar el gráfico.
7-5-12
Representación gráfica de datos estadísticos de dos variables
A continuación es la fórmula modelo de la regresión potencial.
y = a·x
b
a :Coeficiente de la regresión.
b :Potencia de la regresión.
r :Coeficiente de correlación.
r
2
:Coeficiente de determinación.
MSe :Error cuadrático medio.
• MSe =
Σ
1
n – 2
i=1
n
(ln (yi) – (ln (a) + b·ln (xi)))
2

20030201
A continuación es la fórmula modelo de la regresión sinusoidal.
y = a·sin(b·x + c) + d
Consejos
• Asegúrese de que se selecciona “Radian” para la opción [Angle] del cuadro de diálogo de
formato básico (página 13-3-2), antes de dibujar un gráfico de regresión sinusoidal. El gráfico no
se dibujará correctamente cuando la opción [Angle] sea “Degree”.
• Ciertos tipos de datos pueden necesitar un tiempo de cálculo prolongado. Esto es normal y no
significa un mal funcionamiento.
Dibujando un gráfico de regresión sinusoidal (
y = a·sin(b·x + c) + d)
La regresión sinusoidal es la más adecuada para datos que se repitan en el tiempo cada un
cierto intervalo regular fijo.
u Operación de la ClassPad
Inicie la representación gráfica desde la ventana de listas o desde la ventana de gráficos
de la aplicación Estadística.
Desde la ventana de gráficos
Toque [Calc] [Sinusoidal Reg] [OK] [OK] ".
Desde la ventana de listas
Toque [SetGraph][Setting...], o G.
En el cuadro de diálogo de configuración de gráficos estadísticos que aparece, configure
una configuración de gráfico estadístico con la opción que se muestra a continuación, y
luego toque [Set].
Type: SinR
Toque y para dibujar el gráfico.
7-5-13
Representación gráfica de datos estadísticos de dos variables
• MSe =
Σ
1
n – 2
i=1
n
(y
i
– (a·sin (b·x
i
+ c) + d ))
2

20030201
Dibujando un gráfico de regresión logística ( )
La regresión logística es la más adecuada para datos cuyos valores aumenten con
el tiempo, hasta llegar a un punto de saturación.
u Operación de la ClassPad
Inicie la representación gráfica desde la ventana de listas o desde la ventana de gráficos
de la aplicación Estadística.
Desde la ventana de gráficos
Toque [Calc] [Logistic Reg] [OK] [OK] ".
Desde la ventana de listas
Toque [SetGraph][Setting...], o G.
En el cuadro de diálogo de configuración de gráficos estadísticos que aparece, configure
una configuración de gráfico estadístico con la opción que se muestra a continuación, y
luego toque [Set].
Type: LogisticR
Toque y para dibujar el gráfico.
7-5-14
Representación gráfica de datos estadísticos de dos variables
A continuación es la fórmula modelo de la regresión logística.
• MSe =
Σ
1
n – 2 1 + a·e
-b
·
x
i
C
i=1
n
yi –
2
Consejo
• Ciertos tipos de datos pueden necesitar un tiempo de cálculo prolongado. Esto es normal y no
significa un mal funcionamiento.
y =
c
1 + a·e
–b
·
x
y =
c
1 + a·e
–b
·
x

20030201
Superponiendo un gráfico de función con un gráfico estadístico
Se puede superponer un gráfico estadístico existente con cualquier tipo de gráfico de
función.
Ejemplo: Introducir los dos conjuntos de datos mostrados a continuación, y trazar un
gráfico de dispersión de los datos. A continuación, superponer dicho gráfico con
el gráfico de y = 2 · ln(x).
list1 = 0,5, 1,2, 2,4, 4,0, 5,2
list2 = –2,1, 0,3, 1,5, 2,0, 2,4
u Operación de la ClassPad
(1) m I
(2) Introduzca los datos mostrados más arriba.
(3) Toque [SetGraph] [Setting...].
(4) En el cuadro de diálogo de configuración de gráficos estadísticos que aparece,
configure una configuración de gráfico estadístico con las opciones que se muestran a
continuación, y luego toque [Set].
Draw: On
Type: Scatter
XList: list1
YList: list2
(5) Toque y para dibujar el gráfico.
(6) Toque la ventana de listas para hacer que sea la ventana activa, y luego toque !.
(7) Introduzca la función siguiente en la línea y1: 2 × ln(x).
(8) Toque O y luego [Close] para cerrar la ventana del editor de gráficos.
(9) Toque [SetGraph] en la barra de menús. En el menú que aparece, seleccione el cuadro
de marcación [Graph Function].
(10) Toque y para dibujar el gráfico.
7-5-15
Representación gráfica de datos estadísticos de dos variables
Consejo
• Después de dibujar un gráfico de función, puede realizar una operación de trazo y otras
funciones.

20030201
7-6 Usando la barra de herramientas de la
ventana de gráficos estadísticos
A continuación se describen las operaciones que puede realizar usando la barra de
herramientas en la ventana de gráficos estadísticos.
7-6-1
Usando la barra de herramientas de la ventana de gráficos estadísticos
Ver la ventana del editor de listas.
(
Ver la ventana del editor de gráficos.
!
Volver a dibujar el gráfico visualizado.
"
Ver el cuadro de diálogo de la ventana de visualización.
6
Alternar la opción [Stat Window Auto] entre automático y manual.
s
Iniciar una operación de trazo.
=
Iniciar una operación de zoom de cuadro.
Q
Ampliar la imagen en pantalla (acercar con el zoom).
W
Reducir la imagen en pantalla (alejar con el zoom).
E
Ver el cuadro de diálogo de configuración de gráficos estadísticos.
G
Ver la ventana de área de trabajo de la aplicación Principal.
~
Ver el administrador de variables.
5
Toque este botón:Para hacer esto:

20030201
7-7 Realizando cálculos estadísticos
Puede realizar cálculos estadísticos sin dibujar un gráfico tocando [Calc] en la barra de
menús.
Visualización de los resultados de un cálculo estadístico de una variable
Para ver los valores de los parámetros de estadísticas de una variable puede, además de
usar un gráfico, utilizar el procedimiento siguiente.
u Para ver los resultados de cálculo de una variable
(1) En la barra de menús, toque [Calc] y luego [One-Variable].
(2) En el cuadro de diálogo que aparece, especifique el nombre [XList] y seleccione la
opción [Freq] (páginas 7-3-3, 7-3-4).
(3) Toque [OK].
7-7-1
Realizando cálculos estadísticos
•Aparece el cuadro de diálogo de cálculos estadísticos con los resultados de los cálculos
estadísticos de una variable que se describen a continuación. Puede utilizar la barra de
desplazamiento para ver los diferentes resultados.
o :Media.
Σx :Suma de los datos.
Σx
2
:Suma de cuadrados.
xσn :Desviación estándar de la población.
xσn–1 :Desviación estándar de la muestra.
n :Tamaño de la muestra.
minX : Mínimo.
Q1 : Primer cuartil.
Med : Mediana.
Q3 : Tercer cuartil.
maxX : Máximo.
Mode : Moda*.
ModeN : Número de elementos iguales a la moda de los datos.
ModeF : Frecuencia de la moda de los datos.
* Si aparece “Mode = ModeStat” en el cuadro de diálogo de cálculos estadísticos,
significa que las soluciones están almacenadas en la variable del sistema “ModeStat”.
Para ver las soluciones, toque cualquier celda de nombre de lista en la ventana del editor
de listas, introduzca “ModeStat”, y luego toque w. Aparecerá el contenido de la variable
del sistema “ModeStat” en la lista.

20030201
Visualización de los resultados de un cálculo estadístico de dos
variables
Para ver los valores de los parámetros de estadísticas de dos variables puede, además de
usar un gráfico, utilizar el procedimiento siguiente.
u Para ver los resultados de cálculo de dos variables
(1) En la barra de menús, toque [Calc] y luego [Two-Variable].
(2) En el cuadro de diálogo que aparece, especifique el nombre [XList] y el nombre [YList],
y seleccione la opción [Freq] (páginas 7-3-3, 7-3-4).
(3) Toque [OK].
7-7-2
Realizando cálculos estadísticos
•Aparece el cuadro de diálogo de cálculos estadísticos, con los resultados de los cálculos
estadísticos de dos variables que se describen a continuación. Puede utilizar la barra de
desplazamiento para ver los diferentes resultados.
o :Media de los datos de la lista XList.
Σx :Suma de los datos de la lista XList.
Σx
2
:Suma de cuadrados de los datos de la lista XList.
xσn :Desviación estándar de la población de los datos de la lista XList.
xσn–1 :Desviación estándar de la muestra de los datos de la lista XList.
n :Tamaño de la muestra.
p :Media de los datos de la lista YList.
Σy :Suma de los datos de la lista YList.
Σy
2
:Suma de cuadrados de los datos de la lista YList.
yσn :Desviación estándar de la población de los datos de la lista YList.
yσn–1 :Desviación estándar de la muestra de los datos de la lista YList.
Σxy :Suma de productos de los datos de las listas XList e YList.
minX : Mínimo de los datos de la lista XList.
maxX : Máximo de los datos de la lista XList.
minY : Mínimo de los datos de la lista YList.
maxY : Máximo de los datos de la lista YList.

20030201
Visualización de los resultados de un cálculo de regresión
Para ver los resultados de un cálculo de regresión, toque [Calc] en la barra de menús y
luego toque el tipo de resultados de cálculo que desea ver.
7-7-3
Realizando cálculos estadísticos
•También puede utilizar la opción [DispStat] para ver los últimos resultados estadísticos
calculados. Para más detalles acerca de los resultados un cálculo de regresión, vea “7-5
Representación gráfica de datos estadísticos de dos variables”.
Cálculo residual
El cálculo residual calcula la distancia (residual) entre el modelo de regresión y un punto
real pintado (coordenada y) en los cálculos de regresión.
u Operación de la ClassPad
(1) m I
(2) Introduzca en una lista los datos deseados.
(3) Toque [Calc] y luego [Linear Reg].
(4) En el cuadro de diálogo que aparece, toque el botón de flecha hacia abajo [Residual
Calc], y luego seleccione “On” de la lista que aparece.
•Siempre que la opción [Residual Calc] esté configurada como se acaba de describir, la
ClassPad asigna automáticamente los datos residuales a una variable del sistema llamada
“residual” al realizar un cálculo de regresión. Para ver los valores actuales de la variable del
sistema “residual”, puede utilizar el procedimiento siguiente.
Regresión lineal
Linear Reg
Med-Med
MedMed Line
Regresión cuadrática
Quadratic Reg
Regresión cúbica
Cubic Reg
Regresión de orden cuatro
Quartic Reg
Regresión logarítmica
Logarithmic Reg
Regresión exponencial (y = a·e
b
·
x
)
Exponential Reg
Regresión exponencial (y = a·b
x
)
abExponential Reg
Regresión potencial
Power Reg
Regresión sinusoidal
Sinusoidal Reg
Regresión logística
Logistic Reg
Toque esta opción:Para ver estos resultados de cálculo:

20030201
u Para ver los valores de la variable del sistema “residual”
7-7-4
Realizando cálculos estadísticos
(1) Toque aquí.
(2) Toque aquí, e introduzca “residual”.
• Para introducir caracteres en minúsculas, toque la lengüeta 0 del teclado virtual.
(3) Toque w.
• Los valores asignados a la variable de sistema “residual” indican las distancias entre los
puntos reales y el modelo de regresión.
•Un valor positivo indica un punto que está por encima del modelo de regresión, mientras
que un valor negativo indica un punto que está por debajo.
Copiando una fórmula de regresión a la aplicación Gráficos y Tablas
Para copiar el resultado calculado de una fórmula de regresión a la aplicación Gráficos y
Tab las, puede utilizar el procedimiento siguiente. En dicha aplicación, puede utilizar las
funciones de gráfico para editar y representar gráficamente la fórmula, y realizar otras
operaciones.
u Operación de la ClassPad
(1) En la barra de menús de la ventana de listas, toque [Calc] y luego [Linear Reg].
(2) En el cuadro de diálogo que aparece, toque el botón de flecha hacia abajo [Copy
Formula], y luego seleccione el número de línea de Gráficos y Tablas (de y1 a y20)
donde quiera copiar la fórmula.
(3) Toque [OK].
•De esta manera, la expresión de regresión calculada se copia en la línea (de y1 a
y20) que ha seleccionado.
(1)
(2)

20030201
7-8 Cálculo de una prueba, intervalo de
confianza y distribución
Los cálculos de una prueba, de un intervalo de confianza y de una distribución se realizan
usando la aplicación Programas de la ClassPad. A continuación se muestra una visión
general de los pasos que deben llevarse a cabo.
1. Utilice los comandos estadísticos para construir las expresiones necesarias y escribirlas
en el programa.
2. Escriba el comando “DispStat” (“Ver estadísticas” ) en el programa.
•“DispStat” es un comando para ver los resultados de cálculos estadísticos. Los
resultados de cálculos estadísticos no se podrán ver a menos que el programa incluya
un comando “DispStat”.
3. Guarde el programa.
4. Ejecute el programa.
k Ejemplo 1: Prueba Z de 1 muestra
Condición µ :
≠
µ0 : 0
σ : 3
o : 24,5
n : 48
u Operación de la ClassPad
(1) m p
(2) Toque O.
(3) En el cuadro de diálogo de archivo nuevo que aparece, configure las opciones como
se describe a continuación.
Type: Program(Normal)
Folder: Seleccione el nombre de la carpeta donde quiera guardar el programa que
está creando.
Name: Introduzca un nombre de archivo para el programa.
Ejemplo: ztestone
(4) Toque [OK].
(5) Introduzca los comandos y valores para la expresión estadística, y luego toque w.
(6) Introduzca el comando “DispStat”, y luego toque w.
7-8-1
Cálculo de una prueba, intervalo de confianza y distribución

20030201
7-8-2
Cálculo de una prueba, intervalo de confianza y distribución
(7) Toque { para guardar el programa.
(8) Toque ).
(9) En el cuadro de diálogo que aparece, toque el botón de flecha hacia abajo [Name], y
luego toque el nombre de archivo que ha introducido en el paso (3).
(10) Toque p.
k Ejemplo 2: ANOVA de dos factores
Los valores en la tabla siguiente son los resultados de unas medidas que muestran cómo la
durabilidad de un producto metálico depende del tiempo (A) y de la temperatura (B) de su
tratamiento térmico.
Los experimentos se llevaron a cabo dos veces en cada una de las condiciones.
Realice el análisis de varianza de las hipótesis nulas que aparecen a continuación, usando
un nivel de significancia del 5%.
H0 :Cambios en el tiempo no afectan a la durabilidad.
H0 :Cambios en la temperatura del tratamiento no afectan a la durabilidad.
H0 :Cambios en el tiempo y la temperatura del tratamiento no afectan a la durabilidad.
Para contrastar las hipótesis anteriores utilice la prueba ANOVA de dos factores de la
ClassPad. Introduzca los datos de las medidas anteriores en la lista indicada. Los datos son
los de la tabla anterior.
list1 (FactorList(A)) = {1,1,1,1,2,2,2,2}
list2 (FactorList(B)) = {1,1,2,2,1,1,2,2}
list3 (DependentList) = {113,116,139,132,133,131,126,122}
Tiempo A1 113, 116
Temperatura B1
139, 132
Tiempo A2 133, 131 126, 122
Temperatura B2

20030201
u Operación de la ClassPad
(1) m p
(2) Toque O.
(3) En el cuadro de diálogo de archivo nuevo que aparece, configure las opciones como
se describe a continuación.
Type: Program(Normal)
Folder: Seleccione el nombre de la carpeta donde quiera guardar el programa que
está creando.
Name: Introduzca un nombre de archivo para el programa.
Ejemplo: hyp
(4) Toque [OK].
(5) Introduzca los comandos y valores para la expresión estadística, y luego toque w.
(6) Introduzca el comando “DispStat”, y luego toque w.
(7) Toque { para guardar el programa.
(8) Toque ).
(9) En el cuadro de diálogo que aparece, toque el botón de flecha hacia abajo [Name], y
luego toque el nombre de archivo que ha introducido en el paso (3).
(10) Toque p.
7-8-3
Cálculo de una prueba, intervalo de confianza y distribución
Los resultados anteriores indican que cambiar el tiempo no es significativo, cambiar la
temperatura es significativo, y la interacción entre el tiempo y la temperatura es altamente
significativa.

20030201
7-9-1
Pruebas
7-9 Pruebas
A continuación aparece una lista de pruebas, y la descripción de cada una de ellas.
Las páginas siguientes explican cómo realizar cálculos estadísticos basados en los
principios descritos anteriormente. Una información más detallada sobre teoría estadística y
terminología puede encontrarse en cualquier libro de texto de estadística.
Consejo
• Asegúrese siempre de insertar un espacio entre un comando y sus parámetros. En los ejemplos
siguientes, los espacios se indican como se muestra a continuación.
Comando: OneSampleZTest 䡺
↑
Indica un espacio.
Prueba Z
Descripción Nombre de la prueba
La prueba Z proporciona una variedad de pruebas diferentes
basadas en la desviación estándar. Estas pruebas permiten
comprobar si una muestra representa fielmente o no a la población,
cuando la desviación estándar de una población (tal como toda la
población de un país) se conoce de pruebas anteriores.
Prueba Z de 1 muestra
Contrasta una hipótesis relativa a una media poblacional cuando se
conoce la desviación estándar de la población.
Prueba Z de 2 muestras
Compara las medias poblacionales de dos poblaciones cuando se
conoce la desviación estándar de la población.
Prueba
Z
de 1 proporción
Contrasta si el número de éxitos alcanza una proporción fija.
Prueba Z de 2 proporciones
Compara las proporciones de éxitos de dos poblaciones.
Prueba t
Se utiliza en lugar de la prueba Z cuando la desviación estándar de
la población es desconocida.
Prueba
t de 1 muestra
Contrasta una hipótesis relativa a una media poblacional, cuando la
desviación estándar de la población es desconocida.
Prueba t de 2 muestras
Compara las medias poblacionales de dos poblaciones, cuando la
desviación estándar de la población es desconocida.
Prueba t de regresión lineal
Calcula la fuerza de la asociación lineal de pares de datos.
Prueba
χ
2
Contrasta hipótesis relacionadas con la proporción de muestras
incluidas en cada uno de un número de grupos independientes.
Principalmente, la prueba
χ
2
genera una tabla de contingencia de
dos variables categóricas (tales como “sí” y “no”), y evalúa la
independencia de dichas variables.
Prueba F de 2 muestras
Contrasta hipótesis relacionadas con la relación entre la varianza
poblacional de dos poblaciones.
ANOVA
Contrasta la hipótesis de que las medias poblacionales de múltiples
poblaciones son iguales.
ANOVA de un factor
Compara la media de uno o más grupos basándose en una variable
o factor independiente.
ANOVA de dos factores
Compara la media de uno o más grupos basándose en dos
variables o factores independientes.

20030201
Lista de comandos de prueba
k Prueba Z
Prueba Z de 1 muestra
Comando: OneSampleZTest
䡺
Descripción: Contrasta una hipótesis relativa a una media poblacional cuando la
desviación estándar de la población es conocida. Para una distribución
normal se utiliza una prueba Z de 1 muestra.
Z =
o –
0
σ
µ
n
o : Media de los datos de la muestra.
µ
0 : Media poblacional supuesta.
σ
: Desviación estándar de la población.
n : Ta maño de la muestra.
Sintaxis del comando
Sintaxis 1 (formato de lista)
“
µ
condition”, valor
µ
0, valor
σ
, List, Freq (o 1).
* La frecuencia “Freq” puede ser omitida. En este caso, se asigna “1” a “Freq”.
Sintaxis 2 (formato de parámetro)
“
µ
condition”, valor
µ
0, valor
σ
, valor o, valor n.
Definición de términos
µ
condition
: Condiciones de la prueba del valor medio poblacional (“≠”
especifica una prueba de dos colas, “<” especifica una prueba de
una cola inferior, “>” especifica una prueba de una cola superior).
µ
0 :Media poblacional supuesta.
σ
:Desviación estándar de la población (
σ
> 0).
List : Lista de datos.
Freq : Frecuencia (1 o nombre de lista).
o :Media de los datos de la muestra.
n :Tamaño de la muestra (entero positivo).
Ejemplo de entrada
Sintaxis 1 (formato de lista)
OneSampleZTest "≠",0,1,list1,1
Sintaxis 2 (formato de parámetro)
OneSampleZTest "≠",0,1,11.82,1
Salida del resultado de cálculo
µ
≠ 0 : Condición de la prueba.
z :Valor z.
p :Valor p.
o :Media de los datos de la muestra.
x
σ
n–1 :Desviación estándar de la muestra (sólo aparece para el formato de lista).
n :Tamaño de la muestra.
7-9-2
Pruebas

20030201
Prueba Z de 2 muestras
Comando: TwoSampleZTest 䡺
Descripción: Contrasta una hipótesis relativa a la media poblacional de dos poblaciones
cuando las desviaciones estándar de las dos poblaciones son conocidas.
Para distribuciones normales se utiliza una prueba Z de 2 muestras.
Z =
o
1
– o
2
σ
n
1
1
2
σ
n
2
2
2
+
o1 : Media de los datos de la muestra 1.
o2 : Media de los datos de la muestra 2.
σ
1 : Desviación estándar de la población de la
muestra 1.
σ
2 : Desviación estándar de la población de la
muestra 2.
n1 : Tamaño de la muestra 1.
n2 : Tamaño de la muestra 2.
Sintaxis del comando
Sintaxis 1 (formato de lista)
“
µ
1 condition”, valor
σ
1, valor
σ
2, List(1), List(2), Freq(1) (o 1), Freq(2) (o 1).
* La frecuencia “Freq” puede ser omitida. En este caso, se asigna “1” a “Freq”.
Sintaxis 2 (formato de parámetro)
“
µ
1 condition”, valor
σ
1, valor
σ
2, valor o1, valor n1, valor o2, valor n2.
Definición de términos
µ
1 condition
:Condiciones de la prueba del valor medio poblacional (“≠”
especifica una prueba de dos colas, “<” especifica una prueba de
una cola en la que la muestra 1 es más pequeña que la muestra 2,
“>” especifica una prueba de una cola en la que la muestra 1 es
más grande que la muestra 2).
σ
1 : Desviación estándar de la población de la muestra 1 (
σ
1 > 0).
σ
2 : Desviación estándar de la población de la muestra 2 (
σ
2 > 0).
List(1) : Lista donde se encuentran los datos de la muestra 1.
List(2) : Lista donde se encuentran los datos de la muestra 2.
Freq(1) : Frecuencia de la muestra 1 (1 o nombre de lista).
Freq(2) : Frecuencia de la muestra 2 (1 o nombre de lista).
o1 : Media de los datos de la muestra 1.
n1 : Tamaño de la muestra 1 (entero positivo).
o2 : Media de los datos de la muestra 2.
n2 : Tamaño de la muestra 2 (entero positivo).
Ejemplo de entrada
Sintaxis 1 (formato de lista)
TwoSampleZTest "≠",1,1,list1,list2,1,1
Sintaxis 2 (formato de parámetro)
TwoSampleZTest "≠",1,1,11.5,10,15,20
7-9-3
Pruebas

20030201
Salida del resultado de cálculo
µ
1 ≠
µ
2 :Condición de la prueba.
z :Valor z.
p
:Valor p.
o1 :Media de los datos de la muestra 1.
o2 :Media de los datos de la muestra 2.
x1
σ
n-1 :Desviación estándar de la muestra 1 (sólo aparece para el formato de
lista).
x2
σ
n-1 :Desviación estándar de la muestra 2 (sólo aparece para el formato de
lista).
n1 :Tamaño de la muestra 1.
n2 :Tamaño de la muestra 2.
Prueba Z de 1 proporción
Comando: OnePropZ Test䡺
Descripción: Este comando contrasta si el número de éxitos alcanza una proporción fija.
Para una distribución normal se utiliza una prueba Z de 1 proporción.
Z =
n
x
n
p
0
(1– p
0
)
– p
0
p0 : Proporción esperada de lamuestra.
n : Ta maño de la muestra.
Sintaxis del comando
“Prop condition”, valor p0, valor x, valor n.
Definición de términos
Prop condition: Condiciones de la prueba de proporción de la muestra (“≠”
especifica una prueba de dos colas, “<” especifica una prueba de
una cola inferior, “>” especifica una prueba de una cola superior).
p0 : Proporción esperada de la muestra (0 < p0 < 1).
x : Valor de la muestra (entero, x > 0).
n : Tamaño de la muestra (entero positivo).
Ejemplo de entrada
OnePropZTest "≠",0.5,2048,4040
Salida del resultado de cálculo
Prop≠0.5 : Condición de la prueba.
z : Valor z.
p : Valor p.
ˆp
: Proporción esperada de la muestra.
n : Tamaño de la muestra.
7-9-4
Pruebas

20030201
Prueba Z de 2 proporciones
Comando: TwoPropZTest䡺
Descripción: Este comando compara la proporción de éxitos de dos poblaciones. Para una
distribución normal se utiliza una prueba Z de 2 proporciones.
Z =
n
1
x
1
n
2
x
2
–
p(1 – p )
n
1
1
n
2
1
+
x1 : Valor de dato de la muestra 1.
x2 : Valor de dato de la muestra 2.
n1 : Ta maño de la muestra 1.
n2 : Ta maño de la muestra 2.
ˆp : Proporción estimada de la muestra.
Sintaxis del comando
“p1 condition”, valor x1, valor n1 , valor x2, valor n2.
Definición de términos
p1 condition : Condiciones de la prueba de proporción de la muestra (“≠”
especifica una prueba de dos colas, “<” especifica una prueba de
una cola en la que la muestra 1 es más pequeña que la muestra
2, “>” especifica una prueba de una cola en la que la muestra 1 es
más grande que la muestra 2).
x1 : Valor de dato (entero, x1 > 0) de la muestra 1.
n1 : Tamaño de la muestra 1 (entero positivo).
x2 : Valor de dato (entero, x2 > 0) de la muestra 2.
n2 : Tamaño de la muestra 2 (entero positivo).
Ejemplo de entrada
TwoPropZTest ">",15,20,25,30
Salida del resultado de cálculo
p1>p2 :Condición de la prueba.
z :Valor z.
p :Valor p.
ˆp 1 :Proporción estimada de la muestra 1.
ˆp 2 :Proporción estimada de la muestra 2.
ˆp :Proporción estimada de la muestra.
n1 :Tamaño de la muestra 1.
n2 :Tamaño de la muestra 2.
7-9-5
Pruebas

20030201
7-9-6
Pruebas
k Prueba t
Prueba t de 1 muestra
Comando: OneSampleTTest䡺
Descripción: Contrasta una hipótesis relativa a una media poblacional cuando la
desviación estándar de la población es desconocida. Para una distribución t
se utiliza una prueba t de 1 muestra.
t =
o –
0
µ
σ
x n–1
n
o : Media de los datos de la muestra.
µ
0 : Media poblacional supuesta.
x
σ
n-1 : Desviación estándar de la muestra.
n : Ta maño de la muestra.
Sintaxis del comando
Sintaxis 1 (formato de lista)
“
µ
condition”, valor
µ
0, List, Freq (o 1).
* La frecuencia “Freq” puede ser omitida. En este caso, se asigna “1” a “Freq”.
Sintaxis 2 (formato de parámetro)
“
µ
condition”, valor
µ
0, valor o, valor x
σ
n–1, valor n.
Definición de términos
µ
condition : Condiciones de la prueba del valor medio poblacional (“≠”
especifica una prueba de dos colas, “<” especifica una prueba de
una cola inferior, “>” especifica una prueba de una cola superior).
µ
0
:Media poblacional supuesta.
List
: Lista de datos.
Freq
:Frecuencia (1 o nombre de lista).
o
:Media de los datos de la muestra.
x
σ
n-1
:Desviación estándar de la muestra (x
σ
n-1 > 0).
n
:Tamaño de la muestra (entero positivo).
Ejemplo de entrada
Sintaxis 1 (formato de lista)
OneSampleTTest "≠",11.3,list1,1
Sintaxis 2 (formato de parámetro)
OneSampleTTest "≠",11.3,11.52,0.62,5
Salida del resultado de cálculo
µ
≠ 11.3 : Condición de la prueba.
t :Valor t.
p :Valor p.
o :Media de los datos de la muestra.
x
σ
n–1 :Desviación estándar de la muestra.
n :Tamaño de la muestra.

20030201
Prueba t de 2 muestras
Comando: TwoSampleTTest 䡺
Descripción: Este comando compara las medias poblacionales de dos poblaciones,
cuando la desviación estándar es desconocida. Para una distribución t se
utiliza una prueba t de 2 muestras.
t =
o
1
– o
2
x
1 n–1
2
σ
n
1
+
x
2 n–1
2
σ
n
2
o1 : Media de los datos de la muestra 1.
o2 : Media de los datos de la muestra 2.
x1
σ
n-1 : Desviación estándar de la muestra 1.
x2
σ
n-1 : Desviación estándar de la muestra 2.
n1 : Ta maño de la muestra 1.
n2 : Ta maño de la muestra 2.
Esta fórmula es aplicable cuando las desviaciones estándar poblacionales de
las dos poblaciones no son iguales. El denominador es diferente cuando las
desviaciones estándar poblacionales son iguales.
Los grados de libertad df y xp
σ
n-1 de la distribución t
son distintos
dependiendo de si las desviaciones estándar poblacionales de las dos
poblaciones son o no iguales.
Cuando las dos desviaciones estándar poblacionales son iguales (“pooled”).
df
= n1 + n2 – 2
x
p n–1
=
σ
n
1
+ n
2
– 2
(n
1
–1)x
1
n–1
2
+(n
2
–1)x
2
n–1
2
σ
σ
Cuando las dos desviaciones estándar poblacionales no son iguales
(“not pooled”).
df =
1
C
2
n
1
–1
+
(1–C )
2
n
2
–1
Sintaxis del comando
Sintaxis 1 (formato de lista)
“
µ
1 condition”, List(1), List(2), Freq(1) (o 1), Freq(2) (o 1), condición “Pooled”
(“On” u “Off”).
* La frecuencia “Freq” puede ser omitida. En este caso, se asigna “1” a “Freq”.
* “Pooled” puede ser omitido. En este caso, se asigna “Off” a “Pooled”.
Sintaxis 2 (formato de parámetro)
“
µ
1 condition”, valor o1, valor x1
σ
n-1, valor n1, valor o2, valor x2
σ
n-1, valor n2,
condición “Pooled” (“On” u “Off”).
* “Pooled” puede ser omitido. En este caso, se asigna “Off” a “Pooled”.
7-9-7
Pruebas
C =
x
1 n–1
2
σ
n
1
+
x
2 n–1
2
σ
n
2
x
1 n–1
2
σ
n
1

20030201
Definición de términos
µ
1 condition : Condiciones de la prueba del valor medio de la muestra (“≠”
especifica una prueba de dos colas, “<” especifica una prueba de
una cola en la que la muestra 1 es más pequeña que la muestra
2, “>” especifica una prueba de una cola en la que la muestra 1 es
más grande que la muestra 2).
List(1) : Lista donde se encuentran los datos de la muestra 1.
List(2) : Lista donde se encuentran los datos de la muestra 2.
Freq(1) : Frecuencia de la muestra 1 (1 o nombre de lista).
Freq(2) : Frecuencia de la muestra 2 (1 o nombre de lista).
Pooled : Activado o desactivado.
o1 : Media de los datos de la muestra 1.
x1
σ
n-1 : Desviación estándar de la muestra 1 (x1
σ
n-1 > 0).
n1 : Tamaño de la muestra 1 (entero positivo).
o2 : Media de los datos de la muestra 2.
x2
σ
n-1 : Desviación estándar de la muestra 2 (x2
σ
n-1 > 0).
n2 : Tamaño de la muestra 2 (entero positivo).
Ejemplo de entrada
Sintaxis 1 (formato de lista)
TwoSampleTTest "≠",list1,list2,1,1,On
Sintaxis 2 (formato de parámetro)
TwoSampleTTest "≠",107.5,0.78,10,97.5,0.65,12,Off
Salida del resultado de cálculo
µ
1 ≠
µ
2 : Condición de la prueba.
t : Valor t.
p : Valor p.
df : Grados de libertad.
o1 : Media de los datos de la muestra 1.
o2 : Media de los datos de la muestra 2.
x1
σ
n–1 : Desviación estándar de la muestra 1.
x2
σ
n–1 : Desviación estándar de la muestra 2.
xp
σ
n–1 : Desviación estándar de la muestra “Pooled” (sólo aparece cuando
la opción “Pooled” está activada.)
n1 : Tamaño de la muestra 1.
n2 : Tamaño de la muestra 2.
7-9-8
Pruebas

20030201
Prueba t de regresión lineal
Comando: LinRegTTest䡺
Descripción: Este comando trata dos grupos de datos como variables pareadas (x, y), y
utiliza el método de mínimos cuadrados para determinar el par más
apropiado para los coeficientes a, b de la fórmula de regresión y = a + b
.
x.
También determina el coeficiente de correlación y el valor t, y calcula la
fuerza de la relación entre x e y.
a : Término constante de la regresión (intersección con y).
b : Coeficiente de la regresión (pendiente).
n : Tamaño de la muestra (n > 3)
r : Coeficiente de correlación.
r
2
: Coeficiente de determinación.
Sintaxis del comando
“
β
&
ρ
condition”, XList, YList, Freq (o 1).
* La frecuencia “Freq” puede ser omitida. En este caso, se asigna “1” a “Freq”.
Definición de términos
β
&
ρ
condition : Condiciones de la prueba (“≠” especifica una prueba de dos
colas, “<” especifica una prueba de una cola inferior, “>”
especifica una prueba de una cola superior).
XList : Lista de datos x.
YList : Lista de datos y.
Freq : Frecuencia (1 o nombre de lista).
Ejemplo de entrada
LinRegTTest "≠",list1,list2,1
Salida del resultado de cálculo
β
≠ 0 &
ρ
≠ 0 : Condición de la prueba.
t : Valor t.
p : Valor p.
df : Grados de libertad.
a : Término constante de la regresión (intersección con y).
b : Coeficiente de la regresión (pendiente).
s : Error estándar de la estimación.
r : Coeficiente de correlación.
r
2
: Coeficiente de determinación.
7-9-9
Pruebas
b =
Σ
( x – o)( y – p)
i=1
n
Σ
(x – o)
2
i=1
n
a = p – b
.
o t = r
n – 2
1 – r
2

20030201
k Prueba χ
2
Prueba χ
2
Comando: ChiTest 䡺
Descripción: Este comando contrasta hipótesis relacionadas con la proporción de
muestras incluidas en cada uno de un número independiente de grupos. El
comando de la prueba
χ
2
se aplica en el caso de variables dicotómicas, que
son variables que sólo tienen dos valores posibles (tales como “sí” o “no”).
Frecuencias esperadas
F
ij
=
Σ
x
ij
i=1
k
×
Σ
x
ij
j=1
ΣΣ
i=1
k
j=1
x
ij
χ
2
=
ΣΣ
F
ij
i=1
k
(x
ij
– F
ij
)
2
j
=1
Sintaxis del comando
Matriz observada
Definición de términos
Matriz observada: Nombre de la matriz que contiene los valores observados
(enteros positivos en todas las celdas).
Ejemplo de entrada
ChiTest matrixa
Salida del resultado de cálculo
χ
2
:Valor χ
2
.
p :Valor p.
df :Grados de libertad.
Consejos
• El tamaño mínimo de la matriz es 2 × 2. Si la matriz tiene una única fila o columna se produce un
error.
• El resultado del cálculo de la frecuencia esperada se almacena en la variable del sistema
llamada “Expected”.
7-9-10
Pruebas

20030201
7-9-11
Pruebas
k Prueba F de 2 muestras
Prueba F de 2 muestras
Comando: TwoSampleFTest 䡺
Descripción: Este comando contrasta hipótesis relacionadas con la relación entre la
varianza poblacional de dos poblaciones. Una prueba F de dos muestras
utiliza la distribución F.
F =
x
1 n–1
2
σ
x
2 n–1
2
σ
Sintaxis del comando
Sintaxis 1 (formato de lista)
“
σ
1 condition”, List(1), List(2), Freq(1) (o 1), Freq(2) (o 1).
* La frecuencia “Freq” puede ser omitida. En este caso, se asigna “1” a “Freq”.
Sintaxis 2 (formato de parámetro)
“
σ
1 condition”, valor x1
σ
n–1, valor n1, valor x2
σ
n–1, valor n2.
Definición de términos
σ
1 condition : Condiciones de la prueba de desviación estándar de la población
(“≠” especifica una prueba de dos colas, “<” especifica una prueba
de una cola en la que la muestra 1 es más pequeña que la
muestra 2, “>” especifica una prueba de una cola en la que la
muestra 1 es más grande que la muestra 2).
List(1): : Lista donde se encuentran los datos de la muestra 1.
List(2) : Lista donde se encuentran los datos de la muestra 2.
Freq(1) : Frecuencia de la muestra 1 (1 o nombre de lista).
Freq(2) : Frecuencia de la muestra 2 (1 o nombre de lista).
x1
σ
n-1 : Desviación estándar de la muestra 1 (x1
σ
n-1 > 0).
n1 : Tamaño de la muestra 1 (entero positivo).
x2
σ
n-1 : Desviación estándar de la muestra 2 (x2
σ
n-1 > 0).
n2 : Tamaño de la muestra 2 (entero positivo).
Ejemplo de entrada
Sintaxis 1 (formato de lista)
TwoSampleFTest "≠",list1,list2,1,1
Sintaxis 2 (formato de lista)
TwoSampleFTest "≠",1.94,10,2.12,15
Salida del resultado de cálculo
σ
1 ≠
σ
2 : Condición de la prueba.
F :Valor F.
p : Valor p.
o1 : Media de la muestra 1 (sólo aparece para el formato de lista).
o2 : Media de la muestra 2 (sólo aparece para el formato de lista).
x1
σ
n–1 : Desviación estándar de la muestra 1.
x2
σ
n–1 : Desviación estándar de la muestra 2.
n1 : Tamaño de la muestra 1.
n2 : Tamaño de la muestra 2.

20030201
k ANOVA
ANOVA de un factor
Comando: OneWayANOVA䡺
Descripción: Este comando contrasta la hipótesis de que las medias poblacionales de
múltiples poblaciones son iguales. Compara la media de uno o más grupos
basándose en una variable o factor independiente.
Sintaxis del comando
FactorList(A), DependentList.
Definición de términos
FactorList(A): Lista donde se encuentran los niveles del factor A.
DependentList: Lista donde se encuentran los datos de la muestra.
Ejemplo de entrada
OneWayANOVA list1,list2
Salida del resultado de cálculo
A df : Valor df del factor A.
A MS : Valor MS del factor A.
A SS : Valor SS del factor A.
A F : Valor F del factor A.
A p : Valor p del factor A.
Errdf :Error df.
ErrMS : Error MS.
ErrSS : Error SS.
df : Grados de libertad.
SS : Suma de cuadrados.
MS : Cuadrado medio.
7-9-12
Pruebas

20030201
ANOVA de dos factores
Comando: Tw oWayANOVA䡺
Descripción: Este comando contrasta la hipótesis de que las medias poblacionales de
múltiples poblaciones son iguales. Examina el efecto de cada variable
independiente, así como su interacción con cada una de las otras, sobre una
variable dependiente.
Sintaxis del comando
FactorList(A), FactorList(B), DependentList
Definición de términos
FactorList(A) : Lista donde se encuentran los niveles del factor A.
FactorList(B) : Lista donde se encuentran los niveles del factor B.
DependentList : Lista donde se encuentran los datos de la muestra.
Ejemplo de entrada
TwoWayANOVA list1,list2,list3
Salida del resultado de cálculo
A df : Valor df del factor A.
A MS : Valor MS del factor A.
A SS : Valor SS del factor A.
A F : Valor F del factor A.
A p : Valor p del factor A.
B df : Valor df del factor B.
B MS : Valor MS del factor B.
B SS : Valor SS del factor B.
B F : Valor F del factor B.
B p : Valor p del factor B.
AB df : Valor df de factor A × factor B.
AB MS : Valor MS de factor A × factor B.
AB SS : Valor SS de factor A × factor B.
AB F : Valor F de factor A × factor B.
AB p : Valor p de factor A × factor B.
Tenga en cuenta que “AB df ”, “AB MS
”, “AB SS
”, “AB F
” y “AB p” no
aparecen si no existen pares de datos repetidos.
Errdf :Error df.
ErrMS : Error MS.
ErrSS : Error SS.
df : Grados de libertad.
SS : Suma de cuadrados.
MS : Cuadrado medio.
7-9-13
Pruebas

20030201
7-10-1
Intervalos de confianza
7-10 Intervalos de confianza
Un intervalo de confianza es un rango de valores que tiene una probabilidad especificada de
contener el parámetro que está siendo estimando.
Un intervalo de confianza demasiado ancho hace que sea difícil tener una idea de dónde se
encuentra el parámetro (valor verdadero). Un intervalo de confianza estrecho, por otra parte,
limita el rango del parámetro y posibilita la obtención de resultados muy precisos.
Los niveles de confianza que se usan habitualmente son del 68%, 95% y 99%. Al aumentar
el nivel de confianza se ensancha el intervalo de confianza. De manera inversa, al disminuir
el nivel de confianza se estrecha el intervalo de confianza, pero también se produce el
riesgo de que los parámetros se pierdan. Con un intervalo de confianza del 95%, por
ejemplo, hay una probabilidad del 5% de que un parámetro no se encuentre dentro del
intervalo.
A continuación se muestra una lista de intervalos de confianza, y una descripción de lo que
se obtiene con cada uno de ellos.
k Precauciones generales con el intervalo de confianza
Si introduce un valor de C-Level (nivel de confianza) en el rango 0 < C-Level < 1, se utiliza
el valor introducido. Para especificar un C-Level del 95%, por ejemplo, introduzca “0.95”.
Intervalo Z de 1 muestra
Descripción
Nombre del intervalo de
confianza
Obtiene el intervalo de confianza para la media poblacional
cuando se conoce la desviación estándar de la población.
Intervalo Z de 2 muestras
Obtiene el intervalo de confianza para la diferencia entre las
medias poblacionales cuando se conocen las desviaciones
estándar poblacionales de las dos poblaciones.
Intervalo Z de 1 proporción
Obtiene el intervalo de confianza de la proporción de éxitos de
una población.
Intervalo Z de 2 proporciones
Obtiene el intervalo de confianza de la diferencia entre las
proporciones de éxitos de dos poblaciones.
Intervalo t de 1 muestra
Obtiene el intervalo de confianza para la media poblacional
cuando no se conoce la desviación estándar de la población.
Intervalo
t de 2 muestras
Obtiene el intervalo de confianza para la diferencia entre las
medias poblacionales cuando no se conocen las desviaciones
estándar poblacionales.

20030201
Lista de comandos de intervalo de confianza
k Nivel de confianza Z
Intervalo Z de 1 muestra
Comando: OneSampleZInt䡺
Descripción: Este comando obtiene el intervalo de confianza para la media poblacional
cuando se conoce la desviación estándar de la población.
El intervalo de confianza se obtiene utilizando las expresiones siguientes.
α
es el nivel de significancia, y 100 (1 –
α
)% es el nivel de confianza. Cuando
el nivel de confianza es del 95%, por ejemplo, deberá introducir 0,95, lo cual
da α = 1 – 0,95 = 0,05.
Sintaxis del comando
Sintaxis 1 (formato de lista)
Valor de C-Level, valor
σ
, List, Freq (o 1).
* La frecuencia “Freq” puede ser omitida. En este caso, se asigna “1” a “Freq”.
Sintaxis 2 (formato de parámetro)
Valor de C-Level, valor
σ
, valor o, valor n.
Definición de términos
C-Level : Nivel de confianza (0 < C-Level < 1).
σ
: Desviación estándar de la población (
σ
> 0).
List : Lista donde se encuentra la muestra.
Freq : Frecuencia de la muestra (1 o nombre de lista).
o : Media de los datos de la muestra.
n : Tamaño de la muestra (entero positivo).
Ejemplo de entrada
Sintaxis 1 (formato de lista)
OneSampleZInt 0.95,1,list1,1
Sintaxis 2 (formato de parámetro)
OneSampleZInt 0.95,1,64.3,20
7-10-2
Intervalos de confianza
Left = o – Z
α
2
σ
n
Right = o + Z
α
2
σ
n

20030201
Salida del resultado de cálculo
Left : Límite inferior del intervalo (borde izquierdo).
Right : Límite superior del intervalo (borde derecho).
o : Media de los datos de la muestra.
x
σ
n–1 : Desviación estándar de la muestra (sólo aparece para el formato de
lista).
n : Tamaño de la muestra.
Intervalo Z de 2 muestras
Comando: TwoSampleZInt䡺
Descripción: Este comando obtiene el intervalo de confianza para la diferencia entre las
medias poblacionales, cuando se conocen las desviaciones estándar
poblacionales de las dos poblaciones.
El intervalo de confianza se obtiene utilizando las expresiones siguientes.
El nivel de confianza es 100 (1 –
α
)%.
o1 :Media de los datos de la muestra 1.
o2 :Media de los datos de la muestra 2.
σ
1 : Desviación estándar de la
población de la muestra 1.
σ
2 : Desviación estándar de la
población de la muestra 2.
n1 : Tamaño de la muestra 1.
n2 : Tamaño de la muestra 2.
Sintaxis del comando
Sintaxis 1 (formato de lista)
Valor de C-Level, valor
σ
1, valor
σ
2, List(1), List(2), Freq(1) (o 1), Freq(2) (o 1).
* La frecuencia “Freq” puede ser omitida. En este caso, se asigna “1” a “Freq”.
Sintaxis 2 (formato de parámetro)
Valor de C-Level, valor
σ
1, valor
σ
2, valor o1, valor n1, valor o2, valor n2.
Definición de términos
C-Level : Nivel de confianza (0 < C-Level < 1)
σ
1 : Desviación estándar de la población de la muestra 1 (
σ
1 > 0)
σ
2 : Desviación estándar de la población de la muestra 2 (
σ
2 > 0)
List(1) : Lista donde se encuentran los datos de la muestra 1.
List(2) : Lista donde se encuentran los datos de la muestra 2.
Freq(1) : Frecuencia de la muestra 1 (1 o nombre de lista).
Freq(2) : Frecuencia de la muestra 2 (1 o nombre de lista).
o1 : Media de los datos de la muestra 1.
n1 : Tamaño de la muestra 1 (entero positivo).
o2 : Media de los datos de la muestra 2.
n2 : Tamaño de la muestra 2 (entero positivo).
7-10-3
Intervalos de confianza
Left = (o
1
– o
2
) – Z
α
2
Right = (o
1
– o
2
) + Z
α
2
n
1
1
2
σ
+
n
2
2
2
σ
n
1
1
2
σ
+
n
2
2
2
σ

20030201
Ejemplo de entrada:
Sintaxis 1 (formato de lista)
TwoSampleZInt 0.95,1,1.5,list1,list2,1,1
Sintaxis 2 (formato de parámetro)
TwoSampleZInt 0.95,1,1.5,418,40,402,50
Salida del resultado de cálculo
Left : Límite inferior del intervalo (borde izquierdo).
Right : Límite superior del intervalo (borde derecho).
o1 : Media de los datos de la muestra 1.
o2 : Media de los datos de la muestra 2.
x1
σ
n-1 : Desviación estándar de la muestra 1 (sólo aparece para el formato
de lista).
x2
σ
n-1 : Desviación estándar de la muestra 2 (sólo aparece para el formato
de lista).
n1 : Tamaño de la muestra 1.
n2 : Tamaño de la muestra 2.
Intervalo Z de 1 proporción
Comando: OnePropZ Int䡺
Descripción: Este comando obtiene el intervalo de confianza para la proporción de éxitos
en una población.
El intervalo de confianza se obtiene utilizando las expresiones siguientes.
El nivel de confianza es 100 (1 –
α
)%.
n:Tamaño de la muestra.
x:Dato.
Sintaxis del comando
Valor de C-Level, valor x, valor n.
Definición de términos
C-Level: Nivel de confianza (0 < C-Level < 1).
x : Dato (0 o entero positivo).
n : Tamaño de la muestra (entero positivo).
Ejemplo de entrada
OnePropZInt 0.95,600,800
Salida del resultado de cálculo
Left : Límite inferior del intervalo (borde izquierdo).
Right : Límite superior del intervalo (borde derecho).
ˆp
: Proporción estimada de la muestra.
n : Tamaño de la muestra.
7-10-4
Intervalos de confianza
Left = – Z
α
2
Right = + Z
x
n
n
1
n
x
n
x
1–
x
n
α
2
n
1
n
x
n
x
1–

20030201
Intervalo Z de 2 proporciones
Comando: Tw oPropZInt䡺
Descripción: Este comando obtiene el intervalo de confianza para la diferencia entre las
proporciones de éxitos de dos poblaciones.
El intervalo de confianza se obtiene utilizando las expresiones siguientes.
El nivel de confianza es 100 (1 –
α
)%.
n1, n2 : Tamaño de
las muestras.
x1, x2 : Datos.
Sintaxis del comando
Valor de C-Level, valor x1, valor n1, valor x2, valor n2.
Definición de términos
C-Level : Nivel de confianza (0 < C-Level < 1).
x1 : Valor de dato (entero, x1 > 0) de la muestra 1.
n1 : Tamaño de la muestra 1 (entero positivo).
x2 : Valor de dato (entero, x2 > 0) de la muestra 2.
n2 : Tamaño de la muestra 2 (entero positivo).
Ejemplo de entrada
TwoPropZInt 0.95,132,200,90,150
Salida del resultado de cálculo
Left : Límite inferior del intervalo (borde izquierdo).
Right : Límite superior del intervalo (borde derecho).
ˆp 1 : Proporción estimada de la muestra 1.
ˆp 2 : Proporción estimada de la muestra 2.
n1 : Tamaño de la muestra 1.
n2 : Tamaño de la muestra 2.
7-10-5
Intervalos de confianza
Left = – – Z
α
2
x
1
n
1
x
2
n
2
n
1
n
1
x
1
1–
n
1
x
1
+
n
2
n
2
x
2
1–
n
2
x
2
Right = – + Z
α
2
x
1
n
1
x
2
n
2
n
1
n
1
x
1
1–
n
1
x
1
+
n
2
n
2
x
2
1–
n
2
x
2

20030201
7-10-6
Intervalos de confianza
k Intervalo de confianza t
Intervalo t de 1 muestra
Comando: OneSampleTInt䡺
Descripción: Este comando obtiene el intervalo de confianza para la media poblacional
cuando se desconoce la desviación estándar de la población.
El intervalo de confianza se obtiene utilizando las expresiones siguientes.
El nivel de confianza es 100 (1 –
α
)%.
Sintaxis del comando
Sintaxis 1 (formato de lista)
Valor de C-Level, List, Freq (o 1).
* La frecuencia “Freq” puede ser omitida. En este caso, se asigna “1” a “Freq”.
Sintaxis 2 (formato de parámetro)
Valor de C-Level, valor o, valor x
σ
n-1, valor n.
Definición de términos
C-Level : Nivel de confianza (0 < C-Level < 1).
List : Lista donde se encuentran los datos de la muestra.
Freq : Frecuencia de la muestra (1 o nombre de lista).
o : Media de los datos de la muestra.
x
σ
n-1 : Desviación estándar de la muestra (x
σ
n-1 > 0).
n : Tamaño de la muestra (entero positivo).
Ejemplo de entrada
Sintaxis 1 (formato de lista)
OneSampleTInt 0.95,list1,1
Sintaxis 2 (formato de parámetro)
OneSampleTInt 0.95,66.3,8.4,12
Salida del resultado de cálculo
Left : Límite inferior del intervalo (borde izquierdo).
Right : Límite superior del intervalo (borde derecho).
o : Media de los datos de la muestra.
x
σ
n–1 : Desviación estándar de la muestra.
n : Tamaño de la muestra.
Left = o– t
n
–
1
α
2
Right = o+ t
n
–
1
α
2
x
n–1
σ
n
x
n–1
σ
n

20030201
Intervalo t de 2 muestras
Comando: Tw oSampleTInt 䡺
Descripción: Este comando obtiene el intervalo de confianza para la diferencia entre dos
medias poblacionales, cuando se desconocen las desviaciones estándar
poblacionales de las dos poblaciones.
El intervalo de confianza se obtiene utilizando las expresiones siguientes.
El nivel de confianza es 100 (1 –
α
)%.
Cuando las dos desviaciones estándar poblacionales son iguales (“pooled”).
Cuando las dos desviaciones estándar poblacionales no son iguales
(“not pooled”).
C =
df =
1
C
2
n
1
–1
+
(1–C )
2
n
2
–1
+
n
1
x
1 n–1
2
σ
n
1
x
1 n–1
2
σ
n
2
x
2 n–1
2
σ
Sintaxis del comando
Sintaxis 1 (formato de lista)
Valor de C-Level, List(1), List(2), Freq(1) (o 1), Freq(2) (o 1), condición “Pooled”
(“On” u “Off”).
* La frecuencia “Freq” puede ser omitida. En este caso, se asigna “1” a “Freq”.
* “Pooled” puede ser omitido. En este caso, se asigna “Off” a “Pooled”.
Sintaxis 2 (formato de parámetro)
Valor de C-Level, valor o1, valor x1
σ
n-1, valor n1 , valor o2, valor x2
σ
n-1, valor n2,
condición “Pooled” (“On” u “Off”).
*“Pooled” puede ser omitido. En este caso, se asigna “Off” a “Pooled”.
7-10-7
Intervalos de confianza
Left = (o
1
– o
2
)– t
α
2
Right = (o
1
– o
2
)+ t
α
2
n
1
+n
2
–2
n
1
1
+
n
2
1
x
p
n–1
2
σ
n
1
+n
2
–2
n
1
1
+
n
2
1
x
p
n–1
2
σ
Left = (o
1
– o
2
)– t
df
α
2
Right = (o
1
– o
2
)+ t
df
α
2
+
n
1
x
1 n–1
2
σ
n
2
x
2 n–1
2
σ
+
n
1
x
1 n–1
2
σ
n
2
x
2 n–1
2
σ

20030201
Definición de términos
C-Level : Nivel de confianza (0 < C-Level < 1).
List(1) : Lista donde se encuentran los datos de la muestra 1.
List(2) : Lista donde se encuentran los datos de la muestra 2.
Freq(1) : Frecuencia de la muestra 1 (1 o nombre de lista).
Freq(2) : Frecuencia de la muestra 2 (1 o nombre de lista).
Pooled : Activado o desactivado.
o1 : Media de los datos de la muestra 1.
x1
σ
n-1 : Desviación estándar de la muestra 1 (x1
σ
n-1 > 0).
n1 : Tamaño de la muestra 1 (entero positivo).
o2 : Media de los datos de la muestra 2.
x2
σ
n-1 : Desviación estándar de la muestra 2 (x2
σ
n-1 > 0).
n2 : Tamaño de la muestra 2 (entero positivo).
Ejemplo de entrada
Sintaxis 1 (formato de lista)
TwoSampleTInt 0.95,list1,list2,1,1,Off
Sintaxis 2 (formato de parámetro)
TwoSampleTInt 0.95,80.4,2.07,30,84.2,1.96,35,On
Salida del resultado de cálculo
Left : Límite inferior del intervalo (borde izquierdo).
Right : Límite superior del intervalo (borde derecho).
df : Grados de libertad.
o1 : Media de los datos de la muestra 1.
o2 : Media de los datos de la muestra 2.
x1
σ
n–1 : Desviación estándar de la muestra 1.
x2
σ
n–1 : Desviación estándar de la muestra 2.
xp
σ
n–1 : Desviación estándar de la muestra “Pooled” (sólo aparece cuando la
opción “Pooled” está activada).
n1 : Tamaño de la muestra 1.
n2 : Tamaño de la muestra 2.
7-10-8
Intervalos de confianza

20030201
7-11-1
Distribuciones
7-11 Distribuciones
Aunque existen varios tipos diferentes de distribución, la usada más habitualmente es la
“distribución normal”, que es un tipo de distribución fundamental para los cálculos
estadísticos. Otros tipos de distribución incluyen la distribución de Poisson y la distribución
geométrica. El tipo de distribución que se utilice dependerá del tipo de dato que se esté
manejando.
La forma de una distribución permite determinar tendencias en los datos. Puede especificar
un valor y calcular la probabilidad de que cualquier valor de dato de la distribución sea
menor al valor especificado. En otras palabras, puede determinar en qué porcentaje por
debajo se produce ese valor de dato dentro de la distribución.
A continuación se muestra una lista de distribuciones y la descripción de lo que calcula cada
una.
Además de las distribuciones anteriores, la ClassPad proporciona información sobre la
distribución
χ
2
, distribución F, distribución binomial, distribución de Poisson y distribución
geométrica. Los comandos para obtener esto se describen en la sección siguiente.
Densidad de
probabilidad normal
DescripciónNombre de la distribución
Calcula la densidad de probabilidad de la distribución normal para
un valor
x especificado.
Probabilidad de
distribución normal
Especifica dos valores y calcula la probabilidad de los datos de
distribución normal que caen entre ellos.
Distribución normal
acumulativa inversa
Especifica una probabilidad acumulativa y calcula el valor en dicha
posición en una distribución normal.
Densidad de
probabilidad t-Student
Calcula la densidad de probabilidad
t para un valor x especificado.
Probabilidad de
distribución
t-Student
Especifica dos valores y calcula la probabilidad de los datos de
distribución
t-Student que caen entre ellos.

20030201
Lista de comandos de distribución
k Distribución normal
Densidad de probabilidad normal
Comando: NormPD䡺
Descripción: Este comando calcula la densidad de probabilidad de la distribución normal
para un valor x especificado. La densidad de probabilidad normal se utiliza
para la distribución normal.
πσ
2
f(x) =
1
e
–
2
2
σ
(x – µ)
2
µ
(σ > 0)
Sintaxis del comando
Valor x, valor
σ
, valor
µ
.
Definición de términos
x :Valor de dato.
σ
:Desviación estándar (
σ
> 0).
µ
:Media.
Al especificar
σ
= 1 y
µ
= 0 se genera una distribución normal estándar.
Ejemplo de entrada
NormPD 3,1,0
Salida del resultado de cálculo
p : Densidad de probabilidad normal.
Probabilidad de distribución normal
Comando: NormCD䡺
Descripción: Este comando calcula la probabilidad de los datos de distribución normal que
caen entre a y b.
a : Límite inferior (inferior).
b : Límite superior (superior).
Sintaxis del comando
Valor Lower, valor Upper, valor
σ
, valor
µ
.
7-11-2
Distribuciones

20030201
7-11-3
Distribuciones
Definición de términos
Lower : Límite inferior.
Upper : Límite superior.
σ
: Desviación estándar (
σ
> 0).
µ
: Media.
Ejemplo de entrada
NormCD 0.5,0.8,1.23,0.56
Salida del resultado de cálculo
p : Probabilidad de distribución normal.
z Low : Valor z estandarizado del límite inferior.
z Up : Valor z estandarizado del límite superior.
Distribución normal acumulativa inversa
Comando: InvNorm 䡺
Descripción: Este comando calcula una probabilidad acumulativa en una distribución
normal a partir de unos límites inferior y superior.
Cola: Izquierda
Límite superior del intervalo
de integración
α = ?
Cola: Derecha
Límite inferior del
intervalo de integración
α = ?
Cola: Central
Límites superior e inferior
del intervalo de integración
α = ? β = ?
Especifique una probabilidad y luego utilice las fórmulas anteriores para
obtener el intervalo de integración que corresponda.
Sintaxis de comando
“Tail setting”, valor de área, valor
σ
, valor
µ
.
Definición de términos
Tail setting: Especificación de la cola para el valor de la probabilidad
((L (Izquierda), R (derecha), C (central)).
Area : Valor de la probabilidad (0 < Area < 1)
σ
: Desviación estándar (
σ
> 0)
µ
: Media.
Ejemplo de entrada
InvNorm "L",0.35,1.2,0.3

20030201
7-11-4
Distribuciones
Salida del resultado de cálculo
x :Distribución normal acumulativa inversa.
(Límite superior del intervalo de integración cuando Cola:Izquierda)
(Límite inferior del intervalo de integración cuando Cola:Derecha)
(Límites superior e inferior del intervalo de integración cuando Cola:Central)
k Distribución t
Densidad de probabilidad t-Student
Comando: TPD 䡺
Descripción: Este comando calcula la densidad de probabilidad t para un valor x
especificado.
f
(x) =
Γ
Γ
.
df
π
–
df+1
2
2
df
2
df + 1
df
x
2
1+
Sintaxis del comando
Valor x, valor df.
Definición de términos
x : Valor de dato.
df : Grados de libertad (df > 0).
Ejemplo de entrada
TPD 1.5,6
Salida del resultado de cálculo
p : Densidad de probabilidad t-Student.
Probabilidad de distribución t-Student
Comando: TCD 䡺
Descripción: Este comando calcula la probabilidad de los datos de distribución t-Student
que caen entre a y b.
p =
Γ
Γ
.
df
π
2
df
2
df + 1
–
df+1
2
df
x
2
1+
dx
a
b
a : Límite inferior (Lower).
b : Límite superior (Upper).
Sintaxis del comando
Valor Lower, valor Upper, valor df.

20030201
7-11-5
Distribuciones
Definición de términos
Lower : Límite inferior.
Upper : Límite superior.
df : Grados de libertad (df > 0).
Ejemplo de entrada
TCD 1.7,1000,6
Salida del resultado de cálculo
p :Probabilidad de distribución t-Student.
t Low : Valor del límite inferior introducido.
t Up : Valor del límite superior introducido.
k Distribución
χ
2
Densidad de probabilidad
χ
2
Comando: ChiPD䡺
Descripción: Este comando calcula la densidad de probabilidad de la distribución
χ
2
para
un valor x especificado.
f
(x) =
Γ
1
2
df
df
2
x e
2
1
df
2
–1
x
2
–
Sintaxis del comando
Valor x, valor df.
Definición de términos
x :Valor de dato.
df :Grados de libertad (entero positivo).
Ejemplo de entrada
ChiPD 0.76,3
Salida del resultado de cálculo
p :Densidad de probabilidad
χ
2
.

20030201
Probabilidad de distribución
χ
2
Comando: ChiCD䡺
Descripción: Este comando calcula la probabilidad de los datos de distribución
χ
2
que
caen entre a y b.
p =
Γ
1
2
df
df
2
x e dx
2
1
df
2
–1
x
2
–
a
b
a : Límite inferior (Lower).
b : Límite superior (Upper).
Sintaxis del comando
Valor Lower, valor Upper, valor df.
Definición de términos
Lower : Límite inferior.
Upper : Límite superior.
df : Grados de libertad (entero positivo).
Ejemplo de entrada
ChiCD 0.76,3,4
Salida del resultado de cálculo
p :Probabilidad de distribución
χ
2
.
k Distribución F
Densidad de probabilidad F
Comando: FPD 䡺
Descripción: Este comando calcula la densidad de probabilidad de la distribución F para
un valor x especificado.
Γ
n
2
x
d
n
n
2
–1
2
n
Γ
2
n + d
Γ
2
d
d
n
.
x
1 +
n + d
2
f (x) =
–
Sintaxis del comando
Valor x, valor n:df, valor d:df.
Definición de términos
x :Valor de dato.
n:df :Grados de libertad del numerador (entero positivo).
d:df :Grados de libertad del denominador (entero positivo).
7-11-6
Distribuciones

20030201
7-11-7
Distribuciones
Ejemplo de entrada
FPD 1.7,2,3
Salida del resultado de cálculo
p :Densidad de probabilidad F.
Probabilidad de distribución F
Comando: FCD 䡺
Descripción: Este comando calcula la probabilidad de los datos de distribución F que caen
entre a y b.
p =
Γ
n
2
dx
x
d
n
n
2
–1
2
n
Γ
2
n + d
Γ
2
d
d
n
.
x
1 +
n + d
2
–
a
b
a : Límite inferior (Lower).
b : Límite superior (Upper).
Sintaxis del comando
Valor Lower, valor Upper, valor n:df, valor d:df.
Definición de términos
Lower : Límite inferior.
Upper : Límite superior.
n:df : Grados de libertad del numerador (entero positivo).
d:df : Grados de libertad del denominador (entero positivo).
Ejemplo de entrada
FCD 0.76,3,2,3
Salida del resultado de cálculo
p :Probabilidad de distribución F.
k Distribución binomial
Probabilidad binomial
Comando: BinomialPD 䡺
Descripción: Este comando calcula la probabilidad de que una variable aleatoria que sigue
una distribución binomial sea un valor x dado. Por ejemplo, determina la
probabilidad de x éxitos cuando se realizan n intentos con probabilidad de
éxito p.
f (x) =
n
C
x
p
x
(1–p)
n – x
(x = 0, 1, ·······, n) p :Probabilidad de éxito
(0 < p < 1).
n :Número de intentos.

20030201
7-11-8
Distribuciones
Sintaxis del comando
Valor x, valor Numtrial, valor p.
Definición de términos
x :Dato especificado (entero de 0 a n).
Numtrial : Número de intentos (n).
p :Probabilidad de éxito (0 < p < 1).
Ejemplo de entrada
BinomialPD 30,40,0.38
Salida del resultado de cálculo
p :Probabilidad binomial.
Probabilidad acumulativa binomial
Comando: BinomialCD䡺
Descripción: Este comando calcula la probabilidad de que una variable aleatoria que sigue
una distribución binomial sea un valor x dado o menor. Por ejemplo,
determina la probabilidad de x o menos éxitos, cuando se realizan n intentos
con probabilidad de éxito p.
Sintaxis del comando
Valor x, valor Numtrial, valor p.
Definición de términos
x :Dato especificado (entero de 0 a n).
Numtrial : Número de intentos (n).
p :Probabilidad de éxito (0 < p < 1).
Ejemplo de entrada
BinomialCD 30,40,0.38
Salida del resultado de cálculo
p :Probabilidad acumulativa binomial.

20030201
k Distribución de Poisson
Probabilidad de Poisson
Comando: PoissonPD 䡺
Descripción: Este comando calcula la probabilidad de que una variable aleatoria que sigue
una distribución de Poisson sea un valor x dado.
f(x)
=
x!
e
–
x
µ
µ
(x = 0, 1, 2, ···)
µ
:Media (
µ
> 0)
Sintaxis del comando
Valor x, valor
µ
.
Definición de términos
x :Dato especificado (x > 0).
µ
:Media (
µ
> 0).
Ejemplo de entrada
PoissonPD 31,0.36
Salida del resultado de cálculo
p :Probabilidad de Poisson.
Probabilidad acumulativa de Poisson
Comando: PoissonCD䡺
Descripción: Este comando calcula la probabilidad de que una variable aleatoria que sigue
una distribución de Poisson sea un valor x dado o menor.
Sintaxis del comando
Valor x, valor
µ
.
Definición de términos
x :Dato especificado (x > 0).
µ
:Media (
µ
> 0).
Ejemplo de entrada
PoissonCD 31,0.36
Salida del resultado de cálculo
p :Probabilidad acumulativa de Poisson.
7-11-9
Distribuciones

20030201
k Distribución geométrica
Probabilidad geométrica
Comando: GeoPD 䡺
Descripción: Este comando calcula la probabilidad de que una variable aleatoria que
sigue una distribución geométrica sea un valor x dado.
f
(x)
= p(1– p)
x – 1
(x = 1, 2, 3, ···)
Sintaxis del comando
Valor x, valor p.
Definición de términos
x :Dato especificado (entero (x > 1)).
p :Probabilidad de éxito (0 < p < 1).
Ejemplo de entrada
GeoPD 15,0.75
Salida del resultado de cálculo
p :Probabilidad geométrica.
Probabilidad acumulativa geométrica
Comando: GeoCD 䡺
Descripción: Este comando calcula la probabilidad de que una variable aleatoria que sigue
una distribución de Poisson sea un valor x dado o menor.
Sintaxis del comando
Valor x, valor p.
Definición de términos
x :Dato especificado (entero (x > 1)).
p :Probabilidad de éxito (0 < p < 1).
Ejemplo de entrada
GeoCD 15,0.75
Salida del resultado de cálculo
p :Probabilidad acumulativa geométrica.
7-11-10
Distribuciones

20030201
7-12 Variables estadísticas del sistema
Al realizar un cálculo estadístico, una operación de representación gráfica u otra operación,
los resultados de cálculo son asignados a variables del sistema prefijadas.
Para más información, vea “Tabla de variables del sistema” en la página α-7-1.
7-12-1
Variables estadísticas del sistema

20030201
Usando la aplicación
Geometría
La aplicación Geometría le permite dibujar y analizar figuras
geométricas. Puede dibujar un triángulo y especificar valores para
cambiar la dimensión de sus lados de manera que sean 3:4:5, y luego
comprobar la medida de cada uno de sus ángulos. O puede dibujar un
círculo y luego dibujar una línea que sea tangente a un punto
determinado del círculo. La aplicación Geometría también incluye una
función de animación que le permite observar cómo cambia una figura
de acuerdo a las condiciones definidas.
8-1 Visión general de la aplicación Geometría
8-2 Dibujando figuras
8-3 Editando figuras
8-4 Controlando la apariencia de la ventana de geometría
8-5 Trabajando con animaciones
8-6 Usando la aplicación Geometría con otras aplicaciones
8-7 Administrando los archivos de la aplicación
Geometría
Capítulo
8

20030201
8-1-1
Visión general de la aplicación Geometría
8-1 Visión general de la aplicación Geometría
La aplicación Geometría le proporciona las siguientes capacidades.
•El menú [Draw] le proporciona comandos para dibujar puntos, líneas, polígonos, polígonos
regulares, círculos, elipses y otras figuras geométricas. También puede dibujar funciones.
Una vez dibujada, la figura puede ser movida o editada de la manera requerida. Para más
información acerca de este menú, vea “Usando el menú Dibujo” en la página 8-2-1.
•El menú [Draw] también incluye un menú secundario [Construct] (página 8-2-12) y un
menú secundario [Special Shape] (página 8-2-9). También puede usar los elementos del
menú [Construct] para añadir un punto medio, dibujar una bisectriz perpendicular desde un
punto dado, crear otras construcciones geométricas e incluso probar teoremas
geométricos. El menú secundario [Special Shape] le permite dibujar figuras especiales,
tales como paralelogramos, rectángulos, romboides y muchos otros.

20030201
•Al tocar el botón de flecha hacia la derecha de la barra de herramientas aparece un cuadro
de medidas. El cuadro de medidas muestra información de los elementos seleccionados
en la ventana. Por ejemplo, puede ver las coordenadas de un punto, la longitud y la
pendiente de un segmento de línea, el valor de un ángulo, etc. También puede usar el
cuadro de medidas para cambiar medidas, y para fijar medidas de manera que no puedan
ser cambiadas por otras operaciones.
8-1-2
Visión general de la aplicación Geometría
• La función de animación permite ver cómo cambia una figura cuando un punto móvil y las
figuras asociadas con él están sujetos a ciertas condiciones. Un punto puede moverse a lo
largo de una línea o de una curva, y puede estar en cualquier posición de un segmento de
línea, en el vértice de un triángulo, o en el punto central de un círculo.

20030201
Menús y botones de la aplicación Geometría
Esta sección describe la configuración de las ventanas de la aplicación Geometría y
proporciona información acerca de sus menús y comandos.
Consejos
• Los elementos del menú O son los mismos para todas las aplicaciones. Para más información,
vea “Usando el menú O” en la página 1-5-4.
• La ventana de visualización (O - [Settings] - [View Window]) contiene opciones que son únicas
a la aplicación Geometría. Para más detalles, vea “Configurando las opciones de la ventana de
visualización” en la página 8-4-1.
k Menú File (Archivos)
8-1-3
Visión general de la aplicación Geometría
Descartar el contenido de la ventana actual y crear un
archivo nuevo.
New
Abrir un archivo existente.
Open
Guardar el contenido de la ventana actual en un archivo.
Save
Seleccione este elemento
del menú [File]:
Para hacer esto:
Arrancando la aplicación Geometría
Para arrancar la aplicación Geometría utilice el procedimiento siguiente.
u Operación de la ClassPad
En el menú de aplicaciones, toque G.
Aparece la ventana de la aplicación Geometría.
Consejo
• Si la última vez que abandonó la aplicación Geometría dejó figuras en la ventana de geometría,
dichas figuras aparecerán de nuevo la próxima vez que arranque la aplicación.
Utilice esta área para dibujar las
figuras deseadas.

20030201
k Menú View (Visualización)
8-1-4
Visión general de la aplicación Geometría
Para hacer esto:
Toque este
botón:
O seleccione este
elemento del menú
[View]:
Zoom Box
T
Q
Activar la función de desplazamiento panorámico para
arrastrar la ventana de gráficos con el lápiz táctil.
Pan
W
Ampliar el tamaño de la imagen en pantalla.
Zoom In
E
Reducir el tamaño de la imagen en pantalla.
Zoom Out
R
Ajustar el tamaño de la imagen en pantalla de
manera que ocupe toda la pantalla.
Zoom to Fit
q
Activar y desactivar la visualización de los valores
de las coordenadas y de los ejes.
Toggle Axes
—
Alternar entre activar y desactivar la opción de forzar
al punto de coordenada entera más cercano.
Iniciar una operación de zoom de cuadro.
Animation UI—
Activar y desactivar la barra de herramientas de
animación.
Integer Grid
k Menú Edit (Edición)
Cancelar la última operación o volver a realizar la última
operación.
Undo/Redo
Borrar todas las restricciones impuestas en el cuadro de
medidas.
Clear Constraints
Mostrar los objetos ocultos.
Show All
Alternar entre la activación y la desactivación del sombreado
de polígono.
Shade On/Off
Ocultar el objeto seleccionado actualmente.
Properties - Hide
Mostrar los nombres ocultos.
Properties - Show Name
Ocultar el nombre seleccionado.
Properties - Hide Name
Hacer que las líneas de la figura seleccionada sean más
gruesas.
Properties - Thicker
Hacer que las líneas de la figura seleccionada sean más finas.
Properties - Thinner
Ver el menú secundario de animación (página 8-5-1).
Animate
Cortar el objeto seleccionado actualmente y colocarlo en el el
portapapeles.
Cut
Copiar el objeto seleccionado actualmente y colocarlo en el el
portapapeles.
Copy
Pegar el contenido actual del portapapeles en pantalla.
Paste
Seleccionar todos los objetos en pantalla.
Select All
Borrar el objeto seleccionado actualmente.
Delete
Borrar la pantalla.
Clear All
Seleccione este elemento
del menú [Edit]:
Para hacer esto:

20030201
k Otros botones
Las dos operaciones descritas anteriormente sólo están disponibles en la barra de
herramientas. No existen comandos de menú correspondientes a estos botones.
8-1-5
Visión general de la aplicación Geometría
Activar la selección (página 8-3-1).
Toque G y luego toque la figura.
Mover la figura seleccionada.
Toque G y luego arrastre la figura.
Activar la selección de alternancia (página 8-3-2).
Toque i y luego toque la figura.
Realice esto:
Para hacer esto:
k Menú Draw (Dibujo)
Para hacer esto:
Seleccione este elemento
del menú [Draw]:
Point
Line Segment
Infinite Line
Vector
Circle
Arc
Ellipse
Function
Polygon
Ver un menú secundario para dibujar figuras con formas
especiales (página 8-2-9).
Special Shape
Ver un menú secundario con construcciones
geométricas (página 8-2-12).
Construct
Dibujar una figura (página 8-2-1).
Al tocar un botón éste queda resaltado, lo que indica que la función del botón está activada.
k Acerca del cuadro de medidas
Al tocar el botón u hacia la derecha de la barra de herramientas aparece el cuadro de
medidas. Toque t para volver a la barra de herramientas normal.
Barra de herramientas normal
Cuadro de medidas
Para más información acerca del cuadro de medidas, vea “Usando el cuadro de medidas”
en la página 8-3-4.

20030201
8-2-1
Dibujando figuras
Comandos del menú
[Draw]
Barra de herramientas
Estos comandos del menú [Draw]
se corresponden con la barra de
herramientas mostrada a
continuación.
Punto
Línea infinita
Círculo
Elipse
Polígono
Segmento de línea
Vector
Arco
Función
8-2 Dibujando figuras
Esta sección explica cómo usar la aplicación Geometría para dibujar varios tipos de figuras.
También explica cómo usar las herramientas de construcción geométrica para estudiar
teoremas y propiedades en Geometría.
Usando el menú Dibujo
El menú [Draw] facilita el dibujo de diversas figuras. Todos los comandos del menú [Draw]
también están disponibles en la barra de herramientas.

20030201
u Para dibujar un segmento de línea usando el comando del menú
(1) Toque [Draw] y luego [Line Segment].
•Esto resalta el botón de segmento de línea en la barra de herramientas.
(2) Toque la pantalla donde quiere que empiece el
segmento de línea y se marcará un punto, y luego
toque el punto donde quiere que acabe.
8-2-2
Dibujando figuras
Consejo
•Para borrar la pantalla después de realizar una operación de dibujo, utilice [Edit] - [Clear All].

20030201
u Para dibujar un segmento de línea usando la barra de herramientas
(1) Toque la segunda flecha hacia abajo en la barra de herramientas. De esta manera se
abre la paleta de iconos del menú [Draw].
(2) Toque el botón de segmento de línea en la barra de herramientas para resaltarlo.
(3) Toque la pantalla donde quiere que empiece el segmento de línea. Esto dibuja un
punto.
(4) Toque de nuevo el punto inicial y, sin levantar el lápiz táctil, arrástrelo para dibujar la
línea. O también puede tocar únicamente el punto final.
(5) Cuando el segmento de línea aparezca de la manera deseada, levante el lápiz táctil de
la pantalla.
8-2-3
Dibujando figuras
u Para dibujar un punto
(1) Toque [Draw] y luego [Point].
• Esto resalta el botón de punto en la barra de herramientas.
(2) Toque la posición de la pantalla donde quiera dibujar un punto.
• De esta manera, se dibuja el punto.

20030201
u Para añadir un punto etiquetado a una línea existente
Para añadir un punto etiquetado a una línea existente, a un lado de un polígono regular, a la
periferia de un círculo o elipse, etc., puede usar el procedimiento siguiente.
(1) Toque [Draw] y luego [Point].
• Esto resalta el botón de punto en la barra de herramientas.
(2) Arrastre el lápiz táctil sobre la pantalla hacia la línea donde quiere añadir el punto
etiquetado.
• La línea queda seleccionada, lo cual se indica mediante “k”.
8-2-4
Dibujando figuras
(3) Arrastre el lápiz táctil a la posición sobre la línea donde quiere añadir un punto
etiquetado, y luego levante el lápiz táctil de la pantalla.

20030201
8-2-5
Dibujando figuras
u Para dibujar un vector
(1) Toque [Draw] y luego [Vector].
•Esto resalta el botón de vector en la barra de herramientas.
(2) Toque el punto donde quiere que empiece el vector, y luego su punto final.
•También puede tocar un punto, y luego arrastrar
al punto final del vector.
u Para dibujar un círculo
(1) Toque [Draw] y luego [Circle].
•Esto resalta el botón de círculo en la barra de herramientas.
(2) Toque el punto donde quiere que esté el centro del círculo, y luego un segundo punto
en cualquier lugar de la circunferencia del círculo.
•También puede tocar el punto central, y luego
arrastrar al segundo punto.
u Para dibujar una línea infinita
(1) Toque [Draw] y luego [Infinite Line].
•Esto resalta el botón de línea infinita en la barra de herramientas.
(2) Toque dos puntos sobre la pantalla a través de los cuales desea que pase la línea
infinita.
•También puede tocar un punto y luego arrastrar
al segundo punto.

20030201
8-2-6
Dibujando figuras
u Para dibujar una función
Ejemplo: Dibujar y(x) = x
2
– 1
(1) Toque [Draw] y luego [Function].
•Aparece el cuadro de diálogo de función y un teclado virtual.
(2) Introduzca la función.
(3) Toque [OK] para dibujarla.
u Para dibujar un arco
(1) Toque [Draw] y luego [Arc].
•Esto resalta el botón de arco en la barra de herramientas.
(2) Toque el punto donde quiere que esté el centro del arco, y luego un segundo punto
para designar dónde quiere que empiece el arco.
(3) Toque un tercer punto, que es donde quiere que acabe
el arco.

20030201
u Para dibujar una elipse
Nota
Para dibujar una elipse es necesario especificar los tres elementos siguientes: punto central, punto
1 y punto 2. El punto 1 se usa para definir el eje menor (punto de la curva más cercano al centro),
y el punto 2 se usa para definir el eje mayor (punto de la curva más alejado del centro).
8-2-7
Dibujando figuras
(1) Toque [Draw] y luego [Ellipse].
•Esto resalta el botón de elipse en la barra de herramientas.
(2) Toque el punto que desea especificar como punto central.
(3) Toque el punto que desea especificar como punto 1 (eje menor).
•Aparece una línea entre el punto central y el punto 1.
•En lugar de tocar, puede arrastrar el lápiz táctil desde el punto central al punto 1,
viendo la línea dibujada a medida que arrastra.
(4) Toque o arrastre el punto que desea especificar como punto 2 (eje mayor).
•Aparece la elipse.
Punto central ..... A
Punto 1 .............. B
Punto 2 .............. C
Cuando AC es más corto que AB, el punto 1 se convierte en el eje mayor y el punto 2 se
convierte en el eje menor.

20030201
u Para dibujar un polígono
(1) Toque [Draw] y luego [Polygon].
• Esto resalta el botón de polígono en la barra de herramientas.
(2) Toque el punto donde quiere que empiece el polígono.
(3) Toque secuencialmente cada uno de los vértices del polígono.
(4) Finalmente, toque de nuevo el punto inicial para completar el polígono.
8-2-8
Dibujando figuras

20030201
Usando el menú secundario Formas especiales
El menú secundario [Special Shape] le permite dibujar automáticamente figuras con formas
especiales. Simplemente seleccione el tipo de figura deseado del menú, y luego toque la
pantalla con el lápiz táctil para dibujarlo. O bien toque la pantalla con su lápiz táctil y
arrástrelo para crear un cuadro que indica el tamaño de la figura que le gustaría dibujar.
Todas las figuras del menú secundario [Special Shape] también están disponibles en la
barra de herramientas.
[Draw] - [Special Shape]
Menú secundario [Special Shape]
Tr iángulo isósceles
Trapezoide
Paralelogramo
Rombo
Polígono regular
Barra de herramientas
Tr iángulo
Triángulo equilátero
Romboide
Rectángulo
Cuadrado
8-2-9
Dibujando figuras

20030201
u Para dibujar un triángulo
(1) Toque [Draw], [Special Shape] y luego [Triangle].
•Esto resalta el botón de triángulo en la barra de herramientas.
(2) Para dibujar el triángulo, realice cualquiera de las dos operaciones siguientes.
•Toque la pantalla con el lápiz táctil. Esto dibuja automáticamente el triángulo agudo
que ha seleccionado.
•Coloque el lápiz táctil sobre la pantalla y arrástrelo diagonalmente en cualquier
dirección. Aparece un límite de selección, indicando el tamaño del triángulo que será
dibujado. El triángulo se dibuja al soltar el lápiz táctil.
8-2-10
Dibujando figuras
u Para dibujar un polígono regular
(1) Toque [Draw], [Special Shape] y luego [Regular n-gon].
•Esto resalta el botón de polígono regular en la barra de herramientas, y muestra el
cuadro de diálogo de polígono regular.
(2) Introduzca un valor indicando el número de lados del
polígono, y luego toque [OK].
Tocando la pantalla con el lápiz táctil. Arrastrando con el lápiz táctil.

20030201
(3) Para dibujar un polígono regular, realice cualquiera de las dos operaciones siguientes.
•Toque la pantalla con el lápiz táctil. Esto dibuja automáticamente el polígono que ha
seleccionado.
•Coloque el lápiz táctil sobre la pantalla y arrastre diagonalmente en cualquier
dirección. Aparece un límite de selección, indicando el tamaño del polígono que será
dibujado. El polígono se dibuja al soltar el lápiz táctil.
8-2-11
Dibujando figuras

20030201
Usando el menú secundario Construir
El menú secundario [Construct] le proporciona los medios para estudiar varios teoremas
geométricos. Además de las herramientas para construir una bisectriz perpendicular, línea
perpendicular, bisectriz de un ángulo, punto medio, líneas paralelas y una tangente a una
curva, también puede trasladar, rotar, reflejar, dilatar o transformar una figura.
Todas las figuras del menú secundario [Construct] también están disponibles en la barra de
herramientas.
[Draw] – [Construct]
Menú secundario [Construct]
Barra de herramientas
Consejo
• Los procedimientos siguientes incluyen pasos que requieren la selección de un segmento de
línea o de otras figuras. Para más detalles acerca de la selección de figuras, vea “8-3 Editando
figuras”.
Perpendicular
Intersección
Paralela
Reflexión
Rotación
Transformación general
Bisectriz perpendicular
Punto medio
Bisectriz de un ángulo
Tangente a curva
Tr anslación
Dilatación
8-2-12
Dibujando figuras

20030201
8-2-13
Dibujando figuras
u Para construir una bisectriz perpendicular
(1) Dibuje un segmento de línea.
(2) Toque G, y luego seleccione el segmento de línea.
(3) Toque [Draw], [Construct] y luego [Perp. Bisector].
•Esto dibuja una bisectriz perpendicular a través del segmento de línea.
u Para construir una bisectriz de un ángulo
(1) Dibuje dos segmentos de línea de manera que formen un ángulo.
(2) Toque G, y luego seleccione los dos segmentos de línea.
(3) Toque [Draw], [Construct] y luego [Angle Bisector].
•Esto dibuja la bisectriz del ángulo.

20030201
8-2-14
Dibujando figuras
u Para construir un punto medio
(1) Dibuje un segmento de línea.
(2) Toque G, y luego seleccione el segmento de línea.
(3) Toque [Draw], [Construct] y luego [Midpoint].
•Esto añade un punto medio al segmento.
u Para construir el punto de intersección entre dos líneas
(1) Dibuje dos líneas que se corten.
(2) Toque G, y luego seleccione las dos líneas.
(3) Toque [Draw], [Construct] y luego [Intersection].
•Esto añade el punto de intersección.
(4) Trate de seleccionar el punto de intersección y arrastrarlo.
Consejo
• El(Los) punto(s) de intersección entre dos círculos o entre una línea y un círculo pueden
construirse de la misma manera.

20030201
8-2-15
Dibujando figuras
u Para construir una línea perpendicular que pasa por un punto especificado
de una línea
(1) Dibuje un segmento de línea o una línea infinita.
(2) Marque un punto de una línea por el que quiere que pase la línea perpendicular.
(3) Toque G, y luego seleccione el punto y la línea.
(4) Toque [Draw], [Construct] y luego [Perpendicular].
•Esto dibuja una línea que pasa por el punto que ha seleccionado y que es perpen-
dicular a la línea donde se encuentra dicho punto.
•Trate de seleccionar el punto de intersección y arrastrarlo.
u Para construir una línea paralela a otra línea y que pasa por un punto
especificado
(1) Dibuje una línea y un punto que no se encuentre sobre la línea.
(2) Toque G, y luego seleccione la línea y el punto.
(3) Toque [Draw], [Construct] y luego [Parallel].
•El botón de línea paralela aparece en la barra de herramientas, y se dibuja una línea
que pasa por el punto seleccionado y es paralela a la línea seleccionada.

20030201
8-2-16
Dibujando figuras
u Para construir una tangente a una curva por un punto especificado
(1) Dibuje una curva, tal como una elipse.
(2) Toque [Draw], [Construct] y luego [Tangent to Curve].
•Esto resalta el botón de tangente a curva en la barra de herramientas.
(3) Toque el punto de tangencia sobre la curva.
•Esto dibuja la tangente.
u Para trasladar un segmento de línea introduciendo un vector
(1) Dibuje un segmento de línea (AB), y luego selecciónelo.
(2) Toque [Draw], [Construct] y luego [Translation].
•Aparece el cuadro de diálogo de translación.
(3) Introduzca el vector para la translación.

20030201
8-2-17
Dibujando figuras
(1) Dibuje un segmento de línea (AB), y un vector para usar en la translación. Luego,
seleccione el segmento de línea.
(2) Toque [Draw], [Construct] y luego [Translation].
•Aparece el cuadro de diálogo de translación.
(3) Toque [Select Vector].
(4) Toque el vector en la pantalla.
•Esto traslada el segmento de línea AB de acuerdo con el vector que ha seleccionado,
y dibuja el segmento de línea A’B’.
u Para rotar un segmento de línea
(1) Dibuje un segmento de línea, y luego selecciónelo.
(2) Toque [Draw], [Construct] y luego [Rotation].
•Esto resalta el botón de rotación en la barra de herramientas.
(3) Toque la pantalla una vez para seleccionar el centro de rotación.
•Aparece el cuadro de diálogo de rotación.
(4) Especifique el ángulo de rotación en grados.
u Para trasladar un segmento de línea seleccionando un vector
(4) Toque [OK].
•Esto traslada el segmento de línea AB de acuerdo
con el valor del vector introducido, y dibuja el
segmento de línea A’B’.

20030201
8-2-18
Dibujando figuras
u Para reflejar un segmento de línea con respecto a una línea de simetría
especificada
(1) Dibuje un segmento de línea.
(2) Dibuje una línea para usar como línea de simetría.
(3) Toque G, y luego seleccione el segmento de línea.
(4) Toque [Draw], [Construct] y luego [Reflection].
•Esto resalta el botón de reflexión en la barra de herramientas.
(5) Toque la línea de simetría.
•Esto refleja el segmento de línea que dibujó en el paso (1) con respecto a la línea de
simetría.
(5) Toque [OK] para rotar el segmento de línea.

20030201
u Para dilatar un segmento de línea hacia un punto central especificado
(1) Dibuje un segmento de línea, y luego selecciónelo.
(2) Toque [Draw], [Construct] y luego [Dilation].
•Esto resalta el botón de dilatación en la barra de herramientas.
(3) Toque el centro de la dilatación.
•Aparece el cuadro de diálogo de dilatación.
(4) Especifique el factor de escala de la dilatación.
(5) Toque [OK].
8-2-19
Dibujando figuras
Transformación usando una matriz o un vector (Transformación general)
La transformación general le permite introducir una matriz y/o un vector para transformar
una figura. El resultado de la transformación se dibuja como una figura separada. Por
ejemplo, si transforma el segmento de línea AB, se dibujará el segmento de línea A’B’.
Con la transformación general puede realizar los siguientes tipos de transformaciones.
• Transformación matricial: Simetría respecto al eje x/eje y, rotación, ampliación, reducción,
etc.
• Transformación vectorial: Desplazamiento paralelo vertical y horizontal.
k Ejemplo de transformación general
En este ejemplo dibuje un triángulo ABC y luego dibuje el triángulo A’B’C’, que sea simétrico
al ABC respecto al eje x. A continuación, dibujaremos un triángulo A”B”C” mediante un
desplazamiento paralelo del triángulo A’B’C’ en 1 unidad a lo largo de los ejes x e y.

20030201
Consejo
•Todos los pasos del procedimiento siguiente se realizan usando solamente la aplicación
Geometría. También puede usar la aplicación Principal o la aplicación eActivity para realizar
cálculos matriciales y obtener la misma transformación. Es posible arrastrar una figura desde
Geometría a Principal, lo cual transforma los valores (matriz) y realiza el cálculo, y arrastrar los
valores (matriz) obtenidos como resultado desde Principal a Geometría para dibujar la figura
transformada. Después de realizar el procedimiento siguiente, vea “Ejemplo de transformación
usando la aplicación Principal” (página 8-2-22).
Si quiere, toque [Edit] y luego [Clear All] antes de comenzar este ejemplo.
u Operación de la ClassPad
(1) Toque q para activar la visualización de coordenadas en la ventana de geometría.
•Si quiere, puede saltarse este paso, aunque activar la visualización de coordenadas
le ayudará a ver cómo cambian las coordenadas con las operaciones de
transformación.
(2) Dibuje el triángulo ABC, y luego seleccione sus tres lados.
(3) Toque [Draw], [Construct] y luego [General Transform].
•Aparece el cuadro de diálogo de transformación.
(4) Como queremos un triángulo que sea simétrico al triángulo original respecto al eje x
,
introduzca [[1, 0], [0, –1]].
8-2-20
Dibujando figuras

20030201
(5) Toque [OK].
•Esto dibuja el triángulo A’B’C’, que es simétrico al triángulo ABC respecto al eje x.
(6) Toque en cualquier parte fuera de los triángulos para cancelar la selección del
triángulo seleccionado actualmente. A continuación, seleccione el triángulo A’B’C’.
(7) Toque [Draw], [Construct] y luego [General Transform].
(8) Ahora, para realizar el desplazamiento paralelo del triángulo A’B’C’ en 1 unidad a lo
largo de los ejes x e y, introduzca [1, 1].
8-2-21
Dibujando figuras

20030201
(9) Toque [OK].
•Esto realiza el desplazamiento paralelo y dibuja el triángulo A”B”C”.
Nota
• En el ejemplo anterior, hemos realizado las operaciones de transformación y desplazamiento
paralelo separadamente. Si quiere, puede también realizar ambas operaciones al mismo tiempo.
Para ello, introduzca la matriz [[1, 0], [0, –1]] y el vector [1, 1] en el paso (4), y luego toque [OK].
Esto producirá el resultado mostrado en el paso (9).
k Ejemplo de transformación usando la aplicación Principal
Puede que sea más fácil comprender cómo funciona una transformación general utilizando
la aplicación Principal (o la aplicación eActivity) en combinación con la aplicación
Geometría. Esto permite realizar los siguientes tipos de operaciones.
(a) En la aplicación Geometría, puede seleccionar un punto de la figura obtenida al usar
una transformación general y el punto correspondiente de la figura original (por
ejemplo, el punto A de la figura original y el punto A’ de la figura transformada),
arrastrarlos a la aplicación Principal, y ver la expresión de la transformación en la
aplicación Principal.
(b) Puede seleccionar un triángulo en la aplicación Geometría y arrastrarlo a la aplicación
Principal, para convertir el triángulo en una matriz (matriz de 2 filas y 3 columnas que
muestra tres vértices). Al contrario, puede arrastrar una matriz de 2 filas y 3 columnas
de entrada (o generada por un cálculo) en la aplicación Principal a la aplicación
Geometría y dibujar el triángulo que corresponda.
Aquí mostraremos ejemplos reales de (a) y (b).
Consejos
•Todas las operaciones anteriores también se pueden llevar a cabo usando la aplicación Actividad
electrónica en vez de la aplicación Principal.
• Para información acerca de cómo acceder a la aplicación Geometría desde la aplicación
Principal, y acerca de las diferentes operaciones que puede realizar entre ellas, vea “2-9 Usando
la aplicación Principal en combinación con otras aplicaciones”.
8-2-22
Dibujando figuras

20030201
k Ejemplo de operación (a)
El procedimiento siguiente supone que los resultados producidos por el procedimiento
“Ejemplo de transformación general” en la página 8-2-19 todavía están en la ventana de la
aplicación Geometría.
u Operación de la ClassPad
(1) En el menú de aplicaciones, toque J para arrancar la aplicación Principal.
(2) Toque el botón de flecha hacia abajo en la barra de herramientas de la aplicación
Principal. De la lista de botones que aparece, toque 3.
•Se abre la aplicación Geometría y aparecen los triángulos ABC, A’B’C’ y A”B”C” en la
ventana de geometría.
(3) Seleccione los puntos A y A’.
(4) Mientras los dos puntos estén seleccionados, arrastre el punto A (o punto A’), a la
posición del cursor en el área de trabajo de la aplicación Principal.
•Aparece la expresión que ha transformado las coordenadas del punto A en las
coordenadas del punto A’.
8-2-23
Dibujando figuras
Observe esta área de la
expresión. Corresponde a los
valores de la matriz que introdujo
al ejecutar la transformación
general.

20030201
(5) Después de borrar el área de trabajo de la aplicación Principal, trate de repetir los
pasos (3) y (4) para los puntos A’ y A”.
•Aparece la expresión que ha transformado las coordenadas del punto A’ en las
coordenadas del punto A”.
¡Importante!
•Esta operación sólo es válida cuando se selecciona un punto en la figura original y el
punto correspondiente en la figura transformada en la aplicación Geometría.
Si selecciona los puntos A y A” en el procedimiento anterior y los arrastra al área de trabajo
de la aplicación Principal, no se muestra nada.
Observe esta área de la
expresión. Corresponde a los
valores del vector que introdujo al
ejecutar la transformación
general.
k Ejemplo de operación (b)
u Operación de la ClassPad
(1) En el menú de aplicaciones, toque J para arrancar la aplicación Principal.
(2) Toque el botón de flecha hacia abajo en la barra de herramientas de la aplicación
Principal. De la lista de botones que aparece, toque 3.
•Se abre la aplicación Geometría.
(3) En la ventana de geometría, toque [Edit] y luego [Clear All].
• La ventana de geometría se borra.
8-2-24
Dibujando figuras

20030201
(4) Dibuje un triángulo en la ventana de geometría.
•Después de dibujar un triángulo, puede usar el cuadro de medidas (página 8-3-4)
para ajustar las coordenadas de los puntos A, B y C. De esta manera, los pasos
siguientes serán más fáciles.
(5) Seleccione el triángulo y arrástrelo a la posición del cursor en el área de trabajo de la
aplicación Principal.
•Se genera una matriz que muestra las coordenadas de los tres vértices del triángulo
en el área de trabajo.
8-2-25
Dibujando figuras
(6) Aquí, trate de multiplicar por la matriz [[–1, 0], [0, 1]], para transformar la matriz
obtenida anteriormente en una forma que sea simétrica respecto al eje y. Ejecute el
cálculo tal como se muestra en la captura de pantalla siguiente.

20030201
(7) Seleccione la matriz obtenida como resultado del cálculo, y arrástrela a la ventana de
geometría.
•Esto dibuja un triángulo que es simétrico al triángulo original respecto al eje y.
8-2-26
Dibujando figuras

20030201
8-3 Editando figuras
Esta sección proporciona detalles acerca de cómo mover, copiar y borrar figuras de la
aplicación Geometría.
Seleccionando y cancelando la selección de figuras
Antes de ejecutar algunos de los comandos de edición, primero debe seleccionar la figura
que desea editar. Hay dos modos de selección de figura: selección y selección de
alternancia, cada uno de los cuales se describe a continuación.
k Usando la selección
Toque G en la barra de herramientas. El botón queda resaltado, indicando que la selección
está habilitada. La selección le permite seleccionar tantas figuras como quiera, y luego
mover, copiar, pegar o realizar otras operaciones sobre la selección como una sola entidad.
•Para seleccionar el lado BC del triángulo, tóquelo.
8-3-1
Editando figuras
•Al tocar el pundo D éste se selecciona, y el lado BC del triángulo también queda
seleccionado.
•Para cancelar la selección de todas las figuras, toque en cualquier parte de la pantalla
donde no haya figuras.
Consejo
• Cuando la selección se encuentra habilitada, puede arrastrar las figuras seleccionadas
actualmente, para moverlas por la pantalla. Para más información, vea “Moviendo y copiando
figuras” en la página 8-3-3.

20030201
k Usando la selección de alternancia
Toque
en la barra de herramientas. El botón queda resaltado, indicando que la selección
de alternancia está habilitada. La selección de alternancia le permite seleccionar y cancelar
la selección de figuras. Por ejemplo, si tiene múltiples figuras seleccionadas, la selección de
alternancia le permite cancelar la selección de una única parte de la selección. Al tocar
dicha parte de nuevo la selección se activa otra vez.
Consejo
• No es posible mover las figuras por la pantalla mientras la selección de alternancia esté
habilitada. Además, la selección de la figura seleccionada actualmente no se anula si toca un
área de la ventana donde no haya ninguna figura. Para mover lo que esté seleccionado
actualmente, cambie simplemente al modo de selección normal.
8-3-2
Editando figuras

20030201
Moviendo y copiando figuras
En la aplicación Geometría es fácil mover o copiar y pegar figuras.
u Para mover una figura
(1) Dibuje una figura.
(2) Toque G, y luego seleccione la figura.
(3) Arrastre la figura para moverla a la posición deseada.
(4) Retire el lápiz táctil de la pantalla.
Consejo
•Tenga en cuenta que al arrastrar una figura aparece un límite de selección alrededor de la
misma.
8-3-3
Editando figuras
u Para copiar una figura
(1) Dibuje una figura, y luego selecciónela.
(2) Toque [Edit], y luego [Copy].
(3) Toque en cualquier parte de la pantalla para cancelar la selección de la figura.
(4) Toque [Edit], y luego [Paste].
(5) Arrastre la figura pegada a la posición deseada.

20030201
Usando el cuadro de medidas
Al tocar el botón u hacia la derecha en la barra de herramientas aparece el cuadro de
medidas. Toque t para volver a la barra de herramientas normal.
8-3-4
Editando figuras
Para realizar las operaciones siguientes puede usar el cuadro de medidas.
Ver las medidas de una figura
Si se tiene el cuadro de medidas visible, al seleccionar una figura aparece en él alguna
combinación de las medidas siguientes, dependiendo del tipo de objeto seleccionado:
coordenadas, distancia, pendiente, dirección, ecuación, radio, circunferencia, área,
perímetro, ángulo, tangencia, incidencia congruente o punto en una curva.
Barra de herramientas normal Cuadro de medidas
Especificar una medida de una figura
Después de hacer visible el cuadro de medidas, puede seleccionar parte de una figura y
cambiar los valores numéricos para la medida que corresponda. Puede especificar las
coordenadas de un punto, la longitud de un segmento de línea (distancia entre los puntos
extremos), el ángulo formado por dos líneas, etc.
Fijar una medida de una figura
Después de hacer visible el cuadro de medidas, puede seleccionar parte de una figura y fijar
la medida que corresponda. Puede fijar las coordenadas de un punto, la longitud de un
segmento de línea, el ángulo formado por dos líneas, etc.
k Viendo las medidas de una figura
El tipo de información que aparece en el cuadro de medidas depende de la figura que esté
seleccionada actualmente en la pantalla. Si se selecciona un segmento de línea, por
ejemplo, el cuadro de medidas muestra la distancia, pendiente, ángulo con el eje x, y la
ecuación para esa línea. Puede especificar el tipo de información que desea ver, tocando el
botón de flecha hacia abajo a la izquierda del cuadro de medidas, y luego tocando el icono
apropiado en la paleta de iconos que aparece.

20030201
8-3-5
Editando figuras
La tabla siguiente describe la información que aparece cuando toca cada icono, y explica
cuándo cada icono está disponible.
Icono
Nombre del
icono
Este icono aparece cuando esto
se encuentra seleccionado:
Tocando este icono
aparece:
Bloqueable
Coordenadas
Sí
T
Un solo punto. Coordenadas del punto.
Distancia/
longitud
Sí
t
Dos puntos en una figura o dos
figuras diferentes, o un solo
segmento de línea o un vector.
Distancia entre dos puntos,
longitud de un segmento
de línea o vector.
Pendiente
Sí
Una sola línea, segmento de línea
o vector.
Pendiente de la línea,
segmento de línea o vector.
Dirección
Sí
Y
Una sola línea, segmento de línea
o vector.
Angulo de dirección de la
línea (ángulo de
inclinación).
Ecuación
Sí
O
Cualquier línea o segmento de
línea individual, vector, círculo,
arco, elipse o cualquier otra figura
(parábola, etc.) dibujada por una
función.
Función de la figura (en
coordenadas
rectangulares).
Edición de
ecuación
No
5
Una sola parábola o cualquier otra
figura dibujada por una función.
Ecuación de la figura en el
cuadro de diálogo de
edición de función.
Radio
Sí
]
Un solo círculo o arco.
Radio del círculo o del arco.
Circunferencia
Sí
3
Un solo círculo o arco. Longitud de la
circunferencia.
Perímetro
No
Un solo polígono. Suma de las longitudes de
los lados.
Area
No
E
Tres puntos cualesquiera, un solo
círculo, arco, elipse o polígono.
Area
Angulo
Sí
Q
t
Dos segmentos de línea. Angulo formado por los
segmentos de línea y su
complementario.
Tangencia
Sí
Dos círculos o arcos, o una línea y
un círculo.
Si dos elementos son
tangentes o no.
Congruencia
Sí
Dos segmentos de de línea. Si los segmentos de línea
tienen la misma longitud o
no.
Incidencia
Sí
Un punto y una línea, arco, círculo
o vector.
Si un punto se encuentra o
no sobre la línea/curva.
Punto en
curva
Un punto y una función, curva o
elipse.
20030401

20030201
Icono
Nombre del
icono
Este icono aparece cuando esto
se encuentra seleccionado:
Tocando este icono
aparece:
Bloqueable
Angulo de
rotación
Sí
F
Dos puntos creados por
[Rotation].
Angulo de rotación.
Escala de
dilatación
Sí
2
Dos puntos (tales como un punto
A y un punto A’) sobre una figura
creada por [Dilation].
Escala de dilatación.
Matriz de
transformación
No
}
Dos puntos (tales como un punto
A y un punto A’) sobre una figura
creada por [Rotation], [Dilation],
[Reflection], [Translation] o
[General Transform].
Matriz de transformación.
Consejo
• Los elementos “Dirección” y “Angulo de rotación” siempres muestran la información en grados, sin tener
en cuenta la configuración actual para la unidad angular.
8-3-6
Editando figuras
u Para ver el área de un área triangular
Para ver el área de un triángulo formado por tres puntos cualesquiera de la pantalla
seleccionados, puede usar el cuadro de medidas.
Ejemplo: Usar el paralelogramo ABCD, cuyos lados AD y BC son paralelos, para
determinar las áreas de los triángulos formados por el lado AD y el punto B, y el
lado AD y el punto C.
(1) Dibuje el paralelogramo.
•Si lo considera necesario, seleccione [Edit] y luego [Clear All] antes de comenzar
este ejemplo.
(2) Toque u en la barra de herramientas para ver el cuadro de medidas.
(3) Seleccione los puntos A, D y B.
•Aparece el área del triángulo ADB en el cuadro de
medidas.
Puede usar el cuadro de medidas para determinar algunas otras medidas.
En el primer ejemplo siguiente, se seleccionan tres puntos de la pantalla y el cuadro de
medidas muestra el área del triángulo formado por ellos.
El segundo ejemplo muestra cómo ver las medidas de un segmento de línea.

20030201
(4) Toque en cualquier parte fuera del paralelogramo para cancelar la selección de los
puntos actuales, y luego seleccione los puntos A, D y C.
•Aparece el área del triángulo ADC en el cuadro de
medidas. El procedimiento anterior muestra que las
áreas de los dos triángulos son iguales.
u Para ver las medidas de un segmento de línea
(1) Dibuje un segmento de línea.
(2) Toque u en la barra de herramientas para ver el
cuadro de medidas.
(3) Seleccione el segmento de línea.
•Aparece la longitud del segmento de línea.
(4) Toque la flecha hacia abajo junto al cuadro de medidas para realizar un ciclo sobre las
otras medidas.
•En el caso del segmento de línea, por ejemplo, puede ver su longitud, pendiente,
dirección y ecuación.
8-3-7
Editando figuras

20030201
k Especificando una medida de una figura
El ejemplo siguiente muestra cómo especificar un ángulo de un triángulo.
u Para especificar el ángulo de un triángulo
(1) Dibuje el triángulo.
•Si lo considera necesario, seleccione [Edit] y luego [Clear All] antes de comenzar
este ejemplo.
(2) Toque u en la barra de herramientas para ver el cuadro de medidas.
(3) Seleccione el lado AB, y luego seleccione el lado BC.
•Aparece la medida del ángulo B en el cuadro de
medidas.
8-3-8
Editando figuras
(4) Introduzca el valor que desea especificar para el ángulo B en el cuadro de medidas y
presione E.
•En este ejemplo, introducimos 90, lo cual hace que el
ángulo B sea de 90 grados.

20030201
8-3-9
Editando figuras
Un cuadro de marcación
resaltado indica que la
medida está fijada
(restringida).
k Fijando una medida de una figura
Mediante “fijando una medida” queremos decir que se impone una restricción a la figura. Por
ejemplo, si fijamos (restringimos) un punto a un círculo y movemos el círculo, el punto
también se moverá.
El ejemplo siguiente muestra cómo fijar el tamaño de un ángulo de un triángulo.
u Para fijar la medida de un ángulo de un triángulo
(1) Dibuje el triángulo.
(2) Seleccione los puntos AB, y luego seleccione el lado BC.
(3) Introduzca 90 en el cuadro de medidas, y luego seleccione el cuadro de marcación a la
derecha del mismo.
• La medida del ángulo B queda fijada en 90 grados.

20030201
8-4 Controlando la apariencia de la ventana de
geometría
Esta sección proporciona información acerca de cómo controlar la apariencia de la ventana
de la aplicación Geometría, mediante el desplazamiento o uso del zoom, y mostrando u
ocultando los ejes y la cuadrícula.
Configurando las opciones de la ventana de visualización
Para configurar las opciones que controlan la apariencia de la ventana de la aplicación
Geometría, puede utilizar los procedimientos siguientes.
Toque O, [Settings], y luego [View Window] para ver el cuadro de diálogo de la ventana de
visualización. El cuadro de diálogo de la ventana de visualización le permite configurar el
rango de valores del eje x. El valor ymid se usa para centrar la ventana de gráficos
verticalmente. Por ejemplo, si escogemos ymid = 2, el eje y
aparecerá 2 unidades por
debajo del centro de la ventana de gráficos.
8-4-1
Controlando la apariencia de la ventana de geometría
Ejes desactivados, valores
desactivados.
Ejes activados, valores
desactivados.
Ejes activados, valores
activados.
Escogiendo la configuración del eje
Toque q, o toque [View] y luego [Toggle Axes] para realizar un ciclo sobre las tres
configuraciones mostradas a continuación.

20030201
Mostrar / Ocultar rejilla entera
Puede alternar entre mostrar u ocultar la rejilla entera tocando [View], y luego [Integer Grid].
El comando [Integer Grid] en el menú [View] tiene una marca de verificación junto a él
mientras la visualización de la rejilla entera esté activada.
Rejilla desactivada Rejilla activada
8-4-2
Controlando la apariencia de la ventana de geometría

20030201
8-4-3
Controlando la apariencia de la ventana de geometría
u Para usar acercar y alejar con el zoom
Ejemplo 1: Ampliar un círculo.
(1) Dibuje un círculo.
(2) Toque [View] y luego [Zoom In], o toque W.
•El círculo se amplía.
Ejemplo 2: Reducir un círculo.
(1) Dibuje un círculo.
(2) Toque [View] y luego [Zoom Out], o toque E.
•El tamaño del círculo se reduce.
Usando el zoom
La aplicación Geometría le proporciona una selección de comandos de zoom, que puede
usar para ampliar o reducir toda la imagen en pantalla o un área específica de una figura.
Consejo
• Las capturas de pantalla en esta sección usan la configuración “Ejes activados, valores
activados” descrita en “Escogiendo la configuración del eje” en la página 8-4-1.
u Para usar el cuadro de zoom
Ejemplo: Utilizar el cuadro de zoom para ampliar parte de un círculo.
(1) Dibuje un círculo.
(2) Toque [View] y luego [Zoom Box], o toque Q.
(3) Arrastre el lápiz táctil sobre la pantalla para dibujar un límite de selección alrededor del
área que desea ampliar.
(4) Levante el lápiz táctil de la pantalla y el área dentro del límite de selección se ampliará
hasta ocupar toda la ventana de gráficos.

20030201
u Para usar el zoom para ajustar a la pantalla
(1) Dibuje la figura o figuras deseadas.
•Si lo que está dibujando no cabe en la pantalla, desplace la imagen a medida que la
dibuja.
•Para información acerca de cómo desplazar la pantalla, vea “Usando el efecto
panorámico para desplazar la imagen en pantalla” en la página 8-4-5.
(2) Toque [View] y luego [Zoom to Fit], o toque R.
•De esta manera, la figura se amplía o reduce hasta ocupar toda la pantalla.
8-4-4
Controlando la apariencia de la ventana de geometría
Consejo
•También puede realizar las operaciones de acercar con el zoom, alejar con el zoom y ajustar a la
pantalla con el zoom, presionando las teclas de la ClassPad que aparecen a continuación.
Para hacer esto: Presione esta tecla:
Acercar con el zoom. +
Alejar con el zoom. -
Ajustar a la pantalla con el zoom. =

20030201
Usando el efecto panorámico para desplazar la imagen en pantalla
El efecto panorámico permite desplazar fácilmente la imagen en pantalla, arrastrándola con
el lápiz táctil.
Consejo
• La captura de pantalla en esta sección utiliza la configuración “Ejes activados, valores activados”
descrita en “Escogiendo la configuración del eje” en la página 8-4-1.
u Para usar el desplazamiento panorámico
Ejemplo: Desplazar panorámicamente la imagen de un círculo.
(1) Dibuje un círculo.
(2) Toque [View] y luego [Pan], o toque T.
(3) Coloque el lápiz táctil sobre la pantalla y arrástrelo en la dirección que desea desplazar
la imagen del círculo.
8-4-5
Controlando la apariencia de la ventana de geometría
Consejo
•También puede desplazar la ventana usando las teclas de cursor.

20030201
8-5 Trabajando con animaciones
Una animación consiste en uno o más pares punto/curva, en los que la curva puede ser un
segmento de línea, un círculo, una elipse o una función. Una animación se construye
seleccionando un par punto/curva y añadiéndolo a la animación.
Usando los comandos de animación
Puede construir y ejecutar una animación ya sea ejecutando comandos del menú, o usando
la barra de herramientas de animación que aparece cuando toca [View] y luego [Animation
Ul].
[Edit] – [Animate]
8-5-1
Trabajando con animaciones
[View] – [Animation UI]
Consejos
• La mayoría de los procedimientos en esta sección se llevan a cabo usando el menú secundario
[Animate].
• Se puede acceder a todos los comandos del menú [Animate] desde la barra de herramientas de
animación, excepto a [Edit] - [Animate] - [Edit Animations].
• Para cerrar la barra de herramientas de animación y volver a la barra normal, toque el botón =
en el lado derecho de la barra de herramientas de animación, o toque [View] y luego [Animation
Ul].
Menú secundario [Animate]
Agregar animación
Tr azar
Reproducir (repetir)
Parar
Reemplazar animación
Reproducir (una vez)
Reproducir (una vez)
}
Barra de herramientas de
animación

20030201
u Para añadir una animación y reproducirla
(1) Marque un punto y dibuje un arco. O también puede dibujar un círculo, una elipse, un
segmento de línea o una función en lugar de un arco.
(2) Seleccione el punto y el arco.
8-5-2
Trabajando con animaciones
(3) Toque [Edit], [Animate] y luego [Add Animation].
(4) Toque [Edit], [Animate] y luego [Go (once)], [Go
(repeat)] o [Go (to and fro].
El punto A se mueve a lo largo del arco CD.
(5) Toque [Edit], [Animate] y luego [Stop] para parar la animación.

20030201
u Para animar un punto alrededor de un círculo
(1) Marque un punto y dibuje un círculo, y luego
selecciónelos.
8-5-3
Trabajando con animaciones
Consejos
• Para crear múltiples puntos que se muevan simultáneamente, puede repetir el procedimiento
anterior.
Intente esto:
• Dibujar un segmento de línea y marcar otro punto.
• Seleccionar el segmento de línea y el punto.
• Repetir los pasos (3) y (4) de la página 8-5-2.
¡Tenga en cuenta que las dos animaciones se reproducen a la vez!
• Para empezar una animación nueva, realice el procedimiento indicado en “Para reemplazar la
animación actual por una nueva” en la página 8-5-4. O toque [Edit], [Animate] y luego [Edit
Animations]. En el cuadro de diálogo que aparece toque [Remove].
(2) Toque [Edit], [Animate] y luego [Add Animation].

20030201
(3) Toque [Edit], [Animate] y luego [Go (once)].
•El punto viaja alrededor de la circunferencia del
círculo.
u Para reemplazar la animación actual por una nueva
(1) Seleccione el punto y la curva para la animación nueva.
(2) Toque [Edit], [Animate] y luego [Replace Animation].
•Esto descarta la animación configurada actualmente y configura una animación para
un nuevo conjunto de curva y punto. Toque [Edit], [Animate] y luego [Go (once)] para
ver su animación nueva.
u Para trazar el lugar geométrico de unos puntos
Consejo
• Al usar el trazo, éste deja una estela de puntos cuando la animación se reproduce.
(1) Dibuje un segmento de línea AB y un punto C que no se encuentre sobre el segmento
de línea AB.
(2) Marque un punto D, que tampoco debe estar sobre el segmento de línea AB, y que
debe estar en el mismo lado respecto al segmento de línea que el punto C.
(3) Dibuje un segmento de línea que conecte el punto D con el punto C.
(4) Dibuje otro segmento de línea que conecte el punto D
con el segmento de línea AB. Éste será el segmento
de línea DE.
8-5-4
Trabajando con animaciones
(5) Toque el botón de flecha hacia la derecha para ver el cuadro de medidas.

20030201
(6) Seleccione los segmentos de línea AB y DE, introduzca 90 en el cuadro de medidas, y
toque el cuadro de marcación junto al cuadro de medidas.
•Esto fija el ángulo entre AB y DE en 90 grados.
8-5-5
Trabajando con animaciones
(7) Seleccione los segmentos de línea DE y DC, y luego toque la flecha hacia abajo junto
al cuadro de medidas.
(8) Toque el icono e, y luego seleccione el cuadro de marcación a la derecha del cuadro
de medidas.
•Esto hace que los segmentos de línea DE y DC sean congruentes en longitud.
(9) Seleccione el punto E y el segmento de línea AB.
(10) Toque [Edit], [Animate] y luego [Add Animation].
(11) Toque la pantalla para cancelar la selección de los elementos seleccionados
actualmente.
(12) Seleccione el punto D.
Un cuadro de marcación resaltado indica que la
medida está fijada (restringida).

20030201
u Para editar una animación
(1) Mientras la animación que desea editar aparezca en pantalla, toque [Edit], [Animate] y
luego [Edit Animations].
•Aparece la ventana de edición de animaciones en la ventana inferior. La ventana
superior contiene la animación que acabamos de realizar en “Para trazar el lugar
geométrico de unos puntos”. Para información acerca de cómo especificar el punto
del trazo vea la página 8-5-4.
(2) Edite la animación siguiendo el procedimiento siguiente.
Steps
Esta opción especifica cuántos pasos recorre el punto
E para moverse a lo largo del segmento de línea AB.
El valor inicial por defecto es 20.
Animations
• La “E” bajo “Animations” indica que el punto E es el
que se mueve bajo la animación. Cuando se
construyen múltiples animaciones, aparece una lista
de todos los puntos que correspondan.
•Al tocar [Remove] se borra la animación que
corresponda.
•“t0” y “t1” especifican el rango de movimiento del
punto E sobre el segmento de línea AB. Los valores
iniciales por defecto son t0 = 0 y t1 = 1.
•Durante la animación, se considera que la longitud de
AB es de una unidad. Los valores por defecto especifican que el movimiento del
punto E es desde el punto inicial A (punto donde la longitud es igual a 0) hasta el
punto final B (punto donde la longitud es igual a 1).
•Al cambiar el valor de t0 a 0,5, por ejemplo, el punto E se movería desde el punto
medio del segmento de línea AB al punto B.
•Al cambiar el valor de t0 a –1, el punto E empieza en un punto fuera del segmento de
línea AB (en este caso, en un punto a una distancia equivalente a la longitud del
segmento de línea AB), y acaba en el punto B.
8-5-6
Trabajando con animaciones
(13) Toque [Edit], [Animate] y luego [Trace].
(14) Con el punto D todavía seleccionado, toque [Edit], [Animate] y luego [Go (once)].
•Se debería trazar una parábola en la pantalla.
Observe cómo el segmento de línea AB es la
directriz y el punto C es el foco de la parábola.

20030201
8-5-7
Trabajando con animaciones
Cuadro de medidas
Traces
Este elemento muestra el punto del trazo especificado. Al tocar [Remove] se cancela la
configuración del punto del trazo.
(3) Mientras la ventana inferior esté activa, toque Oy luego [Close] para cerrar la
ventana de edición de animaciones.
u Para ver una tabla de animación
(1) Dibuje un triángulo y un segmento de línea encima del triángulo.
(2) Toque el botón de flecha hacia la derecha para ver el cuadro de medidas.
(3) Seleccione el segmento de línea y el vértice más cercano a la línea.
(4) Toque la flecha hacia abajo junto al cuadro de medidas.
(5) Toque el icono 6, y luego seleccione el cuadro de marcación a la derecha del cuadro
de medidas.
•Esto conecta el segmento y el vértice.

20030201
8-5-8
Trabajando con animaciones
(6) Con la línea y el vértice todavía seleccionados, toque [Edit], [Animate] y luego [Add
Animation].
(7) Ahora, seleccione solamente un lado del triángulo.
(8) Toque [Edit], [Animate] y luego [Go (once)].
(9) Toque # junto al cuadro de medidas.
•Mientras la animación se reproduce, la ventana inferior muestra la tabla para la
longitud del lado seleccionado.
(10) Trate de seleccionar otro lado y reproducir la animación otra vez, para ver la tabla para
ese lado. O bien seleccione otro lado y toque #.
(11) Seleccione los tres lados del triángulo y reproduzca la animación otra vez.
• La tabla que aparece en la ventana inferior mostrará cómo cambia el área del
triángulo mientras la animación se reproduce.

20030201
8-6 Usando la aplicación Geometría con otras
aplicaciones
Puede ver la aplicación Geometría desde el interior de la aplicación eActivity o Principal.
Esta es una función interesante que le permite ver la relación entre el álgebra y la
geometría. Puede, por ejemplo, arrastrar una figura desde la ventana de geometría a la
ventana de eActivity para ver su expresión matemática correspondiente. Esta sección
describe cómo hacer esto y otras cosas prácticas.
8-6-1
Usando la aplicación Geometría con otras aplicaciones
Arrastrar y soltar
Cuando abre la aplicación Geometría dentro de otra aplicación, puede arrastrar y soltar
información entre las dos ventanas de aplicación.
Ejemplo 1: Arrastrar un círculo desde la ventana de geometría a la ventana de eActivity.
u Operación de la ClassPad
(1) Toque m para ver el menú de aplicaciones, y luego toque A para arrancar la
aplicación eActivity.
(2) Desde el menú de eActivity, toque [Insert] y luego [Geometry].
•Se inserta una tira de datos de geometría, y aparece la ventana de geometría en la
mitad inferior de la pantalla.
Tira de datos de geometría
Ventana de geometría
•Para más detalles acerca de las tiras de datos de geometría, vea “Insertando una tira
de datos de aplicación” en la página 10-3-5.
(3) Dibuje un círculo en la ventana de geometría.

20030201
(4) Seleccione el círculo y arrástrelo a la primera línea disponible de la ventana de
eActivity.
•Esto inserta la ecuación del círculo en la ventana de eActivity.
(5) Ahora puede experimentar con los datos en la ventana de eActivity.
Consejo
•Trate de modificar el radio del círculo en la ventana de eActivity. Resalte su ecuación modificada,
y luego arrástrela a la ventana de geometría.
8-6-2
Usando la aplicación Geometría con otras aplicaciones

20030201
Ejemplo 2: Arrastar dos lados de un triángulo desde la ventana de geometría a la ventana
principal.
u Operación de la ClassPad
(1) Toque m para ver el menú de aplicaciones, y luego toque Jpara arrancar la
aplicación Principal.
(2) Toque 3 para ver la ventana de geometría en la ventana inferior de la pantalla.
Ventana de geometría
(3) Dibuje un triángulo en la ventana de geometría.
(4) Seleccione dos lados del triángulo y arrástrelos a la ventana principal.
•Esto inserta las ecuaciones de los lados en la ventana principal.
8-6-3
Usando la aplicación Geometría con otras aplicaciones

20030201
(5) Presione E.
•Observe cómo la solución coincide con las coordenadas del punto A.
Consejos
•Trate de usar este método de arrastrar y soltar para encontrar el punto de intersección entre dos
líneas. Esta es una buena manera de encontrar la solución de un sistema de ecuaciones.
• Para ver un resultado fraccionario como un decimal, toque la fila de entrada de datos y luego u.
• La información que aparece cuando arrastra una figura a otra aplicación depende de la figura
que arrastre. En la lista siguiente se muestran la mayoría de resultados posibles.
Soporte para arrastrar y soltar
a una fila de vinculo
geométrico* en eActivity:
Figura geométrica
Punto.
Segmento de línea.
Línea infinita.
Vector (Rayo).
Círculo.
Arco.
Elipse.
Función (
y=f
(x)).
Dos líneas.
Pares de puntos relacionados
por una transformación.
Arrastrar y soltar a otra aplicación
transforma a:
Un par ordenado.
Ecuación lineal.
Ecuación lineal.
Un par ordenado (cabeza del vector,
suponiendo que la cola se encuentra en
el origen).
Ecuación de un círculo.
Ecuación de un círculo.
Ecuación de una elipse.
Ecuación de la función.
Sistema de ecuaciones.
Expresión que muestra la relación entre
los puntos.
Sí
Sí
Sí
Sí
Sí
Sí
Sí
No
No
Polígono.
Matriz que contiene cada uno de los vértices.
No
Polígono abierto creado
por una animación.
Matriz que contiene cada uno de los
vértice.
No
No
* Para más detalles acerca de una fila de vínculo geométrico, vea “Insertando una fila de vínculo
geométrico” en la página 10-3-12.
8-6-4
Usando la aplicación Geometría con otras aplicaciones
•Para ver las coordenadas de A, sólo
seleccione el punto A. Sus coordenadas
aparecerán en la barra de estado.

20030201
Copiar y pegar
Además de arrastrar y soltar, también puede copiar figuras o columnas desde una tabla de
animación, y pegarlas en otra aplicación.
Datos vinculados dinámicamente
Otra característica práctica de la ClassPad es la capacidad de crear un vínculo dinámico
entre una figura geométrica y su ecuación en la ventana de eActivity. Cuando una figura
geométrica esté vinculada dinámicamente a una ecuación, verá un símbolo de vínculo ( )
delante de la ecuación en la ventana de eActivity. Al cambiar el gráfico en la ventana de
geometría se actualizarán automáticamente los datos vinculados en la ventana de eActivity.
Asimismo, al cambiar los datos en la ventana de eActivity se actualizará el gráfico en la
ventana de geometría. Tenga en cuenta que esta función sólo está disponible en la
aplicación eActivity.
Ejemplo de datos vinculados dinámicamente
Para información sobre cómo crear un vínculo dinámico entre una figura geométrica y su
ecuación en la ventana de eActivity, vea “Insertando una fila de vínculo geométrico” en la
página 10-3-12.
8-6-5
Usando la aplicación Geometría con otras aplicaciones

20030201
8-7 Administrando los archivos de la aplicación
Geometría
Esta sección cubre las operaciones de administración de archivos tales como guardar, abrir,
borrar, cambiar de nombre, mover, etc.
Consejo
•También puede usar el administrador de variables (página 1-8-1) para administrar los archivos
de la aplicación Geometría.
Operaciones de archivo
u Para guardar un archivo
(1) Toque [File] y luego [Save].
•Aparece el cuadro de diálogo de archivos.
(2) Toque el nombre de la carpeta donde quiere guardar el archivo de manera que quede
seleccionado.
8-7-1
Administrando los archivos de la aplicación Geometría
Cuadro de edición de
nombres de archivo
(3) En el cuadro de edición de nombres de archivo, introduzca hasta 8 bytes para el
nombre de archivo.
(4) Toque [Save].

20030201
(3) Introduzca el nombre de archivo que desea encontrar y luego toque [Search].
• Los nombres de archivo que coinciden con el que ha introducido quedan resaltados
en la pantalla. Si toca [Open] se abre el archivo resaltado.
•Para buscar la siguiente coincidencia de nombre de archivo, toque [Search] otra vez,
y luego toque [Next] en el cuadro de diálogo de búsqueda.
u Para abrir un archivo existente
(1) Toque [File] y luego [Open].
•Aparece el cuadro de diálogo de archivos.
(2) Abra la carpeta que contiene el archivo que desea abrir.
(3) Toque el nombre del archivo que desea abrir de manera que quede seleccionado, y
luego toque [Open].
u Para buscar un archivo
(1) Toque [File] y luego [Open].
•Aparece el cuadro de diálogo de archivos.
(2) Toque [Search].
•Aparece el cuadro de diálogo de búsqueda.
8-7-2
Administrando los archivos de la aplicación Geometría

20030201
u Para guardar un archivo con un nombre diferente
(1) Toque [File] y luego [Save].
•Aparece el cuadro de diálogo de archivos.
8-7-3
Administrando los archivos de la aplicación Geometría
(3) Toque [Save].
Consejo
• Cuando guarda un archivo, puede seleccionar una carpeta diferente antes de introducir un
nombre de archivo en el paso (2).
u Para borrar un archivo
(1) Toque [File] y luego [Open].
•Aparece el cuadro de diálogo de archivos.
(2) Seleccione el cuadro de diálogo junto al archivo que desea borrar.
•Si quiere, puede seleccionar múltiples archivos para borrarlos.
•Al seleccionar un cuadro de marcación junto a un nombre de carpeta se marcan
automáticamente los cuadros de todos los archivos en esa carpeta.
(3) Toque [File] y luego [Delete].
(4) Como respuesta al cuadro de diálogo de confirmación que aparece, toque [OK] para
borrar los archivos o [Cancel] para cancelar.
(5) Para cerrar el cuadro de diálogo de archivos, toque [Cancel],
Consejo
• Al seleccionar un archivo en el procedimiento anterior se borra el archivo y todo su contenido.
Tenga en cuenta, sin embargo, que la carpeta “main” no se puede borrar, ni siquiera si la marca.
(2) Introduzca hasta 8 bytes para el nombre nuevo
con el que quiere guardar el archivo,
20030301

20030201
8-7-4
Administrando los archivos de la aplicación Geometría
u Para cambiar de nombre un archivo
(1) Toque [File] y luego [Open].
•Aparece el cuadro de diálogo de archivos.
(2) Toque el nombre del archivo que desea cambiar de nombre de manera que quede
seleccionado.
(3) Toque [File] y luego [Rename].
•Aparece el cuadro de diálogo de cambio de nombre.
(4) Introduzca el nombre de archivo nuevo.
(5) Como respuesta al cuadro de diálogo de confirmación que aparece, toque [OK] para
cambiar el nombre del archivo o [Cancel] para cancelar.
(6) Para cerrar el cuadro de diálogo de archivos, toque [Cancel].
u Para mover un archivo a otra carpeta
(1) Toque [File] y luego [Open].
•Aparece el cuadro de diálogo de archivos.
(2) Seleccione el cuadro de marcación junto al archivo que desea mover.
•Para mover múltiples archivos, seleccione todas sus cuadros de marcación.
(3) Toque [File] y luego [Move].
•Aparece un cuadro de diálogo para seleccionar la carpeta de destino.
(4) En el cuadro de diálogo, toque el botón de flecha hacia abajo y luego seleccione la
carpeta de destino de la lista que aparece.
(5) Toque [OK].
(6) Para cerrar el cuadro de diálogo de archivos, toque [Cancel].
Operaciones de carpeta
u Para crear una carpeta nueva
(1) Toque [File] y luego [Save].
•Aparece el cuadro de diálogo de archivos.
(2) Toque [File] y luego [Create Folder], o toque {.
•Aparece el cuadro de diálogo de creación de carpeta.
(3) Introduzca hasta 8 bytes para el nombre de la carpeta.
(4) Como respuesta al cuadro de diálogo de confirmación que aparece, toque [OK] para
crear la carpeta o [Cancel] para cancelar.
(5) Para cerrar el cuadro de diálogo de archivos, toque [Cancel].

20030201
u Para borrar una carpeta
¡Advertencia!
Al borrar una carpeta también se borran todos los archivos dentro de la misma. Asegúrese
bien de que ya no volverá a necesitar el contenido de una carpeta antes de borrarla.
(1) Toque [File] y luego [Save].
•Aparece el cuadro de diálogo de archivos.
(2) Seleccione el cuadro de marcación junto a la carpeta que desea borrar.
•Si quiere, puede seleccionar múltiples carpetas para borrarlas.
* Al seleccionar un cuadro de marcación junto a un nombre de carpeta, se seleccionan
automáticamente los cuadros de marcación de todos los archivos en esa carpeta.
(3) Toque [File] y luego [Delete].
(4) Como respuesta al cuadro de diálogo de confirmación que aparece, toque [OK] para
borrar la carpeta o [Cancel] para cancelar.
(5) Para cerrar el cuadro de diálogo de archivos, toque [Cancel].
Consejo
• No puede borrar la carpeta “main”.
u Para cambiar de nombre una carpeta
Para cambiar de nombre una carpeta, utilice el procedimiento en “Para cambiar de nombre
un archivo” en la página 8-7-4. Simplemente seleccione una carpeta en lugar de un archivo.
8-7-5
Administrando los archivos de la aplicación Geometría
20030301

9
Usando la aplicación
Resolución numérica
Este capítulo proporciona información acerca de las funciones
de la aplicación Resolución numérica, referida como NumSolve,
y explica cómo realizar los procedimientos de resolución
numérica. La aplicación Resolución numérica le permite obtener
el valor de cualquier variable en una ecuación, sin necesidad de
transformar o simplificar la ecuación.
9-1 Visión general de la aplicación Resolución
numérica
9-2 Usando Resolución numérica
Capítulo
20030201

20030201
9-1-1
Visión general de la aplicación Resolución numérica
9-1
Visión general de la aplicación Resolución numérica
Esta sección describe la configuración de las ventanas de la aplicación Resolución numérica
y proporciona información básica acerca del menú y de los comandos de Resolución
numérica.
Ventana de la aplicación Resolución numérica
Al arrancar la aplicación Resolución numérica aparece la ventana mostrada a continuación.
Introduzca las ecuaciones aquí.
k Menú O
Tabl a de variables
Arrancando la aplicación Resolución numérica
Para arrancar la aplicación Resolución numérica utilice el procedimiento siguiente.
u Operación de la ClassPad
En el menú de aplicaciones, toque N.
Menús y botones de Resolución numérica
Esta sección explica las operaciones que puede realizar usando los menús y botones de la
ventana de resolución numérica.
•Para información acerca del menú O - [Settings], vea “Usando el menú Preferencias” en
la página 1-5-8.
Para hacer esto:
Hacer que la ventana de resolución numérica sea la ventana activa.
Hacer que la ventana del editor de gráficos sea la ventana activa.
Hacer que la ventana del editor de gráficos 3D sea la ventana activa.
Hacer que la aplicación Principal sea la aplicación activa.
Seleccione este
elemento del menú O:
NumSolve
Graph Editor
3D Graph Editor
Main

20030201
k Barrra de herramientas
La barra de herramientas le proporciona un fácil acceso a la aplicación Principal, al editor de
gráficos 3D, al editor de gráficos y, por supuesto, a “Solve” (Resolución).
k Arrastrando una expresión desde otra aplicación a la ventana de
resolución numérica
Puede arrastrar expresiones y ecuaciones desde la ventana de la aplicación Principal o
desde la ventana del editor de gráficos y soltarlas en la ventana de resolución numérica.
u Operación de la ClassPad
(1) En la ventana de gráficos, introduzca la ecuación x
3
+ 4·x
2
+ x – 2.
(2) Toque la ecuación a la derecha de “y1=”. Luego, toque [Edit] y [Select All].
(3) Arrastre la ecuación x
3
+ 4·x
2
+ x – 2 a la posición del cursor “Equation:”.
9-1-2
Visión general de la aplicación Resolución numérica
k Menú a
Para hacer esto:
Borrar todas las variables de entrada de 1 carácter (de a hasta z).
Inicializar el límite superior y el límite inferior.
Seleccione este
elemento del menú a:
Clear a–z
Initialize Bound
¡Importante!
• Al hacer “Clear a-z” se borran todas las variables de 1 carácter, sin tener en cuenta el tipo
de dato de variable. Los programas y funciones con nombres de archivo de “a” hasta “z”
también se borran.
Ventana de resolución numérica
Ventana del editor de gráficos

20030201
9-2 Usando Resolución numérica
La aplicación Resolución numérica le permite obtener el valor de cualquier variable en una
ecuación, sin necesidad de transformar o simplificar la ecuación.
Ejemplo: t es el tiempo que tardaría un objeto lanzado hacia arriba en línea recta con una
velocidad inicial v en alcanzar una altura h.
Utilice la fórmula siguiente para calcular la velocidad inicial v para una altura h =
14 metros y un tiempo t = 2 segundos. La aceleración de la gravedad es g = 9,8
m/s
2
.
h = vt – 1/2 gt
2
u Operación de la ClassPad
(1) Toque m para ver el menú de aplicaciones, y luego toque N.
•Esto arranca la aplicación Resolución numérica.
(2) k 9 V
(3) Introduzca la ecuación tal como se escribe, y luego toque w.
h=vt-(b/c)gt{cw
• Si no introduce un signo igual (=), la ClassPad supondrá que toda la expresión se
encuentra a la izquierda del signo igual y que el lado derecho es cero. Al introducir
más de un signo igual se produce un error.
(4) En la lista de variables de expresión que aparece, introduzca los valores deseados
para las variables.
bewawcwj.iw
También puede especificar valores para los límites inferior y superior para la solución.
•Se producirá un error si no existe ninguna solución en el rango de valores
especificado.
(5) Seleccione la variable para la cual desea resolver (de manera que el botón junto a la
variable se convierta en ).
9-2-1
Usando Resolución numérica

20030201
9-2-2
Usando Resolución numérica
(6) Toque 1, o toque [Solve] y luego [Execute] en el menú de resolución numérica.
•El valor [Left-Right] muestra la diferencia entre los resultados del lado izquierdo y
del lado derecho.
Consejos
• La aplicación Resolución numérica resuelve funciones calculando aproximaciones basadas
en el método de Newton. Esto significa que las soluciones pueden incluir errores que no son
soluciones reales. La precisión de las soluciones se puede determinar viendo el valor [Left-
Right]. Cuanto más cercano sea el valor [Left-Right] a cero, más precisos serán los
resultados.
• Si la ClassPad juzga que los resultados mostrados no convergen suficientemente, muestra el
mensaje “Did not converge. Do you wish to continue a calculation?”. Toque [Yes] para
continuar, o [No] para cancelar el cálculo.

20030201
Usando la aplicación
eActivity
Una eActivity (actividad electrónica) es tanto una herramienta de
documentación como también un cuaderno de apuntes para el
estudiante. Como herramienta de documentación, un profesor
puede crear ejemplos electrónicos y problemas prácticos con
texto, expresiones matemáticas, gráficos 2D y 3D, dibujos
geométricos y tablas. La aplicación eActivity proporciona a los
estudiantes los medios para explorar en los problemas,
documentar su aprendizaje y resolver problemas mediante la
introducción de notas, y compartir su aprendizaje guardando sus
trabajos en un archivo.
10-1 Visión general de la aplicación eActivity
10-2 Creando una eActivity
10-3 Insertando datos en una eActivity
10-4 Trabajando con archivos de eActivity
10
Capítulo
Centro de descarga de datos de eActivity
Una variedad de archivos de eActivity están disponibles para descargar en
la página Web de CASIO.
Para más información visite la URL siguiente.
http://world.casio.com/edu_e/
•Después de descargar un archivo de eActivity, deberá usar el software
especial ProgramLink para transferir el archivo desde un ordenador a su
ClassPad.
Para más información vea las instrucciones disponibles en la página Web
de CASIO.

20030201
10-1-1
Visión general de la aplicación eActivity
10-1 Visión general de la aplicación eActivity
La aplicación eActivity le permite introducir y editar texto, expresiones matemáticas y datos
de la aplicación eActivity y guardar lo introducido en un archivo llamado una “eActivity”
(actividad electrónica). Las técnicas que deberá usar son similares a las de un procesador
de texto estándar y son fáciles de aprender.
Arrancando la aplicación eActivity
Para arrancar la aplicación eActivity utilice el procedimiento siguiente.
u Operación de la ClassPad
En el menú de aplicaciones, toque A.
Esto arranca la aplicación eActivity y muestra la ventana de eActivity.
Ventana de la aplicación eActivity
La aplicación eActivity puede usarse para crear un archivo llamado una “eActivity”.
Una eActivity básica puede contener texto junto con datos de aplicación, que se encuentra
insertado como una fila o una tira. Una fila puede ser una “Fila de texto”, una “Fila de
cálculo” o un “Vínculo geométrico”. Una tira puede ser una “tira de datos de aplicación”
(Principal, Geometría, Gráficos y Tablas, Cónicas, Secuencias y así sucesivamente).
Crear una eActivity es tan simple como escribir texto y añadir datos de aplicación usando la
barra de herramientas.
Ventana de
eActivity
Tira de gráfico
Botón de expansión
Ventana de
gráficos
expandida
Ejemplo de ventanas de eActivity
Ventana de
eActivity
20030301

20030201
Menús y botones de la aplicación eActivity
Esta sección explica las operaciones que puede realizar usando los menús y los botones de
la barra de herramientas de la aplicación eActivity.
•Para información acerca del menú O, vea “Usando el menú O” en la página 1-5-4.
k Menú File (Archivos)
10-1-2
Visión general de la aplicación eActivity
k Menú Edit (Edición)
New
Open
Save
Seleccione este
elementodel menú
[File]:
Para hacer esto:
Empezar una eActivity nueva.
Abrir una eActivity existente.
Guardar la eActivity actual en un archivo.
Undo/Redo
Cut
Copy
Pegar el contenido actual del portapapeles en la pantalla.
Paste
Seleccionar todas las filas y tiras en pantalla.
Select All
Delete Line
Borrar la ventana de eActivity.
Clear All
Seleccione este
elemento del menú
[Edit]:
Para hacer esto:
Cancelar la última operación o volver a realizar una operación
recién cancelada.
Copiar la cadena seleccionada actualmente y colocarla en el
portapapeles.
Cortar la cadena seleccionada actualmente y colocarla en el
portapapeles.
Borrar el contenido de la línea donde está el cursor.

20030201
k Menú Insert (Inserción)
k Menú Action (Acción)
10-1-3
Visión general de la aplicación eActivity
Calculation Row
—
—
—
~
3
$
!
%
@
^
*
y
(
1
&
_
Text Row
Geometry Link
Insertar una tira de datos de aplicación.
Main
Geometry
Graph
Graph Editor
3D Graph
3D Graph Editor
Conics Graph
Conics Editor
Stat Graph
List Editor
NumSolve
Sequence Editor
Notes
O seleccione este
elemento del menú
[Insert] :
Para hacer esto:
Insertar una fila de cálculo.
Insertar una fila de texto.
Insertar un fila de datos vinculados geométricamente.
Toque
este
botón:
Toque [Action].
Realice esto:Para hacer esto:
Insertar un comando (página 2-7-1).
k Otros botones
Las operaciones descritas a continuación sólo están disponibles en la barra de
herramientas.
No existen comandos de menú correspondientes a estos botones.
{
u
Convertir una fila de texto a una fila de cálculo.
Convertir una fila de cálculo a una fila de texto.
u
Toque este botón:Para hacer esto:
Abrir el cuadro de diálogo de archivos (página 10-2-2).
Alternar un resultado de cálculo entre el modo estándar (resultado
fraccionario) y el decimal (resultado aproximado).
Poner en negrita toda la línea de texto donde está el cursor.

20030201
10-1-4
Visión general de la aplicación eActivity
Barra de estado de la aplicación eActivity
La información que aparece en la barra de estado de la aplicación eActivity es la misma que
la información de la barra de estado de la aplicación Principal. Vea “Usando los modos de la
aplicación Principal” en la página 2-1-4.
Operaciones de tecla de eActivity
En la aplicación eActivity, la tecla de cursor, tecla K y tecla E operan de forma
diferente a como lo hacen en los otros modos.
Tecla de cursor
• La tecla de cursor mueve el cursor por la ventana de eActivity.
•Aunque siempre podrá mover el cursor hacia arriba y hacia abajo, no siempre podrá
moverlo hacia la izquierda o hacia la derecha. Las operaciones de tecla de cursor
izquierda y derecha mueven el cursor hacia la izquierda y hacia la derecha en la fila actual,
pero la mayoría de las veces no se pueden usar para mover el cursor entre filas de tipos
diferentes.
• Las operaciones de cursor hacia arriba y hacia abajo mueven el cursor entre filas, sin tener
en cuenta el tipo.
Tecla K
•Al presionar la tecla K se borra el carácter a la izquierda de la posición actual del
cursor.
Tecla E
•Al presionar la tecla E mientras el cursor está en una fila de texto, se inserta un retorno
de carro y se añade una línea nueva.
•Al presionar la tecla E mientras el cursor está en una fila de cálculo, se vuelve a calcular
la expresión de la fila de cálculo actual, así como todas las filas de cálculo debajo de la fila
actual.
•Al presionar la tecla E mientras el cursor está en una fila de vínculo geométrico, se
vuelven a calcular los datos en el vínculo y se actualiza el gráfico correspondiente en la
ventana de geometría.

20030201
10-2 Creando una eActivity
Esta sección proporciona una visión general de las operaciones de eActivity, desde arrancar
la aplicación eActivity hasta guardar un archivo de eActivity. También le indica las
precauciones que debe tomar al gestionar archivos de eActivity.
Pasos básicos para crear una eActivity
Los pasos siguientes son los pasos básicos que debe realizar al crear una eActivity. En las
otras secciones de este capítulo, se proporciona una información detallada acerca de cada
paso.
u Operación de la ClassPad
(1) Toque m para ver el menú de aplicaciones, y luego toque A para arrancar la
aplicación eActivity.
•Se muestra la ventana de eActivity tal como aparecía la última vez que se usó.
•Si ya está en la aplicación eActivity y hay datos en la pantalla, toque [File] y luego
[New]. Tenga en cuenta que [New] borra los datos de la pantalla sin guardarlos.
(2) En la ventana de eActivity, inserte el texto, las expresiones, los datos de aplicación y
otros datos que quiera incluir en la eActivity.
•Hay cuatro tipos de datos que puede insertar en una eActivity: filas de texto, filas de
cálculo, filas de vínculo geométrico y tiras de datos de aplicación. Para más detalles
acerca de cómo insertar cada tipo de dato, vea “10-3 Insertando datos en una
eActivity”.
10-2-1
Creando una eActivity

20030201
(3) Después de que la eActivity esté de la manera deseada, toque [File] y luego [Save].
•Aparece el cuadro de diálogo de archivos.
Esta es una lista de
carpetas y archivos.
Seleccione el nombre
de la carpeta donde
quiera guardar el
archivo de eActivity
tocándola.
Toque aquí para
crear una carpeta
nueva.
Introduzca hasta 20
caracteres para el nombre
de archivo de la eActivity.
10-2-2
Creando una eActivity
(4) Después de seleccionar una carpeta e introducir un nombre de archivo, toque [Save]
para guardar la eActivity.
¡Advertencia!
• Si no guarda la eActivity que está creando antes de tocar m sobre el panel de iconos
para ver el menú de aplicaciones o antes de tocar M para ver la aplicación Principal, los
datos de la eActivity no guardados pueden borrarse.

20030201
Administrando los archivos de eActivity
Esta sección cubre las operaciones de administración de archivos tales como guardar, abrir,
borrar, cambiar nombre, mover, etc. Al realizar una de estas operaciones aparece un cuadro
de diálogo de archivos tal como el que se muestra a continuación.
Los botones que aparecen en el cuadro de diálogo dependen de la operación que haya
realizado para mostrar el cuadro de diálogo de archivos.
10-2-3
Creando una eActivity
Las operaciones que puede realizar en el cuadro de diálogo de archivos son idénticas a las
del cuadro de diálogo de archivos de la aplicación Geometría, excepto que los nombres de
archivo de eActivity pueden tener hasta 20 caracteres (bytes). Para más detalles, vea “8-7
Administrando los archivos de la aplicación Geometría”.
¡Importante!
• Los archivos de eActivity se guardan en un área de la memoria que está separada de la
que se usa para guardar otros tipos de datos (datos de variables, datos de geometría,
datos de presentación, etc.) Debido a esto, no puede acceder a los datos de los archivos
de eActivity usando el administrador de variables. Para realizar las operaciones de
administración de archivos de eActivity debe usar la aplicación eActivity.
(Incluye el botón [Save].)
Toque [File] y luego [Save].
(Incluye el botón [Open].)
Toque [File] y luego [Open].
(Incluye los botones [Save] y
[Open].)
Toque {.

20030201
10-3 Insertando datos en una eActivity
A continuación se describen los cuatro tipos de datos que puede insertar en una eActivity.
10-3-1
Insertando datos en una eActivity
Insertando una fila de texto
Las filas de texto permiten ver y editar texto directamente en la ventana de eActivity. Las
filas de texto pueden contener múltiples líneas, así como expresiones matemáticas. Una
expresión matemática contenida en una fila de texto no se evalúa. Al presionar E mientras
esté en el modo de entrada de texto se avanzará a la línea siguiente sin ver los resultados.
Las filas de texto individuales pueden desplazarse horizontalmente pero no verticalmente.
Es posible desplazar verticalmente toda la página de eActivity.
Consejo
•También puede utilizar el teclado virtual ) para introducir expresiones matemáticas en una
fila de texto.
u Para seleccionar el modo de entrada
(1) En la ventana de eActivity, toque el primer botón de flecha hacia abajo en la barra de
herramientas.
(2) En la paleta de iconos que aparece, toque u para seleccionar el modo de entrada de
texto, o para seleccionar el modo de entrada de cálculo.
Fila de vínculo geométrico
Utilice esta fila para insertar
datos vinculados con una figura
de la ventana de geometría.
Fila de texto
Una fila de texto puede
usarse para insertar datos de
tipo texto, y texto de
expresión matemática en
formato directo. También
puede poner en negrita el
texto en una fila de texto.
Fila de cálculo
Utilice la fila de cálculo
para insertar cualquiera
de las operaciones de
cálculo disponibles en la
aplicación Principal.
Tira de datos de aplicación
La tira de datos de aplicación le
permite ver una ventana de una
aplicación de la ClassPad
(aplicación Principal, Gráficos y
Tablas, Geometría, etc.), y
utilizar la ventana para crear
datos, que son insertados en la
eActivity.
El botón u indica que el modo de
entrada de texto se encuentra
seleccionado.

20030201
Consejo
• Puede alternar entre los modos de entrada de texto y entrada de cálculo tocando u/ .
• El botón de la barra de herramientas para alternar entre los modos de entrada aparece como u
mientras el cursor está en una fila de texto, y como
mientras el cursor está en una fila de
cálculo.
10-3-2
Insertando datos en una eActivity
u Para insertar una fila de cálculo
(1) Toque u para cambiar una fila al modo de entrada de texto.
•Si el cursor está en una línea que ya contiene datos de entrada, coloque el cursor al
final de la línea, toque [Insert] y luego [Text Row]. Esto inserta una fila de texto en la
línea siguiente.
(2) Utilice el teclado virtual o las teclas del teclado para introducir el texto deseado.
•Para introducir los caracteres alfabéticos puede usar el teclado alfabético (abc).
•Utilice los otros teclados para introducir expresiones matemáticas, comandos, etc.
Tenga en cuenta que cualquier expresión o comando que introduzca en una fila de
texto será considerado como texto. No se ejecutará.
•Tenga en cuenta que no se realiza el cambio de línea automático cuando introduce
texto en una fila de texto. Debido a esto, debe tocar w para introducir retornos de
carro cuando sea necesario.
←
u Para poner un texto en negrita
(1) Mueva el cursor a la línea de texto que desea poner en negrita.
(2) Toque .
(3) Para cancelar la negrita, toque de nuevo .
→

20030201
10-3-3
Insertando datos en una eActivity
Insertando una fila de cálculo
Las filas de cálculo le permiten realizar cálculos en una eActivity. Cuando introduce una
expresión matemática, aparece la expresión de salida (resultado), alineada a la derecha en
la línea siguiente. Una eActivity que contenga solamente filas de cálculo se parece mucho a
la ventana de la aplicación Principal. Tenga en cuenta que puede editar la expresión de
entrada, pero no la expresión de salida (resultado). También puede copiar, pegar, arrastrar y
soltar las expresiones de entrada y de salida. Las filas de entrada y de salida se desplazan
independientemente en dirección horizontal.
Consejo
• Si la expresión introducida en una fila de cálculo no es una expresión válida, la fila contendrá
solamente la expresión de entrada, sin una expresión de salida.
u Para seleccionar el modo de entrada
(1) En la ventana de eActivity, toque el primer botón de flecha hacia abajo en la barra de
herramientas.
(2) En la paleta de iconos que aparece, toque u para seleccionar el modo de entrada de
texto, o para seleccionar el modo de entrada de cálculo.
El botón indica que el modo de
entrada de texto se encuentra
seleccionado.
Esta marca aparece en el encabezamiento de la línea cuando
esté seleccionado el modo de entrada de cálculo.
Consejos
• Puede alternar entre los modos de entrada de texto y entrada de cálculo tocando u/
.
• El botón de la barra de herramientas para alternar entre los modos de entrada aparece como u
mientras el cursor está en una fila de texto, y como
mientras el cursor está en una fila de
cálculo.

20030201
10-3-4
Insertando datos en una eActivity
Línea 1: Expresión que ha introducido.
•Si quiere introducir una expresión sin ver su resultado, no presione E. En su lugar,
toque [Insert] y luego [Text Row] para introducir una fila de texto. O también puede
cambiar la fila actual a una fila de texto, tocando u mientras el cursor esté en la fila.
¡Importante!
•Si edita la expresión en una fila de cálculo existente y luego presiona E, todas las
expresiones siguentes a la línea que ha editado se vuelven a calcular y sus resultados se
actualizan. Incluso las expresiones matemáticas que introdujo al principio en la eActivity
sin calcular sus resultados son calculadas, y aparecen sus resultados.
Al cambiar “10 S b” por “20 S b” en el ejemplo siguiente y al presionar E, todas las
expresiones debajo de “20 S b” vuelven a calcularse.
Línea 2: Resultado.
u Para insertar una fila de cálculo
(1) Toque para cambiar una fila al modo de entrada de cálculo.
•Si el cursor está en una línea que ya contiene datos de entrada, coloque el cursor al
final de la línea, toque [Insert] y luego [Calculation Row]. Esto inserta una fila de
cálculo en la línea siguiente.
(2) Utilice el teclado virtual o las teclas del teclado para introducir la expresión matemática
deseada.
• Las técnicas para introducir una expresión matemática son idénticas a las de la
aplicación Principal. Para más información vea el capítulo 2.
(3) Presione E después de introducir una expresión para ver su resultado.
• Toque a la derecha de “10”.
• Presione dos veces K, y
luego introduzca “20”.
• Presione E.

20030201
Insertando una tira de datos de una aplicación
Una tira de datos de aplicación puede ser usada para insertar datos desde otras
aplicaciones de la ClassPad en una eActivity. Una tira de datos de aplicación contiene los
elementos mostrados a continuación.
10-3-5
Insertando datos en una eActivity
k Para insertar una tira de datos de aplicación en una eActivity
Toque el menú [Insert] o el botón de flecha hacia abajo v junto al botón ~, y luego
selecccione el comando o botón que corresponda al tipo de dato de aplicación que desea
insertar.
Botón de expansión
Toque aquí para ver los datos de
aplicación en la ventana inferior.
Título
Si quiere, puede
introducir un título.
Main
~
Seleccione este
elemento del
menú [Insert]:
Para insertar este tipo de dato de aplicación:
Datos de la ventana del área de trabajo de la aplicación
Principal.
Geometry
3
Datos de la ventana de geometría de la aplicación
Geometría.
Graph $
Datos de la ventana de gráficos de la aplicación Gráficos y
Ta blas.
Graph Editor !
Datos de la ventana del editor de gráficos de la aplicación
Gráficos y Tablas.
3D Graph %
Datos de la ventana de gráficos 3D de la aplicación
Gráficos 3D.
3D Graph Editor @
Datos de la ventana del editor de gráficos 3D de la
aplicación Gráficos 3D.
Conics Graph ^
Datos de la ventana de gráficos de cónicas de la aplicación
Cónicas.
Conics Editor *
Datos de la ventana del editor de cónicas de la aplicación
Cónicas.
Stat Graph y
Datos de la ventana de gráficos estadísticos de la
aplicación Estadística.
List Editor (
Datos de la ventana del editor de listas de la aplicación
Estadística.
NumSolve 1
Datos de la ventana de resolución numérica de la
aplicación Resolución numérica.
Sequence Editor
Notes
&
_
Datos de la ventana del editor de secuencias de la
aplicación Secuencias.
Ventana de notas*
O toque
este
botón:
* La ventana de notas es una función que puede usar dentro de la aplicación eActivity.

20030201
Ejemplo 1: Insertar una tira de datos de geometría.
u Operación de la ClassPad
(1) En el menú eActivity, toque [Insert] y luego [Geometry].
•Esto inserta una tira de datos de geometría, y muestra la ventana de geometría en la
mitad inferior de la pantalla.
10-3-6
Insertando datos en una eActivity
(2) En la ventana de geometría, dibuje la figura deseada.
•Para más detalles acerca de las operaciones de la ventana de geometría, vea el
capítulo 8.
Tira de datos de geometría
Ventana de geometría
(3) Una vez llevada a cabo la operación deseada en la ventana de geometría, toque O y
luego [Close] para cerrar la ventana de geometría y volver a la ventana de eActivity.

20030201
(4) Toque el cuadro de título de la tira de datos geométricos e introduzca el título deseado.
10-3-7
Insertando datos en una eActivity
•Si quiere introducir más datos en la eActivity, toque la línea siguiente o utilice el
menú [Insert] para seleccionar el tipo de tira que quiere insertar a continuación.
Ejemplo 2: Insertar una tira de datos de gráfico.
u Operación de la ClassPad
(1) En la ventana de eActivity, toque [Insert] y luego [Graph].
•Esto inserta una tira de datos de gráfico, y muestra la ventana de gráficos en la mitad
inferior de la pantalla.
Tira de datos de gráfico
Ventana de gráficos

20030201
(3) Una vez llevada a cabo la operación deseada en la ventana de gráficos, toque O y
luego [Close] para cerrar la ventana de gráficos. Deberá tocar también la ventana del
editor de gráficos, y luego seleccionar O y a continuación [Close] para volver a la
ventana de eActivity.
(4) Toque el cuadro de título de la tira de datos de gráfico e introduzca el título deseado.
10-3-8
Insertando datos en una eActivity
Abra la ventana del editor de
gráficos e introduzca la función.
Represente la función gráficamente.
•Si quiere introducir más datos en la eActivity, toque la línea siguiente o utilice el
menú [Insert] para seleccionar el tipo de fila o tira que quiere insertar a continuación.
(2) En la ventana de gráficos, dibuje el gráfico deseado.
•Toque el botón ! para ver la ventana del editor de gráficos de la aplicación Gráficos
y Tablas, introduzca una función a representar gráficamente y luego represente
gráficamente la función. Para más detalles acerca de cómo introducir funciones en la
ventana del editor de gráficos y de la representación gráfica de funciones, vea el
capítulo 3.
Toque $.

20030201
Ejemplo 3: Usar notas en una eActivity
“Notas” es una herramienta de edición de texto simple para tomar notas o incluir
explicaciones en una eActivity. Puede usar notas para guardar información para usarla
posteriormente, o como un lugar en donde anotar ideas.
u Operación de la ClassPad
(1) En la ventana de eActivity, toque [Insert] y luego [Notes].
•Esto inserta una tira de notas y muestra la ventana de notas en la mitad inferior de la
pantalla.
10-3-9
Insertando datos en una eActivity
(2) Introduzca el texto deseado en la ventana de notas.
•Puede usar el menú [Edit] (Edición) y la barra de herramientas para realizar las
operaciones siguientes mientras la ventana de notas esté en pantalla.
Undo/Redo —
Seleccione este
elemento del
menú [Edit]:
Para hacer esto:
Cancelar la última operación o volver a realizar una
operación recién cancelada.
Cut r
Cortar la cadena seleccionada actualmente y
colocarla en el portapapeles.
Copy t
Copiar la cadena seleccionada actualmente y
colocarla en el portapapeles.
Paste
y
Pegar el contenido actual del portapapeles en la
pantalla.
Select All
—
Seleccionar todo el texto en la ventana de notas.
Clear All
—
Borrar todo el texto de la ventana de notas.
—
5
Ver el administrador de variables (página 1-8-1).
O toque
este
botón:

20030201
Moviendo la información entre una eActivity y las aplicaciones
Una eActivity es similar a un cuaderno de notas o a un libro de texto interactivo, que le
permite explorar el mundo de las matemáticas en la misma página. Puede coger cualquier
expresión de una página de eActivity y enviarla a otra aplicación. También puede coger
información de una aplicación e insertarla en una página de eActivity.
k Cortar, copiar y pegar
Puede cortar, copiar y pegar texto o expresiones matemáticas entre la eActivity y cualquier
otra aplicación. También puede cortar, copiar y pegar texo y expresiones matemáticas
dentro de una eActivity.
Dependiendo de la aplicación, puede cortar o copiar, y pegar datos de tipo texto y de
expresión matemática a una eActivity. Por ejemplo, puede copiar una línea en el cuadro de
diálogo de medidas geométricas y pegarla en una eActivity como una expresión.
10-3-10
Insertando datos en una eActivity
Consejos
• Puede usar la ventana de notas para introducir notas, tareas del hogar, detalles en profundidad,
etc.
•Toda la información que introduce es considerada como texto.
• Cuando introduce un texto en una ventana de notas, el cursor saltará hacia abajo al principio de
la línea siguiente, cuando se llega al borde derecho de la línea actual.
• Las notas no soportan los símbolos matemáticos 2D.
• La aplicación “Notas” sólo está disponible en la aplicación eActivity.
(3) Al acabar de introducir texto, puede cerrar la ventana de notas tocando Oy luego
[Close].

20030201
10-3-11
Insertando datos en una eActivity
k Arrastrar y soltar
Puede arrastrar y soltar texto o expresiones matemáticas entre la eActivity y otras
aplicaciones. También puede arrastrar y soltar dentro de una eActivity. Dependiendo de la
aplicación, puede arrastrar texto o expresiones matemáticas desde una eActivity a otra
ventana de aplicación. Por ejemplo, puede arrastrar una ecuación desde la eActivity
directamente a una ventana de gráficos.
(1) La tira de gráfico está
expandida en la
ventana inferior.
(2) La expresión está
seleccionada en la
eActivity.
(3) La expresión ha sido
arrastrada a la
ventana de gráficos.
Consejo
• Para más detalles acerca de lo que puede arrastrar y soltar entre la ventana de eActivity y la
ventana de geometría, vea “8-6 Usando la aplicación Geometría con otras aplicaciones”.

20030201
Insertando una fila de vínculo geométrico
Una fila de vínculo geométrico vincula dinámicamente datos en la ventana de geometría con
los datos correspondientes en una eActivity. Puede ver líneas y figuras dibujadas en
Geometría como valores y expresiones matemáticas en una fila de vínculo geométrico.
Al arrastrar una línea o una figura desde la ventana de geometría a una fila de vínculo
geométrico en una eActivity, la línea o la figura se convierte en su expresión matemática.
Esta expresión está vinculada con su figura de la ventana de geometría, de manera que al
modificar una de ellas se produce un cambio correspondiente en la otra.
u Para introducir una fila de vínculo geométrico
Ejemplo: Arrastrar un lado de un triángulo dibujado en la ventana de geometría y vincularlo
con una eActivity.
(1) Abra la aplicación eActivity. A continuación, toque [Insert] y luego [Geometry] para
insertar una tira de geometría.
(2) En la ventana de geometría que aparece en la mitad inferior de la pantalla, dibuje un
triángulo.
•Para más detalles acerca de las operaciones de la ventana de geometría, vea el
capítulo 8.
(3) Toque la ventana de eActivity justo debajo de la tira de geometría.
•Esto hace que la ventana de eActivity sea la ventana activa.
Ejemplo de inserción de una fila de vínculo geométrico
Al modificar la ecuación en un vínculo geométrico se actualiza la figura en la ventana de
geometría. Al contrario, al cambiar la forma, posición o algún otro parámetro de la figura en
la ventana de geometría se actualiza la ecuación en el vínculo geométrico.
10-3-12
Insertando datos en una eActivity

20030201
(4) Toque [Insert] y luego [Geometry Link].
•Esto inserta una fila de vínculo geométrico en la línea siguiente.
10-3-13
Insertando datos en una eActivity
(5) Toque la ventana de geometría para hacer que sea la ventana activa.
(6) Toque un lado del triángulo para seleccionarlo, y luego arrástrelo al símbolo de vínculo
en la ventana de eActivity.
•Esto introduce la ecuación de la línea que representa al lado del triángulo en el vínculo.
•Al modificar la ecuación en la fila de vínculo geométrico y presionar E, se produce
un cambio correspondiente en la ventana de geometría (captura de pantalla inferior
derecha).
• El ejemplo siguiente muestra cómo cambia el triángulo isósceles ABC (CA = BC)
cuando la ecuación en la fila de vínculo geométrico se cambia de y = 1.91x + 0.983 a
y = x + 2.
Fila de vínculo
geométrico
Símbolo
Consejos
• Al arrastrar una línea o una figura desde la ventana de geometría a una fila de texto o una fila de
cálculo de una eActivity, la figura se convierte también en su valor o ecuación. En este caso, sin
embargo, los datos en la fila de texto o en la fila de cálculo no están vinculados con la figura de
la ventana de geometría.
• Al presionar E después de cambiar los datos en un vínculo geométrico se actualiza la figura
correspondiente en la ventana de geometría.
• Al cambiar la figura en la ventana de geometría, se actualizan los datos vinculados en la
eActivity consiguientemente.
• Arrrastre el lápiz sobre
1.91
x + 0.983.
• Introduzca
x + 2.
• Presione E.

20030201
10-4 Trabajando con archivos de eActivity
Con los archivos de eActivity se pueden realizar las operaciones de archivo básicas. Puede
abrir los archivos almacenados previamente, editar un archivo existente y guardar un
archivo con un nombre nuevo.
Abriendo una eActivity existente
Para abrir un archivo de eActivity existente realice los pasos siguientes.
u Operación de la ClassPad
(1) En la ventana de eActivity, toque [File] y luego [Open].
•Aparece el cuadro de diálogo de archivos.
10-4-1
Trabajando con archivos de eActivity
(2) Seleccione el nombre del archivo de eActivity que quiere abrir tocando sobre él.
(3) Toque [Open].
•Se abre la eActivity que ha seleccionado en el paso (2).

20030201
Editando el contenido de una eActivity
Para editar una eActivity, puede utilizar los mismos procedimientos que usó para crearla. Para
más información, vea “10-3 Insertando datos en una eActivity”.
Expandiendo una tira de datos de una aplicación
Al tocar el botón de expansión de una tira de datos de aplicación, los datos de la aplicación
se expanden en la ventana inferior. El botón de expansión de una tira de datos queda
resaltado para indicar que ésta está expandida en la ventana inferior.
10-4-2
Trabajando con archivos de eActivity
Indica que el Example1 está expandido. Indica que el Example2 está expandido.
Explorando el contenido de una eActivity
•Cuando abra una eActivity por primera vez, sus datos
aparecen en la ventana empezando por la línea 1.
Utilice la barra de desplazamiento para desplazar el
contenido de la ventana en caso de ser necesario.
•Para ver el contenido de una tira de datos de
aplicación en la eActivity, toque el botón de expansión
(que es el icono en la tira de datos). Para más
información, vea “Expandiendo una tira de datos de
aplicación” a continuación.
Botón de expansión
20030301

20030201
u Para reemplazar el archivo de eActivity original con la versión recién
editada
(1) En la ventana de eActivity, toque [File] y luego [Save].
•Aparece el cuadro de diálogo de archivos.
10-4-3
Trabajando con archivos de eActivity
(2) Toque [Save] sin cambiar el nombre de archivo que aparece.
•De esta manera, el archivo de eActivity original es reemplazado por la versión recién
editada.
Nombre de archivo de
eActivity actual
Modificando los datos en una tira de datos de una aplicación
Al modificar los datos de aplicación en una ventana de aplicación en la ventana de eActivity
inferior, los datos de eActivity también son modificados.
Si cambia la ecuación en la ventana de gráficos de eActivity, por ejemplo, el gráfico nuevo
se convertirá en los datos de la eActivity.
Esto significa que cuando guarda y luego vuelve a abrir un archivo de eActivity, al volver a
tocar el botón de expansión de la tira de datos de aplicación, aparece el gráfico nuevo.
Guardando una eActivity editada
De la misma manera que ocurre con cualquier otro archivo, existen dos maneras de guardar
una eActivity editada: volver a guardar la eActivity original con la eActivity recién editada, o
guardar los datos editados como una eActivity nueva con un nombre de archivo diferente,
sin cambiar la eActivity abierta original.

20030201
u Para guardar una eActivity editada con un nombre diferente
(1) En la ventana de eActivity, toque { o toque [File] y luego [Save].
•Aparece el cuadro de diálogo de archivos.
(2) Si quiere, toque el nombre de la carpeta donde quiera guardar el nuevo archivo de
eActivity.
(3) Toque el cuadro de entrada de nombre de archivo, e introduzca el nombre de archivo
nuevo que desea usar.
(4) Cuando todo aparezca de la manera deseada, toque [Save].
•Esto guarda la eActivity como un archivo nuevo con el nombre de archivo que ha
especificado.
10-4-4
Trabajando con archivos de eActivity

20030201
Usando la aplicación
Presentación
La aplicación Presentación le permite capturar imágenes de
pantalla de ventanas de otras aplicaciones. Las capturas de
pantalla se pueden usar en clase o en otras presentaciones,
simplemente conectando la ClassPad a un retroproyector.
11-1 Visión general de la aplicación Presentación
11-2 Preparando una presentación
11-3 Administrando los archivos de presentación
11-4 Reproduciendo una presentación
11-5 Editando las páginas de una presentación
11-6 Configurando las preferencias de una presentación
11-7 Precauciones con la transferencia de un archivo de
presentación
Capítulo
11

20030201
11-1-1
Visión general de la aplicación Presentación
11-1 Visión general de la aplicación Presentación
La aplicación Presentación le permite capturar imágenes de pantalla generadas por la
ClassPad, y ordenarlas en una “presentación” que podrá reproducir. Con esta aplicación
puede preparar y reproducir una presentación, y editar el contenido de una presentación.
Una presentación, por ejemplo, puede mostrar cómo obtener resultados intermedios y
finales de operaciones de cálculo.
Presentación de muestra
...
Específicamente, la aplicación Presentación puede usarse de la manera siguiente.
• Un profesor puede usar la aplicación Presentación para preparar material que explique
conceptos matemáticos, y distribuirlo a los estudiantes.
• Un estudiante puede usar la aplicación Presentación como una herramienta para presentar
informes, trabajos y proyectos.
• Los estudiantes y profesores pueden usar la aplicación Presentación para guardar
capturas de pantalla de la ClassPad para consultas posteriores.

20030201
Ventana de la aplicación Presentación
Al tocar P en el menú de aplicaciones arranca la aplicación Presentación y aparece su
pantalla inicial.
• Los archivos están numerados de P1 hasta P20. Estos números son fijos y no pueden
cambiarse. Cuando se crea un archivo de presentación nuevo, puede introducir el nombre
de archivo deseado.
•El teclado virtual aparece automáticamente cuando abre la aplicación Presentación.
11-1-2
Visión general de la aplicación Presentación
Número de archivo
Nombre de archivo
Número de
páginas
Lista de archivos
Teclado
virtual
Pantalla inicial
Arrancando la aplicación Presentación
Para arrancar la aplicación Presentación utilice el procedimiento siguiente.
u Operación de la ClassPad
En el menú de aplicaciones, toque P.

20030201
Menús y botones de la aplicación Presentación
Esta sección explica las operaciones que puede realizar utilizando los menús y los botones
de la pantalla inicial de la aplicación Presentación.
k Comandos y botones del menú de la pantalla inicial
Toque O seleccione
Para hacer esto: este este elemento
botón: del menú:
Borrar el archivo de presentación seleccionado
–Edit - Delete
(página 11-3-1)
Borrar todos los archivos de presentación (página 11-3-1) – Edit - Delete All
Entrar en el modo de edición y ver la paleta de herramientas
0 Tools
de edición (página 11-5-1)
Empezar la reproducción automática (página 11-4-1) 6 Play - AutoPlay
Empezar la reproducción manual (página 11-4-2) 7 Play - ManualPlay
Insertar una pantalla blanca al final del archivo de
– a - White Screen
presentación seleccionado (página 11-2-3)
Anexionar datos PICT al final del archivo de presentación
– a - Add
seleccionado (página 11-2-3)
11-1-3
Visión general de la aplicación Presentación

20030201
Precauciones con la captura de pantalla
Cuando captura pantallas para una presentación, tenga en cuenta las precauciones
siguientes.
• La operación que se realiza cuando toca h depende de la opción [Hard Copy] actual,
como se describe a continuación.
Cuando la opción [Hard Copy] es ésta:
Al tocar h hace esto:
To outer device
Envía la captura de pantalla a un dispositivo externo.
Presentation
Añade la captura de pantalla a un archivo de
presentación.
Para cambiar la opción [Hard Copy], toque O, [Settings], [Setup] y luego [Presentation] o
[Communication]. Para más información, vea “Cuadro de diálogo Presentación” en la
página 13-3-7.
•Al tocar h capturará o bien la pantalla completa o bien la mitad de la pantalla,
dependiendo de cómo haya configurado las preferencias de la presentación. Para más
información, vea “11-6 Configurando las preferencias de una presentación”.
• La captura de pantalla está inhabilitada en cualquiera de las condiciones siguientes.
•Mientras un cálculo, dibujo de gráfico, o una operación similar está en marcha.
•Mientras una operación de comunicación de datos está en marcha.
•Mientras el lápiz táctil (o su dedo u otro objeto) está en contacto con la pantalla.
•Además de las condiciones detalladas anteriormente, la captura de pantalla puede quedar
inhabilitada por otras operaciones que tengan una prioridad más alta que la captura de
pantalla.
• La barra de estado no se incluye en las capturas de pantalla cuando la opción [Hard Copy]
es “Presentation”.
11-1-4
Visión general de la aplicación Presentación

20030201
11-2 Preparando una presentación
Las presentaciones se crean capturando imágenes de las pantallas generadas por las
aplicaciones de la ClassPad. Antes de comenzar realmente con la captura de las pantallas,
es importante pensar cuidadosamente y planificar el tipo de información que desea incluir en
su presentación, de manera que sus capturas de pantalla muestren la información deseada.
Esto no significa, sin embargo, que deba crear una presentación perfecta la primera vez que
lo haga. En cualquier momento podrá cambiar la secuencia de páginas o editar las páginas
de la presentación.
u Para crear una presentación nueva
(1) En el menú de aplicaciones, toque P para arrancar la aplicación Presentación.
(2) Toque O, [Settings], [Setup] y luego [Presentation].
(3) En el cuadro de diálogo de presentación que aparece, seleccione “Presentation” para
la opción [Hard Copy]. Toque [Set] para aceptar el cambio.
•Para más detalles acerca de la configuración, vea “13-2 Usando el menú
Configuración”.
(4) En la lista de archivos, toque la línea (de P1 a P20) donde quiera guardar el archivo de
presentación nuevo.
•Aparece un cursor en la línea que ha tocado.
(5) Introduzca hasta ocho bytes para el nombre de archivo de presentación, y luego toque
w.
•Asegúrese que el nombre de archivo que acaba de introducir se encuentra
seleccionado (el botón está activado).
11-2-1
Preparando una presentación

20030201
(6) Toque m para ver el menú de aplicaciones, y luego arranque la aplicación cuyas
pantallas desea capturar.
(7) Para ver la pantalla que desea capturar, realice las operaciones necesarias en la
aplicación.
(8) Con la pantalla que desea capturar visible, toque h.
• La pantalla visualizada actualmente se captura al tocar h. Su imagen se añade a
las páginas del archivo de presentación que ha seleccionado en el paso (5).
•Si la captura es satisfactoria, aparece “ ” en la barra de estado durante alrededor de
un segundo.
(9) Repita los pasos (7) y (8) para capturar otras pantallas como sea necesario.
•Tenga en cuenta que puede cambiar a otras aplicaciones en caso necesario.
(10) Después de capturar todas las imágenes deseadas, toque m para ver el menú de
aplicaciones, y luego toque
P
para volver a la aplicación Presentación.
•Aun después de volver a la aplicación Presentación, puede reiniciar las capturas de
pantalla para añadir más páginas. Para hacer esto, simplemente vuelva al paso (6)
de este procedimiento.
(11) Para comprobar el contenido actual de la presentación, toque 6.
• Empieza la reproducción automática, que pasa las páginas de la presentación nueva
automáticamente. Para más información, vea “Usando la reproducción automática”
en la página 11-4-1.
Agregando una página en blanco a una presentación
Cuando quiera añadir una página en blanco al final de una presentación, realice el
procedimiento de la página 11-2-3. Después de añadir una página en blanco, puede colocar
texto en ella o moverla a otro lugar de la presentación.
Las páginas en blanco pueden usarse para indicar el final de una presentación, separar una
presentación en secciones, o para insertar comentarios.
11-2-2
Preparando una presentación
Este valor muestra la cantidad de
páginas (imágenes) que ha capturado y
añadido a la presentación.

20030201
u Para insertar una página en blanco en una presentación
(1) En la pantalla inicial de la aplicación Presentación, toque el botón junto al archivo de
presentación en el que desea insertar la página en blanco, de manera que quede
seleccionado.
(2) Toque a y luego [White Screen].
•Se inserta una página en blanco como la página final de la presentación que ha
seleccionado en el paso (1), y se incrementa el número de páginas de la
presentación en uno.
Consejo
•Para información acerca de cómo insertar texto y cómo mover la página en blanco, vea “11-5
Editando las páginas de una presentación”.
11-2-3
Preparando una presentación
Botón
Este archivo está
seleccionado
u Para anexionar datos PICT al final de una presentación
(1) En la página inicial de la aplicación Presentación, toque el botón junto al archivo de
presentación donde quiera anexionar los datos PICT de manera que quede
seleccionado.
(2) Toque a y luego [Add].
• Aparece el cuadro de diálogo de selección de datos.
(3) En el cuadro de diálogo de selección de datos, seleccione la carpeta donde estén
guardados los datos PICT que quiere insertar, y especifique el nombre de los datos.
(4) Toque [OK].
• Se cierra el cuadro de diálogo de selección de datos y los datos PICT se anexionan
al final de la presentación.
Consejo
• Si el tamaño de los datos PICT no coincide con el tamaño de la pantalla de la ClassPad, la
esquina superior izquierda de los datos PICT se alineará con la esquina superior izquierda
de la pantalla de la ClassPad, y cualquier dato que no quepa quedará cortado.

20030201
11-3 Administrando los archivos de presentación
Después de crear un archivo de presentación, puede cambiar el nombre del archivo o borrarlo.
u Para cambiar el nombre de un archivo de presentación
(1) En la pantalla inicial de la aplicación Presentación, toque el nombre del archivo al que
desea cambiar el nombre, de manera que quede seleccionado.
(2) Presione e.
•De esta manera, el cursor aparece a la derecha del último carácter del nombre de
archivo.
(3) Cambie el nombre de archivo.
• Un nombre de archivo puede tener hasta ocho bytes.
(4) Cuando el nombre de archivo aparezca de la manera deseada, toque w.
u Para borrar un único archivo de presentación
(1) En la pantalla inicial de la aplicación Presentación, toque el botón junto al nombre del
archivo que desea borrar, de manera que quede seleccionado.
(2) Toque [Edit] y luego [Delete].
(3) Como respuesta al mensaje de confirmación que aparece, toque [OK].
•El archivo que ha seleccionado en el paso (1) se borra.
11-3-1
Administrando los archivos de presentación
Lista de carpetas del
administrador de variables
Lista de archivos de
presentación
•Un archivo de presentación es en realidad una carpeta de usuario, de manera que los
archivos de presentación aparecen como carpetas en la lista de carpetas del administrador
de variables.
Para más detalles acerca del uso del administrador de variables, vea “1-8 Usando el
administrador de variables”.
u Para borrar todos los archivos de presentación
(1) Abra la pantalla inicial de la aplicación Presentación.
(2) Toque [Edit] y luego [Delete All].
(3) Como respuesta al mensaje de confirmación que aparece, toque [OK].
•Se borran todos los archivos de presentación.

20030201
11-3-2
Administrando los archivos de presentación
¡Importante!
• Los archivos de datos de tipo imagen en formato PICT (variables del tipo de dato PICT)
capturados con el icono h se almacenan en la carpeta que se crea al crear un archivo
de presentación.
• La carpeta “Presystm” (cuyo contenido puede ver con el administrador de variables)
contiene archivos para la gestión de presentaciones. Normalmente, nunca debería borrar
ni editar la carpeta “Presystm” ni parte de su contenido. Al hacer esto resultará imposible
reproducir cualquier archivo de presentación actualmente en la memoria de la ClassPad.
Si borra la carpeta “Presystm” y necesita restaurarla, realice los pasos siguientes.
1. Cree un archivo de presentación nuevo con un nombre nuevo.
2. Utilice la función añadir para agregar los datos de presentación que ya no puede
reproducir debido a la carpeta “Presystm” borrada al archivo de presentación nuevo.

20030201
(3) Cuando la reproducción llega a la página final se para, y a continuación aparece la
pantalla inicial de la aplicación Presentación.
•Para parar una operación de reproducción automática a la mitad, presione la tecla
c.
11-4 Reproduciendo una presentación
Esta sección explica los diversos métodos que puede utilizar para reproducir una presentación.
Usando la reproducción automática
Con la reproducción automática, las páginas de la presentación se pasan automáticamente
a un intervalo fijo.
u Operación de la ClassPad
(1) En la pantalla inicial de la aplicación Presentación,
toque el botón junto al archivo de presentación
que desea reproducir, de manera que quede
seleccionado.
(2) Toque 6, o toque [Play] y luego [AutoPlay].
• Empieza la reproducción automática, que
muestra las páginas de la presentación
secuencialmente.
Número de página
actual
11-4-1
Reproduciendo una presentación
Este archivo está seleccionado.
Botón
Número total
de páginas

20030201
Usando la reproducción manual
Con la reproducción manual, puede controlar las operaciones de cambio de página que se
realizan durante la reproducción de una presentación. La reproducción manual le permite
pasar las páginas de una presentación hacia delante y hacia atrás, y puede hacer que
aparezca un puntero sobre una página.
u Operación de la ClassPad
(1) En la pantalla inicial de la aplicación Presentación, toque el botón junto al archivo de
presentación que desea reproducir, de manera que quede seleccionado.
(2) Toque 7 o toque [Play] y luego [ManualPlay].
• Empieza la reproducción manual, que muestra la primera página de la presentación.
(3) Mientras una operación de reproducción manual está en marcha, puede realizar las
operaciones siguientes.
11-4-2
Reproduciendo una presentación
Cuando quiera realizar esto:
Haga esto:
Avanzar a la página siguiente.
Toque el botón de desplazamiento de página o
presione la tecla de cursor c.
Volver a la página anterior.
Toque el botón de desplazamiento de página o
presione la tecla de cursor f.
Ver un puntero redondo. Toque en cualquier lugar de la pantalla.
Botones de desplazamiento de página
Consejos
• Puede configurar las preferencias de la presentación para especificar la velocidad de cambio de
página y activar y desactivar la barra de estado. Para más información, vea “11-6 Configurando
las preferencias de una presentación”.
•También puede configurar la reproducción automática de manera que se repita al llegar a la
página final de una presentación. Para más información, vea “Usando la repetición de
reproducción” en la página 11-4-3.

20030201
(4) Al tocar mientras aparece la página final de la presentación aparece el mensaje
“End of Files” en la barra de estado.
•Al tocar mientras el mensaje “End of Files” aparezca en la barra de estado, se
abandona la operación de reproducción manual y se muestra la pantalla inicial de la
aplicación Presentación. Al tocar mientras el mensaje “End of Files” aparezca en
la barra de estado, se vuelve a la página final de la presentación y se continúa con la
operación de reproducción manual.
Consejo
• Puede activar y desactivar la visualización del número de página en la barra de estado. Para
más información, vea “11-6 Configurando las preferencias de una presentación”.
Usando la repetición de reproducción
La repetición de reproducción hace que la reproducción automática vuelva a empezar la
presentación desde el principio cada vez que se llega a la página final de una presentación.
Para activar y desactivar la repetición de reproducción, utilice el cuadro de diálogo de
presentación (página 11-6-1).
La opción inicial por defecto es repetición desactivada.
A continuación se describe cómo funciona la repetición de reproducción para la
reproducción automática.
k Repetición de la reproducción automática
•Cuando se llega a la página final de la presentación, la presentación se reinicia desde la
primera página.
• La presentación continúa reproduciéndose hasta que presione la tecla c para pararla.
11-4-3
Reproduciendo una presentación

20030201
11-5 Editando las páginas de una presentación
Esta sección explica cómo usar el modo de edición de la aplicación Presentación para
modificar las páginas de una presentación existente.
Acerca de la paleta de herramientas de edición
Siempre que entre en el modo de edición aparece en pantalla una paleta de herramientas de
edición. A continuación se describe cómo usar la paleta de herramientas de edición.
Entrando en el modo de edición
Para entrar en el modo de edición cuando quiera editar las páginas de una presentación
existente, realice los pasos siguientes.
u Operación de la ClassPad
(1) En la pantalla inicial de la aplicación Presentación, toque el botón junto al archivo de
presentación que desea editar, de manera que quede seleccionado.
(2) Toque 0 o toque [Tools].
•Se entra en el modo de edición y aparece la paleta de herramientas de edición y los
botones de desplazamiento de página. La página 1 del archivo de presentación que
ha seleccionado en el paso (1) aparece en primer lugar.
11-5-1
Editando las páginas de una presentación
Toque este
Para hacer esto: botón de
herramienta:
Mover la página visualizada actualmente una página hacia atrás. 8
Mover la página visualizada actualmente una página hacia delante. 9
Borrar la página visualizada actualmente. e
Copiar la página visualizada actualmente. t
Pegar una página copiada a la posición anterior a la página visualizada
actualmente.
y
Borrar la mitad inferior de la pantalla. -
Insertar texto en una página. u
Dibujar una línea recta en una página. i
Dibujar una flecha en una página. o
Utilizar el borrador. }
Almacenar una página después de editarla. {
Salir del modo de edición y volver a la pantalla inicial de la aplicación
Presentación
=

20030201
(3) Para editar las páginas utilice los botones de la paleta de herramientas de edición.
•Para más detalles acerca de las operaciones de edición, vea “Operaciones de
edición” en la página 11-5-3.
•Puede arrastrar la paleta de herramientas de edición y los botones de desplazamiento de
página a cualquier lugar de la pantalla. Simplemente utilice el lápiz táctil para arrastrar el
controlador de la paleta o de los botones.
u Para salir del modo de edición
En la paleta de herramientas de edición, toque = o presione c para salir del modo
de edición y volver a la pantalla inicial de la aplicación Presentación.
Controlador
11-5-2
Editando las páginas de una presentación
Paleta de herramientas
de edición
Botones de desplazamiento
de página

20030201
Operaciones de edición
Esta sección da detalles acerca de las operaciones de edición de página que puede realizar
con la paleta de herramientas de edición de la aplicación Presentación.
u Para mover una página
(1) Entre en el modo de edición de la aplicación Presentación (página 11-5-1).
(2) Utilice los botones de desplazamiento de página para ver la página que quiere mover.
(3) Toque 8 para mover la página visualizada actualmente una página hacia atrás, o
toque 9 para moverla una página hacia delante.
• Las ilustraciones siguientes muestran el efecto de tocar 8 o 9 cuando la página C
de un archivo de presentación de cinco páginas está seleccionada.
u Para borrar una página
(1) Entre en el modo de edición de la aplicación Presentación (página 11-5-1).
(2) Utilice los botones de desplazamiento de página para ver la página que quiere borrar.
(3) Toque e.
(4) Como respuesta al cuadro de diálogo de confirmación que aparece, toque [OK] para
borrar la página o [Cancel] para cancelar.
•Se borra la página visualizada actualmente y se muestra la página siguiente. Al
borrar la página final de una presentación, aparece la página anterior a la página
borrada.
11-5-3
Editando las páginas de una presentación
ABCDE
ACBDE
C ABDE
ABCDE
ABDCE
ABDEC
8
8
9
9

20030201
u Para copiar y pegar una página
(1) Entre en el modo de edición de la aplicación Presentación (página 11-5-1).
(2) Utilice los botones de desplazamiento de página para ver la página que quiere copiar,
y luego toque t.
• La página visualizada actualmente se copia en el portapapeles.
(3) Utilice los botones de desplazamiento de página para ver la página que quiere que
vaya después de la página copiada.
• Las ilustraciones siguientes muestran el efecto de copiar la página E de un archivo
de presentación de cinco páginas, y pegarla entre las páginas B y C.
(4) Toque y.
•Se pega la página en la posición anterior a la página visualizada actualmente.
u Para insertar texto en una página
(1) Entre en el modo de edición de la aplicación Presentación (página 11-5-1).
(2) Utilice los botones de desplazamiento de página para ver la página en la que quiere
insertar texto, y luego toque u.
•Aparece un cuadro de diálogo de entrada de texto junto con un teclado virtual.
(3) Introduzca el texto y luego toque [OK].
•En este ejemplo introduciremos el texto “full-screen”.
(4) Coloque el lápiz táctil sobre la pantalla y sosténgalo allí.
•De esta manera, el texto introducido en el paso (3) aparece en la posición que está
apuntando con el lápiz táctil.
(5) Arrastre el texto a la posición deseada, y luego levante el lápiz táctil de la pantalla.
11-5-4
Editando las páginas de una presentación
ABCDE
ABECDE
Texto insertado

20030201
(6) Para guardar el resultado de la operación de inserción de texto, toque {, y luego
toque [OK] en el cuadro de diálogo de confirmación que aparece.
u Para borrar la mitad inferior de la pantalla
(1) Entre en el modo de edición de la aplicación Presentación (página 11-5-1).
(2) Utilice los botones de desplazamiento de página para ver la página cuya mitad inferior
quiera borrar.
(3) Toque -.
• Se borra la mitad inferior de la página visualizada.
11-5-5
Editando las páginas de una presentación
(4) Para guardar el resultado de la operación, toque {, y luego toque [OK] en el cuadro
de diálogo de confirmación que aparece.

20030201
u Para dibujar una línea recta o una flecha en una página
(1) Entre en el modo de edición de la aplicación Presentación (página 11-5-1).
(2) Utilice los botones de desplazamiento de página para ver la página en la que quiere
dibujar una línea recta o una flecha.
(3) Toque i si quiere dibujar una línea o o si quiere dibujar una flecha.
(4) Toque el punto donde quiera situar un extremo del segmento de línea o de la flecha, y
luego toque el punto donde quiera que se encuentre el otro extremo.
• Aparecerá un segmento de línea o una flecha entre los puntos que ha tocado.
• Si está dibujando una flecha, la punta de la flecha aparece en el último extremo que
ha especificado.
(5) Para guardar el resultado de la operación de dibujo, toque {, y luego toque [OK] en
el cuadro de diálogo de confirmación que aparece.
11-5-6
Editando las páginas de una presentación
Ejemplo de una flecha

20030201
Usando el borrador
El borrador le permite borrar partes de una imagen, texto, flechas o líneas que haya añadido
a una página.
u Para borrar parte de una página con el borrador
(1) Entre en el modo de edición de la aplicación Presentación (página 11-5-1).
(2) Utilice las flechas de desplazamiento de página para ver la página que contiene las
figuras que quiere borrar.
(3) Toque }.
¡Importante!
•Siempre que se selecciona el botón de herramienta }, al arrastrar el lápiz táctil por la
pantalla se borra un área de 3 × 3 (centrada en el lápiz táctil).
(4) Arrastre el borrador por la pantalla para borrar las figuras deseadas.
(5) Para guardar el resultado de la operación de borrado, toque {, y luego toque [OK]
en el cuadro de diálogo de confirmación que aparece.
11-5-7
Editando las páginas de una presentación

20030201
11-6 Configurando las preferencias de una
presentación
Para configurar las preferencias de la aplicación Presentación, puede utilizar el
procedimiento siguiente.
u Operación de la ClassPad
(1) En el menú [Settings], toque [Setup] y luego [Presentation].
•Aparece el cuadro de diálogo de presentación.
(2) Para configurar las preferencias deseadas utilice el cuadro de diálogo de presentación.
• Los elementos marcados con un asterisco (*) son las opciones por defecto. El valor
inicial por defecto para [Play Speed] es 4.
(3) Para cerrar el cuadro de diálogo y aplicar su configuración, toque [Set]. Para cerrar el
cuadro de diálogo sin aplicar su configuración, toque [Cancel] o el botón en la
esquina superior derecha del cuadro de diálogo.
11-6-1
Configurando las preferencias de una presentación
Para hacer esto: Realice esto:
Enviar los datos de impresión generados al Seleccione [To outer device].*
tocar h a un dispositivo externo.
Almacenar internamente los datos de impresión Seleccione [Presentation].
como datos de presentación.
Especificar la velocidad de cambio de página Especifique un valor de [Play Speed]
para la reproducción automática. entre 1 (más rápido) y 10 (más lento).
Capturar la mitad superior de la pantalla al Seleccione el cuadro de marcación
tocar h.[Half Screen Capturing].
Capturar toda la pantalla al tocar
h
.Borre el cuadro de marcación
[Half Screen Capturing].*
Activar la repetición de reproducción de los Seleccione el cuadro de marcación
archivos durante la reproducción automática. [Repeat].
Desactivar la repetición de reproducción de los Borre el cuadro de marcación
archivos durante la reproducción automática. [Repeat].*
Activar la visualización de número de página Seleccione el cuadro de marcación
durante la reproducción y edición. [Page Number].*
Desactivar la visualización de número de Borre el cuadro de marcación
página durante la reproducción y edición. [Page Number].

20030201
Consejo
• Los ejemplos siguientes muestran el área de la pantalla que se captura al tocar h, cuando el
cuadro de marcación [Half Screen Capturing] está seleccionado. Las áreas capturadas se
indican con un borde grueso en cada ejemplo.
Captura de pantalla de muestra
Captura de pantalla de muestra
Datos de tipo imagen capturados
Datos de tipo imagen capturados
11-6-2
Configurando las preferencias de una presentación

20030201
11-7 Precauciones con la transferencia de un
archivo de presentación
Cuando transfiere un archivo de presentación a otra unidad ClassPad o a un ordenador
tenga en cuenta las precauciones importantes siguientes.
•Un archivo de presentación es en realidad un tipo de carpeta de usuario (llamada una
“carpeta de presentación”) que contiene las imágenes que constituyen la presentación.
Cada vez que crea una presentación, la aplicación Presentación también genera archivos
para administrarla, y almacena los archivos en una carpeta llamada “Presystm”.
• Siempre que transfiera una presentación a otra unidad ClassPad o a un ordenador,
asegúrese de incluir tanto su carpeta de presentación como la carpeta “Presystm”. La
presentación no podrá reproducirse correctamente en el dispositivo de destino si no
transfiere correctamente los archivos apropiados.
Precaución
•Al transferir la carpeta “Presystm” desde una unidad ClassPad a otra, la carpeta
“Presystm” de la unidad receptora se reemplaza por la carpeta “Presystm” recibida. Esto
borra efectivamente todos los archivos de presentación en la memoria de la unidad
receptora. Si no quiere perder sus datos de presentación, asegúrese de copiar el
contenido de la memoria de la ClassPad antes de recibir una carpeta de presentación o
carpeta “Presystm” desde otra fuente.
11-7-1
Precauciones con la transferencia de un archivo de presentación

20030201
Capítulo
12
Usando la aplicación
Programas
La aplicación Programas es muy práctica cuando debe realizar
el mismo cálculo varias veces. Puede crear programas que
automaticen la representación gráfica y otras operaciones.
12-1 Visión general de la aplicación Programas
12-2 Creando un programa nuevo
12-3 Depurando un programa
12-4 Administrando archivos
12-5 Funciones definidas por el usuario
12-6 Referencia de comandos de programa
12-7 Incluyendo funciones de la ClassPad en los
programas

20030201
12-1 Visión general de la aplicación Programas
La aplicación Programas consiste en un editor de programas para introducir y editar
programas, y un cargador de programas para cargar y ejecutar los programas existentes.
Arrancando la aplicación Programas
Para arrancar la aplicación Programas utilice el procedimiento siguiente.
u Operación de la ClassPad
En el menú de aplicaciones, toque p.
Esto arranca la aplicación Programas y muestra la ventana del cargador de programas.
Ventana del cargador de programas
Utilice la ventana del cargador de programas para abrir y ejecutar los programas existentes.
u Para ver la ventana del cargador de programas
En el menú de aplicaciones, toque p para arrancar la aplicación Programas. La ventana
del cargador de programas aparece cuando arranca la aplicación Programas.
12-1-1
Visión general de la aplicación Programas

20030201
12-1-2
Visión general de la aplicación Programas
kMenús y botones de la ventana del cargador de programas
Para hacer esto:
Toque
este
botón:
O seleccione este
elemento del menú:
—
Ver el menú [Settings].
O - Settings
—
Ver el teclado virtual.
O - Keyboard
—
Ver la ventana del cargador de programas.
O - Program Loader
P
Ver la ventana del editor de programas.
O - Program Editor
_
Ver la ventana de salida del programa.
O - Program Output
—
Ver la ventana de contenido de archivo de
texto.
O - Text File Contents
~
Ver la ventana del área de trabajo de la aplicación
Principal.
O - Main
O - Settings -
Variable Manager
—
Cerrar la ventana activa actual.
O - Close
P
Ver la ventana del editor de programas.
Edit - Open Editor
O
Crear un archivo nuevo.
Edit - New File
~
Abrir un archivo existente.
Edit - Open File
—
Borrar la pantalla.
Edit - Clear All
p
Ejecutar un programa.
Run - Run Program
5
Ver el administrador de variables (página 1-8-1).

20030201
Tipo de archivo
N: Archivo de
programa
T: A rchivo de texto
F: Archivo de
función definida
por el usuario
Nombre de
archivo
Variables de parámetro
Este cuadro puede
usarse para especificar
nombres de variable
usados en las funciones
definidas por el usuario
o en programas.
Para más detalles, vea
“Configurando las
variables de parámetro
e introduciendo sus
valores” en la página
12-2-7.
Ventana del editor de programas
Puede usar la ventana del editor de programas para introducir un programa nuevo o para
editar un programa existente. También puede usar la ventana del editor de programas para
introducir y editar funciones definidas por el usuario.
u Para ver la ventana del editor de programas
(1) En el menú de aplicaciones, toque p para arrancar la aplicación Programas.
(2) En la ventana que aparece, toque P, o bien toque O y luego [Program Editor].
12-1-3
Visión general de la aplicación Programas

20030201
k Menús y botones de la ventana del editor de programas
A continuación se describen las operaciones de menú y de botón que pueden realizarse en
la ventana del editor de programas.
12-1-4
Visión general de la aplicación Programas
Para hacer esto:
Toque este
botón:
O seleccione este
elemento del menú:
Ver el menú [Settings].
Ver el teclado virtual.
Ver la ventana del cargador de programas.
—
—
)
O - Program Loader
O - Keyboard
O - Settings
Ver la ventana del editor de programas.
Ver la ventana del área de trabajo de la
aplicación Principal.
Cerrar la ventana activa actualmente.
Crear un archivo nuevo.
Abrir un archivo existente.
Guardar un archivo.
Guardar un archivo con un nombre nuevo.
Cerrar un archivo.
Pegar el contenido del portapapeles.
Convertir un archivo en un archivo de
programa.
Convertir un archivo en un archivo de
texto.
Convertir un archivo en un archivo de
programa no editable.
Colocar una selección en el
portapapeles y borrar el original.
Colocar una selección en el
portapapeles sin tocar el original.
Ver la ventana de salida del programa.
—
_
—
—
O
—
—
—
—
—
r
t
y
~
{
Seleccionar todo lo que haya en pantalla.
Buscar una cadena de texto recién
especificada.
Buscar de nuevo una cadena de texto
especificada previamente.
Saltar al principio de un programa.
Saltar al final de un programa.
Borrar el contenido de la ventana del
editor de programas.
—
e
r
—
—
—
Edit - Select All
Edit - Paste
Edit - Copy
Edit - Cut
Edit - Compress
Edit - Mode Change - 'Tex t
Edit - Mode Change - 'Normal
Edit - Close File
Edit - Save As
Edit - Save File
Edit - Open File
Edit - New File
O - Close
O - Main
O - Program Output
Ver la ventana de contenido de archivo
de texto.
—
O - Text File Contents
O - Program Editor
Edit - Search - Search Next
Edit - Search - Jump to Top
Edit - Search - Jump to Bottom
O - Settings -
Variable Manager
Edit - Clear All
Ver el administrador de variables
(página 1-8-1).
5
Edit - Search - New Search

20030201
12-1-5
Visión general de la aplicación Programas
Para hacer esto:
Seleccione este elemento
del menú:
Introducir un comando desde
el menú [Ctrl].
•Para más detalles acerca
de cada comando, vea
“12-6 Referencia de
comandos de programa”.
Introducir un comando desde
el menú [I/O].
•Para más detalles acerca
de cada comando, vea
“12-6 Referencia de
comandos de programa”.
—
—
Lbl, Goto
For, To, S tep, Next
Do, LpWhile
While, WhileEnd
’, ”, Define
Switch, Case, Default,
SwitchEnd
Skip, Return, Break, Stop,
Wait, Pause
=, ≠, <, >, s, t, and, or, xor,
not
If, Then, ElseIf, Else, IfEnd
Input, InputStr, InputFunc,
GetKey, GetPen
Print, Locate, Message,
PrintNatural
DispText, DispFTable,
DispSmryTbl, DispSeqTbl,
DispDfrTbl, DispQutTbl,
DispDQTbl, DispFibTbl,
DispListEditor, DispStat
DrawGraph, DrawFTGCon,
DrawFTGPlot,
DrawSeqCon, DrawSeqPlt,
DrawSeqEtrCon,
DrawSeqEtrPlt,
DrawConics, Draw3D,
DrawStat
Plot, PlotChg, PlotOff,
PlotOn, plotTest, PxlChg,
PxlOff, PxlOn, pxlTest,
Distance, Line, Circle,
Horizontal, Vertical,
TangentLine, NormalLine,
Inverse, Text
OpenComPort38k,
CloseComPort38k,
Send38k, Receive38k,
SendVar38k, GetVar38k
Cls, ClrText, ClrGraph
Seleccione este elemento
del menú secundario:
Ctrl - :
Ctrl - Jump
Ctrl - For
Ctrl - Do
Ctrl - While
Ctrl - Switch
Ctrl - Control
Ctrl - Logic
Ctrl - Misc
Ctrl - If
Ctrl - ⇒
I/O - Input
I/O - Output
I/O - Display
I/O - Draw
I/O - Sketch
I/O - Clear
I/O - Communication

20030201
12-1-6
Visión general de la aplicación Programas
Introducir un comando
desde el menú [Misc].
•Para más detalles acerca
de cada comando, vea
“12-6 Referencia de
comandos de programa”.
StatGraph, StatGraphSel,
Scatter, xyLine, NPPlot,
Histogram, MedBox,
ModBox, NDist, Broken,
LinearR, MedMed, QuadR,
CubicR, QuartR, LogR,
ExpR, abExpR, PowerR,
SinR, LogisticR
Square, Cross, Ldot, Dot,
DefaultListEditor
GraphType, GTSelOn,
GTSelOff, SmryTSelOn,
ViewWindow, LogP,
CallUndef, ZFactor, ZAuto,
PTCross, PTDot,
PTNormal, PTSquare,
PTBrokenThck, PTThick,
SheetActive, SheetName,
ClearSheet
StoGMem, StoPict,
StoVWin, RclGMem,
RclPict, RclVWin
SeqSelOn, SeqSelOff,
SeqType
SelOn3D, SheetName3D,
SheetActive3D,
ViewWindow3D,
ClearSheet3D
NewFolder, DelFolder,
LockFolder, UnlockFolder,
GetFolder, SetFolder,
MoveVar, CopyVar,
Rename, DelVar,
Clear_a_z, Lock, Unlock,
GetType, Local
ChrToNum, ExpToStr,
NumToChr, NumToStr,
StrJoin, StrCmp, StrInv,
StrLeft, StrLen, StrLwr,
StrMid, StrRight, StrRotate,
StrShift, StrSrc, strToExp,
StrUpr, #
Misc - Statistics(1)
Misc - Statistics(2)
Misc - Graph&Table(1)
Misc - Graph&Table(2)
Misc - Sequence
Misc - 3D Graph
Misc - Variable
Misc - String
Para hacer esto:
Seleccione este elemento
del menú:
Seleccione este elemento
del menú secundario:

20030201
12-1-7
Visión general de la aplicación Programas
Introducir un comando
desde el menú [Misc].
• Para más detalles acerca
de cada comando, vea
“12-6 Referencia de
comandos de programa”.
On, Off, DefaultSetup,
SetStandard, SetDecimal,
SetReal, SetComplex,
SetDegree, SetRadian,
SetNormal, SetFix, SetSci
SetStatWinAuto,
SetCellWidth,
SetSequence, StepDisp,
Set∑disp, SetAxes3D, Box,
SetCoordOff3D,
SetCoordPol3D,
SetCoordRect3D,
SetLabel3D
SetDrawCon, SetDrawPlt,
SetSimulGraph,
SetDispGCon, SetAxes,
SetBG, SetCoord, SetDeriv,
SetFunc, SetGrid,
SetLabel, SetLeadCursor,
SetTVariable, TableInput,
SetSmryTable, VWin,
SetSmryTableQD
Misc - Setup(1)
Misc - Setup(2)
Misc - Setup(3)
Para hacer esto:
Seleccione este elemento
del menú:
Seleccione este elemento
del menú secundario:

20030201
12-2 Creando un programa nuevo
Esta sección explica los pasos necesarios para crear un programa nuevo.
Pasos generales de programación
A continuación se muestran los pasos generales para crear y ejecutar un programa.
1. Abra un archivo nuevo.
•Toque O, o seleccione el menú [Edit] y luego [New File].
2. Introduzca un nombre y toque [OK].
3. Introduzca las expresiones y comandos que componen el programa.
4. Introduzca en el programa los comandos de visualización que sean necesarios.
Si no incluye comandos de visualización en su programa, los resultados de cálculo no
aparecerán en pantalla.
5. Guarde el programa.
6. Abra la ventana del cargador de programas tocando ).
7. Ejecute el programa tocando p, o seleccionando el menú [Run] y luego [Run Program].
Creando y guardando un programa
Ejemplo: Crear un programa llamado “OCTA” que calcule las áreas de las superficies
(cm
2
) y los volúmenes (cm
3
) de tres octaedros regulares, cuyos lados miden 7,
10 y 15 cm.
Las fórmulas siguientes calculan el área S de una superficie y el volumen
V de un octaedro regular, del que se conoce la longitud del lado A.
12-2-1
Creando un programa nuevo
A
2
S = 2 3 A
2
,V = –––– A
3
3

20030201
u Operación de la ClassPad
(1) Toque m para ver el menú de aplicaciones, y luego p.
(2) Toque O, o toque [Edit] y luego [New File].
(3) Configure las opciones para el archivo nuevo tal como se describe a continuación.
•Deje la opción [Type] como “Program(Normal)”.
•Toque el botón de flecha hacia abajo de [Folder] y luego seleccione el nombre de la
carpeta donde quiera guardar el archivo de programa.
•En el cuadro [Name], utilice el teclado virtual para introducir hasta ocho bytes para el
nombre de archivo de programa.
(4) Toque [OK].
(5) Introduzca las expresiones y comandos necesarios.
•Después de cada expresión matemática y de cada
comando debe haber un retorno de carro o dos
puntos (:).
u Para introducir el comando “SetDecimal”
En la barra de menús, toque [Misc], [Setup(1)] y
luego [SetDecimal].
u Para introducir los comandos “Input” y “Print”
En la barra de menús, toque [I/O] y luego seleccione el comando que quiera
introducir.
[I/O] [Input] [Input]
[I/O] [Output] [Print]
u Para introducir el nombre de la variable “A”
En la lengüeta 0 del teclado virtual, toque E y luego A.
u Para introducir un retorno de carro
Toque w o presione E.
Al introducir un retorno de carro el cursor se mueve al principio de la línea siguiente.
No aparece ningún símbolo de retorno de carro en pantalla.
u Para introducir valores y símbolos
En la lengüeta 9 del teclado virtual, toque el valor o símbolo deseado.
12-2-2
Creando un programa nuevo

20030201
12-2-3
Creando un programa nuevo
(6) Cuando el programa aparezca de la manera deseada, toque {, o toque [Edit] y luego
[Save File] para guardarlo.
•Para ejecutar este programa vea “Ejecutando un programa” en la página 12-2-5.
•Si aparece un mensaje al intentar guardar el programa, realice las correcciones
necesarias e inténtelo de nuevo. Para más detalles de cómo realizar correcciones a
un programa, vea “12-3 Depurando un programa”.
Consejos
• El nombre de archivo que introduce en el paso (3) del procedimiento anterior está sujeto a las
mismas reglas que los nombres de carpeta. Para más información, vea “Reglas para el nombre
de una carpeta” en la página 1-7-5.
• Al tocar [Cancel] en el paso (3) del procedimiento anterior se vuelve a la ventana del editor de
programas.
• Para escribir un programa y guardarlo sin ejecutarlo, realice el procedimiento anterior hasta el
paso (6), y luego toque [Edit] y entonces [Close File].
• Cuando cierre un programa que contenga cambios respecto al último archivo que guardó,
aparecerá un cuadro de diálogo preguntándole si quiere guardar sus cambios.
• Si aparece el cuadro de diálogo “WARNING! Save changes?”, realice una de las operaciones
descritas a continuación.
Al tocar [Yes] o [No] aparece en pantalla el mensaje “No File”.
• Puede utilizar el resultado de un cálculo obtenido dentro de un programa en otro cálculo, usando
el comando
SS
SS
S para asignar el resultado a una variable. Entonces simplemente incluya el
nombre de la variable en los cálculos subsiguientes. Tenga en cuenta que los resultados
producidos dentro de programas no se almacenan en la memoria de respuesta (ans).
Guardar y cerrar el programa.
Ye s
Cerrar el programa sin guardarlo.
No
Volver a la ventana del editor de programas sin guardar el programa.
Cancel
Toque este botón:Para hacer esto:

20030201
k Especificando el tipo de archivo
Al tocar O o bien [Edit] y luego [New File] en la ventana del editor de programas aparece el
cuadro de diálogo mostrado anteriormente.
Toque el botón de flecha hacia abajo [Type], y luego seleccione una de las opciones
descritas a continuación de la lista de opciones que aparece.
Consejos
• Para información acerca de los archivos de texto, vea “Usando los archivos de texto” más abajo.
• Para información acerca de las funciones definidas por el usuario, vea la página 12-5-1.
• Los archivos de programa pueden ser convertidos a archivos de texto, y viceversa. Para más
información, vea “12-4 Administrando archivos”.
k Usando los archivos de texto
•Al ejecutar un archivo de texto desde la ventana del cargador de programas aparece el
contenido del archivo.
•Al insertar un nombre de archivo de texto dentro de un programa, el contenido del archivo
de texto se muestra cuando la ejecución llega al nombre.
Ejemplo:
12-2-4
Creando un programa nuevo
Nombre de archivo: “CAUTION” Programa que muestra el contenido del
archivo “CAUTION”.
Archivo de programa.
Program(Normal)
Archivo de texto.
Program(Text)
Archivo de función definida por el usuario.
Function
Seleccione esta opción: Para especificar este tipo de archivo:

20030201
12-2-5
Creando un programa nuevo
Ejecutando un programa
El procedimiento siguiente muestra cómo ejecutar el programa de muestra que introdujimos
en “Creando y guardando un programa” en la página 12-2-1.
u Operación de la ClassPad
(1) Abra la ventana del cargador de programas.
•Desde la ventana del editor de programas, toque ), o toque O y luego [Program
Loader].
•Desde otra aplicación, toque m y luego p.
•Aparece la ventana del cargador de programas.
(2) Toque el botón de flecha hacia abajo [Folder], y luego seleccione el nombre de la
carpeta deseada.
(3) Toque el botón de flecha hacia abajo [Name], y
luego toque el nombre del archivo que introdujo en
el paso (3) del ejemplo en la página 12-2-2.
(4) Toque p, o toque [Run] y luego [Run Program]
para ejecutar el programa.
(5) Introduzca una longitud del lado de 7 y toque dos veces [OK].
7 [OK] [OK]
(6) Toque la ventana del cargador de programas y repita los pasos (4) y (5) para los lados
de longitud 10 y 15.
p10 [OK] [OK]
p15 [OK] [OK]
Consejo
• En el paso (4) del procedimiento anterior, puede especificar los parámetros antes de ejecutar el
programa. Para más información, vea “Configurando las variables de parámetro e introduciendo
sus valores” en la página 12-2-7.

20030201
12-2-6
Creando un programa nuevo
Realizando una pausa en la ejecución de un programa
Se puede especificar en qué lugar la ejecución de un programa debe hacer una pausa,
incluyendo un comando Pause o un comando Wait en el programa.
k Usando el comando Pause
Un comando Pause hace que la ejecución de un programa realice una pausa cuando llega
a ese punto. Para reanudar la ejecución del programa, toque el botón en el lado derecho
de la barra de estado (lo que hará que el botón desaparezca).
Ejemplo
k Usando el comando Wait
La sintaxis del comando Wait es: Wait
䡺<segundos>. Cuando la ejecución de un programa
llega al comando Wait, realiza una pausa durante el número de segundos especificado, y
luego se reanuda automáticamente. Si no especifica ningún valor para el número de
segundos, la ejecución permanece en pausa hasta que toque la pantalla o presione una
tecla.
Consejo
•Para introducir el comando Pause o Wait, toque [Ctrl] en la barra de herramientas, toque
[Control] y luego seleccione el comando deseado.
Poniendo fin a la ejecución de un programa
Al presionar c mientras se está ejecutando un programa se pone fin al programa.
Consejo
• Al presionar c no se pone fin al programa si la ejecución del programa ya se encuentra
pausada por el comando Pause (indicado por
en la barra de estado). En este caso, toque
para reanudar la ejecución del programa, y luego presione c.

20030201
12-2-7
Creando un programa nuevo
Configurando las variables de parámetro e introduciendo sus valores
Si introduce los nombres de las variables usadas en un programa dentro del cuadro de
variables de parámetro, al introducir o editar un programa en la ventana del editor de
programas, podrá introducir valores para las variables en la ventana del cargador de
programas cuando ejecute el programa.
Ejemplo
Consejo
• Cuando ejecute un programa que incluya variables de parámetro, asegúrese de especificar
correctamente los valores de los parámetros. Se producirá un error si el número de valores
introducidos no es consistente con el número de variables de parámetro.
Ventana del cargador de programas
Entrada de programa
Indica las variables llamadas “A” y
“B” usadas dentro del programa.
Cuando ejecute el programa, al
introducir los valores de “A” y “B” se
calculará la suma de los dos valores.
Cuadro de entrada de valores de los parámetros
Al introducir 1, 2 antes de ejecutar el programa se
asigna A = 1 y B = 2.
Al ejecutar el programa se genera el resultado
A + B = 1 + 2 = 3.
Cuadro de variables de parámetro

20030201
Usando subrutinas
Al incluir un nombre de otro archivo de programa dentro de un programa, la ejecución salta
al archivo de programa especificado. El programa desde el cual salta la ejecución se llama
“programa principal”, mientras que el programa al cual salta la ejecución se llama
“subrutina”.
Cuando la ejecución de programa vuelve al programa principal, se reanuda desde el punto
inmediatamente posterior al comando que ha saltado a la subrutina.
Consejo
•Tenga en cuenta que cualquier programa puede ser una subrutina. Lo que hace que un
programa cualquiera sea una subrutina es que se haya saltado desde otro programa.
Programa principal Subrutinas
Nivel 1 Nivel 2 Nivel 3 Nivel 4
Las subrutinas pueden usarse de varias maneras para hacer que los cálculos sean más
fáciles. Supongamos que tiene una fórmula que debe calcularse más de una vez en un
programa, o que debe calcularse en varios programas diferentes. Simplemente guarde la
fórmula como un archivo de programa separado (subrutina), y luego podrá saltar al archivo
de programa que contiene la fórmula siempre que sea necesario.
12-2-8
Creando un programa nuevo
D
CEIJ
E ( ) I ( ) J ( )
A
D ( )
C ( )
k Variables locales
Una variable local es una variable que puede crearse temporalmente y ser usada en un
programa. Para crear una variable local utilice el comando Local.
Sintaxis: Local
䡺<nombre de variable> (䡺 indica un espacio.)
Ejemplo: Local abc
Lo anterior crea una variable local llamada “abc”.
Consejos
• Las variables locales se borran automáticamente cuando finaliza la ejecución de un programa.
•Tenga en cuenta que las variables locales se almacenan en su propia carpeta especial, de
manera que los nombres de las variables locales no afectan a los nombres de otras variables en
la memoria de la ClassPad. Por ello, no debe preocuparse de si asigna a una variable local un
nombre que ya está siendo usado por otro tipo de variable.
• Las variables que son especificadas como variables de parámetro dentro de un programa, se
tratan automáticamente como variables locales. Las variables creadas con el comando Define
también se tratan automáticamente como variables locales.

20030201
Ejemplo 1: Saltar a una subrutina sin asignar valores a las variables de parámetro de la
subrutina.
Programa principal
Input A
Input B
Sub1( ) ← Salta al programa de subrutina “Sub1”
Print C
Subrutina (Nombre de programa: “Sub1”)
A+B S C
Return
Ejemplo 2: Saltar a una subrutina asignando valores a las variables de parámetro de la
subrutina.
•En este ejemplo, el programa principal asigna valores a la variable de parámetro “E” de
una subrutina llamada “Sub1”, y a las variables de parámetro “F” y “G” de una subrutina
llamada “Sub2”.
Programa principal
Input A
Input B
Sub1(A) ← Asigna el valor de la variable del programa principal “A” a la variable de
parámetro (E) de la subrutina “Sub1”, y luego salta al programa de subrutina
“Sub1”.
Print C
Sub2(A,B) ← Asigna los valores de las variables del programa principal “A” y “B” a las
variables de parámetro (F y G) de la subrutina “Sub2”, y luego salta a la
subrutina “Sub2”.
Print D
Programa de subrutina 1 (Nombre de programa “Sub1”)
E × 2 S C ← Requiere la entrada del nombre de la variable E en el cuadro de variables de
parámetro.
Return
Programa de subrutina 2 (Nombre de programa “Sub2”)
F + G S D ← Requiere la entrada de los nombres de las variables F y G en el cuadro de
variables de parámetro.
Return
Consejo
• La subrutina no tiene por qué encontrarse en la carpeta actual. Para especificar una subrutina
llamada “Sub1” que esté en la carpeta llamada “f1”, por ejemplo, debería especificar “f1\Sub1()”.
12-2-9
Creando un programa nuevo

20030201
12-3 Depurando un programa
Un error de programación que haga que un programa se comporte de una manera
imprevista por el autor del programa se llama “bug” (error). La búsqueda y eliminación de
tales errores es lo que se conoce como “depuración de programa”.
Cualquiera de las situaciones siguientes puede indicar que su programa tiene un “bug” y
necesita ser depurado.
•Si aparece un mensaje de error al intentar guardar el programa.
•Si aparece un mensaje de error al intentar ejecutar el programa.
•Cuando un programa produce algún resultado anormal o inesperado.
Depuración después de la aparición de un mensaje de error
Cuando se produce un error, aparece un cuadro de diálogo para explicar la causa del error.
Lea cuidadosamente el texto del mensaje de error y luego toque el botón [OK]. Se cierra el
cuadro de diálogo y se sitúa el cursor en la posición en la que se produjo el error. Realice
las correcciones necesarias de acuerdo con la explicación proporcionada por el mensaje de
error.
Consejos
• Si por alguna razón la causa del error no puede ser especificada, al tocar [OK] en el cuadro de
diálogo del mensaje de error se muestra la ventana del cargador de programas, sin poner el
cursor en la posición del error.
• En el caso de un programa que no se pueda editar (un programa para el cual el tipo de dato de
variable se indica como “EXE”), al tocar [OK] en el cuadro de diálogo de mensaje de error se
muestra la ventana del cargador de programas, sin poner el cursor en la posición del error.
Depuración de un programa después de resultados inesperados
Si la ejecución de un programa produce resultados anormales o inesperados, revise
cuidadosamente el programa y corrija los errores como sea necesario.
Los comandos siguientes pueden ser prácticos cuando se depura un programa para
localizar resultados inesperados.
12-3-1
Depurando un programa
Mover el cursor al principio del programa.
Edit - Search - Jump to Top
Mover el cursor al final del programa.
Edit - Search - Jump to Bottom
Ejecute este comando:Para hacer esto:

20030201
Modificando un programa existente para crear uno nuevo
Para abrir un programa existente, modificarlo y luego ejecutar el resultado como un
programa nuevo, puede utilizar el procedimiento siguiente. De esta manera la entrada por
teclado será más corta.
A continuación se muestra cómo modificar el programa “OCTA” que hemos creado en la
página 12-2-1, para manejar tetraedos.
Ejemplo: Crear un programa llamado “TETRA” que calcule las áreas de las superficies
(cm
2
) y los volúmenes (cm
3
) de tres tetraedos regulares, cuyos lados miden 7, 10
y 15 cm.
Las fórmulas siguientes calculan el área S de una superfice y el volumen
V de un tetraedro regular, del que se conoce la longitud del lado A.
A continuación se muestra el programa necesario para este ejemplo.
Longitud de un lado A ........ Input A
Area de superficie S .......... Print approx( (3) × A^2)
Volumen V ......................... Print approx( (2) ÷ 12 × A^3)
A continuación se muestra el programa “OCTA” (página 12-2-1).
Longitud de un lado A ........ Input A
Area de superficie S .......... Print approx(2 × (3) × A^2)
Volumen V ......................... Print approx( (2) ÷ 3 × A^3)
Comparando los dos programas se ve cómo las modificaciones siguientes del programa
“OCTA” darán lugar a un programa que realiza los cálculos necesarios para este ejemplo.
•Borre “2×” (subrayado con una línea curva arriba).
•Cambie 3 por 12 (subrayado con una línea doble arriba).
u Operación de la ClassPad
(1) En el menú de aplicaciones, toque p.
(2) Toque ~, o toque [Edit] y luego [Open File].
12-3-2
Depurando un programa
2
S = 3 A
2
,V = –––– A
3
12
A

20030201
(3) Seleccione el programa que quiera abrir y editar, como se describe a continuación.
12-3-3
Depurando un programa
(4)Toque [OK].
(5) Edite las expresiones y comandos como sea necesario.
a. Cambie 2 × (3) × A^2 por (3) × A^2
b. Cambie (2)/3 × A^3 por (2)/12 × A^3
c. Borre Pause
u Para borrar datos
Utilice la tecla de cursor para mover el cursor a la posición de los datos que quiere
borrar, y luego presione K. O bien marque (resalte) los datos que quiere borrar y
presione K.
u Para introducir datos
Utilice la tecla de cursor o lápiz táctil para mover el cursor a la posición donde quiere
insertar los datos, y luego utilice el teclado virtual o el teclado para hacer los cambios
deseados.
(6) Guarde el programa nuevo.
u Para mantener el programa original y guardar el programa nuevo con un
nombre diferente
•Toque [Edit] y luego [Save As].
•Utilice el teclado virtual para escribir el nombre
que quiera asignar al programa nuevo en el
cuadro [Name].
•Toque [OK].
u Para reemplazar el programa original por el programa nuevo
• Toque {, o toque [Edit] y luego [Save File].
Folder
Type
Toque el botón de flecha hacia abajo, y luego seleccione
“Program(Normal)”.
Toque el botón de flecha hacia abajo, y luego seleccione la
carpeta que contiene el programa que quiere editar.
Name
Toque el botón de flecha hacia abajo, y luego seleccione el
nombre del programa que quiere abrir (OCTA).
Realice esto:
Para esta opción:

20030201
(7) Después de guardar el programa, toque ), o toque O y luego [Program Loader]
para ver la ventana del cargador de programas.
(8) En el cuadro de diálogo que aparece, toque el botón de flecha hacia abajo [Name], y
luego toque el nombre del archivo que ha introducido en el paso (6) (TETRA).
(9) Toque p, o toque [Run] y luego [Run Program].
•Se ejecuta el programa.
(10) Introduzca 7 para la longitud del lado A y toque dos veces [OK].
7 [OK] [OK]
(11) Repita los pasos (9) y (10) para los lados de longitud 10 y 15.
p10 [OK] [OK]
p15 [OK] [OK]
12-3-4
Depurando un programa
Consejo
•Para editar un programa y guardarlo sin ejecutarlo, realice el procedimiento anterior hasta el
paso (7), y luego toque [Edit] y [Close File]. Si aparece el cuadro de diálogo “WARNING! Save
changes?”, realice una de las operaciones descritas a continuación.
Al tocar [Yes] o [No] aparece en pantalla “No File”.
Guardar y cerrar el programa.
Ye s
Cerrar el programa sin guardarlo.
No
Volver a la ventana del editor de programas sin guardar el programa.
Cancel
Toque este botón: Para hacer esto:

20030201
Buscando datos dentro de un programa
Puede buscar datos dentro de un programa especificando una palabra clave.
Ejemplo: Buscar la letra “A” en del programa “OCTA”.
u Operación de la ClassPad
(1) En la ventana del editor de programas, seleccione el programa donde quiere buscar
(“OCTA” en este ejemplo).
(2) Toque [Edit], [Search] y luego [New Search]. O toque para desplazar la barra de
herramientas y toque e.
•Aparece un cuadro de diálogo para introducir la palabra clave.
(3) Introduzca los datos que desea encontrar y luego toque [OK].
•De esta manera, el cursor aparece delante de los datos que ha especificado (“A” en
este ejemplo).
(4) Toque [Edit], [Search] y luego [Search Next]. O toque para desplazar la barra de
herramientas y toque r.
•De esta manera, el cursor aparece delante de la siguiente vez que aparezcan los
datos que ha especificado (“A” en este ejemplo).
(5) Repita el paso (4) tantas veces como sea necesario.
Consejos
• Aparece el mensaje “Not Found” si la palabra clave que ha especificado no existe en el
programa.
• La palabra clave que especifica para [New Search] permanece efectiva hasta que cierre la
ventana del editor de programas. Al ejecutar el comando [Search Next] cuando no haya una
palabra clave especificada por [New Search], aparece el mensaje de error “No word is specified”.
12-3-5
Depurando un programa

20030201
12-4 Administrando archivos
Cambiando el nombre de un archivo
Cuando quiera cambiar el nombre de un archivo utilice el procedimiento siguiente.
u Operación de la ClassPad
(1) Toque 5 para ver el administrador de variables.
•Aparece una lista de carpetas.
•Puede que necesite tocar el icono y desplazar la barra de herramientas para ver el
icono 5.
(2) Toque el nombre de la carpeta que contiene el archivo que quiere cambiar de nombre.
•Se muestran todos los archivos/variables de la carpeta.
(3) Toque el nombre del archivo que quiere cambiar de nombre.
(4) Toque [Edit] y luego [Rename].
•Aparece un cuadro de diálogo para introducir un nombre de archivo.
(5) Introduzca el nombre de archivo nuevo y toque [OK].
(6) Toque dos veces [Close] para cerrar el administrador de variables.
Consejo
•Vea “1-8 Usando el administrador de variables”.
Borrando un programa
El procedimiento siguiente borra un nombre de archivo, lo que también borra el programa.
u Operación de la ClassPad
(1) Toque 5 para ver el administrador de variables.
•Aparece una lista de carpetas.
(2) Toque el nombre de la carpeta que contiene el archivo que quiere borrar.
•Se muestran todos los archivos/variables en la carpeta.
(3) Seleccione el cuadro de marcación junto al archivo que quiere borrar.
•Se puede seleccionar un archivo o múltiples archivos para borrarlos.
(4) Toque [Edit] y luego [Delete].
(5) En el cuadro de diálogo de confirmación que aparece, toque [OK] para borrar el
archivo seleccionado o [Cancel] para cancelar la operación sin borrar nada.
(6) Toque dos veces [Close] para cerrar el administrador de variables.
Consejos
• Asegúrese de cerrar un archivo antes de intentar cambiar su nombre o borrarlo. Al tratar de
cambiar el nombre o borrar un archivo abierto se producirá un error.
•Vea “1-8 Usando el administrador de variables”.
12-4-1
Administrando archivos

20030201
Cambiando el tipo de archivo
Para cambiar el tipo de archivo puede usar los procedimientos siguientes.
u Para cambiar un archivo de programa a un archivo de texto
Mientras un archivo de programa esté abierto, toque [Edit], [Mode Change], y luego ['Te xt].
u Para cambiar un archivo de texto a un archivo de programa
Mientras un archivo de programa esté abierto, toque [Edit], [Mode Change], y luego
['Normal].
Consejo
•Tenga en cuenta que las operaciones anteriores no pueden realizarse cuando una función
definida por el usuario esté abierta.
u Para cambiar un archivo editable a un archivo no editable
(1) Abra el archivo de programa que quiere que no se pueda editar.
(2) Toque [Edit] y luego [Compress].
•Aparece un cuadro de diálogo para introducir el nombre de archivo de seguridad. El
archivo de seguridad es una copia del archivo original (editable), que puede tener a
mano si tiene problemas al cambiar un archivo no editable a un archivo editable.
(3) Introduzca el nombre del archivo de seguridad y luego toque [OK].
•De esta manera se guardan dos copias del archivo. Uno es un archivo no editable con el
nombre del archivo original (editable). El otro es un archivo de seguridad editable, que se
crea con el nombre que especifique en el paso (3) anterior.
Archivo original (editable): sample
Nombre de archivo especificado: sample2
Archivos resultantes: sample (no editable)
sample2 (editable)
•Un archivo no editable no se puede abrir desde la ventana del editor de programas.
• Los archivos no editables aparecen en el administrador de variables como archivos de tipo
“EXE”.
•Al tocar [Cancel] en lugar de [OK] en el paso (3) se abandona el procedimiento sin cambiar
el tipo de archivo.
12-4-2
Administrando archivos

20030201
12-5 Funciones definidas por el usuario
La ClassPad le permite configurar operaciones de cálculo como funciones definidas por el
usuario, que podrán utilizarse dentro de expresiones numéricas exactamente igual que sus
funciones incorporadas. Las funciones definidas por el usuario también pueden llamarse
desde otras aplicaciones.
•Para crear funciones definidas por el usuario se utiliza la ventana del editor de programas.
• Las funciones definidas por el usuario se almacenan en la memoria de la ClassPad como
variables de tipo “Function”. Las reglas para el nombre, almacenamiento y carpetas son
idénticas que las reglas para las variables de usuario.
Creando una función definida por el usuario nueva
Este procedimiento es idéntico al procedimiento para guardar un programa.
•Cualquier cosa que introduzca en la ventana del editor de programas será guardada como
una variable de usuario.
Ejemplo
•Nombre de función: f4
•Expresión: x × (x + 1) × (x – 2)
u Operación de la ClassPad
(1) En el menú de aplicaciones, toque p.
(2) Toque O, o toque [Edit] y luego [New File],
(3) En la pantalla que aparece, configure las opciones descritas a continuación.
12-5-1
Funciones definidas por el usuario
(4) Cuando todo aparezca de la manera deseada, toque [OK].
(5) Introduzca la expresión deseada.
Realice esto:
Para esta opción:
Type
Folder
Name
Toque el botón de flecha hacia abajo, y luego seleccione
“Function”.
Toque el botón de flecha hacia abajo [Folder], y luego
seleccione el nombre de la carpeta que quiere guardar como
función definida por el usuario.
Para el nombre de función definida por el usuario introduzca
hasta ocho bytes.

20030201
(6) Cuando la función aparezca de la manera deseada, toque {, o toque [Edit] y luego
[Save File] para guardarla.
Consejos
• Una función definida por el usuario solamente puede contener una sola expresión matemática.
Si una función definida por el usuario contiene múltiples expresiones se genera el mensaje de
error “Invalid in a Function or Current Expression”.
• Una función definida por el usuario no puede contener ningún comando.
k Creando una función definida por el usuario usando el comando Define
(Definir)
El procedimiento siguiente describe cómo crear una función definida por el usuario,
ejecutando el comando Define desde la aplicación Principal.
Sintaxis: Define
[<nombre de carpeta>\ ]<nombre de función>([<nombre de variable>
[,<nombre de variable>...]]) =<expresión>
• Los elementos entre corchetes ([ ]) pueden ser omitidos.
• indica un espacio.
u Operación de la ClassPad
(1) En el menú de aplicaciones, toque J.
(2) Toque k, y luego toque la lengüeta ( (catálogo).
(3) En el teclado de catálogo (cat) que aparece, toque el botón de flecha hacia abajo
[Form], y luego seleccione [Cmd].
(4) Desplace la lista de comandos hasta ver el comando Define, y luego toque Define
para seleccionarlo.
(5) Toque [INPUT] para introducir el comando Define.
(6) Introduzca la función que quiera definir.
Ejemplo 1: Definir folder1 \ f1(x) = 2x + 1 (donde folder1 es una carpeta existente)
Ejemplo 2: Definir f2(x, y) = 2x + 3y + 1
Ejemplo 3: Definir sen(x) = sin (x)
(7) Toque w para guardar la función.
12-5-2
Funciones definidas por el usuario
• Introduzca los argumentos de una función definida
por el usuario como variables de parámetro. Para
más información acerca de las variables de
parámetro, vea “Configurando las variables de
parámetro e introduciendo sus valores” en la página
12-2-7.
Variable de parámetro

20030201
Consejos
• En una función puede incluir hasta 99 argumentos.
• Si no especifica una carpeta, la función se almacena en la carpeta actual.
• Una función definida usando el comando Define puede contener una única expresión. No puede
enlazar múltiples expresiones o comandos usando dos puntos (:) o retornos de carro.
Ejecutando una función definida por el usuario
A continuación aparece la sintaxis para ejecutar una función definida por el usuario.
<nombre de función> ([<argumento>[,<argumento>...]])
A continuación se muestra un ejemplo para realizar un cálculo manual en la aplicación
Principal.
Ejemplo: A continuación aparece una función creada en “Creando una función definida por
el usuario nueva” en la página 12-5-1.
f4 (x) = x × (x + 1) × (x – 2)
12-5-3
Funciones definidas por el usuario
Consejo
•Para llamar a las funciones definidas por el usuario almacenadas en la carpeta “library” usando
el teclado de catálogo (cat), puede usar los pasos siguientes. Para más información acerca de la
carpeta “library”, vea “1-7 Variables y carpetas”.
1.Presione k.
2.Toque la lengüeta ( (catálogo).
3.En el teclado de catálogo (cat), toque el botón de flecha hacia abajo [Form] y luego seleccione
[USER].
4.Desplace la lista de funciones hasta ver la función deseada, y luego toque el nombre de
función deseado.
5.Introduzca [INPUT].

20030201
Editando una función definida por el usuario
Para editar una función definida por el usuario, utilice los mismos procedimientos que los
descritos en “Modificando un programa existente para crear uno nuevo” en la página 12-3-2.
Los procedimientos de edición son los mismos, sin tener en cuenta si ha creado la función
original usando el comando Define o el editor de programas.
Borrando una función definida por el usuario
Para borrar una función definida por el usuario, utilice el mismo procedimiento que en
“Borrando un programa” en la página 12-4-1. El procedimiento para borrar es el mismo, sin
tener en cuenta si ha creado la función original usando el comando Define o el editor de
programas.
12-5-4
Funciones definidas por el usuario

20030201
12-6 Referencia de comandos de programa
Usando esta referencia
La tabla siguiente muestra las convenciones que se usan en las descripciones de esta
sección.
12-6-1
Referencia de comandos de programa
Consejo
• Además de los comandos de programa, esta sección incluye descripciones de las funciones
siguientes.
• pxlTest(
• plotTest(
• strToExp(
Una palabra en negrita, tal como Input
Significa esto:Si ve algo similar a esto:
La palabra en negrita es un comando.
10
Esto es una constante.
10 + 20
Esto es una expresión aritmética.
A
Esto es una variable.
"AB"
Esto es una cadena de caracteres.
<cadena>
Debe introducir lo descrito entre los corchetes
angulares (< >). Cuando introduzca el
comando, no incluya los corchetes angulares.
{ }
Debe seleccionar una de las múltiples
opciones encerradas entre las llaves ({}).
Cuando introduzca el comando, no incluya las
llaves.
䡺
Esto indica un espacio. Asegúrese siempre de
introducir un espacio entre un comando y sus
parámetros.
Ejemplo: GetKey䡺<nombre de variable>
[ ]
Cualquier cosa entre corchetes ([ ]) es
opcional. Puede introducir el elemento dentro
de los corchetes u omitirlo. Cuando introduzca
el comando, no incluya los corchetes.
…
El término a la izquierda de los puntos
suspensivos (…) puede ser introducido más
de una vez o repetido.

20030201
Comandos de la aplicación Programas
k Notación de programa
(Retorno de carro)
Función: Realiza una operación de retorno de carro.
Descripción
En el editor de programas, toque el botón w para introducir un retorno de carro.
•El retorno de carro se puede usar en un programa de usuario. Sin embargo, no se puede
usar en un cálculo manual realizado en la aplicación Principal.
’ (Comentario)
Función: Cualquier texto que siga a este símbolo no se ejecuta. Puede usar este comando
para incluir un comentario en su programa.
Descripción
Cualquier línea que comience con el símbolo de comentario (’) se trata como un comentario,
lo cual se omite durante la ejecución de un programa.
: (Comando de instrucción múltiple)
Función: Utilice este comando para enlazar una serie de instrucciones en una instrucción
múltiple (en una sola línea).
Descripción
El comando de instrucción múltiple se puede usar en un programa de usuario. Sin embargo,
no se puede usar en un cálculo manual realizado en la aplicación Principal.
12-6-2
Referencia de comandos de programa

20030201
k Entrada de datos
GetKey
Sintaxis: GetKey
䡺
<nombre de variable>
Función: Este comando asigna el número de código de la última tecla presionada a la
variable especificada.
Descripción
•Este comando asigna el número de código de la última tecla presionada a la variable
especificada. A continuación se muestra una lista de los números de códigos disponibles.
12-6-3
Referencia de comandos de programa
Tecla Código
0 48
1 49
2 50
3 51
4 52
5 53
6 54
7 55
8 56
9 57
. 46
e 147
+ 43
- 45
* 60944
/ 47
= 61
Tecla Código
( 40
) 41
, 44
z 45
x 60856
y 60857
Z 60858
{ 94
E 13
f 28
c 29
d 30
e 31
k 144
K
(Retroceso) 8
o 145
c 12
•Si no se presionó ninguna tecla se asigna 0 a la variable.

20030201
12-6-4
Referencia de comandos de programa
GetPen
Sintaxis: GetPen䡺<nombre de variable 1>, <nombre de variable 2>
Función: Este comando asigna las coordenadas del punto tocado sobre la pantalla a una
variable especificada.
Descripción
Este comando asigna la coordenada x (eje horizontal) a la <variable 1>, y la coordenada y
(eje vertical) a la <variable 2>. Las coordenadas de la esquina superior izquierda de la
pantalla son (1, 1), y los valores de coordenadas están comprendidos entre 1 y 160 para la
coordenada x, y entre 1 y 240 para la coordenada y.
Input
Sintaxis: Input
䡺
<nombre de variable>[,"<cadena 1>"[,"<cadena 2>"]]
Función: Cuando la ejecución de un programa llega al comando Input, se le pide al
usuario que introduzca un valor, el cual se asigna a la variable especificada.
Descripción
•Si no especifica nada para "<cadena 1>", por defecto aparece el mensaje “<variable
name>?”.
•El texto especificado en "<cadena 2>" se utiliza como título del cuadro de diálogo de
entrada.
•El comando Input realiza una pausa en la ejecución del programa y muestra un cuadro de
diálogo que contiene la cadena de texto indicada en "<cadena 1>" y un cuadro de entrada.
Puede especificarse una cadena de texto entre comillas (" ") o un nombre de variable para
"<cadena 1>".
•Si se especifica una cadena de texto demasiado larga puede que parte de la misma se
corte cuando se muestra en el cuadro de diálogo.
•Cuando aparece el cuadro de diálogo, introduzca un valor dentro del cuadro de entrada y
luego toque [OK]. Esto cierra el cuadro de diálogo, asigna el valor de entrada a la variable
que corresponda y reanuda la ejecución del programa.
•Al tocar [ ] en el cuadro de diálogo finaliza la ejecución del programa.
•Durante la ejecución del comando Input, se produce una pausa en la ejecución del
programa para introducir los datos. Mientras un programa esté en pausa, puede introducir
solamente expresiones matemáticas individuales. No puede introducir comandos o
expresiones múltiples unidas por dos puntos (:).

20030201
InputFunc
Sintaxis: InputFunc
䡺
<nombre de función definida por el usuario>(<argumento>[,
<argumento>…])[,"<cadena 1>"[,"<cadena 2>"]]
Función: Cuando la ejecución de un programa llega al comando InputFunc, se le pide al
usuario que introduzca el contenido de la función definida por el usuario.
Ejemplo: InputFunc v(v0, t), "Definir la función v0(m/s), t(seg)”, “defina función”
Descripción
•Si no especifica nada para "<cadena 1>", por defecto aparece el mensaje “<variable
name>?”.
•El texto especificado para "<cadena 2>" se usa como título del cuadro de diálogo de
entrada.
•El comando InputFunc realiza una pausa en la ejecución del programa y muestra un
cuadro de diálogo que contiene la cadena de texto indicada en "<cadena 1>" y un cuadro
de diálogo. El cuadro de diálogo que aparece es idéntico al cuadro de diálogo del
comando Input. Puede especificarse una cadena de texto entre comillas (" ") o un nombre
de variable para "<cadena 1>".
•Si se especifica una cadena de texto demasiado larga puede que parte de la misma se
corte, cuando se muestra en el cuadro de diálogo.
•Cuando aparece el cuadro de diálogo, introduzca una expresión dentro del cuadro de
entrada y luego toque [OK]. Esto cierra el cuadro de diálogo, asigna la expresión de
entrada a la variable que corresponda y reanuda la ejecución del programa.
•Al tocar [ ] en el cuadro de diálogo finaliza la ejecución del programa.
InputStr
Sintaxis: InputStr
䡺
<nombre de variable>[,"<cadena 1>"[,"<cadena 2>"]]
Función: Cuando la ejecución de un programa llega al comando InputStr, se le pide al
usuario que introduzca una cadena, que es asignada a una variable.
Descripción
•El comando InputStr realiza una pausa en la ejecución del programa y muestra un cuadro
de diálogo que contiene la cadena de texto indicada por "<cadena 1>" y un cuadro de
diálogo. El cuadro de diálogo que aparece es idéntico al cuadro de diálogo del comando
Input. Puede especificarse una cadena de texto entre comillas (" ") o un nombre de
var iable para "<cadena 1>".
•Si se especifica una cadena de texto demasiado larga puede que parte de la misma se
corte, cuando se muestra en el cuadro de diálogo.
•Cuando aparece el cuadro de diálogo, introduzca una expresión dentro del cuadro de
entrada y luego toque [OK]. Esto cierra el cuadro de diálogo, asigna la expresión de
entrada a la variable que corresponda y reanuda la ejecución del programa.
•Al tocar [ ] en el cuadro de diálogo finaliza la ejecución del programa.
•El texto especificado para "<cadena 2>" se utiliza como título del cuadro de diálogo de
entrada.
•Si no especifica nada para "<cadena 1>", por defecto aparece el mensaje “<variable
name>?”.
12-6-5
Referencia de comandos de programa

20030201
12-6-6
Referencia de comandos de programa
k Salida
Acerca de la ventana de salida del programa
La “ventana de salida del programa” muestra el texto visualizado por la ejecución del
programa. El término “ventana de salida del programa” no incluye cuadros de diálogo
mostrados por Message y otros comandos.
•Puede guardarse una única ventana de salida del programa a la vez. Al ejecutar el
comando ClrText o al usar el cargador de programas para ejecutar un archivo de texto, se
borra la ventana de salida del programa guardada actualmente.
• La ventana de salida del programa se puede ver tocando O y luego [Program Output], o
tocando _ en la ventana del cargador de programas. La ventana de salida del programa
también aparece siempre que se ejecuta el comando DispText en un programa.
ClrText
Sintaxis: ClrText
Función: Este comando borra el texto de la ventana de salida del programa.
DispText
Sintaxis: DispText
Función: Este comando muestra la ventana de salida del programa.
Descripción: Puede usar este programa para volver a ver la ventana de salida del
programa después de ver la ventana de gráficos, la ventana de tablas u otra
ventana.
Ejemplo: Volver a ver la ventana de salida del programa después de que haya sido
borrada por una operación de representación gráfica o alguna otra operación.
GraphType "y="
Define y1(x) = (x)
GTSelOn 1
ViewWindow –7.7, 7.7, 1, –3.8, 3.8, 1
0 S FStart
10 S FEnd
1 S FStep
ClrText ← Inicializa la ventana de salida del programa.
Print "y1(x) = (x)" ← Muestra la expresión gráfica en la ventana de salida del programa.
Print "Tap Continue button." ←
Dice al usuario qué hacer para continuar la ejecución del programa
después de leer el mensaje.
Pause ← Realiza una pausa en la ejecución del programa para que el usuario pueda leer el mensaje de
la ventana de salida del programa.
DrawGraph ← Dibuja el gráfico.
DispFTable ← Muestra la tabla.
Pause ← Realiza una pausa en la ejecución del programa para poder editar el gráfico y la tabla. En este
momento no se muestra la ventana de salida del programa.
DispText ← Vuelve a mostrar la ventana de salida del programa.
Pause ← Realiza una pausa en la ejecución del programa para que el usuario pueda leer el mensaje de
la ventana de salida del programa.

20030201
Locate
Sintaxis 1: Locate
䡺
<coordenada x>, <coordenada y>, <expresión>
Sintaxis 2: Locate
䡺
<coordenada x>, <coordenada y>, "<cadena>"
Función: Este comando muestra el resultado de la expresión especificada o la cadena de
texto especificada en las coordenadas de la pantalla especificadas.
Descripción
• Las coordenadas del punto en la esquina superior izquierda del área efectiva del comando
Locate son (1, 1), y pueden especificarse valores de coordenadas en el rango de 1 a 290
para la coordenada x, y de 1 a 290 para la coordenada y. Tenga en cuenta, sin embargo,
que el número real de puntos de la pantalla de la ClassPad es de 160 × 240.
•El resultado de una expresión se muestra como una sola línea.
Message
Sintaxis: Message
䡺
"<cadena 1>" [,"<cadena 2>"]
Función: Este comando realiza una pausa de la ejecución del programa y muestra un
cuadro de diálogo conteniendo el texto especificado en "<cadena 1>". El texto se
escribe alineado en la parte superior izquierda. El texto especificado en "<cadena
2>" se usa como título del cuadro de diálogo.
12-6-7
Referencia de comandos de programa
Descripción
•Pueden especificarse cadenas de texto entre comillas (" ") o nombres de variable para
"<cadena 1>" y "<cadena 2>".
•Al tocar [OK] se cierra el cuadro de diálogo y se reanuda la ejecución del programa.
•Al tocar [ ] finaliza la ejecución del programa.
Print
Sintaxis 1: Print
䡺
<expresión>
Sintaxis 2: Print
䡺
"<cadena>"
Función: Este comando muestra el resultado de la expresión especificada o la cadena de
texto especificada.
Descripción
El resultado de una expresión aparece como una sola línea. Cuando el resultado sea una
expresión larga, una fracción o una cadena, puede no caber en la pantalla. En tal caso,
utilice en su lugar el comando PrintNatural.

20030201
PrintNatural
Sintaxis: PrintNatural
䡺
<expresión>[,"<cadena>"]
Función: Este comando realiza una pausa en la ejecución del programa y muestra el
resultado de la expresión especificada en formato directo (natural).
12-6-8
Referencia de comandos de programa
Descripción
•Puede especificar una cadena de texto entre comillas (" ") o un nombre de variable para
“<cadena>”.
•Al tocar [OK] se cierra el cuadro de diálogo y se reanuda la ejecución del programa. Al
tocar [ ] finaliza la ejecución del programa.
k Ejecución de programa
#
Sintaxis: # <nombre de variable de cadena>
Función: Este comando especifica una variable de cadena cuya cadena es un nombre
de variable.
Ejemplo 1: Cuando el contenido de la variable exp1 es π y el contenido de la variable strl
es “exp1”, sin(#str1) calcula el sin(π).
Ejemplo 2: Hacer que una carpeta se cree durante la ejecución del programa:
InputStr
䡺
nombre, "nombre de carpeta"
NewFolder
䡺
#nombre
S
Sintaxis 1: <expresión>
S <nombre de variable>
"<cadena>"
Sintaxis 2: <expresión>
S <elemento de lista>
"<cadena>"
Sintaxis 3: <expresión> S <elemento de matriz>
Función: Con este comando, se evalúa el contenido de la expresión en el lado
izquierdo, y se asigna el resultado al elemento de la derecha.
{ }
{ }

20030201
12-6-9
Referencia de comandos de programa
Break
Sintaxis: Break
Función: Este comando sale de un bucle y hace que la ejecución avance al comando
siguiente después del bucle.
Descripción
• Break sale de un bucle y hace que la ejecución avance al comando siguiente después del
bucle.
• Break puede usarse dentro de un proceso For, Do, While o Switch.
Define
Sintaxis: Define
䡺
[<nombre de carpeta>\ ]<nombre de función>([<nombre de
variable>[,<nombre de variable>...]]) =<expresión>
• Los elementos entre corchetes ([ ]) pueden ser omitidos.
Función: Crea una función definida por el usuario.
Descripción: Vea la página 12-5-2.
Do~LpWhile
Sintaxis: Do
[<instrucción>] …
LpWhile
䡺
<expresión>
<expresión> es una condición que puede ser verdadera o falsa.
Función: Las instrucciones especificadas se repiten mientras la condición sea verdadera.
Descripción
• Las instrucciones entre Do~LpWhile se repiten mientras la condición sea verdadera.
Cuando la condición se convierte en falsa, la ejecución salta al comando siguiente
después del comando LpWhile.
•Como la condición va después de LpWhile, la condición no se evalúa hasta llegar al final
del bucle.
•Para separar las instrucciones, puede usar un comando de instrucción múltiple (:) en lugar
del retorno de carro.
•Nunca es una buena idea usar el comando Goto para salir de un bucle Do~LpWhile. No
solamente es una práctica de programación pobre, sino que puede ocasionar problemas
debido a una terminación incorrecta del proceso interno usado por la operación de bucle.

20030201
For~To~(Step~)Next
Sintaxis: For
䡺
<expresión 1>
S
<nombre de variable de control>
䡺
To
䡺
<expresión 2>
[Step
䡺
<expresión 3>] [<instrucción>] …
Next
<expresión 1> es el valor inicial, <expresión 2> es el valor final, y <expresión 3> es
el paso.
Función
Todo lo que se encuentra entre el comando For y el comando Next, se repite para un
contador que empieza en el valor inicial de la variable de control y que acaba cuando la
variable de control llega al valor final. En cada paso el valor de la variable de control se
incrementa un valor especificado por el valor del paso. El bucle termina cuando el valor de
la variable de control excede el valor final.
Descripción
•Si no se especifica ningún valor para el paso, se usa un valor de 1.
•El valor inicial puede ser menor que el valor final, mientras se especifique un valor positivo
para el paso (intervalo). En este caso, el valor de control se aumentará dicho intervalo a
cada paso.
•El valor inicial puede ser mayor que el valor final, mientras se especifique un valor negativo
para el paso (intervalo). En este caso, el valor de control se disminuirá dicho intervalo a
cada paso.
•Puede usar el comando de instrucción múltiple (:) en lugar del retorno de carro para
separar las instrucciones.
•Nunca es una buena idea usar el comando Goto para salir de un bucle For~Next. No
solamente es una práctica de programación pobre, sino que puede ocasionar problemas
debido a una terminación incorrecta del proceso interno usado por la operación de bucle.
Goto~Lbl
Sintaxis: Goto
䡺
<nombre de etiqueta>
Lbl
䡺
<nombre de etiqueta>
Función: Este comando hace que la ejecución del programa salte a una determinada
posición.
Descripción
• <nombre de etiqueta> es una cadena de texto sujeta a las mismas reglas que los nombres
de variable.
• Goto y Lbl son usados en pares. La ejecución del programa salta desde Goto al Lbl con
el mismo nombre de etiqueta. Puede usarse un solo Lbl como el destino del salto de
múltiples comandos Goto.
•Se puede usar este comando para realizar un bucle desde el principio de un programa o
para saltar a cualquier posición dentro del programa.
•Se produce un error si la ClassPad no puede encontrar un Lbl con la misma etiqueta que
Goto.
•Tenga en cuenta que en un nombre de etiqueta no se puede usar el comando #.
12-6-10
Referencia de comandos de programa

20030201
12-6-11
Referencia de comandos de programa
If~Then~ElseIf~Else~IfEnd
Sintaxis 1: If
䡺
<expresión>
Then
[<instrucción>] …
IfEnd
Función 1
•Si la expresión es verdadera, se ejecuta la instrucción en el bloque Then. Después de eso,
la ejecución avanza a la instrucción siguiente después de IfEnd.
•Si la expresión es falsa, la instrucción avanza a la instrucción siguiente después de IfEnd,
sin ejecutar la instrucción en el bloque Then.
Sintaxis 2: If
䡺
<expresión>
Then
[<instrucción>] …
Else
[<instrucción>] …
IfEnd
Función 2
•Si la expresión es verdadera, se ejecuta la instrucción en el bloque Then. Después de eso,
la ejecución avanza a la instrucción siguiente después de IfEnd.
•Si la expresión es falsa, se ejecuta la instrucción en el bloque Else en lugar del bloque
Then. Después de eso, la ejecución avanza a la instrucción siguiente después de IfEnd.
Sintaxis 3: If
䡺
<expresión>
Then
[<instrucción>]…
ElseIf
䡺
<expresión>
Then
[<instrucción>] …
IfEnd
Función 3
•Si la expresión es verdadera, se ejecuta la instrucción en el bloque If Then. Después de
eso, la ejecución avanza a la instrucción siguiente después de IfEnd.
•Si la expresión del comando If es falsa, se evalúa la expresión del comando Elself. Si es
verdadera, se ejecuta la instrucción en el bloque Elsef Then. Después de eso, la ejecución
avanza a la instrucción siguiente después de IfEnd. Si es falsa, la ejecución avanza a la
instrucción siguiente después de IfEnd.
}
Then <bloque>
}
Then <bloque>
}
Else <bloque>
}
If Then <bloque>
}
ElseIf Then <
bloque
>

20030201
Sintaxis 4: If
䡺
<expresión>
Then
[<instrucción>] …
ElseIf
䡺
<expresión>
Then
[<instrucción>] …
Else
[<instrucción>] …
IfEnd
Función 4
•Si la expresión es verdadera, se ejecuta la instrucción en el bloque If Then. Después de
eso, la ejecución avanza a la instrucción siguiente después de IfEnd.
•Si la expresión del comando If es falsa, se evalúa la expresión del comando Elself. Si es
verdadera, se ejecuta la instrucción en el bloque Elsef Then. Después de eso, la ejecución
avanza a la instrucción siguiente después de IfEnd. Si es falsa, se ejecuta la instrucción
del bloque Else. Después de eso, la ejecución avanza a la instrucción siguiente después
de IfEnd.
Descripción
•Para las cuatro sintaxis descritas anteriormente, puede usar el comando de instrucción
múltiple (:) en lugar del retorno de carro para separar las instrucciones del bloque Then.
•El comando If~IfEnd puede anidarse.
Ejemplo: Input a
Input b
If a < 0
Then
0 S a
If b < 0
Then
0 S b
IfEnd
IfEnd
•Se puede salir del bucle If~IfEnd usando el comando Break o el comando Return.
•Nunca es una buena idea usar el comando Goto para salir de un bucle If~IfEnd. No
solamente es una práctica de programación pobre, sino que puede ocasionar problemas
debido a una terminación incorrecta del proceso interno usado por If.
12-6-12
Referencia de comandos de programa
}
If Then <bloque>
}
ElseIf Then <
bloque
>
}
Else <bloque>

20030201
Descripción
•Puede realizar operaciones manuales en la pantalla de la ClassPad mientras la ejecución
del programa se encuentre pausada por el comando Pause.
• La ejecución del programa permanece en pausa hasta que toque el botón en la barra
de estado o hasta que pasen seis minutos (después de lo cual la ejecución del programa
se reanuda automáticamente).
Return
Sintaxis: Return
Función 1 (Programa principal)
Este comando pone fin a la ejecución del programa.
Función 2 (Programa de subrutina)
Este comando vuelve desde una subrutina.
Consejo
• El comando Return puede ejecutarse durante un proceso If, For, Do, While o Switch.
Skip
Sintaxis: Skip
Función: Este comando hace que la ejecución salte a la instrucción al principio de un
bucle.
Descripción
• Skip hace que la ejecución salte a la instrucción al principio de un bucle.
• Skip puede usarse dentro de un proceso For, Do o While.
Pause
Sintaxis: Pause
Función: Este comando realiza una pausa en la ejecución del programa y muestra un
indicador de pausa en el lado derecho de la barra de estado.
12-6-13
Referencia de comandos de programa

20030201
Stop
Sintaxis: Stop
Función: Este comando pone fin a la ejecución de programa.
Descripción: Este comando pone fin a toda ejecución de programa, incluyendo la del
programa principal cuando está en marcha un programa de subrutina.
Switch~Case~Default~SwitchEnd
Sintaxis: Switch
䡺
<expresión 1>
Case
䡺
<expresión 2>
[<instrucción>] …
Case
䡺
<expresión 3> …
[<instrucción>] …
…
Case
䡺
<expresión n>
[<instrucción>] …
[Default]
[<instrucción>] …
SwitchEnd
La <expresión 1> hasta la <expresión n> deberían ser expresiones que dieran
números reales.
Función: Este comando ejecuta uno de una serie de procesos basándose en el valor de
<expresión>.
Descripción
•Este comando ejecuta la instrucción siguiente a la expresión Case que coincida con la
expresión Switch.
•Si no hay ninguna expresión Case que coincida, se ejecuta la instrucción siguiente a
Default. Si no se especifica ningún Default, cuando no haya ninguna coincidencia se salta
a la instrucción siguiente a SwitchEnd.
•Puede utilizar un comando de instrucción múltiple (:) en lugar de un retorno de carro para
separar las instrucciones.
•Se puede salir de Switch~SwitchEnd usando el comando Break, el comando Return o el
comando Goto.
Wait
Sintaxis: Wait
䡺
[<expresión>]
Función: Este comando realiza una pausa en la ejecución de programa, y lo reinicia
después de un número de segundos especificado por la expresión.
Descripción
•Si no especifica ninguna expresión, la ejecución del programa permanece en pausa hasta
que toque la pantalla o presione una tecla.
• La especificación máxima válida para <expresión> es de 360 segundos (seis minutos). Al
especificar un valor mayor de 360 hace que la ejecución del programa se reanude
después de 360 segundos, sin tener en cuenta el valor especificado.
• La función de apagado automático de la ClassPad queda inhabilitada durante la pausa
ocasionada por el comando Wait.
12-6-14
Referencia de comandos de programa

20030201
While~WhileEnd
Syntax: While
䡺
<expresión>
[<instrucción>] …
WhileEnd
<expresión> es una condición que puede ser verdadera o falsa.
Función: Las instrucciones especificadas se repiten mientras la condición sea verdadera.
Descripción
• Las instrucciones entre While~WhileEnd se repiten mientras la condición sea verdadera.
Cuando la condición se convierte en falsa, la ejecución salta al comando siguiente
después del comando WhileEnd.
•Como la condición viene después de While, es evaluada antes de que se inicie el bucle.
•Puede usar un comando de instrucción múltiple (:) en lugar del retorno de carro para
separar las instrucciones.
•Nunca es una buena idea usar el comando Goto para salir de un bucle While~WhileEnd.
No solamente es una práctica de programación pobre, sino que puede ocasionar
problemas debido a una terminación incorrecta del proceso interno usado por la operación
de bucle.
Lista de comandos de las aplicaciones
Los comandos que se listan en esta sección también pueden usarse en otras aplicaciones
de la ClassPad.
Puede seleccionar estos comandos seleccionando “All” para la opción [Form] en el teclado
virtual de catálogo (cat). O bien puede simplemente escribir el comando. Además, muchos
de estos comandos aparecen como elementos de menú dentro de los menús [Ctrl], [I/O] o
[Misc].
k Gráficos y Tablas
Circle
Sintaxis: Circle
䡺
<coordenada x del centro>, <coordenada y del centro>, radio
Función: Dibuja un círculo.
Ejemplo: Circle –1, –1, 2
ClearSheet
Sintaxis: ClearSheet
䡺
{
<número de hoja>
}
"<nombre de hoja>"
Función: Borra el nombre de hoja y expresiones en la hoja, y devuelve su configuración a
los valores por defecto. Al omitir el argumento se borran todas las hojas.
12-6-15
Referencia de comandos de programa

20030201
ClrGraph
Sintaxis: ClrGraph
Función: Borra la ventana de gráficos y devuelve los parámetros de la ventana de
visualización a sus valores iniciales por defecto.
Cls
Sintaxis: Cls
Función: Borra los elementos de esbozo (líneas y otras figuras dibujadas en la ventana
de gráficos), y los gráficos dibujados usando arrastrar y soltar.
DispFTable
Sintaxis: DispFTable
Función: Crea y muestra una tabla de función.
DispSmryTbl
Sintaxis: DispSmryTbl
Función: Crea y muestra una tabla resumen.
Distance
Sintaxis: Distance
䡺
<coordenada x 1>, <coordenada y 1>, <coordenada x 2>,
<coordenada y 2>
Función: Determina la distancia entre dos puntos.
Descripción: La ejecución de este comando hace que la ventana de gráficos sea la activa,
muestra los punteros en las posiciones de las coordenadas 1 y 2, y muestra
la distancia entre los punteros.
Consejo
• Se produce un error si la <coordenada x> o la <coordenada y> está fuera de la ventana de
gráficos actual.
DrawFTGCon, DrawFTGPlot
Sintaxis: DrawFTGCon
DrawFTGPlot
Función: Representa gráficamente una función usando una tabla numérica generada,
de acuerdo con las condiciones de cada comando.
Descripción: FTG significa “Gráfico de tabla de función”. DrawFTGCon dibuja un gráfico
continuo, mientras DrawFTGPlot dibuja un gráfico con marcadores.
12-6-16
Referencia de comandos de programa

20030201
DrawGraph
Sintaxis: DrawGraph
䡺
[<expresión>]
Función: Representa gráficamente la expresión seleccionada o una expresión
especificada como parámetro.
Descripción: <expresión> tiene una expresión del tipo y= en el lado derecho. Este
comando no soporta la representación gráfica de cualquier otro tipo de
expresión.
Ejemplo: DrawGraph: Representa gráficamente las expresiones seleccionadas
actualmente.
DrawGraph sin(x): Representa gráficamente y = sin(x).
GraphType
Sintaxis: GraphType䡺 "y="
"r="
"xt="
"x="
"y>"
"y<"
"y>"
"y<"
"x>"
"x<"
"x>"
"x<"
Función: Especifica el tipo de entrada de expresión gráfica.
Ejemplo: GraphType "r ="
GTSelOff
Sintaxis: GTSelOff
䡺
<número de gráfico>
Función: Cancela la selección de una expresión gráfica.
Descripción: Rango para el número de gráfico: de 1 a 100.
GTSelOn
Sintaxis: GTSelOn
䡺
<número de gráfico>
Función: Selecciona una expresión gráfica.
Descripción: Rango para el número de gráfico: de 1 a 100.
Horizontal
Sintaxis: Horizontal
䡺
<coordenada y>
Función: Dibuja una línea horizontal.
12-6-17
Referencia de comandos de programa

20030201
Inverse
Sintaxis: Inverse
䡺
<número de gráfico y o x>
Función: Dibuja la inversa de una función.
Descripción: Rango para el número de gráfico: de 1 a 100.
Line
Sintaxis: Line
䡺
<coordenada x del punto inicial>, <coordenada y del punto inicial>,
<coordenada x del punto final>, <coordenada y del punto final>.
Función: Dibuja una línea entre dos coordenadas especificadas.
Ejemplo: Line 1, –2, 2, 3
Consejo
• La línea no se dibuja si cualquiera de las coordenadas del punto inicial y del punto final se
encuentra fuera de la ventana de gráficos actual.
NormalLine
Sintaxis: NormalLine
䡺
<número de gráfico>, <coordenada x>
Función: Dibuja una línea normal.
Ejemplo: NormalLine 1, 2
Descripción: Dibuja una línea normal al gráfico en el valor x especificado.
Plot
Sintaxis: Plot
䡺
<coordenada x>, <coordenada y>
Función: Muestra un puntero en la posición especificada por las coordenadas y dibuja
un punto en dicha posición.
PlotChg
Sintaxis: PlotChg
䡺
<coordenada x>, <coordenada y>
Función: Alterna entre la activación y desactivación de la marcación de puntos en las
coordenadas especificadas.
PlotOff
Sintaxis: PlotOff
䡺
<coordenada x>, <coordenada y>
Función: Desactiva la marcación de puntos en las coordenadas especificadas.
PlotOn
Sintaxis: PlotOn
䡺
<coordenada x>, <coordenada y>
Función: Activa la marcación de puntos en las coordenadas especificadas.
12-6-18
Referencia de comandos de programa

20030201
plotTest(
Sintaxis: plotTest(<coordenada x>, <coordenada y>)
Función: Devuelve 1 cuando el punto en la coordenada especificada está activado, y 0
cuando está desactivado.
Ejemplo: plotTest(2,–3)
SS
SS
S a. El resultado se escribe en a.
Descripción: Sólo son válidos los puntos dentro de la pantalla.
PTBrokenThck
Sintaxis: PTBrokenThck
䡺
<número de gráfico>
Función: Especifica “Broken Thick” ( ) como el tipo de línea de gráfico.
Descripción: Rango para el número de gráfico: de 1 a 100.
PTCross
Sintaxis: PTCross
䡺
<número de gráfico>
Función: Especifica “Cross Plot” ( ) como el tipo de línea de gráfico.
Descripción: Rango para el número de gráfico: de 1 a 100.
PTDot
Sintaxis: PTDot
䡺
<número de gráfico>
Función: Especifica “Dot Plot” ( ) como el tipo de línea de gráfico.
Descripción: Rango para el número de gráfico: de 1 a 100.
PTNormal
Sintaxis: PTNormal
䡺
<número de gráfico>
Función: Especifica “Normal” (—) como el tipo de línea de gráfico.
Descripción: Rango para el número de gráfico: de 1 a 100.
PTSquare
Sintaxis: PTSquare
䡺
<número de gráfico>
Función: Especifica “Square Plot” ( ) como el tipo de línea de gráfico.
Descripción: Rango para el número de gráfico: de 1 a 100.
12-6-19
Referencia de comandos de programa

20030201
PTThick
Sintaxis: PTThick
䡺
<número de gráfico>
Función: Especifica “Thick” (
) como el tipo de línea de gráfico.
Descripción: Rango para el número de gráfico: de 1 a 100.
PxlChg
Sintaxis: PxlChg
䡺
<punto x>, <punto y>
Función: Alterna entre la activación y la desactivación de visualización del píxel
especificado.
Ejemplo: PxlChg 5,1
PxlOff
Sintaxis: PxlOff
䡺
<punto x>, <punto y>
Función: Desactiva la visualización del píxel especificado.
Ejemplo: PxlOff 3, 3
PxlOn
Sintaxis: PxlOn
䡺
<punto x>, <punto y>
Función: Activa la visualización del píxel especificado.
Ejemplo: PxlOn 63, 31
pxlTest(
Sintaxis: pxlTest
(<punto x>, <punto y>)
Ejemplo: Devuelve 1 cuando el píxel especificado está activado, y 0 cuando está
desactivado.
RclGMem
Sintaxis: RclGMem
䡺
<nombre de variable>
Función: Recupera los datos en GMem (expresión de gráfico e información
relacionada), que se guardaron antes con el nombre especificado.
Ejemplo: RclGMem AZ
RclPict
Sintaxis: RclPict
䡺
<nombre de imagen>
Función: Recupera una imagen Pict, que se guardó antes con el nombre especificado.
Ejemplo: RclPict PIC1
12-6-20
Referencia de comandos de programa

20030201
RclVWin
Sintaxis: RclVWin
䡺
<nombre de variable>
Función: Recupera los valores de la ventana de visualización, que se guardaron antes
con el nombre especificado.
Ejemplo: RclVWin WIN1
SheetActive
Sintaxis: SheetActive
䡺
{
<número de hoja>
}
"<nombre de hoja>"
Función: Selecciona la hoja que contiene la expresión que se representará
gráficamente.
Descripción: Incluso después de cambiar el nombre a una hoja, ésta todavía puede ser
especificada usando su número de hoja antiguo.
SheetName
Sintaxis: SheetName
䡺
"<cadena de nombre de hoja>", <número de hoja>
Función: Asigna un nombre a una hoja.
Descripción
•Un nombre de hoja puede tener hasta ocho caracteres de largo.
•Rango para el número de hoja: de 1 a 5.
Ejemplo: SheetName "Deriv", 1
SmryTSelOn
Sintaxis: SmryTSelOn
䡺
<número de expresión>
Función: Cancela todas las expresiones seleccionadas actualmente y luego selecciona
solamente la expresión de tabla resumen especificada.
StoGMem
Sintaxis: StoGMem
䡺
<nombre de variable>
Función: Asigna un nombre a los datos en GMem (expresión gráfica e información
relacionada) y los almacena.
Ejemplo: StoGMem GMem1
12-6-21
Referencia de comandos de programa

20030201
StoPict
Sintaxis: StoPict
䡺
<nombre de imagen>
Función: Asigna un nombre a la imagen Pict y la almacena.
Ejemplo: StoPict Pict1
StoVWin
Sintaxis: StoVWin
䡺
<nombre de variable>
Función: Asigna un nombre a los valores de la ventana de visualización y los almacena.
Ejemplo: StoVWin VWIN1
TangentLine
Sintaxis: TangentLine
䡺
<número de gráfico>, <coordenada x>
Función: Dibuja una línea tangente al gráfico en el valor x especificado.
Ejemplo: TangentLine 1, 1
Text
Sintaxis: Text
䡺<valor de píxel horizontal>, <valor de píxel vertical>,
{
<valor numérico>
}
"<cadena>"
<variable>
Función: Muestra el texto especificado en la ventana de gráficos.
Ejemplo: Text 8, 2, "Graph"
Vertical
Sintaxis: Ve r tical
䡺
<coordenada x>
Función: Dibuja una línea vertical que pasa por la coordenada x.
12-6-22
Referencia de comandos de programa

20030201
ViewWindow
Sintaxis 1: ViewWindow
䡺 LogP
䡺
{
x
}
, [valor de xmin], [valor de xmax],
y
xy
[valor de xscale], [valor de ymin], [valor de ymax], [valor de yscale],
[valor de t
θ
min ], [valor de t
θ
max], [valor de t
θ
step]
Sintaxis 2: ViewWindow CallUndef
Sintaxis 3: ViewWindow
Función
Sintaxis 1: Especifica los valores de la ventana de visualización.
Sintaxis 2: Hace que todos los valores de la ventana de visualización sean “Undefined”.
Sintaxis 3: Inicializa las opciones de la ventana de visualización.
Descripción
• LogP especifica las opciones logarítmicas para las coordenadas x e y.
• LogP y CallUndef son palabras reservadas.
•Si se omiten los valores a partir de xmin, se usan los valores previamente ajustados para
cada ítem.
Ejemplo: ViewWindow , , 0.065, –0.2, 1.016, 0.01, 0.16
ZAuto
Sintaxis: ZAuto
Función: Lleva a cabo un zoom automático.
ZFactor
Sintaxis: ZFactor
䡺
<valor del factor x>, <valor del factor y>
Función: Especifica el valor del factor de zoom.
12-6-23
Referencia de comandos de programa

20030201
k 3D
ClearSheet3D
Sintaxis: ClearSheet3D
䡺
{
<número de hoja>
}
"<nombre de hoja>"
Función: Borra el nombre de la hoja y las expresiones en la hoja, y restablece sus
opciones a sus valores por defecto. Si se omite el argumento se borran todas
las hojas.
Draw3D
Sintaxis: Draw3D
Función: Dibuja un gráfico tridimensional (3D) usando la configuración actual.
SelOn3D
Sintaxis: SelOn3D
䡺
<número de gráfico>
Función: Selecciona una función de gráfico 3D. También hace que la hoja de gráfico
que contiene la función de gráfico sea la activa, y desactiva la representación
gráfica de las demás funciones en la hoja.
SheetActive3D
Sintaxis: SheetActive3D
䡺
{
<número de hoja>
}
"<nombre de hoja>"
Función: Activa la hoja de gráfico 3D especificada.
SheetName3D
Sintaxis: SheetName3D
䡺
"<cadena>", <número de hoja>
Función: Asigna un nombre a una hoja de gráfico 3D.
ViewWindow3D
Sintaxis 1: ViewWindow3D
䡺
valor de xmin, valor de xmax, valor de xgrid, valor de ymin,
valor de ymax, valor de ygrid, valor de zmin, valor de zmax, angle
θ
, angle
φ
Sintaxis 2: ViewWindow3D
Función
Sintaxis 1: Configura las opciones de la ventana de visualización de gráficos 3D.
Sintaxis 2: Inicializa las opciones de la ventana de visualización de gráficos 3D.
Descripción: Si se omite cualquier valor y se introduce únicamente una coma, se utiliza la
configuración anterior para ese valor. Si se introducen valores a medias y se
omite la entrada de los valores restantes, se utiliza la configuración anterior
para los valores restantes.
12-6-24
Referencia de comandos de programa

20030201
k Cónicas
DrawConics
Sintaxis: DrawConics
Función: Dibuja un gráfico de cónica basado en los datos de la ventana del editor de
cónicas.
k Sequence
DispDfrTbl
Sintaxis: DispDfrTbl
Función: Crea y muestra una tabla de secuencia aritmética.
DispDQTbl
Sintaxis: DispDQTbl
Función: Crea y muestra una tabla de progresión de diferencia.
DispFibTbl
Sintaxis: DispFibTbl
Función: Crea y muestra una tabla de secuencia de Fibonacci.
DispQutTbl
Sintaxis: DispQutTbl
Función: Crea y muestra una tabla de secuencia geométrica.
DispSeqTbl
Sintaxis: DispSeqTbl
Función: Crea y muestra una tabla recursiva.
12-6-25
Referencia de comandos de programa

20030201
DrawSeqCon, DrawSeqPlt
Sintaxis: DrawSeqCon
DrawSeqPlt
Función: Representa gráficamente una expresión recursiva cuyo eje vertical es
an (bn o cn) y cuyo eje horizontal es n usando una tabla numérica generada,
de acuerdo con las condiciones de cada comando.
Descripción: DrawSeqCon dibuja un gráfico continuo, mientras DrawSeqPlt dibuja un
gráfico con marcadores.
DrawSeqEtrCon, DrawSeqEtrPlt
Sintaxis: DrawSeqEtrCon
DrawSeqEtrPlt
Función: Representa gráficamente una expresión recursiva cuyo eje vertical es Σan
(Σbn o Σcn) y cuyo eje horizontal es n usando una tabla numérica generada,
de acuerdo con las condiciones de cada comando.
Descripción: DrawSeqEtrCon dibuja un gráfico continuo, mientras DrawSeqEtrPlt dibuja
un gráfico con marcadores.
SeqSelOff
Sintaxis: SeqSelOff
䡺 an+1
an+2
bn+1
bn+2
cn+1
cn+2
anE
bnE
cnE
Función: Cancela la selección de la expresión de secuencia especificada. Al especificar
“anE”, “bnE” o “cnE” como argumento, se activa [Explicit]. Al especificar
cualquier otro argumento se activa [Recursive].
12-6-26
Referencia de comandos de programa

20030201
SeqSelOn
Sintaxis: SeqSelOn
䡺 an+1
an+2
bn+1
bn+2
cn+1
cn+2
anE
bnE
cnE
Función: Selecciona la expresión de secuencia especificada. Al especificar “anE”, “bnE” o
“cnE” como argumento, se activa [Explicit]. Al especificar cualquier otro
argumento se activa [Recursive].
SeqType
Sintaxis: SeqType
䡺 "n"
"an+1a0"
"an+1a1"
"an+2a0"
"an+2a1"
Función: Especifica el tipo de recursión.
Descripción: Al especificar “n” como argumento se activa [Explicit]. Al especificar cualquier
otro argumento se activa [Recursive].
k Estadística
12-6-27
Referencia de comandos de programa
abExpReg
Sintaxis: abExpReg
䡺
xList, yList[,[FreqList (o 1)][, [<yn>][,
{
On
}
]]]
Off
Función: Realiza la regresión y = a
⋅
b
x
.
Descripción
xList: Nombre de lista para almacenar los datos del eje x.
yList: Nombre de lista para almacenar los datos del eje y.
FreqList: Nombre de lista para almacenar la frecuencia de los datos en “xList” y “yList”.
•“FreqList” puede ser omitido. En este caso, se asigna “1” a “FreqList”.
•“yn” es el nombre del editor de gráfico (y1, y2, ...) donde se copiará la expresión de
regresión. La copia no se lleva a cabo cuando se omite “yn”.
•“On/Off” activa o desactiva Residual calc. Residual calc está desactivado cuando se
omite esta opción.

20030201
DefaultListEditor
Sintaxis: DefaultListEditor
Función: Inicializa la secuencia de orden y muestra el contenido de la lista en la ventana
del editor de listas (de list1 a list6).
DispListEditor
Sintaxis: DispListEditor
Función: Muestra la ventana del editor de listas.
DispStat
Sintaxis: DispStat
Función: Muestra los resultados de cálculos estadísticos anteriores.
DrawStat
Sintaxis: DrawStat
Función: Dibuja un gráfico estadístico.
12-6-28
Referencia de comandos de programa
CubicReg
Sintaxis: CubicReg
䡺
xList, yList[,[FreqList (o 1)][, [<yn>][,
{
On
}
]]]
Off
Función: Realiza la regresión y = a
⋅
x
3
+ b
⋅
x
2
+ c
⋅
x + d.
Descripción
xList: Nombre de lista para almacenar los datos del eje x.
yList: Nombre de lista para almacenar los datos del eje y.
FreqList: Nombre de lista para almacenar la frecuencia de los datos en “xList” y “yList”.
• “FreqList” puede ser omitido. En este caso, se asigna “1” a “FreqList”.
•“yn” es el nombre del editor de gráfico (y1, y2, ...) donde se copiará la expresión de
regresión. La copia no se lleva a cabo cuando se omite “yn”.
•“On/Off” activa o desactiva Residual calc. Residual calc está desactivado cuando se
omite esta opción.
ExpReg
Sintaxis: ExpReg
䡺
xList, yList[,[FreqList (o 1)][, [<yn>][,
{
On
}
]]]
Off
Función: Realiza la regresión y = a
⋅
e
b
⋅
x
.
Descripción
xList: Nombre de lista para almacenar los datos del eje x.
yList: Nombre de lista para almacenar los datos del eje y.
FreqList: Nombre de lista para almacenar la frecuencia de los datos en “xList” y “yList”.
• “FreqList” puede ser omitido. En este caso, se asigna “1” a “FreqList”.
•“yn” es el nombre del editor de gráfico (y1, y2, ...) donde se copiará la expresión de
regresión. La copia no se lleva a cabo cuando se omite “yn”.
•“On/Off” activa o desactiva Residual calc. Residual calc está desactivado cuando se
omite esta opción.

20030201
LinearReg
Sintaxis: LinearReg
䡺
xList, yList[,[FreqList (o 1)][, [<yn>][,
{
On
}
]]]
Off
Función: Realiza la regresión y = a
⋅
x
+ b.
Descripción
xList: Nombre de lista para almacenar los datos del eje x.
yList: Nombre de lista para almacenar los datos del eje y.
FreqList: Nombre de lista para almacenar la frecuencia de los datos en “xList” y “yList”.
•“FreqList” puede ser omitido. En este caso, se asigna “1” a “FreqList”.
•“yn” es el nombre del editor de gráfico (y1, y2, ...) donde se copiará la expresión de
regresión. La copia no se lleva a cabo cuando se omite “yn”.
•“On/Off” activa o desactiva Residual calc. Residual calc está desactivado cuando se
omite esta opción.
LogisticReg
Sintaxis: LogisticReg
䡺
xList, yList[,[<yn>][,
{
On
}
]]
Off
Función: Realiza la regresión y = c/(1 + a
⋅
e
(−b
•
x)
).
Descripción
xList: Nombre de lista para almacenar los datos del eje x.
yList: Nombre de lista para almacenar los datos del eje y.
•“yn” es el nombre del editor de gráfico (y1, y2, ...) donde se copiará la expresión de
regresión. La copia no se lleva a cabo cuando se omite “yn”.
•“On/Off” activa o desactiva Residual calc. Residual calc está desactivado cuando se
omite esta opción.
LogReg
Sintaxis: LogReg
䡺
xList, yList[,[FreqList (o 1)][,[<yn>][,
{
On
}
]]]
Off
Función: Realiza la regresión y = a
+ b
⋅
ln(x).
Descripción
xList: Nombre de lista para almacenar los datos del eje x.
yList: Nombre de lista para almacenar los datos del eje y.
FreqList: Nombre de lista para almacenar la frecuencia de los datos en “xList” y “yList”.
•“FreqList” puede ser omitido. En este caso, se asigna “1” a “FreqList”.
•“yn” es el nombre del editor de gráfico (y1, y2, ...) donde se copiará la expresión de
regresión. La copia no se lleva a cabo cuando se omite “yn”.
•“On/Off” activa o desactiva Residual calc. Residual calc está desactivado cuando se
omite esta opción.
MedMedLine
Sintaxis: MedMedLine
䡺
xList, yList[,[FreqList (o 1)][,[<yn>][,
{
On
}
]]]
Off
Función: Realiza el cálculo Med-Med y = a
⋅
x
+ b.
Descripción
xList: Nombre de lista para almacenar los datos del eje x.
yList: Nombre de lista para almacenar los datos del eje y.
FreqList: Nombre de lista para almacenar la frecuencia de los datos en “xList” y “yList”.
•“FreqList” puede ser omitido. En este caso, se asigna “1” a “FreqList”.
•“yn” es el nombre del editor de gráfico (y1, y2, ...) donde se copiará la expresión de
regresión. La copia no se lleva a cabo cuando se omite “yn”.
•“On/Off” activa o desactiva Residual calc. Residual calc está desactivado cuando se
omite esta opción.
12-6-29
Referencia de comandos de programa

20030201
MultiSortA
Sintaxis 1: MultiSortA
䡺
<nombre de lista>
Sintaxis 2: MultiSortA
䡺
<nombre de lista de base>, <nombre de lista subordinada>,
<nombre de lista subordinada>, ...
Función: Ordena una lista estadística en orden ascendente.
Descripción
• La sintaxis 1 ordena una sola lista.
• La sintaxis 2 ordena múltiples listas a partir de la lista de base. Se pueden especificar
hasta cinco listas subordinadas.
MultiSortD
Sintaxis 1: MultiSortD
䡺
<nombre de lista>
Sintaxis 2: MultiSortD
䡺
<nombre de lista de base>, <nombre de lista subordinada>,
<nombre de lista subordinada>, ...
Función: Ordena una lista estadística en orden descendente.
Descripción
• La sintaxis 1 ordena una sola lista.
• La sintaxis 2 ordena múltiples listas a partir de la lista de base. Se pueden especificar
hasta cinco listas subordinadas.
12-6-30
Referencia de comandos de programa
OneVariable
Sintaxis: OneVariable
䡺
xList [,FreqList (o 1)]
Función: Cálculo estadístico de una sola variable.
Descripción
xList: Nombre de lista para almacenar los datos del eje x.
FreqList: Nombre de lista para almacenar la frecuencia de los datos en “xList”.
• “FreqList” puede ser omitido. En este caso, se asigna “1” a “FreqList”.
PowerReg
Sintaxis: PowerReg
䡺
xList, yList[,[FreqList (o 1)][, [<yn>][,
{
On
}
]]]
Off
Función: Realiza la regresión y = a
⋅
x
b
.
Descripción
xList: Nombre de lista para almacenar los datos del eje x.
yList: Nombre de lista para almacenar los datos del eje y.
FreqList: Nombre de lista para almacenar la frecuencia de los datos en “xList” y “yList”.
• “FreqList” puede ser omitido. En este caso, se asigna “1” a “FreqList”.
•“yn” es el nombre del editor de gráfico (y1, y2, ...) donde se copiará la expresión de
regresión. La copia no se lleva a cabo cuando se omite “yn”.
•“On/Off” activa o desactiva Residual calc. Residual calc está desactivado cuando se
omite esta opción.

20030201
QuadReg
Sintaxis: QuadReg
䡺
xList, yList[,[FreqList (o 1)][,[<yn>][,
{
On
}
]]]
Off
Función: Realiza la regresión y = a
⋅
x
2
+ b
⋅
x + c.
Descripción
xList: Nombre de lista para almacenar los datos del eje x.
yList: Nombre de lista para almacenar los datos del eje y.
FreqList: Nombre de lista para almacenar la frecuencia de los datos en “xList” y “yList”.
• “FreqList” puede ser omitido. En este caso, se asigna “1” a “FreqList”.
•“yn” es el nombre del editor de gráfico (y1, y2, ...) donde se copiará la expresión de
regresión. La copia no se lleva a cabo cuando se omite “yn”.
•“On/Off” activa o desactiva Residual calc. Residual calc está desactivado cuando se
omite esta opción.
QuartReg
Sintaxis: QuartReg
䡺
xList, yList[,[FreqList (o 1)][,[<yn>][,
{
On
}
]]]
Off
Función: Realiza la regresión y = a
⋅
x
4
+ b
⋅
x
3
+ c
⋅
x
2
+ d
⋅
x + e.
Descripción
xList: Nombre de lista para almacenar los datos del eje x.
yList: Nombre de lista para almacenar los datos del eje y.
FreqList: Nombre de lista para almacenar la frecuencia de los datos en “xList” y “yList”.
• “FreqList” puede ser omitido. En este caso, se asigna “1” a “FreqList”.
•“yn” es el nombre del editor de gráfico (y1, y2,...) donde se copiará la expresión de
regresión. La copia no se lleva a cabo cuando se omite “yn”.
•“On/Off” activa o desactiva Residual calc. Residual calc está desactivado cuando se
omite esta opción.
SinReg
Sintaxis: SinReg
䡺
xList, yList[,[<yn>][,
{
On
}
]]
Off
Función: Realiza la regresión y = a
⋅
sin(b
⋅
x + c)
+ d.
Descripción
xList: Nombre de lista para almacenar los datos del eje x.
yList: Nombre de lista para almacenar los datos del eje y.
•“yn” es el nombre del editor de gráfico (y1, y2, ...) donde se copiará la expresión de
regresión. La copia no se lleva a cabo cuando se omite “yn”.
•“On/Off” activa o desactiva Residual calc. Residual calc está desactivado cuando este
ajuste se omite esta opción.
12-6-31
Referencia de comandos de programa

20030201
StatGraph
Sintaxis 1: StatGraph
䡺
<Gráfico estadís. del 1 al 9>,
{
On
}
, Graph Type 1, xList, yList,
Off
FreqList (o 1), Plot Type
Sintaxis 2: StatGraph
䡺
<Gráfico estadís. del 1 al 9>,
{
On
}
, Graph Type 2, xList, yList,
Off
FreqList (o 1)
Sintaxis 3: StatGraph
䡺
<Gráfico estadís. del 1 al 9>,
{
On
}
, Graph Type 3, xList, yList
Off
Sintaxis 4: StatGraph
䡺
<Gráfico estadís. del 1 al 9>,
{
On
}
, Graph Type 4, xList,
Off
FreqList (o 1)
Sintaxis 5: StatGraph
䡺
<Gráfico estadís. del 1 al 9>,
{
On
}
, Graph Type 5, xList,
Off
Plot Type
Función: Configura las opciones de gráficos estadísticos.
Descripción
xList: Nombre de lista para almacenar los datos del eje x.
yList: Nombre de lista para almacenar los datos del eje y.
FreqList: Nombre de lista para almacenar la frecuencia de los datos en “xList” y
“yList”.
Graph Type 1: Scatter/xyLine
Graph Type 2: LinearR/MedMed/QuadR/CubicR/QuartR/LogR/ExpR/abExpR/PowerR
Graph Type 3: SinR/LogisticR
Graph Type 4: Histogram/MedBox/ModBox/NDist/Broken
Graph Type 5: NPPlot
Plot Type: Square/Cross/Dot/Ldot
StatGraphSel
Sintaxis: StatGraphSel
䡺
{
On
}{
, "Reg,"
}
Off, "Graph"
Función: Activa y desactiva la representación gráfica de estadísticas.
Descripción
• Reg selecciona “Regresión previa”.
• Graph selecciona “Función gráfica”.
•Al omitir Reg y Graph se activa o desactiva “Gráfico estadís.”, “Regresión previa” y
“Función gráfica”.
12-6-32
Referencia de comandos de programa
TwoVariable
Sintaxis: Two Variable
䡺
xList, yList[, FreqList (o 1)]
Función: Cálculo estadístico de dos variables.
Descripción
xList: Nombre de lista para almacenar los datos del eje x.
yList: Nombre de lista para almacenar los datos del eje y.
FreqList: Nombre de lista para almacenar la frecuencia de los datos en “xList” y “yList”.
• “FreqList” puede ser omitido. En este caso, se asigna “1” a “FreqList”.

20030201
12-6-33
Referencia de comandos de programa
k Configuración
DefaultSetup
Sintaxis: DefaultSetup
Función: Inicializa todos los datos de configuración.
SetAxes
Sintaxis: SetAxes
䡺
{
On
}
Off
Función: Activa y desactiva la visualización de los ejes de la ventana de gráficos.
SetAxes3D
Sintaxis: SetAxes3D
䡺
{
On
}
Off
Box
Función: Activa (on) o desactiva (off) la visualización de ejes (normal) o Box (coordenadas
de tipo cuadro) para la representación gráfica 3D. Si se especifica Box se
muestra el área de dibujo en forma de caja.
SetBG
Sintaxis: SetBG
䡺
{
<nombre de imagen>
}
Off
Función: Especifica una imagen PICT para el fondo. La visualización de la imagen de
fondo se desactiva cuando se especifica “Off”.
SetCellWidth
Sintaxis: SetCellWidth
䡺
{
2
}
3
4
Función: Especifica el número de filas visibles en las ventanas del editor de listas y de
tablas de datos.
SetComplex
Sintaxis: SetComplex
Función: Especifica el modo complejo (para realizar cálculos con números complejos).

20030201
SetCoord
Sintaxis: SetCoord
䡺
{
On
}
Off
Función: Activa o desactiva la visualización de las coordenadas del puntero de la ventana
de gráficos.
SetCoordOff3D
Sintaxis: SetCoordOff3D
Función: Desactiva la visualización de las coordenadas del puntero en la representación
gráfica 3D.
SetCoordPol3D
Sintaxis: SetCoordPol3D
Función: Especifica la utilización de coordenadas polares para la visualización de
coordenadas durante la representación gráfica 3D.
SetCoordRect3D
Sintaxis: SetCoordRect3D
Función: Especifica la utilización de coordenadas rectangulares para la visualización de
coordenadas durante la representación gráfica 3D.
SetDecimal
Sintaxis: SetDecimal
Función: Especifica el modo decimal (muestra los resultados en formato decimal).
SetDegree
Sintaxis: SetDegree
Función: Especifica “Degree” (Grado) para la unidad angular.
SetDeriv
Sintaxis: SetDeriv
䡺
{
On
}
Off
Función: Activa y desactiva la visualización de las coordenadas del puntero de la ventana
de gráficos y de la tabla de par ordenado de derivada.
12-6-34
Referencia de comandos de programa

20030201
SetDispGCon
Sintaxis: SetDispGCon
䡺
{
On
}
Off
Función: Activa y desactiva la visualización de las flechas del controlador de gráfico
durante la representación gráfica.
SetDrawCon
Sintaxis: SetDrawCon
Función: Especifica que en la representación gráfica los puntos estén conectados con
líneas.
SetDrawPlt
Sintaxis: SetDrawPlt
Función: Especifica que en la representación gráfica sólo se marquen los puntos.
SetFix
Sintaxis: SetFix
䡺
<entero de 0 al 9>
Función: Especifica el número fijo de posiciones decimales.
SetFunc
Sintaxis: SetFunc
䡺
{
On
}
Off
Función: Activa o desactiva la visualización del nombre de función de gráfico y de función.
SetGrid
Sintaxis: SetGrid
䡺
{
On
}
Off
Función: Activa y desactiva la visualización de la rejilla en la ventana de gráficos.
SetLabel
Sintaxis: SetLabel
䡺
{
On
}
Off
Función: Activa y desactiva la visualización de las etiquetas en la ventana de gráficos.
12-6-35
Referencia de comandos de programa

20030201
SetLabel3D
Sintaxis: SetLabel3D
䡺
{
On
}
Off
Función: Activa y desactiva la visualización de las etiquetas de los ejes en la ventana de
gráficos para la representación gráfica 3D.
SetLeadCursor
Sintaxis: SetLeadCursor
䡺
{
On
}
Off
Función: Activa y desactiva la visualización del cursor de avance durante la
representación gráfica.
SetNormal
Sintaxis: SetNormal
䡺
{
1
}
2
Función: Especifica Normal 1 o Normal 2 como la configuración de visualización
exponencial automática.
SetRadian
Sintaxis: SetRadian
Función: Especifica “Radian” (Radián) para la unidad angular.
SetReal
Sintaxis: SetReal
Función: Especifica el modo real (para realizar cálculos con números reales).
SetSci
Sintaxis: SetSci
䡺
<entero de 0 al 9>
Función: Especifica el número fijo de dígitos significativos.
12-6-36
Referencia de comandos de programa

20030201
SetSequence
Sintaxis: SetSequence
䡺
{
On
}
Off
StepDisp
Función: Activa y desactiva la visualización de las expresiones creadas después de la
representación gráfica o especifica “ver pasos” (StepDisp).
Descripción: Cuando se selecciona SetDisp, la expresión no aparece hasta que presiona
E.
SetSimulGraph
Sintaxis: SetSimulGraph
䡺
{
On
}
Off
Función: Activa o desactiva el dibujo simultáneo de múltiples gráficos.
SetSmryTable
Sintaxis: SetSmryTable
䡺
{
<nombre de lista>
}
VWin
Función: Especifica si la generación de la tabla resumen depende de una ventana de
visualización o de una lista. Al especificar VWin dependería de una ventana de
visualización.
SetSmryTableQD
Sintaxis: SetSmryTableQD
䡺
{
On
}
Off
Función: Especifica si la derivada segunda aparecerá o no en las tablas resumen.
SetStandard
Sintaxis: SetStandard
Función: Especifica el modo estándar (para dejar los resultados de cálculo como
expresiones).
SetStatWinAuto
Sintaxis: SetStatWinAuto
䡺
{
On
}
Off
Función: Activa o desactiva la configuración automática de la ventana de visualización de
la aplicación Estadística.
12-6-37
Referencia de comandos de programa

20030201
SetTVariable
Sintaxis: SetTVariable
䡺
{
<nombre de lista>
}
TableInput
Función: Especifica la ubicación de la referencia de variable para la generación de
tabla.
Descripción: Utilice Tab leInput para especificar un rango y generar una tabla.
SetΣdisp
Sintaxis: SetΣdisp
䡺
{
On
}
Off
Función: Activa o desactiva la visualización de los subtotales en las tablas.
k Carpeta/variable
Clear_a_z
Sintaxis: Clear_a_z
䡺[<nombre de carpeta>]
Función: Borra todas las variables con nombre en minúsculas y con una sola letra,
desde a hasta la z en la carpeta especificada.
Descripción
•Si no especifica un nombre de carpeta, se borran las variables de la carpeta actual.
•Borra todas las variables que tengan el nombre de variable especificado,
independientemente del tipo (programa, etc.) Para más información acerca de los tipos de
var iables, vea el comando GetType (página 12-6-39).
•Recuerde que este comando borra todos los tipos de datos, incluyendo programas,
funciones, etc.
CopyVar
Sintaxis: CopyVar
䡺<nombre de variable origen>, <nombre de variable de destino>
Función
•Copia el contenido de una variable en otra variable.
•Si la variable de destino tiene el mismo nombre que el de la variable origen, la variable de
destino es reemplazada por la variable origen.
12-6-38
Referencia de comandos de programa

20030201
DelFolder
Sintaxis: DelFolder
䡺<nombre de carpeta>
Función: Borra una carpeta.
DelVar
Sintaxis: DelVar
䡺<nombre de variable>, <nombre de variable> ...
Función: Borra una variable.
Descripción: Borra todas las variables que tengan el nombre de variable especificado,
independientemente del tipo (programa, etc.) Para más información acerca
de los tipos de variables, vea el comando GetType.
GetFolder
Sintaxis: GetFolder
䡺<nombre de variable de almacenamiento>
Función: Obtiene el nombre de la carpeta actual y lo asigna a una variable como una
cadena de texto.
GetType
Sintaxis: GetType
䡺<nombre de variable>, <nombre de variable de almacenamiento>
Función: Obtiene el tipo de la variable especificada y lo asigna a una variable de
almacenamiento como una cadena de texto.
Descripción: A continuación se muestra una lista de los tipos de variables.
• NUM (de tipo número real)
• EXPR (de tipo expresión)
• STR (de tipo cadena)
• LIST (de tipo lista)
• MAT (de tipo matriz)
• PRGM (de tipo programa)
• EXE (de tipo programa de sólo ejecución)
• TEXT (de tipo texto)
• FUNC (de tipo función)
• PICT (de tipo imagen)
• GMEM (de tipo memoria de expresión gráfica)
• GEO (de tipo geométrico)
• MEM (de tipo dato universal)
• OTHR (elementos irreconocibles)
• NONE (variable no aplicable)
12-6-39
Referencia de comandos de programa

20030201
Local
Sintaxis: Local
䡺<nombre de variable>, <nombre de variable> ...
Función: Define una variable local.
Descripción
A continuación se muestran las ventajas de las variables locales.
•Como las variables locales se borran automáticamente, el uso de variables locales para el
almacenamiento temporal evita el uso innecesario de memoria disponible.
•Como las variables locales no afectan a las variables generales, puede dar nombre a las
variables locales sin preocuparse acerca de si el nombre que ha escogido ya está siendo
utilizado por otra variable.
Lock
Sintaxis: Lock
䡺<nombre de variable>, <nombre de variable> ...
Función: Bloquea las variables.
LockFolder
Sintaxis: LockFolder
䡺<nombre de carpeta>
Función: Bloquea la carpeta especificada y todos los archivos que se encuentran en ella
actualmente.
MoveVar
Sintaxis: MoveVar
䡺<nombre de variable>, <nombre de carpeta actual>, <nombre de
carpeta de destino>
Función: Mueve una variable a la carpeta especificada.
NewFolder
Sintaxis: NewFolder
䡺<nombre de carpeta>
Función: Crea una carpeta nueva.
Rename
Sintaxis: Rename
䡺<nombre de variable actual>, <nombre de variable nueva>
Función: Cambia el nombre de una variable.
12-6-40
Referencia de comandos de programa

20030201
SetFolder
Sintaxis: SetFolder
䡺<nombre de carpeta> [,<nombre de variable de almacenamiento>]
Función
•Hace que la carpeta especificada sea la carpeta actual. Al incluir un nombre de variable al
final de este comando se asigna el anterior nombre de carpeta actual a la variable como
una cadena de texto.
•Si la carpeta especificada no existe, este comando crea una carpeta nueva con el nombre
especificado, y hace que sea la carpeta actual.
Unlock
Sintaxis: Unlock
䡺<nombre de variable>, <nombre de variable> ...
Función: Desbloquea las variables.
UnlockFolder
Sintaxis: UnlockFolder
䡺<nombre de carpeta>
Función: Desbloquea la carpeta especificada y todos los archivos en ella actualmente.
k Cadenas
Una cadena es una serie de caracteres entre comillas. En un programa, las cadenas se
usan para especificar texto en pantalla.
Una cadena compuesta de números (tal como “123”) o una expresión (tal como “x-1”) no
puede ser procesada como un cálculo.
Para incluir comillas (") o una barra invertida (\) en una cadena, coloque una barra invertida
(\) delante de las comillas (") o de la barra invertida (\).
Ejemplo 1: Incluir Japan: “Tokyo” en una cadena.
Print
䡺"Japan:\"Tokyo\""
Ejemplo 2: Incluir main\abc en una cadena.
Print
䡺"main\\abc"
ChrToNum
Sintaxis: ChrToNum
䡺"<cadena>", <nombre de variable de almacenamiento>[,n]
Función: Convierte los caracteres hasta el carácter enésimo de una cadena a sus
valores de código de carácter, y asigna la cadena a la variable especificada.
Descripción: Si se omite “n” la conversión empieza en el primer carácter de la cadena.
Para información acerca de los códigos de caracteres, vea el Apéndice,
página
α
-6-1.
12-6-41
Referencia de comandos de programa

20030201
ExpToStr
Sintaxis: ExpToStr
䡺<expresión>,<nombre de variable de almacenamiento>
Función: Convierte el resultado de una expresión de entrada a una cadena y asigna la
cadena a la variable especificada.
NumToChr
Sintaxis: NumToChr
䡺
n,<nombre de variable de almacenamiento>
Función: Convierte el valor numérico n al(a los) caracter(es) de texto correspondiente(s),
de acuerdo con la tabla de códigos de caracteres, y asigna el(los) caracter(es)
como cadena a la variable especificada. Para información acerca de los códigos
de caracteres, vea el Apéndice, página
α
-6-1.
NumToStr
Sintaxis: NumToStr
䡺<valor>,
{
"Fix <entero de 0 al 9>"
}
, <nombre de variable de
"Sci <entero de 0 al 9>" almacenamiento>
Función: Convierte un valor numérico a una cadena del formato especificado, y asigna la
cadena resultante a la variable especificada.
Ejemplo: NumToStr 1.234, "Fix2", x
StrCmp
Sintaxis: StrCmp
䡺
"<cadena 1>", "<cadena 2>", <nombre de variable de almacenamiento>
Función: Compara la "<cadena 1>" y la "<cadena 2>" (comparación de códigos de
carácter) y asigna el valor resultante a la variable especificada.
Descripción
•Devuelve 0 cuando "<cadena 1>" = "<cadena 2>".
•Devuelve 1 cuando "<cadena 1>" > "<cadena 2>".
•Devuelve –1 cuando "<cadena 1>" < "<cadena 2>".
StrInv
Sintaxis: StrInv
䡺
"<cadena>", <nombre de variable de almacenamiento>
Función: Invierte el orden de una cadena y asigna la cadena resultante a una variable.
12-6-42
Referencia de comandos de programa

20030201
StrJoin
Sintaxis: StrJoin
䡺
"<cadena 1>", "<cadena 2>", <nombre de variable de
almacenamiento>
Función: Une la "<cadena 1>" y la "<cadena 2>", y luego asigna la cadena resultante a
la variable especificada.
StrLeft
Sintaxis: StrLeft
䡺
"<cadena>", n, <nombre de variable de almacenamiento>
Función: Copia una cadena hasta el carácter enésimo desde la izquierda, y asigna la
cadena resultante a la variable especificada.
StrLen
Sintaxis: StrLen
䡺
"<cadena>", <nombre de variable de almacenamiento>
Función: Determina la longitud de una cadena (su número de caracteres), y asigna el
valor resultante a la variable especificada.
StrLwr
Sintaxis: StrLwr
䡺
"<cadena>", <nombre de variable de almacenamiento>
Función: Convierte todos los caracteres de una cadena a minúsculas y asigna la
cadena resultante a la variable especificada.
StrMid
Sintaxis: StrMid
䡺
"<cadena>", n, <nombre de variable de almacenamiento>[,<número
de caracteres>]
Función: Copia un número específico de caracteres de una cadena, comenzando
desde el carácter enésimo, y asigna la cadena resultante a la variable
especificada.
Description: Si se omite el número de caracteres, se copia la cadena hasta el final.
StrRight
Sintaxis: StrRight
䡺
"<cadena>", n, <nombre de variable de almacenamiento>
Función: Copia una cadena hasta el carácter enésimo desde la derecha, y asigna la
cadena resultante a la variable especificada.
12-6-43
Referencia de comandos de programa

20030201
StrRotate
Sintaxis: StrRotate
䡺
"<cadena>", <nombre de variable de almacenamiento> [,n]
Función: Rota una cadena hacia la izquierda o hacia la derecha n caracteres, y asigna
la cadena resultante a la variable especificada.
Descripción: La rotación es hacia la izquierda cuando “n” es positivo, y hacia la derecha
cuando “n” es negativo. Si se omite “n” se utiliza un valor por defecto de +1.
Ejemplo: StrRotate "abcde", DDD, –2 ← Asigna la cadena “deabc” a la variable DDD.
StrShift
Sintaxis: StrShift
䡺
"<cadena>", <nombre de variable de almacenamiento> [,n]
Función: Desplaza una cadena hacia la izquierda o hacia la derecha n caracteres, y
asigna la cadena resultante a la variable especificada.
Descripción: El desplazamiento es hacia la izquierda cuando “n” es positivo, y hacia la
derecha cuando “n” es negativo. Si se omite “n” se utiliza un valor por defecto
de +1.
Ejemplo: StrShift "abcde", DDD, –2 ← Asigna la cadena “ abc” a la variable DDD.
StrSrc
Sintaxis: StrSrc
䡺
"<cadena 1>", "<cadena 2>", <nombre de variable de
almacenamiento> [,<posición inicial de búsqueda>]
Función: Busca la "<cadena 1>" comenzando desde el punto especificado (carácter
enésimo desde el principio de la cadena), para determinar si contiene los
datos especificados por la "<cadena 2>". Si se encuentran los datos, este
comando devuelve la posición del primer carácter de la "<cadena 2>",
comenzando desde el principio de la "<cadena 1>".
Descripción: Si se omite el punto inicial, la búsqueda comienza desde el principio de la
"<cadena 1>".
strToExp(
Sintaxis: strToExp("<cadena>")
Función: Convierte una cadena a una expresión, y ejecuta la expresión.
StrUpr
Sintaxis: StrUpr
䡺
"<cadena>", <nombre de variable de almacenamiento>
Función: Convierte todos los caracteres de una cadena a mayúsculas, y asigna la
cadena resultante a la variable especificada.
12-6-44
Referencia de comandos de programa

20030201
k Otros
CloseComPort38k
Sintaxis: CloseComPort38k
Función: Cierra el puerto COM de 3 vías (serie).
Ejemplo: Vea el comando GetVar38k.
GetVar38k
Sintaxis: GetVar38k
䡺<nombre de variable>
Función: Recibe los nombres de las variables y el contenido de las variables.
Descripción
•El comando OpenComPort38k debe ser ejecutado antes de que este comando sea
ejecutado.
•El comando CloseComPort38k debe ser ejecutado después de que este comando sea
ejecutado.
Ejemplo: Conectar dos unidades ClassPad con un cable SB-62, y transferir el contenido
de la variable “s” de la unidad transmisora a la variable “g” de la unidad
receptora.
Programa en la unidad transmisora
123 S s
OpenComPort38k
SendVar38k s
CloseComPort38k
Programa en la unidad receptora
OpenComPort38k
GetVar38k g
CloseComPort38k
Notas
•Ejecute primero el programa de la unidad receptora, y luego ejecute el
programa de la unidad transmisora.
•Entre los comandos OpenComPort38k y CloseComPort38k, puede usar
cualquier comando excepto los comandos de comunicación de datos
(Send38k, Receive38k, SendVar38k o GetVar38k).
12-6-45
Referencia de comandos de programa

20030201
OpenComPort38k
Sintaxis: OpenComPort38k
Función: Abre el puerto COM de 3 vías (serie).
Ejemplo: Vea el comando GetVar38k en la página 12-6-45.
Receive38k
Sintaxis: Receive38k
䡺<nombre de variable>
Función: Recibe datos de la EA-200.
Descripción
•El comando OpenComPort38k debe ser ejecutado antes de que este comando sea
ejecutado.
•El comando CloseComPort38k debe ser ejecutado después que este comando sea
ejecutado.
•Para más detalles acerca del uso de este comando, vea la documentación que viene con
la EA-200.
•Tenga en cuenta que debe reemplazar el comando Receive siempre que aparezca en los
ejemplos proporcionados en la documentación del usuario de la EA-200, por el comando
Receive38k. Ta mbién deberá modificar otros comandos en los ejemplos de la EA-200, de
manera que se ajusten a la sintaxis y uso de comandos que se describen en este manual.
Send38k
Sintaxis: Send38k
䡺<nombre de variable>
Función: Envía los datos de la EA-200.
Descripción
•El comando OpenComPort38k debe ser ejecutado antes de que este comando sea
ejecutado.
•El comando CloseComPort38k debe ser ejecutado después que este comando sea
ejecutado.
•Para más detalles acerca del uso de este comando, vea la documentación que viene con
la EA-200.
•Tenga en cuenta que debe reemplazar el comando Send siempre que aparezca en los
ejemplos proporcionados en la documentación del usuario de la EA-200, por el comando
Send38k. También deberá modificar otros comandos en los ejemplos de la EA-200, de
manera que se ajusten a la sintaxis y uso de comandos que se describen en este manual.
•El <nombre de variable> debe ser una variable que contenga un número real o una lista.
Cualquier otra cosa producirá un error.
SendVar38k
Sintaxis: SendVar38k
䡺<nombre de variable>
Función: Envía los nombres de las variables y el contenido de las variables.
Descripción
•El comando OpenComPort38k debe ser ejecutado antes de que este comando sea
ejecutado.
•El comando CloseComPort38k debe ser ejecutado después que este comando sea
ejecutado.
Ejemplo: Vea el comando GetVar38k en la página 12-6-45.
12-6-46
Referencia de comandos de programa

20030201
12-7 Incluyendo funciones de la ClassPad en
los programas
Incluyendo funciones de representación gráfica en un programa
Las funciones de representación gráfica le permiten programar la representación de
múltiples ecuaciones, o superponer múltiples gráficos sobre la misma pantalla.
Ejemplo: DefaultSetup
ClrGraph
ViewWindow 0, 7.7, 1, –14, 110, 10
GraphType "y="
Define y1(x) = x^4 – x^3 – 24x^2 + 4x + 80
GTSelOn 1
PTDot 1
SheetActive 1
DrawGraph
Usando funciones de cónicas en un programa
Las funciones de cónicas le permiten programar el dibujo de gráficos de cónicas.
Ejemplo: ClrGraph
ViewWindow –15.4, 15.4, 2, –7.6, 7.6, 2
"(x – 1)^2/3^2 + (y – 2)^2/4^2 = 1" S ConicsEq
DrawConics
12-7-1
Incluyendo funciones de la ClassPad en los programas

20030201
Incluyendo funciones de representación gráfica 3D en un programa
Los métodos para usar las funciones de representación gráfica 3D en un programa son
idénticos a los correspondientes a las funciones de representación gráfica normal (no
tridimensional), excepto que se puede representar un único gráfico 3D a la vez. Para
información acerca delos comandos que son únicos a la representación gráfica 3D, vea
“Lista de comandos de las aplicaciones” en la página 12-6-15.
Incluyendo funciones de tablas y gráficos en un programa
Las funciones de tablas y gráficos pueden incluirse en un programa para generar tablas
numéricas y dibujar gráficos.
Ejemplo: DefaultSetup
ClrGraph
ViewWindow 0, 7.7, 1, –14, 110, 10
GraphType "y="
Define y1(x) = 3 × x^2 – 2
GTSelOn 1
0 S FStart
6 S FEnd
1 S FStep
SheetActive 1
DispFTable
Pause
DrawFTGCon
12-7-2
Incluyendo funciones de la ClassPad en los programas

20030201
12-7-3
Incluyendo funciones de la ClassPad en los programas
Incluyendo funciones de tablas y gráficos recursivos en un programa
Las funciones de tablas recursivas y de gráficos recursivos pueden ser incluidas en un
programa para generar tablas numéricas y dibujar gráficos.
Ejemplo: DefaultSetup
ViewWindow 0, 6, 1, –0.01, 0.3, 1
SeqType "an+1a0"
"–3an^2 + 2an" S an+1
0 S SqStart
6 S SqEnd
0.01 S a0
DispSeqTbl
Pause
DrawSeqCon
Incluyendo funciones de ordenar listas en un programa
Las funciones de ordenar listas le permiten ordenar datos de tipo lista ya sea en orden
ascendente o descendente. Asegúrese de que la lista contiene datos antes de ejecutar una
función de orden.
u Para ordenar datos en una única lista en orden ascendente
MultiSortA <nombre de lista>
u Para ordenar múltiples listas en orden ascendente, basándose en los
datos de una lista
MultiSortA <nombre de la lista de base>, <nombre de lista>,…
•Se pueden especificar hasta seis nombres de lista, incluyendo el nombre de la lista de
base.
u Para ordenar datos de una única lista en orden descendente
MultiSortD <nombre de lista>
u Para ordenar múltiples listas en orden descendente, basándose en los
datos de una lista
MultiSortD <nombre de la lista de base>, <nombre de lista>,…
•Se pueden especificar hasta seis nombres de lista, incluyendo el nombre de la lista de
base.

20030201
12-7-4
Incluyendo funciones de la ClassPad en los programas
Incluyendo gráficos estadísticos y funciones de cálculo en un programa
Al incluir gráficos estadísticos y funciones de cálculo en un programa permite que el
programa dibuje gráficos estadísticos y muestre los resultados de cálculos estadísticos.
u Para dibujar gráficos estadísticos
Ejemplo 1: Diagrama de dispersión.
{0.5, 1.2, 2.4, 4, 5.2} S list1
{–2.1, 0.3, 1.5, 2, 2.4} S list2
StatGraph 1, On, Scatter, list1, list2, 1, Square
DrawStat
Observe cómo también puede especificar xyLine para el tipo de gráfico en
lugar de Scatter.
Ejemplo 2: Gráfico con marcadores de probabilidad normal.
{0.5, 1.2, 2.4, 4, 5.2} S list1
StatGraph 1, On, NPPlot, list1, Square
DrawStat
Ejemplo 3: Gráficos estadísticos de una variable.
{0.5, 1.2, 2.4, 4, 5.2} S list1
StatGraph 1, On, Histogram, list1, list1
DrawStat
Observe cómo también puede especificar MedBox, ModBox, NDist o Broken
para el tipo de gráfico en lugar de Histogram.
Ejemplo 4: Gráficos estadísticos de dos variables.
{0.5, 1.2, 2.4, 4, 5.2} S list1
{–2.1, 0.3, 1.5, 2, 2.4} S list2
StatGraph 1,On, LinearR, list1, list2,1
DrawStat
Observe cómo también puede especificar MedMed, QuadR, CubicR, QuartR,
LogR, ExpR, abExpR o PowerR para el tipo de gráfico en lugar de LinearR.
Ejemplo 5: Gráficos estadísticos de dos variables (Regresión sinusoidal/Regresión
logística).
{0.5, 1.2, 2.4, 4, 5.2} S list1
{2.9, 3.8, 3.3, 0.4, 0.2} S list2
StatGraph 1, On, SinR, list1, list2
DrawStat
Observe cómo también puede especificar LogisticR para el tipo de gráfico en
lugar de SinR.

20030201
u Para usar funciones de cálculos estadísticos
Se pueden realizar los siguientes tipos de cálculos estadísticos usando comandos de
programa.
•Estadísticas de una variable.
•Estadísticas de dos variables.
•Regresión.
• Pruebas.
• Intervalo de confianza.
• Probabilidad.
Para más información, vea el “Capítulo 7 – Usando la aplicación Estadística”.
u Para explorar datos estadísticos
Ejemplo: Explorando datos con la regresión.
StatGraphSel Off
{0.5, 1.2, 2.4, 4, 5.2} S list1
{–2.1, 0.3, 1.5, 2, 2.4} S list2
StatGraph 1, On, Scatter, list1, list2, 1, Square
DrawStat
LogReg list1, list2, 1
DispStat
DrawStat
12-7-5
Incluyendo funciones de la ClassPad en los programas

20030201
Capítulo
13
Usando el menú
Configuración
El menú [Setup] le proporciona los medios para especificar el
formato de visualización de los valores numéricos y los valores
iniciales por defecto para cada aplicación, y para configurar
diversas opciones básicas.
13-1 Visión general del menú Configuración
13-2 Usando el menú Configuración
13-3 Opciones del menú Configuración

20030201
13-1-1
Visión general del menú Configuración
13-1 Visión general del menú Configuración
A continuación se describe cada uno de los comandos disponibles en el menú [Setup].
Seleccione este
Para hacer esto: comando del
menú [Setup]:
Configurar el cálculo general, las celdas y otras opciones básicas
para todas las aplicaciones incorporadas.
Basic Format
Configurar las opciones de la ventana de gráficos y dibujo de
gráficos para las aplicaciones Gráficos y Tablas, Cónicas y otras Graph Format
aplicaciones gráficas.
Configurar las opciones de la ventana de gráficos 3D y dibujo de
gráficos para la aplicación Gráficos 3D.
3D Format
Configurar las opciones de la aplicación Presentación. Presentation
Configurar las opciones de la aplicación Comunicación. Communication
Devolver todas las opciones del menú [Setup] a sus valores
iniciales por defecto (excepto la configuración de carpeta actual Default Setup
especificada en el cuadro de diálogo de formato básico).

20030201
•Algunos cuadros de diálogo de configuración contienen múltiples hojas de manera
parecida al cuadro de diálogo de formato de gráfico. Toque la lengüeta de la hoja
que contiene las opciones que desea configurar.
(4) Utilice el cuadro de diálogo para configurar las opciones deseadas.
•Para más detalles acerca de las opciones que puede configurar en cada uno de los
cuadros de diálogo, vea “13-3 Opciones del menú Configuración”.
•Algunas opciones requieren la especificación de una variable. Para más
información, vea “Especificando una variable” en la página siguiente.
(5) Para cerrar un cuadro de diálogo y aplicar su configuración, toque [Set]. Para cerrar un
cuadro de diálogo sin aplicar su configuración, toque [Cancel] o el botón en la
esquina superior derecha del cuadro de diálogo.
13-2-1
Usando el menú Configuración
13-2 Usando el menú Configuración
A continuación aparecen los pasos básicos que debe seguir cuando utiliza el menú [Setup].
u Operación de la ClassPad
(1) Abra cualquier aplicación.
(2) Toque O y [Settings], o toque s sobre el panel de iconos. Luego toque [Setup].
•Aparece el menú [Setup].
(3) Toque el comando del menú [Setup] que quiera: formato básico, formato de gráfico,
formato 3D, presentación o comunicación.
•Para configurar las opciones del formato de gráfico, por ejemplo, toque O y
[Settings], o toque s. Luego toque [Setup] y entonces [Graph Format]. Aparecerá
el cuadro de diálogo de formato de gráfico.

20030201
Especificando una variable
Ciertas opciones requieren que especifique variables. Si al configurarlas especifica una
variable que ha sido grabada por el usuario, deberá especificar la carpeta donde se
almacena y el nombre de la variable.
Ejemplo: Usar [Table Variable] en la hoja [Cell] del cuadro de diálogo de formato básico
para configurar una variable de usuario.
u Operación de la ClassPad
(1) Toque O y [Settings], o toque s sobre el panel de iconos, y luego toque [Setup] y
[Basic Format].
• Aparece el cuadro de diálogo de formato básico.
(2) Toque la lengüeta [Cell].
(3) Toque el botón de flecha hacia abajo [Table Variable].
• Aparece una lista de variables.
(4) De la lista, toque “Select List Name…”.
• Aparece el cuadro de diálogo de selección de datos para seleccionar una variable.
13-2-2
Usando el menú Configuración
Tipo de variable
Seleccione la carpeta donde se
almacena la variable.
Especifique el nombre de la
variable.

20030201
(7) Toque [Set] para guardar su configuración.
Inicializando todas las opciones del menú Configuración
Cuando quiera restablecer todas las opciones del menú [Setup] a sus valores iniciales por
defecto, realice el procedimiento siguiente.
u Operación de la ClassPad
(1) Toque O y [Settings], o toque s sobre el panel de iconos, y luego toque [Setup] y
[Default Setup].
(2) Como respuesta al mensaje “Reset Setup Data?” que aparece, toque [OK] para
inicializar todos las opciones o [Cancel] para cancelar la reinicialización.
•Si toca [OK], los valores de configuración se inicializan y a continuación aparece en
pantalla el cuadro de diálogo.
•Para más detalles acerca de las opciones iniciales por defecto para cada elemento,
vea “Opciones del menú Configuración” a continuación.
Consejo
• La inicialización de las opciones del menú [Setup] no afecta a la configuración de la carpeta
actual en el cuadro de diálogo de formato básico. Para más detalles acerca de la carpeta actual,
vea “Especificando la carpeta actual” en la página 1-8-3.
Esta línea muestra el <nombre
de carpeta>\<nombre de
variable> especificados en el
paso (5) (“main\ab” en este
caso).
Este cuadro indica que se ha
seleccionado “main\ab” como
variable de tabla.
13-2-3
Usando el menú Configuración
(5) Utilice el cuadro de diálogo de selección de datos para especificar la carpeta donde se
almacena la variable, y luego especifique el nombre de la variable.
•El cuadro de diálogo de muestra en el paso (4) muestra la selección de la variable de
lista llamada “ab”, que se encuentra en la carpeta llamada “main”.
(6) Toque [OK].
• Se cierra el cuadro de diálogo de selección de datos.

20030201
13-3-1
Opciones del menú Configuración
13-3 Opciones del menú Configuración
Esta sección proporciona los detalles acerca de todas las opciones que puede configurar
con el menú [Setup].
Los dos puntos siguientes se aplican a todos los cuadros de diálogo.
•Algunas configuraciones involucran activar y desactivar opciones. Al seleccionar un
cuadro de marcación junto a una opción (de manera que tenga una marca de verificación)
se activa, mientras que al borrar la marca del cuadro de marcación se desactiva.
•Otros ajustes consisten en un cuadro de texto con un botón de flecha hacia arriba a la
derecha. Toque el botón de flecha hacia abajo para ver la lista de opciones disponibles, y
luego toque la opción deseada.
¡Importante!
• Las opciones marcadas con un asterisco (*) en las tablas siguientes son las iniciales por
defecto.
Cuadro de diálogo Formato básico
Utilice el cuadro de diálogo de formato básico para configurar las opciones básicas para los
cálculos, las celdas, etc., y otros parámetros.
u Current Folder (Carpeta actual)
Para especificar esta carpeta como la carpeta actual: Seleccione esta opción:
Principal main*
Carpeta definida por el usuario Cualquier otra opción
• La opción [Current Folder] también pueden ser configurada utilizando el administrador de
variables. Para más información, vea “Especificando la carpeta actual” en la página 1-8-3.
Lengüeta Common (Común)

20030201
13-3-2
Opciones del menú Configuración
u Display (Visualización)
Para especificar el tipo de formato de visualización de Seleccione esta
valor numérico: opción:
Formato exponencial automático para valores menores de
10
–2
y
mayores de
10
10
(cuando se encuentra en el modo decimal).
Normal 1*
Formato exponencial automático para valores menores de
10
–9
y
mayores de
10
10
(cuando se encuentra en el modo decimal).
Normal 2
Número fijo de posiciones decimales. Fix 0 – 9
Número fijo de dígitos significativos. Sci 0 – 9
u Angle (Ángulo)
Para especificar esta unidad angular: Seleccione esta opción:
Radianes Radian*
Grados Degree
u Advanced (Avanzado)
Para hacer esto: Realice esto:
Realizar cálculos con números complejos Seleccione el cuadro de marcación
(modo complejo). [Complex Format].*
Realizar cálculos con números reales Borre el cuadro de marcación
(modo real). [Complex Format].
Ver los resultados como un decimal Seleccione el cuadro de marcación
(modo decimal)
*1
.[Decimal Calculation].
Dejar los resultados de cálculo como Borre el cuadro de marcación
expresiones (modo estándar)
*1
.[Decimal Calculation].
Desactivar la simplificación automática de Seleccione el cuadro de marcación
expresiones (modo de asistente)
*2
.[Assistant].
Activar la simplificación automática de Borre el cuadro de marcación
expresiones (modo de álgebra)
*2
.[Assistant].*
*1 Al ejecutar 1 ÷ 2 en el modo decimal da un resultado de 0,5, mientras el modo estándar
da un resultado de
1
2
.
*2 Al ejecutar x
2
+ 2x + 3x + 6 E en el modo de asistente da un resultado de x
2
+ 2
•
x + 3
•
x
+ 6, mientras el modo de álgebra da un resultado de x
2
+ 5
•
x + 6.
¡Importante!
El modo de asistente sólo está disponible en las aplicaciones Principal y eActivity.
20030301

20030201
13-3-3
Opciones del menú Configuración
u Cell Width Pattern (Celdas en una fila)
Para especificar este
ancho de fila para el editor
de listas y la visualización
de tablas de datos:
2 celdas 2 Cells
3 celdas 3 Cells*
4 celdas 4 Cells
u ∑display (Visualización de ∑)
Para hacer esto:
Seleccione
esta opción:
Activar la visualización de
los subtotales en las tablas On
de secuencia.
Desactivar la visualización
de los subtotales para Off*
las tablas de secuencia.
u Table Var iable (Variable de tabla)
Para especificar este
Seleccione
origen para los datos
esta opción:
de tabla:
Entrada de tabla Table Input*
Datos de tipo lista
<nombre de
lista>
u Summary Table (Tabla resumen)
Para especificar este
Seleccione
origen para los datos
esta opción:
de la tabla resumen:
Ventana de visualización View Window*
Datos de tipo lista
<nombre de
lista>
Lengüeta Cell (Celda)
Seleccione
esta
opción:
u Summary Table f ”(x) (Tabla resumen f ”(x))
Para hacer esto:
Seleccione
esta opción:
Activar la visualización de la segunda derivada en las tablas resumen. On*
Desactivar la visualización de la segunda derivada en las tablas
Off
resumen.

20030201
Cuadro de diálogo Formato de gráfico
Utilice el cuadro de diálogo de formato de gráfico para configurar las opciones de la ventana
de gráficos y para dibujar gráficos.
13-3-4
Opciones del menú Configuración
Lengüeta Basic (Básico)
Para hacer esto: Realice esto:
Activar la visualización del nombre de función y de Seleccione el cuadro de marcación
la función. [Graph Function].*
Desactivar la visualización del nombre de función y Borre el cuadro de marcación
de la función. [Graph Function].
Activar la visualización de las coordenadas del Seleccione el cuadro de marcación
puntero de la ventana de gráficos. [Coordinates].*
Desactivar la visualización de las coordenadas del Borre el cuadro de marcación
puntero de la ventana de gráficos. [Coordinates].
Activar la visualización de la rejilla de la ventana de Seleccione el cuadro de marcación
gráficos. [Grid Points].
Desactivar la visualización de la rejilla de la ventana Borre el cuadro de marcación
de gráficos. [Grid Points].*
Activar la visualización de los ejes de la ventana de Seleccione el cuadro de marcación
gráficos. [Axes].*
Desactivar la visualización de los ejes de la ventana Borre el cuadro de marcación
de gráficos. [Axes].
Activar la visualización de las etiquetas de los ejes Seleccione el cuadro de marcación
de la ventana de gráficos. [Labels].
Desactivar la visualización de las etiquetas de los Borre el cuadro de marcación
ejes de la ventana de gráficos. [Labels].*

20030201
13-3-5
Opciones del menú Configuración
u Background (Fondo)
Para hacer esto:
Seleccione
esta opción:
Desactivar la visualización
del fondo de la ventana Off*
de gráficos.
Seleccionar una imagen
<nombre de
que se usará como fondo
imagen>
de la ventana de gráficos.
u Draw Type (Tipo de dibujo)
Para hacer esto:
Seleccione
esta opción:
Dibujar gráficos solamente
Plot
con puntos marcados.
Dibujar gráficos con puntos
marcados conectados con Connect*
líneas.
Lengüeta Special (Especial)
•Esto último coincide con la opción [∑display] del cuadro de diálogo de formato básico.
u ∑display (Visualización de ∑)
Para hacer esto: Seleccione esta opción:
Activar la visualización de los subtotales en las tablas de
On
secuencia.
Desactivar la visualización de los subtotales en las tablas
Off*
de secuencia.
Para hacer esto: Realice esto:
Activar la visualización del cursor de avance Seleccione el cuadro de marcación
durante la representación gráfica. [Leading Cursor].
Desactivar la visualización del cursor de avance Borre el cuadro de marcación
durante la representación gráfica. [Leading Cursor].*
Dibujar múltiples gráficos simultáneamente.
Seleccione el cuadro de marcación
[Simul Graph].
Dibujar múltiples gráficos uno por uno.
Borre el cuadro de marcación
[Simul Graph].*
Activar la visualización de las coordenadas de un Seleccione el cuadro de marcación
gráfico y su derivada en la tabla de par ordenado. [Derivative/Slope].
Desactivar la visualización de las coordenadas del
Borre el cuadro de marcación
puntero de la ventana de gráficos y de la derivada
[Derivative/Slope].*
en una tabla numérica.
Activar la visualización de las flechas del contro- Seleccione el cuadro de marcación
lador de gráfico durante la representación gráfica. [G-Controller].*
Desactivar la visualización de las flechas del contro- Borre el cuadro de marcación
lador de gráfico durante la representación gráfica. [G-Controller].
Obtener una configuración automática de las
Seleccione el cuadro de marcación
opciones de la ventana de visualización de la
[Stat Window Auto].*
aplicación Estadística.
Configurar las opciones de la ventana de
Borre el cuadro de marcación
visualización de la aplicación Estadística
[Stat Window Auto].
manualmente.

20030201
13-3-6
Opciones del menú Configuración
u Coordinates (Coordenadas)
Para hacer esto:
Seleccione
esta opción:
Ver los valores de las
coordenadas utilizando
Rectangular*
coordenadas rectangulares.
Ver los valores de las
coordenadas utilizando Polar
coordenadas polares.
Desactivar la visualización
de las coordenadas.
Off
u Axes (Ejes)
Para hacer esto:
Seleccione
esta opción:
Ver los ejes normales. On
Ver los ejes de coordenadas
de tipo cuadro.
Box
Desactivar la visualización
Off*
de los ejes.
Cuadro de diálogo Formato 3D
Utilice el cuadro de diálogo de formato 3D para
configurar las opciones de la ventana de gráficos 3D y
para dibujar gráficos tridimensionales. Para todos los
detalles acerca de la aplicación Gráficos 3D, vea el
Capítulo 5.
u Labels (Etiquetas)
Para hacer esto:
Seleccione
esta opción:
Activar la visualización de las etiquetas de los ejes de la ventana de gráficos.
On
Desactivar la visualización de las etiquetas de los ejes de la ventana de gráficos.
Off*
•Esto último coincide con la opción [Background] del cuadro de diálogo de formato básico.
u Background (Fondo)
Para hacer esto: Seleccione esta opción:
Desactivar la visualización del fondo de la ventana de gráficos.
Off*
Seleccionar una imagen que será usada como fondo de la
ventana de gráficos.
<nombre de imagen>
Para hacer esto:
Seleccione
esta opción:
Activar la visualización de expresiones creadas después de dibujar un gráfico.
On*
Desactivar la visualización de expresiones creadas después de dibujar un gráfico.
Off
Es necesario presionar E para ver la expresión. StepDisp
u Set Sequence (Config. secuencia)

20030201
13-3-7
Opciones del menú Configuración
•Esto último coincide con la opción [G-Controller] del cuadro de diálogo de formato gráfico.
u G-Controller (Controlador G)
Para hacer esto: Realice esto:
Activar la visualización de las flechas del controlador de Seleccione el cuadro de
gráfico durante la representación gráfica. marcación [G-Controller].*
Desactivar la visualización de las flechas del controlador Borre el cuadro de
de gráfico durante la representación gráfica. marcación [G-Controller].
Cuadro de diálogo Presentación
Para configurar las opciones para la aplicación
Presentación, utilice el cuadro de diálogo de presentación.
Para todos los detalles acerca de la aplicación
Presentación, vea el Capítulo 11.
Para hacer esto: Realice esto:
Enviar los datos de impresión a un dispositivo Seleccione “To outer device” para
externo. [Hard Copy].*
Almacenar los datos de impresión internamente Seleccione “Presentation” para
como datos de presentación. [Hard Copy].
Especificar la velocidad de cambio de página para
Especifique un valor de [Play Speed]
la reproducción automática.
entre 1 (más rápido) y 10 (más lento).
Capturar la mitad superior de la ventana al tocar Seleccionar el cuadro de marcación
h
.[Half Screen Capturing].
Capturar toda la ventana al tocar h.
Borre el cuadro de marcación
[Half Screen Capturing].*
Activar la repetición de reproducción de los Seleccione el cuadro de marcación
archivos. [Repeat].
Desactivar la repetición de reproducción de los Borre el cuadro de marcación
archivos. [Repeat].*
Activar la visualización del número de página Seleccione el cuadro de marcación
durante la reproducción y edición. [Page Number].*
Desactivar la visualización del número de página Borre el cuadro de marcación
durante la reproducción y edición. [Page Number].
•El valor inicial por defecto para [Play Speed] es 4.

20030201
u Speed(Serial)
(Velocidad (serie))
Para especificar esta Seleccione
velocidad de transmisión esta
para la comunicación opción:
serie:
9.600 bps 9600 bps
38.400 bps 38400 bps
115.200 bps 115200 bps*
13-3-8
Opciones del menú Configuración
Cuadro de diálogo Comunicación
Para configurar las opciones de comunicación, utilice el
cuadro de diálogo de comunicación. Para todos los detalles
acerca de la aplicación Comunicación, vea el Capítulo 15.
u Hard Copy (Impresión)
Para hacer esto con
los datos de impresión
Seleccione
generados al tocar h:
esta opción:
Enviar los datos de
To outer
impresión a un dispositivo
device*
externo.
Almacenar los datos de
impresión como datos de Presentation
una presentación.
u Cable Type (Tipo de cable)
Para usar este tipo de
cable par la
Seleccione
comunicación de datos:
esta opción:
Cable de 3 vías 3pin cable
Cable serie. Serial cable
Cable USB. USB cable*
u Wakeup Enable
(Habilitar activación automática)
Para hacer esto:
Seleccione
esta opción:
Activar la función de
activación automática On*
(página 15-3-2).
Desactivar la función de
activación automática.
Off

20030201
Capítulo
14
Configurando las
preferencias del sistema
La aplicación Sistema de la unidad ClassPad le permite configurar las
preferencias del sistema globales, y acceder a la información del sistema.
14-1 Visión general de las preferencias del sistema
14-2 Administrando el uso de la memoria
14-3 Usando el cuadro de diálogo Reiniciar
14-4 Inicializando su ClassPad
14-5 Ajustando el contraste de la pantalla
14-6 Configurando las propiedades de la alimentación
14-7 Especificando el idioma de visualización
14-8 Especificando el formato del teclado alfabético
14-9 Optimizando la memoria Flash ROM
14-10 Especificando la imagen de la pantalla final
14-11 Ajustando la alineación del panel táctil
14-12 Viendo la información de versión

20030201
14-1-1
Visión general de las preferencias del sistema
14-1 Visión general de las preferencias del
sistema
Esta sección describe la configuración de la ventana de la aplicación Sistema, y proporciona
información acerca de sus menús y comandos.
Arrancando la aplicación Sistema
Para arrancar la aplicación Sistema utilice el procedimiento siguiente:
u Operación de la ClassPad
En el menú de aplicaciones, toque Y.
Esto arranca la aplicación Sistema y muestra la ventana de uso de la memoria.
Ventana de la aplicación Sistema
Siempre que arranca la aplicación Sistema aparece en primer lugar la hoja [Main Memory]
de la ventana de uso de la memoria. Puede utilizar esta hoja para saber cuánta memoria
está siendo usada para tareas específicas. Otras hojas contienen información acerca de la
memoria usada por la aplicación eActivity y por los idiomas incorporados.

20030201
Menús y botones de la aplicación Sistema
Para realizar una operación en la aplicación Sistema, selecciónela sobre el menú [System] o
toque el botón de la barra de herramientas que corresponda.
Toque O seleccione este
Para hacer esto: este elemento del menú
botón: [System]:
Reiniciar la unidad ClassPad (borra todos los datos
de variables y de programas en la memoria principal,
; Reset
y todos los datos de eActivity en el área de
almacenamiento).
Inicializar la unidad ClassPad (devuelve todos los
datos de la memoria Flash ROM a su estado de ' Initialize
fábrica inicial).
Ajustar el contraste de la pantalla. Z Contrast
Configurar las opciones del apagado automático y
ahorro de energía.
X Power Properties
Cambiar el idioma de visualización. C Language
Cambiar el formato del teclado virtual alfabético
(abc).
V Keyboard
Optimizar la memoria Flash ROM. < Memory Management
Seleccionar los datos de tipo imagen para la pantalla
final que aparece cuando se apaga la unidad N Ending Screen
ClassPad.
Ajustar la alineación del panel táctil. M Touch Panel Alignment
Ver información de la versión del software. > Version(Software)
Ver información de la versión del hardware. — Version(Hardware)
• Los detalles acerca de cada uno de las opciones anteriores pueden encontrarse en las
secciones siguientes de este capítulo.
14-1-2
Visión general de las preferencias del sistema

20030201
14-2 Administrando el uso de la memoria
Puede utilizar [Memory Usage] para saber la cantidad de datos que se encuentra almacenada
en la memoria principal y en el área de almacenamiento, y para borrar los datos.
Siempre que toque Y en el menú de aplicaciones para arrancar la aplicación Sistema,
primero aparecerá [Memory Usage].
[Memory Usage] contiene las cuatro hojas siguientes.
Para ver esto:
Seleccione esta
lengüeta:
Uso de la memoria de los datos de variables y datos de programas
Main Memory
almacenados en la memoria principal.
Nombres y uso de la memoria de las aplicaciones complementarias en
el área de almacenamiento.
Add-In App.
Nombres y uso de la memoria de los datos de eActivity almacenados
eActivity
en el área de almacenamiento.
Nombres y uso de la memoria de los datos de idioma almacenados
Language
en el área de almacenamiento.
Para más detalles acerca del contenido de
[Memory Usage], vea “Hojas de uso de la
memoria” a continuación.
14-2-1
Administrando el uso de la memoria
Hojas de uso de la memoria
Las secciones siguientes explican el significado de cada una de las hojas en [Memory Usage].
Lengüeta Main Memory (Memoria principal)
Este elemento: Muestra la cantidad de memoria usada por este tipo de dato:
Setup
Todos los datos de configuración y otras informaciones de
configuración (página 13-1-1).
Graph Sheet
Datos de función bidimensional (incluyendo los datos de nombre de
hoja y los datos de selección de función).

20030201
Este elemento: Muestra la cantidad de memoria usada por este tipo de dato:
3D Graph Sheet
Datos de función tridimensional (incluyendo los datos de nombre de
hoja y los datos de selección de función).
Graph Summary Datos de la tabla resumen.
View Window
Valores de los parámetros de la ventana de visualización
bidimensional.
3D View Window
Valores de los parámetros de la ventana de visualización
tridimensional.
Factor Valores del factor de zoom.
TableValores del rango y valores de resultado de tabla.
Conics Eqn Expresiones de cónicas.
Datos de recursión (incluyendo la selección de función y otra
Sequence información), y datos de secuencia (incluyendo información del valor
inicial y del rango).
Stat List De list1 a list6.
Stat Result Resultados de cálculos estadísticos.
Numeric Solve Expresión de resolución y rango de resolución.
Ans Memory Datos de respuesta (ans) de la aplicación Principal.
Random Value Datos de configuración de valor aleatorio.
Main History Datos del historial de la aplicación Principal.
.
User Defined Variables definidas por el usuario y carpetas creadas por el usuario.
Library Datos de la carpeta “library”.
eActivity Datos temporales* de la aplicación eActivity.
Geometry Datos temporales* de la aplicación Geometría.
System Otros datos del sistema.
Clipboard Datos del portapapeles.
* Los “datos temporales” son datos creados por una aplicación pero que no se almacenan
en la memoria.
14-2-2
Administrando el uso de la memoria

20030201
Borrando datos de uso de la memoria
Para borrar los datos de uso de la memoria puede utilizar el procedimiento siguiente.
u Operación de la ClassPad
(1) Toque la lengüeta de uso de la memoria (Main Memory, Add-In App., eActivity o
Language) que contenga los datos que quiere borrar.
(2) Seleccione el cuadro de marcación junto al elemento cuyos datos quiere borrar.
(3) Toque el botón [Delete].
(4) En el cuadro de diálogo de confirmación que aparece, toque [OK] para borrar los datos
seleccionados, o [Cancel] para cancelar la operación de borrado.
•Al tocar [OK] aparece el mensaje “Now deleting...”, mientras se borran los datos.
•El procedimiento anterior borra todos los datos que ha seleccionado, y actualiza los
valores de uso de la memoria de acuerdo a ello.
Consejos
• No se puede borrar ningún dato que tenga “dim” en su cuadro de marcación.
• Para información acerca de cómo borrar todos los datos de variables y datos de programa, y
cómo borrar datos de eActivity, vea “14-3 Usando el cuadro de diálogo Reiniciar”.
14-2-3
Administrando el uso de la memoria
Este elemento: Muestra los datos para este idioma:
Deutsch
English
Español
Français
Português
Alemán
Inglés
Español
Francés
Portugués
Lengüeta Add-In App. (Aplicaciones incorporadas)
En esta hoja aparece una lista de todas las aplicaciones incorporadas que están instaladas
actualmente en su ClassPad, y muestra el tamaño de cada aplicación.
Lengüeta eActivity
En esta hoja aparece una lista de los nombres de todos los archivos que han sido creados
con la aplicación eActivity, y muestra el tamaño de cada archivo.
Lengüeta Language (Idioma)
En esta hoja aparece una lista de los datos de idioma usados para los mensajes y menús de
la ClassPad.

20030201
14-3 Usando el cuadro de diálogo Reiniciar
Desde el cuadro de diálogo de reinicialización puede realizar las operaciones siguientes.
•Borrar todos los datos de variables y de programas en la memoria principal.
•Borrar todos los datos de eActivity en la memoria de almacenamiento.
u Operación de la ClassPad
(1) En el menú de aplicaciones, toque Y.
•Esto arranca la aplicación Sistema.
(2) Toque ; para ver el cuadro de diálogo de
reinicialización.
•Para cancelar la operación de reinicialización en
cualquier momento antes de ejecutarla en el paso (5)
de este procedimiento, toque [Cancel].
(3) En el cuadro de diálogo de reinicialización, seleccione el tipo de operación de
reinicialización que desea realizar.
Para borrar este tipo de dato: Seleccione esta opción:
Todas los datos de variables y de programa en la
Variable/Program
memoria principal.
Todos los datos de eActivity en el área de almacenamiento.
eActivity Data
Todos los datos de variables y de programa en la
memoria principal y todos los datos de eActivity en BOTH
el área de almacenamiento.
(4) Después de seleccionar el tipo de operación de reinicialización que desea realizar,
toque [Reset].
(5) Como respuesta al mensaje de confirmación que aparece, toque [OK] para realizar la
operación de reinicialización, o [Cancel] para cancelar.
(6) Siga las instrucciones que aparecen en pantalla.
14-3-1
Usando el cuadro de diálogo Reiniciar

20030201
14-4 Inicializando su ClassPad
Al ejecutar la operación [Initialize] se inicializa su ClassPad, que restablece todos los datos
de la memoria Flash ROM a su estado de fábrica inicial.
¡Advertencia!
Al inicializar su ClassPad se borra cualquier cosa que haya introducido y almacenado en la
memoria (incluyendo datos de eActivity y datos de aplicaciones complementarias), desde
que compró la ClassPad o la inicializó por última vez. Antes de inicializar la ClassPad,
asegúrese bien de que ya no necesita ningún dato de los que se borrarán.
u Operación de la ClassPad
(1) En el menú de aplicaciones, toque Y.
•Esto arranca la aplicación Sistema.
(2) Toque '.
•Aparece un mensaje de confirmación preguntando si
realmente desea inicializar su ClassPad.
(3) Toque [OK] para inicializar su ClassPad, o [Cancel] para cancelar.
•Si toca [OK], aparece un mensaje para informarle cuándo ha acabado la operación
de reinicialización.
(4) En el cuadro de diálogo de mensaje, presione E.
•De esta manera, su ClassPad se reinicializa.
(5) Realice las operaciones de alineación del panel táctil, ajuste del contraste, selección
del idioma de visualización y configuración del teclado, a medida que sus cuadros de
diálogo aparezcan en la pantalla de la ClassPad.
•El menú de aplicaciones aparece después de acabar las configuraciones del paso
(5).
•Para más información acerca de los procedimientos que debe llevar a cabo en el
paso (5), vea “Cambiando las pilas y configurando la ClassPad” al principio de esta
guía del usuario (página 4).
14-4-1
Inicializando su ClassPad

20030201
(3) Ajuste el contraste de la pantalla.
Para hacer esto: Toque este botón:
Hacer que la pantalla se vea más clara.
Hacer que la pantalla se vea más oscura.
Restablecer el contraste a su valor de fábrica inicial
Initial
por defecto.
•Tocando y manteniendo presionado o continuamente se lleva a cabo la
operación que corresponda hasta que suelte el botón.
(4) Para cerrar el cuadro de diálogo de contraste, toque [Set].
14-5 Ajustando el contraste de la pantalla
Utilice el procedimiento siguiente para ver el cuadro de diálogo de contraste y ajustar el
contraste de la pantalla.
u Operación de la ClassPad
(1) En el menú de aplicaciones, toque Y.
•Esto arranca la aplicación Sistema.
(2) Toque Z para ver el cuadro de diálogo de contraste.
14-5-1
Ajustando el contraste de la pantalla

20030201
14-6 Configurando las propiedades de la
alimentación
Para configurar las opciones del modo de ahorro de energía y apagado automático (APO),
utilice el cuadro de diálogo de propiedades de la alimentación.
Modo de ahorro de energía
Su ClassPad tiene una función de “reanudación” que recuerda su estado cuando la apaga, y
restablece el mismo estado la próxima vez que enciende la ClassPad. La función de
reanudación necesita energía para funcionar, lo cual significa que se continúa consumiendo
alguna energía mientras la ClassPad está desactivada. El modo de ahorro de energía le
permite limitar el tiempo durante el que la función de reanudación continúa funcionando (y
consume energía), después de apagar la ClassPad. Puede especificar 1 día, 1 semana o 1
mes. Cuando se llega al límite de tiempo especificado, la función de reanudación se
desactiva.
La tabla siguiente describe las opciones de ahorro de energía disponibles.
Para hacer esto:
Seleccione esta opción del
modo de ahorro de energía:
Desactivar el modo de ahorro de energía (tiempo de
Off
reanudación ilimitado).
Limitar la operación de reanudación a 1 día después de
1 day
apagar.
Limitar la operación de reanudación a 1 semana
1 week
después de apagar.
Limitar la operación de reanudación a 1 mes después de
1 month
apagar.
•El valor inicial por defecto para la opción anterior es [Off].
Apagado automático
La función de apagado automático (APO) contribuye a conservar la carga de las pilas
apagando la unidad ClassPad automáticamente, siempre que no realice ninguna operación
durante un lapso de tiempo especificado. Puede especificar 1, 3, 6 ó 60 minutos para el
tiempo de disparo del apagado automático. El valor APO inicial por defecto es de 6 minutos.
14-6-1
Configurando las propiedades de la alimentación

20030201
Configurando las propiedades de la alimentación
u Operación de la ClassPad
(1) En el menú de aplicaciones, toque Y.
•Esto arranca la aplicación Sistema.
(2) Toque X para ver el cuadro de diálogo de
propiedades de la alimentación.
(3) Configure las opciones del modo de ahorro de energía y del apagado automático.
•Para más detalles acerca de estas opciones, vea “Modo de ahorro de energía” y
“Apagado automático” en la página 14-6-1.
(4) Cuando todas las opciones estén de la manera deseada, toque [Set] para aplicarlas y
cerrar el cuadro de diálogo de propiedades de la alimentación, o toque [Cancel] para
cerrar sin cambiar ninguna opción.
•Al tocar [Set] o [Cancel] se vuelve a [Memory Usage].
14-6-2
Configurando las propiedades de la alimentación

20030201
14-7 Especificando el idioma de visualización
Utilice el procedimiento siguiente para especificar el alemán, inglés, español, francés o
portugués como el idioma de visualización.
u Operación de la ClassPad
(1) En el menú de aplicaciones, toque Y.
•Esto arranca la aplicación Sistema.
(2) Toque C para ver el cuadro de diálogo de idioma.
(3) En la lista de idiomas, toque el idioma que desea utilizar como idioma de visualización.
(4) Cuando la configuración esté de la manera deseada, toque [Set] para aplicarla y cerrar
el cuadro de diálogo de idioma, o toque [Cancel] para cerrar sin cambiar la
configuración.
•Al tocar [Set] se vuelve al menú de aplicaciones.
Al tocar [Cancel] se vuelve a [Memory Usage].
14-7-1
Especificando el idioma de visualización

20030201
14-8 Especificando el formato del teclado
alfabético
El cuadro de diálogo de teclado le permite seleccionar entre tres formatos diferentes del
teclado para el teclado virtual alfabético (abc): QWERTY, AZERTY o QWERTZ. La opción
inicial por defecto es QWERTY.
QWERTZ
u Operación de la ClassPad
(1) En el menú de aplicaciones, toque Y.
•Esto arranca la aplicación Sistema.
(2) Toque V para ver el cuadro de diálogo de teclado.
(3) En la lista de formatos del teclado, toque la que desea utilizar para el teclado virtual
alfabético (abc).
(4) Cuando haya seleccionado el formato deseado, toque [Set] para aplicarlo y cerrar el
cuadro de diálogo de teclado, o toque [Cancel] para cerrar sin cambiar la
configuración.
•Al tocar [Set] se vuelve al menú de aplicaciones.
Al tocar [Cancel] se vuelve a [Memory Usage].
14-8-1
Especificando el formato del teclado alfabético
AZERTYQWERTY

20030201
14-9 Optimizando la memoria Flash ROM
Para realizar una operación de “recogida de basura” que optimiza la memoria Flash ROM,
utilice el procedimiento siguiente. Al optimizar la Flash ROM aumenta la cantidad de
memoria disponible para el almacenamiento.
u Operación de la ClassPad
(1) En el menú de aplicaciones, toque Y.
•Esto arranca la aplicación Sistema.
(2) Toque <.
•Aparece un mensaje de confirmación preguntando si
realmente desea optimizar la memoria Flash ROM.
(3) Toque [Yes] para optimizar la memoria Flash ROM, o [No] para cancelar.
•Después de tocar [Yes], el mensaje “Now Optimizing...” permanece en pantalla
mientras la optimización esté en marcha. Cuando la optimización acaba, aparece el
mensaje “Complete!”.
(4) Toque [OK] para cerrar el cuadro de diálogo del mensaje “Complete!”.
•De esta manera se vuelve a [Memory Usage].
Consejo
• Puede interrumpir la operación de “recogida de basura” tocando sobre el panel de iconos.
Toque [OK] en el cuadro de diálogo que aparece para volver a [Memory Usage].
¡Importante!
•Nunca presione el botón P en la parte trasera de la ClassPad mientras una operación de
“recogida de basura” esté en marcha. Al hacerlo podría dañar la memoria, resultando en la
pérdida de todo el contenido de la memoria y en un fallo de funcionamiento de la
ClassPad. Si esto llegara a producirse, deberá solicitar una reparación a su Servicio de
Mantenimiento CASIO. Tenga en cuenta que al reparar su ClassPad no recuperará el
contenido de la memoria que se haya perdido.
14-9-1
Optimizando la memoria Flash ROM

20030201
14-10 Especificando la imagen de la pantalla
final
Siempre que presiona la tecla o para apagar la unidad ClassPad, ésta copia cualquier
dato que se encuentra actualmente en la memoria RAM a la memoria Flash ROM, y luego
se apaga. La pantalla final es la que aparece en pantalla mientras se está realizando la
operación de almacenamiento de datos RAM, hasta que se desconecta realmente la
alimentación. Puede especificar qué datos de tipo imagen quiere que aparezcan como la
pantalla final.
u Operación de la ClassPad
(1) En el menú de aplicaciones, toque Y.
•Esto arranca la aplicación Sistema.
(2) Toque N para ver el cuadro de diálogo de pantalla
final.
•Para ver este icono, primero deberá tocar el botón de
flecha derecha en la barra de herramientas para
desplazarla.
(3) Toque el botón de flecha hacia abajo. En la lista que aparece, toque la imagen de
pantalla final que desea usar.
•Para ver la lista, abra la lista desplegable cerca de la parte superior del cuadro de
diálogo.
•Tocando el botón [View] aparece una vista previa de la imagen de pantalla
seleccionada actualmente. Toque [OK] para cerrar la imagen de vista previa.
(4) Después de seleccionar la imagen deseada, toque [Set] para aplicarla y cerrar el
cuadro de diálogo de pantalla final, o toque [Cancel] para cerrar el cuadro de diálogo
sin cambiar la configuración.
•Al tocar [Set] o [Cancel] se vuelve a [Memory Usage].
14-10-1
Especificando la imagen de la pantalla final

20030201
14-11 Ajustando la alineación del panel táctil
Siempre que al tocar sobre la pantalla de la ClassPad observe que se realiza una operación
errónea o no se realiza ninguna operación, deberá ajustar la alineación del panel táctil.
u Operación de la ClassPad
(1) En el menú de aplicaciones, toque Y.
•Esto arranca la aplicación Sistema.
(2) Toque M para ver la pantalla de alineación del panel
táctil.
•Para ver este icono, primero deberá tocar el botón de
flecha hacia la derecha en la barra de herramientas
para desplazarla.
(3) Utilice el lápiz táctil para tocar el centro de cada una de las cuatro cruces a medida
que aparezcan en pantalla.
•Al tocar el centro de la cuarta cruz finaliza la alineación del panel táctil, y se vuelve a
[Memory Usage].
•Cuando alinee su ClassPad trate de tocar el centro exacto de cada cruz.
14-11-1
Ajustando la alineación del panel táctil

20030201
14-12 Viendo la información de versión
Cuando quiera ver la información de la versión del sistema operativo de su ClassPad,
aplicaciones, etc., utilice el procedimiento siguiente.
u Para ver la información de versión del software
(1) En el menú de aplicaciones, toque Y.
•Esto arranca la aplicación Sistema.
(2) Toque > para ver el cuadro de diálogo de versión.
•Para ver este icono, primero deberá tocar el botón de
flecha hacia la derecha en la barra de herramientas
para desplazarla.
•Toque el nombre de una aplicación o de un elemento
en el cuadro de diálogo para ver la información
detallada de la versión.
(3) Para cerrar el cuadro de diálogo de versión, toque [OK]. Se vuelve a [Memory Usage].
u Para ver la información de versión del hardware
Durante el paso (2) del procedimiento en “Para ver la información de versión del software”
anterior, toque [System] y luego [Version(Hardware)].
Aparece el cuadro de diálogo de versión, que le muestra el
nombre del procesador de la ClassPad y otra información
del hardware.
14-12-1
Viendo la información de versión
Para cerrar el cuadro de diálogo de versión, toque [OK].

20030201
Realizando una
comunicación de datos
Para conectar su ClassPad a otra unidad ClassPad o a un
analizador de datos CASIO y transferir datos entre ellos, puede
utilizar el cable de comunicación de datos SB-62.
Para transferir datos entre una ClassPad y un ordenador
personal, deberá utilizar el cable SB-300 que viene con la ClassPad.
Este capítulo explica cómo realizar las operaciones de
comunicación de datos y cómo intercambiar datos.
15-1 Visión general de la comunicación de datos
15-2 Conectando la ClassPad a otro dispositivo
15-3 Configurando los parámetros de comunicación
15-4 Transfiriendo datos a otra unidad ClassPad
15
Capítulo

20030201
15-1 Visión general de la comunicación de datos
Esta sección proporciona una visión general de los tipos de conexiones posibles, y de los
datos que pueden ser transferidos para cada una de las conexiones. También le indica cómo
utilizar la aplicación Comunicación para transferir datos.
15-1-1
Visión general de la comunicación de datos
¡Importante!
• Nunca presione el botón P en la parte trasera de la ClassPad mientras una operación de
comunicación de datos esté en marcha. Al hacerlo podría dañar la memoria, resultando en
la pérdida de todo el contenido de la memoria y en un fallo de funcionamiento de la
ClassPad. Si esto llegara a producirse, deberá solicitar una reparación a su Servicio de
Mantenimiento CASIO. Tenga en cuenta que al reparar su ClassPad no recuperará ningún
contenido de la memoria que se haya perdido.
Dispositivos que pueden conectarse y datos transferibles
Existen los tres tipos de conexiones posibles siguientes.
• Dos unidades ClassPad.
• Una ClassPad y un ordenador.
• Una ClassPad y un analizador de datos CASIO EA-200.
A continuación se proporcionan detalles acerca de cada una de estas conexiones, y se
describe el tipo de datos que pueden ser transferidos para cada conexión.
k Conectando dos unidades ClassPad
Entre dos unidades ClassPad puede transferir datos de variables, datos de eActivity y datos
de tipo imagen de la pantalla.
•Para información acerca de las variables, vea “1-7 Variables y carpetas”.
•Para información acerca de los datos de eActivity, vea “Capítulo 10 – Usando la aplicación
eActivity”.
•Para información acerca de los datos de tipo imagen de pantalla, vea “Enviando una
captura de pantalla con su contenido actual” en la página 15-4-5.
u Conexión
Para conectar dos unidades ClassPad, utilice el cable de comunicación de datos SB-62 de 3
vías. Para más detalles, vea “Conexión a otra unidad ClassPad” en la página 15-2-1.
u Cómo transferir datos
Para transferir datos entre dos unidades ClassPad puede utilizar cualquiera de los dos
métodos siguientes.
• Usar la aplicación Comunicación. Para más detalles, vea “15-4 Transfiriendo datos a
otra unidad ClassPad”.
• Usar los comandos de programa “SendVar38k” y “GetVar38k”. Para más detalles, vea
“Capítulo 12 - Usando la aplicación Programas”.

20030201
15-1-2
Visión general de la comunicación de datos
k Conectando una ClassPad a un ordenador
Cuando se conecte a un ordenador, podrá realizar las operaciones siguientes.
• Transferir datos de variables y datos de eActivity entre la ClassPad y un ordenador.
• Instalar aplicaciones complementarias, datos de idioma y actualizaciones del sistema
operativo desde el ordenador a su ClassPad.
• Transferir datos de tipo imagen de pantalla al ordenador.
•Para información acerca de las variables, vea “1-7 Variables y carpetas”.
•Para información acerca de los datos de eActivity, vea “Capítulo 10 - Usando la aplicación
eActivity”.
•Para información acerca de los datos de tipo imagen de pantalla, vea “Enviando una captura
de pantalla con su contenido actual” en la página 15-4-5.
•Para más detalles acerca de la instalación y desinstalación de las aplicaciones
complementarias, instalación de datos de idioma y actualización del sistema operativo, vea
la documentación del usuario que viene con ProgramLink.
•Su ClassPad puede funcionar incorrectamente después de actualizar su sistema operativo
desde su ordenador usando ProgramLink, si el sistema operativo que instala no es
compatible con la versión del hardware de su ClassPad. Si instala accidentalmente una
versión del sistema operativo que no es compatible con la versión del hardware de su
ClassPad, visite la página Web siguiente para obtener información acerca de lo que debe
hacer para conseguir que su ClassPad funcione de nuevo normalmente.
http://world.casio.com/edu_e/
u Conexión
Para conectar el puerto de comunicación de 20 vías de la ClassPad al puerto USB de su
ordenador, utilice el cable especial SB-300. Para más detalles, vea “Conexión a un
ordenador (USB)” en la página 15-2-3.
u Cómo transferir los datos
En la ClassPad, utilice la aplicación Comunicación. En su ordenador, utilice el software
ProgramLink. Para más detalles, vea la documentación del usuario que viene con el
software ProgramLink.
k Conectando la ClassPad a un analizador de datos CASIO EA-200
Cuando se conecte a un analizador de datos, podrá realizar las operaciones siguientes.
• Transferir información de configuración del analizador de datos y datos muestreados a la
unidad ClassPad.
• Transferir datos de variables, datos de eActivity e información de configuración del
analizador de datos desde la ClassPad al analizador de datos.
•Para información acerca de las variables, vea “1-7 Variables y carpetas”.
•Para información acerca de los datos de eActivity, vea “Capítulo 10 - Usando la aplicación
eActivity”.
•Para información acerca de los datos muestreados e información de configuración del
analizador de datos, vea la documentación del usuario que viene con el analizador de
datos.
u Conexión
Para conectar dos unidades, utilice el cable de comunicación de datos especial SB-62 de 3
vías. Para más detalles, vea “Conexión a un analizador de datos EA-200” en la página
15-2-2.

20030201
15-1-3
Visión general de la comunicación de datos
u Cómo transferir los datos
Para transferir los datos utilice los comandos de programa “Send38k” y “Receive38k”. Para
más detalles, vea “Capítulo 12 - Usando la aplicación Programas”, y la documentación del
usuario que viene con el analizador de datos.
Usando la aplicación Comunicación de la ClassPad
Para llevar a cabo una operación de transferencia de datos, toque B en el menú de
aplicaciones para arrancar la aplicación Comunicación.
k Menús y botones de la aplicación Comunicación
A continuación se explica las operaciones que puede realizar usando los menús y los
botones de la aplicación Comunicación.
•Para más detalles acerca de la configuración de los parámetros de comunicación, vea
“15-3 Configurando los parámetros de comunicación”.
Para hacer esto:
Seleccionar los datos que se enviarán.
Entrar en el estado de espera de recepción.
Entrar en el estado de espera para instalar una
aplicación complementaria o datos de idioma.
Entrar en el estado de espera para actualizar
el sistema operativo.
Entrar en el estado de espera para recibir una
imagen de pantalla desde otra unidad ClassPad.
Configurar los parámetros de comunicación.
Ver la información de versión del hardware.
Toque este
botón:
E
R
–
–
–
–
j
O seleccione este
elemento del menú:
Link - Transmit
Link - Receive
Link - Install - Add-In
Link - Install - OS Update
Link - Screen Receive
Setup - Open Setup Menu
Setup - Version(Hardware)

20030201
15-2-1
Conectando la ClassPad a otro dispositivo
15-2 Conectando la ClassPad a otro dispositivo
Esta sección proporciona explicaciones detalladas de cómo conectar la ClassPad a otra
unidad ClassPad, a un ordenador y a un analizador de datos CASIO.
Conexión a otra unidad ClassPad
Para conectar dos unidades ClassPad entre ellas, utilice el procedimiento siguiente.
k Hardware necesario
ClassPad: 2 unidades.
Cable SB-62 especial: 1.
u Operación de la ClassPad
(1) Apague las dos unidades.
(2) Quite las tapas de los conectores de los puertos de 3 vías de ambas unidades.
(3) Conecte el cable de comunicación de datos como se muestra en la ilustración
siguiente.
• Inserte ambos conectores firmemente, lo más adentro que entren.
•Para información acerca de lo que debe hacer para transferir datos, vea “15-4
Transfiriendo datos a otra unidad ClassPad”.
Consejos
• Asegúrese de no poner las tapas de los conectores en un lugar equivocado ni perderlas.
• Como protección contra la suciedad, el polvo y la electricidad estática, asegúrese de volver a
poner las tapas de los conectores siempre que el cable no esté conectado.
Cable

20030201
15-2-2
Conectando la ClassPad a otro dispositivo
Conexión a un analizador de datos EA-200
Puede utilizar el analizador de datos CASIO para muestrear y recoger datos de diversos
fenómenos naturales corrientes. También puede conectar el analizador de datos a su ClassPad,
y controlar el funcionamiento del analizador de datos desde su ClassPad. Puede transferir
información de configuración desde la ClassPad al analizador de datos, disparar el muestreo
desde la ClassPad y representar gráficamente los resultados muestreados en su ClassPad.
k Hardware necesario
ClassPad: 1 unidad.
Analizador de datos EA-200: 1.
Cable SB-62 especial: 1.
u Operación de la ClassPad
(1) Apague la ClassPad y el analizador de datos.
(2) Quite la tapa del conector del puerto de 3 vías del analizador de datos, y conecte un
extremo del cable de comunicación de datos al puerto.
(3) Quite la tapa del conector del puerto de 3 vías de la ClassPad, y conecte el otro
extremo del cable de comunicación de datos al puerto.
•Para información acerca de lo que debe hacer para transferir datos, vea la
documentación del usuario que viene con el analizador de datos.
Consejos
• Asegúrese de no poner las tapas de los conectores en un lugar equivocado ni perderlas.
• Como protección contra la suciedad, el polvo y la electricidad estática, asegúrese de volver a
poner las tapas de los conectores siempre que el cable no esté conectado.
Cable
Ready
Sampling
Error
Batt Power
SET UP
START/STOP

20030201
15-2-3
Conectando la ClassPad a otro dispositivo
Conexión a un ordenador (USB)
Ejecutando en su ordenador el software ProgramLink que viene con la ClassPad, puede
transferir los datos de la ClassPad a su ordenador.
Vea la documentación del usuario que viene con el software ProgramLink para información
sobre cómo usarlo.
• Para información acerca de los requisitos mínimos del sistema para el ordenador, vea la
documentación del usuario que viene con el software ProgramLink.
k Hardware necesario
ClassPad: 1 unidad.
Ordenador (con ProgramLink instalado): 1.
Cable SB-300 especial: 1.
u Operación de la ClassPad
(1) Apague la ClassPad y el ordenador.
(2) Conecte un extremo del cable especial que viene con el ProgramLink al puerto USB de
su ordenador.
• Para más detalles sobre cómo conectar el cable a su ordenador, vea la
documentación del usuario que viene con el software ProgramLink.
(3) Conecte el otro extremo del cable especial como se muestra a continuación.
• Para información acerca de lo que debe hacer para transferir los datos, vea la
documentación del usuario que viene con el software ProgramLink.
20030601

20030201
15-3-1
Configurando los parámetros de comunicación
15-3 Configurando los parámetros de
comunicación
Antes de intentar transferir datos con la ClassPad, debería realizar los procedimientos
descritos en esta sección para configurar los parámetros de comunicación de datos.
u Operación de la ClassPad
(1) En el menú de aplicaciones, toque B.
•Esto arranca la aplicación Comunicación y aparece una ventana que muestra la
configuración actual de los parámetros de comunicación.
(2) Toque [Setup] y luego [Open Setup Menu].
•Aparece un cuadro de diálogo para cambiar los parámetros de comunicación, similar
al que se muestra a continuación.
(3) Configure las opciones de los parámetros de comunicación que se describen
a continuación.
• Los elementos marcados con un asterisco (*) son las opciones iniciales por defecto.
u Hard Copy (Impresión)
Especifique “To outer device”.
u Cable Type (Tipo de cable)
Cuando se conecte a este tipo de dispositivo:
Otra unidad ClassPad o un analizador de datos.
Un puerto serie (disponible en los modelos
ClassPad futuros)
Un puerto USB de ordenador.
Seleccione esta opción
:
3pin cable
Serial cable
USB cable*
20030601

20030201
15-3-2
Configurando los parámetros de comunicación
La opción anterior especifica la velocidad de transferencia cuando se conecta a otra
ClassPad o analizador de datos. Tenga en cuenta que deberá configurar la velocidad
de transferencia (baudios) tanto para la ClassPad como para el dispositivo conectado
de manera que sean idénticas.
u Wakeup Enable (Habilitar la activación automática)
Para hacer esto:
Activar la función de activación automática (vea a continuación).
Desactivar la función de activación automática.
Seleccione esta opción
:
On*
Off
(4) Cuando todas las opciones estén de la manera deseada, toque [Set] para
almacenarlas.
• La ventana de la aplicación Comunicación aparece en este momento, con los
parámetros nuevos que acaba de configurar. Compruebe que las opciones están de
la manera deseada.
Consejo
• Para más información acerca de los parámetros de comunicación, vea “Cuadro de diálogo
Comunicación” en la página 13-3-8.
Activación automática
La activación automática es una función que pone a la ClassPad en estado de espera de
comunicación de datos siempre que la ClassPad detecte datos provenientes de un
dispositivo conectado externo, o cuando haya un cable USB conectado a la ClassPad. La
función de activación automática puede activarse y desactivarse con la opción [Wakeup
Enable] en el cuadro de diálogo de comunicación descrita en la página 13-3-8. Lo que
sucede cuando la función de activación automática está activa depende del tipo de
dispositivo conectado a la ClassPad.
k Cuando se conecta a otra unidad ClassPad
Cuando el dispositivo que transmite realiza una operación de envío de datos, la función de
activación automática del dispositivo receptor se activa y la recepción de datos se lleva a
cabo automáticamente. El dispositivo receptor funciona normalmente mientras no se reciban
datos. En esta configuración, la función de activación automática no funciona en el
dispositivo receptor cuando se cumple cualquiera de las tres condiciones siguientes.
•Cuando se selecciona cualquier otra opción que no sea “3pin cable” para [Cable Type]
en el cuadro de diálogo de comunicación.
•Cuando está en marcha cualquier operación de cálculo o de representación gráfica. La
función de activación automática se activa cuando finaliza la operación en progreso.
•Cuando la ClassPad está completamente apagada. Para más detalles, vea “1-2
Conexión y desconexión”.
u Speed(Serial) (Velocidad (serie))
Para especificar esta velocidad de transferencia
para la comunicación serie:
9.600 bps
38.400 bps
115.200 bps
Seleccione esta opción:
9600 bps
38400 bps
115200 bps*
20030601

20030201
15-3-3
Configurando los parámetros de comunicación
k Cuando se conecta a un puerto USB de un ordenador
La función de activación automática se activa en cuanto conecta el cable a la ClassPad, y la
ClassPad lleva a cabo automáticamente los pasos siguientes.
(1) Si la ClassPad está apagada cuando el cable está conectado, se enciende.
(2) Se abandona la aplicación que se está ejecutando actualmente, y se arranca la
aplicación Comunicación.
• Si la aplicación Comunicación ya está funcionando en este momento, se reinicia.
(3) La ClassPad entra en el estado de espera de comunicación.
• Para información acerca de lo que debe realizar para transferir los datos, vea la
documentación del usuario que viene con el software ProgramLink.
En esta configuración, la función de activación automática no funciona cuando se cumple
cualquiera de las condiciones siguientes.
• Cuando se selecciona cualquier otra opción que no sea “USB cable” para [Cable Type] en
el cuadro de diálogo de comunicación.
• Cuando está en marcha cualquier operación de cálculo o de representación gráfica. La
función de activación automática se activa cuando finaliza la operación en progreso.
• Cuando la ClassPad está completamente apagada. Para más detalles, vea “1-2 Conexión y
desconexión”.
Tenga en cuenta que la función de activación automática no se activa al instalar una
aplicación complementaria o datos de idioma, o al actualizar el sistema operativo.
¡Importante!
•
Al conectar un cable USB a la ClassPad se activa la función de activación automática, se
abandona la aplicación que está funcionando actualmente, y la ClassPad pasa al estado de
espera de comunicación. Si desea enviar una captura de pantalla de la pantalla actual (página
15-4-5), o realizar alguna otra operación en la que quiere que la aplicación que está activa
actualmente continúe funcionando, utilice el comando [Setup] del menú O para desactivar la
función de activación automática (Wakeup Enable: Off).
• Puede que la activación automática no funcione adecuadamente cuando haya un cable
SB-62 y un cable SB-300 conectados a la ClassPad.
• Durante unos cinco segundos después de que desaparezca la imagen en la pantalla de la
ClassPad al apagarla, no conecte ni desconecte ningún cable a la ClassPad. Si hiciera
esto, podría provocar que la función de activación automática funcionara incorrectamente.
20030601

20030201
15-4-1
Transfiriendo datos a otra unidad ClassPad
15-4 Transfiriendo datos a otra unidad ClassPad
Esta sección detalla los pasos que debe realizar para transferir los datos desde una unidad
ClassPad a otra.
u Operación de la ClassPad
(1) Para conectar las dos unidades, utilice el procedimiento indicado en “Conexión a otra
unidad ClassPad” en la página 15-2-1.
(2) Para configurar los parámetros de las dos unidades que se muestran a continuación,
utilice el procedimiento indicado en “15-3 Configurando los parámetros de
comunicación”.
Cable Type: 3pin cable
Speed(Serial): 115200 bps
Wakeup Enable: On
• Si las configuraciones de velocidad de las dos unidades ClassPad son diferentes, se
utiliza la configuración más lenta.
Los pasos restantes de este procedimiento se indican como “
Transmisor
” para los pasos e
información aplicable al dispositivo que transmite, o como “
Receptor
” para los pasos e
información del dispositivo que recibe.
Transmisor
(3) En la aplicación Comunicación, toque [Link] y luego [Transmit], o toque E.
• Aparece el cuadro de diálogo de selección de datos.
Transmisor
(4) Seleccione los datos que desea enviar.
• Para más información, vea “Seleccionando los datos para la transferencia” en la
página 15-4-3.
Transmisor
(5) Toque [OK].

20030201
Transmisor
(6) Como respuesta al mensaje de confirmación que aparece, toque [OK] para enviar los
datos o [Cancel] para cancelar la operación de envío.
•
Tr ansmisor
Al tocar [OK] envía los datos que ha seleccionado en el paso (4).
•
Receptor
Si el dispositivo receptor tiene la función de activación automática habilitada, empieza
a recibir los datos automáticamente.
Transmisor
(7) El mensaje “Complete!” aparece para comunicarle que la operación de envío ha
finalizado. Toque [OK].
• Se vuelve al cuadro de diálogo de selección de datos.
Transmisor
(8) En el cuadro de diálogo de selección de datos, toque [Cancel].
• Se vuelve a la ventana de la aplicación Comunicación.
Receptor
(9) El mensaje “Complete!” aparece para comunicarle que la operación de recepción ha
finalizado. Toque [OK].
¡Importante!
•Cuando la función de activación automática esté desactivada en el dispositivo receptor,
deberá realizar la operación siguiente en el dispositivo receptor antes de realizar el paso
(3): Arranque la aplicación Comunicación, toque [Link] y luego [Receive], o toque R. La
unidad receptora pasa así al estado de espera de recepción, lo cual se indica con el
cuadro de diálogo de espera en la pantalla.
Consejos
• Cuando envía una variable o un dato, normalmente se almacena en la carpeta actual del
dispositivo receptor. Sin embargo, una variable o dato enviado desde la carpeta “library” del
dispositivo transmisor se almacena en la carpeta “library” del dispositivo receptor.
• Cuando envía una carpeta (seleccionando el cuadro de marcación junto a un nombre de
carpeta), las variables y datos dentro de cada carpeta se envían y almacenan en las carpetas
con el mismo nombre en el dispositivo receptor.
• Si un dato con el mismo nombre que el dato que se está recibiendo ya existe en el dispositivo
receptor, se realiza una pausa en la operación de comunicación y aparece un cuadro de diálogo
en la pantalla del dispositivo receptor preguntando si el dato existente debe ser reemplazado.
Toque [Yes] para reemplazar, o [No] para cancelar la recepción del dato. Para terminar la
comunicación de datos, toque [Cancel]. Si desea reemplazar todos los datos sin que se le
pregunte, toque [Yes to all].
• Si el dispositivo receptor se queda sin memoria, aparece un cuadro de diálogo de mensajes para
advertirle. Cuando esto sucede, termine la operación de comunicación de datos tocando [OK] en
el cuadro de diálogo del dispositivo receptor, borre los datos que ya no necesita de la memoria
del dispositivo receptor, e inténtelo de nuevo.
15-4-2
Transfiriendo datos a otra unidad ClassPad

20030201
15-4-3
Transfiriendo datos a otra unidad ClassPad
Seleccionando los datos para la transferencia
Para seleccionar los datos que desea enviar en el paso (3) del procedimiento indicado en la
página 15-4-1, realice los pasos siguientes en el dispositivo transmisor.
u Operación de la ClassPad
(1) En la aplicación Comunicación, toque [Link] y luego [Transmit], o toque E para ver el
cuadro de diálogo de selección de datos.
•
En primer lugar aparece una lista que muestra las carpetas de usuario y la carpeta “main”.
(3) Seleccione los datos que desea enviar.
• En el cuadro de diálogo de selección de datos, seleccione el cuadro de marcación
junto a los datos que desea enviar.
• También puede tocar el menú [All] y seleccionar uno de los comandos para
seleccionar o cancelar la selección de los datos.
• Al abrir una carpeta en [Data Folder List] o en [eActivity Data List] se muestran las
variables y los datos contenidos en ella, los cuales pueden seleccionarse
individualmente para la transferencia. Para seleccionar una variable o datos
contenidos en una carpeta específica, toque su nombre de carpeta para abrirla.
(2) Toque el menú [View] y luego seleccione el tipo de dato de la lista que aparece.
Para una lista de esto en el cuadro de
diálogo de selección de datos:
Carpetas de usuario y carpeta “main”.
Variables de “library” (biblioteca).
Grupos de variables del sistema.
Carpetas de eActivity.
Seleccione este comando del
menú [View]:
Data Folder List
Library
Application Status
eActivity Folder List
Para hacer esto:
Seleccionar todos los elementos visualizados actualmente.
Cancelar la selección de los elementos visualizados
actualmente.
Seleccionar todos los elementos en todas las listas.
Cancelar la selección de todos los elementos en todas las
listas.
Seleccione este comando
del menú [All]:
Select All (This List)
Deselect All (This List)
Select All (All Lists)
Deselect All (All Lists)
Título de la lista en pantalla
actualmente (nombre de carpeta
cuando se abre una carpeta)

20030201
15-4-4
Transfiriendo datos a otra unidad ClassPad
•Para volver a la lista de carpetas desde una lista de contenido de carpeta, toque I
en la esquina inferior izquierda de la ventana.
•Puede transferir todas las variables o datos en una carpeta seleccionando el cuadro
de marcación junto al nombre de la carpeta en la lista de carpetas de datos o lista de
carpetas de eActivity.
(4) Toque [OK] para enviar los datos o [Cancel] para cancelar la operación de envío.
•Después de tocar [OK], continúe desde el paso (5) del procedimiento en la página
15-4-1.
Lista de carpetas de datos
Toque “Presystm”
para marcarlo
(resaltarlo), y luego
toque de nuevo.
Aparece una lista de las variables
contenidas en la carpeta “Presystm”.
Lista de carpetas de eActivity
Toque “e-Act2”.
Aparece una lista de los datos
contenidos en la carpeta “e-Act2”.

20030201
15-4-5
Transfiriendo datos a otra unidad ClassPad
Enviando una captura de pantalla con su contenido actual
Para enviar el contenido actual de la pantalla de la ClassPad a otra unidad ClassPad, utilice
el procedimiento siguiente.
¡Importante!
Cuando se cumpla cualquiera de las condiciones siguientes la transferencia de captura de
pantalla estará inhabilitada.
• Mientras una operación de cálculo o de representación gráfica esté en marcha.
• Si una operación de comunicación de datos ya se encuentra en progreso.
u Operación de la ClassPad
(1) Para conectar las dos unidades, utilice el procedimiento indicado en “Conexión a otra
unidad ClassPad” en la página 15-2-1.
(2) Para configurar los parámetros de las dos unidades que se muestran a continuación,
utilice el procedimiento indicado en “15-3 Configurando los parámetros de
comunicación”.
Cable Type: 3pin cable
Speed(Serial): 115200 bps
Wakeup Enable: On
Hard Copy: To outer device (solamente dispositivo transmisor)
Los pasos restantes de este procedimiento se indican como “
Transmisor
” para los pasos e
información aplicable al dispositivo que transmite, o como “
Receptor
” para los pasos e
información del dispositivo que recibe.
Transmisor
(3) Abra la pantalla que desea enviar.
(4) Toque h.
•
Transmisor
Esto envía la pantalla visualizada actualmente.
•
Receptor
Si el dispositivo receptor tiene la función de activación automática habilitada, empieza
a recibir los datos automáticamente. Cuando acaba la operación de recepción,
aparece la pantalla recibida sobre la visualización.
Transmisor
(5) Si desea enviar otra imagen de pantalla, repita los pasos (3) y (4).
Receptor
(6) Para cancelar un estado de espera de recepción, presione la tecla c.
¡Importante!
•Cuando la función de activación automática esté desactivada en el dispositivo receptor,
deberá realizar la operación siguiente en el dispositivo receptor antes de realizar el paso
(4): Arranque la aplicación Comunicación, toque [Link] y luego [Screen Receive], o toque
j. La unidad receptora pasa así al estado de espera de recepción, lo cual se indica con
el cuadro de diálogo de espera en la pantalla.
Consejo
•Tenga en cuenta que las imágenes de pantalla recibidas solamente pueden visualizarse, pero no
almacenarse.

20030201
15-4-6
Transfiriendo datos a otra unidad ClassPad
Espera de comunicación
La ClassPad entra en el estado de “espera de comunicación” cuando se lleva a cabo una
operación de envío o recepción, Mientras se encuentra en el estado de espera de
comunicación, la ClassPad espera a que la otra unidad envíe los datos, o a que esté lista
para recibir datos.
A continuación se describe cómo afecta el estado de espera de comunicación a ciertas
operaciones de la ClassPad.
• El apagado automático (página 14-6-1) se inhabilita.
• No se puede apagar la ClassPad.
• Si la comunicación de datos no empieza en un plazo de unos tres minutos después de
que la ClassPad entre en el estado de espera de comunicación, aparece el mensaje
“Timeout”. Cuando suceda esto, toque [Retry] para intentarlo de nuevo o [Cancel] para
cancelar la operación de comunicación de datos.
Interrumpiendo una operación de comunicación de datos en progreso
Al presionar la tecla c o bien en el dispositivo transmisor o bien en el dispositivo
receptor durante una operación de comunicación de datos, la finaliza.

20030201
Apéndice
1Reiniciando e inicializando la ClassPad
2Borrando una aplicación
3 Fuente de alimentación
4Número de dígitos y precisión
5 Especificaciones
6Tabla de códigos de caracteres
7Tabla de variables del sistema
8 Índice de comandos y funciones
9 Tipos de gráficos y funciones ejecutables
10 Tabla de mensajes de error
α

20030201
1 Reiniciando e inicializando la ClassPad
La memoria de su ClassPad está dividida en tres partes: memoria principal, un área de
almacenamiento para guardar datos, y un área de memoria RAM para ejecutar los
diferentes cálculos y operaciones. Reiniciando e inicializando se consigue restablecer el
funcionamiento normal de la ClassPad después de que ocurra un problema.
Reinicialización de la memoria RAM
Lleve a cabo una reinicialización de la memoria RAM cuando la ClassPad se bloquee o bien
no funcione de la manera esperada por alguna razón. Una reinicialización de la memoria
RAM no afecta a los datos almacenados en la memoria principal o en el área de
almacenamiento, pero borra cualquier dato almacenado en el área de la memoria RAM.
Reinicialización de la memoria
La reinicialización de la memoria borra todas las variables en la memoria principal o todos
los datos de eActivity en el área de almacenamiento, o las dos cosas.
Inicialización de la memoria
La inicialización de la memoria borra todos los datos y restablece la memoria de la
ClassPad a su estado inicial de fábrica por defecto.
Esta sección explica solamente cómo realizar las operaciones de reinicialización de la
memoria. Las operaciones de reinicialización de la memoria y de inicialización de la
memoria, se realizan usando la aplicación Sistema. Para más detalles, vea “14-3 Usando el
cuadro de diálogo Reiniciar” y “14-4 Inicializando su ClassPad”.
α
-1-1
Reiniciando e inicializando la ClassPad

20030201
α
-1-2
Reiniciando e inicializando la ClassPad
P
k Llevando a cabo la operación de reinicialización de la memoria RAM
Siempre que la ClassPad se bloquee o cuando empiece a funcionar anormalmente por
alguna razón, deberá llevar a cabo la operación de reinicialización de la memoria RAM. La
operación de reinicialización de la memoria RAM debería restablecer el funcionamiento
normal de la ClassPad.
¡Importante!
• La operación de reinicialización de la memoria RAM borra todos los datos que se
encuentran almacenados temporalmente en la memoria RAM de la ClassPad. Si se lleva a
cabo la operación de reinicialización de la memoria RAM mientras se está realizando un
cálculo, se perderá cualquier dato que el cálculo haya almacenado en la memoria RAM.
• Lleve a cabo la operación de reinicialización de la memoria RAM solamente cuando la
ClassPad deje de funcionar normalmente por alguna razón.
u Operación de la ClassPad
(1) Utilice el lápiz táctil para presionar el botón P en la parte
trasera de la ClassPad.
•Después de la operación de
reinicialización de la memoria RAM, la
ClassPad se reinicia automáticamente.
(2) Después de la reinicialización de la ClassPad, realice la operación de configuración de
la ClassPad que realiza cada vez que cambia las pilas de la ClassPad (alineación del
panel táctil, ajuste del contraste de la pantalla, selección del idioma de visualización,
configuración del teclado). Para más información acerca del funcionamiento de la
ClassPad, vea el Capítulo 14.
•El menú de aplicaciones aparece en pantalla cuando haya acabado la operación de
configuración.
Botón P

20030201
2 Borrando una aplicación
Puede borrar una aplicación complementaria borrándola desde el menú de aplicaciones o
usando la hoja de uso de la memoria [Add-In App.] de la aplicación Sistema como se
describe en el Capítulo 14.
El procedimiento siguiente muestra solamente cómo borrar una aplicación complementaria
desde el menú de aplicaciones. Para información acerca de cómo usar la hoja [Add-In App.]
de la aplicación Sistema, vea el Capítulo 14.
u Usar el menú de aplicaciones para borrar una aplicación complementaria
(1) Toque m para ver el menú de aplicaciones.
(2) Toque el botón de flecha hacia abajo y seleccione [Additional] de la lista que aparece.
•Aparece una lista de todas las aplicaciones que ha instalado en su ClassPad.
(3) Toque s, y luego toque [Delete Application] en el menú que aparece.
•De esta manera, todos los iconos son rodeados por una línea punteada, indicando
que su ClassPad está lista para borrar las aplicaciones.
•Para salir de la operación de borrado en este momento, toque sobre el panel
de iconos.
(4) Toque el icono de la aplicación que desea borrar.
(5) Como respuesta al cuadro de diálogo que aparece, toque [OK] para borrar la
aplicación, o [Cancel] para cancelar sin borrar nada.
Consejos
•Tenga en cuenta que sólo puede borrar las aplicaciones complementarias. No se puede borrar
ninguna de las aplicaciones incorporadas de la ClassPad.
• Si prefiere ver la cantidad de memoria restante a medida que borra las aplicaciones, utilice la
hoja de uso de la memoria [Add-In App.] de la aplicación Sistema como se describe en el
Capítulo 14.
α
-2-1
Borrando una aplicación

20030201
3 Fuente de alimentación
Su ClassPad se alimenta con cuatro pilas de tamaño AAA (LR03 (AM4)).
El indicador de nivel de pila se muestra en la barra de estado.
....................... completo
....................... medio
....................... bajo
¡Importante!
•Asegúrese de cambiar las pilas tan pronto como sea posible siempre que el indicador de
nivel de pila muestre (medio).
•Cambie las pilas inmediatamente siempre que el indicador de nivel de pila muestre
(bajo). En este nivel, no podrá realizar ninguna comunicación de datos ni realizar otras
funciones.
•El mensaje siguiente indica que las pilas están a punto de agotarse. Cambie las pilas
inmediatamente siempre que aparezca este mensaje.
Si intenta continuar usando la calculadora, se apagará automáticamente. No podrá
encenderla de nuevo si no cambia las pilas.
Asegúrese de cambiar las pilas por lo menos una vez cada 6 meses, independientemente
de cuánto haya usado la ClassPad durante ese tiempo.
Las pilas que viene con la ClassPad se descargan ligeramente durante el transporte y
almacenamiento. Debido a esto, puede que sea necesario reemplazarlas antes del tiempo
de vida normal de las pilas.
Copias de seguridad de los datos
Con su ClassPad se incluye un cable USB especial (SB-300) y el software ProgramLink,
que podrá utilizar para hacer copias de seguridad de los datos en un ordenador usando
Windows
®
98, Me, 2000 o XP.
•El software ProgramLink está en el CD-ROM.
¡Importante!
• Cuando la carga de la pila está muy baja, puede que su ClassPad no llegue a encenderse
al presionar la tecla o. Si sucediera esto, cambie de inmediato sus pilas.
α
-3-1
Fuente de alimentación
Batteries are extremely low!
Replace batteries immediately!

20030201
k Reemplazando las pilas
Precauciones:
El uso incorrecto de las pilas puede ocasionar fugas o que exploten, lo que posiblemente
dañaría el interior de la ClassPad. Tenga en cuenta las precauciones siguientes:
•Asegúrese de que los polos positivo (+) y negativo (–) de cada pila estén orientados en la
dirección apropiada.
•No mezcle pilas de tipos diferentes.
•No mezcle pilas usadas con pilas nuevas.
•No deje pilas agotadas en el
compartimiento de pilas.
•Quite las pilas si no piensa usar la
ClassPad durante largos períodos de tiempo.
•No trate nunca de recargar las pilas
suministradas con la ClassPad.
•No exponga las pilas al calor directo, ni permita que se pongan en cortocircuito, ni trate de
desarmarlas. (En caso de que una pila tenga fugas, limpie de inmediato el compartimiento
de pilas de la ClassPad, vigilando que el líquido del electrólito no se ponga en contacto
directo con su piel.)
Mantenga las pilas alejadas de los niños pequeños. En caso de ingestión, consulte de
inmediato con un médico.
u Operación de la ClassPad
(1) Presione o para apagar la ClassPad.
¡Advertencia!
•Asegúrese de apagar la ClassPad antes de reemplazar las pilas. Si cambia las pilas
con la alimentación conectada se borrarán los datos en la memoria.
(2) Asegurándose de no presionar accidentalmente la tecla o, fije la cubierta
delantera a la ClassPad y luego dé la vuelta a la unidad.
α
-3-2
Fuente de alimentación
P

20030201
(3) Quite la tapa de las pilas de la ClassPad, tirando
con su dedo en el punto marcado 1.
(6) Vuelva a colocar la tapa de las pilas.
(7) Coloque la ClassPad hacia arriba y retire su cubierta delantera.
(8) Alinee el panel táctil.
a. Su ClassPad debería encenderse automáticamente y
mostrar la pantalla de alineación del panel táctil.
b. Toque el centro de cada una de las cuatro
cruces a medida que aparezcan en la pantalla.
•Si la pantalla de alineación del panel táctil no
aparece en pantalla, utilice el lápiz táctil
para presionar el botón P en la parte trasera de la ClassPad.
α
-3-3
Fuente de alimentación
1
P
Botón P
(4) Quite las cuatro pilas usadas.
(5) Coloque cuatro pilas nuevas, asegurándose de
que sus polos positivos (+) y negativos (–) están orientados
en las direcciones apropiadas.
•Asegúrese de cambiar las cuatro pilas por pilas nuevas.
¡Importante!
• Puede que la ClassPad tarde un rato en ponerse
en marcha después de que presione el botón P.

20030201
(9) Ajuste el contraste de la pantalla.
a. Toque el botón para hacer que el contraste sea
más oscuro, o el botón para hacer que sea más
claro.
b. Cuando haya obtenido el contraste deseado,
toque [Set].
•Tocando [Initial] en la pantalla de ajuste del
contraste restablece el contraste a su valor inicial
de fábrica por defecto.
(10) Especifique el idioma de visualización.
a. De la lista que aparece, toque el idioma que
desea utilizar.
•Puede seleccionar entre los siguientes idiomas:
alemán, inglés, español, francés o portugués.
b. Cuando haya seleccionado el idioma deseado,
toque [Set].
•Tocando [Cancel] se selecciona el idioma inglés y
se avanza al cuadro de diálogo siguiente.
(11) Especifique el formato del teclado.
a. De la lista que aparece, toque el formato de teclado
que desea utilizar.
b. Cuando haya seleccionado el formato deseado,
toque [Set].
•Tocando [Cancel] se selecciona el formato
QWERTY y finaliza la operación de configuración.
α
-3-4
Fuente de alimentación
k Acerca de la función de apagado automático
La función de apagado automático (APO) contribuye a conservar la carga de las pilas
apagando la unidad ClassPad automáticamente, siempre que no realice ninguna operación
durante una cantidad especificada de tiempo. Puede especificar 1, 3, 6 ó 60 minutos para el
tiempo de disparo del apagado automático. El valor APO inicial por defecto es de 6
minutos.
Consejo
• Dentro de la aplicación Sistema, abra el menú [System] y toque [Power Properties].
Aparecerá el cuadro de diálogo de propiedades de la alimentación.

20030201
4 Número de dígitos y precisión
k Número de dígitos
Modo estándar
Cuando el cuadro de marcación junto a “Decimal Calculation” en el cuadro de diálogo de
formato básico no está seleccionado, se aplica lo siguiente.
•Para los valores enteros, se almacenan hasta 611 dígitos en la memoria.
• Los valores decimales de hasta 15 dígitos se convierten al formato fraccionario y se
guardan en la memoria. Cuando una expresión matemática no se puede convertir al
formato fraccionario, el resultado se muestra en el formato decimal.
• Los valores almacenados en la memoria se muestran tal como son, independientemente
de la configuración de [Display] (Normal 1, Normal 2, Fix 0 – 9, Sci 0 – 9) (excepto cuando
se muestra un valor decimal).
Modo decimal
Cuando el cuadro de marcación junto a “Decimal Calculation” en el cuadro de diálogo de
formato básico está seleccionado, se aplica lo siguiente.
• Los valores almacenados en la memoria de respuesta (ans) tienen el mismo número de
dígitos que tenían cuando aparecían en pantalla. Un valor que se asigna a una variable
tiene el mismo número de dígitos que el definido para los valores del modo estándar.
• Los valores se muestran de acuerdo a la configuración de [Display] (Normal 1, Normal 2,
Fix 0 – 9, Sci 0 – 9).
• Los valores que aparecen se redondean al número apropiado de lugares decimales.
•Algunas aplicaciones almacenan los valores usando una mantisa de hasta 15 dígitos y un
exponente de 3 dígitos.
k Precisión
• Los cálculos internos se realizan usando 15 dígitos.
•El error para una única expresión numérica (error de cálculo del modo decimal) es ±1 en el
décimo dígito. En el caso del formato exponencial, el error de cálculo es ± 1 en el dígito
menos significativo. Tenga en cuenta que al realizar cálculos el error se acumula. El error
también es acumulativo para los cálculos consecutivos internos realizados por: ^(x
y
),
x
,
x!, nPr, nCr, etc.
•El error es acumulativo y tiende a ser mayor cerca de un punto(s) singular(es) y de un
punto(s) de inflexión de una función, y cerca de cero. Con sinh(x) y tanh(x), por ejemplo, el
punto de inflexión está en x = 0. Alrededor del mismo, el error es acumulativo y la precisión
es pobre.
α
-4-1
Número de dígitos y precisión

20030201
5 Especificaciones
Rango de cálculo:
±1 × 10
–999
a ±9.999999999 × 10
999
y 0. Las operaciones internas usan una mantisa de 15
dígitos.
Rango del formato exponencial: Normal 1: 10
–2
> |x|, |x| > 10
10
Normal 2: 10
–9
> |x|, |x| > 10
10
Capacidad de programación: 512 kbytes (máximo).
Fuente de alimentación:
Cuatro pilas de tamaño AAA LR03 (AM4).
Consumo de energía: 0,5 W.
Duración aproximada de las pilas:
170 horas (visualización continua del menú de aplicaciones).
100 horas de operación continua (5 minutos de cálculo, 55 minutos de visualización).
Apagado automático:
La alimentación se desconecta automáticamente si no se realiza ninguna operación durante
un período especificado (que el usuario puede configurar en 1 minuto, 3 minutos, 6 minutos
o 60 minutos). La configuración inicial por defecto es de 6 minutos.
Modo de ahorro de energía:
Se puede configurar la función de reanudación para que permanezca habilitada o para que
se inhabilite automáticamente al cabo de 1 día, 1 semana o 1 mes después de apagar la
unidad.
Rango de temperatura ambiente: 0°C a 40°C.
Dimensiones: 21 mm (Al) × 84 mm (An) × 189,5 mm (Pr).
Peso: Aprox. 280 g (incluyendo las pilas).
α
-5-1
Especificaciones
20030301

20030201
Puerto: Puerto de comunicación de datos de 3 vías.
Puerto de comunicación de datos de 20 vías.
•Para información acerca de los requisitos mínimos del sistema para el ordenador,
vea la documentación del usuario que viene con el software ProgramLink.
Método: Arranque-Parada (asíncrono), simultáneo de doble sentido (“full-duplex”).
Velocidad de transmisión (BPS): 115200/38400/9600 bits/segundo (normal).
38400 bits/segundo (usando Send38k/Receive38k).
Paridad: Ninguna.
Longitud de bits: 8 bits.
Bit de parada:
Send38k: 2 bits.
Receive38k: 1 bit.
Control de flujo: X ON.
α
-5-2
Especificaciones
Comunicación de datos

2002080120030201
32
33
34
35
36
37
38
39
40
41
42
43
44
45
46
47
48
49
50
51
52
53
54
55
56
57
58
59
60
61
62
63
64
65
66
67
68
69
70
71
72
73
74
75
76
77
78
79
6Tabla de códigos de caracteres
Los caracteres desde el código de carácter 257 en adelante son caracteres de 2 bytes.
80
81
82
83
84
85
86
87
88
89
90
91
92
93
94
95
96
97
98
99
100
101
102
103
104
105
106
107
108
109
110
111
112
113
114
115
116
117
118
119
120
121
122
123
124
125
126
257
258
259
260
261
262
263
264
265
266
267
268
269
270
271
272
273
274
275
276
277
278
279
280
281
282
283
284
285
286
287
288
289
290
291
292
293
294
295
296
297
298
299
300
301
302
303
304
305
306
307
308
309
310
311
312
313
314
315
316
317
318
319
320
321
322
323
324
325
326
327
328
329
330
331
332
333
334
α
-6-1
Ta b la de códigos de caracteres

2002080120030201
335
336
337
338
339
340
341
342
343
344
345
346
347
348
349
350
351
352
353
354
355
356
357
358
359
360
361
362
363
364
365
366
367
368
369
370
371
372
373
374
375
376
377
378
379
380
381
382
383
384
385
386
387
388
389
390
391
392
393
394
395
396
397
398
399
400
401
402
403
404
405
406
407
408
409
410
411
412
413
414
415
416
417
418
419
420
421
422
423
424
425
426
427
428
429
430
431
432
433
434
435
436
437
438
439
440
441
442
480
481
482
483
484
485
486
487
488
489
490
491
496
497
498
499
500
501
502
503
504
505
506
507
508
509
510
513
514
515
516
517
518
519
520
521
522
523
524
525
526
527
528
529
530
531
532
533
534
535
536
537
538
539
540
541
542
543
544
545
546
547
548
549
550
551
552
553
554
555
556
557
558
559
560
561
562
563
564
565
566
567
568
569
570
571
572
573
574
575
576
577
578
α
-6-2
Ta b la de códigos de caracteres

2002080120030201
579
580
581
582
583
584
585
586
587
588
589
590
591
592
593
594
595
596
597
598
599
600
601
602
603
604
605
606
607
608
609
610
611
612
613
614
615
616
617
618
619
620
621
622
623
624
625
626
627
628
629
630
631
632
633
634
635
636
637
638
639
640
641
642
643
644
645
646
647
648
649
650
651
652
653
654
655
656
657
658
659
660
661
662
663
664
665
666
667
668
669
670
671
672
673
674
675
676
677
678
679
680
681
682
683
684
685
686
687
688
689
690
691
692
693
694
695
696
697
698
736
737
738
739
740
741
742
743
744
745
746
752
753
754
755
756
757
758
759
760
761
762
763
764
765
766
769
770
771
772
773
774
775
776
777
778
779
780
781
782
783
784
785
786
787
788
789
790
791
792
793
794
795
796
797
798
799
800
801
802
803
804
805
806
807
808
809
810
811
812
813
814
815
816
817
818
819
820
821
822
α
-6-3
Tabla de códigos de caracteres
20030601

2002080120030201
823
824
825
826
827
828
829
830
831
832
833
834
835
836
837
838
839
840
841
843
844
845
846
847
848
849
850
851
852
853
854
855
856
857
858
859
860
861
862
863
864
865
866
867
868
869
870
871
872
873
874
875
876
877
878
879
880
881
882
883
884
885
886
887
888
889
890
891
892
893
894
895
896
897
898
899
900
901
902
903
904
905
906
907
908
909
910
911
912
913
914
915
916
917
918
919
920
921
922
923
924
925
926
927
928
929
930
931
932
933
934
935
936
937
938
939
940
941
α
-6-4
Ta b la de códigos de caracteres

20030201
7Tabla de variables del sistema
Nombre Descripción
Entrada
Borrado
Tipo de dato
a0 Variable de secuencia 䊊 – EXPR (Número real) 0
a1 Variable de secuencia 䊊 – EXPR (Número real) 0
a2 Variable de secuencia 䊊 – EXPR (Número real) 0
aCoef Coeficiente de regresión a ––EXPR (Número real)
acSeq Variable de trazo de gráfico de
––EXPR (Número real)
secuencia
an Variable de expresión recursiva – – STR
an+1 Variable de expresión recursiva 䊊䊊STR
an+2 Variable de expresión recursiva 䊊䊊STR
an0 Variable interna de recursión – – EXPR (Número real)
an1 Variable interna de recursión – – EXPR (Número real)
an2 Variable interna de recursión – – EXPR (Número real)
anE Expresión de secuencia 䊊䊊STR
anE0 Variable interna de recursión – – EXPR (Número real)
Ángulo entre la línea de visión y
angleθ el eje
x de la ventana de visualización 䊊 – EXPR (Número real) 20
de gráficos 3D.
Ángulo entre la línea de visión y
angleϕ el eje z de la ventana de visualización 䊊 – EXPR (Número real) 70
de gráficos 3D.
Salida del último resultado
ans para las aplicaciones ––EXPR/LIST/MAT/STR
Principal/eActivity.
anStart Variable de secuencia 䊊 – EXPR (Número real) 0
b0 Variable de secuencia 䊊 – EXPR (Número real) 0
b1 Variable de secuencia 䊊 – EXPR (Número real) 0
b2 Variable de secuencia 䊊 – EXPR (Número real) 0
bCoef Coeficiente de regresión b ––EXPR (Número real)
bcSeq Variable de trazo de gráfico de
––EXPR (Número real)
secuencia
bn Variable de expresión recursiva – – STR
bn+1 Variable de expresión recursiva 䊊䊊STR
bn+2 Variable de expresión recursiva 䊊䊊STR
bn0 Variable interna de recursión – – EXPR (Número real)
bn1 Variable interna de recursión – – EXPR (Número real)
bn2 Variable interna de recursión – – EXPR (Número real)
α
-7-1
Tabla de variables del sistema
䊊: Posible –: Imposible <en blanco>: No hay ningún valor por defecto
• Los elementos entre paréntesis (( )) indican restricciones para el tipo de datos correspondiente.
• Las llaves ({ }) indican ítemes que pueden especificarse para los elementos.
Por defecto

20030201
Nombre Descripción
Entrada
Borrado
Tipo de dato
bnE Expresión de secuencia 䊊䊊STR
bnE0 Variable interna de recursión – – EXPR (Número real)
bnStart Variable de secuencia 䊊 – EXPR (Número real) 0
c0 Variable de secuencia 䊊 – EXPR (Número real) 0
c1 Variable de secuencia 䊊 – EXPR (Número real) 0
c2 Variable de secuencia 䊊 – EXPR (Número real) 0
cCoef Coeficiente de regresión c ––EXPR (Número real)
ccSeq Variable de trazo de gráfico de
––EXPR (Número real)
secuencia
cn Variable de expresión recursiva – – STR
cn+1 Variable de expresión recursiva 䊊䊊STR
cn+2 Variable de expresión recursiva 䊊䊊STR
cn0 Variable interna de recursión – – EXPR (Número real)
cn1 Variable interna de recursión – – EXPR (Número real)
cn2 Variable interna de recursión – – EXPR (Número real)
cnE Expresión de secuencia 䊊䊊STR
cnE0 Variable interna de recursión – – EXPR (Número real)
cnStart Variable de secuencia 䊊 – EXPR (Número real) 0
ConicsEq Expresión de cónicas 䊊䊊STR
dCoef Coeficiente de regresión d ––EXPR (Número real)
df
Grados de libertad – – EXPR (Número real)
dfAGrados de libertad para el Factor A – – EXPR (Número real)
dfAB
Grados de libertad para Factor A
––EXPR (Número real)
× Factor B
dfB
Grados de libertad para el Factor B – – EXPR (Número real)
dfErr Grados de libertad para el error – – EXPR (Número real)
eCoef Coeficiente de regresión e ––EXPR (Número real)
Expected Matriz esperada para la prueba
χ
2
––MAT {Número real}
FEnd Variable de creación de tabla 䊊 – EXPR (Número real) 5
FResult Variable de resultado de tabla – – MAT
FStart Variable de creación de tabla 䊊 – EXPR (Número real) 1
FStep Variable de creación de tabla 䊊 – EXPR (Número real) 1
Fvalue Valor de F – – EXPR (Número real)
FvalueA Valor de F para el Factor A – – EXPR (Número real)
FvalueAB Valor de F para Factor A × Factor B – – EXPR (Número real)
FvalueB Valor de F para el Factor B – – EXPR (Número real)
GconHEnd
Punto vertical final de transformación
––EXPR (Número real) 5
de gráfico
α
-7-2
Tabla de variables del sistema
Por defecto

20030201
Nombre Descripción
Entrada
Borrado
Tipo de dato
GconHStart
Punto vertical inicial de
––EXPR (Número real) 1
transformación de gráfico
GconHStep
Valor del paso vertical de
––EXPR (Número real) 1
transformación de gráfico
GconWEnd
Punto horizontal final de
––EXPR (Número real) 5
transformación de gráfico
GconWStart
Punto horizontal inicial de
––EXPR (Número real) 1
transformación de gráfico
GconWStep
Valor del paso horizontal de
––EXPR (Número real) 1
transformación de gráfico
HStart Valor inicial para el histograma 䊊 – EXPR (Número real) 0
HStep Valor del paso para el histograma 䊊 – EXPR (Número real) 1
LInterval Límite izquierdo del intervalo de
––EXPR (Número real)
confianza
{ }
list1 Lista por defecto 䊊䊊LIST (lista en
blanco)
list2 Lista por defecto 䊊䊊LIST { }
list3 Lista por defecto 䊊䊊LIST { }
list4 Lista por defecto 䊊䊊LIST { }
list5 Lista por defecto 䊊䊊LIST { }
list6 Lista por defecto 䊊䊊LIST { }
maxX
Valor máximo de
x
(Cálculo estadístico)
––EXPR (Número real)
maxY
Valor máximo de
y
(Cálculo estadístico)
––EXPR (Número real)
MeanSA Cuadrado medio para el Factor A – – EXPR (Número real)
MeanSAB
Cuadrado medio para Factor A
×
––EXPR (Número real)
Factor B
MeanSB Cuadrado medio para el Factor B – – EXPR (Número real)
MeanSErr Cuadrado medio para el error – – EXPR (Número real)
MedStat
Valor de la mediana (Cálculo estadístico)
––EXPR (Número real)
medx1
Punto del resumen del gráfico Med-Med
––EXPR (Número real)
medx2
Punto del resumen del gráfico Med-Med
––EXPR (Número real)
medx3
Punto del resumen del gráfico Med-Med
––EXPR (Número real)
medy1
Punto del resumen del gráfico Med-Med
––EXPR (Número real)
medy2
Punto del resumen del gráfico Med-Med
––EXPR (Número real)
medy3
Punto del resumen del gráfico Med-Med
––EXPR (Número real)
minX
Valor mínimo de
x
(Cálculo estadístico)
––EXPR (Número real)
minY
Valor mínimo de
y
(Cálculo estadístico)
––EXPR (Número real)
α
-7-3
Tabla de variables del sistema
Por defecto

20030201
Nombre Descripción
Entrada
Borrado
Tipo de dato
ModeFStat
Frecuencia de valores de moda
––EXPR (Número real)
(Cálculo estadístico)
ModeNStat
Número de valores de moda
––EXPR (Número real)
(Cálculo estadístico)
ModeStat Valor de la moda (Cálculo estadístico) – – LIST {Número real}
MSe
Error cuadrático medio para la regresión
––EXPR (Número real)
n1Stat
Ta maño de la muestra 1 (Cálculo estadístico)
––EXPR (Número real)
n2Stat
Ta maño de la muestra 2 (Cálculo estadístico)
––EXPR (Número real)
ncSeq
Variable de trazo de gráfico de secuencia
––EXPR (Número real)
nSeq Variable de secuencia – – EXPR (Número real)
nStat
Ta maño de la muestra (Cálculo estadístico)
––EXPR (Número real)
p Proporción estimada – – EXPR (Número real)
p1 Proporción estimada de la muestra 1 – – EXPR (Número real)
p2 Proporción estimada de la muestra 2 – – EXPR (Número real)
prob Valor de p ––EXPR (Número real)
probA Valor de p del Factor A – – EXPR (Número real)
probAB Valor de p de Factor A × Factor B – – EXPR (Número real)
probB Valor de p del Factor B – – EXPR (Número real)
Q1Stat
Punto del primer cuartil (Cálculo estadístico)
––EXPR (Número real)
Q3Stat
Punto del tercer cuartil (Cálculo estadístico)
––EXPR (Número real)
r1(θ)~r100(θ)
Variable de entrada de expresión 䊊
䊊 FUNC
gráfica, tipo r= Expresión (Definir)
r
2
Corr Coeficiente de determinación – – EXPR (Número real)
randResult
Variable interna usada para el cálculo
––EXPR (Número real) –1
del número aleatorio siguiente
rc
Variable de almacenamiento del valor
––EXPR (Número real) 0
de coordenada de gráfico
rCorr Coeficiente de correlación – – EXPR (Número real)
residual
Lista de almacenamiento de datos
––LIST {Número real}
residuales
RInterval
Límite derecho del intervalo de confianza
––EXPR (Número real)
Seed Valor de la semilla aleatoria ––EXPR (Número real) 0
SqEnd Variable de creación de secuencia 䊊 – EXPR (Número real) 5
SqResult Variable de resultado de secuencia – – MAT
SqStart Variable de creación de secuencia 䊊 – EXPR (Número real) 1
Sres11
Resultado de cálculo para gráfico estadístico 1
––LIST {Número real}
Sres12
Resultado de cálculo para gráfico estadístico 1
––LIST {Número real}
Sres21
Resultado de cálculo para gráfico estadístico 2
––LIST {Número real}
ˆ
ˆ
ˆ
α
-7-4
Tabla de variables del sistema
Por defecto

20030201
Nombre Descripción
Entrada
Borrado
Tipo de dato
Sres22
Resultado de cálculo para gráfico estadístico 2
––LIST {Número real}
Sres31
Resultado de cálculo para gráfico estadístico 3
––LIST {Número real}
Sres32
Resultado de cálculo para gráfico estadístico 3
––LIST {Número real}
Sres41
Resultado de cálculo para gráfico estadístico 4
––LIST {Número real}
Sres42
Resultado de cálculo para gráfico estadístico 4
––LIST {Número real}
Sres51
Resultado de cálculo para gráfico estadístico 5
––LIST {Número real}
Sres52
Resultado de cálculo para gráfico estadístico 5
––LIST {Número real}
Sres61
Resultado de cálculo para gráfico estadístico 6
––LIST {Número real}
Sres62
Resultado de cálculo para gráfico estadístico 6
––LIST {Número real}
Sres71
Resultado de cálculo para gráfico estadístico 7
––LIST {Número real}
Sres72
Resultado de cálculo para gráfico estadístico 7
––LIST {Número real}
Sres81
Resultado de cálculo para gráfico estadístico 8
––LIST {Número real}
Sres82
Resultado de cálculo para gráfico estadístico 8
––LIST {Número real}
Sres91
Resultado de cálculo para gráfico estadístico 9
––LIST {Número real}
Sres92
Resultado de cálculo para gráfico estadístico 9
––LIST {Número real}
sStat
Valor del error estándar para el cálculo
––EXPR (Número real)
LinReg TTest
SumSA Suma de cuadrados para el Factor A – – EXPR (Número real)
SumSAB
Suma de cuadrados para Factor A
×
––EXPR (Número real)
Factor B
SumSB Suma de cuadrados para el Factor B – – EXPR (Número real)
SumSErr Suma de cuadrados para el error – – EXPR (Número real)
tc
Var iable de almacenamiento del valor
––EXPR (Número real) 0
de coordenada de gráfico
tLower Resultado de cálculo TCD – – EXPR (Número real)
tUpper Resultado de cálculo TCD – – EXPR (Número real)
Tvalue Valor de t ––EXPR (Número real)
tθmax
Valor máximo de Tθ de la ventana de visualización
䊊 – EXPR (Número real) 2π
tθmin
Valor mínimo de Tθ de la ventana de visualización
䊊 – EXPR (Número real) 0
tθStep
Var iable del valor del paso de Tθ de la
䊊 – EXPR (Número real) π/60
ventana de visualización
o Media de x (Cálculo estadístico) – – EXPR (Número real)
o1 Media de los datos 1 – – EXPR (Número real)
x1(y)~x100(y)
Var iable de entrada de expresión 䊊
䊊 FUNC
gráfica, tipo X= (Definir)
x1InvN Resultado de cálculo InvNorm – – EXPR (Número real)
x1σn–1
Desviación estándar de la muestra de los datos 1
––EXPR (Número real)
o2 Media de los datos 2 – – EXPR (Número real)
α
-7-5
Tabla de variables del sistema
Por defecto

20030201
Nombre Descripción
Entrada
Borrado
Tipo de dato
x2InvN Resultado de cálculo InvNorm – – EXPR (Número real)
x2σn–1
Desviación estándar de la muestra de los datos 2
––EXPR (Número real)
xc
Variable de almacenamiento del valor
––EXPR (Número real) 0
de coordenada de gráfico
xdot
Valor de 1 punto del eje
x de la
䊊 – EXPR (Número real) 0.1
ventana de visualización
xfact Valor del factor X del factor de zoom 䊊 – EXPR (Número real) 2
xgrid3D
Valor de la ventana de visualización
䊊 – EXPR (Número real) 25
de gráficos 3D
xmax
Valor máximo del eje
x
del rango de
䊊 – EXPR (Número real) 7.7
visualización de la ventana de visualización
Valor máximo del eje
x
del rango de
xmax3D
visualización de la ventana de visualización
䊊 – EXPR (Número real) 3
de gráficos 3D
xmin
Valor mínimo del eje
x
del rango de
䊊 – EXPR (Número real) –7.7
visualización de la ventana de visualización
Valor mínimo del eje
x
del rango de
xmin3D
visualización de la ventana de visualización
䊊 – EXPR (Número real) –3
de gráficos 3D
xpσn–1
Desviación estándar de la muestra “pooled”
––EXPR (Número real)
xscl
Escala X del rango de visualización
䊊 – EXPR (Número real) 1
de la ventana de visualización
xt1(t)~ Variable de entrada de expresión 䊊
䊊 FUNC
xt100(t) gráfica, tipo de parámetro (Definir)
xσn
Desviación estándar poblacional
––EXPR (Número real)
de x (Cálculo estadístico)
xσn–1
Desviación estándar de la muestra
––EXPR (Número real)
de x (Cálculo estadístico)
p Media de y (Cálculo estadístico) – – EXPR (Número real)
y1(x)~ Variable de entrada de expresión 䊊
䊊 FUNC
y100(x)gráfica, tipo Y= Expresión (Definir)
yc
Variable de almacenamiento del valor
––EXPR (Número real) 0
de coordenada de gráfico
ydot
Valor de 1 punto del eje
y de la
䊊 – EXPR (Número real) 0.1
ventana de visualización
yfact Valor del factor Y del factor de zoom 䊊 – EXPR (Número real) 2
ygrid3D
Valor de la ventana de visualización
䊊 – EXPR (Número real) 25
de gráficos 3D
ymax
Valor máximo del eje
y
del rango de
䊊 – EXPR (Número real) 3.8
visualización de la ventana de visualización
α
-7-6
Tabla de variables del sistema
Por defecto

20030201
Nombre Descripción
Entrada
Borrado
Tipo de dato
Valor máximo del eje
y
del rango de
ymax3D
visualización de la ventana de visualización
䊊 – EXPR (Número real) 3
de gráficos 3D
ymin
Valor mínimo del eje
y
del rango de
䊊 – EXPR (Número real) –3.8
visualización de la ventana de visualización
Valor mínimo del eje
y
del rango de
ymin3D visualización de la ventana de
䊊 – EXPR (Número real) –3
visualización de gráficos 3D
yscl
Escala Y del rango de visualización
䊊 – EXPR (Número real) 1
de la ventana de visualización
yt1(t)~ Variable de entrada de expresión 䊊
䊊 FUNC
yt100(t) gráfica, tipo de parámetro (Definir)
yσn
Desviación estándar poblacional
––EXPR (Número real)
de y (Cálculo estadístico)
yσn–1
Desviación estándar de la muestra
––EXPR (Número real)
de y (Cálculo estadístico)
z1(x,y)~ Expresión de función de gráfico 䊊
䊊 FUNC
z100(x,y)3D (Definir)
zc
Variable de almacenamiento del valor
––EXPR (Número real) 0
de coordenada de gráfico
zLower Resultado de cálculo NormCD – – EXPR (Número real)
Valor máximo del eje
z del rango de
zmax3D visualización de la ventana de
䊊 – EXPR (Número real) 3
visualización de gráficos 3D
Valor mínimo del eje
z del rango de
zmin3D visualización de la ventana de
䊊 – EXPR (Número real) –3
visualización de gráficos 3D
zUpper Resultado de cálculo NormCD – – EXPR (Número real)
Zvalue Valor de z ––EXPR (Número real)
θc
Variable de almacenamiento del valor
––EXPR (Número real) 0
de coordenada de gráfico
∑x Suma de x (Cálculo estadístico) – – EXPR (Número real)
∑x
2
Suma de x
2
(Cálculo estadístico) – – EXPR (Número real)
∑xy Suma de xy (Cálculo estadístico) – – EXPR (Número real)
∑y Suma de y (Cálculo estadístico) – – EXPR (Número real)
∑y
2
Suma de y
2
––EXPR (Número real)
χ
2
value Valor de χ
2
––EXPR (Número real)
α
-7-7
Tabla de variables del sistema
Por defecto

20030201
8 Índice de comandos y funciones
α
-8-1
Índice de comandos y funciones
Comando/Función
Forma
Página Comando/Función
Forma
Página
abExpR Cmd 12-6-32
abExpReg Cmd 12-6-27
abs Func 2-4-5
absExpand Func 2-7-42
and Cmd 2-7-42
andConnect Func 2-7-42
angle Func 2-7-38
approx Func 2-7-5
arcLen Func 2-7-13
arg Func 2-7-15
arrange Func 2-7-44
augment Func 2-7-18,
2-7-27,
2-7-35
BinomialCD Cmd 7-11-8
BinomialPD Cmd 7-11-7
Box Cmd 12-6-33
Break Cmd 12-6-9
Broken Cmd 12-6-32
CallUndef Cmd 12-6-23
cExpand Func 2-7-16
ChiCD Cmd 7-11-6
ChiPD Cmd 7-11-5
ChiTest Cmd 7-9-10
ChrToNum Cmd 12-6-41
Circle Cmd 12-6-15
Clear_a_z Cmd 12-6-38
ClearSheet Cmd 12-6-15
ClearSheet3D Cmd 12-6-24
CloseComPort38k Cmd 12-6-45
ClrGraph Cmd 12-6-16
ClrText Cmd 12-6-6
Cls Cmd 12-6-16
colDim Func 2-7-33
collect Func 2-7-6
colNorm Func 2-7-34
combine Func 2-7-6
compToPol Func 2-7-17
compToTrig Func 2-7-17
conjg Func 2-7-16
const Func 2-4-12
constn Func 2-4-12
CopyVar Cmd 12-6-38
cos Func 2-4-2
cos
–1
Func 2-4-2
cosh Func 2-4-4
cosh
–1
Func 2-4-4
Cross Cmd 12-6-32
crossP Func 2-7-37
CubicR Cmd 12-6-32
CubicReg Cmd 12-6-28
cuml Func 2-7-23
DefaultListEditor Cmd 12-6-28
DefaultSetup Cmd 12-6-33
Define Cmd 12-6-9
DelFolder Cmd 12-6-39
DelVar Cmd 12-6-39
denominator Func 2-7-14
det Func 2-7-29
diag Func 2-7-28
diff Func 2-7-8
dim Func 2-7-21,
2-7-29,
2-7-37
DispDfrTbl Cmd 12-6-25
DispDQTbl Cmd 12-6-25
DispFibTbl Cmd 12-6-25
DispFTable Cmd 12-6-16
DispListEditor Cmd 12-6-28
DispQutTbl Cmd 12-6-25
DispSeqTbl Cmd 12-6-25
DispSmryTbl Cmd 12-6-16
DispStat Cmd 12-6-28
DispText Cmd 12-6-6
Distance Cmd 12-6-16
dms Func 2-7-7
Do~LpWhile Cmd 12-6-9
Dot Cmd 12-6-32
dotP Func 2-7-37
DrawConics Cmd 12-6-25

20030201
α
-8-2
Índice de comandos y funciones
Comando/Función
Forma
Página Comando/Función
Forma
Página
DrawFTGCon, DrawFTGPlot
Cmd 12-6-16
DrawGraph Cmd 12-6-17
DrawSeqCon, DrawSeqPlt Cmd 12-6-26
DrawSeqEtrCon, DrawSeqEtrPlt
Cmd 12-6-26
DrawStat Cmd 12-6-28
Draw3D Cmd 12-6-24
dSolve Func 2-7-39
E Cmd
e
^ Func 2-4-3
eigVc Func 2-7-30
eigVl Func 2-7-30
eliminate Func 2-7-41
exchange Func 2-7-41
expand Func 2-7-4
ExpR Cmd 12-6-32
ExpReg Cmd 12-6-28
ExpToStr Cmd 12-6-42
expToTrig Func 2-7-7
factor Func 2-7-4
factorOut Func 2-7-4
FCD Cmd 7-11-7
fill Func 2-7-18,
2-7-27,
2-7-35
fMax Func 2-7-12
fMin Func 2-7-11
For~To~(Step~)Next Cmd 12-6-10
FPD Cmd 7-11-6
frac Func 2-4-5
fRound Func 2-4-5
gcd Func 2-7-14
GeoCD Cmd 7-11-10
GeoPD Cmd 7-11-10
GetFolder Cmd 12-6-39
GetKey Cmd 12-6-3
getLeft Func 2-7-42
GetPen Cmd 12-6-4
getRight Func 2-7-41
GetType Cmd 12-6-39
GetVar38k Cmd 12-6-45
Goto~Lbl Cmd 12-6-10
GraphType Cmd 12-6-17
GTSelOff Cmd 12-6-17
GTSelOn Cmd 12-6-17
Histogram Cmd 12-6-32
Horizontal Cmd 12-6-17
i Cmd
ident Func 2-7-27
If~Then~ElseIf~Else~IfEnd Cmd 12-6-11
im Func 2-7-16
Input Cmd 12-6-4
InputFunc Cmd 12-6-5
InputStr Cmd 12-6-5
int Func 2-4-5
intg Func 2-4-5
Inverse Cmd 12-6-18
invert Func 2-7-6
InvNorm Cmd 7-11-3
judge Func 2-4-9
lcm Func 2-7-14
Ldot Cmd 12-6-32
lim Func 2-7-10
Line Cmd 12-6-18
LinearR Cmd 12-6-32
LinearReg Cmd 12-6-29
LinRegTTest Cmd 7-9-9
listToMat Func 2-7-20
In Func 2-4-3
Local Cmd 12-6-40
Locate Cmd 12-6-7
Lock Cmd 12-6-40
LockFolder Cmd 12-6-40
log Func 2-4-3
LogisticR Cmd 12-6-32
LogisticReg Cmd 12-6-29
LogP Cmd 12-6-23
LogR Cmd 12-6-32
LogReg Cmd 12-6-29
LU Func 2-7-31
matToList Func 2-7-28
max Func 2-7-21
mean Func 2-7-22
MedBox Cmd 12-6-32
median Func 2-7-22
MedMed Cmd 12-6-32
MedMedLine Cmd 12-6-29
20030401

20030201
α
-8-3
Índice de comandos y funciones
Comando/Función
Forma
Página Comando/Función
Forma
Página
Message Cmd 12-6-7
min Func 2-7-21
mod Func 2-7-15
ModBox Cmd 12-6-32
mode Func 2-7-22
MoveVar Cmd 12-6-40
mRow Func 2-7-32
mRowAdd Func 2-7-32
MultiSortA Cmd 12-6-30
MultiSortD Cmd 12-6-30
nCr Func 2-4-9
NDist Cmd 12-6-32
NewFolder Cmd 12-6-40
norm Func 2-7-29,
2-7-37
normal Func 2-7-13
NormalLine Cmd 12-6-18
NormCD Cmd 7-11-2
NormPD Cmd 7-11-2
not Func 2-7-43
NPPlot Cmd 12-6-32
nPr Func 2-4-9
numerator Func 2-7-15
NumToChr Cmd 12-6-42
NumToStr Cmd 12-6-42
Off Cmd
On Cmd
OnePropZInt Cmd 7-10-4
OnePropZTest Cmd 7-9-4
OneSampleTInt Cmd 7-10-6
OneSampleTTest Cmd 7-9-6
OneSampleZInt Cmd 7-10-2
OneSampleZTest Cmd 7-9-2
OneVariable Cmd 12-6-30
OneWayANOVA Cmd 7-9-12
OpenComPort38k Cmd 12-6-46
or Cmd 2-7-43
Pause Cmd 12-6-13
percent Func 2-7-25
piecewise Func 2-4-10
Plot Cmd 12-6-18
PlotChg Cmd 12-6-18
PlotOff Cmd 12-6-18
PlotOn Cmd 12-6-18
plotTest( Func 12-6-19
PoissonCD Cmd 7-11-9
PoissonPD Cmd 7-11-9
polyEval Func 2-7-25
PowerR Cmd 12-6-32
PowerReg Cmd 12-6-30
Print Cmd 12-6-7
PrintNatural Cmd 12-6-8
prod Func 2-7-23
propFrac Func 2-7-5
PTBrokenThck Cmd 12-6-19
PTCross Cmd 12-6-19
PTDot Cmd 12-6-19
PTNormal Cmd 12-6-19
PTSquare Cmd 12-6-19
PTThick Cmd 12-6-20
PxlChg Cmd 12-6-20
PxlOff Cmd 12-6-20
PxlOn Cmd 12-6-20
pxlTest( Func 12-6-20
Q1 Func 2-7-24
Q3 Func 2-7-24
QR Func 2-7-31
QuadR Cmd 12-6-32
QuadReg Cmd 12-6-31
QuartR Cmd 12-6-32
QuartReg Cmd 12-6-31
rand Func 2-4-7
randList Func 2-4-7
RandSeed Cmd 2-4-8
rangeAppoint Func 2-7-14
RclGMem Cmd 12-6-20
RclPict Cmd 12-6-20
RclVWin Cmd 12-6-21
re Func 2-7-16
Receive38k Cmd 12-6-46
ref Func 2-7-30
Rename Cmd 12-6-40
replace Func 2-7-44
Return Cmd 12-6-13
rewrite Func 2-7-41
rFactor Func 2-7-4

20030201
α
-8-4
Índice de comandos y funciones
Comando/Función
Forma
Página Comando/Función
Forma
Página
rotate Func 2-7-19
rowAdd Func 2-7-33
rowDim Func 2-7-33
rowNorm Func 2-7-33
rref Func 2-7-30
rSolve Func 2-7-40
Scatter Cmd 12-6-32
SelOn3D Cmd 12-6-24
Send38k Cmd 12-6-46
SendVar38k Cmd 12-6-46
seq Func 2-7-18
SeqSelOff Cmd 12-6-26
SeqSelOn Cmd 12-6-27
SeqType Cmd 12-6-27
sequence Func 2-7-25
SetAxes Cmd 12-6-33
SetAxes3D Cmd 12-6-33
SetBG Cmd 12-6-33
SetCellWidth Cmd 12-6-33
SetComplex Cmd 12-6-33
SetCoord Cmd 12-6-34
SetCoordOff3D Cmd 12-6-34
SetCoordPol3D Cmd 12-6-34
SetCoordRect3D Cmd 12-6-34
SetDecimal Cmd 12-6-34
SetDegree Cmd 12-6-34
SetDeriv Cmd 12-6-34
SetDispGCon Cmd 12-6-35
SetDrawCon Cmd 12-6-35
SetDrawPlt Cmd 12-6-35
SetFix Cmd 12-6-35
SetFolder Cmd 12-6-41
SetFunc Cmd 12-6-35
SetGrid Cmd 12-6-35
SetLabel Cmd 12-6-35
SetLabel3D Cmd 12-6-36
SetLeadCursor Cmd 12-6-36
SetNormal Cmd 12-6-36
SetRadian Cmd 12-6-36
SetReal Cmd 12-6-36
SetSci Cmd 12-6-36
SetSequence Cmd 12-6-37
SetSimulGraph Cmd 12-6-37
SetSmryTable Cmd 12-6-37
SetSmryTableQD Cmd 12-6-37
SetStandard Cmd 12-6-37
SetStatWinAuto Cmd 12-6-37
SetTVariable Cmd 12-6-38
SetΣdisp Cmd 12-6-38
SheetActive Cmd 12-6-21
SheetActive3D Cmd 12-6-24
SheetName Cmd 12-6-21
SheetName3D Cmd 12-6-24
shift Func 2-7-19
signum Func 2-4-5
simplify Func 2-7-3
sin Func 2-4-2
sin
–1
Func 2-4-2
sinh Func 2-4-4
sinh
–1
Func 2-4-4
SinR Cmd 12-6-32
SinReg Cmd 12-6-31
Skip Cmd 12-6-13
SmryTSelOn Cmd 12-6-21
solve Func 2-7-39
sortA Func 2-7-19
sortD Func 2-7-19
Square Cmd 12-6-32
sRound Func 2-4-5
StatGraph Cmd 12-6-32
StatGraphSel Cmd 12-6-32
stdDev Func 2-7-24
StepDisp Cmd 12-6-37
StoGMem Cmd 12-6-21
Stop Cmd 12-6-14
StoPict Cmd 12-6-22
StoVWin Cmd 12-6-22
StrCmp Cmd 12-6-42
StrInv Cmd 12-6-42
StrJoin Cmd 12-6-43
StrLeft Cmd 12-6-43
StrLen Cmd 12-6-43
StrLwr Cmd 12-6-43
StrMid Cmd 12-6-43
StrRight Cmd 12-6-43
StrRotate Cmd 12-6-44
20030401

20030201
α
-8-5
Índice de comandos y funciones
Comando/Función
Forma
Página Comando/Función
Forma
Página
20030401
StrShift Cmd 12-6-44
StrSrc Cmd 12-6-44
strToExp( Func 12-6-44
StrUpr Cmd 12-6-44
subList Func 2-7-20
subMat Func 2-7-28
sum Func 2-7-23
sumSeq Func 2-7-26
swap Func 2-7-32
Switch~Case~Default~SwitchEnd
Cmd 12-6-14
TableInput Cmd 12-6-38
tan Func 2-4-2
tan
–1
Func 2-4-2
TangentLine Cmd 12-6-22
tanh Func 2-4-4
tanh
–1
Func 2-4-4
tanLine Func 2-7-13
taylor Func 2-7-13
TCD Cmd 7-11-4
tCollect Func 2-7-7
tExpand Func 2-7-6
Text Cmd 12-6-22
toCyl Func 2-7-36
toDMS Func 2-7-8
toFrac Func 2-7-5
toPol Func 2-7-36
toRect Func 2-7-35
toSph Func 2-7-36
TPD Cmd 7-11-4
trigToExp Func 2-7-7
trn Func 2-7-26
TwoPropZInt Cmd 7-10-5
TwoPropZTest Cmd 7-9-5
TwoSampleFTest Cmd 7-9-11
TwoSampleTInt Cmd 7-10-7
TwoSampleTTest Cmd 7-9-7
TwoSampleZInt Cmd 7-10-3
TwoSampleZTest Cmd 7-9-3
TwoVariable Cmd 12-6-32
TwoWayANOVA Cmd 7-9-13
unitV Func 2-7-38
Unlock Cmd 12-6-41
UnlockFolder Cmd 12-6-41
variance Func 2-7-24
Vertical Cmd 12-6-22
ViewWindow Cmd 12-6-23
ViewWindow3D Cmd 12-6-24
VWin Cmd 12-6-37
Wait Cmd 12-6-14
While~WhileEnd Cmd 12-6-15
xor Cmd 2-7-43
xyLine Cmd 12-6-32
ZAuto Cmd 12-6-23
ZFactor Cmd 12-6-23
+Cmd
–Cmd
× Cmd
/Cmd
^Cmd 2-4-3
^2 Cmd 2-4-5
^(–1) Cmd 2-4-5
=Cmd2-4-11
≠ Cmd 2-4-11
<Cmd2-4-11
>Cmd2-4-11
≤ Cmd 2-4-11
≥ Cmd 2-4-11
!Cmd 2-4-5
%Cmd 2-4-5
| (with) Cmd 2-4-11
r
Cmd 2-4-1
° Cmd 2-4-1
S Cmd 12-6-8
#Cmd12-6-8
’Cmd 2-4-10,
12-6-2
"Cmd12-6-41
π Cmd
∞ Cmd 2-4-12
∠ Func 2-4-10
Func 2-4-5
Σ Func 2-7-10
Π Func 2-7-10
∫ Func 2-7-9
Alist Func 2-7-23
:
(Comando de instrucción múltiple)
12-6-2
(Retorno de carro) 12-6-2

20030201
α
-9-1
Tipos de gráficos y funciones ejecutables
9Tipos de gráficos y funciones ejecutables
Zoom
Tipo de gráfico
Función
Analysis
Sketch
G-Solve
Modify
Box
In
Out
Auto
Original
Square
Round
Integer
Previous
Quick Types
Trace
Cls
Plot
Line
Text
Normal
Inverse
Circle
Vertical
Horizontal
Root
Max
Min
Intersect
Inflection
Distance
π ∫
f(x)
2
dx
∫ dx
x
-cal
y-cal
y-Intercept
Tangent
Dynamic Modify
Direct Modify
y=
䊊䊊䊊
r
= xt=
䊊
䊊
䊊
䊊
䊊
䊊
䊊
䊊
䊊
䊊
䊊
䊊
䊊
䊊
䊊
䊊
䊊
䊊
䊊
䊊
䊊
䊊
䊊
䊊
䊊
䊊
䊊
䊊
䊊
䊊
䊊
䊊
䊊
䊊
䊊
䊊
䊊
䊊
䊊
−
−
䊊
−
䊊
䊊
䊊
−
䊊
䊊
䊊
䊊
−
䊊
䊊
䊊
䊊
䊊
䊊
䊊
䊊
䊊
−
䊊
䊊
−
䊊
䊊
䊊
䊊
䊊
䊊
䊊
䊊
䊊
䊊
䊊
䊊
䊊
䊊
䊊
䊊
䊊
䊊
䊊
−
䊊
䊊
䊊
−
−
−
−
−
䊊
䊊
−
−
䊊
−
䊊
−
䊊
䊊
䊊
䊊
䊊
−
−
䊊
−
䊊
䊊
䊊
−
䊊
䊊
䊊
−
−
䊊
䊊
−
−
−
−
−
䊊
䊊
−
−
䊊
−
䊊
−
䊊
䊊
䊊
䊊
䊊
䊊
䊊
䊊
䊊
䊊
䊊
䊊
䊊
䊊
䊊
䊊
䊊
−
䊊
䊊
䊊
−
−
−
−
−
䊊
−
−
−
䊊
−
䊊
−
䊊
䊊
䊊
䊊
䊊
−
−
䊊
−
䊊
䊊
䊊
−
䊊
䊊
䊊
−
−
䊊
䊊
−
−
−
−
−
䊊
−
−
−
䊊
−
䊊
−
䉭
(Ambos
logaritmos
solamente)
䉭
(Ambos
logaritmos
solamente)
䉭
(Ambos
logaritmos
solamente)
Para repres.
gráfica
logarítmica
Para repres.
gráfica
logarítmica
Para repres.
gráfica
logarítmica
䊊: Ejecutable −: No ejecutable D: Ejecutable con algunas condiciones
20030401

20030201
α
-9-2
Tipos de gráficos y funciones ejecutables
Zoom
Tipo de gráfico
Función
Analysis
Sketch
G-Solve
Modify
Box
In
Out
Auto
Original
Square
Round
Integer
Previous
Quick Types
Trace
Cls
Plot
Line
Text
Normal
Inverse
Circle
Vertical
Horizontal
Root
Max
Min
Intersect
Inflection
Distance
π ∫
f(x)
2
dx
∫ dx
x
-cal
y-cal
y-Intercept
Tangent
Dynamic Modify
Direct Modify
x=
䊊䊊䊊
Desigualdad y Desigualdad x
䊊
䊊
䊊
䊊
䊊
䊊
䊊
䊊
䊊
䊊
䊊
䊊
䊊
䊊
䊊
䊊
䊊
䊊
䊊
䊊
䊊
−
−
−
−
−
−
−
−
−
䊊
−
䊊
−
䊊
䊊
䊊
䊊
䊊
−
−
䊊
−
䊊
䊊
䊊
−
䊊
䊊
䊊
䊊
−
䊊
䊊
−
−
−
−
−
−
−
−
−
䊊
−
䊊
−
䊊
䊊
䊊
䊊
䊊
䊊
䊊
䊊
䊊
䊊
䊊
䊊
䊊
䊊
䊊
䊊
䊊
−
䊊
䊊
䊊
䊊
䊊
䊊
䊊
䊊
䊊
䊊
−
䊊
䊊
−
䊊
−
䊊
䊊
䊊
䊊
䊊
−
−
䊊
−
䊊
䊊
䊊
−
䊊
䊊
䊊
−
−
䊊
䊊
䊊
䊊
䊊
䊊
䊊
䊊
䊊
−
䊊
䊊
−
䊊
−
䊊
䊊
䊊
䊊
䊊
䊊
䊊
䊊
䊊
䊊
䊊
䊊
䊊
䊊
䊊
䊊
䊊
−
䊊
䊊
䊊
−
−
−
−
−
−
−
−
−
䊊
−
䊊
−
䊊
䊊
䊊
䊊
䊊
−
−
䊊
−
䊊
䊊
䊊
−
䊊
䊊
䊊
−
−
䊊
䊊
−
−
−
−
−
−
−
−
−
䊊
−
䊊
−
䉭
(Ambos
logaritmos
solamente)
䉭
(Ambos
logaritmos
solamente)
䉭
(Ambos
logaritmos
solamente)
Para repres.
gráfica
logarítmica
Para repres.
gráfica
logarítmica
Para repres.
gráfica
logarítmica
20030401

20030201
α
-9-3
Tipos de gráficos y funciones ejecutables
Zoom
Tipo de gráfico
Función
Analysis
Sketch
G-Solve
Modify
Box
In
Out
Auto
Original
Square
Round
Integer
Previous
Quick Types
Trace
Cls
Plot
Line
Text
Normal
Inverse
Circle
Vertical
Horizontal
Root
Max
Min
Intersect
Inflection
Distance
π ∫
f(x)
2
dx
∫ dx
x
-cal
y-cal
y-Intercept
Tangent
Dynamic Modify
Direct Modify
Tridimensional (3D)
−
䊊䊊
Estadístico - Marcación de puntos
Regresión estadística
−
䊊
䊊
−
−
−−
−
−
−
−
䊊
䊊
−
−
䊊
−
−
−
−
−
−
−
−
−
−
−
−
−
−
−
−
−
−
−
−
−
−
−
−
−
−
−
−
−
−
−
−
−
−
−
−
−
−
−
−
−
−
−
−
−
−
−
−
−
−
䊊
䊊
䊊
−
䊊
䊊
䊊
䊊
䊊
䊊
䊊
䊊
䊊
䊊
䊊
−
−
−
䊊
䊊
䊊
−
−
−
−
−
−
−
−
−
−
−
−
−
䊊
䊊
䊊
−
䊊
−
−
䊊
−
䊊
䊊
䊊
−
䊊
−
−
−
−
䊊
䊊
−
−
−
−
−
−
−
−
−
−
−
−
−
䊊
䊊
䊊
−
䊊
䊊
䊊
䊊
䊊
䊊
䊊
䊊
䊊
䊊
䊊
䊊
䊊
䊊
䊊
䊊
䊊
−
−
−
−
−
−
−
−
−
−
−
䊊
䊊
䊊
䊊
䊊
−
䊊
−
−
䊊
−
䊊
䊊
䊊
−
䊊
䊊
䊊
䊊
−
䊊
䊊
−
−
−
−
−
−
−
−
−
−
−
䊊
䊊
䉭
(Ambos
logaritmos
solamente)
䉭
(Ambos
logaritmos
solamente)
Para repres.
gráfica
logarítmica
Para repres.
gráfica
logarítmica
Para repres.
gráfica
logarítmica
䉭(z-cal)
• NDist
•LinearR
•MedMed
•QuadR
• CubicR
•QuartR
Estadístico -
Marcación de puntos
• LogR
•ExpR
• abExpR
• PowerR
•SinR
• LogisticR
Regresión estadística
• Scatter
•
xyLine
• NPPlot
• Histogram
• Broken
20030401

20030201
α
-9-4
Tipos de gráficos y funciones ejecutables
Zoom
Tipo de gráfico
Función
Analysis
Sketch
G-Solve
Modify
Box
In
Out
Auto
Original
Square
Round
Integer
Previous
Quick Types
Trace
Cls
Plot
Line
Text
Normal
Inverse
Circle
Vertical
Horizontal
Root
Max
Min
Intersect
Inflection
Distance
π ∫
f(x)
2
dx
∫ dx
x
-cal
y-cal
y-Intercept
Tangent
Dynamic Modify
Direct Modify
Estadística - Caja
䊊䊊
Cónicas
䊊
䊊
䊊
−
䊊
䊊
䊊
䊊
䊊
䊊
䊊
䊊
䊊
䊊
䊊
−
−
−
䊊
䊊
䊊
−
−
−
−
−
−
−
−
−
−
−
䊊
䊊
䊊
−
䊊
−
−
䊊
−
䊊
䊊
䊊
−
䊊
−
−
−
−
䊊
䊊
−
−
−
−
−
−
−
−
−
−
−
−
−
−
−
䊊
䊊
䊊
䊊
䊊
䊊
䊊
䊊
䊊
䊊
䊊
䊊
䊊
䊊
䊊
−
−
−
䊊
䊊
䊊
−
−
−
䊊
−
䊊
䊊
−
−
−
−
−
−
䊊
䊊
䊊
䊊
䊊
−
−
䊊
−
䊊
䊊
䊊
−
䊊
−
−
−
−
䊊
䊊
−
−
−
䊊
−
䊊
䊊
−
−
−
−
−
−
䉭
(Ambos
logaritmos
solamente)
䉭
(Ambos
logaritmos
solamente)
Para repres.
gráfica
logarítmica
Para repres.
gráfica
logarítmica
Estadística - Caja
•MedBox
•ModBox
20030401

20030201
α
-10-1
Tab la de mensajes de error
10 Tabla de mensajes de error
k Tabla de mensajes de error
Descripción
Una sola presentación puede
contener hasta 60 páginas.
Acceso a la ROM flash
El argumento debe ser un
nombre de variable
Imposible crear
Imposible borrar
Imposible editar
Imposible cambiar nombre
No se puede transformar en este
tipo
Referencia circular
Fallo de comunicación
Programa comprimido.
Imposible editar.
Carpeta actual
Tamaño de dato
Operación de borrado o
almacenamiento es inválido para
el tipo de programa/función
Valor dependiente
División por 0
Dominio
Nombre duplicado
Se excede la longitud máxima de
línea
Se excede el número máximo de
carpetas
Se excede el número máximo de
variables
Se ha producido error de
excepción
Fallo en cálculo de ventana
indefinida
Mensaje de error
A single presentation can
contain up to 60 pages.
Access to Flash ROM
Argument must be a variable
name
Can’t Create
Can’t Delete
Can’t Edit
Can’t Rename
Can’t Transform into This
Type
Circular Reference
Communication Failure
Compressed Program.
Impossible to Edit.
Current Folder
Data size
Delete or store operation is
invalid for program/function
type
Dependent Value
Division by 0
Domain
Duplicate Name
Exceeds Maximum Length
of Line
Exceeds Maximum Number
of Folders
Exceeds Maximum Number
of Variables
Exception Error Occurred
Failed in Undefined Window
Calculation
–
–
–
–
–
–
–
–
Existe una referencia circular
para una variable.
–
–
Ha intentado realizar una
operación que está prohibida
para la carpeta actual.
–
–
–
–
El valor de un argumento está
fuera del rango del dominio
especificado.
–
Una línea en su programa
excede la longitud permisible.
–
La operación que está
intentando crea variables que
hacen que se exceda el número
máximo de variables permitidas.
–
–

20030201
Descripción
α
-10-2
Tab la de mensajes de error
Captura fallada. Seleccione un
archivo de presentación para
almacenar las páginas.
¡ROM flash!
¡Inicialice la ROM flash
inmediatamente en la aplicación
“Sistema”!
Carpeta
La función tiene nombre de
variable inválido
Tipo de función
Historia completa
Argumento erróneo
Salto incorrecto
Número incorrecto de
argumentos
Número incorrecto de paréntesis
Llamada a programa incorrecta
Elementos insuficientes
Memoria insuficiente
Límites inválidos
Código inválido
Tipo de dato inválido
Dimensión inválida
Mensaje de error
Failed to capture. Select a
presentation file to save
pages.
Flash ROM!
Initialize Flash ROM
immediately at System
application!
Folder
Function has invalid variable
name
Function Type
History Full
Incorrect Argument
Incorrect Jump
Incorrect Number of
Arguments
Incorrect Number of
Parenthesis
Incorrect Program Call
Insufficient Elements
Insufficient Memory
Invalid Bounds
Invalid Code
Invalid Data Type
Invalid Dimension
–
–
El nombre de carpeta que ha
especificado para un argumento
de comando no existe.
O bien ha introducido el nombre
de una carpeta que no puede
ser especificada (carpeta
“library”, etc.).
–
El tipo de expresión
seleccionado no puede ejecutar
una función.
La operación que está
realizando crea una entrada en
el historial que hace que el
contenido del historial exceda el
límite permisible.
–
Se usa un comando “Goto” sin
el comando “Lbl”
correspondiente.
–
–
–
–
No hay memoria suficiente para
finalizar la operación que está
intentando realizar.
Las condiciones de límite
especificadas no son
apropiadas para la operación
que se está realizando.
–
El cálculo que está intentando
realizar tiene un tipo de dato
inválido como argumento.
Las dos listas o matrices con las
cuales está intentando realizar
un cálculo tienen dimensiones
diferentes.

20030201
α
-10-3
Tab la de mensajes de error
Inválido para variable local
Inválido en función o expresión
actual
Nombre inválido
Función o programa exterior
inválido
Ruta inválida
Cadena inválida
Sintaxis inválida
Valor de entrada de tabla inválido
Referencia de variable inválida
Valor de ventana de visualización
inválido
Bloqueado o protegido
El valor máximo debe ser mayor
que el mínimo
DescripciónMensaje de error
Intenta realizar una operación
que está prohibida para una
variable local.
Está intentando realizar un
cálculo usando una expresión
que contiene un comando (o
función) ilegal.
Está intentando usar un nombre
de carpeta, un nombre de
variable (incluyendo funciones y
programas), o un nombre de
etiqueta incorrecto.
Está intentando ejecutar un
comando que debe ser usado
dentro de un programa como un
comando local, fuera de un
programa.
Está intentando especificar una
ruta inválida. Esto error ocurre
cuando incluye una carpeta del
sistema en una ruta, cuando
incluye una variable del sistema
en una ruta, o cuando intenta
especificar una ruta en un lugar
donde no se permite la
especificación de una ruta.
El comando que está intentando
ejecutar tiene una cadena
inválida especificada como
argumento.
La sintaxis que está intentando
usar no es correcta.
–
La variable a la que está
intentando acceder no existe.
Este error ocurre cuando intenta
leer el contenido de una variable
del sistema que no contiene
ningún dato, etc.
–
–
–
Invalid for Local Variable
Invalid in a Function or
Current Expression
Invalid Name
Invalid Outside Function or
Program
Invalid Path
Invalid String
Invalid Syntax
Invalid Table Input Value
Invalid Variable Reference
Invalid View Window Value
Locked or Protected
Maximum value needs to be
larger than minimum

20030201
α
-10-4
Tab la de mensajes de error
Memoria llena
Falta ”
El nombre es de hasta 8 bytes
Definición de valor negativo en
escala
Agrupamiento de subrutinas
excede de 40 niveles
Archivo no especificado
No se ha seleccionado fórmula
No hay funciones seleccionadas
No hay secuencias
seleccionadas
Sin nombre de hoja
Sin solución
No hay gráficos estadísticos
seleccionados
Sin variable
Palabra no especificada
Variable no algebraica en
expresión
Resultado no real
No es una variable local
No es un resultado de valor
numérico
Carpeta no vacía
Entrada de valor numérico
inapropiada
No se encuentra
No es nombre de función o
programa
Se han producido más de 30
factores
Desbordamiento
DescripciónMensaje de error
Memory is full
Missing ”
Name is up to 8 bytes
Negative Value Set in Scale
Nesting of subroutines
exceeds 40 levels
No file is specified
No Formula Selected
No Functions Selected
No Sequences Selected
No Sheet Name
No Solution
No Stat Graphs Selected
No Variable
No word is specified
Non-Algebraic Variable in
Expression
Non-Real Result
Not a Local Variable
Not a Numerical Value
Result
Not an Empty Folder
Not Appropriate Numerical
Value Input
Not Found
Not Function Name or
Program Name
Over 30 factors have
occurred
Overflow
La memoria se ha llenado
durante una operación de
comunicación de datos.
–
–
–
–
–
–
–
–
–
–
–
–
–
Está intentando usar una
variable que no puede usarse
en un cálculo.
La ClassPad se encuentra en el
modo real, pero el valor que
está ingresando o el resultado
producido por un cálculo es un
número complejo.
La variable a la que está
intentando asignar un dato no
es una variable local.
–
Está intentando borrar o realizar
alguna otra operación en una
carpeta que no está vacía.
–
–
–
El número de factores en una
tabla resumen ha excedido los
30.
–

20030201
Tamaño de página
Archivo de presentación no está
seleccionado o no existe.
Fallo de recepción
Nombre reservado o variable de
sistema
Pila
Cálculo estadístico
Opciones gráfico estadístico
Este nombre ya existe
Nombre de hoja demasiado largo
Serie demasiada larga
Fallo de transmisión
Resultado indefinido en análisis
de condición
Var iable indefinida
Var iable en uso
Visualización de ajuste de
ventana para logaritmo contiene
un 0 o valor negativo.
Valor de ventana de visualización
fuera de rango
Tipo de argumento erróneo
α
-10-5
Tab la de mensajes de error
DescripciónMensaje de error
Page Size
Presentation file is not
selected or does not exist.
Receiving Failure
Reserved Name or System
Var iable
Stack
Stat Calculation
Stat Graph Setting
This name already exists
Too Long Sheet Name
Too Long String
Transmission Failure
Undefined Result in
Condition Judgment
Undefined Variable
Var iable in Use
View Window settings for log
contain a 0 or negative
value.
View Window value is out of
range
Wrong Argument Type
–
–
–
–
–
–
–
–
–
–
–
Una evaluación de condición en
un comando de control de
programa ha realizado una
comparación con una variable
indefinida, lo cual devuelve una
evaluación de condición
“Undefined” (indefinido).
–
–
–
–
–

20030201
k Tabla de mensajes de advertencia
α
-10-6
Tab la de mensajes de error
k Procesamiento de error de memoria baja
Si la ClassPad no puede reservar suficiente memoria en el área de trabajo para realizar una
determinada operación, se produce un error. Cuando se produce un error de memoria baja,
cualquier aplicación en uso en ese momento se cierra y aparece un mensaje de error similar
al que se muestra a continuación.
Tocando el botón [OK] borra el error.
¡Pilas extremadamente bajas!
¡Cambiar pilas inmediatamente!
¡No se puede resolver!
¡No se puede resolver! Ajuste
valor inicial o límites. Luego
intente de nuevo.
Memoria insuficiente para la
comunicación de unidad a
unidad. Borre contenido
innecesario en eActivity.
Solamente se realizará la
primera función seleccionada.
Esta operación hará que sus
archivos de presentación no se
dispongan. ¿Está seguro?
Tiempo agotado. La condición
final no fue satisfecha.
Demasiado archivos de eActivity
Descripción
Mensaje de error
Batteries are extremely low!
Replace batteries
immediately!
Can’t Solve!
Can’t solve!
Adjust initial value or
bounds.Then try again.
Insufficient memory for unit-
to-unit communication. Delete
unnecessary eActivity
contents.
Only the first selected
function will be done.
This operation will make
your presentation files
unavailable.
Are you sure?
Time out.
The end of condition was not
satisfied.
Too Many eActivity Files
–
–
La aplicación Resolución
numérica no puede resolver una
expresión.
–
–
–
–
La operación de comunicación
de datos que está intentando
realizar no es posible debido a
que hay demasiados archivos
de eActivity.

20030201
¡Importante!
•Para evitar pérdidas de datos, deberá acostumbrarse a llevar a cabo la operación de
almacenamiento periódicamente.
Puede llegar a perder algunos datos que esté introduciendo cuando una aplicación se cierre
debido a un error de memoria baja. Cuando se produce un error de memoria baja mientras
está usando la aplicación eActivity para crear datos, por ejemplo, cualquier dato sin
almacenar que haya introducido se perderá.
α
-10-7
Ta b la de mensajes de error

CASIO COMPUTER CO., LTD.
6-2, Hon-machi 1-chome
Shibuya-ku, Tokyo 151-8543, Japan
SA0306-C
-
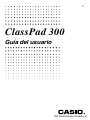 1
1
-
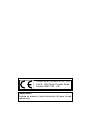 2
2
-
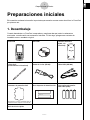 3
3
-
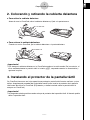 4
4
-
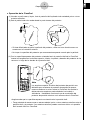 5
5
-
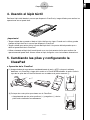 6
6
-
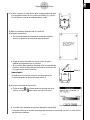 7
7
-
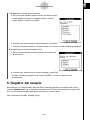 8
8
-
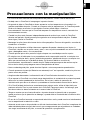 9
9
-
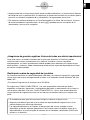 10
10
-
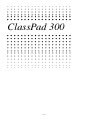 11
11
-
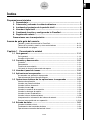 12
12
-
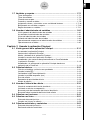 13
13
-
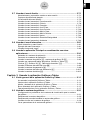 14
14
-
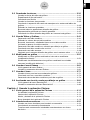 15
15
-
 16
16
-
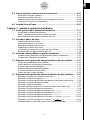 17
17
-
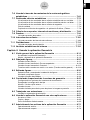 18
18
-
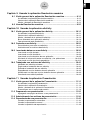 19
19
-
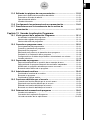 20
20
-
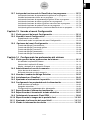 21
21
-
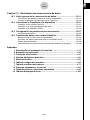 22
22
-
 23
23
-
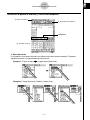 24
24
-
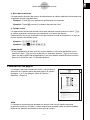 25
25
-
 26
26
-
 27
27
-
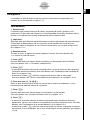 28
28
-
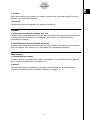 29
29
-
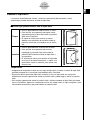 30
30
-
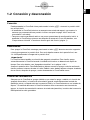 31
31
-
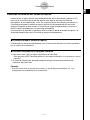 32
32
-
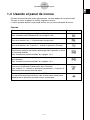 33
33
-
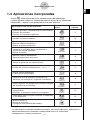 34
34
-
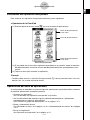 35
35
-
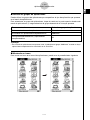 36
36
-
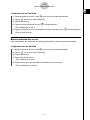 37
37
-
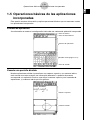 38
38
-
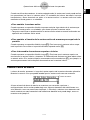 39
39
-
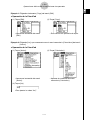 40
40
-
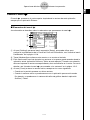 41
41
-
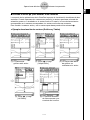 42
42
-
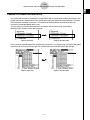 43
43
-
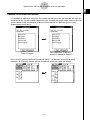 44
44
-
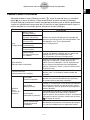 45
45
-
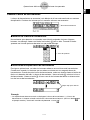 46
46
-
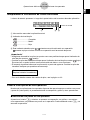 47
47
-
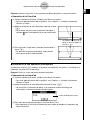 48
48
-
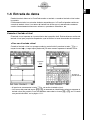 49
49
-
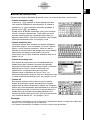 50
50
-
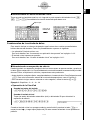 51
51
-
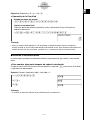 52
52
-
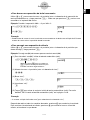 53
53
-
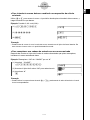 54
54
-
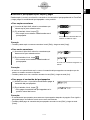 55
55
-
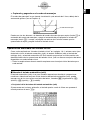 56
56
-
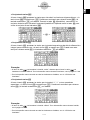 57
57
-
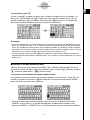 58
58
-
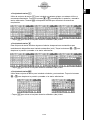 59
59
-
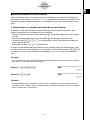 60
60
-
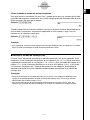 61
61
-
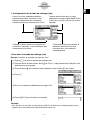 62
62
-
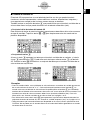 63
63
-
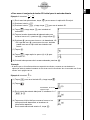 64
64
-
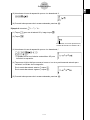 65
65
-
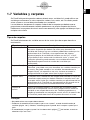 66
66
-
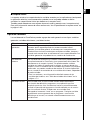 67
67
-
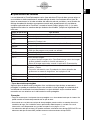 68
68
-
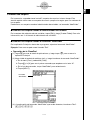 69
69
-
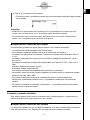 70
70
-
 71
71
-
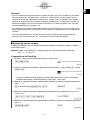 72
72
-
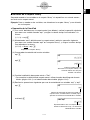 73
73
-
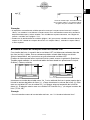 74
74
-
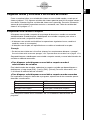 75
75
-
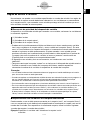 76
76
-
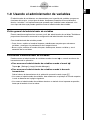 77
77
-
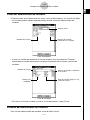 78
78
-
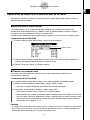 79
79
-
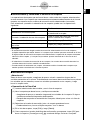 80
80
-
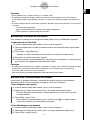 81
81
-
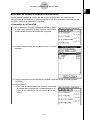 82
82
-
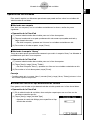 83
83
-
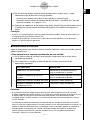 84
84
-
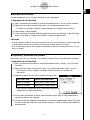 85
85
-
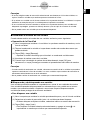 86
86
-
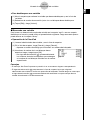 87
87
-
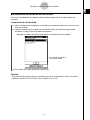 88
88
-
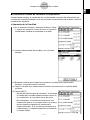 89
89
-
 90
90
-
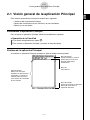 91
91
-
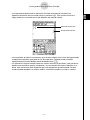 92
92
-
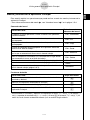 93
93
-
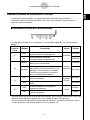 94
94
-
 95
95
-
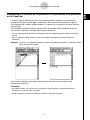 96
96
-
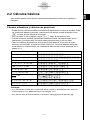 97
97
-
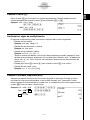 98
98
-
 99
99
-
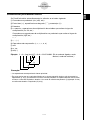 100
100
-
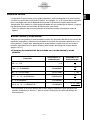 101
101
-
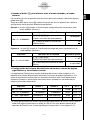 102
102
-
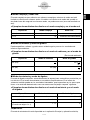 103
103
-
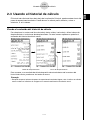 104
104
-
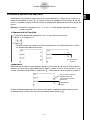 105
105
-
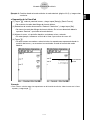 106
106
-
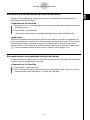 107
107
-
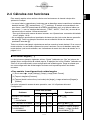 108
108
-
 109
109
-
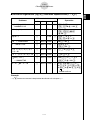 110
110
-
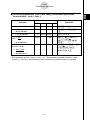 111
111
-
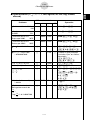 112
112
-
 113
113
-
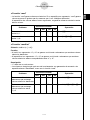 114
114
-
 115
115
-
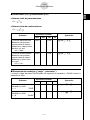 116
116
-
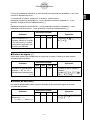 117
117
-
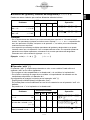 118
118
-
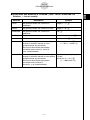 119
119
-
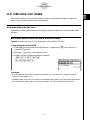 120
120
-
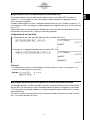 121
121
-
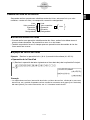 122
122
-
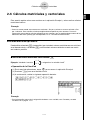 123
123
-
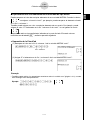 124
124
-
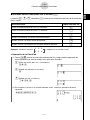 125
125
-
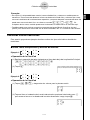 126
126
-
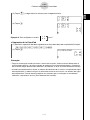 127
127
-
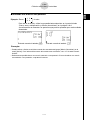 128
128
-
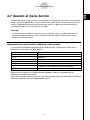 129
129
-
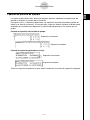 130
130
-
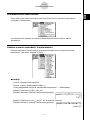 131
131
-
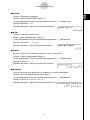 132
132
-
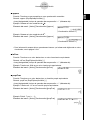 133
133
-
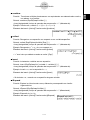 134
134
-
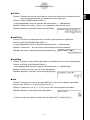 135
135
-
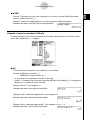 136
136
-
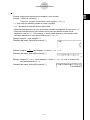 137
137
-
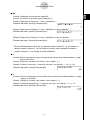 138
138
-
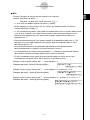 139
139
-
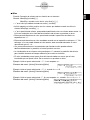 140
140
-
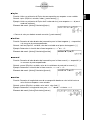 141
141
-
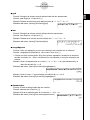 142
142
-
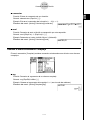 143
143
-
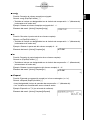 144
144
-
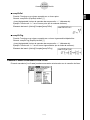 145
145
-
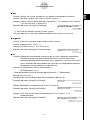 146
146
-
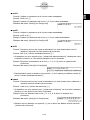 147
147
-
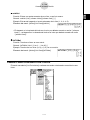 148
148
-
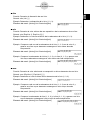 149
149
-
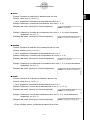 150
150
-
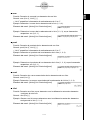 151
151
-
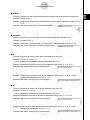 152
152
-
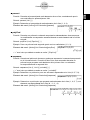 153
153
-
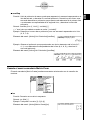 154
154
-
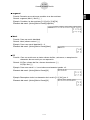 155
155
-
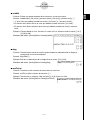 156
156
-
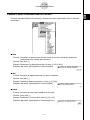 157
157
-
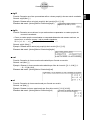 158
158
-
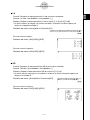 159
159
-
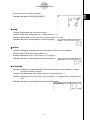 160
160
-
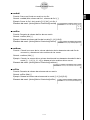 161
161
-
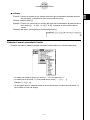 162
162
-
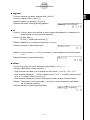 163
163
-
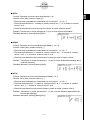 164
164
-
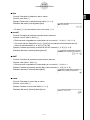 165
165
-
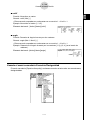 166
166
-
 167
167
-
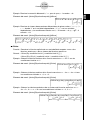 168
168
-
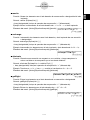 169
169
-
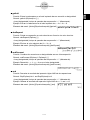 170
170
-
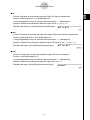 171
171
-
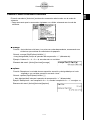 172
172
-
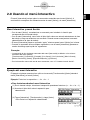 173
173
-
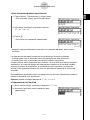 174
174
-
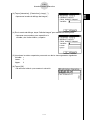 175
175
-
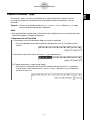 176
176
-
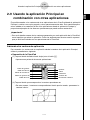 177
177
-
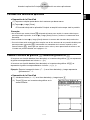 178
178
-
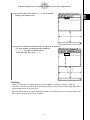 179
179
-
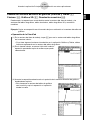 180
180
-
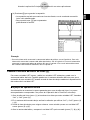 181
181
-
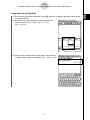 182
182
-
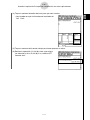 183
183
-
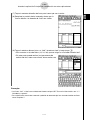 184
184
-
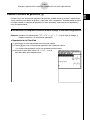 185
185
-
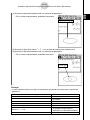 186
186
-
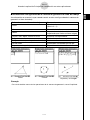 187
187
-
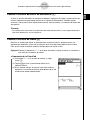 188
188
-
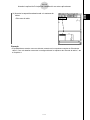 189
189
-
 190
190
-
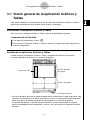 191
191
-
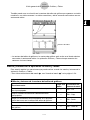 192
192
-
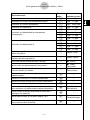 193
193
-
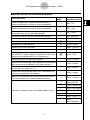 194
194
-
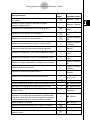 195
195
-
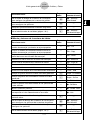 196
196
-
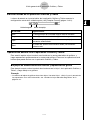 197
197
-
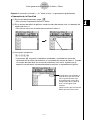 198
198
-
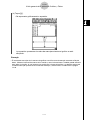 199
199
-
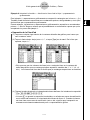 200
200
-
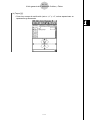 201
201
-
 202
202
-
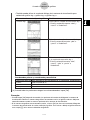 203
203
-
 204
204
-
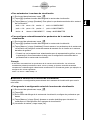 205
205
-
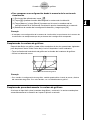 206
206
-
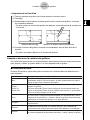 207
207
-
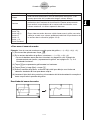 208
208
-
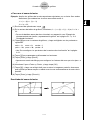 209
209
-
 210
210
-
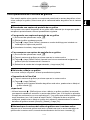 211
211
-
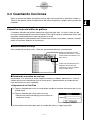 212
212
-
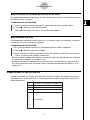 213
213
-
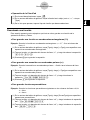 214
214
-
 215
215
-
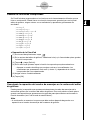 216
216
-
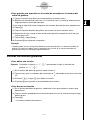 217
217
-
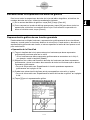 218
218
-
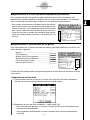 219
219
-
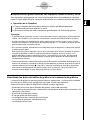 220
220
-
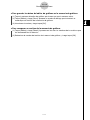 221
221
-
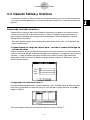 222
222
-
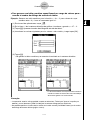 223
223
-
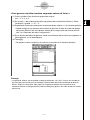 224
224
-
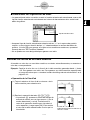 225
225
-
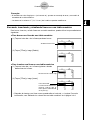 226
226
-
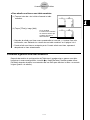 227
227
-
 228
228
-
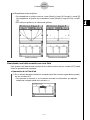 229
229
-
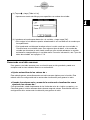 230
230
-
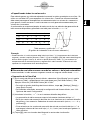 231
231
-
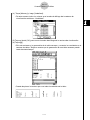 232
232
-
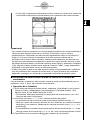 233
233
-
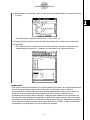 234
234
-
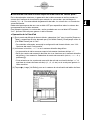 235
235
-
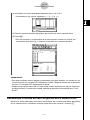 236
236
-
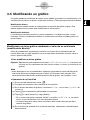 237
237
-
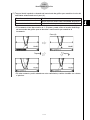 238
238
-
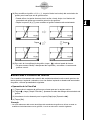 239
239
-
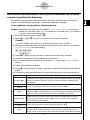 240
240
-
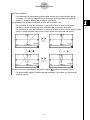 241
241
-
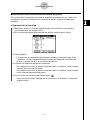 242
242
-
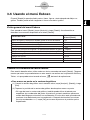 243
243
-
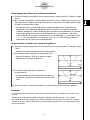 244
244
-
 245
245
-
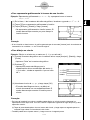 246
246
-
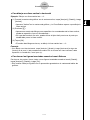 247
247
-
 248
248
-
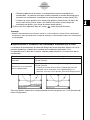 249
249
-
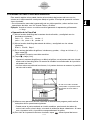 250
250
-
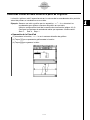 251
251
-
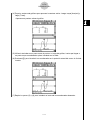 252
252
-
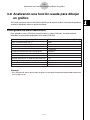 253
253
-
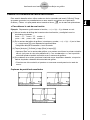 254
254
-
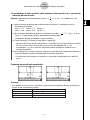 255
255
-
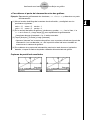 256
256
-
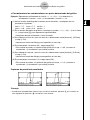 257
257
-
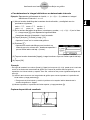 258
258
-
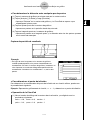 259
259
-
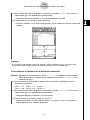 260
260
-
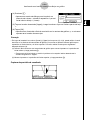 261
261
-
 262
262
-
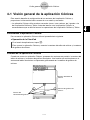 263
263
-
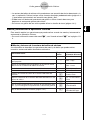 264
264
-
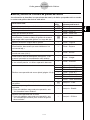 265
265
-
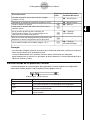 266
266
-
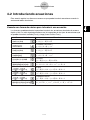 267
267
-
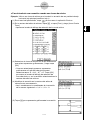 268
268
-
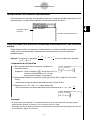 269
269
-
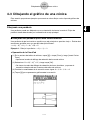 270
270
-
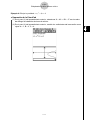 271
271
-
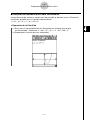 272
272
-
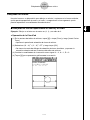 273
273
-
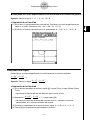 274
274
-
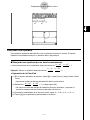 275
275
-
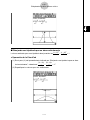 276
276
-
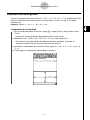 277
277
-
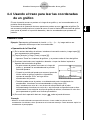 278
278
-
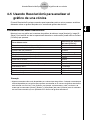 279
279
-
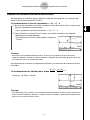 280
280
-
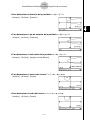 281
281
-
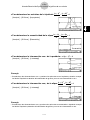 282
282
-
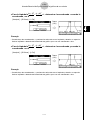 283
283
-
 284
284
-
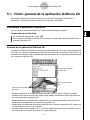 285
285
-
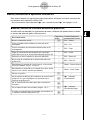 286
286
-
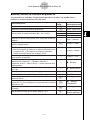 287
287
-
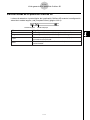 288
288
-
 289
289
-
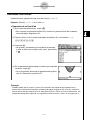 290
290
-
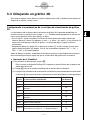 291
291
-
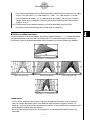 292
292
-
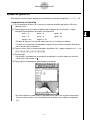 293
293
-
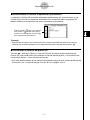 294
294
-
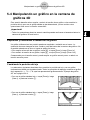 295
295
-
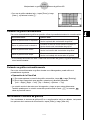 296
296
-
 297
297
-
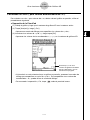 298
298
-
 299
299
-
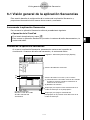 300
300
-
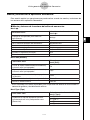 301
301
-
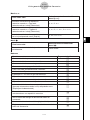 302
302
-
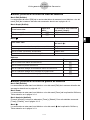 303
303
-
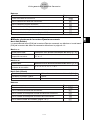 304
304
-
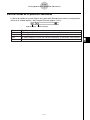 305
305
-
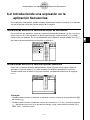 306
306
-
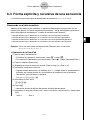 307
307
-
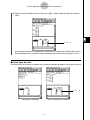 308
308
-
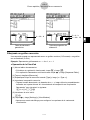 309
309
-
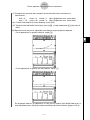 310
310
-
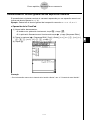 311
311
-
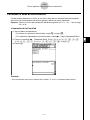 312
312
-
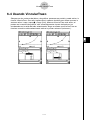 313
313
-
 314
314
-
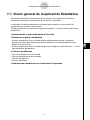 315
315
-
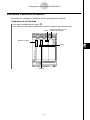 316
316
-
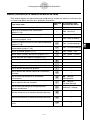 317
317
-
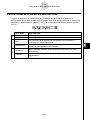 318
318
-
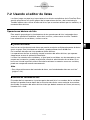 319
319
-
 320
320
-
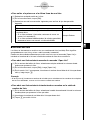 321
321
-
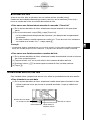 322
322
-
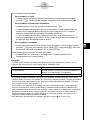 323
323
-
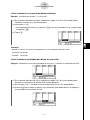 324
324
-
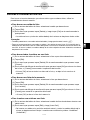 325
325
-
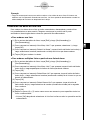 326
326
-
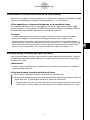 327
327
-
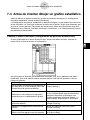 328
328
-
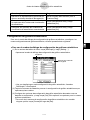 329
329
-
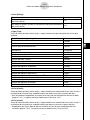 330
330
-
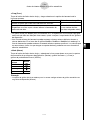 331
331
-
 332
332
-
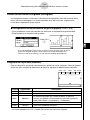 333
333
-
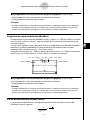 334
334
-
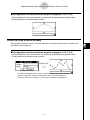 335
335
-
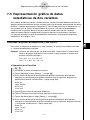 336
336
-
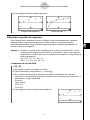 337
337
-
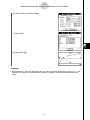 338
338
-
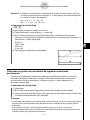 339
339
-
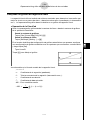 340
340
-
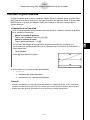 341
341
-
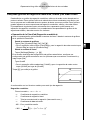 342
342
-
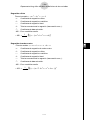 343
343
-
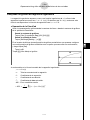 344
344
-
 345
345
-
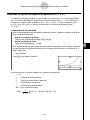 346
346
-
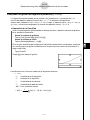 347
347
-
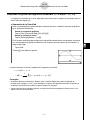 348
348
-
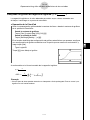 349
349
-
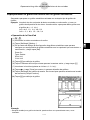 350
350
-
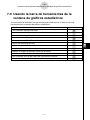 351
351
-
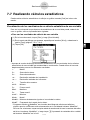 352
352
-
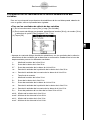 353
353
-
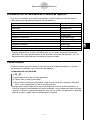 354
354
-
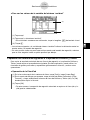 355
355
-
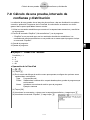 356
356
-
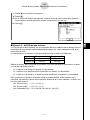 357
357
-
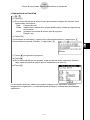 358
358
-
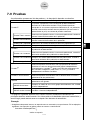 359
359
-
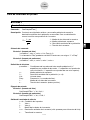 360
360
-
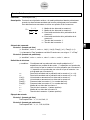 361
361
-
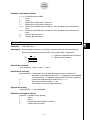 362
362
-
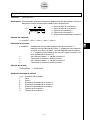 363
363
-
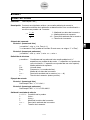 364
364
-
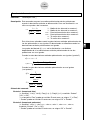 365
365
-
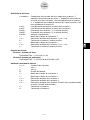 366
366
-
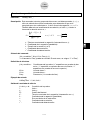 367
367
-
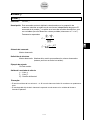 368
368
-
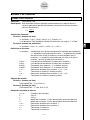 369
369
-
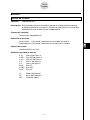 370
370
-
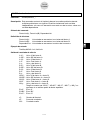 371
371
-
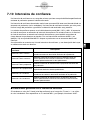 372
372
-
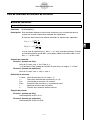 373
373
-
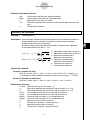 374
374
-
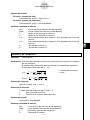 375
375
-
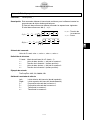 376
376
-
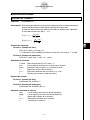 377
377
-
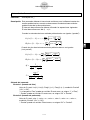 378
378
-
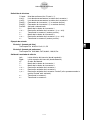 379
379
-
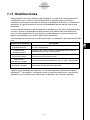 380
380
-
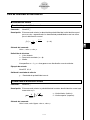 381
381
-
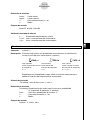 382
382
-
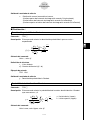 383
383
-
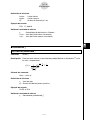 384
384
-
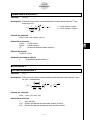 385
385
-
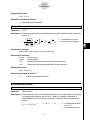 386
386
-
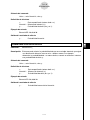 387
387
-
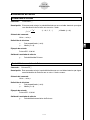 388
388
-
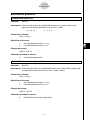 389
389
-
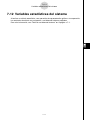 390
390
-
 391
391
-
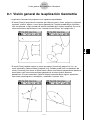 392
392
-
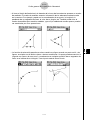 393
393
-
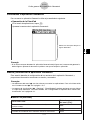 394
394
-
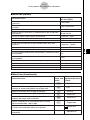 395
395
-
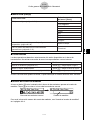 396
396
-
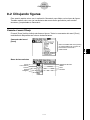 397
397
-
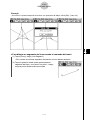 398
398
-
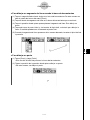 399
399
-
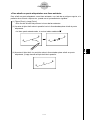 400
400
-
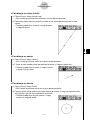 401
401
-
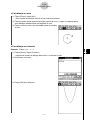 402
402
-
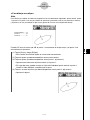 403
403
-
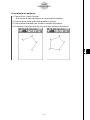 404
404
-
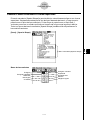 405
405
-
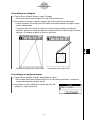 406
406
-
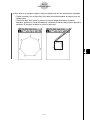 407
407
-
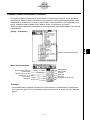 408
408
-
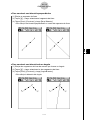 409
409
-
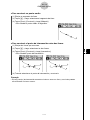 410
410
-
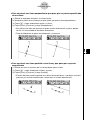 411
411
-
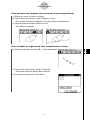 412
412
-
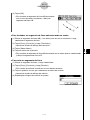 413
413
-
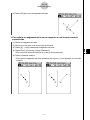 414
414
-
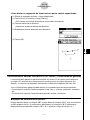 415
415
-
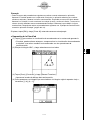 416
416
-
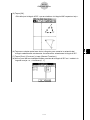 417
417
-
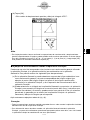 418
418
-
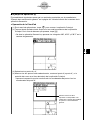 419
419
-
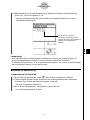 420
420
-
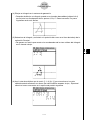 421
421
-
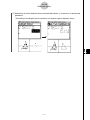 422
422
-
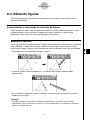 423
423
-
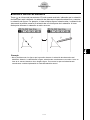 424
424
-
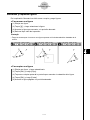 425
425
-
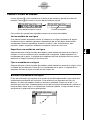 426
426
-
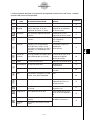 427
427
-
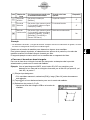 428
428
-
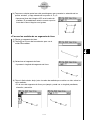 429
429
-
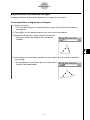 430
430
-
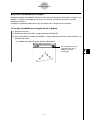 431
431
-
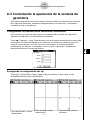 432
432
-
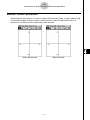 433
433
-
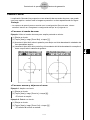 434
434
-
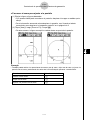 435
435
-
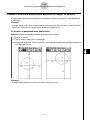 436
436
-
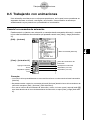 437
437
-
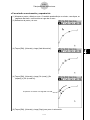 438
438
-
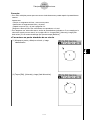 439
439
-
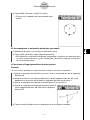 440
440
-
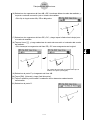 441
441
-
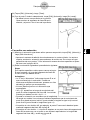 442
442
-
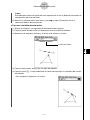 443
443
-
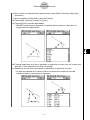 444
444
-
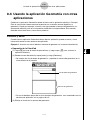 445
445
-
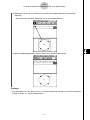 446
446
-
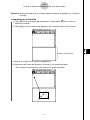 447
447
-
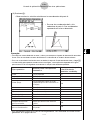 448
448
-
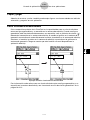 449
449
-
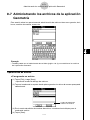 450
450
-
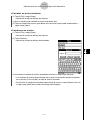 451
451
-
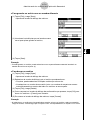 452
452
-
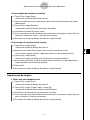 453
453
-
 454
454
-
 455
455
-
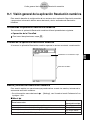 456
456
-
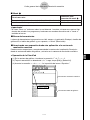 457
457
-
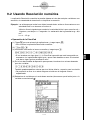 458
458
-
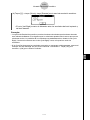 459
459
-
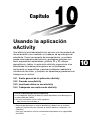 460
460
-
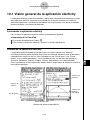 461
461
-
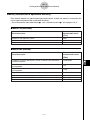 462
462
-
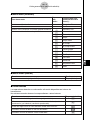 463
463
-
 464
464
-
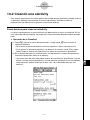 465
465
-
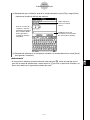 466
466
-
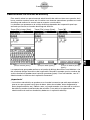 467
467
-
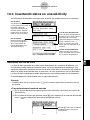 468
468
-
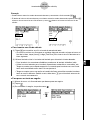 469
469
-
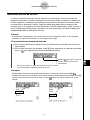 470
470
-
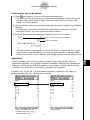 471
471
-
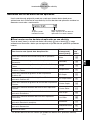 472
472
-
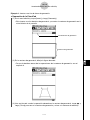 473
473
-
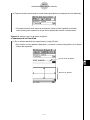 474
474
-
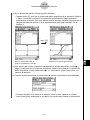 475
475
-
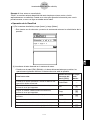 476
476
-
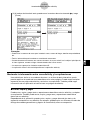 477
477
-
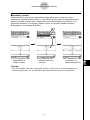 478
478
-
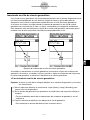 479
479
-
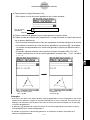 480
480
-
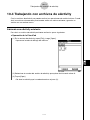 481
481
-
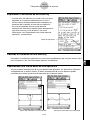 482
482
-
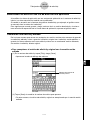 483
483
-
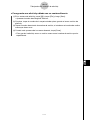 484
484
-
 485
485
-
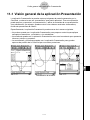 486
486
-
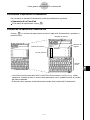 487
487
-
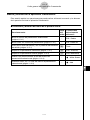 488
488
-
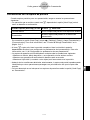 489
489
-
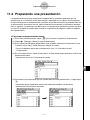 490
490
-
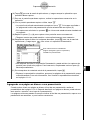 491
491
-
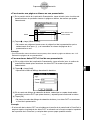 492
492
-
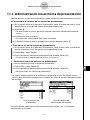 493
493
-
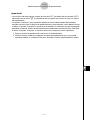 494
494
-
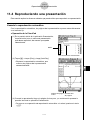 495
495
-
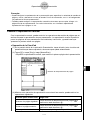 496
496
-
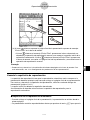 497
497
-
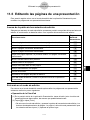 498
498
-
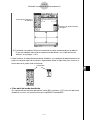 499
499
-
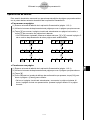 500
500
-
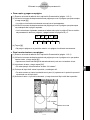 501
501
-
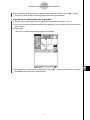 502
502
-
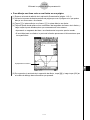 503
503
-
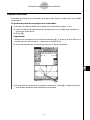 504
504
-
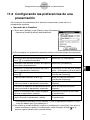 505
505
-
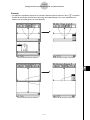 506
506
-
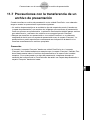 507
507
-
 508
508
-
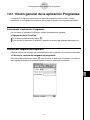 509
509
-
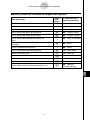 510
510
-
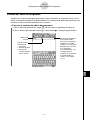 511
511
-
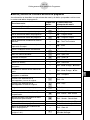 512
512
-
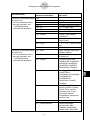 513
513
-
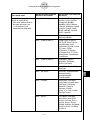 514
514
-
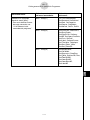 515
515
-
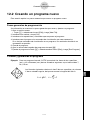 516
516
-
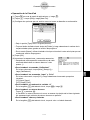 517
517
-
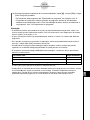 518
518
-
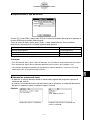 519
519
-
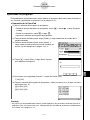 520
520
-
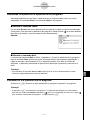 521
521
-
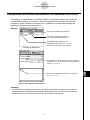 522
522
-
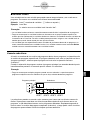 523
523
-
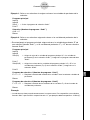 524
524
-
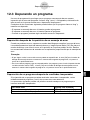 525
525
-
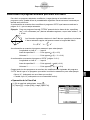 526
526
-
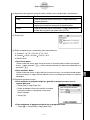 527
527
-
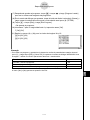 528
528
-
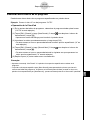 529
529
-
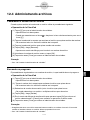 530
530
-
 531
531
-
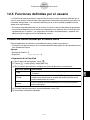 532
532
-
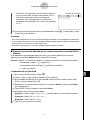 533
533
-
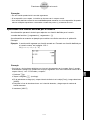 534
534
-
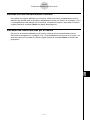 535
535
-
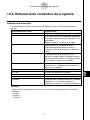 536
536
-
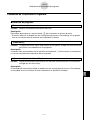 537
537
-
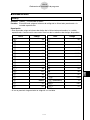 538
538
-
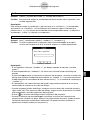 539
539
-
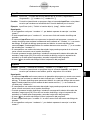 540
540
-
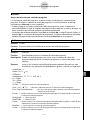 541
541
-
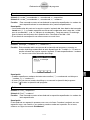 542
542
-
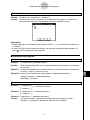 543
543
-
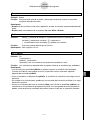 544
544
-
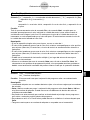 545
545
-
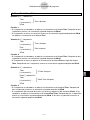 546
546
-
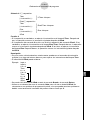 547
547
-
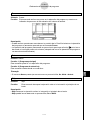 548
548
-
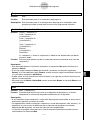 549
549
-
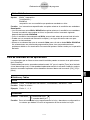 550
550
-
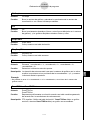 551
551
-
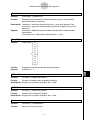 552
552
-
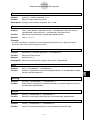 553
553
-
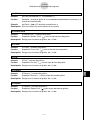 554
554
-
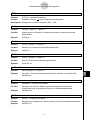 555
555
-
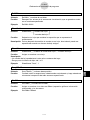 556
556
-
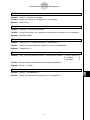 557
557
-
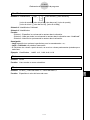 558
558
-
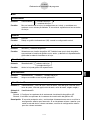 559
559
-
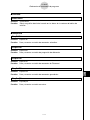 560
560
-
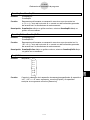 561
561
-
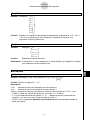 562
562
-
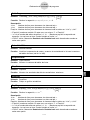 563
563
-
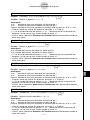 564
564
-
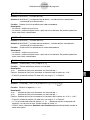 565
565
-
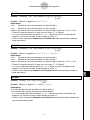 566
566
-
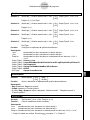 567
567
-
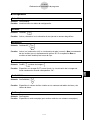 568
568
-
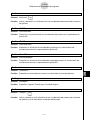 569
569
-
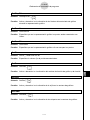 570
570
-
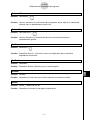 571
571
-
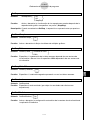 572
572
-
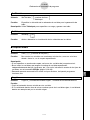 573
573
-
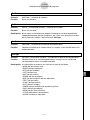 574
574
-
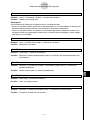 575
575
-
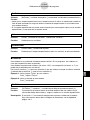 576
576
-
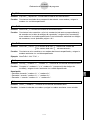 577
577
-
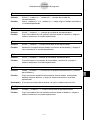 578
578
-
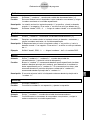 579
579
-
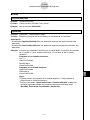 580
580
-
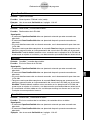 581
581
-
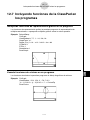 582
582
-
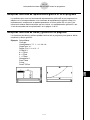 583
583
-
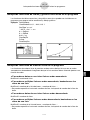 584
584
-
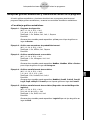 585
585
-
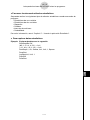 586
586
-
 587
587
-
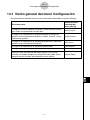 588
588
-
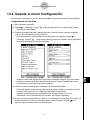 589
589
-
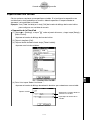 590
590
-
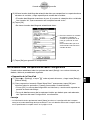 591
591
-
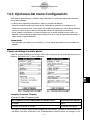 592
592
-
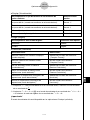 593
593
-
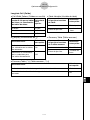 594
594
-
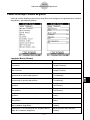 595
595
-
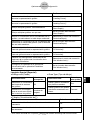 596
596
-
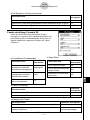 597
597
-
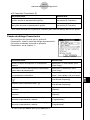 598
598
-
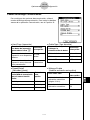 599
599
-
 600
600
-
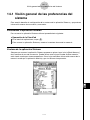 601
601
-
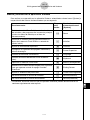 602
602
-
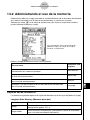 603
603
-
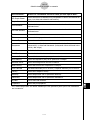 604
604
-
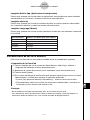 605
605
-
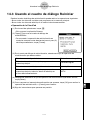 606
606
-
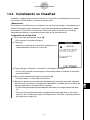 607
607
-
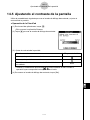 608
608
-
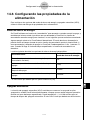 609
609
-
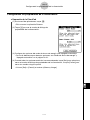 610
610
-
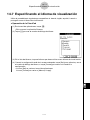 611
611
-
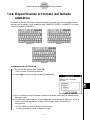 612
612
-
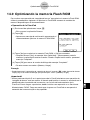 613
613
-
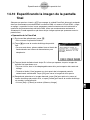 614
614
-
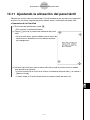 615
615
-
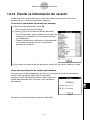 616
616
-
 617
617
-
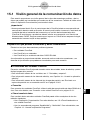 618
618
-
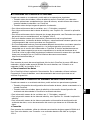 619
619
-
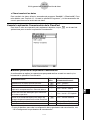 620
620
-
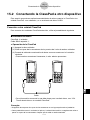 621
621
-
 622
622
-
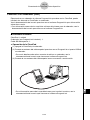 623
623
-
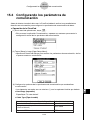 624
624
-
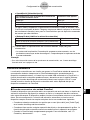 625
625
-
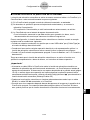 626
626
-
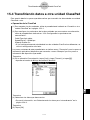 627
627
-
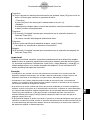 628
628
-
 629
629
-
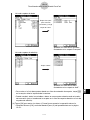 630
630
-
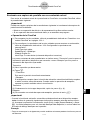 631
631
-
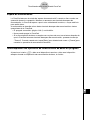 632
632
-
 633
633
-
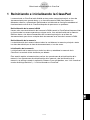 634
634
-
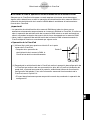 635
635
-
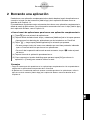 636
636
-
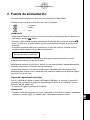 637
637
-
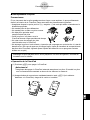 638
638
-
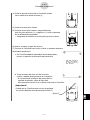 639
639
-
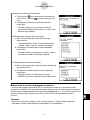 640
640
-
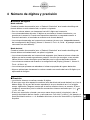 641
641
-
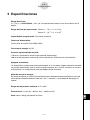 642
642
-
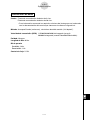 643
643
-
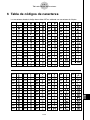 644
644
-
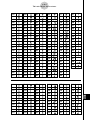 645
645
-
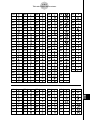 646
646
-
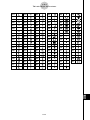 647
647
-
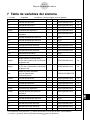 648
648
-
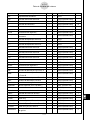 649
649
-
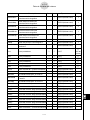 650
650
-
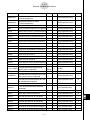 651
651
-
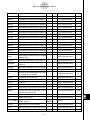 652
652
-
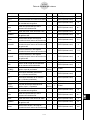 653
653
-
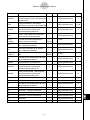 654
654
-
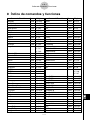 655
655
-
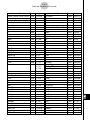 656
656
-
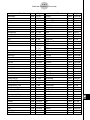 657
657
-
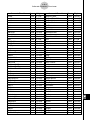 658
658
-
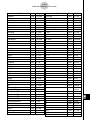 659
659
-
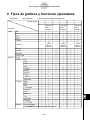 660
660
-
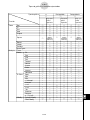 661
661
-
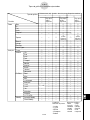 662
662
-
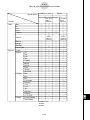 663
663
-
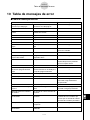 664
664
-
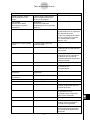 665
665
-
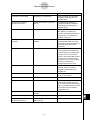 666
666
-
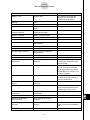 667
667
-
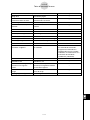 668
668
-
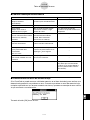 669
669
-
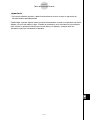 670
670
-
 671
671
Casio ClassPad300 El manual del propietario
- Tipo
- El manual del propietario
- Este manual también es adecuado para
Documentos relacionados
-
Casio ClassPad 300, ClassPad 300 PLUS El manual del propietario
-
Casio ClassPad 330 PLUS El manual del propietario
-
Casio CLASSPAD 330 El manual del propietario
-
Casio fx-CP400 El manual del propietario
-
Casio ClassPad 330 PLUS El manual del propietario
-
Casio fx-CG500 El manual del propietario
-
Casio CLASSPAD 330 El manual del propietario
-
Casio fx-CG500 Ejemplos
-
Casio ClassPad Manager Version 2.2
-
Casio CLASSPAD 330 El manual del propietario