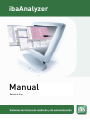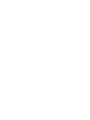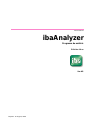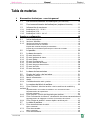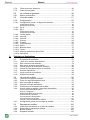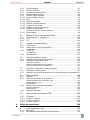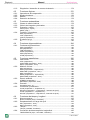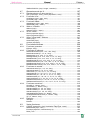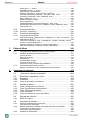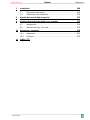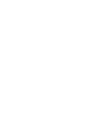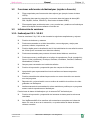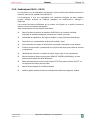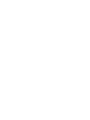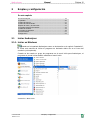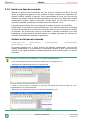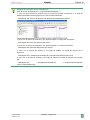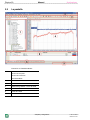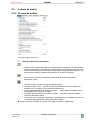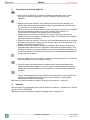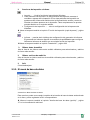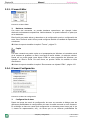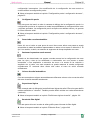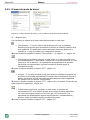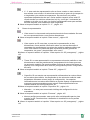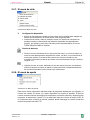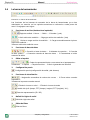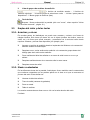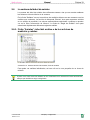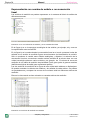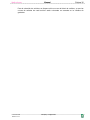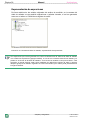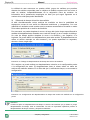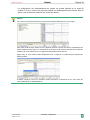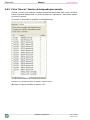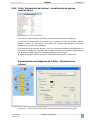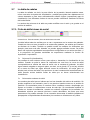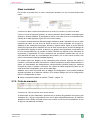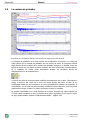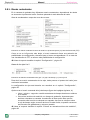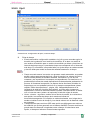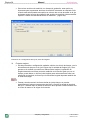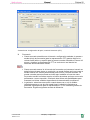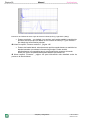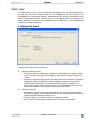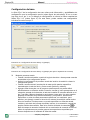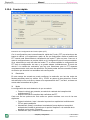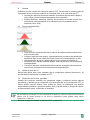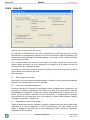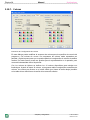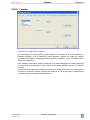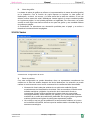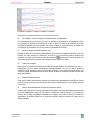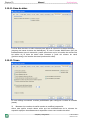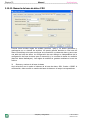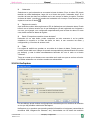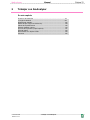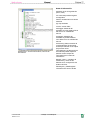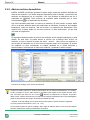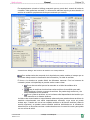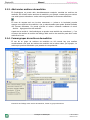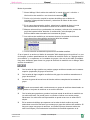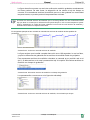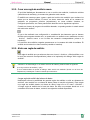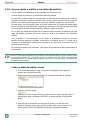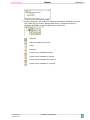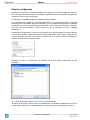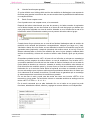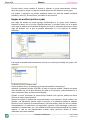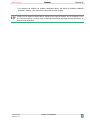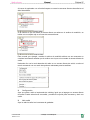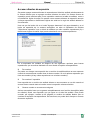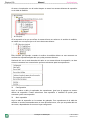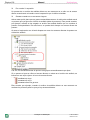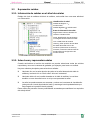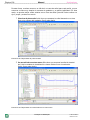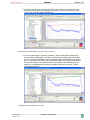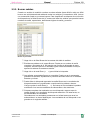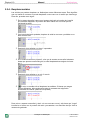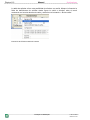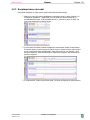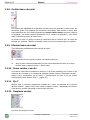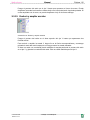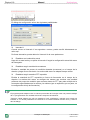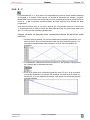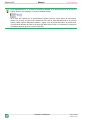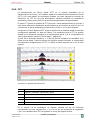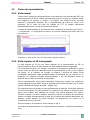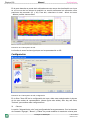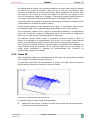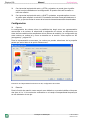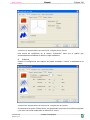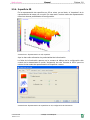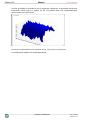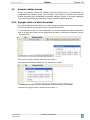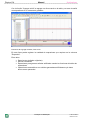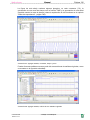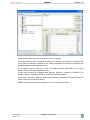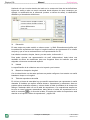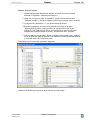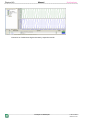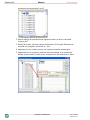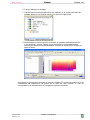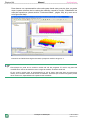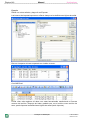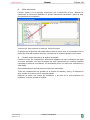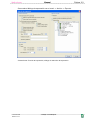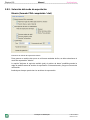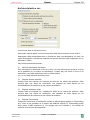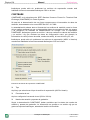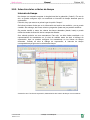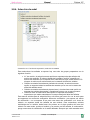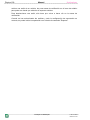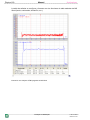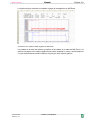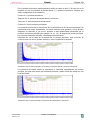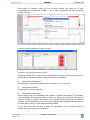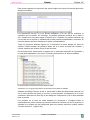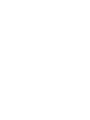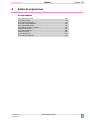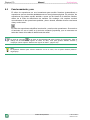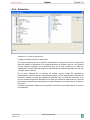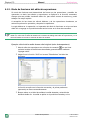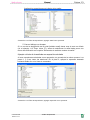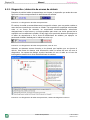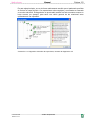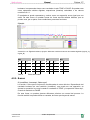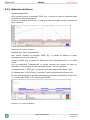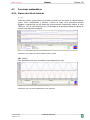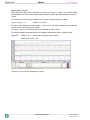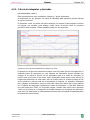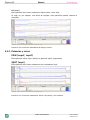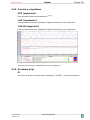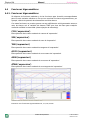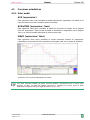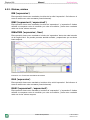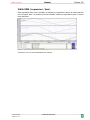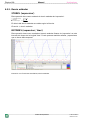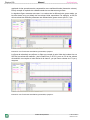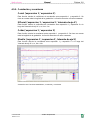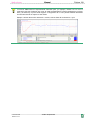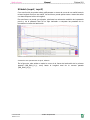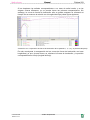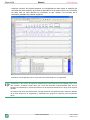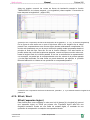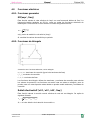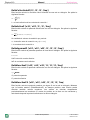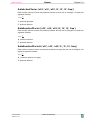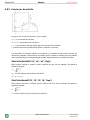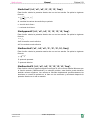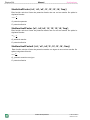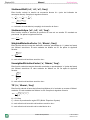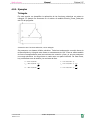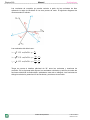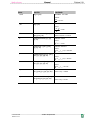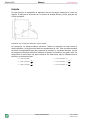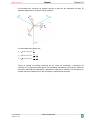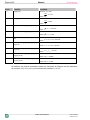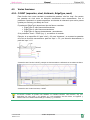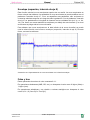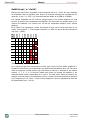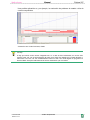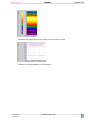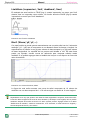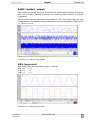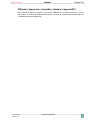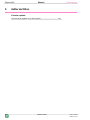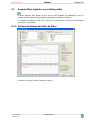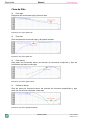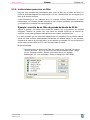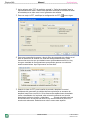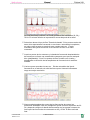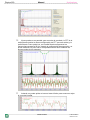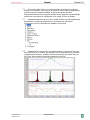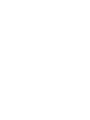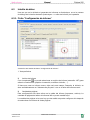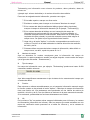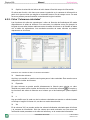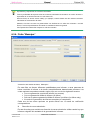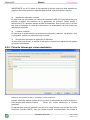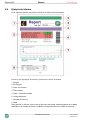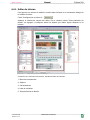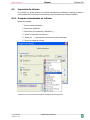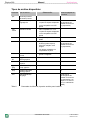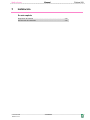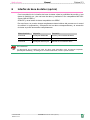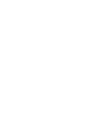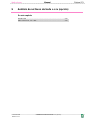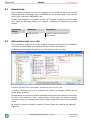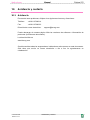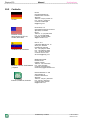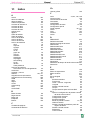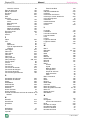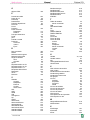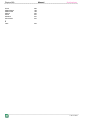IBA ibaAnalyzer El manual del propietario
- Tipo
- El manual del propietario

Manual
Edición 4.4 es
ibaAnal
y
zer


Impreso 27 August, 2009
Manual
ibaAnalyzer
Programa de análisis
Edición 4.4 es
iba AG

Manual de ibaAnalyzer
Autor
iba AG
Koenigswarterstr. 44
90762 Fuerth
Germany
Tel.: + 49 911 9 72 82-0
Distribución -27
Asistencia -14
Servicio técnico -13
FAX -33
Correo electrónico: [email protected]
Web: www.iba-ag.com
No está permitida la entrega a terceros ni la reproducción de este documento, así como
ceder o comunicar su contenido, a no ser que se obtenga un consentimiento por escrito.
La violación será causa de pago de una indemnización.
Copyright iba AG 2008 Todos los derechos reservados.
Manual de ibaAnalyzer
Se ha comprobado que el contenido de este documento se corresponde con el hardware
y software descritos. Sin embargo, no se pueden descartar diferencias, de forma que no
se garantiza una correspondencia completa. Los datos de este documento se actualizan
con regularidad. Las correcciones requeridas están contenidas en las siguientes
ediciones o se pueden descargar de Internet.
La versión actual está en todo momento a su disposición en nuestra página Web:
http://www.iba-ag.com, de donde puede descargarla.
Son bienvenidas las sugerencias y las propuestas de mejora.
Edición Fecha Cambiar - Capítulo / Página Autor Versión SW
4.4_es 27.08.2009 spanish screenshots rm V 5.8

ibaAnalyzer Manual Página i
©
iba AG 2009
Tabla de materias
1 Bienvenido a ibaAnalyzer - una vista general 9
1.1 Las funciones estándar de ibaAnalyzer (sin licencia).................. 10
1.2 Funciones adicionales de ibaAnalyzer (sujetas a licencia)...........11
1.3 Información de versiones .............................................................11
1.3.1. ibaAnalyzer V5.1 - V5.8.2 ......................................................................11
1.3.2. ibaAnalyzer V5.0....................................................................................12
1.3.3. ibaAnalyzer V4.0.0 - V4.3.5 ...................................................................13
2 Empleo y configuración 15
2.1 Iniciar ibaAnalyzer ....................................................................... 15
2.1.1. Iniciar en Windows.................................................................................15
2.1.2. Iniciar con línea de comando .................................................................16
Sintaxis de la línea de comando ........................................................................16
Empleo del comando de post-procesamiento....................................................17
Empleo de conmutadores (switches) en la línea de comando...........................17
2.2 La pantalla................................................................................... 20
2.3 La barra de menús ...................................................................... 21
2.3.1. El menú de archivo ................................................................................21
2.3.2. El menú de base de datos .....................................................................23
2.3.3. El menú Editar........................................................................................24
2.3.4. El menú Configuración...........................................................................24
2.3.5. El menú de modo de trazos ...................................................................26
2.3.6. El menú de grupo de archivos ...............................................................28
2.3.7. El menú de vista.....................................................................................29
2.3.8. El menú de ayuda ..................................................................................29
2.4 La barra de herramientas ............................................................ 30
2.5 Empleo del ratón y de las teclas.................................................. 31
2.5.1. Arrastrar y colocar..................................................................................31
2.5.2. Menús contextuales ...............................................................................31
2.5.3. Atajos .....................................................................................................32
2.5.4. Combinaciones de ratón y teclas...........................................................32
2.6 La ventana del árbol de señales.................................................. 33
2.6.1. Ficha "Señales": árbol del archivo o de los archivos de medición y
señales 33
Representación con nombre de módulo o con numeración lineal .....................34
Representación de expresiones.........................................................................36
El menú contextual .............................................................................................37
2.6.2. Ficha "Buscar": función de búsqueda para señales...............................40
2.6.3. Ficha "Información de informe": visualización de valores característicos41
Representación de imágenes en la ficha "Información de informe"...................41
2.6.4. Ficha "Regla de análisis": acceso rápido a archivos pdo.......................42
2.7 La tabla de señales ..................................................................... 43
2.7.1. Ficha de definiciones de señal...............................................................43
Menú contextual .................................................................................................45
2.7.2. Ficha de marcador .................................................................................45
Menú contextual .................................................................................................46
2.7.3. Ficha de estadística ...............................................................................46

Página ii Manual ibaAnalyzer
©
iba AG 2009
2.7.4. Ficha de puntero armónico ....................................................................46
2.7.5. Ficha de navegador ...............................................................................47
2.8 La ventana de grabador...............................................................48
2.8.1. Menús contextuales...............................................................................50
2.9 Línea de estado ...........................................................................51
2.10 Configuración...............................................................................52
2.10.1. Configuración previa / configuración de trazo........................................52
Configuración previa.......................................................................................... 52
Configuración de trazo....................................................................................... 52
2.10.2. Eje X ......................................................................................................53
2.10.3. Eje Y ......................................................................................................57
Configuración previa.......................................................................................... 57
Configuración de trazo....................................................................................... 58
2.10.4. Fourier rápido.........................................................................................60
2.10.5. Vista 2D .................................................................................................62
2.10.6. Vista 3D .................................................................................................63
2.10.7. Colores...................................................................................................64
2.10.8. Fuentes..................................................................................................65
2.10.9. Copia impresa........................................................................................66
2.10.10. Varios .....................................................................................................67
2.10.11. Base de datos........................................................................................70
2.10.12. Trama.....................................................................................................70
2.10.13. Memoria de base de datos PDO............................................................72
2.10.14. ibaCapture .............................................................................................73
3 Trabajar con ibaAnalyzer 75
3.1 El archivo de medición.................................................................76
3.1.1. ¿Qué es un archivo de medición? .........................................................76
3.1.2. Abrir un archivo de medición .................................................................78
3.1.3. Abrir varios archivos de medición..........................................................80
3.1.4. Formar grupos de archivos de medición................................................80
3.1.5. Colocar en cascada archivos de medición ............................................82
3.1.6. Pase de diapositivas..............................................................................84
3.1.7. Cerrar archivos de medición..................................................................84
3.1.8. Análisis en pantalla ................................................................................85
3.2 La regla de análisis ......................................................................86
3.2.1. ¿Qué es una regla de análisis? .............................................................86
3.2.2. Crear una regla de análisis nueva .........................................................87
3.2.3. Abrir una regla de análisis .....................................................................87
3.2.4. Guardar una regla de análisis................................................................88
3.2.5. Protección con contraseña del análisis..................................................89
3.2.6. Acceso rápido a análisis y más (árbol de análisis) ................................90
Crear un árbol de análisis nuevo ....................................................................... 90
Grupos y subgrupos........................................................................................... 92
Reglas de análisis (archivos pdo)...................................................................... 94
Accesos directos de señal ................................................................................. 96
Accesos directos de expresión .......................................................................... 99
Accesos directos de puntero............................................................................ 101
Importar y exportar árboles de análisis............................................................ 103
3.2.7. Configuración previa de una regla de análisis .....................................104
3.3 Representar señales..................................................................105
3.3.1. Información de señales en el árbol de señales....................................105
3.3.2. Seleccionar y representar señales.......................................................105
3.3.3. Buscar señales ....................................................................................109
3.3.4. Desplazar señales ............................................................................... 110

ibaAnalyzer Manual Página iii
©
iba AG 2009
3.3.5. Ocultar señales .................................................................................... 111
3.3.6. Eliminar señales................................................................................... 111
3.3.7. Desplazar trazos de señal....................................................................113
3.3.8. Ocultar trazos de señal ........................................................................114
3.3.9. Eliminar trazos de señal.......................................................................114
3.3.10. Poner señales a escala........................................................................114
3.3.11. Eje Y.....................................................................................................114
3.3.12. Desplazar escalas................................................................................ 114
3.3.13. Reducir y ampliar escalas.................................................................... 115
3.3.14. Configurar la leyenda...........................................................................116
3.3.15. Ampliar y reducir con el zoom.............................................................. 116
3.3.16. Empleo del navegador .........................................................................117
Anchura de intervalo X en el navegador ..........................................................117
3.3.17. Autoscrolling ........................................................................................119
3.4 Modos de eje X (ejes de referencia).......................................... 120
3.4.1. Time (tiempo) - Y y longitud - Y............................................................120
3.4.2. X - Y .....................................................................................................121
3.4.3. FFT ......................................................................................................123
3.5 Clases de representación.......................................................... 125
3.5.1. Vista normal .........................................................................................125
3.5.2. Vista superior en 2D (sonograma) .......................................................125
Configuración ...................................................................................................126
3.5.3. Trama 3D .............................................................................................127
Configuración ...................................................................................................128
3.5.4. Superficie 3D........................................................................................131
3.6 Generar señales nuevas ........................................................... 133
3.6.1. Agregar señal a la tabla de señales.....................................................133
3.6.2. Definiciones lógicas de señal...............................................................136
Ventana de diálogo...........................................................................................136
Generar variables de campo (matrices) ...........................................................141
Función de importación y exportación..............................................................145
3.7 Función de impresión (copia impresa) ...................................... 147
3.7.1. Requisitos y configuración ...................................................................147
3.7.2. Generar un protocolo de análisis con la vista preliminar de impresión 147
3.8 Exportar datos ........................................................................... 150
3.8.1. Objetivo................................................................................................150
3.8.2. Selección del modo de exportación .....................................................152
Binario (formato PDA comprimido *.dat) ..........................................................152
Archivo de texto o csv ......................................................................................153
COMTRADE .....................................................................................................154
3.8.3. Selección de los criterios de tiempo.....................................................155
Intervalo de tiempo...........................................................................................155
Base temporal ..................................................................................................156
3.8.4. Selección de señal...............................................................................157
3.9 Documentar con objetos HTML................................................. 159
3.10 Punteros.................................................................................... 162
3.10.1. Punteros "clásicos" ..............................................................................162
3.10.2. Puntero armónico.................................................................................162
3.10.3. Puntero de eje X ..................................................................................164
4 Editor de expresiones 169
4.1 Funcionamiento y uso ............................................................... 170
4.1.1. Estructura.............................................................................................171
4.1.2. Modo de funcionar del editor de expresiones ......................................172

Página iv Manual ibaAnalyzer
©
iba AG 2009
4.1.3. Diagnóstico / detección de errores de sintaxis ....................................174
4.2 Funciones lógicas ......................................................................176
4.2.1. Operaciones de comparación..............................................................176
4.2.2. Álgebra booleana.................................................................................176
4.2.3. Ramas..................................................................................................177
4.2.4. Detección de flancos............................................................................178
4.3 Funciones matemáticas .............................................................179
4.3.1. Clases de cálculo básicas....................................................................179
4.3.2. Cálculo de integrales y derivadas........................................................181
4.3.3. Potencias y raíces................................................................................182
POW ('expr1', 'expr2') ...................................................................................... 182
SQRT ('expr') ................................................................................................... 182
4.3.4. Función-e y logaritmos.........................................................................183
EXP ('expression')............................................................................................ 183
LOG ('expression') ........................................................................................... 183
LOG10 ('expression') ....................................................................................... 183
4.3.5. El número pi (p) ...................................................................................183
PI...................................................................................................................... 183
4.4 Funciones trigonométricas.........................................................184
4.4.1. Funciones trigonométricas...................................................................184
COS ('expression') ........................................................................................... 184
SIN ('expression')............................................................................................. 184
TAN ('expression')............................................................................................ 184
ACOS ('expression')......................................................................................... 184
ASIN ('expression') .......................................................................................... 184
ATAN ('expression') ......................................................................................... 184
4.5 Funciones estadísticas...............................................................185
4.5.1. Valor medio ..........................................................................................185
AVG ('expression') ........................................................................................... 185
AVGinTIME ('expression', 'time')...................................................................... 185
MAVG ('expression', 'time').............................................................................. 185
4.5.2. Máximo, mínimo...................................................................................186
MIN ('expression') ............................................................................................ 186
MIN2 ('expression1', 'expression2') ................................................................. 186
MINinTIME ('expression', 'time')....................................................................... 186
MAX ('expression') ........................................................................................... 186
MAX2 ('expression1', 'expression2') ................................................................ 186
MAXinTIME ('expression', 'time') ..................................................................... 187
4.5.3. Desvío estándar...................................................................................188
STDDEV ('expression') .................................................................................... 188
MSTDDEV ('expression', 'time')....................................................................... 188
4.5.4. Percentil...............................................................................................189
Percentile ('expr', 'p')........................................................................................ 189
4.5.5. Correlación y covarianza .....................................................................191
Correl ('expression 1', 'expression 2') .............................................................. 191
MCorrel ('expression 1', 'expression 2', 'intervalo de eje X')............................ 191
CoVar ('expression 1', 'expression 2').............................................................. 191
McoVar ('expression 1', 'expression 2', 'intervalo de eje X') ............................ 191
4.6 Funciones de tiempo y longitud .................................................192
4.6.1. Nuevo muestreo...................................................................................192
Nuevo muestreo ('Expr', 'timebase') ................................................................ 192
4.6.2. Desplazamiento a lo largo del eje X ....................................................193
SHL ('expression', 'time').................................................................................. 193
SHR ('expression', 'time')................................................................................. 193
4.6.3. Tiempo .................................................................................................194
Tiempo ('cantidad', 'timebase')......................................................................... 194
4.6.4. Conversión de base temporal a longitudinal........................................195
TIMEtoLENGTH ('expr', 'velocidad', 'exactitud'): ............................................. 195

ibaAnalyzer Manual Página v
©
iba AG 2009
TIMEtoLENGTHL ('expr', 'length', 'exactitud'): .................................................196
4.7 Operaciones de eje X................................................................ 197
4.7.1. Desplazamiento a lo largo del eje X.....................................................197
SHL ('expression', 'time') y SHR ('expression', 'time') ......................................197
4.7.2. Funciones XCut....................................................................................197
XCutRange ('expr', 'start', 'end') .......................................................................197
XCutValid ('expr', 'válido') .................................................................................197
4.7.3. Funciones XMark .................................................................................198
XMarkRange ('expr', 'start', 'end').....................................................................198
XMarkValid ('expr', 'válido')...............................................................................198
4.7.4. XMirror / XStretch.................................................................................200
XMirror ('expr') ..................................................................................................200
XStretch ('expr1', 'expr2')..................................................................................201
4.7.5. XFirst / XLast .......................................................................................205
XFirst ('expresión lógica') .................................................................................205
XLast ('expresión lógica')..................................................................................206
4.7.6. XSize / XSumValid / XValues ...............................................................207
XSize ('expr').....................................................................................................207
XSumValid ('expr') ............................................................................................207
XValues (expresión) .........................................................................................208
4.8 Funciones eléctricas.................................................................. 209
4.8.1. Funciones generales............................................................................209
Eff('expr', 'freq').................................................................................................209
4.8.2. Funciones de triángulo.........................................................................209
DeltaCollectiveUeff ('u12', 'u13', 'u23', 'freq')....................................................209
DeltaCollectiveIeff ('i1', 'i2', 'i3', 'freq')...............................................................210
DeltaActiveP ('u13', 'u23', 'i1', 'i2', 'freq')...........................................................210
DeltaApparentP ('u12', 'u13', 'u23', 'i1', 'i2', 'i3', 'freq') ......................................210
DeltaReactiveP ('u12', 'u13', 'u23', 'i1', 'i2', 'i3', 'freq').......................................210
DeltaReactivePS ('u12', 'u13', 'u23', 'i1', 'i2', 'i3', 'freq'......................................210
DeltaActivePFactor ('u12', 'u13', 'u23', 'i1', 'i2', 'i3', 'freq').................................211
DeltaReactivePFactor ('u12', 'u13', 'u23','i1', 'i2', 'i3', 'freq')..............................211
DeltaReactivePFactorS ('u12', 'u13', 'u23','i1', 'i2', 'i3', 'freq') ...........................211
4.8.3. Funciones de estrella...........................................................................212
StarCollectiveUeff ('u1', 'u2', 'u3', 'freq')............................................................212
StarCollectiveIeff ('i1', 'i2', 'i3', 'i4', 'freq')...........................................................212
StarActiveP ('u1', 'u2', 'u3', 'i1', 'i2', 'i3', 'freq')...................................................213
StarApparentP ('u1', 'u2', 'u3', 'i1', 'i2', 'i3', 'i4', 'freq')........................................213
StarReactiveP ('u1', 'u2', 'u3', 'i1', 'i2', 'i3', 'i4', 'freq') ........................................213
StarReactivePS ('u1', 'u2', 'u3', 'i1', 'i2', 'i3', 'i4', 'freq') ......................................213
StarActivePFactor ('u1', 'u2', 'u3', 'i1', 'i2', 'i3', 'i4', 'freq') ..................................214
StarReactivePFactor ('u1', 'u2','u3', 'i1', 'i2', 'i3', 'i4', 'freq') ...............................214
StarReactivePFactorS ('u1', 'u2', 'u3','i1', 'i2', 'i3', 'i4', 'freq').............................214
4.8.4. Funciones armónicas...........................................................................215
HarmEff ('u', 'Nharm', 'freq')..............................................................................215
HarmPhase ('u', 'Nharm', 'freq')........................................................................215
StarHarmUGeff ('u1', 'u2', 'u3', 'freq')................................................................215
StarHarmUMeff ('u1', 'u2', 'u3', 'freq') ...............................................................216
StarHarmUnSym ('u1', 'u2', 'u3', 'freq') .............................................................216
WeightedDistortionFactor ('u', 'Nharm', 'freq') ..................................................216
UnweightedDistortionFactor ('u', 'Nharm', 'freq') ..............................................216
TIF ('u', 'Nharm', 'freq')......................................................................................216
4.8.5. Ejemplos ..............................................................................................217
Triángulo...........................................................................................................217
Estrella..............................................................................................................220
4.9 Varias funciones ........................................................................ 223
4.9.1. COUNT (expresión, nivel, histéresis, EdgeType, reset).......................223
DEBOUNCE ('expr', 'time') ...............................................................................224
Envelope (expresión, intervalo de eje X)..........................................................225
False y true.......................................................................................................225

Página vi Manual ibaAnalyzer
©
iba AG 2009
Getbit ('expr', 'n.° de bit').................................................................................. 226
GetbitMask ('input', 'n.° de bit')......................................................................... 228
GetFirstIndex y GetLastIndex .......................................................................... 228
GetRows ('expression', 'índice de inicio', 'cantidad')........................................ 230
InfoField ('ÍndiceArchivoMedición', "'InfoField'", 'start', 'end')........................... 231
LimitAlarm ('expression', 'limit', 'deadband', 'time') .......................................... 232
ManY ('Xbase','y0','y1',....) ............................................................................... 232
RAND ('cantidad', 'unidad') .............................................................................. 233
SIGN ('expression') .......................................................................................... 233
TECHNOSTRING ('ÍndiceArchivoMedición', 'start', 'end') ............................... 234
WindowAlarm (expression, limit1, deadband1, limit2, deadband2, time)........ 235
YatX ('Ausdr', 'X') ............................................................................................. 235
4.10 Funciones de filtro......................................................................236
4.10.1. LP ('expr', 'frequency')..........................................................................236
4.11 Funciones tecnológicas..............................................................237
4.11.1. Tecnología de laminación ....................................................................237
ChebyCoef ('logical', 'beginsegment', 'endsegment', 'n order', 'coverfactor') .. 237
4.11.2. Operaciones de FFT............................................................................238
FFTinTime ('expression', 'time', 'CantidadFrec', 'FrecMin', 'FrecMax', 'tipo de
ventana', 'FactorSolapamiento')....................................................................... 238
FftAmpl ('expression','resolution','window','suppressDC')................................ 238
FftPower ('expression','resolution','window','suppressDC').............................. 239
5 Editor de filtros 240
5.1 Generar filtros digitales con el editor gráfico..............................241
5.1.1. Ventana de diálogo del editor de filtros................................................241
Archivo de filtros .............................................................................................. 242
Selección de señal........................................................................................... 243
Clase de filtro ................................................................................................... 244
Implementación de filtro................................................................................... 245
Características del filtro ...................................................................................245
Campo de curvas y opciones de visualización................................................ 245
5.1.2. Instrucciones para crear un filtro..........................................................247
Ejemplo: creación de un filtro de parada de banda de 50 Hz.......................... 247
6 Generador de informes 253
6.1 ¿Qué es un informe de análisis? ...............................................254
6.2 Requisitos, instalación e inicio ...................................................254
6.2.1. Requisitos ............................................................................................254
6.2.2. Instalación............................................................................................254
6.2.3. Iniciar el generador de informes ..........................................................254
6.3 Interfaz de datos ........................................................................255
6.3.1. Ficha "Configuración de informe" ........................................................255
6.3.2. Ficha "Asignaciones de información"...................................................256
6.3.3. Ficha "Columnas calculadas" ..............................................................258
6.3.4. Ficha "Mensajes" .................................................................................259
6.3.5. Ficha de informe por correo electrónico ..............................................260
6.4 Ejemplo de informe ....................................................................262
6.4.1. Editor de informe..................................................................................263
6.5 Impresión de informe .................................................................265
6.5.1. Generar manualmente un informe .......................................................265
Tipos de archivo disponibles............................................................................ 266
6.5.2. Salida automática mediante comandos de línea de comando ............267
Sintaxis del inicio del programa ....................................................................... 267
Conmutador /report[:filename] ......................................................................... 267
6.5.3. Ventana de información .......................................................................268

ibaAnalyzer Manual Página vii
©
iba AG 2009
7 Instalación 269
7.1 Requisitos del sistema .............................................................. 270
7.2 Indicaciones de instalación........................................................ 270
8 Interfaz de base de datos (opción) 271
9 Análisis de archivos de texto o csv (opción) 273
9.1 Introducción............................................................................... 274
9.2 Abrir archivos txt, csv o dat ....................................................... 274
10 Asistencia y contacto 275
10.1 Asistencia.................................................................................. 275
10.2 Contacto.................................................................................... 276
11 Índice 277


ibaAnalyzer Manual Página 9
©
iba AG 2009
Edición 4.4 es
1 Bienvenido a ibaAnalyzer - una vista general
1 Bienvenido a ibaAnalyzer - una vista general
En este capítulo
Las funciones estándar de ibaAnalyzer (sin licencia)............................ 10
Funciones adicionales de ibaAnalyzer (sujetas a licencia) ................... 11
Información de versiones....................................................................... 11
ibaAnalyzer es una potente herramienta para el análisis de datos complejos grabados
con las herramientas ibaPDA, ibaScope, ibaQDR, ibaQDA o con productos de otros
fabricantes (por ejemplo, VISTA). Con el sistema de control ibaLogic puede guardar
datos en la forma en que permite evaluarlos con ibaAnalyzer.
El análisis de cantidades de datos grandes puede llevar mucho tiempo. A veces, se
requieren algoritmos especiales para relacionar los datos de medición de un proceso y
poder interpretarlos de forma concluyente. Por esta razón, el objetivo principal al
desarrollar este producto era una rápida capacidad de análisis.
Un segundo objetivo era no depender más del paquete de software EDASWIN. De ahí
que fuese necesario implementar la misma gama de funciones y, a la vez, simplificar su
uso. Además, se han integrado funciones nuevas.
Con el extendido uso del programa, hemos recibido de muchos clientes y usuarios
deseos e ideas que se han convertido, en parte, en nuevas funciones de ibaAnalyzer.
De esta forma, ibaAnalyzer se optimiza de forma continua y se adapta a los requisitos
nuevos.
Además de la tarea tradicional de representar valores de medición y procesos para el
análisis de fallos o para evaluar máquinas, en los últimos años se ha desarrollado un
nuevo campo de aplicación:
ibaAnalyzer se ha ido implantando como potente herramienta para la gestión de calidad
y para el análisis de datos relevantes para los productos. Con funciones avanzadas de la
interfaz de base de datos y del generador de informes, ibaAnalyzer es el elemento de
unión completamente integrado entre datos de medición basados en procesos y en el
tiempo ("level1"), por un lado, y, por otro lado, datos de calidad referidos a los productos
("level2/3"). Debido a su concepción, permite estructurar sistemas de gestión de calidad
que abarcan desde una instalación o una máquina hasta una red para toda la fábrica.
Pero siempre sigue siendo el mismo: la compatibilidad de ampliación íntegra. Con el
nuevo ibaAnalyzer se pueden seguir analizando los antiguos datos EDAS.
Igual que en el pasado, ibaAnalyzer se adjunta gratuitamente al adquirir un sistema de
registro de datos en pantalla y no está limitado en lo referente a su duplicación o
cantidad de instalaciones. Sólo hay que abonar costes de licencia para ampliaciones
especiales del sistema que permiten usar el programa con datos de procedencia
externa.

Página 10 Manual ibaAnalyzer
1 Bienvenido a ibaAnalyzer - una vista general
©
iba AG 2009
Edición 4.4 es
1.1 Las funciones estándar de ibaAnalyzer (sin licencia)
T Potente función de arrastrar y colocar con una interfaz de usuario intuitiva, que da
la impresión de necesitar ayuda sólo en casos excepcionales.
T Todos los trazos de señal requeridos, con la selección entre las siguientes formas
de representación:
Visualización de base temporal (eje X = eje de tiempo).
Visualización X-Y de dos o varias señales, pudiéndose declarar cualquier señal
como eje X.
Visualización FFT (ventana rectangular, Bartlett, Blackman, Hamming y
Hanning).
Visualización Y-L para representaciones de base longitudinal (eje X = eje de
longitud).
T Colocación sencilla de todas las señales requeridas en el trazo de señal con
arrastrar y colocar (según IEC1131).
T Combinación de datos de diferentes procesos de medición o fuentes.
T Asignación de colores a las curvas automática o manual, según elija.
T Escalas individuales para cada señal dentro de un trazo de señal o puesta a
escala de una señal de forma relativa a otra en el mismo eje Y dentro del mismo
trazo.
T Visualización continua de los valores X/Y de dos reglas y valores estadísticos
esenciales (mínimo, máximo, media y desviación estándar) de todas las señales
indicadas.
T Aplicación de zoom y desplazamiento del segmento ampliado en una ventana de
navegación.
T Representación en 3D y vista superior en 2D (representación de perfil).
T Potentes funciones matemáticas y tecnológicas para manipular, combinar, calcular
y generar señales.
T Generación de señales virtuales, también con varias dimensiones (matriz).
T Potente diseñador de filtros digital y gráfico, con generador de señales integrado
para ensayos con el filtro.
T Función de exportación multifuncional para generar archivos iba de medición
nuevos (por ejemplo, con señales combinadas o calculadas matemáticamente) y
para generar archivos de texto o COMTRADE (.txt, .csv) para su procesamiento
posterior con otros programas (por ejemplo, para generar documentos, procesar
tablas, etc.).
T Potente generador de informes que cubre todas sus necesidades en lo referente a
la libre estructuración de protocolos de análisis.
T Ventana de información: los valores característicos calculados o la información de
Technostring importante se pueden ver con formato grande y de forma
alfanumérica.

ibaAnalyzer Manual Página 11
©
iba AG 2009
Edición 4.4 es
1 Bienvenido a ibaAnalyzer - una vista general
1.2 Funciones adicionales de ibaAnalyzer (sujetas a licencia)
T Filtros especiales para formatos de datos ajenos (por ejemplo, bases de datos
VISTA).
T Interfaz de datos para la extracción y lectura de datos de bases de datos (MS
SQL, MySQL, Access, ORACLE y otras bases de datos ODBC)
T Filtro especial para archivos de texto o csv; permite leer y analizar con ibaAnalyzer
datos de cualquier fuente mediante el formato csv.
1.3 Información de versiones
1.3.1. ibaAnalyzer V5.1 - V5.8.2
Entre las versiones 5.0 y 5.8.2 se han lanzado las siguientes ampliaciones y mejoras:
T Función de deshacer y restaurar
T Funciones avanzadas en el árbol de análisis, como subgrupos y atajos para
punteros, señales, expresiones, etc.
T Función rápida para la visualización de 16 bits individuales de una señal de entero
de 16 bits (menú contextual en el árbol de señales)
T Funciones avanzadas para punteros de banda lateral clásicos, armónicos
T Funciones nuevas y modificadas en el editor de expresiones: Correl (correlación),
Count, CoVar (covarianza), Envelope, GetRows, LimitAlarm, OneShot, SetReset,
WindowAlarm, XValues
T Campos para comentarios en la tabla de señales
T Función de importación y exportación para los campos de información
T Interpolación para representación mixta de señales con bases temporales
diferentes
T Función automática de asistencia para enviar un correo electrónico en caso de
error del programa
T Reproducción y sincronización con un archivo de medición de archivos de vídeo
grabados con ibaCapture
T Interfaz avanzada de automatización: ahora también es posible que un programa
externo calcule expresiones en ibaAnalyzer
Para la base de datos de ibaAnalyzer y/o el extractor DAT de ibaAnalyzer:
T Función de importación y exportación del extractor de datos para las columnas
calculadas
T Con ibaExtractorMC.dll se escriben sólo extracciones completas en la base de
datos. En caso de error en la extracción, no quedan tablas de bases de datos
rellenas a medias.

Página 12 Manual ibaAnalyzer
1 Bienvenido a ibaAnalyzer - una vista general
©
iba AG 2009
Edición 4.4 es
1.3.2. ibaAnalyzer V5.0
Las novedades fundamentales de la versión 5.0 son:
T “Intellisense” para una proyección más fácil de señales, expresiones y funciones
T Funciones FFT notablemente avanzadas, incluido puntero armónico y puntero de
banda lateral
T Funciones avanzadas de navegación
T Atributos de representación nuevos para curvas
T Ejes X logarítmicos para frecuencia y 1 / longitud
T Representación XY también para señales de base longitudinal
T Interfaz de automatización (ibaAnalyzer es un componente COM para abrir desde
otras aplicaciones, véase la documentación adicional, que puede solicitar)
T Asistencia del análisis automático con ibaCoordinator
Necesita ibaAnalyzer V5.0 ...
cuando desea leer archivos de medición de ibaQDR V6.
cuando desea controlar ibaAnalyzer con ibaDatCoordinator.

ibaAnalyzer Manual Página 13
©
iba AG 2009
Edición 4.4 es
1 Bienvenido a ibaAnalyzer - una vista general
1.3.3. ibaAnalyzer V4.0.0 - V4.3.5
Las versiones 4.xx de ibaAnalyzer se requieren como mínimo para analizar archivos de
medición que se han grabado con ibaPDA V6.
Los ibaAnalyzer V 4.xx son compatibles con versiones inferiores, es decir, también
pueden analizar archivos de medición grabados con ibaPDA-V5.xx, ibaLogic o
ibaScope.
Las nuevas funciones modificadas de la versión 4.xx figuran en el archivo Leeme.txt
adjunto a todos los software entregados.
Aquí mencionamos sólo las mejoras esenciales:
T Nuevo formato de archivo de medición ibaPDA V6 con cualquier cantidad
requerida de señales analógicas y binarias por módulo y en total
T Posibilidad de especificar una regla de análisis (*.pdo) para iniciar ibaAnalyzer
T Protección con contraseña de archivos de análisis (*.pdo)
T Los contenidos de campo de información se pueden representar como señales
T Función de importación y exportación en el archivo de texto para la lista de señales
y expresiones
T Utilización de números o nombres de señal, según elija, en las expresiones
T Nueva interfaz de datos con apoyo de ORACLE OLEDB y MS MySql y de tres
estructuras de bases de datos diferentes
T Editor de expresiones con la nueva función FFTinTime para el cálculo de FFT en
un segmento de tiempo de una señal
T Admite Technostrings de 10.000 caracteres
T Análisis rápido cambiando de forma simple entre diferentes reglas de análisis


ibaAnalyzer Manual Página 15
©
iba AG 2009
Edición 4.4 es
2 Empleo y configuración
2 Empleo y configuración
En este capítulo
Iniciar ibaAnalyzer.................................................................................. 15
La pantalla ............................................................................................. 20
La barra de menús................................................................................. 21
La barra de herramientas....................................................................... 30
Empleo del ratón y de las teclas............................................................ 31
La ventana del árbol de señales............................................................ 33
La tabla de señales................................................................................ 43
La ventana de grabador......................................................................... 48
Línea de estado ..................................................................................... 51
Configuración......................................................................................... 52
2.1 Iniciar ibaAnalyzer
2.1.1. Iniciar en Windows
Cuando se ha instalado ibaAnalyzer como se ha descrito en el capítulo "Instalación",
la forma más sencilla de iniciar el programa es haciendo doble clic en el icono del
escritorio (a la izquierda).
Cuando se ha creado un grupo de programas en el menú Inicio para ibaAnalyzer, el
programa se puede iniciar también mediante el menú Inicio.
Ilustración 1: Menú Inicio

Página 16 Manual ibaAnalyzer
2 Empleo y configuración
©
iba AG 2009
Edición 4.4 es
2.1.2. Iniciar con línea de comando
También se puede iniciar ibaAnalyzer con una línea de comando (en DOS). De esta
forma, el programa se ejecuta con los archivos de batch o desde otros programas, por
ejemplo, ibaPDA, ibaQDR o ibaLogic. Como particularidad al iniciar con una línea de
comando, se pueden trasmitir diferentes parámetros que hacen que ibaAnalyzer realice
determinados análisis, imprima protocolos, escriba datos en una base de datos o
actualice la pantalla cíclicamente con cada archivo de medición nuevo.
Las funciones se pueden usar con programas de registro de datos como ibaPDA e
ibaQDR bajo el concepto de "post-procesamiento". Con post-procesamiento se designa
la ejecución automática de una línea de comandos cada vez que se concluye un archivo
de medición. Se pueden abrir todos los comandos o batches necesarios, pero abrir
ibaAnalyzer es especialmente útil para obtener un análisis adecuado de los datos de
medición inmediatamente después de guardarlos.
Sintaxis de la línea de comando
ibaAnalyzer.exe datfilename1 [datfilename2] ….[datfilenamen]
[pdofilename] [/switch]
Se pueden transmitir uno o varios archivos de medición (datfilename), una regla de
análisis (pdofilename) y un parámetro de conmutador (switch) al abrir. Los archivos de
medición y las reglas de análisis se deben especificar con la ruta de acceso y el nombre
completos.
Ejemplos: (ruta de acceso de ibaAnalyzer: c:\Programas\iba\ibaAnalyzer\...)
1. Inicio de ibaAnalyzer con tres archivos de medición que se cargan a la vez:
...\ibaanalyzer.exe demo00.dat demo01.dat demo02.dat
2. Inicio con tres archivos de medición y una regla de análisis para que los datos se vean
inmediatamente con la forma deseada:
...\ibaanalyzer.exe demo00.dat demo01.dat demo02.dat analyse1.pdo

ibaAnalyzer Manual Página 17
©
iba AG 2009
Edición 4.4 es
2 Empleo y configuración
Empleo del comando de post-procesamiento
Ya que el post-procesamiento es una función automática controlada por el programa de
registro, por ejemplo, ibaPDA, se debe usar un comodín en vez del nombre del archivo
de medición para poder acceder al último archivo de medición:
ibaAnalyzer.exe %f [pdofilename] [/switch]
Empleo de conmutadores (switches) en la línea de comando
Los conmutadores son especialmente importantes para usar el post-procesamiento
porque permiten automatizar procesos de análisis completos. También se pueden usar
al iniciar manualmente el programa.
Conmutador /reuse
Este conmutador tiene como efecto al abrir el programa que se inicie ibaAnalyzer, se
carguen los archivos de medición especificados y, dado el caso, se vean según una
regla de análisis. Si abre de nuevo el programa con un conmutador /reuse, ibaAnalyzer
carga los archivos de medición y una regla de análisis, dado el caso, en la instancia ya
abierta, sobrescribiéndose los antiguos. La instancia abierta se usa de nuevo ("reused"),
evitando abrir más instancias nuevas.
Si se automatiza este proceso, por ejemplo, con un comando de post-procesamiento, se
puede actualizar continuamente una vista de análisis con los datos de medición más
recientes.
Si se inicia ibaAnalyzer con un conmutador /reuse, en la parte superior izquierda de la
barra de herramientas aparece la tecla de llave . Haciendo clic con el ratón en esta
tecla se cancela la actualización automática, de forma que se puedan ver tranquilamente
los datos. Haciendo clic otra vez, se vuelve a activar la actualización.
Conmutador / append
Este conmutador hace que se abran en cascada varios archivos de medición indicados
al abrir ibaAnalyzer. Aparecen colocados en cascada en dirección X (véase ejemplo más
abajo).
En combinación con el conmutador /sql se colocan sucesivamente los resultados de
consultas a bases de datos.
Conmutador /print
Este conmutador se encarga de que los datos de medición se impriman como protocolo
en la forma que determina la regla de análisis especificada. Se usa la impresora
configurada como estándar en Windows.
En cuanto la expresión se finaliza o la tarea de impresión se acaba, se vuelve a cerrar
ibaAnalyzer. ibaAnalyzer sólo permanece abierto en caso de error para mostrar el
mensaje de error (véase ejemplo más abajo).
Conmutador /extract[:filename]
Este conmutador sólo se puede utilizar con la licencia para la interfaz de base de datos
(extractor de base de datos de ibaAnalyzer). Con "/extract" se inicia ibaAnalyzer y carga
el archivo de medición especificado. Los datos de medición se procesan a continuación
según la regla de análisis especificada y se extraen a una base de datos. No se abre
una ventana ibaAnalyzer en la pantalla, es decir, la extracción se realiza en segundo

Página 18 Manual ibaAnalyzer
2 Empleo y configuración
©
iba AG 2009
Edición 4.4 es
plano. La conexión con la base de datos debe haberse configurado antes y es parte de
la regla de análisis (véase ejemplo más abajo).
En vez de a una base de datos, la extracción también se puede realizar a un archivo. En
este caso, hay que agregar el nombre de archivo deseado como parámetro. El uso de la
extracción a un archivo requiere una licencia especial (extractor DAT de ibaAnalyzer).
Para más información, véase el capítulo "Interfaz de base de datos" o la
documentación adicional
Conmutador /report[:filename]
Este conmutador está disponible sólo desde la versión 3.52 de ibaAnalyzer. Inicia
ibaAnalyzer, carga un archivo de medición especificado y ejecuta un análisis según la
regla de análisis transmitida. A continuación, se inicia el generador de informes integrado
y los datos se imprimen según el diseño de informe especificado en la regla de análisis
en la impresora configurada como estándar en Windows cuando no se usa la opción
[:filename] en el conmutador.
Si se usa la opción de conmutador [:filename], el informe se escribe en un archivo en
vez de imprimirse. El tipo de archivo deseado se especifica con la extensión del nombre
de archivo. Son compatibles muchos formatos convencionales, como .pdf, .htm, .rtf, .tiff,
.jpg, .xls etc. (véase ejemplo más abajo).
Para más información, véase el capítulo "Generador de informes"
Conmutador /sql:filename.sql[;sync:”syncFieldName”]
Este conmutador está disponible desde la versión 3.57 de ibaAnalyzer y se puede usar
sólo con la licencia para la interfaz de base de datos. Sirve para consultar bases de
datos. Con el parámetro :filename.sql se pueden transmitir statements de SQL mediante
los que se consulta la base de datos. Con otro parámetro opcional [;sync:...] se puede
especificar un criterio de clasificación para los datos de la consulta.
Para más información, véase el capítulo "Interfaz de base de datos" o la
documentación adicional
Posibilidades de combinación de los conmutadores
¿Combinación
permitida? /sql /reuse /append /print /extract /report
/sql SÍ SÍ SÍ NO SÍ
/reuse SÍ SÍ NO NO NO
/append SÍ SÍ NO NO NO
/print SÍ NO NO SÍ SÍ
/extract NO NO NO SÍ SÍ
/report SÍ NO NO SÍ SÍ
Taba 1 Línea de comando, combinaciones de conmutadores

ibaAnalyzer Manual Página 19
©
iba AG 2009
Edición 4.4 es
2 Empleo y configuración
Ejemplos para el empleo de los conmutadores:
(ruta de acceso de ibaAnalyzer: c:\Programas\iba\ibaAnalyzer\...)
1. Inicio con tres archivos de medición que se colocan en cascada en dirección X. La regla de
análisis transmitida se encarga de que se vean los datos deseados.
...\ibaanalyzer.exe demo00.dat demo01.dat demo02.dat analyse3.pdo /append
2. Inicio con un archivo de medición y una regla de análisis con impresión automática:
...\ibaanalyzer.exe datei1.dat analyse2.pdo /print
3. Inicio con un archivo de medición y una regla de análisis con extracción de datos:
...\ibaanalyzer.exe datei1.dat DB_Extract.pdo /extract
4. Inicio con un archivo de medición y una regla de análisis con salida de informe por la
impresora:
...\ibaanalyzer.exe c:\samples\reportsample.dat c:\samples\reportsample.pdo /report
5. Inicio con un archivo de medición y una regla de análisis con salida de informe como archivo
pdf:
...\ibaanalyzer.exe c:\samples\reportsample.dat c:\samples\reportsample.pdo
/report:c:\report\pdf\test.pdf

Página 20 Manual ibaAnalyzer
2 Empleo y configuración
©
iba AG 2009
Edición 4.4 es
2.2 La pantalla
1 Ventana de árbol de señales
Ventana de búsqueda
Ventana de información
Árbol de análisis
2 Barra de menús
3 Barra de herramientas
4 Ventana de grabador / trazo de señal
5 Tabla de señales
6 Fichas de vistas
7 Línea de estado
Ilustración 2: Pantalla estándar

ibaAnalyzer Manual Página 21
©
iba AG 2009
Edición 4.4 es
2 Empleo y configuración
2.3 La barra de menús
2.3.1. El menú de archivo
T Funciones del archivo de análisis
Análisis nuevo: deshecha todas las representaciones actuales, las funciones de
análisis, las señales y expresiones, configuraciones de bases de datos, etc. que
se han generado nuevas, elimina trazos de señal y vacía tablas de señales. Los
archivos de medición cargados permanecen en el árbol de señales.
Abrir análisis: para abrir mediante el explorador un archivo de análisis
disponible (*.pdo).
Guardar análisis: guarda la regla de análisis actual.
Guardar análisis como...: guarda la regla de análisis actual en un archivo de
análisis con un nombre nuevo (usando el explorador).
Cargar regla de análisis de la base de datos ...: carga reglas de análisis que se
han guardado en una base de datos.
Guardar regla de análisis en la base de datos ...: guarda la regla de análisis
actual en la base de datos.
Protección con contraseña del análisis... para determinar, modificar o borrar una
contraseña para guardar la configuración del análisis.
Véase al respecto también el capítulo ("La regla de análisis" , página 86)
Ilustración 3: Menú de archivo

Página 22 Manual ibaAnalyzer
2 Empleo y configuración
©
iba AG 2009
Edición 4.4 es
T Funciones de archivo de medición
Abrir archivo de medición: para abrir mediante el explorador uno o varios
archivos de medición existentes (*.dat) en el diálogo "Abrir archivo de
medición".
Agregar archivo de medición: con el diálogo "Abrir archivo de medición" se
pueden abrir más archivos de medición que se representan en el mismo plano
en la ventana en el árbol de señales.
Cerrar el archivo de medición seleccionado: para cerrar y eliminar de la ventana
del árbol de señales el archivo que se ha marcado antes en ésta. La
configuración de análisis y las expresiones se mantienen.
Cerrar todos los archivos de medición: se cierran todos los archivos de la
ventana del árbol de señales y se eliminan de ésta. La configuración de análisis
y las expresiones se mantienen.
Sustituir archivo de medición: el archivo que se ha marcado antes en la ventana
del árbol de señales se sustituye por un archivo nuevo, que se selecciona en el
diálogo "Abrir archivo de medición".
Adjuntar archivo de medición: mediante el diálogo "Abrir archivo de medición"
se pueden abrir más archivos y adjuntarlos al(los) archivo(s) disponible(s). Los
archivos se abren en forma de cascada en la ventana del árbol de señales. Las
curvas de medición de cada uno de los archivos se representan superpuestas a
lo largo del eje de tiempo.
Volver a cargar archivo de medición: el archivo marcado antes en la ventana del
árbol de señales se vuelve a cargar (refresh).
Volver a cargar automáticamente: el primer archivo (el de más arriba) de la
ventana del árbol de señales se vuelve a cargar cíclicamente según el tiempo
configurado, aunque ibaPDA lo esté escribiendo en ese momento (análisis en
pantalla).
Cargar automáticamente nuevos archivos dat: ibaAnalyzer busca el archivo de
medición que ibaPDA está escribiendo en ese momento en un directorio
especificado (análisis en pantalla).
Véase al respecto también el capítulo "El archivo de medición" , página 76
T Exportar
Abre el diálogo de exportación para exportar datos de medición y análisis de un archivo
dat, de texto o COMTRADE.
Véase al respecto también el capítulo "Exportar datos" , página 150

ibaAnalyzer Manual Página 23
©
iba AG 2009
Edición 4.4 es
2 Empleo y configuración
T Funciones de impresión e informe
Imprimir ... ... inicia la función de impresión de Windows.
Vista preliminar de impresión: la vista preliminar de impresión muestra el
resultado a esperar de la impresión. En la vista preliminar de impresión se
pueden escribir información adicional de la información de archivo y textos no
cifrados que deban aparecer en la impresión. Tales complementos se pueden
guardar también en la regla de análisis.
Configuración de impresora ...: ... abre la configuración de la impresora de
Windows.
Véase al respecto también el capítulo "Función de impresión (copia impresa)" , página
147
Informe ...: permite abrir el diálogo de configuración del generador de informes.
El generador de informes dispone de muchas más posibilidades para configurar
libremente informes de análisis que una simple función de impresión.
Véase al respecto también el capítulo "Instalación" , página 269
T Últimos datos de análisis
Abre la lista de los últimos archivos de análisis utilizados para seleccionarlos y abrirlos
de forma más sencilla.
T Últimos archivos de medición
Abre la lista de los últimos archivos de medición utilizados para seleccionarlos y abrirlos
de forma más sencilla.
T Salir
Cierra ibaAnalyzer.
2.3.2. El menú de base de datos
Este menú se puede usar cuando la opción de la interfaz de base de datos está activada
en la llave y se ha registrado la DLL correspondiente.
Véase al respecto también el capítulo "Interfaz de base de datos (opción)" , página
271 o la documentación adicional
Ilustración 4: Menú de base de datos

Página 24 Manual ibaAnalyzer
2 Empleo y configuración
©
iba AG 2009
Edición 4.4 es
2.3.3. El menú Editar
T Deshacer / restaurar
Con estos dos comandos, se pueden deshacer operaciones, por ejemplo, haber
eliminado erróneamente expresiones. Adicionalmente, se puede restaurar un paso que
se ha deshecho.
Esta función se puede activar y desactivar en la configuración previa o configuración de
trazo, ficha Trama de señal. Allí se puede configurar también la cantidad de operaciones
a deshacer.
Véase al respecto también el capítulo "Trama" , página 70
T Copiar
Con este comando se puede copiar en el portapapeles de Windows el contenido actual
de la ventana de grabador, es decir, los trazos de señal visibles y la tabla de señales.
Desde allí, se puede pegar como objeto HTML en otros programas de Windows, por
ejemplo, en Word o Excel. De esta forma, se pueden utilizar los análisis en otros
documentos.
Véase al respecto también el capítulo "Documentar con objetos HTML" , página 159
2.3.4. El menú Configuración
T Configuración de trazo
Detrás del punto de menú de configuración de trazo se esconde el diálogo para las
diferentes posibilidades de configuración del trazo de señal marcado en ese momento.
En el diálogo se tiene en cuenta qué configuración es relevante para el trazo (eje X, eje
Y, clases de representación, etc.), de forma que no se ofrezcan posibilidades de
Ilustración 5: Menú Editar
Ilustración 6: Menú de configuración

ibaAnalyzer Manual Página 25
©
iba AG 2009
Edición 4.4 es
2 Empleo y configuración
configuración innecesarias. Una modificación de la configuración de trazo actual no
suele modificar la configuración previa.
Véase al respecto también el capítulo "Configuración previa / configuración de trazo" ,
página 52
T Configuración previa
Con este punto del menú se abre la ventana de diálogo de la configuración previa. La
configuración previa es el resumen de todas las posibilidades de configuración de trazo
y algunas generales. La configuración previa se aplica con análisis nuevos y al generar
un nuevo trazo de señal.
Véase al respecto también el capítulo "Configuración previa / configuración de trazo" ,
página 52
T Poner todo a escala automática
Hacer clic con el ratón en este punto de menú tiene como efecto una puesta a escala
automática de todas las señales representadas en todos en los trazos en dirección Y. El
eje X no cambia, es decir, se mantiene el segmento de tiempo ampliado con zoom.
T Restaurar la puesta a escala manual
Cuando se ha determinado una puesta a escala manual en la configuración de trazo
para los ejes y ésta se ha modificado a continuación con una puesta a escala
automática, a una ampliación o reducción de zoom o la escala se ha reducido o
ampliado con el ratón, con este comando se puede restaurar la escala configurada
originalmente. El comando tiene efecto sólo sobre el trazo de señal marcado
actualmente.
T Colores de señal automáticos
Con este comando se asignan automáticamente diferentes colores a las curvas de señal
del trazo de señal marcado actualmente.
T Expresiones lógicas
Este comando abre el diálogo de las definiciones lógicas de señal. Éste sirve para definir
señales artificiales o "virtuales". También permite definir señales con varias dimensiones
(matrices).
Véase al respecto también el capítulo "Definiciones lógicas de señal" , página 136
T Boceto de filtro digital
Con este punto del menú se abre el editor gráfico para el boceto de filtro digital.
Véase al respecto también el capítulo "Editor de filtros" , página 240

Página 26 Manual ibaAnalyzer
2 Empleo y configuración
©
iba AG 2009
Edición 4.4 es
2.3.5. El menú de modo de trazos
T Modo de eje X
Los comandos se refieren a los trazos de señal marcados en cada caso.
Time (tiempo) - Y: aquí se utiliza el eje de tiempo como eje X (estándar).
Empieza por la hora de inicio (anotada en el archivo de medición) hasta el final
de la grabación. El cambio entre valores de tiempo absolutos (hh:mm:ss) y
relativos (0....n seg) se realiza en la configuración de trazo.
Véase al respecto también el capítulo "Time (tiempo) - Y y longitud - Y" , página 120
Transformación de Fourier (tiempo): en este modo, en el trazo de señal se ve
una representación FFT de la señal o señales con un eje de frecuencia (1/s, Hz)
como eje X. En la dirección Y se representan las amplitudes de la gama de
frecuencias. La transformación y puesta a escala se realizan según la
configuración previa.
Véase al respecto también el capítulo "FFT" , página 123
Longitud - Y: con este comando, el eje X se divide en unidades de longitud (m)
en referencia a la señal representada. El requisito de la visualización es que la
señal a representar se haya convertido de base temporal a base longitudinal,
por ejemplo, con una función TimeToLength.
Véase al respecto también el capítulo "FFT" , página 123 y el capítulo "Conversión de
base temporal a longitudinal" , página 195
Transformación de Fourier (longitud): en este modo, se muestra una
representación FFT de la señal o señales de los trazos de señal respectivos
con un eje de longitud recíproco (1/m) como eje X. En la dirección Y se
representan las amplitudes de la gama de frecuencias. La transformación y
puesta a escala se realizan según la configuración previa.
Véase al respecto también el capítulo "FFT" , página 123
Ilustración 7: Menú de modo de trazos y sus correlativos en la barra de herramientas

ibaAnalyzer Manual Página 27
©
iba AG 2009
Edición 4.4 es
2 Empleo y configuración
X - Y: este modo de representación sólo se ofrece cuando un trazo contiene
dos señales como mínimo. Al seleccionar este modo se ignora el eje temporal o
el longitudinal y las señales se superponen. De esta forma, se pueden
representar dependencias de una o varias señales respecto a otra señal. El
usuario decide que señal se referencia al eje X y cual al eje Y ordenando las
señales en el trazo con el ratón. La función está disponible tanto para señales
de base temporal como señales de base longitudinal.
Véase al respecto también el capítulo "X - Y" , página 121
T Clases de representación
Vista normal: la vista normal está preseleccionada de forma estándar. Se trata
de una representación de curvas en dos dimensiones.
Véase al respecto también el capítulo "Vista normal" , página 125
Vista superior en 2D: esta vista, a pesar de la representación en dos
dimensiones, ofrece también información sobre una tercera dimensión al
representar las amplitudes de los valores de medición mediante códigos por
color. Esta vista es muy adecuada para representar perfiles (perfiles de
temperatura, de grosor y de planicidad, entre otros).
Véase al respecto también el capítulo "Vista superior en 2D (sonograma)" , página
125
Trama 3D: en esta representación se representan valores de medición en tres
dimensiones a modo de protuberancias compuestas sólo de líneas que unen
los puntos de medición. Se puede modificar la finura de esta red de líneas (b-
splines) en la configuración de la vista 3D (configuración previa o configuración
de trazo).
Véase al respecto también el capítulo "Trama 3D" , página 127
Superficie 3D: se trata de una representación tridimensional en colores falsos
de los valores de medición. Las amplitudes de los valores de medición están
asignadas a diferentes colores (según la configuración). Los espacios
intermedios entre los valores de medición se pueden separar completamente o
mostrarse con pasos paulatinos entre colores. Estas especificaciones se
realizan también en la configuración de 3D.
Véase al respecto también el capítulo "Superficie 3D" , página 131
Marcador...: en este punto encontrará el diálogo de configuración de los
marcadores.
Véase al respecto también el capítulo "Punteros" , página 162
Mostrar perfiles transversales: esta opción sólo está disponible para la vista
superior en 2D. Permite activar o desactivar la visualización de los perfiles
transversales.
Véase al respecto también el capítulo "Vista superior en 2D (sonograma)" , página
125

Página 28 Manual ibaAnalyzer
2 Empleo y configuración
©
iba AG 2009
Edición 4.4 es
2.3.6. El menú de grupo de archivos
Estos puntos de menú sólo están activados cuando está abierto un grupo de archivos.
Vaciar: con este comando de menú se puede borrar un grupo de archivos.
Siguiente / anterior: carga el archivo de medición siguiente o anterior del grupo,
empezando desde el archivo cargado en ese momento en el árbol de señales.
Pase de diapositivas: inicia o para la visualización automática de todos los
archivos de medición que contiene el grupo de archivos (sucesivamente).
Véase al respecto también el capítulo "Formar grupos de archivos de medición" ,
página 80 y el capítulo "Pase de diapositivas" , página 84
Ilustración 8: Menú de grupo de archivos

ibaAnalyzer Manual Página 29
©
iba AG 2009
Edición 4.4 es
2 Empleo y configuración
2.3.7. El menú de vista
T Configuración de pantalla
Barras de herramientas: desde aquí se puede abrir el diálogo para adaptar las
barras de herramientas, de forma similar a los programas MS.
Indicación de estado, árbol de señales, trama: con estos tres comandos se
pueden conectar o desconectar las áreas de la pantalla correspondientes
(toggle), por ejemplo, para tener más sitio para la representación de curvas.
Trama designa la tabla de señales.
T Funciones de zoom
Reducir el zoom: haciendo clic en este punto del menú, se vuelve a reducir el
zoom de una representación ampliada con zoom, es decir, se va reduciendo el
zoom paso a paso. El comando tiene efecto en el trazo marcado en ese
momento y en todos los demás que tienen la misma base para el eje X (tiempo,
longitud, FT).
Ampliar el zoom de todos: haciendo clic en este punto del menú se restauran
todos los factores de zoom de todos los trazos de señal, independientemente
de los trazos marcados y de si tienen ejes X diferentes.
2.3.8. El menú de ayuda
Este menú ofrece información adicional sobre el programa ibaAnalyzer, por ejemplo, el
número de versión. En breve va a estar disponible una ayuda en pantalla. El archivo
Léeme contiene una lista cronológica de soluciones errores de software y desarrollos del
programa. Al seleccionar "Ayuda" (F1) se abre este manual en forma de archivo PDF. Si
su ordenador tiene conexión a Internet, también puede descargar la versión actual del
manual de nuestro servidor FTP.
Ilustración 9: Menú de vista
Ilustración 10: Menú de ayuda

Página 30 Manual ibaAnalyzer
2 Empleo y configuración
©
iba AG 2009
Edición 4.4 es
2.4 La barra de herramientas
Las funciones de los botones de comando de la barra de herramientas ya se han
relacionado, en esencia, en los capítulos anteriores en referencia a cada punto del
menú. Se agrupan como sigue:
T Funciones de archivo (de derecha a izquierda)
Regla de análisis: 1 Nuevo - 2 Abrir - 3 Guardar (*.pdo)
1 Abrir archivo de medición - 2 Agregar archivo de medición (*.dat)
1 Volver a cargar archivo de medición - 2 Cargar automáticamente el primer
archivo de medición -
3 Buscar archivo de medición nuevo
T Funciones de base de datos
1 Conexión a base de datos - 2 Asistente de consulta - 3 Consulta
de SQL (editor) - 4 Cancelar consulta de base de datos - 5 Parametrizar e iniciar
extractor de datos
T Editar e imprimir
1 Copiar la representación de curvas actual en el portapapeles -
2 Deshacer - 3 Repetir - 4 Imprimir archivo - 5 Abrir el generador de informes
T Configuración previa
Configuración previa (configuración de señal y del sistema)
T Funciones de visualización
1 Asignación automática de colores de curvas - 2 Poner todos a escala
automática -
3 Restaurar la puesta a escala manual
1 Reducir el zoom un nivel - 2 Reducir el zoom de todos
Cambio del eje X (tiempo, FFT (tiempo), longitud, FFT (longitud), X-Y);
Clase de representación (2D / 3D)
T Definición lógica de señal
Definición lógica de señal
T Editor de filtros
Editor de filtros
Ilustración 11: Barra de herramientas

ibaAnalyzer Manual Página 31
©
iba AG 2009
Edición 4.4 es
2 Empleo y configuración
T Lista de grupos de archivos de medición
1 Archivo de medición anterior - 2 Archivo de
medición siguiente - 3 Lista de grupos al seleccionar varios - 4 Iniciar / parar pase de
diapositivas - 5 Borrar grupo de archivos (lista)
T Tecla de llave
Bloquear / liberar sobrescribir la pantalla (sólo con "reuse", véase capítulo "Iniciar
con línea de comando" , página 16 )
2.5 Empleo del ratón y de las teclas
2.5.1. Arrastrar y colocar
En muchas partes de ibaAnalyzer se puede usar arrastrar y colocar, una forma de
trabajar intuitiva. Sólo tiene que hacer clic en el objeto (nombre de archivo, trazo de
señal, etc.), de forma que quede marcado, y arrastrarlo con la tecla del ratón donde
requiera. Arrastrar y colocar esta disponible, por ejemplo, para:
T Agregar un archivo de medición desde el explorador de Windows a la ventana del
árbol de señales de ibaAnalyzer.
T Desplazar uno o varios archivos de medición a la ventana de grupos dentro del
diálogo para abrir archivos de medición.
T Poner señales del árbol de señales en un trazo de señal nuevo o en uno ya
abierto.
T Desplazar señales dentro de un trazo de señal o entre trazos.
T Desplazar trazos de señal.
2.5.2. Menús contextuales
En las diferentes áreas de la pantalla, ibaAnalyzer ofrece también menús contextuales
que contienen comandos que se pueden aplicar en el área en el que se encuentra el
puntero del ratón. Estas áreas son:
T Ventana de árbol de señales
T Trazo de señal (ventana de grabador)
T Poner a escala
T Tabla de señales
Los menús contextuales se abren con un clic con la tecla derecha del ratón.
Pruébelo.

Página 32 Manual ibaAnalyzer
2 Empleo y configuración
©
iba AG 2009
Edición 4.4 es
2.5.3. Atajos
Hay una serie de operaciones que se pueden realizar con teclas, además de con el
ratón. En ibaAnalyzer, éstas se limitan a las funciones convencionales de Windows.
Combinaciones de teclas Función
<Ctrl>+<C> El contenido que se ve en ese momento en la ventana de
grabador se copia en el portapapeles de Windows
<Ctrl>+<N> Regla de análisis nueva (archivo de análisis *.pdo)
<Ctrl>+<O> Abrir regla de análisis disponible
<Ctrl>+<P> Imprimir la vista actual
<Ctrl>+<S> Guardar la regla de análisis actual
<Ctrl>+<Z> Deshacer
<Ctrl>+<Y> Repetir
<Alt>+<F4> Salir de ibaAnalyzer
Taba 2 Combinaciones de teclas (atajos)
2.5.4. Combinaciones de ratón y teclas
TeIzq = tecla izquierda del ratón TeDcha = tecla derecha del ratón
Tecla Ratón Función
<Shift>+ TeIzq (doble clic) En señal del árbol de señales: agrega la señal en un
trazo de señal ya existente y marcado y la refiere al eje Y
de la señal de más abajo.
<Ctrl>+ TeIzq (doble clic) En señal del árbol de señales: agrega la señal a un trazo
de señal ya existente y marcado y le da un eje Y propio.
<Ctrl>+ TeIzq (pulsada) Representación en 3D: mover / girar el grafo
<Shift>+ TeIzq (pulsada) Representación en 3D: Aplicar zoom
Taba 3 Combinaciones de ratón y teclas

ibaAnalyzer Manual Página 33
©
iba AG 2009
Edición 4.4 es
2 Empleo y configuración
2.6 La ventana del árbol de señales
La ventana del árbol de señales tiene diferentes tareas a las que se accede mediante
las fichas en el borde inferior de la ventana:
En la ficha "Señales" se ven los archivos de medición abiertos en ese momento con las
señales que contienen. La función de búsqueda "Buscar" sirve para encontrar señales
en un archivo de medición. Los valores característicos calculados o gráficos se pueden
ver en la ficha "Información de informe". La ficha de "Regla de análisis" sirve para
seleccionar rápidamente diferentes reglas de análisis.
2.6.1. Ficha "Señales": árbol del archivo o de los archivos de
medición y señales
Para poder ver señales individuales, se hace clic en la cruz pequeña de un icono de
módulo.
Si pasa con el ratón sobre las señales, se ven comentarios en la información sobre herramientas,
siempre que ibaPDA los tenga configurados.
Ilustración 12: Ventana del árbol de señales, ficha de señales

Página 34 Manual ibaAnalyzer
2 Empleo y configuración
©
iba AG 2009
Edición 4.4 es
Representación con nombre de módulo o con numeración
lineal
Los archivos de medición se pueden representar en la ventana del árbol de señales de
diferentes maneras:
En la figura a) se ve la estructura tecnológica de las señales, por ejemplo, tal y como se
ha especificado antes en ibaPDA.
En la figura b) se ha seleccionado la numeración lineal en el menú contextual. todas las
señales de un archivo de medición figuran sucesivamente sin identificación de módulo.
Sólo se mantiene el cambio entre señales analógicas y digitales. La selección de la
numeración lineal es conveniente cuando muchas señales de la misma clase con una
unidad tecnológica abarcan varios módulos, por ejemplo, los 72 valores de zonas de
medición de un rodillo de medición de planicidad. Es de gran ayuda al generar matrices
(definiciones lógicas de señal) para representar perfiles.
Los dos archivos de medición de la figura de más arriba están abiertos en ibaAnalyzer.
Se pueden extender los árboles de módulos y de señales de cada archivo. Se pueden
ver paralelamente y comparar las curvas de una misma señal en diferentes archivos de
medición.
Esta es la vista cuando se han colocado en cascada archivos de medición:
Ilustración 13: a con indicación de módulos y b con numeración lineal
Ilustración 14: Archivos de medición en cascada

ibaAnalyzer Manual Página 35
©
iba AG 2009
Edición 4.4 es
2 Empleo y configuración
Para la selección de señales, se dispone sólo una vez del árbol de señales, ya que las
curvas de señales de cada archivo están colocadas en cascada en la ventana de
grabador.

Página 36 Manual ibaAnalyzer
2 Empleo y configuración
©
iba AG 2009
Edición 4.4 es
Representación de expresiones
De forma adicional a las señales originales del archivo de medición, en la ventana del
árbol de señales se ven también expresiones o señales virtuales, si se han generado
antes con el editor en "Definiciones lógicas de señal".
Las expresiones que se han generado en la ficha de definiciones de señal de la tabla de señales
con el editor de expresiones (agregar señales), no se ven en la ventana del árbol de señales y se
pierden si se borran de la tabla de señales o si se borran las señales en las que se basan. Toda
expresión se puede declarar señal virtual mediante las definiciones lógicas de señal y aparece
después igual que las señales originales en el árbol de señales, pero siendo parte permanente de
la regla de análisis.
Ilustración 15: Ventana del árbol de señales, representación de expresiones

ibaAnalyzer Manual Página 37
©
iba AG 2009
Edición 4.4 es
2 Empleo y configuración
El menú contextual
Este menú contextual ofrece principalmente los comandos conocidos para archivos de
medición, como el menú de archivo (véase capítulo "El menú de archivo" , página 21).
Dependiendo de donde se haga clic con la tecla derecha del ratón, pueden aparecer
también menús reducidos.
Hay otras particularidades:
T Ver señal
Con este comando, la señal sobre la que se hace clic con la tecla derecha del ratón se
ve en un trazo de señal.
T Ver bits
Con este comando, usado sobre una señal analógica, se representan los bits de la señal
como señales digitales individuales. De esta forma, por ejemplo, se puede ver como
señales individuales la información digital en un "paquete" de una señal de entero de 16
bits.
Se puede aplicar también a valores flotantes de 32 bits.
T Numeración lineal, ver módulos
Estas funciones se han descrito en la sección anterior de este capítulo.
T Ver grupos / archivos individuales, .../ todos los archivos
Estas opciones de visualización son efectivas en combinación con archivos de medición
generados por ibaScope. ibaScope ofrece la posibilidad de asignar señales a diferentes
grupos. Estos grupos de señales o los nombres de grupos y la asignación están
guardados en los archivos de medición de ibaScope.
Con "Ver grupos / archivos individuales" se ven los archivos de medición como
elementos superiores en la ventana del árbol de señales y debajo de ellos los grupos de
señales correspondientes.
Con "Ver grupos / todos los archivos" se ven los grupos de señales como elementos
superiores en la ventana del árbol de señales.
Ilustración 16: Menú contextual de la ventana del árbol de señales, ficha de señales

Página 38 Manual ibaAnalyzer
2 Empleo y configuración
©
iba AG 2009
Edición 4.4 es
La utilidad de esta estructura: se pueden definir grupos de señales que permiten
detectar las señales requeridas para un objetivo de análisis concreto sólo con mirar el
árbol de señales, independientemente de la asignación física de módulos. La
información de la pertenencia tecnológica no tiene por qué seguir figurando en el
nombre de la señal para poder identificarla.
T Diferencia de tiempo del archivo de medición
Al abrir simultáneamente varios archivos de medición se tiene la posibilidad de
superponer curvas de una señal de diferentes mediciones y compararlas. Con una
grabación sin activador suele suceder que los eventos característicos de señal no estén
en la misma posición de un archivo de medición.
Por esta razón, se puede desplazar la curva a lo largo del eje de tiempo especificando la
medida del desplazamiento deseado como valor de tiempo (s) en el campo de diálogo.
Un valor de tiempo positivo desplaza la curva a la derecha y uno negativo, a la
izquierda. Se puede definir un desplazamiento para cada archivo. El desplazamiento se
refiere al archivo marcado en ese momento y se puede especificar en segundos,
minutos u horas, según elija.
Si lo requiere, se puede realizar un desplazamiento colectivo en la configuración previa
o la configuración de trazo. El desplazamiento tiene el mismo efecto en todos los
archivos de medición abiertos. En la ficha del eje X, subficha de tiempo, se encuentra la
configuración.
Indicación
Cuando se aplica un desplazamiento de tiempo en archivos de medición que ya tienen su propio
desplazamiento de tiempo, éste se sobrescribe. Por ello es importante especificar primero el
desplazamiento de tiempo colectivo y después el individual.
Ilustración 17: Diálogo de desplazamiento de tiempo del archivo de medición
Ilustración 18: Configuración del desplazamiento de tiempo del archivo de medición en la configuración
previa

ibaAnalyzer Manual Página 39
©
iba AG 2009
Edición 4.4 es
2 Empleo y configuración
La configuración del desplazamiento de tiempo se guarda también en la regla de
análisis. Por ello, al abrir una regla de análisis con desplazamiento de tiempo, éste se
aplica a los archivos de medición que ya se han abierto.
Ejemplo:
Las curvas de la misma señal de dos archivos de medición diferentes son como sigue:
Para poder evaluar mejor ambas curvas, deberían hacerse coincidir los flancos ascendentes de
ambas señales (líneas rojas). La visualización de posición de la ficha de marcador de la tabla de
señales indica una diferencia de 1,0 segundos entre ambas líneas (X2-X1).
Según esto, la curva inferior debe desplazarse sólo 1 segundo a la derecha para superponer
ambas señales.
Si desea comparar curvas con exactitud, puede ponerlas a continuación en un único trazo de
señal manteniendo el desplazamiento.

Página 40 Manual ibaAnalyzer
2 Empleo y configuración
©
iba AG 2009
Edición 4.4 es
2.6.2. Ficha "Buscar": función de búsqueda para señales
Cuando un archivo de medición contiene muchas señales (hasta 2048 o más), es difícil
buscar una señal determinada. Lo mismo sucede con expresiones, definiciones lógicas
de señal y punteros.
La función de búsqueda lo simplifica considerablemente.
Véase al respecto también el capítulo 3.3.3
Ilustración 19: Ventana del árbol de señales, ficha de buscar

ibaAnalyzer Manual Página 41
©
iba AG 2009
Edición 4.4 es
2 Empleo y configuración
2.6.3. Ficha "Información de informe": visualización de valores
característicos
En la ficha de "Información de informe" de la ventana del árbol de señales, llamada
también ventana de información, se pueden ver valores característicos calculados
obtenidos de una serie de mediciones.
El formato de la letra (fuente, tamaño, color, etc.) se puede modificar individualmente, de
forma que se obtenga una pantalla clara y legible. El cálculo y la puesta a disposición de
los valores se realiza usando el diálogo del generador de informes.
Véase al respecto también el capítulo "Generador de informes" , página 253
Representación de imágenes en la ficha "Información de
informe"
Ilustración 20: Ventana del árbol de señales, ficha de información de informe (ejemplo)
Ilustración 21: Ventana del árbol de señales, ficha de información de informe con gráfico

Página 42 Manual ibaAnalyzer
2 Empleo y configuración
©
iba AG 2009
Edición 4.4 es
En vez del valor característico o de la información de informe, es posible ver un gráfico
en la ficha. De esta forma, se puede integrar en el análisis mucha información útil como,
por ejemplo, la estructura de una máquina. Para ver un gráfico debe escribirse un
nombre de gráfico en el campo para el texto de encabezado de la configuración de la
ventana de información de informe. El gráfico debe estar disponible en formato BMP
(véase figura más arriba).
2.6.4. Ficha "Regla de análisis": acceso rápido a archivos pdo
En esta ficha, puede configurar una estructura de árbol donde se disponga de cualquier
cantidad requerida de reglas de análisis. Sólo tiene que hacer doble clic en las reglas de
análisis que contiene para aplicarlas al archivo de medición cargado en ese momento.
Además, se pueden agregar más accesos directos al "árbol de análisis" como, por
ejemplo, señales, expresiones y punteros.
Véase al respecto también el capítulo 3.2.6
Ilustración 22: Árbol de señales, ficha de regla de análisis

ibaAnalyzer Manual Página 43
©
iba AG 2009
Edición 4.4 es
2 Empleo y configuración
2.7 La tabla de señales
La tabla de señales, es decir, la parte inferior de la pantalla, llamada también trama,
ofrece una serie de ayudas de visualización y análisis para poder leer rápidamente los
valores deseados o para crear adicionalmente señales lógicas (expresiones) para la
visualización. Los diferentes niveles de uso se pueden seleccionar mediante las fichas
del borde inferior.
La anchura de columna de la tabla se puede modificar con el ratón y se guarda en el
archivo de análisis.
2.7.1. Ficha de definiciones de señal
La tabla indica todas las señales que se van a representar en la ventana de grabador.
Cuando se cierra un trazo de señal en la ventana de grabador, las señales que contiene
se eliminan de la tabla. También es posible ocultar las señales sin eliminarlas, por
ejemplo, para tener más sitio. Además, se pueden agregar señales nuevas. Se puede
hacer una copia de seguridad de las expresiones configuradas en un archivo de texto y /
o la proyección de grandes cantidades de expresiones mediante la función de
importación / exportación.
T Columna Vis (visualización)
Las casillas de esta columna sirven para activar o desactivar la visualización de las
señales. Cuando se quita la marca de verificación de una línea, la curva de señal
correspondiente se elimina del trazo de señal o de la ventana de grabador. La señal
sigue estando cargada en segundo plano, es decir, no se pierde. Si ya no hay señales
en un trazo de señal que sigan teniendo marca de verificación, se oculta (pero no
elimina) todo el trazo de señal. Una opción en el menú contextual de las definiciones de
señal permite ocultar también líneas de tabla que no tienen seleccionada una
visualización.
T Columna de nombres de señal
Los nombres de señal que se indican aquí se han obtenido del archivo de medición. Se
pueden modificar si es necesario, pero no se guarda el nombre nuevo en el archivo de
medición. Es conveniente poner un nombre nuevo a señales nuevas o duplicadas que
figuran en la tabla o a expresiones nuevas de todo tipo. Se recomienda modificar el
nombre en ciertas circunstancias, cuando los nombres originales de las señales son
demasiado crípticos por razones técnicas o están abreviados, de forma que otras
personas no los puedan entender. Si es necesario documentar el análisis (mediante el
portapapeles o imprimiéndose directamente) los nombres no cifrados son muy útiles.
Ilustración 23: Tabla de señales, ficha de definiciones de señal

Página 44 Manual ibaAnalyzer
2 Empleo y configuración
©
iba AG 2009
Edición 4.4 es
T Columna de expresiones
En esta columna figura una identificación unívoca de las señales normales, compuesta
de los números de módulo y de canal. En las señales analógicas, los números de
módulo y canal están separados por dos puntos (:) y en las señales digitales, por un
punto (.). Aunque debiese cambiarse el nombre de señal, esta identificación permite
reconocerla de forma unívoca. Para señales generadas artificialmente (definiciones
lógicas de señal) u otras expresiones, figuran aquí las fórmulas y accesos directos.
T Columnas de comentario 1 / comentario 2
Estas columnas se pueden activar y desactivar mediante la configuración de la tabla de
señales. Cuando ya se han configurado comentarios en ibaPDA, éstos figuran también
en el archivo de medición y se pueden ver.
Si es necesario, se pueden sobrescribir o volver a escribir los comentarios en
ibaAnalyzer.
T Columna de unidades
En esta columna figura la unidad física tal y como se toma del archivo de medición. Si
faltase o si se hubiesen generado señales nuevas en las definiciones de señal, se puede
escribir la unidad a mano.
T Columna de colores
Aquí figura el color actual de la curva correspondiente. Haciendo clic con el ratón en la
celda de colores, se puede determinar manualmente el color de una lista de 16 colores.
Si el contenido de la celda de la tabla fuese más largo que la anchura de la columna, puede
optimizar la anchura de la columna poniendo el puntero del ratón en la línea de separación entre
columnas, a la derecha, en el encabezado y haciendo doble clic. La anchura se puede adaptar
también en orden inverso.
T Grosor de trazo
Aquí se configura el grosor del trazo de la línea de curva. Haciendo clic con el ratón en
estas celdas, se puede seleccionar el grosor de trazo en una lista de 9 grosores (de 1 a
9 puntos).

ibaAnalyzer Manual Página 45
©
iba AG 2009
Edición 4.4 es
2 Empleo y configuración
Menú contextual
En la ficha se puede abrir un menú contextual haciendo clic con la tecla derecha del
ratón.
Como se ve en la figura de arriba a), el menú contextual ofrece también comandos para
duplicar y eliminar señales. El comando se refiere a la señal que se ha marcado antes
(flecha) en la tabla (ejemplo: figura 23, línea 2 de la tabla).
Los menús contextuales son diferentes según donde se abran. Haciendo clic con la tecla
izquierda del ratón en una línea de señal se abre el menú mostrado en la figura a).
Además de los comandos de agregar, eliminar y duplicar señal, figura el punto Generar
definición lógica de señal. Haciendo clic con el ratón en este punto, se abre el diálogo de
las definiciones lógicas de señal. Al hacerlo, se aplican como propuesta la expresión de
la línea correspondiente y el nombre de señal. También se dispone de las funciones de
importación y exportación. El menú contextual que se obtiene cuando hace clic con la
tecla derecha del ratón en el encabezado de la tabla o en un área vacía de ésta, sólo
ofrece una serie de funciones limitada (figura b).
En ambos menús se dispone de los comandos para convertir números de señal en
nombres y nombres de señal en números. Cuando se aplica a la señal seleccionada o a
todas, se intercambian las designaciones convencionales [módulo:canal] por nombres
de señal en texto no cifrado o viceversa. Un cálculo de señal (expresión) puede ser de
esta forma más compresible, pero mucho más largo.
Además, en el menú se puede abrir el diálogo de configuración, que permite modificar
algunas opciones de la tabla de señales. Es el mismo diálogo que en la configuración
previa o configuración de trazo.
Véase al respecto también el capítulo "Trama" , página 70
2.7.2. Ficha de marcador
Al seleccionar la ficha "Marcador" aparecen en la ventana de grabador dos líneas rojas
verticales (X1 y X2) que se pueden mover con el ratón independientemente. Si mantiene
pulsada la tecla <Shift> mientras mueve con el ratón uno de los dos marcadores, el otro
le sigue a una distancia constante.
Ilustración 24: Menú contextual de definiciones de señal a) en la tabla y b) fuera de la tabla
Ilustración 25: Tabla de señales, ficha de marcadores

Página 46 Manual ibaAnalyzer
2 Empleo y configuración
©
iba AG 2009
Edición 4.4 es
En la tabla de señales se indica en los marcadores los valores X e Y de cada señal, así
como la diferencia entre ambos marcadores en dirección X e Y. De esta forma, se
pueden medir fácilmente las curvas representadas y determinar segmentos temporales.
Menú contextual
Con el menú contextual se puede cambiar la visualización de los valores Y a valores
hexadecimales. Esto puede ser interesante cuando se usan, por ejemplo, valores
enteros para transmitir información binaria de control. Usando la representación
hexadecimal se puede detectar con más facilidad qué bits están establecidos.
2.7.3. Ficha de estadística
Esta tabla ofrece una vista general rápida de las magnitudes estadísticas más
importantes: mínimo, máximo, media y desviación estándar.
Seleccionando la ficha de estadística se indican también los marcadores rojos. Éstos
permiten limitar un intervalo al que se deben referir las funciones estadísticas en la tabla
de señales. Las especificaciones de valores de las columnas Mín, Máx, Media y Des Est
son válidas sólo para el área entre ambos marcadores. Se reconoce fácilmente que se
calculan los valores de forma constante y se actualizan inmediatamente modificando la
posición del marcador.
De esta forma, se pueden calcular con mucha facilidad medias o máximas y mínimas de
intervalos de la medición, o bien excluir valores no válidos, por ejemplo, al inicio de la
medición.
2.7.4. Ficha de puntero armónico
En esta tabla se ven los resultados de FFT de la frecuencia principal Y(F) y sus
armónicos de toda señal representada en un eje FFT (1/s
o 1/longitud) de la ventana de grabador.
Véase al respecto también el capítulo "Puntero armónico" , página 162
Ilustración 26: Menú contextual de marcador
Ilustración 27: Tabla de señales, ficha de estadística
Ilustración 28: Tabla de señales, ficha de puntero armónico

ibaAnalyzer Manual Página 47
©
iba AG 2009
Edición 4.4 es
2 Empleo y configuración
2.7.5. Ficha de navegador
En la ficha de navegador se ve siempre el contenido completo del archivo de medición
para el trazo de señal que figura en la primera posición (la de más arriba) de la ventana
de grabador.
Un marco rojo en la ventana de navegador indica el área que se ve en el trazo de señal
de la ventana de grabador. Esto sirve para orientarse mejor cuando se usa el zoom.
La función de zoom se puede ejecutar también usando el marco rojo. Sólo tiene que
poner el puntero del ratón en un lado de la línea del marco rojo hasta que se convierte
en una flecha doble. A continuación, con la tecla del ratón pulsada, aumente o reduzca
el marco. Esto funciona también en los lados superior e inferior, es decir, también
permite modificar la sección en dirección Y, pero sólo con el trazo de señal superior. Al
hacer zoom y desplazar en dirección X, se mueven todos los trazos que tienen el mismo
modo de eje X que el trazo superior.
Si se coloca el puntero del ratón dentro del marco rojo, se puede desplazar éste a lo
largo de la curva, siguiéndole el segmento mostrado en el trazo de señal.
En algunos casos, puede ser útil disponer de un marco con una longitud definida en la
dirección X. Para ello se usa la función de la anchura de intervalo de X del navegador,
que se puede activar en el menú contextual (véase capítulo "Ampliar y reducir con el
zoom" , página 116 ).
En la ventana del navegador no se ve nunca una representación de FFT. A pesar de ello,
el marco de navegación se puede usar para seleccionar el intervalo de puntos de
medición que se debe tener en cuenta para el cálculo de FFT.
Ilustración 29: Tabla de señales, ficha de navegador

Página 48 Manual ibaAnalyzer
2 Empleo y configuración
©
iba AG 2009
Edición 4.4 es
2.8 La ventana de grabador
La ventana de grabador es el área central de la indicación de valores. La unidad de
orden dentro de la ventana de grabador son los trazos de señal. El programa intenta
alojar dentro del área visible de la ventana de grabador, dentro de lo posible, todos los
trazos de señal con una altura de trazo mínima y los pone a la escala correspondiente.
Si la cantidad de trazos fuese demasiado grande, se muestran barras de
desplazamiento en el borde derecho.
La altura del trazo de señal se puede modificar manualmente con el ratón. Para hacerlo,
ponga el puntero del ratón en el área del borde inferior del trazo al lado de su
encabezado hasta que se convierta en un icono de separación (véase a la izquierda). A
continuación, con la tecla del ratón pulsada, modifique la altura del trazo. Sólo se puede
ampliar hacia abajo, es decir, los trazos que están encima no cambian.
Se pueden representar una o más señales en un trazo. Cuando hay varias señales en
un trazo, éstas comparten el eje X y pueden tener ejes Y separados o uno común, según
se elija (véase también capítulo "Representar señales" , página 105).
Ilustración 30: Ventana de grabador con un trazo de señal para modo de eje X

ibaAnalyzer Manual Página 49
©
iba AG 2009
Edición 4.4 es
2 Empleo y configuración
a b
Cuando se ven varios trazos, uno de ellos está "activo". Activo significa en este contexto
la selección de un trazo al que se aplican determinados comandos en los menús o en la
barra de herramientas, por ejemplo, configuración de trazo o asignación automática de
colores. Se reconoce qué trazo está activo por el encabezado sombreado (véase a la
izquierda, a).
La magnitud básica del eje X (tiempo, longitud o frecuencia) se puede seleccionar
individualmente para cada trazo. Para ello sólo tiene que hacer clic en la tecla de flecha
pequeña al lado del eje Y y seleccionar la base (véase figura más arriba). Si hay varios
trazos con diferentes magnitudes básicas, sólo es primario un eje de tiempo, un eje de
longitud y/o un eje de frecuencia.
Los ejes X e Y se pueden poner a escala (véase capítulo "Eje X" , página 53 y capítulo
"Eje Y" , página 57).
Haciendo clic con el ratón en la x pequeña en la parte superior izquierda de un trazo, éste y sus
señales se eliminan de la representación. Las expresiones derivadas de él, generadas en la tabla
de señales (definiciones de señal), no se pueden seguir representado. Si desea sólo ocultar un
trazo, haga clic en la flecha pequeña del borde derecho del trazo correspondiente.

Página 50 Manual ibaAnalyzer
2 Empleo y configuración
©
iba AG 2009
Edición 4.4 es
2.8.1. Menús contextuales
En la ventana de grabador hay diferentes menús contextuales, dependiendo de donde
se encuentre el puntero del ratón. Se abren pulsando la tecla derecha del ratón.
Área de encabezado o campo de curva de un trazo
Como se ve en la figura de más abajo, el menú contextual ofrece una selección de
posibilidades de configuración relevantes para el trazo correspondiente. Si se trata de
una visualización de FFT, se ofrecen más posibilidades de configuración.
Véase al respecto también el capítulo "Configuración" , página 52
Áreas de los ejes X e Y
Para abrir los menús contextuales de los ejes, debe ponerse el puntero del ratón justo
encima de las escalas.
La configuración de ejes está descrita con exactitud en el capítulo "Configuración" ,
página 52.
Opciones en el menú contextual del eje de tiempo (figura de la página siguiente, b):
Horas - minutos - segundos: cambio entre datos de tiempo absolutos o relativos
en la escala.
Sincronizar archivos de medición con tiempo de grabación: importante para
archivos colocados en cascada. La selección de esta opción hace que las
curvas de señal no sólo se coloquen en cascada, sino que se coloquen sobre
un eje de tiempo según su marca de hora. De esta forma, se pueden reconocer
los intervalos sin grabaciones y verlos en pantalla.
Véase al respecto también el capítulo "Colocar en cascada archivos de medición" ,
página 82
Ilustración 31: Menú contextual de trazo de señal con a) base temporal y b) base de frecuencia (FFT)
Ilustración 32: Menús contextuales de a) eje Y, b) eje X de tiempo y c) otros ejes X

ibaAnalyzer Manual Página 51
©
iba AG 2009
Edición 4.4 es
2 Empleo y configuración
2.9 Línea de estado
La línea de estado, el último elemento de la pantalla de ibaAnalyzer, ofrece datos
esenciales sobre la posición del puntero del ratón cuando se encuentra en el campo de
curva. De esta forma, se puede leer un valor de medición independientemente de la
ficha seleccionada en la tabla de señales y de los marcadores sólo con poner el ratón
encima.
Según el modo de eje X, se indica también la unidad física correcta para las coordinadas
X. En el eje de tiempo se diferencia entre los datos de tiempo relativos y absolutos.
En la vista superior en 2D (sonograma) para representaciones de perfil, se indica
también una tercera coordenada de dimensión.
"y" designa la coordinada de índice, por ejemplo, la anchura de banda en una
representación de un perfil de banda, la posición del escáner de temperatura o el
número de zona de un rodillo de medición de planicidad. "z" indica el valor de la señal
de medición propiamente dicha (por ejemplo, el grosor, la temperatura o la planicidad).
Ilustración 33: Línea de estado, posición del cursor para trazos de señal con ejes de tiempo a) relativo y b)
absoluto
Ilustración 34: Línea de estado, posición del cursor para trazos de señal a) con eje de longitud y b) con ej
e
de frecuencia (FFT)
Ilustración 35: Línea de estado, posición del cursor para vista superior en 2D

Página 52 Manual ibaAnalyzer
2 Empleo y configuración
©
iba AG 2009
Edición 4.4 es
2.10 Configuración
2.10.1. Configuración previa / configuración de trazo
Las ventanas de diálogo para la configuración previa y para la configuración de trazo no
presentan, en principio, diferencias. Por esta razón, sólo hacen referencia a sus
objetivos diferentes. La configuración se explica sólo tomando el diálogo para la
configuración previa como modelo.
Configuración previa
(Menú Configuración -> Configuración previa)
La configuración previa determina la clase de representación cuando se crea una regla
de análisis nueva o se abre un trazo de señal nuevo. Una modificación de la
configuración previa no tiene una influencia inmediata en los trazos de señal que estén
en ese momento en pantalla, a no ser que el usuario active la opción "Aplicar en el
análisis" antes de aplicar.
La configuración previa no se guarda en la regla de análisis, sino en un archivo de
inicialización de ibaAnalyzer y, de esta forma, independientemente de un archivo de
análisis.
Configuración de trazo
(Menú Configuración -> Configuración de trazo o menú contextual en el trazo
-> Configuración)
La configuración de trazo se diferencia de la configuración previa en que se refiere sólo
al trazo de señal activo en ese momento (véase 2.8) o al trazo en el que se abre el
menú contextual. En el diálogo de la configuración de trazo sólo está disponible una
parte de las fichas de la configuración previa, a saber, las fichas relevantes para el trazo
correspondiente.
Por otro lado, los diálogos se diferencian en parte de los de la configuración previa. Por
ejemplo, en la configuración del eje X del trazo en las fichas de tiempo, longitud,
frecuencia y 1/longitud se ven también los marcadores, que no se ven en la
configuración previa.
Una modificación de la configuración de trazo tiene efecto inmediato en los trazos
correspondientes después de pulsar el botón de comando "Aplicar". No afecta a la
configuración previa, a no ser que se haya activado antes la opción "Aplicar en la
configuración previa".
La configuración de trazo se guarda en la regla de análisis.

ibaAnalyzer Manual Página 53
©
iba AG 2009
Edición 4.4 es
2 Empleo y configuración
2.10.2. Eje X
T Ficha de tiempo
Escala automática: configuración estándar; el eje X se pone a escala según la
duración de la grabación en el archivo de medición. Si se abre una señal de
otro archivo de medición para un archivo de medición ya abierto y ésta tiene un
intervalo de tiempo mayor, la escala de tiempo se corresponde con el intervalo
más largo. En un análisis, sólo puede haber un eje de tiempo en cada momento
y éste es válido para todos los trazos de señales basados en el tiempo.
Puesta a escala manual: en vez de una puesta a escala automática, se pueden
escribir valores permanentes de inicio y final de escala. Los valores de inicio y
final de escala pueden ser también variables, escribiendo, en vez de una
constante, una expresión en los campos correspondientes. De esta forma, se
pueden definir valores de escala dependiendo de determinados parámetros de
proceso. Al formatear la expresión, se dispone de las funciones del editor de
expresiones una vez pulsada la tecla fx en el campo correspondiente (véase
capítulo "Editor de expresiones" , página 169). Independientemente de la
longitud de la señal en el archivo de medición, se indica sólo el segmento
especificado. Cuando se ha seleccionado la puesta a escala manual, se indica
con un icono de mano (véase a la izquierda) al lado del origen de escala.
Horas - minutos - segundos: cambio de los rótulos de escala; si se selecciona
esta opción, los valores de tiempo de la escala se indican en
horas:minutos:segundos. Si la opción no está seleccionada, en el origen de la
escala se indica el valor de tiempo 0 y los demás valores son la distancia a éste
en segundos.
Tiempo absoluto para archivos QDR: esta opción es válida para usar archivos
de medición que se han generado con el sistema ibaQDR. En estos archivos se
guarda tanto la referencia a longitudes como a tiempo. Al seleccionar esta
opción, el tiempo se indica en horas:minutos:segundos.
Ilustración 36: Configuración del eje X, modo de tiempo

Página 54 Manual ibaAnalyzer
2 Empleo y configuración
©
iba AG 2009
Edición 4.4 es
Sincronizar archivos de medición con tiempo de grabación: esta opción es
importante para representar archivos de medición colocados en cascada. Sólo
cuando está seleccionada esta opción se colocan las curvas de señal en el eje
de tiempo según la fecha de grabación del archivo de medición (véase también
capítulo "Colocar en cascada archivos de medición" , página 82).
T Ficha de longitud
Escala automática: configuración estándar; similar a la del eje de tiempo, con la
única diferencia de que en el eje X figura aquí la unidad de longitud (m). Si se
genera en el análisis una señal con referencia de longitud, la posición de
longitud determina el último punto de medición de la escala. Igual que con el
tiempo, puede haber un único eje de longitud para varios trazos de señal con
referencia de longitud, de forma que la escala de longitud depende también de
la señal más larga.
Puesta a escala manual: de forma similar al eje de tiempo, se pueden
especificar aquí valores permanentes de inicio y final de la escala de longitud
del eje X. También aquí se indica la selección de la puesta a escala manual con
un icono de mano en el origen de la escala.
Ilustración 37: Configuración del eje X, modo de longitud

ibaAnalyzer Manual Página 55
©
iba AG 2009
Edición 4.4 es
2 Empleo y configuración
T Frecuencia
Puesta a escala automática en el intervalo: configuración estándar; la puesta a
escala del eje de frecuencia (para la representación FFT) permite indicar los
valores límite inferior y superior para la puesta a escala automática. Esto es útil
porque, al aplicar la representación FFT, se suele tener una idea de los
intervalos de frecuencia de interés.
Puesta a escala manual: si el intervalo de frecuencia que interesa al usuario se
debe limitar más para elevar su resolución, se puede realizar aquí una puesta a
escala manual con valores permanentes para el inicio y final de la escala. La
puesta a escala manual activada se indica aquí mediante el icono de mano.
Se pueden escribir los límites superior e inferior de ambas opciones como valor
permanente o como expresión, ofreciendo ésta última más posibilidades para
mantener los límites variables dependiendo de determinadas condiciones.
Logarítmico: seleccione esta opción cuando desee ver un eje X dividido
logarítmicamente en vez de una escala lineal. La división logarítmica es
preferible especialmente para la representación FFT en intervalos grandes de
frecuencia. El gráfico siguiente muestra la diferencia:
Ilustración 38: Configuración del eje X, modo de frecuencia (FFT)

Página 56 Manual ibaAnalyzer
2 Empleo y configuración
©
iba AG 2009
Edición 4.4 es
Puntero armónico ... por debajo / por encima: aquí puede escribir la cantidad de
punteros armónicos que se deben ver en el trazo de señal (FFT) por encima o
por debajo de la frecuencia principal.
Véase el capítulo "Puntero armónico" , página 162
Puntero de banda lateral: seleccione esta opción cuando desee ver también las
bandas laterales que rodean la frecuencia principal. Puede escribir
adicionalmente una expresión para la configuración de punteros de banda
lateral, así como la cantidad de bandas laterales que desea ver.
Véase capítulo "Punteros" , página 162 para información más detallada sobre los
punteros de banda lateral.
Ilustración 39: Diferencia entre el eje de frecuencia lineal (arriba) y logarítmico (abajo)

ibaAnalyzer Manual Página 57
©
iba AG 2009
Edición 4.4 es
2 Empleo y configuración
2.10.3. Eje Y
La configuración del eje Y es una excepción al paralelismo entre configuración previa y
de trazo que reina en los demás casos. En la configuración previa se ofrecen sólo
posibilidades de configuración básicas, independientes del archivo de medición (véase
figura "Configuración previa"), mientras que en la configuración de trazo (figura en la
página siguiente) se ofrecen más posibilidades de configuración, ya que ibaAnalyzer
cuenta allí con más información.
Configuración previa
T Modo de puesta a escala
Escala automática: configuración estándar; al representar una o varias señales,
el eje Y del trazo se pone a escala según el valor mayor o menor de todos los
valores.
Aplicar la configuración de puesta a escala del archivo de medición: ya desde el
registro de datos con ibaPDA se pueden especificar valores de intervalo de
medición para cada señal en la configuración de módulo y guardarse en el
archivo de medición. Al seleccionar esta opción se interpretan estos límites de
intervalo de medición como valores de inicio y final de escala.
T Notación científica
Automático: según el orden de magnitudes de los valores de escala (cantidad
de las cifras enteras y decimales) ibaAnalyzer pone una leyenda a la escala con
notación científica (décima potencia) o no.
Siempre científico: valores de escala en la décima potencia.
Nunca científico: valores de escala siempre con enteros y decimales.
Ilustración 40: Configuración previa del eje Y

Página 58 Manual ibaAnalyzer
2 Empleo y configuración
©
iba AG 2009
Edición 4.4 es
Configuración de trazo
La ficha Eje Y de la configuración de trazo ofrece más información y posibilidades de
configuración que la configuración previa (véase figura de más abajo). Si en un trazo
hay más de un eje Y, en el diálogo de configuración se ofrece la misma cantidad de
fichas "Eje Y #" (véase figura 2). De esta forma, puede realizar una configuración
individual de todos los ejes Y.
T Modo de puesta a escala
Puesta a escala automática a partir del registro de datos: véase puesta a escala
automática en la configuración previa
Aplicar la configuración de puesta a escala del archivo de medición: véase la
configuración previa
Puesta a escala manual: la selección de esta opción permite especificar
manualmente el valor de inicio y fin de escala (mínimo y máximo).
Agregar offset de escala: con la puesta a escala manual, se puede definir
adicionalmente un offset de escala. Para ello, escriba un valor permanente en el
campo de entrada de la derecha, al lado de la casilla. El intervalo definido en el
eje Y con Mín y Máx se desplaza lo equivalente a este valor. Un valor negativo
desplaza el intervalo de la escala hacia abajo y uno positivo, hacia arriba.
Especificar un valor de offset permanente puede ser, en ocasiones, poco
práctico, por ejemplo, cuando el nivel de los valores de medición oscila mucho
entre los archivos. En tales casos, se puede especificar un offset de escala
variable y calcularlo de la forma requerida, incluso, si es necesario, usando las
propias señales de medición. Esta es la función del botón de comando al
lado del campo de entrada. Haciendo clic en este botón de comando se abre el
editor de expresiones que permite generar las expresiones requeridas que
forman después con su resultado el offset de escala.
Ilustración 41: Configuración de trazo del eje Y (ejemplo)
Ilustración 42: Configuración de trazo del eje Y (ejemplo para ejes Y separados en un trazo)

ibaAnalyzer Manual Página 59
©
iba AG 2009
Edición 4.4 es
2 Empleo y configuración
Véase al respecto también el capítulo "Editor de expresiones" , página 169 .
Trama manual: además, la puesta a escala manual ofrece la posibilidad de
realizar una subdivisión determinada del eje Y o de la trama. La trama manual
requiere que se escriban dos valores en los campos correspondientes:
Referencia: el valor de referencia es el punto de referencia para determinar la
posición de la trama. No es necesario que coincida con los valores Mín y Máx
de la puesta a escala manual. Puede estar dentro fuera del intervalo que se ha
limitado con Mín y Máx. El valor de referencia determina, en cierto modo, donde
aparece la primera línea de la trama.
Variación mínima: el valor de "variación mínima" indica la anchura de pasos de
las líneas de la trama. Basado en un valor de referencia, las líneas de trama y
los valores de escala aparecen siempre a la misma distancia (variación
mínima).
De esta forma, se puede subdividir, por ejemplo, el eje Y (y la trama) en pasos
de 1/16 indicando una variación de 0,0625.
Atención: ibaAnalyzer realiza una adaptación de la puesta a escala para
optimizar la visualización, lo cual depende fundamentalmente de la cantidad de
valores, es decir, de los valores Máx y Mín. Si la trama es demasiado justa, las
líneas de trama se distribuyen según un múltiplo entero de la variación mínima.
Botón de comando Puesta a escala manual con valores actuales: cuando la
puesta a escala automática está activa y se acciona este botón de comando, la
configuración actual de la visualización del trazo se aplica a los campos de la
puesta a escala manual. De esta forma, se simplifica la configuración de una
puesta a escala manual, ya que el eje Y de la ventana de grabador se puede
modificar de forma gráfica con el ratón.
T Notación científica
véase la configuración previa

Página 60 Manual ibaAnalyzer
2 Empleo y configuración
©
iba AG 2009
Edición 4.4 es
2.10.4. Fourier rápido
Con la configuración para la transformación rápida de Fourier (FFT) se seleccionan las
bases de cálculo y los algoritmos a partir de los que ibaAnalyzer realiza el análisis de
FFT cuando está seleccionada la visualización de modo FT para un trazo. Como en el
resto de configuraciones, se pueden definir en la "configuración previa" valores estándar.
Si se selecciona un trazo de señal del modo FT, se ofrece también la configuración de
FFT bajo la configuración de trazo y se puede adaptar individualmente. El modo de
cálculo o la ventana de evaluación que hay que seleccionar para la FFT depende
completamente de cada caso de aplicación. Se puede probar de forma sencilla la clase
de cálculo que devuelve los resultados más concluyentes.
T Resolución
En este campo de entrada se puede configurar la resolución con las dos teclas de
flechas pequeñas entre los valores 128 y 131072 en pasos de dos potencias. Cuanto
más alta sea la cifra, más fina y densa es la representación de FT, es decir, se tienen en
cuenta más frecuencias de la gama.
T Modo
La configuración de modo determina lo que se calcula.
Potencia: cálculo por potencia; se calcula el cuadrado de la amplitud del
coeficiente de FFT.
Amplitud: devuelve la amplitud del coeficiente de FFT.
Cada una de las opciones de más arriba se puede combinar con una de las tres
siguientes.
Potencia absoluta / ampl.: devuelve la potencia o amplitud del coeficiente de
FFT sin parte cambiante.
Normalizado (lineal): normaliza el resultado de forma relativa a la amplitud
estimada de la señal de entrada con la opción "Amplitud" o al cuadrado de la
amplitud con la opción "Potencia".
Normalizado (db): normaliza el resultado en dB.
Ilustración 43: Configuración de Fourier rápido (FFT)

ibaAnalyzer Manual Página 61
©
iba AG 2009
Edición 4.4 es
2 Empleo y configuración
T Ventana
Selección de una ventana de evaluación para la FFT. La forma de la ventana indica la
importancia de los puntos de medición de una señal finita en la evaluación de FFT.
Rectángulo: todos los puntos de medición (muestreos) de una señal, desde el
inicio al final, tienen la misma importancia en la evaluación.
Bartlett, Blackman, Hamming, Hanning: los muestreos en la parte central de la
señal tienen más importancia en la evaluación que los muestreos de los
extremos (inicio, final)
T Tipo de representación
Trazo de línea: representación de los valores de amplitud de frecuencia como
curva convencional.
Polígono (trazo de línea relleno): representación de los valores de amplitud de
frecuencia como curva rellena de colores (como en la representación en 2D).
Representación de barras: representación de los valores de amplitud de
frecuencia como barras verticales anchas, cada una de ellas con la frecuencia
correspondiente.
Frecuencia discreta: representación de los valores de amplitud de frecuencia
como líneas verticales con las frecuencias correspondientes.
T Ocultar la parte de CC
Activar esta opción tiene como resultado que el componente continuo (frecuencia = 0)
de una señal se excluya de un análisis de FFT.
T Tiempo de cálculo máx. permitido
Cuando las curvas de medición son demasiado largas o contienen muchos valores
(muestreos) y además se ha configurado una resolución alta en la configuración FFT, el
cálculo puede hacerse esperar. Esto puede ser causa de problemas con análisis
automatizados paralelos a procesos rápidos. Aquí se puede limitar el tiempo de cálculo,
en determinados casos, reduciendo su exactitud.
Hay que tener en cuenta que con una velocidad de muestreo de 1000 Hz el intervalo de frecuencia
máximo que se puede observar es de 500 Hz. ibaAnalyzer puede analizar hasta 25000
muestreos/s o 12500 Hz.
Véase al respecto también el capítulo "FFT" , página 123

Página 62 Manual ibaAnalyzer
2 Empleo y configuración
©
iba AG 2009
Edición 4.4 es
2.10.5. Vista 2D
En este diálogo se define cómo se deben representar los trazos de las curvas en dos
dimensiones. La configuración estándar es el trazo de línea para valores analógicos y la
representación poligonal para las señales digitales, que suelen ser las variantes favoritas
en casi todos los casos.
Con la representación de trazo de línea relleno se pueden ocultar las curvas si hay
varias señales por trazo. La curva "delantera" es siempre la de la señal que está en
última posición en la leyenda del grafo.
La opción de sólo puntos indica la curva de la señal con una serie de puntos (un punto
por muestreo) sin líneas que los unan.
Otras opciones:
T Alinear arriba las señales
Esta opción sólo es válida para señales digitales. Cuando se activa, las señales digitales
aparecen en el borde superior del trazo de señal.
T Fondo de la leyenda transparente
Al activar esta opción, el fondo de la leyenda se vuelve completamente transparente. De
esta forma, se mejora la visibilidad de la curva por un lado pero, por otro lado, empeora
la legibilidad de la leyenda. Cuando esta opción está desactivada, la leyenda tiene un
fondo. Ya que el fondo es parte del nivel de información, su transparencia u opacidad
está influida por los parámetros que se encuentran al lado (véase también capítulo
"Configurar la leyenda" , página 116).
T Opacidad del nivel de información
Todas las clases de punteros, leyendas, unidades y punteros del ratón de un grafo están
asignados a un nivel transparente, el nivel de información, que está encima de los
grafos. Al configurar este valor con el control deslizante, puede controlar la opacidad o
transparencia de este plano.
Ilustración 44: Configuración de vista en 2D

ibaAnalyzer Manual Página 63
©
iba AG 2009
Edición 4.4 es
2 Empleo y configuración
Posición en el extremo izquierdo = sin opacidad (100% transparente), no se ve
la información.
Posición central = aprox. 50% de opacidad, las curvas se siguen viendo tras el
nivel de información.
Posición en el extremo derecho = 100% de opacidad.
T Mostrar límites de archivo y activadores
Sirve para activar y desactivar la visualización de activadores de inicio y de parada y de
los límites de archivos (para archivos colocados en cascada) en los grafos.
2.10.6. Vista 3D
En el diálogo de configuración de la vista en 3D se puede configurar la clase de
representación tridimensional. Las tres variantes fundamentales a distinguir son:
T la vista superior en 2D, de varios colores
T la representación de superficies en 3D, de uno o varios colores
T la representación de trama en 3D, de uno o varios colores
Encontrará una descripción detallada de la configuración y las posibilidades de
representación en:
Capítulo "Vista superior en 2D (sonograma)" , página 125
Capítulo "Trama 3D" , página 127
Capítulo "Superficie 3D" , página 131
Ilustración 45: Configuración de vista en 3D

Página 64 Manual ibaAnalyzer
2 Empleo y configuración
©
iba AG 2009
Edición 4.4 es
2.10.7. Colores
En este diálogo puede modificar el esquema de colores para la superficie de usuario del
programa y los colores de curvas. Los esquemas de colores están separados por
pantalla y copia impresa para que se pueda optimizar la asignación de colores de ambos
medios. Un fondo oscuro puede ser práctico para la representación en la pantalla, pero
consumiría demasiada tinta al imprimirla.
Con los colores de lápices se definen los 16 colores disponibles para trabajar con
ibaAnalyzer. A partir de estos 16 colores, el programa realiza a asignación automática de
colores. Los colores se ofrecen en el orden visible (por líneas de arriba abajo) también
en la tabla de las definiciones de señal de la trama de señales.
Ilustración 46: Configuración de colores

ibaAnalyzer Manual Página 65
©
iba AG 2009
Edición 4.4 es
2 Empleo y configuración
2.10.8. Fuentes
En este diálogo de configuración puede modificar las fuentes de la representación en
pantalla (ventana) y de la impresión (copia impresa). Dispone de todas las fuentes
instaladas en Windows. Puede especificar la fuente, su tamaño, color y corte para cuatro
áreas de la superficie.
Para modificar una fuente, haga clic primero en el área deseada de la ventana pequeña
de la derecha. A continuación, pulse el botón de comando "Modificar fuente" y modifique
la fuente.
Ya que sólo se accede a este diálogo a través de la configuración previa, se debe pulsar
el botón de comando "Aplicar" después de modificar la fuente para que la modificación
se pueda evaluar en pantalla inmediatamente.
Ilustración 47: Configuración de fuentes

Página 66 Manual ibaAnalyzer
2 Empleo y configuración
©
iba AG 2009
Edición 4.4 es
2.10.9. Copia impresa
En la ventana de diálogo "Copia impresa" se pueden determinar diversos atributos para
una impresión de protocolo.
T Configuración de copia impresa
Seleccione una de ambas opciones, dependiendo si desea utilizar la configuración de
copia impresa de la configuración previa o la configuración guardada en la regla de
análisis.
T Título (cabecera)
El título o cabecera de la impresión dispone de tres áreas: izquierda, central y derecha.
En cada uno de los campos de entrada se puede escribir textos individuales o vincular
gráficos, como, por ejemplo, el logotipo de la empresa.
Para poder utilizar un archivo de gráfico, debe escribir la ruta de acceso y el nombre del
archivo completos. Usando la tecla del explorador es más sencillo hacerlo. El gráfico
debe estar en formato BMP.
T Altura de cabecera
Se puede configurar de forma individual la altura de cabecera, es decir, la distancia entre
la línea base de la cabecera y el borde superior de la página. Si para la altura de
cabecera se ha seleccionado la opción "Automático", ésta se adapta a la altura de fuente
seleccionada o al gráfico a vincular. Cuando se selecciona la opción "en mm" y se
escribe un valor en el campo de entrada, se fija la altura de cabecera.
Para vincular un gráfico en la cabecera, el programa pone automáticamente a escala el
tamaño del gráfico a la altura de cabecera configurada. Si el gráfico resulta demasiado
pequeño, debe ampliarse la altura de cabecera.
Ilustración 48: Configuración de copia impresa

ibaAnalyzer Manual Página 67
©
iba AG 2009
Edición 4.4 es
2 Empleo y configuración
T Altura de gráfico
Los datos de altura de gráfico se refieren a la representación de trazos de señal (grafos)
en la impresión. Con la función de copia impresa se imprime la vista actual de
ibaAnalyzer, es decir, las curvas y la ficha actual de la tabla de señales. Si se han
abierto muchos trazos de señal, ibaAnalyzer intenta imprimir la mayor cantidad posible
en la primera página, lo cual puede perjudicar su legibilidad. Por esta razón, se puede
escribir en este lugar una altura mínima en mm para los grafos y una cantidad máxima
de grafos por página.
A continuación, se selecciona una orientación preferida para el papel y se activa o
desactiva la numeración de las páginas.
2.10.10. Varios
T Árbol de señales
Con esta configuración se puede determinar cómo se representan normalmente las
señales en el árbol de señales después de iniciar ibaAnalyzer. La selección se puede
realizar en todo momento con el menú contextual de la ventana del árbol de señales.
Numeración lineal: todas las señales de un archivo de medición figuran
sucesivamente sin identificación de módulo. Sólo se mantiene el cambio entre
señales analógicas y digitales. La selección de la numeración lineal es
conveniente cuando muchas señales de la misma clase con una unidad
tecnológica abarcan varios módulos, por ejemplo, los 72 valores de zonas de
medición de un rodillo de medición de planicidad. Es de gran ayuda al generar
matrices (definiciones lógicas de señal) para representar perfiles.
Ver módulos: aquí se ven las señales en la estructura de módulos, tal y como
se ha definido en ibaPDA, de forma que las señales estén colocadas según la
estructura tecnológica.
Ilustración 49: Configuración de varios

Página 68 Manual ibaAnalyzer
2 Empleo y configuración
©
iba AG 2009
Edición 4.4 es
Ver grupos / archivos individuales / todos los archivos: estas opciones de
visualización son efectivas en combinación con archivos de medición
generados por ibaScope. ibaScope ofrece la posibilidad de asignar señales a
diferentes grupos. Estos grupos de señales o los nombres de grupos y la
asignación están guardados en los archivos de medición de ibaScope. Con "Ver
grupos / archivos individuales" se ven los archivos de medición como elementos
superiores en la ventana del árbol de señales y debajo de ellos los grupos de
señales correspondientes. Con "Ver grupos / todos los archivos" se ven los
grupos de señales como elementos superiores en la ventana del árbol de
señales.
T Guardar nombres de archivos de medición en el análisis
Para poder acceder después con una regla de análisis directamente a uno o varios
archivos de medición, se pueden guardar los nombres de los archivos de medición en la
regla de análisis. Se guardan los nombres de los archivos de medición que están
abiertos en el momento de guardar.
Se trata sólo de las rutas a los nombres de archivo. No se guarda el archivo de medición
propiamente dicho. Si la regla de análisis se tiene que usar con los datos de medición en
otro PC, por ejemplo, después de enviarla por correo electrónico, se debe copiar y
transferir el archivo de medición correspondiente.
También se puede acceder a esta opción con Guardar análisis como.
T Unidad métrica
En este campo de entrada, se puede escribir la unidad del eje de longitudes para
representaciones referidas a longitudes, por ejemplo, m, km, inch, mls. Se trata sólo de
un texto no cifrado, para poner la leyenda el eje X para la representación referida a
longitudes de un trazo de señal. Este dato influye en el cálculo de las expresiones en la
regla de análisis. En caso de diferencias respecto al sistema métrico, por ejemplo,
cuando se usan unidades anglosajonas, hay que tener en cuenta los factores de
conversión al programar las expresiones.
T Ejecución automática de la vista preliminar
En este campo de entrada se escribe un valor de tiempo (en segundos) que determina
el paso a otro archivo de medición (de un grupo) cuando se usa el "pase de diapositivas"
(véase también el capítulo "Pase de diapositivas" , página 84).
T Utilizar interpolación lineal
Con esta opción, se puede seleccionar una interpolación lineal adicional para la
representación de curvas. Ésta es útil cuando se suman dos curvas de medición con
diferentes bases temporales, lo cual puede suceder, por ejemplo, después de una
consulta a la base de datos. Sin la interpolación lineal puede suceder que la curva
resultante tenga una forma confusa (debajo, curva azul). Con la interpolación lineal se
unen los puntos de la curva resultante de la forma esperada (debajo, curva roja).

ibaAnalyzer Manual Página 69
©
iba AG 2009
Edición 4.4 es
2 Empleo y configuración
T Por ejemplo, volver a cargar automáticamente, temporizador
En este campo hay que escribir un valor de tiempo en [s] adecuado si ibaAnalyzer tiene
que analizar un archivo de medición en modo en línea. El archivo de medición que está
escribiendo ibaPDA en ese momento, se vuelve a cargar a esos intervalos, de forma que
se registren en el análisis los nuevos datos, generados entre tanto.
T Volver a cargar automáticamente, ruta
Para la función de la detección automática de los archivos de medición abiertos, hay que
escribir en este campo el nombre de la ruta en la que ibaPDA genera archivos de
medición. Cuando se acciona la tecla de comando , ibaAnalyzer busca en esta ruta
de acceso específica un archivo de medición abierto (modo en línea).
T Todos los archivos
Esta opción es relevante cuando están abiertos varios archivos de medición a la vez en
ibaAnalyzer que se están escribiendo simultáneamente con uno o varios sistemas
ibaPDA u otros sistemas, como, por ejemplo, ibaLogic. Si no selecciona esta opción, se
vuelve a cargar automáticamente sólo el primer archivo de medición (arriba del todo del
árbol de señales).
T Subdirectorios incluidos
Esta opción debe seleccionarse cuando los datos están guardados en ibaPDA de forma
que en la ruta de acceso de más arriba haya varios subdirectorios, por ejemplo, por día
o por hora.
T Cargar automáticamente la regla de análisis al iniciar
Puede usar esta opción cuando generalmente prefiere una regla de análisis determinada
al iniciar ibaAnalyzer. Haga clic en Archivo y escriba la ruta de acceso y el nombre de
archivo de la regla de análisis deseada en el campo de al lado o utilice la función de
explorador. Si prefiere iniciar con la regla de análisis usada por última vez, haga clic en
Última editada.
Ilustración 50: Ejemplo del efecto de una interpolación lineal

Página 70 Manual ibaAnalyzer
2 Empleo y configuración
©
iba AG 2009
Edición 4.4 es
2.10.11. Base de datos
La ficha Base de datos es sólo relevante para aplicar la extracción de bases de datos
(extractor de bases de datos de ibaAnalyzer). Si usa el formato MultiColumn (MC) de
ibaDataExtractor para la extracción, puede seleccionar aquí si el nombre de columna de
las tablas de la base de datos debe formarse a partir del número de canal
([módulo:canal]) o del nombre de canal (nombres de señal).
2.10.12. Trama
En este diálogo encontrará muchas posibilidades para configurar la tabla de señales
(trama).
T Mantener los nombres de señal cuando se modifica la expresión
Active esta opción cuando desee evitar que las modificaciones de la columna de
expresión apliquen inmediatamente la expresión nueva como nombre de señal.

ibaAnalyzer Manual Página 71
©
iba AG 2009
Edición 4.4 es
2 Empleo y configuración
Desactive esta opción cuando desee asegurarse de que se usa siempre el contenido de
la columna de expresión como nombre de señal.
T Ver el primer / segundo comentario
ibaPDA ofrece la mayoría de las veces la posibilidad de agregar a cada señal hasta dos
comentarios, por ejemplo, para aplicaciones multilingües. Estos comentarios figuran
también en los archivos de medición y se pueden mostrar en la tabla de señales de
ibaAnalyzer. Actívelo o desactívelo como requiera.
T Ver la configuración de color / la configuración de grosores de trazo
Actívelo o desactívelo como requiera.
T Ocultar descripciones de señal para trazos ya usados
Active esta opción cuando también quiera ocultar las líneas de señales que estén en
trazos de señal ocultos para tener más espacio y mejorar la legibilidad.
T Activar la función de deshacer/restaurar
En el menú principal Editar se dispone de la función de deshacer/restaurar con la que se
pueden deshacer los últimos pasos o volver a restaurarlos.
La cantidad de los pasos a tener en cuenta se configura en el campo que se encuentra
debajo.
T Referencia de señal desactivada
Dependiendo de lo que prefiera, puede determinar si en la tabla de las definiciones de
señal (tabla de señales) se deben usar como designación de las señales la identificación
unívoca de módulo/canal o el nombre de señal (texto no cifrado). El texto no cifrado
puede ser, en determinadas circunstancias, más comprensible e inteligible, pero el
usuario debe asegurarse de poner nombres unívocos para evitar equivocaciones.
T Activar Intellisense para funciones / señales
Aquí puede activar o desactivar Intellisense para funciones y señales.
La función Intellisense le puede ayudar al especificar expresiones y señales, por
ejemplo, en la tablas de definiciones de señales o punteros. Cuando escribe
expresiones en la tabla de definiciones de señales o en el editor de expresiones,
aparece una ventana emergente que le permite completar la expresión sin tener que
escribirla entera. De esta forma, sólo tiene que escribir la primera letra de una función
matemática para que se abra una ventana emergente con una lista de todas las
funciones que empiezan con esa letra. O escriba [ y aparece una lista de las señales
disponibles. La siguiente selección se realiza con la tecla del cursor o con el ratón y con
<Enter> o bien, haciendo clic en la función / señal seleccionada, ésta se aplica en la
expresión.

Página 72 Manual ibaAnalyzer
2 Empleo y configuración
©
iba AG 2009
Edición 4.4 es
2.10.13. Memoria de base de datos PDO
Cuando tiene muchas reglas de análisis (archivos *.pdo) y no desea guardarlas y
gestionarlas en un sistema de archivos, las puede guardar también en una base de
datos. Este diálogo sirve para configurar una conexión a una base de datos y para crear
una tabla de base de datos. La configuración de este diálogo es independiente de la
configuración de base de datos para la extracción y la consulta de datos de medición
(base de datos ibaAnalyzer). Las reglas de análisis se guardan mediante el menú de
archivo.
T Sistema y nombre de la base de datos
Aquí selecciona en el cuadro el sistema de la base de datos, SQL, Oracle u ODBC. A
continuación, debe escribir un nombre de base de datos en el campo correspondiente.

ibaAnalyzer Manual Página 73
©
iba AG 2009
Edición 4.4 es
2 Empleo y configuración
T Ordenador
Seleccione en qué ordenador se encuentra la base de datos. Si es el mismo PC donde
también se utiliza ibaAnalyzer, haga clic en el botón de opción "ordenador local". Si el
servidor de base de datos es accesible en la red, marque el botón de opción "Servidor
de base de datos" y escriba el nombre del ordenador en el campo. Para hacerlo, puede
explorar la red con el botón .
T Registro de usuario
Aquí selecciona cómo debe registrarse el PC de ibaAnalyzer en la base de datos. Puede
hacerlo con el mismo usuario con el que ibaAnalyzer ya está registrado en el sistema o
con otro, por ejemplo, uno configurado especialmente para la base de datos. En este
caso, debe escribir los datos de registro.
T Botón "Comprobar conexión a base de datos"
Haciendo clic en este botón, puede comprobar en todo momento si se ha podido
establecer la conexión a la base de datos, es decir, si son correctos los datos y
configuración y si funciona el acceso a red.
T Tabla
Las reglas de análisis se guardan en una tabla de la base de datos. Puede poner un
nombre a esta tabla en el campo de entrada correspondiente (sobrescribiendo el nombre
por defecto) y crear la tabla inmediatamente haciendo clic con el ratón en el botón
"Generar".
Tenga en cuenta que el sistema crea una tabla vacía cada vez que se acciona el botón.
Las tablas existentes con el mismo nombre se sobrescriben.
2.10.14. ibaCapture
En este diálogo puede realizar configuraciones relevantes para los archivos de medición
en los que hay también módulos de ibaCapture.
ibaCapture es un producto que permite guardar información en imágenes (contenidos de
monitores HMI, imágenes de cámaras, etc.) sincronizada con los datos de medición

Página 74 Manual ibaAnalyzer
2 Empleo y configuración
©
iba AG 2009
Edición 4.4 es
mediante ibaPDA. La información en imágenes se guarda en archivos de vídeo
separados. El lugar (ordenador, unidad de red, directorio, etc) donde están estos
archivos de vídeo se configura en ibaPDA y figura en el archivo de medición con ruta de
acceso UNC. En ibaAnalyzer se pueden ver las grabaciones de vídeo junto a los datos
de medición.
Cuando abre un módulo de ibaCapture en ibaAnalyzer, se carga el archivo de vídeo
adecuado, generalmente usando la ruta de acceso que figura en el archivo de medición.
Esto se puede cambiar.
T Ignorar la ruta de acceso y cargar los archivos de vídeo:
Active esta opción cuando desee guardar los archivos de vídeo en un lugar diferente a
donde se han guardado antes en ibaCapture. Por ejemplo, cuando ha copiado los
archivos de vídeo a mano desde otra unidad de disco u otro ordenador. Escriba la ruta
de acceso deseada en el campo de entrada o utilice la función de explorador (botón ).
T Copiar archivos de vídeo antes de cargar en la unidad de disco local:
Active esta opción cuando desee cargar los archivos de vídeo desde una unidad de
disco local. De esta forma, puede cargar vídeos más rápida y fluidamente y reducir la
sobrecarga de la red. ibaAnalyzer crea después una copia del archivo de vídeo a cargar
en el directorio del disco duro local que escriba o seleccione en el campo "Directorio".
Para que el disco duro local no se llene del todo, debería especificar un intervalo de
memoria máximo ("Maximum disk usage") para archivos de vídeo. Cuando se alcanza el
límite del intervalo de memoria, se eliminan y sobrescriben los archivos de vídeo
antiguos.
Ambas opciones se pueden usar combinadas.

ibaAnalyzer Manual Página 75
©
iba AG 2009
Edición 4.4 es
3 Trabajar con ibaAnalyzer
3 Trabajar con ibaAnalyzer
En este capítulo
El archivo de medición........................................................................... 76
La regla de análisis................................................................................ 86
Representar señales.............................................................................. 105
Modos de eje X (ejes de referencia)...................................................... 120
Clases de representación ...................................................................... 125
Generar señales nuevas........................................................................ 133
Función de impresión (copia impresa)................................................... 147
Exportar datos........................................................................................ 150
Documentar con objetos HTML ............................................................. 159
Punteros................................................................................................. 162

Página 76 Manual ibaAnalyzer
3 Trabajar con ibaAnalyzer
©
iba AG 2009
Edición 4.4 es
3.1 El archivo de medición
3.1.1. ¿Qué es un archivo de medición?
En ibaAnalyzer, un archivo de medición contiene valores de medición e información
adicional generados por un sistema de registro en pantalla de iba. Los archivos de
medición tienen la extensión .dat. Sólo se pueden leer en ibaAnalyzer.
El contenido del archivo de medición se indica en la ventana del árbol de señales. Los
sistemas de registro en pantalla como ibaPDA guardan en el archivo de medición,
además de los valores de medición propiamente dichos, otra información adicional, que
puede ver y evaluar en ibaAnalyzer.
Cada árbol de archivo de medición está dividido en las áreas de información , todos
los módulos (exactamente en la forma con la que se ha configurado en el software en
pantalla de ibaPDA), señales analógicas y digitales dentro del módulo e información
adicional .
Las señales están representadas en el concepto de módulo debajo del nivel de módulo
en una estructura de árbol. Para los archivos de medición generados con un sistema
ibaPDA de una versión anterior a 6.0 es válido el concepto de 1 módulo = 32 canales
analógicos + 32 canales digitales. Una vez que se ha superado esta estructura rígida
con ibaPDA V6, los módulos pueden contener cualquier cantidad de canales analógicos
y digitales. Para abrir los archivos de medición generados con ibaPDA V6, se requiere
ibaAnalyzer en la versión 4.0 o superior.
Además, se dispone de información adicional sobre archivos de medición o señales. Las
señales analógicas están marcadas con una onda senoidal pequeña y las señales
digitales, con una línea rectangular pequeña . Para poder ver señales individuales, se
hace clic en la cruz pequeña de un icono de módulo.
Con ibaAnalyzer versión 4.0 o superior también es posible utilizar los campos de
información (numéricos) como señales de medición en trazos de señal.
Usando las funciones del editor de expresiones, los diálogos de extracción y el
generador de informes, se puede editar la información de casi todos los campos de
información.

ibaAnalyzer Manual Página 77
©
iba AG 2009
Edición 4.4 es
3 Trabajar con ibaAnalyzer
Ilustración 51: Archivo de medición, sección de
información
Rama de información:
starttime: inicio de la grabación
(fecha, hora)
clk: trama temporal del registro
en segundos
frames: cantidad de los ciclos de
medición
tiyp: tipo de datos
version: versión PDA
starttrigger: distancia del
activador de inicio desde el inicio
del archivo en cantidad de
marcos
stoptrigger: distancia del
activador de parada desde el
inicio del archivo en cantidad de
marcos
technostring: datos tomados de
un telegrama de Technostring.
Puesto que ibaPDA V6 es capaz
de procesar varios
Technostrings, en tales archivos
de medición pueden aparecer
también varios campos de
Technostring en la rama de
información.
Module_name_x: nombres de
módulos tal y como se han
definido en la configuración del
sistema de PDA.
PDAKeyInfo y PDADongleId:
información de servicio de iba

Página 78 Manual ibaAnalyzer
3 Trabajar con ibaAnalyzer
©
iba AG 2009
Edición 4.4 es
3.1.2. Abrir un archivo de medición
ibaPDA, ibaQDR e ibaScope guardan los datos según reglas de medición definidas en
archivos de medición, que están después disponibles para el análisis. Los archivos de
medición se distinguen por su extensión *.dat. Los archivos se diferencian así en el
explorador de Windows. Tales archivos de medición están marcados por el icono
correspondiente en el explorador de Windows.
Hay varios métodos para abrir un archivo de medición. El más sencillo es hacer doble
clic en el archivo deseado dentro del explorador de Windows. Cuando se ha instalado
ibaAnalyzer, todos los archivos *.dat se vinculan a la aplicación de ibaAnalyzer. Esto
significa que, al hacer doble clic en estos archivos, se abre ibaAnalyzer, ya que está
vinculado a la aplicación.
El segundo método para abrir un archivo de medición es útil cuando ibaAnalyzer ya está
abierto. En este caso, se puede buscar el archivo con el diálogo Abrir archivo de
medición, al que se accede a través del menú Archivo Abrir archivo de medición o
con la tecla de comando con el icono azul de carpeta (véase a la izquierda). El archivo
de medición se abre accediendo la carpeta deseada en la mitad izquierda y
seleccionando a continuación el archivo de medición y pulsando el botón Aceptar.
Cuando se suelen guardar los archivos de medición en un directorio determinado, por ejemplo,
D:\dat, el trabajo es mucho más sencillo si se define esta carpeta como carpeta favorita. Para
ello, sólo tiene que hacer clic en el icono después de seleccionar la carpeta. Se pueden
definir varias carpetas favoritas que se seleccionan después rápidamente de la lista desplegable
(tecla de flecha al lado del campo de entrada de carpeta favorita).
...además: si en este diálogo no se viesen archivos de medición, puede suceder lo siguiente:
a) no hay archivos de medición (*.dat, *.txt, *.csv)
b) se la seleccionado sin querer el diálogo "Abrir regla de análisis" (botón con el icono de carpeta
amarillo). ibaAnalyzer oculta los demás tipos de archivo.
Ilustración 52: Diálogo: abrir archivo de medición

ibaAnalyzer Manual Página 79
©
iba AG 2009
Edición 4.4 es
3 Trabajar con ibaAnalyzer
Es especialmente cómodo el diálogo avanzado que se puede abrir usando el botón de
comando "Vista preliminar activada". La información adicional ayuda ya antes de abrir el
archivo de medición propiamente dicho para evaluarlo por encima.
Con ambas teclas de comando de la izquierda se puede cambiar el campo que se
encuentra debajo entre la visualización de información y el árbol de señales.
El área a la derecha se puede dividir de diferentes maneras. Con los botones de
comando (véase a la izquierda) se pueden activar cuatro vistas:
Curva de una señal que se ha marcado en el árbol de señales de la
izquierda.
Lista de archivos al seleccionar varios archivos de medición para abrir
varios archivos o formar un grupo de archivos. Se puede elegir entre con y sin
datos detallados de los archivos.
Curva y lista de archivos; se ve la misma señal dependiendo del archivo que
esté marcado en la lista de archivos.
La última vista mencionada es especialmente adecuada para preseleccionar archivos de
medición seleccionando una señal especialmente relevante, cuya curva se puede
evaluar aquí. Cuando aún no se han copiado archivos en la lista de archivos (véase la
sección siguiente), se pueden marcar también archivos individuales en la ventana de
selección que se encuentra encima o seleccionarlos con el control de cursor para poder
ver una curva de señal.
Ilustración 53: Diálogo: abrir archivo de medición con vista preliminar

Página 80 Manual ibaAnalyzer
3 Trabajar con ibaAnalyzer
©
iba AG 2009
Edición 4.4 es
3.1.3. Abrir varios archivos de medición
En ibaAnalyzer se puede abrir simultáneamente cualquier cantidad de archivos de
medición. Es útil abrir varios archivos de medición, por ejemplo, cuando hay que evaluar
una señal que se extiende en varios archivos guardados en momentos diferentes.
El icono de carpeta azul con los dos caracteres ++ (véase a la izquierda) permite
agregar otros archivos de medición a los ya seleccionados para poder analizar señales
con fuentes diferentes. Se puede ejecutar el mismo comando mediante el menú
Archivo Agregar archivo de medición.
A partir de la versión 4.1 de ibaAnalyzer se pueden usar también los comodines * y ? en
el campo de nombre de archivo del diálogo Abrir archivo de medición para abrir varios
archivos a la vez.
3.1.4. Formar grupos de archivos de medición
El uso de un grupo de archivos de medición es útil cuando hay que analizar
sucesivamente una serie de archivos de medición de la misma clase, por ejemplo, un
archivo por producto fabricado o por pasada de comprobación.
Ilustración 54: Diálogo: abrir archivo de medición, formar un grupo de archivos

ibaAnalyzer Manual Página 81
©
iba AG 2009
Edición 4.4 es
3 Trabajar con ibaAnalyzer
Modo de proceder:
1 Abra el diálogo "Abrir archivo de medición" a través del menú ->Archivo ->
Abrir archivo de medición o con la tecla de comando .
2 Si aún no lo ha hecho, amplíe la ventana de diálogo con el botón de
comando "Vista preliminar activada" y seleccione la última de las cuatro
vistas posibles.
3 En el campo de explorador (arriba), seleccione la unidad de disco y la ruta
de acceso donde se encuentran los archivos de medición deseados.
4 Marque varios archivos y arrástrelos con arrastrar y colocar en la ventana de
grupo de la parte inferior derecha. A continuación, pulse Aceptar (los
archivos deben estar marcados en la ventana de grupo).
5 Los archivos de medición se encuentran ahora en la ventana de la lista de
grupo de archivos de medición encima del árbol de señales:
6 Con la selección se determina que archivos se deben analizar.
Si en el paso 4 se acciona el botón de comando "Abrir desde grupo de archivos" en vez
de Aceptar, se abren paralelamente los archivos de medición como en "Agregar archivo
de medición" y no aparecen en la ventana de grupos, sino en la del árbol de señales.
Hay otros elementos para formar un grupo de archivos de medición en el diálogo "Abrir
archivo de medición":
T Con la tecla de signo positivo se pueden agregar archivos marcados en la ventana
superior (explorador) al grupo de archivos.
T Con la tecla de signo negativo se eliminan del grupo los archivos marcados en el
grupo de archivos.
T La tecla de goma de borrar borra la lista de archivos completa de la ventana de
grupo.
Cuando es necesario abrir continuamente un grupo de archivos determinado, se
puede guardar el conjunto de archivos en un archivo de texto.
T Con la tecla para guardar se guarda el conjunto actual de archivos de medición en
un archivo de texto. Se puede poner un nombre e indicar una ruta de acceso
libremente. Un archivo de este tipo también se puede crear con un editor ASCII
simple.
T En la ventana de diálogo que aparece con la tecla de abrir archivo se puede
seleccionar un archivo de texto que contenga un grupo de archivos de medición. Si
hay que cargar ese grupo de archivos, se confirma que se abra ese archivo de
texto con Aceptar y los nombres de los archivos de medición aparecen en la

Página 82 Manual ibaAnalyzer
3 Trabajar con ibaAnalyzer
©
iba AG 2009
Edición 4.4 es
ventana de grupo de archivos. A continuación, haga clic en Aceptar en el diálogo
"Abrir archivo de medición" y los archivos se abren.
3.1.5. Colocar en cascada archivos de medición
Colocar en cascada o abrir en cascada archivos de medición es útil cuando hay que
evaluar una señal que se extiende a lo largo de varios archivos de medición. Los
sistemas de registro en pantalla como ibaPDA ofrecen la posibilidad de realizar una
grabación continua en el tiempo, pero subdividida en muchos archivos de medición,
cada uno de los que contiene un intervalo de tiempo claro, por ejemplo, 10 minutos.
Si se quiere observar el transcurso de la señal durante una hora, se pueden abrir en
cascada seis archivos en ibaAnalyzer y ver el transcurso completo de la señal.
Se pueden añadir en todo momento uno o más archivos a los que ya están abiertos.
Para abrir un único archivo, se recomienda la vía a través del menú->Archivo o el menú
contextual de la ventana del árbol de señales, donde ya está disponible el comando -
>Adjuntar archivo de medición.
Con este comando, se abre de nuevo el conocido diálogo "Abrir archivo de medición",
en el que se puede marcar uno o varios archivos de medición, que se añaden al archivo
ya abierto. A continuación, cierre el diálogo con Aceptar.
También se pueden añadir a la cascada los archivos de medición aunque se haya
formado antes un grupo de archivos. Para ello, seleccione en el diálogo "Abrir archivo de
medición" la opción "Adjuntar los archivos en caso de selección múltiple" y haga clic a
continuación en "Abrir desde grupo de archivos".
Los archivos colocados en cascada se ven como sigue:
Los límites de los archivos se representan como líneas discontinuas verticales verdes.
Cuando no se dispone de la hora de inicio de un archivo, por ejemplo, cuando se
colocan en cascada resultados de una consulta a una base de datos, las líneas son
magenta. Si no aparecen las líneas, compruebe la configuración de la vista en 2D en la
configuración previa o en la configuración de trazo. Mostrar límites de archivo y
activadores debe estar seleccionado (marca de verificación).
Ilustración 55: Diálogo: abrir archivo de medición, adjuntar archivo de medición
Ilustración 56: Representación de archivos de medición en cascada

ibaAnalyzer Manual Página 83
©
iba AG 2009
Edición 4.4 es
3 Trabajar con ibaAnalyzer
La figura de arriba muestra una serie de archivos de medición grabados sucesivamente
de forma continua. De esta forma, la asignación de los valores al eje de tiempo es
correcta. Si se encadenan archivos de medición que no se han grabado con continuidad
temporal exacta, se pueden producir interpretaciones erróneas.
Al colocar en cascada archivos de medición que no se han grabado con una continuidad exacta
hay que tener en cuenta que la información del eje de tiempo es sólo correcta respecto al primer
archivo. ibaAnalyzer no evalúa de forma estándar la marca de hora del archivo de medición y
encadena los archivos sin espacios entre ellos.
En el siguiente ejemplo se han colocado en cascada los archivos de medición de dos pedidos de
producción.
La figura sugiere que la señal completa tiene sólo unos 190 segundos, lo cual es falso,
ya que los momentos de grabación de los archivos de medición están muy alejados.
Para representar archivos de medición colocados en cascada en su posición real en el
eje X, se debe activar en el menú contextual del eje X la opción "Sincronizar archivos de
medición con tiempo de grabación":
La representación correcta se ve en la figura de más abajo:
Ilustración 57: Colocar en cascada archivos de medición
Ilustración 58: Sincronizar archivos de medición con tiempo de grabación
Ilustración 59: Colocar en cascada archivos de medición, sincronizados por tiempo

Página 84 Manual ibaAnalyzer
3 Trabajar con ibaAnalyzer
©
iba AG 2009
Edición 4.4 es
3.1.6. Pase de diapositivas
Con el pase de diapositivas se pueden abrir sucesivamente los archivos de medición de
un grupo en ibaAnalyzer y verlos durante un intervalo de tiempo que se puede
configurar. Puede ser útil cuando se deben ver muchos archivos con la misma regla de
análisis para tener una idea general de ellos.
Como se describe en el capítulo "Formar grupos de archivos de medición" , página 80,
se pueden seleccionar los archivos requeridos de un grupo en la lista desplegable de la
barra de herramientas de la lista de grupos de archivos de medición.
Con las dos teclas de flecha se puede cambiar entre los archivos de medición de un
grupo.
Para activar el pase de diapositivas, sólo tiene que hacer clic en la tecla de comando .
ibaAnalyzer abre sucesivamente los archivos de medición de un grupo con el intervalo
de tiempo especificado en "Ejecución automática de la vista preliminar" de la ficha
"Varios" de la configuración previa.
Se puede salir del pase de diapositivas volviendo a hacer clic en la tecla de comando
.
3.1.7. Cerrar archivos de medición
De la misma forma que hay varios métodos para abrir un archivo, hay varios métodos
para cerrarlo:
T Abriendo un archivo de medición nuevo (no agregándolo ni colocándolo en
cascada) se cierra el archivo de medición actual.
T Cuando hay varios archivos de medición abiertos, se puede marcar uno o varios
archivos que se quieran cerrar en el árbol de señales y ejecutar en el menú
contextual de la ventana del árbol de señales (tecla derecha del ratón) o en el
menú Archivo el comando Cerrar el archivo de medición seleccionado.
T Para cerrar todos los archivos de medición abiertos, se puede ejecutar en el menú
Archivo o en el menú contextual de la ventana del árbol de señales el comando
Cerrar todos los archivos de medición.

ibaAnalyzer Manual Página 85
©
iba AG 2009
Edición 4.4 es
3 Trabajar con ibaAnalyzer
3.1.8. Análisis en pantalla
Con la versión 3.57 de ibaAnalyzer es posible abrir archivos de medición que, por
ejemplo, se están generando en ibaPDA para analizar los datos grabados hasta ese
momento. Con la configuración previa correspondiente, tal y como se describe en la
sección "Varios" , página 67, se puede volver a cargar el archivo de medición a
intervalos cíclicos, de forma que se complete el análisis paso a paso.
Modo de proceder
1 Los archivos de medición se escriben en la ruta de acceso especificada en la
configuración previa.
2 Haga clic en ibaAnalyzer en la tecla de comando y espere a que el
archivo de medición aparezca en la ventana del árbol de señales.
3 Active la función de cargar cíclicamente haciendo clic en la tecla de
comando .
4 Para que el análisis en pantalla sea continuo, se deben mantener pulsadas
las dos teclas de comando:
5 Si se prefiere cargar el archivo de medición manualmente, desactive la
función automática volviendo a hacer clic en la tecla de comando y utilice
a continuación la tecla de comando .

Página 86 Manual ibaAnalyzer
3 Trabajar con ibaAnalyzer
©
iba AG 2009
Edición 4.4 es
3.2 La regla de análisis
3.2.1. ¿Qué es una regla de análisis?
Regla de análisis designa una combinación de todas las configuraciones de la interfaz
de usuario y los complementos relevantes para el análisis como, por ejemplo,
expresiones o señales virtuales. Una regla de análisis se puede aplicar a cualquier
cantidad de archivos de medición.
La regla de análisis se guarda como archivo con la extensión .pdo en el disco duro. Cada
usuario puede guardar las reglas de análisis que requiera con un nombre propio y
abrirlas en cualquier momento.
En la regla de análisis se guarda:
T La cantidad, orden y tamaño de los trazos de señal
T La combinación de señales (NÚMERO DE CANAL y de módulo)
T La configuración de trazo, por ejemplo, la escala de los ejes, la clase de
representación y los colores.
T Cálculos matemáticos y lógicos (expresiones)
T Señales lógicas (virtuales)
T Configuración para la impresión de protocolos, incluidos campos de texto
adicionales
T Configuración del generador de informes
T Al usar la interfaz de base de datos, toda la configuración para la extracción de
datos (perfiles de archivo, Technostring, etc) o para leer datos.
T Todas las demás configuraciones realizadas bajo "Configuración de trazo".
T La ficha seleccionada en el árbol de señales.
Ya que las señales se referencian mediante el número de módulo y canal, se puede aplicar una
regla de análisis a archivos de medición para la que no es adecuada. A pesar de ello se ven
valores sin que aparezca un mensaje de error.
Ya que los archivos de análisis con la extensión .pdo también están vinculados en
Windows con ibaAnalyzer, éste se puede iniciar también haciendo doble clic en un
archivo pdo en el explorador de Windows. ibaAnalyzer se inicia con la configuración
guardada en la regla de análisis, pero sin datos de medición, a no ser que en el análisis
se haya guardado también un archivo de medición (véase capítulo "Guardar una regla
de análisis" , página 88).

ibaAnalyzer Manual Página 87
©
iba AG 2009
Edición 4.4 es
3 Trabajar con ibaAnalyzer
3.2.2. Crear una regla de análisis nueva
Si se inicia ibaAnalyzer directamente o con un archivo de medición, la tabla de señales
(definiciones de señales) y la ventana de grabador están vacías.
El análisis se construye paso a paso a partir del archivo de medición que contiene los
datos que se desea analizar. Es decir, se abren trazos de señal en la ventana de
grabador, se programan cálculos (expresiones), se crean señales virtuales, se
configuran protocolos, etc. Estos pasos están descritos en los siguientes capítulos.
Cuando se alcanza el progreso de análisis deseado, se puede guardar el estado actual
del archivo de análisis.
Si ya se ha realizado una configuración o combinación de elementos que se deseen
eliminar para empezar desde cero, se puede abrir un análisis nuevo mediante el menú
Archivo Análisis nuevo o con la tecla de comando correspondiente (véase a la
izquierda).
Los archivos de medición cargados permanecen en la ventana del árbol de señales. El
análisis nuevo todavía no tiene nombre (cambiar el nombre).
3.2.3. Abrir una regla de análisis
Una regla de análisis que ya exista se abre con el menú ->Archivo ->îAbrir análisis o con
la tecla de comando correspondiente (véase a la izquierda) del diálogo "Abrir regla de
análisis".
...además: si en este diálogo no se viesen archivos de análisis, puede suceder lo siguiente:
a) no hay archivos de análisis ( *.pdo)
b) se la seleccionado sin querer el diálogo "Abrir archivo de medición" (botón con el icono de
carpeta azul). ibaAnalyzer oculta los demás tipos de archivo.
Cargar regla de análisis de la base de datos
ibaAnalyzer ofrece la posibilidad de guardar reglas de análisis no sólo en sistemas de
archivos, sino también en una base de datos (véase la sección siguiente). Para cargar
una regla de análisis desde una base de datos, haga clic en el menú ->îArchivo -
>iCargar regla de análisis de la base de datos. Se abre una ventana donde se ve el
contenido de la base de datos, es decir, las reglas de análisis disponibles.

Página 88 Manual ibaAnalyzer
3 Trabajar con ibaAnalyzer
©
iba AG 2009
Edición 4.4 es
Para cargar una regla de análisis, sólo tiene que marcar el nombre deseado, de forma
que aparezca en el campo superior de la ventana, y hacer clic en el botón "Cargar".
3.2.4. Guardar una regla de análisis
Para guardar por primera vez una regla de análisis o crearla con un nombre nuevo,
seleccione el menú Archivo îGuardar análisis como. Aparece una ventana de explorador
que permite seleccionar una ruta de acceso adecuada. Como ya se ha descrito en el
diálogo "Abrir archivo de medición", aquí también se pueden definir carpetas favoritas
para abreviar la búsqueda. Sólo tiene que escribir en la línea de entrada "Archivo" un
nombre de archivo que desee y hacer clic en Aceptar. Basta con escribir el nombre,
ibaAnalyzer agrega automáticamente la extensión .pdo.
Se puede decidir de forma opcional si el nombre de archivo de medición se debe
guardar en la regla de análisis. Es útil cuando se ha creado un análisis para un archivo
de medición concreto. El archivo de medición correspondiente debe estar disponible.
Durante el procesamiento, la regla de análisis se puede guardar en todo momento con el
nombre actual pulsando la tecla de comando correspondiente (véase a la izquierda) o
seleccionando en el menú Archivo - Guardar análisis.
Guardar una regla de análisis en una base de datos
Además de la posibilidad convencional de guardar reglas de análisis en un sistema de
archivos, se pueden guardar también en una base de datos.
Para ello, debe haber una base de datos en el ordenador local o en un ordenador en la
red (SQL, Oracle u ODBC). Usando la configuración previa, se configura la conexión con
la base de datos (véase capítulo 2.10.13).
Para guardar una regla de análisis en una base de datos se usa el comando del menú -
> Archivo -> Guardar regla de análisis en la base de datos.
Una vez que se ha abierto el comando, se abre una ventana de selección donde se ve el
contenido de la base de datos. Hay que escribir el nombre de la regla de análisis en el
campo superior. A continuación, salga del diálogo haciendo clic en el botón "Guardar".
Ilustración 60: Diálogo "Cargar regla de análisis de la base de datos"

ibaAnalyzer Manual Página 89
©
iba AG 2009
Edición 4.4 es
3 Trabajar con ibaAnalyzer
El botón "Configuración de base de datos" ofrece la posibilidad de configurar una
conexión a la base de datos de la misma forma que en la configuración previa.
3.2.5. Protección con contraseña del análisis
Para proteger la configuración de análisis contra modificaciones no autorizadas o
inintencionadas, en el punto del menú Protección con contraseña del análisis... puede
asignar una contraseña que se debe escribir siempre antes de guardar la regla de
análisis.
De esta forma, se reduce el riesgo de sobrescribir un archivo que ya se ha guardado.
Primer uso de la contraseña
1 Escriba la contraseña nueva en la línea Contraseña nueva.
2 Repita la contraseña nueva en la línea Confirmar la contraseña.
3 Aceptar
Modificar una contraseña
1 Escriba la contraseña antigua en la línea Contraseña antigua.
2 Escriba la contraseña nueva en la línea Contraseña nueva.
3 Repita la contraseña nueva en la línea Confirmar la contraseña.
4 Aceptar
Borrar una contraseña
1 Escriba la contraseña antigua en la línea Contraseña antigua.
2 Deje vacías las líneas Contraseña nueva y Confirmar la contraseña.
3 Aceptar
Ilustración 61: Diálogo "Guardar regla de análisis en la base de datos"

Página 90 Manual ibaAnalyzer
3 Trabajar con ibaAnalyzer
©
iba AG 2009
Edición 4.4 es
3.2.6. Acceso rápido a análisis y más (árbol de análisis)
Con la versión 4.2, ibaAnalyzer se ha ampliado con una función útil:
La ficha Regla de análisis en la ventana del árbol de señales.
En esta ficha, puede configurar una estructura de árbol donde se disponga de cualquier
cantidad requerida de reglas de análisis. Sólo tiene que hacer doble clic en las reglas de
análisis que contiene para aplicarlas al archivo de medición cargado en ese momento.
De esta forma, es muy sencillo tener una visión general de un registro de datos desde
muchos puntos de vista diferentes o analizarlos teniendo en cuenta aspectos diferentes
sin el trabajo de tener que estar abriendo y cerrando reglas de análisis.
Así, al igual que hasta ahora podía ver en cascada varios archivos de medición con una
regla de análisis concreta, puede ver ahora un archivo de medición con diferentes
análisis.
Con la versión 5.1 de ibaAnalyzer se ha creado la posibilidad de incluir en el árbol
también accesos directos a señales, expresiones y punteros de eje X. A partir de la
versión 5.8 de ibaAnalyzer puede incluso asignar a un grupo uno o varios archivos de
medición (archivos dat).
El modo de proceder para construirlo y las clases de elementos de árbol se describen a
continuación.
El árbol con las reglas de análisis NO se guarda en una regla de análisis, sino en el registro (como
la configuración previa). Por esta razón, el árbol de análisis, una vez creado, está disponible
aunque ibaAnalyzer se inicie sin regla de análisis. Para vaciar el árbol de análisis, se deben borrar
los elementos que contiene.
Crear un árbol de análisis nuevo
1
Cree reglas de análisis y haga una copia de seguridad de las reglas de
análisis que usa (archivos pdo).
2 Seleccione la ficha Regla de análisis en la ventana del árbol de señales.
3 Agregue el primer grupo.
Haciendo clic con el ratón en la cruz, doble clic en la rama "Agregar grupo" o
marcando la rama y pulsando <ENTER>, se puede escribir un nombre de
grupo.
4 Una vez que ha terminado, se configura el grupo y se crea una rama
adicional "Agregar grupo" para que se puedan crear varios grupos. En el
primer grupo se tiene la posibilidad de agregar diferentes elementos.

ibaAnalyzer Manual Página 91
©
iba AG 2009
Edición 4.4 es
3 Trabajar con ibaAnalyzer
5 Agregue al grupo o los grupos los elementos deseados. Haciendo clic en la
cruz, doble clic en la rama "Agregar elementos" o marcando la rama y
pulsando <ENTER> se puede seleccionar un elemento.
Subgrupo
Regla de análisis (archivo pdo)
Señal
Expresión
Puntero de eje X basado en tiempo
Puntero de eje X basado en longitud
Puntero de eje X basado en frecuencia
Puntero de eje X basado en 1/longitud

Página 92 Manual ibaAnalyzer
3 Trabajar con ibaAnalyzer
©
iba AG 2009
Edición 4.4 es
Grupos y subgrupos
Además de elementos, se pueden agregar a un grupo uno o varios subgrupos que a su
vez contengan elementos como, por ejemplo, accesos directos de señales, expresiones
o punteros, incluso otros subgrupos.
En principio, la cantidad de grupos creados no está limitada.
Los subgrupos se agregan de una forma semejante a los grupos principales. Después
de hacer clic en los nodos "Agregar elementos" y en el botón de subgrupo en la ventana
emergente, se crea una rama de grupo adicional y se le pide que le ponga un nombre.
Una vez que ha terminado, vuelve a aparecer en el subgrupo un nodo "Agregar
elementos".
Además de los elementos, a un grupo o subgrupo se le puede asignar un acceso directo
a una ruta de archivo donde se encuentran los archivos dat. Para hacerlo, haga clic con
el botón derecho del ratón en el grupo y seleccione en el menú contextual "Agregar o
sustituir acceso directo a carpeta .dat".
Después, se abre un explorador de archivos en el que puede seleccionar la ruta
deseada.
T Buscar también archivos .dat nuevos en subdirectorios
Al activar esta opción, puede hacer que ibaAnalyzer compruebe regularmente la ruta de
acceso seleccionada y sus subdirectorios en busca de archivos de medición nuevos.

ibaAnalyzer Manual Página 93
©
iba AG 2009
Edición 4.4 es
3 Trabajar con ibaAnalyzer
T Lista de favoritos para guardar
Si ya ha definido en el diálogo Abrir archivo de medición de ibaAnalyzer una carpeta de
favoritos para guardar los archivos dat, en este cuadro tiene la posibilidad de seleccionar
una carpeta favorita.
T Botón Crear carpeta nueva
Con él puede crear una carpeta nueva, si es necesario.
Después de haber seleccionado una ruta de acceso y de haber cerrado el explorador
con el botón Aceptar, se ven dos flechas en el icono de nodo del grupo que indican que
este grupo tiene asignada una ruta de archivo. Además se ve el nombre de la ruta en la
información sobre herramientas cuando pone el puntero del ratón sobre el grupo.
Cuando hace clic por primera vez en una de las flechas, ibaAnalyzer abre el archivo de
medición más reciente del directorio correspondiente, siempre que haya uno (*.dat).
Volviendo a hacer clic en la flecha, se van abriendo los archivos de medición que se han
generado antes (izquierda) o después (derecha) del archivo actual, si los hay. Si se ha
abierto mientras tanto un archivo de medición por otra vía (por ejemplo, mediante Abrir
archivo de medición), al hacer clic se abre el archivo más reciente, igual que la primera
vez.
Si mantiene pulsada la tecla <ALT> al hacer clic en la flecha, se colocan en cascada los
archivos nuevos respecto al archivo abierto, en vez de sustituirlos. Con la tecla <ALT>
se modifica también la función de las dos teclas de flecha. Haciendo clic en la tecla de
flecha hacia la derecha se coloca en cascada el archivo de medición más reciente al
final del archivo de medición actual y, de esta forma, al final de la cadena de archivos.
Haciendo clic en la tecla de flecha hacia la izquierda se coloca en cascada el archivo
que es más antiguo que el primer archivo actual poniéndose delante éste, de forma que
es la cabecera de la cadena de archivos. De esta forma se garantiza que se mantenga
el orden temporal de los archivos de medición en pantalla.
En vez de usar el ratón, puede usar las teclas de cursor con la tecla <CRTL> si ha
marcado un grupo antes. La función de colocar en cascada archivos es análoga con las
teclas <ALT>+<CTRL>+ < >/< >.
En el menú contextual que se abre haciendo clic con el ratón en un grupo hay más
funciones, además de sustituir, eliminar y agregar un acceso directo a una carpeta dat.

Página 94 Manual ibaAnalyzer
3 Trabajar con ibaAnalyzer
©
iba AG 2009
Edición 4.4 es
De esta forma, puede cambiar el nombre o eliminar un grupo seleccionado, eliminar
todos los grupos y asignar la regla de análisis abierta en ese momento a ese grupo.
Los grupos y subgrupos se pueden desplazar dentro del árbol de análisis mediante
arrastrar y colocar y, de esta forma, colocarse de otra manera.
Reglas de análisis (archivos pdo)
Una regla de análisis se puede agregar sencillamente a un grupo como elemento.
Después de hacer clic en el nodo "Agregar elemento" y de haber hecho clic en el botón
de la regla de análisis en la ventana emergente, se abre un explorador de archivos "Abrir
regla de análisis" con el que se pueden seleccionar el o los archivos de análisis
deseados.
Las reglas de análisis seleccionadas se colocan en el árbol justo debajo del grupo o del
subgrupo.
Haciendo doble clic en el elemento de la regla de análisis o marcando el
elemento y pulsando la tecla <ENTER> se abre la regla de análisis. También se puede
abrir haciendo clic con la tecla derecha del ratón en el elemento y seleccionando en el
menú contextual "Abrir el archivo seleccionado".
Usando el menú contextual se puede borrar también una regla de análisis del árbol
("Borrar el archivo seleccionado").
Agrupe las reglas de análisis de forma adecuada a sus requisitos. Puede realizar, por
ejemplo, una agrupación técnica según el proceso o la instalación (pieza de entrada,
limpieza, horno, andamio de endurecimiento, pieza de salida), cada uno con su análisis
correspondiente. O seleccionar una agrupación superior como tecnología, producción,
estadística, mantenimiento, etc. Los análisis favoritos personalmente también se pueden
agrupar, lo cual es útil especialmente cuando varias personas utilizan el mismo
ordenador para varios análisis.

ibaAnalyzer Manual Página 95
©
iba AG 2009
Edición 4.4 es
3 Trabajar con ibaAnalyzer
Los archivos de análisis se pueden desplazar dentro del árbol de análisis mediante
arrastrar y colocar y, de esta forma, asignarse a otros grupos.
El árbol con las reglas de análisis NO se guarda en una regla de análisis, sino en el registro (como
la configuración previa). Por esta razón, el árbol de análisis está disponible aunque ibaAnalyzer se
inicie sin regla de análisis.

Página 96 Manual ibaAnalyzer
3 Trabajar con ibaAnalyzer
©
iba AG 2009
Edición 4.4 es
Accesos directos de señal
Se pueden crear accesos directos a las señales favoritas en todos los grupos y
subgrupos. Estos accesos directos permiten arrastrar a la ventana de grabador las
señales con arrastrar y colocar o abrirlas haciendo doble clic, igual que en un árbol de
señales normal.
Para poder agregar accesos directos de señales debe estar abierto el archivo de
medición correspondiente.
Una vez que ha hecho clic en el nodo "Agregar elementos" del grupo deseado y en el
botón de señal de la ventana emergente, se abre el explorador de señales "Seleccionar
señales" con el árbol de señales ya conocido del archivo de medición. Aquí puede
seleccionar una o varias señales.
En el explorador de señales se dispone de las siguientes opciones para buscar señales,
que se activan haciendo clic en el botón de opción correspondiente:
T Por número
Se puede ver siempre una señal de un archivo de medición abierto en ese momento
usando el acceso directo cuando tiene el mismo número (es decir, número de archivo,
de módulo y de canal).
T Por nombre
Se puede ver siempre una señal de un archivo de medición abierto en ese momento
usando el acceso directo cuando tiene el mismo nombre. Se ve la primera señal que
tiene ese nombre (si hay varias señales con el mismo nombre).
T Por número O nombre
Se puede ver siempre una señal de un archivo de medición abierto en ese momento
usando el acceso directo cuando tiene el mismo número (véase más arriba) o nombre.
Se ve la primera señal que cumple una de las dos condiciones.
T Por número Y nombre
Se puede ver sólo una señal de un archivo de medición abierto en ese momento usando
el acceso directo cuando coincide tanto su número (véase más arriba) como su nombre.

ibaAnalyzer Manual Página 97
©
iba AG 2009
Edición 4.4 es
3 Trabajar con ibaAnalyzer
Al cerrar el explorador con el botón Aceptar se crean los accesos directos de señal en el
árbol de análisis.
Si la señal a la que se refiere el acceso directo no existe en el archivo de medición, se
indica con una equis roja en el icono de acceso directo.
Esto sucede, por ejemplo, cuando el archivo de medición abierto en ese momento no
contiene las mismas señales que el archivo con el que se ha creado el acceso directo de
señal.
Haciendo clic con la tecla derecha del ratón en un acceso directo de señal, se abre el
menú contextual con una serie de opciones relevantes para las señales.
T Configuración
Aquí se vuelve a abrir el explorador de señales, igual que al agregar un acceso directo
de señal. Puede seleccionar otra señal y modificar la opción para encontrar y abrir una
señal.
T Abrir señal
Aquí se abre la señal en la ventana de grabador.

Página 98 Manual ibaAnalyzer
3 Trabajar con ibaAnalyzer
©
iba AG 2009
Edición 4.4 es
T Borrar señal
Con este comando se borra del grupo el acceso directo de señal correspondiente. Si hay
una única señal, desaparece también el nodo colectivo "Accesos directos de señal" del
grupo.
T Borrar todas las señales
Con este comando se borran todos los accesos directos de señal y el nodo colectivo
"Accesos directos de señal" del grupo.
Otra forma de agregar un acceso directo de señal es arrastrando y colocando una señal
desde la ventana de grabador a un grupo o una rama de accesos directos de señal en el
árbol de análisis.
Los accesos directos de señal se pueden desplazar dentro del árbol de análisis
mediante arrastrar y colocar y, de esta forma, asignarse a otros grupos.

ibaAnalyzer Manual Página 99
©
iba AG 2009
Edición 4.4 es
3 Trabajar con ibaAnalyzer
Accesos directos de expresión
Se puede agregar accesos directos de expresiones al árbol de análisis prácticamente de
la misma manera que se agregan accesos directos de señal. Un acceso directo de
expresión puede referirse tanto a una expresión creada en la tabla de señales, como a
una definición lógica de señal. Se pueden crear accesos directos de expresión aunque
ya haya expresiones o definiciones lógicas de señal en la regla de análisis abierta en
ese momento.
Una vez que ha hecho clic en el nodo "Agregar elementos" del grupo deseado y en el
botón de expresión de la ventana emergente, se abre el explorador de señales
"Seleccionar expresión" con un árbol de señales que sólo contiene expresiones (fx) o
definiciones lógicas de señal. Aquí puede seleccionar una o varias expresiones.
En el explorador de señales se dispone de las siguientes opciones para buscar
expresiones, que se activan haciendo clic en el botón de opción correspondiente:
T Por nombre
Se puede ver siempre una expresión de un archivo de análisis abierto en ese momento
usando el acceso directo cuando tiene el mismo nombre. Se ve la primera expresión que
tiene ese nombre (si hay varias expresiones con el mismo nombre).
T Por nombre Y expresión
Una expresión de un archivo de análisis abierto en ese momento se ve sólo usando el
acceso directo cuando tanto el nombre como la expresión misma coinciden.
T Generar cuando no se encuentre ninguna
Activar esta opción hace que se genere automáticamente en el archivo de análisis (tabla
de señales) actual una expresión que ya figura en el árbol de análisis. Esto puede
suceder, por ejemplo, cuando se ha cargado un archivo de análisis distinto que no
contiene la expresión correspondiente. De esta forma, se puede abrir siempre un acceso
directo de expresión.

Página 100 Manual ibaAnalyzer
3 Trabajar con ibaAnalyzer
©
iba AG 2009
Edición 4.4 es
Al cerrar el explorador con el botón Aceptar se crean los accesos directos de expresión
en el árbol de análisis.
Si la expresión a la que se refiere el acceso directo no existe en el archivo de análisis,
se indica con una equis roja en el icono de acceso directo.
Esto sucede, por ejemplo, cuando el archivo de análisis abierto en ese momento no
contiene las expresiones para las que ya hay accesos directos.
Haciendo clic con la tecla derecha del ratón en un acceso directo de expresión, se abre
el menú contextual con una serie de opciones relevantes para las expresiones.
T Configuración
Aquí se vuelve a abrir el explorador de expresiones, igual que al agregar un acceso
directo de expresión. Puede seleccionar otra expresión o modificar la opción para
encontrar y abrir una expresión.
T Abrir expresión
Aquí se abre la expresión en la ventana de grabador. Con expresiones de la tabla de
señales no se abre necesariamente un trazo de señal nuevo, sino que se puede abrir en
otro trazo, dependiendo de como se haya configurado.

ibaAnalyzer Manual Página 101
©
iba AG 2009
Edición 4.4 es
3 Trabajar con ibaAnalyzer
T Borrar expresión
Con este comando se borra del grupo el acceso directo de expresión correspondiente.
Si hay una única expresión, desaparece también el nodo colectivo "Accesos directos de
expresión" del grupo.
T Borrar todas las expresiones
Con este comando se borran todos los accesos directos de expresión y el nodo colectivo
"Accesos directos de expresión" del grupo.
Otra forma de agregar un acceso directo de expresión es arrastrando y colocando una
expresión desde la ventana de grabador a un grupo o una rama de accesos directos de
expresión en el árbol de análisis.
Los accesos directos de expresión se pueden desplazar dentro del árbol de análisis
mediante arrastrar y colocar y, de esta forma, asignarse a otros grupos.
Accesos directos de puntero
Los accesos directos a punteros de ejes X se pueden crear y usar de forma similar a los
accesos directos de expresión. Para crear un acceso directo de puntero se dispone de
cuatro botones diferentes en la ventana emergente de "Agregar elementos", según los
diferentes tipos de punteros. Sólo se pueden crear accesos directos de puntero cuando
la regla de análisis abierta en ese momento tiene punteros.
Una vez que ha hecho clic en el nodo "Agregar elementos" del grupo deseado y en el
botón de puntero (tiempo, longitud, frecuencia o longitud inversa) de la ventana
emergente, se abre el explorador de señales "Seleccionar puntero" con un árbol de
señales que sólo contienen punteros del tipo seleccionado. Aquí puede seleccionar uno
o varios punteros.
En el explorador de señales se dispone de las siguientes opciones para buscar
punteros, que se activan haciendo clic en el botón de opción correspondiente:
T Por nombre
Se puede ver siempre un puntero de un archivo de análisis abierto en ese momento
usando el acceso directo cuando tiene el mismo nombre. Se ve el primer puntero que
tiene ese nombre (si hay varios punteros con el mismo nombre).

Página 102 Manual ibaAnalyzer
3 Trabajar con ibaAnalyzer
©
iba AG 2009
Edición 4.4 es
T Por nombre Y expresión
Un puntero de un archivo de análisis abierto en ese momento se ve sólo con el acceso
directo cuando tanto el nombre como la expresión que lo define coinciden.
T Generar cuando no se encuentre ninguna
Activar esta opción hace que se genere automáticamente en el archivo de análisis actual
un puntero que ya figura en el árbol de análisis (tabla de punteros). Esto puede suceder,
por ejemplo, cuando se ha cargado un archivo de análisis distinto que no contiene el
puntero correspondiente. De esta forma, se puede abrir siempre un acceso directo de
puntero.
Al cerrar el explorador con el botón Aceptar se crean los accesos directos de puntero en
el árbol de análisis.
A la vez, los accesos directos de puntero se agrupan automáticamente por tipos.
Si un puntero al que se refiere el acceso directo no existe en el archivo de análisis, se
indica con una equis roja en el icono de acceso directo.
Esto sucede, por ejemplo, cuando el archivo de análisis abierto en ese momento no
contiene los punteros para los que ya hay accesos directos.

ibaAnalyzer Manual Página 103
©
iba AG 2009
Edición 4.4 es
3 Trabajar con ibaAnalyzer
Haciendo clic con la tecla derecha del ratón en un acceso directo de puntero, se abre el
menú contextual con una serie de opciones relevantes para los punteros.
T Configuración
Aquí se vuelve a abrir el explorador de punteros, igual que al agregar un acceso directo
de puntero. Puede seleccionar otro puntero o modificar la opción para encontrar y abrir
un puntero.
T Abrir puntero
Aquí se abre el puntero en la ventana de grabador. Por las características de los
punteros, éstos no se abren solos en un trazo de señal nuevo, sino que aparecen en los
trazos de otras señales (por ejemplo, el puntero de frecuencia en representaciones de
FFT). Por ello se recomienda arrastrar el puntero mediante arrastrar y colocar desde el
acceso directo de puntero del árbol de análisis al trazo de la señal deseada.
T Borrar puntero
Con este comando se borra del grupo el acceso directo de puntero correspondiente. Si
hay un único puntero, desaparece también el nodo colectivo "Accesos directos de
puntero" del grupo.
T Borrar todos los punteros
Con este comando se borran todos los accesos directos de puntero y el nodo colectivo
"Accesos directos de puntero" del grupo.
Otra forma de agregar un acceso directo de puntero es arrastrando y colocando un
puntero desde la ventana de grabador a un grupo o una rama de accesos directos de
puntero en el árbol de análisis.
Los accesos directos de puntero se pueden desplazar dentro del árbol de análisis
mediante arrastrar y colocar y, de esta forma, asignarse a otros grupos.
Importar y exportar árboles de análisis
Son muy útiles los puntos de menú Importar y Exportar, que se encuentran en el menú
contextual de la ficha "Regla de análisis". Permiten hacer una copia de seguridad de
forma sencilla de árboles de análisis de mayor o menor complejidad y transferirlos de un
ordenador a otro. Con Exportar se guarda el árbol de análisis en un archivo de texto que
se puede importar después a otros ordenadores. El archivo se puede editar también, si
es necesario, con un editor convencional o con MS Excel.

Página 104 Manual ibaAnalyzer
3 Trabajar con ibaAnalyzer
©
iba AG 2009
Edición 4.4 es
Los responsables del servicio y la puesta en marcha que trabajan en varias fábricas o
instalaciones y requieren para ellos configuraciones diferentes se benefician también de
la función de importación y exportación.
La función de importación y exportación está siempre disponible en el menú contextual,
aunque el árbol de análisis aún esté vacío.
La función de importación y exportación es compatible con versiones más antiguas y
más recientes. Se pueden importar siempre archivos de exportación que se han creado
con una versión más antigua de ibaAnalyzer a una versión más reciente.
Al importar árboles de análisis creados con una versión más reciente, se ignoran los
subgrupos con las versiones inferiores a 5.8 y los accesos directos a señales,
expresiones y punteros con versiones anteriores a 5.1
3.2.7. Configuración previa de una regla de análisis
Para abrir automáticamente una regla de análisis determinada al abrir ibaAnalyzer, debe
especificarla en la ficha Varios del diálogo de la configuración previa.

ibaAnalyzer Manual Página 105
©
iba AG 2009
Edición 4.4 es
3 Trabajar con ibaAnalyzer
3.3 Representar señales
3.3.1. Información de señales en el árbol de señales
Debajo del nivel de señales del árbol de señales, cada señal tiene una rama adicional
con información.
Identificación de señal:
señales analógicas: ,
módulo:canal
señales digitales: , módulo.canal
Rama de información de señal:
beginchannel: número absoluto de
canal en el sistema PDA
name: identificación de canal según
la configuración del módulo en PDA
unit: unidad física de la señal
channel_offset: posición de los datos
de señal dentro del archivo de
medición (información de servicio)
minscale, maxscale: valores límite de
escala según la configuración del
módulo en PDA
3.3.2. Seleccionar y representar señales
Cuando está abierto el archivo de medición se pueden seleccionar todas las señales
requeridas y verse en la ventana de grabador, por ejemplo, para hacer un análisis.
Hay tres métodos principales para seleccionar señales:
T Haciendo clic con la tecla derecha de ratón en la señal deseada del árbol de
señales y haciendo clic en "Abrir señal" del menú contextual.
T Haciendo doble clic en la señal deseada en el árbol de señales, lo cual abre
también un trazo de señal nuevo en el que se representa la señal.
T La señal se puede arrastrar con arrastrar y colocar en la ventana de visualización
(márquela con la tecla izquierda del ratón y mantenga la tecla pulsada hasta que
haya llegado a la posición donde soltarla).
Estos modos de proceder ofrecen posibilidades avanzadas para satisfacer los requisitos
del trabajo diario.

Página 106 Manual ibaAnalyzer
3 Trabajar con ibaAnalyzer
©
iba AG 2009
Edición 4.4 es
De esta forma, muchas veces no es útil abrir un trazo de señal para cada señal, ya que
entonces se llena muy deprisa la ventana de grabador y se pierde legibilidad. Por esta
razón, se pueden alojar varias señales en un trazo de señal y decidir cuales reciben un
eje Y propio y cuales uno común.
1 Seleccionar la primera señal: sólo tiene que arrastrar la señal deseada a un área
libre en la ventana del grabador (figura más abajo).
2 Ver una señal más en un trazo nuevo: Sólo tiene que arrastrar la señal al área del
eje X de la ventana de visualización o hacer doble clic en el nombre de
señal. (figura más abajo).
Ilustración 62: Representar la primera señal
Ilustración 63: Representar una señal más en un trazo nuevo

ibaAnalyzer Manual Página 107
©
iba AG 2009
Edición 4.4 es
3 Trabajar con ibaAnalyzer
3 Ver una señal más en un trazo ya abierto: sólo tiene que arrastrar la señal
deseada al área del trazo deseado. La señal se ve en el mismo trazo, pero
con un eje Y propio. (figura más abajo).
4 Ver una señal más en un trazo ya abierto, pero referenciada al mismo eje
que la señal ya disponible: sólo tiene que arrastrar la señal deseada al área
del eje Y del trazo deseado. Las dos señales están referidas ahora el mismo
eje Y. La señal nueva recibe automáticamente otro color. (figura más abajo).
En la parte superior izquierda del trazo, las señales están referidas por su
nombre. Las señales con el mismo eje están unidas por un guión. (última
figura de la sección).
Ilustración 64: Dos señales en un trazo, ejes Y propios
Ilustración 65: Dos señales en un eje Y

Página 108 Manual ibaAnalyzer
3 Trabajar con ibaAnalyzer
©
iba AG 2009
Edición 4.4 es
Atajo:
Cuando se tengan que representar rápidamente más señales en un trazo con ejes Y separados,
haga doble clic en el nombre de señal correspondiente con la tecla <CTRL> pulsada.
Atajo:
Cuando se tengan que representar rápidamente más señales en un trazo con un eje Y común,
haga doble clic en el nombre de señal correspondiente con la tecla <SHIFT> pulsada. Se asignan
todas las señales siguientes al eje Y de la señal inferior.
También se pueden marcar varias señales en el árbol de señales y arrastrarse al trazo
de señal con el ratón. Se marca igual que se suele hacer en Windows, haciendo clic con
el ratón + <Shift> o <Ctrl>.
Se considera que las señales marcadas son un grupo al arrastrarlas a un trazo de señal
existente y reciben un eje Y común.
Si aún no se ha abierto un trazo de señal o se arrastra el grupo al eje X, sucede lo
siguiente:
Arrastrar un grupo con la tecla <Crtl> o <Shift> pulsadas Las señales se representan
juntas en un trazo de señal nuevo.
Arrastrar un grupo sólo con el ratón Cada señal se representa en un trazo de señal
propio.
Ilustración 66: Señales con eje Y común

ibaAnalyzer Manual Página 109
©
iba AG 2009
Edición 4.4 es
3 Trabajar con ibaAnalyzer
3.3.3. Buscar señales
Cuando un archivo de medición contiene muchas señales (hasta 2048 o más), es difícil
buscar una señal determinada abriendo todos los módulos y buscando en ellos. Incluso
con numeración lineal es una tarea ingente. Para simplificarlo se dispone de una función
de búsqueda en la ficha Buscar de la ventana del árbol de señales que permite buscar
nombres de señal, expresiones, definiciones lógicas de señal y punteros:
Modo de proceder:
1 Haga clic en la ficha Buscar de la ventana del árbol de señales.
2 Escriba una palabra en el campo Buscar. Puede ser un nombre de señal
completo o una parte de él. Se trata de una función de búsqueda de texto
completo, de forma que en el resultado figuran todas las señales en las que
aparece la cadena de caracteres escrita.
3 Haga clic en la tecla Enter (< >) para iniciar la búsqueda.
4 Las señales encontradas figuran en una tabla. Puede ver en la ventana de
grabador las señales, expresiones o punteros haciendo doble clic o mediante
arrastrar y colocar.
5 Puede afinar la búsqueda marcando la casilla Buscar en los resultados de
búsqueda anteriores y modificando a continuación la palabra a buscar.
Vuelva a pulsar la tecla Enter (< >). Se busca en los resultados la palabra
modificada. Los nuevos resultados se sobrescriben a los anteriores.
6 Si desea completar los resultados con otra búsqueda, marque antes la
casilla Agregar a los resultados de búsqueda anteriores. De esta forma, no
se sobrescriben los resultados.
Generalmente, los resultados permanecen en la lista hasta que otros los
sobrescriben o se cierra ibaAnalyzer. Los resultados de una búsqueda no se
guardan en la regla de análisis.

Página 110 Manual ibaAnalyzer
3 Trabajar con ibaAnalyzer
©
iba AG 2009
Edición 4.4 es
3.3.4. Desplazar señales
Las señales se pueden desplazar en ibaAnalyzer entre diferentes trazos. Esto significa
que una señal de un trazo se puede desplazar a otro trazo con la señal que éste tenga.
Para ello, proceda como sigue:
1 En los trazos de señal, vaya con el puntero del ratón al nombre de la señal
que se debe desplazar. El puntero del ratón indica con una onda que ha
registrado la señal.
2 Con la tecla del ratón pulsada, desplace la señal a otro trazo y suéltela en un
área libre de éste.
3 Resultado: dos señales con ejes Y separados.
4 Si no suelta la señal en el paso 2, sino que la arrastra a una señal existente
hasta que aparece una flecha gris, la señal desplazada se asigna al mismo
eje Y.
5 Resultado: dos señales en un eje Y común.
6 El color no cambia sólo al desplazar las señales. Si desea que tengan
colores diferentes, debe pulsarse la tecla de comando de asignación
automática de colores (véase a la izquierda).
.
Para volver a separar una señal (y abrir a la vez un trazo nuevo), sólo tiene que "coger"
la señal en el trazo con el puntero del ratón y arrastrarla a un área libre del eje X de la
ventana de grabador.

ibaAnalyzer Manual Página 111
©
iba AG 2009
Edición 4.4 es
3 Trabajar con ibaAnalyzer
3.3.5. Ocultar señales
Se pueden ocultar señales para que no se vean en el trazo sin eliminarlas del análisis.
Esto es importante cuando se requieren señales para cálculos (expresiones), pero, por
razones de legibilidad en pantalla, no se deben representar con curvas, por ejemplo, los
resultados intermedios de cálculos amplios.
Para ello se usa la columna "Vis" de la ficha de definiciones de señales de la tabla de
señales. Cuando se quita la marca de verificación de una señal en esta columna, no se
ve la curva de la señal.
3.3.6. Eliminar señales
Para quitar señales sólo tiene que poner el puntero del ratón en el trazo de señal, sobre
el nombre de la señal que desea quitar, hacer clic con la tecla derecha del ratón y
seleccionar después el comando -> Borrar señal del menú contextual.
De forma alternativa, se puede abrir el menú contextual en el eje Y de la señal
correspondiente y seleccionar el comando -> Borrar eje. Precaución: al cerrar el eje Y,
se cierran todas las señales que están asignadas a ese eje.
Ilustración 67: Ocultar señales

Página 112 Manual ibaAnalyzer
3 Trabajar con ibaAnalyzer
©
iba AG 2009
Edición 4.4 es
La tabla de señales ofrece otra posibilidad de eliminar una señal. Marque la línea de la
ficha de definiciones de señales donde figura la señal a eliminar, abra el menú
contextual con la tecla derecha de ratón y seleccione el comando -> Borrar señal.
Ilustración 68: Eliminar señal de la trama

ibaAnalyzer Manual Página 113
©
iba AG 2009
Edición 4.4 es
3 Trabajar con ibaAnalyzer
3.3.7. Desplazar trazos de señal
Se puede modificar el orden de los trazos de señal de arriba abajo.
1 Maque el trazo que quiere desplazar como trazo activo (véase capítulo "La
ventana de grabador" , página 48). Con la tecla del ratón pulsada en el
encabezado del trazo, a la izquierda del eje Y, mueva un poco el ratón, de
forma que aparezca un marco negro.
2 Con la tecla del ratón pulsada, desplace el trazo hacia arriba o hacia abajo.
En primer lugar, se mueve sólo el marco negro e indica el trazo sobre el que
se va a agregar el trazo desplazado. Para poner trazos, por ejemplo, en la
posición superior, debe enmarcarse el trazo que ocupe en ese momento la
posición superior.
3 A continuación, suelte la tecla del ratón y el trazo se agrega en esa posición.

Página 114 Manual ibaAnalyzer
3 Trabajar con ibaAnalyzer
©
iba AG 2009
Edición 4.4 es
3.3.8. Ocultar trazos de señal
Por razones de legibilidad de la pantalla, muchas veces es necesario ocultar trazos sin
eliminarlos (junto a las señales que contienen) del análisis. Para ocultar un trazo, sólo
hace falta hacer clic en la flecha pequeña del extremo superior derecho del trazo (véase a
la izquierda). La flecha pequeña permanece en la ventana de grabador y mira hacia
abajo, indicando que hay un trazo oculto.
Al ocultar un trazo, se quita la marca de verificación de la columna "Vis" de todas las
señales que contiene. También es posible ocultar un trazo ocultando todas sus señales.
3.3.9. Eliminar trazos de señal
Tiene diferentes posibilidades para eliminar un trazo:
T Haciendo clic en la equis pequeña a la izquierda del eje Y.
T Abrir el menú contextual haciendo clic con la tecla derecha del ratón en un área
libre del trazo y seleccionar allí -> Borrar trazo.
3.3.10. Poner señales a escala
La puesta a escala de las señales en dirección Y se puede modificar con el ratón en los
extremos de la escala en la ventana de grabador (véase capítulo "Desplazar escalas" ,
página 114) o configurarse con el menú -> Configuración de trazo o con los menús
contextuales (véase capítulo "Eje Y" , página 57).
3.3.11. Eje Y
Obtiene ejes Y comunes combinando señales tal y como se describe en la sección
"Buscar señales" , página 109. Puede volver a separar los ejes Y separando las señales.
Para hacerlo, arrastre una señal a un área libre del trazo.
3.3.12. Desplazar escalas
Ilustración 69: Desplazar escalas

ibaAnalyzer Manual Página 115
©
iba AG 2009
Edición 4.4 es
3 Trabajar con ibaAnalyzer
Ponga el puntero del ratón en el eje Y hasta que aparezca el icono de mano. Puede
desplazar la escala hacia arriba o hacia abajo con la tecla del ratón izquierda pulsada. Si
se ha ampliado con el zoom, se puede desplazar el eje X de forma análoga.
3.3.13. Reducir y ampliar escalas
Ponga el puntero del ratón en el área superior del eje Y hasta que aparezcan dos
flechas azules.
Para reducir o ampliar la escala Y, haga clic en la flecha correspondiente y mantenga
pulsada la tecla del ratón hasta que se haya puesto a la escala deseada.
Si tiene un ratón con ruedecilla puede modificar la escala poniendo el puntero del ratón
en el eje Y y girando la ruedecilla del ratón. Esto es válido también para el eje X.
Ilustración 70: Reducir y ampliar escalas

Página 116 Manual ibaAnalyzer
3 Trabajar con ibaAnalyzer
©
iba AG 2009
Edición 4.4 es
3.3.14. Configurar la leyenda
La leyenda de las señales se ve de forma estándar en la esquina superior izquierda del
trazo de señal. Para poder leerla mejor, se le puede poner un fondo opaco. A veces es
importante ver las señales en el área de la leyenda. Para ello, se puede poner
transparente el fondo de la leyenda.
Leyenda sin fondo
transparente
Leyenda con fondo
transparente y 100% de
opacidad (control deslizante
de la configuración a la
derecha del todo)
Ilustración 71: a, b, c Configuración de la leyenda
Leyenda con fondo
transparente y 50% de
opacidad (control deslizante
de la configuración en el
centro)
Puede realizar la configuración en la configuración previa o en la configuración de trazo,
ficha de vista en 2D (véase 2.10.5).
3.3.15. Ampliar y reducir con el zoom
Cuando se aplica el zoom a un trazo, se aplica también a todos los trazos que tienen el
mismo eje de referencia. Los trazos con otros ejes de referencia no cambian. Excepción:
la representación de FFT; sigue el factor de zoom e indica la FFT del intervalo ampliado
con el zoom (con el eje de frecuencia sin modificar).
Se puede aplicar una ampliación con el zoom en cualquier sitio de un trazo. Mantenga
pulsada la tecla izquierda del ratón y estire el rectángulo para abarcar el área deseada.
Suelte la tecla del ratón.
Primero se aplica el zoom a las direcciones X e Y. En el resultado se puede modificar en
todo momento la puesta a escala en la dirección Y sin influir en el área ampliada con el
zoom del eje X. La puesta a escala automática en la dirección Y se refiere a los valores
en el área ampliada por el zoom.
Cuando al aplicar el zoom mantiene pulsada a la vez la tecla shift (<>), el marco del
zoom se mantiene a la altura del trazo.
Se puede reducir el zoom por pasos con la tecla de comando . Al hacerlo, se
deshacen sucesivamente todas las aplicaciones de zoom anteriores. El menú contextual
ofrece la misma función en los trazos correspondientes.
Con la tecla de comando se cambia a la representación original, sin zoom.
Si usa un ratón con ruedecilla puede aplicar el zoom de forma individual a cada eje
poniendo el puntero del ratón en el eje y girando la ruedecilla del ratón.

ibaAnalyzer Manual Página 117
©
iba AG 2009
Edición 4.4 es
3 Trabajar con ibaAnalyzer
3.3.16. Empleo del navegador
En la ventana del navegador aparece siempre el primer trazo de señal (superior) de la
ventana de grabador con el eje de tiempo o longitud.
La función de zoom se puede ejecutar también usando el marco rojo. Sólo tiene que
poner el puntero del ratón en un lado de la línea del marco rojo hasta que se convierte
en una flecha doble. A continuación, con la tecla del ratón pulsada, aumente o reduzca
el marco. Esto funciona también en los lados superior e inferior, es decir, también
permite modificar la sección en dirección Y, pero sólo con el trazo de señal superior. Al
hacer zoom y desplazar en dirección X, se mueven todos los trazos que tienen el mismo
modo de eje X que el trazo superior.
Si se coloca el puntero del ratón dentro del marco rojo, se puede desplazar éste a lo
largo de la curva, siguiéndole el segmento mostrado en el trazo de señal.
El marco rojo también se puede mover a la izquierda y derecha con las teclas de cursor.
En la ventana del navegador se ve siempre la forma basada en el tiempo o en longitud
de la señal y nunca la representación de FFT. Si también hay representaciones de FFT
en la ventana de grabador, se adaptan modificando el marco de navegación, ya que el
marco de navegación también selecciona los muestreos que se requieren para el cálculo
de FFT.
Anchura de intervalo X en el navegador
A partir de la versión 5.0 de ibaAnalyzer, el navegador tiene una particularidad más: la
configuración de una anchura fija del intervalo X. Esta función se ha desarrollado
especialmente como ayuda para operaciones de FFT.
Cuando se visualiza una señal en la representación de FFT, la FFT se calcula a partir de
los puntos de medición que se ven en el eje de tiempo o de longitud según el factor de
zoom (redondeados a la siguiente potencia de 2). Ya que el marco de navegación es
muy adecuado para aplicar el zoom, es útil configurar éste de forma que contenga
siempre la cantidad deseada de puntos de medición.
En la ventana del navegador se puede abrir un menú contextual con la tecla derecha del
ratón que le permite abrir el diálogo para configurar la anchura de intervalo X (Configurar
intervalo fijo). A continuación, puede fijar el marco a la medida configurada, de forma que
ya no se pueda modificar.

Página 118 Manual ibaAnalyzer
3 Trabajar con ibaAnalyzer
©
iba AG 2009
Edición 4.4 es
El diálogo de configuración ofrece las siguientes posibilidades:
T Intervalo X
Cuando conoce el intervalo X en segundos o metros, puede escribir directamente su
valor aquí.
De forma alternativa, puede deducir el intervalo X de otros parámetros:
T Establecer en la selección actual
Haga clic en este botón y se aplica el intervalo X según la configuración actual del marco
del navegador.
T Establecer según cantidad de muestreos
Escriba la cantidad de puntos de medición deseada (muestreos) en el campo de la
derecha y haga clic en este botón. La anchura del marco se adapta siempre a ésta.
T Establecer según exactitud FFT requerida
Escriba la exactitud de FFT requerida en forma de frecuencia en el campo de la
derecha. La anchura del marco se configura de manera que contiene una cantidad
suficiente de puntos de medición para contener datos de FFT para todo múltiplo de la
frecuencia especificada entre la mínima y la máxima (que se especifica, por su parte, en
la configuración del eje de frecuencia).
Indicación
El programa puede adaptar todos los valores que escriba de forma que sean una potencia múltiplo
de 2 o que garanticen una cantidad mínima de 128 puntos de medición.
Tenga en cuenta además que sólo se mantiene el valor configurado y aplicado en el campo de
intervalo X. Los demás parámetros se restauran a los valores estándar cuando cierra y vuelve a
abrir el diálogo.

ibaAnalyzer Manual Página 119
©
iba AG 2009
Edición 4.4 es
3 Trabajar con ibaAnalyzer
3.3.17. Autoscrolling
Cuando se ha ampliado con el zoom una curva de señal, se ofrece la función "Iniciar
autoscrolling" en el menú contextual.
Al activar el autoscrolling, aparece un icono de brújula en el trazo correspondiente, que
marca un punto de referencia. Cuando se pone el puntero del ratón a la izquierda, a la
derecha, encima o debajo del icono, el trazo se desplaza automáticamente en la
dirección correspondiente. De esta forma, se puede desplazar la curva de la señal de
forma práctica. No se puede desplazar de este modo en dirección Y cuando se ha
realizado una puesta a escala automática estando ampliado por el zoom.
La función de autoscrolling es útil si se ha seleccionado un factor de zoom alto para
medir puntos de medición y siendo demasiado pesado ampliar y reducir el zoom
constantemente.

Página 120 Manual ibaAnalyzer
3 Trabajar con ibaAnalyzer
©
iba AG 2009
Edición 4.4 es
3.4 Modos de eje X (ejes de referencia)
Hay cuatro clases de ejes de referencia que se pueden activar con el menú de modo de
trazo o la tecla de comando correspondiente:
a) b) + c) +
Time (tiempo) - Y (eje de tiempo)
Longitud - (eje de longitud) o
Transf. Fourier rápida (eje de frecuencia)
X - Y (señal = eje X)
La selección se refiere siempre el trazo activo.
Las teclas de comando que se ofrecen para configurar el modo en el encabezado del
trazo se adaptan a la clase de señales (basadas en tiempo o longitud) que están
representadas en el trazo correspondiente. De esta forma, todas las señales de tiempo
tienen un mismo eje de tiempo, todas las señales basadas en longitud, un eje de
longitud común y todas las representaciones de FFT, un eje de frecuencia. La puesta a
escala de cada eje está predeterminada por la señal más larga de su clase de entre las
que hay en la ventana de grabador. La representación X-Y tiene una posición especial y
sólo se ofrece cuando hay un mínimo de dos señales en un trazo.
3.4.1. Time (tiempo) - Y y longitud - Y
El modo de tiempo se utiliza con señales de base temporal y el modo de longitud, para
señales de base longitudinal. Si el modo seleccionado no se corresponde con la
referencia de señal, no se ven curvas.
Ya que, por lo general, los datos de medición se graban con referencia temporal, el
modo de tiempo es la configuración estándar. En el formato convencional de datos de
PDA (*.dat) no hay señales basadas en longitud, a excepción del formato QDR, que se
puede generar solamente con el sistema ibaQDR.
Para obtener señales basadas en longitud en ibaAnalyzer, se deben calcular usando
funciones especiales, por ejemplo, con "TimeToLength", véase capítulo "Conversión de
base temporal a longitudinal" , página 195.
También se pueden cargar señales basadas en longitud en ibaAnalyzer con consultas a
bases de datos (sólo disponible para ibaAnalyzer-DB, véase capítulo "Interfaz de base
de datos (opción)" , página 271).
Si en la ventana de grabador hay trazos abiertos con referencia de tiempo y de longitud,
las funciones de zoom y los desplazamientos de ejes X de los trazos se procesan
independientemente. Si se aplica el zoom a una curva de base temporal, no cambia la
curva de base longitudinal.
En la ficha "Marcador" de la trama se ven las posiciones de cursor correctas de cada eje
X.

ibaAnalyzer Manual Página 121
©
iba AG 2009
Edición 4.4 es
3 Trabajar con ibaAnalyzer
3.4.2. X - Y
La representación X -Y sirve para ver la dependencia mutua de varias señales basadas
en longitud o en tiempo. Para hacerlo, se elimina la dimensión de tiempo y longitud.
Debe haber un mínimo de dos señales en un trazo de señal para que se pueda activar el
modo X - Y. No se pueden mezclar señales de base temporal con señales de base
longitudinal.
Una señal se refiere al eje X y la otra u otras al eje Y. Se pueden usar uno o varios ejes
Y. Se determina con el ratón la señal que debe estar en el eje X y la que debe estar en el
eje Y, lo cual se puede modificar rápidamente.
Ejemplo de modo de proceder: línea característica (fuerza de laminación sobre
posición)
1 Arrastre las dos señales, cuya mutua dependencia se debe representar, a un
trazo de señal, aquí la fuerza de laminación (wk as) y posición (pos as). Ya
que ambas señales tienen base temporal, el eje X sólo está dividido en
segundos.
2 A continuación, seleccione el modo de trazo X/Y, por ejemplo, con las teclas
de comando del encabezado del trazo.
3 El eje X se divide en la unidad de la posición (mm). El eje Y de la otra señal
(fuerza de laminación) no cambia. Sin embargo, los valores de la fuerza de
laminación ya no se registran por tiempo, sino según los valores de posición
correspondientes.

Página 122 Manual ibaAnalyzer
3 Trabajar con ibaAnalyzer
©
iba AG 2009
Edición 4.4 es
En la representación X -Y, la señal se representa siempre en la abscisa que está en la posición
inferior del trazo. En el ejemplo, la posición también (verde).
Si se tiene que seleccionar la representación opuesta (posición sobre fuerza de laminación),
cambie con el ratón el orden de las señales de forma que la señal deseada esté en la posición
inferior (véase capítulo "Desplazar señales" , página 110). De forma alternativa, se puede hacer
clic en la tecla derecha del ratón en la señal que debe formar el eje X. A continuación, seleccione
el comando Generar eje X en el menú contextual.

ibaAnalyzer Manual Página 123
©
iba AG 2009
Edición 4.4 es
3 Trabajar con ibaAnalyzer
3.4.3. FFT
La transformación de Fourier rápida (FFT) es un método matemático de la
transformación de Fourier y una variante rápida de la transformación discreta de Fourier
(DFT). Con este método se transforman señales con base temporal al intervalo de
frecuencia. La FFT se usa para descomponer señales periódicas en oscilaciones
senoidales y éstas, por su parte, en las frecuencias espectrales correspondientes.
El modo FFT genera un análisis de FFT para una o varias señales dentro de un trazo y
tiene como resultado la distribución de las oscilaciones que contiene la señal. El eje Y se
convierte en un eje de amplitudes (de frecuencia) y el eje X, en uno de frecuencia.
Se ejecuta un Power Spektrum FFT según el algoritmo de la amplitud media al cuadrado
(configuración estándar). La base de cálculo y los algoritmos para la FFT se pueden
adaptar a los diferentes requisitos en la configuración previa y en la configuración de
trazo (véase también capítulo "Fourier rápido" , página 60).
A partir de la oscilación senoidal (f = 10 Hz) se pueden comparar los resultados en la
figura de más abajo. Todos los trazos del siguiente ejemplo muestran la misma señal
con diferentes configuraciones de FFT. La señal de base temporal se ve en el trazo
superior.
1 Amplitud, normalizado (lineal), Bartlett, vigueta
2 Amplitud, normalizado (dB), Bartlett, vigueta
3 Amplitud, absoluto, Bartlett, vigueta
4 Amplitud, normalizado (lineal), rectangulo, disc. frecuencia
5 Amplitud, normalizado (dB), rectangulo, disc. frecuencia
6 Amplitud, absoluto, rectangulo, disc. frecuencia
En la versión 5.0 de ibaAnalyzer se dispone, además del eje de frecuencia
convencional, de base temporal (Hz = 1/s), de un eje de "frecuencia de longitudes"
(1/m). Los resultados de la FFT se registran en un eje de longitud inversa.
Ilustración 72: Representaciones de FFT

Página 124 Manual ibaAnalyzer
3 Trabajar con ibaAnalyzer
©
iba AG 2009
Edición 4.4 es
De esta forma, es posible representar también una FFT de señales de base longitudinal.
Tal representación es útil cuando se están investigando determinados fenómenos que se
producen de forma periódica a lo largo del producto medido como, por ejemplo,
oscilaciones de grosor de una chapa ondulada.
El ejemplo de la figura de más arriba muestra una señal de medición de velocidad
(segmento
a lo largo de 60 s), a la que se superpone ruido u otras frecuencias.
La FFT de base temporal que está justo debajo no presenta apenas resultados útiles.
La señal de medición de velocidad convertida a longitud presenta prácticamente la
misma imagen.
Sólo la FFT de base longitudinal indica picos claros con 5 1/m. Esto equivale a una
distancia de 0,2 m. Los armónicos de esta "frecuencia" también se reconocen bien y se
ven sus picos.
Ilustración 73: FFT de señal de base longitudinal

ibaAnalyzer Manual Página 125
©
iba AG 2009
Edición 4.4 es
3 Trabajar con ibaAnalyzer
3.5 Clases de representación
3.5.1. Vista normal
"Vista normal" designa la representación de curvas simple en dos dimensiones (2D). Las
representaciones en 2D se utilizan generalmente para ver valores que cambian según
una magnitud, por ejemplo, el tiempo o la longitud. Los modos de trazo de base
temporal y longitudinal disponen de la representación de trazos de líneas y de
polígonos. En el modo de trazo del análisis de FFT se pueden seleccionar
adicionalmente barras y líneas de frecuencia discretas.
La clase de representación en 2D (trazo de línea o polígono) se selecciona en el menú -
> Configuración -> Configuración de trazo o en el menú contextual del trazo activo en
ese momento.
3.5.2. Vista superior en 2D (sonograma)
La vista superior en 2D es una forma especial de la representación en 3D. La
representación en 3D es útil sólo cuando una señal depende de dos magnitudes.
En la industria del acero, por ejemplo, los perfiles de temperatura, planicidad y grosor
son los casos de aplicación adecuados para la representación en 3D, ya que, además
del tiempo, en la medición se recogen la longitud y anchura de banda. Estas
coordinadas adicionales están predeterminadas normalmente por la posición de un
dispositivo de medición colocado transversalmente o por las diferentes zonas de
medición de un rodillo de medición de planicidad.
Para la representación de la tercera dimensión, ibaAnalyzer requiere una variable de
entrada especial del tipo ARRY, donde la cantidad de las celdas equivale al eje Z (véase
capítulo "Definiciones lógicas de señal" , página 136).
En la siguiente figura se puede ver una representación de este tipo. En la parte izquierda
se ve la vista superior con colores falsos. La amplitud de los valores de medición (aquí:
grosor de la banda) está indicada con colores. Los valores pequeños son negros,
morados o azules y los altos, naranjas, amarillos y blancos. La división de la escala de
colores se realiza automáticamente a partir de los valores de medición disponibles. Sin
embargo, puede adaptar de forma individual las asignaciones de colores en la
configuración previa y de trazo.
El eje de tiempo o de longitud es, como siempre, el eje X.
La anchura de banda equivale en la representación la anchura o la altura de la banda de
color.
Ilustración 74: Vista normal, trazo de línea (arriba) y polígono (debajo)

Página 126 Manual ibaAnalyzer
3 Trabajar con ibaAnalyzer
©
iba AG 2009
Edición 4.4 es
En la parte derecha se puede abrir adicionalmente otro campo de visualización en el que
se ve la curva de los valores de medición en sección transversal en referencia a dos
posiciones de marcador (X1 y X2). Para ello, seleccione el menú Modo de trazos
Mostrar perfiles transversales.
La función de zoom funciona igual que con la representación en 2D.
Configuración
En la ficha "Vista 3D" de la configuración de trazo, debe estar seleccionado el primero
de los tres modos de representación (véase figura más arriba). Sólo hay otra ficha,
"Colores", para realizar más configuraciones.
T Colores
La opción "Asignación de color" está configurada de forma permanente. Con los botones
de comando "Agregar", "Borrar" y "Editar" se puede modificar la escala de colores para
Ilustración 75: Vista superior en 2D
Ilustración 76: Vista superior en 2D, configuración

ibaAnalyzer Manual Página 127
©
iba AG 2009
Edición 4.4 es
3 Trabajar con ibaAnalyzer
las asignaciones de valores. Los colores se distribuyen en diez niveles según la cantidad
de valores de la señal de medición; cada nivel es un 10% del valor máximo. Para
obtener una distribución en niveles más precisa, deben agregarse más colores. Para
ello, haga clic con el ratón en la barra de colores de la que hay que agregar el color
nuevo. A continuación, haga clic en "Agregar". El programa agrega automáticamente un
color nuevo y calcula los niveles porcentuales según la cantidad nueva de colores.
Se pueden reducir la cantidad de niveles de forma análoga marcando una barra de color
y eliminándola con el botón de comando "Borrar".
Cuando desee cambiar un color, márquelo con el ratón y, a continuación, pulse el botón
de comando "Editar". En el siguiente diálogo puede definir el color como requiera.
Si se equivocase, puede volver a cargar la configuración estándar o la configuración
previa con el botón de comando "Configuración previa". Si se cambia la configuración
previa, no se puede corregir una equivocación de este modo.
Las opciones "Utilizar colores mixtos" y "Asignación de color correcta al 100%" se
refieren a la fidelidad de la representación con colores. Con la opción "Utilizar colores
mixtos" se representan los pasos paulatinos entre colores de forma más mezclada.
Con el botón de comando "Aplicar" se pueden aplicar las modificaciones realizadas a la
representación actual sin guardarlas. Si no estuviese satisfecho con el resultado, se
puede seguir modificando o desechar las modificaciones con "Cancelar". La
configuración se guarda con Aceptar.
3.5.3. Trama 3D
Esta visualización utiliza como representación en 3D "real" una representación espacial
de los valores de medición en forma de trama.
Al seleccionar esta clase de representación, el puntero del ratón recibe la forma de
mano pequeña cuando se encuentra en el trazo de señal.
La utilización del ratón tiene varias particularidades:
T Mientras se vea la mano, el gráfico se puede mover dentro del trazo manteniendo
pulsada la tecla izquierda del ratón.
Ilustración 77: Representación de trama en 3D

Página 128 Manual ibaAnalyzer
3 Trabajar con ibaAnalyzer
©
iba AG 2009
Edición 4.4 es
T Con las teclas izquierda del ratón y <CTRL> pulsadas, se puede girar el gráfico
según los ejes habilitados en la configuración. El puntero del ratón muestra un
icono de rotación.
T Con las teclas izquierda del ratón y <SHIFT> pulsadas, se puede aplicar el zoom
al gráfico para ampliarlo o reducirlo. Proceda de la misma forma para deshacer el
zoom, ya que las teclas de zoom de la barra de herramientas están desactivadas.
Configuración
T Colores
La configuración de colores ofrece la posibilidad de elegir entre una representación
monocroma o de colores. Al seleccionar la asignación de colores, se diferencian con
éstos de forma adicional las amplitudes de los valores de medición. La configuración de
estos colores se realiza tal y como se describe en la sección "Vista superior en 2D
(sonograma)" , página 125.
Para la representación monocroma, los colores se pueden seleccionar de la pequeña
paleta que está al lado de la opción "Monocromo".
T Rotación
Para la función de rotación, tanto manual como dinámica, se pueden habilitar o bloquear
dos ejes, el X e Y. Una marca de verificación en el campo correspondiente bloquea que
se rote alrededor de ese eje.
Ilustración 78: Representación de trama en 3D, configuración de colores

ibaAnalyzer Manual Página 129
©
iba AG 2009
Edición 4.4 es
3 Trabajar con ibaAnalyzer
Una marca de verificación en el campo "Animación" hace que el gráfico gire
automáticamente alrededor de todos los ejes habilitados.
T B-Splines
Usando la configuración de b-splines se puede aumentar o reducir la densidad de la
trama.
Al seleccionar la opción "Datos brutos" se representan los puntos de medición originales
y se unen con líneas rectas tanto en dirección X como Y.
Ilustración 79: Representación de trama en 3D, configuración de rotación
Ilustración 80: Representación de trama en 3D, configuración de b-splines

Página 130 Manual ibaAnalyzer
3 Trabajar con ibaAnalyzer
©
iba AG 2009
Edición 4.4 es
Una activación de la curva con b-splines usa la base matemática del cálculo de b-spline
para generar una superficie alisada o redondeada. Al hacerlo, las líneas de unión entre
puntos de medición se convierten en curvas mediante puntos de apoyo auxiliares.
En el campo de entrada "Complejidad máxima" se puede determinar la cantidad total de
puntos (10.000 -1.000.000 puntos).
Finalmente, con los controles deslizantes se puede configurar la densidad de puntos
para los ejes X e Y, así como el carácter de la curva.
T Retícula
En la ficha de retícula se puede seleccionar la trama espacial en la que se representa el
gráfico y los valores de escala de las direcciones X e Y.

ibaAnalyzer Manual Página 131
©
iba AG 2009
Edición 4.4 es
3 Trabajar con ibaAnalyzer
3.5.4. Superficie 3D
En la representación de superficies en 3D se cubre, por así decir, el "esqueleto" de la
representación de trama con una piel. Por esta razón, los dos modos de representación
tienen las mismas posibilidades de configuración.
Aquí se hace sólo referencia a la particularidad de la iluminación.
La ficha de la iluminación aparece en la ventana de diálogo de la configuración sólo
cuando se ha desactivado la opción "Asignación de color correcta al 100%" para los
colores de los modos de representación de superficie o trama.
Ilustración 81: Representación en 3D, superficie
Ilustración 82: Representación de superficies en 3D, configuración de iluminación

Página 132 Manual ibaAnalyzer
3 Trabajar con ibaAnalyzer
©
iba AG 2009
Edición 4.4 es
Cuando se habilita la iluminación con la marca de verificación, el programa simula una
iluminación lateral sobre el gráfico en 3D. Es posible tanto con representaciones
monocromas como de colores.
La configuración óptima sólo se halla probando.
Ilustración 83: Representación de superficies en 3D, monocromo con iluminación

ibaAnalyzer Manual Página 133
©
iba AG 2009
Edición 4.4 es
3 Trabajar con ibaAnalyzer
3.6 Generar señales nuevas
Si sólo se pudiesen utilizar las señales originales (datos brutos) en ibaAnalyzer, las
posibilidades de análisis serían muy limitadas. Una condición esencial para ejecutar
análisis complejos es la posibilidad de generar "señales" nuevas y de poder integrarlas
en los cálculos posteriores. ibaAnalyzer cuenta con dos métodos para ello.
3.6.1. Agregar señal a la tabla de señales
En la ficha "Definiciones de señal" se pueden agregar señales nuevas en todo momento.
Para ello ni siquiera es necesario abrir un archivo de medición.
Lo más sencillo es abrir el menú contextual con la tecla derecha del ratón cuando éste
está en el área de la tabla de las definiciones de señal y seleccionar después el punto
Agregar señal.
Se puede hacer también cuando ya hay señales en la tabla.
Ilustración 84: Agregar señales, definiciones de señales 1
Ilustración 85: Agregar señales, definiciones de señales 2

Página 134 Manual ibaAnalyzer
3 Trabajar con ibaAnalyzer
©
iba AG 2009
Edición 4.4 es
Con la función "Agregar señal" se agrega una línea vacía en la tabla y un trazo de señal
correspondiente en la ventana de grabador.
En esta línea puede registrar la cantidad de expresiones que requiera en la columna
"Expresión".
Entre ellos:
Datos brutos (señales originales)
Valores constantes
Expresiones para generar señales artificiales usando las funciones del editor de
expresiones
Operaciones matemáticas con señales generadas artificialmente y/o datos
brutos como operandos
Ilustración 86: Agregar señales, línea vacía

ibaAnalyzer Manual Página 135
©
iba AG 2009
Edición 4.4 es
3 Trabajar con ibaAnalyzer
La figura de más abajo contiene algunos ejemplos: un valor constante (7,5), la
generación de una recta de tiempo con la función TIME y la generación de una señal
senoidal usando la recta de tiempo (véase la explicación de las funciones en el capítulo
"Editor de expresiones" , página 169).
Pueden formarse señales nuevas a partir del acceso directo de señales originales, como
se muestra en la figura de más abajo.
Ilustración 87: Agregar señales, constante, tiempo y seno
Ilustración 88: Agregar señales, adición de dos señales originales

Página 136 Manual ibaAnalyzer
3 Trabajar con ibaAnalyzer
©
iba AG 2009
Edición 4.4 es
También se agrega una señal nueva seleccionando la función "Duplicar señal" en el
menú contextual. Se aplica el contenido de la señal duplicada. Es práctico cuando sólo
hay que realizar pequeñas modificaciones de una expresión larga que ya exista.
Las señales generadas de este modo se guardan en la regla de análisis (*.pdo). Si se
abre la regla de análisis sin archivo de medición, tales expresiones están disponibles,
pero no tienen valores. Sólo al abrir un archivo de medición se rellenan los valores.
Estas expresiones nuevas pueden ser, a su vez, operandos de otras expresiones. Por
esta razón, están también disponibles en el árbol de señales del editor de expresiones,
pero no aparecen en la ventana del árbol de señales.
Importante:
Las señales generadas de este modo se guardan en el archivo de análisis (*.pdo), de forma que
son independientes del archivo de medición, pero cuando se borra un trazo de señal con estas
señales (haciendo clic en la x pequeña al lado de la escala Y), las expresiones se borran
definitivamente.
3.6.2. Definiciones lógicas de señal
Para evitar la pérdida de una expresión generada con mucho trabajo debido a la
eliminación inintencionada el trazo de señal, se pueden determinar también señales
virtuales usando definiciones lógicas de señal.
Otra aplicación de las definiciones lógicas de señal es generar señales de varias
dimensiones (ARRAYs o matrices)
Para una configuración sencilla de grandes cantidades de definiciones lógicas de señal,
se dispone de la función de importación y exportación (véase la sección de más abajo).
Ventana de diálogo
Se accede a la ventana de diálogo de las definiciones lógicas de señal con la tecla de
comando (véase figura de la izquierda) en la barra de herramientas.

ibaAnalyzer Manual Página 137
©
iba AG 2009
Edición 4.4 es
3 Trabajar con ibaAnalyzer
En la parte izquierda de la ventana de diálogo se ve de nuevo un árbol de señales, que
ofrece para su selección, además de las señales originales del archivo de medición, las
expresiones generadas adicionalmente.
En el campo superior derecho se ven las señales lógicas generadas (en la figura
anterior es aún una señal estándar vacía).
Al lado hay botones de comando para agregar, eliminar y cambiar el nombre a las
señales. Borrar y Cambiar nombre se refieren a la señal marcada.
Los botones Importar y Exportar sirven para importar y exportar definiciones lógicas de
señal (véase sección de más abajo).
Debajo hay información sobre la estructura y el contenido de la señal.
Ilustración 89: Definiciones lógicas de señal, ventana de diálogo

Página 138 Manual ibaAnalyzer
3 Trabajar con ibaAnalyzer
©
iba AG 2009
Edición 4.4 es
Haciendo clic con la tecla derecha del ratón en la ventana de listas de las definiciones
lógicas de señal se abre un menú contextual donde dispone de otros comandos, por
ejemplo, la modificación de la referencia (nombre o número de señal), la clasificación
alfabética y el borrado de definiciones.
T Dimensión
En este campo se puede escribir un número entre 1 y 2048. Dimensiones significa aquí
la cantidad de expresiones de tiempo o longitud continuos que pertenecen a un mismo
conjunto y que se ven a continuación en una representación en 3D.
Las señales normales, simples, tienen, por esta razón, la dimensión 1.
Para poder ejecutar una representación de perfil tridimensional, debe haber una
cantidad de series de mediciones para una magnitud física de medición que esté
asignada a la tercera coordenada espacial.
T Unidad
La especificación de la unidad se usa en la leyenda y en la trama.
T Basado en tiempo/en longitud
Con la selección de una de estas opciones se puede configurar si se trata de una señal
basada en tiempo o en longitud.
T Tabla de expresiones de señal
En la línea o líneas de esta tabla hay que escribir expresiones que representen la señal
deseada. Si hubiese que aplicar señales brutas o expresiones ya existentes, éstas se
pueden aplicar mediante arrastrar y colocar desde el árbol de señales de la ventana de
diálogo o haciendo doble clic en la tabla de expresiones. Con expresiones amplias en
las que se usan funciones matemáticas, debe abrirse el editor de expresiones con la
tecla de comando en la línea de la tabla. El empleo del editor de expresiones está
descrito en el capítulo "Editor de expresiones" , página 169.

ibaAnalyzer Manual Página 139
©
iba AG 2009
Edición 4.4 es
3 Trabajar con ibaAnalyzer
Ejemplo de señal simple
1 Abra el diálogo para definiciones lógicas de señal. Se ofrece la señal
estándar "Logical001" (véase figura anterior).
2 Haga clic (marque) la señal "Logical001", pulse el botón de comando
"Cambiar nombre" y ponga un nombre a señal (por ejemplo: seno_artificial).
3 Configuración: dimensión = 1, sin unidad, base de tiempo.
4 Escriba la expresión de una curva senoidal en la línea de la tabla
"Expresiones de señal" o abra el editor de expresiones como ayuda.
SIN (2*PI()*20(TIME(1000,0.001))), de esta forma se genera una señal
senoidal con una frecuencia de 20 Hz y una duración de 1 segundo.
5 Cierre el diálogo con Aceptar. Ahora se dispone de la señal "seno_artificial"
en la ventana del árbol de señales y en todos los demás árboles de señales
y se puede usar como una señal "real".
El resultado se ve en las dos siguientes imágenes.
Ilustración 90: Definiciones lógicas de señal, ejemplo de señal simple

Página 140 Manual ibaAnalyzer
3 Trabajar con ibaAnalyzer
©
iba AG 2009
Edición 4.4 es
Ilustración 91: Definiciones lógicas de señal y expresión sencilla

ibaAnalyzer Manual Página 141
©
iba AG 2009
Edición 4.4 es
3 Trabajar con ibaAnalyzer
En la figura "Definición lógica de señal y expresión simple" se ve bien que la "señal
lógica" está en el árbol de señales, pero no la expresión ("seno") generada como en la
sección "Definiciones lógicas de señal" , página 136.
Generar variables de campo (matrices)
Como ya se ha mencionado en las explicaciones sobre la dimensión, el tipo de señal
ARRAY (matriz) se usa para posibilitar representaciones de tres dimensiones.
Lo explicamos con este ejemplo, para su mejor compresión.
Ejemplo de señal de tres dimensiones (perfil de grosor de banda)
Se mide el grosor de una banda laminada en un trayecto de laminación. Para su mejor
calidad, el grosor de la banda debería ser, dentro de lo posible, homogéneo. Por esta
razón, el grosor no se mide en una única posición, sino a lo largo de toda la anchura y
longitud de la banda. El dispositivo de medición de grosores entrega, en este ejemplo,
108 señales de grosor, que se reparten a lo largo de la anchura de la banda. Es decir, la
banda se ha dividido en 108 zonas de medición y se obtienen valores de medición de
grosor de cada una de ellas mientras la banda pasa por el dispositivo de medición.
Todas las señales tienen la misma longitud temporal, ya que todas abarcan la longitud
total de la banda.
Si se abre un archivo de medición con ibaAnalyzer, se ve una serie de módulos y
señales que, representados individualmente, son poco concluyentes.
En la figura de arriba se ve que la última señal tiene el número 107. Los módulos 0 a 3
contienen las señales de "Measur 000" a "Measur 107".
Para los análisis posteriores de la pantalla es más conveniente un listado consecutivo de
las señales en la ventana del árbol de señales. Para ello, proceda como sigue:
1 Seleccione Numeración lineal en el menú contextual de la ventana del árbol
de señales. Las señales se ven en el árbol de señales sin sus módulos. Ya
no están identificadas por [número de módulo:número de canal], sino por la
Ilustración 92: Definiciones lógicas de señal, ejemplo de medición de grosor 1

Página 142 Manual ibaAnalyzer
3 Trabajar con ibaAnalyzer
©
iba AG 2009
Edición 4.4 es
numeración consecutiva de 0 a 107.
2 Abra el diálogo de las definiciones lógicas de señal. Se ofrece una señal
"Logical_001".
3 Escriba el número 108 en el campo de dimensión. En la tabla "Expresiones
de señal" se configuran 108 líneas (0...107).
4 Haciendo clic con el ratón, marque en la primera línea de la tabla (gris).
5 Haga doble clic en la primera señal del árbol de señales de la ventana de
diálogo (measur 000). De esta forma, se aplican las 108 señales en la tabla.

ibaAnalyzer Manual Página 143
©
iba AG 2009
Edición 4.4 es
3 Trabajar con ibaAnalyzer
6 Cierre el diálogo con Aceptar.
7 Cierre el árbol de señales del archivo de medición en la ventana del árbol de
señales. Ahora se ve la señal nueva en la rama de expresiones.
8 Abra después la señal nueva en la ventana de grabador haciendo doble clic
o con arrastrar y colocar. Debido a que la señal tiene varias dimensiones,
ibaAnalyzer selecciona automáticamente el modo de superficie en 3D para el
trazo de señal.
Al principio se representa el intervalo de valores completo. En la práctica suelen ser más
interesantes las oscilaciones de grosor en el área del valor nominal, lo cual se
corresponde en la representación a la superficie superior horizontal.

Página 144 Manual ibaAnalyzer
3 Trabajar con ibaAnalyzer
©
iba AG 2009
Edición 4.4 es
Para obtener una representación más concluyente desde este punto de vista, se puede
cortar la parte relevante de los valores de medición usando la función "XMarkValid" del
editor de expresiones (véase sección "Funciones XMark" , página 198), tal y como se ve
en la figura de abajo.
Archivo modelo
Este ejemplo es parte de los archivos modelo del CD del programa. El archivo 3d_demo.dat
contiene tanto valores de medición como la regla de análisis, incluida la señal 3D.
El otro archivo modelo para la representación en 3D 3d_demo_heavy.dat tiene una estructura
similar, pero contiene muchos más valores de medición, de forma que el cálculo del gráfico puede
durar mucho más, dependiendo de la potencia del ordenador.
Ilustración 93: Definiciones lógicas de señal, ejemplo de medición de grosor 2

ibaAnalyzer Manual Página 145
©
iba AG 2009
Edición 4.4 es
3 Trabajar con ibaAnalyzer
Función de importación y exportación
La función de importación y exportación es útil cuando tiene que proyectar muchas
definiciones lógicas de señal o definiciones lógicas de señal muy complejas. Por lo
demás, la función de exportación es también un buen método para hacer copias de
seguridad de su trabajo y poner definiciones lógicas de señal a disposición de otros
usuarios u ordenadores.
De forma similar a la tabla de definiciones de señales, las definiciones lógicas de señal
se pueden exportar a un archivo de texto que, por su parte, se puede editar en un editor
de texto o en MS Excel.
A veces es más sencillo y eficaz proyectar grandes cantidades de datos a un programa
de cálculo que a un diálogo de configuración.
Sólo tiene que definir una o dos señales modelo en el diálogo de las definiciones lógicas
de señal para mantener el formato correcto en el archivo de texto. ibaAnalyzer genera
archivos de texto con tabuladores como delimitadores entre datos.

Página 146 Manual ibaAnalyzer
3 Trabajar con ibaAnalyzer
©
iba AG 2009
Edición 4.4 es
Ejemplo
Defina una o dos señales y haga clic en Exportar.
Los botones de importar/exportar se refieren siempre a las definiciones lógicas de señal.
Este es el aspecto del texto exportado en el editor de texto:
O en MS Excel:
Puede crear más registros de datos con estas herramientas manteniendo el formato
correcto del archivo. Después de haber grabado otra vez el archivo como archivo de
texto, puede importar las definiciones lógicas de señal (botón Importar).

ibaAnalyzer Manual Página 147
©
iba AG 2009
Edición 4.4 es
3 Trabajar con ibaAnalyzer
3.7 Función de impresión (copia impresa)
Antes de integrar el generador de informes en ibaAnalyzer, sólo se disponía de esta
función de impresión sencilla.
Aún tiene su razón de ser, ya que no siempre es necesario un trabajoso informe y
porque la impresión del análisis actual se puede realizar siempre de forma rápida.
Con la función de impresión, se imprimen siempre los trazos de señal y la tabla de
señales que están en pantalla en ese momento. Al contrario que el generador de
informes, también se pueden usar para la impresión las tablas "Marcador" y
"Estadística".
Ya que se usa la función de impresión estándar de Windows, se pueden utilizar la
cantidad de impresoras estándar o generadores de PDF (por ejemplo, Acrobat PDF-
Maker) que se requiera, siempre que estén configurados como controladores de
impresora.
3.7.1. Requisitos y configuración
Para poder usar la función de impresión, debe haberse instalado y conectado una
impresora en el ordenador o en la red. Debe haberse instalado como mínimo un
controlador de impresora válido en el ordenador de análisis, ya que, de lo contrario, no
se puede usar la vista preliminar de impresión.
El menú Archivo Configuración de impresora sirve para configurar la impresora. Se
abre el diálogo convencional de Windows para la configuración de impresión.
El resto de la configuración se puede realizar en la ficha de copia de impresión de la
configuración previa, tal y como se describe en la sección "Copia impresa" , página 66.
3.7.2. Generar un protocolo de análisis con la vista preliminar de
impresión
La vista preliminar de impresión sirve en primer lugar para controlar la imagen de
impresión antes de imprimir. En la vista preliminar de impresión se pueden agregar a la
imagen de impresión y configurar una serie de datos adicionales como objetos, por
ejemplo, comentarios o información de archivo.
Importante:
La vista preliminar de impresión sólo funciona cuando está instalada una impresora en Windows
en el ordenador local o en la red.
La vista preliminar de impresión se abre con el menú -> Archivo -> Vista preliminar de
impresión.
En el encabezado de la vista preliminar hay una serie de botones de comando y campos
de entrada con las siguientes funciones:
T Imprimir
Abre el diálogo de impresora e inicia la impresión.
Ilustración 94: Vista preliminar de impresión, elementos de uso

Página 148 Manual ibaAnalyzer
3 Trabajar con ibaAnalyzer
©
iba AG 2009
Edición 4.4 es
T Página siguiente
Ir a la página siguiente
Sólo está activado cuando se está viendo una página, pero hay varias o cuando se
están viendo dos páginas, pero hay más de dos.
T Vista preliminar de la página
Ir a la página anterior
Sólo está activado cuando se está viendo una página, pero hay varias o cuando se
están viendo dos páginas, pero hay más de dos.
T Una página / dos páginas
Cambio entre una o dos páginas en la vista de impresión.
T Ampliar el zoom
Ligera ampliación de la página mostrada (un nivel).
T Reducir el zoom
Reducción de la página mostrada hasta que se ve la página completa en la pantalla o
bien hasta que se ven dos páginas completas.
T Cerrar
Sale de la vista preliminar de impresión y vuelve a ibaAnalyzer.
T Campo de texto
En este campo, se pueden escribir los textos y comentarios que se requieran. Sólo tiene
que hacer clic con el ratón en el campo y escribir el texto. A continuación, haga clic en
"Pegar nuevo". El texto se aplica como hoja y la línea de entrada queda libre para seguir
escribiendo.
T Pegar nuevo
Aplicación de la línea de texto en la hoja.
El texto agregado está en primer lugar en el centro de la primera página o de la hoja en
pantalla y se debe colocar después con el ratón en el lugar deseado.
T Borrar
Borrar el objeto marcado de la hoja de impresión (sólo textos e información).
T Fuente
Abre la ventana de diálogo para configurar la fuente del objeto marcado (sólo texto e
información).
T Pegar información
Con este botón de comando se puede seleccionar información de la rama de
información del archivo de medición y colocarse en la impresión, por ejemplo, la hora de
inicio de la grabación.
Seleccione la información deseada y pulse "Aceptar".

ibaAnalyzer Manual Página 149
©
iba AG 2009
Edición 4.4 es
3 Trabajar con ibaAnalyzer
T Editar información
Función similar a la de agregar información con la diferencia de que, después de
seleccionar la información deseada, se pueden seleccionar caracteres o parte de ésta,
que se aplican a la impresión.
El ejemplo de la figura de más arriba indica cómo se puede usar en la impresión sólo la
fecha (sin hora) del momento de inicio. La selección se realiza marcando con el ratón.
T Guardar campo de texto en el archivo de análisis
Cuando el texto, los comentarios e información pegados no sean necesarios sólo para
una única impresión, sino que se tengan que usar regularmente en cualquier cantidad
requerida de archivos de medición, se recomienda poner una marca de verificación en
esta casilla.
Es fundamental para generar protocolos de forma automática.
Todos los complementos se guardan en el archivo de análisis (*.pdo) y se dispone de
ellos cuando se vuelva a usar la regla de análisis.
Después de poner una marca de verificación y de salir de la vista preliminar de
impresión, vuelva a guardar el análisis.
Ilustración 95: Vista preliminar de impresión, editar información

Página 150 Manual ibaAnalyzer
3 Trabajar con ibaAnalyzer
©
iba AG 2009
Edición 4.4 es
3.8 Exportar datos
3.8.1. Objetivo
La exportación de datos de un análisis tiene muchas ventajas. La más importante es,
probablemente, la concentración en lo esencial del análisis, sobre todo cuando se debe
documentar o entregar a terceros.
Ya que el destinatario no procesa necesariamente estos datos con ibaAnalyzer o, al
menos, no exclusivamente, se puede usar la función de exportación para transferir los
datos a un formato de lectura estándar como, por ejemplo, un archivo de texto. El
archivo ASCII generado con la función de exportación se puede importar de forma
práctica en todos los demás programas, dando igual que se trate de programas de
cálculo (por ejemplo, MS Excel), de análisis (por ejemplo, MatLab), de bases de datos
(por ejemplo, MS Access) o de procesamiento de texto (por ejemplo, MS Word).
Para evaluaciones especiales, por ejemplo, en el sector de la técnica energética, se ha
integrado el formato COMTRADE.
Si se continúa el análisis con ibaAnalyzer, hay que seleccionar la exportación a un
archivo dat. El usuario de estos datos de exportación puede procesar después los datos
con todas las funciones de ibaAnalyzer. Además se tiene la posibilidad de adjuntar la
regla de análisis al archivo de exportación, de forma que el destinatario tenga la
representación correcta nada más abrir el archivo.
Si, por ejemplo, se está evaluando una instalación que ha fallado y por fin se ha
conseguido aislar y analizar la causa del fallo con todas sus condiciones marco, es útil
separar los datos de medición de la causa y/o los intervalos de tiempo que la recogen de
entre todos los miles de puntos de medición y guardarlos después en un archivo nuevo.
La reducción de datos permite también reducir drásticamente el tamaño del archivo, de
forma que es adecuado para enviarlo por correo electrónico.
Se pueden exportar todas las señales originales, expresiones y señales virtuales visibles
en ibaAnalyzer.

ibaAnalyzer Manual Página 151
©
iba AG 2009
Edición 4.4 es
3 Trabajar con ibaAnalyzer
Se accede al diálogo de exportación con el menú -> Archivo -> Exportar.
Ilustración 96: Función de exportación, diálogo de selección de exportación

Página 152 Manual ibaAnalyzer
3 Trabajar con ibaAnalyzer
©
iba AG 2009
Edición 4.4 es
3.8.2. Selección del modo de exportación
Binario (formato PDA comprimido *.dat)
Para generar un archivo dat nuevo en el formato estándar de iba, se debe seleccionar el
modo de exportación "binario".
La opción "Adjuntar la regla de análisis (pdo) al archivo de datos" posibilita guardar la
regla de análisis actual al archivo de exportación. Si desea hacerlo, ponga una marca de
verificación.
ibaAnalyzer siempre puede leer los archivos de exportación.
Ilustración 97: Modo de exportación binario

ibaAnalyzer Manual Página 153
©
iba AG 2009
Edición 4.4 es
3 Trabajar con ibaAnalyzer
Archivo de texto o csv
Para poder exportar datos a un archivo de texto debe seleccionarse el modo "ASCII".
ibaAnalyzer utiliza automáticamente un formato de texto con tabuladores, es decir, las
series de medición (=canales de medición) del archivo de texto están separadas con un
tabulador (<TAB>).
Hay varias opciones adicionales:
T Modo de exportación de tiempo
Con esta opción se determina si hay que crear o no una columna con la marca de hora
de la grabación en el archivo de exportación. Cuando hay que incluir la hora en la
exportación, se puede seleccionar entre un offset relativo
(0...x s) o el dato absoluto de fecha y hora.
T Exportar nombre de señal
Cuando haya que exportar los nombres de señal de los valores de medición, debe
ponerse aquí una marca de verificación. Los nombres de señal figuran en los
encabezados de las columnas de los valores de medición.
T Exportar unidad de señal
Cuando haya que exportar las unidades de señal de los valores de medición, debe
ponerse aquí una marca de verificación. Las unidades de señal figuran en los
encabezados de las columnas de los valores de medición.
T Exportar Technostring
Ponga aquí una marca de verificación cuando se deba exportar también el Technostring
tal y como se ha guardado en el archivo de medición original. El Technostring puede
tener hasta 10.000 caracteres (!). Se agrega entre las unidades y los valores de
medición en el archivo de exportación.
Ilustración 98: Modo de exportación ASCII

Página 154 Manual ibaAnalyzer
3 Trabajar con ibaAnalyzer
©
iba AG 2009
Edición 4.4 es
ibaAnalyzer puede abrir sin problemas los archivos de exportación cuando está
habilitada la licencia avanzada ibaAnalyzer-CSV en la llave.
COMTRADE
COMTRADE es la abreviatura de IEEE Standard Common Format for Transient Data
Exchange (COMTRADE) for Power Systems.
Se trata de la determinación de una forma concreta para el intercambio de datos de
medición, documentado en la norma IEEE Std C37.111-1999.
La estandarización abarca tanto el formato de los archivos de medición como la forma
de los medios mediante los que se intercambian datos de mensajes de fallo, de ensayo
y de simulación de sistemas de abastecimiento de energía. Con la exportación
COMTRADE, ibaAnalyzer genera un archivo *.dat que contiene los valores de medición
y un archivo *.cfg que contiene los datos de configuración como, por ejemplo, la
información de canal (número de señal, nombre de señal), la hora de inicio y fin, etc.
ibaAnalyzer puede abrir sin problemas los archivos de exportación (ASCII o binarios)
cuando está habilitada la licencia avanzada ibaAnalyzer-CSV en la llave.
T Tipo
Aquí hay que seleccionar el tipo de archivo de exportación (ASCII o binario).
T Frecuencia de red
Aquí se configura la frecuencia de red (50 Hz / 60 Hz).
T Nombre de estación y aparato de grabación
Según la determinación COMTRADE, deben escribirse aquí los datos de nombre de
estación y aparato de grabación. La información se guarda en un archivo cfg que se
genera al exportar ibaAnalyzer, además del archivo de medición.
Ilustración 99: Modo de exportación COMTRADE

ibaAnalyzer Manual Página 155
©
iba AG 2009
Edición 4.4 es
3 Trabajar con ibaAnalyzer
3.8.3. Selección de los criterios de tiempo
Intervalo de tiempo
No siempre es necesario exportar la longitud total de la grabación ("todos"). En vez de
ello, se puede configurar aquí con exactitud un intervalo de tiempo deseado para la
exportación.
Para ello, hay que marcar en primer lugar la opción "tiempo".
Se indica la misma fecha que en la información del archivo de medición y no se puede
cambiar. Sin embargo, las horas, minutos y segundos (hasta ms) se pueden modificar.
Se pueden escribir a mano los valores de tiempo deseados (desde, hasta) o puede
utilizar las teclas de dirección de los campos de entrada.
Otro método práctico es usar marcadores. Para ello, se debe haber cambiado a la
representación de marcadores en la vista de análisis antes de abrir el diálogo de
exportación. Aquí se pueden configurar los marcadores en los límites de tiempo
deseados. Cuando se abre el diálogo de exportación, el intervalo de tiempo
correspondiente ya figura en los criterios de tiempo.
Ilustración 100: Función de exportación, determinación del criterio de tiempo con marcadores

Página 156 Manual ibaAnalyzer
3 Trabajar con ibaAnalyzer
©
iba AG 2009
Edición 4.4 es
Base temporal
Otro criterio de tiempo es la base temporal. Como configuración estándar se ve aquí la
base temporal del archivo de medición. Los valores se exportan también con esta base
temporal, es decir, los valores del archivo de exportación tienen la misma resolución
temporal.
Cuando no sea necesaria o no se desee tal exactitud, se puede elevar la base temporal
y los valores se exportan con pasos temporales mayores. Esto significa también que la
cantidad de los valores exportados es menor. No se realiza una media de los valores
que se encuentran entre medias, se exportan sólo los valores de los puntos
correspondientes.
Se puede modificar la base temporal usando las teclas de dirección, cambiando cada
vez en un múltiplo de la base temporal original. La base temporal de exportación no
puede ser nunca menor que la original.

ibaAnalyzer Manual Página 157
©
iba AG 2009
Edición 4.4 es
3 Trabajar con ibaAnalyzer
3.8.4. Selección de señal
Para seleccionar las señales a exportar hay una serie de grupos preparados con la
siguiente función:
N.° de archivo: al seleccionar esta opción se exportan todas las señales del
archivo de medición. El número detrás de la palabra "archivo" especifica el
archivo de medición que se exporta en el caso de que haya varios abiertos. Es
siempre el archivo que está marcado en la ventana del árbol de señales.
Señales mostradas actualmente (señales de entrada): al seleccionar esta
opción se exportan todas las señales de entrada que se ven en los trazos de
señal del análisis actual.
Señales mostradas actualmente (expresiones): al seleccionar esta opción se
exportan las señales de entrada y expresiones que se ven en ese momento.
Selección libre: al seleccionar esta opción se exportan las señales y
expresiones que están marcadas en el campo debajo del árbol de señales.
Para marcar señales para la selección libre, sólo tiene que hacer clic con el ratón para
que aparezca una marca de verificación. Marca de verificación = se exporta; sin marca
de verificación = no se exporta. Si se pone una marca de verificación a un icono de
módulo, se exportan todas las señales de ese módulo. Para seleccionar señales
individuales de un módulo, debe hacer clic primero en el signo positivo del icono del
módulo. De este modo, se abre el módulo y se pueden ver las señales. A continuación,
ponga una marca de verificación en la señal deseada. Siempre que esté marcada como
Ilustración 101: Función de exportación, selección de señales

Página 158 Manual ibaAnalyzer
3 Trabajar con ibaAnalyzer
©
iba AG 2009
Edición 4.4 es
mínimo una señal de un módulo, hay una marca de verificación en el icono de módulo
para poder ver desde que módulos se exportan señales.
Para deseleccionar una señal, sólo tiene que volver a hacer clic en la marca de
verificación.
Cuando se han seleccionado las señales y toda la configuración de exportación es
correcta, se puede iniciar la exportación con el botón de comando "Exportar".

ibaAnalyzer Manual Página 159
©
iba AG 2009
Edición 4.4 es
3 Trabajar con ibaAnalyzer
3.9 Documentar con objetos HTML
Indicación
A partir de la versión 4.0, ibaAnalyzer utiliza para el portapapeles objetos HTML y ya no utiliza
objetos OLE.
A veces es más útil que la vista de análisis esté disponible para otros programas de
Windows en vez de imprimirla como protocolo o guardarla en un archivo. Usando la
función de menú Editar (-> Editar -> Copiar) se puede copiar la vista de curva actual
(todos los trazos de señal y la tabla de señales) en el portapapeles de Windows. Desde
allí, se puede pegar en muchos otros programas, por ejemplo, MS Word o MS Excel.
La particularidad está en que la vista se copia como conjunto de objetos HTML, es decir,
los objetos se pueden usar en otros programas.
Esto ofrece posibilidades excepcionales para documentar análisis de procesos y de
fallos. Al ejecutar la función, la vista actual se copia en ibaAnalyzer incluyendo todos los
trazos de señal visibles y la tabla de señales con las definiciones de señales (o
punteros, estadísticas o punteros armónicos) como conjunto de objetos HTML en el
portapapeles de Windows.
Cuando pega el contenido del portapapeles, por ejemplo, en un documento de MS
Word, se ve que los grafos están colocados como objetos gráficos en una tabla y la tabla
de señales (tabla de definiciones de señales, punteros, estadística o punteros
armónicos) se aplican como objeto de tabla. Tenga en cuenta que se aplican todas las
señales y expresiones de la tabla de señales, también aquellas que están ocultas en
ibaAnalyzer.
La ventana del navegador no se copia en el portapapeles.
La siguiente figura muestra como ejemplo cómo se pegan objetos en un documento de
MS Word. Se reconoce bien el orden de los grafos y de la tabla de señales en una tabla.
Puede marcar los grafos y desplazarlos, volver a ponerlos a escala o modificar sus
características igual que lo puede hacer con otros gráficos.

Página 160 Manual ibaAnalyzer
3 Trabajar con ibaAnalyzer
©
iba AG 2009
Edición 4.4 es
La tabla de señales se configura y formatea con las funciones de tabla estándar de MS
Word (borde, sombreado, alineación, etc.).
Ilustración 102: Objetos HTML pegados en MS Word

ibaAnalyzer Manual Página 161
©
iba AG 2009
Edición 4.4 es
3 Trabajar con ibaAnalyzer
La siguiente figura muestra el resultado al pegar el portapapeles en MS Excel.
Las celdas de la tabla de señales se aplican a las celdas de la tabla de MS Excel. Los
gráficos se pegan como objetos gráficos que puede desplazar o poner a escala después
y cuyas características puede modificar al igual que otros objetos gráficos.
Ilustración 103: Objetos HTML pegados en MS Excel

Página 162 Manual ibaAnalyzer
3 Trabajar con ibaAnalyzer
©
iba AG 2009
Edición 4.4 es
3.10 Punteros
A partir de la versión 5.0 de ibaAnalyzer hay tres clases de punteros que ayudan al
usuario a evaluar trazos de señal.
3.10.1. Punteros "clásicos"
Estos punteros existen desde los inicios de ibaAnalyzer. Se ven cuando se seleccionan
las fichas de punteros (marcadores) o de estadística en la ventana de la tabla de
señales. Encontrará más información en el capítulo "Ficha de marcador" , página 45.
3.10.2. Puntero armónico
La ficha Puntero armónico de la ventana de la tabla de señales se ha agregado para la
compatibilidad avanzada con FFT. Haciendo clic en la ficha, en todos los trazos de señal
con modo de visualización FFT aparecen punteros similares a los de las fichas Puntero y
Estadística. Los punteros armónicos sólo están en los trazos de señal en modo FFT (1/s
ó 1/longitud) y aparecen en la frecuencia principal y en sus armónicos con o sin bandas
laterales.
En principio, hay dos clases de punteros armónicos, uno para frecuencias (Hz) y otro
para longitudes inversas (1/m). Ya que tienen ejes X propios, los marcadores se pueden
configurar y mover independientemente.
En la tabla se indican los valores Y de cada señal y, de la misma forma, se indican los
valores Y de los armónicos (múltiplo o divisor entero) y de las bandas laterales, si las
hay. Cuando no se ven punteros, aparece "--" en la tabla.
Puede "coger" el puntero de la frecuencia principal con el ratón por sus extremos
gruesos o en el área de la izquierda, al lado de la leyenda, y desplazarlo al eje X. El
puntero del ratón indica el modo de desplazamiento con el icono:
Ilustración 104: Punteros armónicos, frecuencia principal

ibaAnalyzer Manual Página 163
©
iba AG 2009
Edición 4.4 es
3 Trabajar con ibaAnalyzer
En la leyenda del puntero (casilla pequeña verde) se indica el valor X. Si hace clic en la
leyenda, se ven los punteros de banda lateral y / o punteros armónicos, siempre que
estén configurados en la instalación.
Primer clic punteros armónicos
Segundo clic punteros de banda lateral y armónicos
Tercer clic sólo punteros de banda lateral
Cuarto clic sólo punteros principales
Los punteros armónicos se encuentran en los armónicos de la frecuencia principal. Se
representan con líneas discontinuas, no tienen extremos más gruesos y no se pueden
desplazar en dirección X, ya que su posición X está determinada únicamente por la
posición del puntero principal (por ejemplo, 2x, 3x, ½x). Si desplaza el puntero principal,
los punteros armónicos le siguen a una distancia proporcional.
Haciendo clic con el ratón en la leyenda de un puntero armónico, ésta se oculta. Si
vuelve a hacer clic en un puntero armónico, vuelve a aparecer la leyenda.
Los punteros de banda lateral se encuentran a intervalos equidistantes del puntero
principal, son algo más cortos que los demás punteros y están unidos por arriba con una
línea horizontal.
Ilustración 105: Puntero principal y sus punteros armónicos (hasta 8 veces la frecuencia)
Ilustración 106: Puntero principal con punteros de banda lateral y armónicos

Página 164 Manual ibaAnalyzer
3 Trabajar con ibaAnalyzer
©
iba AG 2009
Edición 4.4 es
En la configuración de trazo (haciendo clic con la tecla derecha del ratón en el trazo de
señal correspondiente) o en la configuración previa puede:
configurar la cantidad de los punteros armónicos que deben aparecer en
pantalla debajo y encima de la frecuencia principal,
activar y desactivar los punteros de banda lateral,
configurar la distancia entre punteros de banda lateral (en Hz o en 1/m, o bien
1/inch), así como
configurar la cantidad de punteros de banda lateral (simétricos a la frecuencia
principal) que deben aparecer en pantalla.
Se puede modificar la cantidad de los punteros de banda lateral o armónicos, así como
las distancias entre punteros de banda lateral haciendo clic con la tecla derecha del
ratón en el trazo de señal correspondiente, seleccionado Configuración en el menú
contextual y haciendo clic en la ficha Eje X del diálogo de la configuración de trazo y,
dentro de ésta, en la ficha Frecuencia o 1 / longitud. Si modifica la cantidad de los
punteros armónicos (debajo, encima), se configura también como corresponde la
cantidad de los armónicos en la tabla de señales.
Los punteros de banda lateral de los punteros armónicos se pueden modificar también
desplazando con el ratón el puntero de banda lateral del extremo.
3.10.3. Puntero de eje X
Se pueden definir punteros adicionales para todo trazo de señal y para todo tipo de eje
X de un trazo (basado en tiempo, longitud, frecuencia o 1/longitud). Éstos se ven
después en pantalla como líneas verticales que atraviesan el trazo completo. El color de
los punteros se puede seleccionar individualmente. El primer color estándar es rojo,
dependiendo de la configuración. Cada puntero tiene una leyenda con su nombre y valor
X.
La idea detrás de los punteros de ejes X es marcar determinadas posiciones X de un
trazo en las que se cumplen determinadas condiciones o en las que tienen lugar
eventos, por ejemplo, porque en ellas se encuentra el máximo o mínimo de una señal,
porque allí se ha superado por primera vez un valor límite o porque contiene la
frecuencia de revoluciones de un rodillo determinado.
Los punteros se guardan en la regla de análisis (*.pdo).
Ilustración 107: Puntero principal sólo con punteros de banda lateral

ibaAnalyzer Manual Página 165
©
iba AG 2009
Edición 4.4 es
3 Trabajar con ibaAnalyzer
Para definir un puntero, haga clic con la tecla derecha del ratón en el trazo
correspondiente y seleccione Puntero ... en el menú contextual. Se abre el diálogo
Puntero de eje X.
El diálogo se abre con la ficha que se corresponde con el eje X del trazo de señal en el
que ha abierto el diálogo (tiempo, longitud, frecuencia, 1/longitud).
T Columna de visualización
Determine con una marca de verificación si se debe ver o no el puntero.
T Columna de nombres
Ponga aquí un nombre al puntero.
T Columna de expresiones
Puede escribir aquí una expresión para calcular la posición del puntero. Por ejemplo,
con la expresión de la figura anterior se coloca un puntero en la posición del trazo de
señal en la que la señal es por primera vez negativa dentro del archivo de medición
cargado. Tenga en cuenta que en la columna de expresiones se dispone de dos botones
en cada línea, igual que en las definiciones de señales.
Con el botón izquierdo, se abre el editor de expresiones, con el botón derecho se
pueden encontrar errores en la expresión.
Ilustración 108: Abrir diálogo de punteros de eje X
Ilustración 109: Diálogo de puntero de eje X

Página 166 Manual ibaAnalyzer
3 Trabajar con ibaAnalyzer
©
iba AG 2009
Edición 4.4 es
Cuando utiliza un puntero en el eje de frecuencia o de 1/longitud, tenga en cuenta que
está influido por el segmento del navegador, siempre y cuando el resultado de la
expresión cambie en el tiempo y no sea constante. Esto significa que la expresión que
define al puntero se debe calcular en el tiempo o en la longitud para tener en cuenta la
parte de la señal que se encuentra dentro del marco del navegador (debe haber una
señal basada en tiempo o en longitud en el trazo de señal superior).
Una expresión del tipo XFirst o Max, por ejemplo, no permite influir en el navegador, ya
que el resultado es siempre un valor constante. Utilice otras operaciones que tengan
como resultado una frecuencia o 1/longitud variable en el tiempo o en la longitud. Si se
coloca un puntero de este tipo en un trazo de señal con un eje de FFT o 1/longitud,
aparece en la posición del eje X que equivale a la media de la expresión referida al
tiempo o la longitud del marco del navegador.
Tenga en cuenta que la expresión que escriba tiene que devolver siempre una posición
en el eje X para que el puntero se pueda representar. El resultado de la expresión que
define el puntero debe tener, como mínimo, la unidad del eje X donde se debe
representar tal puntero.
Si, por ejemplo, desea utilizar un puntero definido por una expresión que representa una
curva de frecuencia en un intervalo de tiempo (por ejemplo, el régimen de revoluciones
de un motor), tal puntero se puede mostrar sólo en un trazo con un eje de frecuencia
(convierta las r.p.m. en Hz).
T Columna de colores
Seleccione el color que debe tener el puntero. El color estándar es rojo.
T Columna de valores
Si se puede calcular el puntero, en esta columna se ve el valor una vez que ha pulsado
el botón Aplicar y habiendo una marca de verificación en la columna Visualización.
El puntero del ejemplo de más arriba se ve en pantalla así:
Indica que en el archivo de medición la señal es negativa por primera vez tras 70,6
segundos.
Otro ejemplo, esta vez de una señal de base longitudinal:

ibaAnalyzer Manual Página 167
©
iba AG 2009
Edición 4.4 es
3 Trabajar con ibaAnalyzer
Este puntero aparece en la posición del eje de longitud en la que la fuerza de laminación
alcanza su máximo.
Los marcadores del eje X no se pueden desplazar, a no ser que se modifique la
expresión que los define. Sin embargo, se pueden desplazar punteros de un trazo a
otro, siempre que los trazos tengan el mismo eje X. Desplace un puntero haciendo clic
con el ratón en su leyenda y, manteniendo la tecla pulsada, arrastrándolo a otro trazo. El
icono del puntero del ratón cambia de la forma correspondiente.
Todos los punteros definidos figuran en la estructura de árbol debajo del árbol de
señales. Puede arrastrar los punteros desde allí a un trazo de señal con arrastrar y
colocar, siempre que la base del eje X sea la misma.
De la misma forma, puede sacar un puntero de un trazo para eliminarlo de la pantalla, y
no sólo para desplazarlo a otro trazo. El puntero permanece en el árbol de señales.
Además del diálogo Puntero de eje X, puede abrir la tabla de definiciones haciendo clic
con la tecla derecha del ratón en un trazo y seleccionando Configuración en el menú
contextual. Seleccione la ficha Eje X del diálogo de configuración y allí la ficha deseada
para el puntero.
Los punteros en el trazo de señal basados en frecuencia o 1/longitud tienen la
característica de poder mostrar los punteros armónicos haciendo clic en su leyenda. La
cantidad es la misma que ha configurado para los punteros armónicos (véase capítulo
"Puntero armónico" , página 162).
Ilustración 110: Un grupo de punteros de frecuencia en el árbol de señales


ibaAnalyzer Manual Página 169
©
iba AG 2009
Edición 4.4 es
4 Editor de expresiones
4 Editor de expresiones
En este capítulo
Funcionamiento y uso............................................................................ 170
Funciones lógicas .................................................................................. 176
Funciones matemáticas......................................................................... 179
Funciones trigonométricas..................................................................... 184
Funciones estadísticas .......................................................................... 185
Funciones de tiempo y longitud ............................................................. 192
Operaciones de eje X ............................................................................ 197
Funciones eléctricas .............................................................................. 209
Varias funciones .................................................................................... 223
Funciones de filtro.................................................................................. 236
Funciones tecnológicas ......................................................................... 237

Página 170 Manual ibaAnalyzer
4 Editor de expresiones
©
iba AG 2009
Edición 4.4 es
4.1 Funcionamiento y uso
El editor de expresiones es una herramienta para escribir fórmulas (matemáticas) o
expresiones que se describe detalladamente en las siguientes páginas. En principio, las
expresiones se pueden escribir también a mano en las líneas de la tabla de señales,
dentro de la ficha de definiciones de señales. Sin embargo, ello requiere muchos
conocimientos de las operaciones posibles y de su sintaxis, además de tener una buena
vista y mucho tacto.
El editor de expresiones simplifica la selección y escritura de operaciones. Se accede a
él haciendo clic con el ratón en la tecla de comando (izquierda), que se encuentra en
todas las líneas de la tabla de definiciones de señal.
La tecla de comando de la barra de herramientas no abre el editor de expresiones. Abre el
diálogo de las definiciones lógicas de señal, es decir, sirve para generar señales virtuales y
complejas (véase capítulo "Definiciones lógicas de señal" , página 136).
Nota:
El separador decimal para valores numéricos no es la coma, sino el punto decimal (sistema
anglosajón).

ibaAnalyzer Manual Página 171
©
iba AG 2009
Edición 4.4 es
4 Editor de expresiones
4.1.1. Estructura
La figura de arriba indica una vista típica.
En la parte izquierda se ve un árbol de señales que se parece mucho a la ventana del
árbol de señales. A diferencia de la ventana del árbol de señales, aquí se ven, además
de las señales originales, las expresiones que ya se han creado en el editor de
expresiones. En este árbol de señales se seleccionan las señales deseadas con las que
se deben hacer cálculos.
En la parte derecha de la ventana de diálogo, figuran todas las operaciones
matemáticas y otras funciones, ordenadas por temas, en una representación de árbol de
funciones. Debajo es estos dos campos de selección hay una línea de comandos en la
que se escribe la expresión deseada. En el área gris encima de esta línea hay una nota
breve sobre la sintaxis de la operación que esté marcada en ese momento en el árbol de
funciones.
El botón de comando "Restaurar la expresión" borra todo lo que haya escrito en la línea
de comandos.
Ilustración 111: Editor de expresiones

Página 172 Manual ibaAnalyzer
4 Editor de expresiones
©
iba AG 2009
Edición 4.4 es
4.1.2. Modo de funcionar del editor de expresiones
Su modo de funcionar está desarrollado de forma que las operaciones y también los
operandos, es decir, las señales y expresiones, se apliquen a la línea de comandos,
siempre que sea posible, haciendo doble clic, para evitar errores de escritura y poder
trabajar con mayor rapidez.
A excepción de las clases de cálculo básicas y de las operaciones booleanas, se
selecciona primero la operación y después los operandos.
La regla básica es: la operación o el operando del árbol de funciones en el que se hace
doble clic se agrega en la posición donde está el cursor en la línea de comandos.
Para aplicar señales y expresiones en la línea de comandos del editor de expresiones haciendo
doble clic, utilice sólo el árbol de señales de la ventana de diálogo del editor de expresiones y no el
árbol de señales normal de la ventana del árbol de señales.
Ejemplo: cálculo de la media de una señal original (valor de temperatura)
1 Abra el editor de expresiones con el botón de comando en una línea
vacía de la tabla de definiciones de señales generada antes mediante
"Agregar señal".
2 Haga clic en la función "AVG" en la rama "Estadísticos" del árbol de
funciones.
La función se aplica en la línea de comandos y el primer parámetro
(operando) se marca automáticamente.
3 Busque ahora en el árbol de señales la señal deseada y selecciónela
haciendo doble clic. La señal se aplica en la posición marcada y se ha

ibaAnalyzer Manual Página 173
©
iba AG 2009
Edición 4.4 es
4 Editor de expresiones
finalizado la operación para el cálculo de la media.
4 Cierre el diálogo con Aceptar.
Si, en vez de la designación de la señal [módulo:canal] desea usar el texto no cifrado
(en el ejemplo: 112 Temp. hinter F7), antes de seleccionar la señal debe poner una
marca de verificación en la opción "Referencia de señal de nombre de señal".
Ejemplo: cálculo de la media de una expresión calculada
Al usar expresiones calculadas como operandos, se procede de la misma manera. Los
pasos 1 y 2 son como los anteriores. En el paso 3, aplique la expresión deseada
haciendo doble clic en la línea de comandos.
Ilustración 112: Editor de expresiones, agregar señal como operando
Ilustración 113: Editor de expresiones, agregar expresión como operando

Página 174 Manual ibaAnalyzer
4 Editor de expresiones
©
iba AG 2009
Edición 4.4 es
4.1.3. Diagnóstico / detección de errores de sintaxis
Después de salir del editor de expresiones con Aceptar, la expresión que acaba de crear
figura en la línea correspondiente de definiciones de señales.
El nombre de señal es automáticamente la expresión misma, pero se puede cambiar a
mano de forma sencilla por un texto no cifrado. Con expresiones complejas relacionadas
entre sí en forma de cascada, se recomienda encarecidamente seleccionar
designaciones lo más breves y unívocas posibles para tener una visión general de la
expresión en la medida de lo posible. Si hay algún error producido durante el trabajo con
el editor de expresiones o en la línea de definiciones de señales, por ejemplo, un
paréntesis olvidado, ibaAnalyzer lo indica con color rojo.
Además, se detectan errores formales o de sintaxis que impiden que se ejecute el
cálculo. Una forma de obtener más información sobre la causa del error es usar el
diagnóstico. La ventana de diálogo se abre haciendo clic con el ratón en el icono de
interrogación amarillo de la línea de definiciones de señales.
Ilustración 114: Diagnóstico del editor de expresiones
Ilustración 115: Diagnóstico del editor de expresiones, nota de error
Ilustración 116: Diagnóstico del editor de expresiones, ventana de diagnóstico de error

ibaAnalyzer Manual Página 175
©
iba AG 2009
Edición 4.4 es
4 Editor de expresiones
En este ejemplo simple, se ve de forma relativamente sencilla que el paréntesis que falta
al final es la causa del fallo. Con expresiones más complejas y conectadas en cascada
es mucho más difícil. El diagnóstico se puede abrir también en todo momento aunque no
haya errores, por ejemplo, para tener una visión general de las relaciones entre
operandos en una expresión.
Ilustración 117: Diagnóstico del editor de expresiones, ventana de diagnóstico OK

Página 176 Manual ibaAnalyzer
4 Editor de expresiones
©
iba AG 2009
Edición 4.4 es
4.2 Funciones lógicas
4.2.1. Operaciones de comparación
>, >=, <, <=, <>, =
Con las operaciones de comparación > (mayor), >= (mayor o igual), < (menor), <=
(menor o igual), <> (distinto) e = (igual), se pueden comparar los valores de dos
expresiones (operandos). Las operaciones tienen siempre como resultado el valor
booleano TRUE o FALSE. Se pueden usar como operandos señales originales,
expresiones calculadas o valores constantes.
El resultado se puede representar y evaluar como una expresión nueva igual que una
señal. De esta forma, se pueden formar de forma sencilla señales binarias, que se
pueden usar, por su parte, como condiciones para otras funciones.
Ejemplo
Cuando dos curvas se cruzan entre dos puntos de medición, el resultado de la operación de
comparación de los dos últimos valores de medición se retrasa hasta el siguiente punto de
medición. Es decir, un cambio de TRUE a FALSE (o viceversa) se registra siempre en la trama de
los puntos de medición. En la representación de valores analógicos, la línea de unión entre dos
puntos de medición es sólo una aproximación gráfica.
4.2.2. Álgebra booleana
AND, OR, NOT, XOR
Con las operaciones booleanas AND (conjunción lógica), OR (disyunción inclusiva
lógica), NOT (NO lógico, NEGACIÓN) y XOR (disyunción exclusiva lógica) se pueden
combinar expresiones binarias, es decir, señales digitales. Según las reglas de la lógica
Ilustración 118: Operaciones de comparación, ejemplo: comparación de los valores momentáneos de las
señales A y B

ibaAnalyzer Manual Página 177
©
iba AG 2009
Edición 4.4 es
4 Editor de expresiones
booleana, los operandos tienen como resultado el valor TRUE o FALSE. Se pueden usar
como operandos señales digitales, expresiones (binarias) calculadas o los valores
numéricos 0 ó 1.
El resultado se puede representar y evaluar como una expresión nueva igual que una
señal. De esta forma, se pueden formar de forma sencilla señales binarias, que se
pueden usar, por su parte, como condiciones para otras funciones.
Ejemplo
AND OR XOR NOT
A B f (A,B) A B f (A,B) A B f (A,B) A f (A)
0 0 0 0 0 0 0 0 0 0 1
1 0 0 1 0 1 1 0 1 1 0
0 1 0 0 1 1 0 1 1
1 1 1 1 1 1 1 1 0
Taba 4 Tablas de verdad
4.2.3. Ramas
If ('condition', 'true expr', 'false expr')
La función If sirve para la ejecución condicionada de otros cálculos. Dependiendo del
resultado booleano de una condición ('condition'), que puede ser una operación, se
ejecuta la operación 'true expr' cuando el resultado es TRUE y la operación 'false expr',
cuando el resultado es FALSE.
De esta forma, se pueden ejecutar diferentes cálculos con control del proceso. La
función también se puede utilizar es cascada, de forma que haya más ramas.
Ilustración 119: Álgebra booleana, ejemplo: diferentes combinaciones de dos señales digitales (logical_A
y
logical_B)

Página 178 Manual ibaAnalyzer
4 Editor de expresiones
©
iba AG 2009
Edición 4.4 es
4.2.4. Detección de flancos
OneShot (expresión)
Esta función devuelve el resultado TRUE (log. 1) cuando el valor de medición actual
(muestreo) es diferente al anterior.
Devuelve el resultado FALSE (log. 0) cuando el valor de medición actual (muestreo) es
igual al anterior.
SetReset (Set, Reset, Setdominante)
Esta función devuelve el resultado TRUE (log. 1) cuando se detecta un flanco
ascendente (01) en la señal "set".
Devuelve FALSE (log. 0) cuando se detecta un flanco ascendente (01) en la señal
"reset".
Con los parámetros "setdominante" se puede controlar que cambio de flanco es
dominante. Si no se indica un valor para setdominante, "set" es dominante.
Si "setdominante" = TRUE (log. 1), entonces "set" tiene preferencia frente a "reset".
Si "setdominante" = FALSE (log. 0), entonces "reset" tiene preferencia frente a "set".
El valor de "setdominante" se puede predeterminar de forma permanente en la forma de
"1" o "true()" para TRUE y "0" o "false()" para FALSE.
Ilustración 120: Función OneShot
Ilustración 121: Función SetReset

ibaAnalyzer Manual Página 179
©
iba AG 2009
Edición 4.4 es
4 Editor de expresiones
4.3 Funciones matemáticas
4.3.1. Clases de cálculo básicas
+, -, *, /
Todas las señales y expresiones se pueden procesar con las clases de cálculo básicas
(suma, resta, multiplicación y división). Cuando se usan como operandos señales
digitales o expresiones con las clases de cálculo básicas, ibaAnalyzer traduce el valor
TRUE por 1.0 y el valor FALSE por 0.0. El resultado de la operación básica de cálculo es
siempre una expresión analógica.
ABS ('expr')
Esta operación tiene como resultado el valor absoluto de 'expr'.
Ilustración 122: Clases de cálculo básicas sumar y restar
Ilustración 123: Funciones matemáticas, valor absoluto

Página 180 Manual ibaAnalyzer
4 Editor de expresiones
©
iba AG 2009
Edición 4.4 es
MOD ('expr1','expr2')
Esta operación tiene como resultado el modulo de 'expr1' y 'expr2'. La función utiliza
internamente la función C fmod que admite también valores de coma flotante de 'expr1' y
'expr2'.
El modulo r es el resto de la división expr1 / expr2, de forma que sea válido:
expr1 = expr2 * i + r , siendo i un entero.
El resto r tiene siempre el mismo signo +/- que 'expr1' y el valor absoluto de r es siempre
menor que el valor absoluto de 'expr2'.
Si 'expr1' < 'expr2', la función tiene como resultado el valor 'expr1'.
El resto se también se puede llamar en lenguaje matemático "expr1 modulo expr2".
Ejemplos: MOD (7,3) = 1 ; siete entre tres igual a dos, resto 1.
MOD (20.0,10.5) = 9.5
Ilustración 124: Funciones matemáticas, modulo

ibaAnalyzer Manual Página 181
©
iba AG 2009
Edición 4.4 es
4 Editor de expresiones
4.3.2. Cálculo de integrales y derivadas
Int ('expression','reset')
Esta operación tiene como resultado el integral (y * dt) de 'expression'.
Si 'expression' es, por ejemplo, una señal de velocidad, esta operación permite calcular
el trayecto recorrido.
El operando "reset" se puede usar para restaurar una integral o para impedir el cálculo
de integral, por ejemplo, para integrar varias veces la misma señal en procesos
periódicos o de inversión. "Reset" también puede ser una expresión.
El ejemplo en la figura de más arriba muestra como se puede calcular la longitud de un
desbaste plano de laminación en una máquina de laminación inversa usando una
integral. Si se aplica la función Int sin operandos reset a la señal de velocidad, se
obtiene una curva como la del tercer trazo empezando desde arriba. Para calcular la
longitud de laminación de cada caso, sólo se pueden tener en cuenta las fases en las
que el producto a laminar está en el mecanismo de sujeción. La expresión "Walzspalt
leer" (espacio de laminación vacío) es una señal virtual que indica que no hay material
en el espacio de laminación (suponiendo: fuerza de laminación < 0,25 MN). Mientras
que esta señal sea TRUE, no se puede integrar. Usando esta señal como operando
"reset" en la función int, la integración se impide mientras que el espacio de laminación
está vacío. De esta forma, en cada pasada se calcula sólo la longitud del desbaste plano
de laminación (trazo inferior).
Ilustración 125: Funciones matemáticas, integral con reset

Página 182 Manual ibaAnalyzer
4 Editor de expresiones
©
iba AG 2009
Edición 4.4 es
Dif ('expr')
Esta operación tiene como resultado la diferencia dx / dt de 'expr'.
Si 'expr' es, por ejemplo, una señal de longitud, esta operación permite calcular la
velocidad.
4.3.3. Potencias y raíces
POW ('expr1', 'expr2')
Esta operación eleva 'expr1' (base) a la potencia 'expr2' (exponente).
SQRT ('expr')
Esta operación tiene como resultado la raíz cuadrada de 'expr'.
Ilustración 126: Funciones matemáticas de integrar y derivar
Ilustración 127: Funciones matemáticas, elevar a la potencia y raíz cuadrada

ibaAnalyzer Manual Página 183
©
iba AG 2009
Edición 4.4 es
4 Editor de expresiones
4.3.4. Función-e y logaritmos
EXP ('expression')
Esta operación calcula el resultado de e (expresión).
LOG ('expression')
Esta operación tiene como resultado el logaritmo natural (ln x) de 'expression'.
LOG10 ('expression')
Esta operación tiene como resultado el logaritmo decimal (lg x) de 'expression'.
4.3.5. El número pi (p)
PI
El número pi está en el sistema como constante (3.1415927...) para varios cálculos.
Ilustración 128: Funciones matemáticas, función-e y logaritmos

Página 184 Manual ibaAnalyzer
4 Editor de expresiones
©
iba AG 2009
Edición 4.4 es
4.4 Funciones trigonométricas
4.4.1. Funciones trigonométricas
Se dispone de funciones estándar y de las funciones para inversión correspondientes
para los más variados cálculos en los que se requieren funciones trigonométricas, por
ejemplo, cálculo de potencia de sistemas de corriente alterna.
Con estas funciones, se pueden generar curvas artificiales de señal generando antes un
valor de tiempo con la variable del sistema TIME que sirve de base para cualquier
oscilación senoidal o cosenoidal (véase ejemplo de más abajo).
COS ('expression')
Esta operación tiene como resultado el coseno de 'expression'.
SIN ('expression')
Esta operación tiene como resultado el seno de 'expression'.
TAN ('expression')
Esta operación tiene como resultado la tangente de 'expression'.
ACOS ('expression')
Esta operación tiene como resultado el arco coseno de 'expression'.
ASIN ('expression')
Esta operación tiene como resultado el arco seno de 'expression'.
ATAN ('expression')
Esta operación tiene como resultado el arco tangente de 'expression'.
Ilustración 129: Funciones trigonométricas sin, cos, tan, arctan

ibaAnalyzer Manual Página 185
©
iba AG 2009
Edición 4.4 es
4 Editor de expresiones
4.5 Funciones estadísticas
4.5.1. Valor medio
AVG ('expression')
Esta operación tiene como resultado la media aritmética de 'expression'. Se indica en el
trazo de señal como valor constante (línea horizontal).
AVGinTIME ('expression', 'time')
Esta operación tiene como resultado la media por intervalo de tiempo de la longitud
'time' de 'expression'. Toda la curva de señal se subdivide en segmentos con la longitud
'time' y se calcula la media aritmética de cada uno de ellos.
MAVG ('expression', 'time')
Esta operación tiene como resultado la media aritmética flotante de 'expression'
calculada en el intervalo de 'time' segundos, prolongado cada vez un punto de medición.
Con estas funciones también se puede procesar señales o expresiones que no tienen base
temporal, es decir, con base de longitud, frecuencia o 1/longitud. En vez de "time" se debe
especificar el segmento del eje X según la base en m, Hz o 1/m.
Ilustración 130: Funciones estadísticas de medias

Página 186 Manual ibaAnalyzer
4 Editor de expresiones
©
iba AG 2009
Edición 4.4 es
4.5.2. Máximo, mínimo
MIN ('expression')
Esta operación tiene como resultado el mínimo de la señal 'expression'. Se indica en el
trazo de señal como valor constante (línea horizontal).
MIN2 ('expression1', 'expression2')
Esta operación tiene como resultado el mínimo de 'expression1' y 'expression2'. Ambas
señales se comparan valor de medición por valor de medición y tiene como resultado
cada uno de los valores menores.
MINinTIME ('expression', 'time')
Esta operación tiene como resultado el mínimo de 'expression' dentro de cada intervalo
de la longitud 'time'. Se pueden procesar también señales y expresiones que no tienen
base temporal.
MAX ('expression')
Esta operación tiene como resultado el máximo de la señal 'expression'. Se indica en el
trazo de señal como valor constante (línea horizontal).
MAX2 ('expression1', 'expression2')
Esta operación tiene como resultado el máximo de 'expression1' y 'expression2'. Ambas
señales se comparan valor de medición por valor de medición y tiene como resultado
cada uno de los valores mayores.
Ilustración 131: Funciones estadísticas de mínima

ibaAnalyzer Manual Página 187
©
iba AG 2009
Edición 4.4 es
4 Editor de expresiones
MAXinTIME ('expression', 'time')
Esta operación tiene como resultado el máximo de 'expression' dentro de cada intervalo
de la longitud 'time'. Se pueden procesar también señales y expresiones que no tienen
base temporal.
Ilustración 132: Funciones estadísticas de máxima

Página 188 Manual ibaAnalyzer
4 Editor de expresiones
©
iba AG 2009
Edición 4.4 es
4.5.3. Desvío estándar
STDDEV ('expression')
Esta operación tiene como resultado el desvío estándar de 'expression'.
Messungen Anzahln
Mittelwert
weichungStandardab
=
=
=
x
sx
1
)( 2
1
−
−
=
∑
=n
xx
s
n
ii
x
El cálculo del desvío estándar se realiza según la fórmula:
Ecuación 1, desvío estándar
MSTDDEV ('expression', 'time')
Esta operación tiene como resultado el desvío estándar flotante de 'expression' en todo
intervalo de tiempo de la longitud 'time'. Puede procesar también señales y expresiones
que no tienen base temporal.
Ilustración 133: Funciones estadísticas, desvío estándar

ibaAnalyzer Manual Página 189
©
iba AG 2009
Edición 4.4 es
4 Editor de expresiones
4.5.4. Percentil
Percentile ('expr', 'p')
Esta operación tiene como resultado el percentil "p" de 'expr'.
La especificación de percentiles "p" designa el valor más pequeño de una cantidad de
valores de medición que es mayor que el p% de la cantidad de valores de medición. Un
percentil típico es el percentil del 50%, llamado mediana. La mediana divide la cantidad
de valores de medición en dos mitades iguales: el 50% de todos los valores de medición
es menor que el valor de la mediana y el otro 50% es mayor o igual. Otros percentiles
que se suelen usar son 25% y 75% que, junto a la mediana, permiten subdividir una
cantidad de valores de medición en cuatro grupos, llamados cuartiles (< 25%, <50%,
<75%, ≥75%).
La función "percentile" calcula el valor de percentil de una cantidad total de puntos de
medición de una señal. La especificación del percentil 'p' debe hacerse en forma de
decimal:
50% --> p = 0.5 (valor por defecto)
75% --> p = 0.75
95,9% --> p = 0.959
Esta función es especialmente adecuada, por ejemplo, para evaluar la calidad de un
producto bastando con una característica de producto determinada de una clasificación
concreta.
Ejemplo: clasificación de los productos de laminación para flejes de acero en
referencia a las diferencias de grosor
Para determinar la calidad de un fleje laminado, se determinan, entre otras cosas,
categorías de calidad para las diferencias de grosor. Cuanto menor sea la diferencia del
grosor del fleje medido respecto al valor nominal, mayor será la calidad del producto
laminado. Para ejemplificarlo, supongamos los siguientes valores:
Para que un fleje laminado se pueda poner a la venta, las diferencias de grosor deben
cumplir los siguientes criterios:
un mínimo del 95 % de todos los valores de medición del fleje debe ser menor que 20
µm
un mínimo del 97,5% de todos los valores de medición del fleje debe ser menor que 80
µm
un mínimo del 99,5% de todos los valores de medición del fleje debe ser menor que 150
µm.
Dicho con otras palabras, esto significa que sólo un 0,5% de todos los valores de
medición pueden presentar una diferencia de grosor mayor que 150 µm para que el fleje
no se descarte.
En el ejemplo que figura más abajo, se han determinado según todo esto los tres
percentiles de 95% (p = 0.95), 97,5% (p = 0.975) y 99,5% (p = 0.995) del valor de
medición "116 Dickenabweichung h. F7". Los valores de percentil están ocultos en la
vista del trazo de señal para ahorrar espacio y se ven en la ventana de información
usando la función del generador de informes. Para que sea más claro, se han
comparado los valores calculados con los valores límite de más arriba y se muestra el

Página 190 Manual ibaAnalyzer
4 Editor de expresiones
©
iba AG 2009
Edición 4.4 es
resultado de las operaciones de comparación como señales binarias (barras de colores).
El fleje cumple el requisito de calidad cuando las tres barras son gruesas.
La siguiente figura muestra este caso. Los valores de la diferencia de grosor están, en
las tres áreas, muy por debajo de los valores límite requeridos. Por ejemplo, un 99,5%
de los valores de medición presentan una diferencia de grosor menor que 21,3 µm.
La figura de más abajo se refiere a un fleje que cumple el valor límite de la clase A en un
95% de los valores de medición y de la clase B en un 97,5%, pero un 5% de los valores
de medición no cumplen el valor límite de la clase C, ya que tienen valores de 171 µm y
mayores.
Ilustración 134: Funciones estadísticas, percentiles, ejemplo 1
Ilustración 135: Funciones estadísticas, percentiles, ejemplo 2

ibaAnalyzer Manual Página 191
©
iba AG 2009
Edición 4.4 es
4 Editor de expresiones
4.5.5. Correlación y covarianza
Correl ('expression 1', 'expression 2')
Esta función calcula el coeficiente de correlación entre expresión 1 y expresión 2. Se
tiene en cuenta toda la longitud de la grabación. La función devuelve un valor constante.
MCorrel ('expression 1', 'expression 2', 'intervalo de eje X')
Esta función calcula el coeficiente de correlación entre expresión 1 y expresión 2 a lo
largo del 'intervalo de eje X' s, m, Hz o 1/m.
CoVar ('expression 1', 'expression 2')
Esta función calcula la covarianza entre expresión 1 y expresión 2. Se tiene en cuenta
toda la longitud de la grabación. La función devuelve un valor constante.
McoVar ('expression 1', 'expression 2', 'intervalo de eje X')
Esta función calcula la covarianza entre expresión 1 y expresión 2 a lo largo del
'intervalo de eje X' s, m, Hz o 1/m.
Ilustración 136: Funciones estadísticas, correlación y covarianza

Página 192 Manual ibaAnalyzer
4 Editor de expresiones
©
iba AG 2009
Edición 4.4 es
4.6 Funciones de tiempo y longitud
4.6.1. Nuevo muestreo
Nuevo muestreo ('Expr', 'timebase')
Esta operación tiene como resultado la curva de señal de 'expr' en una base temporal
nueva. Para hacerlo, se transfieren los valores de cada punto de la curva original según
la nueva base temporal, de forma que la longitud de la curva nueva sea prácticamente la
misma. De esta forma, se puede alisar gráficamente una curva cuando en la función de
nuevo muestreo se usa una base temporal mayor, ya que se unen menos puntos. No se
hace una media de los valores.
La función se puede usar también con señales de base longitudinal. En vez de un
periodo de tiempo, se escribe el valor de un trayecto en m.
En la siguiente figura se hacen dos nuevos muestreos de la curva de medición original,
grabada con una base temporal de 20 ms, el primero con 100 ms y el segundo con 1 s.
En las curvas nuevas figuran, por ello, sólo uno de cada cinco y uno de cada cincuenta
valores de la curva original.
Ilustración 137: Funciones estadísticas, nuevo muestreo

ibaAnalyzer Manual Página 193
©
iba AG 2009
Edición 4.4 es
4 Editor de expresiones
4.6.2. Desplazamiento a lo largo del eje X
SHL ('expression', 'time')
Esta operación tiene como resultado una curva de señal que se ha desplazado a la
izquierda en el eje de tiempo respecto a la señal original lo equivalente a la longitud
'time'. Los demás valores de medición no se modifican. La especificación de tiempo es
en segundos. La función se puede usar también con señales de base longitudinal. En
vez de un periodo de tiempo, se escribe el valor de un trayecto en m.
SHR ('expression', 'time')
Esta operación tiene como resultado una curva de señal que se ha desplazado a la
derecha en el eje de tiempo respecto a la señal original lo equivalente a la longitud
'time'. Los demás valores de medición no se modifican. La especificación de tiempo es
en segundos. La función se puede usar también con señales de base longitudinal. En
vez de un periodo de tiempo, se escribe el valor de un trayecto en m.
Ilustración 138: Funciones de tiempo y longitud, desplazamiento a la izquierda y derecha

Página 194 Manual ibaAnalyzer
4 Editor de expresiones
©
iba AG 2009
Edición 4.4 es
4.6.3. Tiempo
Tiempo ('cantidad', 'timebase')
Esta función tiene como resultado una señal lineal, proporcional al tiempo, con una
cantidad de "puntos de medición" a una distancia de 'timebase'. La especificación de la
base temporal es en segundos. Los valores de tiempo se refieren tanto al eje X como al
eje Y.
En muchas funciones mencionadas anteriormente ya se ha usado la función time, por
ejemplo, para formar la base para generar señales senoidales. Para utilizar la función
time, no hace falta cargar un archivo de medición.
En la figura de más arriba se ha formado una señal de tiempo que se compone de 100
puntos de medición a una distancia de un segundo, es decir, que tiene 100 segundos de
longitud. En el trazo del centro se ve una señal que se compone de 1000 puntos a una
distancia de 100 ms, siendo, por tanto, de 100 s de longitud. En el trazo inferior, la señal
tiene sólo 50 s de longitud con la misma cantidad de puntos pero con una base temporal
de la mitad.
En la columna "Nombre de señal" se puede poner el nombre que se desee a la señal
(por ejemplo, "t"), de forma que se pueda usar en otras expresiones.
Ilustración 139: Funciones de tiempo y longitud, time

ibaAnalyzer Manual Página 195
©
iba AG 2009
Edición 4.4 es
4 Editor de expresiones
4.6.4. Conversión de base temporal a longitudinal
TIMEtoLENGTH ('expr', 'velocidad', 'exactitud'):
Esta función convierte el valor de medición con referencia temporal 'expr' en otro con
referencia de longitud con la velocidad del objeto de medición 'velocidad' como vector de
propulsión [m/s].
Cada valor de medición que dispone de un valor de medición de velocidad adecuado se
puede convertir con esta función en una representación con referencia de longitud. Es
decir, no se representa sólo la relación entre el valor de medición y el tiempo, sino
también entre el valor de medición y el trayecto recorrido. Siguiendo con el ejemplo de
un fleje de acero en un mecanismo de laminación, con esta función se puede calcular la
distribución de los valores de medición a lo largo del fleje. Si se ha garantizado que en el
proceso de mecanización el inicio y el final de la medición coincidan exactamente con el
inicio y el final del fleje, con esta función se puede calcular la longitud total del fleje. El
valor de longitud mayor se escribe como valor final de escala en el eje X (escala
automática).
'Exactitud' es un dato opcional en [m]. Cuando no lo especifica, los puntos se calculan
para la curva con base longitudinal según la cantidad de puntos de medición de la señal
original y se escribe en el trazo de señal. Cuando se especifica una exactitud, por
ejemplo, 0.1, se calcula un valor de base longitudinal cada 0,1 metros y se escribe como
punto en la curva.
Ilustración 140: Funciones de tiempo y longitud, TIMEtoLENGTH

Página 196 Manual ibaAnalyzer
4 Editor de expresiones
©
iba AG 2009
Edición 4.4 es
TIMEtoLENGTHL ('expr', 'length', 'exactitud'):
Esta función convierte el valor de medición de base temporal 'expr' en otro de base
longitudinal con un valor de medición de longitud 'length' como posición [m].
Las explicaciones respecto a TIMEtoLENGTH son válidas también aquí con la única
diferencia de que, en vez de la velocidad, se utiliza un valor de longitud y posición
correspondiente.
El ejemplo de la figura de más arriba muestra la grabación de una medición de anchura
en la pasarela de inversión. Se reconocen claramente cinco pasadas. Cada pasada
impar (1, 3 y 5), es decir, hacia delante, tiene un valor medición de longitud (curva roja)
que es adecuado para una medición de anchura. Se ha seleccionado la medición de
anchura de la tercera pasada para convertirla a una base de longitud. Para que el
cálculo sea correcto, se deben ocultar todos los valores de medición que están delante y
detrás de la tercera pasada. Por esta razón, se han cortado los valores de medición de
anchura y longitud según la señal "válido" (verde) con la función XMarkValid (véase
capítulo "Funciones XMark" , página 198). Ya que no se dispone de velocidad, sino de
una longitud, se ha convertido la anchura a una base de longitud con la función
TIMEtoLENGTHL. No se ha especificado la exactitud. A partir del eje X del trazo de
señal de más abajo, se puede reconocer fácilmente que el fleje es de aproximadamente
18 m después de la tercera pasada, lo cual se corresponde, además, con el valor de
medición de longitud más en Y de la tercera pasada en la representación con base
temporal. Ningún desvío está condicionado por interpolación.
Ilustración 141: Funciones de tiempo y longitud, TIMEtoLENGTHL

ibaAnalyzer Manual Página 197
©
iba AG 2009
Edición 4.4 es
4 Editor de expresiones
4.7 Operaciones de eje X
4.7.1. Desplazamiento a lo largo del eje X
SHL ('expression', 'time') y SHR ('expression', 'time')
Véase el capítulo "Desplazamiento a lo largo del eje X" , página 193
4.7.2. Funciones XCut
XCutRange ('expr', 'start', 'end')
Con esta función se puede cortar un intervalo de la curva. La función se puede aplicar
tanto a trazos de señal con base temporal como de longitud. Los parámetros 'start' y
'end', especificados en [s] o [m], definen el inicio y el final del intervalo a cortar.
La parte cortada se pone al principio de un trazo de señal propio. Ya que el eje X (de
tiempo o longitud) no cambia, la referencia de tiempo o longitud de los valores de
medición deja de ser correcta.
XCutValid ('expr', 'válido')
Con esta función se cortan todos los puntos de medición de una curva de señal 'expr'
según la condición 'válido', cuando la condición devuelve el valor TRUE. La función se
puede aplicar tanto a trazos de señal con base temporal como de longitud. El parámetro
'válido' es una expresión booleana. Puede ser una señal de entrada digital, el resultado
de una operación de comparación o cualquier otra expresión binaria. No se aplica a los
valores de medición cuya condición es FALSE.
Las partes cortadas se colocan sucesivamente al inicio de un trazo de señal nuevo.
Ilustración 142: Operaciones de eje X, XCutRange y XCutValid

Página 198 Manual ibaAnalyzer
4 Editor de expresiones
©
iba AG 2009
Edición 4.4 es
4.7.3. Funciones XMark
XMarkRange ('expr', 'start', 'end')
Con esta función se puede cortar un intervalo de la curva de forma similar a con
XCutRange. La función se puede aplicar tanto a trazos de señal con base temporal
como de longitud. Los parámetros 'start' y 'end', especificados en [s] o [m], definen el
inicio y el final del intervalo a cortar. La parte cortada se representa en un trazo de señal
propio, permaneciendo en la posición original del eje de tiempo o longitud y se desechan
los valores de medición que no están presentes en el intervalo especificado.
XMarkValid ('expr', 'válido')
Con esta función, de forma similar a XCutValid, se cortan todos los puntos de medición
de una curva de señal 'expr' según la condición 'válido', cuando la condición devuelve el
valor TRUE. La función se puede aplicar tanto a trazos de señal con base temporal
como de longitud. El parámetro 'válido' es una expresión booleana. Puede ser una señal
de entrada digital, el resultado de una operación de comparación o cualquier otra
expresión binaria. Los valores de medición cuya condición es FALSE se desechan. Las
partes cortadas se representan en un trazo de señal nuevo, donde mantienen sus
posiciones X.
Ilustración 143: Operaciones de eje X, XMarkRange y XMarkValid

ibaAnalyzer Manual Página 199
©
iba AG 2009
Edición 4.4 es
4 Editor de expresiones
La función XMarkValid es especialmente adecuada para, por ejemplo, resaltar con un color la
superación del valor límite de una curva de señal representando la señal resultante en el mismo
trazo y el mismo eje Y que la señal original. La asignación de un color permite detectar fácilmente
los intervalos donde se supera el valor límite.
Ejemplo: valores dentro de la tolerancia = azules, valores fuera de la tolerancia = rojos

Página 200 Manual ibaAnalyzer
4 Editor de expresiones
©
iba AG 2009
Edición 4.4 es
4.7.4. XMirror / XStretch
XMirror ('expr')
Con esta función se puede invertir una curva de señal completa (intercambiar el inicio y
el final). La inversión se realiza alrededor del eje central vertical de la curva de señal
completa. La función se puede aplicar tanto a trazos de señal con base temporal como
de longitud.
De esta forma, se pueden comparar mejor curvas de medición de procesos de inversión
(cambio de sentido). Por ejemplo, en técnica de laminación se puede intercambiar el
inicio y final del fleje de las pasadas (pares) inversas para neutralizar gráficamente el
cambio de sentido. Para poder comparar más pasadas entre ellas, se deben cortar antes
de la señal original los valores de medición correspondientes con la función XCutValid
para poder invertirlas de forma individual y superponerlas a continuación.
En la figura de más arriba se ven los diferentes resultados de una inversión,
dependiendo de si el segmento a invertir se ha cortado antes con XMarkValid (rojo) o
con XCutValid (verde).
Ilustración 144: Operaciones de eje X, XMirror

ibaAnalyzer Manual Página 201
©
iba AG 2009
Edición 4.4 es
4 Editor de expresiones
XStretch ('expr1', 'expr2')
Con esta función se puede estirar gráficamente un trazo de curva de una señal hasta la
misma longitud final que otra señal. La función se puede aplicar tanto a trazos de señal
con base temporal como de longitud.
De esta forma, se puede, por ejemplo, relacionar los valores de medición de la pasarela
previa y de la pasarela final de un fleje laminado o comparar las pasadas de un
mecanismo inversor de laminación.
En la figura de más arriba se estira la curva de la fuerza de laminación de la primera
pasada (WK_Stich_01_L, azul) hasta la longitud total de la novena pasada
(WK_Stich_09_L).
Ilustración 145: Operaciones de eje X, XStrech

Página 202 Manual ibaAnalyzer
4 Editor de expresiones
©
iba AG 2009
Edición 4.4 es
Ejemplo: aplicación de XMirror y XStrech en la medición de fuerza de laminación
de una estructura de laminación de latón para diez pasadas de inversión
En la figura de más arriba, se ve la grabación de la fuerza de laminación en 10 pasadas.
Además de la fuerza de laminación, se han escrito también los números de las pasadas
y una señal digital (Walzspalt zu, espacio de laminación cerrado). En el ejemplo se han
resaltado, por razones de espacio, las pasadas 1, 2, 3, 4 y 10. Con las demás pasadas
se procede de forma análoga. Para poder comparar mejor las curvas de fuerza de
laminación de cada pasada, se tienen que cortar una a una de la señal original
(XCutValid). La condición lógica para la función XCutValid se compone de una
combinación lógica cuyo resultado es TRUE cuando el número de pasada es igual al
número de pasada deseado Y el espacio de laminación está cerrado. Hay que invertir a
continuación todas las pasadas pares (2, 4, 6, 8 y 10), ya que en estas pasadas se
lamina en sentido inverso, es decir, desde el fin al inicio del fleje.
Ilustración 146: Comparación de fuerza de laminación de diez pasadas

ibaAnalyzer Manual Página 203
©
iba AG 2009
Edición 4.4 es
4 Editor de expresiones
Si se desplazan las señales correspondientes a un trazo de señal común y se les
asignan colores diferentes, ya se pueden hacer las primeras comparaciones. Sin
embargo, la curva de fuerza de laminación sólo se puede comparar en referencia al
tiempo. No se reconoce la relación con la longitud del fleje (véase figura siguiente).
Es más concluyente la comparación de las curvas de fuerza de laminación con base
longitudinal, ya que, de esta forma, se relaciona la fuerza de laminación y la posición
correspondiente en el fleje (longitud del fleje).
Ilustración 147: Comparación de fuerza de laminación de las pasadas 1, 2, 3, 4 y 10 (de base temporal)

Página 204 Manual ibaAnalyzer
4 Editor de expresiones
©
iba AG 2009
Edición 4.4 es
Antes de convertir de la base temporal a la longitudinal se debe cortar la medición de
velocidad de cada medición de fuerza de laminación de la misma forma con XCutValid.
Se debe usar un valor absoluto de velocidad, ya que, debido a la inversión de la
laminación, también hay valores negativos.
ATENCIÓN: si las curvas de fuerza de laminación de base temporal de las pasadas pares ya se
han invertido, se deben invertir ahora las curvas de velocidad correspondientes para que se
asignen correctamente los valores de medición de la fuerza de laminación a lo largo de la longitud
del fleje.
Se puede evitar tener que realizar esta inversión adicional convirtiendo primero todas las señales
de la base temporal a la longitudinal y realizando sólo después la inversión para las pasadas
pares.
Ilustración 148: Preparación de la conversión de la base temporal y a longitudinal

ibaAnalyzer Manual Página 205
©
iba AG 2009
Edición 4.4 es
4 Editor de expresiones
Ahora se pueden convertir las curvas de fuerza de laminación usando la función
TIMEtoLENGTH de la base temporal y la longitudinal (véase capítulo "Conversión de
base temporal a longitudinal" , página 195).
En la figura de más arriba se ve que el fleje tiene 4500 m de longitud tras la última
pasada. Las comparaciones entre curvas siguen siendo relativamente complicadas. Es
mucho más interesante ver con la mayor resolución posible todas las pasadas desde el
principio al final del fleje. Para ello se usa la función XStretch. Con esta función se
pueden estirar las curvas de las primeras pasadas, cuando el fleje era mucho más corto,
hasta la longitud final de la última pasada. Si se usa a continuación la representación
con marcador, se puede leer la correspondencia entre los valores de la primera pasada
y los del fleje terminado. De esta forma, se puede descubrir, por ejemplo, si ya había
fallos de fabricación o si éstos se han producido en una pasada posterior.
4.7.5. XFirst / XLast
XFirst ('expresión lógica')
Esta función tiene como resultado un valor en el eje X (tiempo [s] o longitud [m]), para el
que 'expresión lógica' es TRUE por primera vez. 'Expresión lógica' debe ser una
magnitud booleana. Puede ser una señal de entrada digital, el resultado de una
operación de comparación o cualquier otra expresión binaria.
Ilustración 149: Comparación de fuerza de laminación de las pasadas 1, 2, 3, 4 y 10 (de base longitudinal)
Ilustración 150: Comparación de fuerza de laminación, pasadas 1, 2, 3 y 4 estiradas hasta la longitud de l
a
pasada 10

Página 206 Manual ibaAnalyzer
4 Editor de expresiones
©
iba AG 2009
Edición 4.4 es
XLast ('expresión lógica')
Esta función tiene como resultado un valor en el eje X (tiempo [s] o longitud [m]), para el
que 'expresión lógica' es TRUE por última vez. 'Expresión lógica' debe ser una magnitud
booleana. Puede ser una señal de entrada digital, el resultado de una operación de
comparación o cualquier otra expresión binaria.
En la siguiente figura se determina en qué momento el valor de medición "116
Dickenanbw. h. F7" tiene su mínimo (rojo, aproximadamente tras 0,86 s) y cuando tiene
su máximo por última vez (verde, aproximadamente tras 3,94 s).
Ya que esta representación no ofrece una visión especialmente buena, se recomienda
combinar las funciones XFirst y XLast con la función XMarkValid para, por ejemplo,
marcar con un color el intervalo entre los puntos correspondientes de la curva.
Ilustración 151: Operaciones de eje X, XFirst y XLast
Ilustración 152: Operaciones de eje X, XFirst y XLast con XMarkValid

ibaAnalyzer Manual Página 207
©
iba AG 2009
Edición 4.4 es
4 Editor de expresiones
4.7.6. XSize / XSumValid / XValues
XSize ('expr')
Esta función tiene como resultado la longitud total de 'expr' en las unidades del eje X
(tiempo en [s] o longitud en [m]).
La función es útil, por ejemplo, cuando se debe determinar la longitud total de una señal
o el centro de una curva de señal, en referencia al tiempo o a la longitud.
Independientemente de la duración de una señal o de la posición, XSize devuelve el
valor final del eje X. Para determinar el centro, sólo hay que dividir entre dos el resultado
de XSize.
XSumValid ('expr')
Con esta función se determina la duración o la longitud para las que es TRUE la
condición 'expr'. Los puntos de medición que no cumplen la condición (FALSE) no se
tienen en cuenta en el cálculo. 'Expr' debe ser una magnitud booleana. Puede ser una
señal de entrada digital, el resultado de una operación de comparación o cualquier otra
expresión binaria.
De esta forma, se puede, por ejemplo, determinar la duración de conexión de un
accionamiento grabando la señal ON con base temporal. Permite determinar fácilmente
la desviación de longitud de una bobina cuando se representan primero los valores de
medición de grosor con base longitudinal y expr1 devuelve la comparación entre el valor
de medición y el valor límite del grosor.
En la figura anterior se ve a modo de ejemplo la grabación de la desviación de grosor
(curva gris). Sólo es necesario evaluar la señal en sus últimos 20 s. Este intervalo se
determina usando la función XSize y se representa con la función XMarkRange (azul).
Ahora debe determinarse dentro de esos últimos 20 segundos la duración, es decir, la
suma de todos los intervalos de tiempo, en los que la señal supera el valor de tolerancia
de 2 µm. Para ello se usa la función XSumValid. El resultado muestra que la señal está
fuera de la tolerancia durante 7,46 s, si bien de forma discontinua.
Ilustración 153: Operaciones de eje X, XSize y XsumValid

Página 208 Manual ibaAnalyzer
4 Editor de expresiones
©
iba AG 2009
Edición 4.4 es
XValues (expresión)
Esta función tiene como resultado el valor X de todos los puntos de medición de una
expresión. Es prácticamente el equivalente de validez general a la función "time". La
particularidad de esta función es que también funciona con señales y expresiones que
no tienen base temporal, es decir, con base de longitud (m), frecuencia (Hz) o longitud
inversa (1/m).
Una curva normal con continuidad temporal o longitudinal tiene como resultado una
recta en pendiente hacia arriba con las unidades básicas (valores de tiempo o de
longitud) del eje Y en s o m.
Una aplicación especial de esta función es la derivación e integración en el nivel de
frecuencia.
FFT(Dif([Expr])) := FFT([Expr]) * xvalues[Expr] * 2 * PI()
FFT(Int([Expr])) := FFT([Expr]) /( xvalues[Expr] * 2 * PI())

ibaAnalyzer Manual Página 209
©
iba AG 2009
Edición 4.4 es
4 Editor de expresiones
4.8 Funciones eléctricas
4.8.1. Funciones generales
Eff('expr', 'freq')
Esta función calcula el valor efectivo de 'expr' con una frecuencia básica de 'freq'. La
frecuencia básica estándar es 50 Hz, como en todas las funciones eléctricas de
ibaAnalyzer. Para calcular el valor efectivo se utiliza la siguiente fórmula:
∑
=
=
N
1n
2
eff )n(e
N
1
E
e(n): punto de medición n de señal e ('expr')
N: cantidad de valores de medición por periodo
4.8.2. Funciones de triángulo
u12, u23, u31: tensiones de conexión (igual a las tensiones de fase)
i1, i2, i3: corrientes de conexión
i12, i23, i31: corrientes de fase
Las funciones de triángulo utilizan las tensiones y corrientes de conexión para calcular
los valores de potencia. Las funciones se suelen usar en redes en triángulo, pero se
pueden usar con otros tipos de redes donde se puedan medir tensiones y corrientes de
conexión.
DeltaCollectiveUeff ('u12', 'u13', 'u23', 'freq')
Esta función calcula la tensión común efectiva de una red en triángulo. Se aplica la
siguiente fórmula:
)UUU(
3
1
U2eff,31
2eff,23
2eff,12eff ++=
Uxy,eff: el valor efectivo de la tensión de conexión uxy
Ilustración 154: Funciones eléctricas, red en triángulo

Página 210 Manual ibaAnalyzer
4 Editor de expresiones
©
iba AG 2009
Edición 4.4 es
DeltaCollectiveIeff ('i1', 'i2', 'i3', 'freq')
Esta función calcula la corriente común efectiva de una red en triángulo. Se aplica la
siguiente fórmula:
∑
=
=
3
1x
2eff,xeff II
Ix,eff: el valor efectivo de la corriente de conexión ix
DeltaActiveP ('u13', 'u23', 'i1', 'i2', 'freq')
Esta función calcula la potencia efectiva de una red en triángulo. Se aplica la siguiente
fórmula:
[]
∑
=
+=
N
1n 113223 )n(i)n(u)n(i)n(u
N
1
P
N: cantidad de valores de medición por periodo
uxy: la tensión entre la conexión x e y (u13 = -u31)
ix: la corriente de la conexión x
DeltaApparentP ('u12', 'u13', 'u23', 'i1', 'i2', 'i3', 'freq')
Esta función calcula la potencia aparente de una red en triángulo. Se aplica la siguiente
fórmula:
effeff IUS =
Ueff: la tensión común efectiva
Ieff: la corriente común efectiva
DeltaReactiveP ('u12', 'u13', 'u23', 'i1', 'i2', 'i3', 'freq')
Esta función calcula la potencia reactiva de una red en triángulo. Se aplica la siguiente
fórmula:
22 PSQ −=
S: potencia aparente
P: potencia efectiva
DeltaReactivePS ('u12', 'u13', 'u23', 'i1', 'i2', 'i3', 'freq'
Esta función calcula la potencia reactiva con signo QS en la red en triángulo. Mientras
que la función anterior ('DeltaReactiveP') es siempre positiva, esta función puede
devolver también valores negativos. Los valores se calculan desplazando
provisionalmente las tensiones un cuarto de periodo en la fase con las corrientes y
calculando después la potencia efectiva en la red en triángulo.

ibaAnalyzer Manual Página 211
©
iba AG 2009
Edición 4.4 es
4 Editor de expresiones
DeltaActivePFactor ('u12', 'u13', 'u23', 'i1', 'i2', 'i3', 'freq')
Esta función calcula el factor de potencia efectiva de una red en triángulo. Se aplica la
siguiente fórmula:
S
P
cos =
ϕ
S: potencia aparente
P: potencia efectiva
DeltaReactivePFactor ('u12', 'u13', 'u23','i1', 'i2', 'i3', 'freq')
Esta función calcula el factor de potencia reactiva de una red en triángulo. Se aplica la
siguiente fórmula:
P
Q
tan =
ϕ
Q: potencia reactiva
P: potencia efectiva
DeltaReactivePFactorS ('u12', 'u13', 'u23','i1', 'i2', 'i3', 'freq')
Esta función calcula el factor de potencia reactiva con signo de una red en triángulo. Se
aplica la siguiente fórmula:
P
Q
tan S
=
ϕ
QS: potencia reactiva con signo
P: potencia efectiva

Página 212 Manual ibaAnalyzer
4 Editor de expresiones
©
iba AG 2009
Edición 4.4 es
4.8.3. Funciones de estrella
u1, u2, u3: las tensiones de fase
u12, u23, u31: las tensiones de conexión
i1, i2, i3: las corrientes de fase (igual que las corrientes de conexión)
i4: conexión de punto estrella (neutro)Esta corriente es opcional.
Las funciones de estrella utilizan las tensiones y corrientes de fase para calcular los
valores de potencia. Las funciones se suelen usar en redes en estrella, pero se pueden
usar con otros tipos de redes donde se puedan medir tensiones y corrientes de fase.
StarCollectiveUeff ('u1', 'u2', 'u3', 'freq')
Esta función calcula la tensión común efectiva de una red en estrella. Se aplica la
siguiente fórmula:
∑
=
=
4
1x
2eff_xeff UU
Ux_eff: el valor efectivo de la tensión de fase ux
u4 = u1 + u2 + u3
StarCollectiveIeff ('i1', 'i2', 'i3', 'i4', 'freq')
Esta función calcula la corriente común efectiva de una red en estrella. Se aplica la
siguiente fórmula:
∑
=
=
4
1x
2eff,xeff II
Ix,eff: el valor efectivo de la corriente de conexión ix
Ilustración 155: Funciones eléctricas, red en estrella

ibaAnalyzer Manual Página 213
©
iba AG 2009
Edición 4.4 es
4 Editor de expresiones
StarActiveP ('u1', 'u2', 'u3', 'i1', 'i2', 'i3', 'freq')
Esta función calcula la potencia efectiva de una red en estrella. Se aplica la siguiente
fórmula:
∑∑
==
⎟
⎠
⎞
⎜
⎝
⎛
=
3
1x
N
1n xx )n(i)n(u
N
1
P
N: cantidad de valores de medición por periodo
ux: tensión de la fase x
ix: corriente de la fase x
StarApparentP ('u1', 'u2', 'u3', 'i1', 'i2', 'i3', 'i4', 'freq')
Esta función calcula la potencia efectiva de una red en estrella. Se aplica la siguiente
fórmula:
effeff IUS =
Ueff: la tensión común efectiva
Ieff: la corriente común efectiva
StarReactiveP ('u1', 'u2', 'u3', 'i1', 'i2', 'i3', 'i4', 'freq')
Esta función calcula la potencia reactiva de una red en estrella. Se aplica la siguiente
fórmula:
22 PSQ −=
S: potencia aparente
P: potencia efectiva
StarReactivePS ('u1', 'u2', 'u3', 'i1', 'i2', 'i3', 'i4', 'freq')
Esta función calcula la potencia reactiva con signo QS en la red en estrella. Mientras que
la función anterior ('StarReactiveP') es siempre positiva, esta función puede devolver
también valores negativos. Los valores se calculan desplazando provisionalmente las
tensiones un cuarto de periodo en la fase con las corrientes y calculando después la
potencia efectiva en la red en estrella.

Página 214 Manual ibaAnalyzer
4 Editor de expresiones
©
iba AG 2009
Edición 4.4 es
StarActivePFactor ('u1', 'u2', 'u3', 'i1', 'i2', 'i3', 'i4', 'freq')
Esta función calcula el factor de potencia efectiva de una red en estrella. Se aplica la
siguiente fórmula:
S
P
cos =
ϕ
S: potencia aparente
P: potencia efectiva
StarReactivePFactor ('u1', 'u2','u3', 'i1', 'i2', 'i3', 'i4', 'freq')
Esta función calcula el factor de potencia reactiva de una red en estrella. Se aplica la
siguiente fórmula:
P
Q
tan =
ϕ
Q: potencia reactiva
P: potencia efectiva
StarReactivePFactorS ('u1', 'u2', 'u3','i1', 'i2', 'i3', 'i4', 'freq')
Esta función calcula el factor de potencia reactiva con signo de una red en estrella. Se
aplica la siguiente fórmula:
P
Q
tan S
=
ϕ
QS: potencia reactiva con signo
P: potencia efectiva

ibaAnalyzer Manual Página 215
©
iba AG 2009
Edición 4.4 es
4 Editor de expresiones
4.8.4. Funciones armónicas
HarmEff ('u', 'Nharm', 'freq')
Esta función calcula el valor efectivo del 'NHarm' enésimo armónico de la señal 'u'. Se
aplica la siguiente fórmula:
2
uu
U
N
kn2
sin)n(u
N
2
u
N
kn2
cos)n(u
N
2
u
2k,agIm
2k,alRe
k
1N
0n
k,agIm
1N
0n
k,alRe
+
=
=
=
∑
∑
−
=
−
=
π
π
u(n): punto de medición n de la señal u
uReal,k: parte real del k-enésimo componente armónico de u.
uImag,k: parte imaginaria del k-enésimo componente armónico de u.
Uk: valor efectivo del k-enésimo componente armónico de u.
HarmPhase ('u', 'Nharm', 'freq')
Esta función calcula el desfase del 'NHarm' enésimo armónico de la señal 'u'. Se aplica
la siguiente fórmula:
⎟
⎟
⎠
⎞
⎜
⎜
⎝
⎛
−=
k,alRe
k,agIm
ku
u
tana
ϕ
uReal,k: parte real del k-enésimo componente armónico de u.
uImag,k: parte imaginaria del k-enésimo componente armónico de u.
ϕ
k: desfase del k-enésimo componente armónico de u.
StarHarmUGeff ('u1', 'u2', 'u3', 'freq')
Esta función calcula la tensión de secuencia inversa efectiva UGeff (valor del indicador de
secuencia inversa). Se aplica la siguiente fórmula:
2
UU
U
)
3
4
(u)
3
2
(uu
3
1
U
2imag,G
2real,G
Geff
1,31,21,1G
+
=
⎥
⎦
⎤
⎢
⎣
⎡−+−+=
ππ
ux,1: indicador de onda básica (compleja) de la tensión de fase ux

Página 216 Manual ibaAnalyzer
4 Editor de expresiones
©
iba AG 2009
Edición 4.4 es
StarHarmUMeff ('u1', 'u2', 'u3', 'freq')
Esta función calcula la tensión de secuencia directa UMeff (valor del indicador de
secuencia directa). Se aplica la siguiente fórmula:
2
UU
U
)
3
4
(u)
3
2
(uu
3
1
U
2imag,M
2real,M
Meff
1,31,21,1M
+
=
⎥
⎦
⎤
⎢
⎣
⎡++=
ππ
ux,1: indicador de onda básica (compleja) de la tensión de fase ux
StarHarmUnSym ('u1', 'u2', 'u3', 'freq')
Esta función calcula la simetría de potencia de una red en estrella. El resultado es
porcentual. Se aplica la siguiente fórmula:
100
U
U
SYM
Meff
Geff ×=
WeightedDistortionFactor ('u', 'Nharm', 'freq')
Esta función calcula la tasa de distorsión armónica ponderada de 'u' (todas las fases)
con 'NHarm' armónicos. El valor estándar de NHarm es 50. Se aplica la siguiente
fórmula:
1
Nharm
2n
2
n
2
WU
Un
D∑
=
=
Un: valor efectivo del enésimo armónico de u
UnweightedDistortionFactor ('u', 'Nharm', 'freq')
Esta función calcula la tasa de distorsión armónica no ponderada de 'u' (todas las fases)
con 'NHarm' armónicos. El valor estándar de 'NHarm' es 50. Se aplica la siguiente
fórmula:
∑
∑
=
=
=Nharm
1n
2
n
Nharm
2n
2
n
UW
U
U
D
Un: valor efectivo del enésimo armónico de u
TIF ('u', 'Nharm', 'freq')
Esta función calcula el factor de influencia telefónica de 'u' teniendo en cuenta el 'NHarm'
armónico. El valor estándar de 'NHarm' es 50. Se aplica la siguiente fórmula:
()
∑
=
××=
Nharm
2n
2
nnn
1
UPK
U
1
TIF
Kn = 5*n*freq
Pn = factor de ponderación según BTS (British Telephone System)
Un: valor efectivo de la tensión del enésimo armónico de u
U1: valor efectivo de la tensión de la onda básica de u

ibaAnalyzer Manual Página 217
©
iba AG 2009
Edición 4.4 es
4 Editor de expresiones
4.8.5. Ejemplos
Triángulo
En esta sección se ejemplifica la aplicación de las funciones eléctricas en redes en
triángulo. El ejemplo se encuentra en el archivo de análisis Electric_Power_Delta.pdo
del CD del programa.
Se presupone un sistema trifásico simétrico. Todas las tensiones de conexión tienen la
misma amplitud y el ángulo entre fases es exactamente de 120°. Esto es válido también
de forma correspondiente para las corrientes de conexión y fase, ya que se presupone
una carga simétrica. La carga tiene en cada caso una parte inductiva. De esta forma,
hay un desfase entre la tensión y la corriente de fase.
)
3
2
t502cos(166u
)
3
2
t502cos(166u
)t502cos(166u
31
23
12
π
π
π
π
π
+⋅=
−⋅=
⋅=
)
3
2
t502cos(25.1i
)
3
2
t502cos(25.1i
)t502cos(25.1i
31
23
12
π
ϕπ
π
ϕπ
ϕ
π
+−⋅=
−−⋅=
−⋅=
Ilustración 156: Funciones eléctricas, red en triángulo

Página 218 Manual ibaAnalyzer
4 Editor de expresiones
©
iba AG 2009
Edición 4.4 es
Las corrientes de conexión se pueden calcular a partir de las corrientes de fase
aplicando la regla de Kirchhoff en los tres puntos de nodo. El siguiente diagrama de
vectores aclara el cálculo.
Los resultados del cálculo son:
)
63
2
t502cos(25.13i
)
63
2
t502cos(25.13i
)
6
t502cos(25.13i
3
2
1
ππ
ϕπ
ππ
ϕπ
π
ϕπ
−+−⋅⋅=
−−−⋅⋅=
−−⋅⋅=
Tenga en cuenta el desfase adicional de 30° entre las corrientes y tensiones de
conexión. En la siguiente tabla figuran los resultados calculados y teóricos de todas las
funciones eléctricas de ibaAnalyzer, aplicadas a esta red en triángulo. Las funciones en
triángulo calculan la potencia con las corrientes y tensiones de conexión.

ibaAnalyzer Manual Página 219
©
iba AG 2009
Edición 4.4 es
4 Editor de expresiones
Icono Función Resultado
U12,eff Eff([u12],50) calculado: 117.3797
teórico:
3797.117
2
166 =
I1,eff Eff([i1],50) calculado: 1.5309
teórico:
5309.1
2
325.1 =
⋅
Ueff DeltaCollectiveUeff ([u12],
[u23], [u31], 50)
calculado: 117.3797
teórico: U12,eff = 117.3797
Ieff DeltaCollectiveIeff ([i1], [i2],
[i3], 50)
calculado: 2.6516
teórico:
6516.2I3 eff,1 =⋅
P DeltaActiveP (-[u31], [u23],
[i1], [i2], 50)
calculado: 306.5214
teórico:
5214.306cosIU3 eff,1eff,12 =⋅
ϕ
Q DeltaReactiveP ([u12], -[u31],
[u23], [i1], [i2], [i3], 50)
calculado: 54.0479
teórico:
0479.54sinIU3 eff,1eff,12 =⋅
ϕ
S DeltaApparentP ([u12], [u23],
[u31], [i1], [i2], [i3], 50)
calculado: 311.250
teórico:
250.311IU3 eff,1eff,12 =⋅
cos j DeltaActivePFactor ([u12], -
[u31], [u23], [i1], [i2], [i3], 50)
calculado: 0.9848
teórico: cos j = 0.9848
tan j DeltaReactivePFactor ([u12],-
[u31],[u23],[i1], [i2], [i3], 50)
calculado: 0.1763
teórico: tan j = 0.1763

Página 220 Manual ibaAnalyzer
4 Editor de expresiones
©
iba AG 2009
Edición 4.4 es
Estrella
En esta sección se ejemplifica la aplicación de las funciones eléctricas en redes en
estrella. El ejemplo se encuentra en el archivo de análisis Electric_Power_Star.pdo del
CD del programa.
Se presupone un sistema trifásico simétrico. Todas las tensiones de fase tienen la
misma amplitud y el ángulo entre fases es exactamente de 120°. Esto es válido también
de forma correspondiente para las corrientes de conexión (= corrientes de fase), ya que
se presupone una carga simétrica. Debido a la simetría, la corriente i4 es igual a cero. La
carga tiene en cada caso una parte inductiva. De esta forma, hay un desfase entre la
tensión y la corriente de fase.
)
3
2
t502cos(166u
)
3
2
t502cos(166u
)t502cos(166u
3
2
1
π
π
π
π
π
+⋅=
−⋅=
⋅=
)
3
2
t502cos(25.1i
)
3
2
t502cos(25.1i
)t502cos(25.1i
3
2
1
π
ϕπ
π
ϕπ
ϕ
π
+−⋅=
−−⋅=
−⋅=
Ilustración 157: Funciones eléctricas, red en estrella

ibaAnalyzer Manual Página 221
©
iba AG 2009
Edición 4.4 es
4 Editor de expresiones
Las tensiones de conexión se pueden calcular a partir de las tensiones de fase. El
siguiente diagrama de vectores aclara el cálculo.
Los resultados del cálculo son:
)
63
2
t502cos(1663u
)
63
2
t502cos(1663u
)
6
t502cos(1663u
31
23
12
ππ
π
ππ
π
π
π
++⋅⋅=
+−⋅⋅=
+⋅⋅=
Tenga en cuenta el desfase adicional de 30° entre las corrientes y tensiones de
conexión. En la siguiente tabla figuran los resultados calculados y teóricos de todas las
funciones eléctricas de ibaAnalyzer, aplicadas a esta red en estrella. Las funciones en
estrella calculan la potencia con las corrientes y tensiones de conexión.

Página 222 Manual ibaAnalyzer
4 Editor de expresiones
©
iba AG 2009
Edición 4.4 es
Icono Función Resultado
U1,eff Eff([u1],50) calculado: 117.3797
teórico: 3797.117
2
166 =
I1,eff Eff([i1],50) calculado: 0.8838
teórico: 8838.0
2
25.1 =
Ueff StarCollectiveUeff ([u1], [u2], [u3], 50) calculado: 203.3076
teórico: 3076.203U3 eff,1 =⋅
Ieff StarCollectiveIeff ([i1], [i2], [i3],0, 50) calculado: 1.5309
teórico: 5309.1I3 eff,1 =⋅
P StarActiveP ([u1], [u2], [u3], [i1], [i2], [i3],
50)
calculado: 306.5214
teórico: 5214.306cosIU3 eff,1eff,1 =⋅
ϕ
Q StarReactiveP ([u1], [u2], [u3], [i1], [i2],
[i3],0, 50)
calculado: 54.0479
teórico: 0479.54sinIU3 eff,1eff,1 =⋅
ϕ
S StarApparentP ([u1], [u2], [u3], [i1], [i2],
[i3],0, 50)
calculado: 311.250
teórico: 250.311IU3 eff,1eff,1 =⋅
cos ϕ StarActivePFactor ([u1], [u2], [u3], [i1],
[i2], [i3], 0, 50)
calculado: 0.9848
teórico: cos ϕ = 0.9848
tan ϕ StarReactivePFactor ([u1], [u2],[u3], [i1],
[i2], [i3], 0, 50)
calculado: 0.1763
teórico: tan ϕ = 0.1763
Observación:
Se obtienen los mismos resultados usando las funciones de triángulo con las tensiones
de conexión u12, u23 y u31 y las corrientes de conexión i1, i2 e i3.

ibaAnalyzer Manual Página 223
©
iba AG 2009
Edición 4.4 es
4 Editor de expresiones
4.9 Varias funciones
4.9.1. COUNT (expresión, nivel, histéresis, EdgeType, reset)
Esta función tiene como resultado la cantidad de pasadas 'nivel' de 'expr'. Se cuentan
las pasadas de nivel tanto en dirección ascendente como descendente. Con el
parámetro 'hysterese' se puede especificar una banda de tolerancia que esté a partes
iguales por encima y por debajo de 'nivel'.
El parámetro 'EdgeType' determina el tipo de flanco a analizar:
EdgeType <0: sólo flancos descendentes
EdgeType >0: sólo flancos ascendentes
EdgeType =0: flancos descendentes y ascendentes
Si el parámetro 'reset' = TRUE (log. 1), se restaura el contador.
Ejemplo: si se especifica 2.5 para 'nivel' y 2.0 para 'hysterese', se cuentan las pasadas
de nivel en dirección ascendente a partir de 'expr' > 3.5 y en dirección descendente, a
partir de 'expr' < 1.5.
La función COUNT se puede usar también con señales binarias. Para hacerlo, hay que
especificar 0.5 como nivel y, por ejemplo, 0.1 como histéresis. De esta forma, se registran y
cuentan todos los cambios de FALSE (0) a TRUE (1) y viceversa.
Ilustración 158: Función COUNT, principio de funcionamiento e influencia en las clases de flanco
Ilustración 159: Varias funciones, COUNT

Página 224 Manual ibaAnalyzer
4 Editor de expresiones
©
iba AG 2009
Edición 4.4 es
DEBOUNCE ('expr', 'time')
Esta función tiene como resultado una curva de señal sin rebote de 'expr' con 'time'
como tiempo muerto en [s]. En las señales basadas en longitud se interpreta 'time' como
longitud en [m].
La función trabaja de forma similar a un relé temporal con retardo de caída, con la
diferencia de que el cambio de señal de TRUE a FALSE (flanco descendente) no se
retarda cuando no se da otro cambio de FALSE a TRUE (flanco ascendente) dentro del
tiempo configurado.
De esta forma, puede equilibrar señales que oscilan como, por ejemplo, fotocélulas o
interruptores de conexión. Esto es especialmente importante cuando se usan estas
señales como condiciones en operaciones como XMarkValid o XCutValid, ya que cada
vez que no saltasen se interrumpiría el cálculo de la operación, por lo que se perderían
valores de resultado. La diferencia se ve con claridad en la siguiente figura.
Ilustración 160: Varias funciones, DEBOUNCE

ibaAnalyzer Manual Página 225
©
iba AG 2009
Edición 4.4 es
4 Editor de expresiones
Envelope (expresión, intervalo de eje X)
Esta función calcula la curva envolvente superior de una señal. La curva envolvente se
forma uniendo las máximas. La calidad de la curva envolvente se puede modificar con el
parámetro "intervalo de eje X". Si no se especifica este parámetro, sólo se tienen en
cuenta las máximas mayores a lo largo de toda la grabación. Con el parámetro "intervalo
de eje X" se predetermina la longitud de intervalo en las unidades del eje X (s, m, Hz,
1/m). Se tienen en cuenta también las máximas por debajo de este intervalo y la curva
envolvente se pliega más a la curva de señal.
Para obtener una curva envolvente en el lado inferior de la curva de señal, se puede
usar la misma función con la forma -envelope (-expresión, intervalo de eje X). De esta
forma, se unen las mínimas.
False y true
Estos operandos devuelven el valor constante 0 ó 1.
En operaciones booleanas (AND, OR, etc.) se interpreta el valor como 0 lógico (false) o
1 lógico (true).
En operaciones aritméticas y en relación a valores analógicos se interpreta el valor
como 0,0 ó 1,0 ("cero fijo" o "uno fijo").
Ilustración 161: Representación de curva envolvente con la función envelope

Página 226 Manual ibaAnalyzer
4 Editor de expresiones
©
iba AG 2009
Edición 4.4 es
Getbit ('expr', 'n.° de bit')
Esta función tiene como resultado el valor booleano del bit 'n.° de bit' de 'expr' después
de redondear 'expr' al siguiente valor entero. El límite de redondeo es de pasos de 0,5
cada vez. (2,48 --> 2; 2,50 -->3). Secuencia de bits válida: de 0 (LSB) a 15 (MSB).
Los valores integrales con 32 ó 64 bits (long integer) no se pueden analizar con esta
función, ya que no son compatibles con ibaPDA y, por esa razón, no pueden estar en un
archivo de medición. Los valores con 32 bits se interpretan siempre como valores
flotantes.
En la tabla 5 se representa a modo de ejemplo el byte con el valor más bajo de un
entero, con los bits 0...7. Para asignar valores 0...8, cada uno de los bits se marcan con
rojo (rojo = TRUE).
N.°
bit
7 6 5 4 3 2 1 0
0
1
2
3
4
5
6
7
8
Taba 5 Ejemplo de valores de bit
En la siguiente figura se representa el mismo caso con la función Getbit (girada 90°).
Usando la función time, se ha generado una señal lineal ascendente de 0 a 8. Ya que la
recta se compone de 800 puntos, hay toda clase de valores Y además de los valores
enteros 0, 1, 2, 3,...8. La función Getbit toma todos los puntos de medición y los
redondea hacia arriba o hacia abajo a su valor Y. Por esta razón, todos los valores, por
ejemplo, menores que 0,5 se interpretan como 0 y todos los valores mayores o iguales a
0,5 y menores que 1,5, como 1. Para el valor integral se calcula y representa el valor del
bit especificado con 'n.° de bit'.

ibaAnalyzer Manual Página 227
©
iba AG 2009
Edición 4.4 es
4 Editor de expresiones
Una posible aplicación es, por ejemplo, la evaluación de palabras de estado o bits de
control comprimidos.
Consejo
Si hay que dividir varios valores integrales de 8 ó 16 bits en bits individuales, es mucho más
sencillo hacer clic con la tecla derecha del ratón en el árbol de señales en la señal deseada y
seleccionar "Ver bits". Se ven inmediatamente todos los bits como señal digital sin programar la
función Getbit. Se aplica internamente el mismo mecanismo que con Getbit.
Ilustración 162: Varias funciones, Getbit

Página 228 Manual ibaAnalyzer
4 Editor de expresiones
©
iba AG 2009
Edición 4.4 es
GetbitMask ('input', 'n.° de bit')
Esta función interpreta 'input' como máscara de bits de un valor flotante y tiene como
resultado el valor del bit 'n.° de bit'. Intervalo válido: de 0 (LSB) a 31 (MSB)
Esta función se ha desarrollado especialmente para trabajar con datos de SimadynD en
el caso de aplicación específico de grabar hasta 32 valores digitales comprimidos como
variable flotante. La función GetbitMask evalúa sólo la valencia del bit especificado 'n.°
de bit', sin tener en cuenta si es parte de la mantisa o del exponente. En oposición a la
función GetBit, no se redondea para obtener un entero.
Para comprender su modo de funcionar es mejor cambiar primero en la ficha
"Marcadores" la visualización de valores simples a código hexadecimal.
Consejo
Si hay que dividir uno o varios valores flotantes de 32 bits en bits individuales, es mucho más
sencillo hacer clic con la tecla derecha del ratón en el árbol de señales en la señal deseada y
seleccionar "Ver bits". Se ven inmediatamente todos los bits como señal digital. Se aplica
internamente el mismo mecanismo que con GetbitMask.
GetFirstIndex y GetLastIndex
Esta función comprueba todos los canales de una matriz (array) respecto a una
condición concreta y devuelve el índice del primer o último canal de la matriz para el que
'expression' es TRUE. La matriz debe ser un operando de 'expression'. Si 'expression' es
FALSE para todos los canales de la matriz, la función tiene como resultado -1.
Un ejemplo de 'expression' sería "([Logical_001]>0)", donde Logical_001 es una matriz.
Cada canal de la matriz se compara con la condición >0 y se devuelve como resultado el
primer o último índice del canal que cumple esta condición.
Ilustración 163: Definición de la matriz de la definiciones lógicas de señal
Ilustración 164: Tabla de señales con matriz y operaciones

ibaAnalyzer Manual Página 229
©
iba AG 2009
Edición 4.4 es
4 Editor de expresiones
Ilustración 165: Representación de la matriz en la vista superior en 2D
Ilustración 166: Representación de los resultados

Página 230 Manual ibaAnalyzer
4 Editor de expresiones
©
iba AG 2009
Edición 4.4 es
GetRows ('expression', 'índice de inicio', 'cantidad')
Esta función lee las series de valores de una matriz. Las matrices son señales de varias
dimensiones compuestas de cierta cantidad de señales individuales para, por ejemplo,
posibilitar representaciones en 3D (perfiles de grosor o de temperatura). Normalmente
se crean usando definiciones lógicas de señal.
Expresión es la matriz a partir de la que se deben extraer las señales.
Índice de inicio es el índice de la señal individual de la matriz que se lee en primer lugar.
El índice menor de la matriz es 0.
Cantidad es la cantidad de señales individuales que se leen a partir del índice de inicio.
El siguiente ejemplo indica el resultado de la función
GetRows ([Logical_001], 20, 2) con la que se extraen las señales 21 y 22 de una matriz
[Logical_001].
Aplicación: para evaluar series de valores concretas o para ocultar series de valores no
relevantes, por ejemplo, intervalos en los extremos, de forma que aumente la
comprensión visual.
Ilustración 167: Lectura de señales individuales de una matriz con GetRows

ibaAnalyzer Manual Página 231
©
iba AG 2009
Edición 4.4 es
4 Editor de expresiones
InfoField ('ÍndiceArchivoMedición', "'InfoField'", 'start', 'end')
Esta función lee la cadena de un campo de información cualquiera de un archivo de
medición. Único límite: sólo se leen valores numéricos.
ÍndiceArchivoMedición es la numeración consecutiva de los archivos de medición
cargados desde 0
(arriba) hasta n (abajo). Cuando sólo se ha cargado un archivo de medición, se debe
especificar 0 como ÍndiceArchivoMedición.
Como operando InfoField hay que escribir el nombre del campo de la parte de
información del archivo de medición, 'starttime' en el ejemplo de más abajo. Puede
escribir con el teclado los nombres de campos de información o elegir una variante más
cómoda:
Abra el editor de expresiones, extienda la rama de información en el encabezado del archivo de
medición y haga doble clic en el nombre de campo de información deseado. La función InfoField
completa se aplica automáticamente con los dos primeros operandos en la línea de expresiones y
sólo tiene que agregar los operandos 'start' y 'end'.
Los operandos start y end limitan el intervalo del campo de información que se debe
usar. De esta forma, no es necesario usar todo el contenido del campo de información.
El siguiente ejemplo muestra como se deduce el día, mes y año del campo de
información starttime.
Ilustración 168: Representación de starttime (día, mes, año) usando la función INFOFELD

Página 232 Manual ibaAnalyzer
4 Editor de expresiones
©
iba AG 2009
Edición 4.4 es
LimitAlarm ('expression', 'limit', 'deadband', 'time')
El resultado de esta función es TRUE (log.1) cuando 'expression' es mayor que 'limit'
durante 'time' en segundos como mínimo. La función devuelve FALSE (log.0) cuando
'expression' es menor que ''limit'-'deadband'.
ManY ('Xbase','y0','y1',....)
Con esta función se puede generar manualmente una curva de señal con los "valores de
medición" 'y0'....'y99' que se encuentran a una distancia 'base' de tiempo o longitud. La
especificación de 'Xbase' es en [s] para valores de base temporal y en [m] para valores
de base longitudinal. La cantidad de los puntos está limitada a 100. De esta forma
puede, por ejemplo, escribir curvas de referencia para comparar señales reales
medidas. O se pueden agregar datos al análisis de los que no se dispone en forma de
valor de medición.
La figura de más arriba muestra una curva de señal compuesta de 10 valores de
medición con una base temporal de 1 s. De ello se sigue una señal de 10 s de longitud.
Nota:
Dependiendo se si hay que generar una señal de base longitudinal o temporal, antes de escribir
la función debe configurarse el modo de trazo deseado (Y de tiempo o de longitud). No es posible
cambiarlo después de escribir la función. Es decir: ejecute primero "Agregar señal" en la tabla
"Definiciones de señales", cambie a continuación, si es necesario, el modo de trazo a longitud y
escriba después la función y los valores.
Ilustración 169: Función LimitAlarm
Ilustración 170: Varias funciones, ManY

ibaAnalyzer Manual Página 233
©
iba AG 2009
Edición 4.4 es
4 Editor de expresiones
RAND ('cantidad', 'unidad')
Esta función genera una señal que se compone de cifras aleatorias dentro del intervalo
de 0 a 32767 para la 'cantidad' de puntos en la 'unidad' [s] (base temporal) o [m] (base
longitudinal).
En la siguiente figura se representan tres señales de 100 s de duración cada una, pero
compuestas de una cantidad de puntos diferentes. Las bases temporales 'unidad' son de
1 s, 100 ms y 10 ms.
SIGN ('expression')
Esta función tiene como resultado el signo +/- de 'expr'.
'expr' > 0 --> +1
'expr' = 0 --> 0
'expr' < 0 --> -1
Ilustración 171: Varias funciones, RAND
Ilustración 172: Varias funciones, SIGN

Página 234 Manual ibaAnalyzer
4 Editor de expresiones
©
iba AG 2009
Edición 4.4 es
TECHNOSTRING ('ÍndiceArchivoMedición', 'start', 'end')
Esta función extrae la cadena de 'ÍndiceArchivoMedición' (0..n) entre 'start' y 'end'. El
índice de inicio estándar es = 0. De esta forma, se puede interpretar la información del
Technostring como señales (sólo sus valores numéricos).
Se evalúa la información de Technostring que se ve en la rama de información de la
ventana del árbol de señales. El requisito es que la información de Technostring se haya
guardado en el archivo de medición con ibaPDA.
'Start' y 'end' equivalen a la posición de los caracteres del Technostring que limitan el
intervalo que se debe interpretar como señal. Sólo se pueden evaluar caracteres
numéricos. Los ceros a la izquierda se desechan.
La especificación del 'ÍndiceArchivoMedición' sólo se requiere cuando se abren varios
archivos de medición simultáneamente. El primer archivo de la ventana del árbol de
señales tiene el índice 0. Los demás archivos, de arriba abajo, tienen los índices 1, 2,
etc. Cuando sólo se abre un archivo, el índice debe ser siempre = 0.
En la figura de más arriba hay un ejemplo de tres archivos de medición de una pasarela
de laminación. Los tres archivos contienen información de Technostring con el número
de bobina. Para poder ver el número de bobina de los tres archivos, se debe ejecutar la
función TECHNOSTRING con cada uno de los 'ÍndiceArchivoMedición'. En este ejemplo,
el Technostring sólo contiene el número de bobina desde la posición 0 a la 5 (=seis
caracteres). Podría contener más información, de forma que se puedan leer varios
valores de un Technostring con aplicaciones sucesivas de la función. Puede, por
ejemplo, extraer datos primarios, valores nominales y datos de cliente del Technostring y
utilizarlos en el análisis y en el generador de informes.
Ilustración 173: Varias funciones, TECHNOSTRING

ibaAnalyzer Manual Página 235
©
iba AG 2009
Edición 4.4 es
4 Editor de expresiones
WindowAlarm (expression, limit1, deadband1, limit2,
deadband2, time)
El resultado de esta función es TRUE (log.1) cuando 'expression' está durante 'time'
segundos como mínimo fuera del intervalo ['limit2','limit1'].
La función devuelve FALSE (log.0) cuando 'expression' vuelve a estar en el intervalo
['limit2'+'deadband2','limit1'-'deadband1'].
YatX ('Ausdr', 'X')
Esta función tiene como resultado el valor Y de 'expr' en la posición 'X' del eje X. La
función se puede aplicar tanto a trazos de señal con base temporal como de longitud.
Ilustración 174: Función WindowAlarm
Ilustración 175: Varias funciones, YatX

Página 236 Manual ibaAnalyzer
4 Editor de expresiones
©
iba AG 2009
Edición 4.4 es
4.10 Funciones de filtro
4.10.1. LP ('expr', 'frequency')
La función es un filtro pasa bajo digital con la frecuencia de corte 'frequency'. Aplicado a
una señal 'expr' devuelve como resultado una señal que sólo contiene los componentes
alternos con frecuencias menores que 'frequency'.
La figura de más arriba muestra la aplicación de la función de filtro con 40 Hz en una
oscilación senoidal solapada que se compone de oscilaciones de 50 Hz y 10 Hz. Se ha
atenuado claramente la oscilación de 50 Hz.
Los filtros digitales generados con el editor de filtros se pueden guardar en el sistema y
se dispone de ellos en el editor de expresiones como funciones de filtro.
Ilustración 176: Funciones de filtro, LP

ibaAnalyzer Manual Página 237
©
iba AG 2009
Edición 4.4 es
4 Editor de expresiones
4.11 Funciones tecnológicas
4.11.1. Tecnología de laminación
ChebyCoef ('logical', 'beginsegment', 'endsegment', 'n
order', 'coverfactor')
La función ChebyCoef calcula el coeficiente del polinomio de Chebyshev del orden 'n
order' mediante la partición polinómica de 'logical' entre 'beginsegment' y 'endsegment'
teniendo en cuenta un 'coverfactor' opcional (estándar=1).
El polinomio de Chebyshev, que toma su nombre del matemático ruso Chebyshov (1821
- 1894), ha demostrado ser adecuado para describir matemáticamente el perfil de un
espacio de laminación. Son relevantes para la aproximación del espacio de laminación
los órdenes de 0 a 6 del polinomio para los que la función devuelve los coeficientes de
T0 a T6.
En la práctica se pueden deducir los coeficientes de los valores de medición de un
rodillo de medición de planicidad. Para ello, se unen los valores de medición de
planicidad de cada una de las zonas en una señal de varias dimensiones 'logical'
(matriz). Cada campo de la matriz equivale a un segmento en el sentido de un perfil
transversal. El intervalo del segmento a analizar se limita con los índices de matriz
'beginsegment' y 'endsegment'. Se puede especificar opcionalmente un 'coverfactor'.
Éste tiene en cuenta la cobertura de los segmentos en las zonas de los bordes (cantos).
Ilustración 177: Cálculo del coeficiente de Chebyshev T0 a T4 a partir de una medición de planitud

Página 238 Manual ibaAnalyzer
4 Editor de expresiones
©
iba AG 2009
Edición 4.4 es
4.11.2. Operaciones de FFT
ibaAnalyzer (V 5.0 o superior) se ha ampliado con una serie de operaciones de FFT para
mejorar las posibilidades de análisis de FFT. Con estas operaciones de FFT, el usuario
no sólo puede ver una señal de base temporal o longitudinal en modo FFT, sino también
definir señales y expresiones lógicas que se consideran señales de FFT reales.
FFTinTime ('expression', 'time', 'CantidadFrec', 'FrecMin',
'FrecMax', 'tipo de ventana', 'FactorSolapamiento')
La función FFTinTime calcula la FFT de 'expression' cada 'time' segundos y devuelve
'CantidadFrec' frecuencias entre 'FrecMin' (estándar = 0) y 'FrecMax' (estándar = la
mitad de la frecuencia de registro de 'expression') en una matriz. La FFT puede utilizar
los siguientes 'tipos de ventana':
Rectángulo (= 0), estándar
Bartlett (= 1)
Blackman (= 2)
Hamming (= 3)
Hanning (= 4)
Kaiser (=5)
El factor de solapamiento determina el solapamiento de los segmentos de frecuencia y
puede estar entre 0 (sin solapamiento, estándar) y 1 (solapamiento completo). Usando la
función FFTinTime se pueden representar en el tiempo las oscilaciones de frecuencia.
FftAmpl ('expression','resolution','window','suppressDC')
Esta función calcula la amplitud de cada componente de FFT, es decir, el modulo de una
parte compleja. Al contrario que una "FFT convencional" (es decir, con una
transformación que se obtiene seleccionando el eje de frecuencia o el eje de 1/longitud),
esta función tiene en cuenta todos los puntos de medición y no sólo los que se ven en el
trazo de señal.
'Expression': la señal o expresión de la que quiere obtener la FFT.
'Resolution': la cantidad de las frecuencias deseadas
'Window': la característica de la ventana que se debe usar antes del cálculo de la FFT. El
valor estándar es 0 (sin ventana), aunque normalmente sí hace falta una ventana.
Escriba aquí el número de la característica de ventana deseada:
Ninguna (= 0), estándar
Bartlett (= 1)
Blackman (= 2)
Hamming (= 3)
Hanning (= 4)
Kaiser (=5)
'SuppressDC': este argumento se refiere al componente continuo de la señal (por
ejemplo, el valor medio), que suele ser tan grande, que el componente alterno apenas
tiene peso. Puede ocultar el componente continuo definiendo para este argumento 1 o
TRUE () (el valor estándar es 0 o FALSE). Si desea usar el valor estándar, sólo tiene
que cerrar el paréntesis tras el argumento 'window' sin la última coma.

ibaAnalyzer Manual Página 239
©
iba AG 2009
Edición 4.4 es
4 Editor de expresiones
FftPower ('expression','resolution','window','suppressDC')
Esta función es igual, en esencia, a la función FftAmpl con la diferencia de que, en vez
del modulo, se calcula el cuadrado del modulo, es decir, el cuadrado de la parte real + el
cuadrado de la parte imaginaria.

ibaAnalyzer Manual Página 241
©
iba AG 2009
Edición 4.4 es
5 Editor de filtros
5.1 Generar filtros digitales con el editor gráfico
El área "Generar filtro digital" es una de las más potentes de ibaAnalyzer. Aquí es
posible generar filtros de forma gráfica, guardarlos y cambiar su nombre.
La ventana de diálogo se abre con el botón de comando de la barra de herramientas
que figura a la izquierda.
5.1.1. Ventana de diálogo del editor de filtros
Ilustración 178: Editor de filtros, ventana de diálogo

Página 242 Manual ibaAnalyzer
5 Editor de filtros
©
iba AG 2009
Edición 4.4 es
Archivo de filtros
En este campo se ven los filtros que ya existen. Los filtros forman parte del análisis y,
por esa razón, se guardan en la regla de análisis. Si tuviese que haber filtros disponibles
independientemente del análisis, se debe seleccionar el filtro y activar la casilla "El filtro
es global". Los filtros aparecen también en la rama "Filtro" del editor de expresiones y se
pueden usar en cálculos de señal. Los filtros locales se marcan con el icono y los
globales, con el icono . Para generar un filtro nuevo, accione el botón de comando
"Agregar". Al hacerlo, aparece un nombre predeterminado detrás del icono de filtro local
. Utilice el botón de comando "Cambiar nombre" para poner un nombre al filtro. Para
borrar un filtro, selecciónelo y pulse el botón de comando "Eliminar". Se puede adjuntar
un comentario a cada filtro en el campo de comentarios. Este comentario debería
contener una indicación breve a su función. El comentario se ve después en el editor de
expresiones cuando se selecciona el filtro.
Los filtros locales se guardan en la regla de análisis (archivo *.pdo) y los globales en los
archivos adicionales con la extensión *.fil (de filtro) dentro de la carpeta de trabajo de
ibaAnalyzer.

ibaAnalyzer Manual Página 243
©
iba AG 2009
Edición 4.4 es
5 Editor de filtros
Selección de señal
T Señales de entrada
Se pueden filtrar las siguientes fuentes de señal con los filtros creados:
T Señales de entrada, es decir, todas las señales dentro de un archivo de medición.
T Señales virtuales que se han generado con el editor de expresiones.
Cuando se ha cargado un archivo de medición, en esta ficha figuran las señales de
entrada con el árbol de señales de siempre.
T Generador de señales
El generador de señales puede generar una serie de señales de ensayo, como seno,
rectángulo, impulsos o politono (mezcla de frecuencias). En esta ficha se pueden
seleccionar la forma de la señal y el intervalo de frecuencia y configurar las frecuencias
con el control deslizante.
La señal de politono se compone de las frecuencias básicas (tonos). Un multitono con
un tono equivale a un tono senoidal y un multitono con 2 tonos, a la adición de dos
señales senoidales, una frecuencia básica (frecuencia baja) así como un segundo seno
con una frecuencia más alta. Si se selecciona más de un tono ("Cantidad" > 1), aparece
un segundo control deslizante. Con el control superior se configura la frecuencia básica
y con el inferior, la alta. Las frecuencias altas se obtienen de la anchura de banda
configurada (frecuencia superior - frecuencia básica) dividida entre la cantidad de tonos.
Cada tono adicional se agrega a la adición con la mitad de la amplitud del tono
precedente. El control deslizante inferior no puede tener una frecuencia más baja que el
superior y viceversa.
Ilustración 179: Editor de filtros, señales de entrada
Ilustración 180: Editor de filtros, generador de señales

Página 244 Manual ibaAnalyzer
5 Editor de filtros
©
iba AG 2009
Edición 4.4 es
Clase de filtro
T Pasa bajo
Deja pasar las frecuencias bajas y filtra las altas.
T Pasa alto
Filtra las partes de frecuencia bajas y deja pasar las altas.
T Pasa banda
Deja pasar las frecuencias dentro del intervalo de frecuencia configurado y filtra las
frecuencias más altas y más bajas.
T Parada de banda
Filtra las partes de frecuencia dentro del intervalo de frecuencia especificado y deja
pasar las frecuencias más bajas y más altas.
Ilustración 181: Filtro pasa bajo
Ilustración 182: Filtro pasa alto
Ilustración 183: Filtro pasa banda
Ilustración 184: Filtro parada de banda

ibaAnalyzer Manual Página 245
©
iba AG 2009
Edición 4.4 es
5 Editor de filtros
Implementación de filtro
Hay dos opciones para implementar filtros. Dependiendo de la aplicación, habrá que
usar una u otra.
T IIR (Infinite Impulse Response)
T Los filtros IIR se prefieren muchas veces, ya que calculan con más rapidez y
requieren menos memoria RAM.
T FIR (Finite Impulse Response)
Los filtros FIR ofrecen, por el contrario, más control sobre la forma de amplitudes y
fases.
Características del filtro
Se dispone de cuatro características de filtro (aproximaciones) que se diferencian por
sus métodos de cálculo.
T Butterworth
T Chebyshev
T Elíptico
T Chebyshev inv.
La que se deba seleccionar, depende de la aplicación concreta.
Campo de curvas y opciones de visualización
La ventana de diálogo del editor de filtros tiene dos trazos en la configuración previa: la
respuesta de frecuencia (db) y la respuesta de fase (deg). En principio, contiene los
trazos que se han usado la última vez en el editor de filtros.
Estos trazos se comportan igual que los trazos en la ventana de grabador de
ibaAnalyzer. Las escalas se pueden modificar arrastrando los ejes XY. Se puede ampliar
con zoom abriendo una ventana de zoom. Haciendo clic con la tecla derecha del ratón,
se accede al menú contextual donde se dispone, por ejemplo, de la función de puesta a
escala automática.
En el trazo de respuesta de frecuencia se puede configurar el filtro con los puntos
verdes que están unidos por líneas rectas. Para poder modificar la característica del
filtro, se pueden desplazar los puntos verdes con arrastrar y colocar. Al hacerlo, el
puntero del ratón cambia a un icono de brújula y se indican la frecuencia de corte y la
atenuación de este punto. Por lo general, se procede de la siguiente manera:
T Con los filtros pasa alto y pasa bajo, desplace primero el punto superior a la
frecuencia de corte deseada y después el punto inferior de forma que la
atenuación tenga la pendiente y potencia deseadas. Una línea de unión en
pendiente entre ambos puntos atenúa incluso las frecuencias que difieren
mínimamente de la frecuencia de corte, mientras que una línea de unión más
horizontal hace que el filtro funcione de forma más débil.

Página 246 Manual ibaAnalyzer
5 Editor de filtros
©
iba AG 2009
Edición 4.4 es
T Con los filtros pasa banda y de parada de banda configure primero la banda de
frecuencia desplazando en dirección horizontal ambos puntos a la izquierda o
derecha del centro de la banda de frecuencia. Si está configurada la anchura de
banda de frecuencia y, con ella, las frecuencias de corte, se puede mover la banda
de frecuencia completa a lo largo del eje de frecuencia desplazando el punto
central para posicionarla en la frecuencia a filtrar. Los dos puntos exteriores
vuelven a determinar la atenuación de frecuencias no deseadas. Sólo hace falta
mover uno de estos puntos, ya que se comportan de forma simétrica.
En la esquina inferior derecha de la ventana de diálogo hay seis casillas de selección:
T Ver curva de fases: indica el desfase del filtro en grados (deg).
T Ver FFT de señal de entrada: indica la FFT de la señal de entrada en rojo. Con la
tecla de comando se accede al diálogo de configuración para la configuración
de FFT de esta representación.
T Ver FFT de señal filtrada: indica la FFT de la señal filtrada en verde en el mismo
trazo que la FFT de la señal de entrada.
T Ver señal de entrada: indica en un trazo separado la señal original marcada arriba
a la derecha en la selección de señal (señal de entrada o generador de señales)
en rojo.
T Ver señal filtrada: indica en el mismo trazo la señal de entrada filtrada en verde.
T Aplicar configuración actual a la curva: esta opción genera un trazo nuevo en la
ventana de grabador de ibaAnalyzer con la señal filtrada al salir del diálogo con
"Aceptar". Esta función es importante cuando hay que incluir señales filtradas en el
análisis.

ibaAnalyzer Manual Página 247
©
iba AG 2009
Edición 4.4 es
5 Editor de filtros
5.1.2. Instrucciones para crear un filtro
Hay una gran variedad de posibilidades para crear un filtro con el editor de filtros. La
forma de realizarlo depende de la aplicación y de los conocimientos que se tengan en el
área de la técnica de filtros.
Como introducción a los métodos sirve un ejemplo sencillo. Basándose en estas
indicaciones, los usuarios pueden aprender a usar el editor probando sus posibilidades
y, de esta forma, aumentar sus conocimientos.
Ejemplo: creación de un filtro de parada de banda de 50 Hz.
Vamos a generar una señal como señal de ensayo con el generador de señales
integrado. También se puede usar una señal de entrada limpia de un archivo de
medición o una señal generada artificialmente con el editor de expresiones.
La vista del trazo que se seleccione depende de los requisitos. En la práctica laboral,
donde se trata de filtrar determinadas frecuencias de señales reales, se ha impuesto
desactivar la vista de la curva de fases, ya que apenas se necesita. En vez de ella es útil
activar tanto las dos vistas de FFT como las dos vistas de señal.
Modo de proceder
1 Genere primero un filtro nuevo. Para ello, haga clic en "Agregar" en el área
"Archivo de filtros". Se ve un filtro nuevo en la lista. Marque el filtro y haga
clic en "Cambiar nombre". Escriba un nombre nuevo, por ejemplo,
Bandstop45_55, y un comentario. Cierre el diálogo con <RETURN>.

Página 248 Manual ibaAnalyzer
5 Editor de filtros
©
iba AG 2009
Edición 4.4 es
2 Active primero sólo "FFT de señal de entrada" y "Señal de entrada" para la
representación del trazo. Estas vistas permiten controlar la forma de la señal
de entrada que se debe crear con el generador de señales.
3 Para ver mejor la FFT, modifique la configuración de FFT ( ) como sigue:
4 Para crear una señal de ensayo, abra la ficha de generador de señales en el
área de selección de señales. La señal de ensayo debería tener varias
frecuencias entre las que una debería tener aproximadamente 50 Hz. Hay
una gran cantidad de configuraciones que podrían generar una señal de
estas características. Aquí exponemos una de ellas:
5 Usando la vista de FFT para la señal de entrada, desplace el control
deslizante del generador de señales de forma que haya un aumento de
amplitud inequívoco con 50 Hz. Si las frecuencias apareciesen demasiado
cerca o demasiado a la izquierda, abra el menú contextual con la tecla
derecha del ratón en el trazo y seleccione Escala automática del eje
de frecuencia en el intervalo de señal. El eje de frecuencia se pone una
escala más adecuada. Debería tener más o menos este aspecto:

ibaAnalyzer Manual Página 249
©
iba AG 2009
Edición 4.4 es
5 Editor de filtros
La señal de ensayo contiene, en líneas generales, las frecuencias 20, 50 y
78 Hz. En el trazo inferior se representa la curva temporal de la señal.
6 Seleccione ahora el tipo de filtro "Parada de banda". Si los puntos verdes del
trazo de la respuesta de frecuencia no se viesen o estuviesen incompletos,
es mejor volver a poner a escala el trazo usando esta vez Escala
automática del eje de frecuencia en el intervalo de filtro en el menú
contextual.
7 Junte los puntos de los extremos y la banda de frecuencia desplazándolos
de forma que se forme una característica compacta, pero que se manipule
bien (desplazable). "Lleve" los puntos de filtro al centro con el ratón y
desplácelos en dirección de las amplitudes de frecuencia de la señal de
entrada.
8 Vuelva a poner a escala el trazo con Escala automática del eje de
frecuencia en el intervalo de señal de forma que el intervalo interesante
tenga una mejor resolución.
9 Ahora puede desplazar los puntos de las frecuencias de corte a las
posiciones deseadas. Para ello, desplace el punto central a la posición de 50
Hz y después configure la banda de frecuencia con los puntos cercanos de
forma que las frecuencias de corte estén en 45 y 55 Hz. El filtro está casi
listo.

Página 250 Manual ibaAnalyzer
5 Editor de filtros
©
iba AG 2009
Edición 4.4 es
10 Ahora puede ver en pantalla, para controlar el resultado, la FFT de la
señal filtrada (realice la misma configuración de FFT que más arriba) y la
señal filtrada. Como podrá ver, en la señal filtrada no aparecen las
frecuencias cercanas a 50 Hz. Usando la configuración de atenuación, se
puede modificar un poco más el comportamiento del filtro mediante los
puntos verdes de los extremos.
11 Además, se puede aplicar el zoom al trazo inferior para reconocer mejor
la curva de la señal.

ibaAnalyzer Manual Página 251
©
iba AG 2009
Edición 4.4 es
5 Editor de filtros
12 Si le parece bien el filtro y lo quiere guardar, sólo tiene que salir del
diálogo con "Aceptar". Para que no se pierda el filtro al salir de ibaAnalyzer,
guarde otra vez la regla de análisis. Si hay que disponer del filtro
independientemente de la regla de análisis actual, antes de salir del diálogo
debe poner una marca de verificación en la casilla "El filtro es global".
13 Independientemente de ser local o global, el filtro está inmediatamente
disponible en el editor de expresiones y se puede usar para filtrar
oscilaciones de 50 Hz de todas las señales que requiera.
14 Cambiando la clase de filtro, se pueden probar o crear otros filtros de
forma sencilla. Si se cambia, por ejemplo, al filtro pasa banda, se mantiene
la banda de frecuencia y se filtran sólo las frecuencias que están fuera de
45-55 Hz. Sólo queda una hermosa oscilación de 50 Hz.


ibaAnalyzer Manual Página 253
©
iba AG 2009
Edición 4.4 es
6 Generador de informes
6 Generador de informes
En este capítulo
¿Qué es un informe de análisis? ........................................................... 254
Requisitos, instalación e inicio............................................................... 254
Interfaz de datos .................................................................................... 255
Ejemplo de informe................................................................................ 262
Impresión de informe ............................................................................. 265
Este capítulo es una introducción a las posibilidades para generar informes con el
generador de informes. En este manual se describe sólo lo esencial de la interfaz de
datos con el generador de informes tal y como está implementado en ibaAnalyzer.
Los detalles sobre la configuración de informes, es decir, el modo de trabajar con el
diseñador de informes de List & Label, figura en la documentación en pantalla. Le
recomendamos solicitar un curso de formación sobre el generador de informes en
nuestra empresa para aprender a manejar esta compleja herramienta.
Formación sobre el generador de informes
iba ofrece un curso estándar acerca del generador de informes. Infórmese en Internet visitando
nuestra página Web sobre las fechas, número de participantes y los precios, También puede
llamarnos.

Página 254 Manual ibaAnalyzer
6 Generador de informes
©
iba AG 2009
Edición 4.4 es
6.1 ¿Qué es un informe de análisis?
El usuario puede dar forma libremente a los informes de análisis. En ellos puede
representar trazos de señal de ibaAnalyzer y diferentes datos de proceso (como, por
ejemplo, Technostrings, valores calculados, etc) y objetos gráficos (rectángulos, círculos,
imágenes, ...). También permite editar campos de textos que se pueden configurar y
generar códigos de barras y tablas.
Una vez que se ha compuesto un informe, se puede generar referido a una pieza de
trabajo e imprimir o guardar en un archivo (por ejemplo, en formato PDF). También es
posible generar y dar salida automáticamente a un informe con un comando de post-
procesamiento de ibaPDA.
6.2 Requisitos, instalación e inicio
6.2.1. Requisitos
Debe estar instalado ibaAnalyzer V3.53 o superior
El generador de informes también debe estar instalado
6.2.2. Instalación
Debe copiarse el archivo zip con el generador de informes en una carpeta nueva del
disco duro. A continuación, descomprima el archivo zip. Entre los archivos
descomprimidos hay un archivo setup que se debe ejecutar (haciendo doble clic en el
archivo en el explorador de Windows).
A continuación, sólo tiene que seguir las instrucciones del asistente de instalación.
6.2.3. Iniciar el generador de informes
Cuando se ha instalado el generador de informes como se ha descrito en el capítulo
"Instalación", se puede iniciar el programa haciendo clic en el icono (a la izquierda) en
ibaAnalyzer.

ibaAnalyzer Manual Página 255
©
iba AG 2009
Edición 4.4 es
6 Generador de informes
6.3 Interfaz de datos
Una vez que se ha iniciado el generador de informes en ibaAnalyzer, se ve la ventana
de diálogo de la interfaz de datos (ibaAnalyzer <-> editor de informe) en la pantalla.
6.3.1. Ficha "Configuración de informe"
1 Vista preliminar
T Archivo de informe
Con el explorador , se puede seleccionar un archivo de informe (extensión .LST) para
editarlo a continuación (ampliar el contenido, modificar el diseño, ...).
Si tiene que crear un informe nuevo, deje vacío este campo. Después, al iniciarlo, se
abre automáticamente un "Asistente de proyecto" o se ve el editor de informes vacío.
T Cantidad de páginas
Esta configuración sólo tiene efecto en la salida del informe (impresora, archivo). La
cantidad de páginas del editor de informes NO se puede cambiar aquí.
La cantidad de páginas a las que hay que dar salida se puede configurar sólo después
de seleccionar un informe de varias páginas.
Ilustración 185: Interfaz de datos "Configuración de informe"

Página 256 Manual ibaAnalyzer
6 Generador de informes
©
iba AG 2009
Edición 4.4 es
T Exportar curvas
Antes de iniciar el editor de informes, debe activar aquí todas las curvas o señales que
deben figurar en el informe (incluidas ventanas de información) con una marca de
verificación en la columna EXP. Se ve siempre la misma cantidad de líneas vacías como
trazos de señal hay representados en ibaAnalyzer. Al seleccionar líneas individuales
(haciendo clic con el ratón), en la ventana de vista preliminar se ve el trazo de señal
seleccionado en cada caso a la derecha de su línea. Se recomienda poner nombres
concluyentes a cada una de las variables de informe. Tales nombres se vuelven a ver
más adelante, al editar el informe. Al poner nombres hay que asegurarse de no usar
espacios vacíos, puntos, comas, guiones, etc. Sólo está permitido el guión bajo como
delimitador.
T Editar el layout del informe
Para iniciar el editor de informes hay que pulsar este botón de comando. Hágalo sólo
después de haber realizado toda la configuración de la interfaz de datos, es decir, en las
otras fichas (asignaciones de Technostring, ...)
6.3.2. Ficha "Asignaciones de información"
Los datos de la información adicional de un archivo de medición (rama de información)
se pueden asignar en esta ficha a campos individuales que aparecen más adelante en el
diseño de informe. Se dispone de todos los campos de información que tiene el archivo
de medición. Además de la información estándar, como la hora de inicio o el ciclo de
registro, puede haber campos de información configurados adicionalmente como, por
ejemplo, "Technostring".
Ilustración 186: Interfaz de datos "Asignaciones de información"

ibaAnalyzer Manual Página 257
©
iba AG 2009
Edición 4.4 es
6 Generador de informes
Technostring con información como número de producto, datos primarios, datos de
cliente, etc.
(ejemplo aquí: número de bobina) o el nombre del archivo de medición.
Para usar las asignaciones de información, proceda como sigue:
1 En la tabla superior, marque una línea vacía.
2 Escriba un nombre para el campo en la columna "Nombre de campo".
3 En la ventana del árbol de señales del diálogo (parte inferior izquierda),
marque el campo de información deseado (en el ejemplo, "Technostring").
4 En la ventana derecha del diálogo se ve el contenido del campo de
información que esté marcado en ese momento. De forma estándar, el
contenido completo tiene un fondo amarillo. Seleccione con el ratón (tecla
izquierda del ratón pulsada), la parte del contenido que se debe asignar al
campo nuevo. Se aplica lo que siga teniendo fondo amarillo.
5 Haga clic en el botón "Aplicar". La función correspondiente se escribe en la
columna "Función" de la tabla indicando los índices del archivo de medición,
de inicio y de fin.
6 Si desea utilizar otra parte del mismo campo de información, debe definir un
campo nuevo, es decir, repetir los pasos de 1 a 5.
T Nombre de campo
Aquí se determina un nombre concluyente para la información del campo de
información. La parte marcada en amarillo se asigna después a este nombre de campo
(en la figura de más arriba . "Bundnummer").
T Tipo de campo
Un campo de información como, por ejemplo, "Technostring" puede tener hasta 10.000
caracteres, también números.
Aquí debe especificarse exactamente el tipo de datos de los caracteres del campo que
se acaba de definir.
T Función
Esta columna se rellena automáticamente con el campo de información marcado según
la función cuando se ha pulsado el botón "Aplicar". Cada tipo de campo de información
tiene una función así. Los parámetros entre paréntesis son los índices de archivo de
medición, de inicio y de fin. Los dos últimos se deducen de la parte marcada de amarillo.
Si es necesario, puede editar las funciones directamente en la tabla.
T Vis
En la columna "Vis" se pueden activar campos individuales para el informe y la ventana
de información (información de informe). Sólo los campos que están activados con una
marca de verificación están presentes en el editor de informes y en la ventana de
información.

Página 258 Manual ibaAnalyzer
6 Generador de informes
©
iba AG 2009
Edición 4.4 es
T Opción de selección de índice de inicio hasta el final del campo de información
Si activa esta función, sólo tiene que marcar la posición en la ventana de información a
partir de la que se tiene que asignar el contenido hasta el fin del campo nuevo. De esta
forma se pueden procesar también contenidos de longitud variable.
6.3.3. Ficha "Columnas calculadas"
Las funciones del editor de expresiones / editor de fórmulas de ibaAnalyzer NO están
disponibles en el editor de informes. Por esta razón, los cálculos como, por ejemplo, la
longitud de una señal, deben realizarse antes de editar el informe en la interfaz de datos
con el editor de expresiones. Los resultados actuales de estos cálculos se pueden
representar en el informe.
T Nombre de columna
Aquí hay que escribir un nombre concluyente para el valor calculado. Este nombre se ve
después en el editor de informes.
T Expresión
En esta columna se puede escribir directamente la fórmula para calcular un valor.
También se puede iniciar el editor de fórmulas con la tecla de comando . El empleo y
las funciones del editor de fórmulas es el mismo que el de ibaAnalyzer (véase capítulo
4).
T x
Hay que definir aquí si cada uno de los valores calculados se trata de un cálculo basado
en tiempo o longitud. Al hacer clic, se abre un cuadro de selección.
T Vis
En la columna "Vis" se pueden activar los valores individuales calculados para el informe
y la ventana de información. Sólo los valores que están activados con una marca de
verificación están presentes en el editor de informes y en la ventana de información.
Ilustración 187: Interfaz de datos "Columnas calculadas"

ibaAnalyzer Manual Página 259
©
iba AG 2009
Edición 4.4 es
6 Generador de informes
Importación y exportación de columnas calculadas
Tiene la posibilidad de exportar todas las columnas calculadas de la tabla a un archivo de texto o
importarlas de un archivo de texto con sólo hacer clic.
De esta forma, se ahorra mucho trabajo, por ejemplo, cuando desea usar las mismas columnas
calculadas en la extracción de datos.
Además, el archivo de texto se puede editar con facilidad en un editor de columnas o en MS
Excel, lo cual es especialmente útil cuando la cantidad de datos es grande.
Una importación sobrescribe siempre los cálculos actuales.
6.3.4. Ficha "Mensajes"
En esta ficha se ofrecen diferentes posibilidades para informar a otras personas de
haber concluido el informe o de lanzar automáticamente determinados procesos. Las
cuatro opciones se pueden controlar, según elija, con uno de los siguientes eventos:
Con una generación correcta de informe (on success)
Con una generación fallida de informe (on failure)
Sólo con la primera generación fallida de informe (on failure (1st failure only)
Al concluir la generación de informes completa (on completion)
Cada una de las cuatro opciones se puede activar con la marca de verificación
correspondiente.
T Dirección de correo electrónico
En esta línea hay que escribir una dirección de correo electrónico válida cuando hay que
informar a alguien del resultado de la generación de informes.
Ilustración 188: Interfaz de datos, "Mensajes"

Página 260 Manual ibaAnalyzer
6 Generador de informes
©
iba AG 2009
Edición 4.4 es
IMPORTANTE: en el PC donde se ha generado el informe tiene que estar instalado un
programa de correo electrónico estándar (MS Outlook, Outlook Express o similar)
T Nombre de ordenador net send
En esta línea hay que escribir un nombre de ordenador válido en la red cuando hay que
informar a alguien del resultado de la generación de informes. Puede buscar y
seleccionar el PC deseado usando la tecla de explorador. Esta función usa el servicio
Net send de Windows en redes de ordenadores. Los destinatarios ven una ventana de
mensaje en la pantalla.
T Línea de comando
En esta línea se puede escribir un comando de ordenador cualquiera, por ejemplo, abrir
un programa, ejecutar un archivo de batch o similar.
T Entrada en el protocolo de aplicación de Windows
Al seleccionar esta opción, se escribe el mensaje en el panel de la aplicación del registro
de eventos de Windows.
6.3.5. Ficha de informe por correo electrónico
Usando esta ficha, también puede enviar los informes generados por correo electrónico.
Para hacerlo, debe activar la opción " Enviar por correo electrónico el informe
generado".
El requisito para el envío automático es que el PC tenga acceso a un servidor de correo
electrónico (servidor SMTP). Hay que realizar algunas configuraciones. Se accede al
Ilustración 189: Interfaz de datos, "Informe por correo electrónico"

ibaAnalyzer Manual Página 261
©
iba AG 2009
Edición 4.4 es
6 Generador de informes
diálogo de configuración para el envío por correo electrónico mediante el botón
"Configuración de correo electrónico".
También puede utilizar un programa de correo electrónico (por ejemplo, Microsoft
Outlook). Sin embargo, por razones técnicas éstos sólo suelen permitir un envío manual.
Recibirá información detallada sobre la configuración del correo electrónico durante el
curso de formación sobre el generador de informes o en el manual de List & Label.

Página 262 Manual ibaAnalyzer
6 Generador de informes
©
iba AG 2009
Edición 4.4 es
6.4 Ejemplo de informe
En el siguiente ejemplo se explican los tipos de objeto más importantes.
1 Imagen
2 Rectángulo
3 Texto con formato
4 Technostring
5 Texto / contenido variable
6 Código de barras
7 Variable de informe
8 Tabla
Para generar un informe como el de la figura de más arriba, deben asignarse a los datos
definidos en la interfaz de datos los objetos correspondientes en el editor de informes.
Ilustración 190: Generador de informes, ejemplo de un informe de análisis

ibaAnalyzer Manual Página 263
©
iba AG 2009
Edición 4.4 es
6 Generador de informes
6.4.1. Editor de informe
Para generar un informe de análisis, el editor debe iniciarse en la ventana de diálogo de
la interfaz de datos:
Ficha "Configuración de informe":
Aparece la interfaz de usuario del editor. En la ventana central "Vista preliminar de
diseño" se agregan y configuran todos los objetos que deben figurar después en el
informe.
1 Barra de herramientas
2 Objetos
3 Características
4 Lista de variables
5 Vista preliminar de diseño
Ilustración 191: Generador de informes, interfaz del editor de informes

Página 264 Manual ibaAnalyzer
6 Generador de informes
©
iba AG 2009
Edición 4.4 es
T Barra de herramientas
En la barra de herramientas hay objetos de texto y gráficos que se activan haciendo clic
en ellos y que se colocan en la vista preliminar del diseño manteniendo pulsada la tecla
izquierda del ratón y desplazándolos.
T Ventana de herramientas "objetos"
Aquí figura una vista general de todos los objetos de un informe. Las designaciones
estándar se pueden cambiar por otras más concluyentes haciendo doble clic despacio
sobre ellas (en el ejemplo de arriba: encabezamiento o Z_ibaLogo etc.). Al seleccionar
un objeto, éste aparece marcado o rodeado por un marco en la vista preliminar del
diseño.
T Ventana de herramientas "Características"
En esta ventana de herramientas se configuran las características un objeto
seleccionado antes. Las características posibles dependen mucho del tipo de objeto.
Además de la posición, el color y el tamaño de un objeto, se pueden activar también las
condiciones de representación y de cambio de línea, por ejemplo.
T Ventana de herramientas "Vista preliminar de diseño"
Este es el área de trabajo en el que se modifican, eliminan objetos y se agregan otros
nuevos. La forma y el tamaño depende de la configuración previa del diseño
especificada.
El área de trabajo se compone siempre de una página, es decir, no es posible, como
pueda ser el caso en otros programas, generar más páginas.
Si se desean generar informes de análisis de varias páginas, debe hacerse definiendo y
asignando "niveles".
T Ventana de herramientas "Lista de variables"
En este campo se encuentran los datos de la interfaz de datos de ibaAnalyzer
previamente definidos. Las variables se pueden colocar mediante arrastrar y colocar y
configurarse a continuación.
Estas son, entre otras:
Variables de informe (trazos de señal)
Valores calculados
Campos de Technostring
Además, se dispone de forma estándar de una serie de datos adicionales:
Información del archivo de medición (por ejemplo, tiempo del muestreo,
activador de inicio, hora, ...)
Campos / matrices del archivo de medición (por ejemplo, nombre de señal,
unidad, ...)

ibaAnalyzer Manual Página 265
©
iba AG 2009
Edición 4.4 es
6 Generador de informes
6.5 Impresión de informe
En principio, se puede generar un informe manualmente mediante la interfaz de datos o
automáticamente vía línea de comandos (post-procesamiento) mediante ibaPDA.
6.5.1. Generar manualmente un informe
Modo de proceder
1 Abra la interfaz de datos
2 Seleccione "Imprimir"
3 Seleccione una impresora ("Modificar"...)
4 "Inicie" la impresión de informe o
5 "Salida en ..." y seleccione el formato de archivo deseado
6 "Inicie" la salida de informe
Ilustración 192: Generador de informes, configuración de impresión

Página 266 Manual ibaAnalyzer
6 Generador de informes
©
iba AG 2009
Edición 4.4 es
Tipos de archivo disponibles
Extensión Tipo de archivo Observación Todas las páginas en
un archivo
.pdf (Acrobat) Portable
Document Format
sí
.htm Hypertext Markup
language file
html compatible con v3.2
no permite objetos solapados
no es compatible con RTF
girado
a seleccionar
(las imágenes se
guardan en archivos
.jpg separados)
.mht
.mhtml
Multi Mime HTML html compatible con v3.2
no permite objetos solapados
no es compatible con RTF
girado
sí
.txt Archivo de texto sólo para exportación de
tablas sí
.xls Microsoft Excel independiente de la versión
de Excel (native export)
texto RTF alojado como
imagen
los objetos solapados no
compatibles en parte
sí
(las imágenes se
guardan en archivos
.jpg separados)
.rtf Archivo Rich Text
Format
no es compatible con RTF
girado e imágenes sí
.tif
.tiff Tagged Information File
Format graphics
no
.emf Enhanced Meta File
graphics
no
.jpg
.jpeg Joint Pictures Expert
Group graphics
no
.bmp Standard Windows
Bitmap graphics
no
.xml Extensible Markup
Language
a seleccionar
(las imágenes de
guardan en archivos
.jpg separados o se
alojan en un archivo
xml con codificación
MIME)
Taba 6 Generador de informes, tipos de archivo para la salida

ibaAnalyzer Manual Página 267
©
iba AG 2009
Edición 4.4 es
6 Generador de informes
6.5.2. Salida automática mediante comandos de línea de
comando
Como ya se ha descrito en la sección "Iniciar con línea de comando" , página 16,
ibaAnalyzer también se puede abrir mediante una línea de comando, por ejemplo,
mediante el post-procesamiento en ibaPDA. En este caso, con el comando se pueden
transmitir una serie de parámetros y conmutadores que hacen que ibaAnalyzer ejecute
automáticamente determinados análisis. La creación de un informe y su salida son
similares.
Sintaxis del inicio del programa
...\ibaanalyzer.exe archivo de medición.dat Analyse.pdo
/report[:archivo]
El o los archivos de medición archivo de medición.dat deben existir.
La regla de análisis análisis.pdo debe existir. En la regla de análisis se ha guardado la
configuración de la interfaz de datos, así como el acceso directo a un archivo de diseño
de informe válido.
Conmutador /report[:filename]
Este conmutador está disponible sólo desde la versión 3.52 de ibaAnalyzer. Si se inicia
ibaAnalyzer con él, se carga el archivo de medición especificado y se ejecuta un análisis
según la regla de análisis transmitida. A continuación, se inicia el generador de informes
integrado y los datos se imprimen según el diseño de informe especificado en la regla de
análisis en la impresora configurada como estándar en Windows cuando no se usa la
opción :filename en el conmutador.
Si se usa la opción de conmutador :filename, el informe se escribe en un archivo en vez
de imprimirse. El tipo de archivo deseado se especifica con la extensión del nombre de
archivo según la tabla 6.

Página 268 Manual ibaAnalyzer
6 Generador de informes
©
iba AG 2009
Edición 4.4 es
6.5.3. Ventana de información
La ventana de información es una función útil cuando se trata de ver los valores
calculados o la información de Technostring en ibaAnalyzer. Sólo en la ventana de
información se pueden ver estos valores en la pantalla en forma de números y no como
trazos de señal. Además, se pueden configurar la fuente, el tamaño de letra y el color de
las celdas de tabla de la ventana de información de forma individual. La ventana de
información está en la ficha "Información de informe" de la ventana del árbol de señales.
Ilustración 193: Generador de informes, ventana de información

ibaAnalyzer Manual Página 269
©
iba AG 2009
Edición 4.4 es
7 Instalación
7 Instalación
En este capítulo
Requisitos del sistema ........................................................................... 270
Indicaciones de instalación.................................................................... 270

Página 270 Manual ibaAnalyzer
7 Instalación
©
iba AG 2009
Edición 4.4 es
7.1 Requisitos del sistema
T PC compatible con IBM, Pentium III, 300 MHz o superior
T 256 MB RAM, mín.10 MB de espacio libre en el disco duro para el programa
T Memoria de disco duro adicional para archivos de medición y reglas de análisis
según la aplicación
T Sistema operativo MS Windows 2000, 2003 Server o XP
T Internet Explorer 5.5 ó 6.0 (XP)
7.2 Indicaciones de instalación
En el CD de entrega están todos los archivos de programa requeridos en un directorio
(\ibaAnalyzer).
Sólo tiene que crear el directorio en el disco duro del ordenador (por ejemplo,
C:\ibaAnalyzer) y copiar allí los archivos del CD.
Si lo descarga vía Internet o lo recibe por correo electrónico, los archivos están
comprimidos en un archivo ZIP.
La variante del archivo ZIP es la más usada cuando ibaAnalyzer ya está instalado y se
sustituye por una versión nueva.
El archivo ZIP correspondiente ibaAnalyzervXYY.zip se puede descomprimir en el
directorio de programa que ya hay. Los archivos de programa antiguos se sobrescriben
y se puede iniciar inmediatamente el archivo nuevo ibaAnalyzer.exe.

ibaAnalyzer Manual Página 271
©
iba AG 2009
Edición 4.4 es
8 Interfaz de base de datos (opción)
8 Interfaz de base de datos (opción)
Con la ampliación de la interfaz de base de datos existe la posibilidad de escribir y leer
datos de medición en y de una base de datos y analizarlos. Son compatibles MS SQL-
Server, MS ACCESS y
ORACLE y otras bases de datos compatibles con ODBC.
De esta forma, se pueden integrar ampliamente datos básicos del proceso en el control
de calidad. La preparación y compresión de los datos correspondientes y la extracción
de éstos se puede automatizar completamente.
Número de artículo Designación Observación
33.010430 ibaAnalyzer DB-Bundle Escribir y leer una base de datos
33.010435 ibaAnalyzer DB-Extraktor Sólo escribe en una base de datos
33.010440 ibaAnalyzer DB-Analysis Sólo lee de una base de datos
Documentación
La descripción de la interfaz de base de datos está disponible como documento separado
(ibaAnalyzer-PDAExtr) y se entrega con la licencia adicional, o bien lo puede solicitar.


ibaAnalyzer Manual Página 273
©
iba AG 2009
Edición 4.4 es
9 Análisis de archivos de texto o csv (opción)
9 Análisis de archivos de texto o csv (opción)
En este capítulo
Introducción ........................................................................................... 274
Abrir archivos txt, csv o dat.................................................................... 274

Página 274 Manual ibaAnalyzer
9 Análisis de archivos de texto o csv (opción)
©
iba AG 2009
Edición 4.4 es
9.1 Introducción
Para el análisis de datos que no se han grabado en un sistema iba, iba ofrece con una
licencia adicional (ibaAnalyzer-csv) la posibilidad de leer archivos ASCII (.txt), archivos
Excel (.csv) y archivos COMTRADE (.dat).
Usando esta ampliación, se pueden vincular en el análisis a datos de proceso reales
otros datos de diferentes fuentes, por ejemplo, resultados de cálculos de procesos
modelo.
Número de
artículo Designación Observación
33.010445 ibaAnalyzer E-Dat Ampliación para leer formatos de
datos externos
9.2 Abrir archivos txt, csv o dat
Si se ha activado la opción en la llave, puede seleccionar los archivos con la extensión
de archivo correspondiente en el diálogo para abrir archivos de medición.
ibaAnalyzer muestra todos los archivos con las extensiones txt, csv o dat.
Ya que se reconocen sólo por su extensión, se pueden ver también archivos que no
tengan datos, sino texto.
No se dispone de una vista preliminar mejorada para los tipos de archivo de más arriba.
El resto de las funciones, como cargar archivo, formar grupo de archivos, agregar
archivos y colocar en cascada funciona de la misma manera que con archivos originales
de iba.
Véase al respecto también el capítulo "Formar grupos de archivos de medición" ,
página 80
Ilustración 194: Abrir archivo de medición, formatos de archivo txt, csv y dat

ibaAnalyzer Manual Página 275
©
iba AG 2009
Edición 4.4 es
10 Asistencia y contacto
10 Asistencia y contacto
10.1 Asistencia
En caso de tener problemas, diríjase a los siguientes números y direcciones:
Teléfono: +49 911 97282-14
Fax: +49 911 97282-33
Dirección de correo electrónico: [email protected]
Puede descargar de nuestra página Web las versiones de software e información de
productos (incluido este documento).
La dirección Web es
www.iba-ag.com
Son bienvenidas todas las sugerencias e indicaciones sobre errores en este documento.
Sólo tiene que enviar un correo electrónico o fax a iba. Le agradecemos su
colaboración.

Página 276 Manual ibaAnalyzer
10 Asistencia y contacto
©
iba AG 2009
Edición 4.4 es
10.2 Contacto
Central
iba AG
Königswarterstraße 44
D-90762 Fürth / Baviera
Alemania
Teléfono +49 (911) 97282-13
Fax: +49 (911) 97282-33
Contacto: Harald Opel
Estados Unidos,
territorios de los EE.UU.,
Caribe, Bermudas
iba América, LLC
6845 Shiloh Road East, Suite D-7
Alpharetta, GA 30005
EE.UU.
Teléfono: +1 (770) 886-2318
Fax: +1 (770) 886-9258
Contacto: Scott Bouchillon
Sudamérica & Venezuela
iba LAT, S.A.
Calle Elvira Méndez No. 10
último piso, Panamá
República de Panamá
Tel.: + 58 (286) 951 9666
Fax: + 58 (286) 951 2915
Cel.: + 58 (414) 386 0427
Contacto: Eric Di Luzio
Benelux, Francia, Gran Bretaña
y España
IBA-Benelux BVBA
Rivierstraat 64
B-9080 Lochristi
Teléfono: +32 9 226 2304
Fax: +32 9 226 2902
Contacto: Roeland Struye
roeland.struye@iba-benelux.com
ibaChina, ibaKorea, ibaIndia
ibaASIA GmbH & Co. KG
Saturnstrasse 32
D-90522 Oberasbach
Alemania
Teléfono: +49 (911) 969 4346
Fax: +49 (911) 969 4351
Contacto: Mario Gansen

ibaAnalyzer Manual Página 277
©
iba AG 2009
11 Índice
A
ACOS 184
Altura de cabecera 66
Altura de gráfico 66
Análisis en pantalla 85
Anchura de intervalo X 117
Anchura de lápiz 43
Anchura de línea 43
Anchura de trazo 43
Aplicar zoom 116
append 17
Árbol de análisis 90
Árbol de señales 67
Archivo de análisis 86
Archivo de filtros 242
Archivo de informe 255
Archivo de medición 76
Abrir 78
Adjuntar 82
Agregar 80
Cerrar 84
clk 76
grupo de 76
marcos 80
starttime 76
starttrigger 76
stoptrigger 76
technostring 76
typ 76
version 76
Vista preliminar 78
Archivos de medición
Sincronizar con hora de grabación 50
Armónicos 162
Arrastrar y colocar 31
ARRAY 125, 141
Asignaciones de información 256
Asignaciones de Technostring 256
ASIN 184
Atajo 90
Atajos 32
ATAN 184
Autoscrolling 119
AVG 185
AVGinTIME 185
B
Barra de título 66
beginchannel 105
Borrar eje 111
B-Splines 128
Buscar 109
C
Cantidad de páginas 255
Características del filtro 245
Ch
channel_offset 105
C
Color 43, 64, 126, 128
Colores mixtos 126
Combinaciones de teclas 32
Comentario 43
COMTRADE 154
Configuración de trazo 52, 58
Configuración previa 52
Copia impresa 66, 147
Correl 191
COS 184
COUNT 223
CoVar 191
D
DEBOUNCE 224
Definición de señal 43
Definiciones lógicas de señal 136
DeltaActiveP 210
DeltaActivePFactor 211
DeltaApparentP 210
DeltaCollectiveIeff 210
DeltaCollectiveUeff 209
DeltaReactiveP 210
DeltaReactivePFactor 211
DeltaReactivePFactorS 211
DeltaReactivePS 210
Desvío estándar 188
Diagnóstico 174
Diferencia de tiempo del archivo de medición37
Dimensión 136
E
Editar 159
Editor de expresiones 170
Editor de filtros 241
Eff 209
Eje de longitud 120
Eje X 53
Escala automática 53
Frecuencia 53
Horas - minutos - segundos 53
Longitud 53
Puesta a escala manual 53
Tiempo 53
Tiempo absoluto para archivos QDR 53
Eje Y 57
Aplicar la configuración de puesta a escala
del archivo de medición 57
Configuración de trazo 58
Configuración previa 57
Escala automática 57
Modo de puesta a escala 57, 58
Offset de escala 58
Puesta a escala automática a partir del
registro de datos 58
Puesta a escala manual 58
Referencia 58
Trama manual 58

Página 278 Manual ibaAnalyzer
©
iba AG 2009
Variación mínima 58
Ejes de referencia 120
Elevar a potencia 182
Envelope 225
Estirar 201
EXP 183
Exportar
Árbol de análisis 103
ASCII 153
Base temporal 156
Binario 152
Criterios de tiempo 155
Datos de medición 150
Selección de señal 157
Exportar curvas 255
Expresión 43
extract 17
F
False 225
FFT 60
Modo 60
Resolución 60
Tipo de representación 60
Ventana 60
Filtro digital 241
Filtro FIR 245
Filtro global 242
Filtro IIR 245
Filtro local 242
Filtro pasa alto 244
Filtro pasa bajo 236, 244
Fourier rápido 60
Fuente 65
Función e 183
Función raíz 182
Funciones de estrella 212
Funciones de triángulo 209
Funciones eléctricas 209
Funciones trigonométricas 184
G
Generador de informes 255
Generador de señales 243
Getbit 226
GetbitMask 228
GetFirstIndex 228
GetLastIndex 228
GetRows 230
Grosor de línea 43
Grosor de trazo 43
Guardar nombres de archivos de medición en el
análisis 67
H
HarmEff 215
HarmPhase 215
Histéresis 223
I
ibaCapture 73
Iluminación 131
Importar
Árbol de análisis 103
Imprimir 147
ÍndiceArchivoMedición 234
InfoField 231
Información de informe 41
Informe por correo electrónico 260
Inicio del programa 16
Instalación 270
Interfaz de datos 255
Interruptores 17
Invertir 200
L
Leyenda 116
LimitAlarm 232
Línea de comandos 16
Línea de estado 51
LOG 183
LOG10 183
Logaritmo decimal 183
Logaritmo natural 183
LP 236
M
ManY 232
Marcador 45, 162
MAVG 185
MAX 186
MAX2 186
Máximo 186
MAXinTIME 187
MCorrel 191
McoVar 191
Menú
Archivo 21
Ayuda 29
Base de datos 23
Configuración 24
Grupo de archivos 28
Modo de trazos 26
Vista 29
Menú contextual 31
MIN 186
MIN2 186
Mínimo 186
MINinTIME 186
minscale 105
Modo de longitud 120
Modo de puesta a escala 57, 58
Modo FT 60
Modos de eje X 120
MSTDDEV 188
N
name 105
Navegador 47
Anchura de intervalo X 117
Nivel 223
Nombre de campo 256
Nombres de señal 43
Notación científica 57
Numeración lineal 34

ibaAnalyzer Manual Página 279
©
iba AG 2009
O
Objeto HTML 159
P
Parada de banda 244
Parte de CC 60
Pasa bajo 236
Pasa banda 244
Pase de diapositivas 84
Percentil 189
PI 183
Polígono 125
Poner a escala
Desplazar 114
Reducir 115
Post-procesamiento 16
POW 182
print 17
Puesta a escala 114
Punteros 162
armónico 162
clásico 162
Eje X 164
R
Raíz cuadrada 182
RAND 233
Referencia de longitud 195
Referencia de señal 70
Regla de análisis 86
Abrir 87
Guardar 88
report 17
Representación en 2D 125
Representación en 3D 127
Representación X, Y 121
Requisitos del sistema 270
Resample 192
reuse 17
Rotación 128
S
Señales 105
Agregar 133
Desplazar 110
Eliminar 111
Ocultar 111
Seleccionar 105
SHL 193
SHR 193
SIGN 233
SIN 184
Sonograma 125
sql 17
SQRT 182
StarActiveP 213
StarActivePFactor 214
StarApparentP 213
StarCollectiveIeff 212
StarCollectiveUeff 212
StarHarmUGeff 215
StarHarmUMeff 216
StarHarmUnSym 216
StarReactiveP 213
StarReactivePFactor 214
StarReactivePFactorS 214
StarReactivePS 213
STDDEV 188
T
Tabla de señales 43
Menú contextual 45
TAN 184
TECHNOSTRING 234
TIF 216
Time 194
TIMEtoLENGTH 195
TIMEtoLENGTHL 196
Trama 43
Trama 3D 127
Trazo de línea 125
Trazo de señal
Activar 48
Borrar 114
Desplazar 113
Menú contextual 50
Ocultar 114
Usar 48
True 225
U
Unidad 43, 136
Unidad métrica 67
unit 105
UnweightedDistortionFactor 216
Uso del ratón 32
V
Valor efectivo de tensión 209
Valor medio 185
Ventana de árbol de señales 33
Ventana de grabador 48
Ventana de información 41
Ver grupos 37
Vínculo 90
Análisis 94
Expresión 99
Punteros 101
Señal 96
Vínculo de análisis 94
Vínculo de expresión 99
Vínculo de puntero 101
Vínculo de señal 96
Vista normal 125
Vista preliminar de impresión 147
Vista superior en 2D 125
W
WeightedDistortionFactor 216
WindowAlarm 235
X
XCutRange 197
XCutValid 197
XFirst 205

Página 280 Manual ibaAnalyzer
©
iba AG 2009
XLast 206
XMarkRange 198
XMarkValid 198
XMirror 200
XSize 207
XStretch 201
XSumValid 207
Y
YatX 235
-
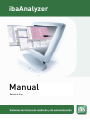 1
1
-
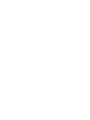 2
2
-
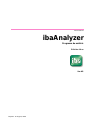 3
3
-
 4
4
-
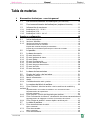 5
5
-
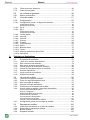 6
6
-
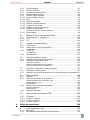 7
7
-
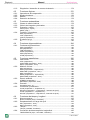 8
8
-
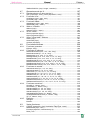 9
9
-
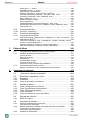 10
10
-
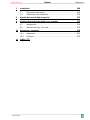 11
11
-
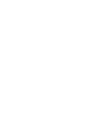 12
12
-
 13
13
-
 14
14
-
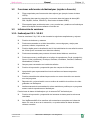 15
15
-
 16
16
-
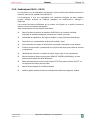 17
17
-
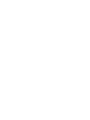 18
18
-
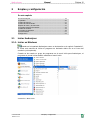 19
19
-
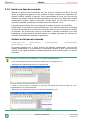 20
20
-
 21
21
-
 22
22
-
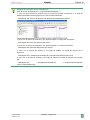 23
23
-
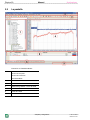 24
24
-
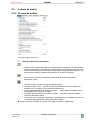 25
25
-
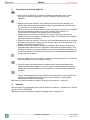 26
26
-
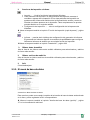 27
27
-
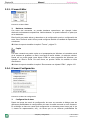 28
28
-
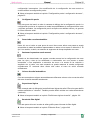 29
29
-
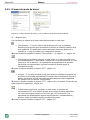 30
30
-
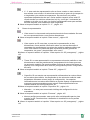 31
31
-
 32
32
-
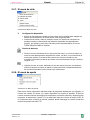 33
33
-
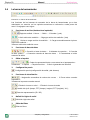 34
34
-
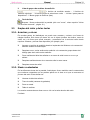 35
35
-
 36
36
-
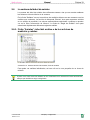 37
37
-
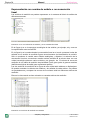 38
38
-
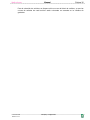 39
39
-
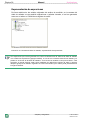 40
40
-
 41
41
-
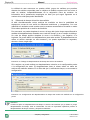 42
42
-
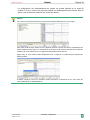 43
43
-
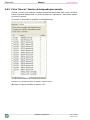 44
44
-
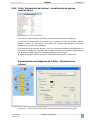 45
45
-
 46
46
-
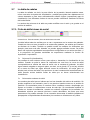 47
47
-
 48
48
-
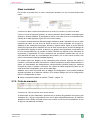 49
49
-
 50
50
-
 51
51
-
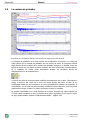 52
52
-
 53
53
-
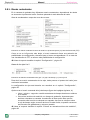 54
54
-
 55
55
-
 56
56
-
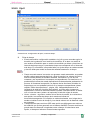 57
57
-
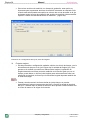 58
58
-
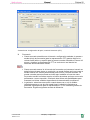 59
59
-
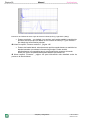 60
60
-
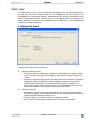 61
61
-
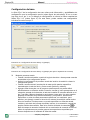 62
62
-
 63
63
-
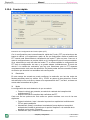 64
64
-
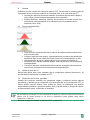 65
65
-
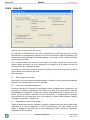 66
66
-
 67
67
-
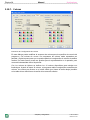 68
68
-
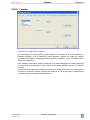 69
69
-
 70
70
-
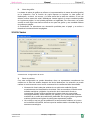 71
71
-
 72
72
-
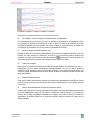 73
73
-
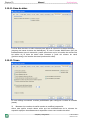 74
74
-
 75
75
-
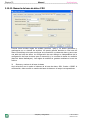 76
76
-
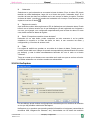 77
77
-
 78
78
-
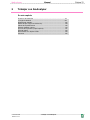 79
79
-
 80
80
-
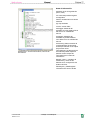 81
81
-
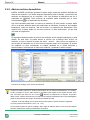 82
82
-
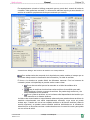 83
83
-
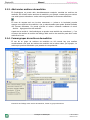 84
84
-
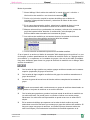 85
85
-
 86
86
-
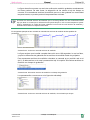 87
87
-
 88
88
-
 89
89
-
 90
90
-
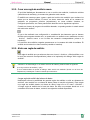 91
91
-
 92
92
-
 93
93
-
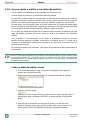 94
94
-
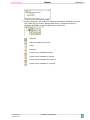 95
95
-
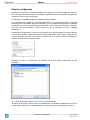 96
96
-
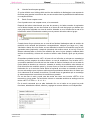 97
97
-
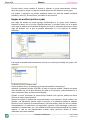 98
98
-
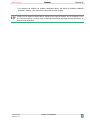 99
99
-
 100
100
-
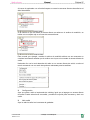 101
101
-
 102
102
-
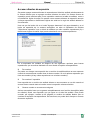 103
103
-
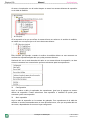 104
104
-
 105
105
-
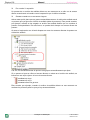 106
106
-
 107
107
-
 108
108
-
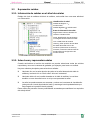 109
109
-
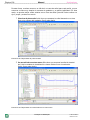 110
110
-
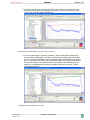 111
111
-
 112
112
-
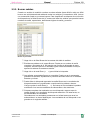 113
113
-
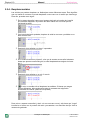 114
114
-
 115
115
-
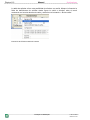 116
116
-
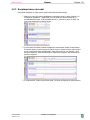 117
117
-
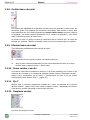 118
118
-
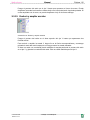 119
119
-
 120
120
-
 121
121
-
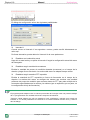 122
122
-
 123
123
-
 124
124
-
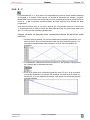 125
125
-
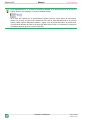 126
126
-
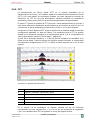 127
127
-
 128
128
-
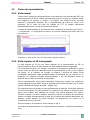 129
129
-
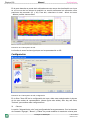 130
130
-
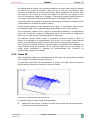 131
131
-
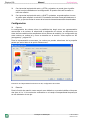 132
132
-
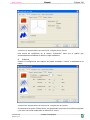 133
133
-
 134
134
-
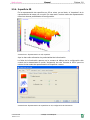 135
135
-
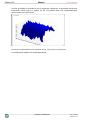 136
136
-
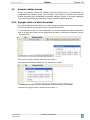 137
137
-
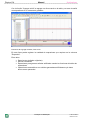 138
138
-
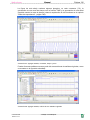 139
139
-
 140
140
-
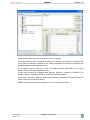 141
141
-
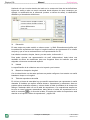 142
142
-
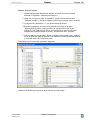 143
143
-
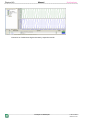 144
144
-
 145
145
-
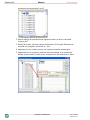 146
146
-
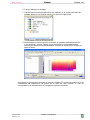 147
147
-
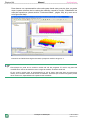 148
148
-
 149
149
-
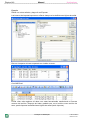 150
150
-
 151
151
-
 152
152
-
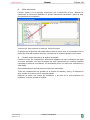 153
153
-
 154
154
-
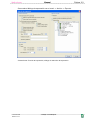 155
155
-
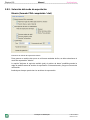 156
156
-
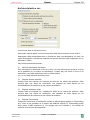 157
157
-
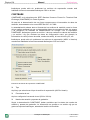 158
158
-
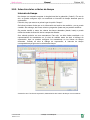 159
159
-
 160
160
-
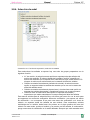 161
161
-
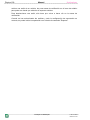 162
162
-
 163
163
-
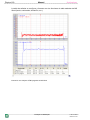 164
164
-
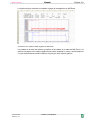 165
165
-
 166
166
-
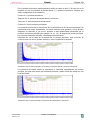 167
167
-
 168
168
-
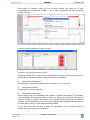 169
169
-
 170
170
-
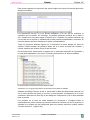 171
171
-
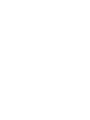 172
172
-
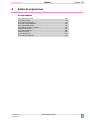 173
173
-
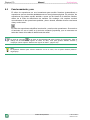 174
174
-
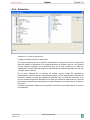 175
175
-
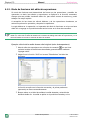 176
176
-
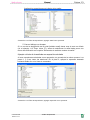 177
177
-
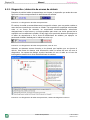 178
178
-
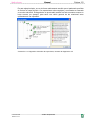 179
179
-
 180
180
-
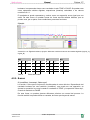 181
181
-
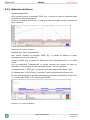 182
182
-
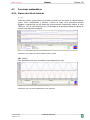 183
183
-
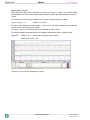 184
184
-
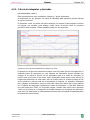 185
185
-
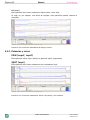 186
186
-
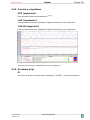 187
187
-
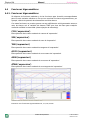 188
188
-
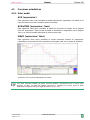 189
189
-
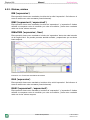 190
190
-
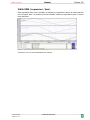 191
191
-
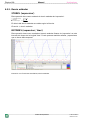 192
192
-
 193
193
-
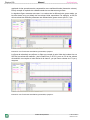 194
194
-
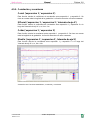 195
195
-
 196
196
-
 197
197
-
 198
198
-
 199
199
-
 200
200
-
 201
201
-
 202
202
-
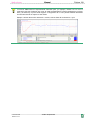 203
203
-
 204
204
-
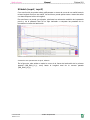 205
205
-
 206
206
-
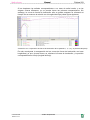 207
207
-
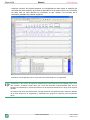 208
208
-
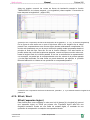 209
209
-
 210
210
-
 211
211
-
 212
212
-
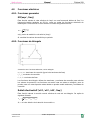 213
213
-
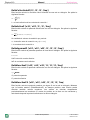 214
214
-
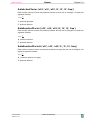 215
215
-
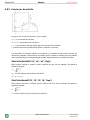 216
216
-
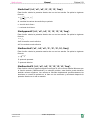 217
217
-
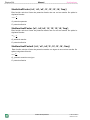 218
218
-
 219
219
-
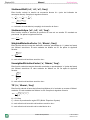 220
220
-
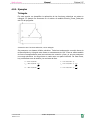 221
221
-
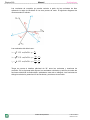 222
222
-
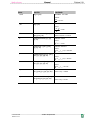 223
223
-
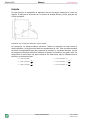 224
224
-
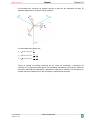 225
225
-
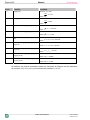 226
226
-
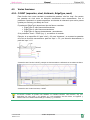 227
227
-
 228
228
-
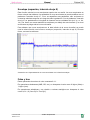 229
229
-
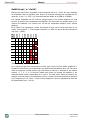 230
230
-
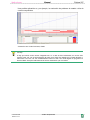 231
231
-
 232
232
-
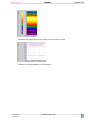 233
233
-
 234
234
-
 235
235
-
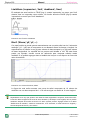 236
236
-
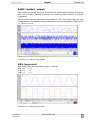 237
237
-
 238
238
-
 239
239
-
 240
240
-
 241
241
-
 242
242
-
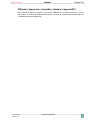 243
243
-
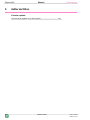 244
244
-
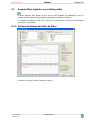 245
245
-
 246
246
-
 247
247
-
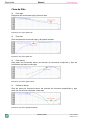 248
248
-
 249
249
-
 250
250
-
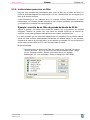 251
251
-
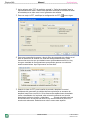 252
252
-
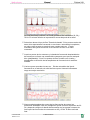 253
253
-
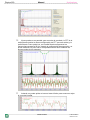 254
254
-
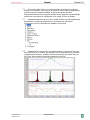 255
255
-
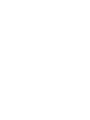 256
256
-
 257
257
-
 258
258
-
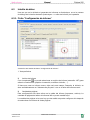 259
259
-
 260
260
-
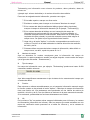 261
261
-
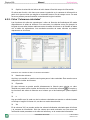 262
262
-
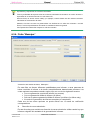 263
263
-
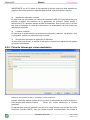 264
264
-
 265
265
-
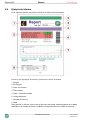 266
266
-
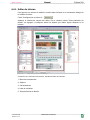 267
267
-
 268
268
-
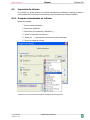 269
269
-
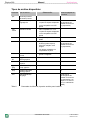 270
270
-
 271
271
-
 272
272
-
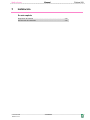 273
273
-
 274
274
-
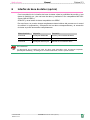 275
275
-
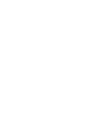 276
276
-
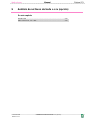 277
277
-
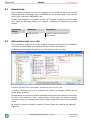 278
278
-
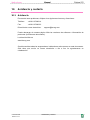 279
279
-
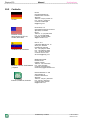 280
280
-
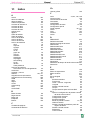 281
281
-
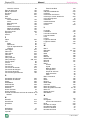 282
282
-
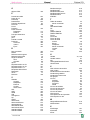 283
283
-
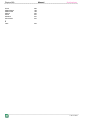 284
284
IBA ibaAnalyzer El manual del propietario
- Tipo
- El manual del propietario
Otros documentos
-
Casio fx-CG500 El manual del propietario
-
Casio ClassPad 330 PLUS El manual del propietario
-
Casio CLASSPAD 330 El manual del propietario
-
Casio CLASSPAD 330 El manual del propietario
-
Casio CLASSPAD 330 El manual del propietario
-
Casio fx-CP400 El manual del propietario
-
Casio fx-CG10, fx-CG20 El manual del propietario
-
Casio fx-CG50UPD El manual del propietario
-
Casio ClassPad300 El manual del propietario
-
Casio ClassPad 300, ClassPad 300 PLUS El manual del propietario