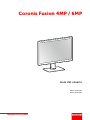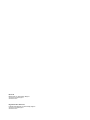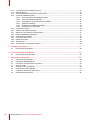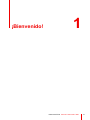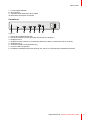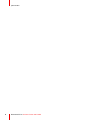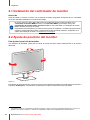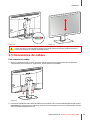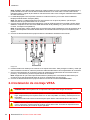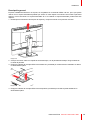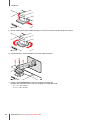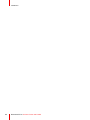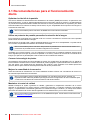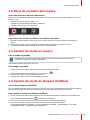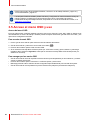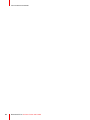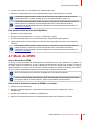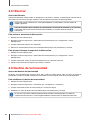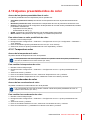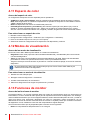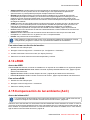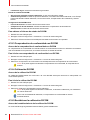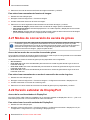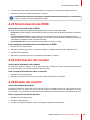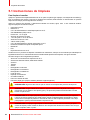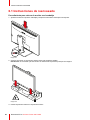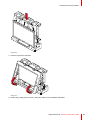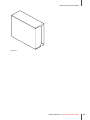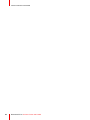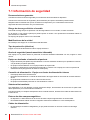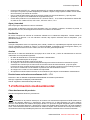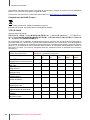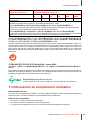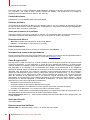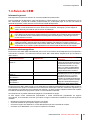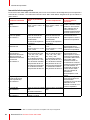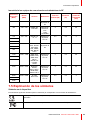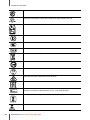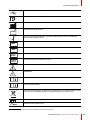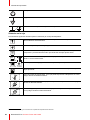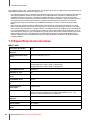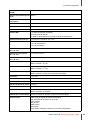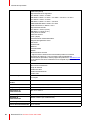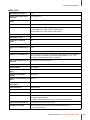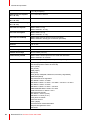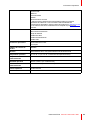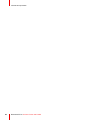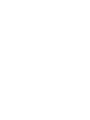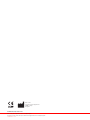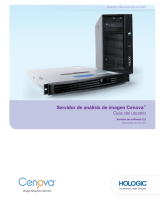ENABLING BRIGHT OUTCOMES
MDCC-4430 (NC)
MDCC-6530 (NC)
Guía del usuario
Coronis Fusion 4MP / 6MP

Registered office: Barco NV
President Kennedypark 35, 8500 Kortrijk, Belgium
www.barco.com/en/support
www.barco.com
Barco NV
Beneluxpark 21, 8500 Kortrijk, Belgium
www.barco.com/en/support
www.barco.com

3R5911227ES /04 Coronis Fusion 4MP / 6MP
1 ¡Bienvenido!...................................................................................................................................................................................................5
1.1 Contenido de la caja.........................................................................................................................................................................6
1.2 Descripción general del producto.............................................................................................................................................6
2 Instalación .......................................................................................................................................................................................................9
2.1 Instalación del controlador de monitor................................................................................................................................10
2.2 Ajuste de posición del monitor.................................................................................................................................................10
2.3 Conexiones de cables.................................................................................................................................................................. 11
2.4 Instalación de montaje VESA ..................................................................................................................................................12
2.5 Instalación de las herramientas de flujo de trabajo intuitivas y del controlador MXRT ...........................15
2.6 Registro de QAWeb.......................................................................................................................................................................15
3 Funcionamiento diario......................................................................................................................................................................17
3.1 Recomendaciones para el funcionamiento diario ........................................................................................................18
3.2 Barra de métodos abreviados..................................................................................................................................................19
3.3 Cambio de modo en espera......................................................................................................................................................19
3.4 Cambio de modo de lámpara SoftGlow .............................................................................................................................19
3.5 Acceso al menú OSD y uso ......................................................................................................................................................20
4 Funcionamiento avanzado...........................................................................................................................................................21
4.1 Idioma del menú OSD..................................................................................................................................................................23
4.2 Orientación del menú OSD .......................................................................................................................................................23
4.3 Función de cierre automático del menú OSD.................................................................................................................23
4.4 Función de bloqueo de encendido........................................................................................................................................23
4.5 Luz de trabajo SoftGlow..............................................................................................................................................................24
4.6 Luz mural SoftGlow .......................................................................................................................................................................24
4.7 Modo de DPMS................................................................................................................................................................................25
4.8 Hibernar................................................................................................................................................................................................26
4.9 Destino de luminosidad...............................................................................................................................................................26
4.10 Ajustes preestablecidos de color ...........................................................................................................................................27
4.10.1 Temperatura color.......................................................................................................................................................27
4.10.2 Coordenadas de color..............................................................................................................................................27
4.11 Espacio de color..............................................................................................................................................................................28
4.12 Modos de visualización ...............................................................................................................................................................28
4.13 Funciones de monitor...................................................................................................................................................................28
4.14 sRGB .....................................................................................................................................................................................................29
Tabla de contenidos

R5911227ES /04 Coronis Fusion 4MP / 6MP4
4.15 Compensación de luz ambiente (ALC)...............................................................................................................................29
4.16 Salas de lectura ...............................................................................................................................................................................30
4.17 Compensación de luz ambiente continua (ALC)...........................................................................................................30
4.18 Control de calidad integrado.....................................................................................................................................................31
4.18.1 Acerca del control de calidad integrado.........................................................................................................31
4.18.2 Informe de estado de DICOM..............................................................................................................................31
4.18.3 Comprobación de conformidad con DICOM................................................................................................32
4.18.4 Calibración DICOM....................................................................................................................................................32
4.18.5 Restablecer la calibración DICOM....................................................................................................................32
4.18.6 Umbral de error de DICOM ...................................................................................................................................33
4.19 Escala de la imagen ......................................................................................................................................................................33
4.20 Selección de fuente de imagen...............................................................................................................................................33
4.21 Modos de conversión de escala de grises........................................................................................................................34
4.22 Versión estándar de DisplayPort............................................................................................................................................34
4.23 Sincronización de EDID ..............................................................................................................................................................35
4.24 Información del monitor...............................................................................................................................................................35
4.25 Estado del monitor .........................................................................................................................................................................35
4.26 SteadyColor™ ..................................................................................................................................................................................36
4.27 Demostración de luminancia máxima .................................................................................................................................36
5 Limpieza del monitor..........................................................................................................................................................................37
5.1 Instrucciones de limpieza...........................................................................................................................................................38
6 Instrucciones de reenvasado.....................................................................................................................................................39
6.1 Instrucciones de reenvasado ...................................................................................................................................................40
7 Información importante....................................................................................................................................................................45
7.1 Información de seguridad...........................................................................................................................................................46
7.2 Información medioambiental ....................................................................................................................................................47
7.3 Información de cumplimiento normativo............................................................................................................................49
7.4 Aviso de CEM ...................................................................................................................................................................................51
7.5 Explicación de los símbolos......................................................................................................................................................53
7.6 Exención de responsabilidad ...................................................................................................................................................57
7.7 Información de licencia Open Source .................................................................................................................................57
7.8 Especificaciones técnicas..........................................................................................................................................................58

R5911227ES /04 Coronis Fusion 4MP / 6MP6
1.1 Contenido de la caja
Descripción general
• Pantalla Coronis Fusion 4MP / 6MP
• Guía del usuario
• Disco de documentación
• Cables de vídeo
• Cables de alimentación
• Cable USB
Si ha solicitado un controlador de pantalla Barco, también se incluye en la caja, junto con sus accesorios. En
el disco de documentación se incluye una guía del usuario dedicada.
Conserve el embalaje original, ya que está diseñado especialmente para este monitor y es la
protección ideal para su transporte y almacenamiento.
1.2 Descripción general del producto
Parte delantera y trasera
7
7 8
8
11 2
3
109
5
6
4
Imagen 1–1
1. Luz mural SoftGlow
2. Sensor de luz ambiente y LED de estado de encendido
- Apagado: el monitor no está encendido (cable de red desenchufado o interruptor de alimentación en
posición OFF), o la pantalla está en funcionamiento normal.
- Naranja con parpadeo rápido: el monitor está entrando en modo de DPMS
- Naranja con parpadeo lento: el monitor está en modo de DPMS
- Naranja fijo: monitor apagado manualmente mediante el disco selector, o monitor en modo de
hibernación (requiere activar el modo de DPMS y la hibernación en el menú OSD)
3. Sensor frontal
4. Cubierta de montaje VESA
5. Conector USB-A 2.0 downstream con función de carga de alta potencia
6. Cubierta del compartimento de conectores
¡Bienvenido!

7R5911227ES /04 Coronis Fusion 4MP / 6MP
7. Luz de trabajo SoftGlow
8. Disco selector
9. Canales para la disposición de los cables
10.Mecanismo de bloqueo del soporte
Conexiones
1 2 3 4 6 7 85
Imagen 1–2
1. Ranura de seguridad Kensington
2. Puerto para servicio técnico (solo para fines de servicio de Barco)
3. DisplayPort IN 2
4. DisplayPort OUT (cubierto por un tapón de plástico por defecto; retírelo para usar el conector)
5. DisplayPort IN 1
6. Conectores USB-A 2.0 downstream (2x)
7. Conector USB 2.0 upstream
8. Entrada de alimentación de la red eléctrica 100 - 240 V CA e interruptor de alimentación eléctrica
¡Bienvenido!

R5911227ES /04 Coronis Fusion 4MP / 6MP10
2.1 Instalación del controlador de monitor
Acerca de
Antes de instalar y conectar el monitor con su estación de trabajo, asegúrese de disponer de un
1
controlador
de monitor adecuado instalado en su estación de trabajo.
El monitor Coronis Fusion 4MP / 6MP ofrece un rendimiento óptimo cuando se utiliza con el
controlador de monitor MXRT de Barco y el controlador MXRT (que también incluye las
herramientas de flujo de trabajo intuitivas de Barco). Si ha solicitado un controlador de monitor
MXRT, también se incluye en la caja.
Para obtener más información y acceder a instrucciones de instalación, consulte la guía del usuario
de Barco “Controladora del monitor y herramientas de flujo de trabajo intuitivas”, disponible en el
CD de documentación incluido o en www.barco.com/support.
2.2 Ajuste de posición del monitor
Para ajustar la posición del monitor
Tras extraerlo del embalaje, podrá girar e inclinar el monitor de forma segura hasta situarlo en la posición
adecuada.
Imagen 2–1
Para ajustar la altura del monitor, primero mueva el control deslizante situado en la parte trasera del soporte a
la posición desbloquear. A continuación, puede elevar o bajar el monitor de la forma que desee.
Instalación
1. Para obtener una lista de controladores de pantalla compatibles, consulte la matriz de compatibilidad disponible en my.barco.com
(MyBarco > Mi soporte > Healthcare > Matrices de compatibilidad > Matrices de compatibilidad de los sistemas Barco).

11R5911227ES /04 Coronis Fusion 4MP / 6MP
Imagen 2–2 Imagen 2–3
AVISO: La altura solo puede bloquearse cuando el monitor se encuentre en la posición más baja,
incluso aunque el control deslizante situado en la parte trasera del soporte pueda moverse a la
posición de bloqueo en cualquier altura del monitor.
2.3 Conexiones de cables
Para conectar los cables
1. Abra el compartimento del conector. Para ello levante suavemente la parte inferior de la cubierta del
compartimento de conectores. A continuación, podrá retirarlo de la pantalla.
Imagen 2–4
2. Conecte las fuentes de vídeo desde las estaciones de trabajo a los conectores DisplayPort IN del monitor.
Importante: No conecte ninguna fuente de vídeo al conector DisplayPort OUT. No confunda este conector
con las entradas DisplayPort IN 1 y 2.
Instalación

R5911227ES /04 Coronis Fusion 4MP / 6MP12
Nota: El MDCC-4430, MDCC-6530 puede tener varias entradas de vídeo conectadas simultáneamente, y
puede cambiarse de una a otra de esas entradas fácilmente en el menú OSD. Consulte “Selección de
fuente de imagen”, página 33 para obtener más información sobre cómo configurar las diferentes entradas
de vídeo del monitor.
3. La salida DisplayPort OUT le permite conectar en cadena el monitor y un monitor externo utilizando
DisplayPort Multi-Stream Transport (MST).
Nota: Por defecto, la salida DisplayPort OUT está cubierta con un tapón de plástico, que tiene que
retirarse antes de que pueda usarla con un conector.
4. Conecte el host USB del terminal de ordenador al conector USB upstream de la pantalla si quiere utilizar
QAWeb o cualquiera de los conectores USB downstream de la pantalla (p. ej., para conectar un teclado,
un ratón, Touchpad u otro periférico).
Nota: Si se deja algún cable u objeto sobre el touchpad, esto puede interpretarse como la presencia de un
dedo y podría bloquear la activación DPMS. Barco recomienda mantener siempre el touchpad libre de
objetos.
5. Conecte el cable de alimentación proporcionado a la entrada de alimentación del monitor.
2
3 4
4
2
5
DP IN 2
SERVICE
DP OUT DP IN 1
USB DOWN
USB UP
AC IN
Imagen 2–5
6. Introduzca todos los cables por el conducto en el soporte del monitor. Para proteger los cables y evitar que
sean sometidos a tensiones, utilice las pinzas de cables situadas dentro del compartimento de conectores.
7. Cierre el compartimiento de conectores. Deslice la cubierta del compartimento de conectores hasta su
posición y, a continuación, presione la parte inferior de la cubierta.
Nota: Asegúrese de que el interruptor de alimentación (situado junto a la entrada de alimentación) se
encuentra en la posición deseada antes de cerrar el compartimiento de conectores.
8. Conecte el cable de alimentación proporcionado a una toma de corriente con toma a tierra.
2.4 Instalación de montaje VESA
PRECAUCIÓN: Utilice aparatos de montaje adecuados para evitar riesgos de lesiones.
AVISO: Nunca mueva un monitor acoplado a un brazo tirando del monitor o empujándolo. En su
lugar, asegúrese de que el soporte cuente con un asa compatible con VESA y utilícela para mover
la pantalla.
Consulte el manual de instrucciones del soporte para obtener más información e instrucciones.
AVISO: Use un soporte de montaje que sea compatible con el estándar VESA de 100 mm.
Use un soporte de montaje capaz de sostener el peso del monitor. Consulte las especificaciones
técnicas del monitor para conocer el peso aplicable.
Instalación

13R5911227ES /04 Coronis Fusion 4MP / 6MP
Descripción general
El panel, instalado de fábrica en un soporte, es compatible con el estándar VESA 100 mm, por lo que puede
usarse con un soporte extensible aprobado por VESA. En este capítulo se muestra como soltar el panel del
soporte y cómo conectarlo a un soporte extensible. Si no va a utilizar un soporte extensible, puede omitir este
capítulo.
1. Desbloquee el mecanismo de bloqueo del soporte y coloque el monitor en la posición más alta.
Imagen 2–6
2. Coloque el monitor sobre una superficie horizontal limpia, con la pantalla hacia abajo. Tenga cuidado de
no dañar la pantalla.
3. Empuje la cubierta de montaje VESA hacia la derecha y levántela por el lado derecho utilizando su dedo o
un destornillador plano.
Imagen 2–7
4. Empuje la cubierta de montaje VESA hacia la izquierda y levántela por el lado izquierdo utilizando un
destornillador plano.
Instalación

R5911227ES /04 Coronis Fusion 4MP / 6MP14
Imagen 2–8
5. Gire la cubierta de montaje VESA para dejar a la vista los tornillos que fijan el panel al soporte.
Imagen 2–9
6. Desatornille los 4 tornillos de fijación mientras sujeta el soporte.
Imagen 2–10
7. Instale el panel firmemente en el brazo mediante 4 tornillos M4.
Respete esta regla para seleccionar una longitud de tornillo adecuada:
- L
mín
= T + W + 6.5 mm
- L
máx
= T + W + 10 mm
Instalación

15R5911227ES /04 Coronis Fusion 4MP / 6MP
T
W
L
min
L
max
Imagen 2–11
2.5 Instalación de las herramientas de flujo de
trabajo intuitivas y del controlador MXRT
Acerca de
Si utiliza el controlador de monitor MXRT de Barco, puede iniciar el sistema de monitor Coronis Fusion 4MP /
6MP e instalar el controlador MXRT y las herramientas de flujo de trabajo intuitivas. Las herramientas de
flujo de trabajo intuitivas de Barco de barco se han diseñado para incrementar la visibilidad de los detalles
más sutiles, mejorar el enfoque durante las sesiones de lectura y acelerar el flujo de trabajo.
Para instalar el controlador MXRT y las herramientas de flujo de trabajo intuitiva
1. Encienda el Coronis Fusion 4MP / 6MP como se describe en “Cambio de modo en espera”, página 19.
2. Encienda la estación de trabajo conectada a su monitor.
La primera vez que lo inicie, se ejecutará en un modo de vídeo básico y a una frecuencia de actualización
predeterminada.
3. descargue el controlador MXRT más reciente y las herramientas de flujo de trabajo intuitivas desde
www.barco.com/mxrt.
4. Instale el controlador MXRT y las herramientas de flujo de trabajo intuitivas de Barco, tal y como se
describe en la guía del usuario de Barco “Controladora del monitor y herramientas de flujo de trabajo
intuitivas”, disponible en el CD de documentación incluido o en www.barco.com/support.
5. Una vez instalados los controladores, el monitor detectará automáticamente la señal de entrada de vídeo
conectada y aplicará el modo de vídeo y la frecuencia de actualización correctos.
2.6 Registro de QAWeb
Acerca de
QAWeb Enterprise le ayuda a gestionar la calidad y garantizar el cumplimiento normativo de su centro
sanitario en crecimiento con menos esfuerzo, costes más reducidos y la máxima confianza. Este sistema
seguro y completamente automatizado garantiza una calidad de imagen constante y un tiempo de actividad
para todos los sistemas de monitor de imagen registrados en sus instalaciones y en su centro sanitario.
Puede obtener más información en www.barco.com/qaweb.
Para registrar su sistema de monitor en su organización QAWeb Enterprise, el agente QAWeb Enterprise
debe estar instalado y ejecutándose en su estación de trabajo. Además, debe poder establecer comunicación
con el servicio en la nube de QAWeb Enterprise.
Para obtener más información y acceder a instrucciones, consulte la guía del usuario de QAWeb Enterprise
en www.barco.com/support/qaweb-enterprise.
Si sigue usando el anterior MediCal QAWeb, visite www.barco.com/support/medical-qaweb para
acceder al paquete de instalación y a la documentación de usuario.
Instalación

R5911227ES /04 Coronis Fusion 4MP / 6MP18
3.1 Recomendaciones para el funcionamiento
diario
Optimizar la vida útil de la pantalla
Al activar el Sistema de administración de alimentación del monitor (DPMS) del monitor, se optimiza la vida
útil del diagnóstico, ya que se apaga automáticamente la luz de fondo cuando el monitor no se utiliza durante
un periodo de tiempo determinado. DPMS está activado de forma predeterminada en la pantalla, pero debe
activarlo también en la estación de trabajo. Para hacerlo, vaya a “Propiedades de las opciones de energía” en
el terminal de ordenador.
Barco recomienda ajustar la activación de DPMS tras 20 minutos de inactividad.
Utilizar un protector de pantalla para evitar la retención de la imagen
El funcionamiento prolongado de la pantalla LCD con el mismo contenido en la misma zona de la pantalla
puede causar una retención de la imagen.
Este fenómeno se puede evitar o reducir significativamente con el uso de un salvapantallas. Lo puede activar
en la ventana “Propiedades de Pantalla” de la estación de trabajo.
Barco recomienda ajustar la activación del protector de pantalla tras 5 minutos de inactividad. Los
protectores de pantalla buenos muestran imágenes en movimiento.
Si trabaja con la misma imagen o con una aplicación con elementos de imágenes estáticas durante varias
horas seguidas (de forma que el protector de pantalla no se activa), cambie con frecuencia el contenido de la
imagen que aparece en pantalla para evitar la retención de los elementos estáticos.
Conocer la tecnología de píxeles
Las pantallas LCD emplean tecnología basada en píxeles. En la fabricación de pantallas LCD, se admite de
forma habitual la existencia de un número limitado de píxeles apagados o permanentemente encendidos, sin
que ello afecte a las prestaciones de diagnóstico del producto. Para garantizar una calidad óptima del
producto, Barco aplica criterios estrictos para la selección de sus paneles LCD.
Mejorar la comodidad de los usuarios
Todos los sistemas de visualización con varios cabezales de Barco ofrecen una coincidencia de colores con
las máximas especificaciones del mercado.
Barco recomienda mantener unidas las pantallas con coincidencia de colores. Además, es
importante utilizar todas las pantallas que tengan la misma configuración de varios cabezales para
conservar la coincidencia de colores durante la vida útil del sistema.
Maximizar el control de calidad
QAWeb Enterprise le ayuda a gestionar la calidad y garantizar el cumplimiento normativo de su centro
sanitario en crecimiento con menos esfuerzo, costes más reducidos y la máxima confianza. Este sistema
seguro y completamente automatizado garantiza una calidad de imagen constante y un tiempo de actividad
para todos los sistemas de monitor PACS registrados en sus instalaciones y en su centro sanitario.
Barco recomienda encarecidamente el uso de QAWeb Enterprise. Puede obtener más información
en www.barco.com/qaweb.
Funcionamiento diario

19R5911227ES /04 Coronis Fusion 4MP / 6MP
3.2 Barra de métodos abreviados
Acerca de la barra de métodos abreviados
La barra de métodos abreviados ofrece acceso directo a una serie de funciones del menú OSD, sin tener que
acceder a este:
• “Cambio de modo en espera”, página 19
• “Cambio de modo de lámpara SoftGlow”, página 19
• “Acceso al menú OSD y uso”, página 20
Imagen 3–1
Para activar una función de la barra de métodos abreviados
1. Durante el funcionamiento normal, pulse o gire el disco selector. La barra de métodos abreviados se
activa.
2. Gire el disco selector hacia la izquierda o la derecha para seleccionar una de las funciones.
3. Pulse el disco selector para confirmar la selección y activar la función.
3.3 Cambio de modo en espera
Para encender la pantalla
Asegúrese de que el interruptor de alimentación situado en la parte trasera del monitor se
encuentra en la posición “I” para poder usarlo.
Pulse el disco selector para activar el monitor.
Para apagar la pantalla
1. Pulse o gire el disco selector para activar la barra de métodos abreviados.
2. Gire el disco selector para seleccionar el icono de espera (
).
3. Pulse el disco selector para confirmar la selección.
4. Pulse el disco selector de nuevo para apagar el monitor.
3.4 Cambio de modo de lámpara SoftGlow
Acerca de las lámparas SoftGlow
La luz de trabajo SoftGlow ilumina el escritorio, mientras que la luz mural SoftGlow proporciona luz ambiente
para la sala de lectura, con el fin de reducir la fatiga ocular. Es posible ajustar el brillo de las dos.
Para cambiar el modo de la lámpara SoftGlow
1. Pulse o gire el disco selector para activar la barra de métodos abreviados. Al activar el conmutador KVM,
el icono de las lámparas SoftGlow (
) se selecciona por defecto.
2. De no ser así, gire el disco selector y seleccione el icono de las lámparas SoftGlow.
3. Pulse el disco selector para pasar por los diferentes modos de lámparas SoftGlow.
Luz de trabajo SoftGlow encendida → Luz mural SoftGlow encendida → Tarea SoftGlow + Luz mural
SoftGlow encendida → Lámpara SoftGlow apagadas → ...
Funcionamiento diario

R5911227ES /04 Coronis Fusion 4MP / 6MP20
Para ajustar el brillo de las lámparas SoftGlow, consulte “Luz de trabajo SoftGlow”, página 24 y
“Luz mural SoftGlow”, página 24.
Las lámparas SoftGlow también pueden activarse y configurarse en las herramientas de flujo de
trabajo intuitivas. Consulte la guía del usuario de Barco de la “Controladora de monitor y
herramientas de flujo de trabajo intuitivas”, disponible en el CD de documentación incluido, o en
www.barco.com/support.
3.5 Acceso al menú OSD y uso
Acerca del menú OSD
El menú OSD permite configurar distintas opciones para que el Coronis Fusion 4MP / 6MP se adapte a las
necesidades de su entorno de trabajo. También permite recuperar información general sobre el monitor y sus
opciones de configuración actuales.
Para accede al menú OSD
1. Pulse o gire el disco selector para activar la barra de métodos abreviados.
2. Gire el disco selector y seleccione el icono del menú OSD (
).
3. Pulse el disco selector para acceder al menú OSD.
4. Si se muestra el mensaje Menú OSD bloqueado (en: OSD menu locked), gire a la derecha y mantenga
pulsado el disco selector 5 segundos, hasta que se muestre el mensaje Menú OSD desbloqueado (en:
OSD menu unlocked).
Para navegar por los menús OSD
• Gire el disco selector hacia la izquierda o hacia la derecha para desplazarse por los submenús y cambiar
valores o realizar selecciones.
• Pulse el disco selector para ir al submenú o confirmar ajustes y selecciones.
• Mantenga pulsado el disco selector durante 3 segundos aproximadamente para cancelar los ajustes.
• Gire el disco selector a la izquierda en el primer elemento de (sub)menú para salir del sub(menú).
Funcionamiento diario

21R5911227ES /04 Coronis Fusion 4MP / 6MP
4.1 Idioma del menú OSD...................................................................................................................23
4.2 Orientación del menú OSD............................................................................................................23
4.3 Función de cierre automático del menú OSD ..................................................................................23
4.4 Función de bloqueo de encendido .................................................................................................23
4.5 Luz de trabajo SoftGlow ................................................................................................................24
4.6 Luz mural SoftGlow ......................................................................................................................24
4.7 Modo de DPMS ............................................................................................................................25
4.8 Hibernar.......................................................................................................................................26
4.9 Destino de luminosidad.................................................................................................................26
4.10 Ajustes preestablecidos de color....................................................................................................27
4.11 Espacio de color...........................................................................................................................28
4.12 Modos de visualización .................................................................................................................28
4.13 Funciones de monitor ...................................................................................................................28
4.14 sRGB ..........................................................................................................................................29
4.15 Compensación de luz ambiente (ALC) ...........................................................................................29
4.16 Salas de lectura............................................................................................................................30
4.17 Compensación de luz ambiente continua (ALC)..............................................................................30
4.18 Control de calidad integrado..........................................................................................................31
4.19 Escala de la imagen......................................................................................................................33
4.20 Selección de fuente de imagen......................................................................................................33
4.21 Modos de conversión de escala de grises.......................................................................................34
4.22 Versión estándar de DisplayPort ....................................................................................................34
4.23 Sincronización de EDID ................................................................................................................35
4.24 Información del monitor.................................................................................................................35
4.25 Estado del monitor........................................................................................................................35
4.26 SteadyColor™..............................................................................................................................36
4.27 Demostración de luminancia máxima .............................................................................................36
Acerca de
Esta sección describe todas las opciones de configuración disponibles en el menú OSD, así como la forma de
modificarlas y configurarlas.
Algunas opciones de configuración del menú OSD pueden gestionarse de forma centralizada a
través de QAWeb Enterprise. La modificación de forma manual de estas opciones de configuración
sigue siendo posible en el menú OSD, pero los cambios se sobreescribirán en cada sincronización
con QAWeb Enterprise. El menú OSD también puede desactivarse por completo en QAWeb
Enterprise.
Funcionamiento
avanzado
4

23R5911227ES /04 Coronis Fusion 4MP / 6MP
4.1 Idioma del menú OSD
Acerca del idioma del menú OSD
De manera predeterminada, el menú OSD se ofrece en inglés. Sin embargo, existe una gran variedad de
idiomas disponibles para el menú OSD del Coronis Fusion 4MP / 6MP.
Para cambiar el idioma del menú OSD:
1. Muestre el menú OSD principal.
2. Navegue al menú Configuración > Interfaz de usuario > Menú.
3. Acceda al submenú Idioma.
4. Seleccione uno de los idiomas disponibles y confirme.
4.2 Orientación del menú OSD
Acerca de la orientación
La orientación del menú OSD puede ajustarse en modo horizontal, vertical o vertical inverso. Esta opción es
útil cuando se realiza un montaje físico del monitor con otra orientación.
Para ajustar la orientación
1. Muestre el menú OSD principal.
2. Navegue al menú Configuración > Interfaz de usuario > Menú (en: Configuration > User Interface >
Menu).
3. Acceda al submenú Orientación (en: Orientation).
4. Seleccione Horizontal (en: Landscape), Vertical (en: Portrait) o Invertir vertical (en: Inverse Portrait) y
confirme.
4.3 Función de cierre automático del menú OSD
Acerca de la función de cierre automático del menú OSD
De manera predeterminada, el menú OSD se oculta automáticamente transcurridos aproximadamente 90
segundos de inactividad. Sin embargo, esta función se puede desactivar para que el menú OSD permanezca
en pantalla hasta que se cierre manualmente.
Para activar o desactivar la función de cierre automático del menú OSD:
1. Muestre el menú OSD principal.
2. Navegue al menú Configuración > Interfaz de usuario > Menú.
3. Acceda al submenú Cierre automático.
4. Seleccione Activado/Desactivado según sus preferencias y confirme.
4.4 Función de bloqueo de encendido
Acerca de la función de bloqueo de encendido
Cuando la función de bloqueo de encendido está activada, ya no es posible apagar el monitor mediante el
disco selector, tal y como se describe en “Cambio de modo en espera”, página 19 El Modo de DPMS no se ve
afectado por esta configuración.
Funcionamiento avanzado

R5911227ES /04 Coronis Fusion 4MP / 6MP24
Para activar o desactivar la función de bloqueo de encendido:
1. Muestre el menú OSD principal.
2. Navegue al menú Configuración > Interfaz de usuario > Controles (en: Configuration > User Interface >
Controls).
3. Acceda al submenú Bloqueo de encendido (en: Power Lock).
4. Seleccione Activado/Desactivado (en: Enabled/Disabled) según sus preferencias y confirme.
4.5 Luz de trabajo SoftGlow
Acerca de la luz de trabajo SoftGlow
La luz de trabajo SoftGlow ilumina el escritorio. El brillo de la luz es configurable.
Para activar o desactivar la luz de trabajo SoftGlow
1. Muestre el menú OSD principal.
2. Navegue al menú Configuración > Luces (en: Configuration > Lights).
3. Acceda al submenú Luz de trabajo SoftGlow (en: SoftGlow Task Light).
4. Seleccione Activado/Desactivado (en: Enabled/Disabled) según sus preferencias y confirme.
Las lámparas SoftGlow también pueden activarse de forma más rápida a través de la barra de
métodos abreviados. Consulte “Cambio de modo de lámpara SoftGlow”, página 19.
Las lámparas SoftGlow también pueden activarse y configurarse en las herramientas de flujo de
trabajo intuitivas. Consulte la guía del usuario de Barco de la “Controladora de monitor y
herramientas de flujo de trabajo intuitivas”, disponible en el CD de documentación incluido, o en
www.barco.com/support.
Para ajustar el brillo de la luz de trabajo SoftGlow
1. Muestre el menú OSD principal.
2. Navegue al menú Configuración > Luces (en: Configuration > Lights).
3. Acceda al submenú Brillo de la luz de trabajo SoftGlow (en: SoftGlow Task Light brightness).
4. Ajuste el Brillo de la luz de trabajo SoftGlow (en: SoftGlow Task Light brightness) según sus preferencias
y confirme.
Las lámparas SoftGlow también pueden activarse y configurarse en las herramientas de flujo de
trabajo intuitivas. Consulte la guía del usuario de Barco de la “Controladora de monitor y
herramientas de flujo de trabajo intuitivas”, disponible en el CD de documentación incluido, o en
www.barco.com/support.
4.6 Luz mural SoftGlow
Acerca de la luz mural SoftGlow
La luz mural SoftGlow aporta una agradable luz ambiente a su sala de lectura para reducir la fatiga ocular. El
brillo de la luz es configurable.
Para activar o desactivar la luz mural SoftGlow
1. Muestre el menú OSD principal.
2. Navegue al menú Configuración > Luces (en: Configuration > Lights).
Funcionamiento avanzado

25R5911227ES /04 Coronis Fusion 4MP / 6MP
3. Acceda al submenú Luz mural SoftGlow (en: SoftGlow Wall Light).
4. Seleccione Activado/Desactivado (en: Enabled/Disabled) según sus preferencias y confirme.
Las lámparas SoftGlow también pueden activarse de forma más rápida a través de la barra de
métodos abreviados. Consulte “Cambio de modo de lámpara SoftGlow”, página 19.
Las lámparas SoftGlow también pueden activarse y configurarse en las herramientas de flujo de
trabajo intuitivas. Consulte la guía del usuario de Barco de la “Controladora de monitor y
herramientas de flujo de trabajo intuitivas”, disponible en el CD de documentación incluido, o en
www.barco.com/support.
Para ajustar el brillo de la luz mural SoftGlow
1. Muestre el menú OSD principal.
2. Navegue al menú Configuración > Luces (en: Configuration > Lights).
3. Acceda al submenú Brillo de la luz mural SoftGlow (en: SoftGlow Wall Light brightness).
4. Ajuste el Brillo de la luz mural SoftGlow (en: SoftGlow Wall Light brightness) según sus preferencias y
confirme.
Las lámparas SoftGlow también pueden activarse y configurarse en las herramientas de flujo de
trabajo intuitivas. Consulte la guía del usuario de Barco de la “Controladora de monitor y
herramientas de flujo de trabajo intuitivas”, disponible en el CD de documentación incluido, o en
www.barco.com/support.
4.7 Modo de DPMS
Acerca del modo de DPMS
Al activar el modo de Sistema de administración de alimentación del monitor (DPMS) en la pantalla, se
optimiza la vida útil del diagnóstico, ya que se apaga automáticamente la luz de fondo cuando el monitor no
se utiliza durante un periodo de tiempo determinado. El modo de DPMS está activado de manera
predeterminada en el monitor, pero es necesario activarlo también en la estación de trabajo. Para hacerlo,
vaya a la ventana “Propiedades de las opciones de energía” en el terminal de ordenador.
Barco recomienda ajustar la activación de DPMS tras 20 minutos de inactividad.
Cuando el modo de DPMS está activado, pasa a estar disponible una función adicional de ahorro
de energía: hibernar. Consulte “Hibernar”, página 26 para obtener más información.
Para activar o desactivar el modo de DPMS en el monitor:
1. Muestre el menú OSD principal.
2. Navegue al menú Configuración > Administración de alimentación (en: Configuration > Power
Management).
3. Acceda al submenú Modo de DPMS (en: DPMS Mode).
4. Seleccione Activado/Desactivado (en: Enabled/Disabled) según sus preferencias y confirme.
Funcionamiento avanzado

R5911227ES /04 Coronis Fusion 4MP / 6MP26
4.8 Hibernar
Acerca de Hibernar
Cuando la hibernación está activada, se apagará la luz de fondo y, además, se desactivarán otras funciones
para reducir el consumo de energía al mínimo. Esto sucede tras un periodo de espera ajustable.
Para poder activar la hibernación, antes debe habilitarse el modo DPMS. Consulte “Modo de
DPMS”, página 25.
Conecte su teclado, ratón, touchpad, etc. directamente a su terminal de ordenador (y no al monitor)
para poder usarlos para activar el terminal de ordenador y el monitor desde el estado de
hibernación.
Para activar o desactivar la hibernación
1. Muestre el menú OSD principal.
2. Navegue al menú Configuración > Administración de alimentación (en: Configuration > Power
Management).
3. Acceda al submenú Hibernar (en: Hibernate).
4. Seleccione Activado/Desactivado (en: Enabled/Disabled) según sus preferencias y confirme.
Para ajustar el tiempo de espera de la hibernación
1. Muestre el menú OSD principal.
2. Navegue al menú Configuración > Administración de alimentación (en: Configuration > Power
Management).
3. Acceda al submenú Tiempo de espera de hibernación (en: Hibernate Timeout).
4. Ajuste el valor de tiempo de espera como desee y confirme.
4.9 Destino de luminosidad
Acerca del destino de luminosidad
El destino de luminosidad del Coronis Fusion 4MP / 6MP se puede ajustar sobre un rango de opciones
predefinido. Cuando se cambia el destino de luminosidad, el monitor ajusta la luz de fondo para alcanzarlo.
Para establecer el destino de luminosidad:
1. Muestre el menú OSD principal.
2. Navegue al menú Configuración > Calibración (en: Configuration > Calibration).
3. Acceda al submenú Destino de luminosidad (en: Luminance Target).
4. Establezca un valor de destino de luminosidad según sus preferencias y confirme.
El valor de luminosidad calibrada predeterminado de fábrica está disponible en la tabla de
especificaciones técnicas. La vida útil garantizada de la luz de fondo es válida para este valor.
Funcionamiento avanzado

27R5911227ES /04 Coronis Fusion 4MP / 6MP
4.10 Ajustes preestablecidos de color
Acerca de los ajustes preestablecidos de color
Los valores predefinidos de color disponibles para su pantalla son:
• Clear Base (iluminación neutra): simulación de la temperatura del color de películas de iluminación
neutra
• Blue Base (iluminación azul): simulación de la temperatura del color de películas de iluminación azul.
• Usuario: cuando seleccione la configuración de temperatura de color del usuario preestablecida, también
podrá definir manualmente:
- Temperatura de color (Kelvin)
- Coordenadas de color (x, y)
• 6500K: corresponde a una temperatura de color de 6500 grados Kelvin (D65)
• Blanco nativo: la temperatura de color original y sin modificar del panel LCD
Para seleccionar un valor predefinido de color:
1. Muestre el menú OSD principal.
2. Navegue al menú Configuración > Calibración > Configuración de color (en: Configuration > Calibration >
Color Settings).
3. Entre en el submenú Ajustes preestablecidos de color (en: Color Presets).
4. Seleccione uno de los ajustes preestablecidos de color disponibles y confirme.
4.10.1 Temperatura color
Acerca de la temperatura de color:
Se puede cambiar la temperatura de color de la pantalla.
La temperatura de color solo se puede cambiar en la pantalla cuando los ajustes preestablecidos
de color se establecen en el valor Usuario (en: User).
Para cambiar la temperatura de color:
1. Muestre el menú OSD principal.
2. Navegue al menú Configuración > Calibración > Configuración de color > Ajustes preestablecidos de
color.
3. Seleccione Usuario y confirme.
4. Entre en el submenú Definición de color, seleccione Temperatura de color y confirme.
5. Entre en el submenú Temperatura de color, establezca el valor como desee y confirme.
4.10.2 Coordenadas de color
Acerca de las coordenadas de color:
Se pueden cambiar las coordenadas de color de la pantalla.
Las coordenadas de color solo se pueden cambiar cuando los ajustes predefinidos de color se
definen como Usuario (en: User).
Para cambiar las coordenadas de color:
1. Muestre el menú OSD principal.
2. Navegue al menú Configuración > Calibración > Configuración de color > Ajustes preestablecidos de
color.
3. Seleccione Usuario y confirme.
4. Entre en el submenú Definición de color, seleccione Coordenadas de color y confirme.
5. Entre en los submenús x e y, establezca los valores como desee y confirme.
Funcionamiento avanzado

R5911227ES /04 Coronis Fusion 4MP / 6MP28
4.11 Espacio de color
Acerca del espacio de color
La configuración del espacio de color disponible para su pantalla es:
• sRGB (rojo, verde y azul estándar): para las condiciones de visualización típicas del hogar y la oficina.
Nota: esta configuración no establece completamente su pantalla en el espacio de color sRGB. Consulte
“sRGB”, página 29 para hacerlo.
• Nativo: el espacio de color nativo sin modificar del panel LCD.
• PrePriAS (preservar primario y secundario): para cambiar el punto (de color) blanco (tal y como se
detalla en “Ajustes preestablecidos de color”, página 27) sin reducir los colores primarios rojo, verde y
azul, así como los colores secundarios cian, magenta y amarillo, del gamut de colores nativos del monitor.
Para seleccionar un espacio de color
1. Muestre el menú OSD principal.
2. Navegue al menú Configuración > Calibración (en: Configuration > Calibration).
3. Entre en el submenú Espacio de color (en: Color Space).
4. Seleccione una de las configuraciones de espacio de color disponibles y confirme.
4.12 Modos de visualización
Acerca de los modos de visualización
El Coronis Fusion 4MP / 6MP se puede utilizar en 2 modos de visualización:
• Diagnóstico: este modo proporciona la luminosidad calibrada total y está diseñado para usar el monitor
con fines de diagnóstico.
• Texto: en este modo, la luminosidad se reduce aproximadamente a la mitad. Este modo está diseñado
para utilizar el monitor con aplicaciones de oficina, como los procesadores de texto.
Tenga en cuenta que el modo de texto no permanece. Cuando la unidad se apaga, se reinicia en modo de
diagnóstico.
El modo Diagnóstico debe seleccionarse siempre que el Coronis Fusion 4MP / 6MP vaya a
utilizarse en un entorno de diagnóstico.
Para seleccionar un modo de visualización:
1. Muestre el menú OSD principal.
2. Navegue al menú Configuración > Calibración.
3. Acceda al submenú Modo de visualización.
4. Seleccione Diagnóstico/Texto según sus preferencias y confirme.
4.13 Funciones de monitor
Acerca de las funciones de monitor
Los paneles nativos y sin corregir mostrarán todos los niveles de color/escala de grises con incrementos de
luminosidad, lo cual no resulta del todo óptimo para la importante información de diagnóstico. Sin embargo,
ciertos estudios demuestran que en las imágenes médicas, existen determinadas partes de color y escala de
grises que ofrecen más información diagnóstica que otras. En respuesta a estas conclusiones, se han
definido las funciones del monitor. Estas funciones se centran en aquellas partes que contienen información
de diagnóstico crucial, mediante la corrección del comportamiento original del panel.
Las funciones de monitor que hay disponibles para el monitor son las siguientes:
• Nativo: el comportamiento del panel nativo no se corregirá.
Funcionamiento avanzado

29R5911227ES /04 Coronis Fusion 4MP / 6MP
• Gamma dinámico 1.8 o 2.2: estas funciones de gamma se reemplazan para tener en cuenta la
luminancia no cero de un panel LCD con una señal “negra”. Son específicamente prácticas en
aplicaciones de CT para aprobar la percepción de bajos valores de Hounsfield.
• DICOM: DICOM (Digital Imaging and Communications in Medicine) es un estándar internacional
desarrollado para mejorar la calidad y la comunicación de imágenes digitales en radiología. En pocas
palabras, la función de monitor DICOM tiene como resultado escalas de grises más visibles en las
imágenes. Barco recomienda seleccionar la función de monitor DICOM para la mayoría de aplicaciones
de imágenes médicas.
• sRGB: el espacio de color sRGB combina una función de monitor, el espacio de color y la selección de
punto blanco y se ha diseñado para las condiciones de visualización típicas del hogar y la oficina. Se
utiliza en la mayoría de las aplicaciones informáticas. Nota: esta configuración no establece
completamente su pantalla en el espacio de color sRGB. Consulte “sRGB”, página 29 para hacerlo.
• Usuario: esta función del monitor se selecciona automáticamente cuando se definen las funciones del
monitor mediante QAWeb.
• Gamma 1.8 o 2.2: seleccione una de estas funciones del monitor en caso de que el monitor deba
reemplazar a un monitor CRT con un gamma de 1.8 o 2.2 respectivamente.
• Prueba: solo para fines de servicio de Barco.
Debe adaptar la configuración del monitor a los requisitos del software de visualización. Si tiene
cualquier duda, póngase en contacto con el proveedor del software de visualización.
Para seleccionar una función del monitor:
1. Muestre el menú OSD principal.
2. Navegue al menú Configuración > Calibración (en: Configuration > Calibration).
3. Acceda al submenú Función de monitor (en: Display Function).
4. Seleccione una de las funciones de monitor disponibles y confirme.
4.14 sRGB
Acerca de sRGB
Cuando sRGB está activado, el monitor se establece en un espacio de color sRGB con los siguientes ajustes:
• Ajustes preestablecidos de color: 6500K. Consulte “Ajustes preestablecidos de color”, página 27 para
obtener más información.
• Espacio de color: sRGB. Consulte “Espacio de color”, página 28 para obtener más información.
• Función de monitor: sRGB. Consulte “Funciones de monitor”, página 28 para obtener más información.
Para activar sRGB:
1. Muestre el menú OSD principal.
2. Navegue al menú Configuración > Calibración.
3. Seleccione sRGB y confirme.
4.15 Compensación de luz ambiente (ALC)
Acerca del sistema ALC
La compensación de luz ambiente (ALC) solo puede activarse en su monitor cuando la función del
monitor se configure como DICOM. Consulte “Funciones de monitor”, página 28.
Cuando la ALC esté activada, se recalculará la función DICOM del monitor teniendo en cuenta un valor de
corrección de luz ambiente predefinida. Este valor está determinado por la sala de lectura seleccionada. Por
tanto, también es importante seleccionar una sala de lectura real cuando se habilite la ALC. Para hacerlo,
siga las instrucciones de “Salas de lectura”, página 30.
Funcionamiento avanzado

R5911227ES /04 Coronis Fusion 4MP / 6MP30
Para activar o desactivar la ALC:
1. Muestre el menú OSD principal.
2. Navegue al menú Configuración > Calibración > Luz ambiente (en: Configuration > Calibration > Ambient
Light).
3. Acceda al submenú Compensación de luz ambiente (en: Ambient Light Compensation).
4. Seleccione Activado/Desactivado (en: Enabled/Disabled) según sus preferencias y confirme.
4.16 Salas de lectura
Acerca de las salas de lectura
Las salas de lectura solo pueden seleccionarse en su monitor cuando la función del monitor se
configure como DICOM. Consulte “Funciones de monitor”, página 28.
La Asociación americana de físicos en medicina (AAPM, del inglés American Association of Physicists in
Medicine) elaboró una lista de salas de lectura predefinidas. Cada una de estas salas de lectura está definida
por los siguientes parámetros:
• la luz máxima permitida en este tipo de sala
• el valor de corrección de luz ambiente predefinida para esta sala de lectura
Estos parámetros se almacenan en el monitor y determinan el valor de corrección de luz ambiente predefinida
que se tendrá en cuenta para recalcular la función DICOM del monitor cuando se active la compensación de
luz ambiente (ALC). Consulte “Compensación de luz ambiente (ALC)”, página 29 para activar la ALC.
Las salas de lectura disponibles para el Coronis Fusion 4MP / 6MP son las siguientes:
• CR/DR/MAMMO: corresponde con las condiciones luminosas en salas de lectura diagnóstica para
radiología precisa, radiología digital o mamografía. Esta configuración tiene la luz ambiente máxima más
baja.
• CT/MR/NM: corresponde a las condiciones de luz en salas de lectura de diagnóstico para tomografía
informatizada, resonancia magnética o exploraciones de medicina nuclear.
• Oficina de personal: corresponde a las condiciones de iluminación para oficinas.
• Consulta clínica: corresponde a las condiciones de luz de salas de lectura de diagnóstico de
visualizaciones clínicas.
• Sala de urgencias: corresponde a las condiciones de iluminación de salas de urgencias.
• Sala de quirófano: corresponde a las condiciones de iluminación de salas de quirófano. Esta
configuración tiene la luz ambiente máxima más alta.
Para seleccionar una sala de lectura:
1. Muestre el menú OSD principal.
2. Navegue al menú Configuración > Calibración > Luz ambiente (en: Configuration > Calibration > Ambient
Light).
3. Acceda al submenú Sala de lectura (en: Reading Room).
4. Seleccione una de las salas de lectura disponibles y confirme.
4.17 Compensación de luz ambiente continua
(ALC)
Acerca de ALC continuo
Si activa ALC continuo, se seguirá recalculando la función de monitor DICOM de forma continua teniendo en
cuenta el promedio de luz ambiente, medido por el sensor de luz ambiente integrado.
Funcionamiento avanzado

31R5911227ES /04 Coronis Fusion 4MP / 6MP
El ALC continuo solo puede activarse en su monitor cuando la función del monitor se configure
como DICOM. Consulte “Funciones de monitor”, página 28.
Para seleccionar ALC continuo:
1. Muestre el menú OSD principal.
2. Navegue al menú Configuración > Calibración > Luz ambiente (en: Configuration > Calibration > Ambient
Light).
3. Acceda al submenú ALC continuo (en: Continuous ALC).
4. Seleccione Activado/Desactivado (en: Enabled/Disabled) según sus preferencias y confirme.
4.18 Control de calidad integrado
4.18.1 Acerca del control de calidad integrado
Acerca de
El control de calidad integrado le permite realizar una prueba de conformidad o de calibración de la pantalla
directamente desde el monitor utilizando los menús OSD indicados en las secciones siguientes. El control de
calidad integrado utiliza el sensor frontal o I-Guard para medir los niveles de luminancia necesarios para la
prueba de conformidad o de calibración. Las opciones de configuración de ambas acciones pueden
seleccionarse desde el menú OSD del monitor. Los últimos resultados de ambas acciones pueden
consultarse desde el menú OSD.
¿Control de calidad integrado o QAWeb?
El control de calidad integrado no es un sustituto de la solución QAWeb de Barco.
Aunque el control de calidad integrado es una forma fiable de realizar una prueba simple de conformidad o
calibración, Barco recomienda encarecidamente QAWeb como solución preferente de calibración y control de
calidad. QAWeb aporta muchas ventajas, como la gestión centralizada de recursos, la posibilidad de
programar tareas, la gestión remota, la elaboración automatizada de informes, las alertas, y una
compatibilidad específica con los estándares regionales de control de calidad, como DIN 6868-57, JESRA y
AAPM TG18. Por ello, QAWeb Agent actúa como maestro de todos los monitores compatibles desde el
momento en que se instala y se pone en marcha. QAWeb Agent toma el relevo del control de calidad
integrado y sobrescribe todas las configuraciones que éste había aplicado.
4.18.2 Informe de estado de DICOM
Acerca del informe de estado de DICOM
Tiene disponible la siguiente información:
Estado de conformidad con DICOM (estado desde la última comprobación de conformidad)
• Estado de conformidad: muestra si la curva DICOM actual es conforme o no.
• Error máximo: muestra el error máximo de la curva DICOM actual. Esta es la desviación en comparación
con un DICOM perfecto.
• Umbral de error: muestra el umbral de error. Este es el error máximo permitido antes de que sea
necesaria una calibración DICOM.
• Tiempo transcurrido desde la última comprobación de conformidad: muestra el tiempo de uso de la
luz de fondo desde la última comprobación de conformidad.
• Función de monitor: muestra la función de monitor actual.
• Compensación de luz ambiente: muestra el estado de la compensación de luz ambiente.
• Sala de lectura: muestra la sala de lectura seleccionada.
• Luminancia: muestra la luminancia medida.
Funcionamiento avanzado

R5911227ES /04 Coronis Fusion 4MP / 6MP32
• Luminancia negra: muestra la luminancia negra medida.
Estado de calibración DICOM
• Aún no se ha ejecutado ninguna calibración: no hay otra información visible.
• Calibración ejecutada: cuando se ejecuta la calibración, se muestra información adicional, como Tiempo
transcurrido desde la última calibración, Función de monitor, Compensación de luz ambiente y Sala de
lectura.
Configuración de DICOM actual
• Función de monitor: muestra la función de monitor actual.
• Compensación de luz ambiente: muestra el estado de la compensación de luz ambiente.
• Sala de lectura: muestra la sala de lectura seleccionada.
Para obtener el informe de estado de DICOM:
1. Muestre el menú OSD principal.
2. Navegue al menú Configuración > Calibración > Control de calidad integrado.
3. Seleccione Informe de estado de DICOM para visualizar la información en la pantalla.
4.18.3 Comprobación de conformidad con DICOM
Acerca de la comprobación de conformidad con DICOM
La comprobación de conformidad con DICOM mide la curva DICOM del monitor en diferentes incrementos.
Una vez finalizada la comprobación, se muestra el informe de estado de DICOM.
Para iniciar una comprobación de conformidad con DICOM:
1. Muestre el menú OSD principal.
2. Navegue al menú Configuración > Calibración > Control de calidad integrado.
3. Seleccione Comprobación de conformidad con DICOM para iniciar la comprobación de conformidad.
Aviso: Si se pulsa alguna tecla durante la comprobación de conformidad, la comprobación se
anulará.
4.18.4 Calibración DICOM
Acerca de la calibración DICOM
La calibración DICOM añade una corrección a la curva DICOM actual para acercarse lo más posible a la
curva DICOM perfecta.
Para iniciar la calibración DICOM:
1. Muestre el menú OSD principal.
2. Navegue al menú Configuración > Calibración > Control de calidad integrado.
3. Seleccione Calibración DICOM para iniciar la calibración.
Aviso: Si se pulsa alguna tecla durante la calibración, se anulará la calibración y se restaurarán
los valores anteriores.
Nota: Una vez finalizada la calibración, la comprobación de conformidad se iniciará
automáticamente.
4.18.5 Restablecer la calibración DICOM
Acerca del restablecimiento de la calibración DICOM
La curva DICOM original (predeterminada de fábrica) puede restablecerse.
Funcionamiento avanzado

33R5911227ES /04 Coronis Fusion 4MP / 6MP
Para restablecer la calibración DICOM:
1. Muestre el menú OSD principal.
2. Navegue al menú Configuración > Calibración > Control de calidad integrado.
3. Acceda al submenú Preferencias de DICOM.
4. Seleccione Restablecer calibración DICOM para restaurar la curva DICOM original (no corregida).
4.18.6 Umbral de error de DICOM
Acerca del umbral de error de DICOM
El umbral para definir la conformidad DICOM puede modificarse en incrementos del 5%, desde el 5% hasta el
30%. Si la desviación máxima no supera el umbral seleccionado, la comprobación de conformidad será
correcta.
Para ajustar el umbral de error de DICOM:
1. Muestre el menú OSD principal.
2. Navegue al menú Configuración > Calibración > Control de calidad integrado.
3. Acceda al submenú Preferencias de DICOM.
4. Ajuste Umbral de error como desee y confirme.
4.19 Escala de la imagen
Acerca de la escala de la imagen
Al activar la escala de la imagen, se copia cada píxel individual a uno o varios píxeles adyacentes para que el
tamaño de la imagen mostrada sea un múltiplo de la señal de entrada de vídeo de la fuente de la imagen
original.
La escala de la imagen se puede definir únicamente cuando la resolución de la señal de entrada de
vídeo del monitor es menor o igual que la mitad de la resolución máxima del monitor.
Para activar o desactivar la escala de la imagen:
1. Muestre el menú OSD principal.
2. Navegue al menú Configuración > Fuente de imagen.
3. Acceda al submenú Escala.
4. Seleccione Activado/Desactivado según sus preferencias y confirme.
4.20 Selección de fuente de imagen
Acerca de la selección de fuente de imagen
De forma predeterminada, su Coronis Fusion 4MP / 6MP detecta automáticamente las fuentes de imagen
conectadas y las coloca en el lado correcto del monitor. También puede seleccionar manualmente las fuentes
de imagen y controlar el lado del monitor en el que se deben mostrar.
Para seleccionar automáticamente fuentes de imagen:
1. Muestre el menú OSD principal.
2. Navegue al menú Configuración > Fuentes de imagen.
3. Acceda al submenú Selección de fuente de imagen.
Funcionamiento avanzado

R5911227ES /04 Coronis Fusion 4MP / 6MP34
4. Seleccione el modo de selección de fuente de imagen Automático y confirme.
Para seleccionar manualmente fuentes de imagen:
1. Muestre el menú OSD principal.
2. Navegue al menú Configuración > Fuentes de imagen.
3. Acceda al submenú Selección de fuente de imagen.
4. Seleccione uno de los siguientes modos de selección de fuente de imagen y confirme.
• Una fuente de imagen: permite seleccionar una fuente de imagen para su visualización.
• Dos fuentes de imagen: muestra DisplayPort IN 1 en el lado izquierdo y DisplayPort IN 2 en el lado
derecho del monitor.
• Modo experto: permite seleccionar para el lado izquierdo y derecho del monitor la fuente de imagen
que se mostrará: DisplayPort IN 1, DisplayPort IN 2 o Ninguno.
4.21 Modos de conversión de escala de grises
Su Coronis Fusion 4MP / 6MP detecta automáticamente las señales de entrada de vídeo que hay
conectadas y aplica la configuración adecuada de conversión de escala de grises. Se puede
seleccionar manualmente un modo de conversión de escala de grises, pero el modo de selección
de fuente de imagen del monitor debe estar configurado para permitir esta acción. Consulte
“Selección de fuente de imagen”, página 33 para hacerlo.
Acerca de los modos de conversión de escala de grises
Los modos de conversión de escala de grises especifican el modo en que el color generado en el controlador
de pantalla se convierte a la escala de grises en el monitor.
Los modos de conversión de escala de grises que hay disponibles son los siguientes:
• Sin conversión
• Usar canal rojo: este modo está diseñado para monitores en escala de grises donde el gris se envía a
través del canal rojo.
• Usar canal verde: este modo está diseñado para monitores en escala de grises donde el gris se envía a
través del canal verde.
• Usar canal azul: este modo está diseñado para monitores en escala de grises donde el gris se envía a
través del canal azul.
Para seleccionar manualmente un modo de conversión de escala de grises:
1. Muestre el menú OSD principal.
2. Navegue al menú Configuración > Fuentes de imagen > Configuración de entrada > DisplayPort 1/2.
3. Acceda al submenú Conversión de escala de grises.
4. Seleccione uno de los modos de conversión de escala de grises que hay disponibles y confirme.
4.22 Versión estándar de DisplayPort
Acerca de la versión estándar de DisplayPort
El Coronis Fusion 4MP / 6MP es compatible con 2 versiones estándar de DisplayPort: DP V1.1 y DP V1.2.
Esta última proporciona un ancho de banda de vídeo más elevado.
Para seleccionar la versión estándar de DisplayPort
1. Muestre el menú OSD principal.
2. Navegue al menú Configuración > Fuentes de imagen > Configuración de entrada > DisplayPort 1/2 (en:
Configuration > Image Sources > Input Settings > DisplayPort 1/2).
Funcionamiento avanzado

35R5911227ES /04 Coronis Fusion 4MP / 6MP
3. Acceda al submenú Versión estándar del interfaz de entrada (en: Input Interface Standard Version).
4. Seleccione una de las versiones disponibles y confirme.
Para disfrutar de resolución y actualización completos, debe seleccionarse DP V1.2 y conectar dos
cables de entrada de vídeo DisplayPort al monitor.
4.23 Sincronización de EDID
Acerca de la sincronización de EDID
La siguiente sincronización de EDID está disponible para el Coronis Fusion 4MP / 6MP:
• Resolución: permite modificar manualmente la resolución de la señal de entrada de vídeo de la fuente de
imagen.
• Frecuencia de actualización: permite seleccionar manualmente la frecuencia de actualización de la
señal de entrada de vídeo de la fuente de imagen, en función de la frecuencia de actualización máxima del
controlador de pantalla que esté conectado al monitor.
• Profundidad de color: permite cambiar la profundidad de color a 8 o 10 bits.
Para configurar manualmente la sincronización de EDID:
1. Muestre el menú OSD principal.
2. Navegue al menú Configuración > Fuentes de imagen > Configuración de entrada > DisplayPort 1/2.
3. Acceda al submenú EDID.
4. Seleccione una de las opciones de configuración disponibles y confirme.
4.24 Información del monitor
Acerca de la información del monitor
La información relativa al monitor, como el número de serie, la resolución nativa, las versiones de firmware,
etc. está disponible en un submenú específico del menú OSD.
Para recuperar información sobre el monitor:
1. Muestre el menú OSD principal.
2. Navegue al menú Acerca de este monitor para mostrar la información en pantalla.
4.25 Estado del monitor
Acerca del estado del monitor
El submenú Estado del menú OSD ofrece información sobre el estado actual del monitor (tiempos de uso,
temperaturas, etc.), el estado de las fuentes de imagen conectadas (modo de codificación de vídeo,
sincronización, etc.) y el estado de calibración actual del monitor (función del monitor, luminosidad, ALC, etc.).
Para recuperar el estado del monitor:
1. Muestre el menú OSD principal.
2. Navegue al menú Estado.
3. Acceda a los submenús Monitor, Fuentes de imagen o Calibración según desee.
Funcionamiento avanzado

R5911227ES /04 Coronis Fusion 4MP / 6MP36
4.26 SteadyColor™
Acerca de SteadyColor
La tecnología SteadyColor de Barco se ha creado para garantizar la coherencia y linealidad perceptiva al
mostrar imágenes en color. Gracias a los diferentes sensores internos, los parámetros del monitor se
supervisan y ajustan de forma constante para garantizar que la diferencia perceptiva entre colores es
proporcional a su diferencia Digital Driving Level (DDL).
Para activar SteadyColor
SteadyColor se controla a través del software QAWeb Enterprise de Barco (o el anterior MediCal QAWeb).
Para registrarse en QAWeb Enterprise (o para instalar el anterior MediCal QAWeb), consulte “Registro de
QAWeb”, página 15. La guía del usuario de QAWeb Enterprise describe cómo activar y configurar
SteadyColor en su monitor.
4.27 Demostración de luminancia máxima
Acerca de la demostración de luminancia máxima
La demostración de luminancia máxima configura la luminancia del panel con su valor máximo durante 60
segundos o hasta que la demostración se cancele de forma manual. La luminancia medida se muestra en la
pantalla.
Cuando se encuentra activada, la demostración de luminancia máxima desactiva la corrección de
la uniformidad del monitor y establece la opción Ajuste preestablecido de color (en: Color Preset )
en Blanco nativo (en: Native White). Cuando se cancela la demostración de luminancia máxima, se
restaura la configuración original.
Para activar la demostración de luminancia máxima
1. Muestre el menú OSD principal.
2. Acceda a Habilitar modo de servicio (en: Enable Service mode).
3. Introduzca el código: 9-0-0-1.
4. Entre en el menú Servicio técnico (en: Service).
5. Acceda al submenú Demostración de luminancia máxima (en: Maximum Luminance demo) y confirme. La
demostración de luminancia máxima se activa.
6. Pulse el disco selector para cancelar de forma manual la demostración de luminancia máxima o espere
60 segundos. Pasado ese plazo, la demostración se cancelará automáticamente.
Funcionamiento avanzado

R5911227ES /04 Coronis Fusion 4MP / 6MP38
5.1 Instrucciones de limpieza
Para limpiar el monitor
Aplique un producto de limpieza desinfección en un paño sin pelusa (por ejemplo, una bayeta de microfibra) y
frote la superficie del monitor. Para que la limpieza sea efectiva, debe llevarse a cabo durante un periodo
específico de tiempo (de 30 segundos a 2 minutos).
Utilice un producto de limpieza o desinfección basado en alcohol, agua, cloro o una sustancia alcalina.
Algunos ejemplos frecuentes incluyen:
• Isopropanol 100 %
• Etanol 70 %
• 0.5 % de clorhexidina en etanol/isopropanol al 70 %.
• Orto-ftalaldehído (OPA) 0.55 %
• Haemo-sol, 1 % en agua
• 250 ppm de solución de cloro
• 1.0 % de yodo en 70 % de etanol
• Amoníaco acuoso al 1.6 %
• “Jabón verde” (USP)
• 0.5 % de clorhexidina en alcohol isopropílico al 70 %.
• Productos similares al líquido de limpieza óptica
• Bacillol AF
• Flux
• Hipoclorito de socio al 10 %
Al seleccionar un producto de limpieza o desinfección alternativo, siempre se recomienda que identifique los
ingredientes activos. En caso de duda sobre un determinado producto de limpieza, use agua corriente.
No utilice ninguno de los siguientes productos:
• Alcohol en concentraciones superiores al 70 %
• Soluciones alcalinas fuertes, disolventes fuertes
• Acetona
• Tolueno
• Ácidos
• Detergentes con fluoruro
• Detergentes con amoniaco
• Detergentes con abrasivos
• Lana de acero
• Esponja con abrasivos
• Cuchillas metálicas
• Paño con hebras de acero
• Paños de papel (por ejemplo, toallitas, pañuelos o papel higiénico)
PRECAUCIÓN: Siga las instrucciones que se indican en la etiqueta del producto de limpieza.
PRECAUCIÓN: Tenga cuidado de no dañar o rayar el cristal frontal o el panel LCD. Tenga
precaución con los anillos u otro tipo de joyas y no ejerza una presión excesiva sobre el cristal
frontal o el panel LCD.
PRECAUCIÓN: Si un objeto pequeño o polvo queda alojado entre el bisel frontal y la superficie
LCD (en el caso de monitores sin cristal frontal), retírelo cuidadosamente empleando un objeto
suave como una tarjeta de plástico o una lima de uñas. No utilice objetos punzantes como clips
para papeles o pinzas para evitar dañar la superficie LCD.
PRECAUCIÓN: No aplique ningún líquido ni aerosol directamente sobre el monitor, ya que el
exceso de líquido podría ocasionar daños en los componentes electrónicos internos. En su lugar,
aplique el líquido sobre un paño.
Limpieza del monitor

R5911227ES /04 Coronis Fusion 4MP / 6MP40
6.1 Instrucciones de reenvasado
Procedimiento para colocar el monitor en el embalaje
1. Ajuste el monitor a la posición más baja y bloquee el mecanismo de bloqueo del soporte.
Imagen 6–1
2. Coloque el monitor en el protector inferior sobre una superficie estable.
Precaución: es necesario que esta acción se realice entre 2 personas para que sea segura.
x2
Imagen 6–2
3. Inserte el protector trasero en el protector inferior.
Instrucciones de reenvasado

R5911227ES /04 Coronis Fusion 4MP / 6MP46
7.1 Información de seguridad
Recomendaciones generales
Consulte las instrucciones de seguridad y funcionamiento antes de utilizar el dispositivo.
Conserve las instrucciones de seguridad y funcionamiento para poder consultarlas posteriormente.
Respete todas las advertencias que se muestran en el dispositivo y en el manual de instrucciones.
Siga todas las instrucciones de uso y funcionamiento.
Riesgo de descarga eléctrica o incendio
Para evitar el riesgo de que se produzca una descarga eléctrica o un incendio, no retire la cubierta.
En el interior no hay ninguna pieza que pueda reparar el usuario. Las reparaciones las deberá realizar el
personal técnico cualificado.
No exponga el equipo a la lluvia o a la humedad.
Modificaciones de la unidad
No modifique este equipo sin la autorización del fabricante.
Tipo de protección (eléctrica)
Equipo con fuente de alimentación interna: equipo de clase I
Grado de seguridad (mezcla anestésica inflamable)
Este equipo no se puede utilizar en presencia de mezcla anestésica inflamable con aire, oxígeno u óxido
nitroso.
Equipo no destinado a la atención al paciente
• Equipo destinado principalmente para utilizarse en centros sanitarios donde es poco probable el contacto
con pacientes (sin partes aplicadas).
• El equipo no debe utilizarse con un equipo médico de soporte vital.
• El usuario no deberá tocar al paciente mientras esté en contacto con el equipo, así como los puertos de
entrada de señal (SIP)/puertos de salida de señal (SOP).
Conexión de alimentación – Equipo con fuente de alimentación interna
• Este equipo debe tener toma de tierra.
• Requisitos de alimentación: la fuente de alimentación del equipo debe ser una toma de corriente eléctrica
de CA.
• El equipo debe instalarse cerca de una toma de fácil acceso.
• El equipo se ha diseñado para tener un funcionamiento continuo.
Sobretensión transitoria
Si el dispositivo no se usa durante un largo período de tiempo, desconéctelo de la toma de CA para evitar
daños producidos por una sobretensión transitoria.
Para desconectar por completo el dispositivo de la corriente eléctrica, desenchufe el cable de alimentación de
la toma de CA.
Entorno de altos campos magnéticos
• El dispositivo no debe utilizarse en el entorno de altos campos magnéticos de un escáner MRI.
• El instalador deberá evaluar el entorno magnético antes de la instalación o el uso del dispositivo.
Cables de alimentación
• No sobrecargue enchufes ni alargaderas, ya que puede ocasionar un incendio o sufrir una descarga
eléctrica.
Información importante

47R5911227ES /04 Coronis Fusion 4MP / 6MP
• Protección eléctrica (EE. UU.: cable de alimentación): los cables de alimentación se deben disponer de
forma que no se pisen ni queden atrapados por muebles u objetos. Tenga especial cuidado con los cables
de los enchufes y las tomas de corriente.
• Use un cable de alimentación que tenga el mismo voltaje que el enchufe eléctrico, y que haya sido
aprobado y cumpla con los estándares de seguridad de su país.
• Corea: utilice productos con la certificación KC ; Enchufe: 250 V~, 16 A; Cable de alimentación: 60227 IEC
53, 3G0.75 mm² / 60227 IEC 53, 3G1.0 mm²; Conector: 250 V~, 10 A
Agua y humedad
Nunca exponga el dispositivo a la lluvia o humedad.
Nunca utilice el dispositivo cerca de zonas húmedas como, por ejemplo, la bañera, el lavabo, la piscina, el
fregadero de la cocina, los desagües de la lavadora o un sótano con humedad.
Ventilación
No cubra ni bloquee las ranuras de ventilación situadas en la cubierta del dispositivo. Cuando instale el
dispositivo en un armario o en otra ubicación cerrada, deje espacio suficiente entre el dispositivo y las
paredes del armario.
Instalación
Coloque el dispositivo sobre una superficie plana, sólida y estable con capacidad para soportar el peso de al
menos 3 dispositivos. Si utiliza un carrito o un soporte inestable, el dispositivo corre el riesgo de caerse y de
ocasionar graves lesiones a niños o adultos, así como de sufrir graves desperfectos.
Averías
Desconecte el cable de alimentación del equipo de la toma de CA y confíe el mantenimiento a técnicos
cualificados en los supuestos siguientes:
• El cable de alimentación o el enchufe está dañado o deshilachado.
• Si se ha derramado líquido en el equipo.
• Si se ha expuesto el equipo a la lluvia o a agua.
• Si el equipo no funciona normalmente después de seguir las instrucciones de funcionamiento. Ajuste
solamente los controles que se mencionan en las instrucciones de funcionamiento, ya que el ajuste
incorrecto de otros controles podría producir daños y, por lo general, requiere un mayor trabajo por parte
de un técnico cualificado a fin de restaurar el producto a su funcionamiento normal.
• Si el equipo se ha caído o si se ha dañado el encapsulado.
• Si el producto muestra cambios notorios en el rendimiento que indiquen la necesidad de mantenimiento.
Desviaciones nacionales escandinavas de CL. 1.7.2
Finlandia: “Laite on liitettävä suojamaadoituskoskettimilla varustettuun pistorasiaan”
Noruega: “Apparatet må tilkoples jordet stikkontakt”
Suecia: “Apparaten skall anslutas till jordat uttag”
7.2 Información medioambiental
Cómo deshacerse del producto
Residuos de aparatos eléctricos y electrónicos
Este símbolo en el producto indica que, de acuerdo con la directiva europea 2012/19/UE relativa a los
residuos de aparatos eléctricos y electrónicos, este producto no se debe desechar con otros residuos
urbanos. Para desechar los residuos del equipo, llévelo a un punto de recogida designado para el reciclado
de residuos de aparatos eléctricos y electrónicos. Para evitar posibles daños a personas o al medio ambiente
como consecuencia del desecho incontrolado de residuos, separe estos artículos de otro tipo de residuos y
recíclelos de manera responsable para promover una reutilización sostenible de los recursos materiales.
Información importante

R5911227ES /04 Coronis Fusion 4MP / 6MP48
Para obtener más información sobre el reciclado de este producto, póngase en contacto con las autoridades
locales o con el servicio municipal de recogida de basura.
Para obtener más información, visite el sitio web de Barco en: http://www.barco.com/AboutBarco/weee
Cumplimiento de RoHS Turquía
Türkiye Cumhuriyeti: AEEE Yönetmeliğine Uygundur.
[República de Turquía: En conformidad con la Regulación WEEE]
中国大陆 RoHS
RoHS de China continental
根据中国大陆《电器电子产品有害物质限制使用管理办法》(也称为中国大陆RoHS), 以下部分列出了
Barco产品中可能包含的有毒和/或有害物质的名称和含量。中国大陆RoHS指令包含在中国信息产业部MCV标
准:“电子信息产品中有毒物质的限量要求”中。
De conformidad con los “Métodos de administración para la restricción del uso de sustancias peligrosas en
productos eléctricos y electrónicos” (también denominada RoHS de China continental), en la tabla siguiente
se enumeran los nombres y el contenido de sustancias tóxicas y/o peligrosas que puede contener el producto
de Barco. La norma RoHS de China continental está incluida en la norma MCV del Ministerio de industria de
información de China, en la sección “Requisitos límite de sustancias tóxicas en productos de información
electrónicos”.
零件项目(名称)
Nombre del componente
有毒有害物质或元素
Sustancias y elementos peligrosos
铅
Pb
汞
Hg
镉
Cd
六价铬
Cr6+
多溴联苯
PBB
多溴二苯醚
PBDE
印制电路配件
Ensamblados de circuitos impresos
x o o o o o
液晶面板
Panel LCD
x o o o o o
外接电(线)缆
Cables externos
x o o o o o
內部线路
Cableado interno
o o o o o o
金属外壳
Cubierta metálica
o o o o o o
塑胶外壳
Cubierta de plástico
o o o o o o
散热片(器)
Disipadores de calor
o o o o o o
电源供应器
Unidad de fuente de alimentación
x o o o o o
风扇
Ventilador
o o o o o o
文件说明书
Manuales en papel
o o o o o o
Información importante

49R5911227ES /04 Coronis Fusion 4MP / 6MP
零件项目(名称)
Nombre del componente
有毒有害物质或元素
Sustancias y elementos peligrosos
铅
Pb
汞
Hg
镉
Cd
六价铬
Cr6+
多溴联苯
PBB
多溴二苯醚
PBDE
光盘说明书
Manual en CD
o o o o o o
本表格依据SJ/T 11364的规定编制
Esta tabla se ha elaborado de acuerdo con las disposiciones de SJ/T 11364.
o: 表示该有毒有害物质在该部件所有均质材料中的含量均在 GB/T 26572 标准规定的限量要求以下.
o: Indica que el contenido de sustancias tóxicas o peligrosas de todos los materiales homogéneos de esta
pieza se encuentra por debajo del requisito límite descrito en GB/T 26572.
x: 表示该有毒有害物质至少在该部件的某一均质材料中的含量超出 GB/T 26572 标准规定的限量要求.
x: Indica que el contenido de sustancias tóxicas o peligrosas de al menos uno de los materiales homogéneos
utilizados en esta pieza se encuentra por encima del requisito límite descrito en GB/T 26572.
在中国大陆销售的相应电子信息产品(EIP)都必须遵照中国大陆《电子电气产品有害物质限制使用标识要
求》标准贴上环保使用期限(EFUP)标签。Barco产品所采用的EFUP标签(请参阅实例,徽标内部的编号使
用于指定产品)基于中国大陆的《电子信息产品环保使用期限通则》标准。
Todos los productos de información electrónicos (EIP) que se vendan en China continental deben cumplir con
la “Marca para la restricción del uso de sustancias peligrosas en productos eléctricos y electrónicos” de China
continental, marcados con el logotipo de período de uso medioambiental óptimo (EFUP). El número que
figura dentro del logotipo EFUP que utiliza Barco (véase la fotografía) está basado en las “Directrices
generales del período de uso medioambiental óptimo para productos de información electrónicos” de China
continental.
10
中国RoHS自我声明符合性标志/China RoHS – marca SDoC
本产品符合《电器电子产品有害物质限制使用管理办法》和《电器电子产品有害物质限制使用达标管理目录》
的要求。
Este producto cumple los requisitos de las “Reglas de administración para la restricción del uso de sustancias
peligrosas en productos eléctricos y electrónicos” y del “Catálogo de administración para la restricción del uso
de sustancias peligrosas en productos eléctricos y electrónicos”.
SDoC
绿色自我声明符合性标志可参见电子档文件
La marca SDoC de color verde es visible en la versión digital de este documento.
7.3 Información de cumplimiento normativo
Instrucciones de uso
El monitor se ha diseñado para visualizar y consultar imágenes digitales (excepto mamografías digitales) en
tareas de revisión y análisis realizadas por profesionales médicos cualificados.
Entorno de uso previsto
• El monitor no está en contacto con los pacientes.
• El monitor no está en el mismo entorno que el del paciente.
• El monitor se ha diseñado para su uso en una sala de lectura para diagnóstico específica.
Información importante

R5911227ES /04 Coronis Fusion 4MP / 6MP50
Precaución (EE.UU.): las leyes federales estadounidenses restringen la venta de este dispositivo en los EE.
UU. a médicos o por orden de estos. (Puede consultar los detalles y las excepciones en el Código de
reglamento federal estadounidense, título 21, 801, parte D).
Contraindicaciones
El dispositivo no se ha diseñado para mamografía digital.
Usuarios previstos
Los monitores de diagnóstico de Barco se han diseñado para su uso como sistema de diagnóstico principal
por parte de profesionales médicos cualificados. El dispositivo es configurado inicialmente por integradores o
personal de TI de uso médico cualificados.
Aviso para el usuario o el paciente
Cualquier incidente grave que se produzca en relación con el dispositivo debe comunicarse al fabricante y a
la autoridad competente del estado miembro en la que se encuentre el usuario o el paciente.
Direcciones de fábrica
• Barco NV, President Kennedypark 35, 8500 Kortrijk, Bélgica
• Fimi S.r.l., Via Saul Banfi 1, 21047 Saronno, VA, Italia
País de fabricación
El país de fabricación del producto se indica en la etiqueta de este (“Made in …”).
Información de contacto de importadores
Para encontrar la información sobre su importador local, contacte con una de las oficinas regionales de Barco
a través de los datos de contacto disponibles en su sitio web (www.barco.com).
Clase B según la FCC
Este dispositivo cumple con la Sección 15 de la normativa de la FCC. El funcionamiento está sujeto a las dos
condiciones siguientes: (1) este dispositivo no puede provocar interferencias dañinas y (2) debe aceptar
cualquier interferencia recibida, incluidas las interferencias que puedan causar un funcionamiento indeseado.
Este dispositivo se ha verificado y se ha comprobado que cumple con las limitaciones de los dispositivos
digitales de Clase B, según lo establecido en la Sección 15 de la normativa de la FCC. Estos límites están
diseñados para proporcionar una protección razonable contra interferencias dañinas en una instalación
residencial. Este dispositivo genera, utiliza y puede emitir energía de radiofrecuencia y, si no se instala y
utiliza de acuerdo con las instrucciones, puede provocar interferencias dañinas a las comunicaciones por
radio. No obstante, no se garantiza que no se produzca ninguna interferencia en alguna instalación
determinada. Si este dispositivo causa interferencias dañinas a una recepción de radio o televisión, y dichas
interferencias se detectan apagando y encendiendo el dispositivo, el usuario debe intentar corregirlas
siguiendo uno o varios de los siguientes procedimientos:
• Reorientar o reubicar la antena de recepción.
• Aumentar la distancia que separa el dispositivo del receptor.
• Conectar el dispositivo a la salida de un circuito diferente al que está conectado el receptor.
• Consultar con el distribuidor o con un técnico de radio o televisión experto.
Los cambios o modificaciones no expresamente aprobados por la parte responsable del cumplimiento con la
normativa podrían anular la autorización del usuario para utilizar el equipo.
Responsable de FCC: Barco Inc., 3059 Premiere Parkway Suite 400, 30097 Duluth GA, Estados Unidos, Tel:
+1 678 475 8000
Aviso para Canadá
CAN ICES-1/NMB-1
Representante local en Brasil
BARCO LTDA, Av. Ibirapuera, 2332 – Torre II – 8° andar, São Paulo, Brasil
Información importante

51R5911227ES /04 Coronis Fusion 4MP / 6MP
7.4 Aviso de CEM
Información general
Este dispositivo es para uso exclusivo en centros hospitalarios profesionales.
Para la instalación del dispositivo, utilice únicamente los cables externos y la fuente de alimentación que se
han suministrado o piezas de recambio proporcionadas por el fabricante legal. Si se usa una fuente de
alimentación distinta, podría reducirse el nivel de inmunidad del dispositivo.
AVISO: Se debe evitar el uso de este equipo adyacente o apilado con otro equipo, ya que se podría
provocar un funcionamiento incorrecto. Si tal uso es necesario, este equipo y el otro equipo se
deben observar para verificar que funcionen normalmente.
AVISO: El uso de accesorios, transductores y cables distintos a los especificados o suministrados
por el fabricante de este equipo podría resultar en un aumento de las emisiones electromagnéticas
o en una disminución de la inmunidad electromagnética de este equipo y se podría provocar un
funcionamiento incorrecto.
AVISO: Los equipos de comunicaciones de RF portátiles (incluidos los periféricos tales como
cables de antena y antenas externas) se deben utilizar a una distancia no inferior a 30 cm (12
pulgadas) de cualquier parte del Coronis Fusion 4MP / 6MP, incluidos los cables especificados por
el fabricante. De lo contrario, podría producirse una reducción del rendimiento de este equipo.
Emisiones electromagnéticas
El Coronis Fusion 4MP / 6MP está diseñado para un uso en el entorno electromagnético que se especifica a
continuación. El cliente o el usuario del Coronis Fusion 4MP / 6MP deben asegurarse de que se utilice en
dicho entorno.
Prueba de emisiones
Cumplimiento
Entorno electromagnético:
directrices
Emisiones de RF
CISPR 11
Grupo 1 El Coronis Fusion 4MP / 6MP utiliza
energía de RF únicamente para su
funcionamiento interno. Por tanto,
sus emisiones de RF son muy
bajas y no existe probabilidad de
que provoquen interferencias en
equipos electrónicos cercanos.
Emisiones de RF
CISPR 11
Clase B El Coronis Fusion 4MP / 6MP es
adecuado para su uso en todo tipo
de establecimientos, incluidos
establecimientos domésticos y
aquellos conectados directamente
a una red eléctrica pública de bajo
voltaje que suministre energía a
edificios con fines residenciales.
Emisiones de armónicos
IEC 61000-3-2
Clase D
Fluctuaciones de tensión/emisiones
de parpadeo
IEC 61000-3-3
Cumple
El Coronis Fusion 4MP / 6MP cumple con los estándares de CEM para dispositivos médicos sobre emisiones
e interferencias de equipos circundantes. El funcionamiento está sujeto a las dos condiciones siguientes: (1)
este dispositivo no puede provocar interferencias dañinas y (2) debe aceptar cualquier interferencia recibida,
incluidas las interferencias que puedan causar un funcionamiento indeseado.
Las interferencias se pueden determinar apagando y encendiendo el equipo.
Si este equipo causa interferencias perjudiciales o recibe interferencias perjudiciales de equipos
circundantes, se recomienda al usuario que intente corregir la interferencia mediante una de las siguientes
medidas:
• Reorientar o reubicar la antena de recepción o el equipo.
• Aumentar la distancia que separa al equipo del receptor.
• Conectar el equipo a la salida de un circuito diferente del que está conectado el receptor.
• Consultar con el distribuidor o con un técnico experto en la materia.
Información importante

R5911227ES /04 Coronis Fusion 4MP / 6MP52
Inmunidad electromagnética
El Coronis Fusion 4MP / 6MP está diseñado para un uso en el entorno electromagnético que se especifica a
continuación. El cliente o el usuario del Coronis Fusion 4MP / 6MP deben asegurarse de que se utilice en
dicho entorno.
Prueba de inmunidad
Niveles de prueba IEC
60601
Nivel de cumplimiento
Entorno
electromagnético:
directrices
Descarga electrostática
(ESD)
IEC 61000-4-2
± 8 kV por contacto
± 2 kV, ± 4 kV, ± 8 kV, ± 15
kV por aire
± 8 kV por contacto
± 2 kV, ± 4 kV, ± 8 kV, ± 15
kV por aire
Los suelos deberán ser de
madera, cemento o losas
cerámicas. Si los suelos
están cubiertos por un
material sintético, la
humedad relativa deberá
ser de al menos el 30 %.
Transitorios y pulsos
eléctricos rápidos
IEC 61000-4-4
± 2 kV para líneas de
fuente de alimentación
± 1 kV para líneas de
entrada/salida
Frecuencia de repetición
de 100 kHz
± 2 kV para líneas de
fuente de alimentación
± 1 kV para líneas de
entrada/salida
Frecuencia de repetición
de 100 kHz
La calidad de la fuente
eléctrica debe ser la
habitual para un entorno
comercial u hospitalario.
Sobretensión transitoria
IEC61000-4-5
De línea a línea: ± 0.5 kV,
± 1 kV
De línea a tierra: ± 0.5 kV,
± 1 kV, ± 2 kV
De línea a línea: ± 0.5 kV,
± 1 kV
De línea a tierra: ± 0.5 kV,
± 1 kV, ± 2 kV
La calidad de la fuente
eléctrica debe ser la
habitual para un entorno
comercial u hospitalario.
Caídas de tensión, breves
interrupciones y
variaciones de tensión
sobre las líneas de
entrada de la fuente de
alimentación
IEC 61000-4-11
0 % de tensión residual
para un periodo de 0.5 a
0°, 45°, 90°, 135°, 180°,
225°, 270° y 315°
0 % de tensión residual
para un periodo de 1 a 0°
70 % de tensión residual
para periodos de 25 a 0°
Interrupciones de tensión:
0 % de tensión residual
para periodos de 250 a 0°
0 % de tensión residual
para un periodo de 0.5 a
0°, 45°, 90°, 135°, 180°,
225°, 270° y 315°
0 % de tensión residual
para un periodo de 1 a 0°
70 % de tensión residual
para periodos de 25 a 0°
Interrupciones de tensión:
0 % de tensión residual
para periodos de 250 a 0°
La calidad de la fuente
eléctrica debe ser la
habitual para un entorno
comercial u hospitalario.
Si el usuario del Coronis
Fusion 4MP / 6MP
necesita mantener el
funcionamiento continuo
durante las interrupciones
de la red eléctrica, se
recomienda conectar el
Coronis Fusion 4MP /
6MP a una fuente de
alimentación
ininterrumpida o a una
batería.
Campo magnético de
frecuencia de la red
eléctrica(50/60 Hz)
IEC 61000-4-8
30 A/m No se aplica
2
Los campos magnéticos
de frecuencia de la red
eléctrica deben
encontrarse en los niveles
habituales de una
ubicación comercial o un
entorno hospitalario.
RF conducida
IEC 61000-4-6
3 Vrms (6 Vrms en bandas
ISM)
De 150 kHz a 80 MHz
3 Vrms (6 Vrms en bandas
ISM)
-
RF radiada
IEC 61000-4-3
3 V/m
80 MHz a 2.7 GHz
3 V/m
Información importante
2. Coronis Fusion 4MP / 6MP no contiene componentes susceptibles a los campos magnéticos

53R5911227ES /04 Coronis Fusion 4MP / 6MP
Inmunidad a los equipos de comunicaciones inalámbricas de RF
Frecuencia
de prueba
(MHz)
Banda
(MHz)
Servicio Modulación
Potencia
máxima (W)
Distancia
(m)
Nivel de
prueba de
inmunidad
(V/m)
385 380 – 390 TETRA 400 Modulación
de pulsos 18
Hz
1.8 0.3 27
450 430 – 470 GMRS 460,
FRS 460
Desviación
de FM ± 5
kHz
1 kHz
sinusoidal
2 0.3 28
710 704 – 787 Banda LTE
13, 17
Modulación
de pulsos
217 Hz
0.2 0.3 9
745
780
810 800 – 960 GSM 800/
900, TETRA
800, iDEN
820, CDMA
850, Banda
LTE 5
Modulación
de pulsos 18
Hz
2 0.3 28
870
930
1720 1700 – 1990 GSM 1800,
CDMA 1900,
GSM 1900,
DECT,
Banda LTE
1/3/4/25,
UMTS
Modulación
de pulsos
217 Hz
2 0.3 28
1845
1970
2450 2400 – 2570 Bluetooth,
WLAN,
802.11 b/g/n,
RFID 2450,
Banda LTE 7
Modulación
de pulsos
217 Hz
2 0.3 28
5240 5100 – 5800 W LAN
802.11 a/n
Modulación
de pulsos
217 Hz
0.2 0.3 9
5500
5785
7.5 Explicación de los símbolos
Símbolos en el dispositivo
Encontrará los siguientes símbolos (lista no restrictiva) en el dispositivo o en la fuente de alimentación:
Indica que el dispositivo cumple los requisitos de las directivas/normas de la CE
aplicables.
Indica conformidad con el Apartado 15 de la normativa de la FCC (clase A o clase B).
Información importante

R5911227ES /04 Coronis Fusion 4MP / 6MP54
Indica que el dispositivo cumple las normas de UL.
Indica que el dispositivo cumple las normas de UL para Canadá y EE. UU.
E352529
Indica que el dispositivo cumple las normas de UL para Canadá y EE. UU.
Indica que el dispositivo cumple las normas de UL Demko.
Indica que el monitor cumple las normas de CCC.
Indica que el monitor cumple las normas de VCCI.
Indica que el monitor cumple las normas de KC.
Indica que el monitor cumple las normas de BSMI.
Indica que el monitor cumple las normas de PSE.
Indica que el monitor cumple las normas de RCM.
Indica que el dispositivo cumple las normas de EAC.
Precaución: Las leyes federales estadounidenses restringen la venta de este
dispositivo a médicos cualificados para su uso, o por orden de estos.
IS 13252 (Part 1)
IEC 60950-1
R-xxxxxxxx
www.bis.gov.in
Indica que el monitor cumple las normas de BIS.
Indica que el monitor cumple las normas de INMETRO.
Información importante

55R5911227ES /04 Coronis Fusion 4MP / 6MP
Indica los conectores USB del dispositivo.
Indica los conectores DisplayPort del dispositivo.
Indica el fabricante legal.
Indica la fecha de fabricación.
yy
xx
Indica los límites de temperatura
3
para que el dispositivo funcione correctamente
dentro de las especificaciones.
MD
Indica que este es un dispositivo médico.
SN
Indica el número de serie del dispositivo.
REF
Indica el número de catálogo o el número de pieza del dispositivo.
UDI
Indica el identificador de dispositivo único.
Advertencia: voltaje peligroso
Precaución
Consulte las instrucciones de uso.
eIFU indicator
Consulte las instrucciones de uso en la dirección del sitio web que se proporciona
como indicador de eIFU.
Indica que este dispositivo no debe tirarse a la basura sino que debe reciclarse, según
la directiva europea RAEE (Residuos de aparatos eléctricos y electrónicos).
Indica la corriente continua (CC).
Indica la corriente alterna (CA).
Información importante
3. Los valores de xx e yy se encuentran en el párrafo de especificaciones técnicas.

R5911227ES /04 Coronis Fusion 4MP / 6MP56
En espera
Equipotencialidad
o
Conexión a tierra de protección (toma de tierra)
Símbolos en la caja
Encontrará los siguientes símbolos (lista no restrictiva) en la caja del dispositivo:
Indica un dispositivo que puede dañarse o romperse si no se manipula
adecuadamente al almacenarse.
Indica un dispositivo que debe protegerse de la humedad durante su almacenamiento.
Indica la orientación de la caja para su almacenamiento. La caja debe transportarse,
manipularse y almacenarse de modo que las flechas siempre apunte arriba.
15
n
o
n
Indica el número máximo de cajas idénticas que pueden apilarse una sobre otra,
donde “n” es el número límite.
xx-yy Kg
o
xx-yy
xx-yy
Indica el peso de la caja y que debe ser transportada por dos personas.
Indica que la caja no debe cortarse con un cuchillo, un cúter ni cualquier otro tipo de
objeto punzante.
-20 °C
+60 °C
xx
yy
Indica los límites de temperatura
4
a los que puede exponerse el dispositivo sin correr
peligro durante su almacenamiento.
85 %
5 %
x
yy
Indica el rango
4
de humedad al que puede exponerse el dispositivo sin correr peligro
durante su almacenamiento.
106 kPa
50 kPa
xx
yyy
Indica el rango
4
de presión atmosférica al que puede exponerse el dispositivo sin
correr peligro durante su almacenamiento.
Información importante
4. Los valores de xx e yy se encuentran en el párrafo de especificaciones técnicas.

57R5911227ES /04 Coronis Fusion 4MP / 6MP
7.6 Exención de responsabilidad
Renuncia de responsabilidad
Aunque se ha intentado que este documento sea de gran precisión técnica, se declina toda responsabilidad
derivada de los posibles errores que pueda contener. Nuestro objetivo es proporcionarle una documentación
lo más útil y precisa posible y, por ello, le pedimos que no dude en comunicarnos cualquier posible error de
este manual.
Los productos de software Barco son propiedad de Barco. Barco NV o Barco, Inc. distribuyen dichos
productos con copyright para su uso exclusivo conforme a lo establecido en los términos específicos del
acuerdo de licencia de software entre Barco NV o Barco Inc. y el licenciatario. No se autoriza ningún otro uso,
la duplicación ni la divulgación de ningún producto de software Barco, independientemente de la forma en la
que se realice.
Las especificaciones de los productos Barco están sujetas a cambios sin previo aviso.
Marcas comerciales
Todas las marcas comerciales y las marcas comerciales registradas son propiedad de sus respectivos
propietarios.
Aviso sobre derechos de autor
Este documento está protegido por derechos de autor. Están reservados todos los derechos. Queda
prohibida la reproducción o copia de este documento, o de cualquier parte contenida en él, en cualquier
medio o utilizando cualquier método −gráfico, electrónico o mecánico, como fotocopia, cinta o sistemas de
almacenamiento y recuperación de información− sin el permiso expreso y por escrito de Barco.
© 2020 Barco NV. Reservados todos los derechos.
Protección mediante patentes
Consulte www.barco.com/about-barco/legal/patents
7.7 Información de licencia Open Source
Información de licencia Open Source
Este producto contiene componentes de software comercializados bajo una licencia Open Source. Por el
presente documento, acepta las condiciones de cada una de las licencias de software Open Source.
Para obtener un listado de los componentes con software Open Source utilizados, consulte el
correspondiente acuerdo para el usuario final, que está disponible en el sitio web de Barco (sección “My
Barco”) o por otros medios (a través de Internet).
El copyright de cada componente de software Open Source pertenece a su respectivo propietario de
copyright inicial, a cada colaborador adicional y/o a sus respectivos cesionarios, tal y como se identifica en la
correspondiente documentación del software Open Source, código fuente, archivo README, o de cualquier
otro modo. No se permite eliminar, ocultar o, de cualquier otro modo, alterar los respectivos copyrights.
CADA COMPONENTE INDEPENDIENTE DE SOFTWARE OPEN SOURCE, ASÍ COMO TODA
DOCUMENTACIÓN RELACIONADA, SE PROPORCIONAN “TAL CUAL”, SIN NINGUNA GARANTÍA
EXPRESA O IMPLÍCITA, INCLUIDAS ENTRE OTRAS, LAS GARANTÍAS IMPLÍCITAS DE
COMERCIABILIDAD E IDONEIDAD PARA UN DETERMINADO FIN. EL PROPIETARIO DEL COPYRIGHT O
CUALQUIERA DE SUS COLABORADORES NO ASUMEN RESPONSABILIDAD, EN NINGÚN CASO, DE
CUALQUIER DAÑO DIRECTO, INCIDENTAL, ESPECIAL, EJEMPLAR O RESULTANTE, AÚN EN EL CASO
DE HABER SIDO AVISADOS DE LA POSIBILIDAD DE DICHOS DAÑOS, INDEPENDIENTEMENTE DEL
MODO EN QUE SE HAYAN CAUSADO Y DEL TIPO DE RESPONSABILIDAD. PARA OBTENER
INFORMACIÓN MÁS DETALLADA, CONSULTE CADA DOCUMENTO ESPECÍFICO DE LICENCIA OPEN
SOURCE.
Información importante

R5911227ES /04 Coronis Fusion 4MP / 6MP58
En lo relativo a GPL, LGPL o licencias similares, con respecto al acceso al código fuente correspondiente y la
aplicabilidad automática de los términos de licencia:
• Por el presente documento, acepta las condiciones de cada una de las licencias de software Open Source
específicas aplicables. Usted es responsable de sus propias adiciones, cambios o modificaciones sin
posibilidad de interponer recurso o reclamación alguna ante Barco. Asimismo, reconoce que dichas
adiciones, cambios o modificaciones pueden perjudicar la capacidad de Barco –según el criterio de Barco-
de continuar proporcionando servicio técnico, garantías, actualizaciones de software, correcciones,
mantenimiento o servicios similares, sin posibilidad de interponer recurso o reclamación alguna ante
Barco.
• Barco se ofrece a proporcionarle el código fuente correspondiente y pondrá a su disposición el código
fuente correspondiente a través de correo electrónico o de un enlace de descarga, excepto en los casos
en los que la licencia aplicable le confiera el derecho de solicitar a Barco el código fuente correspondiente
en un soporte tangible, en cuyo caso Barco le cobrará el coste real de realizar dicha distribución, como el
coste del soporte, del envío y de la manipulación. Puede ejercer esta opción mediante solicitud por escrito
dirigida a: Barco N.V, attn. legal department, President Kennedypark 35, 8500 Kortrijk (Bélgica). Esta
oferta es válida durante un periodo de tres (3) años a partir de la fecha de distribución de este producto
por parte de Barco.
7.8 Especificaciones técnicas
MDCC-4430
Tecnología de pantalla IPS
Tamaño de pantalla activa
(diagonal)
772 mm (30.4")
Tamaño de pantalla activa
(H x V)
655 x 410 mm (25.8 x 16.1")
Relación de aspecto (H:V) 16:10
Resolución Nativa 4 MP (2560 x 1600 píxeles)
Configurable a 2 x 2 MP+ (1280 x 1600 píxeles)
Configurable a 2 x 2 MP+ (1200 x 1600 píxeles)
Profundidad de píxel 0.256 mm
Imágenes en color Sí
Imágenes en escala de
grises
Sí
Profundidad de bit 30 bit
Ángulo de visualización (H,
V)
178°
Corrección de la
uniformidad
PPU en color
Calibración de SteadyColor Sí, cuando se utiliza como sistema con el controlador de monitor MXRT-
x600 o posterior, utilizando el controlador Barco MXRT 10.171.1.0 o
posterior y QAWeb Enterprise 2.2 o posterior.
Valores predefinidos de luz
ambiente
Sí, selección de sala de lectura
Sensor de luz ambiente Sí
Sensor frontal Sí, I-Guard
Luminancia máxima (panel
típico)
1050 cd/m²
Información importante

59R5911227ES /04 Coronis Fusion 4MP / 6MP
Luminancia calibrada
DICOM
600 cd/m²
Relación de contraste (panel
típico)
2000:1
Tiempo de respuesta ((Tr +
Tf)/2) (típico)
18 ms
Color de carcasa Negro/Blanco
Señales de entrada de vídeo 2x DisplayPort 1.2
Señales de salida de vídeo 1x DisplayPort (MST)
Puertos USB 1 x USB 2.0 upstream (endpoint)
2 x USB 2.0 downstream
1x USB 2.0 downstream con función de carga de alta potencia
Especificación de potencia 100-240 V CA, 50-60 Hz, 3.6-1.6 A
Consumo de energía 75 W (nominal) con una luminancia calibrada de 600 cd/m²
< 0.5 W (hibernación)
< 0.5 W (en espera)
Dimensiones con soporte
(An. x Al. x P.)
714 x 524~624 x 240 mm
Dimensiones sin soporte
(An. x Al. x P.)
714 x 478 x 74 mm
Dimensiones con embalaje
(An. x Al. x P.)
800 x 650 x 295 mm
Peso neto con soporte MDCC-4430: 17.7 kg
MDCC-4430 NC: 16.3 kg
Peso neto sin soporte MDCC-4430: 13.1 kg
MDCC-4430 NC: 11.7 kg
Peso neto con embalaje MDCC-4430: 22.3 kg (sin accesorios opcionales)
MDCC-4430 NC: 20.9 kg (sin accesorios opcionales)
Inclinación -5° a +25°
Rotación -30° a +30°
Giro N/D
Intervalo de ajuste de altura 100 mm
Estándar de montaje Norma VESA (100 mm)
Protección de pantalla MDCC-4430: cubierta protectora de cristal antirreflectante
MDCC-4430 NC: sin cubierta
Modalidades recomendadas Todas las imágenes digitales, excepto mamografía digital
Certificaciones* FDA 510(k) K191845 para radiología general
CE1639 (dispositivo médico de clase IIb)
CCC (China)
KC (Corea)
PSE (Japón)
BIS (India)
EAC (Rusia, Kazajistán, Bielorrusia, Armenia y Kirguizistán)
Información importante

R5911227ES /04 Coronis Fusion 4MP / 6MP60
INMETRO (Brasil)
Especificaciones de seguridad:
IEC 60950-1:2005 + A1:2009
EN 60950-1:2006 + A1:2010 + A11:2009 + A12:2011 + A2:2013
IEC 60601-1:2005 + A1:2012
EN 60601-1:2006 + A1:2013 + A12:2014
ANSI/AAMI ES 60601-1:2005 + R1:2012
CAN/CSA C22.2 N.º 60601-1:2014
Especificaciones EMI:
IEC 60601-1-2:2014 (4ª ed.)
EN 60601-1-2:2015 (4ª ed.)
FCC parte 15 clase B
ICES-001 nivel B
VCCI (Japón)
Características medioambientales:
Etiqueta energética de China
UE RoHS
China RoHS
REACH
Canada Health
WEEE
Directiva sobre envases
* Algunas de las certificaciones enumeradas pueden encontrarse
pendiente de obtención. Para consultar la lista actualizada de
certificaciones aplicables, visite la página del producto en www.barco.com
o consulte las marcas de certificación en la etiqueta de producto del
monitor.
Accesorios suministrados Guía del usuario
Disco de documentación
Hoja del sistema
Cables de vídeo
Cables de alimentación
Cable USB
Accesorios opcionales Controlador de monitor
Touchpad
Software de control de
calidad
QAWeb
Garantía Garantía de 5 años, incluyendo 40000 horas de luz de fondo
Temperatura operativa 0 °C a 35 °C (10 °C a 30 °C dentro de las especificaciones)
Temperatura de
almacenamiento
De -20 °C a 60 °C
Humedad operativa De 20 % a 85 % (sin condensación)
Humedad de
almacenamiento
De 20 % a 85 % (sin condensación)
Presión operativa 70 kPa mínimo
Presión de almacenamiento 50 a 106 kPa
Información importante

61R5911227ES /04 Coronis Fusion 4MP / 6MP
MDCC-6530
Tecnología de pantalla IPS
Tamaño de pantalla activa
(diagonal)
772 mm (30.4")
Tamaño de pantalla activa
(H x V)
654 x 409 mm (25.8 x 16.1")
Relación de aspecto (H:V) 16:10
Resolución Nativa 6 MP (3280 x 2048 píxeles)
Configurable a 2 x 3 MP+ (1640 x 2048 píxeles)
Configurable a 2 x 3 MP (1536 x 2048 píxeles)
Profundidad de píxel 0.1995 mm
Imágenes en color Sí
Imágenes en escala de
grises
Sí
Profundidad de bit 30 bit
Ángulo de visualización (H,
V)
178°
Tecnología de uniformidad PPU en color
Calibración de SteadyColor Sí, cuando se utiliza como sistema con el controlador de monitor MXRT-
x600 o posterior, utilizando el controlador Barco MXRT 10.171.1.0 o
posterior y QAWeb Enterprise 2.2 o posterior.
Valores predefinidos de luz
ambiente
Sí, selección de sala de lectura
Sensor de luz ambiente Sí
Sensor frontal Sí, I-Guard
Luminancia máxima (panel
típico)
1050 cd/m²
Luminancia calibrada
DICOM
600 cd/m²
Relación de contraste (panel
típico)
2000:1
Tiempo de respuesta ((Tr +
Tf)/2) (típico)
18 ms
Color de carcasa Negro/Blanco
Señales de entrada de vídeo 2x DisplayPort 1.2
Señales de salida de vídeo 1x DisplayPort (MST)
Puertos USB 1 x USB 2.0 upstream (endpoint)
2 x USB 2.0 downstream
1x USB 2.0 downstream con función de carga de alta potencia
Especificación de potencia 100-240 V CA, 50-60 Hz, 3.6-1.6 A
Consumo de energía 80 W (nominal) con una luminancia calibrada de 600 cd/m²
< 0.5 W (hibernación)
Información importante

R5911227ES /04 Coronis Fusion 4MP / 6MP62
< 0.5 W (en espera)
Dimensiones con soporte
(An. x Al. x P.)
714 x 524~624 x 240 mm
Dimensiones sin soporte
(An. x Al. x P.)
714 x 478 x 74 mm
Dimensiones con embalaje
(An. x Al. x P.)
800 x 650 x 295 mm
Peso neto con soporte MDCC-6530:17.7 kg
MDCC-6530 NC: 16.3 kg
Peso neto sin soporte MDCC-6530: 13.1 kg
MDCC-6530 NC: 11.7 kg
Peso neto con embalaje MDCC-6530: 22.3 kg (sin accesorios opcionales)
MDCC-6530 NC: 20.9 kg (sin accesorios opcionales)
Inclinación -5° a +25°
Rotación -30° a +30°
Giro N/D
Intervalo de ajuste de altura 100 mm
Estándar de montaje Norma VESA (100 mm)
Protección de pantalla MDCC-6530: cubierta protectora de cristal antirreflectante
MDCC-6530 NC: sin cubierta
Modalidades recomendadas Todas las imágenes digitales, excepto mamografía digital
Certificaciones* FDA 510(k) K191845 para radiología general
CE1639 (dispositivo médico de clase IIb)
CCC (China)
KC (Corea)
PSE (Japón)
BIS (India)
EAC (Rusia, Kazajistán, Bielorrusia, Armenia y Kirguizistán)
INMETRO (Brasil)
Especificaciones de seguridad:
IEC 60950-1:2005 + A1:2009
EN 60950-1:2006 + A1:2010 + A11:2009 + A12:2011 + A2:2013
IEC 60601-1:2005 + A1:2012
EN 60601-1:2006 + A1:2013 + A12:2014
ANSI/AAMI ES 60601-1:2005 + R1:2012
CAN/CSA C22.2 N.º 60601-1:2014
Especificaciones EMI:
IEC 60601-1-2:2014 (4ª ed.)
EN 60601-1-2:2015 (4ª ed.)
FCC parte 15 clase B
ICES-001 nivel B
VCCI (Japón)
Características medioambientales:
Etiqueta energética de China
UE RoHS
Información importante

63R5911227ES /04 Coronis Fusion 4MP / 6MP
China RoHS
REACH
Canada Health
WEEE
Directiva sobre envases
* Algunas de las certificaciones enumeradas pueden encontrarse
pendiente de obtención. Para consultar la lista actualizada de
certificaciones aplicables, visite la página del producto en www.barco.com
o consulte las marcas de certificación en la etiqueta de producto del
monitor.
Accesorios suministrados Guía del usuario
Disco de documentación
Hoja del sistema
Cables de vídeo
Cables de alimentación
Cable USB
Accesorios opcionales Controlador de monitor
Touchpad
Software de control de
calidad
QAWeb
Garantía Garantía de 5 años, incluyendo 40000 horas de luz de fondo
Temperatura operativa 0 °C a 35 °C (10 °C a 30 °C dentro de las especificaciones)
Temperatura de
almacenamiento
De -20 °C a 60 °C
Humedad operativa De 20 % a 85 % (sin condensación)
Humedad de
almacenamiento
De 20 % a 85 % (sin condensación)
Presión operativa 70 kPa mínimo
Presión de almacenamiento 50 a 106 kPa
Información importante


Barco NV | Beneluxpark 21, 8500 Kortrijk, Belgium
Registered office: Barco NV | President Kennedypark 35, 8500 Kortrijk, Belgium
www.barco.com
R5911227ES /04 | 2020-12-09
Barco NV
President Kennedypark 35
8500 Kortrijk
Belgium
-
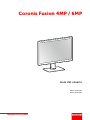 1
1
-
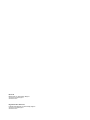 2
2
-
 3
3
-
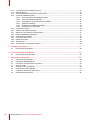 4
4
-
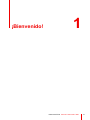 5
5
-
 6
6
-
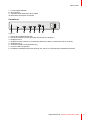 7
7
-
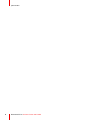 8
8
-
 9
9
-
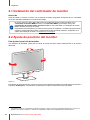 10
10
-
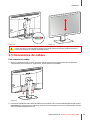 11
11
-
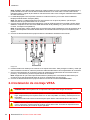 12
12
-
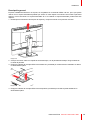 13
13
-
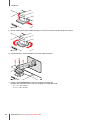 14
14
-
 15
15
-
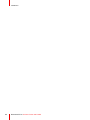 16
16
-
 17
17
-
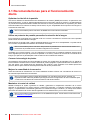 18
18
-
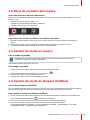 19
19
-
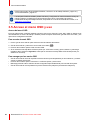 20
20
-
 21
21
-
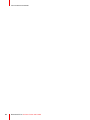 22
22
-
 23
23
-
 24
24
-
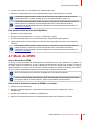 25
25
-
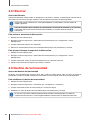 26
26
-
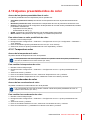 27
27
-
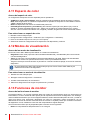 28
28
-
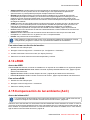 29
29
-
 30
30
-
 31
31
-
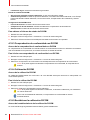 32
32
-
 33
33
-
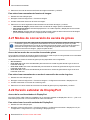 34
34
-
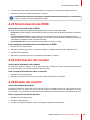 35
35
-
 36
36
-
 37
37
-
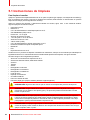 38
38
-
 39
39
-
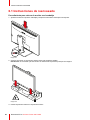 40
40
-
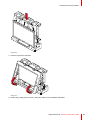 41
41
-
 42
42
-
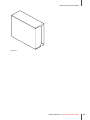 43
43
-
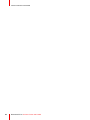 44
44
-
 45
45
-
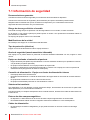 46
46
-
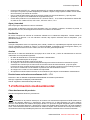 47
47
-
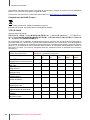 48
48
-
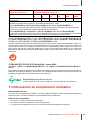 49
49
-
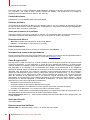 50
50
-
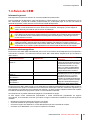 51
51
-
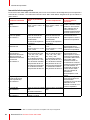 52
52
-
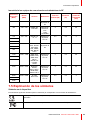 53
53
-
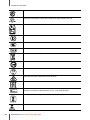 54
54
-
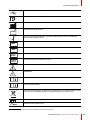 55
55
-
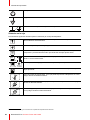 56
56
-
 57
57
-
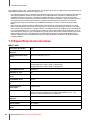 58
58
-
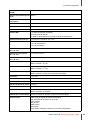 59
59
-
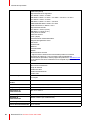 60
60
-
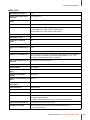 61
61
-
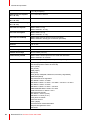 62
62
-
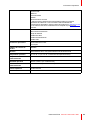 63
63
-
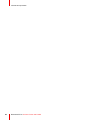 64
64
-
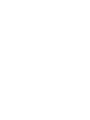 65
65
-
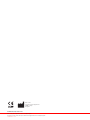 66
66
Barco Coronis Fusion 4MP (MDCC-4430) Guía del usuario
- Tipo
- Guía del usuario
- Este manual también es adecuado para
Artículos relacionados
-
Barco Coronis Fusion 4MP Guía del usuario
-
Barco Coronis Fusion 4MP MDCC-4430 Guía del usuario
-
Barco Coronis Fusion 6MP (MDCC-6530) Guía del usuario
-
Barco Coronis 5MP Mammo MDMG-5121 Guía del usuario
-
Barco Coronis 5MP MDCG-5121 Guía del usuario
-
Barco Coronis Fusion 6MP (MDCC-6530) Guía del usuario
-
Barco MediCal QAWeb Guía del usuario
-
Barco Nio Fusion 12MP MDNC-12130 Guía del usuario
-
Barco MXRT-1451 Guía del usuario
-
Barco QAWeb Enterprise Guía del usuario