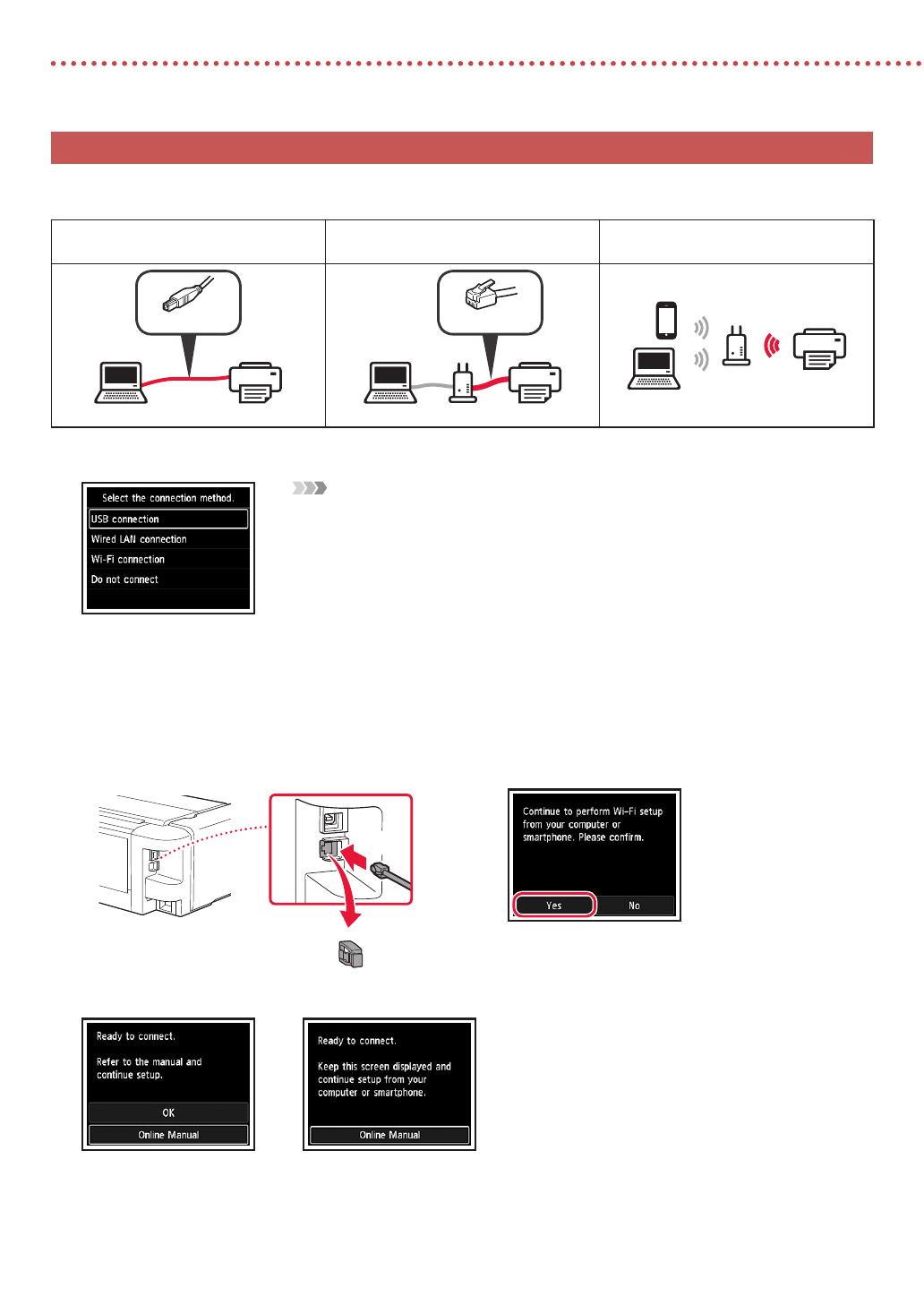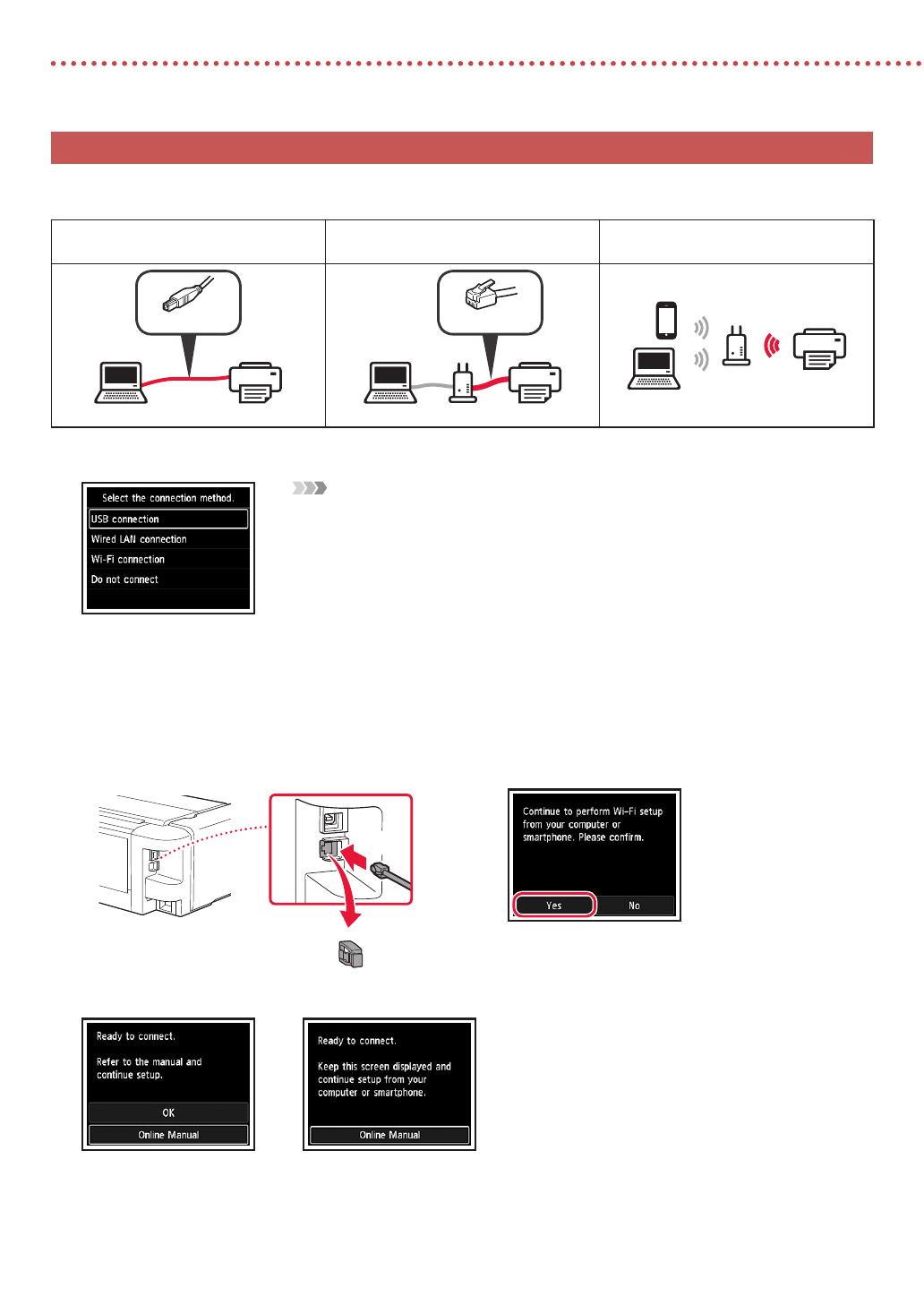
6
Instalación de la impresora
7. Selección del método de conexión de la impresora
Seleccione un método de conexión de la impresora en la tabla a continuación. En las siguientes descripciones se utiliza
"teléfono inteligente" para referirse colectivamente a teléfonos inteligentes y tabletas.
Conexión USB (USB connection) Conexión LAN cableada (Wired LAN
connection)
Conexión Wi-Fi (Wi-Fi connection)
Cable USB
Router
Cable LAN
Router
1
Utilice los botones {, } y OK para seleccionar un método de conexión.
Nota
Puede congurar su conexión más tarde, aunque seleccione No conectar (Do not connect).
Cuando congure la conexión más tarde, consulte "8-a. Conectar al ordenador" en la página 7 o
"8-b. Conexión con un teléfono inteligente" en la página 8 y continúe la conguración desde el
ordenador o el teléfono inteligente.
2
Siga las instrucciones en pantalla para continuar con la conguración.
•
Si selecciona Conexión USB (USB connection) :
No conecte un cable USB hasta que se le indique.
•
Si selecciona Conexión LAN cableada (Wired LAN
connection) :
El conector de LAN cableada está en la parte posterior
de la impresora.
Atrás
a
b
•
Si selecciona Conexión Wi-Fi (Wi-Fi connection) :
Cuando aparezca Continúe realizando la
conguración Wi-Fi desde el ordenador o tel. intel.
Conrme. (Continue to perform Wi-Fi setup from
your computer or smartphone. Please conrm.),
seleccione Sí (Yes).
3
Si aparece cualquiera de las pantallas siguientes, avance a la siguiente página.