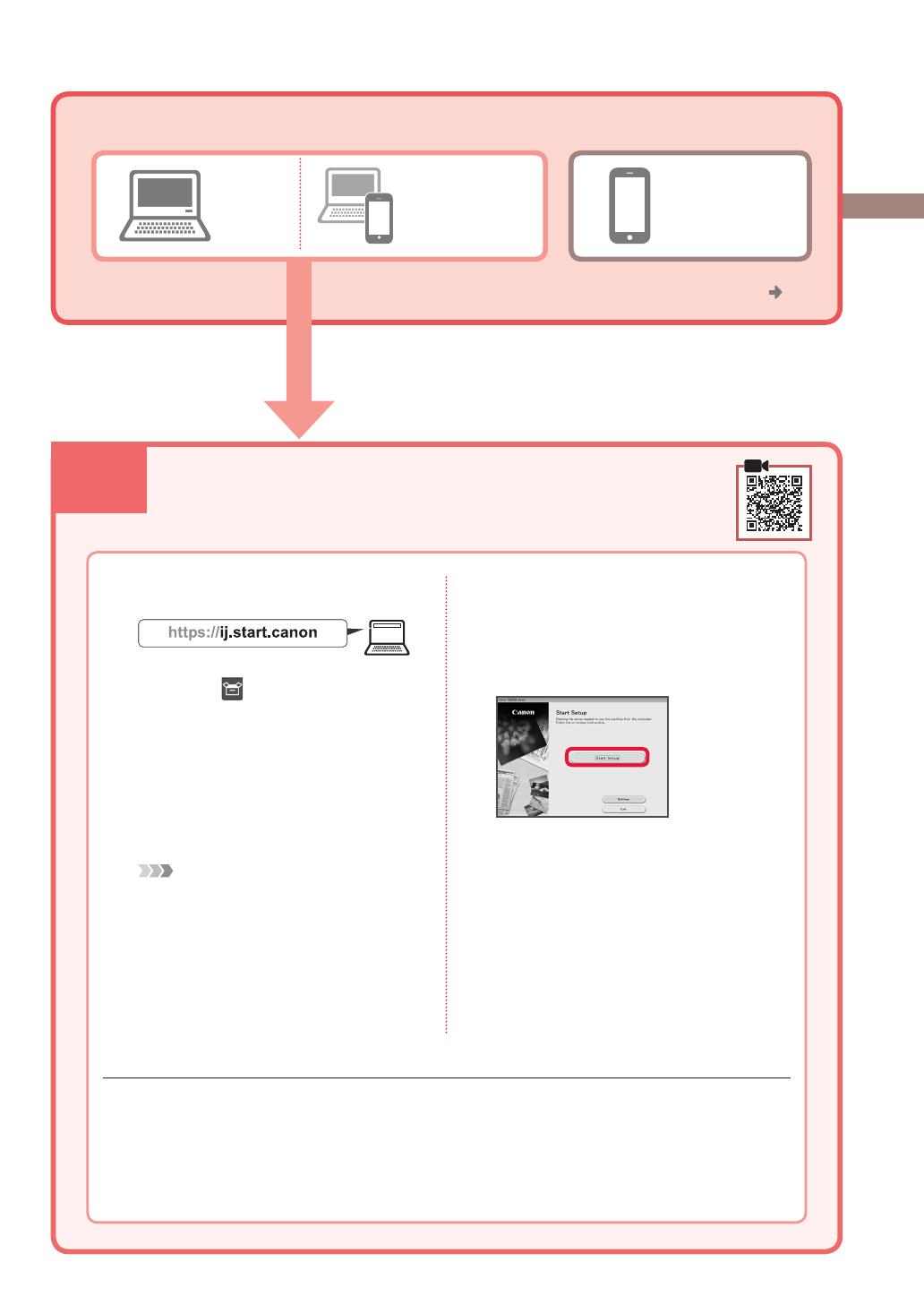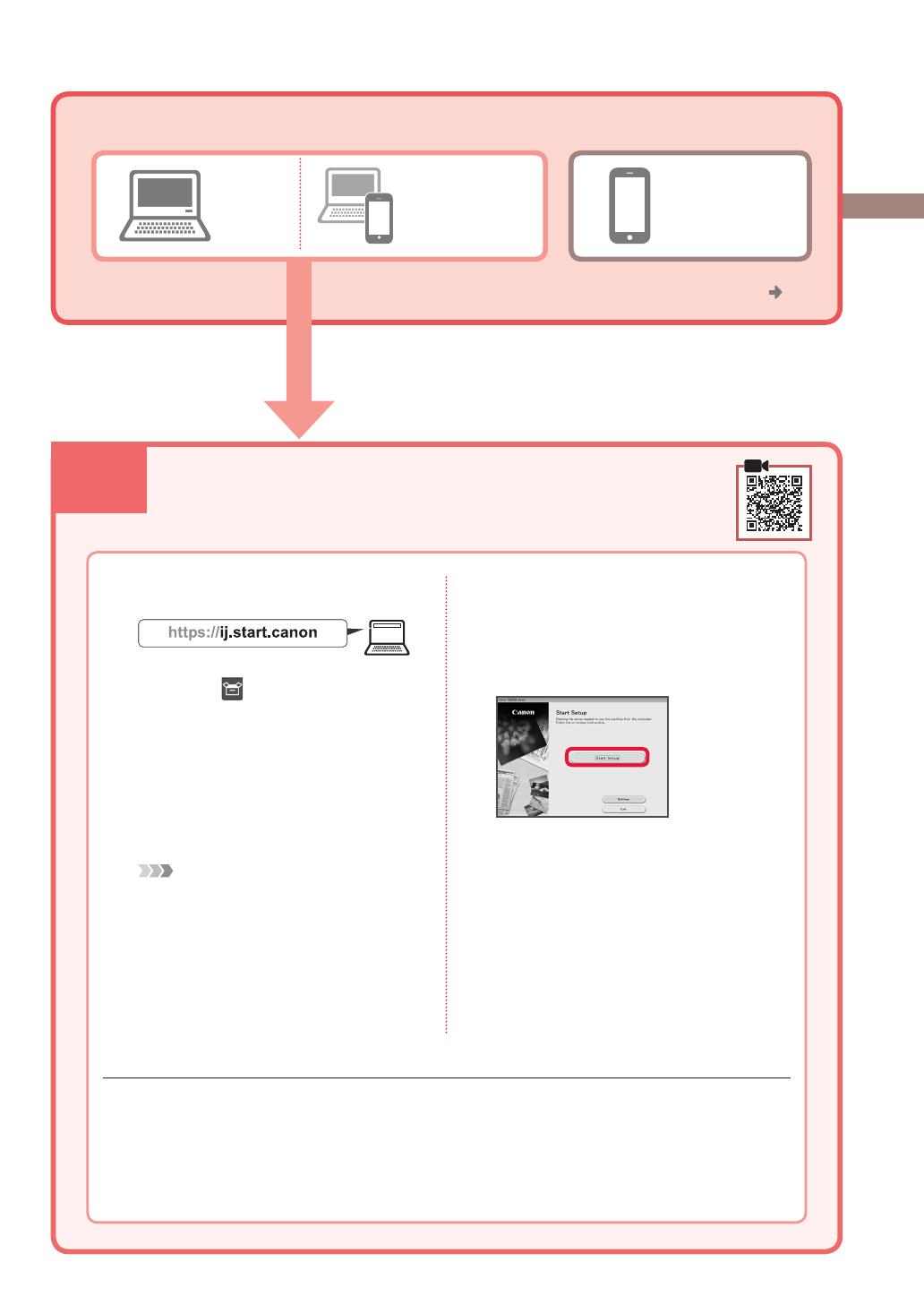
7-a
4
Ordenador y
teléfono inteligente
Conectar al ordenador
Si utiliza varios ordenadores, realice estos pasos en cada ordenador.
1
Acceda al sitio web de Canon desde un
ordenador.
2
Seleccione Congurar.
3
Escriba el nombre del modelo de su
impresora y haga clic en Ir.
4
Haga clic en Iniciar.
5
Haga clic en Si ya ha preparado la
impresora, vaya a Conectar.
Nota
Los siguientes pasos son para usuarios de
Windows (excepto Windows 10 in S mode)
y macOS. Para otros sistemas operativos,
continúe con la conguración siguiendo las
instrucciones en pantalla.
6
Haga clic en Descargar.
7
Ejecute el archivo descargado.
8
Haga clic en Iniciar conguración
(Start Setup).
9
Siga las instrucciones que aparezcan en
pantalla.
•
Estas operaciones pueden llevar algún
tiempo.
•
Para conectar con un teléfono inteligente
también, consulte "7-b. Conexión con un
teléfono inteligente" en la página 5.
Uso del CD-ROM de instalación para Windows
Haga doble clic en EasySetup.exe en el CD-ROM y después continúe desde el paso 3. Si no tiene
una conexión a Internet, abra la carpeta win en el CD-ROM y haga doble clic en SETUP.exe. Esto
instalará el controlador de la impresora.
¿Qué dispositivo va a conectar?
Ordenador Teléfono inteligente
7-a.Conexión con un ordenador
Para usar la impresora sin conectar con ningún otro dispositivo. "7-c"