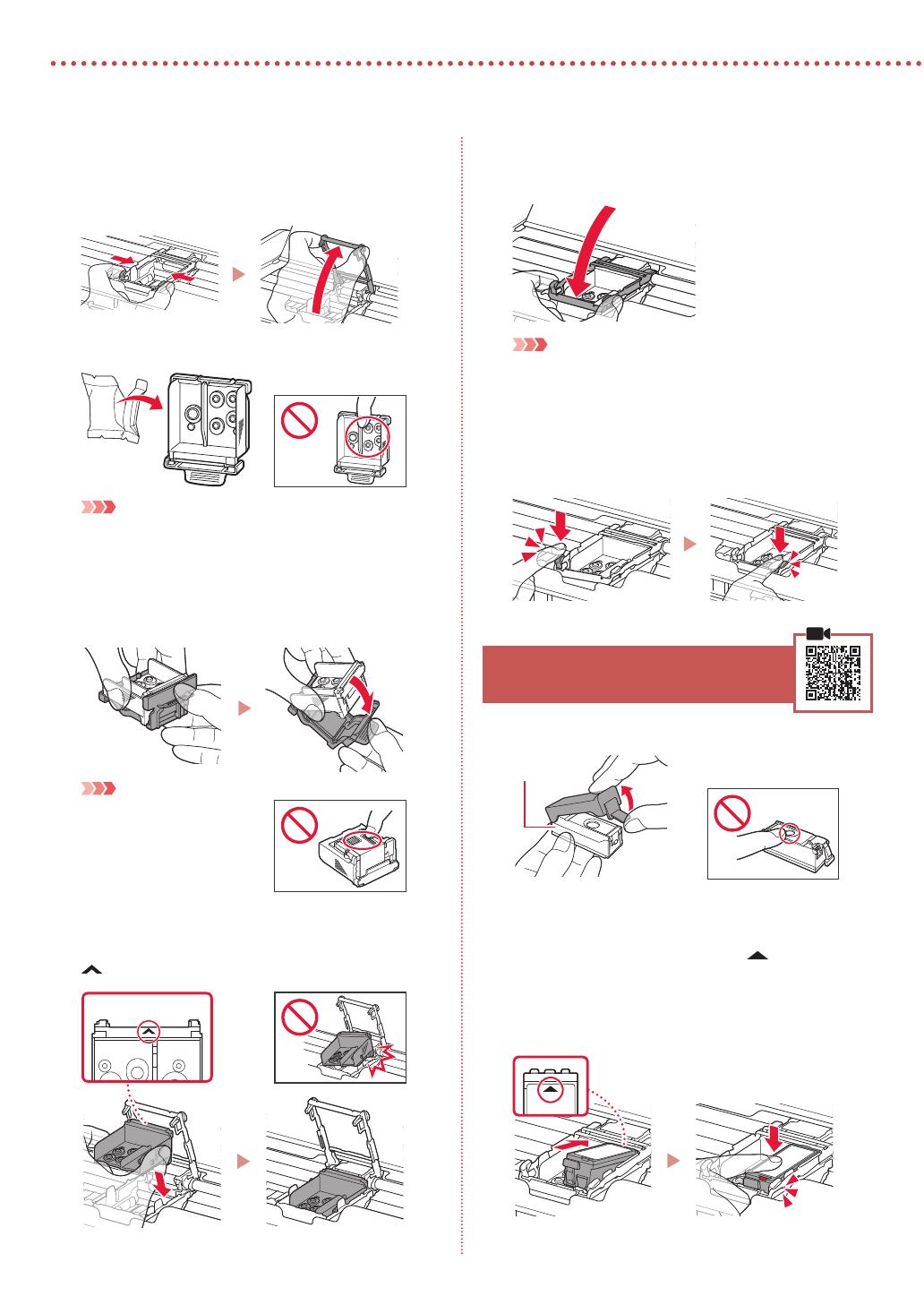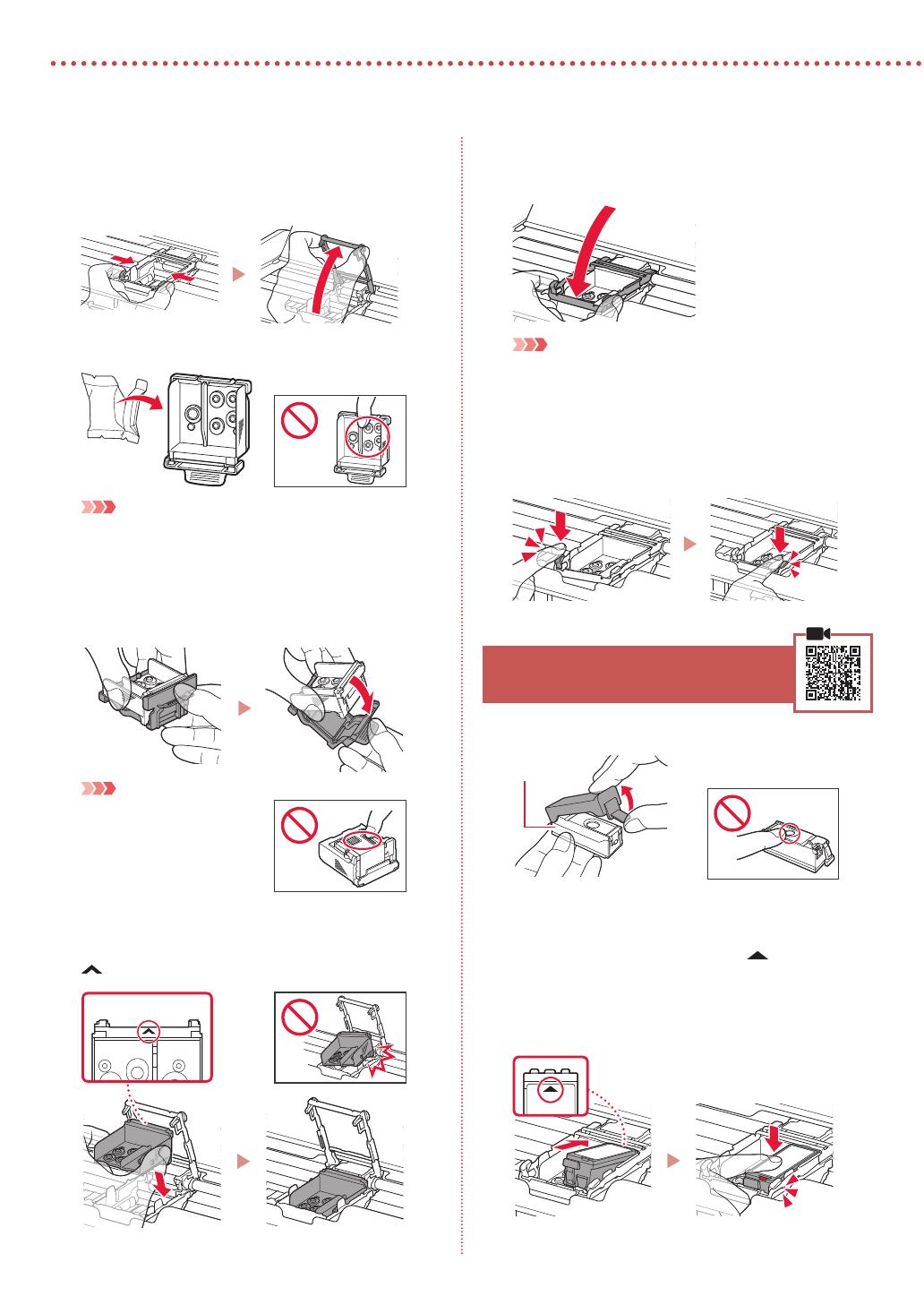
2
Instalación de la impresora
2
Presione hacia dentro ambas lengüetas de la
palanca de bloqueo del cabezal de impresión
para liberar el bloqueo y, a continuación,
levántela con rmeza hasta que se detenga.
3
Saque el cabezal de impresión de su paquete.
Importante
Puede haber algo de tinta transparente o de color claro en el
interior de la bolsa en la que viene el cabezal de impresión;
esto no tiene ningún efecto en la calidad de impresión.
Tenga cuidado de no mancharse de tinta al manipular estos
elementos.
4
Retire la tapa protectora.
Importante
No toque las áreas que se
muestran en la imagen. Si lo
hace, puede que la impresora
no imprima correctamente.
5
Coloque el cabezal de impresión en el soporte
del cabezal de impresión de forma que la marca
mire hacia dentro.
6
Sujete ambas lengüetas en la palanca de
bloqueo del cabezal de impresión y, a
continuación, bájela.
Importante
Cuando haya instalado el cabezal de impresión, no lo retire
innecesariamente.
7
Para bloquear la palanca de bloqueo del cabezal
de impresión, presione la lengüeta izquierda
y después la derecha hasta que encajen en su
sitio.
5. Instalación de los depósitos
de tinta
1
Retire la tapa naranja del depósito de tinta negro.
Negro
2
Instale el depósito de tinta.
•
Inserte el depósito de tinta en el lado derecho del cabezal
de impresión de forma que la marca mire hacia
dentro y, a continuación, presiónelo hasta que encaje.
•
Compruebe que la luz del depósito de tinta esté
encendida. Si la luz no está encendida, presione la
parte posterior del depósito de tinta.