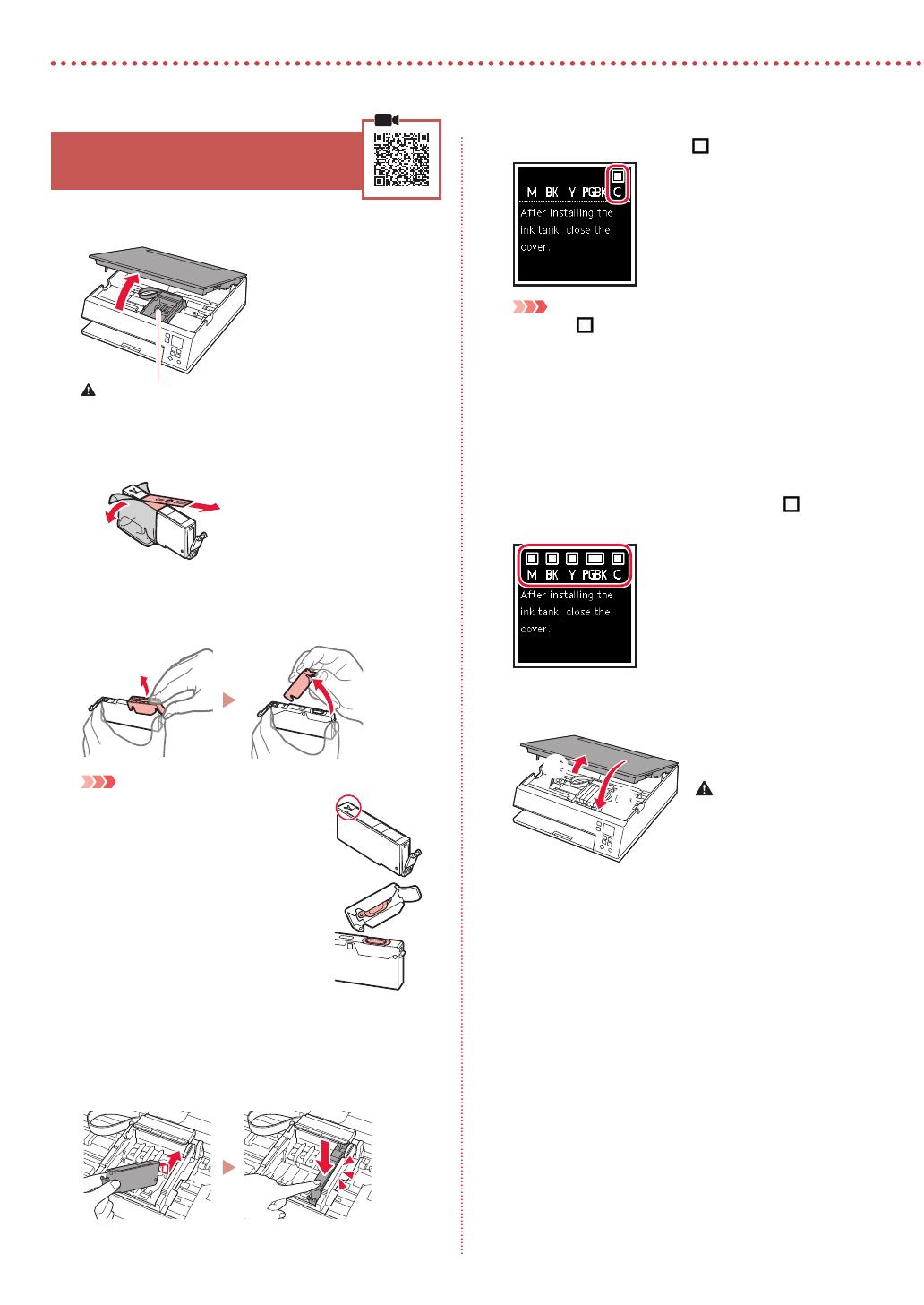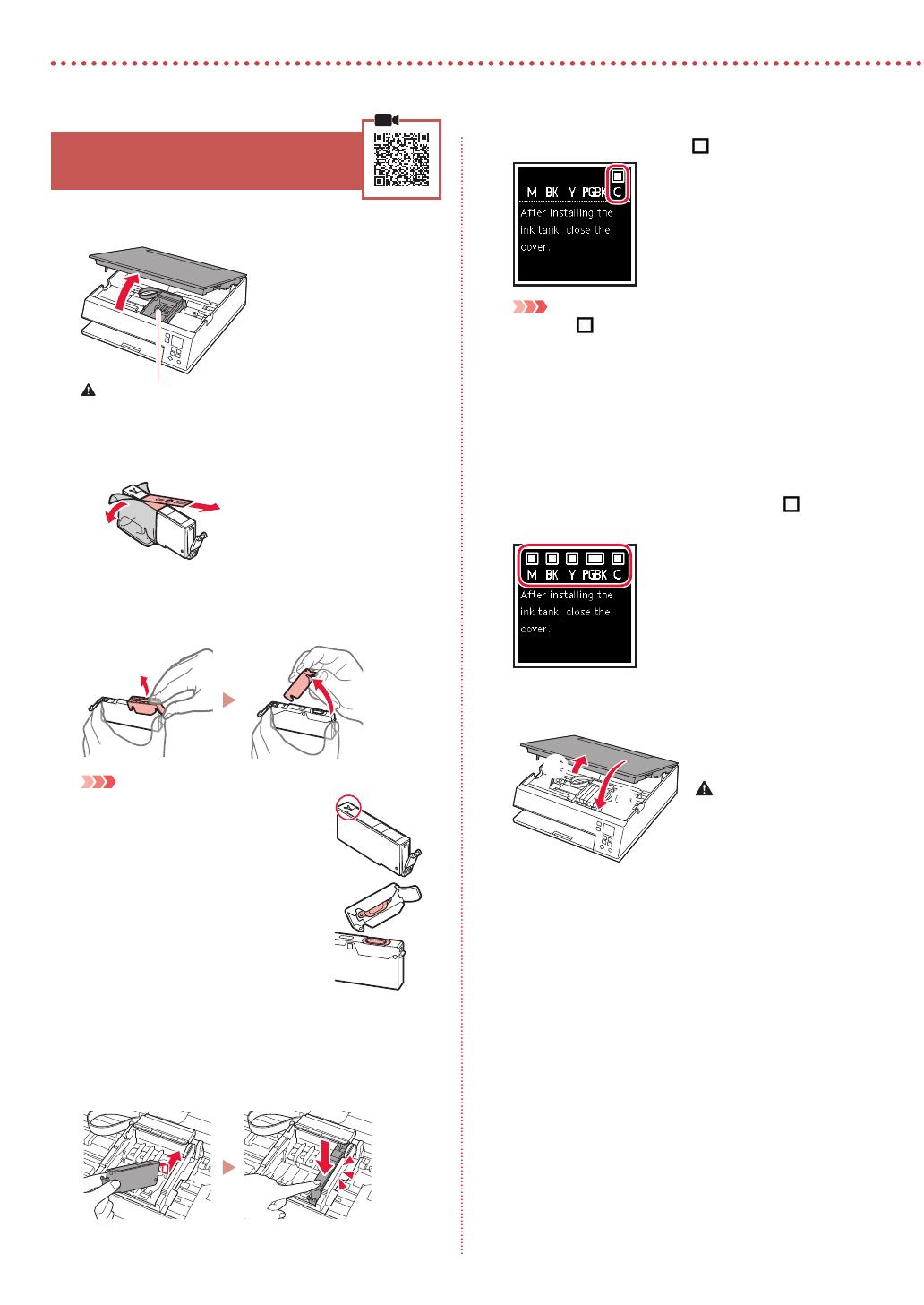
2
Instalación de la impresora
4. Instalación de los depósitos
de tinta
1
Abra la cubierta/unidad de escaneado.
Precaución
No toque el soporte del cabezal de impresión hasta que
deje de moverse.
2
Retire la cinta y la película del depósito de tinta.
b
a
•
Compruebe que la cinta se ha eliminado completamente.
3
Retire la tapa naranja despacio.
Importante
•
No apriete el depósito de tinta si el
orificio de aire en forma de Y está
bloqueado.
•
No toque las áreas rojas que se muestran
en rojo.
4
Instale el depósito de tinta.
•
Inserte el depósito de tinta en el cabezal de
impresión y empújelo hacia abajo hasta que encaje
en su sitio.
5
Compruebe que la marca aparezca en la pantalla.
Importante
Si la marca
no se muestra en pantalla a pesar de haber
instalado el depósito de tinta, es posible que el color del
depósito de tinta no sea correcto o que haya instalado un
depósito de tinta, por ejemplo con un número de modelo
distinto que no sea compatible con esta impresora. Instale un
depósito de tinta para el color correcto o utilice el depósito de
tinta proporcionado para la configuración.
6
Repita los pasos 2 a 5 para instalar todos los
otros depósitos de tinta.
•
Compruebe que se muestre una marca en la
pantalla para cada color.
7
Cierre la cubierta/unidad de escaneado.
•
La impresora comenzará a iniciarse.
b
a
Precaución
Tenga cuidado con los dedos.