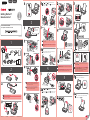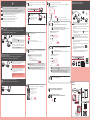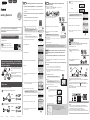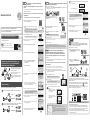2
Seleccione un método de conexión de la impresora.
¿Qué es Canon PRINT Inkjet/SELPHY?
: Busque "Canon PRINT" en App Store.
: Busque "Canon PRINT" en Google Play.
O acceda al sitio web escaneando el código de la derecha.
Guía de inicio 2
Usuarios que han seleccionado en
la Guía de inicio 1 y han finalizado la
conexión con el ordenador
Canon PRINT Inkjet/SELPHY le permite imprimir fotos y documentos fácilmente desde
su teléfono inteligente y tableta.
Puede usar la impresora desde su teléfono
inteligente/tableta conectado el dispositivo a
un enrutador inalámbrico.
Canon PRINT Inkjet/SELPHY es útil para
imprimir fotos y documentos.
Instale la Canon PRINT Inkjet/SELPHY y siga
las instrucciones en pantalla para registrar la
impresora.
Otros usuarios
Conexión de la impresora mediante un enrutador inalámbrico
Conexión de la impresora mediante la conexión LAN inalámbrica
directamente (Conexión directa (Direct Connection))
iOS
Android
iOS
Android
Conexión de la impresora mediante un
enrutador inalámbrico
1. Instale Canon PRINT Inkjet/SELPHY en su teléfono inteligente/
tableta.
Para obtener información acerca de Canon PRINT Inkjet/SELPHY, consulte "¿Qué es
Canon PRINT Inkjet/SELPHY?".
2. Conecte su dispositivo a la impresora usando la Canon PRINT
Inkjet/SELPHY.
* Este procedimiento se describe basándose en Canon PRINT Inkjet/SELPHY 2.2.0.
En otras versiones, siga las instrucciones de la aplicación para completar la instalación.
a Puntee en Ajustes (Settings) en la pantalla de inicio del
teléfono inteligente/la tableta.
c Puntee en PRINT que fue instalado.
b Active la Wi-Fi en el ajuste de Wi-Fi y puntee en Canon_ij_
XXXX.
Si Canon_ij_XXXX no aparece en la lista, consulte NOTA para
congurar la impresora, y espere hasta que aparezca Canon_ij_
XXXX.
XXXX varía dependiendo de su impresora.
La pantalla encuesta ampliada aparece en la primera instalación.
d Puntee en el icono de la impresora de la parte superior
izquierda de la pantalla.
e Puntee en Registrar impresora (Register Printer).
f Puntee en Preparar impresora (Printer Setup).
g Puntee en Conectar mediante router inalámbrico
(recomendado) (Connect via wireless router
(recommended)).
Si no se detecta la impresora y la luz Alarma (Alarm) está
encendida, pulse el botón REANUDAR/CANCELAR (RESUME/
CANCEL) y comience de nuevo desde a.
h Puntee en Aceptar (OK).
i Seleccione el SSID de su enrutador inalámbrico conectado a
su dispositivo.
j Cuando aparezca una pantalla de introducción de
contraseña, introduzca la contraseña para su enrutador
inalámbrico y puntee en Aceptar (OK).
k Espere un poco hasta que se detecte la impresora.
l Cuando se detecte la impresora, puntee en el nombre del
modelo de su impresora.
m Cambie el nombre de la impresora según sea necesario y
puntee en Aceptar (OK).
n Cuando aparezca la información de la impresora en la
pantalla, la instalación habrá nalizado.
Cambio del método de conexión
NOTA
e Introduzca la contraseña.
La contraseña predeterminada es el número de serie de la impresora. El número de serie se puede ver
en la etiqueta de la parte posterior de la impresora.
d Active la Wi-Fi en el ajuste de Wi-Fi y puntee en XXXXXX-
iP110series.
Si XXXXXX-iP110series no aparece en la lista, comience de
nuevo desde b.
Si no aparece Canon_ij_XXXX:
Si aparece un mensaje diciendo "Impresora no registrada. ¿Realizar
preparación de impresora? (Printer is not registered. Perform printer setup?)"
no aparece al iniciar Canon PRINT Inkjet/SELPHY:
Realice lo siguiente en la impresora.
b Compruebe que la luz Wi-Fi parpadee
rápidamente y la luz ENCENDIDO (POWER)
esté encendida.
Si aparece esta pantalla, realice lo siguiente.
• Cuando aparezca el SSID del enrutador inalámbrico deseado,
puntee en él.
Asegúrese de que su dispositivo esté conectado al mismo SSID.
• Si el SSID del enrutador inalámbrico no aparece o no está seguro,
puntee en Si no hay router inalámbrico (If no target wireless
router).
Si aparece la pantalla Seleccionar router (Select Router):
Conexión de la impresora mediante la conexión
LAN inalámbrica directamente
a Compruebe el estado de la Wi-Fi luz.
Si la luz Wi-Fi parpadea, pulse el botón REANUDAR/CANCELAR (RESUME/CANCEL). La luz Wi-Fi está encendida.
Si la luz Wi-Fi no parpadea, continúe con b.
c Puntee en Ajustes (Settings) en la pantalla de inicio del
teléfono inteligente/la tableta.
b Mantenga pulsado el botón Wi-Fi hasta que la luz
ENCENDIDO (POWER) parpadee 3 veces y después
suelte el botón.
La conexión ha nalizado.
Conexión de la impresora mediante un
enrutador inalámbrico/Conexión de la impresora
mediante la conexión LAN inalámbrica directamente
1. Instale Canon PRINT Inkjet/SELPHY en su teléfono inteligente/
tableta.
Para obtener información acerca de Canon PRINT Inkjet/SELPHY, consulte "¿Qué es
Canon PRINT Inkjet/SELPHY?".
2. Conecte su dispositivo a la impresora usando la Canon PRINT
Inkjet/SELPHY.
* Este procedimiento se describe basándose en Canon PRINT Inkjet/SELPHY 2.2.0.
En otras versiones, siga las instrucciones de la aplicación para completar la instalación.
Conexión de la impresora mediante un enrutador
inalámbrico
Conexión de la impresora mediante la conexión LAN inalámbrica directamente
c Puntee en Sí (Yes).
b Puntee en PRINT que fue instalado.
La pantalla del acuerdo de licencia aparece en la primera
instalación.
Si no aparece la pantalla c, consulte NOTA para congurar la
impresora y espere hasta que aparezca la pantalla.
1. Asegúrese de que aparezca el
SSID del enrutador inalámbrico y
puntee en Sí (Yes).
2. Introduzca la contraseña del
enrutador inalámbrico y puntee en
Aceptar (OK).
1. Puntee en Sí (Yes).
2. Puntee en Aceptar (OK).
d Siga las instrucciones que aparecen en pantalla.
Si no se detecta la impresora y la luz Alarma (Alarm) está
encendida, pulse el botón REANUDAR/CANCELAR (RESUME/
CANCEL) y comience de nuevo desde b.
e Espere un poco hasta que se detecte la impresora.
f Cuando se detecte la impresora, puntee en el nombre del
modelo de su impresora.
g Cambie el nombre de la impresora según sea necesario y
puntee en Aceptar (OK).
h Cuando aparezca la información de la impresora en la
pantalla, la instalación habrá nalizado.
a Mantenga pulsado el botón Wi-Fi hasta que la
luz ENCENDIDO (POWER) parpadee dos veces
y después suelte el botón.
Si normalmente utiliza la impresora mediante un enrutador inalámbrico y desea usarla
sin el enrutador, cambie el método de conexión a la conexión directa.
Para obtener información sobre el cambio del método de conexión, consulte el Manual
en línea a continuación.
"Cambio del método de conexión entre el equipo y un teléfono inteligente/ordenador"
Visite el siguiente sitio web desde su dispositivo, haga clic en
Leer el Manual en
línea (Read Online Manual), y después seleccione su sistema operativo.
Si aparece la pantalla que le solicita que seleccione un nombre de producto antes de
seleccionar un sistema operativo, seleccione iP110.
Restricción para conectar con la impresora mediante la conexión
LAN inalámbrica directamente
• No puede conectar su teléfono inteligente/tableta a Internet inalámbricamente
durante la conexión de la impresora con su teléfono inteligente/tableta directamente.
En ese caso, se le cobrará en función del contrato con su proveedor de servicios.
• No puede conectar su dispositivo equipado con Android a Internet.
• Se puede conectar un máximo de 5 dispositivos a la impresora mediante la conexión
LAN inalámbrica directamente.
¿Ha nalizado todos los pasos de la Guía de inicio 1?
Lea este manual después de completar la instalación de la impresora
de acuerdo con la Guía de inicio 1.
Canon PRINT Inkjet/SELPHY es útil para imprimir fotos y documentos.
Instale la Canon PRINT Inkjet/SELPHY y siga las instrucciones en pantalla para registrar la impresora.
Para obtener información acerca de Canon PRINT Inkjet/SELPHY, consulte "¿Qué es Canon PRINT Inkjet/
SELPHY?".
a Active la Wi-Fi en el ajuste de Wi-Fi del teléfono inteligente/la tableta.
Si conecta la impresora mediante un enrutador inalámbrico, conecte el teléfono inteligente/
la tableta al enrutador inalámbrico.




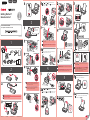 1
1
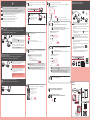 2
2
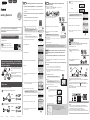 3
3
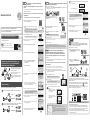 4
4
Canon IP110 Guía del usuario
Canon PIXMA MG2900/MG2924 El manual del propietario
Canon MAXIFY iB4120 El manual del propietario
Canon PIXMA MX490 El manual del propietario
Canon MB2120 El manual del propietario
Canon PIXMA MG7720 El manual del propietario
Canon PIXMA MG6822 El manual del propietario
Canon PIXMA MG3000/MG3022 El manual del propietario
Canon imagePROGRAF PRO-1000 El manual del propietario
Canon PIXMA MG3620 El manual del propietario