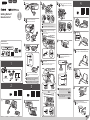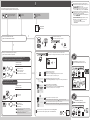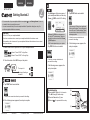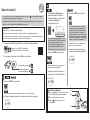2
3
4
1
XXXXXXXX © CANON INC. 2016
CD-ROM (Windows)
4
2
3
1
4
5
6
4
6
2
3
2
3
a
b
c
d
(A)
(B)
b
a
a
b
5
Movie
1
1
7
(B)
1
Movie Android iOS
Movie Android iOS
Movie Android iOS
ES
EN
ES
EN
ES
ES
EN
EN
ES
EN
EN
ES
EN
ES
ES
EN
ES
EN
ES
EN
ES
EN
ES
EN
Manuales
ESPAÑOL
Guía de inicio 1
Tutoriales en vídeo
Compruebe que la luz de Alarma (Alarm) está
apagada.
Si la luz de Alarma (Alarm) (B) parpadea, pulse el botón ACTIVADO
(ON) para desactivar la impresora y vuelva a empezar desde
.
Compruebe que la luz de ACTIVADO (ON) (A) se
enciende.
Tenga cuidado con la tinta de la cinta protectora.
Inserte el cartucho FINE en la ranura con un ángulo
ligeramente elevado.
Presione el cartucho FINE hacia adentro y hacia
arriba hasta que encaje en su posición.
Repita de
a para instalar el otro cartucho FINE.
Cargue papel con la cara imprimible hacia arriba.
Apagada
No conecte el cable USB todavía.
Espere a que deje de parpadear la luz de
ACTIVADO (ON).
Parpadeando
Encendida
Parpadeando
Si la luz de Alarma (Alarm) (B) parpadea, compruebe
que se han instalado correctamente la tinta negra y de
color de los cartuchos FINE.
Manuals
ENGLISH
Getting Started 1
Video Tutorials
Check that the Alarm lamp is off.
If the Alarm lamp (B) ashes, press the ON button to
turn OFF the printer, then redo from
.
Check that the ON lamp (A) lights.
Be careful of ink on the protective tape.
Insert the FINE Cartridge into the slot at a slight
upward angle.
Do not connect the USB cable yet.
Push the FINE Cartridge in and up rmly until it
snaps into place.
Repeat
to to install the other FINE Cartridge.
Load paper with the print side facing up.
Off
Wait until the ON lamp stops ashing.
Flashing
Lit
If the Alarm lamp (B) ashes, check that the both black
and color FINE Cartridges are installed correctly.
Flashing
QT6-1639-V01
PRINTED IN XXXXXXXX
RMC (Regulatory Model Code): K10446

5
Windows PC
a
b
c
d
b
a
Windows PC *1
d
*1
ES
EN
ES
ES
ES
ES
EN
EN
EN
EN
ES
EN
ES
EN
ES
EN
ES
EN
ES
EN
ES
EN
ES
EN
ES
EN
ES
EN
Se puede acceder al Manual en línea desde el sitio web.
Si la luz de Alarma (Alarm) parpadea:
Seleccione el dispositivo al que desea conectar la impresora.
¿Utiliza su ordenador Windows o Mac OS?
¿Cómo conecta el ordenador a la impresora?
Sí
No
Apagada
Visite el sitio web para congurar la impresora.
Haga clic en la opción Congurar (Set Up) que se muestra en el sitio web.
Siga las instrucciones que aparecen en pantalla para congurar.
Haga clic en Descargar (Download) para descargar el archivo de conguración del sitio web.
Abra el archivo descargado y haga clic en Iniciar conguración (Start Setup).
Siga las instrucciones en pantalla para continuar con la conguración.
Si sigue conectando su teléfono inteligente y tableta, consulte la Guía de inicio 2.
Método de conexión
Conexión LAN inalámbrica
(Conectar mediante router inalámbrico)
Conexión LAN inalámbrica
(Conexión directa)
Conexión USB
Guía de inicio 2
Conguración
Si aparece esta pantalla, habrá nalizado la conguración del ordenador.
Necesitará congurar la conexión de cada ordenador. Repita desde para congurar su ordenador, si procede.
Introduzca la URL en el navegador web de su ordenador y, a continuación, visite el sitio web.
Si no dispone de un router inalámbrico:
Método de conexión
No puede conectar su ordenador a Internet de forma
inalámbrica durante la Conexión directa.
Su ordenador ya está conectado al router inalámbrico:
Ordenador y teléfono inteligente/
tableta
Ordenador Teléfono inteligente/
tableta
Cuando utilice Windows 10, Windows 8.1 o Windows 8, siga el
procedimiento que se indica a continuación para iniciar el archivo
de instalación tras insertar el CD de instalación.
a Haga clic en o en el Explorador de archivos (File Explorer)
en la barra de herramientas.
b Seleccione Este PC (This PC) u Equipo (Computer) en el margen
izquierdo de la ventana abierta.
c Haga doble clic en el icono del
CD-ROM que se encuentra
en el margen derecho de la ventana.
Si aparece el contenido del CD-ROM, haga doble clic
en MSETUP4.EXE.
The Online Manual is accessible from the website.
If the Alarm lamp is ashing:
Select the device to which you want to connect the printer.
Is your computer Windows or Mac OS?
How do you connect the printer to your computer?
Wireless LAN connection
(Connect via wireless router)
Wireless LAN connection
(Direct Connection)
USB Connection
Connection method
Yes
No
Visit the website to setup the printer.
Click Set Up displayed on the website.
Follow the on-screen instructions for setup.
Click Download to download the setup le from the website.
Open the downloaded le and click Start Setup.
Follow the on-screen instructions to proceed to the setup.
If you continue to connect your smartphone and tablet, refer to the Getting Started 2.
Off
Getting Started 2
Setup
If this screen appears, the computer setup is complete.
You need connection setup for each computer. Repeat from to setup your computer if needed.
Enter the URL on your computer web browser, and then visit the website.
Not having a wireless router:
Your computer has already connected to the wireless router:
Connection method
You cannot connect your computer to the Internet wirelessly
during the Direct Connection.
Computer and smartphone/tablet Computer Smartphone/tablet
When using Windows 10, Windows 8.1 or Windows 8, follow the
procedure below for start up the setup le after inserting the setup CD.
a Click or File Explorer on the taskbar.
b Select This PC or Computer on the left side of the opened window.
c Double-click the
CD-ROM icon on the right side of the window.
If the contents of the CD-ROM appear, double-click MSETUP4.EXE.

XXXXXXXX © CANON INC. 2016
2
(A)
(C)
(B)
ESPAÑOL
Getting Started 2
Preparation
• Turn on Wi-Fi on your smartphone/tablet.
• If you have a wireless router, connect your smartphone/tablet to the wireless router.
• For operations, refer to manuals of your smartphone/tablet and the wireless router or contact
those manufacturers.
3. Tap PRINT which was installed.
4. If the following screen appears, the setup is complete.
1. Install Canon PRINT Inkjet/SELPHY to your smartphone/tablet.
: Search "Canon PRINT" in App Store.
: Search "Canon PRINT" in Google Play.
Follow the on-screen instructions to proceed to the setting.
Troubleshooting
a Press the Wi-Fi button (A) for 2 seconds.
The Wi-Fi lamp (B) ashes slowly.
b Press the Color button (C) twice.
c Return to
- 3 to proceed with the setup.
• If the connection of your smartphone/tablet is complete in in the Getting Started 1, there is
no need for the setup using this manual.
• You need connection setup for each smartphone/tablet. Repeat the setting from step 1 for
another smartphone/tablet as necessary.
3. Tap Settings on the home screen of
your smartphone/tablet, and then tap
Canon_ij_XXXX on the Wi-Fi setting.
4. Tap PRINT which was installed.
Follow the on-screen instructions to
proceed to the setting.
If Canon_ij_XXXX does not appear on
the list, see "Troubleshooting" below to
operate the printer and wait until Canon_
ij_XXXX appears.
XXXX varies depending on your printer.
If the message "Printer is not registered.
Perform printer setup?" does not appear
for a while, see "Troubleshooting" below
to operate the printer and wait until the
message appears.
2. Check the status of the Wi-Fi lamp on the printer.
5. If the following screen appears, the
setup is complete.
3. Tap PRINT which was installed.
Follow the on-screen instructions to
proceed to the setting.
4. If the following screen appears, the
setup is complete.
The lamp is ashing or
turned off:
The lamp is lit:
ENGLISH
QT6-1650-V01
PRINTED IN XXXXXXXX

2
(A)
(C)
(B)
Guía de inicio 2
Preparativos
• Active Wi-Fi en su teléfono inteligente/tableta.
• Si dispone de un router inalámbrico, conecte su teléfono inteligente/tableta a este.
• Por cuestiones del funcionamiento, consulte los manuales de su teléfono inteligente/tableta y
del router inalámbrico o póngase en contacto con los fabricantes.
3. Puntee en PRINT que se instaló.
4. Si aparece la pantalla siguiente, la conguración se habrá completado.
1. Instale Canon PRINT Inkjet/SELPHY en su teléfono inteligente/tableta.
: Busque "Canon PRINT" en App Store.
: Busque "Canon PRINT" en Google Play.
Siga las instrucciones en pantalla para continuar con la conguración.
Solución de problemas
a Pulse el botón Wi-Fi (A) durante 2 segundos.
La luz de Wi-Fi (B) parpadea lentamente.
b Pulse el botón Color (C) dos veces.
c Vuelva a
- 3 para continuar con la
conguración.
• Si la conexión de su teléfono inteligente/tableta se completa en en el paso Guía de inicio 1,
no será necesario congurar con este manual.
• Necesitará congurar la conexión de cada teléfono inteligente/tableta. Repita la conguración
del paso 1 para otro teléfono inteligente/tableta, si procede.
3. Puntee Ajustes (Settings) en la
pantalla principal de su teléfono
inteligente/tableta y, a continuación,
en Canon_ij_XXXX en la
conguración de Wi-Fi.
4. Puntee en PRINT que se instaló.
Siga las instrucciones en pantalla para
continuar con la conguración.
Si no aparece Canon_ij_XXXX en la lista,
consulte la sección "Solución de problemas"
que aparece a continuación sobre el
funcionamiento de la impresora y espere
hasta que Canon_ij_XXXX aparezca.
XXXX varía en función de su impresora.
Si no aparece el mensaje "Impresora
no registrada. ¿Realizar preparación
de impresora? (Printer is not registered.
Perform printer setup?)" durante un
tiempo, consulte la sección "Solución de
problemas" que aparece a continuación
sobre el funcionamiento de la impresora y
espere a que el mensaje aparezca.
2. Compruebe el estado de la luz de Wi-Fi en la impresora.
5. Si aparece la pantalla siguiente, la
conguración se habrá completado.
3. Puntee en PRINT que se instaló.
Siga las instrucciones en pantalla para
continuar con la conguración.
4. Si aparece la pantalla siguiente, la
conguración se habrá completado.
La luz está parpadeando
o se encuentra apagada:
La luz de está encendida:
-
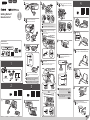 1
1
-
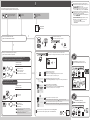 2
2
-
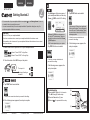 3
3
-
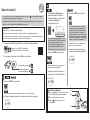 4
4
Canon PIXMA MG3000/MG3022 El manual del propietario
- Tipo
- El manual del propietario
- Este manual también es adecuado para
en otros idiomas
Artículos relacionados
-
Canon PIXMA MG3620 El manual del propietario
-
Canon PIXMA G3200 El manual del propietario
-
Canon PIXMA TS302 El manual del propietario
-
Canon PIXMA MG2900/MG2924 El manual del propietario
-
Canon PIXMA TS9020 Manual de usuario
-
Canon PIXMA TS8020 El manual del propietario
-
Canon PIXMA TS6020 El manual del propietario
-
Canon PIXMA TS5020 El manual del propietario
-
Canon PIXMA iP110 El manual del propietario
-
Canon PIXMA TS202 El manual del propietario