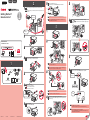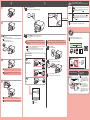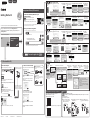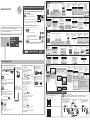Canon PIXMA MG3620 El manual del propietario
- Tipo
- El manual del propietario
La Canon PIXMA MG3620 es una impresora inalámbrica versátil y fácil de usar que te permite imprimir, copiar y escanear documentos y fotos de alta calidad desde tu ordenador, smartphone o tablet. Con su conectividad Wi-Fi integrada, puedes colocarla en cualquier lugar de tu casa u oficina y acceder a ella desde cualquier dispositivo conectado a la misma red. Además, su diseño compacto y elegante la convierte en una opción ideal para espacios pequeños.
La Canon PIXMA MG3620 es una impresora inalámbrica versátil y fácil de usar que te permite imprimir, copiar y escanear documentos y fotos de alta calidad desde tu ordenador, smartphone o tablet. Con su conectividad Wi-Fi integrada, puedes colocarla en cualquier lugar de tu casa u oficina y acceder a ella desde cualquier dispositivo conectado a la misma red. Además, su diseño compacto y elegante la convierte en una opción ideal para espacios pequeños.



Transcripción de documentos
ENGLISH ESPAÑOL 1 Getting Started 1 Guía de inicio 1 1 2 8 EN Remove the orange tape and protective material on the back of the (A) printer. ES Retire la cinta naranja y el material de protección de la parte posterior de la impresora. Back Parte posterior 5 EN Check that the ON lamp (A) is lit. ES Asegúrese de que la luz ACTIVADO (ON) (A) está encendida. (B) b EN ES If the Alarm lamp (B) is flashing, see "If the Alarm lamp is flashing:". Si la luz de Alarma (Alarm) (B) está parpadeando, consulte "Si la luz de Alarma (Alarm) está parpadeando:". 6 EN Repeat to ES Repita de la derecha. a c Bottom Parte inferior 1 2 a 2 b Video Tutorials Tutoriales en vídeo to install the black FINE cartridge on the right. para instalar el cartucho FINE (FINE cartridge) negro a 3 b a a 3 (D) (C) Setup Configuración RMC (Regulatory Model Code): K10425 4 7 EN Remove the orange tape and protective material. ES Retire la cinta naranja y el material de protección. a 1 b EN ES 3 5 If the head cover (C) is closed, close the paper output cover (D) and open it again to open the head cover. Si la cubierta del cabezal (C) está cerrada, cierre la tapa de salida del papel (D) y vuelva a abrirla para abrir la cubierta del cabezal. a 8 EN Wait until the ON lamp stops flashing. ES Espere hasta que la luz de ACTIVADO (ON) deje de parpadear. Flashing Parpadeando EN Manuals ES Manuales CD-ROM (Windows) b 6 EN Connect the power cord. Do not connect a USB cable yet. ES Conecte el cable de alimentación. No conecte aún un cable USB. EN ES Back Parte posterior 4 Be careful of ink on the protective tape. Lit Encendida Tenga cuidado con la tinta de la cinta protectora. EN Insert the color FINE cartridge into the left until it stops. ES Inserte el cartucho FINE (FINE cartridge) de color en la izquierda hasta que se detenga. 7 EN Press the ON button. ES Pulse el botón ACTIVADO (ON). (B) EN ES QT6-0620-V01 XXXXXXXX © CANON INC. 2015 PRINTED IN XXXXXXXX (E) • The Wi-Fi lamp (E) is lit or flashing. • If the Alarm lamp (B) is flashing, see "If the Alarm lamp is flashing:". • La luz de Wi-Fi (E) está encendida o parpadeando. • Si la luz de Alarma (Alarm) (B) está parpadeando, consulte "Si la luz de Alarma (Alarm) está parpadeando:". 4 5 1 1 I f the A l a r m l a m p i s fl a s hi ng: S i l a l uz de A l a r m a (A l a r m ) e s tá pa r pa de a ndo: EN Check that the Alarm lamp is off. ES Asegúrese de que la luz de Alarma (Alarm) está apagada. Off Apagada Flashing Parpadeando 2 3 4 times 4 veces EN Check that the FINE cartridges are installed correctly. Refer to 9 times 9 veces EN The protective materials are not removed. Press the ON . ES Compruebe que los cartuchos FINE (FINE cartridges) estén instalados correctamente. Consulte . button to turn OFF the printer, and then redo from - . ES No se han retirado los materiales de protección. Pulse el botón ACTIVADO (ON) para apagar la impresora y repita desde - . EN For other number of flashes, refer to the Online Manual. ES Para otro número de parpadeos, consulte el Manual en línea. EN Insert several sheets of A4 plain paper with the print side facing down until it stops. Letter size paper can also be loaded. 2 EN Refer to either ES Consulte o or depending on how you will use the printer. en función de cómo va a usar la impresora. EN The Online Manual is accessible from the website. ES Se puede acceder al Manual en línea desde el sitio web. ES Inserte varias hojas de papel normal A4 con el lado de impresión hacia abajo hasta que se detenga. To connect the printer to a PC, smartphone or tablet Para conectar la impresora a un PC, teléfono inteligente o tableta También se puede cargar papel tamaño Carta. a EN Follow the steps in the Getting Started 2 to make connections and install software, and then continue the printer setup. ES Siga los pasos de la Guía de inicio 2 para realizar las conexiones e instalar el software y después continúe con la configuración de la impresora. Use the printer without connecting any other devices Use la impresora sin conectarla a ningún otro dispositivo a EN Press the Stop button. b EN Check that the Wi-Fi lamp is lit. ES Pulse el botón Parar (Stop). Connection method Método de conexión 4 a b EN ES Wireless LAN LAN inalámbrica ES Asegúrese de que la luz de Wi-Fi está encendida. Lit Encendida Do not press the paper guide too tightly against the edge of the paper, or the paper may jam. Loa di ng P hoto P a pe r No presione la guía del papel demasiado contra el borde del papel, ya que el papel puede atascarse. EN The printer is set up and ready for use. ES La impresora se ha configurado y está lista para su uso. 5 a USB b ES Printing with the paper output tray (F) closed, causes an error. Si imprime con la bandeja de salida del papel (F) cerrada, provocará un error. C a r ga r pa pe l fotogr á fi c o EN Make sure to change paper settings for media type and size before using photo paper. For information about loading photo paper, refer to the On-screen Manual or Online Manual. ES Asegúrese de cambiar la configuración del papel para el tipo y el tamaño de soporte antes de usar papel fotográfico. Para obtener información sobre la carga de papel fotográfico, consulte el Manual en pantalla o el Manual en línea. (F) EN Windows PC EN Getting Started 2 ES Guía de inicio 2 2 Guía de inicio 2 Utilizando un enrutador inalámbrico Teléfono inteligente/Tableta (iOS/Android) b Puntee en Canon_ij_XXXX en el ajuste de Wi-Fi. a Puntee en Ajustes (Settings) en la pantalla de inicio. 1. Instale Canon PRINT Inkjet/SELPHY en su teléfono inteligente/tableta. Si Canon_ij_XXXX no aparece en la lista, consulte NOTA para configurar la impresora, y espere hasta que aparezca Canon_ij_XXXX. XXXX varía dependiendo de su impresora. : Busque "Canon PRINT" en App Store. : Busque "Canon PRINT" en Google Play. h Puntee en Aceptar (OK). i Seleccione el SSID de su enrutador inalámbrico conectado a su dispositivo. O acceda al sitio web escaneando el código de la derecha. * Este procedimiento se describe basándose en Canon PRINT Inkjet/SELPHY 2.0.0. En otras versiones, siga las instrucciones de la aplicación para completar la instalación. Puede conectar la impresora a un PC/teléfono inteligente/tableta e instalar el software. c Puntee en PRINT que haya instalado. k Espere un poco hasta que j Cuando aparezca una se detecte la impresora. pantalla de introducción de contraseña, introduzca la contraseña para su enrutador inalámbrico y puntee en Aceptar (OK). Proceda a conectar la impresora a PC Teléfono inteligente o Tableta • Sin utilizar o cuando no tenga enrutador inalámbrico (Conexión directa de la impresora al dispositivo) f Puntee en Preparar impresora (Printer Setup). g Puntee en Conectar mediante router inalámbrico (recomendado) (Connect via wireless router (recommended)). l Cuando se detecte la impresora, puntee en el nombre del modelo de su impresora. m Introduzca el nombre de la impresora según sea necesario y puntee en Aceptar (OK). n Cuando aparezca la información de la impresora en la pantalla, la instalación habrá finalizado. Si no se detecta la impresora y la lámpara Alarma (Alarm) está encendida en la impresora, pulse el botón Color o Negro (Black) y comience de nuevo desde a. 2. Compruebe la configuración de su red. • Utilizando un enrutador inalámbrico e Puntee en Registrar impresora (Register Printer). La pantalla encuesta ampliada aparece en la primera instalación. Active Wi-Fi en su teléfono inteligente o tableta antes de comenzar. ¿Ha finalizado todos los pasos de la Guía de inicio 1? Lea este manual después de completar la instalación de la impresora de acuerdo con la Guía de inicio 1. d Puntee en el icono de la impresora de la parte superior izquierda de la pantalla. Sin utilizar o cuando no tenga enrutador inalámbrico a Puntee en Ajustes (Settings) en la pantalla de inicio. b Puntee en Canon_ij_XXXX en el ajuste de Wi-Fi. c Puntee en PRINT que haya instalado. Si Canon_ij_XXXX no aparece en la lista, consulte NOTA para configurar la impresora, y espere hasta que aparezca Canon_ij_XXXX. XXXX varía dependiendo de su impresora. * Si conecta su dispositivo directamente a la impresora, es posible que no pueda acceder a Internet con su dispositivo o puede que le cobren por una conexión a Internet. g Puntee en Conexión directa (Direct Connection). d Puntee en el icono de la impresora de la parte superior izquierda de la pantalla. e Puntee en Registrar impresora (Register Printer). f Puntee en Preparar impresora (Printer Setup). La pantalla encuesta ampliada aparece en la primera instalación. h Puntee en Aceptar (OK). i Compruebe el SSID y la contraseña y j Puntee en Ajustes k Puntee en el mismo SSID l Pegue la contraseña y puntee en Copiar cont. (Copy Password). (Settings) en la que el comprobado en i. puntee en Conectarse pantalla de inicio. (Join). m Puntee en PRINT. Siga a la derecha. n Puntee en Hecho (Done). o Espere un poco hasta que se detecte la impresora. p Cuando se detecte la impresora, puntee en el nombre del modelo de su impresora. q Introduzca el nombre de la impresora según sea necesario y puntee en Aceptar (OK). r Cuando aparezca la información de la impresora en la pantalla, la instalación habrá finalizado. PC (Windows/Mac OS) 1. Descargue el archivo de instalación. a Acceda a la URL siguiente desde su navegador web. Los usuarios de un PC Windows también pueden abrir el archivo desde el CD-ROM de instalación. 2. Seleccione un método de conexión. Seleccione un método de conexión de la impresora y haga clic en Siguiente (Next). Conexión de LAN inalámbrica (Wireless LAN Connection) Conecte la impresora a su ordenador sin utilizar ningún cable. a Puntee en PRINT que haya instalado. b Haga clic en Configurar (Set Up). Siga las instrucciones que aparecen en pantalla para seguir con la instalación. c Seleccione la región en la que haya adquirido el producto. d Seleccione su producto. Cuando aparezca la pantalla siguiente, la impresora estará lista para utilizarse. e Haga clic en Conexión de un ordenador, un teléfono inteligente o una tableta (Connecting to Computer, Smartphone or Tablet). f Seleccione su sistema operativo. g Haga clic en Descargar (Download) para descargar el archivo de instalación. * Si aparece una advertencia de seguridad de descarga, permita que el navegador continúe la descarga. Conexión USB (USB Connection) Conecte la impresora a su ordenador con un cable USB. Esta es la forma más fácil. Solamente pude conectar una impresora. La pantalla del acuerdo de licencia aparece en la primera instalación. b Puntee en Sí (Yes). c Siga las instrucciones que aparecen en pantalla. Si no aparece ninguna de estas pantallas, consulte "Si aparece la pantalla Seleccionar router (Select Router)". Si no aparece la pantalla b, consulte NOTA para configurar la impresora y espere hasta que aparezca la pantalla. Haga clic en Siguiente (Next) para seguir con la instalación del software. La pantalla de h aparecerá cuando abra el archivo del CDROM. Realice los pasos restantes de la misma forma que en el sitio web. 3. Instale el software. Cuando aparezca la pantalla de abajo, seleccione el software que desee instalar y haga clic en Siguiente (Next). Asegúrese de que aparezca el SSID del enrutador inalámbrico y puntee en Sí (Yes). Introduzca la contraseña del enrutador inalámbrico y puntee en Aceptar (OK). d Espere un poco hasta e Cuando se detecte la f Introduzca el nombre g Cuando aparezca que se detecte la impresora, puntee en de la impresora la información impresora. el nombre del modelo según sea necesario de la impresora de su impresora. y puntee en Aceptar en la pantalla, la (OK). instalación habrá finalizado. Si no se detecta la impresora y la lámpara Alarma (Alarm) está encendida en la impresora, pulse el botón Color o Negro (Black) y comience de nuevo desde a. Puntee en Sí (Yes). Utilización de AirPrint o Google Cloud Print Para utilizar AirPrint o Google Cloud Print, realice lo siguiente. a Pulse el botón Parar (Stop) de la impresora. b Conecte la impresora a su red. Si aparece la pantalla Seleccionar router (Select Router): Si aparece esta pantalla, realice lo siguiente. • Cuando aparezca el SSID del enrutador inalámbrico deseado, puntee en él. Asegúrese de que su dispositivo esté conectado al mismo SSID. • Si el SSID del enrutador inalámbrico no aparece o no está seguro, puntee en Si no hay router inalámbrico (If no target wireless router). Puntee en Aceptar (OK). N O TA Si no aparece Canon_ij_XXXX: Si aparece un mensaje diciendo "Impresora no registrada. ¿Realizar preparación de impresora? (Printer is not registered. Perform printer setup?)" no aparece al iniciar Canon PRINT Inkjet/SELPHY: Realice lo siguiente en la impresora. h Abra el archivo descargado y haga clic en Iniciar configuración (Start Setup). a Mantenga pulsado el botón Wi-Fi (A) de la impresora hasta que la lámpara ACTIVADO (ON) (B) comience a parpadear. b Pulse el botón Color (C) y después el botón Wi-Fi (A). c Asegúrese de que la lámpara WiFi (D) parpadee rápidamente y la lámpara ACTIVADO (ON) (B) se encienda. (A) Siga las instrucciones que aparecen en pantalla para seguir con la instalación. i Siga las instrucciones que aparecen en pantalla para seguir con la instalación. Ahora su ordenador estará conectado a la impresora. c Registre la impresora en Google Cloud Print (si utiliza Google Cloud Print). (B) (A) (B) (C) (D)-
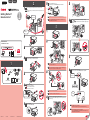 1
1
-
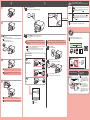 2
2
-
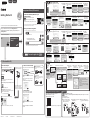 3
3
-
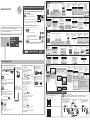 4
4
Canon PIXMA MG3620 El manual del propietario
- Tipo
- El manual del propietario
La Canon PIXMA MG3620 es una impresora inalámbrica versátil y fácil de usar que te permite imprimir, copiar y escanear documentos y fotos de alta calidad desde tu ordenador, smartphone o tablet. Con su conectividad Wi-Fi integrada, puedes colocarla en cualquier lugar de tu casa u oficina y acceder a ella desde cualquier dispositivo conectado a la misma red. Además, su diseño compacto y elegante la convierte en una opción ideal para espacios pequeños.
en otros idiomas
- English: Canon PIXMA MG3620 Owner's manual
Artículos relacionados
-
Canon PIXMA MG2900/MG2924 El manual del propietario
-
Canon PIXMA MG5700/MG5720 El manual del propietario
-
Canon MX490 Series Getting Started
-
Canon PIXMA MX490 El manual del propietario
-
Canon MB2120 El manual del propietario
-
Canon PIXMA MG3000/MG3022 El manual del propietario
-
Canon MG2920 Guía de inicio rápido
-
Canon PIXMA MG2420 El manual del propietario
-
Canon imagePROGRAF PRO-1000 El manual del propietario
-
Canon 8328B002 Manual de usuario