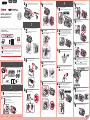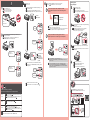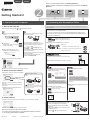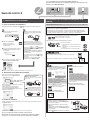4
3
2
1
XXXXXXXX © CANON INC. 2016
1
4
5
6
b
a
7
b
a
3
a
b
1
3
b
a
2
1
2
3
4
5
8
9
11
a
b
6
10
7
1
b
a
CD-ROM (Windows)
2
b
a
a
b
ES
EN
ES
EN
ES
EN
ES
EN
ES
EN
ES
EN
ES
EN
ES
EN
ES
EN
ES
EN
ES
EN
ES
EN
ES
EN
ES
EN
ES
EN
ES
EN
ES
EN
ES
EN
ES
EN
ES
EN
ES
ES
EN
EN
EN
EN
ES
ES
Guía de inicio 1
ESPAÑOL
Inserte el cartucho C (color) a la izquierda.
Repita los pasos
a para instalar el cartucho B
(negro) a la derecha.
Cierre la tapa de bloqueo del cartucho y apriétela
hacia abajo.
Pulse los botones de unión situados a derecha e izquierda.
Retire la cinta naranja y el material de protección.
Sujete el tirador de la tapa de bloqueo del
cartucho para abrirlo.
Retire la etiqueta del cartucho.
Retire la cinta protectora.
Vierta toda la tinta en el depósito de tinta.
Abra la tapa del depósito de tinta de la izquierda.
Sujete y retire la tapa del depósito del depósito
de tinta y, a continuación, colóquelo en el soporte
de la tapa del depósito superior.
Extraiga el frasco de tinta negra del paquete.
Sujete el frasco de tinta hacia arriba y retire la
tapa del frasco.
Inserte la boquilla del frasco de tinta en la
entrada y coloque el frasco de tinta hacia abajo.
Cierre la tapa del depósito.
Cierre la tapa del depósito de tinta.
Repita los pasos
a para verter toda la tinta
en los depósitos de tinta correspondientes que
se encuentran a la derecha, según la etiqueta.
Compruebe que toda la tinta de los frascos se
vierte en los depósitos de tinta.
Elimine la cinta naranja.
Cierre la cubierta/unidad de escaneado.
Tutoriales en vídeo
Este producto requiere un manejo con cuidado de la tinta. La tinta puede
salpicar al verterla en los depósitos de tinta para llenarlos. Si la tinta mancha
la ropa o los objetos, puede que no se vaya.
Conguración
Retire la cinta y los materiales de protección del exterior de la impresora.
Manuales
Abra la cubierta/unidad de escaneado.
Getting Started 1
ENGLISH
Insert the C (color) cartridge into the left.
Repeat
to to install the B (black) cartridge on
the right.
Close the cartridge locking cover and push it
down.
Press the joint buttons on the right and left.
Remove the orange tape and protective material.
Grab the knob on the cartridge locking cover to
open it.
Remove the label of the cartridge.
Remove the protective tape.
Pour all ink into the ink tank.
Open the left ink tank cover.
Grab and remove the tank cap of the ink tank,
and then place it on the upper tank cap holder.
Take the black ink bottle out of its package.
Hold the ink bottle upright and remove the bottle
cap.
Insert the nozzle of the ink bottle into the inlet
and stand the ink bottle upside down.
Close the tank cap.
Close the ink tank cover.
Repeat
to to pour all ink into the
corresponding ink tanks on the right according to
the label.
Check that all ink in the bottles is poured into the
ink tanks.
Close the scanning unit / cover.
Video Tutorials
This product requires careful handling of ink. Ink may splatter when the ink
tanks are lled with ink. If ink gets on your clothes or belongings, it may not
come off.
Setup
Remove the tape and packing materials from outside the printer.
Manuals
Remove the orange tape.
Open the scanning unit / cover.
QT6-1065-V01
PRINTED IN XXXXXXXX
RMC (Regulatory Model Code): K10430

5
43
a
c
2
1
Windows PC
1
2
3
4
a
b
a
b
b
a
b
a
b
ES
EN
ES
EN
ES
EN
ES
EN
ES
EN
ES
ES
EN
ES
EN
ES
EN
EN
ES
EN
ES
EN
ES
EN
EN
ES
EN
ES
EN
ES
ES
EN
EN
ES
EN
EN
ES
ES
EN
ES
ES
EN
ES
EN
Para conectar la impresora a un PC, teléfono inteligente o
tableta
Utilice la impresora sin conectar ningún otro dispositivo
Pulse el botón Parar (Stop) y, a continuación, la luz de Wi-Fi se encenderá.
Espere aproximadamente 6 minutos hasta que la luz de ACTIVADO (ON) se
encienda. Cuando la luz de ACTIVADO (ON) se encienda, se habrá completado la
conguración de la impresora.
Encendida
Mantenga pulsado el botón Parar (Stop) hasta que la luz
ACTIVADO (ON) parpadee de nuevo y después suelte el botón.
Encendida
Parpadeando
El inicio tarda unos 6 minutos. Continúe con el paso .
Guía de inicio 2
Consulte o en función de cómo va a usar la impresora.
Encendida
Parpadeando
Parte posterior
Parpadeo único
Parpadeo doble
Si la luz de Alarma (Alarm) está parpadeando:
9 veces
4 veces
No se han retirado los materiales de protección. Pulse el botón
ACTIVADO (ON) para apagar la impresora y, a continuación, vuelva
a realizar los pasos desde
- .
Compruebe que los cartuchos están instalados correctamente y los
botones de unión están pulsados. Consulte
.
5 veces
No hay cartuchos instalados. Consulte .
Para otro número de parpadeos, consulte el Manual en línea.
Conecte el cable de alimentación.
No conecte aún un cable USB.
Encienda la impresora y compruebe que el parpadeo de la luz
ACTIVADO (ON) cambia a un doble parpadeo.
Se puede acceder al Manual en línea desde el sitio web.
Inserte varias hojas de papel normal A4 con la cara de
impresión hacia arriba hasta que se detenga.
También se puede cargar papel tamaño Carta.
Carga de papel
Deslice la guía del papel derecha para alinearla con el lateral de
la pila de papel.
Abra la extensión de la bandeja de salida.
Deslice la guía del papel derecha hacia el extremo derecho.
Inicie la impresora.
Mantener pulsado
Siga los pasos de la Guía de inicio 2 para realizar las conexiones e instalar el
software y después continúe con la conguración de la impresora.
Abra el soporte del papel.
Extraiga la bandeja de salida del papel.
Suelte el botón
después de que la
luz ACTIVADO (ON)
parpadee.
Compruebe que la luz ACTIVADO (ON) se enciende y que la luz
Wi-Fi parpadea.
To connect the printer to a PC, smartphone or tablet
Use the printer without connecting any other devices
Press the Stop button, and then the Wi-Fi lamp turns lit.
Wait about 6 minutes until the ON lamp is lit. When the ON lamp is lit, the printer
setup is complete.
Lit
Hold down the Stop button until the ON lamp ashes again, and
then release the button.
Lit
Flashing
Initialization takes about 6 minutes. Proceed to .
Getting Started 2
Refer to either or depending on how you will use the printer.
Lit
Flashing
Back
Single ash
Double ash
If the Alarm lamp is flashing:
9 times
4 times
The protective materials are not removed. Press the ON button to
turn OFF the printer, and then redo from
- .
Check that the cartridges are installed correctly and the joint buttons
are pushed in. Refer to
.
5 times
No cartridges are installed. Refer to .
For other number of ashes, refer to the Online Manual.
Connect the power cord.
Do not connect a USB cable yet.
Turn on the printer and check that the ashing of the ON lamp has
changed to a double ash.
The Online Manual is accessible from the website.
Insert several sheets of A4 plain paper with the print side facing
up until it stops.
Letter size paper can also be loaded.
Loading Paper
Slide the right paper guide to align it with the side of the paper
stack.
Pull out the paper output tray.
Open the paper support.
Initialize the printer.
Hold down
Follow the steps in the Getting Started 2 to make connections and install
software, and then continue the printer setup.
Slide the right paper guide to the right end.
Open the output tray extension.
Release after the ON
lamp ashes.
Check that the ON lamp turns lit and the Wi-Fi lamp ashes.

XXXXXXXX © CANON INC. 2016
2
(A)
(C)
(B)
(D)
ESPAÑOL
1.Startupthesetuple.
Select a printer connection method and click Next.
Follow the on-screen instructions to proceed to
the setting.
When the screen below appears, the printer is
ready to use.
Click Next to continue installing the software.
3.Installsoftware.
When the screen below appears, select the software you want to install and click Next.
Now your computer is connected to printer.
If you also connect the printer to your smartphone/tablet, proceed to
"2. Connecting with Smartphone/Tablet".
Connect the printer to a network without any
cables.
USBConnection
Connect the printer to your computer with a
USB cable. This is the easiest way. You only
can connect one printer.
e Follow the on-screen instructions to proceed to the setting.
Have you nished all the steps in the GettingStarted1?
Please read this manual after completing the printer setup in the Getting
Started1.
GettingStarted2
1.ConnectingwithComputer 2.ConnectingwithSmartphone/Tablet
You need connection setup for each smartphone/tablet. Repeat the setting from a for another smartphone/
tablet as necessary.
: Search "Canon PRINT" in App Store.
: Search "Canon PRINT" in Google Play.
a Install Canon PRINT Inkjet/SELPHY to your smartphone/tablet.
Preparation
• Turn on Wi-Fi on your smartphone/tablet.
• If you have a wireless router, connect your smartphone/tablet to the wireless router.
* For operations, refer to manuals of your smartphone/tablet and the wireless router or
contact those manufacturers.
Troubleshooting
a Press and hold down the Wi-Fi button (B) on the
printer until the ON lamp (A) starts ashing.
b Press the Color button (D) and then the Wi-Fi
button (B).
c Make sure the Wi-Fi lamp (C) is ashing fast and
the ON lamp (A) is lit.
d Return to
- c to proceed with the setup.
c Tap PRINT which was installed.
Follow the on-screen instructions to proceed to the setting.
d If the following screen appears, the setup is complete.
d Tap PRINT which was installed.
Follow the on-screen instructions to
proceed to the setting.
e If the following screen appears, the setup is
complete.
c Tap Settings on the home screen of your
smartphone/tablet, and then tap Canon_ij_
XXXX on the Wi-Fi setting.
If Canon_ij_XXXX does not appear on the list,
see "Troubleshooting" below to operate the
printer and wait until Canon_ij_XXXX appears.
c Tap PRINT which was installed.
Follow the on-screen instructions to proceed to
the setting.
d If the following screen appears, the setup is
complete.
If the message "Printer is not registered.
Perform printer setup?" does not appear for a
while, see "Troubleshooting" below to operate
the printer and wait until the message appears.
b Check the status of the Wi-Fi lamp on the printer.
• The printer is connected to a wireless router.
Computer and smartphone/tablet Computer only Smartphone/tablet only
Select one of the following steps or to start up the setup le.
Router
Follow the on-screen instructions to proceed to the setting.
WirelessLANConnection
2.Selectconnectionmethod.
The lamp is ashing or off.
• The printer is not connected to any wireless router.
The lamp is lit:
ENGLISH
a Access the following URL in your web
browser.
Windows PC users: you can also open the le
from the setup CD-ROM.
b Click Set Up.
c If the screen below appears, click
Download to download the setup le.
d Open the downloaded le and click Start
Setup.
Follow the on-screen instructions to
proceed to the setting.
When using Windows 10, Windows 8.1 or
Windows 8, follow the procedure below for start
up the setup le after inserting the setup CD.
a Click
or FileExplorer on the
taskbar.
b Select ThisPC or Computer on the left side
of the opened window.
c Double-click the
CD-ROM icon on the right
side of the window.
If the contents of the CD-ROM appear,
double-click MSETUP4.EXE.
QT6-1110-V01
PRINTED IN XXXXXXXX

2
(A)
(C)
(B)
(D)
b Haga clic en Congurar.
a Acceda a la URL siguiente desde
su navegador web.
Los usuarios de un PC Windows: también
pueden abrir el archivo desde el CD-ROM
de instalación.
1.Inicieelarchivodeinstalación.
Seleccione un método de conexión de la
impresora y haga clic en Siguiente(Next).
Siga las instrucciones en pantalla para continuar
con la conguración.
Cuando aparezca la pantalla siguiente,
la impresora estará lista para utilizarse.
Haga clic en Siguiente(Next) para seguir con
la instalación del software.
3.Instaleelsoftware.
Cuando aparezca la pantalla de abajo, seleccione el software que desee instalar y haga clic
en Siguiente(Next).
Ahora su ordenador estará conectado a la impresora.
Si también conecta la impresora a su teléfono inteligente o tableta,
prosiga con "2. Conexión con el teléfono inteligente o la tableta".
Conecte la impresora a una red sin utilizar
ningún cable.
ConexiónUSB(USBConnection)
Conecte la impresora a su ordenador con
un cable USB. Esta es la forma más fácil.
Solamente puede conectar una impresora.
e Siga las instrucciones en pantalla para continuar con la conguración.
¿Ha completado todos los pasos de la Guíadeinicio1?
Lea este manual después de completar la instalación de la impresora de
acuerdo con la Guíadeinicio1.
Guíadeinicio2
1.Conexiónconelordenador
2.Conexiónconelteléfonointeligenteola
tableta
Necesitará congurar la conexión de cada teléfono inteligente/tableta. Repita la conguración de a para otro
teléfono inteligente o tableta, si procede.
: Busque "Canon PRINT" en App Store.
: Busque "Canon PRINT" en Google Play.
a Instale Canon PRINT Inkjet/SELPHY en su teléfono inteligente/tableta.
Preparativos
• Active Wi-Fi en su teléfono inteligente/tableta.
• Si dispone de un router inalámbrico, conecte su teléfono inteligente/tableta a este.
* Por cuestiones del funcionamiento, consulte los manuales de su teléfono inteligente
o tableta y del router inalámbrico o póngase en contacto con los fabricantes.
Solucióndeproblemas
a Mantenga pulsado el botón Wi-Fi (B) de la
impresora hasta que la luz de ACTIVADO(ON)
(A) comience a parpadear.
b Pulse el botón Color (D) y, después, el botón
Wi-Fi (B).
c Asegúrese de que la luz de Wi-Fi (C) parpadee
rápidamente y que la luz de ACTIVADO(ON) (A)
esté encendida.
d Vuelva a
- c para continuar con la instalación.
c Puntee en PRINT que se instaló.
Siga las instrucciones en pantalla para continuar con la conguración.
d Si aparece la pantalla siguiente, la conguración se habrá completado.
d Puntee en PRINT que se instaló.
Siga las instrucciones en pantalla para
continuar con la conguración.
e Si aparece la pantalla siguiente,
la conguración se habrá completado.
c Puntee Ajustes(Settings) en la pantalla
principal de su teléfono inteligente/tableta
y, a continuación, en Canon_ij_XXXX en la
conguración de Wi-Fi.
Si no aparece Canon_ij_XXXX en la lista,
consulte la sección "Solución de problemas"
que aparece a continuación sobre el
funcionamiento de la impresora y espere hasta
que Canon_ij_XXXX aparezca.
c Puntee en PRINT que se instaló.
Siga las instrucciones en pantalla para continuar
con la conguración.
d Si aparece la pantalla siguiente,
la conguración se habrá completado.
Si no aparece el mensaje "Impresora
no registrada. ¿Realizar preparación de
impresora? (Printer is not registered. Perform
printer setup?)" durante un tiempo, consulte la
sección "Solución de problemas" que aparece
a continuación sobre el funcionamiento de la
impresora y espere a que el mensaje aparezca.
b Compruebe el estado de la luz de Wi-Fi en la impresora.
• La impresora está conectada mediante un router
inalámbrico.
Ordenador y teléfono inteligente/
tableta
Solo ordenador Solo teléfono
inteligente o tableta
Seleccione uno de los siguientes pasos, o , para iniciar el archivo de instalación.
Router
Siga las instrucciones en pantalla para continuar con la conguración.
ConexióndeLANinalámbrica
(WirelessLANConnection)
2.Seleccioneunmétododeconexión.
La luz está parpadeando o se encuentra apagada.
• La impresora no está conectada a ningún router
inalámbrico.
La luz de está encendida:
Cuando utilice Windows 10, Windows 8.1
o Windows 8, siga el procedimiento que se
indica a continuación para iniciar el archivo de
instalación tras insertar el CD de instalación.
a Haga clic en
o en el Explorador
dearchivos(FileExplorer) en la barra de
herramientas.
b Seleccione EstePC(ThisPC) u Equipo
(Computer) en el margen izquierdo de la
ventana abierta.
c Haga doble clic en el icono del
CD-ROM
que se encuentra en el margen derecho de
la ventana.
Si aparece el contenido del CD-ROM,
haga doble clic en MSETUP4.EXE.
Siga las instrucciones en
pantalla para continuar con
la conguración.
d Abra el archivo descargado y haga clic en
Iniciarconguración(StartSetup).
c Si aparece la pantalla siguiente, haga clic
en Descargar para descargar el archivo
de instalación.
-
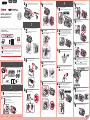 1
1
-
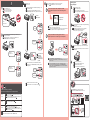 2
2
-
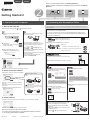 3
3
-
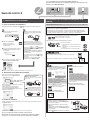 4
4
Canon PIXMA G3200 El manual del propietario
- Tipo
- El manual del propietario
- Este manual también es adecuado para
en otros idiomas
- English: Canon PIXMA G3200 Owner's manual
Artículos relacionados
-
Canon PIXMA G1200 El manual del propietario
-
Canon PIXMA G2200 El manual del propietario
-
Canon PIXMA G3200 El manual del propietario
-
Canon PIXMA MG3000/MG3022 El manual del propietario
-
Canon PIXMA G4200 El manual del propietario
-
Canon PIXMA G4400 - Windows El manual del propietario
-
Canon PIXMA G4210 El manual del propietario
-
Canon PIXMA MG3620 El manual del propietario
-
Canon PIXMA TS9020 Manual de usuario
-
Canon PIXMA TS8020 El manual del propietario