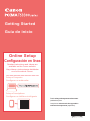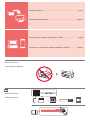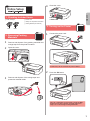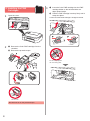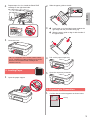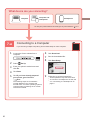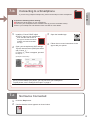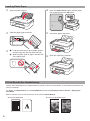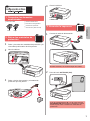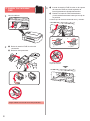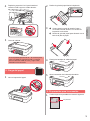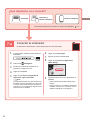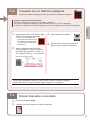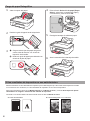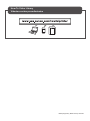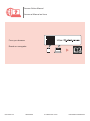Canon PIXMA TS3322 Guía de inicio rápido
- Categoría
- Impresión
- Tipo
- Guía de inicio rápido
Este manual también es adecuado para
La Canon PIXMA TS3322 es una impresora multifunción inalámbrica con capacidades de impresión, copia y escaneo. Con conectividad Wi-Fi, puede imprimir y escanear de forma inalámbrica desde ordenadores, smartphones y tabletas. También cuenta con una pantalla LCD de 1,5 pulgadas para facilitar la navegación y el funcionamiento. La PIXMA TS3322 es una impresora compacta y asequible, ideal para uso doméstico o de oficina pequeña.
La Canon PIXMA TS3322 es una impresora multifunción inalámbrica con capacidades de impresión, copia y escaneo. Con conectividad Wi-Fi, puede imprimir y escanear de forma inalámbrica desde ordenadores, smartphones y tabletas. También cuenta con una pantalla LCD de 1,5 pulgadas para facilitar la navegación y el funcionamiento. La PIXMA TS3322 es una impresora compacta y asequible, ideal para uso doméstico o de oficina pequeña.
















-
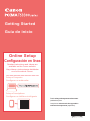 1
1
-
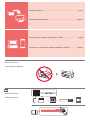 2
2
-
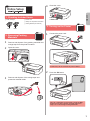 3
3
-
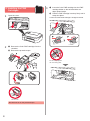 4
4
-
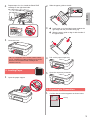 5
5
-
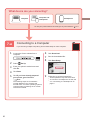 6
6
-
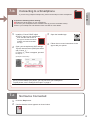 7
7
-
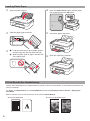 8
8
-
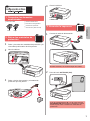 9
9
-
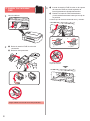 10
10
-
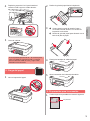 11
11
-
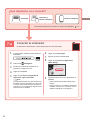 12
12
-
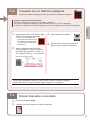 13
13
-
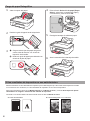 14
14
-
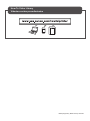 15
15
-
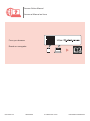 16
16
Canon PIXMA TS3322 Guía de inicio rápido
- Categoría
- Impresión
- Tipo
- Guía de inicio rápido
- Este manual también es adecuado para
La Canon PIXMA TS3322 es una impresora multifunción inalámbrica con capacidades de impresión, copia y escaneo. Con conectividad Wi-Fi, puede imprimir y escanear de forma inalámbrica desde ordenadores, smartphones y tabletas. También cuenta con una pantalla LCD de 1,5 pulgadas para facilitar la navegación y el funcionamiento. La PIXMA TS3322 es una impresora compacta y asequible, ideal para uso doméstico o de oficina pequeña.
en otros idiomas
- English: Canon PIXMA TS3322 Quick start guide
Artículos relacionados
-
Canon PIXMA TS3322 Guía de inicio rápido
-
Canon PIXMA TS5120 El manual del propietario
-
Canon PIXMA TS3100/TS3120 El manual del propietario
-
Canon Pixma TR-4551 Manual de usuario
-
Canon PIXMA G7040 Manual de usuario
-
Canon PIXMA G3200 El manual del propietario
-
Canon PIXMA TS302 El manual del propietario
-
Canon PIXMA G7020 Guía de inicio rápido
-
Canon PIXMA TR150 Manual de usuario