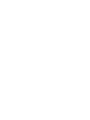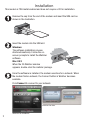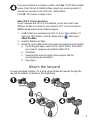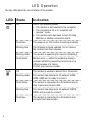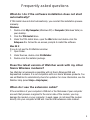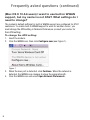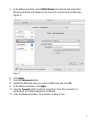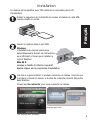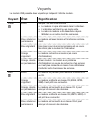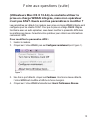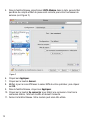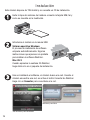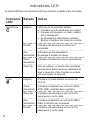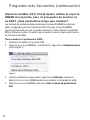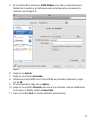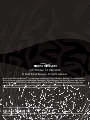La página se está cargando...
La página se está cargando...
La página se está cargando...
La página se está cargando...
La página se está cargando...
La página se está cargando...
La página se está cargando...
La página se está cargando...
La página se está cargando...
La página se está cargando...
La página se está cargando...
La página se está cargando...
La página se está cargando...
La página se está cargando...
La página se está cargando...
La página se está cargando...

15
Puede utilizar el módem con cualquiera de estos
sistemas operativos:
• Windows
®
XP
• Windows Vista
®
(Las ediciones de Windows de 64 bits también son compatibles)
• Mac OS
®
X 10.4.11 o posterior
Ranura para Tarjeta
microSD
Ranura para Tarjeta SIM
Tapa
Conector USB
Conector de
antena exterior
Indicadores LED
Datos
Alimentación
Contenido del paquete:
• Módem USB con TRU-Install
™
• Esta guía de inicio rápido
• Cable de extensión USB
• Cordón
Asimismo, puede adquirir los siguientes accesorios para su módem:
• Antena externa: mejora el rendimiento en las zonas con una intensidad de
señal baja (disponible en www.sierrawireless.com/eStore)
• Tarjeta microSD
™
: para el almacenamiento externo de datos (disponible
en las tiendas de productos electrónicos de consumo)
Bienvenido al módem
USB 301/302
Español

16
2
3
1
Este módem dispone de TRU-Install y no necesita un CD de instalación.
Quite la tapa del extremo del módem e inserte la tarjeta SIM, tal y
como se muestra en la ilustración.
Instalación
Una vez instalado el software, el módem busca una red. Cuando el
módem encuentra una red, se activa el botón Conectar de Watcher.
Haga clic en Conectar para conectarse a la red.
3G Watcher para Windows
Watcher para Mac
Introduzca el módem en la ranura USB.
Sistema operativo Windows
El proceso de instalación de software
empieza automáticamente. Siga las
instrucciones que aparecen en pantalla
para instalar el software Watcher.
Mac OS X
Cuando aparezca la ventana 3G Watcher,
haga doble clic en el paquete de instalación.

17
Acople el cordón
Para tenerlo todo junto, es buena idea ensartar el cordón en la tapa y el módem,
tal y como muestran las ilustraciones.
Mac OS X 10.5.6 y posteriores
Si su equipo tiene OS X 10.5.6 instalado, no es necesario que utilice Watcher
para que Mac se conecte a la red. OS X 10.5.6 dispone de un soporte WWAN
(wireless wide area network, red inalámbrica de área amplia) incorporado.
1. Compruebe que su equipo tenga instalado OS X 10.5.6 o posterior. Para
ver su versión de OS X, haga clic en el menú de Apple (
) y seleccione
Acerca de este Mac.
2. Desinstale Watcher para Mac.
3. Instale el controlador para Mac correcto desde la página www.
sierrawireless.com/support.
a. En la página Support, en Carrier, seleccione Others; a
continuación, seleccione su producto, idioma y plataforma (Mac
OS X).
b. Haga clic en Siguiente.
c. Descargue el controlador del soporte nativo para Apple y la
documentación correspondiente.
d. Véase la página 20.
4
Si se le solicita que confi gure un perfi l, haga clic en Sí. Se abre la ventana
Perfi les. En la lista de perfi les predeterminados, seleccione su proveedor
de servicios. Si el proveedor de servicios no aparece en la lista, póngase en
contacto con él.
Haga clic en Aceptar. El módem ya está listo para utilizarse.
3
1 2
4

18
El módem USB tiene dos indicadores LED que muestran el estado actual del módem.
Indicadores LED
Indicador
LED
Estado Indica
Alimentación Apagado Indica uno de los siguientes estados:
• El módem no se ha introducido en el equipo.
• El equipo está apagado o en modo “suspen-
sión y reanudación”.
• Se ha apagado el radio módem mediante
Watcher o cualquier otro cliente de conexión.
Azul fi jo El módem está encendido y funciona con
normalidad.
Azul
intermitente
El fi rmware se está actualizando.
No extraiga el módem del equipo.
Ámbar
intermitente
El módem está buscando servicio (inicializando).
Ámbar fi jo Error del módem—el módem tiene problemas
para inicializar (buscar servicio) o está fuera de
línea a causa de un fallo. Póngase en contacto
con su proveedor de servicios.
Datos
Apagado El módem no puede detectar un servicio de
2G ó 3G.
Ámbar
intermitente
El módem ha detectado una red de 2G (EDGE,
GPRS, GSM) y está listo para conectarse.
Ámbar fi jo El módem está conectado a una red de 2G y
puede enviar y recibir datos.
Azul
intermitente
El módem ha detectado una red de 3G (UMTS,
HSPA) y está listo para conectarse.
Azul fi jo El módem está conectado a una red de 3G y
puede enviar y recibir datos.

19
Preguntas más frecuentes
¿Qué hago si la instalación de software no se inicia
automáticamente?
Si TRU-Install no se inicia automáticamente, puede iniciar el proceso de
instalación manualmente.
Windows
1. Haga doble clic en Mi PC (Windows XP) o Equipo (Windows Vista) en el
escritorio.
2. Haga clic en la unidad TRU-Install.
3. En la unidad TRU-Install, abra la carpeta Win y haga doble clic en el archivo
Setup.exe. Siga las instrucciones que aparecen en pantalla para instalar el
software.
Mac OS X
Si no ve la ventana 3G Watcher :
1. Abra el Finder.
2. En Dispositivos, haga doble clic en 3G Watcher.
3. Haga doble clic en el paquete de instalación.
¿La última versión de Watcher funciona con mis otros
módems de Sierra Wireless?
Sí, la compatibilidad de Watcher tiene efecto retroactivo para todos los módems
USB y ExpressCard de Sierra Wireless. No es compatible con los productos
que no sean de Sierra Wireless. Puede confi gurar Watcher para que busque
actualizaciones automáticamente. Para obtener más información, consulte la
ayuda de Watcher (haga clic en Ayuda > Temas de ayuda).
¿Cuándo utilizo el cable de extensión?
En los casos en los que la orientación de la ranura USB del equipo o el grosor
del equipo apliquen una presión en el extremo o lateral del módem, es posible
que se dañe el módem o el equipo. En dichos casos, no introduzca el módem
directamente en la ranura USB del equipo. En su lugar, utilice el cable de
extensión USB para acoplarlo al portátil.

20
Preguntas más frecuentes (continuación)
(Usuarios de Mac OS X 10.5.6) Quiero utilizar el soporte
WWAN incorporado, pero mi proveedor de servicio no
es AT&T. ¿Qué parámetros tengo que cambiar?
Los parámetros predeterminados del módem del soporte WWAN incorporado
están confi gurados para los clientes de AT&T. Para que el soporte WWAN
incorporado funcione con otro proveedor de servicio, debe cambiar el parámetro
APN en Preferencias Red. Consulte a su proveedor de servicio para saber cuál es
su información de APN.
Para cambiar el parámetro APN:
1. Introduzca el módem en la ranura USB.
2. Haga clic en el icono WWAN y, a continuación, haga clic en Confi gurar ahora
(vea la Figura 1).
3. Cuando se detecte el nuevo puerto, haga clic en Continuar. Cuando se
detecte la red, el icono WWAN cambia para mostrar la intensidad de señal.
4. Haga clic en el icono WWAN y seleccione Abrir el panel de preferencias
Red.
Figura 1

21
5. En la ventana Red, seleccione HSPA Modem en la lista y compruebe que el
Nombre de la cuenta y la Contraseña sean correctas para su proveedor de
servicios (vea la Figura 2).
6. Haga clic en Aplicar.
7. Haga clic en el botón Avanzado.
8. Actualice el campo APN con el valor APN de su proveedor de servicio y haga
clic en OK.
9. En la ventana Red, haga clic en Aplicar.
10. Haga clic en el botón Conectar para iniciar una conexión. Una vez establecida
la conexión, el Estado cambia a Conectado.
11. Cierre la ventana Red. El módem está listo para utilizarse.
Figura 2
La página se está cargando...
Transcripción de documentos
Bienvenido al módem USB 301/302 Contenido del paquete: • Módem USB con TRU-Install™ • Esta guía de inicio rápido • Cable de extensión USB • Cordón Puede utilizar el módem con cualquiera de estos sistemas operativos: • Windows® XP • Windows Vista® (Las ediciones de Windows de 64 bits también son compatibles) • Mac OS® X 10.4.11 o posterior Español Asimismo, puede adquirir los siguientes accesorios para su módem: • Antena externa: mejora el rendimiento en las zonas con una intensidad de señal baja (disponible en www.sierrawireless.com/eStore) • Tarjeta microSD™: para el almacenamiento externo de datos (disponible en las tiendas de productos electrónicos de consumo) Indicadores LED Datos Alimentación Conector de antena exterior Ranura para Tarjeta SIM Ranura para Tarjeta microSD Conector USB Tapa 15 Instalación Este módem dispone de TRU-Install y no necesita un CD de instalación. 1 Quite la tapa del extremo del módem e inserte la tarjeta SIM, tal y como se muestra en la ilustración. 2 Introduzca el módem en la ranura USB. Sistema operativo Windows El proceso de instalación de software empieza automáticamente. Siga las instrucciones que aparecen en pantalla para instalar el software Watcher. Mac OS X Cuando aparezca la ventana 3G Watcher, haga doble clic en el paquete de instalación. 3 Una vez instalado el software, el módem busca una red. Cuando el módem encuentra una red, se activa el botón Conectar de Watcher. Haga clic en Conectar para conectarse a la red. Watcher para Mac 3G Watcher para Windows 16 4 Si se le solicita que configure un perfil, haga clic en Sí. Se abre la ventana Perfiles. En la lista de perfiles predeterminados, seleccione su proveedor de servicios. Si el proveedor de servicios no aparece en la lista, póngase en contacto con él. Haga clic en Aceptar. El módem ya está listo para utilizarse. Mac OS X 10.5.6 y posteriores Si su equipo tiene OS X 10.5.6 instalado, no es necesario que utilice Watcher para que Mac se conecte a la red. OS X 10.5.6 dispone de un soporte WWAN (wireless wide area network, red inalámbrica de área amplia) incorporado. 1. Compruebe que su equipo tenga instalado OS X 10.5.6 o posterior. Para ver su versión de OS X, haga clic en el menú de Apple ( ) y seleccione Acerca de este Mac. 2. Desinstale Watcher para Mac. 3. Instale el controlador para Mac correcto desde la página www. sierrawireless.com/support. a. En la página Support, en Carrier, seleccione Others; a continuación, seleccione su producto, idioma y plataforma (Mac OS X). b. Haga clic en Siguiente. c. Descargue el controlador del soporte nativo para Apple y la documentación correspondiente. d. Véase la página 20. Acople el cordón Para tenerlo todo junto, es buena idea ensartar el cordón en la tapa y el módem, tal y como muestran las ilustraciones. 1 2 3 4 17 Indicadores LED El módem USB tiene dos indicadores LED que muestran el estado actual del módem. Indicador Estado LED Indica Alimentación Apagado Indica uno de los siguientes estados: • El módem no se ha introducido en el equipo. • El equipo está apagado o en modo “suspensión y reanudación”. • Se ha apagado el radio módem mediante Watcher o cualquier otro cliente de conexión. Azul fijo El módem está encendido y funciona con normalidad. Azul intermitente El firmware se está actualizando. No extraiga el módem del equipo. Ámbar intermitente El módem está buscando servicio (inicializando). Ámbar fijo Error del módem—el módem tiene problemas para inicializar (buscar servicio) o está fuera de línea a causa de un fallo. Póngase en contacto con su proveedor de servicios. Apagado El módem no puede detectar un servicio de 2G ó 3G. Ámbar intermitente El módem ha detectado una red de 2G (EDGE, GPRS, GSM) y está listo para conectarse. Ámbar fijo El módem está conectado a una red de 2G y puede enviar y recibir datos. Azul intermitente El módem ha detectado una red de 3G (UMTS, HSPA) y está listo para conectarse. Azul fijo El módem está conectado a una red de 3G y puede enviar y recibir datos. Datos 18 Preguntas más frecuentes ¿Qué hago si la instalación de software no se inicia automáticamente? Si TRU-Install no se inicia automáticamente, puede iniciar el proceso de instalación manualmente. Windows 1. Haga doble clic en Mi PC (Windows XP) o Equipo (Windows Vista) en el escritorio. 2. Haga clic en la unidad TRU-Install. 3. En la unidad TRU-Install, abra la carpeta Win y haga doble clic en el archivo Setup.exe. Siga las instrucciones que aparecen en pantalla para instalar el software. Mac OS X Si no ve la ventana 3G Watcher : 1. Abra el Finder. 2. En Dispositivos, haga doble clic en 3G Watcher. 3. Haga doble clic en el paquete de instalación. ¿La última versión de Watcher funciona con mis otros módems de Sierra Wireless? Sí, la compatibilidad de Watcher tiene efecto retroactivo para todos los módems USB y ExpressCard de Sierra Wireless. No es compatible con los productos que no sean de Sierra Wireless. Puede configurar Watcher para que busque actualizaciones automáticamente. Para obtener más información, consulte la ayuda de Watcher (haga clic en Ayuda > Temas de ayuda). ¿Cuándo utilizo el cable de extensión? En los casos en los que la orientación de la ranura USB del equipo o el grosor del equipo apliquen una presión en el extremo o lateral del módem, es posible que se dañe el módem o el equipo. En dichos casos, no introduzca el módem directamente en la ranura USB del equipo. En su lugar, utilice el cable de extensión USB para acoplarlo al portátil. 19 Preguntas más frecuentes (continuación) (Usuarios de Mac OS X 10.5.6) Quiero utilizar el soporte WWAN incorporado, pero mi proveedor de servicio no es AT&T. ¿Qué parámetros tengo que cambiar? Los parámetros predeterminados del módem del soporte WWAN incorporado están configurados para los clientes de AT&T. Para que el soporte WWAN incorporado funcione con otro proveedor de servicio, debe cambiar el parámetro APN en Preferencias Red. Consulte a su proveedor de servicio para saber cuál es su información de APN. Para cambiar el parámetro APN: 1. Introduzca el módem en la ranura USB. 2. Haga clic en el icono WWAN y, a continuación, haga clic en Configurar ahora (vea la Figura 1). Figura 1 3. Cuando se detecte el nuevo puerto, haga clic en Continuar. Cuando se detecte la red, el icono WWAN cambia para mostrar la intensidad de señal. 4. Haga clic en el icono WWAN y seleccione Abrir el panel de preferencias Red. 20 5. En la ventana Red, seleccione HSPA Modem en la lista y compruebe que el Nombre de la cuenta y la Contraseña sean correctas para su proveedor de servicios (vea la Figura 2). Figura 2 6. Haga clic en Aplicar. 7. Haga clic en el botón Avanzado. 8. Actualice el campo APN con el valor APN de su proveedor de servicio y haga clic en OK. 9. En la ventana Red, haga clic en Aplicar. 10. Haga clic en el botón Conectar para iniciar una conexión. Una vez establecida la conexión, el Estado cambia a Conectado. 11. Cierre la ventana Red. El módem está listo para utilizarse. 21-
 1
1
-
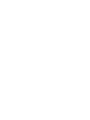 2
2
-
 3
3
-
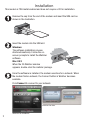 4
4
-
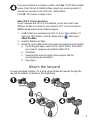 5
5
-
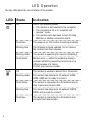 6
6
-
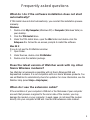 7
7
-
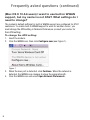 8
8
-
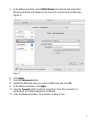 9
9
-
 10
10
-
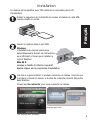 11
11
-
 12
12
-
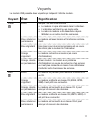 13
13
-
 14
14
-
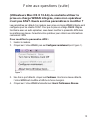 15
15
-
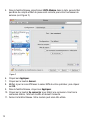 16
16
-
 17
17
-
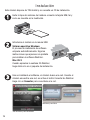 18
18
-
 19
19
-
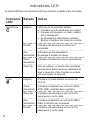 20
20
-
 21
21
-
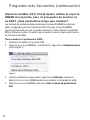 22
22
-
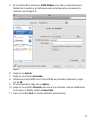 23
23
-
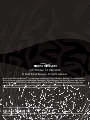 24
24
Netgear 301 Guía de inicio rápido
- Categoría
- Modems
- Tipo
- Guía de inicio rápido
en otros idiomas
- français: Netgear 301 Guide de démarrage rapide
- English: Netgear 301 Quick start guide
Artículos relacionados
Otros documentos
-
Sierra Wireless AirCard USB 309 Guía de inicio rápido
-
Sierra Wireless AirCard 503 Manual de usuario
-
EUROCOM M199 Manual de usuario
-
EUROCOM M76TU Mamba Manual de usuario
-
EUROCOM TN12R Tablet Manual de usuario
-
Sierra Wireless 306 Guía de inicio rápido
-
Sierra Wireless Compass Serie Manual de usuario
-
Sierra Wireless AirCard Guía de inicio rápido
-
CARLO GAVAZZI UWP-MODEM-KIT-4G-E01 Guía de instalación