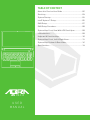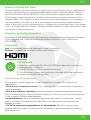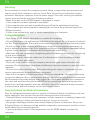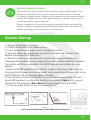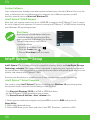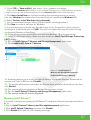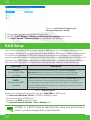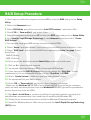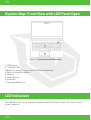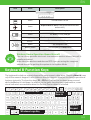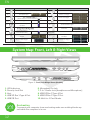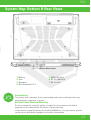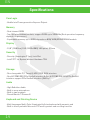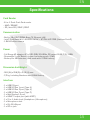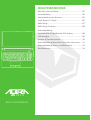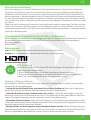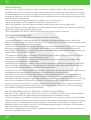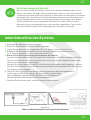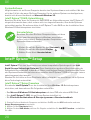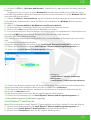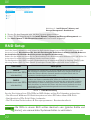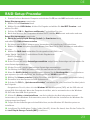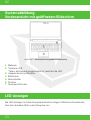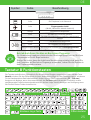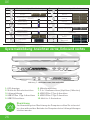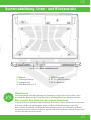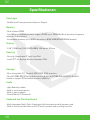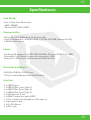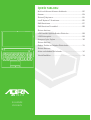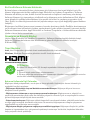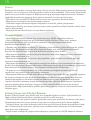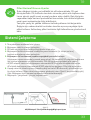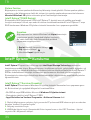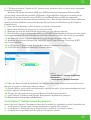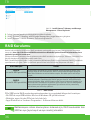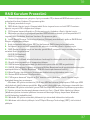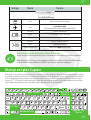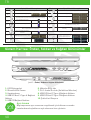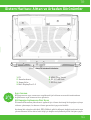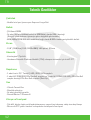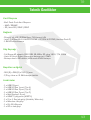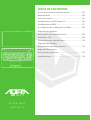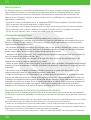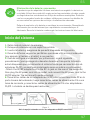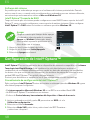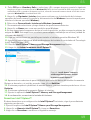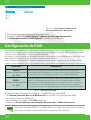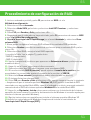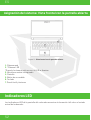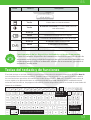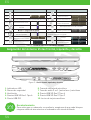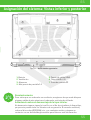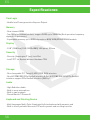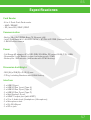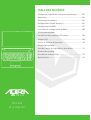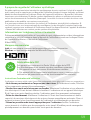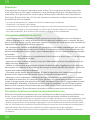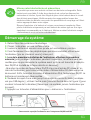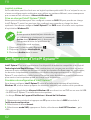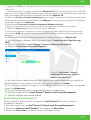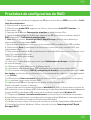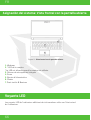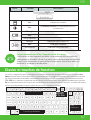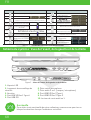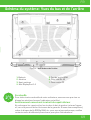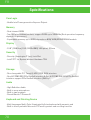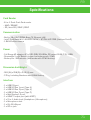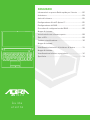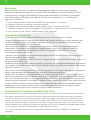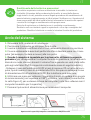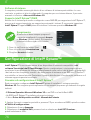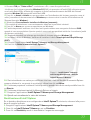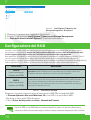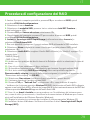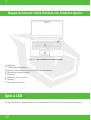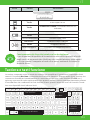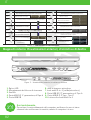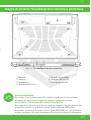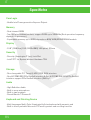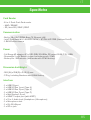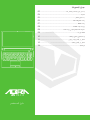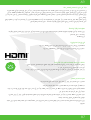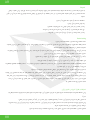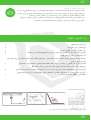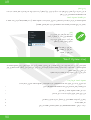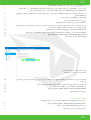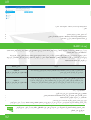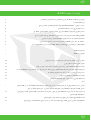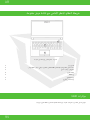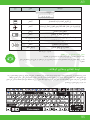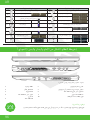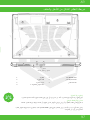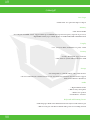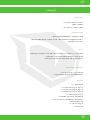Monster Abra A7 V13.1 Manual de usuario
- Categoría
- Cuadernos
- Tipo
- Manual de usuario
Este manual también es adecuado para

01
EN
A5 V17.3
USER MANUAL
KULLANIM KILAVUZU
BENUTZERHANDBUCH

02
EN
A5 V17.3
USER
MANUAL
TABLE OF CONTENT
About this Concise User Guide ..............................................02
Servicing .....................................................................................03
System Startup .........................................................................04
Intel® Optane™ Setup .............................................................05
RAID Setup..................................................................................07
RAID Setup Procedure .............................................................08
System Map: Front View With LCD Panel Open..................09
LED Indicators ...........................................................................09
Keyboard & Function Keys ......................................................10
System Map: Front, Left & Right Views ...............................11
System Map: Bottom & Rear Views ......................................12
Specifications ...........................................................................13

03
EN
About this Concise User Guide
This quick guide is a brief introduction to getting your system started. This is a supplement,
and not a substitute for the expanded English language User’s Manual in Adobe Acrobat
format on the Device Drivers & Utilities + User’s Manual disc supplied with your computer.
This disc also contains the drivers and utilities necessary for the proper operation of the
computer (Note: The company reserves the right to revise this publication or to change its
contents without notice).Some or all of the computer’s features may already have been
setup. If they aren’t, or you are planning to re-configure(or re-install) portions of the system,
refer to the expanded User’s Manual. The Device Drivers & Utilities + User’s Manual disc does
not contain an operating system.
Regulatory and Safety Information
Please pay careful attention to the full regulatory notices and safety information contained
in the expanded User’s Manual on the Device Drivers & Utilities + User’s Manual disc.
© April 2020
Trademarks
Intel is a trademark/registered trademark of Intel Corporation.
Windows is a registered trademark of Microsoft Corporation.
FCC Statement
This device complies with Part 15 of the FCC Rules. Operation is subject to
the following two conditions:
1. This device may not cause harmful interference.
2. This device must accept any interference received, including interference
that may cause undesired operation.
Instructions for Care and Operation
The computer is quite rugged, but it can be damaged. To prevent this, follow these
suggestions:
• Don’t drop it, or expose it to shock. If the computer falls, the case and the components
could be damaged.
• Keep it dry, and don’t overheat it. Keep the computer and power supply away from any
kind of heating element. This is an electrical appliance. If water or any other liquid gets into
it, the computer could be badly damaged.
• Avoid interference. Keep the computer away from high capacity transformers, electric
motors, and other strong magnetic fields. These can hinder proper performance and
damage your data.
• Follow the proper working procedures for the computer. Shut the computer down
properly and don’t forget to save your work. Remember to periodically save your data as
data may be lost.

04
EN
Servicing
Do not attempt to service the computer yourself. Doing so may violate your warranty and
expose you and the computer to electric shock. Refer all servicing to authorized service
personnel. Unplug the computer from the power supply. Then refer servicing to qualified
service personnel under any of the following conditions:
• When the power cord or AC/DC adapter is damaged or frayed.
• If the computer has been exposed to any liquids.
• If the computer does not work normally when you follow the operating instructions.
• If the computer has been dropped or damaged (do not touch the poisonous liquid if the
LCD panel breaks).
• If there is an unusual odor, heat or smoke coming from your computer.
Safety Information
• Only use an AC/DC adapter approved for use with this computer.
• Use only the power cord and batteries indicated in this manual. Do not dispose of batteries
in a fire. They may explode. Check with local codes for possible special disposal instructions.
• Do not continue to use a battery that has been dropped, or that appears damaged (e.g.
bent or twisted) in any way. Even if the computer continues to work with a damaged battery
in place, it may cause circuit damage, which may possibly result in fire.
• Make sure that your computer is completely powered off before putting it into a travel bag
(or any such container).
• Before cleaning the computer, make sure it is disconnected from any external power
supplies, peripherals and cables.
• Use a soft clean cloth to clean the computer, but do not apply cleaner directly to the
computer. Do not use volatile (petroleum distillates) or abrasive cleaners on any part of the
computer.
• Do not try to repair a battery pack. Refer any battery pack repair or replacement to your
service representative or qualified service personnel.
• Note that in computer’s featuring a raised LCD electro-plated logo, the logo is covered by
a protective adhesive. Due to general wear and tear, this adhesive may deteriorate over time
and the exposed logo may develop sharp edges. Be careful when handling the computer in
this case, and avoid touching the raised LCD electro-plated logo. Avoid placing any other
items in the carrying bag which may rub against the top of the computer during transport.
If any such wear and tear develops contact your service center.
Polymer/Lithium-Ion Battery Precautions
Note the following information which is specific to Polymer/Lithium-Ion batteries only, and
where applicable, this overrides the general battery precaution information.
• Polymer/Lithium-Ion batteries may experience a slight expansion or swelling, however this
is part of the battery’s safety mechanism and is not a cause for concern.
• Use proper handling procedures when using Polymer/Lithium-Ion batteries. Do not use
Polymer/Lithium-Ion batteries in high ambient temperature environments, and do not store
unused batteries for extended periods.
• If you are working in areas of low temperature use the AC/DC adapter to power the
computer.

05
EN
Battery Disposal & Caution
The product that you have purchased contains a rechargeable battery. The
battery is recyclable. At the end of its useful life, under various state and
local laws, it may be illegal to dispose of this battery into the municipal waste
stream. Check with your local solid waste officials for details in your area for
recycling options or proper disposal.
Danger of explosion if battery is incorrectly replaced. Replace only with the
same or equivalent type recommended by the manufacturer. Discard used
battery according to the manufacturer’s instructions.
System Startup
1. Remove all packing materials.
2. Place the computer on a stable surface.
3. Insert the battery and make sure it is locked in position.
4. Securely attach any peripherals you want to use with the computer (e.g.
keyboard and mouse) to their ports.
5. When first setting up the computer use the following procedure (as to
safeguard the computer during shipping, the battery will be locked to not power
the system until first connected to the AC/DC adapter and initially set up as
below):
• Attach the AC/DC adapter cord to the DC-In jack on the rear of the computer,
then plug the AC power cord into an outlet, and connect the AC power cord to the
AC/DC adapter. The battery will now be unlocked.
6. Use one hand to raise the lid/LCD to a comfortable viewing angle (do not e
xceed 130 degrees); use the other hand (as illustrated in Figure 1) to support
the base of the computer (Note: Never lift the computer by the lid/LCD).
7. Press the power button to turn the computer “on”.
Figure 1
Opening the Lid/LCD/Computer with AC/DC Adapter Plugged-In
130°

06
EN
Shut Down
Note that you should always shut your
computer down by choosing the Shut
down command in Windows (see below).
This will help prevent hard disk or
system problems.
1. Click the Start Menu icon .
2. Click the Power item .
3. Choose Shut down from the menu.
Intel® Optane™ Setup
Intel® Optane™ is a combination of a compatible memory device and Intel Rapid Storage
Technology software. This combination is designed to speed up your system performance
by caching boot data, executables, frequently accessed data and system page files to a non
volatile, low latency Intel® Optane™ SSD.
Contact your distributor or supplier to see if your system supports this technology.
Intel® Optane™ Setup Procedure
You need to setup Intel® Optane™ before installing your Windows 10 operating system,
and you will need to prepare the following in order to do so.
• The Microsoft Windows 10 OS on a DVD or USB flash drive.
• An Intel® Optane™ SSD installed in your system.
• The Device Drivers & Utilities + User’s Manual disc.
1. Start-up your notebook computer and press F2 to enter the BIOS and go to the
Setup Utility.
2. Select the Advanced menu
3. Select VMD Mode, press Enter and select Intel RST Premium... and select <OK>.
System Software
Your computer may already come with system software pre-installed. Where this is not the
case, or where you are reconfiguring your computer for a different system, you will
find this manual refers to Microsoft Windows 10.
Intel® Optane™/RAID Support
Note that your system can be set up as a RAID OR to support Intel® Optane™, but it cannot
be set to support both systems. You need to setup Intel® Optane™ or RAID before installing
your Windows 10 operating system.

07
EN
4. Press F10 to “Save and Exit” and select <Yes>, however note below.
• Make sure the Windows 10 OS (DVD) is in the attached DVD drive or on a USB flash drive and as the
computer starts up it will automatically boot from the Windows 10 OS DVD or USB flash drive
5. Click Next > Install Now to continue installing the operating system as normal
(see your Windows documentation if you need help on installing the Windows OS)
6. Select Custom: Install Windows only (advanced).
7. It is recommended that you select and then delete existing partitions.
8. Click New to create a partition for Windows.
9. It is very important to make sure that when you create the partition, leave at least a
minimum of unallocated space of 5MB. This space is required for any drive that is being
accelerated (System or Data Drive)
10. Follow the on-screen instructions to install the Windows 10 operating system.
11. Install the Windows drivers. Make sure you install the Intel® Rapid Storage Technology
(IRST) driver.
12. Run the Intel® Optane™ Memory and Storage Management application.
13. Click Enable Intel® Optane™ Memory.
14. A warning will pop up to notify you that all data on the Optane Memory Module will be
erased, and if this is OK then click Enable.
15. The system will prepare and enable the Optane drive, and when finished you can then
click Restart.
16. The system will then optimize the Optane Memory upon restart.
17. Run the Intel® Optane™ Memory and Storage Management application.
18. The system status will then be displayed.
Figure 2 - Intel® Optane™
Memory and Storage Management -
Enable Intel® Optane™ Memory
Disabling Intel® Optane™
If you wish to disable an existing Intel® Optane™ setup then follow the procedure below to
do so.
1. Run the Intel® Optane™ Memory and Storage Management application.
2. Click Intel® Optane™ Memory and then click Disable.
3. Click Disable when you see the following message.

08
EN
4. Restart the computer to complete the process.
5. Run the Intel® Optane™ Memory and Storage Management application
6. The Intel® Optane™ Memory Status is indicated in the Window.
Your solid state drives (SSDs) can be set up in RAID mode (for increased performance or
protection). Note that setting up your solid state drives in RAID mode needs to be done prior
to installing the Windows OS. Do not change the mode unless you intend to reinstall your
operating system, and make sure you back up all necessary files and data before doing so.To
configure your RAID (Redundant Array of Independent Disks) system in Striping (RAID 0) or
Mirroring (RAID 1) mode (see Table 1) you will require two identical solid state drives.
Prepare the following before setting up your PCIe SSDs in RAID mode:
• The Microsoft Windows 10 OS on a DVD or USB flash drive.
• An attached external DVD drive.
• Two identical PCIe solid state drives.
• The Device Drivers & Utilities + User’s Manual disc.
Table 1 - RAID Description
RAID Setup
All SSDs in a RAID should be identical (the same size and brand) in
order to prevent unexpected system behavior.
NOTE
RAID Level
RAID 0
(at lease two SSDs
needed)
RAID 1
(at lease two SSDs
needed)
Identical drives reading and writing data in parallel to increase
performance. RAID 0 implements a striped disk array and the data
is broken into blocks and each block is written to a separate drive.
Identical drives in a mirrored configuration used to protect data. Should
a drive that is part of a mirrored array fail, the mirrored drive (which
contains identical data) will handle all the data. When a new replacement
drive is installed, data to the new drive is rebuilt from the mirrored drive
to restore fault tolerance.
Description
Figure 3 - Intel® Optane™ Memory and
Storage Management - Disable

09
EN
1. Start-up your notebook computer and press F2 to enter the BIOS and go to the Setup
Utility.
2. Select the Advanced menu.
3. Select SATA Mode, press Enter and select Intel RST Premium... and select <OK>.
4. Press F10 to “Save and Exit” and select <Yes>.
5. After the computer restarts press F2 to enter the BIOS again and go to the Setup Utility.
6. Go to Intel(R) Rapid Storage Technology (in the Advanced menu) and select “Create
RAID Volume”.
7. You can now setup your RAID volume using the installed SSDs.
8. Select “Name” and type a name of your choice for your RAID volume and select <Yes>.
9. Select “RAID Level” and choose the RAID Level required (see Table 1 on page 7) and
press Enter.
• RAID 0 (Stripe)
• RAID 1 (Mirror)
10. Go to any of the disks listed under Select Disks: and select a disk name.
11. Click on X to select the disk required.
12. You should select two identical SSDs to form your RAID volume.
13. If you have selected RAID 0 (Stripe) then you can adjust the “Strip Size” to your
requirements (It is recommended that you set the “Strip Size” to 128KB).
14. Select “Create Volume” (make sure you have selected your disks).
15. The system will list your RAID volume.
16. Press F10 to “Save and Exit” and select <Yes>, however note below.
• Make sure the Windows 10 OS DVD is in the attached DVD drive and as the computer
starts up it will automatically boot from the Windows 10 OS DVD (you will be prompted to
press a key to boot from the DVD).
17. Click Next > Install Now to continue installing the operating system as normal (see
your Windows documentation if you need help on installing the Windows OS).
18. Follow the on-screen instructions to install the Windows 10 operating system.
19. Install the Windows drivers. Make sure you install the Intel® Rapid Storage Technology
(IRST) driver.
RAID Setup Procedure

10
EN
System Map: Front View with LCD Panel Open
LED Indicators
Figure 3 - Front View with LCD Panel Open
1. PC Camera
2. *Camera LED
*When the camera is in use, the LED will be illuminated.
3. Built-In Array Microphone
4. Display
5. Power Button
6. Keyboard
7. Touchpad & Buttons
The LED indicators on the computer display helpful information about the current status
of the computer.
1
23
3
7
6
5

11
EN
Icon Color Description
esu ni si ksiD draH ehTneerG
Green Airplane Mode is ON (the WLAN and Bluetooth Mod-
ules are OFF)
gnigrahC si yrettaB ehTegnarO
degrahC ylluF si yrettaB ehTneerG
he Battery Has Reached Critically Low Power Status
he AC/DC Adapter is Plugged In
nO si retupmoC ehTneerG
Blinking Green The Computer is in Sleep Mode
Table 2 - LED Indicators
Wireless Device Operation Aboard Aircraft
The use of any portable electronic transmission devices aboard aircraft is
usually prohibited.
Make sure the wireless modules are OFF if you are using the computer
aboard aircraft by putting the system in to Airplane Mode.
Keyboard & Function Keys
The keyboard includes a numeric keypad for easy numeric data input. Pressing Num Lk turns
on/off the numeric keypad. It also features function keys to allow you to change operational
features instantly. The function keys (F1 - F12 etc.) will act as hot keys when pressed
while the Fn key is held down. In addition to the basic function key combinations, some
visual indicators are available when the Control Center driver is installed.
Numeric
Keypad
Fn Key
Windows Logo Key
Scr Lk &
Num Lk
Function Keys
Blinking Orange
Orange T
T

12
EN
Overheating
To prevent your computer from overheating make sure nothing blocks any
vent while the computer is in use.
System Map: Front, Left & Right Views
Keys Function/Visual Indicators Keys Function/Visual Indicators
Fn + Play/Pause (in Audio/Video Programs) Fn + Sleep Toggle
Fn +
Fn + (Press a key to or use touchpad to turn on) Fn + Scroll Lock Toggle
Fn + Mute Toggle
Touchpad Toogle
Caps Lock Toggle
Fn + Volume Decrease/
Increase Fn + Control Center Toggle
Fn + Fn + Fan Automatic Control/
Full Power
Fn + Display Brightness
Decrease/Increase
*Note: It is recommended that you use Maximum fan speed when
playing games.
Fn + Camera Power
Toggle Fn + Disable/Enable
Flexikey®
Fn + Airplane Mode Toggle Fn + Power Modes Toggle
Number Lock Toggle
Figure 4 - Front, Left & Right Views (Model A)
1. LED Indicators
2. Security Lock Slot
3. Vent
4. USB 3.2 Gen 1 Type-A Port
5. USB 2.0 Port
6. Microphone-In Jack
7. 2-In-1 Audio Jack (Headphone and Microphone)
8. USB 3.2 Gen 2 Type-A Port
9. USB 3.2 Gen 2 Type-C Port
10. Multi-in-1 Card Reader
tt
tt
1
3
4
8
5
3
9
67
10
t
1
23
4
8
5
3
9
67
10

13
EN
System Map: Bottom & Rear Views
Overheating
To prevent your computer from overheating make sure nothing blocks any
vent while the computer is in use.
Bottom Cover Removal Warning
Do not remove any cover(s) and/or screw(s) for the purposes of device
upgrade as this may violate the terms of your warranty.
If you need to replace/remove the hard disk/RAM etc., for any reason, please
contact your distributor/supplier for further information.
1
2
2
2 2
2
3 3
Figure 5 - Bottom & Rear Views
1. Battery
2. Vent
3. Speakers
4. Mini DisplayPort 1.4
5. HDMI-Out Port
6. RJ-45 LAN Jack
7. DC-In Jack
2
4
5
6
7

14
EN
14
EN
Specifications
Core Logic
• Mobile Intel® new generation Express Chipset
Display
• 15,6” (39,62cm) FHD (1920x1080) 16:9 panel, 3,2mm
Security
• Security (Kensington® Type) Lock Slot
• Intel® PTT for System Without Hardware TPM
Storage
• One changeable 2,5” 7mm(H) HDD / SSD, SATA interface
• One M.2 2280 SSD PCIe Gen4x4 interface & One M.2 2280 SSD SATA/PCIe Gen3x4
interface support PCIe Gen3x4 interface (RAID 0/1)
Audio
• High Definition Audio
• Built in array microphone
• Built in two speakers
• Sound Blaster™ Cinema 6
Keyboard and Pointing Device
• Multi languages Multi-Color illuminated full size keyboard with numeric pad
• Built in touch pad with Microsoft PTP multi-gesture and scrolling function
Memory
• Dual channel DDR4
• Two 260 pins SODIMM sockets, support DDR4 up to 3200MHz (Real operation frequency
depends on processor)
• Expandable memory up to 64GB, depends on 8GB/16GB/32GB SODIMM module

15
EN
15
EN
Specifications
Card Reader
• 6-in-1 Push-Push Card reader
- MMC / RSMMC
- SD / mini SD / SDHC / SDXC
Communication
• Built in 10/100/1000Mb Base-TX Ethernet LAN
• Intel® Dual Band Wi-Fi 6 AX201 2x2 AX + BT CNVi M.2 2230 (Harrison Peak 2)
• 1.0M HD video camera
Power
• Full Range AC adapter, AC in 100~240V, 50~60Hz, DC output 19,5V, 7,7A, 150W
• Removable 4 cells Smart Lithium-Ion battery pack, 41WH
• Battery life: 400 minutes (UMA mode with 41 WH battery)
Dimension And Weight
• 361 (W) x 258 (D) x 24,9 (H) mm
• 2,2 kg, Including Barebone and 41WH Battery
Interface
• 1 x USB 2.0 port
• 1 x USB 3.2 Gen 1 port (Type A)
• 1 x USB 3.2 Gen 2 port (Type A)
• 1 x USB 3.2 Gen 2 port (Type C)
• 1 x Mini Display 1.4 port
• 1 x HDMI™ output port (with HDCP)
• 1 x 2-in-1 Audio Jack (Headphone / Microphone)
• 1 x Microphone Jack
• 1 x RJ-45 LAN port
• 1 x DC-in jack

16
DE EN
BENUTZERHANDBUCH
A5 V17.3
INHALTSVERZEICHNIS
Über diese Kurzanleitung ........................................................02
Instandhaltung ..........................................................................03
Inbetriebnahme des Systems ................................................04
Intel® Optane™-Setup ............................................................05
RAID-Setup.................................................................................07
RAID-Setup-Prozedur .............................................................08
Systemabbildung:
Vorderansicht mit geöffnetem LCD-Display ......................09
LED-Anzeigen ............................................................................09
Tastatur & Funktionstasten ...................................................10
Systemabbildung: Ansichten vorne, links und rechts ......11
Systemabbildung: Unter- und Rückansicht .......................12
Spezifikationen .........................................................................13

17
DE
Über diese Kurzanleitung
Diese Kurzanleitung ist eine kleine Einführung in die Inbetriebnahme Ihres Systems. Es handelt sich
hierbei um eine Ergänzung und nicht um einen Ersatz für das erweiterte englischsprachige Benutzer-
handbuch im Adobe-Acrobat-Format auf der mit Ihrem Computer gelieferten CD mit Gerätetreibern &
Dienstprogrammen + Benutzerhandbuch. Diese CD enthält auch die Treiber und Dienstprogramme, die
für den ordnungsgemäßen Betrieb des Computers erforderlich sind (Hinweis: Das Unternehmen behält
sich das Recht vor, diese Veröffentlichung ohne vorherige Ankündigung zu überarbeiten oder ihren Inhalt
zu ändern).
Einige oder alle Funktionen des Computers sind möglicherweise bereits eingerichtet. Falls dies nicht der
Fall ist oder Sie planen, Teile des Systems neu zu konfigurieren (oder neu zu installieren), lesen Sie das
erweiterte Benutzerhandbuch. Die CD mit den Gerätetreibern & Dienstprogrammen + Benutzerhandbuch
enthält kein Betriebssystem.
Informationen zu gesetzlichen Vorschriften und Sicherheit
Bitte beachten Sie unbedingt die vollständigen gesetzlichen Hinweise und Sicherheitsinformationen
im erweiterten Benutzerhandbuch auf der CD mit den Gerätetreibern & Dienstprogrammen +
Benutzerhandbuch.
© April 2020
Warenzeichen
Intel ist eine Marke/eingetragenes Warenzeichen der Intel Corporation.
Windows ist ein eingetragenes Warenzeichen der Microsoft Corporation.
FCC-Erklärung
Dieses Gerät entspricht Teil 15 der FCC-Bestimmungen. Der Betrieb unterliegt den
folgenden beiden Bedingungen:
1. Dieses Gerät darf keine schädlichen Interferenzen verursachen und
2. Dieses Gerät ist für alle empfangenen Interferenzen ausgelegt, einschließlich
solcher, die einen unerwünschten Betrieb verursachen können
Hinweise zu Pflege und Betrieb
Der Computer ist äußerst robust, kann aber dennoch beschädigt werden. Um dies zu vermeiden,
befolgen Sie diese Empfehlungen:
• Lassen Sie das Gerät nicht fallen, und setzen Sie es keinen Stößen aus. Wenn der Computer zu
Boden fällt, können das Gehäuse und die Komponenten beschädigt werden.
• Halten Sie das Gerät trocken, und überhitzen Sie es nicht. . Halten Sie den Computer und das
Netzteil von jeder Art von Heizelement fern. Dies ist ein elektrisches Gerät. Wenn Wasser oder eine
andere Flüssigkeit eindringt, kann der Computer schwer beschädigt werden.
• Vermeiden Sie Interferenzen. Halten Sie den Computer von Hochleistungstransformatoren, Elek-
tromotoren und anderen starken Magnetfeldern fern. Diese können die ordnungsgemäße Funktion
beeinträchtigen und Ihre Daten beschädigen.
• Befolgen Sie die für den Computer vorgeschriebenen Arbeitsschritte. Fahren Sie den Computer
ordnungsgemäß herunter und vergessen Sie nicht, Ihre Arbeit zu speichern. Denken Sie daran, Ihre
Daten in regelmäßigen Abständen zu sichern, da sonst Daten verloren gehen können.

18
DE
Instandhaltung
Versuchen Sie nicht, den Computer selbst zu reparieren. Dadurch wird Ihre Garantie möglicherweise
hinfällig und Sie und der Computer werden einem elektrischen Schlag ausgesetzt. Überlassen Sie alle
Instandhaltungsarbeiten dem zuständigen Servicepersonal. Trennen Sie den Computer von der Strom-
versorgung. Überlassen Sie die Instandhaltung dann bei Auftreten einer der folgenden Störungen dem
qualifiziertem Servicepersonal:
• Wenn das Netzkabel oder das Netzteil beschädigt oder zerschlissen ist.
• Wenn der Computer mit Flüssigkeiten in Berührung gekommen ist.
• Wenn der Computer trotz Befolgung der Bedienungsanleitung nicht normal funktioniert.
• Wenn der Computer heruntergefallen ist oder beschädigt wurde (berühren Sie nicht die austretende
giftige Flüssigkeit, wenn die Abdeckung bricht).
• Wenn ungewöhnlicher Geruch, Wärme oder Rauch von Ihrem Computer ausgeht.
Sicherheitsinformationen
• Verwenden Sie nur ein für diesen Computer zugelassenes Netzteil.
• Verwenden Sie nur die in diesem Handbuch angegebenen Netzkabel und Batterien. Werfen Sie
Batterien nicht ins Feuer. Sie können explodieren. Erkundigen Sie sich bei den örtlichen Behörden nach
möglichen speziellen Entsorgungsvorschriften.
• Fahren Sie nicht mit der Verwendung eines Akkus fort, der heruntergefallen ist oder der in irgendeiner
Weise beschädigt erscheint (z. B. verbogen oder verdreht). Auch wenn der Computer mit einem
beschädigten Akku weiter funktioniert, kann es zu einer Beschädigung des Stromkreises kommen, die
möglicherweise zu einem Brand führt.
• Vergewissern Sie sich, dass Ihr Computer vollständig ausgeschaltet ist, bevor Sie ihn in eine Reise-
tasche (oder einen ähnlichen Transportbehälter) packen.
• Vergewissern Sie sich vor der Reinigung des Computers, dass er von allen externen Netzteilen,
Peripheriegeräten und Kabeln getrennt ist.
• Verwenden Sie ein weiches, sauberes Tuch, um den Computer zu reinigen, aber tragen Sie den Rein-
iger nicht direkt auf den Computer auf. Verwenden Sie keine flüchtigen (Petroleum-Destillate) oder
scheuernden Reinigungsmittel für irgendein Teil des Computers.
• Versuchen Sie nicht, einen Akkupack zu reparieren. Überlassen Sie die Reparatur oder den Austausch
des Akkupacks Ihrem Kundendienstvertreter oder qualifiziertem Servicepersonal.
• Beachten Sie, dass bei Computern mit einem erhöhten galvanischen Logo das Logo durch einen
Schutzkleber abgedeckt ist. Durch allgemeine Abnutzung kann sich dieser Kleber mit der Zeit ver-
schlechtern und das freigelegte Logo möglicherweise scharfe Kanten entwickeln. Seien Sie vorsichtig,
wenn Sie den Computer in diesem Fall anfassen, und vermeiden Sie es, das erhöhte galvanisierte
Logo zu berühren. Vermeiden Sie es, andere Gegenstände in die Tragetasche zu legen, die während
des Transports gegen die Oberseite des Computers reiben könnten. Wenden Sie sich bei derartigen
Verschleißerscheinungen an Ihren Kundendienst.
Vorsichtsmaßnahmen für Polymer-/Lithium-Ionen-Akkus
Beachten Sie die folgenden Informationen, die sich nur auf Polymer-/Lithium-Ionen-Akkus beziehen
und die gegebenenfalls die allgemeinen Vorsichtsmaßnahmen für Akkus ersetzen.
• Polymer-/Lithium-Ionen-Akkus unterliegen möglicherweise einer leichten Ausdehnung oder Schwel-
lung, dies ist jedoch Teil des Sicherheitsmechanismus des Akkus und stellt keinen Grund zur Sorge dar.
• Gehen Sie bei der Verwendung von Polymer/Lithium-Ionen-Akkus sachgemäß vor. Verwenden Sie
Polymer/Lithium-Ionen-Akkus nicht bei hohen Umgebungstemperaturen und lagern Sie unbenutzte
Akkus nicht über einen längeren Zeitraum.
• Wenn Sie in Umgebungen mit niedrigen Temperaturen arbeiten, verwenden Sie bitte das Netzteil zur
Stromversorgung des Computers

19
DE
Batterieentsorgung & Vorsicht
Das von Ihnen erworbene Produkt enthält einen wiederaufladbaren Akku. Dieser
Akku ist recycelbar. Am Ende seiner Nutzungsdauer kann es nach verschiedenen
staatlichen und lokalen Gesetzen illegal sein, diesen Akku im Hausmüll zu entsorgen.
Erkundigen Sie sich bei Ihrem örtlichen Abfallwirtschaftsamt nach Einzelheiten zu
Recyclingmöglichkeiten oder zur ordnungsgemäßen Entsorgung in Ihrer Region.
Explosionsgefahr bei unsachgemäßem Austausch des Akkus. Akku nur durch
denselben oder einen gleichwertigen, vom Hersteller empfohlenen Typ ersetzen.
Verbrauchten Akku gemäß den Anweisungen des Herstellers entsorgen.
Inbetriebnahme des Systems
1. Entfernen Sie alle Verpackungsmaterialien.
2. Stellen Sie den Computer auf eine stabile Unterlage.
3. Legen Sie den Akku ein und vergewissern Sie sich, dass er richtig eingerastet ist.
4. Schließen Sie alle Peripheriegeräte, die Sie mit dem Computer verwenden möchten
(z. B. Tastatur und Maus), sicher an ihre Anschlüsse an.
5. Gehen Sie bei der Ersteinrichtung des Computers wie folgt vor
(um den Computer während des Transports zu schützen, wird der Akku verriegelt, damit das
System erst dann mit Strom versorgt wird, wenn es an das Netzteil angeschlossen und wie
unten beschrieben eingerichtet wurde):
• Stecken Sie die das Netzteil in die DC-ln-Buchse auf der Rückseite des Computers , stecken
Sie dann das Netzkabel in eine Steckdose und verbinden Sie das Netzkabel mit dem Netzteil.
Der Akku wird nun entriegelt.
6. Heben Sie den Deckel mit einer Hand in einen angenehmen Betrachtungswinkel an
(nicht mehr als 130 Grad); stützen Sie dann mit der anderen Hand
(wie in Abbildung 1 dargestellt) die Unterseite des Computers ab
(Hinweis: Niemals den Computer am Deckel anheben).
7. Drücken Sie den Netzschalter, um den Computer einzuschalten.
Abbildung 1
Öffnen des Deckels/Computers mit eingesteckten Netzteilen
130°

20
DE
Herunterfahren
Beachten Sie, dass Sie Ihren Computer immer mit dem
Befehl zum Herunterfahren in Windows ausschalten
sollten (siehe unten). Dadurch werden Festplatten- oder
Systemprobleme vermieden.
1. Klicken Sie auf das Symbol für das Startmenü.
2. Klicken Sie auf den Menüpunkt Ein/Aus.
3. Wählen Sie im Menü Herunterfahren.
Intel® Optane™ Setup
Intel® Optane™ ist eine Kombination aus einem kompatiblen Speichergerät und Intel
Rapid Storage-Technologie-Software. Diese Kombination wurde zur Beschleunigung der
Systemleistung entwickelt, indem Boot-Daten, ausführbare Dateien, häufig genutzte Daten
und Systemseitendateien auf einer nicht volatilen Intel® Optane™ SSD mit geringer Latenz
zwischengespeichert werden.
Wenden Sie sich bitte an Ihren Distributor oder Lieferanten, um zu erfahren, ob Ihr System
diese Technologie unterstützt.
Intel® Optane™ Setup Procedure
Sie müssen Intel® Optane™ vor der Installation Ihres Windows 10-Betriebssystems
einrichten, und dazu müssen Sie Folgendes vorbereiten.
• Das Microsoft Windows 10-Betriebssystem auf einer DVD oder einem USB-Stick
• Eine Intel® Optane™-SSD, die auf Ihrem System installiert ist.
• Die CD mit den Gerätetreibern & Dienstprogrammen + Benutzerhandbuch.
1. Starten Sie Ihren Notebook-Computer und drücken Sie F2, um das BIOS aufzurufen und zum
Setup-Dienstprogramm zu wechseln.
2. Wählen Sie das Erweiterte Menü.
3. Wählen Sie den VMD-Modus, drücken Sie Eingabe und wählen Sie Intel RST Premium... und wählen
Sie <OK>.
SystemSoftware
Möglicherweise ist auf Ihrem Computer bereits eine Systemsoftware vorinstalliert. Wo dies
nicht der Fall ist oder wenn Sie Ihren Computer für ein anderes System neu konfigurieren,
bezieht sich dieses Handbuch auf Microsoft Windows 10.
Intel® Optane™/RAID-Unterstützung
Beachten Sie bitte, dass Ihr System als RAID ODER zur Unterstützung von Intel® Optane™
eingerichtet werden kann, aber es kann nicht so eingestellt werden, dass beide Systeme
unterstützt werden. Sie müssen daher Intel® Optane™ oder RAID vor der Installation Ihres
Windows 10-Betriebssystems einrichten

21
DE
4. Drücken Sie F10 für „Speichern und Beenden“ und wählen Sie <Ja>, beachten Sie dabei jedoch das
Folgende.
• Vergewissern Sie sich, dass sich das Windows 10-Betriebssystem (DVD) auf der DVD oder auf ei-
nem USB-Stick befindet. Wenn der Computer hochfährt, wird er automatisch von der Windows 10-DVD
oder dem USB-Stick gestartet.
5. Klicken Sie Weiter > Jetzt installieren, um die Installation des Betriebssystems normal fortzusetzen
(siehe Windows-Dokumentation, wenn Sie Hilfe bei der Installation des Windows-Betriebssystems
benötigen).
6. Wählen Sie Benutzerdefiniert: Nur Windows installieren (erweitert).
7. Es wird empfohlen, vorhandene Partitionen auszuwählen und dann zu löschen.
8. Klicken Sie auf Neu, um eine Partition für Windows zu erstellen.
9. Es ist sehr wichtig, dass Sie beim Anlegen der Partition einen nicht zugewiesenen Speicherplatz von
mindestens 5 MB übrig lassen. Dieser Platz wird für jedes beschleunigte Laufwerk
(System- oder Datenlaufwerk) benötigt
10. Folgen Sie den Anweisungen auf dem Bildschirm, um das Windows 10-Betriebssystem zu installi-
eren.
11. Installieren Sie die Windows-Treiber.
Achten Sie darauf, dass Sie den Treiber für die Intel® Rapid-Storage-Technik (IRST) installieren.
12. Führen Sie die Anwendung für das Intel® Optane™ Memory and Storage Management aus.
13. Klicken Sie auf Intel® Optane™-Arbeitsspeicher aktivieren.
14. Es wird eine Warnung eingeblendet, die Sie darauf hinweist, dass alle Daten auf dem Optane-Arbe-
itsspeichermodul gelöscht werden. Wenn dies OK ist, klicken Sie auf Aktivieren.
15. Das System bereitet das Optane-Laufwerk vor und aktiviert es. Sobald dies abgeschlossen ist,
können Sie auf Neustart klicken.
16. Das System optimiert dann den Optane-Arbeitsspeicher beim Neustart.
17. Führen Sie die Anwendung für das Intel® Optane™ Memory and Storage Management aus.
18. Anschließend wird der Systemstatus angezeigt.
Abbildung 2
- Intel® Optane™ Memory and Storage
Management
- Intel® Optane™-Arbeitsspeicher aktivieren
Intel® Optane™ deaktivieren
Wenn Sie ein vorhandenes Intel® Optane™-Setup deaktivieren möchten, gehen Sie dazu wie folgt vor.
1. Führen Sie die Anwendung für das Intel® Optane™ Memory and Storage Management aus.
2. Klicken Sie auf Intel® Optane™-Arbeitsspeicher und dann auf Deaktivieren.
3. Klicken Sie auf Deaktivieren, wenn Sie die folgende Meldung sehen.

22
DE
4. Starten Sie den Computer neu, um den Vorgang abzuschließen.
5. Führen Sie die Anwendung für das Intel® Optane™ Memory and Storage Management aus.
6. Der Intel® Optane™-Arbeitsspeicherstatus wird im Fenster angezeigt.
Ihre Solid-State-Laufwerke (SSDs) können im RAID-Modus eingerichtet werden (für mehr Leistung oder
besseren Schutz). Bitte beachten Sie, dass die Einrichtung der Solid-State-Laufwerke im RAID-Modus vor
der Installation des Windows-Betriebssystems durchgeführt werden muss.
Ändern Sie den Modus nur, wenn Sie eine Neuinstallation des Betriebssystems beabsichtigen, und stellen Sie
sicher, dass Sie vorher alle notwendigen Dateien und Daten sichern.
Zur Konfiguration Ihres RAID-Systems (Redundant Array of Independent Disks) im Striping- (RAID 0) oder
Mirroring-Modus (RAID 1) (siehe Tabelle 1) benötigen Sie zwei identische Solid-State-Laufwerke.
Vor der Einrichtung Ihrer PCIe SSDs im RAID-Modus sollten Sie Folgendes vorbereiten:
• Das Microsoft Windows 10-Betriebssystem auf einer DVD oder einem USB-Stick.
• Zwei identische PCIe-Solid-State-Laufwerke.
• Die CD mit den Gerätetreibern & Dienstprogrammen + Benutzerhandbuch.
Tabelle 1 - RAID-Beschreibung
RAID-Setup
Alle SSDs in einem RAID sollten identisch sein (gleiche Größe und
Marke), um unerwartetes Systemverhalten zu verhindern.
HINWEIS
RAID Level
RAID 0
(mindestens zwei SSDs
erforderlich)
RAID 1
(mindestens zwei SSDs
erforderlich)
Mit identischen Laufwerken, die Daten parallel lesen und schreiben, um
die Leistung zu erhöhen, implementiert RAID 0 ein Striped-Disk-Array,
wobei die Daten in Blöcke unterteilt werden und jeder Block auf ein
separates Laufwerk geschrieben wird.
Identische Laufwerke in einer gespiegelten Konfiguration, die zum
Schutz von Daten verwendet wird. Sollte ein Laufwerk, das Teil eines
gespiegelten Arrays ist, ausfallen, übernimmt das gespiegelte Laufwerk
(das identische Daten enthält) alle Daten. Sobald ein neues Ersatzlauf-
werk installiert ist, werden die Daten auf dem neuen Laufwerk von dem
gespiegelten Laufwerk wiederhergestellt und so die Fehlertoleranz
wiederhergestellt.
Description
Abbildung 3 - Intel® Optane™ Memory and
Storage Management - Deaktivieren

23
DE
1. Starten Sie Ihren Notebook-Computer und drücken Sie F2, um das BIOS aufzurufen und zum
Setup-Dienstprogramm zu wechseln.
2. Wählen Sie das Erweiterte Menü.
3. Wählen Sie den SATA-Modus, drücken Sie Eingabe und wählen Sie Intel RST Premium... und
wählen Sie <OK>.
4. Drücken Sie F10 für „Speichern und Beenden“ und wählen Sie <Ja>.
5. Nach dem Neustart des Computers drücken Sie F2, um das BIOS erneut aufzurufen und zum
Setup-Dienstprogramm zu wechseln.
6. Öffnen Sie Intel(R) Rapid-Storage-Technik (im Erweiterten Menü)
und wählen Sie RAID-Volumen erstellen.
7. Sie können nun Ihr RAID-Volumen unter Verwendung der installierten SSDs einrichten.
8. Wählen Sie Name und geben Sie einen Namen Ihrer Wahl für Ihr RAID-Volumen ein und wählen
Sie <Ja>.
9. Wählen Sie RAID-Level und wählen Sie den gewünschten RAID-Level
(siehe Tabelle 1 auf Seite 7) und drücken Sie die Eingabetaste.
• RAID 0 (Striping)
• RAID 1 (Mirroring)
10. Rufen Sie eine der unter Datenträger auswählen: aufgeführten Datenträger auf und wählen Sie
einen Datenträgernamen aus.
11. Klicken Sie auf X, um den gewünschten Datenträger auszuwählen..
12. Zur Bildung Ihres RAID-Volumens sollten Sie zwei identische SSDs auswählen.
13. Wenn Sie RAID 0 (Stripe) ausgewählt haben, können Sie die Streifengröße an Ihre Anforderun-
gen anpassen (es wird empfohlen, die Streifengröße auf 128 KB einzustellen).
14. Wählen Sie Volumen erstellen (stellen Sie sicher, dass Sie Ihre Datenträger ausgewählt haben).
15. Daraufhin listet das System Ihr RAID-Volumen auf.
16. Drücken Sie F10 für „Speichern und Beenden“ und wählen Sie <Ja>, beachten Sie dabei jedoch
das Folgende.
• Vergewissern Sie sich, dass sich das Windows 10-Betriebssystem (DVD) auf der DVD oder auf
einem USB-Stick befindet. Wenn der Computer hochfährt, wird er automatisch von der Windows
10-DVD oder dem USB-Stick gestartet.
17. Klicken Sie Weiter > Jetzt installieren , um die Installation des Betriebssystems normal
fortzusetzen (siehe Windows-Dokumentation, wenn Sie Hilfe bei der Installation des Windows-Be-
triebssystems benötigen).
18. Folgen Sie den Anweisungen auf dem Bildschirm, um das Windows 10-Betriebssystem zu
installieren.
19. Installieren Sie die Windows-Treiber (siehe Seite 25). Achten Sie darauf, dass Sie den Treiber für
die Intel® Rapid-Storage-Technik (IRST) installieren.
RAID-Setup-Prozedur

24
DE
Systemabbildung:
Vorderansicht mit geöffnetem Bildschirm
LED-Anzeigen
Abbildung 4 - Vorderansicht mit geöffnetem Bildschirm
1. Webcam
2. *Kamera-LED
*Wenn die Kamera eingeschaltet ist, leuchtet die LED.
3. Integriertes Array-Mikrofon
4. Bildschirm
5. Netzschalter
6. Tastatur
7. Touchpad & Tasten
Die LED-Anzeigen auf dem Computerbildschirm zeigen hilfreiche Informationen
über den aktuellen Status des Computers an.
1
23
3
7
6
5

25
DE
Icon Color Description
Tabelle 2 - LED-Anzeigen
Betrieb drahtloser Geräten an Bord eines Flugzeugs
Die Verwendung tragbarer elektronischer Übertragungsgeräten an Bord von
Flugzeugen ist in der Regel verboten.
Stellen Sie sicher, dass die drahtlosen Module ausgeschaltet sind, wenn Sie
den Computer an Bord eines Flugzeugs verwenden, indem Sie das System in
den Flugzeugmodus setzen.
Tastatur & Funktionstasten
Die Tastatur enthält einen Ziffernblock für die mühelose Eingabe numerischer Daten. Mit der Taste
Num Lk schalten Sie den Ziffernblock ein/aus. Außerdem verfügt sie über Funktionstasten, mit denen
Sie im Handumdrehen Betriebsfunktionen ändern können. Die Funktionstasten (F1 - F12 usw.)
fungieren als Hotkeys, wenn sie zusammen mit der Fn-Taste gedrückt werden. Zusätzlich zu den
grundlegenden Funktionstastenkombinationen stehen einige visuelle Anzeigen zur Verfügung, wenn
der Control Center-Treiber installiert ist.
Symbol Farbe Beschreibung
Grün Die Festplatte ist in Gebrauch
Flugzeugmodus ist AN
(WLAN-/ Bluetooth-Module sind AUS)
Der Akku wird aufgeladen
Der Akku ist vollständig geladen
Der Akku hat einen kritisch niedrigen Ladezustand
erreicht
Das Netzteil ist eingesteckt
Der Computer ist eingeschaltet
Der Computer befindet sich im Energiesparmodus
Grün
Grün
Grün
Orangefarbenes Blinken
Orangefarbenes Blinken
Orange
Orange
Zifferntastatur
Windows-Logo-Taste
Fn-Taste
Funktionstasten Scr Lk &
Num Lk

26
DE
Überhitzung
Zur Vermeidung einer Überhitzung des Computers sollten Sie sicherstel-
len, dass während des Betriebs des Computers keine Lüftungsöffnungen
blockiert werden.
Systemabbildung: Ansichten vorne, links und rechts
Fn + Fn +
Fn +
Fn + Fn +
Fn +
Fn + Fn +
Fn + Fn +
Fn +
Fn + Fn +
Fn + Fn +
Tasten TastenFunktionsanzeigen/Visuelle Anzeigen
Wiedergabe/Pause (in Audio-/Videoprogrammen) Umschaltknopf Energiesparmodus
Umschaltknopf Control Center
Beim Gaming wird empfohlen, die maximale Lüfterdrehzahl
zu verwenden.
Bildschirmbeleuchtung ausschalten
(Zum Einschalten eine Taste drücken oder das Touchpad
verwenden)
Bildschirmkonfiguration ändern
Umschaltknopf
Touchpad Umschaltknopf
Num Lock
Umschaltknopf
Scroll Lock
Umschaltknopf
Caps Lock
Lüfter Automatische
Steuerung / Volle Leistung
Flexikey® deaktivieren/
aktivieren
Umschaltknopf
Betriebsmodi
Umschaltknopf
Stummschaltung
Lautstärke
reduzieren/erhöhen
Bildschirmhelligkeit
reduzieren/erhöhen *Hinweis:
Umschaltknopf
Flugzeugmodus
Einschaltknopf Kamera
Funktionsanzeigen/Visuelle Anzeigen
Abbildung 5 - Ansichten vorne, links und rechts
1. LED-Anzeigen
2. Schlitz für Sicherheitsschloss
3. Lüftungsöffnung
4. USB 3.2 Gen 1 Typ-A-Anschluss
5. USB 2.0-Anschluss
6. Mikrofonanschluss
7. 2-In-1 Audioanschluss (Kopfhörer / Mikrofon)
8. USB 3.2 Gen 2 Typ-A-Anschluss
9. USB 3.2 Gen 2 Typ-C-Anschluss
10. Multi-in-1-Kartenleser
tt
1
3
4
8
5
3
9
67
10
t
1
23
4
8
5
3
9
67
10

27
DE
Systemabbildung: Unter- und Rückansicht
Überhitzung
Zur Vermeidung einer Überhitzung des Computers sollten Sie sicherstellen, dass
während des Betriebs des Computers keine Lüftungsöffnungen blockiert werden.
Warnung vor dem Entfernen der unteren Abdeckung
Entfernen Sie keine Abdeckungen und/oder Schrauben, wenn Sie das Gerät aufrüsten
möchten, da dies möglicherweise gegen die Garantiebestimmungen verstößt.
Wenn Sie die Festplatte, die SSD oder den Arbeitsspeicher aus irgendeinem Grund
austauschen oder entfernen müssen, wenden Sie sich für weitere Informationen bitte
an Ihren Distributor/Lieferanten.
1
2
2
2 2
2
3 3
Abbildung 6 - Unter- und Rückansicht
1. Batterie
2. Lüftungsöffnung
3. Lautsprecher
4. Mini DisplayPort 1.4
5. HDMI-Ausgang
6. RJ-45 LAN-Anschluss
7. DC-ln-Buchsen
2
4
5
6
7

28
DE
Spezifikationen
Core Logic
• Mobile Intel® new generation Express Chipset
Display
• 15.6” (39.62cm) FHD (1920x1080) 16:9 panel, 3.2mm
Security
• Security (Kensington® Type) Lock Slot
• Intel® PTT for System Without Hardware TPM
Storage
• One changeable 2.5” 7mm(H) HDD / SSD, SATA interface
• One M.2 2280 SSD PCIe Gen4x4 interface & One M.2 2280 SSD SATA/PCIe Gen3x4
interface support PCIe Gen3x4 interface (RAID 0/1)
Audio
• High Definition Audio
• Built in array microphone
• Built in two speakers
• Sound Blaster™ Cinema 6
Keyboard and Pointing Device
• Multi languages Multi-Color illuminated full size keyboard with numeric pad
• Built in touch pad with Microsoft PTP multi-gesture and scrolling function
Memory
• Dual channel DDR4
• Two 260 pins SODIMM sockets, support DDR4 up to 3200MHz (Real operation frequency
depends on processor)
• Expandable memory up to 64GB, depends on 8GB/16GB/32GB SODIMM module

29
DE
Spezifikationen
Card Reader
• 6-in-1 Push-Push Card reader
- MMC / RSMMC
- SD / mini SD / SDHC / SDXC
Communication
• Built in 10/100/1000Mb Base-TX Ethernet LAN
• Intel® Dual Band Wi-Fi 6 AX201 2x2 AX + BT CNVi M.2 2230 (Harrison Peak 2)
• 1.0M HD video camera
Power
• Full Range AC adapter, AC in 100~240V, 50~60Hz, DC output 19.5V, 7.7A, 150W
• Removable 4 cells Smart Lithium-Ion battery pack, 41WH
• Battery life : 400 minutes (UMA mode with 41 WH battery)
Dimension And Weight
• 361 (W) x 258 (D) x 24.9 (H) mm
• 2.2 kg, Including Barebone and 41WH Battery
Interface
• 1 x USB 2.0 port
• 1 x USB 3.2 Gen 1 port (Type A)
• 1 x USB 3.2 Gen 2 port (Type A)
• 1 x USB 3.2 Gen 2 port (Type C)
• 1 x Mini Display 1.4 port
• 1 x HDMI™ output port (with HDCP)
• 1 x 2-in-1 Audio Jack (Headphone / Microphone)
• 1 x Microphone Jack
• 1 x RJ-45 LAN port
• 1 x DC-in jack

30
TR
KULLANIM
KILAVUZU
A5 V17.3
İÇERİK TABLOSU
Bu Kısa Kullanım Kılavuzu Hakkında ....................................02
Onarım .........................................................................................03
Sistemi Çalıştırma ....................................................................04
Intel® Optane™ Kurulumu ......................................................05
RAID Kurulumu ..........................................................................07
RAID Kurulum Prosedürü ........................................................08
Sistem Haritası:
LCD Paneller Açıkken Önden Görünüm ................................09
LED Göstergeleri .......................................................................09
Klavye ve İşlev Tuşları ...............................................................10
Sistem Haritası:
Önden, Soldan ve Sağdan Görünümler ................................11
Sistem Haritası:
Alttan ve Arkadan Görünümler ...............................................12
Teknik Özellikler ........................................................................13

31
TR
Bu Kısa Kullanım Kılavuzu Hakkında
Bu kısa kılavuz, sisteminizi ilk kez çalıştırmanız için ihtiyacınız olan temel bilgileri içerir. Bu
kılavuz, bilgisayarınızla birlikte sağlanan Aygıt Sürücüleri ve Yardımcı Programlar + Kullanım
Kılavuzu adlı diskte yer alan, Adobe Acrobat formatında ve İngilizce hazırlanmış olan detaylı
Kullanım Kılavuzu için tamamlayıcı niteliktedir ve bu kılavuzun yerine kullanılamaz. Disk, bilgisa-
yarın düzgün bir şekilde kullanılabilmesi için gerekli sürücüleri ve yardımcı programları içerir
(Not: Şirket, önceden bilgi vermeksizin bu yayında revizyon veya içerik değişikliği yapma hakkına
sahiptir).
Bilgisayarın özellikleri kısmen veya tamamen önceden kurulmuş olabilir. Özellikler kurulmamışsa
ya da sistemin bazı bölümlerini yeniden yapılandırmak (ya da yeniden kurmak) isterseniz detaylı
Kullanım Kılavuzuna bakın. Aygıt Sürücüleri ve Yardımcı Programlar + Kullanım Kılavuzu diskinde
işletim sistemi bulunmamaktadır.
Düzenleme ve Güvenlik Bilgileri
Lütfen, Aygıt Sürücüleri ve Yardımcı Programlar + Kullanım Kılavuzu başlıklı diskteki detaylı
Kullanım Kılavuzunda bulunan tüm düzenleme ve güvenlik bilgilerini dikkatle inceleyin.
© Nisan 2020
Ticari Markalar
Intel, Intel Corporation şirketinin ticari markasıdır/tescilli ticari markasıdır.
Windows, Windows Corporation şirketinin tescilli ticari markasıdır.
FCC Beyanı
Bu cihaz FCC Kurallarının 15. Kısmıyla uyumludur. Kullanım aşağıdaki iki şarta
bağlıdır:
1. Cihazın zararlı enterferans oluşturmaması.
2. Cihazın aldığı tüm enterferansları, istenmeyen işlemlere sebep olabilecek enterfer-
anslar dahil olmak üzere kabul etmesi.
Bakım ve Kullanımla İlgili Talimatlar
Bilgisayar oldukça dayanıklıdır; ancak yine de hasar görebilir. Herhangi bir hasarı önlemek için
aşağıdaki önerileri uygulayın:
• Bilgisayarı düşürmeyin veya ani darbelere maruz bırakmayın. Bilgisayar düşerse kasası ve
bileşenleri hasar görebilir.
• Bilgisayarınızı ıslatmayın ve aşırı ısınmaya maruz bırakmayın. Bilgisayarınızı ve adaptörü ısı
yayan tüm unsurlardan uzak tutun. Bu elektrikle çalışan bir cihazdır. İçine su veya başka bir sıvının
girmesi bilgisayara büyük ölçüde hasar verebilir.
• Enterferanstan kaçının. Bilgisayarı yüksek kapasiteli transformatörlerden, elektrikli motorlardan
ve diğer güçlü manyetik alanlardan uzak tutun. Bu unsurlar, bilgisayarınızın düzgün çalışmasını
engelleyebilir ve verilerinize zarar verebilir.
• Bilgisayarın düzgün çalışmasını sağlayan prosedürleri uygulayın. Bilgisayarı düzgün bir şekilde
kapatın ve kapatmadan önce çalışmanızı kaydetmeyi unutmayın. Verilerinizi, kaybolma ihtimaline
karşı periyodik olarak yedekleyin.

32
TR
Onarım
Bilgisayarınızı kendiniz onarmayı denemeyin. Bu tür işlemler bilgisayarınızı garanti kapsamından
çıkarırken, sizi ve bilgisayarı elektrik çarpması riskine maruz bırakabilir. Tüm onarım işlemlerinde
yetkili servis personeline başvurun. Bilgisayarınızın güç kaynağıyla bağlantısını kesin. Ardından,
aşağıdaki durumlardan herhangi birini görürseniz yetkili servisten destek isteyin:
• Güç kablosunun veya AC/DC adaptörünün hasarlı veya yıpranmış durumda olması.
• Bilgisayarın herhangi bir sıvıya maruz kalmış olması.
• Talimatlara uygun kullanıma rağmen bilgisayarın normal bir şekilde çalışmaması.
• Bilgisayarın düşmüş veya hasar görmüş olması (ekran panelinin kırılması halinde, zehirli ekran
sıvısına dokunmayın).
• Bilgisayardan anormal bir koku, ısı veya duman yayılması.
Güvenlik Bilgileri
• Sadece bu bilgisayarla kullanım için onaylanmış olan AC/DC adaptörleri kullanın.
• Sadece bu kılavuzda belirtilen güç kablosunu ve pilleri kullanın. Pilleri ateşe atmayın.
Patlayabilirler. Pillerle ilgili özel bertaraf talimatları olup olmadığını yürürlükteki
düzenlemelerden kontrol edin.
• Düşmüş olan veya hasarlı görünen (ör. yamulmuş veya bükülmüş) pilleri herhangi bir şekilde
kullanmayın. Bilgisayar hasarlı bir pille çalışmaya devam etse dahi, bu hasar bilgisayarın
devrelerinde yeni bir hasar oluşturarak ürünün yanmasına sebep olabilir.
• Bilgisayarınızı seyahat çantasına (veya herhangi bir kaba, kılıfa) koymadan önce tamamen
kapalı olduğundan emin olun.
• Bilgisayarı temizlemeden önce harici güç kaynakları, çevre birimleri ve kablolar gibi tüm
unsurların bağlantılarını kesin.
• Bilgisayarı temizlemek için yumuşak ve temiz bir bez kullanın; ancak temizleyici malzemeleri
direkt olarak bilgisayar üzerinde kullanmayın. Bilgisayarın herhangi bir kısmında uçucu (petrolün
damıtılmasıyla elde edilen ürünler) veya aşındırıcı temizleyiciler kullanmayın.
• Pil grubunu onarmaya çalışmayın. Pil grubu onarım veya değişim işlemleri için servis
temsilcinize veya yetkili servis personeline başvurun.
• Bilgisayarda kabartma şeklinde elektrikle kaplanmış bir logo vardır. Bu logo, üzerinde yapışkan
bir koruyucu tabaka ile gelir. Normal kullanımdan kaynaklı yıpranma ve aşınmadan dolayı bu
tabaka zayıflayabilir ve altındaki logonun kenarları keskinleşebilir. Bu durumda bilgisayarı
taşırken elektrikle kaplanmış logoya dokunmamaya özen gösterin. Bilgisayarınızı taşıdığınız
çantanın başka eşyalar koymayın. Eşyalar taşınma sırasında bilgisayarınızın dış kısmına
sürtünebilirler. Bilgisayarınızda bu şekilde yıpranma ve aşınma oluşursa hizmet merkezinizle
iletişime geçin.
Polimer/Lityum-İyon Pille İlgili Önlemler
Sadece Polimer/Lityum-İyon pillerle ilgili olan aşağıdaki bilgileri inceleyin. İlgili yerlerde, bu
bilgiler pillerle ilgili genel kullanıcı önlemlerine göre öncelikli olacaktır.
• Polimer/Lityum-İyon pillerde hafif bir genişleme veya şişme görülebilir. Bu durum, pilin güven-
lik mekanizmasının bir sonucu olarak ortaya çıkar ve endişe yaratacak bir durum değildir.
• Polimer/Lityum-İyon pilleri kullanırken bu ürünler için belirlenen kullanım prosedürlerini takip
edin. Polimer/Lityum-İyon pilleri, yüksek ortam sıcaklıklarında kullanmayın ve kullanılmayan
pilleri uzun süre saklamayın.
• Düşük ortam sıcaklığında çalışıyorsanız bilgisayarı çalıştırmak için AC/DC adaptörü kullanın.

33
TR
130°
Pilleri Bertaraf Etme ve Uyarılar
Satın aldığınız üründe, şarj edilebilir bir pil bulunmaktadır. Pil, geri
dönüşümlüdür. Pili, kullanım ömrünün sonunda şehrin atık toplama alan-
larına atmak, çeşitli resmi ve yerel yasalara aykırı olabilir. Geri dönüşüm
seçenekleri veya bertaraf prosedürleri konusunda, katı atıklarla ilgilenen
yerel resmi makamlardan bilgi alabilirsiniz.
Yeni pilin yanlış bir şekilde takılması halinde patlama riski doğacaktır.
Değişim için sadece üretici tarafından önerilen aynı veya eşdeğer tipte
pilleri kullanın. Kullanılmış pilleri üreticinin ilgili talimatlarına göre bertaraf
edin.
Sistemi Çalıştırma
1. Tüm paketleme malzemelerini çıkarın.
2. Bilgisayarı sabit bir yüzeye yerleştirin.
3. Pili takın ve yerine tam olarak yerleştiğinden emin olun.
4. Bilgisayarla birlikte kullanmak istediğiniz çevre birimlerini (ör. klavye ve fare)
bağlantı noktalarına sıkıca yerleştirin.
5. Bilgisayarın ilk kurulumunu yaparken aşağıdaki prosedürü izleyin
(bilgisayarı taşıma sırasında korumak amacıyla pil, ilk olarak AC/DC adaptöre bağlanana
dek sistemi açmaması için kilitlenecektir. Pilin ilk kurulumu aşağıdaki gibi yapılır):
• AC/DC adaptör kablosunu bilgisayarın arkasındaki DC Giriş jakına bağladıktan sonra,
AC elektrik kablosunu prize takarak AC/DC adaptörüne bağlayın. Pilin kilidi açılacaktır.
6. Kapağı rahat bir izleme açısına (kapak açıklığı en fazla 130 derecedir) yükseltmek için
bir elinizi kullanın. Diğer elinizle bilgisayarın gövdesini tutun (Şekil 1’de gösterildiği gibi)
(Not: Bilgisayarı hiçbir zaman kapağından tutarak kaldırmayın).
7. Bilgisayarı “çalıştırmak” için güç tuşuna basın.
Şekil 1
AC/DC Adaptör Takılı Şekilde Kapağı/Bilgisayarı Açma

34
TR
Kapatma
Bilgisayarınızı her zaman Windows’taki Kapat komutuyla
kapatmanız gerekir (aşağıdaki bilgileri inceleyin).
Bu sabit diskinizde veya sisteminizde problem
yaşamanızı engelleyecektir.
1. Başlat Menüsü simgesine tıklayın.
2. Güç öğesine tıklayın.
3. Menüden Kapat öğesini seçin.
Intel® Optane™ Kurulumu
Intel® Optane™ uyumlu bir bellek aygıtıyla Intel Rapid Storage Technology yazılımının
kombinasyonundan oluşur. Bu kombinasyon; önyükleme verilerini, çalıştırılabilir dosyaları, sık
erişilen verileri ve sistem disk belleği dosyalarını sabit ve düşük gecikmeli bir Intel® Optane™
SSD’de önbelleklemek suretiyle sisteminizin performansını artırmak için tasarlanmıştır.
Sisteminizin bu teknolojiyi destekleyip desteklemediğini dağıtıcınızdan veya tedarikçinizden
öğrenebilirsiniz.
Intel® Optane™ Kurulum Prosedürü
Intel® Optane™ kurulumunu Windows 10 işletim sistemini kurmadan önce yapmanız gere-
kir. Bu kurulum için aşağıdaki bileşenleri hazırlamalısınız.
• Bir DVD’de veya USB bellekte Microsoft Windows 10 işletim sistemi.
• Sisteminize takılı bir Intel® Optane™ SSD.
• Aygıt Sürücüleri ve Yardımcı Programlar + Kullanım Kılavuzu diski
1. Dizüstü bilgisayarınızı çalıştırın. Açılış sırasında F2’ye basarak BIOS ekranına girin ve ardından
Kurulum Yardımcı Programına gidin.
2. Gelişmiş menüsünü seçin.
3. VMD Modu öğesini seçin. Klavyenizdeki Enter tuşuna basın ve Intel RST Premium... öğesini
seçerek <OK> düğmesine tıklayın.
Sistem Yazılımı
Bilgisayarınız, sistem yazılımı halihazırda yüklenmiş olarak gelebilir. Sistem yazılımı yüklen-
memişse ya da bilgisayarınızı farklı bir sistem için yeniden yapılandırıyorsanız bu kılavuzun
Microsoft Windows 10 işletim sistemine göre hazırlandığını unutmayın.
Intel® Optane™/RAID Desteği
Sisteminizin RAID çalıştıracak VEYA Intel® Optane™ desteği verecek şekilde ayarlanabi-
leceğini unutmayın. Ancak, aynı anda iki sistem desteklenmemektedir. Intel® Optane™ veya
RAID kurulumunu Windows 10 işletim sistemini kurmadan önce yapmanız gereklidir.

35
TR
4. F10 tuşuna basarak “Kaydet ve Çık” komutu verin. Ardından <Evet> öğesini seçin. Aşağıdaki
hususları unutmayın.
• Windows 10 işletim sisteminin (DVD veya USB’de bulunan) bilgisayarın DVD veya USB
sürücüsünde takılı kalması gereklidir. Bilgisayarı çalıştırdığınızda, bilgisayar otomatik olarak
Windows 10 işletim sistemini içeren DVD’den veya USB bellekten önyükleme yapacaktır.
5. İşletim sistemi kurulumuyla devam etmek için İleri > Şimdi Yükle öğelerine tıklayın (Windows
işletim sistemini yükleme konusunda desteğe ihtiyaç duyarsanız Windows içerikli belgelere
bakabilirsiniz).
6. Özel: Yalnızca Windows’u yükle (gelişmiş) seçimiyle devam edin.
7. Mevcut disk bölümlerini seçmeniz ve silmeniz önerilir.
8. Windows için yeni bir disk bölümü oluşturmak için Yeni öğesine tıklayın.
9. Disk bölümünü oluşturduğunuzda, diskte en az 5 MB büyüklüğünde ayrılmamış bir alan bırak-
manız çok önemlidir. Bu alan hızlandırılan sürücüler (Sistem veya Veri Sürücüsü) için gereklidir
10. Windows 10 işletim sistemini yüklemek için ekrandaki talimatları takip edin.
11. Windows sürücülerini yükleyin (bkz. sayfa 25). Intel® Rapid Storage Technology (IRST)
sürücüsünü yükleyin.
12. Intel® Optane™ Memory and Storage Management uygulamasını çalıştırın.
13. Intel® Optane™ Belleğini Etkinleştir öğesine tıklayın.
14. Ekranda, Optane Bellek Modülündeki tüm verilerin silineceğini bildiren bir uyarı belirecektir.
Bu sizin için uygunsa Etkinleştir öğesine tıklayın.
15. Sistem Optane sürücüsünü hazırlayacak ve etkinleştirecektir. İşlem tamamlandığında Yenid-
en Başlat öğesine tıklayabilirsiniz.
16. Sistem, yeniden başlatma sonrasında Optane Belleğini iyileştirecektir.
17. Intel® Optane™ Memory and Storage Management uygulamasını çalıştırın.
18. Sonrasında sistem durumu görüntülenir.
Şekil 2
- Intel® Optane™ Memory and Storage
Management
- Intel® Optane™ Belleğini Etkinleştir
Intel® Optane™ Özelliğini Devre Dışı Bırakma
Mevcut bir Intel® Optane™ kurulumunu devre dışı bırakmak için aşağıdaki prosedürü izleyebilirsiniz.
1. Intel® Optane™ Memory and Storage Management uygulamasını çalıştırın.
2. Intel® Optane™ Belleği öğesine ve ardından Devre Dışı Bırak seçeneğine tıklayın..
3. Aşağıdaki mesajı gördüğünüzde Devre Dışı Bırak öğesine tıklayın.

36
TR
4. İşlemi tamamlamak için bilgisayarı yeniden başlatın.
5. Intel® Optane™ Memory and Storage Management uygulamasını çalıştırın.
6. Intel® Optane™ Bellek Durumu, Pencerede gösterilir.
Katı hal sürücüleriniz (SSD’leriniz) RAID modunda ayarlanabilir (performans artışı veya veri koruması
amacıyla). Katı hal sürücülerinizin RAID kurulumlarının Windows İşletim Sistemi kurulumundan önce
yapılması gerektiğini unutmayın.
İşletim sisteminizi yeniden yükleme planınız yoksa RAID modunu değiştirmeyin. Yükleme öncesinde tüm
gerekli dosyalarınızı yedeklediğinizden emin olun.
RAID (Yedekli Bağımsız Diskler Dizisi) sisteminizi Bölümleme (RAID 0) veya Yansıtma (RAID 1) modunda
yapılandırmak için (bkz. Tablo 1) birbirinin aynısı iki katı hal sürücüsüne ihtiyacınız olacaktır.
PCIe SSD’lerinizi RAID modunda yapılandırmadan önce aşağıdaki bileşenleri hazırlayın:
• Bir DVD’de veya USB bellekte Microsoft Windows 10 işletim sistemi.
• Birbirinin aynısı iki adet PCIe katı hal sürücüsü.
• Aygıt Sürücüleri ve Yardımcı Programlar + Kullanım Kılavuzu diski.
Tablo 1 - RAID Tanımı
RAID Kurulumu
Beklenmeyen sistem davranışlarını önlemek için, RAID modundaki tüm
SSD’ler aynı (aynı boyut ve aynı marka) olmalıdır.
NOT
RAID Seviyesi
RAID 0
(en az iki SSD gereklidir)
RAID 1
(en az iki SSD gereklidir)
Performansı artırmak için verileri paralel olarak okuyan ve yazan, aynı
içeriğe sahip iki sürücü kullanılır. RAID 0 seviyesinde bölüştürülmüş bir
disk dizisi kullanılır ve veriler bloklara ayrılır. Her blok ayrı bir sürücüye
yazılır.
Verileri korumak için yansıtılmış bir yapılandırmada, aynı içeriğe sahip
iki disk kullanılır. Yansıtılmış bir dizinin parçası olan bir sürücünün hata
vermesi halinde, diğer sürücü (aynı verileri içeren) tüm veri işlemleri için
kullanılacaktır. Arızalanan sürücünün yerine yeni bir sürücü takıldığında,
hata toleransının yeniden sağlanması için mevcut veriler yansıtılmış
sürücüden yeni sürücüye yüklenir.
Tanım
Şekil 3 - Intel® Optane™ Memory and Storage
Management - Devre Dışı Bırak

37
TR
1. Dizüstü bilgisayarınızı çalıştırın. Açılış sırasında F2’ye basarak BIOS ekranına girin ve
ardından Kurulum Yardımcı Programına gidin.
2. Gelişmiş menüsünü seçin
3. SATA Modu öğesini seçin. Klavyenizdeki Enter tuşuna basın ve Intel RST Premium...
öğesini seçerek <OK> düğmesine tıklayın.
4. F10 tuşuna basarak Kaydet ve Çık komutu verin. Ardından <Evet> öğesini seçin.
5. Bilgisayar yeniden başladığında yeniden BIOS ekranına girmek için klavyenizdeki F2
tuşuna basın. Ardından Kurulum Yardımcı Programına gidin.
6. Intel® Rapid Storage Technology öğesine (Gelişmiş menüsünde) gidin ve RAID Birimi
Oluştur seçeneğine tıklayın.
7. Artık sisteminize eklediğiniz SSD’leri kullanarak RAID biriminizi kurabilirsiniz.
8. Ad öğesini seçin ve RAID biriminize bir ad verin. Ardından <Evet> öğesini seçin.
9. RAID Seviyesi öğesini seçin ve burada, gerekli RAID seviyesini seçin ve ardından klavy-
enizdeki Enter tuşuna basın.
• RAID 0 (Bölümleme)
• RAID 1 (Yansıtma)
10. Diskleri Seç: bölümü altında listelenen herhangi bir diske gidin ve bir disk adı seçin.
11. Gerekli diski seçmek için X simgesine tıklayın.
12. RAID biriminizi yapılandırmak için birbirinin aynısı olan iki SSD seçmelisiniz.
13. RAID 0 (Bölümleme) öğesini seçtiyseniz Bölüm Boyutunu kendi gereksinimlerinize göre
ayarlayabilirsiniz (“Bölüm Boyutunu” 128 KB olarak ayarlamanız önerilir).
14. Birim Oluştur öğesini seçin (öncesinde disklerinizi seçtiğinizden emin olun).
15. Sistem RAID biriminizi listeleyecektir.
16. F10 tuşuna basarak “Kaydet ve Çık” komutu verin. Ardından <Evet> öğesini seçin.
Aşağıdaki hususları unutmayın.
• Windows 10 işletim sisteminin (DVD veya USB’de bulunan) bilgisayarın DVD veya USB
sürücüsünde takılı kalması gereklidir. Bilgisayarı çalıştırdığınızda, bilgisayar otomatik olar-
ak Windows 10 işletim sistemini içeren DVD’den veya USB bellekten önyükleme yapacaktır.
17. İşletim sistemi kurulumuyla devam etmek için İleri > Şimdi Yükle öğelerine tıklayın
(Windows işletim sistemini yükleme konusunda desteğe ihtiyaç duyarsanız Windows
içerikli belgelere bakabilirsiniz).
18. Windows 10 işletim sistemini yüklemek için ekrandaki talimatları takip edin.
19. Windows sürücülerini yükleyin. Intel® Rapid Storage Technology (IRST) sürücüsünü
yükleyin.
RAID Kurulum Prosedürü

38
TR
Sistem Haritası:
Ekran Açık Şekilde Önden Görünüm
LED Göstergeleri
Şekil 4 - Ekran Açık Şekilde Önden Görünüm
1. Webcam
2. *Kamera LED ışığı
*Kamera kullanımdayken LED ışığı yanacaktır.
3. Tümleşik Mikrofon Dizisi
4. Ekran
5. Güç Tuşu
6. Klavye
7. Touchpad
Bilgisayardaki LED göstergeleri, bilgisayarın mevcut durumuyla ilgili yardımcı
bilgiler verirler.
1
23
3
7
6
5

39
TR
Icon Color Description
Tablo 2 - LED Göstergeleri
Hava Araçlarında Kablosuz Cihaz Kullanımı
Hava araçlarında taşınabilir yayın cihazlarının kullanımı genellikle yasaktır.
Bilgisayarınızı bir hava aracındayken kullanıyorsanız sistemi Uçak Moduna
alarak kablosuz modüllerin KAPALI duruma gelmesini sağlayın.
Klavye ve İşlev Tuşları
Klavyede, sayı girmeyi kolaylaştıran bir sayısal tuş takımı bulunur. Num Lk tuşuna basarak bu sayısal
tuş takımını etkinleştirebilir ya da devre dışı bırakabilirsiniz. Klavyede ayrıca, çeşitli işlevsel özellikleri
anında değiştirmenize yarayan işlev tuşları vardır. Fn tuşu basılı haldeyken basmanız halinde işlev
tuşları (F1 - F12 gibi) kısayol tuşu gibi çalışır. Denetim Merkezi sürücüsü yüklendiğinde, temel işlev
tuşu kombinasyonlarına ek olarak bazı görsel göstergeler de kullanılabilir.
Simge Renk Tanım
Sabit Disk kullanılmaktadır
Uçak Modu AÇIK
(WLAN ve Bluetooth Modülleri KAPATILIR)
Pil Şarj Olmaktadır
Pil Tamamen Şarj Olmuştur
Pil Kritik Derecede Düşük Güç Seviyesine İnmiştir
AC/DC Adaptör Takılıdır
Bilgisayar Açıktır
Bilgisayar Uyku Modundadır
Yeşil
Yeşil
Yeşil
Yeşil
Yanıp Sönen Yeşil
Yanıp Sönen Yeşil
Turuncu
Turuncu
Sayısal Tuş
Takımı
WindowsTuşu
Fn Tuşu
İşlev Tuşları Scr Lk &
Num Lk

40
TR
Aşırı Isınma
Bilgisayarınızın aşırı ısınmasını engellemek için kullanım sırasında
havalandırma boşluklarının açık olmasına özen gösterin.
Sistem Haritası: Önden, Soldan ve Sağdan Görünümler
Fn + Fn +
Fn +
Fn + Fn +
Fn +
Fn + Fn +
Fn + Fn +
Fn +
Fn + Fn +
Fn + Fn +
Tuşlar Tuşlarİşlev/Görsel Göstergeler
Oynat/Durdur (Ses/Video Programlarında) Uyku Modu Geçiş Tuşu
Denetim Merkezi Geçiş Tuşu
Oyun oynarken En Yüksek fan hızını kullanmanız önerilir.
Ekran Arka Işığını Kapatma
(Açmak için bir tuşa basın veya dokunmatik alanı kullanın)
Ekran Yapılandırmasını Değiştirme
Dokunmatik Alan Geçiş Tuşu Numara Kilidi Geçiş Tuşu
Scroll Lock Geçiş Tuşu
Caps Lock Geçiş Tuşu
Otomatik Fan Kontrolü/
Tam Güç
Flexikey® İşlevini Devre Dışı
Bırakma/Etkinleştirme
Güç Modları Geçiş Tuşu
Ses Kapatma Geçiş Tuşu
Ses Azaltma/Açma
Ekran Parlaklığını Azaltma/
Artırma *Not:
Uçak Modu Geçiş Tuşu
Bilgisayar Kamerası Geçiş Tuşu
İşlev/Görsel Göstergeler
Şekil 5 - Önden, Soldan ve Sağdan Görünümler
1. LED Göstergeleri
2. Güvenlik Kilidi Yuvası
3. Havalandırma
4. USB 3.2 Nesil 1 Type-A Bağlantı
Noktası
5. USB 2.0 Bağlantı Noktası
6. Mikrofon Giriş Jakı
7. 2’si 1 Arada Ses Jakı (Kulaklık ve Mikrofon)
8. USB 3.2 Nesil 2 Type-A Bağlantı Noktası
9. USB 3.2 Nesil 2 Type-C Bağlantı Noktası
10. Çoklu Kart Okuyucu
tt
1
3
4
8
5
3
9
67
10
t
1
23
4
8
5
3
9
67
10

41
TR
Sistem Haritası: Alttan ve Arkadan Görünümler
Aşırı Isınma
Bilgisayarınızın aşırı ısınmasını engellemek için kullanım sırasında havalandırma
boşluklarının açık olmasına özen gösterin.
Alt Kapağın Açılmasına Dair Uyarı
Cihazınızda donanım yükseltmesi yapmak için cihazın herhangi bir kapağını ve/veya
vidasını çıkarmayın, bu durum cihazın garantisini geçersiz kılabilir.
Herhangi bir sebeple sabit disk, SSD, RAM vb. gibi bir bileşeni değiştirecekseniz veya
çıkaracaksanız lütfen daha fazla bilgi için dağıtıcınızla/tedarikçinizle iletişime geçin.
1
2
2
2 2
2
3 3
Şekil 6 - Alttan ve Arkadan Görünümler
1. Pil
2. Havalandırma
3. Hoparlörler
4. Mini DisplayPort 1.4
5. HDMI Çıkış Yuvası
6. RJ-45 LAN Jakı
7. DC Giriş Jakı
2
4
5
6
7

42
TR
Teknik Özellikler
Çekirdek
• Mobile Intel yeni jenerasyon Express Yonga Seti
Ekran
• 15,6” (39,62cm) FHD (1920x1080) 16:9 panel, 3,2mm
Güvenlik
• Kensington® Tipi kilit
• Hardware Güvenlik Platform Modülü (TPM) olmayan sistemler için Intel® PTT
Depolama
• 1 adet harici 2,5” 7mm(Y) HDD / SSD, SATA arayüzü
• 1 adet M.2 2280 SSD PCIe Gen4x4 arayüzü ve 1 adet M.2 2280 SSD SATA/ PCIe Gen3x4
arayüz desteği PCIe Gen 3x4 arayüzü (Raid 0/1)
Ses
• Yüksek Tanımlı Ses
• Gömülü mikrofon
• İki adet gömülü hoparlör
• Sound Blaster™ Cinema 6
Klavye ve Touchpad
• Çok dilli, birden fazla renkli aydınlatmaya ve sayısal tuş takımına sahip tam boy klavye
• Microsoft PTP çoklu-hareket ve kaydırma fonksiyonlu touchpad
Bellek
• Çift Kanal DDR4
• İki adet 260 pin SODIMM soket ve 3200MHz’e kadar DDR4 desteği.
(Gerçek işlem frekansı işlemciye göre değişiklik gösterebilir.)
• 8GB/16GB/32GB SODIMM modülüne bağlı olarak 64GB’a kadar genişletebilir bellek

43
TR
Teknik Özellikler
Kart Okuyucu
• 6in1 Push-Push Kart Okuyucu
- MMC / RSMMC
- SD / mini SD / SDHC / SDXC
Bağlantı
• Gömülü 10/100/1000Mb Base-TX Ethernet LAN
• Intel® Çift Bant Wi-Fi 6 AX201 2x2 AX + BT CNVi M.2 2230 (Harrison Peak 2)
• 1.0M HD video kamera
Güç Kaynağı
• Full Range AC adaptör 100~240V, 50~60Hz, DC çıkışı 19,5V, 7,7A, 150W
• Harici 4 hücreli Smart lityum iyon batarya seti, 41WH
• Batarya ömrü: 400 dakika (UMA modu 41WH batarya
Boyutlar ve Ağırlık
• 361 (G) x 258 (D) x 24,9 (Y) mm
• 2,2 kg, cihaz ve 41 WH batarya dahildir
Arabirimler
• 1 x USB 2.0 port
• 2 x USB 3.2 Gen 1 port (Tip-A)
• 1 x USB 3.2 Gen 2 port (Tip-A)
• 1 x USB 3.2 Gen 2 port (Tip-C)
• 1 x Mini Display 1.4 port
• 1 x HDMI™ çıkış portu (HDCP’li)
• 1 x 2-in-1 Ses jakı girişi (Kulaklık / Mikrofon)
• 1 x Mikrofon Jak girişi
• 1 x RJ-45 LAN portu
• 1 x DC-in Jak girişi

44
ES ES
A5 V17.3
Guía del
usuario
ÍNDICE DE CONTENIDOS
Acerca de esta concisa guía de usuario .............................02
Mantenimiento .........................................................................03
Inicio del sistema .....................................................................04
Configuración de Intel® Optane™ .......................................05
Configuración de RAID .............................................................07
Procedimiento de configuración de RAID ...........................08
Asignación del sistema:
Vista frontal con la pantalla abierta ....................................09
Indicadores LED ........................................................................09
Teclas del teclado y de funciones ........................................10
Asignación del sistema:
Vistas frontal, izquierda y derecha ......................................11
Asignación del sistema:
Vistas inferior y posterior........................................................12
Especificaciones ......................................................................13

45
ES
Acerca de esta concisa guía de usuario
Esta guía rápida es una breve introducción para iniciar el sistema. Esto es un complemento, y no
un sustituto del Manual de usuario ampliado en inglés en formato Adobe Acrobat en el disco Con-
troladores y herramientas del dispositivo + Manual de usuario suministrado con su ordenador. Este
disco también contiene los controladores y las herramientas necesarios para el correcto
funcionamiento del ordenador (Nota: La empresa se reserva el derecho de revisar esta publicación
o de modificar su contenido sin previo aviso). Es posible que ya se hayan configurado algunas o to-
das las funciones del ordenador. Si no lo están, o si tiene previsto reconfigurar (o reinstalar) partes
del sistema, consulte el Manual de usuario ampliado. El disco de Controladores y herramientas del
dispositivo + Manual de usuario no contienen ningún sistema operativo.
Información sobre normativas y seguridad
Preste mucha atención a los avisos sobre normativas completas y a la información de
seguridad contenida en el disco ampliado de Manual de usuario sobre Controladores y
Herramientas del dispositivo + Manual de usuario.
© Abril 2021
Trademarks
Intel es una marca comercial registrada de Intel Corporation.
Windows es una marca comercial registrada de Microsoft Corporation.
Declaración de la CFC
Este dispositivo cumple con la parte 15 de las normas de la CFC.
El funcionamiento está sujeto a las dos condiciones siguientes:
1. Este dispositivo no puede causar interferencias perjudiciales.
2. Este dispositivo debe aceptar cualquier interferencia recibida, incluidas las
que puedan causar un funcionamiento no deseado.
Instrucciones de cuidado y funcionamiento
El ordenador es bastante robusto, pero puede dañarse. Para evitarlo, siga estos consejos:
• No lo deje caer ni lo exponga a golpes. Si el ordenador se cae, la carcasa y los compo-
nentes podrían dañarse.
• Manténgalo seco y no deje que se caliente demasiado. Mantenga el ordenador y la
fuente de alimentación alejados de cualquier tipo de elemento que irradie calor. Se trata
de un aparato eléctrico. Si le entra agua o cualquier otro líquido, el ordenador podría sufrir
graves daños.
• Evite las interferencias. Mantenga el ordenador alejado de transformadores de alta
capacidad, motores eléctricos y otros campos magnéticos fuertes. Estos pueden obstacu-
lizar el rendimiento adecuado y dañar sus datos
• Siga los procedimientos de trabajo adecuados para el ordenador. Apague el ordenador
correctamente y no olvide guardar su trabajo. Recuerde guardar periódicamente sus
datos, ya que pueden perderse.

46
ES
Mantenimiento
No intente reparar el ordenador usted mismo. Si lo hace, estaría violando la garantía y
exponiéndose usted y al ordenador a una descarga eléctrica. Remita todas las repara-
ciones al personal de servicio autorizado. Desenchufe el ordenador del suministro de
alimentación. Después, diríjase al personal de servicio cualificado en cualquiera de las
siguientes condiciones:
• Cuando el cable de alimentación o el adaptador CA/CC están dañados o deshilachados.
• Si el ordenador ha estado expuesto a algún líquido.
• Si el ordenador no funciona normalmente al seguir las instrucciones de funcionamiento.
• Si el ordenador se ha caído o dañado (no toque el líquido tóxico si el panel se rompe).
• Si hay un olor inusual, calor o humo procedente de su ordenador.
Información de seguridad
• Utilice únicamente un adaptador CA/CC aprobado para su uso con este ordenador.
• Utilice únicamente el cable de alimentación y las baterías indicadas en este manual. No tire las
baterías al fuego. Pueden explotar. Consulte los códigos locales para conocer las instrucciones
especiales de eliminación posibles.
• No continúe utilizando una batería que se haya caído, o que parezca dañada (por ejemplo, dobla-
da o retorcida) de alguna manera. Aunque el ordenador siga funcionando con una batería dañada,
puede causar daños en el circuito, lo que puede provocar un incendio.
• Asegúrese de que su ordenador está completamente apagado antes de meterlo en una bolsa de
viaje (o cualquier otro envase de este tipo).
• Antes de limpiar el ordenador, asegúrese de que está desconectado de cualquier fuente de
alimentación externa, unidades periféricas y cables.
• Utilice un paño suave y limpio para limpiar el ordenador, pero no aplique el limpiador directamente
al mismo. No utilice limpiadores volátiles (destilados de petróleo) o abrasivos en ninguna parte del
ordenador.
• No intente reparar la batería. Remita cualquier reparación o sustitución de la batería a su
representante de servicio o a personal de servicio cualificado.
• Tenga en cuenta que en los ordenadores con logotipo galvánico en relieve, el logotipo está cubi-
erto por un adhesivo protector. Debido al desgaste general, este adhesivo puede deteriorarse con
el tiempo y el logotipo expuesto puede desarrollar bordes afilados. Tenga cuidado al manipular el
ordenador en este caso, y evite tocar el logotipo galvánico en relieve. Evite colocar en la maleta de
transporte cualquier otro objeto que pueda rozar la parte superior del ordenador durante el
transporte. Si se produce este tipo de desgaste, póngase en contacto con su centro de servicio.
Precauciones con las baterías de polímero/ión de litio
Tenga en cuenta la siguiente información, que es específica para las baterías de polímero/
ión de litio y, cuando es aplicable, sustituye a la información de precaución general sobre las
baterías.
• Las baterías de polímero/ión de litio pueden expandirse o hincharse ligeramente, pero esto forma
parte del mecanismo de seguridad de la batería y no es motivo de preocupación.
• Utilice los procedimientos de manejo adecuados cuando utilice baterías de polímero/ión de litio.
No utilice las baterías de polímero/ión de litio en entornos con una alta temperatura ambiental y no
almacene las baterías no utilizadas durante períodos prolongados.
• Si trabaja en zonas de baja temperatura, utilice el adaptador CA/CC para alimentar el ordenador.

47
ES
Eliminación de la batería y precaución
El producto que ha adquirido contiene una batería recargable. La batería es
reciclable. Al final de su vida útil, según varias leyes estatales y locales, puede
ser ilegal desechar esta batería en el flujo de residuos municipales. Consulte
con los encargados locales de residuos sólidos para conocer los detalles de
su zona sobre las opciones de reciclaje o la eliminación adecuada.
Peligro de explosión si la batería se sustituye incorrectamente. Reemplácela
únicamente por una del mismo tipo o equivalente recomendada por el
fabricante. Deseche la batería usada según las instrucciones del fabricante.
Inicio del sistema
1. Retire todo el material de embalaje.
2. Coloque el ordenador en una superficie estable.
3. Inserte la batería y asegúrese de que está bloqueada en la posición.
4. Conecte de forma segura los periféricos que desee utilizar con el ordenador
(por ejemplo, el teclado y el ratón) a sus puertos.
5. Cuando configure el ordenador por primera vez, siga el siguiente
procedimiento (para proteger el ordenador durante el transporte, la batería
estará bloqueada para no alimentar el sistema hasta que se conecte a los ad-
aptadores CA/CC y se configure inicialmente como se indica a continuación):
• Attach the AC/DC adapter cord to the DC-In jack on the rear of the computer,
then plug the AC power cord into an outlet, and connect the AC power cord to the
AC/DC adapter. The battery will now be unlocked.
6. Conecte los cables de los adaptadores CA/CC a las tomas de entrada CC en la
parte trasera del ordenador, luego conecte los cables de alimentación CA a una
toma de corriente, y conecte los cables de alimentación CA a los adaptadores
CA/CC. La batería se desbloqueará entonces.
Figura 1
Abrir la tapa/el ordenador con los dos adaptadores CA/CC conectados
130°

48
ES
Apagar
Tenga en cuenta que siempre debe apagar
el ordenador seleccionando el comando
Apagar en Windows (véase más abajo).
Esto ayudará a prevenir problemas en el
disco duro o en el sistema.
1. Haga clic en el icono de menú de inicio
2. Haga clic en el elemento Inicio/Apagado
3. Seleccione Apagar en el menú.
Configuración de Intel® Optane™
Intel® Optane™ es una combinación de un dispositivo de memoria compatible y el software
Tecnología Intel Rapid Storage. Esta combinación está diseñada para acelerar el
rendimiento de su sistema almacenando en caché los datos de arranque, los ejecutables,
los datos a los que se accede con frecuencia y los archivos de página del sistema en una
unidad SSD Intel® Optane™ no volátil y de baja latencia.
Contact your distributor or supplier to see if your system supports this technology.
Procedimiento de configuración de Intel® Optane™
Debe configurar Intel® Optane™ antes de instalar su sistema operativo Windows 10 y para
ello deberá preparar lo siguiente.
• El sistema operativo Microsoft Windows 10 en un DVD o una unidad flash USB
• Un SSD Intel® Optane™ instalado en su sistema.
• El disco de Controladores y herramientas del dispositivo + Manual de usuario.
1. Inicie su ordenador portátil y pulse F2 para entrar en BIOS e ir a la
Utilidad de configuración.
2. Seleccione el Menú Avanzado.
3. Seleccione Modo VMD, pulse Intro y seleccione Intel RST Premium...
y seleccione <Aceptar>.
Software del sistema
Es posible que su ordenador ya venga con el software del sistema preinstalado. Cuando
este no sea el caso, o cuando esté reconfigurando su ordenador para un sistema diferente,
encontrará que este manual se refiere a Microsoft Windows 10.
Intel® Optane™/soporte de RAID
Tenga en cuenta que su sistema puede configurarse como RAID O como soporte de Intel®
Optane™, pero no puede configurarse como soporte de ambos sistemas. Debe configurar
Intel® Optane™ o RAID antes de instalar su sistema operativo Windows 10.

49
ES
4. Pulse F10 para «Guardar y Salir» y seleccione <Sí>, aunque tenga en cuenta lo siguiente.
Asegúrese de que el sistema operativo Windows 10 (DVD) está en la unidad de DVD conectada o en una
unidad flash USB y, cuando el ordenador se inicie, arrancará automáticamente desde el DVD del sistem
operativo Windows 10 o la unidad flash USB.
5. Haga clic en Siguiente > Instalar ahora para continuar con la instalación del sistema
operativo de forma normal (consulte la documentación de Windows si necesita ayuda para
instalar el sistema operativo Windows).
6. Seleccionar Personalizado: Instalar solo Windows (avanzado).
7. Se recomienda seleccionar y luego eliminar las particiones existentes.
8. Haga clic en Nuevo para crear una partición para Windows.
9. Es muy importante asegurarse de que al crear la partición, se deje un espacio mínimo sin
asignar de 5MB. Este espacio es necesario para cualquier unidad que se acelere (unidad de
sistema o de datos).
10. Siga las instrucciones en pantalla para instalar el sistema operativo Windows 10.
11.Instale los controladores de Windows.Asegúrese de instalar el controlador de Tecnología
Intel® Rapid Storage (IRST).
12. Run the Intel® Optane™ Memory and Storage Management application.
13. Haga clic en Activar la memoria Intel® Optane™.
14. Aparecerá una advertencia para notificarle que todos los datos del módulo de memoria
Optane se borrarán, y si está de acuerdo, haga clic en Habilitar.
15. El sistema preparará y habilitará la unidad Optane, y cuando termine puede hacer clic en
Reiniciar.
16. El sistema optimizará la memoria Optane al reiniciar.
17. Ejecute la aplicación Intel® Optane™ Memory and Storage Management.
18. A continuación, se mostrará el estado del sistema.
Figura 2 - Intel® Optane™ Memory
and Storage Management - Activar
la memoria Intel® Optane™
Desactivar Intel® Optane™
Si desea desactivar una configuración de Intel® Optane™ existente, siga el procedimiento
siguiente para hacerlo.
1. Ejecute la aplicación Intel® Optane™ Memory and Storage Management.
2. Haga clic en Memoria Intel® Optane™ y luego en Desactivar.
3. Haga clic en Desactivar cuando vea el siguiente mensaje.

50
ES
4. Reinicie el ordenador para completar el proceso.
5. Ejecute la aplicación Intel® Optane™ Memory and Storage Management.
6. El estado de la memoria Intel® Optane™ se indica en la ventana.
Sus unidades de estado sólido (SSD) pueden configurarse en modo RAID (para aumentar el rendimiento o
la protección). Tenga en cuenta que la configuración de las unidades de estado sólido en modo RAID debe
realizarse antes de instalar el sistema operativo Windows.
No cambie el modo a menos que pretenda reinstalar su sistema operativo, y asegúrese de hacer una copia
de seguridad de todos los archivos y datos necesarios antes de hacerlo.
Para configurar su sistema RAID (matriz redundante de discos independientes) en modo fragmentado
(RAID 0), modo duplicado (RAID 1) (consulte la Tabla 1) necesitará dos unidades de estado sólido idénticas.
Prepare lo siguiente antes de configurar sus SSD PCIe en modo RAID:
• •El sistema operativo Microsoft Windows 10 en un DVD o una unidad flash USB.
• An attached external DVD drive.
• Dos unidades de estado sólido PCIe idénticas
• El disco de Controladores y herramientas del dispositivo + Manual de usuario.
Tabla 1 - Descripción de RAID
Configuración de RAID
Todas las unidades SSD de un RAID deben ser idénticas (del mismo tamaño y
marca) para evitar comportamientos inesperados del sistema.
NOTA
Nivel RAID
RAID 0
(se necesitan al menos
dos SSD)
RAID 1
(se necesitan al menos
dos SSD)
Unidades idénticas que leen y escriben datos en paralelo para aumentar el
rendimiento El RAID 0 implementa una matriz de disco de paridad, los datos se
dividen en bloques y cada bloque se escribe en una unidad independiente.
Unidades idénticas en una configuración duplicada, utilizadas para proteger los
datos. Si una unidad que forma parte de una matriz duplicada falla, la unidad
duplicada (que contiene datos idénticos) se encargará de todos los datos. Cuan-
do se instala una nueva unidad de sustitución, los datos de la nueva unidad se
reconstruyen a partir de la unidad duplicada para restaurar la tolerancia de fallos.
Descripción
Figura 3 - Intel® Optane™ Memory and
Storage Management - Desactivar

51
ES
1. Inicie su ordenador portátil y pulse F2 para entrar en BIOS e ir a la
Utilidad de configuración.
2. Seleccione el Menú Avanzado.
3. Seleccione Modo SATA, pulse Intro y seleccione Intel RST Premium... y seleccione
<Aceptar>..
4. Pulse F10 para Guardar y Salir y seleccione <Sí>.
5. Después de que el ordenador se haya reiniciado, pulse F2 para entrar de nuevo en BIOS
y vaya a la Utilidad de configuración.
6. Vaya a la Tecnología Intel® Rapid Storage (en el menú Avanzado) y seleccione Crear
volumen RAID.
7. Ahora puede configurar el volumen RAID utilizando las unidades SSD instaladas.
8. Seleccione Nombre y escriba un nombre de su elección para su volumen RAID y selec-
cione <Sí>.
9. Seleccione Nivel RAID y escoja el nivel RAID requerido
(consulte la Tabla 1 en la página 7) y pulse Intro.
• RAID 0 (fragmentado)
• RAID 1 (duplicado)
10. Vaya a cualquiera de los discos que aparecen en Seleccionar discos: y seleccione un
nombre de disco.
11. Haga clic en la X para seleccionar el disco necesario.
12. Debe seleccionar dos SSD idénticas para crear su volumen RAID.
13. Si ha seleccionado RAID 0 (sección), puede ajustar el tamaño de la sección a sus
necesidades (se recomienda ajustar el «tamaño de la sección» a 128 KB).
14. Seleccione Crear volumen (asegúrese de haber seleccionado sus discos).
15. El sistema listará su volumen RAID.
16. Pulse F10 para Guardar y Salir y seleccione <Sí>, aunque tenga en cuenta lo siguiente.
• Asegúrese de que el sistema operativo Windows 10 (DVD) está en la unidad de DVD
conectada o en una unidad flash USB y, cuando el ordenador se inicie, arrancará automáti-
camente desde el DVD del sistema operativo Windows 10 o la unidad flash USB.
17. Haga clic en Siguiente > Instalar ahora para continuar con la instalación del sistema
operativo de forma normal (consulte la documentación de Windows si necesita ayuda para
instalar el sistema operativo Windows).
18. Siga las instrucciones en pantalla para instalar el sistema operativo Windows 10.
19.Instale los controladores de Windows. Asegúrese de instalar el controlador de
Tecnología Intel® Rapid Storage (IRST).
Procedimiento de configuración de RAID

52
ES
Asignación del sistema: Vista frontal con la pantalla abierta
Indicadores LED
Figura 4 - Vista frontal con la pantalla abierta
1. Cámara web
2. *Cámara LED
*Cuando la cámara está en uso, el LED se ilumina.
3. Micrófono matriz incorporado
4. Pantalla
5. Botón de encendido
6. Teclado
7. Panel táctil y botones
Los indicadores LED de la pantalla del ordenador muestran información útil sobre el estado
actual del ordenador.
1
23
3
7
6
5

53
ES
Tabla 2 - Indicadores LED
Funcionamiento de los dispositivos inalámbricos a bordo de aeronaves
El uso de cualquier dispositivo de transmisión electrónica portátil a bordo de
aeronaves suele estar prohibido.Asegúrese de que los módulos inalámbricos
están apagados si utiliza el ordenador a bordo de una aeronave, poniendo el
sistema en modo avión.
Teclas del teclado y de funciones
El teclado incluye un teclado numérico para facilitar la introducción de datos numéricos. Al pulsar Num Lk
se activa/desactiva el teclado numérico. También cuenta con teclas de función que le permiten cambiar
las características operativas al instante. Las teclas de función (F1 - F12, etc.) actuarán como teclas de
acceso rápido si se pulsan mientras se mantiene pulsada la tecla Fn. Además de las combinaciones de
teclas de función básicas, hay algunos indicadores visuales disponibles cuando se instala el controlador del
Centro de actividades.
Asignación del sistema: Vista frontal con la pantalla abierta
Icono
Verde
Naranja
Naranja
Verde
Naranja parpadeante
El disco duro está siendo utilizado
La batería se está cargando
La batería está completamente cargada
La batería ha alcanzado un estado crítico de energía
El adaptador CA/CC está enchufado
El ordenador está encendido
El ordenador está en modo de suspensión
El modo avión está activado (los módulos WLAN y Bluetooth
están desactivados)
Verde parpadeante
Verde
Verde
Color D escripción
Teclado
numérico
Tecla Fn
Tecla del logotipo de Windows
Scr Lk &
Num Lk
Teclas de función

54
ES
Recalentamiento
Para evitar que su ordenador se recaliente, asegúrese de que nada bloquea
ninguna salida de aire mientras el ordenador está siendo utilizado.
Asignación del sistema: Vistas frontal, izquierda y derecha
Teclas Indicadores de función/visuales Teclas Indicadores de función/visuales
Fn + Reproducir/Pausar (en programas de audio/vídeo) Fn + Activar/Desactivar suspensión
Fn +
Fn + Apague la luz de fondo de la pantalla
(Pulse una tecla para o utilice el panel táctil para encender)
Fn + Activar/Desactivar
bloqueo de desplazamiento
Activar/Desactivar
bloqueo de números
Fn + Activar/Desactivar audio
Activar/Desactivar panel táctil
Activar/Desactivar
bloqueo de mayúsculas
Fn + Disminución/ aumento del
volumen Fn + Activar/Desactivar Centro de actividades
Fn + Fn + Control automático del
ventilador/ potencia total
Fn + Disminución/aumento del
brillo de la pantalla
*Nota: Se recomienda utilizar la velocidad máxima del
ventilador cuando se está jugando.
Fn + Activar/Desactivar
alimentación de la cámara Fn + Desactivar/activar
Flexikey®
Fn + Activar/Desactivar Modo Avión Fn + Activar/Desactivar
modos de consumo
Tabla 3 - Teclas de función e indicadores visuales
Figura 5 - Vistas frontal, izquierda y derecha
1. Indicadores LED
2. Ranura de seguridad
3. Ventilación
4. Puertos USB 3.2 Gen 1 Tipo-A
5. Puerto USB 2.0
6. Toma de entrada de micrófono
7. Toma de audio 2 en 1 (auriculares / micrófono
8. Puerto USB 3.2 Gen 2 Tipo-A
9. Puerto USB 3.2 Gen 2 Tipo-C
10. Lector de tarjetas multiuso
tt
1
3
4
8
5
3
9
67
10
t
1
23
4
8
5
3
9
67
10

55
ES
Recalentamiento
Para evitar que su ordenador se recaliente, asegúrese de que nada bloquea
ninguna salida de aire mientras el ordenador está siendo utilizado.
Advertencia sobre el desmontaje de la tapa inferior
No desmonte ninguna tapa y/o tornillo con el fin de actualizar el dispositivo,
ya que esto puede violar los términos de su garantía. Si necesita sustituir/
retirar el disco duro/SSD/RAM, etc., por cualquier motivo, póngase en
contacto con su distribuidor/proveedor para obtener más información.
1
2
2
2 2
2
3 3
Figura 6 - Vistas inferior y posterior
1. Batería
2. Ventilación
3. Altavoces
4. Mini puerto de pantalla 1.4
5. Puerto de salida HDMI
6. Toma LAN RJ-45
7. Toma de entrada CC
Asignación del sistema: Vistas inferior y posterior
2
4
5
6
7

56
ES
Especificaciones
Core Logic
• Mobile Intel® new generation Express Chipset
Display
• 15.6” (39.62cm) FHD (1920x1080) 16:9 panel, 3.2mm
Security
• Security (Kensington® Type) Lock Slot
• Intel® PTT for System Without Hardware TPM
Storage
• One changeable 2.5” 7mm(H) HDD / SSD, SATA interface
• One M.2 2280 SSD PCIe Gen4x4 interface & One M.2 2280 SSD SATA/PCIe Gen3x4
interface support PCIe Gen3x4 interface (RAID 0/1)
Audio
• High Definition Audio
• Built in array microphone
• Built in two speakers
• Sound Blaster™ Cinema 6
Keyboard and Pointing Device
• Multi languages Multi-Color illuminated full size keyboard with numeric pad
• Built in touch pad with Microsoft PTP multi-gesture and scrolling function
Memory
• Dual channel DDR4
• Two 260 pins SODIMM sockets, support DDR4 up to 3200MHz (Real operation frequency
depends on processor)
• Expandable memory up to 64GB, depends on 8GB/16GB/32GB SODIMM module

57
ES
Especificaciones
Card Reader
• 6-in-1 Push-Push Card reader
- MMC / RSMMC
- SD / mini SD / SDHC / SDXC
Communication
• Built in 10/100/1000Mb Base-TX Ethernet LAN
• Intel® Dual Band Wi-Fi 6 AX201 2x2 AX + BT CNVi M.2 2230 (Harrison Peak 2)
• 1.0M HD video camera
Power
• Full Range AC adapter, AC in 100~240V, 50~60Hz, DC output 19.5V, 7.7A, 150W
• Removable 4 cells Smart Lithium-Ion battery pack, 41WH
• Battery life : 400 minutes (UMA mode with 41 WH battery)
Dimension And Weight
• 361 (W) x 258 (D) x 24.9 (H) mm
• 2.2 kg, Including Barebone and 41WH Battery
Interface
• 1 x USB 2.0 port
• 1 x USB 3.2 Gen 1 port (Type A)
• 1 x USB 3.2 Gen 2 port (Type A)
• 1 x USB 3.2 Gen 2 port (Type C)
• 1 x Mini Display 1.4 port
• 1 x HDMI™ output port (with HDCP)
• 1 x 2-in-1 Audio Jack (Headphone / Microphone)
• 1 x Microphone Jack
• 1 x RJ-45 LAN port
• 1 x DC-in jack

58
FR FR
A5 V17.3
Mode
d’emploi
TABLE DES MATIÈRES
À propos de ce guide de l’utilisateur synthétique ............02
Réparation .................................................................................03
Démarrage du système ...........................................................04
Configuration d’Intel® Optane™ ...........................................05
Configuration du RAID .............................................................07
Procédure de configuration du RAID ....................................08
Schéma du système :
Vue de face avec panneau LCD ouvert .................................09
Voyants LED ...............................................................................09
Clavier et touches de fonction ...............................................10
Schéma du système :
Vues de l’avant, de la gauche et de la droite .....................11
Schéma du système :
Vues du bas et de l’arrière ......................................................12
Spécifications ...........................................................................13

59
FR
À propos de ce guide de l’utilisateur synthétique
Ce guide rapide est une brève introduction au démarrage de votre système. Il s’agit d’un supplé-
ment, mais pas d’un remplaçant, au Manuel de l’utilisateur étendu en langue française au format
Adobe Acrobat disponible sur le disque Pilotes de l’appareil & utilitaires + Manuel de l’utilisateur
fourni avec votre ordinateur. Ce disque contient également les pilotes et utilitaires nécessaires
au bon fonctionnement de l’ordinateur (Remarque : la société se réserve le droit de réviser cette
publication ou de modifier son contenu sans préavis).
Il se peut que certaines des fonctions (ou toutes) de l’ordinateur aient déjà été configurées. Si
ce n’est pas le cas, ou si vous envisagez de reconfigurer (ou de réinstaller) certaines parties du
système, reportez-vous au Manuel de l’utilisateur étendu. Le disque Pilotes de l’appareil & utilitaires
+ Manuel de l’utilisateur ne contient pas de système d’exploitation.
Informations sur la réglementation et la sécurité
Prêtez une attention particulière à l’ensemble des avis réglementaires et des informations
relatives à la sécurité contenus dans le Manuel de l’utilisateur étendu sur le disque Pilotes
de l’appareil & utilitaires + Manuel de l’utilisateur.
© Avril 2021
Marques commerciales
Intel est une marque commerciale/marque déposée d’Intel Corporation.
Windows est une marque déposée de Microsoft Corporation.
Déclaration de la FCC
Cet appareil est conforme à la Partie 15 des règles de la FCC.
Son fonctionnement est soumis aux deux conditions suivantes :
1. Cet appareil ne doit pas causer d’interférences nuisibles.
2. Cet appareil doit accepter toute interférence reçue, y compris des in-
terférences qui pourraient causer un fonctionnement non souhaité.
Instructions d’entretien et d’utilisation
L’ordinateur est assez solide, mais il peut être endommagé. Pour éviter cela, suivez ces suggestions :
• Ne le laissez pas tomber et ne l’exposez pas à des chocs. Si l’ordinateur tombe, le boîtier
et les composants peuvent être endommagés.
• Gardez-le au sec et ne le laissez pas surchauffer. Maintenez l’ordinateur et son alimenta-
tion électrique à l’écart de tout élément chauffant. L’ordinateur est un appareil électrique.
Si de l’eau ou un autre liquide y pénètre, l’ordinateur peut être gravement endommagé.
• Évitez les interférences. Maintenez l’ordinateur à l’écart des transformateurs à haute
capacité, des moteurs électriques et des autres champs magnétiques puissants. Ceux-ci
peuvent entraver le bon fonctionnement de l’ordinateur et endommager vos données.
• Suivez les procédures de travail appropriées pour l’ordinateur. Arrêtez l’ordinateur
correctement et n’oubliez pas de sauvegarder votre travail. N’oubliez pas de sauvegarder
périodiquement vos données pour éviter toute perte de données.

60
FR
Réparation
N’essayez pas de réparer l’ordinateur vous-même. Vous risqueriez de violer la garantie
et de vous exposer, ainsi que l’ordinateur, à une décharge électrique. Confiez toutes les
réparations à un personnel de service agréé. Débranchez l’ordinateur de l’alimentation
électrique. Si vous faites face à l’une des situations suivantes, confiez la réparation à un
personnel de service qualifié :
• Le cordon d’alimentation ou l’adaptateur CA/CC est endommagé ou effiloché.
• L’ordinateur a été exposé à des liquides.
• L’ordinateur ne fonctionne pas normalement lorsque vous suivez les instructions d’utilisation.
• L’ordinateur est tombé ou est endommagé (ne touchez pas le liquide toxique si l’écran se brise).
• Une odeur inhabituelle, de la chaleur ou de la fumée se dégage de votre ordinateur.
Informations relatives à la sécurité
• Utilisez uniquement un adaptateur CA/CC approuvé pour une utilisation avec cet ordinateur.
• Utilisez uniquement le cordon d’alimentation et les batteries indiqués dans ce manuel. Ne jetez
pas les batteries au feu car elles pourraient exploser. Consultez les codes locaux pour connaître les
éventuelles instructions d’élimination spéciales.
• Ne continuez pas à utiliser une batterie qui est tombée ou qui semble endommagée (par ex. pliée
ou tordue) de quelque manière que ce soit. Même si l’ordinateur continue à fonctionner avec une
batterie endommagée en place, celle-ci peut endommager le circuit et potentiellement provoquer
un incendie.
• Assurez-vous que l’ordinateur est complètement éteint avant de le mettre dans un sac de voyage
(ou tout autre contenant de ce type).
• Avant de nettoyer l’ordinateur, assurez-vous que l’alimentation externe, les périphériques et les
câbles sont tous débranchés.
• Utilisez un chiffon doux et propre pour nettoyer l’ordinateur, mais n’appliquez pas de nettoyant
directement sur l’ordinateur. N’utilisez pas de nettoyants volatils (distillats de pétrole) ou abrasifs
sur une quelconque partie de l’ordinateur.
• N’essayez pas de réparer un pack batterie. Confiez la réparation ou le remplacement du pack
batterie à votre représentant de service ou à du personnel de service qualifié.
• Notez que, sur les ordinateurs comportant un logo électroplaqué en relief, le logo est recouvert
d’un adhésif de protection. En raison de l’usure générale, cet adhésif peut se détériorer avec le
temps et le logo exposé peut présenter des bords tranchants. Dans ce cas, soyez prudent lorsque
vous manipulez l’ordinateur et évitez de toucher le logo électroplaqué en relief. Évitez de placer
dans le sac de transport d’autres objets qui pourraient frotter contre le dessus de l’ordinateur-
pendant le transport. Si une telle usure se produit, contactez votre centre de service.
Précautions relatives aux batteries polymères/lithium-ion
Notez les informations suivantes qui sont spécifiques aux batteries polymères/lithium-ion
et qui, le cas échéant, prévalent sur les précautions générales relatives aux batteries.
• Les batteries polymères/lithium-ion peuvent subir une légère dilatation ou un léger gonflement, mais
cela fait partie du mécanisme de sécurité de la batterie et ne doit pas être une source d’inquiétude.
• Utilisez les procédures de manipulation appropriées lors de l’utilisation de batteries Polymère/Lith-
ium-Ion. N’utilisez pas les batteries Polymère/Lithium-Ion dans des environnements à température
ambiante élevée. Ne stockez pas les batteries inutilisées pendant de longues périodes.
• Si vous travaillez dans des zones à basse température, utilisez l’adaptateur CA/CC pour alimenter
l’ordinateur.
.

61
FR
Mise au rebut des batteries et précautions
Le produit que vous avez acheté contient une batterie rechargeable. Cette
batterie est recyclable. À la fin de sa durée de vie, selon les diverses lois
nationales et locales, il peut être illégal de jeter cette batterie dans le circuit
des déchets municipaux. Vérifiez auprès des responsables locaux des
déchets solides les détails concernant les possibilités de recyclage ou l’élimi-
nation appropriée dans votre région.
Risque d’explosion si la batterie n’est pas correctement remplacée. Rem-
placez la batterie uniquement par une batterie de même type ou d’un type
équivalent recommandé par le fabricant. Mettez au rebut la batterie usagée
conformément aux instructions du fabricant.
Démarrage du système
1. Retirez tous les matériaux d’emballage.
2. Placez l’ordinateur sur une surface stable.
3. Insérez la batterie et assurez-vous qu’elle est verrouillée en position.
4. Fixez fermement tous les périphériques que vous souhaitez utiliser avec
l’ordinateur (par ex. clavier et souris) à leur port.
5. Lors de la première installation de l’ordinateur, effectuez la procédure
suivante (pour protéger l’ordinateur pendant l’expédition, la batterie sera ver-
rouillée pour ne pas alimenter le système avant qu’il ne soit branché à l’adapta-
teur CA/CC et installé de la façon décrite ci-dessous) :
• Branchez le cordon de l’adaptateur CA/CC à la prise d’entrée CC située à l’ar-
rière de l’ordinateur, puis branchez le cordon d’alimentation CA dans une prise
de courant. Enfin, branchez le cordon d’alimentation CA à l’adaptateur CA/CC. La
batterie est maintenant déverrouillée.
6. Soulevez le capot d’une main jusqu’à un angle de vue confortable (ne dépas-
sez pas 130 degrés) ; utilisez l’autre main (comme illustré dans la Figure 1) pour
soutenir la base de l’ordinateur (Remarque : ne soulevez jamais l’ordinateur par
le capot).
7. Appuyez sur le bouton d’alimentation pour « démarrer » l’ordinateur.
Figure 1
Ouverture du capot/de l’ordinateur avec l’adaptateur CA/CC branché
130°

62
FR
Arrêt
Notez que vous devez toujours éteindre vo-
tre ordinateur en choisissant la commande
Arrêter dans Windows (voir ci-dessous).
Cela permet d’éviter les problèmes de
disque dur ou de système.
1. Cliquez sur l’icône du menu Démarrer
2. Cliquez sur l’élément Marche/Arrêt
3. Choisissez Arrêter dans le menu.
Configuration d’Intel® Optane™
Intel® Optane™ est une combinaison d’un dispositif de mémoire compatible et du logiciel
Technologie Intel Rapid Storage. Cette combinaison est conçue pour accélérer les perfor-
mances de votre système en mettant en cache les données de démarrage, les exécutables,
les données fréquemment consultées et les fichiers de page système sur un SSD Intel®
Optane™ non volatile et à faible latence.Contactez votre distributeur ou votre fournisseur
pour savoir si votre système prend en charge cette technologie.
Procédure de configuration d’Intel® Optane™
Vous devez configurer Intel® Optane™ avant d’installer votre système d’exploitation
Windows 10, et vous devrez préparer les éléments suivants pour réaliser cette procédure.
• Le système d’exploitation Microsoft Windows 10 sera fourni sur un DVD ou sur une clé USB
• Un SSD Intel® Optane™ installé dans votre système
• Le disque Pilotes de l’appareil & utilitaires + Manuel de l’utilisateur.
1. Démarrez votre notebook et appuyez sur F2 pour entrer dans le BIOS et accéder à
l’utilitaire de configuration.
2. Sélectionnez le menu Avancé.
3. Sélectionnez mode VMD, appuyez sur Entrée, sélectionnez Intel RST Premium..., puis
<OK>.
Logiciel système
Votre ordinateur peut être livré avec un logiciel système préinstallé. Si ce n’est pas le cas, ou
si vous reconfigurez votre ordinateur pour utiliser un système différent, vous remarquerez
que ce manuel fait référence à Microsoft Windows 10.
Prise en charge d’Intel® Optane™/RAID
Notez que votre système peut être configuré comme un RAID OU pour prendre en charge
Intel® Optane™, mais il ne peut pas être configuré pour prendre en charge les deux
systèmes. Vous devez configurer Intel® Optane™ ou RAID avant d’installer votre système
d’exploitation Windows 10.

63
FR
4. Appuyez sur F10 pour « enregistrer et quitter » et sélectionnez <Oui>. Notez cependant le point
ci-dessous.
• Assurez-vous que le système d’exploitation Windows 10 (DVD) se trouve dans le lecteur de DVD
connecté ou sur un disque USB. Au démarrage, l’ordinateur démarrera automatiquement à partir du
DVD ou du disque USB contenant le système d’exploitation Windows 10.
5. Cliquez sur Suivant > Installer maintenant pour poursuivre l’installation du système d’exploitation
normalement (consultez votre documentation Windows si vous avez besoin d’aide sur l’installation
du système d’exploitation Windows).
6. Sélectionnez Personnalisé : Installer uniquement Windows (avancé).
7. Nous vous recommandons de sélectionner puis de supprimer les partitions existantes.
8. Cliquez sur Nouveau pour créer une partition pour Windows.
9. Lors de la création de la partition, il est très important de veiller à laisser au moins un espace
non alloué de 5 MB. Cet espace est nécessaire pour tout lecteur accéléré (lecteur système ou de
données).
10. Suivez les instructions à l’écran pour installer le système d’exploitation Windows 10.
11. Installez les pilotes Windows. Veillez à installer le pilote Technologie Intel® Rapid Storage
(IRST).
12. Exécutez l’application de Intel® Optane™ Memory and Storage Management.
13. Cliquez sur Activer la mémoire Intel® Optane™.
14. Un avertissement apparaîtra pour vous signaler que toutes les données du module de
mémoire Optane seront effacées. Si cela vous convient, cliquez sur Activer.
15. Le système va préparer et activer le lecteur Optane. Une fois qu’il a terminé, vous pouvez
cliquer sur Redémarrer.
16. Le système optimisera alors la mémoire Optane au redémarrage.
17. Exécutez l’application de Intel® Optane™ Memory and Storage Management.
18. L’état du système sera ensuite affiché.
Figure 2 - Intel® Optane™ Memory
and Storage Management - Activer la
mémoire Intel® Optane™
Désactivation d’Intel® Optane™
Si vous souhaitez désactiver une configuration Intel® Optane™ existante, suivez la
procédure ci-dessous.
1. Exécutez l’application de Intel® Optane™ Memory and Storage Management.
2. Cliquez sur Mémoire Intel® Optane™, puis cliquez sur Désactiver.
3. Cliquez sur Désactiver lorsque vous voyez le message suivant.

64
FR
4. Redémarrez l’ordinateur pour terminer le processus.
5. Exécutez l’application de Intel® Optane™ Memory and Storage Management.
6. L’état de la mémoire Intel® Optane™ est indiqué dans la fenêtre.
Vos SSD (Solid State Drive) peuvent être configurés en mode RAID (pour augmenter les performances ou la
protection). Notez que la configuration de vos SSD en mode RAID doit être effectuée avant l’installation du
système d’exploitation Windows. Ne changez pas de mode sauf si vous avez l’intention de réinstaller votre
système d’exploitation, et assurez-vous de sauvegarder tous les fichiers et données nécessaires auparavant.
Pour configurer votre système RAID (Redundant Array of Independent Disks) en mode Agrégation par bandes
(RAID 0) ou Miroir (RAID 1) (voir le Tableau 1), vous aurez besoin de deux disques SSD identiques.
Préparez les éléments suivants avant de configurer vos SSD PCIe en mode RAID:
• Le système d’exploitation Microsoft Windows 10 sur un DVD ou un disque USB.
• Deux disques SSD PCIe identiques.
• Le disque Pilotes de l’appareil & utilitaires + Manuel de l’utilisateur.
Tableau 1 - Description du RAID
Configuration du RAID
Tous les disques SSD d’un RAID doivent être identiques (même taille et même
marque) afin d’éviter tout comportement inattendu du système.
Remarque
Niveau de RAID
RAID 0
(au moins deux SSD
nécessaires)
RAID 1
(au moins deux SSD
nécessaires)
Disques identiques avec lecture et écriture des données en parallèle pour
améliorer les performances. Le RAID 0 met en œuvre une baie de disques en
bandes. Les données sont divisées en blocs et chaque bloc est écrit sur un
lecteur distinct.
Disques identiques dans une configuration en miroir utilisée pour protéger les
données. En cas de défaillance d’un lecteur faisant partie d’une baie en miroir,
le lecteur en miroir (qui contient des données identiques) prend en charge
toutes les données. Lorsqu’un nouveau lecteur de remplacement est installé, les
données du nouveau lecteur sont reconstruites à partir du lecteur en miroir pour
rétablir la tolérance aux pannes.
Description
Figure 3 - Intel® Optane™ Memory and
Storage Management - Désactivation

65
FR
1. Démarrez votre notebook et appuyez sur F2 pour entrer dans le BIOS et accéder à l’utili-
taire de configuration.
2. Sélectionnez le menu Avancé.
3. Sélectionnez mode SATA, appuyez sur Entrée, sélectionnez Intel RST Premium... et
sélectionnez <OK>.
4. Appuyez sur F10 pour Sauvegarder et quitter et sélectionnez <Oui>.
5. Après le redémarrage de l’ordinateur, appuyez sur F2 pour entrer à nouveau dans le
BIOS et accéder à l’utilitaire de configuration.
6. Allez dans la section Technologie Intel® Rapid Storage (dans le menu Avancé) et
sélectionnez Créer un volume RAID.
7. Vous pouvez maintenant configurer votre volume RAID en utilisant les SSD installés.
8. Sélectionnez Nom et saisissez un nom de votre choix pour votre volume RAID, puis
sélectionnez <Oui>.
9. Sélectionnez Niveau de RAID et choisissez le niveau de RAID requis (voir le Tableau 1 à la
page 7) et appuyez sur Entrée.
• RAID 0 (agrégation par bandes)
• RAID 1 (miroir)
10. Allez sur l’un des disques répertoriés sous Sélectionner les disques : et sélectionnez
un nom de disque.
11. Cliquez sur X pour sélectionner le disque requis.
12. Vous devez sélectionner deux SSD identiques pour former votre volume RAID.
13. Si vous avez sélectionné RAID 0 (agrégation par bandes), vous pouvez ajuster la Taille
des bandes en fonction de vos besoins (il est recommandé de régler la « Taille des bandes
» sur 128 ko).
14. Sélectionnez Créer un volume (assurez-vous que vous avez sélectionné vos disques).
15. Le système listera votre volume RAID.
16. Appuyez sur F10 pour Enregistrer et quitter et sélectionnez <Oui>.
Notez cependant le point ci-dessous.
• Assurez-vous que le système d’exploitation Windows 10 (DVD) se trouve dans le lecteur de
DVD connecté ou sur un disque USB. Au démarrage, l’ordinateur démarrera automatiquement
à partir du DVD ou du disque USB contenant le système d’exploitation Windows 10.
17. Cliquez sur Suivant > Installer maintenant pour poursuivre l’installation du système
d’exploitation normalement (consultez votre documentation Windows si vous avez besoin
d’aide sur l’installation du système d’exploitation Windows).
18. Suivez les instructions à l’écran pour installer le système d’exploitation Windows 10.
19. Installez les pilotes Windows. Veillez à installer le pilote Technologie Intel® Rapid
Storage (IRST).
Procédure de configuration du RAID

66
FR
Asignación del sistema: Vista frontal con la pantalla abierta
Voyants LED
Figura 4 - Vista frontal con la pantalla abierta
1. Webcam
2. *LED de la caméra
*La LED est allumée quand la caméra est utilisée.
3. Réseau de microphones intégrés
4. Écran
5. Bouton d’alimentation
6. Clavier
7. Pavé tactile & Boutons
Les voyants LED de l’ordinateur affichent des informations utiles sur l’état actuel
de l’ordinateur.
1
23
3
7
6
5

67
FR
Tableau 2 - Voyants LED
Fonctionnement sans fil de l’appareil à bord d’un avion
L’utilisation de tout appareil portable à transmission électronique est
généralement interdite à bord d’un avion. Assurez-vous que les modules
sans fil sont désactivés si vous utilisez l’ordinateur à bord d’un avion en
mettant le système en mode avion.
Clavier et touches de fonction
Le clavier comprend un pavé numérique pour faciliter la saisie des données numériques. La touche Verr
Num permet d’activer ou de désactiver le pavé numérique. Il comporte également des touches de fonction
qui vous permettent de modifier instantanément les fonctions opérationnelles. Les touches de fonction
(F1 - F12 etc.) agissent comme des touches de raccourci lorsqu’elles sont utilisées pendant que la touche
Fn est maintenue enfoncée. En plus des combinaisons de touches de fonction de base, certains indicateurs
visuels sont disponibles lorsque le pilote du centre de contrôle est installé.
Asignación del sistema: Vista frontal con la pantalla abierta
Icône
Vert
Orange
Orange
Vert
Orange clignotant
Le disque dur est utilisé
La batterie est en cours recharge
La batterie est entièrement chargée
La batterie a atteint un niveau de puissance critiquement bas
L’adaptateur CA/CC est branché
L’ordinateur est allumé
L’ordinateur est en mode veille
Le mode avion est activé (les modules WLAN et Bluetooth
sont désactivés)
Vert clignotant
Vert
Vert
Couleur Description
Pavé
numérique
Touche Fn
Touche logo Windows
Touches de fonction

68
FR
Surchauffe
Pour éviter toute surchauffe de votre ordinateur, assurez-vous que rien ne
bloque les aérations lorsque l’ordinateur est utilisé.
Schéma du système : Vues de l’avant, de la gauche et de la droite
Touches Fonction/Indicateurs visuels Touches Fonction/Indicateurs visuels
Fn + Lecture/Pause (dans les programmes audio/vidéo) Fn + Basculement du mode veille
Fn +
Fn +
Extinction du rétro-éclairage de l’écran
(Appuyez sur une touche ou utilisez le pavé tactile pour l’allumer)
Fn +
Fn +
Basculement du mode muet
Basculement du pavé tactile
Basculement du
verrouillage des majuscules
Fn + Diminution/augmentation
du volume Fn + Basculement du centre de contrôle
Fn + Fn +
Contrôle automatique du
ventilateur/Pleine puissance
Fn + Diminution/augmentation
de la luminosité de l’écran
*Remarque : il est recommandé d’utiliser la vitesse maximale du
ventilateur lorsque vous jouez.
Fn + Basculement de
l’alimentation de la caméra Fn + Désactivation/activation
de Flexikey®
Fn +
Basculement du mode avion
Fn +
Basculement du
mode d’alimentation
Basculement du
verrouillage numérique
Tableau 3 - Touches de fonction et indicateurs visuels
Figure 5 - Vues de l’avant, de la gauche et de la droite
1. Voyants LED
2. Logement de verrouillage de
sécurité
3. Aération
4. Port USB 3.2 Gen 1 Type-A
5. Port USB 2.0
6. Prise entrée microphone
7. Prise audio 2 en 1 (casque / microphone)
8. Port USB 3.2 Gen 2 Type A
9. Port USB 3.2 Gen 2 Type-C
10. Lecteur de carte multi en 1
tt
1
3
4
8
5
3
9
67
10
t
1
23
4
8
5
3
9
67
10

69
FR
Schéma du système : Vues du bas et de l’arrière
Schéma du système : Vues de l’avant, de la gauche et de la droite
Surchauffe
Pour éviter toute surchauffe de votre ordinateur, assurez-vous que rien ne
bloque les aérations lorsque l’ordinateur est utilisé.
Avertissement concernant le retrait du capot inférieur
Ne retirez pas les capots et/ou les vis dans le but de mettre à niveau l’appar-
eil, car cela pourrait violer les termes de la garantie. Si vous devez remplacer/
retirer le disque dur/le SSD/la RAM, etc. pour une raison quelconque, veuillez
contacter votre distributeur/fournisseur pour plus d’informations.
1
2
2
2 2
2
3 3
Figura 6 - Vues du bas et de l’arrière
1. Batterie
2. Aération
3. Haut-parleurs
4. Mini DisplayPort 1.4
5. Port de sortie HDMI
6. Prise LAN RJ-45
7. Prise entrée CC
2
4
5
6
7

70
FR
Spécifications
Core Logic
• Mobile Intel® new generation Express Chipset
Display
• 15.6” (39.62cm) FHD (1920x1080) 16:9 panel, 3.2mm
Security
• Security (Kensington® Type) Lock Slot
• Intel® PTT for System Without Hardware TPM
Storage
• One changeable 2.5” 7mm(H) HDD / SSD, SATA interface
• One M.2 2280 SSD PCIe Gen4x4 interface & One M.2 2280 SSD SATA/PCIe Gen3x4
interface support PCIe Gen3x4 interface (RAID 0/1)
Audio
• High Definition Audio
• Built in array microphone
• Built in two speakers
• Sound Blaster™ Cinema 6
Keyboard and Pointing Device
• Multi languages Multi-Color illuminated full size keyboard with numeric pad
• Built in touch pad with Microsoft PTP multi-gesture and scrolling function
Memory
• Dual channel DDR4
• Two 260 pins SODIMM sockets, support DDR4 up to 3200MHz (Real operation frequency
depends on processor)
• Expandable memory up to 64GB, depends on 8GB/16GB/32GB SODIMM module

71
FR
Spécifications
Card Reader
• 6-in-1 Push-Push Card reader
- MMC / RSMMC
- SD / mini SD / SDHC / SDXC
Communication
• Built in 10/100/1000Mb Base-TX Ethernet LAN
• Intel® Dual Band Wi-Fi 6 AX201 2x2 AX + BT CNVi M.2 2230 (Harrison Peak 2)
• 1.0M HD video camera
Power
• Full Range AC adapter, AC in 100~240V, 50~60Hz, DC output 19.5V, 7.7A, 150W
• Removable 4 cells Smart Lithium-Ion battery pack, 41WH
• Battery life : 400 minutes (UMA mode with 41 WH battery)
Dimension And Weight
• 361 (W) x 258 (D) x 24.9 (H) mm
• 2.2 kg, Including Barebone and 41WH Battery
Interface
• 1 x USB 2.0 port
• 1 x USB 3.2 Gen 1 port (Type A)
• 1 x USB 3.2 Gen 2 port (Type A)
• 1 x USB 3.2 Gen 2 port (Type C)
• 1 x Mini Display 1.4 port
• 1 x HDMI™ output port (with HDCP)
• 1 x 2-in-1 Audio Jack (Headphone / Microphone)
• 1 x Microphone Jack
• 1 x RJ-45 LAN port
• 1 x DC-in jack

72
IT İT
A5 V17.3
Guida
utente
SOMMARIO
Informazioni su questa Guida rapida per l’utente ...........02
Assistenza ..................................................................................03
Avvio del sistema ......................................................................04
Configurazione di Intel® Optane™ .......................................05
Configurazione del RAID ..........................................................07
Procedura di configurazione del RAID .................................08
Mappa di sistema:
Vista frontale con schermo aperto .......................................09
Spie a LED ...................................................................................09
Tastiera e tasti funzione..........................................................10
Mappa di sistema:
Visualizzazioni anteriori, di sinistra e di destra ................11
Mappa di sistema:
Visualizzazione inferiore e posteriore ..................................12
Specifiche ..................................................................................13

73
IT
Informazioni su questa Guida rapida per l’utente
Questa guida rapida è una breve introduzione per iniziare a muovere i primi passi con il proprio sis-
tema. Questo documento è un supplemento e non sostituisce il Manuale dell’utente esteso in lingua
inglese, disponibile nel formato Adobe Acrobat sul disco Driver del dispositivo e utilità + Manuale
dell’utente (Device Drivers & Utilities + User’s Manual) fornito in dotazione con il computer. Questo
disco contiene anche i driver e le utilità necessari per il corretto funzionamento del computer (nota:
la società si riserva il diritto di rivedere la presente pubblicazione o di modificarne i contenuti senza
preavviso). Alcune o tutte le funzioni del computer potrebbero essere già state configurate. In caso
contrario, oppure se si prevede di riconfigurare (o reinstallare) alcune componenti del sistema, fare
riferimento alla versione estesa del Manuale dell’utente. Il disco Driver del dispositivo e utilità +
Manuale dell’utente non contiene un sistema operativo.
Informazioni normative e di sicurezza
Prestare particolare attenzione ai richiami normativi integrali e alle informazioni di
sicurezza contenuti nel Manuale dell’utente in versione estesa, sul disco Driver del disposi-
tivo e utilità + Manuale dell’utente.
© Aprile 2021
Marques commerciales
Intel è un marchio commerciale/marchio registrato della Intel Corporation.
Windows è un marchio registrato di Microsoft Corporation.
Dichiarazione di conformità FCC
Questo dispositivo è conforme alla Sezione 15 delle norme FCC. Il
funzionamento è soggetto alle due condizioni di seguito indicate:
1. Il presente dispositivo non può causare interferenze dannose.
2. Il presente dispositivo deve accettare qualsiasi interferenza ricevuta,
comprese quelle che potrebbero causare un funzionamento indesiderato.
Istruzioni per la cura e il funzionamento
Il computer è abbastanza robusto, tuttavia si può danneggiare. Per evitare che ciò accada, attenersi
ai suggerimenti di seguito indicati:
• Non farlo cadere e non sottoporlo a colpi. Se il computer cade, l’alloggiamento e la componentisti-
ca potrebbero danneggiarsi.
• Conservarlo all’asciutto e non surriscaldarlo. Conservare il computer e l’alimentatore lontano da
qualsiasi tipo di elemento riscaldante. Questo è un apparecchio elettrico. Se l’acqua o qualsiasi altro
liquido penetrano al suo interno, il computer potrebbe riportare gravi danni.
• Evitare le interferenze. Tenere il computer lontano da trasformatori ad alta capacità, motori
elettrici e altri forti campi magnetici. Questi possono ostacolare le prestazioni corrette del computer
e danneggiare i dati dell’utente.
• Suivez les procédures de travail appropriées pour l’ordinateur. Arrêtez l’ordinateur correctement
et n’oubliez pas de sauvegarder votre travail. N’oubliez pas de sauvegarder périodiquement vos
données pour éviter toute perte de données.
• Seguire le corrette procedure di funzionamento per il computer. Spegnere il computer corretta-
mente e non dimenticare di salvare il proprio lavoro. Ricordare di salvare periodicamente i propri dati,
in quanto questi ultimi potrebbero andare persi.

74
IT
Assistenza
Non cercare di riparare il computer autonomamente. Questa operazione potrebbe
invalidare la garanzia ed esporre sia l’utente che il computer a scosse elettriche. Per la
manutenzione, rivolgersi agli addetti all’assistenza autorizzati. Scollegare il computer
dall’alimentazione. Rivolgersi ad addetti all’assistenza qualificati, se si verificano le
seguenti condizioni:
• Il cavo di alimentazione o l’adattatore CA/CC sono danneggiati o consumati.
• Il computer è entrato in contatto con qualche liquido.
• Il computer non funziona in modo normale, quando segui le istruzioni operative.
• Il computer è caduto o è stato danneggiato (se il pannello si rompe, non toccare il liquido tossico).
• In caso di odori insoliti, calore o fumo provenienti dal computer.
Informazioni di sicurezza
• Utilizzare esclusivamente adattatori CA/CC approvati per l’uso con questo computer.
• Utilizzare esclusivamente il cavo di alimentazione e le batterie indicati nel presente manuale. Non
smaltire le batterie nel fuoco. Potrebbero esplodere. Controllare le normative locali per eventuali
istruzioni speciali in merito allo smaltimento.
• Non continuare a utilizzare una batteria che è stata fatta cadere o che sembra danneggiata
(ad esempio, se è piegata o attorcigliata) in qualsiasi modo. Anche se il computer continua a
funzionare con una batteria danneggiata installata, ciò potrebbe causare danni al circuito e
verosimilmente anche un incendio.
• Verificare che il computer sia completamente spento prima di metterlo in una borsa da viaggio (o
all’interno di qualsiasi altra custodia).
• Prima di pulire il computer, verificare che sia scollegato da qualsiasi alimentazione esterna, oltre che
da eventuali periferiche e cavi.
• Utilizzare un panno morbido e pulito per pulire il computer, ma non applicare detergenti direttamente
sul computer. Non utilizzare detergenti volatili (distillati di petrolio) o abrasivi su nessuna delle compo-
nenti del computer.
• Non cercare di riparare le batterie. Per qualsiasi riparazione o sostituzione delle batterie, rivolgersi al
proprio rappresentante dell’assistenza o ad addetti all’assistenza qualificati.
• Notare che nei computer che presentano un logo elettro-placcato in rilievo, il logo è coperto da un
adesivo di protezione. A causa dei danni causati dall’usura generale, questo adesivo potrebbe deterio-
rarsi con il passare del tempo e il logo esposto potrebbe presentare dei bordi taglienti. In questo caso,
prestare attenzione quando si maneggia il computer. Inoltre, evitare di toccare il logo elettro-placcato
in rilievo. Evitare di mettere nella borsa da trasporto qualsiasi altro oggetto che potrebbe causare
sfregamento contro la parte superiore del computer durante il trasporto. Se si sviluppano danni
causati dall’usura di questo tipo, contattare il proprio centro assistenza.
Precauzioni per la batteria ai polimeri/ioni di litio
Nota: le seguenti informazioni riguardano nello specifico le batterie ai polimeri/ioni di litio. Ove possi-
bile, queste applicazioni hanno la priorità sulle informazioni generali di precauzione per le batterie.
• Le batterie ai polimeri/ioni di litio potrebbero subire una leggera espansione o un rigonfiamento,
tuttavia questo rientra nel meccanismo di sicurezza della batteria e non è fonte di preoccupazione.
• Quando si utilizzano batterie ai polimeri/ioni di litio è sempre opportuno usare procedure di manipo-
lazione adeguate. Non utilizzare le batterie ai polimeri/ioni di litio in ambienti con temperature elevate
e non conservare le batterie inutilizzate per lunghi periodi di tempo.
• Se si sta lavorando in aree a bassa temperatura, utilizzare l’adattatore CA/CC per alimentare il
computer.

75
IT
Smaltimento della batteria e precauzioni
Il prodotto acquistato contiene una batteria ricaricabile. La batteria è
riciclabile. Al termine della sua durata di vita utile, ai sensi delle diverse
leggi statali e locali, potrebbe essere illegale procedere allo smaltimento di
questa batteria congiuntamente ai rifiuti urbani. Verificare con i funzionari di
zona responsabili dei rifiuti solidi ulteriori informazioni in merito alle opzioni
corrette di riciclaggio o smaltimento nella propria zona.
Pericolo di esplosione se la batteria non è sostituita correttamente.
Sostituire solo con batterie uguali o equivalenti o di un tipo consigliate dal
produttore. Smaltire le batterie secondo le istruzioni fornite dal produttore.
Avvio del sistema
1. Rimuovere tutti i materiali di imballaggio.
2. Posizionare il computer su una superficie stabile.
3. Inserire la batteria e verificare che si trovi saldamente bloccata in posizione.
4. Fissare saldamente le eventuali periferiche che si desidera usare con il com-
puter (ad esempio, tastiera e mouse) alle loro porte.
5. Quando il computer è impostato per la prima volta, utilizzare la seguente
procedura (per salvaguardare il computer durante la spedizione, la batteria sarà
bloccata in modo che non alimenti il sistema fino a quando non sarà stata colle-
gata agli adattatori CA/CC e impostata inizialmente come di seguito indicato):
• Collegare il cavo dell’adattatore CA/CC al jack di ingresso CC sul retro del com-
puter, quindi inserire il cavo di alimentazione CA in una presa e collegare il cavo
di alimentazione CA all’adattatore CA/CC. Ora la batteria sarà sbloccata.
6. Utilizzare una mano per sollevare il coperchio di modo da godere di un angolo
di visione comodo (non superiore ai 130°); utilizzare l’altra mano (come illustra-
to nella Figura 1) per sostenere la base del computer (nota: Non sollevare mai il
computer tenendolo per il coperchio).
7. Premere il pulsante di alimentazione per accendere il computer.
Figura 1
Apertura del coperchio/computer con adattatore CA/CC inserito
130°

76
IT
Spegnimento
Notare che si deve sempre spegnere il
computer scegliendo il comando Arresta
in Windows (vedere sotto). Ciò impedirà
problemi al disco rigido o al sistema.
1. Fare clic sull’icona del menu Start
2. Fare clic sulla voce Alimentazione
3. Scegliere Arresta dal menu.
Configurazione di Intel® Optane™
Intel® Optane™ è una combinazione di un dispositivo di memoria compatibile e del
software Tecnologia Intel® Rapid Storage. Questa combinazione è stata progettata per
accelerare la prestazione del sistema memorizzando nella cache i dati di avvio, gli eseguibili,
i dati ad accesso frequente, nonché i file delle pagine di sistema su un SSD Intel® Optane™
non volatile e a bassa latenza. Contattare il proprio distributore o fornitore per verificare se il
sistema supporta questa tecnologia.
Procedura di configurazione di Intel® Optane™
Sarà necessario configurare Intel® Optane™ prima di installare il sistema operativo
Windows 10. Per eseguire questa operazione è necessario preparare gli elementi di seguito
indicati.
• Il Sistema Operativo Microsoft Windows 10 su un DVD o un’unità flash USB
• Un SSD Intel® Optane™ installato nel proprio sistema.
• Il disco Driver del dispositivo e utilità + Manuale dell’utente.
1. Avviare il proprio computer portatile e premere F2 per accedere nel BIOS, quindi accedere
all’Utilità di configurazione
2. Selezionare il menu Avanzate.
3. Selezionare la modalità VMD, premere Invio e selezionare Intel RST Premium...,
quindi selezionare <OK>.
Software di sistema
Il computer potrebbe essere già dotato di un software di sistema preinstallato. In caso
contrario, o qualora si stia riconfigurando il computer per un sistema diverso, il presente
manuale si riferisce a Microsoft Windows 10.
Supporto Intel® Optane™/RAID
Notare che il sistema può essere configurato come RAID OR per supportare Intel® Optane™,
ma non può essere impostato per supportare entrambi i sistemi. È necessario impostare
Intel® Optane™ oppure RAID prima di installare il sistema operativo Windows 10.

77
IT
4. Premere F10 per “Salva ed Esci” e selezionare <Sì>, come di seguito indicato.
• Verificare che il sistema operativo Windows 10 (DVD) sia presente nell’unità DVD collegata oppure
su un’unità flash USB e all’avvio del computer si avvierà automaticamente dal DVD del sistema
operativo Windows 10 oppure dall’unità flash USB.
5. Fare clic su Avanti > Installa ora per procedere con l’installazione del sistema operativo come al
solito (consultare la documentazione di Windows per ricevere aiuto in merito all’installazione del
Sistema Operativo Windows).
6. Selezionare Personalizzato: Installa solo Windows (avanzato).
7. Si consiglia di selezionare e successivamente eliminare le partizioni esistenti.
8. Fare clic su Nuovo per creare una partizione per Windows.
9. È molto importante verificare che si lasci uno spazio minimo non assegnato di almeno 5 MB,
quando si crea una partizione. Questo spazio è necessario per qualsiasi unità che è accelerata (unità
di sistema o unità dati).
10. Seguire le istruzioni su schermo per installare il sistema operativo Windows 10.
11. Installare i driver di Windows. Verificare di installare il driver Tecnologia Intel® Rapid Storage
(IRST).
12. Eseguire l’applicazione Intel® Optane™ Memory and Storage Management.
13. Fare clic su Attiva la memoria Intel® Optane™.
14. Sarà visualizzato un avviso per notificare che tutti i dati sul Modulo di memoria Optane
saranno eliminati e, se questo è accettabile, allora fare clic su Attiva.
15. Il sistema preparerà e attiverà l’unità Optane e quando avrà finito sarà possibile fare clic
su Riavvia.
16. Il sistema ottimizzerà quindi la Memoria Optane al riavvio.
17. Eseguire l’applicazione Intel® Optane™ Memory and Storage Management.
18. Quindi sarà visualizzato lo stato del sistema.
Figura 2 - Intel® Optane™ Memory
and Storage Management - Attivare
la Intel® Optane™ Memory
Disattivazione di Intel® Optane
Se si desidera disattivare una configurazione Intel® Optane™ esistente, attenersi alla proce-
dura di seguito indicata.
1. Eseguire l’applicazione Intel® Optane™ Memory and Storage Management.
2. Fare clic su Intel® Optane™ Memory e poi su Disattiva.
3. Fare clic su Disattiva quando è visualizzato il seguente messaggio.

78
IT
4. Riavviare il computer per completare il processo.
5. Eseguire l’applicazione Intel® Optane™ Memory and Storage Management.
6. Lo Stato della Memoria Intel® Optane™ è indicato nella finestra.
Le unità a stato solido (SSD) dell’utente possono essere impostate in modalità RAID (per aumentare la
prestazione o la protezione). Notare che l’impostazione delle unità a stato solido in modalità RAID deve
essere eseguita prima di procedere con l’installazione del Sistema Operativo Windows.
Non modificare la modalità, a meno che non si preveda di reinstallare il proprio sistema operativo, e verifi-
care di eseguire il backup di tutti i file e dati necessari, prima di procedere con questa operazione.
Per configurare il proprio sistema RAID (Redundant Array of Independent Disks) in modalità Striping (RAID 0)
o Mirroring (RAID 1) (cfr. Tabella 1) sarà necessario disporre di due unità a stato solido identiche.
Preparare i seguenti elementi prima di impostare le SSD PCIe in modalità RAID:
• Il Sistema Operativo Microsoft Windows 10 su un DVD o un’unità flash USB.
• Due drive a stato solido PCIe identiche.
• Il disco Driver del dispositivo e utilità + Manuale dell’utente.
Tabella 1 - Descrizione del RAID
Configurazione del RAID
Tutte le SSD in un RAID devono essere identiche (avere le stesse dimensioni
ed essere della stessa marca) per evitare comportamenti imprevisti del sistema.
NOTA
Livello RAID
RAID 0
(sono necessarie
almeno due SSD)
RAID 1
(sono necessarie
almeno due SSD)
Drive identici che leggono e scrivono dati in parallelo per aumentare la
prestazione, RAID 0 implementa un array di dischi con striping e i dati sono
suddivisi in blocchi e ogni blocco è scritto su un’unità separata.
Drive identici in una configurazione speculare utilizzati per proteggere i dati. Se
un’unità che fa parte di un array speculare presenta un errore, l’unità speculare
(che contiene dati identici) gestirà tutti i dati. Quando è installata una nuova
unità sostitutiva, i dati sulla nuova unità sono ricostruiti dall’unità speculare per
ripristinare la tolleranza d’errore.
Descrizione
Figura 3 - Intel® Optane™ Memory and
Storage Management - Disattivare

79
IT
1. Avviare il proprio computer portatile e premere F2 per accedere nel BIOS, quindi
accedere all’Utilità di configurazione.
2. Selezionare il menu Avanzate.
3. Selezionare la modalità SATA, premere Invio e selezionare Intel RST Premium...,
quindi selezionare <OK>.
4. Premere F10 per Salvare ed uscire e selezionare <Sì>.
5. Dopo il riavvio del computer, premere F2 per accedere di nuovo nel BIOS, quindi
accedere all’Utilità di configurazione.
6. Andare su Tecnologia Intel® Rapid Storage (nella sezione menu Avanzate) e
selezionare Crea Volume RAID.
7. Ora sarà possibile configurare il proprio volume RAID utilizzando le SSD installate.
8. Selezionare Nome e digitare un nome a scelta per il proprio volume RAID, quindi
selezionare <Sì>.
9. Selezionare Livello RAID e scegliere il livello RAID richiesto (cfr. Tabella 1 a pagina 7) e
premere Invio.
• RAID 0 (Stripe)
• RAID 1 (Mirror)
10. Andare su uno qualsiasi dei dischi elencati in Seleziona dischi: e selezionare il nome di
un disco.
11. Fare clic su X per selezionare il disco richiesto.
12. Si dovrebbero selezionare due SSD identiche per formare il proprio volume RAID.
13. Se è stata selezionato RAID 0 (con striping) allora sarà possibile regolare la
Dimensione dello striping a seconda delle proprie esigenze (si consiglia di impostare la
“Dimensione dello striping” su 128 KB).
14. Selezionare Crea volume (verificare di aver selezionato i propri dischi).
15. Il sistema elencherà il proprio volume RAID.
16. Premere F10 per “Salva ed Esci” e selezionare <Sì>, come indicato di seguito.
• Verificare che il sistema operativo Windows 10 (DVD) sia presente nell’unità DVD collegata
oppure su un’unità flash USB e all’avvio del computer si avvierà automaticamente dal DVD del
sistema operativo Windows 10 oppure dall’unità flash USB.
17. Fare clic su Avanti > Installa ora per procedere con l’installazione del sistema opera-
tivo, come al solito (se necessario, consultare la documentazione di Windows per ricevere
aiuto sull’installazione del Sistema Operativo Windows).
18. Seguire le istruzioni su schermo per installare il sistema operativo Windows 10.
19. Installare i driver di Windows. Verificare di installare il driver Tecnologia Intel® Rapid
Storage (IRST).
Procedura di configurazione del RAID

80
IT
Mappa di sistema: Vista frontale con schermo aperto
Spie a LED
Figura 4 - Vista frontale con schermo aperto
1. Webcam
2. *LED della telecamera
*Quando la telecamera è in uso, il LED sarà illuminato.
3. Microfono array integrato
4. Schermo
5. Pulsante di accensione
6. Tastiera
7. Touchpad e pulsanti
Le spie a LED sul computer mostrano informazioni utili sullo stato attuale del computer.
1
23
3
7
6
5

81
IT
Tabella 2 - Spie a LED
Funzionamento dei dispositivi wireless a bordo degli aerei
L’uso di qualsiasi dispositivo di trasmissione elettronica portatile a bordo
degli aerei è di norma vietato. Verificare che i moduli wireless siano spenti
se si sta usando il computer a bordo di un aereo, mettendo il sistema in
Modalità Aereo.
Tastiera e tasti funzione
La tastiera comprende anche un tastierino numerico per semplificare l’operazione di inserimento di dati
numerici. Premendo Bloc Num si attiva/disattiva il tastierino numerico. Dispone anche di tasti funzione che
consentono di modificare immediatamente le caratteristiche operative. I tasti funzione (F1-F12, ecc.)
agiscono come tasti di scelta rapida quando sono premuti, mentre è tenuto contemporaneamente premuto
il tasto Fn. Oltre alle combinazioni di tasti funzione di base, quando il driver del centro di Controllo è instal-
lato sono disponibili alcuni indicatori visivi.
Icona
Verde
Arancione
Arancione
Verde
Arancione lampeggiante
Il disco rigido è in uso
La batteria è in carica
La batteria è completamente carica
La batteria è quasi scarica
L'adattatore CA/CC è collegato
Il computer è acceso
Il computer è in modalità Sospensione
La Modalità Aereo è ATTIVA (i moduli WLAN e Bluetooth sono
DISATTIVATI)
Verde lampeggiante
Verde
Verde
Colore Descrizione
Tastierino
numerico
Tasto Fn
Tasto logo Windows
Bloc Scorr e
Bloc Num
Tasti funzione

82
IT
Surriscaldamento
Per evitare il surriscaldamento del computer, verificare che non vi siano
elementi che ne bloccano la ventola, mentre il computer è in uso.
Mappa di sistema: Visualizzazioni anteriori, di sinistra e di destra
Tabella 3 - Tasti funzione e indicatori visivi
Tasti Indicatori di funzione/indicatori visivi Tasti Indicatori di funzione/indicatori visivi
Fn + Riproduci/Pausa (nei programmi audio/video) Fn + Attiva/disattiva modalità sospensione
Fn +
Fn +
Spegnere la retroilluminazione dello schermo
(premere un tasto per o utilizzare il touchpad per accenderla)
Fn +
Attiva/disattiva
Blocco di scorrimento
Fn +
Attiva/disattiva audio
Attiva/disattiva touchpad
Attiva/disattiva
Blocco maiuscole
Fn + Alza/abbassa il volume Fn + Attiva/disattiva centro di controllo
Fn + Fn +
Controllo automatico
della ventola/piena potenz a
Fn + Aumenta/riduci la
luminosità dello schermo
*Nota: Si consiglia di utilizzare la velocità della vent
ola Massima quando si gioca.
Fn +
Attiva/disattiva
alimentazione della telecamera
Fn + Disattiva/attiva
Flexikey®
Fn +
Attiva/disattiva
modalità aereo
Fn +
Attiva/disattiva modalità
di alimentazione
Attiva/disattiva
Blocco numeri
Figura 5 - Visualizzazioni anteriori, di sinistra e di destra
1. Spie a LED
2. Alloggiamento del blocco di sicurezza
3. Ventola
4. Porta USB 3.2, 1° generazione, di Tipo-A
5. Porta USB 2.0
6. Jack di ingresso microfono
7. Jack audio 2-in-1 (cuffie/microfono)
8. Porta USB 3.2, 2° generazione, di Tipo-A
9. Porta USB 3.2, 2° gen., Tipo-C
10. Lettore di scheda Multi-in-1
tt
1
3
4
8
5
3
9
67
10
t
1
23
4
8
5
3
9
67
10

83
IT
Mappa di sistema: Visualizzazione inferiore e posteriore
Mappa di sistema: Visualizzazioni anteriori, di sinistra e di destra
Surriscaldamento
Per evitare il surriscaldamento del computer, verificare che non vi siano
elementi che ne bloccano la ventola, mentre il computer è in uso.
Avvertenza - Rimozione del coperchio inferiore
Non rimuovere nessun coperchio e/o vite/i per eseguire l’aggiornamento del
dispositivo, poiché ciò potrebbe violare i termini della garanzia. Se è
necessario sostituire/rimuovere il disco rigido/SSD/RAM, ecc., per qualsiasi
motivo, contattare il proprio distributore/fornitore per ulteriori informazioni.
1
2
2
2 2
2
3 3
Figura 6 - Visualizzazione inferiore e posteriore
1. Batteria
2. Ventola
3. Altoparlanti
4. Mini DisplayPort 1.4
5. Porta di uscita HDMI
6. Jack per LAN, RJ-45
7. Jack di ingresso CC
6. Jack di ingresso microfono
7. Jack audio 2-in-1 (cuffie/microfono)
8. Porta USB 3.2, 2° generazione, di Tipo-A
9. Porta USB 3.2, 2° gen., Tipo-C
10. Lettore di scheda Multi-in-1
2
4
5
6
7

84
IT
Specifiche
Core Logic
• Mobile Intel® new generation Express Chipset
Display
• 15.6” (39.62cm) FHD (1920x1080) 16:9 panel, 3.2mm
Security
• Security (Kensington® Type) Lock Slot
• Intel® PTT for System Without Hardware TPM
Storage
• One changeable 2.5” 7mm(H) HDD / SSD, SATA interface
• One M.2 2280 SSD PCIe Gen4x4 interface & One M.2 2280 SSD SATA/PCIe Gen3x4
interface support PCIe Gen3x4 interface (RAID 0/1)
Audio
• High Definition Audio
• Built in array microphone
• Built in two speakers
• Sound Blaster™ Cinema 6
Keyboard and Pointing Device
• Multi languages Multi-Color illuminated full size keyboard with numeric pad
• Built in touch pad with Microsoft PTP multi-gesture and scrolling function
Memory
• Dual channel DDR4
• Two 260 pins SODIMM sockets, support DDR4 up to 3200MHz (Real operation frequency
depends on processor)
• Expandable memory up to 64GB, depends on 8GB/16GB/32GB SODIMM module

85
IT
Specifiche
Card Reader
• 6-in-1 Push-Push Card reader
- MMC / RSMMC
- SD / mini SD / SDHC / SDXC
Communication
• Built in 10/100/1000Mb Base-TX Ethernet LAN
• Intel® Dual Band Wi-Fi 6 AX201 2x2 AX + BT CNVi M.2 2230 (Harrison Peak 2)
• 1.0M HD video camera
Power
• Full Range AC adapter, AC in 100~240V, 50~60Hz, DC output 19.5V, 7.7A, 150W
• Removable 4 cells Smart Lithium-Ion battery pack, 41WH
• Battery life : 400 minutes (UMA mode with 41 WH battery)
Dimension And Weight
• 361 (W) x 258 (D) x 24.9 (H) mm
• 2.2 kg, Including Barebone and 41WH Battery
Interface
• 1 x USB 2.0 port
• 1 x USB 3.2 Gen 1 port (Type A)
• 1 x USB 3.2 Gen 2 port (Type A)
• 1 x USB 3.2 Gen 2 port (Type C)
• 1 x Mini Display 1.4 port
• 1 x HDMI™ output port (with HDCP)
• 1 x 2-in-1 Audio Jack (Headphone / Microphone)
• 1 x Microphone Jack
• 1 x RJ-45 LAN port
• 1 x DC-in jack

86
AR AR
A5 V17.3
02 ...........................................................
03 ..............................................................................................
04 ..................................................................................
05 ...........................................................................™ Intel® Optane
07 .......................................................................................RAID
08 ............................................................................RAID
09 ..................................................... LCD
09 ..................................................................................... LED
10 ..................................................................
11 .................................................................
12 .......................................................................
13 ..........................................................................................

87
AR
.
Adobe Acrobat
. +
:)
).
( ) .
+ .
.
+ .
© 2021
Intel / Intel.
Windows .
(FCC)
. 15 :
1. .
2. .
. :
• . .
• . . .
.
• . .
.
• . .
.

88
AR
. .
. .
:
• AC/DC.
• .
• .
• ) ).
• .
• AC/DC .
• . . .
.
• .( )
.
• ) ).
• .
•) .
(.
• . .
• .
.
. .
.
/
/
.
• / .
• / . /
.
• AC/DC

89
AR
. .
.
.
.
. .
1. .
2. .
3. .
4. ( ) .
.
) AC/DC
):
•
AC/DC DC-In
AC
AC AC/DC. .
6. ( 130 )
:) (1 )).
7. «» .
/ - 1 AC/DC
130°

90
AR
Windows
( .(
.
1. .
2. .
3. .
™Intel® Optane
™Intel® Optane Intel
.
SSD ™ Intel® Optane
.
.
™Intel® Optane
™Intel® Optane Windows 10 .
• Microso Windows 10 DVD USB
• SSD ™ Intel® Optane .
• + .
1. F2 BIOS .
2. .
3. VMD Enter Intel RST Premium… > >.
.
Microso Windows 10.
Intel® Optane™/RAID
RAID ™ Intel® Optane . ™Intel® Optane
RAID Windows 10 7 5 ) ).

91
AR
4. F10 <> “ ” .
• Windows 10 (DVD) DVD USB
DVD Windows 10 USB .
5. ) < Windows
Windows).
6. : Windows ) ).
7. .
8. “” Windows.
9. . 5
) ).
10. Windows 10 .
11. Windows ( .(25 ® Intel (IRST).
12. Intel® Optane™ Memory and Storage Management.
13. ™ Intel® Optane
14. Optane
.
15. Optane .
16. Optane .
17. Intel® Optane™ Memory and Storage Management.
18. .
2 -Intel® Optane™ Memory and Storage
Management - ™ Intel® Optane
™ Intel® Optane
™ Intel® Optane .
1. Intel® Optane™ Memory and Storage Management.
2. ™ Intel® Optane .
3. .

92
AR
4. .
5. Intel® Optane™ Memory and Storage Management.
6. ™ Intel® Optane .
(SSDs) RAID ( .( RAID
Windows.
.
RAID ( ( (RAID 0) (RAID 1) ( (1
.
PCIe SSD RAID:
• Microso Windows 10 DVD USB .
• PCIe.
• + .
: SSD RAID ( ( .
- 1 RAID
RAID
SSD RAID ( (
.
RAID
RAID 0
( SSD)
RAID 1
( SSD)
RAID 0
.
.
. ( )
.
3 -Intel® Optane™ Memory and Storage Management
-

93
AR
1. F2 BIOS .
2. .
3. Sata Enter Intel RST Premium… > >.
4. F10 > >.
5. F2 BIOS .
6. Intel® ( ( RAID.
7. RAID SSD .
8. RAID > >.
9. RAID RAID (7 1 ) Enter.
• RAID 0 ()
• RAID 1 ()
10. : .
11. X .
12. SSD RAID .
13. RAID 0 ( 128 “ ” ) ().
14. ) ).
15. RAID .
16. F10 <>
.
• Windows 10 (DVD) DVD USB
DVD Windows 10 USB .
17. ) < Windows
Windows).
18. Windows 10 .
19. Windows ( .(25 ® Intel (IRST).
RAID

94
AR
:
LED
- 4
1.
2. * LED * LED .
3.
4.
5.
6.
7.
LED .
1
23
3
7
6
5

95
AR
LED - 2
.
.
/ .
. . ( F1 – F12 (
Fn.
.
) WLAN )
AC/DC

96
AR
.
) : )
Fn + Fn +
Fn +
Fn + Fn +
Fn +
Fn + Fn +
Fn + Fn +
Fn +
Fn + Fn +
Fn + Fn +
/
/ ) /) /
15 ) /)
* :.
/ /
/
/
/
/ ® Flexikey (
/
/
/
/
/
/
23 ) )
( )
/
) - 5 )
1. LED
2.
3.
4. USB 3.2 1
A
5. USB 2.0
6.
7. / ) 1 2 )
8. USB 3.2 2 A
9. USB 3.2
10.
Front
tt
1
3
4
8
5
3
9
67
10
t
1
23
4
8
5
3
9
67
10

97
AR
:
.
() / () .
/ /SSD/RAM /
.
1
2
2
2 2
2
3 3
6
1.
2.
3.
4. 1.4
5. HDMI-Out
6. RJ-45 LAN
7. DC-ln
2
4
5
6
7

98
AR
Core Logic
• Mobile Intel® new generation Express Chipset
Display
• 15.6” (39.62cm) FHD (1920x1080) 16:9 panel, 3.2mm
Security
• Security (Kensington® Type) Lock Slot
• Intel® PTT for System Without Hardware TPM
Storage
• One changeable 2.5” 7mm(H) HDD / SSD, SATA interface
• One M.2 2280 SSD PCIe Gen4x4 interface & One M.2 2280 SSD SATA/PCIe Gen3x4 interface support
PCIe Gen3x4 interface (RAID 0/1)
Audio
• High Denition Audio
• Built in array microphone
• Built in two speakers
• Sound Blaster™ Cinema 6
Keyboard and Pointing Device
•Multi languages Multi-Color illuminated full size keyboard with numeric pad
• Built in touch pad with Microso PTP multi-gesture and scrolling function
Memory
• Dual channel DDR4
• Two 260 pins SODIMM sockets, support DDR4 up to 3200MHz (Real operation frequency depends on processor)
• Expandable memory up to 64GB, depends on 8GB/16GB/32GB SODIMM module

99
AR
Card Reader
• 6-in-1 Push-Push Card reader
- MMC / RSMMC
- SD / mini SD / SDHC / SDXC
Communication
• Built in 10/100/1000Mb Base-TX Ethernet LAN
• Intel® Dual Band Wi-Fi 6 AX201 2x2 AX + BT CNVi M.2 2230 (Harrison Peak 2)
• 1.0M HD video camera
Power
• Full Range AC adapter, AC in 100~240V, 50~60Hz, DC output 19.5V, 6.15A, 120W
• Removable 4 cells Smart Lithium-Ion battery pack, 41WH
• Battery life: 340 minutes (UMA mode with 41 WH battery)
Dimension And Weight
• 361 (W) x 258 (D) x 24.9 (H) mm
• 2.2 kg, Including Barebone and 41WH Battery
Interface
• 1 x USB 2.0 port
• 1 x USB 3.2 Gen 1 port (Type A)
• 1 x USB 3.2 Gen 2 port (Type A)
• 1 x USB 3.2 Gen 2 port (Type C)
• 1 x Mini Display 1.4 port
• 1 x HDMI™ output port (with HDCP)
• 1 x 2-in-1 Audio Jack (Headphone / Microphone)
• 1 x Microphone Jack
• 1 x RJ-45 LAN port
• 1 x DC-in jack

100
EN
TURKEY • UAE • CYPRUS • GERMANY
-
 1
1
-
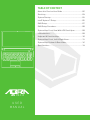 2
2
-
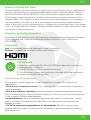 3
3
-
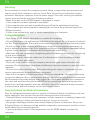 4
4
-
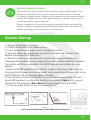 5
5
-
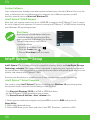 6
6
-
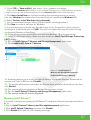 7
7
-
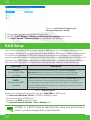 8
8
-
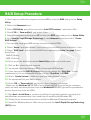 9
9
-
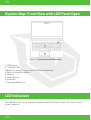 10
10
-
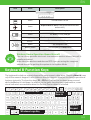 11
11
-
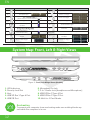 12
12
-
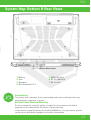 13
13
-
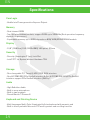 14
14
-
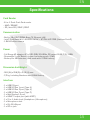 15
15
-
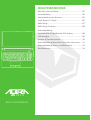 16
16
-
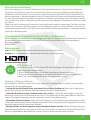 17
17
-
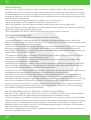 18
18
-
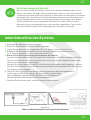 19
19
-
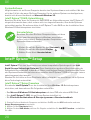 20
20
-
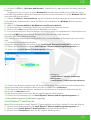 21
21
-
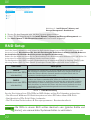 22
22
-
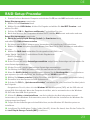 23
23
-
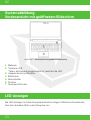 24
24
-
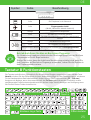 25
25
-
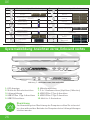 26
26
-
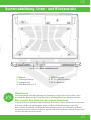 27
27
-
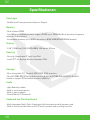 28
28
-
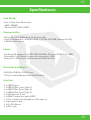 29
29
-
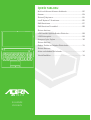 30
30
-
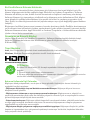 31
31
-
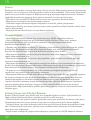 32
32
-
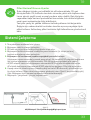 33
33
-
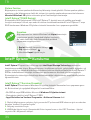 34
34
-
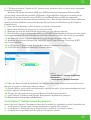 35
35
-
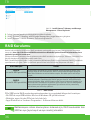 36
36
-
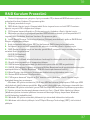 37
37
-
 38
38
-
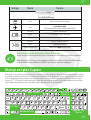 39
39
-
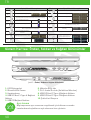 40
40
-
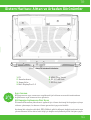 41
41
-
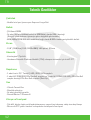 42
42
-
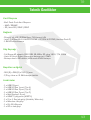 43
43
-
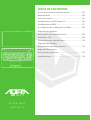 44
44
-
 45
45
-
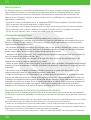 46
46
-
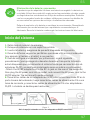 47
47
-
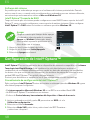 48
48
-
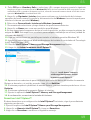 49
49
-
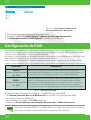 50
50
-
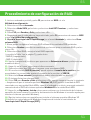 51
51
-
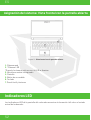 52
52
-
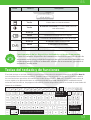 53
53
-
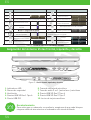 54
54
-
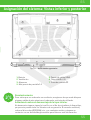 55
55
-
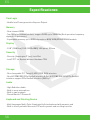 56
56
-
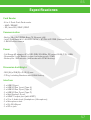 57
57
-
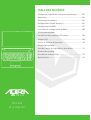 58
58
-
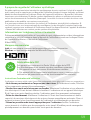 59
59
-
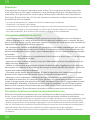 60
60
-
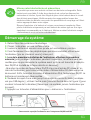 61
61
-
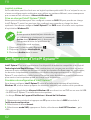 62
62
-
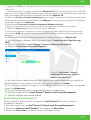 63
63
-
 64
64
-
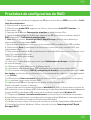 65
65
-
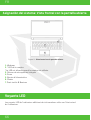 66
66
-
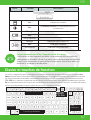 67
67
-
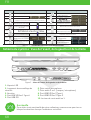 68
68
-
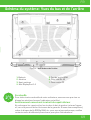 69
69
-
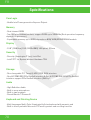 70
70
-
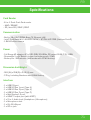 71
71
-
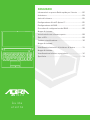 72
72
-
 73
73
-
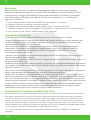 74
74
-
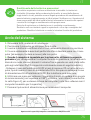 75
75
-
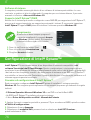 76
76
-
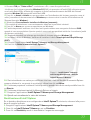 77
77
-
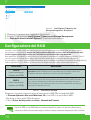 78
78
-
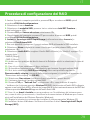 79
79
-
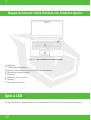 80
80
-
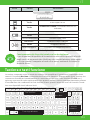 81
81
-
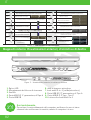 82
82
-
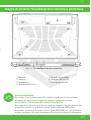 83
83
-
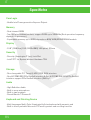 84
84
-
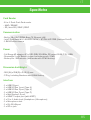 85
85
-
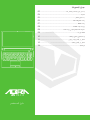 86
86
-
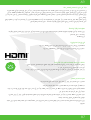 87
87
-
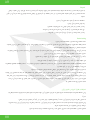 88
88
-
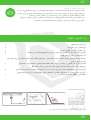 89
89
-
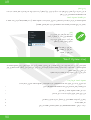 90
90
-
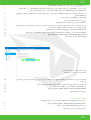 91
91
-
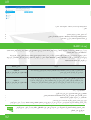 92
92
-
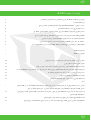 93
93
-
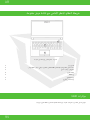 94
94
-
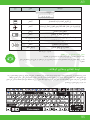 95
95
-
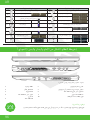 96
96
-
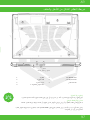 97
97
-
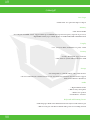 98
98
-
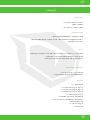 99
99
-
 100
100
Monster Abra A7 V13.1 Manual de usuario
- Categoría
- Cuadernos
- Tipo
- Manual de usuario
- Este manual también es adecuado para
en otros idiomas
- français: Monster Abra A7 V13.1 Manuel utilisateur
- italiano: Monster Abra A7 V13.1 Manuale utente
- Deutsch: Monster Abra A7 V13.1 Benutzerhandbuch
- Türkçe: Monster Abra A7 V13.1 Kullanım kılavuzu