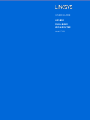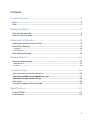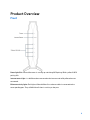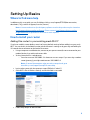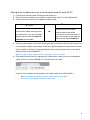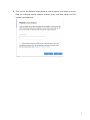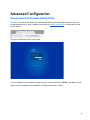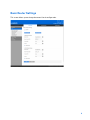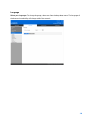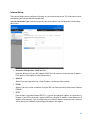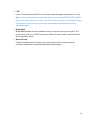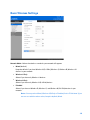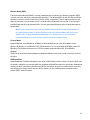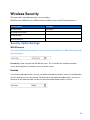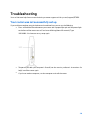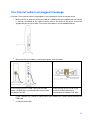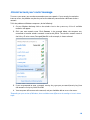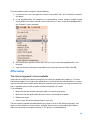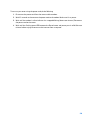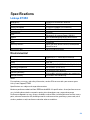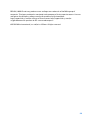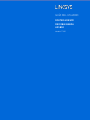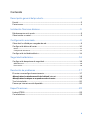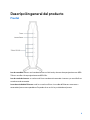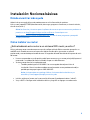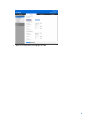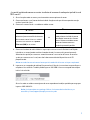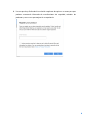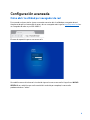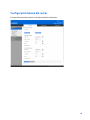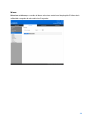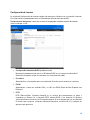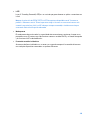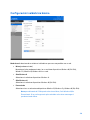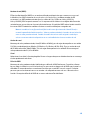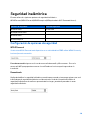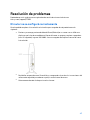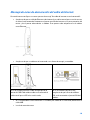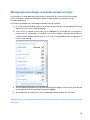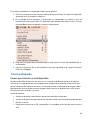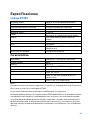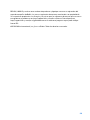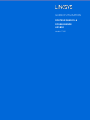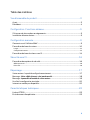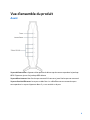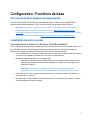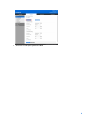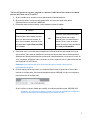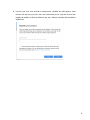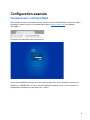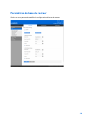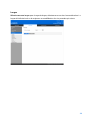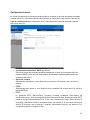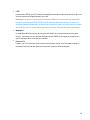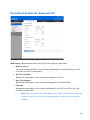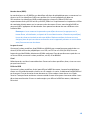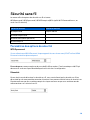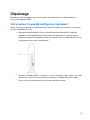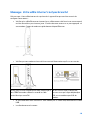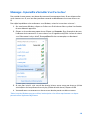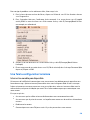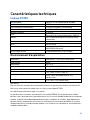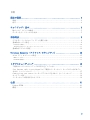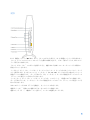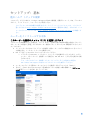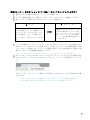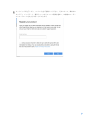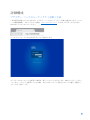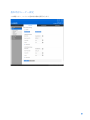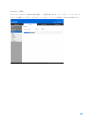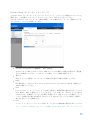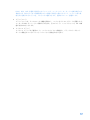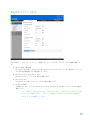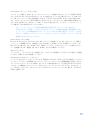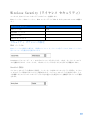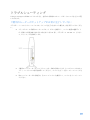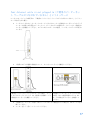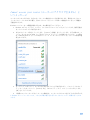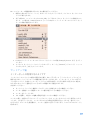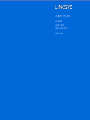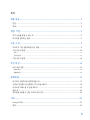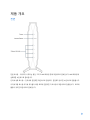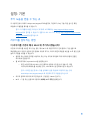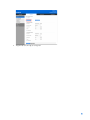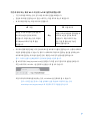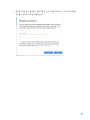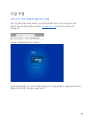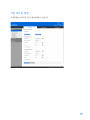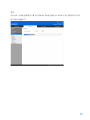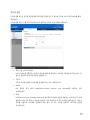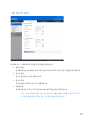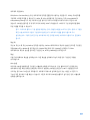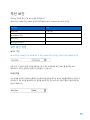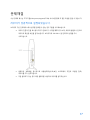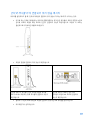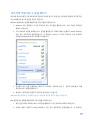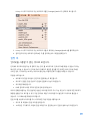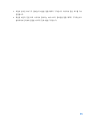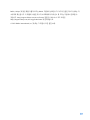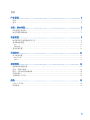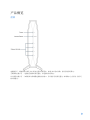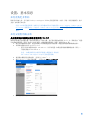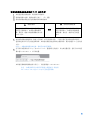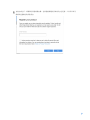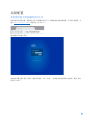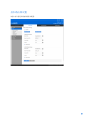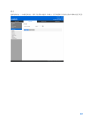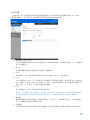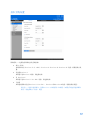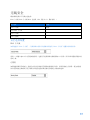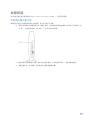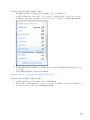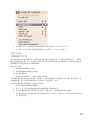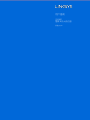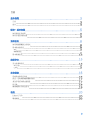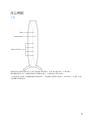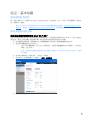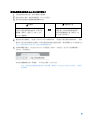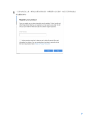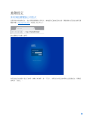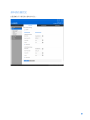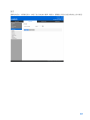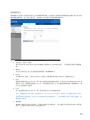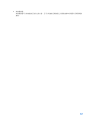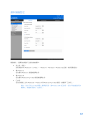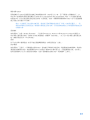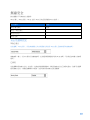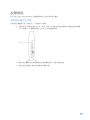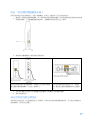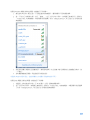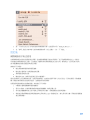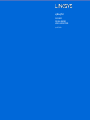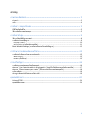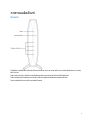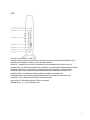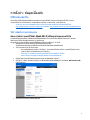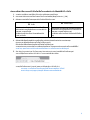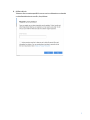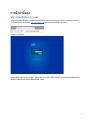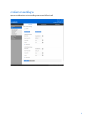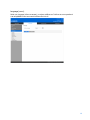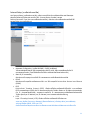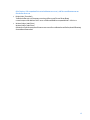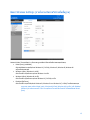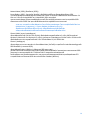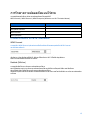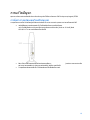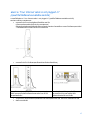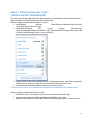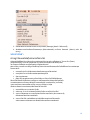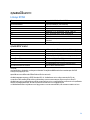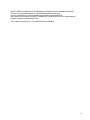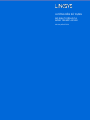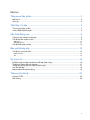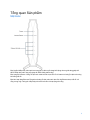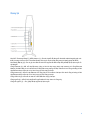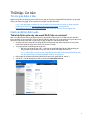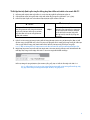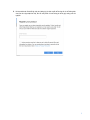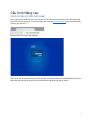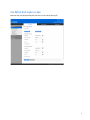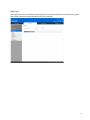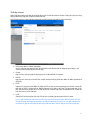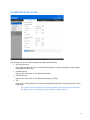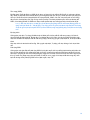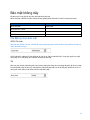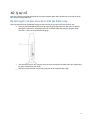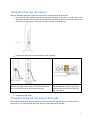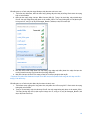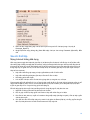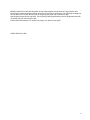Linksys E7350 Guía del usuario
- Categoría
- Enrutadores
- Tipo
- Guía del usuario
Este manual también es adecuado para

USER GUIDE
AX1800
DUAL-BAND
WiFi 6 ROUTER
Model E7350

2
Contents
Product Overview .........................................................................................................3
Front .................................................................................................................................................................... 3
Back ..................................................................................................................................................................... 4
Setting Up: Basics ........................................................................................................5
Where to find more help ............................................................................................................................... 5
How to install your router ............................................................................................................................ 5
Advanced Configuration ............................................................................................8
How to open the browser-based utility ................................................................................................... 8
Basic Router Settings ................................................................................................................................... 9
Language ............................................................................................................................................................................................ 10
Internet Setup ................................................................................................................................................................................... 11
Basic Wireless Settings ............................................................................................................................ 13
Wireless Security ....................................................................................................... 15
Security Option Settings .......................................................................................................................... 15
WPA2 Personal ................................................................................................................................................................................. 15
Disabled ............................................................................................................................................................................................... 15
Troubleshooting ......................................................................................................... 16
Your router was not successfully set up ............................................................................................. 16
Your Internet cable is not plugged in
message .............................................................................. 17
Cannot access your router
message .................................................................................................. 18
After setup ..................................................................................................................................................... 19
The internet appears to be unavailable ............................................................................................... 19
Specifications ............................................................................................................. 21
Linksys E7350 ............................................................................................................................................. 21
Environmental ............................................................................................................................................... 21

3
Product Overview
Front
Power light-Blinks blue while router is starting up and during WPS pairing. Blinks yellow if WPS
pairing fails.
Internet status light—Is solid blue when connected to the internet and solid yellow when not
connected.
Ethernet activity lights-Each light will be solid blue if an ethernet cable is connected to the
corresponding port. They will blink blue if there is activity on the port.

4
Back
Wi-Fi Protected Setup™ (WPS) button (1)-----Press to easily configure wireless security on Wi-Fi
Protected Setup-enabled network devices. The light under the button will blink while WPS pairing is
active.
Reset button (2)—Press and hold for until the power LED starts flashing to reset the router to
factory settings.
Ethernet ports (3)—Connect Ethernet cables (also called network or internet cables) to these Fast
Ethernet (10/100/1000) ports and to other wired devices on your network. The lights under the ports
will light up only when an Ethernet cable is plugged in and there is data traffic on the cable.
Internet port (4)—Connect an Ethernet cable to this port and to your modem. The light under the port
will light up only when an Ethernet cable is plugged in and there is data traffic on the cable.
USB 3.0 port (5)—Connect and share a USB drive on your network.
Power port (6)—Connect the included AC power adapter to this port.
Power switch (7) —Press | (ON) to turn on the router.

5
Setting Up: Basics
Where to find more help
In addition to this user guide, you can find help at Linksys.com/support/E7350(documentation,
downloads, FAQs, technical support, live chat, forums)
Note—Licenses and notices for third party software used in this product may be viewed on
http://support.linksys.com/en-us/license. Please contact
http://support.linksys.com/en-
us/gplcodecenter for questions or GPL source code requests.
How to install your router
Adding this router to your existing mesh Wi-Fi?
If you have used this router before, reset it to factory default settings before adding it to your mesh
Wi-Fi. You can do this in the Administration tab of the router’s settings or by pressing and holding for
10 seconds the reset button on the back of the router.
• Using a computer or mobile device, connect to your parent router (the one connected to your
modem) wirelessly or with an ethernet cable
• Visit myrouter.local in a web browser
o You also can enter 192.168.1.1 in a browser to start setup. If you are using a modem-
router (gateway), you might need to enter 192.168.10.1.
Note—If none of those options take you to the setup wizard, go to
www.linksys.com/support/setupIP for more help.
• Log in to the router with the router password. (Default is “admin”.)
• Go to Wi-Fi > Basic Wireless Setings and click on Add a new node
• Follow the prompts to add the node

6
Setting up as a traditional router or as the parent node for mesh Wi-Fi?
1.
If replacing an existing router, disconnect that router first.
2. Plug in the router to a power source. Make sure the power switch is in the | (ON) position.
3. Connect your new router to your modem or modem-router.
A Modem
OR
B
Modem-Router
Plug one end of the included ethernet
cable into the yellow Internet port on
your new router. If you have a modem,
plug the other end into the Ethernet
(LAN) port on the modem.
Plug one end of the included
ethernet cable to the yellow
Internet port on your new router. If
you have a modem-router, plug the
other end into any available port.
4. Connect to the network name shown in the Quick Start Guide that came with your router. (You
can change the network name and password later.) Select the option to automatically connect
to this network in the future. If you need help connecting to the network refer to your device
documentation on the provided CD.
Note—You will not have internet access until router setup is complete.
5. Enter http://myrouter.local in a web browser. Follow the on-screen instructions to complete
setup. You also can enter 192.168.1.1 in a browser to start setup.
If you are using a modem-router (gateway), you might need to enter 192.168.10.1.
Note—If none of those options take you to the setup wizard, go to
www.linksys.com/support/setupIP for more help.

7
6. O
nce you are finished with setup, please be sure to register your router so we can
keep you informed security updates, product recalls and other things that will
improve your experience.

8
Advanced Configuration
How to open the browser-based utility
To access some advanced settings, you need to open the browser-based utility. Make sure you are
connected to the router, open a web browser and enter http://myrouter.local
in a web browser or go
to 192.168.1.1.
The router will prompt you for a password.
If you changed the password during setup, enter the new password. Click LOGIN. If you didn’t change
the password, or skipped setup altogether, the default password is “admin”.

9
Basic Router Settings
This screen allows you to change the router’s basic configuration.

10
Language
Select your language—To change language, select one from the drop-down menu. The language of
the browser-based utility will change within five seconds.

11
Internet Setup
The Internet Setup section configures the router to your internet connection. This information can be
provided by your Internet Service Provider (ISP).
Internet Connection Type—Select the type of internet connection your ISP provides from the drop-
down menu.
•
Automatic Configuration – DHCP (default)
Keep the default only if your ISP supports DHCP or if you connect using a dynamic IP address.
(This option usually applies to cable connections.)
•
Static IP
Select if you are required to use a fixed IP address to connect to the internet.
•
PPPoE
Select if you have a DSL connection and your ISP uses Point-to-Point Protocol over Ethernet
(PPPoE).
•
PPTP
Point-to-Point Tunneling Protocol (PPTP) is a service that generally applies to connections in
Europe. If your PPTP connection supports DHCP or a dynamic IP address, select Obtain an IP
Address Automatically. If you are required to use a fixed IP address to connect to the internet,
select Specify an IP Address and configure the options that appear.

12
•
L2TP
Layer 2 Tunneling Protocol (L2TP) is a service that generally applies to connections in Israel.
Note—Connect on Demand or Keep Alive are options when choosing PPPoE, PPTP and L2TP.
They let you choose whether the router connects to the internet only as needed (useful if your
ISP charges for connect time), or if the router should always be connected. Select the
appropriate option.
•
Bridge Mode
Bridge Mode disables all router capabilities and turns the router into an access point. The
router will cease to act as a DHCP server and its built-in firewall as well as the NAT features
will no longer be in effect.
•
Wireless Bridge
A wireless bridge wirelessly connects to your main router and can share the internet
connection with devices connected to the bridge’s Ethernet ports.

13
Basic Wireless Settings
Network Mode—Select the wireless standards your network will support.
•
Mixed (default)
Keep the default if you have Wireless-N (2 4 GHz), Wireless-G, Wireless-B, Wireless-AX
devices in your network.
•
Wireless-A Only
Select if you have only Wireless-A devices.
•
Wireless-N Only
Select if you have only Wireless-N (2.4 GHz) devices.
•
Disabled
Select if you have no Wireless-B, Wireless-G, and Wireless-N (2.4 GHz) devices in your
network.
Note—You may select Mixed, Wireless-A/N Only or Disabled for the 5 GHz band. If you
are not sure which mode to select, keep the default, Mixed.

14
Network Name (SSID)
The Service Set Identifier (SSID) is a name used by devices to connect to a wireless network. SSIDs
are case-sensitive and must not exceed 32 characters. The default SSIDs for the 2.4 GHz and 5 GHz
networks are LinksysXXXXX and LinksysXXXXX_5GHz, respectively. The Xs represent the last five
digits of the router’s serial number, which can be found on the bottom of the router. If you changed
the SSID, both bands have the new SSIDs. You may give them different names through the browser-
based utility.
Note—If you restore the router’s factory default settings (by pressing the Reset button or
using the Administration > Factory Defaults screen), the Network Name will return to its
default value. Change the Network Name back to its original name, or you will have to
reconnect all devices on your wireless network to the new network name.
Channel Width
Keep the default, Auto (20 MHz or 40 MHz), for best performance in a 2.4 GHz network using
Wireless-B, Wireless-G and Wireless-N (2.4 GHz) devices. For a channel width of 20 MHz, select 20
MHz only. For the best performance in a 5 GHz network, keep the default 20, 40 or 80 MHz.
Channel
Select the channel from the drop-down list. Keep the default, Auto,if you are not sure which channel
to select.
SSID Broadcast
Keep the default, Enabled, to broadcast the router’s SSID. When wireless clients survey the local area
for wireless networks to associate with they will detect the SSID broadcast by the router. Attempting
to hide your Wi-Fi name does not make your Wi-Fi more secure. Anyone truly interested in accessing
your network can find it even if you turn off this feature. If you still do not want to broadcast the
router’s SSID, select Disabled.

15
Wireless Security
The router offers the following wireless security options:
WPA3 Personal / WPA2 Personal / WPA2 Enterprise (WPA stands for Wi-Fi Protected Access.)
Security Option Strength
WPA3 Personal Strongest
WPA3/WPA2 Personal
WPA2 Personal
WPA2 Enterprise
Security Option Settings
WPA2 Personal
If you select WPA2 Personal, each device in your wireless network MUST use WPA2 Personal and the
same passphrase.
Passphrase—Enter a passphrase of 8-63 characters. This is the Wi-Fi password that provides
access to the network. It can be the same as entered in setup.
Disabled
If you choose to disable wireless security, you will be informed that wireless security is disabled when
you first attempt to access the internet. You will be given the option to enable wireless security, or
confirm that you understand the risks but still wish to proceed without wireless security.

16
Troubleshooting
You can find more help from our award-winning customer support at Linksys.com/support/E7350.
Your router was not successfully set up
If you could not complete setup in the browser-based interface, you can try the following:
• Press and hold the Reset button on your router with a paperclip or pin until the power light
on the front of the router turns off and starts blinking (about 10 seconds). Type
192.168.1.1 in a browser to try setup again.
•
Temporarily disable your computer’s firewall (see the security software’s instructions for
help). Install the router again.
•
If you have another computer, use that computer to install the router.

17
Your Internet cable is not plugged in
message
If you get a “Your Internet cable is not plugged in” message when trying to set up your router:
•
Make sure that an ethernet or internet cable (or a cable like the one supplied with your router)
is securely connected to the yellow Internet port on the back of the router and to the
appropriate port on your modem. This port on the modem is usually labeled Ethernet.
•
Make sure that your modem is connected to power and is turned on.
If your internet service is cable, verify that the cable
modem’s CABLE port is connected to the coaxial cable
provided by your ISP.
If your internet service is DSL, make
sure that the DSL phone line is
connected to the modem’s DSL port.
•
If your computer was previously connected to your modem with a USB cable, disconnect the
USB cable.
•
Install the router again.

18
Cannot access your router
message
To access your router, you must be connected to your own network. If you currently have wireless
internet access, the problem may be that you have accidentally connected to a different wireless
network.
To fix the problem on Windows computers, do the following*:
1.
On your Windows desktop, click on the wireless icon in the system tray. A list of available
networks will appear.
2.
Click your own network name. Click Connect. In the example below, the computer was
connected to another wireless network named wraith_5GHz. The wireless network name of
the Linksys E series router, Damaged_Beez2.4 in this example, is shown selected.
3.
If you are prompted to enter a network security key, type your password (security key) into
the network security key field. Click OK.
4.
Your computer will connect to the network, and you should be able to access the router.
*Depending on your version of Windows, there could be some differences in wording or icons in these
steps.

19
To fix the problem on Mac computers, do the following:
1.
In the menu bar across the top of the screen, click the Wi-Fi icon. A list of wireless networks
will appear.
2.
In the example below, the computer was connected to another wireless network named
wraith_5GHz. The wireless network name of the Linksys E series router, Damaged_Beez2.4 in
this example, is shown selected.
3.
Click the wireless network name of your Linksys E series router (Damaged_Beez2.4 in the
example).
4.
Type your wireless network password (Security Key) into the Password field. Click OK.
After setup
The internet appears to be unavailable
If the internet has difficulty communicating with your router, the problem may appear as a “Cannot
find [internet address]” message in your web browser. If you know that the internet address is correct,
and if you’ve tried several valid internet addresses with the same result, the message could mean that
there’s a problem with your ISP or modem communicating with your router.
Try the following:
•
Make sure that the network and power cables are securely connected.
•
Make sure that the power outlet that your router is connected to has power.
•
Reboot your router.
•
Contact your ISP and ask about outages in your area.
The most common method of troubleshooting your router is to turn it off, then back on again. Your
router can then reload its custom settings, and other devices (such as the modem) will be able to
rediscover the router and communicate with it. This process is called rebooting.

20
To restart your router using the power cord, do the following:
1.
Disconnect the power cord from the router and the modem.
2.
Wait 10 seconds and reconnect the power cord to the modem. Make sure it has power.
3.
Wait until the modem’s online indicator has stopped blinking (about two minutes). Reconnect
the power cord to the router.
4.
Wait until the flashing green LED between the Reset button and power port is solid. Wait two
minutes before trying to connect to the internet from a computer.

21
Specifications
Linksys E7350
Model Name
AX1800 Dual-Band WiFi 6 Router
Model Number
E7350
Switch Port Speed 10/100/1000Mbps (Fast Ethernet)
Radio Frequency
2.4 GHz and 5 GHz
# of Antennas
4internal
Ports
Ethernet (1-4), Internet, Power, USB 3.0
Buttons
Wi-Fi Protected Setup, Reset, Power Switch
LEDs
Power, Internet, Ethernet (1-4)
UPnP
Supported
Security Features WPA2 Personal, WPA3 Personal, WPA2/WPA3
Mixed Personal
Security Key Bits
Up to 128-bit encryption
Environmental
Dimensions
156mm (L) x 77.11mm (W) x 220mm (H)
Unit Weight
850g
Power
12V, 2A
Certifications FCC, IC, CE, Wi-Fi (IEEE 802.11 a/b/g/n/ac/ax)
Operating Temperature
32° to 104°F (0° to 40°C)
Storage Temperature
-4° to 140°F (-20° to 60°C)
Operating Humidity
10% to 80% relative humidity, non-condensing
Storage Humidity
5% to 90% non-condensing
Notes:
For regulatory, warranty, and safety information, see the CD that came with your router or go to
Linksys.com/support/E7350.
Specifications are subject to change without notice.
Maximum performance derived from IEEE Standard 802.11 specifications. Actual performance can
vary, including lower wireless network capacity, data throughput rate, range and coverage.
Performance depends on many factors, conditions and variables, including distance from the access
point, volume of network traffic, building materials and construction, operating system used, mix of
wireless products used, interference and other adverse conditions.

22
BELKIN, LINKSYS and many product names and logos are trademarks of the Belkin group of
companies. Third-party trademarks mentioned are the property of their respective owners. Licenses
and notices for third party software used in this product may be viewed here:
http://support.linksys.com/en-us/license. Please contact http://support.linksys.com/en-
us/gplcodecenter for questions or GPL source code requests.
© 2021 Belkin International, Inc. and/
or its affiliates. All rights reserved.

GUÍA DEL USUARIO
ROUTER 6 DE WIFI
DE DOBLE BANDA
AX1800
Modelo E7350

2
Contenido
Descripción general del producto ...........................................................................3
Frontal ................................................................................................................................................................ 3
Parte trasera .................................................................................................................................................... 4
Instalación: Nociones básicas ..................................................................................5
Dónde encontrar más ayuda ....................................................................................................................... 5
Cómo instalar su router ................................................................................................................................ 5
Configuración avanzada .............................................................................................9
Cómo abrir la utilidad por navegador de red ......................................................................................... 9
Configuración básica del router ............................................................................................................. 10
Idioma ................................................................................................................................................................................................... 11
Configuración de Internet ............................................................................................................................................................. 12
Configuración inalámbrica básica ......................................................................................................... 14
Seguridad inalámbrica ............................................................................................. 16
Configuración de opciones de seguridad ............................................................................................ 16
WPA2 Personal ................................................................................................................................................................................. 16
Desactivado ....................................................................................................................................................................................... 16
Resolución de problemas ........................................................................................ 17
El router no se configuró correctamente ............................................................................................ 17
Mensaje de aviso de desconexión del cable de
Internet ............................................................. 18
Mensaje de aviso de que no se pudo acceder al router
.............................................................. 19
Tras la instalación ........................................................................................................................................ 20
Parece que Internet no está disponible ............................................................................................... 20
Especificaciones ........................................................................................................ 22
Linksys E7350 ............................................................................................................................................. 22
Características ............................................................................................................................................. 22

3
Descripción general del producto
Frontal
Luz de encendido: titila en azul cuando el router está iniciando y durante el emparejamiento con WPS.
Titila en amarillo si el emparejamiento con WPS falla.
Luz de estado de Internet
:
se verá en azul firme cuando esté conectado a Internet y en amarillo firme
cuando no esté conectado.
Luces de actividad de Ethernet: cada luz se verá azul firme si un cable de Ethernet se encuentra
conectado al puerto correspondiente. Parpadearán en azul si hay actividad en el puerto.

4
Parte trasera
Botón de Wi-Fi Protected Setup™ (WPS) (1): presione para configurar fácilmente la seguridad
inalámbrica en dispositivos de red habilitados con Wi-Fi Protected Setup. La luz debajo del botón
titilará cuando el emparejamiento de WPS esté activo.
Botón de reinicio (2): manténgalo presionado hasta que el LED de encendido comience a titilar para
restablecer la configuración de fábrica del router.
Puertos Ethernet (3)
:
conecte cables Ethernet (también llamados cables de red o Internet) a estos
puertos Fast Ethernet (10/100/1000) y a otros dispositivos con cable de su red. La luz debajo de los
puertos se encenderá solo cuando se encuentre enchufado un cable de Ethernet y haya tráfico de
datos en el cable.
Puerto de Internet (4): conecte un cable de Ethernet a este puerto y a su módem. La luz debajo del
puerto se encenderá solo cuando se encuentre enchufado un cable de Ethernet y haya tráfico de
datos en el cable.
Puerto USB 3.0 (5): conecte y comparta una unidad USB en su red o en Internet.
Puerto de electricidad (6): conecte el adaptador eléctrico CA incluido en este puerto.
Interruptor de energía (7) : colóquelo en la posición | (ON) para encender el router.

5
Instalación: Nociones básicas
Dónde encontrar más ayuda
Además de en esta guía del usuario puede encontrar más información de ayuda en
Linksys.com/support/E7350 (documentación, descargas, preguntas frecuentes, asistencia técnica,
chat en vivo, foros...).
Aviso: las licencias y los avisos para el software de terceros que se usan en este producto se
pueden ver en http://support.linksys.com/en-us/license
. Comuníquese con
http://support.linksys.com/en-us/gplcodecenter en caso de tener preguntas o para pedir
códigos fuente GPL.
Cómo instalar su router
¿Está añadiendo este router a un sistema WiFi mesh ya activo?
Si ha usado este router anteriormente restaure la configuración de fábrica antes de agregarlo a su
red WiFi mesh. Puede hacer esto en la pestaña Administración de los ajustes de su router o
presionando y manteniendo presionado durante 10 segundos el botón de reinicio de la parte de atrás
del router.
• Use una computadora o un dispositivo móvil para conectarse a su router principal (el que está
conectado a su módem) de forma inalámbrica o por un cable Ethernet.
• Visite myrouter.local en un explorador web
o También puede ingresar 192.168.1.1 en un navegador de red para iniciar la
instalación. Si está usando un módem router (punto de acceso predeterminado) es
posible que tenga que ingresar 192.168.10.1.
Aviso: si ninguna de estas opciones le lleva al asistente de instalación vaya a
www.linksys.com/support/setupIP para más ayuda.
• Inicie la sesión en el router con la contraseña del router (la predeterminada es “admin”).
• Vaya a Wi-Fi > Configuración inalámbrica básica y haga clic en Agregar un nodo nuevo

6
• Siga las instrucciones para agregar el nodo

7
¿Lo está instalando como un router tradicional o como el nodo principal de la red
WiFi mesh?
1.
Si está remplazando un router ya existente desconecte primero el router.
2. Conecte el router a una fuente de electricidad. Asegúrese de que el interruptor de energía
esté en la posición | (on).
3. Conecte su router nuevo a su módem o módem router.
A Módem
O
B
Módem router
Conecte uno de los extremos del cable
ethernet al puerto amarillo de Internet
de su router nuevo. Si tiene un módem
conecte el otro extremo en el puerto
Ethernet (LAN) en el módem.
Conecte uno de los extremos del
cable ethernet incluido al puerto
amarillo de Internet de su router
nuevo. Si tiene un módem router
conecte el otro extremo en
cualquier puerto disponible.
4. Conecte al nombre de red inalámbrica seguro que se muestra en la Guía de Inicio Rápido
incluida en su router (puede cambiar el nombre de red y la contraseña posteriormente).
Seleccione la opción para conectar automáticamente a esta red en el futuro. Si necesita
ayuda para conectarse a la red, consulte la documentación del dispositivo en el CD
proporcionado.
Aviso: no tendrá acceso a Internet hasta que la instalación del router se haya completado.
5. Ingrese en un navegador de red http://myrouter.local. Siga las instrucciones en pantalla para
completar la instalación. También puede ingresar 192.168.1.1 en un navegador de red para
iniciar la instalación.
Si está usando un módem router (punto de acceso predeterminado) es posible que tenga que
ingresar 192.168.10.1.
Aviso: si ninguna de estas opciones le lleva al asistente de instalación vaya a
www.linksys.com/support/setupIP para más ayuda.

8
6. Una vez que haya finalizado la instalación asegúrese de registrar su router para que
podamos mantenerle informado de actualizaciones de seguridad, retiradas de
productos y otras cosas que mejorarán su experiencia.

9
Configuración avanzada
Cómo abrir la utilidad por navegador de red
Para acceder a algunas de los ajustes avanzados necesita abrir la utilidad por navegador de red.
Asegúrese de que está conectado al router, abra un navegador red e ingrese http://myrouter.local
en
un navegador de red o vaya a 192.168.1.1.
El router le requerirá ingresar una contraseña.
Si cambió la contraseña durante la instalación ingrese la nueva contraseña. Haga clic en INICIAR
SESIÓN Si no cambió la contraseña u omitió la instalación por completo, la contraseña
predeterminada es "admin".

10
Configuración básica del router
Esta pantalla le permite cambiar la configuración básica del router.

11
Idioma
Seleccione su idioma: para cambiar el idioma seleccione uno del menú desplegable. El idioma de la
utilidad del navegador de red cambiará en 5 segundos.

12
Configuración de Internet
La sección de Configuración de Internet configura el router para funcionar con su conexión a Internet.
Esta información la puede proporcionar su Proveedor de Servicios de Internet (ISP).
Tipo de conexión de Internet: seleccione en el menú desplegable el tipo de conexión de Internet
suministrada por su ISP.
•
Configuración automática DHCP (predeterminada)
Mantenga la predeterminada solo si su ISP admite DHCP o si se conecte una dirección IP
dinámica (esta opción se aplica usualmente a las conexiones de cable).
•
IP estática
Selecciónela si se le requiere que use una dirección IP estática para conectarse a Internet.
•
PPPoE
Selecciónela si tiene una conexión DSL y su ISP usa PPPoE (Point-to-Point Protocol over
Ethernet).
•
PPTP
PPTP (Point-to-Point Tunneling Protocol) es un servicio que generalmente se aplica a
conexiones en Europa. Si su conexión PPTP admite DHCP o una dirección IP dinámica
seleccione Obtener una dirección IP automáticamente. Si se le requiere que use una dirección
IP estática para conectar a Internet seleccione Especificar una dirección IP y configure las
opciones que aparezcan.

13
•
L2TP
Layer 2 Tunneling Protocol (L2TP) es un servicio que generalmente se aplica a conexiones en
Israel.
Nota: en la selección de PPPoE, PPTP o L2TP las opciones disponibles serán "Conectar a
pedido" o "Mantener activo". Estas le permiten elegir si el router se conecta a Internet solo
cuando lo necesita (muy útil si su ISP cobra por tiempo conectado) o si debe estar siempre
conectado. Seleccione la opción adecuada.
•
Modo puente
El modo puente desactiva todas las capacidades de enrutamiento y convierte al router en un
punto de acceso. El router cesará de funcionar como un servidor DHCP y su firewall integrado
y las funciones NAT se deshabilitarán.
•
Puente de conexión inalámbrica
Se conecta de forma inalámbrica a su router y es capaz de compartir la conexión de internet
con cualquier dispositivo conectado a sus puertos Ethernet.

14
Configuración inalámbrica básica
Modo de red: seleccione los estándares inalámbricos que sean compatibles con su red.
•
Mixto (predeterminado)
Manténga el valor predeterminado si en su red tiene dispositivos Wireless-N (2 4 GHz),
Wireless-G, Wireless-B, Wireless-AX en su red.
•
Solo Wireless-A
Seleccione si solo tiene dispositivos Wireless-A.
•
Sólo Wireless-N
Seleccione si solo tiene dispositivos Wireless-N (2,4 GHz).
•
Desactivado
Seleccione si en su red no tiene dispositivos Wireless-B, Wireless-G y Wireless-N (2,4 GHz).
Nota: para la banda de 5 GHz puede seleccionar Mixto, Solo Wireless-A/N o
Desactivado. Si no está seguro de qué modo debe seleccionar mantenga el
predeterminado: Mixto.

15
Nombre de red (SSID)
El Service Set Identifier (SSID) es un nombre utilizado por dispositivos para conectarse a una red
inalámbrica. Los SSID reconocen las mayúsculas y las minúsculas y no deben exceder de 32
caracteres. Los SSID predeterminados para las redes de 2,4 y 5 GHz son LinksysXXXXX y
LinksysXXXXX_5GHz respectivamente. Las Xs representan los últimos cinco dígitos del número de
serie del router, que se ubica en la parte inferior del router. Si cambió el SSID ambas bandas tendrán
los nuevos SSID. Puede darles nombres distintos usando la utilidad por navegador red.
Nota: si restablece la configuración de fábrica del router (presionando el botón Reset) o
usando la pantalla de Administración > Valores predeterminados) el nombre de red volverá a
tener su valor predeterminado. Cambie el nombre de red a su valor original o tendrá que
volver a conectar todos los dispositivos en su red inalámbrica al nuevo nombre de red.
Ancho de canal
Mantenga el valor predeterminado, Auto (20 MHz o 40 MHz), para el mejor desempeño en una red de
2,4 GHz usando dispositivos Wireless-B, Wireless-G y Wireless-N (2,4 GHz). Para un ancho de canal
de 20 MHz seleccione "Solo 20 MHz". Para el mejor desempeño en una red de 5 GHz mantenga el
valor predeterminado: 20, 40 o 80 MHz.
Canal
Seleccione el canal de la lista desplegable. Si no está seguro de que canal debe seleccionar mantenga
el valor predeterminado: Auto.
Difusión SSID
Mantenga el valor predeterminado, Habilitada, para difundir el SSID del router. Cuando los clientes
buscan redes inalámbricas en el área local con las que asociarse detectarán el SSID que el router ha
difundido. El intento de ocultar su nombre wifi no hace que su red WiFi sea más segura. Cualquier
persona que esté realmente interesa en acceder a la red puede encontrarla aun si desactiva esta
función. Si no quiere difundir el SSID de su router seleccione Deshabilitada.

16
Seguridad inalámbrica
El router ofrece las siguientes opciones de seguridad inalámbrica:
WPA3 Personal/WPA2 Personal/WPA2 Enterprise (WPA quiere decir Wi-Fi Protected Access).
Opciones de seguridad Nivel de seguridad
WPA3 Personal El más alto
WPA3/WPA2 Personal
WPA2 Personal
WPA2 Enterprise
Configuración de opciones de seguridad
WPA2 Personal
Si selecciona WPA2 Personal cada dispositivo en su red inalámbrica DEBE utilizar WPA2 Personal y
la misma frase de contraseña.
Frase de contraseña: ingrese una frase de contraseña de entre 8 y 63 caracteres. Esta es la
contraseña WiFi que proporciona acceso a la red. Puede ser la misma que la ingresada en la
instalación.
Desactivado
Si elige deshabilitar la seguridad inalámbrica cuando intente acceder a Internet por primera vez será
informado que la seguridad inalámbrica está desactivada. Se le dará la opción de habilitar la
seguridad inalámbrica o de confirmar que entiende los riesgos, pero desea proceder sin tener
seguridad inalámbrica.

17
Resolución de problemas
Puede obtener más ayuda en nuestro galardonado servicio de asistencia técnica en
Linksys.com/support/E7350.
El router no se configuró correctamente
Si no ha podido completar la instalación en la interfaz por navegador de red puede intentar lo
siguiente:
• Presione y mantenga presionado el botón Reset (Reinicio) en su router con un alfiler o un
clip hasta que la luz de encendido en el frente del router se apague y empiece a parpadear
(unos 10 segundos). Ingrese 192.168.1.1 en un navegador de red para intentar de nuevo
la instalación.
•
Deshabilite temporalmente el firewall de su computadora (consulte las instrucciones del
software de seguridad para obtener ayuda). Instale el router de nuevo.
•
Si tiene otro ordenador úselo para instalar el router.

18
Mensaje de aviso de desconexión del cable de
Internet
Si cuando intenta configurar su router aparece el mensaje "Su cable de Internet no está conectado":
•
Asegúrese de que un cable de Ethernet o de Internet (o un cable como el que se suministra con
el router) esté conectado firmemente al puerto amarillo de Internet en la parte posterior del
router y en el puerto adecuado de su módem. Este puerto suele etiquetarse en el módem
como Ethernet.
•
Asegúrese de que su módem esté conectado a una fuente de energía y encendido.
Si su servicio de Internet es cable verifique que en el
puerto de CABLE del módem-cable está conectado el
cable coaxial que su ISP le ha suministrado.
Si su servicio de Internet es DSL
asegúrese de que la línea de teléfono
DSL está conectados al puerto DSL del
módem.
•
Si su computadora estaba conectada a su módem por medio de un cable USB, desconecte el
cable USB.
•
Instale el router de nuevo.

19
Mensaje de aviso de que no se pudo acceder al router
Para acceder a su router debe estar conectado a su propia red. Si ya tiene acceso a Internet de
manera inalámbrica, puede que el problema sea que accidentalmente se conectó a una red
inalámbrica diferente.
Para resolver el problema en computadoras Windows haga lo siguiente*:
1.
En su escritorio de Windows haga clic en el icono de red inalámbrica de la bandeja del sistema.
Aparece una lista con las redes disponibles.
2.
Haga clic en su nombre de red. Haga clic en Conectar. En el ejemplo que se encuentra a
continuación, la computadora se conectó a otra red inalámbrica llamada wraith_5GHz. El
nombre de red inalámbrica del router Linksys E series, Damaged_Beez2.4 en este ejemplo, se
muestra seleccionado.
3.
Si se le requiere que ingrese una clave de seguridad de red digite su contraseña (clave de red)
en el campo de clave de seguridad. Haga clic en Aceptar.
4.
Su computadora se conectará a la red y usted debería poder acceder ahora al router.
*Dependiendo de su versión de Windows podrían existir algunas diferencias en el texto o los iconos de
estos pasos.

20
Para resolver el problema en computadoras Mac haga lo siguiente:
1.
En la barra menú que atraviesa la parte superior de la pantalla haga clic sobre el icono de WiFi.
Aparecerá una lista de redes inalámbricas.
2.
En el ejemplo que se encuentra a continuación, la computadora se conectó a otra red
inalámbrica llamada wraith_5GHz. El nombre de red inalámbrica del router Linksys E series,
Damaged_Beez2.4 en este ejemplo, se muestra seleccionado.
3.
Haga clic en el nombre de red inalámbrico de su router Linksys E series (Damaged_Beez2.4 en
este ejemplo).
4.
Ingrese la contraseña de su red inalámbrica (clave de seguridad) en el campo Contraseña.
Haga clic en Aceptar.
Tras la instalación
Parece que Internet no está disponible
Si Internet tiene dificultades para comunicarse con su router es posible que aparezca el siguiente
mensaje en su navegador de red: "No se puede encontrar [dirección de Internet]". Si tiene la certeza
de que la dirección de Internet es correcta y ha intentado ya diversas direcciones de Internet válidas
obteniendo el mismo resultado este mensaje podría indicar que hay un problema con su ISP o con la
comunicación entre el módem y el router.
Intente lo siguiente:
•
Asegúrese de que los cables de red y de corriente están bien conectados.
•
Asegúrese de que la toma de alimentación a la que el router está conectado tiene electricidad.
•
Reinicie su router.
•
Póngase en contacto con su ISP y pregúnteles si hay problemas de corte del suministro en su
área.

21
El método más común de solucionar problemas con su router es apagarlo y volverlo a encender. Su
router podrá entonces volver a cargar sus ajustes personalizados y otros dispositivos (como el
módem) tendrán la oportunidad de redescubrir al router y comunicarse de nuevo con él. Este proceso
se llama reinicio.
Para reiniciar su router usando el cable de electricidad haga lo siguiente:
1.
Desconecte el cable de energía del router y del módem.
2.
Aguarde 10 segundos y vuelva a conectar el cable de energía a su módem. Asegúrese de que
tiene electricidad.
3.
Espere unos dos minutos o hasta que el indicador en línea del módem haya parado de
parpadear. Vuelva a conectar el cable de energía al router.
4.
Espere a que la luz LED verde parpadeante entre el botón Reset (Reinicio) y el puerto de
electricidad se encienda fija. Espere dos minutos antes de intentar de nuevo la conexión a
internet desde una computadora.

22
Especificaciones
Linksys E7350
Nombre de modelo
Router 6 de wifi de Doble Banda AX1800
Número de modelo
E7350
Velocidad del puerto del conmutador 10/100/1000 Mbps (Fast Ethernet)
Frecuencia de radio
2,4 GHz y 5 GHz
Número de antenas
4 internas
Puertos
Ethernet (1-4), Internet, Electricidad, USB 3.0
Botones WiFi Protected Setup, Reinicio, Botón de
energía
Luces LED
Electricidad, Internet, Ethernet (1-4)
UPnP
Compatible
Funciones de seguridad WPA2 Personal, WPA3 Personal, WPA2/WPA3
Mixed Personal
Bits de clave de seguridad
Cifrado de hasta 128 bits
Características
Dimensiones
156 mm (L) x 77,11 mm (A) x 220 mm (A)
Peso de la unidad
850g
Potencia
12 V, 2 A
Certificaciones FCC, IC, CE, wifi (IEEE 802.11 a/b/g/n/ac/ax)
Temperatura de funcionamiento
Entre 0° y 40°C
Temperatura de almacenamiento
Entre -20° y 60°C
Humedad de funcionamiento
Entre 10 y 80 % de humedad relativa, sin
condensación
Humedad de almacenamiento
Entre 5 y 90 % sin condensación
Notas:
Para obtener información sobre las regulaciones, la garantía y la seguridad, consulte el CD que viene
con su router o visite Linksys.com/support/E7350.
Las presentes especificaciones están sujetas a modificaciones sin previo aviso.
Máximo desempeño conforme a las especificaciones IEEE Standard 802.11. El desempeño real de la
capacidad de la red inalámbrica, la velocidad de los datos, el alcance y el área de cobertura pueden
variar El rendimiento depende de muchos factores, condiciones y variables, tales como la distancia
desde el punto de acceso, el volumen del tráfico de red, la construcción y sus materiales, el sistema
operativo utilizado, la combinación de productos inalámbricos, las interferencias y otras condiciones
adversas.

23
BELKIN, LINKSYS y muchos otros nombres de productos y logotipos son marcas registradas del
grupo de compañías de Belkin. Las marcas registradas de terceros mencionadas son propiedad de
sus respectivos propietarios. Las licencias y los avisos para los softwares de terceros que se usan en
este producto se pueden ver en: http://support.linksys.com/en-us/license. Comuníquese con
http://support.linksys.com/en-us/gplcodecenter en caso de tener preguntas o para pedir códigos
fuente GPL.
©
2021 Belkin International, Inc. y/o sus afiliadas. Todos los derechos reservados.

GUIDE D’UTILISATION
ROUTEUR SANS FIL 6
DOUBLE BANDE
AX1800
Modèle E7350

2
Table des matières
Vue d'ensemble du produit ........................................................................................3
Avant ................................................................................................................................................................... 3
Précédent .......................................................................................................................................................... 4
Configuration : Fonctions de base ..........................................................................5
Où trouver de plus amples renseignements ......................................................................................... 5
Installation de votre routeur ....................................................................................................................... 5
Configuration avancée ................................................................................................9
Comment ouvrir l'utilitaire Web? .............................................................................................................. 9
Paramètres de base du routeur .............................................................................................................. 10
Langue ................................................................................................................................................................................................. 11
Configuration Internet ................................................................................................................................................................... 12
Paramètres de base du réseau sans fil ................................................................................................ 14
Sécurité sans fil .......................................................................................................... 16
Paramètres des options de sécurité ..................................................................................................... 16
WPA2 personnel ............................................................................................................................................................................... 16
Désactivé ............................................................................................................................................................................................ 16
Dépannage ................................................................................................................... 17
Votre routeur n'a pas été configuré correctement.......................................................................... 17
Message :
Votre câble Internet n'est pas branché
....................................................................... 18
Message :
Impossible d'accéder à votre routeur
........................................................................... 19
Une fois la configuration terminée ........................................................................................................ 20
Internet ne semble pas disponible ......................................................................................................... 20
Caractéristiques techniques ................................................................................. 22
Linksys E7350 ............................................................................................................................................. 22
Environnement d’exploitation ................................................................................................................. 22

3
Vue d'ensemble du produit
Avant
Voyant d’alimentation : clignote en bleu pendant le démarrage du routeur et pendant le jumelage
WPS. Clignote en jaune si le jumelage WPS échoue.
Voyant d’état Internet : bleu fixe lorsque connecté à l’Internet et jaune fixe lorsque non connecté.
Voyants d’activité Ethernet : le voyant est bleu fixe si un câble Ethernet est connecté au port
correspondant. Le voyant clignote en bleu s’il y a une activité sur le port.

4
Précédent
Bouton Wi-Fi Protected Setup™ (WPS) (1) : appuyez pour configurer facilement la sécurité de l'accès
sans fil sur les périphériques réseau compatibles Wi-Fi Protected Setup. Le voyant sous le bouton
clignote lorsque le jumelage WPS est actif.
Bouton Reset (2) : maintenez ce bouton enfoncé jusqu'à ce que le voyant d'alimentation commence à
clignoter pour réinitialiser le routeur aux paramètres établis par défaut à l'usine.
Ports Ethernet (3) : branchez des câbles Ethernet (aussi appelés câbles réseau ou câbles Internet) à
ces ports Fast Ethernet (10/100/1000) et à d'autres périphériques câblés sur votre réseau. Les
voyants sous les ports ne s'allument que lorsqu'un câble Ethernet est branché et que des données
sont transmises par ce câble.
Port Internet (4) : raccordez un câble Ethernet à ce port et à votre modem. Le voyant sous le port ne
s'allume que lorsqu'un câble Ethernet est branché et que des données sont transmises par ce câble.
Port USB 3.0 (5) : branchez et partagez un périphérique USB sur votre réseau.
Port d'alimentation (6) : branchez l'adaptateur c.a. fourni sur ce port.
Interrupteur d’alimentation (7) : appuyez sur | (MARCHE) pour mettre le routeur sous tension.

5
Configuration : Fonctions de base
Où trouver de plus amples renseignements
Outre le présent guide d'utilisation, vous trouverez de l'aide sur Linksys.com/support/E7350
(documentation, téléchargements, FAQ, soutien technique, clavardage en direct, forums)
Remarque : les licences et la documentation relatives aux logiciels tiers utilisés dans ce
produit peuvent être consultées à l'adresse suivante :
http://support.linksys.com/en-
us/license. Pour toute demande relative au code source LPG ou toute autre question, veuillez
communiquer avec nous à l'adresse http://support.linksys.com/en-us/gplcodecenter .
Installation de votre routeur
Vous ajoutez ce routeur à votre sans-fil maillé existant?
Si vous avez déjà utilisé ce routeur, rétablissez ses paramètres d’usine avant de l’ajouter à votre sans-
fil maillé. Pour faire cela, ouvrez l’onglet Administration des paramètres du routeur ou appuyez
pendant 10 secondes sur le bouton de réinitialisation situé à l’arrière du routeur.
• Avec un ordinateur ou un appareil mobile, connectez-vous à votre routeur parent (celui qui est
connecté à votre modem) en mode sans-fil ou avec un câble Ethernet
• Accédez à myrouter.local dans un navigateur web
o Vous pouvez également entrer 192.168.1.1 dans un navigateur pour commencer la
configuration. Si vous utilisez un router modem (passerelle), vous devrez peut-être
taper 192.168.10.1.
Remarque : si aucune de ces options n’entraîne l'ouverture de l’assistant de
configuration, accédez à www.linksys.com/support/setupIP pour obtenir de l’aide.
• Connectez-vous à votre routeur en tapant le mot de passe de votre routeur. (Par défaut, ce
mot de passe est « admin ».)
• Accédez à Wi-Fi > Basic Wireless Settings (Paramètres sans fil de base) et cliquez sur Add a
new node (Ajouter un nouveau nœud)

6
• Suivez les invites pour ajouter le nœud

7
Vous configurez ce routeur comme un routeur traditionnel ou comme un nœud
parent de votre sans-fil maillé?
1.
Si vous remplacez un routeur existant, déconnectez d'abord ce dernier.
2. Branchez le routeur à une source d'alimentation. Assurez-vous que l'interrupteur
d'alimentation est en position | (MARCHE).
3. Raccordez votre nouveau routeur à votre modem ou routeur-modem.
A Modem
OU
B
Routeur-Modem
Branchez une extrémité du câble
Ethernet fourni dans le port Internet
jaune sur votre nouveau routeur. Si
vous avez un modem, branchez l'autre
extrémité dans le port Ethernet (LAN)
sur le modem.
Branchez une extrémité du câble
Ethernet fourni dans le port
Internet jaune sur votre nouveau
routeur. Si vous avez un routeur-
modem, branchez l'autre extrémité
dans tout port disponible.
4. Connectez-vous au nom de réseau indiqué dans le Guide de démarrage rapide fourni avec
votre routeur. (Vous pourrez modifier le nom et le mot de passe du réseau ultérieurement.)
Sélectionnez l'option permettant de se connecter automatiquement à ce réseau à l'avenir. Si
vous avez besoin d'aide pour vous connecter au réseau, reportez-vous à la documentation de
votre appareil sur le CD fourni.
Remarque : vous n'aurez pas accès à Internet tant que le routeur n'aura pas été
intégralement configuré.
5. Entrez http://myrouter.local dans un navigateur Web. Suivez les directives à l'écran pour
terminer la configuration. Vous pouvez également entrer 192.168.1.1 dans un navigateur
pour commencer la configuration.
Si vous utilisez un router modem (passerelle), vous devrez peut-être taper 192.168.10.1.
Remarque : si aucune de ces options n’entraîne l'ouverture de l’assistant de configuration,
accédez à www.linksys.com/support/setupIP pour obtenir de l’aide.

8
6. Une fois que vous avez terminé la configuration, n'oubliez pas d'enregistrer votre
routeur afin que nous puissions vous tenir informé des mises à jour de sécurité, des
rappels de produits et d'autres éléments qui vous aideront à profiter d'une meilleure
expérience.

9
Configuration avancée
Comment ouvrir l'utilitaire Web?
Pour accéder à certains paramètres avancés, vous devez ouvrir l'utilitaire Web. Assurez-vous d'être
connecté au routeur, ouvrez un navigateur Web et entrez http://myrouter.local
ou accédez à
192.168.1.1.
Le routeur vous demandera votre mot de passe.
Si vous avez modifié le mot de passe au cours de la configuration, entrez le nouveau mot de passe.
Cliquez sur « CONNEXION ». Si vous n'avez pas modifié le mot de passe, ou si vous avez ignoré la
configuration, le mot de passe par défaut est « admin ».

10
Paramètres de base du routeur
Cet écran vous permet de modifier la configuration de base du routeur.

11
Langue
Sélectionnez votre langue :pour changer de langue, sélectionnez-en une dans le menu déroulant. La
langue de l'utilitaire basé sur le navigateur sera modifiée dans les cinq secondes qui suivent.

12
Configuration Internet
La section Configuration Internet permet de configurer le routeur en fonction du type de connexion
Internet utilisé. Ces informations peuvent être fournies par votre fournisseur d'accès Internet (FAI).
Type de connexion Internet : sélectionnez dans le menu déroulant le type de connexion Internet
fournie par votre FAI.
•
Configuration automatique – DHCP (par défaut)
Conservez le type de connexion par défaut uniquement si votre service Internet utilise le
protocole DHCP ou une adresse IP dynamique. (Cette option s'applique généralement aux
connexions par câble.)
•
Adresse IP statique
Sélectionnez cette option si vous devez utiliser une adresse IP fixe pour vous connecter à
Internet.
•
PPPoE
Sélectionnez cette option si vous disposez d'une connexion DSL et que votre FAI utilise le
protocole PPPoE.
•
PPTP
Le protocole PPTP (Point-to-Point Tunneling Protocol) (protocole Point-à-point de
tunnelisation) est un service Internet utilisé généralement en Europe. Si votre connexion PPTP
prend en charge le protocole DHCP ou si vous vous connectez au moyen d'une adresse IP
dynamique, sélectionnez Obtenir automatiquement une adresse IP. Si vous devez utiliser une
adresse IP fixe pour vous connecter à Internet, sélectionnez Spécifier une adresse IP et
configurez les options qui apparaissent.

13
•
L2TP
Le protocole L2TP (Layer 2 Tunneling Protocol) (protocole de tunnelisation de niveau 2) est un
service Internet utilisé généralement en Israël.
Remarque : les options Connexion à la demande ou Maintenir la connexion sont disponibles
lorsque vous choisissez PPPoE, PPTP et L2TP. Cela vous permet de choisir si le routeur se
connecte à Internet uniquement en fonction de vos besoins (utile si votre FAI facture le temps
de connexion), ou si le routeur doit toujours être connecté. Sélectionnez l'option appropriée.
•
Mode pont
Le mode Pont désactive toutes les fonctions du routeur et transforme le routeur en point
d'accès. Le routeur cessera de faire office de serveur DHCP et son coupe-feu intégré ainsi
que les fonctions NAT ne seront plus activées.
•
Pont sans fil
Un pont sans fil se connecte à votre routeur principal par liaison sans fil et peut partager la
connexion Internet avec des appareils connectés aux ports Ethernet du pont.

14
Paramètres de base du réseau sans fil
Mode réseau : sélectionnez les normes sans fil prises en charge par votre réseau.
•
Mixte (par défaut)
Conservez la valeur par défaut si vous avez des périphériques sans fil N (2,4 GHz), sans fil G,
sans fil B, sans fil AX sur votre réseau.
•
Sans fil A seulement
Sélectionnez cette option si vous n'avez que des appareils sans fil A.
•
Sans fil N seulement
Sélectionnez cette option si vous n'avez que des appareils sans fil N (2,4 GHz).
•
Désactivé
Sélectionnez cette option si vous n'avez pas de dispositifs sans fil B, sans fil G et sans fil N
(2,4 GHz) sur votre réseau.
Remarque : vous pouvez sélectionner Mixte, Sans fil A/N seulement ou Désactivé pour
la bande 5 GHz. Si vous ne savez pas quel mode choisir, conservez celui par défaut,
soit Mixte.

15
Nom du réseau (SSID)
Le nom de réseau sans fil (SSID) est un identifiant utilisé par les périphériques pour se connecter à un
réseau sans fil. Les identifiants SSID sont sensibles à la casse et ne doivent pas dépasser
32 caractères. Les identifiants SSID par défaut pour les réseaux 2,4 GHz et 5 GHz sont
respectivement LinksysXXXXX et LinksysXXXXX_5GHz. Les X représentent les cinq derniers chiffres
du numéro de série du routeur, qui se trouvent au bas du routeur. Si vous avez changé le SSID, les
nouveaux SSID s'appliquent aux deux bandes. Vous pouvez leur donner des noms différents avec
l'utilitaire Web.
Remarque : si vous restaurez les paramètres par défaut du routeur (en appuyant sur le
bouton Reset, réinitialisation, ou à partir de l'écran Administration > Paramètres par défaut),
le nom de réseau reviendra à sa valeur par défaut. Redonnez au Nom du réseau son nom
d'origine, faute de quoi vous devrez reconnecter tous les appareils présents sur votre réseau
sans fil au nouveau nom de réseau.
Largeur du canal
Conservez la valeur par défaut, Auto (20 MHz ou 40 MHz), pour une performance optimale dans un
réseau 2,4 GHz utilisant des périphériques sans fil B, sans fil G et sans fil N (2,4 GHz). Pour une
largeur de canal de 20 MHz, sélectionnez 20 MHz seulement. Pour des performances optimales sur
un réseau 5 GHz, conservez la valeur par défaut, soit 20, 40 ou 80 MHz.
Canal
Sélectionnez le canal dans le menu déroulant. Conservez la valeur par défaut, Auto, si vous ne savez
pas quel canal choisir.
Diffusion SSID
Conservez la valeur par défaut, Activé, pour diffuser le SSID du routeur. Lorsque les périphériques
clients sans fil rechercheront des réseaux sans fil auxquels s'associer, ils détecteront le SSID diffusé
par le routeur. Essayer de cacher le nom de votre sans-fil ne rend pas votre réseau sans-fil plus
sécurisé. Toute personne souhaitant vraiment accéder à votre réseau pourra le trouver même si vous
désactivez cette fonction. Si vous ne voulez toujours pas diffuser le SSID du routeur, sélectionnez
Désactivé.

16
Sécurité sans fil
Le routeur offre les options de sécurité sans fil suivantes :
WPA3 personnel / WPA2 personnel / WPA2 Entreprise (WPA signifie Wi-Fi Protected Access, ou
accès sans fil sécurisé).
Options de sécurité Niveau de sécurité
WPA3 personnel Le plus robuste
WPA3/WPA2 personnel
WPA2 Personal (WPA2 personnel)
WPA2 Entreprise
Paramètres des options de sécurité
WPA2 personnel
Si vous sélectionnez WPA2 Personnel, chaque appareil de votre réseau sans fil DOIT utiliser WPA2
Personnel et la même phrase de passe.
Phrase de passe : entrez une phrase de passe de 8 à 63 caractères. C'est le mot de passe Wi-Fi qui
donne accès au réseau. Il peut être identique à celui saisi dans la configuration.
Désactivé
Si vous choisissez de désactiver la sécurité sans fil, vous serez informé que la sécurité sans fil est
désactivée lors de votre première connexion à Internet. Vous pourrez choisir d'activer la sécurité sans
fil ou de confirmer que vous avez bien compris les risques encourus et que vous souhaitez tout de
même continuer sans sécurité sans fil.

17
Dépannage
Pour obtenir de l'aide supplémentaire, communiquez avec notre soutien à la clientèle primé sur
Linksys.com/support/E7350.
Votre routeur n'a pas été configuré correctement
Si vous n'avez pas pu terminer la configuration dans l'interface basée sur le navigateur, vous pouvez
essayer la procédure suivante :
• Maintenez enfoncé le bouton « Reset » (réinitialisation) de votre routeur à l'aide d'un
trombone ou d'une épingle jusqu'à ce que le voyant d’alimentation à l’avant du routeur
s'éteigne et commence à clignoter (environ 10 secondes). Saisissez 192.168.1.1 dans un
navigateur pour réessayer la configuration.
•
Désactivez temporairement le pare-feu de votre ordinateur (pour obtenir de l'aide,
reportez-vous aux instructions du logiciel de sécurité). Installez de nouveau le routeur.
•
Si vous avez un autre ordinateur, utilisez-le pour installer le routeur.

18
Message :
Votre câble Internet n'est pas branché
Si le message « Votre câble Internet n'est pas branché » apparaît lorsque vous êtes en train de
configurer votre routeur :
•
Vérifiez qu'un câble Ethernet ou Internet (ou un câble comme celui fourni avec votre routeur)
est bien branché au port Internet jaune à l'arrière de votre routeur et au port approprié sur
votre modem. Ce port du modem est généralement étiqueté Ethernet.
•
Vérifiez que votre modem est branché à une source d'alimentation et qu'il est sous tension.
Si vous avez un accès Internet par le câble, vérifiez que le
port CÂBLE du modem-câble est raccordé au câble
coaxial fourni par votre FAI.
Si vous avez un accès Internet DSL,
assurez-vous que la ligne téléphonique
DSL est raccordée au port DSL du
modem.
•
Si votre ordinateur était connecté à votre modem par un câble USB, déconnectez le câble
USB.
•
Installez de nouveau le routeur.

19
Message :
Impossible d'accéder à votre routeur
Pour accéder à votre routeur, vous devez être connecté à votre propre réseau. Si vous disposez d'un
accès Internet sans fil, vous vous êtes peut-être connecté accidentellement à un autre réseau sans
fil.
Pour régler le problème sur les ordinateurs sous Windows, suivez les instructions suivantes* :
1.
Sur votre bureau Windows, cliquez sur l'icône sans-fil de la barre d'état système. Une liste des
réseaux détectés apparaîtra.
2.
Cliquez sur le nom de votre propre réseau. Cliquez sur Connexion. Dans l'exemple ci-dessous,
l'ordinateur était connecté à un autre réseau sans-fil appelé wraith_5GHz. Le nom du réseau
sans fil du routeur Linksys série E, Damaged_Beez2.4 dans cet exemple, est sélectionné.
3.
Si vous êtes invité à saisir une clé de sécurité réseau, entrez votre mot de passe (clé de
sécurité) dans le champ Network security key (Clé de sécurité réseau). Cliquez sur OK.
4.
Votre ordinateur se connectera au réseau et vous devriez pouvoir accéder au routeur.
*Selon la version Windows que vous utilisez, la description ou les icônes représentant ces étapes
pourraient être légèrement différentes.

20
Pour corriger le problème sur les ordinateurs Mac, faites ce qui suit :
1.
Dans la barre de menu en haut de l'écran, cliquez sur l'icône du sans-fil. Une liste des réseaux
sans fil apparaîtra.
2.
Dans l'exemple ci-dessous, l'ordinateur était connecté à un autre réseau sans-fil appelé
wraith_5GHz. Le nom du réseau sans fil du routeur Linksys série E, Damaged_Beez2.4 dans
cet exemple, est sélectionné.
3.
Cliquez sur le nom de réseau sans-fil du routeur Linksys série E (Damaged_Beez2.4 dans
l'exemple).
4.
Entrez votre mot de passe de réseau sans fil (Clé de sécurité) dans le champ Password (Mot
de passe). Cliquez sur OK.
Une fois la configuration terminée
Internet ne semble pas disponible
Si Internet a de la difficulté à communiquer avec votre routeur, le problème pourrait apparaître sous
forme de message « [adresse Internet] introuvable » dans votre navigateur Web. Si vous savez que
l'adresse Internet est correcte, et que vous avez essayé plusieurs adresses Internet valides avec le
même résultat, cela pourrait indiquer que votre FAI ou votre modem ne peut pas communiquer avec
votre routeur.
Essayez ce qui suit :
•
Assurez-vous que les câbles réseau et d'alimentation sont correctement branchés.
•
Assurez-vous que la prise de courant sur laquelle votre routeur est branché est alimentée en
courant.
•
Redémarrez le routeur.
•
Communiquez avec votre FAI pour savoir s'il y a des pannes dans votre secteur.

21
La méthode la plus courante pour faire le dépannage de votre routeur est de l'éteindre, puis de le
rallumer. Votre routeur peut alors recharger ses paramètres personnalisés, ce qui permettra aux
autres périphériques (comme le modem) de le redécouvrir et de communiquer avec lui. C’est ce qu’on
appelle le « redémarrage ».
Pour redémarrer votre routeur à l'aide du cordon d'alimentation, procédez comme suit :
1.
Débranchez le cordon d’alimentation du routeur et du modem.
2.
Attendez 10 secondes, puis rebranchez-le sur le modem. Assurez-vous qu'il est sous tension.
3.
Attendez que le voyant « en ligne » du modem cesse de clignoter (environ deux minutes).
Rebranchez le cordon d’alimentation sur le routeur.
4.
Attendez que le voyant vert clignotant entre le bouton Reset et le port d'alimentation soit fixe.
Patientez deux minutes avant d'essayer de vous connecter à Internet à partir d'un ordinateur.

22
Caractéristiques techniques
Linksys E7350
Nom du modèle
Routeur sans fil 6 double bande AX1800
Numéro du modèle
E7350
Vitesse du port du commutateur 10/100/1000 Mbit/s (Fast Ethernet)
Fréquence radio
2,4 GHz et 5 GHz
Nombre d’antennes
4 internes
Ports
Ethernet (1-4), Internet, Alimentation, USB 3.0
Boutons Wi-Fi Protected Setup, Reset (réinitialisation),
alimentation
Voyants DEL
Alimentation, Internet, Ethernet (1 à 4)
UPnP
Pris en charge
Fonctions de sécurité WPA2 personnel, WPA3 personnel, mode mixte
WPA2/WPA3 Personnel
Bits de clé de sécurité
Cryptage de données jusqu’à 128 bits
Environnement d’exploitation
Dimensions
156 mm (L) x 77,11 mm (l) x 220 mm (H)
Poids unitaire
850g
Alimentation
12 V, 2 A
Certifications FCC, IC, CE, Wi-Fi (IEEE 802.11 a/b/g/n/ac/ax)
Température de fonctionnement :
32 °F à 104 °F (0 °C à 40 °C)
Température de stockage :
-4°F à 140 °F (-20 °C à 60 °C)
Humidité (marche)
10 % à 80 % d’humidité relative, sans
condensation
Humidité (entreposage)
5 % à 90 %, sans condensation
Remarques :
Pour en savoir plus à propos de la conformité aux normes, la garantie et la sécurité, consultez le CD
fourni avec votre routeur ou rendez-vous sur Linksys.com/support/E7350.
Les spécifications peuvent changer sans préavis.
Les performances maximales sont conformes à la norme IEEE 802.11. Les performances réelles
peuvent varier, notamment une capacité de réseau sans fil, un taux de débit de données et une portée
moindre. La performance dépend de nombreux facteurs, conditions et variables, dont l’éloignement
du point d’accès, le volume du trafic réseau, les matériaux et la construction de l’édifice, le système
d’exploitation utilisé, la combinaison des produits sans fil utilisés, les interférences ainsi que d’autres
conditions défavorables.

23
BELKIN, LINKSYS et de nombreux noms de produits et logos sont des marques de commerce du
groupe de sociétés Belkin. Les autres marques mentionnées sont la propriété de leur détenteur
respectif. Les licences et la documentation relatives aux logiciels tiers utilisés dans ce produit
peuvent être consultées à l'adresse suivante : http://support.linksys.com/en-us/license. Pour toute
demande relative au code source LPG ou toute autre question, veuillez communiquer avec nous à
l'adresse http://support.linksys.com/en-us/gplcodecenter.
© Belkin International, Inc. ou ses sociétés affiliées, 2021. Tous droits réservés.

ユーザーガイド
AX1800
デュアルバンド Wi-Fi 6
ルーター
モデル E7350

目次
製品の概要 ........................................................ 3
前面 ................................................................................3
戻る ................................................................................4
セットアップ: 基本 ................................................ 5
他のヘルプ トピックの検索 ...........................................................5
ルーターをインストールする方法 ......................................................5
詳細構成 .......................................................... 8
ブラウザー ベースのユーティリティを開く方法 .........................................8
基本的なルーター設定 ................................................................9
Language (言語) .................................................................................... 10
Internet Setup (インターネット セットアップ) ........................................................ 11
基本的なワイヤレス設定 .............................................................13
Wireless Security (ワイヤレス セキュリティ) ...................... 15
セキュリティ オプションの設定 ......................................................15
WPA2 パーソナル .................................................................................... 15
Disabled (無効) .................................................................................... 15
トラブルシューティング ........................................... 16
ご使用のルーターのセットアップが正常に完了していない ...............................16
Your Internet cable is not plugged in
(ご使用のインターネット ケーブルがつながれてい
ません) というメッセージ ...........................................................17
Cannot access your router
(ルーターにアクセスできません) というメッセージ ..........18
セットアップ後 .....................................................................19
インターネットが利用不可のようです .................................................19
仕様 ............................................................. 21
Linksys E7350 ......................................................................21
環境 ...............................................................................21

製品の概要
前面
電源ライト-ルーターの起動時と WPS のペアリング実行中に青く点滅します。 WPS のペアリングに失敗した
場合は黄色く点滅します。
インターネット状態ライト
—
インターネットに接続中は青く点灯し、接続されていない場合は黄色く点灯し
ます。
イーサネット アクティビティ ライト-イーサネット ケーブルが対応するポートに接続されると各ライトが
青く点灯します。ポートでアクティビティが発生している場合は青く点滅します。

戻る
Wi-Fi 保護セットアップ
™
(WPS) ボタン (1)
—
このボタンを押すと、Wi-Fi 保護セットアップが有効なネッ
トワーク デバイスでワイヤレス セキュリティを簡単に構成できます。 ボタン下部のライトは、WPS のペア
リング実行中に点滅します。
リセット ボタン (2)
—
このボタンを長押しすると、電源 LED が点滅してルーターがファクトリ出荷時の
設定にリセットされます。
イーサネット ポート (3)
—
イーサネット ケーブル (ネットワーク ケーブルまたはインターネット ケーブ
ルとも呼ばれます) をこれらのファスト イーサネット (10/100/1000) ポートおよびその他のネットワーク
接続デバイスに接続します。 ポート下部のライトは、イーサネット ケーブルが接続されケーブルにデータ
トラフィックが発生している時にだけ点灯します。
インターネット ポート (4)
—
イーサネット ケーブルを、このポートと、ご使用のモデムに接続します。
ポート下部のライトは、イーサネット ケーブルが接続されケーブルにデータ トラフィックが発生している
時にだけ点灯します。
USB 3.0 ポート (5)
—
USB ドライブを接続し、ネットワークで共有します。
電源ポート (6)
—
付属の AC 電源アダプターをこのポートに接続します。
電源スイッチ (7)
—
| (縦棒マーク) を押して、ルーターの電源をオンにします。

セットアップ: 基本
他のヘルプ トピックの検索
このユーザー ガイドに加えて、Linksys.com/support/E7350 (説明書、各種ダウンロード、FAQ、テクニカル
サポート、ライブ チャット、フォーラム) をご利用ください
メモ
—
ライセンスおよび本製品に使用されるサードパーティソフトウェアについては、こちらからご
覧いただけます http://support.linksys.com/en-us/licenseご質問がある場合、または GPL ソース
コードのリクエストについては、http://support.linksys.com/en-us/gplcodecenter をご確認くだ
さい。
ルーターをインストールする方法
このルーターを既存のメッシュ Wi-Fi に追加しますか?
このルーターを以前使用していた場合は、メッシュ Wi-Fi へ追加する前に出荷時の既定の設定にリセットし
ます。ルーターの設定の [管理] タブまたはルーター背面のリセット ボタンを 10 秒間長押しすることでリ
セットできます。
• コンピューターまたはモバイル デバイスを使用して親ルーター (モデムに接続されているルーター)
に接続するか、イーサネット ケーブルを使用します。
• Web ブラウザーで myrouter.local にアクセスしてください。
o ブラウザーに 192.168.1.1 と入力して、セットアップを起動することもできます。モデム
ルーター (ゲートウェイ) を使用している場合は、192.168.10.1. と入力する必要がある場
合があります。
メモ —これらのオプションを使用してもセットアップウィザードに進めない場合は、
www.linksys.com/support/setupIP にアクセスしてヘルプを参照してください。
• ルーターにログインする際はルーターのパスワードを使用します(デフォルトは「admin」)。
• [Wi-Fi] > [Basic Wireless Settings] (基本的なワイヤレス接続) の順に移動して、[Add a new
node] (新しいノードを追加) をクリックします。
• プロンプトに従ってノードを追加します。

従来のルーター、またはメッシュ Wi-Fi の親ノードとしてセットアップしますか?
既存のルーターを交換する場合には、ルーターをまず切断します。
ルーターを電源に接続します。電源スイッチが | (オン) になっていることを確認してください。
新しいルーターをご使用のモデムまたはモデム ルーターに接続します。
A モデム
または
B モデム ルーター
同梱されているイーサネット ケーブルの
片方の端を新しいルーターの黄色のイン
ターネット ポートにつなげます。 モデ
ムがある場合は、もう一方の端をモデム
のイーサネット (LAN) ポートにつなげま
す。
同梱されているイーサネット ケーブ
ルの片方の端を新しいルーターの黄
色のインターネット ポートにつなげ
ます。 モデム ルーターがある場合
は、もう一方の端を使用可能なポー
トにつなげます。
ルーターに同梱されているクイック スタート ガイドに示されているネットワーク名に接続します。
(後でネットワーク名とパスワードを変更できます。)今後このネットワークに自動的に接続できるよ
うに、オプションを選択します。ネットワークに接続する際にヘルプが必要な場合は、同梱 CD に収
録されているデバイス取扱説明書を参照してください。
メモ — ルーターのセットアップが完了するまで、インターネットにアクセスできません。
Web ブラウザーに http://myrouter.local と入力します。セットアップを完了するには画面の指示
に従ってください。ブラウザーに 192.168.1.1 と入力して、セットアップを起動することもできま
す。
モデム ルーター (ゲートウェイ) を使用している場合は、192.168.10.1. と入力する必要がある場
合があります。
メモ —これらのオプションを使用してもセットアップウィザードに進めない場合は、
www.linksys.com/support/setupIP にアクセスしてヘルプを参照してください。

セットアップが完了したら、ルーターを必ず登録してください。それによって、弊社はセ
キュリティ アップデート、製品リコールなどについて情報を通知し、お客様のユーザー
エクスペリエンスを向上させることができます。

詳細構成
ブラウザー ベースのユーティリティを開く方法
一部の高度な設定にアクセスするには、ブラウザー ベースのユーティリティを開く必要があります。ルータ
ーへの接続を確保し、Web ブラウザーを開き、http://myrouter.local を Web ブラウザーに入力するか、
192.168.1.1 にアクセスしてください。
ルーターがパスワードの入力を求めるダイアログを表示します。
セットアップ中にパスワードを変更した場合は、新しいパスワードを入力します。LOGIN (ログイン) をクリ
ックします。パスワードを変更していない場合、あるいはセットアップ全体をスキップした場合、既定のパ
スワードは "admin" です。

基本的なルーター設定
この画面により、ルーターの基本的な構成を変更できます。

Language (言語)
Select your language (ご使用の言語を選択)
—
言語を変更するには、ドロップダウン メニューからいず
れか 1 つを選択してください。ブラウザー ベースのユーティリティの言語が 5 秒以内に変更されます。

Internet Setup (インターネット セットアップ)
[Internet Setup] (インターネット セットアップ) セクションで、インターネット接続に対してルーターを
構成します。この情報はインターネット サービス プロバイダー (ISP) から入手してください。
Internet Connection Type (インターネット接続の種類)
—
ISP が提供するインターネット接続のタイプを
ドロップダウン メニューから選択してください。
•
Automatic Configuration (自動構成)
–
DHCP (既定値)
あなたの ISP が DHCP をサポートするか、動的 IP アドレスを使用して接続する場合のみ、既定値
をそのまま使用してください。(このオプションは通常、ケーブル接続で使用します。)
•
静的 IP
固定 IP アドレスを使用してインターネットに接続する必要がある場合に選択してください。
•
PPPoE
DSL 接続があり、あなたの ISP が Point-to-Point Protocol over Ethernet (PPPoE) を使用してい
る場合に選択してください。
•
PPTP
Point-to-Point トンネリング プロトコル (PPTP) は欧州で一般的に接続に適用されるサービスです。
PPTP 接続が DHCP か動的 IP ア ド レ ス を サ ポ ー ト す る 場 合 は 、 [Obtain an IP Address
Automatically] (自動的に IP アドレスを取得) を選択します。固定 IP アドレスを使用してインタ
ーネットに接続する必要がある場合は [Specify an IP Address] (IP アドレスを指定) を選択し、
表示されるオプションを構成します。
•
L2TP
レイヤー 2 トンネリング プロトコル (L2TP) は、イスラエルで通常接続に適用されるサービスです。
メモ
—
[Connect on Demand] (オンデマンドで接続) または [Keep Alive] (キープ アライブ) は、

PPPoE、PPTP、L2TP を選択する場合のオプションです。ルーターにインターネットに必要な場合のみ
接続させる (あなたの ISP が接続時間に対して課金する場合に役立ちます) か、ルーターに常に接
続させる必要があるかどうかを、これらにより選択できます。適切なオプションを選択します。
•
ブリッジ モード
ブリッジ モードは、すべてのルーター機能を無効にし、ルーターをアクセス ポイントに変換します。
ルーターが DHCP サーバーとして作動するのをやめ、そのビルトイン ファイアウォールと NAT の機
能が有効ではなくなります。
•
ワイヤレス ブリッジ
ワイヤレス ブリッジはご使用のメイン ルーターにワイヤレス接続され、ブリッジのイーサネット
ポートに接続されているデバイスとインターネット接続を共有できます。

基本的なワイヤレス設定
Network Mode
—
(ネットワーク モード) ご使用のネットワークがサポートするワイヤレス規格を選択しま
す。
•
Mixed (混在) (既定値)
Wireless-N (2 4 GHz)、Wireless-G、Wireless-B、Wireless-AX のデバイスがご使用のネットワーク
にある場合は既定値をそのまま使用してください。
•
Wireless-A Only (Wireless-A のみ)
Wireless-A のデバイスしかない場合に選択します。
•
Wireless-N のみ
Wireless-N (2.4 GHz) のデバイスしかない場合に選択します。
•
Disabled (無効)
ご使用のネットワークに Wireless-B、Wireless-G、Wireless-N (2.4 GHz) のデバイスがない場合に
選択します。
メモ
—
[Mixed]、[Wireless-A Only]、[Wireless-N Only]、[Disabled] のいずれかを 5 GH
バンドに対して選択できます。 どのモードを選択すべきかわからない場合は、既定値の
[Mixed] をそのまま使用してください。

Network Name (ネットワーク名) (SSID)
サービス セット識別子 (SSID) は、ワイヤレス ネットワークに接続するために、デバイスが使用する名前
です。SSID は大文字と小文字の区別があり、32 文字を超えないようにする必要があります。2.4 GHz およ
び 5 GHz のネットワークに対する既定値の SSID は、それぞれ LinksysXXXXX および LinksysXXXXX_5GHz
です。X はルーターのシリアル番号の最後の 5 桁を示します。これらはルーター本体の裏側に記載されてい
ます。SSID を変更すると、両方のバンドに新しい SSID が用意されます。ブラウザー ベースのユーティリ
ティを使用して別の名前を付けることができます。
メモ
—
ルーターのファクトリ出荷時の既定値設定を復元する (リセット ボタンを押すか、
[Administration] (管理) > [Factory Defaults] (ファクトリ出荷時の既定値) 画面を使用します)
と、ネットワーク名は既定値に戻ります。ネットワーク名を元の名前に変更してください。これを行
わないと、ご使用のワイヤレス ネットワークにあるすべてのデバイスを新しいネットワーク名に再
度接続しなければならなくなります。
Channel Width (チャネル幅)
Wireless-B、Wireless-G、Wireless-N (2.4 GHz) のデバイスを使用した 2.4 GHz のネットワークで最高の
パフォーマンスを確保するには、既定値の [Auto (20 MHz or 40 MHz)] をそのまま使用してください。20
MHz のチャネル幅に対しては [20 MHz only] を選択してください。5 GHz のネットワークで最高のパフォー
マンスを確保するには、既定値 [20, 40 or 80 MHz] をそのまま使用してください。
Channel (チャネル)
ドロップダウン リストからチャネルを選択します。どのチャネルを選択すべきかわからない場合は、既定値
の [Auto] (自動) をそのまま使用してください。
SSID Broadcast (SSID ブロードキャスト)
ルーターの SSID をブロードキャストするには、既定値の [Enabled] (有効) をそのまま使用してください。
ワイヤレス クライアントが関連付けるワイヤレス ネットワークのローカルの領域を調査する場合、SSID の
ブロードキャストをルーターにより検出します。Wi-Fi の名前を非表示にしても安全性が高まるわけではあ
りません。この機能をオフにしていても、あなたのネットワークにアクセスしたい人には、あなたのネット
ワークは見えてしまいます。それでもルーターの SSID をブロードキャストしたくない場合は、[Disabled]
(無効) を選択します。

Wireless Security (ワイヤレス セキュリティ)
ルーターは、次のワイヤレス セキュリティのオプションを提供します。
WPA3 パーソナル / WPA2 パーソナル / WPA2 エンタープライズ (WPA は Wi-Fi protected access の略語で
す。)
セキュリティ オプション
強度
WPA3 パーソナル
最強
WPA2/WPA3 パーソナル
WPA2 パーソナル
WPA2 エンタープライズ
セキュリティ オプションの設定
WPA2 パーソナル
WPA2 パーソナルを選択した場合は、ご使用のワイヤレス ネットワークの各デバイスは、WPA2 パーソナルと
同じパスフレーズを使用する必要があります。
Passphrase (パスフレーズ)
—
8 ~ 63 文字のパスフレーズを入力します。これは、ネットワークへのアク
セスを提供する Wi-Fi パスワードです。これはセットアップで入力したものと同じでも問題ありません。
Disabled (無効)
ワイヤレス セキュリティを無効にする場合、インターネットに初めてアクセスしようとする際に、ワイヤレ
ス セキュリティが無効にされていることが通知されます。ワイヤレス セキュリティを有効にするか、リス
クを理解した上でワイヤレス セキュリティなしで先に進むことを希望することを確認するオプションが提供
されます。

トラブルシューティング
Linksys.com/support/E7350 にアクセスすると、定評のある弊社カスタマー サポートのヘルプをさらにご覧
いただけます。
ご使用のルーターのセットアップが正常に完了していない
ブラウザー ベースのインターフェイスでセットアップを完了できなかった場合は、次を実行してみてくださ
い。
• クリップかピンでご使用のルーターのリセット ボタンを長押しし、ルーター前面の電源ライト
が一度消えて再度点滅し始めるまで待ちます (約 10 秒)。ブラウザーに 192.168.1.1 と入力し
て、セットアップを再試行します。
•
ご使用のコンピューターのファイアウォールを一時的に無効にします (ヘルプについてはセキュ
リティ ソフトウェアの指示を参照してください)。ルーターをもう一度インストールしてくださ
い。
•
別のコンピューターがある場合は、そのコンピューターを使用して、ルーターをインストールし
てください。

Your Internet cable is not plugged in
(ご使用のインターネッ
ト ケーブルがつながれていません) というメッセージ
ルーターのセットアップの試行時に「ご使用のインターネット ケーブルがつながれていません」というメッ
セージが表示された場合:
•
イーサネットまたはインターネットのケーブル (またはルーターに同梱されているケーブルなど) が
ルーターの背面にある黄色のインターネット ポートやモデムの適切なポートにしっかりと接続され
ていることを確認してください。モデムにあるこのポートには通常、イーサネットのラベルが貼られ
ています。
•
ご使用のモデムが電源に接続されていて、オンになっていることを確認してください。
ご使用のインターネット サービスがケーブルの場合、ケーブ
ル モデムのケーブル ポートが ISP が提供する同軸ケーブル
に接続されていることを確認してください。
ご使用のインターネット サービスが DSL
の場合、DSL の電話回線がモデムの DSL
ポートに接続されていることを確認して
ください。
•
ご使用のコンピューターが前に USB ケーブルでモデムに接続されていた場合は、USB ケーブルを切
断してください。
•
ルーターをもう一度インストールしてください。

Cannot access your router
(ルーターにアクセスできません) と
いうメッセージ
ルーターにアクセスするには、自分のネットワークに接続されている必要があります。現時点でワイヤレス
インターネット アクセスがある場合、別のワイヤレス ネットワークに誤って接続されているという問題の
可能性があります。
Windows コンピューターで問題を解決するには、次の操作を行ってください。*
1.
Windows のデスクトップで、システム トレイのワイヤレス アイコンをクリックします。使用可能な
ネットワークのリストが表示されます。
2.
自分のネットワーク名をクリックします。[Connect] (接続) をクリックします。以下の例では、コ
ンピューターは wraith_5GHz という別のワイヤレス ネットワークに接続されていました。この例で
は、Damaged_Beez2.4 という Linksys E シリーズ ルーターのワイヤレス ネットワークの名前が選
択されています。
3.
ネットワーク セキュリティ キーの入力を求めるダイアログが表示されたら、パスワード (セキュリ
ティ キー) をネットワーク [security key] (セキュリティ キー) のフィールドに入力します。
[OK] をクリックします。
4.
ご使用のコンピューターがネットワークに接続され、ルーターにアクセスできるようになるはずです。
* Windows のバージョンによっては、これらの手順で表示されるテキストやアイコンが一部異なることがあ
ります。

Mac コンピューターで問題を解決するには、次の操作を行ってください。
1.
画面の上部にあるメニュー バーで、Wi-Fi アイコンをクリックします。ワイヤレス ネットワークの
リストが表示されます。
2.
以下の例では、コンピューターは wraith_5GHz という別のワイヤレス ネットワークに接続されてい
ました。この例では、Damaged_Beez2.4 という Linksys E シリーズ ルーターのワイヤレス ネット
ワークの名前が選択されています。
3.
Linksys E シリーズ ルーターのワイヤレス ネットワークの名前 (Damaged_Beez2.4 など) をクリッ
クします。
4.
ワイヤレス ネットワーク パスワード (セキュリティ キー) を [Password] (パスワード) フィール
ドに入力します。[OK] をクリックします。
セットアップ後
インターネットが利用不可のようです
インターネットでルーターとの通信に障害がある場合、Web ブラウザーで「[インターネット アドレス] を
検索できません」というメッセージで問題が表示されることがあります。インターネット アドレスが正しい
ことが分かっていて、有効なインターネット アドレスで何回か試行しても同じ結果しか得られない場合は、
ISP あるいはルーターと通信を行っているモデムに問題がある可能性があります。
次を試してください:
•
ネットワーク ケーブルと電源ケーブルがしっかりと接続されているか確認してください。
•
ルーターを接続している電源コンセントに電気が通じているか確認してください。
•
ルーターをリブートします。
•
ISP に連絡し、お住まいの地域で停電が発生していないか確認してください。
ルーターの最も一般的なトラブルシューティングのメソッドは、ルーターをオフにしてから再度オンにする
ことです。これを行うことにより、ルーターがカスタムな設定を再度読み込むことができ、他のデバイス
(モデムなど) がルーターを再度検出し、ルーターと通信できるようになります。このプロセスはリブートと
呼ばれます。

電源コードを使用してルーターを再起動するには、次の操作を行ってください。
1.
電源コードをルーターおよびモデムから外します。
2.
10 秒待ってから、モデムに電源コードを再度つなげます。電気が通じていることを確認してくださ
い。
3.
モデムのオンライン インジケーターの点滅が停止するまで待機します (およそ 2 分)。ルーターに
電源コードを再度つなげます。
4.
リセット ボタンと電源ポートの間の点滅する緑の LED がソリッドになるまで待機します。2 分待機
した後、コンピューターからインターネットへの接続を試行します。

仕様
Linksys E7350
モデル名
AX1800 デュアルバンド WiFi 6 ルーター
モデル番号
E7350
スイッチポート速度
10/100/1000Mbps (ファスト イーサネット)
周波数
2.4 GHz および 5 GHz
アンテナ数
4 (内部)
ポート
イーサネット (1 ~ 4)、インターネット、電源、
USB 3.0
ボタン
Wi-Fi 保護セットアップ、リセット、電源スイッチ
LED
電源、インターネット、イーサネット (1~4)
UPnP
サポートあり
セキュリティ機能
WPA2 パーソナル、WPA3 パーソナル、WPA2/WPA3 混
合パーソナル
セキュリティ キー (Bit)
最大 128 ビット暗号
環境
寸法
156mm (長) x 77.11mm (幅) x 220mm (高)
ユニット重量
850g
電源
12V、2A
認証
FCC、IC、CE、Wi-Fi (IEEE 802.11 a/b/g/n/ac/ax)
動作温度
32° ~ 104°F (0° ~ 40°C)
保管温度
-4° ~ 140°F (-20° ~ 60°C)
動作湿度
10% ~ 80% 相対湿度(結露のない環境)
保管湿度
5 ~ 90%(結露のない環境)
メモ:
規制、保証、安全に関する情報については、ルーターに同梱されている CD を確認するか、
Linksys.com/support/E7350 にアクセスしてください。
仕様は予告なしに変更されることがあります。
最大パフォーマンスは IEEE 標準 802.11 仕様を由来とします。ワイヤレスネットワーク、データスループ
ットレートや範囲、カバーの能力が低い場合には、実際のパフォーマンスは異なる場合があります。パフォ
ーマンスは、アクセスポイントからの距離、ネットワークのトラフィック量、建物の建築資材および建設状
況、使用されているオペレーティングシステム、混在して使用されるワイヤレス製品、干渉およびその他の
悪条件を含む多くの要因、条件および変数に依存します。

BELKIN、LINKSYS、その他の製品名およびロゴは、Belkin グループ企業の商標です。 記載されているサード
パーティの商標は、それぞれの所有者に帰属するものです。 本製品に使用されるサード パーティ ソフトウ
ェアのライセンスおよび通知については、こちらから確認できます: http://support.linksys.com/en-
us/license. ご質問がある場合、または GPL ソースコードのリクエストについては、
http://support.linksys.com/en-us/gplcodecenter をご確認ください。
© 2021 Belkin International, Inc. およびその関連会社。無断複写・転載を禁じます。

사용자 안내서
AX1800
이중 대역
WiFi 6 라우터
모델 E7350

목차
제품 개요 ............................................................................................................... 3
전면 ....................................................................................................................................................................................... 3
뒤로 ....................................................................................................................................................................................... 4
설정: 기본 .............................................................................................................. 5
추가 도움을 받을 수 있는 곳 ...................................................................................................................................... 5
라우터를 설치하는 방법 ............................................................................................................................................... 5
고급 구성 ............................................................................................................... 9
브라우저 기반 유틸리티를 여는 방법 ..................................................................................................................... 9
기본 라우터 설정 ........................................................................................................................................................... 10
언어 .................................................................................................................................................................................................................................. 11
인터넷 설정 ................................................................................................................................................................................................................... 12
기본 라우터 설정 ........................................................................................................................................................... 14
무선 보안 ............................................................................................................. 16
보안 옵션 설정 ................................................................................................................................................................ 16
WPA2 개인 .................................................................................................................................................................................................................... 16
비활성화됨 .................................................................................................................................................................................................................... 16
문제해결 .............................................................................................................. 17
라우터가 성공적으로 설정되었습니다. ................................................................................................................. 17
인터넷 케이블이
에 연결되어 있지 않음 메시지 .............................................................................................. 18
라우터에 액세스할 수 없음
메시지 ........................................................................................................................ 19
설정 후 ............................................................................................................................................................................... 20
인터넷을 사용할 수 없는 것으로 보입니다. ........................................................................................................ 20
사양 ...................................................................................................................... 22
Linksys E7350 .................................................................................................................................................................. 22
환경 ..................................................................................................................................................................................... 22

제품 개요
전면
전원 표시등 - 라우터가 시작되는 동안, 그리고 WPS 페어링 중에 파란색으로 깜박입니다. WPS 페어링에
실패하면 노란색으로 깜박입니다.
인터넷 상태 표시등— 인터넷에 연결하면 파란색으로 점등되고, 연결되지 않으면 노란색으로 점등됩니다.
이더넷 작동 표시등-이더넷 케이블이 해당 포트에 연결되면 각 표시등이 파란색으로 점등됩니다. 포트에
활동이 있으면 파란색으로 깜박입니다.

뒤로
Wi-Fi Protected Setup™(WPS) 버튼(1)— 이 버튼을 누르면 Wi-Fi Protected Setup 기능을 지원하는 네트워크
장치에서 무선 보안을 쉽게 구성할 수 있습니다. WPS 페어링이 활성화되어 있는 동안 버튼 아래의 표시등이
깜박입니다.
재설정 버튼(2) — 전원 LED가 깜박이기 시작할 때까지 길게 눌러 라우터를 출하 시 기본 설정으로
재설정합니다.
이더넷 포트(3)—이러한 고속 이더넷(10/100) 포트 및 네트워크의 다른 유선 장치에 이더넷 케이블(네트워크
또는 인터넷 케이블이라고도 함)을 연결합니다. 포트 아래의 표시등은 이더넷 케이블이 연결되어 있고,
케이블에 데이터 트래픽이 있는 경우에만 켜집니다.
인터넷 포트(4) -이 포트와 모뎀에 이더넷 케이블을 연결합니다. 포트 아래의 표시등은 이더넷 케이블이
연결되어 있고, 케이블에 데이터 트래픽이 있는 경우에만 켜집니다.
USB 3.0 포트(5) -네트워크에서 USB 드라이브를 연결 및 공유합니다.
전원 포트(6) - 포함된 AC 전원 어댑터를 이 포트에 연결합니다.
전원 스위치(7) - | (켜기) 버튼을 눌러 라우터를 켭니다.

설정: 기본
추가 도움을 받을 수 있는 곳
이 사용자 안내서 외에도 Linksys.com/support/E7350(설명서, 다운로드, FAQ, 기술 지원, 실시간 채팅,
포럼)에서 도움말을 찾아볼 수 있습니다
참고—이 제품에 사용된 라이센스 및 제3자 소프트웨어는 http://support.linksys.com/en-
us/license에서 참조할 수 있습니다. 질문이나 GPL 소스 코드 요청은 http://support.linksys.com/en-
us/gplcodecenter를 방문하십시오.
라우터를 설치하는 방법
이 라우터를 기존의 메시 Wi-Fi 에 추가하시겠습니까?
이전에 이 라우터를 사용한 적이 있는 경우, 메시 Wi-Fi 에 이를 추가하기 전에 출하시 기본 설정으로
재설정하십시오. 라우터 설정의 관리 탭에서 이렇게 하거나, 라우터 뒷면의 재설정 버튼을 10 초 동안 길게
눌러 이 작업을 수행할 수 있습니다.
• 컴퓨터 또는 모바일 장치를 사용하여, 무선 또는 이더넷 케이블로 하위 라우터(모뎀에 연결된
라우터)에 연결합니다.
• 웹 브라우저에서 myrouter.local 을 방문하십시오.
o 또한 브라우저에 192.168.1.1 을 입력하여 설정을 시작 할 수도 있습니다. 모뎀
라우터(게이트웨이)를 사용하는 경우, 192.168.10.1 을 입력해야 할 수 있습니다.
참고—이러한 옵션 중 어느 것을 선택해도 설정 마법사로 이동하지 않는 경우,
www.linksys.com/support/setupIP 로 이동하여 추가 도움을 받으십시오.
• 라우터 암호로 라우터에 로그인하십시오. (기본값은 “admin”입니다.)
• Wi-Fi > 기본 무선 설정으로 이동하여 새로운 노드 추가를 클릭합니다.

• 프롬프트에 따라 노드를 추가하십시오.

기존 라우터 또는 메시 Wi-Fi 의 상위 노드로 설정하시겠습니까?
1.
기존 라우터를 교체하는 경우, 먼저 해당 라우터의 연결을 해제합니다.
2. 전원에 라우터를 연결하십시오. 전원 스위치가 | (켜짐) 위치에 있는지 확인합니다.
3. 새 라우터를 모뎀 또는 모뎀 라우터에 연결합니다.
A 모뎀
또는
B 모뎀-라우터
포함된 이더넷 케이블의 한쪽 끝을 새
라우터의 노란색 인터넷 포트에
연결합니다. 모뎀이 있는 경우, 모뎀의
이더넷(LAN) 포트에 다른 쪽 끝을
연결합니다.
포함된 이더넷 케이블의 한쪽 끝을 새
라우터의 노란색 인터넷 포트에
연결합니다. 모뎀-라우터가 있는
경우, 다른 쪽 끝을 사용 가능한
포트에 연결하십시오.
4. 라우터와 함께 제공된 빠른 시작 안내서에 표시된 네트워크 이름에 연결하십시오. (나중에 네트워크
이름과 암호를 변경할 수 있습니다.) 향후 이 네트워크에 자동으로 연결하는 옵션을 선택하십시오.
네트워크에 연결하는 데 도움이 필요한 경우, 제공된 CD의 장치 설명서를 참조하십시오.
참고 - 라우터 설정이 완료될 때까지 인터넷에 접속할 수 없게 됩니다.
5. 웹 브라우저에서 http://myrouter.local 을 입력합니다. 화면 상의 지침에 따라 설정을 완료합니다.
또한 브라우저에 192.168.1.1 을 입력하여 설정을 시작 할 수도 있습니다.
모뎀 라우터(게이트웨이)를 사용하는 경우, 192.168.10.1을 입력해야 할 수 있습니다.
참고—이러한 옵션 중 어느 것을 선택해도 설정 마법사로 이동하지 않는 경우,
www.linksys.com/support/setupIP 로 이동하여 추가 도움을 받으십시오.

6. 설정을 마치면 보안 업데이트, 제품 리콜 및 기타 경험을 향상시킬 수 있는 다른 정보를
받아볼 수 있도록 라우터를 등록하십시오.

기본 라우터 설정
이 화면에서는 라우터의 기본 구성을 변경할 수 있습니다.

언어
언어 선택 - 언어를 변경하려면 드롭 다운 메뉴에서 언어를 선택합니다. 브라우저 기반 유틸리티의 언어가
5초 이내에 변경됩니다.

인터넷 설정
인터넷 설정 섹션은 인터넷 연결에 대해 라우터를 구성합니다. 이 정보는 인터넷 서비스 제공자(ISP)를 통해
제공됩니다.
인터넷 연결 유형—드롭 다운 메뉴에서 ISP가 제공하는 인터넷 연결 유형을 선택합니다.
•
자동 구성 - DHCP(기본값)
ISP 가 DHCP 를 지원하거나 동적 IP 주소를 사용하여 연결하는 경우에만 기본값을 유지하십시오. (이
옵션은 일반적으로 케이블 연결에 적용됩니다.)
•
고정 IP
고정 IP 주소를 사용하여 인터넷에 연결해야 하는 경우 선택하십시오.
•
PPPoE
DSL 연결이 있고 ISP가 PPPoE(Point-to-Point Protocol over Ethernet)를 사용하는 경우
선택하십시오.
•
PPTP
PPTP(Point-to-Point Tunneling Protocol)는 일반적으로 유럽의 연결에 적용되는 서비스입니다. PPTP
연결이 DHCP 또는 동적 IP 주소를 지원하는 경우, 자동으로 IP 주소 받기를 선택하십시오. 고정 IP
주소를 사용하여 인터넷에 연결해야 하는 경우, IP 주소 지정을 선택하고 표시되는 옵션을
구성하십시오.

•
L2TP
L2TP(Layer 2 Tunneling Protocol)는 일반적으로 이스라엘의 연결에 적용되는 서비스입니다.
참고 - PPPoE, PPTP 및 L2TP를 선택할 때 연결 요청시 또는 연결 유지 옵션이 있습니다. 라우터가
필요한 경우에만 인터넷에 연결되어 있는지 여부(ISP가 연결 시간에 대해 요금을 부과하는 경우에
유용함)를 선택하거나 라우터를 항상 연결해야 하는지 여부를 선택할 수 있습니다. 적절한 옵션을
선택합니다.
•
브릿지 모드
브릿지 모드는 모든 라우터 기능을 비활성화하고 라우터를 액세스 지점으로 전환합니다. 라우터가
DHCP 서버 역할을 멈추고, 내장된 방화벽과 NAT 기능이 더 이상 적용되지 않습니다.
•
무선 브릿지
무선 브릿지는 기본 라우터에 무선으로 연결되며, 브릿지의 이더넷 포트에 연결된 장치와 인터넷
연결을 공유할 수 있습니다.

기본 라우터 설정
네트워크 모드 - 네트워크에서 지원할 무선 표준을 선택하십시오.
•
혼용(기본값)
네트워크에 무선-N(2 4GHz), 무선-G 및 무선-B, 무선-AX 장치가 있는 경우 기본값을 유지하십시오.
•
무선-A 전용
무선-A 장치만 있는 경우 선택하십시오.
•
무선-N 전용
무선-N(2.4GHz) 장치만 있는 경우 선택하십시오.
•
비활성화됨
네트워크에 무선-B, 무선-G 및 무선-N(2.4GHz) 장치가없는 경우 선택하십시오.
참고 - 5GHz 대역에서 혼용, 무선-A/N 전용 또는 비활성화됨을 선택할 수 있습니다. 어떤
모드를 선택해야 할지 모르는 경우, 기본값인 혼용을 유지하십시오.

네트워크 이름(SSID)
SSID(Service Set Identifier)는 무선 네트워크에 장치를 연결할 때 사용하는 이름입니다. SSID는 대소문자를
구분하며 32자를 초과할 수 없습니다. 2.4GHz 및 5GHz 네트워크의 기본 SSID는 각각 LinksysXXXXX 및
LinksysXXXXX_5GHz입니다. X는 라우터의 일련 번호 중 마지막 5자리를 나타내며 라우터 하단에 나와
있습니다. SSID를 변경하면 두 개 대역 모두에 새로운 SSID가 적용됩니다. 브라우저 기반 유틸리티를 통해
다른 이름을 지정할 수 있습니다.
참고 - 라우터의 출하 시 기본 설정을 복원하는 경우, (재설정 버튼을 누르거나 관리> 출하 시 기본값
화면 사용) 네트워크 이름이 기본값으로 돌아갑니다. 네트워크 이름을 원래 이름으로 다시
변경하십시오. 그렇지 않으면 무선 네트워크의 모든 장치를 새로운 네트워크 이름에 다시 연결해야
합니다.
채널 폭
무선-B, 무선-G 및 무선-N(2.4GHz) 장치를 사용하는 2.4GHz 네트워크에서 최상의 성능을 얻으려면 기본값인
자동(20MHz 또는 40MHz)을 유지하십시오. 20MHz 채널 폭의 경우, 20MHz만 선택합니다. 5GHz
네트워크에서 최상의 성능을 얻으려면 기본값인 20, 40 또는 80MHz를 유지하십시오.
채널
드롭 다운 목록에서 채널을 선택하십시오. 어떤 채널을 선택해야 하는지 모를 경우 기본값인 자동을
유지하십시오.
SSID 송출
라우터의 SSID를 송출하려면 기본값인 비활성화 상태를 유지하십시오. 무선 클라이언트가 연결할 무선
네트워크에 대한 로컬 영역을 검색할 때, 라우터가 송출하는 SSID를 감지합니다. Wi-Fi 이름을 숨기려고
시도하는 경우 Wi-Fi 보안성이 약화됩니다. 네트워크 액세스에 실제로 관심이 있는 사람은 누구든지 이
기능이 꺼진 경우에도 이를 찾을 수 있습니다. 여전히 라우터의 SSID를 송출하고 싶지 않은 경우, 비활성화
상태를 선택하십시오.

무선 보안
라우터는 다음과 같은 무선 보안 옵션을 제공합니다.
WPA3 개인 / WPA2 개인/ WPA2 엔터프라이즈(WPA는 Wi-Fi Protected Access의 약자임)
보안 옵션
강도
WPA3 개인
가장 강함
WPA3/WPA2 개인
WPA2 개인
WPA2 엔터프라이즈
보안 옵션 설정
WPA2 개인
WPA2 개인을 선택하면 무선 네트워크의 각 장치가 WPA2 개인과 동일한 암호 문구를 사용해야 합니다.
암호 문구 - 8-63자의 암호 문구를 입력하십시오. 이것은 네트워크에 대한 액세스를 제공하는 Wi-Fi
암호입니다. 이것은 설정에서 입력한 것과 동일할 수 있습니다.
비활성화됨
무선 보안을 사용하지 않도록 선택하면 인터넷에 처음 접속할 때 무선 보안이 비활성화되었다는 메시지가
표시됩니다. 무선 보안을 활성화하거나, 위험을 이해하지만 무선 보안 없이 계속 진행할 것임을 확인하는
옵션이 제공됩니다.

문제해결
수상 경력에 빛나는 고객 지원(Linksys.com/support/E7350) 서비스를 통해 더 많은 도움을 얻을 수 있습니다.
라우터가 성공적으로 설정되었습니다.
브라우저 기반 인터페이스에서 설치를 완료할 수 없는 경우 다음을 시도해보십시오.
• 라우터 전면의 전원 표시등이 꺼지고 깜박이기 시작할 때까지(약 10 초), 페이퍼 클립이나 핀으로
라우터의 재설정 버튼을 길게 누릅니다. 브라우저에 192.168.1.1 을 입력하여 설정을 다시
시도하십시오.
•
컴퓨터의 방화벽을 일시적으로 비활성화하십시오(보안 소프트웨어 지침의 도움말 참조).
라우터를 다시 설치하십시오.
•
다른 컴퓨터가 있는 경우 해당 컴퓨터를 사용하여 라우터를 설치하십시오.

인터넷 케이블이
에 연결되어 있지 않음 메시지
라우터를 설정하려고 할 때 "인터넷 케이블이 연결되어 있지 않습니다"라는 메시지가 나타나는 경우:
•
이더넷 또는 인터넷 케이블(또는 라우터와 함께 제공되는 것과 같은 케이블)이 라우터 후면의 노란색
인터넷 포트와 모뎀의 해당 포트에 단단히 연결되어 있는지 확인하십시오. 모뎀의 이 포트는
일반적으로 이더넷이란 라벨로 표시됩니다.
•
모뎀이 전원에 연결되어 켜져 있는지 확인하십시오.
인터넷 서비스가 케이블인 경우, 케이블 모뎀의 케이블
포트가 ISP에서 제공하는 동축 케이블에 연결되어 있는지
확인하십시오.
인터넷 서비스가 DSL인 경우, DSL
전화선이 모뎀의 DSL 포트에 연결되어
있는지 확인하십시오.
•
컴퓨터가 이전에 USB 케이블로 모뎀에 연결되어 있었다면 USB 케이블을 분리하십시오.
•
라우터를 다시 설치하십시오.

라우터에 액세스할 수 없음
메시지
라우터에 액세스하려면 고유 네트워크에 연결되어 있어야 합니다. 현재 무선 인터넷에 연결되어 있다면 다른
무선 네트워크에 실수로 연결한 것일 수 있습니다.
Windows 컴퓨터에서 문제를 해결하려면 다음 작업을 수행하십시오.*
1.
Windows 바탕 화면에서 시스템 트레이의 무선 아이콘을 클릭하십시오. 사용 가능한 네트워크
목록이 나타납니다.
2.
고유 네트워크 이름을 클릭하십시오. 연결을 클릭합니다. 아래의 예에서 컴퓨터가 wraith_5GHz라는
다른 무선 네트워크에 연결되었습니다. 이 예에서는 Linksys E 시리즈 라우터의 무선 네트워크
이름인 Damaged_Beez2.4가 선택되어 표시됩니다.
3.
네트워크 보안 키를 입력하라는 메시지가 표시되면, 네트워크 보안 키 필드에 암호(보안 키)를
입력하십시오. 확인을 클릭합니다.
4.
컴퓨터가 네트워크에 연결되고 라우터에 액세스할 수 있습니다.
*Windows 버전에 따라 이 단계에서 문구나 아이콘에 약간의 차이가 있을 수 있습니다.
Mac 컴퓨터에서 문제를 해결하려면 다음 작업을 수행하십시오.
1.
화면 상단의 메뉴 막대에서 Wi-Fi 아이콘을 클릭합니다. 무선 네트워크 목록이 표시됩니다.
2.
아래의 예에서 컴퓨터가 wraith_5GHz라는 다른 무선 네트워크에 연결되었습니다. 이 예에서는

Linksys E 시리즈 라우터의 무선 네트워크 이름인 Damaged_Beez2.4가 선택되어 표시됩니다.
3.
Linksys E 시리즈 라우터의 무선 네트워크 이름(이 예에서는 Damaged_Beez2.4)을 클릭하십시오.
4.
암호 필드에 무선 네트워크 암호(보안 키)를 입력하십시오. 확인을 클릭합니다.
설정 후
인터넷을 사용할 수 없는 것으로 보입니다.
인터넷이 라우터와 통신하는 데 문제가 있는 경우, 웹 브라우저에 "인터넷 주소를 찾을 수 없습니다"라는
메시지가 나타날 수 있습니다. 인터넷 주소가 정확하고 동일한 결과를 가진 유효한 여러 인터넷 주소를
시도한 경우, 이 메시지는 ISP 또는 라우터와 통신하는 모뎀에 문제가 있음을 의미할 수 있습니다.
다음을 시도하십시오.
•
네트워크 및 전원 케이블이 안전하게 연결되었는지 확인합니다.
•
라우터가 연결된 전원 콘센트가 전원에 연결되어 있는지 확인합니다.
•
라우터를 재부팅합니다.
•
ISP에 연락하여 해당 지역의 정전에 관해 문의하십시오.
라우터 문제를 해결하는 가장 일반적인 방법은 라우터를 껏다가 다시 켜는 것입니다. 이렇게 하면 라우터가
맞춤형 설정을 다시 로드할 수 있고, 다른 장치(예: 모뎀)가 라우터를 다시 발견하고 라우터와 통신할 수
있습니다. 이 프로세스를 재부팅이라고합니다.
전원 코드를 사용하여 라우터를 다시 시작하려면 다음 작업을 수행하십시오.
1.
라우터 및 모뎀에서 전원 코드를 분리합니다.
2.
10초 동안 기다렸다가, 모뎀에 전원 코드를 다시 연결하십시오. 전원이 들어오는지 확인합니다.

3.
모뎀의 온라인 표시기가 깜박임(약 2분)을 멈출 때까지 기다립니다. 라우터에 전원 코드를 다시
연결합니다.
4.
재설정 버튼과 전원 포트 사이에서 깜박이는 녹색 LED가 깜박임을 멈출 때까지 기다리십시오.
컴퓨터에서 인터넷에 연결을 시도하기 전에 2분을 기다립니다.

사양
Linksys E7350
모델 이름
AX1800 이중 대역 WiFi 6 라우터
모델 번호
E7350
스위치 포트 속도
10/100/1000Mbps(고속 이더넷)
무선 주파수
2.4GHz 및 5GHz
안테나 수
4 내부
포트
이더넷(1-4), 인터넷, 전원, USB 3.0
버튼
Wi-Fi 보호 설정, 재설정, 전원 스위치
LED
전원, 인터넷, 이더넷(1-4)
UPnP
지원됨
보안 특성
WPA2 개인, WPA3 개인, WPA2/WPA3 혼용 개인
보안 키 비트
최대 128 비트 암호화
환경
치수
156mm(L) x 77.11mm(W) x 220mm(H)
단위 중량
850g
전원
12V, 2A
인증
FCC, IC, CE, Wi-Fi(IEEE 802.11 a/b/g/n/ac/ax)
작동 온도
32° ~ 104°F(0° ~ 40°C)
보관 온도
-4° ~ 140°F(-20° ~ 60°C)
작동 습도
10% ~ 80% 상대 습도, 비응축
보관 습도
5% ~ 90% 비응축
참고:
규정, 보증 및 안전 정보는 라우터와 함께 제공된 CD 를 참조하거나, Linksys.com/support/E7350 을
참조하십시오.
사양은 고지 없이 변경될 수 있습니다.
IEEE Standard 802.11 사양에서 얻은 최대 성능입니다. 실제 성능은 무선 네트워크의 용량 부족, 데이터
처리량, 범위 및 서비스 구역 등에 따라 차이가 있을 수 있습니다. 성능은 액세스 지점으로부터의 거리,
네트워크 트래픽 용량, 건물의 자재 및 건축물, 사용되는 운영 체제, 사용되는 무선 장치의 혼용, 간섭 및 기타
부정적인 조건을 포함한 많은 요인, 조건 및 변수에 따라 차이가 있습니다.

Belkin, Linksys 및 많은 제품 이름과 로고는 Belkin 그룹사의 상표입니다. 여기에 언급된 제 3 자 상표는 각
소유자의 재산입니다. 이 제품에 사용된 제 3 자 소프트웨어의 라이센스 및 고지는 다음에서 참조할 수
있습니다. http://support.linksys.com/en-us/license. 질문이나 GPL 소스 코드 요청은
http://support.linksys.com/en-us/gplcodecenter 에 문의하십시오.
© 2021 Belkin International, Inc. 및/또는 그 계열사. 모든 권한 보유.

《用户指南》
AX1800
双频 WiFi 6 路由器
型号 E7350

目录
产品概览 .......................................................... 3
前部 ................................................................................3
返回 ................................................................................4
设置:基本信息 .................................................... 5
如何查找更多帮助 ....................................................................5
如何安装您的路由器 ..................................................................5
高级配置 .......................................................... 8
如何使用基于浏览器的实用工具 ........................................................8
基本路由器设置 ......................................................................9
语言 ............................................................................................... 10
互联网设置 ......................................................................................... 11
基本无线设置 .......................................................................12
无线安全 ......................................................... 14
安全选项设置 .......................................................................14
WPA2 个人版 ........................................................................................ 14
已禁用 ............................................................................................. 14
故障排除 ......................................................... 15
您的路由器设置失败 .................................................................15
消息:
未插入网线
...................................................................16
消息:
无法访问您的路由器
...........................................................16
安装完成后 .........................................................................18
互联网似乎不可用 ...................................................................18
规格 ............................................................. 19
Linksys E7350 ......................................................................19
环境要求 ...........................................................................19

产品概览
前部
电源指示灯 -路由器启动以及 WPS 配对过程中闪烁蓝光。如果 WPS 配对失败,指示灯将闪烁黄光。
互联网状态指示灯 - 连接到互联网时常亮蓝光,未连接时常亮黄光。
以太网活动指示灯 - 如果将以太网线缆连接到对应端口,每个指示灯将常亮蓝光。如果端口上有活动,指示灯
将闪烁蓝光。

返回
Wi-Fi Protected Setup™ (WPS) 按钮 (1) - 按下此键可轻松对支持 Wi-Fi Protected Setup 的网络设备进行
无线安全配置。在 WPS 配对激活之时,按钮下方的指示灯将会闪烁。
重置按钮 (2) - 长按按钮,直到电源 LED 开始闪烁,以将路由器重置为出厂设置。
以太网端口 (3) - 将以太网线缆(也称为网线或互联网线缆)连接到这些高速以太网 (10/100/1000) 端口和
网络上的其他有线设备。仅当以太网缆线已插上并且缆线存在数据流量时,端口下方的指示灯才会亮起。
互联网端口 (4) - 将以太网缆线连接到此端口和调制解调器。 仅当以太网缆线已插上并且缆线存在数据流量
时,端口下方的指示灯才会亮起。
USB 3.0 端口 (5) - 连接并共享网络上的 USB 驱动器。
电源端口 (6) - 将附带的交流电源适配器连接到此端口。
电源开关 (7) - 按下“ |(开)”按钮即可打开路由器。

设置:基本信息
如何查找更多帮助
除此用户指南之外,还可访问 Linksys.com/support/E7350 获得更多帮助(文档、下载、常见问题解答、技术
支持、实时聊天和论坛)
注意:本产品所使用的第三方软件之许可和通知可从以下链接查看:http://support.linksys.com/en-
us/license。请联系http://support.linksys.com/en-us/gplcodecenter,以获取问题或 GPL 源代码
请求。
如何安装您的路由器
是否将此路由器添加到现有的网状 Wi-Fi?
如果您以前使用过此路由器,请先将其恢复出厂默认设置,然后再将其添加到网状 Wi-Fi 中。要恢复出厂设置,
可在路由器设置的“管理”选项卡中进行操作,或将路由器背面的“重置”按钮长按 10 秒。
• 使用计算机或移动设备,通过无线或以太网线缆连接到父路由器(即连接到调制解调器的路由器)
• 在网络浏览器中访问 myrouter.local
o 您还可以在浏览器中输入 192.168.1.1,以开始设置。如果使用调制解调器路由器(网关),
可能需要输入 192.168.10.1。
注意 - 如果尝试所有方案后仍不能进入设置向导,请访问
www.linksys.com/support/setupIP 获取更多帮助。
• 使用路由器密码登录路由器。(默认为“admin”。)
• 前往“Wi-Fi”>“基本无线设置”,然后单击“添加一个新节点”
• 按照提示添加节点

设置为传统路由器还是网状 Wi-Fi 的父节点?
如需更换现有的路由器,则首先断开路由器。
将路由器插入电源。确保电源开关处于 |(开)位置。
将您的新路由器连接至您的调制调节器或路由器。
A 调制解调器
或者
B 调制解调器路由器
将包含的以太网缆线一端插入您新路由器
的黄色互联网端口。如果您有调制解调
器,请将另一端插入调制解调器的以太网
(LAN) 端口。
将以太网缆线一端插入您新路由器的
黄色互联网端口。如果您有调制解调
器路由器,请将另一端插入任何闲置
端口。
连接到您的路由器随附的《快速入门指南》中所示的网络名称。(您可以稍后更改网络名称和密码。)
选择此选项可在日后自动连接该网络。如果您需要获得连接网络方面的帮助,请参考随附 CD 上的设备
文件。
注意——在路由器设置完成之前,您将无法访问互联网。
打开网页浏览器访问 http://myrouter.local。遵循屏幕上的指示,以完成设置流程。您还可以在浏览
器中输入 192.168.1.1,以开始设置。
如果使用调制解调器路由器(网关),可能需要输入 192.168.10.1。
注意 - 如果尝试所有方案后仍不能进入设置向导,请访问
www.linksys.com/support/setupIP 获取更多帮助。

安装完成之后,请确保注册您的路由器,这样您能够随时获取相关安全更新、产品召回以及
能够改进您体验的其他事宜。

基本路由器设置
该窗口允许您更改路由器的基本配置。

语言
选择您的语言——如需更改语言,请从下拉菜单中选择一种语言。基于浏览器工具的语言将在5秒钟内进行变更。

互联网设置
“互联网设置”部分可使用您的互联网连接信息配置路由器。此信息由您的互联网服务提供商(ISP)提供。
互联网连接类型——从下拉菜单中选择您的ISP提供商所提供的互联网连接类型。
•
自动配置 - DHCP(默认)
只有在互联网服务提供商支持 DHCP 或使用动态 IP 地址连接网络时,才保持默认设置。(这一选项通常
适用于网线连接。)
•
静态IP
如果您需要使用固定的IP地址连接至互联网,请选择此项。
•
PPPoE
如果您拥有一个DSL设备且您的ISP使用以太网点对点协议(PPPoE),请选择此项。
•
PPTP
点对点隧道协议(PPTP)是一项通常适用于欧洲地区互联网连接的服务。如果您的 PPTP 连接支持
DHCP 或动态 IP 地址,请选择“自动获取 IP 地址”。如果需要使用固定 IP 地址连接到互联网,请
选择“指定一个 IP 地址”并对显示的选项进行配置。
•
L2TP
第二层隧道协议(L2TP)是以色列常用连接服务协议。
请注意:“按需连接”或“保持连接”是选择PPPoE、PPTP和L2TP时的选择。其可允许您选择路由器仅
按需连接至互联网(如果您的ISP按连接时间收费的话),或者始终保持连接。选择恰当的选项。
•
桥接模式
桥接模式将禁用所有路由器功能,并将路由器变为一个接入点。 路由器将不再作为一个DHCP服务器;
并且,其内置防火墙及NAT功能也将失效。
•
无线网桥
无线网桥可通过无线的方式连接至您的主路由器,并与连接至网桥以太网端口的设备分享互联网连接。

基本无线设置
网络模式——选择您的网络支持的无线标准。
•
混合(默认)
如果网络中有 Wireless-N (2 4 GHz)、Wireless-G、Wireless-B、Wireless-AX 设备,请保留默认设
置。
•
仅使用Wireless-A
如果您只有Wireless-A设备,请选择此项。
•
仅 Wireless-N
如果您只有Wireless-N(2.4 GHz)设备,请选择此项。
•
已禁用
如果您的网络中没有Wireless-N(2.4 GHz)、Wireless-G和Wireless-B设备,请保持默认设置。
请注意——您可以选择混合、仅限Wireless-A/N或禁用5 GHz频段。如果您不确定要选择哪种
模式,请选择默认(混合)设置。

网络名称(SSID)
服务设备标识符(SSID)是设备用于连接无线网络的名称。SSID区分大小写,并不可超过32个字符。2.4 GHz和
5 GHz网络默认的SSID分别是LinksysXXXXX和LinksysXXXXX_5GHz。X代表路由器序列号最后5位数,可在路由器
底部找到。如果您更改SSID,两个频段都会显示新的SSID。您可通过基于浏览器的工具给它们设置新的名称。
请注意——如果您将路由器恢复出厂默认设置(按住“重置”按钮或,或进入“管理>恢复默认设置”
窗口),网络名称会恢复为默认名称。将网络名称更改为原来的名称,否则,您需要将无线网络中所有
设备重新连接至新的网络名称。
信道宽度
保持默认的“自动”(20 MHz或40 MHz),可在2.4 GHz网络中确保Wireless-B、Wireless-G和Wireless-N
(2.4 GHz)设备实现最佳性能。对于20 MHz的信道宽度,请选择仅使用20 MHz。如希望在5 GHz网络中实现最
佳性能,请保持默认的20、40或80 MHz。
信道
从下拉列表中选择信道。如果不确定要选择哪个通道,请保留默认选项“自动”。
SSID广播
请保持默认设置“启用”,以广播路由器的SSID。在搜索局部地区要关联的无线网络时,无线客户端可以检测
到路由器广播的SSID。尝试隐藏您的Wi-Fi网络名称并不能增强您Wi-Fi网络的安全性。即使您关闭了项功能,
如果某人真的想要访问您的网络,他们也能够找到该网络名称。如果您依然不希望广播路由器的SSID,请选择
“禁用”。

无线安全
路由器可提供以下无线安全选项:
WPA3 个人版/WPA2 个人版/WPA2 企业版(WPA 代表 Wi-Fi 保护访问。)
安全选项
强度
WPA3 个人版
最强
WPA3/WPA2 个人版
WPA2 个人版
WPA2 企业版
安全选项设置
WPA2 个人版
如果您选择“WPA2 个人版”,无线网络中的每个设备都必须使用“WPA2 个人版”配置和同样的密码。
密码——请输入由8-63个字符组成的密码。这是用于提供网络访问权限的Wi-Fi密码。其可以和设置时所输入的
密码一致。
已禁用
如果您选择禁用无线安全,您将会在首次尝试访问互联网时收到提示信息,说明无线安全已禁用。将会向您提
供启用无线安全或确认已经了解相关风险但是仍然希望禁用无线安全并继续的选项。

故障排除
您可以访问我们备受赞誉的客户支持(Linksys.com/support/E7350 ),查看更多帮助。
您的路由器设置失败
如果您无法在基于浏览器的界面中完成设置,您可以尝试以下步骤:
• 用回形针或别针长按路由器上的“重置”按钮,直到路由器正面的电源指示灯熄灭并开始闪烁(约
10 秒)。在浏览器中输入 192.168.1.1,然后再次尝试设置。
•
临时禁用您计算机的防火墙(请参考安全软件指南,以获得更多帮助)。重新安装路由器。
•
如果您拥有另一台计算机,则可使用该计算机设置路由器。

消息:
未插入网线
如果您在尝试设置路由器时收到“您的网线未插入”的提示消息:
•
请确保以太网缆线或网线(或一条类似路由器所随附的缆线)牢固地连接到路由器背后的黄色互联网端
口以及调制解调器的适当端口上。调制解调器的端口通常标记为以太网端口。
•
请确保您的调制解调器接上电源并处于开启状态。
如果您的互联网服务是缆线接入,请确认您的互联网服务提供
商(ISP)所提供的同轴缆线连接到缆线调制解调器的缆线端口
上。
如果您的互联网服务是DSL接入,请确保
DSL电话线连接到调制解调器的DSL端口
上。
•
如果您的计算机之前曾使用USB缆线连接到您的调制解调器,请断开该USB缆线。
•
重新安装路由器。
消息:
无法访问您的路由器
如需访问您的路由器,您必须连接到您自己的网络。如果您使用无线互联网连接,问题的原因可能是您意外连
接到其他无线网络。

在Windows计算机上解决问题,请遵循以下步骤*:
1.
请在您的Windows桌面上点击系统托盘中的无线图标。出现一个可用网络列表。
2.
点击您自己的网络名称。点击“连接”。在以下示例中,计算机已连接到另一个名为“wraith_5GHz”
的无线网络。在此示例中,我们选择了名为“Damaged_Beez2.4”的Linksys E系列路由器的无线网络。
3.
如果您收到输入网络安全密钥的提示,请将您的密码(安全密钥)输入到网络安全密钥对话框中。点击
“OK(确定)”。
4.
您的计算机将连接到网络,现在您可以访问路由器。
*根据您的计算机版本,在这些步骤中的用词或图标可能会存在差异。
如需在Mac计算机上解决问题,请遵循以下步骤:
1.
在屏幕上方的菜单栏中点击Wi-Fi图标。出现一个无线网络列表。
2.
在以下示例中,计算机已连接到另一个名为“wraith_5GHz”的无线网络。在此示例中,我们选择了名
为“Damaged_Beez2.4”的Linksys E系列路由器的无线网络。

3.
点击您的Linksys E系列路由器无线网络名称(在此示例中为“Damaged_Beez2.4”)。
4.
在“密码”对话框中输入您的无线网络密码(安全密钥)。点击“OK(确定)”。
安装完成后
互联网似乎不可用
如果您的路由器无法连接到互联网,则您的网页浏览器将会出现提示信息“无法找到[互联网地址]”。如果您
确定该互联网地址正确,并且,如果您已经多次尝试了有效的互联网地址但结果相同的话,则该信息将意味着
您的路由器无法连接到您的ISP或调制解调器。
请尝试以下步骤:
•
确保网络和电源线均安全连接。
•
确保您路由器的电源插座正确连接。
•
重启您的路由器。
•
联系您所在区域的ISP,并咨询有关服务中断情况。
检修您路由器的最常用方法是关闭电源,然后重启。然后您的路由器可以重载其自定义设置,而其他设备(例
如调制解调器)将可以重新发现路由器并且与其连接。此过程称为“重启”。
如需通过电源线重启您的路由器,请遵循以下步骤:
1.
断开路由器和调制解调器的电源线。
2.
等待 10 秒,然后将电源线重新连接到调制解调器。确保通电正常。
3.
等待直到调制解调器的在线指示灯停止闪烁(大概2分钟)。重新连接路由器的电源线。
4.
等待直至设置按钮和电源线之间绿色闪烁的LED指示灯转为常亮。在尝试从一台计算机连接到互联网之
前,请等待2分钟。

规格
Linksys E7350
型号名称
AX1800 双频段 WiFi 6 路由器
产品型号
E7350
交换机端口速度
10/100/1000 Mbps(高速以太网)
无线电频率
2.4 GHz 和 5 GHz
天线数量
4internal
端口
以太网 (1-4) 端口、Internet 端口、电源端口、
USB 3.0 端口
按钮
Wi-Fi Protected Setup、重置、电源开关
LED 指示灯
电源、互联网、以太网 (1-4)
UPnP
支持
安全特性
WPA2 个人版、WPA3 个人版、WPA2/WPA3 混合个人版
安全密钥数位
高达 128 位加密
环境要求
尺寸
156mm(长)x 77.11mm(宽)x 220mm(高)
单位重量
850g
电源
12V, 2A
认证
FCC、IC、CE、Wi-Fi(IEEE 802.11
a/b/g/n/ac/ax)
工作温度
0° 至 40°C
存储温度
-20° 至 60°C
工作湿度
10%至80%相对湿度,无冷凝
存储湿度
5%至90%,无冷凝
注意:
关于法规、保修和安全性信息,请参阅路由器随附的 CD 或访问 Linksys.com/support/E7350。
如规格发生变化,恕不另行通知。
最佳性能基于IEEE标准802.11规范。实际性能可能有所变化,包括无线网络功能降低、数据吞吐率减小、距离
和覆盖范围缩小。性能取决于很多因素、条件和变量,包括与接入点的距离、网络通信量、建筑物材料和构造、
所使用的操作系统、无线产品组合、干扰和其他不利条件。
BELKIN、LINKSYS 以及众多产品名称和徽标均为贝尔金公司集团的商标。所述的第三方商标均为其各自所有者
之财产。本产品所使用的第三方软件之许可和通知可从以下链接查看:http://support.linksys.com/en-
us/license。请联系 http://support.linksys.com/en-us/gplcodecenter,以获取问题或 GPL 源代码请求。
© 2021 Belkin International,Inc. 和/或其分支机构。保留所有权利。

用戶指南
AX1800
雙頻 WiFi 6 路由器
型號 E7350

產品概觀
正面
電源燈在路由器開始啟動以及和 WPS 配對過程中會閃藍光。如果 WPS 配對失敗,則會閃黃光。
網路連接狀態指示燈—當連接到網路時呈現穩定的藍光,未連接時則呈穩定的黃光。
乙太網活動燈-如果將乙太網纜線連接到對應的端口,則每個指示燈將發出純藍光。如果該端口上有活動,該指
示燈則轉為閃爍的藍光。

返回
Wi-Fi Protected Setup™ (WPS) 按鈕(1)—按下即可在啟用了 Wi-Fi 保護設定的網路裝置上輕鬆配置無線安全性。
按鈕下方的指示燈會在 WPS 配對啟動時閃爍。
重設按鈕(2)—按住直到電源的 LED 指示燈開始閃爍,即可將路由器重設為出廠設定。
乙太網端口(3)-將乙太網電纜(也稱為網絡電纜或因特網電纜)連接到高速的乙太網(10/100/1000)端口以及
網路上的其他有線連接設備。連接埠下方的指示燈僅會在已插入乙太網路纜線,且該纜線上有資料流量時亮起。
網際網路端口(4)—將乙太網電纜連接到此端口和數據機上。連接埠下方的指示燈僅會在已插入乙太網路纜線,
且該纜線上有資料流量時亮起。
USB 3.0 端口(5)—連線並共用網路上的 USB 隨身碟。
電源端口(6)—將附帶的交流電源適配器連接到此端口。
電源開關 (7) —按下 |(開啟)以打開路由器。

設定:基本知識
如何尋找更多說明
除了本用戶指南之外,您還可以在 Linksys.com/support/E7350 上找到說明(文件、下載、常見問題解答、技術支
援、即時聊天、論壇)。
備註:您可以在下列位置檢視用於本產品的協力廠商軟體授權與注意事項:http://support.linksys.com/en-
us/license。請造訪:http://support.linksys.com/en-us/gplcodecenter,詢問問題或請求 GPL 原始程式碼。
如何安裝您的路由器
將此路由器新增到現有的 Mesh Wi-Fi 嗎?
如果您以前使用過此路由器,請先將其重設為原廠預設設定,然後再將其新增到 Mesh Wi-Fi 中。您可以在路由
器設定的「管理」索引標籤中完成這個步驟,或是按住路由器背面的重設按鈕 10 秒鐘。
• 使用電腦或行動裝置,透過無線或乙太網電纜連線到父路由器(連線到數據機的路由器)
• 使用網頁瀏覽器造訪 myrouter.local
o 您也可以在瀏覽器輸入 192.168.1.1 以開始設定。如果使用數據機路由器(閘道器),則可能必
須輸入 192.168.10.1。
注意 - 如果您無法透過這些選項進入設定精靈,請造訪 www.linksys.com/support/setupIP,以獲得
更多幫助。
• 使用路由器密碼登入到路由器。(預設為「管理員」。)
• 前往 Wi-Fi > 基本無線設定,然後按一下新增一個新節點
• 按照提示新增節點

設定為傳統路由器還是 Mesh Wi-Fi 的父節點?
如需更換現有的路由器,請先中斷路由器連線。
將路由器插入電源。確認電源開關在(ON)的位置上。
將新的路由器連接至數據機或數據機路由器。
A 數據機
或者
B 數據機路由器
將隨附的乙太網路纜線的一端連接至新路
由器上的黃色網際網路連接埠。如果您有
數據機,請將另一端插入乙太網(LAN)
端口位於數據機上。
將隨附的乙太網路纜線的一端連接至
新路由器上的黃色網際網路連接埠。
如果您有數據機路由器,請將另一端
插入任何可用的端口。
連接到於路由器隨附之《快速入門手冊》中所示的網路名稱。(稍後您可變更網路名稱與密碼。)選取
選項以方便日後自動連接至此網路。如果您需要如何連接至網路的說明,請參閱隨附 CD 中的裝置文件。
注意:在路由器設定完成之前,您將沒有網際網路存取。
在網路瀏覽器中輸入:http://myrouter.local。依照畫面上的指示,完成設定。您也可以在瀏覽器輸入
192.168.1.1 以開始設定。
如果使用數據機路由器(閘道器),則可能必須輸入 192.168.10.1。
注意 - 如果您無法透過這些選項進入設定精靈,請造訪 www.linksys.com/support/setupIP,以獲得
更多幫助。

一旦您完成設定之後,請務必註冊您的路由器,持續獲得安全性更新、產品召回與其他能改
善您體驗的事物。

基本路由器設定
此畫面讓您可以變更路由器的基本設定。

語言
選擇您的語言-若要變更語言,請從下拉式功能表中選擇一種語言。瀏覽器公用程式的語言將會在五秒內變更。

網際網路設定
網際網路設定區域可以將路由器設定至您的網際網路連線。此資訊皆可透過您的網際網路服務提供者 (ISP) 取得。
網際網路連線類型-從下拉式功能表中,選取您的 ISP 所提供的網際網路連線型別。
•
自動設定-DHCP(預設)
僅在若您的 ISP 支援 DHCP 或若您的連線使用動態的 IP 位址時維持預設。(此選項通常適用於電纜連
線)。
•
靜態 IP
若您必須使用固定 IP 位址來連接至網際網路,請選擇靜態 IP。
•
PPPoE
若您擁有 DSL 連線,且您的 ISP 使用乙太網路上的點對點通訊協定 (PPPoE),請選擇 PPPoE。
•
PPTP
點對點通道通訊協定 (PPTP) 為一種一般來說適用於歐洲連線的服務。如果您的 PPTP 連線支援 DHCP 或
動態 IP 位址,請選擇自動獲取 IP 位址。如果需要使用固定 IP 位址連線到網際網路,請選擇指定一個
IP 位址並配置顯示的選項。
•
L2TP
第 2 層通道通訊協定 (L2TP) 為一種一般來說適用於以色列連線的服務。
備註-隨選連線與保持活躍,為選擇PPPoE、PPTP 與 L2TP 時的選項。這讓您可以選擇路由器是否幾在
需要時連線至網際網路(若您的 ISP 因連線時間而收費時使用),或者選擇路由器是否應永遠連線。請
選擇適當的選項。
•
橋接模式
橋接模式會停用所有路由器功能,且將路由器當作存取點使用。 路由器將不會再被當成 DHCP 伺服器
使用,且內建防火牆以及 NAT 功能也將失效。

•
無線橋接器
無線橋接器可以無線連接至您的主路由器,且可以與連線至橋接器乙太網路連接埠的裝置共用網際網路
連線。

基本無線設定
網路模式— 選擇您的網路可支援的無線標準。
•
混合型(預設)
如果網路中有 Wireless-N(2 4 GHz),Wireless-G,Wireless-B,Wireless-AX 設備,請保留默認值。
•
僅 Wireless-A
若您僅有 Wireless-A 裝置請選擇此項。
•
僅 Wireless-N
若您僅有 Wireless-N (2.4 GHz) 裝置請選擇此項。
•
已停用
若您的網路上沒有 Wireless-B、Wireless-G 與 Wireless-N (2.4 GHz) 裝置,請選擇「已停用」。
備註-您也可以在 5 GHz 頻帶上選擇混用型、僅 Wireless-A/N 或已停用。若您不確定應使用何
種模式,請維持預設的「混用型」。

網路名稱 (SSID)
服務組識別元 (SSID) 是裝置用於連線至無線網路的名稱。SSID 區分大小寫,且不可超過 32 個鍵盤字元。2.4
GHz 與 5 GHz網路的預設服務組識別元 (SSID) 各為 LinksysXXXXX 與 LinksysXXXXX_5GHz。X 代表路由器序號
的最後 5 碼,您可於路由器背面找到此組序號。若您變更了 SSID,兩種頻帶都會擁有新 SSID。您可以透過瀏覽
器公用程式為其提供不同名稱。
備註-若您還原了路由器的出廠預設(透過按下重新開機按鈕或使用「管理 > 出廠預設畫面」),則
網路名稱將會回到期預設值。將網路名稱變更至原始名稱,否則您將無線網路上所有裝置重新連線至新
的網路名稱。
通道寬度
維持預設的「自動(20 MHz 或 40 MHz)」可在使用 Wireless-B、Wireless-G 與 Wireless-N (2.4 GHz) 的裝置 2.4
GHz 網路上獲得最佳效能。僅針對 20 MHz 頻道寬度,請選擇「僅 20 MHz」。為了在 5 GHz 網路上獲得最佳效
能,請維持預設的 20、40 或 80 MHz。
通道
從下拉式清單中選擇通道。如果不確定要選擇哪個頻道,請保留預設值「自動」。
SSID 廣播
維持預設的「已啟用」才可廣播路由器的 SSID。當無線用戶端檢視本地區域,尋找關連的無線網路時,將會偵
測到路由器廣播的 SSID。嘗試隱藏您的 Wi-Fi 名稱並不會讓 Wi-Fi 變得更安全。即便您關閉此功能,任何真心
想取用您網路的人仍可以找得到您的網路。若您不想廣播路由器的 SSID,則請選擇「已停用」。

無線安全
路由器提供下列無線安全性選項:
WPA3 個人/WPA2 個人/WPA2 企業(WPA 代表受到保護的 Wi-Fi 訪問。)
安全性選項
強度
WPA3 個人模式
最強
WPA3/WPA2 個人
WPA2 Personal
WPA2 企業
安全性選項設定
WPA2 個人
若您選擇了 WPA2 個人,則您無線網路上的各裝置都必須使用 WPA2 個人且擁有相同的複雜密碼。
複雜密碼-輸入一組 8-63 個字元的複雜密碼。此為提供網際網路存取的 Wi-Fi 密碼。可以與設定時輸入的密碼
相同。
已停用
若您選擇停用無線安全性,在您第一次嘗試存取網際網路時,將收到無線安全性已停用的通知。您將可以選擇
啟用無線安全性,或確認您瞭解其中風險,但仍希望停用無線安全性便繼續。

故障排除
您可以從 Linksys.com/support/E7350 上屢獲殊榮的客戶支援中找到更多幫助。
您的路由器設定失敗
若您無法在瀏覽器介面上完成設定,可以嘗試下列步驟:
• 用迴紋針或大頭針按住路由器上的「重設」按鈕,直到路由器前面的電源指示燈熄滅並開始閃爍
(約 10 秒鐘)。在瀏覽器中輸入 192.168.1.1 來重新嘗試設定。
•
暫時停用您電腦的防火牆 (請參閱安全性軟體的說明)。重新安裝路由器。
•
若您有其他台電腦,請使用該電腦來安裝路由器。

訊息:您的網際網路纜線未插入
如果您在嘗試設定路由器時收到「未插入網路纜線」的訊息,請按照以下設定您的路由器:
•
請確保乙太網路或網際網路纜線(或一條類似路由器所隨附的纜線)牢固地連接到路由器背後的黃色網
際網路連接埠,以及數據機的適當連接埠上。數據機的埠通常標記為乙太網埠。
•
請確保您的數據機接上電源並處於開啟狀態。
如果您的網際網路服務需連接纜線,請確認 ISP 提供的同軸電
纜已連接到纜線數據機的「CABLE」連接埠上。
如果您的網際網路服務使用 DSL,請確認
DSL 電話線已連接到數據機的 DSL 連接埠
上。
•
如果您的電腦之前使用 USB 纜線連接至數據機,請中斷該 USB 纜線的連線。
•
重新安裝路由器。
無法存取您的路由器
訊息
如需存取您的路由器,您必須連接到您自己的網路。如果您目前使用無線網際網路存取,您可能意外連接到其
他無線網路,因而發生此問題。

若要在 Windows 電腦上解決此問題,請您進行下列步驟*:
1.
請在您的 Windows 桌面上按一下系統託盤中的無線圖示。隨即會顯示可用的網路清單。
2.
按一 下 您自己的網 路 名稱。按 下「連線」。在下文所示的示例中,該電腦已連線到另一個 名為
「wraith_5GHz」的無線網路。本範例顯示我們選擇了名為「Damaged_Beez2.4」的 Linksys E 系列路由器
無線網路。
3.
如果您收到輸入網路安全金鑰的提示,請將您的密碼(安全金鑰)輸入到網路安全金鑰對話方塊中。按
一下確定。
4.
您的電腦會連線至網路,現在您應可存取路由器。
*視您的 Windows 版本而定,這些步驟的文字或圖示可能會有些許不同。
若要在 Mac 電腦上解決此問題,請您進行下列步驟:
1.
在畫面上方的功能表列中按一下 Wi-Fi 圖示。出現一個無線網路清單。
2.
在下文所示的示例中,該電腦已連線到另一個名為「wraith_5GHz」的無線網路。本範例顯示我們選擇
了名為「Damaged_Beez2.4」的 Linksys E 系列路由器無線網路。

3.
按一下您的 Linksys E 系列路由器的無線網路名稱(在此範例中爲「Damaged_Beez2.4」)。
4.
在「密碼」對話方塊中輸入您的無線網路密碼(安全金鑰)。按一下「確定」。
設定後
網際網路似乎無法使用
若網際網路與您的路由器通訊發生問題,您的網路瀏覽器可能會出現類似「找不到[網際網路位址]」的訊息。
若您確定該網際網路位址正確,且您嘗試了數個有效的網際網路位址但卻出現一樣的訊息,這可能表示您的
ISP 或數據機在與路由器通訊時發生問題。
請嘗試下列步驟:
•
確定網路線與電源線皆穩固連接。
•
確定路由器所插入的電源插座有通電。
•
重新啟動您的路由器。
•
聯絡您的 ISP,詢問所在區域是否有中斷情形。
最常見的解決方法是關掉路由器,然後再重新開啟。此時路由器即可載入其自訂設定,而其他裝置(例如數據
機)將能重新探索路由器並與其通訊。這個程序稱為重開機。
若要使用電源線將路由器重新啟動,請您進行下列步驟:
1.
中斷路由器和數據機的電源線連線。
2.
等待 10 秒鐘,然後將電源線重新連接到數據機。確保通電正常。
3.
等待直到數據機的線上指示燈停止閃爍 (約兩分鐘)。重新連接路由器的電源線。
4.
稍候直到重新開機按鈕與電源連接埠之間的綠色 LED 燈變成長亮。請先等待兩分鐘,再嘗試從電腦連
接至網際網路。

規格
Linksys E 7350
型號名稱
AX1800 雙頻 WiFi 6 路由器
型號編號
E7350
交換器連接埠速度
10/100 / 1000Mbps(快速乙太網)
無線電頻率
2.4 GHz 與 5 GHz
天線數
4internal
端口
乙太網(1-4)、網路網路、電源、USB 3.0
按鈕
Wi-Fi 保護設定,重設,電源開關
LEDs
電源,Internet,乙太網(1-4)
UPnP
支援
安全性功能
WPA2 個人版,WPA3 個人版,WPA2/WPA3 混合個
人版
安全金鑰位元
高達 128 位元加密
環境規格
尺寸
156mm(長)x 77.11mm(寬)x 220mm(高)
產品重量
850g
電源
12V,2A
認證
FCC、IC、CE、Wi-Fi (IEEE 802.11 a/b/g/n/ac/ax)
操作溫度
0° 至 40°C(32° 至 104°F)
儲存溫度
-20° 至 60°C(-4° 至 140°F)
操作濕度
10% 至 80% 相對濕度,非冷凝
儲存濕度
5% 至 90%,非冷凝
備註:
有關規定、保固和安全性資訊,請參閱路由器隨附的 CD 或造訪 Linksys.com/support/E7350。
如規格發生變化,恕不另行通知。
最佳性能源自 IEEE 標準 802.11 規範。實際性能可能有所不同,包含較低無線網路容量、資料輸送率、範圍與
涵蓋面。性能取決於許多因素、條件與變數,包括與存取點之間的距離、網路流量、建築材料與結構、使用作
業系統、使用多種無線產品、介面與其他負面影響。
BELKIN、LINKSYS 以及許多產品名稱和標誌均屬於 Belkin 公司集團的商標。所提及的協力廠商商標均歸其各
自的所有者所有。您可以在下列位置檢視用於本產品的協力廠商軟體授權與注意事項:
http://support.linksys.com/en-us/license 。請聯繫 http://support.linksys.com/en-us/gplcodecenter 以提出疑問或 GPL 源代
碼請求。
© 2021 Belkin International, Inc. 及/或其聯屬公司。版權所有。

AX1800
DUAL-BAND
WiFi 6ROUTER
E7350

2
................................................................................... 3
.............................................................................................................................. 3
.................................................................................................................................... 4
: .......................................................................... 5
................................................................................................................. 5
..................................................................................................... 5
....................................................................................... 8
................................................................................................... 8
......................................................................................................... 9
Language (
)
........................................................................................................................................
10
Internet Setup (
)
........................................................................................................
11
Basic Wireless Settings () ..................................................... 13
............................................................. 15
.................................................................................. 15
WPA2 Personal .............................................................................................................................................
15
Disabled (
)
...................................................................................................................................
15
..................................................................................... 16
................................................................................... 16
"
Your Internet cable is not plugged in" (
) ............ 17
"Cannot access your router" (
) ................................. 18
...................................................................................................................... 19
................................................................................. 19
..................................................................................... 20
Linksys E7350 ................................................................................................................... 20
................................................................................................................ 20

3
-
WPS
WPS
—
-

4
Wi-Fi Protected Setup™ (WPS) (1)—
Wi-Fi
Protected Setup WPS
(2)— LED
(3)—
(4)—
USB 3.0 (5)—
USB
—
AC
—

5
—
- -
GPL
Mesh Wi-Fi
Mesh Wi-Fi
Administration (
•
• myrouter.local
o
—
•
admin”)
• Wi-Fi > Basic Wireless Settings ( Add a new node
(
•

6
Mesh Wi-Fi
1.
2.
3.
A
B
(LAN)
4.
(
—
5.
92.168.1.1
—

7
6.

8
LOGIN (
admin”

9

10
Language (
Select your language (—

11
Internet Setup (
Internet Setup (
ISP - Internet Service Provider)
Internet Connection Type (
—
ISP
•
Automatic Configuration (– DHCP (
ISP DHCP
IP
•
Static IP (IP
IP
•
PPPoE
DSL ISP
Point-to-Point Protocol over Ethernet
(PPPoE)
•
PPTP
Point-to-Point Tunneling Protocol (PPTP)
PPTP DHCP IP Obtain an IP Address Automatically
( IP
IP
Specify an IP Address (IP
•
L2TP
Layer 2 Tunneling Protocol (L2TP)
—Connect on Demand (
Keep Alive (
L2TP

12
(ISP
•
Bridge Mode (
DHCP NAT
•
Wireless Bridge (
Wireless Bridge (

13
Basic Wireless Settings (
Network Mode (—
•
Mixed (
Wireless----AX
•
Wireless-A Only (Wireless-A
Wireless-A
•
Wireless-N Only (Wireless-N
Wireless-N (2.4 GHz)
•
Disabled (
Wireless--G Wireless-N (2.4 Ghz)
—Mixed (Wireless--Disabled
GHz
Mixed
(

14
Network Name (SSID) (
SSID))
SSID - Service Set Identifier)
SSID
SSID
GHz GHz LinksysXXXXX LinksysXXXXX_5GHz X
SSID
SSID
—
Administration (Factory Defaults (
Channel Width (
MHz Mhz)
GHz
Wireless--G Wireless-N (2.4 GHz)
MHz MHz
GHz
MHz
Channel (
Auto (
SSID Broadcast (SSID)
Enabled (
SSID
SSID
Wi-Fi
Wi-Fi
SSID Disabled (

15
Wi-Fi Protected Access)
WPA3 Personal
WPA2 Personal
WPA2 Enterprise
WPA2 Personal
WPA2 Personal
WPA2 Personal
—-63 Wi-Fi
Disabled (

16
•
192.168.1.1
•
•

17
Your Internet cable is not plugged in"
Your Internet cable is not plugged in” (
•
(
•
CABLE
Coax ISP
DSL
DSL
DSL
•
USB
USB
•

18
"Cannot access your router"
(
Windows
1.
Windows
2.
Connect (
wraith_5GHz
Linksys
E
Damaged_Beez2.4
3.
network security key (OK (
4.
Windows
Mac
1.
Wi-Fi
2.
wraith_5GHz
Linksys
E
Damaged_Beez2.4

19
3.
Linksys
E (Damaged_Beez2.4
4.
Password ( OK
(
Cannot find (
[
•
•
•
•
ISP
1.
2.
3.
4.
LED

20
Linksys E7350
AX1800 Dual-Band WiFi 6
E7350
2.4 GHz GHz
4 (
-USB 3.0
Wi-
LED
-4)
UPnP
Personal
156 x 77.11 x 220
850
-
32° F (0° C)
-4° F (-20° C)
IEEE Standard 802.11

21
Belkin
-. -
GPL

HƯỚNG DẪN SỬ DỤNG
BỘ ĐỊNH TUYẾN WiFi 6
BĂNG TẦN KÉP AX1800
Mã sản phẩm E7350

2
Mục lục
Tổng quan Sản phẩm ................................................................................... 3
Mặt trước .................................................................................................................................... 3
Quay lại ....................................................................................................................................... 4
Thiết lập: Cơ bản .......................................................................................... 5
Tìm trợ giúp thêm ở đâu .............................................................................................................. 5
Cách cài đặt bộ định tuyến .......................................................................................................... 5
Cấu hình Nâng cao ....................................................................................... 8
Cách mở tiện ích trên trình duyệt ................................................................................................ 8
Cài đặt bộ định tuyến cơ bản ....................................................................................................... 9
Ngôn ngữ ................................................................................................................................................................... 10
Thiết lập Internet ......................................................................................................................................................... 11
Cài đặt không dây cơ bản ......................................................................................................... 13
Bảo mật không dây ..................................................................................... 15
Cài đặt tuỳ chọn bảo mật ........................................................................................................... 15
WPA2 Cá nhân ........................................................................................................................................................... 15
Tắt .............................................................................................................................................................................. 15
Xử lý sự cố .................................................................................................. 16
Bộ định tuyến của bạn chưa được thiết lập thành công ............................................................. 16
Thông báo Chưa cắm cáp Internet ............................................................................................ 17
Thông báo Không thể truy nhập bộ định tuyến .......................................................................... 17
Sau khi thiết lập ......................................................................................................................... 19
Mạng Internet không khả dụng .................................................................................................. 19
Thông số kỹ thuật ....................................................................................... 20
Linksys E7350 ........................................................................................................................... 20
Môi trường ................................................................................................................................ 20

3
Tổng quan Sản phẩm
Mặt trước
Đèn Nguồn-Nhấp nháy màu xanh lam trong khi bộ định tuyến đang khởi động và trong khi đang ghép đôi
WPS. Nhấp nháy màu vàng nếu ghép đôi WPS không thành công.
Đèn trạng thái Internet—Sáng ổn định màu xanh lam khi được kết nối với Internet và sáng ổn định màu vàng
khi không kết nối.
Đèn báo hoạt động Ethernet-Từng đèn sẽ sáng ổn định màu xanh lam nếu cáp Ethernet được kết nối với
cổng tương ứng. Chúng sẽ nhấp nháy màu xanh lam nếu có hoạt động trên cổng.

4
Quay lại
Nút Wi-Fi Protected Setup™ (WPS) button (1)—Ấn nút này để dễ dàng cấu hình bảo mật không dây trên các
thiết bị mạng có hỗ trợ Wi-Fi Protected Setup. Đèn dưới nút sẽ nhấp nháy trong khi đang ghép đôi WPS.
Nút Reset (Đặt lại) (2)—Ấn và giữ cho đến khi đèn LED nguồn bắt đầu nhấp nháy để đặt lại bộ định tuyến về
cài đặt gốc.
Cổng Ethernet (3)—Kết nối cáp Ethernet (cũng có tên là cáp mạng hoặc cáp Internet) với cổng Ethernet
Nhanh (10/100/1000) và với các thiết bị nối dây khác trong mạng của bạn. Đèn dưới các cổng sẽ sáng chỉ khi
cáp Ethernet được cắm vào và có lưu lượng dữ liệu chạy qua cáp.
Cổng Internet (4)—Kết nối cáp Ethernet với cổng này và với modem của bạn. Đèn dưới cổng sẽ sáng chỉ khi
cáp Ethernet được cắm vào và có lưu lượng dữ liệu chạy qua cáp.
Cổng USB 3.0 (5)
—
Kết nối và chia sẻ ổ đĩa USB trên mạng của bạn.
Cổng nguồn (6)—Kết nối bộ chuyển đổi nguồn điện AC kèm theo với cổng này.
Công tắc nguồn (7) —Ấn | (ON) để bật nguồn bộ định tuyến.

5
Thiết lập: Cơ bản
Tìm trợ giúp thêm ở đâu
Ngoài hướng dẫn sử dụng này, bạn có thể tìm trợ giúp tại Linksys.com/support/E7350 (tài liệu, nội dung tải
xuống, câu hỏi thường gặp, hỗ trợ kỹ thuật, trò chuyện trực tiếp, diễn đàn)
Lưu ý—Các giấy phép và thông báo cho các phần mềm của bên thứ ba được sử dụng trong sản
phẩm này có thể xem tại http://support.linksys.com/en-us/license
. Vui lòng liên hệ
http://support.linksys.com/en-us/gplcodecenter nếu có câu hỏi hoặc yêu cầu mã nguồn GPL.
Cách cài đặt bộ định tuyến
Thêm bộ định tuyến này vào mesh Wi-Fi hiện có của bạn?
Nếu trước đây bạn đã sử dụng bộ định tuyến này, hãy đặt lại bộ định tuyến về cài đặt mặc định ban đầu
trước khi thêm nó vào mesh Wi-Fi của bạn. Bạn có thể thực hiện việc này ở tab Quản trị trong cài đặt của bộ
định tuyến hoặc bằng cách nhấn và giữ trong 10 giây nút đặt lại ở mặt sau bộ định tuyến.
• Sử dụng máy tính hoặc thiết bị di động để kết nối không dây hoặc bằng cáp ethernet với bộ định
tuyến chính (bộ định tuyến được kết nối với modem của bạn)
• Truy cập myrouter.local bằng trình duyệt web
o Bạn cũng có thể nhập 192.168.1.1 vào trình duyệt để bắt đầu thiết lập. Nếu bạn đang sử
dụng bộ định tuyến-modem (cổng nối), bạn có thể sẽ cần nhập 192.168.10.1.
Lưu ý—Nếu không có tùy chọn nào trong số đó đưa bạn đến trình hướng dẫn thiết lập, hãy
truy cập www.linksys.com/support/setupIP để được trợ giúp thêm.
• Đăng nhập vào bộ định tuyến bằng mật khẩu bộ định tuyến. (Mặc định là “admin”.)
• Vào Wi-Fi > Cài đặt không dây cơ bản và nhấn vào Thêm điểm nút mới
• Làm theo lời nhắc để thêm điểm nút

6
Thiết lập làm bộ định tuyến truyền thống hay làm điểm nút chính cho mesh Wi-Fi?
1.
Nếu thay thế một bộ định tuyến sẵn có, trước tiên hãy ngắt kết nối bộ định tuyến cũ.
2. Cắm bộ định tuyến vào nguồn điện. Hãy chắc chắn rằng công tắc nguồn đã ở vị trí | (ON).
3. Kết nối bộ định tuyến mới với modem hoặc bộ định tuyến modem của bạn.
A Modem
HOẶC
B
Bộ định tuyến Modem
Cắm một đầu của cáp Ethernet đi kèm
vào cổng Internet màu vàng trên bộ định
tuyến mới của bạn. Nếu bạn có modem,
hãy cắm đầu còn lại vào cổng Ethernet
(LAN) trên modem.
Cắm một đầu của cáp Ethernet đi
kèm vào cổng Internet màu vàng trên
bộ định tuyến mới của bạn. Nếu bạn
có bộ định tuyến modem, hãy cắm
đầu cáp còn lại vào bất kỳ cổng nào
còn trống.
4. Kết nối với tên mạng ghi trong Hướng dẫn Sử dụng Nhanh đi kèm cùng bộ định tuyến. (Bạn có thể
đổi tên mạng và mật khẩu sau.) Chọn tùy chọn tự động kết nối tới mạng này trong tương lai. Nếu bạn
cần trợ giúp kết nối mạng, hãy tham khảo tài liệu thiết bị của bạn trong CD được cung cấp.
Lưu ý—Bạn sẽ không thể truy nhập Internet cho đến khi hoàn tất quá trình thiết lập bộ định tuyến.
5. Nhập http://myrouter.local vào một trình duyệt web. Làm theo hướng dẫn trên màn hình để hoàn tất
thiết lập. Bạn cũng có thể nhập 192.168.1.1 vào trình duyệt để bắt đầu thiết lập.
Nếu bạn đang sử dụng bộ định tuyến-modem (cổng nối), bạn có thể sẽ cần nhập 192.168.10.1.
Lưu ý—Nếu không có tùy chọn nào trong số đó đưa bạn đến trình hướng dẫn thiết lập, hãy
truy cập www.linksys.com/support/setupIP để được trợ giúp thêm.

7
6. Khi bạn đã hoàn tất thiết lập, hãy nhớ đăng ký bộ định tuyến để chúng tôi có thể thông báo
cho bạn các cập nhật bảo mật, thu hồi sản phẩm và các thông tin khác giúp nâng cao trải
nghiệm.

8
Cấu hình Nâng cao
Cách mở tiện ích trên trình duyệt
Để truy cập một số cài đặt nâng cao, bạn cần phải mở tiện ích trên trình duyệt. Hãy chắc chắn rằng bạn đã
được kết nối với bộ định tuyến, mở một trình duyệt web và nhập http://myrouter.local
vào trình duyệt web đó,
hoặc truy cập 192.168.1.1.
Bộ định tuyến sẽ nhắc bạn nhập mật khẩu.
Nếu bạn đã thay đổi mật khẩu trong quá trình thiết lập, hãy nhập mật khẩu mới. Bấm ĐĂNG NHẬP. Nếu bạn
không thay đổi mật khẩu, hoặc đã bỏ qua phần thiết lập thì mật khẩu mặc định là “admin”.

9
Cài đặt bộ định tuyến cơ bản
Màn hình này cho phép bạn thay đổi cấu hình cơ bản của bộ định tuyến.

10
Ngôn ngữ
Chọn ngôn ngữ của bạn—Để thay đổi ngôn ngữ, hãy chọn một ngôn ngữ khác từ menu thả xuống. Ngôn
ngữ của tiện ích trên trình duyệt sẽ thay đổi trong vòng năm giây.

11
Thiết lập Internet
Phần Thiết lập Internet giúp đặt cấu hình bộ định tuyến với kết nối Internet của bạn. Thông tin này được cung
cấp qua Nhà cung cấp dịch vụ Internet (ISP) của bạn.
Loại kết nối Internet—Chọn loại kết nối Internet mà ISP của bạn cung cấp từ menu thả xuống.
•
Cấu hình tự động – DHCP (mặc định)
Chỉ giữ cấu hình mặc định nếu ISP hỗ trợ DHCP hoặc nếu bạn kết nối bằng địa chỉ IP động. (Tuỳ
chọn này thường áp dụng cho kết nối cáp).
•
IP tĩnh
Hãy lựa chọn nếu bạn phải sử dụng địa chỉ IP cố định để kết nối Internet.
•
PPPoE
Hãy lựa chọn nếu bạn có kết nối DSL và ISP của bạn sử dụng Giao thức điểm nối điểm qua Ethernet
(PPPoE).
•
PPTP
Giao thức Tạo Đường hầm Điểm nối Điểm (PPTP) là dịch vụ thường áp dụng cho kết nối ở Châu Âu.
Nếu kết nối PPTP của bạn hỗ trợ DHCP hoặc địa chỉ IP động, hãy chọn Tự động nhận địa chỉ IP.
Nếu bạn phải sử dụng địa chỉ IP cố định để kết nối Internet, hãy chọn Chỉ định địa chỉ IP và đặt cấu
hình cho các tuỳ chọn xuất hiện.
•
L2TP
Giao thức Tạo Đường hầm Lớp 2 (L2TP) là dịch vụ thường áp dụng cho kết nối ở Israel.
Lưu ý—Kết nối theo yêu cầu và Duy trì kết nối là các tùy chọn khi lựa chọn PPPoE, PPTP và L2TP.
Chúng cho phép bạn chọn bộ định tuyến chỉ kết nối Internet khi cần (hữu ích nếu ISP của bạn tính
phí theo thời gian kết nối) hoặc bộ định tuyến phải luôn được kết nối. Hãy chọn tuỳ chọn phù hợp.

12
•
Chế độ cầu nối
Chế độ cầu nối sẽ tắt tất cả các chức năng bộ định tuyến và biến bộ định tuyến này thành một điểm
truy nhập. Bộ định tuyến sẽ không còn hoạt động như một máy chủ DHCP, tường lửa tích hợp và
các tính năng NAT cũng không còn hiệu lực.
•
Cầu nối không dây
Cầu nối không dây sẽ kết nối không dây với bộ định tuyến chính của bạn và có thể chia sẻ kết nối
Internet với các thiết bị đã kết nối với cổng Ethernet của cầu nối.

13
Cài đặt không dây cơ bản
Chế độ mạng—Chọn các chuẩn không dây mà mạng của bạn sẽ hỗ trợ.
•
Hỗn hợp (mặc định)
Giữ nguyên mặc định nếu bạn có các thiết bị Không dây-N (2.4 GHz), Không dây-G, Không dây-B,
Không dây-AX trong mạng.
•
Chỉ Không dây-A
Hãy lựa chọn nếu bạn chỉ có các thiết bị Không dây-A.
•
Chỉ Không dây-N
Hãy lựa chọn nếu bạn chỉ có các thiết bị Không dây-N (2.4 GHz).
•
Tắt
Hãy lựa chọn nếu bạn không có các thiết bị Không dây-B, Không dây-G và Không dây-N (2.4 GHz)
trong mạng.
Lưu ý—Bạn có thể chọn Hỗn hợp, Chỉ Không dây-A/N hoặc Tắt cho băng tần 5 GHz. Nếu
bạn không rõ nên chọn chế độ nào, hãy giữ cài đặt mặc định, Hỗn hợp.

14
Tên mạng (SSID)
Bộ Định danh Thiết đặt Dịch vụ (SSID) là tên được sử dụng bởi các thiết bị để kết nối với một mạng không
dây. SSID có phân biệt chữ hoa/chữ thường và không được dài quá 32 ký tự. SSID mặc định cho mạng 2.4
GHz và 5 GHz lần lượt là LinksysXXXXX và LinksysXXXXX_5GHz. Các chữ X chính là năm số cuối trong
dãy số sê-ri của bộ định tuyến, dãy số này có thể tìm thấy ở dưới đáy bộ định tuyến. Nếu bạn đã thay đổi
SSID, cả hai băng tần đều có SSID mới. Bạn có thể đặt tên khác cho chúng qua tiện ích trên trình duyệt.
Lưu ý—Nếu bạn khôi phục cài đặt gốc của bộ định tuyến (bằng cách ấn nút Reset (Đặt lại) hoặc sử
dụng màn hình Quản trị > Cài đặt gốc), Tên mạng sẽ trở về giá trị mặc định. Hãy thay đổi Tên mạng
về lại tên gốc hoặc bạn sẽ phải kết nối lại tất cả thiết bị trong mạng không dây của bạn theo tên mạng
mới.
Độ rộng kênh
Giữ nguyên mặc định, Tự động (20 MHz hoặc 40 MHz), để có hiệu suất tốt nhất trong mạng 2.4 GHz sử
dụng các thiết bị Không dây-B, Không dây-G và Không dây-N (2.4 GHz). Với độ rộng kênh là 20 MHz, hãy
chọn Chỉ 20 MHz. Để đạt hiệu suất tốt nhất trong mạng 5 GHz, hãy giữ giá trị mặc định 20, 40 hoặc 80 MHz.
Kênh
Hãy chọn kênh từ danh sách thả xuống. Giữ nguyên mặc định, Tự động, nếu bạn không rõ nên chọn kênh
nào.
Phát rộng SSID
Giữ nguyên mặc định, Bật, để phát rộng SSID của bộ định tuyến. Khi các thiết bị khách không dây khảo sát
khu vực lân cận để tìm các mạng không dây và kết nối, chúng sẽ tìm thấy tên SSID được phát rộng bởi bộ
định tuyến. Cố gắng ẩn tên Wi-Fi không thể giúp mạng Wi-Fi của bạn trở nên an toàn hơn. Bất kì người nào
thực sự muốn truy nhập mạng của bạn sẽ đều có thể tìm ra nó, ngay cả khi bạn đã tắt tính năng này. Nếu
bạn vẫn không muốn phát rộng SSID của bộ định tuyến, chọn Tắt.

15
Bảo mật không dây
Bộ định tuyến cung cấp các tuỳ chọn bảo mật không dây sau:
WPA3 Cá nhân / WPA2 Cá nhân / WPA2 Doanh nghiệp (WPA là viết tắt của Wi-Fi Protected Access.)
Tuỳ chọn bảo mật Độ mạnh
WPA3 Cá nhân Mạnh nhất
WPA3/WPA2 Cá nhân
WPA2 Cá nhân
WPA2 Doanh nghiệp
Cài đặt tuỳ chọn bảo mật
WPA2 Cá nhân
Nếu bạn chọn WPA2 Cá nhân, mỗi thiết bị trong mạng không dây của bạn PHẢI sử dụng WPA2 Cá nhân và
chuỗi mật khẩu tương tự.
Chuỗi mật khẩu—Nhập chuỗi mật khẩu dài từ 8-63 ký tự. Đây là mật khẩu Wi-Fi cung cấp quyền truy nhập
vào mạng. Nó có thể giống như mật khẩu đã nhập khi thiết lập.
Tắt
Nếu bạn chọn tắt bảo mật không dây, bạn sẽ được thông báo rằng bảo mật không dây đã bị tắt khi truy nhập
Internet lần đầu. Bạn sẽ được tùy chọn bật bảo mật không dây hoặc xác nhận rằng bạn đã biết rõ các rủi ro
nhưng vẫn muốn tiếp tục mà không cần bảo mật không dây.

16
Xử lý sự cố
Bạn có thể tìm thêm trợ giúp từ bộ phận hỗ trợ khách hàng đã giành nhiều giải thưởng của chúng tôi tại địa
chỉ Linksys.com/support/E7350.
Bộ định tuyến của bạn chưa được thiết lập thành công
Nếu bạn không thể hoàn tất thiết lập trong giao diện trên trình duyệt, bạn có thể thử các bước sau:
• Ấn và giữ nút Reset (Đặt lại) trên bộ định tuyến bằng cây kẹp giấy hoặc đinh ghim cho đến khi
đèn nguồn ở phía trước của bộ định tuyến tắt và bắt đầu nhấp nháy (khoảng 10 giây). Nhập
192.168.1.1 vào trình duyệt để thử thiết lập lại.
•
Tạm thời tắt tường lửa trên máy tính của bạn (xem hướng dẫn của phần mềm bảo mật để được
trợ giúp). Cài đặt lại bộ định tuyến.
•
Nếu bạn có máy tính khác, hãy sử dụng máy tính đó để cài đặt bộ định tuyến.

17
Thông báo Chưa cắm cáp Internet
Nếu bạn nhận được thông báo “Chưa cắm cáp Internet” khi đang thiết lập bộ định tuyến:
•
Hãy chắc chắn rằng cáp Ethernet hoặc Internet (hoặc cáp giống với loại được cung cấp cùng với bộ
định tuyến) đã được cắm chắc chắn vào cổng Internet màu vàng ở mặt sau của bộ định tuyến và vào
cổng thích hợp trên modem. Cổng này trên modem thường có nhãn Ethernet.
•
Hãy đảm bảo rằng modem của bạn đã cắm nguồn và đã bật.
Nếu dịch vụ Internet của bạn là dịch vụ cáp, hãy kiểm tra và
đảm bảo rằng cổng CABLE (CÁP) của modem cáp đã được
kết nối với cáp đồng trục do ISP của bạn cung cấp.
Nếu dịch vụ Internet của bạn là dịch vụ
DSL, hãy đảm bảo rằng đường dây điện
thoại DSL đã được kết nối với của cổng
DSL của modem.
•
Nếu trước đây, máy tính của bạn đã kết nối với modem bằng cáp USB, hãy rút cáp USB ra.
•
Cài đặt lại bộ định tuyến.
Thông báo Không thể truy nhập bộ định tuyến
Để truy nhập bộ định tuyến, bạn phải kết nối với mạng của riêng bạn. Nếu bạn hiện có truy nhập Internet
không dây, sự cố có thể là do bạn đã vô tình kết nối với một mạng không dây khác.

18
Để khắc phục sự cố trên máy tính chạy Windows, hãy làm theo các bước sau*:
1. Trên màn hình Windows, bấm vào biểu tượng không dây trên khay hệ thống. Danh sách các mạng
hiện có sẽ xuất hiện.
2. Bấm vào tên mạng riêng của bạn. Bấm Connect (Kết nối). Trong ví dụ dưới đây, máy tính đã được
kết nối vào một mạng không dây khác có tên wraith_5GHz. Tên mạng không dây của bộ định tuyến
Linksys sê-ri E, trong ví dụ này là Damaged_Beez2.4, đã được chọn như minh họa.
3. Nếu bạn được nhắc nhập khóa bảo mật mạng, hãy nhập mật khẩu (khóa bảo mật) của bạn vào
trường network security key (khóa bảo mật mạng). Bấm OK.
4. Máy tính của bạn sẽ kết nối vào mạng và bạn sẽ có thể truy nhập bộ định tuyến.
*Tùy thuộc vào phiên bản Windows của bạn mà có thể có một số sự khác nhau trong câu chữ hay các biểu
tượng ở các bước này.
Để khắc phục sự cố trên máy tính Mac, hãy làm theo các bước sau:
1. Trên thanh menu ngang trên cùng màn hình, hãy bấm vào biểu tượng Wi-Fi. Danh sách các mạng
không dây sẽ xuất hiện.
2. Trong ví dụ dưới đây, máy tính đã được kết nối vào một mạng không dây khác có tên wraith_5GHz.
Tên mạng không dây của bộ định tuyến Linksys sê-ri E, trong ví dụ này là Damaged_Beez2.4, đã
được chọn như minh họa.

19
3. Bấm vào tên mạng không dây của bộ định tuyến Linksys sê-ri E của bạn (trong ví dụ này là
Damaged_Beez2.4).
4. Nhập mật khẩu mạng không dây (Khoá Bảo mật) của bạn vào trường Password (Mật khẩu). Bấm
OK.
Sau khi thiết lập
Mạng Internet không khả dụng
Nếu mạng Internet gặp khó khăn khi giao tiếp với bộ định tuyến của bạn thì vấn đề này có thể sẽ làm xuất
hiện thông điệp “Không tìm thấy [địa chỉ Internet]” trong trình duyệt Web của bạn. Nếu bạn biết rằng địa chỉ
Internet đó là chính xác và nếu bạn đã thử một vài địa chỉ Internet hợp lệ mà vẫn nhận kết quả tương tự thì
thông điệp này có nghĩa là có sự cố với ISP của bạn hoặc với modem giao tiếp với bộ định tuyến của bạn.
Hãy thử các cách sau:
•
Hãy chắc chắn rằng cáp mạng và cáp nguồn đã được kết nối chắc chắn.
•
Hãy chắc chắn rằng bộ định tuyến được cắm vào ổ cắm có điện.
•
Khởi động lại bộ định tuyến.
•
Liên hệ ISP của bạn và hỏi về tình hình ngừng dịch vụ trong khu vực của bạn.
Phương pháp phổ biến nhất để xử lý sự cố cho bộ định tuyến là tắt đi, rồi bật lại. Khi đó, bộ định tuyến có thể
nạp lại các cài đặt tùy chỉnh của nó, và các thiết bị khác (ví dụ như modem) sẽ có thể phát hiện lại bộ định
tuyến và giao tiếp với nó. Quy trình này gọi là khởi động lại.
Để khởi động lại bộ định tuyến của bạn bằng cách sử dụng dây nguồn, hãy làm như sau:
1. Ngắt kết nối dây nguồn khỏi bộ định tuyến và modem.
2. Đợi 10 giây và cắm lại dây nguồn vào modem. Hãy chắc chắn rằng nó có điện.
3. Đợi đến khi đèn báo trực tuyến của modem dừng nhấp nháy (khoảng hai phút). Cắm lại dây nguồn
vào bộ định tuyến.
4. Chờ đến khi đèn LED nhấp nháy màu xanh lá cây giữa nút Reset (Đặt lại) và cổng nguồn sáng ổn
định. Đợi hai phút trước khi thử kết nối Internet từ một máy tính.

20
Thông số kỹ thuật
Linksys E7350
Tên sản phẩm
Bộ định tuyến WiFi 6 Băng tần kép AX1800
Mã sản phẩm
E7350
Tốc độ Cổng Thiết bị chuyển mạch
10/100/1000Mbps (Ethernet nhanh)
Tần số vô tuyến
2.4 GHz và 5 GHz
Số lượng ăng-ten
4 bên trong
Cổng
Ethernet (1-4), Internet, Nguồn, USB 3.0
Nút
Wi-Fi Protected Setup, Reset (Đặt lại), Công tắc
nguồn
Đèn LED
Nguồn, Internet, Ethernet (1-4)
UPnP
Có hỗ trợ
Tính năng bảo mật
WPA2 Cá nhân, WPA3 Cá nhân, WPA2/WPA3 Hỗn
hợp Cá nhân
Bit mã khóa bảo mật
Mã hóa tối đa 128-bit
Môi trường
Kích thước
156mm (D) x 77,11mm (R) x 220mm (C)
Trọng lượng thiết bị
850g
Nguồn
12V, 2A
Chứng chỉ
FCC, IC, CE, Wi-Fi (IEEE 802.11 a/b/g/n/ac/ax)
Nhiệt độ hoạt động
32° đến 104°F (0° đến 40°C)
Nhiệt độ bảo quản
-4° đến 140°F (-20° đến 60°C)
Độ ẩm hoạt động
10% đến 80% độ ẩm tương đối, không ngưng tụ
Độ ẩm bảo quản
5 đến 90% không ngưng tụ
Lưu ý:
Để biết thông tin quy định, bảo hành và an toàn, hãy xem CD đi kèm với bộ định tuyến hoặc truy cập
Linksys.com/support/E7350.
Các thông số kỹ thuật có thể thay đổi mà không cần thông báo.
Hiệu suất tối đa lấy từ các thông số kỹ thuật của Tiêu chuẩn IEEE 802.11. Hiệu suất thực tế có thể thay đổi,
trong đó công suất của mạng không dây, tốc độ truyền dữ liệu, phạm vi và vùng phủ sóng có thể thấp hơn.
Hiệu suất phụ thuộc vào nhiều yếu tố, điều kiện và biến số như: khoảng cách tới điểm truy nhập, lưu lượng
mạng, vật liệu và cấu trúc xây dựng, hệ điều hành sử dụng, kết hợp nhiều sản phẩm không dây, nhiễu và các
điều kiện bất lợi khác.

21
BELKIN, LINKSYS và nhiều tên sản phẩm và logo là thương hiệu của tập đoàn các công ty Belkin. Các
thương hiệu của bên thứ ba được đề cập là tài sản của chủ sở hữu tương ứng. Các giấy phép và thông báo
cho các phần mềm của bên thứ ba được sử dụng trong sản phẩm này có thể xem ở đây:
http://support.linksys.com/en-us/license. Vui lòng liên hệ http://support.linksys.com/en-us/gplcodecenter nếu
có câu hỏi hoặc yêu cầu mã nguồn GPL.
© 2021 Belkin International, Inc. và/hoặc các công ty con. B
ảo lưu mọi quyền.
LNKPG-00727 Rev. B00
Transcripción de documentos
USER GUIDE AX1800 DUAL-BAND WiFi 6 ROUTER Model E7350 Contents Product Overview .........................................................................................................3 Front .................................................................................................................................................................... 3 Back ..................................................................................................................................................................... 4 Setting Up: Basics ........................................................................................................5 Where to find more help ............................................................................................................................... 5 How to install your router ............................................................................................................................ 5 Advanced Configuration ............................................................................................8 How to open the browser-based utility................................................................................................... 8 Basic Router Settings ................................................................................................................................... 9 Language ............................................................................................................................................................................................ 10 Internet Setup ................................................................................................................................................................................... 11 Basic Wireless Settings ............................................................................................................................ 13 Wireless Security ....................................................................................................... 15 Security Option Settings .......................................................................................................................... 15 WPA2 Personal ................................................................................................................................................................................. 15 Disabled............................................................................................................................................................................................... 15 Troubleshooting ......................................................................................................... 16 Your router was not successfully set up ............................................................................................. 16 Your Internet cable is not plugged in message .............................................................................. 17 Cannot access your router message .................................................................................................. 18 After setup ..................................................................................................................................................... 19 The internet appears to be unavailable ............................................................................................... 19 Specifications ............................................................................................................. 21 Linksys E7350 ............................................................................................................................................. 21 Environmental............................................................................................................................................... 21 2 Product Overview Front Power light-Blinks blue while router is starting up and during WPS pairing. Blinks yellow if WPS pairing fails. Internet status light—Is solid blue when connected to the internet and solid yellow when not connected. Ethernet activity lights-Each light will be solid blue if an ethernet cable is connected to the corresponding port. They will blink blue if there is activity on the port. 3 Back Wi-Fi Protected Setup™ (WPS) button (1)-----Press to easily configure wireless security on Wi-Fi Protected Setup-enabled network devices. The light under the button will blink while WPS pairing is active. Reset button (2)—Press and hold for until the power LED starts flashing to reset the router to factory settings. Ethernet ports (3)—Connect Ethernet cables (also called network or internet cables) to these Fast Ethernet (10/100/1000) ports and to other wired devices on your network. The lights under the ports will light up only when an Ethernet cable is plugged in and there is data traffic on the cable. Internet port (4)—Connect an Ethernet cable to this port and to your modem. The light under the port will light up only when an Ethernet cable is plugged in and there is data traffic on the cable. USB 3.0 port (5)—Connect and share a USB drive on your network. Power port (6)—Connect the included AC power adapter to this port. Power switch (7) —Press | (ON) to turn on the router. 4 Setting Up: Basics Where to find more help In addition to this user guide, you can find help at Linksys.com/support/E7350(documentation, downloads, FAQs, technical support, live chat, forums) Note—Licenses and notices for third party software used in this product may be viewed on http://support.linksys.com/en-us/license. Please contact http://support.linksys.com/enus/gplcodecenter for questions or GPL source code requests. How to install your router Adding this router to your existing mesh Wi-Fi? If you have used this router before, reset it to factory default settings before adding it to your mesh Wi-Fi. You can do this in the Administration tab of the router’s settings or by pressing and holding for 10 seconds the reset button on the back of the router. • Using a computer or mobile device, connect to your parent router (the one connected to your modem) wirelessly or with an ethernet cable • Visit myrouter.local in a web browser o You also can enter 192.168.1.1 in a browser to start setup. If you are using a modemrouter (gateway), you might need to enter 192.168.10.1. Note—If none of those options take you to the setup wizard, go to www.linksys.com/support/setupIP for more help. • Log in to the router with the router password. (Default is “admin”.) • Go to Wi-Fi > Basic Wireless Setings and click on Add a new node • Follow the prompts to add the node 5 Setting up as a traditional router or as the parent node for mesh Wi-Fi? 1. If replacing an existing router, disconnect that router first. 2. Plug in the router to a power source. Make sure the power switch is in the | (ON) position. 3. Connect your new router to your modem or modem-router. A B Modem Plug one end of the included ethernet cable into the yellow Internet port on Modem-Router Plug one end of the included OR your new router. If you have a modem, ethernet cable to the yellow Internet port on your new router. If plug the other end into the Ethernet you have a modem-router, plug the (LAN) port on the modem. other end into any available port. 4. Connect to the network name shown in the Quick Start Guide that came with your router. (You can change the network name and password later.) Select the option to automatically connect to this network in the future. If you need help connecting to the network refer to your device documentation on the provided CD. Note—You will not have internet access until router setup is complete. 5. Enter http://myrouter.local in a web browser. Follow the on-screen instructions to complete setup. You also can enter 192.168.1.1 in a browser to start setup. If you are using a modem-router (gateway), you might need to enter 192.168.10.1. Note—If none of those options take you to the setup wizard, go to www.linksys.com/support/setupIP for more help. 6 6. Once you are finished with setup, please be sure to register your router so we can keep you informed security updates, product recalls and other things that will improve your experience. 7 Advanced Configuration How to open the browser-based utility To access some advanced settings, you need to open the browser-based utility. Make sure you are connected to the router, open a web browser and enter http://myrouter.local in a web browser or go to 192.168.1.1. The router will prompt you for a password. If you changed the password during setup, enter the new password. Click LOGIN. If you didn’t change the password, or skipped setup altogether, the default password is “admin”. 8 Basic Router Settings This screen allows you to change the router’s basic configuration. 9 Language Select your language—To change language, select one from the drop-down menu. The language of the browser-based utility will change within five seconds. 10 Internet Setup The Internet Setup section configures the router to your internet connection. This information can be provided by your Internet Service Provider (ISP). Internet Connection Type—Select the type of internet connection your ISP provides from the dropdown menu. • Automatic Configuration – DHCP (default) Keep the default only if your ISP supports DHCP or if you connect using a dynamic IP address. (This option usually applies to cable connections.) • Static IP Select if you are required to use a fixed IP address to connect to the internet. • PPPoE Select if you have a DSL connection and your ISP uses Point-to-Point Protocol over Ethernet (PPPoE). • PPTP Point-to-Point Tunneling Protocol (PPTP) is a service that generally applies to connections in Europe. If your PPTP connection supports DHCP or a dynamic IP address, select Obtain an IP Address Automatically. If you are required to use a fixed IP address to connect to the internet, select Specify an IP Address and configure the options that appear. 11 • L2TP Layer 2 Tunneling Protocol (L2TP) is a service that generally applies to connections in Israel. Note—Connect on Demand or Keep Alive are options when choosing PPPoE, PPTP and L2TP. They let you choose whether the router connects to the internet only as needed (useful if your ISP charges for connect time), or if the router should always be connected. Select the appropriate option. • Bridge Mode Bridge Mode disables all router capabilities and turns the router into an access point. The router will cease to act as a DHCP server and its built-in firewall as well as the NAT features will no longer be in effect. • Wireless Bridge A wireless bridge wirelessly connects to your main router and can share the internet connection with devices connected to the bridge’s Ethernet ports. 12 Basic Wireless Settings Network Mode—Select the wireless standards your network will support. • Mixed (default) Keep the default if you have Wireless-N (2 4 GHz), Wireless-G, Wireless-B, Wireless-AX devices in your network. • Wireless-A Only Select if you have only Wireless-A devices. • Wireless-N Only Select if you have only Wireless-N (2.4 GHz) devices. • Disabled Select if you have no Wireless-B, Wireless-G, and Wireless-N (2.4 GHz) devices in your network. Note—You may select Mixed, Wireless-A/N Only or Disabled for the 5 GHz band. If you are not sure which mode to select, keep the default, Mixed. 13 Network Name (SSID) The Service Set Identifier (SSID) is a name used by devices to connect to a wireless network. SSIDs are case-sensitive and must not exceed 32 characters. The default SSIDs for the 2.4 GHz and 5 GHz networks are LinksysXXXXX and LinksysXXXXX_5GHz, respectively. The Xs represent the last five digits of the router’s serial number, which can be found on the bottom of the router. If you changed the SSID, both bands have the new SSIDs. You may give them different names through the browserbased utility. Note—If you restore the router’s factory default settings (by pressing the Reset button or using the Administration > Factory Defaults screen), the Network Name will return to its default value. Change the Network Name back to its original name, or you will have to reconnect all devices on your wireless network to the new network name. Channel Width Keep the default, Auto (20 MHz or 40 MHz), for best performance in a 2.4 GHz network using Wireless-B, Wireless-G and Wireless-N (2.4 GHz) devices. For a channel width of 20 MHz, select 20 MHz only. For the best performance in a 5 GHz network, keep the default 20, 40 or 80 MHz. Channel Select the channel from the drop-down list. Keep the default, Auto,if you are not sure which channel to select. SSID Broadcast Keep the default, Enabled, to broadcast the router’s SSID. When wireless clients survey the local area for wireless networks to associate with they will detect the SSID broadcast by the router. Attempting to hide your Wi-Fi name does not make your Wi-Fi more secure. Anyone truly interested in accessing your network can find it even if you turn off this feature. If you still do not want to broadcast the router’s SSID, select Disabled. 14 Wireless Security The router offers the following wireless security options: WPA3 Personal / WPA2 Personal / WPA2 Enterprise (WPA stands for Wi-Fi Protected Access.) Security Option Strength WPA3 Personal Strongest WPA3/WPA2 Personal WPA2 Personal WPA2 Enterprise Security Option Settings WPA2 Personal If you select WPA2 Personal, each device in your wireless network MUST use WPA2 Personal and the same passphrase. Passphrase—Enter a passphrase of 8-63 characters. This is the Wi-Fi password that provides access to the network. It can be the same as entered in setup. Disabled If you choose to disable wireless security, you will be informed that wireless security is disabled when you first attempt to access the internet. You will be given the option to enable wireless security, or confirm that you understand the risks but still wish to proceed without wireless security. 15 Troubleshooting You can find more help from our award-winning customer support at Linksys.com/support/E7350. Your router was not successfully set up If you could not complete setup in the browser-based interface, you can try the following: • Press and hold the Reset button on your router with a paperclip or pin until the power light on the front of the router turns off and starts blinking (about 10 seconds). Type 192.168.1.1 in a browser to try setup again. • Temporarily disable your computer’s firewall (see the security software’s instructions for help). Install the router again. • If you have another computer, use that computer to install the router. 16 Your Internet cable is not plugged in message If you get a “Your Internet cable is not plugged in” message when trying to set up your router: • Make sure that an ethernet or internet cable (or a cable like the one supplied with your router) is securely connected to the yellow Internet port on the back of the router and to the appropriate port on your modem. This port on the modem is usually labeled Ethernet. • Make sure that your modem is connected to power and is turned on. If your internet service is cable, verify that the cable If your internet service is DSL, make modem’s CABLE port is connected to the coaxial cable sure that the DSL phone line is provided by your ISP. connected to the modem’s DSL port. • If your computer was previously connected to your modem with a USB cable, disconnect the USB cable. • Install the router again. 17 Cannot access your router message To access your router, you must be connected to your own network. If you currently have wireless internet access, the problem may be that you have accidentally connected to a different wireless network. To fix the problem on Windows computers, do the following*: 1. On your Windows desktop, click on the wireless icon in the system tray. A list of available networks will appear. 2. Click your own network name. Click Connect. In the example below, the computer was connected to another wireless network named wraith_5GHz. The wireless network name of the Linksys E series router, Damaged_Beez2.4 in this example, is shown selected. 3. If you are prompted to enter a network security key, type your password (security key) into the network security key field. Click OK. 4. Your computer will connect to the network, and you should be able to access the router. *Depending on your version of Windows, there could be some differences in wording or icons in these steps. 18 To fix the problem on Mac computers, do the following: 1. In the menu bar across the top of the screen, click the Wi-Fi icon. A list of wireless networks will appear. 2. In the example below, the computer was connected to another wireless network named wraith_5GHz. The wireless network name of the Linksys E series router, Damaged_Beez2.4 in this example, is shown selected. 3. Click the wireless network name of your Linksys E series router (Damaged_Beez2.4 in the example). 4. Type your wireless network password (Security Key) into the Password field. Click OK. After setup The internet appears to be unavailable If the internet has difficulty communicating with your router, the problem may appear as a “Cannot find [internet address]” message in your web browser. If you know that the internet address is correct, and if you’ve tried several valid internet addresses with the same result, the message could mean that there’s a problem with your ISP or modem communicating with your router. Try the following: • Make sure that the network and power cables are securely connected. • Make sure that the power outlet that your router is connected to has power. • Reboot your router. • Contact your ISP and ask about outages in your area. The most common method of troubleshooting your router is to turn it off, then back on again. Your router can then reload its custom settings, and other devices (such as the modem) will be able to rediscover the router and communicate with it. This process is called rebooting. 19 To restart your router using the power cord, do the following: 1. Disconnect the power cord from the router and the modem. 2. Wait 10 seconds and reconnect the power cord to the modem. Make sure it has power. 3. Wait until the modem’s online indicator has stopped blinking (about two minutes). Reconnect the power cord to the router. 4. Wait until the flashing green LED between the Reset button and power port is solid. Wait two minutes before trying to connect to the internet from a computer. 20 Specifications Linksys E7350 Model Name AX1800 Dual-Band WiFi 6 Router Model Number E7350 Switch Port Speed 10/100/1000Mbps (Fast Ethernet) Radio Frequency 2.4 GHz and 5 GHz # of Antennas 4internal Ports Ethernet (1-4), Internet, Power, USB 3.0 Buttons Wi-Fi Protected Setup, Reset, Power Switch LEDs Power, Internet, Ethernet (1-4) UPnP Supported Security Features WPA2 Personal, WPA3 Personal, WPA2/WPA3 Mixed Personal Security Key Bits Up to 128-bit encryption Environmental Dimensions 156mm (L) x 77.11mm (W) x 220mm (H) Unit Weight 850g Power 12V, 2A Certifications FCC, IC, CE, Wi-Fi (IEEE 802.11 a/b/g/n/ac/ax) Operating Temperature 32° to 104°F (0° to 40°C) Storage Temperature -4° to 140°F (-20° to 60°C) Operating Humidity 10% to 80% relative humidity, non-condensing Storage Humidity 5% to 90% non-condensing Notes: For regulatory, warranty, and safety information, see the CD that came with your router or go to Linksys.com/support/E7350. Specifications are subject to change without notice. Maximum performance derived from IEEE Standard 802.11 specifications. Actual performance can vary, including lower wireless network capacity, data throughput rate, range and coverage. Performance depends on many factors, conditions and variables, including distance from the access point, volume of network traffic, building materials and construction, operating system used, mix of wireless products used, interference and other adverse conditions. 21 BELKIN, LINKSYS and many product names and logos are trademarks of the Belkin group of companies. Third-party trademarks mentioned are the property of their respective owners. Licenses and notices for third party software used in this product may be viewed here: http://support.linksys.com/en-us/license. Please contact http://support.linksys.com/enus/gplcodecenter for questions or GPL source code requests. © 2021 Belkin International, Inc. and/or its affiliates. All rights reserved. 22 GUÍA DEL USUARIO ROUTER 6 DE WIFI DE DOBLE BANDA AX1800 Modelo E7350 Contenido Descripción general del producto ...........................................................................3 Frontal ................................................................................................................................................................ 3 Parte trasera .................................................................................................................................................... 4 Instalación: Nociones básicas ..................................................................................5 Dónde encontrar más ayuda....................................................................................................................... 5 Cómo instalar su router ................................................................................................................................ 5 Configuración avanzada.............................................................................................9 Cómo abrir la utilidad por navegador de red ......................................................................................... 9 Configuración básica del router ............................................................................................................. 10 Idioma ................................................................................................................................................................................................... 11 Configuración de Internet ............................................................................................................................................................. 12 Configuración inalámbrica básica ......................................................................................................... 14 Seguridad inalámbrica ............................................................................................. 16 Configuración de opciones de seguridad ............................................................................................ 16 WPA2 Personal ................................................................................................................................................................................. 16 Desactivado ....................................................................................................................................................................................... 16 Resolución de problemas ........................................................................................ 17 El router no se configuró correctamente ............................................................................................ 17 Mensaje de aviso de desconexión del cable de Internet............................................................. 18 Mensaje de aviso de que no se pudo acceder al router .............................................................. 19 Tras la instalación........................................................................................................................................ 20 Parece que Internet no está disponible ............................................................................................... 20 Especificaciones ........................................................................................................ 22 Linksys E7350 ............................................................................................................................................. 22 Características............................................................................................................................................. 22 2 Descripción general del producto Frontal Luz de encendido: titila en azul cuando el router está iniciando y durante el emparejamiento con WPS. Titila en amarillo si el emparejamiento con WPS falla. Luz de estado de Internet: se verá en azul firme cuando esté conectado a Internet y en amarillo firme cuando no esté conectado. Luces de actividad de Ethernet: cada luz se verá azul firme si un cable de Ethernet se encuentra conectado al puerto correspondiente. Parpadearán en azul si hay actividad en el puerto. 3 Parte trasera Botón de Wi-Fi Protected Setup™ (WPS) (1): presione para configurar fácilmente la seguridad inalámbrica en dispositivos de red habilitados con Wi-Fi Protected Setup. La luz debajo del botón titilará cuando el emparejamiento de WPS esté activo. Botón de reinicio (2): manténgalo presionado hasta que el LED de encendido comience a titilar para restablecer la configuración de fábrica del router. Puertos Ethernet (3): conecte cables Ethernet (también llamados cables de red o Internet) a estos puertos Fast Ethernet (10/100/1000) y a otros dispositivos con cable de su red. La luz debajo de los puertos se encenderá solo cuando se encuentre enchufado un cable de Ethernet y haya tráfico de datos en el cable. Puerto de Internet (4): conecte un cable de Ethernet a este puerto y a su módem. La luz debajo del puerto se encenderá solo cuando se encuentre enchufado un cable de Ethernet y haya tráfico de datos en el cable. Puerto USB 3.0 (5): conecte y comparta una unidad USB en su red o en Internet. Puerto de electricidad (6): conecte el adaptador eléctrico CA incluido en este puerto. Interruptor de energía (7) : colóquelo en la posición | (ON) para encender el router. 4 Instalación: Nociones básicas Dónde encontrar más ayuda Además de en esta guía del usuario puede encontrar más información de ayuda en Linksys.com/support/E7350 (documentación, descargas, preguntas frecuentes, asistencia técnica, chat en vivo, foros...). Aviso: las licencias y los avisos para el software de terceros que se usan en este producto se pueden ver en http://support.linksys.com/en-us/license. Comuníquese con http://support.linksys.com/en-us/gplcodecenter en caso de tener preguntas o para pedir códigos fuente GPL. Cómo instalar su router ¿Está añadiendo este router a un sistema WiFi mesh ya activo? Si ha usado este router anteriormente restaure la configuración de fábrica antes de agregarlo a su red WiFi mesh. Puede hacer esto en la pestaña Administración de los ajustes de su router o presionando y manteniendo presionado durante 10 segundos el botón de reinicio de la parte de atrás del router. • Use una computadora o un dispositivo móvil para conectarse a su router principal (el que está conectado a su módem) de forma inalámbrica o por un cable Ethernet. • Visite myrouter.local en un explorador web o También puede ingresar 192.168.1.1 en un navegador de red para iniciar la instalación. Si está usando un módem router (punto de acceso predeterminado) es posible que tenga que ingresar 192.168.10.1. Aviso: si ninguna de estas opciones le lleva al asistente de instalación vaya a www.linksys.com/support/setupIP para más ayuda. • Inicie la sesión en el router con la contraseña del router (la predeterminada es “admin”). • Vaya a Wi-Fi > Configuración inalámbrica básica y haga clic en Agregar un nodo nuevo 5 • Siga las instrucciones para agregar el nodo 6 ¿Lo está instalando como un router tradicional o como el nodo principal de la red WiFi mesh? 1. Si está remplazando un router ya existente desconecte primero el router. 2. Conecte el router a una fuente de electricidad. Asegúrese de que el interruptor de energía esté en la posición | (on). 3. Conecte su router nuevo a su módem o módem router. A B Módem Conecte uno de los extremos del cable ethernet al puerto amarillo de Internet de su router nuevo. Si tiene un módem conecte el otro extremo en el puerto Ethernet (LAN) en el módem. Módem router Conecte uno de los extremos del O cable ethernet incluido al puerto amarillo de Internet de su router nuevo. Si tiene un módem router conecte el otro extremo en cualquier puerto disponible. 4. Conecte al nombre de red inalámbrica seguro que se muestra en la Guía de Inicio Rápido incluida en su router (puede cambiar el nombre de red y la contraseña posteriormente). Seleccione la opción para conectar automáticamente a esta red en el futuro. Si necesita ayuda para conectarse a la red, consulte la documentación del dispositivo en el CD proporcionado. Aviso: no tendrá acceso a Internet hasta que la instalación del router se haya completado. 5. Ingrese en un navegador de red http://myrouter.local. Siga las instrucciones en pantalla para completar la instalación. También puede ingresar 192.168.1.1 en un navegador de red para iniciar la instalación. Si está usando un módem router (punto de acceso predeterminado) es posible que tenga que ingresar 192.168.10.1. Aviso: si ninguna de estas opciones le lleva al asistente de instalación vaya a www.linksys.com/support/setupIP para más ayuda. 7 6. Una vez que haya finalizado la instalación asegúrese de registrar su router para que podamos mantenerle informado de actualizaciones de seguridad, retiradas de productos y otras cosas que mejorarán su experiencia. 8 Configuración avanzada Cómo abrir la utilidad por navegador de red Para acceder a algunas de los ajustes avanzados necesita abrir la utilidad por navegador de red. Asegúrese de que está conectado al router, abra un navegador red e ingrese http://myrouter.local en un navegador de red o vaya a 192.168.1.1. El router le requerirá ingresar una contraseña. Si cambió la contraseña durante la instalación ingrese la nueva contraseña. Haga clic en INICIAR SESIÓN Si no cambió la contraseña u omitió la instalación por completo, la contraseña predeterminada es "admin". 9 Configuración básica del router Esta pantalla le permite cambiar la configuración básica del router. 10 Idioma Seleccione su idioma: para cambiar el idioma seleccione uno del menú desplegable. El idioma de la utilidad del navegador de red cambiará en 5 segundos. 11 Configuración de Internet La sección de Configuración de Internet configura el router para funcionar con su conexión a Internet. Esta información la puede proporcionar su Proveedor de Servicios de Internet (ISP). Tipo de conexión de Internet: seleccione en el menú desplegable el tipo de conexión de Internet suministrada por su ISP. • Configuración automática DHCP (predeterminada) Mantenga la predeterminada solo si su ISP admite DHCP o si se conecte una dirección IP dinámica (esta opción se aplica usualmente a las conexiones de cable). • IP estática Selecciónela si se le requiere que use una dirección IP estática para conectarse a Internet. • PPPoE Selecciónela si tiene una conexión DSL y su ISP usa PPPoE (Point-to-Point Protocol over Ethernet). • PPTP PPTP (Point-to-Point Tunneling Protocol) es un servicio que generalmente se aplica a conexiones en Europa. Si su conexión PPTP admite DHCP o una dirección IP dinámica seleccione Obtener una dirección IP automáticamente. Si se le requiere que use una dirección IP estática para conectar a Internet seleccione Especificar una dirección IP y configure las opciones que aparezcan. 12 • L2TP Layer 2 Tunneling Protocol (L2TP) es un servicio que generalmente se aplica a conexiones en Israel. Nota: en la selección de PPPoE, PPTP o L2TP las opciones disponibles serán "Conectar a pedido" o "Mantener activo". Estas le permiten elegir si el router se conecta a Internet solo cuando lo necesita (muy útil si su ISP cobra por tiempo conectado) o si debe estar siempre conectado. Seleccione la opción adecuada. • Modo puente El modo puente desactiva todas las capacidades de enrutamiento y convierte al router en un punto de acceso. El router cesará de funcionar como un servidor DHCP y su firewall integrado y las funciones NAT se deshabilitarán. • Puente de conexión inalámbrica Se conecta de forma inalámbrica a su router y es capaz de compartir la conexión de internet con cualquier dispositivo conectado a sus puertos Ethernet. 13 Configuración inalámbrica básica Modo de red: seleccione los estándares inalámbricos que sean compatibles con su red. • Mixto (predeterminado) Manténga el valor predeterminado si en su red tiene dispositivos Wireless-N (2 4 GHz), Wireless-G, Wireless-B, Wireless-AX en su red. • Solo Wireless-A Seleccione si solo tiene dispositivos Wireless-A. • Sólo Wireless-N Seleccione si solo tiene dispositivos Wireless-N (2,4 GHz). • Desactivado Seleccione si en su red no tiene dispositivos Wireless-B, Wireless-G y Wireless-N (2,4 GHz). Nota: para la banda de 5 GHz puede seleccionar Mixto, Solo Wireless-A/N o Desactivado. Si no está seguro de qué modo debe seleccionar mantenga el predeterminado: Mixto. 14 Nombre de red (SSID) El Service Set Identifier (SSID) es un nombre utilizado por dispositivos para conectarse a una red inalámbrica. Los SSID reconocen las mayúsculas y las minúsculas y no deben exceder de 32 caracteres. Los SSID predeterminados para las redes de 2,4 y 5 GHz son LinksysXXXXX y LinksysXXXXX_5GHz respectivamente. Las Xs representan los últimos cinco dígitos del número de serie del router, que se ubica en la parte inferior del router. Si cambió el SSID ambas bandas tendrán los nuevos SSID. Puede darles nombres distintos usando la utilidad por navegador red. Nota: si restablece la configuración de fábrica del router (presionando el botón Reset) o usando la pantalla de Administración > Valores predeterminados) el nombre de red volverá a tener su valor predeterminado. Cambie el nombre de red a su valor original o tendrá que volver a conectar todos los dispositivos en su red inalámbrica al nuevo nombre de red. Ancho de canal Mantenga el valor predeterminado, Auto (20 MHz o 40 MHz), para el mejor desempeño en una red de 2,4 GHz usando dispositivos Wireless-B, Wireless-G y Wireless-N (2,4 GHz). Para un ancho de canal de 20 MHz seleccione "Solo 20 MHz". Para el mejor desempeño en una red de 5 GHz mantenga el valor predeterminado: 20, 40 o 80 MHz. Canal Seleccione el canal de la lista desplegable. Si no está seguro de que canal debe seleccionar mantenga el valor predeterminado: Auto. Difusión SSID Mantenga el valor predeterminado, Habilitada, para difundir el SSID del router. Cuando los clientes buscan redes inalámbricas en el área local con las que asociarse detectarán el SSID que el router ha difundido. El intento de ocultar su nombre wifi no hace que su red WiFi sea más segura. Cualquier persona que esté realmente interesa en acceder a la red puede encontrarla aun si desactiva esta función. Si no quiere difundir el SSID de su router seleccione Deshabilitada. 15 Seguridad inalámbrica El router ofrece las siguientes opciones de seguridad inalámbrica: WPA3 Personal/WPA2 Personal/WPA2 Enterprise (WPA quiere decir Wi-Fi Protected Access). Opciones de seguridad Nivel de seguridad WPA3 Personal El más alto WPA3/WPA2 Personal WPA2 Personal WPA2 Enterprise Configuración de opciones de seguridad WPA2 Personal Si selecciona WPA2 Personal cada dispositivo en su red inalámbrica DEBE utilizar WPA2 Personal y la misma frase de contraseña. Frase de contraseña: ingrese una frase de contraseña de entre 8 y 63 caracteres. Esta es la contraseña WiFi que proporciona acceso a la red. Puede ser la misma que la ingresada en la instalación. Desactivado Si elige deshabilitar la seguridad inalámbrica cuando intente acceder a Internet por primera vez será informado que la seguridad inalámbrica está desactivada. Se le dará la opción de habilitar la seguridad inalámbrica o de confirmar que entiende los riesgos, pero desea proceder sin tener seguridad inalámbrica. 16 Resolución de problemas Puede obtener más ayuda en nuestro galardonado servicio de asistencia técnica en Linksys.com/support/E7350. El router no se configuró correctamente Si no ha podido completar la instalación en la interfaz por navegador de red puede intentar lo siguiente: • Presione y mantenga presionado el botón Reset (Reinicio) en su router con un alfiler o un clip hasta que la luz de encendido en el frente del router se apague y empiece a parpadear (unos 10 segundos). Ingrese 192.168.1.1 en un navegador de red para intentar de nuevo la instalación. • Deshabilite temporalmente el firewall de su computadora (consulte las instrucciones del software de seguridad para obtener ayuda). Instale el router de nuevo. • Si tiene otro ordenador úselo para instalar el router. 17 Mensaje de aviso de desconexión del cable de Internet Si cuando intenta configurar su router aparece el mensaje "Su cable de Internet no está conectado": • Asegúrese de que un cable de Ethernet o de Internet (o un cable como el que se suministra con el router) esté conectado firmemente al puerto amarillo de Internet en la parte posterior del router y en el puerto adecuado de su módem. Este puerto suele etiquetarse en el módem como Ethernet. • Asegúrese de que su módem esté conectado a una fuente de energía y encendido. Si su servicio de Internet es cable verifique que en el Si su servicio de Internet es DSL puerto de CABLE del módem-cable está conectado el asegúrese de que la línea de teléfono cable coaxial que su ISP le ha suministrado. DSL está conectados al puerto DSL del módem. • Si su computadora estaba conectada a su módem por medio de un cable USB, desconecte el cable USB. • Instale el router de nuevo. 18 Mensaje de aviso de que no se pudo acceder al router Para acceder a su router debe estar conectado a su propia red. Si ya tiene acceso a Internet de manera inalámbrica, puede que el problema sea que accidentalmente se conectó a una red inalámbrica diferente. Para resolver el problema en computadoras Windows haga lo siguiente*: 1. En su escritorio de Windows haga clic en el icono de red inalámbrica de la bandeja del sistema. Aparece una lista con las redes disponibles. 2. Haga clic en su nombre de red. Haga clic en Conectar. En el ejemplo que se encuentra a continuación, la computadora se conectó a otra red inalámbrica llamada wraith_5GHz. El nombre de red inalámbrica del router Linksys E series, Damaged_Beez2.4 en este ejemplo, se muestra seleccionado. 3. Si se le requiere que ingrese una clave de seguridad de red digite su contraseña (clave de red) en el campo de clave de seguridad. Haga clic en Aceptar. 4. Su computadora se conectará a la red y usted debería poder acceder ahora al router. *Dependiendo de su versión de Windows podrían existir algunas diferencias en el texto o los iconos de estos pasos. 19 Para resolver el problema en computadoras Mac haga lo siguiente: 1. En la barra menú que atraviesa la parte superior de la pantalla haga clic sobre el icono de WiFi. Aparecerá una lista de redes inalámbricas. 2. En el ejemplo que se encuentra a continuación, la computadora se conectó a otra red inalámbrica llamada wraith_5GHz. El nombre de red inalámbrica del router Linksys E series, Damaged_Beez2.4 en este ejemplo, se muestra seleccionado. 3. Haga clic en el nombre de red inalámbrico de su router Linksys E series (Damaged_Beez2.4 en este ejemplo). 4. Ingrese la contraseña de su red inalámbrica (clave de seguridad) en el campo Contraseña. Haga clic en Aceptar. Tras la instalación Parece que Internet no está disponible Si Internet tiene dificultades para comunicarse con su router es posible que aparezca el siguiente mensaje en su navegador de red: "No se puede encontrar [dirección de Internet]". Si tiene la certeza de que la dirección de Internet es correcta y ha intentado ya diversas direcciones de Internet válidas obteniendo el mismo resultado este mensaje podría indicar que hay un problema con su ISP o con la comunicación entre el módem y el router. Intente lo siguiente: • Asegúrese de que los cables de red y de corriente están bien conectados. • Asegúrese de que la toma de alimentación a la que el router está conectado tiene electricidad. • Reinicie su router. • Póngase en contacto con su ISP y pregúnteles si hay problemas de corte del suministro en su área. 20 El método más común de solucionar problemas con su router es apagarlo y volverlo a encender. Su router podrá entonces volver a cargar sus ajustes personalizados y otros dispositivos (como el módem) tendrán la oportunidad de redescubrir al router y comunicarse de nuevo con él. Este proceso se llama reinicio. Para reiniciar su router usando el cable de electricidad haga lo siguiente: 1. Desconecte el cable de energía del router y del módem. 2. Aguarde 10 segundos y vuelva a conectar el cable de energía a su módem. Asegúrese de que tiene electricidad. 3. Espere unos dos minutos o hasta que el indicador en línea del módem haya parado de parpadear. Vuelva a conectar el cable de energía al router. 4. Espere a que la luz LED verde parpadeante entre el botón Reset (Reinicio) y el puerto de electricidad se encienda fija. Espere dos minutos antes de intentar de nuevo la conexión a internet desde una computadora. 21 Especificaciones Linksys E7350 Nombre de modelo Router 6 de wifi de Doble Banda AX1800 Número de modelo E7350 Velocidad del puerto del conmutador 10/100/1000 Mbps (Fast Ethernet) Frecuencia de radio 2,4 GHz y 5 GHz Número de antenas 4 internas Puertos Ethernet (1-4), Internet, Electricidad, USB 3.0 Botones WiFi Protected Setup, Reinicio, Botón de energía Luces LED Electricidad, Internet, Ethernet (1-4) UPnP Compatible Funciones de seguridad WPA2 Personal, WPA3 Personal, WPA2/WPA3 Mixed Personal Bits de clave de seguridad Cifrado de hasta 128 bits Características Dimensiones 156 mm (L) x 77,11 mm (A) x 220 mm (A) Peso de la unidad 850g Potencia 12 V, 2 A Certificaciones FCC, IC, CE, wifi (IEEE 802.11 a/b/g/n/ac/ax) Temperatura de funcionamiento Entre 0° y 40°C Temperatura de almacenamiento Entre -20° y 60°C Humedad de funcionamiento Entre 10 y 80 % de humedad relativa, sin condensación Humedad de almacenamiento Entre 5 y 90 % sin condensación Notas: Para obtener información sobre las regulaciones, la garantía y la seguridad, consulte el CD que viene con su router o visite Linksys.com/support/E7350. Las presentes especificaciones están sujetas a modificaciones sin previo aviso. Máximo desempeño conforme a las especificaciones IEEE Standard 802.11. El desempeño real de la capacidad de la red inalámbrica, la velocidad de los datos, el alcance y el área de cobertura pueden variar El rendimiento depende de muchos factores, condiciones y variables, tales como la distancia desde el punto de acceso, el volumen del tráfico de red, la construcción y sus materiales, el sistema operativo utilizado, la combinación de productos inalámbricos, las interferencias y otras condiciones adversas. 22 BELKIN, LINKSYS y muchos otros nombres de productos y logotipos son marcas registradas del grupo de compañías de Belkin. Las marcas registradas de terceros mencionadas son propiedad de sus respectivos propietarios. Las licencias y los avisos para los softwares de terceros que se usan en este producto se pueden ver en: http://support.linksys.com/en-us/license. Comuníquese con http://support.linksys.com/en-us/gplcodecenter en caso de tener preguntas o para pedir códigos fuente GPL. © 2021 Belkin International, Inc. y/o sus afiliadas. Todos los derechos reservados. 23 GUIDE D’UTILISATION ROUTEUR SANS FIL 6 DOUBLE BANDE AX1800 Modèle E7350 Table des matières Vue d'ensemble du produit ........................................................................................3 Avant ................................................................................................................................................................... 3 Précédent .......................................................................................................................................................... 4 Configuration : Fonctions de base ..........................................................................5 Où trouver de plus amples renseignements ......................................................................................... 5 Installation de votre routeur ....................................................................................................................... 5 Configuration avancée................................................................................................9 Comment ouvrir l'utilitaire Web? .............................................................................................................. 9 Paramètres de base du routeur .............................................................................................................. 10 Langue ................................................................................................................................................................................................. 11 Configuration Internet ................................................................................................................................................................... 12 Paramètres de base du réseau sans fil ................................................................................................ 14 Sécurité sans fil .......................................................................................................... 16 Paramètres des options de sécurité ..................................................................................................... 16 WPA2 personnel ............................................................................................................................................................................... 16 Désactivé ............................................................................................................................................................................................ 16 Dépannage ................................................................................................................... 17 Votre routeur n'a pas été configuré correctement.......................................................................... 17 Message : Votre câble Internet n'est pas branché ....................................................................... 18 Message : Impossible d'accéder à votre routeur ........................................................................... 19 Une fois la configuration terminée ........................................................................................................ 20 Internet ne semble pas disponible ......................................................................................................... 20 Caractéristiques techniques ................................................................................. 22 Linksys E7350 ............................................................................................................................................. 22 Environnement d’exploitation ................................................................................................................. 22 2 Vue d'ensemble du produit Avant Voyant d’alimentation : clignote en bleu pendant le démarrage du routeur et pendant le jumelage WPS. Clignote en jaune si le jumelage WPS échoue. Voyant d’état Internet : bleu fixe lorsque connecté à l’Internet et jaune fixe lorsque non connecté. Voyants d’activité Ethernet : le voyant est bleu fixe si un câble Ethernet est connecté au port correspondant. Le voyant clignote en bleu s’il y a une activité sur le port. 3 Précédent Bouton Wi-Fi Protected Setup™ (WPS) (1) : appuyez pour configurer facilement la sécurité de l'accès sans fil sur les périphériques réseau compatibles Wi-Fi Protected Setup. Le voyant sous le bouton clignote lorsque le jumelage WPS est actif. Bouton Reset (2) : maintenez ce bouton enfoncé jusqu'à ce que le voyant d'alimentation commence à clignoter pour réinitialiser le routeur aux paramètres établis par défaut à l'usine. Ports Ethernet (3) : branchez des câbles Ethernet (aussi appelés câbles réseau ou câbles Internet) à ces ports Fast Ethernet (10/100/1000) et à d'autres périphériques câblés sur votre réseau. Les voyants sous les ports ne s'allument que lorsqu'un câble Ethernet est branché et que des données sont transmises par ce câble. Port Internet (4) : raccordez un câble Ethernet à ce port et à votre modem. Le voyant sous le port ne s'allume que lorsqu'un câble Ethernet est branché et que des données sont transmises par ce câble. Port USB 3.0 (5) : branchez et partagez un périphérique USB sur votre réseau. Port d'alimentation (6) : branchez l'adaptateur c.a. fourni sur ce port. Interrupteur d’alimentation (7) : appuyez sur | (MARCHE) pour mettre le routeur sous tension. 4 Configuration : Fonctions de base Où trouver de plus amples renseignements Outre le présent guide d'utilisation, vous trouverez de l'aide sur Linksys.com/support/E7350 (documentation, téléchargements, FAQ, soutien technique, clavardage en direct, forums) Remarque : les licences et la documentation relatives aux logiciels tiers utilisés dans ce produit peuvent être consultées à l'adresse suivante : http://support.linksys.com/enus/license. Pour toute demande relative au code source LPG ou toute autre question, veuillez communiquer avec nous à l'adresse http://support.linksys.com/en-us/gplcodecenter . Installation de votre routeur Vous ajoutez ce routeur à votre sans-fil maillé existant? Si vous avez déjà utilisé ce routeur, rétablissez ses paramètres d’usine avant de l’ajouter à votre sansfil maillé. Pour faire cela, ouvrez l’onglet Administration des paramètres du routeur ou appuyez pendant 10 secondes sur le bouton de réinitialisation situé à l’arrière du routeur. • Avec un ordinateur ou un appareil mobile, connectez-vous à votre routeur parent (celui qui est connecté à votre modem) en mode sans-fil ou avec un câble Ethernet • Accédez à myrouter.local dans un navigateur web o Vous pouvez également entrer 192.168.1.1 dans un navigateur pour commencer la configuration. Si vous utilisez un router modem (passerelle), vous devrez peut-être taper 192.168.10.1. Remarque : si aucune de ces options n’entraîne l'ouverture de l’assistant de configuration, accédez à www.linksys.com/support/setupIP pour obtenir de l’aide. • Connectez-vous à votre routeur en tapant le mot de passe de votre routeur. (Par défaut, ce mot de passe est « admin ».) • Accédez à Wi-Fi > Basic Wireless Settings (Paramètres sans fil de base) et cliquez sur Add a new node (Ajouter un nouveau nœud) 5 • Suivez les invites pour ajouter le nœud 6 Vous configurez ce routeur comme un routeur traditionnel ou comme un nœud parent de votre sans-fil maillé? 1. Si vous remplacez un routeur existant, déconnectez d'abord ce dernier. 2. Branchez le routeur à une source d'alimentation. Assurez-vous que l'interrupteur d'alimentation est en position | (MARCHE). 3. Raccordez votre nouveau routeur à votre modem ou routeur-modem. A B Modem Branchez une extrémité du câble Ethernet fourni dans le port Internet jaune sur votre nouveau routeur. Si Routeur-Modem Branchez une extrémité du câble OU Ethernet fourni dans le port Internet jaune sur votre nouveau vous avez un modem, branchez l'autre routeur. Si vous avez un routeur- extrémité dans le port Ethernet (LAN) modem, branchez l'autre extrémité sur le modem. dans tout port disponible. 4. Connectez-vous au nom de réseau indiqué dans le Guide de démarrage rapide fourni avec votre routeur. (Vous pourrez modifier le nom et le mot de passe du réseau ultérieurement.) Sélectionnez l'option permettant de se connecter automatiquement à ce réseau à l'avenir. Si vous avez besoin d'aide pour vous connecter au réseau, reportez-vous à la documentation de votre appareil sur le CD fourni. Remarque : vous n'aurez pas accès à Internet tant que le routeur n'aura pas été intégralement configuré. 5. Entrez http://myrouter.local dans un navigateur Web. Suivez les directives à l'écran pour terminer la configuration. Vous pouvez également entrer 192.168.1.1 dans un navigateur pour commencer la configuration. Si vous utilisez un router modem (passerelle), vous devrez peut-être taper 192.168.10.1. Remarque : si aucune de ces options n’entraîne l'ouverture de l’assistant de configuration, accédez à www.linksys.com/support/setupIP pour obtenir de l’aide. 7 6. Une fois que vous avez terminé la configuration, n'oubliez pas d'enregistrer votre routeur afin que nous puissions vous tenir informé des mises à jour de sécurité, des rappels de produits et d'autres éléments qui vous aideront à profiter d'une meilleure expérience. 8 Configuration avancée Comment ouvrir l'utilitaire Web? Pour accéder à certains paramètres avancés, vous devez ouvrir l'utilitaire Web. Assurez-vous d'être connecté au routeur, ouvrez un navigateur Web et entrez http://myrouter.local ou accédez à 192.168.1.1. Le routeur vous demandera votre mot de passe. Si vous avez modifié le mot de passe au cours de la configuration, entrez le nouveau mot de passe. Cliquez sur « CONNEXION ». Si vous n'avez pas modifié le mot de passe, ou si vous avez ignoré la configuration, le mot de passe par défaut est « admin ». 9 Paramètres de base du routeur Cet écran vous permet de modifier la configuration de base du routeur. 10 Langue Sélectionnez votre langue :pour changer de langue, sélectionnez-en une dans le menu déroulant. La langue de l'utilitaire basé sur le navigateur sera modifiée dans les cinq secondes qui suivent. 11 Configuration Internet La section Configuration Internet permet de configurer le routeur en fonction du type de connexion Internet utilisé. Ces informations peuvent être fournies par votre fournisseur d'accès Internet (FAI). Type de connexion Internet : sélectionnez dans le menu déroulant le type de connexion Internet fournie par votre FAI. • Configuration automatique – DHCP (par défaut) Conservez le type de connexion par défaut uniquement si votre service Internet utilise le protocole DHCP ou une adresse IP dynamique. (Cette option s'applique généralement aux connexions par câble.) • Adresse IP statique Sélectionnez cette option si vous devez utiliser une adresse IP fixe pour vous connecter à Internet. • PPPoE Sélectionnez cette option si vous disposez d'une connexion DSL et que votre FAI utilise le protocole PPPoE. • PPTP Le protocole PPTP (Point-to-Point Tunneling Protocol) (protocole Point-à-point de tunnelisation) est un service Internet utilisé généralement en Europe. Si votre connexion PPTP prend en charge le protocole DHCP ou si vous vous connectez au moyen d'une adresse IP dynamique, sélectionnez Obtenir automatiquement une adresse IP. Si vous devez utiliser une adresse IP fixe pour vous connecter à Internet, sélectionnez Spécifier une adresse IP et configurez les options qui apparaissent. 12 • L2TP Le protocole L2TP (Layer 2 Tunneling Protocol) (protocole de tunnelisation de niveau 2) est un service Internet utilisé généralement en Israël. Remarque : les options Connexion à la demande ou Maintenir la connexion sont disponibles lorsque vous choisissez PPPoE, PPTP et L2TP. Cela vous permet de choisir si le routeur se connecte à Internet uniquement en fonction de vos besoins (utile si votre FAI facture le temps de connexion), ou si le routeur doit toujours être connecté. Sélectionnez l'option appropriée. • Mode pont Le mode Pont désactive toutes les fonctions du routeur et transforme le routeur en point d'accès. Le routeur cessera de faire office de serveur DHCP et son coupe-feu intégré ainsi que les fonctions NAT ne seront plus activées. • Pont sans fil Un pont sans fil se connecte à votre routeur principal par liaison sans fil et peut partager la connexion Internet avec des appareils connectés aux ports Ethernet du pont. 13 Paramètres de base du réseau sans fil Mode réseau : sélectionnez les normes sans fil prises en charge par votre réseau. • Mixte (par défaut) Conservez la valeur par défaut si vous avez des périphériques sans fil N (2,4 GHz), sans fil G, sans fil B, sans fil AX sur votre réseau. • Sans fil A seulement Sélectionnez cette option si vous n'avez que des appareils sans fil A. • Sans fil N seulement Sélectionnez cette option si vous n'avez que des appareils sans fil N (2,4 GHz). • Désactivé Sélectionnez cette option si vous n'avez pas de dispositifs sans fil B, sans fil G et sans fil N (2,4 GHz) sur votre réseau. Remarque : vous pouvez sélectionner Mixte, Sans fil A/N seulement ou Désactivé pour la bande 5 GHz. Si vous ne savez pas quel mode choisir, conservez celui par défaut, soit Mixte. 14 Nom du réseau (SSID) Le nom de réseau sans fil (SSID) est un identifiant utilisé par les périphériques pour se connecter à un réseau sans fil. Les identifiants SSID sont sensibles à la casse et ne doivent pas dépasser 32 caractères. Les identifiants SSID par défaut pour les réseaux 2,4 GHz et 5 GHz sont respectivement LinksysXXXXX et LinksysXXXXX_5GHz. Les X représentent les cinq derniers chiffres du numéro de série du routeur, qui se trouvent au bas du routeur. Si vous avez changé le SSID, les nouveaux SSID s'appliquent aux deux bandes. Vous pouvez leur donner des noms différents avec l'utilitaire Web. Remarque : si vous restaurez les paramètres par défaut du routeur (en appuyant sur le bouton Reset, réinitialisation, ou à partir de l'écran Administration > Paramètres par défaut), le nom de réseau reviendra à sa valeur par défaut. Redonnez au Nom du réseau son nom d'origine, faute de quoi vous devrez reconnecter tous les appareils présents sur votre réseau sans fil au nouveau nom de réseau. Largeur du canal Conservez la valeur par défaut, Auto (20 MHz ou 40 MHz), pour une performance optimale dans un réseau 2,4 GHz utilisant des périphériques sans fil B, sans fil G et sans fil N (2,4 GHz). Pour une largeur de canal de 20 MHz, sélectionnez 20 MHz seulement. Pour des performances optimales sur un réseau 5 GHz, conservez la valeur par défaut, soit 20, 40 ou 80 MHz. Canal Sélectionnez le canal dans le menu déroulant. Conservez la valeur par défaut, Auto, si vous ne savez pas quel canal choisir. Diffusion SSID Conservez la valeur par défaut, Activé, pour diffuser le SSID du routeur. Lorsque les périphériques clients sans fil rechercheront des réseaux sans fil auxquels s'associer, ils détecteront le SSID diffusé par le routeur. Essayer de cacher le nom de votre sans-fil ne rend pas votre réseau sans-fil plus sécurisé. Toute personne souhaitant vraiment accéder à votre réseau pourra le trouver même si vous désactivez cette fonction. Si vous ne voulez toujours pas diffuser le SSID du routeur, sélectionnez Désactivé. 15 Sécurité sans fil Le routeur offre les options de sécurité sans fil suivantes : WPA3 personnel / WPA2 personnel / WPA2 Entreprise (WPA signifie Wi-Fi Protected Access, ou accès sans fil sécurisé). Options de sécurité Niveau de sécurité WPA3 personnel Le plus robuste WPA3/WPA2 personnel WPA2 Personal (WPA2 personnel) WPA2 Entreprise Paramètres des options de sécurité WPA2 personnel Si vous sélectionnez WPA2 Personnel, chaque appareil de votre réseau sans fil DOIT utiliser WPA2 Personnel et la même phrase de passe. Phrase de passe : entrez une phrase de passe de 8 à 63 caractères. C'est le mot de passe Wi-Fi qui donne accès au réseau. Il peut être identique à celui saisi dans la configuration. Désactivé Si vous choisissez de désactiver la sécurité sans fil, vous serez informé que la sécurité sans fil est désactivée lors de votre première connexion à Internet. Vous pourrez choisir d'activer la sécurité sans fil ou de confirmer que vous avez bien compris les risques encourus et que vous souhaitez tout de même continuer sans sécurité sans fil. 16 Dépannage Pour obtenir de l'aide supplémentaire, communiquez avec notre soutien à la clientèle primé sur Linksys.com/support/E7350. Votre routeur n'a pas été configuré correctement Si vous n'avez pas pu terminer la configuration dans l'interface basée sur le navigateur, vous pouvez essayer la procédure suivante : • Maintenez enfoncé le bouton « Reset » (réinitialisation) de votre routeur à l'aide d'un trombone ou d'une épingle jusqu'à ce que le voyant d’alimentation à l’avant du routeur s'éteigne et commence à clignoter (environ 10 secondes). Saisissez 192.168.1.1 dans un navigateur pour réessayer la configuration. • Désactivez temporairement le pare-feu de votre ordinateur (pour obtenir de l'aide, reportez-vous aux instructions du logiciel de sécurité). Installez de nouveau le routeur. • Si vous avez un autre ordinateur, utilisez-le pour installer le routeur. 17 Message : Votre câble Internet n'est pas branché Si le message « Votre câble Internet n'est pas branché » apparaît lorsque vous êtes en train de configurer votre routeur : • Vérifiez qu'un câble Ethernet ou Internet (ou un câble comme celui fourni avec votre routeur) est bien branché au port Internet jaune à l'arrière de votre routeur et au port approprié sur votre modem. Ce port du modem est généralement étiqueté Ethernet. • Vérifiez que votre modem est branché à une source d'alimentation et qu'il est sous tension. Si vous avez un accès Internet par le câble, vérifiez que le Si vous avez un accès Internet DSL, port CÂBLE du modem-câble est raccordé au câble assurez-vous que la ligne téléphonique coaxial fourni par votre FAI. DSL est raccordée au port DSL du modem. • Si votre ordinateur était connecté à votre modem par un câble USB, déconnectez le câble USB. • Installez de nouveau le routeur. 18 Message : Impossible d'accéder à votre routeur Pour accéder à votre routeur, vous devez être connecté à votre propre réseau. Si vous disposez d'un accès Internet sans fil, vous vous êtes peut-être connecté accidentellement à un autre réseau sans fil. Pour régler le problème sur les ordinateurs sous Windows, suivez les instructions suivantes* : 1. Sur votre bureau Windows, cliquez sur l'icône sans-fil de la barre d'état système. Une liste des réseaux détectés apparaîtra. 2. Cliquez sur le nom de votre propre réseau. Cliquez sur Connexion. Dans l'exemple ci-dessous, l'ordinateur était connecté à un autre réseau sans-fil appelé wraith_5GHz. Le nom du réseau sans fil du routeur Linksys série E, Damaged_Beez2.4 dans cet exemple, est sélectionné. 3. Si vous êtes invité à saisir une clé de sécurité réseau, entrez votre mot de passe (clé de sécurité) dans le champ Network security key (Clé de sécurité réseau). Cliquez sur OK. 4. Votre ordinateur se connectera au réseau et vous devriez pouvoir accéder au routeur. *Selon la version Windows que vous utilisez, la description ou les icônes représentant ces étapes pourraient être légèrement différentes. 19 Pour corriger le problème sur les ordinateurs Mac, faites ce qui suit : 1. Dans la barre de menu en haut de l'écran, cliquez sur l'icône du sans-fil. Une liste des réseaux sans fil apparaîtra. 2. Dans l'exemple ci-dessous, l'ordinateur était connecté à un autre réseau sans-fil appelé wraith_5GHz. Le nom du réseau sans fil du routeur Linksys série E, Damaged_Beez2.4 dans cet exemple, est sélectionné. 3. Cliquez sur le nom de réseau sans-fil du routeur Linksys série E (Damaged_Beez2.4 dans l'exemple). 4. Entrez votre mot de passe de réseau sans fil (Clé de sécurité) dans le champ Password (Mot de passe). Cliquez sur OK. Une fois la configuration terminée Internet ne semble pas disponible Si Internet a de la difficulté à communiquer avec votre routeur, le problème pourrait apparaître sous forme de message « [adresse Internet] introuvable » dans votre navigateur Web. Si vous savez que l'adresse Internet est correcte, et que vous avez essayé plusieurs adresses Internet valides avec le même résultat, cela pourrait indiquer que votre FAI ou votre modem ne peut pas communiquer avec votre routeur. Essayez ce qui suit : • Assurez-vous que les câbles réseau et d'alimentation sont correctement branchés. • Assurez-vous que la prise de courant sur laquelle votre routeur est branché est alimentée en courant. • Redémarrez le routeur. • Communiquez avec votre FAI pour savoir s'il y a des pannes dans votre secteur. 20 La méthode la plus courante pour faire le dépannage de votre routeur est de l'éteindre, puis de le rallumer. Votre routeur peut alors recharger ses paramètres personnalisés, ce qui permettra aux autres périphériques (comme le modem) de le redécouvrir et de communiquer avec lui. C’est ce qu’on appelle le « redémarrage ». Pour redémarrer votre routeur à l'aide du cordon d'alimentation, procédez comme suit : 1. Débranchez le cordon d’alimentation du routeur et du modem. 2. Attendez 10 secondes, puis rebranchez-le sur le modem. Assurez-vous qu'il est sous tension. 3. Attendez que le voyant « en ligne » du modem cesse de clignoter (environ deux minutes). Rebranchez le cordon d’alimentation sur le routeur. 4. Attendez que le voyant vert clignotant entre le bouton Reset et le port d'alimentation soit fixe. Patientez deux minutes avant d'essayer de vous connecter à Internet à partir d'un ordinateur. 21 Caractéristiques techniques Linksys E7350 Nom du modèle Routeur sans fil 6 double bande AX1800 Numéro du modèle E7350 Vitesse du port du commutateur 10/100/1000 Mbit/s (Fast Ethernet) Fréquence radio 2,4 GHz et 5 GHz Nombre d’antennes 4 internes Ports Ethernet (1-4), Internet, Alimentation, USB 3.0 Boutons Wi-Fi Protected Setup, Reset (réinitialisation), alimentation Voyants DEL Alimentation, Internet, Ethernet (1 à 4) UPnP Pris en charge Fonctions de sécurité WPA2 personnel, WPA3 personnel, mode mixte WPA2/WPA3 Personnel Bits de clé de sécurité Cryptage de données jusqu’à 128 bits Environnement d’exploitation Dimensions 156 mm (L) x 77,11 mm (l) x 220 mm (H) Poids unitaire 850g Alimentation 12 V, 2 A Certifications FCC, IC, CE, Wi-Fi (IEEE 802.11 a/b/g/n/ac/ax) Température de fonctionnement : 32 °F à 104 °F (0 °C à 40 °C) Température de stockage : -4°F à 140 °F (-20 °C à 60 °C) Humidité (marche) 10 % à 80 % d’humidité relative, sans condensation Humidité (entreposage) 5 % à 90 %, sans condensation Remarques : Pour en savoir plus à propos de la conformité aux normes, la garantie et la sécurité, consultez le CD fourni avec votre routeur ou rendez-vous sur Linksys.com/support/E7350. Les spécifications peuvent changer sans préavis. Les performances maximales sont conformes à la norme IEEE 802.11. Les performances réelles peuvent varier, notamment une capacité de réseau sans fil, un taux de débit de données et une portée moindre. La performance dépend de nombreux facteurs, conditions et variables, dont l’éloignement du point d’accès, le volume du trafic réseau, les matériaux et la construction de l’édifice, le système d’exploitation utilisé, la combinaison des produits sans fil utilisés, les interférences ainsi que d’autres conditions défavorables. 22 BELKIN, LINKSYS et de nombreux noms de produits et logos sont des marques de commerce du groupe de sociétés Belkin. Les autres marques mentionnées sont la propriété de leur détenteur respectif. Les licences et la documentation relatives aux logiciels tiers utilisés dans ce produit peuvent être consultées à l'adresse suivante : http://support.linksys.com/en-us/license. Pour toute demande relative au code source LPG ou toute autre question, veuillez communiquer avec nous à l'adresse http://support.linksys.com/en-us/gplcodecenter. © Belkin International, Inc. ou ses sociétés affiliées, 2021. Tous droits réservés. 23 ユーザーガイド AX1800 デュアルバンド Wi-Fi 6 ルーター モデル E7350 目次 製品の概要 ........................................................ 3 前面 ................................................................................3 戻る ................................................................................4 セットアップ: 基本 ................................................ 5 他のヘルプ トピックの検索 ...........................................................5 ルーターをインストールする方法 ......................................................5 詳細構成 .......................................................... 8 ブラウザー ベースのユーティリティを開く方法 .........................................8 基本的なルーター設定 ................................................................9 Language (言語) .................................................................................... 10 Internet Setup (インターネット セットアップ)........................................................ 11 基本的なワイヤレス設定 .............................................................13 Wireless Security (ワイヤレス セキュリティ) ...................... 15 セキュリティ オプションの設定 ......................................................15 WPA2 パーソナル .................................................................................... 15 Disabled (無効) .................................................................................... 15 トラブルシューティング ........................................... 16 ご使用のルーターのセットアップが正常に完了していない ...............................16 Your Internet cable is not plugged in (ご使用のインターネット ケーブルがつながれてい ません) というメッセージ ...........................................................17 Cannot access your router (ルーターにアクセスできません) というメッセージ ..........18 セットアップ後 .....................................................................19 インターネットが利用不可のようです .................................................19 仕様 ............................................................. 21 Linksys E7350 ......................................................................21 環境 ...............................................................................21 製品の概要 前面 電源ライト-ルーターの起動時と WPS のペアリング実行中に青く点滅します。 WPS のペアリングに失敗した 場合は黄色く点滅します。 インターネット状態ライト—インターネットに接続中は青く点灯し、接続されていない場合は黄色く点灯し ます。 イーサネット アクティビティ ライト-イーサネット ケーブルが対応するポートに接続されると各ライトが 青く点灯します。ポートでアクティビティが発生している場合は青く点滅します。 戻る Wi-Fi 保護セットアップ™ (WPS) ボタン (1)—このボタンを押すと、Wi-Fi 保護セットアップが有効なネッ トワーク デバイスでワイヤレス セキュリティを簡単に構成できます。 ボタン下部のライトは、WPS のペア リング実行中に点滅します。 リセット ボタン (2) — このボタンを長押しすると、電源 LED が点滅してルーターがファクトリ出荷時の 設定にリセットされます。 イーサネット ポート (3)— イーサネット ケーブル (ネットワーク ケーブルまたはインターネット ケーブ ルとも呼ばれます) をこれらのファスト イーサネット (10/100/1000) ポートおよびその他のネットワーク 接続デバイスに接続します。 ポート下部のライトは、イーサネット ケーブルが接続されケーブルにデータ トラフィックが発生している時にだけ点灯します。 インターネット ポート (4)— イーサネット ケーブルを、このポートと、ご使用のモデムに接続します。 ポート下部のライトは、イーサネット ケーブルが接続されケーブルにデータ トラフィックが発生している 時にだけ点灯します。 USB 3.0 ポート (5)—USB ドライブを接続し、ネットワークで共有します。 電源ポート (6) — 付属の AC 電源アダプターをこのポートに接続します。 電源スイッチ (7) — | (縦棒マーク) を押して、ルーターの電源をオンにします。 セットアップ: 基本 他のヘルプ トピックの検索 このユーザー ガイドに加えて、Linksys.com/support/E7350 (説明書、各種ダウンロード、FAQ、テクニカル サポート、ライブ チャット、フォーラム) をご利用ください メモ—ライセンスおよび本製品に使用されるサードパーティソフトウェアについては、こちらからご 覧いただけます http://support.linksys.com/en-us/licenseご質問がある場合、または GPL ソース コードのリクエストについては、http://support.linksys.com/en-us/gplcodecenter をご確認くだ さい。 ルーターをインストールする方法 このルーターを既存のメッシュ Wi-Fi に追加しますか? このルーターを以前使用していた場合は、メッシュ Wi-Fi へ追加する前に出荷時の既定の設定にリセットし ます。ルーターの設定の [管理] タブまたはルーター背面のリセット ボタンを 10 秒間長押しすることでリ セットできます。 • コンピューターまたはモバイル デバイスを使用して親ルーター (モデムに接続されているルーター) に接続するか、イーサネット ケーブルを使用します。 • Web ブラウザーで myrouter.local にアクセスしてください。 o ブラウザーに 192.168.1.1 と入力して、セットアップを起動することもできます。モデム ルーター (ゲートウェイ) を使用している場合は、192.168.10.1. と入力する必要がある場 合があります。 メモ —これらのオプションを使用してもセットアップウィザードに進めない場合は、 www.linksys.com/support/setupIP にアクセスしてヘルプを参照してください。 • • ルーターにログインする際はルーターのパスワードを使用します(デフォルトは「admin」)。 [Wi-Fi] > [Basic Wireless Settings] (基本的なワイヤレス接続) の順に移動して、[Add a new node] (新しいノードを追加) をクリックします。 • プロンプトに従ってノードを追加します。 従来のルーター、またはメッシュ Wi-Fi の親ノードとしてセットアップしますか? 既存のルーターを交換する場合には、ルーターをまず切断します。 ルーターを電源に接続します。電源スイッチが | (オン) になっていることを確認してください。 新しいルーターをご使用のモデムまたはモデム ルーターに接続します。 A B モデム 同梱されているイーサネット ケーブルの 片方の端を新しいルーターの黄色のイン ターネット ポートにつなげます。 モデ ムがある場合は、もう一方の端をモデム のイーサネット (LAN) ポートにつなげま す。 または モデム ルーター 同梱されているイーサネット ケーブ ルの片方の端を新しいルーターの黄 色のインターネット ポートにつなげ ます。 モデム ルーターがある場合 は、もう一方の端を使用可能なポー トにつなげます。 ルーターに同梱されているクイック スタート ガイドに示されているネットワーク名に接続します。 (後でネットワーク名とパスワードを変更できます。)今後このネットワークに自動的に接続できるよ うに、オプションを選択します。ネットワークに接続する際にヘルプが必要な場合は、同梱 CD に収 録されているデバイス取扱説明書を参照してください。 メモ — ルーターのセットアップが完了するまで、インターネットにアクセスできません。 Web ブラウザーに http://myrouter.local と入力します。セットアップを完了するには画面の指示 に従ってください。ブラウザーに 192.168.1.1 と入力して、セットアップを起動することもできま す。 モデム ルーター (ゲートウェイ) を使用している場合は、192.168.10.1. と入力する必要がある場 合があります。 メモ —これらのオプションを使用してもセットアップウィザードに進めない場合は、 www.linksys.com/support/setupIP にアクセスしてヘルプを参照してください。 セットアップが完了したら、ルーターを必ず登録してください。それによって、弊社はセ キュリティ アップデート、製品リコールなどについて情報を通知し、お客様のユーザー エクスペリエンスを向上させることができます。 詳細構成 ブラウザー ベースのユーティリティを開く方法 一部の高度な設定にアクセスするには、ブラウザー ベースのユーティリティを開く必要があります。ルータ ーへの接続を確保し、Web ブラウザーを開き、http://myrouter.local を Web ブラウザーに入力するか、 192.168.1.1 にアクセスしてください。 ルーターがパスワードの入力を求めるダイアログを表示します。 セットアップ中にパスワードを変更した場合は、新しいパスワードを入力します。LOGIN (ログイン) をクリ ックします。パスワードを変更していない場合、あるいはセットアップ全体をスキップした場合、既定のパ スワードは "admin" です。 基本的なルーター設定 この画面により、ルーターの基本的な構成を変更できます。 Language (言語) Select your language (ご使用の言語を選択) — 言語を変更するには、ドロップダウン メニューからいず れか 1 つを選択してください。ブラウザー ベースのユーティリティの言語が 5 秒以内に変更されます。 Internet Setup (インターネット セットアップ) [Internet Setup] (インターネット セットアップ) セクションで、インターネット接続に対してルーターを 構成します。この情報はインターネット サービス プロバイダー (ISP) から入手してください。 Internet Connection Type (インターネット接続の種類) — ISP が提供するインターネット接続のタイプを ドロップダウン メニューから選択してください。 • Automatic Configuration (自動構成) – DHCP (既定値) あなたの ISP が DHCP をサポートするか、動的 IP アドレスを使用して接続する場合のみ、既定値 をそのまま使用してください。(このオプションは通常、ケーブル接続で使用します。) • 静的 IP 固定 IP アドレスを使用してインターネットに接続する必要がある場合に選択してください。 • PPPoE DSL 接続があり、あなたの ISP が Point-to-Point Protocol over Ethernet (PPPoE) を使用してい る場合に選択してください。 • PPTP Point-to-Point トンネリング プロトコル (PPTP) は欧州で一般的に接続に適用されるサービスです。 PPTP 接 続 が DHCP か 動 的 IP ア ド レ ス を サ ポ ー ト す る 場 合 は 、 [Obtain an IP Address Automatically] (自動的に IP アドレスを取得) を選択します。固定 IP アドレスを使用してインタ ーネットに接続する必要がある場合は [Specify an IP Address] (IP アドレスを指定) を選択し、 表示されるオプションを構成します。 • L2TP レイヤー 2 トンネリング プロトコル (L2TP) は、イスラエルで通常接続に適用されるサービスです。 メモ — [Connect on Demand] (オンデマンドで接続) または [Keep Alive] (キープ アライブ) は、 PPPoE、PPTP、L2TP を選択する場合のオプションです。ルーターにインターネットに必要な場合のみ 接続させる (あなたの ISP が接続時間に対して課金する場合に役立ちます) か、ルーターに常に接 続させる必要があるかどうかを、これらにより選択できます。適切なオプションを選択します。 • ブリッジ モード ブリッジ モードは、すべてのルーター機能を無効にし、ルーターをアクセス ポイントに変換します。 ルーターが DHCP サーバーとして作動するのをやめ、そのビルトイン ファイアウォールと NAT の機 能が有効ではなくなります。 • ワイヤレス ブリッジ ワイヤレス ブリッジはご使用のメイン ルーターにワイヤレス接続され、ブリッジのイーサネット ポートに接続されているデバイスとインターネット接続を共有できます。 基本的なワイヤレス設定 Network Mode — (ネットワーク モード) ご使用のネットワークがサポートするワイヤレス規格を選択しま す。 • Mixed (混在) (既定値) Wireless-N (2 4 GHz)、Wireless-G、Wireless-B、Wireless-AX のデバイスがご使用のネットワーク にある場合は既定値をそのまま使用してください。 • Wireless-A Only (Wireless-A のみ) Wireless-A のデバイスしかない場合に選択します。 • Wireless-N のみ Wireless-N (2.4 GHz) のデバイスしかない場合に選択します。 • Disabled (無効) ご使用のネットワークに Wireless-B、Wireless-G、Wireless-N (2.4 GHz) のデバイスがない場合に 選択します。 メモ — [Mixed]、[Wireless-A Only]、[Wireless-N Only]、[Disabled] のいずれかを 5 GH バンドに対して選択できます。 どのモードを選択すべきかわからない場合は、既定値の [Mixed] をそのまま使用してください。 Network Name (ネットワーク名) (SSID) サービス セット識別子 (SSID) は、ワイヤレス ネットワークに接続するために、デバイスが使用する名前 です。SSID は大文字と小文字の区別があり、32 文字を超えないようにする必要があります。2.4 GHz およ び 5 GHz のネットワークに対する既定値の SSID は、それぞれ LinksysXXXXX および LinksysXXXXX_5GHz です。X はルーターのシリアル番号の最後の 5 桁を示します。これらはルーター本体の裏側に記載されてい ます。SSID を変更すると、両方のバンドに新しい SSID が用意されます。ブラウザー ベースのユーティリ ティを使用して別の名前を付けることができます。 メモ — ルーターのファクトリ出荷時の既定値設定を復元する (リセット ボタンを押すか、 [Administration] (管理) > [Factory Defaults] (ファクトリ出荷時の既定値) 画面を使用します) と、ネットワーク名は既定値に戻ります。ネットワーク名を元の名前に変更してください。これを行 わないと、ご使用のワイヤレス ネットワークにあるすべてのデバイスを新しいネットワーク名に再 度接続しなければならなくなります。 Channel Width (チャネル幅) Wireless-B、Wireless-G、Wireless-N (2.4 GHz) のデバイスを使用した 2.4 GHz のネットワークで最高の パフォーマンスを確保するには、既定値の [Auto (20 MHz or 40 MHz)] をそのまま使用してください。20 MHz のチャネル幅に対しては [20 MHz only] を選択してください。5 GHz のネットワークで最高のパフォー マンスを確保するには、既定値 [20, 40 or 80 MHz] をそのまま使用してください。 Channel (チャネル) ドロップダウン リストからチャネルを選択します。どのチャネルを選択すべきかわからない場合は、既定値 の [Auto] (自動) をそのまま使用してください。 SSID Broadcast (SSID ブロードキャスト) ルーターの SSID をブロードキャストするには、既定値の [Enabled] (有効) をそのまま使用してください。 ワイヤレス クライアントが関連付けるワイヤレス ネットワークのローカルの領域を調査する場合、SSID の ブロードキャストをルーターにより検出します。Wi-Fi の名前を非表示にしても安全性が高まるわけではあ りません。この機能をオフにしていても、あなたのネットワークにアクセスしたい人には、あなたのネット ワークは見えてしまいます。それでもルーターの SSID をブロードキャストしたくない場合は、[Disabled] (無効) を選択します。 Wireless Security (ワイヤレス セキュリティ) ルーターは、次のワイヤレス セキュリティのオプションを提供します。 WPA3 パーソナル / WPA2 パーソナル / WPA2 エンタープライズ (WPA は Wi-Fi protected access の略語で す。) セキュリティ オプション 強度 WPA3 パーソナル 最強 WPA2/WPA3 パーソナル WPA2 パーソナル WPA2 エンタープライズ セキュリティ オプションの設定 WPA2 パーソナル WPA2 パーソナルを選択した場合は、ご使用のワイヤレス ネットワークの各デバイスは、WPA2 パーソナルと 同じパスフレーズを使用する必要があります。 Passphrase (パスフレーズ) — 8 ~ 63 文字のパスフレーズを入力します。これは、ネットワークへのアク セスを提供する Wi-Fi パスワードです。これはセットアップで入力したものと同じでも問題ありません。 Disabled (無効) ワイヤレス セキュリティを無効にする場合、インターネットに初めてアクセスしようとする際に、ワイヤレ ス セキュリティが無効にされていることが通知されます。ワイヤレス セキュリティを有効にするか、リス クを理解した上でワイヤレス セキュリティなしで先に進むことを希望することを確認するオプションが提供 されます。 トラブルシューティング Linksys.com/support/E7350 にアクセスすると、定評のある弊社カスタマー サポートのヘルプをさらにご覧 いただけます。 ご使用のルーターのセットアップが正常に完了していない ブラウザー ベースのインターフェイスでセットアップを完了できなかった場合は、次を実行してみてくださ い。 • クリップかピンでご使用のルーターのリセット ボタンを長押しし、ルーター前面の電源ライト が一度消えて再度点滅し始めるまで待ちます (約 10 秒)。ブラウザーに 192.168.1.1 と入力し て、セットアップを再試行します。 • ご使用のコンピューターのファイアウォールを一時的に無効にします (ヘルプについてはセキュ リティ ソフトウェアの指示を参照してください)。ルーターをもう一度インストールしてくださ い。 • 別のコンピューターがある場合は、そのコンピューターを使用して、ルーターをインストールし てください。 Your Internet cable is not plugged in (ご使用のインターネッ ト ケーブルがつながれていません) というメッセージ ルーターのセットアップの試行時に「ご使用のインターネット ケーブルがつながれていません」というメッ セージが表示された場合: • イーサネットまたはインターネットのケーブル (またはルーターに同梱されているケーブルなど) が ルーターの背面にある黄色のインターネット ポートやモデムの適切なポートにしっかりと接続され ていることを確認してください。モデムにあるこのポートには通常、イーサネットのラベルが貼られ ています。 • ご使用のモデムが電源に接続されていて、オンになっていることを確認してください。 ご使用のインターネット サービスがケーブルの場合、ケーブ ル モデムのケーブル ポートが ISP が提供する同軸ケーブル に接続されていることを確認してください。 ご使用のインターネット サービスが DSL の場合、DSL の電話回線がモデムの DSL ポートに接続されていることを確認して ください。 • ご使用のコンピューターが前に USB ケーブルでモデムに接続されていた場合は、USB ケーブルを切 断してください。 • ルーターをもう一度インストールしてください。 Cannot access your router (ルーターにアクセスできません) と いうメッセージ ルーターにアクセスするには、自分のネットワークに接続されている必要があります。現時点でワイヤレス インターネット アクセスがある場合、別のワイヤレス ネットワークに誤って接続されているという問題の 可能性があります。 Windows コンピューターで問題を解決するには、次の操作を行ってください。* 1. Windows のデスクトップで、システム トレイのワイヤレス アイコンをクリックします。使用可能な ネットワークのリストが表示されます。 2. 自分のネットワーク名をクリックします。[Connect] (接続) をクリックします。以下の例では、コ ンピューターは wraith_5GHz という別のワイヤレス ネットワークに接続されていました。この例で は、Damaged_Beez2.4 という Linksys E シリーズ ルーターのワイヤレス ネットワークの名前が選 択されています。 3. ネットワーク セキュリティ キーの入力を求めるダイアログが表示されたら、パスワード (セキュリ ティ キー) をネットワーク [security key] (セキュリティ キー) のフィールドに入力します。 [OK] をクリックします。 4. ご使用のコンピューターがネットワークに接続され、ルーターにアクセスできるようになるはずです。 * Windows のバージョンによっては、これらの手順で表示されるテキストやアイコンが一部異なることがあ ります。 Mac コンピューターで問題を解決するには、次の操作を行ってください。 1. 画面の上部にあるメニュー バーで、Wi-Fi アイコンをクリックします。ワイヤレス ネットワークの リストが表示されます。 2. 以下の例では、コンピューターは wraith_5GHz という別のワイヤレス ネットワークに接続されてい ました。この例では、Damaged_Beez2.4 という Linksys E シリーズ ルーターのワイヤレス ネット ワークの名前が選択されています。 3. Linksys E シリーズ ルーターのワイヤレス ネットワークの名前 (Damaged_Beez2.4 など) をクリッ クします。 4. ワイヤレス ネットワーク パスワード (セキュリティ キー) を [Password] (パスワード) フィール ドに入力します。[OK] をクリックします。 セットアップ後 インターネットが利用不可のようです インターネットでルーターとの通信に障害がある場合、Web ブラウザーで「[インターネット アドレス] を 検索できません」というメッセージで問題が表示されることがあります。インターネット アドレスが正しい ことが分かっていて、有効なインターネット アドレスで何回か試行しても同じ結果しか得られない場合は、 ISP あるいはルーターと通信を行っているモデムに問題がある可能性があります。 次を試してください: • ネットワーク ケーブルと電源ケーブルがしっかりと接続されているか確認してください。 • ルーターを接続している電源コンセントに電気が通じているか確認してください。 • ルーターをリブートします。 • ISP に連絡し、お住まいの地域で停電が発生していないか確認してください。 ルーターの最も一般的なトラブルシューティングのメソッドは、ルーターをオフにしてから再度オンにする ことです。これを行うことにより、ルーターがカスタムな設定を再度読み込むことができ、他のデバイス (モデムなど) がルーターを再度検出し、ルーターと通信できるようになります。このプロセスはリブートと 呼ばれます。 電源コードを使用してルーターを再起動するには、次の操作を行ってください。 1. 電源コードをルーターおよびモデムから外します。 2. 10 秒待ってから、モデムに電源コードを再度つなげます。電気が通じていることを確認してくださ い。 3. モデムのオンライン インジケーターの点滅が停止するまで待機します (およそ 2 分)。ルーターに 電源コードを再度つなげます。 4. リセット ボタンと電源ポートの間の点滅する緑の LED がソリッドになるまで待機します。2 分待機 した後、コンピューターからインターネットへの接続を試行します。 仕様 Linksys E7350 モデル名 モデル番号 スイッチポート速度 AX1800 デュアルバンド WiFi 6 ルーター E7350 10/100/1000Mbps (ファスト イーサネット) 周波数 アンテナ数 ポート 2.4 GHz および 5 GHz 4 (内部) ボタン LED UPnP セキュリティ機能 セキュリティ キー (Bit) イーサネット (1 ~ 4)、インターネット、電源、 USB 3.0 Wi-Fi 保護セットアップ、リセット、電源スイッチ 電源、インターネット、イーサネット (1~4) サポートあり WPA2 パーソナル、WPA3 パーソナル、WPA2/WPA3 混 合パーソナル 最大 128 ビット暗号 環境 寸法 ユニット重量 電源 認証 156mm (長) x 77.11mm (幅) x 220mm (高) 850g 12V、2A FCC、IC、CE、Wi-Fi (IEEE 802.11 a/b/g/n/ac/ax) 動作温度 保管温度 32° ~ 104°F (0° ~ 40°C) 動作湿度 10% ~ 80% 相対湿度(結露のない環境) 保管湿度 5 ~ 90%(結露のない環境) -4° ~ 140°F (-20° ~ 60°C) メモ: 規制、保証、安全に関する情報については、ルーターに同梱されている CD を確認するか、 Linksys.com/support/E7350 にアクセスしてください。 仕様は予告なしに変更されることがあります。 最大パフォーマンスは IEEE 標準 802.11 仕様を由来とします。ワイヤレスネットワーク、データスループ ットレートや範囲、カバーの能力が低い場合には、実際のパフォーマンスは異なる場合があります。パフォ ーマンスは、アクセスポイントからの距離、ネットワークのトラフィック量、建物の建築資材および建設状 況、使用されているオペレーティングシステム、混在して使用されるワイヤレス製品、干渉およびその他の 悪条件を含む多くの要因、条件および変数に依存します。 BELKIN、LINKSYS、その他の製品名およびロゴは、Belkin グループ企業の商標です。 記載されているサード パーティの商標は、それぞれの所有者に帰属するものです。 本製品に使用されるサード パーティ ソフトウ ェアのライセンスおよび通知については、こちらから確認できます: http://support.linksys.com/enus/license. ご質問がある場合、または GPL ソースコードのリクエストについては、 http://support.linksys.com/en-us/gplcodecenter をご確認ください。 © 2021 Belkin International, Inc. およびその関連会社。無断複写・転載を禁じます。 사용자 안내서 AX1800 이중 대역 WiFi 6 라우터 모델 E7350 목차 제품 개요 ............................................................................................................... 3 전면 ....................................................................................................................................................................................... 3 뒤로 ....................................................................................................................................................................................... 4 설정: 기본 .............................................................................................................. 5 추가 도움을 받을 수 있는 곳 ...................................................................................................................................... 5 라우터를 설치하는 방법 ............................................................................................................................................... 5 고급 구성 ............................................................................................................... 9 브라우저 기반 유틸리티를 여는 방법 ..................................................................................................................... 9 기본 라우터 설정 ........................................................................................................................................................... 10 언어 .................................................................................................................................................................................................................................. 11 인터넷 설정 ................................................................................................................................................................................................................... 12 기본 라우터 설정 ........................................................................................................................................................... 14 무선 보안 ............................................................................................................. 16 보안 옵션 설정 ................................................................................................................................................................ 16 WPA2 개인 .................................................................................................................................................................................................................... 16 비활성화됨 .................................................................................................................................................................................................................... 16 문제해결 .............................................................................................................. 17 라우터가 성공적으로 설정되었습니다. ................................................................................................................. 17 인터넷 케이블이 에 연결되어 있지 않음 메시지 .............................................................................................. 18 라우터에 액세스할 수 없음 메시지 ........................................................................................................................ 19 설정 후 ............................................................................................................................................................................... 20 인터넷을 사용할 수 없는 것으로 보입니다......................................................................................................... 20 사양...................................................................................................................... 22 Linksys E7350 .................................................................................................................................................................. 22 환경 ..................................................................................................................................................................................... 22 제품 개요 전면 전원 표시등 - 라우터가 시작되는 동안, 그리고 WPS 페어링 중에 파란색으로 깜박입니다. WPS 페어링에 실패하면 노란색으로 깜박입니다. 인터넷 상태 표시등— 인터넷에 연결하면 파란색으로 점등되고, 연결되지 않으면 노란색으로 점등됩니다. 이더넷 작동 표시등-이더넷 케이블이 해당 포트에 연결되면 각 표시등이 파란색으로 점등됩니다. 포트에 활동이 있으면 파란색으로 깜박입니다. 뒤로 Wi-Fi Protected Setup™(WPS) 버튼(1)— 이 버튼을 누르면 Wi-Fi Protected Setup 기능을 지원하는 네트워크 장치에서 무선 보안을 쉽게 구성할 수 있습니다. WPS 페어링이 활성화되어 있는 동안 버튼 아래의 표시등이 깜박입니다. 재설정 버튼(2) — 전원 LED가 깜박이기 시작할 때까지 길게 눌러 라우터를 출하 시 기본 설정으로 재설정합니다. 이더넷 포트(3)—이러한 고속 이더넷(10/100) 포트 및 네트워크의 다른 유선 장치에 이더넷 케이블(네트워크 또는 인터넷 케이블이라고도 함)을 연결합니다. 포트 아래의 표시등은 이더넷 케이블이 연결되어 있고, 케이블에 데이터 트래픽이 있는 경우에만 켜집니다. 인터넷 포트(4) -이 포트와 모뎀에 이더넷 케이블을 연결합니다. 포트 아래의 표시등은 이더넷 케이블이 연결되어 있고, 케이블에 데이터 트래픽이 있는 경우에만 켜집니다. USB 3.0 포트(5) -네트워크에서 USB 드라이브를 연결 및 공유합니다. 전원 포트(6) - 포함된 AC 전원 어댑터를 이 포트에 연결합니다. 전원 스위치(7) - | (켜기) 버튼을 눌러 라우터를 켭니다. 설정: 기본 추가 도움을 받을 수 있는 곳 이 사용자 안내서 외에도 Linksys.com/support/E7350(설명서, 다운로드, FAQ, 기술 지원, 실시간 채팅, 포럼)에서 도움말을 찾아볼 수 있습니다 참고—이 제품에 사용된 라이센스 및 제3자 소프트웨어는 http://support.linksys.com/enus/license에서 참조할 수 있습니다. 질문이나 GPL 소스 코드 요청은 http://support.linksys.com/enus/gplcodecenter를 방문하십시오. 라우터를 설치하는 방법 이 라우터를 기존의 메시 Wi-Fi 에 추가하시겠습니까? 이전에 이 라우터를 사용한 적이 있는 경우, 메시 Wi-Fi 에 이를 추가하기 전에 출하시 기본 설정으로 재설정하십시오. 라우터 설정의 관리 탭에서 이렇게 하거나, 라우터 뒷면의 재설정 버튼을 10 초 동안 길게 눌러 이 작업을 수행할 수 있습니다. • 컴퓨터 또는 모바일 장치를 사용하여, 무선 또는 이더넷 케이블로 하위 라우터(모뎀에 연결된 라우터)에 연결합니다. • 웹 브라우저에서 myrouter.local 을 방문하십시오. o 또한 브라우저에 192.168.1.1 을 입력하여 설정을 시작 할 수도 있습니다. 모뎀 라우터(게이트웨이)를 사용하는 경우, 192.168.10.1 을 입력해야 할 수 있습니다. 참고—이러한 옵션 중 어느 것을 선택해도 설정 마법사로 이동하지 않는 경우, www.linksys.com/support/setupIP 로 이동하여 추가 도움을 받으십시오. • 라우터 암호로 라우터에 로그인하십시오. (기본값은 “admin”입니다.) • Wi-Fi > 기본 무선 설정으로 이동하여 새로운 노드 추가를 클릭합니다. • 프롬프트에 따라 노드를 추가하십시오. 기존 라우터 또는 메시 Wi-Fi 의 상위 노드로 설정하시겠습니까? 1. 기존 라우터를 교체하는 경우, 먼저 해당 라우터의 연결을 해제합니다. 2. 전원에 라우터를 연결하십시오. 전원 스위치가 | (켜짐) 위치에 있는지 확인합니다. 3. 새 라우터를 모뎀 또는 모뎀 라우터에 연결합니다. A B 모뎀 포함된 이더넷 케이블의 한쪽 끝을 새 라우터의 노란색 인터넷 포트에 4. 모뎀-라우터 포함된 이더넷 케이블의 한쪽 끝을 새 또는 라우터의 노란색 인터넷 포트에 연결합니다. 모뎀이 있는 경우, 모뎀의 연결합니다. 모뎀-라우터가 있는 이더넷(LAN) 포트에 다른 쪽 끝을 경우, 다른 쪽 끝을 사용 가능한 연결합니다. 포트에 연결하십시오. 라우터와 함께 제공된 빠른 시작 안내서에 표시된 네트워크 이름에 연결하십시오. (나중에 네트워크 이름과 암호를 변경할 수 있습니다.) 향후 이 네트워크에 자동으로 연결하는 옵션을 선택하십시오. 네트워크에 연결하는 데 도움이 필요한 경우, 제공된 CD의 장치 설명서를 참조하십시오. 참고 - 라우터 설정이 완료될 때까지 인터넷에 접속할 수 없게 됩니다. 5. 웹 브라우저에서 http://myrouter.local 을 입력합니다. 화면 상의 지침에 따라 설정을 완료합니다. 또한 브라우저에 192.168.1.1 을 입력하여 설정을 시작 할 수도 있습니다. 모뎀 라우터(게이트웨이)를 사용하는 경우, 192.168.10.1을 입력해야 할 수 있습니다. 참고—이러한 옵션 중 어느 것을 선택해도 설정 마법사로 이동하지 않는 경우, www.linksys.com/support/setupIP 로 이동하여 추가 도움을 받으십시오. 6. 설정을 마치면 보안 업데이트, 제품 리콜 및 기타 경험을 향상시킬 수 있는 다른 정보를 받아볼 수 있도록 라우터를 등록하십시오. 고급 구성 브라우저 기반 유틸리티를 여는 방법 일부 고급 설정에 액세스하려면 브라우저 기반 유틸리티를 열어야 합니다. 라우터에 연결되어 있는지 확인하고, 웹 브라우저를 열고 웹 브라우저에서 http://myrouter.local을 입력하거나 192.168.1.1로 이동하십시오. 라우터에서 암호를 묻는 메시지가 표시됩니다. 설정 중에 암호를 변경한 경우, 새로운 암호를 입력하십시오. 로그인을 클릭합니다. 암호를 변경하지 않거나 설정을 모두 건너 뛰면, 기본 암호는 "admin"입니다. 기본 라우터 설정 이 화면에서는 라우터의 기본 구성을 변경할 수 있습니다. 언어 언어 선택 - 언어를 변경하려면 드롭 다운 메뉴에서 언어를 선택합니다. 브라우저 기반 유틸리티의 언어가 5초 이내에 변경됩니다. 인터넷 설정 인터넷 설정 섹션은 인터넷 연결에 대해 라우터를 구성합니다. 이 정보는 인터넷 서비스 제공자(ISP)를 통해 제공됩니다. 인터넷 연결 유형—드롭 다운 메뉴에서 ISP가 제공하는 인터넷 연결 유형을 선택합니다. • 자동 구성 - DHCP(기본값) ISP 가 DHCP 를 지원하거나 동적 IP 주소를 사용하여 연결하는 경우에만 기본값을 유지하십시오. (이 옵션은 일반적으로 케이블 연결에 적용됩니다.) • 고정 IP 고정 IP 주소를 사용하여 인터넷에 연결해야 하는 경우 선택하십시오. • PPPoE DSL 연결이 있고 ISP가 PPPoE(Point-to-Point Protocol over Ethernet)를 사용하는 경우 선택하십시오. • PPTP PPTP(Point-to-Point Tunneling Protocol)는 일반적으로 유럽의 연결에 적용되는 서비스입니다. PPTP 연결이 DHCP 또는 동적 IP 주소를 지원하는 경우, 자동으로 IP 주소 받기를 선택하십시오. 고정 IP 주소를 사용하여 인터넷에 연결해야 하는 경우, IP 주소 지정을 선택하고 표시되는 옵션을 구성하십시오. • L2TP L2TP(Layer 2 Tunneling Protocol)는 일반적으로 이스라엘의 연결에 적용되는 서비스입니다. 참고 - PPPoE, PPTP 및 L2TP를 선택할 때 연결 요청시 또는 연결 유지 옵션이 있습니다. 라우터가 필요한 경우에만 인터넷에 연결되어 있는지 여부(ISP가 연결 시간에 대해 요금을 부과하는 경우에 유용함)를 선택하거나 라우터를 항상 연결해야 하는지 여부를 선택할 수 있습니다. 적절한 옵션을 선택합니다. • 브릿지 모드 브릿지 모드는 모든 라우터 기능을 비활성화하고 라우터를 액세스 지점으로 전환합니다. 라우터가 DHCP 서버 역할을 멈추고, 내장된 방화벽과 NAT 기능이 더 이상 적용되지 않습니다. • 무선 브릿지 무선 브릿지는 기본 라우터에 무선으로 연결되며, 브릿지의 이더넷 포트에 연결된 장치와 인터넷 연결을 공유할 수 있습니다. 기본 라우터 설정 네트워크 모드 - 네트워크에서 지원할 무선 표준을 선택하십시오. • 혼용(기본값) 네트워크에 무선-N(2 4GHz), 무선-G 및 무선-B, 무선-AX 장치가 있는 경우 기본값을 유지하십시오. • 무선-A 전용 무선-A 장치만 있는 경우 선택하십시오. • 무선-N 전용 무선-N(2.4GHz) 장치만 있는 경우 선택하십시오. • 비활성화됨 네트워크에 무선-B, 무선-G 및 무선-N(2.4GHz) 장치가없는 경우 선택하십시오. 참고 - 5GHz 대역에서 혼용, 무선-A/N 전용 또는 비활성화됨을 선택할 수 있습니다. 어떤 모드를 선택해야 할지 모르는 경우, 기본값인 혼용을 유지하십시오. 네트워크 이름(SSID) SSID(Service Set Identifier)는 무선 네트워크에 장치를 연결할 때 사용하는 이름입니다. SSID는 대소문자를 구분하며 32자를 초과할 수 없습니다. 2.4GHz 및 5GHz 네트워크의 기본 SSID는 각각 LinksysXXXXX 및 LinksysXXXXX_5GHz입니다. X는 라우터의 일련 번호 중 마지막 5자리를 나타내며 라우터 하단에 나와 있습니다. SSID를 변경하면 두 개 대역 모두에 새로운 SSID가 적용됩니다. 브라우저 기반 유틸리티를 통해 다른 이름을 지정할 수 있습니다. 참고 - 라우터의 출하 시 기본 설정을 복원하는 경우, (재설정 버튼을 누르거나 관리> 출하 시 기본값 화면 사용) 네트워크 이름이 기본값으로 돌아갑니다. 네트워크 이름을 원래 이름으로 다시 변경하십시오. 그렇지 않으면 무선 네트워크의 모든 장치를 새로운 네트워크 이름에 다시 연결해야 합니다. 채널 폭 무선-B, 무선-G 및 무선-N(2.4GHz) 장치를 사용하는 2.4GHz 네트워크에서 최상의 성능을 얻으려면 기본값인 자동(20MHz 또는 40MHz)을 유지하십시오. 20MHz 채널 폭의 경우, 20MHz만 선택합니다. 5GHz 네트워크에서 최상의 성능을 얻으려면 기본값인 20, 40 또는 80MHz를 유지하십시오. 채널 드롭 다운 목록에서 채널을 선택하십시오. 어떤 채널을 선택해야 하는지 모를 경우 기본값인 자동을 유지하십시오. SSID 송출 라우터의 SSID를 송출하려면 기본값인 비활성화 상태를 유지하십시오. 무선 클라이언트가 연결할 무선 네트워크에 대한 로컬 영역을 검색할 때, 라우터가 송출하는 SSID를 감지합니다. Wi-Fi 이름을 숨기려고 시도하는 경우 Wi-Fi 보안성이 약화됩니다. 네트워크 액세스에 실제로 관심이 있는 사람은 누구든지 이 기능이 꺼진 경우에도 이를 찾을 수 있습니다. 여전히 라우터의 SSID를 송출하고 싶지 않은 경우, 비활성화 상태를 선택하십시오. 무선 보안 라우터는 다음과 같은 무선 보안 옵션을 제공합니다. WPA3 개인 / WPA2 개인/ WPA2 엔터프라이즈(WPA는 Wi-Fi Protected Access의 약자임) 보안 옵션 강도 WPA3 개인 가장 강함 WPA3/WPA2 개인 WPA2 개인 WPA2 엔터프라이즈 보안 옵션 설정 WPA2 개인 WPA2 개인을 선택하면 무선 네트워크의 각 장치가 WPA2 개인과 동일한 암호 문구를 사용해야 합니다. 암호 문구 - 8-63자의 암호 문구를 입력하십시오. 이것은 네트워크에 대한 액세스를 제공하는 Wi-Fi 암호입니다. 이것은 설정에서 입력한 것과 동일할 수 있습니다. 비활성화됨 무선 보안을 사용하지 않도록 선택하면 인터넷에 처음 접속할 때 무선 보안이 비활성화되었다는 메시지가 표시됩니다. 무선 보안을 활성화하거나, 위험을 이해하지만 무선 보안 없이 계속 진행할 것임을 확인하는 옵션이 제공됩니다. 문제해결 수상 경력에 빛나는 고객 지원(Linksys.com/support/E7350) 서비스를 통해 더 많은 도움을 얻을 수 있습니다. 라우터가 성공적으로 설정되었습니다. 브라우저 기반 인터페이스에서 설치를 완료할 수 없는 경우 다음을 시도해보십시오. • 라우터 전면의 전원 표시등이 꺼지고 깜박이기 시작할 때까지(약 10 초), 페이퍼 클립이나 핀으로 라우터의 재설정 버튼을 길게 누릅니다. 브라우저에 192.168.1.1 을 입력하여 설정을 다시 시도하십시오. • 컴퓨터의 방화벽을 일시적으로 비활성화하십시오(보안 소프트웨어 지침의 도움말 참조). 라우터를 다시 설치하십시오. • 다른 컴퓨터가 있는 경우 해당 컴퓨터를 사용하여 라우터를 설치하십시오. 인터넷 케이블이 에 연결되어 있지 않음 메시지 라우터를 설정하려고 할 때 "인터넷 케이블이 연결되어 있지 않습니다"라는 메시지가 나타나는 경우: • 이더넷 또는 인터넷 케이블(또는 라우터와 함께 제공되는 것과 같은 케이블)이 라우터 후면의 노란색 인터넷 포트와 모뎀의 해당 포트에 단단히 연결되어 있는지 확인하십시오. 모뎀의 이 포트는 일반적으로 이더넷이란 라벨로 표시됩니다. • 모뎀이 전원에 연결되어 켜져 있는지 확인하십시오. 인터넷 서비스가 케이블인 경우, 케이블 모뎀의 케이블 인터넷 서비스가 DSL인 경우, DSL 포트가 ISP에서 제공하는 동축 케이블에 연결되어 있는지 전화선이 모뎀의 DSL 포트에 연결되어 확인하십시오. 있는지 확인하십시오. • 컴퓨터가 이전에 USB 케이블로 모뎀에 연결되어 있었다면 USB 케이블을 분리하십시오. • 라우터를 다시 설치하십시오. 라우터에 액세스할 수 없음 메시지 라우터에 액세스하려면 고유 네트워크에 연결되어 있어야 합니다. 현재 무선 인터넷에 연결되어 있다면 다른 무선 네트워크에 실수로 연결한 것일 수 있습니다. Windows 컴퓨터에서 문제를 해결하려면 다음 작업을 수행하십시오.* 1. Windows 바탕 화면에서 시스템 트레이의 무선 아이콘을 클릭하십시오. 사용 가능한 네트워크 목록이 나타납니다. 2. 고유 네트워크 이름을 클릭하십시오. 연결을 클릭합니다. 아래의 예에서 컴퓨터가 wraith_5GHz라는 다른 무선 네트워크에 연결되었습니다. 이 예에서는 Linksys E 시리즈 라우터의 무선 네트워크 이름인 Damaged_Beez2.4가 선택되어 표시됩니다. 3. 네트워크 보안 키를 입력하라는 메시지가 표시되면, 네트워크 보안 키 필드에 암호(보안 키)를 입력하십시오. 확인을 클릭합니다. 4. 컴퓨터가 네트워크에 연결되고 라우터에 액세스할 수 있습니다. *Windows 버전에 따라 이 단계에서 문구나 아이콘에 약간의 차이가 있을 수 있습니다. Mac 컴퓨터에서 문제를 해결하려면 다음 작업을 수행하십시오. 1. 화면 상단의 메뉴 막대에서 Wi-Fi 아이콘을 클릭합니다. 무선 네트워크 목록이 표시됩니다. 2. 아래의 예에서 컴퓨터가 wraith_5GHz라는 다른 무선 네트워크에 연결되었습니다. 이 예에서는 Linksys E 시리즈 라우터의 무선 네트워크 이름인 Damaged_Beez2.4가 선택되어 표시됩니다. 3. Linksys E 시리즈 라우터의 무선 네트워크 이름(이 예에서는 Damaged_Beez2.4)을 클릭하십시오. 4. 암호 필드에 무선 네트워크 암호(보안 키)를 입력하십시오. 확인을 클릭합니다. 설정 후 인터넷을 사용할 수 없는 것으로 보입니다. 인터넷이 라우터와 통신하는 데 문제가 있는 경우, 웹 브라우저에 "인터넷 주소를 찾을 수 없습니다"라는 메시지가 나타날 수 있습니다. 인터넷 주소가 정확하고 동일한 결과를 가진 유효한 여러 인터넷 주소를 시도한 경우, 이 메시지는 ISP 또는 라우터와 통신하는 모뎀에 문제가 있음을 의미할 수 있습니다. 다음을 시도하십시오. • 네트워크 및 전원 케이블이 안전하게 연결되었는지 확인합니다. • 라우터가 연결된 전원 콘센트가 전원에 연결되어 있는지 확인합니다. • 라우터를 재부팅합니다. • ISP에 연락하여 해당 지역의 정전에 관해 문의하십시오. 라우터 문제를 해결하는 가장 일반적인 방법은 라우터를 껏다가 다시 켜는 것입니다. 이렇게 하면 라우터가 맞춤형 설정을 다시 로드할 수 있고, 다른 장치(예: 모뎀)가 라우터를 다시 발견하고 라우터와 통신할 수 있습니다. 이 프로세스를 재부팅이라고합니다. 전원 코드를 사용하여 라우터를 다시 시작하려면 다음 작업을 수행하십시오. 1. 라우터 및 모뎀에서 전원 코드를 분리합니다. 2. 10초 동안 기다렸다가, 모뎀에 전원 코드를 다시 연결하십시오. 전원이 들어오는지 확인합니다. 3. 모뎀의 온라인 표시기가 깜박임(약 2분)을 멈출 때까지 기다립니다. 라우터에 전원 코드를 다시 연결합니다. 4. 재설정 버튼과 전원 포트 사이에서 깜박이는 녹색 LED가 깜박임을 멈출 때까지 기다리십시오. 컴퓨터에서 인터넷에 연결을 시도하기 전에 2분을 기다립니다. 사양 Linksys E7350 모델 이름 AX1800 이중 대역 WiFi 6 라우터 모델 번호 E7350 스위치 포트 속도 10/100/1000Mbps(고속 이더넷) 무선 주파수 2.4GHz 및 5GHz 안테나 수 4 내부 포트 이더넷(1-4), 인터넷, 전원, USB 3.0 버튼 Wi-Fi 보호 설정, 재설정, 전원 스위치 LED 전원, 인터넷, 이더넷(1-4) UPnP 지원됨 보안 특성 WPA2 개인, WPA3 개인, WPA2/WPA3 혼용 개인 보안 키 비트 최대 128 비트 암호화 환경 치수 156mm(L) x 77.11mm(W) x 220mm(H) 단위 중량 850g 전원 12V, 2A 인증 FCC, IC, CE, Wi-Fi(IEEE 802.11 a/b/g/n/ac/ax) 작동 온도 32° ~ 104°F(0° ~ 40°C) 보관 온도 -4° ~ 140°F(-20° ~ 60°C) 작동 습도 10% ~ 80% 상대 습도, 비응축 보관 습도 5% ~ 90% 비응축 참고: 규정, 보증 및 안전 정보는 라우터와 함께 제공된 CD 를 참조하거나, Linksys.com/support/E7350 을 참조하십시오. 사양은 고지 없이 변경될 수 있습니다. IEEE Standard 802.11 사양에서 얻은 최대 성능입니다. 실제 성능은 무선 네트워크의 용량 부족, 데이터 처리량, 범위 및 서비스 구역 등에 따라 차이가 있을 수 있습니다. 성능은 액세스 지점으로부터의 거리, 네트워크 트래픽 용량, 건물의 자재 및 건축물, 사용되는 운영 체제, 사용되는 무선 장치의 혼용, 간섭 및 기타 부정적인 조건을 포함한 많은 요인, 조건 및 변수에 따라 차이가 있습니다. Belkin, Linksys 및 많은 제품 이름과 로고는 Belkin 그룹사의 상표입니다. 여기에 언급된 제 3 자 상표는 각 소유자의 재산입니다. 이 제품에 사용된 제 3 자 소프트웨어의 라이센스 및 고지는 다음에서 참조할 수 있습니다. http://support.linksys.com/en-us/license. 질문이나 GPL 소스 코드 요청은 http://support.linksys.com/en-us/gplcodecenter 에 문의하십시오. © 2021 Belkin International, Inc. 및/또는 그 계열사. 모든 권한 보유. 《用户指南》 AX1800 双频 WiFi 6 路由器 型号 E7350 目录 产品概览 .......................................................... 3 前部 ................................................................................3 返回 ................................................................................4 设置:基本信息 .................................................... 5 如何查找更多帮助 ....................................................................5 如何安装您的路由器 ..................................................................5 高级配置 .......................................................... 8 如何使用基于浏览器的实用工具 ........................................................8 基本路由器设置 ......................................................................9 语言 ............................................................................................... 10 互联网设置 ......................................................................................... 11 基本无线设置 .......................................................................12 无线安全 ......................................................... 14 安全选项设置 .......................................................................14 WPA2 个人版 ........................................................................................ 14 已禁用 ............................................................................................. 14 故障排除 ......................................................... 15 您的路由器设置失败 .................................................................15 消息:未插入网线 ...................................................................16 消息:无法访问您的路由器 ...........................................................16 安装完成后 .........................................................................18 互联网似乎不可用 ...................................................................18 规格 ............................................................. 19 Linksys E7350 ......................................................................19 环境要求 ...........................................................................19 产品概览 前部 电源指示灯 -路由器启动以及 WPS 配对过程中闪烁蓝光。如果 WPS 配对失败,指示灯将闪烁黄光。 互联网状态指示灯 - 连接到互联网时常亮蓝光,未连接时常亮黄光。 以太网活动指示灯 - 如果将以太网线缆连接到对应端口,每个指示灯将常亮蓝光。如果端口上有活动,指示灯 将闪烁蓝光。 返回 Wi-Fi Protected Setup™ (WPS) 按钮 (1) - 按下此键可轻松对支持 Wi-Fi Protected Setup 的网络设备进行 无线安全配置。在 WPS 配对激活之时,按钮下方的指示灯将会闪烁。 重置按钮 (2) - 长按按钮,直到电源 LED 开始闪烁,以将路由器重置为出厂设置。 以太网端口 (3) - 将以太网线缆(也称为网线或互联网线缆)连接到这些高速以太网 (10/100/1000) 端口和 网络上的其他有线设备。仅当以太网缆线已插上并且缆线存在数据流量时,端口下方的指示灯才会亮起。 互联网端口 (4) - 将以太网缆线连接到此端口和调制解调器。 仅当以太网缆线已插上并且缆线存在数据流量 时,端口下方的指示灯才会亮起。 USB 3.0 端口 (5) - 连接并共享网络上的 USB 驱动器。 电源端口 (6) - 将附带的交流电源适配器连接到此端口。 电源开关 (7) - 按下“ |(开)”按钮即可打开路由器。 设置:基本信息 如何查找更多帮助 除此用户指南之外,还可访问 Linksys.com/support/E7350 获得更多帮助(文档、下载、常见问题解答、技术 支持、实时聊天和论坛) 注意:本产品所使用的第三方软件之许可和通知可从以下链接查看:http://support.linksys.com/enus/license。请联系http://support.linksys.com/en-us/gplcodecenter,以获取问题或 GPL 源代码 请求。 如何安装您的路由器 是否将此路由器添加到现有的网状 Wi-Fi? 如果您以前使用过此路由器,请先将其恢复出厂默认设置,然后再将其添加到网状 Wi-Fi 中。要恢复出厂设置, 可在路由器设置的“管理”选项卡中进行操作,或将路由器背面的“重置”按钮长按 10 秒。 • 使用计算机或移动设备,通过无线或以太网线缆连接到父路由器(即连接到调制解调器的路由器) • 在网络浏览器中访问 myrouter.local o 您还可以在浏览器中输入 192.168.1.1,以开始设置。如果使用调制解调器路由器(网关), 可能需要输入 192.168.10.1。 注意 - 如果尝试所有方案后仍不能进入设置向导,请访问 www.linksys.com/support/setupIP 获取更多帮助。 • • 使用路由器密码登录路由器。(默认为“admin”。) 前往“Wi-Fi”>“基本无线设置”,然后单击“添加一个新节点” • 按照提示添加节点 设置为传统路由器还是网状 Wi-Fi 的父节点? 如需更换现有的路由器,则首先断开路由器。 将路由器插入电源。确保电源开关处于 |(开)位置。 将您的新路由器连接至您的调制调节器或路由器。 A B 调制解调器 将包含的以太网缆线一端插入您新路由器 的黄色互联网端口。如果您有调制解调 器,请将另一端插入调制解调器的以太网 (LAN) 端口。 或者 调制解调器路由器 将以太网缆线一端插入您新路由器的 黄色互联网端口。如果您有调制解调 器路由器,请将另一端插入任何闲置 端口。 连接到您的路由器随附的《快速入门指南》中所示的网络名称。(您可以稍后更改网络名称和密码。) 选择此选项可在日后自动连接该网络。如果您需要获得连接网络方面的帮助,请参考随附 CD 上的设备 文件。 注意——在路由器设置完成之前,您将无法访问互联网。 打开网页浏览器访问 http://myrouter.local。遵循屏幕上的指示,以完成设置流程。您还可以在浏览 器中输入 192.168.1.1,以开始设置。 如果使用调制解调器路由器(网关),可能需要输入 192.168.10.1。 注意 - 如果尝试所有方案后仍不能进入设置向导,请访问 www.linksys.com/support/setupIP 获取更多帮助。 安装完成之后,请确保注册您的路由器,这样您能够随时获取相关安全更新、产品召回以及 能够改进您体验的其他事宜。 高级配置 如何使用基于浏览器的实用工具 如欲访问某些高级设置,您需要打开基于浏览器的实用工具。确保您成功连接到路由器,打开网页浏览器,并 输入 http://myrouter.local 或者前往 192.168.1.1。 路由器将提示您输入密码。 如果您在设置过程中更改了密码,请输入新密码。点击“登录”。如果您未更改密码或完全跳过了设置,默认 密码为“admin”。 基本路由器设置 该窗口允许您更改路由器的基本配置。 语言 选择您的语言——如需更改语言,请从下拉菜单中选择一种语言。基于浏览器工具的语言将在5秒钟内进行变更。 互联网设置 “互联网设置”部分可使用您的互联网连接信息配置路由器。此信息由您的互联网服务提供商(ISP)提供。 互联网连接类型——从下拉菜单中选择您的ISP提供商所提供的互联网连接类型。 • 自动配置 - DHCP(默认) 只有在互联网服务提供商支持 DHCP 或使用动态 IP 地址连接网络时,才保持默认设置。(这一选项通常 适用于网线连接。) • 静态IP 如果您需要使用固定的IP地址连接至互联网,请选择此项。 • PPPoE 如果您拥有一个DSL设备且您的ISP使用以太网点对点协议(PPPoE),请选择此项。 • PPTP 点对点隧道协议(PPTP)是一项通常适用于欧洲地区互联网连接的服务。如果您的 PPTP 连接支持 DHCP 或动态 IP 地址,请选择“自动获取 IP 地址”。如果需要使用固定 IP 地址连接到互联网,请 选择“指定一个 IP 地址”并对显示的选项进行配置。 • L2TP 第二层隧道协议(L2TP)是以色列常用连接服务协议。 请注意:“按需连接”或“保持连接”是选择PPPoE、PPTP和L2TP时的选择。其可允许您选择路由器仅 按需连接至互联网(如果您的ISP按连接时间收费的话),或者始终保持连接。选择恰当的选项。 • 桥接模式 桥接模式将禁用所有路由器功能,并将路由器变为一个接入点。 并且,其内置防火墙及NAT功能也将失效。 • 路由器将不再作为一个DHCP服务器; 无线网桥 无线网桥可通过无线的方式连接至您的主路由器,并与连接至网桥以太网端口的设备分享互联网连接。 基本无线设置 网络模式——选择您的网络支持的无线标准。 • 混合(默认) 如果网络中有 Wireless-N (2 4 GHz)、Wireless-G、Wireless-B、Wireless-AX 设备,请保留默认设 置。 • 仅使用Wireless-A 如果您只有Wireless-A设备,请选择此项。 • 仅 Wireless-N 如果您只有Wireless-N(2.4 GHz)设备,请选择此项。 • 已禁用 如果您的网络中没有Wireless-N(2.4 GHz)、Wireless-G和Wireless-B设备,请保持默认设置。 请注意——您可以选择混合、仅限Wireless-A/N或禁用5 GHz频段。如果您不确定要选择哪种 模式,请选择默认(混合)设置。 网络名称(SSID) 服务设备标识符(SSID)是设备用于连接无线网络的名称。SSID区分大小写,并不可超过32个字符。2.4 GHz和 5 GHz网络默认的SSID分别是LinksysXXXXX和LinksysXXXXX_5GHz。X代表路由器序列号最后5位数,可在路由器 底部找到。如果您更改SSID,两个频段都会显示新的SSID。您可通过基于浏览器的工具给它们设置新的名称。 请注意——如果您将路由器恢复出厂默认设置(按住“重置”按钮或,或进入“管理>恢复默认设置” 窗口),网络名称会恢复为默认名称。将网络名称更改为原来的名称,否则,您需要将无线网络中所有 设备重新连接至新的网络名称。 信道宽度 保持默认的“自动”(20 MHz或40 MHz),可在2.4 GHz网络中确保Wireless-B、Wireless-G和Wireless-N (2.4 GHz)设备实现最佳性能。对于20 MHz的信道宽度,请选择仅使用20 MHz。如希望在5 GHz网络中实现最 佳性能,请保持默认的20、40或80 MHz。 信道 从下拉列表中选择信道。如果不确定要选择哪个通道,请保留默认选项“自动”。 SSID广播 请保持默认设置“启用”,以广播路由器的SSID。在搜索局部地区要关联的无线网络时,无线客户端可以检测 到路由器广播的SSID。尝试隐藏您的Wi-Fi网络名称并不能增强您Wi-Fi网络的安全性。即使您关闭了项功能, 如果某人真的想要访问您的网络,他们也能够找到该网络名称。如果您依然不希望广播路由器的SSID,请选择 “禁用”。 无线安全 路由器可提供以下无线安全选项: WPA3 个人版/WPA2 个人版/WPA2 企业版(WPA 代表 Wi-Fi 保护访问。) 安全选项 强度 WPA3 个人版 最强 WPA3/WPA2 个人版 WPA2 个人版 WPA2 企业版 安全选项设置 WPA2 个人版 如果您选择“WPA2 个人版”,无线网络中的每个设备都必须使用“WPA2 个人版”配置和同样的密码。 密码——请输入由8-63个字符组成的密码。这是用于提供网络访问权限的Wi-Fi密码。其可以和设置时所输入的 密码一致。 已禁用 如果您选择禁用无线安全,您将会在首次尝试访问互联网时收到提示信息,说明无线安全已禁用。将会向您提 供启用无线安全或确认已经了解相关风险但是仍然希望禁用无线安全并继续的选项。 故障排除 您可以访问我们备受赞誉的客户支持(Linksys.com/support/E7350 ),查看更多帮助。 您的路由器设置失败 如果您无法在基于浏览器的界面中完成设置,您可以尝试以下步骤: • 用回形针或别针长按路由器上的“重置”按钮,直到路由器正面的电源指示灯熄灭并开始闪烁(约 10 秒)。在浏览器中输入 192.168.1.1,然后再次尝试设置。 • 临时禁用您计算机的防火墙(请参考安全软件指南,以获得更多帮助)。重新安装路由器。 • 如果您拥有另一台计算机,则可使用该计算机设置路由器。 消息:未插入网线 如果您在尝试设置路由器时收到“您的网线未插入”的提示消息: • 请确保以太网缆线或网线(或一条类似路由器所随附的缆线)牢固地连接到路由器背后的黄色互联网端 口以及调制解调器的适当端口上。调制解调器的端口通常标记为以太网端口。 • 请确保您的调制解调器接上电源并处于开启状态。 如果您的互联网服务是缆线接入,请确认您的互联网服务提供 商(ISP)所提供的同轴缆线连接到缆线调制解调器的缆线端口 上。 如果您的互联网服务是DSL接入,请确保 DSL电话线连接到调制解调器的DSL端口 上。 • 如果您的计算机之前曾使用USB缆线连接到您的调制解调器,请断开该USB缆线。 • 重新安装路由器。 消息:无法访问您的路由器 如需访问您的路由器,您必须连接到您自己的网络。如果您使用无线互联网连接,问题的原因可能是您意外连 接到其他无线网络。 在Windows计算机上解决问题,请遵循以下步骤*: 1. 请在您的Windows桌面上点击系统托盘中的无线图标。出现一个可用网络列表。 2. 点击您自己的网络名称。点击“连接”。在以下示例中,计算机已连接到另一个名为“wraith_5GHz” 的无线网络。在此示例中,我们选择了名为“Damaged_Beez2.4”的Linksys E系列路由器的无线网络。 3. 如果您收到输入网络安全密钥的提示,请将您的密码(安全密钥)输入到网络安全密钥对话框中。点击 “OK(确定)”。 4. 您的计算机将连接到网络,现在您可以访问路由器。 *根据您的计算机版本,在这些步骤中的用词或图标可能会存在差异。 如需在Mac计算机上解决问题,请遵循以下步骤: 1. 在屏幕上方的菜单栏中点击Wi-Fi图标。出现一个无线网络列表。 2. 在以下示例中,计算机已连接到另一个名为“wraith_5GHz”的无线网络。在此示例中,我们选择了名 为“Damaged_Beez2.4”的Linksys E系列路由器的无线网络。 3. 点击您的Linksys E系列路由器无线网络名称(在此示例中为“Damaged_Beez2.4”)。 4. 在“密码”对话框中输入您的无线网络密码(安全密钥)。点击“OK(确定)”。 安装完成后 互联网似乎不可用 如果您的路由器无法连接到互联网,则您的网页浏览器将会出现提示信息“无法找到[互联网地址]”。如果您 确定该互联网地址正确,并且,如果您已经多次尝试了有效的互联网地址但结果相同的话,则该信息将意味着 您的路由器无法连接到您的ISP或调制解调器。 请尝试以下步骤: • 确保网络和电源线均安全连接。 • 确保您路由器的电源插座正确连接。 • 重启您的路由器。 • 联系您所在区域的ISP,并咨询有关服务中断情况。 检修您路由器的最常用方法是关闭电源,然后重启。然后您的路由器可以重载其自定义设置,而其他设备(例 如调制解调器)将可以重新发现路由器并且与其连接。此过程称为“重启”。 如需通过电源线重启您的路由器,请遵循以下步骤: 1. 断开路由器和调制解调器的电源线。 2. 等待 10 秒,然后将电源线重新连接到调制解调器。确保通电正常。 3. 等待直到调制解调器的在线指示灯停止闪烁(大概2分钟)。重新连接路由器的电源线。 4. 等待直至设置按钮和电源线之间绿色闪烁的LED指示灯转为常亮。在尝试从一台计算机连接到互联网之 前,请等待2分钟。 规格 Linksys E7350 型号名称 产品型号 交换机端口速度 AX1800 双频段 WiFi 6 路由器 E7350 10/100/1000 Mbps(高速以太网) 无线电频率 天线数量 端口 2.4 GHz 和 5 GHz 4internal 按钮 LED 指示灯 UPnP 安全特性 安全密钥数位 以太网 (1-4) 端口、Internet 端口、电源端口、 USB 3.0 端口 Wi-Fi Protected Setup、重置、电源开关 电源、互联网、以太网 (1-4) 支持 WPA2 个人版、WPA3 个人版、WPA2/WPA3 混合个人版 高达 128 位加密 环境要求 尺寸 单位重量 电源 认证 工作温度 存储温度 156mm(长)x 77.11mm(宽)x 220mm(高) 850g 12V, 2A FCC、IC、CE、Wi-Fi(IEEE 802.11 a/b/g/n/ac/ax) 0° 至 40°C -20° 至 60°C 工作湿度 10%至80%相对湿度,无冷凝 存储湿度 5%至90%,无冷凝 注意: 关于法规、保修和安全性信息,请参阅路由器随附的 CD 或访问 Linksys.com/support/E7350。 如规格发生变化,恕不另行通知。 最佳性能基于IEEE标准802.11规范。实际性能可能有所变化,包括无线网络功能降低、数据吞吐率减小、距离 和覆盖范围缩小。性能取决于很多因素、条件和变量,包括与接入点的距离、网络通信量、建筑物材料和构造、 所使用的操作系统、无线产品组合、干扰和其他不利条件。 BELKIN、LINKSYS 以及众多产品名称和徽标均为贝尔金公司集团的商标。所述的第三方商标均为其各自所有者 之财产。本产品所使用的第三方软件之许可和通知可从以下链接查看:http://support.linksys.com/enus/license。请联系 http://support.linksys.com/en-us/gplcodecenter,以获取问题或 GPL 源代码请求。 © 2021 Belkin International,Inc. 和/或其分支机构。保留所有权利。 用戶指南 AX1800 雙頻 WiFi 6 路由器 型號 E7350 目錄 產品概觀 正面 返回 設定:基本知識 如何尋找更多說明 如何安裝您的路由器 進階設定 如何開啟瀏覽器公用程式 基本路由器設定 語言 網際網路設定 基本無線設定 無線安全 安全性選項設定 WPA2 個人 已停用 故障排除 您的路由器設定失敗 訊息:您的網際網路纜線未插入 無法存取您的路由器訊息 設定後 網際網路似乎無法使用 規格 Linksys E 7350 環境規格 產品概觀 正面 電源燈在路由器開始啟動以及和 WPS 配對過程中會閃藍光。如果 WPS 配對失敗,則會閃黃光。 網路連接狀態指示燈—當連接到網路時呈現穩定的藍光,未連接時則呈穩定的黃光。 乙太網活動燈-如果將乙太網纜線連接到對應的端口,則每個指示燈將發出純藍光。如果該端口上有活動,該指 示燈則轉為閃爍的藍光。 返回 Wi-Fi Protected Setup™ (WPS) 按鈕(1)—按下即可在啟用了 Wi-Fi 保護設定的網路裝置上輕鬆配置無線安全性。 按鈕下方的指示燈會在 WPS 配對啟動時閃爍。 重設按鈕(2)—按住直到電源的 LED 指示燈開始閃爍,即可將路由器重設為出廠設定。 乙太網端口(3)-將乙太網電纜(也稱為網絡電纜或因特網電纜)連接到高速的乙太網(10/100/1000)端口以及 網路上的其他有線連接設備。連接埠下方的指示燈僅會在已插入乙太網路纜線,且該纜線上有資料流量時亮起。 網際網路端口(4)—將乙太網電纜連接到此端口和數據機上。連接埠下方的指示燈僅會在已插入乙太網路纜線, 且該纜線上有資料流量時亮起。 USB 3.0 端口(5)—連線並共用網路上的 USB 隨身碟。 電源端口(6)—將附帶的交流電源適配器連接到此端口。 電源開關 (7) —按下 |(開啟)以打開路由器。 設定:基本知識 如何尋找更多說明 除了本用戶指南之外,您還可以在 Linksys.com/support/E7350 上找到說明(文件、下載、常見問題解答、技術支 援、即時聊天、論壇)。 備註:您可以在下列位置檢視用於本產品的協力廠商軟體授權與注意事項:http://support.linksys.com/enus/license。請造訪:http://support.linksys.com/en-us/gplcodecenter,詢問問題或請求 GPL 原始程式碼。 如何安裝您的路由器 將此路由器新增到現有的 Mesh Wi-Fi 嗎? 如果您以前使用過此路由器,請先將其重設為原廠預設設定,然後再將其新增到 Mesh Wi-Fi 中。您可以在路由 器設定的「管理」索引標籤中完成這個步驟,或是按住路由器背面的重設按鈕 10 秒鐘。 • 使用電腦或行動裝置,透過無線或乙太網電纜連線到父路由器(連線到數據機的路由器) • 使用網頁瀏覽器造訪 myrouter.local o 您也可以在瀏覽器輸入 192.168.1.1 以開始設定。如果使用數據機路由器(閘道器),則可能必 須輸入 192.168.10.1。 注意 - 如果您無法透過這些選項進入設定精靈,請造訪 www.linksys.com/support/setupIP,以獲得 更多幫助。 • • 使用路由器密碼登入到路由器。(預設為「管理員」。) 前往 Wi-Fi > 基本無線設定,然後按一下新增一個新節點 • 按照提示新增節點 設定為傳統路由器還是 Mesh Wi-Fi 的父節點? 如需更換現有的路由器,請先中斷路由器連線。 將路由器插入電源。確認電源開關在(ON)的位置上。 將新的路由器連接至數據機或數據機路由器。 B 數據機路由器 A 數據機 將隨附的乙太網路纜線的一端連接至新路 由器上的黃色網際網路連接埠。如果您有 數據機,請將另一端插入乙太網(LAN) 或者 端口位於數據機上。 將隨附的乙太網路纜線的一端連接至 新路由器上的黃色網際網路連接埠。 如果您有數據機路由器,請將另一端 插入任何可用的端口。 連接到於路由器隨附之《快速入門手冊》中所示的網路名稱。(稍後您可變更網路名稱與密碼。)選取 選項以方便日後自動連接至此網路。如果您需要如何連接至網路的說明,請參閱隨附 CD 中的裝置文件。 注意:在路由器設定完成之前,您將沒有網際網路存取。 在網路瀏覽器中輸入:http://myrouter.local。依照畫面上的指示,完成設定。您也可以在瀏覽器輸入 192.168.1.1 以開始設定。 如果使用數據機路由器(閘道器),則可能必須輸入 192.168.10.1。 注意 - 如果您無法透過這些選項進入設定精靈,請造訪 www.linksys.com/support/setupIP,以獲得 更多幫助。 一旦您完成設定之後,請務必註冊您的路由器,持續獲得安全性更新、產品召回與其他能改 善您體驗的事物。 進階設定 如何開啟瀏覽器公用程式 若要存取某些進階設定,您必須開啟瀏覽器公用程式。請確認您已連線至路由器,開啟網路流反器並在網頁瀏 覽器中輸入 http://myrouter.local,或前往 192.168.1.1。 路由器將提示您輸入密碼。 如果您在設定過程中更改了密碼,請輸入新密碼。按一下登入。如果您沒有更改密碼或完全跳過設定,則默認 密碼為 「admin」。 基本路由器設定 此畫面讓您可以變更路由器的基本設定。 語言 選擇您的語言-若要變更語言,請從下拉式功能表中選擇一種語言。瀏覽器公用程式的語言將會在五秒內變更。 網際網路設定 網際網路設定區域可以將路由器設定至您的網際網路連線。此資訊皆可透過您的網際網路服務提供者 (ISP) 取得。 網際網路連線類型-從下拉式功能表中,選取您的 ISP 所提供的網際網路連線型別。 • 自動設定-DHCP(預設) 僅在若您的 ISP 支援 DHCP 或若您的連線使用動態的 IP 位址時維持預設。(此選項通常適用於電纜連 線)。 • 靜態 IP 若您必須使用固定 IP 位址來連接至網際網路,請選擇靜態 IP。 • PPPoE 若您擁有 DSL 連線,且您的 ISP 使用乙太網路上的點對點通訊協定 (PPPoE),請選擇 PPPoE。 • PPTP 點對點通道通訊協定 (PPTP) 為一種一般來說適用於歐洲連線的服務。如果您的 PPTP 連線支援 DHCP 或 動態 IP 位址,請選擇自動獲取 IP 位址。如果需要使用固定 IP 位址連線到網際網路,請選擇指定一個 IP 位址並配置顯示的選項。 • L2TP 第 2 層通道通訊協定 (L2TP) 為一種一般來說適用於以色列連線的服務。 備註-隨選連線與保持活躍,為選擇PPPoE、PPTP 與 L2TP 時的選項。這讓您可以選擇路由器是否幾在 需要時連線至網際網路(若您的 ISP 因連線時間而收費時使用),或者選擇路由器是否應永遠連線。請 選擇適當的選項。 • 橋接模式 橋接模式會停用所有路由器功能,且將路由器當作存取點使用。 路由器將不會再被當成 DHCP 伺服器 使用,且內建防火牆以及 NAT 功能也將失效。 • 無線橋接器 無線橋接器可以無線連接至您的主路由器,且可以與連線至橋接器乙太網路連接埠的裝置共用網際網路 連線。 基本無線設定 網路模式— 選擇您的網路可支援的無線標準。 • 混合型(預設) 如果網路中有 Wireless-N(2 4 GHz),Wireless-G,Wireless-B,Wireless-AX 設備,請保留默認值。 • 僅 Wireless-A 若您僅有 Wireless-A 裝置請選擇此項。 • 僅 Wireless-N 若您僅有 Wireless-N (2.4 GHz) 裝置請選擇此項。 • 已停用 若您的網路上沒有 Wireless-B、Wireless-G 與 Wireless-N (2.4 GHz) 裝置,請選擇「已停用」。 備註-您也可以在 5 GHz 頻帶上選擇混用型、僅 Wireless-A/N 或已停用。若您不確定應使用何 種模式,請維持預設的「混用型」。 網路名稱 (SSID) 服務組識別元 (SSID) 是裝置用於連線至無線網路的名稱。SSID 區分大小寫,且不可超過 32 個鍵盤字元。2.4 GHz 與 5 GHz網路的預設服務組識別元 (SSID) 各為 LinksysXXXXX 與 LinksysXXXXX_5GHz。X 代表路由器序號 的最後 5 碼,您可於路由器背面找到此組序號。若您變更了 SSID,兩種頻帶都會擁有新 SSID。您可以透過瀏覽 器公用程式為其提供不同名稱。 備註-若您還原了路由器的出廠預設(透過按下重新開機按鈕或使用「管理 > 出廠預設畫面」),則 網路名稱將會回到期預設值。將網路名稱變更至原始名稱,否則您將無線網路上所有裝置重新連線至新 的網路名稱。 通道寬度 維持預設的「自動(20 MHz 或 40 MHz)」可在使用 Wireless-B、Wireless-G 與 Wireless-N (2.4 GHz) 的裝置 2.4 GHz 網路上獲得最佳效能。僅針對 20 MHz 頻道寬度,請選擇「僅 20 MHz」。為了在 5 GHz 網路上獲得最佳效 能,請維持預設的 20、40 或 80 MHz。 通道 從下拉式清單中選擇通道。如果不確定要選擇哪個頻道,請保留預設值「自動」。 SSID 廣播 維持預設的「已啟用」才可廣播路由器的 SSID。當無線用戶端檢視本地區域,尋找關連的無線網路時,將會偵 測到路由器廣播的 SSID。嘗試隱藏您的 Wi-Fi 名稱並不會讓 Wi-Fi 變得更安全。即便您關閉此功能,任何真心 想取用您網路的人仍可以找得到您的網路。若您不想廣播路由器的 SSID,則請選擇「已停用」。 無線安全 路由器提供下列無線安全性選項: WPA3 個人/WPA2 個人/WPA2 企業(WPA 代表受到保護的 Wi-Fi 訪問。) 安全性選項 強度 WPA3 個人模式 最強 WPA3/WPA2 個人 WPA2 Personal WPA2 企業 安全性選項設定 WPA2 個人 若您選擇了 WPA2 個人,則您無線網路上的各裝置都必須使用 WPA2 個人且擁有相同的複雜密碼。 複雜密碼-輸入一組 8-63 個字元的複雜密碼。此為提供網際網路存取的 Wi-Fi 密碼。可以與設定時輸入的密碼 相同。 已停用 若您選擇停用無線安全性,在您第一次嘗試存取網際網路時,將收到無線安全性已停用的通知。您將可以選擇 啟用無線安全性,或確認您瞭解其中風險,但仍希望停用無線安全性便繼續。 故障排除 您可以從 Linksys.com/support/E7350 上屢獲殊榮的客戶支援中找到更多幫助。 您的路由器設定失敗 若您無法在瀏覽器介面上完成設定,可以嘗試下列步驟: • 用迴紋針或大頭針按住路由器上的「重設」按鈕,直到路由器前面的電源指示燈熄滅並開始閃爍 (約 10 秒鐘)。在瀏覽器中輸入 192.168.1.1 來重新嘗試設定。 • 暫時停用您電腦的防火牆 (請參閱安全性軟體的說明)。重新安裝路由器。 • 若您有其他台電腦,請使用該電腦來安裝路由器。 訊息:您的網際網路纜線未插入 如果您在嘗試設定路由器時收到「未插入網路纜線」的訊息,請按照以下設定您的路由器: • 請確保乙太網路或網際網路纜線(或一條類似路由器所隨附的纜線)牢固地連接到路由器背後的黃色網 際網路連接埠,以及數據機的適當連接埠上。數據機的埠通常標記為乙太網埠。 • 請確保您的數據機接上電源並處於開啟狀態。 如果您的網際網路服務需連接纜線,請確認 ISP 提供的同軸電 纜已連接到纜線數據機的「CABLE」連接埠上。 如果您的網際網路服務使用 DSL,請確認 DSL 電話線已連接到數據機的 DSL 連接埠 上。 • 如果您的電腦之前使用 USB 纜線連接至數據機,請中斷該 USB 纜線的連線。 • 重新安裝路由器。 無法存取您的路由器訊息 如需存取您的路由器,您必須連接到您自己的網路。如果您目前使用無線網際網路存取,您可能意外連接到其 他無線網路,因而發生此問題。 若要在 Windows 電腦上解決此問題,請您進行下列步驟*: 1. 請在您的 Windows 桌面上按一下系統託盤中的無線圖示。隨即會顯示可用的網路清單。 2. 按一 下 您自 己 的網 路 名稱 。按 下 「連 線 」。 在 下文 所示 的 示例 中 ,該 電 腦已 連線 到 另一 個 名為 「wraith_5GHz」的無線網路。本範例顯示我們選擇了名為「Damaged_Beez2.4」的 Linksys E 系列路由器 無線網路。 3. 如果您收到輸入網路安全金鑰的提示,請將您的密碼(安全金鑰)輸入到網路安全金鑰對話方塊中。按 一下確定。 4. 您的電腦會連線至網路,現在您應可存取路由器。 *視您的 Windows 版本而定,這些步驟的文字或圖示可能會有些許不同。 若要在 Mac 電腦上解決此問題,請您進行下列步驟: 1. 在畫面上方的功能表列中按一下 Wi-Fi 圖示。出現一個無線網路清單。 2. 在下文所示的示例中,該電腦已連線到另一個名為「wraith_5GHz」的無線網路。本範例顯示我們選擇 了名為「Damaged_Beez2.4」的 Linksys E 系列路由器無線網路。 3. 按一下您的 Linksys E 系列路由器的無線網路名稱(在此範例中爲「Damaged_Beez2.4」)。 4. 在「密碼」對話方塊中輸入您的無線網路密碼(安全金鑰)。按一下「確定」。 設定後 網際網路似乎無法使用 若網際網路與您的路由器通訊發生問題,您的網路瀏覽器可能會出現類似「找不到[網際網路位址]」的訊息。 若您確定該網際網路位址正確,且您嘗試了數個有效的網際網路位址但卻出現一樣的訊息,這可能表示您的 ISP 或數據機在與路由器通訊時發生問題。 請嘗試下列步驟: • 確定網路線與電源線皆穩固連接。 • 確定路由器所插入的電源插座有通電。 • 重新啟動您的路由器。 • 聯絡您的 ISP,詢問所在區域是否有中斷情形。 最常見的解決方法是關掉路由器,然後再重新開啟。此時路由器即可載入其自訂設定,而其他裝置(例如數據 機)將能重新探索路由器並與其通訊。這個程序稱為重開機。 若要使用電源線將路由器重新啟動,請您進行下列步驟: 1. 中斷路由器和數據機的電源線連線。 2. 等待 10 秒鐘,然後將電源線重新連接到數據機。確保通電正常。 3. 等待直到數據機的線上指示燈停止閃爍 (約兩分鐘)。重新連接路由器的電源線。 4. 稍候直到重新開機按鈕與電源連接埠之間的綠色 LED 燈變成長亮。請先等待兩分鐘,再嘗試從電腦連 接至網際網路。 規格 Linksys E 7350 型號名稱 型號編號 交換器連接埠速度 AX1800 雙頻 WiFi 6 路由器 E7350 10/100 / 1000Mbps(快速乙太網) 無線電頻率 天線數 端口 2.4 GHz 與 5 GHz 4internal 按鈕 LEDs UPnP 安全性功能 安全金鑰位元 乙太網(1-4)、網路網路、電源、USB 3.0 Wi-Fi 保護設定,重設,電源開關 電源,Internet,乙太網(1-4) 支援 WPA2 個人版,WPA3 個人版,WPA2/WPA3 混合個 人版 高達 128 位元加密 環境規格 尺寸 產品重量 電源 認證 156mm(長)x 77.11mm(寬)x 220mm(高) 850g 12V,2A FCC、IC、CE、Wi-Fi (IEEE 802.11 a/b/g/n/ac/ax) 操作溫度 儲存溫度 0° 至 40°C(32° 至 104°F) 操作濕度 10% 至 80% 相對濕度,非冷凝 儲存濕度 5% 至 90%,非冷凝 -20° 至 60°C(-4° 至 140°F) 備註: 有關規定、保固和安全性資訊,請參閱路由器隨附的 CD 或造訪 Linksys.com/support/E7350。 如規格發生變化,恕不另行通知。 最佳性能源自 IEEE 標準 802.11 規範。實際性能可能有所不同,包含較低無線網路容量、資料輸送率、範圍與 涵蓋面。性能取決於許多因素、條件與變數,包括與存取點之間的距離、網路流量、建築材料與結構、使用作 業系統、使用多種無線產品、介面與其他負面影響。 BELKIN、LINKSYS 以及許多產品名稱和標誌均屬於 Belkin 公司集團的商標。所提及的協力廠商商標均歸其各 自的所有者所有。您可以在下列位置檢視用於本產品的協力廠商軟體授權與注意事項: http://support.linksys.com/en-us/license 。請聯繫 http://support.linksys.com/en-us/gplcodecenter 以提出疑問或 GPL 源代 碼請求。 © 2021 Belkin International, Inc. 及/或其聯屬公司。版權所有。 คูม ่ อ ื ผู ้ใช ้ AX1800 DUAL-BAND WiFi 6ROUTER รุ่น E7350 สารบัญ ภาพรวมผลิตภัณฑ์................................................................................... 3 ด ้านหน ้า .............................................................................................................................. 3 กลับ .................................................................................................................................... 4 การตัง้ ค่า: ข ้อมูลเบือ ้ งต ้น .......................................................................... 5 มีวธิ ใี ช ้เพิม ่ เติมทีใ่ ด ................................................................................................................. 5 วิธก ี ารติดตัง้ เราเตอร์ของคุณ ..................................................................................................... 5 การตัง้ ค่าขัน ้ สูง ....................................................................................... 8 วิธก ี ารเปิ ดยูทล ิ ต ิ บ ี นเบราเซอร์ ................................................................................................... 8 การตัง้ ค่าเราเตอร์พน ื้ ฐาน ......................................................................................................... 9 Language (ภาษา)........................................................................................................................................ 10 Internet Setup (การตัง ้ ค่าอินเทอร์เน็ต) ........................................................................................................ 11 Basic Wireless Settings (การตัง้ ค่าเครือข่ายไร ้สายขัน ้ พืน ้ ฐาน) ..................................................... 13 การรักษาความปลอดภัยแบบไร ้สาย ............................................................. 15 การตัง้ ค่าตัวเลือกการรักษาความปลอดภัย.................................................................................. 15 WPA2 Personal ............................................................................................................................................. 15 Disabled (ปิ ดใช ้งาน) ................................................................................................................................... 15 การแก ้ไขปั ญหา ..................................................................................... 16 การตัง้ ค่าเราเตอร์ของคุณไม่เสร็จสมบูรณ์................................................................................... 16 ข ้อความ "Your Internet cable is not plugged in" (คุณยังไม่ได ้เสียบสายเคเบิลอินเทอร์เน็ ต) ............ 17 ข ้อความ "Cannot access your router" (ไม่สามารถเข ้าถึงเราเตอร์ของคุณได ้) ................................. 18 หลังการตัง้ ค่า ...................................................................................................................... 19 ปรากฏว่าอินเทอร์เน็ตไม่สามารถใช ้งานได ้ ................................................................................. 19 คุณสมบัตเิ ฉพาะ ..................................................................................... 20 Linksys E7350 ................................................................................................................... 20 คุณสมบัตภ ิ ายนอก................................................................................................................ 20 2 ภาพรวมผลิตภัณฑ์ ด ้านหน ้า ไฟเปิ ด/ปิ ด-กะพริบเป็ นสีนํ้าเงินในขณะทีเ่ ราเตอร์เริม ่ ต ้นและระหว่างการจับคู่ WPS และจะกะพริบเป็ นสีเหลืองหากการจับคู่ WPS ล ้มเหลว ่ มต่อกับอินเทอร์เน็ตและสีเหลืองนิง่ เมือ ่ มต่อ ไฟสถานะอินเทอร์เน็ต—เป็ นสีนํ้าเงินนิง่ เมือ ่ เชือ ่ ไม่ได ้เชือ ่ มต่อกับพอร์ตทีเ่ กีย ไฟกิจกรรมอีเธอร์เน็ต-ไฟแต่ละดวงจะเป็ นสีนํ้าเงินนิง่ ถ ้าสายอีเธอร์เน็ตเชือ ่ วข ้อง ไฟจะกะพริบเป็ นสีนํ้าเงินหากมีกจิ กรรมเกิดขึน ้ ในพอร์ต 3 กลับ ปุ่ ม Wi-Fi Protected Setup™ (WPS) (1)— กดปุ่ มเพือ ่ กําหนดค่าการรักษาความปลอดภัยแบบไร ้สายได ้อย่างง่ายดายบนอุปกรณ์เครือข่ายทีเ่ ปิ ดใช ้งาน Wi-Fi Protected Setup ไฟใต ้ปุ่ มจะกะพริบระหว่างทีก ่ ารจับคู่ WPS เปิ ดใช ้งาน ปุ่ มรีเซ็ต (2)—กดปุ่ มนี้ค ้างไว ้จนกว่าไฟ LED เปิ ด/ปิ ดจะเริม ่ กะพริบ เพือ ่ รีเซ็ตเราเตอร์ให ้เป็ นค่าจากโรงงาน ่ มต่อสายเคเบิลอีเธอร์เน็ต (หรือทีเ่ รียกว่า สายเคเบิลเครือข่ายหรือสายเคเบิลอินเทอร์เน็ต) พอร์ตอีเธอร์เน็ต (3)—เชือ ่ มต่อผ่านสายเคเบิลอืน ไปยังพอร์ต Fast Ethernet (10/100/1000) และอุปกรณ์เชือ ่ ๆ บนเครือข่ายของคุณ ไฟใต ้พอร์ตจะติดสว่างเฉพาะเมือ ่ สายเคเบิลอีเธอร์เน็ตเสียบอยูแ ่ ละมีการรับส่งข ้อมูลบนสายเคเบิลเท่านัน ้ ่ มต่อสายเคเบิลอีเธอร์เน็ตเข ้ากับพอร์ตนี้และกับโมเด็มของคุณ พอร์ตอินเทอร์เน็ต (4)—เชือ ไฟใต ้พอร์ตจะติดสว่างเฉพาะเมือ ่ สายเคเบิลอีเธอร์เน็ตเสียบอยูแ ่ ละมีการรับส่งข ้อมูลบนสายเคเบิลเท่านัน ้ ่ มต่อและแชร์ไดรฟ์ USB บนเครือข่ายของคุณ พอร์ต USB 3.0 (5)—เชือ ่ มต่ออะแดปเตอร์ AC ทีใ่ ห ้มาเข ้ากับพอร์ตนี้ พอร์ตจ่ายไฟ (6)—เชือ สวิตช์เปิ ด/ปิ ด (7) —กด | (เปิ ด) เพือ ่ เปิ ดเราเตอร์ 4 การตัง้ ค่า: ข ้อมูลเบือ ้ งต ้น ้ ม มีวธิ ใี ชเพิ ่ เติมทีใ่ ด นอกเหนือจากคูม ่ อ ื ผู ้ใช ้ฉบับนี้ คุณยังสามารถขอความช่วยเหลือได ้ที่ Linksys.com/support/E7350 (เอกสาร, การดาวน์โหลด, คําถามทีถ ่ ามบ่อย, การสนั บสนุนทางเทคนิค, การสนทนาสด, กระดานสนทนา) หมายเหตุ—สามารถอ่านลิขสิทธิแ ์ ละประกาศเกีย ่ วกับซอฟต์แวร์บค ุ คลทีส ่ ามในผลิตภัณฑ์นี้ได ้ที่ http://support.linksys.com/en-us/license โปรดติดต่อ http://support.linksys.com/en-us/gplcodecenter หากมีคําถามหรือต ้องการร ้องขอซอร์สโค ้ด GPL วิธก ี ารติดตัง้ เราเตอร์ของคุณ ต้องการเพิม ่ เราเตอร์นไี้ ปย ัง Mesh Wi-Fi ทีม ่ อ ี ยูแ ่ ล้วของคุณหรือไม่ หากคุณเคยใช ้เราเตอร์นี้แล ้ว ให ้รีเซ็ตกลับไปเป็ นค่าดีฟอลต์จากโรงงานก่อนทีจ ่ ะเพิม ่ ไปยัง Mesh Wi-Fi ของคุณ ซึง่ สามารถทําได ้ในแท็บ Administration (การดูแลระบบ) ของการตัง้ ค่าเราเตอร์หรือโดยการกดปุ่ มรีเซ็ตทีด ่ ้านหลังของเราเตอร์ค ้างไว ้ 10 วินาที ่ มต่อกับเราเตอร์หลักของคุณ (ตัวทีเ่ ชือ ่ มต่ออยูก • เชือ ่ ับโมเด็ม) ้คอมพิ โดยใช วเตอร์หรืออุปกรณ์มอ ื ถือแบบไร ้สายหรือโดยใช ้สายเคเบิลอีเธอร์เน็ต • ไปที่ myrouter.local ในเว็บเบราเซอร์ o นอกจากนี้คณ ุ ยังสามารถป้ อน 192.168.1.1 ในเบราเซอร์เพือ ่ เริม ่ การตัง้ ค่า หากคุณใช ้โมเด็มเราเตอร์ (เกตเวย์) คุณอาจจําเป็ นต ้องป้ อน 192.168.10.1 หมายเหตุ—หากตัวเลือกด ้านบนไม่พาคุณไปทีโ่ ปรแกรมช่วยตัง้ ค่า ให ้ไปที่ www.linksys.com/support/setupIP เพือ ่ ขอความช่วยเหลือเพิม ่ เติม • • ล็อกอินเข ้าสูเ่ ราเตอร์โดยใช ้รหัสผ่านของเราเตอร์ (ค่าดีฟอลต์คอ ื “admin”) ไปที่ Wi-Fi > Basic Wireless Settings (การตัง้ ค่าเครือข่ายไร ้สายขัน ้ พืน ้ ฐาน) แล ้วคลิกที่ Add a new node (เพิม ่ โหนดใหม่) • ทําตามคําแนะนํ าบนหน ้าจอเพือ ่ เพิม ่ โหนด 5 ต้องการตงค่ ั้ าเป็นเราเตอร์ทว่ ั ไปหรือเป็นโหนดหล ักสําหร ับ Mesh Wi-Fi หรือไม่ ่ มต่อเราเตอร์นัน ่ นเราเตอร์ทม ี่ อ ี ยู่ ให ้ยกเลิกการเชือ ้ ก่อน 1. หากต ้องการเปลีย 2. ต่อเราเตอร์เข ้ากับแหล่งจ่ายไฟ ตรวจสอบให ้แน่ใจว่าสวิตช์เปิ ด/ปิ ดอยูใ่ นตําแหน่ง | (เปิ ด) ่ มต่อเราเตอร์เครือ 3. เชือ ่ งใหม่ของคุณเข ้ากับโมเด็มหรือโมเด็มเราเตอร์ A B โมเด็ม เสียบปลายด ้านหนึง่ ของสายเคเบิลอีเธอร์เน็ตทีใ่ ห ้มาเ ข ้ากับพอร์ตอินเทอร์เน็ตสีเหลืองบนเราเตอร์เครือ ่ งให ม่ของคุณ หากคุณมีโมเด็ม ให ้เสียบปลายอีกด ้านหนึง่ เข ้ากับพอร์ตอีเธอร์เน็ต (LAN) บนโมเด็ม ห รื อ โมเด็มเราเตอร์ เสียบปลายด ้านหนึง่ ของสายเคเบิลอีเธอร์เน็ตทีใ่ ห ้ม ากับพอร์ตอินเทอร์เน็ตสีเหลืองบนเราเตอร์เครือ ่ งให ม่ของคุณ หากคุณมีโมเด็มเราเตอร์ ให ้เสียบปลายอีกด ้านหนึง่ เข ้าไปทีพ ่ อร์ตใดก็ได ้ทีว่ ่า งอยู่ ่ มต่อไปยังชือ ่ เครือข่ายซึง่ ปรากฏอยูใ่ นคูม 4. เชือ ่ อ ื การเริม ่ ต ้นฉบับย่อทีม ่ าพร ้อมกับเราเตอร์ของคุณ ่ เครือข่ายและรหัสผ่านได ้ในภายหลัง) (คุณสามารถเปลีย ่ นชือ ่ มต่อกับเครือข่ายนี้โดยอัตโนมัตใิ นอนาคต เลือกตัวเลือกนี้เพือ ่ เชือ ่ มต่อกับเครือข่าย โปรดดูเอกสารประกอบอุปกรณ์ในแผ่นซีดท หากคุณต ้องการความช่วยเหลือในการเชือ ี ม ี่ ใี ห ้ หมายเหตุ—คุณจะไม่สามารถใช ้งานอินเทอร์เน็ตได ้จนกว่าการตัง้ ค่าเราเตอร์จะเสร็จสมบูรณ์ 5. ป้ อน http://myrouter.local ในเว็บเบราเซอร์ ทําตามคําแนะนํ าบนหน ้าจอเพือ ่ ตัง้ ค่าให ้เสร็จสมบูรณ์ นอกจากนี้คณ ุ ยังสามารถป้ อน 192.168.1.1 ในเบราเซอร์เพือ ่ เริม ่ การตัง้ ค่า หากคุณใช ้โมเด็มเราเตอร์ (เกตเวย์) คุณอาจจําเป็ นต ้องป้ อน 192.168.10.1 หมายเหตุ—หากตัวเลือกด ้านบนไม่พาคุณไปทีโ่ ปรแกรมช่วยตัง้ ค่า ให ้ไปที่ www.linksys.com/support/setupIP เพือ ่ ขอความช่วยเหลือเพิม ่ เติม 6 6. เมือ ่ ตัง้ ค่าเสร็จแล ้ว โปรดลงทะเบียนเราเตอร์ของคุณเพือ ่ ทีเ่ ราจะสามารถแจ ้งการอัปเดตด ้านความปลอดภัย การเรียกคืนผลิตภัณฑ์และข่าวสารอืน ่ ๆ กับคุณได ้เสมอ 7 การตัง้ ค่าขัน ้ สูง วิธก ี ารเปิ ดยูทล ิ ต ิ บ ี นเบราเซอร์ ่ มต่อเราเตอร์แล ้ว ในการเข ้าถึงการตัง้ ค่าขัน ้ สูง คุณจําเป็ นต ้องเปิ ดยูทล ิ ต ิ ท ี ท ี่ ํางานบนเบราเซอร์ ตรวจสอบให ้แน่ใจว่าเชือ จากนัน ้ เปิ ดเว็บเบราเซอร์และป้ อน http://myrouter.local ในเว็บเบราเซอร์แล ้วไปยัง 192.168.1.1 เราเตอร์จะถามรหัสผ่าน หากคุณเปลีย ่ นรหัสผ่านระหว่างการตัง้ ค่า ให ้ป้ อนรหัสผ่านใหม่ คลิก LOGIN (ล็อกอิน) หากคุณยังไม่ได ้เปลีย ่ นรหัสผ่าน หรือข ้ามการตัง้ ค่าทัง้ หมด รหัสผ่านดีฟอลต์นัน ้ คือ “admin” 8 การตัง้ ค่าเราเตอร์พน ื้ ฐาน คุณสามารถเปลีย ่ นแปลงการกําหนดค่าพืน ้ ฐานของเราเตอร์ได ้ในหน ้าจอนี้ 9 Language (ภาษา) Select your language (เลือกภาษาของคุณ)—หากต ้องการเปลีย ่ นภาษา ให ้เลือกภาษาจากเมนูดรอปดาวน์ ภาษาของยูทล ิ ต ิ ท ี ท ี่ ํางานผ่านเบราเซอร์จะเปลีย ่ นภายในห ้าวินาที 10 Internet Setup (การตัง้ ค่าอินเทอร์เน็ต) ่ มต่อกับอินเทอร์เน็ตของคุณ ส่วน Internet Setup (การตัง้ ค่าอินเทอร์เน็ต) จะตัง้ ค่าเราเตอร์ให ้เข ้ากับการเชือ ข ้อมูลนี้จะได ้รับผ่านผู ้ให ้บริการอินเทอร์เน็ต (ISP - Internet Service Provider) ของคุณ ่ มต่ออินเทอร์เน็ ต)—เลือกประเภทการเชือ ่ มต่ออินเทอร์เน็ตที่ ISP Internet Connection Type (ประเภทการเชือ ของคุณให ้บริการจากเมนูดรอปดาวน์ • Automatic Configuration (การตัง้ ค่าอัตโนมัต)ิ – DHCP (ค่าดีฟอลต์) ่ มต่อโดยใช ้ IP ให ้รักษาค่าดีฟอลต์ไว ้ต่อเมือ ่ ISP ของคุณสนั บสนุน DHCP เท่านัน ้ หรือหากคุณเชือ ่ มต่อโดยใช ้สายเคเบิลเท่านัน แอดเดรสแบบไดนามิก (โดยทั่วไปตัวเลือกนี้จะใช ้กับการเชือ ้ ) • Static IP (IP แบบสแตติก) ่ มต่อกับอินเทอร์เน็ต เลือกประเภทนี้หากคุณถูกกําหนดให ้ใช ้ IP แอดเดรสแบบถาวรเพือ ่ เชือ • PPPoE ่ มต่อแบบ DSL และ ISP ของคุณใช ้ Point-to-Point Protocol over Ethernet เลือกประเภทนี้หากคุณใช ้การเชือ (PPPoE) • PPTP ่ มต่อทั่วไปในยุโรป หากการเชือ ่ มต่อ Point-to-Point Tunneling Protocol (PPTP) เป็ นบริการทีใ่ ช ้กับการเชือ PPTP ของคุณสนับสนุน DHCP หรือ IP แอดเดรสแบบไดนามิก ให ้เลือก Obtain an IP Address Automatically ่ มต่อกับอินเทอร์เน็ต (รับ IP แอดเดรสโดยอัตโนมัต)ิ หากคุณถูกกําหนดให ้ใช ้ IP แอดเดรสแบบถาวรเพือ ่ เชือ ให ้เลือก Specify an IP Address (ระบุ IP แอดเดรส) และกําหนดค่าตามตัวเลือกทีป ่ รากฏ • L2TP ่ มต่อทั่วไปในอิสราเอล Layer 2 Tunneling Protocol (L2TP) เป็ นบริการทีใ่ ช ้กับการเชือ ่ มต่อเมือ ่ มต่อ) หมายเหตุ—ตัวเลือก Connect on Demand (เชือ ่ ต ้องการ) หรือ Keep Alive (คงการเชือ จะปรากฏเมือ ่ เลือก PPPoE, PPTP และ L2TP ่ มต่อเราเตอร์เข ้ากับอินเทอร์เน็ตตามความจําเป็ นเท่านัน ตัวเลือกเหล่านี้ชว่ ยให ้คุณสามารถเลือกว่าจะเชือ ้ 11 ่ มต่อตามระยะเวลา) หรือให ้เราเตอร์เชือ ่ มต่อตลอดเวลา (มีประโยชน์หาก ISP ของคุณคิดค่าใช ้จ่ายสําหรับเชือ เลือกตัวเลือกทีเ่ หมาะสม • Bridge Mode (โหมดบริดจ์) ่ มต่อ โหมดบริดจ์จะปิ ดการทํางานทัง้ หมดของเราเตอร์และเปลีย ่ นเราเตอร์ให ้กลายเป็ นจุดเชือ เราเตอร์จะหยุดการเป็ นเซิรฟ ์ เวอร์ DHCP นอกจากนี้ไฟร์วอลล์ทต ี่ ด ิ ตัง้ มาและคุณสมบัต ิ NAT จะไม่ทํางาน • Wireless Bridge (บริดจ์ไร ้สาย) Wireless Bridge (บริดจ์ไร ้สาย) ่ มต่อกับเราเตอร์หลักของคุณแบบไร ้สายและสามารถแบ่งปั นการเชือ ่ มต่ออินเทอร์เน็ตกับอุปกรณ์ทเี่ ชือ ่ มต่ออยู่ เชือ กับพอร์ตอีเธอร์เน็ตของบริดจ์ 12 Basic Wireless Settings (การตัง้ ค่าเครือข่ายไร ้สายขัน ้ พืน ้ ฐาน) Network Mode (โหมดเครือข่าย)—เลือกมาตรฐานเครือข่ายไร ้สายทีเ่ ครือข่ายของคุณสนั บสนุน • Mixed (ผสม) (ค่าดีฟอลต์) เลือกค่าดีฟอลต์หากคุณมีอุปกรณ์ Wireless-N (2 4 GHz), Wireless-G, Wireless-B, Wireless-AX อยูใ่ นเครือข่ายของคุณ • Wireless-A Only (Wireless-A เท่านัน ้ ) เลือกโหมดนี้หากคุณมีเฉพาะอุปกรณ์ Wireless-A เท่านัน ้ • Wireless-N Only (Wireless-N เท่านัน ้ ) เลือกโหมดนี้หากคุณมีเฉพาะอุปกรณ์ Wireless-N (2.4 GHz) เท่านัน ้ • Disabled (ปิ ดใช ้งาน) เลือกโหมดนีห ้ ากคุณไม่มอ ี ป ุ กรณ์ Wireless-B, Wireless-G และ Wireless-N (2.4 Ghz) ในเครือข่ายของคุณ หมายเหตุ—คุณอาจเลือก Mixed (ผสม), Wireless-A/N Only (Wireless-A/N เท่านัน ้ ) หรือ Disabled (ปิ ดใช ้งาน) สําหรับย่านความถี่ 5 GHz หากคุณไม่แน่ใจว่าควรเลือกโหมดใด ให ้ใช ้ค่าดีฟอลต์ Mixed (ผสม) 13 ่ เครือข่าย (SSID)) Network Name (SSID) (ชือ ่ ทีอ ่ มต่อเครือข่ายไร ้สาย SSID ตัวระบุเซ็ตบริการ (SSID - Service Set Identifier) คือชือ ่ ุปกรณ์ใช ้ในการเชือ จะจําแนกตัวพิมพ์เล็กและตัวพิมพ์ใหญ่และจะต ้องมีความยาวไม่เกิน 32 ตัวอักษร ค่าดีฟอลต์ SSID สําหรับเครือข่าย 2.4 GHz และ 5 GHz คือ LinksysXXXXX และ LinksysXXXXX_5GHz ตามลําดับ X แทนหมายเลขห ้าตัวสุดท ้ายในหมายเลขซีเรียลของเราเตอร์ ซึง่ จะพบได ้ทีด ่ ้านล่างของเราเตอร์ หากคุณเปลีย ่ น SSID ่ ให ้แตกต่างกันผ่านยูทล ทัง้ สองย่านความถีจ ่ ะมี SSID ใหม่ คุณอาจตัง้ ชือ ิ ต ิ ท ี ท ี่ ํางานผ่านเบราเซอร์ หมายเหตุ—หากคุณคืนการตัง้ ค่าดีฟอลต์จากโรงงานให ้กับเราเตอร์ของคุณ (โดยการกดปุ่ มรีเซ็ตหรือใช ้หน ้าจอ Administration (การดูแลระบบ) > Factory Defaults (ค่าดีฟอลต์จากโรงงาน)) ่ เครือข่ายจะกลับไปเป็ นค่าทีต ่ เครือข่ายกลับไปเป็ นชือ ่ เดิม ชือ ่ ัง้ จากโรงงาน เปลีย ่ นชือ ่ ่ หรือคุณจะต ้องเชือมต่ออุปกรณ์ทงั ้ หมดในเครือข่ายไร ้สายของคุณกับชือเครือข่ายใหม่ Channel Width (ความกว ้างช่องสัญญาณ) เลือกค่าดีฟอลต์ อัตโนมัต ิ (20 MHz หรือ 40 Mhz) เพือ ่ ประสิทธิภาพสูงสุดในเครือข่าย 2.4 GHz เมือ ่ ใช ้งานอุปกรณ์ Wireless-B, Wireless-G และ Wireless-N (2.4 GHz) สําหรับความกว ้างช่องสัญญาณ 20 MHz ให ้เลือก 20 MHz เท่านัน ้ เพือ ่ ประสิทธิภาพการทํางานสูงสุดในเครือข่าย 5 GHz ให ้ใช ้ค่าดีฟอลต์ 20, 40 หรือ 80 MHz Channel (ช่องสัญญาณ) เลือกช่องสัญญาณจากรายการดรอปดาวน์ เลือกค่าดีฟอลต์ Auto (อัตโนมัต)ิ หากคุณไม่แน่ใจว่าต ้องเลือกช่องสัญญาณใด SSID Broadcast (การเผยแพร่ SSID) เลือกค่าดีฟอลต์ Enabled (เปิ ดใช ้งาน) เพือ ่ เผยแพร่ SSID ของเราเตอร์ ั พันธ์กัน ไคลเอนต์จะตรวจพบการเผยแพร่ SSID เมือ ่ ไคลเอนต์ไร ้สายสํารวจเครือข่ายเฉพาะทีเ่ พือ ่ หาเครือข่ายไร ้สายทีส ่ ม ่ Wi-Fi ไม่ได ้ช่วยให ้ Wi-Fi ของคุณมีความปลอดภัยมากขึน โดยเราเตอร์ การพยายามซ่อนชือ ้ ใครก็ตามทีต ่ ้องการเข ้าถึงเครือข่ายของคุณจริงๆ จะสามารถหาเครือข่ายของคุณพบได ้แม ้ว่าคุณจะปิ ดคุณลักษณะนี้ไว ้ หากคุณยังไม่ต ้องการให ้เผยแพร่ SSID ของเราเตอร์ให ้เลือก Disabled (ปิ ดใช ้งาน) 14 การรักษาความปลอดภัยแบบไร ้สาย เราเตอร์สนับสนุนตัวเลือกการรักษาความปลอดภัยแบบไร ้สายต่อไปนี้: WPA3 Personal / WPA2 Personal / WPA2 Enterprise (WPA ย่อมาจาก Wi-Fi Protected Access) ตัวเลือกการรักษาความปลอดภัย ความเข ้มงวด WPA3 Personal มากทีส ่ ด ุ WPA3/WPA2 Personal WPA2 Personal WPA2 Enterprise การตัง้ ค่าตัวเลือกการรักษาความปลอดภัย WPA2 Personal หากคุณเลือก WPA2 Personal อุปกรณ์แต่ละเครือ ่ งในเครือข่ายไร ้สายของคุณต ้องใช ้ WPA2 Personal และวลีรหัสผ่านเดียวกัน วลีรหัสผ่าน—ป้ อนวลีรหัสผ่านทีม ่ ี 8-63 ตัวอักษร นี่คอ ื รหัสผ่าน Wi-Fi ทีใ่ ช ้เพือ ่ เข ้าสูเ่ ครือข่าย ซึง่ สามารถเป็ นรหัสเดียวกับทีป ่ ้ อนในการตัง้ ค่า Disabled (ปิ ดใช ้งาน) หากคุณเลือกปิ ดใช ้งานการรักษาความปลอดภัยแบบไร ้สาย คุณจะได ้รับข ้อความแจ ้งว่าการรักษาความปลอดภัยแบบไร ้สายถูกปิ ดใช ้งานเมือ ่ คุณเข ้าใช ้อินเทอร์เน็ตครัง้ แรก คุณจะได ้รับตัวเลือกให ้เปิ ดใช ้งานการรักษาความปลอดภัยแบบไร ้สาย ่ งทีอ หรือยืนยันว่าคุณทราบถึงความเสีย ่ าจเกิดขึน ้ แต่ยังคงต ้องการดําเนินการต่อโดยไม่เปิ ดใช ้งานการรักษาความปลอดภัยแ บบไร ้สาย 15 การแก ้ไขปั ญหา คุณสามารถรับความช่วยเหลือเพิม ่ เติมจากฝ่ ายบริการลูกค ้าทีไ่ ด ้รับรางวัลของเราได ้ที่ Linksys.com/support/E7350 การตัง้ ค่าเราเตอร์ของคุณไม่เสร็จสมบูรณ์ หากคุณไม่สามารถตัง้ ค่าให ้เสร็จสมบูรณ์ในอินเตอร์เฟซทีท ่ ํางานผ่านเบราเซอร์ คุณสามารถทําตามขัน ้ ตอนต่อไปนี้: • กดปุ่ มรีเซ็ตบนเราเตอร์ของคุณค ้างไว ้โดยใช ้คลิปหนีบกระดาษหรือเข็มหมุด จนกว่าไฟเปิ ด/ปิ ดด ้านหน ้าเราเตอร์ทส ี่ ว่างอยูจ ่ ะดับลงและเริม ่ กะพริบ (ประมาณ 10 วินาที) พิมพ์ 192.168.1.1 ในเบราเซอร์เพือ ่ ลองตัง้ ค่าอีกครัง้ • ปิ ดการใช ้งานไฟร์วอลล์ของคอมพิวเตอร์ของคุณชัว่ คราว ดูคําแนะนํ าของซอฟต์แวร์การรักษาความปลอดภัย) ติดตัง้ เราเตอร์อก ี ครัง้ • หากคุณมีคอมพิวเตอร์เครือ ่ งอืน ่ ให ้ใช ้คอมพิวเตอร์นัน ้ เพือ ่ ติดตัง้ เราเตอร์ (หากต ้องการความช่วยเหลือ 16 ข ้อความ "Your Internet cable is not plugged in" ี บสายเคเบิลอินเทอร์เน็ต) (คุณยังไม่ได ้เสย หากคุณได ้รับข ้อความ “Your Internet cable is not plugged in” (คุณยังไม่ได ้เสียบสายเคเบิลอินเทอร์เน็ต) ขณะพยายามตัง้ ค่าเราเตอร์ของคุณ: • ตรวจสอบให ้แน่ใจว่าสายเคเบิลอีเธอร์เน็ตหรืออินเทอร์เน็ต (หรือสายเคเบิลแบบเดียวกับทีใ่ ห ้มากับเราเตอร์ของคุณ) ่ มต่อกับพอร์ตอินเทอร์เน็ตสีเหลืองทีด เชือ ่ ้านหลังของเราเตอร์และกับพอร์ตทีเ่ หมาะสมบนโมเด็มของคุณแน่นดีแล ้ ว โดยปกติพอร์ตนี้บนโมเด็มจะมีป้ายกํากับว่าอีเธอร์เน็ต • ่ มต่อกับสายไฟและเปิ ดเครือ ตรวจสอบให ้แน่ใจว่าโมเด็มของคุณเชือ ่ งอยู่ หากคุณใช ้บริการอินเทอร์เน็ตผ่านสายเคเบิล ตรวจสอบว่าพอร์ต ่ มต่อกับสายเคเบิล Coax ที่ ISP CABLE ของเคเบิลโมเด็มนัน ้ เชือ ของคุณจัดเตรียมให ้ หากบริการอินเทอร์เน็ตของคุณคือ DSL ตรวจสอบให ้แน่ใจว่าสายโทรศัพท์ DSL ่ มต่อกับพอร์ต DSL ของโมเด็ม เชือ • ่ มต่อกับโมเด็มของคุณด ้วยสาย USB ให ้ยกเลิกการเชือ ่ มต่อสาย USB หากก่อนหน ้านี้ คอมพิวเตอร์ของคุณเชือ • ติดตัง้ เราเตอร์อก ี ครัง้ 17 ข ้อความ "Cannot access your router" (ไม่สามารถเข ้าถึงเราเตอร์ของคุณได ้) ่ มต่อกับเครือข่ายของคุณเอง หากขณะนี้คณ ในการเข ้าถึงเราเตอร์ของคุณ คุณต ้องเชือ ุ มีการเข ้าถึงอินเทอร์เน็ตแบบไร ้สาย ่ มต่อกับเครือข่ายไร ้สายอืน ปั ญหาอาจเกิดขึน ้ จากการทีค ่ ุณเชือ ่ โดยบังเอิญ เมือ ่ ต ้องการแก ้ปั ญหาบนคอมพิวเตอร์ทใี่ ช ้ Windows ให ้ทําดังนี้*: 1. บนเดสก์ท็อปของ Windows รายการเครือข่ายทีพ ่ ร ้อมใช ้งานจะปรากฏขึน ้ ่ มต่อแบบไร ้สายในถาดระบบ ให ้คลิกทีไ่ อคอนการเชือ ่ เครือข่ายของคุณเอง ่ มต่อ) 2. คลิกชือ คลิก Connect (เชือ ในตัวอย่างด ้านล่าง ่ มต่ออยูก ่ ว่า wraith_5GHz ชือ ่ เครือข่ายไร ้สายของเราเตอร์ Linksys ซีรส คอมพิวเตอร์เชือ ่ ับเครือข่ายไร ้สายอืน ่ ชือ ี ์ E ซึง่ ในตัวอย่างนี้คอ ื Damaged_Beez2.4 จะแสดงว่าถูกเลือกไว ้ 3. ถ ้าคุณต ้องป้ อนคียก ์ ารรักษาความปลอดภัยของเครือข่าย ให ้พิมพ์รหัสผ่านของคุณ (คียก ์ ารรักษาความปลอดภัย) ลงในฟิ ลด์ network security key (คียก ์ ารรักษาความปลอดภัยของเครือข่าย) คลิก OK (ตกลง) ่ มต่อกับเครือข่าย และคุณจะสามารถเข ้าถึงเราเตอร์ได ้ 4. คอมพิวเตอร์ของคุณจะเชือ *อาจมีความแตกต่างบางประการในการใช ้คําหรือไอคอนในขัน ้ ตอนต่อไปนี้ ทัง้ นี้ขน ึ้ อยู่กับรุ่นของ Windows ของคุณ เมือ ่ ต ้องการแก ้ปั ญหาบนคอมพิวเตอร์ทใี่ ช ้ Mac ให ้ทําดังนี้: 1. ให ้คลิกทีไ่ อคอน Wi-Fi ในแถบเมนูทด ี่ ้านบนของหน ้าจอ รายการเครือข่ายไร ้สายจะปรากฏขึน ้ ่ มต่ออยูก ่ ว่า wraith_5GHz 2. ในตัวอย่างด ้านล่าง คอมพิวเตอร์เชือ ่ ับเครือข่ายไร ้สายอืน ่ ชือ ่ เครือข่ายไร ้สายของเราเตอร์ Linksys ซีรส ชือ ี ์ E ซึง่ ในตัวอย่างนี้คอ ื Damaged_Beez2.4 จะแสดงว่าถูกเลือกไว ้ 18 ่ เครือข่ายไร ้สายของเราเตอร์ Linksys ซีรส 3. คลิกชือ ี ์ E (Damaged_Beez2.4 ในตัวอย่างนี้) 4. พิมพ์รหัสผ่านสําหรับเครือข่ายไร ้สายของคุณ (คียค ์ วามปลอดภัย) ลงในช่อง Password (รหัสผ่าน) คลิก OK (ตกลง) หลังการตัง้ ค่า ้ ปรากฏว่าอินเทอร์เน็ ตไม่สามารถใชงานได ้ ่ สารกับเราเตอร์ของคุณ ปั ญหาอาจปรากฏเป็ นข ้อความ "Cannot find (ไม่พบ) ถ ้าอินเทอร์เน็ตมีปัญหาในการสือ [ทีอ ่ ยู่อน ิ เทอร์เน็ต]" ในเว็บเบราเซอร์ของคุณ หากคุณทราบว่าทีอ ่ ยู่อน ิ เทอร์เน็ตนัน ้ ถูกต ้อง และถ ้าคุณลองใช ้ทีอ ่ ยู่อน ิ เทอร์เน็ตทีถ ่ ก ู ต ้องแล ้วได ้ผลเหมือนเดิม ื่ สารกับเราเตอร์ของคุณ ข ้อความนัน ้ อาจหมายความว่ามีปัญหาเกิดขึน ้ กับผู ้ให ้บริการอินเทอร์เน็ตของคุณหรือโมเด็มทีส ่ อ ให ้ลองทําดังนี้: • ตรวจสอบให ้แน่ใจว่าได ้เสียบสายเคเบิลเครือข่ายและสายไฟแน่นดีแล ้ว • ตรวจดูให ้แน่ใจว่าเต ้ารับทีเ่ ราเตอร์ของคุณเสียบอยูม ่ ไี ฟ • รีบต ู เราเตอร์ของคุณ • ติดต่อ ISP ของคุณและสอบถามเกีย ่ วกับปั ญหาการใช ้งานไม่ได ้ในพืน ้ ทีข ่ องคุณ วิธก ี ารทีใ่ ช ้กันโดยทั่วไปเมือ ่ ต ้องการแก ้ปั ญหาเราเตอร์ของคุณคือการปิ ดและเปิ ดใหม่อก ี ครัง้ เราเตอร์ของคุณสามารถโหลดการตัง้ ค่าทีก ่ ําหนดเองอีกครัง้ และอุปกรณ์อน ื่ ๆ (เช่นโมเด็ม) ่ สารกันได ้ กระบวนการนี้เรียกว่าการรีบต จะสามารถค ้นพบเราเตอร์และสือ ู เมือ ่ ต ้องการรีสตาร์ทเราเตอร์ของคุณโดยใช ้สายไฟ ให ้ทําดังนี้: 1. ถอดสายไฟออกจากเราเตอร์และโมเด็ม 2. รอประมาณ 10 วินาที แล ้วต่อสายไฟเข ้ากับโมเด็ม ตรวจดูให ้แน่ใจว่ามีไฟ 3. รอจนกว่าไฟแสดงสถานะการออนไลน์ของโมเด็มจะหยุดกะพริบ (ประมาณสองนาที) ่ มต่อสายไฟเข ้ากับเราเตอร์อก เชือ ี ครัง้ 4. รอจนกว่าไฟ LED กะพริบสีเขียวระหว่างปุ่ มรีเซ็ตและพอร์ตจ่ายไฟจะหยุดนิง่ ่ มต่อกับอินเทอร์เน็ตจากคอมพิวเตอร์ รอประมาณสองนาทีกอ ่ นพยายามเชือ 19 คุณสมบัตเิ ฉพาะ Linksys E7350 ่ รุ่น ชือ หมายเลขรุ่น ความเร็วพอร์ตสวิตช์ เราเตอร์ AX1800 Dual-Band WiFi 6 E7350 10/100/1000Mbps (Fast Ethernet) คลืน ่ วิทยุความถี่ จํานวนของเสาอากาศ พอร์ต 2.4 GHz และ 5 GHz 4 (ภายใน) ปุ่ ม ไฟ LED UPnP คุณสมบัตใิ นการรักษาความปลอดภัย จํานวนบิตของคียก ์ ารรักษาความปลอดภัย อีเธอร์เน็ต (1-4), อินเทอร์เน็ต, จ่ายไฟ , USB 3.0 Wi-Fi Protected Setup, รีเซ็ต, สวิตช์เปิ ด/ปิ ด จ่ายไฟ, อินเทอร์เน็ต และอีเธอร์เน็ต (1-4) สนับสนุน WPA2 Personal, WPA3 Personal, WPA2/WPA3 Mixed Personal เข ้ารหัสข ้อมูลทีร่ ะดับสูงถึง 128 บิต คุณสมบัตภ ิ ายนอก ขนาด นํ้ าหนักเครือ ่ ง กําลัง การรับรองมาตรฐาน 156 มม. (ยาว) x 77.11 มม. (กว ้าง) x 220 มม. (สูง) 850 ก. 12V, 2A FCC, IC, CE, Wi-Fi (IEEE 802.11 a/b/g/n/ac/ax) อุณหภูมใิ นการใช ้งาน อุณหภูมใิ นการจัดเก็บ 32° ถึง 104°F (0° ถึง 40°C) ้ ทีเ่ หมาะสมในการใช ้งาน ความชืน ้ สัมพัทธ์ 10% ถึง 80% ไม่มก ความชืน ี ารควบแน่น ้ ทีเ่ หมาะสมในการจัดเก็บ ความชืน -4° ถึง 140°F (-20° ถึง 60°C) 5% ถึง 90% ไม่มก ี ารควบแน่น หมายเหตุ: สําหรับข ้อบังคับ การรับประกัน และข ้อมูลความปลอดภัย โปรดดูในแผ่นซีดท ี ม ี่ าพร ้อมกับเราเตอร์ของคุณ หรือไปที่ Linksys.com/support/E7350 คุณสมบัตเิ ฉพาะอาจเปลีย ่ นแปลงได ้โดยไม่ต ้องแจ ้งให ้ทราบล่วงหน ้า ประสิทธิภาพสูงสุดตามมาตรฐาน IEEE Standard 802.11 ประสิทธิภาพการทํางานจริงอาจแตกต่างกันไป เช่น การรองรับการใช ้งานเครือข่ายไร ้สาย อัตราการรับส่งข ้อมูล ระยะและการครอบคลุมการใช ้งานอาจตํ่ากว่าทีร่ ะบุไว ้ ่ มต่อ ประสิทธิภาพการทํางานจะขึน ้ อยูก ่ ับหลายปั จจัย สภาพแวดล ้อมการทํางาน และตัวแปรอืน ่ ๆ รวมถึงระยะห่างจากจุดเชือ ปริมาณการรับส่งข ้อมูลเครือข่าย โครงสร ้างและส่วนประกอบของอาคาร ระบบปฏิบัตก ิ ารทีใ่ ช ้ การใช ้ผลิตภัณฑ์ไร ้สายจากผู ้ผลิตหลายราย สัญญาณรบกวน และสภาพแวดล ้อมอืน ่ ๆ ทีอ ่ าจส่งผลกระทบต่อการทํางาน 20 ื และโลโก ข BELKIN, LINKSYS รวมถึงช่อ ้ องผลิตภัณฑ์ตา่ งๆ เป็นเคร่อ ื งหมายการค า้ ของบริษัทในเครือ Belkin เครือ ่ งหมายการค า้ ของบุคคลทีส ่ ามทีร่ ะบุไว เ้ ป็นกรรมสิทธิข ์ องผูเ้ ป็นเจ า้ ของแต่ละราย ี่ ี่: สามารถอ่านลิขสิทธ์แ ิ ละประกาศเก่ย ี วกับซอฟต์แวร์ของบุคคลทีส ่ ามในผลิตภัณฑ์นี้ได ท ้ น http://support.linksys.com/en-us/license. โปรดติดต่อ http://support.linksys.com/en-us/gplcodecenter ้ GPL หากมีคาํ ถามหรือต อ ้ งการร อ ้ งขอซอร์สโค ด © 2021 Belkin International, Inc. และ/หรือบริษัทในเครือ สงวนลิขสิทธ์ ิ 21 HƯỚNG DẪN SỬ DỤNG BỘ ĐỊNH TUYẾN WiFi 6 BĂNG TẦN KÉP AX1800 Mã sản phẩm E7350 Mục lục Tổng quan Sản phẩm ................................................................................... 3 Mặt trước .................................................................................................................................... 3 Quay lại ....................................................................................................................................... 4 Thiết lập: Cơ bản .......................................................................................... 5 Tìm trợ giúp thêm ở đâu .............................................................................................................. 5 Cách cài đặt bộ định tuyến .......................................................................................................... 5 Cấu hình Nâng cao ....................................................................................... 8 Cách mở tiện ích trên trình duyệt ................................................................................................ 8 Cài đặt bộ định tuyến cơ bản....................................................................................................... 9 Ngôn ngữ ................................................................................................................................................................... 10 Thiết lập Internet......................................................................................................................................................... 11 Cài đặt không dây cơ bản ......................................................................................................... 13 Bảo mật không dây ..................................................................................... 15 Cài đặt tuỳ chọn bảo mật........................................................................................................... 15 WPA2 Cá nhân ........................................................................................................................................................... 15 Tắt .............................................................................................................................................................................. 15 Xử lý sự cố .................................................................................................. 16 Bộ định tuyến của bạn chưa được thiết lập thành công............................................................. 16 Thông báo Chưa cắm cáp Internet ............................................................................................ 17 Thông báo Không thể truy nhập bộ định tuyến .......................................................................... 17 Sau khi thiết lập ......................................................................................................................... 19 Mạng Internet không khả dụng .................................................................................................. 19 Thông số kỹ thuật ....................................................................................... 20 Linksys E7350 ........................................................................................................................... 20 Môi trường ................................................................................................................................ 20 2 Tổng quan Sản phẩm Mặt trước Đèn Nguồn-Nhấp nháy màu xanh lam trong khi bộ định tuyến đang khởi động và trong khi đang ghép đôi WPS. Nhấp nháy màu vàng nếu ghép đôi WPS không thành công. Đèn trạng thái Internet—Sáng ổn định màu xanh lam khi được kết nối với Internet và sáng ổn định màu vàng khi không kết nối. Đèn báo hoạt động Ethernet-Từng đèn sẽ sáng ổn định màu xanh lam nếu cáp Ethernet được kết nối với cổng tương ứng. Chúng sẽ nhấp nháy màu xanh lam nếu có hoạt động trên cổng. 3 Quay lại Nút Wi-Fi Protected Setup™ (WPS) button (1)—Ấn nút này để dễ dàng cấu hình bảo mật không dây trên các thiết bị mạng có hỗ trợ Wi-Fi Protected Setup. Đèn dưới nút sẽ nhấp nháy trong khi đang ghép đôi WPS. Nút Reset (Đặt lại) (2)—Ấn và giữ cho đến khi đèn LED nguồn bắt đầu nhấp nháy để đặt lại bộ định tuyến về cài đặt gốc. Cổng Ethernet (3)—Kết nối cáp Ethernet (cũng có tên là cáp mạng hoặc cáp Internet) với cổng Ethernet Nhanh (10/100/1000) và với các thiết bị nối dây khác trong mạng của bạn. Đèn dưới các cổng sẽ sáng chỉ khi cáp Ethernet được cắm vào và có lưu lượng dữ liệu chạy qua cáp. Cổng Internet (4)—Kết nối cáp Ethernet với cổng này và với modem của bạn. Đèn dưới cổng sẽ sáng chỉ khi cáp Ethernet được cắm vào và có lưu lượng dữ liệu chạy qua cáp. Cổng USB 3.0 (5)—Kết nối và chia sẻ ổ đĩa USB trên mạng của bạn. Cổng nguồn (6)—Kết nối bộ chuyển đổi nguồn điện AC kèm theo với cổng này. Công tắc nguồn (7) —Ấn | (ON) để bật nguồn bộ định tuyến. 4 Thiết lập: Cơ bản Tìm trợ giúp thêm ở đâu Ngoài hướng dẫn sử dụng này, bạn có thể tìm trợ giúp tại Linksys.com/support/E7350 (tài liệu, nội dung tải xuống, câu hỏi thường gặp, hỗ trợ kỹ thuật, trò chuyện trực tiếp, diễn đàn) Lưu ý—Các giấy phép và thông báo cho các phần mềm của bên thứ ba được sử dụng trong sản phẩm này có thể xem tại http://support.linksys.com/en-us/license. Vui lòng liên hệ http://support.linksys.com/en-us/gplcodecenter nếu có câu hỏi hoặc yêu cầu mã nguồn GPL. Cách cài đặt bộ định tuyến Thêm bộ định tuyến này vào mesh Wi-Fi hiện có của bạn? Nếu trước đây bạn đã sử dụng bộ định tuyến này, hãy đặt lại bộ định tuyến về cài đặt mặc định ban đầu trước khi thêm nó vào mesh Wi-Fi của bạn. Bạn có thể thực hiện việc này ở tab Quản trị trong cài đặt của bộ định tuyến hoặc bằng cách nhấn và giữ trong 10 giây nút đặt lại ở mặt sau bộ định tuyến. • Sử dụng máy tính hoặc thiết bị di động để kết nối không dây hoặc bằng cáp ethernet với bộ định tuyến chính (bộ định tuyến được kết nối với modem của bạn) • Truy cập myrouter.local bằng trình duyệt web o Bạn cũng có thể nhập 192.168.1.1 vào trình duyệt để bắt đầu thiết lập. Nếu bạn đang sử dụng bộ định tuyến-modem (cổng nối), bạn có thể sẽ cần nhập 192.168.10.1. Lưu ý—Nếu không có tùy chọn nào trong số đó đưa bạn đến trình hướng dẫn thiết lập, hãy truy cập www.linksys.com/support/setupIP để được trợ giúp thêm. • • Đăng nhập vào bộ định tuyến bằng mật khẩu bộ định tuyến. (Mặc định là “admin”.) Vào Wi-Fi > Cài đặt không dây cơ bản và nhấn vào Thêm điểm nút mới • Làm theo lời nhắc để thêm điểm nút 5 Thiết lập làm bộ định tuyến truyền thống hay làm điểm nút chính cho mesh Wi-Fi? 1. Nếu thay thế một bộ định tuyến sẵn có, trước tiên hãy ngắt kết nối bộ định tuyến cũ. 2. Cắm bộ định tuyến vào nguồn điện. Hãy chắc chắn rằng công tắc nguồn đã ở vị trí | (ON). 3. Kết nối bộ định tuyến mới với modem hoặc bộ định tuyến modem của bạn. A B Modem Cắm một đầu của cáp Ethernet đi kèm vào cổng Internet màu vàng trên bộ định tuyến mới của bạn. Nếu bạn có modem, hãy cắm đầu còn lại vào cổng Ethernet (LAN) trên modem. HOẶC Bộ định tuyến Modem Cắm một đầu của cáp Ethernet đi kèm vào cổng Internet màu vàng trên bộ định tuyến mới của bạn. Nếu bạn có bộ định tuyến modem, hãy cắm đầu cáp còn lại vào bất kỳ cổng nào còn trống. 4. Kết nối với tên mạng ghi trong Hướng dẫn Sử dụng Nhanh đi kèm cùng bộ định tuyến. (Bạn có thể đổi tên mạng và mật khẩu sau.) Chọn tùy chọn tự động kết nối tới mạng này trong tương lai. Nếu bạn cần trợ giúp kết nối mạng, hãy tham khảo tài liệu thiết bị của bạn trong CD được cung cấp. Lưu ý—Bạn sẽ không thể truy nhập Internet cho đến khi hoàn tất quá trình thiết lập bộ định tuyến. 5. Nhập http://myrouter.local vào một trình duyệt web. Làm theo hướng dẫn trên màn hình để hoàn tất thiết lập. Bạn cũng có thể nhập 192.168.1.1 vào trình duyệt để bắt đầu thiết lập. Nếu bạn đang sử dụng bộ định tuyến-modem (cổng nối), bạn có thể sẽ cần nhập 192.168.10.1. Lưu ý—Nếu không có tùy chọn nào trong số đó đưa bạn đến trình hướng dẫn thiết lập, hãy truy cập www.linksys.com/support/setupIP để được trợ giúp thêm. 6 6. Khi bạn đã hoàn tất thiết lập, hãy nhớ đăng ký bộ định tuyến để chúng tôi có thể thông báo cho bạn các cập nhật bảo mật, thu hồi sản phẩm và các thông tin khác giúp nâng cao trải nghiệm. 7 Cấu hình Nâng cao Cách mở tiện ích trên trình duyệt Để truy cập một số cài đặt nâng cao, bạn cần phải mở tiện ích trên trình duyệt. Hãy chắc chắn rằng bạn đã được kết nối với bộ định tuyến, mở một trình duyệt web và nhập http://myrouter.local vào trình duyệt web đó, hoặc truy cập 192.168.1.1. Bộ định tuyến sẽ nhắc bạn nhập mật khẩu. Nếu bạn đã thay đổi mật khẩu trong quá trình thiết lập, hãy nhập mật khẩu mới. Bấm ĐĂNG NHẬP. Nếu bạn không thay đổi mật khẩu, hoặc đã bỏ qua phần thiết lập thì mật khẩu mặc định là “admin”. 8 Cài đặt bộ định tuyến cơ bản Màn hình này cho phép bạn thay đổi cấu hình cơ bản của bộ định tuyến. 9 Ngôn ngữ Chọn ngôn ngữ của bạn—Để thay đổi ngôn ngữ, hãy chọn một ngôn ngữ khác từ menu thả xuống. Ngôn ngữ của tiện ích trên trình duyệt sẽ thay đổi trong vòng năm giây. 10 Thiết lập Internet Phần Thiết lập Internet giúp đặt cấu hình bộ định tuyến với kết nối Internet của bạn. Thông tin này được cung cấp qua Nhà cung cấp dịch vụ Internet (ISP) của bạn. Loại kết nối Internet—Chọn loại kết nối Internet mà ISP của bạn cung cấp từ menu thả xuống. • Cấu hình tự động – DHCP (mặc định) Chỉ giữ cấu hình mặc định nếu ISP hỗ trợ DHCP hoặc nếu bạn kết nối bằng địa chỉ IP động. (Tuỳ chọn này thường áp dụng cho kết nối cáp). • IP tĩnh Hãy lựa chọn nếu bạn phải sử dụng địa chỉ IP cố định để kết nối Internet. • PPPoE Hãy lựa chọn nếu bạn có kết nối DSL và ISP của bạn sử dụng Giao thức điểm nối điểm qua Ethernet (PPPoE). • PPTP Giao thức Tạo Đường hầm Điểm nối Điểm (PPTP) là dịch vụ thường áp dụng cho kết nối ở Châu Âu. Nếu kết nối PPTP của bạn hỗ trợ DHCP hoặc địa chỉ IP động, hãy chọn Tự động nhận địa chỉ IP. Nếu bạn phải sử dụng địa chỉ IP cố định để kết nối Internet, hãy chọn Chỉ định địa chỉ IP và đặt cấu hình cho các tuỳ chọn xuất hiện. • L2TP Giao thức Tạo Đường hầm Lớp 2 (L2TP) là dịch vụ thường áp dụng cho kết nối ở Israel. Lưu ý—Kết nối theo yêu cầu và Duy trì kết nối là các tùy chọn khi lựa chọn PPPoE, PPTP và L2TP. Chúng cho phép bạn chọn bộ định tuyến chỉ kết nối Internet khi cần (hữu ích nếu ISP của bạn tính phí theo thời gian kết nối) hoặc bộ định tuyến phải luôn được kết nối. Hãy chọn tuỳ chọn phù hợp. 11 • Chế độ cầu nối Chế độ cầu nối sẽ tắt tất cả các chức năng bộ định tuyến và biến bộ định tuyến này thành một điểm truy nhập. Bộ định tuyến sẽ không còn hoạt động như một máy chủ DHCP, tường lửa tích hợp và các tính năng NAT cũng không còn hiệu lực. • Cầu nối không dây Cầu nối không dây sẽ kết nối không dây với bộ định tuyến chính của bạn và có thể chia sẻ kết nối Internet với các thiết bị đã kết nối với cổng Ethernet của cầu nối. 12 Cài đặt không dây cơ bản Chế độ mạng—Chọn các chuẩn không dây mà mạng của bạn sẽ hỗ trợ. • Hỗn hợp (mặc định) Giữ nguyên mặc định nếu bạn có các thiết bị Không dây-N (2.4 GHz), Không dây-G, Không dây-B, Không dây-AX trong mạng. • Chỉ Không dây-A Hãy lựa chọn nếu bạn chỉ có các thiết bị Không dây-A. • Chỉ Không dây-N Hãy lựa chọn nếu bạn chỉ có các thiết bị Không dây-N (2.4 GHz). • Tắt Hãy lựa chọn nếu bạn không có các thiết bị Không dây-B, Không dây-G và Không dây-N (2.4 GHz) trong mạng. Lưu ý—Bạn có thể chọn Hỗn hợp, Chỉ Không dây-A/N hoặc Tắt cho băng tần 5 GHz. Nếu bạn không rõ nên chọn chế độ nào, hãy giữ cài đặt mặc định, Hỗn hợp. 13 Tên mạng (SSID) Bộ Định danh Thiết đặt Dịch vụ (SSID) là tên được sử dụng bởi các thiết bị để kết nối với một mạng không dây. SSID có phân biệt chữ hoa/chữ thường và không được dài quá 32 ký tự. SSID mặc định cho mạng 2.4 GHz và 5 GHz lần lượt là LinksysXXXXX và LinksysXXXXX_5GHz. Các chữ X chính là năm số cuối trong dãy số sê-ri của bộ định tuyến, dãy số này có thể tìm thấy ở dưới đáy bộ định tuyến. Nếu bạn đã thay đổi SSID, cả hai băng tần đều có SSID mới. Bạn có thể đặt tên khác cho chúng qua tiện ích trên trình duyệt. Lưu ý—Nếu bạn khôi phục cài đặt gốc của bộ định tuyến (bằng cách ấn nút Reset (Đặt lại) hoặc sử dụng màn hình Quản trị > Cài đặt gốc), Tên mạng sẽ trở về giá trị mặc định. Hãy thay đổi Tên mạng về lại tên gốc hoặc bạn sẽ phải kết nối lại tất cả thiết bị trong mạng không dây của bạn theo tên mạng mới. Độ rộng kênh Giữ nguyên mặc định, Tự động (20 MHz hoặc 40 MHz), để có hiệu suất tốt nhất trong mạng 2.4 GHz sử dụng các thiết bị Không dây-B, Không dây-G và Không dây-N (2.4 GHz). Với độ rộng kênh là 20 MHz, hãy chọn Chỉ 20 MHz. Để đạt hiệu suất tốt nhất trong mạng 5 GHz, hãy giữ giá trị mặc định 20, 40 hoặc 80 MHz. Kênh Hãy chọn kênh từ danh sách thả xuống. Giữ nguyên mặc định, Tự động, nếu bạn không rõ nên chọn kênh nào. Phát rộng SSID Giữ nguyên mặc định, Bật, để phát rộng SSID của bộ định tuyến. Khi các thiết bị khách không dây khảo sát khu vực lân cận để tìm các mạng không dây và kết nối, chúng sẽ tìm thấy tên SSID được phát rộng bởi bộ định tuyến. Cố gắng ẩn tên Wi-Fi không thể giúp mạng Wi-Fi của bạn trở nên an toàn hơn. Bất kì người nào thực sự muốn truy nhập mạng của bạn sẽ đều có thể tìm ra nó, ngay cả khi bạn đã tắt tính năng này. Nếu bạn vẫn không muốn phát rộng SSID của bộ định tuyến, chọn Tắt. 14 Bảo mật không dây Bộ định tuyến cung cấp các tuỳ chọn bảo mật không dây sau: WPA3 Cá nhân / WPA2 Cá nhân / WPA2 Doanh nghiệp (WPA là viết tắt của Wi-Fi Protected Access.) Tuỳ chọn bảo mật Độ mạnh WPA3 Cá nhân Mạnh nhất WPA3/WPA2 Cá nhân WPA2 Cá nhân WPA2 Doanh nghiệp Cài đặt tuỳ chọn bảo mật WPA2 Cá nhân Nếu bạn chọn WPA2 Cá nhân, mỗi thiết bị trong mạng không dây của bạn PHẢI sử dụng WPA2 Cá nhân và chuỗi mật khẩu tương tự. Chuỗi mật khẩu—Nhập chuỗi mật khẩu dài từ 8-63 ký tự. Đây là mật khẩu Wi-Fi cung cấp quyền truy nhập vào mạng. Nó có thể giống như mật khẩu đã nhập khi thiết lập. Tắt Nếu bạn chọn tắt bảo mật không dây, bạn sẽ được thông báo rằng bảo mật không dây đã bị tắt khi truy nhập Internet lần đầu. Bạn sẽ được tùy chọn bật bảo mật không dây hoặc xác nhận rằng bạn đã biết rõ các rủi ro nhưng vẫn muốn tiếp tục mà không cần bảo mật không dây. 15 Xử lý sự cố Bạn có thể tìm thêm trợ giúp từ bộ phận hỗ trợ khách hàng đã giành nhiều giải thưởng của chúng tôi tại địa chỉ Linksys.com/support/E7350. Bộ định tuyến của bạn chưa được thiết lập thành công Nếu bạn không thể hoàn tất thiết lập trong giao diện trên trình duyệt, bạn có thể thử các bước sau: • Ấn và giữ nút Reset (Đặt lại) trên bộ định tuyến bằng cây kẹp giấy hoặc đinh ghim cho đến khi đèn nguồn ở phía trước của bộ định tuyến tắt và bắt đầu nhấp nháy (khoảng 10 giây). Nhập 192.168.1.1 vào trình duyệt để thử thiết lập lại. • Tạm thời tắt tường lửa trên máy tính của bạn (xem hướng dẫn của phần mềm bảo mật để được trợ giúp). Cài đặt lại bộ định tuyến. • Nếu bạn có máy tính khác, hãy sử dụng máy tính đó để cài đặt bộ định tuyến. 16 Thông báo Chưa cắm cáp Internet Nếu bạn nhận được thông báo “Chưa cắm cáp Internet” khi đang thiết lập bộ định tuyến: • Hãy chắc chắn rằng cáp Ethernet hoặc Internet (hoặc cáp giống với loại được cung cấp cùng với bộ định tuyến) đã được cắm chắc chắn vào cổng Internet màu vàng ở mặt sau của bộ định tuyến và vào cổng thích hợp trên modem. Cổng này trên modem thường có nhãn Ethernet. • Hãy đảm bảo rằng modem của bạn đã cắm nguồn và đã bật. Nếu dịch vụ Internet của bạn là dịch vụ cáp, hãy kiểm tra và đảm bảo rằng cổng CABLE (CÁP) của modem cáp đã được kết nối với cáp đồng trục do ISP của bạn cung cấp. Nếu dịch vụ Internet của bạn là dịch vụ DSL, hãy đảm bảo rằng đường dây điện thoại DSL đã được kết nối với của cổng DSL của modem. • Nếu trước đây, máy tính của bạn đã kết nối với modem bằng cáp USB, hãy rút cáp USB ra. • Cài đặt lại bộ định tuyến. Thông báo Không thể truy nhập bộ định tuyến Để truy nhập bộ định tuyến, bạn phải kết nối với mạng của riêng bạn. Nếu bạn hiện có truy nhập Internet không dây, sự cố có thể là do bạn đã vô tình kết nối với một mạng không dây khác. 17 Để khắc phục sự cố trên máy tính chạy Windows, hãy làm theo các bước sau*: 1. Trên màn hình Windows, bấm vào biểu tượng không dây trên khay hệ thống. Danh sách các mạng hiện có sẽ xuất hiện. 2. Bấm vào tên mạng riêng của bạn. Bấm Connect (Kết nối). Trong ví dụ dưới đây, máy tính đã được kết nối vào một mạng không dây khác có tên wraith_5GHz. Tên mạng không dây của bộ định tuyến Linksys sê-ri E, trong ví dụ này là Damaged_Beez2.4, đã được chọn như minh họa. 3. Nếu bạn được nhắc nhập khóa bảo mật mạng, hãy nhập mật khẩu (khóa bảo mật) của bạn vào trường network security key (khóa bảo mật mạng). Bấm OK. 4. Máy tính của bạn sẽ kết nối vào mạng và bạn sẽ có thể truy nhập bộ định tuyến. *Tùy thuộc vào phiên bản Windows của bạn mà có thể có một số sự khác nhau trong câu chữ hay các biểu tượng ở các bước này. Để khắc phục sự cố trên máy tính Mac, hãy làm theo các bước sau: 1. Trên thanh menu ngang trên cùng màn hình, hãy bấm vào biểu tượng Wi-Fi. Danh sách các mạng không dây sẽ xuất hiện. 2. Trong ví dụ dưới đây, máy tính đã được kết nối vào một mạng không dây khác có tên wraith_5GHz. Tên mạng không dây của bộ định tuyến Linksys sê-ri E, trong ví dụ này là Damaged_Beez2.4, đã được chọn như minh họa. 18 3. Bấm vào tên mạng không dây của bộ định tuyến Linksys sê-ri E của bạn (trong ví dụ này là Damaged_Beez2.4). 4. Nhập mật khẩu mạng không dây (Khoá Bảo mật) của bạn vào trường Password (Mật khẩu). Bấm OK. Sau khi thiết lập Mạng Internet không khả dụng Nếu mạng Internet gặp khó khăn khi giao tiếp với bộ định tuyến của bạn thì vấn đề này có thể sẽ làm xuất hiện thông điệp “Không tìm thấy [địa chỉ Internet]” trong trình duyệt Web của bạn. Nếu bạn biết rằng địa chỉ Internet đó là chính xác và nếu bạn đã thử một vài địa chỉ Internet hợp lệ mà vẫn nhận kết quả tương tự thì thông điệp này có nghĩa là có sự cố với ISP của bạn hoặc với modem giao tiếp với bộ định tuyến của bạn. Hãy thử các cách sau: • Hãy chắc chắn rằng cáp mạng và cáp nguồn đã được kết nối chắc chắn. • Hãy chắc chắn rằng bộ định tuyến được cắm vào ổ cắm có điện. • Khởi động lại bộ định tuyến. • Liên hệ ISP của bạn và hỏi về tình hình ngừng dịch vụ trong khu vực của bạn. Phương pháp phổ biến nhất để xử lý sự cố cho bộ định tuyến là tắt đi, rồi bật lại. Khi đó, bộ định tuyến có thể nạp lại các cài đặt tùy chỉnh của nó, và các thiết bị khác (ví dụ như modem) sẽ có thể phát hiện lại bộ định tuyến và giao tiếp với nó. Quy trình này gọi là khởi động lại. Để khởi động lại bộ định tuyến của bạn bằng cách sử dụng dây nguồn, hãy làm như sau: 1. Ngắt kết nối dây nguồn khỏi bộ định tuyến và modem. 2. Đợi 10 giây và cắm lại dây nguồn vào modem. Hãy chắc chắn rằng nó có điện. 3. Đợi đến khi đèn báo trực tuyến của modem dừng nhấp nháy (khoảng hai phút). Cắm lại dây nguồn vào bộ định tuyến. 4. Chờ đến khi đèn LED nhấp nháy màu xanh lá cây giữa nút Reset (Đặt lại) và cổng nguồn sáng ổn định. Đợi hai phút trước khi thử kết nối Internet từ một máy tính. 19 Thông số kỹ thuật Linksys E7350 Tên sản phẩm Mã sản phẩm Tốc độ Cổng Thiết bị chuyển mạch Bộ định tuyến WiFi 6 Băng tần kép AX1800 E7350 10/100/1000Mbps (Ethernet nhanh) Tần số vô tuyến Số lượng ăng-ten Cổng 2.4 GHz và 5 GHz 4 bên trong Nút Đèn LED UPnP Tính năng bảo mật Bit mã khóa bảo mật Ethernet (1-4), Internet, Nguồn, USB 3.0 Wi-Fi Protected Setup, Reset (Đặt lại), Công tắc nguồn Nguồn, Internet, Ethernet (1-4) Có hỗ trợ WPA2 Cá nhân, WPA3 Cá nhân, WPA2/WPA3 Hỗn hợp Cá nhân Mã hóa tối đa 128-bit Môi trường Kích thước Trọng lượng thiết bị Nguồn Chứng chỉ 156mm (D) x 77,11mm (R) x 220mm (C) 850g 12V, 2A FCC, IC, CE, Wi-Fi (IEEE 802.11 a/b/g/n/ac/ax) Nhiệt độ hoạt động Nhiệt độ bảo quản 32° đến 104°F (0° đến 40°C) Độ ẩm hoạt động 10% đến 80% độ ẩm tương đối, không ngưng tụ Độ ẩm bảo quản -4° đến 140°F (-20° đến 60°C) 5 đến 90% không ngưng tụ Lưu ý: Để biết thông tin quy định, bảo hành và an toàn, hãy xem CD đi kèm với bộ định tuyến hoặc truy cập Linksys.com/support/E7350. Các thông số kỹ thuật có thể thay đổi mà không cần thông báo. Hiệu suất tối đa lấy từ các thông số kỹ thuật của Tiêu chuẩn IEEE 802.11. Hiệu suất thực tế có thể thay đổi, trong đó công suất của mạng không dây, tốc độ truyền dữ liệu, phạm vi và vùng phủ sóng có thể thấp hơn. Hiệu suất phụ thuộc vào nhiều yếu tố, điều kiện và biến số như: khoảng cách tới điểm truy nhập, lưu lượng mạng, vật liệu và cấu trúc xây dựng, hệ điều hành sử dụng, kết hợp nhiều sản phẩm không dây, nhiễu và các điều kiện bất lợi khác. 20 BELKIN, LINKSYS và nhiều tên sản phẩm và logo là thương hiệu của tập đoàn các công ty Belkin. Các thương hiệu của bên thứ ba được đề cập là tài sản của chủ sở hữu tương ứng. Các giấy phép và thông báo cho các phần mềm của bên thứ ba được sử dụng trong sản phẩm này có thể xem ở đây: http://support.linksys.com/en-us/license. Vui lòng liên hệ http://support.linksys.com/en-us/gplcodecenter nếu có câu hỏi hoặc yêu cầu mã nguồn GPL. © 2021 Belkin International, Inc. và/hoặc các công ty con. Bảo lưu mọi quyền. LNKPG-00727 Rev. B00 21-
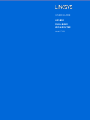 1
1
-
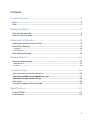 2
2
-
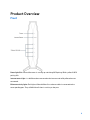 3
3
-
 4
4
-
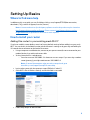 5
5
-
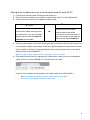 6
6
-
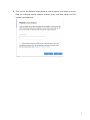 7
7
-
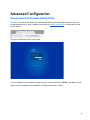 8
8
-
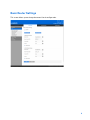 9
9
-
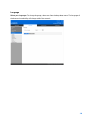 10
10
-
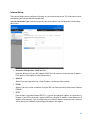 11
11
-
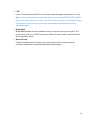 12
12
-
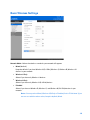 13
13
-
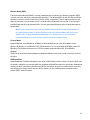 14
14
-
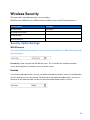 15
15
-
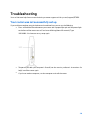 16
16
-
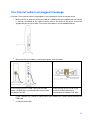 17
17
-
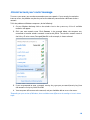 18
18
-
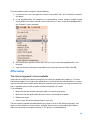 19
19
-
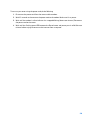 20
20
-
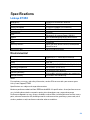 21
21
-
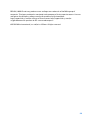 22
22
-
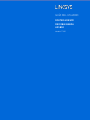 23
23
-
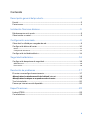 24
24
-
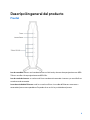 25
25
-
 26
26
-
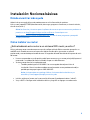 27
27
-
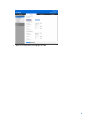 28
28
-
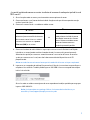 29
29
-
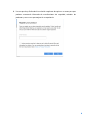 30
30
-
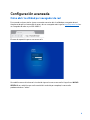 31
31
-
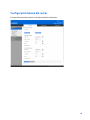 32
32
-
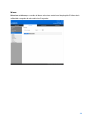 33
33
-
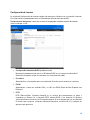 34
34
-
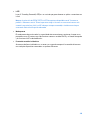 35
35
-
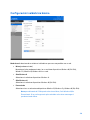 36
36
-
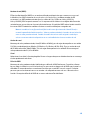 37
37
-
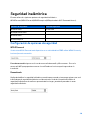 38
38
-
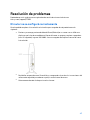 39
39
-
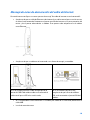 40
40
-
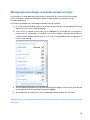 41
41
-
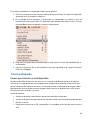 42
42
-
 43
43
-
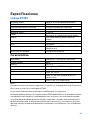 44
44
-
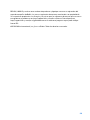 45
45
-
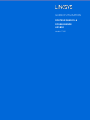 46
46
-
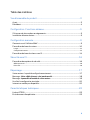 47
47
-
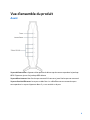 48
48
-
 49
49
-
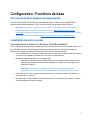 50
50
-
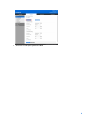 51
51
-
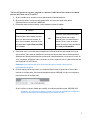 52
52
-
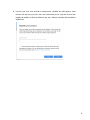 53
53
-
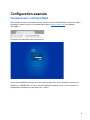 54
54
-
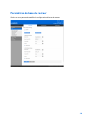 55
55
-
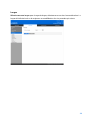 56
56
-
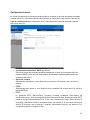 57
57
-
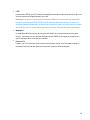 58
58
-
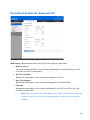 59
59
-
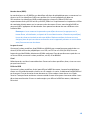 60
60
-
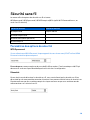 61
61
-
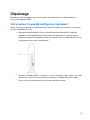 62
62
-
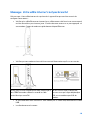 63
63
-
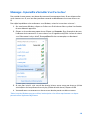 64
64
-
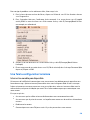 65
65
-
 66
66
-
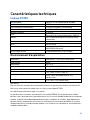 67
67
-
 68
68
-
 69
69
-
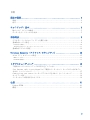 70
70
-
 71
71
-
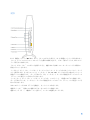 72
72
-
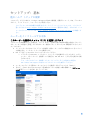 73
73
-
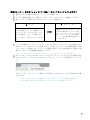 74
74
-
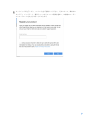 75
75
-
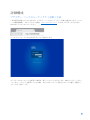 76
76
-
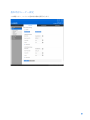 77
77
-
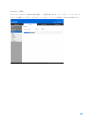 78
78
-
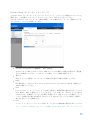 79
79
-
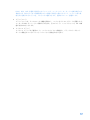 80
80
-
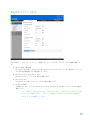 81
81
-
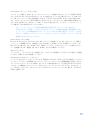 82
82
-
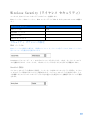 83
83
-
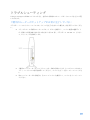 84
84
-
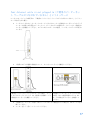 85
85
-
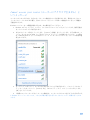 86
86
-
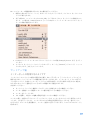 87
87
-
 88
88
-
 89
89
-
 90
90
-
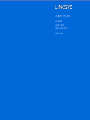 91
91
-
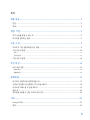 92
92
-
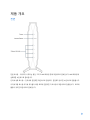 93
93
-
 94
94
-
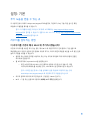 95
95
-
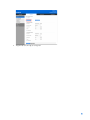 96
96
-
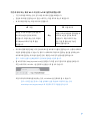 97
97
-
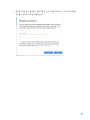 98
98
-
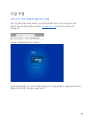 99
99
-
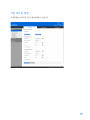 100
100
-
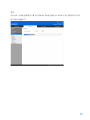 101
101
-
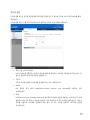 102
102
-
 103
103
-
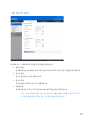 104
104
-
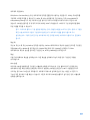 105
105
-
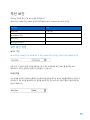 106
106
-
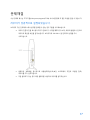 107
107
-
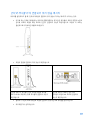 108
108
-
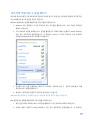 109
109
-
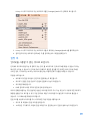 110
110
-
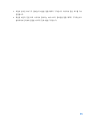 111
111
-
 112
112
-
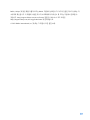 113
113
-
 114
114
-
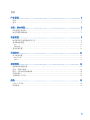 115
115
-
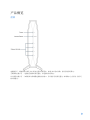 116
116
-
 117
117
-
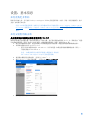 118
118
-
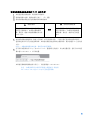 119
119
-
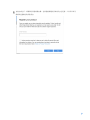 120
120
-
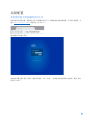 121
121
-
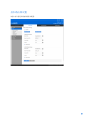 122
122
-
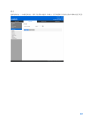 123
123
-
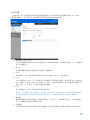 124
124
-
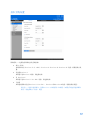 125
125
-
 126
126
-
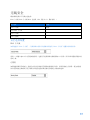 127
127
-
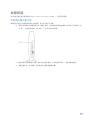 128
128
-
 129
129
-
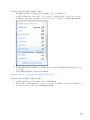 130
130
-
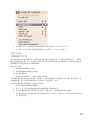 131
131
-
 132
132
-
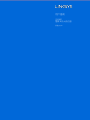 133
133
-
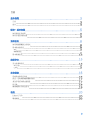 134
134
-
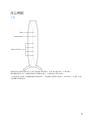 135
135
-
 136
136
-
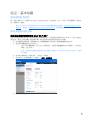 137
137
-
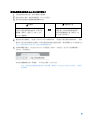 138
138
-
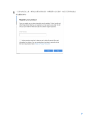 139
139
-
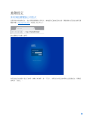 140
140
-
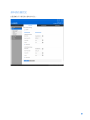 141
141
-
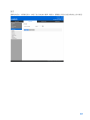 142
142
-
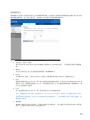 143
143
-
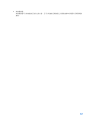 144
144
-
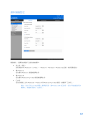 145
145
-
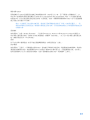 146
146
-
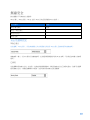 147
147
-
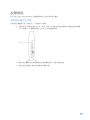 148
148
-
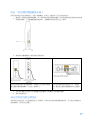 149
149
-
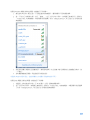 150
150
-
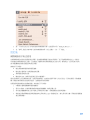 151
151
-
 152
152
-
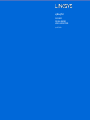 153
153
-
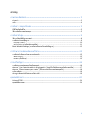 154
154
-
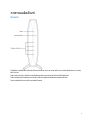 155
155
-
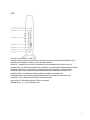 156
156
-
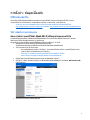 157
157
-
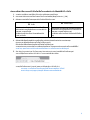 158
158
-
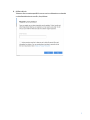 159
159
-
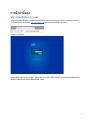 160
160
-
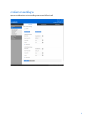 161
161
-
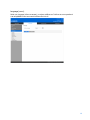 162
162
-
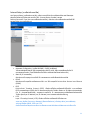 163
163
-
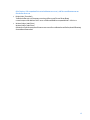 164
164
-
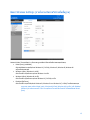 165
165
-
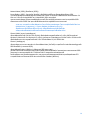 166
166
-
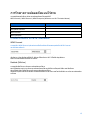 167
167
-
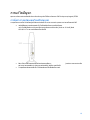 168
168
-
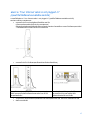 169
169
-
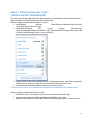 170
170
-
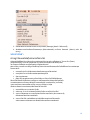 171
171
-
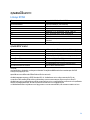 172
172
-
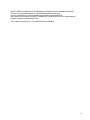 173
173
-
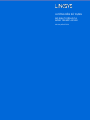 174
174
-
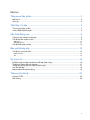 175
175
-
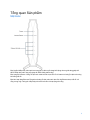 176
176
-
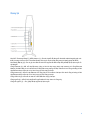 177
177
-
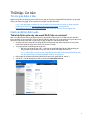 178
178
-
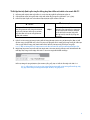 179
179
-
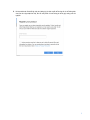 180
180
-
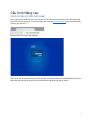 181
181
-
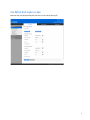 182
182
-
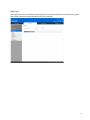 183
183
-
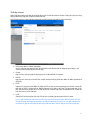 184
184
-
 185
185
-
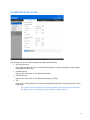 186
186
-
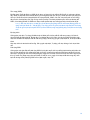 187
187
-
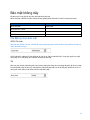 188
188
-
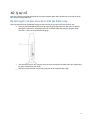 189
189
-
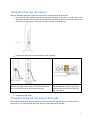 190
190
-
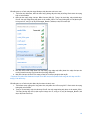 191
191
-
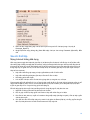 192
192
-
 193
193
-
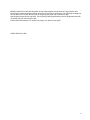 194
194
Linksys E7350 Guía del usuario
- Categoría
- Enrutadores
- Tipo
- Guía del usuario
- Este manual también es adecuado para
en otros idiomas
- français: Linksys E7350 Mode d'emploi
- English: Linksys E7350 User guide
- 日本語: Linksys E7350 ユーザーガイド
Artículos relacionados
-
Linksys WAG200G Manual de usuario
-
Linksys WRT54G(EU/LA) Manual de usuario
-
Cisco X2000 El manual del propietario
-
Cisco X2000 El manual del propietario
-
Linksys X1000 El manual del propietario
-
Linksys X6200 El manual del propietario
-
Linksys Q87-WRK54GV3 Manual de usuario
-
Linksys WRT54G El manual del propietario
-
Linksys WRT160N Manual de usuario
-
Linksys 08315 Guía del usuario
Otros documentos
-
Apple A2657 Guía del usuario
-
Cisco Systems Linksys-X2000 Manual de usuario
-
Cisco Systems IWIRELESS-G WRT54G2 Manual de usuario
-
Cudy M2100 Whole Home Mesh Wi-Fi System Guía de instalación
-
Cudy M1800 Guía de instalación
-
Grandstream GWN7701PA Guía de instalación
-
OnePlus EF170 Guía del usuario
-
Cudy WR2100 Guía de instalación
-
Steren WIFI-MESH 020 El manual del propietario
-
Steren WIFI-MESH 020 El manual del propietario