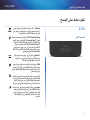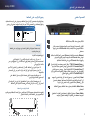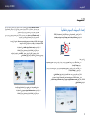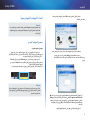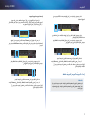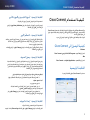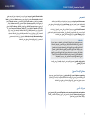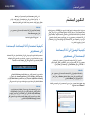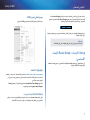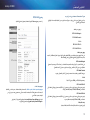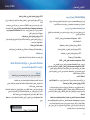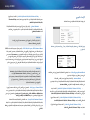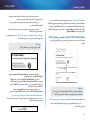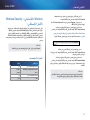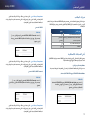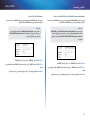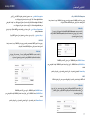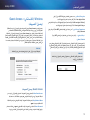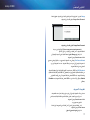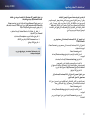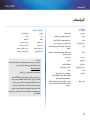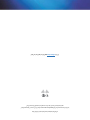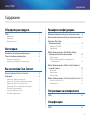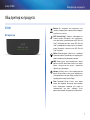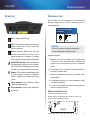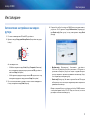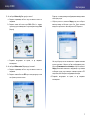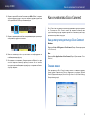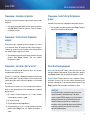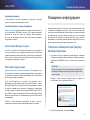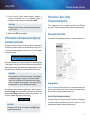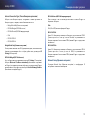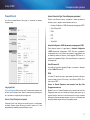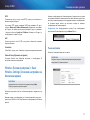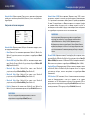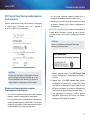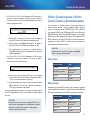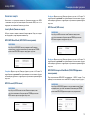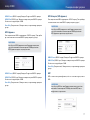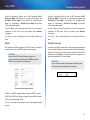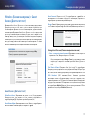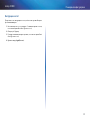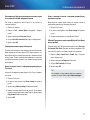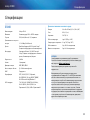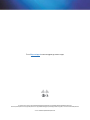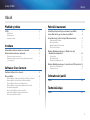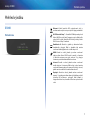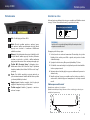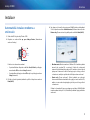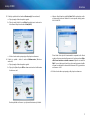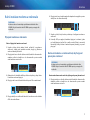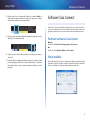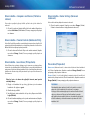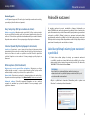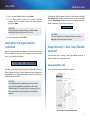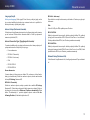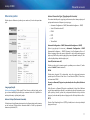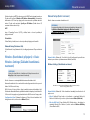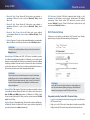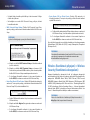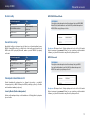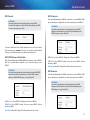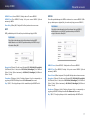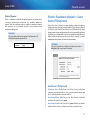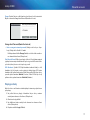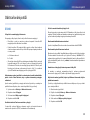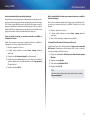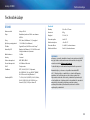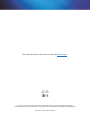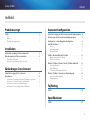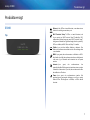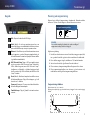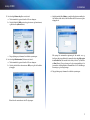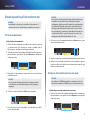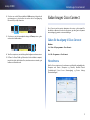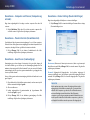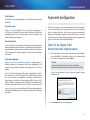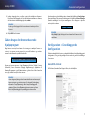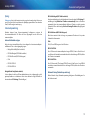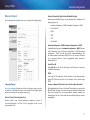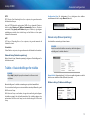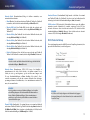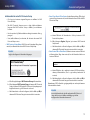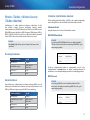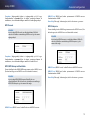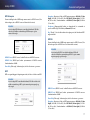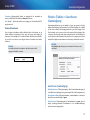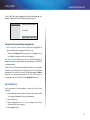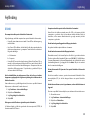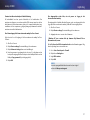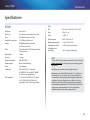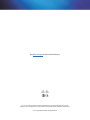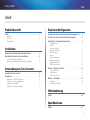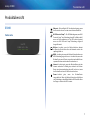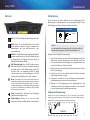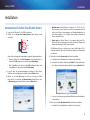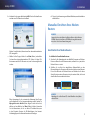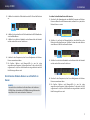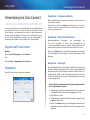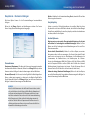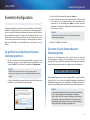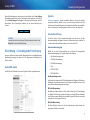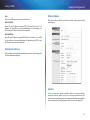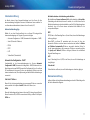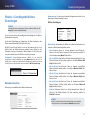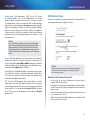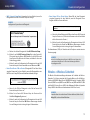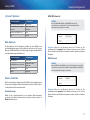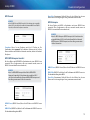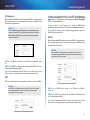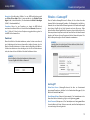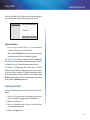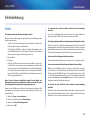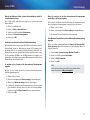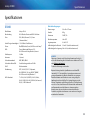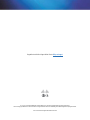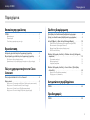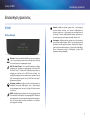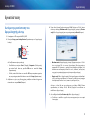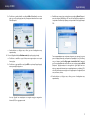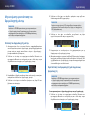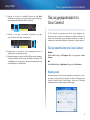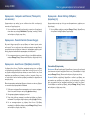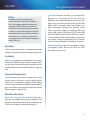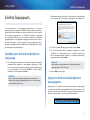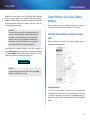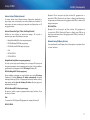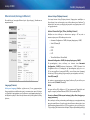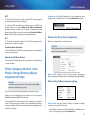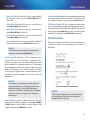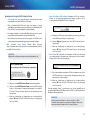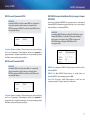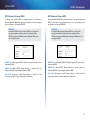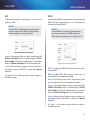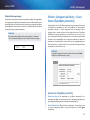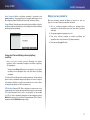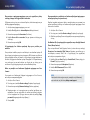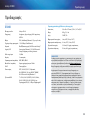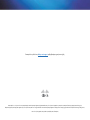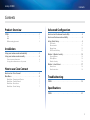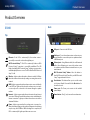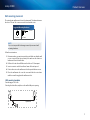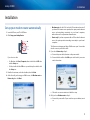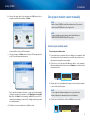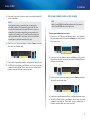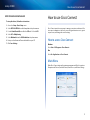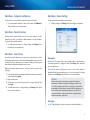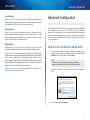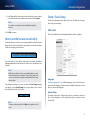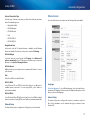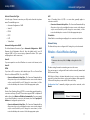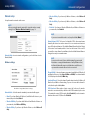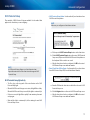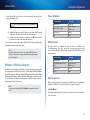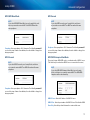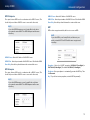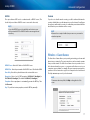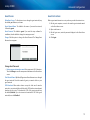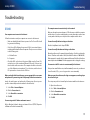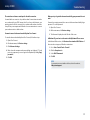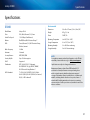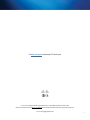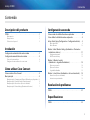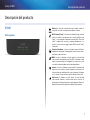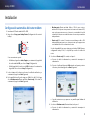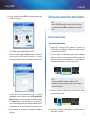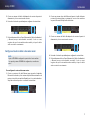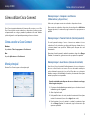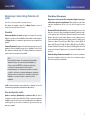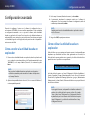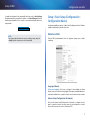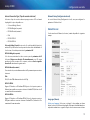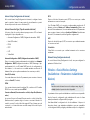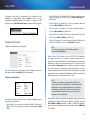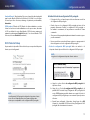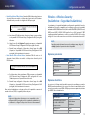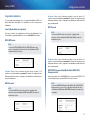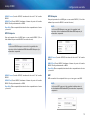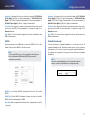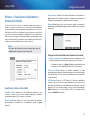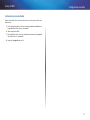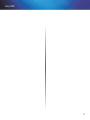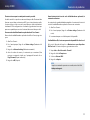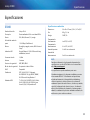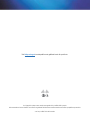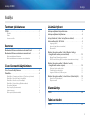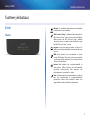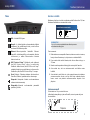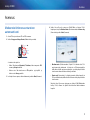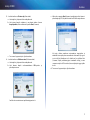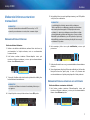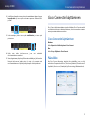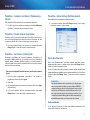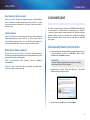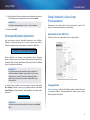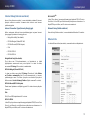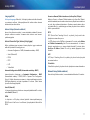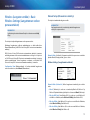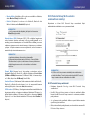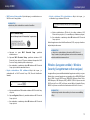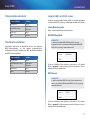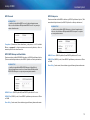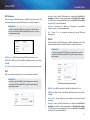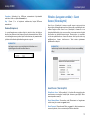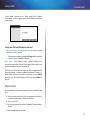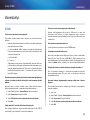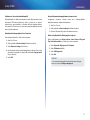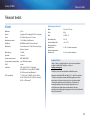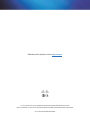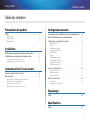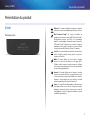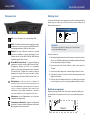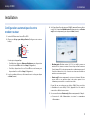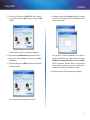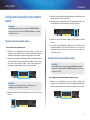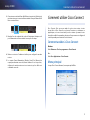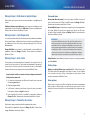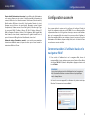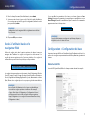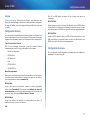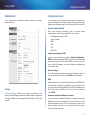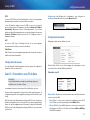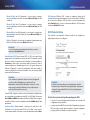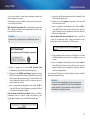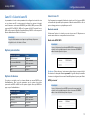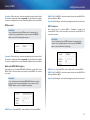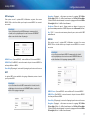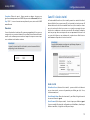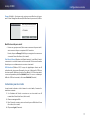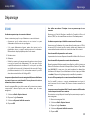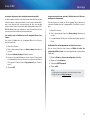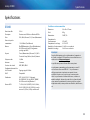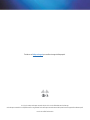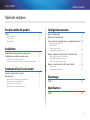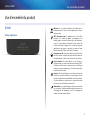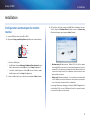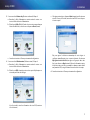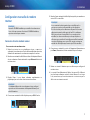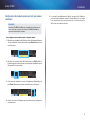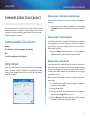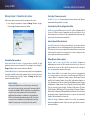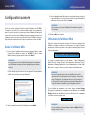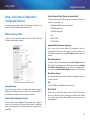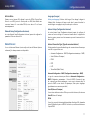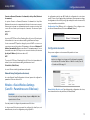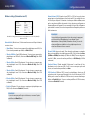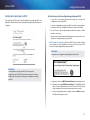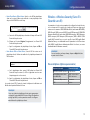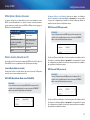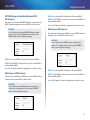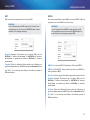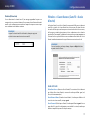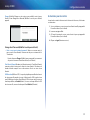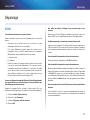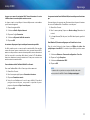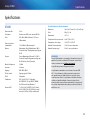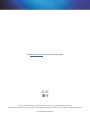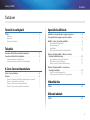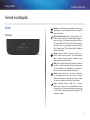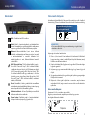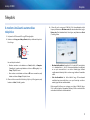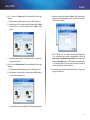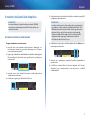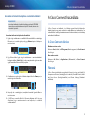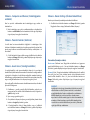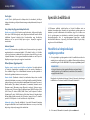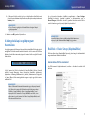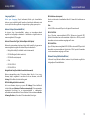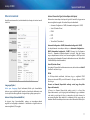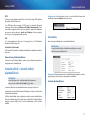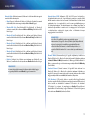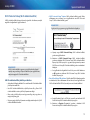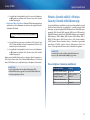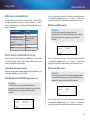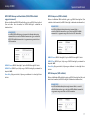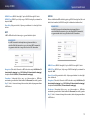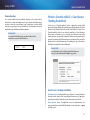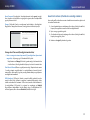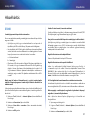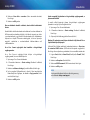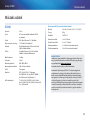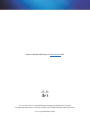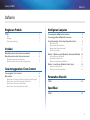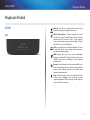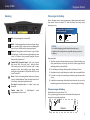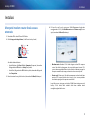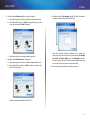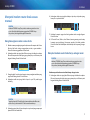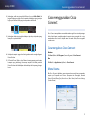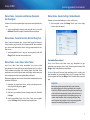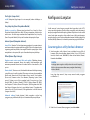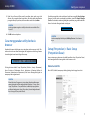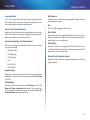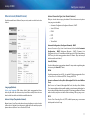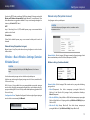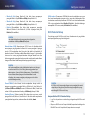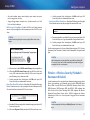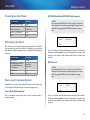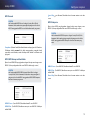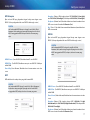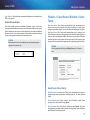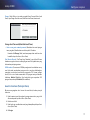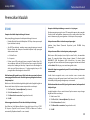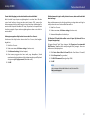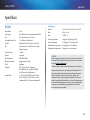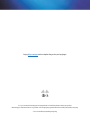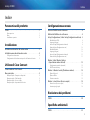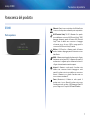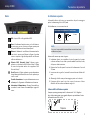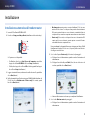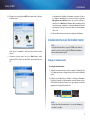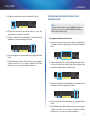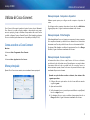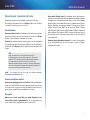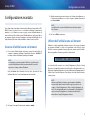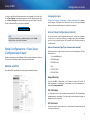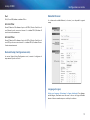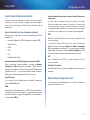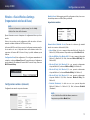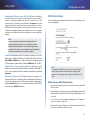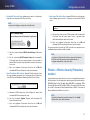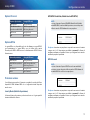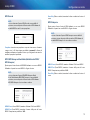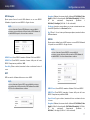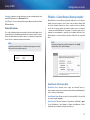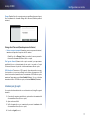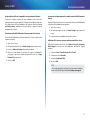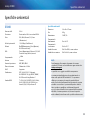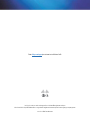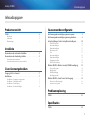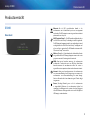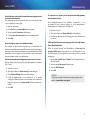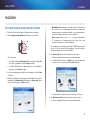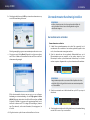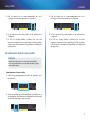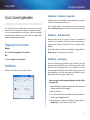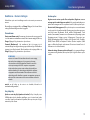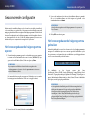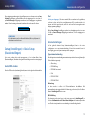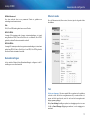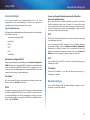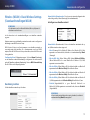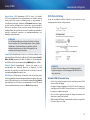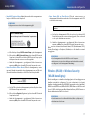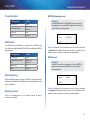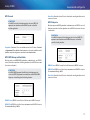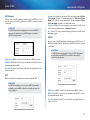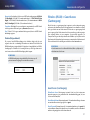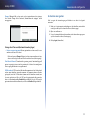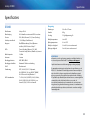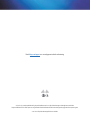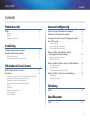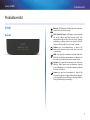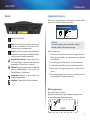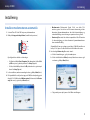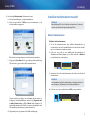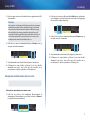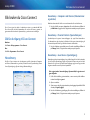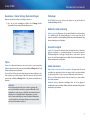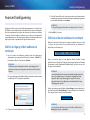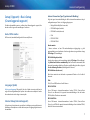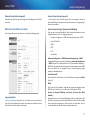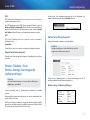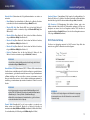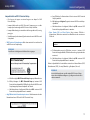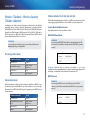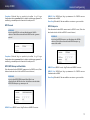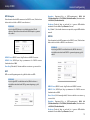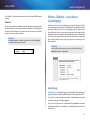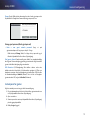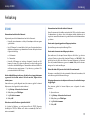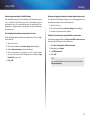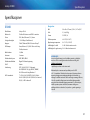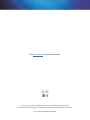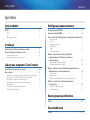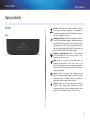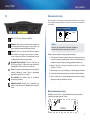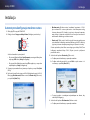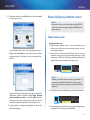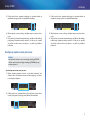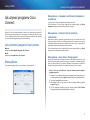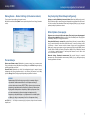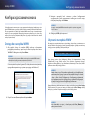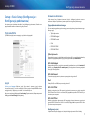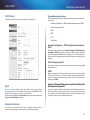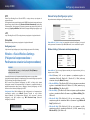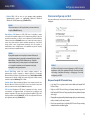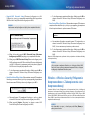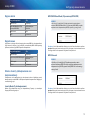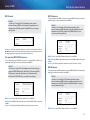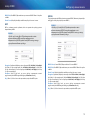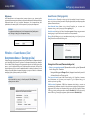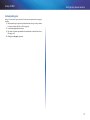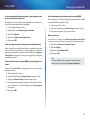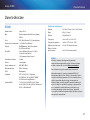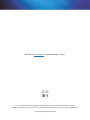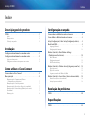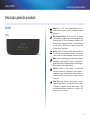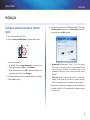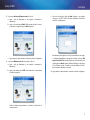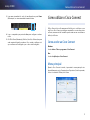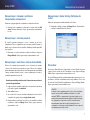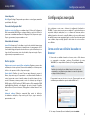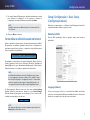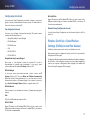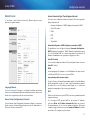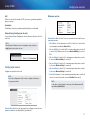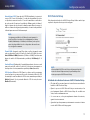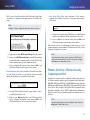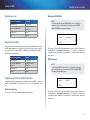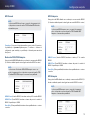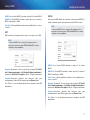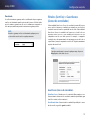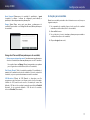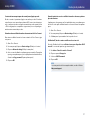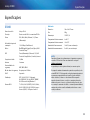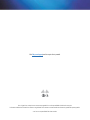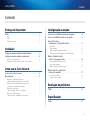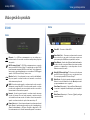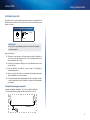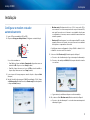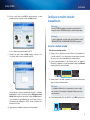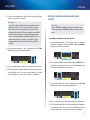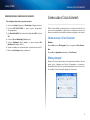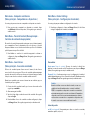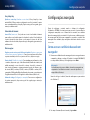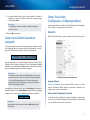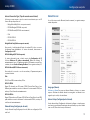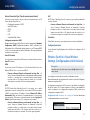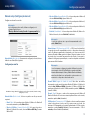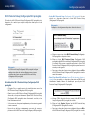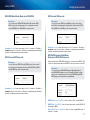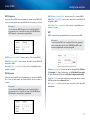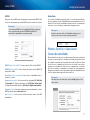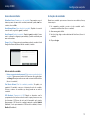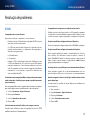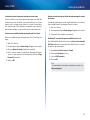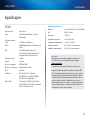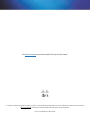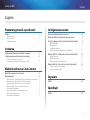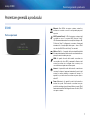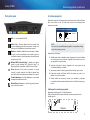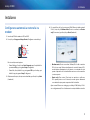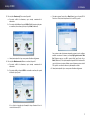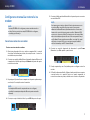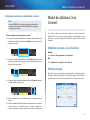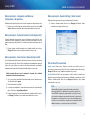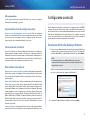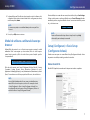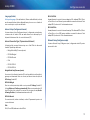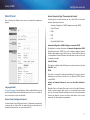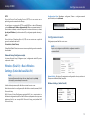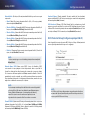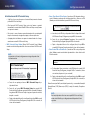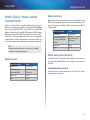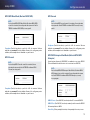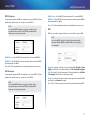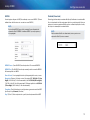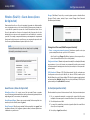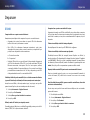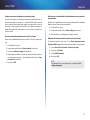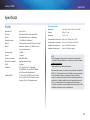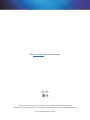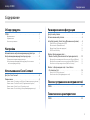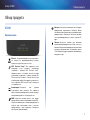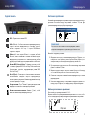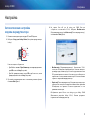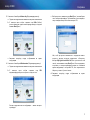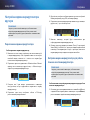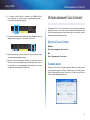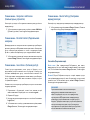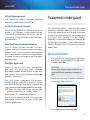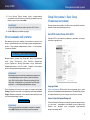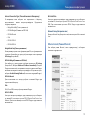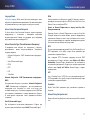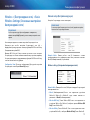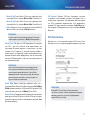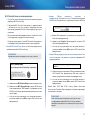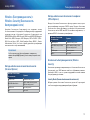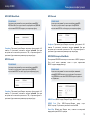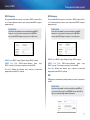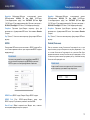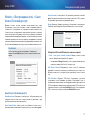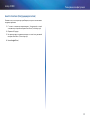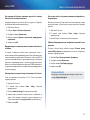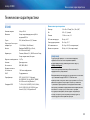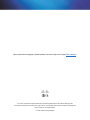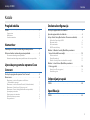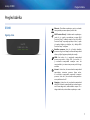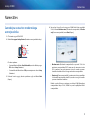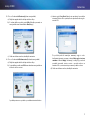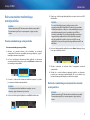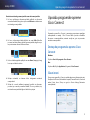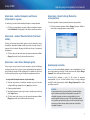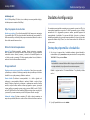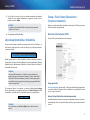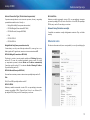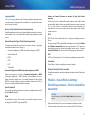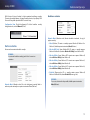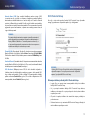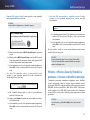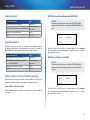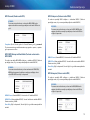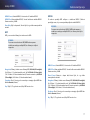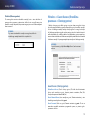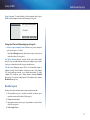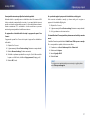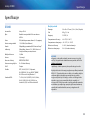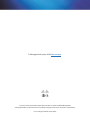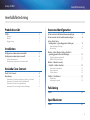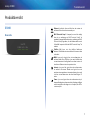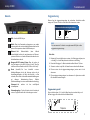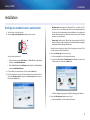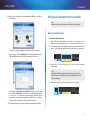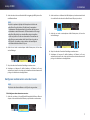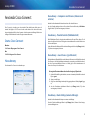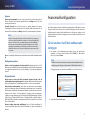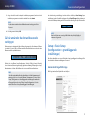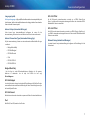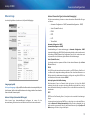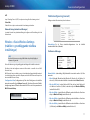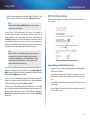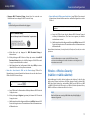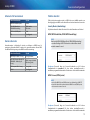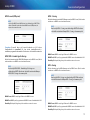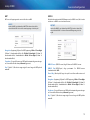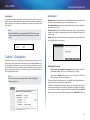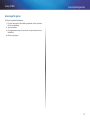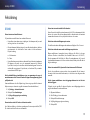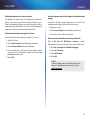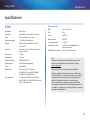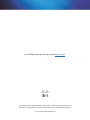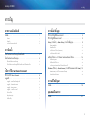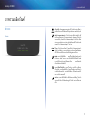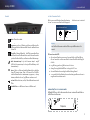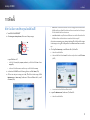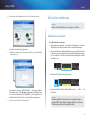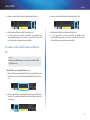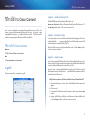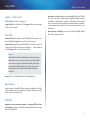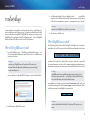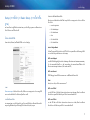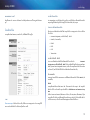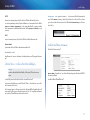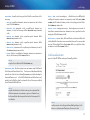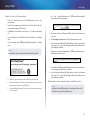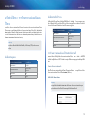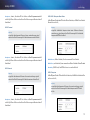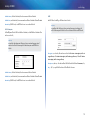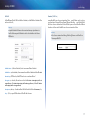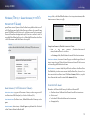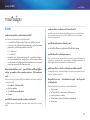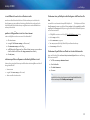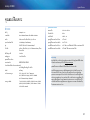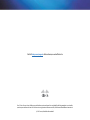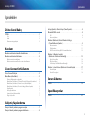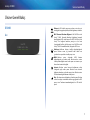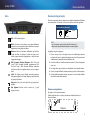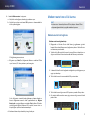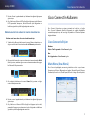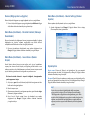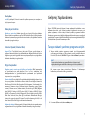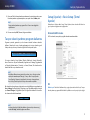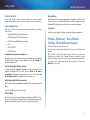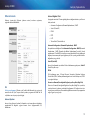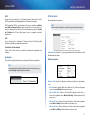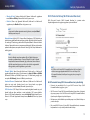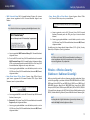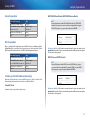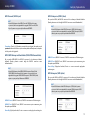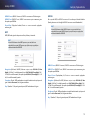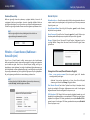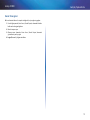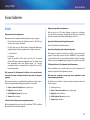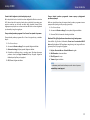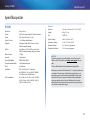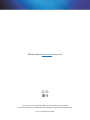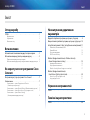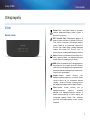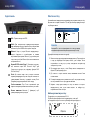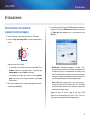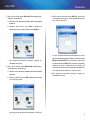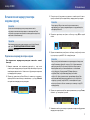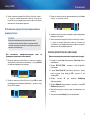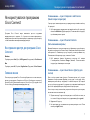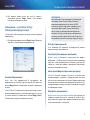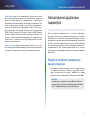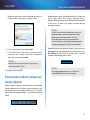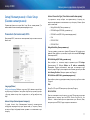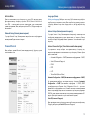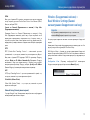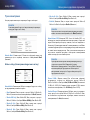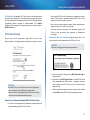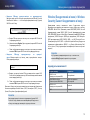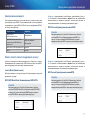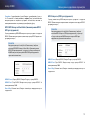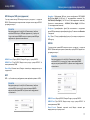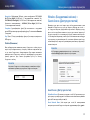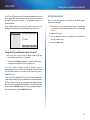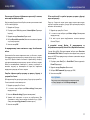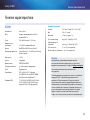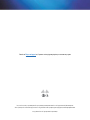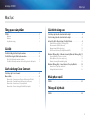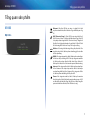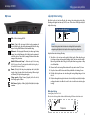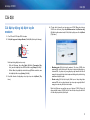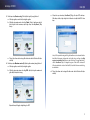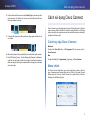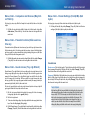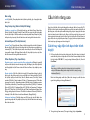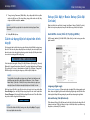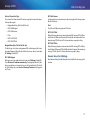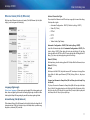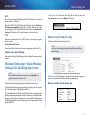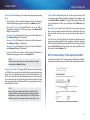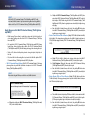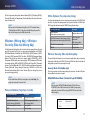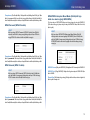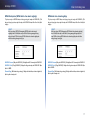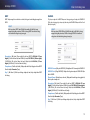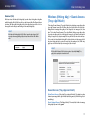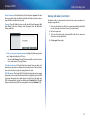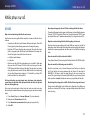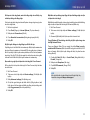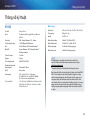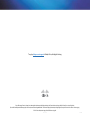Linksys X1000 El manual del propietario
- Categoría
- Enrutadores
- Tipo
- El manual del propietario
La página se está cargando...
La página se está cargando...
La página se está cargando...
La página se está cargando...
La página se está cargando...
La página se está cargando...
La página se está cargando...
La página se está cargando...
La página se está cargando...
La página se está cargando...
La página se está cargando...
La página se está cargando...
La página se está cargando...
La página se está cargando...
La página se está cargando...
La página se está cargando...
La página se está cargando...
La página se está cargando...
La página se está cargando...
La página se está cargando...
La página se está cargando...
La página se está cargando...
La página se está cargando...
La página se está cargando...
La página se está cargando...
La página se está cargando...
La página se está cargando...
La página se está cargando...
La página se está cargando...
La página se está cargando...
La página se está cargando...
La página se está cargando...
La página se está cargando...
La página se está cargando...
La página se está cargando...
La página se está cargando...
La página se está cargando...
La página se está cargando...
La página se está cargando...
La página se está cargando...
La página se está cargando...
La página se está cargando...
La página se está cargando...
La página se está cargando...
La página se está cargando...
La página se está cargando...
La página se está cargando...
La página se está cargando...
La página se está cargando...
La página se está cargando...
La página se está cargando...
La página se está cargando...
La página se está cargando...
La página se está cargando...
La página se está cargando...
La página se está cargando...
La página se está cargando...
La página se está cargando...
La página se está cargando...
La página se está cargando...
La página se está cargando...
La página se está cargando...
La página se está cargando...
La página se está cargando...
La página se está cargando...
La página se está cargando...
La página se está cargando...
La página se está cargando...
La página se está cargando...
La página se está cargando...
La página se está cargando...
La página se está cargando...
La página se está cargando...
La página se está cargando...
La página se está cargando...
La página se está cargando...
La página se está cargando...
La página se está cargando...
La página se está cargando...
La página se está cargando...
La página se está cargando...
La página se está cargando...
La página se está cargando...
La página se está cargando...
La página se está cargando...
La página se está cargando...
La página se está cargando...
La página se está cargando...
La página se está cargando...
La página se está cargando...
La página se está cargando...
La página se está cargando...
La página se está cargando...
La página se está cargando...
La página se está cargando...
La página se está cargando...
La página se está cargando...
La página se está cargando...
La página se está cargando...
La página se está cargando...
La página se está cargando...
La página se está cargando...
La página se está cargando...
La página se está cargando...
La página se está cargando...
La página se está cargando...
La página se está cargando...
La página se está cargando...
La página se está cargando...
La página se está cargando...
La página se está cargando...
La página se está cargando...
La página se está cargando...
La página se está cargando...
La página se está cargando...
La página se está cargando...
La página se está cargando...
La página se está cargando...
La página se está cargando...
La página se está cargando...
La página se está cargando...
La página se está cargando...
La página se está cargando...
La página se está cargando...
La página se está cargando...
La página se está cargando...
La página se está cargando...
La página se está cargando...
La página se está cargando...
La página se está cargando...
La página se está cargando...
La página se está cargando...
La página se está cargando...
La página se está cargando...
La página se está cargando...
La página se está cargando...
La página se está cargando...
La página se está cargando...
La página se está cargando...
La página se está cargando...
La página se está cargando...
La página se está cargando...
La página se está cargando...
La página se está cargando...
La página se está cargando...
La página se está cargando...
La página se está cargando...
La página se está cargando...
La página se está cargando...
La página se está cargando...
La página se está cargando...
La página se está cargando...
La página se está cargando...
La página se está cargando...
La página se está cargando...
La página se está cargando...
La página se está cargando...
La página se está cargando...
La página se está cargando...
La página se está cargando...
La página se está cargando...
La página se está cargando...
La página se está cargando...
La página se está cargando...
La página se está cargando...
La página se está cargando...
La página se está cargando...
La página se está cargando...
La página se está cargando...
La página se está cargando...
La página se está cargando...
La página se está cargando...
La página se está cargando...
La página se está cargando...
La página se está cargando...
La página se está cargando...
La página se está cargando...

Guía del usuario
Linksys X1000 Router inalámbrico N300 con módem ADSL2+

i
Contenido
Linksys X1000
i
Descripción del producto
X1000. . . . . . . . . . . . . . . . . . . . . . . . . . . . . . . . . . . . . .1
Parte superior 1
Parte posterior 2
Colocación en la pared 2
Instalación
Conguración automática del router módem . . . . . . . . . . . .3
Conguración manual del router módem . . . . . . . . . . . . . . .4
Conecte el router módem 4
Congure el router módem solo como router 5
Cómo utilizar Cisco Connect
Cómo acceder a Cisco Connect. . . . . . . . . . . . . . . . . . . . . .6
Menú principal . . . . . . . . . . . . . . . . . . . . . . . . . . . . . . . .6
Menú principal – Computers and Devices (Ordenadores y dispositivos) 6
Menú principal – Parental Controls (Control parental) 6
Menú principal – Guest Access (Acceso de invitado) 6
Menú principal – Router Settings (Parámetros del router) 7
Conguración avanzada
Cómo acceder a la utilidad basada en explorador . . . . . . . . . .8
Cómo utilizar la utilidad basada en explorador. . . . . . . . . . . .8
Setup > Basic Setup (Conguración > Conguración básica) . . .9
Modo Auto/ADSL 9
Modo Ethernet 10
Wireless > Basic Wireless Settings (Inalámbrico > Parámetros
inalámbricos básicos). . . . . . . . . . . . . . . . . . . . . . . . . . 11
Conguración manual 12
Wi-Fi Protected Setup 13
Wireless > Wireless Security
(Inalámbrico > Seguridad inalámbrica). . . . . . . . . . . . . . . 14
Opciones personales 14
Opciones de ocina 14
Seguridad inalámbrica 15
Wireless > Guest Access (Inalámbrico > Acceso de invitado) . . 18
Guest Access (Acceso de invitado) 18
Instrucciones para invitados 19
Resolución de problemas
X1000. . . . . . . . . . . . . . . . . . . . . . . . . . . . . . . . . . . . . 21
Especicaciones
X1000. . . . . . . . . . . . . . . . . . . . . . . . . . . . . . . . . . . . . 23
Contenido
Guía del usuario

1
Descripción del producto
Linksys X1000
1
X1000
Parte superior
Ethernet—La luz está encendida de forma continua cuando el
router está conectado a un dispositivo mediante ese puerto.
Wi-Fi Protected Setup™—La luz está encendida de forma continua
cuando se establece correctamente una conexión Wi-Fi Protected
Setup™. La luz parpadea lentamente mientras Wi-Fi Protected
Setup™ configura una conexión y parpadea rápidamente si se
produce un error. La luz se apaga cuando Wi-Fi Protected Setup™
está inactivo.
Conexión inalámbrica—Las luces se iluminan cuando la función
inalámbrica está activada. La luz parpadea cuando el router envía o
recibe datos a través de la red.
WAN—Las luces se iluminan en verde cuando el router módem
está conectado directamente a una línea ADSL. Se ilumina en azul
cuando el router módem está configurado solo como router y está
conectado a Internet mediante un módem independiente.
Internet—Las luces se iluminan en verde cuando el router módem
dispone de una conexión a Internet. Parpadea en verde cuando el
router módem está estableciendo la conexión a Internet. Se ilumina
en rojo cuando el router módem no puede obtener la dirección IP.
Alimentación—Se ilumina en verde cuando el router módem
está encendido. Cuando el router módem está en el modo de
autodiagnóstico durante el arranque, esta luz parpadea. Cuando el
diagnóstico termina, la luz queda encendida de forma continua.
Descripción del producto

2
Descripción del producto
Linksys X1000
Parte posterior
DSL—El puerto DSL se conecta a la línea ADSL.
Cable—Para usar el módem router solo como router, utilice
un cable de red para conectar este puerto a un puerto LAN/
Ethernet independiente del módem.
Ethernet—Mediante cables Ethernet (también
denominados cables de red), estos puertos Ethernet
conectan el router módem a ordenadores y a otros
dispositivos de red Ethernet de la red con cables.
Botón Wi-Fi Protected Setup™—La luz está encendida
de forma continua cuando se establece correctamente
una conexión Wi-Fi Protected Setup™. La luz parpadea
lentamente mientras Wi-Fi Protected Setup™ configura una
conexión y parpadea rápidamente en ámbar si se produce
un error. La luz se apaga cuando Wi-Fi Protected Setup™
está inactivo.
Reset—Este botón permite restablecer el router en
los parámetros predeterminados de fábrica. Mantenga
pulsado el botón de reinicio durante cinco segundos
aproximadamente..
Power (Puerto de alimentación)—El puerto Power
(Alimentación) se conecta al adaptador de corriente
incluido.
Interruptor de alimentación—Pulse el extremo I para
encender el router. Pulse el extremo O para apagar el router.
Colocación en la pared
El router tiene dos ranuras en el panel inferior para el montaje en pared. La
distancia entre las ranuras es de 75,6 mm. Se necesitan dos tornillos para
montar el router.
Piezas de montaje recomendadas
3-4 mm
7-8 mm 1,5-2 mm
NOTA
Cisco no se hace responsable de los daños que se produzcan por un
montaje no seguro del dispositivo en la pared.
Siga estas instrucciones:
1.
Decida dónde desea montar el router. Asegúrese de que la pared elegida
sea lisa, plana y robusta, y esté seca. Asegúrese también de que la
ubicación esté cerca de una toma eléctrica.
2.
Taladre dos orificios en la pared. Asegúrese de que quede una separación
de 75,6 mm entre los orificios.
3.
Introduzca un tornillo en cada orificio y deje que sobresalga 3mm.
4.
Coloque el router de tal manera que las ranuras para montaje en pared
queden alineadas con los dos tornillos.
5.
Coloque las ranuras para el montaje en pared sobre los tornillos y deslice
el router hacia abajo hasta que los tornillos encajen perfectamente en
las ranuras.
Plantilla para montaje en pared
Imprima esta página al 100% de su tamaño. Corte por la línea de puntos y
coloque la plantilla en la pared para perforar en los puntos exactos.
75,6 mm

3
Instalación
Linksys X1000
3
Configuración automática del router módem
1.
Introduzca el CD en la unidad de CD o DVD.
2.
Haga clic en Set up your Linksys Router (Configuración del router de
Linksys).
DVD/CD-RW Drive (E:) Linksys
Router Setup
AutoPlay
Always do this for software and games:
Install or run program
General options
Set up your Linksys Router
Published by Cisco Consumer Products LLC
Set AutoPlay defaults in Control Panel
Open folder to view files
using Windows Explorer
Speed up my system
using Windows ReadyBoost
DVD/CD-RW Drive (E:) Linksys
Router Setup
AutoPlay
Always do this for software and games:
Install or run program
General options
Set up your Linksys Router
Published by Cisco Consumer Products LLC
Set AutoPlay defaults in Control Panel
Open folder to view files
using Windows Explorer
Speed up my system
using Windows ReadyBoost
Si no encuentra esta opción:
• En Windows, haga clic en Inicio, Equipo y, a continuación, haga doble
clic en la unidad de CD y en el icono Setup (Configuración).
• En Mac, haga doble clic en el icono de CD del escritorio. A continuación,
haga doble clic en el icono Setup (Configuración).
3.
Lea los términos de la licencia, seleccione la casilla de verificación y, a
continuación, haga clic en Next (Siguiente).
4.
En la pantalla How will you be using your X1000 (Uso del X1000), haga
clic en Modem-router (Router módem) o Router only (Sólo router). A
continuación, haga clic en Next (Siguiente).
• Modem-router (Router módem): Utilice el X1000 como router y
módem DSL. Si dispone de un proveedor de servicios de Internet DSL,
esta opción proporciona acceso a Internet y conectividad de red al
ordenador de casa, sin necesidad de contar con un router y un módem
independientes.
• Router only (Sólo router): Si cuenta con un módem por cable o DSL
independiente para tener acceso a Internet, esta opción proporciona
conectividad de red a los ordenadores de casa.
Se abre la pantalla We are now setting up your Linksys X1000 (Estamos
configurando Linksys X1000). Se le pedirá que conecte los cables del
router.
5.
Si seleccionó Router only (Sólo router) en el paso 4:
a.
Conecte el cable de alimentación y encienda el interruptor de
alimentación.
b.
Conecte el cable azul al puerto Cable situado en la parte posterior
del router y al módem, haga clic en Next (Siguiente).
c.
Siga las instrucciones que aparecen en pantalla para finalizar la
instalación.
6.
Si seleccionó Modem-router (Router módem) en el paso 4:
a.
Conecte el cable de alimentación y encienda el interruptor de
alimentación.
Instalación

4
Instalación
Linksys X1000
b.
Conecte el cable gris al puerto DSL del router módem y a una toma
de teléfono de la pared.
Se le solicitará que introduzca la información del ISP.
c.
Seleccione su región, haga clic en Next (Siguiente) y, a continuación,
seleccione su proveedor de servicios de Internet. Si se le solicita,
introduzca el nombre de usuario y la contraseña de la cuenta de DSL.
O, para omitir la detección automática de su región y configurar
manualmente la conexión a Internet, seleccione My region is not in
this list (Mi región no se encuentra en la lista) y, a continuación, haga
clic en Next (Siguiente). Utilice la información de su proveedor de
servicios de Internet disponible para completar las pantallas restantes
sobre parámetros de DSL, tipo de Internet e información de la cuenta.
d.
Siga las instrucciones que aparecen en pantalla para finalizar la
instalación.
Configuración manual del router módem
NOTA
Ejecute el CD-ROM de conguración para instalar el router módem.
Si no puede ejecutar el CD-ROM de configuración, consulte estos
pasos.
Conecte el router módem
Para conectar el router módem:
1.
Apague todos los dispositivos de red, incluidos los ordenadores y el
router módem. Si está utilizando un módem, desconéctelo ya que el
router módem será su sustituto.
2.
Conecte un extremo del cable Ethernet proporcionado al adaptador
Ethernet del ordenador y el otro extremo al puerto Ethernet situado en la
parte posterior del router módem. Repita el paso 2 con cada ordenador o
dispositivo adicional que desee conectar al router módem.
NOTA
Si necesita un microfiltro o un divisor consulte con su ISP
(proveedor de servicios de Internet). Siga sus instrucciones para
proceder a la instalación.
3.
Conecte un extremo del cable telefónico al puerto DSL de la parte
posterior del módem router.
4.
Conecte el otro extremo del cable telefónico a la toma de pared con
servicio ADSL o microfiltro.

5
Instalación
Linksys X1000
5.
Conecte un extremo del cable del adaptador de corriente al puerto de
alimentación y el otro a una toma de corriente.
6.
Encienda el ordenador que utilizará para configurar el router módem.
7.
Deberán iluminarse las luces Power (Alimentación), Wireless (Inalámbrico)
y Ethernet (una por cada ordenador conectado). Si esto no ocurre,
asegúrese de que el router módem está encendido y de que los cables
están conectados correctamente.
Configure el router módem solo como router
NOTA
Ejecute el CD-ROM de conguración para instalar el router módem.
Si no puede ejecutar el CD-ROM de configuración, consulte estos
pasos.
Para configurar el router módem como router
1.
Conecte un extremo del cable Ethernet proporcionado al adaptador
Ethernet del ordenador y el otro extremo al puerto Ethernet situado en la
parte posterior del router módem. Repita el paso 2 con cada ordenador o
dispositivo adicional que desee conectar al router módem.
2.
Conecte un extremo de un cable Ethernet al puerto de cable de la parte
posterior del router módem y, a continuación, conecte el otro extremo a
un puerto Ethernet/LAN disponible del módem.
3.
Conecte un extremo del cable del adaptador de corriente al puerto de
alimentación y el otro a una toma de corriente.
4.
Encienda el ordenador que utilizará para configurar el router módem.
5.
Deberán iluminarse las luces Power (Alimentación), Wireless (Inalámbrico)
y Ethernet (una por cada ordenador conectado). Si esto no ocurre,
asegúrese de que el router módem está encendido y de que los cables
están conectados correctamente.

6
Cómo utilizar Cisco Connect
Linksys X1000
Cómo utilizar Cisco Connect
Cisco Connect permite administrar de forma sencilla su router y su red. Con
Cisco Connect podrá conectar ordenadores o dispositivos al router, crear una
red para invitados en su hogar y cambiar los parámetros del router. También
podrá configurar el control parental para restringir el acceso a Internet.
Cómo acceder a Cisco Connect
Windows:
Vaya a Inicio > Todos los programas > Cisco Connect.
Mac:
Vaya a Ir > Aplicaciones > Cisco Connect.
Menú principal
Al iniciar Cisco Connect, aparece el menú principal.
Menú principal – Computers and Devices
(Ordenadores y dispositivos)
Utilice esta opción para conectar otro ordenador o dispositivo al router.
Para conectar otro ordenador o dispositivo al router, haga clic en Add device
(Agregar dispositivo). A continuación, siga las instrucciones que aparecen en
pantalla.
Menú principal – Parental Controls (Control parental)
El control parental restringe el acceso a Internet a un máximo de cinco
ordenadores. En los ordenadores que elija, puede bloquear o limitar el acceso
a Internet durante horas específicas. También puede bloquear sitios web
determinados.
Para activar el control parental o cambiar los parámetros, haga clic en Change
(Cambiar). A continuación, siga las instrucciones que aparecen en pantalla.
Menú principal – Guest Access (Acceso de invitado)
Guest Access (Acceso de invitado) facilita únicamente el acceso a Internet; no
da acceso a la red local ni a sus recursos. El acceso de invitado contribuye a
reducir al mínimo la exposición de su red local. Para dar acceso a Internet a
familiares o amigos, deberá facilitarles el nombre y la contraseña de la red para
invitado que aparece en esta pantalla.
Cuando un invitado quiera disponer de acceso a Internet en su hogar,
deberá seguir estos pasos:
1.
Conectarse a la red inalámbrica para invitado, que es el nombre de su red
inalámbrica seguido de -guest.
2.
Abrir el explorador web.
3.
En la pantalla de inicio de sesión, introducir la contraseña de la red para
invitado. A continuación, hacer clic en Login (Iniciar sesión).
4.
Para desactivar el acceso de invitado o cambiar los parámetros, haga
clic en Change (Cambiar). A continuación, siga las instrucciones que
aparecen en pantalla.

7
Cómo utilizar Cisco Connect
Linksys X1000
Menú principal – Router Settings (Parámetros del
router)
Utilice esta opción para personalizar los parámetros del router.
Para cambiar los parámetros, haga clic en
Change (Cambiar).
Aparecerá la
pantalla Router Settings (Parámetros del router).
Personalizar
Router name (Nombre de router) Aquí aparece el nombre del router (que
también es el nombre de la red inalámbrica). Para cambiar el nombre, haga clic
en Change (Cambiar). A continuación, siga las instrucciones que aparecen en
pantalla.
Password (Contraseña) Aquí aparece la contraseña que protege el acceso a los
parámetros del router (también protege el acceso inalámbrico a su red local).
Para cambiar la contraseña, haga clic en Change (Cambiar). A continuación,
siga las instrucciones que aparecen en pantalla.
NOTA
Cuando cambia el nombre o la contraseña del router, también
cambiará el nombre o la contraseña de la red inalámbrica, y
el router se reiniciará. TODOS los ordenadores y dispositivos
conectados al router perderán la conexión a Internet
momentáneamente. Los ordenadores y dispositivos conectados
con cables se volverán a conectar automáticamente; sin embargo,
tendrá que volver a conectar todos los ordenadores y dispositivos
inalámbricos con el nuevo nombre o contraseña de la red
inalámbrica.
on/off (activado/desactivado): para permitir que se iluminen las luces del
router, mantenga el parámetro predeterminado, on (activado).
Clave de configuración sencilla
Update or create key (Actualización o creación de clave) La clave de
configuración sencilla es una unidad flash USB que contiene los parámetros
inalámbricos para el router. Si desea crear o actualizar una clave de configuración
sencilla, haga clic en esta opción. A continuación, siga las instrucciones que
aparecen en pantalla.
Other Options (Otras opciones)
Register now to receive special offers and updates (Regístrese
ahora para
recibir ofertas especiales y actualizaciones) Para suscribirse y recibir ofertas
especiales y actualizaciones de Cisco y los socios de Cisco, haga clic en esta
opción.
Router details (Detalles del router) Para ver más información sobre el router,
haga clic en esta opción. Aparece la pantalla Router details (Detalles del router),
con los siguientes datos: Model name (Nombre del modelo), Model number
(Número del modelo), Serial number (Número de serie), Firmware version
(Versión del firmware), Operating system (Sistema operativo), Software version
(Versión de software), Connection type (WAN) (Tipo de conexión [WAN]), IP
address (LAN) (Dirección IP [LAN]), IP address (WAN) (Dirección IP [WAN]) y
Computer IP address (Dirección IP del. ordenador). (WAN significa red de área
extensa, como Internet. IP significa protocolo de Internet. LAN significa red de
área local).
Advanced settings (Parámetros avanzados) Para acceder a los parámetros
para usuarios avanzados, haga clic en esta opción. A continuación, siga las
instrucciones que aparecen en pantalla.

8
Configuración avanzada
Linksys X1000
Configuración avanzada
Después de configurar el router con el software de configuración (que se
encuentra en el CD-ROM), el router estará listo para utilizarse. Si desea cambiar
su configuración avanzada o si no se ejecuta el software, utilice la utilidad
basada en explorador del router. Puede acceder a la utilidad mediante un
explorador Web en un ordenador conectado al router. Para obtener más ayuda
con la utilidad, haga clic en Help (Ayuda) en la parte derecha de la pantalla o
visite nuestro sitio Web.
Cómo acceder a la utilidad basada en
explorador
1.
Para acceder a la utilidad basada en explorador, abra el explorador web
en su ordenador e introduzca la dirección IP predeterminada del router,
192.168.1.1, en el campo Address (Dirección). A continuación, pulse
Intro.
NOTA
Para acceder a la utilidad basada en explorador en ordenadores
con Windows, también puede introducir el nombre del dispositivo
en el campo Dirección.
2.
Aparecerá una pantalla de inicio de sesión. (Si no es usuario de Windows 7,
verá una pantalla parecida.)
3.
En el campo User name (Nombre de usuario), escriba admin.
4.
A continuación, introduzca la contraseña creada con el software de
configuración. (Si no ha ejecutado el software de configuración, utilice la
contraseña predeterminada, admin.
NOTA
También puede acceder a la utilidad basada en explorador a través
de Cisco Connect.
5.
Haga clic en OK (Aceptar) para continuar.
Cómo utilizar la utilidad basada en
explorador
Utilice las fichas que se encuentran en la parte superior de cada pantalla para
desplazarse por la utilidad. Las fichas están organizadas en dos niveles, las
fichas del nivel superior para funciones generales y las fichas del nivel inferior
para las funciones específicas correspondientes.
Las fichas del nivel superior son Setup (Configuración), Wireless (Inalámbrico),
Security (Seguridad), Storage (Almacenamiento), Access (Acceso), Restrictions
(Restricciones), Applications & Gaming (Aplicaciones y juegos), Administration
(Administración) y Status (Estado). Cada una de ellas tiene sus propias fichas de
nivel inferior exclusivas.
NOTA
En esta guía del usuario, cada pantalla se identifica mediante los
nombres de sus fichas del nivel superior e inferior. Por ejemplo,
“Setup> Basic Setup” (Configuración > Configuración básica) es
la pantalla a la que accede a través de la ficha del nivel superior
Setup (Configuración) y su ficha del nivel inferior Basic Setup
(Configuración básica).

9
Configuración avanzada
Linksys X1000
Si cambia la configuración de una pantalla, debe hacer clic en Save Settings
(Guardar parámetros) para aplicar los cambios o en Cancel Changes (Cancelar
cambios) para eliminarlos. Estos controles se encuentran en la parte inferior de
cada pantalla.
NOTA
Para obtener más información acerca de cualquier campo, haga clic
en Help (Ayuda) en la parte derecha de la pantalla.
Setup > Basic Setup (Configuración >
Configuración básica)
La primera pantalla que aparece es Basic Setup (Configuración básica). Permite
cambiar los parámetros generales del router.
Modo Auto/ADSL
El modo ADSL (predeterminado) tiene los siguientes campos que se deben
completar:
Language (Idioma)
Select your language (Seleccione su idioma) Si desea utilizar un idioma
distinto, selecciónelo del menú desplegable. El idioma de la utilidad basada en
explorador cambiará cinco segundos después de seleccionar un nuevo idioma.
Internet Setup (Configuración de Internet)
En la sección Internet Setup (Configuración de Internet) se configura el router
para la conexión a Internet. La mayor parte de esta información se puede
obtener del proveedor de servicios de Internet (ISP).

10
Configuración avanzada
Linksys X1000
Internet Connection Type (Tipo de conexión a Internet)
Seleccione el tipo de conexión a Internet que proporcione el ISP en el menú
desplegable. Los tipos disponibles son:
• Sólo modo Bridge (Puente)
• RFC 2684 Bridged (en puente)
• RFC 2684 Routed (enrutado)
• IPoA
• RFC 2516 PPPoE
• RFC 2364 PPPoA
Sólo modo Bridge (Puente)En este modo, sólo está disponible la función de
módem DSL y todas las funciones de puerta de enlace están deshabilitadas. Si
lo selecciona, sólo tendrá que introducir los parámetros VC.
RFC 2684 Bridged (en puente)
Si lo selecciona, introduzca los datos correctos para los parámetros de IP.
Seleccione Obtener una dirección IP automáticamente si su ISP asigna
una dirección IP al conectarse. De lo contrario, seleccione Usar la siguiente
dirección IP e introduzca el siguiente valor.
RFC 2684 Routed (enrutado)
Con este método, necesita utilizar una dirección IP permanente para conectarse
a Internet.
IPoA
IPoA (IP sobre ATM) utiliza una dirección de IP fija.
RFC 2516 PPPoE
Algunos ISP basados en DSL utilizan PPPoE (protocolo de punto a punto en
Ethernet) para establecer conexiones a Internet. Si utiliza PPPoE, la dirección IP
se suministra de forma automática.
RFC 2364 PPPoA
Algunos ISP basados en DSL utilizan PPPoA (Protocolo de punto a punto en
ATM) para establecer conexiones a Internet. Si utiliza PPPoA, la dirección IP se
suministra de forma automática.
Network Setup (Configuración de red)
La sección Network Setup (Configuración de red) sirve para configurar los
parámetros IP de la red local.
Modo Ethernet
Si selecciona el modo Ethernet (solo router), estarán disponibles los siguientes
campos:
Language (Idioma)
Select your language (Seleccione su idioma) Si desea utilizar un idioma
distinto, selecciónelo del menú desplegable. El idioma de la utilidad basada en
explorador cambiará cinco segundos después de seleccionar un nuevo idioma.

11
Configuración avanzada
Linksys X1000
Internet Setup (Configuración de Internet)
En la sección Internet Setup (Configuración de Internet) se configura el router
para la conexión a Internet. La mayor parte de esta información se puede
obtener del proveedor de servicios de Internet (ISP).
Internet Connection Type (Tipo de conexión a Internet)
Seleccione el tipo de conexión a Internet que proporcione el ISP en el menú
desplegable. Los tipos disponibles son:
• Automatic Configuration - DHCP (Configuración automática - DHCP)
• Static IP (IP estática)
• PPPoE
• PPTP
• L2TP
• Telstra Cable
Automatic Configuration - DHCP (Configuración automática - DHCP)
El tipo de conexión a Internet predeterminado está establecido en Automatic
Configuration - DHCP (Configuración automática - DHCP). Mantenga el tipo
predeterminado sólo si su ISP admite DHCP (protocolo de configuración de
host dinámico) o si la conexión se va a realizar mediante una dirección IP
dinámica. (Esta opción se aplica normalmente a las conexiones por cable.)
Static IP (IP estática)
Si necesita utilizar una dirección IP permanente para conectarse a Internet,
seleccione Static IP (IP estática).
PPPoE
Si se conecta a Internet a través de una línea DSL, consulte con el ISP si utiliza
PPPoE. En ese caso, tendrá que activar PPPoE.
Connect on Demand (Conectar cuando se solicite) o Keep Alive (Mantener
activo)
Las opciones Connect on Demand (Conectar cuando se solicite) y Keep Alive
(Mantener activo) le permiten elegir si el router se conectará a Internet sólo
cuando lo necesite (lo cual es útil si debe pagar al ISP por el tiempo que está
conectado), o si el router debe estar conectado siempre. Seleccione la opción
más adecuada.
PPTP
El protocolo de túnel de punto a punto (PPTP) es un servicio que se utiliza
únicamente en conexiones europeas.
Si su ISP admite DHCP o si la conexión se realiza mediante una dirección IP
dinámica, seleccione Obtain an IP Address Automatically (Obtener una
dirección IP automáticamente). Si necesita utilizar una dirección IP permanente
para conectarse a Internet, seleccione Specify an IP Address (Especificar una
dirección IP). A continuación, realice las siguientes configuraciones:
L2TP
El protocolo de túnel de capa 2 (L2TP) es un servicio que se utiliza únicamente
en conexiones en Israel.
Telstra Cable
Telstra Cable es un servicio que se utiliza únicamente en las conexiones
australianas.
Network Setup (Configuración de red)
La sección Network Setup (Configuración de red) sirve para configurar los
parámetros IP de la red local.
Wireless > Basic Wireless Settings
(Inalámbrico > Parámetros inalámbricos
básicos)
NOTA
Para obtener más información acerca de cualquier campo, haga clic
en Help (Ayuda) en la parte derecha de la pantalla.
Los parámetros básicos para la red inalámbrica se establecen en esta pantalla.
Hay dos formas de configurar las redes inalámbricas del router: de forma
manual y mediante la configuración Wi-Fi protegida.
Esta última facilita la configuración de la red inalámbrica. Si dispone de
dispositivos cliente, como adaptadores inalámbricos, que sean compatibles
con la configuración Wi-Fi protegida, podrá utilizar este tipo de configuración.

12
Configuración avanzada
Linksys X1000
Configuration View (Vista de configuración) Para configurar las redes
inalámbricas de forma manual, seleccione Manual. Vaya a la sección
Configuración Inalámbrica (Manual). Para utilizar la configuración Wi-Fi
protegida, seleccione Wi-Fi Protected Setup (Configuración Wi-Fi protegida).
Configuración manual
Configure la red inalámbrica en esta pantalla.
Network Mode (Modo de red) En la mayoría de las configuraciones de red, se
debe dejar establecido en Mixed (Mixto) (predeterminado).
Parámetros inalámbricos
Network Mode (Modo de red) Seleccione los estándares inalámbricos que se
ejecutan en la red de 2,4 GHz.
• Mixed (Mixto) Si la red cuenta con dispositivos Wireless-B, Wireless-G y
Wireless-N (2,4 GHz), mantenga el parámetro predeterminado, Mixed
(Mixto).
• Wireless-B/G Only (Sólo Wireless-B/G) Si la red cuenta con dispositivos
Wireless-B y Wireless-G (2,4 GHz), seleccione Wireless-B/G Only (Sólo
Wireless-B/G).
• Wireless-B Only (Sólo Wireless-B) Si sólo tiene dispositivos Wireless-B,
seleccione Wireless-B Only (Sólo Wireless-B).
• Wireless-G Only (Sólo Wireless-G) Si sólo tiene dispositivos Wireless-G,
seleccione Wireless-G Only (Sólo Wireless-G).
• Wireless-N Only (Sólo Wireless-N) Si sólo tiene dispositivos Wireless-N (2,4
GHz), seleccione Wireless-N Only (Sólo Wireless-N).
• Disabled (Desactivado) Si no tiene dispositivos Wireless-B, Wireless-G ni
Wireless-N (2,4 GHz) en la red, seleccione Disabled (Desactivado).
NOTA
Si no está seguro de qué modo debe utilizar, mantenga el
predeterminado, Mixed (Mixto).
Network Name (SSID) (Nombre de la red [SSID]) El SSID (identificador
del conjunto de servicios) es el nombre de red que comparten todos los
dispositivos de una red inalámbrica. El nombre distingue entre mayúsculas y
minúsculas y no debe tener una longitud superior a los 32 caracteres. El valor
predeterminado es Ciscoxxxxx (xxxxx son los últimos cinco dígitos del número
de serie del router que se encuentra en la etiqueta del producto en el lado
izquierdo del panel inferior del router). El software de configuración que utiliza
para instalar el router y configurar la red inalámbrica cambia el nombre de red
predeterminado por otro nombre más fácil de recordar.
NOTA
Si restablece los parámetros predeterminados de fábrica del
router (pulsando el botón Reset [Reinicio] o mediante la pantalla
Administration > Factory Defaults [Administración > Parámetros
predeterminados de fábrica]), el nombre de red recuperará su
valor predeterminado y habrá que volver a conectar todos los
dispositivos de la red inalámbrica.
Channel Width (Ancho de canal) Para un rendimiento óptimo en una red que
utiliza dispositivos Wireless-B, Wireless-G y Wireless-N (2,4 GHz), seleccione
Auto (20MHz or 40MHz) (Automático [20 MHz o 40 MHz]). Para utilizar un
ancho de canal de 20MHz, mantenga el valor predeterminado, 20MHz only
(Sólo 20MHz).

13
Configuración avanzada
Linksys X1000
Standard Channel (Canal estándar) Seleccione el canal en la lista desplegable
para las redes Wireless-B, Wireless-G y Wireless-N (2,4 GHz). Si no está seguro
del canal que debe seleccionar, mantenga el parámetro predeterminado,
Automático.
SSID Broadcast (Difusión de SSID) Cuando los clientes inalámbricos sondeen
el área local en busca de redes inalámbricas con las que asociarse, detectarán
el SSID que difunde el router. Para difundir el SSID del router, mantenga el
parámetro predeterminado Enabled (Activado). Si no desea difundir el SSID
del router, seleccione Disabled (Desactivado).
Wi-Fi Protected Setup
Hay tres métodos disponibles. Utilice el método que corresponda al dispositivo
cliente que está configurando.
NOTA
La configuración Wi-Fi protegida configura los dispositivos cliente
de uno en uno. Repita las instrucciones para cada dispositivo
cliente que sea compatible con la configuración Wi-Fi protegida.
Actividad de la luz de configuración Wi-Fi protegida
• El logotipo de Cisco en el panel superior del router funciona como la luz
de configuración Wi-Fi protegida.
• Cuando el proceso de configuración Wi-Fi protegida está activo, la luz
parpadea lentamente. Cuando la configuración Wi-Fi protegida se
ha realizado correctamente, la luz permanece encendida de forma
continuada.
• Si hay un error, la luz parpadea rápidamente durante dos minutos; espere
y vuelva a intentarlo.
• Espere a que la luz se encienda de forma continua o se apague antes de
iniciar la siguiente sesión de configuración Wi-Fi protegida.
• Botón de configuración Wi-Fi protegida Utilice este método si el
dispositivo cliente dispone del botón de configuración Wi-Fi protegida.
NOTA
Asegúrese de configurar un dispositivo cliente cada vez.
a.
Haga clic o pulse el botón de configuración Wi-Fi protegida del
dispositivo cliente.
b.
Haga clic en el botón de configuración Wi-Fi protegida de la
pantalla Wi-Fi Protected Setup (Configuración Wi-Fi protegida) del
router, O BIEN mantenga pulsado durante un segundo el botón de
configuración Wi-Fi protegida que se encuentra en el panel posterior
del router.
c.
Cuando haya configurado el dispositivo cliente, haga clic en OK
(Aceptar) en la pantalla Wi-Fi Protected Setup (Configuración Wi-Fi
protegida) del router durante dos minutos.

14
Configuración avanzada
Linksys X1000
• Enter Client Device PIN on Router(Introducir PIN del dispositivo cliente en
el router) Utilice este método si el dispositivo cliente tiene un PIN (número
de identificación personal) de configuración Wi-Fi protegida.
a.
Introduzca el PIN del dispositivo cliente en el campo correspondiente
en la pantalla Wi-Fi Protected Setup (Configuración Wi-Fi protegida)
del router.
b.
Haga clic en el botón Register (Registrar) que aparece en la pantalla
Wi-Fi Protected Setup (Configuración Wi-Fi protegida) del router.
c.
Cuando haya configurado el dispositivo cliente, haga clic en OK
(Aceptar) en la pantalla Wi-Fi Protected Setup (Configuración Wi-Fi
protegida) del router durante dos minutos.
• Enter Router PIN on Client Device (Introducir PIN del router en el
dispositivo cliente) Utilice este método si el dispositivo cliente le pide el
PIN del router.
a.
En el dispositivo cliente, introduzca el PIN que aparece en la pantalla
Wi-Fi Protected Setup (Configuración Wi-Fi protegida) del router.
(También aparece en la parte inferior del router).
b.
Cuando haya configurado el dispositivo cliente, haga clic en OK
(Aceptar) en la pantalla Wi-Fi Protected Setup (Configuración Wi-Fi
protegida) del router durante dos minutos.
Para cada red inalámbrica, en la parte inferior de la pantalla se muestra el
nombre de la red (SSID), la seguridad y la frase de paso.
NOTA
Si dispone de dispositivos cliente que no son compatibles con la
configuración Wi-Fi protegida, anote los parámetros inalámbricos y,
a continuación, configure los dispositivos cliente de forma manual.
Wireless > Wireless Security
(Inalámbrico > Seguridad inalámbrica)
Los parámetros de seguridad inalámbrica configuran la seguridad de las redes
inalámbricas. El router es compatible con las siguientes opciones de seguridad
inalámbrica: WPA/WPA2 Mixed Mode (Modo mixto WPA/WPA2), WPA2 Personal,
WPA Personal, WEP y RADIUS. WPA significa "acceso Wi-Fi protegido". WEP
significa privacidad equivalente a conexión con cables. RADIUS son las siglas
en inglés de "servicio de usuario de acceso telefónico de autenticación remota".
NOTA
Para obtener más información acerca de cualquier campo, haga clic
en Help (Ayuda) en la parte derecha de la pantalla.
Opciones personales
Opción de seguridad Grado de seguridad
WPA2 Personal Máxima
WPA2/WPA mixto
WPA2: Máxima
WPA: Buena
WPA Personal Buena
WEP Básica
Opciones de oficina
Las opciones de oficina están disponibles para redes que utilizan un servidor
RADIUS para la autentificación. Las opciones de oficina son más fiables que las
opciones personales porque WPA2 o WPA proporcionan encriptación, mientras
que RADIUS ofrece autenticación.
Opción de seguridad Grado de seguridad
WPA2 Enterprise Máxima
WPA2/WPA Enterprise Mixed
Mode (Modo WPA2/WPA
Enterprise mixto)
WPA2: Máxima
WPA: Buena
WPA Enterprise Buena
RADIUS Básica

15
Configuración avanzada
Linksys X1000
Seguridad inalámbrica
Se recomienda encarecidamente el uso de seguridad inalámbrica. WPA2 es el
método más fiable. Utilice WPA2 si es compatible con todos sus dispositivos
inalámbricos.
Security Mode (Modo de seguridad)
Seleccione el método de seguridad para todas las redes inalámbricas. Si no
desea utilizar la seguridad inalámbrica, seleccione Disabled (Desactivado).
WPA2/WPA mixto
NOTA
Si selecciona WPA2/WPA Mixed Mode (WPA2/WPA mixto) como
modo de seguridad, cada dispositivo de la red inalámbrica DEBE
utilizar la misma frase de paso.
Passphrase (Frase de paso) Introduzca una frase de paso de entre 8 y 63
caracteres. La predeterminada es password. El software de configuración que
utiliza para instalar el router y configurar la red inalámbrica cambia la frase de
paso predeterminada.
WPA2 Personal
NOTA
Si selecciona WPA2 Personal como modo de seguridad, cada
dispositivo de la red inalámbrica DEBE utilizar WPA2 Personal y la
misma frase de paso.
Passphrase (Frase de paso) Introduzca una frase de paso de entre 8 y 63
caracteres. La predeterminada es password. El software de configuración que
utiliza para instalar el router y configurar la red inalámbrica cambia la frase de
paso predeterminada.
WPA Personal
NOTA
Si selecciona WPA Personal como modo de seguridad, cada
dispositivo de la red inalámbrica DEBE utilizar WPA Personal y la
misma frase de paso.
Passphrase (Frase de paso) Introduzca una frase de paso de entre 8 y 63
caracteres. La predeterminada es password. El software de configuración que
utiliza para instalar el router y configurar la red inalámbrica cambia la frase de
paso predeterminada.
WPA2/WPA Enterprise Mixed Mode (ModoWPA2/WPA
Enterprise mixto)
Esta opción permite el uso de WPA2/WPA junto con un servidor RADIUS. (Sólo
se debe utilizar si hay un servidor RADIUS conectado al router).
NOTA
Si selecciona WPA2/WPA Enterprise Mixed Mode (Modo WPA2/WPA
Enterprise mixto) como modo de seguridad, cada dispositivo de la
red inalámbrica DEBE utilizar WPA2/WPA Enterprise y la misma clave
compartida.

16
Configuración avanzada
Linksys X1000
RADIUS Server (Servidor RADIUS) Introduzca la dirección IP del servidor
RADIUS.
RADIUS Port(Puerto RADIUS) Introduzca el número de puerto del servidor
RADIUS. El valor predeterminado es1812.
Shared Key(Clave compartida) Introduzca la clave compartida entre el router
y el servidor.
WPA2 Enterprise
Esta opción permite el uso de WPA2 junto con un servidor RADIUS. (Sólo se
debe utilizar si hay un servidor RADIUS conectado al router).
NOTA
Si selecciona WPA2 Enterprise como modo de seguridad, cada
dispositivo de la red inalámbrica DEBE utilizar WPA2 Enterprise y la
misma clave compartida.
RADIUS Server (Servidor RADIUS) Introduzca la dirección IP del servidor
RADIUS.
RADIUS Port(Puerto RADIUS) Introduzca el número de puerto del servidor
RADIUS. El valor predeterminado es1812.
Shared Key(Clave compartida) Introduzca la clave compartida entre el router
y el servidor.
WPA Enterprise
Esta opción permite el uso de WPA junto con un servidor RADIUS. (Sólo se debe
utilizar si hay un servidor RADIUS conectado al router).
NOTA
Si selecciona WPA Enterprise como modo de seguridad, cada
dispositivo de la red inalámbrica DEBE utilizar WPA Enterprise y la
misma clave compartida.
RADIUS Server (Servidor RADIUS) Introduzca la dirección IP del servidor
RADIUS.
RADIUS Port(Puerto RADIUS) Introduzca el número de puerto del servidor
RADIUS. El valor predeterminado es1812.
Shared Key(Clave compartida) Introduzca la clave compartida entre el router
y el servidor.
WEP
WEP es un método de encriptación básico y no es tan seguro como WPA.
NOTA
Si selecciona WEP como modo de seguridad, cada dispositivo de
la red inalámbrica DEBE utilizar WEP y la misma clave compartida y
encriptación.

17
Configuración avanzada
Linksys X1000
Encryption (Encriptación) Seleccione el nivel de encriptación WEP, (40/64-bit
10hex digits) (40/64 bits, 10 dígitos hexadecimales) o 104/128-bit (26 hex
digits) (104/128 bits, 26 dígitos hexadecimales). El valor predeterminado es
40/64 bit (10 hex digits) (40/64 bits, 10 dígitos hexadecimales).
Passphrase(Frase de paso) A continuación, introduzca una frase de paso para
generar una clave WEP de forma automática. A continuación, haga clic en
Generate (Generar).
Key 1(Clave 1) Si no ha introducido ninguna frase de paso, introduzca la clave
WEP de forma manual.
RADIUS
Esta opción permite el uso de WEP junto con un servidor RADIUS. (Sólo se debe
utilizar si hay un servidor RADIUS conectado al router).
NOTA
Si selecciona RADIUS como modo de seguridad, cada dispositivo
de la red inalámbrica DEBE utilizar RADIUS y la misma clave
compartida y encriptación.
RADIUS Server (Servidor RADIUS) Introduzca la dirección IP del servidor
RADIUS.
RADIUS Port(Puerto RADIUS) Introduzca el número de puerto del servidor
RADIUS. El valor predeterminado es1812.
Shared Key(Clave compartida) Introduzca la clave compartida entre el router
y el servidor.
Encryption (Encriptación) Seleccione el nivel de encriptación WEP, (40/64-bit
10hex digits) (40/64 bits, 10 dígitos hexadecimales) o 104/128-bit (26 hex
digits) (104/128 bits, 26 dígitos hexadecimales). El valor predeterminado es
40/64 bit (10 hex digits) (40/64 bits, 10 dígitos hexadecimales).
Passphrase(Frase de paso) A continuación, introduzca una frase de paso para
generar una clave WEP de forma automática. A continuación, haga clic en
Generate (Generar).
Key 1(Clave 1) Si no ha introducido ninguna frase de paso, introduzca la clave
WEP de forma manual.
Disabled (Desactivada)
Si decide desactivar la seguridad inalámbrica, se le informará de que la
seguridad inalámbrica está desactivada cuando intente acceder a Internet
por primera vez. Se le ofrecerá la opción de activar la seguridad inalámbrica o
de confirmar que comprende los riesgos pero desea continuar sin seguridad
inalámbrica.
NOTA
Cuando la seguridad inalámbrica esté desactivada cualquiera
puede acceder a la red inalámbrica en cualquier momento.

18
Configuración avanzada
Linksys X1000
Wireless > Guest Access (Inalámbrico >
Acceso de invitado)
La función Guest Access (Acceso de invitado) permite proporcionar a los
invitados que visiten su ubicación acceso a Internet de forma inalámbrica.
La red para invitado es una red inalámbrica independiente de su red local. La
función Guest Access (Acceso de invitado) no proporciona acceso a la red local
y sus recursos, por lo que sus invitados no tendrán acceso a sus ordenadores y
datos personales. Por ejemplo, el ordenador invitado no podrá imprimir en una
impresora de la red local ni copiar archivos en un ordenador de la red local. Esto
contribuye a reducir al mínimo la exposición de su red local.
NOTA
Para obtener más información acerca de cualquier campo, haga clic
en Help (Ayuda) en la parte derecha de la pantalla.
Guest Access (Acceso de invitado)
Allow Guest Access (Permitir acceso de invitado) Para permitir el acceso
a Internet a través de una red para invitado, mantenga el parámetro
predeterminado, yes (sí). De lo contrario, seleccione no.
Guest Network Name (Nombre de la red para invitado) El parámetro
predeterminado es el nombre de la red inalámbrica, seguido de -guest
(invitado).
Guest Password (Contraseña de invitado) El parámetro predeterminado es
guest (invitado). Si ha utilizado el software de configuración en la instalación,
el parámetro predeterminado se cambia a una única contraseña.
Change (Cambiar) Haga clic en esta opción para cambiar la contraseña de
invitado. Aparecerá la pantalla Change Guest Password (Cambio de la contraseña
de invitado).
Change Guest Password (Cambio de la contraseña de invitado)
• Enter a new guest password(Introduzca una nueva contraseña de red de
invitado) Introduzca una contraseña que tenga entre 4 y 32 caracteres.
A continuación, haga clic en Change (Cambiar) para guardar la nueva
contraseña y volver a la pantalla Guest Access (Acceso de invitado).
Total Guests Allowed (Número de invitados permitidos) De forma
predeterminada, se permite que 5 invitados tengan acceso a Internet mediante
la red para invitado. Seleccione el número de invitados que desea permitir en
la red para invitado.
SSID Broadcast (Difusión de SSID) Cuando los dispositivos inalámbricos
sondeen el área local en busca de redes inalámbricas con las que asociarse,
detectarán el SSID (nombre de la red inalámbrica) que difunde el router. Para
difundir el SSID de la red para invitado, conserve el valor predeterminado,
Enabled (Activada). Si no desea difundir el SSID de la red para invitado,
seleccione Disabled (Desactivado).

19
Configuración avanzada
Linksys X1000
Instrucciones para invitados
Cuando un invitado desee acceder a Internet en su casa, proporciónele estas
instrucciones:
1.
En el ordenador invitado, conéctese a la red para invitado inalámbrica en
la pantalla Guest Access (Acceso de invitado).
2.
Abrir el explorador Web.
3.
En la pantalla de inicio de sesión, introduzca la contraseña en la pantalla
Guest Access (Acceso de invitado).
4.
Haga clic en Login (Iniciar sesión).
La página se está cargando...

21
Resolución de problemas
Linksys X1000
21
X1000
La computadora no se conecta a Internet.
Siga las instrucciones hasta que la computadora pueda conectarse a Internet:
• Asegúrese de que el router de módem esté encendido. El indicador
LED de energía debe estar encendido en color verde y no debe titilar.
• Si titila, apague todos los dispositivos de la red, incluso el router de
módem y las computadoras. A continuación, encienda cada dispositivo
en el siguiente orden:
1.
Router de módem
2.
Computadora
• Verifique los indicadores LED del panel delantero del dispositivo. Controle
que el LED de energía, DSL y al menos uno de los indicadores LED
numerados de Ethernet estén encendidos. Si están apagados, verifique
la conexión de los cables. La computadora debe estar conectada a uno
de los puertos de Ethernet numerados del 1 al 3 en el dispositivo, y el
puerto DSL debe estar conectado al cable de ADSL.
Al hacer doble clic en el explorador web, se le solicitará un nombre de usuario
y una contraseña. Si desea evitar esta solicitud, siga estas instrucciones.
Abra el explorador web y lleve a cabo los siguientes pasos (estos pasos son
específicos para Internet Explorer, pero son similares para otros exploradores):
1.
Seleccione Herramientas > Opciones de Internet.
2.
Haga clic en la ficha Conexiones.
3.
Seleccione No marcar nunca una conexión.
4.
Haga clic en Aceptar.
Utiliza una dirección IP estática pero no se puede conectar.
Consulte la Ayuda de Windows y modifique las propiedades del protocolo de
Internet (TCP/IP) para obtener una dirección IP automáticamente.
El ordenador no puede conectarse a la red de forma inalámbrica.
Asegúrese de que el nombre de la red inalámbrica o SSID es el mismo en el
ordenador y el router. Si ha activado la seguridad inalámbrica, asegúrese de
que el ordenador y el router utilizan el mismo método de seguridad y la misma
clave.
Debe modificar los parámetros del router.
Los parámetros de la red inalámbrica se pueden cambiar con Cisco Connect.
Debe modificar la configuración avanzada del dispositivo.
Abra el navegador Web (por ejemplo, Internet Explorer o Firefox) e ingrese la
dirección IP del dispositivo en el campo de dirección (la predeterminada es
192.168.1.1). Cuando el sistema se lo solicite, complete los campos User name
(Nombre de usuario) y Password (Contraseña) (admin es el nombre de usuario
y la contraseña predeterminada). Haga clic en la ficha correspondiente para
modificar la configuración.
No puede utilizar el servicio DSL para conectarse de forma manual a Internet.
Una vez que haya instalado el router, se conectará automáticamente al
proveedor de servicios de Internet (ISP), para que no tenga que volver a
conectarse de forma manual.
Cuando abra un explorador Web, aparecerá la pantalla de inicio de sesión,
incluso si no necesita iniciar sesión.
Estos pasos son específicos de Internet Explorer, pero tenga en cuenta que son
similares si utiliza otros exploradores.
1.
Abra el explorador Web.
2.
Vaya a Tools > Internet Options (Herramientas > Opciones de Internet).
3.
Haga clic en la ficha Connections (Conexiones).
4.
Seleccione Never dial a connection (No marcar nunca una conexión).
5.
Haga clic en OK (Aceptar).
Resolución de problemas

22
Resolución de problemas
Linksys X1000
El router no tiene un puerto coaxial para la conexión por cable.
Un cable coaxial solo se puede conectar a un módem por cable. El router módem
funciona como módem con Internet por ADSL, pero si tiene Internet por cable,
el router módem se debe conectar a un módem por cable independiente.
Introduzca el CD de configuración en el ordenador y siga las instrucciones que
aparecen en pantalla para conectar el router módem a un módem por cable.
Desea acceder a la utilidad basada en explorador desde Cisco Connect.
Para acceder a la utilidad basada en explorador desde Cisco Connect, siga estos
pasos:
1.
Abra Cisco Connect.
2.
En el menú principal, haga clic en Router settings (Parámetros del
router).
3.
Haga clic en Advanced settings (Parámetros avanzados).
4.
Anote el nombre de usuario y la contraseña que se muestran. (Para
proteger su contraseña, cópiela en el portapapeles haciendo clic en
Copy Password [Copiar contraseña]).
5.
Haga clic en OK (Aceptar).
Cuando intenta iniciar la sesión en la utilidad basada en explorador, la
contraseña no funciona.
La contraseña de seguridad inalámbrica también es la contraseña de inicio de
sesión de la utilidad basada en explorador. Para ver esta contraseña:
1.
Abra Cisco Connect.
2.
En el menú principal, haga clic en Router settings (Parámetros del
router).
3.
La contraseña aparece en el lado izquierdo de la pantalla.
Si utiliza WindowsXP, el router no aparecerá en la pantalla Mis sitios de red.
En la sección Tareas de red, haga clic en Mostrar iconos para dispositivos
UPnP en la red. Si el router no aparece, siga estas instrucciones:
1.
Vaya a Inicio > Panel de control > Firewall.
2.
Haga clic en la ficha Excepciones.
3.
Seleccione Entorno UPnP.
4.
Haga clic en Aceptar.
WEB
Si aquí no encuentra la respuesta a su consulta, visite el sitio Web
Linksys.com/support.

23
Especificaciones
Linksys X1000
23
X1000
Nombre del modelo Linksys X1000
Descripción Router inalámbrico N300 con módem ADSL2+
Puertos DSL, Cable, Ethernet (1-3), energía
Velocidad de cambio de
puerto 10/100 Mbps (Fast Ethernet)
Botones Encendido y apagado, reinicio, Wi-Fi Protected
Setup™
Indicadores LED Energía, Ethernet (1-3), Wi-Fi Protected Setup,
inalámbricas, Internet
Frecuencia de radio 2,4 GHz
Antenas 2 internas
Funciones de seguridad WEP, WPA, WPA2
Bits de clave de seguridad Encriptación de hasta 128bits
UPnP Compatible
Certicación FCC, UL/cUL, CE, K.21, Telepermit,
Wi-Fi (IEEE 802.11b/g/n), WPA2™, WMM®,
Wi-Fi Protected Setup, Windows 7
Estándares ADSL T1.413i2, G.992.1 (G.DMT), G.992.2 (G.Lite),
G.992.3 (ADSL2), G.992.5 (ADSL2+) para
Anexo A, B, M, L, U-R2 para Anexo B
Especicaciones ambientales
Dimensiones 180 x 34 x 167 mm (7,09” x 1,34” x 6,58”)
Peso 285 g (10,1 oz)
Energía 12VDC, 1A
Temperatura de
funcionamiento 0 a 40°C (32 a 104°F)
Temperatura de
almacenamiento -20 a 70°C (-4 a 158°F)
Humedad operativa 10 a 85% sin condensación
Humedad de
almacenamiento 5 a 90% sin condensación
NOTA
Para obtener información sobre la garantía, la normativa y las
especificaciones, consulte el CD incluido con el router módem o
visite Linksys.com/support.
Las especificaciones pueden cambiar sin previo aviso.
El rendimiento máximo de los dispositivos inalámbricos proviene
de la normativa IEEE 802.11. El rendimiento real puede variar,
incluida una disminución de la capacidad de red inalámbrica,
el índice de producción de datos, el alcance y la cobertura. El
rendimiento depende de muchos factores, condiciones y variables,
entre ellos, la distancia desde el punto de acceso, el volumen de
tráfico de la red, la fabricación y materiales, el sistema operativo
utilizado, la combinación de productos inalámbricos utilizados, las
interferencias y otras condiciones adversas.
Especificaciones

Cisco, el logotipo de Cisco y Linksys son marcas comerciales o marcas registradas de Cisco y/o sus filiales en EE.UU. y otros países.
Puede encontrar una lista con las marcas comerciales de Cisco en www.cisco.com/go/trademarks. Todas las demás marcas comerciales mencionadas en este documento son propiedad de sus respectivos dueños.
© 2012 Cisco y/o sus filiales. Todos los derechos reservados.
Visite linksys.com/support si necesita ayuda de nuestro galardonado servicio de soporte técnico.
La página se está cargando...
La página se está cargando...
La página se está cargando...
La página se está cargando...
La página se está cargando...
La página se está cargando...
La página se está cargando...
La página se está cargando...
La página se está cargando...
La página se está cargando...
La página se está cargando...
La página se está cargando...
La página se está cargando...
La página se está cargando...
La página se está cargando...
La página se está cargando...
La página se está cargando...
La página se está cargando...
La página se está cargando...
La página se está cargando...
La página se está cargando...
La página se está cargando...
La página se está cargando...
La página se está cargando...
La página se está cargando...
La página se está cargando...
La página se está cargando...
La página se está cargando...
La página se está cargando...
La página se está cargando...
La página se está cargando...
La página se está cargando...
La página se está cargando...
La página se está cargando...
La página se está cargando...
La página se está cargando...
La página se está cargando...
La página se está cargando...
La página se está cargando...
La página se está cargando...
La página se está cargando...
La página se está cargando...
La página se está cargando...
La página se está cargando...
La página se está cargando...
La página se está cargando...
La página se está cargando...
La página se está cargando...
La página se está cargando...
La página se está cargando...
La página se está cargando...
La página se está cargando...
La página se está cargando...
La página se está cargando...
La página se está cargando...
La página se está cargando...
La página se está cargando...
La página se está cargando...
La página se está cargando...
La página se está cargando...
La página se está cargando...
La página se está cargando...
La página se está cargando...
La página se está cargando...
La página se está cargando...
La página se está cargando...
La página se está cargando...
La página se está cargando...
La página se está cargando...
La página se está cargando...
La página se está cargando...
La página se está cargando...
La página se está cargando...
La página se está cargando...
La página se está cargando...
La página se está cargando...
La página se está cargando...
La página se está cargando...
La página se está cargando...
La página se está cargando...
La página se está cargando...
La página se está cargando...
La página se está cargando...
La página se está cargando...
La página se está cargando...
La página se está cargando...
La página se está cargando...
La página se está cargando...
La página se está cargando...
La página se está cargando...
La página se está cargando...
La página se está cargando...
La página se está cargando...
La página se está cargando...
La página se está cargando...
La página se está cargando...
La página se está cargando...
La página se está cargando...
La página se está cargando...
La página se está cargando...
La página se está cargando...
La página se está cargando...
La página se está cargando...
La página se está cargando...
La página se está cargando...
La página se está cargando...
La página se está cargando...
La página se está cargando...
La página se está cargando...
La página se está cargando...
La página se está cargando...
La página se está cargando...
La página se está cargando...
La página se está cargando...
La página se está cargando...
La página se está cargando...
La página se está cargando...
La página se está cargando...
La página se está cargando...
La página se está cargando...
La página se está cargando...
La página se está cargando...
La página se está cargando...
La página se está cargando...
La página se está cargando...
La página se está cargando...
La página se está cargando...
La página se está cargando...
La página se está cargando...
La página se está cargando...
La página se está cargando...
La página se está cargando...
La página se está cargando...
La página se está cargando...
La página se está cargando...
La página se está cargando...
La página se está cargando...
La página se está cargando...
La página se está cargando...
La página se está cargando...
La página se está cargando...
La página se está cargando...
La página se está cargando...
La página se está cargando...
La página se está cargando...
La página se está cargando...
La página se está cargando...
La página se está cargando...
La página se está cargando...
La página se está cargando...
La página se está cargando...
La página se está cargando...
La página se está cargando...
La página se está cargando...
La página se está cargando...
La página se está cargando...
La página se está cargando...
La página se está cargando...
La página se está cargando...
La página se está cargando...
La página se está cargando...
La página se está cargando...
La página se está cargando...
La página se está cargando...
La página se está cargando...
La página se está cargando...
La página se está cargando...
La página se está cargando...
La página se está cargando...
La página se está cargando...
La página se está cargando...
La página se está cargando...
La página se está cargando...
La página se está cargando...
La página se está cargando...
La página se está cargando...
La página se está cargando...
La página se está cargando...
La página se está cargando...
La página se está cargando...
La página se está cargando...
La página se está cargando...
La página se está cargando...
La página se está cargando...
La página se está cargando...
La página se está cargando...
La página se está cargando...
La página se está cargando...
La página se está cargando...
La página se está cargando...
La página se está cargando...
La página se está cargando...
La página se está cargando...
La página se está cargando...
La página se está cargando...
La página se está cargando...
La página se está cargando...
La página se está cargando...
La página se está cargando...
La página se está cargando...
La página se está cargando...
La página se está cargando...
La página se está cargando...
La página se está cargando...
La página se está cargando...
La página se está cargando...
La página se está cargando...
La página se está cargando...
La página se está cargando...
La página se está cargando...
La página se está cargando...
La página se está cargando...
La página se está cargando...
La página se está cargando...
La página se está cargando...
La página se está cargando...
La página se está cargando...
La página se está cargando...
La página se está cargando...
La página se está cargando...
La página se está cargando...
La página se está cargando...
La página se está cargando...
La página se está cargando...
La página se está cargando...
La página se está cargando...
La página se está cargando...
La página se está cargando...
La página se está cargando...
La página se está cargando...
La página se está cargando...
La página se está cargando...
La página se está cargando...
La página se está cargando...
La página se está cargando...
La página se está cargando...
La página se está cargando...
La página se está cargando...
La página se está cargando...
La página se está cargando...
La página se está cargando...
La página se está cargando...
La página se está cargando...
La página se está cargando...
La página se está cargando...
La página se está cargando...
La página se está cargando...
La página se está cargando...
La página se está cargando...
La página se está cargando...
La página se está cargando...
La página se está cargando...
La página se está cargando...
La página se está cargando...
La página se está cargando...
La página se está cargando...
La página se está cargando...
La página se está cargando...
La página se está cargando...
La página se está cargando...
La página se está cargando...
La página se está cargando...
La página se está cargando...
La página se está cargando...
La página se está cargando...
La página se está cargando...
La página se está cargando...
La página se está cargando...
La página se está cargando...
La página se está cargando...
La página se está cargando...
La página se está cargando...
La página se está cargando...
La página se está cargando...
La página se está cargando...
La página se está cargando...
La página se está cargando...
La página se está cargando...
La página se está cargando...
La página se está cargando...
La página se está cargando...
La página se está cargando...
La página se está cargando...
La página se está cargando...
La página se está cargando...
La página se está cargando...
La página se está cargando...
La página se está cargando...
La página se está cargando...
La página se está cargando...
La página se está cargando...
La página se está cargando...
La página se está cargando...
La página se está cargando...
La página se está cargando...
La página se está cargando...
La página se está cargando...
La página se está cargando...
La página se está cargando...
La página se está cargando...
La página se está cargando...
La página se está cargando...
La página se está cargando...
La página se está cargando...
La página se está cargando...
La página se está cargando...
La página se está cargando...
La página se está cargando...
La página se está cargando...
La página se está cargando...
La página se está cargando...
La página se está cargando...
La página se está cargando...
La página se está cargando...
La página se está cargando...
La página se está cargando...
La página se está cargando...
La página se está cargando...
La página se está cargando...
La página se está cargando...
La página se está cargando...
La página se está cargando...
La página se está cargando...
La página se está cargando...
La página se está cargando...
La página se está cargando...
La página se está cargando...
La página se está cargando...
La página se está cargando...
La página se está cargando...
La página se está cargando...
La página se está cargando...
La página se está cargando...
La página se está cargando...
La página se está cargando...
La página se está cargando...
La página se está cargando...
La página se está cargando...
La página se está cargando...
La página se está cargando...
La página se está cargando...
La página se está cargando...
La página se está cargando...
La página se está cargando...
La página se está cargando...
La página se está cargando...
La página se está cargando...
La página se está cargando...
La página se está cargando...
La página se está cargando...
La página se está cargando...
La página se está cargando...
La página se está cargando...
La página se está cargando...
La página se está cargando...
La página se está cargando...
La página se está cargando...
La página se está cargando...
La página se está cargando...
La página se está cargando...
La página se está cargando...
La página se está cargando...
La página se está cargando...
La página se está cargando...
La página se está cargando...
La página se está cargando...
La página se está cargando...
La página se está cargando...
La página se está cargando...
La página se está cargando...
La página se está cargando...
La página se está cargando...
La página se está cargando...
La página se está cargando...
La página se está cargando...
La página se está cargando...
La página se está cargando...
La página se está cargando...
La página se está cargando...
La página se está cargando...
La página se está cargando...
La página se está cargando...
La página se está cargando...
La página se está cargando...
La página se está cargando...
La página se está cargando...
La página se está cargando...
La página se está cargando...
La página se está cargando...
La página se está cargando...
La página se está cargando...
La página se está cargando...
La página se está cargando...
La página se está cargando...
La página se está cargando...
La página se está cargando...
La página se está cargando...
La página se está cargando...
La página se está cargando...
La página se está cargando...
La página se está cargando...
La página se está cargando...
La página se está cargando...
La página se está cargando...
La página se está cargando...
La página se está cargando...
La página se está cargando...
La página se está cargando...
La página se está cargando...
La página se está cargando...
La página se está cargando...
La página se está cargando...
La página se está cargando...
La página se está cargando...
La página se está cargando...
La página se está cargando...
La página se está cargando...
La página se está cargando...
La página se está cargando...
La página se está cargando...
La página se está cargando...
La página se está cargando...
La página se está cargando...
La página se está cargando...
La página se está cargando...
La página se está cargando...
La página se está cargando...
La página se está cargando...
La página se está cargando...
La página se está cargando...
La página se está cargando...
La página se está cargando...
La página se está cargando...
La página se está cargando...
La página se está cargando...
La página se está cargando...
La página se está cargando...
La página se está cargando...
La página se está cargando...
La página se está cargando...
La página se está cargando...
La página se está cargando...
La página se está cargando...
La página se está cargando...
La página se está cargando...
La página se está cargando...
La página se está cargando...
La página se está cargando...
La página se está cargando...
La página se está cargando...
La página se está cargando...
La página se está cargando...
La página se está cargando...
La página se está cargando...
La página se está cargando...
La página se está cargando...
La página se está cargando...
La página se está cargando...
La página se está cargando...
La página se está cargando...
La página se está cargando...
La página se está cargando...
La página se está cargando...
La página se está cargando...
La página se está cargando...
La página se está cargando...
La página se está cargando...
La página se está cargando...
La página se está cargando...
La página se está cargando...
La página se está cargando...
La página se está cargando...
La página se está cargando...
La página se está cargando...
La página se está cargando...
Transcripción de documentos
Guía del usuario Linksys X1000 Router inalámbrico N300 con módem ADSL2+ Linksys X1000 Contenido Guía del usuario Contenido Descripción del producto Configuración avanzada X1000 . . . . . . . . . . . . . . . . . . . . . . . . . . . . . . . . . . . . . 1 Parte superior Parte posterior Colocación en la pared 1 2 2 Instalación Configuración automática del router módem . . . . . . . . . . . . 3 Configuración manual del router módem . . . . . . . . . . . . . . .4 Conecte el router módem Configure el router módem solo como router 4 5 Modo Auto/ADSL Modo Ethernet Cómo acceder a Cisco Connect . . . . . . . . . . . . . . . . . . . . . 6 Menú principal . . . . . . . . . . . . . . . . . . . . . . . . . . . . . . . . 6 6 6 6 7 9 10 Wireless > Basic Wireless Settings (Inalámbrico > Parámetros inalámbricos básicos) . . . . . . . . . . . . . . . . . . . . . . . . . 11 Configuración manual Wi-Fi Protected Setup 12 13 Wireless > Wireless Security (Inalámbrico > Seguridad inalámbrica) . . . . . . . . . . . . . . 14 Opciones personales Opciones de oficina Seguridad inalámbrica Cómo utilizar Cisco Connect Menú principal – Computers and Devices (Ordenadores y dispositivos) Menú principal – Parental Controls (Control parental) Menú principal – Guest Access (Acceso de invitado) Menú principal – Router Settings (Parámetros del router) Cómo acceder a la utilidad basada en explorador . . . . . . . . . 8 Cómo utilizar la utilidad basada en explorador . . . . . . . . . . . 8 Setup > Basic Setup (Configuración > Configuración básica) . . 9 14 14 15 Wireless > Guest Access (Inalámbrico > Acceso de invitado) . . 18 Guest Access (Acceso de invitado) Instrucciones para invitados 18 19 Resolución de problemas X1000 . . . . . . . . . . . . . . . . . . . . . . . . . . . . . . . . . . . . 21 Especificaciones X1000 . . . . . . . . . . . . . . . . . . . . . . . . . . . . . . . . . . . . 23 i Linksys X1000 Descripción del producto Descripción del producto X1000 Parte superior Ethernet—La luz está encendida de forma continua cuando el router está conectado a un dispositivo mediante ese puerto. Wi-Fi Protected Setup™—La luz está encendida de forma continua cuando se establece correctamente una conexión Wi-Fi Protected Setup™. La luz parpadea lentamente mientras Wi-Fi Protected Setup™ configura una conexión y parpadea rápidamente si se produce un error. La luz se apaga cuando Wi-Fi Protected Setup™ está inactivo. Conexión inalámbrica—Las luces se iluminan cuando la función inalámbrica está activada. La luz parpadea cuando el router envía o recibe datos a través de la red. WAN—Las luces se iluminan en verde cuando el router módem está conectado directamente a una línea ADSL. Se ilumina en azul cuando el router módem está configurado solo como router y está conectado a Internet mediante un módem independiente. Internet—Las luces se iluminan en verde cuando el router módem dispone de una conexión a Internet. Parpadea en verde cuando el router módem está estableciendo la conexión a Internet. Se ilumina en rojo cuando el router módem no puede obtener la dirección IP. Alimentación—Se ilumina en verde cuando el router módem está encendido. Cuando el router módem está en el modo de autodiagnóstico durante el arranque, esta luz parpadea. Cuando el diagnóstico termina, la luz queda encendida de forma continua. 1 Linksys X1000 Parte posterior Descripción del producto Colocación en la pared El router tiene dos ranuras en el panel inferior para el montaje en pared. La distancia entre las ranuras es de 75,6 mm. Se necesitan dos tornillos para montar el router. Piezas de montaje recomendadas 3-4 mm DSL—El puerto DSL se conecta a la línea ADSL. Cable—Para usar el módem router solo como router, utilice un cable de red para conectar este puerto a un puerto LAN/ Ethernet independiente del módem. Ethernet—Mediante cables Ethernet (también denominados cables de red), estos puertos Ethernet conectan el router módem a ordenadores y a otros dispositivos de red Ethernet de la red con cables. Botón Wi-Fi Protected Setup™—La luz está encendida de forma continua cuando se establece correctamente una conexión Wi-Fi Protected Setup™. La luz parpadea lentamente mientras Wi-Fi Protected Setup™ configura una conexión y parpadea rápidamente en ámbar si se produce un error. La luz se apaga cuando Wi-Fi Protected Setup™ está inactivo. Reset—Este botón permite restablecer el router en los parámetros predeterminados de fábrica. Mantenga pulsado el botón de reinicio durante cinco segundos aproximadamente.. Power (Puerto de alimentación)—El puerto Power (Alimentación) se conecta al adaptador de corriente incluido. 7-8 mm 1,5-2 mm NotA Cisco no se hace responsable de los daños que se produzcan por un montaje no seguro del dispositivo en la pared. Siga estas instrucciones: 1. Decida dónde desea montar el router. Asegúrese de que la pared elegida sea lisa, plana y robusta, y esté seca. Asegúrese también de que la ubicación esté cerca de una toma eléctrica. 2. Taladre dos orificios en la pared. Asegúrese de que quede una separación de 75,6 mm entre los orificios. 3. Introduzca un tornillo en cada orificio y deje que sobresalga 3 mm. 4. Coloque el router de tal manera que las ranuras para montaje en pared queden alineadas con los dos tornillos. 5. Coloque las ranuras para el montaje en pared sobre los tornillos y deslice el router hacia abajo hasta que los tornillos encajen perfectamente en las ranuras. Plantilla para montaje en pared Imprima esta página al 100% de su tamaño. Corte por la línea de puntos y coloque la plantilla en la pared para perforar en los puntos exactos. Interruptor de alimentación—Pulse el extremo I para encender el router. Pulse el extremo O para apagar el router. 75,6 mm 2 Linksys X1000 Instalación Instalación Configuración automática del router módem 1. Introduzca el CD en la unidad de CD o DVD. 2. Haga clic en Set up your Linksys Router (Configuración del router de Linksys). AutoPlay DVD/CD-RW Drive (E:) Linksys Router Setup Always do this for software and games: AutoPlay DVD/CD-RW Drive (E:) Linksys Router Setup •• Modem-router (Router módem): Utilice el X1000 como router y módem DSL. Si dispone de un proveedor de servicios de Internet DSL, esta opción proporciona acceso a Internet y conectividad de red al ordenador de casa, sin necesidad de contar con un router y un módem independientes. •• Router only (Sólo router): Si cuenta con un módem por cable o DSL independiente para tener acceso a Internet, esta opción proporciona conectividad de red a los ordenadores de casa. Install or run program Always do this for software and games: Install or run program Set up your Linksys Router Published by Cisco Consumer Products LLC General options Open folder to view files using Windows Explorer Speed up my system using Windows ReadyBoost Set up your Linksys Router Published by Cisco Consumer Products LLC General options Set AutoPlay defaults in Control Panel Open folder to view files using Windows Explorer Speed up my system using Windows ReadyBoost Set AutoPlay defaults in Control Panel Si no encuentra esta opción: Se abre la pantalla We are now setting up your Linksys X1000 (Estamos configurando Linksys X1000). Se le pedirá que conecte los cables del router. 5. Si seleccionó Router only (Sólo router) en el paso 4: •• En Windows, haga clic en Inicio, Equipo y, a continuación, haga doble a. Conecte el cable de alimentación y encienda el interruptor de alimentación. •• En Mac, haga doble clic en el icono de CD del escritorio. A continuación, b. Conecte el cable azul al puerto Cable situado en la parte posterior del router y al módem, haga clic en Next (Siguiente). clic en la unidad de CD y en el icono Setup (Configuración). haga doble clic en el icono Setup (Configuración). 3. Lea los términos de la licencia, seleccione la casilla de verificación y, a continuación, haga clic en Next (Siguiente). 4. En la pantalla How will you be using your X1000 (Uso del X1000), haga clic en Modem-router (Router módem) o Router only (Sólo router). A continuación, haga clic en Next (Siguiente). c. Siga las instrucciones que aparecen en pantalla para finalizar la instalación. 6. Si seleccionó Modem-router (Router módem) en el paso 4: a. Conecte el cable de alimentación y encienda el interruptor de alimentación. 3 Linksys X1000 b. Conecte el cable gris al puerto DSL del router módem y a una toma de teléfono de la pared. Instalación Configuración manual del router módem NotA Ejecute el CD-ROM de configuración para instalar el router módem. Si no puede ejecutar el CD-ROM de configuración, consulte estos pasos. Conecte el router módem Para conectar el router módem: Se le solicitará que introduzca la información del ISP. c. Seleccione su región, haga clic en Next (Siguiente) y, a continuación, seleccione su proveedor de servicios de Internet. Si se le solicita, introduzca el nombre de usuario y la contraseña de la cuenta de DSL. 1. Apague todos los dispositivos de red, incluidos los ordenadores y el router módem. Si está utilizando un módem, desconéctelo ya que el router módem será su sustituto. 2. Conecte un extremo del cable Ethernet proporcionado al adaptador Ethernet del ordenador y el otro extremo al puerto Ethernet situado en la parte posterior del router módem. Repita el paso 2 con cada ordenador o dispositivo adicional que desee conectar al router módem. NotA Si necesita un microfiltro o un divisor consulte con su ISP (proveedor de servicios de Internet). Siga sus instrucciones para proceder a la instalación. O, para omitir la detección automática de su región y configurar manualmente la conexión a Internet, seleccione My region is not in this list (Mi región no se encuentra en la lista) y, a continuación, haga clic en Next (Siguiente). Utilice la información de su proveedor de servicios de Internet disponible para completar las pantallas restantes sobre parámetros de DSL, tipo de Internet e información de la cuenta. d. Siga las instrucciones que aparecen en pantalla para finalizar la instalación. 3. Conecte un extremo del cable telefónico al puerto DSL de la parte posterior del módem router. 4. Conecte el otro extremo del cable telefónico a la toma de pared con servicio ADSL o microfiltro. 4 Linksys X1000 5. Conecte un extremo del cable del adaptador de corriente al puerto de alimentación y el otro a una toma de corriente. 6. Encienda el ordenador que utilizará para configurar el router módem. 7. Deberán iluminarse las luces Power (Alimentación), Wireless (Inalámbrico) y Ethernet (una por cada ordenador conectado). Si esto no ocurre, asegúrese de que el router módem está encendido y de que los cables están conectados correctamente. Instalación 2. Conecte un extremo de un cable Ethernet al puerto de cable de la parte posterior del router módem y, a continuación, conecte el otro extremo a un puerto Ethernet/LAN disponible del módem. 3. Conecte un extremo del cable del adaptador de corriente al puerto de alimentación y el otro a una toma de corriente. Configure el router módem solo como router NotA Ejecute el CD-ROM de configuración para instalar el router módem. Si no puede ejecutar el CD-ROM de configuración, consulte estos pasos. 4. Encienda el ordenador que utilizará para configurar el router módem. 5. Deberán iluminarse las luces Power (Alimentación), Wireless (Inalámbrico) y Ethernet (una por cada ordenador conectado). Si esto no ocurre, asegúrese de que el router módem está encendido y de que los cables están conectados correctamente. Para configurar el router módem como router 1. Conecte un extremo del cable Ethernet proporcionado al adaptador Ethernet del ordenador y el otro extremo al puerto Ethernet situado en la parte posterior del router módem. Repita el paso 2 con cada ordenador o dispositivo adicional que desee conectar al router módem. 5 Linksys X1000 Cómo utilizar Cisco Connect Cómo utilizar Cisco Connect Menú principal – Computers and Devices (Ordenadores y dispositivos) Utilice esta opción para conectar otro ordenador o dispositivo al router. Cisco Connect permite administrar de forma sencilla su router y su red. Con Cisco Connect podrá conectar ordenadores o dispositivos al router, crear una red para invitados en su hogar y cambiar los parámetros del router. También podrá configurar el control parental para restringir el acceso a Internet. Cómo acceder a Cisco Connect Windows: Vaya a Inicio > Todos los programas > Cisco Connect. Mac: Vaya a Ir > Aplicaciones > Cisco Connect. Menú principal Al iniciar Cisco Connect, aparece el menú principal. Para conectar otro ordenador o dispositivo al router, haga clic en Add device (Agregar dispositivo). A continuación, siga las instrucciones que aparecen en pantalla. Menú principal – Parental Controls (Control parental) El control parental restringe el acceso a Internet a un máximo de cinco ordenadores. En los ordenadores que elija, puede bloquear o limitar el acceso a Internet durante horas específicas. También puede bloquear sitios web determinados. Para activar el control parental o cambiar los parámetros, haga clic en Change (Cambiar). A continuación, siga las instrucciones que aparecen en pantalla. Menú principal – Guest Access (Acceso de invitado) Guest Access (Acceso de invitado) facilita únicamente el acceso a Internet; no da acceso a la red local ni a sus recursos. El acceso de invitado contribuye a reducir al mínimo la exposición de su red local. Para dar acceso a Internet a familiares o amigos, deberá facilitarles el nombre y la contraseña de la red para invitado que aparece en esta pantalla. Cuando un invitado quiera disponer de acceso a Internet en su hogar, deberá seguir estos pasos: 1. Conectarse a la red inalámbrica para invitado, que es el nombre de su red inalámbrica seguido de -guest. 2. Abrir el explorador web. 3. En la pantalla de inicio de sesión, introducir la contraseña de la red para invitado. A continuación, hacer clic en Login (Iniciar sesión). 4. Para desactivar el acceso de invitado o cambiar los parámetros, haga clic en Change (Cambiar). A continuación, siga las instrucciones que aparecen en pantalla. 6 Linksys X1000 Menú principal – Router Settings (Parámetros del router) Utilice esta opción para personalizar los parámetros del router. Para cambiar los parámetros, haga clic en Change (Cambiar). Aparecerá la pantalla Router Settings (Parámetros del router). Personalizar Router name (Nombre de router) Aquí aparece el nombre del router (que también es el nombre de la red inalámbrica). Para cambiar el nombre, haga clic en Change (Cambiar). A continuación, siga las instrucciones que aparecen en pantalla. Password (Contraseña) Aquí aparece la contraseña que protege el acceso a los parámetros del router (también protege el acceso inalámbrico a su red local). Para cambiar la contraseña, haga clic en Change (Cambiar). A continuación, siga las instrucciones que aparecen en pantalla. NotA Cuando cambia el nombre o la contraseña del router, también cambiará el nombre o la contraseña de la red inalámbrica, y el router se reiniciará. TODOS los ordenadores y dispositivos conectados al router perderán la conexión a Internet momentáneamente. Los ordenadores y dispositivos conectados con cables se volverán a conectar automáticamente; sin embargo, tendrá que volver a conectar todos los ordenadores y dispositivos inalámbricos con el nuevo nombre o contraseña de la red inalámbrica. Cómo utilizar Cisco Connect Other Options (Otras opciones) Register now to receive special offers and updates (Regístrese ahora para recibir ofertas especiales y actualizaciones) Para suscribirse y recibir ofertas especiales y actualizaciones de Cisco y los socios de Cisco, haga clic en esta opción. Router details (Detalles del router) Para ver más información sobre el router, haga clic en esta opción. Aparece la pantalla Router details (Detalles del router), con los siguientes datos: Model name (Nombre del modelo), Model number (Número del modelo), Serial number (Número de serie), Firmware version (Versión del firmware), Operating system (Sistema operativo), Software version (Versión de software), Connection type (WAN) (Tipo de conexión [WAN]), IP address (LAN) (Dirección IP [LAN]), IP address (WAN) (Dirección IP [WAN]) y Computer IP address (Dirección IP del. ordenador). (WAN significa red de área extensa, como Internet. IP significa protocolo de Internet. LAN significa red de área local). Advanced settings (Parámetros avanzados) Para acceder a los parámetros para usuarios avanzados, haga clic en esta opción. A continuación, siga las instrucciones que aparecen en pantalla. on/off (activado/desactivado): para permitir que se iluminen las luces del router, mantenga el parámetro predeterminado, on (activado). Clave de configuración sencilla Update or create key (Actualización o creación de clave) La clave de configuración sencilla es una unidad flash USB que contiene los parámetros inalámbricos para el router. Si desea crear o actualizar una clave de configuración sencilla, haga clic en esta opción. A continuación, siga las instrucciones que aparecen en pantalla. 7 Linksys X1000 Configuración avanzada Después de configurar el router con el software de configuración (que se encuentra en el CD-ROM), el router estará listo para utilizarse. Si desea cambiar su configuración avanzada o si no se ejecuta el software, utilice la utilidad basada en explorador del router. Puede acceder a la utilidad mediante un explorador Web en un ordenador conectado al router. Para obtener más ayuda con la utilidad, haga clic en Help (Ayuda) en la parte derecha de la pantalla o visite nuestro sitio Web. Cómo acceder a la utilidad basada en explorador 1. Para acceder a la utilidad basada en explorador, abra el explorador web en su ordenador e introduzca la dirección IP predeterminada del router, 192.168.1.1, en el campo Address (Dirección). A continuación, pulse Intro. NotA Para acceder a la utilidad basada en explorador en ordenadores con Windows, también puede introducir el nombre del dispositivo en el campo Dirección. 2. Aparecerá una pantalla de inicio de sesión. (Si no es usuario de Windows 7, verá una pantalla parecida.) Configuración avanzada 3. En el campo User name (Nombre de usuario), escriba admin. 4. A continuación, introduzca la contraseña creada con el software de configuración. (Si no ha ejecutado el software de configuración, utilice la contraseña predeterminada, admin. NotA También puede acceder a la utilidad basada en explorador a través de Cisco Connect. 5. Haga clic en OK (Aceptar) para continuar. Cómo utilizar la utilidad basada en explorador Utilice las fichas que se encuentran en la parte superior de cada pantalla para desplazarse por la utilidad. Las fichas están organizadas en dos niveles, las fichas del nivel superior para funciones generales y las fichas del nivel inferior para las funciones específicas correspondientes. Las fichas del nivel superior son Setup (Configuración), Wireless (Inalámbrico), Security (Seguridad), Storage (Almacenamiento), Access (Acceso), Restrictions (Restricciones), Applications & Gaming (Aplicaciones y juegos), Administration (Administración) y Status (Estado). Cada una de ellas tiene sus propias fichas de nivel inferior exclusivas. NotA En esta guía del usuario, cada pantalla se identifica mediante los nombres de sus fichas del nivel superior e inferior. Por ejemplo, “Setup > Basic Setup” (Configuración > Configuración básica) es la pantalla a la que accede a través de la ficha del nivel superior Setup (Configuración) y su ficha del nivel inferior Basic Setup (Configuración básica). 8 Linksys X1000 Si cambia la configuración de una pantalla, debe hacer clic en Save Settings (Guardar parámetros) para aplicar los cambios o en Cancel Changes (Cancelar cambios) para eliminarlos. Estos controles se encuentran en la parte inferior de cada pantalla. NotA Para obtener más información acerca de cualquier campo, haga clic en Help (Ayuda) en la parte derecha de la pantalla. Configuración avanzada Setup > Basic Setup (Configuración > Configuración básica) La primera pantalla que aparece es Basic Setup (Configuración básica). Permite cambiar los parámetros generales del router. Modo Auto/ADSL El modo ADSL (predeterminado) tiene los siguientes campos que se deben completar: Language (Idioma) Select your language (Seleccione su idioma) Si desea utilizar un idioma distinto, selecciónelo del menú desplegable. El idioma de la utilidad basada en explorador cambiará cinco segundos después de seleccionar un nuevo idioma. Internet Setup (Configuración de Internet) En la sección Internet Setup (Configuración de Internet) se configura el router para la conexión a Internet. La mayor parte de esta información se puede obtener del proveedor de servicios de Internet (ISP). 9 Linksys X1000 Configuración avanzada Internet Connection Type (Tipo de conexión a Internet) Network Setup (Configuración de red) Seleccione el tipo de conexión a Internet que proporcione el ISP en el menú desplegable. Los tipos disponibles son: La sección Network Setup (Configuración de red) sirve para configurar los parámetros IP de la red local. •• Sólo modo Bridge (Puente) •• RFC 2684 Bridged (en puente) •• RFC 2684 Routed (enrutado) •• IPoA •• RFC 2516 PPPoE •• RFC 2364 PPPoA Modo Ethernet Si selecciona el modo Ethernet (solo router), estarán disponibles los siguientes campos: Sólo modo Bridge (Puente)En este modo, sólo está disponible la función de módem DSL y todas las funciones de puerta de enlace están deshabilitadas. Si lo selecciona, sólo tendrá que introducir los parámetros VC. RFC 2684 Bridged (en puente) Si lo selecciona, introduzca los datos correctos para los parámetros de IP. Seleccione Obtener una dirección IP automáticamente si su ISP asigna una dirección IP al conectarse. De lo contrario, seleccione Usar la siguiente dirección IP e introduzca el siguiente valor. RFC 2684 Routed (enrutado) Con este método, necesita utilizar una dirección IP permanente para conectarse a Internet. IPoA IPoA (IP sobre ATM) utiliza una dirección de IP fija. RFC 2516 PPPoE Algunos ISP basados en DSL utilizan PPPoE (protocolo de punto a punto en Ethernet) para establecer conexiones a Internet. Si utiliza PPPoE, la dirección IP se suministra de forma automática. RFC 2364 PPPoA Algunos ISP basados en DSL utilizan PPPoA (Protocolo de punto a punto en ATM) para establecer conexiones a Internet. Si utiliza PPPoA, la dirección IP se suministra de forma automática. Language (Idioma) Select your language (Seleccione su idioma) Si desea utilizar un idioma distinto, selecciónelo del menú desplegable. El idioma de la utilidad basada en explorador cambiará cinco segundos después de seleccionar un nuevo idioma. 10 Linksys X1000 Configuración avanzada Internet Setup (Configuración de Internet) PPTP En la sección Internet Setup (Configuración de Internet) se configura el router para la conexión a Internet. La mayor parte de esta información se puede obtener del proveedor de servicios de Internet (ISP). El protocolo de túnel de punto a punto (PPTP) es un servicio que se utiliza únicamente en conexiones europeas. Internet Connection Type (Tipo de conexión a Internet) Seleccione el tipo de conexión a Internet que proporcione el ISP en el menú desplegable. Los tipos disponibles son: Si su ISP admite DHCP o si la conexión se realiza mediante una dirección IP dinámica, seleccione Obtain an IP Address Automatically (Obtener una dirección IP automáticamente). Si necesita utilizar una dirección IP permanente para conectarse a Internet, seleccione Specify an IP Address (Especificar una dirección IP). A continuación, realice las siguientes configuraciones: •• Automatic Configuration - DHCP (Configuración automática - DHCP) L2TP •• Static IP (IP estática) •• PPPoE El protocolo de túnel de capa 2 (L2TP) es un servicio que se utiliza únicamente en conexiones en Israel. •• PPTP Telstra Cable •• L2TP •• Telstra Cable Telstra Cable es un servicio que se utiliza únicamente en las conexiones australianas. Automatic Configuration - DHCP (Configuración automática - DHCP) El tipo de conexión a Internet predeterminado está establecido en Automatic Configuration - DHCP (Configuración automática - DHCP). Mantenga el tipo predeterminado sólo si su ISP admite DHCP (protocolo de configuración de host dinámico) o si la conexión se va a realizar mediante una dirección IP dinámica. (Esta opción se aplica normalmente a las conexiones por cable.) Static IP (IP estática) Si necesita utilizar una dirección IP permanente para conectarse a Internet, seleccione Static IP (IP estática). PPPoE Si se conecta a Internet a través de una línea DSL, consulte con el ISP si utiliza PPPoE. En ese caso, tendrá que activar PPPoE. Connect on Demand (Conectar cuando se solicite) o Keep Alive (Mantener activo) Las opciones Connect on Demand (Conectar cuando se solicite) y Keep Alive (Mantener activo) le permiten elegir si el router se conectará a Internet sólo cuando lo necesite (lo cual es útil si debe pagar al ISP por el tiempo que está conectado), o si el router debe estar conectado siempre. Seleccione la opción más adecuada. Network Setup (Configuración de red) La sección Network Setup (Configuración de red) sirve para configurar los parámetros IP de la red local. Wireless > Basic Wireless Settings (Inalámbrico > Parámetros inalámbricos básicos) NotA Para obtener más información acerca de cualquier campo, haga clic en Help (Ayuda) en la parte derecha de la pantalla. Los parámetros básicos para la red inalámbrica se establecen en esta pantalla. Hay dos formas de configurar las redes inalámbricas del router: de forma manual y mediante la configuración Wi-Fi protegida. Esta última facilita la configuración de la red inalámbrica. Si dispone de dispositivos cliente, como adaptadores inalámbricos, que sean compatibles con la configuración Wi-Fi protegida, podrá utilizar este tipo de configuración. 11 Linksys X1000 Configuration View (Vista de configuración) Para configurar las redes inalámbricas de forma manual, seleccione Manual. Vaya a la sección Configuración Inalámbrica (Manual). Para utilizar la configuración Wi-Fi protegida, seleccione Wi-Fi Protected Setup (Configuración Wi-Fi protegida). Configuración manual Configure la red inalámbrica en esta pantalla. Network Mode (Modo de red) En la mayoría de las configuraciones de red, se debe dejar establecido en Mixed (Mixto) (predeterminado). Parámetros inalámbricos Configuración avanzada •• Wireless-B/G Only (Sólo Wireless-B/G) Si la red cuenta con dispositivos Wireless-B y Wireless-G (2,4 GHz), seleccione Wireless-B/G Only (Sólo Wireless-B/G). •• Wireless-B Only (Sólo Wireless-B) Si sólo tiene dispositivos Wireless-B, seleccione Wireless-B Only (Sólo Wireless-B). •• Wireless-G Only (Sólo Wireless-G) Si sólo tiene dispositivos Wireless-G, seleccione Wireless-G Only (Sólo Wireless-G). •• Wireless-N Only (Sólo Wireless-N) Si sólo tiene dispositivos Wireless-N (2,4 GHz), seleccione Wireless-N Only (Sólo Wireless-N). •• Disabled (Desactivado) Si no tiene dispositivos Wireless-B, Wireless-G ni Wireless-N (2,4 GHz) en la red, seleccione Disabled (Desactivado). NotA Si no está seguro de qué modo debe utilizar, mantenga el predeterminado, Mixed (Mixto). Network Name (SSID) (Nombre de la red [SSID]) El SSID (identificador del conjunto de servicios) es el nombre de red que comparten todos los dispositivos de una red inalámbrica. El nombre distingue entre mayúsculas y minúsculas y no debe tener una longitud superior a los 32 caracteres. El valor predeterminado es Ciscoxxxxx (xxxxx son los últimos cinco dígitos del número de serie del router que se encuentra en la etiqueta del producto en el lado izquierdo del panel inferior del router). El software de configuración que utiliza para instalar el router y configurar la red inalámbrica cambia el nombre de red predeterminado por otro nombre más fácil de recordar. NotA Si restablece los parámetros predeterminados de fábrica del router (pulsando el botón Reset [Reinicio] o mediante la pantalla Administration > Factory Defaults [Administración > Parámetros predeterminados de fábrica]), el nombre de red recuperará su valor predeterminado y habrá que volver a conectar todos los dispositivos de la red inalámbrica. Network Mode (Modo de red) Seleccione los estándares inalámbricos que se ejecutan en la red de 2,4 GHz. •• Mixed (Mixto) Si la red cuenta con dispositivos Wireless-B, Wireless-G y Wireless-N (2,4 GHz), mantenga el parámetro predeterminado, Mixed (Mixto). Channel Width (Ancho de canal) Para un rendimiento óptimo en una red que utiliza dispositivos Wireless-B, Wireless-G y Wireless-N (2,4 GHz), seleccione Auto (20MHz or 40MHz) (Automático [20 MHz o 40 MHz]). Para utilizar un ancho de canal de 20 MHz, mantenga el valor predeterminado, 20MHz only (Sólo 20 MHz). 12 Linksys X1000 Standard Channel (Canal estándar) Seleccione el canal en la lista desplegable para las redes Wireless-B, Wireless-G y Wireless-N (2,4 GHz). Si no está seguro del canal que debe seleccionar, mantenga el parámetro predeterminado, Automático. Configuración avanzada Actividad de la luz de configuración Wi-Fi protegida SSID Broadcast (Difusión de SSID) Cuando los clientes inalámbricos sondeen el área local en busca de redes inalámbricas con las que asociarse, detectarán el SSID que difunde el router. Para difundir el SSID del router, mantenga el parámetro predeterminado Enabled (Activado). Si no desea difundir el SSID del router, seleccione Disabled (Desactivado). Wi-Fi Protected Setup Hay tres métodos disponibles. Utilice el método que corresponda al dispositivo cliente que está configurando. •• •• El logotipo de Cisco en el panel superior del router funciona como la luz de configuración Wi-Fi protegida. •• Cuando el proceso de configuración Wi-Fi protegida está activo, la luz parpadea lentamente. Cuando la configuración Wi-Fi protegida se ha realizado correctamente, la luz permanece encendida de forma continuada. •• Si hay un error, la luz parpadea rápidamente durante dos minutos; espere y vuelva a intentarlo. •• Espere a que la luz se encienda de forma continua o se apague antes de iniciar la siguiente sesión de configuración Wi-Fi protegida. Botón de configuración Wi-Fi protegida Utilice este método si el dispositivo cliente dispone del botón de configuración Wi-Fi protegida. NotA Asegúrese de configurar un dispositivo cliente cada vez. a. Haga clic o pulse el botón de configuración Wi-Fi protegida del dispositivo cliente. NotA La configuración Wi-Fi protegida configura los dispositivos cliente de uno en uno. Repita las instrucciones para cada dispositivo cliente que sea compatible con la configuración Wi-Fi protegida. b. Haga clic en el botón de configuración Wi-Fi protegida de la pantalla Wi-Fi Protected Setup (Configuración Wi-Fi protegida) del router, O BIEN mantenga pulsado durante un segundo el botón de configuración Wi-Fi protegida que se encuentra en el panel posterior del router. c. Cuando haya configurado el dispositivo cliente, haga clic en OK (Aceptar) en la pantalla Wi-Fi Protected Setup (Configuración Wi-Fi protegida) del router durante dos minutos. 13 Linksys X1000 •• Enter Client Device PIN on Router (Introducir PIN del dispositivo cliente en el router) Utilice este método si el dispositivo cliente tiene un PIN (número de identificación personal) de configuración Wi-Fi protegida. a. Introduzca el PIN del dispositivo cliente en el campo correspondiente en la pantalla Wi-Fi Protected Setup (Configuración Wi-Fi protegida) del router. b. Haga clic en el botón Register (Registrar) que aparece en la pantalla Wi-Fi Protected Setup (Configuración Wi-Fi protegida) del router. c. Cuando haya configurado el dispositivo cliente, haga clic en OK (Aceptar) en la pantalla Wi-Fi Protected Setup (Configuración Wi-Fi protegida) del router durante dos minutos. •• Enter Router PIN on Client Device (Introducir PIN del router en el dispositivo cliente) Utilice este método si el dispositivo cliente le pide el PIN del router. a. En el dispositivo cliente, introduzca el PIN que aparece en la pantalla Wi-Fi Protected Setup (Configuración Wi-Fi protegida) del router. (También aparece en la parte inferior del router). b. Cuando haya configurado el dispositivo cliente, haga clic en OK (Aceptar) en la pantalla Wi-Fi Protected Setup (Configuración Wi-Fi protegida) del router durante dos minutos. Para cada red inalámbrica, en la parte inferior de la pantalla se muestra el nombre de la red (SSID), la seguridad y la frase de paso. NotA Si dispone de dispositivos cliente que no son compatibles con la configuración Wi-Fi protegida, anote los parámetros inalámbricos y, a continuación, configure los dispositivos cliente de forma manual. Configuración avanzada Wireless > Wireless Security (Inalámbrico > Seguridad inalámbrica) Los parámetros de seguridad inalámbrica configuran la seguridad de las redes inalámbricas. El router es compatible con las siguientes opciones de seguridad inalámbrica: WPA/WPA2 Mixed Mode (Modo mixto WPA/WPA2), WPA2 Personal, WPA Personal, WEP y RADIUS. WPA significa "acceso Wi-Fi protegido". WEP significa privacidad equivalente a conexión con cables. RADIUS son las siglas en inglés de "servicio de usuario de acceso telefónico de autenticación remota". NotA Para obtener más información acerca de cualquier campo, haga clic en Help (Ayuda) en la parte derecha de la pantalla. Opciones personales Opción de seguridad Grado de seguridad WPA2 Personal Máxima WPA2/WPA mixto WPA2: Máxima WPA: Buena WPA Personal Buena WEP Básica Opciones de oficina Las opciones de oficina están disponibles para redes que utilizan un servidor RADIUS para la autentificación. Las opciones de oficina son más fiables que las opciones personales porque WPA2 o WPA proporcionan encriptación, mientras que RADIUS ofrece autenticación. Opción de seguridad Grado de seguridad WPA2 Enterprise Máxima WPA2/WPA Enterprise Mixed Mode (Modo WPA2/WPA Enterprise mixto) WPA2: Máxima WPA: Buena WPA Enterprise Buena RADIUS Básica 14 Linksys X1000 Seguridad inalámbrica Se recomienda encarecidamente el uso de seguridad inalámbrica. WPA2 es el método más fiable. Utilice WPA2 si es compatible con todos sus dispositivos inalámbricos. Security Mode (Modo de seguridad) Seleccione el método de seguridad para todas las redes inalámbricas. Si no desea utilizar la seguridad inalámbrica, seleccione Disabled (Desactivado). WPA2/WPA mixto Configuración avanzada Passphrase (Frase de paso) Introduzca una frase de paso de entre 8 y 63 caracteres. La predeterminada es password. El software de configuración que utiliza para instalar el router y configurar la red inalámbrica cambia la frase de paso predeterminada. WPA Personal NotA Si selecciona WPA Personal como modo de seguridad, cada dispositivo de la red inalámbrica DEBE utilizar WPA Personal y la misma frase de paso. NotA Si selecciona WPA2/WPA Mixed Mode (WPA2/WPA mixto) como modo de seguridad, cada dispositivo de la red inalámbrica DEBE utilizar la misma frase de paso. Passphrase (Frase de paso) Introduzca una frase de paso de entre 8 y 63 caracteres. La predeterminada es password. El software de configuración que utiliza para instalar el router y configurar la red inalámbrica cambia la frase de paso predeterminada. Passphrase (Frase de paso) Introduzca una frase de paso de entre 8 y 63 caracteres. La predeterminada es password. El software de configuración que utiliza para instalar el router y configurar la red inalámbrica cambia la frase de paso predeterminada. WPA2 Personal NotA Si selecciona WPA2 Personal como modo de seguridad, cada dispositivo de la red inalámbrica DEBE utilizar WPA2 Personal y la misma frase de paso. WPA2/WPA Enterprise Mixed Mode (Modo WPA2/WPA Enterprise mixto) Esta opción permite el uso de WPA2/WPA junto con un servidor RADIUS. (Sólo se debe utilizar si hay un servidor RADIUS conectado al router). NotA Si selecciona WPA2/WPA Enterprise Mixed Mode (Modo WPA2/WPA Enterprise mixto) como modo de seguridad, cada dispositivo de la red inalámbrica DEBE utilizar WPA2/WPA Enterprise y la misma clave compartida. 15 Linksys X1000 RADIUS Server (Servidor RADIUS) Introduzca la dirección IP del servidor RADIUS. RADIUS Port (Puerto RADIUS) Introduzca el número de puerto del servidor RADIUS. El valor predeterminado es 1812. Configuración avanzada WPA Enterprise Esta opción permite el uso de WPA junto con un servidor RADIUS. (Sólo se debe utilizar si hay un servidor RADIUS conectado al router). NotA Si selecciona WPA Enterprise como modo de seguridad, cada dispositivo de la red inalámbrica DEBE utilizar WPA Enterprise y la misma clave compartida. Shared Key (Clave compartida) Introduzca la clave compartida entre el router y el servidor. WPA2 Enterprise Esta opción permite el uso de WPA2 junto con un servidor RADIUS. (Sólo se debe utilizar si hay un servidor RADIUS conectado al router). NotA Si selecciona WPA2 Enterprise como modo de seguridad, cada dispositivo de la red inalámbrica DEBE utilizar WPA2 Enterprise y la misma clave compartida. RADIUS Server (Servidor RADIUS) Introduzca la dirección IP del servidor RADIUS. RADIUS Port (Puerto RADIUS) Introduzca el número de puerto del servidor RADIUS. El valor predeterminado es 1812. Shared Key (Clave compartida) Introduzca la clave compartida entre el router y el servidor. RADIUS Server (Servidor RADIUS) Introduzca la dirección IP del servidor RADIUS. RADIUS Port (Puerto RADIUS) Introduzca el número de puerto del servidor RADIUS. El valor predeterminado es 1812. Shared Key (Clave compartida) Introduzca la clave compartida entre el router y el servidor. WEP WEP es un método de encriptación básico y no es tan seguro como WPA. NotA Si selecciona WEP como modo de seguridad, cada dispositivo de la red inalámbrica DEBE utilizar WEP y la misma clave compartida y encriptación. 16 Linksys X1000 Configuración avanzada Encryption (Encriptación) Seleccione el nivel de encriptación WEP, (40/64-bit 10 hex digits) (40/64 bits, 10 dígitos hexadecimales) o 104/128-bit (26 hex digits) (104/128 bits, 26 dígitos hexadecimales). El valor predeterminado es 40/64 bit (10 hex digits) (40/64 bits, 10 dígitos hexadecimales). Encryption (Encriptación) Seleccione el nivel de encriptación WEP, (40/64-bit 10 hex digits) (40/64 bits, 10 dígitos hexadecimales) o 104/128-bit (26 hex digits) (104/128 bits, 26 dígitos hexadecimales). El valor predeterminado es 40/64 bit (10 hex digits) (40/64 bits, 10 dígitos hexadecimales). Passphrase (Frase de paso) A continuación, introduzca una frase de paso para generar una clave WEP de forma automática. A continuación, haga clic en Generate (Generar). Passphrase (Frase de paso) A continuación, introduzca una frase de paso para generar una clave WEP de forma automática. A continuación, haga clic en Generate (Generar). Key 1 (Clave 1) Si no ha introducido ninguna frase de paso, introduzca la clave WEP de forma manual. Key 1 (Clave 1) Si no ha introducido ninguna frase de paso, introduzca la clave WEP de forma manual. RADIUS Disabled (Desactivada) Esta opción permite el uso de WEP junto con un servidor RADIUS. (Sólo se debe utilizar si hay un servidor RADIUS conectado al router). Si decide desactivar la seguridad inalámbrica, se le informará de que la seguridad inalámbrica está desactivada cuando intente acceder a Internet por primera vez. Se le ofrecerá la opción de activar la seguridad inalámbrica o de confirmar que comprende los riesgos pero desea continuar sin seguridad inalámbrica. NotA Si selecciona RADIUS como modo de seguridad, cada dispositivo de la red inalámbrica DEBE utilizar RADIUS y la misma clave compartida y encriptación. NotA Cuando la seguridad inalámbrica esté desactivada cualquiera puede acceder a la red inalámbrica en cualquier momento. RADIUS Server (Servidor RADIUS) Introduzca la dirección IP del servidor RADIUS. RADIUS Port (Puerto RADIUS) Introduzca el número de puerto del servidor RADIUS. El valor predeterminado es 1812. Shared Key (Clave compartida) Introduzca la clave compartida entre el router y el servidor. 17 Linksys X1000 Wireless > Guest Access (Inalámbrico > Acceso de invitado) La función Guest Access (Acceso de invitado) permite proporcionar a los invitados que visiten su ubicación acceso a Internet de forma inalámbrica. La red para invitado es una red inalámbrica independiente de su red local. La función Guest Access (Acceso de invitado) no proporciona acceso a la red local y sus recursos, por lo que sus invitados no tendrán acceso a sus ordenadores y datos personales. Por ejemplo, el ordenador invitado no podrá imprimir en una impresora de la red local ni copiar archivos en un ordenador de la red local. Esto contribuye a reducir al mínimo la exposición de su red local. Configuración avanzada Guest Password (Contraseña de invitado) El parámetro predeterminado es guest (invitado). Si ha utilizado el software de configuración en la instalación, el parámetro predeterminado se cambia a una única contraseña. Change (Cambiar) Haga clic en esta opción para cambiar la contraseña de invitado. Aparecerá la pantalla Change Guest Password (Cambio de la contraseña de invitado). NotA Para obtener más información acerca de cualquier campo, haga clic en Help (Ayuda) en la parte derecha de la pantalla. Change Guest Password (Cambio de la contraseña de invitado) •• Enter a new guest password (Introduzca una nueva contraseña de red de invitado) Introduzca una contraseña que tenga entre 4 y 32 caracteres. A continuación, haga clic en Change (Cambiar) para guardar la nueva contraseña y volver a la pantalla Guest Access (Acceso de invitado). Total Guests Allowed (Número de invitados permitidos) De forma predeterminada, se permite que 5 invitados tengan acceso a Internet mediante la red para invitado. Seleccione el número de invitados que desea permitir en la red para invitado. Guest Access (Acceso de invitado) Allow Guest Access (Permitir acceso de invitado) Para permitir el acceso a Internet a través de una red para invitado, mantenga el parámetro predeterminado, yes (sí). De lo contrario, seleccione no. SSID Broadcast (Difusión de SSID) Cuando los dispositivos inalámbricos sondeen el área local en busca de redes inalámbricas con las que asociarse, detectarán el SSID (nombre de la red inalámbrica) que difunde el router. Para difundir el SSID de la red para invitado, conserve el valor predeterminado, Enabled (Activada). Si no desea difundir el SSID de la red para invitado, seleccione Disabled (Desactivado). Guest Network Name (Nombre de la red para invitado) El parámetro predeterminado es el nombre de la red inalámbrica, seguido de -guest (invitado). 18 Linksys X1000 Configuración avanzada Instrucciones para invitados Cuando un invitado desee acceder a Internet en su casa, proporciónele estas instrucciones: 1. En el ordenador invitado, conéctese a la red para invitado inalámbrica en la pantalla Guest Access (Acceso de invitado). 2. Abrir el explorador Web. 3. En la pantalla de inicio de sesión, introduzca la contraseña en la pantalla Guest Access (Acceso de invitado). 4. Haga clic en Login (Iniciar sesión). 19 Linksys X1000 Resolución de problemas Resolución de problemas X1000 La computadora no se conecta a Internet. Siga las instrucciones hasta que la computadora pueda conectarse a Internet: •• Asegúrese de que el router de módem esté encendido. El indicador LED de energía debe estar encendido en color verde y no debe titilar. •• Si titila, apague todos los dispositivos de la red, incluso el router de módem y las computadoras. A continuación, encienda cada dispositivo en el siguiente orden: 1. Router de módem 2. Computadora •• Verifique los indicadores LED del panel delantero del dispositivo. Controle que el LED de energía, DSL y al menos uno de los indicadores LED numerados de Ethernet estén encendidos. Si están apagados, verifique la conexión de los cables. La computadora debe estar conectada a uno de los puertos de Ethernet numerados del 1 al 3 en el dispositivo, y el puerto DSL debe estar conectado al cable de ADSL. Al hacer doble clic en el explorador web, se le solicitará un nombre de usuario y una contraseña. Si desea evitar esta solicitud, siga estas instrucciones. Abra el explorador web y lleve a cabo los siguientes pasos (estos pasos son específicos para Internet Explorer, pero son similares para otros exploradores): 1. Seleccione Herramientas > Opciones de Internet. El ordenador no puede conectarse a la red de forma inalámbrica. Asegúrese de que el nombre de la red inalámbrica o SSID es el mismo en el ordenador y el router. Si ha activado la seguridad inalámbrica, asegúrese de que el ordenador y el router utilizan el mismo método de seguridad y la misma clave. Debe modificar los parámetros del router. Los parámetros de la red inalámbrica se pueden cambiar con Cisco Connect. Debe modificar la configuración avanzada del dispositivo. Abra el navegador Web (por ejemplo, Internet Explorer o Firefox) e ingrese la dirección IP del dispositivo en el campo de dirección (la predeterminada es 192.168.1.1). Cuando el sistema se lo solicite, complete los campos User name (Nombre de usuario) y Password (Contraseña) (admin es el nombre de usuario y la contraseña predeterminada). Haga clic en la ficha correspondiente para modificar la configuración. No puede utilizar el servicio DSL para conectarse de forma manual a Internet. Una vez que haya instalado el router, se conectará automáticamente al proveedor de servicios de Internet (ISP), para que no tenga que volver a conectarse de forma manual. Cuando abra un explorador Web, aparecerá la pantalla de inicio de sesión, incluso si no necesita iniciar sesión. Estos pasos son específicos de Internet Explorer, pero tenga en cuenta que son similares si utiliza otros exploradores. 2. Haga clic en la ficha Conexiones. 1. Abra el explorador Web. 3. Seleccione No marcar nunca una conexión. 2. Vaya a Tools > Internet Options (Herramientas > Opciones de Internet). 4. Haga clic en Aceptar. 3. Haga clic en la ficha Connections (Conexiones). Utiliza una dirección IP estática pero no se puede conectar. Consulte la Ayuda de Windows y modifique las propiedades del protocolo de Internet (TCP/IP) para obtener una dirección IP automáticamente. 4. Seleccione Never dial a connection (No marcar nunca una conexión). 5. Haga clic en OK (Aceptar). 21 Linksys X1000 El router no tiene un puerto coaxial para la conexión por cable. Un cable coaxial solo se puede conectar a un módem por cable. El router módem funciona como módem con Internet por ADSL, pero si tiene Internet por cable, el router módem se debe conectar a un módem por cable independiente. Introduzca el CD de configuración en el ordenador y siga las instrucciones que aparecen en pantalla para conectar el router módem a un módem por cable. Resolución de problemas Cuando intenta iniciar la sesión en la utilidad basada en explorador, la contraseña no funciona. La contraseña de seguridad inalámbrica también es la contraseña de inicio de sesión de la utilidad basada en explorador. Para ver esta contraseña: 1. Abra Cisco Connect. Desea acceder a la utilidad basada en explorador desde Cisco Connect. 2. En el menú principal, haga clic en Router settings (Parámetros del router). Para acceder a la utilidad basada en explorador desde Cisco Connect, siga estos pasos: 3. La contraseña aparece en el lado izquierdo de la pantalla. 1. Abra Cisco Connect. Si utiliza Windows XP, el router no aparecerá en la pantalla Mis sitios de red. 2. En el menú principal, haga clic en Router settings (Parámetros del router). En la sección Tareas de red, haga clic en Mostrar iconos para dispositivos UPnP en la red. Si el router no aparece, siga estas instrucciones: 3. Haga clic en Advanced settings (Parámetros avanzados). 1. Vaya a Inicio > Panel de control > Firewall. 4. Anote el nombre de usuario y la contraseña que se muestran. (Para proteger su contraseña, cópiela en el portapapeles haciendo clic en Copy Password [Copiar contraseña]). 2. Haga clic en la ficha Excepciones. 5. Haga clic en OK (Aceptar). 3. Seleccione Entorno UPnP. 4. Haga clic en Aceptar. Web Si aquí no encuentra la respuesta a su consulta, visite el sitio Web Linksys.com/support. 22 Linksys X1000 Especificaciones Especificaciones X1000 Especificaciones ambientales Nombre del modelo Linksys X1000 Descripción Router inalámbrico N300 con módem ADSL2+ Puertos DSL, Cable, Ethernet (1-3), energía Velocidad de cambio de puerto 10/100 Mbps (Fast Ethernet) Botones Encendido y apagado, reinicio, Wi-Fi Protected Setup™ Indicadores LED Energía, Ethernet (1-3), Wi-Fi Protected Setup, inalámbricas, Internet Frecuencia de radio 2,4 GHz Antenas 2 internas Funciones de seguridad WEP, WPA, WPA2 Bits de clave de seguridad Encriptación de hasta 128 bits UPnP Compatible Certificación FCC, UL/cUL, CE, K.21, Telepermit, Wi-Fi (IEEE 802.11b/g/n), WPA2™, WMM®, Wi-Fi Protected Setup, Windows 7 Estándares ADSL T1.413i2, G.992.1 (G.DMT), G.992.2 (G.Lite), G.992.3 (ADSL2), G.992.5 (ADSL2+) para Anexo A, B, M, L, U-R2 para Anexo B Dimensiones 180 x 34 x 167 mm (7,09” x 1,34” x 6,58”) Peso 285 g (10,1 oz) Energía 12VDC, 1A Temperatura de funcionamiento 0 a 40°C (32 a 104°F) Temperatura de almacenamiento -20 a 70°C (-4 a 158°F) Humedad operativa 10 a 85% sin condensación Humedad de almacenamiento 5 a 90% sin condensación NotA Para obtener información sobre la garantía, la normativa y las especificaciones, consulte el CD incluido con el router módem o visite Linksys.com/support. Las especificaciones pueden cambiar sin previo aviso. El rendimiento máximo de los dispositivos inalámbricos proviene de la normativa IEEE 802.11. El rendimiento real puede variar, incluida una disminución de la capacidad de red inalámbrica, el índice de producción de datos, el alcance y la cobertura. El rendimiento depende de muchos factores, condiciones y variables, entre ellos, la distancia desde el punto de acceso, el volumen de tráfico de la red, la fabricación y materiales, el sistema operativo utilizado, la combinación de productos inalámbricos utilizados, las interferencias y otras condiciones adversas. 23 Visite linksys.com/support si necesita ayuda de nuestro galardonado servicio de soporte técnico. Cisco, el logotipo de Cisco y Linksys son marcas comerciales o marcas registradas de Cisco y/o sus filiales en EE.UU. y otros países. Puede encontrar una lista con las marcas comerciales de Cisco en www.cisco.com/go/trademarks. Todas las demás marcas comerciales mencionadas en este documento son propiedad de sus respectivos dueños. © 2012 Cisco y/o sus filiales. Todos los derechos reservados.-
 1
1
-
 2
2
-
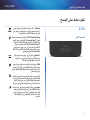 3
3
-
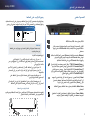 4
4
-
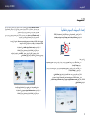 5
5
-
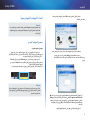 6
6
-
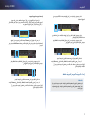 7
7
-
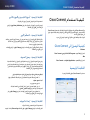 8
8
-
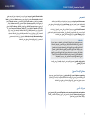 9
9
-
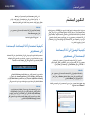 10
10
-
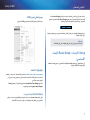 11
11
-
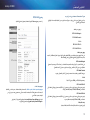 12
12
-
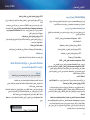 13
13
-
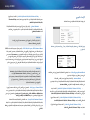 14
14
-
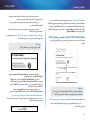 15
15
-
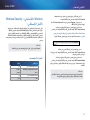 16
16
-
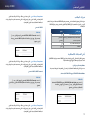 17
17
-
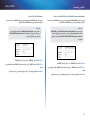 18
18
-
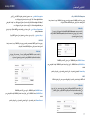 19
19
-
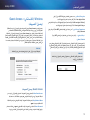 20
20
-
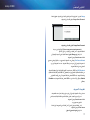 21
21
-
 22
22
-
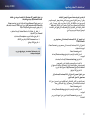 23
23
-
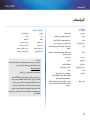 24
24
-
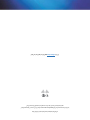 25
25
-
 26
26
-
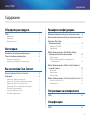 27
27
-
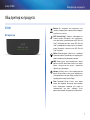 28
28
-
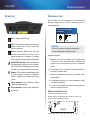 29
29
-
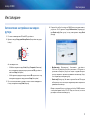 30
30
-
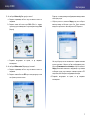 31
31
-
 32
32
-
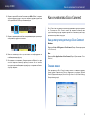 33
33
-
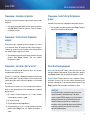 34
34
-
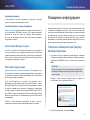 35
35
-
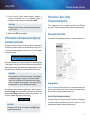 36
36
-
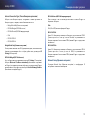 37
37
-
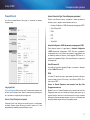 38
38
-
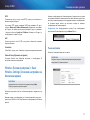 39
39
-
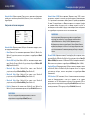 40
40
-
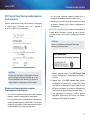 41
41
-
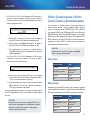 42
42
-
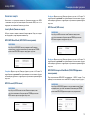 43
43
-
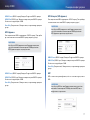 44
44
-
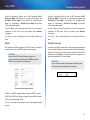 45
45
-
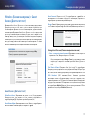 46
46
-
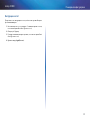 47
47
-
 48
48
-
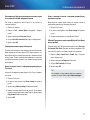 49
49
-
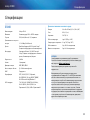 50
50
-
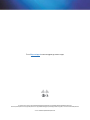 51
51
-
 52
52
-
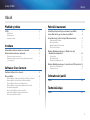 53
53
-
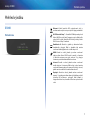 54
54
-
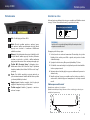 55
55
-
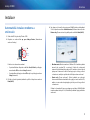 56
56
-
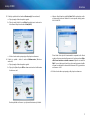 57
57
-
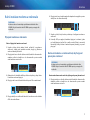 58
58
-
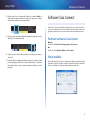 59
59
-
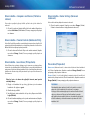 60
60
-
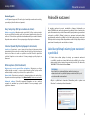 61
61
-
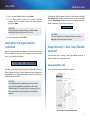 62
62
-
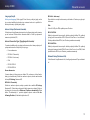 63
63
-
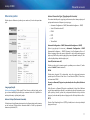 64
64
-
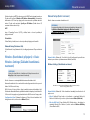 65
65
-
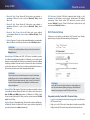 66
66
-
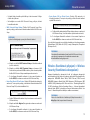 67
67
-
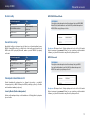 68
68
-
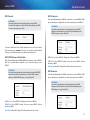 69
69
-
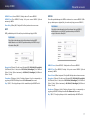 70
70
-
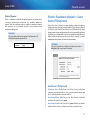 71
71
-
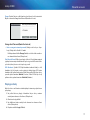 72
72
-
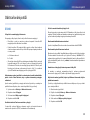 73
73
-
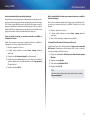 74
74
-
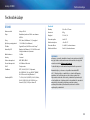 75
75
-
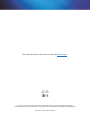 76
76
-
 77
77
-
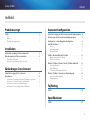 78
78
-
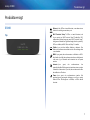 79
79
-
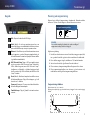 80
80
-
 81
81
-
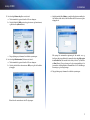 82
82
-
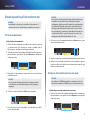 83
83
-
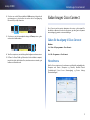 84
84
-
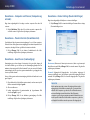 85
85
-
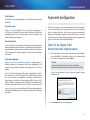 86
86
-
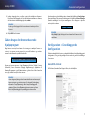 87
87
-
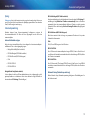 88
88
-
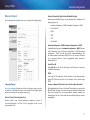 89
89
-
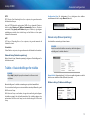 90
90
-
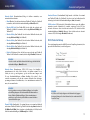 91
91
-
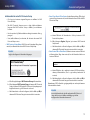 92
92
-
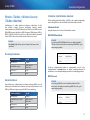 93
93
-
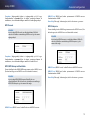 94
94
-
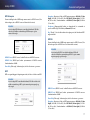 95
95
-
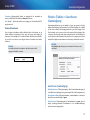 96
96
-
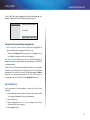 97
97
-
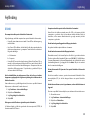 98
98
-
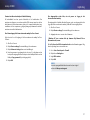 99
99
-
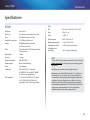 100
100
-
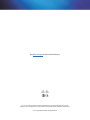 101
101
-
 102
102
-
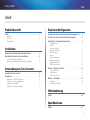 103
103
-
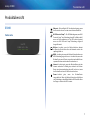 104
104
-
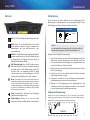 105
105
-
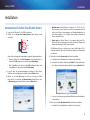 106
106
-
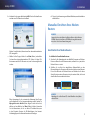 107
107
-
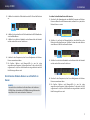 108
108
-
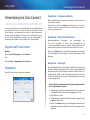 109
109
-
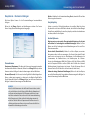 110
110
-
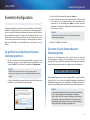 111
111
-
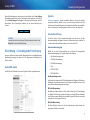 112
112
-
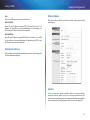 113
113
-
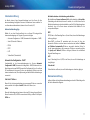 114
114
-
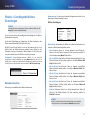 115
115
-
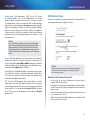 116
116
-
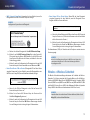 117
117
-
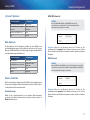 118
118
-
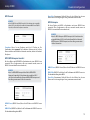 119
119
-
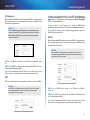 120
120
-
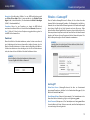 121
121
-
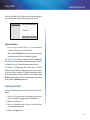 122
122
-
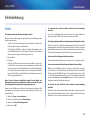 123
123
-
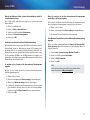 124
124
-
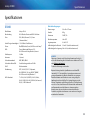 125
125
-
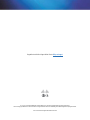 126
126
-
 127
127
-
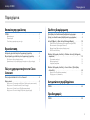 128
128
-
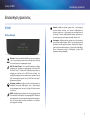 129
129
-
 130
130
-
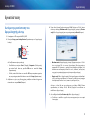 131
131
-
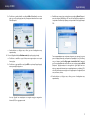 132
132
-
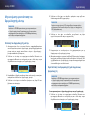 133
133
-
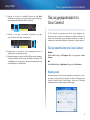 134
134
-
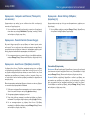 135
135
-
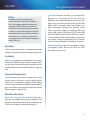 136
136
-
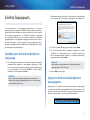 137
137
-
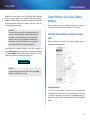 138
138
-
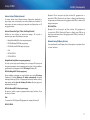 139
139
-
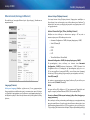 140
140
-
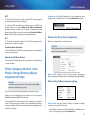 141
141
-
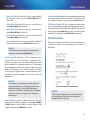 142
142
-
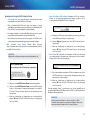 143
143
-
 144
144
-
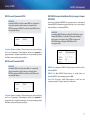 145
145
-
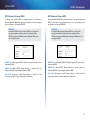 146
146
-
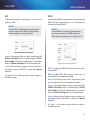 147
147
-
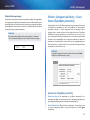 148
148
-
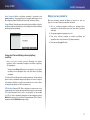 149
149
-
 150
150
-
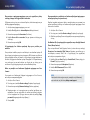 151
151
-
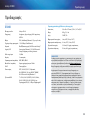 152
152
-
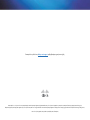 153
153
-
 154
154
-
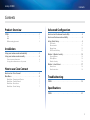 155
155
-
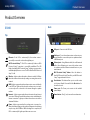 156
156
-
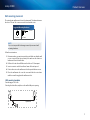 157
157
-
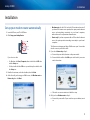 158
158
-
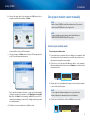 159
159
-
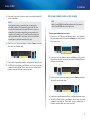 160
160
-
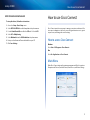 161
161
-
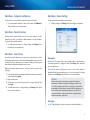 162
162
-
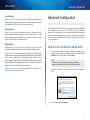 163
163
-
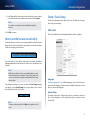 164
164
-
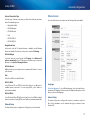 165
165
-
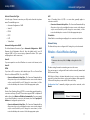 166
166
-
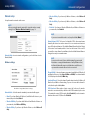 167
167
-
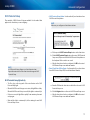 168
168
-
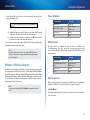 169
169
-
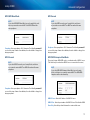 170
170
-
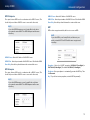 171
171
-
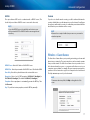 172
172
-
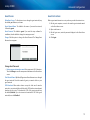 173
173
-
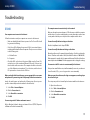 174
174
-
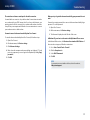 175
175
-
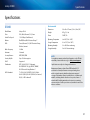 176
176
-
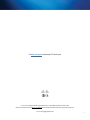 177
177
-
 178
178
-
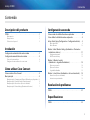 179
179
-
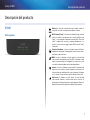 180
180
-
 181
181
-
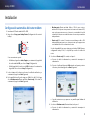 182
182
-
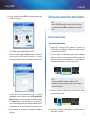 183
183
-
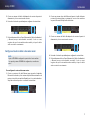 184
184
-
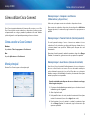 185
185
-
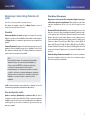 186
186
-
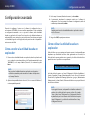 187
187
-
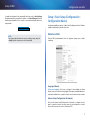 188
188
-
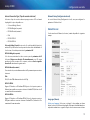 189
189
-
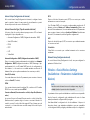 190
190
-
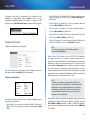 191
191
-
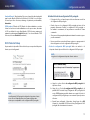 192
192
-
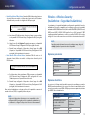 193
193
-
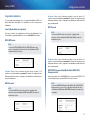 194
194
-
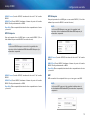 195
195
-
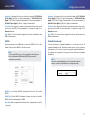 196
196
-
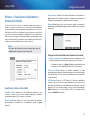 197
197
-
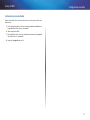 198
198
-
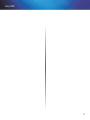 199
199
-
 200
200
-
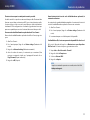 201
201
-
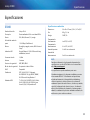 202
202
-
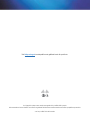 203
203
-
 204
204
-
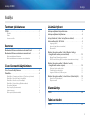 205
205
-
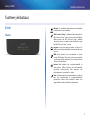 206
206
-
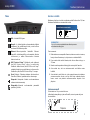 207
207
-
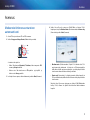 208
208
-
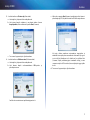 209
209
-
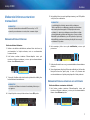 210
210
-
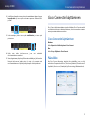 211
211
-
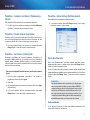 212
212
-
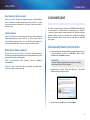 213
213
-
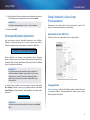 214
214
-
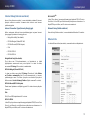 215
215
-
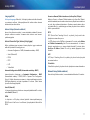 216
216
-
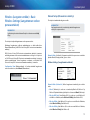 217
217
-
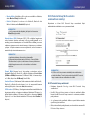 218
218
-
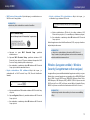 219
219
-
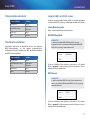 220
220
-
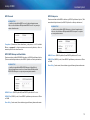 221
221
-
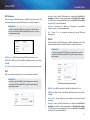 222
222
-
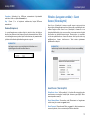 223
223
-
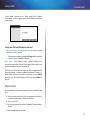 224
224
-
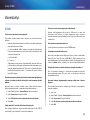 225
225
-
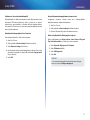 226
226
-
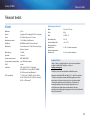 227
227
-
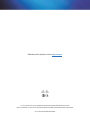 228
228
-
 229
229
-
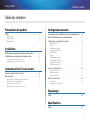 230
230
-
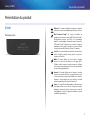 231
231
-
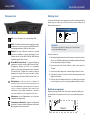 232
232
-
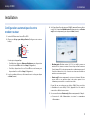 233
233
-
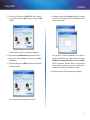 234
234
-
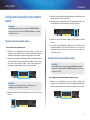 235
235
-
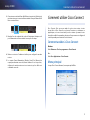 236
236
-
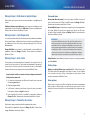 237
237
-
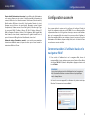 238
238
-
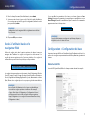 239
239
-
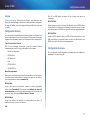 240
240
-
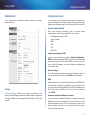 241
241
-
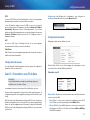 242
242
-
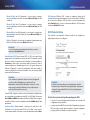 243
243
-
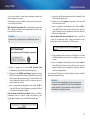 244
244
-
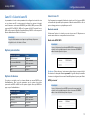 245
245
-
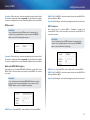 246
246
-
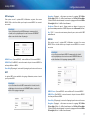 247
247
-
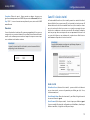 248
248
-
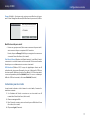 249
249
-
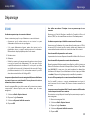 250
250
-
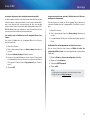 251
251
-
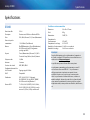 252
252
-
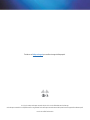 253
253
-
 254
254
-
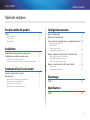 255
255
-
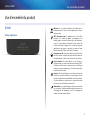 256
256
-
 257
257
-
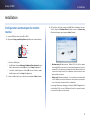 258
258
-
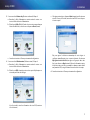 259
259
-
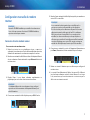 260
260
-
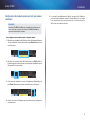 261
261
-
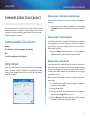 262
262
-
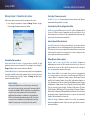 263
263
-
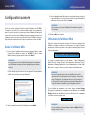 264
264
-
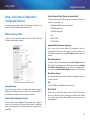 265
265
-
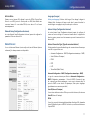 266
266
-
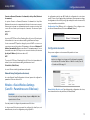 267
267
-
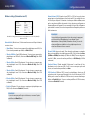 268
268
-
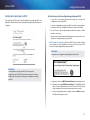 269
269
-
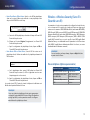 270
270
-
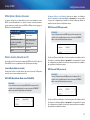 271
271
-
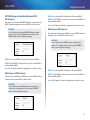 272
272
-
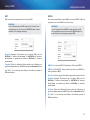 273
273
-
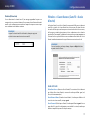 274
274
-
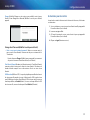 275
275
-
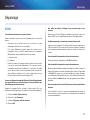 276
276
-
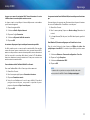 277
277
-
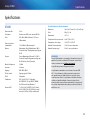 278
278
-
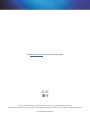 279
279
-
 280
280
-
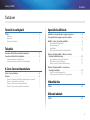 281
281
-
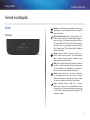 282
282
-
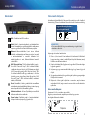 283
283
-
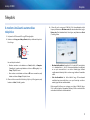 284
284
-
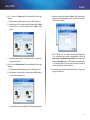 285
285
-
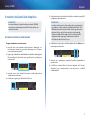 286
286
-
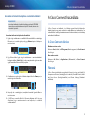 287
287
-
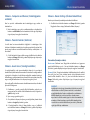 288
288
-
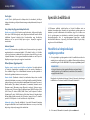 289
289
-
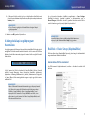 290
290
-
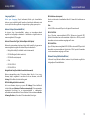 291
291
-
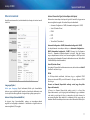 292
292
-
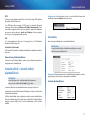 293
293
-
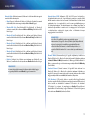 294
294
-
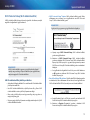 295
295
-
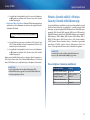 296
296
-
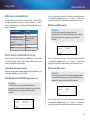 297
297
-
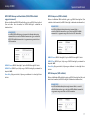 298
298
-
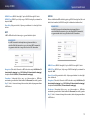 299
299
-
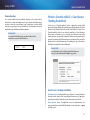 300
300
-
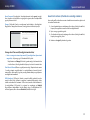 301
301
-
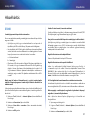 302
302
-
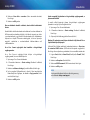 303
303
-
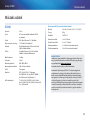 304
304
-
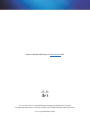 305
305
-
 306
306
-
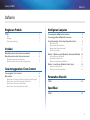 307
307
-
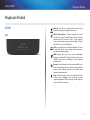 308
308
-
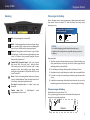 309
309
-
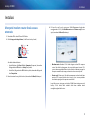 310
310
-
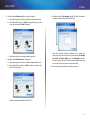 311
311
-
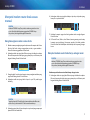 312
312
-
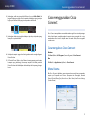 313
313
-
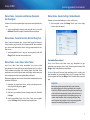 314
314
-
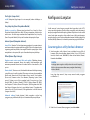 315
315
-
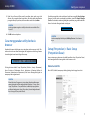 316
316
-
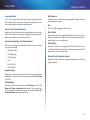 317
317
-
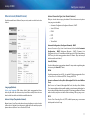 318
318
-
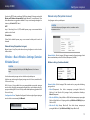 319
319
-
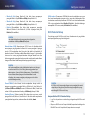 320
320
-
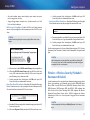 321
321
-
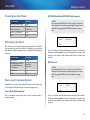 322
322
-
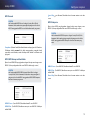 323
323
-
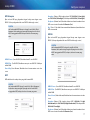 324
324
-
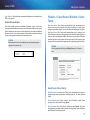 325
325
-
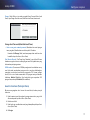 326
326
-
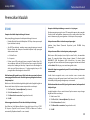 327
327
-
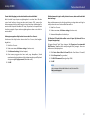 328
328
-
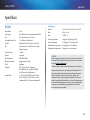 329
329
-
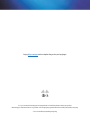 330
330
-
 331
331
-
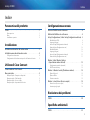 332
332
-
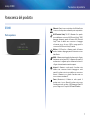 333
333
-
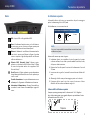 334
334
-
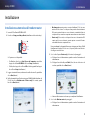 335
335
-
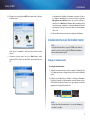 336
336
-
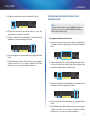 337
337
-
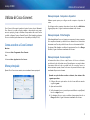 338
338
-
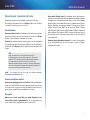 339
339
-
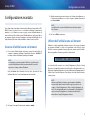 340
340
-
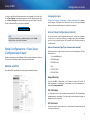 341
341
-
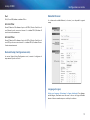 342
342
-
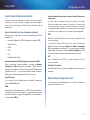 343
343
-
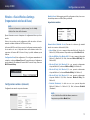 344
344
-
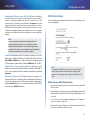 345
345
-
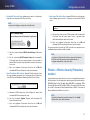 346
346
-
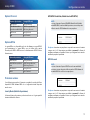 347
347
-
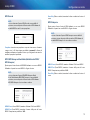 348
348
-
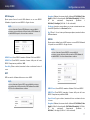 349
349
-
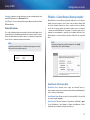 350
350
-
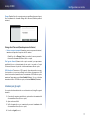 351
351
-
 352
352
-
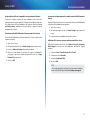 353
353
-
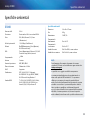 354
354
-
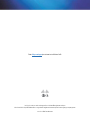 355
355
-
 356
356
-
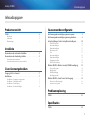 357
357
-
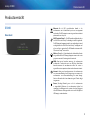 358
358
-
 359
359
-
 360
360
-
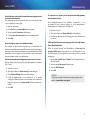 361
361
-
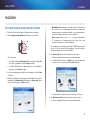 362
362
-
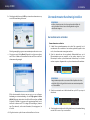 363
363
-
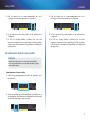 364
364
-
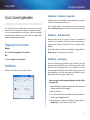 365
365
-
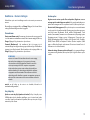 366
366
-
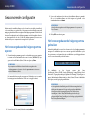 367
367
-
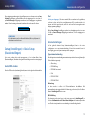 368
368
-
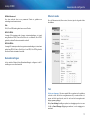 369
369
-
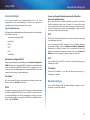 370
370
-
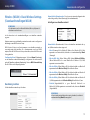 371
371
-
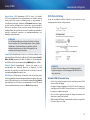 372
372
-
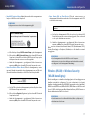 373
373
-
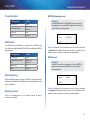 374
374
-
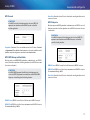 375
375
-
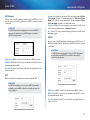 376
376
-
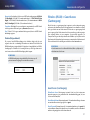 377
377
-
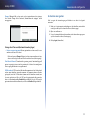 378
378
-
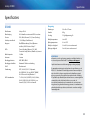 379
379
-
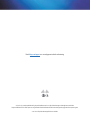 380
380
-
 381
381
-
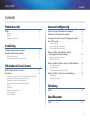 382
382
-
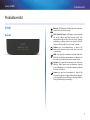 383
383
-
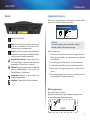 384
384
-
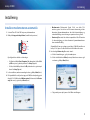 385
385
-
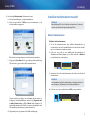 386
386
-
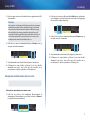 387
387
-
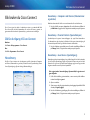 388
388
-
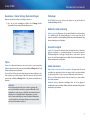 389
389
-
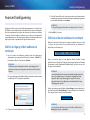 390
390
-
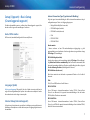 391
391
-
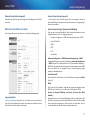 392
392
-
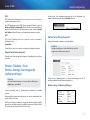 393
393
-
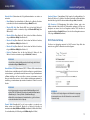 394
394
-
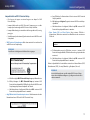 395
395
-
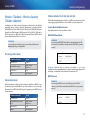 396
396
-
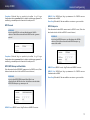 397
397
-
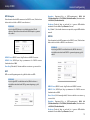 398
398
-
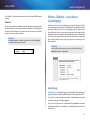 399
399
-
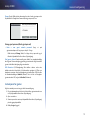 400
400
-
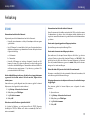 401
401
-
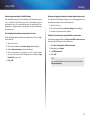 402
402
-
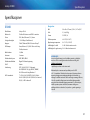 403
403
-
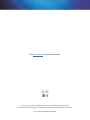 404
404
-
 405
405
-
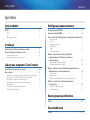 406
406
-
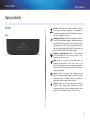 407
407
-
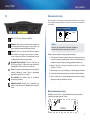 408
408
-
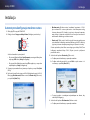 409
409
-
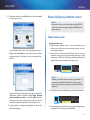 410
410
-
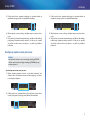 411
411
-
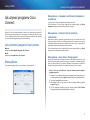 412
412
-
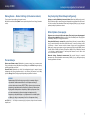 413
413
-
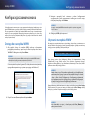 414
414
-
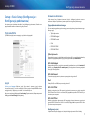 415
415
-
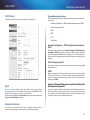 416
416
-
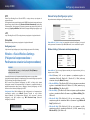 417
417
-
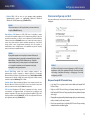 418
418
-
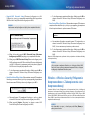 419
419
-
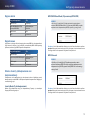 420
420
-
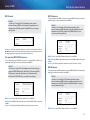 421
421
-
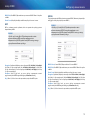 422
422
-
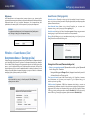 423
423
-
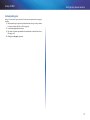 424
424
-
 425
425
-
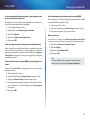 426
426
-
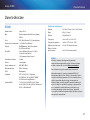 427
427
-
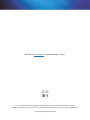 428
428
-
 429
429
-
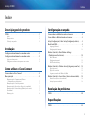 430
430
-
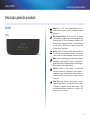 431
431
-
 432
432
-
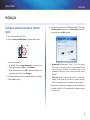 433
433
-
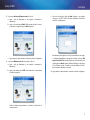 434
434
-
 435
435
-
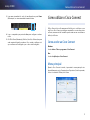 436
436
-
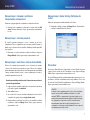 437
437
-
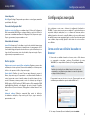 438
438
-
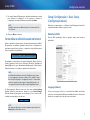 439
439
-
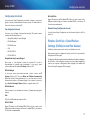 440
440
-
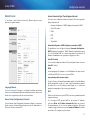 441
441
-
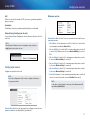 442
442
-
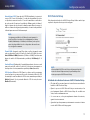 443
443
-
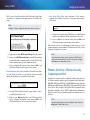 444
444
-
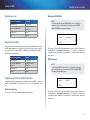 445
445
-
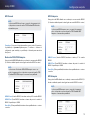 446
446
-
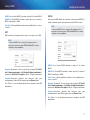 447
447
-
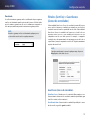 448
448
-
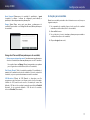 449
449
-
 450
450
-
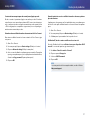 451
451
-
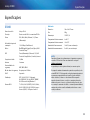 452
452
-
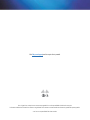 453
453
-
 454
454
-
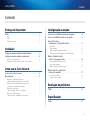 455
455
-
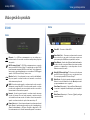 456
456
-
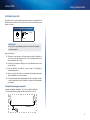 457
457
-
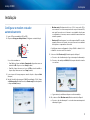 458
458
-
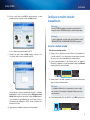 459
459
-
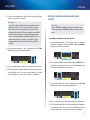 460
460
-
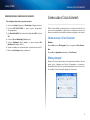 461
461
-
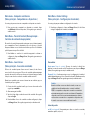 462
462
-
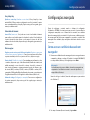 463
463
-
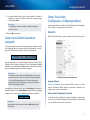 464
464
-
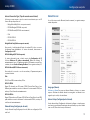 465
465
-
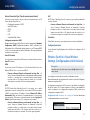 466
466
-
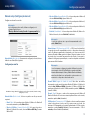 467
467
-
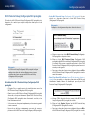 468
468
-
 469
469
-
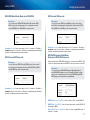 470
470
-
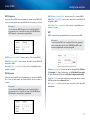 471
471
-
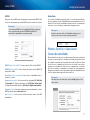 472
472
-
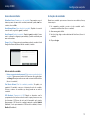 473
473
-
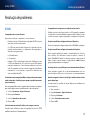 474
474
-
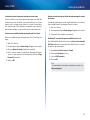 475
475
-
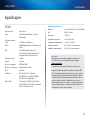 476
476
-
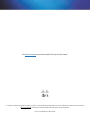 477
477
-
 478
478
-
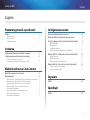 479
479
-
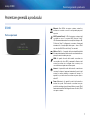 480
480
-
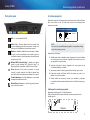 481
481
-
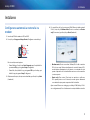 482
482
-
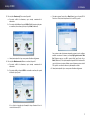 483
483
-
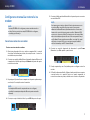 484
484
-
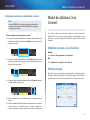 485
485
-
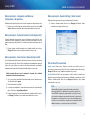 486
486
-
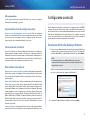 487
487
-
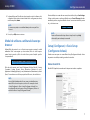 488
488
-
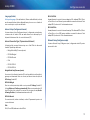 489
489
-
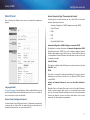 490
490
-
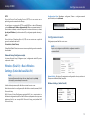 491
491
-
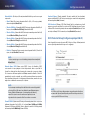 492
492
-
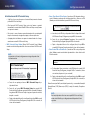 493
493
-
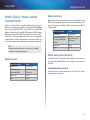 494
494
-
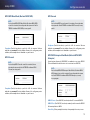 495
495
-
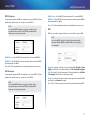 496
496
-
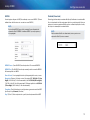 497
497
-
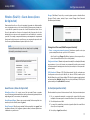 498
498
-
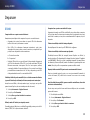 499
499
-
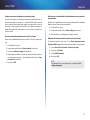 500
500
-
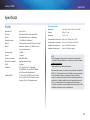 501
501
-
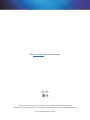 502
502
-
 503
503
-
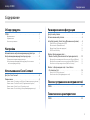 504
504
-
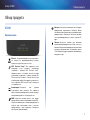 505
505
-
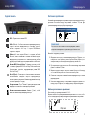 506
506
-
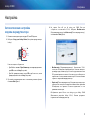 507
507
-
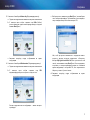 508
508
-
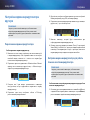 509
509
-
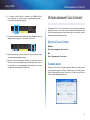 510
510
-
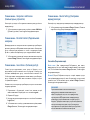 511
511
-
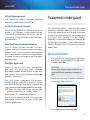 512
512
-
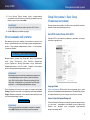 513
513
-
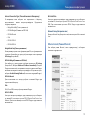 514
514
-
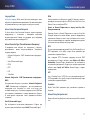 515
515
-
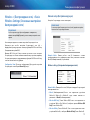 516
516
-
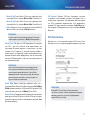 517
517
-
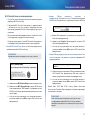 518
518
-
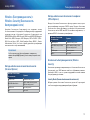 519
519
-
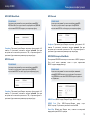 520
520
-
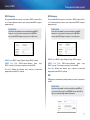 521
521
-
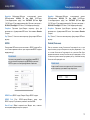 522
522
-
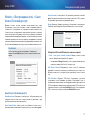 523
523
-
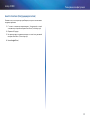 524
524
-
 525
525
-
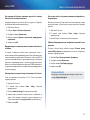 526
526
-
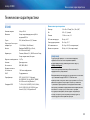 527
527
-
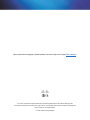 528
528
-
 529
529
-
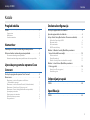 530
530
-
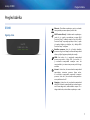 531
531
-
 532
532
-
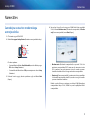 533
533
-
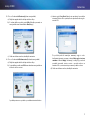 534
534
-
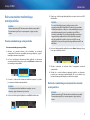 535
535
-
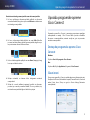 536
536
-
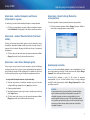 537
537
-
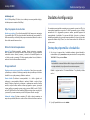 538
538
-
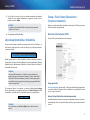 539
539
-
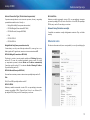 540
540
-
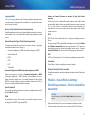 541
541
-
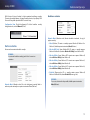 542
542
-
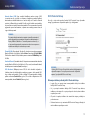 543
543
-
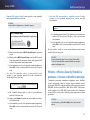 544
544
-
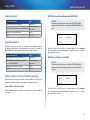 545
545
-
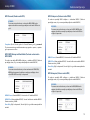 546
546
-
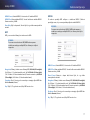 547
547
-
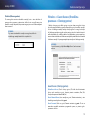 548
548
-
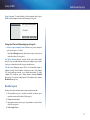 549
549
-
 550
550
-
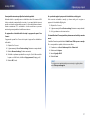 551
551
-
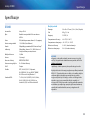 552
552
-
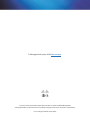 553
553
-
 554
554
-
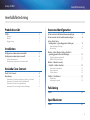 555
555
-
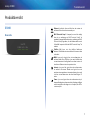 556
556
-
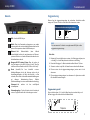 557
557
-
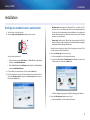 558
558
-
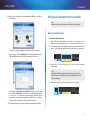 559
559
-
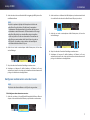 560
560
-
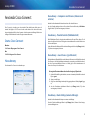 561
561
-
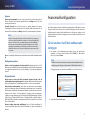 562
562
-
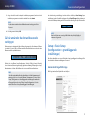 563
563
-
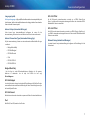 564
564
-
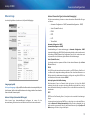 565
565
-
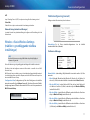 566
566
-
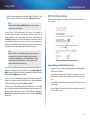 567
567
-
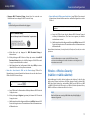 568
568
-
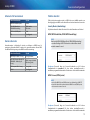 569
569
-
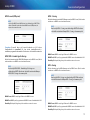 570
570
-
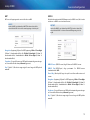 571
571
-
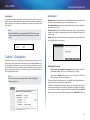 572
572
-
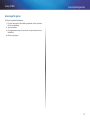 573
573
-
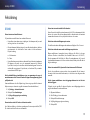 574
574
-
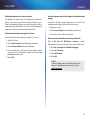 575
575
-
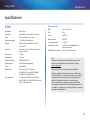 576
576
-
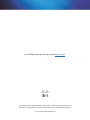 577
577
-
 578
578
-
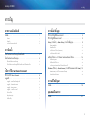 579
579
-
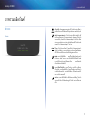 580
580
-
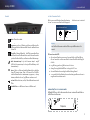 581
581
-
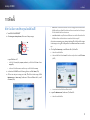 582
582
-
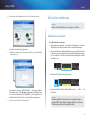 583
583
-
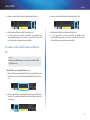 584
584
-
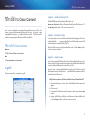 585
585
-
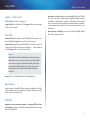 586
586
-
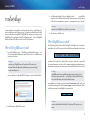 587
587
-
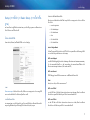 588
588
-
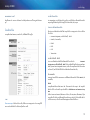 589
589
-
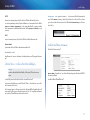 590
590
-
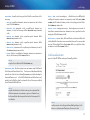 591
591
-
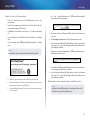 592
592
-
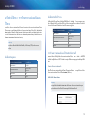 593
593
-
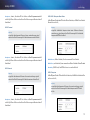 594
594
-
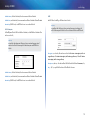 595
595
-
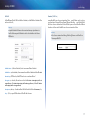 596
596
-
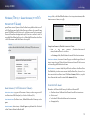 597
597
-
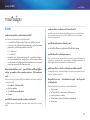 598
598
-
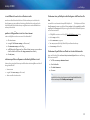 599
599
-
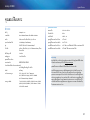 600
600
-
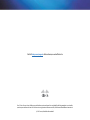 601
601
-
 602
602
-
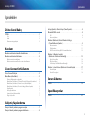 603
603
-
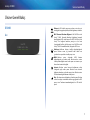 604
604
-
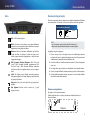 605
605
-
 606
606
-
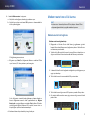 607
607
-
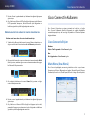 608
608
-
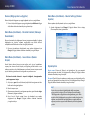 609
609
-
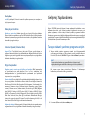 610
610
-
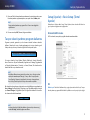 611
611
-
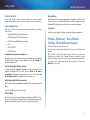 612
612
-
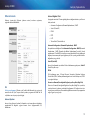 613
613
-
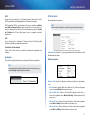 614
614
-
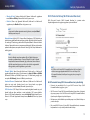 615
615
-
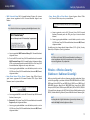 616
616
-
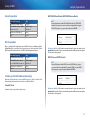 617
617
-
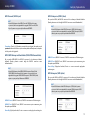 618
618
-
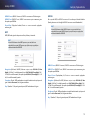 619
619
-
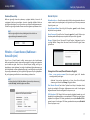 620
620
-
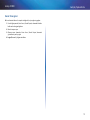 621
621
-
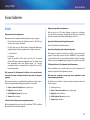 622
622
-
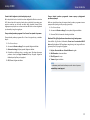 623
623
-
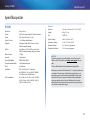 624
624
-
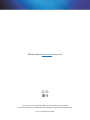 625
625
-
 626
626
-
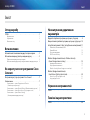 627
627
-
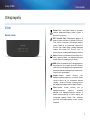 628
628
-
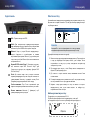 629
629
-
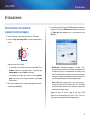 630
630
-
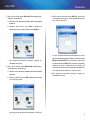 631
631
-
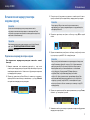 632
632
-
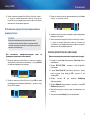 633
633
-
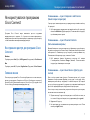 634
634
-
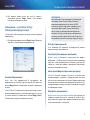 635
635
-
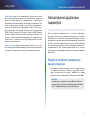 636
636
-
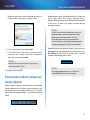 637
637
-
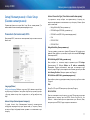 638
638
-
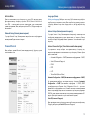 639
639
-
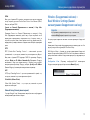 640
640
-
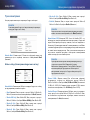 641
641
-
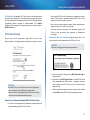 642
642
-
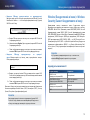 643
643
-
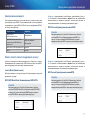 644
644
-
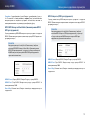 645
645
-
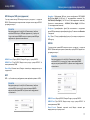 646
646
-
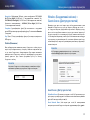 647
647
-
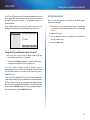 648
648
-
 649
649
-
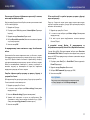 650
650
-
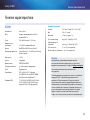 651
651
-
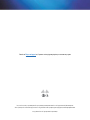 652
652
-
 653
653
-
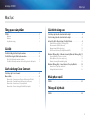 654
654
-
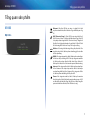 655
655
-
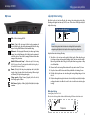 656
656
-
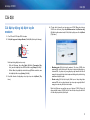 657
657
-
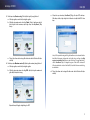 658
658
-
 659
659
-
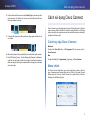 660
660
-
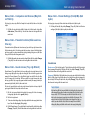 661
661
-
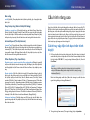 662
662
-
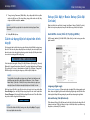 663
663
-
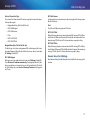 664
664
-
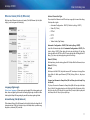 665
665
-
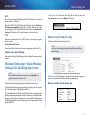 666
666
-
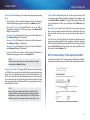 667
667
-
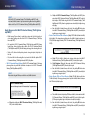 668
668
-
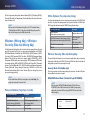 669
669
-
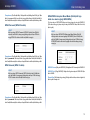 670
670
-
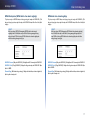 671
671
-
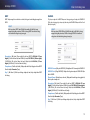 672
672
-
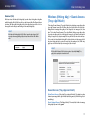 673
673
-
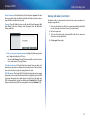 674
674
-
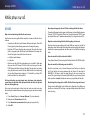 675
675
-
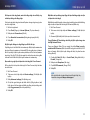 676
676
-
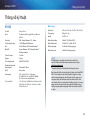 677
677
-
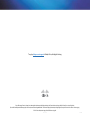 678
678
Linksys X1000 El manual del propietario
- Categoría
- Enrutadores
- Tipo
- El manual del propietario
en otros idiomas
- français: Linksys X1000 Le manuel du propriétaire
- italiano: Linksys X1000 Manuale del proprietario
- English: Linksys X1000 Owner's manual
- Deutsch: Linksys X1000 Bedienungsanleitung
- русский: Linksys X1000 Инструкция по применению
- Nederlands: Linksys X1000 de handleiding
- português: Linksys X1000 Manual do proprietário
- dansk: Linksys X1000 Brugervejledning
- polski: Linksys X1000 Instrukcja obsługi
- čeština: Linksys X1000 Návod k obsluze
- svenska: Linksys X1000 Bruksanvisning
- Türkçe: Linksys X1000 El kitabı
- suomi: Linksys X1000 Omistajan opas
- română: Linksys X1000 Manualul proprietarului
Artículos relacionados
-
Cisco X2000 El manual del propietario
-
Linksys Q87-WRK54GV3 Manual de usuario
-
Cisco X2000 El manual del propietario
-
Linksys WRT160N Manual de usuario
-
Linksys WRT54G El manual del propietario
-
Linksys WAG200G Manual de usuario
-
Linksys E7350 Guía del usuario
-
Linksys WUSB6300 Guía del usuario
-
Linksys AG241 El manual del propietario
-
Linksys BEFDSR41W El manual del propietario
Otros documentos
-
3com WL-550 Guía de instalación
-
Tecom AW-4062 El manual del propietario
-
Cisco Linksys E-Series Guía del usuario
-
Cisco Systems Linksys-X2000 Manual de usuario
-
D-Link DSL-2640R Manual de usuario
-
König CMP-ADSL2ROU20 Especificación
-
Tenda RX3 Guía de instalación
-
Trust 18212 Guía de instalación
-
Tenda AX1800 Dual Band Gigabit Wi-Fi 6 Router Guía de instalación
-
Tenda AC21 Guía de instalación