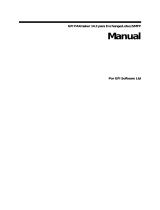WorkCentre™ 5735/5740/5745/5755/5765/5775/5790
Guía de administración del sistema
390
Kerberos (Windows 2000/2003), 171
LDAP/LDAPS, 173
NDS (Novell), 172
SMB (Windows NT4 y Windows
2000/2003/2008), 172
Xerox Secure Access, 176
Configuración de autenticación (Autenticación
de red), 169
Configuración de Bindery, 138
Configuración de E-mail, 265
Configuración de Ethernet, 19, 71
Configuración de HTTP, 25
Configuración de la clave, 189
Configuración de opciones de NetWare, 137
Configuración de pantalla, 240
Configuración de red, 100
Configuración de servicio personalizado, 42
Configuración de servicios, 28
Configuración de servicios extensibles, 341
Configuración de SMart eSolution, 43
Configuración del controlador de impresión, 153
Configuración del direccionamiento IP
estático, 100
Configuración del sistema, 21
Configuración DNS/DDNS, 78, 102
Configuración general, 29, 71
Configuración rápida, 13
Contabilidad de red, 355
Activación del controlador de impresora para
Mac, 358
Activación del controlador de impresora para
Windows, 357
Activación y configuración, 355
Configuración, 356
Contabilidad estándar de Xerox, 347
Activación de XSA en el controlador de
impresora para Apple Macintosh, 353
Activación de XSA en el controlador de
impresora para Windows, 352
Activar, 348
Agregar usuario nuevo, 348
Creación de una cuenta de grupo, 350
Creación de una cuenta general, 349
Informe y restablecimiento de límites del
usuario, 351
Contadores de uso, 49, 64
Controlador de impresión
Windows 2000 Professional, 155
Windows 2000/2003 Server, 152
Controladores de impresión, 151
Apple Macintosh 10.X, 164
Asistente para agregar impresoras de
Windows, 152
Instalador de impresoras Xerox, 152, 161
Microsoft Windows 2000 Professional, 155
Windows Vista, 161
Windows XP, 158
Copia de seguridad de trabajos guardados, 54
Creación de un buzón nuevo, 246
D
Denominación de archivos personalizados, 238
Depósito de conjunto de plantillas remoto, 241
Depósitos
Protocolo de transferencia de archivos
(FTP), 217
Descripción, 70
Descripción de suceso, 192
Descripción del dispositivo, 26
Descripción general
Panel de control, 15
Descripción general de Autorización, 168
Descripción general de Configuración, 70
Descripción y alertas, 63
DHCP, 103
DHCP/Autonet, 103
Dirección IP
Cómo comprobar, 21
Dirección IP dinámica
Entorno Windows, 77
Direccionamiento dinámico
Configuración, 102
Configuración DNS/DDNS, 78, 102
Registro DNS dinámico, 78, 102
Direccionamiento IP estático
Configuración, 100
Entorno Windows, 76
Verificación, 101
Direcciones automáticas, 106
Direcciones de e-mail, 263
Direcciones LDAP, 270
Asignaciones de usuario, 272
Contextos, 272
Dispositivo de interfaz de otro fabricante, 56
E
E-mail, 245, 263
Activar E-mail, 264