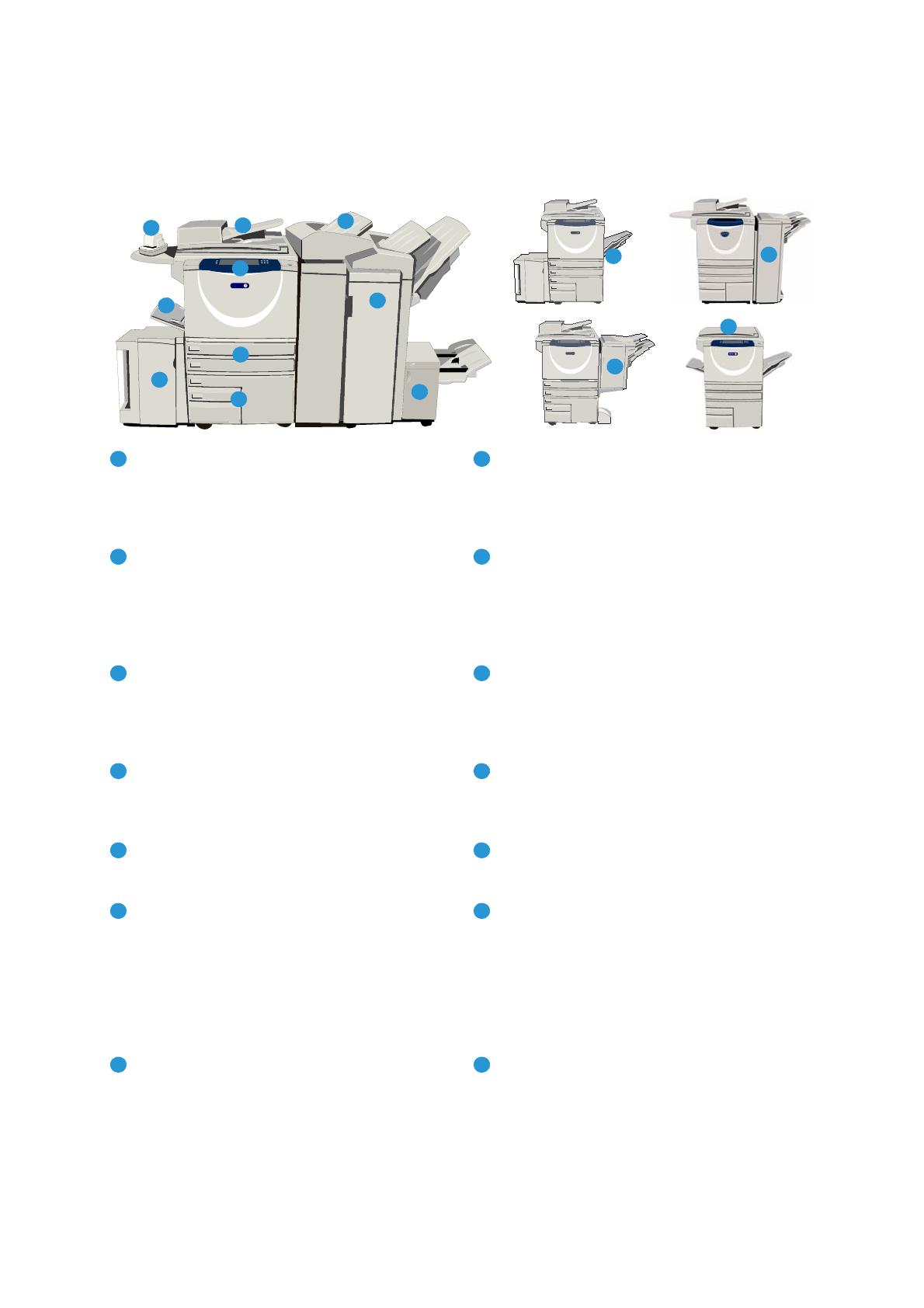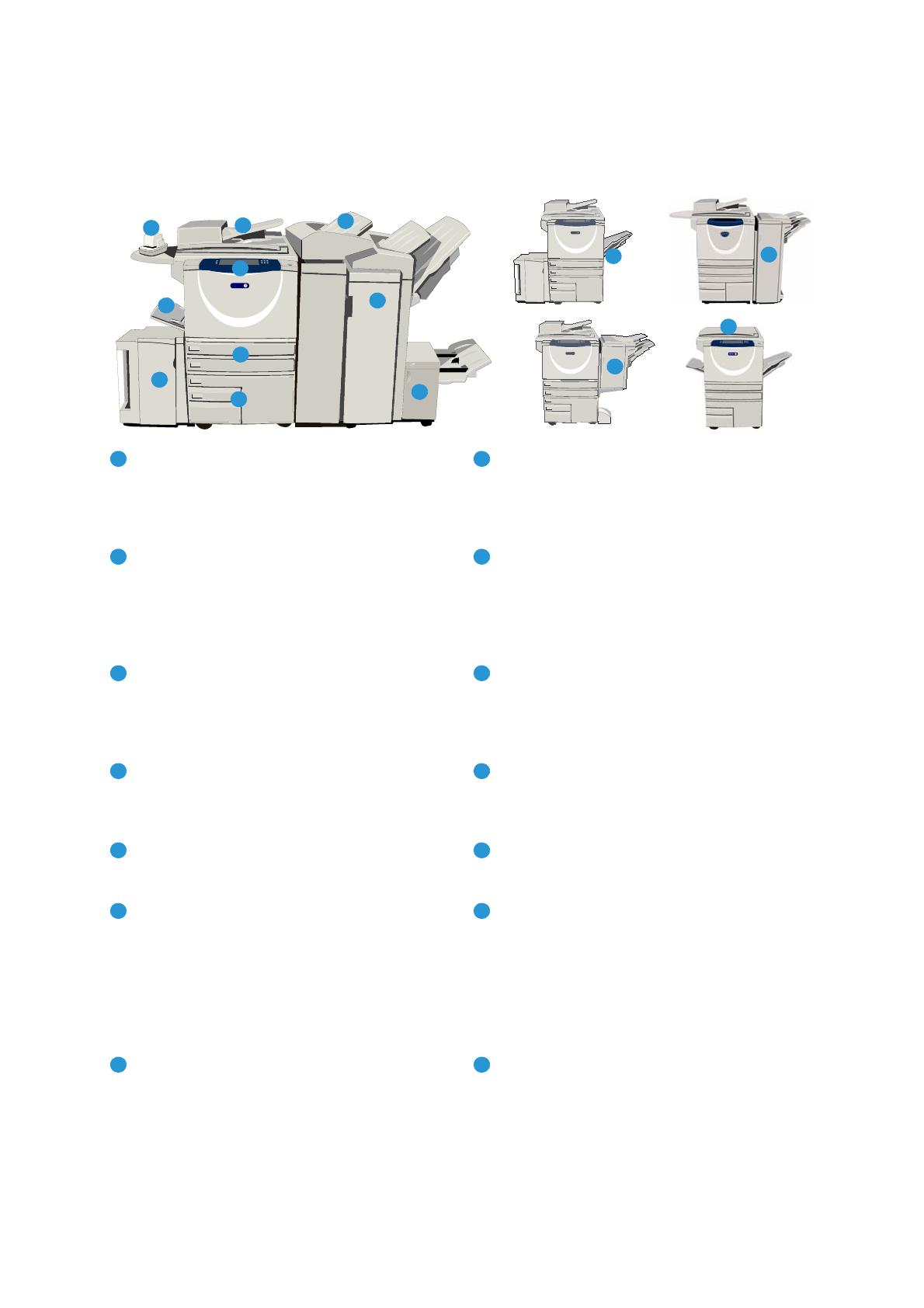
Descripción general del dispositivo
WorkCentre™ 5735/5740/5745/5755/5765/5775/5790
Puesta en marcha
5
Descripción general del dispositivo
Panel de control: pantalla táctil y
teclado numérico.
Acabadora de gran capacidad: esta acabadora
opcional clasifica, desplaza, apila y grapa la
salida. Los kits del realizador de folletos, de
plegado triple y de perforación se pueden
instalar con esta acabadora.
Alimentador de documentos y cristal de
exposición: se utilizan para escanear uno o
varios documentos. El cristal de exposición se
puede utilizar para escanear un solo documento
o documentos encuadernados, de tamaño
personalizado o dañados.
Realizador de folletos y unidad de plegado
triple: son dispositivos opcionales que se pueden
instalar con la acabadora de gran capacidad
para grapar y plegar folletos.
Bandejas de papel 1 y 2: estas bandejas son
estándar en todos los modelos. Las bandejas 1
y 2 son totalmente ajustables y se pueden
utilizar con tamaños de material de impresión
entre 5.5 x 8.5" y 11 x 17"(entre A5 y A3).
Grapadora auxiliar: este dispositivo opcional
proporciona grapado manual de hasta
50 páginas. También se debe instalar el
estante auxiliar.
Bandejas de papel 3 y 4: son bandejas de
papel de gran capacidad. Las bandejas 3 y 4 son
exclusivas para material de impresión de tamaño
8.5 x 11" o A4.
Bandeja de desplazamiento: entrega la salida
clasificada o sin clasificar. Cada juego o pila sale
desplazada de la anterior para permitir una
separación fácil.
Bandeja especial: se utiliza para materiales de
impresión no estándar.
Acabadora de oficina básica: esta acabadora
opcional apila, clasifica, grapa y desplaza
la salida.
Bandeja de papel 5: es una bandeja de papel
opcional de gran capacidad. Es una bandeja
exclusiva para material de impresión de tamaño
8.5 x 11" o A4 con alimentación por el borde
corto. Hay kits opcionales para poder adaptar
material de impresión de tamaño 11x17", A3,
8.5x14", 8.5x11" o A4 con alimentación por el
borde corto.
Acabadora de oficina: esta acabadora
opcional apila, clasifica, grapa y desplaza
la salida. También hay kits de perforación
para esta acabadora.
Bandeja 6 (insertador): una bandeja opcional
que se usa con la acabadora de gran capacidad.
Se usa para insertar hojas preimpresas en juegos
de copias. No es parte del proceso de impresión y
no se puede utilizar para la impresión.
Cubierta del cristal de exposición: es una
cubierta plana para el cristal de exposición.
Se instala en lugar del alimentador
de documentos y es estándar en
algunas configuraciones.