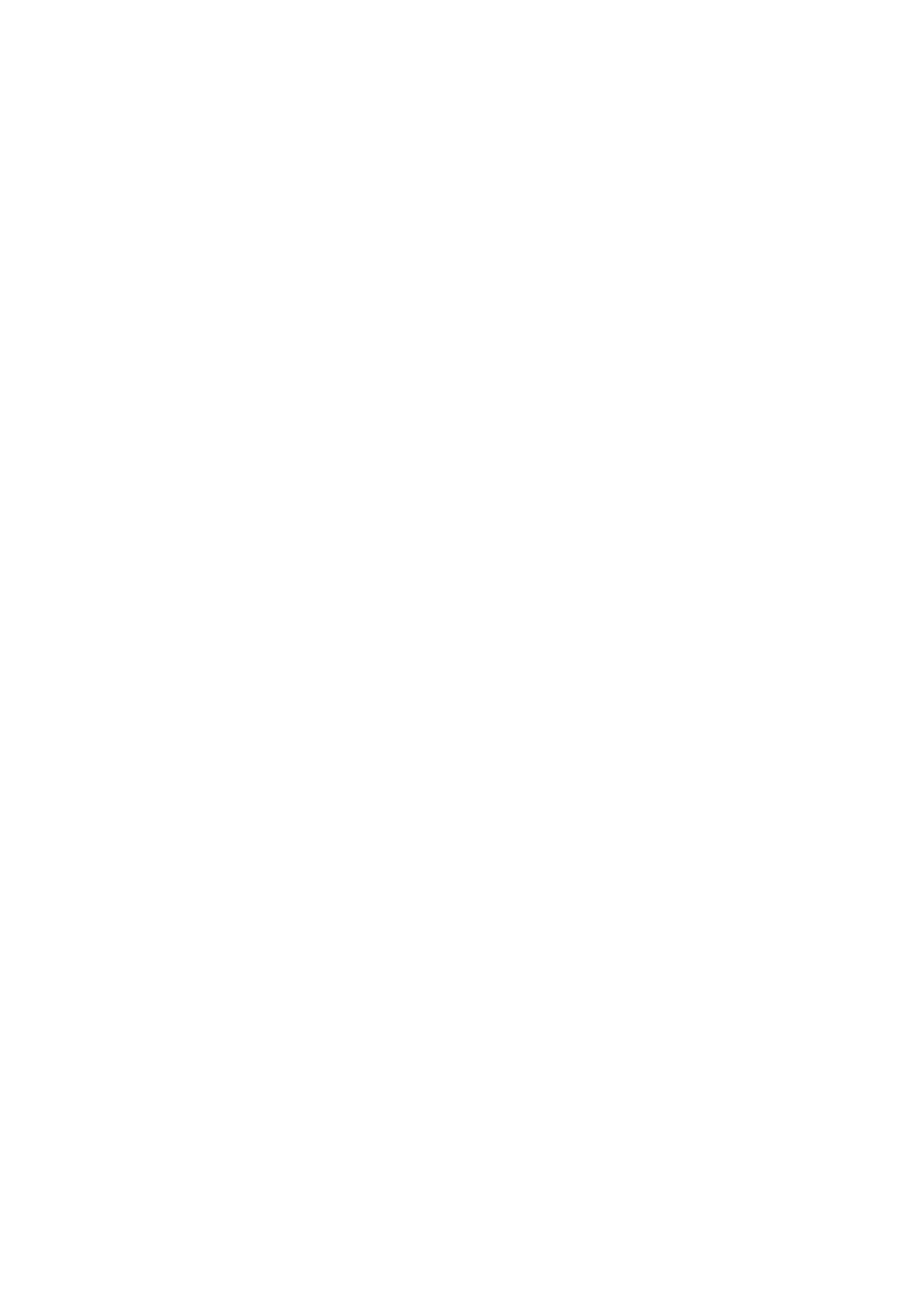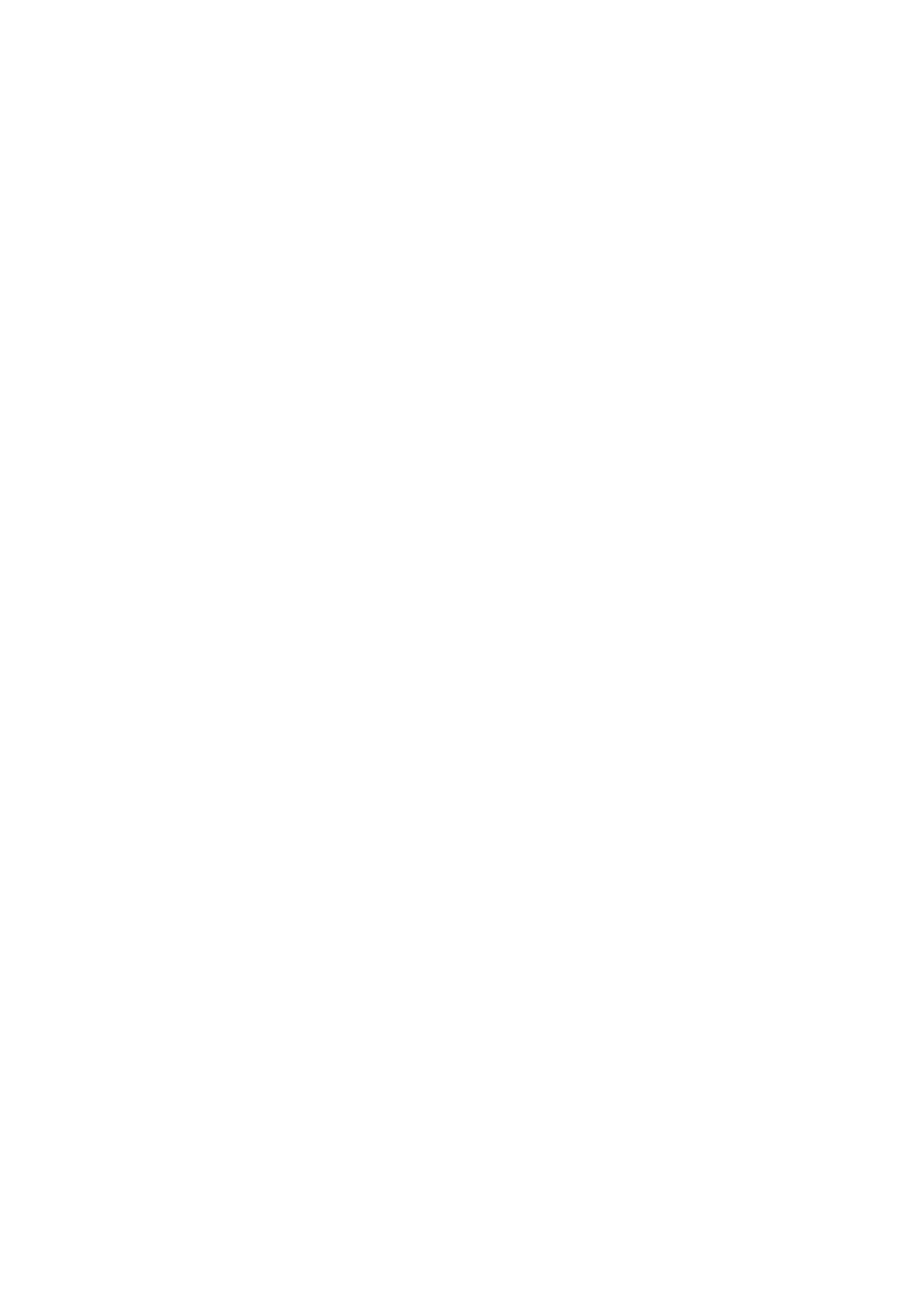
Introducción WorkCentre
®
5945/5955
Guía de uso rápido 53
- Si es preciso, seleccione el cuadro de texto Número de teléfono del remitente y
utilice el teclado para especificar el número de teléfono.
- Si es preciso, seleccione el cuadro de texto Dirección de e-mail del remitente y utilice
el teclado para especificar la dirección de e-mail.
- Si es preciso, seleccione el cuadro de texto Número de fax del remitente y utilice el
teclado para especificar el número de fax al que le gustaría que respondieran.
- Si es preciso, seleccione la opción Destinatarios.
- Mostrar nombres de destinatario imprime los nombres de los destinatarios en
la portada. Los nombres utilizados son los nombres especificados al agregar los
datos de los destinatarios.
- Ocultar nombres de destinatario no imprime los nombres de los destinatarios en
la portada.
- Mostrar texto personalizado agrega el texto especificado por el remitente en los
datos del destinatario. Esta opción es útil si el fax se envía a más de un destinatario
con el mismo número y el número se ha guardado con un solo nombre.
• Seleccione el cuadro de texto en el menú Destinatarios y escriba el texto personalizado
con el teclado.
• Si desea agregar una marca de agua a la portada, haga clic en la ficha Imagen.
- Seleccione la opción de Marca de agua requerida.
- Seleccione la opción requerida.
- Text o activa un cuadro de texto en el que puede escribir el texto. Hay opciones
para seleccionar la fuente, el color, la orientación y la posición del texto.
- Imagen activa las opciones de gráficos. Haga clic en el icono de la carpeta para
buscar la imagen. Hay opciones disponibles para seleccionar el ajuste a escala, la
posición y la claridad de la imagen.
- Si es preciso, seleccione una de las opciones de En capas.
- Imprimir en segundo plano imprime el texto de la portada sobre la marca de
agua, por lo que es posible que se cubra parte de la marca de agua.
- Combinar da la misma importancia al texto de la portada y de la marca de agua.
- Imprimir en primer plano imprime el texto de la portada debajo de la marca de
agua, por lo que es posible que se cubra parte del texto de la portada.
• Haga clic en el botón Aceptar.
10. Haga clic en la ficha Opciones si desea que el dispositivo imprima una hoja de confirmación,
utilice una velocidad de envío o resolución específicas, envíe el fax a una hora específica, utilice
un prefijo de marcación o incluya los datos de la tarjeta de crédito.
• Si es preciso, seleccione Imprimir una hoja de confirmación en el menú Hoja de
confirmación para que el dispositivo imprima una página que indique que el fax se envió
correctamente. Si se produce un error en el trabajo, es posible que se imprima una hoja de
error dependiendo de cómo haya configurado el dispositivo el administrador del sistema.
• Si es preciso, seleccione la velocidad de transmisión inicial que desea en el menú Velocidad
de envío.
• Si es preciso, seleccione la resolución que desea en el menú Resolución de fax. Cuanto
mayor sea la resolución, más tardará en transmitirse.
• Si es preciso, seleccione la hora a la que el dispositivo debe enviar el trabajo mediante las
opciones de Hora de envío.
• Si es preciso, seleccione el cuadro de texto Prefijo de marcación y utilice el teclado para
especificar el carácter que debe marcarse antes del número de fax principal.
• Si es preciso, seleccione el cuadro de texto Tarjeta de crédito y utilice el teclado para
especificar el número de la tarjeta de crédito.
• Haga clic en el botón Aceptar.
11. Haga clic en el botón Aceptar para guardar las opciones.