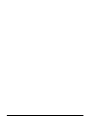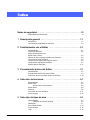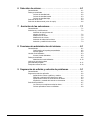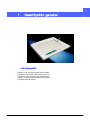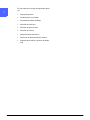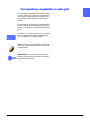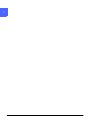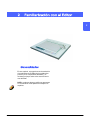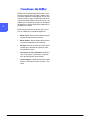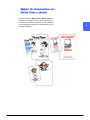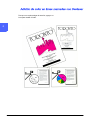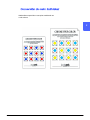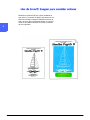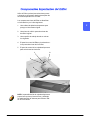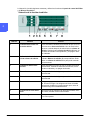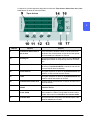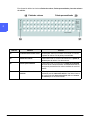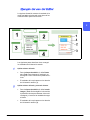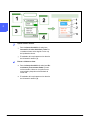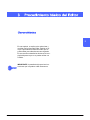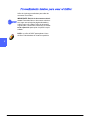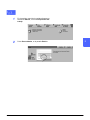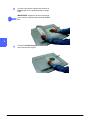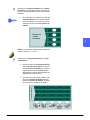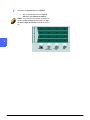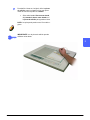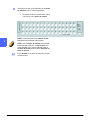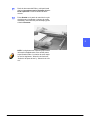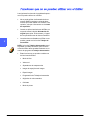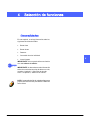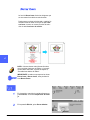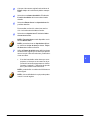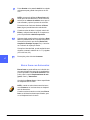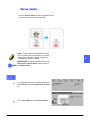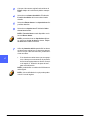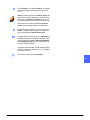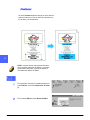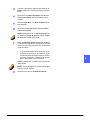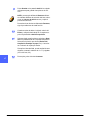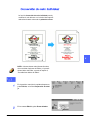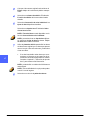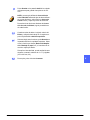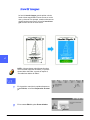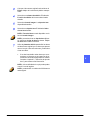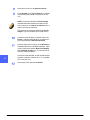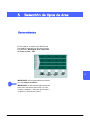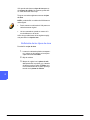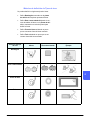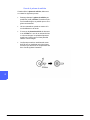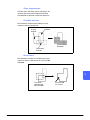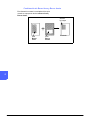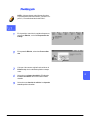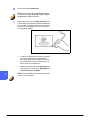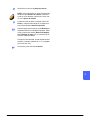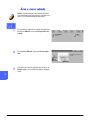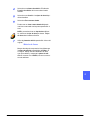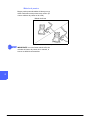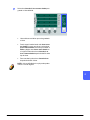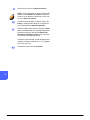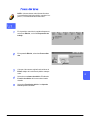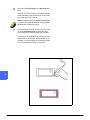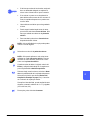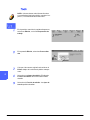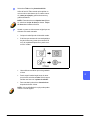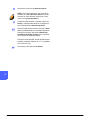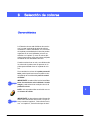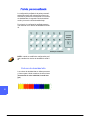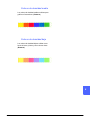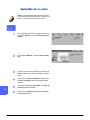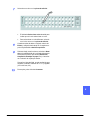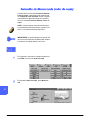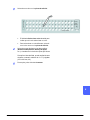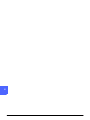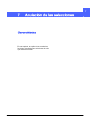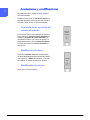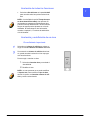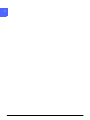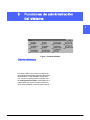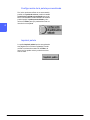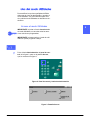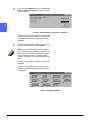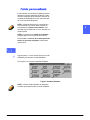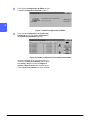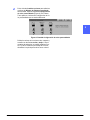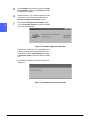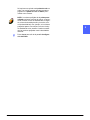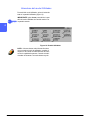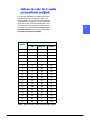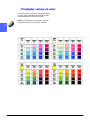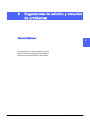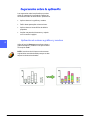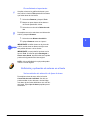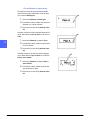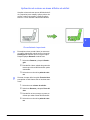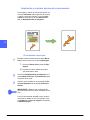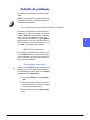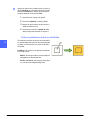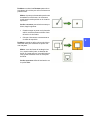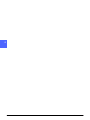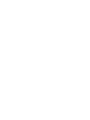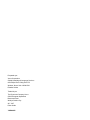The Document Company

©
2000 Xerox Corporation. Reservados todos los derechos.
Los derechos de propiedad intelectual (copyright) incluyen en forma
y fondo todo el material e información registrable como propiedad
intelectual según la legislación actual y futura, incluido sin limitación
el material generado por los programas de software y mostrado en
pantalla, como estilos, plantillas, iconos, vistas de pantalla, aparien-
cia, etc.
Xerox
®
, The Document Company, la X estilizada y los nombres y
números indicadores de productos mencionados en este documen-
to son marcas comerciales de Xerox Corporation. Xerox Canada es
concesionario de todas las marcas comerciales. Las marcas y nom-
bres de productos de otras empresas pueden ser marcas comercia-
les o registradas de sus respectivas empresas.
Los colores PANTONE
®
* generados por DocuColor 12/Document
Centre ColorSeries 50 son simulaciones de procesos de cuatricro-
mía y pueden no ser exactos según las normas de color sólido iden-
tificado de PANTONE. Utilice los manuales de consulta de color ac-
tuales de PANTONE, para comprobar la exactitud de colores.
Las simulaciones de color PANTONE
®
sólo se obtienen en este pro-
ducto si se controla con paquetes de software cualificado con licen-
cia de Pantone. Póngase en contacto con Pantone, Inc. para obte-
ner la lista actual de concesionarios cualificados.
*PANTONE
®
y otras marcas comerciales de Pantone, Inc.
son propiedad de Pantone, Inc. © Pantone, Inc., 1988.
Este documento se modifica periódicamente y las actualizaciones
técnicas se incorporarán en ediciones subsiguientes.
Impreso en Estados Unidos de América.

1
2
3
4
5
6
7
GUÍA DEL EDITOR III NOTAS DE SEGURIDAD
• No realice ningún procedimiento de manteni-
miento que no esté expresamente descrito en
la documentación suministrada con la copia-
dora/impresora.
• No utilice productos limpiadores de aerosol.
El uso de suministros no aprobados puede te-
ner efectos negativos en el funcionamiento de
la copiadora/impresora y crear situaciones de
peligro.
• Utilice los suministros y materiales de limpie-
za como se indica en esta guía. Mantenga to-
dos estos materiales de consumo fuera del al-
cance de los niños.
• No quite ni las cubiertas ni protecciones fija-
das con tornillos. No hay operaciones de
mantenimiento ni de servicio técnico que de-
ba realizar en los componentes de detrás de
esas cubiertas y protecciones.
No realice ningún procedimiento de mantenimien-
to a menos que haya sido preparado para ello por
el personal de Xerox o salvo que el procedimiento
de mantenimiento esté expresamente descrito en
una de las guías de la copiadora/impresora.

1
2
3
4
5
6
7
NOTAS DE SEGURIDAD IV GUÍA DEL EDITOR

GUÍA DEL EDITOR V
2
2
3
4
5
6
7
2
Notas de seguridad . . . . . . . . . . . . . . . . . . . . . . . . . . . . . . . . . . . . . . III
Seguridad de mantenimiento . . . . . . . . . . . . . . . . . . . . . . . . . . . . . . . . . . . . . . . . . . .III
1 Descripción general . . . . . . . . . . . . . . . . . . . . . . . . . . . . . . . . . . 1-1
Introducción . . . . . . . . . . . . . . . . . . . . . . . . . . . . . . . . . . . . . . . . . . . . . . . . . . . . . . 1-1
Convenciones empleadas en esta guía. . . . . . . . . . . . . . . . . . . . . . . . . . . . . . . . . 1-3
2 Familiarización con el Editor . . . . . . . . . . . . . . . . . . . . . . . . . . . 2-1
Generalidades . . . . . . . . . . . . . . . . . . . . . . . . . . . . . . . . . . . . . . . . . . . . . . . . . . . . 2-1
Funciones del Editor . . . . . . . . . . . . . . . . . . . . . . . . . . . . . . . . . . . . . . . . . . . . . . . 2-2
Mejora de documentos con
Borrar fuera y dentro . . . . . . . . . . . . . . . . . . . . . . . . . . . . . . . . . . . . . . . . . . . . . . . 2-3
Adición de color en áreas marcadas con Destacar . . . . . . . . . . . . . . . . . . . . . . . . 2-4
Conversión de color individual . . . . . . . . . . . . . . . . . . . . . . . . . . . . . . . . . . . . . . . . 2-5
Uso de Invertir imagen para cambiar colores . . . . . . . . . . . . . . . . . . . . . . . . . . . . 2-6
Componentes importantes del Editor. . . . . . . . . . . . . . . . . . . . . . . . . . . . . . . . . . . 2-7
Ejemplo del uso del Editor . . . . . . . . . . . . . . . . . . . . . . . . . . . . . . . . . . . . . . . . . . 2-11
3 Procedimiento básico del Editor . . . . . . . . . . . . . . . . . . . . . . . . 3-1
Generalidades . . . . . . . . . . . . . . . . . . . . . . . . . . . . . . . . . . . . . . . . . . . . . . . . . . . . 3-1
Procedimiento básico para usar el Editor . . . . . . . . . . . . . . . . . . . . . . . . . . . . . . . 3-2
Funciones que no se pueden utilizar con el Editor . . . . . . . . . . . . . . . . . . . . . . . 3-10
4 Selección de funciones. . . . . . . . . . . . . . . . . . . . . . . . . . . . . . . . 4-1
Generalidades . . . . . . . . . . . . . . . . . . . . . . . . . . . . . . . . . . . . . . . . . . . . . . . . . . . . 4-1
Borrar fuera . . . . . . . . . . . . . . . . . . . . . . . . . . . . . . . . . . . . . . . . . . . . . . . . . . . . . . 4-2
Borrar fuera con Autocentrar . . . . . . . . . . . . . . . . . . . . . . . . . . . . . . . . . . . 4-4
Borrar dentro . . . . . . . . . . . . . . . . . . . . . . . . . . . . . . . . . . . . . . . . . . . . . . . . . . . . . 4-5
Destacar. . . . . . . . . . . . . . . . . . . . . . . . . . . . . . . . . . . . . . . . . . . . . . . . . . . . . . . . . 4-8
Conversión de color individual . . . . . . . . . . . . . . . . . . . . . . . . . . . . . . . . . . . . . . . 4-11
Invertir imagen . . . . . . . . . . . . . . . . . . . . . . . . . . . . . . . . . . . . . . . . . . . . . . . . . . . 4-14
5 Selección de tipos de área . . . . . . . . . . . . . . . . . . . . . . . . . . . . . 5-1
Generalidades . . . . . . . . . . . . . . . . . . . . . . . . . . . . . . . . . . . . . . . . . . . . . . . . . . . . 5-1
Definición de los tipos de área. . . . . . . . . . . . . . . . . . . . . . . . . . . . . . . . . . 5-2
Rectángulo. . . . . . . . . . . . . . . . . . . . . . . . . . . . . . . . . . . . . . . . . . . . . . . . . . . . . . . 5-7
Área a mano alzada. . . . . . . . . . . . . . . . . . . . . . . . . . . . . . . . . . . . . . . . . . . . . . . 5-10
Fuera del área . . . . . . . . . . . . . . . . . . . . . . . . . . . . . . . . . . . . . . . . . . . . . . . . . . . 5-15
Todo. . . . . . . . . . . . . . . . . . . . . . . . . . . . . . . . . . . . . . . . . . . . . . . . . . . . . . . . . . . 5-18

VI GUÍA DEL EDITOR
2
3
4
5
6
7
1
2
6 Selección de colores . . . . . . . . . . . . . . . . . . . . . . . . . . . . . . . . . . 6-1
Generalidades . . . . . . . . . . . . . . . . . . . . . . . . . . . . . . . . . . . . . . . . . . . . . . . . . . . . 6-1
Paleta personalizada . . . . . . . . . . . . . . . . . . . . . . . . . . . . . . . . . . . . . . . . . . . . . . . 6-2
Colores de densidad alta . . . . . . . . . . . . . . . . . . . . . . . . . . . . . . . . . . . . . . 6-2
Colores de densidad media . . . . . . . . . . . . . . . . . . . . . . . . . . . . . . . . . . . . 6-3
Colores de densidad baja . . . . . . . . . . . . . . . . . . . . . . . . . . . . . . . . . . . . . 6-3
Selección de un color. . . . . . . . . . . . . . . . . . . . . . . . . . . . . . . . . . . . . . . . . . . . . . . 6-4
Selección de Monocromía (color de copia) . . . . . . . . . . . . . . . . . . . . . . . . . . . . . . 6-6
7 Anulación de las selecciones . . . . . . . . . . . . . . . . . . . . . . . . . . 7-1
Generalidades . . . . . . . . . . . . . . . . . . . . . . . . . . . . . . . . . . . . . . . . . . . . . . . . . . . . 7-1
Anulaciones y modificaciones . . . . . . . . . . . . . . . . . . . . . . . . . . . . . . . . . . . . . . . . 7-2
Anulación de las opciones del
número de edición . . . . . . . . . . . . . . . . . . . . . . . . . . . . . . . . . . . . . . . . . . . 7-2
Modificación de áreas . . . . . . . . . . . . . . . . . . . . . . . . . . . . . . . . . . . . . . . . 7-2
Modificación de colores . . . . . . . . . . . . . . . . . . . . . . . . . . . . . . . . . . . . . . . 7-2
Anulación de todas las funciones . . . . . . . . . . . . . . . . . . . . . . . . . . . . . . . 7-3
Anulación y redefinición de un área. . . . . . . . . . . . . . . . . . . . . . . . . . . . . . 7-3
8 Funciones de administración del sistema. . . . . . . . . . . . . . . . . 8-1
Generalidades . . . . . . . . . . . . . . . . . . . . . . . . . . . . . . . . . . . . . . . . . . . . . . . . . . . . 8-1
Configuración de la paleta personalizada . . . . . . . . . . . . . . . . . . . . . . . . . 8-2
Imprimir paleta . . . . . . . . . . . . . . . . . . . . . . . . . . . . . . . . . . . . . . . . . . . . . . 8-2
Uso del modo Utilidades . . . . . . . . . . . . . . . . . . . . . . . . . . . . . . . . . . . . . . . . . . . . 8-3
Acceso al modo Utilidades. . . . . . . . . . . . . . . . . . . . . . . . . . . . . . . . . . . . . 8-3
Paleta personalizada . . . . . . . . . . . . . . . . . . . . . . . . . . . . . . . . . . . . . . . . . . . . . . . 8-5
Abandono del modo Utilidades . . . . . . . . . . . . . . . . . . . . . . . . . . . . . . . . 8-10
Valores de color de la paleta
personalizada prefijada . . . . . . . . . . . . . . . . . . . . . . . . . . . . . . . . . . . . . . . . . . . . 8-11
Principales valores de color . . . . . . . . . . . . . . . . . . . . . . . . . . . . . . . . . . . . . . . . . 8-12
9 Sugerencias de edición y solución de problemas . . . . . . . . . . 9-1
Generalidades . . . . . . . . . . . . . . . . . . . . . . . . . . . . . . . . . . . . . . . . . . . . . . . . . . . . 9-1
Sugerencias sobre la aplicación . . . . . . . . . . . . . . . . . . . . . . . . . . . . . . . . . . . . . . 9-2
Aplicación de colores a gráficos y cuadros . . . . . . . . . . . . . . . . . . . . . . . . 9-2
Definición y aplicación de colores en el texto . . . . . . . . . . . . . . . . . . . . . . 9-3
Aplicación de colores en áreas difíciles de definir . . . . . . . . . . . . . . . . . . . 9-5
Ampliación y centrado del área de un documento. . . . . . . . . . . . . . . . . . . 9-6
Solución de problemas. . . . . . . . . . . . . . . . . . . . . . . . . . . . . . . . . . . . . . . . . . . . . . 9-7
Los colores no se aplican a todas las áreas . . . . . . . . . . . . . . . . . . . . . . . 9-7
Colores aplicados a áreas no definidas . . . . . . . . . . . . . . . . . . . . . . . . . . . 9-8

1
2
3
4
5
6
7
GUÍA DEL EDITOR DOCUCOLOR 12 1–1 DESCRIPCIÓN GENERAL
El Editor es un accesorio opcional de la copiado-
ra/impresora DocuColor 12/Document Centre Co-
lorSeries 50. Utilice las funciones del Editor para
agregar, eliminar o modificar partes del documen-
to original antes de copiarlo.

2
3
4
5
6
7
1
1
DESCRIPCIÓN GENERAL 1–2 GUÍA DEL EDITOR DOCUCOLOR 12
En este manual se incluyen los siguientes capítu-
los:
• Descripción general
• Familiarización con el Editor
• Procedimiento básico del Editor
• Selección de funciones
• Selección de tipos de área
• Selección de colores
• Anulación de las selecciones
• Funciones de administración del sistema
• Sugerencias de edición y solución de proble-
mas

1
2
3
4
5
6
7
GUÍA DEL EDITOR DOCUCOLOR 12 1–3 DESCRIPCIÓN GENERAL
En este manual, las descripciones de funciones y
opciones siguen, por lo general, procedimientos
paso a paso. Quizás tenga que combinar varios
procedimientos para obtener los resultados de-
seados.
En este manual, se utilizan varios símbolos para
facilitar la identificación de distintos tipos de infor-
mación. A continuación, se describen dichos sím-
bolos.
El símbolo 1, 2, 3 indica el principio de un procedi-
miento. Asegúrese de ejecutar los distintos pa-
sos con cuidado, en el orden indicado.
NOTA: Las notas proveen información adicional
que puede ser útil para comprender y ejecutar los
procedimientos.
IMPORTANTE: Los símbolos clave sirven para
llamar la atención sobre información, consejos o
sugerencias importantes.

2
3
4
5
6
7
1
1
DESCRIPCIÓN GENERAL 1–4 GUÍA DEL EDITOR DOCUCOLOR 12

2
2
3
4
5
6
7
2
GUÍA DEL EDITOR 2–1 FAMILIARIZACIÓN CON EL EDITOR
En este capítulo, se proporciona una introducción
a las aplicaciones del Editor de la copiadora/im-
presora y a los componentes del Editor y se
muestra un ejemplo sobre cómo usar las funcio-
nes del Editor.
NOTA: puede que algunos gráficos no aparezcan
en el manual tal como aparecerían después de
copiarlos.

2
3
4
5
6
7
1
2
FAMILIARIZACIÓN CON EL EDITOR 2–2 GUÍA DEL EDITOR
El Editor de la copiadora/impresora tiene un con-
junto de funciones que le ayudan a editar los do-
cumentos originales. Puede agregar color a origi-
nales en blanco y negro, resaltar las áreas de un
original para darle énfasis o eliminar el texto y los
gráficos que no desee del original. En las siguien-
tes páginas se ofrecen gráficos de imágenes mo-
dificadas con el Editor.
Estas son las funciones de edición que se inclu-
yen en el Editor de la copiadora/impresora:
• Borrar fuera: elimina la parte del documento
original situada fuera de los límites.
• Borrar dentro: elimina la parte del documen-
to original situada dentro de los límites.
• Destacar: da color al fondo de la parte selec-
cionada de un documento original sin tener
que modificar el texto.
• Conversión de color individual: modifica el
color de la imagen, ya sea texto o ilustracio-
nes, que estén dentro de los límites.
• Invertir imagen: cambia las áreas que están
dentro de los límites de claro a oscuro y vice-
versa.

2
2
3
4
5
6
7
2
GUÍA DEL EDITOR 2–3 FAMILIARIZACIÓN CON EL EDITOR
Utilice las funciones Borrar fuera y Borrar dentro pa-
ra editar texto y gráficos que no desee que figuren en
sus documentos. En las siguientes muestras editadas
se ha eliminado el texto que no se deseaba de los do-
cumentos originales.

2
3
4
5
6
7
1
2
FAMILIARIZACIÓN CON EL EDITOR 2–4 GUÍA DEL EDITOR
Para que sus copias atraigan la atención, agregue co-
lores para resaltar el fondo.

2
2
3
4
5
6
7
2
GUÍA DEL EDITOR 2–5 FAMILIARIZACIÓN CON EL EDITOR
Añada efectos especiales a sus copias cambiando uno
o más colores.

2
3
4
5
6
7
1
2
FAMILIARIZACIÓN CON EL EDITOR 2–6 GUÍA DEL EDITOR
Modifique la apariencia de sus copias cambiando el
texto oscuro o coloreado. El gráfico que aparece a con-
tinuación muestra la imagen invertida de un barco de
vela y del texto. En el documento editado, el color del
fondo se ha añadido utilizando la función Conversión
de color individual.

2
2
3
4
5
6
7
2
GUÍA DEL EDITOR 2–7 FAMILIARIZACIÓN CON EL EDITOR
Utilice el Editor opcional para seleccionar puntos
o áreas de un documento donde quiera aplicar las
funciones disponibles con el Editor.
Los componentes clave del Editor se identifican
en la ilustración y en la lista siguientes:
1. Una cubierta de plástico transparente para
proteger el documento original.
2. Una pluma de edición para seleccionar las
áreas del original.
3. Una superficie de trabajo donde se colocan
los originales.
4. El panel de control del Editor y la paleta de co-
lores para seleccionar las funciones.
5. El panel de control de la copiadora/impresora
para seleccionar las funciones.
NOTA: la pantalla táctil de la copiadora/impresora
proporciona opciones, instrucciones y utilidades
de administración del sistema para utilizar el Edi-
tor de forma eficaz.
3
1
2
4
5

2
3
4
5
6
7
1
2
FAMILIARIZACIÓN CON EL EDITOR 2–8 GUÍA DEL EDITOR
La ilustración y la tabla siguientes muestran y definen las funciones del panel de control del Editor
y del Número de edición:
Selección de la función de edición
Seleccionar
Seleccionar función
Seleccionar tipo de área
Borrar
Borrar
Destacar
Conversión
de color
Invertir imagen
fuera
dentro
individual
número de edición
Número Nombre Función
1 Indicador Seleccionar nú-
mero de edición
Estos indicadores destellan para informar de que se ha de
seleccionar un número de edición. Uno de estos indica-
dores se enciende después de seleccionar un número de
edición. Si selecciona un número de edición diferente, se
enciende el indicador correspondiente y se apaga el ante-
rior indicador.
2 Indicador de flecha Selec-
cionar número de edición
Una vez seleccionado un número de edición, destella el
indicador Número de edición (2) correspondiente. Debe
haber un número de edición activo para poder cancelar
las selecciones.
3 Indicadores Seleccionar
función
Estos indicadores informan de que se pueden seleccionar
las funciones. Cuando se selecciona una función, se en-
ciende su indicador y se apagan los demás.
4Borrar fuera Sirve para eliminar las imágenes que estén fuera del área
seleccionada.
5 Borrar dentro Sirve para eliminar las imágenes que estén dentro del área
seleccionada
6 Destacar Sirve para agregar un color de fondo en el área selecciona-
da. El texto en negro o las imágenes del área coloreada
permanecen visibles en la copia siempre que el color de
Destacar tenga una tonalidad diferente.
7 Conversión de color indivi-
dual
Sirve para que las imágenes del área seleccionada, inclui-
do el texto, cambien al color seleccionado.
8 Invertir imagen Sirve para convertir el fondo del área o texto seleccionado
a su color opuesto.

2
2
3
4
5
6
7
2
GUÍA DEL EDITOR 2–9 FAMILIARIZACIÓN CON EL EDITOR
La ilustración y la tabla siguientes describen las funciones Tipos de área, Seleccionar área y Can-
celar área en el panel de control del Editor:
Seleccionar tipo de área
Seleccionar área
Cancelar
área
Rectángulo
Área a
Fuera del Todo
Tipos de área
Introducir
área a
mano alzada
área
mano
alzada
Número Nombre Función
9 Indicadores Seleccionar ti-
po de área
Estos indicadores destellan cuándo se ha de seleccionar
un tipo de área. Al seleccionar un tipo de área sólo perma-
nece encendido ese indicador en concreto.
10 Rectángulo Sirve para especificar un área cuando se use la pluma de
edición para señalar las esquinas opuestas de un rectán-
gulo.
11 Área a mano alzada Sirve para definir un área dibujando un contorno alrededor
del área con la pluma de edición o marcando una serie de
puntos alrededor del área deseada.
12 Fuera del área Sirve para especificar un área con la pluma de edición pa-
ra definir un área cerrada entre dos límites.
13 Todo Sirve para especificar un área con la pluma de edición pa-
ra definir toda el área dentro de un límite.
14 Indicador Seleccionar área Destella cuando se ha de definir un área en el Editor con la
pluma de edición.
15 Introducir área a mano
alzada
Sirve para guardar un área a mano alzada al tocarla con la
Pluma de edición.
16 Indicador Introducir área a
mano alzada
Este indicador destella cuando se ha definido un área a
mano alzada en el Editor. Para guardar las áreas a mano
alzada, debe seleccionar Introducir área a mano alzada.
17 Cancelar área Sirve para cancelar los tipos de área definidos para el nú-
mero de edición seleccionado.

2
3
4
5
6
7
1
2
FAMILIARIZACIÓN CON EL EDITOR 2–10 GUÍA DEL EDITOR
Esta ilustración define las funciones Paleta de colores, Paleta personalizada y Cancelar número
de edición:
Seleccionar color
Paleta personalizada
Cancelar
número
de edición
Paleta de colores Paleta personalizada
Número Nombre Función
18 Indicador Seleccionar color Destella para indicar que se debe seleccionar un color de
la paleta de colores o de la paleta personalizada.
19 Paleta de colores Puede seleccionar 27 colores individuales de la paleta de
colores para dar efecto a los documentos.
20 Paleta personalizada Puede seleccionar 18 colores de la paleta personalizada
para dar efecto a los documentos. El administrador del sis-
tema puede personalizar los colores mediante el modo Uti-
lidades.
21 Cancelar número de
edición
Utilice la pluma de edición para cancelar las selecciones
realizadas para el número de edición. Una flecha ilumina-
da a la derecha del número de edición indica el número
de edición que se ha seleccionado.

2
2
3
4
5
6
7
2
GUÍA DEL EDITOR 2–11 FAMILIARIZACIÓN CON EL EDITOR
La siguiente ilustración muestra el resultado de la
copia tras haber seleccionado cuatro tipos de fun-
ciones del Editor para un documento.
Los siguientes pasos describen cómo conseguir
los resultados de la ilustración anterior.
Aplicar colores al fondo:
• Para el número de edición 1, utilice Desta-
car y Todo. Para destacar el rectángulo, se
ha elegido el color amarillo de la paleta de co-
lores.
• El resultado de la copia aparece a la derecha
de la ilustración anterior (1).
Aplicar colores al fondo y convertir el texto:
• Para el número de edición 2, utilice Invertir
imagen y Todo. Se ha elegido el color azul de
la paleta de colores para destacar el área del
rectángulo y el texto se ha cambiado de negro
a blanco.
• El resultado de la copia aparece a la derecha
de la ilustración anterior (2).

)$0,/,$5,=$&,Ï1&21(/(',725 ± *8Ë$'(/(',725
$SOLFDUFRORUHVDOWH[WR
3DUDHOQ~PHURGHHGLFLyQVHOHFFLRQH
&RQYHUVLyQGHFRORULQGLYLGXDO\7RGR3D
UDUHVDOWDUHOWH[WRVHKDHOHJLGRHOFRORUURMR
GHODSDOHWDGHFRORUHV
(OUHVXOWDGRGHODFRSLDDSDUHFHDODGHUHFKD
GHODLOXVWUDFLyQDQWHULRU
%RUUDURHOLPLQDUXQiUHD
3DUDHOQ~PHURGHHGLFLyQVHOHFFLRQH%R
UUDUGHQWUR\ÈUHDDPDQRDO]DGD3ULPHUR
VHKDPDUFDGRHOiUHDFRQODRSFLyQÈUHDD
PDQRDO]DGD\GHVSXpVVHKDHOLPLQDGROD
IRUPDRYDO
(OUHVXOWDGRGHODFRSLDDSDUHFHDODGHUHFKD
GHODLOXVWUDFLyQDQWHULRU

3
4
5
6
7
3
GUÍA DEL EDITOR 3–1 PROCEDIMIENTO BÁSICO DEL EDITOR
En este capítulo, se explica cómo seleccionar y
combinar las funciones del Editor. También se in-
cluye el procedimiento básico del Editor que se
puede utilizar para editar documentos originales.
En esta sección se detallan las funciones de la co-
piadora/impresora que no se pueden utilizar con
el Editor.
IMPORTANTE: la pantalla táctil proporciona ins-
trucciones que le ayudan a editar documentos.

3
4
5
6
7
Edit
Pad
3
PROCEDIMIENTO BÁSICO DEL EDITOR 3–2 GUÍA DEL EDITOR
Utilice el siguiente procedimiento para editar do-
cumentos con el Editor.
IMPORTANTE: Edición de documentos volumi-
nosos. Para editar libros o documentos volumino-
sos, haga una copia de las páginas deseadas y
edite la copia con el Editor. Utilice el documento
original (libro o documento voluminoso) en el cris-
tal de exposición para copiar e imprimir la copia
editada.
NOTA: no utilice el DADF para aplanar el lomo
del libro. Podría dañarse el cristal de exposición.

3
4
5
6
7
3
GUÍA DEL EDITOR 3–3 PROCEDIMIENTO BÁSICO DEL EDITOR
En el panel de control de la copiadora/impresora,
seleccione Edición, en la ficha Preparación del
trabajo:
Pulse Áreas editadas, en la pantalla Edición.

3
4
5
6
7
Edit
Pad
3
PROCEDIMIENTO BÁSICO DEL EDITOR 3–4 GUÍA DEL EDITOR
Coloque el documento original hacia arriba en el
Editor debajo de la cubierta de plástico transpa-
rente.
IMPORTANTE: asegúrese de que el documento
esté tocando la esquina superior derecha del Edi-
tor.
Coloque la cubierta de plástico transparente
sobre el documento original.

3
4
5
6
7
3
GUÍA DEL EDITOR 3–5 PROCEDIMIENTO BÁSICO DEL EDITOR
Seleccione un número de edición con la pluma
de edición. Los indicadores de las funciones de
edición correspondientes al número seleccionado
destellan.
• Se puede utilizar un máximo de cuatro nú-
meros de edición para un mismo original.
Utilice una función, un tipo de área y una
selección de color para cada número de
edición.
NOTA: para empezar a editar, puede seleccionar
cualquier número (1, 2, 3 ó 4).
Seleccione una Función de edición con la plu-
ma de edición.
• Seleccione sólo una Función de edición
para cada número de edición. Para utili-
zar otra función de edición en el mismo
original, seleccione un número de edi-
ción diferente cuando haya terminado de
programar la primera edición.
• Una vez hecho esto, puede cambiar la se-
lección de función de edición seleccio-
nando otra función de edición. El indica-
dor de la función elegida se enciende.
Seleccionar
número
de edición
Seleccionar función
Borrar
fuera
Borrar
dentro
Destacar
Conversión
de color
Invertir
imagen
individual

3
4
5
6
7
Edit
Pad
3
PROCEDIMIENTO BÁSICO DEL EDITOR 3–6 GUÍA DEL EDITOR
Seleccione un tipo de área con el Editor.
• Sólo se puede seleccionar un tipo de
área para cada número de edición.
NOTA: una vez hecho esto, puede cambiar la se-
lección de tipo de área seleccionando otro tipo
de área. El tipo de área seleccionado se encien-
de.
Rectángulo
Área a
Fuera del Todo
Seleccionar tipo de área
mano alzada
área

3
4
5
6
7
3
GUÍA DEL EDITOR 3–7 PROCEDIMIENTO BÁSICO DEL EDITOR
Para definir el área en el original, utilice la pluma
de edición; toque los lugares en los que quiera
ubicar el área con la pluma en el Editor.
• Si ha seleccionado Área a mano alzada,
elija Introducir área a mano alzada con
la pluma de edición para guardar el área.
NOTA: la copia puede perder unos 0.5 mm del re-
gistro.
IMPORTANTE: con la pluma de edición pueden
definirse varias áreas.

3
4
5
6
7
Edit
Pad
3
PROCEDIMIENTO BÁSICO DEL EDITOR 3–8 GUÍA DEL EDITOR
Seleccione un color (si es aplicable) con la pluma
de edición de los 45 colores disponibles.
• Para seleccionar un color diferente, elija el
color nuevo con la pluma de edición.
NOTA: puede seleccionar otro número de edi-
ción para seguir editando el documento.
NOTA: con el número de edición seleccionado,
puede cancelar la función, el tipo de área, las
áreas definidas y/o el color introducido para un
número de edición seleccionando Cancelar nú-
mero de edición.
Pulse Guardar en el panel de control de la copia-
dora/impresora.
Seleccionar color
Paleta personalizada
Cancelar
número
de edición

3
4
5
6
7
3
GUÍA DEL EDITOR 3–9 PROCEDIMIENTO BÁSICO DEL EDITOR
Retire el documento del Editor y colóquelo hacia
abajo en la esquina superior izquierda del cris-
tal de exposición. Cierre la cubierta de docu-
mentos.
Pulse Guardar en el panel de control de la copia-
dora/impresora. Introduzca el número de copias
deseadas y otras funciones para el trabajo y pulse
el botón Comenzar.
NOTA: los siguientes tres capítulos proporcionan
información detallada sobre cómo utilizar partes
específicas del Editor. Los títulos de estos capítu-
los son los siguientes: “Selección de funciones”,
“Selección de tipos de área” y “Selección de colo-
res”.

3
4
5
6
7
Edit
Pad
3
PROCEDIMIENTO BÁSICO DEL EDITOR 3–10 GUÍA DEL EDITOR
Las siguientes funciones de la copiadora/impreso-
ra no se pueden utilizar con el Editor:
• No se puede utilizar el alimentador de docu-
mentos (DADF) para hacer copias de docu-
mentos que se han editado con el Editor. Para
copiarlos, coloque el documento en el cristal
de exposición.
• Cuando se utilizan las funciones del Editor, no
se puede utilizar la función Orientación del
original para copiar. El documento y el papel
de la copia deben tener la misma orientación.
• Las selecciones realizadas en el Editor no se
pueden guardar con la función Trabajos al-
macenados.
NOTA: la función Trabajos almacenados permi-
te guardar un trabajo de edición, pero las selec-
ciones del Editor no se guardan realmente en un
número de programa de trabajos almacenados.
• Estas funciones no se pueden combinar con
las funciones del Editor:
• Modo de libro
• Varias en 1
• Separadores de transparencias
• Imagen de espejo/Invertir imagen
• Repetir imagen
• Programación de Trabajos almacenados
• Originales de varios tamaños
• Cubiertas
• Modo de póster

1
4
5
6
7
4
GUÍA DEL EDITOR 4–1 SELECCIÓN DE FUNCIONES
En este capítulo, se ofrece información sobre las
siguientes funciones del Editor:
• Borrar fuera
• Borrar dentro
• Destacar
• Conversión de color individual
• Invertir imagen
IMPORTANTE: sólo se puede utilizar una función
con cada número de edición.
IMPORTANTE: si desea obtener más información
sobre cómo seleccionar un tipo de área o un color,
consulte el capítulo 5, “Selección de tipos de
área” o el capítulo 6, “Selección de colores”.
NOTA: la pantalla táctil de la copiadora/impresora
proporciona instrucciones para utilizar el Editor de
forma eficaz.

3
4
5
6
7
Edit
Pad
4
SELECCIÓN DE FUNCIONES 4–2 GUÍA DEL EDITOR
NOTA: si desea obtener más información sobre
cómo combinar funciones del Editor y el procedi-
miento básico del Editor, consulte el capítulo 3,
“Procedimiento básico del Editor”.
IMPORTANTE: cuando se superponen las áreas
Borrar fuera y Borrar dentro, tiene prioridad el
área Borrar dentro.
En el panel de control de la copiadora/impresora,
pulse Edición, en la ficha Preparación de traba-
jo.
En la pantalla Edición, pulse Áreas editadas.
La función Borrar fuera elimina las imágenes que
se encuentran fuera del área seleccionada.
Puede extraer un área seleccionada y copiarla. Se
eliminan todas las áreas en las que se aplica Bo-
rrar fuera, sin tener en cuenta el orden de selec-
ción de otras funciones de edición.

1
Edit
Pad
4
5
6
7
GUÍA DEL EDITOR 4–3 SELECCIÓN DE FUNCIONES
Coloque el documento original hacia arriba en el
Editor, debajo de la cubierta de plástico transpa-
rente.
Seleccione un número de edición. El indicador
Función de edición del número seleccionado
destella.
Seleccione Borrar fuera. Los tipos de área dis-
ponibles destellan.
Para cambiar una función, seleccione otra fun-
ción. La función seleccionada se ilumina.
Seleccione un tipo de área. El indicador Selec-
cionar área destella.
NOTA: Fuera del área no está disponible con la
función Borrar fuera.
NOTA: para seleccionar un tipo de área diferen-
te, seleccione el tipo de área que desee. El tipo
de área seleccionado se ilumina.
Utilice la Pluma de edición para definir las áreas
del documento original que no desee que aparez-
can en la copia. Una vez hecho esto, puede selec-
cionar otra área.
• Si se han introducido varias áreas que se su-
perponen, el área que se encuentra en el pe-
rímetro de las áreas superpuestas se elimina.
Consulte el capítulo 5, “Selección de tipos de
área”, para obtener más información.
NOTA: puede definir un máximo de 200 áreas en
cada original.
NOTA: el área definida de la copia puede perder
unos 0.5 mm del registro.

3
4
5
6
7
Edit
Pad
4
SELECCIÓN DE FUNCIONES 4–4 GUÍA DEL EDITOR
Pulse Guardar en la pantalla táctil de la copiado-
ra/impresora para guardar las opciones de edi-
ción.
NOTA: para seguir definiendo Borrar fuera utili-
zando tipos de área diferentes u otras funciones,
seleccione un número de edición nuevo que no
esté utilizando y repita el proceso de selección.
Para seleccionar funciones distintas de Borrar
fuera, siga el procedimiento de cada función.
Cuando termine de editar el original, retírelo del
Editor y colóquelo hacia abajo en la esquina su-
perior izquierda del cristal de exposición.
Si desea elegir otras funciones, seleccione Guar-
dar en la pantalla táctil de la copiadora/impresora.
Seleccione la función que desee (Reducción/
Ampliación, Bandeja de papel, etc.) e introduz-
ca el número de copias que desee.
Si amplía el área definida, puede ampliarla hasta
alcanzar un tamaño máximo de 11 x 17 pulgadas
(279 x 432 mm, A3).
Para copiar, pulse el botón Comenzar.
Borrar fuera con Autocentrar
Borrar fuera se puede utilizar con la función Au-
tocentrar del panel de control de la copiadora/im-
presora pulsando la ficha Otras funciones. Des-
pués, pulse la opción Desplazamiento de már-
genes, Cara 1 y Autocentrar.
Al seleccionar Borrar fuera, el área especificada
se desplaza hacia el centro.
NOTA: cuando se seleccionan otras funciones,
como Destacar, en la misma área, se desplaza
todo el documento.
Cuando se seleccionan dos o más áreas Borrar
fuera, se eliminan las áreas especificadas, pero
no se desplazan hacia el centro.

1
Edit
Pad
4
5
6
7
GUÍA DEL EDITOR 4–5 SELECCIÓN DE FUNCIONES
NOTA: si desea obtener más información sobre
cómo combinar funciones del Editor y el procedi-
miento básico del Editor, consulte el capítulo 3,
“Procedimiento básico del Editor”.
IMPORTANTE: cuando se superponen las áreas
Borrar fuera y Borrar dentro, tiene prioridad el
área Borrar dentro.
En el panel de control de la copiadora/impresora,
pulse Edición, en la ficha Preparación de traba-
jo.
En la ventana Edición, pulse Áreas editadas.
La función Borrar dentro elimina las imágenes que se
encuentran dentro del área seleccionada.

3
4
5
6
7
Edit
Pad
4
SELECCIÓN DE FUNCIONES 4–6 GUÍA DEL EDITOR
Coloque el documento original hacia arriba en el
Editor, debajo de la cubierta de plástico transpa-
rente.
Seleccione un número de edición. El indicador
Función de edición del número seleccionado
destella.
Seleccione Borrar dentro. Los tipos de área dis-
ponibles destellan.
Seleccione un tipo de área. El indicador Selec-
cionar área destella.
NOTA: Fuera del área no está disponible con la
función Borrar dentro.
NOTA: para seleccionar un tipo de área diferen-
te, seleccione el tipo de área que desee. El tipo
de área seleccionado se ilumina.
Utilice la pluma de edición para definir las áreas
del documento original que no desea que aparez-
can en la copia. Una vez hecho esto, puede selec-
cionar otra área.
• Si se introducen varias áreas que se superpo-
nen, el área que se encuentra en el perímetro
de las áreas superpuestas se elimina. Consul-
te el capítulo 5, “Selección de tipos de área”,
para más información.
NOTA: puede definir un máximo de 200 áreas en
cada original.
NOTA: el área definida de la copia puede perder
unos 0.5 mm del registro.

1
Edit
Pad
4
5
6
7
GUÍA DEL EDITOR 4–7 SELECCIÓN DE FUNCIONES
Pulse Guardar en la pantalla táctil de la copiado-
ra/impresora para guardar las opciones de edi-
ción.
NOTA: para seguir definiendo Borrar dentro utili-
zando tipos de áreas diferentes u otras funciones,
seleccione un número de edición nuevo que no
se esté utilizando y repita el proceso de selección.
Para seleccionar funciones distintas de Borrar
dentro, siga el procedimiento de cada función.
Cuando termine de editar el original, retírelo del
Editor y colóquelo hacia abajo en la esquina su-
perior izquierda del cristal de exposición.
Si desea elegir otras funciones, pulse Guardar en
la pantalla táctil de la copiadora/impresora. Selec-
cione la función que desee (Reducción/Amplia-
ción, Bandeja de papel, etc.) e introduzca el nú-
mero de copias que desee.
Si amplía el área definida, puede ampliarla hasta
alcanzar un tamaño máximo de 11 x 17 pulgadas
(279 x 432 mm, A3).
Para copiar, pulse el botón Comenzar.

3
4
5
6
7
Edit
Pad
4
SELECCIÓN DE FUNCIONES 4–8 GUÍA DEL EDITOR
NOTA: si desea obtener más información sobre
cómo combinar funciones del Editor y el procedi-
miento básico del Editor, consulte el capítulo 3,
“Procedimiento básico del Editor”.
En el panel de control de la copiadora/impresora,
pulse Edición, en la ficha Preparación de traba-
jo.
En la ventana Edición, pulse Áreas editadas.
La función Destacar permite agregar un color seleccio-
nado de fondo en un área sin tener que cambiar el co-
lor del texto y las ilustraciones.

1
Edit
Pad
4
5
6
7
GUÍA DEL EDITOR 4–9 SELECCIÓN DE FUNCIONES
Coloque el documento original hacia arriba en el
Editor, debajo de la cubierta de plástico transpa-
rente.
Seleccione un número de edición. El indicador
Función de edición del número seleccionado
destella.
Seleccione Destacar. Los tipos de área disponi-
bles destellan.
Seleccione un tipo de área. El indicador Selec-
cionar área destella.
NOTA: para seleccionar un tipo de área diferen-
te, seleccione el tipo de área que desee. El tipo
de área seleccionado se ilumina.
Utilice la pluma de edición para definir las áreas
del documento original que no desee que aparez-
can en la copia. Una vez hecho esto, puede selec-
cionar otra área.
• Si se han introducido varias áreas que se su-
perponen, el área que se encuentra en el pe-
rímetro de las áreas superpuestas se elimina.
Consulte el capítulo 5, “Selección de tipos de
área”, para obtener más información.
NOTA: puede definir un máximo de 200 áreas en
cada original.
NOTA: el área definida de la copia puede perder
unos 0.5 mm del registro.
Seleccione un color de la paleta de colores.

3
4
5
6
7
Edit
Pad
4
SELECCIÓN DE FUNCIONES 4–10 GUÍA DEL EDITOR
Pulse Guardar en la pantalla táctil de la copiado-
ra/impresora para guardar las opciones de edi-
ción.
NOTA: para seguir definiendo Destacar utilizan-
do métodos distintos de selección del área, selec-
cione un número de edición nuevo y repita el
proceso de selección.
Para seleccionar funciones distintas de Destacar,
siga el procedimiento de cada función.
Cuando termine de editar el original, retírelo del
Editor y colóquelo hacia abajo en la esquina su-
perior izquierda del cristal de exposición.
Si desea elegir otras funciones, seleccione Guar-
dar en la pantalla táctil de la copiadora/impresora.
Seleccione la función que desee (Reducción/
Ampliación, Bandeja de papel, etc.) e introduz-
ca el número de copias que desee.
Si amplía el área definida, puede ampliarla hasta
alcanzar un tamaño máximo de 11 x 17 pulgadas
(279 x 432 mm, A3).
Para copiar, pulse el botón Comenzar.

1
Edit
Pad
4
5
6
7
GUÍA DEL EDITOR 4–11 SELECCIÓN DE FUNCIONES
NOTA: si desea obtener más información sobre
cómo combinar funciones del Editor y el procedi-
miento básico del Editor, consulte el capítulo 3,
“Procedimiento básico del Editor”.
En el panel de control de la copiadora/impresora,
pulse Edición, en la ficha Preparación de traba-
jo.
En la ventana Edición, pulse Áreas editadas.
La función Conversión de color individual permite
modificar el color del texto o el color del área especifi-
cada seleccionando colores de la paleta de colores.

3
4
5
6
7
Edit
Pad
4
SELECCIÓN DE FUNCIONES 4–12 GUÍA DEL EDITOR
Coloque el documento original hacia arriba en el
Editor, debajo de la cubierta de plástico transpa-
rente.
Seleccione un número de edición. El indicador
Función de edición del número seleccionado
destella.
Seleccione Conversión de color individual. Los
tipos de área disponibles destellan.
Seleccione un tipo de área. El indicador Selec-
cionar área destella.
NOTA: Fuera del área no está disponible con la
función Conversión de color individual.
NOTA: para seleccionar un tipo de área diferen-
te, seleccione el tipo de área que desee. El tipo
de área seleccionado se ilumina.
Utilice la pluma de edición para definir las áreas
del documento original que no desea que aparez-
can en la copia. Una vez hecho esto, puede selec-
cionar otra área.
• Si se han introducido varias áreas que se su-
perponen, el área que se encuentra en el pe-
rímetro de las áreas superpuestas se elimina.
Consulte el capítulo 5, “Selección de tipos de
área”, para obtener más información.
NOTA: puede definir un máximo de 200 áreas en
cada original.
NOTA: el área definida de la copia puede perder
unos 0.5 mm del registro.
Seleccione un color de la paleta de colores.

1
Edit
Pad
4
5
6
7
GUÍA DEL EDITOR 4–13 SELECCIÓN DE FUNCIONES
Pulse Guardar en la pantalla táctil de la copiado-
ra/impresora para guardar las opciones de edi-
ción.
NOTA: para seguir definiendo Conversión de
color individual utilizando tipos de áreas diferen-
tes u otras funciones, seleccione un número de
edición nuevo y repita el proceso de selección.
Para seleccionar funciones distintas de Conver-
sión de color individual, siga el procedimiento
de cada función.
Cuando termine de editar el original, retírelo del
Editor y colóquelo hacia abajo en la esquina su-
perior izquierda del cristal de exposición.
Si desea elegir otras funciones, pulse Guardar en
la pantalla táctil de la copiadora/impresora. Selec-
cione la función que desee (Reducción/Amplia-
ción, Bandeja de papel, etc.) e introduzca el nú-
mero de copias que desee.
Si amplía el área definida, puede ampliarla hasta
alcanzar un tamaño máximo de 11 x 17 pulgadas
(279 x 432 mm, A3).
Para copiar, pulse el botón Comenzar.

3
4
5
6
7
Edit
Pad
4
SELECCIÓN DE FUNCIONES 4–14 GUÍA DEL EDITOR
NOTA: si desea obtener más información sobre
cómo combinar funciones del Editor y el procedi-
miento básico del Editor, consulte el capítulo 3,
“Procedimiento básico del Editor”.
En el panel de control de la copiadora/impresora,
pulse Edición, en la ficha Preparación de traba-
jo.
En la ventana Edición, pulse Áreas editadas.
La función Invertir imagen permite aplicar color de
fondo al área especificada. El texto oscuro se vuelve
claro y viceversa. Por ejemplo, cuando un documento
original contiene texto negro, la función Invertir ima-
gen convierte el texto en color blanco.

1
Edit
Pad
4
5
6
7
GUÍA DEL EDITOR 4–15 SELECCIÓN DE FUNCIONES
Coloque el documento original hacia arriba en el
Editor, debajo de la cubierta de plástico transpa-
rente.
Seleccione un número de edición. El indicador
Función de edición del número seleccionado
destella.
Seleccione Invertir imagen. Los tipos de área
disponibles destellan.
Seleccione un tipo de área. El indicador Selec-
cionar área destella.
NOTA: Fuera del área no está disponible con la
función Invertir imagen.
NOTA: para seleccionar un tipo de área diferen-
te, seleccione el tipo de área que desee. El tipo
de área seleccionado se ilumina.
Utilice la pluma de edición para definir las áreas
del documento original que no desee que aparez-
can en la copia. Una vez hecho esto, puede selec-
cionar otra área.
• Si se han introducido varias áreas que se su-
perponen, el área que se encuentra en el pe-
rímetro de las áreas superpuestas se elimina.
Consulte el capítulo 5, “Selección de tipos de
área”, para obtener más información.
NOTA: el área definida de la copia puede perder
unos 0.5 mm del registro.
NOTA: puede definir un máximo de 200 áreas en
cada original.

3
4
5
6
7
Edit
Pad
4
SELECCIÓN DE FUNCIONES 4–16 GUÍA DEL EDITOR
Seleccione un color de la paleta de colores.
Pulse Guardar en la pantalla táctil de la copiado-
ra/impresora para guardar las opciones de edi-
ción.
NOTA: para seguir definiendo Invertir imagen
utilizando diferentes métodos de selección del
área, seleccione un número de edición nuevo y
repita el proceso de selección.
Para seleccionar funciones distintas de Invertir
imagen, siga el procedimiento de cada función.
Cuando termine de editar el original, retírelo del
Editor y colóquelo hacia abajo en la esquina su-
perior izquierda del cristal de exposición.
Si desea elegir otras funciones, pulse Guardar en
la pantalla táctil de la copiadora/impresora. Selec-
cione la función que desee (Reducción/Amplia-
ción, Bandeja de papel, etc.) e introduzca el nú-
mero de copias que desee.
Si amplía el área definida, puede ampliarla hasta
alcanzar un tamaño máximo de 11 x 17 pulgadas
(279 x 432 mm, A3).
Para copiar, pulse el botón Comenzar.

1
Edit
Pad
3
5
6
7
GUÍA DEL EDITOR 5–1 SELECCIÓN DE TIPOS DE ÁREA
En este capítulo, se explica cómo definir áreas
para editar el documento con los cuatro tipos de
área del Editor: Rectángulo, Área a mano alza-
da, Fuera del área y Todo.
IMPORTANTE: sólo se puede utilizar una función
con cada número de edición.
IMPORTANTE: si desea obtener más información
sobre cómo seleccionar una función o un color,
consulte el capítulo 4, “Selección de funciones” y
el capítulo 6, “Selección de colores”.
Seleccionar tipo de área
Rectángulo
Área a mano
Fuera del
área
Todo
alzada

3
4
5
6
7
Edit
Pad
5
SELECCIÓN DE TIPOS DE ÁREA 5–2 GUÍA DEL EDITOR
Sólo puede seleccionar un tipo de área para ca-
da número de edición. No obstante, puede defi-
nir varias áreas del mismo tipo.
Tenga en cuenta las siguientes normas de tipos
de área:
NOTA: puede definir un máximo de 200 áreas en
cada original.
• Puede marcar un máximo de 4.000 puntos en
cada documento original.
• Un área marcada no puede ser menor de 3
mm de diámetro o de ancho.
Utilice los procedimientos de las siguientes pági-
nas para definir un tipo de área.
Definición de los tipos de área
Para definir un tipo de área:
1. Levante la cubierta de plástico transparen-
te y coloque un documento en la esquina
superior derecha del Editor.
2. Baje la cubierta.
3. Marque el original con la pluma de edi-
ción para definir la posición y/o el tamaño
del área que quiera editar. El Editor reco-
noce electrónicamente el punto que haya
tocado con la pluma de edición.

1
Edit
Pad
3
5
6
7
GUÍA DEL EDITOR 5–3 SELECCIÓN DE TIPOS DE ÁREA
Métodos de definición de Tipos de área:
Se pueden definir los siguientes tipos de áreas:
• Defina Rectángulo marcando con la pluma
de edición las esquinas opuestas del área.
• Defina Área a mano alzada dibujando el con-
torno alrededor del área con la pluma de edi-
ción o marcando una serie de puntos para
definir la forma.
• Defina Fuera del área señalando un punto
que se encuentre fuera del área marcada.
• Defina Todo señalando un punto que se en-
cuentre dentro del área marcada.
Selección del tipo
de área
Marca Área seleccionada Ejemplo
Rectángulo
Área a mano alzada
Fuera del área
Todo

3
4
5
6
7
Edit
Pad
5
SELECCIÓN DE TIPOS DE ÁREA 5–4 GUÍA DEL EDITOR
Uso de la pluma de edición
Cuando utilice la pluma de edición, debe tener
en cuenta los siguientes puntos:
• Sostenga siempre la pluma de edición per-
pendicular (recta) al Editor. Si sostiene la plu-
ma formando ángulo, es posible que no se re-
gistre correctamente.
• Un área marcada no puede ser menor de 3
mm de diámetro o de ancho.
• Si toca con la pluma de edición el documen-
to en el Editor a 1 mm de un carácter del tex-
to o de una imagen, la copiadora/impresora
puede leer el punto como si fuera parte del
carácter o de la imagen.
• Las líneas que estén a una distancia menor
de 0.56 mm se consideran una única línea y
la función que seleccione no se aplicará a esa
área. Vea la siguiente ilustración.

1
Edit
Pad
3
5
6
7
GUÍA DEL EDITOR 5–5 SELECCIÓN DE TIPOS DE ÁREA
Áreas superpuestas
Al definir dos o más áreas que se superponen, las
opciones que haya seleccionado para la última
área definida se aplicarán a las áreas anteriores.
Prioridad de áreas
Esta ilustración muestra la prioridad que se da
cuando se definen varias áreas.
Borrar fuera
Esta ilustración muestra los resultados de la copia
cuando se definen varias áreas con la función Bo-
rrar fuera.
2ª área
Última área
Resultado
definida
1ª área
definida
definida
Tres áreas
superpuestas
Área retenida
en la copia
seleccionadas

3
4
5
6
7
Edit
Pad
5
SELECCIÓN DE TIPOS DE ÁREA 5–6 GUÍA DEL EDITOR
Combinación de Borrar fuera y Borrar dentro
Esta ilustración muestra los resultados de la copia
cuando se superponen las áreas Borrar fuera y
Borrar dentro.
Área
Borrar
fuera
Área
Borrar
dentro
Resultado
Área de
la imagen

1
Edit
Pad
3
5
6
7
GUÍA DEL EDITOR 5–7 SELECCIÓN DE TIPOS DE ÁREA
NOTA: si desea obtener más información sobre
el procedimiento básico de edición, consulte el ca-
pítulo 3, “Procedimiento básico del Editor”.
En el panel de control de la copiadora/impresora,
seleccione Edición, en la ficha Preparación de
trabajo.
En la pantalla Edición, seleccione Áreas edita-
das.
Coloque el documento original hacia arriba en el
Editor debajo de la cubierta de plástico transpa-
rente.
Seleccione un número de edición. El indicador
Función de edición del número seleccionado
destella.
Seleccione una función de edición. Los tipos de
área disponibles destellan.

3
4
5
6
7
Edit
Pad
5
SELECCIÓN DE TIPOS DE ÁREA 5–8 GUÍA DEL EDITOR
Seleccione un área Rectángulo.
NOTA: para seleccionar un tipo de área diferen-
te, seleccione el tipo de área que desee. El tipo
de área seleccionado se ilumina.
Marque dos puntos con la pluma de edición. Los
puntos deben ser esquinas opuestas del área que
se va a editar. El sistema utiliza estos dos puntos
para formar un rectángulo, tal como se muestra
en el siguiente ejemplo.
• Al marcar el segundo punto, suena una señal
sonora que indica que se ha guardado el
área. Si la señal sonora es doble, indica que
no se ha definido el área correctamente y se
ha de repetir el procedimiento.
• Puede seguir definiendo más rectángulos sin
tener que volver a seleccionar Rectángulo en
el panel de control del Editor.
NOTA: El área definida de la copia puede perder
unos 0.5 mm del registro.

1
Edit
Pad
3
5
6
7
GUÍA DEL EDITOR 5–9 SELECCIÓN DE TIPOS DE ÁREA
Seleccione un color de la paleta de colores.
NOTA: sólo puede aplicar un color a las áreas de-
finidas de cada número de edición. Para selec-
cionar un color diferente, seleccione el color nue-
vo con la pluma de edición.
Cuando termine de editar el original, retírelo del
Editor y colóquelo hacia abajo en la esquina su-
perior izquierda del cristal de exposición.
Si desea elegir otras funciones, pulse Guardar en
la pantalla táctil de la copiadora/impresora. Selec-
cione la función que desee (Reducción/Amplia-
ción, Bandeja de papel, etc.) e introduzca el nú-
mero de copias que desee.
Si amplía el área definida, puede ampliarla hasta
alcanzar un tamaño máximo de 11 x 17 pulgadas
(279 x 432 mm, A3).
Para copiar, pulse el botón Comenzar.

3
4
5
6
7
Edit
Pad
5
SELECCIÓN DE TIPOS DE ÁREA 5–10 GUÍA DEL EDITOR
NOTA: si desea obtener más información sobre
el procedimiento básico de edición, consulte el ca-
pítulo 3, “Procedimiento básico del Editor”.
En el panel de control de la copiadora/impresora,
seleccione Edición, en la ficha Preparación de
trabajo.
En la pantalla Edición, seleccione Áreas edita-
das.
Coloque el documento original hacia arriba en el
Editor, debajo de la cubierta de plástico transpa-
rente.

1
Edit
Pad
3
5
6
7
GUÍA DEL EDITOR 5–11 SELECCIÓN DE TIPOS DE ÁREA
Seleccione un número de edición. El indicador
Función de edición del número seleccionado
destella.
Seleccione una función. Los tipos de área dispo-
nibles destellan.
Seleccione Área a mano alzada.
Puede crear un área a mano alzada dibujando
una línea o marcando varios puntos para definir el
área.
NOTA: para seleccionar un tipo de área diferen-
te, seleccione el tipo de área que desee. El tipo
de área seleccionada se ilumina.
Utilice la pluma de edición para definir el área del
original.
Método de líneas
Marque donde quiera empezar la línea. Mantenga
la pluma de edición perpendicular al Editor, no
en ángulo. Dibuje una línea alrededor del área
que quiera definir y mantenga la pluma de edi-
ción en contacto con el Editor, tal como se mues-
tra más adelante.

3
4
5
6
7
Edit
Pad
5
SELECCIÓN DE TIPOS DE ÁREA 5–12 GUÍA DEL EDITOR
Método de puntos
Marque varios puntos alrededor del área que va a
definir. Debe marcar tres puntos como mínimo. (El
número máximo de puntos es de 4.000.)
Método de líneas
Método de puntos
IMPORTANTE: no cruce líneas cuando utilice los
métodos de línea o de puntos; de lo contrario, el
área no se definirá correctamente.

1
Edit
Pad
3
5
6
7
GUÍA DEL EDITOR 5–13 SELECCIÓN DE TIPOS DE ÁREA
Seleccione Introducir área a mano alzada para
guardar el área definida.
• Una señal sonora indica que se ha guardado
el área.
• Puede seguir introduciendo más áreas a ma-
no alzada sin tener que volver a seleccionar
Área a mano alzada. Sólo tiene que utilizar el
Editor y dibujar otra área a mano alzada en
el original. Debe seleccionar Introducir un
área a mano alzada después de definir cada
tipo de área.
• Para cancelarla, seleccione Cancelar área
después de definir el área.
NOTA: el área definida de la copia puede perder
unos 0.5 mm del registro.
Seleccionar
Seleccionar área
Rectángulo
Área a mano
Fuera del
área
Todo
Introducir
área a
alzada
mano
alzada
tipo de área

3
4
5
6
7
Edit
Pad
5
SELECCIÓN DE TIPOS DE ÁREA 5–14 GUÍA DEL EDITOR
Seleccione un color de la paleta de colores.
NOTA: sólo puede aplicar un color a las áreas de-
finidas en cada número de edición. Para selec-
cionar un color diferente, seleccione el color nue-
vo con la pluma de edición.
Cuando termine de editar el original, retírelo del
Editor y colóquelo hacia abajo en la esquina su-
perior izquierda del cristal de exposición.
Si desea elegir otras funciones, seleccione Guar-
dar en la pantalla táctil de la copiadora/impresora.
Seleccione la función que desee (Reducción/
Ampliación, Bandeja de papel, etc.) e introduz-
ca el número de copias que desee.
Si amplía el área definida, puede ampliarla hasta
alcanzar un tamaño máximo de 11 x 17 pulgadas
(279 x 432 mm, A3).
Para copiar, pulse el botón Comenzar.

1
Edit
Pad
3
5
6
7
GUÍA DEL EDITOR 5–15 SELECCIÓN DE TIPOS DE ÁREA
NOTA: si desea obtener más información sobre
el procedimiento básico de edición, consulte el ca-
pítulo 3, “Procedimiento básico del Editor”.
En el panel de control de la copiadora/impresora,
seleccione Edición, en la ficha Preparación de
trabajo.
En la pantalla Edición, seleccione Áreas edita-
das.
Coloque el documento original hacia arriba en el
Editor, debajo de la cubierta de plástico transpa-
rente.
Seleccione un número de edición. El indicador
Función de edición del número seleccionado
destella.
Seleccione Función de edición. Los tipos de
área disponibles destellan.

3
4
5
6
7
Edit
Pad
5
SELECCIÓN DE TIPOS DE ÁREA 5–16 GUÍA DEL EDITOR
Seleccione Fuera del área con la pluma de edi-
ción.
Utilice la función Fuera del área cuando haya dos
áreas marcadas y sólo quiera copiar el área exte-
rior y dejar la interior en blanco.
NOTA: Para seleccionar un tipo de área diferen-
te, seleccione el tipo de área que desee. El tipo
de área seleccionada se ilumina.
Si desea rellenar un área exterior con color, seña-
le con la pluma de edición un punto del docu-
mento original que esté fuera del área marcada.
Si el área que ha señalado está marcada con una
línea sólida, se coloreará el área marcada. De lo
contrario, el color se aplica en las esquinas y apa-
rece una separación en blanco en la copia.

1
Edit
Pad
3
5
6
7
GUÍA DEL EDITOR 5–17 SELECCIÓN DE TIPOS DE ÁREA
• Si la línea que rodea el área interior está parti-
da o es demasiado delgada, se aplicará el
mismo color al área interior que a la exterior.
• Si se coloca un punto en un área donde la
parte del área tiene menos de 0.5 mm entre lí-
neas, la copiadora/impresora no puede reco-
nocer el área.
• Una señal sonora indica que se ha guardado
el área.
• Puede seguir introduciendo áreas sin tener
que volver a seleccionar Fuera del área. Sólo
tiene que señalar otra área con la pluma de
edición.
• Para cancelarla, seleccione Cancelar área
después de definir el área.
NOTA: el área definida de la copia puede perder
unos 0.5 mm del registro.
Seleccione un color de la paleta de colores.
NOTA: Sólo puede aplicar un color a las áreas
definidas en cada número de edición. Para se-
leccionar un color diferente, seleccione el color
nuevo con la pluma de edición.
Cuando termine de editar el original, retírelo del
Editor y colóquelo hacia abajo en la esquina su-
perior izquierda del cristal de exposición.
Si desea elegir otras funciones, seleccione Guar-
dar en la pantalla táctil de la copiadora/impresora.
Seleccione la función que desee (Reducción/
Ampliación, Bandeja de papel, etc.) e introduz-
ca el número de copias que desee.
Si amplía el área definida, puede ampliarla hasta
alcanzar un tamaño máximo de 11 x 17 pulgadas
(279 x 432 mm, A3).
Para copiar, pulse el botón Comenzar.

3
4
5
6
7
Edit
Pad
5
SELECCIÓN DE TIPOS DE ÁREA 5–18 GUÍA DEL EDITOR
NOTA: si desea obtener más información sobre
el procedimiento básico de edición, consulte el ca-
pítulo 3, “Procedimiento básico del Editor”.
En el panel de control de la copiadora/impresora,
seleccione Edición, en la ficha Preparación de
trabajo.
En la pantalla Edición, seleccione Áreas edita-
das.
Coloque el documento original hacia arriba en el
Editor, debajo de la cubierta de plástico transpa-
rente.
Seleccione un número de edición. El indicador
Función de edición del número seleccionado
destella.
Seleccione la Función de edición. Los tipos de
área disponibles destellan.

1
Edit
Pad
3
5
6
7
GUÍA DEL EDITOR 5–19 SELECCIÓN DE TIPOS DE ÁREA
Seleccione Todo con la pluma de edición.
Utilice la función Todo cuando quiera aplicar un
color a toda un área dentro de un cuadro marca-
do, como por ejemplo, gráficos de sectores y
gráficos de barras.
NOTA: Para seleccionar un tipo de área diferen-
te, seleccione el tipo de área que desee. El tipo
de área seleccionada se ilumina.
Señale un punto en el documento original que es-
té dentro del cuadro marcado.
• Coloque la señal lejos de la línea del cuadro.
• Si la línea que enmarca el área está partida o
hay dos líneas muy juntas (a menos de 0.56
mm), la copiadora/impresora no puede reco-
nocer el cuadro.
• Una señal sonora indica que se ha guardado
el área.
• Puede seguir introduciendo áreas sin tener
que volver a seleccionar Todo. Sólo tiene que
señalar otra área con la pluma de edición.
• Para cancelarla, seleccione Cancelar área
después de definir el área.
NOTA: el área definida de la copia puede perder
unos 0.5 mm de registro.

3
4
5
6
7
Edit
Pad
5
SELECCIÓN DE TIPOS DE ÁREA 5–20 GUÍA DEL EDITOR
Seleccione un color de la paleta de colores.
NOTA: Sólo puede aplicar un color a las áreas
definidas en cada número de edición. Para se-
leccionar un color diferente, seleccione el color
nuevo con la pluma de edición.
Cuando termine de editar el original, retírelo del
Editor y colóquelo hacia abajo en la esquina su-
perior izquierda del cristal de exposición
Si desea elegir otras funciones, seleccione Guar-
dar en la pantalla táctil de la copiadora/impresora.
Seleccione la función que desee (Reducción/
Ampliación, Bandeja de papel, etc.) e introduz-
ca el número de copias que desee.
Si amplía el área definida, puede ampliarla hasta
alcanzar un tamaño máximo de 11 x 17 pulgadas
(279 x 432 mm, A3).
Para copiar, pulse el botón Comenzar.

1
Edit
Pad
3
4
6
7
6
GUÍA DEL EDITOR 6–1 SELECCIÓN DE COLORES
La Paleta de colores está dividida en dos seccio-
nes. La parte izquierda de la paleta de colores
consta de 27 colores individuales. Los 18 colores
de la paleta personalizada de la derecha pueden
registrarse en el modo Utilidades (tal como se
describe en el capítulo 7) como 18 colores dife-
rentes o permanecer como seis colores prefijados
de fábrica de tres densidades cada uno.
Cuando se selecciona un color, son válidos todos
los colores de la paleta, tanto si aparecen en la
paleta personalizada como en la paleta de colo-
res.
Si se cambian los colores de la paleta personali-
zada, puede imprimirse una nueva paleta e colo-
carla debajo de la cubierta del panel de control
del Editor.
IMPORTANTE: cuando utilice las funciones Des-
tacar, Conversión de color individual e Invertir
imagen, puede seleccionar cualquier color de la
paleta de colores.
NOTA: sólo se puede utilizar una función con ca-
da número de edición.
IMPORTANTE: si desea obtener más información
sobre cómo seleccionar una función o un tipo de
área, consulte el capítulo 4, “Selección de funcio-
nes” o el capítulo 5, “Selección de tipos de área”.

3
4
5
6
7
Edit
Pad
6
SELECCIÓN DE COLORES 6–2 GUÍA DEL EDITOR
La configuración prefijada de la paleta personali-
zada proporciona seis columnas de colores con
tres filas: la primera fila corresponde a los colores
de densidad alta, la segunda a los de densidad
media y la tercera a los de densidad baja.
Por ejemplo, la configuración prefijada muestra
una columna con 3 niveles de densidad de amari-
llo.
NOTA: cuando se modifica la configuración prefi-
jada, cambian los niveles de densidad de cada fi-
la.
Colores de densidad alta
Los colores de densidad alta se utilizan para texto
y líneas o para el fondo cuando se invierte el texto
(Conversión de color individual, Invertir ima-
gen).
Cancelar
número
de edición
Paleta personalizada

1
Edit
Pad
3
4
6
7
6
GUÍA DEL EDITOR 6–3 SELECCIÓN DE COLORES
Colores de densidad media
Los colores de densidad media se utilizan para
gráficos e ilustraciones. (Destacar)
Colores de densidad baja
Los colores de densidad baja se utilizan como
fondo del texto y líneas y como colores claros.
(Destacar)

3
4
5
6
7
Edit
Pad
6
SELECCIÓN DE COLORES 6–4 GUÍA DEL EDITOR
NOTA: si desea obtener más información sobre
el procedimiento básico de edición, consulte el ca-
pítulo 3, “Procedimiento básico del Editor”.
En el panel de control de la copiadora/impresora,
seleccione Edición, en la ficha Preparación de
trabajo.
En la pantalla Edición, seleccione Áreas edita-
das.
Coloque el documento original hacia arriba en el
Editor, debajo de la cubierta de plástico transpa-
rente.
Seleccione un número de edición. El indicador
Función de edición del número seleccionado
destella.
Seleccione la Función de edición. Los tipos de
áreas disponibles destellan.
Seleccione un tipo de área. El indicador Selec-
cionar área destella.

1
Edit
Pad
3
4
6
7
6
GUÍA DEL EDITOR 6–5 SELECCIÓN DE COLORES
Seleccione un color con la pluma de edición.
• El indicador Seleccionar color destella para
indicar que se ha de seleccionar un color.
• Para seleccionar un color diferente, seleccio-
ne el color nuevo con la pluma de edición.
Cuando termine de editar el original, retírelo del
Editor y colóquelo hacia abajo en la esquina su-
perior izquierda del cristal de exposición.
Si desea elegir otras funciones, seleccione Guar-
dar en la pantalla táctil de la copiadora/impresora.
Seleccione la función que desee (Reducción/
Ampliación, Bandeja de papel, etc.) e introduz-
ca el número de copias que desee.
Si amplía el área definida, puede ampliarla hasta
alcanzar un tamaño máximo de 11 x 17 pulgadas
(279 x 432 mm, A3).
Para copiar, pulse el botón Comenzar.
Seleccionar color
Cancelar
Paleta personalizada
número
de edición

3
4
5
6
7
Edit
Pad
6
SELECCIÓN DE COLORES 6–6 GUÍA DEL EDITOR
Cuando utilice las funciones Funciones básicas,
Color de copia, puede seleccionar monocromía
de la paleta de color del editor. Utilice el siguien-
te procedimiento para seleccionar una monocro-
nía en la ventana Funciones básicas, Color de
copia.
NOTA: si desea obtener más información sobre
el procedimiento básico de edición, consulte el ca-
pítulo 3, “Procedimiento básico del Editor”.
IMPORTANTE: la opción Monocromía puede utili-
zarse con otras funciones del Editor para cambiar
el fondo de un original editado a otro color.
En el panel de control de la copiadora/impresora,
pulse Más, en la función Color de copia.
En la pantalla Color de copia, pulse Monocro-
mía.

1
Edit
Pad
3
4
6
7
6
GUÍA DEL EDITOR 6–7 SELECCIÓN DE COLORES
Seleccione un color con la pluma de edición.
• El indicador Seleccionar color destella para
indicar que se ha de seleccionar un color.
• Para seleccionar un color diferente, seleccio-
ne el color nuevo con la pluma de edición.
Seleccione otras funciones que desee aplicar
(Reducción/Ampliación, Bandeja de papel,
etc.) e introduzca el número de copias que desee.
Si amplía el área definida, puede ampliarla hasta
alcanzar un tamaño máximo de 11 x 17 pulgadas
(279 x 432 mm, A3).
Para copiar, pulse el botón Comenzar.
Seleccionar color
Cancelar
número
de edición
Paleta personalizada

3
4
5
6
7
Edit
Pad
6
SELECCIÓN DE COLORES 6–8 GUÍA DEL EDITOR

1
3
4
5
6
7
7
GUÍA DEL EDITOR 7–1 ANULACIÓN DE LAS SELECCIONES
En este capitulo, se explica cómo cancelar las
funciones, tipos de áreas o selecciones de color
que realice en el Editor.

3
4
5
6
7
Edit
Pad
7
ANULACIÓN DE LAS SELECCIONES 7–2 GUÍA DEL EDITOR
Se puede cancelar o corregir un área, función o
color seleccionado.
Cuando se selecciona un número de edición, el
indicador destella e indica que se puede corregir o
cancelar el área, función o color seleccionado.
Anulación de las opciones del
número de edición
Para cancelar las funciones después de definir el
área, seleccione Cancelar número de edición a
la derecha del panel de control del Editor. Se
cancelarán la función y el número de edición. Si
desea seleccionar un nuevo número de edición
o función seleccione otro número de edición y
otra función.
Modificación de áreas
Seleccione Cancelar área para cancelar todas
las áreas definidas del Número de edición. Modifi-
que el área en el Editor. No obstante, no se pue-
de modificar el método de selección del área.
Modificación de colores
Seleccione el color que desee.
Cancelar
número
de edición
Cancelar
área

1
3
4
5
6
7
7
GUÍA DEL EDITOR 7–3 ANULACIÓN DE LAS SELECCIONES
Anulación de todas las funciones
•
Seleccione Sin ediciones en la pantalla táctil
para cancelar todas las opciones selecciona-
das.
NOTA: si se ha fijado la opción Tiempo de espe-
ra de terminación de trabajo, las opciones se-
leccionadas se restauran automáticamente des-
pués de un tiempo determinado. Las funciones de
tiempo de espera pueden ajustarse en el modo
Utilidades. Si desea obtener más información,
consulte el capítulo 8, “Funciones de administra-
ción del sistema”.
Anulación y redefinición de un área
Procedimiento importante
Seleccione el número de edición que quiera co-
rregir. El indicador Número de edición destellará.
Si se trata de un número de edición selecciona-
do, puede cancelar la selección o bien reprogra-
mar las selecciones.
Para corregir o cancelar un área:
1. Seleccione Cancelar área y se anulará el
área definida.
2. Redefina el área.
NOTA: en este momento no se puede modificar
el tipo de área. Para modificar el tipo de área,
cancele la opción con Cancelar número de edi-
ción y vuelva a seleccionarla.
Cancelar
área

3
4
5
6
7
Edit
Pad
7
ANULACIÓN DE LAS SELECCIONES 7–4 GUÍA DEL EDITOR

3
4
5
7
8
GUÍA DEL EDITOR 8–1 FUNCIONES DE ADMINISTRACIÓN DEL SISTEMA
Figura 1: Pantalla Utilidades
Al instalar el Editor, las funciones Configuración
de la paleta personalizada e Imprimir paleta están
disponibles en el modo Utilidades. Estas opcio-
nes, a las que se puede acceder mediante el bo-
tón Configuración del Editor, están fijadas por el
administrador. Se requiere una clave para acce-
der al modo Utilidades y cambiar estas opciones.

3
4
5
6
7
8
FUNCIONES DE ADMINISTRACIÓN DEL SISTEMA 8–2 GUÍA DEL EDITOR
Configuración de la paleta personalizada
Si el color que desea utilizar no se encuentra dis-
ponible en la paleta de colores, cambie la confi-
guración de la paleta personalizada para regis-
trar el color deseado. El administrador del sistema
puede imprimir la paleta personalizada y colo-
carla en el Editor para que pueda seleccionar co-
lores de la nueva paleta.
Imprimir paleta
La opción Imprimir paleta imprime una paleta de
tres páginas con los colores registrados. Puede
colocar los colores de muestra en el Editor, de
forma que los pueda revisar y seleccionar mien-
tras los edita.

3
4
5
7
8
GUÍA DEL EDITOR 8–3 FUNCIONES DE ADMINISTRACIÓN DEL SISTEMA
Para modificar las opciones prefijadas del Editor
debe tener la clave de administrador y acceder al
modo Utilidades. Los procedimientos para acce-
der y salir del modo Utilidades se describen a con-
tinuación.
Acceso al modo Utilidades
IMPORTANTE: al pulsar el botón Cancelar todo
del modo Utilidades, se cancelan todas las ante-
riores selecciones programadas.
IMPORTANTE: mientras esté en el modo de utili-
dades no puede programar trabajos.
Pulse el botón Administración del panel de con-
trol, de la figura 2, para ver la pantalla Acceso,
que se muestra en la figura 3.
Figura 2: Panel de control y botón de administración
Figura 3: Pantalla Acceso

3
4
5
6
7
8
FUNCIONES DE ADMINISTRACIÓN DEL SISTEMA 8–4 GUÍA DEL EDITOR
Pulse el botón Utilidades para ver la pantalla Nú-
mero de acceso a utilidades, tal como se mues-
tra en la figura 4.
Figura 4: Pantalla Número de acceso a utilidades
Si se equivoca, pulse el botón C para cancelar las
opciones que haya seleccionado. Pulse Cancelar
para finalizar la operación y mostrar la pantalla
Utilidades.
Utilice el teclado numérico para introducir la clave
correcta y pulse Intro en la pantalla táctil.
NOTA: si desea obtener más información sobre
cómo acceder al modo Utilidades, consulte el ca-
pítulo 3 de la Guía de administración del sistema
de la copiadora/impresora. Si necesita ayuda,
póngase en contacto con el administrador del sis-
tema.
Para cerrar la ventana sin introducir la clave, pul-
se Cerrar.
Después de haber introducido la clave correcta,
aparece la pantalla Utilidades, tal como se ilustra
en la figura 5.
Figura 5: Pantalla Utilidades

3
4
5
7
8
GUÍA DEL EDITOR 8–5 FUNCIONES DE ADMINISTRACIÓN DEL SISTEMA
Puede cambiar los colores de la paleta personali-
zada de los valores prefijados de fábrica. Puede
cambiar cualquiera de las dieciocho opciones de
la paleta personalizada si el color que desea utili-
zar no se encuentra disponible.
NOTA: solamente aquellos que conozcan bien
cómo gestionar los colores deben cambiar los
porcentajes de la paleta personalizada. Si se
cambian los porcentajes de un color, afectará a la
copia impresa.
NOTA: los colores de la paleta personalizada
prefijada aparecen en la lista de esta sección.
Para cambiar los colores de la paleta personali-
zada a las opciones prefijadas, realice estas
operaciones.
Siga los pasos 1-3 de la sección Acceso al modo
Utilidades para acceder al modo Utilidades.
En la figura 6 se muestra la pantalla Utilidades.
Figura 6: Pantalla Utilidades
NOTA: consulte al administrador del sistema si
necesita ayuda para acceder al modo Utilidades.

3
4
5
6
7
8
FUNCIONES DE ADMINISTRACIÓN DEL SISTEMA 8–6 GUÍA DEL EDITOR
Pulse el botón Configuración del Editor para ver
la pantalla Configuración del Editor (figura 7).
Figura 7: Pantalla Configuración del Editor
Pulse el botón Configuración de la paleta per-
sonalizada para ver la pantalla Configuración
de la paleta personalizada (figura 8).
Figura 8: Pantalla Configuración de la paleta personalizada
Aparece la primera de las tres hojas con las op-
ciones de la paleta personalizada. Utilice las fle-
chas arriba y abajo o los botones Página si-
guiente y Página anterior para cambiar las op-
ciones Color personalizado que desee cambiar.

3
4
5
7
8
GUÍA DEL EDITOR 8–7 FUNCIONES DE ADMINISTRACIÓN DEL SISTEMA
Pulse el botón Cambiar opciones para editar las
opciones de Número de paleta personalizada
seleccionado. Aparece la pantalla Configuración
de color personalizado (Figura 9). En la barra
Título aparece el número de configuración de Co-
lor personalizado que se está modificando.
Figura 9: Pantalla Configuración de color personalizado
Defina los valores de los colores cian, magenta y
amarillo con las flechas arriba y abajo. Los por-
centajes de cada color se pueden establecer en-
tre 0 y 100. Si cambia el porcentaje de un color,
afectará a la copia impresa de los otros colores.

3
4
5
6
7
8
FUNCIONES DE ADMINISTRACIÓN DEL SISTEMA 8–8 GUÍA DEL EDITOR
Pulse Guardar para confirmar las opciones Color
personalizado nuevas. Pulse Cancelar para salir
sin guardar los cambios.
Repita los pasos 4 y 5 si desea modificar los valo-
res de otros colores después de seleccionar el
Número de paleta personalizada correcto.
En la pantalla Configuración del Editor (figura
10), pulse Imprimir paleta para imprimir la paleta
de los colores registrados.
Figura 10: Pantalla Configuración del Editor
Debe colocar 3 hojas de 8.5 x 11 pulgadas (216 x
279mm) o papel A4 en la bandeja de papel 5 an-
tes de pulsar el botón Imprimir paleta. Las pági-
nas Imprimir paleta se imprimen desde la bande-
ja 5.
El mensaje de impresión en proceso aparece en
la figura 11.
Figura 11: Pantalla del mensaje Imprimiendo

3
4
5
7
8
GUÍA DEL EDITOR 8–9 FUNCIONES DE ADMINISTRACIÓN DEL SISTEMA
Se imprime una copia de cada paleta de color en
orden. Las copias impresas pueden recortarse y
pegarse en la paleta de color del Editor para
usarlas como muestra.
NOTA: los valores prefijados de la paleta perso-
nalizada contienen tres filas de colores. La prime-
ra fila contiene colores de densidad alta; la segun-
da, colores de densidad media y la tercera, colo-
res de densidad baja. Por ejemplo, en los valores
prefijados aparece una columna con tres niveles
de densidad de color amarillo. Cuando se modifi-
can las opciones prefijadas varía la densidad de
cada fila.
Pulse Cerrar para salir de la pantalla Configura-
ción del Editor.

3
4
5
6
7
8
FUNCIONES DE ADMINISTRACIÓN DEL SISTEMA 8–10 GUÍA DEL EDITOR
Abandono del modo Utilidades
Para salir del modo Utilidades, pulse el botón Ce-
rrar en la pantalla Utilidades (figura 12).
IMPORTANTE: pulse Cerrar para salir de la pan-
talla del modo Utilidades sin cambiar nada ni ver
la pantalla anterior.
Figura 12: Pantalla Utilidades
NOTA: si desea obtener más información sobre
cómo acceder al modo de utilidades, consulte el
capítulo 3 de la Guía de administración del siste-
ma de la copiadora/impresora. Consulte al admi-
nistrador del sistema si necesita obtener ayuda.

3
4
5
7
8
GUÍA DEL EDITOR 8–11 FUNCIONES DE ADMINISTRACIÓN DEL SISTEMA
Las opciones prefijadas de la paleta personaliza-
da proporcionan seis columnas de colores con
tres filas (tabla 1). La primera fila contiene colores
de densidad alta; la segunda, colores de densidad
media y la tercera, colores de densidad baja. Si se
cambian las opciones y después se desea volver
a las opciones anteriores, elija el número de pa-
leta personalizada correcto con la pantalla Con-
figuración de color personalizado.
Número
Opciones prefijadas (%)
Cian Magenta Amarillo
100100
20062
30033
4 2 48 100
5 4 31 60
6 0 15 33
7010063
8 0 68 39
9 0 33 20
10 52 68 0
11 38 51 0
12 18 20 0
13 100 32 22
14 65 21 16
15 33 10 7
1675077
1750150
1824030
Tabla 1: Opciones de la paleta personalizada prefijada

3
4
5
6
7
8
FUNCIONES DE ADMINISTRACIÓN DEL SISTEMA 8–12 GUÍA DEL EDITOR
En esta sección se ofrecen los principales valores
de color. Utilice esta tabla para cambiar los colo-
res personalizados a los nuevos colores.
NOTA: los colores que se muestran pueden va-
riar ligeramente de los colores que impresos.

3
4
6
9
GUÍA DEL EDITOR 9–1 SUGERENCIAS DE EDICIÓN Y SOLUCIÓN DE PROBLEMAS
En esta sección, se ofrecen sugerencias y técni-
cas de resolución de problemas para ayudarle a
utilizar las funciones del Editor de forma eficaz.

3
4
5
6
7
9
SUGERENCIAS DE EDICIÓN Y SOLUCIÓN DE PROBLEMAS 9–2 GUÍA DEL EDITOR
Las sugerencias sobre la aplicación que se des-
criben en esta sección le ayudarán a utilizar las
funciones del Editor de forma eficaz. Aprenderá a:
• Aplicar colores a los gráficos y cuadros.
• Definir áreas para aplicar colores al texto.
• Aplicar colores a áreas difíciles de definir o
pequeñas.
• Ampliar una parte del documento y copiarlo
en el centro de la página.
Aplicación de colores a gráficos y cuadros
Utilice la función Destacar para aplicar colores a
gráficos de barras y cuadros en los que ha defini-
do la opción Todo.
NOTA: la anchura de la línea en un documento
original debe estar bien definida para que se des-
taquen las áreas seleccionadas.

3
4
6
9
GUÍA DEL EDITOR 9–3 SUGERENCIAS DE EDICIÓN Y SOLUCIÓN DE PROBLEMAS
Procedimientos importantes
Al aplicar colores a los gráficos de barras y cua-
dros, utilice la función Todo para definir las áreas
que están dentro de los límites.
1. Seleccione Destacar y después Todo.
2. Marque un punto dentro de las barras o
del cuadro para definir el área.
3. Seleccione un color de la Paleta de colo-
res.
Para aplicar otro color, seleccione otro Número de
edición y después Destacar.
1. Seleccione otro Número de edición.
2. Aplique Destacar como en el paso 1.
IMPORTANTE: al definir áreas con la pluma de
edición, señale áreas en blanco tan lejos como
sea posible del texto o de los límites.
IMPORTANTE: es mejor definir las áreas con la
función Todo. Si utiliza la opción Rectángulo o
Área a mano alzada, la posición del área copiada
puede variar ligeramente del área original.
NOTA: el área definida de la copia puede perder
unos 0.5 mm del registro.
Definición y aplicación de colores en el texto
Varios métodos de selección de tipos de áreas
Para aplicar colores al texto, utilice la función
Conversión de color individual. Con ella, se
puede cambiar el color del texto o de las imáge-
nes dentro de los límites definidos a otro color de-
terminado. Elija el tipo de área apropiado para el
documento.

3
4
5
6
7
9
SUGERENCIAS DE EDICIÓN Y SOLUCIÓN DE PROBLEMAS 9–4 GUÍA DEL EDITOR
Procedimientos importantes
Para aplicar colores al texto que está marcado
dentro de los límites, debe definir el tipo de área
con la opción Rectángulo.
1. Seleccione Destacar y Rectángulo.
2. Para definir el área, marque dos puntos en
diagonal con el texto marcado.
3. Seleccione un color de la paleta de colo-
res.
Al aplicar colores a un texto marcado dentro de un
límite, debe definir el tipo de área con la función
Todo.
1. Seleccione Destacar y después Todo.
2. Para definir el área, marque un punto den-
tro de los límites.
3. Seleccione un color de la paleta de colo-
res.
Al aplicar colores a un texto que tiene imágenes
cerca, debe definir el tipo de área con la función
Área a mano alzada.
1. Seleccione Destacar y después Área a
mano alzada.
2. Para definir el área, señale varios puntos
que enmarquen el texto.
3. Seleccione un color de la paleta de colo-
res.

3
4
6
9
GUÍA DEL EDITOR 9–5 SUGERENCIAS DE EDICIÓN Y SOLUCIÓN DE PROBLEMAS
Aplicación de colores en áreas difíciles de definir
Al aplicar colores a áreas que son difíciles de defi-
nir o pequeñas (como mapas), aplique primero los
colores a todo el documento y después aplique
blanco o el color deseado a las áreas exteriores.
Procedimiento importante
Para aplicar colores a toda el área (en este caso
un mapa), debe definir toda el área con la opción
Rectángulo de manera que se incluya el mapa.
Después aplique Destacar a toda el área.
1. Seleccione Destacar y después Rectán-
gulo.
2. Para definir el área, señale dos puntos de
manera que el área difícil de definir quede
enmarcada.
3. Seleccione un color de la paleta de colo-
res.
Sin tocar el mapa, utilice la opción Fuera del área
para aplicar el color blanco sólo en las áreas exte-
riores.
1. Seleccione otro número de edición.
2. Seleccione Destacar y después Fuera del
área.
3. Para definir un área, marque un punto en
el área que rodea al área difícil de definir.
4. Seleccione un color de la paleta de colo-
res.

3
4
5
6
7
9
SUGERENCIAS DE EDICIÓN Y SOLUCIÓN DE PROBLEMAS 9–6 GUÍA DEL EDITOR
Ampliación y centrado del área de un documento
Para ampliar y centrar un área del documento, se-
leccione Autocentrar para la posición de la copia
y amplíe el área para copiarlo. La opción Auto-
centrar se encuentra en la ficha Otras funcio-
nes, en Desplazamiento de márgenes.
Procedimiento importante
Extraiga el área necesaria seleccionando Borrar
fuera y defina el área con la opción Rectángulo.
1. Seleccione Borrar fuera y después Rec-
tángulo.
2. Para definir el área, señale dos puntos
que enmarquen el área.
Seleccione Desplazamiento de márgenes en la
pantalla Otras funciones. Elija Autocentrar para
la posición de la copia.
Amplíe el área extraída con el porcentaje de Re-
ducción/Ampliación de la pantalla Funciones
básicas.
IMPORTANTE: utilizando una combinación de
funciones puede obtener varios resultados de edi-
ción.
Copie el área extraída utilizando un tipo de docu-
mento que se adapte al área. Por ejemplo, selec-
cione Mapa para el tipo de original en la pantalla
Calidad de imagen.

3
4
6
9
GUÍA DEL EDITOR 9–7 SUGERENCIAS DE EDICIÓN Y SOLUCIÓN DE PROBLEMAS
En ocasiones, puede obtener resultados inespe-
rados.
NOTA: en esta sección se describen problemas
que puede encontrar si no ha aplicado la opción
de destacar correctamente.
Los colores no se aplican a todas las áreas
Es posible que haya partes del texto o áreas pe-
queñas que no reflejen el resaltado, aun cuando
la opción Destacar se haya aplicado a todas las
áreas. En este caso, aplique los colores a las
áreas pequeñas definidas con la opción Rectán-
gulo y aplique los colores a las áreas que se en-
cuentran dentro de los límites definidos con la op-
ción Todo. Se colorearán todas las áreas.
Motivo de los problemas
Si el contorno de un área es igual o menor a 0.5
mm, el Editor reconoce esas líneas como líneas
que se superponen, en vez de como límites. Por
lo tanto, aunque la opción seleccionada sea To-
do, el área no se coloreará.
Procedimiento importante
Utilice la opción Destacar en las áreas (partes ro-
deadas por 0.5 mm de espacio aproximadamen-
te) donde faltan los colores. Seleccione Destacar
y defina el área con Rectángulo.
1. Seleccione Destacar y después Rectán-
gulo.
2. Marque dos puntos para que el texto con
un ancho de 0.5 mm o menos de espacio
se enmarque y defina el área.
3. Seleccione un color de la paleta de colo-
res.

3
4
5
6
7
9
SUGERENCIAS DE EDICIÓN Y SOLUCIÓN DE PROBLEMAS 9–8 GUÍA DEL EDITOR
Aplique el mismo color a toda el área. Si vuelve a
utilizar Destacar, se coloreará toda la copia. Debe
seleccionar Destacar, y marcar un punto dentro
del límite definido con la opción Todo.
1. Seleccione otro número de edición.
2. Seleccione Destacar y después Todo.
3. Marque un punto dentro del documento y
después defina el área.
4. Seleccione el color de la paleta de colo-
res que haya seleccionado en el paso 1.
Colores aplicados a áreas no definidas
Si se aplican colores a áreas que no se han defini-
do, puede deberse al modo en que se ha marcado
un punto en el documento o a cómo se ha defini-
do el área.
Problema: los colores no se aplican correctamen-
te en toda el área.
Motivo: la línea que define el límite puede es-
tar partida o ser demasiado fina.
Acción correctora: para corregir este proble-
ma, una la línea o hágala más gruesa.

3
4
6
9
GUÍA DEL EDITOR 9–9 SUGERENCIAS DE EDICIÓN Y SOLUCIÓN DE PROBLEMAS
Problema: se selecciona Destacar para toda un
área dentro de los límite pero sólo se colorea una
parte del texto.
Motivo: el punto que ha marcado puede estar
demasiado cerca del texto o el documento
puede estar fuera de posición en el cristal de
exposición.
Acción correctora: para solucionar este pro-
blema, haga lo siguiente:
• Cuando marque un punto con la pluma de
edición, señale las áreas en blanco fuera
del texto o de los límites.
• Coloque el documento correctamente en
el cristal de exposición.
Problema: cuando se aplica color a toda el área
dentro del límite pero solamente se quiere colo-
rear una parte.
Motivo: como las líneas del rectángulo inte-
rior y exterior están juntas, se detectan las
áreas. Si el texto está muy cerca del límite ex-
terior, puede detectarse como si fuera parte
del límite.
Acción correctora: defina el área interior con
la opción Todo.

3
4
5
6
7
9
SUGERENCIAS DE EDICIÓN Y SOLUCIÓN DE PROBLEMAS 9–10 GUÍA DEL EDITOR


Preparado por:
Xerox Corporation
Global Knowledge & Language Services
800 Phillips Road - Bldg. 845-17S
Webster, Nueva York 14580-9791
Estados Unidos
Traducido por:
The Document Company Xerox
GKLS European Operations
Bessemer Road
Welwyn Garden City
AL7 1HE
Reino Unido
708P84975
-
 1
1
-
 2
2
-
 3
3
-
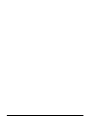 4
4
-
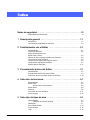 5
5
-
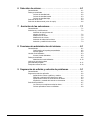 6
6
-
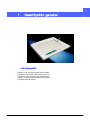 7
7
-
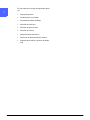 8
8
-
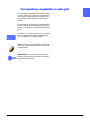 9
9
-
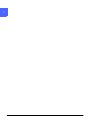 10
10
-
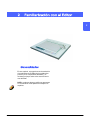 11
11
-
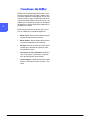 12
12
-
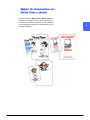 13
13
-
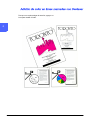 14
14
-
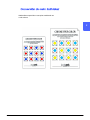 15
15
-
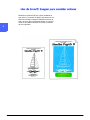 16
16
-
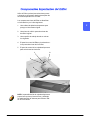 17
17
-
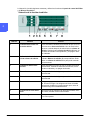 18
18
-
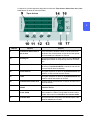 19
19
-
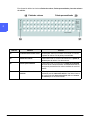 20
20
-
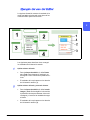 21
21
-
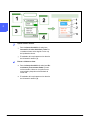 22
22
-
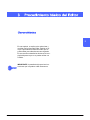 23
23
-
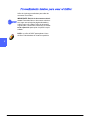 24
24
-
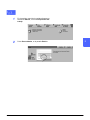 25
25
-
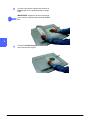 26
26
-
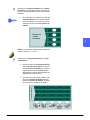 27
27
-
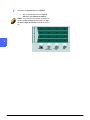 28
28
-
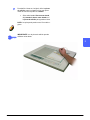 29
29
-
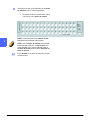 30
30
-
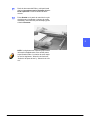 31
31
-
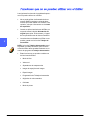 32
32
-
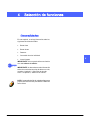 33
33
-
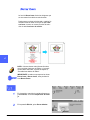 34
34
-
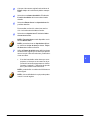 35
35
-
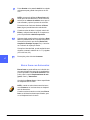 36
36
-
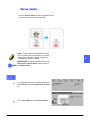 37
37
-
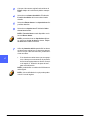 38
38
-
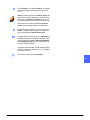 39
39
-
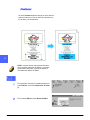 40
40
-
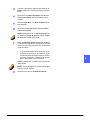 41
41
-
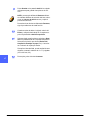 42
42
-
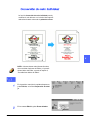 43
43
-
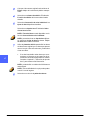 44
44
-
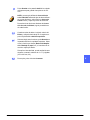 45
45
-
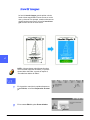 46
46
-
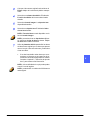 47
47
-
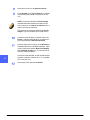 48
48
-
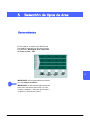 49
49
-
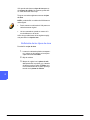 50
50
-
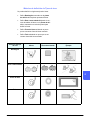 51
51
-
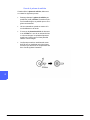 52
52
-
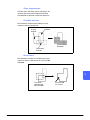 53
53
-
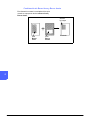 54
54
-
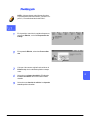 55
55
-
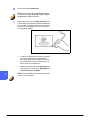 56
56
-
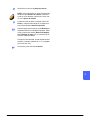 57
57
-
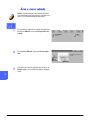 58
58
-
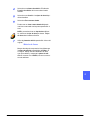 59
59
-
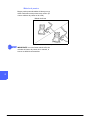 60
60
-
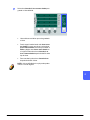 61
61
-
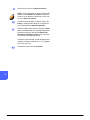 62
62
-
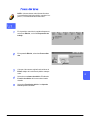 63
63
-
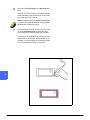 64
64
-
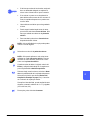 65
65
-
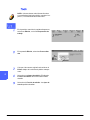 66
66
-
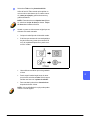 67
67
-
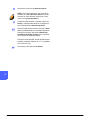 68
68
-
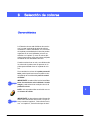 69
69
-
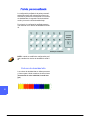 70
70
-
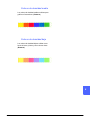 71
71
-
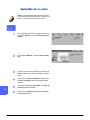 72
72
-
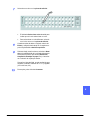 73
73
-
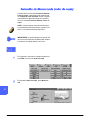 74
74
-
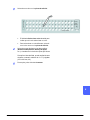 75
75
-
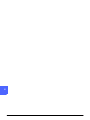 76
76
-
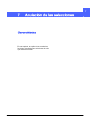 77
77
-
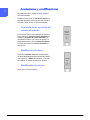 78
78
-
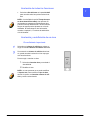 79
79
-
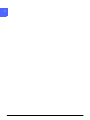 80
80
-
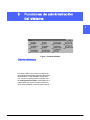 81
81
-
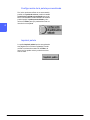 82
82
-
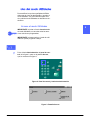 83
83
-
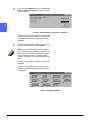 84
84
-
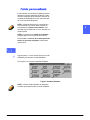 85
85
-
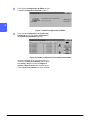 86
86
-
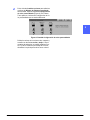 87
87
-
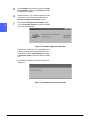 88
88
-
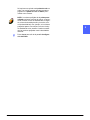 89
89
-
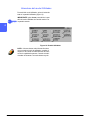 90
90
-
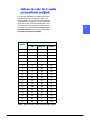 91
91
-
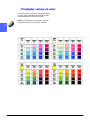 92
92
-
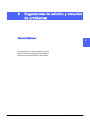 93
93
-
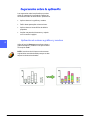 94
94
-
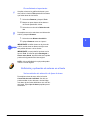 95
95
-
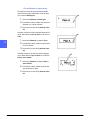 96
96
-
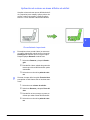 97
97
-
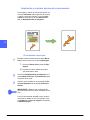 98
98
-
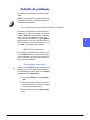 99
99
-
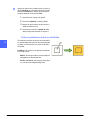 100
100
-
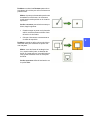 101
101
-
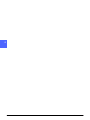 102
102
-
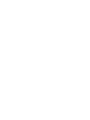 103
103
-
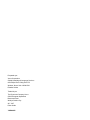 104
104
Xerox DocuColor 12 Administration Guide
- Tipo
- Administration Guide
- Este manual también es adecuado para
Artículos relacionados
Otros documentos
-
Corel Draw X8 El manual del propietario
-
Corel Draw X7 El manual del propietario
-
Corel Draw 2019 Guía del usuario
-
Corel Draw 2017 Guía del usuario
-
Corel Draw 2018 Guía del usuario
-
Corel Photo Paint 10 El manual del propietario
-
Corel Photo Paint X8 El manual del propietario
-
Corel Photo Paint X7 El manual del propietario