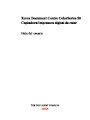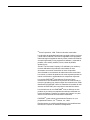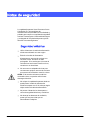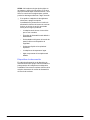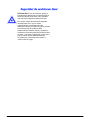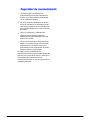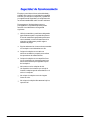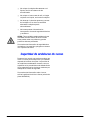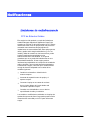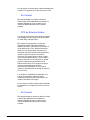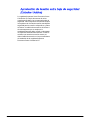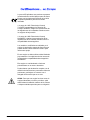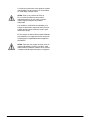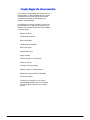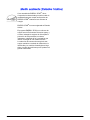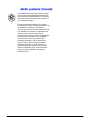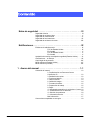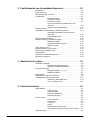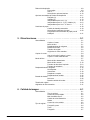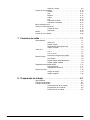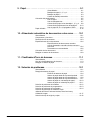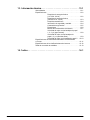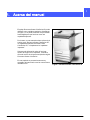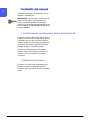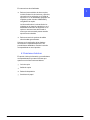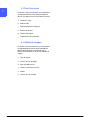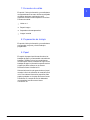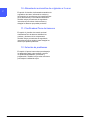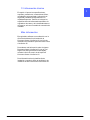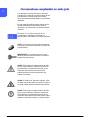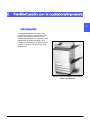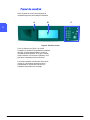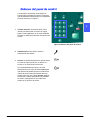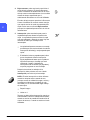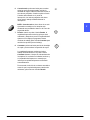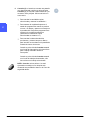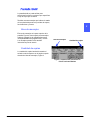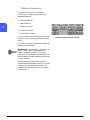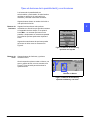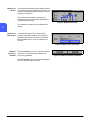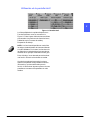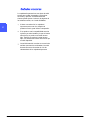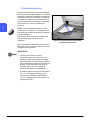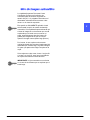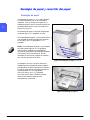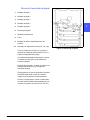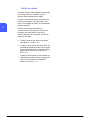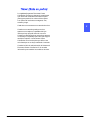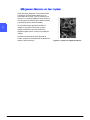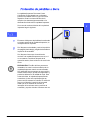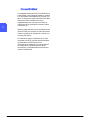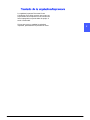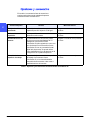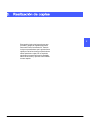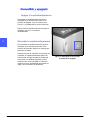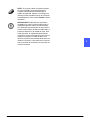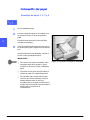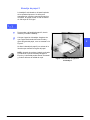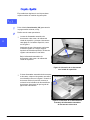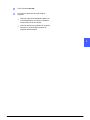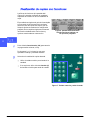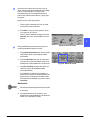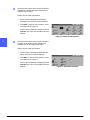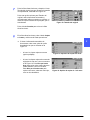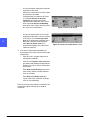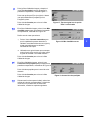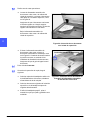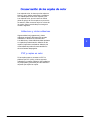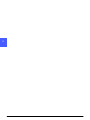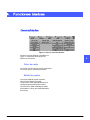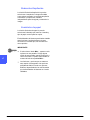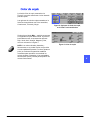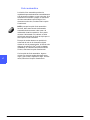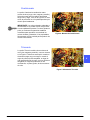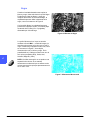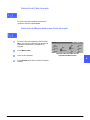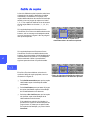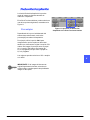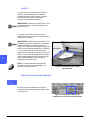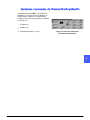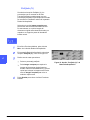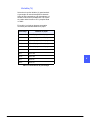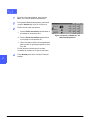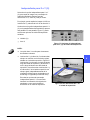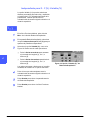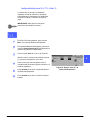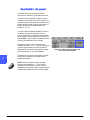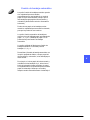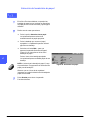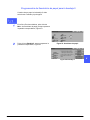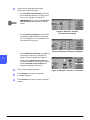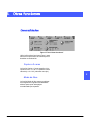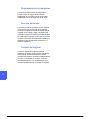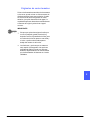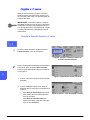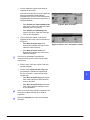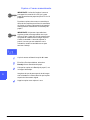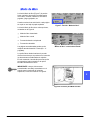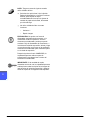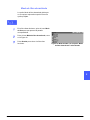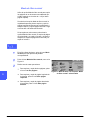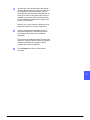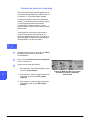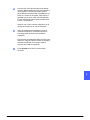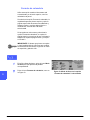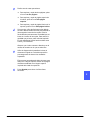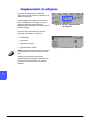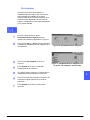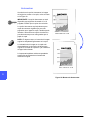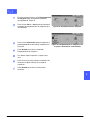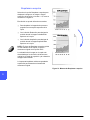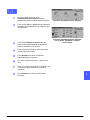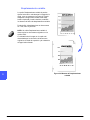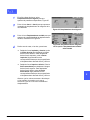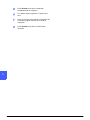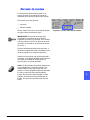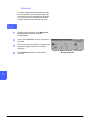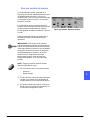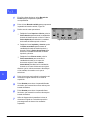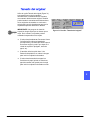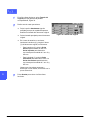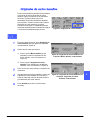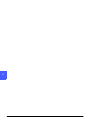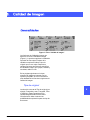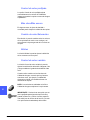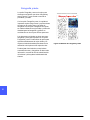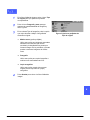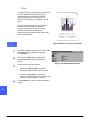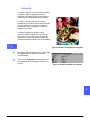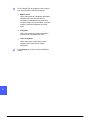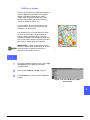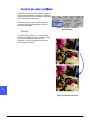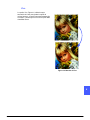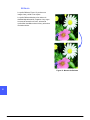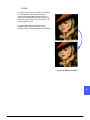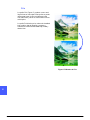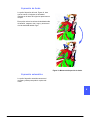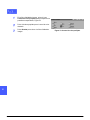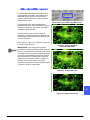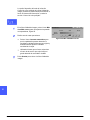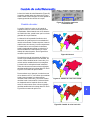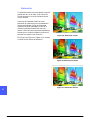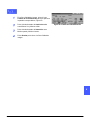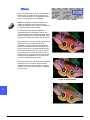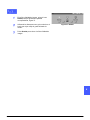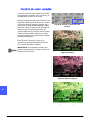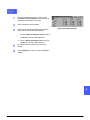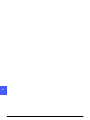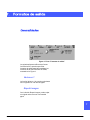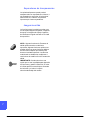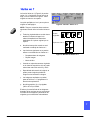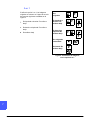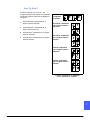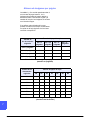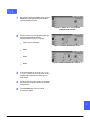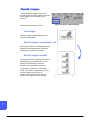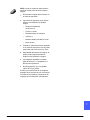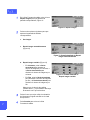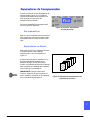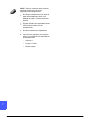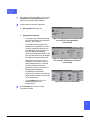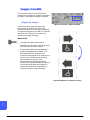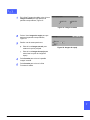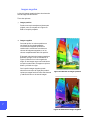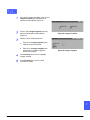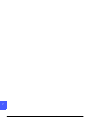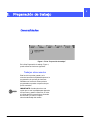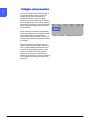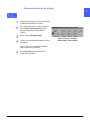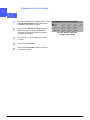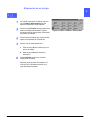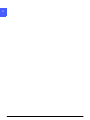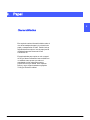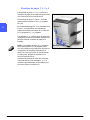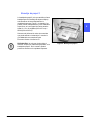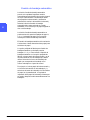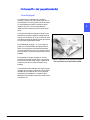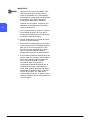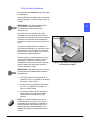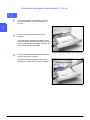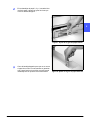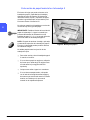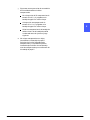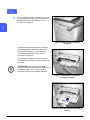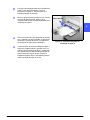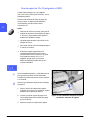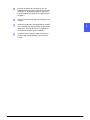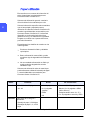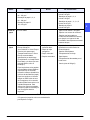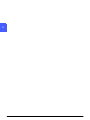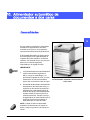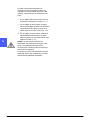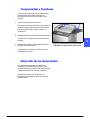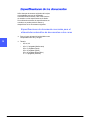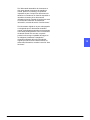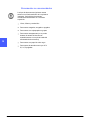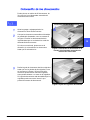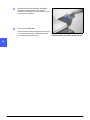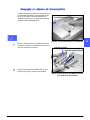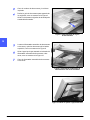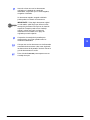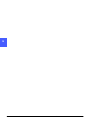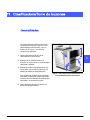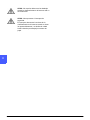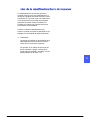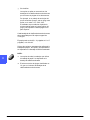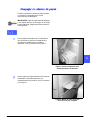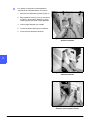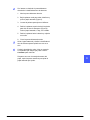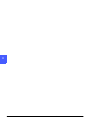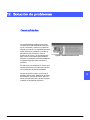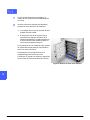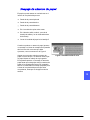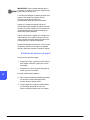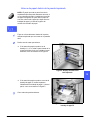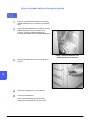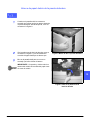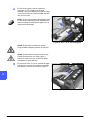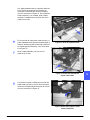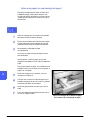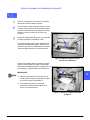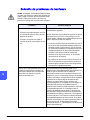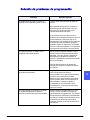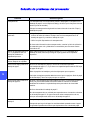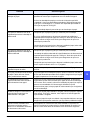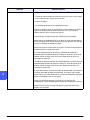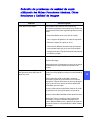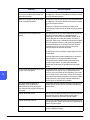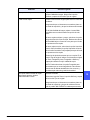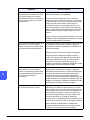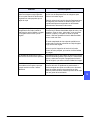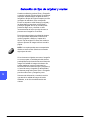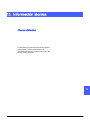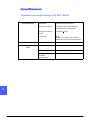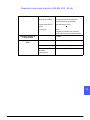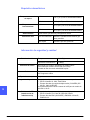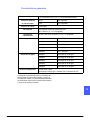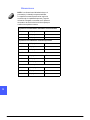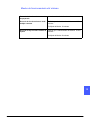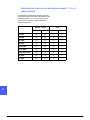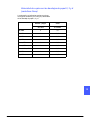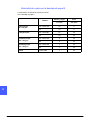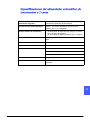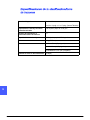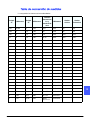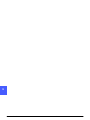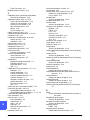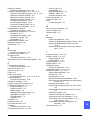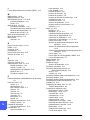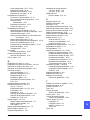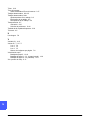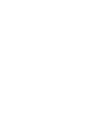©
Xerox Corporation, 1999. Todos los derechos reservados.
Los derechos de propiedad intelectual (copyright) incluyen en forma
y fondo todo el material e información registrable como propiedad
intelectual según la legislación actual y futura, incluido sin limitación
el material generado por los programas de software y mostrado en
pantalla, como estilos, plantillas, iconos, vistas de pantalla,
apariencia, etc.
Xerox®, The Document Company, la X estilizada y los nombres y
números indicadores de productos mencionados en este
documento son marcas comerciales de Xerox Corporation.
Xerox Canada es concesionario de todas las marcas comerciales.
Las marcas y nombres de productos de otras empresas pueden ser
marcas comerciales o registradas de sus respectivas empresas.
Los colores PANTONE
®
generados por Document Centre
ColorSeries 50 son simulaciones de procesos de cuatricromía y/o
tricromía y pueden no ser exactos según las normas de color sólido
identificado de PANTONE. Utilice los manuales de consulta de color
actuales de PANTONE, para comprobar la exactitud de colores.
Las simulaciones de color PANTONE
®
sólo se obtienen en este
producto si se controla con paquetes de software cualificado con
licencia de Pantone. Póngase en contacto con Pantone, Inc. para
obtener la lista actual de concesionarios cualificados.
PANTONE
®
y otras marcas comerciales de Pantone, Inc. son
propiedad de Pantone, Inc.
©
Pantone, Inc., 1988.
Este documento se modifica periódicamente y las actualizaciones
técnicas se incorporan en ediciones subsiguientes.

1
2
3
4
5
6
7
GUÍA DEL USUARIO DE DOCUMENT CENTRE CS 50 III NOTAS DE SEGURIDAD
La copiadora/impresora Xerox Document Centre
ColorSeries 50 y los suministros de
mantenimiento recomendados se han diseñado y
probado para cumplir con requisitos de seguridad
estrictos. Para asegurar el funcionamiento seguro
y prolongado de la copiadora/impresora, preste
atención a las notas siguientes.
Utilice únicamente el cordón de alimentación
eléctrica suministrado con este equipo.
Enchufe el cordón de alimentación
directamente a una toma de corriente con
conexión a tierra. No utilice un cable
prolongador. Si no está seguro si la toma de
corriente tiene una buena conexión a tierra,
consulte con un electricista.
No use nunca un adaptador de tierra para
conectar este equipo a una toma de corriente
que carezca de terminal de conexión a tierra.
AVISO: Si la toma de corriente no está bien
conectada a tierra, se pueden recibir fuertes
descargas eléctricas.
No coloque la copiadora/impresora donde se
pueda pisar el cordón de alimentación
eléctrica o tropezar con él. No coloque ningún
objeto encima del cable de alimentación.
No puntee ni desactive los interruptores o
cierres de seguridad eléctricos y mecánicos.
No obstruya las aberturas de ventilación,
puesto que son para evitar que se
sobrecaliente la máquina.

NOTAS DE SEGURIDAD IV GUÍA DEL USUARIO DE DOCUMENT CENTRE CS 50
1
2
3
4
5
6
7
AVISO: No introduzca ningún tipo de objeto en
las ranuras y orificios de este equipo. Si se toca
algún punto donde haya corriente eléctrica, o si se
forma un cortocircuito en alguna parte, pueden
producirse descargas eléctricas o algún incendio.
Si se produce cualquiera de las siguientes
situaciones, apague la máquina
inmediatamente y desconecte el cordón de
alimentación eléctrica de la toma de corriente.
Avise a un técnico de servicio autorizado
Xerox para corregir el problema.
– La máquina emite olores o hace ruidos
que no son normales.
– El cordón de alimentación está dañado o
deshilachado.
– Se ha saltado un disyuntor del cuadro de
pared, fusible u otro dispositivo de
seguridad.
– Se derrama líquido en la copiadora/
impresora.
– La máquina se ha expuesto al agua.
– Algún componente de la máquina está
dañado.
Dispositivo de desconexión
El cordón de alimentación es el dispositivo de
desconexión de este equipo. Está conectado a la
parte posterior de la máquina como dispositivo
enchufable. Para cortar la corriente eléctrica de la
máquina, desconecte el cordón de alimentación
de la toma de corriente.

1
2
3
4
5
6
7
NOTAS DE SEGURIDAD V GUÍA DEL USUARIO DE DOCUMENT CENTRE CS 50
PRECAUCIÓN: El uso de controles, ajustes o
procedimientos distintos de los especificados en
la documentación puede tener como resultado
una exposición peligrosa a radiaciones láser.
Este equipo cumple las normas de seguridad
internacionales. En lo que se refiere
específicamente a seguridad sobre las
radiaciones de láser, el equipo cumple las normas
de funcionamiento de productos láser
establecidas por Estados Unidos y organismos
nacionales e internacionales para productos láser
de Clase 1. No emite luz peligrosa, puesto que el
haz se confina durante todas las fases de
funcionamiento y mantenimiento cuando el
usuario utiliza el equipo.

NOTAS DE SEGURIDAD VI GUÍA DEL USUARIO DE DOCUMENT CENTRE CS 50
1
2
3
4
5
6
7
No realice ningún procedimiento de
mantenimiento que no esté expresamente
descrito en la documentación suministrada
con la copiadora/impresora.
No utilice productos limpiadores de aerosol.
El uso de suministros no aprobados, puede
tener efectos negativos en el funcionamiento
de la copiadora/impresora y crear situaciones
de peligro.
Utilice los suministros y materiales de
limpieza como se indica en esta guía.
Mantenga todos estos materiales fuera del
alcance de los niños.
No quite ni las cubiertas ni las protecciones
fijadas con tornillos. No hay operaciones de
mantenimiento ni de servicio técnico que
deba realizar en los componentes de detrás
de esas cubiertas y protecciones.
No realice ningún procedimiento de
mantenimiento al menos que haya sido preparado
para ello por el personal de Xerox, o salvo que el
procedimiento de mantenimiento esté
expresamente descrito en una de las guías de la
copiadora/impresora.

1
2
3
4
5
6
7
NOTAS DE SEGURIDAD VII GUÍA DEL USUARIO DE DOCUMENT CENTRE CS 50
El equipo y suministros Xerox se han diseñado y
probado para cumplir con requisitos de seguridad
estrictos, que incluyen su inspección y aprobación
por organismos de seguridad y el cumplimiento de
las normas establecidas sobre el medio ambiente.
Para asegurar el funcionamiento seguro y
prolongado de la copiadora/impresora preste
atención a las indicaciones de seguridad
siguientes:
Utilice los materiales y suministros designados
específicamente para la copiadora/impresora.
El uso de materiales inapropiados puede tener
como resultado un mal funcionamiento de la
máquina y posiblemente producir alguna
situación de peligro.
Siga las advertencias e instrucciones marcadas
en la máquina o suministradas con ella.
Coloque la máquina en una sala con
suficiente ventilación y espacio para realizar
las operaciones de mantenimiento.
Coloque la máquina en una superficie firme
(no en superficies con moqueta gruesa) con
suficiente resistencia para aguantar el peso
de la máquina.
No intente mover la máquina de sitio.
Un dispositivo de nivelación que se bajó al
instalar la máquina puede causar daños en el
suelo o la moqueta.
No coloque la máquina cerca de ninguna
fuente de calor.
No coloque la máquina directamente bajo los
rayos del sol.

NOTAS DE SEGURIDAD VIII GUÍA DEL USUARIO DE DOCUMENT CENTRE CS 50
1
2
3
4
5
6
7
No coloque la máquina directamente en el
flujo de aire frío del sistema de aire
acondicionado.
No coloque el vaso o taza de café, ni ningún
recipiente con líquido, encima de la máquina.
No obstruya ni cubra las aperturas y ranuras
de la máquina. Si no tiene la ventilación
adecuada, la máquina puede
sobrecalentarse.
No intente puntear ni desactivar los
interruptores o cierres de seguridad eléctricos
y mecánicos.
AVISO: Tenga cuidado cuando trabaje en áreas
marcadas con este símbolo de aviso. Dichas
áreas pueden estar muy calientes y pueden
producirse lesiones personales.
Si necesita más información de seguridad sobre
la máquina y los materiales, póngase en contacto
con el personal de Xerox.
Durante el uso normal, este producto produce gas
ozono. El ozono pesa más que aire y la cantidad
depende del volumen de copias. La provisión de
las condiciones ambientales correctas, como se
especifica en los procedimientos de instalación de
Xerox, garantiza que los niveles se mantienen por
debajo de los límites de seguridad.
Si necesita más información sobre el ozono,
solicite la publicación de Xerox Ozone (número de
pieza 600P83222).

1
2
3
4
5
6
7
GUÍA DEL USUARIO DE DOCUMENT CENTRE CS 50 IX NOTIFICACIONES
FCC de Estados Unidos
Este equipo ha sido probado y cumple las limitaciones
establecidas para dispositivos digitales de Clase B, de
acuerdo con la Parte 15 de las Normas de la FCC. Dichas
limitaciones tienen como fin proporcionar una protección
razonable contra interferencias perjudiciales en
instalaciones en zonas residenciales. Este equipo genera,
utiliza y puede emitir energía radioeléctrica y, si no se
instala y utiliza de acuerdo con las instrucciones, puede
producir interferencias perjudiciales en las
radiocomunicaciones. No obstante, no se puede
garantizar que no se producirán interferencias en una
determinada instalación. Si este equipo produce
interferencias perjudiciales en la recepción de señales de
radio o televisión, que se puede determinar apagando y
encendiendo el equipo, conviene que el usuario intente
corregir la situación adoptando una o varias de las
medidas siguientes:
Cambiar la orientación o ubicación de la
antena receptora.
Aumentar la separación entre el equipo y el
aparato receptor.
Conectar el equipo en una toma de corriente
de un circuito distinto del circuito donde esté
conectado el aparato receptor.
Consultar con el distribuidor o con un técnico
especializado de radio y/o televisión.
Los cambios o modificaciones realizados en el equipo sin
aprobación expresa de Xerox Corporation pueden anular
la autorización concedida por la FCC para utilizar este
equipo.

1
2
3
4
5
6
7
NOTIFICACIONES X GUÍA DEL USUARIO DE DOCUMENT CENTRE CS 50
En este equipo se deben utilizar cables blindados para
mantener el cumplimiento de las normas de la FCC.
En Canadá
Este aparato digital no excede los límites la
Clase B para ruidos radioeléctricos emitidos por
aparatos digitales tal como se define en las
normas de Radiointerferencias de “Industry
Canada”.
FCC de Estados Unidos
Lo siguiente es pertinente a este producto cuando
está equipado con las opciones de conectividad
de Token Ring o Banyan Vines.
Este equipo ha sido probado y cumple las
limitaciones establecidas para dispositivos
digitales de Clase A, de acuerdo con la Parte 15
de las Normas de la FCC. Dichas limitaciones
tienen como fin proporcionar una protección
razonable contra las interferencias perjudiciales
cuando el equipo funciona en un entorno
comercial. Este equipo genera, utiliza y puede
emitir energía radioeléctrica y, si no se instala y
utiliza de acuerdo con las instrucciones, puede
producir interferencias perjudiciales en las
radiocomunicaciones. Si el equipo funciona en
una zona residencial puede producir
interferencias perjudiciales, en cuyo caso el
usuario será responsable de corregir la situación
por su cuenta.
Los cambios o modificaciones realizados en el
equipo sin aprobación expresa de Xerox
Corporation pueden anular la autorización del
usuario para utilizar este equipo.
En este equipo se deben utilizar cables blindados
para mantener el cumplimiento de las normas de
la FCC.
En Canadá
Este aparato digital no excede los límites la Clase
A para ruidos radioeléctricos emitidos por
aparatos digitales tal como se define en las
normas de Radiointerferencias de “Industry
Canada”.

1
2
3
4
5
6
7
GUÍA DEL USUARIO DE DOCUMENT CENTRE CS 50 XI NOTIFICACIONES
La copiadora/impresora Xerox Document Centre
ColorSeries 50 cumple las normas de varios
organismos oficiales y las normas nacionales de
seguridad. Todos los puertos del sistema cumplen
los requisitos de circuitos de tensión extra baja de
seguridad para la conexión a dispositivos y redes
del cliente. La adición de accesorios del cliente o
de terceras partes que se acoplen a la
copiadora/impresora deben cumplir o sobrepasar
los requisitos indicados anteriormente. Todos los
módulos que necesiten conexión externa, se
deben instalar de acuerdo con los procedimientos
de instalación de la copiadora/impresora
Document Centre ColorSeries 50.

1
2
3
4
5
6
7
NOTIFICACIONES XII GUÍA DEL USUARIO DE DOCUMENT CENTRE CS 50
La marca CE aplicada a este producto representa
la Declaración de conformidad por parte de Xerox
Europe con las siguientes Directivas de la Unión
Europeas aplicables a partir de las fechas
indicadas:
1 de enero de 1995: Directiva del Consejo
73/23/EEC enmendada por la Directiva del
Consejo 93/68/EEC relativa a la aproximación de
las legislaciones de los Estados miembros sobre
los equipos de baja tensión.
1 de enero de 1996: Directiva del Consejo
89/336/EEC, relativa a la aproximación de las
legislaciones de los Estados miembros sobre la
compatibilidad electromagnética.
Los cambios o modificaciones realizados en el
equipo sin aprobación expresa de Xerox Europe
pueden anular la autorización del usuario para
utilizar este equipo.
En este equipo se deben utilizar cables blindados
para mantener el cumplimiento de las normas de
la Directiva de compatibilidad electromagnética
89/336/EEC.
Este equipo no está destinado a funcionar
primariamente en un entorno doméstico.
Puede obtener una declaración completa, con la
definición de las Directivas y normas de referencia
pertinentes, poniéndose en contacto con el
delegado de Xerox Europa en su zona.
AVISO: Para que este equipo funcione cerca de
equipos industriales, técnicos y médicos, quizá
deba limitarse la radiación externa de los mismos
o adoptar medidas especiales para su mitigación.

1
2
3
4
5
6
7
GUÍA DEL USUARIO DE DOCUMENT CENTRE CS 50 XIII NOTIFICACIONES
Lo siguiente es pertinente a este producto cuando
está equipado con las opciones de conectividad
de Token Ring o Banyan Vines:
AVISO: Este es un producto de Clase A.
En un entorno doméstico puede producir
radiointerferencias, en cuyo caso el usuario
quizás tenga que adoptar las medidas
adecuadas.
Los cambios o modificaciones realizados en el
equipo sin aprobación expresa de Xerox Europe
pueden anular la autorización del usuario para
utilizar este equipo.
En este equipo se deben utilizar cables blindados
para mantener el cumplimiento de las normas de
la Directiva de compatibilidad electromagnética
89/336/EEC.
AVISO: Para que este equipo funcione cerca de
equipos industriales, técnicos y médicos, quizá
deba limitarse la radiación externa de los mismos
o adoptar medidas especiales para su mitigación.

1
2
3
4
5
6
7
NOTIFICACIONES XIV GUÍA DEL USUARIO DE DOCUMENT CENTRE CS 50
Por lo general, la legislación de la mayoría de los
países prohibe, o limita de alguna forma, la copia
o reproducción de ciertos tipos de documentos.
Los infractores pueden ser penalizados con
multas o encarcelamiento.
A continuación se incluye una lista, pero sólo con
fines informativos, de algunos documentos cuya
reproducción mediante copia puede estar limitada
en ciertos países:
Billetes de banco
Certificados de deuda
Bonos del Estado
Certificados de depósitos
Bonos del Tesoro
Pagarés del Tesoro
Papel moneda
Timbres fiscales o de impuestos
Sellos de correos
Impresos de giros postales
Billetes, cheques o letras de banco
Pasaportes y documentos de identidad
Carnet de conducir
La lista no es completa y no se admite
responsabilidad alguna sobre su exactitud.
En caso de duda, consulte con un asesor
jurídico.

1
2
3
4
5
6
7
GUÍA DEL USUARIO DE DOCUMENT CENTRE CS 50 XV NOTIFICACIONES
Como asociado de ENERGY STAR
®
, Xerox
Corporation ha determinado que este modelo de
copiadora/impresora cumple las directrices de
ENERGY STAR
®
relativas al uso eficiente de
energía.
ENERGY STAR
®
es marca registrada en Estados
Unidos.
El programa ENERGY STAR es un esfuerzo de
equipo entre la Environment Protection Agency y
el sector industrial de equipos de oficina para la
promoción de PC personales, monitores,
impresoras, máquinas de fax y copiadoras que
utilicen la energía de una manera eficiente.
La reducción del consumo de energía de este
equipo contribuirá a combatir la niebla tóxica, la
lluvia ácida y los cambios climatológicos a largo
plazo al reducir las emisiones que se producen al
generar electricidad.

1
2
3
4
5
6
7
NOTIFICACIONES XVI GUÍA DEL USUARIO DE DOCUMENT CENTRE CS 50
Como participante del programa Environmental
Choice, Xerox Corporation ha determinado que
este modelo de copiadora/impresora cumple las
directrices de Environmental Choice relativas al
uso eficiente de energía.
Environment Canada estableció el programa
Environmental Choice en 1988 para ayudar a los
consumidores a distinguir los productos y
servicios que tienen en cuenta el medio ambiente.
Las copiadoras, impresoras y máquinas de fax
deben cumplir los criterios de eficiencia
energética y emisiones y mostrar compatibilidad
con suministros reciclados. En la actualidad,
Environmental Choice tiene más de 1600
productos aprobados y 140 concesionarios.
Xerox ha sido un líder en ofrecer productos
aprobados EcoLogo. En 1996, Xerox fue la
primera empresa que obtuvo la licencia para
utilizar el símbolo EcoLogo de Environmental
Choice para sus copiadoras, impresoras y
máquinas de fax.

1
2
3
4
5
6
7
GUÍA DEL USUARIO DE DOCUMENT CENTRE CS 50 XVII CONTENIDO
Notas de seguridad . . . . . . . . . . . . . . . . . . . . . . . . . . . . . . . . . . . . . III
Seguridad eléctrica. . . . . . . . . . . . . . . . . . . . . . . . . . . . . . . . . . . . . . . . . III
Seguridad de emisiones láser . . . . . . . . . . . . . . . . . . . . . . . . . . . . . . . . V
Seguridad de mantenimiento . . . . . . . . . . . . . . . . . . . . . . . . . . . . . . . . . VI
Seguridad de funcionamiento. . . . . . . . . . . . . . . . . . . . . . . . . . . . . . . . VII
Seguridad de emisiones de ozono . . . . . . . . . . . . . . . . . . . . . . . . . . . . VIII
Notificaciones. . . . . . . . . . . . . . . . . . . . . . . . . . . . . . . . . . . . . . . . . . IX
Emisiones de radiofrecuencia . . . . . . . . . . . . . . . . . . . . . . . . . . . . . . . . IX
FCC de Estados Unidos . . . . . . . . . . . . . . . . . . . . . . IX
En Canadá . . . . . . . . . . . . . . . . . . . . . . . . . . . . . . . . X
FCC de Estados Unidos . . . . . . . . . . . . . . . . . . . . . . X
En Canadá . . . . . . . . . . . . . . . . . . . . . . . . . . . . . . . . X
Aprobación de tensión extra baja de seguridad (Estados Unidos). . . . . XI
Certificaciones… en Europa. . . . . . . . . . . . . . . . . . . . . . . . . . . . . . . . . XII
Copia ilegal de documentos . . . . . . . . . . . . . . . . . . . . . . . . . . . . . . . . . XIV
Medio ambiente (Estados Unidos) . . . . . . . . . . . . . . . . . . . . . . . . . . . . XV
Medio ambiente (Canadá) . . . . . . . . . . . . . . . . . . . . . . . . . . . . . . . . . . XVI
1. Acerca del manual. . . . . . . . . . . . . . . . . . . . . . . . . . . . . . . . . . . . 1-1
Contenido del manual. . . . . . . . . . . . . . . . . . . . . . . . . . . . . . . . . . . . . . 1-2
2. Familiarización con Document Centre
ColorSeries 50 . . . . . . . . . . . . . . . . . . . . . . . . . . . . 1-2
3. Realización de copias. . . . . . . . . . . . . . . . . . . . . 1-2
4. Funciones básicas . . . . . . . . . . . . . . . . . . . . . . . 1-3
5. Otras funciones. . . . . . . . . . . . . . . . . . . . . . . . . . 1-4
6. Calidad de imagen . . . . . . . . . . . . . . . . . . . . . . . 1-4
7. Formatos de salida . . . . . . . . . . . . . . . . . . . . . . . 1-5
8. Preparación de trabajo . . . . . . . . . . . . . . . . . . . . 1-5
9. Papel. . . . . . . . . . . . . . . . . . . . . . . . . . . . . . . . . . 1-5
10. Alimentador automático de originales a 2 caras 1-6
11. Clasificadora/Torre de buzones . . . . . . . . . . . . 1-6
12. Solución de problemas . . . . . . . . . . . . . . . . . . . 1-6
13. Información técnica. . . . . . . . . . . . . . . . . . . . . . 1-7
Más información . . . . . . . . . . . . . . . . . . . . . . . . . . . 1-7
Convenciones empleadas en esta guía . . . . . . . . . . . . . . . . . . . . . . . . 1-8

1
2
3
4
5
6
7
CONTENIDO XVIII GUÍA DEL USUARIO DE DOCUMENT CENTRE CS 50
2. Familiarización con la copiadora/impresora. . . . . . . . . . . . . . . 2-1
Introducción . . . . . . . . . . . . . . . . . . . . . . . . . . . . . . . . . . . . . . . . . . . . . 2-1
Panel de control . . . . . . . . . . . . . . . . . . . . . . . . . . . . . . . . . . . . . . . . . . 2-2
Botones del panel de control . . . . . . . . . . . . . . . . . . . . . . . . . . . . . . . . 2-3
Pantalla táctil . . . . . . . . . . . . . . . . . . . . . . . . . . . . . . . . . . . . . . . . . . . . 2-7
Área de mensajes. . . . . . . . . . . . . . . . . . . . . . . . . . 2-7
Cantidad de copias. . . . . . . . . . . . . . . . . . . . . . . . . 2-7
Fichas de funciones . . . . . . . . . . . . . . . . . . . . . . . . 2-8
Tipos de botones de la pantalla táctil y sus
funciones . . . . . . . . . . . . . . . . . . . . . . . . . . . . . . . . 2-9
Utilización de la pantalla táctil. . . . . . . . . . . . . . . . 2-11
Señales sonoras. . . . . . . . . . . . . . . . . . . . . . . . . . . . . . . . . . . . . . . . . 2-12
Alimentador de documentos y cristal de exposición. . . . . . . . . . . . . . 2-13
Alimentador automático de documentos a
dos caras . . . . . . . . . . . . . . . . . . . . . . . . . . . . . . . 2-13
Cristal de exposición. . . . . . . . . . . . . . . . . . . . . . . 2-14
Giro de imagen automático . . . . . . . . . . . . . . . . . . . . . . . . . . . . . . . . 2-15
Bandejas de papel y recorrido del papel . . . . . . . . . . . . . . . . . . . . . . 2-16
Bandejas de papel . . . . . . . . . . . . . . . . . . . . . . . . 2-16
Áreas del recorrido del papel . . . . . . . . . . . . . . . . 2-17
Salida de copias . . . . . . . . . . . . . . . . . . . . . . . . . . 2-18
Tóner (tinta en polvo) . . . . . . . . . . . . . . . . . . . . . . . . . . . . . . . . . . . . . 2-19
Márgenes blancos en las copias . . . . . . . . . . . . . . . . . . . . . . . . . . . . 2-20
Protección de pérdidas a tierra. . . . . . . . . . . . . . . . . . . . . . . . . . . . . . 2-21
Conectividad. . . . . . . . . . . . . . . . . . . . . . . . . . . . . . . . . . . . . . . . . . . . 2-22
Traslado de la copiadora/impresora. . . . . . . . . . . . . . . . . . . . . . . . . . 2-23
Opciones y accesorios . . . . . . . . . . . . . . . . . . . . . . . . . . . . . . . . . . . . 2-24
3. Realización de copias . . . . . . . . . . . . . . . . . . . . . . . . . . . . . . . . . 3-1
Encendido y apagado. . . . . . . . . . . . . . . . . . . . . . . . . . . . . . . . . . . . . . 3-2
Apagar la copiadora/impresora. . . . . . . . . . . . . . . . 3-2
Encender la copiadora/impresora. . . . . . . . . . . . . . 3-2
Colocación del papel . . . . . . . . . . . . . . . . . . . . . . . . . . . . . . . . . . . . . . 3-4
Bandejas de papel 1, 2, 3 y 4 . . . . . . . . . . . . . . . . . 3-4
Bandeja de papel 5. . . . . . . . . . . . . . . . . . . . . . . . . 3-5
Copia rápida . . . . . . . . . . . . . . . . . . . . . . . . . . . . . . . . . . . . . . . . . . . . . 3-6
Realización de copias con funciones . . . . . . . . . . . . . . . . . . . . . . . . . . 3-8
Conservación de las copias de color . . . . . . . . . . . . . . . . . . . . . . . . . 3-15
Adhesivos y cintas adhesivas. . . . . . . . . . . . . . . . 3-15
PVC y copias en color . . . . . . . . . . . . . . . . . . . . . 3-15
4. Funciones básicas . . . . . . . . . . . . . . . . . . . . . . . . . . . . . . . . . . . 4-1
Generalidades . . . . . . . . . . . . . . . . . . . . . . . . . . . . . . . . . . . . . . . . . . . 4-1
Color de copia. . . . . . . . . . . . . . . . . . . . . . . . . . . . . 4-1
Salida de copias . . . . . . . . . . . . . . . . . . . . . . . . . . . 4-1
Reducción/Ampliación . . . . . . . . . . . . . . . . . . . . . . 4-2
Suministro de papel . . . . . . . . . . . . . . . . . . . . . . . . 4-2
Color de copia . . . . . . . . . . . . . . . . . . . . . . . . . . . . . . . . . . . . . . . . . . . 4-3
Color automático. . . . . . . . . . . . . . . . . . . . . . . . . . . 4-4
Cuatricromía . . . . . . . . . . . . . . . . . . . . . . . . . . . . . . 4-5
Tricromía. . . . . . . . . . . . . . . . . . . . . . . . . . . . . . . . . 4-5
Negro . . . . . . . . . . . . . . . . . . . . . . . . . . . . . . . . . . . 4-6
Selección de Color de copia. . . . . . . . . . . . . . . . . . 4-7
Selección de Monocromía como Color de copia . . 4-7
Salida de copias . . . . . . . . . . . . . . . . . . . . . . . . . . . . . . . . . . . . . . . . . . 4-8

1
2
3
4
5
6
7
GUÍA DEL USUARIO DE DOCUMENT CENTRE CS 50 XIX CONTENIDO
Reducción/Ampliación . . . . . . . . . . . . . . . . . . . . . . . . . . . . . . . . . . . . . 4-9
Porcentajes. . . . . . . . . . . . . . . . . . . . . . . . . . . . . . . 4-9
Auto % . . . . . . . . . . . . . . . . . . . . . . . . . . . . . . . . . 4-10
Selección de opciones básicas. . . . . . . . . . . . . . . 4-10
Opciones avanzadas de Reducción/Ampliación . . . . . . . . . . . . . . . . 4-11
Prefijado (%). . . . . . . . . . . . . . . . . . . . . . . . . . . . . 4-12
Variable (%) . . . . . . . . . . . . . . . . . . . . . . . . . . . . . 4-13
Independiente para X e Y (%) . . . . . . . . . . . . . . . 4-15
Independiente para X - Y (%): Variable (%) . . . . . 4-16
Independiente para X e Y %: Auto % . . . . . . . . . . 4-17
Suministro de papel . . . . . . . . . . . . . . . . . . . . . . . . . . . . . . . . . . . . . . 4-18
Cambio de bandeja automático . . . . . . . . . . . . . . 4-19
Selección del suministro de papel . . . . . . . . . . . . 4-20
Programación de Suministro de papel para la
bandeja 5 . . . . . . . . . . . . . . . . . . . . . . . . . . . . . . . 4-21
5. Otras funciones . . . . . . . . . . . . . . . . . . . . . . . . . . . . . . . . . . . . . . 5-1
Generalidades . . . . . . . . . . . . . . . . . . . . . . . . . . . . . . . . . . . . . . . . . . . 5-1
Copias a 2 caras. . . . . . . . . . . . . . . . . . . . . . . . . . . 5-1
Modo de libro . . . . . . . . . . . . . . . . . . . . . . . . . . . . . 5-1
Desplazamiento de márgenes . . . . . . . . . . . . . . . . 5-2
Borrado de bordes . . . . . . . . . . . . . . . . . . . . . . . . . 5-2
Tamaño del original . . . . . . . . . . . . . . . . . . . . . . . . 5-2
Originales de varios tamaños . . . . . . . . . . . . . . . . . 5-3
Copias a 2 caras. . . . . . . . . . . . . . . . . . . . . . . . . . . . . . . . . . . . . . . . . . 5-4
Uso de la función Copias a 2 caras . . . . . . . . . . . . 5-4
Copias a 2 caras manualmente . . . . . . . . . . . . . . . 5-6
Modo de libro . . . . . . . . . . . . . . . . . . . . . . . . . . . . . . . . . . . . . . . . . . . . 5-7
Modo de libro desactivado . . . . . . . . . . . . . . . . . . . 5-9
Modo de libro normal . . . . . . . . . . . . . . . . . . . . . . 5-10
Formato de derecha a izquierda. . . . . . . . . . . . . . 5-12
Formato de calendario . . . . . . . . . . . . . . . . . . . . . 5-14
Desplazamiento de márgenes . . . . . . . . . . . . . . . . . . . . . . . . . . . . . . 5-16
No desplazar. . . . . . . . . . . . . . . . . . . . . . . . . . . . . 5-17
Autocentrar . . . . . . . . . . . . . . . . . . . . . . . . . . . . . . 5-18
Desplazar a esquina. . . . . . . . . . . . . . . . . . . . . . . 5-20
Desplazamiento variable . . . . . . . . . . . . . . . . . . . 5-22
Borrado de bordes . . . . . . . . . . . . . . . . . . . . . . . . . . . . . . . . . . . . . . . 5-25
No borrar. . . . . . . . . . . . . . . . . . . . . . . . . . . . . . . . 5-26
Borrado variable de bordes . . . . . . . . . . . . . . . . . 5-27
Tamaño del original . . . . . . . . . . . . . . . . . . . . . . . . . . . . . . . . . . . . . . 5-29
Originales de varios tamaños. . . . . . . . . . . . . . . . . . . . . . . . . . . . . . . 5-31
6. Calidad de imagen. . . . . . . . . . . . . . . . . . . . . . . . . . . . . . . . . . . . 6-1
Generalidades . . . . . . . . . . . . . . . . . . . . . . . . . . . . . . . . . . . . . . . . . . . 6-1
Tipo de original . . . . . . . . . . . . . . . . . . . . . . . . . . . . 6-1
Control de color prefijado . . . . . . . . . . . . . . . . . . . . 6-2
Más claro/Más oscuro. . . . . . . . . . . . . . . . . . . . . . . 6-2
Cambio de color/Saturación . . . . . . . . . . . . . . . . . . 6-2
Nitidez. . . . . . . . . . . . . . . . . . . . . . . . . . . . . . . . . . . 6-2
Control de color variable. . . . . . . . . . . . . . . . . . . . . 6-2
Tipo de original. . . . . . . . . . . . . . . . . . . . . . . . . . . . . . . . . . . . . . . . . . . 6-3
Fotografía y texto . . . . . . . . . . . . . . . . . . . . . . . . . . 6-4
Texto. . . . . . . . . . . . . . . . . . . . . . . . . . . . . . . . . . . . 6-6
Fotografía . . . . . . . . . . . . . . . . . . . . . . . . . . . . . . . . 6-7

1
2
3
4
5
6
7
CONTENIDO XX GUÍA DEL USUARIO DE DOCUMENT CENTRE CS 50
Gráficos y mapas . . . . . . . . . . . . . . . . . . . . . . . . . . 6-9
Control de color prefijado . . . . . . . . . . . . . . . . . . . . . . . . . . . . . . . . . . 6-10
Normal . . . . . . . . . . . . . . . . . . . . . . . . . . . . . . . . . 6-10
Vivo. . . . . . . . . . . . . . . . . . . . . . . . . . . . . . . . . . . . 6-11
Brillante. . . . . . . . . . . . . . . . . . . . . . . . . . . . . . . . . 6-12
Cálido . . . . . . . . . . . . . . . . . . . . . . . . . . . . . . . . . . 6-13
Frío . . . . . . . . . . . . . . . . . . . . . . . . . . . . . . . . . . . . 6-14
Supresión de fondo. . . . . . . . . . . . . . . . . . . . . . . . 6-15
Supresión automática. . . . . . . . . . . . . . . . . . . . . . 6-15
Más claro/Más oscuro . . . . . . . . . . . . . . . . . . . . . . . . . . . . . . . . . . . . 6-17
Cambio de color/Saturación . . . . . . . . . . . . . . . . . . . . . . . . . . . . . . . . 6-19
Cambio de color . . . . . . . . . . . . . . . . . . . . . . . . . . 6-19
Saturación. . . . . . . . . . . . . . . . . . . . . . . . . . . . . . . 6-20
Nitidez. . . . . . . . . . . . . . . . . . . . . . . . . . . . . . . . . . . . . . . . . . . . . . . . . 6-22
Control de color variable. . . . . . . . . . . . . . . . . . . . . . . . . . . . . . . . . . . 6-24
7. Formatos de salida . . . . . . . . . . . . . . . . . . . . . . . . . . . . . . . . . . . 7-1
Generalidades . . . . . . . . . . . . . . . . . . . . . . . . . . . . . . . . . . . . . . . . . . . 7-1
Varias en 1 . . . . . . . . . . . . . . . . . . . . . . . . . . . . . . . 7-1
Repetir imagen . . . . . . . . . . . . . . . . . . . . . . . . . . . . 7-1
Separadores de transparencias . . . . . . . . . . . . . . . 7-2
Imagen invertida . . . . . . . . . . . . . . . . . . . . . . . . . . . 7-2
Varias en 1 . . . . . . . . . . . . . . . . . . . . . . . . . . . . . . . . . . . . . . . . . . . . . . 7-3
2 en 1 . . . . . . . . . . . . . . . . . . . . . . . . . . . . . . . . . . . 7-4
4 en 1 y 8 en 1 . . . . . . . . . . . . . . . . . . . . . . . . . . . . 7-5
Número de imágenes por página . . . . . . . . . . . . . . 7-6
Repetir imagen . . . . . . . . . . . . . . . . . . . . . . . . . . . . . . . . . . . . . . . . . . . 7-8
Una imagen . . . . . . . . . . . . . . . . . . . . . . . . . . . . . . 7-8
Repetir imagen automáticamente. . . . . . . . . . . . . . 7-8
Repetir imagen variable . . . . . . . . . . . . . . . . . . . . . 7-8
Separadores de transparencias . . . . . . . . . . . . . . . . . . . . . . . . . . . . . 7-11
Sin separadores . . . . . . . . . . . . . . . . . . . . . . . . . . 7-11
Separadores en blanco. . . . . . . . . . . . . . . . . . . . . 7-11
Imagen invertida. . . . . . . . . . . . . . . . . . . . . . . . . . . . . . . . . . . . . . . . . 7-14
Imagen de espejo . . . . . . . . . . . . . . . . . . . . . . . . . 7-14
Imagen negativa . . . . . . . . . . . . . . . . . . . . . . . . . . 7-16
8. Preparación de trabajo . . . . . . . . . . . . . . . . . . . . . . . . . . . . . . . . 8-1
Generalidades . . . . . . . . . . . . . . . . . . . . . . . . . . . . . . . . . . . . . . . . . . . 8-1
Trabajos almacenados . . . . . . . . . . . . . . . . . . . . . . . . . . . . . . . . . . . . . 8-1
Trabajos almacenados . . . . . . . . . . . . . . . . . . . . . . . . . . . . . . . . . . . . . 8-2
Almacenamiento de un trabajo. . . . . . . . . . . . . . . . 8-3
Recuperación de un trabajo . . . . . . . . . . . . . . . . . . 8-4
Eliminación de un trabajo . . . . . . . . . . . . . . . . . . . . 8-5

1
2
3
4
5
6
7
GUÍA DEL USUARIO DE DOCUMENT CENTRE CS 50 XXI CONTENIDO
9. Papel. . . . . . . . . . . . . . . . . . . . . . . . . . . . . . . . . . . . . . . . . . . . . . . 9-1
Generalidades . . . . . . . . . . . . . . . . . . . . . . . . . . . . 9-1
Bandejas de papel 1, 2, 3 y 4 . . . . . . . . . . . . . . . . . 9-2
Bandeja de papel 5. . . . . . . . . . . . . . . . . . . . . . . . . 9-3
Cambio de bandeja automático . . . . . . . . . . . . . . . 9-4
Colocación del papel/material . . . . . . . . . . . . . . . . . . . . . . . . . . . . . . . 9-5
Uso del papel . . . . . . . . . . . . . . . . . . . . . . . . . . . . . 9-5
Uso de transparencias . . . . . . . . . . . . . . . . . . . . . . 9-7
Colocación del papel en las bandejas 1, 2, 3 y 4 . . 9-8
Colocación de papel/material en la bandeja 5 . . . 9-10
Uso de papel de 12 x 18 pulgadas o SRA3 . . . . . 9-14
Papel utilizable . . . . . . . . . . . . . . . . . . . . . . . . . . . . . . . . . . . . . . . . . . 9-16
10. Alimentador automático de documentos a dos caras. . . . . 10-1
Generalidades . . . . . . . . . . . . . . . . . . . . . . . . . . . . . . . . . . . . . . . . . . 10-1
Componentes y funciones . . . . . . . . . . . . . . . . . . . . . . . . . . . . . . . . . 10-3
Recorrido de los documentos. . . . . . . . . . . . . . . . . . . . . . . . . . . . . . . 10-3
Especificaciones de los documentos . . . . . . . . . . . . . . . . . . . . . . . . . 10-4
Especificaciones de documentos normales
para el alimentador automático de documentos a
dos caras . . . . . . . . . . . . . . . . . . . . . . . . . . . . . . . 10-4
Documentos no recomendados . . . . . . . . . . . . . . 10-6
Colocación de los documentos. . . . . . . . . . . . . . . . . . . . . . . . . . . . . . 10-7
Despejar un atasco de documentos. . . . . . . . . . . . . . . . . . . . . . . . . . 10-9
11. Clasificadora/Torre de buzones. . . . . . . . . . . . . . . . . . . . . . . 11-1
Generalidades . . . . . . . . . . . . . . . . . . . . . . . . . . . . . . . . . . . . . . . . . . 11-1
Uso de la clasificadora/torre de buzones . . . . . . . . . . . . . . . . . . . . . . 11-3
Despejar un atasco de papel . . . . . . . . . . . . . . . . . . . . . . . . . . . . . . . 11-5
12. Solución de problemas. . . . . . . . . . . . . . . . . . . . . . . . . . . . . . 12-1
Generalidades . . . . . . . . . . . . . . . . . . . . . . . . . . . . . . . . . . . . . . . . . . 12-1
Despeje de atascos de papel . . . . . . . . . . . . . . . . . . . . . . . . . . . . . . . 12-3
Evitación de atascos de papel . . . . . . . . . . . . . . . 12-4
Atasco de papel detrás de la puerta izquierda . . . 12-5
Atasco de papel detrás de la puerta derecha. . . . 12-6
Atasco de papel detrás de la puerta delantera. . . 12-7
Atasco de papel en una bandeja de papel . . . . . 12-10
Atasco de papel en la bandeja de papel 5 . . . . . 12-11
Solución de problemas de hardware . . . . . . . . . . . . . . . . . . . . . . . . 12-12
Solución de problemas de programación. . . . . . . . . . . . . . . . . . . . . 12-13
Solución de problemas del procesador . . . . . . . . . . . . . . . . . . . . . . 12-14
Solución de problemas de calidad de copia
utilizando las fichas Funciones básicas, Otras funciones y
Calidad de imagen . . . . . . . . . . . . . . . . . . . . . . . . . . . . . . . . . . . . . . 12-17
Selección de tipo de original y copias . . . . . . . . . . . . . . . . . . . . . . . 12-22

1
2
3
4
5
6
7
CONTENIDO XXII GUÍA DEL USUARIO DE DOCUMENT CENTRE CS 50
13. Información técnica. . . . . . . . . . . . . . . . . . . . . . . . . . . . . . . . . 13-1
Generalidades . . . . . . . . . . . . . . . . . . . . . . . . . . . . . . . . . . . . . . . . . . 13-1
Especificaciones. . . . . . . . . . . . . . . . . . . . . . . . . . . . . . . . . . . . . . . . . 13-2
Requisitos de energía eléctrica
(115 VCA - 60 Hz) . . . . . . . . . . . . . . . . . . . . . . . . 13-2
Requisitos de energía eléctrica
(220-240 VCA - 50 Hz) . . . . . . . . . . . . . . . . . . . . . 13-3
Requisitos atmosféricos . . . . . . . . . . . . . . . . . . . . 13-4
Información de seguridad y sanidad. . . . . . . . . . . 13-4
Características generales. . . . . . . . . . . . . . . . . . . 13-5
Dimensiones. . . . . . . . . . . . . . . . . . . . . . . . . . . . . 13-6
Modos de funcionamiento del sistema . . . . . . . . . 13-7
Velocidad de copia con las bandejas de papel
1, 2, 3 y 4 (papel normal) . . . . . . . . . . . . . . . . . . . 13-8
Velocidad de copia con las bandejas de
papel 2, 3 y 4 (cartulinas finas). . . . . . . . . . . . . . . 13-9
Velocidad de copia con la bandeja de papel 5 . . 13-10
Especificaciones del alimentador automático de documentos
a 2 caras. . . . . . . . . . . . . . . . . . . . . . . . . . . . . . . . . . . . . . . . . . . . . . 13-11
Especificaciones de la clasificadora/torre de buzones. . . . . . . . . . . 13-12
Tabla de conversión de medidas . . . . . . . . . . . . . . . . . . . . . . . . . . . 13-13
14. Índice . . . . . . . . . . . . . . . . . . . . . . . . . . . . . . . . . . . . . . . . . . . . 14-1

1
2
3
4
5
6
7
GUÍA DEL USUARIO DE DOCUMENT CENTRE CS 50 1–1 ACERCA DEL MANUAL
El equipo Document Centre ColorSeries 50 puede
utilizarse como copiadora autónoma, ilustrada en
la Figura 1, o se puede combinar con procesador
frontal digital para que funcione como una
copiadora/impresora.
Por lo tanto, en este manual se hace referencia al
equipo como “Document Centre ColorSeries 50”,
la “copiadora/impresora Document Centre
ColorSeries 50”, o simplemente la “copiadora/
impresora”.
Si desea más información sobre el funciona-
miento del equipo como impresora, consulte la
Guía del usuario de la impresora/copiadora digital
Document Centre ColorSeries.
En este capítulo se presenta la estructura y
contenido del manual así como las convenciones
utilizadas en él.
Figura 1: Document Centre ColorSeries 50

1
2
3
4
5
6
7
ACERCA DEL MANUAL 1–2 GUÍA DEL USUARIO DE DOCUMENT CENTRE CS 50
El manual está dividido en 12 capítulos, que se
describen a continuación.
IMPORTANTE: Las funciones y opciones que se
tratan en cada capítulo corresponden a las
opciones prefijadas de fábrica. En el equipo
puede ver opciones distintas dependiendo de las
seleccionadas por el administrador del sistema en
el modo Utilidades.
2. Familiarización con Document Centre ColorSeries 50
El capítulo 2 contiene información básica sobre el
equipo Document Centre ColorSeries 50. Incluye
una introducción de estos elementos: panel de
control, pantalla táctil, alimentador automático de
documentos a dos caras, cristal de exposición,
bandejas de papel y recorrido del papel.
También se cubren aspectos como señales
sonoras, tóner, bordes blancos, protección de
pérdidas a tierra, conectividad y opciones y
accesorios.
3. Realización de copias
El capítulo 3 contiene los procedimientos para
encender y apagar la copiadora/impresora.
También incluye un resumen del proceso de hacer
copias.

2
3
4
5
6
7
GUÍA DEL USUARIO DE DOCUMENT CENTRE CS 50 1–3 ACERCA DEL MANUAL
1
El resumen tiene dos finalidades:
Revisa el proceso básico de hacer copias,
incluido la selección de funciones y opciones,
colocación de los originales en el cristal de
exposición o en el alimentador automático de
originales, pulsar el botón COMENZAR y
recogida de las copias.
La información sobre la colocación de los
originales en el cristal de exposición o en el
alimentador automático de originales no se
repite en otras secciones del manual al
menos que sea necesario prestar atención
especial a esos detalles.
Revisa una serie de opciones de salida
seleccionadas generalmente.
Si desea ver la explicación de las distintas
funciones de la copiadora/impresora o los
procedimientos detallados, consulte la sección
correspondiente en otros capítulos.
4. Funciones básicas
El capítulo 4 incluye información y procedimientos
correspondientes a las cuatro funciones que
aparecen en la ficha Funciones básicas:
Color de copia
Salida de copias
Reducción/Ampliación
Suministro de papel

1
2
3
4
5
6
7
ACERCA DEL MANUAL 1–4 GUÍA DEL USUARIO DE DOCUMENT CENTRE CS 50
5. Otras funciones
El capítulo 5 incluye información y procedimientos
correspondientes a las funciones prefijadas de
fábrica, que aparecen en la ficha Otras funciones:
Copias a 2 caras
Modo de libro
Desplazamiento de márgenes
Borrado de bordes
Tamaño del original
Originales de varios tamaños
6. Calidad de imagen
El capítulo 6 incluye información y procedimientos
correspondientes a las funciones prefijadas de
fábrica que determinan la calidad de copia.
Estas funciones aparecen en la ficha Calidad de
imagen:
Tipo de original
Control de color prefijado
Más claro/Más oscuro
Cambio y saturación de color
Nitidez
Control de color variable

2
3
4
5
6
7
GUÍA DEL USUARIO DE DOCUMENT CENTRE CS 50 1–5 ACERCA DEL MANUAL
1
7. Formatos de salida
El capítulo 7 incluye información y procedimientos
correspondientes a las cuatro funciones prefijadas
de fábrica relativas a requisitos de copia
especiales. Estas funciones aparecen en la ficha
Formatos de salida:
Varias en 1
Repetir imagen
Separadores de transparencias
Imagen invertida
8. Preparación de trabajo
El capítulo 8 incluye información y procedimientos
para guardar, recuperar y eliminar trabajos
programados.
9. Papel
El capítulo 9 proporciona información sobre las
bandejas de papel y el intercambio automático de
bandejas. También incluye los procedimientos
correctos para colocar el material de copia en las
bandejas de papel e información específica sobre
el papel que debe utilizarse en el sistema
Document Centre ColorSeries 50.
Si desea información más general sobre el papel,
consulte la Guía de utilización de materiales para
color. Para obtener información específica sobre
papeles probados en el equipo Document Centre
ColorSeries 50, consulte la sección Materiales
recomendados para Document Centre
ColorSeries 50.

1
2
3
4
5
6
7
ACERCA DEL MANUAL 1–6 GUÍA DEL USUARIO DE DOCUMENT CENTRE CS 50
10. Alimentador automático de originales a 2 caras
El capítulo 10 describe el alimentador automático de
originales a dos caras, indicando los nombres y
funciones de los componentes, las especificaciones
de los documentos y el recorrido del documento.
También incluye precauciones de seguridad e
instrucciones para colocar los documentos y
despejar los atascos que puedan producirse.
11. Clasificadora/Torre de buzones
El capítulo 11 describe el accesorio opcional
clasificadora/Torre de buzones indicando los
nombres y funciones de los componentes.
También incluye precauciones de seguridad e
instrucciones para su empleo y para despejar los
atascos que puedan producirse.
12. Solución de problemas
El capítulo 12 provee instrucciones para despejar
los atascos de papel y para analizar y resolver
los problemas de hardware, procesador y
programación. También incluye varias soluciones
para mejorar la calidad de copia.

2
3
4
5
6
7
GUÍA DEL USUARIO DE DOCUMENT CENTRE CS 50 1–7 ACERCA DEL MANUAL
1
13. Información técnica
El capítulo 13 provee las especificaciones,
requisitos, prestaciones, características físicas,
velocidad de copia estimada e información de
seguridad y sanidad correspondientes a la
copiadora/impresora. También se incluyen las
especificaciones del alimentador automático de
originales a dos caras y de la clasificadora/torres
de buzones, así como una tabla de conversión de
unidades.
Más información
Esta guía debe utilizarse en combinación con la
Guía de administración de instalación de
Document Centre ColorSeries 50 y la Guía de
materiales recomendados para Document Centre
ColorSeries 50.
Para obtener más información sobre el sistema
Document Centre ColorSeries 50 con un Tier I
Digital Front End (procesador frontal digital),
consulte la Guía de usuario de la impresora
Document Centre ColorSeries 50.
Para información sobre la planificación de
instalación, consulte la Guía de planificación de
instalación de Document Centre ColorSeries 50.

1
2
3
4
5
6
7
ACERCA DEL MANUAL 1–8 GUÍA DEL USUARIO DE DOCUMENT CENTRE CS 50
Las descripciones de las funciones y opciones
preceden por lo general a las instrucciones de los
procedimientos. Quizás tenga que combinar
varios procedimientos para obtener los resultados
deseados.
En este manual se utilizan varios símbolos para
facilitar la identificación de distintos tipos de
información. A continuación, se describen dichos
símbolos.
El símbolo 1, 2, 3 indica el principio de un
procedimiento. Asegúrese de ejecutar los
distintos pasos con cuidado, en el orden indicado.
NOTA: Las notas proveen información adicional
que puede ser útil para comprender y ejecutar los
procedimientos.
IMPORTANTE: Los símbolos clave son para
llamar la atención sobre información, consejos o
sugerencias importantes.
AVISO: Este símbolo es para llamar la atención
sobre un procedimiento, práctica o situación de
funcionamiento o mantenimiento donde, de no
observase estrictamente las instrucciones,
podrían producirse lesiones personales que
pudieran ser fatales.
AVISO: El símbolo de “Superficie caliente” avisa
de áreas que pueden estar muy calientes y que si
se tocan podrían producirse lesiones personales.
AVISO: Este símbolo es para llamar la atención
sobre un procedimiento, práctica o situación de
funcionamiento o mantenimiento donde, de no
observase estrictamente las instrucciones, podría
dañarse o destruirse el equipo, o perderse datos.

1
3
4
5
6
7
GUÍA DEL USUARIO DE DOCUMENT CENTRE CS 50 2–1 FAMILIARIZACIÓN CON LA COPIADORA/IMPRESORA
2
La copiadora/impresora Document Centre
ColorSeries 50, Figura 1, proporciona copias
digitales de imágenes a todo color a una
velocidad aproximada de 12 copias por minuto,
dependiendo del tamaño del papel y de la
orientación de alimentación de dicho papel. El
equipo tiene de serie una función para evitar
falsificaciones.
Figura 1: Copiadora/impresora Document
Centre ColorSeries 50

1
2
3
4
5
6
7
FAMILIARIZACIÓN CON LA COPIADORA/IMPRESORA 2–2 GUÍA DEL USUARIO DE DOCUMENT CENTRE CS 50
Utilice el panel de control para programar la
copiadora/impresora para trabajos individuales.
Figura 2: Panel de control
Como se ilustra en la Figura 2, el mando
Contraste (A), situado a la izquierda de la pantalla
táctil (B), se utiliza para aumentar o reducir el
contraste de dicha pantalla. Si se gira el mando
hacia la derecha, se oscurece la pantalla y si se
gira hacia la izquierda se hace más clara.
Los botones situados a la derecha del panel de
control (C) y los botones electrónicos de la
pantalla táctil se utilizan para introducir los
requisitos relacionados con el trabajo.
A
B
C

1
3
4
5
6
7
GUÍA DEL USUARIO DE DOCUMENT CENTRE CS 50 2–3 FAMILIARIZACIÓN CON LA COPIADORA/IMPRESORA
2
A continuación se describe la función de los
botones físicos del panel de control. El números
que hay delante de cada descripción corresponde
al mismo número en la Figura 3.
1 Teclado numérico: los botones del 0 al 9 se
utilizan para seleccionar el número de copias,
hasta el límite establecido en el modo Utilidades.
También se utilizan para introducir los números de
acceso.
2 Administración: este botón lo utiliza el
administrador del sistema.
3 Acceso: la copiadora/impresora se puede activar
en modo de copia normal (sin un número de
acceso) o en modo Número de acceso.
Si la copiadora/impresora está en el modo
Número de acceso, utilice el botón Acceso para
que aparezca la pantalla Acceso e introduzca su
número de acceso antes de intentar hacer las
copias. Pulse otra vez el botón Acceso después
de terminar el trabajo para salir de las pantallas
de usuario y asegurarse de que nadie hace
copias con su número de acceso.
Figura 3: Botones del panel de control
1
23
4
5
6
7
8

1
2
3
4
5
6
7
FAMILIARIZACIÓN CON LA COPIADORA/IMPRESORA 2–4 GUÍA DEL USUARIO DE DOCUMENT CENTRE CS 50
4 Bajo consumo: pulse este botón para iniciar el
modo de bajo consumo. El sistema Document
Centre ColorSeries 50 también entra en el modo
de bajo consumo automáticamente si no se utiliza
durante el tiempo especificado por el
administrador del sistema en el modo Utilidades.
El modo de bajo consumo permite a la Document
Centre ColorSeries 50 consumir menos energía
que cuando está en el modo de preparada para
copiar. Pulse otra vez el botón Bajo consumo
para que la copiadora/impresora inicie el ciclo de
calentamiento.
5 Interrupción: pulse este botón para parar la
copiadora/impresora durante la operación de
copia. La copiadora/impresora termina la copia
que esté realizando y después se para. Hay dos
maneras de saber que el trabajo se ha
interrumpido:
La copiadora/impresora muestra un mensaje
que indica que se ha seleccionado el modo de
Interrupción del trabajo y está preparada para
copiar.
El indicador luminoso parpadea para indicar
que se ha pulsado el botón Interrupción.
Sigue parpadeando hasta que la copiadora/
impresora interrumpe el trabajo que esté
realizando. Cuando el indicador de
interrupción esté encendido (sin parpadear),
se puede programar un nuevo trabajo.
Después de terminar los trabajos de la
interrupción, debe pulsarse otra vez el botón
Interrupción para volver al primer trabajo.
NOTA: El botón Interrupción no debe utilizarse
cuando la máquina está en estado de error
(excepto errores de calidad de imagen, avisos, y
mensajes que indican que el trabajo no está
terminado) o si se está realizando algún trabajo
de estos tipos:
Repetir imagen
Varias en 1
Tampoco se debe utilizar Interrupción cuando se
está utilizando la función Trabajos almacenados,
cuando se está en la pantalla de introducción de
número de acceso, o cuando se está en el modo
Utilidades.

1
3
4
5
6
7
GUÍA DEL USUARIO DE DOCUMENT CENTRE CS 50 2–5 FAMILIARIZACIÓN CON LA COPIADORA/IMPRESORA
2
6Cancelar todo: pulse este botón para cancelar
todas las opciones programadas, incluida la
cantidad de copias. Todas las funciones vuelven a
sus valores prefijados. Cuando se pulsa el botón
Cancelar todo estando en el modo de
Interrupción, los valores prefijados sólo tienen
efecto para el trabajo realizado durante la
interrupción.
NOTA: Cancelar todo no tiene efecto si se está
ejecutando un trabajo o si la máquina está
mostrando una pantalla de Atasco o de Cierre de
seguridad abierto.
7 Parada: cuando se pulsa el botón Parada, la
copiadora/impresora termina la copia que esté
realizando y después se para. En la pantalla táctil
aparece un mensaje que pregunta si desea
continuar el trabajo (pulse el botón Cancelar para
cambiar las opciones para el trabajo).
8Comenzar: pulse este botón para iniciar el trabajo
de copia o para continuar la operación de copia.
La copiadora/impresora comienza el primer
trabajo automáticamente si se pulsa el botón
Comenzar durante el tiempo de calentamiento de
la máquina. Se enciende un indicador luminoso y
en la pantalla táctil aparece un mensaje que
indica que la copiadora/impresora comenzará
automáticamente.
Para cancelar la función de comienzo automático
antes de que la copiadora/impresora termine de
calentarse, pulse otra vez el botón Parada.

1
2
3
4
5
6
7
FAMILIARIZACIÓN CON LA COPIADORA/IMPRESORA 2–6 GUÍA DEL USUARIO DE DOCUMENT CENTRE CS 50
9 Cancelar (C): si cuando se muestra una pantalla
con alguna entrada numérica se pulsa el botón
Cancelar (C), se cancela el dato introducido y se
muestra el valor prefijado. Utilice este botón en
estos casos:
Para cancelar la cantidad de copias
seleccionada y restaurar la cantidad a 1.
Para restaurar la copiadora/impresora al
estado de programación cuando se produce
un error o un atasco y aparece un mensaje en
la pantalla táctil. Se pueden programar otras
opciones sin cancelar las anteriores.
(Solamente la cantidad de copias
seleccionadas se restaura a 1.)
Para cancelar los datos introducidos
previamente y mostrar campos en blanco
para introducir nuevos datos en la pantalla de
entrada de número de acceso.
Cuando se pulsa el botón Cancelar estando
en el modo de Interrupción, sólo tiene efecto
para el trabajo realizado durante la
interrupción.
Cuando se pulsa el botón Cancelar estando
en el modo de trabajos almacenados, sólo
tiene efecto en el trabajo seleccionado.
NOTA: Cancelar no tiene efecto si se está
ejecutando un trabajo o si la máquina está
mostrando una pantalla de Atasco o de Cierre de
seguridad abierto.
C

1
3
4
5
6
7
GUÍA DEL USUARIO DE DOCUMENT CENTRE CS 50 2–7 FAMILIARIZACIÓN CON LA COPIADORA/IMPRESORA
2
La pantalla táctil se puede utilizar para
seleccionar funciones y opciones que especifican
el tipo de copia que se desea.
También muestra mensajes que indican el estado
de la copiadora/impresora en períodos de reposo,
funcionamiento y errores.
Área de mensajes
El área de mensajes en la parte superior de la
pantalla, Figura 4, tiene espacio para mensajes
relativos al estado de la copiadora/impresora,
incompatibilidades de programación y errores.
Los mensajes pueden incluir también
instrucciones para el usuario.
Cantidad de copias
La cantidad de copias introducida usando el
teclado numérico aparece en el ángulo superior
derecho del área de mensajes, Figura 4.
Figura 4: Pantalla táctil mostrando la
ficha Funciones Básicas
Á
rea
d
e mensa
j
es
Cantidad de copias

1
2
3
4
5
6
7
FAMILIARIZACIÓN CON LA COPIADORA/IMPRESORA 2–8 GUÍA DEL USUARIO DE DOCUMENT CENTRE CS 50
Fichas de funciones
La pantalla táctil muestra cinco fichas de
funciones que se utilizan para programar la
copiadora/impresora:
Funciones básicas
Otras funciones
Calidad de imagen
Formatos de salida
Preparación de trabajo
Las cinco fichas de funciones de la pantalla táctil
contienen las opciones programables para cada
función.
La Figura 5 muestra la configuración prefijada de
la ficha Funciones básicas.
IMPORTANTE: Las funciones y opciones que se
tratan en cada capítulo corresponden a las
opciones prefijadas de fábrica. En el equipo
puede ver opciones distintas dependiendo de las
seleccionadas por el administrador del sistema en
el modo Utilidades.
Para más información sobre esas funciones,
pregúntele al administrador del sistema, o consulte
el capítulo del modo Utilidades de la Guía de
administración del sistema de Document Centre
ColorSeries 50.
Figura 5: ficha Funciones básicas

1
3
4
5
6
7
GUÍA DEL USUARIO DE DOCUMENT CENTRE CS 50 2–9 FAMILIARIZACIÓN CON LA COPIADORA/IMPRESORA
2
Tipos de botones de la pantalla táctil y sus funciones
Los botones de la pantalla táctil son
seleccionables y sombreados. Al seleccionarlos
cambian su apariencia. A continuación se
describen y muestran los botones normales:
Algunos botones tienen un nombre de función o
una opción de la función.
Botones de
funciones
Algunas funciones tienen más opciones
asociadas con ellas de las que pueden mostrarse
en la pantalla al mismo tiempo. Si se pulsa el
botón Más… se muestran opciones en otra
pantalla, o simplemente se muestra una pantalla
con todas las opciones pertinentes al pulsar el
botón.
Algunos de estos botones de opciones pueden
tener texto en ellos como se muestra en la
Figura 6.
Botones de
icono
Algunos botones de funciones y opciones
muestran iconos.
Otros botones de opciones están en blanco, con
texto o gráficos al lado, como se muestra en la
Figura 7. Pulse el botón para seleccionar la
opción descrita.
Figura 6: Botones de funciones y
opciones con leyenda
Figura 7: Botones de funciones y
opciones en blanco y con icono
Botones de icono
Botones en blanco

1
2
3
4
5
6
7
FAMILIARIZACIÓN CON LA COPIADORA/IMPRESORA 2–10 GUÍA DEL USUARIO DE DOCUMENT CENTRE CS 50
Botones de
flechas
Los botones de flecha le permiten cambiar valores
en el panel de control para algunas funciones; por
ejemplo, Reducción/Ampliación variable, como se
muestra en la Figura 8.
Pulse la flecha ascendente o derecha para
aumentar el valor; pulse la flecha descendente o
izquierda para disminuirlo.
Los cambios se muestran en las casillas de los
valores.
Botones de
valores fijos
Los botones de selección de valores fijos le
permiten seleccionar cambios en incrementos
prefijados para algunas funciones; por ejemplo,
Más claro/Más oscuro, como se muestra en la
Figura 9.
Botones
Cancelar y
Guardar
El botón Cancelar, Figura 10, le permite cancelar
una función u opciones seleccionadas de la
función sin guardarlas.
El botón Guardar, Figura 10, le permite guardar la
función u opciones seleccionadas.
Figura 8: Botones de flechas
Figura 9: Botones de valores fijos
Figura 10: Botones Cancelar y Guardar

1
3
4
5
6
7
GUÍA DEL USUARIO DE DOCUMENT CENTRE CS 50 2–11 FAMILIARIZACIÓN CON LA COPIADORA/IMPRESORA
2
Utilización de la pantalla táctil
Figura 11: Pantalla táctil
La ficha prefijada de la copiadora/impresora es
Funciones básicas, como se muestra en la
Figura 11. Pulse la parte visible de las otras fichas
para acceder a las funciones de Otras funciones,
Calidad de copia, Formatos de salida y
Preparación de trabajo.
NOTA: Las funciones disponibles en cada ficha
las asigna el administrador del sistema utilizando
el modo Utilidades. Por lo tanto, las funciones de
las fichas de su copiadora/impresora pueden ser
distintas de los ejemplos mostrados en esta guía.
Pulse el botón o icono deseado para seleccionar
una función. El botón seleccionado se resalta.
Al seleccionar algunos botones de funciones
aparece otra pantalla. Esas pantallas contienen
información y opciones adicionales para la
función. Al seleccionar algunas opciones de esas
pantallas se muestran otras pantallas con más
detalles.

1
2
3
4
5
6
7
FAMILIARIZACIÓN CON LA COPIADORA/IMPRESORA 2–12 GUÍA DEL USUARIO DE DOCUMENT CENTRE CS 50
La copiadora/impresora tiene tres tipos de señal
sonora para ayudar al operador a seleccionar
funciones y opciones. El administrador del
sistema puede ajustar el volumen de algunas de
las señales sonoras, en el modo Utilidades.
Al hacer una selección, la copiadora/
impresora suena una vez, después de
pulsarse el botón, para indicar la aceptación.
Si se produce una incompatibilidad entre las
opciones ya seleccionadas y la que se intenta
seleccionar, se produce una señal sonora
tiple. También se produce la señal sonora
tiple, si se intenta seleccionar una función que
no está disponible.
La señal de atención consiste en una serie de
señales sonoras más continuadas. La señal
de atención suena al terminar el ciclo de
calentamiento de la copiadora/impresora.

1
3
4
5
6
7
GUÍA DEL USUARIO DE DOCUMENT CENTRE CS 50 2–13 FAMILIARIZACIÓN CON LA COPIADORA/IMPRESORA
2
Alimentador automático de documentos a dos caras
El alimentador automático de documentos a dos
caras (DADF), Figura 12, sirve de cubierta de
documentos protegiendo el escáner de la luz
exterior.
Esto es importante cuando se selecciona la
opción Color automático. La copiadora/impresora
no funciona con el alimentador automático de
documentos a dos caras abierto, si está
seleccionada la opción Color automático.
IMPORTANTE:
No ejerza demasiada fuerza para cerrar el
alimentador automático de documentos a dos
caras.
Si el alimentador automático de documentos
a dos caras debe estar abierto durante la
exploración, la función Color de copia no
puede estar en Color automático. Debe
seleccionar otra opción.
Después de colocar los documentos cara arriba
en el alimentador automático de documentos a
dos caras, asegúrese de que la guía del papel
toca los documentos y pulse el botón Comenzar
para iniciar la operación de exploración.
Figura 12: Alimentador automático de
documentos a dos caras

1
2
3
4
5
6
7
FAMILIARIZACIÓN CON LA COPIADORA/IMPRESORA 2–14 GUÍA DEL USUARIO DE DOCUMENT CENTRE CS 50
Cristal de exposición
Después de seleccionar las funciones deseadas,
debe colocar el documento original en el cristal de
exposición. Levante el alimentador automático de
documentos a dos caras y coloque el original en
la orientación correcta en el cristal de exposición
para alimentarse por el borde largo o alimentarse
por el borde corto, como se muestra en la
Figura 13.
NOTA: Hay varias pantallas donde se puede
seleccionar la orientación, o el administrador del
sistema puede cambiar la orientación prefijada en
el modo Utilidades.
El documento debe colocarse cara abajo en el
ángulo superior izquierdo del cristal de
exposición.
Baje el alimentador automático de documentos a
dos caras y pulse el botón Comenzar para iniciar
la operación de exploración.
IMPORTANTE:
Cuando el documento se explora
alimentándose por el borde corto, pero la
bandeja de papel seleccionada tiene papel
para alimentarse por el borde largo, la función
de giro automático hará que el documento se
gire 90°. Si las copias son a dos caras, la
segunda cara se gira 270° para que el
resultado sea cabecera contra cabecera.
El tamaño máximo de la imagen explorada es
A3 ó 11 x 17 pulgadas. Para copiar una
imagen de este tamaño en papel SRA3 ó
12 x 17,7 pulgadas, debe seleccionarse una
ampliación de 102%.
Figura 13: Colocación de un documento
en cristal de exposición

1
3
4
5
6
7
GUÍA DEL USUARIO DE DOCUMENT CENTRE CS 50 2–15 FAMILIARIZACIÓN CON LA COPIADORA/IMPRESORA
2
La copiadora/impresora Document Centre
ColorSeries 50 tiene una función de giro
automático para documentos originales de
tamaño A4 y 8,5 x 11 pulgadas colocados en el
alimentador automático de documentos a dos
caras o en el cristal de exposición.
Este parráfo es SOLAMENTE aplicable si está
seleccionada la opción de cambio de bandeja
automático. Si la copiadora/impresora detecta que
el área de imagen de un documento que se está
explorando por el borde corto no entra en el
papel, automáticamente girará la imagen 90
grados para asegurarse de que en la copia
aparece la imagen entera (borde largo primero).
Por lo tanto, si va a explorar un documento
original de tamaño A4 y ha seleccionado papel A4
alimentado por el borde largo, se girará la imagen
90° para que aparezca la imagen completa en la
copia.
Si las copias son a dos caras, la cara 1 se gira 90°
y la cara 2 se gira 270° para que el resultado de
las copias sea cabecera contra cabecera.
IMPORTANTE: el giro automático no se efectúa
en el caso de documentos que se exploran por el
borde largo.

1
2
3
4
5
6
7
FAMILIARIZACIÓN CON LA COPIADORA/IMPRESORA 2–16 GUÍA DEL USUARIO DE DOCUMENT CENTRE CS 50
Bandejas de papel
Las bandejas de papel 1, 2, 3 y 4 están situadas
en la parte delantera inferior de la copiadora/
impresora, como se ilustra en la Figura 14. La
bandeja de papel 5 está en el lateral izquierdo de
la copiadora/impresora, como se muestra en la
Figura 14 y Figura 15.
En la bandeja de papel 1 se puede utilizar papel
de tamaño A4, 8,5 x 11 pulgadas, A5 y B5.
En las bandejas de papel 2, 3 y 4 se puede utilizar
una variedad de papeles de tamaños corrientes,
de A3 a B5 y de 8 x 10 pulgadas a 11 x 17
pulgadas.
NOTA: en las bandejas de papel 2, 3 y 4 también
se puede utilizar papel de 12 x 18 pulgadas
(305 x 457mm) mediante un procedimiento
opcional de configuración de la bandeja realizado
por el técnico de servicio de Xerox. Si está
interesado en esa opción, póngase en contacto
con el técnico de servicio de Xerox.
La bandeja 5 (a la que a veces se denomina
bandeja especial o bandeja de hojas múltiples)
está situada en el lateral izquierdo de la máquina.
En ella se puede utilizar material de tamaños no
corrientes hasta A3, 12 x 18 pulgadas
(305 x 457 mm) y 12,6 x 17,7 pulgadas
(319 x 450 mm) o SRA3. También se puede
utilizar en ella material especial como
transparencias y cartulinas.
Figura 14: Bandejas de papel 1, 2, 3, 4
Figura 15: Bandeja de papel 5
1
5

1
3
4
5
6
7
GUÍA DEL USUARIO DE DOCUMENT CENTRE CS 50 2–17 FAMILIARIZACIÓN CON LA COPIADORA/IMPRESORA
2
Áreas del recorrido del papel
1 Bandeja de papel 1
2 Bandeja de papel 2
3 Bandeja de papel 3
4 Bandeja de papel 4
5 Bandeja de papel 5
6 Área de prerregistro
7 Banda de transferencia
8 Fusor
9 Bandeja de salida o clasificadora/torre de
buzones
10 Recorrido de copias a dos caras (10a, 10b, 10c)
Como se muestra en la Figura 16, el papel se
alimenta de la bandeja seleccionada (1-5) a los
rodillos transportadores del papel.
Los rodillos transportadores del papel lo colocan
en el área de prerregistro (6) del módulo del
recorrido del papel.
Del área de prerregistro, el papel se registra en la
banda de transferencia (7) y la imagen es
transferida al papel.
El papel pasa por el área a continuación del punto
de transferencia hasta el fusor (8), donde la
imagen se fija al papel de forma permanente.
Del fusor, el papel pasa o al área a continuación
del fusor hasta la clasificadora/grapadora (9) o al
recorrido de copias a dos caras (10a, 10b, 10c).
Figura 16: Recorrido del papel

1
2
3
4
5
6
7
FAMILIARIZACIÓN CON LA COPIADORA/IMPRESORA 2–18 GUÍA DEL USUARIO DE DOCUMENT CENTRE CS 50
Salida de copias
Las copias salen de manera distinta, dependiendo
de la configuración de la máquina y de las
opciones seleccionadas para el trabajo.
Si utiliza el cristal de exposición para colocar los
documentos originales, las copias salen, cara
arriba, en la bandeja de salida o en la bandeja de
salida escalonada.
Si utiliza el alimentador automático de
documentos a dos caras para los documentos
originales, las copias salen de una de las
maneras siguientes. En el ejemplo, se utiliza un
trabajo de tres hojas.
Trabajo normal de una copia: la copia sale
cara abajo en el orden 1, 2, 3.
Trabajo de varias copias: las copias salen en
la bandeja de salida cara arriba con las copias
de la primera hoja abajo y copias de la última
página arriba; es decir, en el orden 3/3/3,
2/2/2, 1/1/1.
Trabajo de varias copias: en una máquina con
clasificadora/torre de buzones, cada juego de
copias sale cara abajo en una bandeja
distinta, en el orden 1, 2, 3.

1
3
4
5
6
7
GUÍA DEL USUARIO DE DOCUMENT CENTRE CS 50 2–19 FAMILIARIZACIÓN CON LA COPIADORA/IMPRESORA
2
La copiadora/impresora Document Centre
ColorSeries 50 tiene un sistema de cuatricromía
que utiliza una combinación de tintas en polvo
(tóner) para producir los colores de las copias.
Los colores de los tóners son magenta, cian,
amarillo y negro.
Cada tóner se encuentra en un cartucho de tóner.
Cuando en un cartucho queda poco tóner,
aparece un mensaje en la pantalla táctil que
indica que hay que pedir tóner de ese color.
Cuando un cartucho de tóner se termina, aparece
un mensaje en la pantalla que indica que hay que
cambiar el cartucho. La Document Centre
ColorSeries 50 no hará copias que utilicen ese
color hasta que no se haya cambiado el cartucho.
Consulte la Guía de administración del sistema de
Document Centre ColorSeries 50, si necesita
información para cambiar los cartuchos de tóner.

1
2
3
4
5
6
7
FAMILIARIZACIÓN CON LA COPIADORA/IMPRESORA 2–20 GUÍA DEL USUARIO DE DOCUMENT CENTRE CS 50
Todas las copias hechas en la Document Centre
ColorSeries 50 tienen bordes blancos en los
cuatro lados de la copia, como se muestra en la
Figura 17. La opción prefijada No borrar elimina 2
mm de imagen del borde anterior (borde entrada)
y del borde posterior (borde de salida).
Si los bordes blancos producen pérdida de
imagen en las copias, seleccione la opción
Imagen completa en la función Reducción/
Ampliación para reducir al mínimo la pérdida de
imagen.
Si desea más información sobre borrado de
bordes, consulte la función Borrado de bordes del
capítulo “Otras funciones”.
Figura 17: Copia con márgenes blancos

1
3
4
5
6
7
GUÍA DEL USUARIO DE DOCUMENT CENTRE CS 50 2–21 FAMILIARIZACIÓN CON LA COPIADORA/IMPRESORA
2
La copiadora/impresora Document Centre
ColorSeries 50 esta dotada con un disyuntor
protector de pérdidas a tierra, Figura 18. Dicho
dispositivo corta la corriente eléctrica de la
máquina si se detecta alguna anomalía en la
alimentación eléctrica de la copiadora/impresora.
Si se corta la corriente eléctrica de la copiadora/
impresora haga lo siguiente:
Encuentre el disyuntor de pérdidas a tierra situado
en la parte trasera de la copiadora/impresora, en
la esquina inferior izquierda.
Si el disyuntor se ha saltado y está en la posición
de apagado (hacia abajo), póngalo hacia arriba en
la posición de encendido.
Si el disyuntor interrumpe el suministro de
corriente a la copiadora/impresora otra vez, o si
no se restaura el suministro después de la
operación anterior, llame al técnico de servicio de
Xerox.
PRECAUCIÓN: El rodillo del fusor permanece
levantado si se corta la corriente eléctrica de la
copiadora/impresora cuando se está utilizando.
Si el rodillo del fusor permanece en esa posición
durante mucho tiempo, puede sufrir algún daño y
producirse defectos en la calidad de copia. Para
evitar todo daño, la copiadora/impresora debe
encenderse y hacer una copia/impresión tan
pronto como se restaure la corriente. El rodillo del
fusor no se libera de la posición de levantado
hasta que no se restaures la corriente, el
interruptor de la corriente esté en posición de
encendido y se pulse el botón Comenzar otra vez.
Figura 18: Protector de pérdidas a tierra

1
2
3
4
5
6
7
FAMILIARIZACIÓN CON LA COPIADORA/IMPRESORA 2–22 GUÍA DEL USUARIO DE DOCUMENT CENTRE CS 50
La copiadora Document Centre ColorSeries 50 se
puede utilizar como impresora cuando se conecta
a un procesador frontal digital (DFE) exterior. Por
tanto, en esta guía se hace referencia a la unidad
Document Centre ColorSeries 50 como
copiadora/impresora, así como en la Guía de
administración del sistema de Document Centre
ColorSeries 50.
Si desea más información sobre los beneficios de
utilizar un DFE para conectar en red la Document
Centre ColorSeries 50, póngase en contacto con
el personal de Xerox.
Si la Document Centre ColorSeries 50 ya está
conectada a un DFE, consulte la documentación
suministrada con el DFE para ver las
instrucciones de instalación, los procedimientos
de configuración y las descripciones de las
funciones de la copiadora/impresora Document
Centre ColorSeries 50.

1
3
4
5
6
7
GUÍA DEL USUARIO DE DOCUMENT CENTRE CS 50 2–23 FAMILIARIZACIÓN CON LA COPIADORA/IMPRESORA
2
La copiadora impresora Document Centre
ColorSeries 50 no debe moverse una vez que se
haya instalad. Si la máquina se mueve de sitio de
forma inapropiada, se puede dañar el equipo, el
suelo o la alfombra.
Si tiene que mover o trasladar la copiadora/
impresora, pida asistencia al personal de Xerox.

1
2
3
4
5
6
7
FAMILIARIZACIÓN CON LA COPIADORA/IMPRESORA 2–24 GUÍA DEL USUARIO DE DOCUMENT CENTRE CS 50
En la tabla 1 se muestra la lista de accesorios o
equipos opcionales para la copiadora/impresora
Document Centre ColorSeries 50.
Accesorio/Opción Reseña Más información
Bandeja de salida
escalonada
La bandeja de salida escalonada tiene
capacidad para 500 hojas de 75-80 g/m².
Póngase en contacto con el personal
de Xerox.
Cubierta del cristal de
exposición
Sustituye al alimentador automático de
documentos a dos caras.
Póngase en contacto con el personal
de Xerox.
Clasificadora/Torre de
buzones
La clasificadora/torre de buzones puede
funcionar como una clasificadora de 10
bandejas en la Document Centre
ColorSeries 50 (sólo copiadora) o como una
torre de buzones en la Document Centre
ColorSeries 50 con un procesador frontal
digital sólo impresora). Se puede utilizar
como clasificadora o torre de buzones en la
configuración de copiadora/impresora.
Póngase en contacto con el personal
de Xerox.
Extensión de la
superficie de trabajo
Se puede añadir una extensión de superficie
de trabajo a la Document Centre
ColorSeries 50, si no tiene alimentador
automático de documentos a dos caras o
clasificadora/torre de buzones.
Póngase en contacto con el personal
de Xerox.
Tabla 1: Opciones y accesorios de Document Centre ColorSeries 50

1
2
3
4
5
6
7
GUÍA DEL USUARIO DE DOCUMENT CENTRE CS 50 3–1 REALIZACIÓN DE COPIAS
Este capítulo incluye las instrucciones para
encender y apagar la copiadora/impresora
Document Centre ColorSeries 50. También
incluye un procedimiento que le guía de forma
rápida por varias funciones que quizás desee
utilizar para hacer copias. En los capítulos
siguientes encontrará información detallada
sobre las funciones y opciones mencionadas
en este capítulo.

1
2
3
4
5
6
7
REALIZACIÓN DE COPIAS 3–2 GUÍA DEL USUARIO DE DOCUMENT CENTRE CS 50
Apagar la copiadora/impresora
Para apagar la copiadora/impresora pulse el
interruptor de la corriente para ponerlo en la
posición de apagado, como se muestra en la
Figura 1. La pantalla táctil se oscurece del todo.
Espere unos 30 segundos antes de encender la
copiadora otra vez, si va a hacerlo
inmediatamente.
Encender la copiadora/impresora
Para encender la copiadora/impresora pulse el
interruptor de la corriente para ponerlo en la
posición de encendido. Aparece un mensaje que
indica que se espere.
Después de poner el interruptor en la posición de
encendido, la copiadora/impresora tarda unos
ocho minutos en llegar al estado de Preparada
para copiar. La copiadora/impresora produce
copias en color a una velocidad de unas doce
copias por minuto, dependiendo del tamaño del
papel y de la orientación al alimentarse.
Figura 1: Interruptor de la corriente
en posición de apagado

1
2
4
5
6
7
3
GUÍA DEL USUARIO DE DOCUMENT CENTRE CS 50 3–3 REALIZACIÓN DE COPIAS
NOTA: Si se pulsa el botón Comenzar mientras
se está calentando, la copiadora/impresora
empieza automáticamente cuando llegue al
estado de preparada. Aparece un mensaje para
indicar que está activada la función de comenzar
automáticamente. Pulse el botón Parada si desea
cancelarla.
PRECAUCIÓN:El rodillo del fusor permanece
levantado si se corta la corriente eléctrica de la
copiadora/impresora cuando se está utilizando.
Si el rodillo del fusor permanece en esa posición
durante mucho tiempo, puede sufrir algún daño y
producirse defectos en la calidad de copia. Para
evitar todo daño, la copiadora/impresora debe
encenderse y hacer una copia tan pronto como se
restaure la corriente. El rodillo del fusor no se
libera de la posición de levantado hasta que no se
restaure la corriente, el interruptor de la corriente
esté en posición de encendido y se pulse otra vez
el botón Comenzar.

1
2
3
4
5
6
7
REALIZACIÓN DE COPIAS 3–4 GUÍA DEL USUARIO DE DOCUMENT CENTRE CS 50
Bandejas de papel 1, 2, 3 y 4
Abra la bandeja de papel.
Coloque el papel apropiado en la bandeja, como
se muestra en Figura 2. Ajuste las guías del
papel.
El papel no debe pasar de la línea tope MAX,
marcada en la bandeja.
Cierre la bandeja de papel despacio para que no
se descoloque el papel. Asegúrese de cerrarla del
todo.
Si desea información más detallada, consulte la
sección “Papel y bandejas de papel”.
IMPORTANTE:
Para obtener los mejores resultados, utilice
solamente papel de los tamaños y pesos
indicados en la sección “Papel y bandeja de
papel”.
La posición de las guías del papel indican el
tamaño de papel a la copiadora/impresora.
Es importante que encuadre bien el papel
cada vez que se abra la bandeja. Cierre la
bandeja despacio para no tener que
encuadrar otra vez el papel. De esta manera
el papel está en la posición correcta cuando la
bandeja esté en la posición de
funcionamiento.
Figura 2: Colocación del papel en la bandeja

1
2
4
5
6
7
3
GUÍA DEL USUARIO DE DOCUMENT CENTRE CS 50 3–5 REALIZACIÓN DE COPIAS
Bandeja de papel 5
La bandeja 5 está situada en el lateral izquierdo
de la copiadora/impresora. Se utiliza para
transparencias, cartulina y tamaños de papel no
corrientes. Se puede colocar en ella un máximo
de 100 hojas de 75-80 g/m².
Para acceder a la bandeja de papel 5, abra la
cubierta y extienda la bandeja.
Coloque el papel en la bandeja. Asegúrese de
que el papel está introducido hasta el fondo y
ajuste las guías del papel, como se muestra en la
Figura 3.
No llene la bandeja de papel 5 por encima de la
línea de tope marcada en la guía del papel.
NOTA: después de terminar el trabajo, quite todo
el material de copia de la bandeja de papel 5.
El polvo y la humedad pueden afectar al material
y producir defectos de calidad de copia.
Figura 3: Colocación del papel en
la bandeja 5

1
2
3
4
5
6
7
REALIZACIÓN DE COPIAS 3–6 GUÍA DEL USUARIO DE DOCUMENT CENTRE CS 50
El procedimiento siguiente le servirá para hacer
copias normales sin cambiar ninguna opción.
Pulse el botón Cancelar todo (CA) para cancelar
la programación existente, si hay.
Realice una de estas operaciones:
Levante el alimentador automático de
documentos a dos caras o la cubierta del
cristal de exposición y coloque el documento
cara abajo en el cristal de exposición, como
en la Figura 4.
Asegúrese de que el documento está contra
el área de registro en el ángulo superior
izquierdo del cristal de exposición. El área de
registro está marcada con una flecha.
Baje el alimentador automático de
documentos a dos caras o la cubierta del
cristal de exposición.
Si tiene alimentador automático de documentos
a dos caras, coloque el documento cara arriba
en su bandeja, como en la Figura 5. Cuando el
documento está en la posición correcta, se
enciende la luz indicadora de alimentación de
documentos. Asegúrese del que la guía del
papel roza el documento.
Figura 4: Colocación de un documento
en el cristal de exposición
Figura 5: Colocación de un documento en
la bandeja del alimentador automático
de documentos a dos caras
Luz de alimentación de documentos

1
2
4
5
6
7
3
GUÍA DEL USUARIO DE DOCUMENT CENTRE CS 50 3–7 REALIZACIÓN DE COPIAS
Pulse el botón Comenzar.
Al terminar la operación de copiar, haga lo
siguiente:
Quite las copias de la bandeja de salida o de
la clasificadora/torre de buzones, situada en
el lateral derecho de la máquina.
Quite los documentos originales del cristal de
exposición o de la bandeja receptora de
originales del alimentador.

1
2
3
4
5
6
7
REALIZACIÓN DE COPIAS 3–8 GUÍA DEL USUARIO DE DOCUMENT CENTRE CS 50
Las fichas de funciones de la pantalla táctil
(Figura 6) le permiten configurar la copiadora/
impresora de acuerdo con sus necesidades de
copia.
El procedimiento siguiente le guía de forma rápida
por una serie de funciones que tal vez desee
utilizar al hacer las copias. Se supone que las
fichas de funciones mantienen la configuración
prefijada. En los capítulos siguientes encontrará
información detallada sobre las funciones y
opciones mencionadas en esta sección.
Pulse el botón Cancelar todo (CA) para cancelar
la programación existente, si hay.
De los pasos 2 a 11, ejecute los que sean
aplicables al trabajo y resultado deseado.
Seleccione la cantidad de copias deseada.
Utilice el teclado numérico para introducir la
cantidad.
Si se equivoca, utilice el botón Cancelar (C)
del teclado numérico para anular la entrada.
Figura 6: Pantalla táctil mostrando
la ficha Funciones básicas con
las opciones prefijadas
Figura 7: Teclado numérico y tecla Cancelar

1
2
4
5
6
7
3
GUÍA DEL USUARIO DE DOCUMENT CENTRE CS 50 3–9 REALIZACIÓN DE COPIAS
Seleccione una opción en la función Color de
copia, si desea una opción distinta de la prefijada,
que es Color automático. La opción Color
automático permite a la copiadora/impresora
seleccionar Cuatricromía o Blanco y negro para
las copias.
Realice una de estas operaciones:
Pulse la opción deseada de Color de copia,
en la ficha Funciones básicas.
Pulse Más... para ver otras opciones, como
se muestra en la Figura 8.
Pulse la opción deseada y después el botón
Guardar para volver a la pantalla Funciones
básicas.
Si hay clasificadora/torre de buzones, pulse la
opción apropiada de Salida de copias:
Pulse Salida automática para que las copias
clasificadas vayan a la bandeja de salida
escalonada.
Pulse Clasificadas para que un máximo de
10 juegos de copias clasificadas vayan a las
bandejas de la clasificadora/torre de buzones.
Pulse Sin clasificar para que las copias sin
clasificar vayan a la bandeja de salida
escalonada inferior.
Si el trabajo tiene más de 10 originales, la
producción de copias se detiene después del
juego número 10, hasta que se quiten todas
las copias de las bandejas y se pulse el botón
Comenzar.
IMPORTANTE:
No pueden utilizar transparencias para copias
a dos caras.
Las transparencias no se pueden ir a las
bandejas de la clasificadora/torre de buzones.
Deben ir a la bandeja de salida.
Figura 8: Color de copia
Figura 9: Salida de copias

1
2
3
4
5
6
7
REALIZACIÓN DE COPIAS 3–10 GUÍA DEL USUARIO DE DOCUMENT CENTRE CS 50
Seleccione una opción de la función Reducción/
Ampliación, si desea una opción distinta de la
prefijada, que es 100%.
Realice una de estas operaciones:
Pulse la opción deseada de Reducción/
Ampliación, en la ficha Funciones básicas.
Pulse Más... para ver otras opciones, como
se muestra en la Figura 10.
Pulse la opción deseada y después el botón
Guardar para volver a la pantalla Funciones
básicas.
Seleccione una opción de la función Suministro
de papel, si desea una opción distinta de la
prefijada, que es Autoseleccionar papel.
Realice una de estas operaciones:
Pulse la opción deseada de Suministro de
papel, en la ficha Funciones básicas.
Pulse Más... para ver otras opciones, como
se muestra en la Figura 11.
Pulse la opción deseada y después el botón
Guardar para volver a la pantalla Funciones
básicas.
Figura 10: Reducción/Ampliación
Figura 11: Suministro de papel

1
2
4
5
6
7
3
GUÍA DEL USUARIO DE DOCUMENT CENTRE CS 50 3–11 REALIZACIÓN DE COPIAS
Pulse la ficha Otras funciones y después el icono
Tamaño del original para que aparezca la pantalla
correspondiente, mostrada en la Figura 12.
Pulse una opción corriente para Tamaño del
original o utilice las flechas horizontales y
verticales para indicar un tamaño no corriente, si
desea una opción distinta de la prefijada, que es
Autodetectar.
Pulse el botón Guardar para volver a la ficha
Otras funciones.
En la ficha Otras funciones, pulse el botón Copias
a 2 caras y realice una de estas operaciones.
Si tiene el alimentador automático de
documentos a dos caras, pulse la opción
deseada de las que se muestran en la
Figura 13:
– el icono 1 a 1 para copias a una cara
(opción prefijada)
– el icono 1 a 2 para copias a dos caras de
originales de una cara, como se muestra
en la Figura 14. Pulse Giro por borde
largo para copias a dos caras, cabecera
contra cabecera, como en los libros.
Pulse Giro por el borde corto para
copias a dos caras, cabecera contra pie,
como en los calendarios.
Figura 12: Tamaño del original
Figura 13: Opciones de copias a 2 caras
Figura 14: Opción de copias de 1 a 2 caras

1
2
3
4
5
6
7
REALIZACIÓN DE COPIAS 3–12 GUÍA DEL USUARIO DE DOCUMENT CENTRE CS 50
– el icono 2 a 2 para copias a dos caras de
originales de dos caras.
Seleccione el botón Giro en la cara 2 para
que aparezca la pantalla
correspondiente, mostrada en la Figura
15. Pulse Se abre por la derecha/
izquierda para copias a dos caras,
cabecera contra cabecera, como en los
libros. Pulse Se abre por arriba/abajo
para copias a dos caras, cabecera contra
pie, como en los calendarios.
– el icono 2 a 1para copias a una cara de
originales de dos caras, como se muestra
en la Figura 16. Pulse Giro por borde
largo si los documentos originales son a
dos caras, cabecera contra cabecera.
Pulse Giro por borde corto si los
documentos originales son a dos caras,
cabecera contra pie.
Si no tiene el alimentador automático de
documentos a dos caras, realice una de estas
operaciones:
– Pulse el icono 1 a 1 para copias a una
cara (opción prefijada).
– Pulse el icono Copias a 2 dos caras para
que aparezca la pantalla correspondiente.
En Giro en la cara 2, realice una de estas
operaciones:
Pulse Giro por borde largo para copias
a dos caras, cabecera contra cabecera,
como en los libros.
Pulse Giro por el borde corto para
copias a dos caras, cabecera contra pie,
como en los calendarios.
Pulse el icono que mejor refleje la orientación del
documento original colocado en el cristal de
exposición.
Figura 15: Giro en la cara 2
Figura 16: Opción de copias de 2 a 1 cara

1
2
4
5
6
7
3
GUÍA DEL USUARIO DE DOCUMENT CENTRE CS 50 3–13 REALIZACIÓN DE COPIAS
Pulse la ficha Calidad de imagen y después el
icono Tipo de original para que aparezca la
pantalla correspondiente, mostrada Figura 17.
Pulse una opción para Tipo de original, si desea
una opción distinta de la prefijada, que es
Fotografía y texto.
Pulse el botón Guardar para volver a la ficha
Calidad de imagen.
En la ficha Calidad de imagen, pulse el icono Más
claro/Más oscuro para que aparezca la pantalla
correspondiente, mostrada en la Figura 18.
Realice una de estas operaciones:
Pulse el icono Contraste automático para
que la copiadora/impresora determine la
claridad u oscuridad del documento original y
ajustar automáticamente la claridad u
oscuridad de las copias.
Utilizando como guía la barra que se muestra,
pulse el botón de la sección que mejor refleje
el grado de claridad u oscuridad deseado.
Pulse el botón Guardar para volver a la ficha
Calidad de imagen.
En la ficha Calidad de imagen, pulse el icono
Control de color prefijado para que aparezca la
pantalla correspondiente, mostrada en la Figura 19.
Pulse el botón apropiado para el control de color
deseado.
Pulse el botón Guardar para volver a la ficha
Calidad de imagen.
Si desea otra funciones para el trabajo, seleccione
la ficha de la función correspondiente y el botón de
la función en la pantalla táctil. Si desea más
información, consulte los capítulos siguientes.
Figura 17: Tipo de original con la opción
“Texto” seleccionada
Figura 18: Más claro/Más oscuro
Figura 19: Control de color prefijado

1
2
3
4
5
6
7
REALIZACIÓN DE COPIAS 3–14 GUÍA DEL USUARIO DE DOCUMENT CENTRE CS 50
Realice una de estas operaciones:
Levante el alimentador automático de
documentos a dos caras o la cubierta del
cristal de exposición y coloque el documento
cara abajo en el cristal de exposición, como
en la Figura 20.
Asegúrese de que el documento está contra
el área de registro en el ángulo superior
izquierdo del cristal de exposición. El área de
registro está marcada con una flecha.
Baje el alimentador automático de
documentos a dos caras o la cubierta del
cristal de exposición.
Si tiene el alimentador automático de
documentos a dos caras, coloque el
documento cara arriba en su bandeja, como
en la Figura 21. Cuando el documento está en
la posición correcta, se enciende la luz
indicadora de alimentación de documentos.
Asegúrese del que la guía del papel roza el
documento.
Pulse el botón Comenzar.
Al terminar la operación de copiar, haga lo
siguiente:
Quite las copias de la bandeja de salida o de
la clasificadora/torre de buzones, situada en
el lateral derecho de la máquina.
Quite los documentos originales del cristal de
exposición o de la bandeja receptora de
originales del alimentador.
Si utilizó la bandeja de papel 5, quite el
material de copia que quede y guárdelo como
es debido.
Figura 20: Colocación de un documento
en el cristal de exposición
Figura 21: Colocación de un documento en
la bandeja del alimentador automático
de documentos a dos caras
Luz de alimentación de documentos

1
2
4
5
6
7
3
GUÍA DEL USUARIO DE DOCUMENT CENTRE CS 50 3–15 REALIZACIÓN DE COPIAS
Las copias de color, lo mismo que las copias en
blanco y negro, deben manipularse y guardarse
con cuidado para conservar su aspecto y uso.
Las copias de color, que se hacen con tóners
(tintas en polvo) de color requieren un poco más
de atención. Para conservar mejor los colores de
las copias, Xerox recomienda que se tenga en
cuenta lo siguiente:
Adhesivos y cintas adhesivas
Algunos adhesivos (pegamentos) y cintas
adhesivas contienen disolventes que pueden
reblandecer o disolver los tóners de color.
Los adhesivos y cintas adhesivas deben probarse
en copias de prueba antes de utilizarlos en las
copias o impresiones verdaderas. Además, las
cintas adhesivas pueden llevarse también los
tóners al intentar despegarlas.
PVC y copias en color
Si las copias entran en contacto con PCV o
plásticos tipo PCV (vinilo), el tóner se puede
reblandecer y pegarse al plástico. Utilice plásticos
de polipropileno y polietileno para las cubiertas o
carpetas que toquen las copias.

1
2
3
4
5
6
7
REALIZACIÓN DE COPIAS 3–16 GUÍA DEL USUARIO DE DOCUMENT CENTRE CS 50

1
2
3
4
5
6
7
GUÍA DEL USUARIO DE DOCUMENT CENTRE CS 50 4–1 FUNCIONES BÁSICAS
Figura 1: Ficha “Funciones básicas”
La ficha Funciones básicas, mostrada en la
Figura 1, muestra las funciones que se
utilizan con frecuencia.
Color de copia
La función Color de copia le permite seleccionar
los colores que se utilizarán para copiar.
Salida de copias
La función Salida de copias le permite
seleccionar el destino las copias.
Las opciones varían, dependiendo de si la
copiadora/impresora Document Centre
ColorSeries 50 utiliza la bandeja de salida
escalonada o si tiene una clasificadora/torre
de buzones.

1
2
3
4
5
6
7
FUNCIONES BÁSICAS 4–2 GUÍA DEL USUARIO DE DOCUMENT CENTRE CS 50
Reducción/Ampliación
La función Reducción/Ampliación le permite
seleccionar el tamaño de la imagen de salida
entre valores prefijados, la reducción/ampliación
automática, o proporciones variables
independientes para la longitud y anchura de la
imagen.
Suministro de papel
La función Suministro de papel le permite
seleccionar la bandeja que contiene el tamaño y
tipo de papel correcto para las copias.
El administrador del sistema puede haber añadido
otras funciones. Las descripciones de otras
funciones no incluidas aquí, las encontrará en
otros capítulos.
IMPORTANTE:
Si selecciona el botón Más…, aparecen más
opciones en otra pantalla. Si elige alguna
opción de esa pantalla, guarde la selección y
vuelva a la ficha. La opción seleccionada se
muestra al lado de la palabra Más….
Las funciones y opciones que se tratan en
este capítulo corresponden a las opciones
prefijadas de fábrica. Puede ver opciones
distintas, dependiendo de las seleccionadas
por el administrador del sistema en el modo
Utilidades.

1
2
3
5
6
7
GUÍA DEL USUARIO DE DOCUMENT CENTRE CS 50 4–3 FUNCIONES BÁSICAS
4
La función Color de copia, mostrada en la
Figura 2, le permite seleccionar el color deseado
para las copias.
Las opciones de color de copia mostradas en la
ficha Funciones básicas son Color automático,
Cuatricromía, Tricromía y Negro.
Si selecciona el botón Más…, también se muestra
en la pantalla la opción Monocromía. Al pulsar el
botón Monocromía, se muestran las opciones
Rojo, Verde, Azul, Amarillo, Magenta y Cian,
como se muestra en la Figura 3.
NOTA: Los colores dorados, plateados y
fluorescentes no se pueden copiar con precisión
en esta copiadora/impresora. Los tóners (tintas en
polvo) no contienen las partículas metálicas
necesarias para reproducir con exactitud los
colores dorados y plateados, ni las propiedades
fluorescentes que se precisan para reproducir los
colores fluorescentes.
Figura 2: Opciones de Color de copia,
en la ficha Funciones básicas
Figura 3: Color de copia

1
2
3
4
5
6
7
FUNCIONES BÁSICAS 4–4 GUÍA DEL USUARIO DE DOCUMENT CENTRE CS 50
Color automático
La función Color automático permite a la
copiadora/impresora determinar automáticamente
si el documento es blanco y negro o de color. Si el
documento es en blanco y negro, se selecciona
de forma automática la opción Negro. Si el
documento es de color, se selecciona la opción
Cuatricromía.
NOTA: para que la opción Color automático
funcione, debe estar cerrado el alimentador
automático de documentos a dos caras o la
cubierta del cristal de exposición. Si no puede
cerrarse el alimentador o la cubierta, se debe
seleccionar una opción de Color de copia que no
sea la opción Color automático.
Para que el escáner detecte con precisión la
existencia de color en el documento original
durante el ciclo de preexploración, el área de color
debe ser de más de 50 mm
2
(unas 2 pulgadas
cuadradas). Si el área de color tiene menos de
50 mm
2
, seleccione la opción Cuatricromía.
Con la opción de Color automático, algunos
colores muy oscuros pueden detectarse como
negro y, por lo tanto, copiarse en negro. En esos
casos, seleccione la opción Cuatricromía.

1
2
3
5
6
7
GUÍA DEL USUARIO DE DOCUMENT CENTRE CS 50 4–5 FUNCIONES BÁSICAS
4
Cuatricromía
La opción Cuatricromía combina los cuatro
colores de tóner (negro, cian, magenta y amarillo).
Seleccione está opción cuando el documento
tenga color y negro, como en la Figura 4. En este
modo, la producción es 12 copias/impresiones por
minuto aproximadamente.
IMPORTANTE: Los colores dorados, plateados y
fluorescentes no se pueden copiar con precisión
en esta copiadora/impresora. Los tóners (tintas en
polvo) no contienen las partículas metálicas
necesarias para reproducir con exactitud los
colores dorados y plateados, ni las propiedades
fluorescentes que se precisan para reproducir los
colores fluorescentes.
Tricromía
La opción Tricromía combina los tres tóners de
color (cian, magenta y amarillo), como se muestra
en la Figura 5. Seleccione esta opción cuando el
documento tenga muy poco negro o cuando el
negro de policromía sea aceptable, en lugar de
una reproducción fiel de negro, como se utiliza en
fotografías. El negro de policromía es una
combinación, en parte iguales, de los tres tóners
de color.
Figura 4: Muestra de Cuatricromía
Figura 5: Muestra de Tricromía

1
2
3
4
5
6
7
FUNCIONES BÁSICAS 4–6 GUÍA DEL USUARIO DE DOCUMENT CENTRE CS 50
Negro
Cuando el resultado deseado sean copias en
blanco y negro, debe seleccionar la opción Negro.
Puede hacer copias en blanco y negro de
cualquier documento. Si selecciona Negro, la
copiadora/impresora utiliza únicamente tóner
negro, como se muestra en la Figura 6.
Con la opción Negro, la copiadora/impresora
produce 50 copias por minuto, si se utiliza papel
de tamaño A4 o Carta (8,5 x 11 pulgadas),
alimentado por el borde largo.
La opción Monocromía, a la que se accede
mediante el botón Más…, cambia la imagen y/o
texto de un documento a un color que no sea el
negro. Puede hacer copias de un solo color, como
se muestra en la Figura 7, de cualquier
documento de color, o blanco y negro. En la
pantalla táctil se le indica que seleccione uno de
seis colores prefijados (Rojo, Verde, Azul,
Amarillo, Magenta y Cian).
NOTA: Al utilizar esta opción no se produce una
separación de colores. Si se examina
atentamente se observará que se utilizan varios
colores para crear la copia que aparentemente es
de un “solo” color.
Figura 6: Muestra de Negro
Figura 7: Muestra de Monocromía

1
2
3
5
6
7
GUÍA DEL USUARIO DE DOCUMENT CENTRE CS 50 4–7 FUNCIONES BÁSICAS
4
Selección de Color de copia
En la ficha Funciones básicas, seleccione la
opción de Color de copia deseada.
Selección de Monocromía como Color de copia
En la ficha Funciones básicas, pulse la opción
Más… de Color de copia para que aparezca la
pantalla correspondiente, mostrada en la
Figura 8.
Pulse Monocromía.
Pulse el color deseado.
Pulse Guardar para volver a la ficha Funciones
básicas.
Figura 8: Color de copia con las
opciones de Monocromía

1
2
3
4
5
6
7
FUNCIONES BÁSICAS 4–8 GUÍA DEL USUARIO DE DOCUMENT CENTRE CS 50
La función Salida de copias le permite seleccionar
el destino de las copias y determinar si saldrán
clasificadas o sin clasificar. Por ejemplo, tres
copias clasificadas de un documento de tres hojas
saldrán como tres juegos de copias en el orden
1, 2, 3. Tres copias sin clasificar de un documento
de tres hojas saldrán en el orden 1, 1, 1, 2, 2, 2,
3, 3, 3.
Si la copiadora/impresora Document Centre
ColorSeries 50 no tiene una clasificadora/torre de
buzones, sólo se muestra una bandeja de salida,
como se muestra en la Figura 9. No hay ninguna
otra opción disponible.
Si la copiadora/impresora Document Centre
ColorSeries 50 tiene una clasificadora/torre de
buzones, las copias pueden ir a las bandejas de la
clasificadora/torre de buzones o a la bandeja de
salida escalonada. Utilice el procedimiento
siguiente para seleccionar la opción deseada.
En la ficha Funciones básicas, seleccione la
opción de Salida de copia apropiada, como se
muestra en la Figura 10:
Pulse Salida automática para que las copias
clasificadas vayan a la bandeja de salida
escalonada.
Pulse Clasificadas para que hasta 10 juegos
de copias clasificadas vayan a las bandejas
de la clasificadora/torre de buzones.
Seleccione Sin clasificar para que las copias
sin clasificar vayan a las bandejas de la
clasificadora/torre de buzones.
Si el trabajo tiene más de 10 originales, la
producción de copias se detiene después del
juego número 10, hasta que se quiten todas
las copias de las bandejas y se pulse el botón
Comenzar.
Figura 9: Salida de copias sin la
clasificadora/torre de buzones opcional
Figura 10: Opciones de Salida de copias con
la clasificadora/torres de buzones opcional

1
2
3
5
6
7
GUÍA DEL USUARIO DE DOCUMENT CENTRE CS 50 4–9 FUNCIONES BÁSICAS
4
La función Reducción/Ampliación le permite
copiar la imagen en distintos tamaños de
reducción o ampliación.
En la ficha Funciones básicas, puede seleccionar
una de las opciones siguientes, mostradas en la
Figura 11.
Porcentajes
Dependiendo de lo que el administrador del
sistema haya seleccionado, verá varios
porcentajes para reducción/ampliación.
Por ejemplo, utilice la opción 100% para
asegurarse de que las copias son del mismo
tamaño que el documento original. La opción 70%
reduce una imagen A3 para que entre en papel
A4, y la opción 78% reduce una imagen de
8,5 x 14 pulgadas para que entre en papel de
8,5 x11 pulgadas.
Las copias se pueden reducir a un 25% o ampliar
a un 400%.
IMPORTANTE: Si la imagen del documento
original llega hasta los bordes, seleccione la
opción Imagen completa para evitar pérdidas de
imagen en las copias.
Figura 11: Opciones de Reducción/
Ampliación en la ficha Funciones básicas

1
2
3
4
5
6
7
FUNCIONES BÁSICAS 4–10 GUÍA DEL USUARIO DE DOCUMENT CENTRE CS 50
Auto %
La opción Auto % automáticamente reduce o
amplía la copia, basándose en el tamaño y
orientación del documento original y el papel
seleccionado. Esta opción es sólo para
documentos de tamaños corrientes.
IMPORTANTE: Seleccione la opción Auto % si el
documento original y el papel de copia son de
distinto tamaño.
La imagen de la copia se reduce o amplía
proporcionalmente en la dirección X (horizontal) y
la dirección Y (vertical).
IMPORTANTE: La dirección X y la dirección Y se
determinan siempre en relación con la flecha de
registro, situada en el cristal de exposición,
Figura 12. La dirección X es siempre a lo largo del
borde largo del cristal de exposición y la dirección
Y es a lo largo del borde corto del cristal de
exposición. Las referencias a la dirección X y a la
dirección Y del cristal de exposición son siempre
igual, independientemente de la orientación del
documento (registrado por el borde largo o
registrado por el borde corto).
NOTA: La opción Autoseleccionar papel de
Suministro de papel no está disponible si se
selecciona la opción Auto %.
Selección de opciones básicas
En la ficha Funciones básicas, seleccione la
opción de Reducción/Ampliación deseada, como
en la Figura 13.
Figura 12: Direcciones en el cristal
de exposición
Figura 13: Opciones de Reducción/
Ampliación en la ficha Funciones básicas
Dirección X
Dirección Y

1
2
3
5
6
7
GUÍA DEL USUARIO DE DOCUMENT CENTRE CS 50 4–11 FUNCIONES BÁSICAS
4
Al seleccionar el botón Más… de Reducción/
Ampliación, en la ficha Funciones básicas, se
pueden definir la reducción o ampliación de
acuerdo con las opciones siguientes, mostradas
en la Figura 14:
Prefijado (%)
Variable (%)
Independiente para X e Y (%)
Figura 14: Opciones adicionales
de Reducción/Ampliación

1
2
3
4
5
6
7
FUNCIONES BÁSICAS 4–12 GUÍA DEL USUARIO DE DOCUMENT CENTRE CS 50
Prefijado (%)
Si selecciona la opción Prefijado (%), los
porcentajes que se muestran en la ficha
Funciones básicas se suplementan con otro
porcentajes prefijados. El porcentaje seleccionado
se muestra en la casilla de valores de la pantalla
Reducción/Ampliación.
Seleccione la opción Imagen completa para
seleccionar una reducción automática de 93%.
De esta manera, se copia la imagen del
documento original entera hasta los bordes y se
reproduce en el papel a pesar del borrado de
bordes normal.
En la ficha Funciones básicas, pulse el botón
Más… de la función Reducción/Ampliación.
En la pantalla Reducción/Ampliación, seleccione
la opción Prefijado (%), como en la Figura 15.
Realice una de estas operaciones:
Pulse un porcentaje prefijado.
Pulse Imagen competa para explorar la
imagen del documento original hasta los
bordes, reducirla automáticamente y producir
copias que incluyan la imagen entera. Pulse
otra vez Imagen completa para volver a
modo de copia normal.
Pulse Guardar para volver a la ficha Funciones
básicas.
Figura 15: Opción “Prefijado (%)” de
Reducción/Ampliación

1
2
3
5
6
7
GUÍA DEL USUARIO DE DOCUMENT CENTRE CS 50 4–13 FUNCIONES BÁSICAS
4
Variable (%)
Seleccione la opción Variable (%) para introducir
el porcentaje de reducción/ampliación deseado.
Utilice la flecha ascendente y la descendente o el
teclado numérico de la pantalla táctil. Las copias
se pueden reducir hasta un 25% y ampliar hasta
un 400%.
En la tabla 1 se incluyen algunos porcentajes
corrientes para distintos tamaños de papel:
Porcentaje Tamaños de papel
64% 11 x 17 pulg. a 8,5 x 11 pulg.
129% 8,5 x 11 pulg. a 11 x 17 pulg.
78% 8,5 x 14 pulg. a 8,5 x 11 pulg.
154% 5,5 x 8,5 pulg. a 8,5 x 11 pulg.
220% 5,5 x 8,5 pulg. a 11 x 17 pulg.
70% A3 to A4
141% A4 to A3
50% A3 a A5
200% A5 a A3
Tabla 1: Conversiones de porcentajes

1
2
3
4
5
6
7
FUNCIONES BÁSICAS 4–14 GUÍA DEL USUARIO DE DOCUMENT CENTRE CS 50
En la ficha Funciones básicas, pulse el botón
Más… de la función Reducción/Ampliación.
En la pantalla Reducción/Ampliación, seleccione
la opción Variable (%), como en la Figura 16.
Realice una de estas operaciones:
Pulse la flecha ascendente para aumentar el
porcentaje en incrementos de 1.
Pulse la flecha descendente para disminuir
el porcentaje en incrementos de 1.
Utilice el teclado numérico de la pantalla táctil
para introducir un porcentaje específico, entre
25 y 400.
El valor aumenta o disminuye en la casilla
mostrada, de acuerdo con lo que se seleccione.
Pulse Guardar para volver a la ficha Funciones
básicas.
Figura 16: Opción “Variable (%)” de
Reducción/Ampliación

1
2
3
5
6
7
GUÍA DEL USUARIO DE DOCUMENT CENTRE CS 50 4–15 FUNCIONES BÁSICAS
4
Independiente para X e Y (%)
Seleccione la opción Independiente para X e Y
(%) para copiar la imagen con porcentajes de
reducción/ampliación distintos para las
direcciones X e Y, entre 25 y 400 por ciento.
Por ejemplo, puede ampliar la imagen al 129% en
la dirección X y reducirla al 64% en la dirección Y.
Al seleccionar la opción Independiente para X e Y
(%) en la pantalla Reducción/Ampliación, aparece
otra pantalla. En esa pantalla, Figura 17, puede
seleccionar opciones de reducción/ampliación
variables:
Variable (%)
Auto %
NOTA:
La opción Auto % es sólo para documentos
de tamaños corrientes.
La dirección X y la dirección Y se determinan
siempre en relación con la flecha de registro,
situada en el cristal de exposición, Figura 18.
La dirección X es siempre a lo largo del borde
largo del cristal de exposición y la dirección Y
es a lo largo del borde corto del cristal de
exposición. Las referencias a la dirección X y
a la dirección Y del cristal de exposición son
siempre igual, independientemente de la
orientación del documento (registrado por el
borde largo o registrado por el borde corto).
En todas las opciones de porcentaje
independiente para X e Y es necesario
introducir la orientación del original más
semejante a como esté colocado el
documento en el cristal de exposición.
Figura 17: Opciones de Independiente
para X e Y (%) de Reducción/Ampliación
Figura 18: Las direcciones X e Y en
el cristal de exposición
Dirección X
Dirección Y

1
2
3
4
5
6
7
FUNCIONES BÁSICAS 4–16 GUÍA DEL USUARIO DE DOCUMENT CENTRE CS 50
Independiente para X - Y (%): Variable (%)
La opción Variable (%) le permite seleccionar
distintos porcentajes para reducción y ampliación
en la dirección X o Y utilizando las flechas de la
pantalla táctil. También puede indicar la
orientación del documento original colocado en el
cristal de exposición.
En la ficha Funciones básicas, pulse el botón
Más… de la función Reducción/Ampliación.
En la pantalla Reducción/Ampliación, seleccione
la opción Independiente para X e Y (%) para que
aparezca la pantalla correspondiente.
Seleccione la opción Variable (%), como en la
Figura 19. Realice una de estas operaciones:
Pulse la flecha ascendente para aumentar
el porcentaje de Longitud (Y), X e Y, o
Anchura (X).
Pulse la flecha descendente para disminuir
el porcentaje de Longitud (Y), X e Y, o
Anchura (X).
Los valores aumentan o disminuyen en la casilla
mostrada, de acuerdo con lo que se seleccione.
Pulse el icono que más semejante sea a la
orientación del documento original colocado en el
cristal de exposición.
Pulse Guardar para volver a la pantalla anterior
de Reducción/Ampliación.
Pulse Guardar para volver a la ficha Funciones
básicas.
Figura 19: Opción “Variable (%)” de
Reducción/Ampliación

1
2
3
5
6
7
GUÍA DEL USUARIO DE DOCUMENT CENTRE CS 50 4–17 FUNCIONES BÁSICAS
4
Independiente para X e Y %: Auto %
La opción Auto % permite a la copiadora/
impresora calcular la reducción y ampliación
automáticamente, basándose en el tamaño del
documento original y el tamaño del papel de
copia.
IMPORTANTE: Esta opción es sólo para
documentos de tamaños corrientes.
En la ficha Funciones básicas, pulse el botón
Más… de la función Reducción/Ampliación.
En la pantalla Reducción/Ampliación, seleccione
la opción Independiente para X e Y (%) para que
aparezca la pantalla correspondiente.
Pulse la opción Auto %, como en la Figura 20.
Observe que los valores de las casillas Longitud
(Y) y Anchura (X) aparecen como Auto.
Pulse el icono que más semejante sea a la
orientación del documento original colocado en el
cristal de exposición.
Pulse Guardar para volver a la pantalla anterior
de Reducción/Ampliación.
Pulse Guardar para volver a la ficha Funciones
básicas.
Figura 20: Opción “Auto %” de
Reducción/Ampliación

1
2
3
4
5
6
7
FUNCIONES BÁSICAS 4–18 GUÍA DEL USUARIO DE DOCUMENT CENTRE CS 50
La opción Suministro de papel le permite
seleccionar el tamaño y tipo de papel de copia.
La ficha Funciones básicas muestra la opción
Autoseleccionar papel. Esta opción permite a la
copiadora/impresora detectar automáticamente el
tamaño del documento original y seleccionar el
tamaño de papel corriente adecuado de la
bandeja 1, 2, 3 ó 4.
La ficha Funciones básicas también muestra el
contenido de otras tres bandejas, lo que le
permite especificar su selección para el tamaño
de las copias, como se muestra en la Figura 21.
El botón Más… de Suministro de papel permite el
acceso a la pantalla del mismo nombre.
El tamaño de papel que se muestra en las
bandejas de papel 1, 2, 3 y 4 se fija al ajustar las
guías del papel cuando se coloca el papel. El
administrador del sistema fija los tipos de papel
para las bandejas, en el modo Utilidades.
Cuando se coloca papel en la bandeja 5 puede
seleccionar el tamaño y tipo de papel en la
pantalla de detalles.
NOTA: Si desea cambiar el peso del papel
colocado en la bandeja 1, 2, 3 ó 4, avise al
administrador del sistema, o utilice el modo
Utilidades para cambiar el peso del papel para la
bandeja especificada antes de colocar el papel.
Figura 21: Suministro de papel, en la
ficha Funciones básicas

1
2
3
5
6
7
GUÍA DEL USUARIO DE DOCUMENT CENTRE CS 50 4–19 FUNCIONES BÁSICAS
4
Cambio de bandeja automático
La opción Cambio de bandeja automático permite
a la copiadora/impresora cambiar
automáticamente a otra bandeja si se acaba el
papel de la que está utilizando, siempre que la
otra bandeja tenga papel del mismo tamaño y
orientación (alimentación vertical o alimentación
horizontal).
Puede colocar papel en las bandejas vacías
cuando la copiadora/impresora está funcionando,
para que la producción sea continua.
La opción Cambio automático de bandeja se
activa en el modo Utilidades para las bandejas de
papel 1, 2, 3 y 4. La bandeja de papel 5 no se
puede activar para Cambio de bandeja
automático.
La opción prefijada de fábrica para Cambio de
bandeja automático es Activado para las
bandejas 1, 2, 3 y 4.
Para utilizar el Cambio de bandeja automático con
la opción prefijada de fábrica, coloque papel del
mismo tamaño y orientación, en las bandejas que
desee utilizar.
Por ejemplo, si coloca papel del mismo tamaño y
orientación en las bandejas 2 y 3, seleccione el
botón de la bandeja 2 para suministro de papel,
en la pantalla táctil. La copiadora/impresora utiliza
papel de la bandeja 2 hasta que se acabe y
después cambia automáticamente a la bandeja 3.

1
2
3
4
5
6
7
FUNCIONES BÁSICAS 4–20 GUÍA DEL USUARIO DE DOCUMENT CENTRE CS 50
Selección del suministro de papel
En la ficha Funciones básicas, compruebe las
bandejas de papel que se muestran en Suministro
de papel para ver si está el tamaño y tipo de papel
deseado.
Realice una de estas operaciones:
Pulse la opción Autoseleccionar papel.
La copiadora/impresora selecciona
automáticamente el papel apropiado.
Pulse la bandeja que muestre el papel
apropiado. La copiadora/impresora utilizará
papel de esa bandeja.
Seleccione el botón Más… para que
aparezca la pantalla Suministro de papel,
Figura 22, con las opciones de las cinco
bandejas de papel.
Pulse el icono de la bandeja apropiada.
La copiadora/impresora utilizará papel de esa
bandeja.
NOTA: si selecciona la bandeja de papel 5, vaya
al procedimiento “Programación de Suministro de
papel para la bandeja 5.”
Observe que en el icono de la copiadora/
impresora se resalta la ubicación de la bandeja de
papel seleccionada.
Pulse Guardar para volver a la pantalla
Funciones básicas.
Figura 22: Suministro de papel

1
2
3
5
6
7
GUÍA DEL USUARIO DE DOCUMENT CENTRE CS 50 4–21 FUNCIONES BÁSICAS
4
Programación de Suministro de papel para la bandeja 5
Cuando coloque papel en la bandeja 5, debe
seleccionar el tamaño y tipo de papel.
En la ficha Funciones básicas, pulse el botón
Más… de Suministro de papel, para que aparezca
la pantalla correspondiente, Figura 23.
Pulse el icono Bandeja 5, para que aparezca la
pantalla correspondiente, Figura 24.
Figura 23: Suministro de papel
Figura 24: Bandeja 5

1
2
3
4
5
6
7
FUNCIONES BÁSICAS 4–22 GUÍA DEL USUARIO DE DOCUMENT CENTRE CS 50
Realice una de estas operaciones para
seleccionar el tamaño de papel:
Pulse Tamaños internacionales y elija uno
de los tamaños prefijados, por ejemplo A3 o
A4, como se muestra en la Figura 25.
IMPORTANTE: Debe seleccionar Tamaños
internacionales para acceder a la opción
Postal.
Pulse Tamaños en pulgadas y elija uno de
los tamaños estadounidenses, por ejemplo
8,5 x 11 pulgadas o 11 x 17 pulgadas, como
se muestra en la Figura 26.
Pulse Tamaños no corrientes e introduzca la
anchura (X) y la altura (Y) utilizando las
flechas, como se muestra en la Figura 27.
Pulse la flecha izquierda o derecha para
aumentar o disminuir la anchura (X). Pulse la
flecha ascendente o descendente para
aumentar o disminuir la altura (Y).
Pulse el Tipo de papel apropiado.
Pulse Guardar para volver a la pantalla
Suministro de papel.
Pulse Guardar para volver a la ficha Funciones
básicas.
Figura 25: Bandeja 5, Tamaños
internacionales de papel
Figura 26: Bandeja 5, Tamaños en pulgadas
Figura 27: Bandeja 5, Tamaños no corrientes

1
2
3
4
5
6
7
GUÍA DEL USUARIO DE DOCUMENT CENTRE CS 50 5–1 OTRAS FUNCIONES
Figura 1: Ficha “Otras funciones”
Utilice la ficha Otras funciones (Figura 1) para
seleccionar opciones de las funciones que se
describen a continuación.
Copias a 2 caras
La función Copias a 2 caras especifica si las
copias son de 1 a 1, de 1 a 2 (cabecera contra
cabecera), o de 1 a 2 (cabecera contra pie).
Modo de libro
La función Modo de libro separa por páginas
las imágenes de originales encuadernados
abiertos para copiar cada página
encuadernada por separado.

1
2
3
4
5
6
7
OTRAS FUNCIONES 5–2 GUÍA DEL USUARIO DE DOCUMENT CENTRE CS 50
Desplazamiento de márgenes
La función Desplazamiento de márgenes le
permite centrar la imagen del documento,
desplazarla un poco hacia uno de los bordes o
desplazarla a un borde específico de la copia.
Borrado de bordes
La función borrado de bordes le permite eliminar
en la copia lo que no desee de los bordes del
documento original. El borrado de bordes puede
empezar en la imagen y llegar a los bordes del
documento original. El borrado de bordes también
se puede aplicar a la raya central que se produce
al copiar documentos encuadernados debido a la
separación entre la espina del documento y el
cristal de exposición.
Tamaño del original
La función Tamaño del original le permite
especificar el tamaño del documento original que
vaya a copiar. Puede seleccionar un tamaño
internacional corriente, un tamaño estadounidense
corriente, o un tamaño no corriente. La opción
Autodetectar permite a la copiadora/impresora
detectar automáticamente el tamaño del original.

1
2
3
4
6
7
GUÍA DEL USUARIO DE DOCUMENT CENTRE CS 50 5–3 OTRAS FUNCIONES
5
Originales de varios tamaños
Si tiene el alimentador automático de documentos
a dos caras, puede colocar en él documentos de
distintos tamaños juntos para copiarlos. Cuando
se selecciona la función Originales de varios
tamaños y la opción Autoseleccionar papel, la
copiadora/impresora determina automáticamente
el tamaño del original y selecciona el papel
correcto.
IMPORTANTE:
Siempre que seleccione alguna función que
no sea la prefijada, guarde la selección y
después vuelva a la pantalla de la ficha; junto
al nombre de la función aparece una señal y
el valor u opción seleccionado aparece
debajo del nombre de la función.
Las funciones y opciones que se tratan en
este capítulo corresponden a las opciones
prefijadas de fábrica. Puede ver opciones
distintas, dependiendo de las seleccionadas
por el administrador del sistema en el modo
Utilidades.

1
2
3
4
5
6
7
OTRAS FUNCIONES 5–4 GUÍA DEL USUARIO DE DOCUMENT CENTRE CS 50
Utilice la función Copias a 2 caras, en la ficha
Otras funciones, para seleccionar copias a una
cara o copias a dos caras, con opciones para las
copias a dos caras.
IMPORTANTE: La función Copias a 2 caras es
para papel normal de 64 a 105 g/m² y para papel
de tamaños corrientes más pequeños que A3 ó
12 x 18 pulgadas. Utilice el procedimiento “Copias
a 2 caras manualmente” para papeles fuera de
estos límites.
Uso de la función Copias a 2 caras
En la ficha Otras funciones, busque la función
Copias a 2 caras, como en la Figura 2.
Si tiene el alimentador automático de documentos
a dos caras, pulse el botón Copias a 2 caras.
Pulse la opción deseada de las que se muestran
en la Figura 3:
el icono 1 a 1 para copias a una cara (opción
prefijada)
el icono 1 a 2 para copias a dos caras de
originales de una cara, como se muestra en la
Figura 4.
–Pulse Giro por borde largo para copias
a dos caras, cabecera contra cabecera,
como en los libros.
–Pulse Giro por el borde corto para
copias a dos caras, cabecera contra pie,
como en los calendarios.
Figura 2: Función “Copias a 2 caras” de
la ficha Funciones básicas
Figura 3: Opciones de Copias a 2 caras
Figura 4: Opción “1 a 2” de Copias a 2 caras

1
2
3
4
6
7
GUÍA DEL USUARIO DE DOCUMENT CENTRE CS 50 5–5 OTRAS FUNCIONES
5
el icono 2 a 2 para copias a dos caras de
originales de dos caras.
Seleccione el botón Giro en la cara 2 para que
aparezca la pantalla correspondiente,
mostrada en la Figura 5. Pulse la descripción
apropiada para los documentos originales y el
resultado deseado:
–Pulse Se abre por la derecha/izquierda
para copias a dos caras, cabecera contra
cabecera, como en los libros.
–Pulse Se abre por arriba/abajo para
copias a dos caras, cabecera contra pie,
como en los calendarios.
el icono 2 a 1 para copias a una cara de
originales de dos caras, como se muestra en
la Figura 6.
–Pulse Giro por borde largo si los
documentos originales son a dos caras,
cabecera contra cabecera.
–Pulse Giro por borde corto si los
documentos originales son a dos caras,
cabecera contra pie.
Si no tiene el alimentador automático de
documentos a dos caras, realice una de estas
operaciones:
Pulse el icono 1 a 1 para copias a una cara
(opción prefijada).
Pulse el icono Copias a 2 dos caras para
que aparezca la pantalla correspondiente.
En Giro en la cara 2, realice una de estas
operaciones:
–Pulse Giro por borde largo para copias
a dos caras, cabecera contra cabecera,
como en los libros.
–Pulse Giro por borde corto para copias
a dos caras, cabecera contra pie, como
en los calendarios.
Pulse el icono que mejor refleje la orientación del
documento original colocado en el cristal de
exposición.
Seleccione Guardar para volver a la ficha Otra
funciones.
Figura 5: Giro en la cara 2
Figura 6: Opción “2 a 1” de Copias a 2 caras

1
2
3
4
5
6
7
OTRAS FUNCIONES 5–6 GUÍA DEL USUARIO DE DOCUMENT CENTRE CS 50
Copias a 2 caras manualmente
IMPORTANTE: La función Copias a 2 caras es
para papel de normal de 64 a 105 g/m² y para
papel de tamaños más pequeños que A3 ó 12 x 18
pulgadas.
Para hacer copias a dos caras con material que
difiera de los requisitos para la función automática
de Copias a 2 caras, la alimentación del material
debe ejecutarse manualmente en la bandeja de
papel 5.
IMPORTANTE: Al ejecutar el procedimiento
siguiente, quizás convenga realizar una copia
más en el paso 1 para que sirva de muestra para
comprobar la orientación de la imagen impresa.
Cambie la cantidad a 1 antes de ejecutar el
paso 4. Una vez que esté satisfecho con la
orientación, cambie la cantidad otra vez para
terminar el trabajo.
Copie el anverso utilizando la opción A 1 cara.
En la ficha Funciones básicas, seleccione
Bandeja 5 como Suministro de papel.
Coloque las copias en la Bandeja de papel 5, con
la imagen hacia abajo.
Asegúrese de que la parte superior de la imagen
esté orientada en la misma dirección que la parte
superior del documento original.
Haga las copias como copias a 1 cara.

1
2
3
4
6
7
GUÍA DEL USUARIO DE DOCUMENT CENTRE CS 50 5–7 OTRAS FUNCIONES
5
La función Modo de libro (Figura 7) le permite
hacer copias de documentos encuadernados
como libros, revistas, cuadernos, formularios
pegados, juegos grapados, etc.
Cuando se selecciona está función, cada página
se copia en una hoja de papel separada.
La función Modo de libro tiene varias opciones,
mostradas en la Figura 8:
Modo de libro desactivado
Modo de libro normal
Formato de derecha a izquierda
Formato de calendario
Las páginas encuadernadas pueden ser de
cualquier tamaño hasta A4 ó Carta (8,5 x 11
pulgadas).
La opción Borrar bordes interiores le permite
eliminar la sombra que se produce en el centro de
los documentos encuadernados al copiarlos.
El valor mostrado o introducido para esta opción
corresponde al valor mostrado en la opción
Borrado variable/Borrar centro.
IMPORTANTE: coloque el documento
encuadernado cara abajo encuadrado con el
ángulo superior izquierdo del cristal de
exposición, como se muestra en la Figura 9.
Figura 7: Función “Modo de libro”
Figura 8: Modo de libro con la opción
“Modo de libro” normal seleccionada
Figura 9: Posición para Modo de libro

1
2
3
4
5
6
7
OTRAS FUNCIONES 5–8 GUÍA DEL USUARIO DE DOCUMENT CENTRE CS 50
NOTA: Tenga en cuenta lo siguiente cuando
utilice el Modo de libro:
Seleccione la opción Auto % de la función
Reducción/Ampliación, en la ficha Funciones
básicas, para ampliar las hojas
encuadernadas de forma que se ajusten al
tamaño de papel seleccionado, alimentado
por el borde largo.
No utilice el Modo de libro con estas
funciones:
– Varias en 1
– Repetir imagen
PRECAUCIÓN: No apriete con fuerza el
alimentador automático de documentos, o la
cubierta del cristal de exposición, contra el
documento encuadernado, puesto que puede
averiarse. Deje el alimentador de documentos, o
la cubierta del cristal de exposición, abierto y haga
un poco de presión con la mano en la espina del
documento encuadernado para mantenerlo plano
en el cristal de exposición.
Después de pulsar el botón COMENZAR, la
copiadora/impresora realiza un paso de
preexploración para determinar el centro del
documento encuadernado.
IMPORTANTE: Si la cantidad de copias
deseadas es más de una, la copiadora/impresora
realiza primero todas las copias de la imagen del
lado derecho del cristal de exposición y después
todas las copias de la imagen del lado izquierdo.

1
2
3
4
6
7
GUÍA DEL USUARIO DE DOCUMENT CENTRE CS 50 5–9 OTRAS FUNCIONES
5
Modo de libro desactivado
La opción Modo de libro desactivado indica que
no se requiere exploración especial. Esta es la
opción prefijada.
En la ficha Otras funciones, pulse el icono Modo
de libro para que aparezca la pantalla
correspondiente.
Pulse el icono Modo de libro desactivado, como
en la Figura 10.
Pulse Guardar para volver a la ficha Otra
funciones.
Figura 10: Modo de libro con la opción “Modo
de libro desactivado” seleccionada

1
2
3
4
5
6
7
OTRAS FUNCIONES 5–10 GUÍA DEL USUARIO DE DOCUMENT CENTRE CS 50
Modo de libro normal
Utilice la opción Modo de libro normal para copiar
las páginas de un documento encuadernado por
el lado izquierdo en el orden de 1 a X (la última
página copiada).
Si selecciona la opción Modo de libro normal, la
copiadora/impresora primero explora y copia la
página izquierda del documento encuadernado y
después explora y copia la página derecha. Luego
envía las dos a la salida seleccionada.
Si las copias son a dos caras y selecciona la
opción Modo de libro normal, se explora la página
de la izquierda y se copia en la cara 1 del papel y
después se explora la página de la derecha y se
copia en la cara 2.
En la ficha Otras funciones, pulse el icono Modo
de libro para que aparezca la pantalla
correspondiente.
Pulse el icono Modo de libro normal, como en la
Figura 11.
Realice una de estas operaciones:
Para explorar y copiar las dos páginas, pulse
el icono Las dos páginas.
Para explorar y copiar la página izquierda sin
la derecha, pulse el icono Sólo página
izquierda.
Para explorar y copiar la página derecha sin
la izquierda, pulse el icono Sólo página
derecha.
Figura 11: Modo de libro con la opción “Modo
de libro normal” seleccionada

1
2
3
4
6
7
GUÍA DEL USUARIO DE DOCUMENT CENTRE CS 50 5–11 OTRAS FUNCIONES
5
Si es preciso, utilice las flechas que hay debajo
del icono Borrar bordes interiores para eliminar la
línea negra del centro de las copias. Pulse la
flecha derecha para aumentar la cantidad que se
borra en el centro de las copias. Para reducir la
cantidad que se borra, pulse la flecha izquierda.
El valor para Borrar bordes interiores debe estar
entre 0 y 50 milímetros.
Observe que el valor aumenta o disminuye en la
casilla, de acuerdo con lo que se seleccione.
Utilice el diagrama de la pantalla al colocar el
documento original en el cristal de exposición
para asegurarse de obtener los resultados
esperados.
El documento encuadernado debe colocarse cara
abajo con el ángulo superior exterior de la página
derecha encuadrado con el ángulo superior
izquierdo del cristal de exposición.
Pulse Guardar para volver a la ficha Otras
funciones.

1
2
3
4
5
6
7
OTRAS FUNCIONES 5–12 GUÍA DEL USUARIO DE DOCUMENT CENTRE CS 50
Formato de derecha a izquierda
Utilice esta opción para copiar las páginas de un
documento encuadernado por el lado derecho en
el orden de 1 a X (la última página copiada).
Si selecciona la opción Formato de izquierda a
derecha, la copiadora/impresora primero explora
y copia la página derecha del documento
encuadernado y después explora y copia la
página izquierda. Luego envía las dos a la salida
seleccionada.
Si las copias son a dos caras y selecciona la
opción Formato de derecha a izquierda, se
explora la página de la derecha y se copia en la
cara 1 del papel y después se explora la página
de la izquierda y se copia en la cara 2.
En la ficha Otras funciones, pulse el icono Modo
de libro para que aparezca la pantalla
correspondiente.
Pulse el icono Formato de derecha a izquierda,
como en la Figura 12.
Realice una de estas operaciones:
Para explorar y copiar las dos páginas, pulse
el icono Las dos páginas.
Para explorar y copiar la página izquierda sin
la derecha, pulse el icono Sólo página
izquierda.
Para explorar y copiar la página derecha sin
la izquierda, pulse el icono Sólo página
derecha.
Figura 12: Modo de libro con el icono
“Formato de derecha a izquierda”
seleccionado

1
2
3
4
6
7
GUÍA DEL USUARIO DE DOCUMENT CENTRE CS 50 5–13 OTRAS FUNCIONES
5
Si es preciso, utilice las flechas que hay debajo
del icono Borrar bordes interiores para eliminar la
línea negra del centro de las copias. Pulse la
flecha derecha para aumentar la cantidad que se
borra en el centro de las copias. Para reducir la
cantidad que se borra, pulse la flecha izquierda.
El valor para Borrar bordes interiores debe estar
entre 0 y 50 milímetros.
Observe que el valor aumenta o disminuye en la
casilla, de acuerdo con lo que se seleccione.
Utilice el diagrama de la pantalla al colocar el
documento original en el cristal de exposición
para asegurarse de obtener los resultados
esperados.
El documento encuadernado debe colocarse cara
abajo con el ángulo superior exterior de la página
derecha encuadrado con el ángulo superior
izquierdo del cristal de exposición.
Pulse Guardar para volver a la ficha Otras
funciones.

1
2
3
4
5
6
7
OTRAS FUNCIONES 5–14 GUÍA DEL USUARIO DE DOCUMENT CENTRE CS 50
Formato de calendario
Utilice esta opción cuando el documento esté
encuadernado por el borde superior, como los
calendarios de pared.
Si selecciona la opción Formato de calendario, la
copiadora/impresora primero explora y copia la
página superior del documento encuadernado y
después explora y copia la página inferior. a
continuación, envía las dos a la salida
seleccionada.
Si las copias son a dos caras y selecciona la
opción Formato de calendario, se explora la
página superior y se copia en la cara 1 del papel y
después se explora la página inferior y se copia
en la cara 2.
IMPORTANTE: Si desea que primero se explore
y copie la página inferior, sólo tiene que cambiar
la orientación del documento original en el cristal
de exposición, girándolo 180°.
En la ficha Otras funciones, pulse el icono Modo
de libro para que aparezca la pantalla
correspondiente.
Pulse el icono Formato de calendario, como en
la Figura 13.
Figura 13: Modo de libro con la opción
“Formato de calendario” seleccionada

1
2
3
4
6
7
GUÍA DEL USUARIO DE DOCUMENT CENTRE CS 50 5–15 OTRAS FUNCIONES
5
Realice una de estas operaciones:
Para explorar y copiar las dos páginas, pulse
el icono Las dos páginas.
Para explorar y copiar la página superior sin
la inferior, pulse el icono Sólo página
superior.
Para explorar y copiar la página inferior sin la
superior, pulse el icono Sólo página inferior.
Si es preciso, utilice las flechas que hay debajo
del icono Borrar bordes interiores para eliminar la
línea negra del centro de las copias. Pulse la
flecha derecha para aumentar la cantidad que se
borra en el centro de las copias. Para reducir la
cantidad que se borra, pulse la flecha izquierda.
El valor para Borrar bordes interiores debe estar
entre 0 y 50 milímetros.
Observe que el valor aumenta o disminuye en la
casilla, de acuerdo con lo que se seleccione.
Utilice el diagrama de la pantalla al colocar el
documento original en el cristal de exposición
para asegurarse de obtener los resultados
esperados.
El documento encuadernado debe colocarse cara
abajo con el ángulo superior exterior de la página
derecha encuadrado con el ángulo superior
izquierdo del cristal de exposición.
Pulse Guardar para volver a la ficha Otras
funciones.

1
2
3
4
5
6
7
OTRAS FUNCIONES 5–16 GUÍA DEL USUARIO DE DOCUMENT CENTRE CS 50
La función Desplazamiento de márgenes
(Figura 14) le permite cambiar la ubicación de la
imagen en las copias.
Puede desplazar las imágenes al centro de la
copia o desplazarlas a un margen o esquina
específico. Además, puede especificar
desplazamientos variables en incrementos hacia
cualquier margen.
En esta sección se describen las opciones
siguientes, mostradas en la Figura 15:
No desplazar
Autocentrar
Desplazar a esquina
Desplazamiento variable
NOTA: solamente puede seleccionar una opción
de desplazamiento al mismo tiempo para cada
lado.
Después de seleccionar una opción de
desplazamiento de márgenes, la pantalla Otras
funciones muestra una señal en la casilla de
verificación de la función junto a los valores
definidos.
Figura 14: Función “Desplazamiento
de márgenes”
Figura 15: Desplazamiento de márgenes

1
2
3
4
6
7
GUÍA DEL USUARIO DE DOCUMENT CENTRE CS 50 5–17 OTRAS FUNCIONES
5
No desplazar
Si selecciona la opción No desplazar, la
copiadora/impresora supone que el documento
está registrado (encuadrado) en el ángulo
superior izquierdo del cristal de exposición. Si el
documento está desplazado de este punto de
registro, la imagen de la copia estará desplazada
por la misma cantidad.
En la ficha Otras funciones, pulse
Desplazamiento de márgenes para que
aparezca la pantalla correspondiente, Figura 16.
Pulse el icono Cara 1 o Cara 2 para que aparezca
la pantalla de desplazamiento de márgenes de la
cara deseada.
Pulse el icono No desplazar, como en la
Figura 17.
Pulse Guardar para volver a la pantalla
Desplazamiento de márgenes.
Si lo desea, repita los pasos 2 a 4 para ajustar el
desplazamiento de márgenes de la otra cara.
Pulse el icono que mejor refleje la orientación del
documento original colocado en el cristal de
exposición.
Pulse Guardar para volver a la ficha Otras
funciones.
Figura 16: Desplazamiento de márgenes
Figura 17: Desplazamiento de márgenes con
la opción “No desplazar” seleccionada

1
2
3
4
5
6
7
OTRAS FUNCIONES 5–18 GUÍA DEL USUARIO DE DOCUMENT CENTRE CS 50
Autocentrar
Al seleccionar la opción Autocentrar, la imagen
del original se centra en la copia, como se ilustra
en la Figura 18.
IMPORTANTE: La opción Autocentrar no está
disponible para originales de tamaño 12 x 18
pulgadas o SRA3 que se copien sin reducción.
La opción Autocentrar es principalmente para
copiar documentos originales que son más
pequeños que el papel de copia. También puede
utilizarla si selecciona una opción de reducción
para documentos que son más grandes que el
papel de copia.
NOTA: En algunos casos, el centro de la imagen
original se desplazará ligeramente en la copia.
La orientación de la imagen en la copia está
determinada por la colocación del documento
original en el cristal de exposición y la orientación
del papel seleccionado.
La impresora/copiadora realiza una pasada de
exploración para determinar el tamaño del
documento original.
Figura 18: Muestra de Autocentrar

1
2
3
4
6
7
GUÍA DEL USUARIO DE DOCUMENT CENTRE CS 50 5–19 OTRAS FUNCIONES
5
En la ficha Otras funciones, pulse Desplazamiento
de márgenes para que aparezca la pantalla
correspondiente, Figura 19.
Pulse el icono Cara 1 o Cara 2 para que aparezca
la pantalla de desplazamiento de márgenes de la
cara deseada.
Pulse el icono Autocentrar para que aparezca la
pantalla detallada de autocentrar, mostrada en la
Figura 20.
Pulse Guardar para volver a la pantalla
Desplazamiento de márgenes.
Si lo desea, repita los pasos 2 a 4 para la otra
cara.
Pulse el icono que mejor refleje la orientación del
documento original colocado en el cristal de
exposición.
Pulse Guardar para volver a la ficha Otras
funciones.
Figura 19: Desplazamiento de márgenes
Figura 20: Desplazamiento de márgenes con
la opción “Autocentrar” seleccionada

1
2
3
4
5
6
7
OTRAS FUNCIONES 5–20 GUÍA DEL USUARIO DE DOCUMENT CENTRE CS 50
Desplazar a esquina
Seleccione la opción Desplazar a esquina para
desplazar la imagen a un margen o ángulo
específico de la copia, en la cara 1 ó 2, como se
muestra en la Figura 21.
Esta función se puede utilizar de tres modos:
Para desplazar la imagen de documentos
pequeños a una esquina específica de la
copia.
Con la función Reducción para designar la
posición donde la imagen reducida debe
aparecer en la copia.
Con la función Ampliación para designar la
posición donde la imagen ampliada debe
aparecer en la copia.
NOTA: El efecto de Desplazar a esquina quizás
no sea evidente en las copias, si copia el
documento original con la opción 100%.
La orientación de la imagen en la copia está
determinada por la colocación del documento
original en el cristal de exposición y la orientación
del papel seleccionado.
La impresora/copiadora realiza una pasada de
exploración para determinar el tamaño del
documento original.
Figura 21: Muestra de Desplazar a esquina

1
2
3
4
6
7
GUÍA DEL USUARIO DE DOCUMENT CENTRE CS 50 5–21 OTRAS FUNCIONES
5
En la ficha Otras funciones, pulse
Desplazamiento de márgenes para que
aparezca la pantalla correspondiente, Figura 22.
Pulse el icono Cara 1 o Cara 2 para que aparezca
la pantalla de desplazamiento de márgenes de la
cara deseada.
Pulse icono Desplazar a esquina para que
aparezca la pantalla detallada de desplazar a
esquina, mostrada en la Figura 23.
Pulse la flecha que refleje la posición deseada
para la imagen en la copia.
Pulse Guardar para volver a la pantalla
Desplazamiento de márgenes.
Si lo desea, repita los pasos 2 a 5 para la otra
cara.
Pulse el icono que mejor refleje la orientación del
documento original colocado en el cristal de
exposición.
Pulse Guardar para volver a la ficha Otras
funciones.
Figura 22: Desplazamiento de márgenes
Figura 23: Desplazamiento de márgenes
con la opción “Desplazar a esquina”
seleccionada

1
2
3
4
5
6
7
OTRAS FUNCIONES 5–22 GUÍA DEL USUARIO DE DOCUMENT CENTRE CS 50
Desplazamiento variable
La opción Desplazamiento variable le permite
ajustar horizontal o verticalmente la imagen de la
copia, como se muestra en la Figura 24. Puede
desplazar la imagen hacia arriba, hacia abajo,
hacia la izquierda y hacia la derecha, mediante
los botones de flecha de desplazamiento variable.
Puede definir el desplazamiento en incrementos
de 1 mm, entre 0 y 432 mm.
NOTA: No utilice Desplazamiento variable si
desea copiar los documentos originales con la
opción 100%.
La orientación de la imagen en la copia está
determinada por la colocación del documento
original en el cristal de exposición y la orientación
del papel seleccionado.
Figura 24: Muestra de Desplazamiento
variable

1
2
3
4
6
7
GUÍA DEL USUARIO DE DOCUMENT CENTRE CS 50 5–23 OTRAS FUNCIONES
5
En la ficha Otras funciones, pulse
Desplazamiento de márgenes para que
aparezca la pantalla correspondiente, Figura 25.
Pulse el icono Cara 1 o Cara 2 para que aparezca
la pantalla de desplazamiento de márgenes de la
cara deseada.
Pulse el icono Desplazamiento variable para que
aparezca la pantalla detallada de desplazamiento
variable, mostrada en la Figura 26.
Realice una de estas, o las dos, operaciones:
Debajo del icono Izquierdo y derecho, pulse
la flecha derecha para desplazar la imagen
hacia el borde derecho. Para desplazarla
hacia el borde izquierdo, pulse la flecha
izquierda. Siga pulsando la tecla
correspondiente hasta que haya especificado
el desplazamiento deseado entre 0 y 432 mm.
Debajo del icono Superior e inferior, Pulse la
flecha ascendente para desplazar la imagen
hacia el borde superior. Para desplazarla
hacia el borde inferior, pulse la flecha
descendente. Siga pulsando la tecla
correspondiente hasta que haya especificado
el desplazamiento deseado entre 0 y 432 mm.
Observe que los valores aumentan o disminuyen
en las casillas, de acuerdo con lo que se
seleccione y que el icono indica el sentido del
desplazamiento
Figura 25: Desplazamiento de márgenes”
Figura 26: Desplazamiento de márgenes
con la opción “Desplazamiento variable”
seleccionada

1
2
3
4
5
6
7
OTRAS FUNCIONES 5–24 GUÍA DEL USUARIO DE DOCUMENT CENTRE CS 50
Pulse Guardar para volver a la pantalla
Desplazamiento de márgenes.
Si lo desea, repita los pasos 2 a 5 para la otra
cara.
Pulse el icono que mejor refleje la orientación del
documento original colocado en el cristal de
exposición.
Pulse Guardar para volver a la ficha Otras
funciones.

1
2
3
4
6
7
GUÍA DEL USUARIO DE DOCUMENT CENTRE CS 50 5–25 OTRAS FUNCIONES
5
La función Borrado de bordes (Figura 27) le
permite eliminar en las copias las marcas no
deseadas de los bordes del documento original.
Esta función tiene dos opciones:
No borrar
Borrado variable
Si hace copias a dos caras, el borrado de bordes
se aplica a las dos caras de la copia.
IMPORTANTE: El borrado de bordes varía
de acuerdo con la proporción de reducción/
ampliación que utilice. Por ejemplo, si se combina
una reducción de un 50% con 30mm de borrado
de bordes, el resultado es un borrado de bordes
de 15 mm.
Para que el Borrado de bordes funcione bien, el
documento original debe estar encuadrado con la
flecha de registro en el cristal de exposición.
Después de seleccionar una opción de Borrado
de bordes, en la pantalla Otras funciones aparece
una señal en la casilla de verificación de la
función junto a los valores definidos.
NOTA: El administrador del sistema establece un
valor prefijado para el borrado de bordes. Las
copias reflejan el valor que sea superior. Por
ejemplo, si el valor prefijado de Borrado de bordes
es 3mm y selecciona 2mm para Borrado de
bordes, las copias se hacen reflejando el valor
prefijado. Si selecciona 5mm para Borrado de
bordes, las copias se hacen borrando 5mm del
borde.
Figura 27: Función “Borrado de bordes”

1
2
3
4
5
6
7
OTRAS FUNCIONES 5–26 GUÍA DEL USUARIO DE DOCUMENT CENTRE CS 50
No borrar
La opción prefijada de Borrado de bordes es No
borrar, que permite que las copias incluyan todo
excepto dos milímetros de cada borde la página.
Por lo general, esto es suficiente para eliminar
cualquier sombra de los bordes de las copias.
En la ficha Otras funciones, pulse Borrado de
bordes para que aparezca la pantalla
correspondiente.
Pulse el icono No borrar, como se muestra en la
Figura 28.
Pulse el icono que mejor refleje la orientación del
documento original colocado en el cristal de
exposición.
Pulse Guardar para volver a la ficha Otras
funciones.
Figura 28: Opción No Borrar, en la pantalla
Borrado de bordes

1
2
3
4
6
7
GUÍA DEL USUARIO DE DOCUMENT CENTRE CS 50 5–27 OTRAS FUNCIONES
5
Borrado variable de bordes
La opción Borrado variable, mostrada en la
Figura 29, permite a la copiadora/impresora variar
la cantidad de borrado entre 0 y 50 mm en
incrementos de 1 mm. Se borra la misma cantidad
en el margen superior e inferior o en el margen
derecho e izquierdo.
La opción Borrar centro le permite eliminar la
sombra o línea que produce el interior del lomo de
los documentos encuadernados al copiarlos.
El valor prefijado de fábrica para Borrar centro es
0 (cero).
Pulse la flecha descendente para aumentar la
cantidad de borrado y la descendente para
disminuirla.
IMPORTANTE: Si la imagen del documento
original llega hasta los bordes de la hoja y desea
que no se elimine nada de ella, utilice las flechas
de Borrado variable para poner a cero la cantidad
de borrado. Seleccione la opción de automático
de Desplazamiento de márgenes, en la ficha
Otras funciones. Asegúrese de que está
seleccionada la opción 100% de la función
Reducción/Ampliación, en la ficha Funciones
básicas.
NOTA: Tenga en cuenta lo siguiente cuando
utilice la opción Borrar centro:
No utilice Borrar centro con estas funciones:
– Varias en 1
– Repetir imagen
El valor de Borrar centro de la opción Borrado
variable, es el mismo que el de borrado de
bordes interiores de la función Modo de libro.
En algunos tamaños de original, el efecto de
Borrar centro no se produce exactamente en
el centro de la imagen de la copia.
Figura 29: Pantalla “Borrado variable”

1
2
3
4
5
6
7
OTRAS FUNCIONES 5–28 GUÍA DEL USUARIO DE DOCUMENT CENTRE CS 50
En la ficha Otras funciones, pulse Borrado de
bordes para que aparezca la pantalla
correspondiente.
Pulse el icono Borrado variable para que aparezca
la pantalla de borrado variable, Figura 30.
Realice una de estas operaciones:
Debajo del icono Superior e inferior, pulse la
flecha derecha para aumentar la cantidad de
borrado del borde superior e inferior. Pulse la
flecha izquierda para disminuir la cantidad
de borrado del borde superior e inferior.
Debajo del icono Izquierdo y derecho, pulse
la flecha ascendente para aumentar la
cantidad de borrado del borde izquierdo y
derecho. Pulse la flecha descendente para
disminuir la cantidad de borrado del borde
izquierdo y derecho.
Debajo del icono Borrar centro, pulse la
flecha ascendente para aumentar la
cantidad de borrado en el centro del
documento original. Pulse la flecha
descendente para disminuir la cantidad de
borrado en el centro del documento original.
Observe que los valores aumentan o disminuyen
en las casillas, de acuerdo con lo que se
seleccione.
Pulse el icono que mejor refleje la orientación del
documento original colocado en el cristal de
exposición.
Pulse Guardar para volver a la pantalla Borrado
de bordes, que mostrará los nuevos valores para
borrado de bordes.
Pulse Guardar para volver a la pantalla Otras
funciones, que mostrará los nuevos valores para
borrado de bordes.
Utilice el diagrama de la pantalla al colocar el
documento original en el cristal de exposición
para asegurarse de obtener los resultados
esperados.
Figura 30: Borrado variable

1
2
3
4
6
7
GUÍA DEL USUARIO DE DOCUMENT CENTRE CS 50 5–29 OTRAS FUNCIONES
5
Utilice la opción Tamaño del original (Figura 31)
para especificar uno de los tamaños
internacionales o estadounidenses normales
como tamaño del documento original. También
puede introducir manualmente las dimensiones
de los originales de tamaños no corrientes o
seleccionar la opción Autodetectar para que la
copiadora/impresora determine el tamaño.
IMPORTANTE: No ponga en el cristal de
exposición ningún objeto que no desee que se
copie. De lo contrario, se pueden producir
resultados inesperados en las copias.
Si selecciona Autodetectar, Document Centre
ColorSeries 50 realiza una pasada de
preexploración y considera que debe copiar el
documento original y todo lo que haya en el
cristal de exposición (bolígrafo, trozos de
papel, etc).
Si también utiliza la opción Auto % de
Reducción/Ampliación, se reduce la imagen
para incluir los objetos no deseados.
Si selecciona Autoseleccionar papel en
Suministro de papel, quizás se seleccione
papel de tamaño más grande para la copia
para incluir los objetos no deseados en ella.
Figura 31: Función “Tamaño del original”

1
2
3
4
5
6
7
OTRAS FUNCIONES 5–30 GUÍA DEL USUARIO DE DOCUMENT CENTRE CS 50
En la ficha Otras funciones, pulse Tamaño del
original para que aparezca la pantalla
correspondiente, Figura 32.
Realice una de estas operaciones:
Pulse la opción Autodetectar (opción
prefijada) para que la copiadora/impresora
determine el tamaño del documento original.
Pulse el tamaño apropiado para el documento
original.
En el caso de tamaños no corrientes,
introduzca la anchura (X) y longitud o altura
(Y) del documento original, en milímetros.
– Para la anchura (X), pulse la flecha
derecha para aumentar el valor o la
flecha izquierda para disminuirlo.
Los límites para la medida de X son 10 y
432 mm.
– Para la longitud (Y), pulse la flecha
ascendente para aumentar el valor o la
flecha descendente para disminuirlo.
Los límites para la medida de Y son 10 y
297 mm.
Observe que los valores aumentan o
disminuyen en las casillas, de acuerdo con lo
que se seleccione.
Pulse Guardar para volver a la ficha Otras
funciones.
Figura 32: Tamaño del original

1
2
3
4
6
7
GUÍA DEL USUARIO DE DOCUMENT CENTRE CS 50 5–31 OTRAS FUNCIONES
5
Si tiene el alimentador automático de documentos
a dos caras, la función Originales de varios
tamaños (Figura 33) aparece en la ficha Otras
funciones, y puede colocar juntos en el
alimentador documentos de distintos tamaños
para copiarlos. Cuando se selecciona la función
Originales de varios tamaños y la opción
Autoseleccionar papel, la copiadora/impresora
determina automáticamente el tamaño del original
y selecciona la bandeja de papel correcta.
En la ficha Otras funciones, pulse Originales de
varios tamaños para que aparezca la pantalla
correspondiente, Figura 34.
Realice una de estas operaciones:
Pulse la opción Mismo tamaño (opción
prefijada) si todos los originales son del
mismo tamaño, como se muestra en la
Figura 34.
Pulse la opción Originales de varios
tamaños si los originales son de distintos
tamaños, como se muestra en la Figura 35.
Pulse el icono que mejor refleje la orientación del
documento.
Siga las instrucciones de la pantalla y coloque los
originales de varios tamaños de forma que un
borde de cada hoja esté bien alineado contra la
guía delantera para evitar atascos.
Pulse Guardar para volver a la ficha Otras
funciones.
Figura 33: Originales de varios tamaños
Figura 34: Originales de varios tamaños con
la opción “Mismo tamaño” seleccionada
Figura 35: Originales de varios tamaños con
la opción “Originales de varios
tamaños” seleccionada

1
2
3
4
5
6
7
OTRAS FUNCIONES 5–32 GUÍA DEL USUARIO DE DOCUMENT CENTRE CS 50

1
2
3
4
5
6
7
GUÍA DEL USUARIO DE DOCUMENT CENTRE CS 50 6–1 CALIDAD DE IMAGEN
Figura 1: Ficha “Calidad de imagen”
Las funciones de Calidad de imagen que
aparecen en la ficha Calidad de imagen
(Figura 1), le permiten optimizar la calidad de
impresión de las copias. El ajuste de la
calidad se empieza al indicar el tipo de
original que se va a copiar. Después se
cambian opciones para factores específicos
de calidad de imagen; por ejemplo, claridad y
oscuridad, nitidez o color.
En las páginas siguientes se incluyen
ejemplos de imágenes impresas con las
opciones prefijadas, así como información
más detallada de las funciones siguientes de
Calidad de imagen:
Tipo de original
La selección correcta del Tipo de original (por
ejemplo, Fotografía y texto, Fotografía, Texto
o Gráficos y mapas) garantiza que la
copiadora/impresora Document Centre
ColorSeries 50 utiliza al máximo las
posibilidades de exploración para ese tipo de
documento.

1
2
3
4
5
6
7
CALIDAD DE IMAGEN 6–2 GUÍA DEL USUARIO DE DOCUMENT CENTRE CS 50
Control de color prefijado
La opción Control de color prefijado ajusta
automáticamente los valores de Calidad de
imagen para producir copias con tonos de imagen
equilibrados.
Más claro/Más oscuro
En algunos casos, el ajuste de claridad u
oscuridad puede mejorar la calidad de las copias.
Cambio de color/Saturación
Esta función le permite cambiar todos los colores
de la copia hacia el matiz o tono contiguo, así
como ajustar la riqueza general de los colores en
la copia.
Nitidez
La función Nitidez le permite ajustar la definición
de los contornos en las copias.
Control de color variable
La función Control de color variable le permite
ajustar la combinación de Amarillo, Magenta, Cian
y Negro mediante el grado de densidad de cada
color.
Cuando realice cambios en las funciones de
Calidad de imagen, recuerde que hay factores
exteriores como, por ejemplo, la calidad del
documento original, que también afectan a la
calidad de las copias.
NOTA: Las selecciones realizadas en la ficha
Calidad de imagen se aplican a la copia entera.
IMPORTANTE: Si selecciona una opción que no
sea la prefijada para alguna de las funciones y
guarda la selección y vuelve a la ficha, aparece
una señal junto al nombre de la función y el valor
o la opción seleccionada debajo del nombre.

1
2
3
4
5
7
GUÍA DEL USUARIO DE DOCUMENT CENTRE CS 50 6–3 CALIDAD DE IMAGEN
6
La función Tipo de original (Figura 2) le permite
definir el tipo de documento original que desea
copiar. Después, la copiadora/impresora realiza
automáticamente ajustes precisos para optimizar
la nitidez de la copia basándose en el tipo de
documento.
Hay varias opciones de tipo de documentos
disponibles, como se muestra en la Figura 3:
Fotografía y texto
Texto
Fotografía
Gráficos y mapas
Después de seleccionar una opción de calidad de
imagen, en la ficha Calidad de imagen aparece
una señal en la casilla de verificación de la
función y la opción seleccionada.
Para obtener los mejores resultados de copia,
seleccione siempre el Tipo de original que mejor
describa el documento que va a copiar.
NOTA: El administrador del sistema selecciona el
Tipo de original prefijado. El icono Tipo de original
de la ficha muestra el tipo de original
seleccionado como prefijado.
Figura 2: Función “Tipo de original”
Figura 3: Tipo de original

1
2
3
4
5
6
7
CALIDAD DE IMAGEN 6–4 GUÍA DEL USUARIO DE DOCUMENT CENTRE CS 50
Fotografía y texto
La opción Fotografía y texto es la mejor para
documentos originales que tienen fotografías y
texto (Figura 4), como sucede a menudo en
periódicos y revistas.
Con la opción Fotografía y texto, la copiadora/
impresora explora el documento y copia las áreas
de texto con la opción Texto y las áreas de
fotografías con la opción Fotografía. Las copias
se realizan utilizando la mejor nitidez y niveles de
densidad para las fotografías y gráficos en
combinación con los mejores niveles para texto.
Los documentos originales no tienen que tener
fotografías y texto para copiarlos con la opción
Fotografías y texto. Puede utilizar la opción para
aplicar automáticamente la mejor nitidez y los
mejores niveles de densidad para obtener una
calidad de color óptima en las copias de color.
Puede ajustar los niveles de reconocimiento
automático de texto y fotografías. Si desea más
información, consulte la Guía de administración
del sistema o pida ayuda al administrador del
sistema.
Figura 4: Muestra de Fotografía y texto

1
2
3
4
5
7
GUÍA DEL USUARIO DE DOCUMENT CENTRE CS 50 6–5 CALIDAD DE IMAGEN
6
En la ficha Calidad de imagen, pulse el icono Tipo
de original para que aparezca la pantalla
correspondiente.
Pulse el icono Fotografía y texto para que
aparezca la pantalla detallada de fotografía y
texto, Figura 5.
En la columna Tipo de fotografía, pulse la opción
que mejor describa el dibujo o fotografía del
documento original:
Medios tonos (opción prefijada)
Utilice esta opción para imágenes generadas
utilizando una trama fina que varía la
oscuridad y la densidad de los puntos que
forman la imagen. En los periódicos y revistas
pueden encontrarse imágenes de medios
tonos.
Fotografía
Utilice esta opción para copiar fotografías o
medios tonos extremadamente finos.
Copia xerográfica
Utilice esta opción cuando el documento
original sea una reproducción (copia)
xerográfica.
Pulse Guardar para volver a la ficha Calidad de
imagen.
Figura 5: Opciones prefijadas de
Tipo de original

1
2
3
4
5
6
7
CALIDAD DE IMAGEN 6–6 GUÍA DEL USUARIO DE DOCUMENT CENTRE CS 50
Texto
La opción Texto es la mejor para documentos de
texto con caracteres de líneas finas y otros
documentos de alto contraste con colores
intensos brillantes, como en la Figura 6. Al
seleccionar esta opción, se suprime el color de
fondo.
Entre los documentos de texto se encuentran
documentos profesionales con gráficos,
documentos con texto en color o en negro;
documentos impresos en trazadores y
documentos compuestos de líneas nítidas finas,
tales como diagramas.
En la ficha Calidad de imagen, pulse el icono Tipo
de original para que aparezca la pantalla
correspondiente.
Pulse el icono Texto para que aparezca la
pantalla detallada de texto, mostrada en la
Figura 7.
Realice una de estas operaciones:
Seleccione Texto normal si el texto del
documento original es de contraste normal.
Seleccione Texto claro si el texto del
documento original es claro o está escrito con
lapicero y debe mejorarse en la copia.
Pulse Guardar para volver a la ficha Calidad de
imagen.
Figura 6: Muestra de documento de texto
Figura 7: Pantalla detallada de Texto

1
2
3
4
5
7
GUÍA DEL USUARIO DE DOCUMENT CENTRE CS 50 6–7 CALIDAD DE IMAGEN
6
Fotografía
La opción Fotografía es la mejor para fotografías
y litografías. Algunos ejemplos pueden ser
fotografías o litografías (Figura 8) de personas o
cuadros con una variedad de colores pasteles.
La opción Fotografía proporciona el color y
densidad de copia más precisos para documentos
de tonos continuos con una gran variedad de
intensidades, desde imágenes muy oscuras a
imágenes muy claras.
La opción Fotografía es también la mejor
selección cuando la reproducción del color de
pieles claras, colores claros o áreas grises es
importante. La opción Fotografía es apropiada
para documentos de medios tonos de alta calidad.
En la ficha Calidad de imagen, pulse el icono Tipo
de original para que aparezca la pantalla
correspondiente.
Pulse el icono Fotografía para que aparezca la
pantalla detallada de fotografía, mostrada en la
Figura 9.
Figura 8: Muestra de original tipo Fotografía
Figura 9: Pantalla detallada de Fotografía

1
2
3
4
5
6
7
CALIDAD DE IMAGEN 6–8 GUÍA DEL USUARIO DE DOCUMENT CENTRE CS 50
En la columna Tipo de fotografía, pulse la opción
que mejor describa el documento original:
Medios tonos
Utilice esta opción para imágenes generadas
utilizando una trama fina que varía la
oscuridad y la densidad de los puntos que
forman la imagen. En los periódicos y revistas
pueden encontrarse imágenes de medios
tonos.
Fotografía
Utilice esta opción para copiar fotografías o
medios tonos extremadamente finos.
Copia xerográfica
Utilice esta opción cuando el documento
original sea una reproducción (copia)
xerográfica.
Pulse Guardar para volver a la ficha Calidad de
imagen.

1
2
3
4
5
7
GUÍA DEL USUARIO DE DOCUMENT CENTRE CS 50 6–9 CALIDAD DE IMAGEN
6
Gráficos y mapas
Utilice la opción Gráficos y mapas para obtener la
máxima calidad en la reproducción de gráficos,
mapas u originales semejantes con mucho
detalle. Algunos ejemplos pueden ser planos
técnicos, histogramas, gráficos de sectores y
mapas de carreteras (Figura 10).
Con esta opción, el texto sobre fondo de color
claro se realza más que si se utiliza la opción
Fotografía o la opción Texto.
Los detalles finos y los colores claros se copian
muy bien en este modo. Los documentos en
blanco y negro con detalles finos y una gran
variedad de detalles finos también se copian muy
bien en este modo, aunque la reproducción sería
más fiel si se utilizara la opción Fotografía.
IMPORTANTE: Cuando se selecciona el icono
Gráficos y mapas, debe especificarse, en la ficha
Otras funciones, el tamaño del original si el
documento tiene bordes oscuros.
En la ficha Calidad de imagen, pulse el icono Tipo
de original para que aparezca la pantalla
correspondiente.
Pulse el icono Gráficos y mapas, Figura 11.
Pulse Guardar para volver a la ficha Calidad de
imagen.
Figura 10: Muestra de Gráficos y mapas
Figura 11: El icono Gráficos y mapas
seleccionado

1
2
3
4
5
6
7
CALIDAD DE IMAGEN 6–10 GUÍA DEL USUARIO DE DOCUMENT CENTRE CS 50
La función de Control de color prefijado (Figura 12)
cambia automáticamente los ajustes de calidad de
imagen para producir tonos de imagen equilibrados
que se describen a continuación.
La función Control de color prefijado también le
permite activar la opción Supresión de fondo o
Supresión automática.
Normal
La opción Normal, Figura 13, no realiza ningún
cambio en la calidad de imagen y produce copias
de la misma calidad que los documentos
originales. La opción prefijada para Control de
color prefijado es Normal.
Figura 12: Función “Control de
color prefijado”
Figura 13: Muestra de Normal

1
2
3
4
5
7
GUÍA DEL USUARIO DE DOCUMENT CENTRE CS 50 6–11 CALIDAD DE IMAGEN
6
Vivo
La opción Vivo, Figura 14, utiliza la mayor
saturación del color para producir copias de
colores intensos. La opción aumenta la saturación
al máximo, y disminuye en un nivel la opción Más
claro/Más oscuro.
Figura 14: Muestra de Vivo

1
2
3
4
5
6
7
CALIDAD DE IMAGEN 6–12 GUÍA DEL USUARIO DE DOCUMENT CENTRE CS 50
Brillante
La opción Brillante, Figura 15, produce una
imagen clara y nítida en las copias.
La opción Brillante disminuye los valores de
densidad baja del amarillo, magenta, cian y negro.
Aumenta la saturación del color, aumenta la
opción Más claro/Más en dos niveles y selecciona
la máxima nitidez.
Figura 15: Muestra de Brillante

1
2
3
4
5
7
GUÍA DEL USUARIO DE DOCUMENT CENTRE CS 50 6–13 CALIDAD DE IMAGEN
6
Cálido
La opción Cálido, Figura 16, produce una imagen
sin contraste en la copia transformando los
colores de baja intensidad en colores claros y
rojizos. Utilice está opción para dar un tono rosa
claro a los colores de la piel y un tono suave a los
colores cálidos oscuros.
La opción Cálido disminuye los valores de
densidad baja y media del amarillo y cian, y
aumenta el valor de densidad media del magenta.
Figura 16: Muestra de Cálido

1
2
3
4
5
6
7
CALIDAD DE IMAGEN 6–14 GUÍA DEL USUARIO DE DOCUMENT CENTRE CS 50
Frío
La opción Frío, Figura 17, produce un tono azul
limpio fuerte en las copias. Esta opción se puede
utilizar para hacer el color azul del agua o del
cielo más fuerte y hacer los colores fríos oscuros
más limpios.
La opción Frío disminuye los valores de densidad
baja, media y alta del amarillo y magenta y
aumenta los valores de densidad baja, media y
alta del cian.
Figura 17: Muestra de Frío

1
2
3
4
5
7
GUÍA DEL USUARIO DE DOCUMENT CENTRE CS 50 6–15 CALIDAD DE IMAGEN
6
Supresión de fondo
La opción Supresión de fondo, Figura 18, hace
que las marcas o imágenes no deseadas
impresas en el dorso del original no aparezcan en
la copia.
Esta opción reduce los valores de densidad media
del amarillo, magenta, cian y negro y aumenta el
nivel de densidad alta del negro.
Supresión automática
La opción Supresión automática aumenta el
contraste y nitidez para producir copias más
claras.
Figura 18: Muestra de Supresión de fondo

1
2
3
4
5
6
7
CALIDAD DE IMAGEN 6–16 GUÍA DEL USUARIO DE DOCUMENT CENTRE CS 50
En la ficha Calidad de imagen, pulse el icono
Control de color prefijado para que aparezca la
pantalla correspondiente, Figura 19.
Pulse el botón apropiado para el control de color
deseado.
Pulse Guardar para volver a la ficha Calidad de
imagen.
Figura 19: Control de color prefijado

1
2
3
4
5
7
GUÍA DEL USUARIO DE DOCUMENT CENTRE CS 50 6–17 CALIDAD DE IMAGEN
6
La función Más claro/Más oscuro (Figura 20) le
permite ajustar la claridad y oscuridad general
(densidad) de las copias. La función tiene la
opción Contraste automático y siete niveles de
más claro/más oscuro.
El nivel Normal es la opción prefijada de la
copiadora/impresora. Utilice Normal para copiar
documentos originales que tengan la claridad u
oscuridad general deseada.
Cuando se selecciona la opción Contraste
automático, la copiadora/impresora determina la
densidad general del documento y ajusta el nivel
como corresponda.
En la Figura 21, Figura 22 y Figura 23, se muestra
el efecto de tres opciones
IMPORTANTE: Si se selecciona Contraste
automático en la función Más claro/Más claro y en
Tipo de original está seleccionada la opción Texto
o Fotografía y texto, la copiadora/impresora aplica
una función automática de supresión de fondo a
todo el documento. El fondo pueden producirlo
imágenes del documento original o imágenes o
texto del dorso del documento. La función
automática de supresión de fondo ayuda a reducir
o eliminar el fondo en estos casos.
Figura 20: Función “Más claro/Más oscuro”
Figura 21: Imagen utilizando
Contraste automático
Figura 22: Imagen más clara
Figura 23: Imagen más oscura

1
2
3
4
5
6
7
CALIDAD DE IMAGEN 6–18 GUÍA DEL USUARIO DE DOCUMENT CENTRE CS 50
La opción Supresión de fondo de la función
Control de color prefijado de la ficha Calidad de
imagen, también se puede utilizar para eliminar el
fondo. Si desea más información, consulte la
sección “Control de color prefijado”.
En la ficha Calidad de imagen, pulse el icono Más
claro/Más oscuro para que aparezca la pantalla
correspondiente, Figura 24.
Realice una de estas operaciones:
Pulse el icono Contraste automático para
que la copiadora/impresora determine la
oscuridad o claridad del documento original y
automáticamente ajuste la claridad u
oscuridad de la copia.
Utilizando la barra que se ilustra, seleccione
el botón de la sección que mejor refleje el
grado deseado de oscuridad o claridad.
Pulse Guardar para volver a la ficha Calidad de
imagen.
Figura 24: Más claro/Más oscuro

1
2
3
4
5
7
GUÍA DEL USUARIO DE DOCUMENT CENTRE CS 50 6–19 CALIDAD DE IMAGEN
6
La función Cambio de color/Saturación (Figura 25)
le permite cambiar todos los colores de la copia
hacia el matiz o tono contiguo, así como ajustar la
riqueza general de los colores en la copia.
Cambio de color
La opción Cambio de color es útil cuando el
original no tiene los colores correctos para sus
necesidades. Seleccionando uno de los botones
de Cambio de color, puede hacer que los colores
globales de la copia cambien.
La ilustración de la pantalla Cambio de color/
Saturación le ayuda a prever los resultados del
cambio seleccionado. La barra superior ilustra la
relación entre los colores y los tonos adyacentes.
La barra inferior se mueve hacia la derecha o
hacia la izquierda para reflejar su selección. Si
selecciona Normal, la barra inferior se centra
debajo de la barra superior. En la Figura 26 se
muestra la opción Normal.
Si selecciona uno de los botones de Cálido, los
colores rojos cambian hacia el tono amarillo, los
colores verdes cambian hacia el tono cian y los
colores azules cambian hacia el tono magenta.
La barra inferior se desplaza hacia la derecha.
Todos los colores entre estos colores originales,
cambian también hacia la misma dirección. En la
Figura 27 se muestra la opción Cálido.
Para continuar con el ejemplo, si selecciona uno
de los botones de Frío, los colores rojos cambian
hacia el tono magenta, los colores azules
cambian hacia el tono cian y los colores verdes
cambian hacia el tono amarillo. La barra inferior
se desplaza hacia la izquierda. Una vez más,
todos los colores entre estos colores originales,
cambian también hacia la misma dirección. En la
Figura 28 se muestra la opción Frío.
Figura 25: Función Cambio de
color/Saturación
Figura 26: Normal
Figura 27: Cambio de color hacia cálido
Figura 28: Cambio de color hacia frío

1
2
3
4
5
6
7
CALIDAD DE IMAGEN 6–20 GUÍA DEL USUARIO DE DOCUMENT CENTRE CS 50
Saturación
La opción Saturación le permite ajustar la riqueza
general del color en la copia. A los colores con
mucha saturación a veces se les llama colores
vivos o intensos.
Las flores de la pantalla Cambio de color/
Saturación le ayuda a prever los resultados del
cambio seleccionado. La flor de la izquierda
representa el pastel más pálido y la flor de la
derecha representa la saturación más rica o
intensa. La flor del centro representa la saturación
Normal que es la opción prefijada. Las flores no
cambian de acuerdo con su selección.
En la Figura 29, Figura 30 y Figura 31 se muestra
el efecto de tres niveles de saturación.
Figura 29: Saturación normal
Figura 30: Saturación máxima
Figura 31: Saturación mínima

1
2
3
4
5
7
GUÍA DEL USUARIO DE DOCUMENT CENTRE CS 50 6–21 CALIDAD DE IMAGEN
6
En la ficha Calidad de imagen, pulse el icono
Cambio de color/Saturación para que aparezca
la pantalla correspondiente, Figura 32.
Pulse el botón deseado de Cambio de color
entre Mínimo frío y Máximo cálido.
Pulse el botón deseado de Saturación entre
Máximo pastel y Máximo intenso.
Pulse Guardar para volver a la ficha Calidad de
imagen.
Figura 32: Cambio de color/Saturación

1
2
3
4
5
6
7
CALIDAD DE IMAGEN 6–22 GUÍA DEL USUARIO DE DOCUMENT CENTRE CS 50
La función Nitidez (Figura 33) le permite ajustar la
definición de los contornos en las copias. Hay
cinco niveles de ajuste que corresponden más o
menos a las ilustraciones de la pantalla.
NOTA: para obtener la máxima nitidez en las
copias, es importante seleccionar en la ficha
Calidad de imagen el tipo de original correcto que
corresponda al documento original.
El nivel Normal es la opción prefijada de la
copiadora/impresora para Nitidez. Utilice esta
opción para copiar documentos que tengan más o
menos la definición de contornos deseada. En la
Figura 34 se muestra el resultado de esta opción.
Utilice las opciones de menos nitidez para reducir
la definición de los contornos para copiar
fotografías u otros documentos cuando desee
copias menos nítidas o menos enfocadas. Esta
opción viene muy bien al copiar tramas gruesas.
Si se ha seleccionado Texto en Tipo de original,
pero el texto tiene un fondo de medios tonos, la
selección de una opción de menos nitidez puede
producir mejores resultados. En la Figura 35 se
muestra el resultado de esta opción.
Utilice las opciones de más nitidez para aumentar
la definición de los contornos de documentos
originales tales como mapas, gráficos o dibujos
lineales. En la Figura 36 se muestra el resultado
de esta opción.
Figura 33: Función “Nitidez”
Figura 34: Nitidez normal
Figura 35: Menos nitidez
Figura 36: Más nitidez

1
2
3
4
5
7
GUÍA DEL USUARIO DE DOCUMENT CENTRE CS 50 6–23 CALIDAD DE IMAGEN
6
En la ficha Calidad de imagen, pulse el icono
Nitidez para que aparezca la pantalla
correspondiente, Figura 37.
Utilizando los diamantes como guía, seleccione el
botón que mejor refleje el grado deseado de
nitidez.
Pulse Guardar para volver a la ficha Calidad de
imagen.
Figura 37: Nitidez

1
2
3
4
5
6
7
CALIDAD DE IMAGEN 6–24 GUÍA DEL USUARIO DE DOCUMENT CENTRE CS 50
La función Control de color variable (Figura 38) le
permite ajustar el equilibrio entre los colores y la
cantidad global de color en las copias.
Esta función proporciona el mayor control de color
disponible. Puede ajustar los niveles de los cuatro
colores de policromía (amarillo, magenta, cian y
negro) para las áreas de densidad baja, media y
alta en las copias. En cada nivel de densidad de
cada color hay tres opciones para más, tres
opciones para menos y la opción normal (media).
Cada nivel de densidad y cada color se puede
ajustar por separado y se puede utilizar cualquier
combinación de ajustes.
En la Figura 39, Figura 40 y Figura 41 se
muestran tres opciones distintas de Control de
color variable utilizando el magenta.
IMPORTANTE: Es importante recordar que el
ajuste de cualquiera de los colores de policromía
afecta a los otros colores.
Figura 38: Función “Control de color
variable”
Figura 39: Normal
Figura 40: Máximo magenta
Figura 41: Mínimo magenta

1
2
3
4
5
7
GUÍA DEL USUARIO DE DOCUMENT CENTRE CS 50 6–25 CALIDAD DE IMAGEN
6
En la ficha Calidad de imagen, pulse el icono
Control de color variable para que aparezca la
pantalla correspondiente, Figura 42.
Pulse el botón del color deseado.
Seleccione la densidad deseada (baja, media o
alta) y realice una de estas operaciones:
Pulse la flecha ascendente para aumentar la
cantidad de color que debe aplicarse.
Pulse la flecha descendente para reducir la
cantidad de color que debe aplicarse.
Si lo desea repita los pasos 2 y 3 para otros
colores.
Pulse Guardar para volver a la ficha Calidad de
imagen.
Figura 42: Control de color

1
2
3
4
5
6
7
CALIDAD DE IMAGEN 6–26 GUÍA DEL USUARIO DE DOCUMENT CENTRE CS 50

1
2
3
4
5
6
7
GUÍA DEL USUARIO DE DOCUMENT CENTRE CS 50 7–1 FORMATOS DE SALIDA
Figura 1: Ficha “Formatos de salida”
La copiadora/impresora Document Centre
ColorSeries 50 le permite especificar
formatos de salida especiales mediante las
funciones de la ficha Formatos de salida,
mostrada en la Figura 1:
Varias en 1
La función Varias en 1 le permite copiar hasta
ocho originales en una cara del papel.
Repetir imagen
Con la función Repetir imagen, puede copiar
un original varias veces en una cara del
papel.

1
2
3
4
5
6
7
FORMATOS DE SALIDA 7–2 GUÍA DEL USUARIO DE DOCUMENT CENTRE CS 50
Separadores de transparencias
La copiadora/impresora puede producir
transparencias con separadores en blanco, o
sin separadores, entre ellas. Al seleccionar
esta función se le indica a la copiadora/
impresora que inserte separadores.
Imagen invertida
La función Imagen invertida le permite crear
en las copias imágenes negativas, imágenes
de espejo e imágenes de espejo negativas,
del documento original colocado en el cristal
de exposición.
NOTA: Algunas funciones de Formatos de
salida quizás necesiten condiciones
especiales. Algunas funciones quizás no se
puedan utilizar con otras funciones debido a
las funciones múltiples que realizan para
desear el resultado esperado. Lea bien las
notas donde se detallan las condiciones o
restricciones de cada función de Formatos de
salida.
IMPORTANTE: Cuando seleccione una
opción que no sea la prefijada para alguna de
las funciones y guarde la selección, al volver
a la ficha aparece una señal junto al nombre
de la función y el valor o la opción
seleccionado debajo del nombre.

1
2
3
4
5
6
GUÍA DEL USUARIO DE DOCUMENT CENTRE CS 50 7–3 FORMATOS DE SALIDA
7
La función Varias en 1 (Figura 2) le permite
copiar 2, 4 u 8 originales en una cara de la
hoja, como se ilustra en la Figura 3. Cada
original se centra en su espacio.
La opción prefijada es 1 en 1 para copiar un
original en cada página.
NOTA: Tenga en cuenta las observaciones
siguientes cuando utilice la función Varias en
1:
Todos los originales deben ser del mismo
tamaño. El tamaño del papel o la
reducción/ampliación se determina
basándose en el primer original que se
explore.
No utilice Interrupción cuando se está
realizando un trabajo de Varias en 1.
Las funciones siguientes no se pueden
utilizar en combinación con Varias en 1:
– Desplazamiento de márgenes
– Repetir imagen
– Modo de libro
Cuando se copian documentos originales
en el cristal de exposición, sólo se puede
seleccionar reducción entre 25 y 100%.
Dependiendo del tamaño del original, se
puede producir algo de pérdida de
imagen en los bordes de la imagen.
Las imágenes ampliadas no pueden
pasar de 432 mm o 17 pulgadas en la
dirección de exploración.
No utilice papel de 12 x 18 pulgadas
(305 x 457 mm) ni SRA3.
El orden y la rotación final de las imágenes
depende de las opciones que se seleccionen
en Orden de las imágenes y Orientación de
originales, que se describen más adelante.
Figure 2: Función “Varias en 1”
Figura 3: Muestra de Varias en 1
F E
Cuatro
originales:
Copia con 4 en 1:
F
E

1
2
3
4
5
6
7
FORMATOS DE SALIDA 7–4 GUÍA DEL USUARIO DE DOCUMENT CENTRE CS 50
2 en 1
Si utiliza la opción 2 en 1, las imágenes
originales se colocan en el papel de una de
las maneras siguientes mostradas en la
Figura 4:
De izquierda a derecha / De arriba a
abajo
De derecha a izquierda / De arriba a
abajo
De arriba a abajo
Figura 4: Colocación de imágenes
con la opción 2 en 1
F
De izquierda a
derecha / De
arriba a abajo
De derecha a
izquierda /De
arriba a abajo
12
F
12
F
1
2
Horizontal / De
arriba a abajo
12
2
1
Dos
originales
Dos originales
horizontales
F
1
2
F
1
2

1
2
3
4
5
6
GUÍA DEL USUARIO DE DOCUMENT CENTRE CS 50 7–5 FORMATOS DE SALIDA
7
4 en 1 y 8 en 1
Si utiliza la opción 4 en 1 u 8 en 1, las
imágenes originales se colocan en el papel de
una de las maneras siguientes mostradas en
la Figura 5:
Horizontalmente, empezando por el
ángulo superior izquierdo
Horizontalmente, empezando por el
ángulo superior derecho
Verticalmente, empezando por el ángulo
superior izquierdo
Verticalmente, empezando por el ángulo
superior derecho
Figura 5: Colocación de imágenes
con la opción 4 en 1 y 8 en 1
F E
Horizontal, empezando
por el ángulo superior
izquierdo
1
2
34
4 originales
verticales
F
E
1
2
3
4
Horizontal, empezando
por el ángulo superior
derecho
Vertical, empezando
por el ángulo superior
izquierdo
Vertical, empezando
por el ángulo superior
derecho
F
E
1
2
3
4
F
E
1
2
3
4
F
E
1
2
3
4

1
2
3
4
5
6
7
FORMATOS DE SALIDA 7–6 GUÍA DEL USUARIO DE DOCUMENT CENTRE CS 50
Número de imágenes por página
Las tablas 1 y 2 le servirán para determinar si
en una cara del papel entran 2, 4 u 8
imágenes sin pérdida de imagen debido a
diferencias entre el documento original y el
tamaño de la copia. Las imágenes se centran
en el área de imagen.
Si se utilizan más originales de los que
pueden colocarse en una hoja, las sobrantes
se copian en la hoja siguiente con la misma
reducción o ampliación.
Tamaño de
los documentos
originales
Tamaño del papel de copia
4,5 x 6
pulgadas
5,5 x 8,5
pulgadas
8,5 x 11
pulgadas
8,5 x 17
pulgadas
4,5 x 6 pulgadas
5,5 x 8,5 pulgadas 8
8,5 x 11 pulgadas 48
8,5 x 17 pulgadas 248
Tabla 1: Número de imágenes por página con Varias en 1
(tamaños en pulgadas)
Tamaño de los
documentos
originales
Tamaño del papel de copia
A6 A5 A4 A3 B6 B5 B4
A6
A5 88
A4 48 48
A3 248 248
B6 8
B5 48 8
B4 248 48
Tabla 2: Número de imágenes por página con Varias en 1
(tamaños internacionales)

1
2
3
4
5
6
GUÍA DEL USUARIO DE DOCUMENT CENTRE CS 50 7–7 FORMATOS DE SALIDA
7
En la ficha Formatos de salida, pulse el icono
Varias en 1 para que aparezca la pantalla
correspondiente, Figura 6.
Pulse uno de los iconos siguientes para que
aparezca la pantalla de detalles
correspondiente, Figura 7 y Figura 8:
1 en 1 (opción prefijada)
2 en 1
4 en 1
8 en 1
Si ha seleccionado el icono de 2 en 1, 4 en
1 u 8 en 1, seleccione el icono Orden de las
imágenes que represente el orden que se
debe seguir.
Pulse el icono que mejor refleje la orientación
del documento original colocado en el cristal
de exposición.
Pulse Guardar para volver a la ficha
Formatos de salida.
Figura 6: “Varias en 1” con la opción
prefijada seleccionada
Figura 7: Pantalla detallada de “2 en 1”
Figura 8: Pantalla detallada de “4 u 8 en 1”

1
2
3
4
5
6
7
FORMATOS DE SALIDA 7–8 GUÍA DEL USUARIO DE DOCUMENT CENTRE CS 50
La función Repetir imagen (Figura 9) le
permite copiar una imagen varias veces en la
misma página, como se muestra en la
Figura 10.
Esta función tiene varias opciones:
Una imagen
Esta es la opción prefijada y produce una
imagen en cada página.
Repetir imagen automáticamente
Esta opción permite a la copiadora/impresora
determinar automáticamente el número de
imágenes que entrarán en una hoja.
Repetir imagen variable
Con esta opción puede especificar el número
de imágenes que se reproducirán en una
página, seleccionando el número de
columnas y filas que deben producirse.
Por ejemplo, si selecciona 1 columna de
4 filas, se producen 4 imágenes en la copia,
como se muestra en la Figura 10.
Si selecciona 2 columnas de 5 filas, se
producen 10 imágenes en dos columnas.
Figura 9: Función “Repetir imagen”
Figura 10: Muestra de imagen repetida

1
2
3
4
5
6
GUÍA DEL USUARIO DE DOCUMENT CENTRE CS 50 7–9 FORMATOS DE SALIDA
7
NOTA: tenga en cuenta las observaciones
siguiente cuando utilice la función Repetir
imagen:
El documento original debe colocarse en
el cristal de exposición.
Las funciones siguientes no se pueden
utilizar en combinación con Repetir
imagen:
– Reducción/Ampliación,
opción Auto %
– Copias a 2 caras
– Desplazamiento de márgenes
– Varias en 1
– Borrado variable para Borrar centro
– Modo de libro
Cuando se copian documentos originales
en el cristal de exposición, sólo se puede
seleccionar reducción entre 25 y 100%.
Dependiendo del tamaño del original, se
puede producir algo de pérdida de
imagen en los bordes de la imagen.
Las imágenes ampliadas no pueden
pasar de 432 mm o 17 pulgadas en la
dirección de exploración.
No utilice papel de 12 x 18 pulgadas
(305 x 457 mm) ni SRA3.
El orden y la rotación final de las imágenes
depende de las opciones que se seleccionen
en Orden de las imágenes y Orientación de
originales, que se describen más adelante.

1
2
3
4
5
6
7
FORMATOS DE SALIDA 7–10 GUÍA DEL USUARIO DE DOCUMENT CENTRE CS 50
En la ficha Formatos de salida, pulse el icono
Repetir imagen para que aparezca la
pantalla correspondiente, Figura 11.
Pulse uno de opciones siguientes para que
aparezca la pantalla de detalles
correspondiente:
Una imagen
Repetir imagen automáticamente
(Figura 12)
Repetir imagen variable (Figura 13)
–En Columnas, pulse la flecha
ascendente para aumentar el
número de imágenes por columna, o
la flecha descendente para
disminuir el número de imágenes por
columna.
–En Filas, pulse la flecha ascendente
para aumentar el número de imágenes
por fila, o la flecha descendente para
disminuir el número de imágenes por
fila.
Observe que el valor de las casillas
(variable entre 1 y 15) aumenta o disminuye
de acuerdo con lo que selecciona.
Pulse el icono que mejor refleje la orientación
del documento original colocado en el cristal
de exposición.
Pulse Guardar para volver a la ficha
Formatos de salida.
Figura 11: Repetir imagen
Figura 12: Pantalla detallada de Repetir
imagen automáticamente
Figura 13: Pantalla detallada de
Repetir imagen variable

1
2
3
4
5
6
GUÍA DEL USUARIO DE DOCUMENT CENTRE CS 50 7–11 FORMATOS DE SALIDA
7
Cuando se utiliza la función Separadores de
transparencias (Figura 14), la copiadora/
impresora automáticamente introduce una
hoja de papel en blanco entre las
transparencias producidas.
La función Separadores de transparencias
tiene las opciones siguientes:
Sin separadores
Esta es la opción prefijada, que se selecciona
para trabajos de copia normal y para copias
en transparencias sin hojas en blanco entre
ellas.
Separadores en blanco
Esta opción permite a la copiadora introducir
una hoja en blanco entre cada dos
transparencias, como se muestra en la
Figura 15.
Al seleccionar esta opción, aparecen en un
área de la pantalla los detalles de las
bandejas de papel. En esa área puede
acceder a la pantalla Opciones de la bandeja
para especificar que bandeja debe utilizarse
como origen de los separadores.
IMPORTANTE: Para que está función
funcione, asegúrese de que hay papel del
mismo tamaño y orientación en una bandeja
que no sea la bandeja de papel 5.
Figura 14: Función “Separadores
de transparencias”
Figura 15: Muestra de transparencias con
separadores en blanco

1
2
3
4
5
6
7
FORMATOS DE SALIDA 7–12 GUÍA DEL USUARIO DE DOCUMENT CENTRE CS 50
NOTA: Tenga en cuenta las observaciones
siguiente cuando utilice la función
Separadores de transparencias:
No coloque transparencias con hojas de
papel intercaladas entre ellas, en la
bandeja de papel 5. Pueden producirse
atascos.
El papel utilizado para separadores debe
ser del mismo tamaño que las
transparencias.
No utilice cartulina para separadores.
Las funciones siguientes no se pueden
utilizar en combinación con Separadores
de transparencias:
– Varias en 1
– Copias a 2 caras
– Repetir imagen

1
2
3
4
5
6
GUÍA DEL USUARIO DE DOCUMENT CENTRE CS 50 7–13 FORMATOS DE SALIDA
7
En la ficha Formatos de salida, pulse el icono
Separadores de transparencias para que
aparezca la pantalla correspondiente.
Pulse una de las opciones siguientes:
Sin separadores (Figura 16)
Separadores en blanco
– Compruebe que la bandeja indicada
para los separadores tiene papel del
tamaño y tipo correctos.
– Si necesita realizar cambios en la
bandeja de los separadores, pulse el
icono de copiadora/impresora en el
área Bandejas de papel (Figura 17)
para que aparezca la pantalla
Opciones de la bandeja. Observe que
sólo se puede seleccionar la bandeja
de papel 5 para las transparencias.
– Quizás tenga que pulsar el icono
Bandeja 5 y seleccionar un tipo de
papel (transparencias) y el tamaño
para que el sistema le permita
guardar los valores y seleccionar la
bandeja para separadores.
– En Bandeja de separadores
(Figura 18), seleccione la bandeja de
papel que debe utilizarse como origen
de los separadores.
–Pulse Guardar para volver a la
pantalla Separadores de
transparencias.
Pulse Guardar para volver a la ficha
Formatos de salida.
Figura 16: Separadores de transparencias
con la opción “Sin separadores”
seleccionada
Figura 17: Separadores de transparencias
con la opción “Separadores en blanco”
seleccionada
Figura 18: Bandeja de separadores

1
2
3
4
5
6
7
FORMATOS DE SALIDA 7–14 GUÍA DEL USUARIO DE DOCUMENT CENTRE CS 50
Con la función Imagen invertida (Figura 19),
puede crear una imagen en negativo, una imagen
de espejo o una imagen de espejo en negativo.
Imagen de espejo
Cuando la función Imagen de espejo está
seleccionada, la copia de toda el área del
documento aparece como la imagen reflejada en
un espejo del documento colocado en el cristal de
exposición. En la Figura 20 se muestra una
ilustración de imagen de espejo.
IMPORTANTE:
La Imagen de espejo es para todo el
documento. No se pueden seleccionar áreas
específicas del documento original.
Si está seleccionada la opción Desplazar a
esquina o Desplazamiento variable, en la
ficha Otras funciones, la dirección del
movimiento de la imagen es al contrario de lo
que sería sin la opción Imagen de espejo
seleccionada. Por ejemplo, si está
seleccionada la opción Desplazamiento
variable y se ha programado que la imagen se
mueva hacia la derecha, dicha imagen se
moverá realmente hacia la izquierda si se
selecciona la opción Imagen de espejo.
Figura 19: Función “Imagen invertida”
Figura 20: Muestra de imagen de espejo

1
2
3
4
5
6
GUÍA DEL USUARIO DE DOCUMENT CENTRE CS 50 7–15 FORMATOS DE SALIDA
7
En la ficha Formatos de salida, pulse el icono
Imagen invertida para que aparezca la
pantalla correspondiente, Figura 21.
Pulse el icono Imagen de espejo para que
aparezca la pantalla correspondiente,
Figura 22.
Realice una de estas operaciones:
Pulse el icono Imagen normal, para
restaurar la opción prefijada.
Pulse el icono Imagen de espejo para
seleccionar la opción de imagen de
espejo.
Pulse Guardar para volver a la pantalla
Imagen invertida.
Pulse Guardar para volver a la ficha
Formatos de salida.
Figura 21: Imagen invertida
Figura 22: Imagen de espejo

1
2
3
4
5
6
7
FORMATOS DE SALIDA 7–16 GUÍA DEL USUARIO DE DOCUMENT CENTRE CS 50
Imagen negativa
La función Imagen negativa invierte los colores de
toda la imagen del documento.
Tiene dos opciones:
Imagen positiva
Produce una copia semejante al documento
original, como se muestra en la Figura 23.
Esta es la opción prefijada.
Imagen negativa
Con esta opción, los colores positivos se
convierten en sus complementarios.
Los colores de imágenes positivas en
cuatricromía o tricromía se convierten en
colores de imágenes negativas, o en los
colores complementarios del color positivo.
El ejemplo más simple de imagen negativa es
de blanco a negro, como se muestra en la
Figura 24. Blanco es el color negativo de
negro. Si una imagen negra con fondo blanco
se copia en este modo, la imagen se copia en
blanco y el fondo en negro.
Con la opción Imagen negativa, puede
seleccionar una color de copia para producir
copias que tengan fondo del color seleccionado
y matices del color en el área de imagen.
Figura 23: Muestra de imagen positiva
Figura 24: Muestra de imagen negativa

1
2
3
4
5
6
GUÍA DEL USUARIO DE DOCUMENT CENTRE CS 50 7–17 FORMATOS DE SALIDA
7
En la ficha Formatos de salida, pulse el icono
Imagen invertida para que aparezca la
pantalla correspondiente, Figura 25.
Pulse el icono Imagen negativa para que
aparezca la pantalla correspondiente,
Figura 26.
Realice una de estas operaciones:
Pulse el icono Imagen positiva, para
restaurar la opción prefijada.
Pulse el icono Imagen negativa para
seleccionar una imagen negativa o
inversión de imagen.
Pulse Guardar para volver a la pantalla
Imagen invertida.
Pulse Guardar para volver a la ficha
Formatos de salida.
Figura 25: Imagen invertida
Figura 26: Imagen negativa

1
2
3
4
5
6
7
FORMATOS DE SALIDA 7–18 GUÍA DEL USUARIO DE DOCUMENT CENTRE CS 50

8
2
3
4
5
6
7
GUÍA DEL USUARIO DE DOCUMENT CENTRE CS 50 8–1 PREPARACIÓN DE TRABAJO
Figura 1: Ficha “Preparación de trabajo”
En la ficha Preparación de trabajo, Figura 1,
puede utilizar las funciones siguientes:
Trabajos almacenados
Esta función le permite guardar, en la
memoria interna de la copiadora/impresora, la
programación de opciones de funciones
utilizadas con frecuencia. Esas opciones
programadas se pueden recuperar siempre
que se necesiten.
IMPORTANTE: Cuando seleccione una
opción que no sea la prefijada para alguna de
las funciones y guarde la selección, al volver
a la ficha aparece una señal junto al nombre
de la función y el valor o la opción
seleccionado debajo del nombre.

8
2
3
4
5
6
7
PREPARACIÓN DE TRABAJO 8–2 GUÍA DEL USUARIO DE DOCUMENT CENTRE CS 50
La función Trabajos almacenados (Figura 2)
le permite programar varias opciones de
funciones en la memoria interna de la
copiadora/impresora, como un “trabajo”
individual. Se pueden almacenar un máximo
de 10 trabajos en la memoria de la copiadora/
impresora. Esta función es excepcionalmente
útil para trabajos complejos que se ejecuten
con frecuencia.
Puede recuperar los trabajos almacenados y
aplicar la programación a un trabajo de copia
nuevo. Cuando se borra algún trabajo
almacenado se libera la porción de memoria
correspondiente para que pueda almacenarse
otro trabajo.
Utilice los botones de los números de los
trabajos para almacenar trabajos, acceder a
ellos o eliminar trabajos almacenados en la
memoria de la copiadora/impresora y para
indicar la siguiente posición de memoria
disponible. Quizá le convenga anotar los
detalles de los trabajos junto con los números
en un cuaderno de notas, para usarlo como
referencia.
Figure 2: Función “Trabajos almacenados”

2
3
4
5
6
7
GUÍA DEL USUARIO DE DOCUMENT CENTRE CS 50 8–3 PREPARACIÓN DE TRABAJO
8
Almacenamiento de un trabajo
Programe las funciones y opciones que desee
guardar para utilizarlas en el futuro.
En la ficha Preparación de trabajo, pulse el
icono Trabajos almacenados para que
aparezca la pantalla correspondiente,
Figura 3.
Pulse la opción Guardar trabajo.
Pulse el icono deseado para indicar el número
del trabajo.
Anote el número y los detalles del trabajo
para tenerlos como referencia.
Pulse Confirmar para volver a la ficha
Preparación de trabajo.
Figura 3: Opción “Trabajos
almacenados” seleccionada

8
2
3
4
5
6
7
PREPARACIÓN DE TRABAJO 8–4 GUÍA DEL USUARIO DE DOCUMENT CENTRE CS 50
Recuperación de un trabajo
En la ficha Preparación de trabajo, pulse el icono
Trabajos almacenados para que aparezca la
pantalla correspondiente, Figura 4.
Pulse la opción Recuperar trabajo para que
aparezcan todos los trabajos almacenados.
Solamente podrán seleccionarse los botones
asociados con trabajos.
Pulse el botón (1-10) del trabajo que vaya a
recuperar.
Pulse el botón Confirmar.
Pulse el botón Comenzar para que empiece a
procesarse el trabajo.
Figura 4: Opción “Recuperar
trabajo” seleccionada

2
3
4
5
6
7
GUÍA DEL USUARIO DE DOCUMENT CENTRE CS 50 8–5 PREPARACIÓN DE TRABAJO
8
Eliminación de un trabajo
En la ficha Preparación de trabajo, pulse el
icono Trabajos almacenados para que
aparezca la pantalla correspondiente.
Pulse la opción Eliminar para que aparezcan
todos los trabajos almacenados, Figura 5.
Solamente podrán seleccionarse los botones
asociados con trabajos.
Pulse el botón del trabajo que vaya a eliminar.
Aparece una pantalla de confirmación.
Realice una de estas operaciones:
Pulse el botón Sí para confirmar que se
elimine el trabajo.
Pulse el botón No para cancelar la
eliminación.
Pulse Confirmar para volver a la ficha
Preparación de trabajo.
Después puede guardar otro trabajo en la
memoria de la copiadora/impresora en el
lugar del trabajo eliminado.
Figura 5: Opción “Eliminar” seleccionada

8
2
3
4
5
6
7
PREPARACIÓN DE TRABAJO 8–6 GUÍA DEL USUARIO DE DOCUMENT CENTRE CS 50

1
9
3
4
5
6
7
GUÍA DEL USUARIO DE DOCUMENT CENTRE CS 50 9–1 PAPEL
Este capítulo contiene información básica sobre el
uso de las bandejas de papel y la colocación de
papel y transparencias en ellas. También incluye
algunas directrices sobre el uso de papel para la
copiadora/impresora Document Centre
ColorSeries 50.
El papel estándar para copias en color es papel
de 90 g/m² blanco brillante de buena calidad con
un acabado suave puesto que reduce el
transpintado en las copias a dos caras y
proporciona la mejor calidad. Para copias en
blanco y negro el papel estándar es papel de
75-80 g/m² de buena calidad.

1
9
3
4
5
6
7
PAPEL 9–2 GUÍA DEL USUARIO DE DOCUMENT CENTRE CS 50
Bandejas de papel 1, 2, 3 y 4
Las bandejas de papel 1, 2, 3 y 4 contienen el
suministro de papel de la copiadora/impresora de
color Document Centre ColorSeries 50.
En la bandeja de papel 1, Figura 1, se puede
utilizar papel de tamaño A4, 8,5 x 11 pulgadas,
B5 y A5.
En las bandejas de papel 2, 3 y 4, mostradas en la
Figura 1, se puede utilizar una variedad de
papeles de tamaños corrientes, de A3 a B5 y de
8 x 10 pulgadas a 17 x 11 pulgadas.
Las bandejas 2, 3 y 4 tienen guías de ajuste para
la longitud y la anchura, que deben ajustarse si se
tiene que cambiar el tamaño de papel de la
bandeja.
NOTA: Las bandejas de papel 2, 3 y 4 también
sirven para papel de 12 x 18 pulgadas (305 x
457 mm) mediante un procedimiento opcional de
configuración de la bandeja realizado por el
técnico de servicio de Xerox. Si está interesado
en esta opción, póngase en contacto con el
Servicio técnico de Xerox.
Si desea más información sobre los materiales
que puede utilizar en las bandejas 1, 2, 3 y 4,
consulte la guía Materiales recomendados para
Document Centre ColorSeries 50.
Figura 1: Bandeja de papel 1
Bandeja 1
Bandejas 2, 3, 4

1
3
4
5
6
7
GUÍA DEL USUARIO DE DOCUMENT CENTRE CS 50 9–3 PAPEL
9
Bandeja de papel 5
La bandeja de papel 5 (a la que también se llama
bandeja especial o bandeja de hojas múltiples)
está situada en el lateral izquierdo de la
copiadora/impresora, Figura 2. La bandeja 5 se
pueden colocar transparencias y otros materiales
específicos, así como papel de varios tamaños
hasta A3, 12 x 18 pulgadas (305 x 457 mm) o
SRA3 (320 x 450 mm).
Si desea más información sobre los materiales
que puede utilizar en la bandeja 5, consulte la
guía Materiales recomendados para
Document Centre ColorSeries 50.
PRECAUCIÓN: No coloque ningún objeto ni
material, excepto los materiales apropiados, en la
bandeja de papel 5. De lo contrario pueden
producirse averías en la copiadora/impresora.
Figura 2: Bandeja de papel 5

1
9
3
4
5
6
7
PAPEL 9–4 GUÍA DEL USUARIO DE DOCUMENT CENTRE CS 50
Cambio de bandeja automático
La función Cambio de bandeja automático
permite a la copiadora/impresora cambiar
automáticamente de bandeja si se acaba el papel
de la que está utilizando. Las bandejas deben
tener papel del mismo tamaño y orientación
(alimentación vertical o alimentación horizontal).
Además la función Cambio de bandeja
automático debe estar activada en el modo
Utilidades, con el mismo tipo de papel asignado a
dos o más bandejas.
La función Cambio de bandeja automático se
puede activar sólo para las bandejas de papel 1,
2, 3 y 4. La bandeja de papel 5 no se puede
activar para Cambio de bandeja automático.
El Cambio de bandeja automático sólo está activo
si selecciona el botón Autoseleccionar papel para
suministro de papel.
La opción prefijada de fábrica para Cambio de
bandeja automático es Activado para las
bandejas 1, 2, 3 y 4. Para utilizar el Cambio de
bandeja automático con la opción prefijada de
fábrica, coloque papel del mismo tamaño y en la
misma orientación, en las bandejas que desee
utilizar. Seleccione el icono de la bandeja de
papel que corresponda a la bandeja con el
número más bajo en el panel de control.
Por ejemplo, si coloca papel del mismo tamaño y
en la misma orientación en las bandejas 2 y 3,
seleccione el botón de la bandeja 2 en Suministro
de papel, en la pantalla táctil. La copiadora/
impresora utiliza papel de la bandeja 2 hasta que
se acabe y después cambia automáticamente a la
bandeja 3.

1
3
4
5
6
7
GUÍA DEL USUARIO DE DOCUMENT CENTRE CS 50 9–5 PAPEL
9
Uso del papel
La superficie de la cara anterior y posterior
(anverso y reverso) de una hoja de papel son un
poco diferente. Por consiguiente, una de las caras
es la preferida para imprimir cuando se hacen
copias a una cara, o la cara preferida para
imprimir primero cuando se hacen copias a dos
caras.
La envoltura de algunos paquetes indica la cara
preferida de impresión (también llamado lado de
la tela) con una flecha. Si no hay una flecha, déle
la vuelta al paquete de papel de forma que la junta
de la envoltura quede hacia arriba.
En las bandejas de papel 1, 2, 3 y 4 coloque el
papel con la cara preferida de impresión hacia
abajo. Con la junta de la envoltura hacia arriba
(como se muestra en la Figura 3), saque el papel
de la envoltura y sin darle la vuelta colóquelo en la
bandeja.
En la bandeja 5 coloque el papel con la cara
preferida de impresión hacia arriba. Con la junta
de la envoltura hacia abajo, saque el papel de la
envoltura y sin darle la vuelta colóquelo en la
bandeja.
La capacidad de las bandejas varía según el peso
del papel que coloque. Consulte la sección Papel
utilizable de esta capítulo para ver los papeles/
materiales recomendados, o consulte la guía
Materiales recomendados para Document Centre
ColorSeries 50.
Figura 3: Apertura de un paquete de papel
con la junta de la envoltura hacia arriba

1
9
3
4
5
6
7
PAPEL 9–6 GUÍA DEL USUARIO DE DOCUMENT CENTRE CS 50
IMPORTANTE:
Para obtener los mejores resultados, utilice
solamente papel de los tamaños, tipos y
pesos recomendados. Si no utiliza papeles
recomendados, pueden producirse problemas
de calidad de copia, atascos de papel e
incluso puede fallar algún componente.
Si desea más información, consulte la guía
Materiales recomendados para Document
Centre ColorSeries 50.
Si va a colocar papel con agujeros, colóquelo
en la bandeja de papel 5 de forma que el
borde largo sin agujeros sea el borde anterior
(los agujeros hacia la izquierda).
No llene las bandejas por encima de la línea
de tope de la guías laterales.
Encuadre bien el papel siempre que se abra
alguna bandeja. Cierre las bandejas despacio
para que no se mueva el papel de su sitio.
De esta manera se garantiza que el papel
esté en la posición correcta cuando la
bandeja esté en posición de funcionamiento.
Si se producen problemas de alimentación del
papel o copias con curvatura, déle la vuelta al
papel en la bandeja y haga las copias otra
vez. Si mejora el resultado, continúe
colocando el papel de esa manera.
Las pruebas realizadas demuestran que la
manipulación del papel y resultado de las
copias varía según la temperatura ambiente,
la humedad, la calidad del papel, el área de
imagen en las copias, etc. Todos estos
factores influyen entre sí y, en algunos casos,
tendrá que decidir cuál es el mejor método de
colocar el papel.

1
3
4
5
6
7
GUÍA DEL USUARIO DE DOCUMENT CENTRE CS 50 9–7 PAPEL
9
Uso de transparencias
Las transparencias solamente se pueden utilizar
en la bandeja 5.
Se recomiendan las transparencias con banda de
papel despegable en el borde anterior (borde de
entrada).
IMPORTANTE: Use sólo las transparencias
recomendadas en la guía Materiales
recomendados para Document Centre
ColorSeries 50.
Antes de colocar las transparencias, debe
determinar la cara de la franja blanca. Use un
lapicero de mina blanda para hacer una marca en
la franja por los dos lados de la transparencia.
El lado con la marca más oscura es el lado de la
franja.
Coloque las transparencias con el lado de la
franja blanca hacia abajo y de manera que sea el
borde anterior, como se muestra en la Figura 4.
El borde anterior es el borde por el que entra el
material en la copiadora/impresora.
Puede programar la copiadora/impresora para
que intercale separadores en blanco entre las
transparencias. Para ello, utilice la función
Separadores en blanco de la ficha Formatos de
salida. Si desea más información consulte la
sección Formatos de salida.
IMPORTANTE: Siga estas normas para evitar la
acumulación de electricidad estática al utilizar
transparencias:
No coloque más de 25 transparencias de
tamaño A4 o 8,5 x 11 pulgadas en la bandeja
de papel 5 al mismo tiempo.
Coloque sólo una transparencia de tamaño
A3 o 11 x 17 pulgadas en la bandeja de
papel 5 al mismo tiempo.
Quite las transparencias de la bandeja de
salida normal o de la bandeja de salida
escalonada antes de ejecutar el juego
siguiente.
NOTA: Si la copiadora/impresora tiene una
clasificadora/torre de buzones, las copias en
transparencias se depositan en la bandeja de
salida escalonada. Las transparencias no se
pueden clasificar ni apilar separadas en las
bandejas de salida de la clasificadora/torre de
buzones.
Figura 4: Colocación de transparencias
en la bandeja de papel 5
Franja blanca hacia abajo y haciendo
de borde anterior

1
9
3
4
5
6
7
PAPEL 9–8 GUÍA DEL USUARIO DE DOCUMENT CENTRE CS 50
Colocación del papel en las bandejas 1, 2, 3 y 4
Para colocar papel en una bandeja, tire de ella
para abrirla del todo, como se muestra en la
Figura 5.
Seleccione el papel apropiado que vaya a
colocarse.
Si no está seguro del tamaño que debe colocar,
consulte la función Suministro de papel de la ficha
Funciones básicas para comprobar el tamaño que
había anteriormente en la bandeja.
Coloque papel del tamaño deseado en la bandeja,
como se muestra en la Figura 6.
No llene la bandeja de papel por encima de la
línea de tope, mostrada en la Figura 6 y Figura 7.
Figura 5: Bandeja de papel abierta del todo
Figura 6: Colocación del papel en la bandeja
Línea de tope de llenado

1
3
4
5
6
7
GUÍA DEL USUARIO DE DOCUMENT CENTRE CS 50 9–9 PAPEL
9
En las bandejas de papel 2, 3 y 4, encuadre bien
la pila de papel y ajuste las guías de forma que
rocen los bordes del papel.
Cierre la bandeja despacio para que no se mueva
el papel de su sitio. De esta manera se garantiza
que el papel esté en la posición correcta cuando
la bandeja esté en posición de funcionamiento.
Figura 7: Ajuste de la guía de papel trasera
Figura 8: Ajuste de la guía de papel derecha

1
9
3
4
5
6
7
PAPEL 9–10 GUÍA DEL USUARIO DE DOCUMENT CENTRE CS 50
Colocación de papel/material en la bandeja 5
El número de hojas que puede colocarse en la
bandeja de papel 5 (capacidad de la bandeja)
depende del peso del material. Si desea más
información sobre el peso y requisitos del papel,
consulte la guía Materiales recomendados para
Document Centre ColorSeries 50.
No coloque material en la bandeja por encima de
la línea de tope de la guía del papel.
IMPORTANTE: Debido al diseño del recorrido del
papel de la bandeja 5, el papel o material que
presenta dificultades de alimentación en las
bandejas de papel 1, 2, 3 y 4, se puede utilizar de
forma más fiable en la bandeja de papel 5.
NOTA: Después de terminar el trabajo, quite todo
el material de impresión de la bandeja de papel 5.
El polvo y la humedad pueden producir defectos
de calidad de imagen.
No añada papel durante la ejecución de los
trabajos de copia.
Para evitar averías, cierre la bandeja de papel
5 cuando no la utilice.
Si va a colocar papel con agujeros, colóquelo
de forma que el borde largo sin agujeros sea
el borde anterior (los agujeros hacia la
izquierda).
Coloque cara arriba el papel con membrete.
Si va a colocar transparencias, colóquelas
con el lado de la franja blanca hacia abajo y
de manera que sea el borde anterior. El borde
anterior es el borde por el que entra el
material en la copiadora/impresora
Figura 9: Bandeja de papel 5

1
3
4
5
6
7
GUÍA DEL USUARIO DE DOCUMENT CENTRE CS 50 9–11 PAPEL
9
Siga estas normas para evitar la acumulación
de electricidad estática al utilizar
transparencias:
No coloque más de 25 transparencias de
tamaño A4 o 8,5 x 11 pulgadas en la
bandeja de papel 5 al mismo tiempo.
Coloque sólo una transparencia de
tamaño A3 o 11 x 17 pulgadas en la
bandeja de papel 5 al mismo tiempo.
Quite las transparencias de la bandeja de
salida normal o de la bandeja de salida
escalonada antes de ejecutar el juego
siguiente.
No coloque transparencias con hojas
intercaladas en la bandeja de papel 5.
Seleccione la función Separadores de
transparencias y la copiadora/impresora
insertará hojas en blanco de otra bandeja
entre las transparencias que se alimentan de
la bandeja de papel 5.

1
9
3
4
5
6
7
PAPEL 9–12 GUÍA DEL USUARIO DE DOCUMENT CENTRE CS 50
Abra la bandeja de papel 5 agarrando la cubierta
por el centro de la parte superior y tirando con
cuidado hacia fuera y hacia abajo, como se
muestra en la Figura 10.
Para papeles de tamaños grandes, extienda la
bandeja agarrando la lengüeta de plástico del
borde izquierdo (Figura 11) y tirando hacia la
izquierda hasta que salga a tope, como se
muestra en la Figura 12.
Si no extiende la bandeja del todo, se pueden
producir atascos de papel o registro incorrecto en
las copias.
PRECAUCIÓN: No coloque ningún objeto ni
material, excepto los materiales apropiados, en la
bandeja de papel 5. De lo contrario pueden
producirse averías en la copiadora/impresora.
Figura 10: Modo de abrir la bandeja
de papel 5
Figura 11: Sujeción de la lengüeta de
la bandeja de papel 5
Figura 12: Modo de extender la bandeja de
papel 5

1
3
4
5
6
7
GUÍA DEL USUARIO DE DOCUMENT CENTRE CS 50 9–13 PAPEL
9
Coloque la pila de papel/material en la bandeja de
papel 5 entre las guías laterales, como se
muestra en la Figura 13. Deslice la pila en la
bandeja hasta que se detenga.
Mueva la guía trasera de forma que roce el borde
de la pila de papel/material. Ajuste la guía
izquierda cada vez que coloque papel/material en
la bandeja de papel 5.
Seleccione el tamaño y tipo apropiado de acuerdo
con el material que haya colocado. Si desea más
información, consulte la sección “Programación
de Suministro de papel para la bandeja 5”.
Cuando termine de utilizar la bandeja de papel 5,
retire todo el papel/material y guárdelo como es
debido. Cierre la bandeja de papel 5, empujando
con cuidado hacia la derecha las extensiones de
plástico hasta que lleguen al tope. Empuje la
bandeja de papel 5 hacia la copiadora/impresora
hasta que quede bien fija en su sitio.
Figura 13: Colocación del papel en
la bandeja de papel 5
Guías laterales

1
9
3
4
5
6
7
PAPEL 9–14 GUÍA DEL USUARIO DE DOCUMENT CENTRE CS 50
Uso de papel de 12 x 18 pulgadas o SRA3
Cuando utilice papel de 12 x 18 pulgadas
(305 x 457 mm) o SRA3 (320 x 450 mm), use la
bandeja de papel 5.
Si desea más información sobre el papel que
vaya a colocar, consulte la guía Materiales
recomendados para Document Centre
ColorSeries 50.
NOTA:
Después de terminar el trabajo, quite todo el
material de impresión de la bandeja de papel
5. El polvo y la humedad pueden producir
defectos de calidad de imagen.
No añada papel durante la ejecución de los
trabajos de copia.
Para evitar averías, cierre la bandeja de papel
5 cuando no la utilice.
El área de imagen garantizada en la
copiadora/impresora Document Centre
ColorSeries 50 es 297 x 438 mm. Al copiar
una imagen de tamaño A3 o 11 x 17
pulgadas, ponga 102% en la función
Reducción/Ampliación para obtener los
mejores resultados.
Abra la bandeja de papel 5 y extiéndala del todo
para ponerla en posición de funcionamiento.
Consulte las instrucciones de la sección anterior,
si lo necesita.
Ajuste la guía delantera del papel de la bandeja
de papel 5:
1. Afloje el tornillo de mariposa de registro,
mostrado en la Figura 14, situado en la parte
delantera de la bandeja de papel 5.
2. Levante y coloque la guía del papel en la
ranura apropiada para el tamaño del papel
que va a colocar.
3. Apriete el tornillo de mariposa de registro.
Figura 14: Guía delantera del papel del papel
y tornillo de mariposa de registro

1
3
4
5
6
7
GUÍA DEL USUARIO DE DOCUMENT CENTRE CS 50 9–15 PAPEL
9
Coloque un máximo de 130 hojas de 12 x 18
pulgadas (305 x 457 mm) o SRA3 (320 x 457 mm)
de 80 g/m² en la bandeja de papel 5. (Recuerde
que las imágenes se imprimen en la parte superior
del papel.)
Ajuste la guía trasera del papel de forma que roce
el papel.
Seleccione el tamaño y tipo apropiado de acuerdo
con el material que haya colocado. Si desea más
información, consulte la sección “Programación
de Suministro de papel para la bandeja 5”.
Cuando termine el trabajo, coloque otra vez las
guías del papel de la bandeja 5 en su posición
normal.

1
9
3
4
5
6
7
PAPEL 9–16 GUÍA DEL USUARIO DE DOCUMENT CENTRE CS 50
Esta sección es un resumen de información útil
sobre el papel para la copiadora/impresora
Document Centre ColorSeries 50.
Si desea más información general, consulte la
Guía de utilización de materiales para color.
Si desea información específica sobre materiales
que se han probado y aprobado para su
utilización en la Document Centre ColorSeries 50,
consulte la guía Materiales recomendados para
Document Centre ColorSeries 50. La lista está
disponible en el sitio web principal de Xerox
(www.xerox.com) y se actualiza con regularidad.
Póngase en contacto con el personal de Xerox,
para más información.
El papel/material se clasifica de acuerdo con las
clases siguiente:
Excelente: alimentación fiable y calidad de
copia óptima
Bueno: alimentación menos fiable y puede
producirse algo de degradación de calidad de
copia
No recomendado: alimentación no fiable y/o
puede producirse degradación seria de
calidad de copia
Si desea más información sobre el material que
puede alimentarse utilizando la bandeja de papel
5, consulte Materiales recomendados para
Document Centre ColorSeries 50.
PAPEL Excelente Bueno No recomendado
Tamaño • 7,2 x 7,2 - 11 x 17 pulgadas
•A4 - A3
• 12 x 18 pulgadas
• 4 x 6 pulgadas
(tarjeta)
•SRA3
•A6
• Menos de 7,2 x 7,2 pulgadas
• Más de 12 x 18 pulgadas o SRA3
(320 x 450 mm)
• Cualquier tamaño entre 11 x 17 y
12 x 18 pulgadas o entre A3 y SRA3
Capacidad Papel Xerox de 75-80 g/m² o
equivalente:
• Bandeja de papel 1: 500 hojas
• Bandejas de papel 2, 3, 4: 550
hojas
Tabla 1: Papel utilizable

1
3
4
5
6
7
GUÍA DEL USUARIO DE DOCUMENT CENTRE CS 50 9–17 PAPEL
9
* En general, el papel de color se recomienda sólo
para imprimir en negro.
Peso • Bandeja de papel 1:
64 - 105 g/m²
• Bandejas de papel 2, 3, 4:
64 - 128 g/m²
• Bandeja de papel 5:
64 - 250 g/m²
• Bandeja de papel 1:
más de 105 g/m²
• Bandejas de papel 2, 3, 4:
más de 128 g/m²
• Bandejas de papel 1, 2, 3, 4, 5:
menos de 64 g/m²
• Bandeja de papel 5:
más de 250 g/m²
Estado del
papel
En buen estado • Papel en mal estado o arrugado
• Papeles con exceso de curvatura
• Papeles que han estado en
condiciones ambientales extremas;
por ejemplo, en lugares de alta
humedad o alta temperatura durante
bastante tiempo.
Tipo de
papel
• Xerox Color Xpressions o Xerox
Europe Colotech +
• Xerox 4024 DP o Xerox Europe
Premier (sólo para negro)
• Transparencias Xerox o Xerox
Europe recomendadas:
alimentación por borde largo
(Franja blanca: con franja blanca
hacia abajo y de forma que sea
el borde anterior; sólo en
bandeja 5)
• Papel equivalente a los papeles
recomendados: blanco/brillante,
superficie lisa, no estucado,
formación uniforme (distribución
uniforme de las fibras del papel)
• Papel con agujeros: el área de
imagen no debe incluir el área
de los agujeros; de lo contrario
pueden producirse averías en la
copiadora/impresora. Para
obtener los mejores resultados,
coloque el papel en la bandeja 5
con los agujeros hacia la
izquierda.
• Papel para
impresión láser
• Papel de copia
xerográfico
• Papel coloreado*
• Papeles estucados
• Papel de formación imperfecta
(distribución no uniforme de las
fibras del papel)
• Papeles autocopiantes
• Transparencias sin franja
• Papel áspero
• Transparencias alimentadas por el
borde corto
• Cartón (más de 250g/m²)
PAPEL Excelente Bueno No recomendado
Tabla 1: Papel utilizable

1
9
3
4
5
6
7
PAPEL 9–18 GUÍA DEL USUARIO DE DOCUMENT CENTRE CS 50

1
2
10
4
5
6
7
GUÍA DEL USUARIO DE DOCUMENT CENTRE CS 50 10–1 ALIMENTADOR AUTOMÁTICO DE DOCUMENTOS A DOS CARAS
En este capítulo se describe el “alimentador
automático de documentos a dos caras”,
mostrado en la Figura 1, de la copiadora/
impresora Document Centre ColorSeries 50.
El alimentador automático de documentos a
dos caras (DADF) tiene capacidad para 50
originales del mismo tamaño o de distintos
tamaños, que alimenta uno por uno para que
pasen por el cristal de exposición,
empezando por el original de arriba.
IMPORTANTE:
La copiadora/impresora automáticamente
copia los documentos originales en
blanco y negro en modo Negro y los
documentos originales de color en modo
Cuatricromía, si está seleccionada la
opción Auto en la función Color de copia.
Si la banda del alimentador automático de
documentos a dos caras está sucia y el
original es un documento de papel fino o
transparencia, puede aparecer algo de
fondo en las copias. Esto también puede
suceder cuando se hacen copias en el
cristal de exposición. Coloque una hoja
de papel blanco del mismo tamaño que el
original encima de él para eliminar el
fondo hasta que se limpie la banda.
NOTA: Cuando se utiliza el alimentador
automático de documentos, las copias en
blanco y negro se producen a 40 copias por
minuto.
Figura 1: Document Centre ColorSeries 50
con alimentador automático de documentos
a dos caras

1
2
10
4
5
6
7
ALIMENTADOR AUTOMÁTICO DE DOCUMENTOS A DOS CARAS
10–2 GUÍA DEL USUARIO DE DOCUMENT CENTRE CS 50
Si utiliza el alimentador automático de
documentos a dos caras para introducir los
originales, las copias saldrán de una de estas
maneras, suponiendo que el trabajo tiene tres
hojas.
En un trabajo básico de una copia sola, las
hojas salen cara abajo en el orden 1, 2, 3.
En un trabajo de varias copias, las hojas
salen en la bandeja de salida cara arriba con
copias de la primera abajo y copias de la
última arriba en el orden 3/3/3, 2/2/2, 1/1/1.
En un trabajo de varias copias utilizando la
clasificadora/torre de buzones, las hojas
salen en juegos, uno en cada bandeja, cara
abajo en el orden 1, 2, 3.
AVISO: No abra nunca la cubierta del
alimentador automático de documentos a dos
caras si la copiadora/impresora está en
funcionamiento. Pueden producirse lesiones, o
atascos de los originales.
No puntee nunca los interruptores de cierre de
seguridad, puesto que controlan las funciones
internas de seguridad del alimentador.

1
2
4
5
6
7
GUÍA DEL USUARIO DE DOCUMENT CENTRE CS 50 10–3 ALIMENTADOR AUTOMÁTICO DE DOCUMENTOS A DOS CARAS
10
Los elementos siguientes son los componentes
principales del alimentador automático de
documentos a dos caras y se muestran en la
Figura 2:
1 Luz de alimentación de documentos
Esta lámpara muestra una flecha verde cuando el
documento está introducido bien en alimentador.
Esta luz también puede indicar un atasco de
documentos.
2 Bandeja de salida del alimentador de documentos
Los documentos originales se depositan en esta
bandeja.
3 Bandeja de entrada del alimentador automático
de documentos a dos caras
Los documentos originales se colocan en esta
bandeja para copiarlos.
Los documentos originales colocados en el
alimentador automático de documentos a dos
caras se alimentan en secuencia de arriba a abajo
y pasan directamente al cristal de exposición.
Después de copiarse, los documentos se
depositan en la bandeja de salida de originales
del alimentador.
Figura 2: Componentes del alimentador
automático de documentos a dos caras
2
3
1

1
2
10
4
5
6
7
ALIMENTADOR AUTOMÁTICO DE DOCUMENTOS A DOS CARAS
10–4 GUÍA DEL USUARIO DE DOCUMENT CENTRE CS 50
Utilice siempre documentos originales de los tipos
recomendados para que el alimentador
automático de documentos a dos caras funcione
de acuerdo con las especificaciones de diseño.
Si se utilizan documentos de especificaciones no
normales, se pueden producir atascos y
desperfectos en los documentos originales.
Especificaciones de documentos normales para el
alimentador automático de documentos a dos caras
Peso: el peso del papel del original debe estar
comprendido entre 64 y 128 g/m².
Tamaño:
– A5, A4, A3
– 8,5 x 5,5 pulgadas (Media carta)
8,5 x 11 pulgadas (Carta)
8,5 x 13 pulgadas (Oficio)
8,5 x 14 pulgadas (Extra Oficio)
11 x 17 pulgadas (Tabloide)

1
2
4
5
6
7
GUÍA DEL USUARIO DE DOCUMENT CENTRE CS 50 10–5 ALIMENTADOR AUTOMÁTICO DE DOCUMENTOS A DOS CARAS
10
Si el alimentador automático de documentos a
dos caras detecta documentos de tamaño no
normal, aparece un mensaje y la copiadora/
impresora se para. Coloque los documentos de
tamaños no normales en el cristal de exposición o
introduzca el tamaño de los documentos
utilizando la función Tamaño del original que está
en la ficha Otra funciones. Si desea más
información, consulte la sección “Otra funciones”.
Si el documento original es un poco más pequeño
o más grande que un documento de tamaño
normal, el alimentador automático de documentos
a dos caras puede detectarlo como un documento
de tamaño normal. En ese caso, se puede
producir un área negra o pérdida de imagen en
los márgenes. Introduzca el tamaño del
documento utilizando la función Tamaño del
original que está en la ficha Otra funciones. Si
desea más información, consulte la sección “Otra
funciones”.

1
2
10
4
5
6
7
ALIMENTADOR AUTOMÁTICO DE DOCUMENTOS A DOS CARAS
10–6 GUÍA DEL USUARIO DE DOCUMENT CENTRE CS 50
Documentos no recomendados
Los tipos de documentos siguientes causan
atascos o mal funcionamiento de la copiadora/
impresora. Copie dichos documentos
colocándolos directamente en el cristal de
exposición.
Libros, folletos y cuadernillos
Documentos rasgados, arrugados o pegados
Documentos con sujetapapeles o grapas
Documentos transparentes (no se puede
detectar el tamaño del documento
automáticamente o se copia la banda del
alimentador de documentos)
Documentos con papel de calco negro
Documentos de tamaño menor que A5 ó
8,5 x 5,5 pulgadas.

1
2
4
5
6
7
GUÍA DEL USUARIO DE DOCUMENT CENTRE CS 50 10–7 ALIMENTADOR AUTOMÁTICO DE DOCUMENTOS A DOS CARAS
10
Puede colocar un máximo de 50 documentos, de
38 a 100 g/m² en el alimentador automático de
documentos a dos caras.
Quite las grapas o sujetapapeles de los
documentos. Alinee los documentos.
Coloque los documentos cara arriba en la bandeja
de entrada del alimentador, como se muestra en
la Figura 3. Deslice los documentos hacia la
izquierda hasta que se encienda la luz verde de
alimentación de documentos.
Si la luz no se enciende, ajuste otra vez la
alineación y/o colocación de los documentos
hasta que se encienda la luz.
Deslice la guía de documentos hacia los originales
hasta que roce los bordes de los originales, como
se muestra en la Figura 4. Si la guía de docu-
mentos se aprieta mucho contra los originales,
estos pueden dañarse o no entrar en la copiadora.
Si la guía de documentos está demasiado floja, los
originales pueden torcerse al entrar, lo que
producirá un atasco de documentos.
Figura 3: Colocación de documentos en la
bandeja del alimentador automático de
documentos a dos caras
Figura 4: Ajuste de la guía de documentos
Luz de alimentación de documentos

1
2
10
4
5
6
7
ALIMENTADOR AUTOMÁTICO DE DOCUMENTOS A DOS CARAS
10–8 GUÍA DEL USUARIO DE DOCUMENT CENTRE CS 50
Extienda la bandeja de salida del alimentador
automático de documentos a dos caras de
acuerdo con el tamaño de los documentos, como
se muestra en la Figura 5.
Pulse el botón Comenzar.
Los documentos entran automáticamente uno por
uno al cristal de exposición. Empiezan a entrar
por la parte superior del montón.
Figura 5: Extensión de la bandeja de salida
del alimentador automático de documentos

1
2
4
5
6
7
GUÍA DEL USUARIO DE DOCUMENT CENTRE CS 50 10–9 ALIMENTADOR AUTOMÁTICO DE DOCUMENTOS A DOS CARAS
10
Cuando se produce un atasco de documentos en
el alimentador automático de documentos a dos
caras, se enciende la luz de alimentación de
documentos (Figura 6) y en la pantalla aparecen
las instrucciones para despejarlo.
Abra la cubierta izquierda, levantándola hacia la
izquierda, y después el conducto de documentos,
como se muestra en la Figura 7.
Quite los documentos atascados. Mire a ver si
hay trozos de papel y quítelos si los hubiera.
Figura 6: Luz de alimentación de documentos
Figura 7: Modo de abrir la cubierta izquierda
y el conducto de documentos
Luz de alimentación de documentos
Cubierta izquierda
Conducto de documentos

1
2
10
4
5
6
7
ALIMENTADOR AUTOMÁTICO DE DOCUMENTOS A DOS CARAS
10–10 GUÍA DEL USUARIO DE DOCUMENT CENTRE CS 50
Cierre el conducto de documentos y la cubierta
izquierda.
Deslice la guía de documentos para separarla de
los originales, como se muestra en la Figura 8.
Quite los documentos originales de la bandeja de
entrada del alimentador.
Levante el alimentador automático de documentos
a dos caras y quite los documentos del cristal de
exposición, como se muestra en la Figura 9.
Quite el papel que haya atascado en la banda del
alimentador automático de documentos a dos
caras, como se muestra en la Figura 10.
Cierre el alimentador automático de documentos
a dos caras.
Figura 8: Deslizamiento de la guía
de documentos
Figura 9: Alimentador automático de
documentos a dos caras levantado
Figura 10: Modo de quitar el papel atascado

1
2
4
5
6
7
GUÍA DEL USUARIO DE DOCUMENT CENTRE CS 50 10–11 ALIMENTADOR AUTOMÁTICO DE DOCUMENTOS A DOS CARAS
10
Antes de colocar otra vez los documentos
originales en la bandeja de entrada del
alimentador, compruebe que no están rasgados,
arrugados o doblados.
Un documento rasgado, arrugado o doblado
puede producir un atasco de documentos.
IMPORTANTE: Si hay algún documento original
en mal estado, quizá tenga que utilizar el modo
Interrupción para hacer una copia en el cristal de
exposición. Después puede volver al trabajo
original y colocar esa copia, en lugar del
documento en mal estado, en el juego de
originales que esté copiando.
Compruebe el mensaje de la pantalla para
asegurarse de que se han quitado todos los
documentos atascados.
Coloque otra vez los documentos en el alimentador
automático de documentos a dos caras, siguiendo
las instrucciones de la pantalla. Vuelva a colocar la
guía de documentos en su sitio.
Pulse el botón Comenzar para empezar otra vez
el trabajo de copia.

1
2
10
4
5
6
7
ALIMENTADOR AUTOMÁTICO DE DOCUMENTOS A DOS CARAS
10–12 GUÍA DEL USUARIO DE DOCUMENT CENTRE CS 50

1
2
3
11
5
6
7
GUÍA DEL USUARIO DE DOCUMENT CENTRE CS 50 11–1 CLASIFICADORA/TORRE DE BUZONES
La copiadora/impresora Document Centre
ColorSeries 50 se puede equipar con una
clasificadora/torre de buzones, como se
muestra en la Figura 1, que tiene los
componentes siguientes:
1 Palanca liberadora de la torre de la
clasificadora/torre de buzones.
2 Bandejas de la clasificadora/torre de
buzones: las copias salen en estas bandejas
clasificada o apiladas.
3 Bandeja de salida con desplazamiento: las
copias salen aquí cuando se selecciona la
bandeja de salida con desplazamiento.
Si la unidad está acoplada a una copiadora
solamente, la bandeja de salida escalonada
funciona como una bandeja de salida de alta
capacidad y no escalona las copias.
4 Puerta delantera derecha e izquierda: se
abren para despejar atascos.
Figura 1: Document Centre ColorSeries 50
con clasificadora/torre de buzones
2
3
4
1

1
2
3
11
5
6
7
CLASIFICADORA/TORRE DE BUZONES 11–2 GUÍA DEL USUARIO DE DOCUMENT CENTRE CS 50
AVISO: No meta los dedos entre las bandejas
cuando la clasificadora/torre de buzones esté en
funcionamiento.
AVISO: Nunca puentee el interruptor de
seguridad.
El interruptor desconecta la corriente de la
clasificadora/torre de buzones cuando se abren
las puertas delanteras, o se desliza la unidad
hacia la derecha para despejar un atasco de
papel.

1
2
3
5
6
7
GUÍA DEL USUARIO DE DOCUMENT CENTRE CS 50 11–3 CLASIFICADORA/TORRE DE BUZONES
11
La clasificadora/torre de buzones (accesorio
opcional) funciona como una clasificadora en el
modelo de copiadora autónoma Document Centre
ColorSeries 50. Funciona como una clasificadora
o torre de buzones en el modelo de copiadora/
impresora Document Centre ColorSeries 50.
Póngase en contacto con el personal de Xerox
para cambiar la funcionalidad.
Cuando se utiliza la clasificadora/torre de
buzones opcional, las copias se depositan en sus
bandejas o en la bandeja de salida escalonada:
Clasificadas
Las copias se clasifican en las bandejas de la
clasificadora/torre de buzones en el mismo
orden que los documentos originales.
Por ejemplo, en un trabajo de tres hojas del
que se necesitan 3 juegos, cada juego de
copias sale por separado, cara abajo, en una
bandeja distinta en el orden 1 2 3.

1
2
3
11
5
6
7
CLASIFICADORA/TORRE DE BUZONES 11–4 GUÍA DEL USUARIO DE DOCUMENT CENTRE CS 50
Sin clasificar
Las copias se apilan en secuencia en las
bandejas de la clasificadora/torre de buzones
por el número de página de los documentos.
Por ejemplo, en un trabajo de tres hojas del
que se necesitan 3 juegos, sale un juego cara
arriba, en el orden 1/1/1, 2/2/2, 3/3/3.
El resultado es que todas las copias de la
primera página están en la parte inferior del
juego y las copias de la última página en la
parte superior.
Cada bandeja de la clasificadora/torre de buzones
tiene capacidad para 100 copias en papel de
75-80 g/m².
El papel puede ser de 8,5 x 11 pulgadas a 11 x 17
pulgadas, o de A4 a A3.
Si hace las copias en transparencias utilizando la
bandeja de papel 5, las copias y los separadores
se depositan en la bandeja de salida escalonada.
NOTA:
Las copias de todos los trabajos que utilicen
la bandeja de papel 5 se depositan en la
bandeja de salida escalonada.
El número máximo de juegos clasificados es
10, que es el número de bandejas de la
clasificadora/torre de buzones.

1
2
3
5
6
7
GUÍA DEL USUARIO DE DOCUMENT CENTRE CS 50 11–5 CLASIFICADORA/TORRE DE BUZONES
11
Cuando se produce un atasco de papel, aparece
un mensaje en la pantalla junto con las
instrucciones para despejarlo.
IMPORTANTE: Quite el papel atascado despacio
y con cuidado para que no se rasgue. Si se rompe
el papel atascado, asegúrese de quitar todos los
trozos partidos.
Pulse la palanca liberadora de la clasificadora/
torre de buzones y deslice la unidad hacia la
derecha para separarla de la copiadora/
impresora, como se muestra en la Figura 2.
Quite el papel que haya atascado entre la puerta
derecha de la copiadora/impresora y la
clasificadora/torre de buzones, como se muestra
en la Figura 3.
Figura 2: Palanca liberadora de la
clasificadora/torre de buzones
Figura 3: Modo de quitar papel del
área entre las dos unidades

1
2
3
11
5
6
7
CLASIFICADORA/TORRE DE BUZONES 11–6 GUÍA DEL USUARIO DE DOCUMENT CENTRE CS 50
Si el atasco es detrás de la puerta delantera
izquierda de la clasificadora/torre de buzones:
1. Abra la puerta delantera izquierda (Figura 4).
2. Baje la palanca verde (5) como se muestra en
la Figura 4, para soltar el deflector, y gire el
mando (6) para que salga el papel atascado.
3. Quite el papel atascado con cuidado.
4. Levante la palanca para sujetar el deflector.
5. Cierre la puerta delantera izquierda.
Figura 4: Interior detrás de la puerta
delantera izquierda
Figura 5: Interior detrás de la puerta
delantera derecha
Figura 6: Interior detrás de la puerta
delantera derecha (parte inferior)

1
2
3
5
6
7
GUÍA DEL USUARIO DE DOCUMENT CENTRE CS 50 11–7 CLASIFICADORA/TORRE DE BUZONES
11
Si el atasco es detrás de la puerta delantera
derecha de la clasificadora/torre de buzones:
1. Abra la puerta delantera derecha.
2. Baje la palanca verde para soltar el deflector y
quite el papel atascado (Figura 5).
3. Levante la palanca para sujetar el deflector.
4. Deslice la palanca superior hacia la izquierda
para abrir el área de transporte (Figura 6).
Quite el papel atascado, si hay, con cuidado.
5. Deslice la palanca hacia la derecha y sujétela
en su sitio.
6. Cierre la puerta delantera derecha.
Quite el papel atascado y deslice la clasificadora/
torre de buzones para acoplarla otra vez en su
sitio.
Continúe el trabajo de copia, si hay un mensaje
en la pantalla que indique que pulse el botón
Comenzar para continuar.
Si aparece otra vez el mensaje de atasco del
papel, repita los pasos anteriores para quitar el
papel atascado que quede.

1
2
3
11
5
6
7
CLASIFICADORA/TORRE DE BUZONES 11–8 GUÍA DEL USUARIO DE DOCUMENT CENTRE CS 50

1
2
3
4
12
6
7
GUÍA DEL USUARIO DE DOCUMENT CENTRE CS 50 12–1 SOLUCIÓN DE PROBLEMAS
La copiadora/impresora Document Centre
ColorSeries 50 está diseñada de forma que
ayude a encontrar y resolver los problemas
cuando se producen. La copiadora/impresora
puede detectar los problemas y mostrar en
pantalla la acción correctora, como se
muestra en la Figura 1. Si las instrucciones
para resolver un problema determinada no
aparecen en la pantalla, consulte las tablas de
las páginas siguientes para solucionar el
problema.
En esta sección se describen los errores de la
copiadora/impresora y la manera de ejecutar
el procedimiento de solución apropiado.
Alguna vez, quizá no llegue a solucionar el
problema. En ese caso, debe llamar al Centro
de Asistencia al Cliente de Xerox. Antes de
llamar para solicitar ayuda, ejecute los pasos
indicados en las páginas siguientes.
Figura 1: Pantalla normal de error

1
2
3
4
12
6
7
SOLUCIÓN DE PROBLEMAS 12–2 GUÍA DEL USUARIO DE DOCUMENT CENTRE CS 50
Con la copiadora/impresora encendida y en
estado de error, pulse el botón Parada del panel
de control.
Anote la información siguiente para dársela al
personal de Xerox del centro de asistencia:
Los códigos de error que se muestran al tener
pulsado el botón Parada.
El número de serie de la máquina que se
encuentra en la etiqueta del interior de la
cubierta izquierda de la copiadora/impresora.
El número puede estar anotado también en
interior de la portada de esta guía.
Si los problemas son de calidad de copia, guarde
las copias defectuosas para que las examine el
técnico de servicio de Xerox.
Para asistencia con las aplicaciones de la
copiadora/impresora Document Centre
ColorSeries 50, ayuda a los usuarios y soporte de
servicio llame al Centro de Asistencia al Cliente.
Figura 2: Número de serie de la máquina

1
2
3
4
6
7
GUÍA DEL USUARIO DE DOCUMENT CENTRE CS 50 12–3 SOLUCIÓN DE PROBLEMAS
12
El papel se puede atascar en varias áreas en el
interior de la copiadora/impresora:
Detrás de la puerta izquierda
Detrás de la puerta derecha
Detrás de la puerta delantera
En el recorrido de copias a dos caras
En el área de salida, es decir, cerca de la
bandeja de salida (o en la clasificadora/torre
de buzones)
Cerca de la salida del papel en la bandeja 5
Cuando se produce un atasco de papel, aparece
un mensaje en el área de mensajes de la pantalla
táctil con la acción correctora que debe
ejecutarse, como se muestra en la Figura 3.
Alguna vez se produce más de un atasco de
papel al mismo tiempo o se atascan varias hojas
de papel durante un trabajo de copia grande.
En la pantalla aparece un mensaje de atasco de
papel hasta que se despejen todos los atascos de
papel de la copiadora/impresora. En la pantalla
táctil se va mostrando el mensaje apropiado para
el área de la copiadora/impresora que debe
comprobarse, hasta que se despejen todos los
atascos.
Figura 3: Pantalla normal de error

1
2
3
4
12
6
7
SOLUCIÓN DE PROBLEMAS 12–4 GUÍA DEL USUARIO DE DOCUMENT CENTRE CS 50
IMPORTANTE: Quite el papel atascado poco a
poco para no rasgarlo. Si se rompe, asegúrese de
quitar todos los trozos rotos.
La acción para despejar un atasco de papel varía
según el área donde se produzca. En las
secciones siguientes se indican los
procedimientos para cada una de las áreas.
Alguna vez, tendrá que ejecutar más de un
procedimiento para despejar del todo el recorrido
del papel. Si es así, empiece por los laterales de
la copiadora/impresora y después despeje los
atascos de la parte delantera.
Lea las instrucciones y sígalas con cuidado en el
orden indicado. Si no sigue las instrucciones en
orden, pueden producirse atascos de papel más
complicados en la copiadora/impresora.
Después de despejar el atasco bien y cerrar todas
las puertas, aparece un mensaje en la pantalla
táctil que indica que continúe o cambie el trabajo.
Evitación de atascos de papel
Para evitar los atascos de papel:
Asegúrese de que el papel que utiliza está en
buen estado. Descarte el papel que esté en
mal estado.
Asegúrese de colocar las guías del papel de
forma que rocen los bordes.
Si siguen produciéndose atascos:
Dé la vuelta al papel de la bandeja apropiada.
La curvatura excesiva del papel puede
producir atascos algunas veces.
Coloque papel de un paquete recién abierto
en la bandeja apropiada. Si cesan los
atascos, descarte el papel que los causaba.

1
2
3
4
6
7
GUÍA DEL USUARIO DE DOCUMENT CENTRE CS 50 12–5 SOLUCIÓN DE PROBLEMAS
12
Atasco de papel detrás de la puerta izquierda
NOTA: El papel que está en parte fuera de la
copiadora/impresora puede atascarse aún más, si
no se quita antes de abrir el módulo del recorrido
del papel. Asegúrese de quitar todo el papel de
esa área, sobre todo el papel que haya entre las
bandejas de papel y el área de registro del
módulo del recorrido del papel.
Fíjese en el área del atasco detrás de la puerta
delantera izquierda que se muestre en la pantalla
táctil.
Realice una de estas operaciones:
Si el atasco de papel se produce en la
bandeja 1, 2, 3 ó 4, abra el panel lateral de la
puerta izquierda y quite con cuidado el papel
atascado, como se muestra en la Figura 4.
Si el atasco de papel se produce cerca de la
bandeja de papel 5, levante la palanca
liberadora de la bandeja de papel 5 y abra el
panel, como se muestra en la Figura 5.
Cierre todos los paneles abiertos.
Figura 4: Despeje de atasco del
lado izquierdo
Figura 5: Modo de abrir el panel de la
bandeja de papel 5

1
2
3
4
12
6
7
SOLUCIÓN DE PROBLEMAS 12–6 GUÍA DEL USUARIO DE DOCUMENT CENTRE CS 50
Atasco de papel detrás de la puerta derecha
Fíjese en el área del atasco detrás de la puerta
delantera derecha que se muestre en la pantalla
táctil.
Si hay una clasificadora/torre de buzones, pulse la
palanca liberadora, como se muestra en la
Figura 6, y deslice la clasificadora/torre de
buzones para separarla de la copiadora/impresora.
Abra la puerta derecha, como se muestra en la
Figura 7.
Quite todo el papel que se vea en el área.
Cierre la puerta derecha.
Si hay una clasificadora/torre de buzones,
deslícela para acoplarla otra vez en su sitio.
Figura 6: Palanca liberadora de la
clasificadora/torre de buzones
Figura 7: Modo de abrir la puerta derecha

1
2
3
4
6
7
GUÍA DEL USUARIO DE DOCUMENT CENTRE CS 50 12–7 SOLUCIÓN DE PROBLEMAS
12
Atasco de papel detrás de la puerta delantera
Cuando en la pantalla táctil se muestre un
mensaje que indique que hay un atasco detrás de
la puerta delantera, abra dicha puerta, como se
muestra en la Figura 8.
Gire la palanca verde hacia la derecha, como se
muestra en la Figura 9, y tire del módulo del
recorrido del papel hasta que se abra a tope.
Mire en la pantalla táctil para ver un nuevo
mensaje que indica el área del atasco.
IMPORTANTE: Compruebe y elimine todos los
atascos del módulo del recorrido del papel antes
de cerrar el módulo.
Figura 8: Modo de abrir la puerta delantera
Figura 9: Giro de la palanca verde
hacia la derecha

1
2
3
4
12
6
7
SOLUCIÓN DE PROBLEMAS 12–8 GUÍA DEL USUARIO DE DOCUMENT CENTRE CS 50
En el área de registro, levante el deflector
numerado 1 y con cuidado quite el papel
atascado, como se muestra en la Figura 10. Haga
un poco de presión en el deflector para colocarlo
otra vez en su sitio.
NOTA: Si se producen atascos de transparencias
en está área, compruebe que las transparencias
están colocadas en la bandeja de papel 5 con la
franja blanca hacia abajo.
AVISO: El área del fusor está muy caliente.
Tenga cuidado al despejar atascos en esa área.
AVISO: El aceite del fusor puede irritar los ojos.
Lávese las manos bien con agua y jabón y
procure no tocarse los ojos, si tiene los dedos
manchados de aceite del fusor.
En el área del fusor, 2, tire con cuidado del papel
que haya en la zona de la entrada a la izquierda
para sacarlo, como se muestra en la Figura 11.
Figura 10: Área 1 en el área de Registro
Figura 11: Área 2 del fusor

1
2
3
4
6
7
GUÍA DEL USUARIO DE DOCUMENT CENTRE CS 50 12–9 SOLUCIÓN DE PROBLEMAS
12
Si el papel atascado está en el área de salida del
fusor, localice la palanca de esa área que se
encuentra a la derecha del recorrido del papel,
como se muestra en la Figura 12. Gire la palanca
hacia la derecha y, con cuidado, quite el papel
atascado. Cuidadosamente coloque otra vez la
palanca en su sitio.
En el recorrido de copias a dos caras, áreas 3 y 4,
pulse cuidadosamente las palancas para liberar el
deflector alineador (palanca izquierda) y deflector
de entrada (palanca derecha), como se muestra
en la Figura 13.
Quite el papel atascado y fije otra vez las
palancas en su sitio.
Con firmeza, empuje el módulo del recorrido del
papel hasta que esté en su sitio. Gire la palanca
verde hacia la izquierda para bloquear el módulo,
como se muestra en la Figura 14.
Figura 12: Área de salida del fusor
Figura 13: Áreas del recorrido de
copias a dos caras
Figura 14: Giro de la palanca verde
hacia la izquierda
Área 3
Área 4

1
2
3
4
12
6
7
SOLUCIÓN DE PROBLEMAS 12–10 GUÍA DEL USUARIO DE DOCUMENT CENTRE CS 50
Atasco de papel en una bandeja de papel
El papel que solamente ha salido en parte de la
bandeja de papel, puede causar atascos más
complicados al abrir la bandeja. Los trozos que se
rompan pueden atascarse en áreas a las que no
tiene acceso.
Utilice el mensaje que se muestra en la pantalla
táctil para localizar el atasco de papel.
Ejecute los procedimientos anteriores para quitar
el papel atascado que haya detrás de la puerta
izquierda o derecha de la copiadora/impresora.
Abra despacio la bandeja de papel
correspondiente.
Si oye que se rasga o arruga el papel, pare de
abrir la bandeja.
Intente agarrar y quitar el papel que se está
rasgando o arrugando sin abrir más la bandeja de
papel.
Si no puede agarrar el papel, con cuidado abra la
bandeja un poco más e intente otra vez agarrar el
papel roto o arrugado.
Quite todo el papel roto o arrugado, como se
muestra en la Figura 15.
Coloque otra vez bien el montón de papel en la
bandeja. Asegúrese de que el montón no pasa de
la línea de tope MAX de la bandeja.
Ajuste las guía laterales de forma que rocen el
papel.
Cierre la bandeja de papel despacio para que no
se mueva el papel de sitio.
Figura 15: Despeje de un atasco de papel
en el interior de una bandeja de papel

1
2
3
4
6
7
GUÍA DEL USUARIO DE DOCUMENT CENTRE CS 50 12–11 SOLUCIÓN DE PROBLEMAS
12
Atasco de papel en la bandeja de papel 5
Utilice el mensaje que se muestra en la pantalla
táctil para localizar el atasco de papel.
Si es necesario, agarre la manilla superior central
y levante la parte superior de la bandeja de papel
5 hacia la copiadora/impresora para tener acceso
al atasco, como se muestra en la Figura 16 y
Figura 17.
Quite todo el papel atascado que se vea, incluidas
las hojas que hayan empezado a entrar.
Si no puede agarrar todo el papel atascado en la
entrada de la bandeja de papel 5, abra la puerta
delantera y ejecute el procedimiento de la sección
“Atasco de papel detrás de la puerta delantera”.
Después de despejar todos los atascos de papel,
agarre la manilla superior central y baje la parte
superior de la bandeja de papel 5. Coloque otra vez
bien el papel y la guía del papel de la bandeja 5.
IMPORTANTE:
Deslice la guía lateral de forma que roce el
borde del papel. Ajuste la guía lateral siempre
que coloque papel en la bandeja 5.
Si la bandeja de papel 5 no está bien
extendida, pueden producirse atascos de
papel o no registrarse bien.
Figura 16: Modo de agarrar la parte
superior de la bandeja 5
Figura 17: Modo de levantar la bandeja
de papel 5
Manilla superior central

1
2
3
4
12
6
7
SOLUCIÓN DE PROBLEMAS 12–12 GUÍA DEL USUARIO DE DOCUMENT CENTRE CS 50
AVISO: Al despejar el recorrido del papel del área
del fusor (que está en el módulo del recorrido del
papel), tenga en cuenta que las superficies están
calientes. Para evitar lesiones, proceda con
precaución cuando ande en el recorrido del papel.
Problema Solución sugerida
Cartucho de tóner:
• El usuario no puede introducir otra vez
un cartucho de tóner no lleno del todo
después de quitarlo.
• El usuario se equivocó al quitar el
cartucho de tóner y desea ponerlo otra
vez.
Coloque otra vez el cartucho de tóner utilizando el
procedimiento siguiente:
NOTA: Siguiendo el procedimiento siguiente se puede
derramar tóner en el suelo. Para proteger el suelo,
ponga debajo y delante de la copiadora/impresora un
paño o algo que pueda tirar después.
• Coloque el cartucho de tóner empezado que aún no
se ha terminado empujándolo hasta que esté bien
asentado contra el tope posterior. Gire el cartucho
en la dirección indicada en la etiqueta que hay en la
copiadora/impresora. Si desea más información,
consulte la sección que trata del cambio del
cartucho de tóner (tinta en polvo), en la Guía de
administración del sistema.
• La próxima vez que le visite, informe al técnico de
servicio de Xerox de lo que ha hecho, puesto que
quizás tenga que limpiar el tóner de componentes
internos de la copiadora/impresora.
Parece que la copiadora/impresora tiene
cortada la energía eléctrica aunque el
interruptor principal de la corriente está
encendido y el enchufe o toma de
corriente funciona bien.
La copiadora/impresora está equipada con un
dispositivo de seguridad adicional para protegerla en
caso de que se conecten mal los cables de
alimentación eléctrica de la copiadora/impresora. El
dispositivo, que es un interruptor protector de pérdida
a tierra, corta toda la energía eléctrica de la copiadora/
impresora si se detecta alguna anomalía de tipo
eléctrico. Si parece que no llega corriente a la
copiadora/impresora, compruebe si se ha saltado el
interruptor del protector de pérdida a tierra. El
protector está situado en el panel posterior inferior de
la copiadora/impresora. Si el interruptor está en
posición de apagado (hacia abajo), el protector ha
sido activado. Ponga el interruptor en la posición de
encendido (hacia arriba) y determine si se restaura la
corriente eléctrica. Si se restaura, continúe utilizando
la copiadora/impresora de forma normal. Si se salta
otra vez el interruptor y se activa el protector, llame al
técnico de servicio. Si desea más información,
consulte la sección 1, “Familiarización con Document
Centre ColorSeries 50”.

1
2
3
4
6
7
GUÍA DEL USUARIO DE DOCUMENT CENTRE CS 50 12–13 SOLUCIÓN DE PROBLEMAS
12
Problema Solución sugerida
La pantalla táctil del panel de control no
responde a los comandos cuando se toca.
Pulse el botón Cancelar todo del panel de
control.
En la pantalla táctil, pulse con un dedo un
botón que pueda seleccionarse. Hay que
hacer un poco de presión para que la
copiadora/impresora reaccione.
Si el problema continúa, abra la puerta
delantera de la copiadora/impresora. Cierre la
puerta delantera y seleccione algo en la
pantalla táctil. Si la pantalla táctil no responde
a ningún comando al pulsarlos, apague la
máquina. Espere 15 segundos y enciéndala
otra vez. Vuelva a programar en la copiadora/
impresora las funciones de copia que desee.
No puede programar un trabajo con la
pantalla de información abierta.
No se pueden programar trabajos ni hacer
copias cuando se están mostrando ciertas
pantallas, como por ejemplo, pantallas de
administración, pantallas de despeje de
atascos o pantallas de información de estado
de los cunsumibles.
Siga las instrucciones de la pantalla de
información. Después, programe el trabajo
que quiera.
Hay funciones de la copiadora/impresora que
no pueden seleccionarse.
Algunas funciones no se pueden seleccionar
como consecuencia de otras ya
seleccionadas. Por lo general, los botones y
funciones que pueden seleccionarse
aparecen como seleccionables para indicar
que se pueden utilizar con las opciones ya
seleccionadas. Consulte el capítulo 2
“Familiarización con Document Centre
ColorSeries 50”, si desea más información
sobre los botones.
No puede terminar de programar el trabajo.
La copiadora/impresora no espera lo
suficiente y restaura las opciones prefijadas.
Intente realizar la programación en menos
tiempo. Se han excedido los tiempos de
espera durante la programación. Los tiempos
de espera puede cambiarlos el administrador
del sistema. Si desea más información sobre
el ajuste de los tiempos de espera de la
máquina, consulte la Guía de administración
del sistema.

1
2
3
4
12
6
7
SOLUCIÓN DE PROBLEMAS 12–14 GUÍA DEL USUARIO DE DOCUMENT CENTRE CS 50
Problema Solución sugerida
Transparencias Use transparencias con franja blanca pintada o despegable. Colóquelas en la
bandeja de papel 5 con la franja hacia abajo y de forma que la franja sea el borde
anterior (borde de entrada).
Coloque las transparencias siguiendo las instrucciones de la sección “Papel y
bandejas de papel”.
Las transparencias están muy
grasientas
• Haga 5 copias en blanco en papel con la opción Cuatricromía, para purgar el
exceso de aceite del sistema. Coloque otra vez las transparencias en la
bandeja de papel 5 y continúe el trabajo de copia.
• Utilice la opción Separadores de transparencias.
Si desea más información sobre transparencias, consulte la Guía de utilización
de materiales para color y Materiales recomendados para Document Centre
ColorSeries 50.
Atascos de transparencias A3 ó
11 x 17 pulgadas al salir a la
bandeja de salida de la
copiadora/impresora
Quite cada transparencia copiada de tamaño A3 ó 11 x 17 pulgadas de la
bandeja de salida, antes de que salga la copia siguiente de la copiadora/
impresora.
Las transparencias se pegan
entre sí después de copiadas
Seleccione la opción Separadores de transparencias para evitar el problema.
Entran varias hojas juntas de la
bandeja de papel
No llene las bandejas de papel por encima de la línea de tope MAX.
Las bandejas de papel 1, 2, 3 y 4 tienen una capacidad aproximada de 550 hojas
de papel de 90 g/m².
Quite el papel de las bandejas y airee las hojas para que se separen.
Las hojas con agujeros pueden adherirse entre sí por los agujeros. Quite el papel
de las bandejas y airee las hojas para que se separen.
Entran varias hojas juntas de la
bandeja de papel 5
El papel y las transparencias pueden adherirse entre sí, si la atmósfera está muy
seca y se produce demasiada electricidad estática. Aumente la humedad
ambiental de la sala de la copiadora/impresora para reducir la electricidad
estática.
No llene demasiado la bandeja de papel 5.
Aire las transparencias con cuidado para separarlas entre sí antes de colocarlas
en la bandeja de papel 5. Si siguen entrando varias transparencias a la vez,
coloque una transparencia cada vez en la bandeja de papel 5.
No se alimentan hojas de la
bandeja 5
Compruebe que el papel no sobrepasa la línea de tope MAX.
Compruebe que la guía del papel no esté demasiado apretada contra el papel.
La guía debe ajustarse de manera que simplemente roce el borde del papel.

1
2
3
4
6
7
GUÍA DEL USUARIO DE DOCUMENT CENTRE CS 50 12–15 SOLUCIÓN DE PROBLEMAS
12
Problema Solución sugerida
Atascos de papel al salir de las
bandejas de papel
Compruebe que las guías laterales de la bandeja del papel están
ajustadas de manera que simplemente rocen los bordes del papel.
No llene las bandejas de papel por encima de la línea de tope MAX.
La bandeja 1 tiene una capacidad aproximada de 500 hojas de papel de
75-80 g/m². Las bandejas 2, 3 y 4 tienen una capacidad aproximada de
550 hojas de papel de 75-80 g/m².
Cierre la bandeja despacio para evitar que se descoloque el papel.
Las copias se atascan al salir de la
copiadora/impresora a la bandeja de
salida normal
Compruebe que el papel es igual que el definido para la bandeja.
Si no hay clasificadora/torre de buzones, la bandeja de salida tiene
capacidad para 250 hojas de papel de 75-80 g/m². Quite las copias de la
bandeja cuando se llegue a ese límite, para asegurarse de que no se
interrumpe la producción.
Compruebe que la primera hoja no bloquea la salida del papel, sobre todo
sin son copias de tamaño A3 ó 11 x 17 pulgadas.
Las copias se atascan al salir de la
copiadora/impresora a la bandeja de
salida escalonada
Compruebe que el papel es igual que el definido para la bandeja.
La bandeja de salida escalonada de la clasificadora/torre de buzones tiene
capacidad para 500 hojas de papel de 75-80 g/m². Quite las copias de la
bandeja cuando se llegue a ese límite, para asegurarse de que no se
interrumpe la producción.
Compruebe que la primera hoja no bloquea la salida del papel, sobre todo
sin son copias de tamaño A3 ó 11 x 17 pulgadas.
Las copias de tamaño A3 ó 11 x 17
pulgadas bloquean la salida
Asegúrese de que la primera hoja de tamaño A3 ó 11 x 17 pulgadas sale
del todo.
Las copias procedentes de la bandeja
de papel 5 salen oblicuas. Quizás
estén produciéndose atascos
La guía de papel de la bandeja de papel 5 quizás no esté bien colocada, o
tal vez esté demasiado apretada contra el papel. Asegúrese de que la guía
de papel simplemente roza el borde del papel.
La copiadora/impresora no hace
copias cuando está seleccionada la
opción Autoseleccionar papel
Para que la opción Autoseleccionar papel funcione bien, el documento
original debe ser del mismo tamaño que el papel de una de las bandejas
por lo menos. De lo contrario, seleccione la bandeja de papel que mejor se
ajuste a sus necesidades O si desea seguir utilizando la opción
Autoseleccionar papel, coloque papel del mismo tamaño que el original en
una de las bandejas.
Pérdida de imagen o información en
copias hechas en papel que ha
estado doblado o arrugado
Si tiene que utilizar papel doblado o arrugado, utilice un papel de copia de
peso normal, 75-80 g/m². Además, evite copiar en el área del papel de
copia doblada o arrugada.
Manipule el papel de copia con cuidado. Las pequeñas dobleces o arrugas
del papel de copia pueden conducir a que se produzca pérdida de imagen.
Copias recientes utilizadas como
documentos originales causan
atascos en el alimentador automático
de documentos a dos caras
Este problema es consecuencia del aceite utilizado en el proceso de
fusión. El problema se puede reducir o eliminar dejando las copias a un
lado una o dos horas antes de utilizarlas como documentos originales.

1
2
3
4
12
6
7
SOLUCIÓN DE PROBLEMAS 12–16 GUÍA DEL USUARIO DE DOCUMENT CENTRE CS 50
Exceso de curvado del papel El papel puede curvarse o abarquillarse por una de las causas siguientes:
• El área de cobertura del tóner (tinta en polvo) en la copia; cuanto mayor
sea la masa de tóner, mayor será el curvado.
• El peso del papel.
• La humedad ambiental en la copiadora/impresora.
A veces se pueden reducir los problemas de curvado dándole la vuelta al
papel en la bandeja y haciendo las copias otra vez. Si el curvado es
todavía excesivo, utilice un papel más grueso.
Compruebe que el papel es igual que el definido para la bandeja.
Intente reducir la cantidad de tóner en el papel de copia seleccionando la
función Fotografía como Tipo de documento y/o las opciones de más claro
y/o menos contraste de calidad de imagen.
Seleccione la opción Cuatricromía en lugar de Tricromía para minimizar la
cantidad de tóner en el papel de copia.
Si no hay clasificadora/torre de buzones, la bandeja de salida tiene
capacidad para 250 hojas de papel de 75-80 g/m². Quite las copias de la
bandeja cuando se llegue a ese límite, para asegurarse de que no se
interrumpe la producción.
La bandeja de salida escalonada de la clasificadora/torre de buzones tiene
capacidad para 500 hojas de papel de 75-80 g/m². Quite las copias de la
bandeja cuando se llegue a ese límite, para asegurarse de que no se
interrumpe la producción.
Al copiar documentos con áreas de fondo de alta densidad o documentos
con áreas alternadas de baja y alta densidad, se produce más curvado.
Intente reducir el curvado ajustando los controles de calidad de copia para
reducir la cantidad de tóner en las copias.
Coloque la copiadora/impresora y el papel en una sala con aire
acondicionado y poca humedad para minimizar la humedad en el entorno.
Intente hacer las copias en papel más grueso o papel que sea menos
sensible a la humedad.
Problema Solución sugerida

1
2
3
4
6
7
GUÍA DEL USUARIO DE DOCUMENT CENTRE CS 50 12–17 SOLUCIÓN DE PROBLEMAS
12
Problema Solución sugerida
Efecto Moiré en las copias Este problema se produce a veces cuando los
documentos originales tienen medios tonos. Realice las
operaciones de soluciones sugeridas siguientes en este
orden:
• Seleccione Medios tonos como tipo de original.
• Gire el original 180 grados en el cristal de exposición.
• Reduzca o amplíe las copias en un 5%.
• Use la función Nitidez para seleccionar opciones de
menos nitidez hasta que no se note el efecto Moiré.
• Asegúrese de que el Tipo de documento seleccionado
es Gráficos y mapas.
No se copia el documento entero Introduzca el tamaño del original.
Reduzca la imagen.
Asegúrese de que el documento se coloca en la misma
orientación que la seleccionada en Orientación del
original.
Al copiar documentos originales muy
finos aparecen partes dispersas de
fondo muy claro
Seleccione la opción Supresión de fondo de la función
Control de color prefijado que está en la ficha Calidad de
imagen.
Para el eliminar el fondo no deseado, coloque el
documento original fino (trasluciente) en el cristal de
exposición. Cubra el documento con una hoja de papel
negro (o de color muy oscuro) del mismo tamaño del
documento que va a copiar.
Coloque el documento original a dos caras en el cristal
de exposición con una hoja en blanco encima de él.
Ajuste el control Más claro/Más oscuro hacia más claro.
Seleccione Texto o Fotografía y texto como tipo de
documento y la opción Contraste automático en la
función Más claro/Más oscuro o Supresión de fondo en
la función Control de color prefijado de la ficha Calidad
de imagen.

1
2
3
4
12
6
7
SOLUCIÓN DE PROBLEMAS 12–18 GUÍA DEL USUARIO DE DOCUMENT CENTRE CS 50
Aparece un margen negro en el borde
de la copia cuando se selecciona una
opción de reducción
Seleccione la opción Auto de la función Desplazamiento
de márgenes o la función Borrado de bordes que están
en la ficha Otras funciones.
Aparece un margen negro en la copia
de un documento pequeño
Seleccione la opción Auto de la función Desplazamiento
de márgenes o la función Borrado de bordes que están
en la ficha Otras funciones.
O:
Programe el Tamaño del original en la ficha Otras
funciones para el documento de borde negro que desea
copiar.
Supresiones en los bordes de las
copias
Algo de supresión en los cuatro lados de las copias es
normal, y es más grande en el margen anterior.
Seleccione 4 mm en la opción Borrado variable de la
función Borrado de bordes para reducir al mínimo la
supresión. Seleccione el tamaño del documento original
en la ficha Otras funciones y una opción apropiada de
Reducción/Ampliación en la ficha Funciones básicas.
Consulte la sección “Otras funciones” para ver las
especificaciones de borrado de bordes.
El papel puede tener humedad. Coloque papel nuevo en
las bandejas.
Algunas supresiones pueden producirse por trozos de
papel pequeño que se hayan quedado en algún
componente de la copiadora/impresora después de
despejar algún atasco. Al quitar papel atascado,
compruebe siempre que no quedan trozos de papel
dentro.
En las copias de fotografías se ve color
o fondo en los márgenes
La mayoría de las emulsiones utilizadas para revelar las
fotografías tienen algo de color y algunas veces ese
color se ve en los bordes de las fotografías. Para evitar
que se copie el color como parte o fondo de la imagen,
utilice la función Borrado de bordes, que está en la ficha
Otras funciones, para eliminar intencionadamente el
color o fondo no deseado de los bordes.
Las copias hechas utilizando el
porcentaje 100% de la función
Reducción/Ampliación no incluyen
todo el documento original a lo largo de
los bordes
Seleccione la función Tamaño del original y programe el
tamaño exacto del documento de bordes oscuros que
desea copiar.
Copias demasiado claras Utilice la función Más claro/Más oscuro para seleccionar
un nivel más oscuro. Seleccione la opción Texto o
Gráficos y mapas de la función Tipo de original.
Copias demasiado oscuras Utilice la función Más claro/Más oscuro para seleccionar
un nivel más claro. Seleccione la opción Fotografía de la
función Tipo de original.
Las copias tienen demasiado contraste Seleccione menos Saturación de color (hacia Pastel) en
la ficha Calidad de imagen.
Problema Solución sugerida

1
2
3
4
6
7
GUÍA DEL USUARIO DE DOCUMENT CENTRE CS 50 12–19 SOLUCIÓN DE PROBLEMAS
12
Las copias tienen poco contraste Seleccione más Saturación de color (hacia intenso) en
la ficha Calidad de imagen. Seleccione la opción
Gráficos y mapas de la función Tipo de original.
Fondo en las copias Examine el documento original para buscar la causa del
problema.
Asegúrese de que el documento se mantiene plano en
el cristal de exposición y de que la cubierta está cerrada.
En la ficha Calidad de imagen, ajuste el control Más
claro/Más oscuro seleccionando una opción de más
claro.
Al hacer copias en blanco y negro, seleccione la opción
Negro de la función Color de copia. Reduzca los valores
de Densidad baja en Control de color para que el fondo
no aparezca en las copias.
Al hacer copias en color, seleccione la opción Auto de la
función Color de salida y la opción Supresión de fondo
de la función Control de color prefijado para que el fondo
no aparezca en las copias.
Determine el tipo de documento que va a copiar. En la
función Tipo de original, indique si el documento original
es Texto, Fotografía y texto, Fotografía o Gráficos y
mapas para obtener la mejor calidad de copia.
NOTA: Puede seleccionar la opción Fotografía para
documentos que no sean fotografías si el documento
tiene áreas de distinta densidad, de claro a oscuro, y
necesita copiar todos los grados de densidad.
Las copias salen borrosas al copiar
documentos gruesos, objetos
tridimensionales o libros
Aumente la nitidez.
Seleccione la opción Texto o la opción Gráficos y mapas
de la función Tipo de original.
Asegúrese de que el documento se mantiene plano en
el cristal de exposición y de que la cubierta se cierra
todo lo posible. NO FUERCE la cubierta para cerrarla.
Problema Solución sugerida

1
2
3
4
12
6
7
SOLUCIÓN DE PROBLEMAS 12–20 GUÍA DEL USUARIO DE DOCUMENT CENTRE CS 50
La calidad de imagen se degrada
progresivamente en copias sucesivas,
o las copias hechas con opciones
utilizadas anteriormente son bastantes
peores que las copias que se están
haciendo ahora
La función de control del proceso interno de la
copiadora/impresora se ha degradado.
Coloque una hoja de papel blanco en el cristal de
exposición y realice 35 copias en blanco con la opción
Cuatricromía de la función Color de copia seleccionada.
Haga una copia del documento original otra vez.
La calidad de copia tiene que haber mejorado. Si no
mejora, asegúrese de que las opciones de calidad de
imagen, que quizás se hayan malajustado previamente
para remediar el problema original, estén en el nivel
correcto.
Ajuste la función Ajuste de trama automático en el modo
Utilidades. Avise al administrador del sistema o consulte
la Guía de administración del sistema.
Las copias tienen bandas negras en el
borde anterior y en una esquina
cuando se selecciona la opción 100%
de la función Reducción/Ampliación
Las bandas pueden ser consecuencia de que los bordes
del documento original estén curvados, o porque el
documento no está bien registrado (encuadrado) en el
cristal de exposición.
Asegúrese de que el documento está bien registrado.
Asegúrese de que está seleccionada la opción No
borrar (2 mm) de la función Borrado de bordes. Si se
aumenta la cantidad de borrado de bordes pueden
eliminarse la mayoría de las bandas negras. No
obstante, al aumentar la cantidad de borrado de bordes
puede llegar a producirse pérdida de imagen.
Las copias tienen bandas negras en el
borde anterior y en una esquina
cuando se selecciona la opción 100%
de la función Reducción/Ampliación y
se utiliza el alimentador de
documentos
Las bandas pueden ser consecuencia de que los bordes
del documento original estén curvados, o porque el
alimentador de documentos no registra (encuadra) bien
el original. Asegúrese de que está seleccionada la
opción No borrar (2 mm) de la función Borrado de
bordes. Si se aumenta la cantidad de borrado de bordes
pueden eliminarse la mayoría de las bandas negras. No
obstante, al aumentar la cantidad de borrado de bordes
puede llegar a producirse pérdida de imagen.
El desplazamiento a esquina aparece
en el área incorrecta en la copia
Si el documento está colocado en el cristal de
exposición en el sentido de alimentación por el borde
corto y el papel que se usa para la copia se alimenta por
el borde largo, parecerá que la opción de Desplazar a
esquina utiliza la esquina incorrecta en la copia. Las
opciones de desplazamiento a esquina utilizan como
referencia la posición en el cristal de exposición.
Consulte la función Desplazamiento de márgenes en la
sección “Otras funciones”, para ver ejemplos ilustrados.
NOTA: Además, Desplazamiento a esquina está
pensado únicamente para documentos que son más
pequeños que el papel de copia seleccionado.
Problema Solución sugerida

1
2
3
4
6
7
GUÍA DEL USUARIO DE DOCUMENT CENTRE CS 50 12–21 SOLUCIÓN DE PROBLEMAS
12
Las copias tienen bordes negros.
Aparecen márgenes negros grandes
en las copias cuando los documentos
originales son más pequeños que el
papel de copia
No se ha seleccionado desplazamiento. Seleccione la
opción Auto de Desplazamiento de márgenes para
eliminar los bordes negros.
También, seleccione la opción Auto de Desplazamiento
de márgenes para eliminar los bordes negros en las
copiadoras/impresoras equipadas con alimentador
automático de documentos a dos caras.
Las copias de periódicos, mapas o
fotografías tienen fondo cuando se
selecciona la opción Gráficos y mapas
o Fotografía de la función Tipo de
original
La copiadora/impresora Document Centre
ColorSeries 50 detecta densidades bajas de color y las
reproduce. Esto es cierto, sobre todo, en las opciones
Gráficos y mapas y Fotografía. El fondo se puede
reducir o eliminar ajustando la función Más claro/Más
oscuro hacia más claro.
El fondo transpintado de las copias de periódicos se
puede reducir o eliminar colocando una hoja de papel
negro encima del original.
Utilice la opción Supresión de fondo de la función
Control de color prefijado, que está en la ficha Calidad
de imagen.
La densidad de imagen de la copia
parece más clara en el borde posterior
Este defecto sólo se nota cuando el documento original
tiene áreas sólidas grandes. Para reducir o eliminar este
defecto, seleccione la opción Fotografía de la función
Tipo de original, que está en la ficha Calidad de imagen.
Es difícil realizar operaciones
secundarias en las copias, como por
ejemplo escribir en ellas o utilizar
adhesivos
Este problema es consecuencia del aceite utilizado en el
proceso de fusión. El problema se puede reducir o
eliminar dejando las copias a un lado una o dos horas
antes de realizar ninguna otra operación en ellas.
También puede ser bueno frotar la superficie de la copia
con una goma de borrar blanda.
Problema Solución sugerida

1
2
3
4
12
6
7
SOLUCIÓN DE PROBLEMAS 12–22 GUÍA DEL USUARIO DE DOCUMENT CENTRE CS 50
Cuando se utiliza las opciones Texto y Fotografía
y texto de la función Tipo de original, la copiadora/
impresora intenta distinguir las áreas de texto y
fotografía o dibujos del original. Después procesa
la imagen de cada área como corresponde.
El texto se reproduce a 600 líneas por pulgada y
las fotografías se reproducen a 200 líneas o
puntos por pulgada. De vez en cuando puede
producirse algún error y clasificar un área
incorrectamente de forma que algo de texto se
procesa como fotografía o vicerversa.
Para evitar este problema de calidad de imagen
de un documento determinado, seleccione la
opción Fotografía o Gráficos y mapas de la
función Tipo de original. En estos dos modos se
aplica un proceso de imagen uniforme a toda la
página.
NOTA: Las copias pueden tener una apariencia
distinta en estos modos. Quizás sea necesario
algún ajuste de color.
Si los documento originales son texto o fotografía
en su mayor parte, el administrador del sistema
puede ajustar las opciones de Reconocimiento de
imagen del Calidad de imagen del sistema. Se
pueden establecer nuevos niveles para las
funciones Reconocimiento de texto y fotografía y/
o Control de texto y fotografía. El administrador
del sistema puede seleccionar Texto o Fotografía
para los modos Texto y Fotografía y texto.
Si desea más información, consulte la sección
que trata de la calidad de imagen del modo
Utilidades, en la Guía de administración del
sistema.

1
2
3
4
5
13
7
GUÍA DEL USUARIO DE DOCUMENT CENTRE CS 50 13–1 INFORMACIÓN TÉCNICA
La información de esta sección se incluye para su
conveniencia y puede suplementarse con
información provista por el personal de venta o del
servicio técnico de Xerox.

1
2
3
4
5
13
7
INFORMACIÓN TÉCNICA 13–2 GUÍA DEL USUARIO DE DOCUMENT CENTRE CS 50
Requisitos de energía eléctrica (115 VCA - 60 Hz)
Especificaciones Monofásico Dos conductores más tierra
Servicio de corriente 20 amperios (se recomienda línea
exclusiva, pero no es esencial)
Tensión entre línea y
neutro
115 voltios (+
10%)
Frecuencia 60 Hz
Póngase en contacto con el servicio
técnico de Xerox para más información.
Consumo máx. de energía 2,112 kVA
Cargas de corriente a
115V
Calentamiento 12,5 amperios (1,6 kVA) (aprox.)
En espera, promedio 7 amperios (800 VA) (aprox.)
En funcionamiento,
promedio
(cuatricromía)
10 amperios (1,2 kVA) (aprox.)

1
2
3
4
5
7
GUÍA DEL USUARIO DE DOCUMENT CENTRE CS 50 13–3 INFORMACIÓN TÉCNICA
13
Requisitos de energía eléctrica (220-240 VCA - 50 Hz)
Especificaciones Monofásico Dos conductores más tierra
Servicio de corriente 15 amperios (se recomienda línea
exclusiva, pero no es esencial)
Tensión entre línea y
neutro
220-240 voltios (+
10%)
Frecuencia 50 Hz
Póngase en contacto con el servicio
técnico de Xerox para más información.
Consumo máximo de
energía a 220V
2,2 kVA
Cargas de corriente a
220V
Calentamiento 8 amperios (1,6 kVA) (aprox.)
En espera, promedio 3,8 amperios (800 VA) (aprox.)
En funcionamiento,
promedio
(cuatricromía)
5,7 amperios (1,2 kVA) (aprox.)

1
2
3
4
5
13
7
INFORMACIÓN TÉCNICA 13–4 GUÍA DEL USUARIO DE DOCUMENT CENTRE CS 50
Requisitos atmosféricos
Información de seguridad y sanidad
Temperatura en modo
de espera
Mínima
-10
o
C (14
o
F) con 5% de humedad relativa
Máxima
40
o
C (104
o
F) con 95% de humedad relativa
Temperatura en
funcionamiento
Mínima
10
o
C (50
o
F) con 15% de humedad relativa
Máxima
35
o
C (95
o
F) con 85% de humedad relativa
Altitud máxima 3050 metros (10,000 pies); configuración normal
Emisión de calor En funcionamiento 4080 BTU (unidad térmica británica) por
hora, promedio
En espera 2720 BTU por hora, promedio
Emisión de ruido En espera 58,4 dB(A)
Impulsión/Funcionamiento 71 dB(A)
Emisiones de ozono No excede 0,01 PPM en una sala de 50 metros cúbicos
(funcionamiento continuo, de acuerdo con UZ 62)
Cambio del filtro de ozono cada 80.000 copias
Polvo Concentración de polvo durante funcionamiento continuo:
0.075 mg/metro cúbico
Tipo de fotorreceptor Orgánico
Seguridad del producto Esta copiadora/impresora cumple las normas correspondientes:
• EE.UU./Canadá: UL 1950, Third Edition
• Europa: directiva de equipos de baja tensión (72/23/EEC) IEC
950 A1: 1993/ A2:IEC825
La copiadora/impresora tiene la marca de la CE para el modelo de
220-240 V, 50 Hz.
Emisiones de RFI
(interferencias de
radiofrecuencia)
Esta copiadora/impresora cumple las normas siguientes:
• EE.UU./Canadá: FCC Class B, ICES-003 Class B
• Europa: directiva EMC (89/336/EEC) -EN55022-A Class B,
EN61000-3-2.

1
2
3
4
5
7
GUÍA DEL USUARIO DE DOCUMENT CENTRE CS 50 13–5 INFORMACIÓN TÉCNICA
13
Características generales
* Utilizando el cristal de exposición y la bandeja de
salida normal, la producción en blanco y negro es
50 copias por minuto. Con el alimentador automático
de documentos a dos caras, la producción en blanco
y negro es 40 copias por minuto.
Tiempo de calentamiento
7,4 - 9,5 minutos a 22
o
C (72
o
F), 53% de humedad relativa
Tiempo de salida de Negro 5,8 segundos
la primera copia* Color 14,1 segundos
Selector de copias 1-999 copias
Documentos Área máxima efectiva de impresión/copia:
297 x 438 mm (11,7 x 17,2 pulgadas)
Tamaños de
papel/material
de 203 x 254 mm a A3 (de 8 x 10 a 11 x 17 pulgadas)
Peso de papel/material Bandeja 1 64 — 105 g/m²
Bandeja 2 64 — 128 g/m²
Bandeja 3 64 — 128 g/m²
Bandeja 4 64 — 128 g/m²
Bandeja 5 64 — 250 g/m²
Suministro de papel Bandeja 1 500 hojas de 75-80 g/m²
Bandeja 2 550 hojas de 75-80 g/m²
Bandeja 3 550 hojas de 75-80 g/m²
Bandeja 4 550 hojas de 75-80 g/m²
Bandeja 5 100 hojas de 75-80 g/m²
Reducción/Ampliación Límites: 25%—400%
Selección de valores fijos o variables (en incrementos de 1%)

1
2
3
4
5
13
7
INFORMACIÓN TÉCNICA 13–6 GUÍA DEL USUARIO DE DOCUMENT CENTRE CS 50
Dimensiones
NOTA: Las dimensiones indicadas incluyen el
procesador y la bandeja receptora estándar.
La superficie necesaria puede variar según los
accesorios de la copiadora/impresora y lugar de
colocación. Póngase en contacto con el personal
de ventas o de servicio técnico de Xerox para que
evalúen sus requisitos exactos.
Copiadora con alimentador automático de documentos
Anchura 24,5 pulgadas 0,62 m
Altura 43,8 pulgadas 1,11 m
Profundidad 31,5 pulgadas 0,8 m
Copiadora con cubierta de cristal de exposición
Anchura 24,5 pulgadas 0,62m
Altura 40 pulgadas 1 m
Profundidad 31,5 pulgadas 0,8 m
Clasificadora/Torre de buzones
Anchura 28 pulgadas 0,71 m
Altura 40,5 pulgadas 1 m
Profundidad 24,25 pulgadas 0,61 m
Alimentador de alta capacidad
Anchura 18,12 pulgadas 0,46 m
Altura 17 pulgadas 0,43 m
Profundidad 23 pulgadas 0,58 m

1
2
3
4
5
7
GUÍA DEL USUARIO DE DOCUMENT CENTRE CS 50 13–7 INFORMACIÓN TÉCNICA
13
Modos de funcionamiento del sistema
De modo de funcionamiento a modo
de preparada
Al terminar el modo de funcionamiento.
De modo de funcionamiento a modo
de bajo consumo
Definido por el administrador del sistema: 1-240
minutos
Prefijado de fábrica: 15 minutos
De modo de bajo consumo a modo de
reposo
Definido por el administrador del sistema: 15-240
minutos
Prefijado de fábrica: 60 minutos

1
2
3
4
5
13
7
INFORMACIÓN TÉCNICA 13–8 GUÍA DEL USUARIO DE DOCUMENT CENTRE CS 50
Velocidad de copia con las bandejas de papel 1, 2, 3 y 4
(papel normal)
A continuación se indican las copias por minuto
con papel normal (64-105 g/m²) alimentado de las
bandeja de papel 1, 2, 3 y 4. Se supone que se
hacen copias en blanco y negro utilizando el
cristal de exposición.
Blanco y negro Color
A 1 cara A 2 caras A 1 cara A 2 caras
B5, ABL 50 25 12 8
B5, ABC 29 14 6 3
A4, ABL 50 25 12 6
A4, ABC 29 14 6 3
Carta, ABL 50 25 12 6
Carta, ABC 29 14 6 3
Extra Oficio, ABC 29 14 6 3
B4, ABC 29 14 6 3
A3, ABC 25 12 6 3

1
2
3
4
5
7
GUÍA DEL USUARIO DE DOCUMENT CENTRE CS 50 13–9 INFORMACIÓN TÉCNICA
13
Velocidad de copia con las bandejas de papel 2, 3 y 4
(cartulinas finas)
A continuación se indican las copias por minuto
con algunas cartulinas (105-128 g/m²) alimentada
de las bandeja de papel 2, 3 y 4.
Blanco y negro Color
A 1 cara A 2 caras
B5, ABL 63,5
B5, ABC 63,5
A4, ABL 63,5
A4, ABC 63,5
Carta, ABL 63,5
Carta, ABC 63,5
Extra Oficio, ABC 63,5
B4, ABC 63,5
A3, ABC 63,5

1
2
3
4
5
13
7
INFORMACIÓN TÉCNICA 13–10 GUÍA DEL USUARIO DE DOCUMENT CENTRE CS 50
Velocidad de copia con la bandeja de papel 5
A continuación se indican las copias por minuto
con la bandeja de papel 5.
Tamaño
Blanco y negro Color
A 1 cara A 2 caras
Papel normal
64—105 g/m²
A4 / Carta, ABL 25 6
A3 20 6
Transparencias A4 / Carta ABL 25 2,4
A3 20 2,4
Cartulina normal
106—163 g/m²
A4 / Carta, ABL 6 3,5
A3 6 3,5
Cartulina gruesa
164—250 g/m²
A4 / Carta, ABL 3 2,4
A3 3 2,4
Postal Postal, ABC 3 2,4

1
2
3
4
5
7
GUÍA DEL USUARIO DE DOCUMENT CENTRE CS 50 13–11 INFORMACIÓN TÉCNICA
13
Método de alimentación de
documentos originales
Cara arriba, método de 1 a X (empieza por arriba).
Alimentación automática de documentos.
Tamaños de documento aplicables Mínimo: A4 / Carta, alimentación por borde corto
Máximo: A3 / 11 x 17 pulgadas
Número máximo de documentos • 50 documentos de papel fino (38—49 g/m²) o normal
(50—100 g/m²) documentos
• 40 documentos de papel más grueso (101—128 g/m²)
Velocidad 40 copias por minuto (A4 o Carta, alimentación por borde
largo
Fuente de alimentación eléctrica Corriente suministrada por el procesador
Emisión de ruido en funcionamiento 68 dB(A)
Dimensiones Anchura:
Altura: 96,5 mm (3,8 pulgadas)
Profundidad:
Peso 14 kg (28,7 libras)
Espacio ocupado Incluido en el espacio necesario para la copiadora/
impresora

1
2
3
4
5
13
7
INFORMACIÓN TÉCNICA 13–12 GUÍA DEL USUARIO DE DOCUMENT CENTRE CS 50
Tamaño del papel De A4 a A3
y
De 8,5 x 11 pulg. a 11 x 17 pulg. (Carta a Tabloide)
Capacidad de la bandeja de salida
normal/escalonada
500 hojas de papel de 75-80 g/m²
Número de bandejas de la
clasificadora/torre de buzones
10
Capacidad de cada bandeja 100 hojas de papel de 75-80 g/m²
Peso 34 kg (75 libras)
Dimensiones Anchura: 71 cm (28 pulgadas)
Altura: 103 cm (40,5 pulgadas)
Profundidad: 61,6 cm (24,3 pulgadas)
Emisión de ruido en funcionamiento 56 dB(A)

1
2
3
4
5
7
GUÍA DEL USUARIO DE DOCUMENT CENTRE CS 50 13–13 INFORMACIÓN TÉCNICA
13
* La mayoría de los números se han redondeados.
Pulgad
as
Milímetros
Pulgad
as
Milímetros
Tamaños
internaciona
les y
estadounide
nses
Milímetros
Grados
Celsios
Grados
Fahrenheit
0,01 0,254 6 153 13,5 343 10 50
0,04 1 7,2 183 14 356 32 90
0,05 1 7,3 185 8.0 203 100 212
0,1 3 7,5 190 15,75 400 200 392
0,15 4 7,8 198 16,9 429 204 400
0,2 5 8 203 17 432 218 425
0,25 6 8,3 211 24 610
0,28 7 8,4 213
0,3 7 8,5 216
0,5 13 8,7 221 5 x 8 127 x 203
0,6 15 9 229 8 x 10 203 x 254
0,7 18 10 254 8 x 11 203 x 279
0,8 20 10,5 267 A4 210 x 297
1 25,4 10,8 274 8,5 x 11 216 x 279 Kilogramos Libras
1,4 36 11 279 8,5 x 13 216 x 330 1 2,205
1,5 38 11,1 282 8,5 x 14 216 x 356 0,454 1
1,7 43 11,15 283 8,7 x 14 221 x 356
1,9 48 11,5 292 9 x 11 229 x 279
2 51 11,8 300 9 x 14 229 x 356
2,3 58 11,85 301 11 x 17 279 x 432
2,5 64 12,5 318 A3 297 x 420
3 76 13 330 12 x 17 305 x 432
4 104 13,4 340 12 x 18 305 x 457
5 127 13,45 342 SRA3
12,6 x 17,7
320 x 450

1
2
3
4
5
13
7
INFORMACIÓN TÉCNICA 13–14 GUÍA DEL USUARIO DE DOCUMENT CENTRE CS 50

GUÍA DEL USUARIO DE DOCUMENT CENTRE CS 50 14-1 ÍNDICE
14
Números
2 en 1: 7-4
4 en 1: 7-5
8 en 1: 7-5
A
Acceso, botón: 2-3
Accesorios: 2-24
Adhesivos y cintas adhesivas: 3-15
Administración, botón: 2-3
Alimentador automático de documentos a 2 caras
Especificaciones: 13-11
Alimentador automático de documentos a dos caras:
10-1–10-11
Bandeja de entrada: 10-3
Bandeja de salida: 10-3
Colocación de los documentos: 10-7
Componentes y funciones: 10-3
Despejar un atasco de documentos: 10-9
Despeje de atascos: 12-15
Documentos no recomendados: 10-6
Especificaciones de documentos normales.: 10-4
Especificaciones de los documentos: 10-4
Generalidades: 2-13
Luz de alimentación de documentos: 10-3
Recorrido de los documentos: 10-3
Almacenamiento de un trabajo: 8-3
Ampliación: 4-9
Área de mensajes: 2-7
Área de prerregistro: 2-17
Atasco
uso de Cancelar: 2-6
uso de Cancelar todo: 2-5
Atasco de documentos (DADF): 10-9
Atasco de papel (clasificadora/torre de buzones): 11-5
Atascos de papel, despeje
Detrás de la cubierta delantera: 12-7
Detrás de la cubierta derecha: 12-6
Detrás de la cubierta izquierda: 12-5
En la bandeja de papel 1, 2, 3, 4: 12-10
En la bandeja de papel 5: 12-11
Auto %: 4-10
Auto % (Reducción/Ampliación): 4-17
Autocentrar: 5-18
Autoseleccionar papel
Solución de problemas: 12-15
B
Bajo consumo, botón: 2-4
Banda de transferencia: 2-17
Bandeja de entrada del alimentador automático de
documentos a dos caras: 10-3
Bandeja de papel 5: 9-3
Colocación de Transparencias: 9-10
Despeje de atascos de papel: 12-11
Papel torcido: 12-15
programación para suministro de papel: 4-21
Solución de problemas de alimentación: 12-14
Solución de problemas de varias hojas juntas:
12-14
Uso de papel de 12x18 pulgadas o SRA3: 9-14
Velocidad de copia: 13-10
Bandeja de salida
Recorrido del papel: 2-17
Bandeja de salida del alimentador de documentos
(DADF): 10-3
Bandeja de salida escalonada (clasificadora): 11-1
Bandejas
Clasificadora/Torre de buzones: 11-1
Bandejas de papel
generalidades: 2-16
generalidades de colocación del papel en la
bandeja 5: 3-5
generalidades de colocación del papel en las
bandejas 1, 2, 3, 4: 3-4
recorrido del papel: 2-17
Bandejas de papel 1, 2, 3, 4: 9-2
Colocación del papel: 9-8
Despeje de atascos de papel: 12-10
Solución de problemas de atasco a la salida: 12-15
Solución de problemas de varias hojas juntas:
12-14
Velocidad de copia (papel normal): 13-8
Bandejas de papel 2, 3, 4
Velocidad de copia (cartulina): 13-9
Borde anterior oscuro
Solución de problemas: 12-20
Borde negro
Solución de problemas: 12-18, 12-21
Borrado de bordes: 5-25–5-28
Borrado variable: 5-27
No borrar: 5-26
Borrado de bordes variable: 5-27
Botones

ÍNDICE 14-2 GUÍA DEL USUARIO DE DOCUMENT CENTRE CS 50
14
Tipos y funciones: 2-9
Brillante (control de color): 6-12
C
Calidad de copia, operaciones secundarias
Solución de problemas: 12-21
Calidad de imagen, ficha: 6-1–6-25
Cambio de color/Saturación: 6-19
Control de color prefijado: 6-10
Control de color variable: 6-24
Más claro/Más oscuro: 6-17
Nitidez: 6-22
Tipo de original: 6-3
Cálido (control de color): 6-13
Cambio de bandeja automático: 4-19, 9-4
Cambio de color: 6-19
Cambio de color/Saturación: 6-19–6-21
Cambio de color: 6-19
Saturación: 6-20
Cancelar todo, botón: 2-5
Cancelar, botón: 2-6, 2-10
Cantidad de copias: 2-7
Características generales: 13-5
Cartucho de tóner
Solución de problemas: 12-12
Cierre de seguridad abierto
uso de Cancelar: 2-6
uso de Cancelar todo: 2-5
Clasificadora
Bandeja de salida escalonada: 11-1
Cubierta izquierda: 11-1
Especificaciones: 13-12
Uso: 11-3
Clasificadora/Torre de buzones: 11-1–11-7
Bandejas: 11-1
Copias clasificadas: 11-3
Copias sin clasificar: 11-4
Cubierta delantera derecha: 11-1
Cubierta izquierda: 11-1
Despejar un atasco de papel: 11-5
palanca liberadora: 11-1
Recorrido del papel: 2-17
Uso: 11-3
Colocación de los documentos (DADF): 10-7
Colocación del papel: 9-8, 9-10
generalidades para la bandeja 5: 3-5
generalidades para las bandejas 1, 2, 3, 4: 3-4
Colocación del papel/material: 9-5
Color automático: 4-4
Color de copia: 4-3–4-7
Color automático: 4-4
Cuatricromía: 4-5
Negro: 4-5, 4-6
selección: 4-7
selección de monocromía: 4-7
Tricromía: 4-5
Comenzar, botón: 2-5
Comienzo automático, función: 2-5
Conectividad: 2-22
Conservación de las copias de color: 3-15
adhesivos y cintas adhesivas: 3-15
PVC y copias: 3-15
Contraste alto
Solución de problemas: 12-18
Contraste automático: 6-17
Contraste bajo
Solución de problemas: 12-19
Control de color prefijado: 6-10–6-16
Brillante: 6-12
Cálido: 6-13
Frío: 6-14
Normal: 6-10
Supresión automática: 6-15
Supresión de fondo: 6-15
Vivo: 6-11
Control de color variable: 6-24
Copia rápida: 3-6–3-7
Copias a 2 caras: 5-4
Copias claras
Solución de problemas: 12-18
Copias clasificadas (Clasificadora/Torre de buzones):
11-3
Copias oscuras
Solución de problemas: 12-18
Copias sin clasificar (Clasificadora/Torre de buzones):
11-4
Copias transpintadas
Solución de problemas: 12-17
Cristal de exposición: 2-14
Cuatricromía: 4-5
Cubierta delantera
despeje de atascos de papel: 12-7
Cubierta delantera derecha (Clasificadora/Torre de
buzones): 11-1
Cubierta derecha
despeje de atascos de papel: 12-6
Cubierta izquierda
despeje de atascos de papel: 12-5
Cubierta izquierda (clasificadora)): 11-1
Cubierta izquierda (Clasificadora/Torre de buzones):
11-1
D
DADF
Véase Alimentador automático de documentos a
dos caras
Degradación de la imagen
Solución de problemas: 12-20
Densidad de imagen desigual
Solución de problemas: 12-21
Despejar atascos
DADF: 10-9
Despejar atascos de papel
Clasificadora/Torre de buzones: 11-5

GUÍA DEL USUARIO DE DOCUMENT CENTRE CS 50 14-3 ÍNDICE
14
Despeje de atascos
Evitación de atascos de papel: 12-4
Despeje de atascos de papel: 12-3, 12-3–12-11
Al salir de las bandejas de papel 1, 2, 3, 4: 12-15
Detrás de la cubierta delantera: 12-7
Detrás de la cubierta derecha: 12-6
Detrás de la cubierta izquierda: 12-5
En la bandeja de papel 5: 12-11
En una bandeja de papel: 12-10
Exceso de curvado del papel: 12-16
Papel torcido en la bandeja 5: 12-15
Desplazamiento a esquina
Solución de problemas: 12-20
Desplazamiento de márgenes: 5-16–5-24
Autocentrar: 5-18
Desplazamiento variable: 5-22
Desplazar a esquina: 5-20
No desplazar: 5-17
Desplazamiento variable: 5-22
Desplazar a esquina: 5-20
Dimensiones: 13-6
E
Efecto Moiré
Solución de problemas: 12-17
Eliminación de un trabajo: 8-5
Energía eléctrica
Solución de problemas: 12-12
Especificaciones de los documentos (DADF): 10-4
F
Falta parte del documento
Solución de problemas: 12-17
Fichas de funciones: 2-8
Flechas, botones: 2-10
Fondo: 6-17
Fondo en las copias
Solución de problemas: 12-17, 12-19, 12-21
Fondo transpintado
Solución de problemas: 12-19
Formato de calendario: 5-14
Formato de derecha a izquierda: 5-12
Formatos de salida, ficha: 7-1–7-17
Imagen de espejo: 7-14
Imagen invertida: 7-14
Repetir imagen: 7-8
Separadores de transparencias: 7-11
Separadores en blanco: 7-11
Sin separadores: 7-11
Varias en 1: 7-3
Fotografía: 6-7
Fotografía y texto: 6-4
Frío (control de color): 6-14
Funciones
Solución de problemas: 12-13
Funciones básicas, ficha: 4-1–4-22
Color de copia: 4-3
generalidades: 4-1
Reducción/Ampliación: 4-9
Salida de copias: 4-8
Suministro de papel: 4-18
Funciones, botones: 2-9
Funciones, fichas: 2-8
Fusor
recorrido del papel: 2-17
G
Giro de imagen automático: 2-15
Gráficos y mapas: 6-9
Guardar, botón: 2-10
H
Hardware
Solución de problemas: 12-12
Solución de problemas de energía eléctrica: 12-12
Solución de problemas del cartucho de tóner:
12-12
Solución de problemas del protector de pérdida a
tierra.: 12-12
I
Imagen de espejo: 7-14–7-15
Imagen invertida: 7-14–7-15
Imagen negativa: 7-16
Imagen positiva: 7-16
Imagen negativa: 7-16–7-17
Imagen positiva: 7-16
Imágenes borrosas
Solución de problemas: 12-19
Independiente para X e Y (%): 4-15
Información técnica: 13-1–13-13
Características generales: 13-5
Dimensiones: 13-6
Especificaciones: 13-2
Especificaciones de la clasificadora: 13-12
Especificaciones del alimentador de documentos a
2 caras: 13-11
Requisitos atmosféricos: 13-4
Requisitos de energía eléctrica (115 VCA - 60 Hz):
13-2
Requisitos de energía eléctrica 220 VCA -50 Hz):
13-3
Seguridad y sanidad: 13-4
Tabla de conversión de medidas: 13-13
Velocidad de copia con la bandeja 5: 13-10
Velocidad de copia con las bandejas 1, 2, 3, 4
(papel normal): 13-8
Velocidad de copia con las bandejas 2, 3, 4
(cartulina): 13-9
Interrupción, botón: 2-4

ÍNDICE 14-4 GUÍA DEL USUARIO DE DOCUMENT CENTRE CS 50
14
L
Luz de alimentación de documentos (DADF): 10-3
M
Margen negro: 12-18
Márgenes blancos: 2-20
Más claro/Más oscuro: 6-17–6-18
Contraste automático: 6-17
Fondo: 6-17
Modo de libro: 5-7–5-15
Formato de calendario: 5-14
Formato de derecha a izquierda: 5-12
Modo de libro desactivado: 5-9
Modo de libro normal: 5-10
Modo de libro desactivado: 5-9
Modo de libro normal: 5-10
Monocromía
selección: 4-7
N
Negro (color de copia): 4-5, 4-6
Nitidez: 6-22
No borrar: 5-26
No desplazar: 5-17
Normal (control de color): 6-10
Número de acceso: 2-3
O
Opciones: 2-24
Opciones, botones: 2-9
Otras funciones, ficha: 5-1–5-31
Borrado de bordes: 5-25
Copias a 2 caras: 5-4
Desplazamiento de márgenes: 5-16
Modo de libro: 5-7
Tamaño del original: 5-29
P
Palanca liberadora (clasificadora/torre de buzones):
11-1
Panel de control: 2-2
acceso: 2-3
administración: 2-3
bajo consumo, botón: 2-4
botones: 2-3
cancelar: 2-6
cancelar todo: 2-5
comenzar: 2-5
interrupción: 2-4
parada: 2-5
Solución de problemas: 12-13
teclado numérico: 2-3
Pantalla de información
Solución de problemas: 12-13
Pantalla táctil: 2-7
área de mensajes: 2-7
botón Cancelar: 2-10
botón Guardar: 2-10
botones de flecha: 2-10
botones de funciones: 2-9
botones de opciones: 2-9
botones de selección de valores fijos: 2-10
cantidad de copias: 2-7
fichas de funciones: 2-8
Solución de problemas: 12-13
tipos de botones y sus funciones: 2-9
utilización: 2-11
Papel: 9-1–9-17
Bandeja 5: 9-3
Bandejas 1, 2, 3, 4: 9-2
Cambio de bandeja automático: 9-4
Colocación del papel/material: 9-5
Colocación en la bandeja 5: 9-10
Colocación en las bandejas 1, 2, 3, 4: 9-8
Exceso de curvado: 12-16
Solución de problemas de alimentación de la
bandeja 5: 12-14
Solución de problemas de varias hojas juntas:
12-14
Solución de problemas de varias hojas juntas de la
bandeja 5: 12-14
Uso de papel: 9-5
Uso de papel de 12x18 pulgadas o SRA3: 9-14
Uso de transparencias: 9-7
Papel utilizable: 9-16
Parada, botón: 2-5
Pérdida de imagen
Solución de problemas: 12-15
Porcentaje automático: 4-17
Porcentaje independiente para X e Y
(Reducción/Ampliación): 4-15
Auto %: 4-17
Variable (%): 4-16
Porcentaje prefijado (Reducción/Ampliación): 4-12
Porcentaje variable: 4-16
Porcentaje variable (Reducción/Ampliación): 4-13
Porcentajes para reducción/ampliación: 4-9
Prefijado (%): 4-12
Preparación de trabajo, ficha: 8-1–8-5
Trabajos almacenados: 8-2
Problemas de calidad de copia
Borde anterior oscuro: 12-20
Borde negro: 12-18, 12-21
Contraste alto: 12-18
Contraste bajo: 12-19
Copias claras: 12-18
Copias oscuras: 12-18
Degradación de la imagen: 12-20
Densidad de imagen desigual: 12-21
Desplazamiento a esquina: 12-20
Efecto Moiré: 12-17
Falta parte del documento: 12-17
Fondo en las copias: 12-21

GUÍA DEL USUARIO DE DOCUMENT CENTRE CS 50 14-5 ÍNDICE
14
Fondo transpintado: 12-17, 12-19
Imágenes borrosas: 12-19
Operaciones secundarias: 12-21
Supresión en los bordes: 12-18
Problemas de programación
Funciones no seleccionables: 12-13
No se puede terminar de programar: 12-13
Panel de control
Pantalla táctil: 12-13
Pantalla de información: 12-13
Tiempo de espera: 12-13
Problemas del procesador
Alimentación de la bandeja 5: 12-14
Atascos de papel al salir de las bandejas: 12-15
Autoseleccionar papel: 12-15
Copias producen atascos en el alimentador de
documentos: 12-15
Entran varias hojas juntas: 12-14
Entran varias hojas juntas de la bandeja 5: 12-14
Exceso de curvado del papel: 12-16
Papel torcido en la bandeja de papel 5: 12-15
Pérdida de imagen: 12-15
Transparencias: 12-14
Procesador
Solución de problemas: 12-14
Protector de pérdida a tierra
Solución de problemas: 12-12
PVC y copias: 3-15
R
Realización de copias: 3-1–3-15
Realización de copias con funciones: 3-8–3-14
Recorrido de copias a dos caras: 2-17
Recorrido de los documentos (DADF): 10-3
Recorrido del papel
área de prerregistro: 2-17
banda de transferencia: 2-17
Bandeja de salida: 2-17
bandejas de papel: 2-17
Clasificadora/Torre de buzones: 2-17
fusor: 2-17
Recuperación de un trabajo: 8-4
Reducción/Ampliación: 4-9–4-17
Auto %: 4-10, 4-17
Independiente para X e Y (%): 4-15
Porcentajes: 4-9
Prefijado (%): 4-12
selección de opciones avanzadas: 4-11
selección de opciones básicas: 4-10
Variable (%): 4-13, 4-16
Repetir imagen: 7-8–7-10
Repetir imagen automáticamente: 7-8
Repetir imagen variable: 7-8
Una imagen: 7-8
Repetir imagen automáticamente: 7-8
Repetir imagen variable: 7-8
Requisitos atmosféricos: 13-4
Requisitos de energía eléctrica
115 VCA - 60 Hz: 13-2
220 VCA - 50 Hz: 13-3
Rodillo del fusor
posición alzada: 2-21, 3-3
S
Salida de copias: 4-8
Sanidad, información: 13-4
Saturación: 6-20
Seguridad y sanidad, información: 13-4
Selección de valores fijos, botones: 2-10
Selección del suministro de papel: 4-20
Señal sonora de atención: 2-12
Señal sonora de incompatibilidad: 2-12
Señal sonora de selección: 2-12
Señales sonoras: 2-12
señal de atención: 2-12
señal de incompatibilidad: 2-12
señal de selección: 2-12
Separadores de transparencias: 7-11–7-13
Separadores en blanco: 7-11
Sin separadores: 7-11
Solución de problemas: 12-1–12-22
Despeje de atascos de papel: 12-3
Evitación de atascos de papel: 12-4
Problemas de calidad de copia: 12-17
Problemas de hardware: 12-12
Problemas de programación: 12-13
Problemas del procesador: 12-14
Tipo de documento original: 12-22
Suministro de papel: 4-18–4-22
Cambio de bandeja automático: 4-19
programación de la bandeja 5: 4-21
selección: 4-20
Supresión automática: 6-15
Supresión de fondo: 6-15
Supresión en los bordes
Solución de problemas: 12-18
T
Tabla de conversión de medidas: 13-13
Tamaño del original: 5-29
Teclado numérico: 2-3
Texto: 6-6
Tiempo de espera
Solución de problemas: 12-13
Tinta en polvo: 2-19
Tipo de documento original
Solución de problemas: 12-22
Tipo de original: 6-3–6-9
Fotografía: 6-7
Fotografía y texto: 6-4
Gráficos y mapas: 6-9
Texto: 6-6
Tipos: 2-9

ÍNDICE 14-6 GUÍA DEL USUARIO DE DOCUMENT CENTRE CS 50
14
Tóner: 2-19
Torre de buzones
véase Clasificadora/Torre de buzones: 2-17
Trabajos almacenados: 8-2–8-5
Trabajos almacenados, ficha
Almacenamiento de un trabajo: 8-3
Eliminación de un trabajo: 8-5
Recuperación de un trabajo: 8-4
Transparencias: 9-7
colocación: 9-10
Solución de problemas: 12-14
Traslado de la copiadora/impresora: 2-23
Tricromía: 4-5
U
Una imagen: 7-8
V
Variable (%): 4-13
Varias en 1: 7-3–7-7
2 en 1: 7-4
4 en 1: 7-5
8 en 1: 7-5
Número de imágenes por página: 7-6
Velocidad de copia
Bandeja de papel 5: 13-10
Bandejas de papel 1, 2, 3, 4 (papel normal): 13-8
Bandejas de papel 2, 3, 4 (cartulina): 13-9
Vivo (control de color): 6-11


Preparado por:
Xerox Corporation
GKLS East Coast Operations
780 Salt Road
Webster, New York 14580, USA
Traducido por:
Xerox Europe
GKLS European Operations
Xerox Europe Technical Centre
Bessemer Road
Welwyn Garden City
Herts AL7 1HE
Reino Unido
708P83804
-
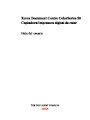 1
1
-
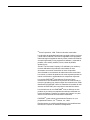 2
2
-
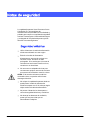 3
3
-
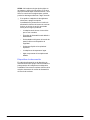 4
4
-
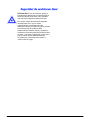 5
5
-
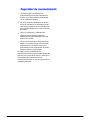 6
6
-
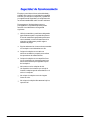 7
7
-
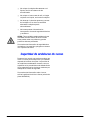 8
8
-
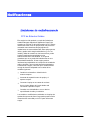 9
9
-
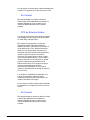 10
10
-
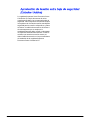 11
11
-
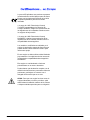 12
12
-
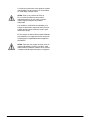 13
13
-
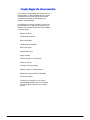 14
14
-
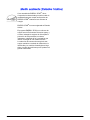 15
15
-
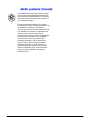 16
16
-
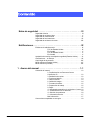 17
17
-
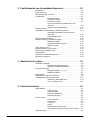 18
18
-
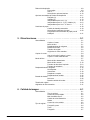 19
19
-
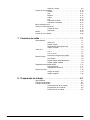 20
20
-
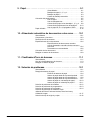 21
21
-
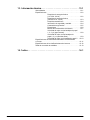 22
22
-
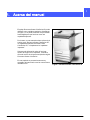 23
23
-
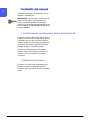 24
24
-
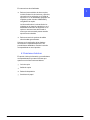 25
25
-
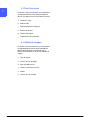 26
26
-
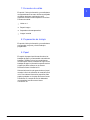 27
27
-
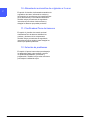 28
28
-
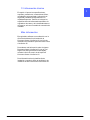 29
29
-
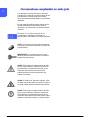 30
30
-
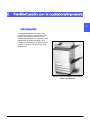 31
31
-
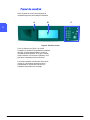 32
32
-
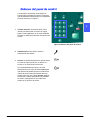 33
33
-
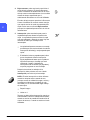 34
34
-
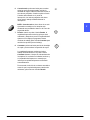 35
35
-
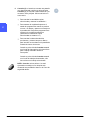 36
36
-
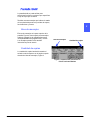 37
37
-
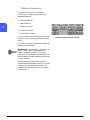 38
38
-
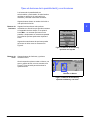 39
39
-
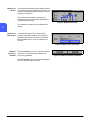 40
40
-
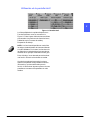 41
41
-
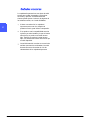 42
42
-
 43
43
-
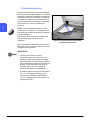 44
44
-
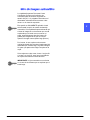 45
45
-
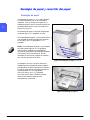 46
46
-
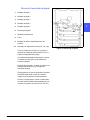 47
47
-
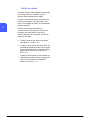 48
48
-
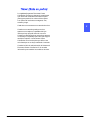 49
49
-
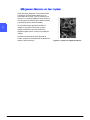 50
50
-
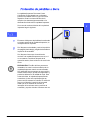 51
51
-
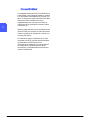 52
52
-
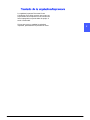 53
53
-
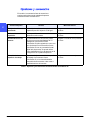 54
54
-
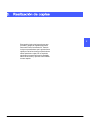 55
55
-
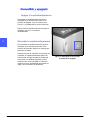 56
56
-
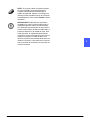 57
57
-
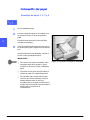 58
58
-
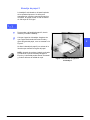 59
59
-
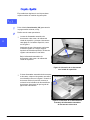 60
60
-
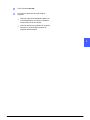 61
61
-
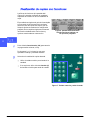 62
62
-
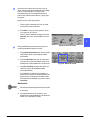 63
63
-
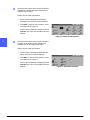 64
64
-
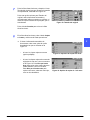 65
65
-
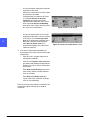 66
66
-
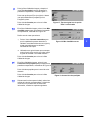 67
67
-
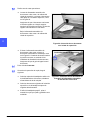 68
68
-
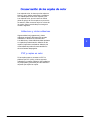 69
69
-
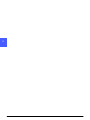 70
70
-
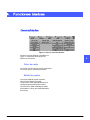 71
71
-
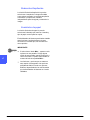 72
72
-
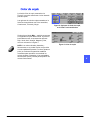 73
73
-
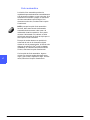 74
74
-
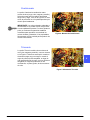 75
75
-
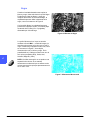 76
76
-
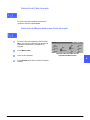 77
77
-
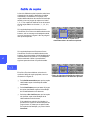 78
78
-
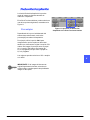 79
79
-
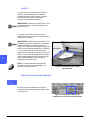 80
80
-
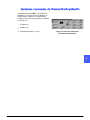 81
81
-
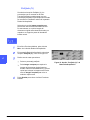 82
82
-
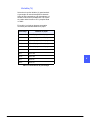 83
83
-
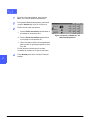 84
84
-
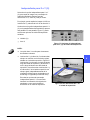 85
85
-
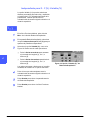 86
86
-
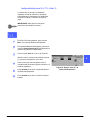 87
87
-
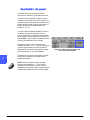 88
88
-
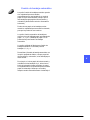 89
89
-
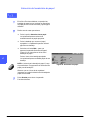 90
90
-
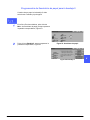 91
91
-
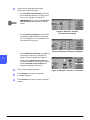 92
92
-
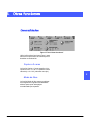 93
93
-
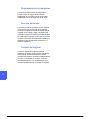 94
94
-
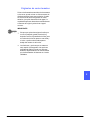 95
95
-
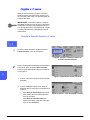 96
96
-
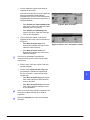 97
97
-
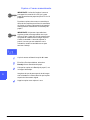 98
98
-
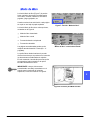 99
99
-
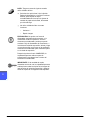 100
100
-
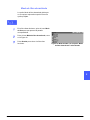 101
101
-
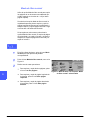 102
102
-
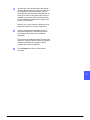 103
103
-
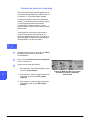 104
104
-
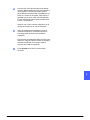 105
105
-
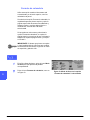 106
106
-
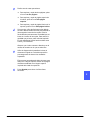 107
107
-
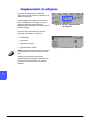 108
108
-
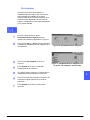 109
109
-
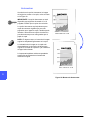 110
110
-
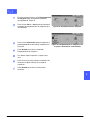 111
111
-
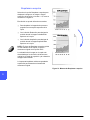 112
112
-
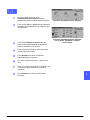 113
113
-
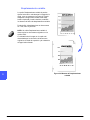 114
114
-
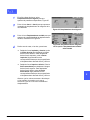 115
115
-
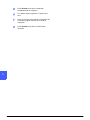 116
116
-
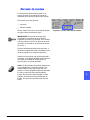 117
117
-
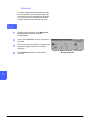 118
118
-
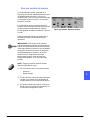 119
119
-
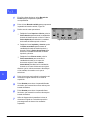 120
120
-
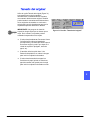 121
121
-
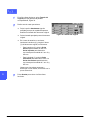 122
122
-
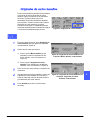 123
123
-
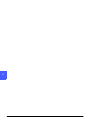 124
124
-
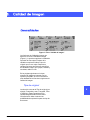 125
125
-
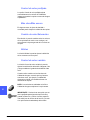 126
126
-
 127
127
-
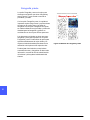 128
128
-
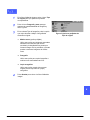 129
129
-
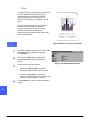 130
130
-
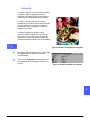 131
131
-
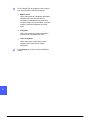 132
132
-
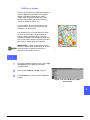 133
133
-
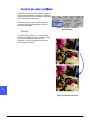 134
134
-
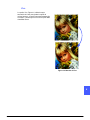 135
135
-
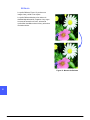 136
136
-
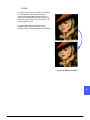 137
137
-
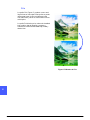 138
138
-
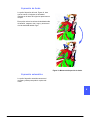 139
139
-
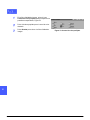 140
140
-
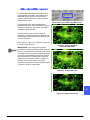 141
141
-
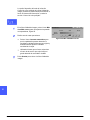 142
142
-
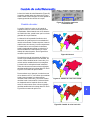 143
143
-
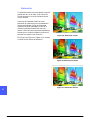 144
144
-
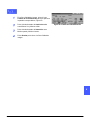 145
145
-
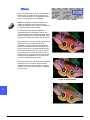 146
146
-
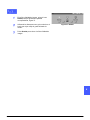 147
147
-
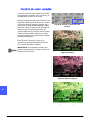 148
148
-
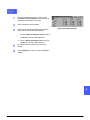 149
149
-
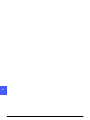 150
150
-
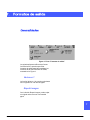 151
151
-
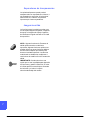 152
152
-
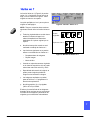 153
153
-
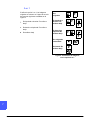 154
154
-
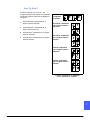 155
155
-
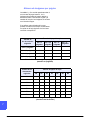 156
156
-
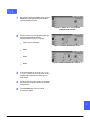 157
157
-
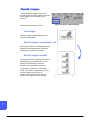 158
158
-
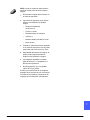 159
159
-
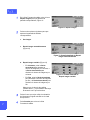 160
160
-
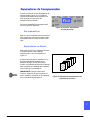 161
161
-
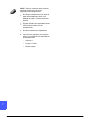 162
162
-
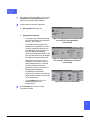 163
163
-
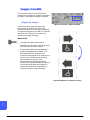 164
164
-
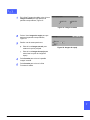 165
165
-
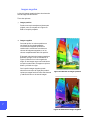 166
166
-
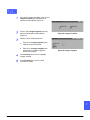 167
167
-
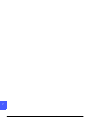 168
168
-
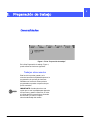 169
169
-
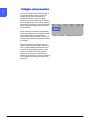 170
170
-
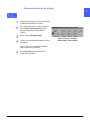 171
171
-
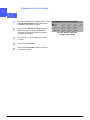 172
172
-
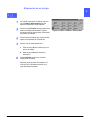 173
173
-
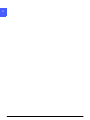 174
174
-
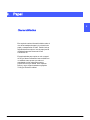 175
175
-
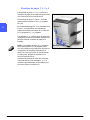 176
176
-
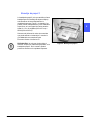 177
177
-
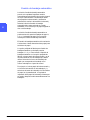 178
178
-
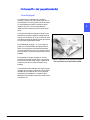 179
179
-
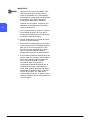 180
180
-
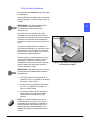 181
181
-
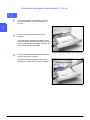 182
182
-
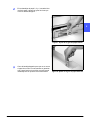 183
183
-
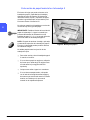 184
184
-
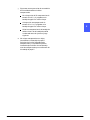 185
185
-
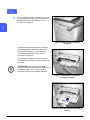 186
186
-
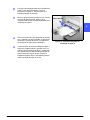 187
187
-
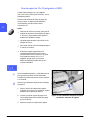 188
188
-
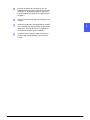 189
189
-
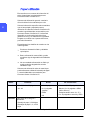 190
190
-
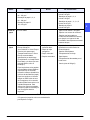 191
191
-
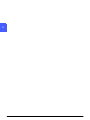 192
192
-
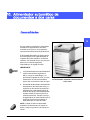 193
193
-
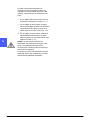 194
194
-
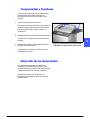 195
195
-
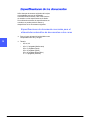 196
196
-
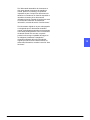 197
197
-
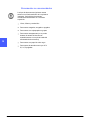 198
198
-
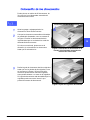 199
199
-
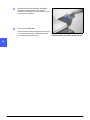 200
200
-
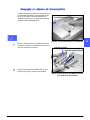 201
201
-
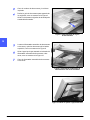 202
202
-
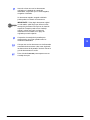 203
203
-
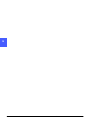 204
204
-
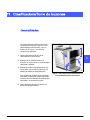 205
205
-
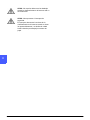 206
206
-
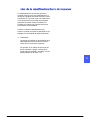 207
207
-
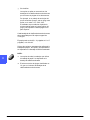 208
208
-
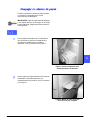 209
209
-
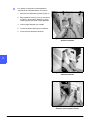 210
210
-
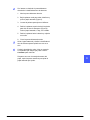 211
211
-
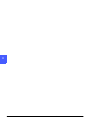 212
212
-
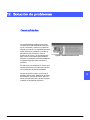 213
213
-
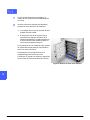 214
214
-
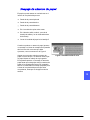 215
215
-
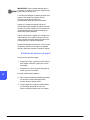 216
216
-
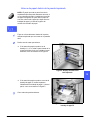 217
217
-
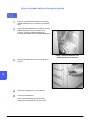 218
218
-
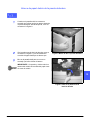 219
219
-
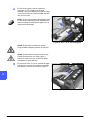 220
220
-
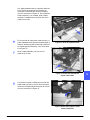 221
221
-
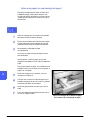 222
222
-
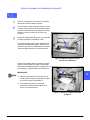 223
223
-
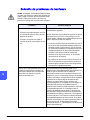 224
224
-
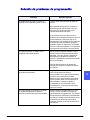 225
225
-
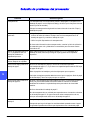 226
226
-
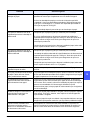 227
227
-
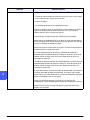 228
228
-
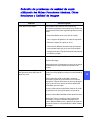 229
229
-
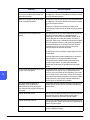 230
230
-
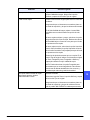 231
231
-
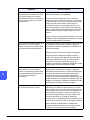 232
232
-
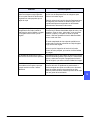 233
233
-
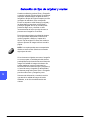 234
234
-
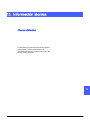 235
235
-
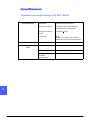 236
236
-
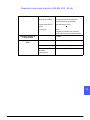 237
237
-
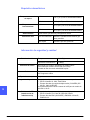 238
238
-
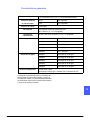 239
239
-
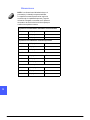 240
240
-
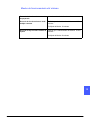 241
241
-
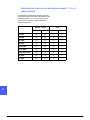 242
242
-
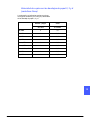 243
243
-
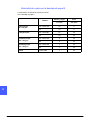 244
244
-
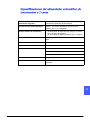 245
245
-
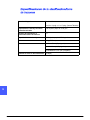 246
246
-
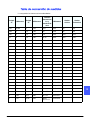 247
247
-
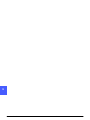 248
248
-
 249
249
-
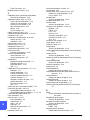 250
250
-
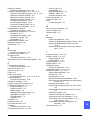 251
251
-
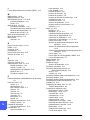 252
252
-
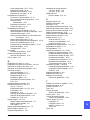 253
253
-
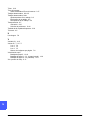 254
254
-
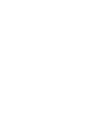 255
255
-
 256
256
Artículos relacionados
-
Xerox ColorSeries 50 Administration Guide
-
Xerox 700i/700 Guía del usuario
-
Xerox DocuColor 12 Guía del usuario
-
Xerox DocuColor 12 Administration Guide
-
Xerox DocuColor 12 Administration Guide
-
Xerox C2424 Guía del usuario
-
Xerox Color EC70 Guía del usuario
-
Xerox DocuColor 12 Guía del usuario
-
Xerox DocuColor 2006 Guía del usuario
-
Xerox DocuColor 2006 Guía de inicio rápido