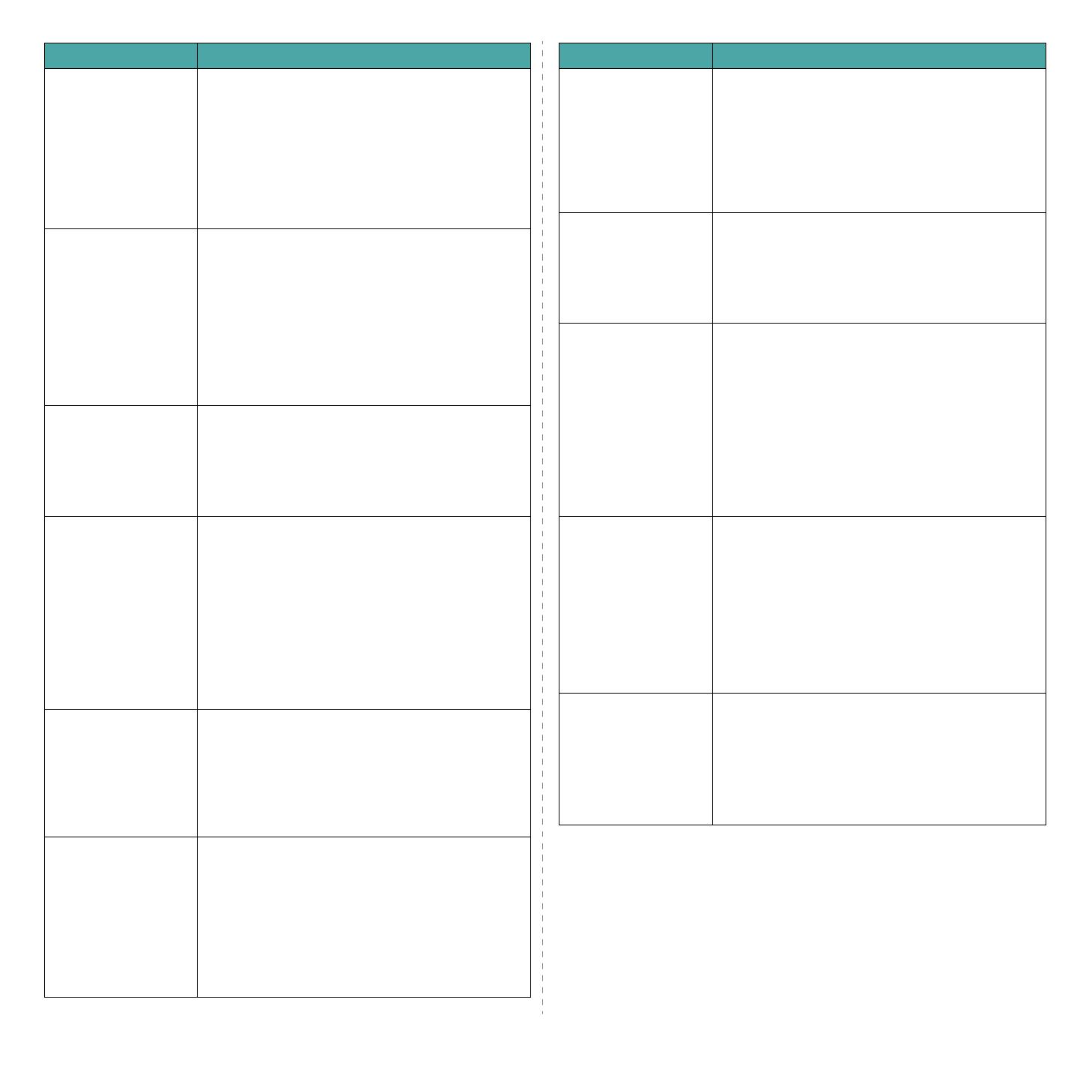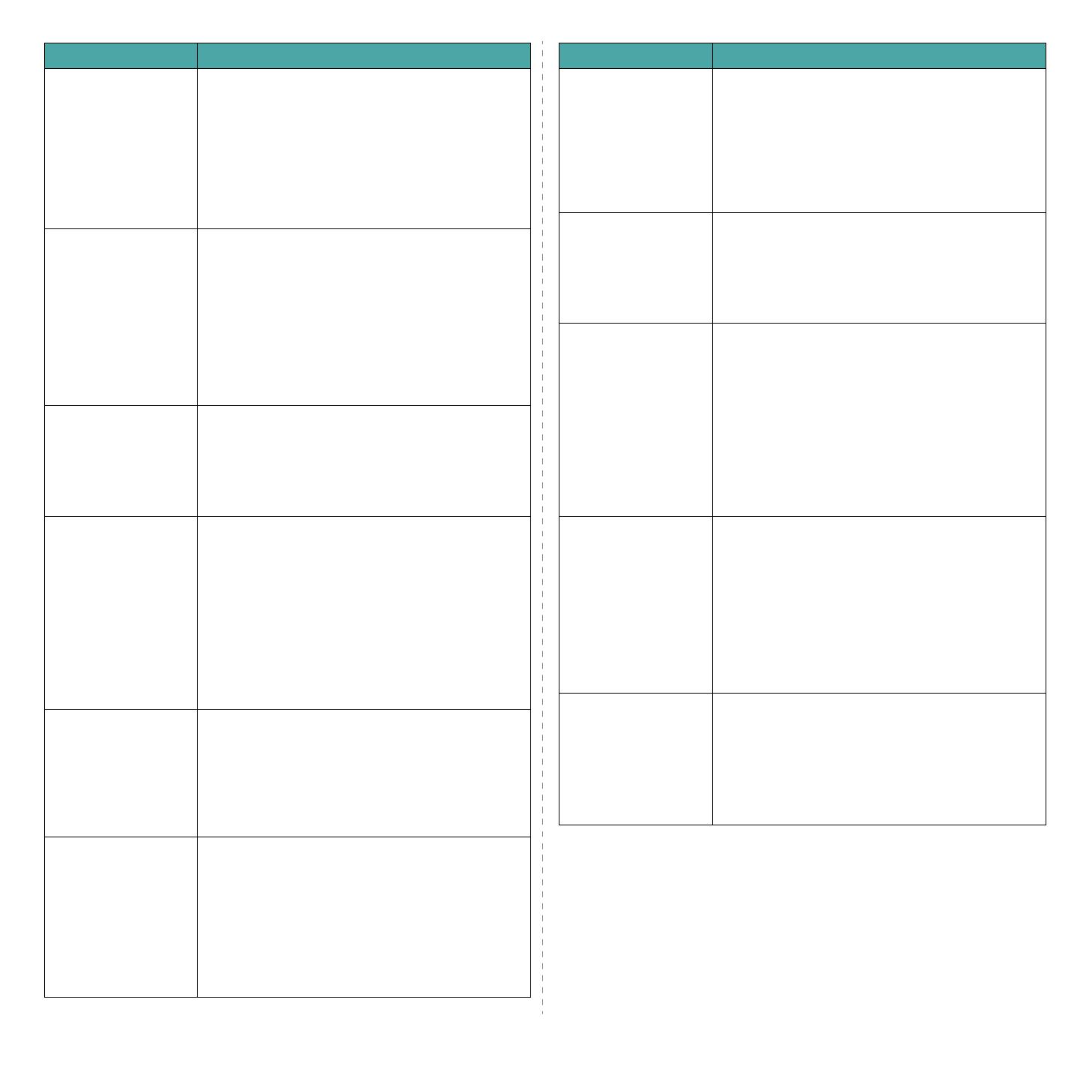
Solución de problemas
6
.10
Estoy intentando
imprimir un
documento con
orientación horizontal,
pero se imprime
girado e incompleto.
La mayor parte de las aplicaciones Unix que ofrecen
la opción de orientación horizontal entre sus
opciones de impresión generan código PostScript
correcto que deberá imprimirse tal cual. En tal caso,
deberá asegurarse de que la opción LLPR está
configurada a su valor predeterminado de
orientación vertical, para evitar rotaciones no
deseadas de la página que provocarían una
impresión recortada.
Algunas páginas
aparecen totalmente
en blanco (con nada
impreso), y estoy
utilizando CUPS.
Si los datos enviados tienen el formato
Encapsulated PostScript (EPS), algunas de las
versiones antiguas de CUPS (1.1.10 y anteriores)
tienen un error que no permite procesarlo
correctamente. Al imprimir a través de LLPR, Printer
Package soluciona este problema convirtiendo los
datos en PostScript normal. Sin embargo, si la
aplicación ignora LLPR y envía datos EPS a CUPS, es
posible que el documento no se imprima
correctamente.
No puedo imprimir en
una impresora SMB
(Windows).
Para poder configurar y utilizar impresoras SMB
compartidas (como las compartidas en un equipo
Windows), es preciso contar con una instalación
correcta del paquete SAMBA, que permite hacerlo.
El comando “smbclient” deberá estar disponible
para su uso en el sistema.
Mi aplicación parece
estar inactiva
mientras se ejecuta
LLPR.
La mayor parte de las aplicaciones Unix esperan que
los comandos de tipo “lpr” normal no sean
interactivos, para que vuelva inmediatamente.
Puesto que LLPR está esperando alguna interacción
por parte del usuario antes de enviar el trabajo a la
cola de impresión, con frecuencia la aplicación
esperará a que se produzca el retorno del proceso, y
parecerá estar inactiva (la ventana no se actualiza).
Se trata de algo normal, y la aplicación volverá a
funcionar correctamente en cuanto el usuario salga
de LLPR.
¿Cómo se especifica la
dirección IP del
servidor SMB?
Se puede especificar desde el cuadro de diálogo
“Add Printer” de la herramienta de configuración, si
no se utiliza el sistema de impresión CUPS.
Desgraciadamente, en este momento CUPS no
permite especificar la dirección IP de las impresoras
SMB, por lo que tendrá que buscar el recurso con
SAMBA para poder imprimir.
Algunos documentos
se imprimen en
blanco.
Algunas versiones de CUPS, especialmente las que
se entregan con las versiones de Mandrake Linux
anteriores a la 8.1, tienen errores conocidos al
procesar la salida PostScript de algunas
aplicaciones. Pruebe a actualizarse a la última
versión de CUPS (como mínimo, la 1.1.14). Algunos
paquetes de RPM de las distribuciones más
conocidas se entregan por comodidad con este
paquete de impresión Linux.
Problema Causa posible y solución
Dispongo de CUPS y
algunas opciones
(como la de impresión
de varias páginas en
una cara) resultan
estar siempre
activadas, aunque no
las elijo en LLPR.
Es posible que existan algunas opciones locales
definidas en el archivo
~/.lpoptions
que se
gestiona mediante el comando lpoptions. Estas
opciones se utilizarán siempre si la configuración de
LLPR no las anula. Si desea eliminar todas estas
opciones para una impresora, ejecute el siguiente
comando, donde deberá sustituir “impresora” por el
nombre de la cola: lpoptions -x impresora.
He configurado una
impresora para que
imprima en archivo,
pero recibo errores de
permiso denegado.
La mayor parte de los sistemas de impresión no se
ejecutan como superusuario, sino como usuario
especial (normalmente, “lp”). Por consiguiente,
asegúrese de que el archivo en el que desea
imprimir esté accesible para el usuario que posea el
daemon de la cola.
En la impresora PCL (o
GDI), a veces se
imprimen mensajes
de error en lugar del
documento.
Desgraciadamente, algunas aplicaciones Unix
pueden generar una salida PostScript que no es
compatible con Ghostscript, o incluso la impresora
en modo PostScript. Puede intentar capturar la
salida en un archivo y ver los resultados con
Ghostscript (gv o ghostview le permitirán hacerlo de
forma interactiva) y comprobar si aparecen
mensajes de error. Sin embargo, puesto que es
posible que la aplicación falle, póngase en contacto
con el proveedor de software para informarle del
problema.
Algunas imágenes en
color se imprimirán
totalmente en negro.
Se trata de un fallo conocido de Ghostscript (hasta
GNU Ghostscript versión 7.05) que se produce
cuando el espacio de color básico del documento es
de tipo indexado y se convierte al espacio de color
CIE. Dado que el método Postscript emplea el
espacio de color CIE para el sistema de
correspondencia del color, debe actualizar
Ghostscript a la versión 7.06 o posterior de GNU
Ghostscript. Puede encontrar versiones recientes de
Ghostscript en www.ghostscript.com.
La impresora no
imprime.
La versión de CUPS (Common Unix Printing System)
distribuida con SuSE Linux 9.2 (cups-1.1.21) tiene
un problema con la impresión IPP (Internet Printing
Protocol).
Use la impresión de socket en vez de IPP o instale
una versión posterior de CUPS (cups-1.1.22 o
superior).
Problema Causa posible y solución