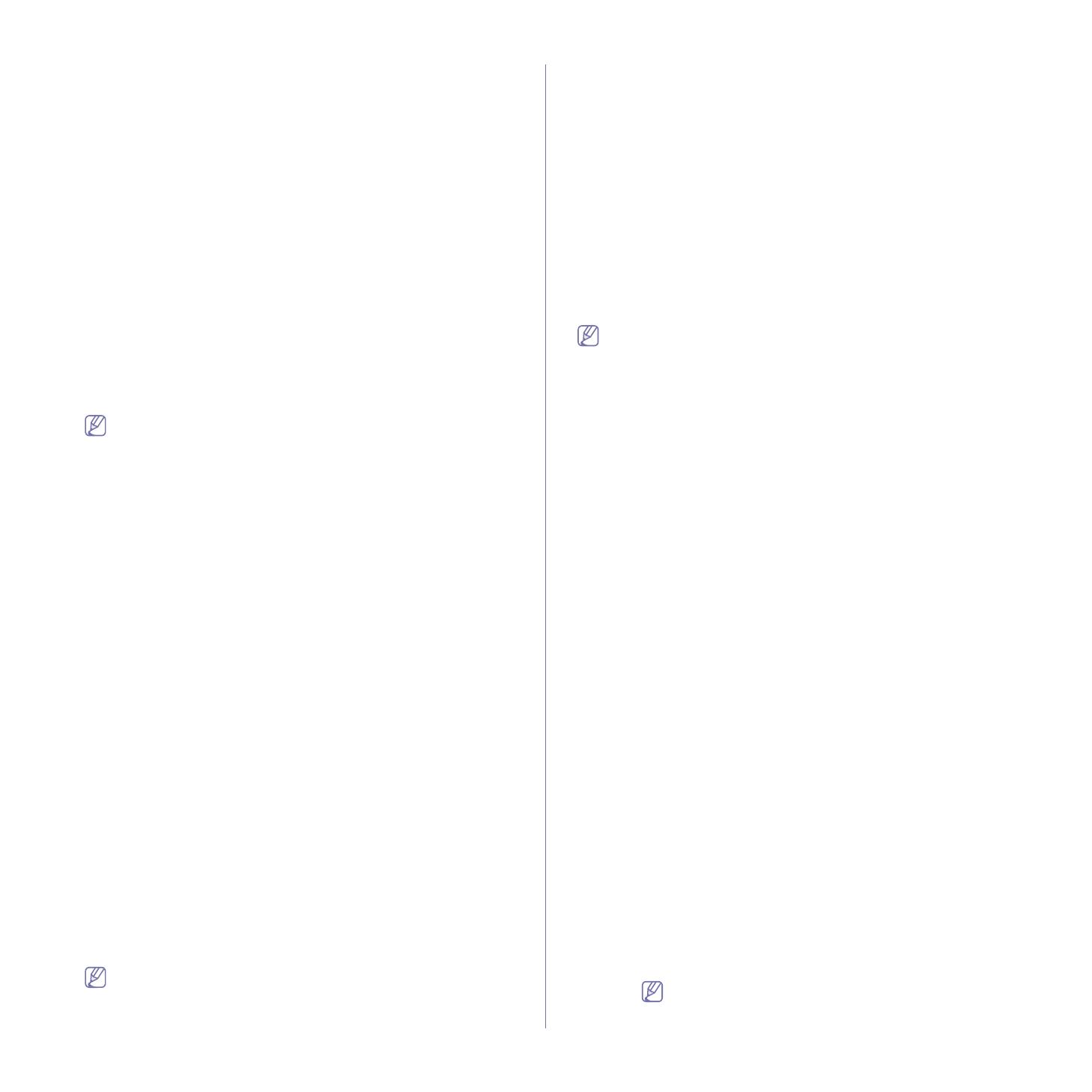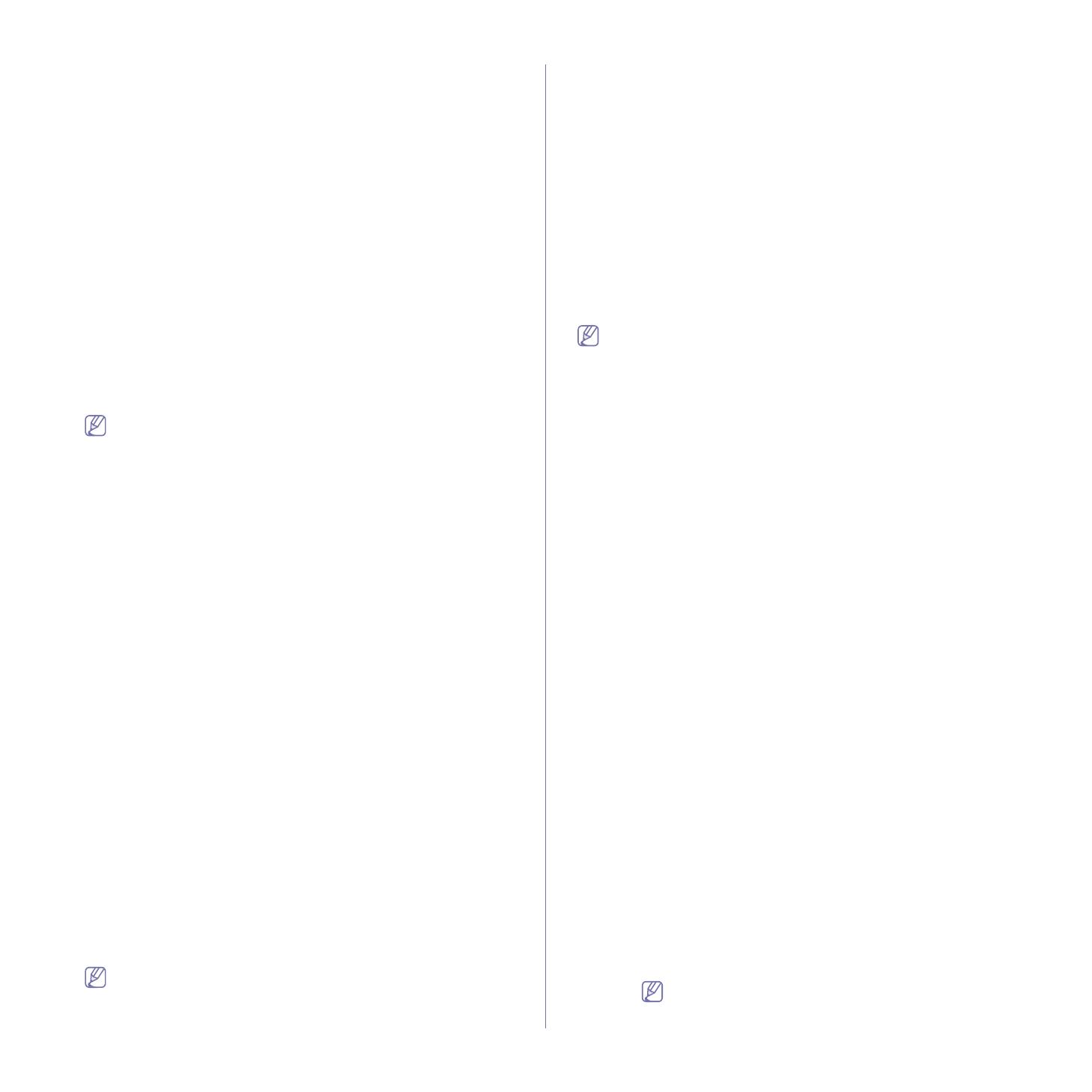
Impresión_ 70
Creación de una nueva superposición de páginas
Para utilizar una superposición de páginas, debe crear un nuevo archivo
de superposición de páginas que contenga el logotipo o imagen.
1. Cree o abra un documento que contenga el contenido que desea
utilizar en una nueva superposición de página. Coloque los
elementos como desee que aparezcan al agregarse al original.
2. Para guardar el documento como una superposición, vaya a las
Preferencias de impresión (consulte
“Abrir la preferencias de
impresión” en la página 66).
3. Haga clic en la ficha Avanzado y seleccione Editar... en la lista
desplegable Texto. Aparece la ventana Editar superposiciones.
4. En la ventana Editar superposiciones, haga clic en Crear.
5. En la ventana Guardar como, escriba un nombre de hasta ocho
caracteres en el cuadro Nombre de archivo. Seleccione la ruta de
destino, si es necesario. (La ruta predeterminada es C:\FormOver.)
6. Haga clic en Guardar. El nombre aparecerá en la Lista de
superposiciones.
7. Haga clic en Aceptar o Imprimir hasta que se cierre la ventana
Imprimir.
8. El archivo no se imprimirá. Se almacenará en el disco duro del
ordenador.
El tamaño del documento de superposición debe ser igual al de
los documentos que se van a imprimir. No cree ninguna
superposición con marca de agua.
Uso de la superposición de páginas
Después de crear una superposición, puede imprimirla con el
documento. Para imprimir una superposición con un documento:
1. Cree o abra el documento que desea imprimir.
2. Para modificar la configuración de impresión en la aplicación de
software, acceda a las Preferencias de impresión (consulte
“Abrir
la preferencias de impresión” en la página 66).
3. Haga clic en la ficha Avanzado.
4. Seleccione la superposición deseada del cuadro de la lista
desplegable Texto.
5. Si el archivo de superposición deseado no aparece en la lista
desplegable Texto, seleccione Editar... y haga clic en Cargar.
Seleccione el archivo de superposición que desea utilizar.
Si ha almacenado el archivo de superposición que desea usar en un
recurso externo, también puede cargar el archivo cuando accede a
la ventana Abrir.
Después de seleccionar el archivo, haga clic en Abrir. El archivo
aparecerá en el cuadro Lista de superposiciones y estará
disponible para imprimir. Seleccione la superposición del cuadro
Lista de superposiciones.
6. Si es necesario, marque la casilla Confirmar superposición de
páginas al imprimir. Si se selecciona esta casilla, aparece un
mensaje cada vez que envía un documento para su impresión, y se
le pide que confirme que desea imprimir una superposición en el
documento.
Si no está activado y se seleccionó una superposición, ésta se
imprimirá automáticamente con el documento.
7. Haga clic en Aceptar o Imprimir hasta que se cierre la ventana
Imprimir.
La superposición seleccionada se imprime en el documento.
La resolución del documento de superposición debe coincidir con
la resolución del trabajo de impresión original.
Eliminación de una superposición
Puede eliminar una superposición que ya no vaya a utilizar.
1. En la ventana Preferencias de impresión, haga clic en la ficha
Avanzado.
2. Seleccione Editar... en la lista desplegable Superposición.
3. Seleccione la superposición que desee eliminar del cuadro Lista de
superposiciones.
4. Haga clic en Eliminar.
5. Cuando aparezca el mensaje de confirmación, haga clic en Sí.
6. Haga clic en Aceptar o Imprimir hasta que se cierre la ventana
Imprimir.
Opciones de la ficha Gráficos
Utilice las opciones de gráficos para ajustar la calidad de impresión de
acuerdo con sus necesidades de impresión específicas.
• Las opciones que puede seleccionar varían según el modelo de la
impresora.
• Si esta opción aparece atenuada, significa que no es compatible
con el idioma de la impresora que está utilizando.
Para cambiar el idioma de la impresora:
1. Haga clic en el menú Inicio de Windows.
2. En Windows 2000, seleccione Configuración > Impresoras.
- En Windows XP, Server 2003, seleccione Impresoras y
faxes.
- En Windows 2008, Vista, seleccione Panel de control >
Hardware y sonido > Impresoras.
- En Windows 7, seleccione Panel de control > Hardware y
sonido > Dispositivos e impresoras.
- En Windows Server 2008 R2, seleccione Panel de control
> Hardware > Dispositivos e impresoras.
3. Seleccione el controlador del dispositivo y haga clic con el
botón derecho para abrir Propiedades.
4. En las propiedades del controlador de la impresora, seleccione
Opciones del dispositivo.
5. Seleccione las opciones necesarias en la lista desplegable
Leng. impresora.
Ajuste de color
Si cree que hay una diferencia de color entre la impresión y el monitor,
puede cambiar los ajustes de color, como el contraste o el nivel de
color.
El controlador de la impresora proporciona opciones de gráficos para
ajustar la calidad de impresión de acuerdo con sus necesidades de
impresión específicas.
1. Para modificar la configuración de impresión en la aplicación de
software, acceda a las Preferencias de impresión (consulte
“Abrir
la preferencias de impresión” en la página 66).
2. Haga clic en la ficha Gráficos. Consulte la ayuda online para
obtener información sobre cada opción de las Preferencias de
impresión.
• Modo de color: puede seleccionar opciones de color en Color
o Escala de grises. Con la opción Color, normalmente, se
obtiene la mejor calidad de impresión de los documentos en
color. Si desea imprimir un documento en color en escala de
grises, seleccione Escala de grises.
Optimización del negro le permite imprimir en color negro
de alta calidad. Si utiliza esta opción, es posible que tarde
más en imprimir.