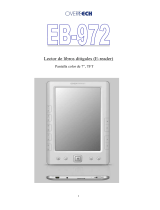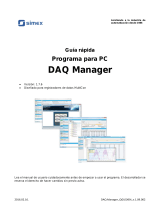vi
6.3. Conexión a Punto de Acceso WiFi........................................................... 174
6.4. Espectro WiFi......................................................................................175
6.5. Estudio de Ubicación............................................................................179
7. IPTV ..................................................................................................... 182
7.1. Introducción .......................................................................................182
7.2. Funcionamiento .................................................................................. 182
7.3. Descripción de Pantallas.......................................................................183
7.4. Utilidades........................................................................................... 190
7.5. Configuración ..................................................................................... 194
8. OTT ...................................................................................................... 197
8.1. Introducción .......................................................................................197
8.2. Funcionamiento .................................................................................. 197
8.3. Descripción de Pantallas.......................................................................198
9. GESTIÓN DE INSTALACIONES ............................................................... 202
9.1. Descripción ........................................................................................202
9.2. Funcionamiento .................................................................................. 202
9.3. Gestión de una Instalación ...................................................................203
9.4. Crear una Nueva Instalación ................................................................. 206
9.5. Operaciones de Edición ........................................................................ 207
9.6. Importación de Datos desde USB...........................................................207
10. WEBCONTROL ..................................................................................... 209
10.1. Introducción .....................................................................................209
10.2. Configuración y Acceso.......................................................................209
10.3. Medidas y Espectro............................................................................ 212
10.4. Parámetros de TV..............................................................................214
10.5. Consola Remota ................................................................................215
10.6. Monitorización................................................................................... 217
10.7. Histórico de Monitorización ................................................................. 221
11. CONEXIÓN A DISPOSITIVOS EXTERNOS ............................................. 223
11.1. Descripción.......................................................................................223
11.2. Puerto USB.......................................................................................223
11.3. Puerto Ethernet................................................................................. 227
11.4. Puerto HDMI .....................................................................................231
11.6. Conector RF...................................................................................... 232
11.5. Conector Jack de Entrada ...................................................................232
11.7. Ranura Common Interface .................................................................. 237
11.8. Puerto TS-ASI................................................................................... 238
12. ESPECIFICACIONES PROWATCH Neo +/2 ........................................... 240
12.1. Generales.........................................................................................240
12.2. Modo Medidas ................................................................................... 242
12.3. Modo Analizador de Espectros .............................................................246
12.5. Modo Analizador WiFi 2,4 GHz .............................................................248
12.4. Modo TV........................................................................................... 248
12.6. Modo IPTV........................................................................................ 249
12.7. Utilidades .........................................................................................249
12.8. Opciones .......................................................................................... 251
13. MANTENIMIENTO ................................................................................ 253
13.1. Instrucciones de Envío .......................................................................253
13.2. Recomendaciones de Limpieza ............................................................253
i. OPCIÓN ÓPTICA..................................................................................... 254
ii. OPCIÓN DAB ......................................................................................... 261