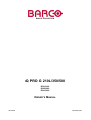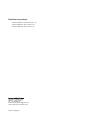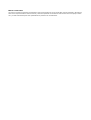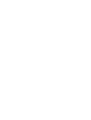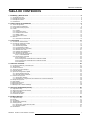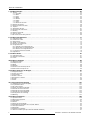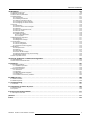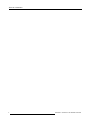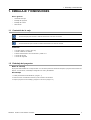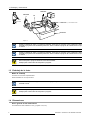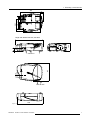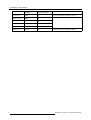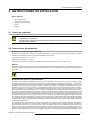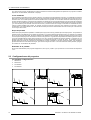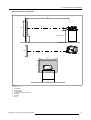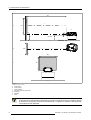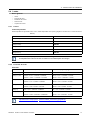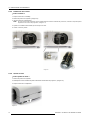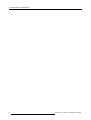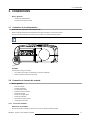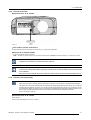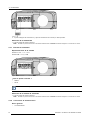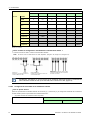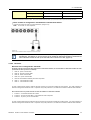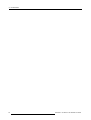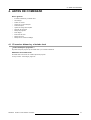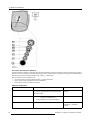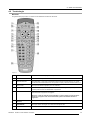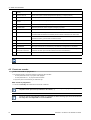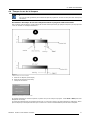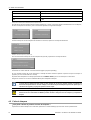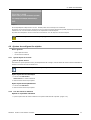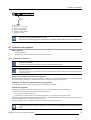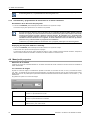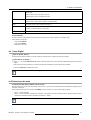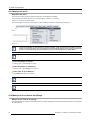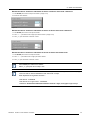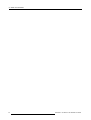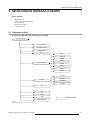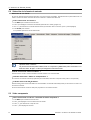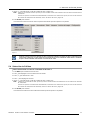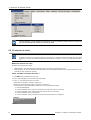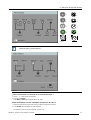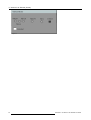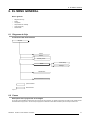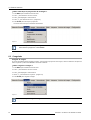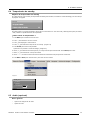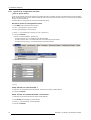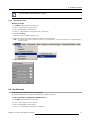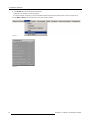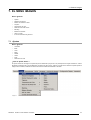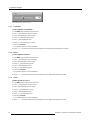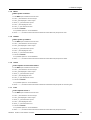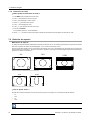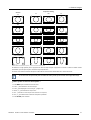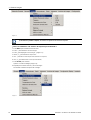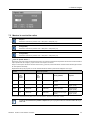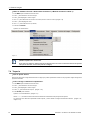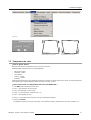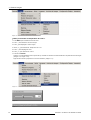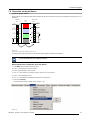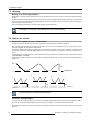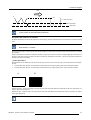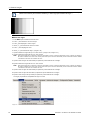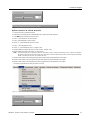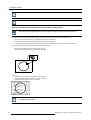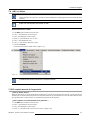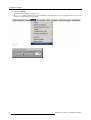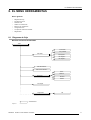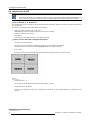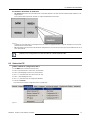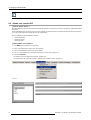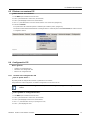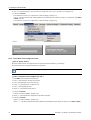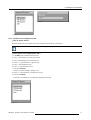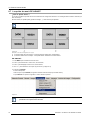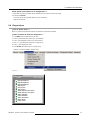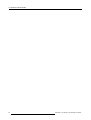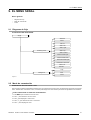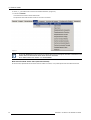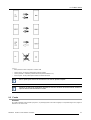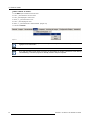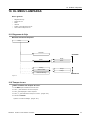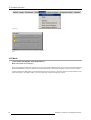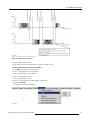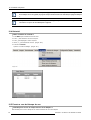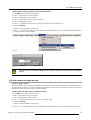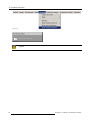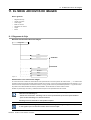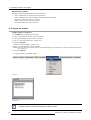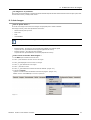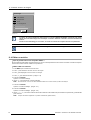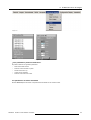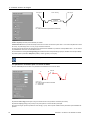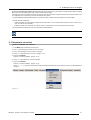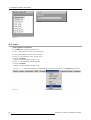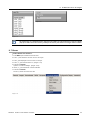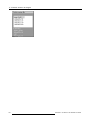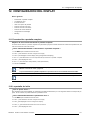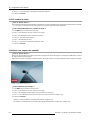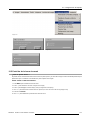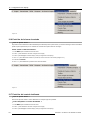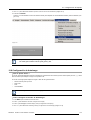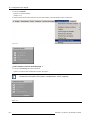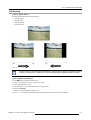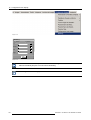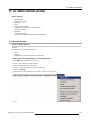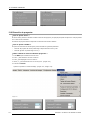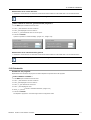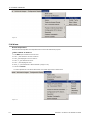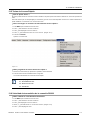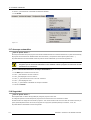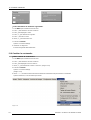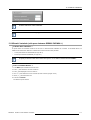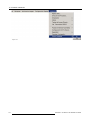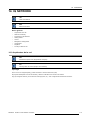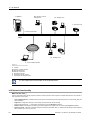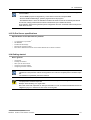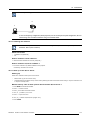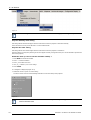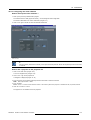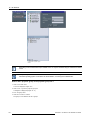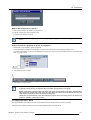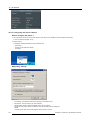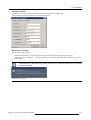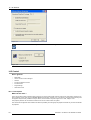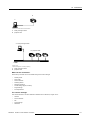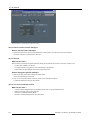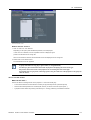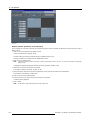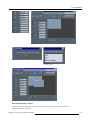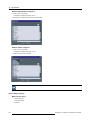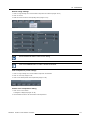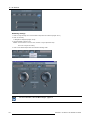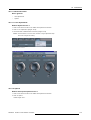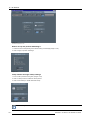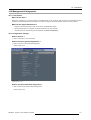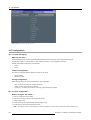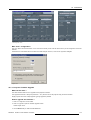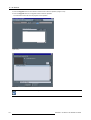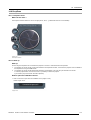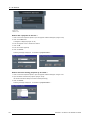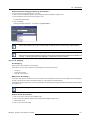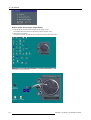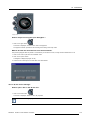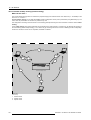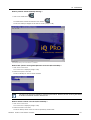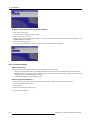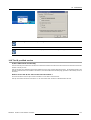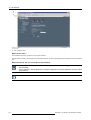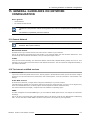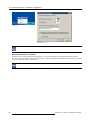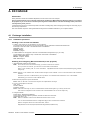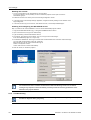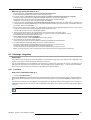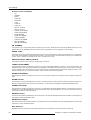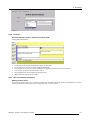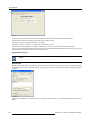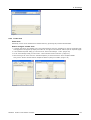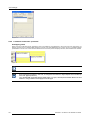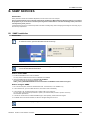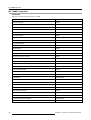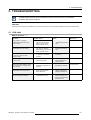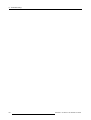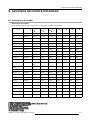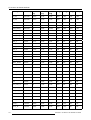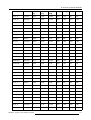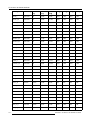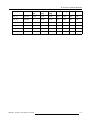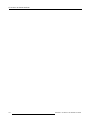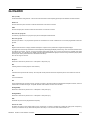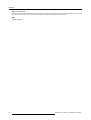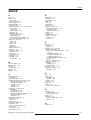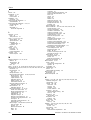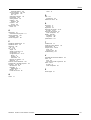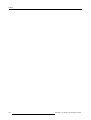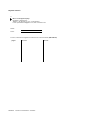BARCO PROJECTION
IQ PRO G 210L/350/500
R9010180
R9003080
R9010200
OWNER’S MANUAL
20122003 R5976491/06

Revisión de producto
Versión de Software: projector firmware V1.4
VersióndeSoftware: Serverversion1.20
Versión de Software: Client version 1.20
Barco nv Intelligent Displays
Noordl
aan 5, 8520 Kuurne
Teléfono: +32 56.36.82.11
Fax: +32 56.35.86.51
E-mail:
Visite nuestra web: www.barco.com
Impreso en Belgium

Federal Communications Commission (Declaración FCC)
Este equipo se ha verificado y cumple con las normas establecidas para dispositivos de Clase A, de acuerdo con las especificaciones de
la Parte 15 de las Reglas de la FCC. Estas reglas están destinadas a asegurar una protección razonable contra interferencia de radio y
televisión en las instalaciones residenciales. Este equipo genera y utiliza energía de radiofrecuencia y si no se instala de acuerdo con las
instrucciones descritas en este manual, podrían producirse interferencias en la recepción de señales de radio. Si la operación de este
equipo en un área residencial causa tales interferencias, el usuario debe tomar las medidas necesarias para corregirlas.
End User License agreement (EULA)
You have acquired a device that includes software licensed by Barco from Microsoft Licensing Inc. or its affiliates (“MS”). Those installed
software products of MS origin, as well as associated media, printed materials, and “online” or electronic documentat
ion (“SOFTWARE”)
are protected by international intellectual property laws and treaties. The SOFTWARE is licensed, not sold. All rights reserved.
IF YOU DO NOT AGREE TO THIS END USER LICENSE AGREEMENT (“EULA”), DO NOT USE THE DEVICE OR COPY THE SOFT-
WARE. INSTEAD, PROMPTLY CONTACT BARCO FOR INSTRUCTIONS ON RETURN OF THE UNUSED DEVICE(S) FOR A REFUND.
ANY USE OF THE SOFTWARE, INCLUDING BUT NOT LIMITED TO USE ON THE DEVICE, WILL CONSTITUTE YOUR AGREEMENT
TO THIS EULA (OR RATIFICATION OF ANY PREVIOUS CONSENT).
This EULA grants you the following license:
• You may use the SOFTWARE only on the DEVICE
• NOT FAULT TOLERANT: THE SOFTWARE IS NOT FAULT TOLERANT. BARCO HAS INDEPENDENTLY DETERMINED HOW TO
USE THE SOFTWARE IN THE DEVICE, AND MS HAS RELIED UPON BARCO TO CONDUCT SUFFICIENT TESTING TO DETER-
MINETHATTHESOFTWAREISSUITABLEFORSUCHUSE
• NO WARRANTIES FOR THE SOFTWARE: THE SOFTWARE is provided “AS IS” and with all faults. THE ENTIRE RISK AS TO
SATISFACTORY QUALITY, PERFORMANCE, ACCURACY, AND EFFORT (INCLUDING LACK OF
NEGLIGENCE) IS WITH YOU.
ALSO, THERE IS NO WARRANTY AGAINST INTERFERENCE WITH YOUR ENJOYMENT OF THE SOFTWARE OR AGAINST
INFRINGEMENT. IF YOU HAVE RECEIVED ANY WARRANTIES REGARDING THE DEVICE OR THE SOFTWARE, THOSE WA-
RRANTIES DO NOT ORIGINATE FROM, AND ARE NOT BINDING ON, MS.
• No Liability for Certain Damages: EXCEPT AS PROHIBITED BY LAW, MS AND BARCO SHALL HAVE NO LIABILITY FOR ANY
INDIRECT, SPECIAL, CONSEQUENTIAL OR INCIDENTAL DAMAGES ARISING FROM OR IN CONNECTION WITH THE USE
OR PERFORMANCE OF THE SOFTWARE. THIS LIMITATION SHALL APPLY EVEN IF ANY REMEDY FAILS OF ITS ESSENTIAL
PURPOSE. IN NO EVENT MS AND BARCO SHALL BE LIABLE FOR ANY AMOUNT IN EXCESS OF U.S. TWO HUNDRED FIFTY
DOLLARS (U.S.$250.00).
• Limitations on Reverse Engineering, Decompilation, and Dis
assembly: You may not reverse engineer, decompile, or disassem-
ble the SOFTWARE, except and only to the extent that such activity is expressly permitted by applicable law notwithstanding this
limitation.
• SOFTWARE TRANSFER ALLOWED BUT WITH RESTRICTIONS: You may permanently transfer rights under this EULA only as
part of a permanent sale or transfer of the Device, and only if the recipient agrees to this EULA. If the SOFTWARE is an upgrade, any
transfer must also include all prior versions of the SOFTWARE.
• EXPORT RESTRICTIONS: You acknowledge that SOFTWARE is of
US-origin. You agree to comply with all applicable international
and national laws that apply to the SOFTWARE, including the U.S. Export Administration Regulations, as well as end-user, end-use
and country destination restrictions issued by U.S. and other governments. For additional information on exporting the SOFTWARE,
see http://www.microsoft.com/exporting/.
• Installation and Use: The SOFTWARE may not be used by more than two (2) processors at any one time on the DEVICE. You
may permit a maximum of ten (10) computers or other electronic devices (each a “Client”) to connect to the DEVICE to utilize the
services of the SOFTWARE solely for file and print services, internet information services, and remote access (including connection
sharing and telephony services). The ten (10) connection maximum includes any indirect connections made through “multiplexing”
or other software or hardware which pools or aggregates connections. Except as otherwise permitted in the NetMeeting/Remote
Assistance/Remote Desktop Features terms below, you may not use a Client to use, access, display or run the SOFTWARE, the
SOFTWARE’s user interface or other executable software residing on the DEVICE.
• If you use the DEVICE to access or utilize the services or functionality of Microsoft Windows Server products (such as Microsoft
Windows NT Server 4.0 (all editions) o
r Microsoft Windows 2000 Server (all editions)), or use the DEVICE to permit workstation or
computing devices to access or utilize the services or functionality of Microsoft Windows Server products, you may be required to
obtain a Client Access License for the Device and/or each such workstation or computing device. Please refer to the end user license
agreement for your Microsoft Wind
ows Server product for additional information.
• Restricted Uses: The SOFTWARE is not designed or intended for use or resale in hazardous environments requiring fail-safe perfor-
mance, such as in the operation of nuclear facilities, aircraft navigation or communication systems, air traffic control, or other devices
or systems in which a malfunction of the SOFTWARE would result in foreseeable risk of injury or death to the operator of the device
or system, or to others.
• Restricted Functionality: You are licensed to use the SOFTWARE to provide only the limited functionality (specific tasks or pro-
cesses) for which the DEVICE
has been designed and marketed by BARCO. This license specifically prohibits any other use of the
software programs or functions, or inclusion of additional software programs or functions, on the DEVICE.

• Security Updates: Content providers are using the digital rights management technology (“Microsoft DRM”) contained in this SOFT-
WARE to protect the integrity of their content (“Secure Content”) so that their intellectual property, including copyright, in such content
is not misappropriated. Owners of such Secure Content (“Secure Content Owners”) may, from time to time, request MS, Microsoft
Corporation or their subsidiaries to provide security related updates to the Microsoft DRM components of the SOFTWARE (“Security
Updates”) that may affect your ability to copy, display and/or play Secure Content through Microsoft software or third party applications
that utilize Microsoft DRM. You therefore agree that, if you elect to download a license from the Internet which enables your use of Se-
cure Content, MS, Microsoft Corporation or their subsidiaries may, in conjunction with such license, also download onto your DEVICE
such Security Updates that a Secure Content Owner has requested that MS, Microsoft Corporation or their subsidiaries distribute.
MS, Microsoft Corporation or their subsidiaries will not retrieve any personally identifiable information, or any other information, from
your DEVICE by downloading such Security Updates
• NetMeeting/Remote Assistance/Remote Desktop Features: The SOFTWARE may contain NetMeeting, Remote Assistance, and
Remote Desktop technologies that enable the SOFTWARE or other applications installed on the Device to be used remotely between
two or more computing devices, even if the SOFTWARE or application is installed on only one Device. You may use NetMeeting,
Remote Assistance, and Remote Desktop with all Microsoft products; provided however, use of these technologies with certain Mi-
crosoft products may require an additional license. For both Microsoft products and non-Microsoft products, you should consult the
license agreement accompanying the applicable product or contact the applicable licensor to determine whether use of NetMeeting,
Remote Assistance, or Remote Desktop is permitted without an additional license
• Consent to Use of Data: You agree that MS, Microsoft Corporation and their affiliates may collect and use technical information
gathered in any manner as part of product support services related to the SOFTWAR
E. MS, Microsoft Corporation and their affiliates
may use this information solely to improve their products or to provide customized services or technologies to you. MS, Microsoft
Corporation and their affiliates may disclose this information to others, but not in a form that personally identifies you
• Internet Gaming/Update Features: If the SOFTWARE provides, and you choose to utilize, the Internet gaming or update features
within the SOFTWARE, it is necessary to use certain computer system, hardware, and software information to implement the features.
By using these features, you explicitly authorize MS, Microsoft Corporation and/or their designated agent to use this information solely
to improve their products or to provide customized services or technologies to you. MS or Microsoft Corporation may disclose this
information to others, but not in a form that personally identifies you.
• Internet-Based Services Components: The SOFTWARE may contain components that enable and facilitate the use of certain
Internet-based services. You acknowledge and agree that MS,
Microsoft Corporation or their affiliates may automatically check the
version of the SOFTWARE and/or its components that you are utilizing and may provide upgrades or supplements to the SOFTWARE
that may be automatically downloaded to your Device.
• Links to Third Party Sites: The SOFTWARE may provide you with the ability to link to third party sites through the use of the
SOFTWARE. The third party sites are not under the control of MS, Microsoft Corporation or their affiliates. Neither MS nor Microsoft
Corporation nor their affiliates are responsible for (i) the contents of any third party sites, any links contained in third party sites, or
any changes or updates to third party sites, or (ii) webcasting or any other form of transmission received from any third party sites. If
the SOFTWARE provides links to third party sites, those links are provided to you only as a convenience, and the inclusion of any link
does not imply an endorsement of the third party site by MS, Microsoft Corporation or their affiliates.
• Additional Software/Services: The SOFTWARE
may permit BARCO, MS, Microsoft Corporation or their affiliates to provide or make
available to you SOFTWARE updates, supplements, add-on components, or Internet-based services components of the SOFTWARE
after the date you obtain your initial copy of the SOFTWARE (“Supplemental Components”). If BARCO provides or makes available to
you Supplemental Components and no other
EULA terms are provided along with the Supplemental Components, then the terms of
this EULA shall apply. If MS, Microsoft Corporation or their affiliates make available Supplemental Components, and no other EULA
terms are provided, then the terms of this EULA shall apply, except that the MS, Microsoft Corporation or affiliate entity providing the
Supplemental Component(s) shal
l be the licensor of the Supplemental Component(s). BARCO, MS, Microsoft Corporation and their
affiliates reserve the right to discontinue any Internet-based services provided to you or made available to you through the use of the
SOFTWARE. This EULA does not grant you any rights to use the Windows Media Format Software Development Kit (“WMFSDK”)
components contained in the S
OFTWARE to develop a software application that uses Windows Media technology. If you wish to
use the WMFSDK to develop such an application, visit http://msdn.microsoft.com/workshop/imedia/windowsmedia/sdk/wmsdk.asp,
accept a separate license for the WMFSDK, download the appropriate WMFSDK, and install it on your system.
• PATENT INFRINGEMENTS: Barco disclaims any warranty that its Products do not infringe any patent, copyright or trademark; but
agrees to indemnify you regarding such claims if you promptly notify BARCO in writing and if Barco shall have sole control of the
defense of the action and its settlement or compromise. If the use of a Product is enjoined, or a settlement prevents continued use
oftheProduct,Barcoshallhavetheoptiontoprocureforyoutheright to continue use, or replace or modify the Product to remove
the infringement. Barco shall have no liability or duty to indemnify you if the infringement or claim is based on use of the Product in
combination with other products or software not furnished by Barco, where such claim would not have arisen if such Product were
used independently. You will hold Barco harmless against any expense or loss resulting from any infringement caused by compliance
with your designs, specifications, or instructions. The foregoing paragraph states Barco’s entire liability with regard to infringement of
patents, copyrights, or trademarks. This warranty on IP infringement only is valid within US, Canada, EC, Austria, Norway and Japan.
Copyright ©
Reservados todos los derechos. Ninguna parte de este documento puede ser copiada, reproducida, traducida o almacenada o introducida
en un sistema de recuperación sin el expreso permiso escrito de Barco.

Marcas comerciales
Las marcas o nombres de productos mencionados en este manual pueden ser marcas comerciales, marcas registradas o derechos de
autor de sus respectivos dueños. Todas las marcas y nombres de productos mencionados en este manual sirven como ejemplo o ilustra-
ción y no están intencionados para hacer publicidad de los productos o de sus fabricantes.


Tabla de contenidos
TABLA DE CONTENIDOS
1. Embalaje y dimensiones........................................................................................... 5
1.1 Contenido de la caja.................................................................................................................... 5
1.2 Embalaje del proyector ................................................................................................................. 5
1.3 Embalaje de la lente .................................................................................................................... 6
1.4 Dimensiones . ........................................................................................................................... 6
2. Instrucciones de Instalación ...................................................................................... 9
2.1 Avisos de seguridad .................................................................................................................... 9
2.2 Instrucciones de Instalación ............................................................................................................ 9
2.3 Configuraciones del proyector.........................................................................................................10
2.4 Lentes ..................................................................................................................................13
2.4.1 Lentes. ...........................................................................................................................13
2.4.2 Fórmulas de lente ...............................................................................................................13
2.4.3 Instalación de la lente...........................................................................................................14
2.4.4 Quitar la lente....................................................................................................................14
2.4.5 Limpieza de la lente.............................................................................................................15
2.5 Baterías ................................................................................................................................15
2.5.1 Colocación de las baterías......................................................................................................15
3. Conexiones..........................................................................................................17
3.1 Conexión de la alimentación...........................................................................................................17
3.2 Conexión de fuentes de entrada . .....................................................................................................17
3.2.1 Panel de entradas ...............................................................................................................17
3.2.2 Entradas disponibles ............................................................................................................18
3.2.3 La entrada de 5 cables..........................................................................................................19
3.2.4 Entradade vídeo compuesto ...................................................................................................20
3.2.5 Entradade S-vídeo..............................................................................................................21
3.2.6 Interfaz visualdigital (DVI)......................................................................................................21
3.2.7 Entrada de ordenador ...........................................................................................................22
3.2.8 Conexiones de Comunicación ..................................................................................................22
3.2.8.1 La entrada RS232 ........................................................................................................23
3.2.9 Configuración avanzada ........................................................................................................23
3.2.9.1 Introducción...............................................................................................................23
3.2.9.2 Configuración avanzada de la entrada de 5 cables.....................................................................23
3.2.9.3 Configuración avanzada de la entrada de S-Vídeo .....................................................................24
3.2.9.4 Resumen..................................................................................................................25
4. Antes de comenzar ................................................................................................27
4.1 El mando a distancia y el teclado local................................................................................................27
4.2 Terminología ...........................................................................................................................29
4.3 Puesta en marcha......................................................................................................................30
4.4 Tiempo de usode la lámpara..........................................................................................................31
4.5 Fallo de lámpara .......................................................................................................................32
4.6 Ajustes de configuración rápidos......................................................................................................33
4.6.1 Ajusterápido de la lente ........................................................................................................33
4.6.2 Uso del mando a distancia......................................................................................................33
4.7 Dirección del proyector ................................................................................................................35
4.7.1 Ajustede la dirección ...........................................................................................................35
4.7.2 Visualización y programación de la dirección en elmando a distancia .......................................................36
4.8 Manejo del proyector...................................................................................................................36
4.9 Zoom Digital............................................................................................................................37
4.10Estructura del menú...................................................................................................................37
4.11Manejo del menú . .....................................................................................................................38
4.12Manejo de los cuadros de diálogo ....................................................................................................38
5. Selección de Entrada (fuente)....................................................................................41
5.1 Diagrama de flujo ......................................................................................................................41
5.2 Selección de la fuente de entrada.....................................................................................................42
5.3 Vídeo compuesto ......................................................................................................................42
5.4 Selección de S-Vídeo..................................................................................................................43
5.5 El selector de vídeo....................................................................................................................44
6. El Menú General....................................................................................................47
6.1 Diagrama de flujo ......................................................................................................................47
6.2 Pausa...................................................................................................................................47
6.3 Congelado..............................................................................................................................48
6.4 Temporizador de standby.. ............................................................................................................49
6.5 Audio (opcional). .. .. ...................................................................................................................49
6.5.1 Ajuste de la configuración de audio ............................................................................................50
6.5.2 Ajustes de audio.................................................................................................................51
6.6 Identificación ...........................................................................................................................51
R5976491 IQ PRO G 210L/350/500 20122003
1

Tabla de contenidos
7. El Menú Imagen.....................................................................................................53
7.1 Ajustes..................................................................................................................................53
7.1.1 Contraste ........................................................................................................................54
7.1.2 Brillo..............................................................................................................................54
7.1.3 Color.............................................................................................................................54
7.1.4 Matiz.............................................................................................................................55
7.1.5 Nitidez ...........................................................................................................................55
7.1.6 Gama ............................................................................................................................55
7.1.7 Fase..............................................................................................................................55
7.1.8 Reducción de ruido .............................................................................................................56
7.2 Relación de aspecto ...................................................................................................................56
7.3 Mostrar la resolución nativa ...........................................................................................................59
7.4 Trapecio ................................................................................................................................60
7.5 Temperatura de color ..................................................................................................................61
7.6 Detección del modofílmico............................................................................................................63
7.7 Blanking ................................................................................................................................64
7.8 Balance de entrada ....................................................................................................................64
7.9 AGC en Vídeo .........................................................................................................................69
7.10El control manual de la ganancia .....................................................................................................69
8. El Menú Herramientas.............................................................................................71
8.1 Diagrama de flujo ......................................................................................................................71
8.2 IntroducciónalPiP.....................................................................................................................72
8.3 Selección PiP ..........................................................................................................................73
8.4 Añadir una ventana PiP................................................................................................................74
8.5 Eliminar una ventana PiP..............................................................................................................75
8.6 ConfiguraciónPiP......................................................................................................................75
8.6.1 Guardar una configuraciónPiP .................................................................................................75
8.6.2 Renombrar una configuración PiP..............................................................................................76
8.6.3 Eliminar una configuraciónPiP .................................................................................................77
8.7 La opción de menú PiP ADJUST......................................................................................................78
8.8 Diagnósticos ...........................................................................................................................79
9. El Menú Señal.......................................................................................................81
9.1 Diagrama de flujo ......................................................................................................................81
9.2 Modo de conmutación .................................................................................................................81
9.3 Fondo...................................................................................................................................83
10.El Menú Lámparas .................................................................................................85
10.1Diagrama de flujo......................................................................................................................85
10.2Tiempo de uso.........................................................................................................................85
10.3Modo...................................................................................................................................86
10.4Historial ................................................................................................................................88
10.5Puesta a cero del tiempo de uso......................................................................................................88
10.6Aviso sobre el tiempo de uso .........................................................................................................89
11.El Menú Archivos de Imagen.....................................................................................91
11.1Diagrama de flujo......................................................................................................................91
11.2Cargar un archivo......................................................................................................................92
11.3Auto Imagen ...........................................................................................................................93
11.4Editar un archivo.......................................................................................................................94
11.5Renombrar un archivo . ................................................................................................................97
11.6Copiar ..................................................................................................................................98
11.7Borrar...................................................................................................................................99
12.Configuración del display ...................................................................................... 101
12.1Presentación a pantalla completa. ...................................................................................................101
12.2La pantalla de inicio ..................................................................................................................101
12.3El cuadro de texto . ...................................................................................................................102
12.4Hacer una captura de pantalla . .. ....................................................................................................102
12.5Posición de la barra de menú........................................................................................................103
12.6Posición de la barra de estado.......................................................................................................104
12.7Posición del control deslizante.......................................................................................................104
12.8Configuración de AutoImage.........................................................................................................105
12.9Blanking...............................................................................................................................107
13.El Menú Instalación.............................................................................................. 109
13.1Ajustes de lente.......................................................................................................................109
13.2Dirección de proyector ...............................................................................................................110
13.3Orientación............................................................................................................................111
13.4Idioma.................................................................................................................................112
13.5Teclas de Acceso Rápido ............................................................................................................113
13.6Velocidad de transmisión de la conexión RS232....................................................................................113
13.7Arranque automático .................................................................................................................114
13.8Seguridad.............................................................................................................................114
13.9Cambiar lacontraseña ...............................................................................................................116
13.10Gemini instalado (sólo para sistemas GEMINI CADWALL ).......................................................................117
2
R5976491 IQ PRO G 210L/350/500 20122003

Tabla de contenidos
14.IQ Network ........................................................................................................ 119
14.1Arquitectura de la red.................................................................................................................119
14.2Network functionality .................................................................................................................120
14.3iQ Pro Serverspecifications..........................................................................................................121
14.4Getting started........................................................................................................................121
14.4.1Connections ....................................................................................................................122
14.4.2Installing the software .........................................................................................................123
14.4.3Start up of the iQ Pro Server ..................................................................................................123
14.4.4Configuring theclient software ................................................................................................125
14.4.5Configuring theServer software...............................................................................................128
14.5Control ................................................................................................................................130
14.5.1Description .....................................................................................................................130
14.5.2How to use the control manager? . ............................................................................................132
14.5.3General .........................................................................................................................132
14.5.4The source selection screen...................................................................................................132
14.5.5The PiP screen ................................................................................................................133
14.5.6Image settings..................................................................................................................136
14.5.7Advanced control...............................................................................................................139
14.5.7.1Lens adjustments ........................................................................................................139
14.5.7.2Options...................................................................................................................139
14.6Management & diagnostics ..........................................................................................................141
14.6.1Description .....................................................................................................................141
14.6.2Diagnostics manager ..........................................................................................................141
14.7Configuration..........................................................................................................................142
14.7.1E-mail messaging..............................................................................................................142
14.7.2E-mail configuration............................................................................................................142
14.7.3Projector Firmware Upgrade...................................................................................................143
14.8DropZone .............................................................................................................................145
14.8.1Dropzone tools.................................................................................................................145
14.8.2Start up .........................................................................................................................145
14.8.3File dropping ...................................................................................................................147
14.8.4iQ Pro PC file manager . .. .. ...................................................................................................149
14.8.5Remote desktop sharing (virtual meeting) ....................................................................................150
14.8.6DropZone settings..............................................................................................................152
14.9The iQ pro Web service ..............................................................................................................153
15.General guidelines on Network Configuration.............................................................. 155
15.1General Network .....................................................................................................................155
15.2The Internet and Web services.......................................................................................................155
A. Exchange........................................................................................................... 157
A.1 Exchange Installation .................................................................................................................157
A.1.1 Installation procedure ..........................................................................................................157
A.1.2 Troubleshooting .. ..............................................................................................................158
A.2 Exchange Integration .. ...............................................................................................................159
A.2.1 Command ......................................................................................................................159
A.2.2 Example ........................................................................................................................161
A.2.3 Microsoft Outlook Integration ..................................................................................................161
A.2.4 Folder form .....................................................................................................................163
A.2.5 Limitations and known “problems”.............................................................................................164
B. SNMP services .................................................................................................... 165
B.1 SNMP installation.....................................................................................................................165
B.2 SNMP integration .....................................................................................................................166
C. Troubleshooting .................................................................................................. 167
C.1FAQ table..............................................................................................................................167
D. Limpieza de los filtros de polvo................................................................................ 169
D.1Filtros de polvo........................................................................................................................169
D.2Limpieza...............................................................................................................................169
E. Archivos de fuente estándar.................................................................................... 171
E.1 Descripción de la tabla................................................................................................................171
Glosario................................................................................................................ 177
Índice................................................................................................................... 179
R5976491 IQ PRO G 210L/350/500 20122003 3

Tabla de contenidos
4 R5976491 IQ PRO G 210L/350/500 20122003

1. Embalaje y dimensiones
1. EMBALAJE Y DIMENSIONES
Vision general
• Contenidodelacaja
• Embalaje del proyector
• Embalaje de la lente
• Dimensiones
1.1 Contenido de la caja
CEE7
Enchufe europeo para conectar el cable dealimentaciónalatomadecorriente.
ANSI 73.11
Enchufe americano para conectar el cable de alimentación a la toma de corriente.
Contenido
• 1 proyector (peso ± 12,6 kg o 27,8 lbs)
• 1 mando a distancia +2 baterías
• 2 cables de alimentación con enchufe CEE 7 y ANSI 73.11.
• 1 manual del usuario
• 1 manual de seguridad
1.2 Embalaje del proyector
Modo de embalaje
El proyector está embalado en una caja de cartón. A fin de ofrecer protección d
urante el transporte, el proyector está envuelto con
espuma. A continuación, el embalaje es asegurado con cintas y abrazaderas.
Desembalaje
1. Suelte primeramente las abrazaderas. (imagen 1-1)
2. Retire las cintas. Proceda de la manera que se muestra en la ilustración.
3. Saque el proyector de su embalaje y póngalo en una mesa. (imagen 1-2)
R5976491 IQ PRO G 210L/350/500 20122003
5

1. Embalaje y dimensiones
PULL
TO OPE
Imagen 1-1
R824562
R824561
R824518
(+ cable basket R72440
8
R825784
IQ
Imagen 1-2
Guarde el embalaje de cartón y el material de embalaje, puede que sea necesario volver a utilizarlo si debe
trasladar su proyector. Para una máxima protección, vuelva a embalar el proyector de la misma forma en que
lo recibió.
Guarde el embalaje de cartón y el material de embalaje, puede que sea necesario volver a utilizarlo si debe
trasladar su proyector. Para una máxima protección, vuelva a embalar el proyector de la misma forma en que
lo rec
ibió.
Nunca transporte el proyector mientras la lente está instalada.
Siempre quite la lente antes de transportar el proyector.
1.3 Emba
laje de la lente
Mo
do de embalaje
Las lentes se suministran separadamente.
Están embaladas en una caja de cartón.
Guarde el embalaje de cartón y el material de embalaje, puede que sea necesario volver a utilizarlo si debe
trasladar la lente.
Nunca transporte el proyector mientras la lente está instalada.
Siempre quite la lente antes de transportar el proyector.
1.4 Dimensiones
Visión general de las dimensiones
Las dimensiones están indicadas en mm (1 pulgada = 25,4 mm)
6
R5976491 IQ PRO G 210L/350/500 20122003

1. Embalaje y dimensiones
7
8
3
0
5
2
8
1
1
5
2
487
45
380
Cold air in
Length with different lenses, see table
2
0
6
9
4
1
5
Hot air out
565
1
9
5
Imagen 1-3
R5976491 IQ PRO G 210L/350/500 20122003 7

1. Embalaje y dimensiones
Objetivo
Longitud del
proyector
Combinable con un
colector de cables.
Observaciones
SVD(2-2.5:1)
545mm
SÍ
Longitud con colector de cables = 565 mm
QVD(1.3-1.8:1)
600mm
SÍ
QVD(1.9-2.6:1)
590mm
SÍ
QVD(3.0-6.0:1)
620mm
SÍ
QVD(0.85:1)
545mm
NO
QVD(7.0:1)
540mm
SÍ
Longitud con colector de cables = 560mm
8 R5976491 IQ PRO G 210L/350/500 20122003

2. Instrucciones de Instalación
2. INSTRUCCIONES DE INSTALACIÓN
Vision general
• Avisos de seguridad
• Instrucciones de Instalación
• Configuraciones del proyector
• Lentes
• Baterías
2.1 Avisos de seguridad
Antes de instalar el proyector, lea las instrucciones de seguridad en el manual de seguridad (R5975258) que
se suministra con el proyector.
Asegúrese de que el proyector esté instalado de tal manera que se pueda evacuar el lugar cuando se produce
una explosión de la lámpara.
2.2 Instrucciones de Instalación
Verificación de la temperatura ambiental
El tamaño de la pantalla, la luz ambiental, la colocación del proyector y el tipo de pantalla son factores importantes que deben
considerarse para asegurar el buen funcionamiento del sistema de proyección.
Temperatura ambiental max. 40 °C (104° F)
Temperatura ambiental min. 0 °C (32°F)
El proyector no funcionará si la temperatura ambiental sobrepasa los valores límite (0°C-40°C o 32°F-104°F).
Entorno
No coloque el proyector cerca de fuentes de calor tales como radiadores o conductos de ventilación, ni en habitaciones polvorientas,
soleadas o húmedas. Tenga en cuenta que el calor asciende hacia el techo. Compruebe que la temperatura junta al proyector no
es excesiva.
Precaución de contaminación perjudicial ambiental
Verificación del entorno de funcionamiento
Un proyector siempre debe ser instalado de tal manera que esté asegurado el libre flujo de aire limpio en las entradas y salidas
de ventilación del proyector. También se debe asegurar que las partes consumibles (filtros de polvo, lámparas ...) son fácilmente
accesibles. Para instalaciones en entornos en los cuales el proyector está sujeto a contaminantes transportados por el aire, como
por ejemplo, aquellos producidos por máquinas de humo o similares (que depositan una delgada capa de residuo graso sobre los
elementos ópticos internos de los proyectores y las superficies de las partes para la formación electrónica de imágenes, disminu-
yendo sus prestaciones), es preferible y conveniente eliminar esta contaminación antes de que puedan penetrar en la corriente
de suministro de aire limpio hacia el proyector. Es un requisito indispensable contar con dispositivos o estructuras para extraer o
retener el aire contaminado lejos de los proyectores. Si esto no es posible, entonces se deberán tomar en consideración medidas
para cambiar de sitio el proyector hacia un entorno con aire limpio. Nunca utilizar el proyector con filtros de polvo sucios. Los
filtros sucios reducen excesivamente la vida útil de las partes consumibles. Se recomienda limpiar regularmente los filtros de polvo
y reemplazarlos al instalar una nueva lámpara. Barco se reserva el derecho de rechazar toda garantía de sustitución de partes
consumibles si éstas fueron utilizadas en un proyector con filtros de polvo sucios. Utilice únicamente el kit de limpieza recomendado
por el fabricante, el que ha sido especialmente diseñado para la limpieza de piezas ópticas. Jamás utilice potentes productos de
limpieza industrial sobre los elementos ópticos del proyector, puesto que van a atacar el recubrimiento óptico y dañar los sensibles
componentes optoelectrónicos.
Si no toma las precauciones adecuadas para proteger el proyector de los efectos de una exposición persistente y prolongada al
aire contaminado va a resultar en
un daño profundo e irreversible a los elementos ópticos. Llegado a esta fase, la limpieza de
las piezas ópticas internas no va a surtir ningún efecto y será casi imposible. Daños de esta naturaleza no están cubiertos, bajo
ninguna circunstancia, por la garantía del fabricante y pueden dar lugar a la anulación y rescisión de la garantía. En tal caso, el
cliente es el único responsabl
e por todos los costes que se incurran durante cualquier reparación. Es de responsabilidad del cliente
asegurar en todo momento que el proyector esté protegido de los efectos nocivos de las partículas dañinas transportadas por aire
R5976491 IQ PRO G 210L/350/500 20122003
9

2. Instrucciones de Instalación
en el entorno del proyector. El fabricante se reserva el derecho de rechazar toda garantía de reparación si el proyector ha estado
expuesto al uso descuidado, abandonado o impropio.
La luz ambiental
La luz ambiental consta de la luz solar, directa o indirecta, y las fuentes luminosas existentes en la sala. La cantidad de luz ambiental
determina el brillo de la imagen proyectada. Evite que la luz ambiental incida directamente en la pantalla. Durante la proyección es
necesario cubrir con cortinas opacas las ventanas situadas frente a la pantalla. Es conveniente instalar el sistema de proyección
en salas donde las paredes y el suelo sean de materiales no reflectantes. Se recomienda también el uso de iluminación empotrada
en el techo y de un sistema para reducir la iluminación a un nivel aceptable. Demasiada luz ambiental difusa la imagen proyectada
y por lo tanto disminuye el contraste entre las zonas oscuras y las zonas claras de la imagen. Este efecto se manifiesta más claro
cuando se utiliza pantallas más grandes. En general, oscurezca la sala de manera que haya suficiente luz para leer o escribir
cómodamente. Es recomendable el uso de focos direccionales para iluminar determinadas zonas de manera que la interferencia
conlaimagenseamínima.
El tipo de pantalla
Existen dos tipos principales de pantallas : Pantallas para la proyección frontal y pantallas para la retroproyección. Las pantallas se
clasifican según la cantidad de luz que reflejan (o transmiten, en el caso de sistemas de
retroproyección) con respecto a la cantidad
de luz que se proyecta sobre ellas. El término utilizado es la GANANCIA de la pantalla. Tanto las pantallas para proyección frontal
como las para la retroproyección se clasifican en términos de ganancia. La ganancia de las pantallas va desde la ganancia unitaria
(x1) de las pantallas blancas mates hasta la ganancia 10 (x10) o más de las pantalla
s de aluminio cepillado. La elección de una
ganancia más alta o más baja depende de dos factores: la preferencia personal y el ángulo de visión. Al considerar el tipo de
pantalla, determine dónde van a sentarse los espectadores y busque la pantalla con la mayor ganancia posible. Una pantalla de
ganancia elevada hace más brillante la imagen, pero reduce el ángulo de visi
ón. Para más información sobre pantallas, póngase
en contacto con su distribuidor de pantallas.
El tamaño de la pantalla
El proyector está diseñado para proyectar imágenes de 1,00 m (3,3 ft) a 6,00 m (19,7 ft) de ancho con una relación de aspecto de
4a3.
2.3 Configuraciones del proyector
Las posibles configuraciones
1. Retro/techo
2. Retro/mesa
3. Frontal/techo
4. Frontal/mesa
1
2
3
4
Imagen 2-1
10 R5976491 IQ PRO G 210L/350/500 20122003

2. Instrucciones de Instalación
Posicionamiento del proyector
P
PD
x
F
a
b
c
S
S
B
SH
SW
SH
SW
F
CD=SH/2+B-A
A
Imagen 2-2
Instalación sobre el eje
a Vista lateral
b Vista superior
c Vista posterior
x eje óptico lente de proyección
pproyector
s pantalla
F suelo
R5976491 IQ PRO G 210L/350/500 20122003
11

2. Instrucciones de Instalación
P
PD
x
F
a
b
c
S
S
B
SH
SW
SH
SW
F
CD=B-A
A
Imagen 2-3
Instalación fuera de eje 100%
a Vista lateral
b Vista superior
c Vista posterior
x eje óptico lente de p
royección
pproyector
s pantalla
F suelo
Sólo para el iQ Pro:
El disco duro del servidor IQ PRO fue formateado en posición horizontal pero funciona en cualquier posición
(6 direcciones). El proyector no puede ser inclinado más de +-/ 5 grados con respecto a estas posiciones,
sino la tasa de errores aumentará.
12 R5976491 IQ PRO G 210L/350/500 20122003

2. Instrucciones de Instalación
2.4 Lentes
Vision general
• Lentes
• Fórmulas de lente
• Instalación de la lente
• Quitar la lente
• Limpiezadelalente
2.4.1 Lentes
Lentes disponibles
Están disponibles las siguientes lentes, o bien, estarán disponibles como opción (póngase en contacto con un centro de servicio
BARCO).
Lentes
Versión estándar
QVD(0.85:1)
R9841220
QVD(1.3-1.8:1)
R9840950
QVD(1.9-2.6:1)
R9840960
QVD(3.0-6.0:1)
R9840970
QVD(7:1)
R9841230
SVD(2.0-2.5:1)
R9841240
La lente QVD (0.85:1) solo puede ser utili
zada en una configuración On Axis.
Un desplazamiento vertical de la lente no resultará en una calidad óptima de la imagen.
2.4.2 Fórmulas de lente
Fórmulas
Fórmulas métricas (metro) Fórmulas en pulgadas (pulg)
QVD(0,85:1) PD = -0,034 + 0,801 x SW + 0,0086 /SW PD = -1,34 + 0,801 x SW + 13,35 /SW
QVD(1,3-1,8:1) PDmin = 0,019 + 1,216xSW + 0,028/SW
PDmax = -0,001 + 1,584xSW + 0,074/SW
PDmin = 0,75 + 1,216xSW + 43,4/SW
PDmax = -0,04 + 1,584xSW + 115/SW
QVD(1,9-2,6:1) PDmin = 0,052 + 1,731xSW - 0,014/SW
PDmax = 0,11 + 2,33xSW - 0,059/SW
PDmin = 2,05 + 1,731xSW - 21,7/SW
PDmax = 4,33 + 2,33xSW - 91,8/SW
QVD(3,0-6,0:1) PDmin = 0,048 + 2,795xSW - 0,042/SW
PDmax = 0,06 + 5,6xSW - 0,041/SW
PDmin = 1,89 + 2,795xSW - 65/SW
PDmax = 2,36 + 5,6xSW - 63,4/SW
QVD(7:1) PD = 0,013 + 6,35xSW + 0,005/SW PD = 0,51 + 6,35xSW + 8,35/SW
SVD(2,0-2,5:1) PDmin = -0,139 + 1,733xSW + 0,1/SW
PDmax = 0,005 + 2,224xSW - 0,00862/SW
PDmin = -5,47 + 1,733xSW + 153/SW
PDmax = 0,2 + 2,224xSW - 13,3/SW
El programa para calcular la distancia del proyector está disponible en el sitio web de BARCO :
h
ttp://www.barco.com/projection_systems/customer_services/lens_program.asp
R5976491 IQ PRO G 210L/350/500 20122003 13

2. Instrucciones de Instalación
2.4.3 Instalación de la lente
¿Cómoinstalar?
1. Saque la lente de su embalaje.
2. Deslice la puerta a la izquierda. (imagen 2-4)
3. Inserte la lente en el alojamiento.
Nota: En caso de una lente motorizada, el jack hembra debe encontrarse enfrente del jack macho, situado en la parte superior
izquierda de la carcasa del proyector. (imagen 2-5)
4. Apriete con cuidado la lente hasta que se encaje en su sitio.
5. Vuelva a cerrar la puerta.
Imagen 2-4
Imagen 2-5
2.4
.4
Qui
tar la lente
¿Có
mo quitar la lente ?
1. Deslice la puerta a la izquierda.
2. Desbloquee la lente mediante la palanca situada al lado derecho del proyector. (imagen 2-6)
3. Saque la lente de su alojamiento.
Imagen 2-6
14 R5976491 IQ PRO G 210L/350/500 20122003

2. Instrucciones de Instalación
Nunca transporte el proyector mientras la lente está instalada.
Siempre quite la lente antes de transportar el proyector.
2.4.5 Limpieza de la lente
Para que las posibilidades de dañar el recubrimiento óptico o de arañar la superficie de la lente sean míni-
mas, hemos elaborado directrices para la limpieza de las mismas. EN PRIMER LUGAR, le recomendamos que
intente eliminar toda partícula o cuerpo de la lente con una ráfaga de aire desionizado. NO UTILICE líquidos
para limpiar la lente.
Herramientas necesarias
Paño Toraysee
TM
(suministrado con la lente). Número de pedido: R379058.
Limpieza de la lente
Siga los siguientes pasos :
1. Siempre limpie las lentes con un paño Toraysee
TM
LIMPIO.
2. Limpie la lente siempre en la misma dirección.
Aviso: No frote la superficie en ambas direcciones, pues ello ti ende a aplastar la suciedad contra el recubrimiento.
3. No deje el tejido limpiador en un espacio abierto o en el bolsillo de una bata, pues podría contaminarse.
4. Si se forman manchas al limpiar la lente, reemplace el tejido. Las manchas son el primer indi
cio de que la tela está sucia.
No utilice suavizantes al lavar el tejido de limpieza ni láminas suavizantes al secarlo.
No aplique limpiadores líquidos al tejido, pues podrían contaminarlo.
Se puede utilizar el paño Toraysee
TM
para la limpieza de otras lentes.
2.5 Baterías
Vision general
• Colocación de las baterías
2.5.1 Colocación de las baterías
¿ Cómo instalar las baterías ?
Con el mando a distancia están suministradas dos baterías. Antes de utilizar el mando a distancia, se debe colocar las baterías.
1. Quite la tapa del compartimiento de baterías en la parte trasera del mando a distancia empujando hacia abajo la pestaña indi-
cada.
2. Levante al mismo tiempo la parte superior de la tapa.
3. Coloque las baterías tal y como indicado en el mando a distancia.
4. Vuelve a poner en su sitio la tapa.
R5976491 IQ PRO G 210L/350/500 20122003
15

2. Instrucciones de Instalación
16 R5976491 IQ PRO G 210L/350/500 20122003

3. Conexiones
3. CONEXIONES
Vision general
• Conexión de la alimentación
• Conexión de fuentes de entrada
3.1 Conexión de la alimentación
Conexión del cable de alimentación CA
Utilice el cable de alimentación suministrado para conectar el proyector a la toma de corriente.
Enchufe el conector hembra en el conector macho situado en la parte frontal del proyector.
Conector de alimentación con capacidad de autorrango de 90 a 240 VAC.
I
0
Imagen 3-1
Fusibles
Para eliminar el riesgo de incendio :
• Los fusibles sólo pueden ser cambiados por personal cualificado.
• Utilice únicamente fusibles del mismo tipo.
3.2 Conexión de fuentes de entrada
Vision general
• Panel de entradas
• Entradas disponibles
• La entrada de 5 cables
• Entrada de vídeo compuesto
• Entrada de S-vídeo
• Interfaz visual digital (DVI)
• Entrada de ordenador
• Conexiones de Comunicación
• Configuración avanzada
3.2.1 Panel de entradas
Seccionesdeentrada
El panel de entradas se divide en secciones en la
s que se agrupan diversas entradas.
R5976491 IQ PRO G 210L/350/500 20122003
17

3. Conexiones
1. Sección 1 : Sección analógica con entradas analógicas de datos y vídeo.
2. Sección 2 : Una sección híbrida con 2 entradas digitales y 1 entrada analógica.
3. Sección 3 : capa de red
3.2.2 Entradas disponibles
Resumen
• Entrada de 5 cables
• Vídeo compuesto
• Vídeo en componentes (Y/PB/PR)
• S-Vídeo
• Interfaz visual digital (DVI)
• Entrada para Ordenador
• interfaz de red
Imagen 3-2
Sección de entrada de fuente. El LED indica la selección de una señal.
L1 Sección 1 = RGBHV (data) + Vídeo compuesto + S-video
L2 Sección 2 = DVI + Ordenador + RS232 IN + RC (Mando a distancia alámbrico)
L3 Sección 3 = capa de red = Mic IN (entrada de micrófono
) + Line IN (entrada de línea) + ranura de tarjeta PC + 4 entradas USB
+RJ45
18
R5976491 IQ PRO G 210L/350/500 20122003

3. Conexiones
El proyector se suministra con un colector de cables que se puede montar en la parte frontal del proyector.
Imagen 3-3
Colector de cables : Las flechas blancas indican los cables que salen del proyector.
A Vista frontal
B Vista posterior
3.2.3 Laentradade5cables
Especificacionesdelaentrada
La entrada de 5 cables consta de 5 conectores de entrada BNC.
0,7 Vpp ± 3dB
Terminación de 75 Ohm
Imagen 3-4
Vídeo en componentes
El término Vídeo en componentes hace refere
ncia a que se separa la información de vídeo en los componentes PR,
Y y PB. Por otra parte, en la señal de vídeo compuesto no se separan los componentes que llevan la información.
¿ Qué señales pueden conectarse ?
Señales/Entrada BNC
R
G
B H V
RGBHV
R
G
B H V
RG
s
B
1
R
G
s
B
- -
RGBS
1
R
G
B
S
-
Componentes
PR Y PB
- -
1. datos o vídeo
R5976491 IQ PRO G 210L/350/500 20122003 19

3. Conexiones
Aparte del procesamiento de señales RGB, vídeo en componentes y señales de sincronismo, la configuración
avanzada de la entrada de 5 cables también permite el procesamiento de señales adicionales.
¿ Cómo seleccionar una fuente conectada a la entrada de 5 cables ?
1. Pulse la tecla 1 del mando a distancia.
Nota: También se puede sele ccionar esta entrada mediante la tecla Source del teclado integrado o a través de los m enús.
Nota sobre las señales de vídeo en componentes (Y/PB/PR)
Algunas interfaces utilizan señales de salida progresivas con una frecuencia de línea doble de 32 kHz. El
decodificador de vídeo utilizado para señales de vídeo no es adecuado para este tipo de señales puesto que
sólo puede procesar señales de 16 kHz. Dichas señales deben redireccionarse internamente seleccionando
Datos en BNC en vez de Vídeo en com ponentes en el menú Selecció n entrada y seleccionando "Cr/Y/Cb" en
la configuración avanzada del menú Archivos de Imagen.
3.2.4 Entrada de vídeo compuesto
Especificacionesdelaentrada
La entrada de vídeo compuesto consta de 1 conector de entrada BNC.
1.0 Vpp ± 3dB
75 terminación de 75 Ω
Sinconexiónenlazo
Imagen 3-5
Selección de la entrada de vídeo compuesto
1. Pulse la tecla 3 del mando a distancia.
Nota: También se puede sele ccionar esta entrada mediante la tecla Source del teclado integrado o a través de los m enús.
Se puede conectar al proyector hasta 7 señales de vídeo compuesto.
Configuración avanzada de la entrada de 5 cables, página 23
La siguiente observación sólo vale para proyectores IQ estándar (no para proyectores IQ Pro).
La sección de entradas Audio/Vídeo (3) permite la instalación de una entrada BNC adicional (denominada
como Vídeo2).
Para seleccionar esta entrada adicio
nal,procedadelamismamaneraqueparalaentradaestándar(tecla3).
20 R5976491 IQ PRO G 210L/350/500 20122003

3. Conexiones
3.2.5 Entrada de S-vídeo
Especificacionesdelaentrada
Imagen 3-6
¿ Qué señales pueden conectarse ?
S-video estándar (S-VHS) con señales Y (luminancia) y C (crominancia) separadas.
Selección de la entrada S-Video
1. Pulse la tecla 4 del mando a distancia.
Nota: También se puede sele ccionar esta entrada mediante la tecla S
ource del teclado integrado o a través de los menús.
Se puede conectar al proyector varias señales de S-Vídeo (has
ta 3 señales de vídeo compuesto).
Configuración avanzada de la entrada de S-Vídeo, página 24
La siguiente observación sólo vale para proyectores IQ estándar (no para proyectores IQ Pro).
La sección de entradas Audio/Vídeo (3) permite la ins
talación de una entrada S-Video adicional (denominada
como S-Vídeo4).
Para seleccionar esta entrada adicional, proceda de la misma manera que para la entrada estándar (tecla 4).
3.2.6 Interfaz visual digital (DVI)
DVI
Digital Visual Interface is a display interface developed in response to the proliferation of digital flat panel displays.
The digital video connectivity standard that was developed by DDWG (Digital Display Work Group). This connection
standard offers two different connectors: one with 24 pins that handles digital video signals only, and one with 29 pins
that handles both digital and analog video.
This standard uses TMDS (Transition Minimized Differential Signal) from
Silicon Image and DDC (Display Data Channel) from VESA (Video Electronics Standards Association).
DVI can be single or dual link.
Especificacionesdelaentrada
DVI Single link
Tensión de entrada diferencial : 200 mV - 800mV
R5976491 IQ PRO G 210L/350/500 20122003
21

3. Conexiones
Imagen 3-7
a La parte analógica del conector DVI-I (4 pines al lado derecho del conector) no está soportado.
Selección de la entrada DVI
1. Pulse la tecla 5 del mando a distancia.
Nota: También se puede sele ccionar esta entrada mediante la tecla Source del teclado integrado o a través de los m enús.
3.2.7 Entrada de ordenador
Especificacionesdelaentrada
Entrada TTL sinc : U
min
=2.0V
Entrada RGB = 0.7 V
pp
± 3dB
Imagen 3-8
¿ Qué se puede conectar ?
•RGBHV
•RG
S
B
Sincronismo compuesto solamente en verde
Selección de la entrada de ordenador
1. Pulse la tecla 2 del mando a distancia.
Nota: También se puede sele ccionar esta entrada mediante la tecla Source del teclado integrado o a través de los m enús.
3.2.8 Conexiones de Comunicación
Vision general
• La entrada RS232
22
R5976491 IQ PRO G 210L/350/500 20122003

3. Conexiones
3.2.8.1 La entrada RS232
¿ Que se puede conectar a la entrada RS232 ?
La entrada RS232 sirve para conectar un ordenador (IBM o compatible, Apple Macintosh) al proyector.
Imagen 3-9
Aplicaciones de la conexión RS232
Mando a distancia :
• Ajuste fácil del proyector desde un PC IBM (o compatible) o MAC.
• Rango de direcciones de1a255
• Almacenamiento de múltiples configuraciones.
• Amplia gama de posibilidades de control
Transferencia de datos : Envío de datos al proyector o la copia de datos del proyector al ordenador
Para ajustar la velocidad de transmisión del proyector, consulte el menú Instalación.
3.2.9 Configuración avanzada
Vision general
• Introducción
• Configuración avanzada de la entrada de 5 cables
• Configuración avanzada de la entrada de S-Vídeo
• Resumen
3.2.9.1 Introducción
¿ Qué se puede hacer?
El modo PiP (imagen en imagen) permite la proyección de hasta 4 ventanas de diferentes fuentes. Las capacidades extendidas de
la tarjeta de entrada permite la combinación de varias fuentes así como la combinación de señales de datos y señales de vídeo.
3.2.9.2 Configuración avanzada de la entrada de 5 cables
¿ Qué se puede hacer?
Aparte del procesamiento de señales RGB, vídeo en componentes y señales de sincronismo, la configuración avanzada de la
entrada de 5 cables también permite el procesamiento de señales adicionales.
• Se puede conectar una señal de vídeo compuesto a 4 de los 5 conectores BNC (aparte de la entrada de vídeo BNC estándar)
• se puede conectar una señal de S-Video
R5976491 IQ PRO G 210L/350/500 20122003
23

3. Conexiones
Entradas
R
G
B H V
VIDEO
RGBHV
R
G
B H V
-
RG
S
B
R
G
S
B
- - -
RGBS
R
G
B
S
- -
Componen-
tes
PR Y PB
- - -
S-Vídeo
- - - -
C
Y
S-Vídeo C
-
Y
- - -
Compuesto VIDEO
- - - - -
Compuesto
-
VIDEO
- - - -
Compuesto
- -
VIDEO
- - -
Compuesto
- - - -
VIDEO
Señales
Compuesto
- - - - -
VIDEO
Tabla 3-2
Configuración avanzada de la entrada de 5 cables En la pr
imera columna se listan las señales, y en la primera fila los conectores de la entrada de 5 cables (más el conector
BNC de vídeo estándar).
¿ Cómo realizar la configuración avanzada de la entr
ada de 5 cables ?
1. Conecta la fuente de vídeo o S-vídeo al conector BNC deseado.
Nota: En ciertos casos se debe utilizar un cable adaptador. (imag en 3-10, imagen 3-11, imagen 3-12)
Imagen 3-10
Conexión de una señal de S-video a los
conectores BNC Vs & Video
Imagen 3-11
Conexión de una señal de S-video a los
conectoresBNCR&B
Imagen 3-12
Conexión de señales de vídeo compuesto a
la entrada de 5 cables
No se puede visualizar varias señales de vídeo simultáneamente puesto que el proyector dispone de un solo
decodificador. Sin embargo, la sección opcional (3) de entradas de audio/vídeo permite la visualización de
hasta 2 diferentes señales de vídeo (en el modo PiP, véase "Introducción al PiP", página 72).
3.2.9.3 Configuración avanzada de la entrada de S-Vídeo
¿ Qué se puede hacer?
Aparte del procesamiento de señales estándar de luminancia (Y) y crominancia (C), la configuración avanzada de la entrada de
S-Vídeo también permite el procesamiento de señales adicionales :
• Se puede conectar dos señales de vídeo compuesto.
Entradas
Y
C
24 R5976491 IQ PRO G 210L/350/500 20122003

3. Conexiones
S-Vídeo
Y
C
Vídeo compuesto
Vídeo
-
Señales
Vídeo compuesto
-
Vídeo
Tabla 3-3
Configuración avanzada de la entrada de S-Vídeo : En la primera columna se listan las señales, y en la primera fila se dan los pines de las entradas de S-Video.
¿ Cómo realizar la configuración avanzada de la entrada de S-Vídeo ?
1. Conecte las fuentes de vídeo al conectar deseado. (imagen 3-13)
Nota: Se necesita un cable adaptador.
Imagen 3-13
Conexión de dos señales de v
ídeo compuesto al conector de S-vídeo.
No se puede visualizar v
arias señales de vídeo simultáneamente puesto que el proyector dispone de un solo
decodificador. Sin embargo, la sección opcional (3) de entradas de audio/vídeo permite la visualización de
hasta 2 diferentes señales de vídeo (en el modo PiP, véase "Introducción al PiP", página 72).
3.2.9.4 Resumen
Resumen de la configuración avanzada
Se puede conectar u
na señal de vídeo compuesto a 7 diferentes entradas, lo cual resultará en 7 diferentes señales de vídeo
(la entrada de vídeo opcional no incluida):
1. Video R : primer conector BNC
2. Video G : segundo cone
ctor BNC
3. Video B : tercer conector BNC
4. Video VS : quinto conector BNC
5. Vídeo al conector BNC estándar para vídeo compuesto
6. Video Y : a la entrada de S-Vídeo
7. Video C : a la entrada de S-Vídeo
La tecla numérica 3 del mando a distancia permite moverse por la lista de entradas de vídeo activas. Con cada pulsación se
seleccione la siguiente entrada de vídeo. La primera vez que se pulsa tecla 3, se selecciona la última entrada de vídeo utilizada.
De la misma manera se puede conectar la señal de S-Vídeo a 3 diferentes entradas.
1. S-Video 1: a la entrada est
ándar de S-Vídeo
2. S-Video 2 : al quinto conector BNC y a la entrada de vídeo compuesto
3. S-Video 3 : al primer y tercer conector BNC
La tecla numérica 4 del mand
o a distancia permite moverse por la lista de entradas de S-vídeo activas. Con cada pulsación se
seleccione la siguiente entrada de vídeo. La primera vez que se pulsa tecla 4, se selecciona la última entrada de vídeo utilizada.
R5976491 IQ PRO G 210L/350/500 20122003
25

3. Conexiones
26 R5976491 IQ PRO G 210L/350/500 20122003

4. Antes de comenzar
4. ANTES DE COMENZAR
Vision general
• El mando a distancia y el teclado local
• Terminología
• Puesta en marcha
• Tiempo de uso de la lámpara
• Fallo de lámpara
• Ajustes de configuración rápidos
• Dirección del proyector
• Manejo del proyector
• Zoom Digital
• Estructura del menú
• Manejo del menú
• Manejo de los cuadros de diálogo
4.1 El mando a distancia y el teclado local
¿ Cómo manejar el proyector ?
Se puede manejar el proyector por el teclado local o por el mando a distancia.
Ubicación del teclado local
El teclado local se encuentra en el lado superior del proyector.
For key overview: Terminología, página 29
R5976491 IQ PRO G 210L/350/500 20122003
27

4. Antes de comenzar
Imagen 4-1
El teclado local
Funciones del mando a distancia
El mando a distancia contiene un transmisor infrarrojo (IR) alimentado por batería que permite al usuario de manejar el proyector a
distancia. El mando a distancia sirve para la selección de la fuente, el mando, ajuste y configuración del proyector. También permite
el almacenamiento de los ajustes de i
magen (brillo, nitidez...) y otros ajustes.
Otras funciones del mando a distancia son :
• conmutación entre el modo de esper
a (standby) y el modo operacional.
• pasar al modo "pausa" (pantalla vacía, reinicio inmediato)
• acceso directo a todas las fuentes conectadas
LEDs de diagnóstico
Verde Rojo
LED1
Enfriamiento Parpadea 60 segundos (120 segundos
en caso de proyectores de la serie 400) tras pasar
al modo standby.
Programa de rescate (error de
software)
LED2
Sólo para el iQ Pro: Se enciende c
uando el
proyector se encuentra en
el modo Standby y el servidos está activo.
Fallo de hardware
LED3 Acuse de recibo IR
Continuamente : standby
Intermitente : Seguridad =
Activada
28 R5976491 IQ PRO G 210L/350/500 20122003

4. Antes de comenzar
4.2 Terminología
Resumen
La siguiente tabla proporciona un resumen de las diferentes funciones de las teclas.
Imagen 4-2
1
Teclas de función
Teclas de acceso directo programables por el usuario
2 MENU
Tecla Menú : Sirve para acceder a o salir de la barra de menú.
3 Tecladedirección
tecla embutida) : Sirve para la entrada de la dirección del proyector (entre 0 y 9). Pulse
sucesivamente la tecla de dirección con ayuda de un lápiz y una tecla numérica entre 0 y 9.
4
Tecla LOGO Sirve para visualizar el logotipo (no en el modo PiP)
5
PAUSA Para interrumpir la proyección, pulse la tecla ’PAUSE’. La imagen desaparece pero el
usuario puede reiniciar inmediatamente la proyección.
6
STBY
Tecla stand by : sirve para iniciar la proyección después del encendido del proyector o
para desactivar el proyector sin apagarlo.
Atención : Pasar al modo de espera (standby). Si quiere pasar al modo de espera
mientras el proyector está en fu
ncionamiento, pulse la tecla STBY durante 2
segundos.
7
MUTE (SILENCIA-
MIENTO)
Sirve para interrumpir la reproducción del sonido (el sonido es opcional).
8
AUTOIMAGE Sirve para centrar la imagen en el área activa del panel LCD.
9 Teclas numéricas
Permiten seleccionar directamente una fuente.
R5976491 IQ PRO G 210L/350/500 20122003 29

4. Antes de comenzar
9b
SOURCE (botón de
fuente)
Esta tecla permite recorrer las entradas activas.
10 Botones de lente
Sirven para ajustar el ZOOM, desplazamiento (SHIFT) y enfoque (FOCUS).
11
VOL sirve para ajustar el volumen (el sonido es opcional)
12
Controles de ajuste de la
imagen
Sirven para ajustar la imagen proyectada.
13
DIGI ZOOM
Permite hacer un zoom digital de una parte de la imagen.
14
CONGELADO
Esta tecla permite al usuario congelar la imagen proyectada.
15 PiP
Sirve para activar el modo de PICTURE IN PICTURE (imagen en imagen).
16 ENTER
Sirve para confirmar un ajuste o una selección en un menú.
La tecla ENTER del teclado local también permite cambiar el tamaño de la ventana PiP.
17 Teclas de cursor Teclas de cursor en el mando a distancia o en el teclado local : sirven para seleccionar
opciones de menú y para acceder a la barra de menú.
18
BACK Sirve para salir del menú o opción de menú seleccionada (volver al menú anterior).
19
EFFECTS
todavía no disponible
20
PiP ADJUST Sirve para seleccionar una ventana PiP y de modificar la configuración en la pantalla.
21 Indicador de operación
del mando a distancia
Este indicador se ilumina cada vez que se pulsa una tecla del mando a distancia. (Es una
indicación visual de que el mando a distancia funcione correctamente.)
22
Receptor de infrarrojos Receptor de infrarrojos
Tabla 4-2
Número de pedido Mando a distancia : R763794K
4.3 Puesta en marcha
¿ Cómo encender el proyector ?
1. Se puede encender el proyector mediante el interruptor de encendido.
- Si está presionado el cero, el proyect
or está apagado.
- Si está presionado el ’1’, el proyector está encendido.
El proyector pasa al modo standby, el
LED3 está rojo.
Para iniciar la proyección
1. Pulse la tecla Standby del teclado local o del mando a distancia.
La imagen puede tardar unos 60 segundos en aparecer , es decir, no se pueden proyectar imágenes hasta
completar ciertas operaciones (inicialización del software, ...).
Cuando el modo de seguridad está activado, se visualizará un cuadro de diálogo que solicita la introducción
del código PIN, véase Seguridad en el menú Instalación.
30 R5976491 IQ PRO G 210L/350/500 20122003

4. Antes de comenzar
4.4 Tiempo de uso de la lámpara
x
Con el fin de poder generalizar para los diferentes tipos de proyectores, se hace uso de x para referir al tiempo de
uso máximo.
Visualización del tiempo de uso de la lámpara mientras el proyector está funcionando.
Sea cual sea el modo de lámpara, cuando el tiempo de uso total de la lámpara activa (por ejemplo la lámpara 1) es de (x-30) horas
o más, se visualiza un mensaje de advertencia.
Imagen 4-3
Gestión del tiempo de uso de la lámpara
A Modo de una lámpara (modo simple)
B Modo de dos lámparas (modo dual)
x Tiempo de uso máximo
Imagen 4-4
Mensaje de advertencia para un proyector iQ 300.
El mensaje de advertencia volverá a aparecer, la próxima vez que se arranque el proyector. Pulse BACK o MENU para hacer
desaparecer el mensaje.
La vida útil de la lámpara para una operación segura es de "x" horas como máximo. No utilice la lámpara por más tiempo. Reem-
place la lámpara por una lámpara del mismo tipo. Contacte con un técnico autorizado BARCO para efectuar el reemplazo.
R5976491 IQ PRO G 210L/350/500 20122003
31

4. Antes de comenzar
iQ Pro x ( tiempo de uso máximo, expresado en horas)
210L 6000
350 3000
500 1000
Tabla 4-3
El tiempo de uso máximo para los diferentes tipos de proyec
tores iQ Pro.
Si el tiempo de uso de la lámpara alcanza el tiempo máximo de "x" horas, el proyector pasará automáticamente a la otra lámpara,
es decir a la lámpara dos. Durante y tras la conmutación aparecen los siguientes mensajes :
Imagen 4-5
Imagen 4-6
Cuando el tiempo de uso de la lámpara dos asciende a x-30 horas, aparece un mensaje de advertencia.
Imagen 4-7
Mensaje de advertencia para un proyector iQ 300.
Una vez transcurrido el tiempo de uso de la lámpara dos (x horas), aparecerá un mensaje de alarma.
Imagen 4-8
Comenzará una cuenta atrás de 4 minutos antes de apagar el proyector (Standby).
Si no se resetea el tiempo de uso de la lámpara, el mensaje de alarma volverá a aparecer la próxima vez que se arranque el
proyector (con una cuenta atrás de 4 minutos).
Se puede hacer desaparecer el mensaje presionando la tecla MENU o BACK, pero no se interrumpe la cuenta atrás.
Póngase en contacto con un técnico cualificado Barco para reemplazar la lámpara.
En el modo dual (dos lámparas) la vida útil de ambas lámparas expira al mismo tiempo. Sin embargo, si en
el modo dual una lámpara ha sido usada por más tiempo que la otra (por ejemplo cuando el proyector ha
funcionado temporalmente en el modo simple), la vida útil de la primera lámpara expirará más pronto que la
vida útil de la segunda y el proyector pasará al modo simple.
Utilizar una lámpara por más de x horas es peligroso ya que la lámpara podría explotar.
Solamente técnicos autorizados de BARCO pueden resetear el tiempo de uso de la lámpara y reemplazar la
lámpara.
4.5 Fallo de lámpara
¿ Qué pasa cuando se produce un fallo de lámpara ?
A producirse un fallo de lámpara en el modo dual, aparecerá un cuadro de diálogo que informa al usuario qué debe hacer.
32
R5976491 IQ PRO G 210L/350/500 20122003

4. Antes de comenzar
Imagen 4-9
El mensaje desaparece después de 2 minutos. También puede cerrar el mensaje con la tecla ESC.
El proyector volverá al modo simple y visualizará un icono (en la esquina superior derecha de la pantalla) representando una lámpara
marcada con una cruz informando al usuario que se ha producido un fallo de lámpara.
Se puede hacer desaparecer el icono a través de la función Borrar error de lámpara en el menú Lámparas.
Cuando se produce un fallo de lámpara, póngase en contacto con un técnico Barco autorizado.
4.6 Ajustes de configuración rápidos
Vision general
• Ajusterápidodelalente
• Uso del mando a distancia
4.6.1 Ajuste rápido de la lente
¿ Qué se puede hacer?
Para realizar un ajuste rápido de la lente y del desplazamiento de la imagen, utilice las teclas del mando a distancia destinadas a
tal efecto o las teclas de lente del teclado local.
La opción Zoom/enfoque sólo está disponible para lentes motorizadas.
Ajuste rápido del zoom/enfoque
1. Pulse la tecla LENS ZOOM o
LENS FOCUS en el mando a distancia.
2. Utilice las teclas de flecha para ajustar.
Ajuste rápido de desplazamiento
1. PulselateclaLENS SHIFT
2. Utilice las teclas de flecha para ajustar.
4.6.2 Uso del mando a distancia
Apuntaralapantallareflectante
1. Apunte la parte frontal del mando a distancia a la superficie reflectante de la pantalla. (imagen 4-10)
R5976491 IQ PRO G 210L/350/500 20122003
33

4. Antes de comenzar
Imagen 4-10
Cuando se hace uso de un mando a distancia inalámbrico, verifique que se encuentra Ud. dentro de la dis-
tancia de funcionamiento del mando a distancia.
La distancia de funcionamiento es de 15 m (50 ft) como máximo.
El mando a distancia no funcionará correctamente si luz intensa incide
en el sensor o si hay obstáculos entre
el mando a distancia y el sensor de infrarrojos del proyector.
¿ Cómo conectar ?
1. Enchufe un extremo del cable del mando a distancia al conector situado en la parte inferior del mando a distancia.
2. Enchufe el otro extremo al conector RC. situado en la parte frontal del proyector. (imagen 4-11)
Imagen 4-11
EspecificacionesdelaentradaRC
U
in
=9V
I
max
=80mA
Los receptores de infrarrojos internos pueden desactivarse.
• jack mono : al insertar el conector jack
• jack estéreo : al insertar el conector jack o mediante un interruptor externo para cerrar la conexión entre el canal derecho y la
masa.
34
R5976491 IQ PRO G 210L/350/500 20122003

4. Antes de comenzar
AB C
D
Imagen 4-12
Configuración de la clavija jack estéreo
A Punta : Canal izquierdo
B Anillo : Canal derecho
C Casquillo : Masa (GND)
D Interruptor externo
Para la conexión alámbrica del mando a distancia se necesita un cable de dos hilos cada uno previsto de un
conector jack macho (mono/estéreo) de 3,5 mm.
Este cable no se suministra, pero se puede adquirir en cualquier tienda de artículos de audio y electrónicos.
4.7 Dirección del proyector
Vision general
• Ajustedeladirección
• Visualización y programación de la dirección en el mando a distancia
4.7.1 Ajuste de la dirección
Dirección del proyector
La dirección programada en el proyector que permite manejarlo individualmente.
Dirección general
Dirección por defecto. Los proyectores ejecutan los comando
s de un mando a distancia en el cual está programada
la dirección general.
¿Para qué se utiliza la dirección del proyector?
Debido a que podría haber más de un proyector instalado en una habitación, cada proyector debe contar con una dirección distinta
para diferenciarlo con una RCU o un ordenador. Por lo tanto, cada proyector tiene su propia dirección.
Configure una dirección individual para cada proyector.
La configuración de la dirección del proyector puede hacerse mediante el software.
Control del proyector.
Cada proyector requiere una dirección individu
al entre 0 y 255, la cual puede definirse en el menú Instalación.
Después de definir la dirección, puede controlar el proyector mediante:
• la RCU para las direcciones entre 0 y 9.
• un ordenador, por ejemplo, IBM PC (o compatible), Apple MAC, etc. para las direcciones entre 0 y 255.
El proyector responde a la RCU definida con la direcc
ión común ’0’, independientemente de si la dirección se definió en el proyector
mismo (la dirección común del proyector también debe ser "0").
La RCU se programa de forma prededeterminada con la dirección 0, como ’dirección común’.
Si es necesario controlar un proyector específico, introduzca la dirección del proyector en la RCU (solamente
cuando la dirección es entre 0 y 9). El proyector con la dirección correspondiente responderá a la RCU espe-
cífica.
R5976491 IQ PRO G 210L/350/500 20122003 35

4. Antes de comenzar
Puesto que se puede instalar el proyector en una habitación donde se encuentran otros equipos que utilizan
la dirección general "0", se puede cambiar la dirección general a "1".
4.7.2 Visualización y programación de la dirección en el mando a distancia
Visualización de la dirección del proyector
1. PulselateclaADDRESS (tecla embutida) del mando a distancia con ayuda de un lápiz.
La dirección del proyector aparecerá en una ventana en la pantalla.
Para continuar usando el mando a distancia con esta dirección, es preciso introducir la misma dirección con
las teclas numéricas (dirección entre 0 y 9) dentro de los 5 segundos después de haber pulsado la tecla de
dirección. Por ejemplo : Si la tecla de dirección muestra la dirección 003, pulse la tecla numérica 3 del mando
a distancia para asignar al mando a distancia la misma dirección. No introduzca 0-0-3. Si introduce 003,
se asignará al mando a distancia la dirección ’0’ que sirve para manejar todos los proyectores. Si no se
introduzca la dirección dentro de los 5 segundos, el mando a distancia vuelve a su dirección por defecto
(dirección cero) y controlará todos los proyectores en la habitación.
La dirección (o 1) debería permitir la comunicación con el proyector puesto que es la dirección general.
Displaying the Projector Address in Standby.
1. PulselateclaADDRESS (tecla embutida) del mando a distancia con ayuda de un lápiz.
Todos los LED en el panel frontal del proyector se apagan.
A continuación el LED1 se ilumina verde, indicando la centena. Luego, el LED2 se ilumina indicando la decena. Después se
ilumina el LED3 indicando las unidades. Finalmente, los LEDs volverán a su esta
do normal.
4.8 Manejo del proyector
Seleccióndelaentrada
Introduzca el número de la entrada deseada con las teclas numéricas del mando a distancia. De esta manera se visualizará la
fuente seleccionada.
Los controles de imagen
Al pulsar un control de imagen, se visualizará en pantalla una ventana con una barra de nivel, un icono y el nombre del control,
p.ej. ’brillo...’ (a condición de que la función Texto esté activada). La longitud de la barra de nivel y el valor numérico indican el valor
actual para la fuente. Se puede ajustar el parámetro med
iante las teclas de flecha del mando a distancia o con las teclas + y - del
teclado local.
Se guardan los ajustes en el archivo de imagen.
Imagen 4-13
Brillo La tecla + le permite aumentar el brillo.
La tecla - le permite disminuir el brillo.
Contraste
La tecla + le permite incrementar el contraste.
La tecla - le permite disminuir el contraste.
Color
Utilice la tecla + para colores más ricos.
Utilice la tecla - para colores claros.
36 R5976491 IQ PRO G 210L/350/500 20122003

4. Antes de comenzar
Matiz
Sólo se puede ajustar la matiz para las señales de vídeo y S-vídeo para los sistemas NTSC 4.43 o
NTSC 3.58.
Utilice la tecla + para una imagen más rica.
Utilice la tecla - para una imagen más clara.
Nitidez Utilice la tecla + para obtener imágenes más nítidas.
Utilice la tecla - para obtener imágenes más difuminadas.
Fase
Se puede ajustar la fase mediante las teclas + y -.
Gama
La tecla + le permite aumentar el valor gama.
La tecla - le permite reducir el valor gama.
Congelado
PulselateclaFreeze para congelar la imagen.
La tecla Pausa
Cuando se pulsa la tecla de Pausa, se interrumpe la proyección de la imagen y aparece una imagen negra.
Para reiniciar la proyección :
• Pulse la tecla PAUSE.
• Pulse la tecla BACK
• Seleccione una fuente.
4.9 Zoom Digital
¿ Qué se puede hacer?
La tecla de zoom digital, situada en el mando a distancia, permite acercar o alejar una parte de la imagen.
¿Cómohacerunzoom?
1. Pulse ← o → en la tecla Digital Zoom del mando a distancia para hacer un zoom de acercamiento/alejamiento del centro de la
imagen.
Siga las instrucciones que aparecen en la
barra de asistente visualizada en la parte inferior de la pantalla.
PulselateclaBACK para deshacer el zoom.
No se puede hacer un zoom del logotipo.
4.10 Estructura del menú
La estructura del menú similar a la de un PC
El iQ Pro dispone de una barra de menú similar a la de un PC y que permite acceder fácilmente a los diferentes parámetros para
configurar el proyector.
Para visualizar la barra de m
enú, pulse la tecla MENU. El menú contiene uno o dos niveles, según el usuario.
• Nivel 1 : Usuario estándar
• Nivel 2 : usuario avanzado, protegido por contraseña. Las opciones de menú avanzadas sólo son visibles cuando el usuario
introduce la contraseña correcta (contraseña por defecto = "0000").
Las opciones de menú a las que no se puede acceder aparecen agrisadas.
R5976491 IQ PRO G 210L/350/500 20122003 37

4. Antes de comenzar
4.11 Manejo del menú
Estructura del menú
Una línea de color gris separa los parámetros estándar y los parámetros avanzados.
La presencia de un submenú se indica con una flecha blanca. Settings es un submenú.
Trapecio en una opción del menú Imagen.
Tres puntos suspensivos indican que se abrirá un cuadro de diálogo al hacer clic sobre esta opción de menú.
Imagen 4-14
Los menús contenidos en este manual son del tipo avanzado : todas las opciones son visibles. Por consi-
guiente, los menús que aparecen en la pantalla de un usuario estándar diferirán de los menús en este manual,
es decir, no serán visibles las opciones avanzadas que serán reemplazadas
por la entrada "More..."
Menús o opciones de menú agrisados no están disponibles en esta versión del software.
¿Cómodesplegarunmenú?
1. Utilice la tecla ↓ para desplegar un menú.
¿ Cómo desplegar un submenú ?
1. Utilice la tecla → para desplegar un submenú.
¿ Cómo salir de un submenú ?
1. Pulse BACK para salir de un submenú.
Pulse BACK para salir de un menú.
Una vez salido de un menú, tras un minuto se debería reintroducir la contraseña para las opciones avanzadas.
4.12 Manejo de los cuadros de diálogo
Manejo de los cuadros de diálogo
Ciertos parámetros sólo pueden ser ajustados a través de cuadros de diálogo en los cuales se pueden seleccionar o entrar valores
de varias maneras.
38
R5976491 IQ PRO G 210L/350/500 20122003

4. Antes de comenzar
Entrada de valores numéricos utilizando las teclas numéricas del mando a distancia
1. Pulse ENTER para activar el campo de entrada. (imagen 4-15)
2. Escriba el valor deseado.
Imagen 4-15
Entrada de valores numéricos utilizando las teclas de flecha del mando a distancia
1. Pulse ENTER para activar el campo de entrada.
2. Pulse ← o → para seleccionar el dígito que desea cambiar. (imagen 4-16)
3. Pulse ↓ o ↑ para aumentar o disminuir el valor.
Imagen 4-16
Entrada de valores numéricos utilizando las teclas de flecha del teclado local
1. Pulse ENTER para activar el campo de entrada .
2. Pulse ← o → para seleccionar el dígito que desea cambiar.
3. Pulse ↓ o ↑ para aumentar o disminuir el valor.
Pulse ENTER para confirmar los cambios.
Utilice ↓ o ↑ para pasar de un campo a otro.
De vez en cuando se debe entrar un valor alfanumérico (nombre de archivo, ...). Utilice las teclas ↑ o ↓ para
recorrer la lista con valores alfanuméricos tras seleccionar el campo.
Están disponibles los siguientes caracteres :
Lista decimal : 0123456789
Lista decimal con el signo menos : 0123456789-
Lista ASCII : ABCDEFGHIJKLMNOPQRSTUVWXYZ0123456789+-*/&@#.;.abcdefghijklmnopqrstuvwxyz
R5976491 IQ PRO G 210L/350/500 20122003 39

4. Antes de comenzar
40 R5976491 IQ PRO G 210L/350/500 20122003

5. Selección de Entrada (fuente)
5. SELECCIÓN DE ENTRADA (FUENTE)
Vision general
• Diagrama de flujo
• Selección de la fuente de entrada
• Vídeo compuesto
• Selección de S-Vídeo
• El selector de vídeo
5.1 Diagrama de flujo
La estructura del menú de selección de la entrada
Data on BNC's
RG
s
B Video
Composite Video
DVI
Video VS
S-Video
Source Selection
Video
Video R
Video G
Video B
Video Y
Video C
S-Video 1
S-Video 2
S-Video 3
SDI
Logo
Video selector...
Component Video
Video 2
S-Video 4
IQ PC
optional featu
r
PC
Imagen 5-1
Diagrama de flujo del menú de selección de la entrada
R5976491 IQ PRO G 210L/350/500 20122003 41

5. Selección de Entrada (fuente)
5.2 Selección de la fuente de entrada
Selección de una fuente
El menú de Selección Entrada permite seleccionar una de las fuentes conectadas. Alternativamente se puede seleccionar una
fuente a través de las teclas numéricas del mando a distancia o mediante el teclado local.
¿ Cómo seleccionar una fuente ?
1. Pulse MENU para visualizar la barra de menú.
2. Pulse ? para desplegar el menú Source Selection (Selección de la fuente) (imagen 5-2)
3. Use ? o ? para seleccionar una de las distintas fuentes (si el elemento tiene un submenú, pulse ? para desplegarlo)
4. Pulse ENTER para confirmar.
En la pantalla aparecerá la fuente seleccionada.
Imagen 5-2
En el menú se indican las entradas activas (llevan señal) mediant
e el logotipo Barco, el dígito indica la tecla
rápida del mando a distancia.
Las primeras tres fuentes (Datos en BNCs, Vídeo en componentes y RGsB Vídeo) están conectadas a la en-
trada de 5 cables. El dígito "1" indica qué configuración está seleccionada.
Cuándo seleccionar "Datos en BNCs" ?
Seleccione Datos en B NCs si está conectada una señal de datos a los conectores BNC.
¿ Cuándo seleccionar "Video en Componentes" ?
Si se conecta una señal de vídeo de tipo (PR/Y/PB) al
conector BNC, seleccione Component video (Vídeo en componentes).
¿ Cuándo seleccionar RG
s
BVideo?
Seleccione RG
s
B Video si está conectada a los conectores BNC una señal de vídeo RGB (15 KhZ) con sincronismo en verde o con
sincronismo horizontal.
Se ruta la señal hasta el circuito de vídeo para proyectarla en una ventana de vídeo.
5.3 Vídeo compuesto
¿ Cómo seleccionar una de las 7 entradas de vídeo compuesto ?
1. Pulse MENU para visualizar la barra de menú.
2. Pulse ↓ para desplegar el menú de selección de la entrada.
3. Pulse ↑ o ↓ para seleccionar Composite video.
4. Pulse → para desplegar el submenú.
42
R5976491 IQ PRO G 210L/350/500 20122003

5. Selección de Entrada (fuente)
5. Utilice ↑ o ↓ para seleccionar una de las entradas de vídeo. (imagen 5-3)
Nota: Video2 es una entrada de vídeo opcional que sólo es visible cuando está instalada la sección adicional d e entradas de
Video/Audio.
Cuando las op ciones avanzadas están deshabilitadas, el submenú solo contiene una opción (dos si la sección adicional
de entradas de Video/Audio está instalada), véase "El selector de vídeo", página 44.
6. Pulse ENTER para confirmar.
Una viñeta blanca indica la fuente de vídeo compuesto seleccionada que ahora aparece en la pantalla.
Imagen 5-3
También se puede seleccionar fuentes de vídeo compuesto mediante el selector de vídeo o pulsando la tecla
3 del mando a distancia. La tecla numérica 3 permite moverse por las entradas de vídeo activas a condición
de que el modo extendido esté activado en el selector de vídeo.
5.4 Selección de S-Vídeo
¿ Cómo seleccionar una de las 3 entradas de S-vídeo ?
1. Pulse MENU para visualizar la barra de menú.
2. Pulse ↓ para desplegar el menú de selección de la entrada.
3. Pulse ↑ o ↓ para seleccionar S-video.
4. Pulse → para desplegar el submenú.
5. Utilice ↑ o ↓ para seleccionar una de las entradas de vídeo. (imagen 5-4)
Nota: s-Video4 es un a entrada de vídeo opcional que sólo es visible cuando está instalada la sección adicional de entradas
de Video/Audio.
Cuando las op ciones avanzadas están deshabilita
das, el submenú solo contiene una opción (dos si la sección adicional
de entradas de Video/Audio está instalada), véase "El selector de vídeo", página 44.
6. Pulse ENTER para confirmar.
Una viñeta blanca indica la fuente de vídeo seleccionada que ahora aparece en la pantalla.
R5976491 IQ PRO G 210L/350/500 20122003
43

5. Selección de Entrada (fuente)
Imagen 5-4
También se puede seleccionar fuentes de S-vídeo mediante el selector de vídeo o pulsando la tecla 4 del
mando a distancia. La tecla numérica 4 permite moverse por las entradas de S-vídeo ac
tivas a condición de
que el modo extendido esté activado en el selector de vídeo.
5.5 El selector de vídeo
Selector de vídeo
El selector de vídeo es una interfaz gráfica que le proporciona un resumen de todas las entradas de vídeo (vídeo
compuesto y S-vídeo) con indicación de que están activas (llevan una señal) o no así como si están seleccionadas o
no.
Modos del selector de vídeo
El selector de vídeo tiene dos modos :
• Modo estándar : Se puede seleccionar la entrada de vídeo compuesto y la entrada de S-video.
• Modo extendido : En el modo extendido están disponibles unas entradas BNC adicionales que se pueden seleccionar como
entradas de vídeo (entradas de S-vídeo).
Cómo visualizar el selector de vídeo ?
1. Pulse MENU para visualizar la barra de menú.
2. Pulse ↓ para desplegar el menú de selección de la e
ntrada.
3. Pulse ↑ o ↓ para seleccionar Selector de Video.
Aparecerá en la pantalla un mensaje. (imagen 5-5)
seguido por una representación gráfica. (imagen 5-6, imagen 5-7)
Un conector BNC o de S-Video puede encontrarse en uno de los siguientes estados :
- A Conector deshabilitado
- B Conector habilitado pero no activo (no está presente una señal de vídeo en el conector)
- C Conector habilitado y activo (está presente una señal de vídeo en el conector)
- D Conector habilitado, activo y seleccionado
- E: Conector habilitado, activo y resaltado (el conec
tor está seleccionado en el navegador)
Scanning video inputs
Please wait ...
MESSAGE
Imagen 5-5
44 R5976491 IQ PRO G 210L/350/500 20122003

5. Selección de Entrada (fuente)
Imagen 5-6
B
C
D
E
A
A
B
C
D
E
Imagen 5-7
Cuando la sección adicional de entradas de Video/Audio está instalada, en el selector de vídeo aparece una
entrada de vídeo y S-Video adicional.
Imagen 5-8
¿ Cómo seleccionar una entrada en el selector de vídeo ?
1. Utilice ← o → para recorrer las entradas.
2. PulselateclaENTER.
Pulse MENU o BACK para salir del selector de vídeo.
Cómo deshabilitar el modo extendido del selector de vídeo ?
1. Utilice las teclas de flecha para seleccionar la casilla de verificación Extended.
2. Pulse ENTER para deshabilitar el modo extendido.
Se visualiza el selector de vídeo estándar. (imagen 5-9)
R5976491 IQ PRO G 210L/350/500 20122003
45

5. Selección de Entrada (fuente)
Imagen 5-9
46 R5976491 IQ PRO G 210L/350/500 20122003

6. El Menú General
6. EL MENÚ GENERAL
Vision general
• Diagrama de flujo
• Pausa
• Congelado
• Temporizador de standby
• Audio (opcional)
• Identificación
6.1 Diagrama de flujo
La estructura del menú General
Pause
Freeze
Standby Timer...
Audio
Identification...
General
optional feature
Settings
Audio Setup
IQ PC
advanced item
Imagen 6-1
6.2 Pausa
Interrupción de la proyección de la imagen
La función Pausa posibilita la interrupción de la proyección de la imagen, sin apagar el proyector de modo que se puede reiniciar
inmediatamente la proyecci
ón. Se interrumpe la proyección mediante un obturador mecánico que interrumpe el haz de luz.
R5976491 IQ PRO G 210L/350/500 20122003
47

6. El Menú General
¿Cómo interrumpir la proyección de la imagen ?
1. Pulse MENU para visualizar la barra de menú.
2. Pulse → para seleccionar el menú General.
3. Pulse ↓ para desplegar el menú General.
4. Pulse ↑ o ↓ para seleccionar Pausa. (imagen 6-2)
5. Pulse ENTER para interrumpir la proyección.
Un sonido corto indica que el obturador está activado.
Imagen 6-2
También se puede interrumpir la imagen utilizando la tecla PAUSE del mando a distancia.
Para reiniciar la proyección : Pulse PAUSE.
6.3 Congelado
Congelar la imagen
La función Congelado permite congelar la imagen. Para reiniciar la proyección de la imagen, vuelve a seleccionar la opción de
menú C ongelado o pulse la tecla Freeze en el mando a distancia.
¿Cómo congelar la imagen ?
1. Pulse MENU para visualizar la barra de menú.
2. Pulse → para seleccionar el menú General.
3. Pulse ↓ para desplegar el menú General.
4. Utilice ↑ o ↓ para selecciona Congelado. (imagen 6-3)
5. Pulse ENTER para congelar la imagen.
Imagen 6-3
También se puede congelar la imagen utilizando la tecla Freeze del mando a distancia.
48 R5976491 IQ PRO G 210L/350/500 20122003

6. El Menú General
6.4 Temporizador de standby
Objetivo del temporizador de standby
Si no está presente ninguna señal y el temporizador de standby está activado, se visualiza un cuadro de diálogo y tras cierto tiempo
el proyector se apagará.
Imagen 6-4
Se puede ajustar en el cuadro de diálogo el tiempo para la cuenta atrás a un valor entre 180 y 3600 segundos (valor por defecto
= 300). También es posible desactivar el temporizador.
¿Cómo activar el temporizador ?
1. Pulse MENU para visualizar la barra de menú.
2. Pulse → para seleccionar el menú General.
3. Pulse ↓ para desplegar el menú General.
4. Pulse ↑ o ↓ para seleccionar Temporizador de Standby. (imagen 6-5)
5. Pulse ENTER para activar el temporizador.
Aparecerá en la pantalla un cuadro de diálogo. (imagen 6-6)
6. Utilice ↑ o ↓ para seleccionar Enabled (activar). Una caja indica la opción seleccio
nada. Pulse ENTER para activar.
7. Utilice ↑ o ↓ para seleccionar el campo de entrada.
8. Utilice ← o →, las teclas numéricas del mando a distancia o del teclado local para ajustar la cuenta atrás.
9. Pulse MENU o BACK para salir del menú o para volver al menú anterior.
Imagen 6-5
0
Countdown to
Standby timer
sec
Disabled
Enabled
Imagen 6-6
6.5 Audio (opcional)
Vision general
•Aj
uste de la configuración de audio
• Ajustes de audio
R5976491 IQ PRO G 210L/350/500 20122003
49

6. El Menú General
6.5.1 Ajuste de la configuración de audio
¿ Qué se puede hacer?
La sección de entradas 3 permite la conexión de 4 señales de audio que pueden vincularse a la señal de vídeo o datos correspon-
diente. También se puede vincular múltiples señales de audio a una sola señal de vídeo (o datos), lo cual puede ser de utilidad
durante una videoconferencia.
Se debe realizar la configuración en el menú de Configuración Audio.
Acceder al menú de Configuración Audio.
1. Pulse MENU para visualizar la barra de menú.
2. Pulse → para seleccionar el menú General.
3. Pulse ↓ para desplegar el menú General.
4. Utilice ↑ o ↓ para seleccionar Con figuración Audio. (imagen 6-7)
5. PulselateclaENTER.
Aparece un cuadro de diálogo. (imagen 6-8)
- El LED se ilumina rojo : La entrada de audio está silenciada.
- El LED se ilumina verde : La entrada está activa (se visualiza la fuente vinculada).
- El LED se ilumina naranja : La fuente de imagen no está seleccionada.
Imagen 6-7
Imagen 6-8
Cómo silenciar un canal de audio ?
1. Seleccione con las teclas de flecha la casilla de verificación del canal que desea silenciar.
2. PulselateclaENTER.
Cómo vincular una entrada de audio a una fuente ?
1. Seleccione con las teclas de flecha el cuadro de lista deseado.
2. Pulse ENTER para desplegar el cuadro de lista.
3. Utilice ↑ o
↓ para seleccionar la fuente deseada.
4. PulselateclaENTER.
50
R5976491 IQ PRO G 210L/350/500 20122003

6. El Menú General
Cuando en el modo de de conmutación de fuente se hace uso del efecto de desvanecimiento, también se
aplica el efecto de desvanecimiento al sonido.
6.5.2 Ajustes de audio
Ajustes de audio
1. Pulse MENU para visualizar la barra de menú.
2. Pulse → para seleccionar el menú General.
3. Pulse ↓ para desplegar el menú General.
4. Utilice ↑ o ↓ para seleccionar Con figuración Audio. (imagen 6-9)
5. PulselateclaENTER.
Aparece un cuadro de diálogo. (imagen 6-10)
6. Seleccione y ajuste con las teclas de flecha el parámetro de audio deseado.
Nota: El valor por defecto para el volumen es de 43, lo cual corresponde a un factor de ganancia de 1 (volumen entrante =
volumen saliente).
Imagen 6-9
Imagen 6-10
6.6 Identificación
La pantalla de identificación del proyector
La pantalla de identificación visualiza las características principales del proyector.
¿ Cómo visualizar la pantalla de identificación ?
1. Pul
se MENU para visualizar la barra de menú.
2. Pulse → para seleccionar el menú General.
3. Pulse ↓ para desplegar el menú General.
4. Utilice ↑ o ↓ para seleccionar Identificación. (imagen 6-11)
R5976491 IQ PRO G 210L/350/500 20122003
51

6. El Menú General
5. Pulse ENTER para abrir la pantaIla de identificación.
Aparecerá en la pantalla un cuadro de diálogo.
En nuestro ejemplo, se trata de un proyector IQ-G300 que dispone de todas las opciones para un Praxis. (imagen 6-12)
6. Pulse MENU o BACK para salir del menú o para volver al menú anterior.
Imagen 6-11
Imagen 6-12
52 R5976491 IQ PRO G 210L/350/500 20122003

7. El Menú Imagen
7. EL MENÚ IMAGEN
Vision general
•Ajustes
• Relación de aspecto
• Mostrar la resolución nativa
• Trapecio
• Temperatura de color
• Detección del modo fílmico
•Blanking
• Balance de entrada
•AGCenVídeo
• El control manual de la ganancia
7.1 Ajustes
Vision general
• Contraste
•Brillo
• Color
•Matiz
• Nitidez
•Gama
•Fase
• Reducción de ruido
¿ Qué se puede hacer ?
Un ajuste correcto de la imagen es importante para la calidad de la proyección. Se puede ajustar la imagen mediante un cuadro
de diálogo que dispone de un control deslizante. Se indican el valor mínimo, máximo y el valor actual. También se puede ajustar la
imagen, salvo la nitidez, mediante los botones del mando a distancia destinados a tal efecto.
Imagen 7-1
R5976491 IQ PRO G 210L/350/500 20122003 53

7. El Menú Imagen
Imagen 7-2
Control deslizante para el ajuste de la imagen.
7.1.1 Contraste
¿ Cómo ajustar el contraste ?
1. Pulse MENU para visualizar la barra de menú.
2. Pulse → para seleccionar el menú Imagen.
3. Pulse ↓ para desplegar el menú Imagen.
4. Utilice ↑ o ↓ para seleccionar Aj
ustes.
5. Pulse → para desplegar el menú.
6. Utilice ↑ o ↓ para seleccionar Contraste.
7. PulselateclaENTER.
En la pantalla aparece un control deslizante.
8. Utilice ← o →, las teclas numéricas del mando a distancia o del teclado local para ajustar el contraste.
7.1.2 Brillo
¿ Cómo ajustar el brillo ?
1. Pulse MENU para visualizar la barra de menú.
2. Pulse → para seleccionar el m
enú Imagen.
3. Pulse ↓ para desplegar el menú Imagen.
4. Utilice ↑ o ↓ para seleccionar Ajustes.
5. Pulse → para desplegar el menú.
6. Pulse ↓ o ↑ para seleccionar Brillo.
7. PulselateclaENTER.
En la pantalla aparece un cont
rol deslizante.
8. Utilice ← o →, las teclas numéricas del mando a distancia o del teclado local para ajustar el brillo.
7.1.3 Color
¿Cómo ajustar el color ?
1. Pulse MENU para visualizar la barra de menú.
2. Pulse → para seleccionar el menú Imagen.
3. Pulse ↓ para desplegar el menú Imagen.
4. Utilice ↑ o ↓ para seleccionar Ajustes.
5. Pulse → para desplegar el menú.
6. Utilice ↓ o ↑ para seleccion
ar Color.
7. PulselateclaENTER.
En la pantalla aparece un control deslizante.
8. Utilice ← o →, las teclas numéricas del mando a distancia o del teclado local para ajustar el color.
54
R5976491 IQ PRO G 210L/350/500 20122003

7. El Menú Imagen
7.1.4 Matiz
¿Cómo ajustar el matiz ?
1. Pulse MENU para visualizar la barra de menú.
2. Pulse → para seleccionar el menú Imagen.
3. Pulse ↓ para desplegar el menú Imagen.
4. Utilice ↑ o ↓ para seleccionar Ajustes.
5. Pulse → para desplegar el menú.
6. Pulse ↓ o ↑ para seleccionar Matiz.
7. PulselateclaENTER.
En la pantalla aparece un control deslizante.
8. Utilice ← o →, las teclas numéricas del mando a distancia o del teclado local para ajustar el matiz.
7.1.5 Nitidez
¿Cómo ajustar ja nitidez ?
1. Pulse MENU para visualizar la barra de menú.
2. Pulse → para seleccionar el menú Imagen.
3. Pulse ↓ para desplegar el menú Imagen.
4. Utilice ↑ o ↓ para seleccionar Ajustes.
5. Pulse → para desplegar el menú.
6. Utilice ↓ o ↑ para seleccionar Nitidez.
7. PulselateclaENTER.
En la pantalla aparece un control deslizante.
8. Utilice ← o →, las teclas numéricas del mando a distancia o del teclado local para ajustar la nitidez.
7.1.6 Gama
¿ Cómo ajustar la corrección Gama ?
1. Pulse MENU para visualizar la barra de menú.
2. Pulse → para seleccionar el menú Imagen.
3. Pulse ↓ para desplegar el menú Imagen.
4. Utilice ↑ o ↓ para seleccionar Ajustes.
5. Pulse → para desplegar el menú.
6. Pulse ↓ o ↑ para seleccionar Gamma.
7. PulselateclaENTER.
En la pantalla aparece un control deslizante.
8. Utilice ← o →, las teclas numéricas del mando a distancia o del teclado local para ajustar la corrección gama.
7.1.7 Fase
¿Cómoajustarlafase?
1. Pulse MENU para visualizar la barra de menú.
2. Pulse → para seleccionar el menú Imagen.
3. Pulse ↓ para desplegar el menú Imagen.
4. Utilice ↑ o ↓ para seleccionar Ajustes.
5. Pulse → para desplegar el menú.
6. Utilice ↓ o ↑ para seleccionar Fase.
7. PulselateclaENTER.
En la pantalla aparece un control deslizante.
8. Utilice ← o →, las teclas numéricas del mando a distancia o del teclado local para ajustar la fase.
R5976491 IQ PRO G 210L/350/500 20122003
55

7. El Menú Imagen
7.1.8 Reducción de ruido
¿Cómo ajustar la reducción de ruido ?
1. Pulse MENU para visualizar la barra de menú.
2. Pulse → para seleccionar el menú Imagen.
3. Pulse ↓ para desplegar el menú Imagen.
4. Utilice ↑ o ↓ para seleccionar Ajustes.
5. Pulse → para desplegar el menú.
6. Pulse ↓ o ↑ para seleccionar Reducción Ruido .
7. PulselateclaENTER.
En la pantalla aparece un control deslizante.
8. Utilice ← o →, las teclas numéricas del mando a distancia o del teclado local para ajustar la reducción de ruido.
7.2 Relación de aspecto
Relaciones de aspecto
La relación de aspecto estándar utilizada para la emisión de televisión es 4:3. Sin embargo, actualmente la mayoría de las fuentes
DVD usan la relación de aspecto de pantalla gigante, 16:9, o incluso cinemascope, 2,35:1.
Algunas fuentes DVD pueden incluso usar relaciones de aspecto 16:9 o 2,35:1 anamórficas para aprovechar la mayor resolución
vertical ofrecida por la relación 4:3. El término “anamórfico” significa que la imagen de pantalla gigante original está contraída para
ajustarse a la relación de aspecto 4:3.
4:3
16:9
2.35:1
Imagen 7-3
Relaciones de aspecto no anamórficas comunes en fuentes DVD
16:9
2.35:1
Imagen 7-4
Relaciones de aspecto anamórficas en fuentes DVD
¿ Qué se puede hacer ?
El ajuste de la relación de aspecto hace que el proyector proyecte una imagen con una relación de aspecto definida:
•4:3
• 16:9
•5:4
•Auto
Estos ajustes no son los de la relación de aspecto de la fuente.
56 R5976491 IQ PRO G 210L/350/500 20122003

7. El Menú Imagen
4:3
16:9
2.35:1
16:9 anamorphic
2.35:1 anamorphic
Projector setting
Source
4:3 16:9
5:4
Imagen 7-5
Ajustes posibles de la relación de aspect
o y su efecto en distintas fuentes del iQ.
En definitiva, la regla práctica para la proyección de DVD es dejar siempre el proyector en formato 4:3 salvo al utilizar fuentes
anamórficas, para las que el ajuste 16:9 ofrece mejor reproducción.
La función Auto calcula la relación de aspecto a base de las informaciones almacenadas en el archivo de fuente.
Si se selecciona la opción Auto para una fuente de vídeo, puede que la anchura de la imagen disminuya.
¿Cómo ajustar la relación de aspecto ?
1. Pulse MENU para visualizar la barra
de menú.
2. Pulse → para seleccionar el menú Imagen.
3. Pulse ↓ para desplegar el menú Imagen. (imagen 7-6)
4. Utilice ↑ o ↓ para seleccionar Aspect ratio.
5. Use → para abrir el menú Aspect ratio (Relación de aspecto)
6. Use ↑ o ↓ para seleccionar la relación de aspecto que desee
7. Pulse ENTER para confirmar.
R5976491 IQ PRO G 210L/350/500 20122003
57

7. El Menú Imagen
Imagen 7-6
Si se habilitan los ajustes Show native resolution (Mostrar resolución nativa) o Full sc reen representation
(Presentación a pantalla completa), se atenúan los ajustes de la relación de aspecto
.
¿ Cómo se establece una relación de aspecto personalizada ?
1. Pulse MENU para visualizar la barra de menú.
2. Pulse → para seleccionar el menú Imagen.
3. Pulse ↓ para desplegar el menú Imagen. (imagen 7-7)
4. Utilice ↑ o ↓ para seleccionar Aspect ratio.
5. Use → para abrir el menú Aspect ratio (Relación de aspecto)
6. Use ↑ o ↓ para seleccionar Custom (Personalizada)
7. Pulse ENTER para confirmar.
Aparece un cuadro de diálogo (imagen 7-8)
8. Especifique los valores de ancho y alto de la imagen
Se actualiza la relación de aspecto de la imagen.
Imagen 7-7
58 R5976491 IQ PRO G 210L/350/500 20122003

7. El Menú Imagen
Imagen 7-8
7.3 Mostrar la resolución n
ativa
Graphics
Resolución nativa de los pa
neles LCD = 1024 pixels x 768 pixels (4:3)
Reality(SXGA)
Resolución nativa de los paneles LCD = 1366 pixels x 1024 pixels (4:3)
Reality(SXGA+)
Resolución nativa de los paneles LCD = 1400 pixels x 1050 pixels (4:3)
¿ Qué se puede hacer ?
Esta función sirve para mostrar la resolución de la fuente, sea cual sea la resolución de los paneles LCD. De esta manera se obtiene
mejor reproducción de la im
agen, ya que la fuente no se amplía ni se reduce.
Tenga en cuenta que la resolución nativa es la de la fuente y, por tanto, sólo tiene sentido al controlar fuentes de datos (para fuentes
de vídeo aparece atenuada).
Dependiendo del tipo del proyector, la función "Mostrar Resolución Nativa" procesará las imágenes como sigue :
Fuente Imagen proyectada
Nombre Rela-
ción
de as-
pecto
Resolución
Rela-
ción
de as-
pecto
Resolución
Particularidades
Reality (SXGA+)
Particularidades
Graphics
xga
4:3 1024x768 4:3 1024x768 imagen centrada + lad
o
borrado
imagen centrada
sxga
5:4 1280x1024 5:4 1280x1024 imagen centrada + lado
borrado
desplazamiento
imagen (scroll)
sxga+
4:3 1400x1050 4:3 1400x1050 imagen centrada desplazamiento
imagen (scroll)
uxga
4:3 1600x1200 4:3 1600x1200 desplazamiento im
agen
(scroll)
desplazamiento
imagen (scroll)
Tabla 7-1
Para un proyector Graphics(XGA) o Reality (SXGA+) iQ Pro, Show native resolution = ON (Mostrar resolución nativa = Activada)
La función de Presentación a pantalla completa hace que el proyector utilice la resolución nativa de los pa-
neles LCD.
R5976491 IQ PRO G 210L/350/500 20122003 59

7. El Menú Imagen
¿Cómo se habilita la función “Show native resolution” (“Mostrar resolución nativa”)?
1. Pulse MENU para visualizar la barra de menú.
2. Pulse → para seleccionar el menú Imagen.
3. Pulse ↓ para desplegar el menú Imagen.
4. Use ? o ? para seleccionar Show native resolution (Mostrar resolución nativa) (imagen 7-9)
5. Pulse → para desplegar el menú.
6. Use ? o ? para seleccionar On (Activada)
7. PulselateclaENTER.
Aparece una viñeta blanca.
Imagen 7-9
El proyector pasará al modo por defecto si tanto la función Mostrar Reso
lución Nativa como Presentación a
pantalla com plet a están desactivadas.
En el modo por defecto se utiliza la relación de aspecto nativa así como la resolución nativa de los paneles
LCD (de ser necesario, se borra una parte de la imagen).
7.4 Trapecio
¿ Qué se puede hacer?
Esta función sirve para corregir distorsiones de la imagen que pueden presentarse cuando no se proyecta la imagen al ángulo de
proyección estándar.
¿ Cómo corregir la distorsión trapezoidal ?
1. Pulse MENU para visualizar la barra de menú.
2. Pulse → para seleccionar el menú Imagen.
3. Pulse ↓ para desplegar el menú Imagen.
4. Pulse ↑ o ↓ para seleccionar Trapecio. (imagen 7-10)
5. Pulse ENTER para confirmar.
Aparece un control deslizante. (imagen 7-11)
Utilice ← o →, las teclas numéricas del mando a dista
ncia o del teclado local para ajustar el trapecio.
La corrección de la distorción trapezoidal al lado superior y inferior afecta la imagen de diferentes maneras. (imagen 7-12,
imagen 7-13)
60
R5976491 IQ PRO G 210L/350/500 20122003

7. El Menú Imagen
Imagen 7-10
Imagen 7-11
Imagen 7-12
Ajuste del trapecio al lado superior
Imagen 7-13
Ajuste del trapecio al lado inferior
7.5 Temperatura de color
¿ Qué se puede hacer?
Sirve para seleccionar la temperatura de color en función de la fuente.
Está
n disponibles 4 temperaturas de color preestablecidas :
• Blanco del proyector
• Ordenador : 9300 K
• Vídeo 6500 K
• Película : 5400 K
• Broadcas
t : 3200 K
A parte de las temperaturas de color calibradas que permiten conseguir un trazado óptimo de los colores, el usuario puede definir
una temperatura de color personalizada a través de la opción de menú "Usuario".
¿ Cómo seleccionar una temperatura de color preestablecida ?
1. Pulse MENU para visualizar la barra de menú.
2. Pulse → para seleccionar el menú Imagen.
3. Pulse ↓ pa
ra desplegar el menú Imagen.
4. Utilice ↑ o ↓ para seleccionar Temperatura de Color.
5. Pulse → para desplegar el menú.
6. Utilice ↓ o ↑ para seleccionar la temperatura de color preestablecida deseada.
7. PulselateclaENTER.
Se adaptará la temperatura de color de la imagen. Una viñeta blanca indica la temperatura de color activa. (imagen 7-14)
R5976491 IQ PRO G 210L/350/500 20122003
61

7. El Menú Imagen
Imagen 7-14
¿Cómo personalizar la temperatura de color ?
1. Pulse MENU para visualizar la barra de menú.
2. Pulse → para seleccionar el menú Imagen.
3. Pulse ↓ para desplegar el menú Imagen.
4. Utilice ↑ o ↓ para seleccionar Temperatura de Color.
5. Pulse → para desplegar el menú.
6. Pulse ↓ o ↑ para seleccionar Usuario.
7. PulselateclaENTER.
Aparece un control deslizante para el ajuste del rojo. También se visua
liza una barra asistente en la parte inferior de la imagen.
(imagen 7-15, imagen 7-16)
Siga las instrucciones que aparecen en la barra asistente. (imagen 7-17)
Imagen 7-15
Imagen 7-16
Imagen 7-17
62 R5976491 IQ PRO G 210L/350/500 20122003

7. El Menú Imagen
7.6 Detección del modo fílmico
¿ Qué se puede hacer ?
Ciertas fuentes como material de DVD están derivadas de fuentes en formato de cine de 24 Hz (mediante la técnica de 2:2 o 3:/2
pull down).
0
42
83
125
167
40
80
120
160
FILM
24 f/s
VIDEO PAL
50f/s
NTSC VIDEO
60 f/s
0
1/20s
1/30s
50
83
133
167
2/2
3/2
Imagen 7-18
conversión de película a vídeo: método pull down 2/2 y 2/3
La detección del modo fílmico hace que se visualicen estas señales convertidas sin artefactos.
Puesto que esta función puede originar efectos indeseables en fuentes estándar, se puede desactivar la de-
tección del modo fílmico en cualquier momento.
Activar/desactivar la detección del modo fílmico
1. Pulse MENU para visualizar la barra de menú.
2. Pulse → para seleccionar el menú Imagen.
3. Pulse ↓ para desplegar el menú Imagen.
4. Use ? o ? para seleccionar Filmmode detection (Detección de modo fílmico)
5. Pulse → para desplegar el menú.
6. Use ? o ? para habilitar o deshabilitar la Detección de modo fílmico
7. PulselateclaENTER.
Una viñeta blanca indica el estado actual. (imagen 7-19)
Imagen 7-19
R5976491 IQ PRO G 210L/350/500 20122003 63

7. El Menú Imagen
7.7 Blanking
Blanking en el menú Image (Imagen)
Generalmente, se puede eliminar información de vídeo no deseada (ruido de la parte superior o inferior de la imagen) mediante
blanking.
El elemento blanking del menú Image (Imagen) es el mismo que el del menú Display settings (Ajustes del display), con la diferencia
de que en este caso los ajustes de blanking se almacenan en los archivos de imagen. Es decir, cada fuente o archivo personalizado
tiene sus propios valores de blanking.
Vea el procedimiento de blanking en el menú Display settings (Ajustes del display).
Si la fuente seleccionada no se visualiza completamente, compruebe primero los ajustes de blanking en el
menú Imagen, ya que el archivo personalizado activo puede contener blanking.
7.8 Balance de entrada
Introducción: Señales de color no balanceadas
Durante la transmisión de señales siempre hay el riesgo de que la información de las señales se deteriore.
Si la información está contenida en la amplitud de las señales, lo cual es el caso con señales de color (R, G, B), imagen 7-20, es
cierto que la amplitud de estas señales se deteriorará.
Un ejemplo de deterioro de la señal es la adición de un componente DC a la señal, en la forma de un offset DC que reposiciona el
nivel de negro, puesto que el nivel de negro (“brillo”) es crucial (circuito de fijación), este deterioro resultará en “negro que no es
negro”.
Otro parámetro que es objeto de alteración es la amplitud de la señal que resulta
rá en una modificación de la "ganancia" de la señal
(“nivel de blanco” o contraste ).
Las alteraciones de las tres señales de color se producen independiente de las otras , es decir, los colores serán desbalanceados,
imagen 7-21.
B
Black leve
0.7V
Imagen 7-20
Black lev
e
∆
G
∆Β
∆
R
R
G
B
Imagen 7-21
Por tanto, se puede concluir que una reproducción de colores óptima solamente es posible cuando se hace
uso de tres señales de color balanceadas previamente.
Conversión analógico/digital
Las señales de color analógicas pasan por un circuito de conversión analógico/digital antes del procesamiento digital en el PMP.
Un circuito de conversión analógico/digital suele convertir el valor analógico en una señal de codificación de 8 bits.
En la ilustración se muestra que no se usa óptimamente el rango del convertidor al convertir una señal que contiene un componente
offset DC.
64
R5976491 IQ PRO G 210L/350/500 20122003

7. El Menú Imagen
Black level
∆
R
ADC
0
255
i1 : superfleous information
i2 : video information
Imagen 7-22
Por tanto, se puede concluir que una buena conversión de datos solamente es posible cuando se hace uso
de tres señales de color balanceadas previamente.
El objetivo del balanceo de entrada
El objetivo del balanceo de entrada es de ajustar el nivel de negro y el de nivel de blanco de los tres colores de una fuente al mismo
valor.
Nivel de negro : Brillo
Nivel de blanco : Contraste
El mismo nivel de negro y blanco para los tres colores resulta en el mismo valo
r de referencia para el ajuste del brillo y contraste
de la imagen.
Estos dos parámetros de referencia establecen también el rango del circuito de conversión analógico/digital para esta fuente en
particular (esto explica también porqué se necesita un balance de entrada para cada fuente y porqué se almacena el balance de
entrada en el archivo de imagen).
¿ Cómo proceder ?
Para balancear las tres señales de color de una fuente, tenemos que conocer el nivel de negro y el nivel de blanco de esta fuente,
es decir :
1. la fuente debe poder generar una señal blanco, preferentemente una imagen (fondo) 100% blanca a pantalla completa.
2. la fuente debe poder generar una señal negra, preferentemente una imagen (fondo) 100 % negra a pantalla completa.
A
B
Imagen 7-23
Balance de blanco : Ajuste el contraste en el proyector para cada calor hasta obtener una salida de luz del 100% al proyectar una
imagen 100% blanca (imagen A).
Balance de negro : Ajuste el brillo en el
proyector para cada calor hasta obtener una salida de luz del 0% al proyectar una imagen
100% negra (imagen B).
Puntos brillantes, también denominados “ruido digital” indican la transición de mínimo a máximo.
R5976491 IQ PRO G 210L/350/500 20122003 65

7. El Menú Imagen
Una alternativa para una imagen blanca/negra a pantalla completa es el patrón de escala de grises. Se puede
utilizar la barra blanca para el balance de blanco y la barra negra para el balance de negro.
Imagen 7-24
Balancedenegro
1. Pulse MENU para visualizar la barra de menú.
2. Pulse → para seleccionar el menú Imagen.
3. Pulse ↓ para desplegar el menú Imagen.
4. Utilice ↑ o ↓ para seleccionar Balance Entrada.
5. Pulse → para desplegar el menú.
6. Utilice ↓ o ↑ para seleccionar Negro. (imagen 7-25)
7. Ajuste el balance de negro del rojo a un valor mínimo. (imagen 7-26, imagen 7-27)
8. Ajuste el balance de negro del azul a un valor mínimo.
Nota: Este valor mínimo no es necesario cuando los d os demás colores no afectan demasiado el color a ajustar. El objeto es
de reducir el efecto de los otros dos colores para evitar que se alcan ce demasiado pronto la transición del 50% debido
a la influencia de estas dos señales de color.
9. Ajuste el nivel de negro del verde hasta que aparezcan puntos brillantes
en la imagen.
10.Ajuste el balance de negro del azul a un valor mínimo.
Nota: Este valor mínimo no es necesario cuando los d os demás colores no afectan demasiado el color a ajustar. El objeto es
de reducir el efecto de los otros dos colores para evitar que se alcan ce demasiado pronto la transición del 50% debido
a la influencia de estas dos señales de color.
11.Ajuste el nivel de negro del verde hasta que aparezcan puntos brillantes en la imagen.
12.Ajuste el nivel de negro del azul hasta que aparezcan puntos brillantes en la imagen.
13.Ajuste el nivel de negro del rojo hasta que aparezcan puntos brilla
ntes en la imagen.
La imagen proyectada es completamente negra con ruido.
Imagen 7-25
66 R5976491 IQ PRO G 210L/350/500 20122003

7. El Menú Imagen
Imagen 7-26
Imagen 7-27
Ajustar el balance de entrada del blanco
1. Conecte la fuente que desea proyectar.
2. Seleccione una imagen blanca (o alternativamente un patrón de escala de grises)
3. Pulse MENU para visualizar la barra de menú.
4. Pulse → para seleccionar el menú Imagen.
5. Pulse ↓ para desplegar el menú Image
n.
6. Utilice ↑ o ↓ para seleccionar Balance Entrada.
7. Pulse → para desplegar el menú.
8. Utilice ↓ o ↑ para seleccionar Blanco. (imagen 7-28)
9. Ajuste el balance de blanco del rojo a un valor mínimo. (imagen 7-29)
10.Ajuste el balance de blanco del azul a un valor mínimo.
Nota: Este valor mínimo no es necesario cuando los d os demás colores no afectan demasiado el color a ajustar. El objeto es
de reducir el efecto de los otros dos colores para evitar que se alcance demasiado pronto la transición (puntos brillantes)
debido a la influencia de estas dos señales de color.
11.Ajuste el nivel de blanco del v
erde (ganancia) hasta que aparezcan puntos brillantes en la imagen.
12.Ajuste el nivel de blanco del azul (ganancia) hasta que aparezcan puntos brillantes en la imagen.
13.Ajuste el nivel de blanco del rojo (ganancia) hasta que aparezcan puntos brillantes en la imagen.
La imagen proyectada es de color gris neutral con ruido.
Imagen 7-28
Imagen
7-29
R5976491 IQ PRO G 210L/350/500 20122003 67

7. El Menú Imagen
Si se utiliza un patrón de escala de grises, los puntos brillantes aparecen en una barra blanca.
Pulse Preset para restaurar los valores por defecto.
Nota sobre el balance de entrada de fuentes de vídeo en componentes
Antes de iniciar el ajuste del balance de entrada, genere una señal con partes blancas dominantes.
La opción de menú de balance de entrada también está disponible para fuentes de vídeo en componentes si :
• está presente una señal de vídeo en componentes en los conectores BNCs
• la opción "Datos en BNCs" está seleccionada en el menú Selección entrada.
• la opción Cr/Y/Cb está seleccionada en el menú de configuración avanzada del archivo de imagen correspondiente
El procedimiento es el mismo que para una fuente de datos, salvo que:
• sólo se puede ajustar el balance de blanco para el verde
Ajustar hasta que aparezcan puntos brillantes en la imagen.
Imagen 7-30
• Se debe ajustar el balance de negro para los tres colores.
Se debe desconectar los conectores Cr y Cb de la entrada.
Ajustar hasta que aparezca ruido en la imagen.
Imagen 7-31
Se guardan los ajustes del balance de entrada en el archivo de fuente correspondiente. Cada fuente tiene su
propio balance de entrada.
68 R5976491 IQ PRO G 210L/350/500 20122003

7. El Menú Imagen
7.9 AGC en Vídeo
AGC (o CAG)
Control automático de la ganancia : Permite el control automático de la amplitud (ganancia) de las señales de vídeo
entrantes.
El AGC sólo está disponible para señales de vídeo.
Activar/desactivar el AGC
1. Pulse MENU para visualizar la barra de menú.
2. Pulse → para seleccionar el menú Imagen.
3. Pulse ↓ para desplegar el menú Imagen.
4. Utilice ↑ o ↓ para seleccionar AGC en video.
5. Pulse → para desplegar el menú.
6. Pulse ↓ o ↑ para activar o desactivar el AGC.
7. PulselateclaENTER.
Una viñeta blanca indica el estado actual. (imagen 7-32)
Imagen 7-32
Puesto que el CAG puede ocasionar interferencias en caso de señales con protección anticopia Macrovision,
se puede desactivar (OFF) esta función en cualquier mom
ento.
7.10 El control manual de la ganancia
¿ Qué se puede hacer?
Aparte del AGC (CAG), el usuario puede ajustar manualmente la ganancia de la señal de vídeo entrante. Cuando el CAG está
activado (ON), el control manual de la ganancia no tiene efecto. Para ello, es preciso desactivar el CAG. Se debe realizar el ajuste
de la ganancia sobre un patrón externo con áre
as blancas (franjas de escala de grises).
¿ Cómo ajustar al control manual de la gana
ncia ?
1. Pulse MENU para visualizar la barra de menú.
2. Pulse → para seleccionar el menú Imagen.
3. Pulse ↓ para desplegar el menú Imagen.
4. Utilice ↑ o ↓ para seleccionar Co ntrol Ganancia Manual. (imagen 7-33)
R5976491 IQ PRO G 210L/350/500 20122003
69

7. El Menú Imagen
5. PulselateclaENTER.
Aparece un cuadro de diálogo. (imagen 7-34)
6. Utilice ← o →, las teclas numéricas del mando a distancia o del teclado local para ajustar la ganancia hasta que las zonas
blancas de la imagen aparezcan homogéneas.
Imagen 7-33
Imagen 7-34
70 R5976491 IQ PRO G 210L/350/500 20122003

8. El Menú Herramientas
8. EL MENÚ HERRAMIENTAS
Vision general
• Diagrama de flujo
• Introducción al PiP
• Selección PiP
• Añadir una ventana PiP
• Eliminar una ventana PiP
• Configuración PiP
• La opción de menú PiP ADJUST
• Diagnósticos
8.1 Diagrama de flujo
Resumen del menú Herramientas
PiP add window...
PiP remove window...
PiP select
2-by-2 raster
Full screen
Tools
PiP adjust
PiP layout 1
PiP layout 2
PiP layout 3
PiP layout
Save
Save as
Rename
Delete
Diagnostics
I2C
advanced item
Imagen 8-1
R5976491 IQ PRO G 210L/350/500 20122003 71

8. El Menú Herramientas
8.2 Introducción al PiP
PiP
PiP es la abreviatura de "Picture in Picture" (Imagen en Imagen) y permite visualizar simultáneamente múltiples ven-
tanas, cada una conteniendo una diferente imagen. Se puede visualizar tanto fuentes de vídeo como de datos.
¿ Qué es posible en el modo PiP ?
Las entradas del proyector IQ permiten multitud de combinaciones de diferentes señales de entrada que pueden proyectarse en
las 4 ventanas PiP.
En el modo PiP se puede configurar cada ventana por separado :
• Ajustes de imagen contraste, brillo , matiz, color,...
• Desplazamiento vertical y horizontal de cada ventana por toda la pantalla
• Cambiar el tamaño de una ventana
• Zoom Digital
• Vinculación de una entrada de audio a una o múltiples ventanas
¿ Cuáles son las diferentes configuraciones PiP ?
• Full screen (Pantalla completa)
2
Se hace uso del modo a Pantalla completa para visualizar una de las fuentes seleccionadas.
Se puede recorrer las fuentes con el botón PiP Adjust situadoenelmandoadistancia.
• 2–by-2 raster
2
Se divide la pantalla en 4 subpantallas para la visualización de 2 fuentes de vídeo y 2 fuentes de datos.
Imagen 8-2
PiP Disposición 2 a 2
• Configuración PiP 1–3
3
Son configuraciones de fábrica que el usuario puede modificar y guardar.
• Configuraciones PiP personales
Aparte de las 2 configuraciones fijas y las 3 configuraciones de fábrica, el usuario puede establecer 5 configuraciones adi-
cionales.
2. disposición fija
3. Disposiciones de fábrica
72 R5976491 IQ PRO G 210L/350/500 20122003

8. El Menú Herramientas
Los botones destinados al modo PiP
• PiP ADJUST Este botón sirve para seleccionar una ventana particular. Se indica la ventana seleccionada mediante un rec-
tángulo blanco.
En la esquina inferior derecha se visualiza un cuadro de identificación de la fuente.
Imagen 8-3
Al pulsar de nuevo este botón, el rectángulo blanco se mueve a la siguiente ventana. La opción PiP adjust en el menú Her-
ramientas tiene el mismo efecto.
• PiP: Este botón sirve para recorrer las diferentes configuraciones. Ti
ene la mismo función que la opción Selección PiP en el
menú Herramientas.
Puesto que solamente está disponible un solo decodificador, las imágenes proyectadas en la ventana Video1
y Video2 en una configuración 2 a 2 están derivadas de la misma fuente de vídeo.
8.3 Selección PiP
¿Cómo cambiar la configuración PiP ?
1. Pulse MENU para visualizar la barra de menú.
2. Pulse ? para seleccionar el menú Tools (Herramientas)
3. Pulse ? para desplegar el menú Tools (Herramientas)
4. Use ? o ? para seleccionar PiP select (Selección PiP)
5. Pulse → para desplegar el menú.
6. Use ? o ? para seleccionar la configuración deseada
7. PulselateclaENTER.
Una viñeta blanca indica la configuración actual. (imagen 8-4)
Imagen 8-4
R5976491 IQ PRO G 210L/350/500 20122003 73

8. El Menú Herramientas
También se puede seleccionar la configuración PiP por la tecla PiP en el mando a distancia.
8.4 Añadir una ventana PiP
¿ Qué se puede hacer ?
Se puede añadir una ventana a las ventanas existentes (4 ventanas como máximo). Por ello, es necesario que está seleccionada
una fuente.
No se puede seleccionar una fuente ya en uso. Si por ejemplo, la configuración PiP ya contiene una fuente de vídeo en componen-
tes, no se puede seleccionar la fuente de vídeo en componentes.
Una vez añadida, se puede modificar la ventana :
• cambiar la posición
• cambiar el tamaño
• cambiar el orden
¿Cómo añadir una ventana ?
1. Pulse MENU para visualizar la barra de menú.
2. Pulse ? para seleccionar el menú Tools (Herramientas)
3. Pulse ? para desplegar el menú Tools (Herramientas)
4. Use ? o ? para seleccionar PiP add window (Añadir una ventana PiP) (imagen 8-5)
5. PulselateclaENTER.
Se visualiza el menú de selección de fuentes. (imagen 8-6)
En la parte inferior de la ventana aparece un asistente que contiene 4 pasos. (imagen 8-7)
Imagen 8-5
Imagen 8-6
Imagen 8-7
74 R5976491 IQ PRO G 210L/350/500 20122003

8. El Menú Herramientas
8.5 Eliminar una ventana PiP
¿Cómo eliminar una ventana ?
1. Pulse MENU para visualizar la barra de menú.
2. Pulse ? para seleccionar el menú Tools (Herramientas)
3. Pulse ? para desplegar el menú Tools (Herramientas)
4. Use ? o ? para seleccionar PiP remove window (Eliminar una ventana PiP) (imagen 8-8)
5. PulselateclaENTER.
En la parte inferior de la ventana aparece un asistente que contiene 4 pasos. (imagen 8-9)
Se indica la ventana seleccionada mediante un rectángulo blanco. Cuando se pulsa el botón PiP ADJUST, el cuadro se mueve
a la siguiente ventana.
Imagen 8-8
Imagen 8-9
8.6 Configuración PiP
Vision general
• Guardar una configuración PiP
• Renombrar una configuración PiP
• Eliminar una configuración PiP
8.6.1 Guardar una configuración PiP
¿ Qué se puede hacer ?
Se puede guardar la configuración PiP activa o guardarla con otro nombre.
Tras guardar una nueva configuración, se añade la configuración al menú Selección PiP.
Se puede modificar la configuración activa (cambiar el tamaño, posición, ..), pero se debe guardarla con otro
nombre.
¿ Cómo guardar la configuración PiP ?
1. Pulse MENU p
ara visualizar la barra de menú.
2. Pulse ? para seleccionar el menú Tools (Herramientas)
3. Pulse ? para desplegar el menú Tools (Herramientas)
4. Use ? o ? para seleccionar PiP layout (Configuración PiP)
5. Pulse → para desplegar el menú.
R5976491 IQ PRO G 210L/350/500 20122003
75

8. El Menú Herramientas
6. Use ? o ? para seleccionar PiP save (Guardar una co nfig uración PiP) o save as (guardar como) (imagen 8-10)
7. PulselateclaENTER.
Si se selecciona Guardar como, aparecerá un cuadro de diálogo. (imagen 8-11)
Use ? o ?, las teclas numéricas del mando a distancia o el teclado local para escribir el nombre y, a continuación, pulse BACK
o MENU para salir.
Si se selecciona Guardar como, aparecerá un cuadro de diálogo. (imagen 8-12)
Imagen 8-10
Imagen 8-11 Imagen 8-12
8.6.2 Renombrar una configuración PiP
¿ Qué se puede hacer?
El usuario puede renombar las configuraciones no fijas (configuraciones de fábrica y personales).
El nombre puede tener una longitud máxima de 12 caracteres.
No se puede renombrar una configuración fija.
¿ Cómo renombrar una configuración PiP ?
1. Pulse MENU para visualizar la barra de menú.
2. Pulse → par
a seleccionar el menú Herramientas.
3. Pulse ↓ para desplegar el menú Herramientas.
4. Utilice ↑ o ↓ para seleccionar Configuración PiP.
5. Pulse → para desplegar el menú.
6. Utilice ↑ o ↓ para seleccionar Renombrar.
7. PulselateclaENTER.
Aparece un cu
adro de diálogo. (imagen 8-13)
8. Utilice ↑ o ↓ para seleccionar la configuración que desea renombrar.
9. PulselateclaENTER.
Aparece un cuadro de diálogo. (imagen 8-14)
Utilice ← o →, las teclas numéricas del mando a distancia o del teclado local para escribir el nombre y pulse BACK o MENU.
76
R5976491 IQ PRO G 210L/350/500 20122003

8. El Menú Herramientas
Imagen 8-13
Imagen 8-14
8.6.3 Eliminar una configuración PiP
¿ Qué se puede hacer?
El usuario puede borrar las configuraciones no fijas (configuraciones de fábrica y personales).
No se puede eliminar las configuraciones fijas y la configuración activa.
¿ Cómo borrar una configuración PiP ?
1. Pulse MENU para
visualizar la barra de menú.
2. Pulse → para seleccionar el menú Herramientas.
3. Pulse ↓ para desplegar el menú Herramientas.
4. Utilice ↑ o ↓ para seleccionar Configuración PiP.
5. Pulse → para desplegar el menú.
6. Pulse ↑ o ↓ para seleccionar Borrar.
7. PulselateclaENT
ER.
Aparece un cuadro de diálogo. (imagen 8-15)
8. Utilice ↑ o ↓ para seleccionar la configuración a borrar.
9. PulselateclaENTER.
Tras eliminar la configuración, la configuración desaparece de la lista.
Imagen 8-15
R5976491 IQ PRO G 210L/350/500 20122003 77

8. El Menú Herramientas
8.7 La opción de menú PiP ADJUST
¿ Qué se puede hacer ?
La función PiP Adjust le permite recorrer las ventanas de la configuración PiP activa. Un rectángulo blanco indica la ventana que
tiene el enfoque.
De esta manera, se puede ajustar (ajustes de imagen, ...) cada ventana por separado.
También se puede seleccionar una ventana mediante el botón PiP Adjust del mando a distancia.
Imagen 8-16
PiPAdjustencasodeunaconfiguración2a2(2by2).
A La ventana Data1 tiene el enfoque. Los ajustes afectan solamente la venta
na Data1.
B La ventana Video1 tiene el enfoque. Los ajustes afectan solamente la ventana Video1.
PiP ADJUST :
1. Pulse MENU para visualizar la barra de menú.
2. Pulse ? para seleccionar el menú Tools (Herramientas)
3. Pulse ? para desplegar el menú Tools (Herramientas)
4. Use ? o ? para seleccionar PiP Adjust (Ajuste de PiP) (image
n 8-17)
5. PulselateclaENTER.
El menú desaparece.
Cada vez que se pulse ENTER, la siguiente ventana recibe el enfoque (en sentido horario).
Si pulsa BACK o si espera 5 segundos, el menú volverá a aparecer.
Imagen 8-17
Al utilizar la tecla PiP adjust (Ajuste de P
iP) del mando a distancia, se visualiza el cuadro de la fuente corres-
pondiente en la esquina inferior derecha.
78 R5976491 IQ PRO G 210L/350/500 20122003

8. El Menú Herramientas
Cómo ajustar una ventana en la configuración ?
1. Seleccione la ventana que desea ajustar mediante la tecla o opción de menú PiP Adjust.
2. PulselateclaENTER.
En la parte inferior de la pantalla aparece una barra asistente.
Siga las instrucciones.
8.8 Diagnósticos
¿ Qué se puede hacer ?
El bus I
2
C permite la búsqueda de fallos en los diferentes componentes hardware.
¿Cómo visualizar el menú de diagnóstico ?
1. Pulse MENU para visualizar la barra de menú.
2. Pulse ? para seleccionar el menú Tools (Herramientas)
3. Pulse ? para desplegar el menú Tools (Herramientas)
4. Use ? o ? para seleccionar Diagnostics (Diagnósticos)
5. Pulse → para desplegar el menú.
6. Pulse ENTER para seleccionar I
2
C. (imagen 8-18)
Aparece un cuadro de diálogo. (imagen 8-19)
Imagen 8-18
I
2
C diagnostics
fpga backplane1
fpga backplane2
fpga backplane3
ADC layer1
ADC layer2
ADC layer3
Serial eeprom DVI layer2
Serial eeprom DVI layer3
Video decoder
Video indicator
Video Processor
Motor driver
Lamp driver
Device
Slave address
Imagen 8-19
R5976491 IQ PRO G 210L/350/500 20122003 79

8. El Menú Herramientas
80 R5976491 IQ PRO G 210L/350/500 20122003

9. El Menú Señal
9. EL MENÚ SEÑAL
Vision general
• Diagrama de flujo
• Modo de conmutación
• Fondo
9.1 Diagrama de flujo
La estructura del menú Señal
Background
Switching mode
Box in
Seamless
Signal
Box out
Shift in left
Shift in right
Logo
Blue
Black
Shift in top
Shift in bottom
Vertical curtain open
Vertical curtain close
Horizontal curtain open
Horizontal curtain close
Fade in out
Random
Imagen 9-1
9.2 Modo de conmutación
Conmutación de una fuente a otra
Para minimizar los efectos indeseables causados por la conmutación de una fuente a otra, se puede activar el modo de conmutación
suave. Además de la conmutación suave, el usuario puede elegir entre varios efectos para hacer más agradable la conmutación.
¿ Cómo seleccionar el modo de conmutación ?
1. Pulse MENU para visualizar la barra de menú.
2. Pulse → para seleccionar el menú Señal.
3. Pulse ↓ para desplegar el menú Se
ñal.
4. Pulse ↑ o ↓ para seleccionar Modo Conmutación.
5. Pulse → para desplegar el menú.
R5976491 IQ PRO G 210L/350/500 20122003
81

9. El Menú Señal
6. Utilice ↑ o ↓ para seleccionar el modo de conmutación deseado. (imagen 9-2)
7. PulselateclaENTER.
Una viñeta blanca indica el efecto seleccionado.
Se aplicará el efecto seleccionado cuando se conmuta a otra fuente.
Imagen 9-2
En el modo Random el proyector selecciona el efecto de transición para aplicar durante la conmutación a otra
fuente. Nunca se selecciona el mismo efecto dos veces sucesivas.
No se utiliza el efecto "Sin Juntas" en el modo Random.
Nota sobre Fundido dentro fuera (desvanecimiento)
En ciertos casos, dependiendo de las fuentes entre las cuales se conmuta, no se puede aplicar el efecto de desvanecimiento.
82
R5976491 IQ PRO G 210L/350/500 20122003

9. El Menú Señal
Imagen 9-3
* Video puede ser Video compuesto / S-Video / SDI
• Flecha oscura : El efecto Fundido dentro fuera es posible
• Flecha punteada : indefinido (el desvanecimiento puede realizarse o no)
• flecha rayada : No se puede aplicar el efecto de desvanecimiento
Sólo se puede aplicar efectos de conmutación en el modo de pantalla completa.
Cuando en el modo de de conmutación de fuente se hace uso del efecto de desvanecimiento, también se
aplica el efecto de desvaneci
miento al sonido.
9.3 Fondo
Finalidad
Si no está conectada ninguna señal al proyector , se puede proyectar en el fondo el logotipo o una pantalla negra o azul, según la
selección en el menú Fond
o.
R5976491 IQ PRO G 210L/350/500 20122003
83

9. El Menú Señal
¿Cómo cambiar el fondo ?
1. Pulse MENU para visualizar la barra de menú.
2. Pulse → para seleccionar el menú Señal.
3. Pulse ↓ para desplegar el menú Señal.
4. Utilice ↑ o ↓ para seleccionar F ondo.
5. Pulse → para desplegar el menú.
6. Utilice ↑ o ↓ para seleccionar el fondo deseado. (imagen 9-4)
7. PulselateclaENTER.
Imagen 9-4
Sólo se puede visualizar el logotipo en el modo de pantalla completa. Por lo tanto, no se puede visualizar el
logotipo en una ventana PiP.
Si no está conectada ninguna señal al proyector, el temporizador de standby comenzará la cuenta atrás (si
está habilitado) y colocará el proyector en standby cuando el tiempo ha expirado.
84 R5976491 IQ PRO G 210L/350/500 20122003

10. El Menú Lámparas
10. EL MENÚ LÁMPARAS
Vision general
• Diagrama de flujo
•Tiempodeuso
• Modo
• Historial
• Puesta a cero del tiempo de uso
• Avisosobreeltiempodeuso
10.1 Diagrama de flujo
Resumen del menú Lámparas
Mode
History...
Runtimes...
Lamp
STANDARD
ADVANCED
Single...
Dual...
Reset runtime
Runtime Warning...
Lamp1
Lamp2
Imagen 10-1
10.2 Tiempo de uso
¿Cómo visualizar los tiempos de uso ?
1. Pulse MENU para visualizar la barra de menú.
2. Pulse → para seleccionar el menú Lámparas.
3. Pulse ↓ para desplegar el menú Lámparas.
4. Pulse ↑ o ↓ para seleccionar Tiempos de servicio. (imagen 10-2)
5. PulselateclaENTER.
Aparece un cuadro de diálogo. (imagen 10-3)
R5976491 IQ PRO G 210L/350/500 20122003
85

10. El Menú Lámparas
Imagen 10-2
Imagen 10-3
El cuadro de diálogo de Tiempos de servicio Una luz amarilla indica la lámpara
activa.
10.3 Modo
¿ Qué modos de lámpara están disponibles ?
Modo
simple (Modo de una lámpara )
El proyector utilizará la lámpara con el tiempo de uso más corto cuando la diferencia entre los tiempos de uso de ambas lámparas
ascienda a 100 horas. El proyector cambiará a la otra lámpara durante el arranque del proyector y nunca durante la proyección.
Cuando la lámpara sea defectuosa o haya alcanzado el tiempo de uso máximo, el proyector cambiará a la otra lámpara sin inte-
rrumpir la proyección. Se registra el fallo, y nunca se puede volver a utilizar la lámpara en el futuro.
86
R5976491 IQ PRO G 210L/350/500 20122003

10. El Menú Lámparas
Imagen 10-4
Modo de una lámpara : Principio de conmutación de modo
Modo dual (Modo de dos lámparas)
El proyector utiliza ambas lámparas.
Cuando una de las lámparas sea defectuosa, el proyector cambiará a la otra.
¿ Cómo seleccionar el modo de lámpara ?
1. Pulse MENU para visualizar la barra de menú.
2. Pulse → para seleccionar el menú Lámparas.
3. Pulse ↓ para desplegar el menú Lámparas.
4. Pulse ↑ o ↓ para seleccionar Modo.
5. Pulse → para desplegar el menú.
6. Utilice ↑ o ↓ para seleccionar el modo deseado. (imagen 10-5)
7. PulselateclaENTER.
Una viñeta blanca indica el modo actual.
Imagen 10-5
R5976491 IQ PRO G 210L/350/500 20122003 87

10. El Menú Lámparas
Al conmutar del modo dual al modo simple, se apagará la lámpara con el tiempo de uso más largo.
Si los tiempos de uso son iguales (el proyector siempre ha funcionado en el modo dual) se apagará la lámpara
1.
No se puede volver al modo dual durante los primeros 60 segundos para evitar daños a la lámpara caliente al
encenderla. La opción de menú Dual aparece agrisada.
10.4 Historial
¿Cómo visualizar el historial ?
1. Pulse MENU para visualizar la barra de menú.
2. Pulse → para seleccionar el menú Lámparas.
3. Pulse ↓ para desplegar el menú Lámparas.
4. Utilice ↑ o ↓ para seleccionar Historial. (imagen 10-6)
5. PulselateclaENTER.
Aparece un cuadro de diálogo. (imagen 10-7)
Imagen 10-6
Imagen 10-7
10.5 Puesta a cero del tiempo de uso
¿ Cuándo poner a cero el tiempo de uso de la lámpara ?
Sólo se debe poner a cero el tiempo de uso tras la instalación de una nueva lámpara.
88
R5976491 IQ PRO G 210L/350/500 20122003

10. El Menú Lámparas
¿ Cómo poner a cero el tiempo de uso de la lámpara ?
1. Pulse MENU para visualizar la barra de menú.
2. Pulse → para seleccionar el menú Lámparas.
3. Pulse ↓ para desplegar el menú Lámparas.
4. Pulse ↑ o ↓ para seleccionar Reset Tiempo d e S ervicio.
5. Pulse → para desplegar el menú.
6. Utilice ↑ o ↓ para seleccionar la lámpara cuyo tiempo de uso desea resetear. (imagen 10-8)
7. PulselateclaENTER.
Aparece un cuadro de diálogo. (imagen 10-9)
8. Utilice ← o →, las teclas numéricas del mando a distancia o del teclado local para cambiar el número de serie de la lámpara (no
se acepta el número de serie 0000000).
Imagen 10-8
Imagen 10-9
Solamente técnicos autorizados de BARCO pueden resetear el tiempo de uso de la lámpara y reemplazar la
lámpara.
10.6 Aviso sobre el tiempo de uso
¿ Qué se puede hacer?
Cuando el t
iempo de uso de la lámpara ha alcanzado un valor predeterminado, se visualiza en pantalla un mensaje de advertencia.
Se puede ajustar el momento en el cual la advertencia debe aparecer a un valor entre 30 y 200 horas. Por defecto, se visualiza la
advertencia 30 horas antes del final de la vida útil de la lámpara.
¿Cómo ajustar el aviso sobre el tiempo de uso ?
1. Pulse MENU para visualizar la barra de menú.
2. Pulse → p
ara seleccionar el menú Lámparas.
3. Pulse ↓ para desplegar el menú Lámparas.
4. Pulse ↑ o ↓ para seleccionar AvisoTiempodeServicio. (imagen 10-10)
5. PulselateclaENTER.
Aparece un cuadro de diálogo. (imagen 10-11)
6. Utilice ← o →, las teclas numéricas del mando a distancia o del teclado local para ajustar el aviso sobre el tiempo de servicio.
R5976491 IQ PRO G 210L/350/500 20122003
89

10. El Menú Lámparas
Imagen 10-10
Imagen 10-11
Solamente técnicos autorizados de BARCO pueden resetear el tiempo de uso de la lámpara y reemplazar la
lámpara.
90 R5976491 IQ PRO G 210L/350/500 20122003

11. El Menú Archivos de Imagen
11. EL MENÚ ARCHIVOS DE IMAGEN
Vision general
• Diagrama de flujo
• Cargar un archivo
• Auto Imagen
• Editar un archivo
• Renombrar un archivo
• Copiar
•Borrar
11.1 Diagrama de flujo
Resumen del menú Archivos de Imagen
File sort
Rename...
Load...
Image Files
STANDARD
ADVANCED
Edit...
Copy...
Delete...
Imagen 11-1
Introducción a los archivos de imagen
Un archivo de fuente contiene las características más importantes de una fuente (número de líneas activas, ...). La memoria del
proyector contiene una lista de archivos para las fuentes más comunes, que son los archivos estándar (llevan la extensión *.s). Si
una nueva fuente corresponde a uno de estos archivos, se crea y guarda un archivo personalizado (extensión = *.C) para uso futuro.
Se pueden crear hasta 99 diferentes archivos personalizados. Se sobrescriban los últimos cuatro archivos.
También se puede cargar el archivo y modificarlo hasta cumplir con las especificaciones de la fuente.
La función AutoImage crea automáticamente un archivo (archivo personalizado) para una nueva fuente. Se
utiliza la función AutoImage al :
- detectar una nueva fuente : AutoImage
crea un archivo personalizado que el usuario puede modificar.
- pulsar el botón AutoImage en el mando a distancia
AutoImage funciona solamente en modo pantalla completa.
Cuando la función AutoImage no pueda encontrar un archivo y no esté cargado ningún archivo (lista vacía),
lo cual significa que no se muestra la fuente, utilice la función co piar.
R5976491 IQ PRO G 210L/350/500 20122003 91

11. El Menú Archivos de Imagen
Operaciones posibles
Se pueden realizar las siguientes operaciones con los archivos :
• Cargar: Instalación de un archivo para una nueva fuente
• Editar : Adaptación de un archivo cargado a las especificaciones de la fuente
• Renombrar : Asignar otro nombre a un archivo
• Copiar: Copiar un archivo a un nuevo archivo
• Borrar: Eliminación de un archivo existente
11.2 Cargar un archivo
¿Cómo cargar un archivo ?
1. Pulse MENU para visualizar la barra de menú.
2. Pulse → para seleccionar el menú Arch ivos de Imagen.
3. Pulse ↓ para desplegar el menú Archivos de Imagen.
4. Pulse ↑ o ↓ para seleccionar Cargar. (imagen 11-2)
5. PulselateclaENTER.
Aparece un cuadro de diálogo. (imagen 11-3)
6. Utilice ↑ o ↓ para seleccionar el archivo deseado.
Truco: Para más información sobre los archivos de fuente disponibles y las especificaciones, véase "Archivos de fuente están-
dar", página 171.
7. PulselateclaENTER.
Se carga el archivo y se adapta la imagen.
Imagen 11-2
Imagen 11-3
Cuadro de diálogo para la carga de un archivo para una
fuente de vídeo.
En el modo PiP, los archivos cargados serán del tipo datos si la ventana activa visualiza una fuente de datos
ydelt
ipo vídeo si la ventana activa visualiza una fuente de vídeo.
92 R5976491 IQ PRO G 210L/350/500 20122003

11. El Menú Archivos de Imagen
¿Laimagennoesperfecta?
Si la imagen proyectada todavía no presenta el aspecto deseado después de haber seleccionado el archivo de mejor ajuste, selec-
cione el archivo activo y modifique este archivo.
11.3 Auto Imagen
¿ Qué se puede hacer ?
La función Auto Imagen crea el archivo de imagen más apropiado para la fuente conectada.
Auto Imagen calcula y mide varios parámetros de la fuente :
• Número total de pixels por línea
• Pixel inicial
•Fase
• Contraste/Brillo
Se puede utilizar Auto Imagen solamente para fuentes de datos.
Se puede medir el número total de pixels por línea de dos diferentes maneras :
• Escaneo limitado : Se explora un rango limitado para posibilitar una medición rápida.
La operación dura aproximadamente 20 segundos (depende del archivo).
• Escaneo completo : Se explora el rango completo.
La operación dura aproximadamente 1,5 minutos (depende del archivo).
¿ Cómo iniciar la función Auto Imagen ?
1. Pulse MENU para visualizar la barra de menú.
2. Pulse → para seleccionar el menú Arch ivos de Imagen.
3. Pulse ↓ para desplegar el menú Archivos de Imagen.
4. Pulse ↑ o ↓ para seleccionar Auto Imagen.
5. Pulse → para abrir el menú.
6. Pulse ↑ o ↓ para seleccionar el método de escaneo deseado. (imagen 11-4)
7. PulselateclaENTER.
Aparece un cuadro de texto visualizando una barra de progreso. (imagen 11-5)
Truco: PulselateclaCancel para cancelar la operación.
Imagen 11-4
R5976491 IQ PRO G 210L/350/500 20122003 93

11. El Menú Archivos de Imagen
AutoImage
Total pixels/line
Cancel
Start pixels/line
Phase
Contrast/brightness
Imagen 11-5
La opción de menú Configuración Auto Image en el menú Config uración Display solamente surte efecto
cuando la función Auto Imagen fue iniciada por el mando a distancia o durante la creación automática de
archivos.
Cuando se inicia AutoImage por los menús, se realiza una verificación completa de todos los parámetros.
También se puede iniciar la función de Auto Image mediante la tecla AutoImage del mando a distancia.
11.4 Editar un archivo
¿ Que se puede hacer con la opción Editar ?
El menú Editar permite adaptar los parámetros de un archivo a las especificaciones de la fuente conectada. Consulte las especifi-
caciones de la fuente antes de modificar los parámetros.
¿Cómo editar un archivo?
1. Pulse MENU para visualizar la barra de menú.
2. Pulse → para seleccionar el menú Arch ivos de Imagen.
3. Pulse ↓ para desplegar el menú Archivos de Imagen.
4. Pulse ↑ o ↓ para seleccionar Editar. (imagen 11-6)
5. Pulse la
tecla ENTER.
Aparece un cuadro de diálogo.
6. Utilice ↑ o ↓ para seleccionar el archivo deseado.
Nota: En el modo PiP el cursor se sitúa autom áticament e en el archivo activo que tiene e l enfoque.
7. Pulselate
cla ENTER.
Aparece un cuadro de diálogo. (imagen 11-7)
8. PulselateclaENTER.
Aparece un cuadro de diálogo. (imagen 11-8)
9. Utilice ← o →, ↓ o ↑, las teclas numéricas del mando a distancia o del teclado local para modificar los parámetros y pulse ENTER
para confir
mar.
Nota: Campos de entrada agrisados no pueden actualizarse (pixels totales).
94
R5976491 IQ PRO G 210L/350/500 20122003

11. El Menú Archivos de Imagen
Imagen 11-6
Imagen 11-7
Imagen 11-8
¿ Que parámetros pueden modificarse ?
Se pueden modificar los siguientes parámetros :
• Pixels horizontales activos
• Posición inicial horizontal en pixels
• Período horizontal in µs
• Líneas activas verticales
• Posición inicial vertical en líneas
Los parámetros de vídeo avanzados
El botón Advanced permite acceder a los parámetros avanzados de una fuente de vídeo.
R5976491 IQ PRO G 210L/350/500 20122003
95

11. El Menú Archivos de Imagen
Imagen 11-9
video signal
video signal
frame blanking
HI
egalisation
Imagen 11-10
HI AGC Hold interval (intervalo de retención)
El filtro de peine(comb filter) está habilitado por defecto.
El AGC hold i
nterval es el período de tiempo durante el cual el AGC no está activo (AGC hold = no se mide la amplitud de la señal
de vídeo), se puede elegir entre un corto y largo intervalo de retención.
Un largo intervalo de retención del AGC elimina las perturbaciones debidas a la protección anticopia Macrovision
®
,locualreduce
la probabilidad de encontrar una señal Macrovision
®
.
Se recomie
nda la función sync locking setting para señales de vídeo de baja calidad (por ejemplo, señales de TV de baja calidad).
Se puede ajustar el parámetro Sharpness (nitidez) a coarse (grueso) o a fine (fino).
Es recomendable utilizar los valores por defecto.
Los par
ámetros avanzados para una fuente de datos
El botón advanced permite acceder a los parámetros avanzados de una fuente de datos.
Imagen 11-11
video info
a
Hs Hs
b
Imagen 11-12
Hs Pulso de sincronismo horizontal
a activo bajo
bactivoalto
El parámetro VCO range permite fijar el rango de frecuencia del VCO (oscilador controlado por tensión).
El parámetro Cpmp (Charge pump current) sirve para ajustar la corriente del filtro pasa bajas.
El archivo de imagen ajuste los parámetres VCO Range y Cpmp. Sólo se puede modificar estos parámetros para finalidades es-
peciales.
96
R5976491 IQ PRO G 210L/350/500 20122003

11. El Menú Archivos de Imagen
El parámetro horizontal sync polarity (polaridad del pulso de sincronismo) sirve para mejorar un borde de baja calidad. Se puede
elegir entre flanco de subida (Active Low) y flanco de bajada (Active High).
Los parámetros para el formato de la señal (Input Format) dicen algo más sobre la señal conectada a los conectores BNCs. Son
un complemento a la información en el menú de selección de la fuente.
- La opción RGB está seleccionada por defecto y significa que está conectada una señal RGB a los conectores BNC.
- Se debe seleccionar PR/Y/PB :
• Si está conectada una señal progresiva (señal de vídeo de 32 Khz.) a los conectores BNC (seleccione "Datos en BNCs en el
menú de selección de la entrada).
• Si desea visualizar en el modo PiP una señal de vídeo en componentes en una ventana para fuentes de datos.
- HDTV-PR/Y/PB para señales de vídeo en componentes de alta definición
Es recomendable utilizar los valores por defecto.
11.5 Renombrar un archivo
¿ Cómo renombrar un archivo ?
1. Pulse MENU para visualizar la barra de menú.
2. Pulse → para seleccionar el menú Arch ivos de Imagen.
3. Pulse ↓ para desplegar el menú Archivos de Imagen.
4. Utilice ↑ o ↓ para seleccionar Renombrar. (imagen 11-13)
5. PulselateclaENTER.
Aparece un cuadro de diálogo. (imagen 11-14)
6. Utilice ↑ o ↓ para seleccionar el archivo deseado.
7. PulselateclaENTER.
Aparece un cuadro de diálogo. (imagen 11-15)
Utilice ← o →, ↓ o ↑, las teclas numéricas del mando a distancia o del teclado local para cambiar el nombre y pulse ENTER para
confirmar.
Imagen 11-13
R5976491 IQ PRO G 210L/350/500 20122003 97

11. El Menú Archivos de Imagen
Imagen 11-14
Imagen 11-15
11.6 Copiar
¿ Cómo copiar un archivo ?
1. Pulse MENU p
ara visualizar la barra de menú.
2. Pulse → para seleccionar el menú Arch ivos de Imagen.
3. Pulse ↓ para desplegar el menú Archivos de Imagen.
4. Utilice ↑ o ↓ para seleccionar Copiar. (imagen 11-16)
5. PulselateclaENTER.
Aparece un cua
dro de diálogo. (imagen 11-17)
6. Utilice ↑ o ↓ para seleccionar el archivo deseado.
7. PulselateclaENTER.
Aparece un cuadro de diálogo. (imagen 11-18)
Utilice ← o →, ↓ o ↑ del mando a distancia o del teclado local para escribir el nuevo nombre y pulse ENTER para confirmar.
Ima
gen 11-16
98 R5976491 IQ PRO G 210L/350/500 20122003

11. El Menú Archivos de Imagen
Imagen 11-17
Imagen 11-18
Cuando la función AutoImage no pueda encontrar un archivo y no esté cargado ningún archivo (lista vacía), lo
cual significa que no se muestra la fuente, utilice la función co piar. Se recomienda copiar un archivo estándar
(.std) que no difiere mucho de la fuente y modifique este archivo para obtener una imagen de buena calidad.
11.7 Borrar
¿Cómoborrarunarchivo?
1. Pulse MENU para visualizar la barra de menú.
2. Pulse → para seleccionar el menú Arch ivos de Imagen.
3. Pulse ↓ para desplegar el menú Archivos de Imagen.
4. Pulse ↑ o ↓ par
a seleccionar Borrar. (imagen 11-19)
5. PulselateclaENTER.
Aparece un cuadro de diálogo. (imagen 11-20)
6. Utilice ↑ o ↓ para seleccionar el archivo deseado.
7. PulselateclaENTER.
Se borra y elimi
na el archivo de la lista.
Imagen 11-19
R5976491 IQ PRO G 210L/350/500 20122003 99

11. El Menú Archivos de Imagen
Imagen 11-20
100 R5976491 IQ PRO G 210L/350/500 20122003

12. Configuración del display
12. CONFIGURACIÓN DEL DISPLAY
Vision general
• Presentación a pantalla completa
• La pantalla de inicio
• El cuadro de texto
• Hacer una captura de pantalla
• Posición de la barra de menú
• Posición de la barra de estado
• Posición del control deslizante
• Configuración de AutoImage
•Blanking
12.1 Presentación a pantalla completa
Objetivo de la función Presentación a pantalla completa
La función de Presentación a pantalla completa sirve para forzar el proyector a utilizar la resolución nativa de los paneles LCD, sea
cual sea la resolución nativa de la fuente.
¿ Cómo habilitar/deshabilitar la Presentación a pantalla completa ?
1. Pulse MENU para visualizar la barra de menú.
2. Pulse → para seleccionar el menú Configuración Display.
3. Pulse ? para desplegar el menú Display setup (Configuración del display)
4. Use ? o ? para seleccionar Full screen representation (Presentación a pantalla completa)
5. Pulse → para desplegar el menú.
6. Use ? o ? para seleccionar ON (Activada) u OFF (Desactivada)
7. PulselateclaENTER.
La función Mos trar res olu c ión n ativa fuerza el proyectar a utilizar la resolución nativa de la fuente, véase
"Mostrar la resolución nativa", página 59.
La opción Presentación a pantalla completa tiene prioridad sobre la función Mostrar reso luci ón nativa.
Cuando se habilita la presentación a pantalla completa, se atenúa el ajuste de la relación de aspecto.
12.2 La pantalla de inicio
¿ Qué se puede hacer ?
Si la pantalla de inicio está habilitada, se visualizará la pantalla de identificación por unos segundos durante el arranque del pro-
yector. Si así se desea, se puede desactivar la pantalla de ini
cio.
¿ Cómo habilitar/deshabilitar la pantalla de inicio ?
1. Pulse MENU para visualizar la barra de menú.
2. Pulse → para seleccionar el menú Configuración Display.
3. Pulse ↓ para desplegar el menú Configuración Display.
4. Pulse ↑ o ↓ para seleccionar Pantalla de Puesta en Marcha.
5. Pulse → para desplegar el menú.
R5976491 IQ PRO G 210L/350/500 20122003
101

12. Configuración del display
6. Utilice ↓ o ↑ para seleccionar la velocidad de transmisión deseada.
7. PulselateclaENTER.
12.3 El cuadro de texto
¿ Qué se puede hacer ?
Si la función de cuadro de texto está activada, se visualizará un control de deslizante para el ajuste de ciertos parámetros (contraste,
...) y una ventana con información acerca de la fuente (en la esquina inferior derecha de la pantalla).
¿ Cómo activar/desactivar el cuadro de texto ?
1. Pulse MENU para visualizar la barra de menú.
2. Pulse → para seleccionar el menú Configuración Display.
3. Pulse ↓ para desplegar el menú Configuración Display.
4. Pulse ↑ o ↓ para seleccionar Textbox.
5. Pulse → para desplegar el menú.
6. Pulse ↓ o ↑ para activar o desactivar el cuadro de texto.
7. PulselateclaENTER.
12.4 Hacer una captura de pantalla
¿ Qué se puede hacer ?
Esta función permite capturar la imagen proyectada. Se almacena la captura de imagen en una tarjeta de 4 MB RAM. La captura
de imagen puede servir de logotipo.
Puesto que al capturar una imagen, se borrará la captura de imagen anterior, se le pide confirmación antes de capturar la imagen.
Imagen 12-1
Logotipo por defecto (almacenado de fábrica)
¿ Cómo capturar una imagen ?
1. Pulse MENU para visualizar la barra de menú.
2. Pulse → para seleccionar el menú Configuración Display.
3. Pulse ? para desplegar el menú Display s etup (Configuración del disp lay)
4. Use ? o ? para seleccionar Take screenshot (Hacer una captura d e pantalla) (imagen 12-2)
5. PulselateclaENTER.
Aparece un cuadro de diálogo. Pulse yes para confirmar. (imagen 12-3)
Se visualiza un cuadro de texto que le informa de
l progreso de la operación. (imagen 12-4, imagen 12-5)
102
R5976491 IQ PRO G 210L/350/500 20122003

12. Configuración del display
Imagen 12-2
Imagen 12-3
Imagen 12-4
Imagen 12-5
12.5 Posición de la barra de menú
¿ Qué se puede hacer ?
Se puede centrar verticalmente la barra de menú entre la parte superior y el centro de la imagen. Esta funcionalidad puede útil para
aplicaciones que no visualizan el contenido de la parte superior de la imagen.
Cómo centrar la barra asistente ?
1. Pulse MENU para visualizar la barra de menú.
2. Pulse → para seleccionar el menú Configuración Display.
3. Pulse ? para desplegar el menú Display s etup (Configuración del disp lay)
4. Use ? o ? para seleccionar el menú Menu bar position (Posición de la barra de menú) (imagen 12-6)
5. PulselateclaENTER.
6. Use ? o ? para establecer la posición de la barra de menú
R5976491 IQ PRO G 210L/350/500 20122003
103

12. Configuración del display
Imagen 12-6
12.6 Posición de la barra de estado
¿ Qué se puede hacer ?
Se puede centrar verticalmente la barra de estado (barra asistente) entre la parte inferior y el centro de la imagen. Esta funcionalidad
puede útil para aplicaciones que no visualizan el contenido de la parte inferior de la imagen.
Cómo centrar la barra asistente ?
1. Pulse MENU para visualizar la barra de menú.
2. Pulse → para seleccionar el menú Configuración Display.
3. Pulse ? para desplegar el menú Display s etup (Configuración del disp lay)
4. Use ? o ? para seleccionar Status bar position (Posición de la barra de estado ) (imagen 12-7)
5. PulselateclaENTER.
6. Use ? o ? para establecer la posición de la barra de estado
Imagen 12-7
12.7 Posición del control deslizante
¿ Qué se puede hacer ?
Esta función permite colocar el control deslizante en cualquier lugar de la pantalla.
¿Cómodesplazarelcontroldeslizante?
1. Pulse MENU para visualizar la barra de menú.
2. Pulse → para seleccionar el menú Co
nfiguración Display.
3. Pulse ? para desplegar el menú Display s etup (Configuración del disp lay)
104
R5976491 IQ PRO G 210L/350/500 20122003

12. Configuración del display
4. Use ? o ? para seleccionar Sliderbox position (Posición del control deslizante) (imagen 12-8)
5. PulselateclaENTER.
Aparece un control deslizante. Utilice las teclas de flecha para desplazar el control deslizante hasta la posición deseada. (ima-
gen 12-9)
Imagen 12-8
Imagen 12-9
Se puede efectuar un ajuste fino y un ajuste grueso de la posición. Pulse ENTER (el control deslizante debe
ser vi
sible) para conmutar entre el ajusto grueso y fino.
12.8 Configuración de AutoImage
¿ Qué se puede hacer ?
La función Autoimage detecta de manera automática las características de la fuente (número total de pixels por línea,...) y utiliza
e
sta información para adaptar la imagen a los paneles LCD.
La función Autoimage puede adaptar la imagen a base de los siguientes datos :
• Número total de pixels por línea
• Pixel inicial
•Fase
• Contraste/Brillo
Sólo se puede hacer uso de Autoimage para señales de datos.
¿ Cómo configurar la función de Autoimage ?
1. Pulse MENU para visualizar la barra de menú.
2. Pulse → para seleccionar el menú Configuración Display.
3. Puls
e ? para desplegar el menú Display setup (Configuración del display)
4. Use ? o ? para seleccionar AutoImage setup (Configuración de A u toimage) (imagen 12-10)
R5976491 IQ PRO G 210L/350/500 20122003
105

12. Configuración del display
5. PulselateclaENTER.
Aparece un cuadro de diálogo.
(imagen 12-11)
6. Utilice las teclas de flecha para seleccionar el parámetro deseado y pulse ENTER para activar o desactivarlo.
Imagen 12-10
Imagen 12-11
¿ Cómo utilizar la función de Autoimage ?
1. PulselateclaAutoImage del mando a distancia.
Aparece un cuadro de texto visualizando una barra de progreso.
Durante el proceso de AutoImage la fuente de datos desaparece de la pantalla (se visualiza un logo en el fondo
si esta función está activada, véase capítulo "9. El Menú Señal", "Fondo", página 83).
Imagen 12-12
106 R5976491 IQ PRO G 210L/350/500 20122003

12. Configuración del display
12.9 Blanking
¿ Qué se puede hacer ?
Se puede realizar diferentes maneras de blanking :
• blanking superior
• blanking inferior
• blanking izquierdo
• blanking derecho
Imagen 12-13
Tenga en cuenta que aquí sólo se aplica el blanking en el display (es decir, el ajuste no se guarda en el archivo
de imagen). Por tanto, sólo se puede hacer un tipo de blanking (ajuste) independientemente de la fuente.
¿ Cómo ajustar el blanking ?
1. Pulse MENU para visualizar la barra de menú.
2. Pulse → para seleccionar el menú Configuración Display.
3. Pulse ↓ para desplegar el menú.
4. Pulse las teclas ↑ o ↓ para seleccionar Blanking. (imagen 12-14)
5. PulselateclaENTER.
Aparece un control deslizante. (imagen 1
2-15)
6. Utilice ← o →, las teclas numéricas del mando a distancia o del teclado local para ajustar el blanking.
R5976491 IQ PRO G 210L/350/500 20122003
107

12. Configuración del display
Imagen 12-14
Blanking
Top
Bottom
Left
Right
0
0
0
0
RESET
Enabled
Disabled
Imagen 12-15
Utilice las casillas de verificación para activar/desactivar el blanking
Utilice la tecla Reset para poner a cero los valores de blanking.
El blanking afecta también al logotipo.
108 R5976491 IQ PRO G 210L/350/500 20122003

13. El Menú Instalación
13. EL MENÚ INSTALACIÓN
Vision general
• Ajustes de lente
• Dirección de proyector
• Orientación
• Idioma
• Teclas de Acceso Rápido
• Velocidad de transmisión de la conexión RS232
• Arranque automático
• Seguridad
• Cambiar la contraseña
• Gemini instalado (sólo para sistemas GEMINI CADWALL )
13.1 Ajustes de lente
¿ Qué se puede hacer ?
Se puede ajustar una lente motorizada a través del menú de instalación o bien, con las teclas del mando a distancia destinadas a
tal efecto.
Se pueden ajustar los siguientes parámetros:
•Zoom
• Enfoque
• Desplazamiento (también para lentes no motorizadas)
¿Cómo ajustar el zoom/enfoque y el desplazamiento ?
1. Pulse MENU para visualizar la barra de menú.
2. Pulse → para seleccionar el menú Insta lació n.
3. Pulse ↓ para desplegar el menú Instalación.
4. Utilice ↑ o ↓ para seleccionar Ajuste Lente. (imagen 13-1)
5. PulselateclaENTER.
Siga las instrucciones que aparecen en la pantalla. (imagen 13-2, imagen 13-3)
Imagen 13-1
R5976491 IQ PRO G 210L/350/500 20122003 109

13. El Menú Instalación
Imagen 13-2 Imagen 13-3
13.2 Dirección de proyector
¿ Qué se puede hacer ?
En ciertos casos, puede ser necesario cambiar la dirección del proyector, por ejemplo para poder manejar dos o más proyectores
con un solo mando a distancia.
La dirección del proyector debe corresponder a la dirección del mando a distancia.
¿ Qué se puede cambiar ?
La opción de menú Dirección del Proyector permite cambiar los siguientes parámetros :
• Dirección de proyector El usuario puede elegir cualquier dirección entre 0 y 255
• Dirección general:
Se puede elegir entre 0 y 1
¿Cómo cambiar la di
rección RC5 del proyector ?
1. Pulse MENU para visualizar la barra de menú.
2. Pulse → para seleccionar el menú Insta lació n.
3. Pulse ↓ para desplegar el menú Instalación.
4. Utilice ↑ o ↓ para seleccionar Dirección del Proyector. (imagen 13-4)
5. PulselateclaENTER.
Aparece en pantall
a un cuadro de diálogo. (imagen 13-5, imagen 13-6)
Imagen 13-4
Imagen 13-5 Imagen 13-6
110 R5976491 IQ PRO G 210L/350/500 20122003

13. El Menú Instalación
Introducción de la nueva dirección
1. Introduzca la nueva dirección con las teclas numéricas del mando a distancia o del teclado local o con las teclas de flecha.
La dirección del proyector debe situarse el rango de 0 a 255.
¿Cómo cambiar la dirección general RC5 del proyector ?
1. Pulse MENU para visualizar la barra de menú.
2. Pulse → para seleccionar el menú Insta lació n.
3. Pulse ↓ para desplegar el menú Instalación.
4. Utilice ↑ o ↓ para seleccionar Dirección del Proyector.
5. PulselateclaENTER.
Aparece en pantalla un cuadro de diálogo. (imagen 13-7, imagen 13-8)
Imagen 13-7 Imagen 13-8
Introducción de la nueva dirección general
1. Introduzca la nueva direcció
n con las teclas numéricas del mando a distancia o del teclado local o con las teclas de flecha.
La dirección del proyecto
rdebesituarseenelrangode0a1.
13.3 Orientación
Orientación del proyector
Dependiendo de la or
ientación del proyector se deben adaptarse los ajustes internos del proyector.
¿Cómocambiarelidi
oma ?
1. Pulse MENU para visualizar la barra de menú.
2. Pulse → para seleccionar el menú Insta lació n.
3. Pulse ↓ para desplegar el menú Instalación.
4. Pulse ↑ o ↓ para seleccionar Orientación.
5. Pulse → para desplegar el menú.
6. Utilice ↓ o ↑ para sel
eccionar la orientación deseada. (imagen 13-9)
7. PulselateclaENTER.
Se adaptará la proyección. Una viñeta negra indica la configuración activa.
R5976491 IQ PRO G 210L/350/500 20122003
111

13. El Menú Instalación
Imagen 13-9
13.4 Idioma
Idiomas disponibles
La lista de idiomas disponibles varía dependiendo de la versión del soft
ware del proyector.
¿Cómo cambiar el idioma ?
1. Pulse MENU para visualizar la barra de menú.
2. Pulse → para seleccionar el menú Insta lació n.
3. Pulse ↓ para desplegar el menú Instalación.
4. Pulse ↑ o ↓ para seleccionar Idioma.
5. Pulse → para desplegar el menú.
6. Utilice ↓ o ↑ para seleccionar el idioma deseado. (imagen 13-10)
7. PulselateclaENTER.
Los menús aparecerán en el idioma seleccionado. Una viñeta negra indica el idioma actual.
Imagen 13-10
112 R5976491 IQ PRO G 210L/350/500 20122003

13. El Menú Instalación
13.5 Teclas de Acceso Rápido
¿ Qué se puede hacer ?
El usuario puede asociar las 3 teclas de función situadas en la parte superior del mando a distancia con una de las opciones de
menú.
Para cada función que no esté protegida por contraseña y para la cual no está disponible una tecla en el mando a distancia se
puede establecer una asociación con una tecla de función.
¿ Cómo conseguir un resumen de las teclas de acceso rápido ?
1. Pulse MENU para visualizar la barra de menú.
2. Pulse → para seleccionar el menú Insta lació n.
3. Pulse ↓ para desplegar el menú Instalación.
4. Pulse ↑ o ↓ para seleccionar Teclas de Acceso Directo. (imagen 13-11)
5. PulselateclaENTER.
Aparece un cuadro texto.
Imagen 13-11
¿Cómo programar las teclas de acceso rápido ?
1. Recorre los menús hasta que aparezca en pantalla la función deseada.
2. Pulse la tecla de función deseada durante 3 segundos.
La función está asociada con la tecla de acceso rápido.
Teclas preprogramadas de fábrica
-F1: Profundidad de color
-F2: Reducción de ruido
-F3: Orientación
13.6 Velocidad de transmisión de la conexión RS232
¿Cómo cambiar la velocidad de transmisión ?
1. Pulse MENU para visualizar la barra de menú.
2. Pulse → para seleccionar el menú Insta lació n.
3. Pulse ↓ para desplegar el menú Instalación.
4. Utilice ↑ o ↓ para seleccionar Vel. Transmisión RS232. (imagen 13-12)
5. Pulse → para desplegar el menú.
R5976491 IQ PRO G 210L/350/500 20122003
113

13. El Menú Instalación
6. Utilice o ↑ para seleccionar la velocidad de transmisión deseada.
7. Pulse ENTER.
Imagen 13-12
13.7 Arranque automático
¿ Qué se puede hacer ?
El arranque automático hace que el proyector se encienda automáticamente tras un fallo de alimentación, sin pasar al modo standby.
El proyector se arrancará tras el restablecimiento de la alimenta
ción y recuperará los últimos ajustes (última fuente, ...).
Se puede desactivar esta funcionalidad cuando se producen efectos indeseables, por razones de seguridad, etc.
Si el arranque automático está habilitado, se deben tomar las medidas de seguridad necesarias.
Asegúrese que las condiciones ambientales no han cambiado cuando el proyector se arranca tras el resta-
blecimiento de la alimentación.
¿ Cómo habilitar/deshabilitar el arranque automático ?
1. Pulse MENU para visualizar la barra de menú.
2. Pulse → para seleccionar el menú Insta lació n.
3. Pulse ↓ para desplegar el menú Instalación.
4. Pulse ↑ o ↓ para seleccionar Puesta en Marcha Automática .
5. Pulse → para desplegar el menú.
6. Pulse ↓ o ↑ para habilitar o deshabilitar el arranque automático.
7. PulselateclaENTER.
13.8 Seguridad
¿ Qué se puede hacer ?
Está implementado un sistema de seguridad que protege el proyector contra robo.
Un código PIN permite al usuario bloquear el proyector tras la introducción de una contraseña no válida.
Se debe introducir el código PIN al encender el proyector. Si el usuario introduce tres veces una clave de acceso errónea el pro-
yector queda bloqueado durante 15 minutos, la segunda vez el proyector queda bloqueado por 30 minutos, 1 hora, etc.
Se puede habilitar o deshabilitar el modo de seguridad.
114
R5976491 IQ PRO G 210L/350/500 20122003

13. El Menú Instalación
¿ Cómo activar el modo de seguridad ?
1. Pulse MENU para visualizar la barra de menú.
2. Pulse → para seleccionar el menú Insta lació n.
3. Pulse ↓ para desplegar el menú.
4. Pulse ↑ o ↓ para seleccionar Seguridad. (imagen 13-13)
5. Pulse → para abrir el menú.
6. Utilice ↑ o ↓ para seleccionar ON.
7. PulselateclaENTER.
Aparece un cuadro de diálogo. (imagen 13-14)
8. Utilice las teclas de flecha para seleccionar YES y pulse ENTER para confirmar.
Aparece un cuadro de diálogo.
Escriba su nombre, el nombre de firma, ... (Esta información aparece en la pantalla de identificación). (imagen 13-15)
9. Pulse ACCEPT.
Aparece un cuadro de diálogo.
Introduzca el código PIN, y confírmelo. (imagen 13-16)
Aparece un cuadro de diálogo informativo. Pulse ENTER o BACK para cerrar el cuadro de diálogo. (imagen 13-17)
Imagen 13-13
Imagen 13-14
Imagen 13-15
R5976491 IQ PRO G 210L/350/500 20122003 115

13. El Menú Instalación
Imagen 13-16
Imagen 13-17
¿ Cómo desactivar el modo de seguridad ?
1. Pulse MENU para visualizar la barra d
e menú.
2. Pulse → para seleccionar el menú Insta lació n.
3. Pulse ↓ para desplegar el menú.
4. Pulse ↑ o ↓ para seleccionar Segu ridad.
5. Pulse → para abrir el menú.
6. Utilice ↑ o ↓ para seleccionar OFF.
7. PulselateclaENTER.
Aparece un cuadro de diálogo.
8. Introduzca su código PIN.
El modo de seguridad está desactivado.
13.9 Cambiar la contraseña
¿Cómo cambiar la contraseña ?
1. Pulse MENU para visualizar la barra de menú.
2. Pulse → para seleccionar el menú Insta lació n.
3. Pulse ↓ para desplegar el menú Instalación.
4. Utilice ↑ o ↓ para seleccionar Cambiar Contraseña. (imagen 13-18)
5. PulselateclaENTER.
Aparece un cuadro de diálogo.
(imagen 13-19)
6. Utilice ← o →, las teclas numéricas del mando a distancia o del teclado local para introducir la contraseña.
Aparecen asteriscos, no los caracteres que escribe.
Imagen 13-18
116 R5976491 IQ PRO G 210L/350/500 20122003

13. El Menú Instalación
Imagen 13-19
Se debe confirmar la nueva contraseña
.
Si ha olvidado la contraseña, póngase en contacto con un técnico Barco autorizado.
13.10Gemini instalado (sólo pa
ra sistemas GEMINI CADWALL )
¿ Cuándo debe habili
tarse ?
La opción Gemini es necesaria cuando se usa el iQ en un sistema Gemini CADWALL de 2 canales. Si se habilita Gemini, se
modifican las restricciones relativas a la diferencia de número total de líneas permitido:
• 1 línea para fuentes no entrelazadas (en lugar de 0)
• 2 líneas para fuente
s entrelazadas (en lugar de 1)
El ajuste por defe
cto es NO. Nunca active esta opción si no se utiliza un sistema Gemini CADWALL.
¿CómosehabilitaGemini?
1. Pulse MENU para visualizar la barra de menú.
2. Pulse → para seleccionar el menú Insta lació n.
3. Pulse ↓ para desplegar el menú Instalación.
4. Use ? o ? para seleccionar G emini installed (Gemini instalado) (imagen 13-20)
5. Utilice ↑ o ↓ para s
eleccionar ON.
6. PulselateclaENTER.
Se habilita la opción Gemini
R5976491 IQ PRO G 210L/350/500 20122003
117

13. El Menú Instalación
Imagen 13-20
118 R5976491 IQ PRO G 210L/350/500 20122003

14. IQ Network
14. IQ NETWORK
LAN
Local Area Network
WAN
Wide Area Network
Vision general
• Arquitectura de la red
• Network functionality
• iQ Pro Server specifications
• Getting started
• Control
• Management & diagnostics
• Configuration
• DropZone
• The iQ pro Web service
14.1Arquitecturadelared
SBC
Ordenador de placa única (Single-Board Computer)
GUI
Interfaz gráfica de usuario (Graphic User Interface)
Topología
iQ Pro usa un PC integrado (SBC) y puede conectarse a la red de área local (LAN).
El proyector desempeña la función de servidor y cada PC se declara como cliente en el sistema.
Hay que configurar cada PC (con la dirección IP del proyector, etc.). Vea “Configuración del software de cliente”
R5976491 IQ PRO G 210L/350/500 20122003
119

14. IQ Network
WAN
LAN
RM : Remote control &
Management
P : projection area
M2 : Meeting room
M1 : Meeting room 1
A : SERVER
R : remote meeting attendee
V : streaming video data
Imagen 14-1
ArquitecturatípicadelareddeiQPro
A servidor
RM Control y gestión remotos
M1 Sala de reuniones 1
M2 Sala de reuniones 2
P Área de proyección
R Asistente a reunión remota
V Transmisión de datos de vídeo
También se puede montar una LAN inalámbrica (de punto a punto) mediante la conexión PCMCIA del proyec-
tor. Esto complementa la funcionalidad de red de cableado directo.
14.2 Network functionality
What can be done ?
The Pro functionality allows the iQ projector to perform several network functions thanks to network features which are required in
most corporate environments:
• Control & Management : wireless/wired (remote) control and monitoring of the projector(s) thanks to a user-friendly GUI (the
Client software).
• Diagnostics :diag
nostics through a user-friendly GUI and automatic E-mail sending.
• Easy file (MS PowerPoint,...) manipulation and projection using the DropZone interface.
• Remote control of the projector by allowing the iQ Pro desktop to be shared over the network (the DropZone interface).
• Streaming media : The iQ Pro’s onboard computer is streaming video data ready, i.e. allowing the decoding of video streaming
data coming from a server via the LAN.
120
R5976491 IQ PRO G 210L/350/500 20122003

14. IQ Network
Puede configurar el proyector iQ Pro de la misma manera que un PC estándar para que ofrezca las siguientes
funcionalidades:
- Servicio SNMP: proporciona diagnósticos y control básico a través de mensajería SNMP
- Servicios de Microsoft Exchange: permiten programar tareas del proyector
- Cliente Web de iQ Pro: ofrece una alternativa al software de cliente a través de una interfaz para Internet
fácil de usar (incluye prácticamente las mismas características que el software de cliente)
En el Apéndice “Instrucciones generales para la configuración de la red” encontrará instrucciones para ha-
bilitar estos servicios.
14.3 iQ Pro Server specifications
Specifications of the iQ Pro Server platform
• 1.2 GHz Pentium III processor
4
• 256 MB RAM
• 40 GB Hard Disk storage
• Microsoft XP Operating System
• Barco Server Software for network communication between iQ Pro Server and clients
14.4 Getting started
Vision general
• Connections
• Installing the software
• Start up of the iQ Pro Server
• Configuring the client software
• Configuring the Server software
TheinstallationoftheiQProinaLocalAreaNetworkmustbedoneinthesamewa
y as the installation of a
standard PC in that particular network meaning that the same rules and accepted practice should be respec-
ted.
The assistance of qualified IT personnel is advised.
The maintenance of the iQ Pro Server must be done in the same way as a P
C meaning that the same rules and
accepted practice should be respected.
Backups should be taking on a regular basis.
Barco will not be held responsible for destroyed information in case of a hard disk breakdown and has no
obligation to pay for or reimburse for the cost of recovering data
.
4. the pentium III socket is upgradeable
R5976491 IQ PRO G 210L/350/500 20122003 121

14. IQ Network
14.4.1 Connections
Front plate (Layer 3) layout
PC CARD
10/100 Base-T
USB
MIC IN LINE IN OUT
D
ABC
Imagen 14-2
iQ Pro front plate (network layer)
A audio connections : mic input, line input, output
B 4 x USB connection
C RJ45 connector for network connection
D PCMCIA slot
How to connect the Single Board Computer ?
1. Use the RJ45 connector to connect the SBC to the installed network
2. Use the USB ports to connect peripherals such as mouse, keyboard,... (imagen 14-3)
Nota: Keyboard access during pre-operating system boot (to access BIOS or F8 key to get ope rating system select menu) is
only supported on the bottom USB input connector next to the Ethernet conne ctor
3. Use the PCMCIA slot to connect a Wireless LAN card or other optional inputs like Bluetooth, Modem cards,...
The slot is protected from dust by a slot door, open the slot doo
r to insert a card.
Nota: recommended card type:
-The card should be a type II card.
-The card should be Windows
TM
XP compatible
4. Use the Audio connectors to connect an audio source or microphone, the output allows to use an external audio peripheral such
as an amplifier etc.
Imagen 14-3
122 R5976491 IQ PRO G 210L/350/500 20122003

14. IQ Network
Point to point configuration
A
B
Imagen 14-4
In case of a temporary configuration (demo purposes) one can use the point to point configur
ation, the con-
nection being done via RJ45 connections using a crossed UTP cable.
14.4.2 Installing the software
An Administrator password has been installed for security reasons (worm an
d virus protection):
Password : Barco (case sensitive !)
Piezas necesarias
• installation CD (delivered)
•PC
How to install the client software ?
1. Install the client software from the CD ( Setup file )
How to install the iQ server software ?
1. The server software is by default installed on the projector.
if necessary, reinstall it from the CD.
14.4.3 Start up of the iQ Pro Server
Starting up
There are 2 methods to start up the iQ Pro Server
• Manual start up (via the General menu)
• Automatic startup at projector startup: this is done by
defining the state of the iQ Pro Server during a “Projector ON state” and
a “Projector standby state” .
Manual start up: How to start up/shut down/reset the iQ Pro Server ?
1. Press MENU to activate the Toolbar
2. Press → to select General
3. Press ↓ to Pull down the General menu
4. Use ↑ or ↓ to select iQ Pro Server
5. Press → to open the menu
6. Use ↑ or ↓ to select ON/OFF/Re set (imagen 14-5)
7. Press ENTER
R5976491 IQ PRO G 210L/350/500 20122003
123

14. IQ Network
Imagen 14-5
When resetting the PC the menuitems in the iQ Pro Server menu are greyed out during a short period.
Projector Standby state setting
This setting defines what should happen with the iQ Pro Server when the projector is switched to standby.
TheiQProServercanstayintheONstateoritcanbeswitchedOFF
Projector On state setting
This setting defines what should happen with the iQ Pro Server when the projector is switched on.
The iQ Pro Server can stay OFF (switching on can then happen manually in the general menu) or it can be switched on (at the same
time as the projector)
Automatic start up: How to set the automatic startup ?
1. Press MENU to activate the Toolbar
2. Press → to select Installation
3. Press ↓ to Pull down the menu
4. Use ↑ or ↓ to select iQ Pro Server settings
5. Press ENTER
6. A dialogbox is displayed (imagen 14-6)
7. Select ON for the “Projector On state” setting
The iQ Pro Server will now be automatically switched on at the next startup of the projector
Imagen 14-6
The iQ Pro Server will be switched on but not necessarily selected by default, go to Source selection in the
menu to select the iQ PC.
124 R5976491 IQ PRO G 210L/350/500 20122003

14. IQ Network
14.4.4 Configuring the client software
How to start up the client software ?
1. Start up the previously installed client program
The interface shows 3 tabs (upper tab control ): Control, Diagnosis and Configuration
The active subinterface is the control subscreen (imagen 14-7)
2. Click on the upper menubar to select the desired subinterface
Imagen 14-7
Control interface
IP
Internet Protocol (Protocolo de Internet). Es la capa de red del protocolo TPC/IP Es requerido para la comunicación
en Internet.
How to add a projector to the projector list
1. Click on the white arrow (imagen 14-8)
A menu is dropped down (imagen 14-9)
2. click on the + sign of the projector list
A dialogbox is displayed (imagen 14-10)
3. Fill in the Name, the IP address (optional) and the Portnumber of TCP/IP connection
Nota: default portnumber = 9999
4. Fill in the alias
Truco: “Alias” is a custom na me whe reas “Name” is the name by which the projector is identified on the (corporate) network
5. Click OK to confirm or Cancel
The projector is now added to the list of projectors
R5976491 IQ PRO G 210L/350/500 20122003
125

14. IQ Network
Imagen 14-8
Imagen 14-9
projector list: contains a
projector and a projector group
sublist
Imagen 14-10
Depending on the installed network (use of DHCP server or not), the IP address may be needed to be entered
or not.
For a point to point installation the IP address must be entered manualy.
Check the operating system on the iQ Pro for the IP address, or contact your IT administrator.
How to add a projector group to the projector group list ?
1. Click on the white arrow
A menu is displayed, imagen 14-9
2. Click on the + sign of the projector group list
A dialogbox is displayed (imagen 14-11)
3. Fill in the group name
4. Click OK to confirm or Cancel
The group is now added to the list of groups
126
R5976491 IQ PRO G 210L/350/500 20122003

14. IQ Network
Imagen 14-11
How to add projectors to a group ?
1. Click on the projector to be added in the projector list
2. Drag the projector down to the projector group.
The projector is added to the group.
Adding a projector to a group can also be done by using the “Copy + Paste” method on the right mouse button
menu.
How to connect to a projector or group of projectors ?
1. Double click on the projector or group of projectors
A green dot appears, indicating that the projector is present on the network and working properly (imagen 14-12)
The name of the projector or group is now displayed in the upper part of the screen and indicates that the communication has
been set (imagen 14-13)
Imagen 14-12
connected and active projector
A connected and active projector
Imagen 14-13
A connected and active projector
When connected to a group of projectors, some controls may be disabled.
In general, controls will only be selected if this is the status of all projectors in the group.
Sliders will be set to a particular value only if this is the same on all projectors in the group, otherwise they
will be positioned centrally with a dash in the value box. When the slider is moved the box will show the new
value and this value will be sent to all projectors in the group.
Labels such as Current Source in the general page will only be shown if the string value is the same on all
pro
jectors, otherwise a dash will be shown
The Target information block
The
target information block displays the main characteristics of the connected projector or group of projectors.
This gives also an indication whether the communication setting has been successful or not.
R5976491 IQ PRO G 210L/350/500 20122003
127

14. IQ Network
Imagen 14-14
14.4.5 Configuring the Server software
How to configure the Server ?
1. Go to the iQ Pro server icon in the lower task bar of the iQ pro server desktop and Click the right mouse button.
A menu is displayed (imagen 14-15)
2. Select Settings
A dialogbox is displayed allowing to select different tabs
-Networking
- Dropzone, see Dropzone chapter
- Exchange
Imagen 14-15
Networking settings
Imagen 14-16
• Port settings: it is advised to leave these settings in their default value.
• Mail to field : see mail config in the client software
• SNMP enable: allows to enable the SNMP control of the projector.
The Enable write option allows to enable the client to overwrite projector settings via
SNMP.
Unchecking this option means that projector settings will only be read.
128
R5976491 IQ PRO G 210L/350/500 20122003

14. IQ Network
Exchange settings
This tab allows to fill in the iQ Pro’s exchange parameters to allow scheduling of projector tasks.
These parameters should be configured by your local IT administrator
Imagen 14-17
Miscellaneous settings
This tab allows following settings :
• Enable password protection : when using a password, one must enter it when starting up the client interface
• Automatically open sole document ... : when using a USB stick
, the document is automatically opened (only when one docu-
ment present).
When using a password, the control via the previous V1.1 client version will not be possible (therefore disable
password protection. Note that using a previous client version in combination with V1.2 server is indicated
with following textbox :
Imagen 14-18
client-server soft incompatibility
R5976491 IQ PRO G 210L/350/500 20122003 129

14. IQ Network
Imagen 14-19
To check the server version open the about menu from the tray
Imagen 14-20
14.5 Control
Vision general
• Description
• How to use the control manager?
• General
• The source selection screen
• The PiP screen
• Image settings
• Advanced control
14.5.1 Description
What can be done ?
The iQ Pro projector allows a software client (client PC) to communicate locally with the iQ Pro server and hereby control the pro-
jector’s settings, in this case one has
a point to point communication, imagen 14-21. The client PC or laptop communicating with
the projector may be locally installed or may be remote, communication may then happen over a LAN, imagen 14-22
The projector performs the role of Server while the PC acts as a Client within the system.
The control and management client software incudes the possibility to create groups of projectors and that way control a whole fleet
of projectors.
130
R5976491 IQ PRO G 210L/350/500 20122003

14. IQ Network
A
B
Imagen 14-21
point to point iQ Pro network communication
A facility manager’s desk
B projector area
LAN
A : facility manager's desk
B : projection area
...
Imagen 14-22
control & management of iQ Pro projector(s)
A facility manager’s desk
B projector area
What can be controlled ?
Almost every menuitem can be controlled through the control manager
• standby on/off
•lampmode
• source selection
• switching effects
• background setting
• all PiP settings (layout, window)
• Image settings
•len
s adjustments
The
control manager
The control interface in the client software is divided into 5 subscreens, imagen 14-23:
• General
• source selection
•PiP
• image settings
• advanced
R5976491 IQ PRO G 210L/350/500 20122003
131

14. IQ Network
Imagen 14-23
the control interface: the general subscreen is active (see toolbar)
14.5.2 How to use the control manager?
How to use the control manager?
1. Choose the subscreen by clicking on the desired item on the toolbar in the upper part of the control interface
The active subscreen is indicated with a blue spot
14.5.3 General
What can be done ?
Basic controlling, monitoring and general parameter setting of the projector can be done in this screen, imagen 14-23.
• 3 buttons ON, STANDBY and PAUSE
•Thetarget information part gives the main characteristics of the projector
• 2 buttons allow to switch between dual and the single lamp mode
How to change the general settings?
1. Click on the lamp mode button to select the desired mode
A blue spot indicates the active mode
2. Click on one of the three buttons to start up, pause or put in standby the projector
A green led indicates the status of the projector.
14.5.4 The source selection screen
What can be done ?
• A source selection dialogbox allows to visualize all the sources or only the detected sources.
• 3 buttons to activate, freeze, pause and logo
• selection of 12 different switching effects
• selection of 3 different backgrounds: logo, Blue, Black
132
R5976491 IQ PRO G 210L/350/500 20122003

14. IQ Network
Imagen 14-24
The source selection screen
How to select a source ?
1. Click on show all or show detected
Depending on the option (show all/detected) selected, a list is displa
yed.
In case show all is selected, a list of all possible sources is displayed, signal
presence is indicated with an orange dot.
When show detected is selected, all the detected sources are displayed with an orange dot.
2. Double click on the desired source
The selected source is now projected
In group mode there are only grey or green nodes, no orange(detected).
On start up, a green node will be shown when all projectors are
playing the same source type.
Grey will be shown when some of the projectors are not showing the same source type.
If we double click on a grey node, it should go green as long as at least one of the projectors in the group can
show the source.
14.5.5 The PiP screen
What can be done ?
The PiP tool allows to manage the PiP of the projector in a more user friendly way:
• a check box list allows to choose between 10 PiP layout (5 preset layouts and 5 personal layouts)
• several buttons allow operations on windows (add, rem
ove ) as well as on the PiP layouts (save,...).
• a graphical screen allows easy altering of the PiP layout : resizing, positioning of the different windows.
R5976491 IQ PRO G 210L/350/500 20122003
133

14. IQ Network
Imagen 14-25
PiP screen
How to perform operations on a PiP layout
As an example, let us choose a personal (non preset) layout,add a window, reposition the windows, and save the layout under a
different name.
1. Click on one of the checkboxes to choose a layout
Choose a personal layout (imagen 14-26)
The PiP screen (as well as the projected layout) is updated (imagen 14-27)
This layout contains one window being an RGBHV Data source
2. Click on the Add window button
Nota: if the layout already contains 4 window, it will be impossible to a
dd a new one. In that case a window is displayed,
imagen 14-28
A dialogbox is displayed showing the possible sources to be added. (imagen 14-29)
3. Select the source to be linked to the new window.
The window is added to the layout. (imagen 14-30)
4. When entering the PiP screen the cursor is replaced by a hand
, Click on the window to be repositioned.
The window is surrounded by a white frame
5. Drag the window to the desired position
6. Place the cursor on one of the corners of the window to be resized.
A double arrow is displayed
7. Drag to resize
Nota: the window is resized by keeping the same aspect ratio
134
R5976491 IQ PRO G 210L/350/500 20122003

14. IQ Network
Imagen 14-26
Imagen 14-27
Imagen 14-28
Imagen 14-29
Add window dialogbox
Imagen 14-30
Importing/exporting a layout
Every PiP layout can be exported and saved as backup on the network or on the hard disk of the Client PC.
It can then be imported at any time.
R5976491 IQ PRO G 210L/350/500 20122003
135

14. IQ Network
How to import/export a layout ?
1. Click on the Export button
A dialogbox is displayed (imagen 14-31)
2. Browse to the desired location and fill in the filename
Imagen 14-31
How to import a layout ?
1. Click on the import button
A dialogbox is displayed (imagen 14-32)
2. Select the layout to be imported
Imagen 14-32
For more information on Picture in Picture,véase "El Menú Herramientas", página 71
14.5.6 Image settings
What can be done ?
• General settings
• Color temperature
• Geometry
136
R5976491 IQ PRO G 210L/350/500 20122003

14. IQ Network
General image settings
1. Click on Image settings menu in the toolbar to drop down the submenu (imagen 14-33)
2. Click on General
3. Slide the cursors to set the corresponding value (imagen 14-34)
Imagen 14-33
Imagen 14-34
Use the checkbox to define a coarse or a fine setting
Click on the Filmmode button to enable or disable the filmmode
Color temperature preset settings
1. Click on Image settings menu in the toolbar to drop down the submenu
2. Click on c
olor temp, imagen 14-33
3. Click on the desired preset color temperature (imagen 14-35)
Imagen 14-35
Custom color temperature setting
1. Click o
ntheCustom button
A dialogbox is displayed (imagen 14-36)
2. Use the sliders to set the red and the blue color temperature
R5976491 IQ PRO G 210L/350/500 20122003
137

14. IQ Network
Imagen 14-36
Geometry settings
1. Click on Image settings menu in the toolbar to drop down the submenu (imagen 14-37)
2. Click on Geometry
a dialogbox is displayed (imagen 14-38)
3. Use the buttons to zoom or pan
Truco: Use the buttons to choose small, medium or large adjustment steps.
Each click changes the setting.
4. Click on the desired aspect ratio and resolution handling mode
Imagen 14-37
Imagen 14-38
For more information, véase "El Menú Imagen", página 53
138 R5976491 IQ PRO G 210L/350/500 20122003

14. IQ Network
14.5.7 Advanced control
Vision general
• Lens adjustments
•Options
14.5.7.1 Lens adjustments
How to adjust the lens ?
1. Click on the Advanced menu in the toolbar to drop down the submenu
2. Click on lens adjustments (imagen 14-39)
3. Use the buttons to shift/zoom/focus the lens (imagen 14-40)
Truco: Use the buttons to choose small, medium or large adjustment steps.
Each click changes the setting.
Imagen 14-39
the Advanced control submenu
Imagen 14-40
14
.5.7.2
Op
tions
Ho
w to start up the options menu ?
1. Click on the Advanced menu in the toolbar to drop down the submenu
2. Click on Options
Véase imagen 14-41.
R5976491 IQ PRO G 210L/350/500 20122003
139

14. IQ Network
Imagen 14-41
The advanced Options screen
How to set up and perform AutoImage ?
1. Check the boxes corresponding to the desired setting of AutoImage (imagen 14-42)
2. Click on Apply to perform AutoImage
Imagen 14-42
Lamp runtime warnings startup settings
1. Fill in the lamp runtime warning time (imagen 14-43)
2. Click on startup screen to enable the startup screen
3. Click on Auto Startup to enable automatic
startup
Imagen 14-43
A blue spot indicates that the function is enabled
140 R5976491 IQ PRO G 210L/350/500 20122003

14. IQ Network
14.6 Management & diagnostics
14.6.1 Description
What can be done ?
Diagnosis of a projector or a group of projectors is possible through on line monitoring. Mail services are also available and allow
the client to be periodically informed about status errors and warnings concerning the different components of the projector
What can be diagnosed/checked ?
• projector’s general parameters as type, serial number, embedded SW version,...
• advanced diagnostics of the projector on board/component level: fpga, decoder,...
• user defined critical components (by E-mail feedback, see E-mail configuration)
14.6.2 Diagnostics manager
How to start up ?
1. Click on diagnostics in the main toolbar
How to check the general diagnostics ?
1. Click on general to view the general diagnostics
Véase imagen 14-44.
Imagen 14-44
general diagnostics screen
How to check the advanced diagnostics ?
1. Click on advanced to view the advanced diagnostics
Véase imagen 14-45.
R5976491 IQ PRO G 210L/350/500 20122003
141

14. IQ Network
Imagen 14-45
advanced diagnostics screen: green = OK ; red = error
14.7 Configuration
14.7.1 E-mail messaging
What can be done ?
The E-mail allows the iQ projector to generate automatically E-mail and send them to three configurable recipients.
The mail can be sent on a regular basis i.e. daily, weekly or monthly or can be triggered by warnings.
Basically two different configurations must be done:
• content
• timing
Content configuration
The content configuration allows to define the content of the E-mail
• general content
• advanced content
Timing configuration
E-mail sending can be set to be time dependent or s
tatus dependent
• daily : E-mail is sent every day, the time can be set
• weekly: the day can be set with a calendar
• on warning : a E-mail is sent whenever a warning is generated by the projector
14.7.2 E-mail configuration
How to configure the E-mail ?
1. Click on C onfiguration in the toolbar
2. Click on Mail Config to open the mail configuration screen
Véase imagen 14-46.
3. set the content by clicking the desired content (imagen 14-47)
4. set the timing by clicking the desired time i
nterval
Nota: if the timing is chose n to be monthly, a calendar is displayed , click the days on which the E-mail should be se nt
142
R5976491 IQ PRO G 210L/350/500 20122003

14. IQ Network
Imagen 14-46
mail configuration screen
Imagen 14-47
Mail “from”
configuration
The “from” field of the received mails i.e. the name of the sender (in this case the iQ Pro server) can be configured in the server
software.
Therefore the E-mail address has to be filled in the Netw orking tab of the iQ Control Server prop erties dialogbox
Imagen 14-48
14.7.3 Projector Firmware Upgrade
What can be done ?
The client software allows to do an upgrade of the projector’s firmware.
The upgrade is done with a binary file (extension = “.bin”) which is sent to the projector using the LAN connection.
Single projector as well as multiple projector (group) upgrade is possible
How to upgrade the firmware ?
1. Click on C onfiguration in the toolbar
2. Click on Upgrade to open the firmware upgrade screen
Véase imagen 14-49.
3. Use the Browse key to select the desired bin file.
R5976491 IQ PRO G 210L/350/500 20122003
143

14. IQ Network
4. Press the Upgrade button on the browser to select the file to start the operation (imagen 14-50)
5. Press the Upgrade button on the upgrade screen to start the operation
The information screen will show the progress of the operation.
Imagen 14-49
upgrade interface
Imagen 14-50
If the download doesn’t succeed please contact Barco
144 R5976491 IQ PRO G 210L/350/500 20122003

14. IQ Network
14.8 DropZone
14.8.1 Dropzone tools
What can be done ?
The dropzone interface allows the user to manage (launch, store,...) presentation files from a local desktop.
Imagen 14-51
the DropZone interface
14.8.2 Start up
Start up
To start using the DropZone one must define the projector to connect to. Several situations are possible
1. The projector to connect to has not yet been declared in the DropZone interface, in that case the projector has to be added to
the DropZone list using the Add function.
2. The projector to connect to has already been declared in the DropZone, one must then just selected it from the list.
In case the projectorname is not known, there is a possibility to select the projector
by its location (only if the location has been specifi
ed).
How to open the installation menu ?
1. Click on the arrow to pull down the installation menu (imagen 14-52)
Véase imagen 14-53.
Imagen 14-52
R5976491 IQ PRO G 210L/350/500 20122003 145

14. IQ Network
Imagen 14-53
installation menu
How to add a projector to the list ?
1. Click on the three suspension points to open the projector selection dialogbox (imagen 14-54)
2. Click on the Add button
A dialogbox is displayed (imagen 14-55)
3. Enter the projector name or browse the network
4. Click on OK
5. Enter the Location (optional)
6. Click on Connect
Following message is displayed : “Connected to <projectorname>...”
Imagen 14-54
Imagen 14-55
How to select an existing projector by its name ?
1. Click on the three suspension points to open the projector selection dialogbox, imagen 14-54
2. Open the listbox and select the projector (imagen 14-56)
the location will also be filled (if it has been entered previously)
3. Click on Connect
Following message is displayed : “Connected to <projectorname>...”
Imagen 14-56
146 R5976491 IQ PRO G 210L/350/500 20122003

14. IQ Network
How to select an existing projector by its location ?
Can be useful when the projectorname is not known.
1. Click on the three suspension points to open the projector selection dialogbox, imagen 14-54
2. Open the listbox and select the location (imagen 14-57)
Theprojectornameisfilledin
3. Click on Connect
Following message is displayed : “Connected to <projectorname>...”
Imagen 14-57
This is only possible if the location has been filled, the default value for location being “<New Location>”
If the projector is not found following message will be displayed : “Host not found”
If the projector is found but unable to respond ( projector disconnected from the network, server software not
running, ...) following message will be displayed : “ Host found , but server inactive”
14.8.3 File dropping
File dropping
Dropping a file means sending it to the projector.
The projector can then react in different ways depending on the drop mode selected :
• launch file
• launch file and share
• store file on the projector
What is File launching ?
Launch files: a file stored on the iQ Pro PC or on the network can b
e accessed from a local PC (via the network) or from the projector
PC itself. Launching a file means “sending and starting up” a file (using the required software).
A PowerPoint file can be launched on your PC and projected in another place (the required MS PowerPoint software must be installed
on the iQ Pro PC.
The file will only be projected if the “iQ PC” is selected in the source selection.
How to set the drop mode ?
1. Click on the arrow to pull down the installation menu
2. Click on the three suspension points access the dropmode dialogbox,imagen 14-53
Véase imagen 14-58.
3. Click on one of the three modes
R5976491 IQ PRO G 210L/350/500 20122003
147

14. IQ Network
Imagen 14-58
How to drop a file using the drag method ?
1. Drag the file into the drop window (imagen 14-59, imagen 14-60)
The window opens and shows now the iQ Pro projector (imagen 14-61)
2. release the mouse button
The projector will then process the file according to the setting of the drop mode.
Imagen 14-59
The DropZone in a Windows environments
Imagen 14-60
148 R5976491 IQ PRO G 210L/350/500 20122003

14. IQ Network
Imagen 14-61
How to drop a file using the Open dialogbox ?
1. Click on the upper button
A browser is displayed. Choose a file to send to the projector.
The projector will then process the file according to the setting of the drop mode.
What to do with the launched files once disconnected ?
The previously
dropped files are placed in a local directiry on the iQ Pro server, one may choose to delete them or not
1. Click on the arrow to pull down the installation menu
2. Click on the Opti
ons button
A dialogbox is displayed (imagen 14-62)
3. Check the box to destroy the launched files once disconnected
Imagen 14-62
14.8.4 iQ Pro PC file manager
How to open a file on the iQ Pro PC ?
1. Click on the lower button
A browser is displayed. Select the file to be projected.
The file will only be projected if the “iQ PC” is selected in the source selection.
R5976491 IQ PRO G 210L/350/500 20122003 149

14. IQ Network
14.8.5 Remote desktop sharing (virtual meeting)
What can be done ?
The remote desktop sharing allows to visualize the projected image (if the selected source is the IQPro PC) i.e. the desktop of the
iQ Pro PC on a local PC.
Besides Desktop sharing one can take the Control (mouse and keyboard control) over a presentation (using Netmeeting
TM
). The
control over the presentation can be taken or passed at any time.
The configuration consisting of several remote or local meeting participants sharing the same information content is called a virtual
meeting.
In this virtual meeting each meeting participant can participate to the meeting either in a passive way, by following the meet
ing on
his local desktop (remote dektop sharing), or in an active way by controlling the the iQ Pro server’s desktop (mouse and keyboard).
Control over the iQ Pro server can be requested, forwarded or released.
IQ Pro Server desktop Control
1
1
1
2
3
2
3
3
2
Imagen 14-63
Virtual Meeting
1 forward control
2 release control
3 request control
150
R5976491 IQ PRO G 210L/350/500 20122003

14. IQ Network
How to perform remote desktop sharing ?
1. Click on the middle button
The middle button indicates the activation of the remote
The iQ PC’s desktop is displayed on the local PC monitor. (imagen 14-64)
Imagen 14-64
remote desktop sharing in case of a PowerPoint
TM
present
ation
How to take (mouse and keyboard)Control over the iQ Pro de
sktop ?
1. Click on the Control menu
The Control menu is displayed (imagen 14-65)
2. Select the Request Control item
The iQ Pro desktop can now be remote controlled.
Imagen 14-65
The control over the iQ Pro’s desktop is now done by the local PC. However, the user can at any time decide
to release or forward the control to someone else.
How to release control over the iQ Pro desktop ?
1. Click on the Control menu
The Control menu is displayed (imagen 14-66)
2. Select the Release Control item
The iQ Pro desktop remote control ca
n now be requested by someone else.
R5976491 IQ PRO G 210L/350/500 20122003
151

14. IQ Network
Imagen 14-66
How to forward control over the iQ Pro desktop ?
1. Click on the Control menu
The Control menu is displayed (imagen 14-67)
2. Select the Forward Control item
A pop up menu shows the meeting participants i.e. the users which are connected to the server and which participate to the
Remote sharing of the desktop.
3. Select the meeting participant
The control is transferred and the user which has the control is know indicated in the title bar.
Imagen 14-67
14.8.6 DropZone settings
What can be done ?
The Server settings on the Projector allow to configure the DropZone in several ways:
• Disallow new meeting participants: New meeting participa
nts will not be able to request desktop sharing or desktop control.
• Disallow Launch file: Launching a file with the DropZone will be impossible when activating this setting, hereby preventing
undesired content to be projected during a meeting.
• Enable/disable desktop sharing at startup or logon.
How to setup the DropZone ?
1. Go to the iQ Pro server icon in the lower task bar of the iQ pro server desktop and Click the right mouse button.
A menu is displayed (imagen 14-68)
2. Select Settings
3. Select the DropZone tab (imagen 14-69)
4. Check the desired settings
152
R5976491 IQ PRO G 210L/350/500 20122003

14. IQ Network
Imagen 14-68
Imagen 14-69
Choosing True color as color depth setting will slow down the communication.
It is advised to leave the other Server properties as it or if necessary Contact you IT administrator.
14.9 The iQ
pro Web service
iQ P
ro’s Web based functionality
The aim of the iQ pro web services of the iQ Pro is to allow each network client within the LAN environment to browse via its internet
browser to the iQ pro web.
This may be seen as an alternative to the client software since the main control & diagnostic tools are . its advantage resides in the
fa
ct that no software has to be installed on the local PC, the internet takes while the html page generation is done locally on the iQ
Pro server.
How to access the iQ Pro web via the internet browser ?
To access the iQ Pro web, the http link has to be filled in on the client’s internet browser.
This http link contains the name of the iQ Pro i.e. the name under which the iQ Pro is identified within the LAN.
R5976491 IQ PRO G 210L/350/500 20122003
153

14. IQ Network
Imagen 14-70
The iQ Pro web
A link = projector name
What can be done ?
The possibilities are mainly the same as on the client software.
The web interface allows a user friendly way to manage the projector, its use being straightforward and similar to the client interface
(ref).
Requirements for the use of the iQ Pro web Interface
Some components have to be installed or enabled on your local (client) operating system to allow acces to
the iQ Pro Web.
See the Appendix “ General guidelines on network configuration” for general guidelines on how to enable
these services. .
The minimal server software version should be V1.10 to allow the use of the iQ Pro Web Interface.
154 R5976491 IQ PRO G 210L/350/500 20122003

15. General guidelines on Network Configuration
15. GENERAL GUIDELINES ON NETWORK
CONFIGURATION
Vision general
• General Network
• The Internet and Web services
TheinstallationoftheiQProinaLocalAreaNetworkmustbedoneinthesamewayastheinstallationofa
standard PC in that particular network meaning that the same rules and accepted practice should be respec-
ted.
The assistance of qualified IT personnel is advised.
15.1 General Network
An Administrator password has been installed for security reasons (worm and virus protection):
Password : Barco (case sensitive !)
Microsoft NT Domain
To enable access to your network resources, the iQ Pro must be a member of your NT Domain.
This can be configured in the Control Panel, under “System”, in the “Computer Name” tab, under the button “Network ID”. You’ll
need some help from the Network Administrator, since you need special rights to do this.
TCP/IP
The iQ Pro uses TCP/IP networking, so it needs the IP address, network mask, broadcast address, gateway, dns, wins, etc. to be
configured. This can be done in the Control Panel, under “Network Connections”. This can however be configured automatically, if
your network uses DHCP.
15.2 The Internet and Web services
Internet access
If you want to access the Internet from the iQ Pro, and the projector is located behind a firewall, you will also need to configure
the proxy to use. This can be done in the Control Panel, under “Internet Options”, in the tab “Connections”, under the button “LAN
Settings”.
iQ Pro Web services
To use the iQ Pro web client, you might need to change the “LAN Settings” on your local computer
If the client thinks the projector is on the Internet, and tries to connect to it through the proxy, you can turn on the “Bypass proxy
server for local addresses” feature, or add the projector to the Exceptions list under the “Advanced” button.
The “Internet Information Services(IIS) ” component has to be installed on the operating system.
SNMP
To enable management via the IQProSNMP Age
nt, you must enable the SNMP system service, and configure the communities
accordingly.
This can be done in the Control Panel, under Administrative Tools, in the Services, under the entry “Management and Monitoring
tools”. You may also need to enable SNMP in the iQ Pro Control Server in de suystem tray, see image below.
R5976491 IQ PRO G 210L/350/500 20122003
155

15. General guidelines on Network Configuration
Imagen 15-1
system tray
Imagen 15-2
server settings dialog box
For more info, véase "SNMP services", página 165
Microsoft Exchange and Outlook
To enable control via the Microsoft Exchange integration, you need to install, enable and configure the IQProEXCH module.
To enabl
e control from Microsoft Outlook, you need to install, enable and configure the IQProEXCH module, and install an Outlook
Form on the Exchange Server in your network.
For more info, véase "Exchange", página 157
156 R5976491 IQ PRO G 210L/350/500 20122003

A. Exchange
A. EXCHANGE
Introduction
Some parameters values are installation dependent, and are shown here as an example.
You may need assistance from you network administrator, IT Manager or MIS helpdesk to obtain the settings or to configure
the projector for you, since this is a task description targeted to ‘Administrators’ and needs knowledge and/or permissions
normally held by those persons.
It is advised that you first try to follow the procedure to obtain a working setup, before changing the settings for conforming to your
local security requirements.
Use of this software requires a working Microsoft Exchange server installed somewhere in your corporate network.
A.1 Exchange Installation
A.1.1 Installation procedure
Creating a user account and mailbox
1. Create a user account in your NT Domain (on the projector).
The service will use this account to log on to the domain, and as credentials to authenticate to Microsoft
Exchange to read the entries in the Calendar folder of the Mailbox.
Username: iqpro
Domain: BARCO
Password: pwiqpro
2. Create a Mailbox for the projector’s account on the Microsoft Exchange Server (on your LAN).
The NT Domain user created in step 1 should have read access to this Mailbox.
Server: “BARCOEXCHSRV”
Mailbox: “Projector, IQPRO”
User: BARCO\iqpro
Installing and configuring Microsoft Outlook (on the projector)
1. Install Microsoft Outlook on the Projector.
Nota: To be able to a ccess Microsoft Exchange, you need a Client Access License.
Once you have one of those, you also have a license to Microsoft Outlook.
Refer to the following URL for more information: http://www.microsoft.c
om/resources/sam/licensing/cal_guide/ex-
change.asp
Truco: Outlook can be installed from the Microsoft Exchange Serve r C DROM or from a Microsoft Office Suite Installation
CDROM.
Since the IQ Pro has no CDROM drive, you may need to use a CDROM drive shared
from a PC in the network.
Alternatively, you could use a USB CDROM drive.
2. Make sure the projector is part of the domain
Truco: This can b e done in Control Panel->System->Computer Name->Change
3. Log in on the projector as the user
User: iqpro
Domain: BARCO
Password: pwiqpro
Truco: If the user cannot log on, the Local Administrator should add the right “Log on locally” for th e user.
This must be configured in Start->Control Panel->Administrative Tools->Local Security Policy
4. Configure Outlook
Profile Name: “MS Exchange Settings”
This is what the wizard proposes by default, and what is used in this document.
Default Mail Client: yes
Nota: Make sure that MS Outlook is th e default Mail Client for this account.
You c an do this afterwards from this configuration page: Start-
>Control P anel->In ternet
Options->Programs->Email For more information, refe r to :
http://www.microsoft.com/mspress/troubleshooting/outlook/LS/101801.asp
R5976491 IQ PRO G 210L/350/500 20122003
157

A. Exchange
Enabling the account
1. Log on to the projector as an Administrator for the next steps.
For security reasons, you will probably not want to make the projector account part of one of the
administrator groups.
2. Enable the account to be used by the “iQ Pro Exchange Integration” service
3. In the Tree of the “Local Security Settings” application, navigate to Security Settings->Local Policies->User
Right Assignment.
4. In the List, edit the “Log on as a service”, and add the account, in the example “BARCO\iqpro”.
Installing and configuring the iQProEXCH service
Step 1,2,3 refers to the manual installation. One can use the SETUP.EXE program instead.
1. Copy the file IQProEXCH.EXE to (eg.) C:\Program Files\BARCO\iQ Pro Server
2. Open a command line, and go to the that directory
3. Type the following command IQProEXCH /Service
4. To configure, right click the “IQ Pro Server” tray icon, and go to the tab “Exchange”
Enter the credentials (imagen A-1, imagen A-2)
5. To enable the “IQProEXCH” service go to Control Panel->Administrative Tools->Services->IQPro Exchange
go to the TAB “General Startup” and Type: Automatic
Make the service use the correct account TAB Log On
Select “Local System Account”
Check “Allow service to interact with desktop”
6. Start the service, or reboot the projector.
Imagen A-1
system tray
Imagen A-2
server exchange tab
You should now be able t
o schedule commands from a Microsoft Exchange client such as Outlook
running on any computer on the local network, provided you have the necessary permissions on the
Calendar in the projector mailbox.
A.1.2 Troubleshooting
The file C:\Program F
iles\BARCO\IQ Pro Server\IQProEXCH.log and the “Event Log” may contain helpful in-
formation to diagnose what’s going wrong
158 R5976491 IQ PRO G 210L/350/500 20122003

A. Exchange
What can go wrong and what to do ?
1. The log file contains “Logon failure: unknown user name or bad password”
Check Username, Password and Domain in Control Server/Exchange
2. The log file contains “Logon failure: the user has not been granted the requested logon type at this computer.”
The user account must be given the “Log on as a service” permission. This is done in Start/Control
Panel/Administrative Tools/ Local Security Settings/Security Settings/Local Policies/User Right
Assignment. In the list, add the user to the entry “Log on as a service”
3. The log file contains “Could not log on with Profile ’MS Exchange Settings’” Make sure the profile exists. To check this, log
in to the projector as the user (BARCO\iqpro), as the profile should be owned by the projector account, and Outlook-profiles are
per-account. Start/Control Panel/Mail
4. The user cannot log on to the projector. The Administrator should add the right “Log on locally” for the user. This must be
configured in the Start/Control Panel/Administrative Tools/Local Security Policy
In the list, add the user to the entry “Logonasaservice”
5. When trying to start the service, the projector beeps, and the service stays in the ‘starting’ state
This happens when the service tries to display an error in a popup, but cannot access the desktop. Control
Panel/Administrative Tools/Services/IQPro Exchange
Check “Allow service to interact with desktop”
You may need to end the process ‘IQProEXCH’ from the task manager.
6. The commands are not executed at the right time
Check the time of the computer and the timezone Start/Control Panel/Date and Time/Timezone
7. An Outlook dialog box is displayed stating that there is no default mail client.
Make sure that MS Outlook is the default Mail Client for this account. You can do this from this
configuration page: Start/Control Panel/Internet Options/Programs/Email
You may need to do this as administrator, since the service is started as ‘Local System’ account.
Truco: For more information, refer to http://www.microsoft.com/mspress/troubleshooting/outlook/LS/101801.asp
A.2 Exchange Integration
Introduction
The projector must be configured to connect to a mailbox on a Microsoft Exchange server in the
network, which is dedicated to the
projector, and to which of course the projector has rights to connect to.
The commands should be put in the SUBJECT of an appointment in the Exchange Calendar of the projector. The Start Time and
End Time of the appointments are used for timing info. The other fields (location, categories, body, … ) are not used by the software,
and thus can be used to store extra information for the USERS of the projector mailbox.
A.2.1 Command
How are the commands build up ?
• Command filename/filepath
The parameter filename is a filename relative to the “Receive” directory of the iQ Pro Control Server, which, in a default installation,
would typically be the local folder “C:\Documents and Settings\All Users\Received” The parameter filepath is an absolute path to a
file.
The commands should be put in the SUBJECT of an appointment in the Exchange Calendar of the projector. This is a mailbox on
a Microsoft Exchange server in the network, which is dedicated to th
e projector, and to which of course the projector has rights to
connect to.
The command and the filename are separated by a space.
R5976491 IQ PRO G 210L/350/500 20122003 159

A. Exchange
Overview of the commands
•ON
•STANDBY
• PAUSE
• PAUSE ON
• PAUSE OFF
•LOGO
•LOGOON
•LOGOOFF
• SWITCH SOURCE
•SWITCHLAYOUT
• LAUNCH ATTACHMENT
• STORE ATTACHMENT
•STOREfilename
•STOREFILEfilepath
• LAUNCH filename
• LAUNCH FILE filepath
• DELETE filename
• DELETE FILE filepath
ON, STANDBY
The projector is put in the specified state at the beginning of this event. Beware that if the SBC (Single Board Computer) is to be
powered-down during STANDBY, that further events will not be processed, since the integration runs on that SBC.
PAUSE, LOGO
The projector is put in the specified state at the beginning of this event, and the state is undone at the end of this event. o A parameter
ON or OFF can be specified to choose between the actions. This action will then be executed at the beginning. So “PAUSE from
12:00 to 13:00” is equivalent to “PAUSE ON at 12:00” + “PAUSE OFF at 13:00”
SWITCH SOURCE, SWITCH LAYOUT
The projector switches source or layout at the beginning of this event.
LAUNCH ATTACHMENT
The attachment is saved at the beginning of this event. Then the associated application is started. o At the end of the event, the
application is killed. This can not be guaranteed if the application was already running on the projector. For example, if a web page
is being displayed, and a second one is launched, the application is not started, but the original browser displays the page. In this
case the second event can not control the browser. This is a limitation of the Windows platform.
STORE ATTACHMENT
The attachment is saved at the beginning of this event. The name of the attachment is used an
d the file is placed in the Receive
folder.
STORE filename
The attachment is saved at the beginning of this event. The name filename is used and the file is placed in the Receive folder. For
example “STORE MYFILE.PPS” will save the attached file to “C:\Documents and Settings\All Users\Received\MYFILE.PPS”
STOREFILEfilepath
The attachment is saved at the beginning of this event. The path filepat
h is used as absolute filename. For example, the command
“STORE FILE C:\My Videos\MYFILE.AVI” will store the attachment as C:\My Videos\MYFILE.AVI. This of course if permissions are
correct and the directory C:\My Videos exists
DELETE filename
The file with name filename is deleted from the receive folder. For example “DELETE MYFILE.PPS” will delete “C:\Documents and
Settings\All Users\Received\MYFILE.PPS”
DELETE FILE filepath
The file with absolute name filepath is deleted. For example, the command “DELETE FILE C:\My Videos\MYFILE.AVI” will store the
attachment as C:\My Videos\MYFILE.AVI.
Drop down list
Besides the above commands some predefined commands can be selected from a drop down list in the iQPro tab.
160
R5976491 IQ PRO G 210L/350/500 20122003

A. Exchange
Imagen A-3
A.2.2 Example
Schedule projector tasks in Microsoft Outlook 2000
following tasks are scheduled:
Imagen A-4
1. store attachment at 12:30 (The attached file is iQ_Pro_brochure.pdf)
2. turn the projector on at 13:00 and launch a different attached file
3. show the logo from 14:29 to 14:31 to hide the killing of the application and the starting of the PDF Viewer
4. at 14:30, lauch the PDF file that was stored in step 1 5
5. kill the application and put the projector in standby a
t 16:00
6. delete the PDF file that was stored in step 1
A.2.3 Microsoft Outlook Integration
Adding Outlook forms
To make things easier for users, you can install an Outlook Form that adds a tab called “iQ Pro” to the appointment. The form
contains the most-used commands in easy-to use drop-down lists. It looks as follows:
R5976491 IQ PRO G 210L/350/500 20122003
161

A. Exchange
Imagen A-5
The form contains the functionality that a normal user should be able to use without consulting the documentation.
The attachments, date and time fields must be edited in the “Appointment” tab.
Choosing items from the drop-down boxes fills in the subject.
By default, the layouts “Full-screen” and “2by2 raster” are defined in the form.
If you add layouts on the projector(s) or change the defaults, the user must type the name of the layout in the subject.
The form can be modified to make things easier for users, one can also add the defined layouts to the drop-down list. This must be
done from Outlook, in the menu “Tools->Forms->Design This Form”
Organizational Forms
The administrator should install Organizational Forms on the Exch
ange Server in the “Organizational Forms”
library.
Default form
Now the form still needs to be set as a default for creating n
ew items. When returning to the “Forms” tab in the “Calendar Properties”
you should now see the “iQ Pro” template installed. Now go to the “General” tab and select the template as default for posting to
the folder.
Imagen A-6
If the form was installed as an “Organizational Form”, you need to select the “Forms…” entry, which will display the “Choose Form”
dialog,
162
R5976491 IQ PRO G 210L/350/500 20122003

A. Exchange
Imagen A-7
A.2.4 Folder form
Folder form
Alternatively, the form can be installed for the Calendar folder only, by following the procedure described below
How to configure a folder form
1. In outlook, right-click on the “Calendar” icon in the “Outlook Shortcuts” tab in the “Outlook Bar” to open the “Properties” page,
while logged-on as the projector (Or display the “Folder List”, and right-click the “Calendar” folder to open the “Properties” page).
2. In the “Calendar Properties” dialog, go to the “Forms” tab, and click the “Manage…” button. (imagen A-8)
3. On the “Forms Manager” dialog, click the “Install…” button and select the fi
le “iQ Pro.fdm”. (imagen A-9)
4. When returning to the “Forms” tab in the “Calendar Properties” you should now see the “iQ Pro” template installed.
Now go to the “General” tab and select the template as default for posting to the folder. (imagen A-10)
Imagen A-8
Imagen A-9
R5976491 IQ PRO G 210L/350/500 20122003 163

A. Exchange
Imagen A-10
A.2.5 Limitations and known “problems”
Overlapping tasks
When launchin
g 2 attachments with overlapping times it is possible for the application to exit at the end of the first period. For
example, let’s say we try to display PRES1.PPT from 12:00 to 13:30, and PRES2.PPT from 13:00 to 14:30, it is possible for BOTH
presentations to exit at 13:30. This is because Windows uses the same process to display both files, and activates them via DDE.
Im
agen A-11
T
his is a limitation in the Microsoft Windows ShellExecuteEx API
Avoid overlapping schedules in this case, or change the associations in: My Computer->Tools->Folder Op-
tions->File Types->(extension)
Try to disable DDE (under Edit with the default action, eg ‘open’, selected) and/or disable ‘Browse in same
window’ or using a different viewer/player for the file type.
164 R5976491 IQ PRO G 210L/350/500 20122003

B. SNMP services
B. SNMP SERVICES
Introduction
Some parameters values are installation dependent, and are shown here as an example.
You may need assistance from you network administrator, IT Manager or MIS helpdesk to obtain the settings or to configure
the projector for you, since this is a task description targeted to ‘Administrators’ and needs knowledge and/or permissions
normally held by those persons.
It is advised that you first try to follow the procedure to obtain a working setup, before changing the settings for conforming to your
local security requirements.
B.1 SNMP installation
Introduction
The iQ Pro Control Server version should be at least version 1.10.
To check the version, open the about box from the server tray:
Imagen B-1
Imagen B-2
Software updates can be obtained from the BARCO support website: ftp://ftp.barco.com/pub/iq_pro_software/
or from secured website PartnerZone
How to install SNMP
1. TheMicrosoftSNMPservicemustbeinstalled
You may need to install this service from the Windows XP CDROM.
2. Install the SNMP Agent Extension dll regsvr32 IQ
ProSNMP.dll
The agent should now be registered as “iqpro” under
HKEY_LOCAL_MACHINE\SYSTEM\CurrentControlSet\Services\SNMP\Parameters\ExtensionAgents
How to configure SNMP
1. Go to the Control panel, under the Administrative Tools, in the Services, in the “SNMP” entry.
2. In the “General” tab, you can enable the servic
e, and make it start automatically.
3. In the “Security” tab, the default Community is called ‘public’ and is read-only.
You may want to give read-write permission to ‘public’ (not recommended) or create a ‘private’ community
with read-write permissions
4. In the IQ Pro Control Server, enable the SNMP suppo
rt, and optionally, enable read-write support.
5. The SNMP service should be restarted, to take the changed settings into account.
To uninstall the snmp agent: regsvr32 /u IQProSNMP.dll
R5976491 IQ PRO G 210L/350/500 20122003 165

B. SNMP services
B.2 SNMP integration
Commands
Following commands are provided stored in the MIB :
Command
Type
PROJECTORTYPE
READ
SERIALNUMBER
READ
LAMPPRODUCTNUMBER
READ
LAMPSERIALNUMBER
READ
SERVERTYPE
READ
SERVERVERSION
READ
EMBEDDEDSOFTWAREVERSION
READ
PROJECTORLANGUAGE
READ
PROJECTORNAME
READ
LOCATION
READ
ORIENTATION
READ
RESOLUTION
READ
DESKTOPRESOLUTION
READ
PROJECTORSTATE-cooldown
READ
PROJECTORSTATE-textbox
READ
PROJECTORSTATE-projector READ/WRITE
PAUSE READ/WRITE
FREEZE
READ/WRITE
PROJECTORRUNTIME
READ
LAMPWARNINGSTATUS
READ
LAMPALERTSTATUS
READ
LAMPMODE READ/WRITE
LAMPRUNTIME READ
LAMPSTATUS
READ
LAMPWARNINGTIME READ/WRITE
I2CDIAGNOSTICS
READ
POWERSUPPLYERROR
READ
LAMPERROR
READ
PCSTATEPROJECTORON READ/WRITE
PCSTATEPROJECTORSTANDBY READ/WRITE
PCSTATE READ/WRITE
166 R5976491 IQ PRO G 210L/350/500 20122003

C. Troubleshooting
C. TROUBLESHOOTING
An Administrator password has been installed for security reasons (worm and virus protection):
Password : Barco (case sensitive !)
FAQ table
This table gives a summary of possible errors, the aim of this section is to give general guidelines and tips for troubleshooting.
C.1 FAQ table
What to do when... ?
Symptom
Possible cause
Check References
The projector is working
(operational mode) but Server
is not running
• The Projector ON state
setting ( in the “iQ Pro
Server settings” menu)
• The setting should be
“ON”
The projector is in standby mode
and the Server is not running
• The Projector Standby
state setting ( in the “iQ Pro
Server settings” menu)
• The setting should be
“ON”
No client/server communication
in case of a point to point
communication
• IP address is not filled in
correctly
• IP address
No client/server communication
over the LAN
• Client configuration • Client configuration:
projector name
IT administrator
When using the DropZone, the iQ
Pro server does not accept calls
from client(s)
• Netmeeting
TM
settings are
incorrect
•Netmeeting
TM
settings
IT administrator
When using the DropZone it is
impossible to launch/store files
• No access the shared
folder “Received”
• check guest account
settings in Windows
TM
IT administrator
PC card is not working or influences
the good working of the SBC
• incompatible PC card • Check if the PC card
driver is compatible with
Windows
TM
XP
IT administrator
R5976491 IQ PRO G 210L/350/500 20122003 167

C. Troubleshooting
168 R5976491 IQ PRO G 210L/350/500 20122003

D. Limpieza de los filtros de polvo
D. LIMPIEZA DE LOS FILTROS DE POLVO
Vision general
• Filtros de polvo
• Limpieza
D.1 Filtros de polvo
Ubicación de los filtros
El proyector está equipado con 4 filtros.
1. Filtro 1: Lámpara 1
2. Filtro 2: Lámpara 2
3. Filtro 3 : Filtro X-Cube
4. Filtro 4 : Filtro de entradas
Imagen D-1
Ubicación de los filtros
1 Filtrodelámpara1
2 Filtrodelámpara2
3 Filtro X-Cube
4 Filtro de entradas
D.2 Limpieza
¿ Cómo limpiar los filtros de polvo ?
1. Posicionar el proyector de tal manera que el filtro que desea limpiar sea fácilmente accesible.
2. Empuje la palanca hacia abajo para liberar el filt
ro. (imagen D-2)
3. Retire el filtro. (imagen D-3, imagen D-4, imagen D-5)
Véase imagen D-6.
4. Limpie el filtro de polvo con un paño seco.
5. Vuelva a insertar el filtro de polvo en su alojamiento.
Imagen D-2
Ubicación del filtro X-cube y la palanc
a de liberación.
R5976491 IQ PRO G 210L/350/500 20122003 169

D. Limpieza de los filtros de polvo
Imagen D-3
Remoción del filtro de lámpara
Imagen D-4
Los filtros de lámpara y el filtro X-Cube
Imagen D-5
Remoción del filtro de entradas
Imagen D-6
El filtro de entradas
Cuando el flujo de aire caiga por debajo del valor umbral preestablecido, aparecerá una advertencia en la
pantalla.
Imagen D-7
Si este es el caso, es sumamente recomendable reemplazar o limpiar el filtro de polvo de la unidad X-Cube.
Sinosereemplazaolimpiaelfiltro,sereducelavidaútildelospanelesLCDydelosanalizadores.
El fabricante se reserva el derecho de negar toda reparación bajo garantía si el proyector ha funcionado con
filtrosdepolvosucio.
170 R5976491 IQ PRO G 210L/350/500 20122003

E. Archivos de fuente estándar
E. ARCHIVOS DE FUENTE ESTÁNDAR
E.1 Descripción de la tabla
Descripción de la tabla
Los archivos de imagen estándar siguientes se han programado previamente en el proyector.
Nombre
5
Resolución
6
Fvert
Hz
7
FHor
kHz
8
Fpix
MHz
9
Ptot
10
Pact
11
Ltot
12
Lact
13
1600_48V 1600x600i 48,040 62,500 135,000 2160 1600 651 600
CGA
640x200i 59,924 15.700 14.318 912 640 262 200
COMPUSC4
1024x480i 29,945 30,694 39,779 1296 1024 512 480
DOS1_70
720x400 70 31,500 28,350 900 720 449 400
DOS3_56
640x400 56 24,800 21,030 848 640 440 400
DOS4_85
640x400 85 37,860 31,500 832 640 445 400
ED 735x480 59,943 31,470 28,638 910 735 525 480
EGA
640x350 59,702 21,851 16,257 744 640 366 350
ESVGA_75
832x624 73 47,900 53,648 1120 832 660 624
EXGA_60
1152x864 60 54,900 79,934 1456 1152 916 864
EXGA_80
1152x864 80,000 76,499 110,159 1140 1152 958 864
EXGA_85
1152x864 85
,000
77,202 121,671 1576 1152 907 864
EXGA1_70
1152x864 70 63,800 94,424 1480 1152 912 864
EXGA1_75
1152x864
75
67,499 107,999 1600 1152 900 864
EXGA2_70
1152x864 70 66,098 99,941 1512 1152 945 864
EXGA2_75
1152x864
75
75,199 110,092 1464 1152 1002 864
FMR 640x400i 42,323 36,440 28,570 784 640 431 400
GE_50
640x400 50 31,200 44,928 1440 1163 625 522
GE_60
1085x480 60 30,700 41,261 1344 1085 512 480
hd_1080i 1920x540 60 33,750 74,249 2200 1920 563 540
hd_24p 1920x1080 24,000 27,000 74,000 2750 1920 1125 1080
hd_24sf
1950x540 48,000 27,000 74,000 2750 1950 562 540
hd_25i 1920x540 50,000 28,125 74,000 2640 1920 562 540
5. Nombre: nombre del archivo, contiene los ajustes.
6. Resolución: resolución de imagen, cuando contiene ..i al final, significa que está entrelazada.
7. Fvert Hz: frecuencia de trama vertical de la entrada
8. FHor kHz: frecuencia horizontal de la entrada
9. Fpix MHz: frecuencia de píxel
10. Ptot: píxeles totales en una línea horizontal.
11. Pact: píxeles activos en una línea horizontal.
12. Ltot: líneas totales en un campo
13. Lact: líneas activas en un campo.
R5976491 IQ PRO G 210L/350/500 20122003 171

E. Archivos de fuente estándar
Nombre
5
Resolución
6
Fvert
Hz
7
FHor
kHz
8
Fpix
MHz
9
Ptot
10
Pact
11
Ltot
12
Lact
13
hd_25p 1920x1080 25,000 28,125 74,000 2640 1920 1125 1080
hd_30p 1920x1080 30,000 33,750 74,000 2200 1920 1125 1080
hd_60p 1280x720 60,000 45,000 74,000 1650 1280 750 720
INTER_GR
1184x886 67,170 61,796 92,941 1504 1184 920 886
IQPC_SXGA_2
1366x1024 59 62,933 106,230 1688 1366 1067 1024
IQPC_SXGA_D
1280x1024 60 63,857 107,791 1688 1280 1063 1024
IQPC_XGA_1
1024x768 61 49,005 65,863 1344 1024 807 768
IQPC_XGA_2
1024x768 60 48,485 65,164 1344 1024 807 768
IQPC_XGA_D
1024x768 61 49,005 65,863 1344 1024 806 768
MAC_3
512x384 60,147 24,480 15,667 640 512 407 384
MAC_4
560_384 60,147 24,480 17,234 704 560 407 384
MAC_5
512x342 60,158 22,259 16,670 704 512 370 342
MAC_6
832x624 74,546 49,722 57,280 1152 832 667 624
MAC_7
1024x768 74,907 60,150 80,000 1330 1024 803 768
MAC_LC
640x480 66,619 34,975 31,338 896 640 525 480
MAC_POR
640x870 74,996 68,846 57,280 932 640 918 870
METH_BOOT1
720x400 70 31,500 28,350 900 720 448 400
METH_BOOT2
640x480 59 31,000 24,800 800 640 524 480
MXGA_100
1152x864 100 92,997 145,820 1568 1152 930 864
NTSC
675x240 60 15,748 13,512 858 675 263 240
NTSC_LIMO_x2
834x482 60 31,496 32,252 1024 834 525 482
NTSC_LIMO_x3
834x715 60 46,646 47,766 1024 834 778 715
NTSC_LIMO_x4
834x961 60 62,992 64,504 1024 834 1050 961
PAL 675x286 50 15,625 13,500 864 675 313 286
PAL_LIMO_x2
834x574 50 31,250 32,000 1024 834 626 574
PAL_LIMO_x3
834x850 50 46,296 47,407 1024 834 926 850
PAL_LIMO_x4
834x1146 50 62,500 64,000 1024 834 1250 1146
PAM500 640x400 60,000 26,400 22,810 864 640 440 400
PAM800 1120x375i 44,936 36,443 50,000 1372 1120 406 375
PC98_2
1120x375i 39,994 32,835 47,840 1457 1120 411 375
PC98_3
1120x750 60,000 50,000 78,569 1571 1120 833 750
S1152_66
1152x900 66,004 61,846 94,500 1528 1152 937 900
172 R5976491 IQ PRO G 210L/350/500 20122003

E. Archivos de fuente estándar
Nombre
5
Resolución
6
Fvert
Hz
7
FHor
kHz
8
Fpix
MHz
9
Ptot
10
Pact
11
Ltot
12
Lact
13
S1152_76
1152x900 76,637 71,809 108,000 1504 1152 937 900
S1600_67
1600x1280 67 89,286 200,000 2240 1600 1334 1280
SDI_625
675x278i 25,000 15,625 13,500 864 720 313 278
SDI_525
675x240i 29,970 15,734 13,500 858 720 263 240
SG_50
1600x1200 50,000 62,500 130,313 2085 1600 1250 1200
SG_60_1
1280x1024 60,000 63,900 107,352 1680 1280 1065 1024
SG_60_2
1024x768 60,000 48,780 64,390 1320 1024 813 768
SG_60_3
960x680 60,000 43,200 54,432 1260 960 720 680
SG_60_4
1600x1200 60,000 75,000 156,375 2085 1600 1250 1200
STOR_100
764x287 100 31,300 30,361 970 764 313 287
STOR_120
810x247 119 31,300 30,361 970 810 263 247
STOR_50
1024x512 50 31,300 40,064 1280 1024 625 512
STOR_60
1024x512 60 31,300 40,064 1280 1024 525 512
SUNEWS67
1280x1024 67,189 71,691 117,000 1632 1280 1067 1024
SUNEWS76
1280x1024 76,107 81,130 135,000 1664 1280 1066 1024
SUNXGA60
1024x768 59,984 48,287 64,125 1328 1024 805 768
SUNXGA70
1024x768 70,041 56,596 74,250 1312 1024 808 768
SUNXGA77
1024x768 77,069 62,040 84,375 1360 1024 805 768
SUP_MAC
1024x768 60,000 48,780 63,999 1312 1024 813 768
SVGA_56V
800x600 56,250 35,156 36,000 1024 800 625 600
SVGA_60V
800x600 60,317 37,879 40,000 1056 800 628 600
SVGA_72_1
800x600 72,084 48,080 50,003 1040 800 666 600
SVGA_72_2
800x600 72,084 48,080 50,003 1040 800 667 600
SVGA_75
800x600 75,000 46,875 75,000 1056 800 625 600
SVGA_85
800x600 85,000 53,635 56,250 1048 800 631 600
SXGA_72_1
1280x1024 72 76,699 128,854 1680 1280 1061 1024
SXGA_72_2
1280x1024 72 76,970 130,080 1690 1280 1069 1024
SXGA_75
1280x1024
75
79,974 134,997 1688 1280 1066 1024
SXGA_76
1280x1024 76 81,103 134,955 1664 1280 1066 1024
SXGA_85
1280x1024 85 91,149 157,506 1728 1280 1072 1024
R5976491 IQ PRO G 210L/350/500 20122003 173

E. Archivos de fuente estándar
Nombre
5
Resolución
6
Fvert
Hz
7
FHor
kHz
8
Fpix
MHz
9
Ptot
10
Pact
11
Ltot
12
Lact
13
SXGA_L
1280x1024 60 62,500 84,000 1344 1280 1041 1024
SXGA+_60
1280x1024 60 63,980 107,997 1688 1280 1066 1024
SXGA2_60
1280x960 60 59,999 107,998 1800 1280 1000 960
SXGA2_85
1280x960 85 85,940 148,505 1728 1280 1011 960
SXGA50
1280x1024 50 52,351 88,368 1688 1280 1047 1024
SXGA60v
1280x1024 60 63,658 110,001 1728 1280 1056 1024
SXGAP_70
1024x1280 70 92,902 133,779 1440 1024 1326 1280
SXGAP1_60
1024x1280 60 77,700 83,916 1080 1024 1297 1280
SXGAP2_60
1024x1280 60 79,498 110,661 1392 1024 1325 1280
UXGA_60
1600x1200 60 75,002 162,004 2160 1600 1250 1200
UXGA_65
1600x1200 65 81,248 175,496 2160 1600 1250 1200
UXGA_70
1600x1200 70 87,497 188,993 2160 1600 1250 1200
UXGA_75
1600x1200
75
93,747 202,494 2160 1600 1250 1200
UXGA_85
1600x1200 85 106,247 229,494 2160 1600 1250 1200
UXGA_L
1600x1200 60 72,801 119,977 1648 1600 1216 1200
UXGAP1_60
1200x1600 59 95,804 119,946 1252 1200 1620 1600
UXGAP2_60
1200x1600 60 99,404 163,817 1648 1200 1656 1600
VGA_60
640x480 60 31,326 25,061 800 640 525 480
VGA_66
640x480 67 35,100 30,326 864 640 525 480
VGA_72
640x480 73 37,860 31,500 832 640 520 480
VGA_75
640x480 75,000 37,500 31, 500 840 640 500 480
VGA1_85
640x480 85,000 43,369 36,000 832 640 509 480
VGA2_85
720x400 85,000 37,900 35,475 936 720 446 400
VGA75ISO
640x480 75,000 39,375 31,500 800 640 525 480
VIDEO525
1302x239i 29,970 15,734 32,207 1302 1024 263 239
VIDEO625
1024x278i 25,000 15,625 31,984 1310 1024 313 278
XGA_43
1024x384 87 35,500 44,872 1264 1024 409 384
XGA_60
1024x768 60,000 48,360 64,996 1344 1024 806 768
XGA_70_1
1024x768 70,000 56,475 74,999 1328 1024 806 768
XGA_70_2
1024x768 70,000 57,052 78,047 1368 1024 815 768
174 R5976491 IQ PRO G 210L/350/500 20122003

E. Archivos de fuente estándar
Nombre
5
Resolución
6
Fvert
Hz
7
FHor
kHz
8
Fpix
MHz
9
Ptot
10
Pact
11
Ltot
12
Lact
13
XGA_72
1024x768 71,955 58,140 80,000 1376 1024 808 768
XGA_75_1
1024x768
75
60,024 78,752 1312 1024 800 768
XGA_75_2
1024x768 76 61,080 86,000 1408 1024 806 768
XGA_85
1024x768 85,000 68,680 94,500 1376 1024 808 768
XGA_EOS
1024x768 63,000 50,000 67,200 1344 1024 796 768
XGA75_GS
1024x768 74,534 59,701 79,284 1328 1024 801 768
Tabla E-1
R5976491 IQ PRO G 210L/350/500 20122003 175

E. Archivos de fuente estándar
176 R5976491 IQ PRO G 210L/350/500 20122003

Glosario
GLOSARIO
AGC (o CAG)
Control automático de la ganancia : Permite el control automático de la amplitud (ganancia) de las señales de vídeo entrantes.
ANSI 73.11
Enchufe americano para conectar el cable de alimentación a la toma de corriente.
CEE7
Enchufe europeo para conectar el cable de alimentación a la toma de corriente.
Dirección del proyector
La dirección programada en el proyector que permite manejarlo individualmente.
Dirección general
Dirección por defecto. Los proyectores ejecutan los comandos de un mando a distancia en el cual está programada la dirección
general.
DVI
Digital Visual Interface is a display interface developed in response to the proliferation of digital flat panel displays.
The digital video connectivity standard that was developed by DDWG (Digital Display Work Group). This connection standard offers
two different connectors: one with 24 pins that handles digital video signals only, and one with 29 pins that handles both digital
and analog video. This standard uses TMDS (Transition Minimized Differential S
ignal) from Silicon Image and DDC (Display Data
Channel) from VESA (Video Electronics Standards Association).
DVI can be single or dual link.
Graphics
Resolución nativa de los paneles LCD = 1024 pixels x 768 pixels (4:3)
GUI
Interfaz gráfica de usuario (Graphic User Interface)
IP
Internet Protocol (Protocolo de Internet). Es la capa de red del protocolo TPC/IP Es requerido para la comunicación en Internet.
LAN
Local Area Network
PiP
PiP es la abreviatura de "Picture in Picture" (Imagen en Imagen) y permite visualizar simultáneamente múltiples ventanas, cada una
conteniendo una diferente imagen. Se puede visualizar tanto fuentes de vídeo como de datos.
Reality(SXGA)
Resolución nativa de los paneles LCD = 1366 pixels x 1024 pixels (4:3)
Reality(SXGA+)
Resolución nativa de los paneles LCD = 1400 pixels x 1050 pixels (4:3)
SBC
Ordenador de placa única (Single-Board Computer)
Selector de vídeo
El selector de vídeo es una interfaz gráfica que le proporciona un resumen de todas las entradas de vídeo (vídeo compuesto y
S-vídeo) con indicación de que están activas (llevan una señal) o no así como si están seleccionadas o no.
R5976491 IQ PRO G 210L/350/500 20122003
177

Glosario
Vídeo en componentes
El término Vídeo en componentes hace referencia a que se separa la información de vídeo en los componentes PR, Y y PB. Por
otra parte, en la señal de vídeo compuesto no se separan los componentes que llevan la información.
WAN
Wide Area Network
178
R5976491 IQ PRO G 210L/350/500 20122003

Índice
ÍNDICE
A
AGC 69
Ajustes 109
Lente 109
Ajustes de imagen 53
Menú Imagen 53
Ajustes generales 47
Menú General 47
Antes de comenzar 27, 31, 33, 35, 37–38
Ajuste rápido 33
Lente 33
Ajustes rápidos 33
Dirección 35
Manejo del menú 38
Manejo del proyector 37
Zoom Digital 37
Tiempo de uso de la lámpara 31
Usodeloscuadrosdediálogo 38
Archivo 92, 94, 97–99
Borrar 99
Cargar 92
Copiar 98
Editar 94
Renombrar 97
Archivos de fuente 171
Estándar 171
Archivos de imagen 171
estándar 171
Arranque 114
Automático 114
Auto Imagen 93
AutoImage 105
Configuración 105
B
Barra de estado 104
Barra de menú 103
Batería 15
Colocación 15
blanking 64
Blanking 107
C
Caja de transporte 5
Contenido 5
Captura de pantalla 102
Conexión de fuentes de entrada 23–25
Configuración avanzada 23–25
Entrada de 5 cables 23
Introducción 23
Resumen 25
S-Video 24
Conexiones 17–18, 22–23
Alimentación 17
Comunicación 22–23
Entrada RS232 23
Conexión de fuentes de entrada 17–18
Entradas disponibles 18
Secciones 17
Configuración avanzada 23
configuration 128
server 128
Conmutación 81
Modo de conmutación 81
Contraseña 116
Cambiar la contraseña 116
Control 130
description 130
Cuadro de texto 102
D
Diagnósticos 79
diagnostics 141
description 141
Digital 21
DVI 21
Dimensiones 6
Proyector 6
Dirección 35–36, 110
Dirección del proyector 110
Programación 36
Mando a distancia 36
setting 35
Display 101
Configuración 101
dropzone 145, 147
dropping 147
tools 145
E
Embalaje 5–6
Lente 6
Proyector 5
Entrada 19–22, 41–42, 64
Balance de entrada 64
Conexión de fuentes de entrada 19–22
DVI 21
Entrada de 5 cables 19
Entrada de ordenador 22
Entrada de S-vídeo 21
Entrada de vídeo compuesto 20
Selección 41
Selección de entrada 42
exchange 157–158, 161
example 161
installation 157
troubleschooting 158
Exchange 159
exchange integration 163
folder form 163
F
FAQ 167
Filtros 169
Limpieza 169
Ubicación 169
firmware 143
upgrade 143
Fondo 83
Fuente 81
Modo de conmutación 81
G
Ganancia 69
Control automático 69
Control manual 69
Gemini 117
guidelines 155
general network config 155
Network 155
H
Historial 88
R5976491 IQ PRO G 210L/350/500 20122003 179

Índice
I
Idioma 112
Instalación 9, 117
Gemini 117
Instrucciones 9
installation 157
procedure 157
Instrucciones de instalación 9
Generalidades 9
Instrucciones de Instalación 9–10, 13
Configuraciones 10
Lentes 13
Seguridad 9
Avisos de seguridad 9
L
Lámpara 31–32
Fallo 32
Tiempo de uso 31
Lente 6, 14–15, 33, 109
Ajuste rápido 33
Ajustes de lente 109
Embalaje 6
Desembalaje 6
Limpieza 15
Quitar 14
Lentes 13–14
Fórmulas 13
Instalación 14
Lentes disponibles 13
Limpieza 169
Filtros de polvo 169
M
Mando a distancia 15, 27, 29, 33
Batería 15
Terminología 29
Resumen 29
Uso 33
Menú 37–38, 41, 47, 53–56, 60–61, 63–64, 69, 71–79, 81, 83,
85–86, 88–89, 91–92, 94, 97–99, 101–102, 104–105, 109–114, 116
Estructura 37
Herramientas 72
PiP 72
Manejo del menú 38
Menú Archivos de Imagen 91–92, 94, 97–99
Borrar archivo 99
Cargar archivo 92
Copiar archivos 98
Diagrama de flujo 91
Editar archivos 94
Renombrar archivos 97
Menú de Selección entrada 41
Diagrama de flujo 41
Menú General 47
Diagrama de flujo 47
Menú Herramientas 71, 73–79
Añadir una ventana PiP 74
Borrar configuración PiP 77
Configuración PiP 75
Diagnósticos 79
Diagrama de flujo 71
Eliminar una ventana PiP 75
Guardar una configuración PiP 75
PiP Adjust 78
Renombar configuración PiP 76
Selección PiP 73
Menú Imagen 53–56, 60–61, 63–64, 69
AGC en video 69
Ajustes 53
Balance de entrada 64
Brillo 54
Color 54
Contraste 54
Control manual de la ganancia 69
Detección del modo fílmico 63
Fase 55
Gama 55
Matiz 55
Nitidez 55
Reducción de ruido 56
Relación de aspecto 56
Temperatura de color 61
Trapecio 60
Menú instalación 109
Menú Instalación 101–102, 104–105, 109–114, 116
Ajustes de lente 109
Arranque automático 114
Cambiar la contraseña 116
Capturar la pantalla 102
Configuración Auto Image 105
Cuadro de texto 102
Dirección del proyector 110
Idioma 112
Orientación del proyector 111
Pantalla de inicio 101
Posición Control deslizante 104
Presentación a pantalla completa 101
Teclas de Acceso Rápido 113
Velocidad de transmisión RS232 113
Menú Lámparas 85–86, 88–89
AvisoTiempodeuso 89
Diagrama de flujo 85
Modo 86, 88
Puestaacerotiempodeuso 88
Tiempos de servicio 85
Menú Señal 81, 83
Diagrama de flujo 81
Fondo 83
Modo de conmutación 81
Selección de entrada 41
Menú General 47–51
Audio 49–51
Ajuste de la configuración 50
Ajustes 51
Congelado 48
Identificación 51
Pausa 47
Temporizador de standby 49
Menú Imagen 59
Resolución 59
Modo de lámparas 86
N
network 123, 125, 132, 139, 145, 149–150, 152–153, 155
additional config info 155
configuration 125
control 132, 139
advanced 139
general 132
interface 132
source selection 132
dropzone 145, 150
remote desktop sharing 150
start up 145
Dropzone 149
file manager 149
DropZone 152
settings 152
iQ Pro web 153
Server 123
start up 123
Network 119–123, 130, 133, 136, 139, 141–142
configuration 142
E-mail 142
Connections 122
control 139
advanced lens adjustments 139
180
R5976491 IQ PRO G 210L/350/500 20122003

Índice
advanced options 139
Control manager 133, 136
image settings 136
PiP 133
diagnostics manager 141
functionality 120
Getting started 121
installing 123
software 123
Projector 130
control 130
Ninguna señal 83
Fondo 83
O
Orientación 111
Orientación del proyector 111
oulook integration 164
limitations 164
outlook intagration 161
P
Pantalla de Identificación 51
Pantalla de inicio 101
parameter 159
list 159
PiP 73–78
Adjust 78
Añadir una ventana 74
Configuración 75
Configuración PiP 75–77
Borrar 77
Guardar 75
Renombrar 76
Eliminar una ventana 75
Selección 73
Posición Control deslizante 104
Presentación a pantalla completa 101
Proyector 5–6, 30, 36
Dimensiones 5–6
Embalaje 5
Desembalaje 5
Manejo 36
Puesta en marcha 30
Q
Quitar 14
Lente 14
R
Red 119
arquitectura 119
Resolución nativa 59
S
Secciones 17
Entrada 17
Seguridad 114
Selección de entrada 43–44
S-Vídeo 43–44
Selección de lentrada 42
Vídeo compuesto 42
SNMP 165–166
installation 165
integration 166
specifications 121
T
Teclado local 27
Teclas de Acceso Rápido 113
Temporizador 49
Tiempo de uso 88–89
Aviso 89
Puesta a cero 88
troubleshooting 167
V
Velocidad de transmisión RS232 113
Video 69
AGC 69
Control manual de la ganancia 69
Vídeo 20–21
S-vídeo 21
Vídeo compuesto 20
Z
Zoom Digital 37
R5976491 IQ PRO G 210L/350/500 20122003
181

Índice
182 R5976491 IQ PRO G 210L/350/500 20122003

Hoja de revisión
A:
Barco nv Intelligent Displays
Noordlaan 5, 8520 Kuurne
Teléfono: +32 56.36.82.11, Fax: +32 56.35.86.51
E-mail: presentations.bid@barco.com, Web: www.barco.com
Desde:
Fecha:
Por favor, introduzca las siguientes correcciones en la documentación (R5976491/06):
página
erróneo
correcto
R5976491 IQ PRO G 210L/350/500 20122003
-
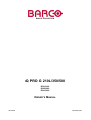 1
1
-
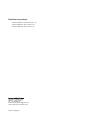 2
2
-
 3
3
-
 4
4
-
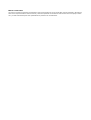 5
5
-
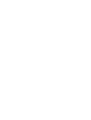 6
6
-
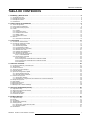 7
7
-
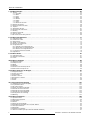 8
8
-
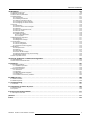 9
9
-
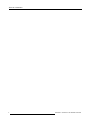 10
10
-
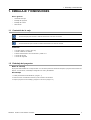 11
11
-
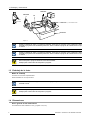 12
12
-
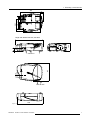 13
13
-
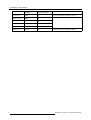 14
14
-
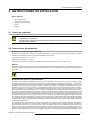 15
15
-
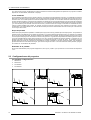 16
16
-
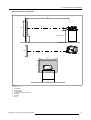 17
17
-
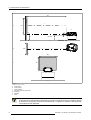 18
18
-
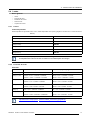 19
19
-
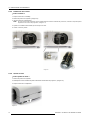 20
20
-
 21
21
-
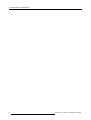 22
22
-
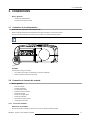 23
23
-
 24
24
-
 25
25
-
 26
26
-
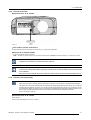 27
27
-
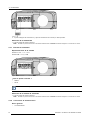 28
28
-
 29
29
-
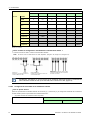 30
30
-
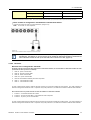 31
31
-
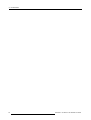 32
32
-
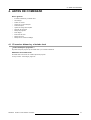 33
33
-
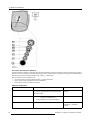 34
34
-
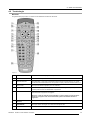 35
35
-
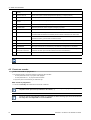 36
36
-
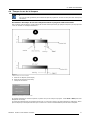 37
37
-
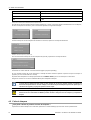 38
38
-
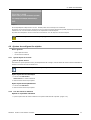 39
39
-
 40
40
-
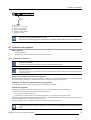 41
41
-
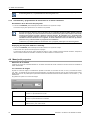 42
42
-
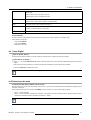 43
43
-
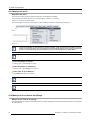 44
44
-
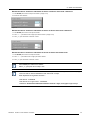 45
45
-
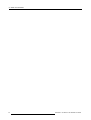 46
46
-
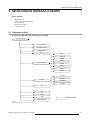 47
47
-
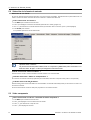 48
48
-
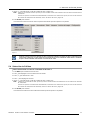 49
49
-
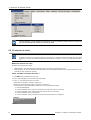 50
50
-
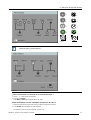 51
51
-
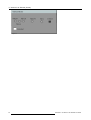 52
52
-
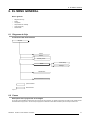 53
53
-
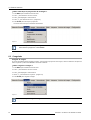 54
54
-
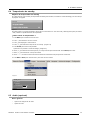 55
55
-
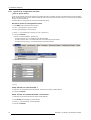 56
56
-
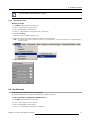 57
57
-
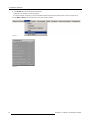 58
58
-
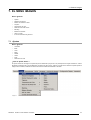 59
59
-
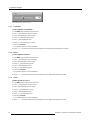 60
60
-
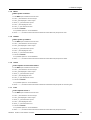 61
61
-
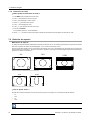 62
62
-
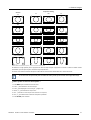 63
63
-
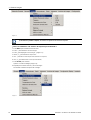 64
64
-
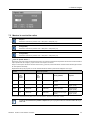 65
65
-
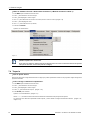 66
66
-
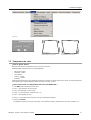 67
67
-
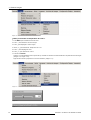 68
68
-
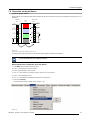 69
69
-
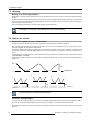 70
70
-
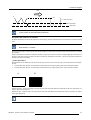 71
71
-
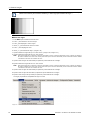 72
72
-
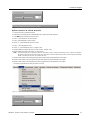 73
73
-
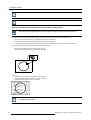 74
74
-
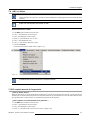 75
75
-
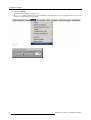 76
76
-
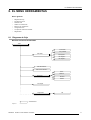 77
77
-
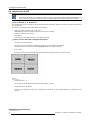 78
78
-
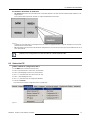 79
79
-
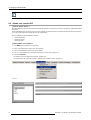 80
80
-
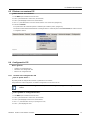 81
81
-
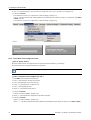 82
82
-
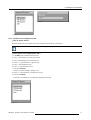 83
83
-
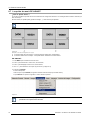 84
84
-
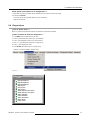 85
85
-
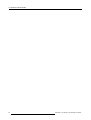 86
86
-
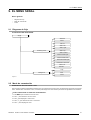 87
87
-
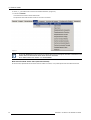 88
88
-
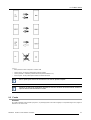 89
89
-
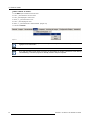 90
90
-
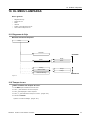 91
91
-
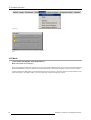 92
92
-
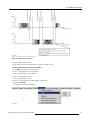 93
93
-
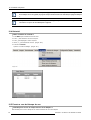 94
94
-
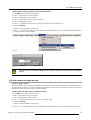 95
95
-
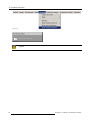 96
96
-
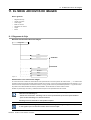 97
97
-
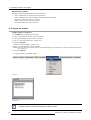 98
98
-
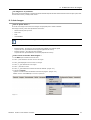 99
99
-
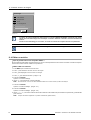 100
100
-
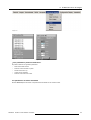 101
101
-
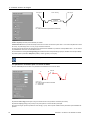 102
102
-
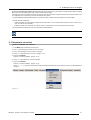 103
103
-
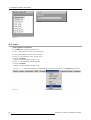 104
104
-
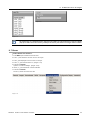 105
105
-
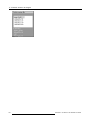 106
106
-
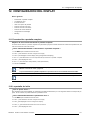 107
107
-
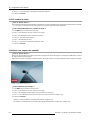 108
108
-
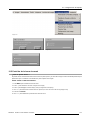 109
109
-
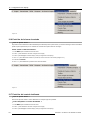 110
110
-
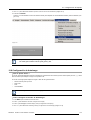 111
111
-
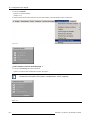 112
112
-
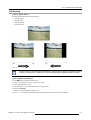 113
113
-
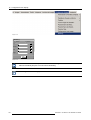 114
114
-
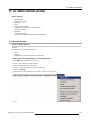 115
115
-
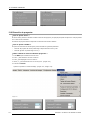 116
116
-
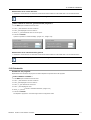 117
117
-
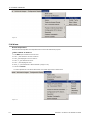 118
118
-
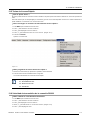 119
119
-
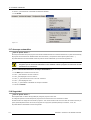 120
120
-
 121
121
-
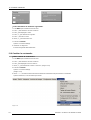 122
122
-
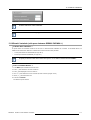 123
123
-
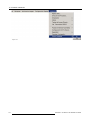 124
124
-
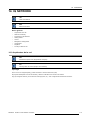 125
125
-
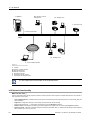 126
126
-
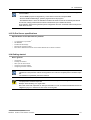 127
127
-
 128
128
-
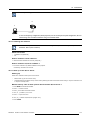 129
129
-
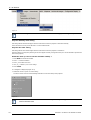 130
130
-
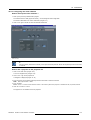 131
131
-
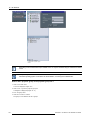 132
132
-
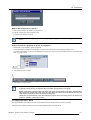 133
133
-
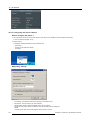 134
134
-
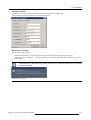 135
135
-
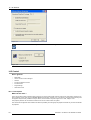 136
136
-
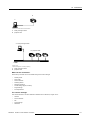 137
137
-
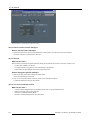 138
138
-
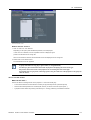 139
139
-
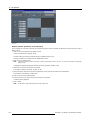 140
140
-
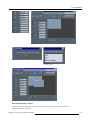 141
141
-
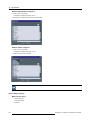 142
142
-
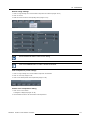 143
143
-
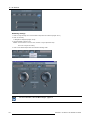 144
144
-
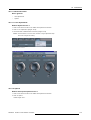 145
145
-
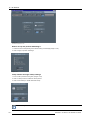 146
146
-
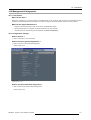 147
147
-
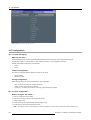 148
148
-
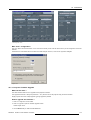 149
149
-
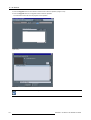 150
150
-
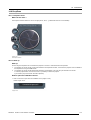 151
151
-
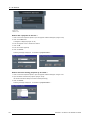 152
152
-
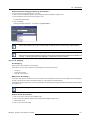 153
153
-
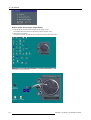 154
154
-
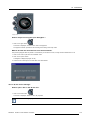 155
155
-
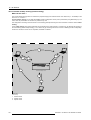 156
156
-
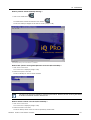 157
157
-
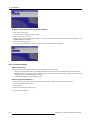 158
158
-
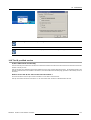 159
159
-
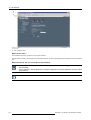 160
160
-
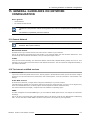 161
161
-
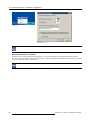 162
162
-
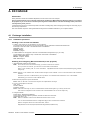 163
163
-
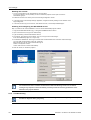 164
164
-
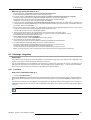 165
165
-
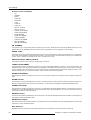 166
166
-
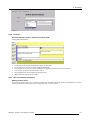 167
167
-
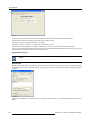 168
168
-
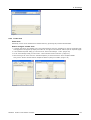 169
169
-
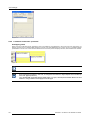 170
170
-
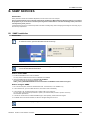 171
171
-
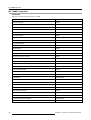 172
172
-
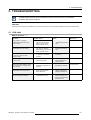 173
173
-
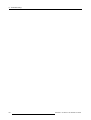 174
174
-
 175
175
-
 176
176
-
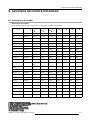 177
177
-
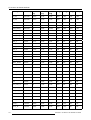 178
178
-
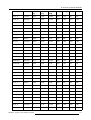 179
179
-
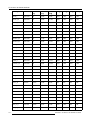 180
180
-
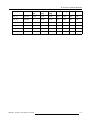 181
181
-
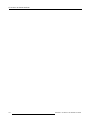 182
182
-
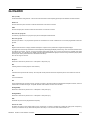 183
183
-
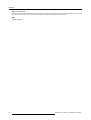 184
184
-
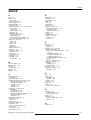 185
185
-
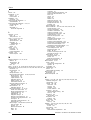 186
186
-
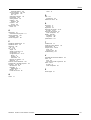 187
187
-
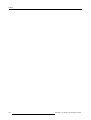 188
188
-
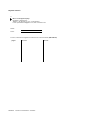 189
189
Barco iQ Pro G300 Guía del usuario
- Tipo
- Guía del usuario
- Este manual también es adecuado para
En otros idiomas
- English: Barco iQ Pro G300 User guide