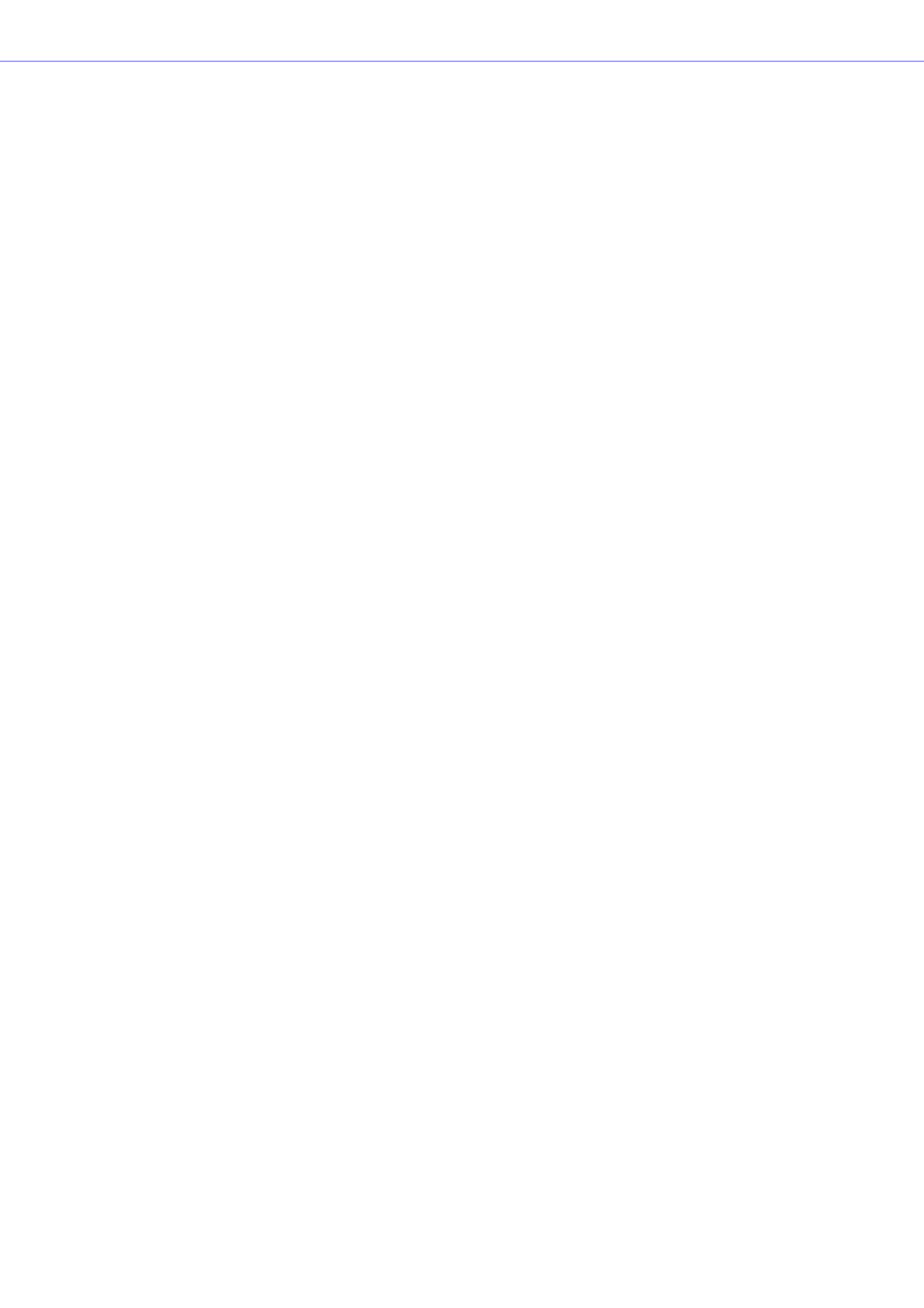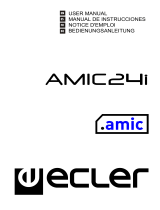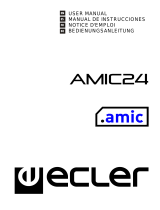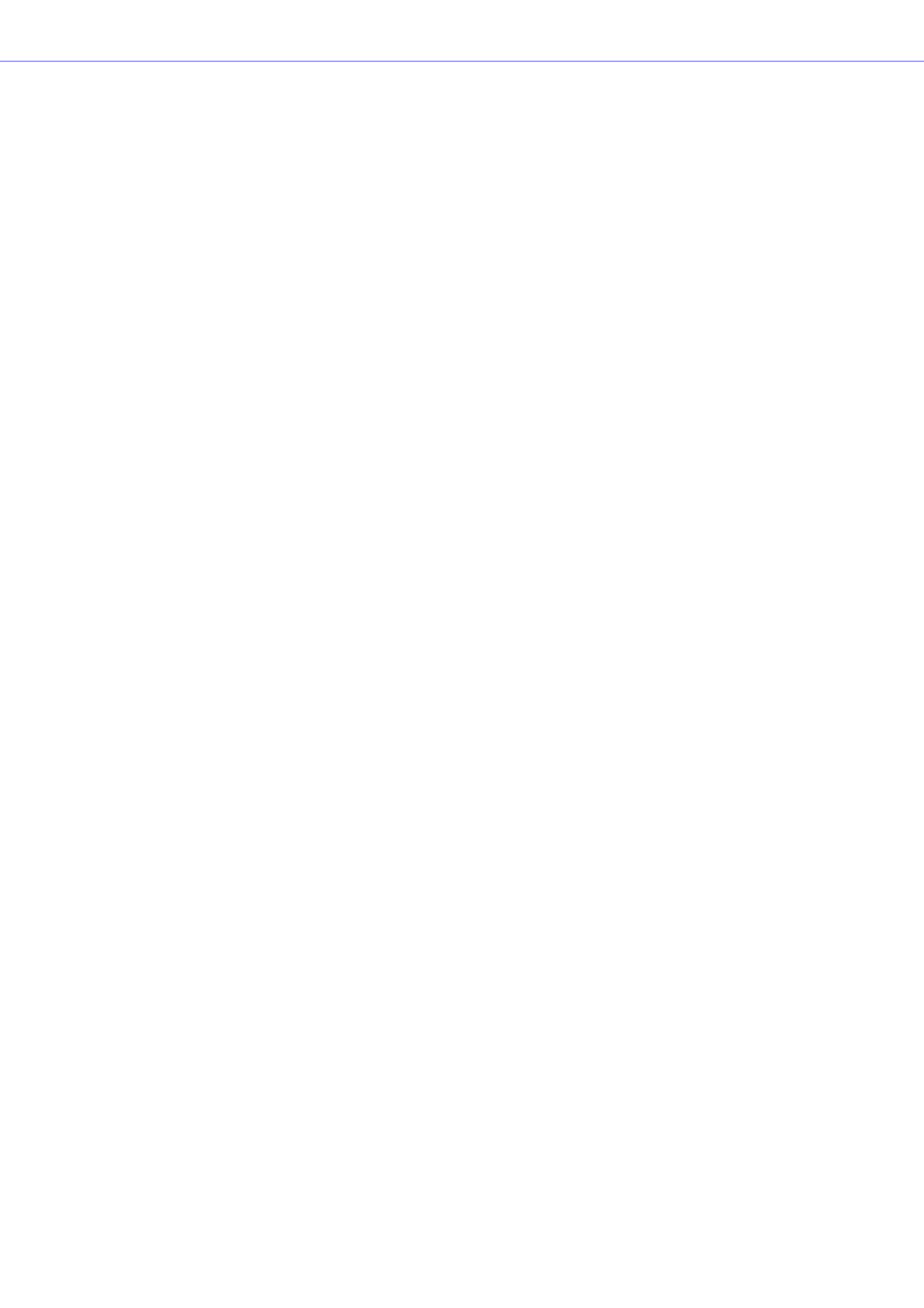
Index
DME Designer Owner’s Manual
516
[Parameter Change] tab ............................................................. 125
Parameter Link ...................................................................... 91, 366
Parameter List ............................................................................. 140
Parametric Equalizer (PEQ) ........................................................ 414
Phase .......................................................................................... 499
Picture ......................................................................................... 245
placing ................................................................................ 245
"Port" Dialog Box ......................................................................... 151
Preferences ........................................................................... 71, 266
Preset list ....................................................................................... 87
Print
Design window .................................................................... 272
[Print] menu ................................................................................. 201
Probe Monitor .............................................................................. 301
[Program Change] tab ................................................................ 124
Program Ducker .......................................................................... 410
Programmable BPF ..................................................................... 422
Programmable HPF ..................................................................... 424
Programmable LPF ..................................................................... 425
Project file ...................................................................................... 33
closing ................................................................................... 40
creating new ......................................................................... 33
opening ................................................................................. 38
saving .............................................................................. 34, 36
Q
Q .................................................................................................. 499
R
Range .......................................................................................... 499
Ratio ............................................................................................ 499
Release (Release Time) .............................................................. 500
Remote Control Setup List .......................................................... 135
Remote Tab ................................................................................. 168
Resource Meter ............................................................................. 28
Resource Meter window .............................................................. 194
Room Combiner .......................................................................... 458
Router .......................................................................................... 469
S
Save ........................................................................................ 34, 36
saving a file with a new name ............................................... 36
Save As ................................................................................... 34, 36
Scene
current ................................................................................... 56
[SCENE] Button (ICP1) ................................................................ 502
Scene Information ....................................................................... 503
Scene Link Manager ................................................................... 147
Scene Manager ............................................................................. 81
"Scene Manager" dialog box ......................................................... 81
Scene Recall ............................................................................... 507
Scene Store (Misc Page) ............................................................ 511
Scene Store (Operation) ............................................................. 507
Security ....................................................................................... 190
[Administrator] User ............................................................ 153
creating users and making user settings .............................. 81
security for the Logged On User .......................................... 88
user security level ............................................................... 154
user setting restrictions ....................................................... 153
Security Level .............................................................................. 154
"Select Color" Dialog Box ............................................................ 263
"Select Font" dialog box .............................................................. 262
"Select Image" dialog box ........................................................... 265
Sheet ........................................................................................... 260
Show Signal Delay ...................................................................... 303
Simple Mixer ................................................................................ 448
Slope ........................................................................................... 500
Slot Component ................................................................... 238, 480
Snap ............................................................................................ 360
SP2060 Backup ........................................................................... 183
SP2060 Input ............................................................................... 487
SP2060 Output ............................................................................ 487
Speaker Processor component .................................................. 462
SPX Component .................................................................. 236, 469
Status bar .................................................................................... 193
Surround 3-1 ............................................................................... 455
Surround 5.1 ............................................................................... 456
Surround 6.1 ............................................................................... 457
Synchronization
DME Designer and DME unit synchronization ...................... 93
"Synchronization" dialog box ................................................. 94
T
Tab Order
changing ............................................................................. 355
Text box ...................................................................................... 249
Threshold .................................................................................... 500
Title bar ................................................................................. 53, 191
Tool button
large ...................................................................................... 55
small ...................................................................................... 53
Toolbar ........................................................................................ 192
Toolkit window ....................................................................... 28, 196
displaying ............................................................................ 197
moving ................................................................................ 197
types ................................................................................... 198
[Tools] menu ......................................................................... 64, 205
U
[User]
logged on user ...................................................................... 57
User ............................................................................................... 30
creating new ....................................................................... 159
list ........................................................................................ 156
User Control .................................................................................. 88
creating new ....................................................................... 324
security ................................................................................ 326
"User Control Manager" dialog box ............................................... 88
[User Control] menu .................................................................... 324
User Defined Button
User Defined Parameters .................................................... 128
"User Defined Button" dialog box ................................................ 128
User Defined Lock ...................................................................... 511
User Defined Parameters ............................................................ 128
setting ................................................................................. 131
User Module ........................................................................ 241, 307
creating ............................................................................... 307
saving .................................................................................. 308
User Module Editor ..................................................................... 328
User Module Manager ................................................................ 312
User Module window .................................................................... 27
[Component List] ................................................................ 200
User Setting Restrictions ............................................................. 153
User-defined parameter (Edit) .................................................... 506
User-defined Parameter Names ................................................. 503
Utility ........................................................................................... 163
Utility (Lock Page) ....................................................................... 510
Utility display (Operation) ........................................................... 509
V
Version ........................................................................................ 509
[View] menu .......................................................................... 63, 203
W
Wav File Manager ....................................................................... 147
Wav File Player ............................................................................ 428
Width ........................................................................................... 500
[Window] menu ..................................................................... 68, 207
Window size
changing ............................................................................. 332
Wire ..................................................................................... 255, 277
drawing ............................................................................... 280