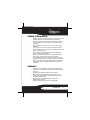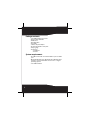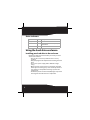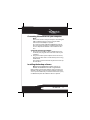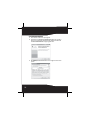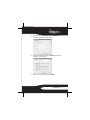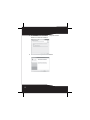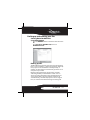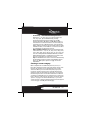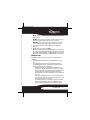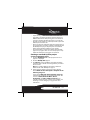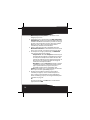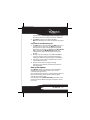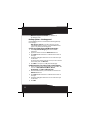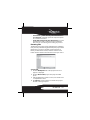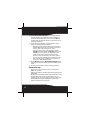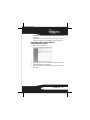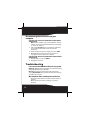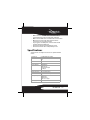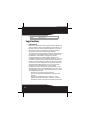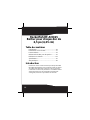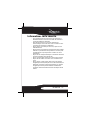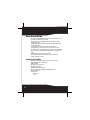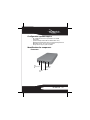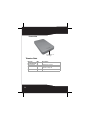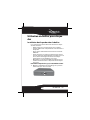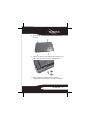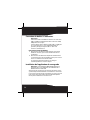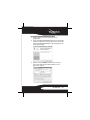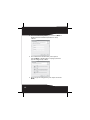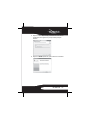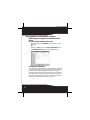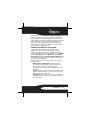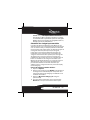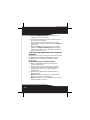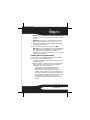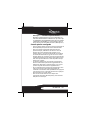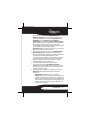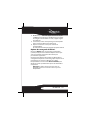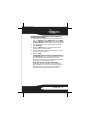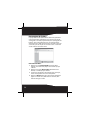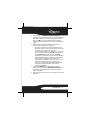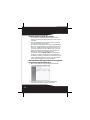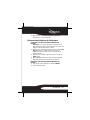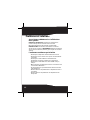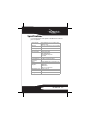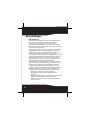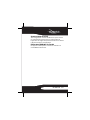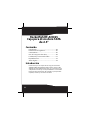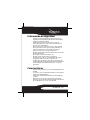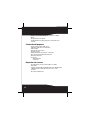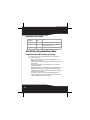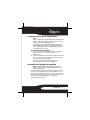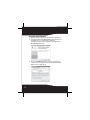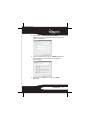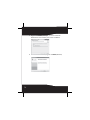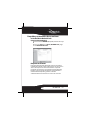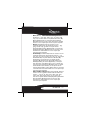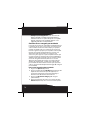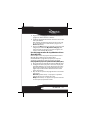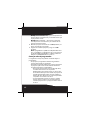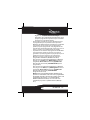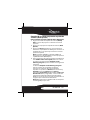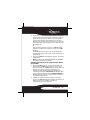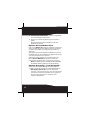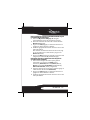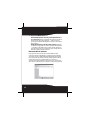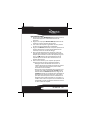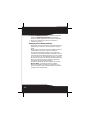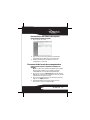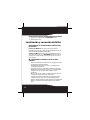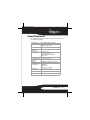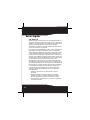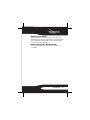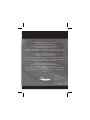RocketFish RF-AHD25 Manual de usuario
- Categoría
- Carcasas HDD / SSD
- Tipo
- Manual de usuario
La página se está cargando...
La página se está cargando...
La página se está cargando...
La página se está cargando...
La página se está cargando...
La página se está cargando...
La página se está cargando...
La página se está cargando...
La página se está cargando...
La página se está cargando...
La página se está cargando...
La página se está cargando...
La página se está cargando...
La página se está cargando...
La página se está cargando...
La página se está cargando...
La página se está cargando...
La página se está cargando...
La página se está cargando...
La página se está cargando...
La página se está cargando...
La página se está cargando...
La página se está cargando...
La página se está cargando...
La página se está cargando...
La página se está cargando...
La página se está cargando...
La página se está cargando...
La página se está cargando...
La página se está cargando...
La página se está cargando...
La página se está cargando...
La página se está cargando...
La página se está cargando...
La página se está cargando...
La página se está cargando...
La página se está cargando...
La página se está cargando...
La página se está cargando...
La página se está cargando...
La página se está cargando...
La página se está cargando...
La página se está cargando...
La página se está cargando...
La página se está cargando...
La página se está cargando...
La página se está cargando...
La página se está cargando...
La página se está cargando...
La página se está cargando...
La página se está cargando...
La página se está cargando...
La página se está cargando...
La página se está cargando...
La página se está cargando...
La página se está cargando...
La página se está cargando...
La página se está cargando...
La página se está cargando...
La página se está cargando...
La página se está cargando...
La página se está cargando...
La página se está cargando...

64
Rocketfish RF-AHD25
Caja para disco duro SATA
de 2.5"
Contenido
Introducción...............................................................64
Información de seguridad ....................................65
Características ...........................................................65
Uso de la caja para disco duro.............................68
Localización y corrección de fallas.....................92
Especificaciones........................................................93
Avisos legales ............................................................94
Introducción
Felicitaciones por su compra de esta caja para disco duro
SATA RF-AHD25 de Rocketfish. Podrá instalar un disco duro
SATA de alta velocidad dentro de esta caja y conectarlo a una
computadora usando ya sea un puerto USB 2.0 o uno eSATA.
Este kit le ofrece una función de respaldo, lo que le permite
respaldar, restaurar y sincronizar sus datos.

65
RF-AHD25
Información de seguridad
• Siempre lea cuidadosamente estas instrucciones de
seguridad y esta Guía del Usuario. Guarde esta Guía del
usuario para referencia futura.
• Tome precauciones para evitar una descarga de
electricidad estática o cortocircuitos cuando conecte
esta caja a su computadora.
• No use esta caja cerca de agua, lluvia o alta humedad.
• No use ni almacene esta caja en lugares húmedos. El
ingreso de líquido en la caja puede causar daño o
provocar un incendio o un choque eléctrico.
• No deje ningún objeto metálico dentro de la caja cuando
instale el disco duro.
• No coloque nada pesado sobre la caja.
• No deje caer ni someta esta caja a impactos.
• No coloque esta caja cerca de una fuente de campos
magnéticos fuertes (tal como un monitor de
computadora, un televisor, una radio o un altavoz). Los
campos magnéticos fuertes pueden afectar la fiabilidad
de la transferencia de datos desde y hacia la caja del
disco duro.
Características
• Soporta un disco duro de 2.5" con interfaz SATA de hasta
500 GB.
• Se conecta a una computadora usando ya sea un puerto
huésped de eSATA o USB 2.0.
• Soporta una velocidad de transferencia Serial ATA II de
3.0 Gbps
• Respaldo con un solo tocar un botón para respaldar,
restaurar y sincronizar fácilmente la información entre su
PC con Windows y la caja en el modo USB.

66
• Cuenta con un indicador de encendido con respaldo
activo.
• Disipación de calor rápida.
• Compatibilidad con Plug-and-Play e intercambio en
caliente.
Contenido del paquete
• Caja para disco duro SATA de 2.5"
• Cable mini USB de cinco terminales
•Cable eSATA
• Dos CDs de aplicaciones
• Guía del usuario
• Adaptador de CA de 5 Voltios / 1 Amperio
• Una cubierta intercambiable adicional
• Bolsa de transporte
• Accesorios:
• Destornillador
• 4 tornillos
Requisitos de sistema
• PC o Macintosh con un puerto USB 2.0 o eSATA
disponible
• Sistema operativo Microsoft Windows 2000, Windows XP,
o Windows Vista o Mac OS X versión 10.3.x o más
reciente
• Disco duro SATA de 2.5"

67
RF-AHD25
Identificación de componentes
Vista frontal
Vista posterior
Botón de respaldo
Puerto mini
USB
Puerto eSATA
Toma de
alimentación
de CC
Interruptor de
bloqueo

68
Indicadores de estado
Uso de la caja para disco duro
Instalación de su disco duro en la caja
Lea estas precauciones de seguridad antes de instalar su
disco duro en la caja:
• Utilice únicamente los accesorios suministrados en el
paquete de accesorios.
• Siempre desconecte el adaptador de CA antes de instalar
el disco duro.
• No utilice una fuente de alimentación con un voltaje
nominal diferente.
• Asegúrese de que primero toque un objeto metálico sin
pintura para descargar cualquier electricidad estática
almacenada en su ropa o cuerpo antes de tocar cualquier
componente electrónico.
• Sostenga la tarjeta de circuito impreso (PCB, por sus
siglas en inglés) solamente por las orillas. Evite tocar los
componentes eléctricos en la tarjeta.
Modo de
operación
Indicador
LED
Descripción
Modo de inicio Sólido El disco duro está encendido.
Modo activo Parpadeando Se está transmitiendo información entre su
computadora y el disco duro.
Modo desconectado Apagado El disco duro está apagado.

69
RF-AHD25
Para instalar su disco duro SATA de 2.5" en la caja:
1 Mueva el interruptor de la posición de bloqueo a la de
desbloqueo y abra la caja.
2 Remueva los cuatro tornillos de la tarjeta de circuito
impreso y remueva la tarjeta de circuito de la caja.
3 Conecte la unidad de disco al conector de SATA.

70
4 Fije la unidad de disco a la tarjeta de circuito impreso con
cuatro tornillos.
5 Regrese la tarjeta de circuito impreso en la caja y
asegúrela con los cuatro tornillos que removió
anteriormente.
6 Vuelva a poner la parte superior de la caja y deslice el
interruptor de bloqueo de la posición de desbloqueo a la
posición de bloqueo.

71
RF-AHD25
Conexión de la caja a su computadora
Notas:
Conecte la caja a su computadora ya sea por medio de una
conexión USB o una eSATA. Si está usando una conexión
eSATA, se requerirá un adaptador de CA.
La caja provee una interfaz doble de USB y eSATA para
conectividad huésped. El puerto eSATA de alta velocidad
tiene prioridad sobre el puerto USB cuando ambos están
conectados al mismo tiempo.
Para conectar la caja a su computadora:
1 Conecte un extremo de un cable USB 2.0 o eSATA a la
caja y conecte el otro extremo del cable a su
computadora.
2 Conecte un extremo del adaptador de alimentación en la
caja y conecte el otro extremo en un tomacorriente de
CA si está usando el modo eSATA.
El sistema operativo detectará y configurará
automáticamente la nueva unidad de disco.
Instalación del software de respaldo
Nota: El software BackOnTrack de Roxio solamente se
puede ejecutar en PCs con Windows XP y Windows Vista
usando el modo USB.
Antes de instalar el software de respaldo, asegúrese de que
su sistema operativo Windows ha sido actualizado con el
más reciente paquete de servicio. Para asegurarse de que ya
tiene el último paquete de servicio, ejecute la actualización
de Windows (Windows Update). No se requieren
controladores adicionales.

72
Para instalar el Roxio BackOnTrack:
1 Guarde todos los archivos y cierre todos los programas.
2 Coloque el CD de Roxio BackOnTrack suministrado en su
unidad de disco. Su computadora detectará
automáticamente el CD y se ejecutará el programa de
Roxio BackOnTrack Setup.
3 Haga clic en Next (Siguiente), se abrirá la pantalla del
contrato de licencia para el usuario final de Roxio (Roxio
End-User License Agreement).

73
RF-AHD25
4 Lea el contrato de licencia y haga clic en Next
(Siguiente). Se abre la pantalla de información del cliente
(Customer Information).
5 Ingrese su información y haga clic en Next (Siguiente). Se
abre la pantalla para elegir el tipo de configuración
(Setup Complete).
6 Elija el tipo de configuración y haga clic en Next
(Siguiente).

74
7 Haga clic en Install (Instalar) para iniciar la instalación.
Puede tomar varios minutos para instalar el software.
8 Para finalizar la instalación, haga clic en Finish (Finalizar).

75
RF-AHD25
Respaldo y restauración de sus archivos
Inicio del Roxio BackOnTrack
Para inicia el Roxio BackOnTrack:
• Presione el botón BACKUP (Respaldo) al frente de la caja.
O
Haga clic en Start (Inicio), Roxio, BackOnTrack y haga
clic en BackOnTrack Home.
Respaldo de archivos
El proyecto Back Up Files (Respaldar archivos) le permite
respaldar fácilmente archivos importantes a un disco, disco
duro u otro dispositivo de almacenamiento. Se puede
programar un proyecto para respaldar archivos (Back Up
Files) para que se ejecute diariamente, semanalmente o
mensualmente. Respaldos grandes se dividen
automáticamente en tantos discos como sea necesario.

76
Comience al seleccionar la unidad de disco, la partición del
disco o las carpetas que contienen los archivos que desea
respaldar. Puede elegir respaldar todos los archivos en la
ubicación seleccionada o solamente ciertos tipos de
archivos. Varias categorías predefinidas de archivos están
disponibles. Finalmente, programe el proyecto para que se
ejecute periódicamente o haga clic en el botón de acción
para que comience a grabar inmediatamente.
Selección de los archivos a respaldar
Se puede respaldar todos los archivos en la ubicación
seleccionada o limitar su proyecto a ciertas categorías de
archivos. Las siguientes categorías se pueden seleccionar
desde la ventana de proyectos: Email (Correo electrónico)
Financial (Financiero), Music (Música), Photos (Fotografías),
Productivity (Productividad), Video and Recorded TV
(Video y TV grabada). También se puede crear una categoría
personalizada.
Predefinidamente, los archivos se seleccionan basados en los
siguientes criterios:
• All files in the selected path (Todos los archivos en la
ubicación seleccionada): Todos los archivos en la unidad
de disco o las carpetas que seleccionó para respaldarlos.
No se incluirán los archivos que se están usando.
• Email (Correo electrónico): Todos los archivos con las
siguientes extensiones de nombre de archivos — .pst,
.msg, .att, .mbx, .mim, .mime, .mlm, .wcm, .dbx y .pfc.
• Financial (Financiero): Todos los archivos con las
siguientes extensiones de nombre de archivos — .qdb,
.qmd, .mn4, .mny, .tax, .txf y .qbw.

77
RF-AHD25
• Music (Música): All files with the following file name
extensions— .wav, .mp3, .wma, .ogg, .aac, .m4a, .m4p,
.wpl, .asx, and .m3u. Toda su carpeta de mi música [My
Music] (Windows XP) o la carpeta de música [Music]
(Windows Vista) se incluirá si está ubicada en la unidad
de disco o en la carpeta que seleccionó para respaldar.
• Photos Fotografías): Todos los archivos con las
siguientes extensiones de nombre de archivo — .jpg,
.jpeg, .tif, .tiff, .bmp, .gif. Toda su carpeta de mis
fotografías [My Pictures] (Windows XP) o la carpeta de
fotografías [Pictures] (Windows Vista) se incluirá si está
ubicada en la unidad de disco o en la carpeta que
seleccionó para respaldar.
• Productivity (Productividad): Todos los archivos con las
siguientes extensiones de nombre de archivos — .xls,
.doc, .ppt, .pps, .pdf, .rtf, .mpp, .wps, .wks, .wp, .wpd, .wp6.
En Windows XP, la carpeta de mis documentos (My
Documents), con excepción a las carpetas de mis
imágenes (My Pictures), mis videos (My Videos), mis
DVDs (My DVDs) y mi música (My Music), se incluye si
está ubicado en la unidad de disco o en la carpeta que
seleccionó para respaldar. En Windows Vista, su carpeta
de documentos (Documents), con excepción de sus
carpetas de fotografías, videos, DVDs y música, se incluirá
si está ubicado en la unidad de disco o en la carpeta que
seleccionó para respaldar.
• Video and Recorded TV (Video y TV grabada): Todos los
archivos con las siguientes extensiones de nombre de
archivo — .asf, .avi, .dv, .m1p, .m1v, .m2p, .m2v, .mov,
.mp2, .mp4, .mpg, .mpeg, .mpv, .qt, .vbs, .wmv, .xtl,
.dvr-ms. Su carpeta de mis videos [My Videos] (Windows
XP) o de Videos (Windows Vista) se incluirá si está
ubicada en la unidad de disco o en la carpeta que
seleccionó para respaldar.

78
Consejo: Se puede agregar a la lista de extensiones de
archivos incluidas en cualquier categoría de archivos
usando los controles en el panel de opciones de respaldo.
Refiérase a “Opciones del respaldo de archivos” en la
página 86 para obtener más información.
Creación de una categoría personalizada
La mayoría de archivos de computadora están definidos por
la extensión de dos, tres o cuatro letras colocada al final de
ciertos nombres. Archivos de texto simples, por ejemplo,
pueden ser identificados por su extensión de archivo .txt.
Cuando se graba un proyecto para respaldar archivos (Back
Up Files), el programa simplemente busca archivos con
extensiones que corresponden a las categorías que
seleccionó. ¿Pero que pasa si quiere respaldar archivos que
no están incluidos en cualquiera de las listas predefinidas?
También puede elegir respaldar todos los archivos o editar
una de las categorías existentes (refiérase a la sección
“Opciones del respaldo de archivos” en la página 86 para
obtener más información), o puede crear su propia lista
personalizada de extensiones de archivos que aparecerán
como la categoría llamada My Custom Category (Mi categoría
personalizada).
Para crear una categoría de archivo personalizada:
1 Haga clic en Options (Opciones).
2 Haga clic nombre de panel Backup (Respaldo) en el lado
izquierdo de la ventana de opciones (Options). Las
opciones de categoría de archivo (File Category) se
muestran en el lado derecho de la ventana
3 Haga clic en My Custom Category (Mi categoría
personalizada).
4 Teclee una extensión de archivo en el cuadro de texto
Extension (Extensión). No es necesario incluir el punto.

79
RF-AHD25
5 Haga clic en Add (Agregar). La extensión de archivo se
agregará al cuadro de lista a la derecha.
6 Continúe agregando extensiones de archivo una a la vez
hasta que termine.
Para remover una extensión de archivo de su lista, haga
clic en su nombre en el cuadro de lista y haga clic en
Remove (Remover).
7 Haga clic en OK (Aceptar) para guardar su lista como “Mi
categoría personalizada” (My Custom Category) Esta
nueva categoría se agregará a la lista de categorías de
archivos en la ventana del proyecto.
Uso del programador de respaldo de archivos
(Back Up Files)
Cada vez que se cree un proyecto de respaldo de archivos
(Back Up Files), tendrá la opción de ejecutarlo
inmediatamente o programar el proyecto para que sea
ejecutado regularmente según el intervalo que guste.
Para programar un proyecto de respaldo de archivos (Back Up Files):
1 Abra el proyecto de respaldo de archivos (Back Up Files).
2 Configure un nuevo proyecto o seleccione un proyecto
guardado. Refiérase a la sección “Creación de un nuevo
proyecto de respaldo de archivos (Back Up Files)” en la
página 83 para obtener más información sobre como
iniciar un proyecto.
3 Elija una de las opciones de programación en la ventana
de proyecto.
Run now (Ejecutar ahora) — El proyecto se ejecutará
después de hacer clic al botón de acción.
Daily (Diariamente) — El proyecto se ejecutará cada día
a la hora que el proyecto fue creado.

80
Weekly (Semanalmente) — El proyecto se ejecutará una
vez por semana a la misma hora y en el mismo día en que
el proyecto fue creado.
Monthly (Mensualmente) — El proyecto se ejecutará
una vez por mes a la misma hora y en el mismo día en
que el proyecto fue creado.
4 Guarde su proyecto haciendo clic en Save (Guardar). Se
abrirá una ventana para guardar.
5 Asígnele un nombre al proyecto y haga clic en OK
(Aceptar).
Nota: Si programa un respaldo mensual para el día 31 del
mes, su respaldo no se realizará en los meses con menos de
31 días. Respaldos programados en el día 29 o 30 del mes
tampoco se realizarán durante ciertos meses.
Consejos sobre el programador
Los siguientes consejos le ayudarán a entender mejor el
programador:
• Los proyectos programados deberán ser guardados
antes de que puedan ser ejecutados.
• Recuerde las siguientes limitaciones si quiere programar
un proyecto que se realice exitosamente mientras se
encuentre alejado de su computadora:
• El proyecto de respaldo de archivos (Back Up Files)
no sobrescribirá archivos sin su permiso.
Normalmente, esto involucra hacer clic en una serie
de cuadros de mensajes. Para realizar un proyecto de
respaldo desatendido, podría necesitar cambiar el
destino del disco duro para sus archivos respaldados
o respaldar sus archivos en un disco.
• Si está respaldando archivos en un disco, se debe
insertar un disco en blanco en su unidad de disco
cuando el proyecto inicia y el proyecto debe caber en
un disco.

81
RF-AHD25
• Algunas de los ajustes de ahorro de energía
disponibles en su computadora pueden evitar que el
proyecto programado se ejecute aunque el lanzador
de proyectos se encuentre abierto.
• El proyecto de respaldo de archivos (Back Up Files) usa
un programador que es parte del sistema operativo
Windows. Un administrador de sistema tiene la habilidad
para prevenir que un usuario use el programador o
ejecute proyectos programados. Si el programador de
respaldo de archivos (Back Up Files) no funciona como se
espera, consulte con su administrador de sistema.
• Se puede usar su software de programación de Windows
para personalizar cuando se ejecutan los proyectos
guardados. Se puede programar un proyecto para que se
ejecute dos veces por semana o una vez por hora.
Guarde su proyecto y edite el programa usando el
programador de Windows (Windows Scheduler).
Para ejecutar el programador de Windows en Windows
XP, haga clic en Start (Inicio), All Programs (Todos los
programas), Accessories (Accesorios), System Tools
(Herramientas del sistema), Scheduled Tasks (Tareas
programadas).
Para ejecutar el programador de Windows en Windows
Vista, haga clic en Start (Inicio), All Programs (Todos los
programas), Accessories (Accesorios), System Tools
(Herramientas del sistema), Task Scheduler
(Programador de tareas).
Nota: Refiérase a la ayuda de Windows (Windows Help)
para obtener información sobre como usar el programador
de (Windows Scheduler). Recuerde que cambios hechos a la
programación directamente en el programador de
Windows (Windows Scheduler) no se muestran en la
ventana del proyecto de respaldo de archivos (Back Up
Files).

82
Consejos de respaldo
• Todos los discos usados en un proyecto de respaldo de
archivos (Back Up Files) deben encontrarse en el mismo
formato general.
• En un proyecto de respaldo de archivos (Back Up Files)
con múltiples discos, los archivos se asignan basados en
el tamaño del primer disco que utilice. Si su primer disco
tiene una capacidad de 650 MB, por ejemplo, no se
grabarán más de 650 MB en cualquier disco
subsiguiente, aunque tenga una capacidad más grande.
Esto también significa que ningún disco en un proyecto
puede tener una capacidad inferior a la del primer disco
usado en un proyecto.
• Los discos usados en un proyecto de respaldo de
archivos (Back Up Files) se finalizarán una vez que se han
grabado. Si usa discos de una sola grabación, no podrá
agregar más información.
• Si está usando una unidad de disco que graba a más de
un tipo de disco, se le dará la opción de cambiar a otro
formato de disco distinto antes de presionar el botón de
acción si ha seleccionado un archivo que no cabe en solo
un disco.
• Para ver una lista de los archivos en disco de respaldo de
archivos (Back Up Files), abra el archivo HTML ubicado en
el disco.
• Los archivos en uso por el sistema operativo de su
computadora o por una aplicación abierta no pueden ser
respaldados o sobrescritos con el proyecto de respaldo
de archivos (Back Up Files). Cualquier archivo que se esté
usando durante el respaldo se listará para que los revise.
• No abra archivos o aplicaciones mientras se ejecuta un
proyecto de respaldo de archivos (Back Up Files). Esto
puede causar que el proyecto se detenga antes de que se
respalden todos los archivos en el proyecto.

83
RF-AHD25
Creación de un nuevo proyecto de respaldo de
archivos (Back Up Files)
Para crear un nuevo proyecto de respaldo de archivos (Back Up Files):
1 Haga clic en la ficha de respaldo de archivos (Backup
Files) en la lista de proyectos. Se muestra una lista de
proyectos.
2 Haga clic en el proyecto de respaldo de archivos (Back
Up Files).
3 Haga clic en Browse (Examinar) y use la ventana para
examinar la carpeta (Browse for Folder) para seleccionar la
unidad de disco o la carpeta que contiene los archivos
que desea respaldar.
Nota: Los archivos grabados en distintas unidades de
discos origen no se pueden grabar en el mismo proyecto de
respaldo de archivos (Back Up Files).
4 Seleccione los tipos de archivos que desea respaldar. Elija
entre All files in the selected path (Todos los archivos
en la ubicación seleccionada) u Only files in the
following categories (Sólo los archivos en las siguientes
categorías).
Si seleccionó Only files in the following categories
(Sólo los archivos en las siguientes categorías),
seleccione las categorías de archivos que desea
respaldar. Las opciones son Email (Correo electrónico),
Financial (Financiero), Music (Música), Photos
(Fotografías), Productivity (Productividad) y Video and
Recorded TV (Video y TV grabada). Si se ha creado una
categoría personalizada, también estará disponible.
Refiérase a “Creación de una categoría personalizada” en
la página 78 para obtener más información.
Nota: Mantenga su puntero del ratón sobre un icono para
ver la categoría que representa.

84
5 Si gusta, coloque una marca de verificación en el cuadro
de verificación de Only archive files changed since
(Solo respaldar archivos que han cambiado desde) para
limitar el respaldo a archivos que han sido modificados
desde la fecha que selecciono. Para cambiar la fecha,
haga clic en la flecha del cuadro de fecha para abrir el
calendario. Cuando haga clic en una fecha en el
calendario, la fecha se ingresará automáticamente en el
cuadro de fecha.
6 Seleccione un destino para sus archivos respaldados de
la lista de selección de destino (Destination Selection).
El destino puede ser un disco duro, una grabadora de
discos u otro tipo de dispositivo de almacenamiento.
7 Para comprimir o codificar su respaldo, haga clic en
Advanced (Avanzado) y seleccione los ajustes
apropiados:
• Compression (Compresión) — Haga clic en el
cuadro de verificación de compresión (Compress) si
desea comprimir el respaldo de los archivos creados
para este proyecto. La compresión reduce el tamaño
del archivo. La cantidad de compresión varía basada
en los tipos de archivos que respalde. Los archivos
comprimidos toman más tiempo para restaurarlos
que los archivos que no se comprimen.
• Encryption (Codificación) — Haga clic en el cuadro
de verificación Encrypt (Codificar) para requerir una
contraseña para abrir o restaurar su proyecto de
respaldo. Teclee una contraseña para este proyecto
en el espacio disponible y de nuevo en el cuadro de
confirmación.
Cuidado: Si olvida o pierde su contraseña, no podrá abrir o
restaurar su proyecto de respaldo.

85
RF-AHD25
8 Haga clic en el botón de acción para ejecutar el proyecto
en este momento. Para programar su proyecto, haga clic
en una de las opciones en el Paso 3 en la ventana de
proyecto. Para obtener más información acerca de la
programación de un proyecto, refiérase a la sección “Uso
del programador de respaldo de archivos (Back Up Files)”
en la página 79.
O
Para guardar su proyecto, haga clic en Save (Guardar).
Ingrese un nombre para el proyecto y haga clic en OK
(Aceptar).
Si decidió ejecutar el proyecto en este momento, una
pantalla de progreso le informará cuando el proyecto se
ha finalizado.
9 Haga clic en Done (Finalizado) para regresar a la ventana
del proyecto.
Nota: Los proyectos programados deberán ser guardados
antes de que puedan ser ejecutados.
Para abrir y ejecutar un proyecto de respaldo de archivos (Back Up
Files) guardado:
1 Haga clic en File (Archivo). Si se lista el proyecto en el
menú de archivo (File), selecciónelo. Si el proyecto no
está listado, haga clic en Open (Abrir) y usar el cuadro de
dialogo para navegar el archivo de proyecto. Por
omisión, los archivos de proyectos se guardan en su
carpeta de documentos (Documents) en Windows Vista
o en la carpeta de mis documentos (My Documents) en
Windows XP. Los ajustes para ese proyecto se muestran
en la ventana de proyecto.
2 Cambie los ajustes de proyecto según sea necesario.
Haga clic en Save (Guardar) para guardar sus cambios. (Si
graba el proyecto sin cambiar su nombre, se
sobrescribirá el proyecto original.)

86
3 Si es necesario, inserte un disco en blanco o regrabable
en la unidad destino seleccionada.
4 Haga clic en el botón de grabación para comenzar a
grabar.
Una pantalla de progreso le informa cuando se ha
finalizado el proyecto.
Opciones del respaldo de archivos
Haga clic en Options (Opciones) en el panel de control para
abrir la ventana de opciones (Options). Aquí se encuentran
los ajustes que pueden ser usados para personalizar su
aplicación.
Cada grupo de opciones disponible se muestra en el panel
izquierdo. Haga clic en el nombre de un grupo de opciones y
esas opciones aparecen en la derecha.
Cada panel incluye un botón para restaurar valores de
fábrica (Restore Defaults) que puede ser usado para
restaurar sólo los ajustes de las opciones para ese panel.
Nota: No todas las opciones están disponibles para todas
las unidades de disco o todos los sistemas operativos.
Opciones de respaldo — Panel de respaldo
Use el panel de respaldo (Backup) para personalizar los
siguientes ajustes de respaldo de archivos (Back Up Files):
• File category options (Opciones de categoría de
archivos) — Use esta opción para crear una categoría de
selección de archivos personalizada o para agregar los
tipos de archivo adicionales a cualquiera de las
categorías predefinidas.

87
RF-AHD25
Para crear una nueva categoría personalizada llamada Mi categoría
personalizada (My Custom Category):
1 Seleccione My Custom Category (Mi categoría
personalizada) de la lista de categorías de archivos.
2 Teclee una extensión de archivo en el cuadro de texto
Extension (Extensión).
3 Haga clic en Add (Agregar). La extensión de archivo se
agregará al cuadro de lista a la derecha.
4 Continúe agregando extensiones de archivo una a la vez
hasta que termine.
Para remover una extensión de archivo de su lista, haga
clic en su nombre en el cuadro de lista y haga clic en
Remove (Remover).
5 Haga clic en OK (Aceptar) para guardar su lista como “Mi
categoría personalizada” (My Custom Category)
Para agregar extensiones de archivo a una de las categorías de
selección de archivo predefinida:
1 Seleccione la categoría de archivo que le gustaría
personalizar. Las opciones son Email (Correo
electrónico), Financial (Financiero), Music (Música),
Photos (Fotografías), Productivity (Productividad) y
Video & Recorded TV (Video y TV grabada).
2 Ingrese la extensión de archivo que le gustaría agregar al
cuadro de texto de extensión (Extension).
3 Haga clic en Add (Agregar). La extensión de archivo se
agregará al cuadro de lista a la derecha.
4 Continúe agregando extensiones de archivo una a la vez
hasta que termine.

88
5 Haga clic en OK (Aceptar).
• Launch Back Up Files when my external hard drive is
re-connected (Activar el respaldo de archivos cuando se
reconecta mi disco duro externo) — Seleccione esta
opción para respaldar fácilmente los archivos en un disco
duro externo.
• Verify data written to the disc after burning (Verificar
la información grabada en el disco después de respaldar
— Una marca de verificación en este cuadro agrega un
paso de verificación para asegurarse que no haya errores
durante la grabación de sus discos.
Restauración de archivos
El proyecto de restauración de archivos (Restore Files)
restaura archivos individuales y carpetas que ha protegido
usando el proyecto de Back Up Files (Respaldo de archivos).
Con el proyecto de restauración de archivos (Restore Files),
puede seleccionar un respaldo, buscar los archivos o
carpetas que quiere restaurar y luego hacer clic en el botón
de acción. Se restaurarán los archivos a la ubicación que elija.

89
RF-AHD25
Para restaurar un archivo:
1 Haga clic en la ficha Backup Files (Respaldo de archivos)
en la lista de proyectos. Se mostrará una lista de
proyectos.
2 Haga clic en el proyecto Restore Files (Restauración de
archivos). Se abre la ventana de proyectos.
3 Si el archivo de respaldo se guardó en un disco, inserte
un disco en una unidad de disco compatible.
4 Haga clic en Browse (Examinar) en la parte superior de la
ventana del proyecto Selective Restore (Restauración
selectiva). Se abre un cuadro de diálogo.
5 Use el cuadro de dialogo para navegar al archivo de
respaldo que contiene los archivos que desea restaurar.
Después que encuentre el archivo de respaldo, haga clic
en él y en OK (Aceptar). El contenido del archivo de
respaldo aparece como un árbol de directorio en la
ventana de proyectos.
6 Seleccione los archivos y las carpetas que quisiera
restaurar usando uno de los siguientes métodos:
• Navegue a través del árbol de directorio en la
ventana de proyectos. Cuando encuentre un archivo
o una carpeta que quiere restaura, selecciónelo
haciendo clic en su nombre.
• Teclee todo o parte del nombre de un archivo o una
carpeta en el cuadro de búsqueda (Search) al lado
derecho del botón Browse (Examinar). Haga clic en
Search (Búsqueda). Los resultados de la búsqueda se
muestran en la ventana de proyectos. Si el archivo
que desea restaurar aparece en los resultados de la
búsqueda, selecciónelo haciendo clic una vez en su
nombre. Si el archivo no aparece en los resultados de
la búsqueda, intente usar distintos términos o buscar
en otro archivo de respaldo.

90
7 Seleccione Browse (Examinar) en el menú de selección
de destino (Destination Selection) y seleccione la
ubicación donde se guardarán los archivos restaurados.
8 Haga clic en el botón de acción para comenzar a
restaurar sus archivos.
Consejos para restaurar archivos
• El proyecto de restauración de archivos (Restore Files) se
puede usar para restaurar cuantos archivos o carpetas
guste.
• El proyecto de restauración de archivos (Restore Files) no
sobrescribirá un archivo sin obtener su permiso.
• Los archivos de respaldo creados con el proyecto de
respaldo de archivos (Back Up Files) se pueden reconocer
por su extensión de nombre de archivo .rfc. Si hace doble
clic en un archivo .rfc, el lanzador de proyectos se abrirá
mostrando el proyecto de respaldo de archivos (Back Up
Files). Para restaurar archivos, cambie al proyecto de
restauración de archivos (Restore Files).
• El cuadro de búsqueda de la restauración de archivos
(Restore Files) no admite expresiones comodín.
• Archivos de sistema no pueden ser restaurados a su
ubicación original si están siendo usados por el sistema
operativo de su computadora.

91
RF-AHD25
Desinstalación del software de respaldo
Para desinstalar el software de respaldo:
1 Abra el panel de control.
2 Siga las instrucciones en pantalla para desinstalar
completamente el software de su computadora.
3 Después de desinstalar el software, reinicie su
computadora si se le pide.
Desconexión de la caja de su computadora
Para desconectar la caja de su computadora con Windows sin
apagarla:
Nota: Si se abre una ventana de unidad de disco o la caja
del disco duro está activa, cierre cualquier ventana
relacionada antes de intentar desconectar la caja.
1 Haga clic en el icono de Hot plug [Enchufe en caliente]
(ubicado en el área de aviso de la barra de tareas donde
normalmente se muestra la hora).
2 Seleccione la unidad de disco que desea desconectar y
haga clic en STOP (Detener).
3 Cuando Windows le avise que es seguro hacerlo,
desconecte la caja de su computadora.

92
Para desconectar la caja de su computadora Macintosh sin apagarla:
1 Arrastre el icono de USB a la PAPELERA (Trash).
2 Desconecte la caja.
Localización y corrección de fallas
No puedo ver la unidad de disco adicional en
mi sistema
Usuarios de Windows: Se debe crear una partición y
formatear el nuevo disco duro usando la administración de
discos (Disk Management) en Windows.
Usuarios de Mac: Cree una partición y formatee el nuevo
disco duro haciendo clic en Disk Utilities (Aplicaciones de
disco) de la carpeta de aplicaciones y haga clic en su disco
duro externo.
Mi computadora no detecta el disco duro
externo
• Revise el adaptador de alimentación y asegúrese de que
el adaptador está funcionando.
• Asegúrese de que todos los cables y enchufes están
conectados firmemente.
• Asegúrese de que el cable SATA o USB está conectado
firmemente a su disco duro externo y a la computadora.
• Asegúrese de que el cable USB o eSATA no está
quebrado.
• Abra la caja del disco duro y asegúrese de que todas las
conexiones están firmemente conectadas.
• Intente usar los puertos USB en la parte posterior de la
computadora en lugar de los puertos USB frontales.
• Revise la tarjeta madre por problemas de compatibilidad.
• Revise por problemas de compatibilidad con el disco
duro.

93
RF-AHD25
Especificaciones
Las especificaciones están sujetas a revisión o actualización
sin notificación previa.
Tipo de disco duro Disco duro SATA de 2.5" de hasta 500 GB
Dimensiones 0.66 × 5.19 × 3.42 pulgadas (1.7 × 13.2 × 8.7 cm)
Profundidad × Largo × Ancho
Interfaz al dispositivo SATA
Interfaz a la
computadora
USB 2.0/eSATA
Conectores/botones • Botón de respaldo
• Toma de alimentación de CC
• Puerto mini USB de cinco terminales
•Puerto eSATA
Fuente de alimentación CC 5 V/1 A
Modos de alimentación
soportados
Auto alimentación y por bus
Indicadores Un indicador de encendido con respaldo activo.
Compatibilidad de
sistemas operativos
• Windows 2000
•Windows XP
•Windows Vista
• Mac OS® 10.3.x o más reciente
Temperatura de
operación
32 °F ~ 104 °F (0 °C ~ 40 °C)
Humedad en operación 20 % ~ 80 % HR
Certificación FCC Clase B, ICES-003

94
Avisos legales
FCC Parte 15
Este dispositivo satisface la parte 15 del reglamento FCC. La
operación de este producto está sujeta a las dos condiciones
siguientes: (1) Este dispositivo no puede causar interferencia
dañina, y (2) este dispositivo debe aceptar cualquier
interferencia recibida incluyendo interferencias que puedan
causar una operación no deseada.
Este equipo ha sido sometido a prueba y se ha determinado
que satisface los límites establecidos para ser clasificado
cómo dispositivo digital de la Clase B de acuerdo con la Parte
15 del reglamento FCC. Estos límites están diseñados para
proporcionar una protección razonable contra interferencias
dañinas en un ambiente residencial. Este equipo genera, usa
y puede emitir energía de radiofrecuencia, y si no se instala y
usa de acuerdo con las instrucciones, puede causar
interferencias perjudiciales a las comunicaciones de radio.
Sin embargo, no se garantiza que no ocurrirá interferencia en
una instalación particular. Si este equipo causa interferencias
perjudiciales en la recepción de la señal de radio o televisión,
lo cual puede comprobarse encendiendo y apagando el
reproductor alternativamente, se recomienda al usuario
corregir la interferencia mediante uno de los siguientes
procedimientos:
• Cambie la orientación o la ubicación de la antena
receptora.
• Aumente la distancia entre el equipo y el receptor.
• Conecte el equipo a un tomacorriente de un circuito
distinto de aquel al que está conectado el receptor.
• Solicite consejo al distribuidor o a un técnico calificado
para obtener ayuda.

95
RF-AHD25
Advertencia de la FCC
Cualquier cambio o modificación que no esté aprobado
expresamente por la parte responsable por el cumplimiento
con el reglamento de FCC puede anular la autoridad del
usuario para operar este equipo.
Declaración del ICES-003 de Canadá
Este aparato digital de Clase B cumple con el ICES-003
canadiense.
La página se está cargando...
Transcripción de documentos
Rocketfish RF-AHD25 Caja para disco duro SATA de 2.5" Contenido Introducción...............................................................64 Información de seguridad ....................................65 Características ...........................................................65 Uso de la caja para disco duro.............................68 Localización y corrección de fallas.....................92 Especificaciones........................................................93 Avisos legales ............................................................94 Introducción Felicitaciones por su compra de esta caja para disco duro SATA RF-AHD25 de Rocketfish. Podrá instalar un disco duro SATA de alta velocidad dentro de esta caja y conectarlo a una computadora usando ya sea un puerto USB 2.0 o uno eSATA. Este kit le ofrece una función de respaldo, lo que le permite respaldar, restaurar y sincronizar sus datos. 64 Información de seguridad • Siempre lea cuidadosamente estas instrucciones de seguridad y esta Guía del Usuario. Guarde esta Guía del usuario para referencia futura. • Tome precauciones para evitar una descarga de electricidad estática o cortocircuitos cuando conecte esta caja a su computadora. • No use esta caja cerca de agua, lluvia o alta humedad. • No use ni almacene esta caja en lugares húmedos. El ingreso de líquido en la caja puede causar daño o provocar un incendio o un choque eléctrico. • No deje ningún objeto metálico dentro de la caja cuando instale el disco duro. • No coloque nada pesado sobre la caja. • No deje caer ni someta esta caja a impactos. • No coloque esta caja cerca de una fuente de campos magnéticos fuertes (tal como un monitor de computadora, un televisor, una radio o un altavoz). Los campos magnéticos fuertes pueden afectar la fiabilidad de la transferencia de datos desde y hacia la caja del disco duro. Características • Soporta un disco duro de 2.5" con interfaz SATA de hasta 500 GB. • Se conecta a una computadora usando ya sea un puerto huésped de eSATA o USB 2.0. • Soporta una velocidad de transferencia Serial ATA II de 3.0 Gbps • Respaldo con un solo tocar un botón para respaldar, restaurar y sincronizar fácilmente la información entre su PC con Windows y la caja en el modo USB. RF-AHD25 65 • Cuenta con un indicador de encendido con respaldo activo. • Disipación de calor rápida. • Compatibilidad con Plug-and-Play e intercambio en caliente. Contenido del paquete • • • • • • • • • Caja para disco duro SATA de 2.5" Cable mini USB de cinco terminales Cable eSATA Dos CDs de aplicaciones Guía del usuario Adaptador de CA de 5 Voltios / 1 Amperio Una cubierta intercambiable adicional Bolsa de transporte Accesorios: • Destornillador • 4 tornillos Requisitos de sistema • PC o Macintosh con un puerto USB 2.0 o eSATA disponible • Sistema operativo Microsoft Windows 2000, Windows XP, o Windows Vista o Mac OS X versión 10.3.x o más reciente • Disco duro SATA de 2.5" 66 Identificación de componentes Vista frontal Toma de alimentación de CC Botón de respaldo Puerto mini Puerto eSATA USB Vista posterior Interruptor de bloqueo RF-AHD25 67 Indicadores de estado Modo de operación Indicador LED Descripción Modo de inicio Modo activo Sólido Parpadeando Modo desconectado Apagado El disco duro está encendido. Se está transmitiendo información entre su computadora y el disco duro. El disco duro está apagado. Uso de la caja para disco duro Instalación de su disco duro en la caja Lea estas precauciones de seguridad antes de instalar su disco duro en la caja: • Utilice únicamente los accesorios suministrados en el paquete de accesorios. • Siempre desconecte el adaptador de CA antes de instalar el disco duro. • No utilice una fuente de alimentación con un voltaje nominal diferente. • Asegúrese de que primero toque un objeto metálico sin pintura para descargar cualquier electricidad estática almacenada en su ropa o cuerpo antes de tocar cualquier componente electrónico. • Sostenga la tarjeta de circuito impreso (PCB, por sus siglas en inglés) solamente por las orillas. Evite tocar los componentes eléctricos en la tarjeta. 68 Para instalar su disco duro SATA de 2.5" en la caja: 1 Mueva el interruptor de la posición de bloqueo a la de desbloqueo y abra la caja. 2 Remueva los cuatro tornillos de la tarjeta de circuito impreso y remueva la tarjeta de circuito de la caja. 3 Conecte la unidad de disco al conector de SATA. RF-AHD25 69 4 Fije la unidad de disco a la tarjeta de circuito impreso con cuatro tornillos. 5 Regrese la tarjeta de circuito impreso en la caja y asegúrela con los cuatro tornillos que removió anteriormente. 6 Vuelva a poner la parte superior de la caja y deslice el interruptor de bloqueo de la posición de desbloqueo a la posición de bloqueo. 70 Conexión de la caja a su computadora Notas: Conecte la caja a su computadora ya sea por medio de una conexión USB o una eSATA. Si está usando una conexión eSATA, se requerirá un adaptador de CA. La caja provee una interfaz doble de USB y eSATA para conectividad huésped. El puerto eSATA de alta velocidad tiene prioridad sobre el puerto USB cuando ambos están conectados al mismo tiempo. Para conectar la caja a su computadora: 1 Conecte un extremo de un cable USB 2.0 o eSATA a la caja y conecte el otro extremo del cable a su computadora. 2 Conecte un extremo del adaptador de alimentación en la caja y conecte el otro extremo en un tomacorriente de CA si está usando el modo eSATA. El sistema operativo detectará y configurará automáticamente la nueva unidad de disco. Instalación del software de respaldo Nota: El software BackOnTrack de Roxio solamente se puede ejecutar en PCs con Windows XP y Windows Vista usando el modo USB. Antes de instalar el software de respaldo, asegúrese de que su sistema operativo Windows ha sido actualizado con el más reciente paquete de servicio. Para asegurarse de que ya tiene el último paquete de servicio, ejecute la actualización de Windows (Windows Update). No se requieren controladores adicionales. RF-AHD25 71 Para instalar el Roxio BackOnTrack: 1 Guarde todos los archivos y cierre todos los programas. 2 Coloque el CD de Roxio BackOnTrack suministrado en su unidad de disco. Su computadora detectará automáticamente el CD y se ejecutará el programa de Roxio BackOnTrack Setup. 3 Haga clic en Next (Siguiente), se abrirá la pantalla del contrato de licencia para el usuario final de Roxio (Roxio End-User License Agreement). 72 4 Lea el contrato de licencia y haga clic en Next (Siguiente). Se abre la pantalla de información del cliente (Customer Information). 5 Ingrese su información y haga clic en Next (Siguiente). Se abre la pantalla para elegir el tipo de configuración (Setup Complete). 6 Elija el tipo de configuración y haga clic en Next (Siguiente). RF-AHD25 73 7 Haga clic en Install (Instalar) para iniciar la instalación. Puede tomar varios minutos para instalar el software. 8 Para finalizar la instalación, haga clic en Finish (Finalizar). 74 Respaldo y restauración de sus archivos Inicio del Roxio BackOnTrack Para inicia el Roxio BackOnTrack: • Presione el botón BACKUP (Respaldo) al frente de la caja. O Haga clic en Start (Inicio), Roxio, BackOnTrack y haga clic en BackOnTrack Home. Respaldo de archivos El proyecto Back Up Files (Respaldar archivos) le permite respaldar fácilmente archivos importantes a un disco, disco duro u otro dispositivo de almacenamiento. Se puede programar un proyecto para respaldar archivos (Back Up Files) para que se ejecute diariamente, semanalmente o mensualmente. Respaldos grandes se dividen automáticamente en tantos discos como sea necesario. RF-AHD25 75 Comience al seleccionar la unidad de disco, la partición del disco o las carpetas que contienen los archivos que desea respaldar. Puede elegir respaldar todos los archivos en la ubicación seleccionada o solamente ciertos tipos de archivos. Varias categorías predefinidas de archivos están disponibles. Finalmente, programe el proyecto para que se ejecute periódicamente o haga clic en el botón de acción para que comience a grabar inmediatamente. Selección de los archivos a respaldar Se puede respaldar todos los archivos en la ubicación seleccionada o limitar su proyecto a ciertas categorías de archivos. Las siguientes categorías se pueden seleccionar desde la ventana de proyectos: Email (Correo electrónico) Financial (Financiero), Music (Música), Photos (Fotografías), Productivity (Productividad), Video and Recorded TV (Video y TV grabada). También se puede crear una categoría personalizada. Predefinidamente, los archivos se seleccionan basados en los siguientes criterios: • All files in the selected path (Todos los archivos en la ubicación seleccionada): Todos los archivos en la unidad de disco o las carpetas que seleccionó para respaldarlos. No se incluirán los archivos que se están usando. • Email (Correo electrónico): Todos los archivos con las siguientes extensiones de nombre de archivos — .pst, .msg, .att, .mbx, .mim, .mime, .mlm, .wcm, .dbx y .pfc. • Financial (Financiero): Todos los archivos con las siguientes extensiones de nombre de archivos — .qdb, .qmd, .mn4, .mny, .tax, .txf y .qbw. 76 • Music (Música): All files with the following file name extensions— .wav, .mp3, .wma, .ogg, .aac, .m4a, .m4p, .wpl, .asx, and .m3u. Toda su carpeta de mi música [My Music] (Windows XP) o la carpeta de música [Music] (Windows Vista) se incluirá si está ubicada en la unidad de disco o en la carpeta que seleccionó para respaldar. • Photos Fotografías): Todos los archivos con las siguientes extensiones de nombre de archivo — .jpg, .jpeg, .tif, .tiff, .bmp, .gif. Toda su carpeta de mis fotografías [My Pictures] (Windows XP) o la carpeta de fotografías [Pictures] (Windows Vista) se incluirá si está ubicada en la unidad de disco o en la carpeta que seleccionó para respaldar. • Productivity (Productividad): Todos los archivos con las siguientes extensiones de nombre de archivos — .xls, .doc, .ppt, .pps, .pdf, .rtf, .mpp, .wps, .wks, .wp, .wpd, .wp6. En Windows XP, la carpeta de mis documentos (My Documents), con excepción a las carpetas de mis imágenes (My Pictures), mis videos (My Videos), mis DVDs (My DVDs) y mi música (My Music), se incluye si está ubicado en la unidad de disco o en la carpeta que seleccionó para respaldar. En Windows Vista, su carpeta de documentos (Documents), con excepción de sus carpetas de fotografías, videos, DVDs y música, se incluirá si está ubicado en la unidad de disco o en la carpeta que seleccionó para respaldar. • Video and Recorded TV (Video y TV grabada): Todos los archivos con las siguientes extensiones de nombre de archivo — .asf, .avi, .dv, .m1p, .m1v, .m2p, .m2v, .mov, .mp2, .mp4, .mpg, .mpeg, .mpv, .qt, .vbs, .wmv, .xtl, .dvr-ms. Su carpeta de mis videos [My Videos] (Windows XP) o de Videos (Windows Vista) se incluirá si está ubicada en la unidad de disco o en la carpeta que seleccionó para respaldar. RF-AHD25 77 Consejo: Se puede agregar a la lista de extensiones de archivos incluidas en cualquier categoría de archivos usando los controles en el panel de opciones de respaldo. Refiérase a “Opciones del respaldo de archivos” en la página 86 para obtener más información. Creación de una categoría personalizada La mayoría de archivos de computadora están definidos por la extensión de dos, tres o cuatro letras colocada al final de ciertos nombres. Archivos de texto simples, por ejemplo, pueden ser identificados por su extensión de archivo .txt. Cuando se graba un proyecto para respaldar archivos (Back Up Files), el programa simplemente busca archivos con extensiones que corresponden a las categorías que seleccionó. ¿Pero que pasa si quiere respaldar archivos que no están incluidos en cualquiera de las listas predefinidas? También puede elegir respaldar todos los archivos o editar una de las categorías existentes (refiérase a la sección “Opciones del respaldo de archivos” en la página 86 para obtener más información), o puede crear su propia lista personalizada de extensiones de archivos que aparecerán como la categoría llamada My Custom Category (Mi categoría personalizada). Para crear una categoría de archivo personalizada: 1 Haga clic en Options (Opciones). 2 Haga clic nombre de panel Backup (Respaldo) en el lado izquierdo de la ventana de opciones (Options). Las opciones de categoría de archivo (File Category) se muestran en el lado derecho de la ventana 3 Haga clic en My Custom Category (Mi categoría personalizada). 4 Teclee una extensión de archivo en el cuadro de texto Extension (Extensión). No es necesario incluir el punto. 78 5 Haga clic en Add (Agregar). La extensión de archivo se agregará al cuadro de lista a la derecha. 6 Continúe agregando extensiones de archivo una a la vez hasta que termine. Para remover una extensión de archivo de su lista, haga clic en su nombre en el cuadro de lista y haga clic en Remove (Remover). 7 Haga clic en OK (Aceptar) para guardar su lista como “Mi categoría personalizada” (My Custom Category) Esta nueva categoría se agregará a la lista de categorías de archivos en la ventana del proyecto. Uso del programador de respaldo de archivos (Back Up Files) Cada vez que se cree un proyecto de respaldo de archivos (Back Up Files), tendrá la opción de ejecutarlo inmediatamente o programar el proyecto para que sea ejecutado regularmente según el intervalo que guste. Para programar un proyecto de respaldo de archivos (Back Up Files): 1 Abra el proyecto de respaldo de archivos (Back Up Files). 2 Configure un nuevo proyecto o seleccione un proyecto guardado. Refiérase a la sección “Creación de un nuevo proyecto de respaldo de archivos (Back Up Files)” en la página 83 para obtener más información sobre como iniciar un proyecto. 3 Elija una de las opciones de programación en la ventana de proyecto. Run now (Ejecutar ahora) — El proyecto se ejecutará después de hacer clic al botón de acción. Daily (Diariamente) — El proyecto se ejecutará cada día a la hora que el proyecto fue creado. RF-AHD25 79 Weekly (Semanalmente) — El proyecto se ejecutará una vez por semana a la misma hora y en el mismo día en que el proyecto fue creado. Monthly (Mensualmente) — El proyecto se ejecutará una vez por mes a la misma hora y en el mismo día en que el proyecto fue creado. 4 Guarde su proyecto haciendo clic en Save (Guardar). Se abrirá una ventana para guardar. 5 Asígnele un nombre al proyecto y haga clic en OK (Aceptar). Nota: Si programa un respaldo mensual para el día 31 del mes, su respaldo no se realizará en los meses con menos de 31 días. Respaldos programados en el día 29 o 30 del mes tampoco se realizarán durante ciertos meses. Consejos sobre el programador Los siguientes consejos le ayudarán a entender mejor el programador: • Los proyectos programados deberán ser guardados antes de que puedan ser ejecutados. • Recuerde las siguientes limitaciones si quiere programar un proyecto que se realice exitosamente mientras se encuentre alejado de su computadora: • El proyecto de respaldo de archivos (Back Up Files) no sobrescribirá archivos sin su permiso. Normalmente, esto involucra hacer clic en una serie de cuadros de mensajes. Para realizar un proyecto de respaldo desatendido, podría necesitar cambiar el destino del disco duro para sus archivos respaldados o respaldar sus archivos en un disco. • Si está respaldando archivos en un disco, se debe insertar un disco en blanco en su unidad de disco cuando el proyecto inicia y el proyecto debe caber en un disco. 80 • Algunas de los ajustes de ahorro de energía disponibles en su computadora pueden evitar que el proyecto programado se ejecute aunque el lanzador de proyectos se encuentre abierto. • El proyecto de respaldo de archivos (Back Up Files) usa un programador que es parte del sistema operativo Windows. Un administrador de sistema tiene la habilidad para prevenir que un usuario use el programador o ejecute proyectos programados. Si el programador de respaldo de archivos (Back Up Files) no funciona como se espera, consulte con su administrador de sistema. • Se puede usar su software de programación de Windows para personalizar cuando se ejecutan los proyectos guardados. Se puede programar un proyecto para que se ejecute dos veces por semana o una vez por hora. Guarde su proyecto y edite el programa usando el programador de Windows (Windows Scheduler). Para ejecutar el programador de Windows en Windows XP, haga clic en Start (Inicio), All Programs (Todos los programas), Accessories (Accesorios), System Tools (Herramientas del sistema), Scheduled Tasks (Tareas programadas). Para ejecutar el programador de Windows en Windows Vista, haga clic en Start (Inicio), All Programs (Todos los programas), Accessories (Accesorios), System Tools (Herramientas del sistema), Task Scheduler (Programador de tareas). Nota: Refiérase a la ayuda de Windows (Windows Help) para obtener información sobre como usar el programador de (Windows Scheduler). Recuerde que cambios hechos a la programación directamente en el programador de Windows (Windows Scheduler) no se muestran en la ventana del proyecto de respaldo de archivos (Back Up Files). RF-AHD25 81 Consejos de respaldo • Todos los discos usados en un proyecto de respaldo de archivos (Back Up Files) deben encontrarse en el mismo formato general. • En un proyecto de respaldo de archivos (Back Up Files) con múltiples discos, los archivos se asignan basados en el tamaño del primer disco que utilice. Si su primer disco tiene una capacidad de 650 MB, por ejemplo, no se grabarán más de 650 MB en cualquier disco subsiguiente, aunque tenga una capacidad más grande. Esto también significa que ningún disco en un proyecto puede tener una capacidad inferior a la del primer disco usado en un proyecto. • Los discos usados en un proyecto de respaldo de archivos (Back Up Files) se finalizarán una vez que se han grabado. Si usa discos de una sola grabación, no podrá agregar más información. • Si está usando una unidad de disco que graba a más de un tipo de disco, se le dará la opción de cambiar a otro formato de disco distinto antes de presionar el botón de acción si ha seleccionado un archivo que no cabe en solo un disco. • Para ver una lista de los archivos en disco de respaldo de archivos (Back Up Files), abra el archivo HTML ubicado en el disco. • Los archivos en uso por el sistema operativo de su computadora o por una aplicación abierta no pueden ser respaldados o sobrescritos con el proyecto de respaldo de archivos (Back Up Files). Cualquier archivo que se esté usando durante el respaldo se listará para que los revise. • No abra archivos o aplicaciones mientras se ejecuta un proyecto de respaldo de archivos (Back Up Files). Esto puede causar que el proyecto se detenga antes de que se respalden todos los archivos en el proyecto. 82 Creación de un nuevo proyecto de respaldo de archivos (Back Up Files) Para crear un nuevo proyecto de respaldo de archivos (Back Up Files): 1 Haga clic en la ficha de respaldo de archivos (Backup Files) en la lista de proyectos. Se muestra una lista de proyectos. 2 Haga clic en el proyecto de respaldo de archivos (Back Up Files). 3 Haga clic en Browse (Examinar) y use la ventana para examinar la carpeta (Browse for Folder) para seleccionar la unidad de disco o la carpeta que contiene los archivos que desea respaldar. Nota: Los archivos grabados en distintas unidades de discos origen no se pueden grabar en el mismo proyecto de respaldo de archivos (Back Up Files). 4 Seleccione los tipos de archivos que desea respaldar. Elija entre All files in the selected path (Todos los archivos en la ubicación seleccionada) u Only files in the following categories (Sólo los archivos en las siguientes categorías). Si seleccionó Only files in the following categories (Sólo los archivos en las siguientes categorías), seleccione las categorías de archivos que desea respaldar. Las opciones son Email (Correo electrónico), Financial (Financiero), Music (Música), Photos (Fotografías), Productivity (Productividad) y Video and Recorded TV (Video y TV grabada). Si se ha creado una categoría personalizada, también estará disponible. Refiérase a “Creación de una categoría personalizada” en la página 78 para obtener más información. Nota: Mantenga su puntero del ratón sobre un icono para ver la categoría que representa. RF-AHD25 83 5 Si gusta, coloque una marca de verificación en el cuadro de verificación de Only archive files changed since (Solo respaldar archivos que han cambiado desde) para limitar el respaldo a archivos que han sido modificados desde la fecha que selecciono. Para cambiar la fecha, haga clic en la flecha del cuadro de fecha para abrir el calendario. Cuando haga clic en una fecha en el calendario, la fecha se ingresará automáticamente en el cuadro de fecha. 6 Seleccione un destino para sus archivos respaldados de la lista de selección de destino (Destination Selection). El destino puede ser un disco duro, una grabadora de discos u otro tipo de dispositivo de almacenamiento. 7 Para comprimir o codificar su respaldo, haga clic en Advanced (Avanzado) y seleccione los ajustes apropiados: • Compression (Compresión) — Haga clic en el cuadro de verificación de compresión (Compress) si desea comprimir el respaldo de los archivos creados para este proyecto. La compresión reduce el tamaño del archivo. La cantidad de compresión varía basada en los tipos de archivos que respalde. Los archivos comprimidos toman más tiempo para restaurarlos que los archivos que no se comprimen. • Encryption (Codificación) — Haga clic en el cuadro de verificación Encrypt (Codificar) para requerir una contraseña para abrir o restaurar su proyecto de respaldo. Teclee una contraseña para este proyecto en el espacio disponible y de nuevo en el cuadro de confirmación. Cuidado: Si olvida o pierde su contraseña, no podrá abrir o restaurar su proyecto de respaldo. 84 8 Haga clic en el botón de acción para ejecutar el proyecto en este momento. Para programar su proyecto, haga clic en una de las opciones en el Paso 3 en la ventana de proyecto. Para obtener más información acerca de la programación de un proyecto, refiérase a la sección “Uso del programador de respaldo de archivos (Back Up Files)” en la página 79. O Para guardar su proyecto, haga clic en Save (Guardar). Ingrese un nombre para el proyecto y haga clic en OK (Aceptar). Si decidió ejecutar el proyecto en este momento, una pantalla de progreso le informará cuando el proyecto se ha finalizado. 9 Haga clic en Done (Finalizado) para regresar a la ventana del proyecto. Nota: Los proyectos programados deberán ser guardados antes de que puedan ser ejecutados. Para abrir y ejecutar un proyecto de respaldo de archivos (Back Up Files) guardado: 1 Haga clic en File (Archivo). Si se lista el proyecto en el menú de archivo (File), selecciónelo. Si el proyecto no está listado, haga clic en Open (Abrir) y usar el cuadro de dialogo para navegar el archivo de proyecto. Por omisión, los archivos de proyectos se guardan en su carpeta de documentos (Documents) en Windows Vista o en la carpeta de mis documentos (My Documents) en Windows XP. Los ajustes para ese proyecto se muestran en la ventana de proyecto. 2 Cambie los ajustes de proyecto según sea necesario. Haga clic en Save (Guardar) para guardar sus cambios. (Si graba el proyecto sin cambiar su nombre, se sobrescribirá el proyecto original.) RF-AHD25 85 3 Si es necesario, inserte un disco en blanco o regrabable en la unidad destino seleccionada. 4 Haga clic en el botón de grabación para comenzar a grabar. Una pantalla de progreso le informa cuando se ha finalizado el proyecto. Opciones del respaldo de archivos Haga clic en Options (Opciones) en el panel de control para abrir la ventana de opciones (Options). Aquí se encuentran los ajustes que pueden ser usados para personalizar su aplicación. Cada grupo de opciones disponible se muestra en el panel izquierdo. Haga clic en el nombre de un grupo de opciones y esas opciones aparecen en la derecha. Cada panel incluye un botón para restaurar valores de fábrica (Restore Defaults) que puede ser usado para restaurar sólo los ajustes de las opciones para ese panel. Nota: No todas las opciones están disponibles para todas las unidades de disco o todos los sistemas operativos. Opciones de respaldo — Panel de respaldo Use el panel de respaldo (Backup) para personalizar los siguientes ajustes de respaldo de archivos (Back Up Files): • File category options (Opciones de categoría de archivos) — Use esta opción para crear una categoría de selección de archivos personalizada o para agregar los tipos de archivo adicionales a cualquiera de las categorías predefinidas. 86 Para crear una nueva categoría personalizada llamada Mi categoría personalizada (My Custom Category): 1 Seleccione My Custom Category (Mi categoría personalizada) de la lista de categorías de archivos. 2 Teclee una extensión de archivo en el cuadro de texto Extension (Extensión). 3 Haga clic en Add (Agregar). La extensión de archivo se agregará al cuadro de lista a la derecha. 4 Continúe agregando extensiones de archivo una a la vez hasta que termine. Para remover una extensión de archivo de su lista, haga clic en su nombre en el cuadro de lista y haga clic en Remove (Remover). 5 Haga clic en OK (Aceptar) para guardar su lista como “Mi categoría personalizada” (My Custom Category) Para agregar extensiones de archivo a una de las categorías de selección de archivo predefinida: 1 Seleccione la categoría de archivo que le gustaría personalizar. Las opciones son Email (Correo electrónico), Financial (Financiero), Music (Música), Photos (Fotografías), Productivity (Productividad) y Video & Recorded TV (Video y TV grabada). 2 Ingrese la extensión de archivo que le gustaría agregar al cuadro de texto de extensión (Extension). 3 Haga clic en Add (Agregar). La extensión de archivo se agregará al cuadro de lista a la derecha. 4 Continúe agregando extensiones de archivo una a la vez hasta que termine. RF-AHD25 87 5 Haga clic en OK (Aceptar). • Launch Back Up Files when my external hard drive is re-connected (Activar el respaldo de archivos cuando se reconecta mi disco duro externo) — Seleccione esta opción para respaldar fácilmente los archivos en un disco duro externo. • Verify data written to the disc after burning (Verificar la información grabada en el disco después de respaldar — Una marca de verificación en este cuadro agrega un paso de verificación para asegurarse que no haya errores durante la grabación de sus discos. Restauración de archivos El proyecto de restauración de archivos (Restore Files) restaura archivos individuales y carpetas que ha protegido usando el proyecto de Back Up Files (Respaldo de archivos). Con el proyecto de restauración de archivos (Restore Files), puede seleccionar un respaldo, buscar los archivos o carpetas que quiere restaurar y luego hacer clic en el botón de acción. Se restaurarán los archivos a la ubicación que elija. 88 Para restaurar un archivo: 1 Haga clic en la ficha Backup Files (Respaldo de archivos) en la lista de proyectos. Se mostrará una lista de proyectos. 2 Haga clic en el proyecto Restore Files (Restauración de archivos). Se abre la ventana de proyectos. 3 Si el archivo de respaldo se guardó en un disco, inserte un disco en una unidad de disco compatible. 4 Haga clic en Browse (Examinar) en la parte superior de la ventana del proyecto Selective Restore (Restauración selectiva). Se abre un cuadro de diálogo. 5 Use el cuadro de dialogo para navegar al archivo de respaldo que contiene los archivos que desea restaurar. Después que encuentre el archivo de respaldo, haga clic en él y en OK (Aceptar). El contenido del archivo de respaldo aparece como un árbol de directorio en la ventana de proyectos. 6 Seleccione los archivos y las carpetas que quisiera restaurar usando uno de los siguientes métodos: • Navegue a través del árbol de directorio en la ventana de proyectos. Cuando encuentre un archivo o una carpeta que quiere restaura, selecciónelo haciendo clic en su nombre. • Teclee todo o parte del nombre de un archivo o una carpeta en el cuadro de búsqueda (Search) al lado derecho del botón Browse (Examinar). Haga clic en Search (Búsqueda). Los resultados de la búsqueda se muestran en la ventana de proyectos. Si el archivo que desea restaurar aparece en los resultados de la búsqueda, selecciónelo haciendo clic una vez en su nombre. Si el archivo no aparece en los resultados de la búsqueda, intente usar distintos términos o buscar en otro archivo de respaldo. RF-AHD25 89 7 Seleccione Browse (Examinar) en el menú de selección de destino (Destination Selection) y seleccione la ubicación donde se guardarán los archivos restaurados. 8 Haga clic en el botón de acción para comenzar a restaurar sus archivos. Consejos para restaurar archivos • El proyecto de restauración de archivos (Restore Files) se puede usar para restaurar cuantos archivos o carpetas guste. • El proyecto de restauración de archivos (Restore Files) no sobrescribirá un archivo sin obtener su permiso. • Los archivos de respaldo creados con el proyecto de respaldo de archivos (Back Up Files) se pueden reconocer por su extensión de nombre de archivo .rfc. Si hace doble clic en un archivo .rfc, el lanzador de proyectos se abrirá mostrando el proyecto de respaldo de archivos (Back Up Files). Para restaurar archivos, cambie al proyecto de restauración de archivos (Restore Files). • El cuadro de búsqueda de la restauración de archivos (Restore Files) no admite expresiones comodín. • Archivos de sistema no pueden ser restaurados a su ubicación original si están siendo usados por el sistema operativo de su computadora. 90 Desinstalación del software de respaldo Para desinstalar el software de respaldo: 1 Abra el panel de control. 2 Siga las instrucciones en pantalla para desinstalar completamente el software de su computadora. 3 Después de desinstalar el software, reinicie su computadora si se le pide. Desconexión de la caja de su computadora Para desconectar la caja de su computadora con Windows sin apagarla: Nota: Si se abre una ventana de unidad de disco o la caja del disco duro está activa, cierre cualquier ventana relacionada antes de intentar desconectar la caja. 1 Haga clic en el icono de Hot plug [Enchufe en caliente] (ubicado en el área de aviso de la barra de tareas donde normalmente se muestra la hora). 2 Seleccione la unidad de disco que desea desconectar y haga clic en STOP (Detener). 3 Cuando Windows le avise que es seguro hacerlo, desconecte la caja de su computadora. RF-AHD25 91 Para desconectar la caja de su computadora Macintosh sin apagarla: 1 Arrastre el icono de USB a la PAPELERA (Trash). 2 Desconecte la caja. Localización y corrección de fallas No puedo ver la unidad de disco adicional en mi sistema Usuarios de Windows: Se debe crear una partición y formatear el nuevo disco duro usando la administración de discos (Disk Management) en Windows. Usuarios de Mac: Cree una partición y formatee el nuevo disco duro haciendo clic en Disk Utilities (Aplicaciones de disco) de la carpeta de aplicaciones y haga clic en su disco duro externo. Mi computadora no detecta el disco duro externo • Revise el adaptador de alimentación y asegúrese de que el adaptador está funcionando. • Asegúrese de que todos los cables y enchufes están conectados firmemente. • Asegúrese de que el cable SATA o USB está conectado firmemente a su disco duro externo y a la computadora. • Asegúrese de que el cable USB o eSATA no está quebrado. • Abra la caja del disco duro y asegúrese de que todas las conexiones están firmemente conectadas. • Intente usar los puertos USB en la parte posterior de la computadora en lugar de los puertos USB frontales. • Revise la tarjeta madre por problemas de compatibilidad. • Revise por problemas de compatibilidad con el disco duro. 92 Especificaciones Las especificaciones están sujetas a revisión o actualización sin notificación previa. Tipo de disco duro Dimensiones Interfaz al dispositivo Interfaz a la computadora Conectores/botones Disco duro SATA de 2.5" de hasta 500 GB 0.66 × 5.19 × 3.42 pulgadas (1.7 × 13.2 × 8.7 cm) Profundidad × Largo × Ancho SATA USB 2.0/eSATA • Botón de respaldo • Toma de alimentación de CC • Puerto mini USB de cinco terminales • Puerto eSATA Fuente de alimentación CC 5 V/1 A Modos de alimentación Auto alimentación y por bus soportados Indicadores Un indicador de encendido con respaldo activo. Compatibilidad de • Windows 2000 sistemas operativos • Windows XP • Windows Vista • Mac OS® 10.3.x o más reciente Temperatura de 32 °F ~ 104 °F (0 °C ~ 40 °C) operación Humedad en operación 20 % ~ 80 % HR Certificación FCC Clase B, ICES-003 RF-AHD25 93 Avisos legales FCC Parte 15 Este dispositivo satisface la parte 15 del reglamento FCC. La operación de este producto está sujeta a las dos condiciones siguientes: (1) Este dispositivo no puede causar interferencia dañina, y (2) este dispositivo debe aceptar cualquier interferencia recibida incluyendo interferencias que puedan causar una operación no deseada. Este equipo ha sido sometido a prueba y se ha determinado que satisface los límites establecidos para ser clasificado cómo dispositivo digital de la Clase B de acuerdo con la Parte 15 del reglamento FCC. Estos límites están diseñados para proporcionar una protección razonable contra interferencias dañinas en un ambiente residencial. Este equipo genera, usa y puede emitir energía de radiofrecuencia, y si no se instala y usa de acuerdo con las instrucciones, puede causar interferencias perjudiciales a las comunicaciones de radio. Sin embargo, no se garantiza que no ocurrirá interferencia en una instalación particular. Si este equipo causa interferencias perjudiciales en la recepción de la señal de radio o televisión, lo cual puede comprobarse encendiendo y apagando el reproductor alternativamente, se recomienda al usuario corregir la interferencia mediante uno de los siguientes procedimientos: • Cambie la orientación o la ubicación de la antena receptora. • Aumente la distancia entre el equipo y el receptor. • Conecte el equipo a un tomacorriente de un circuito distinto de aquel al que está conectado el receptor. • Solicite consejo al distribuidor o a un técnico calificado para obtener ayuda. 94 Advertencia de la FCC Cualquier cambio o modificación que no esté aprobado expresamente por la parte responsable por el cumplimiento con el reglamento de FCC puede anular la autoridad del usuario para operar este equipo. Declaración del ICES-003 de Canadá Este aparato digital de Clase B cumple con el ICES-003 canadiense. RF-AHD25 95-
 1
1
-
 2
2
-
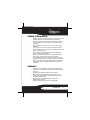 3
3
-
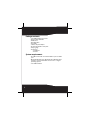 4
4
-
 5
5
-
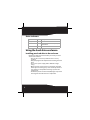 6
6
-
 7
7
-
 8
8
-
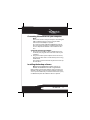 9
9
-
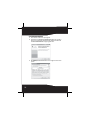 10
10
-
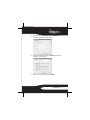 11
11
-
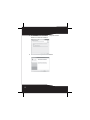 12
12
-
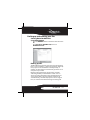 13
13
-
 14
14
-
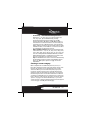 15
15
-
 16
16
-
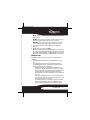 17
17
-
 18
18
-
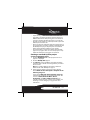 19
19
-
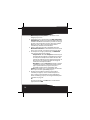 20
20
-
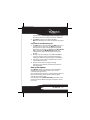 21
21
-
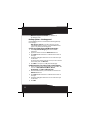 22
22
-
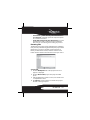 23
23
-
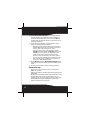 24
24
-
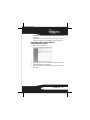 25
25
-
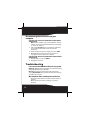 26
26
-
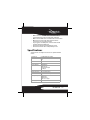 27
27
-
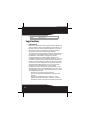 28
28
-
 29
29
-
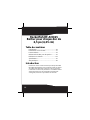 30
30
-
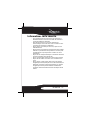 31
31
-
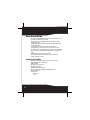 32
32
-
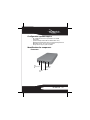 33
33
-
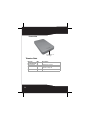 34
34
-
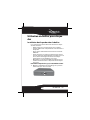 35
35
-
 36
36
-
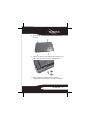 37
37
-
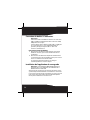 38
38
-
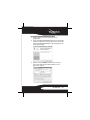 39
39
-
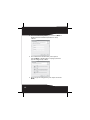 40
40
-
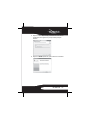 41
41
-
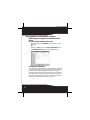 42
42
-
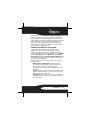 43
43
-
 44
44
-
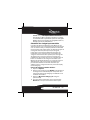 45
45
-
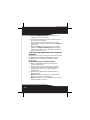 46
46
-
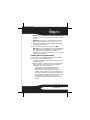 47
47
-
 48
48
-
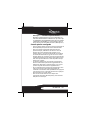 49
49
-
 50
50
-
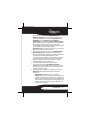 51
51
-
 52
52
-
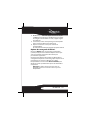 53
53
-
 54
54
-
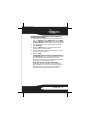 55
55
-
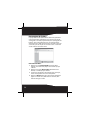 56
56
-
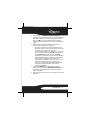 57
57
-
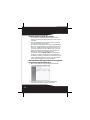 58
58
-
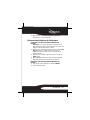 59
59
-
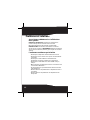 60
60
-
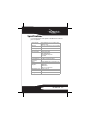 61
61
-
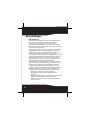 62
62
-
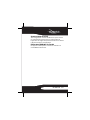 63
63
-
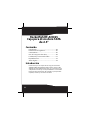 64
64
-
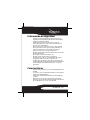 65
65
-
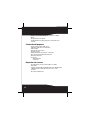 66
66
-
 67
67
-
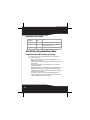 68
68
-
 69
69
-
 70
70
-
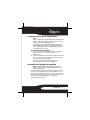 71
71
-
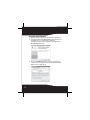 72
72
-
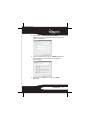 73
73
-
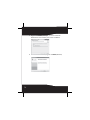 74
74
-
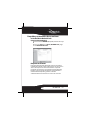 75
75
-
 76
76
-
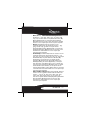 77
77
-
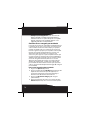 78
78
-
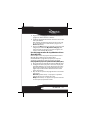 79
79
-
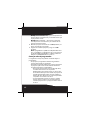 80
80
-
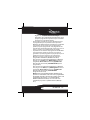 81
81
-
 82
82
-
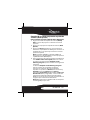 83
83
-
 84
84
-
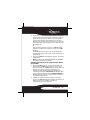 85
85
-
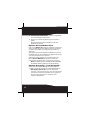 86
86
-
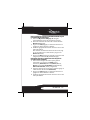 87
87
-
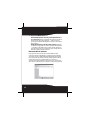 88
88
-
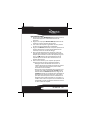 89
89
-
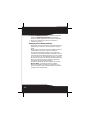 90
90
-
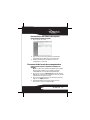 91
91
-
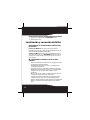 92
92
-
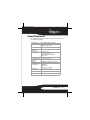 93
93
-
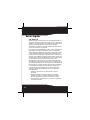 94
94
-
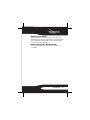 95
95
-
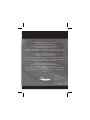 96
96
RocketFish RF-AHD25 Manual de usuario
- Categoría
- Carcasas HDD / SSD
- Tipo
- Manual de usuario
en otros idiomas
- français: RocketFish RF-AHD25 Manuel utilisateur
- English: RocketFish RF-AHD25 User manual
Artículos relacionados
-
RocketFish RF-AHD25 Manual de usuario
-
RocketFish RF-AHD35 guía de instalación rápida
-
RocketFish RF-HD35 Manual de usuario
-
RocketFish RF-PHD35 guía de instalación rápida
-
RocketFish RF-PHD25 Manual de usuario
-
RocketFish RF-PHD25 Guía del usuario
-
RocketFish RF-AFMSE Manual de usuario
-
RocketFish RF-30HUB7 guía de instalación rápida
-
RocketFish RF-HD25 Manual de usuario
-
RocketFish RF-PHD25 Manual de usuario
Otros documentos
-
Dynex DX-PHD35 guía de instalación rápida
-
Dynex DX-PHD25 guía de instalación rápida
-
Dynex DX-PHD25 Manual de usuario
-
Dynex DX-PHD35 Manual de usuario
-
Yamaha V3 El manual del propietario
-
Yamaha V3 El manual del propietario
-
Yamaha V4.0 El manual del propietario
-
Yamaha V3 El manual del propietario
-
Yamaha 2.0 El manual del propietario
-
Dynex DX-HDEN10 Manual de usuario