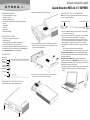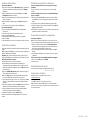Dynex DX-PHD35 guía de instalación rápida
- Categoría
- Discos duros externos
- Tipo
- guía de instalación rápida

Disco duro PATA de 3.5"
Indicador LED
de encendido
Botón de respaldo
Indicador LED
de actividad
USB 2.0 tipo B
12 V CC
Interruptor
de encendido
Tornillo
Tornillo
Conector USB 2.0 de tipo A Conector USB 2.0 de tipo B
Guía de instalación rápida
Caja de disco duro PATA de 3.5" DX-PHD35
Contenido del paquete
• Caja para disco duro PATA de 3.5" USB 2.0
• Cable USB 2.0 de tipo A-B
• Adaptador de alimentación de CA
• CD de utilidades con la Guía del usuario y software Roxio BackOnTrack
• Accesorios:
Destornillador
Tornillos (4)
• Guía del usuario
• Guía de instalación rápida
Requisitos del sistema
• Computadora con un puerto USB 2.0 disponible
• Disco duro PATA de 3.5"
• Sistema operativo Windows 7, Windows Vista y Windows XP
• Sistema operativo MAC OS X versión 10.4 o más reciente.
Para obtener un alto rendimiento y abilidad, instale las actualizaciones y el
Service Pack (SP) más recientes. Para Windows, vaya al menú Start (Inicio) y
seleccione Windows Update (Actualización de Windows).
Características
Instalación de su disco duro en la caja
1 Remueva los dos tornillos en el lado izquierdo del panel.
2 Extraiga la cubierta de plástico con la placa del circuito.
3 Conecte la unidad al conector de datos de 40 terminales y al conector de
alimentación en la placa del circuito de la caja y sujete la unidad a los rieles
con los cuatro tornillos (suministrados).
4 Coloque el disco duro con la cubierta de plástico en la caja de aluminio y
asegúrela con los dos tornillos que retiró anteriormente.
Conexión de la caja a su computadora
Nota: asegúrese de que ya se ha instalado una unidad de disco duro en la caja
antes de conectarla a su computadora.
1 Conecte el adaptador de alimentación de CA en la toma de 12 V CC, después
conéctelo a un tomacorriente de CA.
2 Conecte el conector de USB tipo B en la caja y después conecte el conector de
tipo A en un puerto USB 2.0 que esté disponible en su computadora.
3 Presione el botón de encendido para encender la caja. El sistema operativo
detecta y congura automáticamente la nueva unidad de disco. El indicador
LED de alimentación se ilumina cuando la caja/disco duro se encienden.
4 Si la unidad de disco es detectada correctamente, se asigna una nueva letra de
unidad.
• Para PC, la letra de unidad aparece en My Computer (Mi PC).
• Para computadoras Macintosh, la letra de unidad aparecerá en su escritorio.
Nota para usuarios de Windows: si no puede ver ninguna unidad de disco
adicional en su sistema, deberá formatear su nueva unidad de disco. Reérase a
las siguientes instrucciones.
Notas para usuarios de Macintosh: si no puede ver la unidad de disco
adicional en su sistema, seleccione Disk Utilities (Aplicaciones de disco) en la
carpeta de aplicaciones (Utilities), y luego seleccione la caja externa y formatee la
unidad de disco para cumplir con sus requisitos.
5 Si la unidad es nueva y no está formateada, sigue los pasos a continuación para
formatear la unidad. De lo contrario, vaya a “Instalación del software de
respaldo”.

ESPAÑOL 11-0173
Formateo del disco duro
Para usuarios de Windows:
1 Haga clic con el botón secundario en My Computer [Mi PC] (o Computer [PC]
según la versión de Windows que tenga) y después haga clic en Manage
(Administrar).
2 Bajo Storage (Almacenamiento) en el panel IZQUIERDO, seleccione Disk
Management (Administración de discos).
3 Haga clic en la nueva unidad y haga clic en la cha Action (Acción) en la parte
superior de la pantalla.
4 Vaya a Todas las tareas (All Tasks) y haga clic en Format (Formatear) en el
menú.
5 Seleccione otras opciones que desee y haga clic en OK (Aceptar).
Para usuarios de Macintosh:
1 Inicie la herramienta Disk Utility [Utilidad de disco] (bajo Applications
[Aplicaciones]).
2 Seleccione el nuevo disco duro que está intentando instalar.
3 Haga clic en la cha Erase (Borrar).
4 Elija un formato de volumen y asigne un nombre a la nueva unidad.
5 Haga clic en Erase.
6 Una vez terminado, aparece un icono en su escritorio para su disco duro nuevo.
Instalación del software
El CD de instalación incluye el software de respaldo para permitirle respaldar sus
archivos.
Nota: el software Roxio BackOnTrack solo se puede ejecutar en computadoras con
Windows 7, Windows Vista o Windows XP.
Importante: antes de instalar el software de respaldo, asegúrese de que su
sistema operativo Windows ha sido actualizado con el más reciente Service Pack.
Para instalar el software de respaldo:
1 Guarde todos los archivos y cierre todos los programas.
2 Inserte el CD de aplicaciones suministrado en su unidad óptica. Su
computadora detectará automáticamente el CD. O, si la pantalla no se abre
busque el CD en el Explorador de Windows y haga clic en Run.exe en el CD. Se
abre el menú inicial.
3 Haga clic en Install Backup Software (Instalar el software de respaldo). Se
abre la pantalla de bienvenida (Welcome).
4 Haga clic en Next (Siguiente). Se abrirá la pantalla del contrato de licencia
para el usuario nal de Roxio (Roxio End-User License Agreement).
5 Lea el contrato de licencia, haga clic en “I accept...,” (Acepto) y luego en Next
(Siguiente). Se abre la pantalla para elegir el tipo de conguración (Choose
Setup Type).
6 Elija el tipo de conguración y haga clic en Install (Instalar) para comenzar la
instalación. Puede tomar varios minutos para instalar el software.
7 Cuando se ha nalizado la instalación, se abre la pantalla Setup Wizard
Completed (Asistente para la instalación completado).
8 Para nalizar la instalación, haga clic en Finish (Finalizar).
Reérase a la Guía del usuario en el CD para información acerca del uso del
software.
Utilizando el respaldo de un sólo toque
Para usar el respaldo de un sólo toque con un proyecto de respaldo
predenido:
Presione el botón de un sólo toque en la caja para el disco duro. El respaldo
comienza.
Para usar el respaldo de un sólo toque si no se ha predenido ningún
proyecto de respaldo:
1 Presione el botón de un sólo toque en la caja para disco duro. El software
Roxio BackOnTrack se ejecuta con las páginas de los archivos para respaldar
abiertas.
2 Siga las instrucciones en la pantalla para denir un proyecto de respaldo.
3 Cuando se ha denido el proyecto de respaldo, presione el botón de un sólo
toque para respaldar sus datos.
4 Para modicar los respaldos de un sólo toque en el futuro, siga las instrucciones
para denir un respaldo en la Guía del usuario.
Desconexión de la caja de su computadora
Para usuarios de Windows:
Nota: si se abre una ventana de unidad de disco o la caja del disco duro está
activa, cierre cualquier ventana relacionada antes de intentar desconectar la caja.
1 Haga clic con el botón secundario en el icono Safely Remove Hardware
[Quitar hardware de forma segura] (ubicado en el área de noticación de la
barra de tareas donde normalmente se muestra la hora).
2 Seleccione la unidad de disco que desea desconectar y haga clic en STOP
(Detener).
3 Cuando Windows le notique que es seguro hacerlo, desconecte la caja de su
computadora.
Para desconectar la caja de su computadora Macintosh sin apagarla:
1 Arrastre el icono de USB a la papelera (TRASH).
2 Desconecte la caja.
Garantía limitada de un año
Para los detalles sobre la garantía, visite www.dynexproducts.com.
Comuníquese con Dynex:
Para obtener servicio al cliente, llame al 1-800-305-2204
www.dynexproducts.com
© 2011 BBY Solutions, Inc., todos los derechos reservados.
DYNEX es una marca comercial de BBY Solutions Inc., registrada en algunos
países. Todos los otros productos y los nombres de marca son marcas comerciales
de sus respectivos dueños.
-
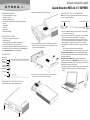 1
1
-
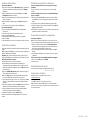 2
2
Dynex DX-PHD35 guía de instalación rápida
- Categoría
- Discos duros externos
- Tipo
- guía de instalación rápida