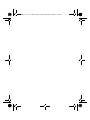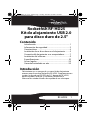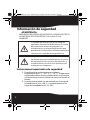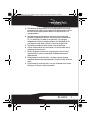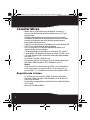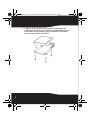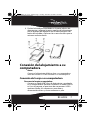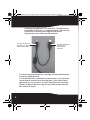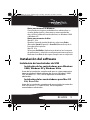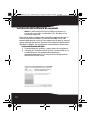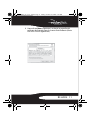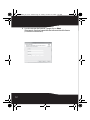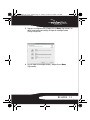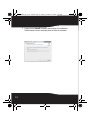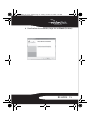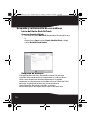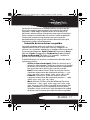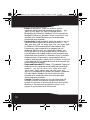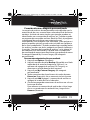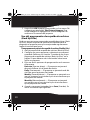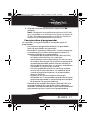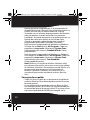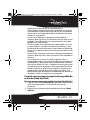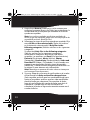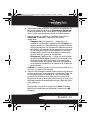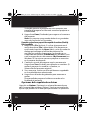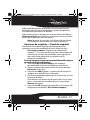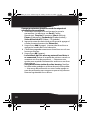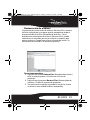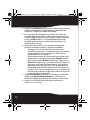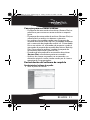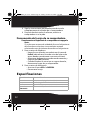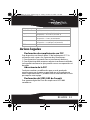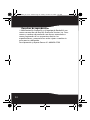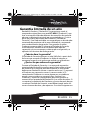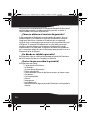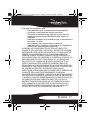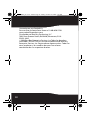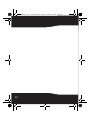Kit de alojamiento USB 2.0 para
disco duro de 2.5"
RF-HD25
Guía del usuario
RF-HD25_08-1730 - SP.fm Page -1 Friday, October 10, 2008 1:25 PM

RF-HD25_08-1730 - SP.fm Page 0 Friday, October 10, 2008 1:25 PM

1
RF-HD25
Rocketfish RF-HD25
Kit de alojamiento USB 2.0
para disco duro de 2.5"
Contenido
Introducción............................................................................1
Información de seguridad..................................................2
Características.........................................................................4
Instalación de su disco duro en el alojamiento ..........5
Conexión del alojamiento a su computadora.............7
Instalación del software ......................................................9
Especificaciones ..................................................................32
Avisos legales.......................................................................33
Garantía limitada de un año ...........................................35
Introducción
Felicitaciones en su compra de su nuevo kit de alojamiento
externo para disco duro Rocketfish RF-HD25. Simplemente con
instalar su disco duro IDE PATA de 2.5" dentro del RF-HD25,
podrá respaldar, restaurar y sincronizar fácilmente su
información usando el botón de respaldo de un solo toque.
RF-HD25_08-1730 - SP.fm Page 1 Friday, October 10, 2008 1:25 PM

2
Información de seguridad
ADVERTENCIA:
PARA REDUCIR EL RIESGO DE INCENDIO O CHOQUE ELÉCTRICO,
NO EXPONGA ESTE DISPOSITIVO A LA LLUVIA O A LA
HUMEDAD.
Instrucciones importantes de seguridad
1 Este dispositivo se diseño para ser usado en
temperaturas de 41 °F – 95 °F (5 °C – 35 °C). Temperaturas
que excedan dichos límites pueden dañar su disco duro
o el alojamiento. Evite las fuentes de calor o la luz del sol
directa.
2 Este dispositivo puede ser almacenado en un rango de
humedad entre 10 % y 90 %, y se puede operar en un
rango de humedad entre 5 % y 80 %.
El símbolo del rayo dentro de un triángulo
equilátero tiene por finalidad alertar al usuario
de la presencia de tensión peligrosa (sin
aislamiento) en el interior del producto, que
puede tener la intensidad suficiente como para
constituir un riesgo de descarga eléctrica.
El signo de exclamación dentro de un triángulo
equilátero tiene por finalidad alertar al usuario
de importantes instrucciones de operación y
mantenimiento (servicio) en la literatura que
acompaña a este aparato.
RF-HD25_08-1730 - SP.fm Page 2 Friday, October 10, 2008 1:25 PM

3
RF-HD25
3 No conecte el dispositivo a su computadora sin tomar
precauciones para evitar la descarga electrostática o los
cortocircuitos que puedan dañar su dispositivo o su
computadora.
4 No coloque este dispositivo cerca de una fuente de
campos magnéticos fuertes (tal como una pantalla de
PC, un televisor, la radio o un altavoz). Los campos
magnéticos fuertes pueden afectar la fiabilidad de la
transferencia de datos desde y hacia el dispositivo.
5 No coloque nada pesado sobre este dispositivo.
6 Utilice únicamente los accesorios suministrados en el
paquete de accesorios.
7 Antes de que instale o use el dispositivo, favor lea el
manual del usuario y ensamble cuidadosamente el
alojamiento.
8 Para prevenir cortocircuitos, no deje ningún objeto
metálico dentro del alojamiento cuando instale el disco
duro.
9 Para prevenir cortocircuitos, no use el dispositivo cerca
del agua, la lluvia o alta humedad.
RF-HD25_08-1730 - SP.fm Page 3 Friday, October 10, 2008 1:25 PM

4
Características
• Botón de un solo toque para respaldar, restaurar y
sincronizar fácilmente la información entre su PC y el
alojamiento.
• Diseño patentado de aluminio de estructura fuerte y
disipador de enfriamiento aerodinámico exclusivo que
provee la disipación de calor de alto rendimiento y
protección del dispositivo.
• Ligero y con apariencia estilizada para un disco duro IDE
de 2.5" con capacidad de plug-and-play.
• Luz LED azul frío y un diseño apilable que dan una
impresión de alta tecnología.
• Compatibilidad con plataformas múltiples (PC y MAC).
• Capacidades de almacenamiento hasta de 120 GB y más.
• Con una interfaz USB 2.0 de alta velocidad (compatible
con USB 1.1).
• Instalación simple y fácil de usar.
• El paquete incluye el software One-Touch Backup (para
Windows 2000, Windows XP y Windows Vista™).
Notas:
Para alcanzar las velocidades de USB 2.0, su unidad debe
estar conectada a un puerto USB 2.0. Si se conecta a un
puerto USB 1.1, su unidad funcionará a velocidades USB 1.1.
Requisitos de sistema
• PC o Mac con una interfaz USB 2.0 de alta velocidad
• Windows 2000, Windows XP, Windows Vista, o Mac OS
8.6 o más reciente
• Procesador compatible con Intel Pentium II de 350 MHz o
G3 o mejor
• Mínimo 128 MB de RAM
RF-HD25_08-1730 - SP.fm Page 4 Friday, October 10, 2008 1:25 PM

5
RF-HD25
Contenido del paquete
Revise el contenido de la caja de su kit de alojamiento USB 2.0
para disco duro RF-HD25. La caja debe contener:
•Alojamiento RF-HD25 (1)
• Cable en Y para USB 2.0 de alta velocidad (1)
• CD de documentos con la guía del usuario (1)
• CD del software One-Touch Backup (1)
• Bolsa de transporte (1)
• Paño de limpieza (1)
• Paquete de tornillos (incluye la llave Allen) (1)
Instalación de su disco duro en el
alojamiento
Para instalar su disco duro en el alojamiento:
1 Retire los cuatro tornillos de la parte superior del
alojamiento y retire la parte superior para sacar la
bandeja.
Bandeja
RF-HD25_08-1730 - SP.fm Page 5 Friday, October 10, 2008 1:25 PM

6
2 Coloque el disco duro en la bandeja, conectando los
conectores de datos en las tomas correspondientes en la
tarjeta de circuito impreso y fije la unidad a la bandeja
con cuatro tornillos (incluidos).
RF-HD25_08-1730 - SP.fm Page 6 Friday, October 10, 2008 1:25 PM

7
RF-HD25
3 Deslice la bandeja ensamblada en la parte inferior del
alojamiento y coloque la parte superior del alojamiento
con el logotipo de Rocketfish en el lado opuesto al del
botón de respaldo y fíjelo con los cuatro tornillos que se
retiraron anteriormente.
Conexión del alojamiento a su
computadora
Notas:
Conecte el alojamiento del disco duro a su computadora
antes de insertar el CD del software en su unidad óptica.
Conexión de la caja a su computadora
Para conectar la caja a su computadora:
• Conecte un cable USB 2.0 en el alojamiento y conéctelo
en su computadora. Nosotros incluimos un cable USB 2.0
en Y en el paquete, el que tiene dos conectores USB A
macho estándar. Un conector es para datos y
alimentación de bus y el otro conector es para
RF-HD25_08-1730 - SP.fm Page 7 Friday, October 10, 2008 1:25 PM

8
alimentación adicional, si es necesaria. Cuando conecte
el cable de USB 2.0 en Y a su computadora, utilice los dos
conectores A macho para asegurarse de que el
alojamiento tiene suficiente alimentación.
El sistema operativo detectará y configurará automáticamente
la nueva unidad de disco.
Si la unidad de disco se detecta correctamente y se asigna una
nueva letra de unidad (en el caso de Macs, la letra de unidad
aparecerá en su escritorio) y el icono Safely Remove Hardware
(Quitar hardware de forma segura) en el lado inferior derecho
de su barra de tareas.
Conector de USB 2.0
A macho para
alimentación
adicional
Conector de USB 2.0
A macho para datos y
alimentación de bus
RF-HD25_08-1730 - SP.fm Page 8 Friday, October 10, 2008 1:25 PM

9
RF-HD25
Notas para usuarios de Windows:
Si no puede ver ninguna unidad de disco adicional en su
sistema, deberá partir y formatear su nueva unidad de
disco. Utilice la administración de discos en Windows 2000
o Windows XP.
Notas para usuarios de Mac:
Mac 8.6 - 9.2x
Resalte el icono de unidad de disco y seleccione Finder >
(Buscador) Special (Especial) > Erase Disk (Borrar disco) de la
barra de menú superior.
Mac OS 10.x
Seleccione Disk Utilities (Aplicaciones de disco) en la carpeta
de aplicaciones y seleccione su alojamiento externo, parta y
formatee la unidad de disco para cumplir con sus requisitos.
Instalación del software
Instalación del controlador de USB
Instalación de los controladores para Windows
2000, Windows XP y Windows Vista
Antes de la instalación, asegúrese de que su sistema operativo
tiene instalado el último paquete de servicio (Windows 2000 -
SP4, Windows XP - SP2). No se requieren controladores
adicionales.
Instalación de los controladores para Mac OS
8.6, 9.x o 10.x
Antes de la instalación, asegúrese de que actualice la extensión
USB a la versión 1.4.1 (Mac OS 8.6). No se requieren
controladores adicionales.
RF-HD25_08-1730 - SP.fm Page 9 Friday, October 10, 2008 1:25 PM

10
Instalación del software de respaldo
Nota: El software BackOnTrack de Roxio solamente se
puede ejecutar en PCs con Windows XP y Windows Vista
usando el modo USB.
Antes de instalar el software de respaldo, asegúrese de que su
sistema operativo Windows ha sido actualizado con el más
reciente paquete de servicio. Para asegurarse de que ya tiene el
último paquete de servicio, ejecute la actualización de Windows
(Windows Update). No se requieren controladores adicionales.
Para instalar Roxio BackOnTrack:
1 Guarde todos los archivos y cierre todos los programas.
2 Coloque el CD de Roxio BackOnTrack suministrado en su
unidad de disco. Su computadora detectará
automáticamente el CD y se ejecutará el programa de
Roxio BackOnTrack Setup.
RF-HD25_08-1730 - SP.fm Page 10 Friday, October 10, 2008 1:25 PM

11
RF-HD25
3 Haga clic en Next (Siguiente), se abrirá la pantalla del
contrato de licencia para el usuario final de Roxio (Roxio
End-User License Agreement).
RF-HD25_08-1730 - SP.fm Page 11 Friday, October 10, 2008 1:25 PM

12
4 Lea el contrato de licencia y haga clic en Next
(Siguiente). Se abre la pantalla de información del cliente
(Customer Information).
RF-HD25_08-1730 - SP.fm Page 12 Friday, October 10, 2008 1:25 PM

13
RF-HD25
5 Ingrese su información y haga clic en Next (Siguiente). Se
abre la pantalla para elegir el tipo de configuración
(Setup Complete).
6 Elija el tipo de configuración y haga clic en Next
(Siguiente).
RF-HD25_08-1730 - SP.fm Page 13 Friday, October 10, 2008 1:25 PM

14
7 Haga clic en Install (Instalar) para iniciar la instalación.
Puede tomar varios minutos para instalar el software.
RF-HD25_08-1730 - SP.fm Page 14 Friday, October 10, 2008 1:25 PM

15
RF-HD25
8 Para finalizar la instalación, haga clic en Finish (Finalizar).
RF-HD25_08-1730 - SP.fm Page 15 Friday, October 10, 2008 1:25 PM

16
Respaldo y restauración de sus archivos
Inicio del Roxio BackOnTrack
Para iniciar Roxio BackOnTrack:
1 Presione el botón BACKUP (Respaldo) al frente de la caja.
O
Haga clic en Start (Inicio), Roxio, BackOnTrack y haga
clic en BackOnTrack Home.
Respaldo de archivos
El proyecto Back Up Files (Respaldar archivos) le permite
respaldar fácilmente archivos importantes a un disco, disco
duro u otro dispositivo de almacenamiento. Se puede
programar un proyecto para respaldar archivos (Back Up Files)
para que se ejecute diariamente, semanalmente o
mensualmente. Respaldos grandes se dividen
automáticamente en tantos discos como sea necesario.
RF-HD25_08-1730 - SP.fm Page 16 Friday, October 10, 2008 1:25 PM

17
RF-HD25
Comience al seleccionar la unidad de disco, la partición del
disco o las carpetas que contienen los archivos que desea
respaldar. Puede elegir respaldar todos los archivos en la
ubicación seleccionada o solamente ciertos tipos de archivos.
Varias categorías predefinidas de archivos están disponibles.
Finalmente, programe el proyecto para que se ejecute
periódicamente o haga clic en el botón de acción para que
comience a grabar inmediatamente.
Selección de los archivos a respaldar
Se puede respaldar todos los archivos en la ubicación
seleccionada o limitar su proyecto a ciertas categorías de
archivos. Las siguientes categorías se pueden seleccionar desde
la ventana de proyectos: Email, Financial (Financiero), Music
(Música), Photos (Fotografías), Productivity (Productividad),
Video and Recorded TV (Video y TV grabada). También se
puede crear una categoría personalizada.
Predefinidamente, los archivos se seleccionan basados en los
siguientes criterios:
• All files in the selected path (Todos los archivos en la
ubicación seleccionada): Todos los archivos en la unidad
de disco o las carpetas que seleccionó para respaldarlos.
No se incluirán los archivos que se están usando.
• Email (Correo electrónico): Todos los archivos con las
siguientes extensiones de nombre de archivos — .pst,
.msg, .att, .mbx, .mim, .mime, .mlm, .wcm, .dbx y .pfc.
• Financial (Financiero): Todos los archivos con las
siguientes extensiones de nombre de archivos — .qdb,
.qmd, .mn4, .mny, .tax, .txf y .qbw.
• Music (Música): All files with the following file name
extensions— .wav, .mp3, .wma, .ogg, .aac, .m4a, .m4p,
.wpl, .asx, and .m3u. Toda su carpeta de mi música [My
Music] (Windows XP) o la carpeta de música [Music]
(Windows Vista) se incluirá si está ubicada en la unidad
de disco o en la carpeta que seleccionó para respaldar.
RF-HD25_08-1730 - SP.fm Page 17 Friday, October 10, 2008 1:25 PM

18
• Photos (Fotografías): Todos los archivos con las
siguientes extensiones de nombre de archivo — .jpg,
.jpeg, .tif, .tiff, .bmp, .gif. Toda su carpeta de mis
fotografías [My Pictures] (Windows XP) o la carpeta de
fotografías [Pictures] (Windows Vista) se incluirá si está
ubicada en la unidad de disco o en la carpeta que
seleccionó para respaldar.
• Productivity (Productividad): Todos los archivos con las
siguientes extensiones de nombre de archivos — .xls,
.doc, .ppt, .pps, .pdf, .rtf, .mpp, .wps, .wks, .wp, .wpd, .wp6.
En Windows XP, la carpeta de mis documentos (My
Documents), con excepción a las carpetas de mis
imágenes (My Pictures), mis videos (My Videos), mis
DVDs (My DVDs) y mi música (My Music), se incluye si
está ubicado en la unidad de disco o en la carpeta que
seleccionó para respaldar. En Windows Vista, su carpeta
de documentos (Documents), con excepción de sus
carpetas de fotografías, videos, DVDs y música, se incluirá
si está ubicado en la unidad de disco o en la carpeta que
seleccionó para respaldar.
• Video and Recorded TV (Video y TV grabada): Todos los
archivos con las siguientes extensiones de nombre de
archivo — .asf, .avi, .dv, .m1p, .m1v, .m2p, .m2v, .mov,
.mp2, .mp4, .mpg, .mpeg, .mpv, .qt, .vbs, .wmv, .xtl,
.dvr-ms. Su carpeta de mis videos [My Videos] (Windows
XP) o de Videos (Windows Vista) se incluirá si está
ubicada en la unidad de disco o en la carpeta que
seleccionó para respaldar.
Consejo: Se puede agregar a la lista de extensiones de
archivos incluidas en cualquier categoría de archivos
usando los controles en el panel de opciones de respaldo.
Refiérase a “Opciones del respaldo de archivos” en la
página 26 para obtener más información.
RF-HD25_08-1730 - SP.fm Page 18 Friday, October 10, 2008 1:25 PM

19
RF-HD25
Creación de una categoría personalizada
La mayoría de archivos de computadora están definidos por la
extensión de dos, tres o cuatro letras colocada al final de ciertos
nombres. Archivos de texto simples, por ejemplo, pueden ser
identificados por su extensión de archivo .txt. Cuando se graba
un proyecto para respaldar archivos (Back Up Files), el programa
simplemente busca archivos con extensiones que
corresponden a las categorías que seleccionó. ¿Pero qué pasa si
quiere respaldar archivos que no están incluidos en cualquiera
de las listas predefinidas? También puede elegir respaldar todos
los archivos o editar una de las categorías existentes (refiérase a
la sección “Opciones del respaldo de archivos” en la página 26
para obtener más información), o puede crear su propia lista
personalizada de extensiones de archivos que aparecerán como
la categoría llamada My Custom Category (Mi categoría
personalizada).
Para crear una categoría de archivo personalizada:
1 Haga clic en Options (Opciones).
2 Haga clic nombre de panel Backup (Respaldo) en el lado
izquierdo de la ventana de opciones (Options). Las
opciones de categoría de archivo (File Category) se
muestran en el lado derecho de la ventana
3 Haga clic en My Custom Category (Mi categoría
personalizada).
4 Teclee una extensión de archivo en el cuadro de texto
Extension (Extensión). No es necesario incluir el punto.
5 Haga clic en Add (Agregar). La extensión de archivo se
agregará al cuadro de lista a la derecha.
6 Continúe agregando extensiones de archivo una a la vez
hasta que termine.
Para remover una extensión de archivo de su lista, haga
clic en su nombre en el cuadro de lista y haga clic en
Remove (Remover).
RF-HD25_08-1730 - SP.fm Page 19 Friday, October 10, 2008 1:25 PM

20
7 Haga clic en OK (Aceptar) para guardar su lista como “Mi
categoría personalizada” (My Custom Category) Esta
nueva categoría se agregará a la lista de categorías de
archivos en la ventana del proyecto.
Uso del programador de respaldo de archivos
(Back Up Files)
Cada vez que se cree un proyecto de respaldo de archivos (Back
Up Files), tendrá la opción de ejecutarlo inmediatamente o
programar el proyecto para que sea ejecutado regularmente
según el intervalo que guste.
Para programar un proyecto de respaldo de archivos (Back Up Files):
1 Abra el proyecto de respaldo de archivos (Back Up Files).
2 Configure un nuevo proyecto o seleccione un proyecto
guardado. Refiérase a la sección “Creación de un nuevo
proyecto de respaldo de archivos (Back Up Files)” en la
página 23 para obtener más información sobre como
iniciar un proyecto.
3 Elija una de las opciones de programación en la ventana
de proyecto.
Run now (Ejecutar ahora) — El proyecto se ejecutará
después de hacer clic al botón de acción.
Daily (Diariamente) — El proyecto se ejecutará cada día
a la hora que el proyecto fue creado.
Weekly (Semanalmente) — El proyecto se ejecutará una
vez por semana a la misma hora y en el mismo día en que
el proyecto fue creado.
Monthly (Mensualmente) — El proyecto se ejecutará
una vez por mes a la misma hora y en el mismo día en
que el proyecto fue creado.
4 Guarde su proyecto haciendo clic en Save (Guardar). Se
abrirá una ventana para guardar.
RF-HD25_08-1730 - SP.fm Page 20 Friday, October 10, 2008 1:25 PM

21
RF-HD25
5 Asígnele un nombre al proyecto y haga clic en OK
(Aceptar).
Nota: Si programa un respaldo mensual para el día 31 del
mes, su respaldo no se realizará en los meses con menos de
31 días. Respaldos programados en el día 29 o 30 del mes
tampoco se realizarán durante ciertos meses.
Consejos sobre el programador
Los siguientes consejos le ayudarán a entender mejor el
programador:
• Los proyectos programados deberán ser guardados
antes de que puedan ser ejecutados.
• Recuerde las siguientes limitaciones si quiere programar
un proyecto que se realice exitosamente mientras se
encuentre alejado de su computadora:
• El proyecto de respaldo de archivos (Back Up Files)
no sobrescribirá archivos sin su permiso.
Normalmente, esto involucra hacer clic en una serie
de cuadros de mensajes. Para realizar un proyecto de
respaldo desatendido, podría necesitar cambiar el
destino del disco duro para sus archivos respaldados
o respaldar sus archivos en un disco.
• Si está respaldando archivos en un disco, se debe
insertar un disco en blanco en su unidad de disco
cuando el proyecto comienza y el proyecto debe
caber en un disco.
• Algunas de los ajustes de ahorro de energía
disponibles en su computadora pueden evitar que el
proyecto programado se ejecute aunque el lanzador
de proyectos se encuentre abierto.
• El proyecto de respaldo de archivos (Back Up Files) usa
un programador que es parte del sistema operativo
Windows. Un administrador de sistema tiene la habilidad
para prevenir que un usuario use el programador o
RF-HD25_08-1730 - SP.fm Page 21 Friday, October 10, 2008 1:25 PM

22
ejecute proyectos programados. Si el programador de
respaldo de archivos (Back Up Files) no funciona como se
espera, consulte con su administrador de sistema.
• Se puede usar su software de programación de Windows
para personalizar cuando se ejecutan los proyectos
guardados. Se puede programar un proyecto para que se
ejecute dos veces por semana o una vez por hora.
Guarde su proyecto y edite el programa usando el
programador de Windows (Windows Scheduler).
Para ejecutar el programador de Windows en Windows
XP, haga clic en Start (Inicio), All Programs (Todos los
programas), Accessories (Accesorios), System Tools
(Herramientas del sistema), Scheduled Tasks (Tareas
programadas).
Para ejecutar el programador de Windows en Windows
Vista, haga clic en Start (Inicio), All Programs (Todos los
programas), Accessories (Accesorios), System Tools
(Herramientas del sistema), Task Scheduler
(Programador de tareas).
Nota: Refiérase a la ayuda de Windows (Windows Help)
para obtener información sobre como usar el programador
de (Windows Scheduler). Recuerde que cambios hechos a la
programación directamente en el programador de
Windows (Windows Scheduler) no se muestran en la
ventana del proyecto de respaldo de archivos (Back Up
Files).
Consejos de respaldo
• Todos los discos usados en un proyecto de respaldo de
archivos (Back Up Files) deben encontrarse en el mismo
formato general.
• En un proyecto de respaldo de archivos (Back Up Files)
con múltiples discos, los archivos se asignan basados en
el tamaño del primer disco que utilice. Si su primer disco
tiene una capacidad de 650 MB, por ejemplo, no se
RF-HD25_08-1730 - SP.fm Page 22 Friday, October 10, 2008 1:25 PM

23
RF-HD25
grabarán más de 650 MB en cualquier disco
subsiguiente, aunque tenga una capacidad más grande.
Esto también significa que ningún disco en un proyecto
puede tener una capacidad inferior a la del primer disco
usado en un proyecto.
• Los discos usados en un proyecto de respaldo de
archivos (Back Up Files) se finalizarán una vez que se han
grabado. Si usa discos de una sola grabación, no podrá
agregar más información.
• Si está usando una unidad de disco que graba a más de
un tipo de disco, se le dará la opción de cambiar a otro
formato de disco distinto antes de presionar el botón de
acción si ha seleccionado un archivo que no cabe en solo
un disco.
• Para ver una lista de los archivos en disco de respaldo de
archivos (Back Up Files), abra el archivo HTML ubicado en
el disco.
• Los archivos en uso por el sistema operativo de su
computadora o por una aplicación abierta no pueden ser
respaldados o sobrescritos con el proyecto de respaldo
de archivos (Back Up Files). Cualquier archivo que se esté
usando durante el respaldo se listará para que los revise.
• No abra archivos o aplicaciones mientras se ejecuta un
proyecto de respaldo de archivos (Back Up Files). Esto
puede causar que el proyecto se detenga antes de que se
respalden todos los archivos en el proyecto.
Creación de un nuevo proyecto de respaldo de
archivos (Back Up Files)
Para crear un nuevo proyecto de respaldo de archivos (Back Up Files):
1 Haga clic en la ficha Backup Files (Respaldo de archivos)
en la lista de proyectos. Se mostrará una lista de
proyectos.
2 Haga clic en el proyecto de respaldo de archivos (Back
Up Files).
RF-HD25_08-1730 - SP.fm Page 23 Friday, October 10, 2008 1:25 PM

24
3 Haga clic en Browse (Examinar) y use la ventana para
examinar la carpeta (Browse for Folder) para seleccionar la
unidad de disco o la carpeta que contiene los archivos
que desea respaldar.
Nota: Los archivos grabados en distintas unidades de
discos origen no se pueden grabar en el mismo proyecto de
respaldo de archivos (Back Up Files).
4 Seleccione los tipos de archivos que desea respaldar. Elija
entre All files in the selected path (Todos los archivos
en la ubicación seleccionada) u Only files in the
following categories (Sólo los archivos en las siguientes
categorías).
Si seleccionó Only files in the following categories
(Sólo los archivos en las siguientes categorías),
seleccione las categorías de archivos que desea
respaldar. Las opciones son Email (Correo electrónico),
Financial (Financiero), Music (Música), Photos
(Fotografías), Productivity (Productividad) y Video and
Recorded TV (Video y TV grabada). Si se ha creado una
categoría personalizada, también estará disponible.
Refiérase a “Creación de una categoría personalizada” en
la página 19 para obtener más información.
Nota: Mantenga su puntero del ratón sobre un icono para
ver la categoría que representa.
5 Si gusta, coloque una marca de verificación en el cuadro
de verificación de Only archive files changed since
(Solo respaldar archivos que han cambiado desde) para
limitar el respaldo a archivos que han sido modificados
desde la fecha que selecciono. Para cambiar la fecha,
haga clic en la flecha del cuadro de fecha para abrir el
calendario. Cuando haga clic en una fecha en el
calendario, la fecha se ingresará automáticamente en el
cuadro de fecha.
RF-HD25_08-1730 - SP.fm Page 24 Friday, October 10, 2008 1:25 PM

25
RF-HD25
6 Seleccione un destino para sus archivos respaldados de
la lista de selección de destino (Destination Selection).
El destino puede ser un disco duro, una grabadora de
discos u otro tipo de dispositivo de almacenamiento.
7 Para comprimir o codificar su respaldo, haga clic en
Advanced (Avanzado) y seleccione los ajustes
apropiados:
• Compression (Compresión) — Haga clic en el
cuadro de verificación de compresión (Compress) si
desea comprimir el respaldo de los archivos creados
para este proyecto. La compresión reduce el tamaño
del archivo. La cantidad de compresión varía basada
en los tipos de archivos que respalde. Los archivos
comprimidos toman más tiempo para restaurarlos
que los archivos que no se comprimen.
• Encryption (Codificación) — Haga clic en el cuadro
de verificación Encrypt (Codificar) para requerir una
contraseña para abrir o restaurar su proyecto de
respaldo. Teclee una contraseña para este proyecto
en el espacio disponible y de nuevo en el cuadro de
confirmación.
Cuidado: Si olvida o pierde su contraseña, no podrá abrir o
restaurar su proyecto de respaldo.
8 Haga clic en el botón de acción para ejecutar el proyecto
en este momento. Para programar su proyecto, haga clic
en una de las opciones en el Paso 3 en la ventana de
proyecto. Para obtener más información acerca de la
programación de un proyecto, refiérase a la sección “Uso
del programador de respaldo de archivos (Back Up Files)”
en la página 20.
O
Para guardar su proyecto, haga clic en Save (Guardar).
Ingrese un nombre para el proyecto y haga clic en OK
(Aceptar).
RF-HD25_08-1730 - SP.fm Page 25 Friday, October 10, 2008 1:25 PM

26
Si decidió ejecutar el proyecto en este momento, una
pantalla de progreso le informará cuando el proyecto se
ha finalizado.
9 Haga clic en Done (Finalizado) para regresar a la ventana
del proyecto.
Nota: Los proyectos programados deberán ser guardados
antes de que puedan ser ejecutados.
Para abrir y ejecutar un proyecto de respaldo de archivos (Back Up
Files) guardado:
1 Haga clic en File (Archivo). Si se lista el proyecto en el
menú de archivo (File), selecciónelo. Si el proyecto no
está listado, haga clic en Open (Abrir) y usar el cuadro de
dialogo para navegar el archivo de proyecto. Por
omisión, los archivos de proyectos se guardan en su
carpeta de documentos (Documents) en Windows Vista
o en la carpeta de mis documentos (My Documents) en
Windows XP. Los ajustes para ese proyecto se muestran
en la ventana de proyecto.
2 Cambie los ajustes de proyecto según sea necesario.
Haga clic en Save (Guardar) para guardar sus cambios. (Si
graba el proyecto sin cambiar su nombre, se
sobrescribirá el proyecto original.)
3 Si es necesario, inserte un disco en blanco o regrabable
en la unidad destino seleccionada.
4 Haga clic en el botón de grabación para comenzar a
grabar.
Una pantalla de progreso le informa cuando se ha
finalizado el proyecto.
Opciones del respaldo de archivos
Haga clic en Options (Opciones) en el panel de control para
abrir la ventana de opciones (Options). Aquí se encuentran los
ajustes que pueden ser usados para personalizar su aplicación.
RF-HD25_08-1730 - SP.fm Page 26 Friday, October 10, 2008 1:25 PM

27
RF-HD25
Cada grupo de opciones disponible se muestra en el panel
izquierdo. Haga clic en el nombre de un grupo de opciones y
esas opciones aparecen en la derecha.
Cada panel incluye un botón para restaurar valores de fábrica
(Restore Defaults) que puede ser usado para restaurar sólo los
ajustes de las opciones para ese panel.
Nota: No todas las opciones están disponibles para todas
las unidades de disco o todos los sistemas operativos.
Opciones de respaldo — Panel de respaldo
Use el panel de respaldo (Backup) para personalizar los
siguientes ajustes de respaldo de archivos (Back Up Files):
• File category options (Opciones de categoría de
archivos) — Use esta opción para crear una categoría de
selección de archivos personalizada o para agregar los
tipos de archivo adicionales a cualquiera de las
categorías predefinidas.
Para crear una nueva categoría personalizada llamada Mi categoría
personalizada (My Custom Category):
1 Seleccione My Custom Category (Mi categoría
personalizada) de la lista de categorías de archivos.
2 Teclee una extensión de archivo en el cuadro de texto
Extension (Extensión).
3 Haga clic en Add (Agregar). La extensión de archivo se
agregará al cuadro de lista a la derecha.
4 Continúe agregando extensiones de archivo una a la vez
hasta que termine.
Para remover una extensión de archivo de su lista, haga
clic en su nombre en el cuadro de lista y haga clic en
Remove (Remover).
5 Haga clic en OK (Aceptar) para guardar su lista como “Mi
categoría personalizada” (My Custom Category)
RF-HD25_08-1730 - SP.fm Page 27 Friday, October 10, 2008 1:25 PM

28
Para agregar extensiones de archivo a una de las categorías de
selección de archivo predefinida:
1 Seleccione la categoría de archivo que le gustaría
personalizar. Las opciones son Email (Correo
electrónico), Financial (Financiero), Music (Música),
Photos (Fotografías), Productivity (Productividad) y
Video & Recorded TV (Video y TV grabada).
2 Ingrese la extensión de archivo que le gustaría agregar al
cuadro de texto de extensión (Extension).
3 Haga clic en Add (Agregar). La extensión de archivo se
agregará al cuadro de lista a la derecha.
4 Continúe agregando extensiones de archivo una a la vez
hasta que termine.
5 Haga clic en OK (Aceptar).
• Launch Back Up Files when my external hard drive is
re-connected (Activar el respaldo de archivos cuando se
reconecta mi disco duro externo) — Seleccione esta
opción para respaldar fácilmente los archivos en un disco
duro externo.
• Verify data written to the disc after burning (Verificar
la información grabada en el disco después de respaldar
— Una marca de verificación en este cuadro agrega un
paso de verificación para asegurarse que no haya errores
durante la grabación de sus discos.
RF-HD25_08-1730 - SP.fm Page 28 Friday, October 10, 2008 1:25 PM

29
RF-HD25
Restauración de archivos
El proyecto de restauración de archivos (Restore Files) restaura
archivos individuales y carpetas que ha protegido usando el
proyecto de Back Up Files (Respaldo de archivos). Con el
proyecto de restauración de archivos (Restore Files), puede
seleccionar un respaldo, buscar los archivos o carpetas que
quiere restaurar y luego hacer clic en el botón de acción. Se
restaurarán los archivos a la ubicación que elija.
Para restaurar un archivo:
1 Haga clic en la ficha Backup Files (Respaldo de archivos)
en la lista de proyectos. Se mostrará una lista de
proyectos.
2 Haga clic en el proyecto Restore Files (Restauración de
archivos). Se abre la ventana de proyectos.
3 Si el archivo de respaldo se guardó en un disco, inserte
un disco en una unidad de disco compatible.
RF-HD25_08-1730 - SP.fm Page 29 Friday, October 10, 2008 1:25 PM

30
4 Haga clic en Browse (Examinar) en la parte superior de la
ventana del proyecto Selective Restore (Restauración
selectiva). Se abre un cuadro de diálogo.
5 Use el cuadro de dialogo para navegar al archivo de
respaldo que contiene los archivos que desea restaurar.
Después que encuentre el archivo de respaldo, haga clic
en él y en OK (Aceptar). El contenido del archivo de
respaldo aparece como un árbol de directorio en la
ventana de proyectos.
6 Seleccione los archivos y las carpetas que quisiera
restaurar usando uno de los siguientes métodos:
• Navegue a través del árbol de directorio en la
ventana de proyectos. Cuando encuentre un archivo
o una carpeta que quiere restaura, selecciónelo
haciendo clic en su nombre.
• Teclee todo o parte del nombre de un archivo o una
carpeta en el cuadro de búsqueda (Search) al lado
derecho del botón Browse (Examinar). Haga clic en
Search (Búsqueda). Los resultados de la búsqueda se
muestran en la ventana de proyectos. Si el archivo
que desea restaurar aparece en los resultados de la
búsqueda, selecciónelo haciendo clic una vez en su
nombre. Si el archivo no aparece en los resultados de
la búsqueda, intente usar distintos términos o buscar
en otro archivo de respaldo.
7 Seleccione Browse (Examinar) en el menú de selección
de destino (Destination Selection) y seleccione la
ubicación donde se guardarán los archivos restaurados.
8 Haga clic en el botón de acción para comenzar a
restaurar sus archivos.
RF-HD25_08-1730 - SP.fm Page 30 Friday, October 10, 2008 1:25 PM

31
RF-HD25
Consejos para restaurar archivos
• El proyecto de restauración de archivos (Restore Files) se
puede usar para restaurar cuantos archivos o carpetas
guste.
• El proyecto de restauración de archivos (Restore Files) no
sobrescribirá un archivo sin obtener su permiso.
• Los archivos de respaldo creados con el proyecto de
respaldo de archivos (Back Up Files) se pueden reconocer
por su extensión de nombre de archivo .rfc. Si hace doble
clic en un archivo .rfc, el lanzador de proyectos se abrirá
mostrando el proyecto de respaldo de archivos (Back Up
Files). Para restaurar archivos, cambie al proyecto de
restauración de archivos (Restore Files).
• El cuadro de búsqueda de la restauración de archivos
(Restore Files) no admite expresiones comodín.
• Archivos de sistema no pueden ser restaurados a su
ubicación original si están siendo usados por el sistema
operativo de su computadora.
Desinstalación del software de respaldo
Para desinstalar el software de respaldo:
1 Abra el panel de control.
RF-HD25_08-1730 - SP.fm Page 31 Friday, October 10, 2008 1:25 PM

32
2 Siga las instrucciones en pantalla para desinstalar
completamente el software de su computadora.
3 Después de desinstalar el software, reinicie su
computadora si se le pide.
Desconexión de la caja de su computadora
Para desconectar el alojamiento de su computadora sin apagarla:
Nota:
Si se abre una ventana de unidad de disco o el alojamiento
del disco duro está activo, cierre cualquier ventana
relacionada antes de intentar desconectar el alojamiento.
1 Para usuarios de Windows:
• Haga clic con el botón secundario en el icono de
Enchufe (ubicado en el área de aviso de la barra de
tareas donde normalmente se muestra la hora).
• Seleccione el dispositivo que desea desconectar y
haga clic en STOP (Detener).
• Cuando Windows le avise que es seguro hacerlo,
desconecte la caja de su computadora.
2 Para usuarios de Macintosh:
•Arrastre el icono USB a la PAPELERA.
•Desconecte la caja.
Especificaciones
Tipo de disco duro Disco duro IDE de 2.5"
Dimensiones 3.35 × 5.2 × 0.67 pulg. (85 × 132 × 17 mm)
Peso 0.41 lb. (185 g) sin el disco duro instalado
Interfaz Tipo Mini USB
Fuente de
alimentación
Alimentación USB (sin fuente de alimentación externa)
RF-HD25_08-1730 - SP.fm Page 32 Friday, October 10, 2008 1:25 PM

33
RF-HD25
Avisos legales
Declaración de cumplimiento con FCC
Este dispositivo satisface la parte 15 del reglamento FCC. Su
utilización está sujeta a las siguientes dos condiciones:
1. Este dispositivo no puede causar interferencia dañina, y
2. Este dispositivo debe aceptar cualquier interferencia recibida,
incluyendo interferencias que puedan causar una operación no
deseada.
Advertencia de la FCC
Cualquier cambio o modificación que no esté aprobado
expresamente por la parte responsable por el cumplimiento
con el reglamento de FCC puede anular la autoridad del usuario
para operar este equipo.
Declaración del ICES-003 de Canadá
Este aparato digital de Clase B cumple con el ICES-003
canadiense.
Cubierta principal Aluminio con tratamiento de espejo
Certificado FCC (EMI)
Temperatura En operación — 41 °F a 95 °F (5 °C a 35 °C)
Sin operación — -4 °F a 149 °F (-20 °C a 65 °C)
Humedad Humedad en funcionamiento — 10 % a 90 %, sin condensación
Sin operación — 5 a 80 %, sin condensación
Altitud En operación — -984 a 39,370 pies (-300 a 12,000 metros)
Sin operación — 0 a 9,842 pies (0 a 3,000 metros)
MTBF 50,000 horas
RF-HD25_08-1730 - SP.fm Page 33 Friday, October 10, 2008 1:25 PM

34
Derechos de reproducción
© 2008 Rocketfish. Rocketfish y el logotipo de Rocketfish son
marcas comerciales de Best Buy Enterprise Services, Inc. Otras
marcas y nombres de productos son marcas comerciales o
marcas registradas de sus respectivos dueños. Las
especificaciones y características están sujetas a cambio sin
aviso previo u obligación.
Para reparación y soporte llamar al 1-800-620-2790.
RF-HD25_08-1730 - SP.fm Page 34 Friday, October 10, 2008 1:25 PM

35
RF-HD25
Garantía limitada de un año
Rocketfish Products (“Rocketfish”) le garantiza a usted, el
comprador original de este nuevo RF- HD25 (“Producto”), que
éste se encontrará libre de defectos de material o de mano de
obra en su fabricación original por un periodo de un (1) año a
partir de la fecha de compra del Producto (“Período de
Garantía”). Este Producto debe ser comprado en un distribuidor
autorizado de productos de la marca Rocketfish y empacado
con esta declaración de garantía. Esta garantía no cubre
Productos reconstruidos. Si durante el Período de Garantía,
usted notifica a Rocketfish de un defecto que requiere
reparación y éste se encuentra cubierto por esta garantía, se
aplicarán los términos de dicha garantía.
¿Cuánto dura la garantía?
El Período de Garantía dura por un año (365 días) a partir de la
fecha en que compró el Producto. La fecha de compra se
encuentra impresa en el recibo que recibió con el producto.
¿Qué es lo que cubre esta garantía?
Durante el Período de Garantía, si un centro de reparación
autorizado de Rocketfish concluye que la fabricación original
del material o la mano de obra del Producto se encuentran
defectuosos Rocketfish (cómo su opción exclusiva): (1) reparará
el Producto con repuestos nuevos o reconstruidos; o (2)
reemplazará el Producto sin costo alguno por un producto
nuevo o reconstruido con características similares. Los
Productos y repuestos reemplazados bajo esta garantía se
convertirán en propiedad de Rocketfish y no serán devueltos. Si
se requiere la reparación de Productos y partes después de que
se vence el Período de Garantía, usted deberá pagar todos los
costos de mano de obra y de repuestos. Esta estará vigente con
RF-HD25_08-1730 - SP.fm Page 35 Friday, October 10, 2008 1:25 PM

36
tal que usted sea el dueño de su Producto Rocketfish durante el
periodo de garantía. La cobertura de la garantía se anula si
usted vende o transfiere el producto.
¿Cómo se obtiene el servicio de garantía?
Si ha comprado el Producto en una tienda de ventas, lleve su
recibo original y el Producto a la tienda en donde lo compró.
Asegúrese de volver a colocar el Producto en su empaque
original o en un empaque que provea la misma protección que
el original. Si compró el Producto en un sitio Web, envíe por
correo su recibo original y el Producto a la dirección postal
especificada en el sitio Web. Asegúrese de colocar el producto
en su empaque original o en un empaque que provea la misma
Protección que el original.
¿En dónde es válida la garantía?
Esta garantía sólo es válida al comprador original del Producto
en los Estados Unidos, en Canadá y en México.
¿Qué es lo que no cubre la garantía?
Esta garantía no cubre:
• Capacitación del cliente
•Instalación
•Ajustes de configuración
• Daños cosméticos
• Daños debidos a causas de fuerza mayor, tal como rayos
• Accidentes
• Uso inapropiado
•Abuso
•Negligencia
• Uso comercial
• Modificación de alguna parte del Producto, incluyendo la
antena
RF-HD25_08-1730 - SP.fm Page 36 Friday, October 10, 2008 1:25 PM

37
RF-HD25
Esta garantía tampoco cubre:
• Daño debido al uso o mantenimiento inapropiado
• Conexión a una fuente de voltaje incorrecta
• El intento de reparación por alguien que no sea una
compañía autorizada por Rocketfish para reparar el
Producto
• Productos vendidos en el estado en que se encuentran o
con todas sus fallas
• Consumibles, tales como fusibles o baterías
• Productos en los cuales el número de serie asignado en
la fábrica ha sido alterado o removido
EL REEMPLAZO DE REPARACIÓN ESTIPULADO BAJO ESTA
GARANTÍA ES SU RECURSO EXCLUSIVO. ROCKETFISH NO SERÁ
RESPONSABLE POR DAÑOS INCIDENTALES O CONSECUENTES
DEBIDO AL INCUMPLIMIENTO DE CUALQUIER GARANTÍA
EXPRESA O IMPLÍCITA RELACIONADA CON ESTE PRODUCTO,
INCLUYENDO PERO SIN LIMITARSE A LA PÉRDIDA DE DATOS, LA
IMPOSIBILIDAD DE USO DE SU PRODUCTO, LA PÉRDIDA DE
NEGOCIOS O DE GANANCIAS. ROCKETFISH PRODUCTS NO
OFRECE NINGUNA OTRA GARANTÍA EXPRESA E IMPLÍCITA
RELACIONADA CON ESTE PRODUCTO, INCLUYENDO PERO SIN
LIMITARSE A, CUALQUIER GARANTÍA IMPLÍCITA Y CONDICIONES
DE COMERCIALIZACIÓN E IDONEIDAD PARA UN USO
PARTICULAR, ESTÁN LIMITADAS EN DURACIÓN AL PERÍODO DE
GARANTÍA DECLARADO ANTERIORMENTE Y NINGUNA
GARANTÍA YA SEA EXPRESA O IMPLÍCITA SE APLICARÁ DESPUÉS
DEL PERÍODO DE GARANTÍA. ALGUNOS ESTADOS, PROVINCIAS
Y JURISDICCIONES NO PERMITEN RESTRICCIONES EN CUANTO A
LA DURACIÓN DE UNA GARANTÍA IMPLÍCITA, ASÍ QUE LA
RESTRICCIÓN ANTERIOR PUEDE NO APLICARSE EN SU CASO.
ESTA GARANTÍA LE DA DERECHOS LEGALES ESPECÍFICOS, Y
USTED PUEDE POSEER OTROS DERECHOS QUE VARÍAN DE
ESTADO A ESTADO, O DE PROVINCIA A PROVINCIA.
RF-HD25_08-1730 - SP.fm Page 37 Friday, October 10, 2008 1:25 PM

38
Comuníquese con Rocketfish:
Para servicio al cliente favor llamar al 1-800-620-2790
www.rocketfishproducts.com
Distribuido por Best Buy Purchasing, LLC
7601 Penn Avenue South, Richfield, Minnesota, E.U.A.
55423-3645
© 2008 Best Buy Enterprise Services, Inc.Todos los derechos
reservados. ROCKETFISH es una marca comercial de Best Buy
Enterprise Services, Inc. Registrada en algunos países. Todos los
otros productos y los nombres de marca son marcas
comerciales de sus respectivos dueños.
RF-HD25_08-1730 - SP.fm Page 38 Friday, October 10, 2008 1:25 PM

39
RF-HD25
RF-HD25_08-1730 - SP.fm Page 39 Friday, October 10, 2008 1:25 PM

40
RF-HD25_08-1730 - SP.fm Page 40 Friday, October 10, 2008 1:25 PM

41
RF-HD25
RF-HD25_08-1730 - SP.fm Page 41 Friday, October 10, 2008 1:25 PM

RF-HD25_08-1730 - SP.fm Page 42 Friday, October 10, 2008 1:25 PM
Transcripción de documentos
RF-HD25_08-1730 - SP.fm Page -1 Friday, October 10, 2008 1:25 PM Kit de alojamiento USB 2.0 para disco duro de 2.5" RF-HD25 Guía del usuario RF-HD25_08-1730 - SP.fm Page 0 Friday, October 10, 2008 1:25 PM RF-HD25_08-1730 - SP.fm Page 1 Friday, October 10, 2008 1:25 PM Rocketfish RF-HD25 Kit de alojamiento USB 2.0 para disco duro de 2.5" Contenido Introducción ............................................................................1 Información de seguridad ..................................................2 Características.........................................................................4 Instalación de su disco duro en el alojamiento ..........5 Conexión del alojamiento a su computadora.............7 Instalación del software ......................................................9 Especificaciones .................................................................. 32 Avisos legales ....................................................................... 33 Garantía limitada de un año ........................................... 35 Introducción Felicitaciones en su compra de su nuevo kit de alojamiento externo para disco duro Rocketfish RF-HD25. Simplemente con instalar su disco duro IDE PATA de 2.5" dentro del RF-HD25, podrá respaldar, restaurar y sincronizar fácilmente su información usando el botón de respaldo de un solo toque. RF-HD25 1 RF-HD25_08-1730 - SP.fm Page 2 Friday, October 10, 2008 1:25 PM Información de seguridad ADVERTENCIA: PARA REDUCIR EL RIESGO DE INCENDIO O CHOQUE ELÉCTRICO, NO EXPONGA ESTE DISPOSITIVO A LA LLUVIA O A LA HUMEDAD. El símbolo del rayo dentro de un triángulo equilátero tiene por finalidad alertar al usuario de la presencia de tensión peligrosa (sin aislamiento) en el interior del producto, que puede tener la intensidad suficiente como para constituir un riesgo de descarga eléctrica. El signo de exclamación dentro de un triángulo equilátero tiene por finalidad alertar al usuario de importantes instrucciones de operación y mantenimiento (servicio) en la literatura que acompaña a este aparato. Instrucciones importantes de seguridad 1 Este dispositivo se diseño para ser usado en temperaturas de 41 °F – 95 °F (5 °C – 35 °C). Temperaturas que excedan dichos límites pueden dañar su disco duro o el alojamiento. Evite las fuentes de calor o la luz del sol directa. 2 Este dispositivo puede ser almacenado en un rango de humedad entre 10 % y 90 %, y se puede operar en un rango de humedad entre 5 % y 80 %. 2 RF-HD25_08-1730 - SP.fm Page 3 Friday, October 10, 2008 1:25 PM 3 No conecte el dispositivo a su computadora sin tomar precauciones para evitar la descarga electrostática o los cortocircuitos que puedan dañar su dispositivo o su computadora. 4 No coloque este dispositivo cerca de una fuente de campos magnéticos fuertes (tal como una pantalla de PC, un televisor, la radio o un altavoz). Los campos magnéticos fuertes pueden afectar la fiabilidad de la transferencia de datos desde y hacia el dispositivo. 5 No coloque nada pesado sobre este dispositivo. 6 Utilice únicamente los accesorios suministrados en el paquete de accesorios. 7 Antes de que instale o use el dispositivo, favor lea el manual del usuario y ensamble cuidadosamente el alojamiento. 8 Para prevenir cortocircuitos, no deje ningún objeto metálico dentro del alojamiento cuando instale el disco duro. 9 Para prevenir cortocircuitos, no use el dispositivo cerca del agua, la lluvia o alta humedad. RF-HD25 3 RF-HD25_08-1730 - SP.fm Page 4 Friday, October 10, 2008 1:25 PM Características • Botón de un solo toque para respaldar, restaurar y sincronizar fácilmente la información entre su PC y el alojamiento. • Diseño patentado de aluminio de estructura fuerte y disipador de enfriamiento aerodinámico exclusivo que provee la disipación de calor de alto rendimiento y protección del dispositivo. • Ligero y con apariencia estilizada para un disco duro IDE de 2.5" con capacidad de plug-and-play. • Luz LED azul frío y un diseño apilable que dan una impresión de alta tecnología. • Compatibilidad con plataformas múltiples (PC y MAC). • Capacidades de almacenamiento hasta de 120 GB y más. • Con una interfaz USB 2.0 de alta velocidad (compatible con USB 1.1). • Instalación simple y fácil de usar. • El paquete incluye el software One-Touch Backup (para Windows 2000, Windows XP y Windows Vista™). Notas: Para alcanzar las velocidades de USB 2.0, su unidad debe estar conectada a un puerto USB 2.0. Si se conecta a un puerto USB 1.1, su unidad funcionará a velocidades USB 1.1. Requisitos de sistema • PC o Mac con una interfaz USB 2.0 de alta velocidad • Windows 2000, Windows XP, Windows Vista, o Mac OS 8.6 o más reciente • Procesador compatible con Intel Pentium II de 350 MHz o G3 o mejor • Mínimo 128 MB de RAM 4 RF-HD25_08-1730 - SP.fm Page 5 Friday, October 10, 2008 1:25 PM Contenido del paquete Revise el contenido de la caja de su kit de alojamiento USB 2.0 para disco duro RF-HD25. La caja debe contener: • Alojamiento RF-HD25 (1) • Cable en Y para USB 2.0 de alta velocidad (1) • CD de documentos con la guía del usuario (1) • CD del software One-Touch Backup (1) • Bolsa de transporte (1) • Paño de limpieza (1) • Paquete de tornillos (incluye la llave Allen) (1) Instalación de su disco duro en el alojamiento Para instalar su disco duro en el alojamiento: 1 Retire los cuatro tornillos de la parte superior del alojamiento y retire la parte superior para sacar la bandeja. Bandeja RF-HD25 5 RF-HD25_08-1730 - SP.fm Page 6 Friday, October 10, 2008 1:25 PM 2 Coloque el disco duro en la bandeja, conectando los conectores de datos en las tomas correspondientes en la tarjeta de circuito impreso y fije la unidad a la bandeja con cuatro tornillos (incluidos). 6 RF-HD25_08-1730 - SP.fm Page 7 Friday, October 10, 2008 1:25 PM 3 Deslice la bandeja ensamblada en la parte inferior del alojamiento y coloque la parte superior del alojamiento con el logotipo de Rocketfish en el lado opuesto al del botón de respaldo y fíjelo con los cuatro tornillos que se retiraron anteriormente. Conexión del alojamiento a su computadora Notas: Conecte el alojamiento del disco duro a su computadora antes de insertar el CD del software en su unidad óptica. Conexión de la caja a su computadora Para conectar la caja a su computadora: • Conecte un cable USB 2.0 en el alojamiento y conéctelo en su computadora. Nosotros incluimos un cable USB 2.0 en Y en el paquete, el que tiene dos conectores USB A macho estándar. Un conector es para datos y alimentación de bus y el otro conector es para RF-HD25 7 RF-HD25_08-1730 - SP.fm Page 8 Friday, October 10, 2008 1:25 PM alimentación adicional, si es necesaria. Cuando conecte el cable de USB 2.0 en Y a su computadora, utilice los dos conectores A macho para asegurarse de que el alojamiento tiene suficiente alimentación. Conector de USB 2.0 A macho para datos y alimentación de bus Conector de USB 2.0 A macho para alimentación adicional El sistema operativo detectará y configurará automáticamente la nueva unidad de disco. Si la unidad de disco se detecta correctamente y se asigna una nueva letra de unidad (en el caso de Macs, la letra de unidad aparecerá en su escritorio) y el icono Safely Remove Hardware (Quitar hardware de forma segura) en el lado inferior derecho de su barra de tareas. 8 RF-HD25_08-1730 - SP.fm Page 9 Friday, October 10, 2008 1:25 PM Notas para usuarios de Windows: Si no puede ver ninguna unidad de disco adicional en su sistema, deberá partir y formatear su nueva unidad de disco. Utilice la administración de discos en Windows 2000 o Windows XP. Notas para usuarios de Mac: Mac 8.6 - 9.2x Resalte el icono de unidad de disco y seleccione Finder > (Buscador) Special (Especial) > Erase Disk (Borrar disco) de la barra de menú superior. Mac OS 10.x Seleccione Disk Utilities (Aplicaciones de disco) en la carpeta de aplicaciones y seleccione su alojamiento externo, parta y formatee la unidad de disco para cumplir con sus requisitos. Instalación del software Instalación del controlador de USB Instalación de los controladores para Windows 2000, Windows XP y Windows Vista Antes de la instalación, asegúrese de que su sistema operativo tiene instalado el último paquete de servicio (Windows 2000 SP4, Windows XP - SP2). No se requieren controladores adicionales. Instalación de los controladores para Mac OS 8.6, 9.x o 10.x Antes de la instalación, asegúrese de que actualice la extensión USB a la versión 1.4.1 (Mac OS 8.6). No se requieren controladores adicionales. RF-HD25 9 RF-HD25_08-1730 - SP.fm Page 10 Friday, October 10, 2008 1:25 PM Instalación del software de respaldo Nota: El software BackOnTrack de Roxio solamente se puede ejecutar en PCs con Windows XP y Windows Vista usando el modo USB. Antes de instalar el software de respaldo, asegúrese de que su sistema operativo Windows ha sido actualizado con el más reciente paquete de servicio. Para asegurarse de que ya tiene el último paquete de servicio, ejecute la actualización de Windows (Windows Update). No se requieren controladores adicionales. Para instalar Roxio BackOnTrack: 1 Guarde todos los archivos y cierre todos los programas. 2 Coloque el CD de Roxio BackOnTrack suministrado en su unidad de disco. Su computadora detectará automáticamente el CD y se ejecutará el programa de Roxio BackOnTrack Setup. 10 RF-HD25_08-1730 - SP.fm Page 11 Friday, October 10, 2008 1:25 PM 3 Haga clic en Next (Siguiente), se abrirá la pantalla del contrato de licencia para el usuario final de Roxio (Roxio End-User License Agreement). RF-HD25 11 RF-HD25_08-1730 - SP.fm Page 12 Friday, October 10, 2008 1:25 PM 4 Lea el contrato de licencia y haga clic en Next (Siguiente). Se abre la pantalla de información del cliente (Customer Information). 12 RF-HD25_08-1730 - SP.fm Page 13 Friday, October 10, 2008 1:25 PM 5 Ingrese su información y haga clic en Next (Siguiente). Se abre la pantalla para elegir el tipo de configuración (Setup Complete). 6 Elija el tipo de configuración y haga clic en Next (Siguiente). RF-HD25 13 RF-HD25_08-1730 - SP.fm Page 14 Friday, October 10, 2008 1:25 PM 7 Haga clic en Install (Instalar) para iniciar la instalación. Puede tomar varios minutos para instalar el software. 14 RF-HD25_08-1730 - SP.fm Page 15 Friday, October 10, 2008 1:25 PM 8 Para finalizar la instalación, haga clic en Finish (Finalizar). RF-HD25 15 RF-HD25_08-1730 - SP.fm Page 16 Friday, October 10, 2008 1:25 PM Respaldo y restauración de sus archivos Inicio del Roxio BackOnTrack Para iniciar Roxio BackOnTrack: 1 Presione el botón BACKUP (Respaldo) al frente de la caja. O Haga clic en Start (Inicio), Roxio, BackOnTrack y haga clic en BackOnTrack Home. Respaldo de archivos El proyecto Back Up Files (Respaldar archivos) le permite respaldar fácilmente archivos importantes a un disco, disco duro u otro dispositivo de almacenamiento. Se puede programar un proyecto para respaldar archivos (Back Up Files) para que se ejecute diariamente, semanalmente o mensualmente. Respaldos grandes se dividen automáticamente en tantos discos como sea necesario. 16 RF-HD25_08-1730 - SP.fm Page 17 Friday, October 10, 2008 1:25 PM Comience al seleccionar la unidad de disco, la partición del disco o las carpetas que contienen los archivos que desea respaldar. Puede elegir respaldar todos los archivos en la ubicación seleccionada o solamente ciertos tipos de archivos. Varias categorías predefinidas de archivos están disponibles. Finalmente, programe el proyecto para que se ejecute periódicamente o haga clic en el botón de acción para que comience a grabar inmediatamente. Selección de los archivos a respaldar Se puede respaldar todos los archivos en la ubicación seleccionada o limitar su proyecto a ciertas categorías de archivos. Las siguientes categorías se pueden seleccionar desde la ventana de proyectos: Email, Financial (Financiero), Music (Música), Photos (Fotografías), Productivity (Productividad), Video and Recorded TV (Video y TV grabada). También se puede crear una categoría personalizada. Predefinidamente, los archivos se seleccionan basados en los siguientes criterios: • All files in the selected path (Todos los archivos en la ubicación seleccionada): Todos los archivos en la unidad de disco o las carpetas que seleccionó para respaldarlos. No se incluirán los archivos que se están usando. • Email (Correo electrónico): Todos los archivos con las siguientes extensiones de nombre de archivos — .pst, .msg, .att, .mbx, .mim, .mime, .mlm, .wcm, .dbx y .pfc. • Financial (Financiero): Todos los archivos con las siguientes extensiones de nombre de archivos — .qdb, .qmd, .mn4, .mny, .tax, .txf y .qbw. • Music (Música): All files with the following file name extensions— .wav, .mp3, .wma, .ogg, .aac, .m4a, .m4p, .wpl, .asx, and .m3u. Toda su carpeta de mi música [My Music] (Windows XP) o la carpeta de música [Music] (Windows Vista) se incluirá si está ubicada en la unidad de disco o en la carpeta que seleccionó para respaldar. RF-HD25 17 RF-HD25_08-1730 - SP.fm Page 18 Friday, October 10, 2008 1:25 PM • Photos (Fotografías): Todos los archivos con las siguientes extensiones de nombre de archivo — .jpg, .jpeg, .tif, .tiff, .bmp, .gif. Toda su carpeta de mis fotografías [My Pictures] (Windows XP) o la carpeta de fotografías [Pictures] (Windows Vista) se incluirá si está ubicada en la unidad de disco o en la carpeta que seleccionó para respaldar. • Productivity (Productividad): Todos los archivos con las siguientes extensiones de nombre de archivos — .xls, .doc, .ppt, .pps, .pdf, .rtf, .mpp, .wps, .wks, .wp, .wpd, .wp6. En Windows XP, la carpeta de mis documentos (My Documents), con excepción a las carpetas de mis imágenes (My Pictures), mis videos (My Videos), mis DVDs (My DVDs) y mi música (My Music), se incluye si está ubicado en la unidad de disco o en la carpeta que seleccionó para respaldar. En Windows Vista, su carpeta de documentos (Documents), con excepción de sus carpetas de fotografías, videos, DVDs y música, se incluirá si está ubicado en la unidad de disco o en la carpeta que seleccionó para respaldar. • Video and Recorded TV (Video y TV grabada): Todos los archivos con las siguientes extensiones de nombre de archivo — .asf, .avi, .dv, .m1p, .m1v, .m2p, .m2v, .mov, .mp2, .mp4, .mpg, .mpeg, .mpv, .qt, .vbs, .wmv, .xtl, .dvr-ms. Su carpeta de mis videos [My Videos] (Windows XP) o de Videos (Windows Vista) se incluirá si está ubicada en la unidad de disco o en la carpeta que seleccionó para respaldar. Consejo: Se puede agregar a la lista de extensiones de archivos incluidas en cualquier categoría de archivos usando los controles en el panel de opciones de respaldo. Refiérase a “Opciones del respaldo de archivos” en la página 26 para obtener más información. 18 RF-HD25_08-1730 - SP.fm Page 19 Friday, October 10, 2008 1:25 PM Creación de una categoría personalizada La mayoría de archivos de computadora están definidos por la extensión de dos, tres o cuatro letras colocada al final de ciertos nombres. Archivos de texto simples, por ejemplo, pueden ser identificados por su extensión de archivo .txt. Cuando se graba un proyecto para respaldar archivos (Back Up Files), el programa simplemente busca archivos con extensiones que corresponden a las categorías que seleccionó. ¿Pero qué pasa si quiere respaldar archivos que no están incluidos en cualquiera de las listas predefinidas? También puede elegir respaldar todos los archivos o editar una de las categorías existentes (refiérase a la sección “Opciones del respaldo de archivos” en la página 26 para obtener más información), o puede crear su propia lista personalizada de extensiones de archivos que aparecerán como la categoría llamada My Custom Category (Mi categoría personalizada). Para crear una categoría de archivo personalizada: 1 Haga clic en Options (Opciones). 2 Haga clic nombre de panel Backup (Respaldo) en el lado izquierdo de la ventana de opciones (Options). Las opciones de categoría de archivo (File Category) se muestran en el lado derecho de la ventana 3 Haga clic en My Custom Category (Mi categoría personalizada). 4 Teclee una extensión de archivo en el cuadro de texto Extension (Extensión). No es necesario incluir el punto. 5 Haga clic en Add (Agregar). La extensión de archivo se agregará al cuadro de lista a la derecha. 6 Continúe agregando extensiones de archivo una a la vez hasta que termine. Para remover una extensión de archivo de su lista, haga clic en su nombre en el cuadro de lista y haga clic en Remove (Remover). RF-HD25 19 RF-HD25_08-1730 - SP.fm Page 20 Friday, October 10, 2008 1:25 PM 7 Haga clic en OK (Aceptar) para guardar su lista como “Mi categoría personalizada” (My Custom Category) Esta nueva categoría se agregará a la lista de categorías de archivos en la ventana del proyecto. Uso del programador de respaldo de archivos (Back Up Files) Cada vez que se cree un proyecto de respaldo de archivos (Back Up Files), tendrá la opción de ejecutarlo inmediatamente o programar el proyecto para que sea ejecutado regularmente según el intervalo que guste. Para programar un proyecto de respaldo de archivos (Back Up Files): 1 Abra el proyecto de respaldo de archivos (Back Up Files). 2 Configure un nuevo proyecto o seleccione un proyecto guardado. Refiérase a la sección “Creación de un nuevo proyecto de respaldo de archivos (Back Up Files)” en la página 23 para obtener más información sobre como iniciar un proyecto. 3 Elija una de las opciones de programación en la ventana de proyecto. Run now (Ejecutar ahora) — El proyecto se ejecutará después de hacer clic al botón de acción. Daily (Diariamente) — El proyecto se ejecutará cada día a la hora que el proyecto fue creado. Weekly (Semanalmente) — El proyecto se ejecutará una vez por semana a la misma hora y en el mismo día en que el proyecto fue creado. Monthly (Mensualmente) — El proyecto se ejecutará una vez por mes a la misma hora y en el mismo día en que el proyecto fue creado. 4 Guarde su proyecto haciendo clic en Save (Guardar). Se abrirá una ventana para guardar. 20 RF-HD25_08-1730 - SP.fm Page 21 Friday, October 10, 2008 1:25 PM 5 Asígnele un nombre al proyecto y haga clic en OK (Aceptar). Nota: Si programa un respaldo mensual para el día 31 del mes, su respaldo no se realizará en los meses con menos de 31 días. Respaldos programados en el día 29 o 30 del mes tampoco se realizarán durante ciertos meses. Consejos sobre el programador Los siguientes consejos le ayudarán a entender mejor el programador: • Los proyectos programados deberán ser guardados antes de que puedan ser ejecutados. • Recuerde las siguientes limitaciones si quiere programar un proyecto que se realice exitosamente mientras se encuentre alejado de su computadora: • El proyecto de respaldo de archivos (Back Up Files) no sobrescribirá archivos sin su permiso. Normalmente, esto involucra hacer clic en una serie de cuadros de mensajes. Para realizar un proyecto de respaldo desatendido, podría necesitar cambiar el destino del disco duro para sus archivos respaldados o respaldar sus archivos en un disco. • Si está respaldando archivos en un disco, se debe insertar un disco en blanco en su unidad de disco cuando el proyecto comienza y el proyecto debe caber en un disco. • Algunas de los ajustes de ahorro de energía disponibles en su computadora pueden evitar que el proyecto programado se ejecute aunque el lanzador de proyectos se encuentre abierto. • El proyecto de respaldo de archivos (Back Up Files) usa un programador que es parte del sistema operativo Windows. Un administrador de sistema tiene la habilidad para prevenir que un usuario use el programador o RF-HD25 21 RF-HD25_08-1730 - SP.fm Page 22 Friday, October 10, 2008 1:25 PM ejecute proyectos programados. Si el programador de respaldo de archivos (Back Up Files) no funciona como se espera, consulte con su administrador de sistema. • Se puede usar su software de programación de Windows para personalizar cuando se ejecutan los proyectos guardados. Se puede programar un proyecto para que se ejecute dos veces por semana o una vez por hora. Guarde su proyecto y edite el programa usando el programador de Windows (Windows Scheduler). Para ejecutar el programador de Windows en Windows XP, haga clic en Start (Inicio), All Programs (Todos los programas), Accessories (Accesorios), System Tools (Herramientas del sistema), Scheduled Tasks (Tareas programadas). Para ejecutar el programador de Windows en Windows Vista, haga clic en Start (Inicio), All Programs (Todos los programas), Accessories (Accesorios), System Tools (Herramientas del sistema), Task Scheduler (Programador de tareas). Nota: Refiérase a la ayuda de Windows (Windows Help) para obtener información sobre como usar el programador de (Windows Scheduler). Recuerde que cambios hechos a la programación directamente en el programador de Windows (Windows Scheduler) no se muestran en la ventana del proyecto de respaldo de archivos (Back Up Files). Consejos de respaldo • Todos los discos usados en un proyecto de respaldo de archivos (Back Up Files) deben encontrarse en el mismo formato general. • En un proyecto de respaldo de archivos (Back Up Files) con múltiples discos, los archivos se asignan basados en el tamaño del primer disco que utilice. Si su primer disco tiene una capacidad de 650 MB, por ejemplo, no se 22 RF-HD25_08-1730 - SP.fm Page 23 Friday, October 10, 2008 1:25 PM • • • • • grabarán más de 650 MB en cualquier disco subsiguiente, aunque tenga una capacidad más grande. Esto también significa que ningún disco en un proyecto puede tener una capacidad inferior a la del primer disco usado en un proyecto. Los discos usados en un proyecto de respaldo de archivos (Back Up Files) se finalizarán una vez que se han grabado. Si usa discos de una sola grabación, no podrá agregar más información. Si está usando una unidad de disco que graba a más de un tipo de disco, se le dará la opción de cambiar a otro formato de disco distinto antes de presionar el botón de acción si ha seleccionado un archivo que no cabe en solo un disco. Para ver una lista de los archivos en disco de respaldo de archivos (Back Up Files), abra el archivo HTML ubicado en el disco. Los archivos en uso por el sistema operativo de su computadora o por una aplicación abierta no pueden ser respaldados o sobrescritos con el proyecto de respaldo de archivos (Back Up Files). Cualquier archivo que se esté usando durante el respaldo se listará para que los revise. No abra archivos o aplicaciones mientras se ejecuta un proyecto de respaldo de archivos (Back Up Files). Esto puede causar que el proyecto se detenga antes de que se respalden todos los archivos en el proyecto. Creación de un nuevo proyecto de respaldo de archivos (Back Up Files) Para crear un nuevo proyecto de respaldo de archivos (Back Up Files): 1 Haga clic en la ficha Backup Files (Respaldo de archivos) en la lista de proyectos. Se mostrará una lista de proyectos. 2 Haga clic en el proyecto de respaldo de archivos (Back Up Files). RF-HD25 23 RF-HD25_08-1730 - SP.fm Page 24 Friday, October 10, 2008 1:25 PM 3 Haga clic en Browse (Examinar) y use la ventana para examinar la carpeta (Browse for Folder) para seleccionar la unidad de disco o la carpeta que contiene los archivos que desea respaldar. Nota: Los archivos grabados en distintas unidades de discos origen no se pueden grabar en el mismo proyecto de respaldo de archivos (Back Up Files). 4 Seleccione los tipos de archivos que desea respaldar. Elija entre All files in the selected path (Todos los archivos en la ubicación seleccionada) u Only files in the following categories (Sólo los archivos en las siguientes categorías). Si seleccionó Only files in the following categories (Sólo los archivos en las siguientes categorías), seleccione las categorías de archivos que desea respaldar. Las opciones son Email (Correo electrónico), Financial (Financiero), Music (Música), Photos (Fotografías), Productivity (Productividad) y Video and Recorded TV (Video y TV grabada). Si se ha creado una categoría personalizada, también estará disponible. Refiérase a “Creación de una categoría personalizada” en la página 19 para obtener más información. Nota: Mantenga su puntero del ratón sobre un icono para ver la categoría que representa. 5 Si gusta, coloque una marca de verificación en el cuadro de verificación de Only archive files changed since (Solo respaldar archivos que han cambiado desde) para limitar el respaldo a archivos que han sido modificados desde la fecha que selecciono. Para cambiar la fecha, haga clic en la flecha del cuadro de fecha para abrir el calendario. Cuando haga clic en una fecha en el calendario, la fecha se ingresará automáticamente en el cuadro de fecha. 24 RF-HD25_08-1730 - SP.fm Page 25 Friday, October 10, 2008 1:25 PM 6 Seleccione un destino para sus archivos respaldados de la lista de selección de destino (Destination Selection). El destino puede ser un disco duro, una grabadora de discos u otro tipo de dispositivo de almacenamiento. 7 Para comprimir o codificar su respaldo, haga clic en Advanced (Avanzado) y seleccione los ajustes apropiados: • Compression (Compresión) — Haga clic en el cuadro de verificación de compresión (Compress) si desea comprimir el respaldo de los archivos creados para este proyecto. La compresión reduce el tamaño del archivo. La cantidad de compresión varía basada en los tipos de archivos que respalde. Los archivos comprimidos toman más tiempo para restaurarlos que los archivos que no se comprimen. • Encryption (Codificación) — Haga clic en el cuadro de verificación Encrypt (Codificar) para requerir una contraseña para abrir o restaurar su proyecto de respaldo. Teclee una contraseña para este proyecto en el espacio disponible y de nuevo en el cuadro de confirmación. Cuidado: Si olvida o pierde su contraseña, no podrá abrir o restaurar su proyecto de respaldo. 8 Haga clic en el botón de acción para ejecutar el proyecto en este momento. Para programar su proyecto, haga clic en una de las opciones en el Paso 3 en la ventana de proyecto. Para obtener más información acerca de la programación de un proyecto, refiérase a la sección “Uso del programador de respaldo de archivos (Back Up Files)” en la página 20. O Para guardar su proyecto, haga clic en Save (Guardar). Ingrese un nombre para el proyecto y haga clic en OK (Aceptar). RF-HD25 25 RF-HD25_08-1730 - SP.fm Page 26 Friday, October 10, 2008 1:25 PM Si decidió ejecutar el proyecto en este momento, una pantalla de progreso le informará cuando el proyecto se ha finalizado. 9 Haga clic en Done (Finalizado) para regresar a la ventana del proyecto. Nota: Los proyectos programados deberán ser guardados antes de que puedan ser ejecutados. Para abrir y ejecutar un proyecto de respaldo de archivos (Back Up Files) guardado: 1 Haga clic en File (Archivo). Si se lista el proyecto en el menú de archivo (File), selecciónelo. Si el proyecto no está listado, haga clic en Open (Abrir) y usar el cuadro de dialogo para navegar el archivo de proyecto. Por omisión, los archivos de proyectos se guardan en su carpeta de documentos (Documents) en Windows Vista o en la carpeta de mis documentos (My Documents) en Windows XP. Los ajustes para ese proyecto se muestran en la ventana de proyecto. 2 Cambie los ajustes de proyecto según sea necesario. Haga clic en Save (Guardar) para guardar sus cambios. (Si graba el proyecto sin cambiar su nombre, se sobrescribirá el proyecto original.) 3 Si es necesario, inserte un disco en blanco o regrabable en la unidad destino seleccionada. 4 Haga clic en el botón de grabación para comenzar a grabar. Una pantalla de progreso le informa cuando se ha finalizado el proyecto. Opciones del respaldo de archivos Haga clic en Options (Opciones) en el panel de control para abrir la ventana de opciones (Options). Aquí se encuentran los ajustes que pueden ser usados para personalizar su aplicación. 26 RF-HD25_08-1730 - SP.fm Page 27 Friday, October 10, 2008 1:25 PM Cada grupo de opciones disponible se muestra en el panel izquierdo. Haga clic en el nombre de un grupo de opciones y esas opciones aparecen en la derecha. Cada panel incluye un botón para restaurar valores de fábrica (Restore Defaults) que puede ser usado para restaurar sólo los ajustes de las opciones para ese panel. Nota: No todas las opciones están disponibles para todas las unidades de disco o todos los sistemas operativos. Opciones de respaldo — Panel de respaldo Use el panel de respaldo (Backup) para personalizar los siguientes ajustes de respaldo de archivos (Back Up Files): • File category options (Opciones de categoría de archivos) — Use esta opción para crear una categoría de selección de archivos personalizada o para agregar los tipos de archivo adicionales a cualquiera de las categorías predefinidas. Para crear una nueva categoría personalizada llamada Mi categoría personalizada (My Custom Category): 1 Seleccione My Custom Category (Mi categoría personalizada) de la lista de categorías de archivos. 2 Teclee una extensión de archivo en el cuadro de texto Extension (Extensión). 3 Haga clic en Add (Agregar). La extensión de archivo se agregará al cuadro de lista a la derecha. 4 Continúe agregando extensiones de archivo una a la vez hasta que termine. Para remover una extensión de archivo de su lista, haga clic en su nombre en el cuadro de lista y haga clic en Remove (Remover). 5 Haga clic en OK (Aceptar) para guardar su lista como “Mi categoría personalizada” (My Custom Category) RF-HD25 27 RF-HD25_08-1730 - SP.fm Page 28 Friday, October 10, 2008 1:25 PM Para agregar extensiones de archivo a una de las categorías de selección de archivo predefinida: 1 Seleccione la categoría de archivo que le gustaría personalizar. Las opciones son Email (Correo electrónico), Financial (Financiero), Music (Música), Photos (Fotografías), Productivity (Productividad) y Video & Recorded TV (Video y TV grabada). 2 Ingrese la extensión de archivo que le gustaría agregar al cuadro de texto de extensión (Extension). 3 Haga clic en Add (Agregar). La extensión de archivo se agregará al cuadro de lista a la derecha. 4 Continúe agregando extensiones de archivo una a la vez hasta que termine. 5 Haga clic en OK (Aceptar). • Launch Back Up Files when my external hard drive is re-connected (Activar el respaldo de archivos cuando se reconecta mi disco duro externo) — Seleccione esta opción para respaldar fácilmente los archivos en un disco duro externo. • Verify data written to the disc after burning (Verificar la información grabada en el disco después de respaldar — Una marca de verificación en este cuadro agrega un paso de verificación para asegurarse que no haya errores durante la grabación de sus discos. 28 RF-HD25_08-1730 - SP.fm Page 29 Friday, October 10, 2008 1:25 PM Restauración de archivos El proyecto de restauración de archivos (Restore Files) restaura archivos individuales y carpetas que ha protegido usando el proyecto de Back Up Files (Respaldo de archivos). Con el proyecto de restauración de archivos (Restore Files), puede seleccionar un respaldo, buscar los archivos o carpetas que quiere restaurar y luego hacer clic en el botón de acción. Se restaurarán los archivos a la ubicación que elija. Para restaurar un archivo: 1 Haga clic en la ficha Backup Files (Respaldo de archivos) en la lista de proyectos. Se mostrará una lista de proyectos. 2 Haga clic en el proyecto Restore Files (Restauración de archivos). Se abre la ventana de proyectos. 3 Si el archivo de respaldo se guardó en un disco, inserte un disco en una unidad de disco compatible. RF-HD25 29 RF-HD25_08-1730 - SP.fm Page 30 Friday, October 10, 2008 1:25 PM 4 Haga clic en Browse (Examinar) en la parte superior de la ventana del proyecto Selective Restore (Restauración selectiva). Se abre un cuadro de diálogo. 5 Use el cuadro de dialogo para navegar al archivo de respaldo que contiene los archivos que desea restaurar. Después que encuentre el archivo de respaldo, haga clic en él y en OK (Aceptar). El contenido del archivo de respaldo aparece como un árbol de directorio en la ventana de proyectos. 6 Seleccione los archivos y las carpetas que quisiera restaurar usando uno de los siguientes métodos: • Navegue a través del árbol de directorio en la ventana de proyectos. Cuando encuentre un archivo o una carpeta que quiere restaura, selecciónelo haciendo clic en su nombre. • Teclee todo o parte del nombre de un archivo o una carpeta en el cuadro de búsqueda (Search) al lado derecho del botón Browse (Examinar). Haga clic en Search (Búsqueda). Los resultados de la búsqueda se muestran en la ventana de proyectos. Si el archivo que desea restaurar aparece en los resultados de la búsqueda, selecciónelo haciendo clic una vez en su nombre. Si el archivo no aparece en los resultados de la búsqueda, intente usar distintos términos o buscar en otro archivo de respaldo. 7 Seleccione Browse (Examinar) en el menú de selección de destino (Destination Selection) y seleccione la ubicación donde se guardarán los archivos restaurados. 8 Haga clic en el botón de acción para comenzar a restaurar sus archivos. 30 RF-HD25_08-1730 - SP.fm Page 31 Friday, October 10, 2008 1:25 PM Consejos para restaurar archivos • El proyecto de restauración de archivos (Restore Files) se puede usar para restaurar cuantos archivos o carpetas guste. • El proyecto de restauración de archivos (Restore Files) no sobrescribirá un archivo sin obtener su permiso. • Los archivos de respaldo creados con el proyecto de respaldo de archivos (Back Up Files) se pueden reconocer por su extensión de nombre de archivo .rfc. Si hace doble clic en un archivo .rfc, el lanzador de proyectos se abrirá mostrando el proyecto de respaldo de archivos (Back Up Files). Para restaurar archivos, cambie al proyecto de restauración de archivos (Restore Files). • El cuadro de búsqueda de la restauración de archivos (Restore Files) no admite expresiones comodín. • Archivos de sistema no pueden ser restaurados a su ubicación original si están siendo usados por el sistema operativo de su computadora. Desinstalación del software de respaldo Para desinstalar el software de respaldo: 1 Abra el panel de control. RF-HD25 31 RF-HD25_08-1730 - SP.fm Page 32 Friday, October 10, 2008 1:25 PM 2 Siga las instrucciones en pantalla para desinstalar completamente el software de su computadora. 3 Después de desinstalar el software, reinicie su computadora si se le pide. Desconexión de la caja de su computadora Para desconectar el alojamiento de su computadora sin apagarla: Nota: Si se abre una ventana de unidad de disco o el alojamiento del disco duro está activo, cierre cualquier ventana relacionada antes de intentar desconectar el alojamiento. 1 Para usuarios de Windows: • Haga clic con el botón secundario en el icono de Enchufe (ubicado en el área de aviso de la barra de tareas donde normalmente se muestra la hora). • Seleccione el dispositivo que desea desconectar y haga clic en STOP (Detener). • Cuando Windows le avise que es seguro hacerlo, desconecte la caja de su computadora. 2 Para usuarios de Macintosh: • Arrastre el icono USB a la PAPELERA. • Desconecte la caja. Especificaciones Tipo de disco duro Dimensiones Peso Interfaz Fuente de alimentación 32 Disco duro IDE de 2.5" 3.35 × 5.2 × 0.67 pulg. (85 × 132 × 17 mm) 0.41 lb. (185 g) sin el disco duro instalado Tipo Mini USB Alimentación USB (sin fuente de alimentación externa) RF-HD25_08-1730 - SP.fm Page 33 Friday, October 10, 2008 1:25 PM Cubierta principal Certificado Temperatura Humedad Altitud MTBF Aluminio con tratamiento de espejo FCC (EMI) En operación — 41 °F a 95 °F (5 °C a 35 °C) Sin operación — -4 °F a 149 °F (-20 °C a 65 °C) Humedad en funcionamiento — 10 % a 90 %, sin condensación Sin operación — 5 a 80 %, sin condensación En operación — -984 a 39,370 pies (-300 a 12,000 metros) Sin operación — 0 a 9,842 pies (0 a 3,000 metros) 50,000 horas Avisos legales Declaración de cumplimiento con FCC Este dispositivo satisface la parte 15 del reglamento FCC. Su utilización está sujeta a las siguientes dos condiciones: 1. Este dispositivo no puede causar interferencia dañina, y 2. Este dispositivo debe aceptar cualquier interferencia recibida, incluyendo interferencias que puedan causar una operación no deseada. Advertencia de la FCC Cualquier cambio o modificación que no esté aprobado expresamente por la parte responsable por el cumplimiento con el reglamento de FCC puede anular la autoridad del usuario para operar este equipo. Declaración del ICES-003 de Canadá Este aparato digital de Clase B cumple con el ICES-003 canadiense. RF-HD25 33 RF-HD25_08-1730 - SP.fm Page 34 Friday, October 10, 2008 1:25 PM Derechos de reproducción © 2008 Rocketfish. Rocketfish y el logotipo de Rocketfish son marcas comerciales de Best Buy Enterprise Services, Inc. Otras marcas y nombres de productos son marcas comerciales o marcas registradas de sus respectivos dueños. Las especificaciones y características están sujetas a cambio sin aviso previo u obligación. Para reparación y soporte llamar al 1-800-620-2790. 34 RF-HD25_08-1730 - SP.fm Page 35 Friday, October 10, 2008 1:25 PM Garantía limitada de un año Rocketfish Products (“Rocketfish”) le garantiza a usted, el comprador original de este nuevo RF- HD25 (“Producto”), que éste se encontrará libre de defectos de material o de mano de obra en su fabricación original por un periodo de un (1) año a partir de la fecha de compra del Producto (“Período de Garantía”). Este Producto debe ser comprado en un distribuidor autorizado de productos de la marca Rocketfish y empacado con esta declaración de garantía. Esta garantía no cubre Productos reconstruidos. Si durante el Período de Garantía, usted notifica a Rocketfish de un defecto que requiere reparación y éste se encuentra cubierto por esta garantía, se aplicarán los términos de dicha garantía. ¿Cuánto dura la garantía? El Período de Garantía dura por un año (365 días) a partir de la fecha en que compró el Producto. La fecha de compra se encuentra impresa en el recibo que recibió con el producto. ¿Qué es lo que cubre esta garantía? Durante el Período de Garantía, si un centro de reparación autorizado de Rocketfish concluye que la fabricación original del material o la mano de obra del Producto se encuentran defectuosos Rocketfish (cómo su opción exclusiva): (1) reparará el Producto con repuestos nuevos o reconstruidos; o (2) reemplazará el Producto sin costo alguno por un producto nuevo o reconstruido con características similares. Los Productos y repuestos reemplazados bajo esta garantía se convertirán en propiedad de Rocketfish y no serán devueltos. Si se requiere la reparación de Productos y partes después de que se vence el Período de Garantía, usted deberá pagar todos los costos de mano de obra y de repuestos. Esta estará vigente con RF-HD25 35 RF-HD25_08-1730 - SP.fm Page 36 Friday, October 10, 2008 1:25 PM tal que usted sea el dueño de su Producto Rocketfish durante el periodo de garantía. La cobertura de la garantía se anula si usted vende o transfiere el producto. ¿Cómo se obtiene el servicio de garantía? Si ha comprado el Producto en una tienda de ventas, lleve su recibo original y el Producto a la tienda en donde lo compró. Asegúrese de volver a colocar el Producto en su empaque original o en un empaque que provea la misma protección que el original. Si compró el Producto en un sitio Web, envíe por correo su recibo original y el Producto a la dirección postal especificada en el sitio Web. Asegúrese de colocar el producto en su empaque original o en un empaque que provea la misma Protección que el original. ¿En dónde es válida la garantía? Esta garantía sólo es válida al comprador original del Producto en los Estados Unidos, en Canadá y en México. ¿Qué es lo que no cubre la garantía? Esta garantía no cubre: • Capacitación del cliente • Instalación • Ajustes de configuración • Daños cosméticos • Daños debidos a causas de fuerza mayor, tal como rayos • Accidentes • Uso inapropiado • Abuso • Negligencia • Uso comercial • Modificación de alguna parte del Producto, incluyendo la antena 36 RF-HD25_08-1730 - SP.fm Page 37 Friday, October 10, 2008 1:25 PM Esta garantía tampoco cubre: • Daño debido al uso o mantenimiento inapropiado • Conexión a una fuente de voltaje incorrecta • El intento de reparación por alguien que no sea una compañía autorizada por Rocketfish para reparar el Producto • Productos vendidos en el estado en que se encuentran o con todas sus fallas • Consumibles, tales como fusibles o baterías • Productos en los cuales el número de serie asignado en la fábrica ha sido alterado o removido EL REEMPLAZO DE REPARACIÓN ESTIPULADO BAJO ESTA GARANTÍA ES SU RECURSO EXCLUSIVO. ROCKETFISH NO SERÁ RESPONSABLE POR DAÑOS INCIDENTALES O CONSECUENTES DEBIDO AL INCUMPLIMIENTO DE CUALQUIER GARANTÍA EXPRESA O IMPLÍCITA RELACIONADA CON ESTE PRODUCTO, INCLUYENDO PERO SIN LIMITARSE A LA PÉRDIDA DE DATOS, LA IMPOSIBILIDAD DE USO DE SU PRODUCTO, LA PÉRDIDA DE NEGOCIOS O DE GANANCIAS. ROCKETFISH PRODUCTS NO OFRECE NINGUNA OTRA GARANTÍA EXPRESA E IMPLÍCITA RELACIONADA CON ESTE PRODUCTO, INCLUYENDO PERO SIN LIMITARSE A, CUALQUIER GARANTÍA IMPLÍCITA Y CONDICIONES DE COMERCIALIZACIÓN E IDONEIDAD PARA UN USO PARTICULAR, ESTÁN LIMITADAS EN DURACIÓN AL PERÍODO DE GARANTÍA DECLARADO ANTERIORMENTE Y NINGUNA GARANTÍA YA SEA EXPRESA O IMPLÍCITA SE APLICARÁ DESPUÉS DEL PERÍODO DE GARANTÍA. ALGUNOS ESTADOS, PROVINCIAS Y JURISDICCIONES NO PERMITEN RESTRICCIONES EN CUANTO A LA DURACIÓN DE UNA GARANTÍA IMPLÍCITA, ASÍ QUE LA RESTRICCIÓN ANTERIOR PUEDE NO APLICARSE EN SU CASO. ESTA GARANTÍA LE DA DERECHOS LEGALES ESPECÍFICOS, Y USTED PUEDE POSEER OTROS DERECHOS QUE VARÍAN DE ESTADO A ESTADO, O DE PROVINCIA A PROVINCIA. RF-HD25 37 RF-HD25_08-1730 - SP.fm Page 38 Friday, October 10, 2008 1:25 PM Comuníquese con Rocketfish: Para servicio al cliente favor llamar al 1-800-620-2790 www.rocketfishproducts.com Distribuido por Best Buy Purchasing, LLC 7601 Penn Avenue South, Richfield, Minnesota, E.U.A. 55423-3645 © 2008 Best Buy Enterprise Services, Inc.Todos los derechos reservados. ROCKETFISH es una marca comercial de Best Buy Enterprise Services, Inc. Registrada en algunos países. Todos los otros productos y los nombres de marca son marcas comerciales de sus respectivos dueños. 38 RF-HD25_08-1730 - SP.fm Page 39 Friday, October 10, 2008 1:25 PM RF-HD25 39 RF-HD25_08-1730 - SP.fm Page 40 Friday, October 10, 2008 1:25 PM 40 RF-HD25_08-1730 - SP.fm Page 41 Friday, October 10, 2008 1:25 PM RF-HD25 41 RF-HD25_08-1730 - SP.fm Page 42 Friday, October 10, 2008 1:25 PM-
 1
1
-
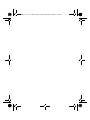 2
2
-
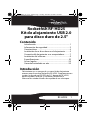 3
3
-
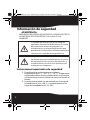 4
4
-
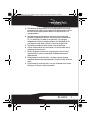 5
5
-
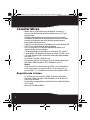 6
6
-
 7
7
-
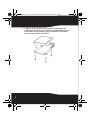 8
8
-
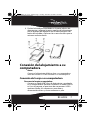 9
9
-
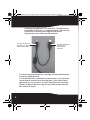 10
10
-
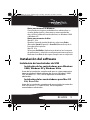 11
11
-
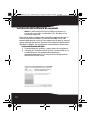 12
12
-
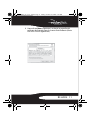 13
13
-
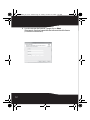 14
14
-
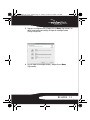 15
15
-
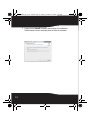 16
16
-
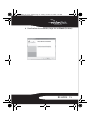 17
17
-
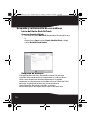 18
18
-
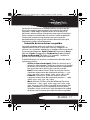 19
19
-
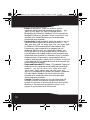 20
20
-
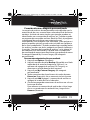 21
21
-
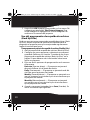 22
22
-
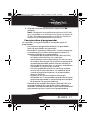 23
23
-
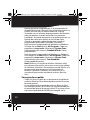 24
24
-
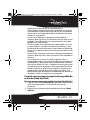 25
25
-
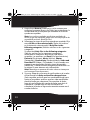 26
26
-
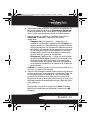 27
27
-
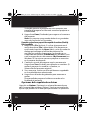 28
28
-
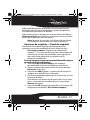 29
29
-
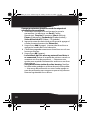 30
30
-
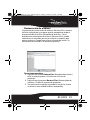 31
31
-
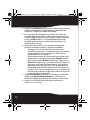 32
32
-
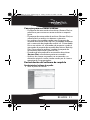 33
33
-
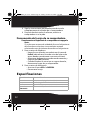 34
34
-
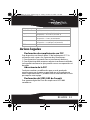 35
35
-
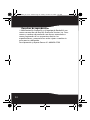 36
36
-
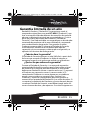 37
37
-
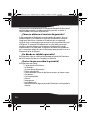 38
38
-
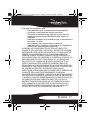 39
39
-
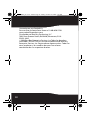 40
40
-
 41
41
-
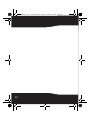 42
42
-
 43
43
-
 44
44
Documentos relacionados
-
RocketFish RF-ALPME Manual de usuario
-
RocketFish RF-ACRHB Manual de usuario
-
RocketFish RF-LAPCOL Manual de usuario
-
RocketFish RF-LTRMS Manual de usuario
-
RocketFish RF-900WPS Manual de usuario
-
RocketFish RF-WTRMS Manual de usuario
-
RocketFish RF-TRMS Manual de usuario
-
RocketFish RF-HD35 Manual de usuario
-
RocketFish RF-AHD25 Manual de usuario
-
RocketFish RF-UCPUCF Manual de usuario