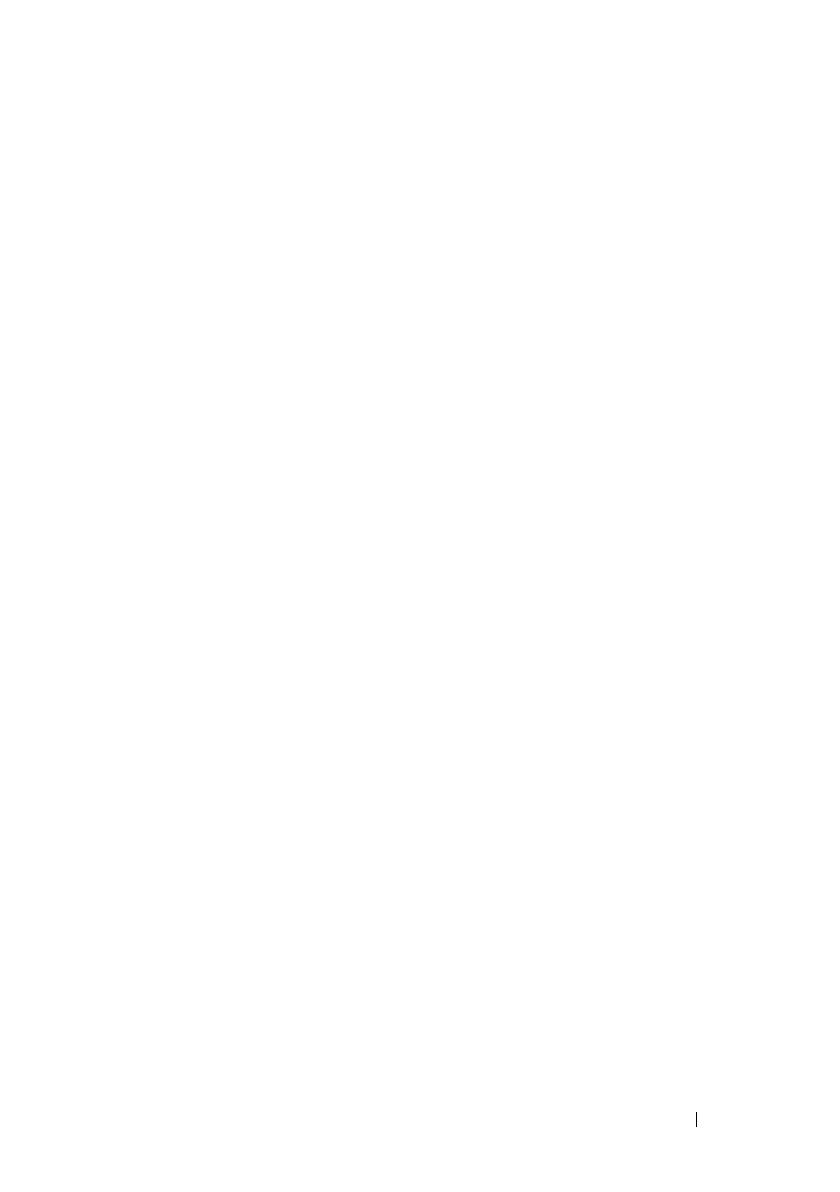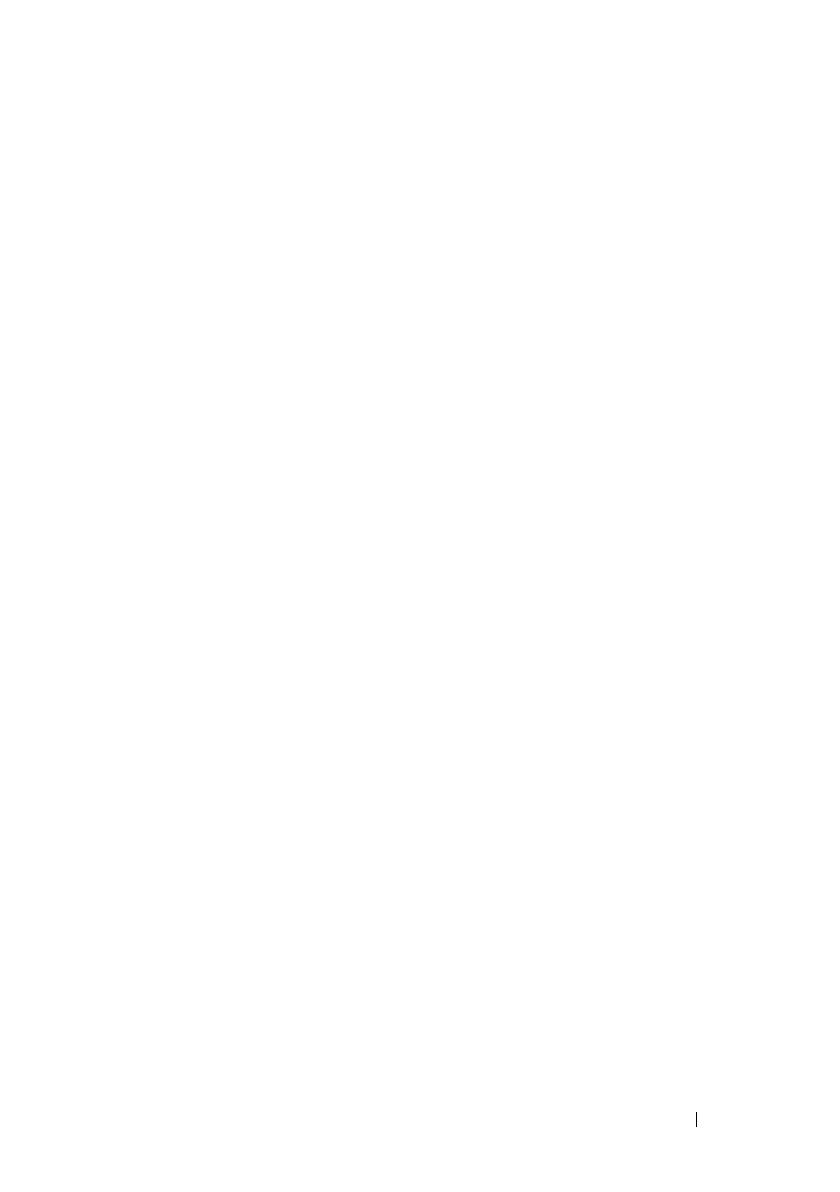
Solución de problemas 43
KEYBOARD DATA LINE FAILURE (ERROR DE LA LÍNEA DE DATOS DEL TECLADO): en
el caso de teclados externos, compruebe las conexiones de los cables. Ejecute
la prueba de la controladora del teclado de Dell Diagnostics (Diagnósticos
Dell) (consulte el apartado “Dell Diagnostics (Diagnósticos Dell)” en la
página 47).
KEYBOARD STUCK KEY FAILURE (ERROR DE TECLA ATASCADA DEL TECLADO): en el
caso de teclados o teclados numéricos externos, compruebe las conexiones de
los cables. Reinicie el ordenador y evite tocar el teclado o las teclas durante la
rutina de inicio. Ejecute la prueba de teclas atascadas de Dell Diagnostics
(consulte el apartado “Dell Diagnostics (Diagnósticos Dell)” en la página 47).
LICENSED CONTENT IS NOT ACCESSIBLE IN MEDIADIRECT (NO SE PUEDE ACCEDER
AL CONTENIDO BAJO LICENCIA EN MEDIADIRECT): Dell™ MediaDirect™ no
puede comprobar las restricciones de la Gestión de derechos digitales (Digital
Rights Management, DRM) en el archivo, por lo que el archivo no puede
reproducirse.
MEMORY ADDRESS LINE FAILURE AT ADDRESS, READ VALUE EXPECTING VALUE
(E
RROR DE LÍNEA DE DIRECCIÓN DE MEMORIA EN DIRECCIÓN; SE LEYÓ VALOR Y SE
ESPERABA VALOR): puede que un módulo de memoria sea defectuoso o se
haya insertado incorrectamente. Vuelva a instalar los módulos de memoria y,
si es necesario, sustitúyalos. Consulte el Manual de servicio en
support.dell.com para obtener más información.
MEMORY ALLOCATION ERROR (ERROR DE ASIGNACIÓN DE MEMORIA): el software
que intenta ejecutar es incompatible con el sistema operativo, con otro
programa o con una utilidad. Apague el ordenador, espere 30 segundos y
reinícielo. Intente ejecutar el programa nuevamente. Si el mensaje de error
sigue apareciendo, consulte la documentación del software.
MEMORY DATA LINE FAILURE AT ADDRESS, READ VALUE EXPECTING VALUE (ERROR
DE LÍNEA DE DATOS DE MEMORIA EN DIRECCIÓN; SE LEYÓ VALOR Y SE ESPERABA
VALOR): puede que un módulo de memoria sea defectuoso o se haya insertado
incorrectamente. Vuelva a instalar los módulos de memoria y, si es necesario,
sustitúyalos. Consulte el Manual de servicio en support.dell.com para obtener
más información.
MEMORY DOUBLE WORD LOGIC FAILURE AT ADDRESS, READ VALUE EXPECTING
VALUE (ERROR DE LÓGICA DE PALABRA DOBLE DE MEMORIA EN DIRECCIÓN SE LEYÓ
VALOR Y SE ESPERABA VALOR): puede que un módulo de memoria sea
defectuoso o se haya insertado incorrectamente. Vuelva a instalar los módulos
de memoria y, si es necesario, sustitúyalos. Consulte el Manual de servicio en
support.dell.com para obtener más información.