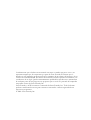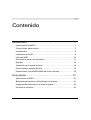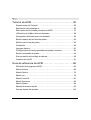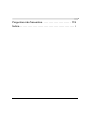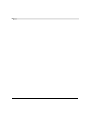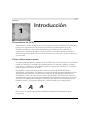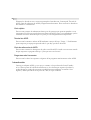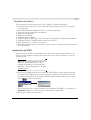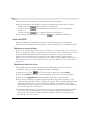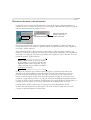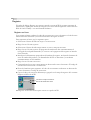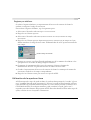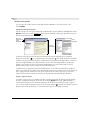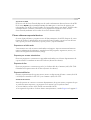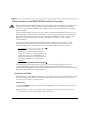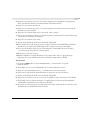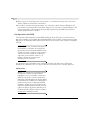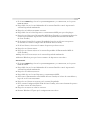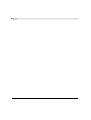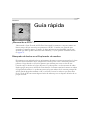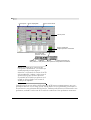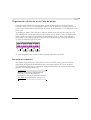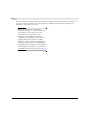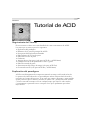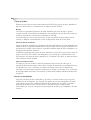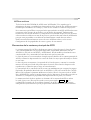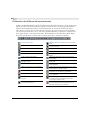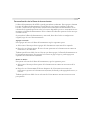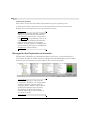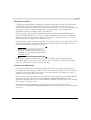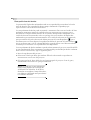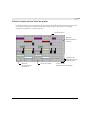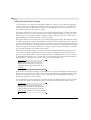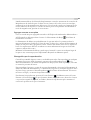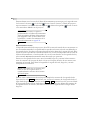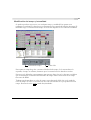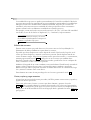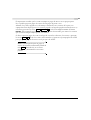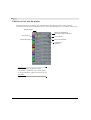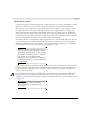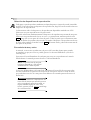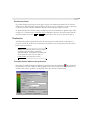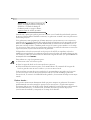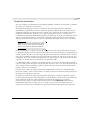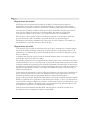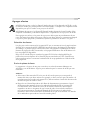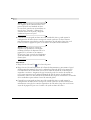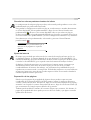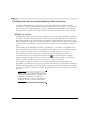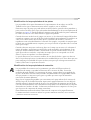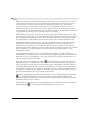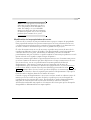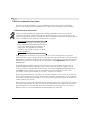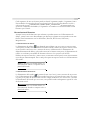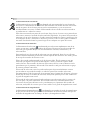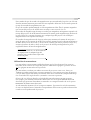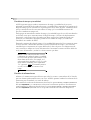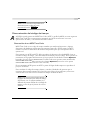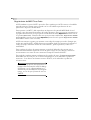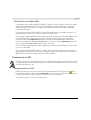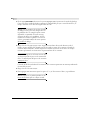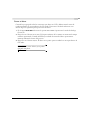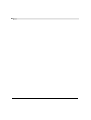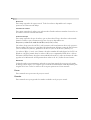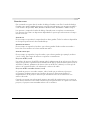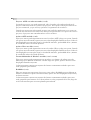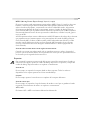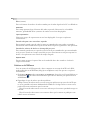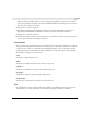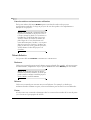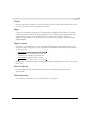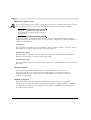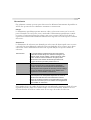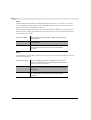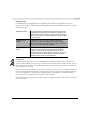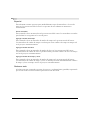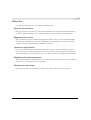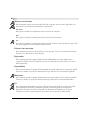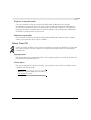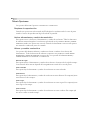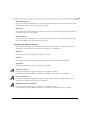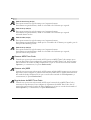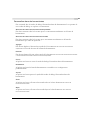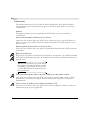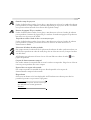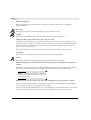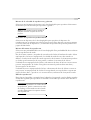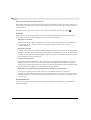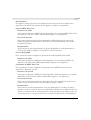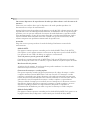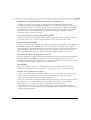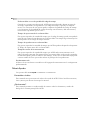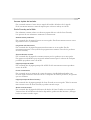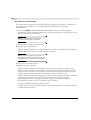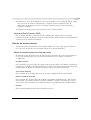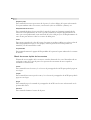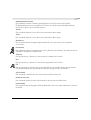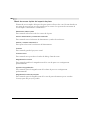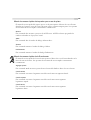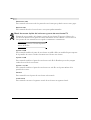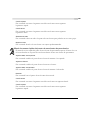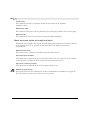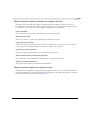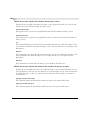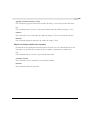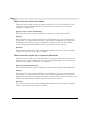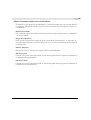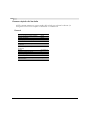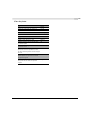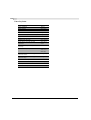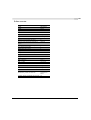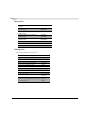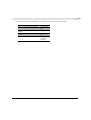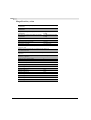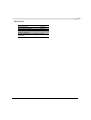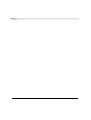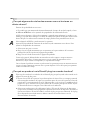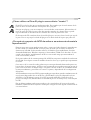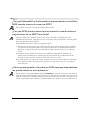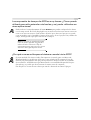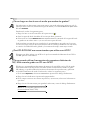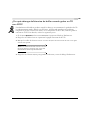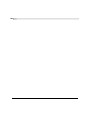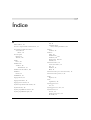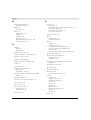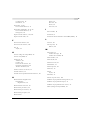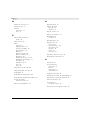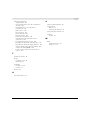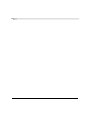Sony Acid Acid Music Studio 2.0 Guía del usuario
- Tipo
- Guía del usuario

Guía del
usuario
Para registrarse a Sonic Foundry, siga los pasos que se indican en los asistentes para el registro
en el momento de la instalación de este producto.
Tras el registro del producto adquirido, obtendrá soporte técnico, avisos de actualización del
producto y promociones especiales exclusivas para los usuarios registrados de ACID.
Es necesario que registre el producto antes de que transcurran 7 días a partir de la fecha de
instalación o, de lo contrario, éste caducará.
Si realiza el registro de los productos Sonic Foundry, colabora en la protección contra las
infracciones de copyright del software y permite que suministremos soporte técnico a los
usuarios registrados exclusivamente.
Si no dispone de acceso a Internet, tendrá a su disposición ayuda para registrarse (en inglés,
de lunes a viernes, de 8 de la mañana a 7 de la tarde).
En los Estados Unidos, llame al número: 1-800-57-SONIC. Fuera de los
Estados Unidos, llame al número: 001-608-256-5555.
En los Estados Unidos nuestro número de fax es: 1-608-256-7300. Fuera de los
Estados Unidos nuestro número de fax es: 001-608-256-7300.
Sonic Foundry, Inc.
754 Williamson Street
Madison, WI 53703
Sólo ventas y servicio al cliente (en Estados Unidos): 1-800-57-SONIC.
Soporte técnico: 608-256-5555
Fax: 608-256-7300
Sonic Foundry Europa
PO Box 2903
2601 CX Delft
Países Bajos

La información que se facilita en este manual está sujeta a cambios sin previo aviso y no
representa ningún tipo de compromiso por parte de Sonic Foundry. El software que se
describe en este manual se proporciona bajo los términos de un contrato de licencia o de un
contrato de confidencialidad. El contrato de licencia de software especifica los términos y las
condiciones de uso legal. Queda terminantemente prohibida la reproducción o transmisión
de cualquier parte de esta guía para otro propósito que no sea el uso personal del comprador
sin permiso escrito de Sonic Foundry, Inc.
Sonic Foundry y ACID son marcas comerciales de Sonic Foundry, Inc. Todos los demás
productos mencionados en esta guía son marcas comerciales o marcas registradas de sus
respectivos propietarios.
© 1999 Sonic Foundry, Inc.

CONTENIDO
3
Contenido
Introducción. . . . . . . . . . . . . . . . . . . . . . . . . . . . . . . . . . . . . . .7
Presentación de ACID. . . . . . . . . . . . . . . . . . . . . . . . . . . . . . . . . . . . . . . . . 7
Cómo utilizar este manual. . . . . . . . . . . . . . . . . . . . . . . . . . . . . . . . . . . . . . . 7
Introducción . . . . . . . . . . . . . . . . . . . . . . . . . . . . . . . . . . . . . . . . . . . . . . . . . . . 8
Instalación de ACID. . . . . . . . . . . . . . . . . . . . . . . . . . . . . . . . . . . . . . . . . . . . . 9
Inicio de ACID. . . . . . . . . . . . . . . . . . . . . . . . . . . . . . . . . . . . . . . . . . . . . . . . . 10
Números de serie y de activación . . . . . . . . . . . . . . . . . . . . . . . . . . . . . . . 11
Registro . . . . . . . . . . . . . . . . . . . . . . . . . . . . . . . . . . . . . . . . . . . . . . . . . . . . . . 12
Utilización de la ayuda en línea . . . . . . . . . . . . . . . . . . . . . . . . . . . . . . . . . 13
Cómo obtener soporte técnico. . . . . . . . . . . . . . . . . . . . . . . . . . . . . . . . . . 15
Encaminador virtual MIDI (EVM) de Sonic Foundry . . . . . . . . . . . . . . . 16
Guía rápida . . . . . . . . . . . . . . . . . . . . . . . . . . . . . . . . . . . . . .21
¡Bienvenido a ACID! . . . . . . . . . . . . . . . . . . . . . . . . . . . . . . . . . . . . . . . . . 21
Búsqueda de bucles en el Explorador de medios . . . . . . . . . . . . . . . . . 21
Organización de bucles en la Vista de pistas. . . . . . . . . . . . . . . . . . . . . . 23
Escuche su creación . . . . . . . . . . . . . . . . . . . . . . . . . . . . . . . . . . . . . . . . . . . 23

4
CONTENIDO
Tutorial de ACID . . . . . . . . . . . . . . . . . . . . . . . . . . . . . . . . . .25
Seguimiento del Tutorial. . . . . . . . . . . . . . . . . . . . . . . . . . . . . . . . . . . . . . . 25
Explicación del paradigma . . . . . . . . . . . . . . . . . . . . . . . . . . . . . . . . . . . . . 25
Elementos de la ventana principal de ACID . . . . . . . . . . . . . . . . . . . . . . 27
Utilización de la Barra de herramientas . . . . . . . . . . . . . . . . . . . . . . . . . . 28
Navegación del Explorador multimedia . . . . . . . . . . . . . . . . . . . . . . . . . 30
Edición básica de las Vista de pistas. . . . . . . . . . . . . . . . . . . . . . . . . . . . . 33
Edición en la Lista de pistas . . . . . . . . . . . . . . . . . . . . . . . . . . . . . . . . . . . . 40
Grabación . . . . . . . . . . . . . . . . . . . . . . . . . . . . . . . . . . . . . . . . . . . . . . . . . . . . 43
Agregar efectos . . . . . . . . . . . . . . . . . . . . . . . . . . . . . . . . . . . . . . . . . . . . . . . 47
Configuración de las propiedades de pistas y eventos . . . . . . . . . . . . 50
Edición avanzada de pistas. . . . . . . . . . . . . . . . . . . . . . . . . . . . . . . . . . . . . 54
Sincronización del código de tiempo . . . . . . . . . . . . . . . . . . . . . . . . . . . . 59
Creación de un CD . . . . . . . . . . . . . . . . . . . . . . . . . . . . . . . . . . . . . . . . . . . . 61
Guía de referencia de ACID . . . . . . . . . . . . . . . . . . . . . . . .65
Definición del programa ACID . . . . . . . . . . . . . . . . . . . . . . . . . . . . . . . . . . 65
Menú Archivo . . . . . . . . . . . . . . . . . . . . . . . . . . . . . . . . . . . . . . . . . . . . . . . . 65
Menú Edición . . . . . . . . . . . . . . . . . . . . . . . . . . . . . . . . . . . . . . . . . . . . . . . . . 72
Menú Ver. . . . . . . . . . . . . . . . . . . . . . . . . . . . . . . . . . . . . . . . . . . . . . . . . . . . . 79
Menú Crear CD . . . . . . . . . . . . . . . . . . . . . . . . . . . . . . . . . . . . . . . . . . . . . . . 81
Menú Opciones . . . . . . . . . . . . . . . . . . . . . . . . . . . . . . . . . . . . . . . . . . . . . . . 82
Menú Ayuda. . . . . . . . . . . . . . . . . . . . . . . . . . . . . . . . . . . . . . . . . . . . . . . . . . 94
Menús de acceso rápido . . . . . . . . . . . . . . . . . . . . . . . . . . . . . . . . . . . . . . . 97
Acceso rápido del teclado . . . . . . . . . . . . . . . . . . . . . . . . . . . . . . . . . . . . . 110

6
CONTENIDO

CAP. 1 INTRODUCCIÓN
CAPÍTULO
7
Introducción
Presentación de ACID
¡Enhorabuena! ¡Acaba de adquirir un revolucionario programa para Windows! Cuando haya
pasado por la experiencia de ACID de Sonic Foundry, no podrá separarse de su PC.
ACID es una fabulosa e innovadora herramienta que permite que la producción, la
organización y la edición de música a partir de bucles sea más fácil que nunca. ACID le
ahorra las horas aburridas de creación de mezclas de bucles y muestras y le abre las puertas a
la creatividad.
Cómo utilizar este manual
El objetivo principal durante el desarrollo de ACID ha sido crear una interfaz lo más sencilla
posible. No obstante, es probable que algunas funciones no sean tan evidentes a primera
vista. Por eso, confiamos en que al menos ojeará este manual. De este modo, no se perderá
nada del potencial creativo de ACID.
Este manual contiene información sobre todas las versiones de ACID: ACID Pro,
ACID Music y ACID Style. Las diferentes versiones de ACID presentan diferentes niveles
de funcionalidad. ACID Pro contiene el nivel más alto de funcionalidad, mientras que
ACID Music y Style son versiones más "ligeras" de ACID Pro. En el manual se especifica
si una función u operación es únicamente aplicable a una versión en particular (por ejemplo,
ACID Pro). También podrá distinguir visualmente estas diferencias en las funciones con
facilidad, gracias a los siguientes indicadores visuales incluidos para cada producto:
Estos iconos le indican a qué producto ACID hace referencia la información que se
proporciona.

8
INTRODUCCIÓN CAP. 1
El manual se divide en cinco secciones principales: Introducción, Guía rápida, Tutorial de
ACID, Guía de referencia de ACID y Preguntas más frecuentes. Estas secciones se describen
brevemente a continuación.
Guía rápida
Esta sección contiene la información básica para las personas que quieran aprender con su
experiencia. En ella conocerá las funciones básicas de ACID, pero le recomendamos que lea
las demás secciones del manual para no pasar por alto ninguna función importante.
Tutorial de ACID
Esta sección le enseña a utilizar ACID mediante consejos del tipo "Cómo...". Posiblemente
quiera empezar por aquí para aprender todo lo que hay que saber de ACID.
Guía de referencia de ACID
Esta sección contiene la descripción de cada control de ACID. Acuda a esta sección cuando
busque respuestas a preguntas del tipo "¿Para qué sirve este botón?".
Preguntas más frecuentes
Esta sección le ofrece las respuestas a algunas de las preguntas más frecuentes sobre ACID.
Introducción
Gracias por adquirir ACID y por su apoyo continuo a los productos de Sonic Foundry.
A los 7 días a partir de la fecha de instalación, se le solicitará que registre el producto y
podrá obtener un código de activación que desbloqueará totalmente su sistema. Si no
registra y desbloquea ACID en el plazo de 7 días, su copia caducará.

9
CAP. 1 INTRODUCCIÓN
Requisitos del sistema
Para utilizar ACID, será necesario que su PC cumpla los siguientes requisitos:
Procesador Intel Pentium 133 (se recomienda Pentium II para ejecutar la vista previa
en tiempo real)
Microsoft Windows 9x, Windows NT 4.0 o versiones posteriores
Tarjeta de sonido compatible con Windows
Pantalla VGA 800x600
Unidad de CD-ROM
32 MB de memoria RAM
8 MB de espacio en disco duro para la instalación del programa (30 MB recomendados)
Unidad de CD-R o CD-RW (necesaria para crear los CD)
DirectX Media 6.0 o versiones posteriores
Microsoft Internet Explorer, versión 4.0 o posterior (sólo necesario para utilizar el sistema
de ayuda en línea)
Instalación de ACID
Antes de instalar ACID, le recomendamos que cierre todos los programas abiertos y que
desactive temporalmente cualquier protección contra virus. Una vez hecho esto, siga los
siguientes pasos:
Nota:
ACID necesita que Microsoft DirectX
Media 6.0 esté instalado en el PC. Si el
programa de instalación no detecta DirectX
Media 6.0 o una versión posterior, lo instalará
automáticamente.
1.
Inserte el CD-ROM de ACID en la unidad de CD-ROM. Si la función Reproducción
automática del CD-ROM está activada, aparecerá la pantalla de instalación de ACID.
Si la función Reproducción automática del CD-ROM está desactivada, haga clic en el
botón y seleccione
Ejecutar
.
En la ventana Ejecutar, escriba el nombre de la unidad de CD-ROM y, a continuación,
:\setup.exe
. Haga clic en el botón
Aceptar
para iniciar la instalación.
2.
Seleccione el idioma de instalación.

10
INTRODUCCIÓN CAP. 1
3.
Haga clic en
Instalar Software
. Se iniciará el proceso de instalación.
4.
Siga los indicadores de la pantalla y escriba la información necesaria que le soliciten.
Utilice el botón para proseguir con la instalación.
Utilice el botón para interrumpir la instalación y volver a las pantallas
anteriores.
Utilice el botón para cancelar el proceso de instalación.
5.
En la última pantalla haga clic en el botón para finalizar la instalación.
Inicio de ACID
El inicio de ACID es exactamente igual que el inicio de cualquier otro programa de
Windows que haya utilizado. Hay dos maneras de iniciar ACID una vez instalado en el PC.
Mediante el acceso directo
El proceso de instalación crea un icono para ACID en su escritorio. Este icono es un acceso
directo al programa ACID que se encuentra en el disco duro. Si hace doble clic en el icono,
ejecutará ACID directamente desde el escritorio. La primera vez que ejecute ACID
aparecerá el cuadro de diálogo de registro. En este cuadro de diálogo puede escribir el
número de serie o de activación para empezar a usar ACID. Si desea más información acerca
de los números de serie o de activación, consulte la sección Números de serie y de activación
en pagina 11.
Mediante el botón de Inicio
Este segundo método también le permite iniciar ACID desde el escritorio. Funciona
exactamente igual que con otros programas basados en Windows.
1.
Haga clic en el botón de la barra de tareas. Aparecerá el menú
Inicio
.
2.
En el menú
Inicio
seleccione la opción
Programas
. Aparecerá la lista de programas.
3.
Seleccione de
Programas
Sonic Foundry ACID
. Aparecerá un segundo menú.
4.
Haga clic en ACID en el segundo menú para iniciar el programa. La primera vez que
ejecute ACID aparecerá el cuadro de diálogo de registro. En este cuadro de diálogo puede
escribir el número de serie o de activación para empezar a usar ACID. Si desea más
información acerca de los números de serie o de activación, consulte la sección Números
de serie y de activación a continuación.
5.
Escriba el número de serie o de activación y haga clic en
Finalizar
para empezar a trabajar
con ACID. (Encontrará el número de serie en la primera página del manual. Si ha
descargado la copia de ACID, habrá obtenido el número de activación mediante un
mensaje de correo electrónico.)

11
CAP. 1 INTRODUCCIÓN
Números de serie y de activación
La primera vez que ejecute ACID aparecerá la ventana de registro. Deberá introducir el
número de serie o el código de activación. Los dos números iniciarán ACID para que pueda
empezar inmediatamente su primer proyecto.
Encontrará el número de serie en la primera página del manual (o lo habrá recibido por
correo electrónico). Este número le permite trabajar con ACID durante 7 días. Después de
ese tiempo, ACID caducará.
Si ha adquirido ACID o desea probarlo por más tiempo, podrá registrarse en línea o por
teléfono, y recibirá un código de activación para seguir usando el programa. Si está probando
el producto, el código de activación le permitirá usar el producto otros 7 días más. Tras este
periodo de prueba, ACID caducará.
Nota:
Si había iniciado un proyecto cuando
ACID caduque, no lo perderá. Volverá a estar
disponible cuando inicie el programa, una vez
lo haya registrado y haya recibido e introducido
el número de activación.
El código de activación que recibirá cuando se registre va en función del número de
identificación del PC donde está cargado ACID. Cada PC tiene un número exclusivo,
parecido al de una matrícula de coche. El código de activación se crea a partir de ese
número. Cuando registre ACID, Sonic Foundry generará su código de activación. Si ha
adquirido y registrado el producto, el código de activación desbloqueará permanentemente
la copia de ACID y esta no caducará. Es importante que cargue ACID en el PC donde lo va
a utilizar, ya que el código de activación está basado en el identificador de ese PC.
Cuando instale ACID, se detectará y se le proporcionará el identificador del PC.
Si desea más información acerca del registro y de cómo recibir el código de activación,
consulte el apartado Registro a continuación.
Seleccione el botón de radio
superior o introduzca el
número de serie aquí.

12
INTRODUCCIÓN CAP. 1
Registro
El cuadro de diálogo Registro que aparece cuando se inicia ACID le permite registrarse de
manera fácil y rápida para obtener el código de activación. Puede registrarse a través del sitio
Web de Sonic Foundry o con una llamada telefónica.
Registro en línea
Si se registra en línea, recibirá el código de activación por correo electrónico al cabo de unos
minutos de haber rellenado y enviado el formulario de registro en línea.
Para registrarse en línea, siga los siguientes pasos:
1.
Seleccione el botón de radio
No tengo un número de serie
.
2.
Haga clic en el botón
Siguiente
.
3.
Seleccione el botón de radio
Deseo obtener en línea un código de activación
.
4.
Haga clic en el botón
Siguiente
. El programa de instalación abre automáticamente el
navegador de web predeterminado y le conecta con la página web de registro en línea de
Sonic Foundry.
5.
Introduzca la información apropiada en el formulario de registro, incluyendo el número de
serie. El nombre del producto y el identificador del PC se detectarán y se incluirán
automáticamente en el formulario.
6.
Haga clic en el botón
Submit Form
.
7.
Compruebe que ha escrito correctamente su dirección de correo electrónico. El código de
activación le será enviado a esa dirección.
8.
Envíe el formulario para registrarse. Al cabo de unos minutos recibirá en su dirección de
correo electrónico el código de activación.
9.
Copie el código de activación del mensaje y péguelo en el campo de registro de la ventana
Registro en línea de ACID.
10.
Haga clic en el botón
Finalizar
para activar su copia de ACID.
Introduzca el código de activación.
Número de identificación del PC

13
CAP. 1 INTRODUCCIÓN
Registro por teléfono
Si realiza el registro telefónico, un representante del servicio de atención al cliente le
ayudará a conseguir el código de activación.
Para realizar el registro telefónico, siga los siguientes pasos:
1.
Seleccione el botón de radio
No tengo un número de serie
.
2.
Haga clic en el botón
Siguiente
.
3.
Seleccione el botón de radio
No es posible la conexión en línea para obtener el código
de activación.
4.
Haga clic en el botón
Siguiente
. Aparecerá una nueva ventana con un campo en el que
deberá introducir el código de activación. El identificador de su PC aparecerá encima de
este campo.
5.
Póngase en contacto con Sonic Foundry mediante uno de los números de teléfono o fax
que aparecen en el cuadro de diálogo Registro telefónico.
6.
Comunique al representante del servicio de atención al cliente el número de
identificación de su PC. Se generará entonces su número de activación.
7.
Cuando el representante del servicio de atención al cliente le comunique el número de
activación, escríbalo en el campo correspondiente.
8.
Haga clic en el botón
Finalizar
para activar su copia de ACID.
Utilización de la ayuda en línea
ACID incorpora dos tipos de ayuda en línea: la ayuda en línea principal y la ayuda "¿Qué es
esto?" (también llamada ayuda "interactiva"). Para ver la ayuda en línea principal, necesita
tener instalado en su sistema Internet Explorer 4.0 o una versión posterior (se incluye en el
CD-ROM de ACID). En cualquier momento puede consultar la ayuda ¿Qué es esto?
específica para cada elemento del programa ACID. Para saber dónde localizar ambos tipos de
ayuda, consulte Acceso a la ayuda a continuación.
Escriba el código de activación.

14
INTRODUCCIÓN CAP. 1
Acceso a la ayuda
Los dos tipos de ayuda en línea están disponibles mediante el uso del teclado o del
menú
Ayuda
.
Ventana principal de ayuda
Puede acceder a la ventana principal de ayuda desde la opción
Índice y contenido
del menú
Ayuda
o bien presionando . Esta ventana tiene tres fichas que puede utilizar para
buscar la información que necesite saber.
La ficha
Contenido
proporciona una lista de temas de ayuda ordenados por categorías.
Haga clic en el libro ( ) y, a continuación, en la página ( ) del tema que desee consultar.
La ficha
Índice
proporciona una lista completa de los temas de ayuda disponibles. Utilice la
barra de desplazamiento para desplazarse por la lista de temas disponibles o escriba una
palabra en el cuadro de texto para buscar rápidamente los temas relacionados con esa
palabra. Seleccione el tema y haga clic en el botón
Mostrar
.
La ficha
Buscar
le permite escribir una palabra clave y ver todos los temas de la ayuda en
línea que contengan la palabra clave introducida. Escriba una palabra clave en el cuadro de
texto y haga clic en el botón
Lista de temas
. Seleccione el tema y haga clic en el botón
Mostrar
. El tema seleccionado se mostrará en el panel de información de la derecha.
Ayuda "¿Qué es esto?"
La ayuda "¿Qué es esto?" le permite ver una ventana emergente de descripción de menús,
botones y cuadros de diálogo de ACID. En el menú
Ayuda
seleccione
¿Qué es esto?
y, a
continuación, haga clic en cualquier elemento de ACID. Para utilizar la ayuda "¿Qué es
esto?" en un cuadro de diálogo, haga clic en el interrogante ( ) situado en el ángulo superior
derecho del cuadro de diálogo y, a continuación, haga clic en cualquier objeto.
la tecla F1
Ficha
Búsqueda
Barra de
herramientas
Ficha
Contenido
Panel de
información
Ficha
Í
ndice

15
CAP. 1 INTRODUCCIÓN
Ayuda en la Web
En el sitio web de Sonic Foundry dispone de ayuda e información adicional acerca de ACID.
En el menú
Ayuda
seleccione
Sonic Foundry en la web
para ver una lista de páginas web
relacionadas con ACID y Sonic Foundry. Si el navegador aún no está abierto, ACID lo abre
automáticamente e intenta conectarle con la página seleccionada en el sitio web de
Sonic Foundry mediante su Proveedor de servicios Internet (ISP).
Cómo obtener soporte técnico
Si tiene algún problema o pregunta acerca del funcionamiento de ACID, dispone de varias
formas de obtener la información que necesita de Sonic Foundry: soporte a través del sitio
web, soporte por correo electrónico, soporte por fax y soporte telefónico.
Soporte en el sitio web
Visite nuestro sitio web en www.sonicfoundry.com/support. Aquí encontrará información
técnica, información de referencia, actualizaciones del programa, sugerencias, trucos y un
archivo de Preguntas más frecuentes (FAQ).
Soporte por correo electrónico
Envíe sus preguntas o comentarios a support@sonicfoundry.com. Nuestro departamento de
soporte técnico le atenderá en menos de 36 horas (horario de oficina).
Soporte de fax
Envíe sus preguntas o comentarios por fax, las 24 horas del día, al número (608) 256-7300.
Obtendrá una respuesta antes de 36 horas (horario de oficina).
Soporte telefónico
Nuestros representantes de soporte técnico están a su disposición de lunes a viernes, de 8.00
a 19.00 (hora central de los EE.UU.), en el número (608) 256-5555.
Antes de llamarnos
Antes de ponerse en contacto con nuestro departamento de soporte técnico, asegúrese de que:
puede encontrar respuesta a su pregunta en el manual o en la ayuda en línea.
usa un teléfono cercano al PC donde está instalado ACID
ha registrado el producto. Si desea obtener más información, consulte Registro en la página 12.

16
INTRODUCCIÓN CAP. 1
Encaminador virtual MIDI (EVM) de Sonic Foundry
El encaminador virtual MIDI (EVM) de Sonic Foundry es un controlador de software que se
entrega con ACID Pro que le permite controlar ACID desde otras aplicaciones MIDI y
viceversa, en plataformas Windows 9x y Windows NT, sin la necesidad de utilizar ningún
hardware MIDI.
Un encaminador MIDI no hace más que transferir información MIDI de un puerto a otro.
El EVM de Sonic Foundry hace exactamente lo mismo pero sin ningún tipo de hardware.
El controlador puede manejar hasta cuatro dispositivos MIDI de entrada y salida. Cada
dispositivo de salida envía toda la información MIDI a su dispositivo de entrada
correspondiente.
Si una aplicación envía información MIDI a través del dispositivo de salida nº 3 del
encaminador MIDI de Sonic Foundry, otra aplicación puede recibir estos datos como
entrada del dispositivo de entrada nº 3 del encaminador MIDI de Sonic Foundry.
Nota:
El primer carácter del nombre del
dispositivo es el número del dispositivo (de
1 a 4). Este número se coloca el principio del
nombre por razones de compatibilidad con el
software de secuenciación, que intenta mostrar
los nombres de dispositivo en lugares muy
reducidos.
El EVM de Sonic Foundry puede ser muy útil para sincronizar dos aplicaciones con
capacidad MIDI. Es posible iniciar ACID desde un secuenciador MIDI o manejar un
secuenciador MIDI desde ACID mediante SMPTE/MTC. Todo esto y mucho más sin utilizar
ningún hardware MIDI de encaminamiento.
Instalación del EVM
El Encaminador virtual MIDI (EVM) de Sonic Foundry se incluye en el CD-ROM de ACID
Pro. Para instalar el EVM de Sonic Foundry, siga las instrucciones relativas a su sistema
operativo que se indican a continuación:
Windows 9x
1.
En el menú
Inicio
haga clic en la opción
Configuración
y, a continuación, en la opción
Panel de control
.
2.
Haga doble clic en el icono Agregar nuevo hardware de la ventana Panel de control.
Se mostrará el asistente para Agregar nuevo hardware

17
CAP. 1 INTRODUCCIÓN
3.
Haga clic en el botón
Siguiente>
. El asistente Agregar nuevo hardware le preguntará si
desea que Windows detecte automáticamente el hardware del PC.
4.
Haga clic en el botón de radio
No
.
5.
Haga clic en el botón
Siguiente>
. La ventana siguiente le permite seleccionar el tipo de
hardware que desea instalar.
6.
Haga clic en la opción Dispositivos de sonido, vídeo y juegos.
7.
Haga clic en el botón
Siguiente>
. La ventana siguiente le permite seleccionar el fabricante
y el modelo del elemento de hardware.
8.
Haga clic en el botón
Utilizar disco...
.
9.
Inserte el CD-ROM de ACID en la unidad de CD-ROM.
10.
En el cuadro de lista de rutas de acceso escriba E:\Extras\Virtual MIDI Router\Win9x
(donde "E" es la unidad de CD-ROM de su PC) y haga clic en el botón
Aceptar
.
11.
En la lista de modelos, haga clic en el Encaminador virtual MIDI de Sonic Foundry,
y, a continuación, haga clic en el botón
Aceptar
.
12.
Haga clic en el botón
Finalizar
.
13.
Reinicie Windows. Cuando Windows se haya reiniciado, todos los programas que
dispongan de soporte MIDI (incluyendo a ACID) podrán utilizar el EVM.
Windows NT
1.
En el menú
Inicio
elija la opción
Configuración
y, a continuación, la opción
Panel de control
.
2.
Haga doble clic en el icono Multimedia de la ventana Panel de control.
3.
Haga clic en la ficha Dispositivos y, a continuación, en el botón
Agregar
.
4.
Seleccione Controlador actualizado/sin listar y haga clic en el botón
Aceptar
.
5.
Inserte el CD-ROM de ACID en la unidad de CD-ROM.
6.
Haga clic en el botón
Examinar
y seleccione la unidad en que se encuentra el CD-ROM.
7.
Haga doble clic en el directorio Extras, a continuación en el directorio Encaminador
virtual MIDI y, finalmente, en el directorio WinNT.
8.
Haga clic en el botón
Aceptar
. El nombre del controlador aparecerá ahora en la lista como
Encaminador virtual MIDI de Sonic Foundry.

18
INTRODUCCIÓN CAP. 1
9.
Haga clic en el controlador para seleccionarlo y, a continuación, haga clic en el botón
Aceptar
. Windows instalará el controlador.
10.
Cuando la instalación haya finalizado, se le solicitará si desea reiniciar Windows NT
para acabar la instalación del controlador. Haga clic en el botón
Sí
. Cuando Windows NT
se haya reiniciado, todos los programas que dispongan de soporte MIDI (incluyendo a
ACID) podrán utilizar el EVM.
Configuración del EVM
Tras instalar el Encaminador virtual MIDI (EVM) de Sonic Foundry, se creará un nuevo
dispositivo MIDI con el nombre Encaminador MIDI Sonic Foundry. Si desea instalar algún
dispositivo encaminador MIDI adicional (EVM da soporte hasta cuatro), deberá configurar
el EVM.
Nota:
Cuando sólo se utilice un dispositivo
encaminador, el nombre del controlador
aparecerá como Encaminador MIDI de Sonic
Foundry. Cuando se utilicen varios puertos,
cada uno de ellos tendrá un nombre que
empezará por un número (entre 1 y el
número máximo de puertos) para
identificar cada conexión.
Los siguientes pasos describen cómo configurar el número de dispositivos EVM para
Windows 9x y Windows NT 4.0. Siga las instrucciones relativas a su sistema operativo:
Windows 9x
Nota:
Si su sistema tiene un número elevado
de dispositivos MIDI o una placa MIDI
multipuerto como, por ejemplo, una interfaz
MIDI de ocho puertos, puede experimentar
problemas al instalar puertos de interfaz MIDI
EVM adicionales. Windows 9x se bloqueará al
iniciarse si hay más de 11 dispositivos MIDI
instalados. Si sufre errores de sistema con los
dispositivos MIDI después de instalar el EVM,
reduzca el número de puertos utilizados por el
EVM, desinstale el EVM o reduzca el número
de dispositivos MIDI del sistema.

19
CAP. 1 INTRODUCCIÓN
1.
En el menú
Inicio
haga clic en la opción
Configuración
y, a continuación, en la opción
Panel de control
.
2.
Haga doble clic en el icono Multimedia de la ventana Panel de control. Aparecerá la
ventana Propiedades multimedia.
3.
Haga clic en la ficha
Propiedades avanzadas
.
4.
Haga doble clic en la lista Dispositivos e instrumentos MIDI para que se despliegue.
5.
Haga clic en el dispositivo Encaminador MIDI Sonic Foundry y, a continuación, haga clic
en el botón
Propiedades
. Aparecerá la ventana Propiedades del Encaminador MIDI
de Sonic Foundry.
6.
En la página General de la ventana Propiedades, haga clic en el botón
Configuración
.
Se mostrará la ventana Configuración del EVM de Sonic Foundry.
7.
En la lista Puertos, seleccione el número de puertos que desee activar.
8.
Haga clic en el botón
Aceptar
.
9.
Haga clic en el botón
Aceptar
en la ventana Propiedades del Encaminador MIDI de
Sonic Foundry.
10.
Haga clic en el botón
Aceptar
en la ventana Propiedades multimedia.
11.
Reinicie Windows para que el nuevo número de dispositivos surta efecto.
Windows NT
1.
En el menú
Inicio
haga clic en la opción
Configuración
y, a continuación, en la opción
Panel de control
.
2.
Haga doble clic en el icono Multimedia de la ventana Panel de control. Aparecerá la
ventana Propiedades multimedia.
3.
Haga clic en la ficha
Dispositivos
.
4.
Haga doble clic en el icono Dispositivos e instrumentos MIDI.
5.
Seleccione el Encaminador virtual MIDI de Sonic Foundry en la lista de controladores y
haga clic en el botón
Propiedades
.
6.
Haga clic en el botón
Configuración
en la ventana Propiedades.
7.
En la ventana Configuración del EVM de Sonic Foundry, seleccione el número de puertos
que desea activar de la lista Puertos.
8.
Haga clic en
Aceptar
en todas las ventanas.
9.
Reinicie Windows NT para que la configuración surta efecto.

20
INTRODUCCIÓN CAP. 1

CAP. 2 GUÍA RÁPIDA
CAPÍTULO
21
Guía rápida
¡Bienvenido a ACID!
¡Bienvenido a Sonic Foundry ACID! Esta Guía rápida le enseñará a componer música en
menos tiempo del que necesita para pronunciar "ACID". Consulte este apartado para
aprender a componer música ya mismo. Si desea información más detallada, ignore este
apartado por ahora (podrá consultarlo más adelante) y vaya al apartado Tutorial de ACID
en pagina 25.
Búsqueda de bucles en el Explorador de medios
El primer paso para utilizar bucles en un fragmento de música consiste en agregarlos a la Lista
de pistas. Para entenderlo mejor, imagínese la Lista de pistas como si fuera una paleta de
pintura: el lugar donde se colocan las pinturas que utilizará para crear su obra de arte.
Cuando tenga los bucles en la Lista de pistas, los podrá aplicar a su obra maestra de audio.
Puede agregar una pista en ACID de varias maneras. La manera más fácil consiste en utilizar
el Explorador de medios. Lo podrá encontrar en la parte inferior de la ventana principal de
ACID. Desde ahí podrá examinar su PC o red local y buscar los archivos que desee abrir.
En el CD de ACID encontrará algunos bucles de muestra por si no dispone de bucles de su
propia creación.

22
GUÍA RÁPIDA CAP. 2
Nota:
El ejemplo que se muestra arriba
corresponde a ACID Music. La ventana que
visualizará puede presentar algunas
diferencias, en función de la versión de ACID
que esté utilizando. Además, cada versión de
ACID incluye grupos de bucles diferentes.
Es probable que los bucles que aparecen en el
ejemplo no esten incluidos en la versión de
ACID que ha adquirido.
Cuando haga clic en un archivo del Explorador, ACID inicia automáticamente una vista
preliminar del bucle con el tempo actual. Puede detener la vista preliminar presionando el
botón Detener vista preliminar del Explorador. También puede desactivar la función de vista
preliminar, anulando la selección de la casilla de verificación Vista preliminar automática.
Barra de herramientasMenús desplegablesLista de pistas
Vista de pistas
Sección multifunción
(Página Explorador multimerdia
Casilla de verificación de
Vista preliminar automática
Controles de vista
preliminar de bucles
Detener
Vista preliminar
Volumen de
Vista preliminar
Reproducir
Vista preliminar

23
CAP. 2 GUÍA RÁPIDA
Organización de bucles en la Vista de pistas
Cuando haya localizado el bucle que desee utilizar, podrá agregarlo a la Vista de pistas
haciendo doble clic en él o arrastrándolo hasta la Vista de pistas. Para agregar eventos a la
pista, utilice la Herramienta para dibujar de la barra de herramientas y vaya dibujando en la
pista vacía.
A medida que dibuje, observará que se muestra información en forma de onda y en color.
Esta información corresponde al bucle seleccionado, que se dibuja como si se duplicara de
punta a punta en la pista. Las pequeñas sangrías negras a lo largo de las partes superior e
inferior del evento indican dónde se repite el bucle. Mediante esta técnica podrá dibujar
eventos en cualquier lugar de la pista.
Si sigue agregando pistas, estará creando su primera melodía con ACID.
Escuche su creación
Para iniciar la reproducción a partir de la posición actual del cursor, presione el botón
Reproducir de la Barra de herramientas que se encuentra encima de la Vista de pistas.
Para reproducir el proyecto por completo, independientemente de la posición del cursor,
presione el botón Reproducir todo.
Nota:
Si desea obtener más información
acerca de los botones de la Barra de
herramientas, consulte el apartado Utilización
de la Barra de herramientas en la pagina 28.
Repetición
del bucle
Repetición
del bucle
Repetición
del bucle
Bucle

24
GUÍA RÁPIDA CAP. 2
Si desea cambiar el tempo del proyecto, desplace el deslizador del tempo que se encuentra en
el ángulo inferior izquierdo de la Vista de pistas. También puede hacerlo en tiempo real,
mientras se reproduce el proyecto.
Nota:
Se producirá una compresión y
expansión del tiempo en todos los bucles para
sincronizarlos con el tempo del proyecto.
A pesar de que este algoritmo es muy
avanzado, existen algunas limitaciones.
Posiblemente no pueda hacer que un bucle a
120 bpm suene bien a 60 bpm. Si utiliza
ACID Pro, podrá optimizar el alargamiento,
realizando algunos ajustes en las Propiedades
de alargamiento de una pista. Las Propiedades
de alargamiento de ACID Pro se describen en
el apartado Tutorial de ACID en la pagina 25.

CAP. 3 TUTORIAL DE ACID
CAPÍTULO
25
Tutorial de ACID
Seguimiento del Tutorial
En esta sección se ofrece una visión detallada de varias características de ACID.
Los temas que se tratan aquí son los siguientes:
Explicación del paradigma
Elementos de la ventana principal de ACID
Navegación del Explorador multimedia
Edición básica de la Vista de pistas
Edición de la Lista de pistas
Grabación
Agregar efectos al proyecto (sólo para ACID Pro y ACID Music)
Configuración de las Propiedades de eventos y pistas
Edición avanzada de pistas
Sincronización del código de tiempo (sólo para ACID Pro)
Creación de un CD (sólo para ACID Pro y ACID Music)
Explicación del paradigma
ACID es una Herramienta de composición musical en tiempo real basada en bucles.
La potencia de ACID deriva de su capacidad para utilizar cualquier bucle de audio y
encajarlo en el tempo del proyecto. Ya no tiene que ceñirse a un tempo y pasar grandes
apuros para hacer que los bucles y muestras se ajusten a él. ¡ACID toma todo el audio
y lo hace coincidir en tiempo real con cualquier tempo que elija! De todos modos,
a continuación se presentan varios conceptos clave que le permitirán aprovechar
mejor ACID.
!

26
TUTORIAL DE ACID CAP. 3
Tipos de pistas
Existen tres tipos de pistas que puede utilizar en ACID: bucles, pistas de efecto inmediato y
pistas con base en disco. A continuación se explica cada uno de ellos:
Bucles
Los bucles son pequeños fragmentos de audio diseñados para crear un ritmo o patrón
contiguo cuando se reproducen repetidamente. Acostumbran a ser sólo de cuatro tiempos y,
cuando se reproducen, se almacenan totalmente en la RAM.
Los bucles serán los eventos que más utilice. Ya que una pista de bucles permite que los
eventos se "dibujen" continuamente en ella, la disposición de bucles es muy fácil.
Pistas de efecto inmediato
Las pistas de efecto inmediato son fragmentos de audio de RAM que no están diseñados para
formar un bucle. Se pueden considerar de este tipo sonidos como el choque de platillos o las
exclamaciones. Archivos más extensos se pueden considerar pistas de efecto inmediato si el
PC dispone de suficiente memoria.
La diferencia principal entre pistas de efecto inmediato y los bucles es que éstas no varían su
tempo con el resto de los bucles. Son diferentes, en el sentido que se pueden editar en la
Vista de pistas. Las pistas de efecto inmediato no "se dibujan" en la pista; se insertan enteras
como un único bloque de audio.
Pistas con base en disco
Los archivos con base en disco suelen ser fragmentos más extensos de audio que se
reproducen directamente desde el disco duro, en lugar de almacenarse en la RAM. Este tipo
es adecuado para voces o cualquier otro archivo de audio extenso que no haga bucles.
Un archivo con base en disco puede extenderse en el tiempo con el tempo o no, en función
de las propiedades del archivo. Este tutorial le ofrecerá más adelante información adicional
al respecto.
No es un multipistas
Un bucle, una pista de efecto inmediato o un archivo con base en disco ocupa una pista.
ACID no es un "multipistas", en el sentido que puede colocar tantos fragmentos de audio
como quiera en una pista. ACID está diseñado de tal manera que una pista es una línea
temporal de un único evento. De este modo, es más fácil colocar y editar eventos
relacionados con otros en otras pistas sin preocuparse de si edita o no el fragmento de audio
correcto.

27
CAP. 3 TUTORIAL DE ACID
ACIDizar archivos
Todos los bucles del CD-ROM de ACID están "ACIDizados". Esto significa que la
información de tempo y tonalidad está almacenada en ellos, de modo que ACID tiene mayor
facilidad para extenderlos en el tiempo y variar su tono cuando los utiliza en un proyecto.
No es necesario que ACIDice sus propios bucles para utilizarlos en ACID. ACID realiza unas
previsiones sobre el tempo de un archivo con un 99,9% de exactitud. También puede
establecer la nota de raíz del archivo y transponerla a la tonalidad del proyecto. No obstante,
si desea utilizar sus ficheros en más de un proyecto, puede resultar más cómodo ACIDizarlos
para que estas propiedades se establezcan automáticamente cuando abra un archivo.
Puede encontrar más información acerca de cómo ACIDizar archivos en la sección
Configuración de las propiedades de eventos y pistas, de este manual.
Elementos de la ventana principal de ACID
La ventana principal de ACID se divide en tres zonas: la Vista de pistas, la Lista de pistas
y una zona multifunción con las páginas Explorador, Propiedades, Mezclador (sólo en
ACID Pro) y FX (sólo en ACID Pro y ACID Music). Puede modificar el tamaño de estas
zonas haciendo clic y arrastrando las barras divisorias que hay entre ellas.
La Vista de pistas es la zona situada en el ángulo superior derecho de la ventana principal de
ACID y contiene la disposición de los eventos de audio. La mayor parte del trabajo se realiza
en esta zona.
La Lista de pistas se encuentra a la izquierda de la Vista de pistas y contiene los controles
maestros de cada pista. Desde ella puede ajustar la mezcla, seleccionar los dispositivos de
reproducción y ordenar las pistas, entre otras más funciones.
La zona inferior de la ventana de ACID es una zona multifunción que contiene las páginas
Explorador, Propiedades, Mezclador (sólo en ACID Pro) y FX (sólo en ACID Pro y ACID
Music). Estas páginas le permiten añadir nuevos bucles, efectos a las pistas (sólo en ACID
Pro y ACID Music), ajustar los niveles maestros de los dispositivos de reproducción (sólo en
ACID Pro) y configurar las propiedades más importantes de las pistas y los eventos.
La manera más fácil de saber qué hace un elemento de la ventana de ACID es utilizar
la ayuda ¿Qué es esto? Este tipo de ayuda se activa presionando + y, a
continuación, haciendo clic en cualquier elemento de ACID. Aparecerá una ventana
emergente de ayuda interactiva que le proporcionará información acerca de ese elemento.
Mayúsculas
F1

28
TUTORIAL DE ACID CAP. 3
Utilización de la Barra de herramientas
La Barra de herramientas de ACID se halla encima de la Lista de pistas y la Vista de pistas.
Puede acceder a ella desde cualquier lugar del sistema ACID. Los botones disponibles en
la Barra de herramientas pueden variar en función de la versión de ACID que utilice
(Pro, Music o Style), de su localización en el sistema, de las acciones que esté realizando
y de si la ha personalizado o no. Los botones predeterminados se explican a continuación,
en el orden en que se muestran en la Barra de herramientas. Siempre que se halle dentro
de ACID, puede situar el cursor sobre un botón para que se muestre su nombre.
Crea un proyecto nuevo Detiene la reproducción y sitúa el cursor en la posición
inicial
Abre un proyecto existente Detiene la reproducción y deja el cursor en la posición en
la que se encuentra
Graba el proyecto en el que está trabajando Sitúa el cursor al principio del proyecto
Muestra el asistente Publicar en ACIDPlanet Sitúa el cursor al final del proyecto
Corta los eventos seleccionados Activa la Herramienta de dibujo para insertar y editar
eventos
Copia los eventos seleccionados Activa la Herramienta de selección para seleccionar
varios eventos
Pega el evento o eventos del portapapeles en
el proyecto actual
Activa la Herramienta de relleno para insertar eventos en
varias pistas
Deshace la última acción Activa la Herramienta de borrado para borrar eventos o
partes de eventos
Rehace la última acción que haya deshecho Activa la Herramienta de magnificación para aumentar
áreas concretas de la Vista de pistas
Muestra el Diálogo de grabación Activa la Herramienta de envolvente para editar
envolventes (sólo en ACID Pro y ACID Music)
Activa la Región de bucle Muestra el cuadro de diálogo Crear CD (sólo en ACID
Pro y ACID Music)
Inicia la reproducción desde el principio del
proyecto
Activa la ayuda ¿Qué es esto? para obtener más
información acerca de una opción, menú o parte
concreta de la ventana de ACID
Inicia la reproducción desde la posición en la
que se encuentra el cursor
Accede a la página Biblioteca de bucles del sitio Web de
Sonic Foundry para obtener información acerca de
bibliotecas disponibles y en preparación

29
CAP. 3 TUTORIAL DE ACID
Personalización de la Barra de herramientas
La Barra de herramientas de ACID se puede personalizar totalmente. Para agregar o eliminar
botones de la Barra de herramientas, haga doble clic en el espacio en blanco entre dos
botones o al final de ella. Aparecerá la ventana Personalizar barra de herramientas. En la
columna de la izquierda aparecen todos los botones disponibles que no se encuentran en ese
momento en la Barra de herramientas. En la columna de la derecha aparecen los botones que
se hallan en ella.
Si personaliza la Barra de herramientas y, más tarde, desea devolverle su configuración
original, haga clic en el botón
Restablecer
.
Agregar un botón
Para agregar un botón a la Barra de herramientas siga los siguientes pasos:
1.
Seleccione el botón que desee agregar de la lista
Botones disponibles
de la izquierda.
2.
Haga clic en el botón
Agregar
. El nuevo botón aparecerá en la lista
Botones de la Barra de
herramientas
de la derecha.
También puede hacer doble clic en el botón que desee agregar a la Barra de herramientas en
la lista
Botones disponibles
. Para agrupar los botones en grupos lógicos, puede agregar un
separador de la lista
Botones disponibles
.
Quitar un botón
Para quitar un botón de la Barra de herramientas, siga los siguientes pasos:
1.
Seleccione el botón que desee quitar de la lista
Botones de la Barra de herramientas
de la
derecha.
2.
Haga clic en el botón
Quitar
. El botón desaparece de la lista
Botones de la Barra de
herramientas
y aparece en la lista
Botones disponibles
, de donde podrá agregarla de nuevo, si
lo desea.
También puede hacer doble clic en un botón de la lista
Botones de la Barra de herramientas
para quitarlo.

30
TUTORIAL DE ACID CAP. 3
Ordenar los botones
Para ordenar los botones de la Barra de herramientas siga los siguientes pasos:
1.
Seleccione el botón que desee mover en la lista
Botones de la Barra de herramientas
.
2.
Haga clic en el botón
Mover hacia arriba
o
Mover hacia abajo
.
Nota:
No es necesario que abra el cuadro de
diálogo Personalizar barra de herramientas
para ordenar o quitar botones. Si presiona la
tecla y, a continuación, hace clic en
cualquier botón de la Barra de herramientas,
podrá recogerlo y moverlo a una posición
diferente. Si suelta el botón en cualquier parte
de la ventana de ACID que no sea la Barra de
herramientas, quitará el botón.
Navegación del Explorador multimedia
El Explorador multimedia es la herramienta idónea para buscar y previsualizar bucles y
otras formas de audio en ACID. Para abrir el Explorador multimedia haga clic en la ficha
Explorador
que se encuentra en la parte inferior de la ventana de ACID.
Nota:
El ejemplo que se muestra arriba
corresponde a ACID Pro. Su ventana puede
ser un poco distinta, según la versión de
ACID que utilice. Además, cada versión de
ACID incluye distintos juegos de bucles.
Es posible que los bucles que le hemos
mostrado más arriba no estén incluidos en
su versión de ACID.
Mayúsculas

31
CAP. 3 TUTORIAL DE ACID
Navegación básica
El Explorador multimedia está diseñado para funcionar del mismo modo que el Explorador
de Windows. En la parte izquierda se muestra una vista de árbol con todos los discos y
carpetas disponibles. En la parte derecha se muestra una lista de todos los archivos válidos de
ACID que contiene la carpeta seleccionada. Los tipos de archivo que el Explorador
multimedia reconoce son Wave, AIFF y Acid Projects.
El lado izquierdo del Explorador multimedia muestra de forma predeterminada Mi PC y
Entorno de red de Windows, así como las carpetas de bibliotecas que hayan sido definidas.
Para navegar entre estos elementos, haga clic en el signo + que aparece junto a los iconos.
También puede hacer doble clic en el mismo icono.
Observará que, cuando la carpeta se expande, su contenido aparece en el lado derecho de la
ventana del Explorador multimedia. En cualquier momento puede hacer doble clic en un
archivo para agregarlo a su proyecto ACID.
Nota:
También puede hacer lo mismo
arrastrando el archivo hasta la Vista de pistas.
Utilizando este método puede agregar más de
un archivo a la vez.
Para contraer cualquier rama del árbol de carpetas del lado izquierdo del Explorador
multimedia haga clic en el signo que aparece junto a cada icono. También puede hacer
doble clic en el mismo icono para que se contraiga.
Creación de bibliotecas
Una carpeta de bibliotecas es una manera fácil de acceder a las carpetas que utiliza más
frecuentemente en ACID. Las carpetas de bibliotecas definidas aparecen en el lado superior
izquierdo como archivadores. Estas carpetas se comportan igual que cualquier otro disco y
puede navegar por ellas del mismo modo.
Para crear una carpeta de bibliotecas a partir de una carpeta haga clic con el botón derecho
del mouse sobre ella. Seleccione la opción
Agregar carpeta de bibliotecas
del menú
abreviado. Aparecerá un nuevo icono de fichero en el primer lugar de la lista, con el nombre
de la carpeta y su ruta de acceso.
Para quitar una carpeta de bibliotecas haga clic con el botón derecho en su icono.
Seleccione la opción
Quitar carpeta de bibliotecas
del menú abreviado. El icono desaparecerá
de la lista.

32
TUTORIAL DE ACID CAP. 3
Vista preliminar de bucles
La potencia del Explorador multimedia reside en su capacidad de previsualizar los bucles
antes de abrirlos. Esta capacidad le ahorra tiempo eliminando el aprendizaje por
equivocación a la hora de seleccionar bucles.
La vista preliminar de bucles puede ser manual o automática. Para activar el modo de Vista
preliminar automática, marque la casilla de selección
Vista preliminar automática
que se
encuentra en el ángulo inferior derecho de la ventana del Explorador multimedia. Si la
casilla de selección está marcada, cada vez que haga clic en un archivo del Explorador
multimedia se previsualizará automáticamente. Si la casilla de selección no está marcada,
para previsualizar el bucle seleccionado deberá presionar el botón Reproducir que se
encuentra junto a él. Para detener la reproducción del bucle, presione el botón Detener
que se encuentra junto a él. El volumen del bucle se puede ajustar con el desvanecedor de
volumen que se encuentra a la izquierda del botón Reproducir.
La vista preliminar de bucles también se puede realizar mientras el proyecto actual de ACID
se esté reproduciendo. Esta característica es indispensable para decidir qué bucles combinan
bien con otros. Para hacerlo, siga los siguientes pasos:
1.
Inicie la reproducción del proyecto.
2.
Seleccione el bucle que desee previsualizar. El bucle seleccionado se reproduce en
sincronización con el resto del proyecto.
3.
Si le gusta ese bucle, haga doble clic en él para agregarlo al proyecto. Si no le gusta,
sencillamente seleccione otro para previsualizarlo.
Nota:
Es posible que la vista preliminar de
archivos muy pequeños que no hayan sido
ACIDizados sea defectuosa. Si ACID no
determina correctamente el tempo del archivo,
este deberá ser ACIDizado antes para obtener
los resultados adecuados.

33
CAP. 3 TUTORIAL DE ACID
Edición básica de las Vista de pistas
La Vista de pistas es la zona principal de la ventana de ACID donde realizará la mayor parte
del trabajo. Cada pista se asemeja a una línea temporal para cada evento. La imagen
siguiente corresponde a la Vista de pistas.
Regla de ritmo
Barra de
desplazamiento
vertical
Controles de
magnificación de
altura de pista
Barra de
desplazamiento
horizontal
Controles de
magnificación de tiempo
Regla de tiempo

34
TUTORIAL DE ACID CAP. 3
Utilización de la Vista de pistas
La Vista de pistas se compone de diferentes elementos, cada uno con su función específica.
La mayor parte de la ventana corresponde al espacio para las pistas. Esta zona contiene los
eventos que hayan sido dibujados en cada pista. Sin embargo, existen otros aspectos de la
Vista de pistas que hay que tener en cuenta.
En la parte superior de la Vista de pistas se encuentra la Regla de ritmo. Esta línea de tiempo
le permite colocar los eventos con referencia al tiempo musical de barras y compases. Esta
línea es fija y no se actualiza cuando se cambia el tempo. De este modo, los eventos en las
pistas mantienen su longitud cuando se ajusta el tempo.
En la parte inferior de la Vista de pistas se encuentra la Regla de tiempo. Esta línea de tiempo
se puede visualizar en tiempo real con diferentes formatos. Para cambiar el formato, haga clic
con el botón derecho en la línea de tiempo y seleccione una opción del menú abreviado que
aparecerá. Si desea obtener más información acerca de estas opciones, consulte Formato de regla de
tiempo en pagina 83. Esta línea cambia con el tempo, ya que el número de barras y compases
por segundo de tiempo real cambia con el tempo.
Debajo de la Regla de tiempo se encuentra la barra de desplazamiento horizontal. Si hace
clic en ella y la arrastra, podrá desplazar la vista hacia la izquierda y hacia la derecha del
proyecto. Los extremos de esta barra de desplazamiento también funcionan como controles
de magnificación. Si hace clic y arrastra uno de los extremos de la barra de desplazamiento
podrá ampliar o reducir el proyecto en varios niveles de magnificación.
Nota:
Si hace doble clic en la barra de
desplazamiento horizontal, el proyecto se
reducirá de manera que pueda verlo en su
totalidad.
A la derecha de la Regla de tiempo se encuentran los controles de Magnificación de tiempo.
Si hace clic en el mayor de los dos iconos con una lupa, aumenta la magnificación del lugar
donde esté situado el cursor. Si hace clic en el más pequeño, la magnificación del lugar
donde esté situado el cursor se reduce.
A la izquierda de la Vista de pistas se encuentra la barra de desplazamiento vertical. Si hace
clic en ella y la arrastra, podrá desplazar la vista del proyecto hacia arriba y hacia abajo.
Nota:
Si hace doble clic en la barra de
desplazamiento vertical, la vista del proyecto se
reduce de manera que pueda ver todas las
pistas posibles del proyecto, de arriba a abajo.

35
CAP. 3 TUTORIAL DE ACID
Inmediatamente debajo de la barra de desplazamiento vertical se encuentran los controles de
Magnificación de altura de pista. Si hace clic en el mayor de los dos iconos con una lupa,
aumenta el nivel de magnificación del proyecto. De este modo, puede ver el material en los
niveles inferiores de las pistas, a costa de ver menos pistas en la pantalla. Para disminuir el
nivel de magnificación, presione el icono menor.
Agregar eventos a una pista
Una vez creada una pista agregando un archivo del Explorador multimedia, deberá indicar a
ACID cuándo se debe reproducir el evento. La Herramienta de dibujo de la Barra de
herramientas lo facilita.
La Herramienta de dibujo será probablemente la que más utilice. Le permite realizar la
mayoría de funciones posibles en la Vista de pistas. Si hace clic y arrastra la Herramienta de
dibujo en una pista vacía, agregará un evento. Cuanto más arrastre, más veces se repetirá el
bucle. Las repeticiones del bucle se indican con unas indentaciones negras en los bordes
superior e inferior del evento.
Mediante la Herramienta de dibujo, puede seguir "trazando" eventos en cualquier lugar de
las pistas. Así, creará un proyecto simplemente dibujando sus diferentes partes.
Navegación por la reproducción
Cuando haya añadido algunos eventos, sin duda deseará oírlos. Para reproducir en cualquier
momento el proyecto desde el principio, presione el botón Reproducir todo de la
Barra de herramientas. Se iniciará la reproducción del proyecto desde el principio, sin tener
en cuenta la posición del cursor.
Para reproducir el proyecto a partir de un punto determinado, seleccione la Herramienta de
dibujo de la Barra de herramientas y, a continuación, haga clic en cualquier lugar de la Vista
de pistas. Luego, presione el botón Reproducir de la Barra de herramientas. El cursor se
moverá a ese lugar y se iniciará la reproducción.
Para detener la reproducción, presione el botón Detener . La diferencia entre el botón
Detener y el botón Pausa es que el primero detiene la reproducción y devuelve el cursor
a su posición original. El segundo, en cambio, detiene la reproducción pero mantiene el
cursor en la posición en la que se encuentre.

36
TUTORIAL DE ACID CAP. 3
Existen además otros botones de la Barra de herramientas para navegar por la reproducción.
Los botones Ir al inicio e Ir al final llevan el cursor al inicio y al final del proyecto,
respectivamente. Los botones Marcador previo y Marcador siguiente llevan el cursor
a los marcadores definidos en el proyecto.
Nota:
Estos dos botones no aparecen
predeterminados en la Barra de herramientas.
Puede personalizar la Barra de herramientas
para agregarlos a ella. Si desea obtener más
información, consulte Personalización de la
Barra de herramientas en pagina 29.
Reproducción en bucle
La reproducción en bucle de un proyecto de ACID es muy útil cuando desea concentrarse en
una sección determinada. La región donde la reproducción entra en bucle está definida por
la región de bucle. Para hacer una reproducción en bucle dentro de la región de bucle, debe
activar el modo reproducción en bucle haciendo clic en el botón Reproducción en bucle de
la Barra de herramientas, o bien haciendo clic con el botón derecho en la región de bucle y
seleccionando
Reproducir en bucle
del menú abreviado que aparecerá.
Para mover la región de bucle como una sola unidad, haga clic y arrastre la barra interior
entre los extremos de la región de bucle. Al mover la región de bucle de esta manera, ésta
mantiene su longitud. Para editar la longitud de la región de bucle, haga clic y arrastre
cualquiera de sus extremos.
Nota:
Si hace doble clic en el interior de la
barra de color de la región de bucle, se
extenderá hasta los extremos de la ventana
de Vista de pistas.
Existen varias combinaciones de teclas para manipular la situación de la región de bucle.
Si presiona la tecla mientras hace clic, moverá el comienzo de la región de bucle al
lugar donde haga clic. Si presiona las teclas mientras hace clic, moverá el final
de la región de bucle al lugar donde haga clic, excepto si hace clic delante del comienzo de
la región de bucle. En ese caso, moverá el comienzo de la región de bucle al lugar donde
haga clic.
Control
Control + Mayús

37
CAP. 3 TUTORIAL DE ACID
Modificación del tempo y la tonalidad
Se puede reproducir un proyecto con cualquier tempo y tonalidad. Para ajustar estos
parámetros se utilizan los controles que se encuentran a la izquierda de la Regla de tiempo. El
deslizador largo es el Deslizador de tempo. El icono del diapasón es el Control de tonalidad.
Para ajustar el tempo haga clic y arrastre el Deslizador de tempo. Si lo arrastra hacia la
izquierda, el tempo se ralentiza, mientras que si lo arrastra hacia la derecha se acelera.
Para mover el deslizador con incrementos más precisos, haga clic en los botones con flechas
que se encuentran a la derecha del Deslizador de tempo. Estos botones mueven el tempo
fracciones de BPM.
También puede introducir un valor de tempo exacto haciendo doble clic en el cuadro de
texto de tempo. El texto se convertirá en un control de edición en el que podrá teclear un
tempo. Presione la tecla cuando haya finalizado.
Deslizador de tempo Control de
Entrar

38
TUTORIAL DE ACID CAP. 3
La tonalidad de un proyecto se puede ajustar mediante el Control de tonalidad. Cada bucle
que tenga una nota de raíz especificada en sus propiedades se transpondrá a la tonalidad que
indique el Control de tonalidad. Para cambiar la tonalidad, haga clic en el Control de
tonalidad y seleccione una nueva tonalidad de la lista que aparecerá. Esta característica
permite utilizar bucles con diferentes tonalidades en el mismo proyecto.
Por ejemplo, si tiene tres bucles cuyas notas de raíz son La, Si y Do, y el Control de tonalidad
está en Re, el tono de los bucles se desplazará 5, 3 y 2 semitonos, respectivamente.
Nota:
El Deslizador de tempo y el Control
de tonalidad se pueden ajustar en tiempo real,
mientras se reproduce el proyecto.
Edición de eventos
Existen varias acciones que puede hacer con los eventos una vez los haya dibujado. La
Herramienta de dibujo también sirve para editar los eventos.
Es posible que desee desplazar un evento después de crearlo. Para hacerlo, haga clic en el
evento que desee desplazar y arrástrelo a una nueva posición. Puede desplazar más de un
evento al mismo tiempo. Haga clic en el primer evento para seleccionarlo y, a continuación,
mantenga presionada la tecla y haga clic en otros eventos que también desee
desplazar. Cuando todos los eventos estén seleccionados, puede hacer clic en cualquiera de
ellos y arrastrarlos a todos a una nueva posición.
Modificar la longitud de un evento también es una tarea habitual. Puede hacerlo situando el
puntero sobre el extremo de un evento. La forma del puntero cambiará a una flecha
bidireccional que indica que puede arrastrarse en ambas direcciones. A continuación, haga
clic y arrastre el extremo tanto como desee.
Para eliminar un evento de una pista haga clic en el evento y presione la tecla .
Cortar, copiar y pegar eventos
Al igual que un procesador de textos para audio, ACID le permite cortar eventos, copiarlos y
pegarlos en nuevas posiciones.
Para cortar, seleccione el evento o eventos que desee eliminar y presione las teclas
. Este comando elimina los eventos seleccionados y los coloca en el portapapeles
de ACID. A continuación, puede pegar los eventos que haya cortado en cualquier posición
del proyecto de ACID situando el cursor en el lugar que desee y pulsando las teclas
para pegarlos.
Control
Supr
Control + X
Control + V

39
CAP. 3 TUTORIAL DE ACID
Es importante recordar que los eventos siempre se pegan de nuevo en sus propias pistas.
No es posible pegar un grupo de eventos de un grupo de pistas a otro.
Además, los eventos pegados se colocarán por encima de otros eventos de la pista si se
superponen. Para dejar espacio a los eventos pegados, en lugar de pegarlos encima de otros ya
existentes, presione las teclas o seleccione
Pegar e insertar
del menú
Edición
. Este comando pega los eventos en la posición seleccionada, pero mueve los eventos
que ya existan allí para dejar espacio a los nuevos.
Si desea copiar un grupo de eventos en lugar de cortarlos, seleccione los eventos y presione
las teclas . Todos los eventos seleccionados se copian en el portapapeles de ACID
para que pueda pegarlos de nuevo en el proyecto de ACID.
Nota:
También puede copiar un grupo de
eventos seleccionados manteniendo pulsada la
tecla , haciendo clic en un evento
seleccionado y arrastrándolo a una nueva
posición.
Control + Mayúsculas + V
Control + C
Control

40
TUTORIAL DE ACID CAP. 3
Edición en la Lista de pistas
La Lista de pistas se encuentra a la izquierda de la Vista de pistas. Esta zona contiene
controles para cada pista: Enmudecer, Solo, Selección de dispositivo y Volumen, entre otros.
Nota:
La imagen que aparece arriba
corresponde a ACID Pro. Su ventana puede
ser un poco distinta, según la versión de ACID
que utilice.
Nombre de pista
Icono de pista
Volumen de la pista
Selector de dispositivo de
reproducción (sólo en ACID nPro)
Control de solo
Control de enmudecer
Desvanecedor
multiusos

41
CAP. 3 TUTORIAL DE ACID
Ajuste de la mezcla
Cada pista tiene sus controles de nivel de volumen maestro, su control panorámico y de FX
(FX sólo en ACID Pro). A todos ellos se accede mediante el desvanecedor multiusos.
Para seleccionar una función para que el desvanecedor la controle, sitúe el puntero sobre
la etiqueta del desvanecedor (en ella debería leerse "Vol: <algún número>") y haga clic.
Aparecerá un menú desplegable donde podrá seleccionar Vol (abreviatura de Volumen),
Pan (control panorámico) y tantos efectos FX como tenga instalados (sólo en ACID Pro).
Cuando haya seleccionado uno de los controles, si mueve el desvanecedor hacia la derecha
del menú desplegable, modificará el valor del control seleccionado.
Volumen controla el volumen de la pista en la mezcla. Un valor de 0 dB indica que la pista
se reproducirá con su volumen normal, sin potenciarla o recortarla. Los valores negativos
indican que habrá un recorte de volumen y los valores positivos indican que se potenciará.
Si hace doble clic en el desvanecedor, el valor regresará a 0 dB.
Nota:
No olvide examinar los indicadores que
hay junto al Explorador multimedia cuando
ajuste la mezcla de las pistas. Ya que se suman
los volúmenes de todas las pistas, es fácil que
haya saturación en la salida de audio.
Asegúrese de que los indicadores de volumen
no alcanzan el nivel rojo de saturación durante
la reproducción.
Pan controla dónde se sitúa la pista en el campo estereofónico. Si desplaza el desvanecedor
hacia la izquierda carga más el altavoz izquierdo que el derecho con la pista, mientras que si
lo desplaza hacia la derecha hace lo contrario. Si hace doble clic en el desvanecedor los
valores regresan al medio.
Los desvanecedores FX (sólo en ACID Pro) controlan el nivel de la pista en cada DirectX
plug-in que haya seleccionado. Su funcionamiento es igual que el del desvanecedor de
volumen. La utilización de los efectos se explica con más detalle en la sección Agregar efectos
en pagina 47.
Nota:
Si se seleccionan varias pistas,
sus desvanecedores se desplazan juntos
como grupo.

42
TUTORIAL DE ACID CAP. 3
Selección de dispositivos de reproducción
Cada pista se puede reproducir mediante cualquier dispositivo (tarjeta de sonido) instalado
en el PC. Para seleccionar un dispositivo de reproducción, haga clic en el botón de selección
Dispositivo de reproducción.
La lista muestra todos los dispositivos de reproducción disponibles instalados en el PC.
Seleccione uno para reproducir en él la pista actual.
Es posible seleccionar simultáneamente el dispositivo de reproducción para más de una pista.
Seleccione una pista haciendo clic en su icono y, a continuación, mientras pulsa la tecla
, haga clic en otra pista de la Lista de pistas. Todas las pistas que se encuentren entre
las que ha hecho clic quedan seleccionadas. Si cambia el dispositivo de reproducción de una
de ellas, todas cambian. Si utiliza la tecla del mismo modo, podrá seleccionar más de
una pista no adyacente.
Enmudecimientos y solos
A menudo, es necesario escuchar una sola pista o NO escuchar algunas pistas cuando
se reproduce un proyecto. Esto es posible gracias a los botones Enmudecer y Solo de la
Lista de pistas.
Si presiona el botón Enmudecer de cualquier pista, ésta no se reproducirá en la mezcla.
Para deshacer el comando presione de nuevo el botón Enmudecer.
Nota:
Si selecciona más de una pista,
los botones Enmudecer y Solo afectan
simultáneamente a todas las pistas.
Lo inverso de Enmudecer es el botón Solo. Si presiona el botón Solo de una pista todas
las otras enmudecen. Si presiona el botón Solo de otras pistas vuelven a sonar, de modo
que puede hacer un solo de varias pistas. Para deshacer el comando presione de nuevo el
botón Solo.
Nota:
Puede cambiar el comportamiento del
botón Solo de manera que cuando lo presione
sólo se reproduzca la pista seleccionada, en
lugar de añadirla al grupo de solos. Para
hacerlo, presione la tecla cuando haga
clic en un botón Solo.
Mayús
Control
Control

43
CAP. 3 TUTORIAL DE ACID
Reordenar pistas
Es posible desplazar pistas para crear grupos lógicos en cualquier momento de la creación
del proyecto. Para desplazar una pista haga clic en su icono y arrástrelo a su nueva posición.
La nueva posición se indica mediante una línea destacada que separa las pistas.
Se pueden desplazar al mismo tiempo múltiples pistas seleccionando en primer lugar todas
las pistas y, a continuación, realizando el procedimiento anterior. Para seleccionar más de
una pista utilice las teclas o mientras hace clic en los iconos de las pistas.
Grabación
ACID puede grabar la entrada de audio de una tarjeta de sonido mientras reproduce el
proyecto actual de ACID. Esta característica le permite crear sus propias pistas de bucles y
pistas con base en disco.
Nota:
Para utilizarla, debe tener una tarjeta
de sonido capaz de grabar y reproducir
simultáneamente. Consúltelo con el fabricante
de su tarjeta de sonido. Por otro lado, es
posible utilizar dos tarjetas de sonido.
Procedimientos básicos de grabación
Para abrir el cuadro de diálogo Grabación, presione el botón Grabación de la Barra de
herramientas. En este cuadro de diálogo puede seleccionar el dispositivo de grabación, los
atributos del archivo grabado y el lugar del disco duro donde se almacenará.
Mayús
Control

44
TUTORIAL DE ACID CAP. 3
Nota:
El cuadro de diálogo Grabación que
aparece en la página anterior corresponde a
ACID Pro. Su cuadro de diálogo de
Grabación puede ser un poco distinto,
según la versión de ACID que utilice.
Cuando esté a punto para grabar, presione el botón
Inicio
. Cuando haya finalizado, presione
de nuevo el botón (habrá cambiado a
Detener
). La grabación se añade como una pista nueva
al final del proyecto.
Si la grabación es más pequeña que el límite
Reproducir archivos del disco si son mayores que
especificado en la página General del cuadro de diálogo Preferencias (al que puede acceder
desde el menú
Opciones
seleccionando
Preferencias)
, se almacenará en la RAM. Si no, la
pista será con base en disco. También puede escoger si la nueva pista cambia o no el tempo
con el proyecto. Para activar esta característica, marque la casilla de selección
La nueva pista
sigue el tempo del proyecto
antes de efectuar la grabación.
Si Reproducir en bucle está activado en el proyecto de ACID, se reproduce en bucle a
medida que está grabando. La grabación equivale a una sola pista, que puede editar para que
solo incluya la toma que desee conservar utilizando la región de bucle y la opción
Mezclar en
nueva pista
del menú
Edición
.
Para realizar esto, siga los siguientes pasos:
1.
Seleccione como solo la nueva pista.
2.
Situe la región de bucle en la toma que desee conservar.
3.
Seleccione Mezclar en nueva pista, en el menú Edición. El contenido de la región de
bucle se guarda como un nuevo archivo y se crea un nuevo bucle.
Si desea utilizar este método para crear bucles, le recomendamos que grabe con la opción
La nueva pista sigue el tempo del proyecto
desactivada en el cuadro de diálogo grabación.
De este modo, se conserva la calidad del audio grabado y la extensión de tiempo tiene mejor
sonido.
Grabar desde
Las opciones
Grabar desde
determinan desde que punto empieza su grabación. De manera
predeterminada está seleccionada la opción
Principio del proyecto
y la grabación empieza
al principio del proyecto de ACID actual. Puede cambiar la posición de inicio seleccionando
el botón radial
Posición
y, a continuación, tecleando una nueva posición de proyecto
(con formato de medidas y compases) en el campo de la derecha.

45
CAP. 3 TUTORIAL DE ACID
Grabación de atributos
Hay tres atributos que definen una señal digital grabada: el tamaño de la muestra, el número
de canales y la frecuencia de muestreo.
El tamaño de la muestra controla la resolución de la señal grabada. Si ha adquirido
ACID Music o ACID Style el único tamaño de grabación disponible es de 16 bits. Si ha
adquirido ACID Pro puede seleccionar el tamaño de la grabación en el cuadro de diálogo
Grabación. Para hacerlo, haga clic en el campo
Tamaño de la muestra
y seleccione la
configuración apropiada del menú desplegable que aparecerá. El audio con calidad de CD se
graba a 16 bits por muestra y la mayoría de tarjetas de sonido graban con esta resolución.
Algunas tarjetas de sonido nuevas y de alta calidad pueden grabar audio de 20 y de 24 bits.
Nota:
Si su tarjeta de sonido puede grabar
audio de 20 bits y desea hacerlo, seleccione
24 bits en el cuadro de diálogo Grabación.
Existen dos maneras comunes y aceptadas de enviar datos de 24 bits al hardware de audio.
La primera consiste en enviar cada muestra de datos de 24 bits en una pieza "comprimida" de
24 bits. Cuando se graba, este método puede resultar más efectivo y ahorrar espacio de disco
duro. El otro método consiste en enviar cada muestra de datos de 24 bits en una pieza "sin
comprimir" de 32 bits. Cuando está grabando, este tipo de datos ocupa más espacio de disco
y puede o no ser más eficaz, en función de la tarjeta de sonido.
La calidad del sonido es idéntica con ambos métodos. La mayoría de tarjetas de sonido da
soporte a ambos, pero unas pocas tarjetas sólo dan soporte a uno u otro. Si recibe mensajes de
error cuando intenta reproducir o grabar a 24 bits con una tarjeta de sonido determinada,
pruebe a utilizar el otro método.
Canales, en el cuadro de diálogo Grabación, simplemente controla si la señal grabada es
mono (un canal) o estéreo (dos canales). Si graba en mono necesitará el canal izquierdo de
la tarjeta de sonido para la entrada.
El atributo frecuencia de muestreo determina la frecuencia a la que se reproduce y graba.
La única frecuencia de muestreo disponible en ACID Music y ACID Style es de 44.100 Hz.
Si ha adquirido ACID Pro puede cambiar la frecuencia de muestreo en la página
Preferencias de audio (a la que puede acceder desde el menú
Opciones
seleccionando
Preferencias
). Para hacerlo, haga clic en el campo
Frecuencia de muestreo de grabación y
reproducción
y seleccione la configuración apropiada del menú desplegable que aparecerá.

46
TUTORIAL DE ACID CAP. 3
Seguimiento de niveles
ACID proporciona un indicador sensible en el diálogo Grabación para realizar un
seguimiento del nivel de la señal de entrada del dispositivo de grabación seleccionado.
Es importante que grabe la señal con el máximo volumen posible sin que haya saturación.
La saturación se produce cuando la señal de entrada es demasiado alta para representarla
como un valor digital. El resultado es una desagradable distorsión en la grabación.
La saturación se indica con un aviso rojo en la parte superior de los indicadores.
El nivel de pico de la señal se indica en decibelios encima de los indicadores. Recuerde
que una lectura de 0 dB es el máximo que puede alcanzar con una señal digital.
Para despejar en cualquier momento la lectura, haga clic en los números. Los números se
restablecerán y se calculará una nueva lectura de pico.
Seguimiento de audio
Cabe destacar que la casilla de selección
Seguimiento
que se encuentra en el ángulo inferior
izquierdo del cuadro de diálogo Grabación se utiliza sólo para el seguimiento de nivel. El
seguimiento o la audición de la señal de entrada de audio es otra historia diferente y puede
llevar a confusión.
La manera más segura de seguir el audio de entrada mientras graba es escuchar el origen
antes de que llegue a la tarjeta de sonido.
Por ejemplo, supongamos que está grabando una guitarra y que tiene conectado el micrófono
a un mezclador que, a su vez, está conectado a la tarjeta de sonido. Puede que quiera escuchar
la señal de entrada de la guitarra por las salidas de seguimiento del mezclador, en lugar de por
las salidas de la tarjeta de sonido. De esta manera siempre podrá oír la señal que se graba, sin
importar la capacidad de la tarjeta, y el tiempo de la grabación respecto a las pistas que ya
existan será mas preciso.
La desventaja de este método es que no podrá oír el audio en una tarjeta post-sound antes de
que se realice la grabación. Por tanto, la calidad del sonido que escuche y del que se está
realmente grabando puede ser ligeramente diferente en función del hardware.
Algunas tarjetas de sonido dirigen automáticamente a las salidas la señal de audio de entrada
durante la grabación. De esta manera es más fácil seguir el audio, ya que lo oye después de la
conversión de analógico a digital. No obstante, la mayoría de tarjetas que dan soporte a esta
característica no lo hacen si al mismo tiempo se está reproduciendo. Este método hace que
sea imposible la grabación y la reproducción simultaneas.
Si desea obtener información más detallada, antes de grabar con ACID consulte en la
documentación de su hardware de audio sus capacidades.

47
CAP. 3 TUTORIAL DE ACID
Agregar efectos
ACID Pro da soporte a todos los DirectX Audio plug-ins. Si ha adquirido ACID Pro, todos
los DirectX Audio plug-ins disponibles en Sonic Foundry o cualquier otra compañía estarán
disponibles para que los utilice en su proyecto de ACID.
ACID Music da soporte a los ExpressFX DirectX Audio plug-ins de Sonic Foundry. Si ha
adquirido ACID Music podrá utilizar ExpressFX 1 o ExpressFX 2 en su proyecto de ACID.
Para agregar estos efectos a las pistas de su proyecto debe seguir un procedimiento de tres
pasos. En primer lugar debe seleccionar el plug-in que desee utilizar, a continuación dirigirlo
a la pista o pistas apropiadas y, finalmente, ajustar los parámetros del efecto a su gusto.
Selección de efectos
Los plug-ins se seleccionan en la(s) página(s) FX que se encuentra(n) en el ángulo inferior
derecho de la ventana de ACID. ACID Pro muestra de inicio dos páginas FX disponibles;
sin embargo, se pueden agregar a ACID Pro hasta ocho páginas FX cambiando el control
Número de páginas de efectos mostradas, en la página Preferencias. En ACID Music sólo
hay una página FX disponible.
Haga clic en la ficha FX para visualizar la página FX. En la lista desplegable Plug-In
puede seleccionar cualquiera de los DirectX plug-ins instalados en el PC. Cuando haya
seleccionado un efecto se mostrará la información de sus propiedades en el lado derecho
de la página FX.
Envío de pistas al efecto
La asignación o el envío de una pista a un efecto se realiza de maneras diferentes en
ACID Pro y en ACID Music. Siga los pasos indicados para la versión de ACID que esté
utilizando.
ACID Pro
1.
Seleccione el desvanecedor FX en la zona de la Lista de pistas que corresponda al
número del efecto que desee utilizar. Por ejemplo, si desea enviar la pista de tambor a la
reverberación seleccionada en la página FX 1, deberá cambiar el modo del desvanecedor
del bucle de pista de tambor a FX 1.
2.
Haga clic en el botón Reproducir de la Barra de herramientas e incremente el nivel
del desvanecedor mientras observa los indicadores Entrada de FX en la página FX.
Los Indicadores de FX muestran el nivel de la señal de entrada de todas las pistas
asignadas a un efecto. Asegúrese de que la suma de todos los niveles de entrada no
provoquen saturación en el indicador Entrada de FX. Si aparece el indicador de
saturación, utilice los desvanecedores de Entrada de FX que se encuentran a la derecha
de los indicadores para reducir el nivel de entrada global.

48
TUTORIAL DE ACID CAP. 3
Nota:
Todos los efectos son predesvanecedor.
Esto significa que el volumen maestro de la
pista no afecta el nivel atribuido al efecto.
De este modo, puede crear efectivamente un
tipo de efecto "insertado", reduciendo el
volumen maestro de las pistas y dirigiendo
totalmente la pista a un efecto.
3.
Cuando haya conseguido un buen nivel de entrada del efecto, puede ajustar la
configuración del efecto hasta conseguir el sonido que desee. Si desea obtener
más información acerca de los controles específicos de cada efecto haga clic en el
botón
Ayuda
de la página FX para ver el archivo de ayuda en línea del efecto.
Nota:
La salida del efecto se dirige al
dispositivo de reproducción seleccionado
mediante el Selector de dispositivo FX en la
página FX (es el botón con un número).
El nivel con el que se mezcla en el dispositivo
queda determinado por el nivel de salida del
mismo efecto.
ACID Music
1.
Haga clic en el botón FX de la Lista de pistas.
2.
Haga clic en el botón Reproducir de la Barra de herramientas e incremente el nivel
del desvanecedor mientras observa los indicadores Entrada de FX en la página FX.
Los Indicadores de FX muestran el nivel de la señal de entrada de todas las pistas
asignadas a un efecto. Asegúrese de que la suma de todos los niveles de entrada no
provoquen saturación en el indicador Entrada de FX. Si aparece el indicador de
saturación, utilice los desvanecedores de Entrada de FX que se encuentran a la derecha
de los indicadores para reducir el nivel de entrada global.
3.
Cuando haya conseguido un buen nivel de entrada del efecto, puede ajustar la
configuración del efecto hasta conseguir el sonido que desee. Si desea obtener más
información acerca de los controles específicos de cada efecto haga clic en el botón
Ayuda
de la página FX para ver el archivo de ayuda en línea del efecto.

49
CAP. 3 TUTORIAL DE ACID
Guardar los valores predeterminados del efecto
La configuración de cualquier plug-in que haya seleccionado puede guardarse con un valor
predeterminado que puede utilizar más tarde.
Para guardar la configuración actual de un plug-in, escriba un nuevo nombre directamente
en la lista desplegable Valores predeterminados y haga clic en el botón Guardar como
predeterminado . El nuevo valor estará disponible cada vez que utilice ese plug-in.
Si desea actualizar un valor predeterminado definido por el usuario ya existente, haga clic en
el botón Guardar como predeterminado y la nueva configuración sustituirá a la ya existente.
Para eliminar un valor predeterminado, selecciónelo y presione el botón Eliminar
preseleccionado .
Nota:
Los valores predeterminados que se
incluyen con el programa no se pueden
eliminar.
Ajuste de latencia
El tiempo que pasa desde que utiliza uno de los controles de un plug-in hasta que los oye
se denomina latencia. La latencia depende de un par de factores: la velocidad del PC y la
cantidad de buffering que realiza ACID antes de enviar los datos al plug-in. ACID no puede
controlar la velocidad del PC, pero sí puede controlar la manera de manejar los datos.
Si desplaza el deslizador
Respuesta a los cambios
hacia el extremo
Rápida
, conseguirá que
ACID maneje menos datos antes de enviarlos al plug-in. De este modo, se reduce
considerablemente la latencia. Sin embargo, esto incrementa las posibilidades de que la
reproducción sea entrecortada o a trompicones. El deslizador
Respuesta a los cambios
debería
situarse en el punto justo antes de que el audio empiece a fallar. De este modo obtendrá la
cantidad óptima de latencia para su PC.
Separación de las páginas
Debido a que las páginas de propiedades de algunos efectos pueden ocupar una parte
considerable de la ventana de ACID, ACID le permite "separar" la página en una nueva
ventana y situarla donde desee. Para hacerlo, haga clic en el extremo izquierdo de la página y
arrástrela a otro lugar de la ventana. Para juntarla de nuevo, haga clic en el botón Cerrar (X)
que se encuentra en el ángulo superior derecho de la ventana.
También puede modificar el tamaño de la ventana FX para que sea menor. No obstante, la
página de propiedades del efecto puede que no sea del todo visible y que algunos controles
queden fuera de alcance.

50
TUTORIAL DE ACID CAP. 3
Configuración de las propiedades de pistas y eventos
La ventana Propiedades que se encuentra en la parte inferior de la ventana de ACID,
contiene las opciones para modificar el comportamiento de todas la pistas o eventos de una
pista. En esta zona puede "ACIDizar" archivos, modificar las propiedades de extensión de
una pista (sólo en ACID Pro) o editar el punto de inicio y el tono de un evento específico.
ACIDizar un archivo
ACIDizar un archivo comporta añadir un fragmento de información específica de ACID a
un archivo de audio. Esta información contiene todas las propiedades de la ficha Pista de la
página Propiedades (sólo en ACID Pro), incluyendo las propiedades de extensión, la nota
raíz y el número de compases o el tempo del archivo. ACID utiliza estos datos para extender
el tiempo (sólo en ACID Pro) y desplazar el tono del archivo automáticamente cuando lo
abre.
Todo el audio del CD-ROM de ACID está "ACIDizado". Los archivos no ACIDizados se
abren igual de bien. Sin embargo, las propiedades de extensión (sólo en ACID Pro) puede
que no estén optimizadas y no se conformarán a la tonalidad del proyecto actual.
Para ACIDizar un archivo, haga clic en la ficha Pista de la página Propiedades y, a
continuación, haga clic en el botón Guardar como que se encuentra en el ángulo
superior derecho de la ficha. Este botón abre el cuadro de diálogo Guardar y le permite
guardar el archivo ACIDizado como si fuera nuevo o sustituir al anterior.
Si no puede, o no desea, guardar un nuevo archivo, puede establecer igualmente las
prioridades y guardarlas con el proyecto de ACID. Sin embargo, de esta manera tendrá que
establecer las propiedades en cada proyecto en que utilice un bucle determinado. ACIDizar
el archivo le permite "establecer y olvidar" las propiedades para que funcionen en cualquier
proyecto.
Nota:
Si edita un archivo ACIDizado en otro
programa de edición de audio, es posible que el
fragmento de información específico para
ACID sea eliminado. En ese caso tendrá que
ACIDizar de nuevo el archivo para ACID.

51
CAP. 3 TUTORIAL DE ACID
Modificación de las propiedades de las pistas
Las propiedades de las pistas determinan el comportamiento de un archivo en ACID.
También son las que se almacenan en un archivo cuando se este se ACIDiza.
Existen tres tipos de pistas que puede utilizar en ACID: bucles, pistas de efecto inmediato y
pistas con base en disco. Estos tipos se describen detalladamente en la sección Explicación del
paradigma en pagina 25. Puede modificar la manera como ACID utiliza las pistas cambiando
el control
Tipo de pista
en la ficha Pista de la página Propiedades.
Cuando seleccione un bucle en el campo
Tipo de pista
, se le solicitará la longitud del archivo
original en compases, para que ACID Pro pueda extenderlo apropiadamente. Si establece un
valor en el control
Número de compases
que no concuerde con el archivo, el bucle se
reproducirá a una velocidad distinta a la normal. Por ejemplo, si especifica 8 compases para
un bucle que en realidad tiene 4 compases, provoca que el bucle se reproduzca dos veces más
lento que el tempo.
Cuando seleccione una pista con base en disco en el campo
Tipo de pista
, se le solicitará el
tempo del archivo original para que ACID Pro pueda extenderlo apropiadamente. Si no
desea que ACID extienda el archivo, deseleccione la opción
Extender desde el tempo
. Al
igual que sucede con un bucle, si especifica un tempo que no se corresponde con el del
archivo, la pista se reproduce a un ritmo diferente.
La opción
Nota de raíz para transponer
establece la nota base de bucles y pistas con base en
disco a la que desee que éstos se conformen en la tonalidad del proyecto. Si no desea que una
pista transponga la tonalidad de la pieza (es decir, una pista que contenga una muestra de
tambor), seleccione la opción
No transponer
.
Modificación de las propiedades de extensión
Las propiedades de extensión son los parámetros que utiliza ACID para realizar la
compresión de tiempo y expandir las funciones de los eventos de audio. Si escucha
anomalías de audio debidas a la compresión de tiempo, intente editar las propiedades de
la pista. ACID hace un buen trabajo creando automáticamente estas propiedades cuando
abre por primera vez una nueva pista, pero es posible que ciertos tipos de materiales
reaccionen de manera diferente.
Haga clic en la página Propiedades que se encuentra en la parte inferior de la ventana de
ACID y haga clic en la ficha Extensión. Aparecerá la página Extensión. La zona del lado
derecho muestra la forma de onda de la pista y los marcadores de extensión que ACID ha
colocado automáticamente. Estos marcadores corresponden a las subdivisiones en compases
detectadas en el archivo de audio. La detección acertada de estos compases es la clave para
que el proceso de compresión de tiempo suene bien.
Existen diferentes maneras de editar la detección de compases en la página Extensión.
La manera más fácil consiste en utilizar las opciones
Método de extensión
,
Forzar divisiones
y
Detección adicional de transitorios
.

52
TUTORIAL DE ACID CAP. 3
Existen tres métodos de extensión disponibles:
Segmentos en bucle
,
Segmentos no en bucle
y
Segmentos con desplazamiento de tono
. El método predeterminado es
Segmentos en bucle
y funciona bien con la mayoría de material. El método
Segmentos no en bucle
tiende
a funcionar mejor con material de sintetizador y notas sostenidas de guitarra, bajo, etc.
El método
Segmentos con desplazamiento de tono
desplaza el tono de la pista para ajustarlo
a los incrementos y decrementos del tempo. Si utiliza esta opción podrá eliminar algunos de
los problemas que ocurren con los cambios extremos de tempo.
El deslizador
Forzar divisiones
controla la resolución de la detección de compases. Un audio
que contenga notas rápidas, como un redoble de tambor, aprovecha mejor las divisiones en
fracciones menores de compás, es decir, fusas. Materiales más lentos, no obstante, pueden
salir perjudicados si el deslizador
Forzar divisiones
se fija a una resolución demasiado alta.
La detección adicional de transitorios equivale a la detección adicional de compases que
ACID realiza en una subdivisión de compás determinada, tal como se especifica en el
deslizador
Forzar divisiones
. Un porcentaje alto detecta un mayor número de transitorios.
Aumentar este número puede comportar ventajas cuando se trabaja con audio que contiene
ritmos complejos. Los valores menores son más adecuados para sintetizadores y otros
instrumentos básicos.
Los marcadores de extensión, en la zona de la derecha, también se pueden manipular
manualmente. Si ACID no detecta correctamente un transitorio, puede mover el marcador
haciendo clic en él y arrastrándolo a una nueva posición. El color del marcador pasa a ser
azul, para indicar que ha sido editado.
Haga clic en el botón Agregar marcadores que se encuentra en el lado derecho de la
página Extensión y, a continuación, haga clic encima de la regla de ritmo para agregar un
nuevo marcador. Puede resultar ventajoso agregar nuevos marcadores si ACID no detecta
cualquier subdivisión rápida en los compases contenidos en el audio. La causa principal de
los elementos extraños en la compresión de tiempo de audio se debe a la falta de detección
de compases. Asegúrese de que agrega los marcadores necesarios cuando ACID no logre
poner automáticamente uno en un compás pronunciado.
También se puede eliminar un marcador haciendo clic en el botón Desactivar marcadores
y, a continuación, haciendo clic en el marcador que desee eliminar. Eliminar un
marcador puede ser beneficioso si ACID detecta un compás donde no debiera. Un compás
eliminado cambia su color a blanco.
Para restablecer los marcadores de extensión haga clic en el botón Restablecer marcadores
predeterminados . Los marcadores predeterminados son de color rojo.

53
CAP. 3 TUTORIAL DE ACID
Nota:
Como regla general, los marcadores no
deben estar los unos demasiado cerca de los
otros. Esto puede provocar chasquidos en el
audio. Sin embargo, no es recomendable
tampoco que haya entre ellos una separación
de más de un segundo. En ese caso se pueden
producir efectos extraños de eco y tono.
Modificación de las propiedades del evento
Cada uno de los eventos de una pista también tiene su propio conjunto de propiedades.
Estas propiedades incluyen las opciones
Desplazamiento del inicio
,
Desplazamiento de tono,
y
Fundido rápido de extremos para evitar chasquidos
. Estas propiedades no se almacenan con
el archivo cuando se ACIDiza una pista. Sólo se guardan con el proyecto.
El valor de
Desplazamiento de inicio
de un evento especifica una posición de inicio de la
reproducción diferente al inicio del archivo. Este desplazamiento es útil para añadir una
variación adicional a las pistas, iniciándolas en diferentes posiciones. Es también
particularmente útil para los bucles: es posible cambiar la sensación que producen con sólo
iniciar un bucle en el segundo compás en lugar del primero.
Existen tres maneras para editar la opción
Desplazamiento de inicio
. La manera más precisa
es teclear el número de muestras que desea desplazar en el campo
Desplazamiento de inicio
.
Por razones obvias, esta no sea probablemente su manera preferida de editar el
desplazamiento. Otra manera consiste en mover el marcador azul de inicio de
desplazamiento que se encuentra a la derecha de la página Evento. La tercera manera se
puede realizar desde la ventana Vista de pistas. Mantenga presionada las teclas y
mientras hace clic en el evento que desee desplazar. A continuación, arrastre el
mouse hacia la derecha o hacia la izquierda para cambiar el desplazamiento. Fíjese que la
forma de onda se desplaza dentro de los límites del evento.
Cuando se agrega un desplazamiento a un evento o incluso cuando se edita un evento de
manera que este no acaba en un punto de bucle, es posible provocar un chasquido de
reproducción en los extremos del evento. Este chasquido se puede eliminar fácilmente
marcando la casilla de selección
Fundido rápido de extremos para evitar chasquidos
.
ACID realiza un fundido muy rápido en los extremos del evento para que los chasquidos
desagradables se difuminen hasta ser imperceptibles.
Control
Mayúsculas

54
TUTORIAL DE ACID CAP. 3
Edición avanzada de pistas
Cuando ya esté acostumbrado a los procedimientos básicos de creación y edición de
proyectos de ACID, deseará experimentar con algunos procedimientos más avanzados.
Utilización de envolventes
Las envolventes aumentan la potencia de ACID permitiéndole variar los niveles de
volumen, panorámica y efectos FX (sólo en ACID Pro) tantas veces como quiera en un
evento. De este modo puede crear fundidos, aplicar delirantes panorámicas y agregar efectos
(sólo en ACID Pro) que aparecen y desaparecen a su gusto.
Nota:
Una envolvente es específica al evento
sobre el que actúa. El desvanecedor maestro en
la zona de Lista de pistas afecta siempre a la
pista entera. Esto significa que cualquier
envolvente específica de un evento se calcula
después del maestro.
Para agregar una envolvente a un evento haga clic con el botón derecho en el evento.
Seleccione Envolvente y el tipo de envolvente que desee agregar. El número de opciones FX
disponibles en ACID Pro depende del valor de Número de páginas FX mostradas
de la página
Preferencias generales (a la que puede acceder desde el menú
Opciones
haciendo clic en
Preferencias
).
Se puede agregar cualquier número de envolventes a un evento, pero de este modo se
enmaraña rápidamente la visión del evento. Si ha adquirido ACID Pro puede escoger
ocultar o mostrar cualquier tipo de envolvente, seleccionando
Mostrar envolventes
en el
menú
Ver
y seleccionando el tipo de envolventes que desea mostrar u ocultar. Una
envolvente oculta sigue actuando en el evento, si bien no se muestra.
De manera predeterminada, una nueva envolvente contiene un solo punto de envolvente.
Si sólo desea ajustar el nivel global de un evento específico, puede hacer clic en la línea de
envolvente y arrastrarla hacia arriba o hacia abajo. Una ventana emergente le informa de
cuánto ajusta la envolvente.
Para crear envolventes más complejas necesita agregar más puntos. Haga doble clic en una
envolvente para agregar un punto. De este modo, agregará un nuevo punto de envolvente
que podrá arrastrar y situar donde desee. Para eliminar un punto haga clic con el botón
derecho sobre él y seleccione
Eliminar
del menú rápido que aparecerá.

55
CAP. 3 TUTORIAL DE ACID
Cada segmento de una envolvente puede ser lineal, logarítmico rápido o logarítmico lento.
Para modificar la naturaleza de una envolvente haga clic con el botón derecho en ella y
seleccione la opción
Fundido lineal
,
Fundido rápido
o
Fundido lento
del menú rápido que
aparecerá. Tratándose de fundidos, el logarítmico acostumbra a sonar más natural al oído
humano que el lineal.
Herramientas diferentes
Aunque la mayoría de funciones que utilizará se pueden iniciar con la Herramienta de
dibujo, existen otras cinco herramientas que hacen que algunas tareas específicas sean más
fáciles. Estas herramientas son las de Relleno, Borrado, Envolvente, Selección y
Magnificación.
La Herramienta de relleno
La Herramienta de relleno está diseñada para rellenar con un evento un espacio entre
varias pistas. Cuando esta herramienta está seleccionada, rellenar un espacio con un evento
es tan sencillo como hacer clic y arrastrar el mouse. A diferencia de la Herramienta de
dibujoHerramienta de dibujo, que puede atravesar los límites entre pistas, la Herramienta de
relleno es excelente para añadir un elemento aleatorio a los proyectos de ACID.
Rellenar un espacio entre dos o más eventos ya existentes en una pista los une efectivamente
en un bloque ininterrumpido. Esto es útil para reparar un espacio creado con la Herramienta
de borrado.
Nota:
Si hace clic con el botón derecho, la
Herramienta de relleno se comporta como si
fuera la de borrado.
La Herramienta de borrado
La Herramienta de borrado le permite borrar "en el acto" partes concretas de un evento.
Con la Herramienta de borrado seleccionada, haga clic en el centro de un evento. El evento
se parte por el punto de división más cercano al lugar donde hizo clic. Si hace clic y arrastra
la Herramienta de borrado por un evento, este queda borrado en fragmentos iguales al valor
de división actual.
Nota:
Si hace clic con el botón derecho, la
Herramienta de borrado se comporta como si
fuera la de relleno.

56
TUTORIAL DE ACID CAP. 3
La Herramienta de envolvente
La Herramienta de envolvente está diseñada sólo para manipular las envolventes de
un evento. La Herramienta de envolvente debe utilizarse sólo cuando necesite seleccionar
más de un punto de envolvente para moverlos conjuntamente, o para evitar mover
accidentalmente un evento. Cuando la Herramienta de envolvente está seleccionada no
se pueden mover o editar los eventos.
Para seleccionar más de un punto de envolvente, haga clic en el evento cuyos puntos desee
seleccionar y arrastre el recuadro de selección hasta englobarlos. Los puntos seleccionados se
muestran con un color alternativo. Cuando estén seleccionados los puntos, puede hacer clic
en cualquiera de ellos y arrastrarlo a una nueva posición. Todos los otros puntos también se
moverán. Para deseleccionar los puntos haga clic en cualquier otra parte del evento.
La Herramienta de selección
La Herramienta de selección está diseñada para seleccionar rápidamente más de un
evento en una pista, mediante recuadros de selección. Existen tres tipos de recuadros de
selección que se puedan dibujar con esta herramienta: verticales, horizontales y de
selección libre.
Para cambiar el tipo de recuadro de selección que esté utilizando, haga clic con el botón
derecho mientras mantiene presionado el botón izquierdo del mouse. De este modo, pasará
de un tipo de recuadro de selección a otro.
El tipo de recuadro predeterminado es el de selección libre. Éste le permite trazar una
selección que empieza en el punto donde empiece a trazar y acaba en el punto donde
suelte el mouse. Este recuadro de selección selecciona todos los eventos cubiertos total o
parcialmente por el perímetro del recuadro. Este método es útil para seleccionar un grupo
de eventos próximos entre ellos.
El recuadro de selección vertical se puede utilizar para seleccionar fácilmente eventos
que sucedan en un periodo de tiempo, en todas las pistas. Este recuadro selecciona
automáticamente todas las pistas que se encuentren entre el primer clic del mouse y el punto
donde deje de trazar el recuadro de selección, incluyendo aquellas que no sean visibles con
el grado de magnificación actual.
El recuadro de selección horizontal puede utilizarse para seleccionar todos los eventos de
una sola pista o de pistas adyacentes. Este recuadro selecciona automáticamente todos
los eventos de una pista cubiertos total o parcialmente por el perímetro del recuadro de
selección, incluyendo los eventos que no sean visible con el grado de magnificación actual.
La Herramienta de magnificación
La Herramienta de magnificación está diseñada para cambiar el grado de magnificación
de proyecto de ACID. Al igual que con la Herramienta de selección, existen tres tipos de
recuadros de magnificación: de tiempo, de altura y de magnificación libre.

57
CAP. 3 TUTORIAL DE ACID
Para cambiar el tipo de recuadro de magnificación que esté utilizando, haga clic con el botón
derecho mientras mantiene presionado el botón izquierdo del mouse. De este modo pasará de
un tipo de recuadro de magnificación a otro.
El tipo de recuadro predeterminado es el de magnificación libre. Éste le permite magnificar
una sección del proyecto de ACID tanto en tiempo como en nivel a la vez.
El recuadro de magnificación de tiempo se utiliza para magnificar un fragmento específico de
tiempo del proyecto de ACID mientras mantiene el mismo grado magnificación de altura de
la pista. Haga clic y arrastre el puntero por cualquier lugar del proyecto de ACID para
magnificar una zona específica de tiempo.
El recuadro de magnificación de altura se utiliza para maximizar el tamaño de una pista o
grupo de pistas en la ventana de ACID. Esta acción le permite hacer la edición en referencia
al audio de bajo nivel del evento y, de este modo, alcanzar una mayor precisión. Haga clic y
arrastre el puntero de arriba a abajo en el proyecto de ACID para magnificar las pistas
englobadas dentro del área de magnificación.
Nota:
Si hace doble clic con la Herramienta
de magnificación en cualquier lugar del
proyecto, éste se reduce hasta ocupar toda
la Vista de pistas.
Utilización de marcadores
Los marcadores son una manera útil de desplazarse por la Vista de pistas. Para crear un
marcador, sitúe el cursor en el lugar del proyecto donde desee agregarlo y presione la tecla
. Se agregará un marcador en esa posición.
Los marcadores se utilizan para indicar secciones de proyectos como coros, letras, etc.
También se pueden utilizar para acciones espontaneas, como marcar una parte del proyecto
a la que desee regresar más tarde para editarla. Para mover un marcador, simplemente haga
clic en su ficha en la regla de ritmo y arrástrelo a una nueva posición.
Si hace clic con el botón derecho en la ficha del marcador aparecerán más opciones.
Por ejemplo, para eliminar un marcador debe hacer clic en la opción
Eliminar
del menú
abreviado que aparecerá. Renombrar un marcador se consigue haciendo clic en la opción
Renombrar
del mismo menú abreviado.
A cada marcador (máximo 10) se le asigna un número. Si presiona la tecla de un número,
el cursor se desplaza hasta el marcador correspondiente. Esta acción se puede realizar incluso
cuando se está reproduciendo el proyecto.
M

58
TUTORIAL DE ACID CAP. 3
Cambios de tempo y tonalidad
ACID le permite agregar cambios automáticos de tempo y tonalidad en el proyecto,
utilizando los marcadores de cambio de tempo y tonalidad. Estos marcadores se agregan en la
Regla de tiempo que se encuentra en la parte superior de la Vista de pistas. Cuando el cursor
pasa por encima de uno de estos marcadores el tempo y/o la tonalidades maestros del
proyecto cambian en tiempo real.
Para agregar un marcador de cambio de tempo y/o tonalidad, haga clic con el botón derecho
en la barra vacía que se encuentra entre la Regla de tiempo y la barra de desplazamiento
horizontal, y seleccione el tipo de cambio que desee agregar en el menú abreviado que
aparecerá. Los marcadores agregados pueden ser un cambio de tempo, un cambio de
tonalidad o un cambio de ambos.
Existen dos maneras de editar el tempo y/o la tonalidad del marcador. Una consiste en situar
el cursor encima o delante del marcador y ajustar el Deslizador de tempo y el Control de
tonalidad que se encuentran en la parte inferior de la Lista de pistas. La configuración de
estos controles se refleja en el texto del marcador. Otra manera consiste en hacer doble clic
en el texto del marcador y teclear los valores exactos que desee.
Nota:
Cuando edite un marcador con una
combinación de cambios de tempo y tonalidad,
no es necesario que teclee ambos valores si sólo
desea editar uno de ellos. Por ejemplo, si el
valor actual de un marcador es 130, La y sólo
desea editar la tonalidad, teclee simplemente
"Si" y presione . El marcador pasará a
ser 130, Si. Puede hacer lo mismo con el
tempo.
Cambio de alineaciones
Alinear es la manera más segura de hacer que todos los eventos y marcadores de la Vista de
pistas se alineen perfectamente unos con otros. ACID le permite cambiar la resolución de la
alineación para acomodarlo a su estilo de trabajo.
Para cambiar la resolución de alineación seleccione la opción
Alinear y cambiar resolución a
del menú
Opciones
y, a continuación, seleccione la resolución que desee. Para desactivar
completamente la alineación, deseleccione la opción
Activar alinear y cambiar resolución a
del menú
Opciones
(haciendo clic en la opción el marcador de selección desaparece).
Entrar

59
CAP. 3 TUTORIAL DE ACID
Nota:
Puede desactivar temporalmente la
alineación mientras edita un evento
presionando la tecla .
Sincronización del código de tiempo
ACID Pro puede generar un MIDI Time Code (MTC) y un Reloj MIDI, así como seguir un
MIDI Time Code. Estas características permiten que ACID se sincronice con otras
aplicaciones de audio y con hardware de audio externo.
Generación de un MIDI Time Code
MIDI Time Code es un código de tiempo estándar que muchas aplicaciones y algunos
dispositivos de hardware utilizan para sincronizarse entre ellos. ACID genera un MTC
estable con todas las frecuencias de muestreo disponibles para que otras aplicaciones se
ajusten a él.
Para generar con ACID un MTC, debe especificar el dispositivo de salida MIDI al que se
enviará el código de tiempo, y una frecuencia de muestreo para este código. Estas opciones se
encuentran en la página Sincronización (a la que puede acceder desde el menú
Opciones
haciendo clic en la opción
Preferencias
). Cuando todas estas opciones estén establecidas,
Generar MIDI Time Code
debe activarse en el menú
Opciones
(hacer clic en la opción
Generar MIDI Time Code
la marca como activada).
En ese momento ACID genera un MTC a partir del lugar donde empiece a reproducir el
proyecto de ACID.
Para visualizar el código de tiempo saliente, consulte el Indicador de posición que se
encuentra directamente encima de la Lista de pistas. Haga clic en el botón y seleccione
Salida de MIDI Time Code
. El texto muestra el tiempo de salida de MTC.
Nota:
Si ha especificado un desplazamiento en
la página Sincronización del cuadro de diálogo
Preferencias, este se reflejará también en el
Indicador de posición además de en la Regla de
tiempo, en caso de que el formato de esta sea
SMPTE.
Mayúsculas

60
TUTORIAL DE ACID CAP. 3
Seguimiento de MIDI Time Code
ACID también se ajusta al MTC que reciba. Esto significa que ACID varía su velocidad de
reproducción en el tiempo para coincidir con la velocidad de reproducción de otra
aplicación o dispositivo de hardware.
Para ajustarse a un MTC, debe especificar un dispositivo de entrada MIDI desde el cual
recibirlo y una frecuencia de muestreo del código de tiempo. Estas opciones se encuentran en
la página Sincronización (a la que puede acceder desde el menú
Opciones
haciendo clic en
la opción
Preferencias
). Cuando todas estas opciones estén establecidas,
Seguimiento de MIDI
Time Code
debe activarse en el menú
Opciones
(hacer clic en la opción
Seguimiento de MIDI
Time Code
la marca como activada).
ACID está entonces a punto para ajustarse a un código de tiempo que reciba. Siempre que
reciba una señal de MTC, ACID empezará a reproducir desde la posición que le indique el
código de tiempo. Mientras ACID no reciba un MTC, puede reproducir y editar con
normalidad.
Para visualizar el código de tiempo entrante, consulte el Indicador de posición que se
encuentra directamente encima de la Lista de pistas. Haga clic en el botón y seleccione
Entrada de MIDI Time Code
. El texto mostrará el tiempo de entrada del MTC.
Este indicador también muestra información de estado y de error. Si
Seguimiento de MIDI
Time Code
está activado pero no se detecta ningún MTC, en el indicador se podrá leer
Esperando
Si se detecta un formato erróneo de MTC, en el indicador se podrá leer
Formato erróneo
.
Nota:
Si ha especificado un desplazamiento en
la página Sincronización del cuadro de diálogo
Preferencias, este se reflejará también en el
Indicador de posición además de en la Regla de
tiempo, en caso de que el formato de esta sea
SMPTE.

61
CAP. 3 TUTORIAL DE ACID
Generación de un Reloj MIDI
La diferencia entre un Reloj MIDI y un MTC consiste en que el primero contiene el tempo
además de la información de posición. Un Reloj MIDI se mide esencialmente en pulsos
desde el principio del proyecto. Los pulsos son subdivisiones de notas negras y dependen
totalmente del tempo.
La ventaja de utilizar un Reloj MIDI es que ACID puede enviar los cambios de tempo a la
aplicación que se ajusta a él y que estos cambios se mantienen.
Para generar un Reloj MIDI en ACID, debe especificar un dispositivo de salida MIDI al que
enviar el Reloj. Esta opción se encuentra en la página Sincronización (a la que puede
acceder desde el menú
Opciones
haciendo clic en la opción
Preferencias
). Cuando esta
opción esté establecida,
Generar Reloj MIDI
debe activarse en el menú
Opciones
(hacer clic
en la opción
Generar Reloj MIDI
la marca como activada).
En ese momento ACID genera un Reloj MIDI a partir del lugar donde empiece a reproducir
el proyecto de ACID.
Para visualizar el Reloj MIDI saliente, consulte el Indicador de posición que se encuentra
directamente encima de la Lista de pistas. Haga clic en el botón y seleccione Salida de reloj
MIDI. El texto muestra el tiempo de salida del Reloj MIDI.
Creación de un CD
Cuando haya creado y guardado un proyecto de ACID, puede grabarlo fácilmente en un CD
con una grabadora de CD. Antes de empezar, compruebe las Preferencias para la creación de
un CD en la ficha
Crear CD
.
Agregar pistas a un CD
Puede comenzar el proceso de creación de un CD utilizando el botón Crear CD de la
barra de herramientas o bien el menú
Crear CD
. En los pasos que se indican a continuación
se asume que utiliza el menú. Sígalos para crear un CD con sus pistas:
1.
Guade el proyecto si aún no lo había hecho.

62
TUTORIAL DE ACID CAP. 3
2.
En el menú
Crear CD
seleccione la opción
Agregar pista
. Aparecerá el cuadro de diálogo
Crear CD. Este cuadro de diálogo muestra la longitud del proyecto actual de ACID y el
tiempo restante en el disco de la grabadora de CD.
Nota:
Si en el momento de acceder al cuadro
de diálogo Crear CD no hay ningún disco en
la grabadora de CD, ninguna opción estará
disponible, exceptuando el botón
Cancelar
.
Si inserta un disco en la grabadora, ACID
tardará unos cuantos segundos en reconocer
el disco y permitirle utilizar las otras opciones
del cuadro de diálogo.
3.
Haga clic en el botón
Agregar audio
. Aparecerá una barra de estado durante todo el
tiempo en que ACID esté creando un CD de audio a partir de la canción. Cuando la
creación haya finalizado, ACID empezará a escribir la canción en el disco. El tiempo
restante aproximado se mostrará en la parte inferior de la ventana.
Nota:
NO haga clic en el botón
Cancelar
una
vez haya empezado el proceso de escritura del
disco. La interrupción del proceso de escritura
inutiliza el disco.
Cuando ACID haya finalizado la escritura de la canción aparecerá un mensaje indicando
el éxito del proceso.
4.
Haga clic en el botón
Aceptar
.
5.
Para agregar más canciones repita los pasos 2, 3 y 4. Para cerrar el disco, siga adelante.
Nota:
El disco no se podrá reproducir en un
lector de CD hasta que no se haya cerrado.

63
CAP. 3 TUTORIAL DE ACID
Cerrar el disco
Cuando haya agregado todas las canciones que desee en el CD, deberá cerrarlo antes de
poder escucharlo en un reproductor de CD audio. Esta tarea es de fácil realización con
ACID. Siga los siguientes pasos para cerrar un disco:
1.
En el menú
Crear CD
seleccione la opción
Cerrar disco
. Aparecerá el cuadro de diálogo
Crear CD.
2.
Haga clic en el botón
Cerrar disco
. En la parte inferior de la ventana se mostrará el tiempo
restante aproximado. Cuando ACID haya acabado de cerrar del disco aparecerá un
mensaje indicando el éxito del proceso.
3.
Haga clic en el botón
Aceptar
. El disco está a punto para escucharlo en un reproductor de
CD audio.
Nota:
Una vez cierre el disco ya no podrá
agregarle más pistas.

64
TUTORIAL DE ACID CAP. 3

CAP. 4 GUÍA DE REFERENCIA DE ACID
CAPÍTULO
65
Guía de
referencia de
ACID
Definición del programa ACID
Esta sección está dedicada a explicar la función de cada elemento de menú y cuadro de
diálogo de ACID. Acuda a esta sección cuando busque respuestas a preguntas del tipo
"¿Para qué sirve este botón?". Nuestra explicación está separada de acuerdo con los menús
que se encuentran en el producto ACID.
Menú Archivo
Las opciones del menú
Archivo
se enumeran a continuación.
Nuevo
Al seleccionar este comando se abre un proyecto de ACID vacío. Si actualmente tiene
un proyecto de ACID abierto y no lo ha guardado, se le solicitará que guarde primero
los cambios.
Abrir
Al seleccionar este comando se abre el cuadro de diálogo Abrir archivo. Desde esta ventana
puede examinar todas las unidades disponibles para seleccionar un proyecto o archivo de
audio de ACID y abrirlo.
Si elige un proyecto de ACID y actualmente hay un proyecto abierto y no guardado, se le
solicitará que guarde primero los cambios. Si elige un archivo de audio, éste se abre como
nueva pista en el proyecto de ACID actual.
Las opciones y campos del cuadro de diálogo Abrir archivo se explican a continuación.
"

66
GUÍA DE REFERENCIA DE ACID CAP. 4
Buscar en
Este campo especifica la carpeta actual. Todos los archivos disponibles en la carpeta
aparecen en la lista situada debajo.
Nombre de archivo
Este campo especifica el archivo que se desea abrir. Puede escribir un nombre o hacer clic en
un archivo en la lista situada más arriba.
Archivos del tipo
Este campo especifica el tipo de archivo que se desea abrir. El tipo de archivo seleccionado
limita los archivos que se muestran en la lista. Los tipos disponibles son:
Proyectos y archivos de audio de ACID (*.acd, *.aif, *.wav)
Un archivo de proyecto de ACID (*.acd) contiene toda la información de un solo proyecto.
En este archivo de proyecto se guardan toda la distribución de Pistas, ajustes de Envolventes
(sólo en ACID Pro y Music), parámetros de efectos (sólo en ACID Pro y Music), etc.
Los archivos Wave (*.wav) son el formato de audio estándar del audio digital en los PC con
Windows. ACID le permite abrir los archivos Wave no comprimidos PCM de 16 ó 24 bits.
El formato AIFF (formato de archivo intercambiable de audio) (*.aif) es un formato de audio
popular en los Macintosh. ACID permite abrir archivos de 16 y 24 bits de este formato.
Recientes
La lista de archivos recientemente utilizados es una forma rápida de navegar por el cuadro
de diálogo Abrir archivo. Las carpetas que se utilizan frecuentemente están disponibles para
elegirlas de la lista. Todos los archivos de la carpeta aparecen en la lista anterior.
Cerrar
Este comando sirve para cerrar el proyecto actual.
Guardar
Este comando sirve para guardar los cambios realizados en el proyecto actual.

67
CAP. 4 GUÍA DE REFERENCIA DE ACID
Guardar como
Este comando sirve para abrir el cuadro de diálogo Guardar como. En el cuadro de diálogo
Guardar como puede guardar el proyecto actual en otra ubicación, con un nuevo nombre o
como archivo de tipo AIFF, WAV, Windows Media Format, RealMedia o MPEG Capa 3.
Las opciones y campos del cuadro de diálogo Guardar como se explican a continuación.
Las opciones que están a su disposición dependen de la opción que selecciona en el campo
Guardar como tipo
.
Guardar en
En este campo se especifica la carpeta donde se desea guardar. Todos los archivos disponibles
en la carpeta aparecen en la lista situada debajo.
Nombre de archivo
En este campo se especifica el archivo que se desea guardar. Puede escribir un nombre o
hacer clic en un archivo en la lista situada más arriba.
Guardar como tipo
En este campo se especifica el tipo de archivo que se desea guardar (por ejemplo, archivos
*.acd o *wav). Estos tipos de archivos se explican a continuación.
Proyecto ACID (*.acd)
Un archivo de proyecto de ACID contiene toda la información de un solo proyecto. En este
archivo de proyecto se guardan toda la distribución de Pistas, ajustes de Envolventes (sólo en
ACID Pro y Music), parámetros de efectos (sólo en ACID Pro y Music), etc. Este tipo de
archivos no contienen audio, sólo referencias a archivos de audio.
Proyecto ACID con audio externo (*.acd)
Si guarda un proyecto con audio externo, todo el audio que se utiliza en el proyecto
se copiará en la misma carpeta que el archivo de proyecto. Esta acción facilita el
desplazamiento de un proyecto sin tener que restablecer cada vez las referencias a los
archivos de audio.
Cuando esta opción está seleccionada, aparece una casilla de verificación
Incluir archivos de
audio de disco. Desactive esta casilla si no desea que las pistas de disco se copien con el nuevo
proyecto; el proyecto aún contendrá enlaces con los archivos.

68
GUÍA DE REFERENCIA DE ACID CAP. 4
Proyecto ACID con audio incrustado (*.acd)
Si guarda un proyecto con audio incrustado, todos los archivos de audio utilizados en el
proyecto están incrustados en el archivo de proyecto. Esta opción es ideal para archivar un
proyecto terminado, ya que sólo hay que hacer el seguimiento de un archivo.
Cuando esta opción está seleccionada, aparece una casilla de verificación
Incluir archivos de
audio de disco
. Desactive esta casilla si no desea que las pistas de disco se copien con el nuevo
proyecto; el proyecto aún contendrá enlaces con los archivos.
Archivo AIFF mezclado (*.aif)
El proyecto entero puede representarse en un solo archivo AIFF si elige esta opción. Cuando
esta opción está selecionada, aparece una nueva lista desplegable llamada
Atributos
. Utilice la
lista desplegable
Atributos
para elegir la velocidad de muestreo, profundidad de bit y número
de canales del archivo de salida que desee.
Archivo Wave mezclado (*.wav)
El proyecto entero puede representarse en un solo archivo Wave si elige esta opción. Cuando
esta opción está selecionada, aparece una nueva lista desplegable llamada
Atributos
. Utilice la
lista desplegable
Atributos
para elegir la velocidad de muestreo, profundidad de bit y número
de canales del archivo de salida que desee.
Formato Multimedia de Windows mezclado (*.asf o *.wma)
El proyecto entero puede representarse en un archivo con formato de cadena activa de
Microsoft para su difusión en Internet. Cuando elige esta opción, aparece una nueva lista
desplegable llamada
Preajustado
.
La lista
Preajustado
contiene un conjunto de formatos comunmente utilizados para crear
audio preparado para Internet.
RealMedia (*.rm)
Elija esta opción para representar el proyecto como archivo RealMedia para su difusión en
Internet. Cuando esta opción está seleccionada, aparece una lista desplegable
Preajustados
y
un botón
Avanzado
.
La lista
Preajustado
contiene un conjunto de formatos comunmente utilizados para crear
audio preparado para Internet. Si no desea utilizar un valor preajustado de la lista, haga clic
en el botón
Avanzado
para crear una plantilla personalizada.

69
CAP. 4 GUÍA DE REFERENCIA DE ACID
MPEG (Moving Picture Expert Group) Layer 3 (*.mp3)
El proyecto entero puede representarse en un archivo MPEG Layer 3 (*.mp3) si elige este
formato y utiliza el plug-in Sonic Foundry MP3. MP3 permite almacenar audio en un
archivo mucho más pequeño, conservando casi toda la calidad del sonido. Al presionar
el botón
Guardar
después de elegir la opción
MP3
, aparece el cuadro de diálogo Plug-in
Sonic Foundry MP3, que le permite realizar selecciones específicas para codificar en MP3.
Para más información acerca de estas opciones de codificación, consulte la ayuda ¿Qué es
esto? en ACID.
ACID le permite realizar veinte codificaciones en MP3. El número de códigos de evaluación
que permanecen en el sistema aparece en la parte inferior del cuadro de diálogo Plug-in
Sonic Foundry MP3. Si desea codificar archivos MP3 adicionales más allá de los veinte
iniciales, puede desbloquear el plug-in Sonic Foundry MP3 haciendo clic en el botón
Comprar
y obteniendo una clave de registro telefónicamente o desde la página web de
Sonic Foundry.
Guardar sólo el audio dentro de la región de bucle actual
Cuando esta opción está seleccionada, sólo se guarda en un nuevo archivo la parte del
proyecto que se encuentra dentro de la región de bucle. Para que esta opción funcione no
es necesario que la región de bucle esté activa.
Exportar
Este comando le permite exportar audio del proyecto actual de varias formas. Cuando se
selecciona esta opción, aparece el cuadro de diálogo Exportar. Las opciones y campos del
cuadro de diálogo Exportar archivo se explican a continuación.
Guardar en
En este campo se especifica la carpeta donde se desea exportar. Todos los archivos
disponibles en la carpeta aparecen en la lista situada debajo.
Carpeta
En este campo aparece la ruta de acceso completa de la carpeta de destino.
Guardar como tipo
En este campo se especifica el tipo de formato de archivo con el que se guardará el audio
exportado. Estos formatos de archivo se explican a continuación.
AIF (*.aif)
El formato AIF o AIFF es un formato habitual en Macintosh.

70
GUÍA DE REFERENCIA DE ACID CAP. 4
Wave (*.wav)
Este es el formato de archivo de audio estándar para el audio digital en los PC con Windows.
Atributos
Este campo permite elegir el formato del audio exportado. Seleccione la velocidad de
muestreo, profundidad de bit y número de canales en esta lista desplegable.
Tipo exportación
Seleccione un tipo de exportación en esta lista desplegable. Los tipos se explican a
continuación:
Guarde cada pista como un archivo separado
Este comando guarda copias de todas las pistas no enmudecidas como archivos separados.
Esta función es útil cuando desea exportar cada una de las pistas organizadas a otra aplicación.
Guardar los archivos de bucles en el tempo del proyecto
Este comando guarda nuevas copias de todos los bucles no enmudecidos que está utilizando
en el proyecto actual en el tempo actual del proyecto. Esta función es útil para exportar los
bucles a otra aplicación en su estado de tiempo alargado.
Espacio libre
En este campo aparece el espacio libre en la unidad de disco duro cuando se localiza la
carpeta seleccionada.
Publicar en ACIDPlanet
Si es un usuario de ACID registrado y desea compartir su creación de ACID en la Web,
puede publicarla en ACIDPlanet (http://www.acidplanet.com). Este proceso se explica a
continuación:
1.
En el menú
Archivo
, seleccione
Publicar en ACIDPlanet
o haga clic en el botón Publicar en
ACIDPlanet de la barra de herramientas para abrir el asistente para publicación en
ACIDPlanet.
2.
Especifique el tipo de archivo que desea publicar:
Elija el botón de radio
Publicar la canción actual
para publicar un proyecto de ACID que
no se ha guardado en formato Multimedia de Windows. Si elige
Publicar la canción actual
,
puede seleccionar un formato para la canción.
Elija el botón de radio
Publicar como archivo
si desea que los usuarios puedan descargar su
canción.
Elija el botón de radio
Publicar como cadena
si desea que la canción se publique como
cadena activa en Internet.

71
CAP. 4 GUÍA DE REFERENCIA DE ACID
Elija el botón de radio
Publicar un archivo existente
para publicar un proyecto de ACID
que se ha guardado en formato de archivo Windows Media Format. Haga clic en el botón
Examinar
para localizar el archivo.
3.
Haga clic en el botón
Siguiente
.
4.
Introduzca la información de resumen de la canción. Esta información aparece en el
Reproductor Multimedia de Windows cuando los usuarios escuchan su canción.
5.
Haga clic en el botón
Siguiente
.
6.
Introduzca su dirección de correo electrónico y un nombre de artista y presione el botón
Finalizar
para comenzar a descargar la canción.
Propiedades
Al seleccionar este comando aparece el cuadro de diálogo Propiedades. Desde este cuadro de
diálogo puede almacenar información acerca del proyecto actual. Esta información se guarda
con el proyecto ACID y los reproductores multimedia pueden volver a mostrarlo cuando
guarda el proyecto en un formato de archivo diferente.
Las opciones del cuadro de diálogo
Propiedades se explican a continuación.
Título
Introduzca el título del proyecto.
Artista
Introduzca el nombre del artista que actuó en el proyecto.
Ingeniero
Introduzca el nombre de la persona que diseñó el proyecto.
Copyright
Introduzca la información de copyright del proyecto.
Comentarios
Introduzca los comentarios que desee asociar al proyecto.
Salir
Este comando sirve para cerrar la aplicación ACID. Si actualmente tiene un proyecto de
ACID abierto y no lo ha guardado, se le solicitará que guarde primero los cambios.

72
GUÍA DE REFERENCIA DE ACID CAP. 4
Lista de archivos recientemente utilizados
En la parte inferior del menú
Archivo
aparece una lista de archivos de proyecto
recientemente utilizados. Si elige un proyecto de esta lista podrá volver rápidamente a
trabajar en ese proyecto.
Nota:
Si ha desplazado o eliminado alguno de
los archivos utilizados en un proyecto (o si el
CD que contiene un bucle no se encuentra en
la unidad de CD-ROM al abrir el proyecto)
ACID le solicita que localice el archivo que
falta. Haga clic en
Sí
si desea buscar una
nueva ubicación para el archivo, o en
No
para
abrir el proyecto sin el archivo o archivos que
faltan. Si hace clic en
No
y guarda el proyecto,
ACID elimina el enlace del proyecto con
el archivo.
Menú Edición
Las opciones del menú
Edición
se enumeran a continuación.
Deshacer
Utilice este comando para invertir la última acción realizada. Por ejemplo, si borró una pista
accidentalmente, simplemente elija la opción
Deshacer
del menú
Edición
para restaurarla.
Nota:
ACID permite ejecutar un número
ilimitado de funciones Deshacer, de modo que
puede restaurar cualquier estado del proyecto
desde el último comando
Guardar
.
Rehacer
Utilice este comando para invertir una acción Deshacer. Por ejemplo, si decide que
realmente deseaba eliminar esa pista, seleccione Rehacer para invertir la acción deshecha.
Cortar
Al seleccionar este comando se eliminan todos los eventos seleccionados de la vista de pistas
y se colocan en el portapapeles de ACID.

73
CAP. 4 GUÍA DE REFERENCIA DE ACID
Copiar
Al seleccionar este comando se crea una copia de todos los eventos seleccionados de la vista
de pistas y se colocan en el portapapeles de ACID.
Pegar
Utilice este comando para insertar el contenido del portapapeles de ACID en la posición
actual del cursor. El contenido del portapapeles se coloca encima de cualquier evento que
ocupe el mismo espacio en la vista de pistas. Para obligar a los eventos existentes a
desplazarse en el tiempo a fin de dejar espacio para los eventos pegados, utilice la opción
Pegar e insertar
.
Pegar e insertar
Utilice este comando para colocar el contenido del portapapeles de ACID en la posición
actual del cursor y obligar a los eventos existentes a desplazarse a fin de dejar espacio para los
eventos pegados.
Nota:
Si el cursor se encuentra en medio de
un evento, éste se divide en la posición del
cursor donde se pegan los nuevos eventos.
Esta función resulta útil cuando se reorganiza un proyecto desplazando estrofas y coros de un
lado a otro.
Eliminar (Borrar)
La opción Eliminar del menú Editar elimina de la vista de pistas cualquier evento
seleccionado.
Seleccionar todo
Este comando selecciona todos los eventos de la vista de pistas.

74
GUÍA DE REFERENCIA DE ACID CAP. 4
Mezclar en pista nueva
Este comando mezcla todo el audio contenido en las pistas no enmudecidas en una sola pista.
Esta función es similar a "rebote de pista" (track bouncing) en el entorno analógico.
Nota:
Si se ha definido una región de bucle,
sólo el audio de la región de bucle se mezcla en
la nueva pista.
Aparece el cuadro de diálogo Mezclar en pista nueva, que le permite elegir un nombre y
carpeta de destino para el nuevo archivo. Las opciones y campos de este cuadro de diálogo se
explican a continuación.
Guardar en
En este campo se especifica la carpeta donde se desea guardar el archivo. Todos los archivos
disponibles en la carpeta aparecen en la lista situada debajo.
Nombre de archivo
En este campo se especifica el archivo que se desea guardar. Puede escribir un nombre o
hacer clic en un archivo en la lista situada más arriba.
Guardar como tipo
En este campo se especifica el tipo de archivo que se desea guardar. Wave es la única opción
disponible.
Insertar silencio
Este comando inserta un margen de silencio especificado por el usuario en el
proyecto de ACID en la posición del cursor. Especifique la cantidad de tiempo en
compases.tiempos.partes. Puede utilizar esta función para crear espacio para nuevos
eventos en el proyecto.
Ajustar al tiempo
Este comando permite especificar una longitud exacta para el proyecto de ACID.
ACID ajusta el tiempo de acuerdo con la nueva longitud. La longitud máximo y mínima
está limitada para reducir la posibilidad de crear artefactos audibles a través del proceso
de compresión/expansión.

75
CAP. 4 GUÍA DE REFERENCIA DE ACID
Herramienta
Este submenú contiene opciones para seleccionar las diferentes herramientas disponibles en
ACID. Las opciones de este submenú se enumeran a continuación.
Dibujar
La Herramienta para dibujar permite insertar, editar y seleccionar eventos en la vista de
pistas. Haciendo clic en la pista vacía y arrastrando la Herramienta para dibujar se añade
un evento. Cuanta más longitud se arrastra, más veces se repite el bucle. En un bucle la
repeticiones están marcadas mediante indentaciones negras en los bordes superior e inferior
del evento.
Seleccionar
La Herramienta de selección está diseñada para seleccionar de forma rápida varios eventos
a través de las pistas dibujando cuadros de selección alrededor de los eventos que se desea
seleccionar. Con la Herramienta de selección se puede dibujar tres tipos de cuadros de
selección:
Para cambiar el tipo de cuadro de selección que está utilizando, mantenga pulsado el botón
izquierdo del ratón y haga clic al mismo tiempo con el botón derecho. Al hacer clic con
el botón derecho del ratón se cambia entre los tres tipos de cuadros de selección.
Selección libre Es el comportamiento predeterminado de la Herramienta
de selección. Permite dibujar una selección rectangular que
comienza donde se inicia el dibujo y termina donde se suelta
el ratón. Todos los eventos incluidos en la región quedan
seleccionados. Este método resulta ideal para seleccionar
un grupo de eventos que estén próximos entre sí.
Vertical Se puede utilizar para seleccionar fácilmente todos los eventos
que ocurran dentro de un rango de tiempo especificado.
El cuadro de selección vertical selecciona automáticamente
todas las pistas entre el primer clic del ratón y donde se dibuje
el cuadro de selección; las pistas que no son visibles con la
magnificación actual también se seleccionan.
Horizontal Se puede utilizar fácilmente para seleccionar todos los eventos
en una sola pista o en varias pistas adyacentes. El cuadro de
selección horizontal selecciona automáticamente todos los
eventos de una pista al tocarlos con las extensiones de la casilla
de selección; los eventos que no son visibles con la magnificación
actual también se seleccionan.

76
GUÍA DE REFERENCIA DE ACID CAP. 4
Pintar
La Herramienta para pintar está diseñada para pintar eventos a través de varias pistas.
Con la Herramienta para pintar seleccionada puede pintar eventos a través de varias
pistas haciendo clic y arrastrando el ratón.
La Herramienta para pintar difiere de la Herramienta para dibujar en que puede cruzar
límites de pista. Utilice la Herramienta para pintar para agregar un elemento aleatorio
a los proyectos de ACID.
Borrar
La Herramienta para borrar permite borrar secciones de un evento mediante el método
"eliminar fragmentos".
Adición de eventos Haga clic en las pistas y arrástrelas a través de las pistas para
agregar eventos.
Fusión de eventos Haga clic en de dos eventos existentes o más y arrástrelos
para fusionarlos.
Borrado de eventos Al hacer clic con el botón derecho con la Herramienta para
pintar seleccionada, ésta funciona como la Herramienta
para borrar.
Borrado de eventos Con la Herramienta para borrar seleccionada, haga clic en un
evento y arrástrelo para borrar secciones iguales al valor actual
de
Alinear y cambiar resolución a
.
División de eventos Con la Herramienta para borrar seleccionada, haga clic una vez
en medio de un evento para dividirlo en el punto de alineación
más cercano.
Pintado de eventos Al hacer clic con el botón derecho con la Herramienta para
borrar seleccionada, ésta funciona como la Herramienta
para pintar.

77
CAP. 4 GUÍA DE REFERENCIA DE ACID
Magnificación
La Herramienta de magnificación está diseñada para cambiar la magnificación de los
proyectos de ACID. La Herramienta de magnificación permite dibujar tres tipos de cuadros
de magnificación:
Envolvente
La Herramienta para envolver está diseñada para manipular envolventes en los eventos.
Utilice la Herramienta para envolver cuando necesite editar puntos de envolvente, pero no
desee cambiar los eventos. Con la Herramienta para envolver seleccionada, los eventos no
se pueden mover ni editar.
Para seleccionar varios puntos de envolvente, haga clic en un evento y arrastre el cuadro de
selección alrededor de los puntos que desee seleccionar. Los puntos seleccionado saparecen
en un color alternativo. Haga clic en cualquier punto seleccionado y arrástrelo hasta la
nueva posición; lo seguirán todos los puntos seleccionados.
Para anular la selección de puntos, haga clic en cualquier lugar del evento que no sea parte
de la envolvente.
Magnificación libre Es el comportamiento predeterminado de la Herramienta de
magnificación. Permite dibujar una selección rectangular que
comienza donde se inicia el dibujo y termina donde se suelta el
ratón. Permite acercar una sección del proyecto de ACID a la vez
en tiempo y nivel.
Magnificación de
tiempo
Se utiliza para acercar un rango de tiempo específico en
el proyecto de ACID manteniendo la altura de pista actual.
Haga clic en cualquier lugar del proyecto de ACID y arrástrelo
para acercar ese área de tiempo específica.
Magnificación de
altura
Se utiliza para maximizar la altura de una pista o grupo de
pistas en la ventana de ACID. Esto permite que la edición
se efectúe con referencia al audio de bajo nivel del evento,
obteniéndose así una mayor precisión. Haga clic en el proyecto
de ACID y arrástrelo de arriba abajo para acercar las pistas
contenidas dentro del área de magnificación.

78
GUÍA DE REFERENCIA DE ACID CAP. 4
Especial
Este submenú contiene opciones para añadir diferentes tipos de marcadores a la vista de
pistas en la posición actual del cursor. Las opciones de este submenú se enumeran a
continuación.
Poner marcador
Este comando coloca un marcador en la posición actual del cursor. Los marcadores son útiles
para facilitar la navegación en la vista de pistas.
Agregar cambio de tempo
Este comando coloca un marcador de cambio de tempo en la posición actual del cursor.
Los marcadores de cambio de tempo se utilizan para crear cambios de tempo en tiempo real
en el proyecto automáticamente.
Agregar cambio de clave
Este comando coloca un marcador de cambio de clave en la posición actual del cursor.
Los marcadores de cambio de clave se pueden utilizar para crear cambios de clave en tiempo
real en el proyecto automáticamente.
Agregar cambio de tempo y clave
Este comando coloca un marcador de cambio de tempo en la posición actual del cursor.
Los marcadores de cambio de tempo y clave se utilizan para crear simultáneamente cambios
de tempo y clave en tiempo real en el proyecto automáticamente.
Deshacer todo
Al seleccionar este comando se invierte el proyecto a su última forma guardada, suponiendo
que se han creado acciones Deshacer para cada acción efectuada.

79
CAP. 4 GUÍA DE REFERENCIA DE ACID
Menú Ver
Las opciones del menú Ver se enumeran a continuación.
Barra de herramientas
Esta opción activa o desactiva la barra de herramientas. Cuando la barra de herramientas
es visible, aparece una marca de verificación junto a la opción Barra de herramientas.
Magnificación normal
Este comando sirve para restaurar la magnificación del proyecto al valor predeterminado.
Esta función es útil para acercar con la magnificación rápidamente a un nivel razonable
cuando el nivel de magnificación es máximo o mínimo.
Ajustar la magnificación
Este comando restablece la magnificación de altura de pista a un nivel donde se puede
acceder a todos los controles de edición de la lista de pistas. Esta función es útil cuando se
desea editar algo en la lista de pistas, pero no se desea cambiar la magnificación de tiempo.
Magnificación sobre el proyecto
Este comando reduce la magnificación de la vista de pistas para visualizar toda la longitud
del proyecto y tantas pistas como sea posible.
Mostrar tono del evento
Esta opción conmuta la visualización del tono de cada evento en la vista de pistas.

80
GUÍA DE REFERENCIA DE ACID CAP. 4
Mostrar envolventes
Este submenú conmuta la visualización global de cada tipo de envolvente disponible. Las
opciones de este submenú se enumeran a continuación.
Volumen
Esta opción conmuta la visualización de envolventes de volumen.
Pan
Esta opción conmuta la visualización de envolventes de panorámica.
FX
Esta opción conmuta la visualización de envolventes de efectos. Hay un elemento para cada
una de las páginas FX seleccionadas en Preferencias.
Enfocar vista de pistas
Este comando ajusta el foco de entrada a la vista de pistas. Todos los comandos del teclado
afectan a los controles de la vista de pistas.
Explorador
Este comando muestra la página del Explorador Multimedia en la parte inferior de la
ventana de ACID. Con este comando se ejecuta la misma función que al hacer clic en la
ficha Explorador.
Propiedades
Este comando muestra la página del Propiedades en la parte inferior de la ventana de ACID.
Con este comando se ejecuta la misma función que al hacer clic en la ficha Propiedades.
Mezclador
Este comando muestra la página del Mezclador en la parte inferior de la ventana de ACID.
Con este comando se ejecuta la misma función que al hacer clic en la ficha Mezclador.
FX
Este comando muestra una de las páginas FX en la parte inferior de la ventana de ACID.
Si está utilizando ACID Pro, habrá un comando de menú separado para cada efecto
disponible. El número de efectos disponibles se determina en Preferencias. Con este
comando se ejecuta la misma función que al hacer clic en una de las fichas de FX.

81
CAP. 4 GUÍA DE REFERENCIA DE ACID
Explorar la carpeta actual
Con este comando se abre una ventana del Explorador de Windows de la carpeta
actualmente seleccionada. Si hay un archivo seleccionado en el Explorador Multimedia,
el Explorador de Windows abre la carpeta donde está guardado el archivo. Esta función es
útil para renombrar o eliminar archivos de forma rápida, ya que el Explorador Multimedia
de ACID no puede ejecutar estas acciones.
Refrescar explorador
Este comando actualiza la ventana del Explorador Multimedia a fin de mostrar cualquier
cambio en la estructura de la carpeta o unidad.
Menú Crear CD
Utilice el cuadro de diálogo Crear CD para guardar las creaciones de ACID en CD de audio
que puede compartir con otros usuarios.
Las opciones del menú Crear CD se enumeran a
continuación.
Agregar pista
Esta opción muestra la ventana Crear CD, que le permite grabar la canción de ACID en un
CD utilizando la grabadora de CD.
Cerrar disco
Esta opción muestra la ventana Crear CD, que le permite cerrar el CD y escucharlo en un
reproductor de CD de audio.
Nota:
No se puede añadir pistas de audio al
CD después de cerrarlo.

82
GUÍA DE REFERENCIA DE ACID CAP. 4
Menú Opciones
Las opciones del menú Opciones se enumeran a continuación.
Desplazar la reproducción
Cuando esta opción está seleccionada, ACID desplaza la visualización de la vista de pistas
cuando el cursor de reproducción llega al borde de la pantalla.
Activar alineamiento y cambio de resolución
Esta opción activa y desactiva el alineamiento y cambio de resolución. Todas las funciones
de edición están restringidas a la resolución especificada en el parámetro
Alinear y cambiar
resolución
cuando esta opción está activada. Cuando el alineamiento está activado aparece
una marca de verificación junto al comando.
Alinear y cambiar resolución a
Las opciones del submenú Alinear y cambiar resolución a cambian la resolución del
alineamiento. Todas las funciones de edición se ajustan a este parámetro cuando
Activar
alineamiento y cambio de resolución
está activado. Las opciones del submenú
Alinear y
cambiar resolución a
se enumeran a continuación.
Marcas de regla
Esta opción ajusta el alineamiento y cambio de resolución a las marcas de la regla de tiempo.
La resolución de las marcas depende de la magnificación actual de la vista de pistas.
Nota redonda
Esta opción fija el alineamiento y cambio de resolución en notas redondas.
Nota blanca
Esta opción fija el alineamiento y cambio de resolución en notas blancas. En compás 4/4 una
nota blanca son dos tiempos.
Nota negra
Esta opción fija el alineamiento y cambio de resolución en notas negras. En compás 4/4 una
nota negra es un tiempo.
Nota corchea
Esta opción fija el alineamiento y cambio de resolución en notas corcheas. En compás 4/4
una nota corchea es medio tiempo.

83
CAP. 4 GUÍA DE REFERENCIA DE ACID
Nota semicorchea
Esta opción fija el alineamiento y cambio de resolución en notas semicorcheas. En compás
4/4 una nota semicorchea es un cuarto de tiempo.
Nota
-
fusa
Esta opción fija el alineamiento y cambio de resolución en notas fusas. En compás 4/4 una
nota fusa es un octavo de tiempo.
Nota
-
semifusa
Esta opción fija el alineamiento y cambio de resolución en notas semifusas. En tiempo 4/4
una nota semifusa es un decimosexto de tiempo.
Formato de regla de tiempo
Este submenú contiene opciones para determinar cómo mostrar el tiempo en la regla de
tiempo. Las opciones de este submenú se enumeran a continuación.
Muestras
Esta opción visualiza la regla de tiempo en muestras.
Tiempo
Esta opción muestra la regla de tiempo en horas:minutos:segundos.milisegundos.
Segundos
Esta opción visualiza la regla de tiempo en segundos.
Tiempo y frames
Esta opción muestra la regla de tiempo en el siguiente formato:
horas:minutos:segundos.frames, donde la velocidad es de 15 frames por segundo.
Frames absolutos
Esta opción muestra la regla de tiempo en frames totales desde el principio del proyecto,
donde la velocidad es de 15 frames por segundo.
SMPTE Non
-
Drop (29,97 fps)
Esta opción muestra la regla de tiempo en el siguiente formato:
horas:minutos:segundos.frames, donde la velocidad es de 29,97 frames por segundo.

84
GUÍA DE REFERENCIA DE ACID CAP. 4
SMPTE Non
-
Drop (30 fps)
Esta opción muestra la regla de tiempo en el siguiente formato:
horas:minutos:segundos.frames, donde la velocidad es de 30 frames por segundo.
SMPTE Drop (30 fps)
Esta opción muestra la regla de tiempo en el siguiente formato:
horas:minutos:segundos.frames, donde la velocidad es de 30 frames por segundo
utilizando frames sueltos.
SMPTE EBU (25 fps)
Esta opción muestra la regla de tiempo en el siguiente formato:
horas:minutos:segundos.frames, donde que la velocidad es de 25 frames por segundo, para la
European Broadcasting Union.
SMPTE Drop (30 fps)
Esta opción muestra la regla de tiempo en el siguiente formato:
horas:minutos:segundos.frames, donde la velocidad es de 24 frames por segundo,
para sincronizar con películas.
Generar MIDI Time Code
Cuando esta opción está seleccionada, ACID genera un MIDI Time Code siempre que se
presiona Reproducir. Para configurar la generación de un MIDI Time Code, abra la página
Sincronización del cuadro de diálgo Preferencias (al que se accede seleccionando el menú
Opciones y, a continuación, la opción Preferencias).
Generar reloj MIDI
Cuando esta opción está seleccionada, ACID genera un Reloj MIDI siempre que se presiona
Reproducir. Para configurar la generación de un Reloj MIDI, abra la página Sincronización
del cuadro de diálgo Preferencias (al que se accede seleccionando el menú Opciones y, a
continuación, la opción Preferencias).
Seguimiento de MIDI Time Code
Cuando esta opción está seleccionada, ACID sigue la entrada de un MIDI Time Code y
sincroniza la reproducción. Para configurar el seguimiento de MIDI Time Code, abra la
página Sincronización del cuadro de diálgo Preferencias (al que se accede seleccionando el
menú Opciones y, a continuación, la opción Preferencias).

85
CAP. 4 GUÍA DE REFERENCIA DE ACID
Personalizar barra de herramientas
Este comando abre el cuadro de diálogo Personalizar barra de herramientas. Las opciones de
este cuadro de diálogo se explican a continuación.
Botones de la barra de herramientas disponibles
Esta lista contiene todos los botones que no se encuentran actualmente en la barra de
herramientas.
Botones de la barra de herramientas actuales
Esta lista contiene todos los botones que se encuentran actualmente en la barra de
herramientas por orden de aparición.
Agregar
Este botón desplaza el botón seleccionado de la lista
Botones de la barra de herramientas
disponibles
a la lista de botones de la Barra de herramientas.
Eliminar
Este botón elimina el botón seleccionado de la lista
Botones de la barra de herramientas actuales
a la lista
Botones de la Barra de herramientas disponibles.
Cerrar
Al pulsar este botón se cierra el cuadro de diálogo Personalizar barra de herramientas.
Restablecer
Al pulsar este botón la barra de herramientas se restablece a su configuración
predeterminada.
Ayuda
Al pulsar este botón aparece la ayuda del cuadro de diálogo Personalizar barra de
herramientas.
Subir
Al pulsar este botón, el botón seleccionado sube en la lista de
Botones de la barra de
herramientas actuales.
Bajar
Al pulsar este botón, el botón seleccionado baja en la lista de
Botones de la barra de
herramientas actuales
.

86
GUÍA DE REFERENCIA DE ACID CAP. 4
Preferencias
El comando Preferencias abre el cuadro de diálogo Preferencias. Este cuadro de diálogo
contiene páginas que controlan diversas opciones del usuario para ACID. Se explican a
continuación.
General
Esta página contiene opciones misceláneas de ACID. Estas opciones se explican a
continuación.
Abrir automáticamente el último proyecto al inicio
Seleccione esta casilla si desea que ACID vuelva a abrir el proyecto que estaba abierto la
última vez que se cerró ACID. Cuando la casilla está desactivada, ACID se inicia con un
proyecto vacío.
Mostrar pantalla de bienvenida con el logo al inicio
Seleccione esta casilla si desea que aparezca la pantalla de bienvenida de ACID al iniciarse
el programa.
Búfer de reproducción
Haga clic en el regulador y arrástrelo hacia la derecha o la izquierda, o use las flechas situadas
al final del regulador para especificar la cantidad total de búfer que ACID utiliza durante la
reproducción.
Nota:
Si tiene problemas con el audio durante
la reproducción, pruebe a aumentar este valor.
Sin embargo, seleccionando un valor elevado
se reduce drásticamente la respuesta de inicio
de la reproducción.
Crear permanentemente archivos de punta (.SFK) para audio basado en disco
Seleccione esta casilla si desea que ACID cree archivos de punta (.sfk) cuando se abren
pistas de disco. Los archivos de punta aceleran las funciones de apertura, navegación y
magnificación.
Crear acciones de deshacer para cambios de parámetros FX
Seleccione esta casilla si desea que ACID cree acciones de deshacer cuando se cambia un
parámetro de plug-in en las páginas FX.

87
CAP. 4 GUÍA DE REFERENCIA DE ACID
Gama de tempo de proyecto
Utilice las flechas hacia arriba y hacia abajo o introduzca un valor en los cuadros de edición
para especificar los tempos mínimo y máximo disponibles en el proyecto ACID. Al cambiar
esta opción resultará afectada la resolución del regulador Tempo.
Número de páginas FX por visualizar
Utilice las flechas hacia arriba y hacia abajo o introduzca un valor en el cuadro de edición
para especificar el número de páginas FX por visualizar. Si añade más páginas FX podrá usar
más efectos en el proyecto de ACID.
Reproducir archivos desde el disco si son mayores que
Utilice las flechas hacia arriba y hacia abajo o introduzca un valor en el cuadro de edición
para especificar el tamaño por encima del cual los archivos de audio abiertos no se
almacenarán en RAM.
Ubicación del editor de audio preferido
Este campo muestra la ubicación de la aplicación de edición de audio que desea utilizar con
ACID. Para especificar un editor de audio, haga clic en el botón
Examinar
y busque el archivo
.exe del editor.
ACID inicia esta aplicación al hacer clic en el botón Editar en editor de audio en la
página Propiedades.
Carpeta de almacenamiento temporal
Este cuadro muestra la carpeta donde se crean los archivos temporales. Haga clic en el botón
Examinar
para especificar una nueva carpeta.
Espacio libre en carpeta seleccionada
Este campo especifica la cantidad de espacio libre disponible en la carpeta de
almacenamiento temporal seleccionada.
Elegir idioma
Seleccione un idioma en la lista desplegable. ACID utilizará este idioma para todas las
pantallas la próxima vez que inicie el programa.
Nota:
No elija la opción
Japonés
a menos que
esté utilizando una versión japonesa de
Windows.

88
GUÍA DE REFERENCIA DE ACID CAP. 4
Predeterminar todo
Elija esta opción para restablecer las opciones de la página General a los parámetros
predeterminados.
Crear CD
Esta página contiene opciones específicas para la creación de CD.
Unidad
Seleccione la unidad que desea usar para crear CD en la lista desplegable.
Utilizar archivo temporal del disco duro al crear el CD
Cuando esta casilla está activada, ACID representa el proyecto actual en un archivo.wav
temporal antes de escribir la canción en el CD. Utilice esta opción para ordenadores lentos
cuando ACID no pueda representar la canción con suficiente rapidez para ir a la par del
proceso de escritura del CD.
La creación de archivos temporales antes de la escritura está desactivada por defecto.
Velocidad
Seleccione la velocidad de su grabadora de CD en la lista desplegable.
Audio
Esta página contiene opciones específicas para reproducción y grabación.
Mantener dispositivos de audio abiertos para una respuesta más rápida de reproducción
al inicio
Seleccione esta casilla si desea que ACID mantenga abiertos todos los dispositivos de audio
(tarjetas de sonido) para reducir el tiempo de respuesta al hacer clic en Reproducir.
Nota:
Los dispositivos de audio se abrirán su
cambia a una aplicación diferente y ACID no
está reproduciendo.
Mostrar proyección de sonido en la selección de dispositivo para reproducir y grabar
Seleccione esta casilla si desea que el dispositivo Microsoft Sound Mapper esté disponible
como opción de dispositivo para reproducir y grabar.
Si nunca utiliza el Sound Mapper para sus propiedades de conversión de formatos, desactive
la casilla de verificación para eliminarlo de la lista de dispositivos y guardar espacio.

89
CAP. 4 GUÍA DE REFERENCIA DE ACID
Muestra de la velocidad de reproducción y grabación
Seleccione una frecuencia de muestreo en la lista desplegable para especificar la frecuencia
de muestreo que ACID utiliza para reproducir y grabar.
Nota:
Esta velocidad se puede cambiar en
cualquier momento si afectar al tono del
proyecto.
Dispositivo de reproducción predeterminado
Seleccione un dispositivo de la lista desplegable para especificar el dispositivo de
reproducción que se utilizará para todas las nuevas pistas. Este dispositivo aparecerá primero
en la lista Selección de dispositivos y su indicador de reproducción aparecerá primero en la
página del Mezclador.
Muestra del tamaño de reproducción
Seleccione una profundidad de bit en la lista desplegable. Esta profundidad de bit se utilizará
para la reproducción de audio.
Hay dos formas comunes y aceptadas de enviar datos de 24 bits al hardware de audio: 24 bits
empaquetado y 24 bits no empaquetado. La calidad de sonido de estos dos métodos es
idéntica. La mayoría de tarjetas de sonido soportan los dos formatos. Si al intentar reproducir
en 24 bits aparecen mensajes de error, pruebe a cambiar al otro método de 24 bits:
Utilizando datos empaquetados de 24 bits, cada muestra de datos de 24 bits se envía en una
porción "empaquetada" de 24 bits. Para grabar este método puede resultar más eficaz y
ahorrar espacio de disco duro.
Utilizando datos no empaquetados de 24 bits, cada muestra de datos de 24 bits se envía en
una porción "no empaquetada" de 24 bits. Si está grabando, este tipo de datos ocupan más
espacio de disco duro, y puede ser o no ser más eficaces, en función de la tarjeta de sonido.
Búfer de reproducción
Haga clic en el regulador y arrástrelo hacia la derecha o la izquierda, o use las flechas situadas
al final del regulador para especificar la cantidad total de búfer que ACID utiliza durante la
reproducción.
Nota:
Si tiene problemas con el audio durante
la reproducción, pruebe a aumentar este valor.
Sin embargo, seleccionando un valor elevado
se reduce drásticamente la respuesta de inicio
de la reproducción.

90
GUÍA DE REFERENCIA DE ACID CAP. 4
Ubicación del editor de audio preferido
Este campo muestra la ubicación de la aplicación de edición de audio que desea utilizar con
ACID. Para especificar un editor de audio, haga clic en el botón
Examinar
y busque el archivo
.exe del editor.
ACID inicia esta aplicación al hacer clic en el botón Editar en editor de audio .
Avanzadas
Haga clic en esta opción para abrir el cuadro de diálogo Preferencias avanzadas de audio.
Las opciones de este cuadro de diálogo se explican a continuación.
Dispositivos de audio
Esta lista contiene todos los dispositivos de audio que están instalados en el ordenador.
La selección de uno de ellos en la lista le permite establecer debajo las opciones
correspondientes.
Interpolar posición
Cuando esta opción está activada, ACID intenta compensar la existencia de dispositivos
imprecisos interpolando la posición de reproducción o grabación. Si se da cuenta de que
el cursor de reproducción está desplazado respecto a lo que está oyendo, active esta opción
para el dispositivo de reproducción.
Corrección de posición
Si la posición de reproducción o grabación etá todavía desplazada respecto a lo que oye
después de activar
Interpolar posición
, puede intentar compensarlo utilizando el control
Corrección de posición
. Moviendo este control es posible desplazar la posición hacia delante
o hacia atrás para compensar las imprecisiones del dispositivo.
No desplace los búferes hacia atrás antes de comenzar la reproducción
Cuando esta opción está activada, ACID no crea búferes antes de comenzar la
reproducción. El comportamiento de algunos dispositivos no es correcto si esta opción no
está seleccionada. Si el audio se entrecorta al comenzar la reproducción, pruebe a activar
esta opción.
Predeterminar todo
Cuando esta opción está activada, toda la página de Audio se restablece a los parámetros
predeterminados.

91
CAP. 4 GUÍA DE REFERENCIA DE ACID
Sincronización
Esta página contiene opciones para configurar la sincronización de otras aplicaciones y
dispositivos con ACID. Las opciones de esta página se explican a continuación.
Generar MIDI Time Code
Dispositivo de salida
Seleccione un dispositivo MIDI en la lista desplegable. Se enviará un MIDI Time Code a
este dispositivo. El esclavo MTC también debe asignarse a este dispositivo.
Frecuencia de frames
Seleccione una frecuencia en la lista desplegable. ACID utilizará esta frecuencia de
frames para generar el MIDI Time Code. El esclavo MTC debe definirse en la misma
frecuencia de cuadro.
Desplazamiento
Seleccione un valor de desplazamiento en la lista desplegable. Si el desplazamiento es
01:00:00.00, ACID comenzará a enviar MTC al cabo de una hora.
Generar Reloj MIDI
Estos valores sirven para configurar la generación de un Reloj MIDI desde ACID.
Dispositivo de salida
Seleccione un dispositivo MIDI en la lista desplegable. Se enviará Reloj MIDI a este
dispositivo. El esclavo Reloj MIDI también debe asignarse a este dispositivo.
Seguimiento de MIDI Time Code
Estos parámetros son para configurar el seguimiento de un MIDI Time Code de otra
aplicación o dispositivo externo.
Dispositivo de entrada
Seleccione un dispositivo MIDI en la lista desplegable. Desde este dispositivo se recibirá
MIDI Time Code. El maestro MTC también debe asignarse a este dispositivo.
Frecuencia de frames
Seleccione una frecuencia en la lista desplegable. Este valor especifica la frecuencia de
frames a la que el maestro MTC enviará código de tiempo a ACID.
Desplazamiento
Seleccione un valor de desplazamiento en la lista desplegable. Si el código de tiempo
entrante comienza al cabo de una hora, también debe especificar este tiempo de inicio en
ACID. La especificación de un desplazamiento ahorra el problema de desplazar todos los
eventos del proyecto a los puntos de la hora con el fin de sincronizarlos adecuadamente.

92
GUÍA DE REFERENCIA DE ACID CAP. 4
Sincronizar dispositivos de reproducción de audio que deben abrirse con la frecuencia de
muestreo
Seleccione esta casilla si desea que los dispositivos de audio puedan reproducir a la
frecuencia de sus relojes de cristal internos.
Aunque la frecuencia de reproducción de muestreo sea de 44,1 kHz, algunas tarjetas de audio
reproducirán a una velocidad ligeramente diferente. Normalmente esto no supone ningún
problema, a no ser que esté utilizando dos tarjetas de sonido diferentes y reproduzca desde
ellas simultáneamente. Si una de las tarjetas reproduce a una frecuencia diferente, las dos
tarjetas acabarán desincronizadas entre ellas. Cuando esta opción está activada, ACID
intenta compensar este problema remuestreando la reproducción.
Avanzadas
Haga clic en esta opción para abrir el cuadro de diálogo Preferencias avanzadas de
sincronización.
Salida de MTC
Esta página contiene opciones avanzadas para la salida de MIDI Time Code (MTC).
Sólo aparece si en la página anterior se selecciona un dispositivo para la salida de MTC.
Las opciones de este cuadro de diálogo se explican a continuación.
Usar reloj interno para la generación de MTC
Cuando esta opción está activada, el MIDI Time Code que ACID genera esta basado
fuera del reloj de la CPU. De lo contrario, se genera desde el reloj de la tarjeta de sonido.
Resolución del reloj interno
Al utilizar el reloj interno, la resolución de éste puede cambiarse. Las cifras elevadas
indican una baja resolución y viceversa.
Generación de mensajes a cuadrocompleto
Esta opción especifica cuando ACID enviará mensajes de código de tiempo a cuadro
completo mientras Generar MIDI Time Code esté activado. Los mensajes a cuadro
completo son utilizados por algunos dispositivos de audio sincronizables externos para
buscar una ubicación adecuada antes de comenzar realmente la sincronización. Para las
grabadoras de cinta la búsqueda de mensajes a cuadro completo es especialmente
ventajosa debido al tiempo que se tarda en mover el transporte a la ubicación correcta.
Sin embargo, algunos dispositivos ignoran los mensajes a cuadro completo y en otros
dispositivos puede producirse un comportamiento inesperado. Compruebe la
documentación del hardware para saber si soporta los mensajes a cuadro completo.
Salida de Reloj MIDI
Esta página contiene opciones avanzadas para la salida de Reloj MIDI. Sólo aparece si en
la página anterior hay un dispositivo seleccionado para la salida de Reloj MIDI.

93
CAP. 4 GUÍA DE REFERENCIA DE ACID
Enviar Inicio en lugar de Continuar al comenzar la reproducción
Cuando esta opción está activada, ACID envía un comndo Inicio en lugar de un
comando Continuar cuando
Generar reloj MIDI
está activado. Normalmente, ACID envía
un comando Continuar, ya que este tipo de comando permite que el dispositivo de ajuste
comience desde una hora específica. Sin embargo, algunos secuenciadores más antiguos
que soportan el ajuste de Reloj MIDI no soportan el comando Continuar y deben
comenzar cada vez desde el principio.
Usar reloj interno para la generación de Reloj MIDI
Cuando esta opción está activada, el Reloj MIDI que ACID genera está basado fuera del
reloj de la CPU. De lo contrario, se genera desde el reloj de la tarjeta de sonido.
Enviar siempre Reloj MIDI
Cuando esta opción está seleccionada, ACID envía siempre Reloj MIDI cuando
Generar
Reloj MIDI
está activado. Algunas aplicaciones y dispositivos escuchan el Reloj MIDI,
incluso cuando la aplicación principal no está reproduciendo. Esto les permite sincronizar
más rápidamente. Sin embargo, algunas aplicaciones quizás no soporten esta función.
Es recomendable desactivar esta opción si el esclavo del Reloj MIDI no la soporta.
Generación de puntero de posición de la canción
Esta opción especifica cuándo ACID envía mensajes de puntero de posición de la canción
mientras
Generar Reloj MIDI
está activado. Los mensajes de puntero de posición de la
canción son utilizados por las aplicaciones y dispositivos MIDI para buscar una ubicación
adecuada antes de comenzar realmente la sincronización.
Entrada MTC
Esta página contiene opciones avanzadas para la entrada de MIDI Time Code. Sólo
aparece si en la página anterior se selecciona un dispositivo para la entrada de MTC.
Disparar sólo reproducción (no seguir)
Cuando esta opción está seleccionada, ACID no ajusta su velocidad de reproducción al
MTC entrante. En lugar de esto, sólo se inicia en el momento apropiado. Hay dos
situaciones en las que es adecuado utilizar esta opción:
Si el PC no tiene la velocidad requerida para ajustar el código de tiempo con precisión.
Este método no es recomendable para largos periodos de tiempo, ya que ACID se
desincronizaría, pero puede utilizarse con éxito durante periodos cortos.
La tarjeta de sonido tiene una entrada "Word Clock" externa. Esta fuente de reloj
estable mantiene las señales digitales bloqueadas entre ellas y elimina la necesidad de que
ACID siga reproduciendo.

94
GUÍA DE REFERENCIA DE ACID CAP. 4
Evolución libre en caso de pérdida del código de tiempo
Cuando esta opción está seleccionada, ACID sigue reproduciendo durante un periodo
de tiempo especificado sin seguimiento si el código de tiempo se pierde por cualquier
motivo. La activación de esta opción puede compensar las pérdidas de código de tiempo
poco frecuentes. Si las pérdidas de código de tiempo son frecuentes, debe encontrarse y
solucionarse el problema que las causa.
Tiempo
de espera antes de la evolución libre
Esta opción especifica la cantidad de tiempo que el código de tiempo puede estar perdido
antes de que se inicie la reproducción en evolución libre. Un tiempo largo tolera mejor las
interrupciones en el código de tiempo entrante.
Tiempo
de reproducción en evolución libre
Esta opción especifica la cantidad de tiempo que ACID reproduce después de sobrepasarse
el Tiempo de espera antes de la evolución libre.
Tiempo de retraso de la sincronización
Esta opción especifica la cantidad de tiempo que ACID tarda en sincronizarse con el
código de tiempo entrante. En sistemas lentos, este tiempo debe ser de unos dos segundos.
En sistemas rápidos, puede ser inferior. Sin embargo, si este valor es demasiado bajo puede
oírse un cambio de clave que resulte molesto al principio de la reproducción.
Predeterminar todo
Al hacer clic en este botón se restablece toda la página de sincronización a la configuración
predeterminada.
Menú Ayuda
Las opciones del menú
Ayuda
se enumeran a continuación.
Contenido e índice
Este comando sirve para mostrar el archivo de ayuda de ACID. Utilice las fichas
Contenido
,
Índice
y
Buscar
para buscar el tema que le interesa.
¿Qué es esto?
Este comando permite ver ayuda sensible al contexto sobre los elementos y cuadros de
diálogo de la ventana principal de ACID.

95
CAP. 4 GUÍA DE REFERENCIA DE ACID
Acceso rápido del teclado
Este comando muestra el tema Acceso rápido del teclado del archivo de la Ayuda.
En él encontrará numerosos métodos rápidos para acelerar su trabajo en ACID.
Sonic Foundry en la Web
Este submenú contiene enlaces con diversas páginas del sitio web de Sonic Foundry.
Las opciones de este submenú se enumeran a continuación.
Noticias sobre productos
Este comando abre la página Noticias en su navegador. En ella encontrará noticias acerca
de productos nuevos y existentes.
Preguntas más frecuentes
Este comando abre la página Preguntas más frecuentes en su navegador. En ella
encontrará respuestas a la mayoría de las preguntas más comunes acerca de los productos
de Sonic Foundry.
Soporte técnico en línea
Este comando abre la página de asistencia técnica para los productos en su navegador.
Esta página está dedicada a proporcionarle información útil para la solución de cualquier
problema que pudiese tener con ACID.
Página principal de ACID
Este comando abre la página principal de ACID. En ella encontrará noticias específicas
acerca de ACID.
Enviar comentarios
Este comando envía un mensaje de correo electrónico a feedback@sonicfoundry.com.
Si tiene algún comentario acerca de ACID o cualquiera de nuestros productos, nos gustaría
que nos escribiese.
Página principal de Sonic Foundry
Este comando abre la página principal de Sonic Foundry en su navegador. Todas las noticias
más recientes acerca de Sonic Foundry se pueden encontrar aquí.
Buscar nuevos bucles
Este comando abre la página de bibliotecas de bucles de Sonic Foundry en su navegador.
Verá una lista de las bibliotecas de bucles disponibles, podrá escuchar muestras y encargar
bucles en nuestro servidor seguro.

96
GUÍA DE REFERENCIA DE ACID CAP. 4
Actualización instantánea
Este comando sirve para abrir el cuadro de diálogo Actualizar. Para probar o comprar una
actualización instantánea a una versión posterior de ACID realice el siguiente
procedimiento:
1.
En el menú
Ayuda
, elija
Actualización instantánea
para abrir el cuadro de diálogo
Actualizar. El cuadro de diálogo muestra la versión de ACID que se está ejecutando y una
lista de opciones de actualización.
Nota:
Si está ejecutando ACID Pro,
no habrá actualizaciones disponibles.
2.
Seleccione una actualización de la lista.
3.
Elija un tipo de actualización:
Elija el botón de radio
Probar
si desea probar una versión de demostración del software.
Elija el botón de radio
Cómprar
para adquirir el software.
Nota:
Para más información, presione el
botón
Más información
para abrir la página
principal de Sonic Foundry en su nevegador.
4.
Haga clic en el botón
Siguiente
.
5.
Registre su nuevo software:
Elija el botón de radio
Comprar/registrar en línea
si puede conectarse a Internet para
obtener la clave de desbloqueo mediante en servidor seguro de Sonic Foundry. Al hacer
clic en el botón
Siguiente
, el navegador le conectará con la página de registro de Sonic
Foundry. Siga las instrucciones de la pantalla para obtener su nueva clave.
Elija el botón de radio
Comprar/registrar a través de la línea telefónica
si no puede conectarse
a Internet para obtener la clave de desbloqueo del producto. Llame a nuestro
departamento de ventas y atención al usuario en uno de los siguientes números:
En los Estados Unidos: 1-800-57-SONIC [1-800-577-6642]
Fuera de los Estados Unidos: 001-608-256-5555
Al hacer clic en el botón
Siguiente
, aparecerá un cuadro de diálogo con el número de serie
y el identificador de su PC.

97
CAP. 4 GUÍA DE REFERENCIA DE ACID
6.
Introduzca la clave de de desbloqueo de su nuevo producto en el cuadro de diálogo y haga
clic en
Finalizar
. Si realiza la adquisición o el registro en línea, recibirá la clave de
desbloqueo del producto por correo electrónico. Puede copiar la clave del mensaje y
pegarla en el cuadro.
7.
Guárdela en un lugar seguro por si necesita volver a instalar ACID.
Acerca de Sonic Foundry ACID
Este comando muestra la versión de ACID e información sobre la licencia. La ficha
Ordenador
del cuadro de diálogo Acerca de Sonic Foundry ACID muestra las propiedades del
sistema en el que ACID está instalado.
Menús de acceso rápido
ACID está repleto de menús de acceso rápido sensibles al contacto que aparecen al hacer
clic con el botón derecho casi en cualquier lugar de la ventana de ACID.
Menú de acceso rápido de la lista de pistas
El menú de acceso rápido de la lista de pistas aparece haciendo clic en el botón derecho en
el icono de cualquier pista. Las opciones de este menú de acceso rápido se explican a
continuación.
Cambiar nombre
Este comando coloca el nombre de la pista en un modo de edición. Al cambiar el nombre de
una pista no se cambia el nombre del archivo asociado a ella. Esto le permite dar a las pistas
nombre fáciles de utilizar si el nombre de archivo mismo no es fácil de recordar.
Usar tempo de bucle
Este comando ajusta el tempo del proyecto al tempo original del bucle seleccionado.
Editar en el Editor de audio
Este comando abre el editor de audio preferido especificado en Preferencias y abre la pista
seleccionada. Al terminar de editar el archivo, guárdelo y ACID le solicitará que vuelva a
abrir la pista. De esta manera, los cambios del archivo se podrán actualizar sin dificultades.
Eliminar
Este comando elimina la pista seleccionada del proyecto.

98
GUÍA DE REFERENCIA DE ACID CAP. 4
Duplicar pista
Este comando hace una copia exacta de la pista y la coloca debajo de la pista seleccionada.
Se copian también todos los eventos, envolventes (sólo en ACID Pro y Music), etc.
Desplazamiento de tono
Este comando desplaza el tono actual de la nota de la pista en el número especificado de
semitonos. El desplazamiento de tono se produce además en cualquier desplazamiento de
tono que se esté produciendo como resultado de la clave del proyecto. El desplazamiento de
tono de una pista afecta a todos los eventos de dicha pista.
Color
Esta opción especifica el color de la pista. Las pistas se pueden codificar con colores a fin de
indicar agrupamientos lógicos. Por ejemplo, todas las partes de la batería pueden ser
amarillas y las del sintetizador verdes.
Propiedades
Este comando muestra la página del Propiedades de la pista en la parte inferior de la ventana
de ACID.
Menú de acceso rápido de los eventos
El menú de acceso rápido de los eventos se visualiza haciendo clic con el botón derecho en
cualquier evento de la vista de pistas. Las opciones de este menú de acceso rápido se
enumeran a continuación.
Cortar
Este comando borra el evento y lo coloca en el portapapeles de ACID para poderlo pegar en
otro lugar.
Copiar
Este comando hace una copia el evento y lo coloca en el portapapeles de ACID para poderlo
pegar en otro lugar.
Pegar
Este comando pega el contenido el portapapeles de ACID en el evento seleccionado en la
posición del cursor.
Eliminar
Este comando elimina el evento de la pista.

99
CAP. 4 GUÍA DE REFERENCIA DE ACID
Desplazamiento de tono
Este submenú contiene comandos para desplazar el tono del evento seleccionado.
El desplazamiento de tono específico de un evento se calcula a partir del desplazamiento
de tono de la pista y de la clave del proyecto.
Arriba
Este comando desplaza el tono del evento un semitono hacia arriba.
Abajo
Este comando desplaza el tono del evento un semitono hacia abajo.
Restablecer
Este comando elimina cualquier desplazamiento de tono que exista en la actualidad
en el evento.
Envolvente
Este submenú contiene comandos para activar y desactivar envolventes. Las opciones de este
submenú se enumeran a continuación.
Volumen
Esta opción activa y desactiva la envolvente de volumen en el evento.
Pan
Esta opción activa y desactiva la envolvente panorámico en el evento.
FX
Esta opción activa y desactiva los envolventes FX en el evento. El número de envolventes
FX está determinado por la preferencia de número de páginas FX por visualizar.
Unir eventos
Este comando combina todos los eventos seleccionados en uno solo.
Dividir en el cursor
Este comando divide el evento seleccionado en la posición actual del cursor.
Propiedades
Este comando muestra la página del Propiedades del evento en la parte inferior de la ventana
de ACID.

100
GUÍA DE REFERENCIA DE ACID CAP. 4
Menú de acceso rápido del espacio de pista
El menú de acceso rápido del espacio de pista aparece al hacer clic con el botón derecho en
una parte de una pista que no esté ocupada por un evento. Las opciones de este menú de
acceso rápido se enumeran a continuación.
Seleccionar todo en pista
Este comando selecciona todos los eventos de la pista.
Activar alineamiento y cambio de resolución
Este comando activa la función de alineamiento y cambio de resolución.
Alinear y cambiar resolución a
Esta opción selecciona la resolución del alineamiento.
Guardar
Este comando guarda el proyecto actual.
Guardar como
Este comando sirve para abrir el cuadro de diálogo Guardar como.
Magnificación normal
Este comando establece la magnificación de la vista de pistas a su configuración
predeterminada.
Ajustar la magnificación
Este comando ajusta la magnificación de la altura de pista a su configuración
predeterminada.
Magnificación sobre el proyecto
Este comando ajusta la magnificación de la vista de pistas de manera que se visualice
la mayor parte del proyecto posible.

101
CAP. 4 GUÍA DE REFERENCIA DE ACID
Menú de acceso rápido del espacio que no es de pista
El menú de acceso rápido del espacio que no es de pista aparece al hacer clic con el botón
derecho en el espacio vacío de la vista de pistas que no contiene ninguna pista. Las opciones
de este menú de acceso rápido se enumeran a continuación.
Nuevo
Este comando abre un nuevo proyecto de ACID vacío. ACID le solicita que guarde los
cambios realizados en el proyecto actual.
Abrir
Este comando abre el cuadro de diálogo Abrir archivo.
Grabar
Este comando muestra el cuadro de diálogo Grabar.
Preferencias
Este comando muestra el cuadro de diálogo Preferencias.
Menú de acceso rápido de la Envolvente
El menú de acceso rápido de la envolvente aparece al hacer clic con el botón derecho en la
línea de una envolvente. Las opciones de este menú de acceso rápido se enumeran a
continuación.
Agregar punto
Este comando añade un nuevo punto de envolvente allí donde se hace clic con el ratón.
Fusión lineal
Este comando convierte el segmento actual de envolvente en segmento lineal.
Fusión rápida
Este comando convierte el segmento actual de envolvente en un segmento
logarítmico rápido.
Fusión lenta
Este comando convierte el segmento actual de envolvente en un segmento
logarítmico lento.

102
GUÍA DE REFERENCIA DE ACID CAP. 4
Seleccionar todo
Este comando selecciona todos los puntos de envolvente para poderlos mover como grupo.
Reponer todo
Este comando devuelve la envolvente a sus ajustes predeterminados.
Menú de acceso rápido del volumen y punto de envolvente FX
El menú de acceso rápido del volumen y punto de envolvente FX aparece al hacer clic
con el botón derecho en un punto de envolvente dentro de un volumen o envolvente FX.
Las opciones de este menú de acceso rápido se enumeran a continuación.
Nota:
Los envolventes FX están disponibles
sólo en ACID Pro.
Ajustar a 6 dB
Este comando establece el punto de envolvente en 6 dB. 6 dB es en realidad la parte superior
de la pantalla de eventos e indica el máximo nivel de una envolvente.
Ajustar a 0 dB
Este comando establece el punto de envolvente en 0 dB. 0 dB indica que no hay ningún
cambio de nivel de la envolvente.
Ajustar a inf dB
Este comando establece el punto de envolvente en inf dB o en la parte inferior de la
pantalla de eventos.
Eliminar
Este comando borra el punto de envolvente seleccionado.
Fusión lineal
Este comando convierte el segmento actual de envolvente en segmento lineal.

103
CAP. 4 GUÍA DE REFERENCIA DE ACID
Fusión rápida
Este comando convierte el segmento actual de envolvente en un segmento
logarítmico rápido.
Fusión lenta
Este comando convierte el segmento actual de envolvente en un segmento
logarítmico lento.
Seleccionar todo
Este comando selecciona todos los puntos de envolvente para poderlos mover como grupo.
Reponer todo
Este comando devuelve la envolvente a sus ajustes predeterminados.
Menú de acceso rápido del punto de envolvente de panorámica
El menú de acceso rápido del punto de envolvente de panorámica aparece al hacer clic con
el botón derecho en un punto de envolvente dentro de una envolvente de panorámica.
Ajustar 100% a la Izquierda
Este comando establece el punto de envolvente el máximo a la izquierda.
Ajustar al Centro
Este comando establece el punto de envolvente en el centro.
Ajustar 100% a la Derecha
Este comando establece el punto de envolvente el máximo a la derecha.
Eliminar
Este comando borra el punto de envolvente seleccionado.
Fusión lineal
Este comando convierte el segmento actual de envolvente en segmento lineal.
Fusión rápida
Este comando convierte el segmento actual de envolvente en un segmento
logarítmico rápido.

104
GUÍA DE REFERENCIA DE ACID CAP. 4
Fusión lenta
Este comando convierte el segmento actual de envolvente en un segmento
logarítmico lento.
Seleccionar todo
Este comando selecciona todos los puntos de envolvente para poderlos mover como grupo.
Reponer todo
Este comando devuelve la envolvente a sus ajustes predeterminados.
Menú de acceso rápido de la región de bucle
El menú de acceso rápido de la región de bucle aparece haciendo clic con el botón derecho
en la región de bucle. Las opciones de este menú de acceso rápido se enumeran a
continuación.
Reproducir en bucle
Esta opción activa o desactiva el modo de reproducción en bucle.
Fijar bucle para visualizar
Esta opción fija la región de bucle en los bordes visibles de la vista de pistas. Si se visualiza
todo el proyecto, la región de bucle se fija en los extremos del proyecto.
Fijar bucle a todo el proyecto
Esta opción fija la región de bucle en los extremos del proyecto.
Mezclar en pista nueva
Esta opción mezcla todo el audio de las pistas no enmudecidas contenidas en la región de
bucle en un nuevo archivo que se abre como nueva pista.

105
CAP. 4 GUÍA DE REFERENCIA DE ACID
Menú de acceso rápido del espacio de la región de bucle
El menú de acceso rápido del espacio de la región de bucle aparece al hacer clic con el
botón derecho en el área vacía sobre la regla de ritmo, pero no en la misma región de bucle.
Las opciones de este menú de acceso rápido se enumeran a continuación.
Poner marcador
Este comando agrega un nuevo marcador en la posición del cursor.
Reproducir en bucle
Esta opción activa o desactiva el modo de reproducción en bucle.
Fijar bucle para visualizar
Esta opción fija la región de bucle en los bordes visibles de la vista de pistas. Si se visualiza
todo el proyecto, la región de bucle se fija en los extremos del proyecto.
Fijar bucle a todo el proyecto
Esta opción fija la región de bucle en los extremos del proyecto.
Activar alineamiento y cambio de resolución
Este comando activa la función de alineamiento y cambio de resolución.
Alinear y cambiar resolución a
Esta opción selecciona la resolución del alineamiento.
Menú de acceso rápido de la regla de tiempo
El menú de acceso rápido de la regla de tiempo aparece al hacer clic con el botón derecho en
la regla de tiempo. Para obtener detalles sobre los formatos específicos disponibles, consulte
la sección Formato de regla de tiempo en pagina 83.

106
GUÍA DE REFERENCIA DE ACID CAP. 4
Menú de acceso rápido del cambio de tempo y clave
El menú de acceso rápido del cambio de tempo y clave aparece haciendo clic con el botón
derecho en el marcador de cambio de tempo y clave.
Cambio de tempo
Esta opción activa y desactiva la propiedad del marcador de cambio de tempo y clave.
Cambio de clave
Esta opción activa y desactiva la propiedad de cambio de clave del marcador de cambio de
tempo y clave.
Ir a
Este comando desplaza el cursor hasta la posición del marcador de cambio de tempo y clave
(si sólo hay un marcador de cambio de tempo y clave. Si hay más de uno, esta opción no está
disponible.).
Edición
Este comando pone el marcador de cambio de tempo y clave en un modo de edición (si sólo
hay un marcador de cambio de tempo y clave. Si hay más de uno, esta opción no está
disponible.).
Eliminar
Este comando borra el marcador de tempo y clave donde se ha hecho clic.
Menú de acceso rápido del espacio de cambio de tempo y clave
El menú de acceso rápido del espacio de cambio de tempo y clave aparece haciendo clic con
el botón derecho en el espacio vacío debajo de la regla de tiempo pero no sobre un marcador
de cambio de tempo o clave. Las opciones de este menú de acceso rápido se enumeran a
continuación.
Agregar cambio de tempo
Este comando agrega un marcador de cambio de tempo en la posición del ratón.
Agregar cambio de clave
Este comando agrega un marcador de cambio de clave en la posición del ratón.

107
CAP. 4 GUÍA DE REFERENCIA DE ACID
Agregar cambio de tempo y clave
Este comando agrega un marcador de cambio de tempo y clave en la posición del ratón.
Ir a
Este comando mueve el cursor a la posición del marcador de cambio de tempo y clave.
Edición
Este comando coloca el marcador de cambio de tempo y clave en un modo de edición.
Eliminar
Este comando elimina el marcador de cambio de tempo y clave.
Menú de acceso rápido del marcador
El menú de acceso rápido del marcador aparece al hacer clic con el botón derecho en un
marcador. Las opciones de este menú de acceso rápido se enumeran a continuación.
Ir a
Este comando mueve el cursor a la posición del marcador.
Cambiar nombre
Este comando coloca el marcador en un modo de edición.
Eliminar
Este comando elimina el marcador.

108
GUÍA DE REFERENCIA DE ACID CAP. 4
Menú de acceso rápido de carpetas
El menú de acceso rápido de carpetas aparece al hacer clic con el botón derecho en una
carpeta en el Explorador Multimedia. Las opciones de este menú de acceso rápido se
enumeran a continuación.
Agregar como carpeta de bibliotecas
Este comando crea una carpeta de bibliotecas a partir de la carpeta seleccionada.
Explorar
Este comando abre una ventana del Explorador de Windows de la carpeta seleccionada
actualmente, o la carpeta madre del archivo seleccionado actualmente en el Explorador
Multimedia. Esta función es útil para renombrar o eliminar archivos de forma rápida,
ya que el Explorador Multimedia de ACID no puede ejecutar estas acciones.
Refrescar
Este comando actualiza la ventana del Explorador Multimedia a fin de mostrar cualquier
cambio en la estructura de la carpeta o unidad.
Menú de acceso rápido de la carpeta de bibliotecas
El menú de acceso rápido de la carpeta de bibliotecas aparece al hacer clic con el botón
derecho en una carpeta de bibliotecas en el Explorador Multimedia. Las opciones de este
menú de acceso rápido se enumeran a continuación.
Eliminar carpeta de bibliotecas
Este comando elimina la carpeta de bibliotecas seleccionada del Explorador Multimedia.
Explorar
Este comando abre una ventana del Explorador de Windows de la carpeta seleccionada
actualmente, o la carpeta madre del archivo seleccionado actualmente en el Explorador
Multimedia. Esta función es útil para renombrar o eliminar archivos de forma rápida, ya que
el Explorador Multimedia de ACID no puede ejecutar estas acciones.
Refrescar
Este comando actualiza la ventana del Explorador Multimedia a fin de mostrar cualquier
cambio en la estructura de la carpeta o unidad.

109
CAP. 4 GUÍA DE REFERENCIA DE ACID
Menú de acceso rápido de los indicadores
El menú de acceso rápido de los indicadores se visualiza haciendo clic con el botón derecho
en cualquier indicador de ACID. Las opciones de este menú de acceso rápido se explican a
continuación.
Reponer saturación
Este comando reinicializa la indicación de saturación en la parte superior de los indicadores,
si se ha encendido.
Rango de indicadores
Estas opciones seleccionan la gama de nivel visualizada de los indicadores. La selección de
una gama amplia permite ver señales de bajo nivel a costa de la visualización de precisión en
los niveles altos.
Mostrar etiquetas
Esta opción activa y desactiva las etiquetas del nivel del indicador.
Mantener picos
Cuando esta opción está seleccionada, los niveles de punta más altos aparecen señalados en
el indicador con una línea fina.
Mantener valles
Cuando esta opción está seleccionada, los niveles de punta más bajos aparecen señalados en
el indicador con una línea fina.

110
GUÍA DE REFERENCIA DE ACID CAP. 4
Acceso rápido del teclado
ACID contiene numerosos accesos rápidos del teclado que aceleran la edición y la
navegación. Estos accesos rápidos se enumeran a continuación.
General
Crear un nuevo proyecto Ctrl+N
Abrir un proyecto o archivo existente Ctrl+O
Guardar el proyecto Ctrl+S
Abrir las propiedades del proyecto Alt+Intro
Salir de ACID Alt+F4
Deshacer (excepto en el Explorador
Multimedia)
Ctrl+Z
Deshacer (excepto en el Explorador
Multimedia)
Alt+Retroceso
Rehacer Ctrl+Mayús+Z
Contenido e índice de la Ayuda F1
Activar la ayuda ¿Qué es esto? Mayús+F1
Cancelar la operación Esc
Mostrar un menú de acceso rápido de lo que
esté seleccionado
Mayús+F10

111
CAP. 4 GUÍA DE REFERENCIA DE ACID
Vista de pistas
Grabar Ctrl+R
Ir a Ctrl+G
Mezclar en pista nueva (sólo ACID Pro) Ctrl+M
Seleccionar todos los eventos Ctrl+A
Anular selección de todos los eventos Ctrl+Mayús+A
Poner marcador M
Agregar cambio de tempo T
Agregar cambio de clave K
Agregar cambio de tempo y clave Mayús+T
Cambiar el enfoque entra la lista de pistas
y la vista de pistas
Tab
Ajustar inicio de la región de bucle en la
posición del cursor
I
Ajustar el final de la región de bucle en la
posición del cursor si es posterior al inicio,
en caso contrario ajustar el inicio de la región
de bucle.
O
Ajustar la región de bucle al tamaño de la
vista de pistas. Si se pulsa otra vez vuelve
a la posición original.
Ctrl+L
Ajustar la región de bucle a todo el proyecto.
Si se pulsa otra vez vuelve a la posición
original.
Mayús+L

112
GUÍA DE REFERENCIA DE ACID CAP. 4
Lista de pistas
Bajar 1 semitono Tnum -
Subir 1 semitono Tnum +
Bajar 1 octava Ctrl+Tnum -
Subir 1 octava Ctrl+Tnum+
Bajar 4 semitonos (sólo Windows NT) Mayús+Tnum -
Subir 4 semitonos (sólo Windows NT) Mayús+Tnum +
Reajustar tono Tnum *
Disminuir valor de fusión Flecha izquierda
Aumentar valor de fusión Flecha derecha
Mover selección de pistas una pista
hacia arriba
Flecha hacia
arriba
Mover selección de pistas una pista
hacia abajo
Flecha hacia abajo
Selección de múltiples pistas Mayús+Flecha
hacia arriba o
hacia abajo
Mover selección de pistas una "página" de
pistas hacia arriba
Re Pág
Mover selección de pistas una "página" de
pistas hacia abajo
Av Pág
Seleccionar todas las pistas Ctrl+A
Anular selección de todas las pistas Ctrl+Mayús+A
Eliminar pista Eliminar
Editar nombre de pista F2

113
CAP. 4 GUÍA DE REFERENCIA DE ACID
Editar eventos
Cortar Ctrl+X
Cortar Mayús+Supr
Copiar Ctrl+C
Copiar Ctrl+Insert
Pegar Ctrl+V
Pegar Mayús+Insert
Pegar e insertar Ctrl+Mayús+V
Eliminar eventos Eliminar
Recorrer las herramientas de edición D
Recorrer hacia atrás las herramientas de
edición
Mayús+D
Seleccionar la herramienta de dibujo Ctrl+D
Unir eventos seleccionados J
Dividir evento en el cursor S
Agregar o eliminar envolvente de volumen V
Agregar o eliminar envolvente de panorámica P
Agregar o eliminar envolvente FX 1 F
Agregar o eliminar envolvente FX 2 G
Bajar 1 semitono Tnum -
Subir 1 semitono Tnum +
Bajar 1 octava Ctrl+Tnum -
Subir 1 octava Ctrl+Tnum+
Bajar 4 semitonos (sólo Windows NT) Mayús+Tnum -
Subir 4 semitonos (sólo Windows NT) Mayús+Tnum +
Reajustar tono Tnum *
Desactivar temporalmente la función de
alineamiento y cambio de resolución
Desplazar mientras
se arrastra un
evento
Visualizar página Propiedades para el evento F2

114
GUÍA DE REFERENCIA DE ACID CAP. 4
Reproducir
Navegación
Si la región de bucle está activa:
Reproducir/Detener con enfoque en vista
de pistas
Barra espaciadora
Reproducir todos/Pausa con enfoque en
vista de pistas
Mayús+Barra
espaciadora
Reproducir/Detener con enfoque en
cualquier lugar
Ctrl+P
Reproducir/Detener con enfoque en
cualquier lugar
Ctrl+Barra
espaciadora
Reproducir todo con enfoque en
cualquier lugar
Ctrl+Mayús+Barra
espaciadora
Pausa Intro
Pausa con enfoque en cualquier lugar Ctrl+Intro
Activar/desactivar reproducción en bucle L
Mover cursor al inicio de la región de bucle Inicio
Mover cursor al final de la región de bucle Fin
Mover cursor al inicio de la región de bucle W
Mover cursor al final de la región de bucle E
Mover cursor al inicio del proyecto Ctrl+Inicio
Mover cursor al final del proyecto Ctrl+Fin
Mover cursor al inicio del proyecto Inicio
Mover cursor al final del proyecto Fin
Mover cursor al inicio del proyecto W
Mover cursor al final del proyecto E
Mover cursor 1 píxel Flecha izquierda
o derecha
Mover cursor al siguiente marcador o al
anterior. Si no hay marcadores, ir al principio o
al final del proyecto.
Ctrl+Flecha
izquierda o
derecha

115
CAP. 4 GUÍA DE REFERENCIA DE ACID
Cuando la función de alineamiento y cambio de resolución está desactivada:
Mover cursor en pequeños incrementos Re Pág o Av Pág
Mover cursor en grandes incrementos Ctrl+Re Pág/Av
Pág
Mover cursor por marcas de la regla
de ritmo
Re Pág o Av Pág
Mover cursor en 4 marcas de la regla
de ritmo
Ctrl+Re Pág/Av
Pág
Mover cursor al marcador correspondiente Teclas de número
(no teclado
numérico)

116
GUÍA DE REFERENCIA DE ACID CAP. 4
Magnificación y vista
Magnificación de tiempo en pequeños
incrementos
Flecha hacia arriba o abajo
Magnificación de tiempo en grandes
incrementos
Ctrl+Flecha arriba o abajo
Magnificación de pistas en pequeños
incrementos
Mayús+Flecha arriba
oabajo
Magnificación de altura de pistas en grandes
incrementos
Ctrl+Mayús+Flecha arriba
o abajo
Magnificación normal F9
Editar la magnificación Mayús+F9
Magnificación sobre el proyecto Ctrl+F9
Magnificación completa Ctrl+Mayús+F9
Cambiar el enfoque por todas las partes de la
ventana de ACID
F6
Cambiar el enfoque hacia atrás por todas las partes
de la ventana de ACID
Mayús+F6
Pasar por el Explorador, Propiedades, Mezclador y
páginas FX
Ctrl+Tab
Pasar hacia atrás por el Explorador, Propiedades,
Mezclador y páginas FX
Ctrl+Mayús+Tab
Centrar cursor en vista de pistas C
Enfocar vista de pistas Ctrl+T
Enfocar vista de pistas Alt+0
Visualizar página del Explorador Multimedia Alt+1
Visualizar página de propiedades Alt+2
Visualizar página del mezclador Alt+3
Visualizar página FX1 Alt+4
Visualizar página FX 2 Alt+5
Visualizar página FX 3 Alt+6
Visualizar página FX 4 Alt+7
Visualizar página FX 5 Alt+8
Visualizar página FX 6 Alt+9

117
CAP. 4 GUÍA DE REFERENCIA DE ACID
Miscelánea
Generar MIDI Time Code F7
Generar Reloj MIDI Mayús+F7
Ajuste de MIDI Time Code Ctrl+F7
Activar o desactivar el alineamiento y
cambio de resolución
F8
Explorar la carpeta actual (en Explorador
Multimedia)
Ctrl+E

118
GUÍA DE REFERENCIA DE ACID CAP. 4

CAP. 5 PREGUNTAS MÁS FRECUENTES
CAPÍTULO
119
Preguntas más
frecuentes
¿Por qué mis propios bucles se reproducen a veces mucho más
rápido o más lento de lo que yo pretendo?
Cuando un bucle no está "ACIDizado", ACID tiene que hacer unas aproximaciones lógicas
acerca del tempo de un archivo. Muy pocas veces se equivocará. En ese caso, normalmente
calcula que debe haber la mitad de compases de los que realmente tiene el archivo. Este tipo
de error provoca una reproducción el doble de rápido de lo normal.
Para poner remedio a este problema, siga los siguientes pasos:
1.
Haga clic en la ficha
Propiedades
que se encuentra en la parte inferior de la ventana
principal de ACID. Aparecerá la página Propiedades.
2.
Haga clic en la ficha
Pista
de la página Propiedades.
3.
Incremente o reduzca el control
Número de compases
(normalmente por un factor de 2)
hasta que el bucle se reproduzca con el tempo correcto.
Nota:
Las pistas con base en disco también
muestran este comportamiento. Ajuste el
control
Extensión desde el tempo
en la ficha
Pista para indicar el tempo original correcto del
archivo. Este control sólo está disponible si ha
seleccionado Pista con base en disco en el
campo
Tipo de pista
.
#

120
PREGUNTAS MÁS FRECUENTES CAP. 5
¿Por qué algunos de mis bucles suenan como si tuvieran un
efecto de eco?
Existen dos posibilidades en este caso:
1.
Es posible que esté intentando ralentizar demasiado el tempo de un bucle rápido, o bien
2.
Sólo en ACID Pro: no ha ajustado las propiedades de extensión del bucle.
ACID es muy eficiente a la hora de comprimir y expandir temporalmente los archivos, sin
embargo, no puede hacer milagros. Un bucle de 140 bpm no puede de ninguna manera sonar
bien a 90 bpm. Las reducciones extremas de tempo pueden crear perturbaciones de eco.
Si ha adquirido ACID Pro, puede intentar lo siguiente:
Ajustar las Propiedades de extensión de un bucle ayuda a minimizar estos efectos. Para
ajustar las Propiedades de extensión:
1.
Seleccione una pista o evento.
2.
Haga clic en la ficha
Propiedades
que se encuentra en la parte inferior de la ventana
principal de ACID. Aparecerá la página Propiedades.
3.
Haga clic en la ficha
Extensión
de la página Propiedades.
Como regla general, debería haber un marcador en cada compás o ataque transitorio
pronunciado del archivo. Cuanto más preciso sea en control de marcadores en los
transitorios, mejor sonará la compresión y la expansión de tiempo.
Otra solución al problema consiste en seleccionar la opción
Segmentos de desplazamiento de
tono
en el campo
Método de extensión
. Esta opción desplaza el tono de la pista para permitir
cambios extremos de tempo.
¿Por qué no puedo oír mis DirectX plug-ins cuando los abro?
El proceso de escuchar los resultados de un DirectX plug-in que haya sido seleccionado en la
página FX consta de dos pasos:
1.
Enviar el nivel FX de la pista en la que desee aplicar el efecto. Esto se consigue poniendo
el desvanecedor multiusos de la pista (se encuentra junto al icono de la pista en la Lista de
pistas) en FX e incrementando el nivel. Debería poder ver el nivel en los medidores de la
página FX, que se encuentra en la parte inferior de la ventana principal de ACID. Ajuste
el desvanecedor hasta conseguir el nivel deseado en el indicador.
2.
Seleccionar un dispositivo de salida para el efecto. El botón de Selección de dispositivo
(el que tiene un número) de la página FX le permite seleccionar un dispositivo de salida al
que enviar el efecto. El nivel de salida lo controla el plug-in que esté utilizando. Si el plug-
in no dispone de una salida maestra, deberá controlar el nivel del efecto con los
desvanecedores de entrada.

121
CAP. 5 PREGUNTAS MÁS FRECUENTES
¿Cómo utilizo un DirectX plug
-
in como efecto "inserto"?
En ACID, todos los plug-ins son predesvanecedor. Esto significa que el nivel maestro de la
pista no afecta el nivel atribuido a cualquiera de los plug-ins.
Para que un plug-in, como un compresor o un ecualizador, estén insertos, deberá utilizar el
nivel de envío de FX de la pista como desvanecedor maestro de volumen. Esto se puede
lograr reduciendo el desvanecedor de volumen de la Lista de pistas hasta Inf.
El desvanecedor FX controlará ahora el nivel del plug-in, así como el nivel total que oiga de
la pista. Esto es así porque la salida del plug-in es la única salida de la pista que podrá oír.
¿Por qué mi proyecto de ACID da saltos o se entrecorta durante la
reproducción?
Existen varios motivos que pueden causar saltos o cortes en el audio durante la reproducción.
El más común es la falta de RAM. La mayor parte del audio que se maneja en ACID se
almacena en la RAM. Si abre muchos archivos, la RAM se agota rápidamente. Si utiliza
demasiada RAM física, Windows empezará a "intercambiar" RAM en el disco duro. Si esto
sucede con sus bucles, probablemente ACID se corte cuando tenga que intercambiar el
audio con la RAM y el disco.
En la parte inferior de la ventana principal de ACID hay un práctico medidor de utilización
de la RAM. Si en alguna ocasión el medidor alcanza la zona roja, es posible que experimente
los cortes.
Otro motivo de los cortes de audio podría ser que esté reproduciendo demasiadas pistas con
base en disco al mismo tiempo. ACID no está optimizado para reproducir más que un par de
pistas con base en disco al mismo tiempo. Las pistas con base en disco no extendidas tienen
un mejor rendimiento, pero fallan a la cuarta o la quinta, dependiendo de la configuración
del sistema.
ACID también necesita una CPU bastante rápida para reproducir grandes combinaciones de
envolventes (disponible sólo en ACID Pro y ACID Music), plug-ins (disponible sólo en
ACID Pro y ACID Music) y pistas. Si la CPU no puede mantener el ritmo de todo el
proceso en tiempo real, deberá reducir la cantidad de proceso en tiempo real, o bien mejorar
la CPU.
Este problema también puede estar causado por los controladores de la tarjeta de sonido.
Remítase al fabricante de la tarjeta de sonido para averiguar si existe alguna actualización de
sus controladores.

122
PREGUNTAS MÁS FRECUENTES CAP. 5
¿Por qué Cakewalk Pro Audio pierde la sincronización con el Reloj
MIDI cuando muevo el cursor en ACID?
Esto se debe a un error conocido de Cakewalk Pro Audio.
¿Por qué ACID pierde a veces la sincronización cuando realiza el
seguimiento de un MIDI Time Code?
Cuando ACID sigue un MIDI Time Code es muy vulnerable a la disminución del
rendimiento del sistema. Cualquier cosa que reste tiempo de procesamiento a ACID puede
hacer que pierda la sincronización.
Para minimizar este riesgo realice los siguientes pasos:
1.
Ejecute sólo las aplicaciones que estén sincronizadas al mismo tiempo. Cierre cualquier
otra aplicación en segundo plano. Esto incluye aplicaciones como Búsqueda rápida de
Microsoft y Agente de sistema, que puedan estar funcionando sin que sea consciente
de ello.
2.
Asegúrese de que ACID no trabaja con poca RAM. Compruebe el indicador de
utilización de la RAM que se encuentra en la parte inferior de la ventana de ACID.
Para que la sincronización sea fiable, debe estar en la zona verde.
3.
Si utiliza más de una tarjeta de sonido, asegúrese de que no existen conflictos entre ellas.
Si en algún momento una tarjeta hace que la otra se entrecorte un poco, se perderá la
sincronización.
¿Cómo puedo guardar mis pistas en ACID para que más adelante
las pueda utilizar en otra aplicación?
Puede utilizar el comando
Exportar
del menú
Archivo
para guardar sus pistas como archivos
separados. En la lista desplegable
Tipo de exportación
seleccione
Guardar cada pista como archivo
separado
. Cada pista no enmudecida del proyecto se guarda como un archivo separado con el
formato especificado. Más adelante, es posible utilizar estos archivos con otras aplicaciones.

123
CAP. 5 PREGUNTAS MÁS FRECUENTES
La compresión de tiempo de ACID es muy buena. ¿Cómo puedo
utilizarla para sólo extender mis bucles y, así, poder utilizarlos en
otras aplicaciones?
Puede utilizar el comando
Exportar
del menú
Archivo
para guardar cualquier bucle abierto
con el tempo actual. En la lista desplegable
Tipo de exportación
seleccione
Guardar archivos de
bucle con el tempo del proyecto
. Cada archivo de bucle que se abra en el proyecto se guarda
como un archivo nuevo extendido al tempo del proyecto. Si en el proyecto hay cambios de
tempo, ACID guarda copias para cada uno de los tempos.
Nota:
Esta acción no guarda toda la pista
como un archivo separado, sólo guarda el
archivo de bucle. Seleccione el Tipo de
exportación
Guardar cada pista como archivo
separado
si desea guardar pistas enteras.
¿Por qué a veces se bloquea el sistema cuando inicio ACID?
Si tiene instalado VivoActive Audio Decompressor (se instala junto con Microsoft
Windows Media), es posible que el bloqueo ocurra cuando ACID examina la lista de
DirectX plug-ins instalados. Este plug-in en particular se bloquea cuando es examinado
de esta manera. ACID debería seguir funcionando con normalidad después del bloqueo.
Sin embargo, es posible que desee reiniciar el sistema antes de continuar.
Este bloqueo no ocurre de nuevo hasta que instala o desinstala un DirectX plug-in.

124
PREGUNTAS MÁS FRECUENTES CAP. 5
¿Cómo hago un bucle con el audio que acabo de grabar?
Sus grabaciones se almacenan como pistas únicas, que puede editar para incluir tan solo la
toma que desee conservar, utilizando la región de bucles y el comando
Mezclar en pista nueva
del menú
Edición
.
Para hacerlo, realice los siguientes pasos:
1.
Haga clic una vez en el botón Solo de la pista nueva ( ).
2.
Situe la región de bucle alrededor de la toma que desee conservar.
3.
Seleccione en el menú
Edición
Mezclar en pista nueva
. El contenido de la región de bucle
se guarda en un archivo nuevo y se crea una nueva pista de bucle.
Si desea utilizar este método para crear bucles, le recomendamos que grabe con la opción
La nueva pista sigue el tempo del proyecto
desactivada en el diálogo Grabación. De este modo,
se conserva la calidad del audio grabado y la extensión de tiempo tiene mejor sonido.
¿Qué CD-R/CD-RW me recomiendan que utilice con ACID?
El soporte que debe utilizar con ACID es el que le recomiende el fabricante de su CD-R o
CD-RW para sus controladores.
¿Cómo puedo utilizar frecuencias de muestreo distintas de
44,1 KHz cuando grabo un CD con ACID?
El Libro rojo recomienda una frecuencia de muestreo de 44,1 KHz para los CD de audio.
Si pretende utilizar ACID para leer CD, debe utilizar esta frecuencia cuando los grabe.
Sin embargo, es posible cambiar la frecuencia de muestreo de reproducción y grabación
en la ficha Preferencias de audio. Para hacerlo, realice los siguientes pasos:
1.
En el menú
Opciones
, seleccione
Preferencias
. Aparecerá el diálogo Preferencias.
2.
Haga clic en la ficha
Audio
. Aparecerá la página Audio.
3.
En el campo
Frecuencia de muestreo de grabación y reproducción
, seleccione la frecuencia
que desee.
4.
Haga clic en el botón
Aceptar
para guardar la selección y cerrar el diálogo Preferencias.
Nota:
No le será posible grabar un CD a una
frecuencia distinta de 44,1 KHz.

125
CAP. 5 PREGUNTAS MÁS FRECUENTES
¿Por qué obtengo deficiencias de buffer cuando grabo un CD
con ACID?
Una deficiencia de buffer se produce cuando los datos no se transmiten a la grabadora de CD
lo suficientemente rápido, debido a un PC lento. ACID puede remediar este problema
relegando el proyecto actual a un archivo .wav temporal en el disco duro, antes de grabar la
canción en el CD. Para hacerlo, realice los siguientes pasos:
1.
En el menú
Opciones
, seleccione
Preferencias
. Aparecerá el diálogo Preferencias.
2.
Haga clic en la ficha
Crear CD
. Aparecerá la página Creación de un CD.
3.
Marque la casilla de selección
Utilizar un archivo temporal de disco cuando se cree un CD
para
activar esta opción.
Nota:
La casilla de selección
Utilizar un archivo
temporal de disco cuando se cree un CD
está
desactivada de manera predeterminada.
4.
Haga clic en el botón
Aceptar
para guardar la selección y cerrar el diálogo Preferencias.

126
PREGUNTAS MÁS FRECUENTES CAP. 5

ÍNDICE
i
Índice
A
Abrir archivos
Acceso a carpetas usadas con frecuencia
Acceso directo desde el escritorio
Acceso directo
Iniciar
Acceso rápido
Menús
Teclado
ACID
Inicio
ACIDización
Archivos
ACIDización
ACIDización de archivos
ACIDizar
Bucles
ACIDPlanet
Agregar efectos
Agregar marcadores
Agregar pistas a un CD
Ajustar las preferencias de sistema
Ajustar latencia
Ajustar propiedades de eventos
Ajustar propiedades de pista
Ajuste
FX
Volumen,Ajuste
Pan (control panorámico)
Alinear
Cambiar
Archivos
Abrir
ACIDización
ACIDizar
Exportación
Guardar
Asistencia técnica
Correo electrónico
Fax
Teléfono
Web
Asistencia técnica por correo electrónico
Asistencia técnica por fax
Audio
Exportar
audio
seguimiento
Ayuda ¿Qué es esto?
Uso
Ayuda ¿Qué es esto?, Uso
Ayuda en línea
Acceso
Ayuda ¿Qué es esto?
En la web

ii
ÍNDICE
B
Barra de herramientas
Personalizar
Bibliotecas
Creación
Bucles
ACIDización
Agregar
Creación
Organización
Propiedades de alargamiento
Vista preliminar
C
Cambiar
Tem po
Tonalidad
cambiar alineaciones
Cambiar el nombre a los marcadores
Cambiar el tempo
Cambiar la tonalidad
Cambios de tempo y tonalidad
canales
Cerrar el disco
Código de tiempo MIDI
Generar
Seguimiento
Configuración del encaminador virtual MIDI
(EVM)
Configurar ACID
Contactar con la asistencia técnica
Copiar eventos
Cortar eventos
Creación de un CD
Agregar pistas
Cerrar el disco
Crear un CD
E
Edición
Avanzada
Envolventes de control panorámico (Pan)
Envolventes de FX
Envolventes de volumen
Uso de envolventes
Edición de eventos
Efecto
Asignar pistas
Encaminar pistas
Efectos
Agregar
Ajustar latencia
Guardar valores predeterminados
Mover las páginas de propiedades
Selección
Separación de las páginas de propiedades
Eliminar marcadores
Encaminador virtual MIDI
Configuración
Instalación
Encaminador virtual MIDI de Sonic Foundry
(EVM)
Enmudecer una pista
Envolventes
Errores de búfer
Escritura en CD
Frecuencia de muestras
Eventos
Agregar
Agregar a una pista
Cambiar la longitud
Copiar
Cortar
Edición
Eliminación
Modificar propiedades
Mover
Separar
EVM

iii
ÍNDICE
Configuración
Instalación
Explorador
Creación de bibliotecas
Explorador multimedia
Creación de bibliotecas
Navegación
Exportación de archivos
Exportación de audio
F
Frecuencia de muestra
Frecuencias de muestras
FX
Ajuste
G
Generar código de tiempo MIDI
Generar reloj MIDI
Grabación
Atributos
Canales
Frecuencia de muestra
Niveles de seguimiento
Tamaño de muestra
Grabar canciones en un CD
Guardar archivos
Guardar valores predeterminados de efectos
H
Herramienta de magnificación
Herramientas
Magnificación
Herramienta de selección
Herramienta para borrar
Herramienta para envolver
Herramienta para pintar
Herramientas
Borrar
Envolver
Pintar
Selección
I
Iniciar ACID
Instalación
Instalación del encaminador virtual MIDI (EVM)
L
Latencia
Lista de pistas
Edición
M
Marcadores
Cambio de tempo
Cambio de tonalidad
Menú Archivo
Menú Ayuda
Menú Crear CD
Menú Editar
Menú Opciones
Menú Ver
Mezcla
Ajuste
Mezclador
Mezclar en pista nueva
Modificar las propiedades de alargamiento
Modificar las propiedades de pista
Modificar las propiedades de un evento
MTC (Código de tiempo MIDI)

iv
ÍNDICE
N
Número de activación
Número de serie
Números
Activación
Serie
P
Pan (control panorámico)
Ajuste
Pegar eventos
Pistas
Agregar
Agregar eventos
Ajustar propiedades
Basadas en disco
Bucles
Edición avanzada
Efectos inmediatos
Enmudecer
Mezclar en pista nueva
Modificar las propiedades
Reordenar
Reproducción
Solo
Tipos
Plug-in DirectX
Plug-in ExpressFX
Propiedades
Propiedades de alargamiento
Propiedades de alargamiento,modificar
Proyecto de ACID
Grabar en un CD
Publicar en ACIDPlanet
R
Región de bucle
Registro de ACID
En línea
Teléfono
Registro en línea
Registro por teléforno
Reloj MIDI
Generar
Reordenar pistas
Reproducción
Cortes
Desplazamientos
Dispositivos
En bucle
Pistas
Proyectos
Reproducir una pista en solo
Requerimientos del sistema
S
Saturación
Sección multiusos
Explorador
FX
Mezclador
Propiedades
seguimiento de audio
Seguimiento de código de tiempo MIDI
Seguimiento de niveles de grabación
Selección de efectos
Sincronización
Código de tiempo
Sincronización de código de tiempo

v
ÍNDICE
Solución de problemas
Alargar bucles
Creación de bucles a partir de una grabación
de audio
Desplazamientos y cortes durante la
reproducción
Efecto de eco
Error al iniciar
Errores de búfer
Escritura en CD
Frecuencias de muestras
Guardar pistas para utilizarlas en otras
aplicaciones
Los plug-in DirectX no se oyen
Reproducción demasiado lenta de bucles
Reproducción demasiado rápida de bucles
Seguimiento de código de tiempo MIDI
soportes de CD-R/CD-RW
Uso de un plug-in DirectX como un efecto
inserto
T
Tamaño de muestra
Te m po
Cambiar
Deslizador
To n al i d ad
Cambiar
Control
Tutorial
U
Uso de marcadores
V
Valores predeterminados
Vista de pistas
Edición
Organización de bucles
Vista preliminar de bucles
Volumen
Ajustar
W
Web
Asistencia técnica
Ayuda, uso

vi
ÍNDICE
-
 1
1
-
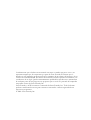 2
2
-
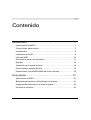 3
3
-
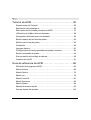 4
4
-
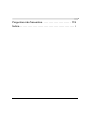 5
5
-
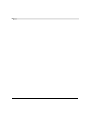 6
6
-
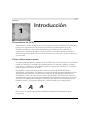 7
7
-
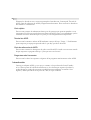 8
8
-
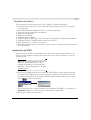 9
9
-
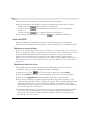 10
10
-
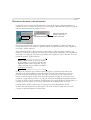 11
11
-
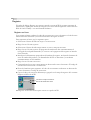 12
12
-
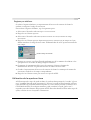 13
13
-
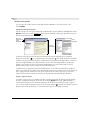 14
14
-
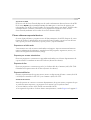 15
15
-
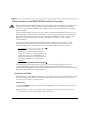 16
16
-
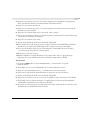 17
17
-
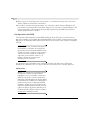 18
18
-
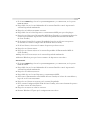 19
19
-
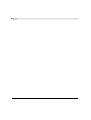 20
20
-
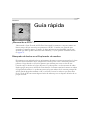 21
21
-
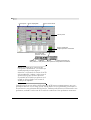 22
22
-
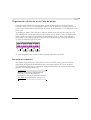 23
23
-
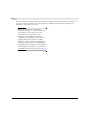 24
24
-
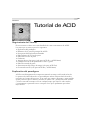 25
25
-
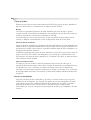 26
26
-
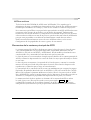 27
27
-
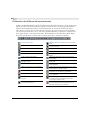 28
28
-
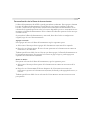 29
29
-
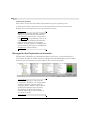 30
30
-
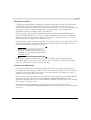 31
31
-
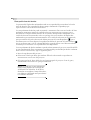 32
32
-
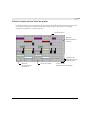 33
33
-
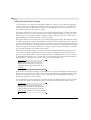 34
34
-
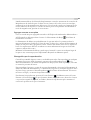 35
35
-
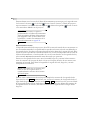 36
36
-
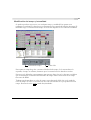 37
37
-
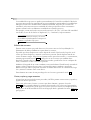 38
38
-
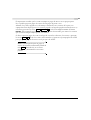 39
39
-
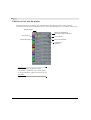 40
40
-
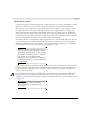 41
41
-
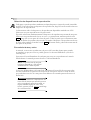 42
42
-
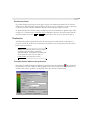 43
43
-
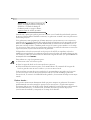 44
44
-
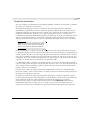 45
45
-
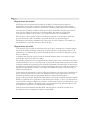 46
46
-
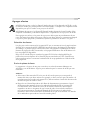 47
47
-
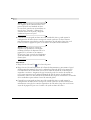 48
48
-
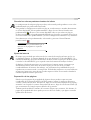 49
49
-
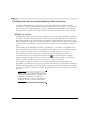 50
50
-
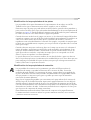 51
51
-
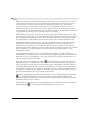 52
52
-
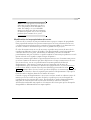 53
53
-
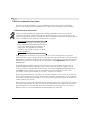 54
54
-
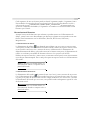 55
55
-
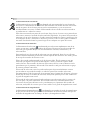 56
56
-
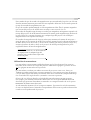 57
57
-
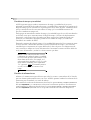 58
58
-
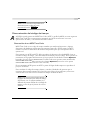 59
59
-
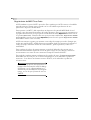 60
60
-
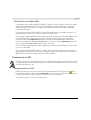 61
61
-
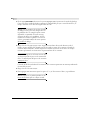 62
62
-
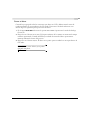 63
63
-
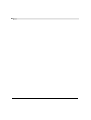 64
64
-
 65
65
-
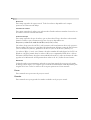 66
66
-
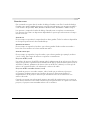 67
67
-
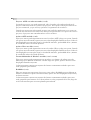 68
68
-
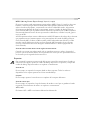 69
69
-
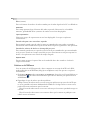 70
70
-
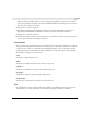 71
71
-
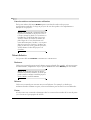 72
72
-
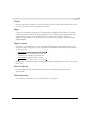 73
73
-
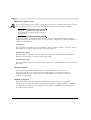 74
74
-
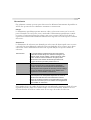 75
75
-
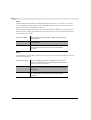 76
76
-
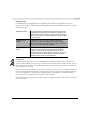 77
77
-
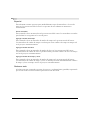 78
78
-
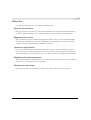 79
79
-
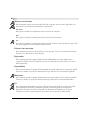 80
80
-
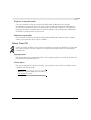 81
81
-
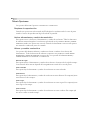 82
82
-
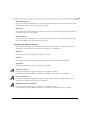 83
83
-
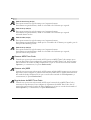 84
84
-
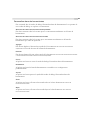 85
85
-
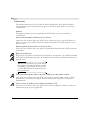 86
86
-
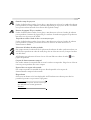 87
87
-
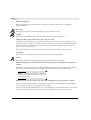 88
88
-
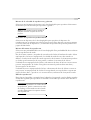 89
89
-
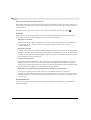 90
90
-
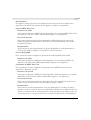 91
91
-
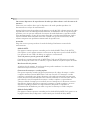 92
92
-
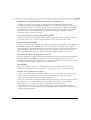 93
93
-
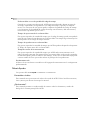 94
94
-
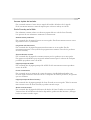 95
95
-
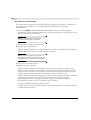 96
96
-
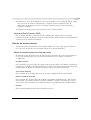 97
97
-
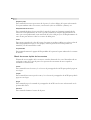 98
98
-
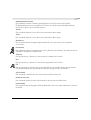 99
99
-
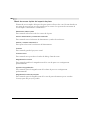 100
100
-
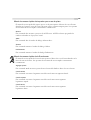 101
101
-
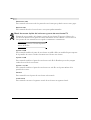 102
102
-
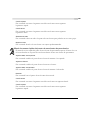 103
103
-
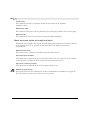 104
104
-
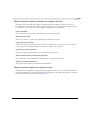 105
105
-
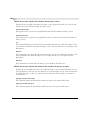 106
106
-
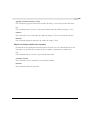 107
107
-
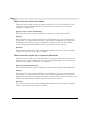 108
108
-
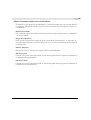 109
109
-
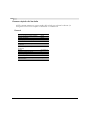 110
110
-
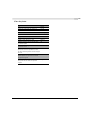 111
111
-
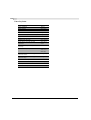 112
112
-
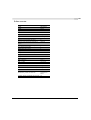 113
113
-
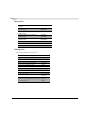 114
114
-
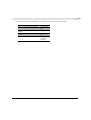 115
115
-
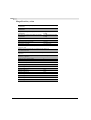 116
116
-
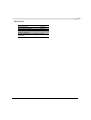 117
117
-
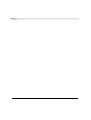 118
118
-
 119
119
-
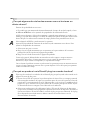 120
120
-
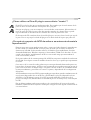 121
121
-
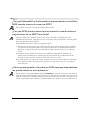 122
122
-
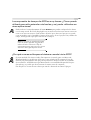 123
123
-
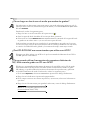 124
124
-
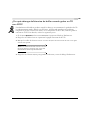 125
125
-
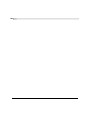 126
126
-
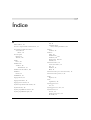 127
127
-
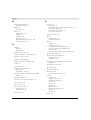 128
128
-
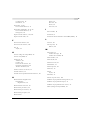 129
129
-
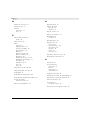 130
130
-
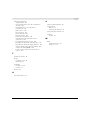 131
131
-
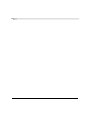 132
132