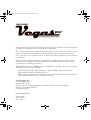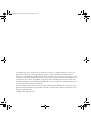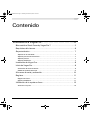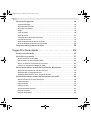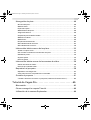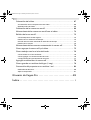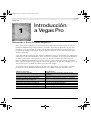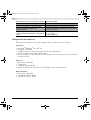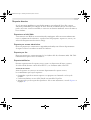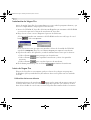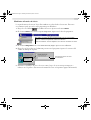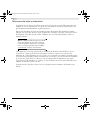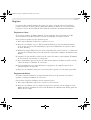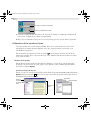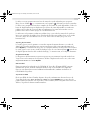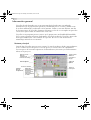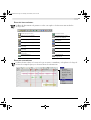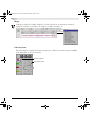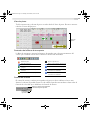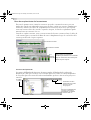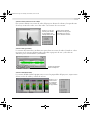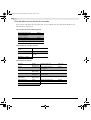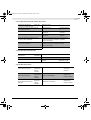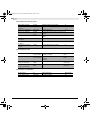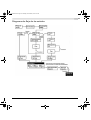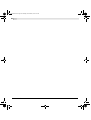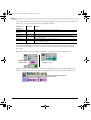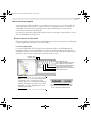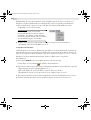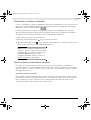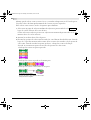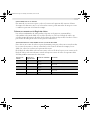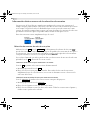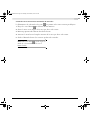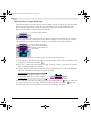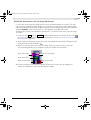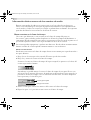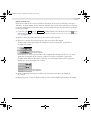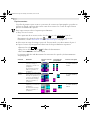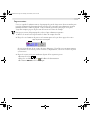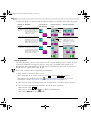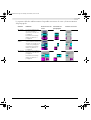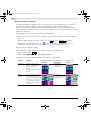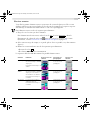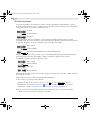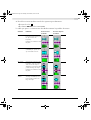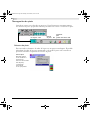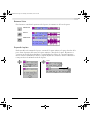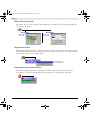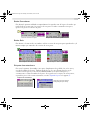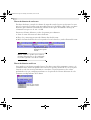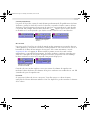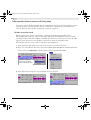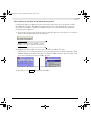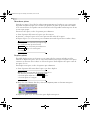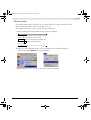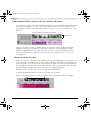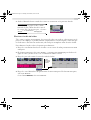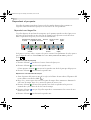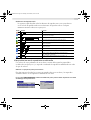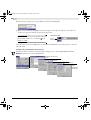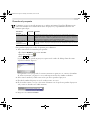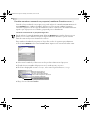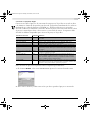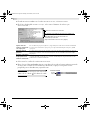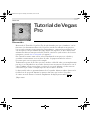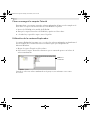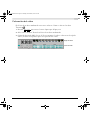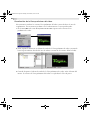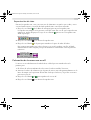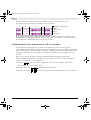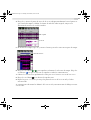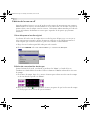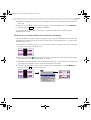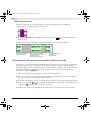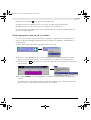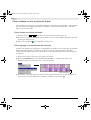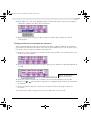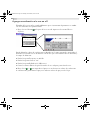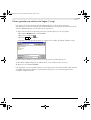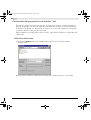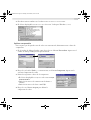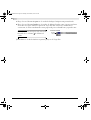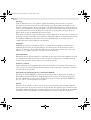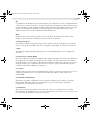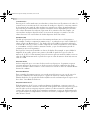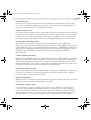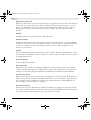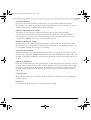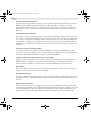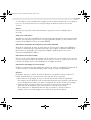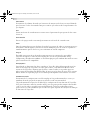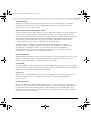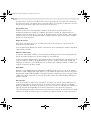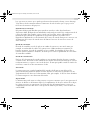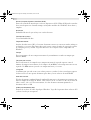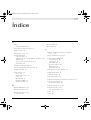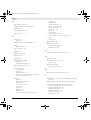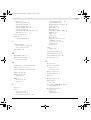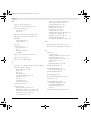Sony Vegas Pro 1.0 Instrucciones de operación
- Tipo
- Instrucciones de operación

Para registrarse en línea en Sonic Foundry, siga los pasos que se indican en los asistentes para
el registro en el momento de la instalación de este producto.
Tras el registro del producto adquirido obtendrá soporte técnico, avisos de actualización del
producto y promociones especiales exclusivas para los usuarios registrados de Vegas Pro.
Es necesario que registre el producto antes de 7 días desde la fecha de instalación o, de lo contrario,
éste caducará.
Si realiza el registro de los productos Sonic Foundry colabora en la protección contra las
infracciones de copyright del software y permite que le suministremos el soporte técnico
exclusivo para los usuarios registrados.
Si no dispone de acceso a Internet, tiene a su disposición ayuda para registrarse (en inglés)
(de lunes a viernes, de 8.00 a 19.00).
• En los Estados Unidos, llame al número: 1-800-57-SONIC. Fuera de los Estados
Unidos, llame al número: 001-608-256-3133.
• En los Estados Unidos nuestro número de fax es: 1-608-256-7300. Fuera de los Estados
Unidos nuestro número de fax es: 001-608-256-7300.
Sonic Foundry, Inc.
754 Williamson Street
Madison, WI 53703
Ventas y servicio al cliente solamente (en Estados Unidos) : 1-800-57-SONIC.
Soporte técnico: 608-256-5555
Fax: 608-256-7300
Sonic Foundry Europe
PO Box 2903
2601 CX Delft
Países Bajos
VegasMano.book Page 1 Thursday, November 4, 1999 3:17 PM

La información que se facilita en este manual está sujeta a cambios sin previo aviso y no
representa ningún tipo de compromiso por parte de Sonic Foundry. El software que se
describe en este manual se proporciona bajo los términos de un contrato de licencia o de un
contrato de confidencialidad. El contrato de licencia de software especifica los términos y las
condiciones de uso legal. Se prohibe la reproducción o distribución total o parcial de este
manual sin permiso escrito de Sonic Foundry, Inc. , para cualquier otro propósito que no sea
el uso de la persona que lo ha adquirido.
Sonic Foundry y Vegas Pro son marcas comerciales de Sonic Foundry, Inc. Todos los otros
productos mencionados en este manual son marcas comerciales o marcas registradas de sus
respectivos propietarios.
© 1999 Sonic Foundry, Inc.
VegasMano.book Page 2 Thursday, November 4, 1999 3:17 PM

CONTENIDO
1
Contenido
Introducción a Vegas Pro . . . . . . . . . . . . . . . . . . . . . . . . . .5
Bienvenido a Sonic Foundry Vegas Pro™ . . . . . . . . . . . . . . . . . . . . . . . . 5
Requisitos del sistema . . . . . . . . . . . . . . . . . . . . . . . . . . . . . . . . . . . . . . . . . . 6
Soporte técnico . . . . . . . . . . . . . . . . . . . . . . . . . . . . . . . . . . . . . . . . . . . . . . . . 7
Soporte en el sitio Web . . . . . . . . . . . . . . . . . . . . . . . . . . . . . . . . . . . . . . . . . . . . . . . . . . . . 7
Soporte por correo electrónico . . . . . . . . . . . . . . . . . . . . . . . . . . . . . . . . . . . . . . . . . . . . . 7
Soporte por fax . . . . . . . . . . . . . . . . . . . . . . . . . . . . . . . . . . . . . . . . . . . . . . . . . . . . . . . . . . . 7
Soporte telefónico. . . . . . . . . . . . . . . . . . . . . . . . . . . . . . . . . . . . . . . . . . . . . . . . . . . . . . . . . 7
Instalación de Vegas Pro . . . . . . . . . . . . . . . . . . . . . . . . . . . . . . . . . . . . . . . . 8
Inicio de Vegas Pro . . . . . . . . . . . . . . . . . . . . . . . . . . . . . . . . . . . . . . . . . . . . . 8
Utilización del acceso directo . . . . . . . . . . . . . . . . . . . . . . . . . . . . . . . . . . . . . . . . . . . . . . . 8
Mediante el botón de Inicio . . . . . . . . . . . . . . . . . . . . . . . . . . . . . . . . . . . . . . . . . . . . . . . . 9
Números de serie y activación . . . . . . . . . . . . . . . . . . . . . . . . . . . . . . . . . . 10
Registro . . . . . . . . . . . . . . . . . . . . . . . . . . . . . . . . . . . . . . . . . . . . . . . . . . . . . . 11
Registro en línea . . . . . . . . . . . . . . . . . . . . . . . . . . . . . . . . . . . . . . . . . . . . . . . . . . . . . . . . . 11
Registro telefónico . . . . . . . . . . . . . . . . . . . . . . . . . . . . . . . . . . . . . . . . . . . . . . . . . . . . . . . 11
Utilización de la ayuda en línea . . . . . . . . . . . . . . . . . . . . . . . . . . . . . . . . . 12
Acceso a la ayuda. . . . . . . . . . . . . . . . . . . . . . . . . . . . . . . . . . . . . . . . . . . . . . . . . . . . . . . . 12
VegasMano.book Page 1 Thursday, November 4, 1999 3:17 PM

2
CONTENIDO
Información general . . . . . . . . . . . . . . . . . . . . . . . . . . . . . . . . . . . . . . . . . . . 14
Ventana principal . . . . . . . . . . . . . . . . . . . . . . . . . . . . . . . . . . . . . . . . . . . . . . . . . . . . . . . . 14
Barra de herramientas. . . . . . . . . . . . . . . . . . . . . . . . . . . . . . . . . . . . . . . . . . . . . . . . . . . . 15
Barra de marcadores. . . . . . . . . . . . . . . . . . . . . . . . . . . . . . . . . . . . . . . . . . . . . . . . . . . . . 15
Regla . . . . . . . . . . . . . . . . . . . . . . . . . . . . . . . . . . . . . . . . . . . . . . . . . . . . . . . . . . . . . . . . . . . 16
Lista de pistas . . . . . . . . . . . . . . . . . . . . . . . . . . . . . . . . . . . . . . . . . . . . . . . . . . . . . . . . . . . 16
Vista de pistas . . . . . . . . . . . . . . . . . . . . . . . . . . . . . . . . . . . . . . . . . . . . . . . . . . . . . . . . . . . 17
Controles de la Barra de transporte . . . . . . . . . . . . . . . . . . . . . . . . . . . . . . . . . . . . . . . . 17
Control de arrastre . . . . . . . . . . . . . . . . . . . . . . . . . . . . . . . . . . . . . . . . . . . . . . . . . . . . . . . 17
Área de acoplamiento de las ventanas . . . . . . . . . . . . . . . . . . . . . . . . . . . . . . . . . . . . . 18
Guía de referencia de teclas de comando. . . . . . . . . . . . . . . . . . . . . . . . . . . . . . . . . . . 20
Diagrama de flujo de las señales. . . . . . . . . . . . . . . . . . . . . . . . . . . . . . . . 23
Vegas Pro Guía rápida . . . . . . . . . . . . . . . . . . . . . . . . . . . .25
Archivos multimedia . . . . . . . . . . . . . . . . . . . . . . . . . . . . . . . . . . . . . . . . . . 25
Inicio de un proyecto . . . . . . . . . . . . . . . . . . . . . . . . . . . . . . . . . . . . . . . . . . 27
Buscar archivos multimedia . . . . . . . . . . . . . . . . . . . . . . . . . . . . . . . . . . . . . . . . . . . . . . 27
Previsualizar un archivo multimedia . . . . . . . . . . . . . . . . . . . . . . . . . . . . . . . . . . . . . . . 29
Situar un archivo multimedia en una pista . . . . . . . . . . . . . . . . . . . . . . . . . . . . . . . . . 29
Colocar un evento en la Regla de vídeo . . . . . . . . . . . . . . . . . . . . . . . . . . . . . . . . . . . . 31
Información básica acerca de la selección de eventos . . . . . . . . . . . . . 32
Selección de eventos de más de una pista. . . . . . . . . . . . . . . . . . . . . . . . . . . . . . . . . . 32
Selección de un rango de tiempo. . . . . . . . . . . . . . . . . . . . . . . . . . . . . . . . . . . . . . . . . . 34
Selección de eventos y de un rango de tiempo. . . . . . . . . . . . . . . . . . . . . . . . . . . . . . 35
Información básica acerca de los eventos de audio . . . . . . . . . . . . . . . 36
Mover eventos en la línea de tiempo. . . . . . . . . . . . . . . . . . . . . . . . . . . . . . . . . . . . . . . 36
Copiar eventos . . . . . . . . . . . . . . . . . . . . . . . . . . . . . . . . . . . . . . . . . . . . . . . . . . . . . . . . . . 38
Pegar eventos . . . . . . . . . . . . . . . . . . . . . . . . . . . . . . . . . . . . . . . . . . . . . . . . . . . . . . . . . . . 39
Cortar eventos. . . . . . . . . . . . . . . . . . . . . . . . . . . . . . . . . . . . . . . . . . . . . . . . . . . . . . . . . . . 40
Ajustar/recopilar eventos . . . . . . . . . . . . . . . . . . . . . . . . . . . . . . . . . . . . . . . . . . . . . . . . . 42
Eliminar eventos. . . . . . . . . . . . . . . . . . . . . . . . . . . . . . . . . . . . . . . . . . . . . . . . . . . . . . . . . 43
División de eventos . . . . . . . . . . . . . . . . . . . . . . . . . . . . . . . . . . . . . . . . . . . . . . . . . . . . . . 44
VegasMano.book Page 2 Thursday, November 4, 1999 3:17 PM

3
CONTENIDO
Navegación de pista . . . . . . . . . . . . . . . . . . . . . . . . . . . . . . . . . . . . . . . . . . 46
Número de pista . . . . . . . . . . . . . . . . . . . . . . . . . . . . . . . . . . . . . . . . . . . . . . . . . . . . . . . . . 46
Botones Vista. . . . . . . . . . . . . . . . . . . . . . . . . . . . . . . . . . . . . . . . . . . . . . . . . . . . . . . . . . . . 47
Expandir la pista . . . . . . . . . . . . . . . . . . . . . . . . . . . . . . . . . . . . . . . . . . . . . . . . . . . . . . . . . 47
Botón Efectos de pista . . . . . . . . . . . . . . . . . . . . . . . . . . . . . . . . . . . . . . . . . . . . . . . . . . . . 48
Asignación de bus . . . . . . . . . . . . . . . . . . . . . . . . . . . . . . . . . . . . . . . . . . . . . . . . . . . . . . . 48
Preparado para el botón Grabar . . . . . . . . . . . . . . . . . . . . . . . . . . . . . . . . . . . . . . . . . . . 48
Botón Enmudecer. . . . . . . . . . . . . . . . . . . . . . . . . . . . . . . . . . . . . . . . . . . . . . . . . . . . . . . . 49
Botón Solo . . . . . . . . . . . . . . . . . . . . . . . . . . . . . . . . . . . . . . . . . . . . . . . . . . . . . . . . . . . . . . 49
Etiqueta de anotaciones . . . . . . . . . . . . . . . . . . . . . . . . . . . . . . . . . . . . . . . . . . . . . . . . . . 49
Barra deslizante de volumen . . . . . . . . . . . . . . . . . . . . . . . . . . . . . . . . . . . . . . . . . . . . . . 50
Barra deslizante multiuso . . . . . . . . . . . . . . . . . . . . . . . . . . . . . . . . . . . . . . . . . . . . . . . . . 50
Información básica acerca de las pistas . . . . . . . . . . . . . . . . . . . . . . . . . 52
Añadir una pista vacía . . . . . . . . . . . . . . . . . . . . . . . . . . . . . . . . . . . . . . . . . . . . . . . . . . . . 52
Dar nombre o cambiar el nombre de una pista . . . . . . . . . . . . . . . . . . . . . . . . . . . . . 53
Reordenar pistas. . . . . . . . . . . . . . . . . . . . . . . . . . . . . . . . . . . . . . . . . . . . . . . . . . . . . . . . . 54
Duplicar pistas . . . . . . . . . . . . . . . . . . . . . . . . . . . . . . . . . . . . . . . . . . . . . . . . . . . . . . . . . . . 54
Eliminar pistas . . . . . . . . . . . . . . . . . . . . . . . . . . . . . . . . . . . . . . . . . . . . . . . . . . . . . . . . . . . 55
Información básica acerca de los eventos de vídeo . . . . . . . . . . . . . . . 56
Mover el evento de vídeo . . . . . . . . . . . . . . . . . . . . . . . . . . . . . . . . . . . . . . . . . . . . . . . . . 56
Eliminar el audio del vídeo . . . . . . . . . . . . . . . . . . . . . . . . . . . . . . . . . . . . . . . . . . . . . . . . 57
Reproducir el proyecto. . . . . . . . . . . . . . . . . . . . . . . . . . . . . . . . . . . . . . . . . 58
Reproducir con Vegas Pro . . . . . . . . . . . . . . . . . . . . . . . . . . . . . . . . . . . . . . . . . . . . . . . . 58
Vista preliminar en el reproductor multimedia . . . . . . . . . . . . . . . . . . . . . . . . . . . . . . 59
Guardar el proyecto . . . . . . . . . . . . . . . . . . . . . . . . . . . . . . . . . . . . . . . . . . . 61
Cambiar nombre o convertir un proyecto (mediante Guardar como...). . . . . . . . . 62
Tutorial de Vegas Pro . . . . . . . . . . . . . . . . . . . . . . . . . . . . .65
Bienvenido . . . . . . . . . . . . . . . . . . . . . . . . . . . . . . . . . . . . . . . . . . . . . . . . . . 65
Cómo conseguir la carpeta Tutorial . . . . . . . . . . . . . . . . . . . . . . . . . . . . . 66
Utilización de la ventana Explorador. . . . . . . . . . . . . . . . . . . . . . . . . . . . . 66
VegasMano.book Page 3 Thursday, November 4, 1999 3:17 PM

4
CONTENIDO
Colocación del vídeo . . . . . . . . . . . . . . . . . . . . . . . . . . . . . . . . . . . . . . . . . . 67
Visualización de la Vista preliminar del vídeo . . . . . . . . . . . . . . . . . . . . . . . . . . . . . . . 68
Reproducción del vídeo . . . . . . . . . . . . . . . . . . . . . . . . . . . . . . . . . . . . . . . . . . . . . . . . . . 69
Colocación de la nueva voz en off. . . . . . . . . . . . . . . . . . . . . . . . . . . . . . . 69
Alineamiento de la nueva voz en off con el vídeo . . . . . . . . . . . . . . . . . 70
Edición de la voz en off . . . . . . . . . . . . . . . . . . . . . . . . . . . . . . . . . . . . . . . . 72
Cómo bloquear el audio original . . . . . . . . . . . . . . . . . . . . . . . . . . . . . . . . . . . . . . . . . . 72
Edición de una selección de tiempo. . . . . . . . . . . . . . . . . . . . . . . . . . . . . . . . . . . . . . . . 72
División de un evento utilizando la selección de tiempo . . . . . . . . . . . . . . . . . . . . . 73
Edición de un evento . . . . . . . . . . . . . . . . . . . . . . . . . . . . . . . . . . . . . . . . . . . . . . . . . . . . 74
Alineamiento de los eventos restantes de la voz en off . . . . . . . . . . . . 74
Cómo agrupar la voz en off y el vídeo . . . . . . . . . . . . . . . . . . . . . . . . . . . 75
Cómo trabajar con la música de fondo . . . . . . . . . . . . . . . . . . . . . . . . . . 76
Cómo coloca la música de fondo . . . . . . . . . . . . . . . . . . . . . . . . . . . . . . . . . . . . . . . . . . 76
Cómo agregar una envolvente de volumen. . . . . . . . . . . . . . . . . . . . . . . . . . . . . . . . . 76
Configuración de la envolvente de volumen . . . . . . . . . . . . . . . . . . . . . . . . . . . . . . . . 77
Agregar ecualización a la voz en off . . . . . . . . . . . . . . . . . . . . . . . . . . . . . 78
Cómo guardar un archivo de Vegas (*.veg) . . . . . . . . . . . . . . . . . . . . . . 79
Conversión del proyecto en un archivo *.avi . . . . . . . . . . . . . . . . . . . . . 80
Definición del formato. . . . . . . . . . . . . . . . . . . . . . . . . . . . . . . . . . . . . . . . . . . . . . . . . . . . 80
Aplicar compresión . . . . . . . . . . . . . . . . . . . . . . . . . . . . . . . . . . . . . . . . . . . . . . . . . . . . . . 81
Glosario de Vegas Pro . . . . . . . . . . . . . . . . . . . . . . . . . . . .83
Índice . . . . . . . . . . . . . . . . . . . . . . . . . . . . . . . . . . . . . . . . . . . . i
VegasMano.book Page 4 Thursday, November 4, 1999 3:17 PM

CAP. 1 INTRODUCCIÓN A VEGAS PRO
CAPÍTULO
5
Introducción
a Vegas Pro
Bienvenido a Sonic Foundry Vegas Pro™
Sonic Foundry se enorgullece en presentarle Vegas Pro, un innovador sistema de edición
multipista multimedia tecnológicamente avanzado. Vegas Pro fue diseñado con un claro
propósito: crear un entorno de producción de audio/vídeo más eficiente sin sacrificar la
excepcional calidad y la potencia de procesamiento superior que los profesionales esperan
de Sonic Foundry.
Vegas Pro elimina las barreras que existen comúnmente entre su creatividad y las sofisticadas
grabaciones y ediciones multipista. Tanto si utiliza los comandos de navegación de Windows
estándar y conocidos, como si utiliza la clara y ordenada UI, observará cómo en pocos
minutos domina la herramienta Vegas Pro. Pero no se deje engañar. Detrás de la interfaz
única y personalizable de Vegas Pro, encontrará un producto tan potente y flexible que no se
dará cuenta que ha acabado su trabajo en la mitad de tiempo.
A continuación se detallan algunas de las funciones disponibles en Vegas Pro, el sistema
perfecto de edición multipista multimedia para su estudio o entorno de producción:
Edición no destructiva Pistas ilimitadas
Deshacer/rehacer ilimitado Múltiples formatos de archivo (.wav/.aif) en una
única pista
Función de fusión cruzada automática EQ e inserciones de compresor en todos los canales
Ajustador de edición rápida multimedia y
conexión directa con el editor wav
Grabación y reproducción simultánea en multipista
Grabación en bucle Administrador de plug-ins
Remuestreo de eventos en tiempo real 32 envíos de FX DirectX asignables
Control de arrastre para audio/vídeo Soporte de plug-in DirectX
Ventana de vista preliminar Soporte de procesador dual
1
VegasMano.book Page 5 Thursday, November 4, 1999 3:17 PM

6
INTRODUCCIÓN A VEGAS PRO CAP. 1
Requisitos del sistema
El buen funcionamiento de Vegas Pro depende de los componentes de su sistema.
Generales
• Microsoft
®
Windows
™
9x o NT 4.0
• Unidad de CD-ROM
• 20 MB de espacio en disco duro para la instalación del programa
• Tarjeta de sonido compatible con Windows
• Internet Explorer™ 4.0 (incluido en el CD-ROM) o una versión posterior para visualizar
la Ayuda en línea
Mínimos
• Procesador a 200 MHz
• Vídeo VGA
• 32 MB de memoria RAM
• Media 6.0 de DirectX (incluido en el CD-ROM) o una versión posterior
Recomendados
• Procesador a 400 MHz
• 128 MB de memoria RAM
• Pantalla en color de 16 bits
Administración de la lista de edición de detalles Soporte E/S múltiple
24 bits/96 kHz Sincronización de MIDI Time Code
26 salidas auxiliares Monitor de soporte dual
Creación de archivos en cadena de Internet
(Windows Media Technologies 4.0 y
RealNetworks G2)
Capacidad de incorporar metadatos en la línea de
tiempo (marcadores/encabezados) para la creación de
contenido de Internet
Formatos importaciones: .wav, .aif, .avi, .mov
(utilizando Microsoft DirectShow), .mpg (vídeo),
.bmp
Formatos exportaciones: .wav, .aif, .avi, .wma,
.asf, .rm, .mp3
(con plug-in opcional)
VegasMano.book Page 6 Thursday, November 4, 1999 3:17 PM

7
CAP. 1 INTRODUCCIÓN A VEGAS PRO
Soporte técnico
Si se le presentan problemas o tiene dudas mientras está utilizando Vegas Pro, existen
diferentes posibilidades para obtener de Sonic Foundry la información que usted necesita:
puede conectarse a nuestro sitio Web, o contactar con nosotros mediante correo electrónico,
fax o teléfono.
Soporte en el sitio Web
Visite nuestro sitio Web en www.sonicfoundry.com/support. Allí encontrará información
técnica, información de referencia, actualizaciones del programa, sugerencias, trucos y un
archivo de Preguntas más frecuentes (FAQ).
Soporte por correo electrónico
Envíe sus preguntas o comentarios a support@sonicfoundry.com. Nuestro departamento
de soporte técnico le atenderá en menos de 36 horas .
Soporte por fax
Envíe sus preguntas o comentarios por fax, las 24 horas del día, al número (608) 256-7300.
Obtendrá una respuesta antes de 36 horas .
Soporte telefónico
Nuestros representantes de soporte técnico están a su disposición de lunes a viernes,
de 8.00 a 19.00 (horario central de los EE.UU.), en el número (608) 256-5555.
Antes de llamarnos
Antes de ponerse en contacto con nuestro departamento de soporte técnico,
le recomendamos que haga lo siguiente:
• Comprobar si puede encontrar respuesta a su pregunta en el manual o en la ayuda
en línea.
• Utilizar un teléfono cercano al PC donde está instalado Vegas Pro.
• Asegurarse de que ha registrado el producto. Si desea más información, consulte Registro en
la página 11.
VegasMano.book Page 7 Thursday, November 4, 1999 3:17 PM

8
INTRODUCCIÓN A VEGAS PRO CAP. 1
Instalación de Vegas Pro
Antes de instalar Vegas Pro, le recomendamos que cierre todos los programas abiertos y que
desactive temporalmente cualquier protección antivirus.
1.
Inserte el CD-ROM de Vegas Pro. Si la función Reproducción automática del CD-ROM
está activada, apaecerá la ventana de instalación de Vegas Pro.
2.
Haga clic en Instalar Software. Empezará el proceso de instalación.
Si la función Reproducción automática del CD-ROM está desactivada, haga clic en el
botón y seleccione
Ejecutar
.
En la ventana Ejecutar que aparecerá, introduzca la letra de la unidad de CD-ROM
seguido de
:\setup.exe. Haga clic en el botón Aceptar para empezar la instalación.
3.
Siga los indicadores de la pantalla y escriba la información necesaria que le soliciten.
• Utilice el botón para proseguir con la instalación.
• Utilice el botón para suspender la instalación y volver a las pantallas
anteriores.
• Utilice el botón para cancelar el proceso de instalación.
4.
En la última pantalla haga clic en el botón para finalizar la instalación.
Inicio de Vegas Pro
El inicio de Vegas Pro es exactamente igual que el inicio de cualquier otro programa
de Windows que haya utilizado. Hay dos maneras de iniciar Vegas Pro una vez instalado
en el PC.
Utilización del acceso directo
Al finalizar el proceso de instalación ( ) notará que ha aparecido un nuevo icono en el
escritorio. Este icono es un acceso directo al programa Vegas Pro que se halla en el disco
duro. Si hace doble clic en el icono, ejecutará Vegas Pro directamente desde el escritorio.
VegasMano.book Page 8 Thursday, November 4, 1999 3:17 PM

9
CAP. 1 INTRODUCCIÓN A VEGAS PRO
Mediante el botón de Inicio
La segunda manera de iniciar Vegas Pro también se realiza desde el escritorio. Funciona
exactamente igual que en los otros programas para Windows.
1.
Haga clic en el botón de la Barra de tareas. Aparecerá el menú Inicio.
2.
En el menú Inicio seleccione la opción
Programas
. Aparecerá la lista de programas.
3.
En el menú Pr o gra mas seleccione
Sonic Foundry Vegas
. Aparecerá un submenú.
4.
Haga clic en Vegas Pro en el submenú para iniciar el programa. Aparece la ventana del
cuadro de diálogo de registro.
5.
Introduzca el número de serie o de activación y haga clic en Finalizar para empezar a
trabajar con Vegas Pro. (Encontrará el número de serie en la primera página del manual.)
Este gráfico muestra la ubicación predeterminada en la que se ha instalado
Vegas Pro. Si usted ha especificado un directorio diferente
entonces desplácese a ese directorio mediante este menú.
durante la instalación,
Introduzca el número de serie o
el de activación
VegasMano.book Page 9 Thursday, November 4, 1999 3:17 PM

10
INTRODUCCIÓN A VEGAS PRO CAP. 1
Números de serie y activación
La primera vez que inicie Vegas Pro, aparecerá la ventana de registro. Deberá introducir el
número de serie o el número de activación. Los dos números iniciarán Vegas Pro para que
pueda empezar inmediatamente su primer proyecto.
Encontrará el número de serie en la primera página del manual. Este número le permite
trabajar con Vegas Pro durante 7 días. Después de ese tiempo, Vegas Pro caducará. Si usted
ha adquirido Vegas Pro, puede recibir el número de activación registrándose en línea o
telefónicamente.
Nota:
Si había iniciado un proyecto cuando
Vegas Pro caduque no lo perderá. Volverá
a estar disponible cuando inicie el programa,
una vez se haya registrado y haya recibido
e introducido el número de activación.
Un número de activación está basado en el número de identificación del PC en el que
Vegas Pro se cargue. Cada PC tiene un número exclusivo, como si se tratara de una
matrícula de coche. El número de activación se crea a partir de ese número. Cuando registre
Vegas Pro, Sonic Foundry generará su número de activación. Una vez introducido el número
de activación, Vegas Pro no caducará y será de su propiedad. Es importante que cargue
Vegas Pro en el PC donde lo va a utilizar, ya que el número de activación está basado en el
número de identificación de ese PC.
Cuando instale Vegas Pro se detectará y se le proporcionará el número de identificación
del PC.
VegasMano.book Page 10 Thursday, November 4, 1999 3:17 PM

11
CAP. 1 INTRODUCCIÓN A VEGAS PRO
Registro
La ventana del cuadro de diálogo de registro que aparece cuando se inicia Vegas Pro le
permite registrarse de manera fácil y rápida para obtener el número de activación. Puede
registrarse a través del sitio Web de Sonic Foundry o mediante una llamada telefónica.
Registro en línea
Si se registra en línea, recibirá el número de activación por correo electrónico al cabo
de unos minutos de haber rellenado y enviado el formulario de registro en línea.
Para registrarse en línea siga los siguientes pasos:
1.
Seleccione el botón de radio Deseo registrarme en línea.
2.
Haga clic en el botón Siguiente. El navegador de Internet se iniciará automáticamente
(a no ser que ya esté en funcionamiento) y aparecerá el formulario de registro en línea
de Sonic Foundry.
3.
Rellene los campos obligatorios, los cuales están indicados con un asterisco (*). Observará
que parte de la información ya ha sido insertada, incluyendo el número de identificación
del PC.
4.
Asegúrese de que introduce su dirección de correo electrónico correctamente. El número
de activación le será enviado a esa dirección.
5.
Envíe el formulario para registrarse. Al cabo de unos minutos recibirá en su dirección de
correo electrónico el número de activación.
6.
Copie el número de activación del mensaje y péguelo en el campo de registro de la
ventana Registro de Vegas Pro.
7.
Haga clic en el botón Finalizar para activar Vegas Pro y pasará a ser un cliente registrado.
Registro telefónico
Si realiza el registro telefónico, un representante del servicio de atención al cliente le
ayudará a conseguir el número de activación.
Para realizar el registro telefónico siga los siguientes pasos.
1.
Seleccione el botón de radio Deseo registrarme telefónicamente.
2.
Haga clic en el botón Siguiente. Aparecerá una nueva ventana con un campo en el que
deberá introducir el número de activación. El número de identificación del PC aparecerá
debajo de este campo.
VegasMano.book Page 11 Thursday, November 4, 1999 3:17 PM

12
INTRODUCCIÓN A VEGAS PRO CAP. 1
3.
Cuando el representante del servicio de atención al cliente le comunique el número de
activación, escríbalo en el campo correspondiente.
4.
Haga clic en el botón Finalizar para activar Vegas Pro y pasará a ser un cliente registrado.
Utilización de la ayuda en línea
Vegas Pro incluye una ayuda en línea HTML. Para ver la ayuda en línea necesita tener
instalado en su sistema Internet Explorer 4.0 o una versión posterior (se incluye en el
CD-ROM de Vegas Pro).
En este manual, encontrará el icono de ayuda ( ) en el margen exterior, al lado de los
temas seleccionados. Este icono le indica que existe información adicional sobre este tema
en la ayuda en línea.
Acceso a la ayuda
Puede obtener ayuda en línea de dos maneras distintas: a través de la ventana principal
de Ayuda o en la ventana de ayuda ¿Qué es esto? Puede acceder a ambos tipos mediante
el teclado o el menú
Ayuda.
Ventana principal de Ayuda
Puede acceder a la Ventana principal de Ayuda desde la opción
Contenido e índice
del menú
Ayuda o bien presionando . Esta ventana tiene tres fichas que puede utilizar para buscar
la información que necesite saber.
Introduzca el número de activación
Número de identificación del PC
F1
Barra de
Contenido
Información
panel
F
ic
h
a Ín
d
ice
Ficha Búsqueda
ficha
herramientas
VegasMano.book Page 12 Thursday, November 4, 1999 3:17 PM

13
CAP. 1 INTRODUCCIÓN A VEGAS PRO
La ficha Contenido proporciona una lista de temas de ayuda ordenados por categorías.
Haga clic en el libro ( ) y, a continuación, en la página ( ) del tema que desee consultar.
La ficha
Índice proporciona una lista completa de los temas de ayuda disponibles. Utilice la
barra de desplazamiento para desplazarse por la lista de temas disponibles o escriba una
palabra en el cuadro de texto para buscar rápidamente los temas relacionados con esa
palabra. Seleccione el tema y haga clic en el botón
Mostrar.
La ficha
Buscar le permite escribir una palabra clave y ver todos los temas de la ayuda en
línea que contengan la palabra clave introducida. Escriba una palabra clave en el cuadro
de texto y haga clic en el botón
Lista de temas. Seleccione el tema y haga clic en el
botón
Mostrar.
Ayuda ¿Qué es esto?
La ayuda ¿Qué es esto? le permite ver una descripción de menús, botones y cuadros de
diálogo de Vegas Pro mediante una ventana emergente. Seleccione
¿Qué es esto?
en el
menú
Ayuda y, a continuación, haga clic en cualquier elemento de Vegas Pro. Para utilizar
la ayuda ¿Qué es esto? en un cuadro de diálogo, haga clic en el interrogante ( ) situado en
el ángulo superior derecho del cuadro de diálogo y, a continuación, en cualquier elemento.
Sugerencia del día
La Sugerencia del día muestra sugerencias prácticas para aumentar la productividad con
Vegas. Para ver los mensajes de sugerencia del día o desplazarse de uno a otro, seleccione
Sugerencia del día
en el menú Ayuda.
Manual PDF
Existe un manual actualizado en el CD-ROM de Vegas Pro. El manual PDF contiene
información que fue añadida al manual mientras éste se encontraba en la imprenta.
Para ver este manual necesitará Adobe
®
Acrobat
®
Reader (también incluido en el
CD-ROM de Vegas Pro).
Ayuda en la Web
En el sitio Web de Sonic Foundry dispone de ayuda e información adicional acerca de
Vegas Pro. Seleccione
Sonic Foundry en la Web
en el menú Ayuda para ver una lista de
páginas Web relacionadas con Vegas Pro y Sonic Foundry. Si el navegador todavía no está
abierto, Vegas Pro lo abrirá automáticamente.
VegasMano.book Page 13 Thursday, November 4, 1999 3:17 PM

14
INTRODUCCIÓN A VEGAS PRO CAP. 1
Información general
Vegas Pro ha sido diseñado para ser un programa de fácil utilización con múltiples
herramientas que le proporcionan potencia y flexibilidad para la creación y modificación
de archivos multimedia y trabajando con los mismos. Como se verá más adelante, muchas
de las operaciones de Vegas Pro, elementos del menú y teclas de acceso rápido son parecidas
a las de otras aplicaciones de software bien conocidas.
Vegas Pro es un programa potente y único que le proporciona una flexibilidad formidable.
Las secciones siguientes muestran gráficamente la zona de trabajo de Vegas Pro. Aproveche
ahora para familiarizarse con la interfaz de Vegas Pro. En esta sección encontrará la
terminología utilizada en este manual.
Ventana principal
Cuando abra Vegas Pro aparecerá esta ventana. La zona de trabajo se divide, principalmente,
en tres cuadros: la Lista de pistas, la Vista de pistas y la ventana Área de acoplamiento.
Las otras partes de la interfaz representan las herramientas y funciones que utiliza mientras
trabaja en el proyecto.
Barra de menús
Barra de
Indicador de tiempo
Lista de pistas
Control de arrastre
Ventana
Área de
Acoplamiento
Regla de vídeo
Barra de
Regla
Vista de
Barra de
Explorador
Mezclador
herramientas
pistas
marcadores
Vista preliminar
Ajustador
(en la imagen)
(en la imagen)
de vídeo
transporte
VegasMano.book Page 14 Thursday, November 4, 1999 3:17 PM

15
CAP. 1 INTRODUCCIÓN A VEGAS PRO
Barra de herramientas
La Barra de herramientas le permite acceder con rapidez a las funciones más utilizadas
de Vegas Pro.
Barra de marcadores
La Barra de marcadores es la zona en la que se sitúan, se nombran y se desplazan a lo largo de
la línea de tiempo del proyecto los marcadores de información.
Crear un proyecto nuevo Comando rehacer
Abrir un proyecto existente Activar alineación con las
líneas de la cuadrícula
Guardar el proyecto Fusiones cruzadas
automáticas
Abrir propiedades del proyecto Ediciones de ondas
Cortar eventos seleccionados o franja
de tiempo
Herramienta de edición
Copiar eventos seleccionados o franja
de tiempo
Herramienta de envolvente
Pegar objetos del portapapeles en
el proyecto
Herramienta de selección
Comando deshacer Herramienta de
magnificación
VegasMano.book Page 15 Thursday, November 4, 1999 3:17 PM

16
INTRODUCCIÓN A VEGAS PRO CAP. 1
Regla
La Regla es la línea de tiempo del proyecto. Puede especificar de qué manera se mide el
tiempo en la Regla: en segundos, en compases y ritmos, en frames, etc.
Lista de pistas
Esta lista identifica el orden de las pistas del proyecto. Todos los controles de pistas también
están disponibles en la Lista de pistas.
Haga clic
con el botón
en la Regla
derecho
Controles de pistas
Número de pistas
VegasMano.book Page 16 Thursday, November 4, 1999 3:17 PM

17
CAP. 1 INTRODUCCIÓN A VEGAS PRO
Vista de pistas
Toda la organización y edición de pistas se realiza desde la Vista de pistas. Esta área contiene
todos los eventos del proyecto.
Controles de la Barra de transporte
La Barra de transporte contiene los botones de reproducción y de posicionamiento del
cursor, que se utilizan con frecuencia durante la realización del trabajo.
Control de arrastre
El control de arrastre se utiliza para reproducir el proyecto hacia adelante o hacia atrás
durante la edición. Es posible ajustar la velocidad de reproducción mediante el marcador de
Control de velocidad que se halla bajo el Control de arrastre.
Grabar en pista Detener reproducción
Reproducir en bucle Mover el cursor al inicio del proyecto
Reproducir desde el principio del
proyecto
Mover el cursor al final del proyecto
Reproducir proyecto desde la posición
del cursor
Mover el cursor a la izquierda en
incrementos de cuadrícula
Detener reproducción del proyecto Mover el cursor a la derecha en
incrementos de cuadrícula
Vista de
pistas
Establece
H
aga c
li
c y arrastre
h
ac
i
a a
d
e
l
ante
la velocidad de
o hacia atrás para reproducir
reproducción
VegasMano.book Page 17 Thursday, November 4, 1999 3:17 PM

18
INTRODUCCIÓN A VEGAS PRO CAP. 1
Área de acoplamiento de las ventanas
Esta área le permite tener a mano las ventanas que utilice con más frecuencia, pero sin
molestarle cuando esté trabajando en un proyecto. Para acoplar una ventana, simplemente
arrástrela y suéltela en el Área de acoplamiento. Ésta tiene tres zonas en las que se puede
situar una ventana: derecha, central e izquierda. Así pues, el Área de acoplamiento puede
mostrar hasta tres ventanas a la vez.
Cuando se acoplan ventanas, éstas se sitúan encima de las otras ventanas o bien, la ficha de
cada ventana aparece encima de la Barra de tareas. Simplemente haga clic en la ficha de la
ventana para llevarla a la parte superior.
Ventana del Explorador
La ventana del Explorador funciona de manera similar al Explorador de archivos de
Windows 9x y NT que se incluye con el sistema operativo. Utilice la ventana Explorador
de Vegas Pro para seleccionar los archivos multimedia que desee colocar en los proyectos.
Una ventana mostrada
Dos ventanas mostradas
Tres
Haga clic en la ficha de una ventana para
llevarla a la parte superior.
mostradas
Estas ventanas son totalmente
escalables para satisfacer sus necesidades
ventanas
Seleccione
Previsualice el archivo
multimedia seleccionado
antes de colocarlo
en el proyecto
Seleccione multimedia para
colocarlo en el proyecto,
o haciendo doble clic
arrastrándolo y soltándolo
o carpeta
la unidad
VegasMano.book Page 18 Thursday, November 4, 1999 3:17 PM

19
CAP. 1 INTRODUCCIÓN A VEGAS PRO
Ventana Vista preliminar de vídeo
Esta ventana muestra un evento de vídeo del proyecto durante la edición y la reproducción.
Si no hay eventos de vídeo, verá “Sin vídeo” en el centro de esta ventana.
Ventana del Ajustador
La ventana del Ajustador es un buen sitio para editar un evento de audio. Cuando se coloca
un evento en la ventana del Ajustador, se pueden coger partes de éste y colocarlas en
diferentes pistas arrastrándolas y soltándolas.
Ventana del Mezclador
La ventana del Mezclador le proporciona acceso a las propiedades del proyecto, asignaciones
de bus, niveles de salida y cadenas de efectos.
El vídeo aparece durante
la reproducción del proyecto
o a medida que se mueve
Haga clic con el botón
derecho para cambiar
las propiedades de la
Vista preliminar de vídeo
el cursor durante la edición.
Ventana del Ajustador
Barra de transporte
Haga clic con el
en el indicador
botón derecho
las propiedades
para cambiar
VegasMano.book Page 19 Thursday, November 4, 1999 3:17 PM

20
INTRODUCCIÓN A VEGAS PRO CAP. 1
Guía de referencia de teclas de comando
Las teclas de comandos de Vegas Pro son accesos rápidos que puede utilizar mientras esté
trabajando en el proyecto.
Comandos de archivo del proyecto
Comandos de vista de ventana
Comandos de edición
Crear un proyecto nuevo Ctrl+N
Abrir un proyecto existente o un
archivo multimedia
Ctrl+O
Guardar el proyecto
Ctrl+S
Abrir las propiedades del proyecto
Alt+Entrar
Salir de Vegas Pro
Alt+F4
Vista de
pistas
Alt+0
Editar detalles
Alt+4
Explorador
Alt+1
Plug-ins
Alt+5
Ajustador
Alt+2
Vista preliminar
de vídeo
Alt+6
Mezclador
Alt+3
Deshacer
Ctrl+Z o
Alt+Retroceso
Restaurar selección
Retroceso
Rehacer Ctrl+Mayús+Z
Pegar repetir desde el
portapapeles
Ctrl+B
Cortar selección
Ctrl+X o
Mayús+Supr
Dividir evento(s)
S
Copiar selección
Ctrl+C o
Ctrl+Insert
Ajustar/recopilar eventos
seleccionados
Ctrl+T
Pegar desde el
portapapeles
Ctrl+V o
Mayús+Insert
Abrir en Editor de sonido
Ctrl+E
Seleccionar todo
Ctrl+A
Mezclar en pista nueva
Ctrl+M
Anular seleccionar todo
Ctrl+Mayús+A
Mezclar en la Vista preliminar Ctrl+Mayús+M
Eliminar selección
Supr
VegasMano.book Page 20 Thursday, November 4, 1999 3:17 PM

21
CAP. 1 INTRODUCCIÓN A VEGAS PRO
Comandos de posicionamiento del cursor
Comandos de reproducción
Comandos de evento
Ir al inicio de la selección
o vista (si no existe selección)
Inicio o W
Centrar en vista
\
Ir al final de la selección o vista
(si no existe selección)
Fin o E
Invertir selección
Teclado numérico
5
Ir al inicio del proyecto
Ctrl+Inicio
Mover a la izquierda hacia los
marcadores
Ctrl+Flecha
izquierda
Ir al final del proyecto
Ctrl+Fin
Mover a la derecha hacia los
marcadores
Ctrl+Flecha
derecha
Mover a la izquierda mediante
las marcas de la cuadrícula
Re Pág
Mover a la izquierda hacia puntos
de edición de eventos incluyendo
extremos de fundido
Ctrl+Alt+Flecha
izquierda
Mover a la derecha mediante
marcas de la cuadrícula
Av Pág
Mover a la derecha hacia puntos
de edición de eventos incluyendo
extremos de fundido
Ctrl+Alt+Flecha
derecha
Ir a
Ctrl+G
Iniciar/detener la
reproducción
Barra
espaciadora
Pausa
Entrar
Detener la reproducción
Esc
Grabar
Ctrl+R
Reproducción en bucle
L
Reproducir desde cualquier
ventana
Ctrl+Barra
espaciadora o F12
Mover evento(s)
seleccionado(s) un píxel
Flecha
derecha del
teclado
numérico
Bajar evento(s) seleccionado(s) una pista
Flecha hacia abajo
del teclado
numérico
Mover evento(s)
seleccionado(s) un píxel
Flecha
izquierda del
teclado
numérico
Mover evento(s) seleccionado(s) hacia la
derecha de la cuadrícula
Ctrl+Flecha
derecha del
teclado numérico
Mover evento(s)
seleccionado(s) hacia arriba
una pista
Flecha hacia
arriba del
teclado
numérico
Mover evento(s) seleccionado(s) hacia la
izquierda de la cuadrícula
Ctrl+Flecha
izquierda del
teclado numérico
VegasMano.book Page 21 Thursday, November 4, 1999 3:17 PM

22
INTRODUCCIÓN A VEGAS PRO CAP. 1
Comandos de Vista de pistas
Comandos de vista
Comandos misceláneos
Nueva pista de audio Ctrl+Q
Agrupar eventos seleccionados
G
Activar/desactivar la
alineación
F8
Marcar el punto
I o [
Ajustar a los marcadores
Mayús+F8
Desmarcar el punto
O o ]
Ajustar a la cuadrícula
Ctrl+F8
Insertar/eliminar envolvente de volumen de
la pista
V
Modo de edición de ondas
Ctrl+L
Insertar/eliminar envolvente panorámica de
pistas
P
Modo fusiones cruzadas
automático
X
Insertar región
R
Selección de Herramientas
de edición
D
Insertar marcador
M
Herramienta de edición
normal
Ctrl+D
Insertar Marcador de comandos
C
Aumentar altura de pista Ctrl+Mayús+flec
ha hacia arriba
Alejar en incrementos grandes o la
selección (si existe)
Ctrl+Flecha hacia
abajo
Disminuir altura de pista
Ctrl+Mayús+Fle
cha hacia abajo
Acercar en incrementos grandes o la
selección
(si existe)
Ctrl+Flecha hacia
arriba
Ampliar magnificación de
tiempo (incremental)
Flecha hacia
arriba
Acercar verticalmente
Mayús+Flecha
hacia arriba
Reducir magnificación de
tiempo (incremental)
Flecha hacia
abajo
Alejar verticalmente
Mayús+Flecha
hacia abajo
Ayuda en línea F1
Menú emergente
Mayús+F10
Ayuda ¿Qué es esto?
Mayús+F1
Actualizar pantalla
F5
VegasMano.book Page 22 Thursday, November 4, 1999 3:17 PM

23
CAP. 1 INTRODUCCIÓN A VEGAS PRO
Diagrama de flujo de las señales
VegasMano.book Page 23 Thursday, November 4, 1999 3:17 PM

24
INTRODUCCIÓN A VEGAS PRO CAP. 1
VegasMano.book Page 24 Thursday, November 4, 1999 3:17 PM

CAP. 2 GUÍA RÁPIDA DE VEGAS PRO
CAPÍTULO
25
Guía rápida de
Vegas Pro
El entorno Vegas Pro es un nuevo modo de entender la mezcla multipista. Tanto si está
acostumbrado a mezclar, como si no lo está, Vegas le resultará muy útil y fácil de manejar.
A medida que utilice Vegas Pro, pruebe distintas funciones y escuche los resultados en
tiempo real.
Este capítulo está pensado para que se familiarice con la interfaz. También se describen
las operaciones básicas para utilizar Vegas Pro. Este capítulo le acercará al programa
para que experimente con Vegas Pro y empiece su primer proyecto. El capítulo
siguiente explica la creación de principio a fin de un proyecto utilizando archivos
multimedia de muestra del CD-ROM de Vegas Pro. Si desea más información, consulte
Tutorial de Vegas Pro en la página 65.
Archivos multimedia
Antes de embarcarnos en Vegas Pro es necesario definir algunos términos:
• Archivos multimedia : archivos de audio y de vídeo que pueden insertarse en el proyecto.
• Eventos : porciones reproducibles de archivos multimedia en una pista. Los puntos de
inicio y final de los eventos se pueden editar totalmente.
• Pistas : recipientes de línea de tiempo en los que se colocan y disponen los eventos.
¿Qué tipo de soporte multimedia puede utilizar?
2
VegasMano.book Page 25 Thursday, November 4, 1999 3:17 PM

26
GUÍA RÁPIDA DE VEGAS PRO CAP. 2
Un archivo multimedia es un archivo de audio que puede colocarse en una pista o archivo de
vídeo, que, a su vez, puede colocarse en la Regla de vídeo.
Un archivo multimedia se convierte en un evento una vez se ha colocado en una pista.
Las pistas son los recipientes de los eventos de audio. Cada pista puede contener más de
un evento.
Es posible colocar eventos en pistas separadas o colocarlos todos en la misma pista:
Además, puede colocar un archivo de vídeo en la Regla de vídeo. Si el vídeo dispone de
audio, Vegas Pro crea una nueva pista automáticamente y sitúa el audio del vídeo en ésta.
Nombre de
formato
Extensión Definición
Wave (Microsoft) *.wav Formato de audio estándar en los PC con Windows
Vídeo para
Windows
*.avi Formato estándar de audio o vídeo en los PC con Windows
AIFF *.aif Formato de audio estándar en los equipo con Macintosh
QuickTime *.mov Formato estándar de audio o vídeo en los equipo con Macintosh (que utilizan
Microsoft DirectShow)
Mapa de bits *.bmp Formato estándar gráfico en los PC con Windows
MPEG3 *.mp3 Archivo multimedia con un alto grado de compresión. Este tipo de archivo sólo puede
colocarse mediante un plug-in.
Pista única con
Multipista con
eventos únicos
más de un evento
Regla de vídeo con audio incluido
en la pista inferior.
VegasMano.book Page 26 Thursday, November 4, 1999 3:17 PM

27
CAP. 2 GUÍA RÁPIDA DE VEGAS PRO
Inicio de un proyecto
Cuando abra Vegas Pro por primera vez, empezará con un proyecto vacío. Es posible que
al principio busque, previsualice y coloque archivos en su primer proyecto. Vegas Pro es
compatible con muchos tipos de formatos de archivo multimedia para situar, editar y
convertir nuevos formatos multimedia.
Los siguientes apartados explican brevemente el proceso para buscar, previsualizar y situar
archivos multimedia en el proyecto.
Buscar archivos multimedia
Existen dos modos de buscar archivos multimedia para colocar en un proyecto: mediante la
ventana Explorador o mediante el archivo>Abrir.
La ventana Explorador
La ventana Explorador de Vegas Pro funciona de modo similar a la del Explorador de
administración de archivos de Windows 9x y NT, que forma parte del sistema operativo.
Es posible expandir y contraer unidades y carpetas en la vista de árbol. El contenido de las
unidades y carpetas seleccionadas aparecerá en la Lista de vistas.
Nota:
Si no puede ver la ventana Explorador,
es posible que ésta se encuentre tras otra
ventana. Haga clic en la ficha Explorador para
visualizar la pantalla. Si no puede ver la ficha
Explorador, seleccione Explorador del menú
Visualizar para abrirla.
Botón Cambiar vista
Botón Vista preliminar automática
Botón Detener vista preliminar
Botón Reproducir vista preliminar
Agregar a la carpeta Favoritos
Eliminar elementos seleccionados
Crear carpeta nueva
Actualizar vista
Subir un nivel
Las ventanas de Vegas Pro son acoplables.
clic en su ficha para traerla al frente.
Para acceder a una ventana oculta, haga
VegasMano.book Page 27 Thursday, November 4, 1999 3:17 PM

28
GUÍA RÁPIDA DE VEGAS PRO CAP. 2
El Explorador de Vegas Pro le permite situar múltiplos tipos de archivos en el proyecto.
Para buscar archivos multimedia con el Explorador, realice el siguiente procedimiento:
1.
Elija la unidad o la carpeta en la que se hallan los archivos multimedia en la lista
desplegable o en la vista de árbol.
Nota:
Vegas Pro muestra de forma
predeterminada todos los tipos de archivos
compatibles. Sin embargo, puede modificar
la vista de lista para mostrar todos los archivos
de una unidad o carpeta seleccionada.
2.
Desde la vista de listas, puede incluir el archivo en el proyecto arrastrándolo y
colocándolo o bien haciendo doble clic en él.
La opción Archivo>Abrir
Como alternativa a la ventana Explorador, puede buscar archivos multimedia siguiendo el
método tradicional, la opción Archivo>Abrir. Con la opción Archivo>Abrir, usted puede
especificar el tipo de archivo multimedia que desea utilizar en el proyecto: *.wav, *.avi, etc.
Para buscar archivos multimedia mediante Archivo>Abrir, realice el siguiente
procedimiento:
1.
En el menú Archivo, seleccione
Abrir
. Aparecerá la ventana Abrir.
O bien haga clic en el botón de la Barra de herramientas.
2.
Seleccione la ubicación de los archivos multimedia mediante el procedimiento siguiente:
• Especifíquelos en la lista desplegable
Buscar en
.
• Haciendo doble clic en las unidades y carpetas de la vista de lista.
• Escribiendo la ruta de acceso del archivo en el campo
Nombre de archivo.
3.
Seleccione el formato de los archivos multimedia en la lista desplegable Archivos del tipo.
4.
Presione el botón Abrir para colocar automáticamente el archivo en el proyecto.
VegasMano.book Page 28 Thursday, November 4, 1999 3:17 PM

29
CAP. 2 GUÍA RÁPIDA DE VEGAS PRO
Previsualizar un archivo multimedia
Una vez ya hallados los archivos multimedia, puede previsualizarlos antes de colocarlos en el
proyecto. La ventana Explorador dispone de una pequeña barra de transporte con botones
Reproducir, Detener y Previsualizar( ).
Cuando previsualiza un archivo, envía su señal al bus de vista preliminar de la ventana
Mezclador. Este bus muestra unos niveles que puede ajustar con el Deslizador de volumen.
Para previsualizar el archivo de audio, realice el siguiente procedimiento:
1.
Seleccione un evento en la vista de lista.
2.
Presione el botón Reproducir ( ) para escuchar el archivo.
3.
Presione el botón Detener ( ), seleccione un archivo diferente o coloque el archivo en el
proyecto para detener la vista preliminar del archivo.
Nota:
Para previsualizar automáticamente las
selecciones, presione el botón Vista preliminar
automática ( ) en la barra de transporte del
Explorador. Para desactivar la Vista
preliminar automática, pulse de nuevo en el
botón Vista preliminar automática.
Situar un archivo multimedia en una pista
Los archivos de audio pueden colocarse en el proyecto arrastrándolos y colcándolos o
haciendo doble clic en ellos. Ambos métodos colocan los archivos completos en la ventana
de pista. Una vez se coloca el archivo, éste se convierte (y se denomina) evento en la línea
de tiempo del proyecto.
Arrastrar y colocar un evento
Este método controla la aparición de un evento en la línea de tiempo de la ventana de una
pista. Puede crear una nueva pista arrastrando y colocando un evento en una zona en blanco
de la ventana de una pista. Las pistas de Vegas Pro pueden contener más de un evento,
de modo que puede colocar unos eventos junto a otros.
VegasMano.book Page 29 Thursday, November 4, 1999 3:17 PM

30
GUÍA RÁPIDA DE VEGAS PRO CAP. 2
Además, puede colocar varios eventos a la vez y controlar su disposición en la Vista de pistas.
Vegas Pro coloca de forma predeterminada los eventos en pistas separadas.
Para colocar varios eventos, realice el siguiente procedimiento:
1.
Seleccione un grupo de archivos multimedia adyacentes presionando la tecla y
haga clic en los archivos de la vista de lista.
O bien seleccione archivos que no sean adyacentes manteniendo presionada la tecla
mientras hace clic en los archivos.
2.
Arrastre los archivos hasta Vista de pistas.
3.
Recorra las opciones de colocación haciendo clic con el botón derecho del ratón. Cuando
haga clic, Vegas Pro mostrará indicaciones de los eventos seleccionados y de la opción de
colocación. Cuando visualiza la opción que desea, coloque los eventos en el lugar
deseado. A continuación aparecerá una lista de opciones de colocación:
• Coloque los eventos en pistas separadas
• Coloque los eventos seguidos en la misma pista
• Coloque los eventos como tomas en una pista
Mayúsculas
Ctrl
En la pista verá un evento.
El resto de eventos están listados como tomas
debajo del evento superior.
VegasMano.book Page 30 Thursday, November 4, 1999 3:17 PM

31
CAP. 2 GUÍA RÁPIDA DE VEGAS PRO
Hacer doble clic en un evento
Este método crea una nueva pista y coloca el evento en la posición del cursor en la línea
de tiempo. No obstante, una vez se colocan los eventos, puede moverlos de una pista a otra
o cambiar su posición en la barra de tiempo.
Colocar un evento en la Regla de vídeo
Los archivos multimedia de vídeo pueden colocarse en el proyecto arrastrándolos y
colocándolos o haciendo doble clic en ellos. El vídeo se coloca en la Regla de vídeo, que
se halla encima de las pistas de audio. Si el archivo de vídeo incluye audio, el audio se coloca
por encima de la Regla de vídeo en una pista de audio nuevo.
Arrastrar/Colocar o hacer doble clic en un evento de vídeo
Para colocar un evento de vídeo se siguen los mismos pasos para colocar un evento de audio;
las acciones de arrastrar y colocar controlan la colocación en la línea de tiempo y hacer
doble clic coloca los eventos en la posición del cursor.
En la Regla de vídeo debe colocarse un evento cada vez. Es decir, haya o no un evento en la
Regla de vídeo, sólo será relevante cuando coloque un evento de vídeo. La siguiente tabla
describe posibles situaciones de colocación:
Evento para
colocar
Estado de la
Regla de vídeo
Método de colocación Resultado
Sólo vídeo Ningún evento Arrastrar/Colocar o hacer
doble clic
Vídeo colocado en la regla
Vídeo con audio Ningún evento Arrastrar/Colocar o hacer
doble clic
Vídeo colocado en la regla y audio colocado en una
pista nueva
Vídeo con audio evento colocado Arrastrar/Colocar o hacer
doble clic
Audio en una nueva pista
Vídeo con audio evento colocado Arrastrar/Colocar en la Regla
de vídeo
Vídeo colocado en la regla y audio colocado en una
pista nueva
Sólo vídeo evento colocado Hacer doble clic No afecta (el vídeo existente no se sustituye)
VegasMano.book Page 31 Thursday, November 4, 1999 3:17 PM

32
GUÍA RÁPIDA DE VEGAS PRO CAP. 2
Información básica acerca de la selección de eventos
Los proyectos de Vegas Pro son compilaciones multipista de eventos que ocurren en el
tiempo. Así pues, puede trabajar con eventos colocados secuenciados o a medida que ocurren
en el tiempo. Vegas Pro le ofrece la flexibilidad que necesita para seleccionar uno o más
eventos, un rango de tiempo o bien eventos y un rango de tiempo. Las opciones de selección
pueden darse en diversas pistas. Es posible trabajar en más de una pista a la vez.
Para seleccionar un evento, simplemente haga clic en él.
Selección de eventos de más de una pista
Mediante la tecla , la tecla o la Herramienta de edición de selección ( ),
puede seleccionar uno o más eventos del proyecto. Es posible seleccionar más de una pista o
en varias pistas. Una vez se han seleccionado los eventos, puede aplicarles colectivamente
cualquier comando o tecla de acceso rápido del menú
Edición.
Sea cual sea el método que utilice, puede incluir y excluir eventos de una zona de selección
pulsando la tecla
y haciendo clic en un evento.
Utilización de la tecla Ctrl para seleccionar un evento
La tecla le permite seleccionar eventos de forma manual.
1.
Mantenga presionada la tecla .
2.
Haga clic en los eventos para seleccionarlos. Para anular la selección de un evento,
simplemente haga clic en él de nuevo (esta acción se denomina activar o desactivar la
selección del evento).
Utilización de la tecla Mayúsculas para seleccionar eventos
La tecla le permite seleccionar eventos contiguos del proyecto.
1.
Mantenga presionada la tecla .
2.
Haga clic en el primer evento que desea seleccionar.
3.
Haga clic en el último evento que desea seleccionar. Todos los eventos entre el primer y
último evento quedan seleccionados.
Eventos
Eventos
seleccionados
no seleccionados
Ctrl Mayúsculas
Ctrl
Ctrl
Ctrl
Mayúsculas
Mayúsculas
VegasMano.book Page 32 Thursday, November 4, 1999 3:17 PM

33
CAP. 2 GUÍA RÁPIDA DE VEGAS PRO
Utilización de la Herramienta de edición de selección
La Herramienta de edición de selección ( ) le permite seleccionar eventos por bloques.
1.
Haga clic con el botón en la Barra de herramientas.
2.
Sitúe el cursor en un ángulo de la zona que desea seleccionar.
3.
Mantenga presionado el botón derecho del ratón.
4.
Arrastre el cursor hasta el ángulo contrario de la zona que desee seleccionar.
5.
Suelte el botón del ratón. Los eventos quedan seleccionados.
Nota:
Mientras utiliza , puede elegir tres
modos de selección haciendo clic con el
botón derecho.
VegasMano.book Page 33 Thursday, November 4, 1999 3:17 PM

34
GUÍA RÁPIDA DE VEGAS PRO CAP. 2
Selección de un rango de tiempo
Vegas Pro incorpora una barra de selección de tiempo, situada encima de la regla. Esta barra
muestra el rango de tiempo que ha seleccionado mediante un cuadro sombreado en gris.
Puede utilizar la barra de selección de tiempo para reproducir una porción menor del
proyecto o para aplicar ediciones de pistas cruzadas.
A menos que un evento esté bloqueado, el rango de tiempo seleccionado afecta a todos los
eventos o porciones de eventos que ocurren dentro del rango. Si edita el rango de tiempo,
sólo resultarán afectados los eventos que estén situados dentro del rango de tiempo.
Para seleccionar un rango de tiempo, realice el siguiente procedimiento:
1.
Sitúe el puntero del ratón encima de la regla (en la Barra de marcadores). El puntero del
ratón presentará una flecha doble ( ).
2.
Haga clic y arrastre para seleccionar la región. Todos los eventos, o porciones de eventos,
de una región quedarán seleccionados.
3.
Coloque el puntero del ratón encima del inicio o del final de la selección de tiempo para
aumentar o disminuir la selección del rango de tiempo.
Nota:
Es posible desplazar toda la selección
arrastrando la barra de selección de tiempo.
Si desea reproducir el rango de tiempo, presione el botón Reproducir ( ) para escuchar sólo
los eventos de ese rango de tiempo. Presione el botón Reproducir en bucle ( ) para que
Vegas Pro reproduzca continuamente los eventos de una misma selección.
Selección de tiempo, barra de
Sólo los eventos dentro de la
selección de tiempo resultarán
afectados por las ediciones o se
reproducirán.
VegasMano.book Page 34 Thursday, November 4, 1999 3:17 PM

35
CAP. 2 GUÍA RÁPIDA DE VEGAS PRO
Selección de eventos y de un rango de tiempo
La selección de un rango de tiempo no selecciona automáticamente los eventos. Tan solo,
selecciona un cuadro de tiempo del proyecto. Con la excepción de los eventos bloqueados,
todos los elementos del rango de tiempo se reproducirán y resultarán afectados por comandos
del menú
Edición, como cortar, pegar, etc. Sin embargo, es posible seleccionar
determinados eventos para editarlos o reproducirlos y, a continuación, seleccionar un rango
de tiempo.
1.
Utilice la tecla , la tecla o bien la Herramienta de edición de selección
para seleccionar los eventos. Si desea más información, consulte Selección de eventos de más
de una pista en la página 32.
2.
Sitúe el puntero del ratón encima de la regla (en la Barra de marcadores). El puntero del
ratón presenta una flecha doble ( ).
3.
Haga clic y arrastre para seleccionar la región. Tenga en cuenta que los eventos no
seleccionados permanecen en el mismo estado (no quedan seleccionados).
4.
Coloque el puntero del ratón por encima del inicio de la selección de tiempo para
aumentar o disminuir la selección del rango de tiempo.
Ctrl Mayúsculas
Evento no seleccionadoEvento seleccionado
Evento seleccionado
Evento seleccionado
Evento no seleccionado
VegasMano.book Page 35 Thursday, November 4, 1999 3:17 PM

36
GUÍA RÁPIDA DE VEGAS PRO CAP. 2
Información básica acerca de los eventos de audio
Existen varios modos de trabajar con eventos una vez se han colocado en el proyecto.
Tanto si está trabajando para conseguir un propósito determinado o está experimentando
con el sonido y el vídeo, los eventos que coloque se podrán editar totalmente. Los siguientes
apartados describen las técnicas básicas de edición de eventos.
Mover eventos en la línea de tiempo
Un evento, por definición, es una ocurrencia en la línea de tiempo del proyecto.
Los eventos, como resultado, pueden desplazarse en la línea de tiempo individualmente o
como grupo. El lado izquierdo de un evento es su punto inicial. De este modo, el punto en el
que el lado izquierdo se alinea con la regla determina el inicio de los eventos.
Los eventos pueden superponerse o apilarse uno sobre otro. Puede realizar automáticamente
fusiones cruzadas de eventos apilados automáticamente o con envolventes.
Mover un solo evento
Puede mover un evento en la línea de tiempo dentro en una misma pista o puede moverlo a
una pista diferente.
1.
Haga clic en el evento para seleccionarlo. El evento queda seleccionado.
2.
Haga clic y arrastre el evento en la línea de tiempo.
Si mueve el evento en la línea de tiempo de la pista original, la apariencia (el color) del
evento sigue siendo el mismo.
Sin embargo, es posible mover el evento a la línea de tiempo de otra pista. En ese caso,
sólo aparecerá el contorno del evento, de modo que podrá visualizar la pista original y su
posición en la línea de tiempo. Una vez soltada la tecla del ratón, el evento adoptará la
nueva posición y el color de la pista.
3.
Suelte el ratón para colocar la ocurrencia del evento en la línea de tiempo.
4.
Repita los pasos 1 a 3 para mover más eventos en la línea de tiempo.
Posición y pista original
Pista y posición nuevas
VegasMano.book Page 36 Thursday, November 4, 1999 3:17 PM

37
CAP. 2 GUÍA RÁPIDA DE VEGAS PRO
Mover más de uno
Puede mover más de un evento en la línea de tiempo de una pista o moverlos a una pista
diferente, de modo similar al paso anterior. Además, los eventos seleccionados no necesitan
estar en la misma pista. Puede seleccionar eventos en distintas pistas y moverlos en grupo por
la línea de tiempo.
1.
Utilice la tecla , la tecla o la Herramienta de edición de selección para
seleccionar los eventos. Si desea más información, consulte Selección de eventos de más de una
pista en la página 32.
2.
Sitúe el cursor del ratón sobre uno de los eventos seleccionados.
3.
Haga clic y arrastre los eventos por sus respectivas líneas del tiempo.
Si mueve los eventos por la línea de tiempo de sus pistas originales, su apariencia
(el color) no cambia.
Puede mover los eventos por las líneas del tiempo de distintas pistas. En ese caso, sólo
aparecerá el contorno de los eventos y podrá ver sus pistas originales y posiciones.
Cuando suelte el botón del ratón, Vegas Pro creará automáticamente nuevas pistas a
medida que se necesiten para los eventos.
4.
Suelte el botón del ratón para establecer la ocurrencia en la línea de tiempo de
los eventos.
5.
Repita los pasos 1 a 4 para desplazar más eventos colectivamente por la línea de tiempo.
Ctrl Mayúsculas
Mover eventos en
las pistas originales
Mover eventos a
pistas diferentes
VegasMano.book Page 37 Thursday, November 4, 1999 3:17 PM

38
GUÍA RÁPIDA DE VEGAS PRO CAP. 2
Copiar eventos
Vegas Pro le permite copiar eventos, o porciones de eventos en el portapapeles y pegarlos en
el proyecto. Puede copiar un solo evento o más de un evento. La acción de copiar eventos
preserva la información copiada.
Para copiar eventos realice el siguiente procedimiento:
1.
Haga clic en el evento.
Para copiar más de un evento, utilice la tecla , la tecla o bien la
Herramienta de edición de selección para seleccionar los eventos.Si desea más
información, consulte Selección de eventos de más de una pista en la página 32.
2.
Seleccione un rango de tiempo, si procede. De otro modo, vaya directamente al paso 3.
3.
Copie el evento al portapapeles mediante uno de los procedimientos siguientes:
• Presione las teclas .
• Haga clic en el botón Copiar de la Barra de herramientas.
• En el menú
Edición, seleccione
Copiar.
La siguiente tabla describe brevemente las situaciones de copiado y el funcionamiento
del portapapeles.
Selección Definición Eventos antes de
copiar
Contenido del
portapapeles
Eventos tras copiar
Sólo tiempo Los eventos dentro de una
selección de tiempo se
reproducen y colocan en el
portapapeles.
La información del tiempo
también se guarda en el
portapapeles.
Tiempo y
eventos
Los eventos y porciones de los
eventos dentro de una selección
de tiempo se reproducen y se
colocan en el portapapeles.
La información del tiempo
también se guarda en el
portapapeles.
Sólo eventos Los eventos seleccionados se
reproducen y se colocan en el
portapapeles.
La información del tiempo
también se guarda en el
portapapeles.
Ctrl
Mayúsculas
Ctrl + C
Los eventos originales
no resultan afectados y
cambian.
Los eventos originales
no resultan afectados y
cambian.
Los eventos originales
no resultan afectados y
cambian.
VegasMano.book Page 38 Thursday, November 4, 1999 3:17 PM

39
CAP. 2 GUÍA RÁPIDA DE VEGAS PRO
Pegar eventos
Una vez copiada la información en el portapapeles, puede elegir entre diversos modos para
pegar los elementos del portapapeles en las pistas. Los siguientes procedimientos aportan
información básica sobre el pegado. Utilice el modo que utilice para pegar en la pista,
Vegas Pro siempre pega en la posición del cursor en la línea de tiempo.
Para pegar eventos del portapapeles, realice el procedimiento siguiente:
1.
Mueva el cursor hasta la posición de la línea de tiempo deseada.
2.
Haga clic en el número de pista o en la misma pista en la que desee pegar el evento.
Si está pegando más de un evento de pistas diferentes, Vegas Pro crea automáticamente
las pista nuevas necesarias para los eventos o, simplemente, coloca los eventos en pistas
ya existentes.
3.
Pegue el evento en la pista mediante alguno de los siguientes pasos:
• Presione la tecla .
• Haga clic en el botón Pegar de la Barra de herramientas.
• En el menú
Edición, seleccione
Pegar.
Haga clic para seleccionar la pista
Ctrl + V
VegasMano.book Page 39 Thursday, November 4, 1999 3:17 PM

40
GUÍA RÁPIDA DE VEGAS PRO CAP. 2
La tabla que aparece a continuación describe brevemente las posibles situaciones de pegado.
Cortar eventos
Vegas Pro le permite cortar eventos o porciones de eventos del proyecto. La acción de cortar
eventos los elimina de sus respectivas pistas, pero coloca la información cortada en el
portapapeles. En el portapapeles, es posible pegar la información del evento en el proyecto.
Puede cortar un solo evento o más de uno.
Para cortar eventos, realice el siguiente procedimiento:
1.
Haga clic en el evento que desea cortar.
Para cortar más de un evento, utilice la tecla , la tecla o bien la
Herramienta de edición de selección para seleccionar los eventos. Si desea más
información, consulte Selección de eventos de más de una pista en la página 32.
2.
Seleccione un rango de tiempo, si procede. De otro modo, vaya directamente al paso 3.
3.
Corte el evento al portapapeles mediante uno de los pasos siguientes:
• Presione las teclas .
• Haga clic en el botón Cortar de la Barra de herramientas.
• En el menú
Edición, seleccione
Cortar.
Método de
pegado
Definición Contenido del
portapapeles
Eventos antes de
pegar
Eventos tras pegar
Pegar
(procedimiento
anterior)
Los eventos del portapapeles se
colocan en la posición del cursor
de la pista seleccionada. La
nueva información pegada se
solapa con los eventos
existentes de la pista.
Pegar y repetir
Ctrl+B
Puede especificar cuántas veces
se colocan los eventos del
portapapeles en la posición del
cursor en la pista seleccionada.
También puede especificar el
espacio entre eventos pegados.
Vegas Pro muestra la ventana
Pegar y repetir. Especifique
el número de veces que se
deben pegar los eventos
del portapapeles y el espacio
existente entre ellos.
Pegar e insertar
Ctrl+
Mayúsculas+V
Los eventos del portapapeles se
colocan en la posición del cursor
de la pista seleccionada. Los
eventos existentes en la pista se
desplazan hacia adelante en la
línea de tiempo la longitud total
de la información pegada.
Posición
de
pegado
Posición
de
pegado
Ctrl
Mayúsculas
Ctrl + X
VegasMano.book Page 40 Thursday, November 4, 1999 3:17 PM

41
CAP. 2 GUÍA RÁPIDA DE VEGAS PRO
La siguiente tabla describe brevemente las posibles situaciones al cortar y el funcionamiento
del portapapeles
1
Selección Definición Eventos antes de
cortar
Contenido del
portapapeles
Eventos tras cortar
Sólo tiempo Los eventos dentro de una
selección de tiempo se
reproducen y colocan en el
portapapeles.
La información del tiempo
también se guarda en el
portapapeles.
Tiempo y
eventos
Los eventos y porciones de los
eventos dentro de una selección
de tiempo se reproducen y se
colocan en el portapapeles.
La información del tiempo
también se guarda en el
portapapeles.
Sólo eventos Los eventos seleccionados se
reproducen y colocan en el
portapapeles.
La información del tiempo
también se guarda en el
portapapeles.
VegasMano.book Page 41 Thursday, November 4, 1999 3:17 PM

42
GUÍA RÁPIDA DE VEGAS PRO CAP. 2
Ajustar/recopilar eventos
Vegas Pro le permite recopilar eventos o porciones de eventos del proyecto. La acción de
recopilación elimina todos los eventos no incluidos en la selección de tiempo de sus
respectivas pistas. Sin embargo, la información eliminada no se coloca en el portapapeles.
La recopilación es distinta a cortar, ya que, en el segundo caso, los eventos de la selección de
tiempo se conservan.
Para recopilar eventos, realice el siguiente procedimiento:
1.
Haga clic en el evento que desea recopilar, si procede. De otro modo, vaya directamente
al paso 2.
Para recopilar más de un evento, utilice la tecla , la tecla o bien la
Herramienta de edición de selección para seleccionar los eventos. Si desea más
información, consulte Selección de eventos de más de una pista en la página 32.
2.
Seleccione el rango de tiempo.
3.
Recopile los eventos mediante uno de los siguientes procedimientos:
• Presione las teclas .
• En el menú
Edición, seleccione
Ajustar/Recopilar.
La siguiente tabla describe brevemente las posibles recopilaciones1
Selección Definición Eventos antes de
recopilar
Contenido del
portapapeles
Eventos tras
recopilar
Sólo tiempo Los eventos que no estén
incluidos en la selección de
tiempo se eliminan del
proyecto.
La información del tiempo no
se elimina.
La información
recopilada no se coloca
en el portapapeles.
Tiempo y
eventos
Sólo los eventos seleccionados
que no estén incluidos en la
selección de tiempo se eliminan
del proyecto. Los eventos no
seleccionados no se eliminan.
La información del tiempo no
se elimina.
La información
recopilada no se coloca
en el portapapeles.
Ctrl
Mayúsculas
Ctrl + T
VegasMano.book Page 42 Thursday, November 4, 1999 3:17 PM

43
CAP. 2 GUÍA RÁPIDA DE VEGAS PRO
Eliminar eventos
Vegas Pro le permite eliminar eventos o porciones de eventos del proyecto. Esta acción
elimina todos los eventos no incluidos en la selección de tiempo de sus respectivas pistas.
Sin embargo, la información eliminada no se coloca en el portapapeles.
Para eliminar eventos, realice el siguiente procedimiento:
1.
Haga clic en el evento que desea eliminar.
Para eliminar más de un evento, utilice la tecla , la tecla o bien la
Herramienta de edición de selección para seleccionar los eventos. Si desea más
información, consulte Selección de eventos de más de una pista en la página 32.
2.
Seleccione un rango de tiempo, si se puede aplicar. Si no es posible, vaya directamente
al paso 3.
3.
Elimie los eventos mediante uno de los siguientes procedimientos:
• Presione la tecla .
• En el menú
Edición, seleccione
Eliminar.
La siguiente tabla describe brevemente las posibles eliminaciones1
Selección Definición Eventos antes de
eliminar
Contenido del
portapapeles
Eventos tras
eliminar
Sólo tiempo Los eventos incluidos en la
selección de tiempo se eliminan
del proyecto.
La información del tiempo no se
elimina.
La información eliminada
no se coloca en el
portapapeles.
Tiempo y
eventos
Sólo los eventos incluidos en la
selección de tiempo se eliminan
del proyecto. Los eventos no
seleccionados no se eliminan.
La información del tiempo no
se elimina.
La información eliminada
no se coloca en el
portapapeles.
Sólo eventos Los eventos seleccionados se
eliminan del proyecto.
La información del tiempo no
se elimina.
La información eliminada
no se coloca en el
portapapeles.
Ctrl
Mayúsculas
Supr
VegasMano.book Page 43 Thursday, November 4, 1999 3:17 PM

44
GUÍA RÁPIDA DE VEGAS PRO CAP. 2
División de eventos
Vegas Pro le permite crear más de un evento, de funcionamiento independiente, a partir
de la división de un solo evento. La división crea un nuevo punto final en el evento original
y un punto inicial en el evento acabado de crear.
La división de un evento no elimina o corta ninguna información del evento original.
La información del evento original se encuentra allí, pero durante la reproducción se omitirá
en función del punto de inicio o fin del evento en la línea de tiempo.
Además, cuando se divide un evento, éstos se ensamblan de modo que la reproducción no
resulta afectada en la línea de tiempo, a menos que mueva alguno de los eventos
ensamblados o ajuste sus puntos de inicio o fin.
Puede dividir un solo evento seleccionado, grupos de eventos seleccionados, o bien un rango
de tiempo de eventos.
Para dividir un evento, realice el siguiente procedimiento:
1.
Seleccione el evento que desea dividir.
Para dividir más de un evento, utilice la tecla , la tecla o bien la
Herramienta de edición de selección para seleccionar los eventos. Si desea más
información, consulte Selección de eventos de más de una pista en la página 32.
2.
Sitúe el cursor en la posición de la línea de tiempo en la que se realizará la división,
o bien seleccione un rango de tiempo, si procede.
Un evento
Posición de división
Dos eventos
Evento original
Posición de división
La información está disponible, pero no será posible reproducirla.
Evento original
Posición de división
Dos eventos
Eventos separados
Ctrl
Mayúsculas
VegasMano.book Page 44 Thursday, November 4, 1999 3:17 PM

45
CAP. 2 GUÍA RÁPIDA DE VEGAS PRO
3.
Divida los eventos mediante uno de los siguientes procedimientos:
• Presione la tecla .
• En el menú
Edición, seleccione
Dividir.
La tabla que aparece a continuación describe brevemente las posibles divisiones.
Selección Definición Eventos antes
de dividir
Eventos después
de dividir
Ningún evento Todos los eventos se dividirán
por la posición del cursor (a no
ser que el evento esté
bloqueado).
La división se realizará en todas
las pistas.
Sólo eventos Sólo los eventos seleccionados
se dividirán por el punto en el
que esté situado el cursor.
Sólo tiempo A menos que los eventos estén
bloqueados, todos los eventos
de la selección de tiempo se
dividirán por los puntos iniciales
y finales del rango de tiempo.
La división se realizará en todas
las pistas.
Tiempo y
eventos
Sólo los eventos de la selección
de tiempo se dividirán por los
puntos iniciales y finales del
rango de tiempo.
S
VegasMano.book Page 45 Thursday, November 4, 1999 3:17 PM

46
GUÍA RÁPIDA DE VEGAS PRO CAP. 2
Navegación de pista
Cuando un evento está colocado en una pista, Vegas Pro muestra automáticamente
los controles de pista que pueden utilizarse para alterar el evento o eventos de la pista.
Número de pista
Esta zona indica el número de orden de la pista en un proyecto multipista. Es posible
redistribuir el orden de las pistas arrastrando y colcando las pistas seleccionadas en
posiciones inferiores o superiores de la Lista de pistas.
Nº de pista
Bus
Preparado
Vista
Enmudecer Solo
para
grabar
Efectos
de pista
Color de pista
Es posible cambiar
el color mediante el
botón derecho
del mouse seleccionando
Color de pista y,
a continuación,
seleccionando
el color que prefiera.
VegasMano.book Page 46 Thursday, November 4, 1999 3:17 PM

47
CAP. 2 GUÍA RÁPIDA DE VEGAS PRO
Botones Vista
Estos botones controlan la apariencia de la pista (el tamaño) en la Lista de pistas.
Expandir la pista
Puede modificar el tamaño de la pista “estirando” la parte inferior o la parte derecha de la
pista. Sitúe el puntero del ratón en la parte inferior o derecha de la pista. El puntero se
convierte en una flecha arriba/abajo o izquierda/derecha. Haga clic y arrastre mientras
mueve la flecha arriba/abajo (altura) o izquierda/derecha (anchura). Suelte el botón del
ratón para fijar el tamaño deseado de la pista.
Minimizado
Normal
Maximizado
Antes
Después
Antes
Después
VegasMano.book Page 47 Thursday, November 4, 1999 3:17 PM

48
GUÍA RÁPIDA DE VEGAS PRO CAP. 2
Botón Efectos de pista
Este botón da acceso a los controles de compresión y ecualización (EQ) que pueden aplicarse
a los eventos de pistas.
Asignación de bus
Este botón le permite designar y asignar una pista a un bus específico de salida. Esta opción
está disponible para proyectos en los que se mezclan más de un bus estéreo. (Un bus es donde
varias señales de pista se mezclan y salen).
Preparado para el botón Grabar
Este botón le permite preparar una pista para grabarla. Es posible grabar directamente
en las pistas. Una pista estará preparada cuando aparezca el indicador de grabación.
Efectos de
compresión
Efectos de
ecualización
Seleccione un bus
para la reproducción
VegasMano.book Page 48 Thursday, November 4, 1999 3:17 PM

49
CAP. 2 GUÍA RÁPIDA DE VEGAS PRO
Botón Enmudecer
Este botón le permite inhabilitar temporalmente la reproducción de la pista, de modo que
pueda dedicar su atención a los eventos de otra pista. Cuando se enmudece una pista,
aparece en gris en la ventana de pista.
Botón Solo
Este botón, tal como indica su nombre, aísla los eventos de una pista para reproducirlos y al
mismo tiempo que enmudece los eventos de otras pistas.
Etiqueta de anotaciones
Esta zona le permite dar nombre a una pista. Simplemente haga doble clic en la cinta y
escriba el nombre de la pista. También puede hacer clic con el botón derecho en la
ventana Lista de pistas y seleccionar
Cambiar nombre
en el menú emergente y, a
continuación, escribir el nombre de la pista. Si no puede ver la etiqueta de anotaciones,
expanda la pista. Si desea más información, consulte Expandir la pista en la página 47.
Antes de enmudecer la pista
Después de enmudecer la pista
Antes de aplicar Solo a la pista
Después de aplicar Solo a la pista
Etiqueta de anotaciones
Haga clic en el botón derecho
de la pista para que
emerja
VegasMano.book Page 49 Thursday, November 4, 1999 3:17 PM

50
GUÍA RÁPIDA DE VEGAS PRO CAP. 2
Barra deslizante de volumen
Esta barra deslizante controla el volumen de reproducción de la pista en relación a las otras
pistas. Las pistas de Vegas Pro están preestablecidas en 0,0 decibelios (dB). Utilice esta barra
deslizante para aumentar o disminuir el volumen de una pista determinada. El rango de
volumen de una pista es de -inf. a 12 dB.
Para mover la barra deslizante, realice el siguiente procedimiento:
1.
Sitúe el cursor del ratón en la barra deslizante.
2.
Haga clic y mantenga presionado el botón derecho del ratón.
3.
Mueva la barra deslizante hacia la izquierda o hacia la derecha y suelte el botón del ratón.
Nota:
También es posible mover la barra
deslizante haciendo clic en ella y utilizando
las flechas izquierda o derecha del teclado.
Barra deslizante multiuso
Si no puede ver esta barra, expanda la pista. Esta barra controla la panorámica estéreo y el
volumen del bus auxiliar. Es posible seleccionar estas opciones haciendo clic en su etiqueta.
Cuando acceda a los envíos panorámicos o auxiliares, Vegas Pro muestra o los valores
predefinidos o los que configuró por última vez. La posición de la barra deslizante de cada
elemento es independiente de las demás.
Haga doble clic en la barra
.
deslizante para regresar
a 0,0 dB
Haga clic en la etiqueta
para visualizar el menú
VegasMano.book Page 50 Thursday, November 4, 1999 3:17 PM

51
CAP. 2 GUÍA RÁPIDA DE VEGAS PRO
Control panorámico
Las pistas de Vegas Pro centran la señal de forma predeterminada. Es posible mover la barra
deslizante y ajustar la salida de la señal a la derecha o izquierda. Cuando se mueve la barra
deslizante, Vegas Pro muestra el porcentaje de señal que está pasando por el canal derecho
o izquierdo. Por ejemplo, mover la barra deslizante a
60%L
significa que la señal se mezcla
en un 60% en el canal izquierdo y que el 40% restante se mezcla en el canal derecho.
Bus auxiliar
Los proyectos de Vegas Pro con salidas de más de un bus, permiten enviar señales de pistas
a buses primarios y secundarios (auxiliares). El bus primario se selecciona al hacer clic en el
botón Bus de la Barra de herramientas de una pista. Si desea más información, consulte
Asignación de bus en la página 48. El bus auxiliar le permite enviar una señal a un bus
independiente y separado del bus primario. Los buses auxiliares se utilizan a menudo para
aislar una o más pistas de otras pistas del proyecto durante la reproducción. Sin embargo,
los buses auxiliares no afectan a la reproducción general del proyecto.
Cuando selecciona un bus auxiliar, es necesario ajustar el volumen de reproducción
mediante la barra deslizante. El volumen de las pistas auxiliares está establecido en –inf. dB
(enmudecido) para la reproducción.
Envío FX
Si agrega una Cadena de efectos a una pista, Vegas Pro agrega esa cadena al menú
emergente de la barra deslizante multiuso. Con este dispositivo, podrá controlar el volumen
de la cadena.
Haga doble clic en la barra
al Centro.
deslizante para regresar
Haga doble clic en la barra
deslizante para establecer
el volumen en 0,0 dB.
VegasMano.book Page 51 Thursday, November 4, 1999 3:17 PM

52
GUÍA RÁPIDA DE VEGAS PRO CAP. 2
Información básica acerca de las pistas
Vegas Pro es un verdadero entorno de mezcla multipista. Las pistas son los recipientes de los
eventos de audio, que usted puede colocar y ordenar. Una pista puede contener diversos
eventos. Existen varios modos de disponer y trabajar con pistas.
Añadir una pista vacía
Puede agregar pistas vacías (sin eventos) a un proyecto. Estas pistas pueden usarse
directamente para grabar o como receptáculo temporal de determinados eventos de audio
que agregará más tarde. Por ejemplo, es posible que el proyecto contenga un evento de audio
especial, pero que éste necesite grabarse, mezclarse o traerse de otra ubicación.
Para agregar una pista vacía, realice el siguiente procedimiento:
1.
Sitúe el puntero del ratón en la ventana de la pista o en la Lista de pistas.
2.
Haga clic con el botón derecho y seleccione
Insertar pista de audio
en el menú emergente.
O bien seleccione
Insertar de la barra menú y seleccione
Pista de audio.
3.
Vegas Pro inserta una pista vacía al final de la Lista de pistas.
Haga clic con el botón
derecho para visualizar
el menú emergente Vistas
Antes de agregar la pista
Después de agregar la pista
VegasMano.book Page 52 Thursday, November 4, 1999 3:17 PM

53
CAP. 2 GUÍA RÁPIDA DE VEGAS PRO
Dar nombre o cambiar el nombre de una pista
Cada pista del proyecto dispone de una etiqueta de anotaciones en la que puede escribir
el nombre de una pista. El nombre de la pista puede tener como máximo 255 caracteres.
Es posible dar nombre o cambiar el nombre de la pista en cualquier momento mediante
el siguiente procedimiento:
1.
Si no puede ver la etiqueta de anotaciones, expanda la pista para que aparezca. La etiqueta
aparece sobre la Barra deslizante de volumen.
Nota:
Si la pista ya tiene nombre, verá el
nombre con el que se guardó anteriormente.
2.
Simplemente haga doble clic en la cinta y escriba el nombre de la pista.
O bien haga clic con el botón derecho en la pista para mostrar un menú emergente. Elija
Cambiar nombre
en el menú emergente. Cualquier nombre existente aparecerá destacado
en la cinta. Introduzca el nuevo nombre de pista.
3.
Presione la tecla para guardar el nombre.
Haga doble clic e introduzca el nombre Haga clic con el botón derecho
Entrar
VegasMano.book Page 53 Thursday, November 4, 1999 3:17 PM

54
GUÍA RÁPIDA DE VEGAS PRO CAP. 2
Reordenar pistas
Cuando crea pistas, Vegas Pro las ordena numéricamente en el orden en que se agregaron.
Es posible reordenar las pistas en el orden que prefiera. El orden de aparición sólo cambia
en la ventana Pistas; la reproducción no resulta afectada. Es posible reordenar pistas de una
en una o por grupos.
Para mover una pista, realice el siguiente procedimiento:
1.
Sitúe el puntero del ratón en la pista que desea mover.
2.
Arrastre y coloque la pista en la nueva posición del orden de las pistas.
3.
Repita el paso 2, si es necesario, para continuar moviendo la pista hacia arriba o abajo.
Nota:
Para seleccionar más de una pista, haga
clic en ellas mientras presiona la tecla
para seleccionar pistas adyacentes
o la tecla para seleccionar pistas
no contiguas.
Duplicar pistas
Es posible duplicar pistas en el proyecto, así como todos los eventos incluidos en ellas.
Cuando se duplica una pista, ésta se coloca directamente bajo la pista original. Otras pistas
existentes se mueven “hacia abajo” en la Lista de pistas. Puede duplicar una pista o más de
una pista a la vez.
Para duplicar una pista, realice el siguiente procedimiento:
1.
Sitúe el puntero del ratón sobre la pista que desea duplicar.
Nota:
Para seleccionar más de una pista, haga clic en
ellas mientras presiona la tecla para
seleccionar pistas adyacentes o la tecla para
seleccionar pistas no contiguas.
2.
Haga clic con el botón derecho y seleccione
Duplicar pistas
en el menú emergente.
3.
Repita los pasos 1 y 2, si es necesario, para duplicar más pistas.
Mayúsculas
Ctrl
Mayúsculas
Ctrl
VegasMano.book Page 54 Thursday, November 4, 1999 3:17 PM

55
CAP. 2 GUÍA RÁPIDA DE VEGAS PRO
Eliminar pistas
Es posible eliminar pistas del proyecto, así como todos los eventos incluidos en ellas.
Puede eliminar una pista o más de una pista a la vez.
Para eliminar una pista, realice el siguiente procedimiento:
1.
Sitúe el puntero del ratón sobre la pista que desea eliminar.
Nota:
Para seleccionar más de una pista, haga
clic en ellas mientras presiona la tecla
para seleccionar pistas adyacentes
o la tecla para seleccionar pistas
no contiguas.
2.
Haga clic con el botón derecho y seleccione
Eliminar
en el menú emergente.
O bien en el menú
Edición
,
seleccione
Eliminar
.
3.
Repita los pasos 1 y 2, si es necesario, para eliminar más pistas.
Mayúsculas
Ctrl
VegasMano.book Page 55 Thursday, November 4, 1999 3:17 PM

56
GUÍA RÁPIDA DE VEGAS PRO CAP. 2
Información básica acerca de los eventos de vídeo
Los eventos de vídeo se colocan en la Regla de vídeo. Si el evento de vídeo dispone de audio,
Vegas Pro crea una pista de audio y coloca el audio del vídeo en la pista “superior” de la
Lista de pistas. Si desea más información, consulte Colocar un evento en la Regla de vídeo en la
página 31.
Una vez colocado el evento, es posible mover el evento de vídeo en la línea de tiempo,
eliminar su audio y previsualizar el evento en la ventana de vista preliminar de vídeo.
También es posible sustituir el vídeo colocando un nuevo evento en la Regla de vídeo.
Si desea más información, consulte Arrastrar/Colocar o hacer doble clic en un evento de vídeo
en la página 31.
Mover el evento de vídeo
Mover un evento de vídeo se realiza mediante el mismo procedimiento que para mover un
evento de audio. Sin embargo, un evento de vídeo difiere ligeramente en que puede tener
audio agrupado a él. Si un evento de vídeo dispone de audio, Vegas Pro está preestablecido
para agrupar el evento de vídeo con el audio cuando se coloca. Así pues, el evento de vídeo y
su audio siempre se desplazarán juntos en la línea de tiempo del proyecto.
Para mover un evento de vídeo, realice el siguiente procedimiento:
1.
Sitúe el puntero del ratón en el evento del vídeo o en su audio.
2.
Haga clic y arrastre los eventos hasta el punto inicial deseado de la línea de tiempo.
Evento de v
í
deo con números de fotogramas
Evento de audio del vídeo
Regla de vídeo
VegasMano.book Page 56 Thursday, November 4, 1999 3:17 PM

57
CAP. 2 GUÍA RÁPIDA DE VEGAS PRO
3.
Suelte el botón del ratón cuando los eventos se encuentren en la posición deseada.
Nota:
Deshaga el grupo de vídeo y audio
haciendo clic con el botón derecho en uno de
los eventos. En el menú emergente, seleccione
Grupo,
y, a continuación,
Desagrupar
.
Eliminar el audio del vídeo
Tal y como se explicó anteriormente, los eventos de vídeo con audio se colocan juntos en el
proyecto. Sin embargo, es posible eliminar completamente el audio original o sustituirlo por
un audio nuevo. Esta función resulta muy adecuada para reemplazar audio de mala calidad.
Para eliminar el audio, realice el siguiente procedimiento:
1.
Haga clic con el botón derecho en el vídeo o en su evento de audio para mostrar un menú
emergente.
2.
En el menú emergente, seleccione
Grupo
y, a continuación,
Desagrupar
para deshacer el
grupo de vídeo y audio. Si no es así, se eliminarían ambos eventos.
3.
Haga clic para seleccionar el evento de audio del vídeo.
4.
Haga clic con el botón derecho para mostrar el menú emergente. En el menú emergente,
seleccione
Eliminar
.
O en el menú
Edición, seleccione
Eliminar
.
Antes
Después
El vídeo
permanece
en la Regla
del vídeo.
VegasMano.book Page 57 Thursday, November 4, 1999 3:17 PM

58
GUÍA RÁPIDA DE VEGAS PRO CAP. 2
Reproducir el proyecto.
Vegas Pro le permite reproducir el proyecto de dos modos distintos: directamente en
Vegas Pro o mezclando todo el proyecto en un archivo de vista preliminar.
Reproducir con Vegas Pro
Vegas Pro dispone de una barra de transporte que le permite reproducir todo el proyecto o
porciones de éste basados en una selección de tiempo o en la posición actual del cursor.
Sólo se reproducen las pistas y los eventos no enmudecidos.
Si el proyecto incluye vídeo, asegúrese de que la ventana Vista preliminar de vídeo aparece
para la reproducción: en el menú
Ver, seleccione
Vista preliminar de vídeo
o pulse las
teclas .
Reproducir todo el proyecto
1.
Presione el botón para llevar el cursor al inicio del proyecto.
2.
Presione el botón para iniciar la reproducción.
O bien presione el botón para iniciar la reproducción desde el principio del proyecto.
3.
Presione el botón para detener la reproducción.
Reproducir una selección de tiempo
1.
Sitúe el puntero del ratón encima de la regla (en la Barra de marcadores). El puntero del
ratón cambia a una flecha doble ( ).
2.
Haga clic y arrastre para seleccionar la región de tiempo. Para aumentar o disminuir la
selección de tiempo, haga clic y arrastre los puntos de inicio y fin.
3.
Presione el botón para iniciar la reproducción. Sólo se reproducen las pistas no
enmudecidas y los eventos de la selección de tiempo.
4.
Presione el botón para que Vegas Pro reproduzca continuamente los eventos de una
misma selección.
5.
Presione el botón para detener la reproducción.
Grabar
Reproducción Reproducir desde
Pausa
Detener
Llevar el cursor
Llevar el cursor
Retroceso
Avance
Reproducir desde
en bucle
el inicio al inicio
rápido
rápido
al final
la posición del cursor
Alt + 6
VegasMano.book Page 58 Thursday, November 4, 1999 3:17 PM

59
CAP. 2 GUÍA RÁPIDA DE VEGAS PRO
Referencia de reproducción
La siguiente tabla describe todos los botones de reproducción y sus equivalencias
en el teclado. Es posible utilizar estas funciones de reproducción en cualquier
momento mientras trabaja en su proyecto.
Vista preliminar en el reproductor multimedia
Un archivo de vista preliminar de un archivo está mezclado según las propiedades
establecidas en el proyecto y se reproduce utilizando el reproductor multimedia asociado
al tipo de archivo.
Mezclar un proyecto para previsualizar
Esta función mezcla todos los eventos no enmudecidos en un archivo y los reproduce
automáticamente en el reproductor multimedia asociado.
En el menú
Herramientas
, seleccione Mezclar para previsualizar. Aparece el cuadro
de diálogo Vista preliminar.
Botón Teclado Función
Inicia la grabación en las pistas con grabación activada
Activo/desactivo la reproducción en bucle durante la reproducción
de la selección de tiempo
+ +
Inicia la reproducción desde el principio del proyecto
Inicia la reproducción desde la posición del cursor
Detiene la reproducción, el cursor se detiene y mantiene en
posición de pausa
o
Detiene la reproducción, el cursor se detiene y vuelve a la
posición anterior
+
Lleva el cursor al inicio del proyecto
+
Lleva el cursor al final del proyecto
Mueve el cursor hacia la izquierda en incrementos de
(si la cuadrícula se muestra)
Mueve el cursor hacia la derecha en incrementos de
Ctrl + R
L
Ctrl Mayúsculas
Espacio
Espacio
Entrar
Espacio
Esc
Ctrl Inicio
Ctrl
Fin
Re Pág
Av Pág
VegasMano.book Page 59 Thursday, November 4, 1999 3:17 PM

60
GUÍA RÁPIDA DE VEGAS PRO CAP. 2
6.
Seleccione la opción de vista preliminar en la lista desplegable.
7.
Haga clic en el botón Aceptar para iniciar el proceso de mezcla. Aparece una barra de
estado en la porción inferior izquierda de Vegas Pro.
Nota:
Puede cancelar la opción Mezclar para
previsualizar si hace clic en el botón de la
barra de estado.
Cuando la mezcla se ha completado, el reproductor multimedia asociado aparece e inicia la
reproducción.
Trabajar con propiedades del proyecto
Puede visualizar y establecer las propiedades del proyecto si elige
Propiedades
del menú
Archivo. Aparece la ventana Propiedades.
botón
Barra de estado
Cancelar
Información del proyecto
Valores de salida
Valores de salida de
Valores
vídeo
de audio
general
de la Regla
indicadores
de los
VegasMano.book Page 60 Thursday, November 4, 1999 3:17 PM

61
CAP. 2 GUÍA RÁPIDA DE VEGAS PRO
Guardar el proyecto
La primera vez que se guarda un proyecto, se utiliza un formato Vegas Pro. El formato que
seleccione influirá en el tamaño del archivo del proyecto y su portabilidad. Existen dos
formatos para elegir:
Para guardar el proyecto, realice el siguiente procedimiento:
1.
Seleccione uno de los métodos para guardar:
• En el menú
Archiv o, seleccione
Guardar
.
• Haga clic en el botón .
• Pulse del teclado.
La primera vez que guarde un proyecto, aparecerá el cuadro de diálogo Guardar como.
Vaya directamente al paso 2.
Las siguientes veces que guarde, la ventana anterior no aparecerá, se conserva el nombre
de archivo existente y el proyecto se actualizará para incluir los cambios realizados.
2.
Seleccione la unidad y el directorio en los que desea guardar el proyecto.
3.
Escriba el nombre del proyecto en el cuadro Nombre de archivo.
4.
En el cuadro Guardar como tipo, seleccione el formato con el que desea guardar el proyecto
(tal y como se describe en la tabla anterior).
5.
Haga clic en el botón Guardar.
Nombre de
formato
Extensión Definición
Proyecto Vegas Pro *.veg se guarda toda la información acerca de un solo proyecto. Este formato de archivo no
contiene ningún archivo multimedia: se guarda la referencias de los archivos multimedia
utilizados en el proyecto. También se guarda información acerca del proyecto, efectos de
pista, envolventes, asignaciones de bus y propiedades de salida.
Proyecto Vegas Pro
con archivos
multimedia externos
*.veg Toda la información multimedia que se utiliza en el proyecto se guarda en el mismo
archivo que el archivo del proyecto. Esta opción hace que transportar el proyecto sea fácil
y cómodo.
Ctrl + S
VegasMano.book Page 61 Thursday, November 4, 1999 3:17 PM

62
GUÍA RÁPIDA DE VEGAS PRO CAP. 2
Cambiar nombre o convertir un proyecto (mediante Guardar como...)
Cuando ya haya trabajado con un proyecto, puede utilizar el comando
Guardar como
en el
menú
Archiv o para cambiar el nombre del proyecto. Esta opción también le permite
convertir el proyecto en otro tipo de formato de archivo. Convertir a un formato diferente
significa que el proyecto está acabado y preparado para su distribución.
Cambiar el nombre de un proyecto Vegas Pro
Puede utilizar el comando
Guardar como
del menú Archivo para guardar el proyecto por
primera vez. La única diferencia respecto al procedimiento anterior es que la ventana
Guardar como incluye otros formatos de archivo.
Para cambiar el nombre de un proyecto Vegas Pro, realice el siguiente procedimiento:
1.
En el menú Archivo, seleccione
Guardar como
. Aparecerá la ventana Guardar como.
2.
Seleccione la unidad y el directorio en los que desea almacenar el proyecto.
3.
Escriba el nuevo nombre del proyecto en el cuadro Nombre de archivo.
4.
En la lista desplegable Guardar como tipo, seleccione Vegas Pro Project (*.veg).
5.
Haga clic en el botón Guardar.
Si desea copiar todos los
archivos multimedia del
proyecto en la misma carpeta
como archivos Vegas Pro, seleccione
esta casilla de verificación.
VegasMano.book Page 62 Thursday, November 4, 1999 3:17 PM

63
CAP. 2 GUÍA RÁPIDA DE VEGAS PRO
Convertir un proyecto Vegas
Convertir se refiere al proceso de conversión de un proyecto Vegas Pro en un solo archivo
y de formateo al método de reproducción deseado: el reproductor multimedia, los archivos
multimedia en cadena de Internet, CD-ROM, etc. El archivo del proyecto no resulta
afectado (sobrescrito, eliminado o alterado) durante el proceso de conversión. Puede volver
al proyecto original para editar o hacer ajustes y convertirlo de nuevo. La siguiente tabla
describe los formatos disponibles para convertir el proyecto Vegas Pro:
Para convertir un proyecto Vegas Pro, realice el siguiente procedimiento:
1.
En el menú Archivo, seleccione
Guardar como
. Aparece la ventana Guardar como.
2.
Seleccione la unidad y el directorio en los que desea guardar el proyecto convertido.
Nombre de formato Extensión Definición
Windows Media Format *.asf El estándar de Microsoft utilizado para enviar en cadena archivos multimedia
por la Web.
Wave (Microsoft) *.wav Archivo de audio estándar utilizado para audio en PC con Windows.
Vídeo para Windows *.avi Archivo de vídeo estándar utilizado en PC con Windows. Esta opción
convierte tanto vídeo como audio en un solo archivo.
Audio Interchange File Format *.aif El archivo de audio estándar utilizado para audio en equipo con Macintosh.
RealSystem G2 *.rm El estándar de RealNetworks utilizado para enviar en cadena archivos
multimedia por la Web. Esta opción convierte tanto vídeo como audio en un
solo archivo.
Audio de archivos multimedia de
Windows
*.wma El formato sólo-audio de Microsoft se utiliza para crear archivos para enviar
en cadena o descargar por la Web.
Proyecto Vegas Pro *.veg Esta opción guarda la referencias en archivos multimedia utilizados en el
proyecto. También se guarda información acerca del proyecto, efectos de
pista, envolventes, asignaciones de bus y propiedades de salida. El archivo
*.veg no combina eventos en un archivo único.
Vegas Pro EDL *.txt Esta opción crea una versión de texto de situaciones de eventos en la Vista de
pistas. Esta descripción de texto puede importarse en una base de datos o una
aplicación de texto para modificar o para otros propósitos.
VegasMano.book Page 63 Thursday, November 4, 1999 3:17 PM

64
GUÍA RÁPIDA DE VEGAS PRO CAP. 2
3.
Escriba un nuevo nombre en el cuadro Nombre de archivo, si fuera necesario.
4.
En la lista desplegable Guardar como tipo, seleccione el formato de archivo que
desea convertir.
5.
Seleccione las casillas de verificación necesarias.
6.
Haga clic en el botón Guardar. Aparece una barra de estado en la parte inferior izquierda
de Vegas Pro. Cuando la conversión haya finalizado, el proyecto Vegas Pro estará
preparado para su distribución y reproducción.
Nota:
Puede cancelar el proceso de conversión
si hace clic en el botón de la barra de estado.
Copiar todos los
archivos multimedia
con el proyecto
Sólo se utiliza con proyectos Vegas Pro (*.veg). Esta opción toma todos los archivos multimedia
a los que se hace referencia en el proyecto y los copia en la misma carpeta en la que se guarda
el proyecto.
Convertir todo el
proyecto
Si el proyecto tiene una selección de tiempo, seleccione esta opción para asegurarse de que todo
el proyecto se convierte. Si no selecciona esta opción, sólo se convertirá la selección de tiempo
del proyecto.
Guardar marcadores
de proyecto en los
archivos multimedia
Si en el proyecto se definen marcadores o regiones, puede guardar esa información en el archivo
convertido. Guardar los marcadores en un archivo multimedia puede mejorar la interacción del
usuario final con el archivo multimedia.
Seleccione un formato de conversión
Las opciones de la casilla de selección que se hallan en el
están disponibles en función del formato de
(Aquí se muestran todos sólo como ejemplo).
ángulo inferior izquierdo de la ventana Guardar como
conversión que seleccione.
Botón
Cancelar
Barra de estado
VegasMano.book Page 64 Thursday, November 4, 1999 3:17 PM

CAP. 3 TUTORIAL DE VEGAS PRO
CAPÍTULO
65
Tutorial de Vegas
Pro
Bienvenido
Bienvenido al Tutorial de Vegas Pro. Éste ha sido diseñado para que se familiarice con las
funciones y las herramientas básicas de Vegas Pro cuando esté trabando en un proyecto.
Las secciones siguientes están orientadas, principalmente, a mostrar los pasos básicos y no
son descriptivas, aunque también ofrecemos algunas descripciones. Si desea obtener más
información sobre un tema particular del Tutorial, consulte la ayuda en línea. Si desea más
información, consulte Acceso a la ayuda en la página 12.
Este Tutorial le enseña cómo colocar archivos multimedia en un proyecto, editarlos y
guardarlos conjuntamente en un archivo de vídeo. Le proporcionamos los archivos
necesarios para crear este proyecto de ejemplo.
Trabajaremos a partir de un vídeo que tiene una baja calidad de audio, que reemplazaremos
por una voz en off grabada en un estudio. Será necesario sincronizar el audio nuevo con el
vídeo. También será necesario editar y ecualizar la voz en off. Además, el vídeo tiene un
tema musical que vamos a reemplazar por una nueva música de fondo.
La duración del vídeo es aproximadamente de 15 segundos. Mientras trabaja, observará la
facilidad con la que puede dominar las potentes funciones que le ofrece Vegas Pro.
Si comete un error durante el tutorial, simplemente deshágalo presionando .
¡Empecemos!
Ctrl + Z
3
VegasMano.book Page 65 Thursday, November 4, 1999 3:17 PM

66
TUTORIAL DE VEGAS PRO CAP. 3
Cómo conseguir la carpeta Tutorial
En primer lugar, es necesario copiar los archivos multimedia del proyecto de ejemplo en el
disco duro. La carpeta Tutorial se halla en el CD-ROM de Vegas Pro.
1.
Inserte el CD-ROM en la unidad de CD-ROM.
2.
Busque la carpeta Tutorial en el CD-ROM y cópiela en el disco duro.
3.
Cuando haya copiado la carpeta, inicie Vegas Pro.
Utilización de la ventana Explorador
La ventana Explorador le permite ver y acceder a los archivos multimedia sin abandonar el
área de trabajo. Esta ventana funciona exactamente igual que el Explorador de
Microsoft Windows.
1.
Busque la carpeta Tutorial en el disco duro.
2.
Seleccione la carpeta Tutorial de tal manera que su contenido aparezca en la lista de
archivos multimedia.
Cuando se coloca un archivo multimedia en el proyecto, nos referimos a éste como
un evento.
Lista
de archivos
multimedia
VegasMano.book Page 66 Thursday, November 4, 1999 3:17 PM

67
CAP. 3 TUTORIAL DE VEGAS PRO
Colocación del vídeo
En la lista de archivos multimedia verá varios archivos. Vamos a colocar el archivo
Tutorial ( ).
1.
Presione para situar el cursor al principio del proyecto.
2.
Seleccione el archivo Tutorial en la lista de archivos multimedia.
3.
Colóquelo haciendo doble clic en él. De esta manera el vídeo se colocará en la regla de
vídeo y el audio en la primera pista en la posición del cursor.
Ctrl + Inicio
Regla de vídeo
Pista de audio
VegasMano.book Page 67 Thursday, November 4, 1999 3:17 PM

68
TUTORIAL DE VEGAS PRO CAP. 3
Visualización de la Vista preliminar del vídeo
Necesitaremos visualizar la ventana Vista preliminar del vídeo y moverla hasta el área de
acoplamiento. De esta manera podemos ver el vídeo mientras se está reproduciendo.
1.
En el menú Ver seleccione
Vista preliminar del vídeo
. Aparecerá la ventana Vista
preliminar de vídeo.
2.
Sitúe el puntero del mouse en la barra de título de la Vista preliminar de vídeo y arrástrelo
hasta la parte inferior derecha del área de trabajo (encima de la ventana del mezclador).
3.
Cuando desaparezca la barra de título de la Vista preliminar de vídeo, suelte el botón del
mouse. La ventana de Vista preliminar del vídeo se acopla bajo la Vista de pistas.
VegasMano.book Page 68 Thursday, November 4, 1999 3:17 PM

69
CAP. 3 TUTORIAL DE VEGAS PRO
Reproducción del vídeo
Durante la reproducción, verá y oirá una serie de elementos: un gráfico que se abre y cierra
con una banda sonora, y un ruido de fondo grabado junto con nuestro narrador.
1.
Haga clic en el botón de la Barra de transporte para iniciar la reproducción.
La reproducción empieza en la posición actual del cursor. En caso de que la reproducción
empiece en medio del proyecto, haga clic en el botón para iniciar a la reproducción
desde el principio.
2.
Haga clic en el botón para detener la reproducción.
3.
Haga clic en el botón de la pista para enmudecer la pista de audio del vídeo.
Nos estamos preparando para colocar la nueva voz en off y trabajar con ella. Al final,
eliminaremos el audio original, pero por el momento lo utilizaremos como un punto de
referencia.
Colocación de la nueva voz en off
La nueva voz en off substituirá al audio de baja calidad que está enmudecido en la
primera pista.
1.
En la lista de archivos multimedia, seleccione el archivo titulado Voiceover.
2.
Arrastre el archivo de tal manera que el punto de inicio coincida aproximadamente en la
línea de tiempo con la aparición del narador. Coloque el archivo y Vegas Pro creará una
pista nueva para él.
3.
Haga clic en el botón o para reproducir la voz en off.
4.
Haga clic en el botón para detener la reproducción.
Barra de transporte
Enmudecer pista
VegasMano.book Page 69 Thursday, November 4, 1999 3:17 PM

70
TUTORIAL DE VEGAS PRO CAP. 3
Durante la reproducción, oirá que el narrador para para revisar las notas y tose.
A continuación se muestra la "anatomía" de la voz en off.
Estos errores (B y D) serán eliminados más adelante. Además, durante la reproducción
probablemente habrá observado que la nueva voz en off y el vídeo no están sincronizados.
A continuación, alinearemos la voz en off con el vídeo.
Alineamiento de la nueva voz en off con el vídeo
A continuación, situaremos la voz en off de tal manera que coincida con el vídeo.
Utilizaremos el audio de baja calidad como punto de referencia. Ya que podemos ver la forma
de onda del audio, la sincronización es más fácil. También puede tomar como referencia los
fotogramas del vídeo en la regla, para ver cuándo el narrador aparece por primera vez en
el vídeo.
Para ver los eventos de audio con más facilidad, podemos magnificar el proyecto.
Existen diferentes maneras para modificar la vista del proyecto. Si desea más información,
consulte Comandos de vista en la página 22.
1.
Presione para que la Vista de pistas se centre en los comandos del teclado.
O bien haga clic en la Vista de pistas.
2.
Presione las teclas y manténgalas presionadas.
3.
Presione las teclas o . De esta manera podrá seleccionar diferentes alturas de pista.
AB C DE
A-
B-
C
D
E
Bienvenido a Sonic Foundry...
Mmm...
Este tutorial...
[Tos]
En el nuevo…
Alt + 0
Ctrl + Mayús
VegasMano.book Page 70 Thursday, November 4, 1999 3:17 PM

71
CAP. 3 TUTORIAL DE VEGAS PRO
4.
Haga clic y arrastre el punto de inicio de la voz en off aproximadamente hasta el punto en
que el narrador empieza a hablar. La forma de onda del audio original, aunque esté
distorsionada, muestra la voz del narrador.
5.
En la línea de tiempo, haga clic y arrastre el mouse para seleccionar una región de tiempo.
6.
Haga clic en el botón o para reproducir solamente la selección de tiempo. Haga clic
en el botón para que la selección se reproduzca en bucle continuamente.
7.
Observe la ventana Vista preliminar de vídeo para ver si la nueva voz en off está cerca.
8.
Haga clic en el botón para detener la reproducción.
9.
Repita los pasos 3 a 7 hasta que tenga los puntos de inicio de la voz en off y el vídeo
sincronizados.
A continuación editaremos los "Mmm" de la voz en off y sincronizaremos el diálogo restante
con el vídeo.
Audio original
Voz en off
Barra de selección
VegasMano.book Page 71 Thursday, November 4, 1999 3:17 PM

72
TUTORIAL DE VEGAS PRO CAP. 3
Edición de la voz en off
Cuando reprodujo la nueva voz en off, pudo escuchar errores de interrupción que contenía.
Eliminaremos esos errores y sincronizaremos la voz en off restante con el vídeo. Vegas Pro le
permite editar tanto el tiempo como los eventos. Utilizaremos ambos métodos para editar la
voz en off. Además, dividiremos un evento para "separarlo" de las partes que queramos
mantener.
Cómo bloquear el audio original
La edición de la selección de tiempo afecta a todas las pistas del proyecto, a no ser que se
seleccione una pista específica. Antes de empezar a editar la voz en off, bloquearemos el
audio original, que es nuestra referencia, para evitar editarlo accidentalmente.
1.
Haga clic en el audio original del vídeo para seleccionarlo.
2.
En el menú Edición seleccione
Conmutadores
y, a continuación,
Bloquear
.
Edición de una selección de tiempo
Si mira la forma de la onda, verá donde se producen los "Mmm" y el ruido de la tos.
También verá donde habla el narrador. Vamos a eliminar el "Mmm" utilizando la selección
de tiempo.
1.
En la línea de tiempo, haga clic y arrastre el mouse para realizar una selección de tiempo
en la zona donde se produce el "Mmm".
2.
Haga clic en el botón para reproducir el error y asegurarse de que la selección de tiempo
no incluye parte de la voz en off que necesitamos.
VegasMano.book Page 72 Thursday, November 4, 1999 3:17 PM

73
CAP. 3 TUTORIAL DE VEGAS PRO
3.
Aumente o disminuya la selección de tiempo haciendo clic y arrastrando un extremo de la
selección.
4.
Una vez haya realizado la selección de tiempo, seleccione
Eliminar
en el menú Edic ión o
presione la tecla para eliminar el "Mmm".
A continuación, dividiremos el evento que contiene el ruido de la tos del narrador y
eliminaremos el error.
División de un evento utilizando la selección de tiempo
Cuando dividimos, creamos eventos a partir de otro ya existente. Realizaremos una selección
de tiempo que contenga el ruido de la tos del narrador y lo dividiremos para, a continuación,
eliminarlo del audio.
1.
En la línea de tiempo, haga clic y arrastre el mouse para realizar una selección de tiempo
en la que se produce el ruido de la tos.
2.
Haga clic en el botón para reproducir el error y asegurarse de que la selección de tiempo
no incluye parte de la voz en off que necesitamos.
3.
Aumente o disminuya la selección de tiempo haciendo clic y arrastrando un extremo de la
selección. Los puntos de inicio y fin serán los puntos de división.
4.
Una vez haya realizado la selección de tiempo, seleccione
Dividir
en el menú Edición o
presione la tecla para dividir el evento.
Supr
S
Un evento Tres eventos
antes de la división después de la división
VegasMano.book Page 73 Thursday, November 4, 1999 3:17 PM

74
TUTORIAL DE VEGAS PRO CAP. 3
Edición de un evento
Tenemos el ruido de la tos como un nuevo evento que ahora puede ser eliminado.
1.
Haga clic en el evento con el ruido de la tos.
2.
En el menú Edición seleccione
Borrar
o presione la tecla para eliminar el evento
ruido de la tos.
Después de realizar las ediciones, la voz en off debería tener el siguiente aspecto:
Alineamiento de los eventos restantes de la voz en off
Cuando la voz en off esté editada, debemos alinear el audio restante con el vídeo. Cuando se
mueven los eventos, éstos se alinean con los extremos de otros eventos. Puede ampliar o
reducir la longitud del evento haciendo clic y arrastrando los extremos. Esto resulta útil para
una alineación precisa. Además, puede desactivar la alineación seleccionando
Activar
alineación
en el menú Opciones.
1.
Seleccione el evento que empieza con "Este tutorial introducirá..."
2.
Haga clic y arrastre el evento hasta aproximadamente el punto en que nuestro narrador
dice esto. Utilice el audio original como referencia.
3.
En la línea de tiempo, haga clic y arrastre el mouse para seleccionar una región de tiempo.
4.
Haga clic en el botón o para reproducir solamente el tiempo seleccionado. Haga clic
en el botón para reproducir en bucle la selección.
5.
Observe la ventana Vista preliminar de vídeo para ver si la nueva voz en off está cerca.
Supr
"Bienvenido a Vegas
de Sonic Foundry .
Este tutorial le introducirá...
en las nuevas y potentes
...que se hallan en este
de producción."
nuevo entorno
edición y postproducción…
herramientas de
VegasMano.book Page 74 Thursday, November 4, 1999 3:17 PM

75
CAP. 3 TUTORIAL DE VEGAS PRO
6.
Haga clic en el botón para detener la reproducción.
7.
Repita los pasos 2 a 6 hasta que la voz en off y el vídeo estén sincronizados.
8.
Repita los pasos 2 a 6 con el evento que empieza con "Se hallan en ..."
A continuación, agruparemos los eventos sincronizados con el vídeo y eliminaremos del
proyecto el audio original.
Cómo agrupar la voz en off y el vídeo
La voz en off y el vídeo están sincronizados y queremos asegurarnos de que permanecen
juntos. La función Agrupar lo hará por nosotros. Primero, sin embargo, eliminaremos el
audio original.
1.
Seleccione la pista de audio original haciendo clic en ella.
2.
Haga clic con el botón derecho y seleccione
Eliminar
en el menú emergente. La pista
entera desaparece del proyecto y la voz en off nueva se convierte en la primera pista.
3.
Presione la tecla y haga clic en el evento de vídeo y los tres eventos de voz en off para
seleccionarlos.
4.
En el menú Edición seleccione
Agrupar
y a continuación
Crear nuevo
para agrupar los
eventos.
A continuación, colocaremos un nuevo archivo de audio que sirva de música de fondo
para el vídeo y le agregaremos una envolvente de volumen.
Ctrl
VegasMano.book Page 75 Thursday, November 4, 1999 3:17 PM

76
TUTORIAL DE VEGAS PRO CAP. 3
Cómo trabajar con la música de fondo
Colocaremos un evento que se reproducirá durante toda la duración del vídeo. Agregaremos
una envolvente de volumen para bajar el volumen cuando el narrador hable, y volverlo a
subir en el resto del vídeo.
Cómo coloca la música de fondo
1.
Presione la tecla para llevar el cursor al principio del proyecto.
2.
En la lista de archivos multimedia, haga doble clic en el archivo Music bed para colocarlo
al principio del proyecto.
3.
Haga clic en el botón para reproducir el proyecto.
Cómo agregar una envolvente de volumen
La música de fondo tiene que bajarse cuando hable el narrador. Una envolvente de volumen
bajará automáticamente el volumen y lo subirá cuando el narrador termine de hablar.
Utilizaremos los puntos de inicio y de fin de la voz en off como puntos de referencia para la
envolvente.
1.
Seleccione la pista o el evento de la música de fondo.
2.
En el menú Insertar seleccione
Envolventes de audio
y a continuación seleccione
Volumen
. Aparecerá una línea azul a través de la pista.
3.
En la música de fondo, sitúe el puntero del mouse ligeramente por encima del punto de
inicio de la voz en off. El puntero del mouse cambiará a una mano ( ).
Ctrl + Inicio
Línea de envolvente
VegasMano.book Page 76 Thursday, November 4, 1999 3:17 PM

77
CAP. 3 TUTORIAL DE VEGAS PRO
4.
Haga doble clic y seleccione
Agregar punto
en el menú emergente. Aparecerá un punto
con forma cuadrada en la línea de la envolvente.
5.
Repita el paso 4 para agregar tres puntos más en la línea. Necesitamos un total de
cuatro puntos.
Configuración de la envolvente de volumen
Ahora, utilizaremos los puntos de envolvente para bajar y subir el volumen de tal manera
que la música de fondo no interfiera con la voz en off. Cuando haga clic en un punto o pase
por encima de uno, aparecerá información sobre éste.
1.
Haga clic y arrastre los puntos de manera que dos estén situados cerca del inicio de la voz
en off y otros dos al final.
2.
Haga clic y arrastre los dos puntos interiores para que el volumen sea aproximadamente de
–7,0 dB.
3.
Defina los puntos exteriores de tal manera que el nivel de volumen sea de 0,0 dB.
4.
Haga clic en o para reproducir el proyecto y comprobar la precisión de la envolvente
de volumen.
5.
Ajuste los puntos exteriores e interiores a lo largo de la línea de tiempo cuanto sea
necesario.
A continuación, vamos a agregar un efecto de ecualización a la voz en off.
Solamente puede definir un punto
cada vez. Se muestran dos
para que vea el ejemplo.
VegasMano.book Page 77 Thursday, November 4, 1999 3:17 PM

78
TUTORIAL DE VEGAS PRO CAP. 3
Agregar ecualización a la voz en off
El timbre de la voz en off es considerablemente grave. Ajustaremos ligeramente ese timbre
con el ecualizador en la primera banda.
1.
Haga clic en el botón en la pista de la voz en off. Aparecerá la ventana Efectos
de pistas.
Puede definir los valores de ecualización escribiendo en el campo apropiado, arrastrando el
deslizador, o haciendo clic en los botones con flechas que se encuentran entre el deslizador y
el campo de definición.
2.
Defina la opcíon Frequency en 160 Hz.
3.
Defina la opcíon Gain en -inf.
4.
Defina la opcíon Rolloff en 12 (dB/octava).
5.
Cierre la ventana Efectos de pista haciendo clic en cualquier parte fuera de ésta.
6.
Haga clic en o para reproducir el proyecto con los nuevos valores de ecualización.
A continuación, guardaremos el proyecto como un archivo de proyecto de Vegas.
VegasMano.book Page 78 Thursday, November 4, 1999 3:17 PM

79
CAP. 3 TUTORIAL DE VEGAS PRO
Cómo guardar un archivo de Vegas (*.veg)
Un archivo de Vegas contiene toda la información acerca de un único proyecto.
Sin embargo, no contiene ningún archivo multimedia, pero mantiene las referencias de los
archivos multimedia que se han utilizado en el proyecto.
1.
Seleccione uno de los siguientes pasos para guardar el proyecto de Vegas Pro:
• En el menú
Archiv o seleccione
Guardar
.
• Haga clic en el botón .
• Presione del teclado.
La primera vez que guarde un proyecto, aparecerá el cuadro de diálogo Guardar como.
2.
Seleccione la unidad y el directorio en el que quiere guardar el proyecto.
3.
Escriba el nombre del proyecto "Mi tutorial" en el cuadro Nombre de archivo.
4.
Haga clic en el botón Guardar.
Las siguientes veces que guarde el proyecto, no aparecerá la ventana Guardar como anterior,
el nombre del archivo existente se mantendrá y el proyecto se actualizará para incluir
cualquier cambio realizado.
Ctrl + S
VegasMano.book Page 79 Thursday, November 4, 1999 3:17 PM

80
TUTORIAL DE VEGAS PRO CAP. 3
Conversión del proyecto en un archivo *.avi
Este proceso significa convertir un proyecto de Vegas en un archivo y formatearlo para el
método de reproducción deseado: reproductor multimedia, formato de cadena multimedia
de Internet, CD-ROM, etc. El proyecto de Vegas no se ve afectado (sobrescrito, eliminado,
o alterado) durante el proceso de conversión.
El procedimiento está explicado en dos secciones: cómo definir el formato y cómo aplicar la
compresión.
Definición del formato
1.
En el menú Archivo seleccione
Guardar como
. Aparecerá el cuadro de diálogo
Guardar como.
2.
Seleccione la unidad y el directorio en el que desea guardar el proyecto convertido.
VegasMano.book Page 80 Thursday, November 4, 1999 3:17 PM

81
CAP. 3 TUTORIAL DE VEGAS PRO
3.
Escriba un nuevo nombre en el cuadro Nombre de archivo si es necesario.
4.
En la lista desplegable Guardar como tipo seleccione Vídeo para Windows (*.avi).
Aplicar compresión
Para asegurar que la reproducción de vídeo esté sincronizada, definiremos unos valores de
compresión.
1.
En el cuadro de diálogo Guardar como, haga clic en el botón Personalizar. Aparecerá el
cuadro de diálogo Configuración personalizada.
2.
Haga clic en la ficha Vídeo y, a continuación, en el botón Compresión. Aparecerá la
ventana Compresión de vídeo.
3.
Defina los siguientes valores de la compresión.
• En la lista desplegable
Compresión seleccione
Cinepak
Codec de Radius.
• Defina la frecuencia de conmutación de frames a
7
frames.
• Defina la frecuencia de datos a
125
KB/s.
4.
Haga clic en el botón Aceptar para definir la
compresión de vídeo.
VegasMano.book Page 81 Thursday, November 4, 1999 3:17 PM

82
TUTORIAL DE VEGAS PRO CAP. 3
5.
Haga clic en el botón Aceptar en el cuadro de diálogo Configuración personalizada.
6.
Haga clic en el botón Guardar en el cuadro de diálogo Guardar como. Aparece un barra
de estado en la parte inferior izquierda de Vegas Pro. En cuanto haya terminado la
conversión, el archivo multimedia estará preparado para su distribución y reproducción.
Nota:
Puede cancelar el proceso de conversión
haciendo clic en el botón de la Barra de
estado.
¡Enhorabuena! Acaba de finalizar su primer proyecto de Vegas Pro.
Botón
cancelar
Barra de estado
VegasMano.book Page 82 Thursday, November 4, 1999 3:17 PM

CAP. 4 GLOSARIO DE VEGAS PRO
CAPÍTULO
83
Glosario de
Vegas Pro
µ-Law
µ-Law (mu-Law) es un algoritmo de compresión para señales de voz, definido en las
Recomendaciones de Ginebra (G.711). La recomendación G.711 define el µ-Law como un
método de codificación de señales PCM de 16 bits en un formato de 8 bits no lineal. Este
algoritmo se utiliza comúnmente en las telecomunicaciones asiáticas y europeas. µ-Law es
muy parecido al A-Law, pero cada uno utiliza un codificador y un descodificador ligeramente
distinto.
Administrador de compresión de audio (ACM)
El Administrador de compresión de audio de Microsoft es una interfaz estándar para la
compresión de audio y el procesamiento de señales para Windows. Los programas de
Windows utilizan el ACM para comprimir y descomprimir archivos de tipo .wav.
Ajuste/Recopilación
Función que elimina todos los datos no seleccionados de un archivo de sonido.
A-Law
Algoritmo de compresión para señales de voz definido por las Recomendaciones de Ginebra
(G.711). La recomendación G.711 define el A-Law como un método de codificación de
señales PCM de 16 bits en un formato de 8 bits no lineal. Este algoritmo se utiliza
comúnmente en las telecomunicaciones de EE.UU. A-Law es muy parecido a µ-Law, sin
embargo, cada uno utiliza un codificador y un descodificador ligeramente distinto.
4
VegasMano.book Page 83 Thursday, November 4, 1999 3:17 PM

84
GLOSARIO DE VEGAS PRO CAP. 4
Aliasing
Tipo de distorsión que se da cuando se graban digitalmente altas frecuencias con una
frecuencia de muestreo baja. El efecto del aliasing se puede percibir, por ejemplo, en una
película cuando las ruedas de un coche parece que giran lentamente hacia atrás mientras el
coche avanza rápidamente. Del mismo modo, cuando se intenta grabar una frecuencia mayor
que la mitad de la frecuencia de muestreo (la frecuencia de Nyquist), en lugar de oír un
pitido agudo se oirá un murmullo de baja frecuencia.
Para evitar el aliasing se utiliza un filtro especial para eliminar las altas frecuencias durante la
grabación. Cuando el sonido ya está grabado, es imposible eliminar la distorsión del aliasing
sin eliminar también otras frecuencias. Se utiliza el mismo filtro de aliasing cuando se
cambia la frecuencia del sonido por otra más baja.
Analógico
Hablando de audio, este término se refiere a un método para reproducir ondas sonoras
mediante fluctuaciones de tensión análogas a las fluctuaciones de presión de las ondas
sonoras. Se diferencia de la grabación digital en que dichas fluctuaciones son variaciones
infinitas (y no cambios discretos) en la frecuencia de muestreo.
Ancho de banda
Referido al plug-in EQ incorporado. Cada banda de frecuencia tiene una amplitud asociada
que determina el rango de frecuencias afectadas por la ecualización. Una banda ancha de
ecualización afectará a más frecuencias que otra más estrecha.
Arrastrar y colocar
Manera rápida de realizar algunas operaciones de Vegas Pro con el mouse. Para arrastrar y
colocar, haga clic y mantenga presionado el botón en una selección y arrástrela a cualquier
otra posición de la pantalla.
Asociación de ingenieros de cine y televisión (SMPTE)
El código de tiempo SMPTE se utiliza para la sincronización de dispositivos. Se mide en
Horas:Minutos:Segundos:Frames, donde Frames son fracciones de segundo basadas en la
frecuencia de frames. Las frecuencias de fotogramas para el código de tiempo SMPTE son
24 - 25 - 29, 97 y 30 fotogramas por segundo.
Ataque
El ataque de un sonido es su parte inicial. Se dice que los sonidos de percusión (tambores,
piano, pulsaciones de guitarra) tienen un ataque rápido. Esto significa que el sonido alcanza
su máxima amplitud en muy poco tiempo. Se dice que los sonidos que aumentan de volumen
lentamente (las cuerdas blandas y los instrumentos de viento) tienen un ataque lento.
VegasMano.book Page 84 Thursday, November 4, 1999 3:17 PM

85
CAP. 4 GLOSARIO DE VEGAS PRO
Bit
Unidad básica de medida de los sistemas digitales. Su valor puede ser 0 ó 1, dependiendo del
voltaje de un circuito electrónico. Los bits se utilizan para representar valores del sistema de
numeración binario. Por ejemplo, el número binario de 8 bits 10011010 representa el valor
entero 154 del sistema decimal. En un muestreo digital, un número binario sirve para
almacenar niveles de sonido individuales llamados muestras.
Byte
Grupo de 8 bits. Una muestra de 8 bits necesita un byte de memoria para almacenarse,
mientras que una muestra de 16 bits requiere dos bytes de memoria.
Cadena de Plug-Ins
Es posible encadenar varios plug-ins para que la salida de un efecto alimente la entrada de
otro. De este modo es posible crear efectos complejos, imposibles de realizar de otro modo.
Códec
Acrónimo de Codificador/descodificador que se utiliza habitualmente en la compresión
de datos.
Compases por medida (BPM)
En la teoría musical, la firma de tiempo de una composición musical contiene dos elementos
de información: el número de tiempos en cada compás y el valor en notas de cada tiempo.
Vegas Pro utiliza esta noción para determinar el número de pulsaciones que debe asignar a la
Regla de tiempo, que se halla encima de la Vista de pistas, y para determinar los espacios
cuando la regla muestra Medidas y Compases.
Con signo
Información que posee valores complementarios positivos y negativos, mientras que el cero
representa el silencio. Esta es una opción de formato para abrir y cerrar archivos de
sonido RAW.
Controlador de dispositivo
Programa que permite a Windows conectar distintos elementos de hardware y software.
Por ejemplo, Windows utiliza un controlador de tarjeta de sonido para controlar la
reproducción y la grabación de la tarjeta.
Cuadrafónico
Mejora de la mezcla que permite la existencia de cuatro (4) canales discretos de audio.
Generalmente se distribuyen en dos (2) altavoces frontales y dos altavoces traseros para crear
una sensación de inmersión en la mezcla de audio.
VegasMano.book Page 85 Thursday, November 4, 1999 3:17 PM

86
GLOSARIO DE VEGAS PRO CAP. 4
Cuantificación
Proceso por el cual las mediciones se redondean a valores discretos. En referencia al audio, la
cuantificación es una función de la conversión de analógico a digital. La variación continua
de la tensión de una señal de audio analógica se cuantifica en valores de amplitud discreta,
representados por números binarios digitales. El número de bits disponibles para describir
estos valores determina la resolución o precisión de la cuantificación. Por ejemplo, con
convertidores analógico-digital de 8 bits, la variación de tensión se cuantifica con 256
valores discretos. Los convertidores de 16 bits disponen de 65.536 valores.
Decibelio (dB)
Unidad que representa la relación entre dos números mediante una escala logarítmica.
Por ejemplo, cuando se comparan los números 14 y 7, se podría decir que 14 es el doble de 7,
o bien que 14 es 6 dB mayor que 7. ¿De dónde salen estos 6 dB? Los ingenieros utilizan la
ecuación dB = 20 x log (V1/V2) cuando comparan dos valores instantáneos. Los decibelios
se acostumbran a utilizar cuando se manejan sonidos, ya que el oído humano percibe el
volumen en una escala logarítmica.
En Vegas Pro, la mayoría de medidas se dan en decibelios. Por ejemplo, si quiere doblar la
amplitud de un sonido, aplicará una ganancia de 6 dB. Se puede decir que un valor de
muestra de 32.767 (el valor máximo positivo de muestra para un sonido de 16 bits) tiene un
valor de 0 dB. Del mismo modo, se puede decir que un valor de muestra de 16.384 tiene un
valor de –6 dB.
Deshacer búfer
Archivo temporal que se crea antes de hacer nada con el proyecto. Le permite recuperar
versiones anteriores de un proyecto si decide que no le gustan los cambios hechos desde
entonces. El búfer se borra cuando se cierra el archivo o cuando se utiliza el comando Borrar
historial de cambios.
Deshacer/Rehacer
Estos comandos le permiten regresar a un estado previo del proyecto, en caso de que no le
gusten los cambios hechos desde entonces, o aplicar de nuevo los cambios después de
haberlos deshecho. La capacidad de Deshacer/Rehacer sólo está limitada por el espacio en el
disco duro. Véase Búfer de Deshacer.
Desplazamiento de CC
El desplazamiento de CC ocurre cuando un elemento de hardware, como una tarjeta de
sonido, añade corriente continua a una señal de audio grabada. Esta corriente provoca que la
señal de audio oscile en un punto superior o inferior a la línea normal de –infinito dB
(centro) del archivo de sonido. Para comprobar visualmente si existe un desplazamiento de
CC, puede magnificar completamente el archivo de sonido y comprobar si parece que flote
sobre la línea central.
VegasMano.book Page 86 Thursday, November 4, 1999 3:17 PM

87
CAP. 4 GLOSARIO DE VEGAS PRO
Ecualización (EQ)
Proceso por el cual ciertas bandas de frecuencia aumentan o disminuyen su nivel. La EQ
tiene varios usos. El más común entre los usuarios de Vegas Pro consiste simplemente en
ajustar las cualidades subjetivas de timbre de un sonido.
Edición no destructiva
Este tipo de edición comporta el uso de un sistema de punteros para mantener un registro de
las operaciones de edición. Cuando elimina una sección de audio del disco con un sistema
no destructivo, en realidad no se elimina. En su lugar, se establecen una serie de punteros
para indicar al programa que debe saltarse la sección eliminada durante la reproducción.
Encaminador virtual MIDI (EVM)
Encaminador exclusivamente de software para la transmisión de datos MIDI entre
dispositivos. Vegas Pro utiliza el EVM para recibir códigos de tiempo MIDI y enviar señales
de Reloj MIDI. No es necesario ningún elemento de hardware o cable MIDI para el EVM, de
modo que el encaminamiento sólo se puede realizar entre programas del mismo PC. Sonic
Foundry incluye un EVM con Vegas Pro, llamado Encaminador Virtual MIDI de
Sonic Foundry.
Endian (grande y pequeño)
Endian grande y Endian pequeño describen el ordenamiento de datos multibit que utiliza el
microprocesador del PC. Endian pequeño indica que los datos se almacenan en un formato
de bit de más pequeño a más grande. Es el orden que utilizan los microprocesadores Intel.
Endian grande indica que los datos se almacenan en un formato de bit de más grande a más
pequeño. Es el orden que utilizan los microprocesadores Motorola.
Enmascaramiento del ruido
Técnica para minimizar la sonoridad del ruido de cuantificación, desplazando su espectro de
frecuencia. Por ejemplo, en el audio de 44.100 Hz el ruido de cuantificación se desplaza
hacia la frecuencia de Nyquist de 22.050 Hz.
Entrada de grabación
Modificación de la entrada de grabación durante la grabación comporta iniciarla o detenerla
automáticamente en momentos definidos por el usuario.
Envolventes (audio y vídeo)
Las envolventes, tal como se utilizan en Vegas Pro, son una manera de automatizar las
variaciones de un parámetro determinado durante el tiempo. En el caso del volumen, se
puede crear un desvanecimiento al salir (que requiere un cambio con el paso del tiempo)
agregando una envolvente y creando un punto en la línea para indicar dónde empieza el
desvanecimiento. A continuación, arrastre el punto de la envolvente hasta infinito.
VegasMano.book Page 87 Thursday, November 4, 1999 3:17 PM

88
GLOSARIO DE VEGAS PRO CAP. 4
Espectro de frecuencia
El espectro de frecuencias de una señal se refiere a su rango de frecuencias. En audio, el rango
de frecuencias es, básicamente, de 20 Hz a 20.000 Hz. El espectro de frecuencia a veces se
refiere a la distribución de estas frecuencias. Por ejemplo, los sonidos con fuerte carga de
bajos tienen un mayor contenido de frecuencias en la parte baja del espectro (20 Hz -
200 Hz).
Estéreo
Posibilidad de mezcla que incluye dos canales discretos
Estéreo múltiple
Configuración del mezclador que le permite asignar pistas individuales a cualquier número
de buses de salida estéreo. En el modo estéreo único, todas las pistas se dirigen al mismo bus
estéreo. La configuración estéreo múltiple le permite que las señales de las pistas sean
discretas, si así lo desea.
Evento
Archivo multimedia utilizado en un proyecto de Vegas Pro. El archivo multimedia se coloca
en una pista o en la Regla de vídeo y se reproduce como "evento" de audio o vídeo en la línea
de tiempo del proyecto.
Firma de tiempo
Véase Compases por medida.
Forma de onda
Representación visual de un fenómeno ondulatorio, como el sonido o la luz. Por ejemplo,
cuando se plasma gráficamente la amplitud de la presión del sonido durante un periodo de
tiempo, las variaciones de presión producen normalmente una forma de onda uniforme.
Formato de archivo
Especifica qué tipo de datos se almacenan en los disquetes o en el disco duro. En Windows, el
formato de archivo más común es el formato Microsoft *.wav. No obstante, vegas Pro puede
leer y escribir con otros formatos de archivo para poder mantener la compatibilidad con
otras configuraciones de software y hardware.
Formato de tiempo
Formato con que Vegas Pro muestra la Regla de tiempo y los tiempos de selección. Pueden
ser: tiempo, segundos, frames y todas la frecuencias de frame SMPTE estándar. El formato de
estado se determina individualmente para cada archivo de sonido.
VegasMano.book Page 88 Thursday, November 4, 1999 3:17 PM

89
CAP. 4 GLOSARIO DE VEGAS PRO
Frecuencia de corte
Frecuencia de corte de un filtro es la frecuencia a la que el filtro cambia su respuesta.
Por ejemplo, en un filtro de paso bajo, las frecuencias mayores que la frecuencia de corte se
atenúan mientras que las menores no resultan afectadas.
Frecuencia de fotogramas (vídeo)
Velocidad a la que se muestra cada una de las imágenes de vídeo por la pantalla.
Una frecuencia elevada resulta en un movimiento más fluido del vídeo. Sin embargo, la
mayoría de las veces, la frecuencia de fotogramas para vídeo depende de las frecuencias
estándar de la SMPTE: 29.97, 25 ó 24 para películas de cine.
Frecuencia de frames (audio)
El audio utiliza las frecuencias de frames sólo para sincronizarse con el vídeo u otro audio.
En el último caso, se acostumbra a utilizar una frecuencia de 30 non-drop. En el primer caso
se acostumbra a utilizar una frecuencia de 30 drop.
Frecuencia de muestreo
Número de muestras por segundo utilizadas para almacenar un sonido. Las frecuencias de
muestreo altas como, por ejemplo, 44.100 Hz ofrecen mayor fidelidad que las bajas como, por
ejemplo, 11.025 Hz. No obstante, las frecuencias de muestreo altas requieren más espacio en
el disco.
Frecuencia de Nyquist
Equivale a la mitad de la frecuencia de muestreo y representa la frecuencia más alta a la que
se puede grabar con un muestreo dado sin que se produzca un efecto de aliasing. Por ejemplo,
la frecuencia de Nyquist de 44.100 Hz es de 22.050 Hz. Las frecuencias mayores de 22.050
Hz producirán una distorsión de aliasing en la muestra si no se utiliza un filtro durante la
grabación.
Fusión cruzada
Mezcla de dos elementos de audio haciendo un fundido de salida con uno y un fundido de
entrada con otro.
Hercio (Hz)
Unidad de medida de frecuencia o ciclos por segundo (CPS).
VegasMano.book Page 89 Thursday, November 4, 1999 3:17 PM

90
GLOSARIO DE VEGAS PRO CAP. 4
Historial de Deshacer/rehacer
Lista de todas las operaciones realizadas y que se hallan disponibles para deshacer o rehacer.
El Historial de cambios le permite deshacer o rehacer más de una función, así como
previsualizar las funciones para ver qué material ha procesado y cuál no. Para visualizar el
historial, haga clic en el botón con una flecha que se halla junto a los botones Deshacer y
Rehacer.
Indicador de forma de onda
Zona de la ventana Ajustador que muestra una imagen en forma de onda de los datos. Al eje
vertical le corresponde la amplitud de la onda. En sonidos de 16 bits, el rango de amplitud es
de –32.768 a +32.767. En sonidos de 8 bits, el rango es de -128 a +127. Al eje horizontal le
corresponde el tiempo y a su extremo izquierdo el inicio de la forma de onda. Hablando de
memoria, al eje horizontal le corresponde el número de muestras desde el inicio del archivo
de sonido.
Interfaz de control multimedia (MCI)
Un método estándar de comunicación entre Windows y dispositivos multimedia, como
tarjetas de sonido y reproductores de CD. Si un dispositivo dispone de un controlador MCI,
el software multimedia de Windows lo podrá controlar fácilmente.
Interfaz de dispositivo de instrumento musical (MIDI)
Lenguaje estándar de mensajes de control que permite la comunicación entre dispositivos
MIDI. Cualquier dispositivo, desde sintetizadores hasta luces y maquinaria industrial, se
puede controlar vía MIDI. Vegas Pro utiliza el lenguaje MIDI para la sincronización.
Marcadores
Posiciones almacenadas del archivo de sonido. Los marcadores se almacenan en la Lista de
regiones y son útiles para una navegación rápida.
Marcadores de regla
Pequeños controles con forma de marcador que se hallan encima de la Regla de tiempo y que
representan la ubicación de marcadores, regiones y puntos de bucle en la imagen en forma
de onda.
Menú de acceso rápido
Menú contextual que aparece siempre que hace clic en determinadas zonas de la pantalla.
La funciones disponibles en estos menús dependen del objeto en el que se ha hecho clic y del
estado del programa. Como en cualquier otro menú, puede seleccionar un elemento de él
para realizar una operación. Estos menús se usan frecuentemente en Vegas Pro para dar
VegasMano.book Page 90 Thursday, November 4, 1999 3:17 PM

91
CAP. 4 GLOSARIO DE VEGAS PRO
acceso rápido a varios comandos. Por ejemplo, puede visualizar un menú de acceso rápido si
hace clic con el botón derecho en cualquier imagen de forma de onda en la ventana
de datos.
Mezcla
Función que Vegas Pro realiza inherentemente agregando eventos a múltiples pistas
de audio.
MIDI Time Code (MTC)
Añadido a la especificación MIDI 1.0 que proporciona una manera de especificar un tiempo
absoluto para sincronizar aplicaciones con capacidad MIDI. El MTC es esencialmente una
representación MIDI del código de tiempo SMPTE.
Modulación adaptable del código de pulsos Delta (ADPCM)
Método de compresión de datos de audio. Aunque la teoría de la compresión ADPCM es
estándar, se utilizan muchos algoritmos diferentes. Por ejemplo, el algoritmo ADPCM de
Microsoft no es compatible con el algoritmo ADPMC aprobado por la Asociación
Internacional Multimedia (IMA).
Modulación de amplitud (AM)
Proceso por el cual la amplitud (volumen) de un sonido varía con el tiempo. Si la variación
es lenta, se produce un efecto de trémolo. Si la frecuencia es alta, se crean varias frecuencias
paralelas que pueden alterar considerablemente el timbre del sonido.
Modulación del código de pulsos (PCM)
PCM es la representación más común de las señales de audio sin comprimir. Este método de
codificación ofrece la máxima fidelidad posible cuando se almacena digitalmente.
Muestra
El término "muestra" se utiliza de maneras diferentes (que pueden resultar confusas) al
hablar de sonido digital. A continuación se dan algunas de sus acepciones:
• Punto discreto en el tiempo en el que se divide una señal de sonido al digitalizarla.
Por ejemplo, un CD-ROM de audio contiene 44.100 muestras por segundo. Cada muestra
es en realidad sólo un número que indica la amplitud de la forma de onda en el tiempo.
• Sonido grabado con formato digital, que los músicos utilizan para realizar breves
grabaciones de instrumentos para su uso posterior como efectos de sonido.
Estas grabaciones se denominan muestras. En este manual, se intenta utilizar el
término archivo de sonido siempre que se habla de una grabación digital.
VegasMano.book Page 91 Thursday, November 4, 1999 3:17 PM

92
GLOSARIO DE VEGAS PRO CAP. 4
Normalizar
Incrementar el volumen de modo que la muestra de mayor nivel alcance un nivel definido
por el usuario. Utilice la normalización para verificar que utiliza todo el rango dinámico de
que dispone.
Pan
Situar una fuente de sonido mono o estéreo entre el panorama de percepción de dos o más
altavoces.
Perturbación
Práctica de agregar ruido a una señal para enmascarar el ruido de cuantificación.
Pista
Línea de tiempo discreta para los datos de audio. Los eventos de audio se asientan en pistas y
determinan cuándo empieza y finaliza un sonido. Múltiples pistas de audio se reproducen
simultáneamente por los altavoces, para conformar un sonido compuesto.
Plug-In
Es posible agregar un efecto al producto para potenciar su conjunto de capacidades.
Vegas Pro da soporte a todos los DirectX plug-ins. Los efectos preinstalados de EQ,
Compresión y Perturbación también se consideran plug-ins pues también funcionan en otras
aplicaciones DirectX compatibles.
Portapapeles
Lugar donde se almacenan los datos copiados en Vegas Pro. Mas adelante puede pegar los
datos en otro lugar de Vegas Pro o en otras aplicaciones, como Microsoft Word, u otras
instancias de Vegas Pro. Algunos tipos de datos, como el audio, no se pueden pegar en
aplicaciones del tipo Microsoft Word o Bloc de notas, pero los datos de texto de la ventana
Editar detalles sí se pueden pegar. De este modo puede imprimir o dar formato a los datos.
Predeterminación
Instantánea de la configuración actual de un plug-in. Los predeterminados se crean y se
nombran de modo que pueda recuperar un sonido creado con anterioridad.
Un predeterminado recupera la totalidad de la configuración de una función de Vegas Pro.
Si le gusta la manera como ha ajustado un EQ, pero no quiere perder tiempo rehaciéndola
cada vez que lo utilice, guárdela como predeterminada. Todas las predeterminaciones
aparecen en el cuadro combinado que se halla en la parte superior de la mayoría de diálogos
de funciones de Vegas Pro.
VegasMano.book Page 92 Thursday, November 4, 1999 3:17 PM

93
CAP. 4 GLOSARIO DE VEGAS PRO
Pregiro/Postgiro
Pregiro es el tiempo transcurrido antes de que un evento suceda. Postgiro es el tiempo
después del evento. La selección de tiempo define el pregiro y el postgiro durante la
grabación en el evento seleccionado.
Procesamiento de señales digitales (DSP)
Término general que describe cualquier cosa que altere datos digitales. Los procesadores de
señales tienen una larga historia (controladores de tono, cajas de distorsión, pedales de
efectos) en el terreno analógico (eléctrico). Los procesadores de señales digitales alteran los
datos después de que hayan sido digitalizados, mediante una combinación de técnicas
matemáticas y de programación. Las técnicas de DSP se utilizan para realizar efectos
variados, como la ecualización y la simulación de reverberaciones.
Ya que la mayoría de DSP se realiza mediante operaciones aritméticas (sumas y
multiplicaciones), es posible utilizar tanto el procesador del PC como chips de DSP
especializados. La diferencia radica en que los chips de DSP están optimizados
específicamente para las funciones matemáticas, mientras que el microprocesador no.
La diferencia se nota en la velocidad de procesamiento.
Profundidad de bit
Número de bits utilizado para representar una muestra. Vegas Pro utiliza muestras de 8, 16 ó
24 bits. Las muestras de 8 bits ocupan menos memoria (o espacio en el disco), pero son
inherentemente más ruidosas que las muestras de 16 ó 24 bits.
Puerto MIDI
Conexión MIDI física de un elemento de hardware MIDI. Este puerto puede ser de entrada,
de salida o de paso. El PC debe tener una tarjeta con capacidad MIDI para enviar un MIDI
Time Code a un dispositivo externo o para recibirlo.
Punto cero
Punto donde una onda fluctuante cruza el eje de amplitud cero. Si realiza operaciones de
edición en el punto cero con la misma inclinación, se minimiza la posibilidad de
provocar cortes.
Punto de inserción
El punto de inserción (también llamado posición del cursor) es análogo al cursor de un
procesador de textos. Indica el lugar donde se pegan o se insertan los datos, dependiendo de
la operación. El punto de inserción aparece como una línea vertical parpadeante, que se
puede mover haciendo clic con el botón derecho en cualquier parte de la imagen de forma
de onda o de la ventana de datos.
VegasMano.book Page 93 Thursday, November 4, 1999 3:17 PM

94
GLOSARIO DE VEGAS PRO CAP. 4
Los marcadores se pueden visualizar en la ventana Ajustador de los archivos de sonido que
los contengan, pero con más frecuencia, los marcadores y las regiones se utilizan en el nivel
del proyecto para marcar posiciones interesantes del proyecto.
Rango dinámico
Diferencia entre los niveles máximo y mínimo de una señal. Se puede referir a una
interpretación musical (señales de volumen altas frente a señales de volumen bajas) o a
equipos eléctricos (nivel de pico antes de la distorsión frente al ruido de base). Por ejemplo,
la música orquestal tiene un rango dinámico amplio, mientras que el trash metal (siempre
potente) lo tiene pequeño.
Regla de tiempo
Zona de la ventana de datos que se halla encima de la Vista de pistas y que muestra las
unidades del eje horizontal.
Acto de grabar digitalmente un sonido. Un muestreo de un instrumento significa digitalizar
y almacenar su sonido.
Relación señal-ruido
La relación señal-ruido (SNR) es una medida de la diferencia entre una señal grabada y los
niveles de ruido. El objetivo a alcanzar siempre es una SNR alta.
La relación señal-ruido máxima se determina mediante el número de bits por muestra. En el
audio de 16 bits, la SNR es de 96 dB, mientras que en el audio de 8 bits es de 48 dB. Sin
embargo, en la práctica estos SNR nunca se alcanzan, especialmente cuando se trabaja con
equipos electrónicos de baja calidad.
Reloj MIDI
Referencia de temporización para dispositivos MIDI específicos. No se trata de un tiempo
absoluto, como el MIDI Time Code (MTC); es un número de pulsaciones por nota negra que
depende del tempo. El Reloj MIDI es útil para sincronizar dispositivos que necesitan realizar
cambios de tempo a mitad de la canción. Vegas Pro soporta una salida de Reloj MIDI, pero
ninguna entrada.
Remuestreo
Acto de recalcular las muestras de un archivo de sonido con una frecuencia diferente a la
grabada originalmente. Si una muestra se recalcula a una frecuencia menor, se eliminan
puntos de muestreo del archivo de sonido y, por tanto, se reduce su tamaño pero también el
rango de frecuencias disponibles. Si realiza un remuestreo a una frecuencia superior,
Vegas Pro interpolará puntos de muestreo adicionales en el archivo de sonido. De este modo
aumenta el tamaño del archivo pero no aumenta la calidad. Cuando se reduce el muestreo,
VegasMano.book Page 94 Thursday, November 4, 1999 3:17 PM

95
CAP. 4 GLOSARIO DE VEGAS PRO
hay que tener en cuenta que se puede producir una distorsión de aliasing (véase Aliasing).
Vegas Pro recalcula automáticamente el muestreo de todo el audio que se agrega con la
frecuencia de muestreo del proyecto.
Reproductor multimedia
Programa de Microsoft Windows para reproducir sonidos o vídeo digital mediante
dispositivos MCI. El Reproductor multimedia resulta útil para verificar la configuración de la
tarjeta de sonido. Por ejemplo, si no oye nada con Vegas Pro, utilice el Reproductor
multimedia para identificar el problema. Si no puede reproducir el sonido con el
Reproductor Multimedia, acuda al manual de la tarjeta de sonido. Póngase en contacto con
el fabricante de la tarjeta de sonido antes de llamar al servicio de asistencia técnica de
Sonic Foundry.
Ruido de cremallera
El ruido de cremallera sucede al aplicar un cambio de ganancia a una señal como, por
ejemplo, en un fundido de salida. Si la ganancia no cambia mediante incrementos lo
bastante pequeños, el ruido de cremallera se hace audible. Los fundidos de Vegas Pro se
realizan con una aritmética de 64 bits, de modo que no exista la posibilidad de crear ruidos
de cremallera audibles.
Ruido de cuantificación
Defecto de la descripción de señales analógicas con términos digitales discretos (consulte
cuantificación). Este ruido es más audible en los sonidos de baja resolución digital, con una
resolución menor, y se parece a un "ruido de frito". Es más perceptible cuando la señal es de
nivel bajo, como en un desvanecimiento al salir.
Saturación
La saturación ocurre cuando la amplitud del sonido se halla por encima del nivel de
grabación máximo permitido. En los sistemas digitales, la saturación se manifiesta en un
agolpamiento de los datos en el valor máximo como, por ejemplo, 32.767 en datos de 16 bits.
La saturación provoca una distorsión del sonido.
Signo del bit
La información puede tener un valor positivo o negativo, mientras que el cero representa el
silencio. A diferencia del formato Signed, el complemento de dos no se utiliza. En su lugar,
los valores negativos se representan con el bit más alto del número binario a uno y sin
complementar los otros bits. Esta es una opción de formato para abrir y cerrar archivos de
sonido RAW.
VegasMano.book Page 95 Thursday, November 4, 1999 3:17 PM

96
GLOSARIO DE VEGAS PRO CAP. 4
Small Computer Systems Interface (SCSI)
Protocolo estándar de interfaz para conectar dispositivos al PC. El bus SCSI puede controlar
hasta siete dispositivos al mismo tiempo, incluyendo unidades de CD-ROM, discos duros y
samplers.
Surround
Posibilidad de mezcla que incluye seis canales discretos
Tamaño de muestra
Véase Profundidad de bits.
Tarjeta de sonido
Interfaz de audio entre el PC y el exterior. Su misión consiste en convertir señales analógicas
en digitales y viceversa. En el mercado actual existen cientos de miles de tarjetas de sonido,
de cualquier precio y calidad. Vegas Pro funciona con cualquier tarjeta compatible con
Windows.
Tem p o
Frecuencia rítmica de una composición musical y normalmente se mide en tiempos por
minuto (BPM).
Tiempos por minuto
En la teoría musical, el tempo de una composición musical se puede expresar como el
número de tiempos en un minuto. Si el tempo es de 60 BPM, cada tiempo transcurre en un
segundo. Un BPM menor equivale a un tempo más lento y viceversa.
Unsigned
La información que sólo cuenta con valores positivos y utiliza el valor central para expresar
el silencio. Esta es una opción de formato para abrir y cerrar archivos de sonido RAW.
Valor de muestra
El valor de muestra (también llamado amplitud de muestra) es el número que contiene una
muestra simple. En el audio de 16 bits, estos valores van de –32.768 a 32.767. En el audio de
8 bits, van de -128 a 127. Frecuentemente, el valor de muestra máximo permitido, se
denomina 100% o 0 dB.
Vídeo para Windows (AVI)
Formato de archivo de vídeo digital para Windows. Vegas Pro le permite abrir archivos AVI
y editar el audio que incorporan.
VegasMano.book Page 96 Thursday, November 4, 1999 3:17 PM

ÍNDICE
i
Índice
A
Abrir
archivo multimedia, 28
Acceso directo desde el escritorio, 8
Agrupar eventos, 75
Añadir pistas vacías, 52
Archivo multimedia
colocar el vídeo, 31
configuración de la vista preliminar automática, 29
definido, 25
opciones de colocación de vídeo, 31
previsualizar, 29
Archivos de audio
Véase Eventos
Área de acoplamiento de las ventanas, 18
Asignación de bus, 48
Ayuda en línea, 12
acceso, 12
Ayuda ¿Qué es esto?, 13
icono, 12
Manual PDF, 13
mediante la Web, 13
Sugerencia del día, 13
B
Barra de herramientas, 15
Barra de marcadores, 15
Barra de transporte, 17, 58
referencia, 59
Botones Reproducir
Véase la Barra de transporte
Botones Vista, 47
Bus auxiliar, 51
C
Cambiar el nombre de un proyecto
Guardar
como...
,62
Carpeta del Tutorial, copiar, 66
Colocar archivos multimedia
arrastrar/colocar, 29
como tomas, 30
hacer doble clic, 31
más de un archivo, 30
misma pista, 30
pistas separadas, 30
Cómo bloquear eventos de audio, 72
Compresión de vídeo, 81
Control de arrastre, 17
Control panorámico, 51
Conversión de formato
Consulte Convertir un proyecto
Conversión de un proyecto
opciones de formato, 80
Conversión del proyecto, 80
Convertir un proyecto, 63
opciones de formato, 63
Copiar, 38
Cortar, 40
VegasMano.book Page i Thursday, November 4, 1999 3:17 PM

ii
ÍNDICE
D
Dar nombre a pistas, 53
Diagrama de flujo de las señales, 23
División, 44
División de eventos, 73
Duplicar pistas, 54
E
Ecualización
agregar, 78
Edición de selección, herramienta, 33
Efectos
de pista, botón, 48
Efectos de pista, 48
Eliminar, 43
Eliminar pistas, 55
Enmudecer, 49
Envío FX, 51
Envolvente de volumen
agregar, 76
configuración, puntos, 77
Etiqueta de anotaciones, 49
Evento de vídeo
colocación, 67
colocar, 31
eliminar audio, 57
mover a lo largo de la línea de tiempo, 56
opciones de colocación, 31
Eventos
agrupar, 75
ajuste/recopilación, 42
bloquear, 72
colocar, 29, 31, 69
copiar, 38
cortar, 40
definidos, 25
división, 44
división con la selección de tiempo, 73
edición, 74
eliminar, 43
eliminar del vídeo, 57
mover en el tiempo, 36
mover más de uno, 37
mover uno, 36
pegar, 39
selección, 32
selección con tiempo, 35
seleccionados vs. no seleccionados, 32
eventos
edición, 72
Expandir lista, 47
Explorador, ventana
barra de transporte, 29
utilización, 27, 66
F
Formatos multimedia para importar, 25
G
Glosario, 83–95
Guardar un proyecto, 61, 79
opciones, 61
Guía rápida, 25–64
inicio de un proyecto, 27
H
Herramienta de edición de selección, 33
I
información de contacto en los Estados Unidos
Página
de título
Información de contacto en Europa
Página de título
Información general sobre Vegas Pro, 14–23
Área de acoplamiento de las ventanas, 18
Barra de herramientas, 15
Barra de marcadores, 15
Barra de transporte, 17
Control de arrastre, 17
Lista de pistas, 16
VegasMano.book Page ii Thursday, November 4, 1999 3:17 PM

iii
ÍNDICE
Regla, 16
Teclas de comandos, 20
Ventana del Ajustador, 19
Ventana del Explorador, 18
Ventana del Mezclador, 19
Ventana principal, 14
Ventana Vista preliminar de vídeo, 19
Vista de pistas, 17
Inicio de Vegas Pro, 8
Instalación, 8
requisitos del sistema, 6
L
La línea de tiempo
mover eventos a lo largo, 36
mover eventos en, 56
Lista de pistas, 16
M
Manual PDF en línea, 13
Mezclar para previsualizar, 59
barra de estado, 60
N
Nombrar pistas,
Consulte Nombrar pistas
Número de activación, 10
Número de identificación del PC, 10
Número de pista, 46
Número de serie, 10
Página de título
Números
de activación, 10
de serie, 10
P
Pegar, 39
Pistas
agregar vacías, 52
Asignación de bus, 48
barra deslizante de volumen, 50
barra deslizante multiuso, 50
botón Enmudecer, 49
Botón Preparado para grabar, 48
botón Solo, 49
Botones Vista, 47
Bus auxiliar, 51
dar nombre/cambiar nombre, 53
definidas, 25
duplicar, 54
eliminar, 55
Envío FX, 51
etiqueta de anotaciones, 49
expandir la vista, 47
opciones de selección, 32
panorámica, 51
reordenar, 54
pistas
Número, 46
Preparado para Grabar, 48
Previsualizar el proyecto, 58
Propiedades del proyecto, 60
Proyecto, inicio, 27
R
Recopilar, 42
Registro de Vegas Pro
en línea, 11
por teléfono, 11
Registro en línea, 11
Registro telefónico, 11
Regla, 16
Reordenar pistas, 54
Reproducción
vídeo, 69
Reproductor multimedia de destino,
vista preliminar, 59
Requisitos del sistema, 6
generales, 6
mínimos, 6
recomendados, 6
VegasMano.book Page iii Thursday, November 4, 1999 3:17 PM

iv
ÍNDICE
S
Selección con la tecla Ctrl, 32
Selección con la tecla Mayúsculas, 32
Selección de tiempo, 34
con eventos, 35
edición, 72
Sincronización del audio con el vídeo, 70
Sincronización el audio con el vídeo, 74
Sitio Web
ayuda, utilización, 13
soporte técnico, 7
Solo, 49
Soporte técnico, 7
correo electrónico, 7
fax, 7
número de teléfono, 7
sitio Web, 7
Soporte técnico por correo electrónico, 7
Soporte técnico por fax, 7
Soporte técnico
Página de título
T
Teclas de acceso rápido,
Consulte las teclas de comandos
Teclas de comandos, 20–22
archivo del proyecto, 20
editar, 20
evento, 21
misceláneos, 22
posicionamiento del cursor, 21
reproducción, 21
vista, 22
vista de pistas, 22
vista de ventana, 20
Transporte, barra, 69
Tutorial, 65–82
agrupar el audio y el vídeo, 75
alineamiento del audio con el vídeo, 70
alineamiento el audio con el vídeo, 74
colocación de la voz en off, 69
colocación del vídeo, 67
cómo colocar la música de fondo, 76
compresión de vídeo, valores, 81
conversión del proyecto, 80
dividisión de un evento, 73
Ecualización, valores, 78
edición de la voz en off, 72
edición de un evento, 74
edición de una selección de tiempo, 72
envolvente de volumen, 76
guardar el proyecto
(*.veg)
,79
reproducción de vídeo, 69
Vista preliminar del vídeo, ventana, 68
U
Utilización de la ayuda ¿Qué es esto?, 13
Utilización de la ayuda Sugerencia del día, 13
V
Vegas Pro
acceso directo, 8
cambiar el nombre de un proyecto, 62
convertir un proyecto, 63
diagrama de flujo de las señales, 23
guardar un proyecto, 61
inicio, 8
propiedades del proyecto, 60
Ventana del Ajustador, 19
Ventana del Explorador, 18
opciones de visualización, 28
Ventana del Mezclador, 19
Ventana principal, 14
Ventana Vista preliminar de vídeo, 19
Vista de pistas, 17
Vista preliminar del proyecto
mezclar para previsualizar, 59
reproductor multimedia, 59
Selección de tiempo, 58
todo, 58
Vista preliminar del vídeo, ventana, 68
VegasMano.book Page iv Thursday, November 4, 1999 3:17 PM
-
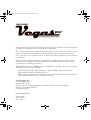 1
1
-
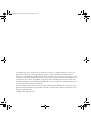 2
2
-
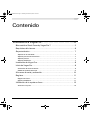 3
3
-
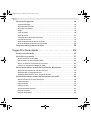 4
4
-
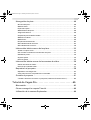 5
5
-
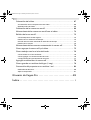 6
6
-
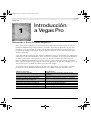 7
7
-
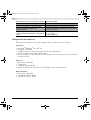 8
8
-
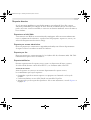 9
9
-
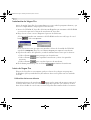 10
10
-
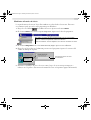 11
11
-
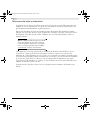 12
12
-
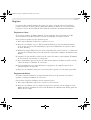 13
13
-
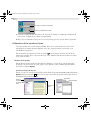 14
14
-
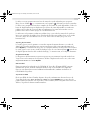 15
15
-
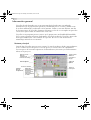 16
16
-
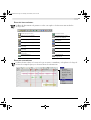 17
17
-
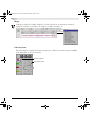 18
18
-
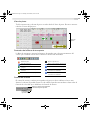 19
19
-
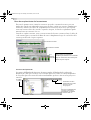 20
20
-
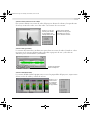 21
21
-
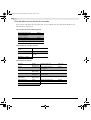 22
22
-
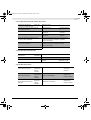 23
23
-
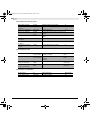 24
24
-
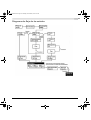 25
25
-
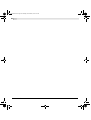 26
26
-
 27
27
-
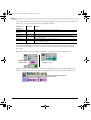 28
28
-
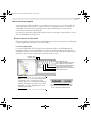 29
29
-
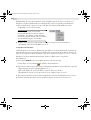 30
30
-
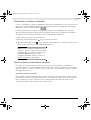 31
31
-
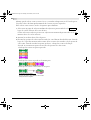 32
32
-
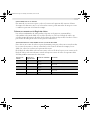 33
33
-
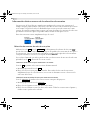 34
34
-
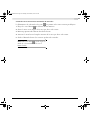 35
35
-
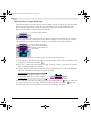 36
36
-
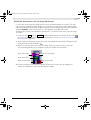 37
37
-
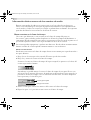 38
38
-
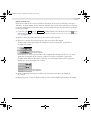 39
39
-
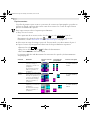 40
40
-
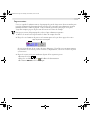 41
41
-
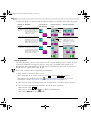 42
42
-
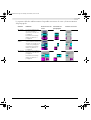 43
43
-
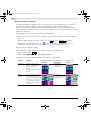 44
44
-
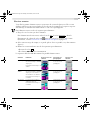 45
45
-
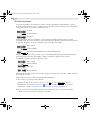 46
46
-
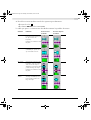 47
47
-
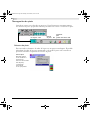 48
48
-
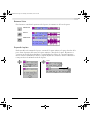 49
49
-
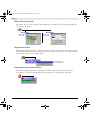 50
50
-
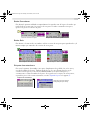 51
51
-
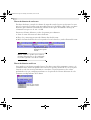 52
52
-
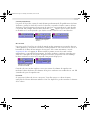 53
53
-
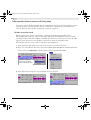 54
54
-
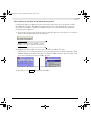 55
55
-
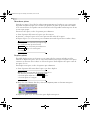 56
56
-
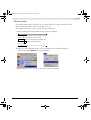 57
57
-
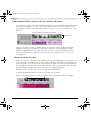 58
58
-
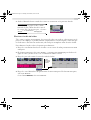 59
59
-
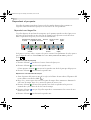 60
60
-
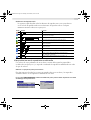 61
61
-
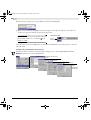 62
62
-
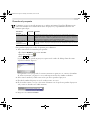 63
63
-
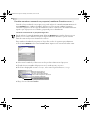 64
64
-
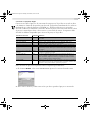 65
65
-
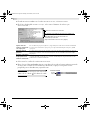 66
66
-
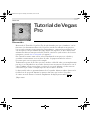 67
67
-
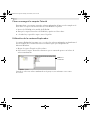 68
68
-
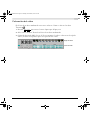 69
69
-
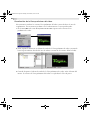 70
70
-
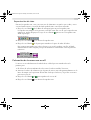 71
71
-
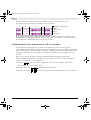 72
72
-
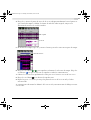 73
73
-
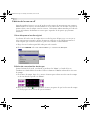 74
74
-
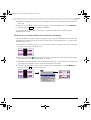 75
75
-
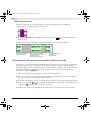 76
76
-
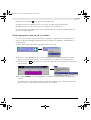 77
77
-
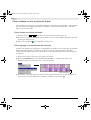 78
78
-
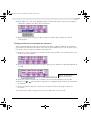 79
79
-
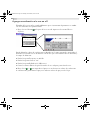 80
80
-
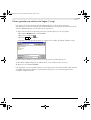 81
81
-
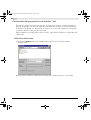 82
82
-
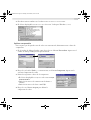 83
83
-
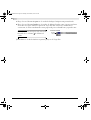 84
84
-
 85
85
-
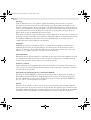 86
86
-
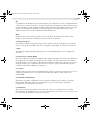 87
87
-
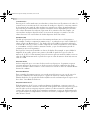 88
88
-
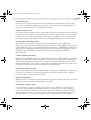 89
89
-
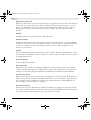 90
90
-
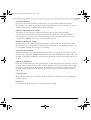 91
91
-
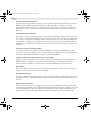 92
92
-
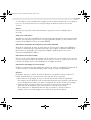 93
93
-
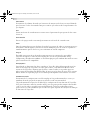 94
94
-
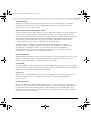 95
95
-
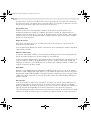 96
96
-
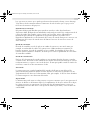 97
97
-
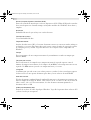 98
98
-
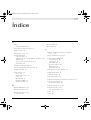 99
99
-
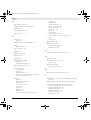 100
100
-
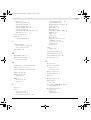 101
101
-
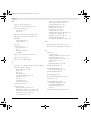 102
102
Sony Vegas Pro 1.0 Instrucciones de operación
- Tipo
- Instrucciones de operación
Artículos relacionados
-
Sony Acid Music Studio 2.0 Guía del usuario
-
Sony Vegas Movie Studio 8.0 Guía de inicio rápido
-
Sony Vegas Movie Studio 10.0 Platinium Manual de usuario
-
Sony Vegas Pro 8.0 Instrucciones de operación
-
Sony Vegas Pro 10.0 Manual de usuario
-
Sony Vegas Movie Studio 9.0 Guía de inicio rápido
-
Sony Vegas Pro 11.0 Manual de usuario
-
Sony Vegas Pro 9.0 Guía de inicio rápido
-
Sony Vegas Movie Studio 11.0 Platinium Guía de inicio rápido
-
Sony Vegas Pro 16.0 Manual de usuario