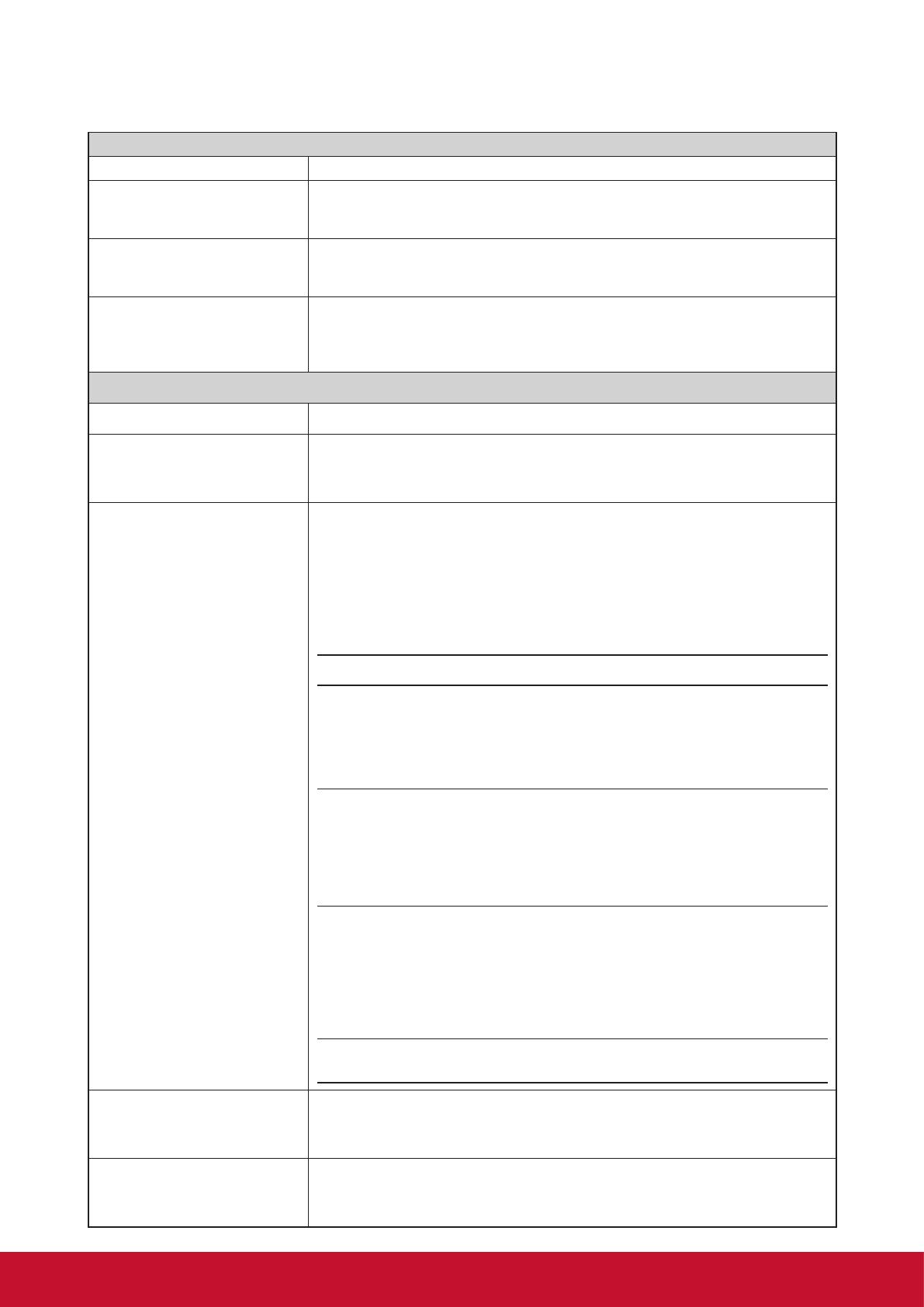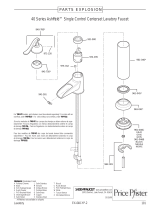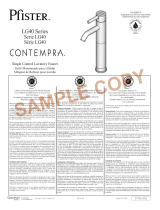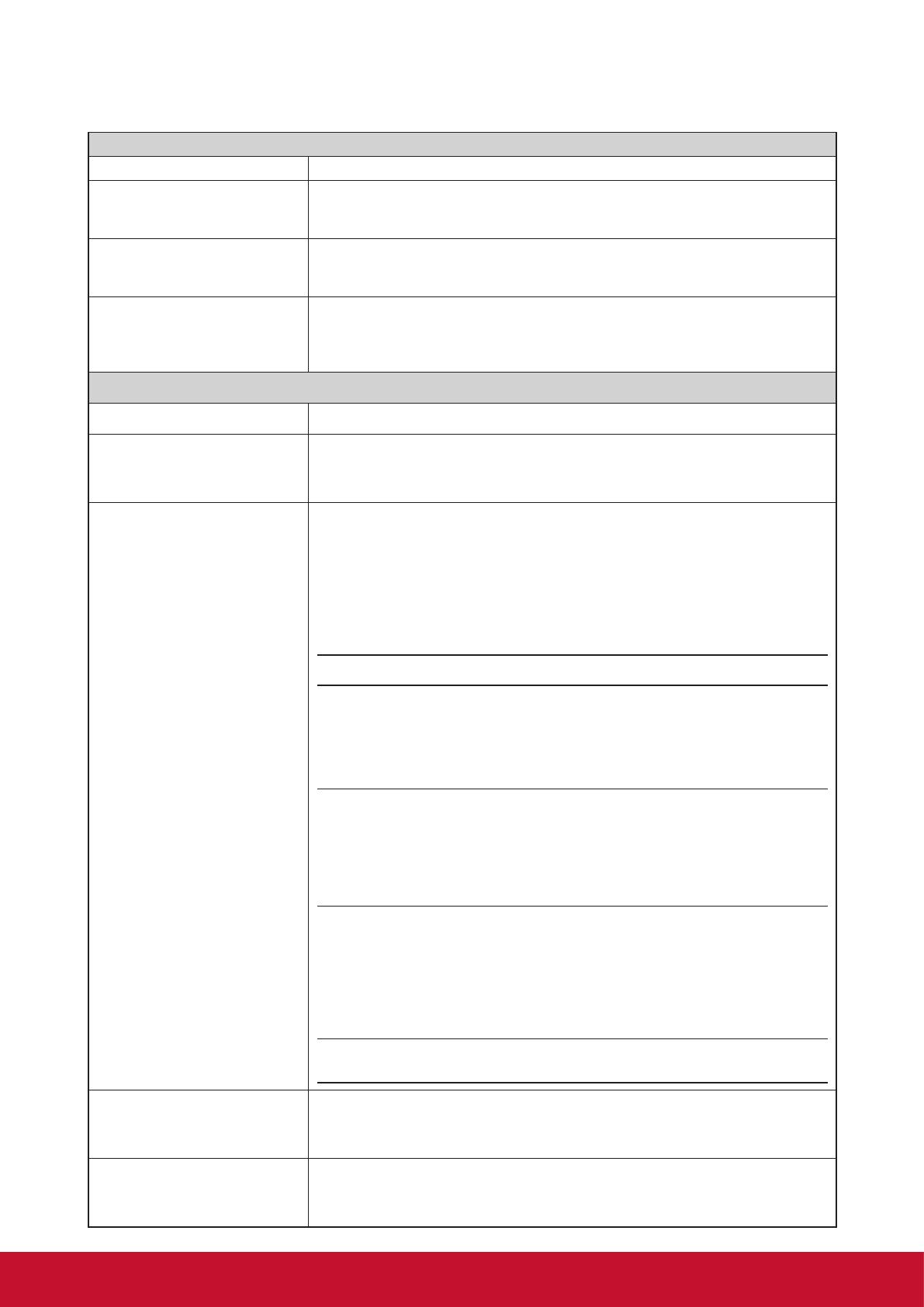
Denir la conguración del cliente
Denir la conguración de acceso al servicio
98
Device Mapping (Asignación de dispositivos)
Elemento Descripción
Mapping Local Drive (Asignar
unidad local)
Haga clic en el menú desplegable para habilitar o deshabilitar la asignación de unidades
locales en una sesión ICA de Citrix. Si selecciona la opción Yes (Sí), las unidades
localmente conectadas estarán disponibles en las sesiones ICA de Citrix iniciadas.
Mapping Local Serial Ports
(Asignar puertos serie locales)
Haga clic en el menú desplegable para habilitar o deshabilitar la asignación de
dispositivos serie locales en una sesión ICA de Citrix. Si selecciona la opción Yes (Sí), los
dispositivos serie conectados estarán disponibles en las sesiones ICA de Citrix iniciadas.
Mapping local Printers (Asignar
impresoras locales)
Haga clic en el menú desplegable para habilitar o deshabilitar la asignación de
impresoras locales en una sesión ICA de Citrix. Si selecciona la opción Yes (Sí), las
impresoras localmente conectadas estarán disponibles en las sesiones ICA de Citrix
iniciadas.
Connection Settings (Conguración de conexión)
Elemento Descripción
Network Protocol (Protocolo de
red)
Haga clic en el menú desplegable para seleccionar los protocolos utilizados para
la conexión. Existen tres opciones disponibles: TCP/IP, TCP/IP + HTTP server
location (Ubicación de servidor TCP/IP + HTTP) y SSL/TLS + HTTPS
server location (Ubicación de servidor SSL/TLS + HTTPS).
Audio Quality (Calidad de audio)
Haga clic en el menú desplegable para deshabilitar la reproducción de audio o
elegir la calidad de sonido que desee en una sesión ICA de Citrix.
Haga clic en el menú desplegable para deshabilitar la reproducción de audio
o denir la conguración de calidad para dicha reproducción en una sesión
ICA de Citrix. Hay cuatro opciones disponibles: High - high denition audio
(Alta; alta denición de audio), Medium - optimized for speech (Media;
optimizada para velocidad), Low - for low-speed connections (Baja; para
conexiones de baja velocidad) y Off (Desactivado).
Opción Descripción
High - high denition audio
(Alta; alta denición de audio)
Permite a los dispositivos terminales
reproducir un archivo de sonido en su tasa
de transferencia de datos nativa. Se trata
de la opción recomendada para conexiones
donde el ancho de banda es total y la
calidad de sonido es importante.
Medium - optimized for speech
(Media; optimizada para
velocidad)
Comprime todos los sonidos enviados a los
dispositivos terminales a un máximo de
64 Kbps, lo que da lugar a una reducción
moderada de la calidad del sonido. Esta
opción es adecuada para conversaciones y
es la recomendada para la mayoría de las
conexiones basadas en LAN.
Low - for low-speed connections
(Baja; para conexiones de baja
velocidad)
Comprime todos los sonidos enviados a los
dispositivos terminales a un máximo de
16 Kbps, lo que da lugar a una reducción
signicativa de la calidad del sonido. Esta
opción es adecuada para conexiones con
ancho de banda bajo, permitiendo un
rendimiento de audio razonable durante
una conexión de baja velocidad.
Off (Desactivado)
Deshabilita la reproducción de audio en
sesiones ICA abiertas.
Encryption (Cifrado)
Haga clic en el menú desplegable para seleccionar el método de cifrado que
desee. Tiene a su disposición cinco opciones: Basic (Básico), RC5 128 bit
(login only) (RC 128 bits (solo inicio de sesión), RC5 40 bit (RC5 40
bits), RC5 56 bit (RC5 56 bits) y RC5 128 bit (RC5 128 bits).
Apply Windows key
combinations (Aplicar
combinaciones de la tecla
Windows)
Haga clic en el menú desplegable para seleccionar dónde aplicar combinaciones
de la tecla Windows. Existen tres opciones disponibles: On the local desktop
(En el escritorio local), On the remote desktop (En el escritorio remoto)
y In full screen desktops only (Solo en escritorios de pantalla completa).