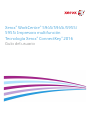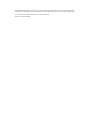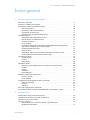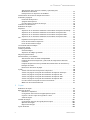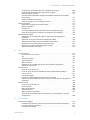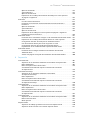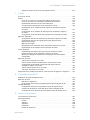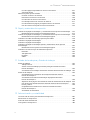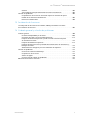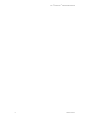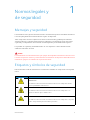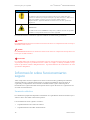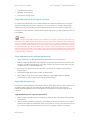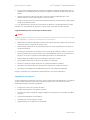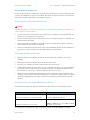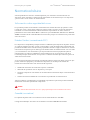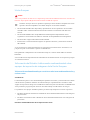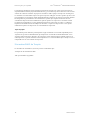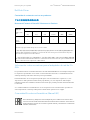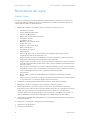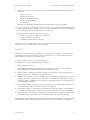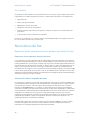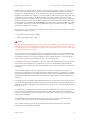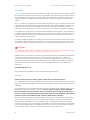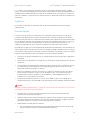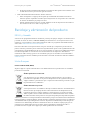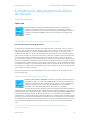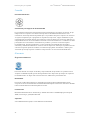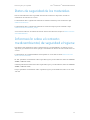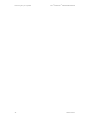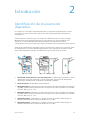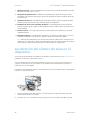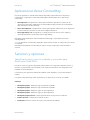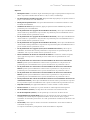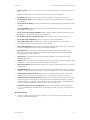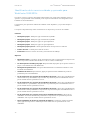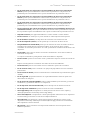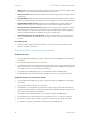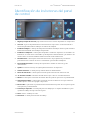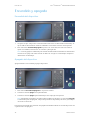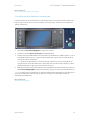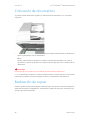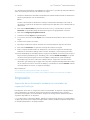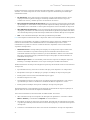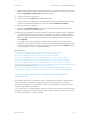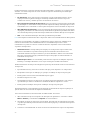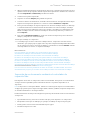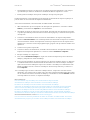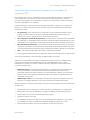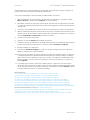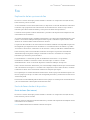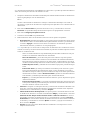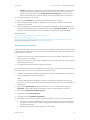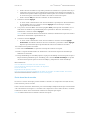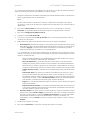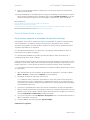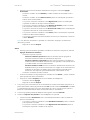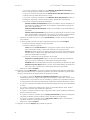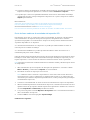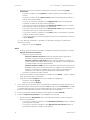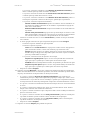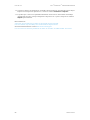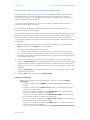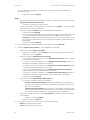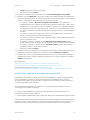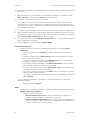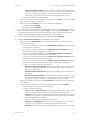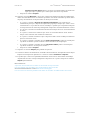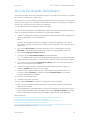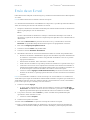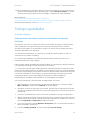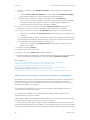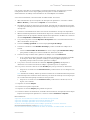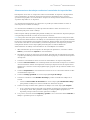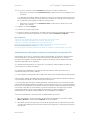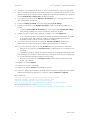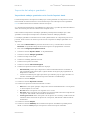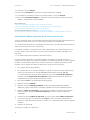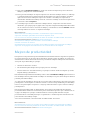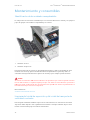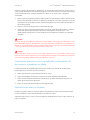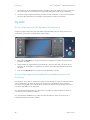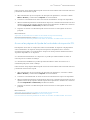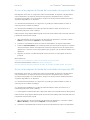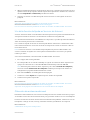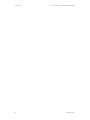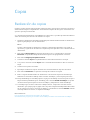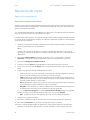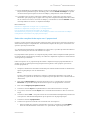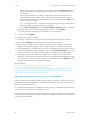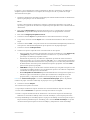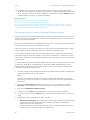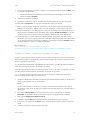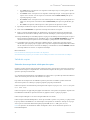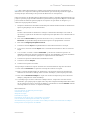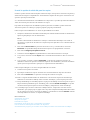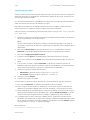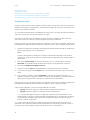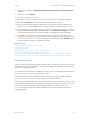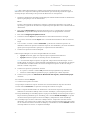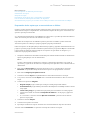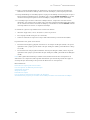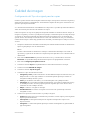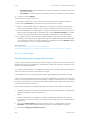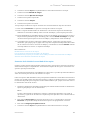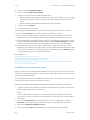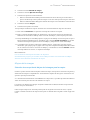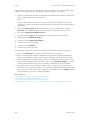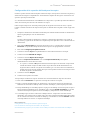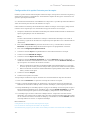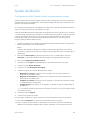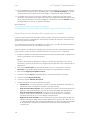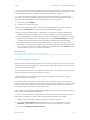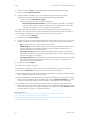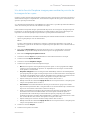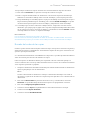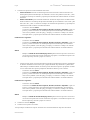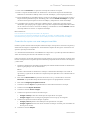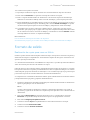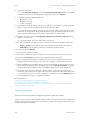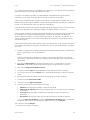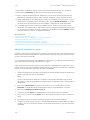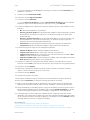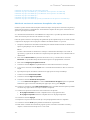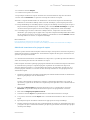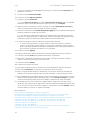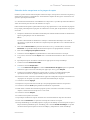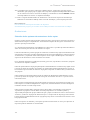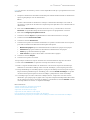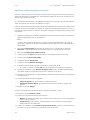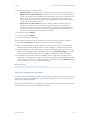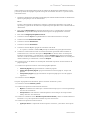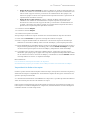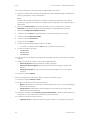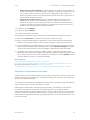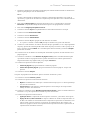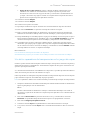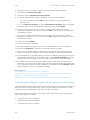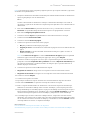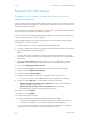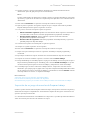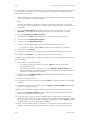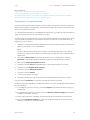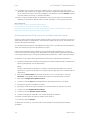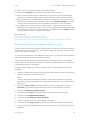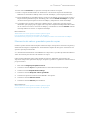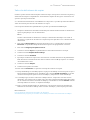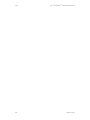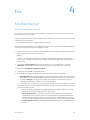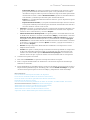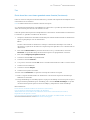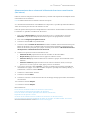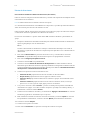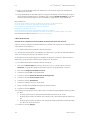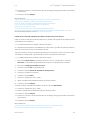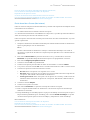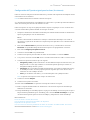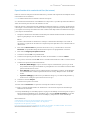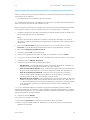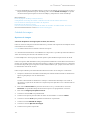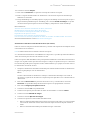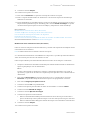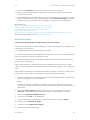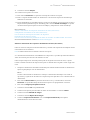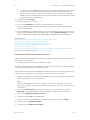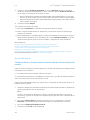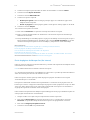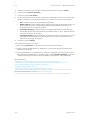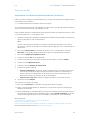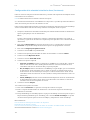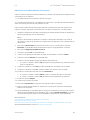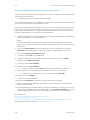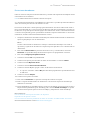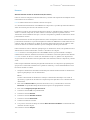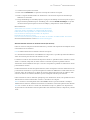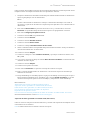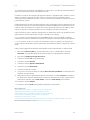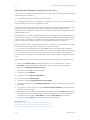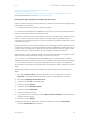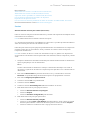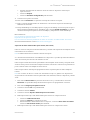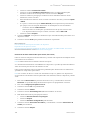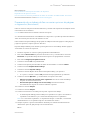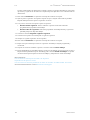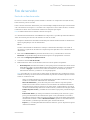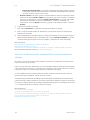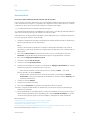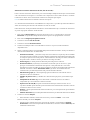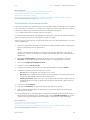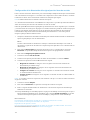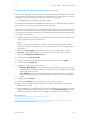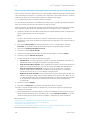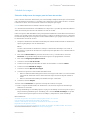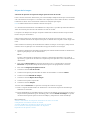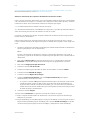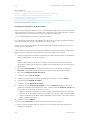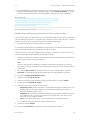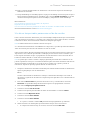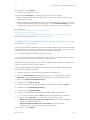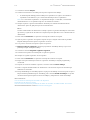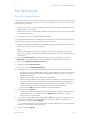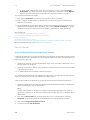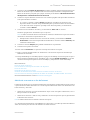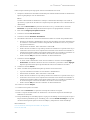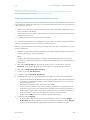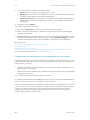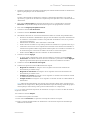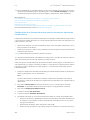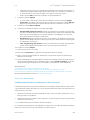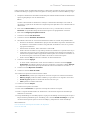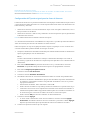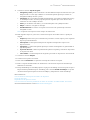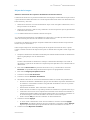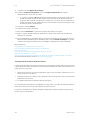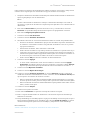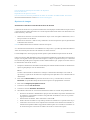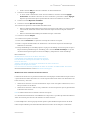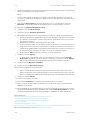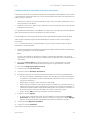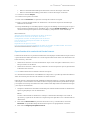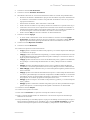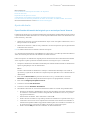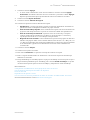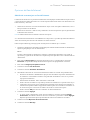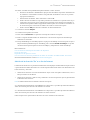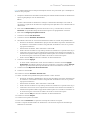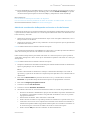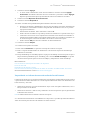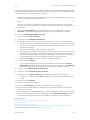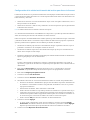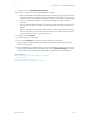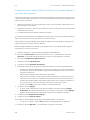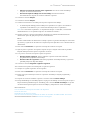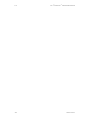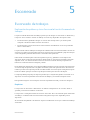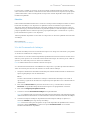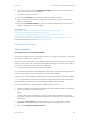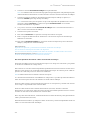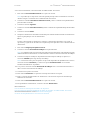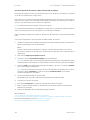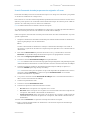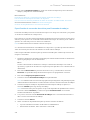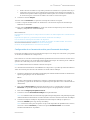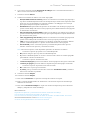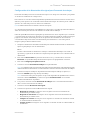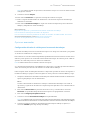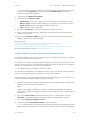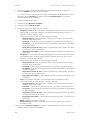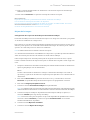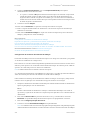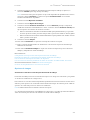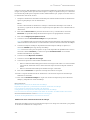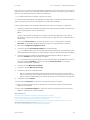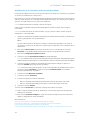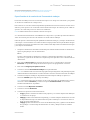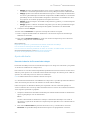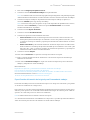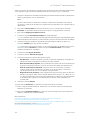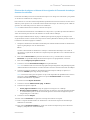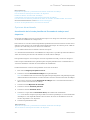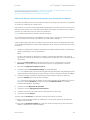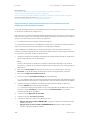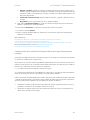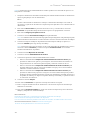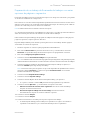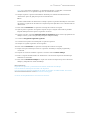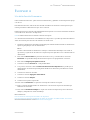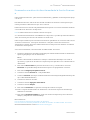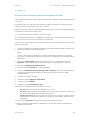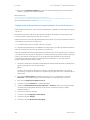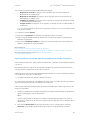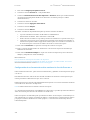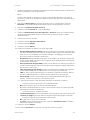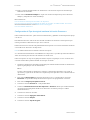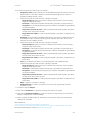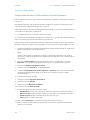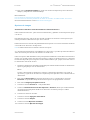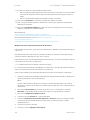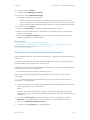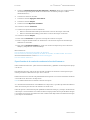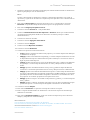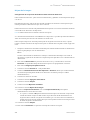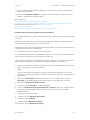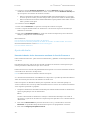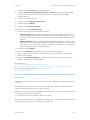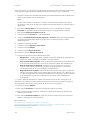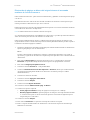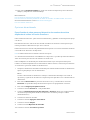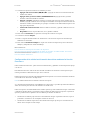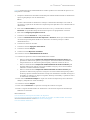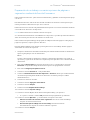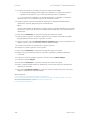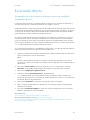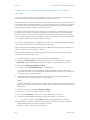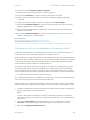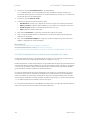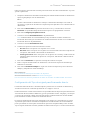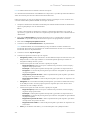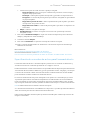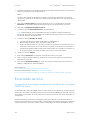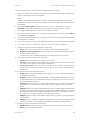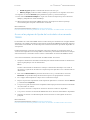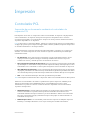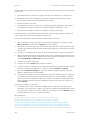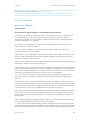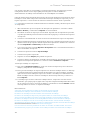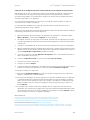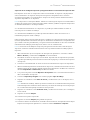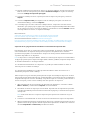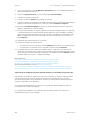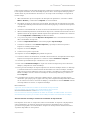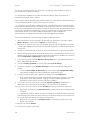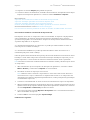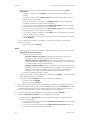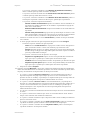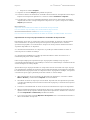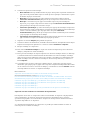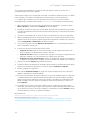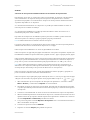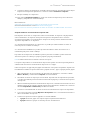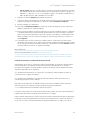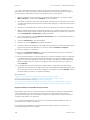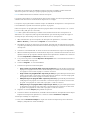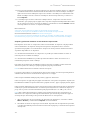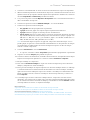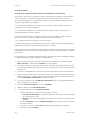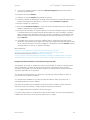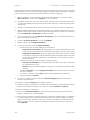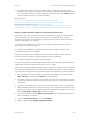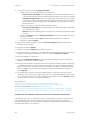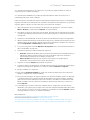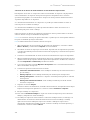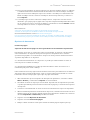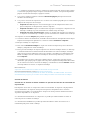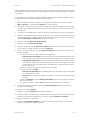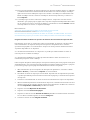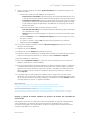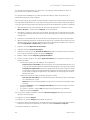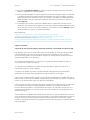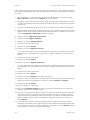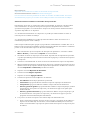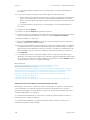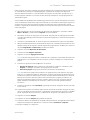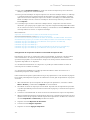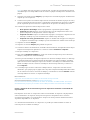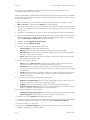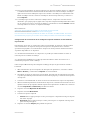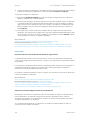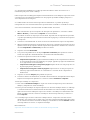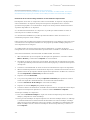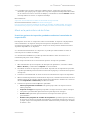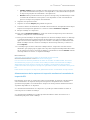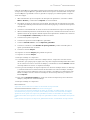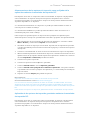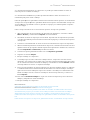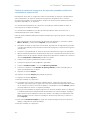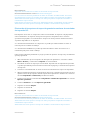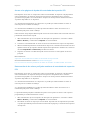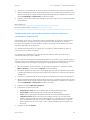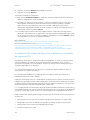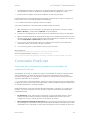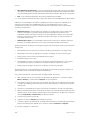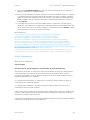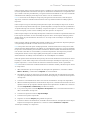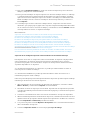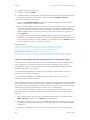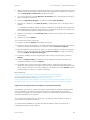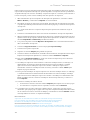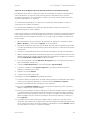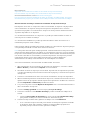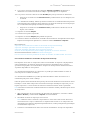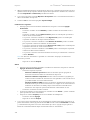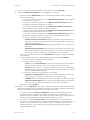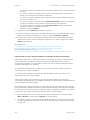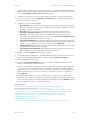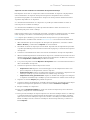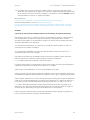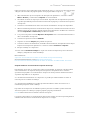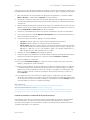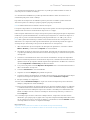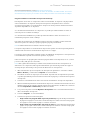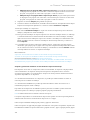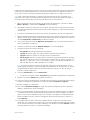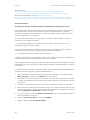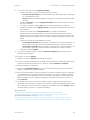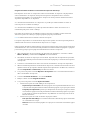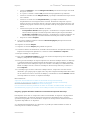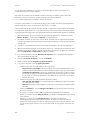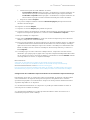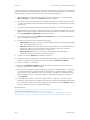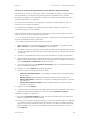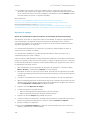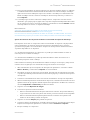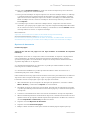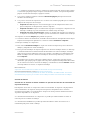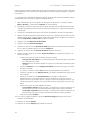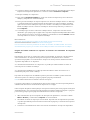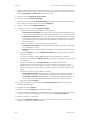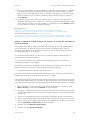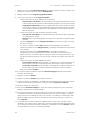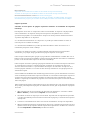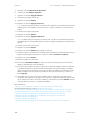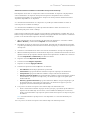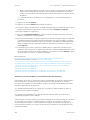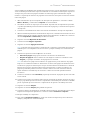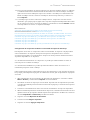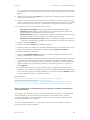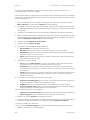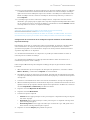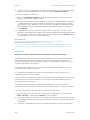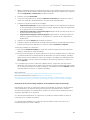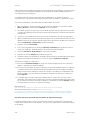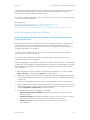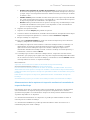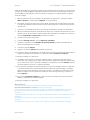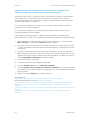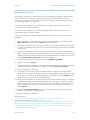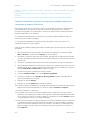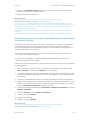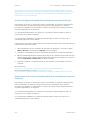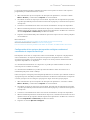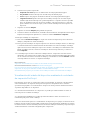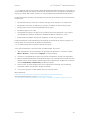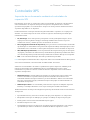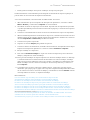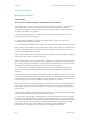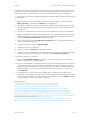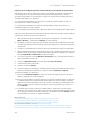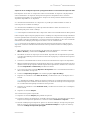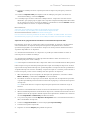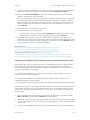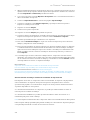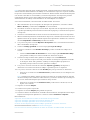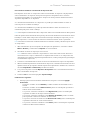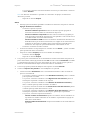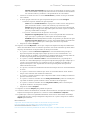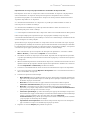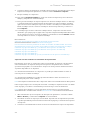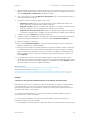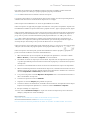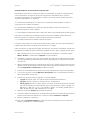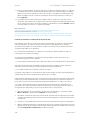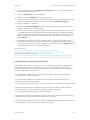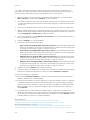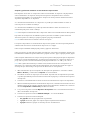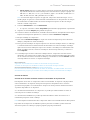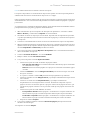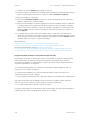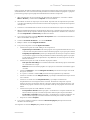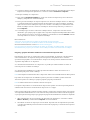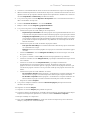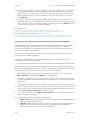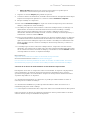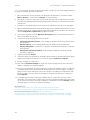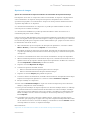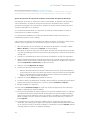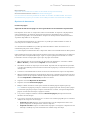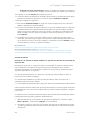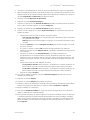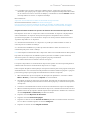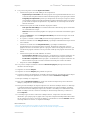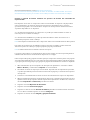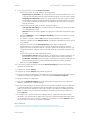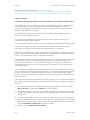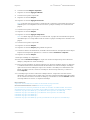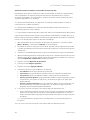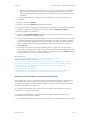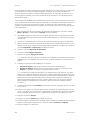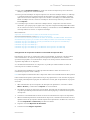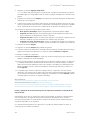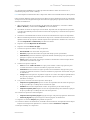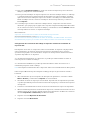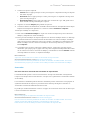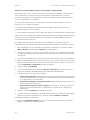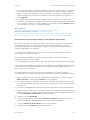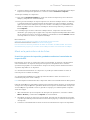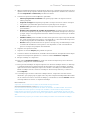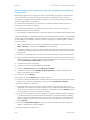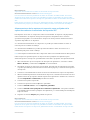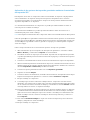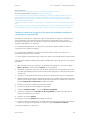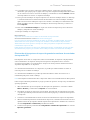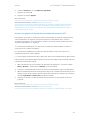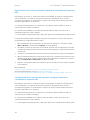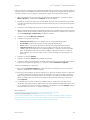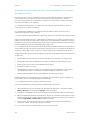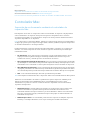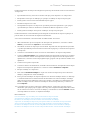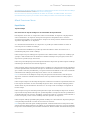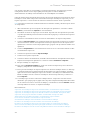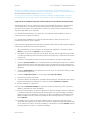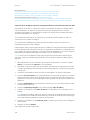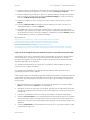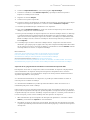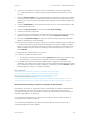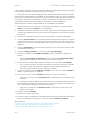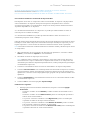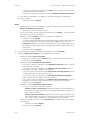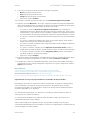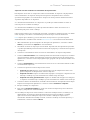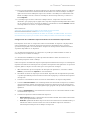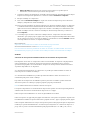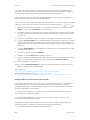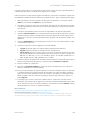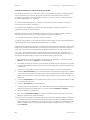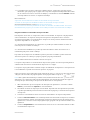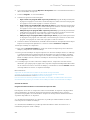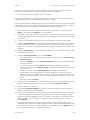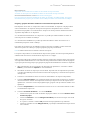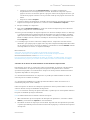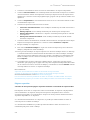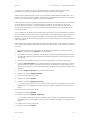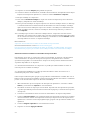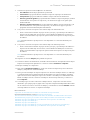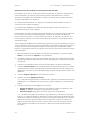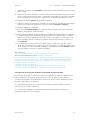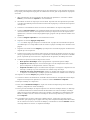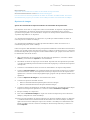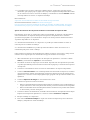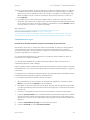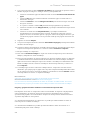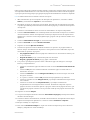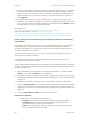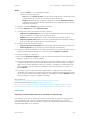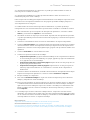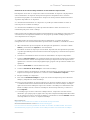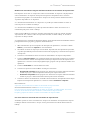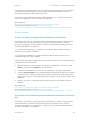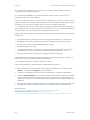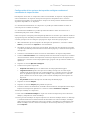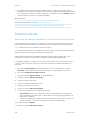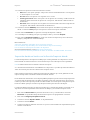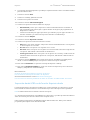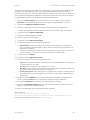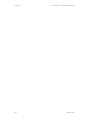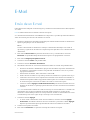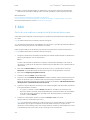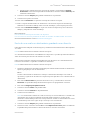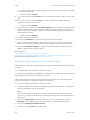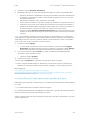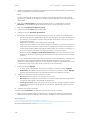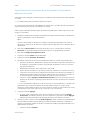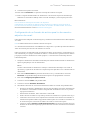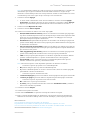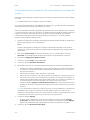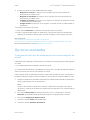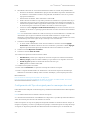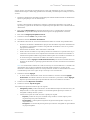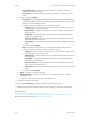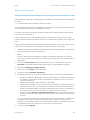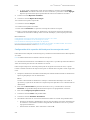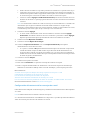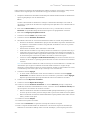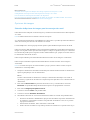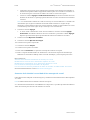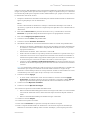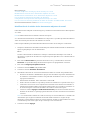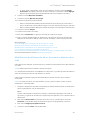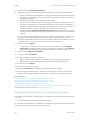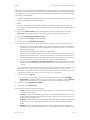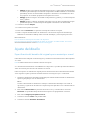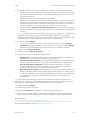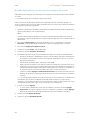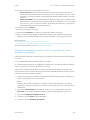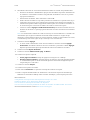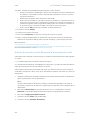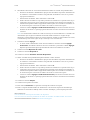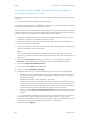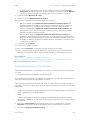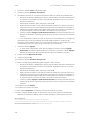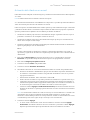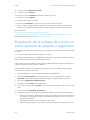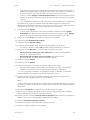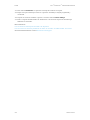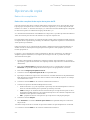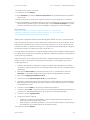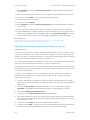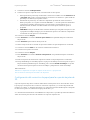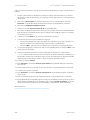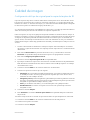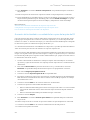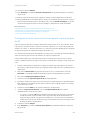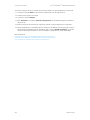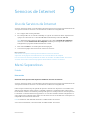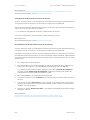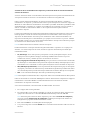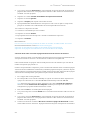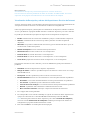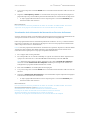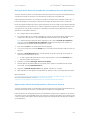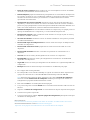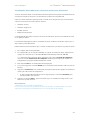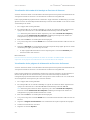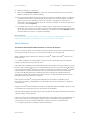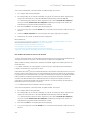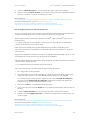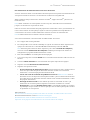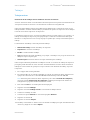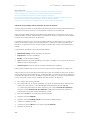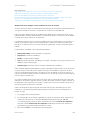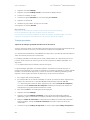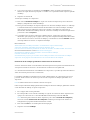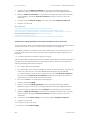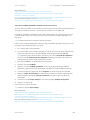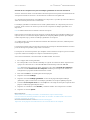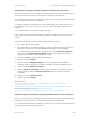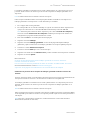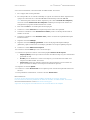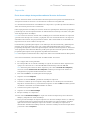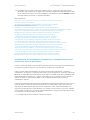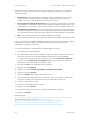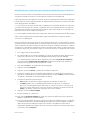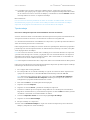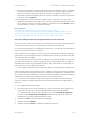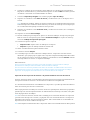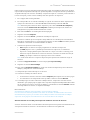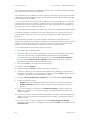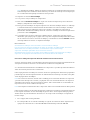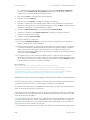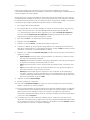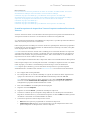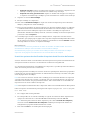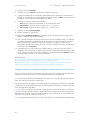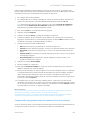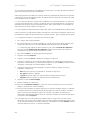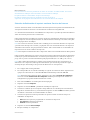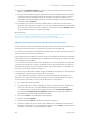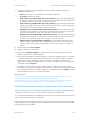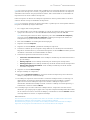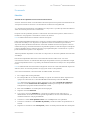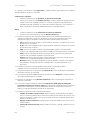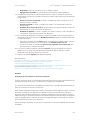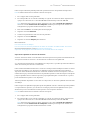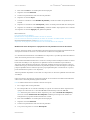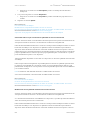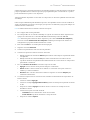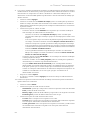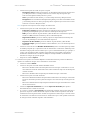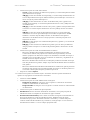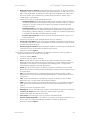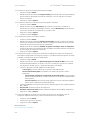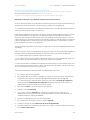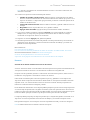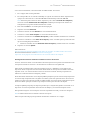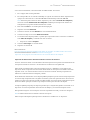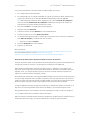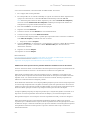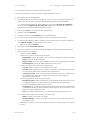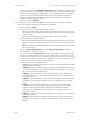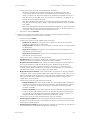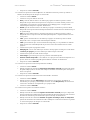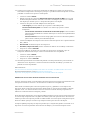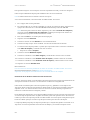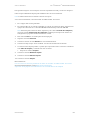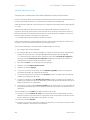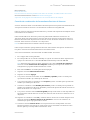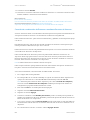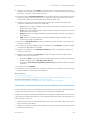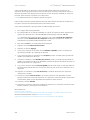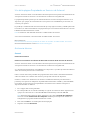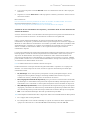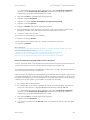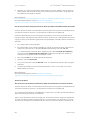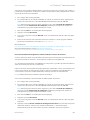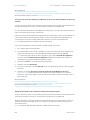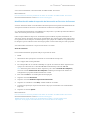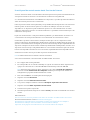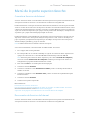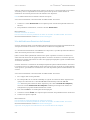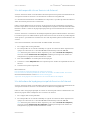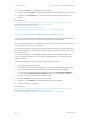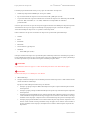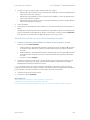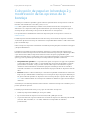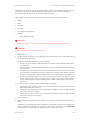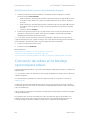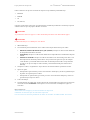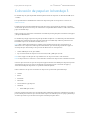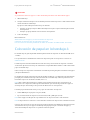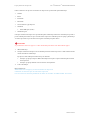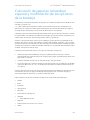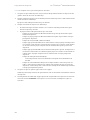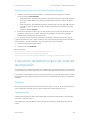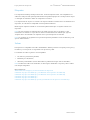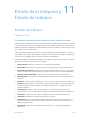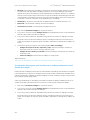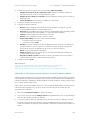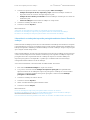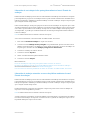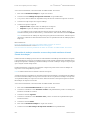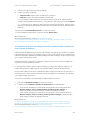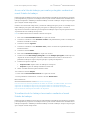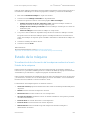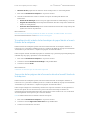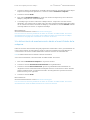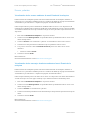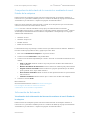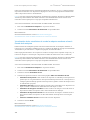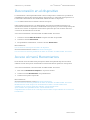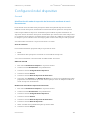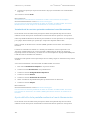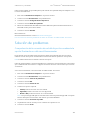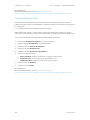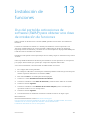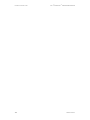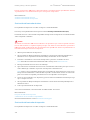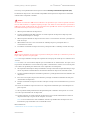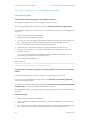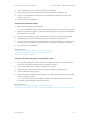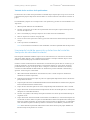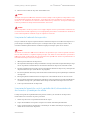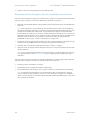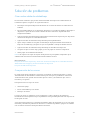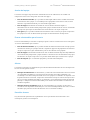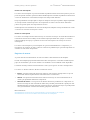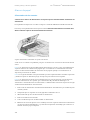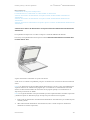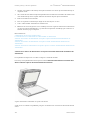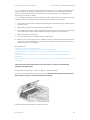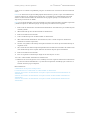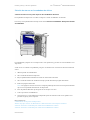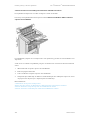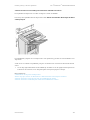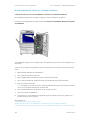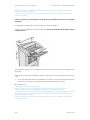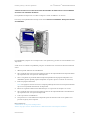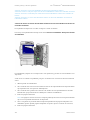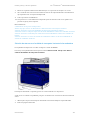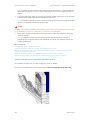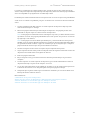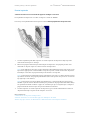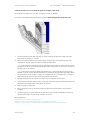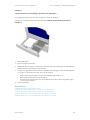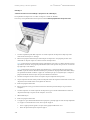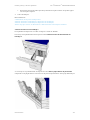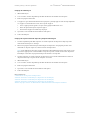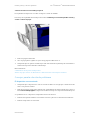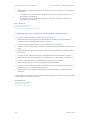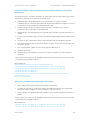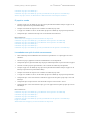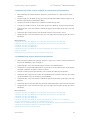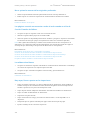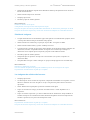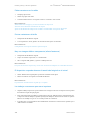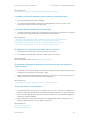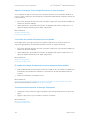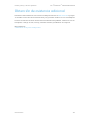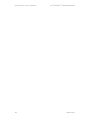Xerox 5945/5955 Guía del usuario
- Categoría
- Multifuncionales
- Tipo
- Guía del usuario
Este manual también es adecuado para

Xerox
®
WorkCentre
®
5945/5945i/5955/
5955i Impresora multifunción
Tecnología Xerox
®
ConnectKey
®
2016
Guía del usuario

© 2016 Xerox Corporation. Reservados todos los derechos. Xerox y Xerox con la marca figurativa®
son marcas registradas de Xerox Corporation en los Estados Unidos y/o en otros países. BR14363
Se reconocen las marcas comerciales de otras empresas.
Versión 4.0: febrero 2016

Xerox
®
WorkCentre
®
5945/5945i/5955/5955i
Guía del usuario 1
Índice general
1 Normas legales y de seguridad
Mensajes y seguridad . . . . . . . . . . . . . . . . . . . . . . . . . . . . . . . . . . . . . . . . . . . . . . . . . . . . . . . . . . . . . . . 9
Etiquetas y símbolos de seguridad . . . . . . . . . . . . . . . . . . . . . . . . . . . . . . . . . . . . . . . . . . . . . . . . . . . 9
Información sobre funcionamiento seguro . . . . . . . . . . . . . . . . . . . . . . . . . . . . . . . . . . . . . . . . . . 10
Suministro eléctrico . . . . . . . . . . . . . . . . . . . . . . . . . . . . . . . . . . . . . . . . . . . . . . . . . . . . . . . . . . 10
Información sobre mantenimiento . . . . . . . . . . . . . . . . . . . . . . . . . . . . . . . . . . . . . . . . . . . . 13
Información de suministros . . . . . . . . . . . . . . . . . . . . . . . . . . . . . . . . . . . . . . . . . . . . . . . . . . . 13
Certificaciones de seguridad del producto. . . . . . . . . . . . . . . . . . . . . . . . . . . . . . . . . . . . . . 13
Normativa básica. . . . . . . . . . . . . . . . . . . . . . . . . . . . . . . . . . . . . . . . . . . . . . . . . . . . . . . . . . . . . . . . . . 14
Información sobre seguridad del ozono . . . . . . . . . . . . . . . . . . . . . . . . . . . . . . . . . . . . . . . . 14
Estados Unidos (normativa de FCC) . . . . . . . . . . . . . . . . . . . . . . . . . . . . . . . . . . . . . . . . . . . 14
Canadá (normativa) . . . . . . . . . . . . . . . . . . . . . . . . . . . . . . . . . . . . . . . . . . . . . . . . . . . . . . . . . . 14
Unión Europea . . . . . . . . . . . . . . . . . . . . . . . . . . . . . . . . . . . . . . . . . . . . . . . . . . . . . . . . . . . . . . . 15
Información del Estudio 4 del acuerdo medioambiental sobre equipos de
impresión de imágenes de la Unión Europea . . . . . . . . . . . . . . . . . . . . . . . . . . . . . . . . . . . 15
Normativa RoHS de Turquía . . . . . . . . . . . . . . . . . . . . . . . . . . . . . . . . . . . . . . . . . . . . . . . . . . 16
RoHS de China . . . . . . . . . . . . . . . . . . . . . . . . . . . . . . . . . . . . . . . . . . . . . . . . . . . . . . . . . . . . . . . 17
Información sobre normativas para el adaptador de red de 2.4 GHz . . . . . . . . . . . . . 17
Comunidad Económica Eurasiática (Marca EAC) . . . . . . . . . . . . . . . . . . . . . . . . . . . . . . . 17
Normativas de copia. . . . . . . . . . . . . . . . . . . . . . . . . . . . . . . . . . . . . . . . . . . . . . . . . . . . . . . . . . . . . . . 18
Estados Unidos. . . . . . . . . . . . . . . . . . . . . . . . . . . . . . . . . . . . . . . . . . . . . . . . . . . . . . . . . . . . . . . 18
Canadá . . . . . . . . . . . . . . . . . . . . . . . . . . . . . . . . . . . . . . . . . . . . . . . . . . . . . . . . . . . . . . . . . . . . . . 19
Otros países. . . . . . . . . . . . . . . . . . . . . . . . . . . . . . . . . . . . . . . . . . . . . . . . . . . . . . . . . . . . . . . . . . 20
Normativa del fax . . . . . . . . . . . . . . . . . . . . . . . . . . . . . . . . . . . . . . . . . . . . . . . . . . . . . . . . . . . . . . . . . 20
Requisitos de las cabeceras de envío de faxes en Estados Unidos . . . . . . . . . . . . . . . . 20
Canadá . . . . . . . . . . . . . . . . . . . . . . . . . . . . . . . . . . . . . . . . . . . . . . . . . . . . . . . . . . . . . . . . . . . . . . 22
Europa. . . . . . . . . . . . . . . . . . . . . . . . . . . . . . . . . . . . . . . . . . . . . . . . . . . . . . . . . . . . . . . . . . . . . . . 22
Sudáfrica . . . . . . . . . . . . . . . . . . . . . . . . . . . . . . . . . . . . . . . . . . . . . . . . . . . . . . . . . . . . . . . . . . . . 23
Nueva Zelanda. . . . . . . . . . . . . . . . . . . . . . . . . . . . . . . . . . . . . . . . . . . . . . . . . . . . . . . . . . . . . . . 23
Reciclaje y eliminación del producto . . . . . . . . . . . . . . . . . . . . . . . . . . . . . . . . . . . . . . . . . . . . . . . . 24
EE.UU. y Canadá . . . . . . . . . . . . . . . . . . . . . . . . . . . . . . . . . . . . . . . . . . . . . . . . . . . . . . . . . . . . . 24
Unión Europea . . . . . . . . . . . . . . . . . . . . . . . . . . . . . . . . . . . . . . . . . . . . . . . . . . . . . . . . . . . . . . . 24
Cumplimiento del programa de ahorro de energía . . . . . . . . . . . . . . . . . . . . . . . . . . . . . . . . . . . 25
Todos los mercados . . . . . . . . . . . . . . . . . . . . . . . . . . . . . . . . . . . . . . . . . . . . . . . . . . . . . . . . . . 25
Canadá . . . . . . . . . . . . . . . . . . . . . . . . . . . . . . . . . . . . . . . . . . . . . . . . . . . . . . . . . . . . . . . . . . . . . . 26
Alemania . . . . . . . . . . . . . . . . . . . . . . . . . . . . . . . . . . . . . . . . . . . . . . . . . . . . . . . . . . . . . . . . . . . . 26
Datos de seguridad de los materiales . . . . . . . . . . . . . . . . . . . . . . . . . . . . . . . . . . . . . . . . . . . . . . . 27
Información sobre el contacto medioambiental, de seguridad e higiene . . . . . . . . . . . . . . 27
2Introducción
Identificación de las piezas del dispositivo . . . . . . . . . . . . . . . . . . . . . . . . . . . . . . . . . . . . . . . . . . 29
Localización del número de serie en el dispositivo. . . . . . . . . . . . . . . . . . . . . . . . . . . . . . . . . . . . 30
Aplicaciones Xerox ConnectKey. . . . . . . . . . . . . . . . . . . . . . . . . . . . . . . . . . . . . . . . . . . . . . . . . . . . . 31
Servicios y opciones. . . . . . . . . . . . . . . . . . . . . . . . . . . . . . . . . . . . . . . . . . . . . . . . . . . . . . . . . . . . . . . . 31
Identificación de los servicios estándar y opcionales para
WorkCentre 5945/5945i . . . . . . . . . . . . . . . . . . . . . . . . . . . . . . . . . . . . . . . . . . . . . . . . . . . . . . 31

Xerox
®
WorkCentre
®
5945/5945i/5955/5955i
2 Guía del usuario
Identificación de los servicios estándar y opcionales para
WorkCentre 5955/5955i . . . . . . . . . . . . . . . . . . . . . . . . . . . . . . . . . . . . . . . . . . . . . . . . . . . . . . 34
Descripción de los dispositivos de acabado. . . . . . . . . . . . . . . . . . . . . . . . . . . . . . . . . . . . . 36
Identificación de los botones del panel de control . . . . . . . . . . . . . . . . . . . . . . . . . . . . . . . . . . . 37
Encendido y apagado. . . . . . . . . . . . . . . . . . . . . . . . . . . . . . . . . . . . . . . . . . . . . . . . . . . . . . . . . . . . . . 38
Encendido del dispositivo . . . . . . . . . . . . . . . . . . . . . . . . . . . . . . . . . . . . . . . . . . . . . . . . . . . . . 38
Apagado del dispositivo . . . . . . . . . . . . . . . . . . . . . . . . . . . . . . . . . . . . . . . . . . . . . . . . . . . . . . 38
Uso de la opción de ahorro de energía . . . . . . . . . . . . . . . . . . . . . . . . . . . . . . . . . . . . . . . . . 39
Colocación de documentos. . . . . . . . . . . . . . . . . . . . . . . . . . . . . . . . . . . . . . . . . . . . . . . . . . . . . . . . . 40
Realización de copias . . . . . . . . . . . . . . . . . . . . . . . . . . . . . . . . . . . . . . . . . . . . . . . . . . . . . . . . . . . . . . 40
Impresión . . . . . . . . . . . . . . . . . . . . . . . . . . . . . . . . . . . . . . . . . . . . . . . . . . . . . . . . . . . . . . . . . . . . . . . . . 41
Impresión de un documento mediante el controlador de impresión PostScript. . . . 41
Impresión de un documento mediante el controlador de impresión PCL . . . . . . . . . 43
Impresión de un documento mediante el controlador de impresión Mac . . . . . . . . . 45
Impresión de un documento mediante el controlador de impresión XPS . . . . . . . . . 47
Fax . . . . . . . . . . . . . . . . . . . . . . . . . . . . . . . . . . . . . . . . . . . . . . . . . . . . . . . . . . . . . . . . . . . . . . . . . . . . . . . 49
Explicación de las opciones de fax . . . . . . . . . . . . . . . . . . . . . . . . . . . . . . . . . . . . . . . . . . . . . 49
Envío de faxes desde el dispositivo . . . . . . . . . . . . . . . . . . . . . . . . . . . . . . . . . . . . . . . . . . . . 49
Envío de faxes desde el equipo . . . . . . . . . . . . . . . . . . . . . . . . . . . . . . . . . . . . . . . . . . . . . . . . 54
Uso de Escaneado de trabajos. . . . . . . . . . . . . . . . . . . . . . . . . . . . . . . . . . . . . . . . . . . . . . . . . . . . . . 67
Envío de un E-mail . . . . . . . . . . . . . . . . . . . . . . . . . . . . . . . . . . . . . . . . . . . . . . . . . . . . . . . . . . . . . . . . . 68
Trabajos guardados . . . . . . . . . . . . . . . . . . . . . . . . . . . . . . . . . . . . . . . . . . . . . . . . . . . . . . . . . . . . . . . 69
Guardar trabajos . . . . . . . . . . . . . . . . . . . . . . . . . . . . . . . . . . . . . . . . . . . . . . . . . . . . . . . . . . . . . 69
Impresión de trabajos guardados . . . . . . . . . . . . . . . . . . . . . . . . . . . . . . . . . . . . . . . . . . . . . 75
Mejora de productividad . . . . . . . . . . . . . . . . . . . . . . . . . . . . . . . . . . . . . . . . . . . . . . . . . . . . . . . . . . . 77
Mantenimiento y consumibles. . . . . . . . . . . . . . . . . . . . . . . . . . . . . . . . . . . . . . . . . . . . . . . . . . . . . . 78
Identificación de las unidades reemplazables . . . . . . . . . . . . . . . . . . . . . . . . . . . . . . . . . . 78
Limpieza del cristal de exposición y del cristal de transporte de velocidad
constante. . . . . . . . . . . . . . . . . . . . . . . . . . . . . . . . . . . . . . . . . . . . . . . . . . . . . . . . . . . . . . . . . . . . 78
Limpieza del panel de control, pantalla táctil, alimentador de documentos y
bandejas de salida . . . . . . . . . . . . . . . . . . . . . . . . . . . . . . . . . . . . . . . . . . . . . . . . . . . . . . . . . . . 79
Eliminación de atascos de papel. . . . . . . . . . . . . . . . . . . . . . . . . . . . . . . . . . . . . . . . . . . . . . . 79
Ayuda . . . . . . . . . . . . . . . . . . . . . . . . . . . . . . . . . . . . . . . . . . . . . . . . . . . . . . . . . . . . . . . . . . . . . . . . . . . . 80
Acceso a las funciones de Ayuda en el dispositivo . . . . . . . . . . . . . . . . . . . . . . . . . . . . . . 80
Acceso a las páginas de Ayuda del controlador de impresión PostScript . . . . . . . . . . 80
Acceso a las páginas de Ayuda del controlador de impresión PCL. . . . . . . . . . . . . . . . 81
Acceso a las páginas de Ayuda del controlador de impresión Mac . . . . . . . . . . . . . . . 82
Acceso a las páginas de Ayuda del controlador de impresión XPS. . . . . . . . . . . . . . . . 82
Uso de la función de Ayuda en Servicios de Internet . . . . . . . . . . . . . . . . . . . . . . . . . . . . 83
Obtención de asistencia adicional . . . . . . . . . . . . . . . . . . . . . . . . . . . . . . . . . . . . . . . . . . . . . 83
3Copia
Realización de copias . . . . . . . . . . . . . . . . . . . . . . . . . . . . . . . . . . . . . . . . . . . . . . . . . . . . . . . . . . . . . . 85
Opciones de copia . . . . . . . . . . . . . . . . . . . . . . . . . . . . . . . . . . . . . . . . . . . . . . . . . . . . . . . . . . . . . . . . . 86
Reducción o ampliación. . . . . . . . . . . . . . . . . . . . . . . . . . . . . . . . . . . . . . . . . . . . . . . . . . . . . . . 86
Configuración del suministro de papel para las copias . . . . . . . . . . . . . . . . . . . . . . . . . . 90
Copias a 2 caras o copias de originales a 2 caras . . . . . . . . . . . . . . . . . . . . . . . . . . . . . . . 91
Salida de copias . . . . . . . . . . . . . . . . . . . . . . . . . . . . . . . . . . . . . . . . . . . . . . . . . . . . . . . . . . . . . . 92
Calidad de imagen . . . . . . . . . . . . . . . . . . . . . . . . . . . . . . . . . . . . . . . . . . . . . . . . . . . . . . . . . . . . . . . 101
Configuración del Tipo de original para las copias . . . . . . . . . . . . . . . . . . . . . . . . . . . . . 101
Opciones de imagen. . . . . . . . . . . . . . . . . . . . . . . . . . . . . . . . . . . . . . . . . . . . . . . . . . . . . . . . . 102
Mejora de la imagen . . . . . . . . . . . . . . . . . . . . . . . . . . . . . . . . . . . . . . . . . . . . . . . . . . . . . . . . 105
Ajuste del diseño . . . . . . . . . . . . . . . . . . . . . . . . . . . . . . . . . . . . . . . . . . . . . . . . . . . . . . . . . . . . . . . . . 109

Xerox
®
WorkCentre
®
5945/5945i/5955/5955i
Guía del usuario 3
Configuración de la Orientación del original para las copias . . . . . . . . . . . . . . . . . . . . 109
Especificación del tamaño del original que se copiará. . . . . . . . . . . . . . . . . . . . . . . . . . 110
Copia de páginas de libros . . . . . . . . . . . . . . . . . . . . . . . . . . . . . . . . . . . . . . . . . . . . . . . . . . . 111
Uso de la función Desplazar imagen para cambiar la posición de la imagen
de las copias . . . . . . . . . . . . . . . . . . . . . . . . . . . . . . . . . . . . . . . . . . . . . . . . . . . . . . . . . . . . . . . . 113
Borrado de bordes de las copias . . . . . . . . . . . . . . . . . . . . . . . . . . . . . . . . . . . . . . . . . . . . . . 114
Creación de copias con una imagen invertida . . . . . . . . . . . . . . . . . . . . . . . . . . . . . . . . . 116
Formato de salida . . . . . . . . . . . . . . . . . . . . . . . . . . . . . . . . . . . . . . . . . . . . . . . . . . . . . . . . . . . . . . . . 117
Realización de copias para crear un folleto . . . . . . . . . . . . . . . . . . . . . . . . . . . . . . . . . . . . 117
Páginas especiales . . . . . . . . . . . . . . . . . . . . . . . . . . . . . . . . . . . . . . . . . . . . . . . . . . . . . . . . . . 118
Anotaciones . . . . . . . . . . . . . . . . . . . . . . . . . . . . . . . . . . . . . . . . . . . . . . . . . . . . . . . . . . . . . . . . 126
Uso de los separadores de transparencias en los juegos de copias . . . . . . . . . . . . . . 135
Copia de varias páginas o repetición de imágenes en una página . . . . . . . . . . . . . . 136
Preparación del trabajo . . . . . . . . . . . . . . . . . . . . . . . . . . . . . . . . . . . . . . . . . . . . . . . . . . . . . . . . . . . 138
Preparación de un trabajo de copia con varias opciones de páginas o
segmentos . . . . . . . . . . . . . . . . . . . . . . . . . . . . . . . . . . . . . . . . . . . . . . . . . . . . . . . . . . . . . . . . . . 138
Impresión de un juego de muestra de Preparar trabajo . . . . . . . . . . . . . . . . . . . . . . . . 139
Almacenamiento de las opciones actuales para las copias . . . . . . . . . . . . . . . . . . . . . 142
Recuperación de valores guardados para las copias. . . . . . . . . . . . . . . . . . . . . . . . . . . . 143
Eliminación de valores guardados para las copias . . . . . . . . . . . . . . . . . . . . . . . . . . . . . 144
Selección del número de copias . . . . . . . . . . . . . . . . . . . . . . . . . . . . . . . . . . . . . . . . . . . . . . 145
4Fax
Fax (fax interno). . . . . . . . . . . . . . . . . . . . . . . . . . . . . . . . . . . . . . . . . . . . . . . . . . . . . . . . . . . . . . . . . . 147
Envío de faxes (Fax interno). . . . . . . . . . . . . . . . . . . . . . . . . . . . . . . . . . . . . . . . . . . . . . . . . . 147
Fax . . . . . . . . . . . . . . . . . . . . . . . . . . . . . . . . . . . . . . . . . . . . . . . . . . . . . . . . . . . . . . . . . . . . . . . . . 149
Calidad de imagen . . . . . . . . . . . . . . . . . . . . . . . . . . . . . . . . . . . . . . . . . . . . . . . . . . . . . . . . . . 158
Ajuste del diseño . . . . . . . . . . . . . . . . . . . . . . . . . . . . . . . . . . . . . . . . . . . . . . . . . . . . . . . . . . . . 164
Opciones de fax . . . . . . . . . . . . . . . . . . . . . . . . . . . . . . . . . . . . . . . . . . . . . . . . . . . . . . . . . . . . . 167
Preparación de un trabajo de fax con varias opciones de páginas o
segmentos (fax interno) . . . . . . . . . . . . . . . . . . . . . . . . . . . . . . . . . . . . . . . . . . . . . . . . . . . . . 181
Fax de servidor . . . . . . . . . . . . . . . . . . . . . . . . . . . . . . . . . . . . . . . . . . . . . . . . . . . . . . . . . . . . . . . . . . . 183
Envío de un fax de servidor. . . . . . . . . . . . . . . . . . . . . . . . . . . . . . . . . . . . . . . . . . . . . . . . . . . 183
Envío de un fax de servidor mediante la función Escaneado de trabajos . . . . . . . . 184
Fax de servidor . . . . . . . . . . . . . . . . . . . . . . . . . . . . . . . . . . . . . . . . . . . . . . . . . . . . . . . . . . . . . . 185
Calidad de imagen . . . . . . . . . . . . . . . . . . . . . . . . . . . . . . . . . . . . . . . . . . . . . . . . . . . . . . . . . . 191
Uso de un temporizador para enviar un fax de servidor . . . . . . . . . . . . . . . . . . . . . . . . 196
Preparación de un trabajo de servidor de fax con varias opciones de páginas o
segmentos . . . . . . . . . . . . . . . . . . . . . . . . . . . . . . . . . . . . . . . . . . . . . . . . . . . . . . . . . . . . . . . . . . 197
Fax de Internet. . . . . . . . . . . . . . . . . . . . . . . . . . . . . . . . . . . . . . . . . . . . . . . . . . . . . . . . . . . . . . . . . . . 199
Envío de un fax de Internet . . . . . . . . . . . . . . . . . . . . . . . . . . . . . . . . . . . . . . . . . . . . . . . . . . 199
Fax de Internet . . . . . . . . . . . . . . . . . . . . . . . . . . . . . . . . . . . . . . . . . . . . . . . . . . . . . . . . . . . . . 200
Opciones avanzadas. . . . . . . . . . . . . . . . . . . . . . . . . . . . . . . . . . . . . . . . . . . . . . . . . . . . . . . . . 207
Ajuste del diseño . . . . . . . . . . . . . . . . . . . . . . . . . . . . . . . . . . . . . . . . . . . . . . . . . . . . . . . . . . . . 220
Opciones de Fax de Internet . . . . . . . . . . . . . . . . . . . . . . . . . . . . . . . . . . . . . . . . . . . . . . . . . 222
Preparación de un trabajo de Fax de Internet con varias páginas u opciones
del segmento . . . . . . . . . . . . . . . . . . . . . . . . . . . . . . . . . . . . . . . . . . . . . . . . . . . . . . . . . . . . . . . 230
5Escaneado
Escaneado de trabajos. . . . . . . . . . . . . . . . . . . . . . . . . . . . . . . . . . . . . . . . . . . . . . . . . . . . . . . . . . . . 233
Explicación de qué hace y cómo funciona la función Escaneado de trabajos . . . . 233
Uso de Escaneado de trabajos . . . . . . . . . . . . . . . . . . . . . . . . . . . . . . . . . . . . . . . . . . . . . . . 234
Escaneado de trabajos. . . . . . . . . . . . . . . . . . . . . . . . . . . . . . . . . . . . . . . . . . . . . . . . . . . . . . . 235

Xerox
®
WorkCentre
®
5945/5945i/5955/5955i
4 Guía del usuario
Opciones avanzadas. . . . . . . . . . . . . . . . . . . . . . . . . . . . . . . . . . . . . . . . . . . . . . . . . . . . . . . . . 244
Ajuste del diseño . . . . . . . . . . . . . . . . . . . . . . . . . . . . . . . . . . . . . . . . . . . . . . . . . . . . . . . . . . . . 254
Opciones de archivado. . . . . . . . . . . . . . . . . . . . . . . . . . . . . . . . . . . . . . . . . . . . . . . . . . . . . . . 258
Preparación de un trabajo de Escaneado de trabajos con varias opciones
de páginas o segmentos . . . . . . . . . . . . . . . . . . . . . . . . . . . . . . . . . . . . . . . . . . . . . . . . . . . . . 263
Escanear a . . . . . . . . . . . . . . . . . . . . . . . . . . . . . . . . . . . . . . . . . . . . . . . . . . . . . . . . . . . . . . . . . . . . . . . 265
Uso de la función Escanear a. . . . . . . . . . . . . . . . . . . . . . . . . . . . . . . . . . . . . . . . . . . . . . . . . 265
Escaneado a una dirección favorita mediante la función Escanear a . . . . . . . . . . . . 266
Escanear a . . . . . . . . . . . . . . . . . . . . . . . . . . . . . . . . . . . . . . . . . . . . . . . . . . . . . . . . . . . . . . . . . . 267
Opciones avanzadas. . . . . . . . . . . . . . . . . . . . . . . . . . . . . . . . . . . . . . . . . . . . . . . . . . . . . . . . . 274
Ajuste del diseño . . . . . . . . . . . . . . . . . . . . . . . . . . . . . . . . . . . . . . . . . . . . . . . . . . . . . . . . . . . . 282
Opciones de archivado. . . . . . . . . . . . . . . . . . . . . . . . . . . . . . . . . . . . . . . . . . . . . . . . . . . . . . . 286
Preparación de un trabajo con varias opciones de páginas o segmentos
mediante la función Escanear a . . . . . . . . . . . . . . . . . . . . . . . . . . . . . . . . . . . . . . . . . . . . . . 289
Escaneado directo . . . . . . . . . . . . . . . . . . . . . . . . . . . . . . . . . . . . . . . . . . . . . . . . . . . . . . . . . . . . . . . . 291
Escaneado de un documento al equipo o a la red mediante Escaneado directo. . 291
Preparación de un trabajo de Escaneado directo con varias opciones . . . . . . . . . . . 292
Configuración del color de salida para un Escaneado directo . . . . . . . . . . . . . . . . . . . 293
Uso de Escaneado directo para enviar originales a 2 caras . . . . . . . . . . . . . . . . . . . . . 294
Configuración del Tipo de original para Escaneado directo . . . . . . . . . . . . . . . . . . . . . 295
Especificación de un nombre de archivo para Escaneado directo . . . . . . . . . . . . . . . 297
Escaneado remoto. . . . . . . . . . . . . . . . . . . . . . . . . . . . . . . . . . . . . . . . . . . . . . . . . . . . . . . . . . . . . . . . 298
Escaneado de una imagen mediante el controlador de escaneado
TWAIN de Xerox . . . . . . . . . . . . . . . . . . . . . . . . . . . . . . . . . . . . . . . . . . . . . . . . . . . . . . . . . . . . 298
Acceso a las páginas de Ayuda del controlador de escaneado TWAIN . . . . . . . . . . 300
6Impresión
Controlador PCL . . . . . . . . . . . . . . . . . . . . . . . . . . . . . . . . . . . . . . . . . . . . . . . . . . . . . . . . . . . . . . . . . . 301
Impresión de un documento mediante el controlador de impresión PCL . . . . . . . . 301
Menú Separadores . . . . . . . . . . . . . . . . . . . . . . . . . . . . . . . . . . . . . . . . . . . . . . . . . . . . . . . . . . 303
Menú en la parte inferior de las fichas . . . . . . . . . . . . . . . . . . . . . . . . . . . . . . . . . . . . . . . . 349
Visualización del estado del dispositivo mediante el controlador
de impresión PCL . . . . . . . . . . . . . . . . . . . . . . . . . . . . . . . . . . . . . . . . . . . . . . . . . . . . . . . . . . . . 358
Controlador PostScript . . . . . . . . . . . . . . . . . . . . . . . . . . . . . . . . . . . . . . . . . . . . . . . . . . . . . . . . . . . . 359
Impresión de un documento mediante el controlador
de impresión PostScript . . . . . . . . . . . . . . . . . . . . . . . . . . . . . . . . . . . . . . . . . . . . . . . . . . . . . . 359
Menú Separadores . . . . . . . . . . . . . . . . . . . . . . . . . . . . . . . . . . . . . . . . . . . . . . . . . . . . . . . . . . 361
Menú en la parte inferior de las fichas . . . . . . . . . . . . . . . . . . . . . . . . . . . . . . . . . . . . . . . . 411
Visualización del estado del dispositivo mediante el controlador
de impresión PostScript . . . . . . . . . . . . . . . . . . . . . . . . . . . . . . . . . . . . . . . . . . . . . . . . . . . . . . 420
Controlador XPS . . . . . . . . . . . . . . . . . . . . . . . . . . . . . . . . . . . . . . . . . . . . . . . . . . . . . . . . . . . . . . . . . . 422
Impresión de un documento mediante el controlador de impresión XPS . . . . . . . . 422
Menú Separadores . . . . . . . . . . . . . . . . . . . . . . . . . . . . . . . . . . . . . . . . . . . . . . . . . . . . . . . . . . 424
Menú en la parte inferior de las fichas . . . . . . . . . . . . . . . . . . . . . . . . . . . . . . . . . . . . . . . . 474
Visualización del estado del dispositivo mediante el controlador
de impresión XPS . . . . . . . . . . . . . . . . . . . . . . . . . . . . . . . . . . . . . . . . . . . . . . . . . . . . . . . . . . . . 484
Controlador Mac . . . . . . . . . . . . . . . . . . . . . . . . . . . . . . . . . . . . . . . . . . . . . . . . . . . . . . . . . . . . . . . . . 485
Impresión de un documento mediante el controlador de impresión Mac . . . . . . . . 485
Menú Funciones Xerox. . . . . . . . . . . . . . . . . . . . . . . . . . . . . . . . . . . . . . . . . . . . . . . . . . . . . . . 487
Otras opciones . . . . . . . . . . . . . . . . . . . . . . . . . . . . . . . . . . . . . . . . . . . . . . . . . . . . . . . . . . . . . . 527
Imprimir desde . . . . . . . . . . . . . . . . . . . . . . . . . . . . . . . . . . . . . . . . . . . . . . . . . . . . . . . . . . . . . . . . . . . 530
Impresión de trabajos guardados con la función Imprimir desde . . . . . . . . . . . . . . . 530
Impresión desde un buzón con la función Imprimir desde . . . . . . . . . . . . . . . . . . . . . . 531

Xerox
®
WorkCentre
®
5945/5945i/5955/5955i
Guía del usuario 5
Impresión desde USB con la función Imprimir desde. . . . . . . . . . . . . . . . . . . . . . . . . . . 532
7E-Mail
Envío de un E-mail . . . . . . . . . . . . . . . . . . . . . . . . . . . . . . . . . . . . . . . . . . . . . . . . . . . . . . . . . . . . . . . . 535
E-Mail. . . . . . . . . . . . . . . . . . . . . . . . . . . . . . . . . . . . . . . . . . . . . . . . . . . . . . . . . . . . . . . . . . . . . . . . . . . . 536
Envío de un e-mail a un contacto de la libreta de direcciones . . . . . . . . . . . . . . . . . . . 536
Envío de un e-mail a un destinatario guardado como favorito . . . . . . . . . . . . . . . . . . 537
Especificación del asunto de un correo electrónico. . . . . . . . . . . . . . . . . . . . . . . . . . . . . 538
Uso de la función E-mail para enviar originales a 2 caras. . . . . . . . . . . . . . . . . . . . . . . 539
Especificación de un nombre de archivo para los documentos adjuntos
de e-mail . . . . . . . . . . . . . . . . . . . . . . . . . . . . . . . . . . . . . . . . . . . . . . . . . . . . . . . . . . . . . . . . . . . 541
Configuración de un formato de archivo para los documentos adjuntos
de e-mail . . . . . . . . . . . . . . . . . . . . . . . . . . . . . . . . . . . . . . . . . . . . . . . . . . . . . . . . . . . . . . . . . . . 542
Configuración de la orientación del original para los mensajes de e-mail . . . . . . . . 544
Opciones avanzadas . . . . . . . . . . . . . . . . . . . . . . . . . . . . . . . . . . . . . . . . . . . . . . . . . . . . . . . . . . . . . . 545
Configuración del color de salida para un documento adjunto de e-mail . . . . . . . . 545
Configuración del Tipo de original para los mensajes de e-mail. . . . . . . . . . . . . . . . . 546
Mejora de la imagen . . . . . . . . . . . . . . . . . . . . . . . . . . . . . . . . . . . . . . . . . . . . . . . . . . . . . . . . 549
Opciones de imagen. . . . . . . . . . . . . . . . . . . . . . . . . . . . . . . . . . . . . . . . . . . . . . . . . . . . . . . . . 553
Modificación de la Saturación de los documentos adjuntos de e-mail. . . . . . . . . . . 557
Especificación de la resolución de los mensajes de e-mail . . . . . . . . . . . . . . . . . . . . . . 558
Ajuste del diseño . . . . . . . . . . . . . . . . . . . . . . . . . . . . . . . . . . . . . . . . . . . . . . . . . . . . . . . . . . . . . . . . . 560
Especificación del tamaño del original que se enviará por e-mail . . . . . . . . . . . . . . . 560
Borrado de bordes de los documentos adjuntos de e-mail . . . . . . . . . . . . . . . . . . . . . . 562
Eliminación de páginas en blanco de los originales de e-mail durante
el escaneado . . . . . . . . . . . . . . . . . . . . . . . . . . . . . . . . . . . . . . . . . . . . . . . . . . . . . . . . . . . . . . . . 563
Opciones de e-mail . . . . . . . . . . . . . . . . . . . . . . . . . . . . . . . . . . . . . . . . . . . . . . . . . . . . . . . . . . . . . . . 565
Adición de un mensaje a un e-mail . . . . . . . . . . . . . . . . . . . . . . . . . . . . . . . . . . . . . . . . . . . 565
Adición de una dirección de Responder a al mensaje de e-mail . . . . . . . . . . . . . . . . . 566
Configuración de la calidad o del tamaño del archivo para los
documentos adjuntos de e-mail . . . . . . . . . . . . . . . . . . . . . . . . . . . . . . . . . . . . . . . . . . . . . . 568
Adición de la dirección "De" a un e-mail . . . . . . . . . . . . . . . . . . . . . . . . . . . . . . . . . . . . . . . 569
Activación del cifrado en un e-mail . . . . . . . . . . . . . . . . . . . . . . . . . . . . . . . . . . . . . . . . . . . 571
Preparación de un trabajo de e-mail con varias opciones de páginas o segmentos . . . . 572
8 Copia de tarjeta de ID
Realización de copias de tarjetas de ID . . . . . . . . . . . . . . . . . . . . . . . . . . . . . . . . . . . . . . . . . . . . 575
Opciones de copia . . . . . . . . . . . . . . . . . . . . . . . . . . . . . . . . . . . . . . . . . . . . . . . . . . . . . . . . . . . . . . . . 576
Reducción o ampliación. . . . . . . . . . . . . . . . . . . . . . . . . . . . . . . . . . . . . . . . . . . . . . . . . . . . . . 576
Configuración del suministro de papel para la copia de tarjetas de ID . . . . . . . . . . 579
Calidad de imagen . . . . . . . . . . . . . . . . . . . . . . . . . . . . . . . . . . . . . . . . . . . . . . . . . . . . . . . . . . . . . . . 581
Configuración del tipo de original para la copia de tarjetas de ID. . . . . . . . . . . . . . . 581
Aumento de la claridad u oscuridad de las copias de tarjetas de ID . . . . . . . . . . . . . 582
Configuración de la supresión del fondo para la copia de tarjetas de ID . . . . . . . . 583
9 Servicios de Internet
Uso de Servicios de Internet. . . . . . . . . . . . . . . . . . . . . . . . . . . . . . . . . . . . . . . . . . . . . . . . . . . . . . . 585
Menú Separadores. . . . . . . . . . . . . . . . . . . . . . . . . . . . . . . . . . . . . . . . . . . . . . . . . . . . . . . . . . . . . . . . 585
Estado. . . . . . . . . . . . . . . . . . . . . . . . . . . . . . . . . . . . . . . . . . . . . . . . . . . . . . . . . . . . . . . . . . . . . . 585
Trabajos . . . . . . . . . . . . . . . . . . . . . . . . . . . . . . . . . . . . . . . . . . . . . . . . . . . . . . . . . . . . . . . . . . . . 599
Impresión. . . . . . . . . . . . . . . . . . . . . . . . . . . . . . . . . . . . . . . . . . . . . . . . . . . . . . . . . . . . . . . . . . . 610
Escaneado . . . . . . . . . . . . . . . . . . . . . . . . . . . . . . . . . . . . . . . . . . . . . . . . . . . . . . . . . . . . . . . . . . 631
Libreta de direcciones . . . . . . . . . . . . . . . . . . . . . . . . . . . . . . . . . . . . . . . . . . . . . . . . . . . . . . . 656

Xerox
®
WorkCentre
®
5945/5945i/5955/5955i
6 Guía del usuario
Uso de la página Propiedades en Servicios de Internet. . . . . . . . . . . . . . . . . . . . . . . . . 661
Asistencia técnica . . . . . . . . . . . . . . . . . . . . . . . . . . . . . . . . . . . . . . . . . . . . . . . . . . . . . . . . . . . 661
Menú de la parte superior derecha. . . . . . . . . . . . . . . . . . . . . . . . . . . . . . . . . . . . . . . . . . . . . . . . . 669
Conexión a Servicios de Internet . . . . . . . . . . . . . . . . . . . . . . . . . . . . . . . . . . . . . . . . . . . . . 669
Desconexión de Servicios de Internet . . . . . . . . . . . . . . . . . . . . . . . . . . . . . . . . . . . . . . . . . 669
Uso del índice en Servicios de Internet . . . . . . . . . . . . . . . . . . . . . . . . . . . . . . . . . . . . . . . . 670
Uso del mapa del sitio en Servicios de Internet . . . . . . . . . . . . . . . . . . . . . . . . . . . . . . . . 671
Uso del enlace de la página principal de Servicios de Internet . . . . . . . . . . . . . . . . . . 671
Uso de la función de Ayuda en Servicios de Internet . . . . . . . . . . . . . . . . . . . . . . . . . . . 672
10 Papel y materiales de impresión
Colocación de papel en la bandeja 1 y modificación de las opciones de la bandeja . . . 673
Modificación de las opciones de la bandeja de papel . . . . . . . . . . . . . . . . . . . . . . . . . . 675
Colocación de papel en la bandeja 2 y modificación de las opciones de la bandeja . . . 676
Modificación de las opciones de la bandeja de papel . . . . . . . . . . . . . . . . . . . . . . . . . . 678
Colocación de sobres en la bandeja opcional para sobres . . . . . . . . . . . . . . . . . . . . . . . . . . . 678
Colocación de papel en la bandeja 3. . . . . . . . . . . . . . . . . . . . . . . . . . . . . . . . . . . . . . . . . . . . . . . 680
Colocación de papel en la bandeja 4. . . . . . . . . . . . . . . . . . . . . . . . . . . . . . . . . . . . . . . . . . . . . . . 681
Colocación de papel en la bandeja especial y modificación de las opciones
de la bandeja . . . . . . . . . . . . . . . . . . . . . . . . . . . . . . . . . . . . . . . . . . . . . . . . . . . . . . . . . . . . . . . . . . . . 683
Modificación de las opciones de la bandeja de papel . . . . . . . . . . . . . . . . . . . . . . . . . . 685
Colocación de distintos tipos de material de impresión. . . . . . . . . . . . . . . . . . . . . . . . . . . . . . 685
Perforado . . . . . . . . . . . . . . . . . . . . . . . . . . . . . . . . . . . . . . . . . . . . . . . . . . . . . . . . . . . . . . . . . . . 685
Transparencias. . . . . . . . . . . . . . . . . . . . . . . . . . . . . . . . . . . . . . . . . . . . . . . . . . . . . . . . . . . . . . 685
Etiquetas . . . . . . . . . . . . . . . . . . . . . . . . . . . . . . . . . . . . . . . . . . . . . . . . . . . . . . . . . . . . . . . . . . . 686
Sobres . . . . . . . . . . . . . . . . . . . . . . . . . . . . . . . . . . . . . . . . . . . . . . . . . . . . . . . . . . . . . . . . . . . . . . 686
11 Estado de la máquina y Estado de trabajos
Estado de trabajos. . . . . . . . . . . . . . . . . . . . . . . . . . . . . . . . . . . . . . . . . . . . . . . . . . . . . . . . . . . . . . . . 687
Trabajos activos. . . . . . . . . . . . . . . . . . . . . . . . . . . . . . . . . . . . . . . . . . . . . . . . . . . . . . . . . . . . . 687
Acceso a la lista de trabajos personales protegidos mediante el menú
Estado de trabajos . . . . . . . . . . . . . . . . . . . . . . . . . . . . . . . . . . . . . . . . . . . . . . . . . . . . . . . . . . 694
Visualización de los trabajos terminados mediante el menú Estado de trabajos . 694
Estado de la máquina. . . . . . . . . . . . . . . . . . . . . . . . . . . . . . . . . . . . . . . . . . . . . . . . . . . . . . . . . . . . . 695
Visualización de la información de la máquina mediante el menú
Estado de la máquina . . . . . . . . . . . . . . . . . . . . . . . . . . . . . . . . . . . . . . . . . . . . . . . . . . . . . . . 695
Visualización del estado de las bandejas de papel desde el menú
Estado de la máquina . . . . . . . . . . . . . . . . . . . . . . . . . . . . . . . . . . . . . . . . . . . . . . . . . . . . . . . 696
Impresión de las páginas de información desde el menú Estado de la máquina . 696
Uso del asistente de mantenimiento desde el menú Estado de la máquina. . . . . . 697
Errores y alertas . . . . . . . . . . . . . . . . . . . . . . . . . . . . . . . . . . . . . . . . . . . . . . . . . . . . . . . . . . . . . 698
Comprobación del estado de los suministros mediante el menú
Estado de la máquina . . . . . . . . . . . . . . . . . . . . . . . . . . . . . . . . . . . . . . . . . . . . . . . . . . . . . . . 699
Información de facturación . . . . . . . . . . . . . . . . . . . . . . . . . . . . . . . . . . . . . . . . . . . . . . . . . . 699
12 Administración y contabilidad
Uso de una ID de usuario para conectarse al dispositivo . . . . . . . . . . . . . . . . . . . . . . . . . . . . 701
Desconexión en el dispositivo . . . . . . . . . . . . . . . . . . . . . . . . . . . . . . . . . . . . . . . . . . . . . . . . . . . . . 702
Acceso al menú Herramientas . . . . . . . . . . . . . . . . . . . . . . . . . . . . . . . . . . . . . . . . . . . . . . . . . . . . . 702
Configuración del dispositivo . . . . . . . . . . . . . . . . . . . . . . . . . . . . . . . . . . . . . . . . . . . . . . . . . . . . . . 703

Xerox
®
WorkCentre
®
5945/5945i/5955/5955i
Guía del usuario 7
General . . . . . . . . . . . . . . . . . . . . . . . . . . . . . . . . . . . . . . . . . . . . . . . . . . . . . . . . . . . . . . . . . . . . . 703
Ajuste del brillo de la pantalla mediante el menú Herramientas . . . . . . . . . . . . . . . . 704
Solución de problemas . . . . . . . . . . . . . . . . . . . . . . . . . . . . . . . . . . . . . . . . . . . . . . . . . . . . . . . . . . . . 705
Comprobación de la conexión de red del dispositivo mediante la opción
Prueba de eco del menú Herramientas. . . . . . . . . . . . . . . . . . . . . . . . . . . . . . . . . . . . . . . . 705
Perform a Software Reset . . . . . . . . . . . . . . . . . . . . . . . . . . . . . . . . . . . . . . . . . . . . . . . . . . . . 706
13 Instalación de funciones
Uso del portal de activaciones de software (SWAP) para obtener una clave
de instalación de funciones . . . . . . . . . . . . . . . . . . . . . . . . . . . . . . . . . . . . . . . . . . . . . . . . . . . . . . . 707
14 Cuidado general y solución de problemas
Cuidado general. . . . . . . . . . . . . . . . . . . . . . . . . . . . . . . . . . . . . . . . . . . . . . . . . . . . . . . . . . . . . . . . . . 709
Unidades reemplazables por el cliente . . . . . . . . . . . . . . . . . . . . . . . . . . . . . . . . . . . . . . . . 709
Cartuchos de grapas y restos de papel perforado . . . . . . . . . . . . . . . . . . . . . . . . . . . . . . 712
Limpieza del cristal de exposición y de las tiras del cristal de transporte
de velocidad constante . . . . . . . . . . . . . . . . . . . . . . . . . . . . . . . . . . . . . . . . . . . . . . . . . . . . . . 714
Limpieza del cabezal de impresión. . . . . . . . . . . . . . . . . . . . . . . . . . . . . . . . . . . . . . . . . . . . 715
Limpieza del panel de control, pantalla táctil, alimentador de documentos y
bandejas de salida . . . . . . . . . . . . . . . . . . . . . . . . . . . . . . . . . . . . . . . . . . . . . . . . . . . . . . . . . . 715
Almacenamiento del papel y de otros materiales de impresión . . . . . . . . . . . . . . . . . 716
Solución de problemas . . . . . . . . . . . . . . . . . . . . . . . . . . . . . . . . . . . . . . . . . . . . . . . . . . . . . . . . . . . . 717
Cómo evitar salida de calidad baja . . . . . . . . . . . . . . . . . . . . . . . . . . . . . . . . . . . . . . . . . . . 717
Comprensión de los errores . . . . . . . . . . . . . . . . . . . . . . . . . . . . . . . . . . . . . . . . . . . . . . . . . . 717
Atascos de papel . . . . . . . . . . . . . . . . . . . . . . . . . . . . . . . . . . . . . . . . . . . . . . . . . . . . . . . . . . . . 720
Consejos para la solución de problemas. . . . . . . . . . . . . . . . . . . . . . . . . . . . . . . . . . . . . . . 743
Obtención de asistencia adicional . . . . . . . . . . . . . . . . . . . . . . . . . . . . . . . . . . . . . . . . . . . . . . . . . 753

Xerox
®
WorkCentre
®
5945/5945i/5955/5955i
8 Guía del usuario

Guía del usuario 9
Normas legales y
de seguridad
Mensajes y seguridad
Lea atentamente las siguientes instrucciones antes de utilizar el dispositivo. Consúltelas cuando sea
necesario para garantizar un funcionamiento seguro del dispositivo.
Tanto el dispositivo como los suministros de Xerox se han diseñado y probado para satisfacer
estrictas normas de seguridad. Éstas incluyen la evaluación y la certificación de las agencias de
seguridad y el cumplimiento de las normas electromagnéticas y medioambientales vigentes.
Las pruebas de seguridad y medioambientales de este dispositivo se han realizado usando
solamente materiales de Xerox.
!
AVISO
Las modificaciones no autorizadas como, por ejemplo, la incorporación de funciones nuevas o la co-
nexión de dispositivos externos, pueden afectar a la certificación del dispositivo. Para obtener más
información, póngase en contacto con el personal de Xerox.
Etiquetas y símbolos de seguridad
Deben observarse todas las advertencias e instrucciones indicadas en el dispositivo o entregadas
con él:
Símbolo Descripción
ADVERTENCIA:
Este símbolo indica a los usuarios la existencia de zonas en el dispositivo donde
existe la posibilidad de sufrir lesiones.
ADVERTENCIA:
Este símbolo indica a los usuarios la existencia de zonas en el dispositivo con
superficies calientes que no deben tocarse
ADVERTENCIA:
Este símbolo indica a los usuarios la existencia de zonas en el dispositivo con piezas
móviles. Tenga cuidado para evitar daños personales.
1

Normas legales y de seguridad Xerox
®
WorkCentre
®
5945/5945i/5955/5955i
10 Guía del usuario
En la documentación se utilizan los siguientes símbolos de advertencia y precaución:
!
AVISO
Esta ADVERTENCIA indica a los usuarios la existencia de zonas en el dispositivo donde existe la po-
sibilidad de sufrir lesiones.
AVISO
Esta ADVERTENCIA indica a los usuarios la existencia de zonas en el dispositivo con superficies ca-
lientes que no deben tocarse.
!
Precaución
Este símbolo indica a los usuarios la existencia de zonas en el dispositivo que requieren un cuidado
especial para evitar que se produzcan lesiones o daños en el equipo. Se incluye el símbolo en ope-
raciones que deben realizarse obligatoriamente. Siga detenidamente las instrucciones de estas
operaciones obligatorias.
Información sobre funcionamiento
seguro
Tanto el dispositivo como los suministros de Xerox se han diseñado y probado para satisfacer
estrictas normas de seguridad. Éstas incluyen el examen, la aprobación de las agencias de
seguridad y el cumplimiento de las normas medioambientales vigentes. Para asegurar el
funcionamiento seguro continuado del dispositivo Xerox siga las directrices de seguridad de este
sitio web en todo momento.
Suministro eléctrico
Este documento proporciona importante información de seguridad del suministro eléctrico que se
debe leer antes de instalar o utilizar el dispositivo.
Lea la información de las siguientes secciones:
• Seguridad eléctrica de la toma de corriente
• Seguridad eléctrica del cable de alimentación
PRECAUCIÓN:
Este símbolo indica a los usuarios la existencia de zonas en el dispositivo que
requieren un cuidado especial para evitar que se produzcan lesiones o daños en el
equipo. Este símbolo se incluye en operaciones que deben realizarse
obligatoriamente. Siga detenidamente las instrucciones de estas operaciones
obligatorias.
ADVERTENCIA:
Este símbolo indica el uso de láser en el dispositivo y advierte al usuario de que debe
consultar la correspondiente información sobre seguridad.
Símbolo Descripción

Normas legales y de seguridad Xerox
®
WorkCentre
®
5945/5945i/5955/5955i
Guía del usuario 11
• Seguridad del dispositivo
• Apagado de emergencia
• Desconexión del dispositivo
Seguridad eléctrica de la toma de corriente
Este dispositivo debe utilizarse con el voltaje indicado en la placa de características del equipo
situada en la cubierta posterior del dispositivo. Si no está seguro de si el voltaje suministrado
satisface los requisitos, consúltelo con la compañía eléctrica o con un electricista cualificado.
La toma de corriente eléctrica se debe colocar cerca del dispositivo y se debe poder acceder a ella
con facilidad.
AVISO
Este dispositivo debe conectarse a un enchufe con conexión a tierra. Este dispositivo se su-
ministra con un enchufe provisto de una clavija de puesta a tierra de protección. Este enchufe sólo
se puede enchufar a una toma de corriente con toma de tierra. Se trata de una función de seguri-
dad. Si no puede insertar el enchufe en la toma de corriente, póngase en contacto con un electricis-
ta cualificado para que sustituya dicha toma. Conecte siempre el dispositivo a una toma de
corriente con puesta a tierra. Si tiene dudas, solicite a un electricista cualificado que compruebe la
toma de corriente. Una conexión inadecuada del conductor de puesta a tierra del dispositivo puede
producir descargas eléctricas.
Seguridad eléctrica del cable de alimentación
• Utilice únicamente el cable de alimentación suministrado con este dispositivo.
• Enchufe el cable de alimentación directamente en una toma de corriente con toma de tierra.
No utilice un cable de prolongación. Si no sabe si la toma de corriente incluye toma de tierra,
consúltelo con un electricista cualificado.
• No coloque este dispositivo en un lugar donde se pueda pisar el cable de alimentación o
tropezar con él.
• No coloque ningún objeto sobre el cable de alimentación.
• Para reducir el riesgo de incendios, utilice solamente el cable AWG (calibre de alambre
estadounidense) 26 o un cable de telecomunicación más largo.
Seguridad del dispositivo
El dispositivo está diseñado para solo permitir el acceso del operador a zonas seguras. El acceso del
operador a zonas peligrosas está restringido con cubiertas y protecciones que requieren
herramientas para quitarlas. No retire las cubiertas ni las protecciones que protegen las zonas
peligrosas.
Seguridad del dispositivo: siga estas indicaciones
• Observe siempre las advertencias e instrucciones impresas sobre el producto o suministradas
con el mismo.
• Antes de limpiar el producto, apáguelo y desenchúfelo de la toma de corriente. Use siempre
materiales diseñados específicamente para este dispositivo; el uso de otros materiales puede
tener como resultado un funcionamiento defectuoso y producir situaciones de peligro.

Normas legales y de seguridad Xerox
®
WorkCentre
®
5945/5945i/5955/5955i
12 Guía del usuario
• Tenga siempre mucha precaución a la hora de desplazar o reubicar la máquina. Póngase en
contacto con el distribuidor local de Xerox para organizar el traslado del dispositivo fuera del
edificio.
• Coloque el dispositivo sobre una superficie sólida (no sobre una alfombra) que sea lo
suficientemente resistente para soportar el peso del mismo.
• Coloque el dispositivo en una zona con ventilación adecuada y espacio suficiente para realizar
las tareas de mantenimiento.
Nota: Su dispositivo Xerox cuenta con un dispositivo de ahorro de energía para ahorrar energía
cuando no se está utilizando. El dispositivo se puede dejar encendido de forma continua.
Seguridad del dispositivo: acciones que no debe realizar
!
AVISO
No utilice productos de limpieza en aerosol. Los productos de limpieza en aerosol pueden ser explo-
sivos o inflamables si se utilizan en una máquina electromecánica.
• Nunca utilice un enchufe adaptador con toma de tierra para conectar el dispositivo a una toma
de corriente que no tenga una conexión a tierra.
• Nunca intente realizar tareas de mantenimiento que no estén específicamente descritas en
esta documentación.
• No obstruya las aberturas de ventilación. Estas evitan que la máquina se caliente en exceso.
• No retire las cubiertas ni las protecciones que estén atornilladas. Detrás de esas cubiertas, no
hay áreas en las que el operador pueda realizar operaciones de mantenimiento.
• Nunca coloque la máquina cerca de un radiador u otra fuente de calor.
• No introduzca ningún tipo de objeto en las ranuras de ventilación.
• No altere ni manipule ningún dispositivo de seguridad mecánico o eléctrico.
• No coloque el dispositivo donde se pueda pisar o tropezar con el cable de corriente.
• No coloque esta máquina en una habitación que no tenga ventilación adecuada.
Póngase en contacto con el distribuidor local autorizado si desea más información.
Apagado de emergencia
Si ocurre alguna de las situaciones siguientes, apague el dispositivo inmediatamente y desenchufe
el cable de alimentación de la toma de corriente de la pared. Avise a un técnico de servicio
autorizado local para solucionar el problema.
• El dispositivo emite olores y ruidos inusuales.
• El cable de alimentación está dañado o pelado.
• Se ha desconectado el disyuntor, fusible o cualquier otro dispositivo de seguridad del tablero
de pared.
• Se ha derramado líquido en la máquina.
• La máquina ha estado expuesta al agua.
• Algún componente del dispositivo está dañado.

Normas legales y de seguridad Xerox
®
WorkCentre
®
5945/5945i/5955/5955i
Guía del usuario 13
Desconexión del dispositivo
El cable de alimentación es el dispositivo de desconexión del dispositivo. Está conectado a la parte
posterior de la máquina y se puede desenchufar. Para cortar el suministro eléctrico del dispositivo,
desconecte el cable de alimentación del enchufe de pared.
Información sobre mantenimiento
!
AVISO
No utilice limpiadores en aerosol. Los limpiadores en aerosol pueden explotar o incendiarse si se
usan en equipos electromecánicos.
• Los procedimientos de mantenimiento del dispositivo se describen en la documentación del
usuario que se suministra con el dispositivo.
• No lleve a cabo ninguna tarea de mantenimiento en este dispositivo que no se describa en la
documentación del usuario.
• Siga estrictamente las indicaciones incluidas en la documentación del usuario a la hora de
utilizar suministros y materiales de limpieza.
• No retire las cubiertas ni las protecciones que estén atornilladas. Detrás de estas cubiertas no
hay piezas en las que el usuario pueda realizar tareas de mantenimiento.
Información de suministros
• Almacene todos los consumibles de acuerdo con las instrucciones incluidas en la caja o
embalaje.
• Mantenga todos los consumibles fuera del alcance de los niños.
• No eche tóner, cartuchos de tóner ni contenedores de tóner al fuego.
• Al manipular cartuchos de tóner, fusor, etc. evite el contacto con la piel y los ojos. El contacto
con los ojos puede causar irritación e inflamación. No intente desarmar el cartucho. Puede
incrementar el riesgo de que se produzca contacto con la piel o los ojos.
• Utilice un cepillo o paño húmedo para limpiar el tóner derramado. Limpie lentamente para
evitar que se genere polvo. No utilice un aspirador. Si se utiliza un aspirador, debe ser especial
para polvo combustible (por ejemplo, con motor anti explosión y tubo flexible de material
aislante).
Certificaciones de seguridad del producto
Este producto ha recibido la siguiente certificación según las normas de seguridad indicadas.
Este dispositivo se ha fabricado según el sistema de control de calidad ISO9001 registrado.
Organismo Estándar
Underwriters Laboratories Inc. (EE.UU./Canadá)
UL60950-1 (2007) Edición 2
CSA 22.2 Nº 60950-1-07 Edición 2
Underwriters Laboratories Inc. (Europa)
IEC60950-1:2005 (Edición 2) +A1:2009
EN60950-1:2006 (Edición 2) +A11:2009 +A1:2010
+A12:2011 (Programa CB)

Normas legales y de seguridad Xerox
®
WorkCentre
®
5945/5945i/5955/5955i
14 Guía del usuario
Normativa básica
Xerox ha probado las emisiones electromagnéticas y los estándares de inmunidad de este
dispositivo. Estos estándares están diseñados para reducir las interferencias que este dispositivo
genera o recibe en un entorno de oficina normal.
Información sobre seguridad del ozono
Este producto produce ozono durante el funcionamiento normal. El ozono que produce es más
pesado que el aire y depende del volumen de copias. Instale el sistema en un lugar con buena
ventilación. Si necesita información adicional acerca de la producción de ozono, solicite la
publicación de Xerox "Facts About Ozone" (número de pieza 610P64653) llamando al 1-800-ASK-
XEROX en Estados Unidos o Canadá. Para otros mercados, póngase en contacto con el personal de
Xerox de su zona.
Estados Unidos (normativa de FCC)
Este dispositivo se ha probado y cumple los límites establecidos para dispositivos digitales de Clase
A, según la normativa de la FCC, sección 15. Estos límites están diseñados para proporcionar una
protección razonable frente a interferencias perjudiciales cuando el equipo se utiliza en un entorno
comercial. Este dispositivo genera, utiliza y puede irradiar ondas de radiofrecuencia. Si no se instala
y se usa conforme a estas instrucciones, puede provocar interferencias perjudiciales para las
comunicaciones de radio. Es probable que el funcionamiento de este dispositivo en un área
residencial provoque interferencias, en cuyo caso se solicitará al usuario que asuma los gastos de
eliminar las interferencias.
Si este dispositivo produce interferencias perjudiciales para la recepción de radio o televisión, que
pueden verificarse apagando y encendiendo el dispositivo, el usuario puede eliminar las
interferencias tomando una o más de las medidas siguientes:
• Cambiar la orientación de la antena receptora, o reubicarla.
• Aumentar la separación entre el dispositivo y el receptor.
• Conectar el dispositivo a un enchufe de un circuito distinto del circuito al que está conectado el
receptor.
• Solicitar asistencia al distribuidor o a un técnico especializado en radio/televisión.
Todos los cambios o modificaciones no aprobados expresamente por Xerox pueden invalidar la
autorización del usuario para utilizar el dispositivo.
!
AVISO
Se deben utilizar cables blindados con este equipo para cumplir con la normativa de la FCC.
Canadá (normativa)
Este aparato digital de Clase A es conforme con la norma canadiense ICES-003.
Cet appareil numérique de la classe A est conforme à la norme NMB-003 du Canada.

Normas legales y de seguridad Xerox
®
WorkCentre
®
5945/5945i/5955/5955i
Guía del usuario 15
Unión Europea
!
AVISO
Este es un producto de Clase A. Este dispositivo puede causar radiointerferencias en entornos do-
mésticos, lo que puede obligar al usuario a tomar medidas al respecto.
La marca de CE que lleva este producto significa que Xerox declara el cumplimiento de las
siguientes directivas aplicables de la Unión Europea en las fechas indicadas:
• Directiva 2014/35/EU sobre bajo voltaje. Aproximación de las legislaciones de los Estados
miembros sobre el material eléctrico destinado a utilizarse con determinados límites de
tensión.
• Directiva 2014/30/EU sobre compatibilidad electromagnética. Aproximación de las
legislaciones de los Estados miembros en material de compatibilidad electromagnética.
• Directiva sobre equipos radioeléctricos 2014/53/EU.
• Restricción de ciertas Sustancias Peligrosas en aparatos eléctricos y electrónicos. Directiva
2011/65/UE.
Si este dispositivo se utiliza correctamente, de acuerdo con las instrucciones del usuario, no es
peligroso ni para el consumidor ni para el medioambiente.
Para garantizar el cumplimiento de la normativa europea, se deben utilizar cables de interfaz
blindados.
Si desea obtener una copia firmada de la Declaración de conformidad de este dispositivo, póngase
en contacto con Xerox.
Información del Estudio 4 del acuerdo medioambiental sobre
equipos de impresión de imágenes de la Unión Europea
Información medioambiental que suministra soluciones medioambientales y
reduce costes
Introducción
La información siguiente se ha desarrollado para ayudar a los usuarios y se ha emitido con relación
a la Directiva de productos eléctricos de la Unión Europea, específicamente el Estudio 4 sobre
equipos de impresión de imágenes. Los fabricantes deben mejorar el rendimiento medioambiental
de los productos y apoyar el plan de acción de la Unión Europea sobre ahorro de energía.
Los productos son equipos de ámbito privado y de oficina que cumplen los criterios siguientes.
• Productos de formato monocromo estándar con una velocidad máxima inferior a 64 imágenes
A4 por minuto.
• Productos de formato a color estándar con una velocidad máxima inferior a 51 imágenes A4
por minuto.
Beneficios medioambientales de la impresión a dos caras

Normas legales y de seguridad Xerox
®
WorkCentre
®
5945/5945i/5955/5955i
16 Guía del usuario
La mayoría de productos Xerox cuentan con la función de impresión a dos caras. Esto permite
imprimir ambas caras del papel automáticamente y, por lo tanto, ayuda a reducir el uso de recursos
valiosos al reducir el consumo de papel. En el Estudio 4 sobre equipos de impresión de imágenes,
los modelos con velocidad de impresión igual o superior a 40 ppm en color o igual o superior a 45
ppm en blanco y negro deben activar automáticamente la función de impresión a 2 caras durante
la configuración y la instalación del controlador. Es posible que algunos modelos Xerox con
velocidad de impresión inferior también tengan las opciones de impresión a 2 caras de forma
prefijada en la instalación. Si sigue utilizando la función de impresión a 2 caras, se reducirá el
impacto medioambiental de su trabajo. No obstante, si requiere la impresión a 1 cara, puede
cambiar las opciones de impresión en el controlador de impresión.
Tipos de papel
Este producto puede utilizarse para imprimir en papel reciclado o sin reciclar, aprobado por un
esquema de gestión medioambiental, que cumpla con el estándar de calidad EN12281 o uno
similar. El papel más ligero (60 g/m²), que contiene menos materia prima y ahorra recursos por
cada impresión, se puede utilizar en ciertas aplicaciones. Le recomendamos que verifique si esto es
compatible con sus necesidades de impresión.
Normativa RoHS de Turquía
De acuerdo con el artículo 7 (d). Por el presente certificamos que
"Cumple con la normativa de EEE."
"EEE yönetmeliðine uygundur"

Normas legales y de seguridad Xerox
®
WorkCentre
®
5945/5945i/5955/5955i
Guía del usuario 17
RoHS de China
Contenido de sustancias nocivas en productos
产品中有害物质的名称及含量
Name and Content of Harmful Substances in Products
Información sobre normativas para el adaptador de red de 2.4
GHz
Este producto contiene un módulo transmisor de radio LAN inalámbrico de 2.4 GHz que cumple con
los requisitos especificados en la sección 15 de la normativa de la FCC, el estándar RSS-210 de
Industry Canada y la directiva del Consejo europeo 99/5/EC.
El funcionamiento de este dispositivo queda sujeto a las dos condiciones siguientes: (1) este
dispositivo no debe provocar interferencias perjudiciales y (2) este dispositivo debe aceptar
cualquier interferencia recibida, incluidas interferencias que puedan provocar un funcionamiento
no deseado.
Si se realizan cambios o modificaciones en este dispositivo sin el consentimiento específico de
Xerox Corporation, el usuario podría perder la autorización para usar este equipo.
Comunidad Económica Eurasiática (Marca EAC)
Rusia, Bielorrusia y Kazajistán están trabajando para establecer una zona de libre
comercio denominada Comunidad Económica Eurasiática o EurAsEC. Esta coalición
ha anunciado la creación de un marco regulador común y una marca de certificación
EurAsEC (marca EAC).
部件名称
Name of the
Part
有毒有害物质 Hazardous substances
铅
(Pb)
汞
(Hg)
镉
(Cd)
六价铬
(Cr(VI))
多溴联苯
(PBB)
多溴二苯醚
(PBDE)
打印机模块
Printer
Module
xooooo
本表格依据 SJ/T 11364 的规定编制 .
This form is prepared under the provisions of SJ/T 11364.
o:表示该有毒有害物质在该部件所有均质材料中的含量均在 GB/T 26572 标准规定的限量要求以下 .
Indicates that said hazardous substances contained in all of the homogeneous materials for this part is
below the limit requirement of GB/T 26572.
x:表示该有毒有害物质至少在该部件的某一均质材料中的含量超出 GB/T 26572 标准规定的限量要
求 . Indicates that said hazardous substance contained in at least one of the homogeneous materials used
for this is above the limit requirement of GB/T 26572.

Normas legales y de seguridad Xerox
®
WorkCentre
®
5945/5945i/5955/5955i
18 Guía del usuario
Normativas de copia
Estados Unidos
El Congreso, mediante decreto, ha prohibido la reproducción de los documentos siguientes en
ciertas circunstancias. Aquellos que realicen reproducciones de dichos documentos pueden ser
sancionados con multas o encarcelamiento.
1. Obligaciones y Valores de la Administración de Estados Unidos, tales como:
• Certificados de deuda
• Divisas de Bancos Nacionales
•Cupones de Obligaciones
• Billetes de banco de la Reserva Federal
• Certificados de plata
• Certificados de oro
• Obligaciones de Estados Unidos
• Pagarés del Tesoro
• Pagarés de la Reserva Federal
•Billetes fraccionarios
• Certificados de Depósito
•Papel moneda
• Bonos y obligaciones de ciertos organismos de la Administración, como el FHA
(Departamento Federal de la Vivienda), etc.
• Bonos (los bonos de ahorro estadounidenses pueden fotografiarse solamente con fines
publicitarios relacionados con la campaña de venta de bonos)
• Timbres fiscales nacionales. Si es necesario reproducir un documento legal en el que hay
un timbre fiscal cancelado, puede hacerse siempre que la reproducción del documento sea
para fines legales.
• Sellos de correo, cancelados o sin cancelar. Para fines filatélicos, los sellos de correo pueden
fotografiarse, siempre que la reproducción sea en blanco y negro, y reducida a menos del
75% o aumentada a más del 150% respecto al tamaño del original.
•Giros postales
• Billetes, talones y letras de cambio librados por funcionarios autorizados de Estados
Unidos.
• Sellos y otras representaciones de valor, de cualquier denominación, que se hayan emitido
o se puedan emitir, o en virtud de algún Decreto del Congreso.
2. Certificados de compensación ajustada para veteranos de las guerras mundiales.
3. Obligaciones y valores de cualquier empresa, banco o gobierno extranjero.
4. Material protegido por derechos de autor, a menos que se haya obtenido permiso del
propietario de los derechos de autor o la reproducción esté dentro de lo estipulado en la ley de
derechos de autor respecto a la reproducción para uso de "buena fe" o de bibliotecas.
Se puede obtener más información sobre estas estipulaciones en la Oficina de derechos de
autor de la Biblioteca del Congreso, Washington, D.C. 20559. Solicite la circular R21.5.
5. Certificados de nacionalidad o naturalización. Los certificados de naturalización de extranjeros
pueden fotografiarse.
6. Pasaportes. Los pasaportes extranjeros pueden fotografiarse.
7. Documentos de inmigración
8. Tarjetas de reclutamiento.

Normas legales y de seguridad Xerox
®
WorkCentre
®
5945/5945i/5955/5955i
Guía del usuario 19
9. Documentos de selección y contratación de personal que contengan cualquiera de los datos
siguientes:
• Ingresos o sueldo
• Antecedentes penales
• Estado de salud física o mental
• Situación de dependencia
•Servicio militar
Excepción: los certificados de baja militar de Estados Unidos pueden fotografiarse.
10. Distintivos, tarjetas de identificación, pases o insignias del personal militar, o miembros de los
distintos Departamentos Federales, tales como el FBI y el Tesoro (a menos que la fotografía la
haya solicitado el director del departamento u organismo).
En ciertos estados, también se prohíbe reproducir:
• Licencias o permisos de conducción de vehículos
• Licencias o permisos de conducir
• Certificados de propiedad de vehículos
La lista anterior no es completa y no se asume ninguna responsabilidad sobre su integridad o
corrección. En caso de duda, consulte con un abogado.
Canadá
El Parlamento prohíbe, por ley, la reproducción de los documentos indicados a continuación en
determinadas circunstancias. Quienes realicen reproducciones en esas circunstancias pueden
recibir sanciones económicas o encarcelamiento.
1. Billetes de banco activos o papel moneda activo.
2. Obligaciones o valores gubernamentales o bancarios.
3. Letras o valores del tesoro.
4. El sello público de Canadá o de cualquiera de sus provincias, o bien el sello de cualquier
organismo público o autoridad de Canadá, o de cualquier juzgado.
5. Edictos, órdenes, normativas o citaciones o avisos (con intención de que parezca que los ha
impreso el gobierno de Canadá o el de alguna provincia).
6. Marcas, sellos, envoltorios o diseños utilizados por (o en nombre de) el gobierno de Canadá o
de alguna provincia, el gobierno de un estado distinto a Canadá o un departamento, consejo,
comisión o agencia establecidos por el gobierno de Canadá o provincia, o de un gobierno de
un estado distinto a Canadá.
7. Sellos impresos o adhesivos usados con el fin de obtener ingresos del gobierno de Canadá o de
una provincia o del gobierno de un estado que no sea Canadá.
8. Documentos, registros o expedientes conservados por funcionarios públicos cuya obligación
sea realizar o generar copias certificadas, con intención de que parezcan copias certificadas.
9. Material o marcas comerciales protegidas por derechos de autor de cualquier manera o tipo
sin consentimiento del propietario de los derechos de autor o de la marca comercial.
La lista anterior se ofrece para su comodidad y ayuda, pero no es completa y no se asume ninguna
responsabilidad sobre su integridad o corrección. En caso de duda, consulte con un abogado.

Normas legales y de seguridad Xerox
®
WorkCentre
®
5945/5945i/5955/5955i
20 Guía del usuario
Otros países
Es posible que realizar copias de ciertos documentos no sea legal en su país. Aquellos que realicen
reproducciones de dichos documentos pueden ser sancionados con multas o encarcelamiento:
•Papel moneda
• Billetes y cheques bancarios
• Obligaciones y bonos del estado
• Pasaportes y tarjetas de identificación
• Material o marcas comerciales protegidas por derechos de autor sin el consentimiento del
propietario
• Sellos postales y otros instrumentos negociables
Esta lista no es completa y no se asume ninguna responsabilidad sobre su integridad o precisión.
En caso de duda, consulte con un asesor legal.
Normativa del fax
Requisitos de las cabeceras de envío de faxes en Estados Unidos
Requisitos de las cabeceras de envío de faxes
La ley Telephone Consumer Protection Act de 1991 prohíbe utilizar un ordenador u otro aparato
electrónico, incluidas las máquinas de fax, para enviar cualquier mensaje a menos que ese mensaje
contenga claramente, en un margen en la parte superior o inferior de cada página transmitida o en
la primera página de la transmisión, la fecha y la hora en la que se envía, una identificación de la
empresa, ente o persona que envía el mensaje y el número de teléfono de la máquina que ha
enviado el fax o de la empresa, ente o persona. El número de teléfono no puede ser un número 900
u otro número cuyas tarifas sean superiores a las de una llamada local o cuya tarifa sea la de una
llamada internacional. Para programar esta información en la máquina, consulte la documentación
del usuario y siga los pasos que se indican.
Información sobre el acoplador de datos
Este dispositivo se ajusta a la sección 68 de la normativa de la FCC y a los requisitos aprobados por
el ACTA (Administrative Council for Terminal Attachments). En la cubierta de este dispositivo hay
una etiqueta que contiene, entre otros datos, un identificador de dispositivo con el siguiente
formato: US:AAAEQ##TXXXX. Si se le solicita, se debe suministrar este número a la compañía
telefónica. El enchufe y conector usados para conectar este dispositivo al cableado y red telefónica
de las instalaciones deben cumplir la normativa aplicable de la sección 68 de la FCC y los requisitos
adoptados por el ACTA. Con este dispositivo se entregan un cable telefónico y un conector
conformes con la normativa de la FCC. Está diseñado para conectarse con un conector modular
compatible que también se ajuste a la normativa de la FCC. Consulte las instrucciones de
instalación para obtener información detallada.
Para conectar el dispositivo de forma segura al conector estándar USOC RJ-11C utilice el cable
telefónico compatible (con conectores) suministrado con el kit de instalación. Consulte las
instrucciones de instalación para obtener información detallada.

Normas legales y de seguridad Xerox
®
WorkCentre
®
5945/5945i/5955/5955i
Guía del usuario 21
El REN (número de equivalencia de timbres) se utiliza para determinar el número de dispositivos
que pueden conectarse a una línea telefónica. Si hay demasiados REN en una línea telefónica,
puede que no suenen los timbres de los dispositivos en respuesta a las llamadas entrantes. En la
mayoría de las instalaciones, aunque no en todas, los REN no deben sumar más de cinco (5.0). Para
asegurarse de cuál es el número de dispositivos que se pueden conectar en una línea, según
determina la suma de los REN, póngase en contacto con la compañía telefónica. En los dispositivos
aprobados después del 23 de julio de 2001, el REN del dispositivo forma parte del identificador de
producto que tiene el formato US:AAAEQ##TXXXX. Los dígitos representados por ## son el nº REN
sin separador decimal (por ejemplo, 03 es un REN de 0.3). En los productos anteriores, el REN se
muestra por separado en la etiqueta.
Para solicitar el servicio correcto a la compañía telefónica local, es posible que también tenga que
especificar los códigos siguientes:
• FIC (Facility Interface Code) = 02LS2
• SOC (Service Order Code) = 9.0Y
!
AVISO
Pregunte a su compañía telefónica por el tipo de conector instalado en su línea. Si conecta esta má-
quina a un conector no autorizado puede dañar el equipo de la compañía telefónica. Toda la res-
ponsabilidad por los daños causados por la conexión de esta máquina a un conector no autorizado
recaerá en el usuario y no en Xerox.
Si este dispositivo Xerox está dañando la red telefónica, la compañía telefónica le notificará con
antelación que el servicio deberá interrumpirse temporalmente. Pero si el aviso previo no es viable,
la compañía telefónica se lo notificará al cliente lo antes posible. Asimismo, se le notificará que
tiene derecho a cursar una reclamación a la FCC, si lo cree conveniente.
La compañía telefónica puede cambiar sus servicios, equipos, operaciones o procedimientos, lo que
puede afectar al funcionamiento del dispositivo. En este caso, la compañía telefónica deberá
avisarlo previamente para poder hacer las modificaciones necesarias de modo que el servicio no se
interrumpa.
Si experimenta problemas con este dispositivo Xerox, póngase en contacto con el Centro de
Asistencia correspondiente para solicitar información sobre reparaciones o garantías. Los detalles
se muestran en la máquina o en la Guía del usuario. Si el dispositivo está dañando la red telefónica,
la compañía telefónica puede solicitarle que desconecte el dispositivo hasta que el problema se
solucione.
Las reparaciones de la máquina debe realizarlas únicamente personal del servicio técnico de Xerox
o un proveedor autorizado de servicios de Xerox. Esto es válido durante o después del periodo de
garantía. Si se realiza una reparación no autorizada, el periodo que reste de la garantía quedará
nulo y sin efecto.
Este dispositivo no debe utilizarse en líneas telefónicas compartidas. La conexión a un servicio de
líneas telefónicas compartidas está sujeta a tarifas especiales. Para obtener más información
póngase en contacto con la comisión estatal de servicios públicos, la comisión de servicios públicos
o la comisión corporativa.
Si su departamento tiene una alarma conectada de una forma especial a la línea telefónica,
asegúrese de que la instalación de este dispositivo Xerox no la desactive.
Si tiene dudas sobre qué es lo que puede desactivar la alarma, consúltelo con la compañía
telefónica o con un instalador autorizado.

Normas legales y de seguridad Xerox
®
WorkCentre
®
5945/5945i/5955/5955i
22 Guía del usuario
Canadá
Nota: La etiqueta de Industry Canada identifica los equipos certificados. Esta certificación significa
que el dispositivo cumple ciertos requisitos de seguridad, de funcionamiento y operativos de la red
de telecomunicaciones, tal como se indica en la documentación de los requisitos técnicos de los
equipos terminales. El departamento no garantiza que el equipo funcionará a satisfacción del
usuario.
Antes de instalar este dispositivo, los usuarios deben asegurarse de que es posible conectarse a las
instalaciones de la compañía local de telecomunicaciones. El dispositivo también se debe instalar
usando un método de conexión aceptable. El cliente debe saber que el cumplimiento de las
condiciones anteriores puede que no evite el empeoramiento del servicio en algunas situaciones.
Las reparaciones de los equipos certificados deben coordinarlas representantes designados por el
proveedor. Cualquier reparación o modificación que el usuario lleve a cabo en este dispositivo, o su
mal funcionamiento, puede ser motivo para que la empresa de telecomunicaciones exija que el
usuario desconecte el dispositivo.
Los usuarios deben asegurarse por su propia seguridad de que las conexiones eléctricas a tierra de
la instalación eléctrica, de las líneas de teléfono y del sistema de tuberías de agua interno, si existe,
estén conectadas juntas. Esta precaución puede ser especialmente importante en zonas rurales.
!
Precaución
Los usuarios no deben realizar estas conexiones ellos mismos, sino que deben avisar a la correspon-
diente autoridad de inspecciones eléctricas o electricista, según el caso.
El REN (número de equivalencia de timbres) asignado a cada dispositivo terminal es una indicación
del número máximo de terminales que se permite conectar a una conexión de teléfono. La
terminación en la interfaz de conexión puede ser cualquier combinación de dispositivos sujeta
únicamente al requisito de que la suma de los números de equivalencia de timbres de todos los
dispositivos no sea más de cinco. En el caso del valor de REN de Canadá, vea la etiqueta del
dispositivo.
Canadá CS-03 edición 9:
Este producto ha sido probado y cumple la normativa CS–03 edición 9.
Europa
Directiva sobre equipos de radio y equipos terminales de telecomunicaciones
Este equipo Xerox ha sido autocertificado por Xerox para la conexión paneuropea de un terminal
simple a la red telefónica pública conmutada analógica (RTPC) según lo estipulado en la Directiva
1999/5/CE.
Este producto ha sido diseñado para funcionar con las redes públicas conmutadas (RTPC) y redes
privadas compatibles de los países siguientes: Austria, Bélgica, Bulgaria, Chipre, República
Checa, Dinamarca, Estonia, Finlandia, Francia, Alemania, Grecia, Hungría, Irlanda, Italia,
Letonia, Lituania, Luxemburgo, Malta, Países Bajos, Polonia, Portugal, Rumanía, Eslovaquia,
Eslovenia, España, Suecia, Reino Unido, Islandia, Liechtenstein y Noruega.
En caso de detectar problemas de funcionamiento, debe ponerse en contacto con el personal de
Xerox de su zona en primer lugar. Este producto ha sido probado y cumple las especificaciones
técnicas TBR21, ES 103 021-1/2/3 o ES 203 021-1/2/3, especificaciones técnicas para equipos
terminales para su uso en redes analógicas conmutadas en el Área Económica Europea. El producto
puede estar configurado para ser compatible con las redes de otros países. Póngase en contacto
con el personal de Xerox de su zona si necesita conectarlo a la red de otro país.

Normas legales y de seguridad Xerox
®
WorkCentre
®
5945/5945i/5955/5955i
Guía del usuario 23
Nota: Aunque este producto puede utilizar señales de desconexión del bucle (pulsos) o DTMF
(tonos), se recomienda configurarlo para que utilice señales DTMF. La señalización DTMF ofrece un
establecimiento de llamada fiable y más rápido. La modificación de este dispositivo, así como su
conexión a software o a dispositivos de control externos no autorizados por Xerox, invalidará esta
certificación.
Sudáfrica
Este módem se debe usar en conjunción con un dispositivo aprobado de protección contra
sobretensiones.
Nueva Zelanda
La concesión de un permiso de comunicaciones (Telepermit) para un dispositivo o equipo de
terminal indica solamente que Telecom ha aceptado que el dispositivo cumple las condiciones
mínimas para la conexión a su red. No indica que Telecom avale el producto, ni proporciona ningún
tipo de garantía, ni implica que un producto Telepermit sea compatible con todos los servicios de
red de Telecom. Sobre todo, no garantiza que el dispositivo funcione correctamente y sea
totalmente compatible con otros dispositivos Telepermit de otra marca u otro modelo.
Es posible que el equipo no tenga la capacidad para funcionar correctamente a las velocidades de
datos nominales más elevadas. Las conexiones de 33.8 kbps y 56 kbps probablemente se restrinjan
a velocidades en bits inferiores al conectarse a algunas instalaciones de la RTPC. Telecom no acepta
ninguna responsabilidad en caso de dificultades en las circunstancias indicadas.
• Desconecte el equipo inmediatamente si se producen daños físicos y disponga su reparación o
desechado.
• Este módem no debe utilizarse en ningún caso de forma que pueda perjudicar a otros clientes
de Telecom.
• Este dispositivo está equipado con marcación por pulso, mientras que el estándar de Telecom
es la marcación por tonos DTMF. No existe garantía alguna de que las líneas de Telecom
admitan la marcación por pulso en el futuro.
• El uso de la marcación por pulso, al conectar este equipo a la misma línea que otro equipo,
puede ocasionar "tintineos" o ruido y puede dar lugar a lo que se denomina un error de
respuesta falsa. En caso de producirse estos problemas, el usuario NO debe ponerse en
contacto con el servicio técnico de Telecom.
• El método de marcación preferido es el uso de tonos DTMF, ya que es más rápido que la
marcación por pulsos y está disponible en la gran mayoría de las centralitas de Nueva Zelanda.
!
AVISO
No pueden realizarse llamadas al 111 (servicios de emergencia) ni de otro tipo desde este disposi-
tivo durante una avería general del suministro.
• Es posible que este equipo no admita la transferencia efectiva de una llamada a otro
dispositivo conectado a la misma línea.
• Algunos parámetros necesarios para cumplir los requisitos de Telepermit de Telecom dependen
del equipo informático asociado con este dispositivo. Debe configurarse el equipo asociado
para operar dentro de los siguientes límites especificados por Telecom:
• Para llamadas reiteradas al mismo número:
• No se realizarán más de 10 intentos de llamada al mismo número en un período de 30
minutos para una iniciación de llamada manual individual, y

Normas legales y de seguridad Xerox
®
WorkCentre
®
5945/5945i/5955/5955i
24 Guía del usuario
• El equipo permanecerá bloqueado durante un período de 30 segundos como mínimo entre
el final de un intento y el inicio del siguiente intento.
• Para realizar llamadas automáticas a distintos números:
• Debe configurarse el equipo para asegurar que las llamadas automáticas a distintos
números queden espaciadas de forma que no haya menos de 5 segundos entre el final de
un intento de llamada y el principio de otro.
• Para un funcionamiento correcto, el total de REN de todos los dispositivos conectados a
una sola línea a la vez no debe ser superior a 5.
Reciclaje y eliminación del producto
EE.UU. y Canadá
Xerox tiene un programa mundial de devolución y reciclaje de equipos. Póngase en contacto con el
personal de ventas de Xerox (1-800-ASK-XEROX) para determinar si este dispositivo Xerox está
incluido en este programa. Si desea más información sobre los programas medioambientales de
Xerox, visite www.xerox.com/environment.html.
Para el desechado de un dispositivo Xerox, tenga en cuenta que el dispositivo puede contener
plomo, mercurio, perclorato y otros materiales cuya eliminación puede estar regulada debido a las
consideraciones medioambientales. El uso de estos materiales en el proceso de fabricación cumple
la normativa aplicable en el momento de la comercialización del dispositivo. Para obtener
información sobre reciclaje y proceso de desechado, póngase en contacto con las autoridades
locales. En Estados Unidos, también puede consultar el sitio web de Electronic Industries Alliance:
www.eiae.org/.
Unión Europea
Directiva 2012/19/UE (RAEE)
Algunos equipos se pueden utilizar tanto en el ámbito doméstico o privado como en el ámbito
profesional o comercial.
Ámbito profesional o comercial
Si el dispositivo tiene este símbolo, indica que debe deshacerse de él según los
procedimientos aplicables en su país. En cumplimiento de la legislación europea, los
equipos eléctricos y electrónicos que se vayan a desechar deben gestionarse según
los procedimientos establecidos.
Ámbito doméstico o privado
Si el dispositivo tiene este símbolo, indica que no debe deshacerse de él utilizando los
mismos medios que emplea para los residuos domésticos. En cumplimiento de la
legislación europea, los equipos eléctricos y electrónicos que se vayan a desechar
deben separarse de los residuos domésticos. En el ámbito doméstico de los estados
miembros de la UE, existen puntos de recogida designados para depositar los aparatos
eléctricos y electrónicos sin cargo. Para obtener información, póngase en contacto con las autoridades
locales. En algunos estados miembros de la UE, cuando se compra un dispositivo nuevo, es posible que
el distribuidor local tenga la obligación de retirar el dispositivo sin cobrar nada por ello. Póngase en
contacto con su distribuidor para obtener información. Antes de desechar el equipo, póngase en
contacto con su distribuidor local o el vendedor de Xerox para obtener información sobre el
procedimiento de recogida de los equipos que han llegado al final de su vida útil.

Normas legales y de seguridad Xerox
®
WorkCentre
®
5945/5945i/5955/5955i
Guía del usuario 25
Cumplimiento del programa de ahorro
de energía
Todos los mercados
ENERGY STAR
ENERGY STAR es un programa voluntario para fomentar el desarrollo y la
adquisición de modelos eficientes energéticamente, que ayuden a reducir el
impacto medioambiental. La información sobre el programa ENERGY STAR y los
modelos con calificación ENERGY STAR se puede encontrar en la página web
siguiente:
www.energystar.gov/products/certified-products/detail/imaging-equipment
Consumo de energía y tiempo de activación
La cantidad de electricidad que consume un producto depende de la forma en que se utiliza el
dispositivo. Este producto se diseñó y configuró para reducir el gasto en electricidad. Después de
realizar la última impresión, la impresora pasa al Modo de preparada. En este modo, puede
imprimir de inmediato si es preciso. Si el producto no se utiliza durante cierto período de tiempo,
pasa al modo de ahorro de energía. En estos modos, solamente permanecen activas las funciones
esenciales para permitir la reducción del consumo de energía. Al salir del modo de ahorro de
energía, la primera impresión tardará un poco más en realizarse que en el Modo de preparada. Esta
demora es el resultado de la activación del sistema desde el modo de ahorro de energía y es común
en la mayoría de productos de impresión de imágenes del mercado. Si desea configurar un tiempo
de activación más largo o si desea desactivar completamente el modo de ahorro de energía, tenga
en cuenta que este dispositivo no pasará al nivel de menos consumo de energía o lo hará después
de un período de tiempo más largo.
Si desea más información sobre la participación de Xerox en iniciativas de sostenibilidad, visite
nuestra página web:
www.xerox.com/about-xerox/environment/enus.html
ENERGY STAR y ENERGY STAR MARK son marcas registradas en Estados Unidos. El
programa de equipos de oficina de ENERGY STAR es un esfuerzo conjunto de los
gobiernos de Estados Unidos, la Unión Europea y Japón y el sector industrial de
equipos de oficina que tiene como objetivo fomentar el uso de copiadoras,
impresoras, faxes, máquinas multifunción, PC personales y pantallas
energéticamente eficaces. Reducir el consumo energético del producto contribuye
a la lucha contra la contaminación urbana, la lluvia ácida y los cambios climáticos a largo plazo al
disminuir las emisiones producidas cuando se genera electricidad. El equipo ENERGY STAR de Xerox
tiene una configuración prefijada de fábrica. La impresora se entregará con el temporizador
configurado en 1 minuto para que pasar al modo de Ahorro de energía después de la última copia/
impresión. Una descripción más detallada de esta función puede encontrarse en las instrucciones
de configuración del dispositivo de la Guía del usuario o de la Guía del administración del sistema.
Si desea obtener información adicional sobre el ahorro de energía y otros temas relacionados,
visite:
www.xerox.com/about-xerox/environment/enus.html o www.xerox.co.uk/about-xerox/
environment/engb.html

Normas legales y de seguridad Xerox
®
WorkCentre
®
5945/5945i/5955/5955i
26 Guía del usuario
Canadá
Environmental Choice
Certificación para equipos de oficina CCD-035
Este producto ha obtenido la certificación Environmental Choice para equipos de oficina, ya que
cumple todos los requisitos de reducción del impacto medioambiental. Para obtener esta
certificación, Xerox Corporation ha probado que este producto cumple los requisitos de eficiencia
energética estipulados por el programa. Las copiadoras, impresoras, equipos multifunción y fax
certificados deben cumplir además otros requisitos, como la reducción de emisiones químicas y su
compatibilidad con el uso de consumibles reciclados. Environmental Choice se estableció en 1988
para ayudar a los consumidores a identificar los productos y servicios con menor impacto
medioambiental. Environmental Choice es una certificación medioambiental de carácter
voluntario y multifactorial basada en el ciclo de vida de dispositivo. Indica que el producto ha sido
sometido a rigurosas pruebas científicas, un exhaustivo programa de auditoría, o ambos, para
demostrar que cumple rigurosos estándares independientes de eficiencia medioambiental.
Alemania
Ángel azul en Alemania
El Instituto alemán de control de calidad y etiquetado (RAL) ha premiado este producto con la
etiqueta medioambiental Ángel azul, distinguiéndolo como dispositivo que cumple los requisitos
medioambientales de Ángel azul en cuanto al diseño, fabricación y funcionamiento.
Blendschultz
Das Gerät ist nicht für Benutzung im unmittelbaren Gesichtsfeld am Bildschirmarbeitsplatz
vorgesehen. Um störende Reflexionen am Bildschirmarbeitsplatz zu vermeiden, darf dieses Produkt
nicht im unmittelbaren Gesichtsfeld platziert werden.
Lärmemission
Maschinenlärminformations- Verordnung 3. GPSGV: Der höchste Schalldruckpegel beträgt 70
dB9A) oder weniger gemäß EN ISO 7779.
Importeur
Xerox GmbHHellersbergstraße 2-441460 Neuss Deutschland

Normas legales y de seguridad Xerox
®
WorkCentre
®
5945/5945i/5955/5955i
Guía del usuario 27
Datos de seguridad de los materiales
Para ver la información sobre seguridad de materiales relativa a su impresora, consulte la
información de asistencia en su área.
La información sobre seguridad de materiales de América del Norte puede encontrarse aquí:
www.xerox.com/msds.
La información sobre seguridad de materiales de la Unión Europea puede encontrarse aquí:
www.xerox.com/environment_europe.
Si necesita los números de teléfono del Centro de Asistencia al Cliente, diríjase a www.xerox.com/
office/worldcontacts.
Información sobre el contacto
medioambiental, de seguridad e higiene
Para obtener más información sobre seguridad, higiene y medioambiente en relación con este
dispositivo y los suministros de Xerox, póngase en contacto con la línea de asistencia al cliente de
su área.
La información de seguridad también está disponible en el sitio web de Xerox www.xerox.com/
about-xerox/environment.
EE. UU.: para obtener información sobre Seguridad, higiene y medio ambiente, llame al 1-800 ASK-
XEROX (1-800-275-9376)
Canadá: para obtener información sobre Seguridad, higiene y medio ambiente, llame al 1-800 ASK-
XEROX (1-800-275-9376)
Europa: para obtener información sobre seguridad, higiene y medioambiente, llame al +44 1707
353 434

Normas legales y de seguridad Xerox
®
WorkCentre
®
5945/5945i/5955/5955i
28 Guía del usuario

Guía del usuario 29
Introducción
Identificación de las piezas del
dispositivo
Este equipo no es una simple copiadora tradicional; es un dispositivo digital capaz de realizar
operaciones de copia, envío de faxes, impresión y escaneado dependiendo del modelo y la
configuración.
Todas las opciones y funciones que se describen en la Guía del usuario se refieren al equipo
WorkCentre con la configuración completa y puede ocurrir que no estén disponibles en su
dispositivo. Si desea más información sobre los componentes opcionales o sobre las
configuraciones de los otros dispositivos, póngase en contacto con el personal de Xerox de su zona.
Varias de las configuraciones disponibles ofrecen 45 o 55 copias o impresiones por minuto. Todas
las configuraciones se pueden actualizar para ajustarse a los requisitos que pueda tener. Para
obtener más información, póngase en contacto con el personal de Xerox de su zona.
1. Alimentador de documentos y cristal de exposición: se utilizan para escanear uno o varios
documentos. El cristal de exposición se puede utilizar para escanear un solo documento o
documentos encuadernados, de tamaño personalizado o dañados.
2. Panel de control: pantalla táctil y teclado numérico.
3. Bandeja de papel 1: esta bandeja es estándar en todos los modelos. La bandeja es totalmente
ajustable y puede utilizarse para materiales de impresión de todos los tamaños entre A5 ABL
(5.5 x 8.5” ABL) y A3 (11 x 17”).
4. Bandeja de papel 2: esta bandeja es estándar en todos los modelos. La bandeja es totalmente
ajustable y puede utilizarse para materiales de impresión de todos los tamaños entre A5 ABL
(5.5 x 8.5” ABL) y A3 (11 x 17”).
5. Bandeja de papel 3: esta bandeja es estándar en todos los modelos. La bandeja puede
utilizarse para materiales de impresión A4 ABL (8.5 x 11" ABL).
6. Bandeja de papel 4: esta bandeja es estándar en todos los modelos. La bandeja puede
utilizarse para materiales de impresión A4 ABL (8.5 x 11" ABL).
2

Introducción Xerox
®
WorkCentre
®
5945/5945i/5955/5955i
30 Guía del usuario
7. Bandeja especial: se utiliza para materiales de impresión no estándar de tamaños entre A6
ABC (2.8 x 4.3" ABC) y A3 (11 x 17").
8. Bandeja de desplazamiento: la bandeja de desplazamiento opcional entrega la salida
clasificada o sin clasificar. Cada juego o pila sale desplazada de la anterior para permitir una
separación fácil.
9. Acabadora de oficina: esta acabadora opcional apila, clasifica, grapa y desplaza la salida.
También pueden instalarse kits de perforación para esta acabadora.
10. Acabadora de oficina con realizador de folletos: esta acabadora opcional crea folletos,
clasifica, desplaza, apila y grapa la salida. También pueden instalarse kits de perforación con
esta acabadora.
11. Estante auxiliar: es un estante opcional que se utiliza para retener documentos y para la
grapadora auxiliar.
12. Grapadora auxiliar: es una grapadora opcional que se utiliza para grapar hojas si no se ha
instalado la acabadora, o para volver a grapar los originales después de copiarlos.
Nota: ABC significa alimentación por el borde corto (cuando el borde corto entra primero al
alimentarse en el dispositivo). ABL significa alimentación por el borde largo (cuando el papel se
orienta para que el borde largo entre primero al alimentarse en el dispositivo).
Localización del número de serie en el
dispositivo
Si necesita asistencia durante la instalación del producto o posteriormente, visite www.xerox.com
para obtener soluciones y asistencia en línea.
Si desea obtener más asistencia, llame a nuestros expertos en el Centro de Asistencia Xerox, o
póngase en contacto con su representante local. Cuando realice una llamada, especifique el
número de serie de la máquina.
Los números de teléfono del Centro de Asistencia Xerox o del representante local se proporcionan
cuando se instala el dispositivo.
1. Levante la palanca para abrir la puerta en el lado izquierdo del dispositivo. Baje la puerta
suavemente hasta que se detenga.
2. El número de serie se encuentra en la parte superior de la zona expuesta al abrir la puerta.

Introducción Xerox
®
WorkCentre
®
5945/5945i/5955/5955i
Guía del usuario 31
Aplicaciones Xerox ConnectKey
Hay varias aplicaciones Xerox® ConnectKey® disponibles para utilizar con su dispositivo
ConnectKey. Las aplicaciones ConnectKey® amplían la funcionalidad de sus dispositivos
ConnectKey.
• Xerox QR Code: esta aplicación se utiliza para vincular sus aplicaciones móviles con los
dispositivos ConnectKey. También puede utilizar QR Code App para acceder a información
sobre aplicaciones móviles Xerox®.
• Xerox @PrintByXerox: esta aplicación se utiliza para imprimir documentos en los dispositivos
con ConnectKey por medio del e-mail desde cualquier ubicación.
• Xerox App Gallery 1.0: esta aplicación se utiliza para acceder, iniciar sesión, explorar y
descargar aplicaciones ConnectKey en Xerox App Gallery.
Para obtener más información sobre Xerox® ConnectKey Apps, vaya a www.xerox.com/
XeroxAppGallery.
Nota: Las aplicaciones ConnectKey disponibles dependen del modelo de su dispositivo y la versión
de software.
Para utilizar las aplicaciones ConnectKey, asegúrese de que su dispositivo está conectado a
Internet.
Servicios y opciones
Identificación de los servicios estándar y opcionales para
WorkCentre 5945/5945i
Hay varios servicios y opciones disponibles para utilizarse con el dispositivo. Muchos servicios y
opciones se proporcionan como estándar y solo requieren la activación o la configuración con
hardware de otros fabricantes.
Las funciones y kits opcionales adicionales también están disponibles y se pueden comprar e
instalar.
Las opciones disponibles dependen del modelo de su dispositivo y la versión de software.
Estándar
• Bandeja de papel 1: bandeja de papel totalmente ajustable.
• Bandeja de papel 2: bandeja de papel totalmente ajustable.
• Bandeja de papel 3: bandeja de papel de gran capacidad.
• Bandeja de papel 4: bandeja de papel de gran capacidad.
• Bandeja de papel especial: se utiliza para materiales de impresión no estándar.
• Escáner de color: se utiliza para escanear en color.
• Escaneado: activa los servicios de E-mail y de Escaneado de trabajos.

Introducción Xerox
®
WorkCentre
®
5945/5945i/5955/5955i
32 Guía del usuario
Opcional
• Bandeja de sobres: se instala en lugar de la bandeja de papel 2 para permitir la impresión de
sobres. Se pueden colocar hasta 55 sobres nº 10 (4.1 x 9.5") en la bandeja.
• Kit de bloqueo de la bandeja de papel: bloquea las bandejas para que no pueda retirarse el
papel; es una función útil en las bibliotecas.
• Bandeja de desplazamiento: entrega la salida clasificada o sin clasificar cuando no se ha
instalado una acabadora.
• Acabadora de oficina: apila, clasifica, grapa y desplaza la salida. También hay un kit de
perforación para esta acabadora.
• Kit de perforación de 2 agujeros de la acabadora de oficina: permite que la acabadora de
oficina realice dos perforaciones. Hay otros kits de perforación para esta acabadora. Solo se
puede instalar un kit de perforación a la vez.
• Kit de perforación de 3 agujeros de la acabadora de oficina: permite que la acabadora de
oficina realice tres perforaciones. Hay otros kits de perforación para esta acabadora. Solo se
puede instalar un kit de perforación a la vez.
• Kit de perforación de 4 agujeros de la acabadora de oficina: permite que la acabadora de
oficina realice cuatro perforaciones. Hay otros kits de perforación para esta acabadora. Solo se
puede instalar un kit de perforación a la vez.
• Kit de perforación de 4 agujeros (Sueco) de la acabadora de oficina: permite que la
acabadora de oficina realice cuatro perforaciones. Hay otros kits de perforación para esta
acabadora. Solo se puede instalar un kit de perforación a la vez.
• Nueva acabadora de oficina con realizador de folletos: crea folletos, clasifica, desplaza,
apila y grapa las impresiones. También pueden instalarse kits de perforación con esta
acabadora.
• Kit de perforación de 2 orificios de la nueva acabadora de oficina con realizador de
folletos: permite que la acabadora de oficina realice 2 perforaciones. Hay otros kits de
perforación para esta acabadora. Solo se puede instalar un kit de perforación a la vez.
• Kit de perforación de 3 orificios de la nueva acabadora de oficina con realizador de
folletos: permite que la acabadora de oficina realice 3 perforaciones. Hay otros kits de
perforación para esta acabadora. Solo se puede instalar un kit de perforación a la vez.
• Kit de perforación de 4 orificios de la nueva acabadora de oficina con realizador de
folletos: permite que la acabadora de oficina realice 4 perforaciones. Hay otros kits de
perforación para esta acabadora. Solo se puede instalar un kit de perforación a la vez.
• Kit de perforación de 4 orificios de estándar sueco de la nueva acabadora de oficina con
realizador de folletos: permite que la acabadora de oficina realice 4 perforaciones. Hay otros
kits de perforación para esta acabadora. Solo se puede instalar un kit de perforación a la vez.
• Grapadora auxiliar: para grapar manualmente. Se debe instalar el estante auxiliar.
• Estante auxiliar: un estante que se puede instalar en el lado izquierdo del dispositivo.
• Kit de fax básico (interno): este kit permite la conexión de una sola línea de fax.
• Kit de fax ampliado (interno): este kit permite que se conecten dos líneas de fax.
• Compatibilidad con teclado USB permite que los usuarios conecten un teclado externo. El
teclado puede resultar útil para especificar nombres de conexión con claves seguras,
metadatos de escaneado y direcciones de e-mail, o para mantener la libreta de direcciones del
dispositivo.
• Fax de LAN: permite que los usuarios envíen faxes directamente desde el PC mediante el
controlador de impresión.
Se requiere la instalación y configuración del kit de fax básico o ampliado.

Introducción Xerox
®
WorkCentre
®
5945/5945i/5955/5955i
Guía del usuario 33
• Fax de servidor: permite a los usuarios enviar y recibir faxes impresos a través del servidor de
fax.
Requiere la configuración e instalación del servidor de fax de otro fabricante.
• Fax de Internet: permite a los usuarios enviar o recibir faxes por Internet o intranet.
• Kit de escanear a PC: permite escanear a su equipo. Hay disponibles versiones estándar o
profesionales.
• Kit de activación de XPS: permite crear documentos en formato XPS (especificación de papel
de XML).
• Kit de seguridad: proporciona funciones de seguridad adicionales como las opciones de
sobrescritura de imágenes.
• Kit de control de integridad McAfee: utiliza el software McAfee para detectar y prevenir la
modificación y ejecución de archivos en el dispositivo.
• Kit de impresión internacional Unicode: permite la impresión de caracteres unicode.
• Kit de impresión inalámbrica: permite la conexión a una red inalámbrica.
• Xerox App Gallery 1.0: esta aplicación se utiliza para acceder, iniciar sesión, explorar y
descargar aplicaciones ConnectKey en Xerox App Gallery.
• Xerox @PrintByXerox: esta aplicación se utiliza para imprimir documentos en los dispositivos
con ConnectKey por medio del e-mail desde cualquier ubicación.
• Xerox QR Code: esta aplicación se utiliza para vincular sus aplicaciones móviles con los
dispositivos ConnectKey. También puede utilizar QR Code App para acceder a información
sobre aplicaciones móviles Xerox®.
• Wi-Fi Direct: permite conectarse a la impresora directamente con un dispositivo móvil
habilitado para Wi-Fi.
• AirPrint 1.4: permite imprimir desde dispositivos móviles con sistemas operativos Apple y Mac
inalámbricos si necesidad de instalar un controlador de impresión.
• Xerox Secure Access: proporciona un dispositivo de lectura de tarjetas para restringir el acceso
al dispositivo.
• Contabilidad de red: permite supervisar el uso del dispositivo para imprimir, copiar y escanear
trabajos de múltiples dispositivos a través de la red. Se requiere un servidor de otro fabricante.
• Contabilidad estándar de Xerox: herramienta de contabilidad que registra el número de
trabajos de copia, impresión, escaneado, fax de servidor y fax que realiza cada usuario.
• Kit del Asistente de copiadoras Xerox: proporciona acceso más fácil a las funciones de copia.
Esta tecnología de asistencia ofrece una alternativa a la pantalla táctil estándar y ayuda a
todos los usuarios, en especial, a las personas en sillas de ruedas, ciegas o con discapacidad
visual, a programar fácilmente los trabajos de copia y a realizar copias.
• Interfaz de dispositivo de otro fabricante: permite la incorporación de un dispositivo de
acceso y contabilidad de otro fabricante, por ejemplo, un lector de tarjetas o una unidad de
monedas.
No está disponible
• Todas las posibles opciones para este dispositivo, en este modelo están disponibles como
funciones estándar u opcionales.

Introducción Xerox
®
WorkCentre
®
5945/5945i/5955/5955i
34 Guía del usuario
Identificación de los servicios estándar y opcionales para
WorkCentre 5955/5955i
Hay varios servicios y opciones disponibles para utilizarse con el dispositivo. Muchos servicios y
opciones se proporcionan como estándar y solo requieren la activación o la configuración con
hardware de otros fabricantes.
Las funciones y kits opcionales adicionales también están disponibles y se pueden comprar e
instalar.
Las opciones disponibles dependen del modelo de su dispositivo y la versión de software.
Estándar
• Bandeja de papel 1: bandeja de papel totalmente ajustable.
• Bandeja de papel 2: bandeja de papel totalmente ajustable.
• Bandeja de papel 3: bandeja de papel de gran capacidad.
• Bandeja de papel 4: bandeja de papel de gran capacidad.
• Bandeja de papel especial: se utiliza para materiales de impresión no estándar.
• Escáner de color: se utiliza para escanear en color.
• Escaneado: activa los servicios de E-mail y de Escaneado de trabajos.
Opcional
• Bandeja de sobres: se instala en lugar de la bandeja de papel 2 para permitir la impresión de
sobres. Se pueden colocar hasta 55 sobres nº 10 (4.1 x 9.5") en la bandeja.
• Kit de bloqueo de la bandeja de papel: bloquea las bandejas para que no pueda retirarse el
papel; es una función útil en las bibliotecas.
• Bandeja de desplazamiento: entrega la salida clasificada o sin clasificar cuando no se ha
instalado una acabadora.
• Acabadora de oficina: apila, clasifica, grapa y desplaza la salida. También hay un kit de
perforación para esta acabadora.
• Kit de perforación de 2 agujeros de la acabadora de oficina: permite que la acabadora de
oficina realice dos perforaciones. Hay otros kits de perforación para esta acabadora. Solo se
puede instalar un kit de perforación a la vez.
• Kit de perforación de 3 agujeros de la acabadora de oficina: permite que la acabadora de
oficina realice tres perforaciones. Hay otros kits de perforación para esta acabadora. Solo se
puede instalar un kit de perforación a la vez.
• Kit de perforación de 4 agujeros de la acabadora de oficina: permite que la acabadora de
oficina realice cuatro perforaciones. Hay otros kits de perforación para esta acabadora. Solo se
puede instalar un kit de perforación a la vez.
• Kit de perforación de 4 agujeros (Sueco) de la acabadora de oficina: permite que la
acabadora de oficina realice cuatro perforaciones. Hay otros kits de perforación para esta
acabadora. Solo se puede instalar un kit de perforación a la vez.
• Nueva acabadora de oficina con realizador de folletos: crea folletos, clasifica, desplaza,
apila y grapa las impresiones. También pueden instalarse kits de perforación con esta
acabadora.

Introducción Xerox
®
WorkCentre
®
5945/5945i/5955/5955i
Guía del usuario 35
• Kit de perforación de 2 orificios de la nueva acabadora de oficina con realizador de
folletos: permite que la acabadora de oficina realice 2 perforaciones. Hay otros kits de
perforación para esta acabadora. Solo se puede instalar un kit de perforación a la vez.
• Kit de perforación de 3 orificios de la nueva acabadora de oficina con realizador de
folletos: permite que la acabadora de oficina realice 3 perforaciones. Hay otros kits de
perforación para esta acabadora. Solo se puede instalar un kit de perforación a la vez.
• Kit de perforación de 4 orificios de la nueva acabadora de oficina con realizador de
folletos: permite que la acabadora de oficina realice 4 perforaciones. Hay otros kits de
perforación para esta acabadora. Solo se puede instalar un kit de perforación a la vez.
• Kit de perforación de 4 orificios de estándar sueco de la nueva acabadora de oficina con
realizador de folletos: permite que la acabadora de oficina realice 4 perforaciones. Hay otros
kits de perforación para esta acabadora. Solo se puede instalar un kit de perforación a la vez.
• Grapadora auxiliar: para grapar manualmente. Se debe instalar el estante auxiliar.
• Estante auxiliar: un estante que se puede instalar en el lado izquierdo del dispositivo.
• Kit de fax básico (interno): este kit permite la conexión de una sola línea de fax.
• Kit de fax ampliado (interno): este kit permite que se conecten dos líneas de fax.
• Compatibilidad con teclado USB permite que los usuarios conecten un teclado externo. El
teclado puede resultar útil para especificar nombres de conexión con claves seguras,
metadatos de escaneado y direcciones de e-mail, o para mantener la libreta de direcciones del
dispositivo.
• Fax de LAN: permite que los usuarios envíen faxes directamente desde el PC mediante el
controlador de impresión.
Se requiere la instalación y configuración del kit de fax básico o ampliado.
• Fax de servidor: permite a los usuarios enviar y recibir faxes impresos a través del servidor de
fax.
Requiere la configuración e instalación del servidor de fax de otro fabricante.
• Fax de Internet: permite a los usuarios enviar o recibir faxes por Internet o intranet.
• Kit de escanear a PC: permite escanear a su equipo. Hay disponibles versiones estándar o
profesionales.
• Kit de activación de XPS: permite crear documentos en formato XPS (especificación de papel
de XML).
• Kit de seguridad: proporciona funciones de seguridad adicionales como las opciones de
sobrescritura de imágenes.
• Kit de control de integridad McAfee: utiliza el software McAfee para detectar y prevenir la
modificación y ejecución de archivos en el dispositivo.
• Kit de impresión internacional Unicode: permite la impresión de caracteres unicode.
• Kit de impresión inalámbrica: permite la conexión a una red inalámbrica.
• Xerox App Gallery 1.0: esta aplicación se utiliza para acceder, iniciar sesión, explorar y
descargar aplicaciones ConnectKey en Xerox App Gallery.
• Xerox @PrintByXerox: esta aplicación se utiliza para imprimir documentos en los dispositivos
con ConnectKey por medio del e-mail desde cualquier ubicación.
• Xerox QR Code: esta aplicación se utiliza para vincular sus aplicaciones móviles con los
dispositivos ConnectKey. También puede utilizar QR Code App para acceder a información
sobre aplicaciones móviles Xerox®.
• Wi-Fi Direct: permite conectarse a la impresora directamente con un dispositivo móvil
habilitado para Wi-Fi.

Introducción Xerox
®
WorkCentre
®
5945/5945i/5955/5955i
36 Guía del usuario
• AirPrint 1.4: permite imprimir desde dispositivos móviles con sistemas operativos Apple y Mac
inalámbricos si necesidad de instalar un controlador de impresión.
• Xerox Secure Access: proporciona un dispositivo de lectura de tarjetas para restringir el acceso
al dispositivo.
• Contabilidad de red: permite supervisar el uso del dispositivo para imprimir, copiar y escanear
trabajos de múltiples dispositivos a través de la red. Se requiere un servidor de otro fabricante.
• Contabilidad estándar de Xerox: herramienta de contabilidad que registra el número de
trabajos de copia, impresión, escaneado, fax de servidor y fax que realiza cada usuario.
• Kit del Asistente de copiadoras Xerox: proporciona acceso más fácil a las funciones de copia.
Esta tecnología de asistencia ofrece una alternativa a la pantalla táctil estándar y ayuda a
todos los usuarios, en especial, a las personas en sillas de ruedas, ciegas o con discapacidad
visual, a programar fácilmente los trabajos de copia y a realizar copias.
• Interfaz de dispositivo de otro fabricante: permite la incorporación de un dispositivo de
acceso y contabilidad de otro fabricante, por ejemplo, un lector de tarjetas o una unidad de
monedas.
No está disponible
• Todas las posibles opciones para este dispositivo, en este modelo están disponibles como
funciones estándar u opcionales.
Descripción de los dispositivos de acabado
Acabadora de oficina
• Tiene capacidad para 250 hojas de papel en la bandeja superior y 2000 hojas en la bandeja
del apilador.
• Peso del papel de 60 a 216 g/m² (de 16 a 57 lb).
• La acabadora de oficina (si está disponible) puede clasificar, apilar, grapar y perforar la salida
impresa, dependiendo de las funciones seleccionadas. Grapa entre 2 y 50 hojas de papel de 80
g/m² (20 lb), o menos si utiliza cartulina o separadores.
• La grapadora de la acabadora dispone de 1 cartucho de grapas con 5000 grapas.
• En la acabadora se pueden instalar los kits de perforación de 2, 3 o 4 agujeros opcionales.
Acabadora de oficina con realizador de folletos
• Tiene capacidad para 250 hojas de papel en la bandeja superior y 2000 hojas en la bandeja
del apilador.
• Peso del papel de 60 a 216 g/m² (de 16 a 57 lb).
• La acabadora (si está disponible) puede clasificar, apilar, grapar y perforar la salida impresa,
dependiendo de las funciones seleccionadas. Grapa entre 2 y 50 hojas de papel de 80 g/m² (20
lb) o menos si utiliza cartulina o separadores.
• La grapadora de la acabadora dispone de 1 cartucho de grapas con 5000 grapas.
• En la acabadora se pueden instalar los kits de perforación de 2, 3 o 4 agujeros opcionales.
• El realizador de folletos puede grapar y pegar hasta 15 hojas de papel de 80 g/m² (20 lb).
• Los cartuchos de grapas del realizador de folletos contienen 2000 grapas.

Introducción Xerox
®
WorkCentre
®
5945/5945i/5955/5955i
Guía del usuario 37
Identificación de los botones del panel
de control
1. Página principal de Servicios: proporciona acceso a los servicios disponibles en el dispositivo.
2. Servicios: regresa a la pantalla anterior de la función de copia, fax o escaneado cuando se
muestra la pantalla Estado de trabajos o Estado de la máquina.
3. Estado de trabajos: se utiliza para comprobar el trabado de trabajos activos o para mostrar la
información detallada de los trabajos completados.
4. Estado de la máquina: se utiliza para comprobar el estado del dispositivo, los contadores de
facturación, el estado de los consumibles o para imprimir la documentación y los informes del
usuario. Utilice este botón también cuando acceda al modo Herramientas.
5. Pantalla táctil: se utiliza para seleccionar las funciones de programación y mostrar los
procedimientos de solución de errores e información general sobre la máquina.
6. Conexión/Desconexión: se utiliza para especificar los detalles de conexión y para
desconectarse.
7. Ayuda: muestra los mensajes de ayuda para las funciones del dispositivo.
8. Teclado numérico: se utiliza para especificar caracteres alfanuméricos.
9. Pausa de marcación: se utiliza para insertar una pausa al marcar un número de fax.
10. "C" Cancelar entrada: cancela la entrada anterior que se hizo en el teclado numérico.
11. Idioma: se utiliza para seleccionar un idioma diferente para las opciones de la pantalla táctil.
12. Apagado/encendido: se utiliza para seleccionar el modo de ahorro de energía, realizar un
reinicio rápido o encender o apagar el dispositivo.
13. Borrar todo: se pulsa una vez para cancelar la entrada actual. Se pulsa dos veces para regresar
a las opciones predeterminadas.
14. Interrumpir impresión: se utiliza para pausar el trabajo que se imprime actualmente, para
ejecutar un trabajo de impresión más urgente.
15. Parar: detiene el trabajo en curso.
16. Comenzar: se utiliza para comenzar un trabajo.

Introducción Xerox
®
WorkCentre
®
5945/5945i/5955/5955i
38 Guía del usuario
Encendido y apagado
Encendido del dispositivo
1. Asegúrese de que el dispositivo está conectado a una fuente de alimentación adecuada y de
que el cable de alimentación está bien enchufado en la toma de corriente del dispositivo.
2. Pulse el botón de Encendido/Apagado. El proceso de encendido (encender con todas las
opciones instaladas) tarda menos de 3 minutos y 50 segundos.
Nota: Si no hay páginas en la bandeja de entrada del alimentador automático de documentos
al encender el equipo o al salir del modo de ahorro de energía se le indicará que coloque los
documentos en la bandeja.
Apagado del dispositivo
Apagar finaliza la sesión actual y apaga el dispositivo.
1. Pulse el botón Encendido/Apagado en el panel de control.
2. Seleccione el botón Apagar en la pantalla táctil.
3. Seleccione el botón Apagar para confirmar que desea apagar el dispositivo.
Nota: Al confirmar el apagado, se borran todos los trabajos de la cola. Si se selecciona Cancelar
se cancela la opción de apagado, el dispositivo permanece disponible para su uso y los trabajos
de la cola se conservan.
El dispositivo empezará una secuencia de apagado controlada. Permanece encendido por unos 36
segundos antes de apagarse.

Introducción Xerox
®
WorkCentre
®
5945/5945i/5955/5955i
Guía del usuario 39
Más información
Uso de la opción de ahorro de energía
Uso de la opción de ahorro de energía
La función Ahorro de energía finaliza la sesión actual y mantiene el dispositivo funcionando con
baja energía. Cuando esté en el modo de ahorro de energía, pulse el botón de encendido para
activar el dispositivo.
1. Pulse el botón Encendido/Apagado en el panel de control.
2. Seleccione el botón Ahorro de energía en la pantalla táctil.
3. El dispositivo pasa a Modo Ahorro de energía una vez finalizados los trabajos activos. Si se ha
configurado el Modo reposo, el dispositivo pasa al Modo de reposo una vez transcurrido un
periodo de tiempo especificado.
Nota: El botón de alimentación se enciende cuando el dispositivo está en modo Ahorro de
energía. Una luz encendida indica que el dispositivo está en modo de bajo consumo. Si la luz
parpadea indica que el dispositivo está en modo de reposo.
4. Para volver a activar el dispositivo cuando esté en Modo bajo consumo o Modo reposo, pulse el
botón Encendido/Apagado. El dispositivo tarda más tiempo en recuperarse del Modo reposo.
Nota: Si no hay páginas en la bandeja de entrada del alimentador automático de documentos al
encender el equipo o al salir del modo de ahorro de energía se le indicará que coloque los
documentos en la bandeja.
Más información
Apagado del dispositivo

Introducción Xerox
®
WorkCentre
®
5945/5945i/5955/5955i
40 Guía del usuario
Colocación de documentos
Se pueden colocar documentos originales en el alimentador de documentos o en el cristal de
exposición.
1. Coloque los documentos cara arriba en la bandeja de entrada del alimentador de documentos.
Ajuste la guía para que roce los documentos.
O bien
Levante el alimentador de documentos. Coloque el documento cara abajo en el cristal de
exposición y regístrelo con la flecha en la esquina superior izquierda. Cierre el alimentador de
documentos.
!
Precaución
No coloque objetos o documentos en la cubierta del alimentador de documentos.
Nota: Los documentos originales se escanean solamente una vez, incluso cuando se desea realizar
varias copias o cuando se insertan originales a 2 caras en el alimentador de documentos.
Realización de copias
Cuando se pulsa el botón Comenzar para realizar una copia, el dispositivo escanea los originales y
almacena las imágenes temporalmente. A continuación imprime las imágenes en función de las
opciones que haya seleccionado.

Introducción Xerox
®
WorkCentre
®
5945/5945i/5955/5955i
Guía del usuario 41
Si se ha activado Autenticación o Contabilidad en el dispositivo, es posible que deba introducir los
datos de conexión para acceder a las funciones de copia.
1. Coloque los documentos cara arriba en la bandeja de entrada del alimentador de documentos.
Ajuste la guía para que roce los documentos.
O bien
Levante el alimentador de documentos. Coloque el documento cara abajo en el cristal de
exposición y regístrelo con la flecha en la esquina superior izquierda. Cierre el alimentador de
documentos.
2. Pulse el botón Borrar todo del panel del control dos veces y, a continuación, seleccione
Confirmar en la pantalla táctil para cancelar las opciones de programación existentes.
3. Pulse el botón Página principal de Servicios.
4. Seleccione el botón Copia en la pantalla táctil.
5. Si es preciso, seleccione la ficha Copia. Suele ser la ficha activa cuando se abre el servicio de
Copia.
6. Seleccione las opciones deseadas.
7. Especifique el número de copias deseadas con el teclado numérico del panel de control.
8. Pulse el botón Comenzar en el panel de control para escanear el original.
9. Retire el original del alimentador de documentos o del cristal de exposición cuando haya
finalizado el escaneado. El trabajo entra en la lista de trabajos y está listo para procesarse.
10. En la pantalla Progreso del trabajo aparece el progreso del trabajo en curso. Después de que se
haya cerrado la pantalla Progreso del trabajo, pulse el botón Estado de trabajos en el panel
de control del dispositivo para ver la lista de trabajos y comprobar el estado del trabajo.
11. Si el trabajo sigue retenido en la lista de Trabajos activos, el dispositivo necesita recursos
adicionales, por ejemplo, papel o grapas, antes de poder completar el trabajo. Para saber cuáles
son los recursos necesarios, seleccione el trabajo y, a continuación, el botón Detalles. Cuando
estén disponibles los recursos, se imprimirá el trabajo.
Más información
Uso de una ID de usuario para conectarse al dispositivo
Visualización del progreso y de los datos de un trabajo mediante el menú Estado de trabajos
Impresión
Impresión de un documento mediante el controlador de
impresión PostScript
Para imprimir desde el PC en el dispositivo, utilice un controlador de impresión. Hay disponibles
varios controladores de impresión Xerox para el dispositivo, compatibles con los sistemas
operativos más populares. Los controladores de impresión Xerox permiten utilizar las funciones
específicas disponibles en el dispositivo.
Nota: El dispositivo se activa para AirPrint. AirPrint es la tecnología de impresión sin controladores
de Apple que permite que los dispositivos Apple (Mac, teléfonos y tabletas) impriman al dispositivo
sin instalar controladores o descargar software.

Introducción Xerox
®
WorkCentre
®
5945/5945i/5955/5955i
42 Guía del usuario
El administrador del sistema puede haber cargado controladores específicos en su equipo. No
obstante, si la elección depende de usted, consulte la siguiente información para decidir qué
controlador instalar.
• PS (PostScript): ofrece más opciones para ajustar a escala y manipular imágenes; ofrece
mayor precisión con gráficos complejos. PostScript también ofrece diferentes tipos de
resolución de errores y distintas opciones de sustitución de fuentes.
• PCL (Lenguaje de comandos de impresora): por lo general tiene menos funciones avanzadas
que PostScript. Los controladores PCL procesan la mayoría de trabajos más rápido que los otros
controladores. Este controlador es idóneo para la mayoría de tareas cotidianas de impresión.
• XPS (XML Paper Specification): es una especificación abierta para un lenguaje de descripción
de páginas y un formato de documentos fijo desarrollado originalmente por Microsoft. Utilice
este controlador para mejorar la velocidad y la calidad de los archivos XPS que desea imprimir.
• Mac: es un controlador PostScript diseñado específicamente para Mac.
Nota: Para imprimir un documento XPS, el dispositivo debe tener instalada la función XPS opcional.
Además de los controladores diseñados específicamente para su dispositivo, también puede
utilizar los controladores Xerox Global Print Driver o Xerox Mobile Express Driver. Estos
controladores no permiten el acceso a todas las funciones disponibles con los controladores
específicos del dispositivo.
• Global Print Driver: está disponible para lenguajes de descripción de impresora PS o PCL,
como los controladores específicos del dispositivo mencionados anteriormente. Este
controlador funciona con impresoras Xerox y de otros fabricantes. Utilizar este controlador
hace que sea más fácil agregar y actualizar las impresoras porque no debe modificarse el
controlador de impresión.
• Mobile Express Driver: este controlador permite buscar e imprimir en cualquier impresora
PostScript, en cualquier ubicación, sin tener que descargar ni instalar controladores.
El administrador del sistema puede configurar los permisos para controlar el acceso a las funciones
de impresión.
• Especificando la hora y el día de la semana en las que puede imprimirse en el dispositivo.
• Bloqueando ciertos tipos de trabajos, por ejemplo, los trabajos de impresión protegida.
• Restringiendo el acceso a determinadas bandejas de papel.
• Evitando la impresión a 1 cara.
• Configurando las opciones de impresión específicas para ciertas aplicaciones, por ejemplo,
especificando que todos los documentos de Microsoft Word se impriman a 1 cara.
• Restringiendo los trabajos de impresión a trabajos de impresión protegida.
El administrador del sistema también puede configurar el controlador de impresión para que le
pida los datos de conexión cuando imprima un documento.
Si desea más información, consulte la Guía del administrador del sistema.
1. Abra el documento que desea imprimir. En la mayoría de aplicaciones, seleccione el botón
Office o Archivo y, a continuación, Imprimir en el menú Archivo.
2. Introduzca el número de copias que desea realizar. Dependiendo de la aplicación que utiliza,
es posible que también pueda seleccionar un intervalo de páginas y seleccionar otras opciones
de impresión.
3. Seleccione el controlador PS de Xerox en la lista de controladores de impresión disponibles.

Introducción Xerox
®
WorkCentre
®
5945/5945i/5955/5955i
Guía del usuario 43
4. Abra la ventana Propiedades del controlador de impresión; el método variará en función de la
aplicación desde la que imprima. Para la mayoría de las aplicaciones de Microsoft, seleccione
el botón Propiedades o Preferencias para abrir la ventana.
5. Seleccione las opciones requeridas.
6. Haga clic en el botón Aceptar para guardar las opciones.
7. Seleccione el botón de confirmación; el nombre variará en función de la aplicación desde la que
imprima. En la mayoría de aplicaciones, seleccione el botón Confirmar o Imprimir.
8. Busque el trabajo en el dispositivo.
9. Pulse el botón Estado de trabajos en el panel de control del dispositivo para ver la lista de
trabajos y comprobar el estado del trabajo.
10. Por lo general, los trabajos de impresión aparecen en la lista de Trabajos activos; sin embargo,
si el administrador del sistema ha activado la función Retener todos los trabajos, el trabajo
aparecerá en la lista de trabajos de impresión retenidos o de trabajos no identificados. Para
liberar un trabajo retenido, seleccione el trabajo en la lista correspondiente y seleccione el
botón Imprimir.
11. Si el trabajo sigue retenido en la lista de Trabajos activos, el dispositivo necesita recursos
adicionales, por ejemplo, papel o grapas, antes de poder completar el trabajo. Para saber cuáles
son los recursos necesarios, seleccione el trabajo y, a continuación, el botón Detalles. Cuando
estén disponibles los recursos, se imprimirá el trabajo.
Más información
Uso de la función Tipo de trabajo con el controlador de impresión PostScript
Visualización de trabajos activos mediante el menú Estado de trabajos
Liberación de un trabajo retenido mediante el menú Estado de trabajos
Liberación de un trabajo de impresión protegida mediante el menú Estado de trabajos
Acceso a la lista de trabajos personales protegidos mediante el menú Estado de trabajos
Liberación de trabajos retenidos en una cola pública mediante el menú Estado de trabajos
Liberación de trabajos retenidos en una cola privada mediante el menú Estado de trabajos
Visualización de la cola de trabajos retenidos no identificados mediante el menú Estado de trabajos
Guía del administrador del sistema www.xerox.com/support.
Uso de Servicios de Internet para buscar los datos de contacto del administrador del sistema
Visualización del progreso y de los datos de un trabajo mediante el menú Estado de trabajos
Impresión de un documento mediante el controlador de
impresión PCL
Para imprimir desde el PC en el dispositivo, utilice un controlador de impresión. Hay disponibles
varios controladores de impresión Xerox para el dispositivo, compatibles con los sistemas
operativos más populares. Los controladores de impresión Xerox permiten utilizar las funciones
específicas disponibles en el dispositivo.
Nota: El dispositivo se activa para AirPrint. AirPrint es la tecnología de impresión sin controladores
de Apple que permite que los dispositivos Apple (Mac, teléfonos y tabletas) impriman al dispositivo
sin instalar controladores o descargar software.

Introducción Xerox
®
WorkCentre
®
5945/5945i/5955/5955i
44 Guía del usuario
El administrador del sistema puede haber cargado controladores específicos en su equipo. No
obstante, si la elección depende de usted, consulte la siguiente información para decidir qué
controlador instalar.
• PS (PostScript): ofrece más opciones para ajustar a escala y manipular imágenes; ofrece
mayor precisión con gráficos complejos. PostScript también ofrece diferentes tipos de
resolución de errores y distintas opciones de sustitución de fuentes.
• PCL (Lenguaje de comandos de impresora): por lo general tiene menos funciones avanzadas
que PostScript. Los controladores PCL procesan la mayoría de trabajos más rápido que los otros
controladores. Este controlador es idóneo para la mayoría de tareas cotidianas de impresión.
• XPS (XML Paper Specification): es una especificación abierta para un lenguaje de descripción
de páginas y un formato de documentos fijo desarrollado originalmente por Microsoft. Utilice
este controlador para mejorar la velocidad y la calidad de los archivos XPS que desea imprimir.
• Mac: es un controlador PostScript diseñado específicamente para Mac.
Nota: Para imprimir un documento XPS, el dispositivo debe tener instalada la función XPS opcional.
Además de los controladores diseñados específicamente para su dispositivo, también puede
utilizar los controladores Xerox Global Print Driver o Xerox Mobile Express Driver. Estos
controladores no permiten el acceso a todas las funciones disponibles con los controladores
específicos del dispositivo.
• Global Print Driver: está disponible para lenguajes de descripción de impresora PS o PCL,
como los controladores específicos del dispositivo mencionados anteriormente. Este
controlador funciona con impresoras Xerox y de otros fabricantes. Utilizar este controlador
hace que sea más fácil agregar y actualizar las impresoras porque no debe modificarse el
controlador de impresión.
• Mobile Express Driver: este controlador permite buscar e imprimir en cualquier impresora
PostScript, en cualquier ubicación, sin tener que descargar ni instalar controladores.
El administrador del sistema puede configurar los permisos para controlar el acceso a las funciones
de impresión.
• Especificando la hora y el día de la semana en las que puede imprimirse en el dispositivo.
• Bloqueando ciertos tipos de trabajos, por ejemplo, los trabajos de impresión protegida.
• Restringiendo el acceso a determinadas bandejas de papel.
• Evitando la impresión a 1 cara.
• Configurando las opciones de impresión específicas para ciertas aplicaciones, por ejemplo,
especificando que todos los documentos de Microsoft Word se impriman a 1 cara.
• Restringiendo los trabajos de impresión a trabajos de impresión protegida.
El administrador del sistema también puede configurar el controlador de impresión para que le
pida los datos de conexión cuando imprima un documento.
Si desea más información, consulte la Guía del administrador del sistema.
1. Abra el documento que desea imprimir. En la mayoría de aplicaciones, seleccione el botón
Office o Archivo y, a continuación, Imprimir en el menú Archivo.
2. Introduzca el número de copias que desea realizar. Dependiendo de la aplicación que utiliza,
es posible que también pueda seleccionar un intervalo de páginas y seleccionar otras opciones
de impresión.
3. Seleccione el controlador PCL de Xerox en la lista de controladores de impresión disponibles.

Introducción Xerox
®
WorkCentre
®
5945/5945i/5955/5955i
Guía del usuario 45
4. Abra la ventana Propiedades del controlador de impresión; el método variará en función de la
aplicación desde la que imprima. Para la mayoría de las aplicaciones de Microsoft, seleccione
el botón Propiedades o Preferencias para abrir la ventana.
5. Seleccione las opciones requeridas.
6. Haga clic en el botón Aceptar para guardar las opciones.
7. Seleccione el botón de confirmación; el nombre variará en función de la aplicación desde la que
imprima. En la mayoría de aplicaciones, seleccione el botón Confirmar o Imprimir.
8. Por lo general, los trabajos de impresión aparecen en la lista de Trabajos activos; sin embargo,
si el administrador del sistema ha activado la función Retener todos los trabajos, el trabajo
aparecerá en la lista de trabajos de impresión retenidos o de trabajos no identificados. Para
liberar un trabajo retenido, seleccione el trabajo en la lista correspondiente y seleccione el
botón Imprimir.
9. Pulse el botón Estado de trabajos en el panel de control del dispositivo para ver la lista de
trabajos y comprobar el estado del trabajo.
10. Busque el trabajo en el dispositivo.
11. Si el trabajo sigue retenido en la lista de Trabajos activos, el dispositivo necesita recursos
adicionales, por ejemplo, papel o grapas, antes de poder completar el trabajo. Para saber cuáles
son los recursos necesarios, seleccione el trabajo y, a continuación, el botón Detalles. Cuando
estén disponibles los recursos, se imprimirá el trabajo.
Más información
Uso de la función Tipo de trabajo con el controlador de impresión PCL
Visualización de trabajos activos mediante el menú Estado de trabajos
Liberación de un trabajo retenido mediante el menú Estado de trabajos
Liberación de un trabajo de impresión protegida mediante el menú Estado de trabajos
Acceso a la lista de trabajos personales protegidos mediante el menú Estado de trabajos
Liberación de trabajos retenidos en una cola pública mediante el menú Estado de trabajos
Liberación de trabajos retenidos en una cola privada mediante el menú Estado de trabajos
Visualización de la cola de trabajos retenidos no identificados mediante el menú Estado de trabajos
Guía del administrador del sistema www.xerox.com/support.
Uso de Servicios de Internet para buscar los datos de contacto del administrador del sistema
Visualización del progreso y de los datos de un trabajo mediante el menú Estado de trabajos
Impresión de un documento mediante el controlador de
impresión Mac
Para imprimir desde el PC en el dispositivo, utilice un controlador de impresión. Los controladores
de impresión Xerox para Mac permiten utilizar las funciones específicas disponibles en el
dispositivo.
Nota: El dispositivo se activa para AirPrint. AirPrint es la tecnología de impresión sin controladores
de Apple que permite que los dispositivos Apple (Mac, teléfonos y tabletas) impriman al dispositivo
sin instalar controladores o descargar software.
El administrador del sistema puede configurar los permisos para controlar el acceso a las funciones
de impresión.
• Especificando la hora y el día de la semana en las que puede imprimirse en el dispositivo.
• Bloqueando ciertos tipos de trabajos, por ejemplo, los trabajos de impresión protegida.
• Restringiendo el acceso a determinadas bandejas de papel.
• Evitando la impresión a 1 cara.

Introducción Xerox
®
WorkCentre
®
5945/5945i/5955/5955i
46 Guía del usuario
• Configurando las opciones de impresión específicas para ciertas aplicaciones, por ejemplo,
especificando que todos los documentos de Microsoft Word se impriman a 1 cara.
• Restringiendo los trabajos de impresión a trabajos de impresión protegida.
El administrador del sistema también puede configurar el controlador de impresión para que le
pida los datos de conexión cuando imprima un documento.
Si desea más información, consulte la Guía del administrador del sistema.
1. Abra el documento que desea imprimir. En la mayoría de aplicaciones, seleccione el botón
Archivo y, a continuación, Imprimir en el menú Archivo.
2. Introduzca el número de copias que desea realizar. Dependiendo de la aplicación que utiliza,
es posible que también pueda seleccionar un intervalo de páginas y seleccionar otras opciones
de impresión.
3. Seleccione el controlador de Xerox en la lista de controladores de impresión disponibles.
4. Seleccione Funciones Xerox en el menú Propiedades del controlador de impresión; el nombre
del menú variará en función de la aplicación desde la que imprima. Desde la mayoría de las
aplicaciones, seleccione el menú desplegable Copias y páginas o la que indica el nombre de la
aplicación.
5. Seleccione las opciones requeridas.
6. Seleccione el botón de confirmación; el nombre variará en función de la aplicación desde la que
imprima. En la mayoría de aplicaciones, seleccione el botón Confirmar o Imprimir.
7. Busque el trabajo en el dispositivo.
8. Pulse el botón Estado de trabajos en el panel de control del dispositivo para ver la lista de
trabajos y comprobar el estado del trabajo.
9. Por lo general, los trabajos de impresión aparecen en la lista de Trabajos activos; sin embargo,
si el administrador del sistema ha activado la función Retener todos los trabajos, el trabajo
aparecerá en la lista de trabajos de impresión retenidos o de trabajos no identificados. Para
liberar un trabajo retenido, seleccione el trabajo en la lista correspondiente y seleccione el
botón Imprimir.
10. Si el trabajo sigue retenido en la lista de Trabajos activos, el dispositivo necesita recursos
adicionales, por ejemplo, papel o grapas, antes de poder completar el trabajo. Para saber cuáles
son los recursos necesarios, seleccione el trabajo y, a continuación, el botón Detalles. Cuando
estén disponibles los recursos, se imprimirá el trabajo.
Más información
Uso de la función Tipo de trabajo con el controlador de impresión Mac
Visualización de trabajos activos mediante el menú Estado de trabajos
Liberación de un trabajo retenido mediante el menú Estado de trabajos
Impresión de un trabajo de impresión protegida mediante el controlador de impresión Mac
Acceso a la lista de trabajos personales protegidos mediante el menú Estado de trabajos
Liberación de trabajos retenidos en una cola pública mediante el menú Estado de trabajos
Liberación de trabajos retenidos en una cola privada mediante el menú Estado de trabajos
Visualización de la cola de trabajos retenidos no identificados mediante el menú Estado de trabajos
Guía del administrador del sistema www.xerox.com/support.
Uso de Servicios de Internet para buscar los datos de contacto del administrador del sistema
Visualización del progreso y de los datos de un trabajo mediante el menú Estado de trabajos

Introducción Xerox
®
WorkCentre
®
5945/5945i/5955/5955i
Guía del usuario 47
Impresión de un documento mediante el controlador de
impresión XPS
Para imprimir desde el PC en el dispositivo, utilice un controlador de impresión. Hay disponibles
varios controladores de impresión Xerox para el dispositivo, compatibles con los sistemas
operativos más populares. Los controladores de impresión Xerox permiten utilizar las funciones
específicas disponibles en el dispositivo.
El administrador del sistema puede haber cargado controladores específicos en su equipo. No
obstante, si la elección depende de usted, consulte la siguiente información para decidir qué
controlador instalar.
• PS (PostScript): ofrece más opciones para ajustar a escala y manipular imágenes; ofrece
mayor precisión con gráficos complejos. PostScript también ofrece diferentes tipos de
resolución de errores y distintas opciones de sustitución de fuentes.
• PCL (Lenguaje de comandos de impresora): por lo general tiene menos funciones avanzadas
que PostScript. Los controladores PCL procesan la mayoría de trabajos más rápido que los otros
controladores. Este controlador es idóneo para la mayoría de tareas cotidianas de impresión.
• XPS (XML Paper Specification): es una especificación abierta para un lenguaje de descripción
de páginas y un formato de documentos fijo desarrollado originalmente por Microsoft. Utilice
este controlador para mejorar la velocidad y la calidad de los archivos XPS que desea imprimir.
• Mac: es un controlador PostScript diseñado específicamente para Mac.
Nota: Para imprimir un documento XPS, el dispositivo debe tener instalada la función XPS opcional.
Si desea más información, consulte la Guía del administrador del sistema.
Además de los controladores diseñados específicamente para su dispositivo, también puede
utilizar los controladores Xerox Global Print Driver o Xerox Mobile Express Driver. Estos
controladores no permiten el acceso a todas las funciones disponibles con los controladores
específicos del dispositivo.
• Global Print Driver: está disponible para lenguajes de descripción de impresora PS o PCL,
como los controladores específicos del dispositivo mencionados anteriormente. Este
controlador funciona con impresoras Xerox y de otros fabricantes. Utilizar este controlador
hace que sea más fácil agregar y actualizar las impresoras porque no debe modificarse el
controlador de impresión.
• Mobile Express Driver: este controlador permite buscar e imprimir en cualquier impresora
PostScript, en cualquier ubicación, sin tener que descargar ni instalar controladores.
El administrador del sistema puede configurar los permisos para controlar el acceso a las funciones
de impresión.
• Especificando la hora y el día de la semana en las que puede imprimirse en el dispositivo.
• Bloqueando ciertos tipos de trabajos, por ejemplo, los trabajos de impresión protegida.
• Restringiendo el acceso a determinadas bandejas de papel.
• Evitando la impresión a 1 cara.
• Configurando las opciones de impresión específicas para ciertas aplicaciones, por ejemplo,
especificando que todos los documentos de Microsoft Word se impriman a 1 cara.
• Restringiendo los trabajos de impresión a trabajos de impresión protegida.

Introducción Xerox
®
WorkCentre
®
5945/5945i/5955/5955i
48 Guía del usuario
El administrador del sistema también puede configurar el controlador de impresión para que le
pida los datos de conexión cuando imprima un documento.
Si desea más información, consulte la Guía del administrador del sistema.
1. Abra el documento que desea imprimir. En la mayoría de aplicaciones, seleccione el botón
Office o Archivo y, a continuación, Imprimir en el menú Archivo.
2. Introduzca el número de copias que desea realizar. Dependiendo de la aplicación que utiliza,
es posible que también pueda seleccionar un intervalo de páginas y seleccionar otras opciones
de impresión.
3. Seleccione el controlador XPS de Xerox en la lista de controladores de impresión disponibles.
4. Abra la ventana Propiedades del controlador de impresión; el método variará en función de la
aplicación desde la que imprima. Para la mayoría de las aplicaciones de Microsoft, seleccione
el botón Propiedades o Preferencias para abrir la ventana.
5. Seleccione las opciones requeridas.
6. Haga clic en el botón Aceptar para guardar las opciones.
7. Seleccione el botón de confirmación; el nombre variará en función de la aplicación desde la que
imprima. En la mayoría de aplicaciones, seleccione el botón Confirmar o Imprimir.
8. Busque el trabajo en el dispositivo.
9. Pulse el botón Estado de trabajos en el panel de control del dispositivo para ver la lista de
trabajos y comprobar el estado del trabajo.
10. Por lo general, los trabajos de impresión aparecen en la lista de Trabajos activos; sin embargo,
si el administrador del sistema ha activado la función Retener todos los trabajos, el trabajo
aparecerá en la lista de trabajos de impresión retenidos o de trabajos no identificados. Para
liberar un trabajo retenido, seleccione el trabajo en la lista correspondiente y seleccione el
botón Imprimir.
11. Si el trabajo sigue retenido en la lista de Trabajos activos, el dispositivo necesita recursos
adicionales, por ejemplo, papel o grapas, antes de poder completar el trabajo. Para saber cuáles
son los recursos necesarios, seleccione el trabajo y, a continuación, el botón Detalles. Cuando
estén disponibles los recursos, se imprimirá el trabajo.
Más información
Uso de la función Tipo de trabajo con el controlador de impresión XPS
Visualización de trabajos activos mediante el menú Estado de trabajos
Liberación de un trabajo retenido mediante el menú Estado de trabajos
Liberación de un trabajo de impresión protegida mediante el menú Estado de trabajos
Acceso a la lista de trabajos personales protegidos mediante el menú Estado de trabajos
Liberación de trabajos retenidos en una cola pública mediante el menú Estado de trabajos
Liberación de trabajos retenidos en una cola privada mediante el menú Estado de trabajos
Visualización de la cola de trabajos retenidos no identificados mediante el menú Estado de trabajos
Guía del administrador del sistema www.xerox.com/support.
Uso de Servicios de Internet para buscar los datos de contacto del administrador del sistema
Instalación de los servicios opcionales mediante el menú Herramientas
Visualización del progreso y de los datos de un trabajo mediante el menú Estado de trabajos

Introducción Xerox
®
WorkCentre
®
5945/5945i/5955/5955i
Guía del usuario 49
Fax
Explicación de las opciones de fax
Existen tres servicios de Fax que pueden instalarse o activarse en el dispositivo: Fax (Fax interno),
Fax de Internet y Fax de servidor.
Si se ha instalado el servicio de Fax (Fax interno), su dispositivo se conecta directamente a una línea
telefónica, lo que proporciona un control directo de las transmisiones de fax. Este tipo de fax se
transmite por la línea telefónica común y está sujeto a las tarifas correspondientes.
La función de Fax permite escanear documentos y enviarlos a la mayoría de las máquinas de fax
conectadas a la red telefónica.
Se pueden configurar los faxes recibidos para imprimirse en el dispositivo automáticamente, para
retenerse en la lista de trabajos hasta que una clave segura se introduzca o para enviarse a una
dirección de e-mail mediante la función Reenvío de faxes.
La opción de fax estándar se conecta a una línea de teléfono. También está disponible la opción de
fax ampliado, que emplea dos líneas de teléfono. Si se utilizan dos líneas de teléfono, es posible
enviar faxes a dos destinos, recibir faxes de dos destinos o enviar y recibir faxes simultáneamente.
Fax de Internet permite crear un archivo electrónico de imágenes a partir del escaneado del
documento impreso original. La imagen escaneada se convierte en formato de e-mail para
transmitirse por Internet o por una intranet.
Los destinatarios se seleccionan a partir de una libreta de direcciones o se especifican
manualmente mediante el teclado. Los faxes de Internet que se reciben se envían
automáticamente desde el servidor al dispositivo en forma de trabajos de impresión.
Fax de servidor escanea los documentos y los envía a cualquier máquina de fax que esté conectada
a la red telefónica. Las imágenes se envían desde el dispositivo a otro servidor de faxes, el cual las
retransmite a través de la red telefónica al número de fax que haya elegido.
Esto significa que el servidor controla las transmisiones de fax, lo que puede limitar las opciones de
fax. Por ejemplo, puede que el servidor esté configurado para recibir y enviar todos los faxes fuera
de las horas punta.
El control del servidor también podría reducir los costes porque el servidor puede seleccionar la hora
y la red telefónica más idóneas para la transmisión del fax.
Envío de faxes desde el dispositivo
Envío de faxes (Fax interno)
Existen tres servicios de Fax que pueden instalarse o activarse en el dispositivo: Fax (Fax interno),
Fax de Internet y Fax de servidor.
Utilice el servicio de Fax para escanear documentos y enviarlos a la mayoría de las máquinas de fax
conectadas a la red telefónica.
Nota: El administrador del sistema debe activar esta opción.

Introducción Xerox
®
WorkCentre
®
5945/5945i/5955/5955i
50 Guía del usuario
Si se ha activado Autenticación o Contabilidad en el dispositivo, es posible que deba introducir los
datos de conexión para acceder a las funciones de fax.
1. Coloque los documentos cara arriba en la bandeja de entrada del alimentador de documentos.
Ajuste la guía para que roce los documentos.
O bien
Levante el alimentador de documentos. Coloque el documento cara abajo en el cristal de
exposición y regístrelo con la flecha en la esquina superior izquierda. Cierre el alimentador de
documentos.
2. Pulse el botón Borrar todo del panel del control dos veces y, a continuación, seleccione
Confirmar en la pantalla táctil para cancelar las opciones de programación existentes.
3. Pulse el botón Página principal de Servicios.
4. Seleccione el botón Fax en la pantalla táctil.
5. Para introducir los datos del destinatario, utilice una de las opciones disponibles:
• Enter Recipient (Introducir destinatario): esta opción permite introducir un número de fax
manualmente. Utilice el teclado alfanumérico para introducir el número y, a continuación,
seleccione Agregar. Si fuera necesario, utilice los caracteres de marcación especiales.
Introduzca los números y caracteres en el lugar apropiado.
Nota: Es posible que se necesiten una o más pausas de marcación entre el número de acceso
a una línea externa y el número de fax. Al insertarlas, las pausas de marcación aparecen como
comas en el número de fax.
- Utilice el teclado numérico de la pantalla táctil para introducir el número de fax y los
caracteres de marcación adicionales del destinatario.
- Pausa de marcación ( , ) introduce una pausa entre números. La pausa permite
cambiar de una línea interna a una línea externa durante la marcación automática.
Para aumentar el tiempo de pausa, inserte más pausas. Si utiliza números de código
de cobro, introduzca una pausa entre el número de fax y el número de código de cobro.
- Cambio de pulso a tono ( : ) cambia entre la marcación por pulsos y la marcación por
tonos.
- Enmascarar datos ( / ) sustituye los caracteres mostrados por un asterisco (*) para
proteger la información confidencial. Esta opción es muy útil cuando es necesario
introducir un código de cobro especial o un número de tarjeta de crédito para realizar
una llamada. Seleccione el botón Enmascarar datos ( / ) antes de introducir números
confidenciales y cuando haya terminado, para desactivar la función.
- Espacio ( ) - se utiliza para facilitar la lectura de números, pero el dispositivo lo ignora
durante la marcación.
- Esperar tono de marcación ( = ) suspende la marcación hasta que detecta el tono de
red esperado. También puede utilizarse para detectar un determinado tono cuando se
accede a una línea exterior u otro servicio.
• Favoritos: Esta opción se utiliza para acceder y seleccionar los contactos individuales o de
grupo que se han designado como favoritos en la Libreta de direcciones del dispositivo.
Seleccione uno o varios favoritos y seleccione Aceptar.
• Libreta de direcciones del dispositivo: Esta opción permite seleccionar números de fax
de la libreta de direcciones. Seleccione la flecha hacia Abajo y, a continuación, seleccione
Contactos de fax, Grupos de fax, Favoritos de fax o Todos los contactos en el menú
desplegable. Seleccione el contacto que desee y, a continuación, seleccione Agregar a
destinatarios en el menú. Para eliminar un contacto de la lista de destinatarios, seleccione
el contacto y, a continuación, seleccione Quitar. Seleccione y agregue más contactos, o
bien, seleccione Aceptar.
• Buzones: Esta opción permite almacenar faxes localmente en la impresora o en una
máquina de fax remota.

Introducción Xerox
®
WorkCentre
®
5945/5945i/5955/5955i
Guía del usuario 51
• Sondeo: Esta opción se utiliza para que los documentos de fax guardados en el dispositivo
de fax estén disponibles para que puedan ser sondeados por otros dispositivos de fax.
Cuando está seleccionada la opción Almacenamiento protegido, se crea una lista de
números de fax a los que se permite acceder a los faxes almacenados en el dispositivo.
6. Seleccione las opciones deseadas.
7. Pulse el botón Comenzar en el panel de control para escanear el original.
8. Retire el original del alimentador de documentos o del cristal de exposición cuando haya
finalizado el escaneado.
9. En la pantalla Progreso del trabajo aparece el progreso del trabajo en curso. Después de que se
haya cerrado la pantalla Progreso del trabajo, pulse el botón Estado de trabajos en el panel
de control del dispositivo para ver la lista de trabajos y comprobar el estado del trabajo.
Más información
Uso de una ID de usuario para conectarse al dispositivo
Explicación de las opciones de fax
Uso de Servicios de Internet para buscar los datos de contacto del administrador del sistema
Guía del administrador del sistema www.xerox.com/support.
Envío de un fax de Internet
La función Fax de Internet es parecida a la función de E-mail porque envía documentos por Internet
o por la intranet mediante direcciones de e-mail. Hay varias diferencias clave entre las funciones de
Fax de Internet y de E-mail.
• Utilice Fax de Internet si necesita confirmación de que se ha entregado el documento; esto se
hace por razones de auditoría.
• Utilice Fax de Internet si debe enviar y recibir faxes de otros dispositivos que tengan activada
la función Fax de Internet.
Nota: El administrador del sistema debe activar esta opción.
Si se ha activado Autenticación o Contabilidad en el dispositivo, es posible que deba introducir los
datos de conexión para acceder a las funciones de fax de Internet.
1. Coloque los documentos cara arriba en la bandeja de entrada del alimentador de documentos.
Ajuste la guía para que roce los documentos.
O bien
Levante el alimentador de documentos. Coloque el documento cara abajo en el cristal de
exposición y regístrelo con la flecha en la esquina superior izquierda. Cierre el alimentador de
documentos.
2. Pulse el botón Borrar todo del panel del control dos veces y, a continuación, seleccione
Confirmar en la pantalla táctil para cancelar las opciones de programación existentes.
3. Pulse el botón Página principal de Servicios.
4. Seleccione el botón Fax de Internet.
5. Seleccione el botón Introducir destinatario.
6. Introduzca la dirección de e-mail del destinatario mediante el teclado de la pantalla táctil.
• El número de caracteres alfanuméricos que pueden introducirse dependen del tamaño de
los caracteres seleccionados. Cuando se llega al final del cuadro de texto, no se pueden
agregar más caracteres.
• Para eliminar un carácter, utilice el botón de retroceso X.

Introducción Xerox
®
WorkCentre
®
5945/5945i/5955/5955i
52 Guía del usuario
• Utilice el botón de caracteres especiales para acceder a caracteres especiales como $ y %.
• Los botones con un icono en la esquina inferior derecha tienen caracteres acentuados o
adicionales disponibles. Mantenga pulsado el botón para ver los caracteres asociados en
un menú emergente. Seleccione el carácter deseado en el menú emergente.
• Utilice el botón SPA para acceder a teclados de idioma adicionales.
7. Seleccione el botón Agregar.
• Si desea enviar el documento a más de un destinatario, especifique los datos adicionales,
un destinatario a la vez y seleccione el botón Agregar otra vez hasta que se hayan
agregado todos los destinatarios.
8. Si es preciso, seleccione Cc en el menú desplegable Para: para copiar un destinatario en el e-
mail. Utilice el teclado de la pantalla táctil para especificar los datos del destinatario y, a
continuación, seleccione el botón Agregar.
Nota: Se debe seleccionar al menos una dirección en Para; los documentos no pueden enviarse
solamente a una dirección especificada en Cc.
9. Seleccione el botón Agregar.
• Si desea enviar el documento a más de un destinatario, seleccione el botón Agregar
destinatario, introduzca la dirección de correo electrónico y seleccione el botón Agregar.
Repita la operación hasta que haya introducido todos los destinatarios deseados.
10. Seleccione las opciones deseadas.
11. Pulse el botón Comenzar en el panel de control para escanear el original.
12. Retire el original del alimentador de documentos o del cristal de exposición cuando haya
finalizado el escaneado.
13. En la pantalla Progreso del trabajo aparece el progreso del trabajo en curso. Después de que se
haya cerrado la pantalla Progreso del trabajo, pulse el botón Estado de trabajos en el panel
de control del dispositivo para ver la lista de trabajos y comprobar el estado del trabajo.
Más información
Uso de la libreta de direcciones de fax de Internet
Uso de una ID de usuario para conectarse al dispositivo
Envío de un E-mail
Explicación de las opciones de fax
Uso de Servicios de Internet para buscar los datos de contacto del administrador del sistema
Guía del administrador del sistema www.xerox.com/support.
Envío de un fax de servidor
Existen tres servicios de Fax que pueden instalarse o activarse en el dispositivo: Fax (Fax interno),
Fax de Internet y Fax de servidor.
Fax de servidor escanea los documentos y los envía a cualquier máquina de fax que esté conectada
a la red telefónica. Las imágenes se envían desde el dispositivo a otro servidor de faxes, el cual las
retransmite a través de la red telefónica al número de fax que haya elegido.
Nota: El administrador del sistema debe activar esta opción.

Introducción Xerox
®
WorkCentre
®
5945/5945i/5955/5955i
Guía del usuario 53
Si se ha activado Autenticación o Contabilidad en el dispositivo, es posible que deba introducir los
datos de conexión para acceder a las funciones de Fax de servidor.
1. Coloque los documentos cara arriba en la bandeja de entrada del alimentador de documentos.
Ajuste la guía para que roce los documentos.
O bien
Levante el alimentador de documentos. Coloque el documento cara abajo en el cristal de
exposición y regístrelo con la flecha en la esquina superior izquierda. Cierre el alimentador de
documentos.
2. Pulse el botón Borrar todo del panel del control dos veces y, a continuación, seleccione
Confirmar en la pantalla táctil para cancelar las opciones de programación existentes.
3. Pulse el botón Página principal de Servicios.
4. Seleccione el botón Fax de servidor.
5. Si es preciso, seleccione la ficha Fax de servidor. Suele ser la ficha activa cuando se abre el
servicio de Fax de servidor.
6. Para introducir los datos del destinatario, utilice una de las opciones disponibles:
• Enter Recipient (Introducir destinatario): esta opción permite introducir un número de fax
manualmente. Utilice el teclado alfanumérico para introducir el número y, a continuación,
seleccione Agregar. Si fuera necesario, utilice los caracteres de marcación especiales.
Introduzca los números y caracteres en el lugar apropiado.
Nota: Es posible que se necesiten una o más pausas de marcación entre el número de acceso
a una línea externa y el número de fax. Al insertarlas, las pausas de marcación aparecen como
comas en el número de fax.
- Utilice el teclado numérico de la pantalla táctil para introducir el número de fax y los
caracteres de marcación adicionales del destinatario.
- Pausa de marcación ( , ) introduce una pausa entre números. La pausa permite
cambiar de una línea interna a una línea externa durante la marcación automática.
Para aumentar el tiempo de pausa, inserte más pausas. Si utiliza números de código
de cobro, introduzca una pausa entre el número de fax y el número de código de cobro.
- Cambio de pulso a tono ( : ) cambia entre la marcación por pulsos y la marcación por
tonos.
- Enmascarar datos ( / ) sustituye los caracteres mostrados por un asterisco (*) para
proteger la información confidencial. Esta opción es muy útil cuando es necesario
introducir un código de cobro especial o un número de tarjeta de crédito para realizar
una llamada. Seleccione el botón Enmascarar datos ( / ) antes de introducir números
confidenciales y cuando haya terminado, para desactivar la función.
- Espacio ( ) - se utiliza para facilitar la lectura de números, pero el dispositivo lo ignora
durante la marcación.
- Esperar tono de marcación ( = ) suspende la marcación hasta que detecta el tono de
red esperado. También puede utilizarse para detectar un determinado tono cuando se
accede a una línea exterior u otro servicio.
• Directorio de fax: Esta opción permite seleccionar números de fax en el Directorio de fax.
Seleccione las flechas Arriba o Abajo para desplazarse por la lista, seleccione el contacto
deseado y, a continuación, seleccione Agregar a destinatarios en el menú desplegable.
Para eliminar un contacto de la lista de destinatarios, seleccione el contacto y, a
continuación, seleccione Quitar. Seleccione y agregue más contactos, o bien, seleccione
Aceptar.
7. Seleccione las opciones deseadas.
8. Pulse el botón Comenzar en el panel de control para escanear el original.

Introducción Xerox
®
WorkCentre
®
5945/5945i/5955/5955i
54 Guía del usuario
9. Retire el original del alimentador de documentos o del cristal de exposición cuando haya
finalizado el escaneado.
10. En la pantalla Progreso del trabajo aparece el progreso del trabajo en curso. Después de que se
haya cerrado la pantalla Progreso del trabajo, pulse el botón Estado de trabajos en el panel
de control del dispositivo para ver la lista de trabajos y comprobar el estado del trabajo.
Más información
Uso de una ID de usuario para conectarse al dispositivo
Explicación de las opciones de fax
Uso de Servicios de Internet para buscar los datos de contacto del administrador del sistema
Guía del administrador del sistema www.xerox.com/support.
Envío de faxes desde el equipo
Envío de faxes mediante el controlador de impresión PostScript
Para imprimir desde el PC en el dispositivo, utilice un controlador de impresión. Hay disponibles
varios controladores de impresión Xerox para el dispositivo, compatibles con los sistemas
operativos más populares. Los controladores de impresión Xerox permiten utilizar las funciones
específicas disponibles en el dispositivo.
Si se ha activado Autenticación en el dispositivo, es posible que deba introducir los datos de
conexión para ver o liberar sus trabajos.
Si se ha activado Contabilidad, es posible que deba introducir los datos de conexión en el
controlador para poder enviar el trabajo.
Utilice la opción Fax del controlador de impresión para enviar un documento a una dirección de fax.
El trabajo se envía del PC al dispositivo de la misma forma que un trabajo de impresión, pero en
lugar de imprimirse, se envía a través de una línea telefónica al destino de fax especificado.
Nota: Para utilizar esta función el administrador del sistema debe instalar y activar la opción de Fax
en el dispositivo.
1. Abra el documento que desea imprimir. En la mayoría de aplicaciones, seleccione el botón
Office o Archivo y, a continuación, Imprimir en el menú Archivo.
2. Introduzca el número de copias que desea enviar.
Nota: Solamente debe seleccionar 1 copia incluso si envía el fax a más de una dirección. Si
selecciona más de 1 copia, el documento se imprimirá más de una vez en el dispositivo del
destinatario pero solamente imprimirá la portada una vez (si incluye una portada generada por
el controlador de impresión).
3. Seleccione el controlador PS de Xerox en la lista de controladores de impresión disponibles.
4. Abra la ventana Propiedades del controlador de impresión; el método variará en función de la
aplicación desde la que imprima. Para la mayoría de las aplicaciones de Microsoft, seleccione
el botón Propiedades o Preferencias para abrir la ventana.
5. Si es preciso, haga clic en la ficha Opciones de impresión. Suele ser la ficha activa cuando se
abre el controlador de impresión.
6. Seleccione Fax en el menú desplegable Tipo de trabajo.
Puede hacer lo siguiente:

Introducción Xerox
®
WorkCentre
®
5945/5945i/5955/5955i
Guía del usuario 55
• Para agregar un nuevo destinatario manualmente, haga clic en el botón Agregar
destinatario.
- Seleccione el cuadro de texto Nombre y escriba el nombre del destinatario con el
teclado.
- Seleccione el cuadro de texto Número de fax y utilice el teclado para especificar el
número de fax del destinatario.
- Si es preciso, seleccione el cuadro de texto Organización y utilice el teclado para
especificar el nombre de la empresa del destinatario.
- Si es preciso, seleccione el cuadro de texto Número de teléfono y utilice el teclado
para especificar el número de teléfono del destinatario.
- Si es preciso, seleccione el cuadro de texto Dirección de e-mail y utilice el teclado para
especificar la dirección de e-mail del destinatario.
- Si es preciso, seleccione el cuadro de texto Buzón y utilice el teclado para especificar
el número de buzón del destinatario.
- Si es preciso, seleccione el fax del destinatario en la lista y, a continuación, seleccione
el botón Guardar.
Nota: Los datos del destinatario se guardan en el disco duro del equipo, en la libreta de
direcciones personal.
- Haga clic en el botón Aceptar.
O bien
• Para agregar un destinatario guardado en la libreta de direcciones, haga clic en el botón
Agregar del directorio telefónico.
- Seleccione la opción requerida.
- Directorio telefónico personal muestra los contactos que ha agregado al
directorio telefónico mediante el controlador de impresión.
- Directorio telefónico compartido muestra todos los contactos agregados por
todos los usuarios. Esta libreta de direcciones suele guardarse en un servidor de red
y el administrador del sistema debe activarla.
- Directorio telefónico LDAP contiene los contactos de la libreta de direcciones de
LDAP (Protocolo ligero de acceso a directorios). Los equipos de TI suelen mantener
las libretas de direcciones de LDAP, porque suelen utilizarse como libretas de
direcciones de la empresa o para la autenticación o autorización de red.
- Seleccione el contacto deseado en la lista.
• Si la lista de contactos es larga, haga clic en el cuadro de texto Buscar... y utilice el teclado
para especificar los datos del contacto.
• Haga clic en el botón Aceptar para ver los resultados de la búsqueda.
- Seleccione el botón Agregar.
- Haga clic en el botón Aceptar.
7. Si es preciso, para seleccionar más de un destinatario de la lista Destinatarios, haga clic en el
primer destinatario, mantenga pulsado el botón Ctrl en un PC o el botón Command en un Mac
y, a continuación, haga clic en los otros destinatarios que desee agregar. Deje de pulsar el
botón Ctrl o Command cuando haya seleccionado todos los destinatarios.
8. Si desea agregar una portada al trabajo de fax, haga clic en la ficha Portada.
9. Seleccione Imprimir una portada en el menú Opciones de portada.
• Seleccione la ficha Información. Suele ser la ficha activa cuando se abre el cuadro de
opciones de la Portada.
- Si es preciso, seleccione el cuadro de texto Nombre del remitente y utilice el teclado
para especificar su nombre.
- Si es preciso, seleccione el cuadro de texto Organización del remitente
y utilice el
teclado para especificar el nombre de la empresa.

Introducción Xerox
®
WorkCentre
®
5945/5945i/5955/5955i
56 Guía del usuario
- Si es preciso, seleccione el cuadro de texto Número de teléfono del remitente y
utilice el teclado para especificar el número de teléfono.
- Si es preciso, seleccione el cuadro de texto Dirección de e-mail del remitente y utilice
el teclado para especificar la dirección de e-mail.
- Si es preciso, seleccione el cuadro de texto Número de fax del remitente y utilice el
teclado para especificar el número de fax al que le gustaría que respondieran.
- Si es preciso, seleccione la opción Destinatarios.
- Mostrar nombres de destinatario imprime los nombres de los destinatarios en
la portada. Los nombres utilizados son los nombres especificados al agregar los
datos de los destinatarios.
- Ocultar nombres de destinatario no imprime los nombres de los destinatarios en
la portada.
- Mostrar texto personalizado agrega el texto especificado por el remitente en los
datos del destinatario. Esta opción es útil si el fax se envía a más de un destinatario
con el mismo número y el número se ha guardado con un solo nombre.
• Seleccione el cuadro de texto en el menú Destinatarios y escriba el texto personalizado
con el teclado.
• Si desea agregar una marca de agua a la portada, haga clic en la ficha Imagen.
- Seleccione la opción de Marca de agua requerida.
- Seleccione la opción requerida.
- Texto activa un cuadro de texto en el que puede escribir el texto. Hay opciones
para seleccionar la fuente, el color, la orientación y la posición del texto.
- Imagen activa las opciones de gráficos. Haga clic en el icono de la carpeta para
buscar la imagen. Hay opciones disponibles para seleccionar el ajuste a escala, la
posición y la claridad de la imagen.
- Si es preciso, seleccione una de las opciones de En capas.
- Imprimir en segundo plano imprime el texto de la portada sobre la marca de
agua, por lo que es posible que se cubra parte de la marca de agua.
- Combinar da la misma importancia al texto de la portada y de la marca de agua.
- Imprimir en primer plano imprime el texto de la portada debajo de la marca de
agua, por lo que es posible que se cubra parte del texto de la portada.
• Haga clic en el botón Aceptar.
10. Haga clic en la ficha Opciones si desea que el dispositivo imprima una hoja de confirmación,
utilice una velocidad de envío o resolución específicas, envíe el fax a una hora específica, utilice
un prefijo de marcación o incluya los datos de la tarjeta de crédito.
• Si es preciso, seleccione Imprimir una hoja de confirmación en el menú Hoja de
confirmación para que el dispositivo imprima una página que indique que el fax se envió
correctamente. Si se produce un error en el trabajo, es posible que se imprima una hoja de
error dependiendo de cómo haya configurado el dispositivo el administrador del sistema.
• Si es preciso, seleccione la velocidad de transmisión inicial que desea en el menú Velocidad
de envío.
• Si es preciso, seleccione la resolución que desea en el menú Resolución de fax. Cuanto
mayor sea la resolución, más tardará en transmitirse.
• Si es preciso, seleccione la hora a la que el dispositivo debe enviar el trabajo mediante las
opciones de Hora de envío.
• Si es preciso, seleccione el cuadro de texto Prefijo de marcación y utilice el teclado para
especificar el carácter que debe marcarse antes del número de fax principal.
• Si es preciso, seleccione el cuadro de texto Tarjeta de crédito y utilice el teclado para
especificar el número de la tarjeta de crédito.
• Haga clic en el botón Aceptar.
11. Haga clic en el botón Aceptar para guardar las opciones.

Introducción Xerox
®
WorkCentre
®
5945/5945i/5955/5955i
Guía del usuario 57
12. Seleccione el botón de confirmación; el nombre variará en función de la aplicación desde la que
imprima. En la mayoría de aplicaciones, seleccione el botón Confirmar o Imprimir.
13. Es posible que se muestre la pantalla Confirmación de fax con los destinatarios del trabajo,
dependiendo de cómo se haya configurado el dispositivo. Si es preciso, haga clic en el botón
Aceptar para confirmar.
Más información
Impresión de un documento mediante el controlador de impresión PostScript
Uso de la función Tipo de trabajo con el controlador de impresión PostScript
Guía del administrador del sistema www.xerox.com/support.
Uso de Servicios de Internet para buscar los datos de contacto del administrador del sistema
Envío de faxes mediante el controlador de impresión PCL
Para imprimir desde el PC en el dispositivo, utilice un controlador de impresión. Hay disponibles
varios controladores de impresión Xerox para el dispositivo, compatibles con los sistemas
operativos más populares. Los controladores de impresión Xerox permiten utilizar las funciones
específicas disponibles en el dispositivo.
Si se ha activado Autenticación en el dispositivo, es posible que deba introducir los datos de
conexión para ver o liberar sus trabajos.
Si se ha activado Contabilidad, es posible que deba introducir los datos de conexión en el
controlador para poder enviar el trabajo.
Utilice la opción Fax del controlador de impresión para enviar un documento a una dirección de fax.
El trabajo se envía del PC al dispositivo de la misma forma que un trabajo de impresión, pero en
lugar de imprimirse, se envía a través de una línea telefónica al destino de fax especificado.
Nota: Para utilizar esta función el administrador del sistema debe instalar y activar la opción de Fax
en el dispositivo.
1. Abra el documento que desea imprimir. En la mayoría de aplicaciones, seleccione el botón
Office o Archivo y, a continuación, Imprimir en el menú Archivo.
2. Introduzca el número de copias que desea enviar.
Nota: Solamente debe seleccionar 1 copia incluso si envía el fax a más de una dirección. Si
selecciona más de 1 copia, el documento se imprimirá más de una vez en el dispositivo del
destinatario pero solamente imprimirá la portada una vez (si incluye una portada generada por
el controlador de impresión).
3. Seleccione el controlador PCL de Xerox en la lista de controladores de impresión disponibles.
4. Abra la ventana Propiedades del controlador de impresión; el método variará en función de la
aplicación desde la que imprima. Para la mayoría de las aplicaciones de Microsoft, seleccione
el botón Propiedades o Preferencias para abrir la ventana.
5. Si es preciso, haga clic en la ficha Opciones de impresión. Suele ser la ficha activa cuando se
abre el controlador de impresión.
6. Seleccione Fax en el menú desplegable Tipo de trabajo.
Puede hacer lo siguiente:

Introducción Xerox
®
WorkCentre
®
5945/5945i/5955/5955i
58 Guía del usuario
• Para agregar un nuevo destinatario manualmente, haga clic en el botón Agregar
destinatario.
- Seleccione el cuadro de texto Nombre y escriba el nombre del destinatario con el
teclado.
- Seleccione el cuadro de texto Número de fax y utilice el teclado para especificar el
número de fax del destinatario.
- Si es preciso, seleccione el cuadro de texto Organización y utilice el teclado para
especificar el nombre de la empresa del destinatario.
- Si es preciso, seleccione el cuadro de texto Número de teléfono y utilice el teclado
para especificar el número de teléfono del destinatario.
- Si es preciso, seleccione el cuadro de texto Dirección de e-mail y utilice el teclado para
especificar la dirección de e-mail del destinatario.
- Si es preciso, seleccione el cuadro de texto Buzón y utilice el teclado para especificar
el número de buzón del destinatario.
- Si es preciso, seleccione el fax del destinatario en la lista y, a continuación, seleccione
el botón Guardar.
Nota: Los datos del destinatario se guardan en el disco duro del equipo, en la libreta de
direcciones personal.
- Haga clic en el botón Aceptar.
O bien
• Para agregar un destinatario guardado en la libreta de direcciones, haga clic en el botón
Agregar del directorio telefónico.
- Seleccione la opción requerida.
- Directorio telefónico personal muestra los contactos que ha agregado al
directorio telefónico mediante el controlador de impresión.
- Directorio telefónico compartido muestra todos los contactos agregados por
todos los usuarios. Esta libreta de direcciones suele guardarse en un servidor de red
y el administrador del sistema debe activarla.
- Directorio telefónico LDAP contiene los contactos de la libreta de direcciones de
LDAP (Protocolo ligero de acceso a directorios). Los equipos de TI suelen mantener
las libretas de direcciones de LDAP, porque suelen utilizarse como libretas de
direcciones de la empresa o para la autenticación o autorización de red.
- Seleccione el contacto deseado en la lista.
• Si la lista de contactos es larga, haga clic en el cuadro de texto Buscar... y utilice el teclado
para especificar los datos del contacto.
• Haga clic en el botón Aceptar para ver los resultados de la búsqueda.
- Seleccione el botón Agregar.
- Haga clic en el botón Aceptar.
7. Si es preciso, para seleccionar más de un destinatario de la lista Destinatarios, haga clic en el
primer destinatario, mantenga pulsado el botón Ctrl en un PC o el botón Command en un Mac
y, a continuación, haga clic en los otros destinatarios que desee agregar. Deje de pulsar el
botón Ctrl o Command cuando haya seleccionado todos los destinatarios.
8. Si desea agregar una portada al trabajo de fax, haga clic en la ficha Portada.
9. Seleccione Imprimir una portada en el menú Opciones de portada.
• Seleccione la ficha Información. Suele ser la ficha activa cuando se abre el cuadro de
opciones de la Portada.
- Si es preciso, seleccione el cuadro de texto Nombre del remitente y utilice el teclado
para especificar su nombre.
- Si es preciso, seleccione el cuadro de texto Organización del remitente
y utilice el
teclado para especificar el nombre de la empresa.

Introducción Xerox
®
WorkCentre
®
5945/5945i/5955/5955i
Guía del usuario 59
- Si es preciso, seleccione el cuadro de texto Número de teléfono del remitente y
utilice el teclado para especificar el número de teléfono.
- Si es preciso, seleccione el cuadro de texto Dirección de e-mail del remitente y utilice
el teclado para especificar la dirección de e-mail.
- Si es preciso, seleccione el cuadro de texto Número de fax del remitente y utilice el
teclado para especificar el número de fax al que le gustaría que respondieran.
- Si es preciso, seleccione la opción Destinatarios.
- Mostrar nombres de destinatario imprime los nombres de los destinatarios en
la portada. Los nombres utilizados son los nombres especificados al agregar los
datos de los destinatarios.
- Ocultar nombres de destinatario no imprime los nombres de los destinatarios en
la portada.
- Mostrar texto personalizado agrega el texto especificado por el remitente en los
datos del destinatario. Esta opción es útil si el fax se envía a más de un destinatario
con el mismo número y el número se ha guardado con un solo nombre.
• Seleccione el cuadro de texto en el menú Destinatarios y escriba el texto personalizado
con el teclado.
• Si desea agregar una marca de agua a la portada, haga clic en la ficha Imagen.
- Seleccione la opción de Marca de agua requerida.
- Seleccione la opción requerida.
- Texto activa un cuadro de texto en el que puede escribir el texto. Hay opciones
para seleccionar la fuente, el color, la orientación y la posición del texto.
- Imagen activa las opciones de gráficos. Haga clic en el icono de la carpeta para
buscar la imagen. Hay opciones disponibles para seleccionar el ajuste a escala, la
posición y la claridad de la imagen.
- Si es preciso, seleccione una de las opciones de En capas.
- Imprimir en segundo plano imprime el texto de la portada sobre la marca de
agua, por lo que es posible que se cubra parte de la marca de agua.
- Combinar da la misma importancia al texto de la portada y de la marca de agua.
- Imprimir en primer plano imprime el texto de la portada debajo de la marca de
agua, por lo que es posible que se cubra parte del texto de la portada.
• Haga clic en el botón Aceptar.
10. Haga clic en la ficha Opciones si desea que el dispositivo imprima una hoja de confirmación,
utilice una velocidad de envío o resolución específicas, envíe el fax a una hora específica, utilice
un prefijo de marcación o incluya los datos de la tarjeta de crédito.
• Si es preciso, seleccione Imprimir una hoja de confirmación en el menú Hoja de
confirmación para que el dispositivo imprima una página que indique que el fax se envió
correctamente. Si se produce un error en el trabajo, es posible que se imprima una hoja de
error dependiendo de cómo haya configurado el dispositivo el administrador del sistema.
• Si es preciso, seleccione la velocidad de transmisión inicial que desea en el menú Velocidad
de envío.
• Si es preciso, seleccione la resolución que desea en el menú Resolución de fax. Cuanto
mayor sea la resolución, más tardará en transmitirse.
• Si es preciso, seleccione la hora a la que el dispositivo debe enviar el trabajo mediante las
opciones de Hora de envío.
• Si es preciso, seleccione el cuadro de texto Prefijo de marcación y utilice el teclado para
especificar el carácter que debe marcarse antes del número de fax principal.
• Si es preciso, seleccione el cuadro de texto Tarjeta de crédito y utilice el teclado para
especificar el número de la tarjeta de crédito.
• Haga clic en el botón Aceptar.
11. Haga clic en el botón Aceptar para guardar las opciones.

Introducción Xerox
®
WorkCentre
®
5945/5945i/5955/5955i
60 Guía del usuario
12. Seleccione el botón de confirmación; el nombre variará en función de la aplicación desde la que
imprima. En la mayoría de aplicaciones, seleccione el botón Confirmar o Imprimir.
13. Es posible que se muestre la pantalla Confirmación de fax con los destinatarios del trabajo,
dependiendo de cómo se haya configurado el dispositivo. Si es preciso, haga clic en el botón
Aceptar para confirmar.
Más información
Impresión de un documento mediante el controlador de impresión PCL
Uso de la función Tipo de trabajo con el controlador de impresión PCL
Guía del administrador del sistema www.xerox.com/support.
Uso de Servicios de Internet para buscar los datos de contacto del administrador del sistema

Introducción Xerox
®
WorkCentre
®
5945/5945i/5955/5955i
Guía del usuario 61
Envío de faxes mediante el controlador de impresión Mac
Para imprimir desde el PC en el dispositivo, utilice un controlador de impresión. Hay disponibles
varios controladores de impresión Xerox para el dispositivo, compatibles con los sistemas
operativos más populares. Los controladores de impresión Xerox permiten utilizar las funciones
específicas disponibles en el dispositivo.
Si se ha activado Autenticación en el dispositivo, es posible que deba introducir los datos de
conexión para ver o liberar sus trabajos.
Si se ha activado Contabilidad, es posible que deba introducir los datos de conexión en el
controlador para poder enviar el trabajo.
Utilice la opción Fax del controlador de impresión para enviar un documento a una dirección de fax.
El trabajo se envía del PC al dispositivo de la misma forma que un trabajo de impresión, pero en
lugar de imprimirse, se envía a través de una línea telefónica al destino de fax especificado.
Nota: Para utilizar esta función el administrador del sistema debe instalar y activar la opción de Fax
en el dispositivo.
1. Abra el documento que desea imprimir. En la mayoría de aplicaciones, seleccione el botón
Archivo y, a continuación, Imprimir en el menú Archivo.
2. Introduzca el número de copias que desea enviar.
Nota: Solamente debe seleccionar 1 copia incluso si envía el fax a más de una dirección. Si
selecciona más de 1 copia, el documento se imprimirá más de una vez en el dispositivo del
destinatario pero solamente imprimirá la portada una vez (si incluye una portada generada por
el controlador de impresión).
3. Seleccione el controlador de Xerox en la lista de controladores de impresión disponibles.
4. Seleccione Funciones Xerox en el menú Propiedades del controlador de impresión; el nombre
del menú variará en función de la aplicación desde la que imprima. Desde la mayoría de las
aplicaciones, seleccione el menú desplegable Copias y páginas o la que indica el nombre de la
aplicación.
5. Seleccione Papel/Salida en el menú Funciones Xerox. Suele ser el área activa cuando se abre
el controlador de impresión.
6. Seleccione Fax en el menú desplegable Tipo de trabajo.
Puede hacer lo siguiente:
• Para agregar un nuevo destinatario manualmente, haga clic en el botón Agregar
destinatario.
- Seleccione el cuadro de texto Nombre y escriba el nombre del destinatario con el
teclado.
- Seleccione el cuadro de texto Número de fax y utilice el teclado para especificar el
número de fax del destinatario.
- Si es preciso, seleccione el cuadro de texto Organización y utilice el teclado para
especificar el nombre de la empresa del destinatario.
- Si es preciso, seleccione el cuadro de texto Número de teléfono y utilice el teclado
para especificar el número de teléfono del destinatario.
- Si es preciso, seleccione el cuadro de texto Dirección de e-mail y utilice el teclado para
especificar la dirección de e-mail del destinatario.
- Si es preciso, seleccione el cuadro de texto Buzón y utilice el teclado para especificar
el número de buzón del destinatario.
- Si es preciso, haga clic en la casilla de verificación Guardar en libreta de direcciones.

Introducción Xerox
®
WorkCentre
®
5945/5945i/5955/5955i
62 Guía del usuario
Nota: Los datos del destinatario se guardan en el disco duro del equipo, en la libreta de
direcciones personal.
- Haga clic en el botón Aceptar.
O bien
• Para agregar un destinatario guardado en la libreta de direcciones, haga clic en el botón
Agregar desde libreta de direcciones.
- Seleccione el contacto deseado en la lista.
• Si la lista de contactos es larga, haga clic en el cuadro de texto Buscar... y utilice el teclado
para especificar los datos del contacto.
• Haga clic en el botón Aceptar para ver los resultados de la búsqueda.
- Seleccione el botón Agregar.
- Si es preciso, para seleccionar más de un destinatario de la lista Destinatarios, haga clic
en el primer destinatario, mantenga pulsado el botón Ctrl en un PC o el botón
Command en un Mac y, a continuación, haga clic en los otros destinatarios que desee
agregar. Deje de pulsar el botón Ctrl o Command cuando haya seleccionado todos los
destinatarios.
- Haga clic en el botón Aceptar.
7. Si desea agregar una portada al trabajo de fax, haga clic en la ficha Portada.
8. Seleccione Imprimir una portada en el menú Opciones de portada.
• Haga clic en el botón Notas de portada.
- Haga clic en el cuadro de texto Portada y utilice el teclado para especificar la nota.
- Haga clic en el botón Aceptar.
• Haga clic en el botón Información del remitente.
- Si es preciso, seleccione el cuadro de texto Nombre del remitente y utilice el teclado
para especificar su nombre.
- Si es preciso, seleccione el cuadro de texto Organización del remitente y utilice el
teclado para especificar el nombre de la empresa.
- Si es preciso, seleccione el cuadro de texto Dirección de e-mail del remitente y utilice
el teclado para especificar la dirección de e-mail.
- Si es preciso, seleccione el cuadro de texto Número de teléfono del remitente y
utilice el teclado para especificar el número de teléfono.
- Si es preciso, seleccione el cuadro de texto Número de fax del remitente y utilice el
teclado para especificar el número de fax al que le gustaría que respondieran.
- Haga clic en el botón Aceptar.
• Haga clic en el botón Información del destinatario.
- Si es preciso, seleccione la opción Destinatarios.
- Mostrar nombres de destinatario imprime los nombres de los destinatarios en
la portada. Los nombres utilizados son los nombres especificados al agregar los
datos de los destinatarios.
- Mostrar texto personalizado agrega el texto especificado por el remitente en los
datos del destinatario. Esta opción es útil si el fax se envía a más de un destinatario
con el mismo número y el número se ha guardado con un solo nombre.
• Seleccione el cuadro de texto en el menú Destinatarios y escriba el texto personalizado
con el teclado.
- Haga clic en el botón Aceptar.
- Haga clic en el botón Aceptar.
9. Si es preciso, seleccione la opción deseada en Imagen de portada.
• Nueva agrega una imagen nueva.
• Texto agrega una portada de texto.

Introducción Xerox
®
WorkCentre
®
5945/5945i/5955/5955i
Guía del usuario 63
• Imagen agrega una imagen a la portada.
• Haga clic en el botón Aceptar.
10. Seleccione el tamaño de papel deseado en el menú Tamaño de papel de la portada.
11. Haga clic en la ficha Opciones si desea que el dispositivo imprima una hoja de confirmación,
utilice una velocidad de envío o resolución específicas, envíe el fax a una hora específica, utilice
un prefijo de marcación o incluya los datos de la tarjeta de crédito.
• Si es preciso, seleccione Imprimir una hoja de confirmación en el menú Hoja de
confirmación para que el dispositivo imprima una página que indique que el fax se envió
correctamente. Si se produce un error en el trabajo, es posible que se imprima una hoja de
error dependiendo de cómo haya configurado el dispositivo el administrador del sistema.
• Si es preciso, seleccione la velocidad de transmisión inicial que desea en el menú Velocidad
de envío.
• Si es preciso, seleccione la resolución que desea en el menú Resolución de fax. Cuanto
mayor sea la resolución, más tardará en transmitirse.
• Si es preciso, seleccione la hora a la que el dispositivo debe enviar el trabajo mediante las
opciones de Hora de envío.
• Si es preciso, seleccione el cuadro de texto Opciones de marcación de fax y utilice el
teclado para especificar el carácter que debe marcarse antes del número de fax principal.
• Si es preciso, seleccione el cuadro de texto Tarjeta de crédito y utilice el teclado para
especificar el número de la tarjeta de crédito.
• Haga clic en el botón Aceptar.
12. Seleccione el botón de confirmación; el nombre variará en función de la aplicación desde la que
imprima. En la mayoría de aplicaciones, seleccione el botón Confirmar o Imprimir.
13. Es posible que se muestre la pantalla Confirmación de fax con los destinatarios del trabajo,
dependiendo de cómo se haya configurado el dispositivo. Si es preciso, haga clic en el botón
Aceptar para confirmar.
Más información
Impresión de un documento mediante el controlador de impresión Mac
Uso de la función Tipo de trabajo con el controlador de impresión PostScript
Guía del administrador del sistema www.xerox.com/support.
Uso de Servicios de Internet para buscar los datos de contacto del administrador del sistema
Envío de faxes mediante el controlador de impresión XPS
Para imprimir desde el PC en el dispositivo, utilice un controlador de impresión. Hay disponibles
varios controladores de impresión Xerox para el dispositivo, compatibles con los sistemas
operativos más populares. Los controladores de impresión Xerox permiten utilizar las funciones
específicas disponibles en el dispositivo.
Si se ha activado Autenticación en el dispositivo, es posible que deba introducir los datos de
conexión para ver o liberar sus trabajos.
Si se ha activado Contabilidad, es posible que deba introducir los datos de conexión en el
controlador para poder enviar el trabajo.
Nota: Para imprimir un documento XPS, el dispositivo debe tener instalada la función XPS opcional.
Utilice la opción Fax del controlador de impresión para enviar un documento a una dirección de fax.
El trabajo se envía del PC al dispositivo de la misma forma que un trabajo de impresión, pero en
lugar de imprimirse, se envía a través de una línea telefónica al destino de fax especificado.

Introducción Xerox
®
WorkCentre
®
5945/5945i/5955/5955i
64 Guía del usuario
Nota: Para utilizar esta función el administrador del sistema debe instalar y activar la opción de Fax
en el dispositivo.
1. Abra el documento que desea imprimir. En la mayoría de aplicaciones, seleccione el botón
Office o Archivo y, a continuación, Imprimir en el menú Archivo.
2. Introduzca el número de copias que desea enviar.
Nota: Solamente debe seleccionar 1 copia incluso si envía el fax a más de una dirección. Si
selecciona más de 1 copia, el documento se imprimirá más de una vez en el dispositivo del
destinatario pero solamente imprimirá la portada una vez (si incluye una portada generada por
el controlador de impresión).
3. Seleccione el controlador XPS de Xerox en la lista de controladores de impresión disponibles.
4. Abra la ventana Propiedades del controlador de impresión; el método variará en función de la
aplicación desde la que imprima. Para la mayoría de las aplicaciones de Microsoft, seleccione
el botón Propiedades o Preferencias para abrir la ventana.
5. Si es preciso, haga clic en la ficha Opciones de impresión. Suele ser la ficha activa cuando se
abre el controlador de impresión.
6. Seleccione Fax en el menú desplegable Tipo de trabajo.
Puede hacer lo siguiente:
• Para agregar un nuevo destinatario manualmente, haga clic en el botón Agregar
destinatario.
- Seleccione el cuadro de texto Nombre y escriba el nombre del destinatario con el
teclado.
- Seleccione el cuadro de texto Número de fax y utilice el teclado para especificar el
número de fax del destinatario.
- Si es preciso, seleccione el cuadro de texto Organización y utilice el teclado para
especificar el nombre de la empresa del destinatario.
- Si es preciso, seleccione el cuadro de texto Número de teléfono y utilice el teclado
para especificar el número de teléfono del destinatario.
- Si es preciso, seleccione el cuadro de texto Dirección de e-mail y utilice el teclado para
especificar la dirección de e-mail del destinatario.
- Si es preciso, seleccione el cuadro de texto Buzón y utilice el teclado para especificar
el número de buzón del destinatario.
- Si es preciso, seleccione el fax del destinatario en la lista y, a continuación, seleccione
el botón Guardar.
Nota: Los datos del destinatario se guardan en el disco duro del equipo, en la libreta de
direcciones personal.
- Haga clic en el botón Aceptar.
O bien
• Para agregar un destinatario guardado en la libreta de direcciones, haga clic en el botón
Agregar del directorio telefónico.
- Seleccione la opción requerida.
- Directorio telefónico personal muestra los contactos que ha agregado al
directorio telefónico mediante el controlador de impresión.
- Directorio telefónico compartido muestra todos los contactos agregados por
todos los usuarios. Esta libreta de direcciones suele guardarse en un servidor de red
y el administrador del sistema debe activarla.

Introducción Xerox
®
WorkCentre
®
5945/5945i/5955/5955i
Guía del usuario 65
- Directorio telefónico LDAP contiene los contactos de la libreta de direcciones de
LDAP (Protocolo ligero de acceso a directorios). Los equipos de TI suelen mantener
las libretas de direcciones de LDAP, porque suelen utilizarse como libretas de
direcciones de la empresa o para la autenticación o autorización de red.
- Seleccione el contacto deseado en la lista.
• Si la lista de contactos es larga, haga clic en el cuadro de texto Buscar... y utilice el teclado
para especificar los datos del contacto.
• Haga clic en el botón Aceptar para ver los resultados de la búsqueda.
- Seleccione el botón Agregar.
- Haga clic en el botón Aceptar.
7. Si es preciso, para seleccionar más de un destinatario de la lista Destinatarios, haga clic en el
primer destinatario, mantenga pulsado el botón Ctrl en un PC o el botón Command en un Mac
y, a continuación, haga clic en los otros destinatarios que desee agregar. Deje de pulsar el
botón Ctrl o Command cuando haya seleccionado todos los destinatarios.
8. Si desea agregar una portada al trabajo de fax, haga clic en la ficha Portada.
9. Seleccione Imprimir una portada en el menú Opciones de portada.
• Seleccione la ficha Información. Suele ser la ficha activa cuando se abre el cuadro de
opciones de la Portada.
- Si es preciso, seleccione el cuadro de texto Nombre del remitente y utilice el teclado
para especificar su nombre.
- Si es preciso, seleccione el cuadro de texto Organización del remitente y utilice el
teclado para especificar el nombre de la empresa.
- Si es preciso, seleccione el cuadro de texto Número de teléfono del remitente y
utilice el teclado para especificar el número de teléfono.
- Si es preciso, seleccione el cuadro de texto Dirección de e-mail del remitente y utilice
el teclado para especificar la dirección de e-mail.
- Si es preciso, seleccione el cuadro de texto Número de fax del remitente y utilice el
teclado para especificar el número de fax al que le gustaría que respondieran.
- Si es preciso, seleccione la opción Destinatarios.
- Mostrar nombres de destinatario imprime los nombres de los destinatarios en
la portada. Los nombres utilizados son los nombres especificados al agregar los
datos de los destinatarios.
- Ocultar nombres de destinatario no imprime los nombres de los destinatarios en
la portada.
- Mostrar texto personalizado agrega el texto especificado por el remitente en los
datos del destinatario. Esta opción es útil si el fax se envía a más de un destinatario
con el mismo número y el número se ha guardado con un solo nombre.
• Seleccione el cuadro de texto en el menú Destinatarios y escriba el texto personalizado
con el teclado.
• Si desea agregar una marca de agua a la portada, haga clic en la ficha Imagen.
- Seleccione la opción de Marca de agua requerida.
- Seleccione la opción requerida.
- Texto activa un cuadro de texto en el que puede escribir el texto. Hay opciones
para seleccionar la fuente, el color, la orientación y la posición del texto.
- Imagen activa las opciones de gráficos. Haga clic en el icono de la carpeta para
buscar la imagen. Hay opciones disponibles para seleccionar el ajuste a escala, la
posición y la claridad de la imagen.
- Si es preciso, seleccione una de las opciones de En capas.
- Imprimir en segundo plano imprime el texto de la portada sobre la marca de
agua, por lo que es posible que se cubra parte de la marca de agua.
- Combinar da la misma importancia al texto de la portada y de la marca de agua.

Introducción Xerox
®
WorkCentre
®
5945/5945i/5955/5955i
66 Guía del usuario
- Imprimir en primer plano imprime el texto de la portada debajo de la marca de
agua, por lo que es posible que se cubra parte del texto de la portada.
• Haga clic en el botón Aceptar.
10. Haga clic en la ficha Opciones si desea que el dispositivo imprima una hoja de confirmación,
utilice una velocidad de envío o resolución específicas, envíe el fax a una hora específica, utilice
un prefijo de marcación o incluya los datos de la tarjeta de crédito.
• Si es preciso, seleccione Imprimir una hoja de confirmación en el menú Hoja de
confirmación para que el dispositivo imprima una página que indique que el fax se envió
correctamente. Si se produce un error en el trabajo, es posible que se imprima una hoja de
error dependiendo de cómo haya configurado el dispositivo el administrador del sistema.
• Si es preciso, seleccione la velocidad de transmisión inicial que desea en el menú Velocidad
de envío.
• Si es preciso, seleccione la resolución que desea en el menú Resolución de fax. Cuanto
mayor sea la resolución, más tardará en transmitirse.
• Si es preciso, seleccione la hora a la que el dispositivo debe enviar el trabajo mediante las
opciones de Hora de envío.
• Si es preciso, seleccione el cuadro de texto Prefijo de marcación y utilice el teclado para
especificar el carácter que debe marcarse antes del número de fax principal.
• Si es preciso, seleccione el cuadro de texto Tarjeta de crédito y utilice el teclado para
especificar el número de la tarjeta de crédito.
• Haga clic en el botón Aceptar.
11. Haga clic en el botón Aceptar para guardar las opciones.
12. Seleccione el botón de confirmación; el nombre variará en función de la aplicación desde la que
imprima. En la mayoría de aplicaciones, seleccione el botón Confirmar o Imprimir.
13. Es posible que se muestre la pantalla Confirmación de fax con los destinatarios del trabajo,
dependiendo de cómo se haya configurado el dispositivo. Si es preciso, haga clic en el botón
Aceptar para confirmar.
Más información
Impresión de un documento mediante el controlador de impresión XPS
Uso de la función Tipo de trabajo con el controlador de impresión XPS
Guía del administrador del sistema www.xerox.com/support.
Uso de Servicios de Internet para buscar los datos de contacto del administrador del sistema

Introducción Xerox
®
WorkCentre
®
5945/5945i/5955/5955i
Guía del usuario 67
Uso de Escaneado de trabajos
Escaneado de trabajos convierte los documentos impresos en imágenes electrónicas y las guarda
en destinos de archivado de red (depósitos).
Para escanear es necesario utilizar una plantilla; la plantilla contiene la dirección de destino de los
archivos y otras opciones de escaneado como la calidad de imagen. Al escanear, puede editar las
opciones de escaneado pero no los destinos de archivado.
Nota: El administrador del sistema debe activar esta opción.
Si se ha activado Autenticación o Contabilidad en el dispositivo, es posible que deba introducir los
datos de conexión para acceder a las funciones de Escaneado de trabajos.
1. Coloque los documentos cara arriba en la bandeja de entrada del alimentador de documentos.
Ajuste la guía para que roce los documentos.
O bien
Levante el alimentador de documentos. Coloque el documento cara abajo en el cristal de
exposición y regístrelo con la flecha en la esquina superior izquierda. Cierre el alimentador de
documentos.
2. Pulse el botón Borrar todo del panel del control dos veces y, a continuación, seleccione
Confirmar en la pantalla táctil para cancelar las opciones de programación existentes.
3. Pulse el botón Página principal de Servicios.
4. Seleccione el botón Escaneado de trabajos en la pantalla táctil.
Nota: Si el administrador del sistema ha agregado campos obligatorios a la plantilla prefijada,
deberá introducir la información necesaria cuando seleccione el botón Escaneado de trabajos.
5. Si es preciso, seleccione la ficha Escaneado de trabajos. Suele ser la ficha activa cuando se
abre el servicio de Escaneado de trabajos.
6. Seleccione un flujo de trabajo en la pantalla Seleccionar flujo de trabajo (si aparece) o
seleccione Cambiar para elegir un flujo de trabajo.
7. Si fuera necesario, para asegurarse de que están disponibles las plantillas más recientes,
seleccione el botón Actualizar y seleccione la opción Actualizar ahora en la ventana
Confirmar actualización de plantilla.
8. Seleccione la plantilla deseada.
9. Seleccione las opciones deseadas.
10. Pulse el botón Comenzar en el panel de control para escanear el original.
11. Retire el original del alimentador de documentos o del cristal de exposición cuando haya
finalizado el escaneado.
12. En la pantalla Progreso del trabajo aparece el progreso del trabajo en curso. Después de que se
haya cerrado la pantalla Progreso del trabajo, pulse el botón Estado de trabajos en el panel
de control del dispositivo para ver la lista de trabajos y comprobar el estado del trabajo.
Más información
Explicación de qué hace y cómo funciona la función Escaneado de trabajos
Uso de una ID de usuario para conectarse al dispositivo
Escaneado de un documento al equipo o a la red mediante Escaneado directo
Creación de una plantilla nueva en Servicios de Internet
Uso de Servicios de Internet para buscar los datos de contacto del administrador del sistema
Guía del administrador del sistema www.xerox.com/support.

Introducción Xerox
®
WorkCentre
®
5945/5945i/5955/5955i
68 Guía del usuario
Envío de un E-mail
Utilice la función E-mail para escanear imágenes y enviarlas a un destinatario como datos adjuntos
de e-mail.
Nota: El administrador del sistema debe activar esta opción.
Si se ha activado Autenticación o Contabilidad en el dispositivo, es posible que deba introducir los
datos de conexión para acceder a las funciones de E-mail.
1. Coloque los documentos cara arriba en la bandeja de entrada del alimentador de documentos.
Ajuste la guía para que roce los documentos.
O bien
Levante el alimentador de documentos. Coloque el documento cara abajo en el cristal de
exposición y regístrelo con la flecha en la esquina superior izquierda. Cierre el alimentador de
documentos.
2. Pulse el botón Borrar todo del panel del control dos veces y, a continuación, seleccione
Confirmar en la pantalla táctil para cancelar las opciones de programación existentes.
3. Pulse el botón Página principal de Servicios.
4. Seleccione el botón E-mail en la pantalla táctil.
5. Seleccione el botón Introducir destinatario.
6. Introduzca la dirección de e-mail del destinatario mediante el teclado de la pantalla táctil.
• El número de caracteres alfanuméricos que pueden introducirse dependen del tamaño de
los caracteres seleccionados. Cuando se llega al final del cuadro de texto, no se pueden
agregar más caracteres.
• Para eliminar un carácter, utilice el botón de retroceso X.
• Utilice el botón de caracteres especiales para acceder a caracteres especiales como $ y %.
• Los botones con un icono en la esquina inferior derecha tienen caracteres acentuados o
adicionales disponibles. Mantenga pulsado el botón para ver los caracteres asociados en
un menú emergente. Seleccione el carácter deseado en el menú emergente.
• Seleccione el botón Agregar a la libreta de direcciones para crear un contacto nuevo en
la libreta de direcciones o para agregar una dirección de correo electrónico a un contacto
existente.
Nota: Si se ha activado el cifrado de e-mail, los mensajes de e-mail solamente se enviarán a los
destinatarios que tengan un certificado de cifrado válido. El cifrado se asegura de que solamente el
destinatario pueda leer el mensaje. Además, cuando se activa la firma de e-mail, el destinatario
puede estar seguro de que el mensaje viene del remitente.
7. Seleccione el botón Agregar.
• Si desea enviar el documento a más de un destinatario, seleccione el botón Agregar
destinatario, introduzca la dirección de correo electrónico y seleccione el botón Agregar.
Repita la operación hasta que haya introducido todos los destinatarios deseados.
8. Si es preciso, seleccione el botón Asunto... y utilice el teclado de la pantalla táctil para
especificar o editar el título del e-mail.
• Seleccione el botón Aceptar.
9. Seleccione las opciones deseadas.
10. Pulse el botón Comenzar en el panel de control para escanear el original.
11. Retire el original del alimentador de documentos o del cristal de exposición cuando haya
finalizado el escaneado. El trabajo entra en la lista de trabajos y está listo para procesarse.

Introducción Xerox
®
WorkCentre
®
5945/5945i/5955/5955i
Guía del usuario 69
12. En la pantalla Progreso del trabajo aparece el progreso del trabajo en curso. Después de que se
haya cerrado la pantalla Progreso del trabajo, pulse el botón Estado de trabajos en el panel
de control del dispositivo para ver la lista de trabajos y comprobar el estado del trabajo.
Más información
Uso de una ID de usuario para conectarse al dispositivo
Uso de Servicios de Internet para buscar los datos de contacto del administrador del sistema
Guía del administrador del sistema www.xerox.com/support.
Trabajos guardados
Guardar trabajos
Almacenamiento de trabajos mediante el controlador de impresión
PostScript
Para imprimir desde el PC en el dispositivo, utilice un controlador de impresión. Hay disponibles
varios controladores de impresión Xerox para el dispositivo, compatibles con los sistemas
operativos más populares. Los controladores de impresión Xerox permiten utilizar las funciones
específicas disponibles en el dispositivo.
Si se ha activado Autenticación en el dispositivo, es posible que deba introducir los datos de
conexión para ver o liberar sus trabajos.
Si se ha activado Contabilidad, es posible que deba introducir los datos de conexión en el
controlador para poder enviar el trabajo.
Utilice la opción Trabajo guardado para guardar el trabajo en el disco duro del dispositivo para que
se imprima bajo demanda o a través de los Servicios de Internet.
Nota: Para poder utilizar la opción Trabajo guardado, el administrador del sistema primero debe
activar la función Almacenamiento de trabajo en el controlador de impresión. Si puede actualizar
las opciones del controlador, para encontrar esta función, abra la ventana del controlador, haga clic
con el botón secundario en el controlador y seleccione Propiedades de la impresora y la ficha
Configuración. Utilice el menú desplegable para configurar el estado de Módulo de
almacenamiento de trabajos como Instalado en la sección Opciones instalables.
Si desea más información, consulte la Guía del administrador del sistema.
1. Abra el documento que desea imprimir. En la mayoría de aplicaciones, seleccione el botón
Office o Archivo y, a continuación, Imprimir en el menú Archivo.
2. Introduzca el número de copias que desea realizar. Dependiendo de la aplicación que utiliza,
es posible que también pueda seleccionar un intervalo de páginas y seleccionar otras opciones
de impresión.
3. Seleccione el controlador PS de Xerox en la lista de controladores de impresión disponibles.
4. Abra la ventana Propiedades del controlador de impresión; el método variará en función de la
aplicación desde la que imprima. Para la mayoría de las aplicaciones de Microsoft, seleccione
el botón Propiedades o Preferencias para abrir la ventana.
5. Si es preciso, haga clic en la ficha Opciones de impresión. Suele ser la ficha activa cuando se
abre el controlador de impresión.
6. Seleccione Trabajo guardado en el menú desplegable Tipo de trabajo.

Introducción Xerox
®
WorkCentre
®
5945/5945i/5955/5955i
70 Guía del usuario
7. Seleccione el cuadro de texto Nombre del trabajo y escriba el nombre del trabajo con el
teclado.
• Seleccione Usar nombre de documento en el menú desplegable Nombre del trabajo
para guardar el trabajo con el mismo nombre del documento original.
8. Seleccione la carpeta donde debe guardarse el trabajo en el menú Guardar en.
• Si no se muestra la carpeta deseada, puede utilizar el teclado para especificar el nombre
de la carpeta donde debe guardarse el trabajo. La Carpeta pública prefijada está
disponible para que todos los usuarios guarden sus trabajos.
9. Si es preciso, seleccione la casilla de verificación Imprimir y guardar para imprimir el
documento. Si no marca esta casilla, el trabajo se guardará pero no se imprimirá.
10. Si es preciso, seleccione el botón de radio Privada para proteger con clave el documento.
• Haga clic en el cuadro de texto Clave de acceso y escriba la clave (de 4 a 10 dígitos) con
el teclado.
Nota: Para liberar el trabajo, deberá especificar esta clave con el teclado numérico del panel de
control del dispositivo. Solamente utilice números y seleccione una clave que recuerde pero que
no sea demasiado fácil para que la adivinen otras personas.
• Haga clic en el cuadro de texto Confirmar clave y escriba otra vez la clave (de 4 a 10
dígitos) con el teclado.
11. Haga clic en el botón Aceptar.
12. Seleccione las opciones requeridas.
13. Haga clic en el botón Aceptar para guardar las opciones.
14. Seleccione el botón de confirmación; el nombre variará en función de la aplicación desde la que
imprima. En la mayoría de aplicaciones, seleccione el botón Confirmar o Imprimir.
Más información
Impresión de un documento mediante el controlador de impresión PostScript
Impresión de trabajos guardados con la función Imprimir desde
Impresión de trabajos guardados desde Servicios de Internet
Creación de una carpeta nueva para los trabajos guardados en Servicios de Internet
Guía del administrador del sistema www.xerox.com/support.
Uso de Servicios de Internet para buscar los datos de contacto del administrador del sistema
Almacenamiento de trabajos mediante el controlador de impresión PCL
Para imprimir desde el PC en el dispositivo, utilice un controlador de impresión. Hay disponibles
varios controladores de impresión Xerox para el dispositivo, compatibles con los sistemas
operativos más populares. Los controladores de impresión Xerox permiten utilizar las funciones
específicas disponibles en el dispositivo.
Si se ha activado Autenticación en el dispositivo, es posible que deba introducir los datos de
conexión para ver o liberar sus trabajos.
Si se ha activado Contabilidad, es posible que deba introducir los datos de conexión en el
controlador para poder enviar el trabajo.
Utilice la opción Trabajo guardado para guardar el trabajo en el disco duro del dispositivo para que
se imprima bajo demanda o a través de los Servicios de Internet.
Nota: Para poder utilizar la opción Trabajo guardado, el administrador del sistema primero debe
activar la función Almacenamiento de trabajo en el controlador de impresión. Si puede actualizar
las opciones del controlador, para encontrar esta función, abra la ventana del controlador, haga clic

Introducción Xerox
®
WorkCentre
®
5945/5945i/5955/5955i
Guía del usuario 71
con el botón secundario en el controlador y seleccione Propiedades de la impresora y la ficha
Configuración. Utilice el menú desplegable para configurar el estado de Módulo de
almacenamiento de trabajos como Instalado en la sección Opciones instalables.
Si desea más información, consulte la Guía del administrador del sistema.
1. Abra el documento que desea imprimir. En la mayoría de aplicaciones, seleccione el botón
Office o Archivo y, a continuación, Imprimir en el menú Archivo.
2. Introduzca el número de copias que desea realizar. Dependiendo de la aplicación que utiliza,
es posible que también pueda seleccionar un intervalo de páginas y seleccionar otras opciones
de impresión.
3. Seleccione el controlador PS de Xerox en la lista de controladores de impresión disponibles.
4. Abra la ventana Propiedades del controlador de impresión; el método variará en función de la
aplicación desde la que imprima. Para la mayoría de las aplicaciones de Microsoft, seleccione
el botón Propiedades o Preferencias para abrir la ventana.
5. Si es preciso, haga clic en la ficha Opciones de impresión. Suele ser la ficha activa cuando se
abre el controlador de impresión.
6. Seleccione Trabajo guardado en el menú desplegable Tipo de trabajo.
7. Seleccione el cuadro de texto Nombre del trabajo y escriba el nombre del trabajo con el
teclado.
• Seleccione Usar nombre de documento en el menú desplegable Nombre del trabajo
para guardar el trabajo con el mismo nombre del documento original.
8. Seleccione la carpeta donde debe guardarse el trabajo en el menú Guardar en.
• Si no se muestra la carpeta deseada, puede utilizar el teclado para especificar el nombre
de la carpeta donde debe guardarse el trabajo. La Carpeta pública prefijada está
disponible para que todos los usuarios guarden sus trabajos.
9. Si es preciso, seleccione la casilla de verificación Imprimir y guardar para imprimir el
documento. Si no marca esta casilla, el trabajo se guardará pero no se imprimirá.
10. Si es preciso, seleccione el botón de radio Privada para proteger con clave el documento.
• Haga clic en el cuadro de texto Clave de acceso y escriba la clave (de 4 a 10 dígitos) con
el teclado.
Nota: Para liberar el trabajo, deberá especificar esta clave con el teclado numérico del panel de
control del dispositivo. Solamente utilice números y seleccione una clave que recuerde pero que
no sea demasiado fácil para que la adivinen otras personas.
• Haga clic en el cuadro de texto Confirmar clave y escriba otra vez la clave (de 4 a 10
dígitos) con el teclado.
11. Haga clic en el botón Aceptar.
12. Seleccione las opciones requeridas.
13. Haga clic en el botón Aceptar para guardar las opciones.
14. Seleccione el botón de confirmación; el nombre variará en función de la aplicación desde la que
imprima. En la mayoría de aplicaciones, seleccione el botón Confirmar o Imprimir.
Más información
Impresión de un documento mediante el controlador de impresión PCL
Impresión de trabajos guardados con la función Imprimir desde
Impresión de trabajos guardados desde Servicios de Internet
Creación de una carpeta nueva para los trabajos guardados en Servicios de Internet
Guía del administrador del sistema www.xerox.com/support.
Uso de Servicios de Internet para buscar los datos de contacto del administrador del sistema

Introducción Xerox
®
WorkCentre
®
5945/5945i/5955/5955i
72 Guía del usuario
Almacenamiento de trabajos mediante el controlador de impresión Mac
Para imprimir desde el PC en el dispositivo, utilice un controlador de impresión. Hay disponibles
varios controladores de impresión Xerox para el dispositivo, compatibles con los sistemas
operativos más populares. Los controladores de impresión Xerox permiten utilizar las funciones
específicas disponibles en el dispositivo.
Si se ha activado Autenticación en el dispositivo, es posible que deba introducir los datos de
conexión para ver o liberar sus trabajos.
Si se ha activado Contabilidad, es posible que deba introducir los datos de conexión en el
controlador para poder enviar el trabajo.
Utilice la opción Trabajo guardado para guardar el trabajo en el disco duro del dispositivo para que
se imprima bajo demanda o a través de los Servicios de Internet.
Nota: Para poder utilizar la opción Trabajo guardado, el administrador del sistema primero debe
activar la función Almacenamiento de trabajo en el controlador de impresión. Si puede actualizar
las opciones del controlador, para encontrar esta función, abra la ventana del controlador, haga clic
con el botón secundario en el controlador y seleccione Propiedades de la impresora y la ficha
Configuración. Utilice el menú desplegable para configurar el estado de Módulo de
almacenamiento de trabajos como Instalado en la sección Opciones instalables.
1. Abra el documento que desea imprimir. En la mayoría de aplicaciones, seleccione el botón
Archivo y, a continuación, Imprimir en el menú Archivo.
2. Introduzca el número de copias que desea realizar. Dependiendo de la aplicación que utiliza,
es posible que también pueda seleccionar un intervalo de páginas y seleccionar otras opciones
de impresión.
3. Seleccione el controlador de Xerox en la lista de controladores de impresión disponibles.
4. Seleccione Funciones Xerox en el menú Propiedades del controlador de impresión; el nombre
del menú variará en función de la aplicación desde la que imprima. Desde la mayoría de las
aplicaciones, seleccione el menú desplegable Copias y páginas o la que indica el nombre de la
aplicación.
5. Seleccione Papel/Salida en el menú Funciones Xerox. Suele ser el área activa cuando se abre
el controlador de impresión.
6. Seleccione Trabajo guardado en el menú desplegable Tipo de trabajo.
7. Seleccione el cuadro de texto Nombre del trabajo y escriba el nombre del trabajo con el
teclado.
• Seleccione Usar nombre de documento en el menú desplegable Nombre del trabajo
para guardar el trabajo con el mismo nombre del documento original.
8. Seleccione la carpeta donde debe guardarse el trabajo en el menú desplegable Carpeta.
• Si no se muestra la carpeta deseada, puede utilizar el teclado para especificar el nombre
de la carpeta donde debe guardarse el trabajo. La Carpeta pública prefijada está
disponible para que todos los usuarios guarden sus trabajos.
9. Si es preciso, seleccione el botón Imprimir y guardar. Si no se selecciona el botón Guardar, el
trabajo se guardará pero no se imprimirá.

Introducción Xerox
®
WorkCentre
®
5945/5945i/5955/5955i
Guía del usuario 73
10. Si es preciso, seleccione el botón Privada para proteger con clave el documento.
• Haga clic en el cuadro de texto Clave de acceso y escriba la clave (de 4 a 10 dígitos) con
el teclado.
Nota: Para liberar el trabajo, deberá especificar esta clave con el teclado numérico del panel de
control del dispositivo. Solamente utilice números y seleccione una clave que recuerde pero que
no sea demasiado fácil para que la adivinen otras personas.
• Haga clic en el cuadro de texto Confirmar clave y escriba otra vez la clave (de 4 a 10
dígitos) con el teclado.
11. Haga clic en el botón Aceptar.
12. Seleccione las opciones requeridas.
13. Seleccione el botón de confirmación; el nombre variará en función de la aplicación desde la que
imprima. En la mayoría de aplicaciones, seleccione el botón Confirmar o Imprimir.
Más información
Impresión de un documento mediante el controlador de impresión Mac
Impresión de trabajos guardados con la función Imprimir desde
Impresión de trabajos guardados desde Servicios de Internet
Creación de una carpeta nueva para los trabajos guardados en Servicios de Internet
Guía del administrador del sistema www.xerox.com/support.
Uso de Servicios de Internet para buscar los datos de contacto del administrador del sistema
Almacenamiento de trabajos mediante el controlador de impresión XPS
Para imprimir desde el PC en el dispositivo, utilice un controlador de impresión. Hay disponibles
varios controladores de impresión Xerox para el dispositivo, compatibles con los sistemas
operativos más populares. Los controladores de impresión Xerox permiten utilizar las funciones
específicas disponibles en el dispositivo.
Si se ha activado Autenticación en el dispositivo, es posible que deba introducir los datos de
conexión para ver o liberar sus trabajos.
Si se ha activado Contabilidad, es posible que deba introducir los datos de conexión en el
controlador para poder enviar el trabajo.
Nota: Para imprimir un documento XPS, el dispositivo debe tener instalada la función XPS opcional.
Utilice la opción Trabajo guardado para guardar el trabajo en el disco duro del dispositivo para que
se imprima bajo demanda o a través de los Servicios de Internet.
Nota: Para poder utilizar la opción Trabajo guardado, el administrador del sistema primero debe
activar la función Almacenamiento de trabajo en el controlador de impresión. Si puede actualizar
las opciones del controlador, para encontrar esta función, abra la ventana del controlador, haga clic
con el botón secundario en el controlador y seleccione Propiedades de la impresora y la ficha
Configuración. Utilice el menú desplegable para configurar el estado de Módulo de
almacenamiento de trabajos como Instalado en la sección Opciones instalables.
Si desea más información, consulte la Guía del administrador del sistema.
1. Abra el documento que desea imprimir. En la mayoría de aplicaciones, seleccione el botón
Office o Archivo y, a continuación, Imprimir en el menú Archivo.
2. Introduzca el número de copias que desea realizar. Dependiendo de la aplicación que utiliza,
es posible que también pueda seleccionar un intervalo de páginas y seleccionar otras opciones
de impresión.

Introducción Xerox
®
WorkCentre
®
5945/5945i/5955/5955i
74 Guía del usuario
3. Seleccione el controlador XPS de Xerox en la lista de controladores de impresión disponibles.
4. Abra la ventana Propiedades del controlador de impresión; el método variará en función de la
aplicación desde la que imprima. Para la mayoría de las aplicaciones de Microsoft, seleccione
el botón Propiedades o Preferencias para abrir la ventana.
5. Si es preciso, haga clic en la ficha Opciones de impresión. Suele ser la ficha activa cuando se
abre el controlador de impresión.
6. Seleccione Trabajo guardado en el menú desplegable Tipo de trabajo.
7. Seleccione el cuadro de texto Nombre del trabajo y escriba el nombre del trabajo con el
teclado.
• Seleccione Usar nombre de documento en el menú desplegable Nombre del trabajo
para guardar el trabajo con el mismo nombre del documento original.
8. Seleccione la carpeta donde debe guardarse el trabajo en el menú Guardar en.
• Si no se muestra la carpeta deseada, puede utilizar el teclado para especificar el nombre
de la carpeta donde debe guardarse el trabajo. La Carpeta pública prefijada está
disponible para que todos los usuarios guarden sus trabajos.
9. Si es preciso, seleccione la casilla de verificación Imprimir y guardar para imprimir el
documento. Si no marca esta casilla, el trabajo se guardará pero no se imprimirá.
10. Si es preciso, seleccione el botón de radio Privada para proteger con clave el documento.
• Haga clic en el cuadro de texto Clave de acceso y escriba la clave (de 4 a 10 dígitos) con
el teclado.
Nota: Para liberar el trabajo, deberá especificar esta clave con el teclado numérico del panel de
control del dispositivo. Solamente utilice números y seleccione una clave que recuerde pero que
no sea demasiado fácil para que la adivinen otras personas.
• Haga clic en el cuadro de texto Confirmar clave y escriba otra vez la clave (de 4 a 10
dígitos) con el teclado.
11. Haga clic en el botón Aceptar.
12. Seleccione las opciones requeridas.
13. Haga clic en el botón Aceptar para guardar las opciones.
14. Seleccione el botón de confirmación; el nombre variará en función de la aplicación desde la que
imprima. En la mayoría de aplicaciones, seleccione el botón Confirmar o Imprimir.
Más información
Impresión de un documento mediante el controlador de impresión XPS
Impresión de trabajos guardados con la función Imprimir desde
Impresión de trabajos guardados desde Servicios de Internet
Creación de una carpeta nueva para los trabajos guardados en Servicios de Internet
Guía del administrador del sistema www.xerox.com/support.
Uso de Servicios de Internet para buscar los datos de contacto del administrador del sistema

Introducción Xerox
®
WorkCentre
®
5945/5945i/5955/5955i
Guía del usuario 75
Impresión de trabajos guardados
Impresión de trabajos guardados con la función Imprimir desde
La función Imprimir desde imprime los trabajos que se han guardado en el dispositivo o en una
memoria USB. Es una función útil si tiene documentos que necesita imprimir con regularidad.
Nota: El administrador del sistema debe activar esta opción.
Si se ha activado Autenticación o Contabilidad en el dispositivo, es posible que deba introducir los
datos de conexión para acceder a la función de Imprimir desde.
Utilice la función Imprimir desde trabajos guardados para imprimir los trabajos que se han
guardado en una carpeta del dispositivo o mediante la función Trabajos guardados.
Los trabajos guardados son documentos enviados y almacenados en el dispositivo para su uso
posterior. Desde Servicios de Internet, puede acceder e imprimir los trabajos guardados en el
dispositivo.
1. Pulse el botón Borrar todo del panel del control dos veces y, a continuación, seleccione
Confirmar en la pantalla táctil para cancelar las opciones de programación existentes.
2. Pulse el botón Página principal de Servicios.
3. Seleccione el botón Imprimir desde... en la pantalla táctil.
4. Seleccione el botón Trabajos guardados....
5. Seleccione la carpeta deseada.
6. Seleccione el trabajo guardado deseado.
7. Seleccione las opciones deseadas.
8. Seleccione el botón Suministro de papel.
9. Seleccione la opción deseada de Suministro de papel.
• Autoselección permite que el dispositivo seleccione automáticamente el tamaño de
papel adecuado para cada original, según el tamaño del original y la programación de
ampliación o reducción.
• Seleccione una bandeja de papel que contenga el tamaño y tipo de papel deseados. Se
muestra el tamaño y el material de impresión colocado en cada bandeja.
10. Seleccione el botón Aceptar.
11. Seleccione el botón Impresión a 2 caras.
12. Seleccione la opción deseada de Escaneado a 2 caras.
• Auto utilice esta opción para que el dispositivo detecte automáticamente si los originales
se van a imprimir a 1 o 2 caras.
• A 1 cara: utilice esta opción si los originales son a 1 cara.
• A 2 caras: utilice esta opción si los originales son a 2 caras. Para escanear los originales con
esta opción, debe utilizar el alimentador de documentos.
• 2 caras, girar cara 2: utilice esta opción si los originales son a 2 caras y se abren como un
calendario. Para escanear los originales con esta opción, debe utilizar el alimentador de
documentos.
13. Seleccione el botón Aceptar.
14. Seleccione el botón Acabado para seleccionar una opción de acabado específica para la
salida, o seleccione Auto para que el dispositivo seleccione la opción adecuada.

Introducción Xerox
®
WorkCentre
®
5945/5945i/5955/5955i
76 Guía del usuario
15. Seleccione el botón Aceptar.
16. Pulse el botón Comenzar en el panel de control para imprimir el trabajo.
17. Si el trabajo es un trabajo protegido, especifique la clave y seleccione Aceptar.
18. Pulse el botón Estado de trabajos en el panel de control del dispositivo para ver la lista de
trabajos y comprobar el estado del trabajo.
Más información
Impresión de trabajos guardados desde Servicios de Internet
Uso de la función Tipo de trabajo con el controlador de impresión PostScript
Uso de una ID de usuario para conectarse al dispositivo
Guía del administrador del sistema www.xerox.com/support.
Uso de Servicios de Internet para buscar los datos de contacto del administrador del sistema
Impresión de trabajos guardados desde Servicios de Internet
Servicios de Internet utiliza el servidor web interno del dispositivo. Esto permite la comunicación con
el dispositivo a través de Internet o de una intranet mediante un navegador web.
Si se ha activado Autenticación o Contabilidad en el dispositivo, es posible que deba introducir los
datos de conexión para acceder a esta función.
Los trabajos guardados son documentos enviados y almacenados en el dispositivo para su uso
posterior. Desde Servicios de Internet, puede acceder e imprimir los trabajos guardados en el
dispositivo.
Nota: El administrador del sistema debe activar esta opción.
La opción Trabajos guardados es una forma práctica de almacenar los documentos que se
imprimen con frecuencia, por ejemplo, los formularios. Los trabajos guardados se pueden guardar
mediante el controlador de impresión y Servicios de Internet. Los trabajos guardados pueden
imprimirse desde el panel de control del dispositivo y desde Servicios de Internet.
1. En el equipo, abra el navegador web.
2. En el campo URL, con el teclado escriba http:// seguido de la dirección IP del dispositivo. Por
ejemplo: Si la dirección IP es 192.168.100.100, introduzca http://192.168.100.100.
Nota: Para averiguar la dirección IP del dispositivo, pulse el botón Estado de la máquina y
seleccione la ficha Información de la máquina. También puede imprimir un informe de
configuración o preguntar al administrador del sistema.
3. Pulse el botón Intro en el teclado para colocar la página.
4. Haga clic en la ficha Trabajos.
5. Haga clic en la ficha Trabajos guardados. Se muestra la página Reimprimir trabajos
guardados y aparece una lista de los trabajos guardados en la carpeta pública prefijada.
6. Marque la casilla de verificación a la izquierda de los trabajos deseados. Para seleccionar
todos los trabajos, marque la casilla de verificación de la parte superior de la fila del
encabezado.
7. Seleccione la opción Trabajo de impresión en el menú desplegable Trabajo de impresión.
8. Si es preciso, haga clic en el cuadro de texto Copias y utilice el teclado para actualizar el
número de copias. El número prefijado es 1 incluso si se especificaron varias copias al guardar
el trabajo.
9. Haga clic en el botón Ir.
10. Busque el trabajo en el dispositivo.

Introducción Xerox
®
WorkCentre
®
5945/5945i/5955/5955i
Guía del usuario 77
11. Pulse el botón Estado de trabajos en el panel de control del dispositivo para ver la lista de
trabajos y comprobar el estado del trabajo.
12. Por lo general, los trabajos de impresión aparecen en la lista de Trabajos activos; sin embargo,
si el administrador del sistema ha activado la función Retener todos los trabajos, el trabajo
aparecerá en la lista de trabajos de impresión retenidos o de trabajos de impresión no
identificados. Para liberar un trabajo retenido, seleccione el trabajo en la lista correspondiente
y seleccione el botón Imprimir.
13. Si el trabajo sigue retenido en la lista de Trabajos activos, el dispositivo necesita recursos
adicionales, por ejemplo, papel o grapas, antes de poder completar el trabajo. Para saber cuáles
son los recursos necesarios, seleccione el trabajo y, a continuación, el botón Detalles. Cuando
estén disponibles los recursos, se imprimirá el trabajo.
Más información
Almacenamiento de trabajos mediante el controlador de impresión PostScript
Impresión de trabajos guardados con la función Imprimir desde
Uso de Servicios de Internet para buscar los datos de contacto del administrador del sistema
Guía del administrador del sistema www.xerox.com/support.
Visualización de trabajos activos mediante el menú Estado de trabajos
Conexión a Servicios de Internet
Visualización del progreso y de los datos de un trabajo mediante el menú Estado de trabajos
Impresión de las páginas de información desde el menú Estado de la máquina
Mejora de productividad
El dispositivo es un poderoso dispositivo multifunción con muchas funciones digitales integradas en
un sistema inteligente. Su diseño permite utilizarlo en grandes grupos de trabajo de entornos de
oficina diferentes. Puede hacer más con menos y modernizar el flujo de trabajo con estas funciones
de mejora de productividad, por ejemplo:
• Libretas de direcciones en línea
• Personalización para cumplir con los propios procesos de trabajo
• Potentes funciones de documentación, por ejemplo, Creación de folletos, Páginas especiales,
Preparar trabajo y Anotaciones
Para maximizar la productividad del trabajo, utilice el botón Estado de trabajos para acceder a la
lista de trabajos activos y administrar los trabajos. Si un trabajo es urgente, utilice la opción Avanzar
para dar prioridad al trabajo.
Si se ha retenido un trabajo en la lista, tal vez necesita recursos adicionales o una clave protegida
para imprimirse. La razón para el estado de retención se muestra en la pantalla Progreso del trabajo.
Una vez se haya cumplido el requisito o se haya especificado la clave segura, se libera el trabajo
para imprimirse.
Para mejorar la productividad, su administrador de sistema puede cambiar la configuración
predeterminada de muchas de las funciones para seleccionar las opciones que se utilizan más en
su grupo de trabajo. Por ejemplo, su administrador de sistema podría aumentar el ajuste
predeterminado de oscuridad para copia si regularmente se realizan copias de documentos con
poco contraste como dibujos a lápiz.
Si desea más información, consulte la Guía del administrador del sistema.
Más información
Visualización del progreso y de los datos de un trabajo mediante el menú Estado de trabajos
Uso de Servicios de Internet para buscar los datos de contacto del administrador del sistema
Guía del administrador del sistema www.xerox.com/support.

Introducción Xerox
®
WorkCentre
®
5945/5945i/5955/5955i
78 Guía del usuario
Mantenimiento y consumibles
Identificación de las unidades reemplazables
En el dispositivo existen varios consumibles que es necesario reabastecer o sustituir, por ejemplo el
papel, las grapas o las unidades reemplazables por el cliente.
1. Cartucho de tóner
2. Cartucho de impresión
El dispositivo muestra un mensaje en la pantalla táctil cuando se debe pedir cualquiera de las
unidades. Este mensaje aparece cuando la unidad está prácticamente gastada y debe ser
sustituida. Sustituya la unidad solo si aparece un mensaje que le indique que debe hacerlo.
!
AVISO
Al sustituir los suministros NO retire las cubiertas o los protectores que estén asegurados con torni-
llos. No debe mantener o reparar ninguna pieza que esté detrás de estas cubiertas o protectores.
NO intente llevar a cabo ningún tipo de mantenimiento que NO esté descrito específicamente en
la documentación que viene con el dispositivo.
Más información
Sustitución del cartucho de tóner
Limpieza del cristal de exposición y del cristal de transporte de
velocidad constante
Para asegurar la máxima calidad de impresión en todo momento, los elementos de cristal del
dispositivo deben limpiarse con regularidad. Es la forma de evitar que manchas, rayas u otras
marcas se transfieran al papel al escanear documentos.

Introducción Xerox
®
WorkCentre
®
5945/5945i/5955/5955i
Guía del usuario 79
Cuando se utiliza el alimentador de documentos, los documentos pasan sobre los escáneres fijos y
usan el cristal de transporte de velocidad constante y el cristal del escáner de 2 caras. La presencia
de suciedad o marcas en el cristal causará líneas o rayas en sus copias, faxes o imágenes
escaneadas.
1. Utilice un paño sin pelusa ligeramente humedecido con el limpiador general o antiestático de
Xerox (u otro limpiador de cristales no abrasivo) para limpiar el cristal de exposición y el cristal
de transporte de velocidad constante (la banda delgada de cristal a la izquierda del cristal de
exposición principal)
2. Limpie los restos con un paño limpio o una toalla de papel.
3. Utilice un paño sin pelusa ligeramente humedecido con agua, limpiador de Xerox o extractor
de película de Xerox para limpiar la cara inferior de la cubierta de documentos o del
alimentador de documentos y toda la circunferencia del rodillo del transporte de velocidad
constante.
!
AVISO
Al limpiar el dispositivo, NO utilice disolventes fuertes (aunque sean orgánicos) o limpiadores en ae-
rosol. NO derrame líquidos directamente, en ningún lugar. Siga estrictamente las indicaciones in-
cluidas en este documento a la hora de utilizar suministros y materiales de limpieza. Mantenga
todos los productos de limpieza fuera del alcance de los niños.
!
AVISO
No use limpiadores de aire a presión en este equipo. Algunos envases presurizados en forma de ae-
rosol contienen mezclas explosivas y no son apropiados para usarlos en instalaciones eléctricas. El
uso de tales limpiadores conlleva riesgos de explosión e incendio.
Limpieza del panel de control, pantalla táctil, alimentador de
documentos y bandejas de salida
La limpieza regular de la pantalla táctil, del panel de control y de otras áreas del dispositivo
mantendrá estos elementos sin polvo y suciedad.
1. Utilice un paño suave sin pelusa humedecido con agua.
2. Limpie la totalidad de la superficie del panel de control, incluida la pantalla táctil.
3. Limpie el alimentador de documentos, las bandejas de salida, las bandejas de papel y las
demás áreas externas del dispositivo.
4. Limpie los restos con un paño limpio o una toalla de papel.
Eliminación de atascos de papel
Cuando se produce un atasco de papel, aparece una pantalla de errores con instrucciones para
resolver el problema. Siga estas instrucciones para eliminar el error.
Toda hoja impresa que se retire se volverá a imprimir automáticamente una vez que el atasco de
papel se solucione.

Introducción Xerox
®
WorkCentre
®
5945/5945i/5955/5955i
80 Guía del usuario
1. La pantalla de errores indicará la ubicación del atasco. Utilice las palancas verdes y las perillas
que se muestran en las instrucciones de la pantalla táctil para retirar el papel atascado.
2. Asegúrese de que todas las palancas y manillas vuelvan a colocarse en su posición original. El
rojo que parpadea detrás de las manillas y las palancas no deben estar visibles.
Ayuda
Acceso a las funciones de Ayuda en el dispositivo
Cuando se utiliza el dispositivo, hay disponible ayuda detallada y precisa. Puede acceder a la
información y consejos de la Ayuda desde varias fuentes.
1. Pulse el botón Ayuda (?) en el panel de control en cualquier momento para acceder a las
pantallas de Ayuda.
2. Utilice la barra de desplazamiento para localizar el elemento deseado y selecciónelo. Los
mensajes, las instrucciones en pantalla y los gráficos animados proporcionan información
adicional.
3. Pulse el botón Ayuda (?) otra vez para cerrar las pantallas de Ayuda.
Acceso a las páginas de Ayuda del controlador de impresión
PostScript
Para imprimir desde el PC en el dispositivo, utilice un controlador de impresión. Hay disponibles
varios controladores de impresión Xerox para el dispositivo, compatibles con los sistemas
operativos más populares. Los controladores de impresión Xerox permiten utilizar las funciones
específicas disponibles en el dispositivo.
Si se ha activado Autenticación en el dispositivo, es posible que deba introducir los datos de
conexión para ver o liberar sus trabajos.
Si se ha activado Contabilidad, es posible que deba introducir los datos de conexión en el
controlador para poder enviar el trabajo.

Introducción Xerox
®
WorkCentre
®
5945/5945i/5955/5955i
Guía del usuario 81
Utilice el botón de ayuda para abrir la ayuda en línea de Xerox. Deberá estar conectado a Internet
para utilizar esta función de ayuda.
1. Abra el documento que desea imprimir. En la mayoría de aplicaciones, seleccione el botón
Office o Archivo y, a continuación, Imprimir en el menú Archivo.
2. Seleccione el controlador PS de Xerox en la lista de controladores de impresión disponibles.
3. Abra la ventana Propiedades del controlador de impresión; el método variará en función de la
aplicación desde la que imprima. Para la mayoría de las aplicaciones de Microsoft, seleccione
el botón Propiedades o Preferencias para abrir la ventana.
4. Haga clic en el botón ?. Se abrirá la ayuda en línea de Xerox en el navegador de Internet
prefijado.
Más información
Impresión de un documento mediante el controlador de impresión PostScript
Guía del administrador del sistema www.xerox.com/support.
Uso de Servicios de Internet para buscar los datos de contacto del administrador del sistema
Acceso a las páginas de Ayuda del controlador de impresión PCL
Para imprimir desde el PC en el dispositivo, utilice un controlador de impresión. Hay disponibles
varios controladores de impresión Xerox para el dispositivo, compatibles con los sistemas
operativos más populares. Los controladores de impresión Xerox permiten utilizar las funciones
específicas disponibles en el dispositivo.
Si se ha activado Autenticación en el dispositivo, es posible que deba introducir los datos de
conexión para ver o liberar sus trabajos.
Si se ha activado Contabilidad, es posible que deba introducir los datos de conexión en el
controlador para poder enviar el trabajo.
Utilice el botón de ayuda para abrir la ayuda en línea de Xerox. Deberá estar conectado a Internet
para utilizar esta función de ayuda.
1. Abra el documento que desea imprimir. En la mayoría de aplicaciones, seleccione el botón
Office o Archivo y, a continuación, Imprimir en el menú Archivo.
2. Seleccione el controlador PCL de Xerox en la lista de controladores de impresión disponibles.
3. Abra la ventana Propiedades del controlador de impresión; el método variará en función de la
aplicación desde la que imprima. Para la mayoría de las aplicaciones de Microsoft, seleccione
el botón Propiedades o Preferencias para abrir la ventana.
4. Haga clic en el botón ?. Se abrirá la ayuda en línea de Xerox en el navegador de Internet
prefijado.
Más información
Impresión de un documento mediante el controlador de impresión PCL
Guía del administrador del sistema www.xerox.com/support.
Uso de Servicios de Internet para buscar los datos de contacto del administrador del sistema

Introducción Xerox
®
WorkCentre
®
5945/5945i/5955/5955i
82 Guía del usuario
Acceso a las páginas de Ayuda del controlador de impresión Mac
Para imprimir desde el PC en el dispositivo, utilice un controlador de impresión. Hay disponibles
varios controladores de impresión Xerox para el dispositivo, compatibles con los sistemas
operativos más populares. Los controladores de impresión Xerox permiten utilizar las funciones
específicas disponibles en el dispositivo.
Si se ha activado Autenticación en el dispositivo, es posible que deba introducir los datos de
conexión para ver o liberar sus trabajos.
Si se ha activado Contabilidad, es posible que deba introducir los datos de conexión en el
controlador para poder enviar el trabajo.
Utilice el botón de ayuda para abrir la ayuda en línea de Xerox. Deberá estar conectado a Internet
para utilizar esta función de ayuda.
1. Abra el documento que desea imprimir. En la mayoría de aplicaciones, seleccione el botón
Archivo y, a continuación, Imprimir en el menú Archivo.
2. Seleccione el controlador de Xerox en la lista de controladores de impresión disponibles.
3. Seleccione Funciones Xerox en el menú Propiedades del controlador de impresión; el nombre
del menú variará en función de la aplicación desde la que imprima. Desde la mayoría de las
aplicaciones, seleccione el menú desplegable Copias y páginas o la que indica el nombre de la
aplicación.
4. Haga clic en el botón ?. Se abrirá la ayuda en línea de Xerox en el navegador de Internet
prefijado.
Más información
Impresión de un documento mediante el controlador de impresión Mac
Guía del administrador del sistema www.xerox.com/support.
Uso de Servicios de Internet para buscar los datos de contacto del administrador del sistema
Acceso a las páginas de Ayuda del controlador de impresión XPS
Para imprimir desde el PC en el dispositivo, utilice un controlador de impresión. Hay disponibles
varios controladores de impresión Xerox para el dispositivo, compatibles con los sistemas
operativos más populares. Los controladores de impresión Xerox permiten utilizar las funciones
específicas disponibles en el dispositivo.
Si se ha activado Autenticación en el dispositivo, es posible que deba introducir los datos de
conexión para ver o liberar sus trabajos.
Si se ha activado Contabilidad, es posible que deba introducir los datos de conexión en el
controlador para poder enviar el trabajo.
Nota: Para imprimir un documento XPS, el dispositivo debe tener instalada la función XPS opcional.
Utilice el botón de ayuda para abrir la ayuda en línea de Xerox. Deberá estar conectado a Internet
para utilizar esta función de ayuda.
1. Abra el documento que desea imprimir. En la mayoría de aplicaciones, seleccione el botón
Office o Archivo y, a continuación, Imprimir en el menú Archivo.
2. Seleccione el controlador XPS de Xerox en la lista de controladores de impresión disponibles.

Introducción Xerox
®
WorkCentre
®
5945/5945i/5955/5955i
Guía del usuario 83
3. Abra la ventana Propiedades del controlador de impresión; el método variará en función de la
aplicación desde la que imprima. Para la mayoría de las aplicaciones de Microsoft, seleccione
el botón Propiedades o Preferencias para abrir la ventana.
4. Haga clic en el botón ?. Se abrirá la ayuda en línea de Xerox en el navegador de Internet
prefijado.
Más información
Impresión de un documento mediante el controlador de impresión XPS
Guía del administrador del sistema www.xerox.com/support.
Uso de Servicios de Internet para buscar los datos de contacto del administrador del sistema
Uso de la función de Ayuda en Servicios de Internet
Servicios de Internet utiliza el servidor web interno del dispositivo. Esto permite la comunicación con
el dispositivo a través de Internet o de una intranet mediante un navegador web.
Si se ha activado Autenticación o Contabilidad en el dispositivo, es posible que deba introducir los
datos de conexión para acceder a esta función.
Use el enlace de Ayuda de Servicios de Internet para obtener instrucciones e información sobre
cómo utilizar las funciones en Servicios de Internet. La Ayuda de Servicios de Internet se abre en
una ventana nueva.
Nota: Servicios de Internet es una herramienta principalmente para los administradores del
sistema. La función de Ayuda se ha escrito para los administradores del sistema y no para los
usuarios generales.
Si desea más información, consulte la Guía del administrador del sistema.
1. En el equipo, abra el navegador web.
2. En el campo URL, con el teclado escriba http:// seguido de la dirección IP del dispositivo. Por
ejemplo: Si la dirección IP es 192.168.100.100, introduzca http://192.168.100.100.
Nota: Para averiguar la dirección IP del dispositivo, pulse el botón Estado de la máquina y
seleccione la ficha Información de la máquina. También puede imprimir un informe de
configuración o preguntar al administrador del sistema.
3. Pulse el botón Intro en el teclado para colocar la página.
4. Seleccione el enlace Ayuda en la esquina superior derecha de la pantalla.
5. Seleccione las opciones requeridas.
Más información
Uso de Servicios de Internet para buscar los datos de contacto del administrador del sistema
Guía del administrador del sistema www.xerox.com/support.
Impresión de las páginas de información desde el menú Estado de la máquina
Obtención de asistencia adicional
Para obtener más información, visite nuestro sitio web para el cliente en www.xerox.com o póngase
en contacto con el Centro de Asistencia de Xerox y tenga a mano el número de serie de la máquina.
El Centro de Asistencia de Xerox deseará conocer la naturaleza del problema, el número de serie de
la máquina, el código de error (si lo hay), además del nombre y la ubicación de la empresa.
Más información
Identificación de las piezas del dispositivo

Introducción Xerox
®
WorkCentre
®
5945/5945i/5955/5955i
84 Guía del usuario

Guía del usuario 85
Copia
Realización de copias
Cuando se pulsa el botón Comenzar para realizar una copia, el dispositivo escanea los originales y
almacena las imágenes temporalmente. A continuación imprime las imágenes en función de las
opciones que haya seleccionado.
Si se ha activado Autenticación o Contabilidad en el dispositivo, es posible que deba introducir los
datos de conexión para acceder a las funciones de copia.
1. Coloque los documentos cara arriba en la bandeja de entrada del alimentador de documentos.
Ajuste la guía para que roce los documentos.
O bien
Levante el alimentador de documentos. Coloque el documento cara abajo en el cristal de
exposición y regístrelo con la flecha en la esquina superior izquierda. Cierre el alimentador de
documentos.
2. Pulse el botón Borrar todo del panel del control dos veces y, a continuación, seleccione
Confirmar en la pantalla táctil para cancelar las opciones de programación existentes.
3. Pulse el botón Página principal de Servicios.
4. Seleccione el botón Copia en la pantalla táctil. Se muestran las funciones de Copia.
5. Si es preciso, seleccione la ficha Copia. Suele ser la ficha activa cuando se abre el servicio de
Copia.
6. Seleccione las opciones deseadas.
7. Especifique el número de copias deseadas con el teclado numérico del panel de control.
8. Pulse el botón Comenzar en el panel de control para escanear el original.
9. Retire el original del alimentador de documentos o del cristal de exposición cuando haya
finalizado el escaneado. El trabajo entra en la lista de trabajos y está listo para procesarse.
10. En la pantalla Progreso del trabajo aparece el progreso del trabajo en curso. Después de que se
haya cerrado la pantalla Progreso del trabajo, pulse el botón Estado de trabajos en el panel
de control del dispositivo para ver la lista de trabajos y comprobar el estado del trabajo.
11. Si el trabajo sigue retenido en la lista de Trabajos activos, el dispositivo necesita recursos
adicionales, por ejemplo, papel o grapas, antes de poder completar el trabajo. Para saber cuáles
son los recursos necesarios, seleccione el trabajo y, a continuación, el botón Detalles. Cuando
estén disponibles los recursos, se imprimirá el trabajo.
Más información
Uso de una ID de usuario para conectarse al dispositivo
Visualización del progreso y de los datos de un trabajo mediante el menú Estado de trabajos
3

Copia Xerox
®
WorkCentre
®
5945/5945i/5955/5955i
86 Guía del usuario
Opciones de copia
Reducción o ampliación
Reducción o ampliación de copias
Cuando se pulsa el botón Comenzar para realizar una copia, el dispositivo escanea los originales y
almacena las imágenes temporalmente. A continuación imprime las imágenes en función de las
opciones que haya seleccionado.
Si se ha activado Autenticación o Contabilidad en el dispositivo, es posible que deba introducir los
datos de conexión para acceder a las funciones de copia.
Hay disponibles varias opciones en el dispositivo para permitir reducir o ampliar la salida a partir de
un original. Puede especificar un porcentaje de reducción o ampliación específico o seleccionar una
de las opciones predefinidas.
1. Coloque los documentos cara arriba en la bandeja de entrada del alimentador de documentos.
Ajuste la guía para que roce los documentos.
O bien
Levante el alimentador de documentos. Coloque el documento cara abajo en el cristal de
exposición y regístrelo con la flecha en la esquina superior izquierda. Cierre el alimentador de
documentos.
2. Pulse el botón Borrar todo del panel del control dos veces y, a continuación, seleccione
Confirmar en la pantalla táctil para cancelar las opciones de programación existentes.
3. Pulse el botón Página principal de Servicios.
4. Seleccione el botón Copia en la pantalla táctil. Se muestran las funciones de Copia.
5. Si es preciso, seleccione la ficha Copia. Suele ser la ficha activa cuando se abre el servicio de
Copia.
6. Seleccione la opción de Reducción/Ampliación deseada.
• Utilice los botones + y - para especificar el porcentaje de reducción/ampliación exacto (o
utilice el teclado numérico para especificar el porcentaje deseado).
• 100%: la imagen de salida tendrá el mismo tamaño que el original. Esta opción es útil si
programa un trabajo complejo y desea cancelar las opciones de reducción o ampliación sin
cancelar las otras opciones seleccionadas.
• Auto % permite que el dispositivo seleccione el mejor porcentaje para reducir o ampliar el
original para que se ajuste al tamaño de papel seleccionado.
• Prefijado es un porcentaje de reducción o ampliación predefinido utilizado con frecuencia.
El administrador del sistema puede modificar las opciones prefijadas.
Nota: Si en Suministro de papel se selecciona Autoselección de papel, aparece la pantalla
Conflicto de papel. Seleccione la bandeja de papel que desee y pulse Aceptar.
• Más... proporciona acceso a las opciones que no aparecen en la página principal.
7. Seleccione las opciones deseadas.
8. Especifique el número de copias deseadas con el teclado numérico del panel de control.
9. Pulse el botón Comenzar en el panel de control para escanear el original.
10. Retire el original del alimentador de documentos o del cristal de exposición cuando haya
finalizado el escaneado. El trabajo entra en la lista de trabajos y está listo para procesarse.

Copia Xerox
®
WorkCentre
®
5945/5945i/5955/5955i
Guía del usuario 87
11. En la pantalla Progreso del trabajo aparece el progreso del trabajo en curso. Después de que se
haya cerrado la pantalla Progreso del trabajo, pulse el botón Estado de trabajos en el panel
de control del dispositivo para ver la lista de trabajos y comprobar el estado del trabajo.
12. Si el trabajo sigue retenido en la lista de Trabajos activos, el dispositivo necesita recursos
adicionales, por ejemplo, papel o grapas, antes de poder completar el trabajo. Para saber cuáles
son los recursos necesarios, seleccione el trabajo y, a continuación, el botón Detalles. Cuando
estén disponibles los recursos, se imprimirá el trabajo.
Más información
Reducción o ampliación de copias con % proporcional
Reducción o ampliación de copias con % X-Y independiente
Uso de una ID de usuario para conectarse al dispositivo
Visualización del progreso y de los datos de un trabajo mediante el menú Estado de trabajos
Configuración del suministro de papel para las copias
Reducción o ampliación de copias con % proporcional
Cuando se pulsa el botón Comenzar para realizar una copia, el dispositivo escanea los originales y
almacena las imágenes temporalmente. A continuación imprime las imágenes en función de las
opciones que haya seleccionado.
Si se ha activado Autenticación o Contabilidad en el dispositivo, es posible que deba introducir los
datos de conexión para acceder a las funciones de copia.
Hay disponibles varias opciones en el dispositivo para permitir reducir o ampliar la salida a partir de
un original. Puede especificar un porcentaje de reducción o ampliación específico o seleccionar una
de las opciones predefinidas.
Utilice las opciones de % proporcional para reducir o ampliar la imagen proporcionalmente en
ambos sentidos, de forma que la imagen aparezca más grande o más pequeña, pero con las
mismas proporciones.
1. Coloque los documentos cara arriba en la bandeja de entrada del alimentador de documentos.
Ajuste la guía para que roce los documentos.
O bien
Levante el alimentador de documentos. Coloque el documento cara abajo en el cristal de
exposición y regístrelo con la flecha en la esquina superior izquierda. Cierre el alimentador de
documentos.
2. Pulse el botón Borrar todo del panel del control dos veces y, a continuación, seleccione
Confirmar en la pantalla táctil para cancelar las opciones de programación existentes.
3. Pulse el botón Página principal de Servicios.
4. Seleccione el botón Copia en la pantalla táctil. Se muestran las funciones de Copia.
5. Si es preciso, seleccione la ficha Copia. Suele ser la ficha activa cuando se abre el servicio de
Copia.
6. Seleccione el botón Más... en la parte inferior de la sección Reducción/Ampliación para acceder
a las opciones de Reducción/Ampliación que no aparecen en la página principal.
7. Seleccione el botón % proporcional.
8. Seleccione la opción deseada. Puede seleccionar más de una opción.
• Para especificar un porcentaje determinado, seleccione el cuadro de texto 25-400% y
utilice el teclado numérico o los botones + o - para indicar el porcentaje deseado.

Copia Xerox
®
WorkCentre
®
5945/5945i/5955/5955i
88 Guía del usuario
• Para centrar la salida en la página, marque la casilla de verificación Autocentrar. Para que
funcione correctamente, la salida debe ser más pequeña que el material de impresión
seleccionado.
• Para utilizar un porcentaje de reducción o ampliación predefinido, utilice los botones
Prefijado para seleccionar 100%, Auto % o porcentajes utilizados frecuentemente. El
administrador del sistema puede modificar las opciones prefijadas. Seleccione Más... para
ver otras opciones prefijadas.
Nota: Si se selecciona Auto %, el dispositivo selecciona el mejor porcentaje para reducir o
ampliar el original en el tamaño de papel seleccionado.
Nota: Si en Suministro de papel se selecciona Autoselección de papel, aparece la pantalla
Conflicto de papel. Seleccione la bandeja de papel que desee y pulse Aceptar.
Nota: Debe especificar una bandeja de papel antes de usar esta opción.
9. Seleccione el botón Aceptar.
10. Seleccione las opciones deseadas.
11. Especifique el número de copias deseadas con el teclado numérico del panel de control.
12. Pulse el botón Comenzar en el panel de control para escanear el original.
13. Retire el original del alimentador de documentos o del cristal de exposición cuando haya
finalizado el escaneado. El trabajo entra en la lista de trabajos y está listo para procesarse.
14. En la pantalla Progreso del trabajo aparece el progreso del trabajo en curso. Después de que se
haya cerrado la pantalla Progreso del trabajo, pulse el botón Estado de trabajos en el panel
de control del dispositivo para ver la lista de trabajos y comprobar el estado del trabajo.
15. Si el trabajo sigue retenido en la lista de Trabajos activos, el dispositivo necesita recursos
adicionales, por ejemplo, papel o grapas, antes de poder completar el trabajo. Para saber cuáles
son los recursos necesarios, seleccione el trabajo y, a continuación, el botón Detalles. Cuando
estén disponibles los recursos, se imprimirá el trabajo.
Más información
Reducción o ampliación de copias con % X-Y independiente
Uso de una ID de usuario para conectarse al dispositivo
Uso de Servicios de Internet para buscar los datos de contacto del administrador del sistema
Visualización del progreso y de los datos de un trabajo mediante el menú Estado de trabajos
Configuración del suministro de papel para las copias
Reducción o ampliación de copias con % X-Y independiente
Cuando se pulsa el botón Comenzar para realizar una copia, el dispositivo escanea los originales y
almacena las imágenes temporalmente. A continuación imprime las imágenes en función de las
opciones que haya seleccionado.
Si se ha activado Autenticación o Contabilidad en el dispositivo, es posible que deba introducir los
datos de conexión para acceder a las funciones de copia.
Hay disponibles varias opciones en el dispositivo para permitir reducir o ampliar la salida a partir de
un original. Puede especificar un porcentaje de reducción o ampliación específico o seleccionar una
de las opciones predefinidas.

Copia Xerox
®
WorkCentre
®
5945/5945i/5955/5955i
Guía del usuario 89
La opción % X-Y independiente permite configurar los diferentes porcentajes de reducción o
ampliación para la X (anchura) e Y (longitud) de la imagen. Con ello, se produce una copia
distorsionada del original.
1. Coloque los documentos cara arriba en la bandeja de entrada del alimentador de documentos.
Ajuste la guía para que roce los documentos.
O bien
Levante el alimentador de documentos. Coloque el documento cara abajo en el cristal de
exposición y regístrelo con la flecha en la esquina superior izquierda. Cierre el alimentador de
documentos.
2. Pulse el botón Borrar todo del panel del control dos veces y, a continuación, seleccione
Confirmar en la pantalla táctil para cancelar las opciones de programación existentes.
3. Pulse el botón Página principal de Servicios.
4. Seleccione el botón Copia en la pantalla táctil. Se muestran las funciones de Copia.
5. Si es preciso, seleccione la ficha Copia. Suele ser la ficha activa cuando se abre el servicio de
Copia.
6. Seleccione el botón Más... en la parte inferior de la sección Reducción/Ampliación para acceder
a las opciones de Reducción/Ampliación que no aparecen en la página principal.
7. Seleccione el botón % independiente.
8. Seleccione la opción requerida. Puede seleccionar más de una opción.
• Para especificar un porcentaje determinado, seleccione los cuadros de texto Anchura (X)
y Longitud (Y) y utilice el teclado numérico o los botones + o - para introducir los
porcentajes de anchura y longitud deseados.
• Para utilizar un porcentaje de reducción o ampliación predefinido, utilice los botones
Valores prefijados (% X-Y) para seleccionar 100/100%, X-Y% independiente automático
o porcentajes utilizados frecuentemente. Los porcentajes X e Y se muestran junto al botón.
El administrador del sistema puede modificar las opciones prefijadas. Seleccione Más...
para ver otras opciones prefijadas.
• 100/100 % la imagen de salida tendrá el mismo tamaño que el original. Esta opción es útil
si programa un trabajo complejo y desea cancelar las opciones de reducción o ampliación
sin cancelar las otras opciones seleccionadas.
• % X-Y independiente automático ajusta automáticamente la imagen del original en el
tamaño de papel seleccionado. Es posible que la reducción o la ampliación no sean
proporcionales y el dispositivo distorsione la imagen para que encaje en el papel.
Nota: Si en Suministro de papel se selecciona Autoselección de papel, aparece la pantalla
Conflicto de papel. Seleccione la bandeja de papel que desee y pulse Aceptar.
9. Seleccione el botón Aceptar.
10. Seleccione las opciones deseadas.
11. Especifique el número de copias deseadas con el teclado numérico del panel de control.
12. Pulse el botón Comenzar en el panel de control para escanear el original.
13. Retire el original del alimentador de documentos o del cristal de exposición cuando haya
finalizado el escaneado. El trabajo entra en la lista de trabajos y está listo para procesarse.
14. En la pantalla Progreso del trabajo aparece el progreso del trabajo en curso. Después de que se
haya cerrado la pantalla Progreso del trabajo, pulse el botón Estado de trabajos en el panel
de control del dispositivo para ver la lista de trabajos y comprobar el estado del trabajo.

Copia Xerox
®
WorkCentre
®
5945/5945i/5955/5955i
90 Guía del usuario
15. Si el trabajo sigue retenido en la lista de Trabajos activos, el dispositivo necesita recursos
adicionales, por ejemplo, papel o grapas, antes de poder completar el trabajo. Para saber cuáles
son los recursos necesarios, seleccione el trabajo y, a continuación, el botón Detalles. Cuando
estén disponibles los recursos, se imprimirá el trabajo.
Más información
Reducción o ampliación de copias con % proporcional
Uso de una ID de usuario para conectarse al dispositivo
Uso de Servicios de Internet para buscar los datos de contacto del administrador del sistema
Visualización del progreso y de los datos de un trabajo mediante el menú Estado de trabajos
Configuración del suministro de papel para las copias
Configuración del suministro de papel para las copias
Cuando se pulsa el botón Comenzar para realizar una copia, el dispositivo escanea los originales y
almacena las imágenes temporalmente. A continuación imprime las imágenes en función de las
opciones que haya seleccionado.
Si se ha activado Autenticación o Contabilidad en el dispositivo, es posible que deba introducir los
datos de conexión para acceder a las funciones de copia.
Utilice las opciones de Suministro de papel para seleccionar una determinada bandeja de papel
para el trabajo o para que el dispositivo seleccione la bandeja automáticamente.
La opción Autoselección del papel selecciona automáticamente el tamaño de papel adecuado
para cada original en función del original y de la opción de ampliación o reducción que se haya
seleccionado. También puede seleccionar la bandeja de papel que contenga el tipo y el tamaño de
papel necesario.
Si el administrador del sistema ha activado la opción Autoselección y el mismo tipo, tamaño y color
de papel está disponible en varias bandejas, el dispositivo cambia automáticamente a otra
bandeja cuando la bandeja activa se queda sin papel. Si se ha conectado como administrador,
podrá activar la opción de Autoselección.
1. Coloque los documentos cara arriba en la bandeja de entrada del alimentador de documentos.
Ajuste la guía para que roce los documentos.
O bien
Levante el alimentador de documentos. Coloque el documento cara abajo en el cristal de
exposición y regístrelo con la flecha en la esquina superior izquierda. Cierre el alimentador de
documentos.
2. Pulse el botón Borrar todo del panel del control dos veces y, a continuación, seleccione
Confirmar en la pantalla táctil para cancelar las opciones de programación existentes.
3. Pulse el botón Página principal de Servicios.
4. Seleccione el botón Copia en la pantalla táctil. Se muestran las funciones de Copia.
5. Si es preciso, seleccione la ficha Copia. Suele ser la ficha activa cuando se abre el servicio de
Copia.
6. Seleccione la opción de Suministro de papel deseada.
• Autoselección del papel permite al dispositivo seleccionar el tamaño de papel adecuado
para cada original en función del tamaño del original y la opción de ampliación o
reducción que se haya seleccionado.
• Seleccione la bandeja de papel que contenga el tipo y el tamaño de papel necesario. Se
muestra el tipo y el tamaño de papel de cada bandeja.

Copia Xerox
®
WorkCentre
®
5945/5945i/5955/5955i
Guía del usuario 91
7. Si el origen del papel que seleccionó no aparece en la pantalla principal, seleccione Más... para
ver las opciones adicionales.
• Seleccione la bandeja deseada en la lista. La bandeja seleccionada se resalta en azul.
• Seleccione el botón Aceptar.
8. Seleccione las opciones deseadas.
9. Especifique el número de copias deseadas con el teclado numérico del panel de control.
10. Pulse el botón Comenzar en el panel de control para escanear el original.
11. Retire el original del alimentador de documentos o del cristal de exposición cuando haya
finalizado el escaneado. El trabajo entra en la lista de trabajos y está listo para procesarse.
12. En la pantalla Progreso del trabajo aparece el progreso del trabajo en curso. Después de que se
haya cerrado la pantalla Progreso del trabajo, pulse el botón Estado de trabajos en el panel
de control del dispositivo para ver la lista de trabajos y comprobar el estado del trabajo.
13. Si el trabajo sigue retenido en la lista de Trabajos activos, el dispositivo necesita recursos
adicionales, por ejemplo, papel o grapas, antes de poder completar el trabajo. Para saber cuáles
son los recursos necesarios, seleccione el trabajo y, a continuación, el botón Detalles. Cuando
estén disponibles los recursos, se imprimirá el trabajo.
Más información
Uso de una ID de usuario para conectarse al dispositivo
Visualización del progreso y de los datos de un trabajo mediante el menú Estado de trabajos
Copias a 2 caras o copias de originales a 2 caras
Cuando se pulsa el botón Comenzar para realizar una copia, el dispositivo escanea los originales y
almacena las imágenes temporalmente. A continuación imprime las imágenes en función de las
opciones que haya seleccionado.
Si se ha activado Autenticación o Contabilidad en el dispositivo, es posible que deba introducir los
datos de conexión para acceder a las funciones de copia.
El documento proporciona opciones para hacer copias a una o a dos caras de originales por una o
dos caras usando el alimentador de documentos o el cristal de exposición.
Nota: Si utiliza el cristal de exposición para escanear los originales, el dispositivo muestra un
mensaje cuando está listo para escanear la cara 2.
1. Coloque los documentos cara arriba en la bandeja de entrada del alimentador de documentos.
Ajuste la guía para que roce los documentos.
O bien
Levante el alimentador de documentos. Coloque el documento cara abajo en el cristal de
exposición y regístrelo con la flecha en la esquina superior izquierda. Cierre el alimentador de
documentos.
2. Pulse el botón Borrar todo del panel del control dos veces y, a continuación, seleccione
Confirmar en la pantalla táctil para cancelar las opciones de programación existentes.
3. Pulse el botón Página principal de Servicios.
4. Seleccione el botón Copia en la pantalla táctil. Se muestran las funciones de Copia.
5. Si es preciso, seleccione la ficha Copia. Suele ser la ficha activa cuando se abre el servicio de
Copia.
6. Seleccione la opción de Copia a 2 caras deseada.

Copia Xerox
®
WorkCentre
®
5945/5945i/5955/5955i
92 Guía del usuario
• 1 > 1 cara: utilice esta opción si los originales están impresos por 1 cara y quiere que las
copias sean a una cara.
• 1 > 2 caras: utilice esta opción si los originales están impresos por 1 cara y quiere que las
copias sean a 2 caras. Si lo desea puede seleccionar el botón Girar cara 2 para que la
segunda página gire 180°.
• 2 > 2 caras: utilice esta opción si desea realizar copias a 2 caras a partir de originales a 2
caras. Si lo desea puede seleccionar el botón Girar cara 2 para que la segunda cara gire
180°.
• 2 > 1 cara: esta opción realiza copias a 1 cara a partir de originales a 2 caras.
7. Especifique el número de copias deseadas con el teclado numérico del panel de control.
8. Pulse el botón Comenzar en el panel de control para escanear el original.
9. Retire el original del alimentador de documentos o del cristal de exposición cuando haya
finalizado el escaneado. El trabajo entra en la lista de trabajos y está listo para procesarse.
10. En la pantalla Progreso del trabajo aparece el progreso del trabajo en curso. Después de que se
haya cerrado la pantalla Progreso del trabajo, pulse el botón Estado de trabajos en el panel
de control del dispositivo para ver la lista de trabajos y comprobar el estado del trabajo.
11. Si el trabajo sigue retenido en la lista de Trabajos activos, el dispositivo necesita recursos
adicionales, por ejemplo, papel o grapas, antes de poder completar el trabajo. Para saber cuáles
son los recursos necesarios, seleccione el trabajo y, a continuación, el botón Detalles. Cuando
estén disponibles los recursos, se imprimirá el trabajo.
Más información
Uso de una ID de usuario para conectarse al dispositivo
Visualización del progreso y de los datos de un trabajo mediante el menú Estado de trabajos
Salida de copias
Selección de una opción de salida para las copias
Cuando se pulsa el botón Comenzar para realizar una copia, el dispositivo escanea los originales y
almacena las imágenes temporalmente. A continuación imprime las imágenes en función de las
opciones que haya seleccionado.
Si se ha activado Autenticación o Contabilidad en el dispositivo, es posible que deba introducir los
datos de conexión para acceder a las funciones de copia.
Dependiendo del dispositivo de acabado opcional y de los kits instalados, podrá seleccionar
diferentes opciones de salida, por ejemplo, grapado, plegado y clasificación.
Utilice las opciones de clasificación para organizar las copias en juegos (1,2,3 1,2,3 1,2,3) o pilas
(1,1,1 2,2,2 3,3,3).
Utilice las opciones de grapado para grapar el documento. Las opciones disponibles dependen de
la acabadora instalada. Las opciones básicas de grapado son No, 1 grapa y 2 grapas.
Utilice la opción Ninguno si no desea ningún acabado en la salida.
Utilice la opción Perforado/Grapado si desea que la salida se perfore o se perfore y se grape. Cada
hoja se perfora individualmente, de manera que no hay límite en el número de hojas en el juego.
Solo se puede seleccionar Perforación para papel A4 ABL (8.5 x 11" ABL) y A3 (11x17”).
Nota: Las opciones de Clasificación deben configurarse antes de seleccionar las opciones de
Perforado/Grapado.

Copia Xerox
®
WorkCentre
®
5945/5945i/5955/5955i
Guía del usuario 93
Nota: ABC significa alimentación por el borde corto (cuando el borde corto entra primero al
alimentarse en el dispositivo). ABL significa alimentación por el borde largo (cuando el papel se
orienta para que el borde largo entre primero al alimentarse en el dispositivo).
Utilice las opciones de Plegado para producir folletos plegados y grapados automáticamente. Las
páginas se pueden plegar de forma individual o juntas como un juego. Utilice Opciones avanzadas
para seleccionar el formato para las páginas, los requisitos de generación de imágenes y el
suministro de papel para los folletos.
1. Coloque los documentos cara arriba en la bandeja de entrada del alimentador de documentos.
Ajuste la guía para que roce los documentos.
O bien
Levante el alimentador de documentos. Coloque el documento cara abajo en el cristal de
exposición y regístrelo con la flecha en la esquina superior izquierda. Cierre el alimentador de
documentos.
2. Pulse el botón Borrar todo del panel del control dos veces y, a continuación, seleccione
Confirmar en la pantalla táctil para cancelar las opciones de programación existentes.
3. Pulse el botón Página principal de Servicios.
4. Seleccione el botón Copia en la pantalla táctil. Se muestran las funciones de Copia.
5. Si es preciso, seleccione la ficha Copia. Suele ser la ficha activa cuando se abre el servicio de
Copia.
6. Si es necesario, seleccione el botón Avanzadas... para acceder a todas las opciones de
acabado. El número de opciones mostradas depende de la acabadora y de los kits instalados
(puede que no haya suficientes para que se requiera un botón Avanzadas...).
7. Seleccione la opción de Clasificación o Acabado deseada.
8. Seleccione el botón Aceptar.
9. Seleccione las opciones deseadas.
10. Especifique el número de copias deseadas con el teclado numérico del panel de control.
11. Pulse el botón Comenzar en el panel de control para escanear el original.
12. Retire el original del alimentador de documentos o del cristal de exposición cuando haya
finalizado el escaneado. El trabajo entra en la lista de trabajos y está listo para procesarse.
13. Pulse el botón Estado de trabajos en el panel de control del dispositivo para ver la lista de
trabajos y comprobar el estado del trabajo.
14. Si el trabajo sigue retenido en la lista de Trabajos activos, el dispositivo necesita recursos
adicionales, por ejemplo, papel o grapas, antes de poder completar el trabajo. Para saber cuáles
son los recursos necesarios, seleccione el trabajo y, a continuación, el botón Detalles. Cuando
estén disponibles los recursos, se imprimirá el trabajo.
Más información
Uso de la opción de salida No para las copias
Clasificación de copias
Grapado de copias
Perforación de copias
Preparación de las copias que se convertirán en un folleto
Uso de una ID de usuario para conectarse al dispositivo
Visualización del progreso y de los datos de un trabajo mediante el menú Estado de trabajos
Descripción de los dispositivos de acabado

Copia Xerox
®
WorkCentre
®
5945/5945i/5955/5955i
94 Guía del usuario
Uso de la opción de salida No para las copias
Cuando se pulsa el botón Comenzar para realizar una copia, el dispositivo escanea los originales y
almacena las imágenes temporalmente. A continuación imprime las imágenes en función de las
opciones que haya seleccionado.
Si se ha activado Autenticación o Contabilidad en el dispositivo, es posible que deba introducir los
datos de conexión para acceder a las funciones de copia.
Dependiendo del dispositivo de acabado opcional y de los kits instalados, podrá seleccionar
diferentes opciones de salida, por ejemplo, grapado, plegado y clasificación.
Utilice la opción Sin acabadora si no desea ningún acabado en la salida.
1. Coloque los documentos cara arriba en la bandeja de entrada del alimentador de documentos.
Ajuste la guía para que roce los documentos.
O bien
Levante el alimentador de documentos. Coloque el documento cara abajo en el cristal de
exposición y regístrelo con la flecha en la esquina superior izquierda. Cierre el alimentador de
documentos.
2. Pulse el botón Borrar todo del panel del control dos veces y, a continuación, seleccione
Confirmar en la pantalla táctil para cancelar las opciones de programación existentes.
3. Pulse el botón Página principal de Servicios.
4. Seleccione el botón Copia en la pantalla táctil. Se muestran las funciones de Copia.
5. Si es preciso, seleccione la ficha Copia. Suele ser la ficha activa cuando se abre el servicio de
Copia.
6. Si es necesario, seleccione el botón Avanzadas... para acceder a todas las opciones de
acabado. El número de opciones mostradas depende de la acabadora y de los kits instalados
(puede que no haya suficientes para que se requiera un botón Avanzadas...).
Utilice la opción Ninguno si no desea ningún acabado en la salida.
7. Seleccione las opciones deseadas.
8. Especifique el número de copias deseadas con el teclado numérico del panel de control.
9. Pulse el botón Comenzar en el panel de control para escanear el original.
10. Retire el original del alimentador de documentos o del cristal de exposición cuando haya
finalizado el escaneado. El trabajo entra en la lista de trabajos y está listo para procesarse.
11. En la pantalla Progreso del trabajo aparece el progreso del trabajo en curso. Después de que se
haya cerrado la pantalla Progreso del trabajo, pulse el botón Estado de trabajos en el panel
de control del dispositivo para ver la lista de trabajos y comprobar el estado del trabajo.
12. Si el trabajo sigue retenido en la lista de Trabajos activos, el dispositivo necesita recursos
adicionales, por ejemplo, papel o grapas, antes de poder completar el trabajo. Para saber cuáles
son los recursos necesarios, seleccione el trabajo y, a continuación, el botón Detalles. Cuando
estén disponibles los recursos, se imprimirá el trabajo.
Más información
Clasificación de copias
Grapado de copias
Perforación de copias
Preparación de las copias que se convertirán en un folleto
Uso de una ID de usuario para conectarse al dispositivo
Visualización del progreso y de los datos de un trabajo mediante el menú Estado de trabajos

Copia Xerox
®
WorkCentre
®
5945/5945i/5955/5955i
Guía del usuario 95
Clasificación de copias
Cuando se pulsa el botón Comenzar para realizar una copia, el dispositivo escanea los originales y
almacena las imágenes temporalmente. A continuación imprime las imágenes en función de las
opciones que haya seleccionado.
Si se ha activado Autenticación o Contabilidad en el dispositivo, es posible que deba introducir los
datos de conexión para acceder a las funciones de copia.
Dependiendo del dispositivo de acabado opcional y de los kits instalados, podrá seleccionar
diferentes opciones de salida, por ejemplo, grapado, plegado y clasificación.
Utilice las opciones de clasificación para organizar las copias en juegos (1,2,3 1,2,3 1,2,3) o pilas
(1,1,1 2,2,2 3,3,3).
1. Coloque los documentos cara arriba en la bandeja de entrada del alimentador de documentos.
Ajuste la guía para que roce los documentos.
O bien
Levante el alimentador de documentos. Coloque el documento cara abajo en el cristal de
exposición y regístrelo con la flecha en la esquina superior izquierda. Cierre el alimentador de
documentos.
2. Pulse el botón Borrar todo del panel del control dos veces y, a continuación, seleccione
Confirmar en la pantalla táctil para cancelar las opciones de programación existentes.
3. Pulse el botón Página principal de Servicios.
4. Seleccione el botón Copia en la pantalla táctil. Se muestran las funciones de Copia.
5. Si es preciso, seleccione la ficha Copia. Suele ser la ficha activa cuando se abre el servicio de
Copia.
6. Si es necesario, seleccione el botón Avanzadas... para acceder a todas las opciones de
acabado. El número de opciones mostradas depende de la acabadora y de los kits instalados
(puede que no haya suficientes para que se requiera un botón Avanzadas...).
7. Seleccione la opción de Clasificación deseada.
• Clasificadas organiza las copias en juegos de 1,2,3 1,2,3 1,2,3.
• Sin clasificar organiza las copias en pilas de 1,1,1 2,2,2 3,3,3.
8. Seleccione el botón Aceptar.
9. Seleccione las opciones deseadas.
10. Especifique el número de copias deseadas con el teclado numérico del panel de control.
11. Pulse el botón Comenzar en el panel de control para escanear el original.
12. Retire el original del alimentador de documentos o del cristal de exposición cuando haya
finalizado el escaneado. El trabajo entra en la lista de trabajos y está listo para procesarse.
13. En la pantalla Progreso del trabajo aparece el progreso del trabajo en curso. Después de que se
haya cerrado la pantalla Progreso del trabajo, pulse el botón Estado de trabajos en el panel
de control del dispositivo para ver la lista de trabajos y comprobar el estado del trabajo.
14. Si el trabajo sigue retenido en la lista de Trabajos activos, el dispositivo necesita recursos
adicionales, por ejemplo, papel o grapas, antes de poder completar el trabajo. Para saber cuáles
son los recursos necesarios, seleccione el trabajo y, a continuación, el botón Detalles. Cuando
estén disponibles los recursos, se imprimirá el trabajo.
Más información
Uso de la opción de salida No para las copias

Copia Xerox
®
WorkCentre
®
5945/5945i/5955/5955i
96 Guía del usuario
Grapado de copias
Perforación de copias
Preparación de las copias que se convertirán en un folleto
Uso de una ID de usuario para conectarse al dispositivo
Visualización del progreso y de los datos de un trabajo mediante el menú Estado de trabajos
Grapado de copias
Cuando se pulsa el botón Comenzar para realizar una copia, el dispositivo escanea los originales y
almacena las imágenes temporalmente. A continuación imprime las imágenes en función de las
opciones que haya seleccionado.
Si se ha activado Autenticación o Contabilidad en el dispositivo, es posible que deba introducir los
datos de conexión para acceder a las funciones de copia.
Dependiendo del dispositivo de acabado opcional y de los kits instalados, podrá seleccionar
diferentes opciones de salida, por ejemplo, grapado, plegado y clasificación.
Utilice las opciones de grapado para grapar el documento. Las opciones disponibles dependen de
la acabadora instalada. Las opciones básicas de grapado son No, 1 grapa, 2 grapas y Varias grapas.
1. Coloque los documentos cara arriba en la bandeja de entrada del alimentador de documentos.
Ajuste la guía para que roce los documentos.
O bien
Levante el alimentador de documentos. Coloque el documento cara abajo en el cristal de
exposición y regístrelo con la flecha en la esquina superior izquierda. Cierre el alimentador de
documentos.
2. Pulse el botón Borrar todo del panel del control dos veces y, a continuación, seleccione
Confirmar en la pantalla táctil para cancelar las opciones de programación existentes.
3. Pulse el botón Página principal de Servicios.
4. Seleccione el botón Copia en la pantalla táctil. Se muestran las funciones de Copia.
5. Si es preciso, seleccione la ficha Copia. Suele ser la ficha activa cuando se abre el servicio de
Copia.
6. Si es necesario, seleccione el botón Avanzadas... para acceder a todas las opciones de
acabado. El número de opciones mostradas depende de la acabadora y de los kits instalados
(puede que no haya suficientes para que se requiera un botón Avanzadas...).
Utilice las opciones de grapado para grapar el documento. Las opciones disponibles dependen de
la acabadora instalada. Las opciones básicas de grapado son No, 1 grapa y 2 grapas.
Utilice la opción Ninguno si no desea ningún acabado en la salida.
• 1 grapa coloca una grapa en la esquina superior izquierda del documento.
• 2 grapas coloca dos grapas en el borde posterior del documento.
Nota: Al seleccionar algunas opciones de grapado, el dispositivo rotará la imagen. Si no es
posible grapar, asegúrese de seleccionar Girar automáticamente en la opción Giro de imagen,
en Herramientas. El administrador del sistema configura las opciones de Giro de imagen
cuando se instala el dispositivo.
Nota: ABC significa alimentación por el borde corto (cuando el borde corto entra primero al
alimentarse en el dispositivo). ABL significa alimentación por el borde largo (cuando el papel se
orienta para que el borde largo entre primero al alimentarse en el dispositivo).

Copia Xerox
®
WorkCentre
®
5945/5945i/5955/5955i
Guía del usuario 97
7. Seleccione las opciones de Clasificación, Orientación del original y Suministro de papel
deseadas.
8. Seleccione el botón Aceptar.
9. Seleccione las opciones deseadas.
10. Especifique el número de copias deseadas con el teclado numérico del panel de control.
11. Pulse el botón Comenzar en el panel de control para escanear el original.
12. Retire el original del alimentador de documentos o del cristal de exposición cuando haya
finalizado el escaneado. El trabajo entra en la lista de trabajos y está listo para procesarse.
13. En la pantalla Progreso del trabajo aparece el progreso del trabajo en curso. Después de que se
haya cerrado la pantalla Progreso del trabajo, pulse el botón Estado de trabajos en el panel
de control del dispositivo para ver la lista de trabajos y comprobar el estado del trabajo.
14. Si el trabajo sigue retenido en la lista de Trabajos activos, el dispositivo necesita recursos
adicionales, por ejemplo, papel o grapas, antes de poder completar el trabajo. Para saber cuáles
son los recursos necesarios, seleccione el trabajo y, a continuación, el botón Detalles. Cuando
estén disponibles los recursos, se imprimirá el trabajo.
Más información
Uso de la opción de salida No para las copias
Clasificación de copias
Perforación de copias
Preparación de las copias que se convertirán en un folleto
Uso de una ID de usuario para conectarse al dispositivo
Uso de Servicios de Internet para buscar los datos de contacto del administrador del sistema
Visualización del progreso y de los datos de un trabajo mediante el menú Estado de trabajos
Perforación de copias
Cuando se pulsa el botón Comenzar para realizar una copia, el dispositivo escanea los originales y
almacena las imágenes temporalmente. A continuación imprime las imágenes en función de las
opciones que haya seleccionado.
Si se ha activado Autenticación o Contabilidad en el dispositivo, es posible que deba introducir los
datos de conexión para acceder a las funciones de copia.
Dependiendo del dispositivo de acabado opcional y de los kits instalados, podrá seleccionar
diferentes opciones de salida, por ejemplo, grapado, plegado y clasificación.
Utilice la opción Perforado/Grapado si desea que la salida se perfore o se perfore y se grape. Cada
hoja se perfora individualmente, de manera que no hay límite en el número de hojas en el juego.
Solo se puede seleccionar Perforación para papel A4 ABL (8.5 x 11" ABL) y A3 (11x17”).
Nota: Las opciones de Clasificación deben configurarse antes de seleccionar las opciones de
Perforado/Grapado.

Copia Xerox
®
WorkCentre
®
5945/5945i/5955/5955i
98 Guía del usuario
Nota: ABC significa alimentación por el borde corto (cuando el borde corto entra primero al
alimentarse en el dispositivo). ABL significa alimentación por el borde largo (cuando el papel se
orienta para que el borde largo entre primero al alimentarse en el dispositivo).
1. Coloque los documentos cara arriba en la bandeja de entrada del alimentador de documentos.
Ajuste la guía para que roce los documentos.
O bien
Levante el alimentador de documentos. Coloque el documento cara abajo en el cristal de
exposición y regístrelo con la flecha en la esquina superior izquierda. Cierre el alimentador de
documentos.
2. Pulse el botón Borrar todo del panel del control dos veces y, a continuación, seleccione
Confirmar en la pantalla táctil para cancelar las opciones de programación existentes.
3. Pulse el botón Página principal de Servicios.
4. Seleccione el botón Copia en la pantalla táctil. Se muestran las funciones de Copia.
5. Si es preciso, seleccione la ficha Copia. Suele ser la ficha activa cuando se abre el servicio de
Copia.
6. Si es necesario, seleccione el botón Avanzadas... para acceder a todas las opciones de
acabado. El número de opciones mostradas depende de la acabadora y de los kits instalados
(puede que no haya suficientes para que se requiera un botón Avanzadas...).
7. Seleccione la opción deseada de Grapado.
Utilice la opción Ninguno si no desea ningún acabado en la salida.
• 1 grapa coloca una grapa en la esquina superior izquierda del documento.
• 2 grapas coloca dos grapas en el borde posterior del documento.
Nota: Al seleccionar algunas opciones de grapado, el dispositivo rotará la imagen. Si no es
posible grapar, asegúrese de seleccionar Girar automáticamente en la opción Giro de imagen,
en Herramientas. El administrador del sistema configura las opciones de Giro de imagen
cuando se instala el dispositivo.
8. Seleccione la opción de perforación deseada.
• Si es preciso, seleccione el botón No para cancelar la programación especificada.
• Seleccione el botón Sí para perforar los juegos y apilarlos por el borde izquierdo.
9. Seleccione las opciones de Clasificación, Orientación del original y Suministro de papel
deseadas.
10. Seleccione el botón Aceptar.
11. Seleccione las opciones deseadas.
12. Especifique el número de copias deseadas con el teclado numérico del panel de control.
13. Pulse el botón Comenzar en el panel de control para escanear el original.
14. Retire el original del alimentador de documentos o del cristal de exposición cuando haya
finalizado el escaneado. El trabajo entra en la lista de trabajos y está listo para procesarse.
15. En la pantalla Progreso del trabajo aparece el progreso del trabajo en curso. Después de que se
haya cerrado la pantalla Progreso del trabajo, pulse el botón Estado de trabajos en el panel
de control del dispositivo para ver la lista de trabajos y comprobar el estado del trabajo.
16. Si el trabajo sigue retenido en la lista de Trabajos activos, el dispositivo necesita recursos
adicionales, por ejemplo, papel o grapas, antes de poder completar el trabajo. Para saber cuáles
son los recursos necesarios, seleccione el trabajo y, a continuación, el botón Detalles. Cuando
estén disponibles los recursos, se imprimirá el trabajo.

Copia Xerox
®
WorkCentre
®
5945/5945i/5955/5955i
Guía del usuario 99
Más información
Uso de la opción de salida No para las copias
Clasificación de copias
Grapado de copias
Preparación de las copias que se convertirán en un folleto
Uso de una ID de usuario para conectarse al dispositivo
Visualización del progreso y de los datos de un trabajo mediante el menú Estado de trabajos
Preparación de las copias que se convertirán en un folleto
Cuando se pulsa el botón Comenzar para realizar una copia, el dispositivo escanea los originales y
almacena las imágenes temporalmente. A continuación imprime las imágenes en función de las
opciones que haya seleccionado.
Si se ha activado Autenticación o Contabilidad en el dispositivo, es posible que deba introducir los
datos de conexión para acceder a las funciones de copia.
Dependiendo del dispositivo de acabado opcional y de los kits instalados, podrá seleccionar
diferentes opciones de salida, por ejemplo, grapado, plegado y clasificación.
Utilice las opciones de Plegado para producir folletos plegados y grapados automáticamente. Las
páginas se pueden plegar de forma individual o juntas como un juego. Utilice Opciones avanzadas
para seleccionar el formato para las páginas, los requisitos de generación de imágenes y el
suministro de papel para los folletos.
1. Coloque los documentos cara arriba en la bandeja de entrada del alimentador de documentos.
Ajuste la guía para que roce los documentos.
O bien
Levante el alimentador de documentos. Coloque el documento cara abajo en el cristal de
exposición y regístrelo con la flecha en la esquina superior izquierda. Cierre el alimentador de
documentos.
2. Pulse el botón Borrar todo del panel del control dos veces y, a continuación, seleccione
Confirmar en la pantalla táctil para cancelar las opciones de programación existentes.
3. Pulse el botón Página principal de Servicios.
4. Seleccione el botón Copia en la pantalla táctil. Se muestran las funciones de Copia.
5. Si es preciso, seleccione la ficha Copia. Suele ser la ficha activa cuando se abre el servicio de
Copia.
6. Seleccione la opción de Plegado.
• Plegado simple pliega la salida por el margen central para producir folletos.
• Individualmente pliega cada hoja de forma individual para crear múltiples folletos de una
sola página.
• Juntas como juego pliega todas las hojas juntas para crear folletos de varias páginas.
• Seleccione la casilla de verificación Grapadora de folletos si desea plegar y grapar los
folletos.
• Si es necesario, seleccione el botón Opciones avanzadas... para acceder a todas las
opciones de plegado.
7. Seleccione el botón Aceptar.
8. Seleccione las opciones deseadas.
9. Especifique el número de copias deseadas con el teclado numérico del panel de control.
10. Pulse el botón Comenzar en el panel de control para escanear el original.

Copia Xerox
®
WorkCentre
®
5945/5945i/5955/5955i
100 Guía del usuario
11. Retire el original del alimentador de documentos o del cristal de exposición cuando haya
finalizado el escaneado. El trabajo entra en la lista de trabajos y está listo para procesarse.
12. En la pantalla Progreso del trabajo aparece el progreso del trabajo en curso. Después de que se
haya cerrado la pantalla Progreso del trabajo, pulse el botón Estado de trabajos en el panel
de control del dispositivo para ver la lista de trabajos y comprobar el estado del trabajo.
13. Si el trabajo sigue retenido en la lista de Trabajos activos, el dispositivo necesita recursos
adicionales, por ejemplo, papel o grapas, antes de poder completar el trabajo. Para saber cuáles
son los recursos necesarios, seleccione el trabajo y, a continuación, el botón Detalles. Cuando
estén disponibles los recursos, se imprimirá el trabajo.
Se utilizan las siguientes especificaciones de Creación de folletos.
• Tamaños de papel A3, (11x17), A4 (8.5x11"), 8.5x13" y 8.5x14".
• Peso del papel de 60 a 216 g/m² (de 16 a 57 lb).
• Todos los materiales de impresión siempre deben alimentarse por el borde corto (ABC).
Especificaciones del grosor de los folletos.
• En folletos con Plegado y grapado, el máximo es de 15 hojas de 80 g/m² (20 lb), o un grosor
equivalente. Por ejemplo, puede utilizar 13 hojas de 80 g/m² (20 lb) y una cubierta de 160 g/
m² (43 lb).
• En los folletos con Solo plegado un máximo de 5 hojas de 80 g/m² (20 lb), o bien, un grosor
equivalente. Por ejemplo, puede utilizar 3 hojas de 80 g/m² (20 lb) y una cubierta de 200 g/m²
(53 lb).
Nota: ABC significa alimentación por el borde corto (cuando el borde corto entra primero al
alimentarse en el dispositivo). ABL significa alimentación por el borde largo (cuando el papel se
orienta para que el borde largo entre primero al alimentarse en el dispositivo).
Más información
Realización de copias para crear un folleto
Uso de la opción de salida No para las copias
Clasificación de copias
Grapado de copias
Perforación de copias
Uso de una ID de usuario para conectarse al dispositivo
Visualización del progreso y de los datos de un trabajo mediante el menú Estado de trabajos

Copia Xerox
®
WorkCentre
®
5945/5945i/5955/5955i
Guía del usuario 101
Calidad de imagen
Configuración del Tipo de original para las copias
Cuando se pulsa el botón Comenzar para realizar una copia, el dispositivo escanea los originales y
almacena las imágenes temporalmente. A continuación imprime las imágenes en función de las
opciones que haya seleccionado.
Si se ha activado Autenticación o Contabilidad en el dispositivo, es posible que deba introducir los
datos de conexión para acceder a las funciones de copia.
Utilice las opciones de Tipo de original para mejorar la calidad de la salida en función del tipo de
imágenes originales y en cómo se produjeron. Por ejemplo, si utiliza una opción de texto para el tipo
de original, el dispositivo producirá una salida con bordes más nítidos que si seleccionara una
opción de foto; esto hará que los documentos de texto sean más fáciles de leer, pero reducirá la
calidad de las imágenes donde hay gradaciones de claridad y oscuridad que no están presentes en
el texto.
1. Coloque los documentos cara arriba en la bandeja de entrada del alimentador de documentos.
Ajuste la guía para que roce los documentos.
O bien
Levante el alimentador de documentos. Coloque el documento cara abajo en el cristal de
exposición y regístrelo con la flecha en la esquina superior izquierda. Cierre el alimentador de
documentos.
2. Pulse el botón Borrar todo del panel del control dos veces y, a continuación, seleccione
Confirmar en la pantalla táctil para cancelar las opciones de programación existentes.
3. Pulse el botón Página principal de Servicios.
4. Seleccione el botón Copia en la pantalla táctil. Se muestran las funciones de Copia.
5. Seleccione la ficha Calidad de imagen.
6. Seleccione el botón Tipo de original.
7. Seleccione el Tipo de contenido deseado.
• Fotografía y texto: produce ilustraciones de alta calidad, aunque la nitidez del texto y los
dibujos lineales se verá algo reducida. Se recomienda para originales que contienen
fotografías o dibujos lineales y texto.
• Texto: genera bordes más nítidos y se recomienda para texto y dibujos lineales.
• Fotografía: ofrece la máxima calidad para fotografías, pero reduce la calidad del texto y
de los dibujos lineales. Es la mejor opción para los originales que tienen fotos o tonos
continuos sin texto o dibujos lineales.
• Mapa: se utiliza si el original es un mapa.
• Periódico/Revista: se utiliza si el original es una revista o un periódico que contiene
fotografías o texto.
8. Seleccione la opción deseada de Cómo se produjo el original.
• Impreso: produce los mejores resultados con periódicos, revistas, mapas y otros originales
impresos profesionalmente.
• Fotocopiado: se utiliza para la mayoría de originales fotocopiados e impresos en
impresoras láser.
• Fotografía: se recomienda para originales que contienen fotografías de gran calidad en
papel fotográfico.

Copia Xerox
®
WorkCentre
®
5945/5945i/5955/5955i
102 Guía del usuario
• Inyección de tinta: se utiliza específicamente para los originales generados en impresoras
de inyección de tinta.
• Tinta sólida: se recomienda para los originales generados en dispositivos de tinta sólida.
9. Seleccione el botón Aceptar.
10. Seleccione las opciones deseadas.
11. Especifique el número de copias deseadas con el teclado numérico del panel de control.
12. Pulse el botón Comenzar en el panel de control para escanear el original.
13. Retire el original del alimentador de documentos o del cristal de exposición cuando haya
finalizado el escaneado. El trabajo entra en la lista de trabajos y está listo para procesarse.
14. En la pantalla Progreso del trabajo aparece el progreso del trabajo en curso. Después de que se
haya cerrado la pantalla Progreso del trabajo, pulse el botón Estado de trabajos en el panel
de control del dispositivo para ver la lista de trabajos y comprobar el estado del trabajo.
15. Si el trabajo sigue retenido en la lista de Trabajos activos, el dispositivo necesita recursos
adicionales, por ejemplo, papel o grapas, antes de poder completar el trabajo. Para saber cuáles
son los recursos necesarios, seleccione el trabajo y, a continuación, el botón Detalles. Cuando
estén disponibles los recursos, se imprimirá el trabajo.
Más información
Uso de una ID de usuario para conectarse al dispositivo
Visualización del progreso y de los datos de un trabajo mediante el menú Estado de trabajos
Opciones de imagen
Selección de Opciones de imagen para las copias
Cuando se pulsa el botón Comenzar para realizar una copia, el dispositivo escanea los originales y
almacena las imágenes temporalmente. A continuación imprime las imágenes en función de las
opciones que haya seleccionado.
Si se ha activado Autenticación o Contabilidad en el dispositivo, es posible que deba introducir los
datos de conexión para acceder a las funciones de copia.
La función Opciones de imagen proporciona opciones para cambiar la apariencia de la salida.
Utilice las opciones Más claro/Más oscuro para ajustar manualmente la claridad u oscuridad de la
imagen. Los originales claros que contienen imágenes en lápiz se reproducen mejor si se aumenta
la oscuridad. Es posible que los originales oscuros deban aclararse, por ejemplo, los medios tonos o
los documentos con fondo de color.
Utilice la opción Nitidez para controlar manualmente la nitidez de las imágenes escaneadas.
1. Coloque los documentos cara arriba en la bandeja de entrada del alimentador de documentos.
Ajuste la guía para que roce los documentos.
O bien
Levante el alimentador de documentos. Coloque el documento cara abajo en el cristal de
exposición y regístrelo con la flecha en la esquina superior izquierda. Cierre el alimentador de
documentos.
2. Pulse el botón Borrar todo del panel del control dos veces y, a continuación, seleccione
Confirmar en la pantalla táctil para cancelar las opciones de programación existentes.
3. Pulse el botón Página principal de Servicios.

Copia Xerox
®
WorkCentre
®
5945/5945i/5955/5955i
Guía del usuario 103
4. Seleccione el botón Copia en la pantalla táctil. Se muestran las funciones de Copia.
5. Seleccione la ficha Calidad de imagen.
6. Seleccione el botón Opciones de imagen.
7. Seleccione las opciones requeridas.
8. Seleccione el botón Aceptar.
9. Seleccione las opciones deseadas.
10. Especifique el número de copias deseadas con el teclado numérico del panel de control.
11. Pulse el botón Comenzar en el panel de control para escanear el original.
12. Retire el original del alimentador de documentos o del cristal de exposición cuando haya
finalizado el escaneado. El trabajo entra en la lista de trabajos y está listo para procesarse.
13. En la pantalla Progreso del trabajo aparece el progreso del trabajo en curso. Después de que se
haya cerrado la pantalla Progreso del trabajo, pulse el botón Estado de trabajos en el panel
de control del dispositivo para ver la lista de trabajos y comprobar el estado del trabajo.
14. Si el trabajo sigue retenido en la lista de Trabajos activos, el dispositivo necesita recursos
adicionales, por ejemplo, papel o grapas, antes de poder completar el trabajo. Para saber cuáles
son los recursos necesarios, seleccione el trabajo y, a continuación, el botón Detalles. Cuando
estén disponibles los recursos, se imprimirá el trabajo.
Más información
Modificación de la nitidez de las copias
Uso de una ID de usuario para conectarse al dispositivo
Visualización del progreso y de los datos de un trabajo mediante el menú Estado de trabajos
Aumento de la claridad u oscuridad de las copias
Aumento de la claridad u oscuridad de las copias
Cuando se pulsa el botón Comenzar para realizar una copia, el dispositivo escanea los originales y
almacena las imágenes temporalmente. A continuación imprime las imágenes en función de las
opciones que haya seleccionado.
Si se ha activado Autenticación o Contabilidad en el dispositivo, es posible que deba introducir los
datos de conexión para acceder a las funciones de copia.
Utilice las opciones Más claro/Más oscuro para ajustar manualmente la claridad u oscuridad de la
imagen. Los originales claros que contienen imágenes en lápiz se reproducen mejor si se aumenta
la oscuridad. Es posible que los originales oscuros deban aclararse, por ejemplo, los medios tonos o
los documentos con fondo de color.
1. Coloque los documentos cara arriba en la bandeja de entrada del alimentador de documentos.
Ajuste la guía para que roce los documentos.
O bien
Levante el alimentador de documentos. Coloque el documento cara abajo en el cristal de
exposición y regístrelo con la flecha en la esquina superior izquierda. Cierre el alimentador de
documentos.
2. Pulse el botón Borrar todo del panel del control dos veces y, a continuación, seleccione
Confirmar en la pantalla táctil para cancelar las opciones de programación existentes.
3. Pulse el botón Página principal de Servicios.
4. Seleccione el botón Copia en la pantalla táctil. Se muestran las funciones de Copia.

Copia Xerox
®
WorkCentre
®
5945/5945i/5955/5955i
104 Guía del usuario
5. Seleccione la ficha Calidad de imagen.
6. Seleccione el botón Opciones de imagen.
7. Seleccione la opción deseada de Más claro/Más oscuro.
• Mueva el indicador hacia abajo para oscurecer la imagen escaneada. Si se crea una salida
con un fondo demasiado oscuro, utilice la función Supresión del fondo para eliminar el
fondo.
• Mueva el indicador hacia arriba para aclarar la imagen escaneada.
8. Seleccione el botón Aceptar.
9. Seleccione las opciones deseadas.
10. Especifique el número de copias deseadas con el teclado numérico del panel de control.
11. Pulse el botón Comenzar en el panel de control para escanear el original.
12. Retire el original del alimentador de documentos o del cristal de exposición cuando haya
finalizado el escaneado. El trabajo entra en la lista de trabajos y está listo para procesarse.
13. En la pantalla Progreso del trabajo aparece el progreso del trabajo en curso. Después de que se
haya cerrado la pantalla Progreso del trabajo, pulse el botón Estado de trabajos en el panel
de control del dispositivo para ver la lista de trabajos y comprobar el estado del trabajo.
14. Si el trabajo sigue retenido en la lista de Trabajos activos, el dispositivo necesita recursos
adicionales, por ejemplo, papel o grapas, antes de poder completar el trabajo. Para saber cuáles
son los recursos necesarios, seleccione el trabajo y, a continuación, el botón Detalles. Cuando
estén disponibles los recursos, se imprimirá el trabajo.
Más información
Modificación de la nitidez de las copias
Uso de una ID de usuario para conectarse al dispositivo
Configuración de la supresión del fondo para las copias
Visualización del progreso y de los datos de un trabajo mediante el menú Estado de trabajos
Cómo evitar salida de calidad baja
Modificación de la nitidez de las copias
Cuando se pulsa el botón Comenzar para realizar una copia, el dispositivo escanea los originales y
almacena las imágenes temporalmente. A continuación imprime las imágenes en función de las
opciones que haya seleccionado.
Si se ha activado Autenticación o Contabilidad en el dispositivo, es posible que deba introducir los
datos de conexión para acceder a las funciones de copia.
Utilice la opción Nitidez para controlar manualmente la nitidez de las imágenes escaneadas.
1. Coloque los documentos cara arriba en la bandeja de entrada del alimentador de documentos.
Ajuste la guía para que roce los documentos.
O bien
Levante el alimentador de documentos. Coloque el documento cara abajo en el cristal de
exposición y regístrelo con la flecha en la esquina superior izquierda. Cierre el alimentador de
documentos.
2. Pulse el botón Borrar todo del panel del control dos veces y, a continuación, seleccione
Confirmar en la pantalla táctil para cancelar las opciones de programación existentes.
3. Pulse el botón Página principal de Servicios.
4. Seleccione el botón Copia en la pantalla táctil. Se muestran las funciones de Copia.

Copia Xerox
®
WorkCentre
®
5945/5945i/5955/5955i
Guía del usuario 105
5. Seleccione la ficha Calidad de imagen.
6. Seleccione el botón Opciones de imagen.
7. Seleccione la opción deseada de Nitidez.
• Mueva el indicador hacia arriba para aumentar la nitidez de la imagen escaneada. La
opción de Nitidez puede mejorar las imágenes con texto más que las imágenes con fotos.
• Mueva el indicador hacia abajo para suavizar la imagen. Esto resulta útil al escanear fotos.
8. Seleccione el botón Aceptar.
9. Seleccione las opciones deseadas.
10. Especifique el número de copias deseadas con el teclado numérico del panel de control.
11. Pulse el botón Comenzar en el panel de control para escanear el original.
12. Retire el original del alimentador de documentos o del cristal de exposición cuando haya
finalizado el escaneado. El trabajo entra en la lista de trabajos y está listo para procesarse.
13. En la pantalla Progreso del trabajo aparece el progreso del trabajo en curso. Después de que se
haya cerrado la pantalla Progreso del trabajo, pulse el botón Estado de trabajos en el panel
de control del dispositivo para ver la lista de trabajos y comprobar el estado del trabajo.
14. Si el trabajo sigue retenido en la lista de Trabajos activos, el dispositivo necesita recursos
adicionales, por ejemplo, papel o grapas, antes de poder completar el trabajo. Para saber cuáles
son los recursos necesarios, seleccione el trabajo y, a continuación, el botón Detalles. Cuando
estén disponibles los recursos, se imprimirá el trabajo.
Más información
Uso de una ID de usuario para conectarse al dispositivo
Visualización del progreso y de los datos de un trabajo mediante el menú Estado de trabajos
Aumento de la claridad u oscuridad de las copias
Mejora de la imagen
Selección de una opción de Mejora de la imagen para las copias
Cuando se pulsa el botón Comenzar para realizar una copia, el dispositivo escanea los originales y
almacena las imágenes temporalmente. A continuación imprime las imágenes en función de las
opciones que haya seleccionado.
Si se ha activado Autenticación o Contabilidad en el dispositivo, es posible que deba introducir los
datos de conexión para acceder a las funciones de copia.
Las opciones de Mejora de la imagen mejoran la calidad de la salida, mediante la supresión del
fondo o el ajuste del contraste.
Utilice la opción Supresión del fondo para mejorar los originales con fondo de color; se puede
reducir o eliminar el fondo de las copias. Esta opción es útil cuando los originales están en papel de
color.

Copia Xerox
®
WorkCentre
®
5945/5945i/5955/5955i
106 Guía del usuario
Utilice la función Contraste para controlar la densidad de la imagen en las copias y compensar el
contraste de un original que tiene demasiado o muy poco contraste en la imagen.
1. Coloque los documentos cara arriba en la bandeja de entrada del alimentador de documentos.
Ajuste la guía para que roce los documentos.
O bien
Levante el alimentador de documentos. Coloque el documento cara abajo en el cristal de
exposición y regístrelo con la flecha en la esquina superior izquierda. Cierre el alimentador de
documentos.
2. Pulse el botón Borrar todo del panel del control dos veces y, a continuación, seleccione
Confirmar en la pantalla táctil para cancelar las opciones de programación existentes.
3. Pulse el botón Página principal de Servicios.
4. Seleccione el botón Copia en la pantalla táctil. Se muestran las funciones de Copia.
5. Seleccione la ficha Calidad de imagen.
6. Seleccione el botón Mejora de la imagen.
7. Seleccione las opciones requeridas.
8. Seleccione el botón Aceptar.
9. Seleccione las opciones deseadas.
10. Especifique el número de copias deseadas con el teclado numérico del panel de control.
11. Pulse el botón Comenzar en el panel de control para escanear el original.
12. Retire el original del alimentador de documentos o del cristal de exposición cuando haya
finalizado el escaneado. El trabajo entra en la lista de trabajos y está listo para procesarse.
13. En la pantalla Progreso del trabajo aparece el progreso del trabajo en curso. Después de que se
haya cerrado la pantalla Progreso del trabajo, pulse el botón Estado de trabajos en el panel
de control del dispositivo para ver la lista de trabajos y comprobar el estado del trabajo.
14. Si el trabajo sigue retenido en la lista de Trabajos activos, el dispositivo necesita recursos
adicionales, por ejemplo, papel o grapas, antes de poder completar el trabajo. Para saber cuáles
son los recursos necesarios, seleccione el trabajo y, a continuación, el botón Detalles. Cuando
estén disponibles los recursos, se imprimirá el trabajo.
Más información
Configuración de la supresión del fondo para las copias
Configuración de la opción Contraste para las copias
Uso de una ID de usuario para conectarse al dispositivo
Visualización del progreso y de los datos de un trabajo mediante el menú Estado de trabajos

Copia Xerox
®
WorkCentre
®
5945/5945i/5955/5955i
Guía del usuario 107
Configuración de la supresión del fondo para las copias
Cuando se pulsa el botón Comenzar para realizar una copia, el dispositivo escanea los originales y
almacena las imágenes temporalmente. A continuación imprime las imágenes en función de las
opciones que haya seleccionado.
Si se ha activado Autenticación o Contabilidad en el dispositivo, es posible que deba introducir los
datos de conexión para acceder a las funciones de copia.
Utilice la opción Supresión del fondo para mejorar los originales con fondo de color; se puede
reducir o eliminar el fondo de las copias. Esta opción es útil cuando los originales están en papel de
color.
1. Coloque los documentos cara arriba en la bandeja de entrada del alimentador de documentos.
Ajuste la guía para que roce los documentos.
O bien
Levante el alimentador de documentos. Coloque el documento cara abajo en el cristal de
exposición y regístrelo con la flecha en la esquina superior izquierda. Cierre el alimentador de
documentos.
2. Pulse el botón Borrar todo del panel del control dos veces y, a continuación, seleccione
Confirmar en la pantalla táctil para cancelar las opciones de programación existentes.
3. Pulse el botón Página principal de Servicios.
4. Seleccione el botón Copia en la pantalla táctil. Se muestran las funciones de Copia.
5. Seleccione la ficha Calidad de imagen.
6. Seleccione el botón Mejora de la imagen.
7. Seleccione Supresión automática en el menú Supresión del fondo para suprimir
automáticamente el fondo no deseado.
• Si es preciso, seleccione No para desactivar la función Supresión del fondo. La opción No
resulta útil cuando el ajuste de Más oscuro no produce una salida satisfactoria de los
originales claros, cuando el original tiene un borde gris o en color, como un certificado, o
cuando desea conservar los detalles finos que se han perdido a causa de un margen oscuro
al utilizar originales encuadernados.
8. Seleccione el botón Aceptar.
9. Seleccione las opciones deseadas.
10. Especifique el número de copias deseadas con el teclado numérico del panel de control.
11. Pulse el botón Comenzar en el panel de control para escanear el original.
12. Retire el original del alimentador de documentos o del cristal de exposición cuando haya
finalizado el escaneado. El trabajo entra en la lista de trabajos y está listo para procesarse.
13. En la pantalla Progreso del trabajo aparece el progreso del trabajo en curso. Después de que se
haya cerrado la pantalla Progreso del trabajo, pulse el botón Estado de trabajos en el panel
de control del dispositivo para ver la lista de trabajos y comprobar el estado del trabajo.
14. Si el trabajo sigue retenido en la lista de Trabajos activos, el dispositivo necesita recursos
adicionales, por ejemplo, papel o grapas, antes de poder completar el trabajo. Para saber cuáles
son los recursos necesarios, seleccione el trabajo y, a continuación, el botón Detalles. Cuando
estén disponibles los recursos, se imprimirá el trabajo.
Más información
Configuración de la opción Contraste para las copias
Uso de una ID de usuario para conectarse al dispositivo
Visualización del progreso y de los datos de un trabajo mediante el menú Estado de trabajos

Copia Xerox
®
WorkCentre
®
5945/5945i/5955/5955i
108 Guía del usuario
Configuración de la opción Contraste para las copias
Cuando se pulsa el botón Comenzar para realizar una copia, el dispositivo escanea los originales y
almacena las imágenes temporalmente. A continuación imprime las imágenes en función de las
opciones que haya seleccionado.
Si se ha activado Autenticación o Contabilidad en el dispositivo, es posible que deba introducir los
datos de conexión para acceder a las funciones de copia.
Utilice la función Contraste para controlar la densidad de la imagen en las copias y compensar el
contraste de un original que tiene demasiado o muy poco contraste en la imagen.
1. Coloque los documentos cara arriba en la bandeja de entrada del alimentador de documentos.
Ajuste la guía para que roce los documentos.
O bien
Levante el alimentador de documentos. Coloque el documento cara abajo en el cristal de
exposición y regístrelo con la flecha en la esquina superior izquierda. Cierre el alimentador de
documentos.
2. Pulse el botón Borrar todo del panel del control dos veces y, a continuación, seleccione
Confirmar en la pantalla táctil para cancelar las opciones de programación existentes.
3. Pulse el botón Página principal de Servicios.
4. Seleccione el botón Copia en la pantalla táctil. Se muestran las funciones de Copia.
5. Seleccione la ficha Calidad de imagen.
6. Seleccione el botón Mejora de la imagen.
7. Seleccione el botón Contraste automático en el menú Contraste para que el dispositivo
establezca el contraste automáticamente, o bien, seleccione el botón Contraste manual para
que las opciones de contraste las controle el usuario.
• Mueva el indicador de Contraste manual hacia Más para producir blancos y negros más
intensos que ofrecen texto y líneas de mayor nitidez, pero menos detalle en las fotografías.
• Mueva el indicador de Contraste manual hacia Menos para producir más detalles en áreas
claras y oscuras del original.
8. Seleccione el botón Aceptar.
9. Seleccione las opciones deseadas.
10. Especifique el número de copias deseadas con el teclado numérico del panel de control.
11. Pulse el botón Comenzar en el panel de control para escanear el original.
12. Retire el original del alimentador de documentos o del cristal de exposición cuando haya
finalizado el escaneado. El trabajo entra en la lista de trabajos y está listo para procesarse.
13. En la pantalla Progreso del trabajo aparece el progreso del trabajo en curso. Después de que se
haya cerrado la pantalla Progreso del trabajo, pulse el botón Estado de trabajos en el panel
de control del dispositivo para ver la lista de trabajos y comprobar el estado del trabajo.
14. Si el trabajo sigue retenido en la lista de Trabajos activos, el dispositivo necesita recursos
adicionales, por ejemplo, papel o grapas, antes de poder completar el trabajo. Para saber cuáles
son los recursos necesarios, seleccione el trabajo y, a continuación, el botón Detalles. Cuando
estén disponibles los recursos, se imprimirá el trabajo.
Más información
Configuración de la supresión del fondo para las copias
Uso de una ID de usuario para conectarse al dispositivo
Visualización del progreso y de los datos de un trabajo mediante el menú Estado de trabajos

Copia Xerox
®
WorkCentre
®
5945/5945i/5955/5955i
Guía del usuario 109
Ajuste del diseño
Configuración de la Orientación del original para las copias
Cuando se pulsa el botón Comenzar para realizar una copia, el dispositivo escanea los originales y
almacena las imágenes temporalmente. A continuación imprime las imágenes en función de las
opciones que haya seleccionado.
Si se ha activado Autenticación o Contabilidad en el dispositivo, es posible que deba introducir los
datos de conexión para acceder a las funciones de copia.
Utilice la opción Orientación del original para especificar el diseño de los originales que se escanean
y si la orientación de la imagen en la página es vertical, horizontal o girada con relación a la propia
página. La orientación de las imágenes de los originales debe concordar con la orientación
seleccionada. El dispositivo utiliza esta información para identificar si es necesario girar las
imágenes para producir la salida deseada.
1. Coloque los documentos cara arriba en la bandeja de entrada del alimentador de documentos.
Ajuste la guía para que roce los documentos.
O bien
Levante el alimentador de documentos. Coloque el documento cara abajo en el cristal de
exposición y regístrelo con la flecha en la esquina superior izquierda. Cierre el alimentador de
documentos.
2. Pulse el botón Borrar todo del panel del control dos veces y, a continuación, seleccione
Confirmar en la pantalla táctil para cancelar las opciones de programación existentes.
3. Pulse el botón Página principal de Servicios.
4. Seleccione el botón Copia en la pantalla táctil. Se muestran las funciones de Copia.
5. Seleccione la ficha Ajuste del diseño.
6. Seleccione el botón Orientación del original.
7. Seleccione la opción deseada de Orientación del original.
• Originales en vertical: las imágenes de los originales tienen una orientación con
alimentación por el borde largo.
• Originales en horizontal: las imágenes de los originales tienen una orientación con
alimentación por el borde corto.
• Imágenes en vertical: las imágenes en los originales se colocan con orientación vertical
en el alimentador de documentos.
• Imagen de lado: las imágenes en los originales se colocan de lado en el alimentador de
documentos.
Nota: Si se utiliza el cristal de exposición, la orientación es la que se ve antes de darle la vuelta
al original en el cristal.
8. Seleccione el botón Aceptar.
9. Seleccione las opciones deseadas.
10. Especifique el número de copias deseadas con el teclado numérico del panel de control.
11. Pulse el botón Comenzar en el panel de control para escanear el original.
12. Retire el original del alimentador de documentos o del cristal de exposición cuando haya
finalizado el escaneado. El trabajo entra en la lista de trabajos y está listo para procesarse.

Copia Xerox
®
WorkCentre
®
5945/5945i/5955/5955i
110 Guía del usuario
13. En la pantalla Progreso del trabajo aparece el progreso del trabajo en curso. Después de que se
haya cerrado la pantalla Progreso del trabajo, pulse el botón Estado de trabajos en el panel
de control del dispositivo para ver la lista de trabajos y comprobar el estado del trabajo.
14. Si el trabajo sigue retenido en la lista de Trabajos activos, el dispositivo necesita recursos
adicionales, por ejemplo, papel o grapas, antes de poder completar el trabajo. Para saber cuáles
son los recursos necesarios, seleccione el trabajo y, a continuación, el botón Detalles. Cuando
estén disponibles los recursos, se imprimirá el trabajo.
Más información
Uso de una ID de usuario para conectarse al dispositivo
Visualización del progreso y de los datos de un trabajo mediante el menú Estado de trabajos
Especificación del tamaño del original que se copiará
Cuando se pulsa el botón Comenzar para realizar una copia, el dispositivo escanea los originales y
almacena las imágenes temporalmente. A continuación imprime las imágenes en función de las
opciones que haya seleccionado.
Si se ha activado Autenticación o Contabilidad en el dispositivo, es posible que deba introducir los
datos de conexión para acceder a las funciones de copia.
Utilice las opciones de Tamaño del original para seleccionar la detección automática del tamaño
de los originales o para especificar el tamaño exacto de las imágenes que se escanearán.
1. Coloque los documentos cara arriba en la bandeja de entrada del alimentador de documentos.
Ajuste la guía para que roce los documentos.
O bien
Levante el alimentador de documentos. Coloque el documento cara abajo en el cristal de
exposición y regístrelo con la flecha en la esquina superior izquierda. Cierre el alimentador de
documentos.
2. Pulse el botón Borrar todo del panel del control dos veces y, a continuación, seleccione
Confirmar en la pantalla táctil para cancelar las opciones de programación existentes.
3. Pulse el botón Página principal de Servicios.
4. Seleccione el botón Copia en la pantalla táctil. Se muestran las funciones de Copia.
5. Seleccione la ficha Ajuste del diseño.
6. Seleccione el botón Tamaño del original.
7. Seleccione la opción deseada de Tamaño del original.
• Autodetectar: es la opción prefijada y permite la detección automática del tamaño. El
tamaño detectado se adaptará a un tamaño de papel estándar.
• Áreas de escaneado prefijadas: define el tamaño del original en una lista de tamaños de
originales estándar predefinidos. Se puede ver la lista con la barra de desplazamiento.
• Área de escaneado personalizada: especifica el área de escaneado y es útil para
escanear recibos. Mide la anchura (X) y la altura (Y) del original que se escaneará y
especifique las medidas X e Y en los campos correspondientes.
• Originales de varios tamaños: escanea documentos que contienen páginas de diferentes
tamaños. Las páginas deben tener la misma anchura, como A4 (8.5 x 11”) ABL y A3 (11 x
17”) ABC; en la pantalla se muestran otras combinaciones. El dispositivo detecta el tamaño
de los documentos y produce una salida distinta en función de las combinaciones
seleccionadas.

Copia Xerox
®
WorkCentre
®
5945/5945i/5955/5955i
Guía del usuario 111
Nota: Si se ha seleccionado Reducción/Ampliación automática y un Suministro de papel específico,
todas las imágenes se reducen o amplían para ajustarse al tamaño de papel especificado. Si se ha
seleccionado Autoselección, la salida se generará en varios tamaños de papel.
Nota: ABC significa alimentación por el borde corto (cuando el borde corto entra primero al
alimentarse en el dispositivo). ABL significa alimentación por el borde largo (cuando el papel se
orienta para que el borde largo entre primero al alimentarse en el dispositivo).
8. Seleccione el botón Aceptar.
9. Seleccione las opciones deseadas.
10. Especifique el número de copias deseadas con el teclado numérico del panel de control.
11. Pulse el botón Comenzar en el panel de control para escanear el original.
12. Retire el original del alimentador de documentos o del cristal de exposición cuando haya
finalizado el escaneado. El trabajo entra en la lista de trabajos y está listo para procesarse.
13. En la pantalla Progreso del trabajo aparece el progreso del trabajo en curso. Después de que se
haya cerrado la pantalla Progreso del trabajo, pulse el botón Estado de trabajos en el panel
de control del dispositivo para ver la lista de trabajos y comprobar el estado del trabajo.
14. Si el trabajo sigue retenido en la lista de Trabajos activos, el dispositivo necesita recursos
adicionales, por ejemplo, papel o grapas, antes de poder completar el trabajo. Para saber cuáles
son los recursos necesarios, seleccione el trabajo y, a continuación, el botón Detalles. Cuando
estén disponibles los recursos, se imprimirá el trabajo.
Más información
Uso de una ID de usuario para conectarse al dispositivo
Visualización del progreso y de los datos de un trabajo mediante el menú Estado de trabajos
Copia de páginas de libros
Cuando se pulsa el botón Comenzar para realizar una copia, el dispositivo escanea los originales y
almacena las imágenes temporalmente. A continuación imprime las imágenes en función de las
opciones que haya seleccionado.
Si se ha activado Autenticación o Contabilidad en el dispositivo, es posible que deba introducir los
datos de conexión para acceder a las funciones de copia.
Utilice las opciones de libro para especificar la página o páginas de un libro u otro original
encuadernado que se escanearán.
El dispositivo identificará el tamaño del original durante el escaneado. Si las páginas tienen un
borde negro u oscuro, el dispositivo asumirá que las páginas son más pequeñas de lo que son. Para
evitar esto, utilice la función Área de escaneado personalizada en las opciones de Tamaño del
original para especificar el tamaño exacto de la página.
Utilice la función Preparación del trabajo: Preparar trabajo para crear juegos acabados a partir de
varias páginas del documento encuadernado.
Nota: No cierre el alimentador de documentos al escanear originales encuadernados (si cierra el
alimentador, es posible que se dañe el libro, el alimentador de documentos o ambos).
1. Coloque el libro en la esquina superior izquierda del cristal de exposición.
2. Pulse el botón Borrar todo del panel del control dos veces y, a continuación, seleccione
Confirmar en la pantalla táctil para cancelar las opciones de programación existentes.
3. Pulse el botón Página principal de Servicios.

Copia Xerox
®
WorkCentre
®
5945/5945i/5955/5955i
112 Guía del usuario
4. Seleccione el botón Copia en la pantalla táctil. Se muestran las funciones de Copia.
5. Seleccione la ficha Ajuste del diseño.
6. Si cuando el libro está abierto no es de un tamaño de papel estándar, especifique
manualmente el tamaño correcto mediante la función Tamaño del original.
• Seleccione el botón Tamaño del original.
• Seleccione la opción deseada de Tamaño del original.
- Área de escaneado personalizada: especifica el área de escaneado y es útil para
escanear recibos. Mide la anchura (X) y la altura (Y) del original que se escaneará y
especifique las medidas X e Y en los campos correspondientes.
Nota: ABC significa alimentación por el borde corto (cuando el borde corto entra primero al
alimentarse en el dispositivo). ABL significa alimentación por el borde largo (cuando el papel se
orienta para que el borde largo entre primero al alimentarse en el dispositivo).
• Seleccione el botón Aceptar.
7. Seleccione el botón Copia de libro.
8. Seleccione la opción deseada de Copia de libro para eliminar un área del centro de la imagen
del libro y evitar que se reproduzcan las marcas no deseadas del margen interior del libro.
• No: no elimina el borde de encuadernación de la salida.
• Ambas páginas: escanea ambas páginas; primero la página izquierda del libro. Utilice los
botones de flecha para especificar una cantidad entre 0 y 50 mm (de 0 a 2") que se
eliminará del centro de la imagen del libro.
• Solo página izquierda: escanea solamente la página izquierda. Utilice los botones de
flecha para especificar una cantidad entre 0 y 25 mm (de 0 a 1") que se eliminará del lado
derecho de la imagen de la página.
• Solo página derecha: escanea solamente la página derecha. Utilice los botones de flecha
para especificar una cantidad entre 0 y 25 mm (de 0 a 1") que se eliminará del lado
izquierdo de la imagen de la página.
9. Seleccione el botón Aceptar.
10. Seleccione las opciones deseadas.
11. Especifique el número de copias deseadas con el teclado numérico del panel de control.
12. Pulse el botón Comenzar en el panel de control para escanear el original.
13. Retire el libro del cristal de exposición cuando haya finalizado el escaneado. El trabajo entra en
la lista de trabajos preparados para procesarse.
14. En la pantalla Progreso del trabajo aparece el progreso del trabajo en curso. Después de que se
haya cerrado la pantalla Progreso del trabajo, pulse el botón Estado de trabajos en el panel
de control del dispositivo para ver la lista de trabajos y comprobar el estado del trabajo.
15. Si el trabajo sigue retenido en la lista de Trabajos activos, el dispositivo necesita recursos
adicionales, por ejemplo, papel o grapas, antes de poder completar el trabajo. Para saber cuáles
son los recursos necesarios, seleccione el trabajo y, a continuación, el botón Detalles. Cuando
estén disponibles los recursos, se imprimirá el trabajo.
Más información
Preparación de un trabajo de copia con varias opciones de páginas o segmentos
Uso de una ID de usuario para conectarse al dispositivo
Visualización del progreso y de los datos de un trabajo mediante el menú Estado de trabajos
Especificación del tamaño del original que se copiará

Copia Xerox
®
WorkCentre
®
5945/5945i/5955/5955i
Guía del usuario 113
Uso de la función Desplazar imagen para cambiar la posición de
la imagen de las copias
Cuando se pulsa el botón Comenzar para realizar una copia, el dispositivo escanea los originales y
almacena las imágenes temporalmente. A continuación imprime las imágenes en función de las
opciones que haya seleccionado.
Si se ha activado Autenticación o Contabilidad en el dispositivo, es posible que deba introducir los
datos de conexión para acceder a las funciones de copia.
Utilice la función Desplazar imagen para trasladar la posición de la imagen en la página impresa.
Esta función es útil cuando debe encuadernarse la salida porque permite mover la imagen a la
izquierda o a la derecha para que haya suficiente espacio para la encuadernación.
1. Coloque los documentos cara arriba en la bandeja de entrada del alimentador de documentos.
Ajuste la guía para que roce los documentos.
O bien
Levante el alimentador de documentos. Coloque el documento cara abajo en el cristal de
exposición y regístrelo con la flecha en la esquina superior izquierda. Cierre el alimentador de
documentos.
2. Pulse el botón Borrar todo del panel del control dos veces y, a continuación, seleccione
Confirmar en la pantalla táctil para cancelar las opciones de programación existentes.
3. Pulse el botón Página principal de Servicios.
4. Seleccione el botón Copia en la pantalla táctil. Se muestran las funciones de Copia.
5. Seleccione la ficha Ajuste del diseño.
6. Seleccione el botón Desplazar imagen.
7. Seleccione la opción deseada de Desplazar imagen.
• No anula las opciones de Desplazar imagen. Esta opción es útil si programa un trabajo
complejo y desea cancelar las opciones de desplazamiento de imagen sin cancelar las
otras opciones seleccionadas.
• Desplazar márgenes mueve la imagen hacia arriba/abajo o hacia la derecha/izquierda
por la página para conseguir un margen mayor o menor. Utilice los botones de flecha para
especificar el desplazamiento deseado. El desplazamiento se introduce en incrementos de
1 mm (0.1") hasta 50 mm (2.0"). Existen dos opciones al copiar a dos caras.
• Ajustar el margen de la cara 2 de forma independiente al de la cara 1.
• Marque la casilla de verificación Espejo de cara 1 si desea que la cara 2 se desplace para
reflejar el desplazamiento de la cara 1.
• Autocentrar centra automáticamente la imagen escaneada en el papel de la salida
impresa. Para que funcione bien, el original debe ser de menor tamaño que el material de
impresión seleccionado, o bien debe reducirse la imagen.
• Utilice el menú Valores prefijados para seleccionar una opción de Desplazar imagen
utilizada con frecuencia. El administrador del sistema puede alterar las opciones
predeterminadas. Cuando haya seleccionado una opción prefijada, puede editarla
mediante los botones de flecha. El desplazamiento se introduce en incrementos de 1 mm
(0.1") hasta 50 mm (2.0"). Existen dos opciones al copiar a dos caras.
• Ajustar el margen de la cara 2 de forma independiente al de la cara 1.
• Marque la casilla de verificación Espejo de cara 1 si desea que la cara 2 se desplace para
reflejar el desplazamiento de la cara 1.
8. Seleccione el botón Aceptar.
9. Seleccione las opciones deseadas.

Copia Xerox
®
WorkCentre
®
5945/5945i/5955/5955i
114 Guía del usuario
10. Especifique el número de copias deseadas con el teclado numérico del panel de control.
11. Pulse el botón Comenzar en el panel de control para escanear el original.
12. Retire el original del alimentador de documentos o del cristal de exposición cuando haya
finalizado el escaneado. El trabajo entra en la lista de trabajos y está listo para procesarse.
13. En la pantalla Progreso del trabajo aparece el progreso del trabajo en curso. Después de que se
haya cerrado la pantalla Progreso del trabajo, pulse el botón Estado de trabajos en el panel
de control del dispositivo para ver la lista de trabajos y comprobar el estado del trabajo.
14. Si el trabajo sigue retenido en la lista de Trabajos activos, el dispositivo necesita recursos
adicionales, por ejemplo, papel o grapas, antes de poder completar el trabajo. Para saber cuáles
son los recursos necesarios, seleccione el trabajo y, a continuación, el botón Detalles. Cuando
estén disponibles los recursos, se imprimirá el trabajo.
Más información
Uso de una ID de usuario para conectarse al dispositivo
Uso de Servicios de Internet para buscar los datos de contacto del administrador del sistema
Visualización del progreso y de los datos de un trabajo mediante el menú Estado de trabajos
Borrado de bordes de las copias
Cuando se pulsa el botón Comenzar para realizar una copia, el dispositivo escanea los originales y
almacena las imágenes temporalmente. A continuación imprime las imágenes en función de las
opciones que haya seleccionado.
Si se ha activado Autenticación o Contabilidad en el dispositivo, es posible que deba introducir los
datos de conexión para acceder a las funciones de copia.
Utilice las opciones de Borrado de bordes para especificar el área de escaneado para que se
escanee solamente una sección específica del documento. Esto es útil si desea eliminar las marcas
de los originales perforados o grapados.
1. Coloque los documentos cara arriba en la bandeja de entrada del alimentador de documentos.
Ajuste la guía para que roce los documentos.
O bien
Levante el alimentador de documentos. Coloque el documento cara abajo en el cristal de
exposición y regístrelo con la flecha en la esquina superior izquierda. Cierre el alimentador de
documentos.
2. Pulse el botón Borrar todo del panel del control dos veces y, a continuación, seleccione
Confirmar en la pantalla táctil para cancelar las opciones de programación existentes.
3. Pulse el botón Página principal de Servicios.
4. Seleccione el botón Copia en la pantalla táctil. Se muestran las funciones de Copia.
5. Seleccione la ficha Ajuste del diseño.
6. Seleccione el botón Borrado de bordes.

Copia Xerox
®
WorkCentre
®
5945/5945i/5955/5955i
Guía del usuario 115
7. Seleccione la opción deseada de Borrado de bordes.
• Todos los bordes: borra una cantidad igual de todos los bordes. Utilice los botones de
flecha para ajustar la cantidad que desea borrarse entre 3 mm y 50 mm (entre 0.1” y 2.0”)
o seleccione el campo de entrada y especifique la cantidad deseada mediante el teclado
numérico.
• Bordes individuales: permite borrar cada borde de forma independiente en ambas caras.
Utilice los botones de flecha para ajustar la cantidad que desea borrarse entre 3 mm y 50
mm (entre 0.1” y 2.0”) o seleccione el campo de entrada correspondiente y especifique la
cantidad deseada mediante el teclado numérico.
- Seleccione el botón Cara 1.
- Seleccione los cuadros de texto Superior, Derecho, Inferior e Izquierdo según sea
preciso, y utilice los botones de flecha para ajustar la cantidad que desea borrarse
entre 3 mm y 50 mm (entre 0.1 pulg. y 2.0 pulg.) o seleccione el campo de entrada
correspondiente y especifique la cantidad deseada mediante el teclado numérico.
Puede hacer lo siguiente:
- Seleccione el botón Cara 2.
- Seleccione los cuadros de texto Superior, Derecho, Inferior e Izquierdo según sea
preciso, y utilice los botones de flecha para ajustar la cantidad que desea borrarse
entre 3 mm y 50 mm (entre 0.1 pulg. y 2.0 pulg.) o seleccione el campo de entrada
correspondiente y especifique la cantidad deseada mediante el teclado numérico.
O bien
-Marque la casilla de verificación Espejo cara 1 para invertir las opciones de la cara 1
en la cara 2. Dependiendo de la orientación de la página, se invertirán las opciones de
borde izquierdo y derecho y superior e inferior.
• Seleccione una opción de la lista de Valores prefijados para aplicar las opciones de Borrado
de bordes utilizadas con frecuencia, por ejemplo, Borrado de perforaciones y Borrado de
cabecera/pies. El administrador del sistema puede alterar las opciones prefijadas. Cuando
se ha seleccionado una opción prefijada de borrado de bordes, puede editarse.
- Seleccione el botón Cara 1.
- Seleccione los cuadros de texto Superior, Derecho, Inferior e Izquierdo según sea
preciso, y utilice los botones de flecha para ajustar la cantidad que desea borrarse
entre 3 mm y 50 mm (entre 0.1 pulg. y 2.0 pulg.) o seleccione el campo de entrada
correspondiente y especifique la cantidad deseada mediante el teclado numérico.
Puede hacer lo siguiente:
- Seleccione el botón Cara 2.
- Seleccione los cuadros de texto Superior, Derecho, Inferior e Izquierdo según sea
preciso, y utilice los botones de flecha para ajustar la cantidad que desea borrarse
entre 3 mm y 50 mm (entre 0.1 pulg. y 2.0 pulg.) o seleccione el campo de entrada
correspondiente y especifique la cantidad deseada mediante el teclado numérico.
O bien
-Marque la casilla de verificación Espejo cara 1 para invertir las opciones de la cara 1
en la cara 2. Dependiendo de la orientación de la página, se invertirán las opciones de
borde izquierdo y derecho y superior e inferior.
8. Seleccione el botón Aceptar.
9. Seleccione las opciones deseadas.
10. Especifique el número de copias deseadas con el teclado numérico del panel de control.

Copia Xerox
®
WorkCentre
®
5945/5945i/5955/5955i
116 Guía del usuario
11. Pulse el botón Comenzar en el panel de control para escanear el original.
12. Retire el original del alimentador de documentos o del cristal de exposición cuando haya
finalizado el escaneado. El trabajo entra en la lista de trabajos y está listo para procesarse.
13. En la pantalla Progreso del trabajo aparece el progreso del trabajo en curso. Después de que se
haya cerrado la pantalla Progreso del trabajo, pulse el botón Estado de trabajos en el panel
de control del dispositivo para ver la lista de trabajos y comprobar el estado del trabajo.
14. Si el trabajo sigue retenido en la lista de Trabajos activos, el dispositivo necesita recursos
adicionales, por ejemplo, papel o grapas, antes de poder completar el trabajo. Para saber cuáles
son los recursos necesarios, seleccione el trabajo y, a continuación, el botón Detalles. Cuando
estén disponibles los recursos, se imprimirá el trabajo.
Más información
Uso de una ID de usuario para conectarse al dispositivo
Uso de Servicios de Internet para buscar los datos de contacto del administrador del sistema
Visualización del progreso y de los datos de un trabajo mediante el menú Estado de trabajos
Creación de copias con una imagen invertida
Cuando se pulsa el botón Comenzar para realizar una copia, el dispositivo escanea los originales y
almacena las imágenes temporalmente. A continuación imprime las imágenes en función de las
opciones que haya seleccionado.
Si se ha activado Autenticación o Contabilidad en el dispositivo, es posible que deba introducir los
datos de conexión para acceder a las funciones de copia.
Utilice las opciones de Invertir imagen para crear una imagen espejo o una imagen negativa. Esta
función es muy útil en los originales que tienen bastante proporción de fondo oscuro o de imágenes
y texto claros.
1. Coloque los documentos cara arriba en la bandeja de entrada del alimentador de documentos.
Ajuste la guía para que roce los documentos.
O bien
Levante el alimentador de documentos. Coloque el documento cara abajo en el cristal de
exposición y regístrelo con la flecha en la esquina superior izquierda. Cierre el alimentador de
documentos.
2. Pulse el botón Borrar todo del panel del control dos veces y, a continuación, seleccione
Confirmar en la pantalla táctil para cancelar las opciones de programación existentes.
3. Pulse el botón Página principal de Servicios.
4. Seleccione el botón Copia en la pantalla táctil. Se muestran las funciones de Copia.
5. Seleccione la ficha Ajuste del diseño.
6. Seleccione el botón Invertir imagen.
7. Seleccione la opción deseada de Invertir imagen.
• Imagen normal produce una salida que corresponda con el original.
• Imagen espejo invierte la imagen original para crear un espejo de la original.
8. Seleccione la opción deseada de Imagen negativa.
• Imagen positiva produce una salida que corresponda con el original.
• Imagen negativa convierte las áreas oscuras de la imagen en claras y las áreas claras de
la imagen en oscuras.
9. Seleccione el botón Aceptar.

Copia Xerox
®
WorkCentre
®
5945/5945i/5955/5955i
Guía del usuario 117
10. Seleccione las opciones deseadas.
11. Especifique el número de copias deseadas con el teclado numérico del panel de control.
12. Pulse el botón Comenzar en el panel de control para escanear el original.
13. Retire el original del alimentador de documentos o del cristal de exposición cuando haya
finalizado el escaneado. El trabajo entra en la lista de trabajos y está listo para procesarse.
14. En la pantalla Progreso del trabajo aparece el progreso del trabajo en curso. Después de que se
haya cerrado la pantalla Progreso del trabajo, pulse el botón Estado de trabajos en el panel
de control del dispositivo para ver la lista de trabajos y comprobar el estado del trabajo.
15. Si el trabajo sigue retenido en la lista de Trabajos activos, el dispositivo necesita recursos
adicionales, por ejemplo, papel o grapas, antes de poder completar el trabajo. Para saber cuáles
son los recursos necesarios, seleccione el trabajo y, a continuación, el botón Detalles. Cuando
estén disponibles los recursos, se imprimirá el trabajo.
Más información
Uso de una ID de usuario para conectarse al dispositivo
Visualización del progreso y de los datos de un trabajo mediante el menú Estado de trabajos
Formato de salida
Realización de copias para crear un folleto
Cuando se pulsa el botón Comenzar para realizar una copia, el dispositivo escanea los originales y
almacena las imágenes temporalmente. A continuación imprime las imágenes en función de las
opciones que haya seleccionado.
Si se ha activado Autenticación o Contabilidad en el dispositivo, es posible que deba introducir los
datos de conexión para acceder a las funciones de copia.
Utilice las opciones de Creación de folletos para producir folletos a partir de originales a 1 o 2 caras.
El dispositivo escanea los originales y automáticamente reduce u organiza las imágenes en el orden
adecuado para el papel seleccionado, de forma que se cree un folleto al plegar el juego de la copia
por la mitad. Se puede insertar una cubierta en el folleto automáticamente.
Si el dispositivo tiene instalado el realizador de folletos, puede utilizar la función Creación de folletos
para producir folletos plegados y grapados automáticamente.
1. Coloque los documentos cara arriba en la bandeja de entrada del alimentador de documentos.
Ajuste la guía para que roce los documentos.
O bien
Levante el alimentador de documentos. Coloque el documento cara abajo en el cristal de
exposición y regístrelo con la flecha en la esquina superior izquierda. Cierre el alimentador de
documentos.
2. Pulse el botón Borrar todo del panel del control dos veces y, a continuación, seleccione
Confirmar en la pantalla táctil para cancelar las opciones de programación existentes.
3. Pulse el botón Página principal de Servicios.
4. Seleccione el botón Copia en la pantalla táctil. Se muestran las funciones de Copia.
5. Seleccione la ficha Formato de salida.
6. Seleccione el botón Creación de folletos.

Copia Xerox
®
WorkCentre
®
5945/5945i/5955/5955i
118 Guía del usuario
7. Seleccione el botón Sí.
Nota: Si en Suministro de papel se selecciona Autoselección de papel, aparece la pantalla
Conflicto de papel. Seleccione la bandeja de papel que desee y pulse Aceptar.
8. Seleccione la opción de Original requerida.
• Originales a 1 cara
• Originales a 2 caras
• 2 caras, girar cara 2
9. Especifique la opción deseada de Suministro de papel para el trabajo. Si se desea grapar y/o
plegar, se debe seleccionar la alimentación por el borde corto (ABC).
Nota: ABC significa alimentación por el borde corto (cuando el borde corto entra primero al
alimentarse en el dispositivo). ABL significa alimentación por el borde largo (cuando el papel se
orienta para que el borde largo entre primero al alimentarse en el dispositivo).
10. En Orden de lectura, seleccione De izquierda a derecha o De derecha a izquierda para el
orden de salida deseado.
Nota: El administrador del sistema debe activar esta opción.
11. Si se ha instalado un realizador de folletos, seleccione las opciones de acabado requeridas.
• Plegar y grapar pliega y grapa la salida por el margen central para producir folletos.
• Solo plegar pliega la salida por el margen central para producir folletos.
12. Seleccione el botón Aceptar.
13. Seleccione las opciones deseadas.
14. Especifique el número de copias deseadas con el teclado numérico del panel de control.
15. Pulse el botón Comenzar en el panel de control para escanear el original.
16. Retire el original del alimentador de documentos o del cristal de exposición cuando haya
finalizado el escaneado. El trabajo entra en la lista de trabajos y está listo para procesarse.
17. En la pantalla Progreso del trabajo aparece el progreso del trabajo en curso. Después de que se
haya cerrado la pantalla Progreso del trabajo, pulse el botón Estado de trabajos en el panel
de control del dispositivo para ver la lista de trabajos y comprobar el estado del trabajo.
18. Si el trabajo sigue retenido en la lista de Trabajos activos, el dispositivo necesita recursos
adicionales, por ejemplo, papel o grapas, antes de poder completar el trabajo. Para saber cuáles
son los recursos necesarios, seleccione el trabajo y, a continuación, el botón Detalles. Cuando
estén disponibles los recursos, se imprimirá el trabajo.
Más información
Configuración del suministro de papel para las copias
Uso de una ID de usuario para conectarse al dispositivo
Visualización del progreso y de los datos de un trabajo mediante el menú Estado de trabajos
Adición de cubiertas a las copias
Páginas especiales
Selección de una opción de Páginas especiales para las copias
Cuando se pulsa el botón Comenzar para realizar una copia, el dispositivo escanea los originales y
almacena las imágenes temporalmente. A continuación imprime las imágenes en función de las
opciones que haya seleccionado.

Copia Xerox
®
WorkCentre
®
5945/5945i/5955/5955i
Guía del usuario 119
Si se ha activado Autenticación o Contabilidad en el dispositivo, es posible que deba introducir los
datos de conexión para acceder a las funciones de copia.
Las opciones de Páginas especiales se utilizan para dar una apariencia más profesional al
documento, por ejemplo, al agregar cubiertas o páginas impresas en otro papel.
Utilice la opción Cubiertas para agregar al juego cubiertas, contracubiertas o ambas, bien sea en
blanco o impresas. Esta opción también se utiliza para agregar cubiertas a los folletos. Las cubiertas
pueden ser de un material de impresión diferente al del trabajo.
Utilice la opción Comienzos de capítulo para garantizar que un capítulo empiece en el lado derecho
o izquierdo de la página, con una página en blanco intercalada delante si es preciso.
Utilice la opción Inserciones para agregar páginas en blanco de un material de impresión diferente
en el documento o para que se impriman páginas específicas de un material de impresión
diferente. Para las inserciones, se pueden utilizar dos orígenes de materiales de impresión. Si se
insertan páginas en blanco, es necesario insertar una hoja en blanco en el lugar apropiado del
documento original.
Utilice la función Excepciones para utilizar un origen de papel diferente en un intervalo de páginas.
Por ejemplo, podría imprimir las páginas de evaluaciones de una guía de capacitación en papel de
otro color.
1. Coloque los documentos cara arriba en la bandeja de entrada del alimentador de documentos.
Ajuste la guía para que roce los documentos.
O bien
Levante el alimentador de documentos. Coloque el documento cara abajo en el cristal de
exposición y regístrelo con la flecha en la esquina superior izquierda. Cierre el alimentador de
documentos.
2. Pulse el botón Borrar todo del panel del control dos veces y, a continuación, seleccione
Confirmar en la pantalla táctil para cancelar las opciones de programación existentes.
3. Pulse el botón Página principal de Servicios.
4. Seleccione el botón Copia en la pantalla táctil. Se muestran las funciones de Copia.
5. Si es preciso, seleccione la ficha Copia. Suele ser la ficha activa cuando se abre el servicio de
Copia.
6. Especifique la opción deseada de Suministro de papel para el cuerpo del trabajo.
7. Seleccione la ficha Formato de salida.
8. Seleccione el botón Páginas especiales.
9. Seleccione la opción deseada de Páginas especiales.
• Cubiertas agrega páginas en blanco o impresas a la salida.
• Comienzos de capítulo garantiza que un capítulo empiece en el lado derecho o izquierdo
de la página.
• Inserciones agrega páginas en blanco de un material de impresión diferente al
documento.
• Excepciones especifica un origen de papel diferente para un intervalo de páginas.
Nota: Si en Suministro de papel se selecciona Autoselección de papel, aparece la pantalla
Conflicto de papel. Seleccione la bandeja de papel que desee y pulse Aceptar.
10. Seleccione el botón Aceptar.
11. Seleccione las opciones deseadas.

Copia Xerox
®
WorkCentre
®
5945/5945i/5955/5955i
120 Guía del usuario
12. Especifique el número de copias deseadas con el teclado numérico del panel de control.
13. Pulse el botón Comenzar en el panel de control para escanear el original.
14. Retire el original del alimentador de documentos o del cristal de exposición cuando haya
finalizado el escaneado. El trabajo entra en la lista de trabajos y está listo para procesarse.
15. En la pantalla Progreso del trabajo aparece el progreso del trabajo en curso. Después de que se
haya cerrado la pantalla Progreso del trabajo, pulse el botón Estado de trabajos en el panel
de control del dispositivo para ver la lista de trabajos y comprobar el estado del trabajo.
16. Si el trabajo sigue retenido en la lista de Trabajos activos, el dispositivo necesita recursos
adicionales, por ejemplo, papel o grapas, antes de poder completar el trabajo. Para saber cuáles
son los recursos necesarios, seleccione el trabajo y, a continuación, el botón Detalles. Cuando
estén disponibles los recursos, se imprimirá el trabajo.
Más información
Adición de cubiertas a las copias
Adición de secciones de comienzos de capítulos a las copias
Adición de inserciones a los juegos de copias
Selección de las excepciones en los juegos de copias
Uso de una ID de usuario para conectarse al dispositivo
Visualización del progreso y de los datos de un trabajo mediante el menú Estado de trabajos
Adición de cubiertas a las copias
Cuando se pulsa el botón Comenzar para realizar una copia, el dispositivo escanea los originales y
almacena las imágenes temporalmente. A continuación imprime las imágenes en función de las
opciones que haya seleccionado.
Si se ha activado Autenticación o Contabilidad en el dispositivo, es posible que deba introducir los
datos de conexión para acceder a las funciones de copia.
Utilice la opción Cubiertas para agregar al juego cubiertas, contracubiertas o ambas, bien sea en
blanco o impresas. Esta opción también se utiliza para agregar cubiertas a los folletos. Las cubiertas
pueden ser de un material de impresión diferente al del trabajo.
1. Coloque los documentos cara arriba en la bandeja de entrada del alimentador de documentos.
Ajuste la guía para que roce los documentos.
O bien
Levante el alimentador de documentos. Coloque el documento cara abajo en el cristal de
exposición y regístrelo con la flecha en la esquina superior izquierda. Cierre el alimentador de
documentos.
2. Pulse el botón Borrar todo del panel del control dos veces y, a continuación, seleccione
Confirmar en la pantalla táctil para cancelar las opciones de programación existentes.
3. Pulse el botón Página principal de Servicios.
4. Seleccione el botón Copia en la pantalla táctil. Se muestran las funciones de Copia.
5. Si es preciso, seleccione la ficha Copia. Suele ser la ficha activa cuando se abre el servicio de
Copia.
6. Especifique la opción deseada de Suministro de papel para el cuerpo del trabajo.
7. Coloque el material de impresión que se utilizará para las cubiertas en otra bandeja de papel y
asegúrese de que sea del mismo tamaño y con la misma orientación que el papel del cuerpo
del trabajo.

Copia Xerox
®
WorkCentre
®
5945/5945i/5955/5955i
Guía del usuario 121
8. Si es preciso, actualice la pantalla Opciones del papel y seleccione el botón Confirmar para
aprobar las selecciones.
9. Seleccione la ficha Formato de salida.
10. Seleccione el botón Páginas especiales.
11. Seleccione el botón Cubiertas....
Nota: Si en Suministro de papel se selecciona Autoselección de papel, aparece la pantalla
Conflicto de papel. Seleccione la bandeja de papel que desee y pulse Aceptar.
12. Seleccione las Opciones de cubiertas deseadas. Las cubiertas pueden estar en blanco o tener
imágenes.
• No cancela la programación especificada.
• Anterior y posterior iguales agrega una cubierta en blanco o impresa al principio y al final
del documento. Las opciones de impresión y de suministro de papel son iguales para
ambas cubiertas.
• Anterior y posterior distintas agrega una cubierta en blanco o impresa al principio y al
final del documento. Las opciones de impresión y de suministro de papel se pueden
programar de forma individual para cada cubierta.
• Solo anterior agrega una cubierta en blanco o impresa al principio del documento.
• Solo posterior agrega una cubierta en blanco o impresa al final del documento.
13. Seleccione la opción de impresión deseada para las cubiertas.
• Cubierta en blanco incluye una hoja en blanco como cubierta.
• Imprimir en la cara 1 imprime una imagen en la cara 1 de la cubierta.
• Imprimir en la cara 2 imprime una imagen en la cara 2 de la cubierta. Seleccione Girar
cara 2 para girar la imagen en la segunda cara.
• Imprimir en ambas caras: imprime una imagen en ambas caras de la cubierta. Seleccione
Girar cara 2 para girar la imagen en la segunda cara.
14. Seleccione el Suministro de papel deseado para las cubiertas seleccionadas. Si es preciso,
seleccione el botón Más... para acceder a las opciones que no aparecen en la página principal.
15. Seleccione el botón Aceptar.
16. Para editar o eliminar una entrada de página especial, seleccione la entrada en la lista y,
después, seleccione la acción que desee en el menú.
17. Seleccione el botón Aceptar.
18. Seleccione las opciones deseadas.
19. Especifique el número de copias deseadas con el teclado numérico del panel de control.
20. Pulse el botón Comenzar en el panel de control para escanear el original.
21. Retire el original del alimentador de documentos o del cristal de exposición cuando haya
finalizado el escaneado. El trabajo entra en la lista de trabajos y está listo para procesarse.
22. En la pantalla Progreso del trabajo aparece el progreso del trabajo en curso. Después de que se
haya cerrado la pantalla Progreso del trabajo, pulse el botón Estado de trabajos en el panel
de control del dispositivo para ver la lista de trabajos y comprobar el estado del trabajo.
23. Si el trabajo sigue retenido en la lista de Trabajos activos, el dispositivo necesita recursos
adicionales, por ejemplo, papel o grapas, antes de poder completar el trabajo. Para saber cuáles
son los recursos necesarios, seleccione el trabajo y, a continuación, el botón Detalles. Cuando
estén disponibles los recursos, se imprimirá el trabajo.
Más información
Uso de una ID de usuario para conectarse al dispositivo
Preparación de un trabajo de copia con varias opciones de páginas o segmentos
Visualización del progreso y de los datos de un trabajo mediante el menú Estado de trabajos

Copia Xerox
®
WorkCentre
®
5945/5945i/5955/5955i
122 Guía del usuario
Colocación de distintos tipos de material de impresión
Colocación de papel en la bandeja 1 y modificación de las opciones de la bandeja
Colocación de papel en la bandeja 2 y modificación de las opciones de la bandeja
Colocación de papel en la bandeja 3
Colocación de papel en la bandeja 4
Colocación de papel en la bandeja especial y modificación de las opciones de la bandeja
Adición de secciones de comienzos de capítulos a las copias
Cuando se pulsa el botón Comenzar para realizar una copia, el dispositivo escanea los originales y
almacena las imágenes temporalmente. A continuación imprime las imágenes en función de las
opciones que haya seleccionado.
Si se ha activado Autenticación o Contabilidad en el dispositivo, es posible que deba introducir los
datos de conexión para acceder a las funciones de copia.
Utilice la opción Comienzos de capítulo para garantizar que un capítulo empiece en el lado derecho
o izquierdo de la página, con una página en blanco intercalada delante si es preciso.
1. Coloque los documentos cara arriba en la bandeja de entrada del alimentador de documentos.
Ajuste la guía para que roce los documentos.
O bien
Levante el alimentador de documentos. Coloque el documento cara abajo en el cristal de
exposición y regístrelo con la flecha en la esquina superior izquierda. Cierre el alimentador de
documentos.
2. Pulse el botón Borrar todo del panel del control dos veces y, a continuación, seleccione
Confirmar en la pantalla táctil para cancelar las opciones de programación existentes.
3. Pulse el botón Página principal de Servicios.
4. Seleccione el botón Copia en la pantalla táctil. Se muestran las funciones de Copia.
5. Si es preciso, seleccione la ficha Copia. Suele ser la ficha activa cuando se abre el servicio de
Copia.
6. Especifique la opción deseada de Suministro de papel para el cuerpo del trabajo.
7. Seleccione la ficha Formato de salida.
8. Seleccione el botón Páginas especiales.
9. Seleccione el botón Comienzos de capítulo....
Nota: Si en Suministro de papel se selecciona Autoselección de papel, aparece la pantalla
Conflicto de papel. Seleccione la bandeja de papel que desee y pulse Aceptar.
10. Seleccione el cuadro de texto Número de página y utilice el teclado numérico para especificar
el número de página donde desea que comience el capítulo.
11. Seleccione la opción deseada de la sección Comienzo de capítulo.
• En la página derecha comienza el capítulo nuevo en la página derecha.
• En la página izquierda comienza el capítulo nuevo en la página izquierda.
12. Seleccione el botón Agregar.
13. Repita los tres pasos anteriores hasta que se hayan programado todos los capítulos.
14. Seleccione el botón Cerrar para guardar la información especificada.
15. Para editar o eliminar una entrada de página especial, seleccione la entrada en la lista y,
después, seleccione la acción que desee en el menú.

Copia Xerox
®
WorkCentre
®
5945/5945i/5955/5955i
Guía del usuario 123
16. Seleccione el botón Aceptar.
17. Seleccione las opciones deseadas.
18. Especifique el número de copias deseadas con el teclado numérico del panel de control.
19. Pulse el botón Comenzar en el panel de control para escanear el original.
20. Retire el original del alimentador de documentos o del cristal de exposición cuando haya
finalizado el escaneado. El trabajo entra en la lista de trabajos y está listo para procesarse.
21. En la pantalla Progreso del trabajo aparece el progreso del trabajo en curso. Después de que se
haya cerrado la pantalla Progreso del trabajo, pulse el botón Estado de trabajos en el panel
de control del dispositivo para ver la lista de trabajos y comprobar el estado del trabajo.
22. Si el trabajo sigue retenido en la lista de Trabajos activos, el dispositivo necesita recursos
adicionales, por ejemplo, papel o grapas, antes de poder completar el trabajo. Para saber cuáles
son los recursos necesarios, seleccione el trabajo y, a continuación, el botón Detalles. Cuando
estén disponibles los recursos, se imprimirá el trabajo.
Más información
Uso de una ID de usuario para conectarse al dispositivo
Visualización del progreso y de los datos de un trabajo mediante el menú Estado de trabajos
Adición de inserciones a los juegos de copias
Cuando se pulsa el botón Comenzar para realizar una copia, el dispositivo escanea los originales y
almacena las imágenes temporalmente. A continuación imprime las imágenes en función de las
opciones que haya seleccionado.
Si se ha activado Autenticación o Contabilidad en el dispositivo, es posible que deba introducir los
datos de conexión para acceder a las funciones de copia.
Utilice la opción Inserciones para agregar páginas en blanco de un material de impresión diferente
en el documento o para que se impriman páginas específicas de un material de impresión
diferente. Para las inserciones, se pueden utilizar dos orígenes de materiales de impresión. Si se
insertan páginas en blanco, es necesario insertar una hoja en blanco en el lugar apropiado del
documento original.
1. Coloque los documentos cara arriba en la bandeja de entrada del alimentador de documentos.
Ajuste la guía para que roce los documentos.
O bien
Levante el alimentador de documentos. Coloque el documento cara abajo en el cristal de
exposición y regístrelo con la flecha en la esquina superior izquierda. Cierre el alimentador de
documentos.
2. Pulse el botón Borrar todo del panel del control dos veces y, a continuación, seleccione
Confirmar en la pantalla táctil para cancelar las opciones de programación existentes.
3. Pulse el botón Página principal de Servicios.
4. Seleccione el botón Copia en la pantalla táctil. Se muestran las funciones de Copia.
5. Si es preciso, seleccione la ficha Copia. Suele ser la ficha activa cuando se abre el servicio de
Copia.
6. Especifique la opción deseada de Suministro de papel para el cuerpo del trabajo.
7. Coloque el material de impresión que se utilizará para las inserciones en otra bandeja de papel,
y asegúrese de que sea del mismo tamaño y de que tenga la misma orientación que el papel
del cuerpo del trabajo.

Copia Xerox
®
WorkCentre
®
5945/5945i/5955/5955i
124 Guía del usuario
8. Si es preciso, actualice la pantalla Opciones del papel y seleccione el botón Confirmar para
aprobar las selecciones.
9. Seleccione la ficha Formato de salida.
10. Seleccione el botón Páginas especiales.
11. Seleccione el botón Inserciones....
Nota: Si en Suministro de papel se selecciona Autoselección de papel, aparece la pantalla
Conflicto de papel. Seleccione la bandeja de papel que desee y pulse Aceptar.
12. Utilice los botones de flecha o seleccione el cuadro de entrada Cantidad de inserciones y
utilice el teclado numérico para especificar el número de página.
13. Seleccione el cuadro de texto Insertar después de la página y utilice el teclado numérico para
introducir el número de página de la inserción.
Nota: Los números de página son los números de página física y no los números de página
impresos en el documento. Para los documentos a 2 caras, cada página del documento tiene
2 números de página, de manera que debe contar cada cara del documento.
14. Seleccione la opción deseada de Suministro de papel para la inserción.
• Si desea insertar separadores, asegúrese de que se coloca la secuencia y el número
correcto de separadores para el trabajo. Si se imprime en separadores, utilice la opción
Despl. separ. para especificar la cantidad de desplazamiento deseado para asegurarse de
que la imagen se imprima correctamente en el separador.
15. Seleccione el botón Agregar.
16. Repita los cuatro pasos anteriores hasta que se hayan programado todas las inserciones.
17. Seleccione el botón Cerrar para guardar la información especificada.
18. Para editar o eliminar una entrada de página especial, seleccione la entrada en la lista y,
después, seleccione la acción que desee en el menú.
19. Seleccione el botón Aceptar.
20. Seleccione las opciones deseadas.
21. Especifique el número de copias deseadas con el teclado numérico del panel de control.
22. Pulse el botón Comenzar en el panel de control para escanear el original.
23. Retire el original del alimentador de documentos o del cristal de exposición cuando haya
finalizado el escaneado. El trabajo entra en la lista de trabajos y está listo para procesarse.
24. En la pantalla Progreso del trabajo aparece el progreso del trabajo en curso. Después de que se
haya cerrado la pantalla Progreso del trabajo, pulse el botón Estado de trabajos en el panel
de control del dispositivo para ver la lista de trabajos y comprobar el estado del trabajo.
25. Si el trabajo sigue retenido en la lista de Trabajos activos, el dispositivo necesita recursos
adicionales, por ejemplo, papel o grapas, antes de poder completar el trabajo. Para saber cuáles
son los recursos necesarios, seleccione el trabajo y, a continuación, el botón Detalles. Cuando
estén disponibles los recursos, se imprimirá el trabajo.
Más información
Uso de una ID de usuario para conectarse al dispositivo
Uso de la función Desplazar imagen para cambiar la posición de la imagen de las copias
Preparación de un trabajo de copia con varias opciones de páginas o segmentos
Visualización del progreso y de los datos de un trabajo mediante el menú Estado de trabajos
Colocación de papel en la bandeja 1 y modificación de las opciones de la bandeja
Colocación de papel en la bandeja 2 y modificación de las opciones de la bandeja
Colocación de papel en la bandeja 3
Colocación de papel en la bandeja 4
Colocación de papel en la bandeja especial y modificación de las opciones de la bandeja
Colocación de distintos tipos de material de impresión

Copia Xerox
®
WorkCentre
®
5945/5945i/5955/5955i
Guía del usuario 125
Selección de las excepciones en los juegos de copias
Cuando se pulsa el botón Comenzar para realizar una copia, el dispositivo escanea los originales y
almacena las imágenes temporalmente. A continuación imprime las imágenes en función de las
opciones que haya seleccionado.
Si se ha activado Autenticación o Contabilidad en el dispositivo, es posible que deba introducir los
datos de conexión para acceder a las funciones de copia.
Utilice la función Excepciones para utilizar un origen de papel diferente en un intervalo de páginas.
Por ejemplo, podría imprimir las páginas de evaluaciones de una guía de capacitación en papel de
otro color.
1. Coloque los documentos cara arriba en la bandeja de entrada del alimentador de documentos.
Ajuste la guía para que roce los documentos.
O bien
Levante el alimentador de documentos. Coloque el documento cara abajo en el cristal de
exposición y regístrelo con la flecha en la esquina superior izquierda. Cierre el alimentador de
documentos.
2. Pulse el botón Borrar todo del panel del control dos veces y, a continuación, seleccione
Confirmar en la pantalla táctil para cancelar las opciones de programación existentes.
3. Pulse el botón Página principal de Servicios.
4. Seleccione el botón Copia en la pantalla táctil. Se muestran las funciones de Copia.
5. Si es preciso, seleccione la ficha Copia. Suele ser la ficha activa cuando se abre el servicio de
Copia.
6. Especifique la opción deseada de Suministro de papel para el cuerpo del trabajo.
7. Seleccione la ficha Formato de salida.
8. Seleccione el botón Excepciones....
Nota: Si en Suministro de papel se selecciona Autoselección de papel, aparece la pantalla
Conflicto de papel. Seleccione la bandeja de papel que desee y pulse Aceptar.
9. Seleccione una casilla de Número de página a la vez y utilice el teclado numérico para
especificar los números de página inicial y final en el intervalo de excepciones.
10. Si fuera necesario, seleccione el suministro de papel deseado para la excepción. Para cada serie
de páginas de excepción se pueden seleccionar distintas bandejas de papel.
11. Seleccione el botón Agregar.
12. Repita los tres pasos anteriores hasta que se hayan programado todas las excepciones.
13. Seleccione el botón Cerrar para guardar la información especificada.
14. Para editar o eliminar una entrada de página especial, seleccione la entrada en la lista y,
después, seleccione la acción que desee en el menú.
15. Seleccione el botón Aceptar.
16. Seleccione las opciones deseadas.
17. Especifique el número de copias deseadas con el teclado numérico del panel de control.
18. Pulse el botón Comenzar en el panel de control para escanear el original.
19. En la pantalla Progreso del trabajo aparece el progreso del trabajo en curso. Después de que se
haya cerrado la pantalla Progreso del trabajo, pulse el botón Estado de trabajos en el panel
de control del dispositivo para ver la lista de trabajos y comprobar el estado del trabajo.

Copia Xerox
®
WorkCentre
®
5945/5945i/5955/5955i
126 Guía del usuario
20. Si el trabajo sigue retenido en la lista de Trabajos activos, el dispositivo necesita recursos
adicionales, por ejemplo, papel o grapas, antes de poder completar el trabajo. Para saber cuáles
son los recursos necesarios, seleccione el trabajo y, a continuación, el botón Detalles. Cuando
estén disponibles los recursos, se imprimirá el trabajo.
21. Retire el original del alimentador de documentos o del cristal de exposición cuando haya
finalizado el escaneado. El trabajo entra en la lista de trabajos y está listo para procesarse.
Más información
Uso de una ID de usuario para conectarse al dispositivo
Visualización del progreso y de los datos de un trabajo mediante el menú Estado de trabajos
Anotaciones
Selección de las opciones de anotaciones de las copias
Cuando se pulsa el botón Comenzar para realizar una copia, el dispositivo escanea los originales y
almacena las imágenes temporalmente. A continuación imprime las imágenes en función de las
opciones que haya seleccionado.
Si se ha activado Autenticación o Contabilidad en el dispositivo, es posible que deba introducir los
datos de conexión para acceder a las funciones de copia.
La función Anotaciones permite agregar un comentario, un número de página, la fecha actual o un
Sello de Bates a las copias de forma automática. Puede seleccionar cualquiera o todas las opciones
de anotaciones y especificar donde deben aparecer en las copias. También puede seleccionar el
aspecto de las anotaciones, como el tamaño de la fuente.
No se aplicarán anotaciones a Cubiertas (anterior y posterior), Separadores, Inserciones y Páginas
de comienzo de capítulo en blanco.
Utilice la opción Números de página para imprimir automáticamente un número de página en una
posición específica de la página. Los números de página aumentan automáticamente de uno en
uno. Para las copias a 2 caras, los números de página se imprimen en ambas caras y cuentan como
dos páginas.
Utilice la función Comentario para agregar un máximo de 50 caracteres alfanuméricos en una
posición específica de la página. Se puede corregir un comentario existente o se puede crear un
comentario nuevo.
Utilice la opción Fecha para agregar la fecha actual en la posición seleccionada en la página. La
fecha impresa es la fecha configurada en el dispositivo; el administrador del sistema configura el
calendario cuando se instala el dispositivo.
Utilice la opción Sello de Bates para agregar un sello de Bates seleccionado en una posición
específica de la página. El sello de Bates se utiliza principalmente en el ámbito jurídico y
empresarial para aplicar un prefijo establecido (por ejemplo, un número de caso o una referencia
de cliente) y números de página al documento que se esté procesando. El prefijo puede contener
hasta 8 caracteres alfanuméricos. Puede agregar un prefijo nuevo o seleccionar uno existente en la
lista proporcionada.
Utilice las opciones de Formato y estilo para especificar la orientación, el estilo y los requisitos de
impresión para las anotaciones seleccionadas.

Copia Xerox
®
WorkCentre
®
5945/5945i/5955/5955i
Guía del usuario 127
Nota: Las opciones de Formato y estilo no están disponibles hasta que se programa al menos una
anotación.
1. Coloque los documentos cara arriba en la bandeja de entrada del alimentador de documentos.
Ajuste la guía para que roce los documentos.
O bien
Levante el alimentador de documentos. Coloque el documento cara abajo en el cristal de
exposición y regístrelo con la flecha en la esquina superior izquierda. Cierre el alimentador de
documentos.
2. Pulse el botón Borrar todo del panel del control dos veces y, a continuación, seleccione
Confirmar en la pantalla táctil para cancelar las opciones de programación existentes.
3. Pulse el botón Página principal de Servicios.
4. Seleccione el botón Copia en la pantalla táctil. Se muestran las funciones de Copia.
5. Seleccione la ficha Formato de salida.
6. Seleccione el botón Anotaciones.
7. Seleccione las opciones deseadas de Anotaciones. Es posible seleccionar más de una opción,
pero debe seleccionar una ubicación distinta para cada opción.
• Números de página imprime automáticamente un número de página en la página.
• Comentario agrega un máximo de 50 caracteres alfanuméricos a la página.
• Fecha agrega la fecha actual a la página.
• Sello de Bates agrega un sello de Bates seleccionado a la página.
8. Seleccione el botón Aceptar.
9. Seleccione las opciones deseadas.
10. Especifique el número de copias deseadas con el teclado numérico del panel de control.
11. Pulse el botón Comenzar en el panel de control para escanear el original.
12. Retire el original del alimentador de documentos o del cristal de exposición cuando haya
finalizado el escaneado. El trabajo entra en la lista de trabajos y está listo para procesarse.
13. En la pantalla Progreso del trabajo aparece el progreso del trabajo en curso. Después de que se
haya cerrado la pantalla Progreso del trabajo, pulse el botón Estado de trabajos en el panel
de control del dispositivo para ver la lista de trabajos y comprobar el estado del trabajo.
14. Si el trabajo sigue retenido en la lista de Trabajos activos, el dispositivo necesita recursos
adicionales, por ejemplo, papel o grapas, antes de poder completar el trabajo. Para saber cuáles
son los recursos necesarios, seleccione el trabajo y, a continuación, el botón Detalles. Cuando
estén disponibles los recursos, se imprimirá el trabajo.
Más información
Adición de números de página a las copias
Adición de comentarios a las copias
Impresión de la fecha en las copias
Impresión un sello de Bates en las copias
Uso de una ID de usuario para conectarse al dispositivo
Visualización del progreso y de los datos de un trabajo mediante el menú Estado de trabajos

Copia Xerox
®
WorkCentre
®
5945/5945i/5955/5955i
128 Guía del usuario
Adición de números de página a las copias
Cuando se pulsa el botón Comenzar para realizar una copia, el dispositivo escanea los originales y
almacena las imágenes temporalmente. A continuación imprime las imágenes en función de las
opciones que haya seleccionado.
Si se ha activado Autenticación o Contabilidad en el dispositivo, es posible que deba introducir los
datos de conexión para acceder a las funciones de copia.
Utilice la opción Números de página para imprimir automáticamente un número de página en una
posición específica de la página. Los números de página aumentan automáticamente de uno en
uno. Para las copias a 2 caras, los números de página se imprimen en ambas caras y cuentan como
dos páginas.
1. Coloque los documentos cara arriba en la bandeja de entrada del alimentador de documentos.
Ajuste la guía para que roce los documentos.
O bien
Levante el alimentador de documentos. Coloque el documento cara abajo en el cristal de
exposición y regístrelo con la flecha en la esquina superior izquierda. Cierre el alimentador de
documentos.
2. Pulse el botón Borrar todo del panel del control dos veces y, a continuación, seleccione
Confirmar en la pantalla táctil para cancelar las opciones de programación existentes.
3. Pulse el botón Página principal de Servicios.
4. Seleccione el botón Copia en la pantalla táctil. Se muestran las funciones de Copia.
5. Seleccione la ficha Formato de salida.
6. Seleccione el botón Anotaciones.
7. Seleccione el botón Números de página.
8. Seleccione el botón Sí para agregar los números de página a la salida.
• Si es preciso, seleccione el botón No para que la salida no tenga números de página.
9. Seleccione el cuadro de texto Número de página inicial y utilice el teclado numérico para
especificar el número de página inicial que desee imprimir en las copias.
10. Seleccione uno de los botones de flecha para determinar la posición del número de página en
la página impresa.
11. Seleccione la opción deseada de Aplicar a.
• Todas las páginas agrega la anotación a todas las páginas.
• Todas salvo primera página agrega la anotación a todas las páginas, excepto a la
primera.
12. Seleccione el botón Aceptar.
Después de programar una anotación, aparece el botón de Formato y estilo.
13. Seleccione el botón Formato y estilo.
14. Seleccione la opción deseada de Fondo del texto.
• Opaco crea anotaciones sólidas que se colocan sobre la copia y no se ve la imagen debajo
del texto de la anotación.
• Transparente crea anotaciones semitransparentes con la imagen de la copia visible
debajo del texto de la anotación.
15. Seleccione el cuadro de texto Tamaño en puntos de la fuente y utilice el teclado numérico o
los botones + o - para especificar un tamaño en punto de la fuente.

Copia Xerox
®
WorkCentre
®
5945/5945i/5955/5955i
Guía del usuario 129
16. Seleccione la opción deseada de Cara 2.
• Igual que Cara 1: se aplican las mismas opciones a la cara 1 y a la cara 2 de las copias.
• Espejo de cara 1, Giro horizontal: las copias se abrirán de derecha a izquierda como en
un libro, con el borde de encuadernación a la izquierda. La posición de la anotación en la
cara 2 será un espejo de la cara 1 por el borde de encuadernación. Por ejemplo, si un
número de página se coloca en la esquina inferior izquierda de la cara 1, aparecerá en la
esquina inferior derecha de la cara 2.
• Espejo de cara 1, Giro vertical: las copias se abrirán de abajo a arriba como en un
calendario, con el borde de encuadernación en la parte superior. La posición de la
anotación en la cara 2 será un espejo de la cara 1 por el borde de encuadernación. Por
ejemplo, si un número de página se coloca en la esquina inferior izquierda de la cara 1,
aparecerá en la esquina superior izquierda de la cara 2.
17. Seleccione el botón Aceptar.
18. Seleccione el botón Aceptar.
19. Seleccione las opciones deseadas.
20. Especifique el número de copias deseadas con el teclado numérico del panel de control.
21. Pulse el botón Comenzar en el panel de control para escanear el original.
22. Retire el original del alimentador de documentos o del cristal de exposición cuando haya
finalizado el escaneado. El trabajo entra en la lista de trabajos y está listo para procesarse.
23. En la pantalla Progreso del trabajo aparece el progreso del trabajo en curso. Después de que se
haya cerrado la pantalla Progreso del trabajo, pulse el botón Estado de trabajos en el panel
de control del dispositivo para ver la lista de trabajos y comprobar el estado del trabajo.
24. Si el trabajo sigue retenido en la lista de Trabajos activos, el dispositivo necesita recursos
adicionales, por ejemplo, papel o grapas, antes de poder completar el trabajo. Para saber cuáles
son los recursos necesarios, seleccione el trabajo y, a continuación, el botón Detalles. Cuando
estén disponibles los recursos, se imprimirá el trabajo.
Más información
Uso de una ID de usuario para conectarse al dispositivo
Visualización del progreso y de los datos de un trabajo mediante el menú Estado de trabajos
Adición de comentarios a las copias
Cuando se pulsa el botón Comenzar para realizar una copia, el dispositivo escanea los originales y
almacena las imágenes temporalmente. A continuación imprime las imágenes en función de las
opciones que haya seleccionado.
Si se ha activado Autenticación o Contabilidad en el dispositivo, es posible que deba introducir los
datos de conexión para acceder a las funciones de copia.

Copia Xerox
®
WorkCentre
®
5945/5945i/5955/5955i
130 Guía del usuario
Utilice la función Comentario para agregar un máximo de 50 caracteres alfanuméricos en una
posición específica de la página. Se puede corregir un comentario existente o se puede crear un
comentario nuevo.
1. Coloque los documentos cara arriba en la bandeja de entrada del alimentador de documentos.
Ajuste la guía para que roce los documentos.
O bien
Levante el alimentador de documentos. Coloque el documento cara abajo en el cristal de
exposición y regístrelo con la flecha en la esquina superior izquierda. Cierre el alimentador de
documentos.
2. Pulse el botón Borrar todo del panel del control dos veces y, a continuación, seleccione
Confirmar en la pantalla táctil para cancelar las opciones de programación existentes.
3. Pulse el botón Página principal de Servicios.
4. Seleccione el botón Copia en la pantalla táctil. Se muestran las funciones de Copia.
5. Seleccione la ficha Formato de salida.
6. Seleccione el botón Anotaciones.
7. Seleccione el botón Comentario.
8. Seleccione el botón Sí para agregar un comentario a la salida.
• Si es preciso, seleccione el botón No para que la salida no tenga ningún comentario.
9. Seleccione el comentario deseado en la lista Comentarios guardados. Para introducir un
comentario nuevo, seleccione una opción <Disponible> en la lista, utilice el teclado para
introducir el comentario y, a continuación, seleccione Aceptar. Para editar un comentario
existente, resalte el comentario en la lista y seleccione el botón Editar. Utilice el teclado para
editar la entrada y, a continuación, seleccione Aceptar.
10. Seleccione uno de los botones de flecha para determinar la posición del comentario en la
página impresa.
11. Seleccione la opción deseada en el menú desplegable Aplicar a.
• Todas las páginas agrega la anotación a todas las páginas.
• Todas salvo primera página agrega la anotación a todas las páginas, excepto a la
primera.
• Solo primera página agrega la anotación a la primera página pero no a las páginas
siguientes.
12. Seleccione el botón Aceptar.
Después de programar una anotación, aparece el botón de Formato y estilo.
13. Seleccione el botón Formato y estilo.
14. Seleccione la opción deseada de Fondo del texto.
• Opaco crea anotaciones sólidas que se colocan sobre la copia y no se ve la imagen debajo
del texto de la anotación.
• Transparente crea anotaciones semitransparentes con la imagen de la copia visible
debajo del texto de la anotación.
15. Seleccione el cuadro de texto Tamaño en puntos de la fuente y utilice el teclado numérico o
los botones + o - para especificar un tamaño en punto de la fuente.
16. Seleccione la opción deseada de Cara 2.
• Igual que Cara 1: se aplican las mismas opciones a la cara 1 y a la cara 2 de las copias.

Copia Xerox
®
WorkCentre
®
5945/5945i/5955/5955i
Guía del usuario 131
• Espejo de cara 1, Giro horizontal: las copias se abrirán de derecha a izquierda como en
un libro, con el borde de encuadernación a la izquierda. La posición de la anotación en la
cara 2 será un espejo de la cara 1 por el borde de encuadernación. Por ejemplo, si un
número de página se coloca en la esquina inferior izquierda de la cara 1, aparecerá en la
esquina inferior derecha de la cara 2.
• Espejo de cara 1, Giro vertical: las copias se abrirán de abajo a arriba como en un
calendario, con el borde de encuadernación en la parte superior. La posición de la
anotación en la cara 2 será un espejo de la cara 1 por el borde de encuadernación. Por
ejemplo, si un número de página se coloca en la esquina inferior izquierda de la cara 1,
aparecerá en la esquina superior izquierda de la cara 2.
17. Seleccione el botón Aceptar.
18. Seleccione el botón Aceptar.
19. Seleccione las opciones deseadas.
20. Especifique el número de copias deseadas con el teclado numérico del panel de control.
21. Pulse el botón Comenzar en el panel de control para escanear el original.
22. Retire el original del alimentador de documentos o del cristal de exposición cuando haya
finalizado el escaneado. El trabajo entra en la lista de trabajos y está listo para procesarse.
23. En la pantalla Progreso del trabajo aparece el progreso del trabajo en curso. Después de que se
haya cerrado la pantalla Progreso del trabajo, pulse el botón Estado de trabajos en el panel
de control del dispositivo para ver la lista de trabajos y comprobar el estado del trabajo.
24. Si el trabajo sigue retenido en la lista de Trabajos activos, el dispositivo necesita recursos
adicionales, por ejemplo, papel o grapas, antes de poder completar el trabajo. Para saber cuáles
son los recursos necesarios, seleccione el trabajo y, a continuación, el botón Detalles. Cuando
estén disponibles los recursos, se imprimirá el trabajo.
Más información
Uso de una ID de usuario para conectarse al dispositivo
Visualización del progreso y de los datos de un trabajo mediante el menú Estado de trabajos
Impresión de la fecha en las copias
Cuando se pulsa el botón Comenzar para realizar una copia, el dispositivo escanea los originales y
almacena las imágenes temporalmente. A continuación imprime las imágenes en función de las
opciones que haya seleccionado.
Si se ha activado Autenticación o Contabilidad en el dispositivo, es posible que deba introducir los
datos de conexión para acceder a las funciones de copia.
Utilice la opción Fecha para agregar la fecha actual en la posición seleccionada en la página. La
fecha impresa es la fecha configurada en el dispositivo; el administrador del sistema configura el
calendario cuando se instala el dispositivo.

Copia Xerox
®
WorkCentre
®
5945/5945i/5955/5955i
132 Guía del usuario
Si desea más información, consulte la Guía del administrador del sistema.
1. Coloque los documentos cara arriba en la bandeja de entrada del alimentador de documentos.
Ajuste la guía para que roce los documentos.
O bien
Levante el alimentador de documentos. Coloque el documento cara abajo en el cristal de
exposición y regístrelo con la flecha en la esquina superior izquierda. Cierre el alimentador de
documentos.
2. Pulse el botón Borrar todo del panel del control dos veces y, a continuación, seleccione
Confirmar en la pantalla táctil para cancelar las opciones de programación existentes.
3. Pulse el botón Página principal de Servicios.
4. Seleccione el botón Copia en la pantalla táctil. Se muestran las funciones de Copia.
5. Seleccione la ficha Formato de salida.
6. Seleccione el botón Anotaciones.
7. Seleccione el botón Fecha.
8. Seleccione el botón Sí para agregar la fecha a la salida.
• Si es preciso, seleccione el botón No para que la salida no tenga la fecha.
9. Seleccione el formato deseado.
• DD/MM/AAAA
• MM/DD/AAAA
• AAAA/MM/DD
10. Seleccione uno de los botones de flecha para determinar la posición de la fecha en la página
impresa.
11. Seleccione la opción deseada en el menú desplegable Aplicar a.
• Todas las páginas agrega la anotación a todas las páginas.
• Todas salvo primera página agrega la anotación a todas las páginas, excepto a la
primera.
• Solo primera página agrega la anotación a la primera página pero no a las páginas
siguientes.
12. Seleccione el botón Aceptar.
Después de programar una anotación, aparece el botón de Formato y estilo.
13. Seleccione el botón Formato y estilo.
14. Seleccione la opción deseada de Fondo del texto.
• Opaco crea anotaciones sólidas que se colocan sobre la copia y no se ve la imagen debajo
del texto de la anotación.
• Transparente crea anotaciones semitransparentes con la imagen de la copia visible
debajo del texto de la anotación.
15. Seleccione el cuadro de texto Tamaño en puntos de la fuente y utilice el teclado numérico o
los botones + o - para especificar un tamaño en punto de la fuente.
16. Seleccione la opción deseada de Cara 2.
• Igual que Cara 1: se aplican las mismas opciones a la cara 1 y a la cara 2 de las copias.

Copia Xerox
®
WorkCentre
®
5945/5945i/5955/5955i
Guía del usuario 133
• Espejo de cara 1, Giro horizontal: las copias se abrirán de derecha a izquierda como en
un libro, con el borde de encuadernación a la izquierda. La posición de la anotación en la
cara 2 será un espejo de la cara 1 por el borde de encuadernación. Por ejemplo, si un
número de página se coloca en la esquina inferior izquierda de la cara 1, aparecerá en la
esquina inferior derecha de la cara 2.
• Espejo de cara 1, Giro vertical: las copias se abrirán de abajo a arriba como en un
calendario, con el borde de encuadernación en la parte superior. La posición de la
anotación en la cara 2 será un espejo de la cara 1 por el borde de encuadernación. Por
ejemplo, si un número de página se coloca en la esquina inferior izquierda de la cara 1,
aparecerá en la esquina superior izquierda de la cara 2.
17. Seleccione el botón Aceptar.
18. Seleccione el botón Aceptar.
19. Seleccione las opciones deseadas.
20. Especifique el número de copias deseadas con el teclado numérico del panel de control.
21. Pulse el botón Comenzar en el panel de control para escanear el original.
22. Retire el original del alimentador de documentos o del cristal de exposición cuando haya
finalizado el escaneado. El trabajo entra en la lista de trabajos y está listo para procesarse.
23. En la pantalla Progreso del trabajo aparece el progreso del trabajo en curso. Después de que se
haya cerrado la pantalla Progreso del trabajo, pulse el botón Estado de trabajos en el panel
de control del dispositivo para ver la lista de trabajos y comprobar el estado del trabajo.
24. Si el trabajo sigue retenido en la lista de Trabajos activos, el dispositivo necesita recursos
adicionales, por ejemplo, papel o grapas, antes de poder completar el trabajo. Para saber cuáles
son los recursos necesarios, seleccione el trabajo y, a continuación, el botón Detalles. Cuando
estén disponibles los recursos, se imprimirá el trabajo.
Más información
Uso de una ID de usuario para conectarse al dispositivo
Uso de Servicios de Internet para buscar los datos de contacto del administrador del sistema
Guía del administrador del sistema www.xerox.com/support.
Visualización del progreso y de los datos de un trabajo mediante el menú Estado de trabajos
Impresión un sello de Bates en las copias
Cuando se pulsa el botón Comenzar para realizar una copia, el dispositivo escanea los originales y
almacena las imágenes temporalmente. A continuación imprime las imágenes en función de las
opciones que haya seleccionado.
Si se ha activado Autenticación o Contabilidad en el dispositivo, es posible que deba introducir los
datos de conexión para acceder a las funciones de copia.
Utilice la opción Sello de Bates para agregar un sello de Bates seleccionado en una posición
específica de la página. El sello de Bates se utiliza principalmente en el ámbito jurídico y
empresarial para aplicar un prefijo establecido (por ejemplo, un número de caso o una referencia
de cliente) y números de página al documento que se esté procesando. El prefijo puede contener
hasta 8 caracteres alfanuméricos. Puede agregar un prefijo nuevo o seleccionar uno existente en la
lista proporcionada.

Copia Xerox
®
WorkCentre
®
5945/5945i/5955/5955i
134 Guía del usuario
1. Coloque los documentos cara arriba en la bandeja de entrada del alimentador de documentos.
Ajuste la guía para que roce los documentos.
O bien
Levante el alimentador de documentos. Coloque el documento cara abajo en el cristal de
exposición y regístrelo con la flecha en la esquina superior izquierda. Cierre el alimentador de
documentos.
2. Pulse el botón Borrar todo del panel del control dos veces y, a continuación, seleccione
Confirmar en la pantalla táctil para cancelar las opciones de programación existentes.
3. Pulse el botón Página principal de Servicios.
4. Seleccione el botón Copia en la pantalla táctil. Se muestran las funciones de Copia.
5. Seleccione la ficha Formato de salida.
6. Seleccione el botón Anotaciones.
7. Seleccione el botón Sello de Bates.
8. Seleccione el botón Sí para agregar un Sello de Bates a la salida.
• Si es preciso, seleccione el botón No para que la salida no tenga un Sello de Bates.
9. Seleccione el Sello de Bates deseado en la lista de Prefijos guardados; si no se ha programado
un prefijo, aparecerá como Disponible. Para editar un prefijo existente, resalte el prefijo en la
lista y seleccione el botón Editar. Use el teclado para editar la entrada y seleccione Aceptar
para cerrar el teclado.
10. Seleccione uno de los botones de flecha para determinar la posición del Sello de Bates en la
página impresa.
11. Seleccione el cuadro de texto Número de página inicial y utilice el teclado numérico para
especificar el número de página inicial. Es posible introducir ceros iniciales para definir la
longitud de número de página inicial, por ejemplo, 000000001.
12. Seleccione la opción deseada de Aplicar a.
• Todas las páginas agrega la anotación a todas las páginas.
• Todas salvo primera página agrega la anotación a todas las páginas, excepto a la
primera.
13. Seleccione el botón Aceptar.
Después de programar una anotación, aparece el botón de Formato y estilo.
14. Seleccione el botón Formato y estilo.
15. Seleccione la opción deseada de Fondo del texto.
• Opaco crea anotaciones sólidas que se colocan sobre la copia y no se ve la imagen debajo
del texto de la anotación.
• Transparente crea anotaciones semitransparentes con la imagen de la copia visible
debajo del texto de la anotación.
16. Seleccione el cuadro de texto Tamaño en puntos de la fuente y utilice el teclado numérico o
los botones + o - para especificar un tamaño en punto de la fuente.
17. Seleccione la opción deseada de Cara 2.
• Igual que Cara 1: se aplican las mismas opciones a la cara 1 y a la cara 2 de las copias.
• Espejo de cara 1, Giro horizontal: las copias se abrirán de derecha a izquierda como en
un libro, con el borde de encuadernación a la izquierda. La posición de la anotación en la
cara 2 será un espejo de la cara 1 por el borde de encuadernación. Por ejemplo, si un
número de página se coloca en la esquina inferior izquierda de la cara 1, aparecerá en la
esquina inferior derecha de la cara 2.

Copia Xerox
®
WorkCentre
®
5945/5945i/5955/5955i
Guía del usuario 135
• Espejo de cara 1, Giro vertical: las copias se abrirán de abajo a arriba como en un
calendario, con el borde de encuadernación en la parte superior. La posición de la
anotación en la cara 2 será un espejo de la cara 1 por el borde de encuadernación. Por
ejemplo, si un número de página se coloca en la esquina inferior izquierda de la cara 1,
aparecerá en la esquina superior izquierda de la cara 2.
18. Seleccione el botón Aceptar.
19. Seleccione el botón Aceptar.
20. Seleccione las opciones deseadas.
21. Especifique el número de copias deseadas con el teclado numérico del panel de control.
22. Pulse el botón Comenzar en el panel de control para escanear el original.
23. Retire el original del alimentador de documentos o del cristal de exposición cuando haya
finalizado el escaneado. El trabajo entra en la lista de trabajos y está listo para procesarse.
24. En la pantalla Progreso del trabajo aparece el progreso del trabajo en curso. Después de que se
haya cerrado la pantalla Progreso del trabajo, pulse el botón Estado de trabajos en el panel
de control del dispositivo para ver la lista de trabajos y comprobar el estado del trabajo.
25. Si el trabajo sigue retenido en la lista de Trabajos activos, el dispositivo necesita recursos
adicionales, por ejemplo, papel o grapas, antes de poder completar el trabajo. Para saber cuáles
son los recursos necesarios, seleccione el trabajo y, a continuación, el botón Detalles. Cuando
estén disponibles los recursos, se imprimirá el trabajo.
Más información
Uso de una ID de usuario para conectarse al dispositivo
Visualización del progreso y de los datos de un trabajo mediante el menú Estado de trabajos
Uso de los separadores de transparencias en los juegos de copias
Cuando se pulsa el botón Comenzar para realizar una copia, el dispositivo escanea los originales y
almacena las imágenes temporalmente. A continuación imprime las imágenes en función de las
opciones que haya seleccionado.
Si se ha activado Autenticación o Contabilidad en el dispositivo, es posible que deba introducir los
datos de conexión para acceder a las funciones de copia.
Utilice Separadores de transparencias para intercalar las transparencias impresas con una hoja de
papel en blanco o impresa de una bandeja de papel específica.
Nota: Los separadores deben tener el mismo tamaño y orientación que las hojas de transparencias.
1. Coloque los documentos cara arriba en la bandeja de entrada del alimentador de documentos.
Ajuste la guía para que roce los documentos.
O bien
Levante el alimentador de documentos. Coloque el documento cara abajo en el cristal de
exposición y regístrelo con la flecha en la esquina superior izquierda. Cierre el alimentador de
documentos.
2. Pulse el botón Borrar todo del panel del control dos veces y, a continuación, seleccione
Confirmar en la pantalla táctil para cancelar las opciones de programación existentes.
3. Pulse el botón Página principal de Servicios.
4. Seleccione el botón Copia en la pantalla táctil. Se muestran las funciones de Copia.
5. Si es preciso, seleccione la ficha Copia. Suele ser la ficha activa cuando se abre el servicio de
Copia.

Copia Xerox
®
WorkCentre
®
5945/5945i/5955/5955i
136 Guía del usuario
6. Especifique la opción deseada de Suministro de papel para el cuerpo del trabajo.
7. Seleccione la ficha Formato de salida.
8. Seleccione el botón Separadores de transparencias.
9. Seleccione el botón Sí para agregar separadores de transparencias al trabajo.
• Si es preciso, seleccione el botón No para que el trabajo no tenga separadores de
transparencias.
Nota: Si en Suministro de papel se selecciona Autoselección de papel, aparece la pantalla
Conflicto de papel. Seleccione la bandeja de papel que desee y pulse Aceptar.
10. Seleccione la bandeja de papel que contiene el papel para los separadores en la lista
Suministro de separadores. Si es preciso, seleccione Más... para acceder a todas las opciones
de la bandeja de papel.
11. Si es preciso, modifique la bandeja de papel que contiene las transparencias en la lista
Suministro de separadores. Si es preciso, seleccione Más... para acceder a todas las opciones
de la bandeja de papel.
12. Seleccione el botón Aceptar.
13. Seleccione las opciones deseadas.
14. Especifique el número de copias deseadas con el teclado numérico del panel de control.
15. Pulse el botón Comenzar en el panel de control para escanear el original.
16. Retire el original del alimentador de documentos o del cristal de exposición cuando haya
finalizado el escaneado. El trabajo entra en la lista de trabajos y está listo para procesarse.
17. En la pantalla Progreso del trabajo aparece el progreso del trabajo en curso. Después de que se
haya cerrado la pantalla Progreso del trabajo, pulse el botón Estado de trabajos en el panel
de control del dispositivo para ver la lista de trabajos y comprobar el estado del trabajo.
18. Si el trabajo sigue retenido en la lista de Trabajos activos, el dispositivo necesita recursos
adicionales, por ejemplo, papel o grapas, antes de poder completar el trabajo. Para saber cuáles
son los recursos necesarios, seleccione el trabajo y, a continuación, el botón Detalles. Cuando
estén disponibles los recursos, se imprimirá el trabajo.
Más información
Uso de una ID de usuario para conectarse al dispositivo
Visualización del progreso y de los datos de un trabajo mediante el menú Estado de trabajos
Colocación de distintos tipos de material de impresión
Colocación de papel en la bandeja especial y modificación de las opciones de la bandeja
Copia de varias páginas o repetición de imágenes en una página
Utilice la función Diseño de página al crear circulares, historietas o para documentos de archivo. El
dispositivo reduce o amplía cada imagen, según se requiera, para poder mostrarlas en sentido
horizontal o vertical en una página según el tipo de papel seleccionado.
Permite un máximo de 36 imágenes en una hoja de papel. La función Diseño de página puede
generar varios formatos de salida.
• 4 originales con 2 filas y 2 columnas.
• 6 originales con 3 filas y 2 columnas.
• 2 originales con 2 filas y 1 columna.

Copia Xerox
®
WorkCentre
®
5945/5945i/5955/5955i
Guía del usuario 137
Nota: Con la función Diseño de página hay algunas opciones que no pueden utilizarse y aparecen
atenuadas en la pantalla táctil.
1. Coloque los documentos cara arriba en la bandeja de entrada del alimentador de documentos.
Ajuste la guía para que roce los documentos.
O bien
Levante el alimentador de documentos. Coloque el documento cara abajo en el cristal de
exposición y regístrelo con la flecha en la esquina superior izquierda. Cierre el alimentador de
documentos.
2. Pulse el botón Borrar todo del panel del control dos veces y, a continuación, seleccione
Confirmar en la pantalla táctil para cancelar las opciones de programación existentes.
3. Pulse el botón Página principal de Servicios.
4. Seleccione el botón Copia en la pantalla táctil. Se muestran las funciones de Copia.
5. Seleccione la ficha Formato de salida.
6. Seleccione el botón Diseño de página.
7. Seleccione la opción deseada de Diseño de página.
• No para producir una sola imagen por página.
• Páginas por cara inserta un número determinado de páginas en una o en ambas caras del
papel.
• Repetir imagen inserta una cantidad determinada de imágenes iguales en una o en
ambas caras del papel.
Nota: Si en Suministro de papel se selecciona Autoselección de papel, aparece la pantalla
Conflicto de papel. Seleccione la bandeja de papel que desee y pulse Aceptar.
8. Seleccione el número de páginas o de veces que se repetirá la imagen en la lista de valores
prefijados o seleccione Especificar filas y columnas. Seleccione Repetición automática para
que la impresora determine el número máximo de imágenes que se pueden colocar en el
tamaño de papel seleccionado.
9. Seleccione la opción deseada de Orientación del original.
• Originales en vertical: las imágenes de los originales tienen una orientación vertical.
• Originales en horizontal: las imágenes de los originales tienen una orientación horizontal.
10. Seleccione el botón Aceptar.
11. Seleccione las opciones deseadas.
12. Especifique el número de copias deseadas con el teclado numérico del panel de control.
13. Pulse el botón Comenzar en el panel de control para escanear el original.
14. Retire el original del alimentador de documentos o del cristal de exposición cuando haya
finalizado el escaneado. El trabajo entra en la lista de trabajos y está listo para procesarse.
15. En la pantalla Progreso del trabajo aparece el progreso del trabajo en curso. Después de que se
haya cerrado la pantalla Progreso del trabajo, pulse el botón Estado de trabajos en el panel
de control del dispositivo para ver la lista de trabajos y comprobar el estado del trabajo.
16. Si el trabajo sigue retenido en la lista de Trabajos activos, el dispositivo necesita recursos
adicionales, por ejemplo, papel o grapas, antes de poder completar el trabajo. Para saber cuáles
son los recursos necesarios, seleccione el trabajo y, a continuación, el botón Detalles. Cuando
estén disponibles los recursos, se imprimirá el trabajo.
Más información
Uso de una ID de usuario para conectarse al dispositivo
Visualización del progreso y de los datos de un trabajo mediante el menú Estado de trabajos

Copia Xerox
®
WorkCentre
®
5945/5945i/5955/5955i
138 Guía del usuario
Preparación del trabajo
Preparación de un trabajo de copia con varias opciones de
páginas o segmentos
Cuando se pulsa el botón Comenzar para realizar una copia, el dispositivo escanea los originales y
almacena las imágenes temporalmente. A continuación imprime las imágenes en función de las
opciones que haya seleccionado.
Si se ha activado Autenticación o Contabilidad en el dispositivo, es posible que deba introducir los
datos de conexión para acceder a las funciones de copia.
Utilice la función Preparar trabajo para preparar un trabajo donde cada página o cada grupo de
páginas (segmentos) requiere opciones diferentes.
Preparar trabajo también puede utilizarse para organizar en un solo trabajo distintas páginas
escaneadas en el cristal de exposición.
1. Divida los originales en secciones para programarlas individualmente.
2. Coloque los documentos cara arriba en la bandeja de entrada del alimentador de documentos.
Ajuste la guía para que roce los documentos.
O bien
Levante el alimentador de documentos. Coloque el documento cara abajo en el cristal de
exposición y regístrelo con la flecha en la esquina superior izquierda. Cierre el alimentador de
documentos.
3. Pulse el botón Borrar todo del panel del control dos veces y, a continuación, seleccione
Confirmar en la pantalla táctil para cancelar las opciones de programación existentes.
4. Pulse el botón Página principal de Servicios.
5. Seleccione el botón Copia en la pantalla táctil. Se muestran las funciones de Copia.
6. Seleccione la ficha Preparación del trabajo.
7. Seleccione el botón Preparar trabajo.
8. Seleccione el botón Sí para activar la función Preparar trabajo y sus opciones.
• Si es preciso, seleccione el botón No para cancelar la programación especificada.
9. Seleccione el botón Opciones... y, a continuación, las opciones deseadas.
• Mostrar la ventana de resumen entre segmentos: muestra el estado del trabajo
después de escanear cada sección.
• Desactivar Preparar trabajos tras enviar trabajo: desactiva la función
automáticamente después de escanear el último segmento.
10. Seleccione el botón Aceptar.
11. Seleccione el botón Aceptar.
12. Seleccione las opciones deseadas.
13. Seleccione las funciones deseadas para el primer segmento del trabajo.
• Si utiliza Preparar trabajo para un trabajo con separadores, asegúrese de colocar los
separadores correctamente y de seleccionar la bandeja con los separadores.
Nota: Si se seleccionan separadores, se desplazará la imagen 13 mm (0.5”) a la derecha
automáticamente si el separador original es de tamaño A4 u 8.5x11”.

Copia Xerox
®
WorkCentre
®
5945/5945i/5955/5955i
Guía del usuario 139
14. Coloque el primer segmento cara arriba en la bandeja de entrada del alimentador de
documentos. Ajuste la guía para que roce los documentos.
O bien
Levante el alimentador de documentos. Coloque el primer segmento cara abajo en el cristal de
exposición y regístrelo con la flecha en la esquina superior izquierda. Cierre el alimentador de
documentos.
15. Pulse el botón Comenzar en el panel de control para escanear el original.
16. Quite el primer segmento de originales después de que se hayan escaneado. La pantalla
Preparar trabajo muestra el primer segmento en la lista.
17. Si es preciso, seleccione las opciones para el segmento.
• Muestra del último segmento: produce una muestra del último segmento escaneado. Si
está satisfecho con la muestra, continúe programando la preparación del trabajo.
• Eliminar último segmento: elimina el último segmento escaneado. Continúe
programando la preparación del trabajo.
• Eliminar todos los segmentos: elimina la preparación del trabajo actual y regresa a la
pantalla principal de Preparar trabajo.
18. Seleccione las opciones deseadas para el segundo segmento.
19. Coloque el segundo segmento de los originales.
20. Pulse el botón Comenzar en el panel de control para escanear el original.
21. Repita estos pasos hasta que todos los segmentos del trabajo se hayan programado y
escaneado.
22. Especifique el número de copias deseadas con el teclado numérico del panel de control.
23. Después de escanear el último segmento, seleccione el botón Enviar trabajo.
24. En la pantalla Progreso del trabajo aparece el progreso del trabajo en curso. Después de que se
haya cerrado la pantalla Progreso del trabajo, pulse el botón Estado de trabajos en el panel
de control del dispositivo para ver la lista de trabajos y comprobar el estado del trabajo.
25. Si el trabajo sigue retenido en la lista de Trabajos activos, el dispositivo necesita recursos
adicionales, por ejemplo, papel o grapas, antes de poder completar el trabajo. Para saber cuáles
son los recursos necesarios, seleccione el trabajo y, a continuación, el botón Detalles. Cuando
estén disponibles los recursos, se imprimirá el trabajo.
Más información
Impresión de un juego de muestra de Preparar trabajo
Uso de una ID de usuario para conectarse al dispositivo
Visualización del progreso y de los datos de un trabajo mediante el menú Estado de trabajos
Impresión de un juego de muestra de Preparar trabajo
Cuando se pulsa el botón Comenzar para realizar una copia, el dispositivo escanea los originales y
almacena las imágenes temporalmente. A continuación imprime las imágenes en función de las
opciones que haya seleccionado.
Si se ha activado Autenticación o Contabilidad en el dispositivo, es posible que deba introducir los
datos de conexión para acceder a las funciones de copia.

Copia Xerox
®
WorkCentre
®
5945/5945i/5955/5955i
140 Guía del usuario
Si realiza copias de un gran número de juegos, utilice la función Trabajo de muestra para revisar una
copia de prueba y asegurarse de que todas las opciones de impresión sean correctas antes de
imprimir los juegos restantes.
1. Coloque los documentos cara arriba en la bandeja de entrada del alimentador de documentos.
Ajuste la guía para que roce los documentos.
O bien
Levante el alimentador de documentos. Coloque el documento cara abajo en el cristal de
exposición y regístrelo con la flecha en la esquina superior izquierda. Cierre el alimentador de
documentos.
2. Pulse el botón Borrar todo del panel del control dos veces y, a continuación, seleccione
Confirmar en la pantalla táctil para cancelar las opciones de programación existentes.
3. Pulse el botón Página principal de Servicios.
4. Seleccione el botón Copia en la pantalla táctil. Se muestran las funciones de Copia.
5. Seleccione la ficha Preparación del trabajo.
6. Seleccione el botón Trabajo de muestra.
7. Seleccione el botón Sí para activar la función Preparar trabajo y sus opciones.
• Si es preciso, seleccione el botón No para cancelar la programación especificada.
8. Seleccione el botón Aceptar.
9. Especifique el número de copias deseadas con el teclado numérico del panel de control.
10. Pulse el botón Comenzar en el panel de control para escanear el original.
Se imprime una copia del trabajo (el trabajo de muestra). Se el resto del trabajo queda retenido en
la Lista de trabajos.
11. Libere o elimine el trabajo de muestra.
• Si el Trabajo de muestra es correcto, seleccione Liberar. Se imprimirá el número
programado de juegos.
• Si el Trabajo de muestra no es correcto, seleccione Eliminar y Eliminar trabajo para
confirmar. El trabajo se eliminará de la lista. Repita el procedimiento del trabajo de muestra
hasta que esté satisfecho con la muestra.
12. Seleccione el botón Estado de trabajos para acceder al trabajo. El trabajo tiene el estado
Retenido: muestra finalizada.
13. Seleccione el trabajo en la lista.
14. Si el Trabajo de muestra es correcto, seleccione Liberar. Se imprimirá el número programado
de juegos.
15. Si el Trabajo de muestra no es correcto, seleccione Eliminar y Eliminar trabajo para confirmar.
El trabajo se eliminará de la lista.
16. Repita el procedimiento del trabajo de muestra hasta que esté satisfecho con la muestra.
17. Pulse el botón Estado de trabajos en el panel de control del dispositivo para ver la lista de
trabajos y comprobar el estado del trabajo.
18. Si el trabajo sigue retenido en la lista de Trabajos activos, el dispositivo necesita recursos
adicionales, por ejemplo, papel o grapas, antes de poder completar el trabajo. Para saber cuáles
son los recursos necesarios, seleccione el trabajo y, a continuación, el botón Detalles. Cuando
estén disponibles los recursos, se imprimirá el trabajo.
19. Retire el original del alimentador de documentos o del cristal de exposición cuando haya
finalizado el escaneado. El trabajo entra en la lista de trabajos y está listo para procesarse.

Copia Xerox
®
WorkCentre
®
5945/5945i/5955/5955i
Guía del usuario 141
Más información
Recuperación de valores guardados para las copias
Uso de una ID de usuario para conectarse al dispositivo
Visualización del progreso y de los datos de un trabajo mediante el menú Estado de trabajos
Almacenamiento de las opciones actuales para las copias
Impresión de un juego de muestra
Cuando se pulsa el botón Comenzar para realizar una copia, el dispositivo escanea los originales y
almacena las imágenes temporalmente. A continuación imprime las imágenes en función de las
opciones que haya seleccionado.
Si se ha activado Autenticación o Contabilidad en el dispositivo, es posible que deba introducir los
datos de conexión para acceder a las funciones de copia.
Si realiza copias de un gran número de juegos, utilice la función Trabajo de muestra para revisar una
copia de prueba y asegurarse de que todas las opciones de impresión sean correctas antes de
imprimir los juegos restantes.
1. Coloque los documentos cara arriba en la bandeja de entrada del alimentador de documentos.
Ajuste la guía para que roce los documentos.
O bien
Levante el alimentador de documentos. Coloque el documento cara abajo en el cristal de
exposición y regístrelo con la flecha en la esquina superior izquierda. Cierre el alimentador de
documentos.
2. Pulse el botón Borrar todo del panel del control dos veces y, a continuación, seleccione
Confirmar en la pantalla táctil para cancelar las opciones de programación existentes.
3. Pulse el botón Página principal de Servicios.
4. Seleccione el botón Copia en la pantalla táctil. Se muestran las funciones de Copia.
5. Seleccione la ficha Preparación del trabajo.
6. Seleccione el botón Trabajo de muestra.
7. Seleccione el botón Aceptar.
8. Seleccione las opciones deseadas.
9. Especifique el número de copias deseadas con el teclado numérico del panel de control.
10. Pulse el botón Comenzar en el panel de control para escanear el original.
Se imprime una copia del trabajo (el trabajo de muestra). Se el resto del trabajo queda retenido en
la Lista de trabajos.
11. Si el Trabajo de muestra es correcto, seleccione Imprimir. Se producirá el número de juegos
programado.
12. Si el Trabajo de muestra no es correcto, seleccione Eliminar y Eliminar trabajo para confirmar.
El trabajo se eliminará de la lista.
13. Repita el procedimiento del trabajo de muestra hasta que esté satisfecho con la muestra.
14. Pulse el botón Estado de trabajos en el panel de control del dispositivo para ver la lista de
trabajos y comprobar el estado del trabajo.

Copia Xerox
®
WorkCentre
®
5945/5945i/5955/5955i
142 Guía del usuario
15. Si el trabajo sigue retenido en la lista de Trabajos activos, el dispositivo necesita recursos
adicionales, por ejemplo, papel o grapas, antes de poder completar el trabajo. Para saber cuáles
son los recursos necesarios, seleccione el trabajo y, a continuación, el botón Detalles. Cuando
estén disponibles los recursos, se imprimirá el trabajo.
16. Retire el original del alimentador de documentos o del cristal de exposición cuando haya
finalizado el escaneado. El trabajo entra en la lista de trabajos y está listo para procesarse.
Más información
Recuperación de valores guardados para las copias
Uso de una ID de usuario para conectarse al dispositivo
Visualización del progreso y de los datos de un trabajo mediante el menú Estado de trabajos
Almacenamiento de las opciones actuales para las copias
Almacenamiento de las opciones actuales para las copias
Cuando se pulsa el botón Comenzar para realizar una copia, el dispositivo escanea los originales y
almacena las imágenes temporalmente. A continuación imprime las imágenes en función de las
opciones que haya seleccionado.
Si se ha activado Autenticación o Contabilidad en el dispositivo, es posible que deba introducir los
datos de conexión para acceder a las funciones de copia.
Utilice la opción Guardar valores actuales para guardar hasta 50 combinaciones de opciones
frecuentes en la memoria del dispositivo. El dispositivo solo almacena la programación del trabajo,
no la imagen. Cada vez que se recuperan y utilizan valores guardados, se debe escanear la imagen.
Esta función es útil si utiliza con frecuencia las mismas opciones para producir documentos.
1. Coloque los documentos cara arriba en la bandeja de entrada del alimentador de documentos.
Ajuste la guía para que roce los documentos.
O bien
Levante el alimentador de documentos. Coloque el documento cara abajo en el cristal de
exposición y regístrelo con la flecha en la esquina superior izquierda. Cierre el alimentador de
documentos.
2. Pulse el botón Borrar todo del panel del control dos veces y, a continuación, seleccione
Confirmar en la pantalla táctil para cancelar las opciones de programación existentes.
3. Pulse el botón Página principal de Servicios.
4. Seleccione el botón Copia en la pantalla táctil. Se muestran las funciones de Copia.
5. Programe las opciones del trabajo deseadas.
6. Especifique el número de copias deseadas con el teclado numérico del panel de control.
7. Seleccione la ficha Preparación del trabajo.
8. Seleccione el botón Guardar valores actuales.
9. Seleccione una opción disponible en el menú desplegable de nombres.
10. Utilice el teclado para especificar el nombre de las opciones.
11. Seleccione el botón Aceptar.
Se almacenan los valores y se puede acceder a ellos mediante la función Recuperar valores
guardados.

Copia Xerox
®
WorkCentre
®
5945/5945i/5955/5955i
Guía del usuario 143
Si es preciso, puede continuar con la impresión del trabajo actual.
12. Pulse el botón Comenzar en el panel de control para escanear el original.
13. Retire el original del alimentador de documentos o del cristal de exposición cuando haya
finalizado el escaneado. El trabajo entra en la lista de trabajos y está listo para procesarse.
14. En la pantalla Progreso del trabajo aparece el progreso del trabajo en curso. Después de que se
haya cerrado la pantalla Progreso del trabajo, pulse el botón Estado de trabajos en el panel
de control del dispositivo para ver la lista de trabajos y comprobar el estado del trabajo.
15. Si el trabajo sigue retenido en la lista de Trabajos activos, el dispositivo necesita recursos
adicionales, por ejemplo, papel o grapas, antes de poder completar el trabajo. Para saber cuáles
son los recursos necesarios, seleccione el trabajo y, a continuación, el botón Detalles. Cuando
estén disponibles los recursos, se imprimirá el trabajo.
Más información
Recuperación de valores guardados para las copias
Uso de una ID de usuario para conectarse al dispositivo
Visualización del progreso y de los datos de un trabajo mediante el menú Estado de trabajos
Recuperación de valores guardados para las copias
Cuando se pulsa el botón Comenzar para realizar una copia, el dispositivo escanea los originales y
almacena las imágenes temporalmente. A continuación imprime las imágenes en función de las
opciones que haya seleccionado.
Si se ha activado Autenticación o Contabilidad en el dispositivo, es posible que deba introducir los
datos de conexión para acceder a las funciones de copia.
Utilice la opción Recuperar valores guardados para volver a utilizar las opciones de un trabajo
anterior. La opción Guardar valores guardados se utiliza para guardar las opciones en el dispositivo,
para utilizarlas después en otro trabajo.
Se pueden realizar cambios a los valores recuperados, pero no se almacenarán con los valores
guardados.
1. Coloque los documentos cara arriba en la bandeja de entrada del alimentador de documentos.
Ajuste la guía para que roce los documentos.
O bien
Levante el alimentador de documentos. Coloque el documento cara abajo en el cristal de
exposición y regístrelo con la flecha en la esquina superior izquierda. Cierre el alimentador de
documentos.
2. Pulse el botón Borrar todo del panel del control dos veces y, a continuación, seleccione
Confirmar en la pantalla táctil para cancelar las opciones de programación existentes.
3. Pulse el botón Página principal de Servicios.
4. Seleccione el botón Copia en la pantalla táctil. Se muestran las funciones de Copia.
5. Seleccione la ficha Preparación del trabajo.
6. Seleccione el botón Recuperar valores guardados.
7. Seleccione la opción deseada en la lista Nombre de la opción.
8. Seleccione el botón Cargar valores. Se activan las funciones de programación recuperadas.
9. Si es preciso, puede modificar las opciones. Estas modificaciones no se guardan en las opciones
guardadas.

Copia Xerox
®
WorkCentre
®
5945/5945i/5955/5955i
144 Guía del usuario
10. Pulse el botón Comenzar en el panel de control para escanear el original.
11. Retire el original del alimentador de documentos o del cristal de exposición cuando haya
finalizado el escaneado. El trabajo entra en la lista de trabajos y está listo para procesarse.
12. En la pantalla Progreso del trabajo aparece el progreso del trabajo en curso. Después de que se
haya cerrado la pantalla Progreso del trabajo, pulse el botón Estado de trabajos en el panel
de control del dispositivo para ver la lista de trabajos y comprobar el estado del trabajo.
13. Si el trabajo sigue retenido en la lista de Trabajos activos, el dispositivo necesita recursos
adicionales, por ejemplo, papel o grapas, antes de poder completar el trabajo. Para saber cuáles
son los recursos necesarios, seleccione el trabajo y, a continuación, el botón Detalles. Cuando
estén disponibles los recursos, se imprimirá el trabajo.
Más información
Almacenamiento de las opciones actuales para las copias
Uso de una ID de usuario para conectarse al dispositivo
Visualización del progreso y de los datos de un trabajo mediante el menú Estado de trabajos
Eliminación de valores guardados para las copias
Cuando se pulsa el botón Comenzar para realizar una copia, el dispositivo escanea los originales y
almacena las imágenes temporalmente. A continuación imprime las imágenes en función de las
opciones que haya seleccionado.
Si se ha activado Autenticación o Contabilidad en el dispositivo, es posible que deba introducir los
datos de conexión para acceder a las funciones de copia.
Utilice la opción Eliminar valores para eliminar las opciones guardadas en la memoria del
dispositivo. Solo pueden guardarse 10 juegos de opciones; por tanto, regularmente deberá eliminar
juegos anteriores.
1. Pulse el botón Página principal de Servicios.
2. Seleccione el botón Copia en la pantalla táctil. Se muestran las funciones de Copia.
3. Seleccione la ficha Preparación del trabajo.
4. Seleccione el botón Recuperar valores guardados.
5. Seleccione la opción deseada en la lista Nombre de la opción.
6. Seleccione el botón Eliminar valores.
7. Seleccione el botón Eliminar para confirmar.
Más información
Almacenamiento de las opciones actuales para las copias
Uso de una ID de usuario para conectarse al dispositivo

Copia Xerox
®
WorkCentre
®
5945/5945i/5955/5955i
Guía del usuario 145
Selección del número de copias
Cuando se pulsa el botón Comenzar para realizar una copia, el dispositivo escanea los originales y
almacena las imágenes temporalmente. A continuación imprime las imágenes en función de las
opciones que haya seleccionado.
Si se ha activado Autenticación o Contabilidad en el dispositivo, es posible que deba introducir los
datos de conexión para acceder a las funciones de copia.
Con la opción Cantidad de la pantalla táctil se pueden especificar hasta 9999 copias.
1. Coloque los documentos cara arriba en la bandeja de entrada del alimentador de documentos.
Ajuste la guía para que roce los documentos.
O bien
Levante el alimentador de documentos. Coloque el documento cara abajo en el cristal de
exposición y regístrelo con la flecha en la esquina superior izquierda. Cierre el alimentador de
documentos.
2. Pulse el botón Borrar todo del panel del control dos veces y, a continuación, seleccione
Confirmar en la pantalla táctil para cancelar las opciones de programación existentes.
3. Pulse el botón Página principal de Servicios.
4. Seleccione el botón Copia en la pantalla táctil. Se muestran las funciones de Copia.
5. Seleccione la ficha Preparación del trabajo.
6. Seleccione el botón Cantidad.
7. Especifique el número de impresiones deseadas con el teclado numérico de la pantalla táctil.
Para eliminar una entrada incorrecta, utilice la tecla de retroceso X que aparece en el campo
de introducción de texto.
8. Seleccione el botón Aceptar.
9. Seleccione las opciones deseadas.
10. Pulse el botón Comenzar en el panel de control para escanear el original.
11. En la pantalla Progreso del trabajo aparece el progreso del trabajo en curso. Después de que se
haya cerrado la pantalla Progreso del trabajo, pulse el botón Estado de trabajos en el panel
de control del dispositivo para ver la lista de trabajos y comprobar el estado del trabajo.
12. Si el trabajo sigue retenido en la lista de Trabajos activos, el dispositivo necesita recursos
adicionales, por ejemplo, papel o grapas, antes de poder completar el trabajo. Para saber cuáles
son los recursos necesarios, seleccione el trabajo y, a continuación, el botón Detalles. Cuando
estén disponibles los recursos, se imprimirá el trabajo.
13. Retire el original del alimentador de documentos o del cristal de exposición cuando haya
finalizado el escaneado. El trabajo entra en la lista de trabajos y está listo para procesarse.
Más información
Uso de una ID de usuario para conectarse al dispositivo
Visualización del progreso y de los datos de un trabajo mediante el menú Estado de trabajos

Copia Xerox
®
WorkCentre
®
5945/5945i/5955/5955i
146 Guía del usuario

Guía del usuario 147
Fax
Fax (fax interno)
Envío de faxes (Fax interno)
Existen tres servicios de Fax que pueden instalarse o activarse en el dispositivo: Fax (Fax interno),
Fax de Internet y Fax de servidor.
Utilice el servicio de Fax para escanear documentos y enviarlos a la mayoría de las máquinas de fax
conectadas a la red telefónica.
Nota: El administrador del sistema debe activar esta opción.
Si se ha activado Autenticación o Contabilidad en el dispositivo, es posible que deba introducir los
datos de conexión para acceder a las funciones de fax.
1. Coloque los documentos cara arriba en la bandeja de entrada del alimentador de documentos.
Ajuste la guía para que roce los documentos.
O bien
Levante el alimentador de documentos. Coloque el documento cara abajo en el cristal de
exposición y regístrelo con la flecha en la esquina superior izquierda. Cierre el alimentador de
documentos.
2. Pulse el botón Borrar todo del panel del control dos veces y, a continuación, seleccione
Confirmar en la pantalla táctil para cancelar las opciones de programación existentes.
3. Pulse el botón Página principal de Servicios.
4. Seleccione el botón Fax en la pantalla táctil.
5. Para introducir los datos del destinatario, utilice una de las opciones disponibles:
• Enter Recipient (Introducir destinatario): esta opción permite introducir un número de fax
manualmente. Utilice el teclado alfanumérico para introducir el número y, a continuación,
seleccione Agregar. Si fuera necesario, utilice los caracteres de marcación especiales.
Introduzca los números y caracteres en el lugar apropiado.
Nota: Es posible que se necesiten una o más pausas de marcación entre el número de acceso
a una línea externa y el número de fax. Al insertarlas, las pausas de marcación aparecen como
comas en el número de fax.
- Utilice el teclado numérico de la pantalla táctil para introducir el número de fax y los
caracteres de marcación adicionales del destinatario.
- Pausa de marcación ( , ) introduce una pausa entre números. La pausa permite
cambiar de una línea interna a una línea externa durante la marcación automática.
Para aumentar el tiempo de pausa, inserte más pausas. Si utiliza números de código
de cobro, introduzca una pausa entre el número de fax y el número de código de cobro.
- Cambio de pulso a tono ( : ) cambia entre la marcación por pulsos y la marcación por
tonos.
4

Fax Xerox
®
WorkCentre
®
5945/5945i/5955/5955i
148 Guía del usuario
- Enmascarar datos ( / ) sustituye los caracteres mostrados por un asterisco (*) para
proteger la información confidencial. Esta opción es muy útil cuando es necesario
introducir un código de cobro especial o un número de tarjeta de crédito para realizar
una llamada. Seleccione el botón Enmascarar datos ( / ) antes de introducir números
confidenciales y cuando haya terminado, para desactivar la función.
- Espacio ( ) - se utiliza para facilitar la lectura de números, pero el dispositivo lo ignora
durante la marcación.
- Esperar tono de marcación ( = ) suspende la marcación hasta que detecta el tono de
red esperado. También puede utilizarse para detectar un determinado tono cuando se
accede a una línea exterior u otro servicio.
• Favoritos: Esta opción se utiliza para acceder y seleccionar los contactos individuales o de
grupo que se han designado como favoritos en la Libreta de direcciones del dispositivo.
Seleccione uno o varios favoritos y seleccione Aceptar.
• Libreta de direcciones del dispositivo: Esta opción permite seleccionar números de fax
de la libreta de direcciones. Seleccione la flecha hacia Abajo y, a continuación, seleccione
Contactos de fax, Grupos de fax, Favoritos de fax o Todos los contactos en el menú
desplegable. Seleccione el contacto que desee y, a continuación, seleccione Agregar a
destinatarios en el menú. Para eliminar un contacto de la lista de destinatarios, seleccione
el contacto y, a continuación, seleccione Quitar. Seleccione y agregue más contactos, o
bien, seleccione Aceptar.
• Buzones: Esta opción permite almacenar faxes localmente en la impresora o en una
máquina de fax remota.
• Sondeo: Esta opción se utiliza para que los documentos de fax guardados en el dispositivo
de fax estén disponibles para que puedan ser sondeados por otros dispositivos de fax.
Cuando está seleccionada la opción Almacenamiento protegido, se crea una lista de
números de fax a los que se permite acceder a los faxes almacenados en el dispositivo.
6. Seleccione las opciones deseadas.
7. Pulse el botón Comenzar en el panel de control para escanear el original.
8. Retire el original del alimentador de documentos o del cristal de exposición cuando haya
finalizado el escaneado.
9. En la pantalla Progreso del trabajo aparece el progreso del trabajo en curso. Después de que se
haya cerrado la pantalla Progreso del trabajo, pulse el botón Estado de trabajos en el panel
de control del dispositivo para ver la lista de trabajos y comprobar el estado del trabajo.
Más información
Uso de una ID de usuario para conectarse al dispositivo
Envío de faxes mediante la libreta de direcciones (fax interno)
Envío de un fax a un número guardado como favorito (fax interno)
Explicación de las opciones de fax
Uso de Servicios de Internet para buscar los datos de contacto del administrador del sistema
Guía del administrador del sistema www.xerox.com/support.
Almacenamiento de faxes en un buzón remoto (fax interno)
Almacenamiento de faxes para sondeo (fax interno)
Almacenamiento del fax en un buzón local (fax interno)
Impresión de faxes almacenados para sondeo (fax interno)

Fax Xerox
®
WorkCentre
®
5945/5945i/5955/5955i
Guía del usuario 149
Fax
Envío de un fax a un número guardado como favorito (fax interno)
Utilice el servicio de Fax para escanear documentos y enviarlos a la mayoría de las máquinas de fax
conectadas a la red telefónica.
Nota: El administrador del sistema debe activar esta opción.
Si se ha activado Autenticación o Contabilidad en el dispositivo, es posible que deba introducir los
datos de conexión para acceder a las funciones de fax.
Utilice la opción Favoritos para acceder rápidamente a los números de fax utilizados con frecuencia.
Los Favoritos se guardan en la libreta de direcciones.
1. Coloque los documentos cara arriba en la bandeja de entrada del alimentador de documentos.
Ajuste la guía para que roce los documentos.
O bien
Levante el alimentador de documentos. Coloque el documento cara abajo en el cristal de
exposición y regístrelo con la flecha en la esquina superior izquierda. Cierre el alimentador de
documentos.
2. Pulse el botón Borrar todo del panel del control dos veces y, a continuación, seleccione
Confirmar en la pantalla táctil para cancelar las opciones de programación existentes.
3. Pulse el botón Página principal de Servicios.
4. Seleccione el botón Fax en la pantalla táctil.
5. Seleccione el botón Favoritos....
6. Si es preciso, seleccione la ficha Fax. Suele ser la ficha activa cuando se abre el servicio de Fax.
7. Seleccione los destinatarios.
8. Seleccione el botón Aceptar.
9. Seleccione las opciones deseadas.
10. Pulse el botón Comenzar en el panel de control para escanear el original.
11. Retire el original del alimentador de documentos o del cristal de exposición cuando haya
finalizado el escaneado.
12. En la pantalla Progreso del trabajo aparece el progreso del trabajo en curso. Después de que se
haya cerrado la pantalla Progreso del trabajo, pulse el botón Estado de trabajos en el panel
de control del dispositivo para ver la lista de trabajos y comprobar el estado del trabajo.
Más información
Envío de faxes mediante la libreta de direcciones (fax interno)
Uso de una ID de usuario para conectarse al dispositivo
Almacenamiento de un número de la libreta de direcciones como favorito (fax interno)
Explicación de las opciones de fax
Uso de Servicios de Internet para buscar los datos de contacto del administrador del sistema
Guía del administrador del sistema www.xerox.com/support.

Fax Xerox
®
WorkCentre
®
5945/5945i/5955/5955i
150 Guía del usuario
Almacenamiento de un número de la libreta de direcciones como favorito
(fax interno)
Utilice el servicio de Fax para escanear documentos y enviarlos a la mayoría de las máquinas de fax
conectadas a la red telefónica.
Nota: El administrador del sistema debe activar esta opción.
Si se ha activado Autenticación o Contabilidad en el dispositivo, es posible que deba introducir los
datos de conexión para acceder a las funciones de fax.
Utilice la opción Favoritos para acceder rápidamente a los números de fax utilizados con frecuencia.
Los Favoritos se guardan en la libreta de direcciones.
1. Pulse el botón Borrar todo del panel del control dos veces y, a continuación, seleccione
Confirmar en la pantalla táctil para cancelar las opciones de programación existentes.
2. Pulse el botón Página principal de Servicios.
3. Seleccione el botón Fax en la pantalla táctil.
4. Seleccione el botón Libreta de direcciones. El nombre del botón variará en función del tipo de
libreta de direcciones que el administrador del sistema haya instalado o configurado como
libreta de direcciones prefijada, por ejemplo, el botón puede llamarse Libreta de direcciones
del dispositivo o Libreta de direcciones de la red.
5. Seleccione la opción deseada de Contactos de fax.
• Contactos de fax proporciona una lista de contactos de fax individuales.
• Grupos de fax proporciona una lista de grupos de números de fax.
• Favoritos de fax proporciona solamente los contactos o grupos de fax marcados como
favoritos.
• Todos los contactos proporciona una lista de todos los contactos de fax; es la mejor
opción si no se está seguro de a qué grupo pertenece el contacto.
6. Si es preciso, seleccione el botón Buscar... y utilice el teclado para especificar el nombre del
destinatario o del grupo. Si no sabe el nombre completo, especifique un nombre parcial y, a
continuación, seleccione el botón Buscar.
7. Seleccione el destinatario deseado.
8. Seleccione el botón Datos.
9. Seleccione el icono de estrella de la derecha de un campo para agregar los datos del contacto
a los favoritos.
10. Seleccione el botón Aceptar.
11. Seleccione el botón Aceptar.
Más información
Envío de faxes mediante la libreta de direcciones (fax interno)
Uso de una ID de usuario para conectarse al dispositivo
Envío de un fax a un número guardado como favorito (fax interno)
Explicación de las opciones de fax
Creación de un contacto nuevo de la libreta de direcciones de fax (fax interno)
Uso de Servicios de Internet para buscar los datos de contacto del administrador del sistema
Guía del administrador del sistema www.xerox.com/support.

Fax Xerox
®
WorkCentre
®
5945/5945i/5955/5955i
Guía del usuario 151
libreta de direcciones
Envío de faxes mediante la libreta de direcciones (fax interno)
Utilice el servicio de Fax para escanear documentos y enviarlos a la mayoría de las máquinas de fax
conectadas a la red telefónica.
Nota: El administrador del sistema debe activar esta opción.
Si se ha activado Autenticación o Contabilidad en el dispositivo, es posible que deba introducir los
datos de conexión para acceder a las funciones de fax.
Utilice la opción Libreta de direcciones para acceder a los números o grupos de números de fax que
se utilizan con frecuencia guardados en la libreta de direcciones.
En la lista de destinatarios se pueden incluir hasta 200 entradas individuales y 40 entradas de
grupo.
1. Coloque los documentos cara arriba en la bandeja de entrada del alimentador de documentos.
Ajuste la guía para que roce los documentos.
O bien
Levante el alimentador de documentos. Coloque el documento cara abajo en el cristal de
exposición y regístrelo con la flecha en la esquina superior izquierda. Cierre el alimentador de
documentos.
2. Pulse el botón Borrar todo del panel del control dos veces y, a continuación, seleccione
Confirmar en la pantalla táctil para cancelar las opciones de programación existentes.
3. Pulse el botón Página principal de Servicios.
4. Seleccione el botón Fax en la pantalla táctil.
5. Seleccione el botón Libreta de direcciones del dispositivo. El nombre del botón varía en
función del tipo de libreta de direcciones que haya instalado o configurado el administrador del
sistema como libreta de direcciones prefijada; el botón puede llamarse Libreta de direcciones
del dispositivo o Libreta de direcciones de red.
6. Seleccione la opción deseada de Contactos de fax.
• Contactos de fax proporciona una lista de contactos de fax individuales.
• Grupos de fax proporciona una lista de grupos de números de fax.
• Favoritos de fax proporciona solamente los contactos o grupos de fax marcados como
favoritos.
• Todos los contactos proporciona una lista de todos los contactos de fax; es la mejor
opción si no se está seguro de a qué grupo pertenece el contacto.
7. Si es preciso, seleccione el botón Buscar... y utilice el teclado para especificar el nombre del
destinatario o del grupo. Si no sabe el nombre completo, especifique un nombre parcial y, a
continuación, seleccione el botón Buscar.
8. Seleccione los destinatarios deseados y, a continuación, Agregar a destinatarios en el menú.
Continúe agregando los destinatarios que sea preciso.
9. Para eliminar una entrada en una lista, seleccione la entrada y seleccione Quitar en el menú.
En la pantalla de confirmación, seleccione el botón Quitar para confirmar la eliminación.
10. Seleccione el botón Aceptar.
11. Seleccione las opciones deseadas.
12. Pulse el botón Comenzar en el panel de control para escanear el original.

Fax Xerox
®
WorkCentre
®
5945/5945i/5955/5955i
152 Guía del usuario
13. Retire el original del alimentador de documentos o del cristal de exposición cuando haya
finalizado el escaneado.
14. En la pantalla Progreso del trabajo aparece el progreso del trabajo en curso. Después de que se
haya cerrado la pantalla Progreso del trabajo, pulse el botón Estado de trabajos en el panel
de control del dispositivo para ver la lista de trabajos y comprobar el estado del trabajo.
Más información
Creación de un contacto nuevo de la libreta de direcciones de fax (fax interno)
Envío de un fax a un número guardado como favorito (fax interno)
Uso de una ID de usuario para conectarse al dispositivo
Explicación de las opciones de fax
Creación de una dirección de fax mediante Servicios de Internet
Uso de Servicios de Internet para buscar los datos de contacto del administrador del sistema
Guía del administrador del sistema www.xerox.com/support.
Libreta de direcciones
Creación de un contacto nuevo de la libreta de direcciones de fax (fax interno)
Utilice el servicio de Fax para escanear documentos y enviarlos a la mayoría de las máquinas de fax
conectadas a la red telefónica.
Nota: El administrador del sistema debe activar esta opción.
Si se ha activado Autenticación o Contabilidad en el dispositivo, es posible que deba introducir los
datos de conexión para acceder a las funciones de fax.
Crear contacto nuevo permite agregar un contacto a la libreta de direcciones; dicho contacto se
almacena y puede accederse al mismo desde la libreta de direcciones.
Nota: El administrador del sistema debe activar esta opción.
1. Pulse el botón Borrar todo del panel del control dos veces y, a continuación, seleccione
Confirmar en la pantalla táctil para cancelar las opciones de programación existentes.
2. Pulse el botón Página principal de Servicios.
3. Seleccione el botón Fax en la pantalla táctil.
4. Seleccione el botón Libreta de direcciones del dispositivo.
5. Seleccione el botón Crear contacto nuevo.
6. Seleccione el botón Información.
7. Seleccione el campo vacío que desea editar.
8. Utilice el teclado de la pantalla táctil para especificar los datos.
9. Seleccione el botón Aceptar.
10. Seleccione los campos que desea editar y utilice el teclado de la pantalla táctil para especificar
los datos.
• El campo junto al icono E-mail permitirá introducir una dirección de e-mail.
• El campo junto al icono de teléfono con el fondo verde, permitirá introducir un número de
fax.
• El campo junto al icono de teléfono con el fondo del mapa del mundo permitirá introducir
una dirección de fax de Internet.
11. Seleccione el botón Aceptar.

Fax Xerox
®
WorkCentre
®
5945/5945i/5955/5955i
Guía del usuario 153
12. Seleccione el icono de estrella de la derecha de un campo para agregar los datos del contacto
a los favoritos.
13. Seleccione el botón Aceptar.
Más información
Edición de una entrada individual de la libreta de direcciones (Fax interno)
Envío de faxes mediante la libreta de direcciones (fax interno)
Envío de un fax a un número guardado como favorito (fax interno)
Uso de una ID de usuario para conectarse al dispositivo
Explicación de las opciones de fax
Creación de una dirección de fax mediante Servicios de Internet
Uso de Servicios de Internet para buscar los datos de contacto del administrador del sistema
Guía del administrador del sistema www.xerox.com/support.
Edición de una entrada individual de la libreta de direcciones (Fax interno)
Utilice el servicio de Fax para escanear documentos y enviarlos a la mayoría de las máquinas de fax
conectadas a la red telefónica.
Nota: El administrador del sistema debe activar esta opción.
Si se ha activado Autenticación o Contabilidad en el dispositivo, es posible que deba introducir los
datos de conexión para acceder a las funciones de fax.
Agregar a contactos existentes permitirá agregar datos a un contacto existente; los nuevos datos
del contacto se almacenarán y podrá acceder a ellos desde la libreta de direcciones.
Nota: El administrador del sistema debe activar esta opción.
1. Pulse el botón Borrar todo del panel del control dos veces y, a continuación, seleccione
Confirmar en la pantalla táctil para cancelar las opciones de programación existentes.
2. Pulse el botón Página principal de Servicios.
3. Seleccione el botón Fax en la pantalla táctil.
4. Seleccione el botón Libreta de direcciones del dispositivo.
5. Seleccione el nombre de contacto.
6. Seleccione el botón Datos.
7. Seleccione el campo que desee editar.
8. Utilice el teclado de la pantalla táctil para especificar los datos.
9. Seleccione el botón Aceptar.
10. Para modificar el nombre del contacto, seleccione el botón Información.
11. Seleccione el campo que desee editar.
12. Utilice el teclado de la pantalla táctil para especificar los datos.
13. Seleccione el botón Aceptar.
14. Seleccione el icono de estrella de la derecha de un campo para agregar los datos del contacto
a los favoritos.
15. Seleccione el botón Aceptar.
Más información
Creación de un contacto nuevo de la libreta de direcciones de fax (fax interno)
Envío de faxes mediante la libreta de direcciones (fax interno)

Fax Xerox
®
WorkCentre
®
5945/5945i/5955/5955i
154 Guía del usuario
Envío de un fax a un número guardado como favorito (fax interno)
Uso de una ID de usuario para conectarse al dispositivo
Explicación de las opciones de fax
Creación de una dirección de fax mediante Servicios de Internet
Uso de Servicios de Internet para buscar los datos de contacto del administrador del sistema
Guía del administrador del sistema www.xerox.com/support.
Envío de un fax a 2 caras (fax interno)
Utilice el servicio de Fax para escanear documentos y enviarlos a la mayoría de las máquinas de fax
conectadas a la red telefónica.
Nota: El administrador del sistema debe activar esta opción.
Si se ha activado Autenticación o Contabilidad en el dispositivo, es posible que deba introducir los
datos de conexión para acceder a las funciones de fax.
Utilice las opciones de Escaneado a 2 caras para escanear las dos caras del documento. Se puede
girar la segunda cara.
1. Coloque los documentos cara arriba en la bandeja de entrada del alimentador de documentos.
Ajuste la guía para que roce los documentos.
O bien
Levante el alimentador de documentos. Coloque el documento cara abajo en el cristal de
exposición y regístrelo con la flecha en la esquina superior izquierda. Cierre el alimentador de
documentos.
2. Pulse el botón Borrar todo del panel del control dos veces y, a continuación, seleccione
Confirmar en la pantalla táctil para cancelar las opciones de programación existentes.
3. Pulse el botón Página principal de Servicios.
4. Seleccione el botón Fax en la pantalla táctil.
5. Seleccione una opción para introducir los datos del destinatario o seleccione Omitir.
6. Si es preciso, seleccione la ficha Fax. Suele ser la ficha activa cuando se abre el servicio de Fax.
7. Seleccione la opción deseada de Escaneado a 2 caras.
• A 1 cara: utilice esta opción si los originales son a 1 cara.
• A 2 caras: utilice esta opción si los originales son a 2 caras. Para escanear los originales con
esta opción, debe utilizar el alimentador de documentos.
• 2 caras, girar cara 2: utilice esta opción si los originales son a 2 caras y se abren como un
calendario. Para escanear los originales con esta opción, debe utilizar el alimentador de
documentos.
8. Seleccione el botón Aceptar.
9. Seleccione las opciones deseadas.
10. Pulse el botón Comenzar en el panel de control para escanear el original.
11. Retire el original del alimentador de documentos o del cristal de exposición cuando haya
finalizado el escaneado.
12. En la pantalla Progreso del trabajo aparece el progreso del trabajo en curso. Después de que se
haya cerrado la pantalla Progreso del trabajo, pulse el botón Estado de trabajos en el panel
de control del dispositivo para ver la lista de trabajos y comprobar el estado del trabajo.
Más información
Uso de una ID de usuario para conectarse al dispositivo
Explicación de las opciones de fax
Uso de Servicios de Internet para buscar los datos de contacto del administrador del sistema
Guía del administrador del sistema www.xerox.com/support.

Fax Xerox
®
WorkCentre
®
5945/5945i/5955/5955i
Guía del usuario 155
Configuración del Tipo de original para los faxes (fax interno)
Utilice el servicio de Fax para escanear documentos y enviarlos a la mayoría de las máquinas de fax
conectadas a la red telefónica.
Nota: El administrador del sistema debe activar esta opción.
Si se ha activado Autenticación o Contabilidad en el dispositivo, es posible que deba introducir los
datos de conexión para acceder a las funciones de fax.
Utilice las opciones de Tipo de original para definir el tipo de original que se va a escanear. Una
selección adecuada mejorará la calidad de la imagen de salida.
1. Coloque los documentos cara arriba en la bandeja de entrada del alimentador de documentos.
Ajuste la guía para que roce los documentos.
O bien
Levante el alimentador de documentos. Coloque el documento cara abajo en el cristal de
exposición y regístrelo con la flecha en la esquina superior izquierda. Cierre el alimentador de
documentos.
2. Pulse el botón Borrar todo del panel del control dos veces y, a continuación, seleccione
Confirmar en la pantalla táctil para cancelar las opciones de programación existentes.
3. Pulse el botón Página principal de Servicios.
4. Seleccione el botón Fax en la pantalla táctil.
5. Seleccione una opción para introducir los datos del destinatario o seleccione Omitir.
6. Si es preciso, seleccione la ficha Fax. Suele ser la ficha activa cuando se abre el servicio de Fax.
7. Seleccione la opción deseada de Tipo de original.
• Fotografía y texto: produce ilustraciones de alta calidad, aunque la nitidez del texto y los
dibujos lineales se verá algo reducida. Se recomienda para originales que contienen
fotografías o dibujos lineales y texto.
• Fotografía: ofrece la máxima calidad para fotografías, pero reduce la calidad del texto y
de los dibujos lineales. Es la mejor opción para los originales que tienen fotos o tonos
continuos sin texto o dibujos lineales.
• Texto: genera bordes más nítidos y se recomienda para texto y dibujos lineales.
Nota: La opción Texto requiere menos tiempo de transmisión.
8. Seleccione el botón Aceptar.
9. Seleccione las opciones deseadas.
10. Pulse el botón Comenzar en el panel de control para escanear el original.
11. Retire el original del alimentador de documentos o del cristal de exposición cuando haya
finalizado el escaneado.
12. En la pantalla Progreso del trabajo aparece el progreso del trabajo en curso. Después de que se
haya cerrado la pantalla Progreso del trabajo, pulse el botón Estado de trabajos en el panel
de control del dispositivo para ver la lista de trabajos y comprobar el estado del trabajo.
Más información
Envío de un fax a 2 caras (fax interno)
Uso de una ID de usuario para conectarse al dispositivo
Explicación de las opciones de fax
Uso de Servicios de Internet para buscar los datos de contacto del administrador del sistema
Guía del administrador del sistema www.xerox.com/support.

Fax Xerox
®
WorkCentre
®
5945/5945i/5955/5955i
156 Guía del usuario
Especificación de la resolución del fax (fax interno)
Utilice el servicio de Fax para escanear documentos y enviarlos a la mayoría de las máquinas de fax
conectadas a la red telefónica.
Nota: El administrador del sistema debe activar esta opción.
Si se ha activado Autenticación o Contabilidad en el dispositivo, es posible que deba introducir los
datos de conexión para acceder a las funciones de fax.
Utilice las opciones de Resolución para equilibrar la calidad de la imagen y el tiempo de transmisión
si la imagen se envía a través de la red. Una resolución mayor produce una mejor calidad de imagen
pero requiere más tiempo de transmisión. Una resolución más baja reduce la calidad de la imagen
y el tiempo de comunicación.
1. Coloque los documentos cara arriba en la bandeja de entrada del alimentador de documentos.
Ajuste la guía para que roce los documentos.
O bien
Levante el alimentador de documentos. Coloque el documento cara abajo en el cristal de
exposición y regístrelo con la flecha en la esquina superior izquierda. Cierre el alimentador de
documentos.
2. Pulse el botón Borrar todo del panel del control dos veces y, a continuación, seleccione
Confirmar en la pantalla táctil para cancelar las opciones de programación existentes.
3. Pulse el botón Página principal de Servicios.
4. Seleccione el botón Fax en la pantalla táctil.
5. Seleccione una opción para introducir los datos del destinatario o seleccione Omitir.
6. Si es preciso, seleccione la ficha Fax. Suele ser la ficha activa cuando se abre el servicio de Fax.
7. Seleccione la opción deseada de Resolución.
• Estándar (200x100 ppp): requiere menor tiempo de comunicación, pero no genera la
mejor calidad de imagen en ilustraciones y fotografías. Esta es la resolución recomendada
para los documentos de texto.
• Fina (200 ppp): produce texto de calidad media y fotografías y gráficos de calidad baja.
Se recomienda esta resolución para documentos de texto y dibujos lineales de calidad
media.
• Superfina (600 ppp) produce la mejor calidad de imagen y se recomienda para fotos y
medios tonos o imágenes que contienen tonos de gris.
8. Seleccione el botón Aceptar.
9. Seleccione las opciones deseadas.
10. Pulse el botón Comenzar en el panel de control para escanear el original.
11. Retire el original del alimentador de documentos o del cristal de exposición cuando haya
finalizado el escaneado.
12. En la pantalla Progreso del trabajo aparece el progreso del trabajo en curso. Después de que se
haya cerrado la pantalla Progreso del trabajo, pulse el botón Estado de trabajos en el panel
de control del dispositivo para ver la lista de trabajos y comprobar el estado del trabajo.
Más información
Configuración del Tipo de original para los faxes (fax interno)
Uso de una ID de usuario para conectarse al dispositivo
Explicación de las opciones de fax
Uso de Servicios de Internet para buscar los datos de contacto del administrador del sistema
Guía del administrador del sistema www.xerox.com/support.

Fax Xerox
®
WorkCentre
®
5945/5945i/5955/5955i
Guía del usuario 157
Especificación del tamaño del original que se enviará por fax (fax interno)
Utilice el servicio de Fax para escanear documentos y enviarlos a la mayoría de las máquinas de fax
conectadas a la red telefónica.
Nota: El administrador del sistema debe activar esta opción.
Si se ha activado Autenticación o Contabilidad en el dispositivo, es posible que deba introducir los
datos de conexión para acceder a las funciones de fax.
Utilice las opciones de Tamaño del original para seleccionar la detección automática del tamaño
de los originales o para especificar el tamaño exacto de las imágenes que se escanearán.
1. Coloque los documentos cara arriba en la bandeja de entrada del alimentador de documentos.
Ajuste la guía para que roce los documentos.
O bien
Levante el alimentador de documentos. Coloque el documento cara abajo en el cristal de
exposición y regístrelo con la flecha en la esquina superior izquierda. Cierre el alimentador de
documentos.
2. Pulse el botón Borrar todo del panel del control dos veces y, a continuación, seleccione
Confirmar en la pantalla táctil para cancelar las opciones de programación existentes.
3. Pulse el botón Página principal de Servicios.
4. Seleccione el botón Fax en la pantalla táctil.
5. Seleccione una opción para introducir los datos del destinatario o seleccione Omitir.
6. Si es preciso, seleccione la ficha Fax. Suele ser la ficha activa cuando se abre el servicio de Fax.
7. Seleccione el botón Tamaño del original.
8. Seleccione la opción deseada de Tamaño del original.
• Autodetectar: es la opción prefijada y permite la detección automática del tamaño. El
tamaño detectado se adaptará a un tamaño de papel estándar.
• Áreas de escaneado prefijadas: define el tamaño del original en una lista de tamaños de
originales estándar predefinidos. Se puede ver la lista con la barra de desplazamiento.
• Área de escaneado personalizada: especifica el área de escaneado y es útil para
escanear recibos. Mide la anchura (X) y la altura (Y) del original que se escaneará y
especifique las medidas X e Y en los campos correspondientes.
• Originales de varios tamaños: escanea documentos que contienen páginas de diferentes
tamaños. Las páginas deben tener la misma anchura, como A4 (8.5 x 11”) ABL y A3 (11 x
17”) ABC; en la pantalla se muestran otras combinaciones. El dispositivo detecta el tamaño
de los documentos y produce una salida distinta en función de las combinaciones
seleccionadas.
Nota: Si no está familiarizado con los tamaños de papel de la máquina receptora, cambie el
tamaño del documento a un tamaño de papel estándar. La mayoría de las máquinas en EE.UU. y
Canadá imprimen páginas 8.5 x 11" de forma estándar; la mayoría de máquinas en otros lugares
imprimen páginas A4 de forma estándar.
9. Seleccione el botón Aceptar.
10. Seleccione las opciones deseadas.
11. Pulse el botón Comenzar en el panel de control para escanear el original.
12. Retire el original del alimentador de documentos o del cristal de exposición cuando haya
finalizado el escaneado.

Fax Xerox
®
WorkCentre
®
5945/5945i/5955/5955i
158 Guía del usuario
13. En la pantalla Progreso del trabajo aparece el progreso del trabajo en curso. Después de que se
haya cerrado la pantalla Progreso del trabajo, pulse el botón Estado de trabajos en el panel
de control del dispositivo para ver la lista de trabajos y comprobar el estado del trabajo.
Más información
Envío de páginas de libro por fax (fax interno)
Configuración de un fax para reducir el tamaño o dividir el fax al recibirlo (fax interno)
Uso de una ID de usuario para conectarse al dispositivo
Explicación de las opciones de fax
Uso de Servicios de Internet para buscar los datos de contacto del administrador del sistema
Guía del administrador del sistema www.xerox.com/support.
Calidad de imagen
Opciones de imagen
Selección de Opciones de imagen para los faxes (fax interno)
Utilice el servicio de Fax para escanear documentos y enviarlos a la mayoría de las máquinas de fax
conectadas a la red telefónica.
Nota: El administrador del sistema debe activar esta opción.
Si se ha activado Autenticación o Contabilidad en el dispositivo, es posible que deba introducir los
datos de conexión para acceder a las funciones de fax.
La función Opciones de imagen proporciona opciones para cambiar la apariencia de la salida.
Utilice las opciones Más claro/Más oscuro para ajustar manualmente la claridad u oscuridad de la
imagen. Los originales claros que contienen imágenes en lápiz se reproducen mejor si se aumenta
la oscuridad. Es posible que los originales oscuros deban aclararse, por ejemplo, los medios tonos o
los documentos con fondo de color.
Utilice la opción Nitidez para controlar manualmente la nitidez de las imágenes escaneadas.
1. Coloque los documentos cara arriba en la bandeja de entrada del alimentador de documentos.
Ajuste la guía para que roce los documentos.
O bien
Levante el alimentador de documentos. Coloque el documento cara abajo en el cristal de
exposición y regístrelo con la flecha en la esquina superior izquierda. Cierre el alimentador de
documentos.
2. Pulse el botón Borrar todo del panel del control dos veces y, a continuación, seleccione
Confirmar en la pantalla táctil para cancelar las opciones de programación existentes.
3. Pulse el botón Página principal de Servicios.
4. Seleccione el botón Fax en la pantalla táctil.
5. Seleccione una opción para introducir los datos del destinatario o seleccione Omitir.
6. Seleccione el botón Cerrar para guardar la información especificada.
7. Seleccione la ficha Calidad de imagen.
8. Seleccione el botón Opciones de imagen.
9. Seleccione las opciones requeridas.

Fax Xerox
®
WorkCentre
®
5945/5945i/5955/5955i
Guía del usuario 159
10. Seleccione el botón Aceptar.
11. Pulse el botón Comenzar en el panel de control para escanear el original.
12. Retire el original del alimentador de documentos o del cristal de exposición cuando haya
finalizado el escaneado.
13. En la pantalla Progreso del trabajo aparece el progreso del trabajo en curso. Después de que se
haya cerrado la pantalla Progreso del trabajo, pulse el botón Estado de trabajos en el panel
de control del dispositivo para ver la lista de trabajos y comprobar el estado del trabajo.
Más información
Aumento de la claridad u oscuridad de los faxes (fax interno)
Modificación de la nitidez de los faxes (fax interno)
Uso de una ID de usuario para conectarse al dispositivo
Explicación de las opciones de fax
Especificación de la resolución del fax (fax interno)
Uso de Servicios de Internet para buscar los datos de contacto del administrador del sistema
Guía del administrador del sistema www.xerox.com/support.
Aumento de la claridad u oscuridad de los faxes (fax interno)
Utilice el servicio de Fax para escanear documentos y enviarlos a la mayoría de las máquinas de fax
conectadas a la red telefónica.
Nota: El administrador del sistema debe activar esta opción.
Si se ha activado Autenticación o Contabilidad en el dispositivo, es posible que deba introducir los
datos de conexión para acceder a las funciones de fax.
Utilice las opciones Más claro/Más oscuro para ajustar manualmente la claridad u oscuridad de la
imagen. Los originales claros que contienen imágenes en lápiz se reproducen mejor si se aumenta
la oscuridad. Es posible que los originales oscuros deban aclararse, por ejemplo, los medios tonos o
los documentos con fondo de color.
1. Coloque los documentos cara arriba en la bandeja de entrada del alimentador de documentos.
Ajuste la guía para que roce los documentos.
O bien
Levante el alimentador de documentos. Coloque el documento cara abajo en el cristal de
exposición y regístrelo con la flecha en la esquina superior izquierda. Cierre el alimentador de
documentos.
2. Pulse el botón Borrar todo del panel del control dos veces y, a continuación, seleccione
Confirmar en la pantalla táctil para cancelar las opciones de programación existentes.
3. Pulse el botón Página principal de Servicios.
4. Seleccione el botón Fax en la pantalla táctil.
5. Seleccione una opción para introducir los datos del destinatario o seleccione Omitir.
6. Seleccione la ficha Calidad de imagen.
7. Seleccione el botón Opciones de imagen.
8. Seleccione la opción deseada de Más claro/Más oscuro.
• Mueva el indicador hacia abajo para oscurecer la imagen escaneada. Si se crea una salida
con un fondo demasiado oscuro, utilice la función Supresión del fondo para eliminar el
fondo.
• Mueva el indicador hacia arriba para aclarar la imagen escaneada.

Fax Xerox
®
WorkCentre
®
5945/5945i/5955/5955i
160 Guía del usuario
9. Seleccione el botón Aceptar.
10. Seleccione las opciones deseadas.
11. Pulse el botón Comenzar en el panel de control para escanear el original.
12. Retire el original del alimentador de documentos o del cristal de exposición cuando haya
finalizado el escaneado.
13. En la pantalla Progreso del trabajo aparece el progreso del trabajo en curso. Después de que se
haya cerrado la pantalla Progreso del trabajo, pulse el botón Estado de trabajos en el panel
de control del dispositivo para ver la lista de trabajos y comprobar el estado del trabajo.
Más información
Modificación de la nitidez de los faxes (fax interno)
Selección de Opciones de imagen para los faxes (fax interno)
Uso de una ID de usuario para conectarse al dispositivo
Explicación de las opciones de fax
Uso de Servicios de Internet para buscar los datos de contacto del administrador del sistema
Guía del administrador del sistema www.xerox.com/support.
Modificación de la nitidez de los faxes (fax interno)
Utilice el servicio de Fax para escanear documentos y enviarlos a la mayoría de las máquinas de fax
conectadas a la red telefónica.
Nota: El administrador del sistema debe activar esta opción.
Si se ha activado Autenticación o Contabilidad en el dispositivo, es posible que deba introducir los
datos de conexión para acceder a las funciones de fax.
Utilice la opción Nitidez para controlar manualmente la nitidez de las imágenes escaneadas.
1. Coloque los documentos cara arriba en la bandeja de entrada del alimentador de documentos.
Ajuste la guía para que roce los documentos.
O bien
Levante el alimentador de documentos. Coloque el documento cara abajo en el cristal de
exposición y regístrelo con la flecha en la esquina superior izquierda. Cierre el alimentador de
documentos.
2. Pulse el botón Borrar todo del panel del control dos veces y, a continuación, seleccione
Confirmar en la pantalla táctil para cancelar las opciones de programación existentes.
3. Pulse el botón Página principal de Servicios.
4. Seleccione el botón Fax en la pantalla táctil.
5. Seleccione una opción para introducir los datos del destinatario o seleccione Omitir.
6. Seleccione la ficha Calidad de imagen.
7. Seleccione el botón Opciones de imagen.
8. Seleccione la opción deseada de Nitidez.
• Mueva el indicador hacia arriba para aumentar la nitidez de la imagen escaneada. La
opción de Nitidez puede mejorar las imágenes con texto más que las imágenes con fotos.
• Mueva el indicador hacia abajo para suavizar la imagen. Esto resulta útil al escanear fotos.
9. Seleccione el botón Aceptar.
10. Seleccione las opciones deseadas.

Fax Xerox
®
WorkCentre
®
5945/5945i/5955/5955i
Guía del usuario 161
11. Pulse el botón Comenzar en el panel de control para escanear el original.
12. Retire el original del alimentador de documentos o del cristal de exposición cuando haya
finalizado el escaneado.
13. En la pantalla Progreso del trabajo aparece el progreso del trabajo en curso. Después de que se
haya cerrado la pantalla Progreso del trabajo, pulse el botón Estado de trabajos en el panel
de control del dispositivo para ver la lista de trabajos y comprobar el estado del trabajo.
Más información
Aumento de la claridad u oscuridad de los faxes (fax interno)
Selección de Opciones de imagen para los faxes (fax interno)
Uso de una ID de usuario para conectarse al dispositivo
Explicación de las opciones de fax
Uso de Servicios de Internet para buscar los datos de contacto del administrador del sistema
Guía del administrador del sistema www.xerox.com/support.
Mejora de la imagen
Selección de la opción Mejora de imagen para los faxes (fax interno)
Utilice el servicio de Fax para escanear documentos y enviarlos a la mayoría de las máquinas de fax
conectadas a la red telefónica.
Nota: El administrador del sistema debe activar esta opción.
Si se ha activado Autenticación o Contabilidad en el dispositivo, es posible que deba introducir los
datos de conexión para acceder a las funciones de fax.
Las opciones de Mejora de la imagen mejoran la calidad de la salida, mediante la supresión del
fondo o el ajuste del contraste.
Utilice la opción Supresión del fondo para mejorar los originales con fondo de color; se puede
reducir o eliminar el fondo de las copias. Esta opción es útil cuando los originales están en papel de
color.
Utilice la función Contraste para controlar la densidad de la imagen en las copias y compensar el
contraste de un original que tiene demasiado o muy poco contraste en la imagen.
1. Coloque los documentos cara arriba en la bandeja de entrada del alimentador de documentos.
Ajuste la guía para que roce los documentos.
O bien
Levante el alimentador de documentos. Coloque el documento cara abajo en el cristal de
exposición y regístrelo con la flecha en la esquina superior izquierda. Cierre el alimentador de
documentos.
2. Pulse el botón Borrar todo del panel del control dos veces y, a continuación, seleccione
Confirmar en la pantalla táctil para cancelar las opciones de programación existentes.
3. Pulse el botón Página principal de Servicios.
4. Seleccione el botón Fax en la pantalla táctil.
5. Seleccione una opción para introducir los datos del destinatario o seleccione Omitir.
6. Seleccione la ficha Calidad de imagen.
7. Seleccione el botón Mejora de la imagen.
8. Seleccione las opciones requeridas.

Fax Xerox
®
WorkCentre
®
5945/5945i/5955/5955i
162 Guía del usuario
9. Seleccione el botón Aceptar.
10. Seleccione las opciones deseadas.
11. Pulse el botón Comenzar en el panel de control para escanear el original.
12. Retire el original del alimentador de documentos o del cristal de exposición cuando haya
finalizado el escaneado.
13. En la pantalla Progreso del trabajo aparece el progreso del trabajo en curso. Después de que se
haya cerrado la pantalla Progreso del trabajo, pulse el botón Estado de trabajos en el panel
de control del dispositivo para ver la lista de trabajos y comprobar el estado del trabajo.
Más información
Adición o eliminación de la supresión del fondo de los faxes (fax interno)
Configuración del contraste de los faxes (fax interno)
Uso de una ID de usuario para conectarse al dispositivo
Explicación de las opciones de fax
Uso de Servicios de Internet para buscar los datos de contacto del administrador del sistema
Guía del administrador del sistema www.xerox.com/support.
Adición o eliminación de la supresión del fondo de los faxes (fax interno)
Utilice el servicio de Fax para escanear documentos y enviarlos a la mayoría de las máquinas de fax
conectadas a la red telefónica.
Nota: El administrador del sistema debe activar esta opción.
Si se ha activado Autenticación o Contabilidad en el dispositivo, es posible que deba introducir los
datos de conexión para acceder a las funciones de fax.
Utilice la opción Supresión del fondo para mejorar los originales con fondo de color; se puede
reducir o eliminar el fondo de las copias. Esta opción es útil cuando los originales están en papel de
color.
1. Coloque los documentos cara arriba en la bandeja de entrada del alimentador de documentos.
Ajuste la guía para que roce los documentos.
O bien
Levante el alimentador de documentos. Coloque el documento cara abajo en el cristal de
exposición y regístrelo con la flecha en la esquina superior izquierda. Cierre el alimentador de
documentos.
2. Pulse el botón Borrar todo del panel del control dos veces y, a continuación, seleccione
Confirmar en la pantalla táctil para cancelar las opciones de programación existentes.
3. Pulse el botón Página principal de Servicios.
4. Seleccione el botón Fax en la pantalla táctil.
5. Seleccione una opción para introducir los datos del destinatario o seleccione Omitir.
6. Seleccione la ficha Calidad de imagen.
7. Seleccione el botón Mejora de la imagen.
8. Seleccione Supresión automática en el menú Supresión del fondo para suprimir
automáticamente el fondo no deseado.

Fax Xerox
®
WorkCentre
®
5945/5945i/5955/5955i
Guía del usuario 163
• Si es preciso, seleccione No para desactivar la función Supresión del fondo. La opción No
resulta útil cuando el ajuste de Más oscuro no produce una salida satisfactoria de los
originales claros, cuando el original tiene un borde gris o en color, como un certificado, o
cuando desea conservar los detalles finos que se han perdido a causa de un margen oscuro
al utilizar originales encuadernados.
9. Seleccione el botón Aceptar.
10. Seleccione las opciones deseadas.
11. Pulse el botón Comenzar en el panel de control para escanear el original.
12. Retire el original del alimentador de documentos o del cristal de exposición cuando haya
finalizado el escaneado.
13. En la pantalla Progreso del trabajo aparece el progreso del trabajo en curso. Después de que se
haya cerrado la pantalla Progreso del trabajo, pulse el botón Estado de trabajos en el panel
de control del dispositivo para ver la lista de trabajos y comprobar el estado del trabajo.
Más información
Selección de la opción Mejora de imagen para los faxes (fax interno)
Configuración del contraste de los faxes (fax interno)
Uso de una ID de usuario para conectarse al dispositivo
Aumento de la claridad u oscuridad de los faxes (fax interno)
Explicación de las opciones de fax
Uso de Servicios de Internet para buscar los datos de contacto del administrador del sistema
Guía del administrador del sistema www.xerox.com/support.
Configuración del contraste de los faxes (fax interno)
Utilice el servicio de Fax para escanear documentos y enviarlos a la mayoría de las máquinas de fax
conectadas a la red telefónica.
Nota: El administrador del sistema debe activar esta opción.
Si se ha activado Autenticación o Contabilidad en el dispositivo, es posible que deba introducir los
datos de conexión para acceder a las funciones de fax.
Utilice la función Contraste para controlar la densidad de la imagen en las copias y compensar el
contraste de un original que tiene demasiado o muy poco contraste en la imagen.
1. Coloque los documentos cara arriba en la bandeja de entrada del alimentador de documentos.
Ajuste la guía para que roce los documentos.
O bien
Levante el alimentador de documentos. Coloque el documento cara abajo en el cristal de
exposición y regístrelo con la flecha en la esquina superior izquierda. Cierre el alimentador de
documentos.
2. Pulse el botón Borrar todo del panel del control dos veces y, a continuación, seleccione
Confirmar en la pantalla táctil para cancelar las opciones de programación existentes.
3. Pulse el botón Página principal de Servicios.
4. Seleccione el botón Fax en la pantalla táctil.
5. Seleccione una opción para introducir los datos del destinatario o seleccione Omitir.
6. Seleccione la ficha Calidad de imagen.
7. Seleccione el botón Mejora de la imagen.

Fax Xerox
®
WorkCentre
®
5945/5945i/5955/5955i
164 Guía del usuario
8. Seleccione el botón Contraste automático en el menú Contraste para que el dispositivo
establezca el contraste automáticamente, o bien, seleccione el botón Contraste manual para
que las opciones de contraste las controle el usuario.
• Mueva el indicador de Contraste manual hacia Más para producir blancos y negros más
intensos que ofrecen texto y líneas de mayor nitidez, pero menos detalle en las fotografías.
• Mueva el indicador de Contraste manual hacia Menos para producir más detalles en áreas
claras y oscuras del original.
9. Seleccione el botón Aceptar.
10. Seleccione las opciones deseadas.
11. Pulse el botón Comenzar en el panel de control para escanear el original.
12. Retire el original del alimentador de documentos o del cristal de exposición cuando haya
finalizado el escaneado.
13. En la pantalla Progreso del trabajo aparece el progreso del trabajo en curso. Después de que se
haya cerrado la pantalla Progreso del trabajo, pulse el botón Estado de trabajos en el panel
de control del dispositivo para ver la lista de trabajos y comprobar el estado del trabajo.
Más información
Selección de la opción Mejora de imagen para los faxes (fax interno)
Adición o eliminación de la supresión del fondo de los faxes (fax interno)
Uso de una ID de usuario para conectarse al dispositivo
Explicación de las opciones de fax
Uso de Servicios de Internet para buscar los datos de contacto del administrador del sistema
Guía del administrador del sistema www.xerox.com/support.
Ajuste del diseño
Configuración de un fax para reducir el tamaño o dividir el fax al recibirlo (fax
interno)
Utilice el servicio de Fax para escanear documentos y enviarlos a la mayoría de las máquinas de fax
conectadas a la red telefónica.
Nota: El administrador del sistema debe activar esta opción.
Si se ha activado Autenticación o Contabilidad en el dispositivo, es posible que deba introducir los
datos de conexión para acceder a las funciones de fax.
Utilice la opción Reducir/Dividir para especificar cómo se imprimirán los documentos de fax en la
máquina de fax receptora.
1. Coloque los documentos cara arriba en la bandeja de entrada del alimentador de documentos.
Ajuste la guía para que roce los documentos.
O bien
Levante el alimentador de documentos. Coloque el documento cara abajo en el cristal de
exposición y regístrelo con la flecha en la esquina superior izquierda. Cierre el alimentador de
documentos.
2. Pulse el botón Borrar todo del panel del control dos veces y, a continuación, seleccione
Confirmar en la pantalla táctil para cancelar las opciones de programación existentes.
3. Pulse el botón Página principal de Servicios.
4. Seleccione el botón Fax en la pantalla táctil.

Fax Xerox
®
WorkCentre
®
5945/5945i/5955/5955i
Guía del usuario 165
5. Seleccione una opción para introducir los datos del destinatario o seleccione Omitir.
6. Seleccione la ficha Ajuste del diseño.
7. Seleccione el botón Reducir/Dividir.
8. Seleccione la opción requerida.
• Reducir para ajustar reduce la imagen para que quepa en el tamaño de papel de la
máquina de fax receptora.
• Dividir en páginas divide las páginas grandes del original en varias páginas en la salida.
9. Seleccione el botón Aceptar.
10. Seleccione las opciones deseadas.
11. Pulse el botón Comenzar en el panel de control para escanear el original.
12. Retire el original del alimentador de documentos o del cristal de exposición cuando haya
finalizado el escaneado.
13. En la pantalla Progreso del trabajo aparece el progreso del trabajo en curso. Después de que se
haya cerrado la pantalla Progreso del trabajo, pulse el botón Estado de trabajos en el panel
de control del dispositivo para ver la lista de trabajos y comprobar el estado del trabajo.
Más información
Especificación del tamaño del original que se enviará por fax (fax interno)
Envío de páginas de libro por fax (fax interno)
Uso de una ID de usuario para conectarse al dispositivo
Explicación de las opciones de fax
Uso de Servicios de Internet para buscar los datos de contacto del administrador del sistema
Guía del administrador del sistema www.xerox.com/support.
Envío de páginas de libro por fax (fax interno)
Utilice el servicio de Fax para escanear documentos y enviarlos a la mayoría de las máquinas de fax
conectadas a la red telefónica.
Nota: El administrador del sistema debe activar esta opción.
Si se ha activado Autenticación o Contabilidad en el dispositivo, es posible que deba introducir los
datos de conexión para acceder a las funciones de fax.
Utilice las opciones de libro para especificar la página o páginas de un libro u otro original
encuadernado que se escanearán.
El dispositivo identificará el tamaño del original durante el escaneado. Si las páginas tienen un
borde negro u oscuro, el dispositivo asumirá que las páginas son más pequeñas de lo que son. Para
evitar esto, utilice la función Área de escaneado personalizada en las opciones de Tamaño del
original para especificar el tamaño exacto de la página.
Utilice la función Preparación del trabajo: Preparar trabajo para crear juegos acabados a partir de
varias páginas del documento encuadernado.
1. Coloque el libro en la esquina superior izquierda del cristal de exposición.
2. Pulse el botón Borrar todo del panel del control dos veces y, a continuación, seleccione
Confirmar en la pantalla táctil para cancelar las opciones de programación existentes.
3. Pulse el botón Página principal de Servicios.
4. Seleccione el botón Fax en la pantalla táctil.

Fax Xerox
®
WorkCentre
®
5945/5945i/5955/5955i
166 Guía del usuario
5. Seleccione una opción para introducir los datos del destinatario o seleccione Omitir.
6. Seleccione la ficha Ajuste del diseño.
7. Seleccione el botón Fax de libro.
8. Seleccione la opción deseada de Copia de libro para eliminar un área del centro de la imagen
del libro y evitar que se reproduzcan las marcas no deseadas del margen interior del libro.
• No: no elimina el borde de encuadernación de la salida.
• Ambas páginas: escanea ambas páginas; primero la página izquierda del libro. Utilice los
botones de flecha para especificar una cantidad entre 0 y 50 mm (de 0 a 2") que se
eliminará del centro de la imagen del libro.
• Solo página izquierda: escanea solamente la página izquierda. Utilice los botones de
flecha para especificar una cantidad entre 0 y 25 mm (de 0 a 1") que se eliminará del lado
derecho de la imagen de la página.
• Solo página derecha: escanea solamente la página derecha. Utilice los botones de flecha
para especificar una cantidad entre 0 y 25 mm (de 0 a 1") que se eliminará del lado
izquierdo de la imagen de la página.
9. Seleccione el botón Aceptar.
10. Seleccione las opciones deseadas.
11. Pulse el botón Comenzar en el panel de control para escanear el original.
12. Retire el original del alimentador de documentos o del cristal de exposición cuando haya
finalizado el escaneado.
13. En la pantalla Progreso del trabajo aparece el progreso del trabajo en curso. Después de que se
haya cerrado la pantalla Progreso del trabajo, pulse el botón Estado de trabajos en el panel
de control del dispositivo para ver la lista de trabajos y comprobar el estado del trabajo.
Más información
Especificación del tamaño del original que se enviará por fax (fax interno)
Configuración de un fax para reducir el tamaño o dividir el fax al recibirlo (fax interno)
Uso de una ID de usuario para conectarse al dispositivo
Explicación de las opciones de fax
Configuración del Tipo de original para los faxes (fax interno)
Uso de Servicios de Internet para buscar los datos de contacto del administrador del sistema
Guía del administrador del sistema www.xerox.com/support.
Preparación de un trabajo de fax con varias opciones de páginas o segmentos (fax interno)

Fax Xerox
®
WorkCentre
®
5945/5945i/5955/5955i
Guía del usuario 167
Opciones de fax
Impresión de un informe de confirmación de fax (fax interno)
Utilice el servicio de Fax para escanear documentos y enviarlos a la mayoría de las máquinas de fax
conectadas a la red telefónica.
Nota: El administrador del sistema debe activar esta opción.
Si se ha activado Autenticación o Contabilidad en el dispositivo, es posible que deba introducir los
datos de conexión para acceder a las funciones de fax.
Utilice la opción Informe de confirmación para imprimir un informe de estado que muestre si el fax
se envió correctamente o si se produjo un error.
1. Coloque los documentos cara arriba en la bandeja de entrada del alimentador de documentos.
Ajuste la guía para que roce los documentos.
O bien
Levante el alimentador de documentos. Coloque el documento cara abajo en el cristal de
exposición y regístrelo con la flecha en la esquina superior izquierda. Cierre el alimentador de
documentos.
2. Pulse el botón Borrar todo del panel del control dos veces y, a continuación, seleccione
Confirmar en la pantalla táctil para cancelar las opciones de programación existentes.
3. Pulse el botón Página principal de Servicios.
4. Seleccione el botón Fax en la pantalla táctil.
5. Seleccione una opción para introducir los datos del destinatario o seleccione Omitir.
6. Seleccione la ficha Opciones de fax.
7. Seleccione el botón Informe de confirmación.
8. Seleccione la opción requerida.
• Imprimir confirmación: imprime un informe de transmisión con los datos del fax, junto
con una copia reducida de la primera página enviada. El informe de confirmación se
imprime después de cada transmisión. Al enviar un fax a varios destinatarios, solo se
imprimirá un informe con la lista de todos los destinatarios.
• Imprimir solo si hay error: solamente imprime un informe si se produce un error.
9. Seleccione el botón Aceptar.
10. Seleccione las opciones deseadas.
11. Pulse el botón Comenzar en el panel de control para escanear el original.
12. Retire el original del alimentador de documentos o del cristal de exposición cuando haya
finalizado el escaneado.
13. En la pantalla Progreso del trabajo aparece el progreso del trabajo en curso. Después de que se
haya cerrado la pantalla Progreso del trabajo, pulse el botón Estado de trabajos en el panel
de control del dispositivo para ver la lista de trabajos y comprobar el estado del trabajo.
Más información
Uso de una ID de usuario para conectarse al dispositivo
Explicación de las opciones de fax
Uso de Servicios de Internet para buscar los datos de contacto del administrador del sistema
Guía del administrador del sistema www.xerox.com/support.

Fax Xerox
®
WorkCentre
®
5945/5945i/5955/5955i
168 Guía del usuario
Configuración de la velocidad inicial de los faxes (fax interno)
Utilice el servicio de Fax para escanear documentos y enviarlos a la mayoría de las máquinas de fax
conectadas a la red telefónica.
Nota: El administrador del sistema debe activar esta opción.
Si se ha activado Autenticación o Contabilidad en el dispositivo, es posible que deba introducir los
datos de conexión para acceder a las funciones de fax.
Utilice la opción Velocidad inicial para seleccionar la velocidad de transmisión más alta del trabajo
de fax. La velocidad de transmisión real dependerá de la máquina de fax receptora.
1. Coloque los documentos cara arriba en la bandeja de entrada del alimentador de documentos.
Ajuste la guía para que roce los documentos.
O bien
Levante el alimentador de documentos. Coloque el documento cara abajo en el cristal de
exposición y regístrelo con la flecha en la esquina superior izquierda. Cierre el alimentador de
documentos.
2. Pulse el botón Borrar todo del panel del control dos veces y, a continuación, seleccione
Confirmar en la pantalla táctil para cancelar las opciones de programación existentes.
3. Pulse el botón Página principal de Servicios.
4. Seleccione el botón Fax en la pantalla táctil.
5. Seleccione una opción para introducir los datos del destinatario o seleccione Omitir.
6. Seleccione la ficha Opciones de fax.
7. Seleccione el botón Velocidad inicial.
8. Seleccione la opción requerida.
• Súper G3 (33.6 Kbps) transmite inicialmente a 33600 bits por segundo (bps) y utiliza el
modo de corrección de errores (ECM) para minimizar los errores de transmisión. Es la
velocidad de transmisión de fax más alta y la opción prefijada.
• G3 (14.4 Kbps) transmite inicialmente a 14400 bits por segundo (bps), que es la velocidad
de transmisión de fax estándar de G3. Se utiliza en entornos de fax donde hay ruido o
interferencia en la red telefónica que evita que se realicen transmisiones de fax de más
velocidad. El modo de corrección de errores (ECM) se utiliza para minimizar los errores de
transmisión.
• Forzar (4800 bps) transmite a una velocidad adecuada para las áreas con comunicación
de baja calidad. Esto incluye áreas donde se produce ruido en el teléfono, o cuando las
conexiones del fax son susceptibles de errores.
9. Seleccione el botón Aceptar.
10. Seleccione las opciones deseadas.
11. Pulse el botón Comenzar en el panel de control para escanear el original.
12. Retire el original del alimentador de documentos o del cristal de exposición cuando haya
finalizado el escaneado.
13. En la pantalla Progreso del trabajo aparece el progreso del trabajo en curso. Después de que se
haya cerrado la pantalla Progreso del trabajo, pulse el botón Estado de trabajos en el panel
de control del dispositivo para ver la lista de trabajos y comprobar el estado del trabajo.
Más información
Uso de una ID de usuario para conectarse al dispositivo
Explicación de las opciones de fax
Uso de Servicios de Internet para buscar los datos de contacto del administrador del sistema
Guía del administrador del sistema www.xerox.com/support.

Fax Xerox
®
WorkCentre
®
5945/5945i/5955/5955i
Guía del usuario 169
Adición de una cubierta de fax (fax interno)
Utilice el servicio de Fax para escanear documentos y enviarlos a la mayoría de las máquinas de fax
conectadas a la red telefónica.
Nota: El administrador del sistema debe activar esta opción.
Si se ha activado Autenticación o Contabilidad en el dispositivo, es posible que deba introducir los
datos de conexión para acceder a las funciones de fax.
Utilice la opción Cubierta para agregar una página de introducción al comienzo del fax. En la
cubierta se pueden agregar un comentario corto y los datos del remitente y del destinatario.
1. Coloque los documentos cara arriba en la bandeja de entrada del alimentador de documentos.
Ajuste la guía para que roce los documentos.
O bien
Levante el alimentador de documentos. Coloque el documento cara abajo en el cristal de
exposición y regístrelo con la flecha en la esquina superior izquierda. Cierre el alimentador de
documentos.
2. Pulse el botón Borrar todo del panel del control dos veces y, a continuación, seleccione
Confirmar en la pantalla táctil para cancelar las opciones de programación existentes.
3. Pulse el botón Página principal de Servicios.
4. Seleccione el botón Fax en la pantalla táctil.
5. Seleccione una opción para introducir los datos del destinatario o seleccione Omitir.
6. Seleccione el botón Cubierta en la pantalla táctil.
7. Seleccione el botón Sí para agregar una cubierta a la transmisión.
• Si es preciso, seleccione el botón No para cancelar la programación especificada y enviar
el fax sin una cubierta.
8. Seleccione el cuadro de texto Para y escriba el nombre del destinatario con el teclado.
9. Seleccione el cuadro de texto De y escriba el nombre del remitente con el teclado.
10. Seleccione el comentario deseado en la lista Comentario.
• Si es preciso, seleccione el botón Editar y utilice el teclado para editar el comentario.
• Si es preciso, seleccione el botón No para cancelar la programación especificada.
11. Seleccione el botón Aceptar.
12. Seleccione las opciones deseadas.
13. Pulse el botón Comenzar en el panel de control para escanear el original.
14. Retire el original del alimentador de documentos o del cristal de exposición cuando haya
finalizado el escaneado.
15. En la pantalla Progreso del trabajo aparece el progreso del trabajo en curso. Después de que se
haya cerrado la pantalla Progreso del trabajo, pulse el botón Estado de trabajos en el panel
de control del dispositivo para ver la lista de trabajos y comprobar el estado del trabajo.
Más información
Uso de una ID de usuario para conectarse al dispositivo
Explicación de las opciones de fax
Uso de Servicios de Internet para buscar los datos de contacto del administrador del sistema
Guía del administrador del sistema www.xerox.com/support.

Fax Xerox
®
WorkCentre
®
5945/5945i/5955/5955i
170 Guía del usuario
Uso de un temporizador para enviar un fax (fax interno)
Utilice el servicio de Fax para escanear documentos y enviarlos a la mayoría de las máquinas de fax
conectadas a la red telefónica.
Nota: El administrador del sistema debe activar esta opción.
Si se ha activado Autenticación o Contabilidad en el dispositivo, es posible que deba introducir los
datos de conexión para acceder a las funciones de fax.
Utilice la opción Envío diferido para almacenar un fax en la memoria del dispositivo y hacer que el
dispositivo lo envíe a la hora especificada. Los trabajos pueden enviarse entre 15 minutos y 24
horas después de la hora a la que se programaron. Es una función útil si desea enviar un fax en
horarios de tarifa reducida o si envía el fax a otra zona horaria.
1. Coloque los documentos cara arriba en la bandeja de entrada del alimentador de documentos.
Ajuste la guía para que roce los documentos.
O bien
Levante el alimentador de documentos. Coloque el documento cara abajo en el cristal de
exposición y regístrelo con la flecha en la esquina superior izquierda. Cierre el alimentador de
documentos.
2. Pulse el botón Borrar todo del panel del control dos veces y, a continuación, seleccione
Confirmar en la pantalla táctil para cancelar las opciones de programación existentes.
3. Pulse el botón Página principal de Servicios.
4. Seleccione el botón Fax en la pantalla táctil.
5. Seleccione una opción para introducir los datos del destinatario o seleccione Omitir.
6. Seleccione la ficha Opciones de fax.
7. Seleccione el botón Envío diferido.
8. Seleccione el botón Envío diferido.
• Si es preciso, seleccione el botón No para cancelar la programación especificada.
9. Utilice los botones de flecha para especificar la hora a la que desea enviar el fax.
• Si el dispositivo utiliza un reloj de 12 horas, seleccione el botón AM o PM.
10. Seleccione el botón Aceptar.
11. Seleccione las opciones deseadas.
12. Pulse el botón Comenzar en el panel de control para escanear el original.
13. Retire el original del alimentador de documentos o del cristal de exposición cuando haya
finalizado el escaneado.
14. En la pantalla Progreso del trabajo aparece el progreso del trabajo en curso. Después de que se
haya cerrado la pantalla Progreso del trabajo, pulse el botón Estado de trabajos en el panel
de control del dispositivo para ver la lista de trabajos y comprobar el estado del trabajo.
Más información
Uso de una ID de usuario para conectarse al dispositivo
Explicación de las opciones de fax
Uso de Servicios de Internet para buscar los datos de contacto del administrador del sistema
Guía del administrador del sistema www.xerox.com/support.

Fax Xerox
®
WorkCentre
®
5945/5945i/5955/5955i
Guía del usuario 171
Enviar texto de cabecera
Utilice el servicio de Fax para escanear documentos y enviarlos a la mayoría de las máquinas de fax
conectadas a la red telefónica.
Nota: El administrador del sistema debe activar esta opción.
Si se ha activado Autenticación o Contabilidad en el dispositivo, es posible que deba introducir los
datos de conexión para acceder a las funciones de fax.
Enviar texto de cabecera se utiliza para agregar la información del texto de cabecera al enviar el
fax. Es texto adicional que se agrega al texto de cabecera estándar. La información se imprime en
la cabecera, en la parte superior de cada página de la transmisión de fax. La información incluida
se muestra en la pantalla y puede personalizarse mediante la opción Herramientas. Si desea más
información, consulte la Guía del administrador del sistema.
1. Coloque los documentos cara arriba en la bandeja de entrada del alimentador de documentos.
Ajuste la guía para que roce los documentos.
O bien
Levante el alimentador de documentos. Coloque el documento cara abajo en el cristal de
exposición y regístrelo con la flecha en la esquina superior izquierda. Cierre el alimentador de
documentos.
2. Pulse el botón Borrar todo del panel del control dos veces y, a continuación, seleccione
Confirmar en la pantalla táctil para cancelar las opciones de programación existentes.
3. Pulse el botón Página principal de Servicios.
4. Seleccione el botón Fax en la pantalla táctil.
5. Seleccione una opción para introducir los datos del destinatario o seleccione Omitir.
6. Seleccione la ficha Opciones de fax.
7. Seleccione el botón Enviar texto de cabecera.
8. Seleccione el botón Sí para agregar el texto de cabecera a la transmisión.
• Si es preciso, seleccione el botón No para cancelar la programación especificada del texto
de cabecera.
9. Seleccione el botón Aceptar.
10. Seleccione las opciones deseadas.
11. Pulse el botón Comenzar en el panel de control para escanear el original.
12. Retire el original del alimentador de documentos o del cristal de exposición cuando haya
finalizado el escaneado.
13. En la pantalla Progreso del trabajo aparece el progreso del trabajo en curso. Después de que se
haya cerrado la pantalla Progreso del trabajo, pulse el botón Estado de trabajos en el panel
de control del dispositivo para ver la lista de trabajos y comprobar el estado del trabajo.
Más información
Uso de una ID de usuario para conectarse al dispositivo
Explicación de las opciones de fax
Uso de Servicios de Internet para buscar los datos de contacto del administrador del sistema
Guía del administrador del sistema www.xerox.com/support.

Fax Xerox
®
WorkCentre
®
5945/5945i/5955/5955i
172 Guía del usuario
Buzones
Almacenamiento del fax en un buzón local (fax interno)
Utilice el servicio de Fax para escanear documentos y enviarlos a la mayoría de las máquinas de fax
conectadas a la red telefónica.
Nota: El administrador del sistema debe activar esta opción.
Si se ha activado Autenticación o Contabilidad en el dispositivo, es posible que deba introducir los
datos de conexión para acceder a las funciones de fax.
Los buzones son áreas de la memoria del dispositivo donde se guardan los faxes entrantes o desde
donde se sondean (recuperan) los faxes salientes. Los buzones permiten guardar todos los
documentos de fax recibidos hasta que se necesite recuperarlos o guardar los documentos de fax
para realizar un sondeo.
El administrador del sistema configura los buzones; debe configurarse al menos un buzón antes de
poder utilizar esta función. Se pueden configurar un máximo de 200 buzones. Para recibir faxes en
su buzón, debe dar el número de su buzón al remitente. Para recuperar un fax de su buzón, debe
conocer el número de su buzón; también se puede configurar una clave para el buzón.
Utilice una clave de acceso del buzón para proteger los documentos de fax; solo podrán acceder a
dicho buzón los usuarios autorizados. La clave es un número de 4 dígitos.
Nota: Si el buzón se ha configurado con la clave 0000, entonces puede introducirse cualquier
combinación de números, incluidos los caracteres no numéricos, como clave para acceder al buzón.
Nota: En el sondeo, un fax no se envía a un destinatario sino que se guarda en el dispositivo de
origen. Cuando el destinatario está listo para recibir el fax, contacta (sondea) el dispositivo y solicita
el fax.
Utilice la opción Guardar en buzón para guardar el documento en el dispositivo, preparado para
que pueda ser sondeado. El documento se guarda en el buzón y se envía automáticamente a un
fax remoto cuando se solicita.
1. Coloque los documentos cara arriba en la bandeja de entrada del alimentador de documentos.
Ajuste la guía para que roce los documentos.
O bien
Levante el alimentador de documentos. Coloque el documento cara abajo en el cristal de
exposición y regístrelo con la flecha en la esquina superior izquierda. Cierre el alimentador de
documentos.
2. Pulse el botón Borrar todo del panel del control dos veces y, a continuación, seleccione
Confirmar en la pantalla táctil para cancelar las opciones de programación existentes.
3. Pulse el botón Página principal de Servicios.
4. Seleccione el botón Fax en la pantalla táctil.
5. Seleccione el botón Buzones.
6. Seleccione el botón Guardar en buzón.
7. Seleccione el botón Buzón local.
8. Seleccione un buzón en la lista.
9. Si es preciso, seleccione el campo de entrada Clave de acceso del buzón e introduzca la clave
del buzón de cuatro dígitos.
10. Seleccione el botón Aceptar.

Fax Xerox
®
WorkCentre
®
5945/5945i/5955/5955i
Guía del usuario 173
11. Seleccione las opciones deseadas.
12. Pulse el botón Comenzar en el panel de control para escanear el original.
13. Retire el original del alimentador de documentos o del cristal de exposición cuando haya
finalizado el escaneado.
14. En la pantalla Progreso del trabajo aparece el progreso del trabajo en curso. Después de que se
haya cerrado la pantalla Progreso del trabajo, pulse el botón Estado de trabajos en el panel
de control del dispositivo para ver la lista de trabajos y comprobar el estado del trabajo.
Más información
Almacenamiento de faxes en un buzón remoto (fax interno)
Impresión de faxes guardados en el buzón local (fax interno)
Eliminación de faxes guardados en el buzón local (fax interno)
Uso de una ID de usuario para conectarse al dispositivo
Explicación de las opciones de fax
Uso de Servicios de Internet para buscar los datos de contacto del administrador del sistema
Guía del administrador del sistema www.xerox.com/support.
Almacenamiento de faxes en un buzón remoto (fax interno)
Utilice el servicio de Fax para escanear documentos y enviarlos a la mayoría de las máquinas de fax
conectadas a la red telefónica.
Nota: El administrador del sistema debe activar esta opción.
Si se ha activado Autenticación o Contabilidad en el dispositivo, es posible que deba introducir los
datos de conexión para acceder a las funciones de fax.
Los buzones son áreas de la memoria del dispositivo donde se guardan los faxes entrantes o desde
donde se sondean (recuperan) los faxes salientes. Los buzones permiten guardar todos los
documentos de fax recibidos hasta que se necesite recuperarlos o guardar los documentos de fax
para realizar un sondeo.
El administrador del sistema configura los buzones; debe configurarse al menos un buzón antes de
poder utilizar esta función. Se pueden configurar un máximo de 200 buzones. Para recibir faxes en
su buzón, debe dar el número de su buzón al remitente. Para recuperar un fax de su buzón, debe
conocer el número de su buzón; también se puede configurar una clave para el buzón.
Utilice una clave de acceso del buzón para proteger los documentos de fax; solo podrán acceder a
dicho buzón los usuarios autorizados. La clave es un número de 4 dígitos.
Nota: Si el buzón se ha configurado con la clave 0000, entonces puede introducirse cualquier
combinación de números, incluidos los caracteres no numéricos, como clave para acceder al buzón.
Nota: En el sondeo, un fax no se envía a un destinatario sino que se guarda en el dispositivo de
origen. Cuando el destinatario está listo para recibir el fax, contacta (sondea) el dispositivo y solicita
el fax.

Fax Xerox
®
WorkCentre
®
5945/5945i/5955/5955i
174 Guía del usuario
Utilice la opción Enviar a buzón remoto para enviar un fax directamente a un buzón privado de una
máquina remota. La máquina remota debe tener capacidades de buzón.
1. Coloque los documentos cara arriba en la bandeja de entrada del alimentador de documentos.
Ajuste la guía para que roce los documentos.
O bien
Levante el alimentador de documentos. Coloque el documento cara abajo en el cristal de
exposición y regístrelo con la flecha en la esquina superior izquierda. Cierre el alimentador de
documentos.
2. Pulse el botón Borrar todo del panel del control dos veces y, a continuación, seleccione
Confirmar en la pantalla táctil para cancelar las opciones de programación existentes.
3. Pulse el botón Página principal de Servicios.
4. Seleccione el botón Fax en la pantalla táctil.
5. Seleccione el botón Buzones.
6. Seleccione el botón Guardar en buzón.
7. Seleccione el botón Buzón remoto.
8. Seleccione el campo Introducir número de fax remoto.
9. Utilice el teclado numérico de la pantalla táctil para introducir el número de fax y los caracteres
de marcación adicionales del destinatario.
10. Seleccione el botón Aceptar.
11. Seleccione el campo de entrada Número de buzón y especifique el número de buzón, entre
001 y 200.
12. Si es preciso, seleccione el campo de entrada Clave de acceso del buzón e introduzca la clave
del buzón de cuatro dígitos.
13. Seleccione el botón Aceptar.
14. Seleccione las opciones deseadas.
15. Pulse el botón Comenzar en el panel de control para escanear el original.
16. Retire el original del alimentador de documentos o del cristal de exposición cuando haya
finalizado el escaneado.
17. En la pantalla Progreso del trabajo aparece el progreso del trabajo en curso. Después de que se
haya cerrado la pantalla Progreso del trabajo, pulse el botón Estado de trabajos en el panel
de control del dispositivo para ver la lista de trabajos y comprobar el estado del trabajo.
Más información
Almacenamiento del fax en un buzón local (fax interno)
Impresión de faxes guardados en el buzón local (fax interno)
Eliminación de faxes guardados en el buzón local (fax interno)
Uso de una ID de usuario para conectarse al dispositivo
Explicación de las opciones de fax
Uso de Servicios de Internet para buscar los datos de contacto del administrador del sistema
Guía del administrador del sistema www.xerox.com/support.
Impresión de faxes guardados en el buzón local (fax interno)
Utilice el servicio de Fax para escanear documentos y enviarlos a la mayoría de las máquinas de fax
conectadas a la red telefónica.
Nota: El administrador del sistema debe activar esta opción.

Fax Xerox
®
WorkCentre
®
5945/5945i/5955/5955i
Guía del usuario 175
Si se ha activado Autenticación o Contabilidad en el dispositivo, es posible que deba introducir los
datos de conexión para acceder a las funciones de fax.
Los buzones son áreas de la memoria del dispositivo donde se guardan los faxes entrantes o desde
donde se sondean (recuperan) los faxes salientes. Los buzones permiten guardar todos los
documentos de fax recibidos hasta que se necesite recuperarlos o guardar los documentos de fax
para realizar un sondeo.
El administrador del sistema configura los buzones; debe configurarse al menos un buzón antes de
poder utilizar esta función. Se pueden configurar un máximo de 200 buzones. Para recibir faxes en
su buzón, debe dar el número de su buzón al remitente. Para recuperar un fax de su buzón, debe
conocer el número de su buzón; también se puede configurar una clave para el buzón.
Utilice una clave de acceso del buzón para proteger los documentos de fax; solo podrán acceder a
dicho buzón los usuarios autorizados. La clave es un número de 4 dígitos.
Nota: Si el buzón se ha configurado con la clave 0000, entonces puede introducirse cualquier
combinación de números, incluidos los caracteres no numéricos, como clave para acceder al buzón.
Nota: En el sondeo, un fax no se envía a un destinatario sino que se guarda en el dispositivo de
origen. Cuando el destinatario está listo para recibir el fax, contacta (sondea) el dispositivo y solicita
el fax.
Utilice la opción Imprimir desde buzón para imprimir los faxes almacenados en el buzón local.
1. Pulse el botón Borrar todo del panel del control dos veces y, a continuación, seleccione
Confirmar en la pantalla táctil para cancelar las opciones de programación existentes.
2. Pulse el botón Página principal de Servicios.
3. Seleccione el botón Fax en la pantalla táctil.
4. Seleccione el botón Buzones.
5. Seleccione el botón Imprimir desde buzón.
6. Seleccione el botón Buzón local.
7. Seleccione un buzón en la lista.
8. Si es preciso, seleccione el campo de entrada Clave de acceso del buzón e introduzca la clave
del buzón de cuatro dígitos.
9. Para imprimir todos los documentos del buzón seleccionado, seleccione Imprimir. Se imprimen
los documentos del buzón. Para eliminar el contenido del buzón una vez que el dispositivo ha
terminado de imprimir, pulse Vaciar buzón. Seleccione Vaciar buzón para confirmar.
10. Seleccione el botón Aceptar.
11. Seleccione el botón Cerrar para guardar la información especificada.
Más información
Almacenamiento de faxes en un buzón remoto (fax interno)
Almacenamiento del fax en un buzón local (fax interno)
Eliminación de faxes guardados en el buzón local (fax interno)
Uso de una ID de usuario para conectarse al dispositivo
Explicación de las opciones de fax
Uso de Servicios de Internet para buscar los datos de contacto del administrador del sistema
Guía del administrador del sistema www.xerox.com/support.

Fax Xerox
®
WorkCentre
®
5945/5945i/5955/5955i
176 Guía del usuario
Impresión de faxes guardados en un buzón remoto (fax interno)
Utilice el servicio de Fax para escanear documentos y enviarlos a la mayoría de las máquinas de fax
conectadas a la red telefónica.
Nota: El administrador del sistema debe activar esta opción.
Si se ha activado Autenticación o Contabilidad en el dispositivo, es posible que deba introducir los
datos de conexión para acceder a las funciones de fax.
Los buzones son áreas de la memoria del dispositivo donde se guardan los faxes entrantes o desde
donde se sondean (recuperan) los faxes salientes. Los buzones permiten guardar todos los
documentos de fax recibidos hasta que se necesite recuperarlos o guardar los documentos de fax
para realizar un sondeo.
El administrador del sistema configura los buzones; debe configurarse al menos un buzón antes de
poder utilizar esta función. Se pueden configurar un máximo de 200 buzones. Para recibir faxes en
su buzón, debe dar el número de su buzón al remitente. Para recuperar un fax de su buzón, debe
conocer el número de su buzón; también se puede configurar una clave para el buzón.
Utilice una clave de acceso del buzón para proteger los documentos de fax; solo podrán acceder a
dicho buzón los usuarios autorizados. La clave es un número de 4 dígitos.
Nota: Si el buzón se ha configurado con la clave 0000, entonces puede introducirse cualquier
combinación de números, incluidos los caracteres no numéricos, como clave para acceder al buzón.
Nota: En el sondeo, un fax no se envía a un destinatario sino que se guarda en el dispositivo de
origen. Cuando el destinatario está listo para recibir el fax, contacta (sondea) el dispositivo y solicita
el fax.
Utilice la opción Imprimir desde buzón para imprimir los faxes almacenados en el buzón remoto.
1. Pulse el botón Borrar todo del panel del control dos veces y, a continuación, seleccione
Confirmar en la pantalla táctil para cancelar las opciones de programación existentes.
2. Pulse el botón Página principal de Servicios.
3. Seleccione el botón Fax en la pantalla táctil.
4. Seleccione el botón Buzones.
5. Seleccione el botón Imprimir desde buzón.
6. Seleccione el botón Buzón remoto.
7. Seleccione el campo Introducir número de fax remoto.
8. Seleccione el campo de entrada Número de buzón y especifique el número de buzón, entre
001 y 200.
9. Si es preciso, seleccione el campo de entrada Clave de acceso del buzón e introduzca la clave
del buzón de cuatro dígitos.
10. Para imprimir todos los documentos del buzón seleccionado, seleccione Imprimir. Se imprimen
los documentos del buzón. Para eliminar el contenido del buzón una vez que el dispositivo ha
terminado de imprimir, pulse Vaciar buzón. Seleccione Vaciar buzón para confirmar.
11. Seleccione el botón Cerrar para guardar la información especificada.
Más información
Almacenamiento de faxes en un buzón remoto (fax interno)
Almacenamiento del fax en un buzón local (fax interno)
Eliminación de faxes guardados en el buzón local (fax interno)

Fax Xerox
®
WorkCentre
®
5945/5945i/5955/5955i
Guía del usuario 177
Uso de una ID de usuario para conectarse al dispositivo
Explicación de las opciones de fax
Uso de Servicios de Internet para buscar los datos de contacto del administrador del sistema
Guía del administrador del sistema www.xerox.com/support.
Eliminación de faxes guardados en el buzón local (fax interno)
Utilice el servicio de Fax para escanear documentos y enviarlos a la mayoría de las máquinas de fax
conectadas a la red telefónica.
Nota: El administrador del sistema debe activar esta opción.
Si se ha activado Autenticación o Contabilidad en el dispositivo, es posible que deba introducir los
datos de conexión para acceder a las funciones de fax.
Los buzones son áreas de la memoria del dispositivo donde se guardan los faxes entrantes o desde
donde se sondean (recuperan) los faxes salientes. Los buzones permiten guardar todos los
documentos de fax recibidos hasta que se necesite recuperarlos o guardar los documentos de fax
para realizar un sondeo.
El administrador del sistema configura los buzones; debe configurarse al menos un buzón antes de
poder utilizar esta función. Se pueden configurar un máximo de 200 buzones. Para recibir faxes en
su buzón, debe dar el número de su buzón al remitente. Para recuperar un fax de su buzón, debe
conocer el número de su buzón; también se puede configurar una clave para el buzón.
Utilice una clave de acceso del buzón para proteger los documentos de fax; solo podrán acceder a
dicho buzón los usuarios autorizados. La clave es un número de 4 dígitos.
Nota: Si el buzón se ha configurado con la clave 0000, entonces puede introducirse cualquier
combinación de números, incluidos los caracteres no numéricos, como clave para acceder al buzón.
Nota: En el sondeo, un fax no se envía a un destinatario sino que se guarda en el dispositivo de
origen. Cuando el destinatario está listo para recibir el fax, contacta (sondea) el dispositivo y solicita
el fax.
Utilice la opción Eliminar documentos del buzón local para eliminar los faxes guardados en su
buzón.
1. Pulse el botón Borrar todo del panel del control dos veces y, a continuación, seleccione
Confirmar en la pantalla táctil para cancelar las opciones de programación existentes.
2. Pulse el botón Página principal de Servicios.
3. Seleccione el botón Fax en la pantalla táctil.
4. Seleccione el botón Buzones.
5. Seleccione el botón Guardar en buzón.
6. Seleccione el botón Buzón local.
7. Seleccione un buzón en la lista.
8. Si es preciso, seleccione el campo de entrada Clave de acceso del buzón e introduzca la clave
del buzón de cuatro dígitos.
9. Seleccione el botón Aceptar.
10. Para eliminar todos los documentos del buzón seleccionado, seleccione Vaciar buzón.
Seleccione Vaciar buzón para confirmar.

Fax Xerox
®
WorkCentre
®
5945/5945i/5955/5955i
178 Guía del usuario
Más información
Almacenamiento de faxes en un buzón remoto (fax interno)
Almacenamiento del fax en un buzón local (fax interno)
Impresión de faxes guardados en el buzón local (fax interno)
Uso de una ID de usuario para conectarse al dispositivo
Explicación de las opciones de fax
Uso de Servicios de Internet para buscar los datos de contacto del administrador del sistema
Guía del administrador del sistema www.xerox.com/support.
Sondeo
Almacenamiento de faxes para sondeo (fax interno)
Utilice el servicio de Fax para escanear documentos y enviarlos a la mayoría de las máquinas de fax
conectadas a la red telefónica.
Nota: El administrador del sistema debe activar esta opción.
Si se ha activado Autenticación o Contabilidad en el dispositivo, es posible que deba introducir los
datos de conexión para acceder a las funciones de fax.
Utilice la opción Sondeo no protegido para guardar documentos no confidenciales en el dispositivo.
Cualquier usuario que tenga su número de fax y la función de sondeo remoto de fax puede
recuperar los documentos.
Nota: En el sondeo, un fax no se envía a un destinatario sino que se guarda en el dispositivo de
origen. Cuando el destinatario está listo para recibir el fax, contacta (sondea) el dispositivo y solicita
el fax.
1. Coloque los documentos cara arriba en la bandeja de entrada del alimentador de documentos.
Ajuste la guía para que roce los documentos.
O bien
Levante el alimentador de documentos. Coloque el documento cara abajo en el cristal de
exposición y regístrelo con la flecha en la esquina superior izquierda. Cierre el alimentador de
documentos.
2. Pulse el botón Borrar todo del panel del control dos veces y, a continuación, seleccione
Confirmar en la pantalla táctil para cancelar las opciones de programación existentes.
3. Pulse el botón Página principal de Servicios.
4. Seleccione el botón Fax en la pantalla táctil.
5. Seleccione el botón Sondeo.
6. Seleccione el botón Store Polling Files (Almacenar archivos de sondeo).
7. Para almacenar un fax no protegido para sondeo:
• Seleccione Almacenamientro no protegido.
• Seleccione Aceptar.
• Seleccione Actualizar configuración para confirmar.
8. Para almacenar un fax protegido para sondeo:
• Seleccione Almacenamiento protegido.
• Seleccione el campo Enter a Fax Number (Introducir número de fax) y utilice el teclado
numérico para introducir el número de fax del dispositivo remoto. Seleccione Aceptar.
• Seleccione el botón +. El número de fax se agrega a la lista de acceso.

Fax Xerox
®
WorkCentre
®
5945/5945i/5955/5955i
Guía del usuario 179
• Continúe introduciendo los números de fax de todos los dispositivos remotos que
requieren acceso.
• Seleccione Aceptar.
• Seleccione Actualizar configuración para confirmar.
9. Seleccione las opciones deseadas.
10. Pulse el botón Comenzar en el panel de control para escanear el original.
11. Retire el original del alimentador de documentos o del cristal de exposición cuando haya
finalizado el escaneado.
12. En la pantalla Progreso del trabajo aparece el progreso del trabajo en curso. Después de que se
haya cerrado la pantalla Progreso del trabajo, pulse el botón Estado de trabajos en el panel
de control del dispositivo para ver la lista de trabajos y comprobar el estado del trabajo.
Más información
Uso de una ID de usuario para conectarse al dispositivo
Explicación de las opciones de fax
Uso de Servicios de Internet para buscar los datos de contacto del administrador del sistema
Guía del administrador del sistema www.xerox.com/support.
Impresión de faxes almacenados para sondeo (fax interno)
Utilice el servicio de Fax para escanear documentos y enviarlos a la mayoría de las máquinas de fax
conectadas a la red telefónica.
Nota: El administrador del sistema debe activar esta opción.
Si se ha activado Autenticación o Contabilidad en el dispositivo, es posible que deba introducir los
datos de conexión para acceder a las funciones de fax.
Utilice la opción Sondear fax remoto para llamar a una máquina de fax remota y recuperar un fax.
Sondeo remoto permite sondear una máquina remota de inmediato o a una hora especificada. Se
puede sondear más de una máquina remota a la vez.
Utilice la opción Envío diferido para programar una hora específica para sondear la máquina
remota.
Nota: En el sondeo, un fax no se envía a un destinatario sino que se guarda en el dispositivo de
origen. Cuando el destinatario está listo para recibir el fax, contacta (sondea) el dispositivo y solicita
el fax.
1. Pulse el botón Borrar todo del panel del control dos veces y, a continuación, seleccione
Confirmar en la pantalla táctil para cancelar las opciones de programación existentes.
2. Pulse el botón Página principal de Servicios.
3. Seleccione el botón Fax en la pantalla táctil.
4. Seleccione el botón Sondeo.
5. Seleccione el botón Imprimir desde dispositivo de sondeo.
6. Para imprimir faxes que están almacenados para sondeo en el dispositivo local:
• Seleccione Sondeo de fax local.
• Seleccione Imprimir. Se imprimen los faxes.
• Para eliminar faxes almacenados una vez impresos, seleccione Vaciar faxes de sondeo.
Seleccione Vaciar buzón de fax para confirmar.
7. Para imprimir faxes que están almacenados para sondeo en el dispositivo remoto:

Fax Xerox
®
WorkCentre
®
5945/5945i/5955/5955i
180 Guía del usuario
• Seleccione el botón Sondear fax remoto.
• Seleccione el campo Introducir número de fax y utilice el teclado numérico para
introducir el número de fax del dispositivo remoto. Seleccione Aceptar.
• Seleccione el botón + para agregar el número a la lista. Introduzca números de fax
adicionales, si fuera necesario.
• Para editar la lista de números de fax, seleccione un número de la lista y seleccione Quitar
o Editar.
• Si es preciso, seleccione la opción Sondeo diferido para recuperar faxes posteriormente,
por ejemplo, si desea recuperar documentos de una máquina en otra zona horaria.
- Seleccione el botón Sondeo diferido.
- Utilice los botones de flecha para especificar la hora a la que desea enviar el fax.
- Si el dispositivo utiliza un reloj de 12 horas, seleccione el botón AM o PM.
• Seleccione el botón Aceptar.
8. Seleccione Imprimir. Se imprimen los documentos que están almacenados para sondeo en el
dispositivo remoto.
9. Seleccione el botón Cerrar para guardar la información especificada.
Más información
Uso de una ID de usuario para conectarse al dispositivo
Explicación de las opciones de fax
Uso de Servicios de Internet para buscar los datos de contacto del administrador del sistema
Guía del administrador del sistema www.xerox.com/support.
Eliminación de faxes almacenados para sondeo (fax interno)
Utilice el servicio de Fax para escanear documentos y enviarlos a la mayoría de las máquinas de fax
conectadas a la red telefónica.
Nota: El administrador del sistema debe activar esta opción.
Si se ha activado Autenticación o Contabilidad en el dispositivo, es posible que deba introducir los
datos de conexión para acceder a las funciones de fax.
Utilice la opción Eliminar todos los documentos guardados para eliminar todos los documentos
guardados en el dispositivo para sondeo.
Nota: En el sondeo, un fax no se envía a un destinatario sino que se guarda en el dispositivo de
origen. Cuando el destinatario está listo para recibir el fax, contacta (sondea) el dispositivo y solicita
el fax.
1. Pulse el botón Borrar todo del panel del control dos veces y, a continuación, seleccione
Confirmar en la pantalla táctil para cancelar las opciones de programación existentes.
2. Pulse el botón Página principal de Servicios.
3. Seleccione el botón Fax en la pantalla táctil.
4. Seleccione el botón Sondeo.
5. Seleccione el botón Store Polling Files (Almacenar archivos de sondeo).
6. Para almacenar un fax no protegido para sondeo:
• Seleccione Almacenamientro no protegido.
• Seleccione Aceptar.
• Seleccione Actualizar configuración para confirmar.
7. Seleccione el botón Vaciar faxes de sondeo y, a continuación, seleccione Vaciar faxes de
sondeo para confirmar.
8. Seleccione el botón Aceptar.

Fax Xerox
®
WorkCentre
®
5945/5945i/5955/5955i
Guía del usuario 181
Más información
Uso de una ID de usuario para conectarse al dispositivo
Explicación de las opciones de fax
Uso de Servicios de Internet para buscar los datos de contacto del administrador del sistema
Guía del administrador del sistema www.xerox.com/support.
Preparación de un trabajo de fax con varias opciones de páginas
o segmentos (fax interno)
Utilice el servicio de Fax para escanear documentos y enviarlos a la mayoría de las máquinas de fax
conectadas a la red telefónica.
Nota: El administrador del sistema debe activar esta opción.
Si se ha activado Autenticación o Contabilidad en el dispositivo, es posible que deba introducir los
datos de conexión para acceder a las funciones de fax.
Utilice la función Preparar trabajo para preparar un trabajo donde cada página o cada grupo de
páginas (segmentos) requiere opciones diferentes.
Preparar trabajo también puede utilizarse para organizar en un solo trabajo distintas páginas
escaneadas en el cristal de exposición.
1. Divida los originales en secciones para programarlas individualmente.
2. Pulse el botón Borrar todo del panel del control dos veces y, a continuación, seleccione
Confirmar en la pantalla táctil para cancelar las opciones de programación existentes.
3. Pulse el botón Página principal de Servicios.
4. Seleccione el botón Fax en la pantalla táctil.
5. Seleccione una opción para introducir los datos del destinatario o seleccione Omitir.
6. Seleccione la ficha Preparación del trabajo.
7. Seleccione el botón Preparar trabajo.
8. Seleccione el botón Sí para activar la función Preparar trabajo y sus opciones.
• Si es preciso, seleccione el botón No para cancelar la programación especificada.
9. Seleccione el botón Opciones... y, a continuación, las opciones deseadas.
• Mostrar la ventana de resumen entre segmentos: muestra el estado del trabajo
después de escanear cada sección.
• Desactivar Preparar trabajos tras enviar trabajo: desactiva la función
automáticamente después de escanear el último segmento.
10. Seleccione el botón Aceptar.
11. Seleccione el botón Aceptar.
12. Seleccione las funciones deseadas para el primer segmento del trabajo.
• Si utiliza Preparar trabajo para un trabajo con separadores, asegúrese de colocar los
separadores correctamente y de seleccionar la bandeja con los separadores.
Nota: Si se seleccionan separadores, se desplazará la imagen 13 mm (0.5”) a la derecha
automáticamente si el separador original es de tamaño A4 u 8.5x11”.
13. Coloque el primer segmento cara arriba en la bandeja de entrada del alimentador de
documentos. Ajuste la guía para que roce los documentos.
O bien

Fax Xerox
®
WorkCentre
®
5945/5945i/5955/5955i
182 Guía del usuario
Levante el alimentador de documentos. Coloque el primer segmento cara abajo en el cristal de
exposición y regístrelo con la flecha en la esquina superior izquierda. Cierre el alimentador de
documentos.
14. Pulse el botón Comenzar en el panel de control para escanear el original.
15. Quite el primer segmento de originales después de que se hayan escaneado. La pantalla
Preparar trabajo muestra el primer segmento en la lista.
16. Si es preciso, seleccione las opciones para el segmento.
• Eliminar último segmento: elimina el último segmento escaneado. Continúe
programando la preparación del trabajo.
• Eliminar todos los segmentos: elimina la preparación del trabajo actual y regresa a la
pantalla principal de Preparar trabajo.
17. Seleccione el botón Programar segmento siguiente.
18. Seleccione las opciones deseadas para el segundo segmento.
19. Coloque el segundo segmento de los originales.
20. Pulse el botón Comenzar en el panel de control para escanear el original.
21. Repita estos pasos hasta que todos los segmentos del trabajo se hayan programado y
escaneado.
22. Después de escanear el último segmento, seleccione el botón Enviar trabajo.
23. En la pantalla Progreso del trabajo aparece el progreso del trabajo en curso. Después de que se
haya cerrado la pantalla Progreso del trabajo, pulse el botón Estado de trabajos en el panel
de control del dispositivo para ver la lista de trabajos y comprobar el estado del trabajo.
Más información
Uso de una ID de usuario para conectarse al dispositivo
Explicación de las opciones de fax
Uso de Servicios de Internet para buscar los datos de contacto del administrador del sistema
Guía del administrador del sistema www.xerox.com/support.

Fax Xerox
®
WorkCentre
®
5945/5945i/5955/5955i
Guía del usuario 183
Fax de servidor
Envío de un fax de servidor
Existen tres servicios de Fax que pueden instalarse o activarse en el dispositivo: Fax (Fax interno),
Fax de Internet y Fax de servidor.
Fax de servidor escanea los documentos y los envía a cualquier máquina de fax que esté conectada
a la red telefónica. Las imágenes se envían desde el dispositivo a otro servidor de faxes, el cual las
retransmite a través de la red telefónica al número de fax que haya elegido.
Nota: El administrador del sistema debe activar esta opción.
Si se ha activado Autenticación o Contabilidad en el dispositivo, es posible que deba introducir los
datos de conexión para acceder a las funciones de Fax de servidor.
1. Coloque los documentos cara arriba en la bandeja de entrada del alimentador de documentos.
Ajuste la guía para que roce los documentos.
O bien
Levante el alimentador de documentos. Coloque el documento cara abajo en el cristal de
exposición y regístrelo con la flecha en la esquina superior izquierda. Cierre el alimentador de
documentos.
2. Pulse el botón Borrar todo del panel del control dos veces y, a continuación, seleccione
Confirmar en la pantalla táctil para cancelar las opciones de programación existentes.
3. Pulse el botón Página principal de Servicios.
4. Seleccione el botón Fax de servidor.
5. Para introducir los datos del destinatario, utilice una de las opciones disponibles:
• Enter Recipient (Introducir destinatario): esta opción permite introducir un número de fax
manualmente. Utilice el teclado alfanumérico para introducir el número y, a continuación,
seleccione Agregar. Si fuera necesario, utilice los caracteres de marcación especiales.
Introduzca los números y caracteres en el lugar apropiado.
Nota: Es posible que se necesiten una o más pausas de marcación entre el número de acceso
a una línea externa y el número de fax. Al insertarlas, las pausas de marcación aparecen como
comas en el número de fax.
- Utilice el teclado numérico de la pantalla táctil para introducir el número de fax y los
caracteres de marcación adicionales del destinatario.
- Pausa de marcación ( , ) introduce una pausa entre números. La pausa permite
cambiar de una línea interna a una línea externa durante la marcación automática.
Para aumentar el tiempo de pausa, inserte más pausas. Si utiliza números de código
de cobro, introduzca una pausa entre el número de fax y el número de código de cobro.
- Cambio de pulso a tono ( : ) cambia entre la marcación por pulsos y la marcación por
tonos.
- Enmascarar datos ( / ) sustituye los caracteres mostrados por un asterisco (*) para
proteger la información confidencial. Esta opción es muy útil cuando es necesario
introducir un código de cobro especial o un número de tarjeta de crédito para realizar
una llamada. Seleccione el botón Enmascarar datos ( / ) antes de introducir números
confidenciales y cuando haya terminado, para desactivar la función.
- Espacio ( ) - se utiliza para facilitar la lectura de números, pero el dispositivo lo ignora
durante la marcación.

Fax Xerox
®
WorkCentre
®
5945/5945i/5955/5955i
184 Guía del usuario
- Esperar tono de marcación ( = ) suspende la marcación hasta que detecta el tono de
red esperado. También puede utilizarse para detectar un determinado tono cuando se
accede a una línea exterior u otro servicio.
• Directorio de fax: Esta opción permite seleccionar números de fax en el Directorio de fax.
Seleccione las flechas Arriba o Abajo para desplazarse por la lista, seleccione el contacto
deseado y, a continuación, seleccione Agregar a destinatarios en el menú desplegable.
Para eliminar un contacto de la lista de destinatarios, seleccione el contacto y, a
continuación, seleccione Quitar. Seleccione y agregue más contactos, o bien, seleccione
Aceptar.
6. Seleccione las opciones deseadas.
7. Pulse el botón Comenzar en el panel de control para escanear el original.
8. Retire el original del alimentador de documentos o del cristal de exposición cuando haya
finalizado el escaneado.
9. En la pantalla Progreso del trabajo aparece el progreso del trabajo en curso. Después de que se
haya cerrado la pantalla Progreso del trabajo, pulse el botón Estado de trabajos en el panel
de control del dispositivo para ver la lista de trabajos y comprobar el estado del trabajo.
Más información
Uso de una ID de usuario para conectarse al dispositivo
Explicación de las opciones de fax
Uso de Servicios de Internet para buscar los datos de contacto del administrador del sistema
Guía del administrador del sistema www.xerox.com/support.
Envío de un fax de servidor mediante la función Escaneado de
trabajos
Existen tres servicios de Fax que pueden instalarse o activarse en el dispositivo: Fax (Fax interno),
Fax de Internet y Fax de servidor.
Fax de servidor escanea los documentos y los envía a cualquier máquina de fax que esté conectada
a la red telefónica. Las imágenes se envían desde el dispositivo a otro servidor de faxes, el cual las
retransmite a través de la red telefónica al número de fax que haya elegido.
Si envía regularmente faxes al mismo número y utiliza siempre las mismas opciones, utilice la
función Escaneado de trabajos en lugar de Fax de servidor.
Si utiliza la función Escaneado de trabajos, deberá configurar una plantilla con las instrucciones
para enviar el fax y deberá seleccionar el servicio de Escaneado de trabajos en lugar del servicio Fax
de servidor. La función Escaneado de trabajos utilizará la función Fax de servidor para enviar el fax.
Nota: El administrador del sistema debe activar esta opción.
Más información
Uso de Escaneado de trabajos
Creación de una plantilla nueva en Servicios de Internet
Uso de Servicios de Internet para buscar los datos de contacto del administrador del sistema
Uso de una ID de usuario para conectarse al dispositivo
Explicación de las opciones de fax

Fax Xerox
®
WorkCentre
®
5945/5945i/5955/5955i
Guía del usuario 185
Fax de servidor
Directorio de fax
Envío de un fax mediante el directorio de fax (fax de servidor)
Fax de servidor escanea los documentos y los envía a cualquier máquina de fax que esté conectada
a la red telefónica. Las imágenes se envían desde el dispositivo a otro servidor de faxes, el cual las
retransmite a través de la red telefónica al número de fax que haya elegido.
Nota: El administrador del sistema debe activar esta opción.
Si se ha activado Autenticación o Contabilidad en el dispositivo, es posible que deba introducir los
datos de conexión para acceder a las funciones de Fax de servidor.
Utilice Directorio de fax para almacenar números de fax individuales que se utilizan con frecuencia.
Se puede agregar un máximo de 30 entradas.
1. Coloque los documentos cara arriba en la bandeja de entrada del alimentador de documentos.
Ajuste la guía para que roce los documentos.
O bien
Levante el alimentador de documentos. Coloque el documento cara abajo en el cristal de
exposición y regístrelo con la flecha en la esquina superior izquierda. Cierre el alimentador de
documentos.
2. Pulse el botón Borrar todo del panel del control dos veces y, a continuación, seleccione
Confirmar en la pantalla táctil para cancelar las opciones de programación existentes.
3. Pulse el botón Página principal de Servicios.
4. Seleccione el botón Fax de servidor.
5. Seleccione el botón Directorio de fax.
6. Seleccione los destinatarios deseados y, a continuación, Agregar a destinatarios en el menú.
Continúe agregando los destinatarios que sea preciso.
• Para editar una entrada, selecciónela en la lista y seleccione Editar... en el menú.
Edite la entrada y seleccione Aceptar.
• Para quitar una entrada de la lista, seleccione la entrada y, a continuación, Eliminar
destinatario en el menú. En la pantalla de confirmación, seleccione el botón Eliminar para
confirmar la eliminación.
7. Seleccione el botón Aceptar.
8. Seleccione las opciones deseadas.
9. Pulse el botón Comenzar en el panel de control para escanear el original.
10. Retire el original del alimentador de documentos o del cristal de exposición cuando haya
finalizado el escaneado.
11. En la pantalla Progreso del trabajo aparece el progreso del trabajo en curso. Después de que se
haya cerrado la pantalla Progreso del trabajo, pulse el botón Estado de trabajos en el panel
de control del dispositivo para ver la lista de trabajos y comprobar el estado del trabajo.
Más información
Adición de un número al directorio de fax (fax de servidor)
Uso de una ID de usuario para conectarse al dispositivo
Explicación de las opciones de fax
Uso de Servicios de Internet para buscar los datos de contacto del administrador del sistema
Guía del administrador del sistema www.xerox.com/support.

Fax Xerox
®
WorkCentre
®
5945/5945i/5955/5955i
186 Guía del usuario
Adición de un número al directorio de fax (fax de servidor)
Fax de servidor escanea los documentos y los envía a cualquier máquina de fax que esté conectada
a la red telefónica. Las imágenes se envían desde el dispositivo a otro servidor de faxes, el cual las
retransmite a través de la red telefónica al número de fax que haya elegido.
Nota: El administrador del sistema debe activar esta opción.
Si se ha activado Autenticación o Contabilidad en el dispositivo, es posible que deba introducir los
datos de conexión para acceder a las funciones de Fax de servidor.
Utilice Directorio de fax para almacenar números de fax individuales que se utilizan con frecuencia.
Se puede agregar un máximo de 30 entradas.
1. Pulse el botón Borrar todo del panel del control dos veces y, a continuación, seleccione
Confirmar en la pantalla táctil para cancelar las opciones de programación existentes.
2. Pulse el botón Página principal de Servicios.
3. Seleccione el botón Fax de servidor.
4. Seleccione el botón Directorio de fax.
5. Seleccione un bloque vacío en la lista Número de fax. Si es preciso, utilice la barra de
desplazamiento.
6. Utilice el teclado numérico de la pantalla táctil para introducir el número de fax y los caracteres
de marcación adicionales del destinatario.
• Pausa de marcación ( , ) introduce una pausa entre números. La pausa permite cambiar
de una línea interna a una línea externa durante la marcación automática. Para aumentar
el tiempo de pausa, inserte más pausas. Si utiliza números de código de cobro, introduzca
una pausa entre el número de fax y el número de código de cobro.
• Pausa larga (|) se utiliza para introducir una pausa larga entre números.
• Enmascarar datos ( / ) sustituye los caracteres mostrados por un asterisco (*) para
proteger la información confidencial. Esta opción es muy útil cuando es necesario
introducir un código de cobro especial o un número de tarjeta de crédito para realizar una
llamada. Seleccione el botón Enmascarar datos ( / ) antes de introducir números
confidenciales y cuando haya terminado, para desactivar la función.
• Marcación de grupo (\) se utiliza para agregar otro número de fax cuando el fax se
transmite a varios destinatarios.
• Cambio de pulso a tono ( : ) cambia entre la marcación por pulsos y la marcación por
tonos.
• Comprobación de clave (S) permite identificar el terminal remoto. Este carácter
comprueba que se ha marcado el número correcto.
• Esperar tono de red (W) suspende la marcación hasta que detecta el tono de red
esperado. También puede utilizarse para detectar un determinado tono cuando se accede
a una línea exterior u otro servicio.
• Espacio se utiliza para facilitar la lectura de números, pero el dispositivo lo ignora durante
la marcación.
• Carácter de lectura (+) se utiliza para facilitar la lectura y no afecta al número introducido.
7. Seleccione el botón Aceptar.
• Para editar una entrada, selecciónela en la lista y seleccione Editar... en el menú.
Edite la entrada y seleccione Aceptar.
• Para quitar una entrada de la lista, seleccione la entrada y, a continuación, Eliminar
destinatario en el menú. En la pantalla de confirmación, seleccione el botón Eliminar para
confirmar la eliminación.

Fax Xerox
®
WorkCentre
®
5945/5945i/5955/5955i
Guía del usuario 187
Más información
Envío de un fax mediante el directorio de fax (fax de servidor)
Uso de una ID de usuario para conectarse al dispositivo
Explicación de las opciones de fax
Uso de Servicios de Internet para buscar los datos de contacto del administrador del sistema
Guía del administrador del sistema www.xerox.com/support.
Envío de un fax a 2 caras (fax de servidor)
Fax de servidor escanea los documentos y los envía a cualquier máquina de fax que esté conectada
a la red telefónica. Las imágenes se envían desde el dispositivo a otro servidor de faxes, el cual las
retransmite a través de la red telefónica al número de fax que haya elegido.
Nota: El administrador del sistema debe activar esta opción.
Si se ha activado Autenticación o Contabilidad en el dispositivo, es posible que deba introducir los
datos de conexión para acceder a las funciones de Fax de servidor.
Utilice las opciones de Escaneado a 2 caras para escanear las dos caras del documento. Se puede
girar la segunda cara.
1. Coloque los documentos cara arriba en la bandeja de entrada del alimentador de documentos.
Ajuste la guía para que roce los documentos.
O bien
Levante el alimentador de documentos. Coloque el documento cara abajo en el cristal de
exposición y regístrelo con la flecha en la esquina superior izquierda. Cierre el alimentador de
documentos.
2. Pulse el botón Borrar todo del panel del control dos veces y, a continuación, seleccione
Confirmar en la pantalla táctil para cancelar las opciones de programación existentes.
3. Pulse el botón Página principal de Servicios.
4. Seleccione el botón Fax de servidor.
5. Seleccione una opción para introducir los datos del destinatario o seleccione Omitir.
6. Seleccione la opción deseada de Escaneado a 2 caras.
• A 1 cara: utilice esta opción si los originales son a 1 cara.
• A 2 caras: utilice esta opción si los originales son a 2 caras. Para escanear los originales con
esta opción, debe utilizar el alimentador de documentos.
• 2 caras, girar cara 2: utilice esta opción si los originales son a 2 caras y se abren como un
calendario. Para escanear los originales con esta opción, debe utilizar el alimentador de
documentos.
7. Seleccione el botón Aceptar.
8. Pulse el botón Comenzar en el panel de control para escanear el original.
9. Retire el original del alimentador de documentos o del cristal de exposición cuando haya
finalizado el escaneado.
10. En la pantalla Progreso del trabajo aparece el progreso del trabajo en curso. Después de que se
haya cerrado la pantalla Progreso del trabajo, pulse el botón Estado de trabajos en el panel
de control del dispositivo para ver la lista de trabajos y comprobar el estado del trabajo.
Más información
Uso de una ID de usuario para conectarse al dispositivo
Explicación de las opciones de fax
Uso de Servicios de Internet para buscar los datos de contacto del administrador del sistema
Guía del administrador del sistema www.xerox.com/support.

Fax Xerox
®
WorkCentre
®
5945/5945i/5955/5955i
188 Guía del usuario
Configuración de la Orientación del original para los faxes de servidor
Fax de servidor escanea los documentos y los envía a cualquier máquina de fax que esté conectada
a la red telefónica. Las imágenes se envían desde el dispositivo a otro servidor de faxes, el cual las
retransmite a través de la red telefónica al número de fax que haya elegido.
Nota: El administrador del sistema debe activar esta opción.
Si se ha activado Autenticación o Contabilidad en el dispositivo, es posible que deba introducir los
datos de conexión para acceder a las funciones de Fax de servidor.
Utilice la opción Orientación del original para especificar el diseño de los originales que se escanean
y si la orientación de la imagen en la página es vertical, horizontal o girada con relación a la propia
página. La orientación de las imágenes de los originales debe concordar con la orientación
seleccionada. El dispositivo utiliza esta información para identificar si es necesario girar las
imágenes para producir la salida deseada.
1. Coloque los documentos cara arriba en la bandeja de entrada del alimentador de documentos.
Ajuste la guía para que roce los documentos.
O bien
Levante el alimentador de documentos. Coloque el documento cara abajo en el cristal de
exposición y regístrelo con la flecha en la esquina superior izquierda. Cierre el alimentador de
documentos.
2. Pulse el botón Borrar todo del panel del control dos veces y, a continuación, seleccione
Confirmar en la pantalla táctil para cancelar las opciones de programación existentes.
3. Pulse el botón Página principal de Servicios.
4. Seleccione el botón Fax de servidor.
5. Seleccione una opción para introducir los datos del destinatario o seleccione Omitir.
6. Seleccione la opción deseada de Orientación del original.
• Originales en vertical: las imágenes de los originales tienen una orientación con
alimentación por el borde largo.
• Originales en horizontal: las imágenes de los originales tienen una orientación con
alimentación por el borde corto.
• Imágenes en vertical: las imágenes en los originales se colocan con orientación vertical
en el alimentador de documentos.
• Imagen de lado: las imágenes en los originales se colocan de lado en el alimentador de
documentos.
Nota: . Si se utiliza el cristal de exposición, la orientación es la que se ve antes de darle la vuelta al
original en el cristal.
7. Seleccione el botón Aceptar.
8. Pulse el botón Comenzar en el panel de control para escanear el original.
9. Retire el original del alimentador de documentos o del cristal de exposición cuando haya
finalizado el escaneado.
10. En la pantalla Progreso del trabajo aparece el progreso del trabajo en curso. Después de que se
haya cerrado la pantalla Progreso del trabajo, pulse el botón Estado de trabajos en el panel
de control del dispositivo para ver la lista de trabajos y comprobar el estado del trabajo.
Más información
Especificación del tamaño del original que se enviará por fax (fax de servidor)
Uso de una ID de usuario para conectarse al dispositivo
Explicación de las opciones de fax
Uso de Servicios de Internet para buscar los datos de contacto del administrador del sistema
Guía del administrador del sistema www.xerox.com/support.

Fax Xerox
®
WorkCentre
®
5945/5945i/5955/5955i
Guía del usuario 189
Especificación de la resolución del fax (fax de servidor)
Fax de servidor escanea los documentos y los envía a cualquier máquina de fax que esté conectada
a la red telefónica. Las imágenes se envían desde el dispositivo a otro servidor de faxes, el cual las
retransmite a través de la red telefónica al número de fax que haya elegido.
Nota: El administrador del sistema debe activar esta opción.
Si se ha activado Autenticación o Contabilidad en el dispositivo, es posible que deba introducir los
datos de conexión para acceder a las funciones de Fax de servidor.
Utilice las opciones de Resolución para equilibrar la calidad de la imagen y el tiempo de transmisión
si la imagen se envía a través de la red. Una resolución mayor produce una mejor calidad de imagen
pero requiere más tiempo de transmisión. Una resolución más baja reduce la calidad de la imagen
y el tiempo de comunicación.
1. Coloque los documentos cara arriba en la bandeja de entrada del alimentador de documentos.
Ajuste la guía para que roce los documentos.
O bien
Levante el alimentador de documentos. Coloque el documento cara abajo en el cristal de
exposición y regístrelo con la flecha en la esquina superior izquierda. Cierre el alimentador de
documentos.
2. Pulse el botón Borrar todo del panel del control dos veces y, a continuación, seleccione
Confirmar en la pantalla táctil para cancelar las opciones de programación existentes.
3. Pulse el botón Página principal de Servicios.
4. Seleccione el botón Fax de servidor.
5. Seleccione una opción para introducir los datos del destinatario o seleccione Omitir.
6. Seleccione el botón Resolución.
7. Seleccione la opción deseada de Resolución.
• Estándar (200x100 ppp): requiere menor tiempo de comunicación, pero no genera la
mejor calidad de imagen en ilustraciones y fotografías. Esta es la resolución recomendada
para los documentos de texto.
• Fina (200 ppp): produce texto de calidad media y fotografías y gráficos de calidad baja.
Se recomienda esta resolución para documentos de texto y dibujos lineales de calidad
media.
8. Seleccione el botón Aceptar.
9. Pulse el botón Comenzar en el panel de control para escanear el original.
10. Retire el original del alimentador de documentos o del cristal de exposición cuando haya
finalizado el escaneado.
11. En la pantalla Progreso del trabajo aparece el progreso del trabajo en curso. Después de que se
haya cerrado la pantalla Progreso del trabajo, pulse el botón Estado de trabajos en el panel
de control del dispositivo para ver la lista de trabajos y comprobar el estado del trabajo.
Más información
Uso de una ID de usuario para conectarse al dispositivo
Explicación de las opciones de fax
Uso de Servicios de Internet para buscar los datos de contacto del administrador del sistema
Guía del administrador del sistema www.xerox.com/support.

Fax Xerox
®
WorkCentre
®
5945/5945i/5955/5955i
190 Guía del usuario
Especificación del tamaño del original que se enviará por fax (fax de servidor)
Fax de servidor escanea los documentos y los envía a cualquier máquina de fax que esté conectada
a la red telefónica. Las imágenes se envían desde el dispositivo a otro servidor de faxes, el cual las
retransmite a través de la red telefónica al número de fax que haya elegido.
Nota: El administrador del sistema debe activar esta opción.
Si se ha activado Autenticación o Contabilidad en el dispositivo, es posible que deba introducir los
datos de conexión para acceder a las funciones de Fax de servidor.
Utilice las opciones de Tamaño del original para seleccionar la detección automática del tamaño
de los originales o para especificar el tamaño exacto de las imágenes que se escanearán.
1. Coloque los documentos cara arriba en la bandeja de entrada del alimentador de documentos.
Ajuste la guía para que roce los documentos.
O bien
Levante el alimentador de documentos. Coloque el documento cara abajo en el cristal de
exposición y regístrelo con la flecha en la esquina superior izquierda. Cierre el alimentador de
documentos.
2. Pulse el botón Borrar todo del panel del control dos veces y, a continuación, seleccione
Confirmar en la pantalla táctil para cancelar las opciones de programación existentes.
3. Pulse el botón Página principal de Servicios.
4. Seleccione el botón Fax de servidor.
5. Seleccione una opción para introducir los datos del destinatario o seleccione Omitir.
6. Seleccione el botón Tamaño del original.
7. Seleccione la opción deseada de Tamaño del original.
• Autodetectar: es la opción prefijada y permite la detección automática del tamaño. El
tamaño detectado se adaptará a un tamaño de papel estándar.
• Áreas de escaneado prefijadas: define el tamaño del original en una lista de tamaños de
originales estándar predefinidos. Se puede ver la lista con la barra de desplazamiento.
• Área de escaneado personalizada: especifica el área de escaneado y es útil para
escanear recibos. Mide la anchura (X) y la altura (Y) del original que se escaneará y
especifique las medidas X e Y en los campos correspondientes.
• Originales de varios tamaños: escanea documentos que contienen páginas de diferentes
tamaños. Las páginas deben tener la misma anchura, como A4 (8.5 x 11”) ABL y A3 (11 x
17”) ABC; en la pantalla se muestran otras combinaciones. El dispositivo detecta el tamaño
de los documentos y produce una salida distinta en función de las combinaciones
seleccionadas.
8. Seleccione el botón Aceptar.
9. Pulse el botón Comenzar en el panel de control para escanear el original.
10. Retire el original del alimentador de documentos o del cristal de exposición cuando haya
finalizado el escaneado.
11. En la pantalla Progreso del trabajo aparece el progreso del trabajo en curso. Después de que se
haya cerrado la pantalla Progreso del trabajo, pulse el botón Estado de trabajos en el panel
de control del dispositivo para ver la lista de trabajos y comprobar el estado del trabajo.
Más información
Configuración de la Orientación del original para los faxes de servidor
Uso de una ID de usuario para conectarse al dispositivo
Explicación de las opciones de fax
Uso de Servicios de Internet para buscar los datos de contacto del administrador del sistema
Guía del administrador del sistema www.xerox.com/support.

Fax Xerox
®
WorkCentre
®
5945/5945i/5955/5955i
Guía del usuario 191
Calidad de imagen
Selección de Opciones de imagen para los faxes de servidor
Fax de servidor escanea los documentos y los envía a cualquier máquina de fax que esté conectada
a la red telefónica. Las imágenes se envían desde el dispositivo a otro servidor de faxes, el cual las
retransmite a través de la red telefónica al número de fax que haya elegido.
Nota: El administrador del sistema debe activar esta opción.
Si se ha activado Autenticación o Contabilidad en el dispositivo, es posible que deba introducir los
datos de conexión para acceder a las funciones de Fax de servidor.
Utilice las opciones Más claro/Más oscuro para ajustar manualmente la claridad u oscuridad de la
imagen. Los originales claros que contienen imágenes en lápiz se reproducen mejor si se aumenta
la oscuridad. Es posible que los originales oscuros deban aclararse, por ejemplo, los medios tonos o
los documentos con fondo de color.
1. Coloque los documentos cara arriba en la bandeja de entrada del alimentador de documentos.
Ajuste la guía para que roce los documentos.
O bien
Levante el alimentador de documentos. Coloque el documento cara abajo en el cristal de
exposición y regístrelo con la flecha en la esquina superior izquierda. Cierre el alimentador de
documentos.
2. Pulse el botón Borrar todo del panel del control dos veces y, a continuación, seleccione
Confirmar en la pantalla táctil para cancelar las opciones de programación existentes.
3. Pulse el botón Página principal de Servicios.
4. Seleccione el botón Fax de servidor.
5. Seleccione una opción para introducir los datos del destinatario o seleccione Omitir.
6. Seleccione la ficha Calidad de imagen.
7. Seleccione el botón Opciones de imagen.
8. Seleccione la opción deseada de Más claro/Más oscuro.
• Mueva el indicador hacia abajo para oscurecer la imagen escaneada. Si se crea una salida
con un fondo demasiado oscuro, utilice la función Supresión del fondo para eliminar el
fondo.
• Mueva el indicador hacia arriba para aclarar la imagen escaneada.
9. Seleccione el botón Aceptar.
10. Pulse el botón Comenzar en el panel de control para escanear el original.
11. Retire el original del alimentador de documentos o del cristal de exposición cuando haya
finalizado el escaneado.
12. En la pantalla Progreso del trabajo aparece el progreso del trabajo en curso. Después de que se
haya cerrado la pantalla Progreso del trabajo, pulse el botón Estado de trabajos en el panel
de control del dispositivo para ver la lista de trabajos y comprobar el estado del trabajo.
Más información
Selección de opciones de mejora de imagen para los faxes de servidor
Uso de una ID de usuario para conectarse al dispositivo
Adición o eliminación de la supresión del fondo de los faxes de servidor
Explicación de las opciones de fax
Uso de Servicios de Internet para buscar los datos de contacto del administrador del sistema
Guía del administrador del sistema www.xerox.com/support.

Fax Xerox
®
WorkCentre
®
5945/5945i/5955/5955i
192 Guía del usuario
Mejora de la imagen
Selección de opciones de mejora de imagen para los faxes de servidor
Fax de servidor escanea los documentos y los envía a cualquier máquina de fax que esté conectada
a la red telefónica. Las imágenes se envían desde el dispositivo a otro servidor de faxes, el cual las
retransmite a través de la red telefónica al número de fax que haya elegido.
Nota: El administrador del sistema debe activar esta opción.
Si se ha activado Autenticación o Contabilidad en el dispositivo, es posible que deba introducir los
datos de conexión para acceder a las funciones de Fax de servidor.
Las opciones de Mejora de la imagen mejoran la calidad de la salida, mediante la supresión del
fondo o el ajuste del contraste.
Utilice la opción Supresión del fondo para mejorar los originales con fondo de color; se puede
reducir o eliminar el fondo de las copias. Esta opción es útil cuando los originales están en papel de
color.
Utilice la función Contraste para controlar la densidad de la imagen en las copias y compensar el
contraste de un original que tiene demasiado o muy poco contraste en la imagen.
1. Coloque los documentos cara arriba en la bandeja de entrada del alimentador de documentos.
Ajuste la guía para que roce los documentos.
O bien
Levante el alimentador de documentos. Coloque el documento cara abajo en el cristal de
exposición y regístrelo con la flecha en la esquina superior izquierda. Cierre el alimentador de
documentos.
2. Pulse el botón Borrar todo del panel del control dos veces y, a continuación, seleccione
Confirmar en la pantalla táctil para cancelar las opciones de programación existentes.
3. Pulse el botón Página principal de Servicios.
4. Seleccione el botón Fax de servidor.
5. Seleccione una opción para introducir los datos del destinatario o seleccione Omitir.
6. Seleccione la ficha Calidad de imagen.
7. Seleccione el botón Mejora de la imagen.
8. Seleccione las opciones requeridas.
9. Seleccione el botón Aceptar.
10. Pulse el botón Comenzar en el panel de control para escanear el original.
11. Retire el original del alimentador de documentos o del cristal de exposición cuando haya
finalizado el escaneado.
12. En la pantalla Progreso del trabajo aparece el progreso del trabajo en curso. Después de que se
haya cerrado la pantalla Progreso del trabajo, pulse el botón Estado de trabajos en el panel
de control del dispositivo para ver la lista de trabajos y comprobar el estado del trabajo.
Más información
Adición o eliminación de la supresión del fondo de los faxes de servidor
Configuración del contraste del fax de servidor
Selección de Opciones de imagen para los faxes de servidor
Uso de una ID de usuario para conectarse al dispositivo
Explicación de las opciones de fax

Fax Xerox
®
WorkCentre
®
5945/5945i/5955/5955i
Guía del usuario 193
Uso de Servicios de Internet para buscar los datos de contacto del administrador del sistema
Guía del administrador del sistema www.xerox.com/support.
Adición o eliminación de la supresión del fondo de los faxes de servidor
Fax de servidor escanea los documentos y los envía a cualquier máquina de fax que esté conectada
a la red telefónica. Las imágenes se envían desde el dispositivo a otro servidor de faxes, el cual las
retransmite a través de la red telefónica al número de fax que haya elegido.
Nota: El administrador del sistema debe activar esta opción.
Si se ha activado Autenticación o Contabilidad en el dispositivo, es posible que deba introducir los
datos de conexión para acceder a las funciones de Fax de servidor.
Las opciones de Mejora de la imagen mejoran la calidad de la salida, mediante la supresión del
fondo o el ajuste del contraste.
Utilice la opción Supresión del fondo para mejorar los originales con fondo de color; se puede
reducir o eliminar el fondo de las copias. Esta opción es útil cuando los originales están en papel de
color.
1. Coloque los documentos cara arriba en la bandeja de entrada del alimentador de documentos.
Ajuste la guía para que roce los documentos.
O bien
Levante el alimentador de documentos. Coloque el documento cara abajo en el cristal de
exposición y regístrelo con la flecha en la esquina superior izquierda. Cierre el alimentador de
documentos.
2. Pulse el botón Borrar todo del panel del control dos veces y, a continuación, seleccione
Confirmar en la pantalla táctil para cancelar las opciones de programación existentes.
3. Pulse el botón Página principal de Servicios.
4. Seleccione el botón Fax de servidor.
5. Seleccione una opción para introducir los datos del destinatario o seleccione Omitir.
6. Seleccione la ficha Calidad de imagen.
7. Seleccione el botón Mejora de la imagen.
8. Seleccione Supresión automática en el menú Supresión del fondo para suprimir
automáticamente el fondo no deseado.
• Si es preciso, seleccione No para desactivar la función Supresión del fondo. La opción No
resulta útil cuando el ajuste de Más oscuro no produce una salida satisfactoria de los
originales claros, cuando el original tiene un borde gris o en color, como un certificado, o
cuando desea conservar los detalles finos que se han perdido a causa de un margen oscuro
al utilizar originales encuadernados.
9. Seleccione el botón Aceptar.
10. Pulse el botón Comenzar en el panel de control para escanear el original.
11. Retire el original del alimentador de documentos o del cristal de exposición cuando haya
finalizado el escaneado.
12. En la pantalla Progreso del trabajo aparece el progreso del trabajo en curso. Después de que se
haya cerrado la pantalla Progreso del trabajo, pulse el botón Estado de trabajos en el panel
de control del dispositivo para ver la lista de trabajos y comprobar el estado del trabajo.

Fax Xerox
®
WorkCentre
®
5945/5945i/5955/5955i
194 Guía del usuario
Más información
Configuración del contraste del fax de servidor
Selección de opciones de mejora de imagen para los faxes de servidor
Selección de Opciones de imagen para los faxes de servidor
Uso de una ID de usuario para conectarse al dispositivo
Explicación de las opciones de fax
Uso de Servicios de Internet para buscar los datos de contacto del administrador del sistema
Guía del administrador del sistema www.xerox.com/support.
Configuración del contraste del fax de servidor
Fax de servidor escanea los documentos y los envía a cualquier máquina de fax que esté conectada
a la red telefónica. Las imágenes se envían desde el dispositivo a otro servidor de faxes, el cual las
retransmite a través de la red telefónica al número de fax que haya elegido.
Nota: El administrador del sistema debe activar esta opción.
Si se ha activado Autenticación o Contabilidad en el dispositivo, es posible que deba introducir los
datos de conexión para acceder a las funciones de Fax de servidor.
Las opciones de Mejora de la imagen mejoran la calidad de la salida, mediante la supresión del
fondo o el ajuste del contraste.
Utilice la función Contraste para controlar la densidad de la imagen en las copias y compensar el
contraste de un original que tiene demasiado o muy poco contraste en la imagen.
1. Coloque los documentos cara arriba en la bandeja de entrada del alimentador de documentos.
Ajuste la guía para que roce los documentos.
O bien
Levante el alimentador de documentos. Coloque el documento cara abajo en el cristal de
exposición y regístrelo con la flecha en la esquina superior izquierda. Cierre el alimentador de
documentos.
2. Pulse el botón Borrar todo del panel del control dos veces y, a continuación, seleccione
Confirmar en la pantalla táctil para cancelar las opciones de programación existentes.
3. Pulse el botón Página principal de Servicios.
4. Seleccione el botón Fax de servidor.
5. Seleccione una opción para introducir los datos del destinatario o seleccione Omitir.
6. Seleccione la ficha Calidad de imagen.
7. Seleccione el botón Mejora de la imagen.
8. Seleccione el botón Contraste automático en el menú Contraste para que el dispositivo
establezca el contraste automáticamente, o bien, seleccione el botón Contraste manual para
que las opciones de contraste las controle el usuario.
• Mueva el indicador de Contraste manual hacia Más para producir blancos y negros más
intensos que ofrecen texto y líneas de mayor nitidez, pero menos detalle en las fotografías.
• Mueva el indicador de Contraste manual hacia Menos para producir más detalles en áreas
claras y oscuras del original.
9. Seleccione el botón Aceptar.
10. Pulse el botón Comenzar en el panel de control para escanear el original.
11. Retire el original del alimentador de documentos o del cristal de exposición cuando haya
finalizado el escaneado.

Fax Xerox
®
WorkCentre
®
5945/5945i/5955/5955i
Guía del usuario 195
12. En la pantalla Progreso del trabajo aparece el progreso del trabajo en curso. Después de que se
haya cerrado la pantalla Progreso del trabajo, pulse el botón Estado de trabajos en el panel
de control del dispositivo para ver la lista de trabajos y comprobar el estado del trabajo.
Más información
Adición o eliminación de la supresión del fondo de los faxes de servidor
Selección de opciones de mejora de imagen para los faxes de servidor
Selección de Opciones de imagen para los faxes de servidor
Uso de una ID de usuario para conectarse al dispositivo
Explicación de las opciones de fax
Uso de Servicios de Internet para buscar los datos de contacto del administrador del sistema
Guía del administrador del sistema www.xerox.com/support.
Configuración del Tipo de original para los faxes (fax de servidor)
Fax de servidor escanea los documentos y los envía a cualquier máquina de fax que esté conectada
a la red telefónica. Las imágenes se envían desde el dispositivo a otro servidor de faxes, el cual las
retransmite a través de la red telefónica al número de fax que haya elegido.
Nota: El administrador del sistema debe activar esta opción.
Si se ha activado Autenticación o Contabilidad en el dispositivo, es posible que deba introducir los
datos de conexión para acceder a las funciones de Fax de servidor.
Utilice las opciones de Tipo de original para definir el tipo de original que se va a escanear. Una
selección adecuada mejorará la calidad de la imagen de salida.
1. Coloque los documentos cara arriba en la bandeja de entrada del alimentador de documentos.
Ajuste la guía para que roce los documentos.
O bien
Levante el alimentador de documentos. Coloque el documento cara abajo en el cristal de
exposición y regístrelo con la flecha en la esquina superior izquierda. Cierre el alimentador de
documentos.
2. Pulse el botón Borrar todo del panel del control dos veces y, a continuación, seleccione
Confirmar en la pantalla táctil para cancelar las opciones de programación existentes.
3. Pulse el botón Página principal de Servicios.
4. Seleccione el botón Fax de servidor.
5. Seleccione una opción para introducir los datos del destinatario o seleccione Omitir.
6. Seleccione la ficha Calidad de imagen.
7. Seleccione la opción deseada de Tipo de original.
• Fotografía y texto: produce ilustraciones de alta calidad, aunque la nitidez del texto y los
dibujos lineales se verá algo reducida. Se recomienda para originales que contienen
fotografías o dibujos lineales y texto.
• Fotografía: ofrece la máxima calidad para fotografías, pero reduce la calidad del texto y
de los dibujos lineales. Es la mejor opción para los originales que tienen fotos o tonos
continuos sin texto o dibujos lineales.
• Texto: genera bordes más nítidos y se recomienda para texto y dibujos lineales.
Nota: La opción Texto requiere menos tiempo de transmisión.
8. Seleccione el botón Aceptar.
9. Pulse el botón Comenzar en el panel de control para escanear el original.

Fax Xerox
®
WorkCentre
®
5945/5945i/5955/5955i
196 Guía del usuario
10. Retire el original del alimentador de documentos o del cristal de exposición cuando haya
finalizado el escaneado.
11. En la pantalla Progreso del trabajo aparece el progreso del trabajo en curso. Después de que se
haya cerrado la pantalla Progreso del trabajo, pulse el botón Estado de trabajos en el panel
de control del dispositivo para ver la lista de trabajos y comprobar el estado del trabajo.
Más información
Uso de una ID de usuario para conectarse al dispositivo
Explicación de las opciones de fax
Uso de Servicios de Internet para buscar los datos de contacto del administrador del sistema
Guía del administrador del sistema www.xerox.com/support.
Uso de un temporizador para enviar un fax de servidor
Fax de servidor escanea los documentos y los envía a cualquier máquina de fax que esté conectada
a la red telefónica. Las imágenes se envían desde el dispositivo a otro servidor de faxes, el cual las
retransmite a través de la red telefónica al número de fax que haya elegido.
Nota: El administrador del sistema debe activar esta opción.
Si se ha activado Autenticación o Contabilidad en el dispositivo, es posible que deba introducir los
datos de conexión para acceder a las funciones de Fax de servidor.
Utilice la opción Envío diferido para almacenar un fax en la memoria del dispositivo y hacer que el
dispositivo lo envíe a la hora especificada. Los trabajos pueden enviarse entre 15 minutos y 24
horas después de la hora a la que se programaron. Es una función útil si desea enviar un fax en
horarios de tarifa reducida o si envía el fax a otra zona horaria.
Nota: Es posible que el fax de servidor se haya programado para enviar faxes solamente en un
período específico de tiempo. Si se utiliza Envío diferido para seleccionar una hora de transmisión
distinta de la hora especificada en el servidor, el fax se enviará en el siguiente período de
transmisión, después de que haya pasado la hora del envío diferido.
1. Coloque los documentos cara arriba en la bandeja de entrada del alimentador de documentos.
Ajuste la guía para que roce los documentos.
O bien
Levante el alimentador de documentos. Coloque el documento cara abajo en el cristal de
exposición y regístrelo con la flecha en la esquina superior izquierda. Cierre el alimentador de
documentos.
2. Pulse el botón Borrar todo del panel del control dos veces y, a continuación, seleccione
Confirmar en la pantalla táctil para cancelar las opciones de programación existentes.
3. Pulse el botón Página principal de Servicios.
4. Seleccione el botón Fax de servidor.
5. Seleccione una opción para introducir los datos del destinatario o seleccione Omitir.
6. Seleccione la ficha Opciones de fax.
7. Seleccione el botón Envío diferido.
8. Seleccione el botón Envío diferido.
• Si es preciso, seleccione el botón No para cancelar la programación especificada.
9. Utilice los botones de flecha para especificar la hora a la que desea enviar el fax.
• Si el dispositivo utiliza un reloj de 12 horas, seleccione el botón AM o PM.

Fax Xerox
®
WorkCentre
®
5945/5945i/5955/5955i
Guía del usuario 197
10. Seleccione el botón Aceptar.
11. Seleccione las opciones deseadas.
12. Pulse el botón Comenzar en el panel de control para escanear el original.
13. Retire el original del alimentador de documentos o del cristal de exposición cuando haya
finalizado el escaneado.
14. En la pantalla Progreso del trabajo aparece el progreso del trabajo en curso. Después de que se
haya cerrado la pantalla Progreso del trabajo, pulse el botón Estado de trabajos en el panel
de control del dispositivo para ver la lista de trabajos y comprobar el estado del trabajo.
Más información
Uso de una ID de usuario para conectarse al dispositivo
Explicación de las opciones de fax
Uso de Servicios de Internet para buscar los datos de contacto del administrador del sistema
Guía del administrador del sistema www.xerox.com/support.
Preparación de un trabajo de servidor de fax con varias opciones
de páginas o segmentos
Fax de servidor escanea los documentos y los envía a cualquier máquina de fax que esté conectada
a la red telefónica. Las imágenes se envían desde el dispositivo a otro servidor de faxes, el cual las
retransmite a través de la red telefónica al número de fax que haya elegido.
Nota: El administrador del sistema debe activar esta opción.
Si se ha activado Autenticación o Contabilidad en el dispositivo, es posible que deba introducir los
datos de conexión para acceder a las funciones de Fax de servidor.
Utilice la función Preparar trabajo para preparar un trabajo donde cada página o cada grupo de
páginas (segmentos) requiere opciones diferentes.
Preparar trabajo también puede utilizarse para organizar en un solo trabajo distintas páginas
escaneadas en el cristal de exposición.
1. Divida los originales en secciones para programarlas individualmente.
2. Pulse el botón Borrar todo del panel del control dos veces y, a continuación, seleccione
Confirmar en la pantalla táctil para cancelar las opciones de programación existentes.
3. Pulse el botón Página principal de Servicios.
4. Seleccione el botón Fax de servidor.
5. Seleccione una opción para introducir los datos del destinatario o seleccione Omitir.
6. Seleccione la ficha Preparación del trabajo.
7. Seleccione el botón Preparar trabajo.
8. Seleccione el botón Sí para activar la función Preparar trabajo y sus opciones.
• Si es preciso, seleccione el botón No para cancelar la programación especificada.
9. Seleccione el botón Opciones... y, a continuación, las opciones deseadas.
• Mostrar la ventana de resumen entre segmentos: muestra el estado del trabajo
después de escanear cada sección.
• Desactivar Preparar trabajos tras enviar trabajo: desactiva la función
automáticamente después de escanear el último segmento.
10. Seleccione el botón Aceptar.

Fax Xerox
®
WorkCentre
®
5945/5945i/5955/5955i
198 Guía del usuario
11. Seleccione el botón Aceptar.
12. Seleccione las funciones deseadas para el primer segmento del trabajo.
• Si utiliza Preparar trabajo para un trabajo con separadores, asegúrese de colocar los
separadores correctamente y de seleccionar la bandeja con los separadores.
Nota: Si se seleccionan separadores, se desplazará la imagen 13 mm (0.5”) a la derecha
automáticamente si el separador original es de tamaño A4 u 8.5x11”.
13. Coloque el primer segmento cara arriba en la bandeja de entrada del alimentador de
documentos. Ajuste la guía para que roce los documentos.
O bien
Levante el alimentador de documentos. Coloque el primer segmento cara abajo en el cristal de
exposición y regístrelo con la flecha en la esquina superior izquierda. Cierre el alimentador de
documentos.
14. Pulse el botón Comenzar en el panel de control para escanear el original.
15. Quite el primer segmento de originales después de que se hayan escaneado. La pantalla
Preparar trabajo muestra el primer segmento en la lista.
16. Si es preciso, seleccione las opciones para el segmento.
17. Eliminar todos los segmentos: elimina la preparación del trabajo actual y regresa a la
pantalla principal de Preparar trabajo.
18. Seleccione el botón Programar segmento siguiente.
19. Seleccione las opciones deseadas para el segundo segmento.
20. Coloque el segundo segmento de los originales.
21. Pulse el botón Comenzar en el panel de control para escanear el original.
22. Repita estos pasos hasta que todos los segmentos del trabajo se hayan programado y
escaneado.
23. Después de escanear el último segmento, seleccione el botón Enviar trabajo.
24. Retire el original del alimentador de documentos o del cristal de exposición cuando haya
finalizado el escaneado.
25. En la pantalla Progreso del trabajo aparece el progreso del trabajo en curso. Después de que se
haya cerrado la pantalla Progreso del trabajo, pulse el botón Estado de trabajos en el panel
de control del dispositivo para ver la lista de trabajos y comprobar el estado del trabajo.
Más información
Uso de una ID de usuario para conectarse al dispositivo
Explicación de las opciones de fax
Uso de Servicios de Internet para buscar los datos de contacto del administrador del sistema
Guía del administrador del sistema www.xerox.com/support.

Fax Xerox
®
WorkCentre
®
5945/5945i/5955/5955i
Guía del usuario 199
Fax de Internet
Envío de un fax de Internet
La función Fax de Internet es parecida a la función de E-mail porque envía documentos por Internet
o por la intranet mediante direcciones de e-mail. Hay varias diferencias clave entre las funciones de
Fax de Internet y de E-mail.
• Utilice Fax de Internet si necesita confirmación de que se ha entregado el documento; esto se
hace por razones de auditoría.
• Utilice Fax de Internet si debe enviar y recibir faxes de otros dispositivos que tengan activada
la función Fax de Internet.
Nota: El administrador del sistema debe activar esta opción.
Si se ha activado Autenticación o Contabilidad en el dispositivo, es posible que deba introducir los
datos de conexión para acceder a las funciones de fax de Internet.
1. Coloque los documentos cara arriba en la bandeja de entrada del alimentador de documentos.
Ajuste la guía para que roce los documentos.
O bien
Levante el alimentador de documentos. Coloque el documento cara abajo en el cristal de
exposición y regístrelo con la flecha en la esquina superior izquierda. Cierre el alimentador de
documentos.
2. Pulse el botón Borrar todo del panel del control dos veces y, a continuación, seleccione
Confirmar en la pantalla táctil para cancelar las opciones de programación existentes.
3. Pulse el botón Página principal de Servicios.
4. Seleccione el botón Fax de Internet.
5. Seleccione el botón Introducir destinatario.
6. Introduzca la dirección de e-mail del destinatario mediante el teclado de la pantalla táctil.
• El número de caracteres alfanuméricos que pueden introducirse dependen del tamaño de
los caracteres seleccionados. Cuando se llega al final del cuadro de texto, no se pueden
agregar más caracteres.
• Para eliminar un carácter, utilice el botón de retroceso X.
• Utilice el botón de caracteres especiales para acceder a caracteres especiales como $ y %.
• Los botones con un icono en la esquina inferior derecha tienen caracteres acentuados o
adicionales disponibles. Mantenga pulsado el botón para ver los caracteres asociados en
un menú emergente. Seleccione el carácter deseado en el menú emergente.
• Utilice el botón SPA para acceder a teclados de idioma adicionales.
7. Seleccione el botón Agregar.
• Si desea enviar el documento a más de un destinatario, especifique los datos adicionales,
un destinatario a la vez y seleccione el botón Agregar otra vez hasta que se hayan
agregado todos los destinatarios.
8. Si es preciso, seleccione Cc en el menú desplegable Para: para copiar un destinatario en el e-
mail. Utilice el teclado de la pantalla táctil para especificar los datos del destinatario y, a
continuación, seleccione el botón Agregar.
Nota: Se debe seleccionar al menos una dirección en Para; los documentos no pueden enviarse
solamente a una dirección especificada en Cc.
9. Seleccione el botón Agregar.

Fax Xerox
®
WorkCentre
®
5945/5945i/5955/5955i
200 Guía del usuario
• Si desea enviar el documento a más de un destinatario, seleccione el botón Agregar
destinatario, introduzca la dirección de correo electrónico y seleccione el botón Agregar.
Repita la operación hasta que haya introducido todos los destinatarios deseados.
10. Seleccione las opciones deseadas.
11. Pulse el botón Comenzar en el panel de control para escanear el original.
12. Retire el original del alimentador de documentos o del cristal de exposición cuando haya
finalizado el escaneado.
13. En la pantalla Progreso del trabajo aparece el progreso del trabajo en curso. Después de que se
haya cerrado la pantalla Progreso del trabajo, pulse el botón Estado de trabajos en el panel
de control del dispositivo para ver la lista de trabajos y comprobar el estado del trabajo.
Más información
Uso de la libreta de direcciones de fax de Internet
Uso de una ID de usuario para conectarse al dispositivo
Envío de un E-mail
Explicación de las opciones de fax
Uso de Servicios de Internet para buscar los datos de contacto del administrador del sistema
Guía del administrador del sistema www.xerox.com/support.
Fax de Internet
Uso de la libreta de direcciones de fax de Internet
La función Fax de Internet es parecida a la función de E-mail porque envía documentos por Internet
o por la intranet mediante direcciones de e-mail. Hay varias diferencias clave entre las funciones de
Fax de Internet y de E-mail.
• Utilice Fax de Internet si necesita confirmación de que se ha entregado el documento; esto se
hace por razones de auditoría.
• Utilice Fax de Internet si debe enviar y recibir faxes de otros dispositivos que tengan activada
la función Fax de Internet.
Nota: El administrador del sistema debe activar esta opción.
Si se ha activado Autenticación o Contabilidad en el dispositivo, es posible que deba introducir los
datos de conexión para acceder a las funciones de fax de Internet.
Utilice la opción Libreta de direcciones para acceder a las direcciones creadas anteriormente.
1. Coloque los documentos cara arriba en la bandeja de entrada del alimentador de documentos.
Ajuste la guía para que roce los documentos.
O bien
Levante el alimentador de documentos. Coloque el documento cara abajo en el cristal de
exposición y regístrelo con la flecha en la esquina superior izquierda. Cierre el alimentador de
documentos.
2. Pulse el botón Borrar todo del panel del control dos veces y, a continuación, seleccione
Confirmar en la pantalla táctil para cancelar las opciones de programación existentes.
3. Pulse el botón Página principal de Servicios.
4. Seleccione el botón Fax de Internet.

Fax Xerox
®
WorkCentre
®
5945/5945i/5955/5955i
Guía del usuario 201
5. Seleccione el botón Libreta de direcciones. El nombre del botón variará en función del tipo de
libreta de direcciones que el administrador del sistema haya instalado o configurado como
libreta de direcciones prefijada, por ejemplo, el botón puede llamarse Libreta de direcciones
del dispositivo o Libreta de direcciones de la red.
6. Seleccione el tipo de libreta de direcciones en el menú desplegable a la izquierda del cuadro de
texto para introducir el nombre.
• Si es preciso, seleccione el botón Buscar para buscar en la libreta de direcciones del
dispositivo. Utilice el teclado de la pantalla táctil para especificar los datos del destinatario.
Si no sabe la dirección completa, especifique una dirección parcial y, a continuación,
seleccione el botón Buscar.
7. Seleccione los destinatarios deseados y, a continuación, Para o CC en el menú.
Continúe agregando los destinatarios que sea preciso.
Nota: Se debe seleccionar al menos una dirección en Para; los documentos no pueden enviarse
solamente a una dirección especificada en CC.
• Para quitar una entrada de la lista, seleccione la entrada y, a continuación, Eliminar
destinatario en el menú. En la pantalla de confirmación, seleccione el botón Eliminar para
confirmar la eliminación.
8. Seleccione el botón Aceptar para guardar la información especificada.
9. Seleccione las opciones deseadas.
10. Pulse el botón Comenzar en el panel de control para escanear el original.
11. Retire el original del alimentador de documentos o del cristal de exposición cuando haya
finalizado el escaneado.
12. En la pantalla Progreso del trabajo aparece el progreso del trabajo en curso. Después de que se
haya cerrado la pantalla Progreso del trabajo, pulse el botón Estado de trabajos en el panel
de control del dispositivo para ver la lista de trabajos y comprobar el estado del trabajo.
Más información
Envío de un fax de Internet
Uso de una ID de usuario para conectarse al dispositivo
Envío de un E-mail
Explicación de las opciones de fax
Creación de una dirección de fax de Internet mediante Servicios de Internet
Uso de Servicios de Internet para buscar los datos de contacto del administrador del sistema
Guía del administrador del sistema www.xerox.com/support.
Adición de un asunto a un fax de Internet
La función Fax de Internet es parecida a la función de E-mail porque envía documentos por Internet
o por la intranet mediante direcciones de e-mail. Hay varias diferencias clave entre las funciones de
Fax de Internet y de E-mail.
• Utilice Fax de Internet si necesita confirmación de que se ha entregado el documento; esto se
hace por razones de auditoría.
• Utilice Fax de Internet si debe enviar y recibir faxes de otros dispositivos que tengan activada
la función Fax de Internet.
Nota: El administrador del sistema debe activar esta opción.
Si se ha activado Autenticación o Contabilidad en el dispositivo, es posible que deba introducir los
datos de conexión para acceder a las funciones de fax de Internet.

Fax Xerox
®
WorkCentre
®
5945/5945i/5955/5955i
202 Guía del usuario
Utilice la opción Asunto para agregar un asunto al encabezado del e-mail.
1. Coloque los documentos cara arriba en la bandeja de entrada del alimentador de documentos.
Ajuste la guía para que roce los documentos.
O bien
Levante el alimentador de documentos. Coloque el documento cara abajo en el cristal de
exposición y regístrelo con la flecha en la esquina superior izquierda. Cierre el alimentador de
documentos.
2. Pulse el botón Borrar todo del panel del control dos veces y, a continuación, seleccione
Confirmar en la pantalla táctil para cancelar las opciones de programación existentes.
3. Pulse el botón Página principal de Servicios.
4. Seleccione el botón Fax de Internet.
5. Seleccione el botón Introducir destinatario.
6. Introduzca la dirección de e-mail del destinatario mediante el teclado de la pantalla táctil.
• El número de caracteres alfanuméricos que pueden introducirse dependen del tamaño de
los caracteres seleccionados. Cuando se llega al final del cuadro de texto, no se pueden
agregar más caracteres.
• Para eliminar un carácter, utilice el botón de retroceso X.
• Utilice el botón de caracteres especiales para acceder a caracteres especiales como $ y %.
• Los botones con un icono en la esquina inferior derecha tienen caracteres acentuados o
adicionales disponibles. Mantenga pulsado el botón para ver los caracteres asociados en
un menú emergente. Seleccione el carácter deseado en el menú emergente.
• Utilice el botón SPA para acceder a teclados de idioma adicionales.
7. Seleccione el botón Agregar.
• Si desea enviar el documento a más de un destinatario, seleccione el botón Agregar
destinatario, introduzca la dirección de correo electrónico y seleccione el botón Agregar.
Repita la operación hasta que haya introducido todos los destinatarios deseados.
8. Seleccione el botón Asunto....
9. Utilice el teclado de la pantalla táctil para especificar el texto del asunto.
• Se puede introducir un máximo de 128 caracteres alfanuméricos.
• Para eliminar un carácter, utilice el botón de retroceso X.
• Utilice el botón de caracteres especiales para acceder a caracteres especiales como $ y %.
• Los botones con un icono en la esquina inferior derecha tienen caracteres acentuados o
adicionales disponibles. Mantenga pulsado el botón para ver los caracteres asociados en
un menú emergente. Seleccione el carácter deseado en el menú emergente.
• Utilice el botón SPA para acceder a teclados de idioma adicionales.
10. Seleccione el botón Aceptar.
11. Seleccione las opciones deseadas.
12. Pulse el botón Comenzar en el panel de control para escanear el original.
13. Retire el original del alimentador de documentos o del cristal de exposición cuando haya
finalizado el escaneado.
14. En la pantalla Progreso del trabajo aparece el progreso del trabajo en curso. Después de que se
haya cerrado la pantalla Progreso del trabajo, pulse el botón Estado de trabajos en el panel
de control del dispositivo para ver la lista de trabajos y comprobar el estado del trabajo.
Más información
Uso de una ID de usuario para conectarse al dispositivo
Envío de un E-mail

Fax Xerox
®
WorkCentre
®
5945/5945i/5955/5955i
Guía del usuario 203
Explicación de las opciones de fax
Uso de Servicios de Internet para buscar los datos de contacto del administrador del sistema
Guía del administrador del sistema www.xerox.com/support.
Uso de fax de Internet para enviar originales a 2 caras
La función Fax de Internet es parecida a la función de E-mail porque envía documentos por Internet
o por la intranet mediante direcciones de e-mail. Hay varias diferencias clave entre las funciones de
Fax de Internet y de E-mail.
• Utilice Fax de Internet si necesita confirmación de que se ha entregado el documento; esto se
hace por razones de auditoría.
• Utilice Fax de Internet si debe enviar y recibir faxes de otros dispositivos que tengan activada
la función Fax de Internet.
Nota: El administrador del sistema debe activar esta opción.
Si se ha activado Autenticación o Contabilidad en el dispositivo, es posible que deba introducir los
datos de conexión para acceder a las funciones de fax de Internet.
Utilice las opciones de Escaneado a 2 caras para escanear las dos caras del documento. Se puede
girar la segunda cara.
1. Coloque los documentos cara arriba en la bandeja de entrada del alimentador de documentos.
Ajuste la guía para que roce los documentos.
O bien
Levante el alimentador de documentos. Coloque el documento cara abajo en el cristal de
exposición y regístrelo con la flecha en la esquina superior izquierda. Cierre el alimentador de
documentos.
2. Pulse el botón Borrar todo del panel del control dos veces y, a continuación, seleccione
Confirmar en la pantalla táctil para cancelar las opciones de programación existentes.
3. Pulse el botón Página principal de Servicios.
4. Seleccione el botón Fax de Internet.
5. Seleccione el botón Introducir destinatario.
6. Introduzca la dirección de e-mail del destinatario mediante el teclado de la pantalla táctil.
• El número de caracteres alfanuméricos que pueden introducirse dependen del tamaño de
los caracteres seleccionados. Cuando se llega al final del cuadro de texto, no se pueden
agregar más caracteres.
• Para eliminar un carácter, utilice el botón de retroceso X.
• Utilice el botón de caracteres especiales para acceder a caracteres especiales como $ y %.
• Los botones con un icono en la esquina inferior derecha tienen caracteres acentuados o
adicionales disponibles. Mantenga pulsado el botón para ver los caracteres asociados en
un menú emergente. Seleccione el carácter deseado en el menú emergente.
• Utilice el botón SPA para acceder a teclados de idioma adicionales.
7. Seleccione el botón Agregar.
• Si desea enviar el documento a más de un destinatario, seleccione el botón Agregar
destinatario, introduzca la dirección de correo electrónico y seleccione el botón Agregar.
Repita la operación hasta que haya introducido todos los destinatarios deseados.

Fax Xerox
®
WorkCentre
®
5945/5945i/5955/5955i
204 Guía del usuario
8. Seleccione la opción deseada de Escaneado a 2 caras.
• A 1 cara: utilice esta opción si los originales son a 1 cara.
• A 2 caras: utilice esta opción si los originales son a 2 caras. Para escanear los originales con
esta opción, debe utilizar el alimentador de documentos.
• 2 caras, girar cara 2: utilice esta opción si los originales son a 2 caras y se abren como un
calendario. Para escanear los originales con esta opción, debe utilizar el alimentador de
documentos.
9. Seleccione el botón Aceptar.
10. Seleccione las opciones deseadas.
11. Pulse el botón Comenzar en el panel de control para escanear el original.
12. Retire el original del alimentador de documentos o del cristal de exposición cuando haya
finalizado el escaneado.
13. En la pantalla Progreso del trabajo aparece el progreso del trabajo en curso. Después de que se
haya cerrado la pantalla Progreso del trabajo, pulse el botón Estado de trabajos en el panel
de control del dispositivo para ver la lista de trabajos y comprobar el estado del trabajo.
Más información
Uso de una ID de usuario para conectarse al dispositivo
Envío de un E-mail
Explicación de las opciones de fax
Uso de Servicios de Internet para buscar los datos de contacto del administrador del sistema
Guía del administrador del sistema www.xerox.com/support.
Configuración de la Orientación del original para los faxes de Internet
La función Fax de Internet es parecida a la función de E-mail porque envía documentos por Internet
o por la intranet mediante direcciones de e-mail. Hay varias diferencias clave entre las funciones de
Fax de Internet y de E-mail.
• Utilice Fax de Internet si necesita confirmación de que se ha entregado el documento; esto se
hace por razones de auditoría.
• Utilice Fax de Internet si debe enviar y recibir faxes de otros dispositivos que tengan activada
la función Fax de Internet.
Nota: El administrador del sistema debe activar esta opción.
Si se ha activado Autenticación o Contabilidad en el dispositivo, es posible que deba introducir los
datos de conexión para acceder a las funciones de fax de Internet.
Utilice la opción Orientación del original para especificar el diseño de los originales que se escanean
y si la orientación de la imagen en la página es vertical, horizontal o girada con relación a la propia
página. La orientación de las imágenes de los originales debe concordar con la orientación
seleccionada. El dispositivo utiliza esta información para identificar si es necesario girar las
imágenes para producir la salida deseada.

Fax Xerox
®
WorkCentre
®
5945/5945i/5955/5955i
Guía del usuario 205
1. Coloque los documentos cara arriba en la bandeja de entrada del alimentador de documentos.
Ajuste la guía para que roce los documentos.
O bien
Levante el alimentador de documentos. Coloque el documento cara abajo en el cristal de
exposición y regístrelo con la flecha en la esquina superior izquierda. Cierre el alimentador de
documentos.
2. Pulse el botón Borrar todo del panel del control dos veces y, a continuación, seleccione
Confirmar en la pantalla táctil para cancelar las opciones de programación existentes.
3. Pulse el botón Página principal de Servicios.
4. Seleccione el botón Fax de Internet.
5. Seleccione el botón Introducir destinatario.
6. Introduzca la dirección de e-mail del destinatario mediante el teclado de la pantalla táctil.
• El número de caracteres alfanuméricos que pueden introducirse dependen del tamaño de
los caracteres seleccionados. Cuando se llega al final del cuadro de texto, no se pueden
agregar más caracteres.
• Para eliminar un carácter, utilice el botón de retroceso X.
• Utilice el botón de caracteres especiales para acceder a caracteres especiales como $ y %.
• Los botones con un icono en la esquina inferior derecha tienen caracteres acentuados o
adicionales disponibles. Mantenga pulsado el botón para ver los caracteres asociados en
un menú emergente. Seleccione el carácter deseado en el menú emergente.
• Utilice el botón SPA para acceder a teclados de idioma adicionales.
7. Seleccione el botón Agregar.
• Si desea enviar el documento a más de un destinatario, seleccione el botón Agregar
destinatario, introduzca la dirección de correo electrónico y seleccione el botón Agregar.
Repita la operación hasta que haya introducido todos los destinatarios deseados.
8. Seleccione el botón Orientación del original.
9. Seleccione la opción deseada de Orientación del original.
• Originales en vertical: las imágenes de los originales tienen una orientación con
alimentación por el borde largo.
• Originales en horizontal: las imágenes de los originales tienen una orientación con
alimentación por el borde corto.
• Imágenes en vertical: las imágenes en los originales se colocan con orientación vertical
en el alimentador de documentos.
• Imagen de lado: las imágenes en los originales se colocan de lado en el alimentador de
documentos.
Nota: ABC significa alimentación por el borde corto (cuando el borde corto entra primero al
alimentarse en el dispositivo). ABL significa alimentación por el borde largo (cuando el papel se
orienta para que el borde largo entre primero al alimentarse en el dispositivo).
Nota: Si se utiliza el cristal de exposición, la orientación es la que se ve antes de darle la vuelta al
original en el cristal.
10. Seleccione el botón Aceptar.
11. Seleccione las opciones deseadas.
12. Pulse el botón Comenzar en el panel de control para escanear el original.
13. Retire el original del alimentador de documentos o del cristal de exposición cuando haya
finalizado el escaneado.

Fax Xerox
®
WorkCentre
®
5945/5945i/5955/5955i
206 Guía del usuario
14. En la pantalla Progreso del trabajo aparece el progreso del trabajo en curso. Después de que se
haya cerrado la pantalla Progreso del trabajo, pulse el botón Estado de trabajos en el panel
de control del dispositivo para ver la lista de trabajos y comprobar el estado del trabajo.
Más información
Especificación del tamaño del original que se enviará por fax de Internet
Uso de una ID de usuario para conectarse al dispositivo
Envío de un E-mail
Explicación de las opciones de fax
Uso de Servicios de Internet para buscar los datos de contacto del administrador del sistema
Guía del administrador del sistema www.xerox.com/support.
Configuración de un formato de archivo para los documentos adjuntos de
Fax de Internet
La función Fax de Internet es parecida a la función de E-mail porque envía documentos por Internet
o por la intranet mediante direcciones de e-mail. Hay varias diferencias clave entre las funciones de
Fax de Internet y de E-mail.
• Utilice Fax de Internet si necesita confirmación de que se ha entregado el documento; esto se
hace por razones de auditoría.
• Utilice Fax de Internet si debe enviar y recibir faxes de otros dispositivos que tengan activada
la función Fax de Internet.
Nota: El administrador del sistema debe activar esta opción.
Si se ha activado Autenticación o Contabilidad en el dispositivo, es posible que deba introducir los
datos de conexión para acceder a las funciones de fax de Internet.
Utilice las opciones de archivado para especificar los detalles de las imágenes escaneadas que se
van a almacenar, por ejemplo, el formato de archivo, si el documento se guarda como un archivo
por página o como un documento de varias páginas, o si el documento escaneado permitirá
realizar búsquedas.
1. Coloque los documentos cara arriba en la bandeja de entrada del alimentador de documentos.
Ajuste la guía para que roce los documentos.
O bien
Levante el alimentador de documentos. Coloque el documento cara abajo en el cristal de
exposición y regístrelo con la flecha en la esquina superior izquierda. Cierre el alimentador de
documentos.
2. Pulse el botón Borrar todo del panel del control dos veces y, a continuación, seleccione
Confirmar en la pantalla táctil para cancelar las opciones de programación existentes.
3. Pulse el botón Página principal de Servicios.
4. Seleccione el botón Fax de Internet.
5. Seleccione el botón Introducir destinatario.
6. Introduzca la dirección de e-mail del destinatario mediante el teclado de la pantalla táctil.
• El número de caracteres alfanuméricos que pueden introducirse dependen del tamaño de
los caracteres seleccionados. Cuando se llega al final del cuadro de texto, no se pueden
agregar más caracteres.
• Para eliminar un carácter, utilice el botón de retroceso X.
• Utilice el botón de caracteres especiales para acceder a caracteres especiales como $ y %.

Fax Xerox
®
WorkCentre
®
5945/5945i/5955/5955i
Guía del usuario 207
• Los botones con un icono en la esquina inferior derecha tienen caracteres acentuados o
adicionales disponibles. Mantenga pulsado el botón para ver los caracteres asociados en
un menú emergente. Seleccione el carácter deseado en el menú emergente.
• Utilice el botón SPA para acceder a teclados de idioma adicionales.
7. Seleccione el botón Agregar.
• Si desea enviar el documento a más de un destinatario, seleccione el botón Agregar
destinatario, introduzca la dirección de correo electrónico y seleccione el botón Agregar.
Repita la operación hasta que haya introducido todos los destinatarios deseados.
8. Seleccione el botón Archivo adjunto.
9. Seleccione un formato de archivo en el menú desplegable.
• PDF (Portable Document Format) produce un solo archivo o un archivo por página que
no permite realizar búsquedas. En función del dispositivo que recibe el fax, la opción de PDF
puede que no sea compatible si la resolución definida es de 200 ppp. Esta es la mejor
opción para compartir o imprimir documentos.
• PDF Archival (PDF para archivado) produce un solo archivo o un archivo por página. No
permite realizar búsquedas. Esta es la mejor opción para el almacenamiento a largo plazo
de documentos electrónicos.
• TIFF (Tagged Image File Format) produce un solo archivo o un archivo por página. No
permite realizar búsquedas. El formato TIFF es la mejor opción para archivar.
10. Seleccione el botón Aceptar.
11. Seleccione las opciones deseadas.
12. Pulse el botón Comenzar en el panel de control para escanear el original.
13. Retire el original del alimentador de documentos o del cristal de exposición cuando haya
finalizado el escaneado.
14. En la pantalla Progreso del trabajo aparece el progreso del trabajo en curso. Después de que se
haya cerrado la pantalla Progreso del trabajo, pulse el botón Estado de trabajos en el panel
de control del dispositivo para ver la lista de trabajos y comprobar el estado del trabajo.
Más información
Uso de una ID de usuario para conectarse al dispositivo
Especificación de un nombre de archivo para los documentos adjuntos de e-mail
Uso de Servicios de Internet para buscar los datos de contacto del administrador del sistema
Guía del administrador del sistema www.xerox.com/support.
Opciones avanzadas
Configuración del color de salida para un fax de Internet
La función Fax de Internet es parecida a la función de E-mail porque envía documentos por Internet
o por la intranet mediante direcciones de e-mail. Hay varias diferencias clave entre las funciones de
Fax de Internet y de E-mail.
• Utilice Fax de Internet si necesita confirmación de que se ha entregado el documento; esto se
hace por razones de auditoría.
• Utilice Fax de Internet si debe enviar y recibir faxes de otros dispositivos que tengan activada
la función Fax de Internet.
Nota: El administrador del sistema debe activar esta opción.
Si se ha activado Autenticación o Contabilidad en el dispositivo, es posible que deba introducir los
datos de conexión para acceder a las funciones de fax de Internet.

Fax Xerox
®
WorkCentre
®
5945/5945i/5955/5955i
208 Guía del usuario
Utilice la opción Color de salida para controlar si el dispositivo reproduce los colores del original o si
modifica la salida; por ejemplo, escanea originales en color y convierte la salida a blanco y negro.
1. Coloque los documentos cara arriba en la bandeja de entrada del alimentador de documentos.
Ajuste la guía para que roce los documentos.
O bien
Levante el alimentador de documentos. Coloque el documento cara abajo en el cristal de
exposición y regístrelo con la flecha en la esquina superior izquierda. Cierre el alimentador de
documentos.
2. Pulse el botón Borrar todo del panel del control dos veces y, a continuación, seleccione
Confirmar en la pantalla táctil para cancelar las opciones de programación existentes.
3. Pulse el botón Página principal de Servicios.
4. Seleccione el botón Fax de Internet.
5. Seleccione el botón Introducir destinatario.
6. Introduzca la dirección de e-mail del destinatario mediante el teclado de la pantalla táctil.
• El número de caracteres alfanuméricos que pueden introducirse dependen del tamaño de
los caracteres seleccionados. Cuando se llega al final del cuadro de texto, no se pueden
agregar más caracteres.
• Para eliminar un carácter, utilice el botón de retroceso X.
• Utilice el botón de caracteres especiales para acceder a caracteres especiales como $ y %.
• Los botones con un icono en la esquina inferior derecha tienen caracteres acentuados o
adicionales disponibles. Mantenga pulsado el botón para ver los caracteres asociados en
un menú emergente. Seleccione el carácter deseado en el menú emergente.
• Utilice el botón SPA para acceder a teclados de idioma adicionales.
7. Seleccione el botón Agregar.
• Si desea enviar el documento a más de un destinatario, seleccione el botón Agregar
destinatario, introduzca la dirección de correo electrónico y seleccione el botón Agregar.
Repita la operación hasta que haya introducido todos los destinatarios deseados.
8. Seleccione la ficha Opciones avanzadas.
9. Seleccione el botón Color de salida.
10. Seleccione la opción deseada de Color de salida.
• Autodetectar: permite que el dispositivo seleccione la opción de color más adecuada.
• Blanco y negro: produce la salida en blanco y negro incluso si los originales son a color.
• Escala de grises: produce la salida usando varios tonos de gris.
• Color: produce la salida a todo color.
11. Seleccione el botón Aceptar.
12. Seleccione las opciones deseadas.
13. Pulse el botón Comenzar en el panel de control para escanear el original.
14. Retire el original del alimentador de documentos o del cristal de exposición cuando haya
finalizado el escaneado.
15. En la pantalla Progreso del trabajo aparece el progreso del trabajo en curso. Después de que se
haya cerrado la pantalla Progreso del trabajo, pulse el botón Estado de trabajos en el panel
de control del dispositivo para ver la lista de trabajos y comprobar el estado del trabajo.
Más información
Uso de una ID de usuario para conectarse al dispositivo
Envío de un E-mail

Fax Xerox
®
WorkCentre
®
5945/5945i/5955/5955i
Guía del usuario 209
Explicación de las opciones de fax
Uso de Servicios de Internet para buscar los datos de contacto del administrador del sistema
Guía del administrador del sistema www.xerox.com/support.
Configuración del Tipo de original para los faxes de Internet
La función Fax de Internet es parecida a la función de E-mail porque envía documentos por Internet
o por la intranet mediante direcciones de e-mail. Hay varias diferencias clave entre las funciones de
Fax de Internet y de E-mail.
• Utilice Fax de Internet si necesita confirmación de que se ha entregado el documento; esto se
hace por razones de auditoría.
• Utilice Fax de Internet si debe enviar y recibir faxes de otros dispositivos que tengan activada
la función Fax de Internet.
Nota: El administrador del sistema debe activar esta opción.
Si se ha activado Autenticación o Contabilidad en el dispositivo, es posible que deba introducir los
datos de conexión para acceder a las funciones de fax de Internet.
Utilice las opciones de Tipo de original para definir el tipo de original que se va a escanear. Una
selección adecuada mejorará la calidad de la imagen de salida.
1. Coloque los documentos cara arriba en la bandeja de entrada del alimentador de documentos.
Ajuste la guía para que roce los documentos.
O bien
Levante el alimentador de documentos. Coloque el documento cara abajo en el cristal de
exposición y regístrelo con la flecha en la esquina superior izquierda. Cierre el alimentador de
documentos.
2. Pulse el botón Borrar todo del panel del control dos veces y, a continuación, seleccione
Confirmar en la pantalla táctil para cancelar las opciones de programación existentes.
3. Pulse el botón Página principal de Servicios.
4. Seleccione el botón Fax de Internet.
5. Seleccione el botón Introducir destinatario.
6. Introduzca la dirección de e-mail del destinatario mediante el teclado de la pantalla táctil.
• El número de caracteres alfanuméricos que pueden introducirse dependen del tamaño de
los caracteres seleccionados. Cuando se llega al final del cuadro de texto, no se pueden
agregar más caracteres.
• Para eliminar un carácter, utilice el botón de retroceso X.
• Utilice el botón de caracteres especiales para acceder a caracteres especiales como $ y %.
• Los botones con un icono en la esquina inferior derecha tienen caracteres acentuados o
adicionales disponibles. Mantenga pulsado el botón para ver los caracteres asociados en
un menú emergente. Seleccione el carácter deseado en el menú emergente.
• Utilice el botón SPA para acceder a teclados de idioma adicionales.
7. Seleccione el botón Agregar.
• Si desea enviar el documento a más de un destinatario, seleccione el botón Agregar
destinatario, introduzca la dirección de correo electrónico y seleccione el botón Agregar.
Repita la operación hasta que haya introducido todos los destinatarios deseados.
8. Seleccione la opción deseada de Tipo de original.

Fax Xerox
®
WorkCentre
®
5945/5945i/5955/5955i
210 Guía del usuario
9. Seleccione el botón Tipo de original.
• Fotografía y texto: produce ilustraciones de alta calidad, aunque la nitidez del texto y los
dibujos lineales se verá algo reducida. Se recomienda para originales que contienen
fotografías o dibujos lineales y texto.
• Fotografía: ofrece la máxima calidad para fotografías, pero reduce la calidad del texto y
de los dibujos lineales. Es la mejor opción para los originales que tienen fotos o tonos
continuos sin texto o dibujos lineales.
• Texto: genera bordes más nítidos y se recomienda para texto y dibujos lineales.
• Mapa: se utiliza si el original es un mapa.
• Periódico/Revista: se utiliza si el original es una revista o un periódico que contiene
fotografías o texto.
Nota: La opción Texto requiere menos tiempo de transmisión.
10. Para originales impresos y con texto, seleccione la opción deseada de Cómo se produjo el
original.
• Impreso: produce los mejores resultados con periódicos, revistas, mapas y otros originales
impresos profesionalmente.
• Fotocopiado: se utiliza para la mayoría de originales fotocopiados e impresos en
impresoras láser.
• Fotografía: se recomienda para originales que contienen fotografías de gran calidad en
papel fotográfico.
• Inyección de tinta: se utiliza específicamente para los originales generados en impresoras
de inyección de tinta.
• Tinta sólida: se recomienda para los originales generados en dispositivos de tinta sólida.
11. Seleccione el botón Aceptar.
12. Seleccione las opciones deseadas.
13. Pulse el botón Comenzar en el panel de control para escanear el original.
14. Retire el original del alimentador de documentos o del cristal de exposición cuando haya
finalizado el escaneado.
15. En la pantalla Progreso del trabajo aparece el progreso del trabajo en curso. Después de que se
haya cerrado la pantalla Progreso del trabajo, pulse el botón Estado de trabajos en el panel
de control del dispositivo para ver la lista de trabajos y comprobar el estado del trabajo.
Más información
Uso de una ID de usuario para conectarse al dispositivo
Envío de un E-mail
Explicación de las opciones de fax
Uso de Servicios de Internet para buscar los datos de contacto del administrador del sistema
Guía del administrador del sistema www.xerox.com/support.

Fax Xerox
®
WorkCentre
®
5945/5945i/5955/5955i
Guía del usuario 211
Mejora de la imagen
Adición o eliminación de la supresión del fondo de los faxes de Internet
La función Fax de Internet es parecida a la función de E-mail porque envía documentos por Internet
o por la intranet mediante direcciones de e-mail. Hay varias diferencias clave entre las funciones de
Fax de Internet y de E-mail.
• Utilice Fax de Internet si necesita confirmación de que se ha entregado el documento; esto se
hace por razones de auditoría.
• Utilice Fax de Internet si debe enviar y recibir faxes de otros dispositivos que tengan activada
la función Fax de Internet.
Nota: El administrador del sistema debe activar esta opción.
Si se ha activado Autenticación o Contabilidad en el dispositivo, es posible que deba introducir los
datos de conexión para acceder a las funciones de fax de Internet.
Las opciones de Mejora de la imagen mejoran la calidad de la salida, mediante la supresión del
fondo o el ajuste del contraste.
Utilice la opción Supresión del fondo para mejorar los originales con fondo de color; se puede
reducir o eliminar el fondo de las copias. Esta opción es útil cuando los originales están en papel de
color.
1. Coloque los documentos cara arriba en la bandeja de entrada del alimentador de documentos.
Ajuste la guía para que roce los documentos.
O bien
Levante el alimentador de documentos. Coloque el documento cara abajo en el cristal de
exposición y regístrelo con la flecha en la esquina superior izquierda. Cierre el alimentador de
documentos.
2. Pulse el botón Borrar todo del panel del control dos veces y, a continuación, seleccione
Confirmar en la pantalla táctil para cancelar las opciones de programación existentes.
3. Pulse el botón Página principal de Servicios.
4. Seleccione el botón Fax de Internet.
5. Seleccione el botón Introducir destinatario.
6. Introduzca la dirección de e-mail del destinatario mediante el teclado de la pantalla táctil.
• El número de caracteres alfanuméricos que pueden introducirse dependen del tamaño de
los caracteres seleccionados. Cuando se llega al final del cuadro de texto, no se pueden
agregar más caracteres.
• Para eliminar un carácter, utilice el botón de retroceso X.
• Utilice el botón de caracteres especiales para acceder a caracteres especiales como $ y %.
• Los botones con un icono en la esquina inferior derecha tienen caracteres acentuados o
adicionales disponibles. Mantenga pulsado el botón para ver los caracteres asociados en
un menú emergente. Seleccione el carácter deseado en el menú emergente.
• Utilice el botón SPA para acceder a teclados de idioma adicionales.
7. Seleccione el botón Agregar.
• Si desea enviar el documento a más de un destinatario, seleccione el botón Agregar
destinatario, introduzca la dirección de correo electrónico y seleccione el botón Agregar.
Repita la operación hasta que haya introducido todos los destinatarios deseados.
8. Seleccione la ficha Opciones avanzadas.

Fax Xerox
®
WorkCentre
®
5945/5945i/5955/5955i
212 Guía del usuario
9. Seleccione el botón Mejora de la imagen.
10. Seleccione Supresión automática en el menú Supresión del fondo para suprimir
automáticamente el fondo no deseado.
• Si es preciso, seleccione No para desactivar la función Supresión del fondo. La opción No
resulta útil cuando el ajuste de Más oscuro no produce una salida satisfactoria de los
originales claros, cuando el original tiene un borde gris o en color, como un certificado, o
cuando desea conservar los detalles finos que se han perdido a causa de un margen oscuro
al utilizar originales encuadernados.
11. Seleccione el botón Aceptar.
12. Seleccione las opciones deseadas.
13. Pulse el botón Comenzar en el panel de control para escanear el original.
14. Retire el original del alimentador de documentos o del cristal de exposición cuando haya
finalizado el escaneado.
15. En la pantalla Progreso del trabajo aparece el progreso del trabajo en curso. Después de que se
haya cerrado la pantalla Progreso del trabajo, pulse el botón Estado de trabajos en el panel
de control del dispositivo para ver la lista de trabajos y comprobar el estado del trabajo.
Más información
Configuración del contraste del fax de Internet
Uso de una ID de usuario para conectarse al dispositivo
Envío de un E-mail
Aumento de la claridad u oscuridad de los faxes de Internet
Explicación de las opciones de fax
Uso de Servicios de Internet para buscar los datos de contacto del administrador del sistema
Guía del administrador del sistema www.xerox.com/support.
Configuración del contraste del fax de Internet
La función Fax de Internet es parecida a la función de E-mail porque envía documentos por Internet
o por la intranet mediante direcciones de e-mail. Hay varias diferencias clave entre las funciones de
Fax de Internet y de E-mail.
• Utilice Fax de Internet si necesita confirmación de que se ha entregado el documento; esto se
hace por razones de auditoría.
• Utilice Fax de Internet si debe enviar y recibir faxes de otros dispositivos que tengan activada
la función Fax de Internet.
Nota: El administrador del sistema debe activar esta opción.
Si se ha activado Autenticación o Contabilidad en el dispositivo, es posible que deba introducir los
datos de conexión para acceder a las funciones de fax de Internet.
Las opciones de Mejora de la imagen mejoran la calidad de la salida, mediante la supresión del
fondo o el ajuste del contraste.

Fax Xerox
®
WorkCentre
®
5945/5945i/5955/5955i
Guía del usuario 213
Utilice la función Contraste para controlar la densidad de la imagen en las copias y compensar el
contraste de un original que tiene demasiado o muy poco contraste en la imagen.
1. Coloque los documentos cara arriba en la bandeja de entrada del alimentador de documentos.
Ajuste la guía para que roce los documentos.
O bien
Levante el alimentador de documentos. Coloque el documento cara abajo en el cristal de
exposición y regístrelo con la flecha en la esquina superior izquierda. Cierre el alimentador de
documentos.
2. Pulse el botón Borrar todo del panel del control dos veces y, a continuación, seleccione
Confirmar en la pantalla táctil para cancelar las opciones de programación existentes.
3. Pulse el botón Página principal de Servicios.
4. Seleccione el botón Fax de Internet.
5. Seleccione el botón Introducir destinatario.
6. Introduzca la dirección de e-mail del destinatario mediante el teclado de la pantalla táctil.
• El número de caracteres alfanuméricos que pueden introducirse dependen del tamaño de
los caracteres seleccionados. Cuando se llega al final del cuadro de texto, no se pueden
agregar más caracteres.
• Para eliminar un carácter, utilice el botón de retroceso X.
• Utilice el botón de caracteres especiales para acceder a caracteres especiales como $ y %.
• Los botones con un icono en la esquina inferior derecha tienen caracteres acentuados o
adicionales disponibles. Mantenga pulsado el botón para ver los caracteres asociados en
un menú emergente. Seleccione el carácter deseado en el menú emergente.
• Utilice el botón SPA para acceder a teclados de idioma adicionales.
7. Seleccione el botón Agregar.
• Si desea enviar el documento a más de un destinatario, seleccione el botón Agregar
destinatario, introduzca la dirección de correo electrónico y seleccione el botón Agregar.
Repita la operación hasta que haya introducido todos los destinatarios deseados.
8. Seleccione la ficha Opciones avanzadas.
9. Seleccione el botón Mejora de la imagen.
10. Seleccione el botón Contraste automático en el menú Contraste para que el dispositivo
establezca el contraste automáticamente, o bien, seleccione el botón Contraste manual para
que las opciones de contraste las controle el usuario.
• Mueva el indicador de Contraste manual hacia Más para producir blancos y negros más
intensos que ofrecen texto y líneas de mayor nitidez, pero menos detalle en las fotografías.
• Mueva el indicador de Contraste manual hacia Menos para producir más detalles en áreas
claras y oscuras del original.
11. Seleccione el botón Aceptar.
12. Seleccione las opciones deseadas.
13. Pulse el botón Comenzar en el panel de control para escanear el original.
14. Retire el original del alimentador de documentos o del cristal de exposición cuando haya
finalizado el escaneado.
15. En la pantalla Progreso del trabajo aparece el progreso del trabajo en curso. Después de que se
haya cerrado la pantalla Progreso del trabajo, pulse el botón Estado de trabajos en el panel
de control del dispositivo para ver la lista de trabajos y comprobar el estado del trabajo.
Más información
Adición o eliminación de la supresión del fondo de los faxes de Internet

Fax Xerox
®
WorkCentre
®
5945/5945i/5955/5955i
214 Guía del usuario
Uso de una ID de usuario para conectarse al dispositivo
Envío de un E-mail
Explicación de las opciones de fax
Uso de Servicios de Internet para buscar los datos de contacto del administrador del sistema
Guía del administrador del sistema www.xerox.com/support.
Opciones de imagen
Aumento de la claridad u oscuridad de los faxes de Internet
La función Fax de Internet es parecida a la función de E-mail porque envía documentos por Internet
o por la intranet mediante direcciones de e-mail. Hay varias diferencias clave entre las funciones de
Fax de Internet y de E-mail.
• Utilice Fax de Internet si necesita confirmación de que se ha entregado el documento; esto se
hace por razones de auditoría.
• Utilice Fax de Internet si debe enviar y recibir faxes de otros dispositivos que tengan activada
la función Fax de Internet.
Nota: El administrador del sistema debe activar esta opción.
Si se ha activado Autenticación o Contabilidad en el dispositivo, es posible que deba introducir los
datos de conexión para acceder a las funciones de fax de Internet.
La función Opciones de imagen proporciona opciones para cambiar la apariencia de la salida.
Utilice las opciones Más claro/Más oscuro para ajustar manualmente la claridad u oscuridad de la
imagen. Los originales claros que contienen imágenes en lápiz se reproducen mejor si se aumenta
la oscuridad. Es posible que los originales oscuros deban aclararse, por ejemplo, los medios tonos o
los documentos con fondo de color.
1. Coloque los documentos cara arriba en la bandeja de entrada del alimentador de documentos.
Ajuste la guía para que roce los documentos.
O bien
Levante el alimentador de documentos. Coloque el documento cara abajo en el cristal de
exposición y regístrelo con la flecha en la esquina superior izquierda. Cierre el alimentador de
documentos.
2. Pulse el botón Borrar todo del panel del control dos veces y, a continuación, seleccione
Confirmar en la pantalla táctil para cancelar las opciones de programación existentes.
3. Pulse el botón Página principal de Servicios.
4. Seleccione el botón Fax de Internet.
5. Seleccione el botón Introducir destinatario.
6. Introduzca la dirección de e-mail del destinatario mediante el teclado de la pantalla táctil.
• El número de caracteres alfanuméricos que pueden introducirse dependen del tamaño de
los caracteres seleccionados. Cuando se llega al final del cuadro de texto, no se pueden
agregar más caracteres.
• Para eliminar un carácter, utilice el botón de retroceso X.
• Utilice el botón de caracteres especiales para acceder a caracteres especiales como $ y %.
• Los botones con un icono en la esquina inferior derecha tienen caracteres acentuados o
adicionales disponibles. Mantenga pulsado el botón para ver los caracteres asociados en
un menú emergente. Seleccione el carácter deseado en el menú emergente.

Fax Xerox
®
WorkCentre
®
5945/5945i/5955/5955i
Guía del usuario 215
• Utilice el botón SPA para acceder a teclados de idioma adicionales.
7. Seleccione el botón Agregar.
• Si desea enviar el documento a más de un destinatario, seleccione el botón Agregar
destinatario, introduzca la dirección de correo electrónico y seleccione el botón Agregar.
Repita la operación hasta que haya introducido todos los destinatarios deseados.
8. Seleccione la ficha Opciones avanzadas.
9. Seleccione el botón Opciones de imagen.
10. Seleccione la opción deseada de Más claro/Más oscuro.
• Mueva el indicador hacia abajo para oscurecer la imagen escaneada. Si se crea una salida
con un fondo demasiado oscuro, utilice la función Supresión del fondo para eliminar el
fondo.
• Mueva el indicador hacia arriba para aclarar la imagen escaneada.
11. Seleccione el botón Aceptar.
12. Seleccione las opciones deseadas.
13. Pulse el botón Comenzar en el panel de control para escanear el original.
14. Retire el original del alimentador de documentos o del cristal de exposición cuando haya
finalizado el escaneado.
15. En la pantalla Progreso del trabajo aparece el progreso del trabajo en curso. Después de que se
haya cerrado la pantalla Progreso del trabajo, pulse el botón Estado de trabajos en el panel
de control del dispositivo para ver la lista de trabajos y comprobar el estado del trabajo.
Más información
Modificación de la nitidez de los faxes de Internet
Configuración de la saturación de los faxes de Internet
Uso de una ID de usuario para conectarse al dispositivo
Envío de un E-mail
Adición o eliminación de la supresión del fondo de los faxes de Internet
Explicación de las opciones de fax
Uso de Servicios de Internet para buscar los datos de contacto del administrador del sistema
Guía del administrador del sistema www.xerox.com/support.
Modificación de la nitidez de los faxes de Internet
La función Fax de Internet es parecida a la función de E-mail porque envía documentos por Internet
o por la intranet mediante direcciones de e-mail. Hay varias diferencias clave entre las funciones de
Fax de Internet y de E-mail.
• Utilice Fax de Internet si necesita confirmación de que se ha entregado el documento; esto se
hace por razones de auditoría.
• Utilice Fax de Internet si debe enviar y recibir faxes de otros dispositivos que tengan activada
la función Fax de Internet.
Nota: El administrador del sistema debe activar esta opción.
Si se ha activado Autenticación o Contabilidad en el dispositivo, es posible que deba introducir los
datos de conexión para acceder a las funciones de fax de Internet.
La función Opciones de imagen proporciona opciones para cambiar la apariencia de la salida.
Utilice la opción Nitidez para controlar manualmente la nitidez de las imágenes escaneadas.

Fax Xerox
®
WorkCentre
®
5945/5945i/5955/5955i
216 Guía del usuario
1. Coloque los documentos cara arriba en la bandeja de entrada del alimentador de documentos.
Ajuste la guía para que roce los documentos.
O bien
Levante el alimentador de documentos. Coloque el documento cara abajo en el cristal de
exposición y regístrelo con la flecha en la esquina superior izquierda. Cierre el alimentador de
documentos.
2. Pulse el botón Borrar todo del panel del control dos veces y, a continuación, seleccione
Confirmar en la pantalla táctil para cancelar las opciones de programación existentes.
3. Pulse el botón Página principal de Servicios.
4. Seleccione el botón Fax de Internet.
5. Seleccione el botón Introducir destinatario.
6. Introduzca la dirección de e-mail del destinatario mediante el teclado de la pantalla táctil.
• El número de caracteres alfanuméricos que pueden introducirse dependen del tamaño de
los caracteres seleccionados. Cuando se llega al final del cuadro de texto, no se pueden
agregar más caracteres.
• Para eliminar un carácter, utilice el botón de retroceso X.
• Utilice el botón de caracteres especiales para acceder a caracteres especiales como $ y %.
• Los botones con un icono en la esquina inferior derecha tienen caracteres acentuados o
adicionales disponibles. Mantenga pulsado el botón para ver los caracteres asociados en
un menú emergente. Seleccione el carácter deseado en el menú emergente.
• Utilice el botón SPA para acceder a teclados de idioma adicionales.
7. Seleccione el botón Agregar.
• Si desea enviar el documento a más de un destinatario, seleccione el botón Agregar
destinatario, introduzca la dirección de correo electrónico y seleccione el botón Agregar.
Repita la operación hasta que haya introducido todos los destinatarios deseados.
8. Seleccione la ficha Opciones avanzadas.
9. Seleccione el botón Opciones de imagen.
10. Seleccione la opción deseada de Nitidez.
• Mueva el indicador hacia arriba para aumentar la nitidez de la imagen escaneada. La
opción de Nitidez puede mejorar las imágenes con texto más que las imágenes con fotos.
• Mueva el indicador hacia abajo para suavizar la imagen. Esto resulta útil al escanear fotos.
11. Seleccione el botón Aceptar.
12. Seleccione las opciones deseadas.
13. Pulse el botón Comenzar en el panel de control para escanear el original.
14. Retire el original del alimentador de documentos o del cristal de exposición cuando haya
finalizado el escaneado.
15. En la pantalla Progreso del trabajo aparece el progreso del trabajo en curso. Después de que se
haya cerrado la pantalla Progreso del trabajo, pulse el botón Estado de trabajos en el panel
de control del dispositivo para ver la lista de trabajos y comprobar el estado del trabajo.
Más información
Aumento de la claridad u oscuridad de los faxes de Internet
Configuración de la saturación de los faxes de Internet
Uso de una ID de usuario para conectarse al dispositivo
Envío de un E-mail
Explicación de las opciones de fax
Uso de Servicios de Internet para buscar los datos de contacto del administrador del sistema
Guía del administrador del sistema www.xerox.com/support.

Fax Xerox
®
WorkCentre
®
5945/5945i/5955/5955i
Guía del usuario 217
Configuración de la saturación de los faxes de Internet
La función Fax de Internet es parecida a la función de E-mail porque envía documentos por Internet
o por la intranet mediante direcciones de e-mail. Hay varias diferencias clave entre las funciones de
Fax de Internet y de E-mail.
• Utilice Fax de Internet si necesita confirmación de que se ha entregado el documento; esto se
hace por razones de auditoría.
• Utilice Fax de Internet si debe enviar y recibir faxes de otros dispositivos que tengan activada
la función Fax de Internet.
Si se ha activado Autenticación o Contabilidad en el dispositivo, es posible que deba introducir los
datos de conexión para acceder a las funciones de fax de Internet.
La función Opciones de imagen proporciona opciones para cambiar la apariencia de la salida.
Utilice la opción Saturación para controlar manualmente el brillo del color de las imágenes
escaneadas.
Nota: Si selecciona la opción de salida en blanco y negro y no la de salida en color, la opción
Saturación no estará disponible.
1. Coloque los documentos cara arriba en la bandeja de entrada del alimentador de documentos.
Ajuste la guía para que roce los documentos.
O bien
Levante el alimentador de documentos. Coloque el documento cara abajo en el cristal de
exposición y regístrelo con la flecha en la esquina superior izquierda. Cierre el alimentador de
documentos.
2. Pulse el botón Borrar todo del panel del control dos veces y, a continuación, seleccione
Confirmar en la pantalla táctil para cancelar las opciones de programación existentes.
3. Pulse el botón Página principal de Servicios.
4. Seleccione el botón Fax de Internet.
5. Seleccione el botón Introducir destinatario.
6. Introduzca la dirección de e-mail del destinatario mediante el teclado de la pantalla táctil.
• El número de caracteres alfanuméricos que pueden introducirse dependen del tamaño de
los caracteres seleccionados. Cuando se llega al final del cuadro de texto, no se pueden
agregar más caracteres.
• Para eliminar un carácter, utilice el botón de retroceso X.
• Utilice el botón de caracteres especiales para acceder a caracteres especiales como $ y %.
• Los botones con un icono en la esquina inferior derecha tienen caracteres acentuados o
adicionales disponibles. Mantenga pulsado el botón para ver los caracteres asociados en
un menú emergente. Seleccione el carácter deseado en el menú emergente.
• Utilice el botón SPA para acceder a teclados de idioma adicionales.
7. Seleccione el botón Agregar.
• Si desea enviar el documento a más de un destinatario, seleccione el botón Agregar
destinatario, introduzca la dirección de correo electrónico y seleccione el botón Agregar.
Repita la operación hasta que haya introducido todos los destinatarios deseados.
8. Seleccione la ficha Opciones avanzadas.
9. Seleccione el botón Saturación.
10. Seleccione la opción deseada de Saturación.

Fax Xerox
®
WorkCentre
®
5945/5945i/5955/5955i
218 Guía del usuario
• Mueva el indicador hacia arriba para aumentar el color de la imagen escaneada.
• Mueva el indicador hacia abajo para reducir el color de la imagen escaneada.
11. Seleccione el botón Aceptar.
12. Seleccione las opciones deseadas.
13. Pulse el botón Comenzar en el panel de control para escanear el original.
14. Retire el original del alimentador de documentos o del cristal de exposición cuando haya
finalizado el escaneado.
15. En la pantalla Progreso del trabajo aparece el progreso del trabajo en curso. Después de que se
haya cerrado la pantalla Progreso del trabajo, pulse el botón Estado de trabajos en el panel
de control del dispositivo para ver la lista de trabajos y comprobar el estado del trabajo.
Más información
Aumento de la claridad u oscuridad de los faxes de Internet
Modificación de la nitidez de los faxes de Internet
Configuración del color de salida para un fax de Internet
Uso de una ID de usuario para conectarse al dispositivo
Envío de un E-mail
Explicación de las opciones de fax
Uso de Servicios de Internet para buscar los datos de contacto del administrador del sistema
Guía del administrador del sistema www.xerox.com/support.
Especificación de la resolución del fax de Internet
La función Fax de Internet es parecida a la función de E-mail porque envía documentos por Internet
o por la intranet mediante direcciones de e-mail. Hay varias diferencias clave entre las funciones de
Fax de Internet y de E-mail.
• Utilice Fax de Internet si necesita confirmación de que se ha entregado el documento; esto se
hace por razones de auditoría.
• Utilice Fax de Internet si debe enviar y recibir faxes de otros dispositivos que tengan activada
la función Fax de Internet.
Nota: El administrador del sistema debe activar esta opción.
Si se ha activado Autenticación o Contabilidad en el dispositivo, es posible que deba introducir los
datos de conexión para acceder a las funciones de fax de Internet.
Utilice las opciones de Resolución para equilibrar la calidad de la imagen y el tiempo de transmisión
si la imagen se envía a través de la red. Una resolución mayor produce una mejor calidad de imagen
pero requiere más tiempo de transmisión. Una resolución más baja reduce la calidad de la imagen
y el tiempo de comunicación.
1. Coloque los documentos cara arriba en la bandeja de entrada del alimentador de documentos.
Ajuste la guía para que roce los documentos.
O bien
Levante el alimentador de documentos. Coloque el documento cara abajo en el cristal de
exposición y regístrelo con la flecha en la esquina superior izquierda. Cierre el alimentador de
documentos.
2. Pulse el botón Borrar todo del panel del control dos veces y, a continuación, seleccione
Confirmar en la pantalla táctil para cancelar las opciones de programación existentes.
3. Pulse el botón Página principal de Servicios.

Fax Xerox
®
WorkCentre
®
5945/5945i/5955/5955i
Guía del usuario 219
4. Seleccione el botón Fax de Internet.
5. Seleccione el botón Introducir destinatario.
6. Introduzca la dirección de e-mail del destinatario mediante el teclado de la pantalla táctil.
• El número de caracteres alfanuméricos que pueden introducirse dependen del tamaño de
los caracteres seleccionados. Cuando se llega al final del cuadro de texto, no se pueden
agregar más caracteres.
• Para eliminar un carácter, utilice el botón de retroceso X.
• Utilice el botón de caracteres especiales para acceder a caracteres especiales como $ y %.
• Los botones con un icono en la esquina inferior derecha tienen caracteres acentuados o
adicionales disponibles. Mantenga pulsado el botón para ver los caracteres asociados en
un menú emergente. Seleccione el carácter deseado en el menú emergente.
• Utilice el botón SPA para acceder a teclados de idioma adicionales.
7. Seleccione el botón Agregar.
• Si desea enviar el documento a más de un destinatario, seleccione el botón Agregar
destinatario, introduzca la dirección de correo electrónico y seleccione el botón Agregar.
Repita la operación hasta que haya introducido todos los destinatarios deseados.
8. Seleccione la ficha Opciones avanzadas.
9. Seleccione el botón Resolución.
10. Seleccione la opción deseada de Resolución.
• 72 ppp: produce el tamaño de archivo más pequeño y se recomienda para una salida que
se mostrará en un equipo.
• 100 ppp: produce una calidad de imagen baja y se recomienda para documentos de texto
de baja calidad. Esta opción debería utilizarse para la salida que se muestra en un PC en
lugar de para la salida impresa.
• 150 ppp: produce documentos de texto de calidad media y fotos y gráficos con calidad de
imagen baja; se recomienda para documentos de texto y dibujos lineales de calidad
media.
• 200 ppp: produce una calidad media de texto y fotos y gráficos de baja calidad. Esta
resolución se recomienda para documentos de texto y dibujos lineales de calidad media.
• 200 x 100 ppp: produce calidad media y se recomienda para fotografías y documentos de
oficina estándar.
• 300 ppp: produce una salida de alta calidad. Esta opción se recomienda para documentos
de texto de gran calidad que van a utilizar en aplicaciones de OCR. También se recomienda
para dibujos lineales de alta calidad o fotografías e ilustraciones de calidad media. Es la
mejor opción de resolución prefijada en la mayoría de los casos.
• 400 ppp: produce imágenes de calidad media para fotos y gráficos y se recomienda para
fotos y gráficos.
• 600 ppp: produce el archivo de tamaño más grande, pero con la mejor calidad de imagen
posible. Esta opción se recomienda para fotografías e ilustraciones de alta calidad.
11. Seleccione el botón Aceptar.
12. Seleccione las opciones deseadas.
13. Pulse el botón Comenzar en el panel de control para escanear el original.
14. Retire el original del alimentador de documentos o del cristal de exposición cuando haya
finalizado el escaneado.
15. En la pantalla Progreso del trabajo aparece el progreso del trabajo en curso. Después de que se
haya cerrado la pantalla Progreso del trabajo, pulse el botón
Estado de trabajos en el panel
de control del dispositivo para ver la lista de trabajos y comprobar el estado del trabajo.

Fax Xerox
®
WorkCentre
®
5945/5945i/5955/5955i
220 Guía del usuario
Más información
Uso de una ID de usuario para conectarse al dispositivo
Envío de un E-mail
Explicación de las opciones de fax
Configuración de la calidad o del tamaño del archivo para faxes de Internet
Uso de Servicios de Internet para buscar los datos de contacto del administrador del sistema
Guía del administrador del sistema www.xerox.com/support.
Ajuste del diseño
Especificación del tamaño del original que se enviará por fax de Internet
La función Fax de Internet es parecida a la función de E-mail porque envía documentos por Internet
o por la intranet mediante direcciones de e-mail. Hay varias diferencias clave entre las funciones de
Fax de Internet y de E-mail.
• Utilice Fax de Internet si necesita confirmación de que se ha entregado el documento; esto se
hace por razones de auditoría.
• Utilice Fax de Internet si debe enviar y recibir faxes de otros dispositivos que tengan activada
la función Fax de Internet.
Nota: El administrador del sistema debe activar esta opción.
Si se ha activado Autenticación o Contabilidad en el dispositivo, es posible que deba introducir los
datos de conexión para acceder a las funciones de fax de Internet.
Utilice las opciones de Tamaño del original para seleccionar la detección automática del tamaño
de los originales o para especificar el tamaño exacto de las imágenes que se escanearán.
1. Coloque los documentos cara arriba en la bandeja de entrada del alimentador de documentos.
Ajuste la guía para que roce los documentos.
O bien
Levante el alimentador de documentos. Coloque el documento cara abajo en el cristal de
exposición y regístrelo con la flecha en la esquina superior izquierda. Cierre el alimentador de
documentos.
2. Pulse el botón Borrar todo del panel del control dos veces y, a continuación, seleccione
Confirmar en la pantalla táctil para cancelar las opciones de programación existentes.
3. Pulse el botón Página principal de Servicios.
4. Seleccione el botón Fax de Internet.
5. Seleccione el botón Introducir destinatario.
6. Introduzca la dirección de e-mail del destinatario mediante el teclado de la pantalla táctil.
• El número de caracteres alfanuméricos que pueden introducirse dependen del tamaño de
los caracteres seleccionados. Cuando se llega al final del cuadro de texto, no se pueden
agregar más caracteres.
• Para eliminar un carácter, utilice el botón de retroceso X.
• Utilice el botón de caracteres especiales para acceder a caracteres especiales como $ y %.
• Los botones con un icono en la esquina inferior derecha tienen caracteres acentuados o
adicionales disponibles. Mantenga pulsado el botón para ver los caracteres asociados en
un menú emergente. Seleccione el carácter deseado en el menú emergente.
• Utilice el botón SPA para acceder a teclados de idioma adicionales.

Fax Xerox
®
WorkCentre
®
5945/5945i/5955/5955i
Guía del usuario 221
7. Seleccione el botón Agregar.
• Si desea enviar el documento a más de un destinatario, seleccione el botón Agregar
destinatario, introduzca la dirección de correo electrónico y seleccione el botón Agregar.
Repita la operación hasta que haya introducido todos los destinatarios deseados.
8. Seleccione la ficha Ajuste del diseño.
9. Seleccione el botón Tamaño del original.
10. Seleccione la opción deseada de Tamaño del original.
• Autodetectar: es la opción prefijada y permite la detección automática del tamaño. El
tamaño detectado se adaptará a un tamaño de papel estándar.
• Áreas de escaneado prefijadas: define el tamaño del original en una lista de tamaños de
originales estándar predefinidos. Se puede ver la lista con la barra de desplazamiento.
• Área de escaneado personalizada: especifica el área de escaneado y es útil para
escanear recibos. Mide la anchura (X) y la altura (Y) del original que se escaneará y
especifique las medidas X e Y en los campos correspondientes.
• Originales de varios tamaños: escanea documentos que contienen páginas de diferentes
tamaños. Las páginas deben tener la misma anchura, como A4 (8.5 x 11”) ABL y A3 (11 x
17”) ABC; en la pantalla se muestran otras combinaciones. El dispositivo detecta el tamaño
de los documentos y produce una salida distinta en función de las combinaciones
seleccionadas.
11. Seleccione el botón Aceptar.
12. Seleccione las opciones deseadas.
13. Pulse el botón Comenzar en el panel de control para escanear el original.
14. Retire el original del alimentador de documentos o del cristal de exposición cuando haya
finalizado el escaneado.
15. En la pantalla Progreso del trabajo aparece el progreso del trabajo en curso. Después de que se
haya cerrado la pantalla Progreso del trabajo, pulse el botón Estado de trabajos en el panel
de control del dispositivo para ver la lista de trabajos y comprobar el estado del trabajo.
Más información
Configuración de la Orientación del original para los faxes de Internet
Uso de una ID de usuario para conectarse al dispositivo
Envío de un E-mail
Explicación de las opciones de fax
Uso de Servicios de Internet para buscar los datos de contacto del administrador del sistema
Guía del administrador del sistema www.xerox.com/support.

Fax Xerox
®
WorkCentre
®
5945/5945i/5955/5955i
222 Guía del usuario
Opciones de Fax de Internet
Adición de un mensaje a un fax de Internet
La función Fax de Internet es parecida a la función de E-mail porque envía documentos por Internet
o por la intranet mediante direcciones de e-mail. Hay varias diferencias clave entre las funciones de
Fax de Internet y de E-mail.
• Utilice Fax de Internet si necesita confirmación de que se ha entregado el documento; esto se
hace por razones de auditoría.
• Utilice Fax de Internet si debe enviar y recibir faxes de otros dispositivos que tengan activada
la función Fax de Internet.
Nota: El administrador del sistema debe activar esta opción.
Si se ha activado Autenticación o Contabilidad en el dispositivo, es posible que deba introducir los
datos de conexión para acceder a las funciones de fax de Internet.
Utilice la opción Mensaje para agregar un mensaje breve al archivo que se enviará.
1. Coloque los documentos cara arriba en la bandeja de entrada del alimentador de documentos.
Ajuste la guía para que roce los documentos.
O bien
Levante el alimentador de documentos. Coloque el documento cara abajo en el cristal de
exposición y regístrelo con la flecha en la esquina superior izquierda. Cierre el alimentador de
documentos.
2. Pulse el botón Borrar todo del panel del control dos veces y, a continuación, seleccione
Confirmar en la pantalla táctil para cancelar las opciones de programación existentes.
3. Pulse el botón Página principal de Servicios.
4. Seleccione el botón Fax de Internet.
5. Seleccione el botón Introducir destinatario.
6. Introduzca la dirección de e-mail del destinatario mediante el teclado de la pantalla táctil.
• El número de caracteres alfanuméricos que pueden introducirse dependen del tamaño de
los caracteres seleccionados. Cuando se llega al final del cuadro de texto, no se pueden
agregar más caracteres.
• Para eliminar un carácter, utilice el botón de retroceso X.
• Utilice el botón de caracteres especiales para acceder a caracteres especiales como $ y %.
• Los botones con un icono en la esquina inferior derecha tienen caracteres acentuados o
adicionales disponibles. Mantenga pulsado el botón para ver los caracteres asociados en
un menú emergente. Seleccione el carácter deseado en el menú emergente.
• Utilice el botón SPA para acceder a teclados de idioma adicionales.
7. Seleccione el botón Agregar.
• Si desea enviar el documento a más de un destinatario, seleccione el botón Agregar
destinatario, introduzca la dirección de correo electrónico y seleccione el botón Agregar.
Repita la operación hasta que haya introducido todos los destinatarios deseados.
8. Seleccione la ficha Opciones de Fax de Internet.
9. Seleccione el botón Mensaje.

Fax Xerox
®
WorkCentre
®
5945/5945i/5955/5955i
Guía del usuario 223
10. Utilice el teclado de la pantalla táctil para introducir el texto deseado.
• El número de caracteres alfanuméricos que pueden introducirse dependen del tamaño de
los caracteres seleccionados. Cuando se llega al final del cuadro de texto, no se pueden
agregar más caracteres.
• Para eliminar un carácter, utilice el botón de retroceso X.
• Utilice el botón de caracteres especiales para acceder a caracteres especiales como $ y %.
• Los botones con un icono en la esquina inferior derecha tienen caracteres acentuados o
adicionales disponibles. Mantenga pulsado el botón para ver los caracteres asociados en
un menú emergente. Seleccione el carácter deseado en el menú emergente.
• Utilice el botón SPA para acceder a teclados de idioma adicionales.
11. Seleccione el botón Aceptar.
12. Seleccione las opciones deseadas.
13. Pulse el botón Comenzar en el panel de control para escanear el original.
14. Retire el original del alimentador de documentos o del cristal de exposición cuando haya
finalizado el escaneado.
15. En la pantalla Progreso del trabajo aparece el progreso del trabajo en curso. Después de que se
haya cerrado la pantalla Progreso del trabajo, pulse el botón Estado de trabajos en el panel
de control del dispositivo para ver la lista de trabajos y comprobar el estado del trabajo.
Más información
Uso de una ID de usuario para conectarse al dispositivo
Envío de un E-mail
Explicación de las opciones de fax
Uso de Servicios de Internet para buscar los datos de contacto del administrador del sistema
Guía del administrador del sistema www.xerox.com/support.
Adición de la dirección "De" a un fax de Internet
La función Fax de Internet es parecida a la función de E-mail porque envía documentos por Internet
o por la intranet mediante direcciones de e-mail. Hay varias diferencias clave entre las funciones de
Fax de Internet y de E-mail.
• Utilice Fax de Internet si necesita confirmación de que se ha entregado el documento; esto se
hace por razones de auditoría.
• Utilice Fax de Internet si debe enviar y recibir faxes de otros dispositivos que tengan activada
la función Fax de Internet.
Nota: El administrador del sistema debe activar esta opción.
Si se ha activado Autenticación o Contabilidad en el dispositivo, es posible que deba introducir los
datos de conexión para acceder a las funciones de E-mail.
Si se ha activado Autenticación o Contabilidad en el dispositivo, es posible que deba introducir los
datos de conexión para acceder a las funciones de fax de Internet.
Utilice la opción "De" para incluir la dirección de correo electrónico del remitente.

Fax Xerox
®
WorkCentre
®
5945/5945i/5955/5955i
224 Guía del usuario
Nota: El administrador del sistema puede bloquear el botón "De" para evitar que se modifique la
dirección "De" prefijada.
1. Coloque los documentos cara arriba en la bandeja de entrada del alimentador de documentos.
Ajuste la guía para que roce los documentos.
O bien
Levante el alimentador de documentos. Coloque el documento cara abajo en el cristal de
exposición y regístrelo con la flecha en la esquina superior izquierda. Cierre el alimentador de
documentos.
2. Pulse el botón Borrar todo del panel del control dos veces y, a continuación, seleccione
Confirmar en la pantalla táctil para cancelar las opciones de programación existentes.
3. Pulse el botón Página principal de Servicios.
4. Seleccione el botón Fax de Internet.
5. Seleccione el botón Introducir destinatario.
6. Introduzca la dirección de e-mail del destinatario mediante el teclado de la pantalla táctil.
• El número de caracteres alfanuméricos que pueden introducirse dependen del tamaño de
los caracteres seleccionados. Cuando se llega al final del cuadro de texto, no se pueden
agregar más caracteres.
• Para eliminar un carácter, utilice el botón de retroceso X.
• Utilice el botón de caracteres especiales para acceder a caracteres especiales como $ y %.
• Los botones con un icono en la esquina inferior derecha tienen caracteres acentuados o
adicionales disponibles. Mantenga pulsado el botón para ver los caracteres asociados en
un menú emergente. Seleccione el carácter deseado en el menú emergente.
• Utilice el botón SPA para acceder a teclados de idioma adicionales.
7. Seleccione el botón Agregar.
• Si desea enviar el documento a más de un destinatario, seleccione el botón Agregar
destinatario, introduzca la dirección de correo electrónico y seleccione el botón Agregar.
Repita la operación hasta que haya introducido todos los destinatarios deseados.
8. Seleccione la ficha Opciones de Fax de Internet.
9. Seleccione el botón De.
10. Seleccione el botón Introducir dirección "De".
11. Utilice el teclado de la pantalla táctil para introducir el texto deseado.
• El número de caracteres alfanuméricos que pueden introducirse dependen del tamaño de
los caracteres seleccionados. Cuando se llega al final del cuadro de texto, no se pueden
agregar más caracteres.
• Para eliminar un carácter, utilice el botón de retroceso X.
• Utilice el botón de caracteres especiales para acceder a caracteres especiales como $ y %.
• Los botones con un icono en la esquina inferior derecha tienen caracteres acentuados o
adicionales disponibles. Mantenga pulsado el botón para ver los caracteres asociados en
un menú emergente. Seleccione el carácter deseado en el menú emergente.
• Utilice el botón SPA para acceder a teclados de idioma adicionales.
12. Seleccione el botón Aceptar.
13. Seleccione las opciones deseadas.
14. Pulse el botón Comenzar en el panel de control para escanear el original.
15. Retire el original del alimentador de documentos o del cristal de exposición cuando haya
finalizado el escaneado.

Fax Xerox
®
WorkCentre
®
5945/5945i/5955/5955i
Guía del usuario 225
16. En la pantalla Progreso del trabajo aparece el progreso del trabajo en curso. Después de que se
haya cerrado la pantalla Progreso del trabajo, pulse el botón Estado de trabajos en el panel
de control del dispositivo para ver la lista de trabajos y comprobar el estado del trabajo.
Más información
Uso de una ID de usuario para conectarse al dispositivo
Uso de Servicios de Internet para buscar los datos de contacto del administrador del sistema
Guía del administrador del sistema www.xerox.com/support.
Adición de una dirección de Responder a al enviar un fax de Internet
La función Fax de Internet es parecida a la función de E-mail porque envía documentos por Internet
o por la intranet mediante direcciones de e-mail. Hay varias diferencias clave entre las funciones de
Fax de Internet y de E-mail.
• Utilice Fax de Internet si necesita confirmación de que se ha entregado el documento; esto se
hace por razones de auditoría.
• Utilice Fax de Internet si debe enviar y recibir faxes de otros dispositivos que tengan activada
la función Fax de Internet.
Nota: El administrador del sistema debe activar esta opción.
Si se ha activado Autenticación o Contabilidad en el dispositivo, es posible que deba introducir los
datos de conexión para acceder a las funciones de fax de Internet.
Utilice la función Responder a para incluir la dirección de e-mail a la que desee que responda el
destinatario. Esta opción es útil si desea que el destinatario responda a su dirección de e-mail y no
al dispositivo.
Nota: El administrador del sistema debe activar esta opción.
1. Coloque los documentos cara arriba en la bandeja de entrada del alimentador de documentos.
Ajuste la guía para que roce los documentos.
O bien
Levante el alimentador de documentos. Coloque el documento cara abajo en el cristal de
exposición y regístrelo con la flecha en la esquina superior izquierda. Cierre el alimentador de
documentos.
2. Pulse el botón Borrar todo del panel del control dos veces y, a continuación, seleccione
Confirmar en la pantalla táctil para cancelar las opciones de programación existentes.
3. Pulse el botón Página principal de Servicios.
4. Seleccione el botón Fax de Internet.
5. Seleccione el botón Introducir destinatario.
6. Introduzca la dirección de e-mail del destinatario mediante el teclado de la pantalla táctil.
• El número de caracteres alfanuméricos que pueden introducirse dependen del tamaño de
los caracteres seleccionados. Cuando se llega al final del cuadro de texto, no se pueden
agregar más caracteres.
• Para eliminar un carácter, utilice el botón de retroceso X.
• Utilice el botón de caracteres especiales para acceder a caracteres especiales como $ y %.
• Los botones con un icono en la esquina inferior derecha tienen caracteres acentuados o
adicionales disponibles. Mantenga pulsado el botón para ver los caracteres asociados en
un menú emergente. Seleccione el carácter deseado en el menú emergente.
• Utilice el botón SPA para acceder a teclados de idioma adicionales.

Fax Xerox
®
WorkCentre
®
5945/5945i/5955/5955i
226 Guía del usuario
7. Seleccione el botón Agregar.
• Si desea enviar el documento a más de un destinatario, seleccione el botón Agregar
destinatario, introduzca la dirección de correo electrónico y seleccione el botón Agregar.
Repita la operación hasta que haya introducido todos los destinatarios deseados.
8. Seleccione la ficha Opciones de Fax de Internet.
9. Seleccione el botón Responder a.
10. Utilice el teclado de la pantalla táctil para introducir la dirección deseada.
• El número de caracteres alfanuméricos que pueden introducirse dependen del tamaño de
los caracteres seleccionados. Cuando se llega al final del cuadro de texto, no se pueden
agregar más caracteres.
• Para eliminar un carácter, utilice el botón de retroceso X.
• Utilice el botón de caracteres especiales para acceder a caracteres especiales como $ y %.
• Los botones con un icono en la esquina inferior derecha tienen caracteres acentuados o
adicionales disponibles. Mantenga pulsado el botón para ver los caracteres asociados en
un menú emergente. Seleccione el carácter deseado en el menú emergente.
• Utilice el botón SPA para acceder a teclados de idioma adicionales.
11. Seleccione el botón Aceptar.
12. Seleccione las opciones deseadas.
13. Pulse el botón Comenzar en el panel de control para escanear el original.
14. Retire el original del alimentador de documentos o del cristal de exposición cuando haya
finalizado el escaneado.
15. En la pantalla Progreso del trabajo aparece el progreso del trabajo en curso. Después de que se
haya cerrado la pantalla Progreso del trabajo, pulse el botón Estado de trabajos en el panel
de control del dispositivo para ver la lista de trabajos y comprobar el estado del trabajo.
Más información
Uso de una ID de usuario para conectarse al dispositivo
Envío de un E-mail
Explicación de las opciones de fax
Uso de Servicios de Internet para buscar los datos de contacto del administrador del sistema
Guía del administrador del sistema www.xerox.com/support.
Impresión de un informe de acuse de recibo de fax de Internet
La función Fax de Internet es parecida a la función de E-mail porque envía documentos por Internet
o por la intranet mediante direcciones de e-mail. Hay varias diferencias clave entre las funciones de
Fax de Internet y de E-mail.
• Utilice Fax de Internet si necesita confirmación de que se ha entregado el documento; esto se
hace por razones de auditoría.
• Utilice Fax de Internet si debe enviar y recibir faxes de otros dispositivos que tengan activada
la función Fax de Internet.
Nota: El administrador del sistema debe activar esta opción.
Si se ha activado Autenticación o Contabilidad en el dispositivo, es posible que deba introducir los
datos de conexión para acceder a las funciones de fax de Internet.

Fax Xerox
®
WorkCentre
®
5945/5945i/5955/5955i
Guía del usuario 227
Utilice la función Informe de acuse de recibo para imprimir un informe de confirmación que indica
el estado de entrega del trabajo de fax de Internet. Esto se hace por razones de auditoría porque,
a diferencia del e-mail, existe una prueba de entrega.
1. Coloque los documentos cara arriba en la bandeja de entrada del alimentador de documentos.
Ajuste la guía para que roce los documentos.
O bien
Levante el alimentador de documentos. Coloque el documento cara abajo en el cristal de
exposición y regístrelo con la flecha en la esquina superior izquierda. Cierre el alimentador de
documentos.
2. Pulse el botón Borrar todo del panel del control dos veces y, a continuación, seleccione
Confirmar en la pantalla táctil para cancelar las opciones de programación existentes.
3. Pulse el botón Página principal de Servicios.
4. Seleccione el botón Fax de Internet.
5. Seleccione el botón Introducir destinatario.
6. Introduzca la dirección de e-mail del destinatario mediante el teclado de la pantalla táctil.
• El número de caracteres alfanuméricos que pueden introducirse dependen del tamaño de
los caracteres seleccionados. Cuando se llega al final del cuadro de texto, no se pueden
agregar más caracteres.
• Para eliminar un carácter, utilice el botón de retroceso X.
• Utilice el botón de caracteres especiales para acceder a caracteres especiales como $ y %.
• Los botones con un icono en la esquina inferior derecha tienen caracteres acentuados o
adicionales disponibles. Mantenga pulsado el botón para ver los caracteres asociados en
un menú emergente. Seleccione el carácter deseado en el menú emergente.
• Utilice el botón SPA para acceder a teclados de idioma adicionales.
7. Seleccione el botón Agregar.
• Si desea enviar el documento a más de un destinatario, seleccione el botón Agregar
destinatario, introduzca la dirección de correo electrónico y seleccione el botón Agregar.
Repita la operación hasta que haya introducido todos los destinatarios deseados.
8. Seleccione la ficha Opciones de Fax de Internet.
9. Seleccione el botón Informe de acuse de recibo.
10. Seleccione el botón Imprimir informe para imprimir un informe de acuse de recibo.
• Si es preciso, seleccione el botón No para evitar que se imprima un informe de acuse de
recibo.
11. Seleccione el botón Aceptar.
12. Seleccione las opciones deseadas.
13. Pulse el botón Comenzar en el panel de control para escanear el original.
14. Retire el original del alimentador de documentos o del cristal de exposición cuando haya
finalizado el escaneado.
15. En la pantalla Progreso del trabajo aparece el progreso del trabajo en curso. Después de que se
haya cerrado la pantalla Progreso del trabajo, pulse el botón Estado de trabajos en el panel
de control del dispositivo para ver la lista de trabajos y comprobar el estado del trabajo.
Más información
Uso de una ID de usuario para conectarse al dispositivo
Envío de un E-mail
Explicación de las opciones de fax
Uso de Servicios de Internet para buscar los datos de contacto del administrador del sistema
Guía del administrador del sistema www.xerox.com/support.

Fax Xerox
®
WorkCentre
®
5945/5945i/5955/5955i
228 Guía del usuario
Configuración de la calidad o del tamaño del archivo para faxes de Internet
La función Fax de Internet es parecida a la función de E-mail porque envía documentos por Internet
o por la intranet mediante direcciones de e-mail. Hay varias diferencias clave entre las funciones de
Fax de Internet y de E-mail.
• Utilice Fax de Internet si necesita confirmación de que se ha entregado el documento; esto se
hace por razones de auditoría.
• Utilice Fax de Internet si debe enviar y recibir faxes de otros dispositivos que tengan activada
la función Fax de Internet.
Nota: El administrador del sistema debe activar esta opción.
Si se ha activado Autenticación o Contabilidad en el dispositivo, es posible que deba introducir los
datos de conexión para acceder a las funciones de fax de Internet.
Utilice las opciones de Calidad/Tamaño de archivo para elegir entre calidad de imagen escaneada
y tamaño de archivo. Puede seleccionar la mejor calidad, los archivos más pequeños o ajustar las
opciones para buscar un equilibrio entre la calidad y el tamaño del archivo.
• Un tamaño de archivo pequeño ofrece una calidad de imagen ligeramente inferior, lo que es
preferible si el archivo se va a compartir a través de una red.
• Un tamaño de archivo mayor ofrece una calidad de imagen superior pero su transmisión a
través de la red requiere más tiempo.
1. Coloque los documentos cara arriba en la bandeja de entrada del alimentador de documentos.
Ajuste la guía para que roce los documentos.
O bien
Levante el alimentador de documentos. Coloque el documento cara abajo en el cristal de
exposición y regístrelo con la flecha en la esquina superior izquierda. Cierre el alimentador de
documentos.
2. Pulse el botón Borrar todo del panel del control dos veces y, a continuación, seleccione
Confirmar en la pantalla táctil para cancelar las opciones de programación existentes.
3. Pulse el botón Página principal de Servicios.
4. Seleccione el botón Fax de Internet.
5. Seleccione el botón Introducir destinatario.
6. Introduzca la dirección de e-mail del destinatario mediante el teclado de la pantalla táctil.
• El número de caracteres alfanuméricos que pueden introducirse dependen del tamaño de
los caracteres seleccionados. Cuando se llega al final del cuadro de texto, no se pueden
agregar más caracteres.
• Para eliminar un carácter, utilice el botón de retroceso X.
• Utilice el botón de caracteres especiales para acceder a caracteres especiales como $ y %.
• Los botones con un icono en la esquina inferior derecha tienen caracteres acentuados o
adicionales disponibles. Mantenga pulsado el botón para ver los caracteres asociados en
un menú emergente. Seleccione el carácter deseado en el menú emergente.
• Utilice el botón SPA para acceder a teclados de idioma adicionales.
7. Seleccione el botón Agregar.
• Si desea enviar el documento a más de un destinatario, seleccione el botón Agregar
destinatario, introduzca la dirección de correo electrónico y seleccione el botón Agregar.
Repita la operación hasta que haya introducido todos los destinatarios deseados.
8. Seleccione la ficha Opciones de Fax de Internet.

Fax Xerox
®
WorkCentre
®
5945/5945i/5955/5955i
Guía del usuario 229
9. Seleccione el botón Calidad/Tamaño de archivo.
10. Seleccione la opción deseada de Calidad/Tamaño de archivo.
• Mueva el indicador hacia Calidad normal/Tamaño de archivo pequeño para seleccionar un
archivo más pequeño con calidad de imagen más baja. Se crean archivos pequeños con
técnicas de compresión avanzadas. La calidad de imagen es aceptable, pero puede haber
errores de sustitución de caracteres y degradación de calidad de texto en algunos
originales.
• Mueva el indicador hacia la mitad de la escala para producir una calidad de imagen más
alta y archivos más grandes, aunque sin producir la calidad más alta o los archivos más
grandes.
• Mueva el indicador hacia Calidad más alta/Tamaño de archivo más grande para crear los
archivos más grandes con la máxima calidad de imagen. Los archivos grandes no son los
más idóneos para compartir y transmitir por la red.
11. Seleccione el botón Aceptar.
12. Seleccione las opciones deseadas.
13. Pulse el botón Comenzar en el panel de control para escanear el original.
14. Retire el original del alimentador de documentos o del cristal de exposición cuando haya
finalizado el escaneado.
15. En la pantalla Progreso del trabajo aparece el progreso del trabajo en curso. Después de que se
haya cerrado la pantalla Progreso del trabajo, pulse el botón Estado de trabajos en el panel
de control del dispositivo para ver la lista de trabajos y comprobar el estado del trabajo.
Más información
Uso de una ID de usuario para conectarse al dispositivo
Envío de un E-mail
Explicación de las opciones de fax
Especificación de la resolución del fax de Internet

Fax Xerox
®
WorkCentre
®
5945/5945i/5955/5955i
230 Guía del usuario
Preparación de un trabajo de Fax de Internet con varias páginas u
opciones del segmento
La función Fax de Internet es parecida a la función de E-mail porque envía documentos por Internet
o por la intranet mediante direcciones de e-mail. Hay varias diferencias clave entre las funciones de
Fax de Internet y de E-mail.
• Utilice Fax de Internet si necesita confirmación de que se ha entregado el documento; esto se
hace por razones de auditoría.
• Utilice Fax de Internet si debe enviar y recibir faxes de otros dispositivos que tengan activada
la función Fax de Internet.
Nota: El administrador del sistema debe activar esta opción.
Si se ha activado Autenticación o Contabilidad en el dispositivo, es posible que deba introducir los
datos de conexión para acceder a las funciones de fax de Internet.
Utilice la función Preparar trabajo para preparar un trabajo donde cada página o cada grupo de
páginas (segmentos) requiere opciones diferentes.
Preparar trabajo también puede utilizarse para organizar en un solo trabajo distintas páginas
escaneadas en el cristal de exposición.
1. Divida los originales en secciones para programarlas individualmente.
2. Pulse el botón Borrar todo del panel del control dos veces y, a continuación, seleccione
Confirmar en la pantalla táctil para cancelar las opciones de programación existentes.
3. Pulse el botón Página principal de Servicios.
4. Seleccione el botón Fax de Internet.
5. Seleccione el botón Introducir destinatario.
6. Introduzca la dirección de e-mail del destinatario mediante el teclado de la pantalla táctil.
• El número de caracteres alfanuméricos que pueden introducirse dependen del tamaño de
los caracteres seleccionados. Cuando se llega al final del cuadro de texto, no se pueden
agregar más caracteres.
• Para eliminar un carácter, utilice el botón de retroceso X.
• Utilice el botón de caracteres especiales para acceder a caracteres especiales como $ y %.
• Los botones con un icono en la esquina inferior derecha tienen caracteres acentuados o
adicionales disponibles. Mantenga pulsado el botón para ver los caracteres asociados en
un menú emergente. Seleccione el carácter deseado en el menú emergente.
• Utilice el botón SPA para acceder a teclados de idioma adicionales.
7. Seleccione el botón Agregar.
• Si desea enviar el documento a más de un destinatario, seleccione el botón Agregar
destinatario, introduzca la dirección de correo electrónico y seleccione el botón Agregar.
Repita la operación hasta que haya introducido todos los destinatarios deseados.
8. Seleccione la ficha Preparación del trabajo.
9. Seleccione el botón Preparar trabajo.
10. Seleccione el botón Sí para activar la función Preparar trabajo y sus opciones.
• Si es preciso, seleccione el botón No para cancelar la programación especificada.
11. Seleccione el botón Opciones... y, a continuación, las opciones deseadas.

Fax Xerox
®
WorkCentre
®
5945/5945i/5955/5955i
Guía del usuario 231
• Mostrar la ventana de resumen entre segmentos: muestra el estado del trabajo
después de escanear cada sección.
• Desactivar Preparar trabajos tras enviar trabajo: desactiva la función
automáticamente después de escanear el último segmento.
12. Seleccione el botón Aceptar.
13. Seleccione el botón Aceptar.
14. Seleccione las funciones deseadas para el primer segmento del trabajo.
• Si utiliza Preparar trabajo para un trabajo con separadores, asegúrese de colocar los
separadores correctamente y de seleccionar la bandeja con los separadores.
Nota: Si se seleccionan separadores, se desplazará la imagen 13 mm (0.5”) a la derecha
automáticamente si el separador original es de tamaño A4 u 8.5x11”.
15. Coloque el primer segmento cara arriba en la bandeja de entrada del alimentador de
documentos. Ajuste la guía para que roce los documentos.
O bien
Levante el alimentador de documentos. Coloque el primer segmento cara abajo en el cristal de
exposición y regístrelo con la flecha en la esquina superior izquierda. Cierre el alimentador de
documentos.
16. Pulse el botón Comenzar en el panel de control para escanear el original.
17. Quite el primer segmento de originales después de que se hayan escaneado. La pantalla
Preparar trabajo muestra el primer segmento en la lista.
18. Si es preciso, seleccione las opciones para el segmento.
• Eliminar último segmento: elimina el último segmento escaneado. Continúe
programando la preparación del trabajo.
• Eliminar todos los segmentos: elimina la preparación del trabajo actual y regresa a la
pantalla principal de Preparar trabajo.
19. Seleccione el botón Programar segmento siguiente.
20. Seleccione las opciones deseadas para el segundo segmento.
21. Coloque el segundo segmento de los originales.
22. Pulse el botón Comenzar en el panel de control para escanear el original.
23. Repita estos pasos hasta que todos los segmentos del trabajo se hayan programado y
escaneado.
24. Después de escanear el último segmento, seleccione el botón Enviar trabajo.
25. En la pantalla Progreso del trabajo aparece el progreso del trabajo en curso. Después de que se
haya cerrado la pantalla Progreso del trabajo, pulse el botón Estado de trabajos en el panel
de control del dispositivo para ver la lista de trabajos y comprobar el estado del trabajo.
Más información
Uso de una ID de usuario para conectarse al dispositivo
Envío de un E-mail
Explicación de las opciones de fax
Uso de Servicios de Internet para buscar los datos de contacto del administrador del sistema
Guía del administrador del sistema www.xerox.com/support.

Fax Xerox
®
WorkCentre
®
5945/5945i/5955/5955i
232 Guía del usuario

Guía del usuario 233
Escaneado
Escaneado de trabajos
Explicación de qué hace y cómo funciona la función Escaneado de
trabajos
La opción estándar Escaneado de trabajos permite que las imágenes electrónicas se almacenen y
recuperen de un servidor o estación de trabajo en la red. Hay disponibles dos opciones más:
• Escanear a buzón guardará la imagen en el disco duro del dispositivo y el usuario podrá
recuperar el archivo mediante Servicios de Internet.
• Escanear a base permite al usuario enviar los archivos a la ubicación en la red especificada
como el destino Base.
La opción Escaneado de trabajos la configura un administrador del sistema mediante Servicios de
Internet. Los usuarios pueden utilizar Servicios de Internet para crear plantillas y carpetas una que
se ha configurado y activado la función de escaneado correspondiente.
Utilice Escanear a buzón para escanear originales impresos y guardarlos en una carpeta del
dispositivo. Puede recuperar los documentos almacenados en el dispositivo mediante la función
Imprimir desde, o en el PC mediante Servicios de Internet. Escanear a buzón proporciona un
método de escaneado fácil de configurar y utilizar.
Puede almacenar documentos en la carpeta pública prefijada o puede crear una carpeta privada.
Si crea una carpeta privada, debe asignarle un nombre y una clave para acceder a ella. Todos los
usuarios pueden crear carpetas privadas. El administrador del sistema puede configurar la opción
Escanear a buzón para que el usuario especifique una clave para acceder a la carpeta.
La Carpeta pública prefijada y las carpetas privadas que se hayan configurado se muestran en el
dispositivo en la lista de plantillas de Escaneado de trabajos y en la función Imprimir desde.
Para guardar imágenes en una carpeta, seleccione la plantilla deseada y escanee las imágenes.
Depósitos
Los depósitos son directorios o ubicaciones de archivos configurados en un servidor, donde se
guardan y conservan los archivos escaneados.
Los depósitos se configuran a través de Servicios de Internet. Antes de utilizar la opción Escaneado
de trabajos, el administrador del sistema debe configurar los depósitos disponibles para el
dispositivo.
Al seleccionar una plantilla se identifica el depósito o la ubicación en los que se archivará el trabajo
escaneado.
5

Escaneado Xerox
®
WorkCentre
®
5945/5945i/5955/5955i
234 Guía del usuario
Los depósitos se validan en Servicios de Internet cuando el administrador del sistema los define
como el destino de los archivos escaneados. Pueden definirse hasta cinco depósitos (uno prefijado
y cuatro adicionales). Una vez configurados, los depósitos estarán disponibles como opciones al
modificar las plantillas.
Plantillas
Utilice la función Plantillas cuando desee escanear o enviar por fax los trabajos mediante el servicio
Escaneado de trabajos en el dispositivo. Las plantillas contienen información que indican al
dispositivo dónde archivar un documento escaneado. También contienen las opciones, como la
calidad de imagen y el formato del archivo. Las plantillas ayudan a escanear imágenes más rápido
porque la plantilla contiene todas las opciones preprogramadas para el escaneado. Si es preciso,
puede modificar las opciones en el dispositivo.
Todas las plantillas disponibles se muestran en el dispositivo, en la lista de plantillas de Escaneado
de trabajos.
Más información
Uso de Escaneado de trabajos
Uso de Escaneado de trabajos
Escaneado de trabajos convierte los documentos impresos en imágenes electrónicas y las guarda
en destinos de archivado de red (depósitos).
Para escanear es necesario utilizar una plantilla; la plantilla contiene la dirección de destino de los
archivos y otras opciones de escaneado como la calidad de imagen. Al escanear, puede editar las
opciones de escaneado pero no los destinos de archivado.
Nota: El administrador del sistema debe activar esta opción.
Si se ha activado Autenticación o Contabilidad en el dispositivo, es posible que deba introducir los
datos de conexión para acceder a las funciones de Escaneado de trabajos.
1. Coloque los documentos cara arriba en la bandeja de entrada del alimentador de documentos.
Ajuste la guía para que roce los documentos.
O bien
Levante el alimentador de documentos. Coloque el documento cara abajo en el cristal de
exposición y regístrelo con la flecha en la esquina superior izquierda. Cierre el alimentador de
documentos.
2. Pulse el botón Borrar todo del panel del control dos veces y, a continuación, seleccione
Confirmar en la pantalla táctil para cancelar las opciones de programación existentes.
3. Pulse el botón Página principal de Servicios.
4. Seleccione el botón Escaneado de trabajos en la pantalla táctil.
Nota: Si el administrador del sistema ha agregado campos obligatorios a la plantilla prefijada,
deberá introducir la información necesaria cuando seleccione el botón Escaneado de trabajos.
5. Seleccione un flujo de trabajo en la pantalla Seleccionar flujo de trabajo (si aparece) o
seleccione Cambiar para elegir un flujo de trabajo.
Nota: Si fuera necesario, para asegurarse de que están disponibles las plantillas más recientes,
seleccione el botón Actualizar y seleccione la opción Actualizar ahora en la ventana
Confirmar actualización de plantilla.

Escaneado Xerox
®
WorkCentre
®
5945/5945i/5955/5955i
Guía del usuario 235
6. Si es preciso, seleccione la ficha Escaneado de trabajos. Suele ser la ficha activa cuando se
abre el servicio de Escaneado de trabajos.
7. Seleccione las opciones deseadas.
8. Pulse el botón Comenzar en el panel de control para escanear el original.
9. Retire el original del alimentador de documentos o del cristal de exposición cuando haya
finalizado el escaneado.
10. Pulse el botón Estado de trabajos en el panel de control del dispositivo para ver la lista de
trabajos y comprobar el estado del trabajo.
Más información
Explicación de qué hace y cómo funciona la función Escaneado de trabajos
Uso de una ID de usuario para conectarse al dispositivo
Escaneado de un documento al equipo o a la red mediante Escaneado directo
Creación de una plantilla nueva en Servicios de Internet
Uso de Servicios de Internet para buscar los datos de contacto del administrador del sistema
Guía del administrador del sistema www.xerox.com/support.
Escaneado de trabajos
Todas las plantillas
Uso de plantillas en el escaneado de trabajos
Escaneado de trabajos convierte los documentos impresos en imágenes electrónicas y las guarda
en destinos de archivado de red (depósitos).
Para escanear es necesario utilizar una plantilla; la plantilla contiene la dirección de destino de los
archivos y otras opciones de escaneado como la calidad de imagen. Al escanear, puede editar las
opciones de escaneado pero no los destinos de archivado.
Nota: El administrador del sistema debe activar esta opción.
Si se ha activado Autenticación o Contabilidad en el dispositivo, es posible que deba introducir los
datos de conexión para acceder a las funciones de Escaneado de trabajos.
Utilice la opción Seleccionar flujo de trabajo para seleccionar la plantilla de escaneado de trabajos.
Nota: Si el administrador del sistema ha configurado el dispositivo para que utilice una plantilla
preseleccionada, es posible que la selección de flujo de trabajo esté desactivada.
Si desea más información, consulte la Guía del administrador del sistema.
1. Coloque los documentos cara arriba en la bandeja de entrada del alimentador de documentos.
Ajuste la guía para que roce los documentos.
O bien
Levante el alimentador de documentos. Coloque el documento cara abajo en el cristal de
exposición y regístrelo con la flecha en la esquina superior izquierda. Cierre el alimentador de
documentos.
2. Pulse el botón Borrar todo del panel del control dos veces y, a continuación, seleccione
Confirmar en la pantalla táctil para cancelar las opciones de programación existentes.
3. Pulse el botón Página principal de Servicios.

Escaneado Xerox
®
WorkCentre
®
5945/5945i/5955/5955i
236 Guía del usuario
4. Seleccione el botón Escaneado de trabajos en la pantalla táctil.
Nota: Si el administrador del sistema ha agregado campos obligatorios a la plantilla prefijada,
deberá introducir la información necesaria cuando seleccione el botón Escaneado de trabajos.
5. Seleccione un flujo de trabajo en la pantalla Seleccionar flujo de trabajo (si aparece) o
seleccione Cambiar para elegir un flujo de trabajo.
Nota: Si fuera necesario, para asegurarse de que están disponibles las plantillas más recientes,
seleccione el botón Actualizar y seleccione la opción Actualizar ahora en la ventana
Confirmar actualización de plantilla.
6. Si es preciso, seleccione la ficha Escaneado de trabajos. Suele ser la ficha activa cuando se
abre el servicio de Escaneado de trabajos.
7. Seleccione las opciones deseadas.
8. Pulse el botón Comenzar en el panel de control para escanear el original.
9. Retire el original del alimentador de documentos o del cristal de exposición cuando haya
finalizado el escaneado.
10. Pulse el botón Estado de trabajos en el panel de control del dispositivo para ver la lista de
trabajos y comprobar el estado del trabajo.
Más información
Explicación de qué hace y cómo funciona la función Escaneado de trabajos
Uso de una ID de usuario para conectarse al dispositivo
Uso de Servicios de Internet para buscar los datos de contacto del administrador del sistema
Guía del administrador del sistema www.xerox.com/support.
Creación de una plantilla nueva en Servicios de Internet
Uso de las plantillas de Escanear a base en Escaneado de trabajos
Escaneado de trabajos convierte los documentos impresos en imágenes electrónicas y las guarda
en destinos de archivado de red (depósitos).
Para escanear es necesario utilizar una plantilla; la plantilla contiene la dirección de destino de los
archivos y otras opciones de escaneado como la calidad de imagen. Al escanear, puede editar las
opciones de escaneado pero no los destinos de archivado.
Nota: El administrador del sistema debe activar esta opción.
Si se ha activado Autenticación o Contabilidad en el dispositivo, es posible que deba introducir los
datos de conexión para acceder a las funciones de Escaneado de trabajos.
Escanear a base permite escanear documentos impresos en el dispositivo y enviarlos a un destino
en la red que se especificará como su destino Base.
Escanear a base funciona con la función Autenticación (conexión). Cuando se activa la
Autenticación en el dispositivo, debe conectarse con una cuenta válida para acceder a los servicios.
Los datos de conexión están enlazados con el destino base.
Antes de poder utilizar la función, el administrador del sistema debe activar y configurar Escanear
a base y Autenticación (conexión).
Para utilizar Escanear a base, especifique los datos de conexión y seleccione la plantilla de Escanear
a base en el servicio Escaneado de trabajos.

Escaneado Xerox
®
WorkCentre
®
5945/5945i/5955/5955i
Guía del usuario 237
Si desea más información, consulte la Guía del administrador del sistema.
1. Pulse el botón Conexión/Desconexión en el panel de control.
Nota: Es posible que su dispositivo esté configurado para que utilice un método de conexión
distinto. Póngase en contacto con el administrador del sistema.
2. Seleccione el cuadro Introduzca nombre de usuario y utilice el teclado de la pantalla táctil
para introducir el nombre.
3. Seleccione el botón Siguiente.
4. Seleccione el cuadro Introduzca la clave y utilice el teclado de la pantalla táctil para introducir
la clave.
5. Seleccione el botón Hecho.
6. Coloque los documentos cara arriba en la bandeja de entrada del alimentador de documentos.
Ajuste la guía para que roce los documentos.
O bien
Levante el alimentador de documentos. Coloque el documento cara abajo en el cristal de
exposición y regístrelo con la flecha en la esquina superior izquierda. Cierre el alimentador de
documentos.
7. Pulse el botón Página principal de Servicios.
8. Seleccione el botón Escaneado de trabajos en la pantalla táctil.
Nota: Si el administrador del sistema ha agregado campos obligatorios a la plantilla prefijada,
deberá introducir la información necesaria cuando seleccione el botón Escaneado de trabajos.
9. Seleccione un flujo de trabajo en la pantalla Seleccionar flujo de trabajo (si aparece) o
seleccione Cambiar para elegir un flujo de trabajo.
Nota: Si fuera necesario, para asegurarse de que están disponibles las plantillas más recientes,
seleccione el botón Actualizar y seleccione la opción Actualizar ahora en la ventana
Confirmar actualización de plantilla.
10. Si es preciso, seleccione la ficha Escaneado de trabajos. Suele ser la ficha activa cuando se
abre el servicio de Escaneado de trabajos.
11. Seleccione las opciones deseadas.
12. Pulse el botón Comenzar en el panel de control para escanear el original.
13. Retire el original del alimentador de documentos o del cristal de exposición cuando haya
finalizado el escaneado.
14. Pulse el botón Conexión/Desconexión en el panel de control.
15. En la pantalla de confirmación, seleccione el botón Desconexión.
Más información
Uso de una ID de usuario para conectarse al dispositivo
Uso de Servicios de Internet para buscar los datos de contacto del administrador del sistema
Guía del administrador del sistema www.xerox.com/support.
Creación de una plantilla nueva en Servicios de Internet

Escaneado Xerox
®
WorkCentre
®
5945/5945i/5955/5955i
238 Guía del usuario
Uso de las plantillas de Escanear a USB en Escaneado de trabajos
Escaneado de trabajos convierte los documentos impresos en imágenes electrónicas y las guarda
en destinos de archivado de red (depósitos).
Para escanear es necesario utilizar una plantilla; la plantilla contiene la dirección de destino de los
archivos y otras opciones de escaneado como la calidad de imagen. Al escanear, puede editar las
opciones de escaneado pero no los destinos de archivado.
Nota: El administrador del sistema debe activar esta opción.
Si se ha activado Autenticación o Contabilidad en el dispositivo, es posible que deba introducir los
datos de conexión para acceder a las funciones de Escaneado de trabajos.
Utilice la plantilla de USB para escanear los documentos directamente a la memoria/unidad flash
USB.
Si desea más información, consulte la Guía del administrador del sistema.
1. Coloque los documentos cara arriba en la bandeja de entrada del alimentador de documentos.
Ajuste la guía para que roce los documentos.
O bien
Levante el alimentador de documentos. Coloque el documento cara abajo en el cristal de
exposición y regístrelo con la flecha en la esquina superior izquierda. Cierre el alimentador de
documentos.
2. Pulse el botón Página principal de Servicios.
3. Seleccione el botón Escaneado de trabajos en la pantalla táctil.
Nota: Si el administrador del sistema ha agregado campos obligatorios a la plantilla prefijada,
deberá introducir la información necesaria cuando seleccione el botón Escaneado de trabajos.
4. Seleccione USB en la pantalla Seleccionar flujo de trabajo (si aparece) o seleccione Cambiar
para elegir un flujo de trabajo USB.
Nota: Si fuera necesario, para asegurarse de que están disponibles las plantillas más recientes,
seleccione el botón Actualizar y seleccione la opción Actualizar ahora en la ventana
Confirmar actualización de plantilla.
5. Inserte la unidad flash USB en el puerto USB.
Puede tardar unos segundos en aparecer la pantalla Unidad USB detectada.
6. Seleccione las opciones deseadas.
7. Pulse el botón Comenzar en el panel de control para escanear el original.
8. Retire el original del alimentador de documentos o del cristal de exposición cuando haya
finalizado el escaneado.
9. Retire la unidad USB del puerto USB cuando haya terminado.
Más información
Uso de una ID de usuario para conectarse al dispositivo
Uso de Servicios de Internet para buscar los datos de contacto del administrador del sistema
Guía del administrador del sistema www.xerox.com/support.
Creación de una plantilla nueva en Servicios de Internet

Escaneado Xerox
®
WorkCentre
®
5945/5945i/5955/5955i
Guía del usuario 239
Uso de Escaneado de trabajos para enviar originales a 2 caras
Escaneado de trabajos convierte los documentos impresos en imágenes electrónicas y las guarda
en destinos de archivado de red (depósitos).
Para escanear es necesario utilizar una plantilla; la plantilla contiene la dirección de destino de los
archivos y otras opciones de escaneado como la calidad de imagen. Al escanear, puede editar las
opciones de escaneado pero no los destinos de archivado.
Nota: El administrador del sistema debe activar esta opción.
Si se ha activado Autenticación o Contabilidad en el dispositivo, es posible que deba introducir los
datos de conexión para acceder a las funciones de Escaneado de trabajos.
Utilice las opciones de Escaneado a 2 caras para escanear las dos caras del documento. Se puede
girar la segunda cara.
1. Coloque los documentos cara arriba en la bandeja de entrada del alimentador de documentos.
Ajuste la guía para que roce los documentos.
O bien
Levante el alimentador de documentos. Coloque el documento cara abajo en el cristal de
exposición y regístrelo con la flecha en la esquina superior izquierda. Cierre el alimentador de
documentos.
2. Pulse el botón Borrar todo del panel del control dos veces y, a continuación, seleccione
Confirmar en la pantalla táctil para cancelar las opciones de programación existentes.
3. Pulse el botón Página principal de Servicios.
4. Seleccione el botón Escaneado de trabajos en la pantalla táctil.
Nota: Si el administrador del sistema ha agregado campos obligatorios a la plantilla prefijada,
deberá introducir la información necesaria cuando seleccione el botón Escaneado de trabajos.
5. Seleccione un flujo de trabajo en la pantalla Seleccionar flujo de trabajo (si aparece) o
seleccione Cambiar para elegir un flujo de trabajo.
Nota: Si fuera necesario, para asegurarse de que están disponibles las plantillas más recientes,
seleccione el botón Actualizar y seleccione la opción Actualizar ahora en la ventana
Confirmar actualización de plantilla.
6. Si es preciso, seleccione la ficha Escaneado de trabajos. Suele ser la ficha activa cuando se
abre el servicio de Escaneado de trabajos.
7. Seleccione la plantilla deseada.
8. Seleccione el botón Escaneado a 2 caras.
9. Seleccione la opción deseada de Escaneado a 2 caras.
• A 1 cara: utilice esta opción si los originales son a 1 cara.
• A 2 caras: utilice esta opción si los originales son a 2 caras. Para escanear los originales con
esta opción, debe utilizar el alimentador de documentos.
• 2 caras, girar cara 2: utilice esta opción si los originales son a 2 caras y se abren como un
calendario. Para escanear los originales con esta opción, debe utilizar el alimentador de
documentos.
10. Pulse el botón Comenzar en el panel de control para escanear el original.
11. Retire el original del alimentador de documentos o del cristal de exposición cuando haya
finalizado el escaneado.

Escaneado Xerox
®
WorkCentre
®
5945/5945i/5955/5955i
240 Guía del usuario
12. Pulse el botón Estado de trabajos en el panel de control del dispositivo para ver la lista de
trabajos y comprobar el estado del trabajo.
Más información
Explicación de qué hace y cómo funciona la función Escaneado de trabajos
Uso de una ID de usuario para conectarse al dispositivo
Uso de Servicios de Internet para buscar los datos de contacto del administrador del sistema
Guía del administrador del sistema www.xerox.com/support.
Creación de una plantilla nueva en Servicios de Internet
Especificación de un nombre de archivo para Escaneado de trabajos
Escaneado de trabajos convierte los documentos impresos en imágenes electrónicas y las guarda
en destinos de archivado de red (depósitos).
Para escanear es necesario utilizar una plantilla; la plantilla contiene la dirección de destino de los
archivos y otras opciones de escaneado como la calidad de imagen. Al escanear, puede editar las
opciones de escaneado pero no los destinos de archivado.
Nota: El administrador del sistema debe activar esta opción.
Si se ha activado Autenticación o Contabilidad en el dispositivo, es posible que deba introducir los
datos de conexión para acceder a las funciones de Escaneado de trabajos.
Utilice la opción Nombre de archivo para especificar un nombre para el archivo que contiene las
imágenes escaneadas.
1. Coloque los documentos cara arriba en la bandeja de entrada del alimentador de documentos.
Ajuste la guía para que roce los documentos.
O bien
Levante el alimentador de documentos. Coloque el documento cara abajo en el cristal de
exposición y regístrelo con la flecha en la esquina superior izquierda. Cierre el alimentador de
documentos.
2. Pulse el botón Borrar todo del panel del control dos veces y, a continuación, seleccione
Confirmar en la pantalla táctil para cancelar las opciones de programación existentes.
3. Pulse el botón Página principal de Servicios.
4. Seleccione el botón Escaneado de trabajos en la pantalla táctil.
Nota: Si el administrador del sistema ha agregado campos obligatorios a la plantilla prefijada,
deberá introducir la información necesaria cuando seleccione el botón Escaneado de trabajos.
5. Seleccione un flujo de trabajo en la pantalla Seleccionar flujo de trabajo (si aparece) o
seleccione Cambiar para elegir un flujo de trabajo.
Nota: Si fuera necesario, para asegurarse de que están disponibles las plantillas más recientes,
seleccione el botón Actualizar y seleccione la opción Actualizar ahora en la ventana
Confirmar actualización de plantilla.
6. Si es preciso, seleccione la ficha Escaneado de trabajos. Suele ser la ficha activa cuando se
abre el servicio de Escaneado de trabajos.
7. Seleccione el botón Archivo.
8. Utilice el teclado de la pantalla táctil para especificar el nombre del archivo.
• Se puede introducir un máximo de 40 caracteres alfanuméricos.
• Para eliminar un carácter, utilice el botón de retroceso X.

Escaneado Xerox
®
WorkCentre
®
5945/5945i/5955/5955i
Guía del usuario 241
• Utilice el botón de caracteres especiales para acceder a caracteres especiales como $ y %.
• Los botones con un icono en la esquina inferior derecha tienen caracteres acentuados o
adicionales disponibles. Mantenga pulsado el botón para ver los caracteres asociados en
un menú emergente. Seleccione el carácter deseado en el menú emergente.
9. Seleccione el botón Aceptar.
10. Pulse el botón Comenzar en el panel de control para escanear el original.
11. Retire el original del alimentador de documentos o del cristal de exposición cuando haya
finalizado el escaneado.
12. Pulse el botón Estado de trabajos en el panel de control del dispositivo para ver la lista de
trabajos y comprobar el estado del trabajo.
Más información
Especificación de cómo procesa el dispositivo los nombres de archivo duplicados en Escaneado de
trabajos
Explicación de qué hace y cómo funciona la función Escaneado de trabajos
Uso de una ID de usuario para conectarse al dispositivo
Uso de Servicios de Internet para buscar los datos de contacto del administrador del sistema
Guía del administrador del sistema www.xerox.com/support.
Creación de una plantilla nueva en Servicios de Internet
Configuración de un formato de archivo para Escaneado de trabajos
Escaneado de trabajos convierte los documentos impresos en imágenes electrónicas y las guarda
en destinos de archivado de red (depósitos).
Para escanear es necesario utilizar una plantilla; la plantilla contiene la dirección de destino de los
archivos y otras opciones de escaneado como la calidad de imagen. Al escanear, puede editar las
opciones de escaneado pero no los destinos de archivado.
Nota: El administrador del sistema debe activar esta opción.
Si se ha activado Autenticación o Contabilidad en el dispositivo, es posible que deba introducir los
datos de conexión para acceder a las funciones de Escaneado de trabajos.
1. Coloque los documentos cara arriba en la bandeja de entrada del alimentador de documentos.
Ajuste la guía para que roce los documentos.
O bien
Levante el alimentador de documentos. Coloque el documento cara abajo en el cristal de
exposición y regístrelo con la flecha en la esquina superior izquierda. Cierre el alimentador de
documentos.
2. Pulse el botón Borrar todo del panel del control dos veces y, a continuación, seleccione
Confirmar en la pantalla táctil para cancelar las opciones de programación existentes.
3. Pulse el botón Página principal de Servicios.
4. Seleccione el botón Escaneado de trabajos en la pantalla táctil.
Nota: Si el administrador del sistema ha agregado campos obligatorios a la plantilla prefijada,
deberá introducir la información necesaria cuando seleccione el botón Escaneado de trabajos.
5. Seleccione un flujo de trabajo en la pantalla Seleccionar flujo de trabajo (si aparece) o
seleccione Cambiar para elegir un flujo de trabajo.
Nota: Si fuera necesario, para asegurarse de que están disponibles las plantillas más recientes,
seleccione el botón Actualizar y seleccione la opción Actualizar ahora en la ventana
Confirmar actualización de plantilla.

Escaneado Xerox
®
WorkCentre
®
5945/5945i/5955/5955i
242 Guía del usuario
6. Si es preciso, seleccione la ficha Escaneado de trabajos. Suele ser la ficha activa cuando se
abre el servicio de Escaneado de trabajos.
7. Seleccione el botón Archivo.
8. Seleccione un formato de archivo en el menú desplegable.
• PDF (Portable Document Format) produce un solo archivo o un archivo por página que
no permite realizar búsquedas. En función del dispositivo que recibe el fax, la opción de PDF
puede que no sea compatible si la resolución definida es de 200 ppp. Esta es la mejor
opción para compartir o imprimir documentos.
• PDF Archival (PDF para archivado) produce un solo archivo o un archivo por página. No
permite realizar búsquedas. Esta es la mejor opción para el almacenamiento a largo plazo
de documentos electrónicos.
• XPS (especificación de papel XML) produce un solo archivo o un archivo por página. No
permite realizar búsquedas. XPS es la mejor opción para compartir o imprimir documentos
que contienen texto y fotos.
• TIFF (Tagged Image File Format) produce un solo archivo o un archivo por página. No
permite realizar búsquedas. El formato TIFF es la mejor opción para archivar.
• JPEG es la mejor opción para compartir o ver archivos en pantalla. Los archivos JPEG no
permiten realizar búsquedas ni se pueden crear documentos de varias páginas.
• Personalizado permite seleccionar opciones personalizadas para distintos tipos de
formato. Seleccione las opciones y el formato deseados.
Nota: No todas las opciones están disponibles para todos los formatos de archivo.
- Seleccione la opción que permite o no realizar búsquedas.
• No produce imágenes que no permiten realizar búsquedas.
• Sí permite realizar búsquedas en el texto. Si fuera necesario, utilice el menú desplegable
para cambiar el idioma del documento.
- Seleccione la opción de archivo deseada.
• 1 archivo multipágina genera un solo archivo de varias páginas de imágenes escaneadas.
• 1 archivo por página genera un archivo independiente para cada página escaneada.
- Seleccione la opción de protección con clave deseada.
• No: el archivo no se protege con una clave.
• Sí (cifrar): protege el archivo con una clave. Seleccione Introduzca la clave y escriba la
clave con el teclado de la pantalla.
9. Seleccione el botón Aceptar.
10. Seleccione el botón Aceptar.
11. Pulse el botón Comenzar en el panel de control para escanear el original.
12. Retire el original del alimentador de documentos o del cristal de exposición cuando haya
finalizado el escaneado.
13. Pulse el botón Estado de trabajos en el panel de control del dispositivo para ver la lista de
trabajos y comprobar el estado del trabajo.
Más información
Explicación de qué hace y cómo funciona la función Escaneado de trabajos
Uso de una ID de usuario para conectarse al dispositivo
Uso de Servicios de Internet para buscar los datos de contacto del administrador del sistema
Guía del administrador del sistema www.xerox.com/support.
Creación de una plantilla nueva en Servicios de Internet

Escaneado Xerox
®
WorkCentre
®
5945/5945i/5955/5955i
Guía del usuario 243
Configuración de la Orientación del original para Escaneado de trabajos
Escaneado de trabajos convierte los documentos impresos en imágenes electrónicas y las guarda
en destinos de archivado de red (depósitos).
Para escanear es necesario utilizar una plantilla; la plantilla contiene la dirección de destino de los
archivos y otras opciones de escaneado como la calidad de imagen. Al escanear, puede editar las
opciones de escaneado pero no los destinos de archivado.
Nota: El administrador del sistema debe activar esta opción.
Si se ha activado Autenticación o Contabilidad en el dispositivo, es posible que deba introducir los
datos de conexión para acceder a las funciones de Escaneado de trabajos.
Utilice la opción Orientación del original para especificar el diseño de los originales que se escanean
y si la orientación de la imagen en la página es vertical, horizontal o girada con relación a la propia
página. La orientación de las imágenes de los originales debe concordar con la orientación
seleccionada. El dispositivo utiliza esta información para identificar si es necesario girar las
imágenes para producir la salida deseada.
1. Coloque los documentos cara arriba en la bandeja de entrada del alimentador de documentos.
Ajuste la guía para que roce los documentos.
O bien
Levante el alimentador de documentos. Coloque el documento cara abajo en el cristal de
exposición y regístrelo con la flecha en la esquina superior izquierda. Cierre el alimentador de
documentos.
2. Pulse el botón Borrar todo del panel del control dos veces y, a continuación, seleccione
Confirmar en la pantalla táctil para cancelar las opciones de programación existentes.
3. Pulse el botón Página principal de Servicios.
4. Seleccione el botón Escaneado de trabajos en la pantalla táctil.
Nota: Si el administrador del sistema ha agregado campos obligatorios a la plantilla prefijada,
deberá introducir la información necesaria cuando seleccione el botón Escaneado de trabajos.
5. Seleccione un flujo de trabajo en la pantalla Seleccionar flujo de trabajo (si aparece) o
seleccione Cambiar para elegir un flujo de trabajo.
Nota: Si fuera necesario, para asegurarse de que están disponibles las plantillas más recientes,
seleccione el botón Actualizar y seleccione la opción Actualizar ahora en la ventana
Confirmar actualización de plantilla.
6. Si es preciso, seleccione la ficha Escaneado de trabajos. Suele ser la ficha activa cuando se
abre el servicio de Escaneado de trabajos.
7. Seleccione el botón Orientación del original.
8. Seleccione la opción deseada de Orientación del original.
• Originales en vertical: las imágenes de los originales tienen una orientación con
alimentación por el borde largo.
• Originales en horizontal: las imágenes de los originales tienen una orientación con
alimentación por el borde corto.
• Imágenes en vertical: las imágenes en los originales se colocan con orientación vertical
en el alimentador de documentos.
• Imagen de lado: las imágenes en los originales se colocan de lado en el alimentador de
documentos.

Escaneado Xerox
®
WorkCentre
®
5945/5945i/5955/5955i
244 Guía del usuario
Nota: Si se utiliza el cristal de exposición, la orientación es la que se ve antes de darle la vuelta
al original en el cristal.
9. Seleccione el botón Aceptar.
10. Pulse el botón Comenzar en el panel de control para escanear el original.
11. Retire el original del alimentador de documentos o del cristal de exposición cuando haya
finalizado el escaneado.
12. Pulse el botón Estado de trabajos en el panel de control del dispositivo para ver la lista de
trabajos y comprobar el estado del trabajo.
Más información
Explicación de qué hace y cómo funciona la función Escaneado de trabajos
Uso de una ID de usuario para conectarse al dispositivo
Uso de Servicios de Internet para buscar los datos de contacto del administrador del sistema
Guía del administrador del sistema www.xerox.com/support.
Creación de una plantilla nueva en Servicios de Internet
Opciones avanzadas
Configuración del color de salida para el escaneado de trabajos
Escaneado de trabajos convierte los documentos impresos en imágenes electrónicas y las guarda
en destinos de archivado de red (depósitos).
Para escanear es necesario utilizar una plantilla; la plantilla contiene la dirección de destino de los
archivos y otras opciones de escaneado como la calidad de imagen. Al escanear, puede editar las
opciones de escaneado pero no los destinos de archivado.
Nota: El administrador del sistema debe activar esta opción.
Si se ha activado Autenticación o Contabilidad en el dispositivo, es posible que deba introducir los
datos de conexión para acceder a las funciones de Escaneado de trabajos.
Utilice la opción Color de salida para controlar si el dispositivo reproduce los colores del original o si
modifica la salida; por ejemplo, escanea originales en color y convierte la salida a blanco y negro.
1. Coloque los documentos cara arriba en la bandeja de entrada del alimentador de documentos.
Ajuste la guía para que roce los documentos.
O bien
Levante el alimentador de documentos. Coloque el documento cara abajo en el cristal de
exposición y regístrelo con la flecha en la esquina superior izquierda. Cierre el alimentador de
documentos.
2. Pulse el botón Borrar todo del panel del control dos veces y, a continuación, seleccione
Confirmar en la pantalla táctil para cancelar las opciones de programación existentes.
3. Pulse el botón Página principal de Servicios.
4. Seleccione el botón Escaneado de trabajos en la pantalla táctil.
Nota: Si el administrador del sistema ha agregado campos obligatorios a la plantilla prefijada,
deberá introducir la información necesaria cuando seleccione el botón Escaneado de trabajos.
5. Seleccione un flujo de trabajo en la pantalla Seleccionar flujo de trabajo (si aparece) o
seleccione Cambiar para elegir un flujo de trabajo.

Escaneado Xerox
®
WorkCentre
®
5945/5945i/5955/5955i
Guía del usuario 245
Nota: Si fuera necesario, para asegurarse de que están disponibles las plantillas más recientes,
seleccione el botón Actualizar y seleccione la opción Actualizar ahora en la ventana
Confirmar actualización de plantilla.
6. Seleccione la ficha Opciones avanzadas.
7. Seleccione el botón Color de salida.
• Autodetectar: permite que el dispositivo seleccione la opción de color más adecuada.
• Blanco y negro: produce la salida en blanco y negro incluso si los originales son a color.
• Escala de grises: produce la salida usando varios tonos de gris.
• Color: produce la salida a todo color.
8. Pulse el botón Comenzar en el panel de control para escanear el original.
9. Retire el original del alimentador de documentos o del cristal de exposición cuando haya
finalizado el escaneado.
10. Pulse el botón Estado de trabajos en el panel de control del dispositivo para ver la lista de
trabajos y comprobar el estado del trabajo.
Más información
Explicación de qué hace y cómo funciona la función Escaneado de trabajos
Uso de una ID de usuario para conectarse al dispositivo
Uso de Servicios de Internet para buscar los datos de contacto del administrador del sistema
Guía del administrador del sistema www.xerox.com/support.
Configuración del Tipo de original para Escaneado de trabajos
Escaneado de trabajos convierte los documentos impresos en imágenes electrónicas y las guarda
en destinos de archivado de red (depósitos).
Para escanear es necesario utilizar una plantilla; la plantilla contiene la dirección de destino de los
archivos y otras opciones de escaneado como la calidad de imagen. Al escanear, puede editar las
opciones de escaneado pero no los destinos de archivado.
Nota: El administrador del sistema debe activar esta opción.
Si se ha activado Autenticación o Contabilidad en el dispositivo, es posible que deba introducir los
datos de conexión para acceder a las funciones de Escaneado de trabajos.
Utilice las opciones de Tipo de original para definir el tipo de original que se va a escanear. Una
selección adecuada mejorará la calidad de la imagen de salida.
1. Coloque los documentos cara arriba en la bandeja de entrada del alimentador de documentos.
Ajuste la guía para que roce los documentos.
O bien
Levante el alimentador de documentos. Coloque el documento cara abajo en el cristal de
exposición y regístrelo con la flecha en la esquina superior izquierda. Cierre el alimentador de
documentos.
2. Pulse el botón Borrar todo del panel del control dos veces y, a continuación, seleccione
Confirmar en la pantalla táctil para cancelar las opciones de programación existentes.
3. Pulse el botón Página principal de Servicios.
4. Seleccione el botón Escaneado de trabajos en la pantalla táctil.
Nota: Si el administrador del sistema ha agregado campos obligatorios a la plantilla prefijada,
deberá introducir la información necesaria cuando seleccione el botón Escaneado de trabajos.

Escaneado Xerox
®
WorkCentre
®
5945/5945i/5955/5955i
246 Guía del usuario
5. Seleccione un flujo de trabajo en la pantalla Seleccionar flujo de trabajo (si aparece) o
seleccione Cambiar para elegir un flujo de trabajo.
Nota: Si fuera necesario, para asegurarse de que están disponibles las plantillas más recientes,
seleccione el botón Actualizar y seleccione la opción Actualizar ahora en la ventana
Confirmar actualización de plantilla.
6. Seleccione la plantilla deseada.
7. Seleccione la ficha Opciones avanzadas.
8. Seleccione el botón Tipo de original.
9. Seleccione la opción deseada de Tipo de original.
• Fotografía y texto: produce ilustraciones de alta calidad, aunque la nitidez del texto y los
dibujos lineales se verá algo reducida. Se recomienda para originales que contienen
fotografías o dibujos lineales y texto.
• Seleccione la opción deseada de Cómo se produjo el original.
- Original impreso produce los mejores resultados con periódicos, revistas, mapas y
originales de tipo profesional.
- Fotocopia se utiliza para originales fotocopiados y generados en impresoras láser.
- Fotografía: se recomienda para originales que contienen fotografías de gran calidad
en papel fotográfico.
- Original de inyección de tinta se utiliza específicamente para originales generados
en impresoras de inyección de tinta.
- Original de tinta sólida se recomienda para originales generados en dispositivos de
tinta sólida.
• Fotografía: ofrece la máxima calidad para fotografías, pero reduce la calidad del texto y
de los dibujos lineales. Es la mejor opción para los originales que tienen fotos o tonos
continuos sin texto o dibujos lineales.
• Seleccione la opción deseada de Cómo se produjo el original.
- Original impreso produce los mejores resultados con periódicos, revistas, mapas y
originales de tipo profesional.
- Fotocopia se utiliza para originales fotocopiados y generados en impresoras láser.
- Fotografía: se recomienda para originales que contienen fotografías de gran calidad
en papel fotográfico.
- Original de inyección de tinta se utiliza específicamente para originales generados
en impresoras de inyección de tinta.
- Original de tinta sólida se recomienda para originales generados en dispositivos de
tinta sólida.
• Texto: genera bordes más nítidos y se recomienda para texto y dibujos lineales.
• Seleccione la opción deseada de Cómo se produjo el original.
- Original impreso produce los mejores resultados con periódicos, revistas, mapas y
originales de tipo profesional.
- Fotocopia se utiliza para originales fotocopiados y generados en impresoras láser.
- Fotografía: se recomienda para originales que contienen fotografías de gran calidad
en papel fotográfico.
- Original de inyección de tinta se utiliza específicamente para originales generados
en impresoras de inyección de tinta.
- Original de tinta sólida
se recomienda para originales generados en dispositivos de
tinta sólida.
• Mapa: se utiliza si el original es un mapa.
• Periódico/Revista: se utiliza si el original es una revista o un periódico que contiene
fotografías o texto.
10. Pulse el botón Estado de trabajos en el panel de control del dispositivo para ver la lista de
trabajos y comprobar el estado del trabajo.

Escaneado Xerox
®
WorkCentre
®
5945/5945i/5955/5955i
Guía del usuario 247
11. Retire el original del alimentador de documentos o del cristal de exposición cuando haya
finalizado el escaneado.
12. Pulse el botón Comenzar en el panel de control para escanear el original.
Más información
Explicación de qué hace y cómo funciona la función Escaneado de trabajos
Uso de una ID de usuario para conectarse al dispositivo
Uso de Servicios de Internet para buscar los datos de contacto del administrador del sistema
Guía del administrador del sistema www.xerox.com/support.
Creación de una plantilla nueva en Servicios de Internet
Mejora de la imagen
Configuración de la supresión del fondo para Escaneado de trabajos
Escaneado de trabajos convierte los documentos impresos en imágenes electrónicas y las guarda
en destinos de archivado de red (depósitos).
Para escanear es necesario utilizar una plantilla; la plantilla contiene la dirección de destino de los
archivos y otras opciones de escaneado como la calidad de imagen. Al escanear, puede editar las
opciones de escaneado pero no los destinos de archivado.
Nota: El administrador del sistema debe activar esta opción.
Si se ha activado Autenticación o Contabilidad en el dispositivo, es posible que deba introducir los
datos de conexión para acceder a las funciones de Escaneado de trabajos.
Utilice la opción Supresión del fondo para mejorar los originales con fondo de color; se puede
reducir o eliminar el fondo de las copias. Esta opción es útil cuando los originales están en papel de
color.
1. Coloque los documentos cara arriba en la bandeja de entrada del alimentador de documentos.
Ajuste la guía para que roce los documentos.
O bien
Levante el alimentador de documentos. Coloque el documento cara abajo en el cristal de
exposición y regístrelo con la flecha en la esquina superior izquierda. Cierre el alimentador de
documentos.
2. Pulse el botón Borrar todo del panel del control dos veces y, a continuación, seleccione
Confirmar en la pantalla táctil para cancelar las opciones de programación existentes.
3. Pulse el botón Página principal de Servicios.
4. Seleccione el botón Escaneado de trabajos en la pantalla táctil.
Nota: Si el administrador del sistema ha agregado campos obligatorios a la plantilla prefijada,
deberá introducir la información necesaria cuando seleccione el botón Escaneado de trabajos.
5. Seleccione un flujo de trabajo en la pantalla Seleccionar flujo de trabajo (si aparece) o
seleccione Cambiar para elegir un flujo de trabajo.
Nota: Si fuera necesario, para asegurarse de que están disponibles las plantillas más recientes,
seleccione el botón Actualizar y seleccione la opción Actualizar ahora en la ventana
Confirmar actualización de plantilla.
6. Seleccione la ficha Opciones avanzadas.
7. Seleccione el botón Mejora de la imagen.

Escaneado Xerox
®
WorkCentre
®
5945/5945i/5955/5955i
248 Guía del usuario
8. Seleccione Supresión automática en el menú Supresión del fondo para suprimir
automáticamente el fondo no deseado.
• Si es preciso, seleccione No para desactivar la función Supresión del fondo. La opción No
resulta útil cuando el ajuste de Más oscuro no produce una salida satisfactoria de los
originales claros, cuando el original tiene un borde gris o en color, como un certificado, o
cuando desea conservar los detalles finos que se han perdido a causa de un margen oscuro
al utilizar originales encuadernados.
9. Seleccione el botón Aceptar.
10. Pulse el botón Comenzar en el panel de control para escanear el original.
11. Retire el original del alimentador de documentos o del cristal de exposición cuando haya
finalizado el escaneado.
12. Pulse el botón Estado de trabajos en el panel de control del dispositivo para ver la lista de
trabajos y comprobar el estado del trabajo.
Más información
Configuración del contraste de Escaneado de trabajos
Explicación de qué hace y cómo funciona la función Escaneado de trabajos
Uso de una ID de usuario para conectarse al dispositivo
Aumento de la claridad u oscuridad para Escaneado de trabajos
Uso de Servicios de Internet para buscar los datos de contacto del administrador del sistema
Guía del administrador del sistema www.xerox.com/support.
Creación de una plantilla nueva en Servicios de Internet
Configuración del contraste de Escaneado de trabajos
Escaneado de trabajos convierte los documentos impresos en imágenes electrónicas y las guarda
en destinos de archivado de red (depósitos).
Para escanear es necesario utilizar una plantilla; la plantilla contiene la dirección de destino de los
archivos y otras opciones de escaneado como la calidad de imagen. Al escanear, puede editar las
opciones de escaneado pero no los destinos de archivado.
Nota: El administrador del sistema debe activar esta opción.
Si se ha activado Autenticación o Contabilidad en el dispositivo, es posible que deba introducir los
datos de conexión para acceder a las funciones de Escaneado de trabajos.
Utilice la función Contraste para controlar la densidad de la imagen en las copias y compensar el
contraste de un original que tiene demasiado o muy poco contraste en la imagen.
1. Coloque los documentos cara arriba en la bandeja de entrada del alimentador de documentos.
Ajuste la guía para que roce los documentos.
O bien
Levante el alimentador de documentos. Coloque el documento cara abajo en el cristal de
exposición y regístrelo con la flecha en la esquina superior izquierda. Cierre el alimentador de
documentos.
2. Pulse el botón Borrar todo del panel del control dos veces y, a continuación, seleccione
Confirmar en la pantalla táctil para cancelar las opciones de programación existentes.
3. Pulse el botón Página principal de Servicios.
4. Seleccione el botón Escaneado de trabajos en la pantalla táctil.
Nota: Si el administrador del sistema ha agregado campos obligatorios a la plantilla prefijada,
deberá introducir la información necesaria cuando seleccione el botón Escaneado de trabajos.

Escaneado Xerox
®
WorkCentre
®
5945/5945i/5955/5955i
Guía del usuario 249
5. Seleccione un flujo de trabajo en la pantalla Seleccionar flujo de trabajo (si aparece) o
seleccione Cambiar para elegir un flujo de trabajo.
Nota: Si fuera necesario, para asegurarse de que están disponibles las plantillas más recientes,
seleccione el botón Actualizar y seleccione la opción Actualizar ahora en la ventana
Confirmar actualización de plantilla.
6. Seleccione la ficha Opciones avanzadas.
7. Seleccione el botón Mejora de la imagen.
8. Seleccione el botón Contraste automático en el menú Contraste para que el dispositivo
establezca el contraste automáticamente, o bien, seleccione el botón Contraste manual para
que las opciones de contraste las controle el usuario.
• Mueva el indicador de Contraste manual hacia Más para producir blancos y negros más
intensos que ofrecen texto y líneas de mayor nitidez, pero menos detalle en las fotografías.
• Mueva el indicador de Contraste manual hacia Menos para producir más detalles en áreas
claras y oscuras del original.
9. Seleccione el botón Aceptar.
10. Pulse el botón Comenzar en el panel de control para escanear el original.
11. Retire el original del alimentador de documentos o del cristal de exposición cuando haya
finalizado el escaneado.
12. Pulse el botón Estado de trabajos en el panel de control del dispositivo para ver la lista de
trabajos y comprobar el estado del trabajo.
Más información
Configuración de la supresión del fondo para Escaneado de trabajos
Explicación de qué hace y cómo funciona la función Escaneado de trabajos
Uso de una ID de usuario para conectarse al dispositivo
Uso de Servicios de Internet para buscar los datos de contacto del administrador del sistema
Guía del administrador del sistema www.xerox.com/support.
Creación de una plantilla nueva en Servicios de Internet
Opciones de imagen
Aumento de la claridad u oscuridad para Escaneado de trabajos
Escaneado de trabajos convierte los documentos impresos en imágenes electrónicas y las guarda
en destinos de archivado de red (depósitos).
Para escanear es necesario utilizar una plantilla; la plantilla contiene la dirección de destino de los
archivos y otras opciones de escaneado como la calidad de imagen. Al escanear, puede editar las
opciones de escaneado pero no los destinos de archivado.
Nota: El administrador del sistema debe activar esta opción.
Si se ha activado Autenticación o Contabilidad en el dispositivo, es posible que deba introducir los
datos de conexión para acceder a las funciones de Escaneado de trabajos.

Escaneado Xerox
®
WorkCentre
®
5945/5945i/5955/5955i
250 Guía del usuario
Utilice las opciones Más claro/Más oscuro para ajustar manualmente la claridad u oscuridad de la
imagen. Los originales claros que contienen imágenes en lápiz se reproducen mejor si se aumenta
la oscuridad. Es posible que los originales oscuros deban aclararse, por ejemplo, los medios tonos o
los documentos con fondo de color.
1. Coloque los documentos cara arriba en la bandeja de entrada del alimentador de documentos.
Ajuste la guía para que roce los documentos.
O bien
Levante el alimentador de documentos. Coloque el documento cara abajo en el cristal de
exposición y regístrelo con la flecha en la esquina superior izquierda. Cierre el alimentador de
documentos.
2. Pulse el botón Borrar todo del panel del control dos veces y, a continuación, seleccione
Confirmar en la pantalla táctil para cancelar las opciones de programación existentes.
3. Pulse el botón Página principal de Servicios.
4. Seleccione el botón Escaneado de trabajos en la pantalla táctil.
Nota: Si el administrador del sistema ha agregado campos obligatorios a la plantilla prefijada,
deberá introducir la información necesaria cuando seleccione el botón Escaneado de trabajos.
5. Seleccione un flujo de trabajo en la pantalla Seleccionar flujo de trabajo (si aparece) o
seleccione Cambiar para elegir un flujo de trabajo.
Nota: Si fuera necesario, para asegurarse de que están disponibles las plantillas más recientes,
seleccione el botón Actualizar y seleccione la opción Actualizar ahora en la ventana
Confirmar actualización de plantilla.
6. Seleccione la ficha Opciones avanzadas.
7. Seleccione el botón Opciones de imagen.
8. Seleccione la opción deseada de Más claro/Más oscuro.
• Mueva el indicador hacia abajo para oscurecer la imagen escaneada. Si se crea una salida
con un fondo demasiado oscuro, utilice la función Supresión del fondo para eliminar el
fondo.
• Mueva el indicador hacia arriba para aclarar la imagen escaneada.
9. Pulse el botón Comenzar en el panel de control para escanear el original.
10. Retire el original del alimentador de documentos o del cristal de exposición cuando haya
finalizado el escaneado.
11. Pulse el botón Estado de trabajos en el panel de control del dispositivo para ver la lista de
trabajos y comprobar el estado del trabajo.
Más información
Modificación de la nitidez de Escaneado de trabajos
Explicación de qué hace y cómo funciona la función Escaneado de trabajos
Uso de una ID de usuario para conectarse al dispositivo
Configuración de la supresión del fondo para Escaneado de trabajos
Uso de Servicios de Internet para buscar los datos de contacto del administrador del sistema
Guía del administrador del sistema www.xerox.com/support.
Creación de una plantilla nueva en Servicios de Internet
Modificación de la nitidez de Escaneado de trabajos
Escaneado de trabajos convierte los documentos impresos en imágenes electrónicas y las guarda
en destinos de archivado de red (depósitos).

Escaneado Xerox
®
WorkCentre
®
5945/5945i/5955/5955i
Guía del usuario 251
Para escanear es necesario utilizar una plantilla; la plantilla contiene la dirección de destino de los
archivos y otras opciones de escaneado como la calidad de imagen. Al escanear, puede editar las
opciones de escaneado pero no los destinos de archivado.
Nota: El administrador del sistema debe activar esta opción.
Si se ha activado Autenticación o Contabilidad en el dispositivo, es posible que deba introducir los
datos de conexión para acceder a las funciones de Escaneado de trabajos.
Utilice la opción Nitidez para controlar manualmente la nitidez de las imágenes escaneadas.
1. Coloque los documentos cara arriba en la bandeja de entrada del alimentador de documentos.
Ajuste la guía para que roce los documentos.
O bien
Levante el alimentador de documentos. Coloque el documento cara abajo en el cristal de
exposición y regístrelo con la flecha en la esquina superior izquierda. Cierre el alimentador de
documentos.
2. Pulse el botón Borrar todo del panel del control dos veces y, a continuación, seleccione
Confirmar en la pantalla táctil para cancelar las opciones de programación existentes.
3. Pulse el botón Página principal de Servicios.
4. Seleccione el botón Escaneado de trabajos en la pantalla táctil.
Nota: Si el administrador del sistema ha agregado campos obligatorios a la plantilla prefijada,
deberá introducir la información necesaria cuando seleccione el botón Escaneado de trabajos.
5. Seleccione un flujo de trabajo en la pantalla Seleccionar flujo de trabajo (si aparece) o
seleccione Cambiar para elegir un flujo de trabajo.
Nota: Si fuera necesario, para asegurarse de que están disponibles las plantillas más recientes,
seleccione el botón Actualizar y seleccione la opción Actualizar ahora en la ventana
Confirmar actualización de plantilla.
6. Seleccione la ficha Opciones avanzadas.
7. Seleccione el botón Opciones de imagen.
8. Seleccione la opción deseada de Nitidez.
• Mueva el indicador hacia arriba para aumentar la nitidez de la imagen escaneada. La
opción de Nitidez puede mejorar las imágenes con texto más que las imágenes con fotos.
• Mueva el indicador hacia abajo para suavizar la imagen. Esto resulta útil al escanear fotos.
9. Seleccione el botón Aceptar.
10. Pulse el botón Comenzar en el panel de control para escanear el original.
11. Retire el original del alimentador de documentos o del cristal de exposición cuando haya
finalizado el escaneado.
12. Pulse el botón Estado de trabajos en el panel de control del dispositivo para ver la lista de
trabajos y comprobar el estado del trabajo.
Más información
Aumento de la claridad u oscuridad para Escaneado de trabajos
Explicación de qué hace y cómo funciona la función Escaneado de trabajos
Uso de una ID de usuario para conectarse al dispositivo
Uso de Servicios de Internet para buscar los datos de contacto del administrador del sistema
Guía del administrador del sistema www.xerox.com/support.
Creación de una plantilla nueva en Servicios de Internet

Escaneado Xerox
®
WorkCentre
®
5945/5945i/5955/5955i
252 Guía del usuario
Modificación de la saturación de Escaneado de trabajos
Escaneado de trabajos convierte los documentos impresos en imágenes electrónicas y las guarda
en destinos de archivado de red (depósitos).
Para escanear es necesario utilizar una plantilla; la plantilla contiene la dirección de destino de los
archivos y otras opciones de escaneado como la calidad de imagen. Al escanear, puede editar las
opciones de escaneado pero no los destinos de archivado.
Nota: El administrador del sistema debe activar esta opción.
Utilice la opción Saturación para controlar manualmente el brillo del color de las imágenes
escaneadas.
Nota: Si selecciona la opción de salida en blanco y negro y no la de salida en color, la opción
Saturación no estará disponible.
1. Coloque los documentos cara arriba en la bandeja de entrada del alimentador de documentos.
Ajuste la guía para que roce los documentos.
O bien
Levante el alimentador de documentos. Coloque el documento cara abajo en el cristal de
exposición y regístrelo con la flecha en la esquina superior izquierda. Cierre el alimentador de
documentos.
2. Pulse el botón Borrar todo del panel del control dos veces y, a continuación, seleccione
Confirmar en la pantalla táctil para cancelar las opciones de programación existentes.
3. Pulse el botón Página principal de Servicios.
4. Seleccione el botón Escaneado de trabajos en la pantalla táctil.
Nota: Si el administrador del sistema ha agregado campos obligatorios a la plantilla prefijada,
deberá introducir la información necesaria cuando seleccione el botón Escaneado de trabajos.
5. Seleccione un flujo de trabajo en la pantalla Seleccionar flujo de trabajo (si aparece) o
seleccione Cambiar para elegir un flujo de trabajo.
Nota: Si fuera necesario, para asegurarse de que están disponibles las plantillas más recientes,
seleccione el botón Actualizar y seleccione la opción Actualizar ahora en la ventana
Confirmar actualización de plantilla.
6. Seleccione la ficha Opciones avanzadas.
7. Seleccione el botón Saturación.
8. Seleccione la opción deseada de Saturación.
• Mueva el indicador hacia arriba para aumentar el color de la imagen escaneada.
• Mueva el indicador hacia abajo para reducir el color de la imagen escaneada.
9. Seleccione el botón Aceptar.
10. Pulse el botón Comenzar en el panel de control para escanear el original.
11. Retire el original del alimentador de documentos o del cristal de exposición cuando haya
finalizado el escaneado.
12. Pulse el botón Estado de trabajos en el panel de control del dispositivo para ver la lista de
trabajos y comprobar el estado del trabajo.
Más información
Aumento de la claridad u oscuridad para Escaneado de trabajos
Explicación de qué hace y cómo funciona la función Escaneado de trabajos
Uso de una ID de usuario para conectarse al dispositivo
Uso de Servicios de Internet para buscar los datos de contacto del administrador del sistema

Escaneado Xerox
®
WorkCentre
®
5945/5945i/5955/5955i
Guía del usuario 253
Guía del administrador del sistema www.xerox.com/support.
Creación de una plantilla nueva en Servicios de Internet
Especificación de la resolución de Escaneado de trabajos
Escaneado de trabajos convierte los documentos impresos en imágenes electrónicas y las guarda
en destinos de archivado de red (depósitos).
Para escanear es necesario utilizar una plantilla; la plantilla contiene la dirección de destino de los
archivos y otras opciones de escaneado como la calidad de imagen. Al escanear, puede editar las
opciones de escaneado pero no los destinos de archivado.
Nota: El administrador del sistema debe activar esta opción.
Si se ha activado Autenticación o Contabilidad en el dispositivo, es posible que deba introducir los
datos de conexión para acceder a las funciones de Escaneado de trabajos.
Utilice las opciones de Resolución para equilibrar la calidad de la imagen y el tiempo de transmisión
si la imagen se envía a través de la red. Una resolución mayor produce una mejor calidad de imagen
pero requiere más tiempo de transmisión. Una resolución más baja reduce la calidad de la imagen
y el tiempo de comunicación.
1. Coloque los documentos cara arriba en la bandeja de entrada del alimentador de documentos.
Ajuste la guía para que roce los documentos.
O bien
Levante el alimentador de documentos. Coloque el documento cara abajo en el cristal de
exposición y regístrelo con la flecha en la esquina superior izquierda. Cierre el alimentador de
documentos.
2. Pulse el botón Borrar todo del panel del control dos veces y, a continuación, seleccione
Confirmar en la pantalla táctil para cancelar las opciones de programación existentes.
3. Pulse el botón Página principal de Servicios.
4. Seleccione el botón Escaneado de trabajos en la pantalla táctil.
Nota: Si el administrador del sistema ha agregado campos obligatorios a la plantilla prefijada,
deberá introducir la información necesaria cuando seleccione el botón Escaneado de trabajos.
5. Seleccione un flujo de trabajo en la pantalla Seleccionar flujo de trabajo (si aparece) o
seleccione Cambiar para elegir un flujo de trabajo.
Nota: Si fuera necesario, para asegurarse de que están disponibles las plantillas más recientes,
seleccione el botón Actualizar y seleccione la opción Actualizar ahora en la ventana
Confirmar actualización de plantilla.
6. Seleccione la ficha Opciones avanzadas.
7. Seleccione el botón Resolución.
8. Seleccione la opción deseada de Resolución.
• 72 ppp: produce el tamaño de archivo más pequeño y se recomienda para una salida que
se mostrará en un equipo.
• 100 ppp: produce una calidad de imagen baja y se recomienda para documentos de texto
de baja calidad. Esta opción debería utilizarse para la salida que se muestra en un PC en
lugar de para la salida impresa.
• 150 ppp: produce documentos de texto de calidad media y fotos y gráficos con calidad de
imagen baja; se recomienda para documentos de texto y dibujos lineales de calidad
media.

Escaneado Xerox
®
WorkCentre
®
5945/5945i/5955/5955i
254 Guía del usuario
• 200 ppp: produce una calidad media de texto y fotos y gráficos de baja calidad. Esta
resolución se recomienda para documentos de texto y dibujos lineales de calidad media.
• 300 ppp: produce una salida de alta calidad. Esta opción se recomienda para documentos
de texto de gran calidad que van a utilizar en aplicaciones de OCR. También se recomienda
para dibujos lineales de alta calidad o fotografías e ilustraciones de calidad media. Es la
mejor opción de resolución prefijada en la mayoría de los casos.
• 400 ppp: produce imágenes de calidad media para fotos y gráficos y se recomienda para
fotos y gráficos.
• 600 ppp: produce el archivo de tamaño más grande, pero con la mejor calidad de imagen
posible. Esta opción se recomienda para fotografías e ilustraciones de alta calidad.
9. Seleccione el botón Aceptar.
10. Pulse el botón Comenzar en el panel de control para escanear el original.
11. Retire el original del alimentador de documentos o del cristal de exposición cuando haya
finalizado el escaneado.
12. Pulse el botón Estado de trabajos en el panel de control del dispositivo para ver la lista de
trabajos y comprobar el estado del trabajo.
Más información
Explicación de qué hace y cómo funciona la función Escaneado de trabajos
Uso de una ID de usuario para conectarse al dispositivo
Uso de Servicios de Internet para buscar los datos de contacto del administrador del sistema
Guía del administrador del sistema www.xerox.com/support.
Creación de una plantilla nueva en Servicios de Internet
Ajuste del diseño
Borrado de bordes de Escaneado de trabajos
Escaneado de trabajos convierte los documentos impresos en imágenes electrónicas y las guarda
en destinos de archivado de red (depósitos).
Para escanear es necesario utilizar una plantilla; la plantilla contiene la dirección de destino de los
archivos y otras opciones de escaneado como la calidad de imagen. Al escanear, puede editar las
opciones de escaneado pero no los destinos de archivado.
Nota: El administrador del sistema debe activar esta opción.
Si se ha activado Autenticación o Contabilidad en el dispositivo, es posible que deba introducir los
datos de conexión para acceder a las funciones de Escaneado de trabajos.
Utilice las opciones de Borrado de bordes para especificar el área de escaneado para que se
escanee solamente una sección específica del documento. Esto es útil si desea eliminar las marcas
de los originales perforados o grapados.
1. Coloque los documentos cara arriba en la bandeja de entrada del alimentador de documentos.
Ajuste la guía para que roce los documentos.
O bien
Levante el alimentador de documentos. Coloque el documento cara abajo en el cristal de
exposición y regístrelo con la flecha en la esquina superior izquierda. Cierre el alimentador de
documentos.
2. Pulse el botón Borrar todo del panel del control dos veces y, a continuación, seleccione
Confirmar en la pantalla táctil para cancelar las opciones de programación existentes.

Escaneado Xerox
®
WorkCentre
®
5945/5945i/5955/5955i
Guía del usuario 255
3. Pulse el botón Página principal de Servicios.
4. Seleccione el botón Escaneado de trabajos en la pantalla táctil.
Nota: Si el administrador del sistema ha agregado campos obligatorios a la plantilla prefijada,
deberá introducir la información necesaria cuando seleccione el botón Escaneado de trabajos.
5. Seleccione un flujo de trabajo en la pantalla Seleccionar flujo de trabajo (si aparece) o
seleccione Cambiar para elegir un flujo de trabajo.
Nota: Si fuera necesario, para asegurarse de que están disponibles las plantillas más recientes,
seleccione el botón Actualizar y seleccione la opción Actualizar ahora en la ventana
Confirmar actualización de plantilla.
6. Seleccione la ficha Ajuste del diseño.
7. Seleccione el botón Borrado de bordes.
8. Seleccione la opción deseada de Borrado de bordes.
• Todos los bordes: borra una cantidad igual de todos los bordes. Utilice los botones de
flecha para ajustar la cantidad que desea borrarse entre 3 mm y 50 mm (entre 0.1” y 2.0”)
o seleccione el campo de entrada y especifique la cantidad deseada mediante el teclado
numérico.
• Bordes individuales: permite borrar cada borde de forma independiente en ambas caras.
Utilice los botones de flecha para ajustar la cantidad que desea borrarse entre 3 mm y 50
mm (entre 0.1” y 2.0”) o seleccione el campo de entrada correspondiente y especifique la
cantidad deseada mediante el teclado numérico.
9. Seleccione el botón Aceptar.
10. Pulse el botón Comenzar en el panel de control para escanear el original.
11. Retire el original del alimentador de documentos o del cristal de exposición cuando haya
finalizado el escaneado.
12. Pulse el botón Estado de trabajos en el panel de control del dispositivo para ver la lista de
trabajos y comprobar el estado del trabajo.
Más información
Explicación de qué hace y cómo funciona la función Escaneado de trabajos
Uso de una ID de usuario para conectarse al dispositivo
Uso de Servicios de Internet para buscar los datos de contacto del administrador del sistema
Guía del administrador del sistema www.xerox.com/support.
Creación de una plantilla nueva en Servicios de Internet
Especificación del tamaño del original para Escaneado de trabajos
Escaneado de trabajos convierte los documentos impresos en imágenes electrónicas y las guarda
en destinos de archivado de red (depósitos).
Para escanear es necesario utilizar una plantilla; la plantilla contiene la dirección de destino de los
archivos y otras opciones de escaneado como la calidad de imagen. Al escanear, puede editar las
opciones de escaneado pero no los destinos de archivado.
Nota: El administrador del sistema debe activar esta opción.
Si se ha activado Autenticación o Contabilidad en el dispositivo, es posible que deba introducir los
datos de conexión para acceder a las funciones de Escaneado de trabajos.

Escaneado Xerox
®
WorkCentre
®
5945/5945i/5955/5955i
256 Guía del usuario
Utilice las opciones de Tamaño del original para seleccionar la detección automática del tamaño
de los originales o para especificar el tamaño exacto de las imágenes que se escanearán.
1. Coloque los documentos cara arriba en la bandeja de entrada del alimentador de documentos.
Ajuste la guía para que roce los documentos.
O bien
Levante el alimentador de documentos. Coloque el documento cara abajo en el cristal de
exposición y regístrelo con la flecha en la esquina superior izquierda. Cierre el alimentador de
documentos.
2. Pulse el botón Borrar todo del panel del control dos veces y, a continuación, seleccione
Confirmar en la pantalla táctil para cancelar las opciones de programación existentes.
3. Pulse el botón Página principal de Servicios.
4. Seleccione el botón Escaneado de trabajos en la pantalla táctil.
Nota: Si el administrador del sistema ha agregado campos obligatorios a la plantilla prefijada,
deberá introducir la información necesaria cuando seleccione el botón Escaneado de trabajos.
5. Seleccione un flujo de trabajo en la pantalla Seleccionar flujo de trabajo (si aparece) o
seleccione Cambiar para elegir un flujo de trabajo.
Nota: Si fuera necesario, para asegurarse de que están disponibles las plantillas más recientes,
seleccione el botón Actualizar y seleccione la opción Actualizar ahora en la ventana
Confirmar actualización de plantilla.
6. Seleccione la ficha Ajuste del diseño.
7. Seleccione el botón Tamaño del original.
8. Seleccione la opción deseada de Tamaño del original.
• Autodetectar: es la opción prefijada y permite la detección automática del tamaño. El
tamaño detectado se adaptará a un tamaño de papel estándar.
• Áreas de escaneado prefijadas: define el tamaño del original en una lista de tamaños de
originales estándar predefinidos. Se puede ver la lista con la barra de desplazamiento.
• Área de escaneado personalizada: especifica el área de escaneado y es útil para
escanear recibos. Mide la anchura (X) y la altura (Y) del original que se escaneará y
especifique las medidas X e Y en los campos correspondientes.
• Originales de varios tamaños: escanea documentos que contienen páginas de diferentes
tamaños. Las páginas deben tener la misma anchura, como A4 (8.5 x 11”) ABL y A3 (11 x
17”) ABC; en la pantalla se muestran otras combinaciones. El dispositivo detecta el tamaño
de los documentos y produce una salida distinta en función de las combinaciones
seleccionadas.
9. Seleccione el botón Aceptar.
10. Pulse el botón Comenzar en el panel de control para escanear el original.
11. Retire el original del alimentador de documentos o del cristal de exposición cuando haya
finalizado el escaneado.
12. Pulse el botón Estado de trabajos en el panel de control del dispositivo para ver la lista de
trabajos y comprobar el estado del trabajo.
Más información
Explicación de qué hace y cómo funciona la función Escaneado de trabajos
Uso de una ID de usuario para conectarse al dispositivo
Uso de Servicios de Internet para buscar los datos de contacto del administrador del sistema
Guía del administrador del sistema www.xerox.com/support.
Creación de una plantilla nueva en Servicios de Internet

Escaneado Xerox
®
WorkCentre
®
5945/5945i/5955/5955i
Guía del usuario 257
Eliminación de páginas en blanco de los originales de Escaneado de trabajos
durante el escaneado
Escaneado de trabajos convierte los documentos impresos en imágenes electrónicas y las guarda
en destinos de archivado de red (depósitos).
Para escanear es necesario utilizar una plantilla; la plantilla contiene la dirección de destino de los
archivos y otras opciones de escaneado como la calidad de imagen. Al escanear, puede editar las
opciones de escaneado pero no los destinos de archivado.
Nota: El administrador del sistema debe activar esta opción.
Si se ha activado Autenticación o Contabilidad en el dispositivo, es posible que deba introducir los
datos de conexión para acceder a las funciones de Escaneado de trabajos.
Utilice la opción Administración de págs. en blanco para ignorar las páginas sin imágenes del
original cuando escanee. Las funciones Supresión de fondo y Borrado de bordes pueden mejorar el
rendimiento de Eliminar páginas en blanco.
1. Coloque los documentos cara arriba en la bandeja de entrada del alimentador de documentos.
Ajuste la guía para que roce los documentos.
O bien
Levante el alimentador de documentos. Coloque el documento cara abajo en el cristal de
exposición y regístrelo con la flecha en la esquina superior izquierda. Cierre el alimentador de
documentos.
2. Pulse el botón Borrar todo del panel del control dos veces y, a continuación, seleccione
Confirmar en la pantalla táctil para cancelar las opciones de programación existentes.
3. Pulse el botón Página principal de Servicios.
4. Seleccione el botón Escaneado de trabajos en la pantalla táctil.
Nota: Si el administrador del sistema ha agregado campos obligatorios a la plantilla prefijada,
deberá introducir la información necesaria cuando seleccione el botón Escaneado de trabajos.
5. Seleccione un flujo de trabajo en la pantalla Seleccionar flujo de trabajo (si aparece) o
seleccione Cambiar para elegir un flujo de trabajo.
Nota: Si fuera necesario, para asegurarse de que están disponibles las plantillas más recientes,
seleccione el botón Actualizar y seleccione la opción Actualizar ahora en la ventana
Confirmar actualización de plantilla.
6. Seleccione la ficha Ajuste del diseño.
7. Seleccione el botón Administración págs. en blanco.
8. Seleccione la opción requerida.
• Incluir páginas en blanco: incluye las páginas sin imágenes en el trabajo.
• Eliminar páginas en blanco: ignora las páginas sin imágenes del original cuando cuando
se escanea. Esta opción es útil al escanear originales a 2 caras donde algunas hojas no
tengan imágenes en la cara 2.
9. Seleccione el botón Aceptar.
10. Pulse el botón Comenzar en el panel de control para escanear el original.
11. Retire el original del alimentador de documentos o del cristal de exposición cuando haya
finalizado el escaneado.
12. Pulse el botón Estado de trabajos en el panel de control del dispositivo para ver la lista de
trabajos y comprobar el estado del trabajo.

Escaneado Xerox
®
WorkCentre
®
5945/5945i/5955/5955i
258 Guía del usuario
Más información
Explicación de qué hace y cómo funciona la función Escaneado de trabajos
Uso de una ID de usuario para conectarse al dispositivo
Borrado de bordes de Escaneado de trabajos
Configuración de la supresión del fondo para Escaneado de trabajos
Uso de Servicios de Internet para buscar los datos de contacto del administrador del sistema
Guía del administrador del sistema www.xerox.com/support.
Creación de una plantilla nueva en Servicios de Internet
Opciones de archivado
Actualización de la lista de plantillas de Escaneado de trabajos en el
dispositivo
Escaneado de trabajos convierte los documentos impresos en imágenes electrónicas y las guarda
en destinos de archivado de red (depósitos).
Para escanear es necesario utilizar una plantilla; la plantilla contiene la dirección de destino de los
archivos y otras opciones de escaneado como la calidad de imagen. Al escanear, puede editar las
opciones de escaneado pero no los destinos de archivado.
Nota: El administrador del sistema debe activar esta opción.
Si se ha activado Autenticación o Contabilidad en el dispositivo, es posible que deba introducir los
datos de conexión para acceder a las funciones de Escaneado de trabajos.
Para guardar imágenes en una carpeta, seleccione la plantilla deseada y escanee las imágenes.
Utilice la opción Actualizar lista de plantillas para recuperar plantillas nuevas o actualizadas. Los
elementos caducados se borran de la lista durante la actualización.
El administrador del sistema crea las plantillas en Servicios de Internet.
1. Pulse el botón Página principal de Servicios.
2. Seleccione el botón Escaneado de trabajos en la pantalla táctil.
Nota: Si el administrador del sistema ha agregado campos obligatorios a la plantilla prefijada,
deberá introducir la información necesaria cuando seleccione el botón Escaneado de trabajos.
3. Si es preciso, seleccione la ficha Escaneado de trabajos. Suele ser la ficha activa cuando se
abre el servicio de Escaneado de trabajos.
4. Seleccione la ficha Opciones de archivado.
5. Seleccione el botón Actualizar plantillas.
6. Seleccione el botón Actualizar ahora.
7. Seleccione el segundo botón Actualizar ahora para confirmar la actualización.
Nota: Si selecciona esta opción puede producirse un retraso que hará que el servicio Escaneado
de trabajos no esté disponible durante varios minutos. El retraso no afectará al resto de los
servicios disponibles en el dispositivo.
8. Seleccione la plantilla deseada.
Más información
Explicación de qué hace y cómo funciona la función Escaneado de trabajos
Uso de una ID de usuario para conectarse al dispositivo

Escaneado Xerox
®
WorkCentre
®
5945/5945i/5955/5955i
Guía del usuario 259
Uso de Servicios de Internet para buscar los datos de contacto del administrador del sistema
Guía del administrador del sistema www.xerox.com/support.
Creación de una plantilla nueva en Servicios de Internet
Adición de destinos de archivo adicionales para Escaneado de trabajos
Escaneado de trabajos convierte los documentos impresos en imágenes electrónicas y las guarda
en destinos de archivado de red (depósitos).
Para escanear es necesario utilizar una plantilla; la plantilla contiene la dirección de destino de los
archivos y otras opciones de escaneado como la calidad de imagen. Al escanear, puede editar las
opciones de escaneado pero no los destinos de archivado.
Nota: El administrador del sistema debe activar esta opción.
Si se ha activado Autenticación o Contabilidad en el dispositivo, es posible que deba introducir los
datos de conexión para acceder a las funciones de Escaneado de trabajos.
Utilice la opción Agregar destinos de archivos para seleccionar destinos de archivado adicionales
en la lista. El administrador del sistema debe configurar todos los destinos de archivado en Servicios
de Internet.
1. Coloque los documentos cara arriba en la bandeja de entrada del alimentador de documentos.
Ajuste la guía para que roce los documentos.
O bien
Levante el alimentador de documentos. Coloque el documento cara abajo en el cristal de
exposición y regístrelo con la flecha en la esquina superior izquierda. Cierre el alimentador de
documentos.
2. Pulse el botón Borrar todo del panel del control dos veces y, a continuación, seleccione
Confirmar en la pantalla táctil para cancelar las opciones de programación existentes.
3. Pulse el botón Página principal de Servicios.
4. Seleccione el botón Escaneado de trabajos en la pantalla táctil.
Nota: Si el administrador del sistema ha agregado campos obligatorios a la plantilla prefijada,
deberá introducir la información necesaria cuando seleccione el botón Escaneado de trabajos.
5. Seleccione un flujo de trabajo en la pantalla Seleccionar flujo de trabajo (si aparece) o
seleccione Cambiar para elegir un flujo de trabajo.
Nota: Si fuera necesario, para asegurarse de que están disponibles las plantillas más recientes,
seleccione el botón Actualizar y seleccione la opción Actualizar ahora en la ventana
Confirmar actualización de plantilla.
6. Seleccione la ficha Opciones de archivado.
7. Seleccione el botón Agregar destinos de archivos.
8. Seleccione los destinos deseados. Puede seleccionar más de un destino.
9. Seleccione el botón Aceptar.
10. Pulse el botón Comenzar en el panel de control para escanear el original.
11. Retire el original del alimentador de documentos o del cristal de exposición cuando haya
finalizado el escaneado.
12. Pulse el botón Estado de trabajos en el panel de control del dispositivo para ver la lista de
trabajos y comprobar el estado del trabajo.

Escaneado Xerox
®
WorkCentre
®
5945/5945i/5955/5955i
260 Guía del usuario
Más información
Explicación de qué hace y cómo funciona la función Escaneado de trabajos
Uso de una ID de usuario para conectarse al dispositivo
Uso de Servicios de Internet para buscar los datos de contacto del administrador del sistema
Guía del administrador del sistema www.xerox.com/support.
Creación de una plantilla nueva en Servicios de Internet
Especificación de cómo procesa el dispositivo los nombres de archivo
duplicados en Escaneado de trabajos
Escaneado de trabajos convierte los documentos impresos en imágenes electrónicas y las guarda
en destinos de archivado de red (depósitos).
Para escanear es necesario utilizar una plantilla; la plantilla contiene la dirección de destino de los
archivos y otras opciones de escaneado como la calidad de imagen. Al escanear, puede editar las
opciones de escaneado pero no los destinos de archivado.
Nota: El administrador del sistema debe activar esta opción.
Si se ha activado Autenticación o Contabilidad en el dispositivo, es posible que deba introducir los
datos de conexión para acceder a las funciones de Escaneado de trabajos.
Utilice las Opciones de archivado para determinar la forma en que el dispositivo maneja los
nombres de archivo duplicados. Puede sobrescribir el archivo existente, cancelar el procedimiento
de escaneado o generar un nombre de archivo nuevo.
1. Coloque los documentos cara arriba en la bandeja de entrada del alimentador de documentos.
Ajuste la guía para que roce los documentos.
O bien
Levante el alimentador de documentos. Coloque el documento cara abajo en el cristal de
exposición y regístrelo con la flecha en la esquina superior izquierda. Cierre el alimentador de
documentos.
2. Pulse el botón Borrar todo del panel del control dos veces y, a continuación, seleccione
Confirmar en la pantalla táctil para cancelar las opciones de programación existentes.
3. Pulse el botón Página principal de Servicios.
4. Seleccione el botón Escaneado de trabajos en la pantalla táctil.
Nota: Si el administrador del sistema ha agregado campos obligatorios a la plantilla prefijada,
deberá introducir la información necesaria cuando seleccione el botón Escaneado de trabajos.
5. Seleccione un flujo de trabajo en la pantalla Seleccionar flujo de trabajo (si aparece) o
seleccione Cambiar para elegir un flujo de trabajo.
Nota: Si fuera necesario, para asegurarse de que están disponibles las plantillas más recientes,
seleccione el botón Actualizar y seleccione la opción Actualizar ahora en la ventana
Confirmar actualización de plantilla.
6. Seleccione la ficha Opciones de archivado.
7. Seleccione el botón Si el archivo ya existe.
8. Seleccione la opción deseada de Si el archivo ya existe.
• Agregar número al nombre (000,001,002...) agrega un número secuencial al final del
nombre del archivo.
• Agregar fecha y hora al nombre (AAAMMDDhhmmss) agrega la fecha y la hora
actuales al final del nombre del archivo.

Escaneado Xerox
®
WorkCentre
®
5945/5945i/5955/5955i
Guía del usuario 261
• Agregar a carpeta <formato de archivo> crea una carpeta con el mismo nombre que el
archivo y agrega el archivo nuevo a la carpeta. El nombre de la carpeta varía en función del
formato de archivo seleccionado, por ejemplo, si la salida es un archivo PDF, la opción será
Agregar a carpeta PDF.
• Sobrescribir archivo existente elimina el archivo existente y guarda el archivo nuevo en
su lugar.
• No guardar detiene el procedimiento; no se guarda el archivo.
9. Pulse el botón Estado de trabajos en el panel de control del dispositivo para ver la lista de
trabajos y comprobar el estado del trabajo.
10. Pulse el botón Comenzar en el panel de control para escanear el original.
11. Seleccione el botón Aceptar.
12. Retire el original del alimentador de documentos o del cristal de exposición cuando haya
finalizado el escaneado.
Más información
Explicación de qué hace y cómo funciona la función Escaneado de trabajos
Uso de una ID de usuario para conectarse al dispositivo
Uso de Servicios de Internet para buscar los datos de contacto del administrador del sistema
Guía del administrador del sistema www.xerox.com/support.
Creación de una plantilla nueva en Servicios de Internet
Configuración de la calidad o del tamaño del archivo para Escaneado de
trabajos
Escaneado de trabajos convierte los documentos impresos en imágenes electrónicas y las guarda
en destinos de archivado de red (depósitos).
Para escanear es necesario utilizar una plantilla; la plantilla contiene la dirección de destino de los
archivos y otras opciones de escaneado como la calidad de imagen. Al escanear, puede editar las
opciones de escaneado pero no los destinos de archivado.
Nota: El administrador del sistema debe activar esta opción.
Si se ha activado Autenticación o Contabilidad en el dispositivo, es posible que deba introducir los
datos de conexión para acceder a las funciones de Escaneado de trabajos.
Utilice las opciones de Calidad/Tamaño de archivo para elegir entre calidad de imagen escaneada
y tamaño de archivo. Puede seleccionar la mejor calidad, los archivos más pequeños o ajustar las
opciones para buscar un equilibrio entre la calidad y el tamaño del archivo.
• Un tamaño de archivo pequeño ofrece una calidad de imagen ligeramente inferior, lo que es
preferible si el archivo se va a compartir a través de una red.
• Un tamaño de archivo mayor ofrece una calidad de imagen superior pero su transmisión a
través de la red requiere más tiempo.

Escaneado Xerox
®
WorkCentre
®
5945/5945i/5955/5955i
262 Guía del usuario
Nota: Si modifica la opción Calidad/Tamaño de archivo podrían verse afectadas las opciones de
Prefijados de escaneado.
1. Coloque los documentos cara arriba en la bandeja de entrada del alimentador de documentos.
Ajuste la guía para que roce los documentos.
O bien
Levante el alimentador de documentos. Coloque el documento cara abajo en el cristal de
exposición y regístrelo con la flecha en la esquina superior izquierda. Cierre el alimentador de
documentos.
2. Pulse el botón Borrar todo del panel del control dos veces y, a continuación, seleccione
Confirmar en la pantalla táctil para cancelar las opciones de programación existentes.
3. Pulse el botón Página principal de Servicios.
4. Seleccione el botón Escaneado de trabajos en la pantalla táctil.
Nota: Si el administrador del sistema ha agregado campos obligatorios a la plantilla prefijada,
deberá introducir la información necesaria cuando seleccione el botón Escaneado de trabajos.
5. Seleccione un flujo de trabajo en la pantalla Seleccionar flujo de trabajo (si aparece) o
seleccione Cambiar para elegir un flujo de trabajo.
Nota: Si fuera necesario, para asegurarse de que están disponibles las plantillas más recientes,
seleccione el botón Actualizar y seleccione la opción Actualizar ahora en la ventana
Confirmar actualización de plantilla.
6. Seleccione la ficha Opciones de archivado.
7. Seleccione el botón Calidad/Tamaño de archivo.
8. Seleccione la opción deseada de Calidad/Tamaño de archivo.
•Mueva el indicador hacia Compresión mínima/Tamaño de archivo máximo para
producir los archivos más grandes y las imágenes de máxima calidad. Los archivos de
mayor tamaño no son adecuados para compartir y transmitir a través de la red.
•Mueva el indicador hacia Compresión mediana/Tamaño de archivo mediano para
producir archivos más grandes con mejor calidad de imagen, pero no con la máxima
calidad ni el máximo tamaño de archivo.
•Mueva el indicador hacia Compresión máxima/Tamaño de archivo mínimo para
producir los archivos más pequeños e imágenes de menor calidad. Esta opción produce
archivos pequeños utilizando técnicas de compresión avanzadas. La calidad de imagen es
aceptable; sin embargo, en algunos originales disminuye la calidad y se producen errores
de sustitución de caracteres.
9. Seleccione el botón Aceptar.
10. Pulse el botón Comenzar en el panel de control para escanear el original.
11. Retire el original del alimentador de documentos o del cristal de exposición cuando haya
finalizado el escaneado.
12. Pulse el botón Estado de trabajos en el panel de control del dispositivo para ver la lista de
trabajos y comprobar el estado del trabajo.
Más información
Explicación de qué hace y cómo funciona la función Escaneado de trabajos
Uso de una ID de usuario para conectarse al dispositivo
Uso de Servicios de Internet para buscar los datos de contacto del administrador del sistema
Guía del administrador del sistema www.xerox.com/support.
Creación de una plantilla nueva en Servicios de Internet

Escaneado Xerox
®
WorkCentre
®
5945/5945i/5955/5955i
Guía del usuario 263
Preparación de un trabajo de Escaneado de trabajos con varias
opciones de páginas o segmentos
Escaneado de trabajos convierte los documentos impresos en imágenes electrónicas y las guarda
en destinos de archivado de red (depósitos).
Para escanear es necesario utilizar una plantilla; la plantilla contiene la dirección de destino de los
archivos y otras opciones de escaneado como la calidad de imagen. Al escanear, puede editar las
opciones de escaneado pero no los destinos de archivado.
Nota: El administrador del sistema debe activar esta opción.
Si se ha activado Autenticación o Contabilidad en el dispositivo, es posible que deba introducir los
datos de conexión para acceder a las funciones de Escaneado de trabajos.
Utilice la función Preparar trabajo para preparar un trabajo donde cada página o cada grupo de
páginas (segmentos) requiere opciones diferentes.
Preparar trabajo también puede utilizarse para organizar en un solo trabajo distintas páginas
escaneadas en el cristal de exposición.
1. Divida los originales en secciones para programarlas individualmente.
2. Pulse el botón Borrar todo del panel del control dos veces y, a continuación, seleccione
Confirmar en la pantalla táctil para cancelar las opciones de programación existentes.
3. Pulse el botón Página principal de Servicios.
4. Seleccione el botón Escaneado de trabajos en la pantalla táctil.
Nota: Si el administrador del sistema ha agregado campos obligatorios a la plantilla prefijada,
deberá introducir la información necesaria cuando seleccione el botón Escaneado de trabajos.
5. Seleccione un flujo de trabajo en la pantalla Seleccionar flujo de trabajo (si aparece) o
seleccione Cambiar para elegir un flujo de trabajo.
Nota: Si fuera necesario, para asegurarse de que están disponibles las plantillas más recientes,
seleccione el botón Actualizar y seleccione la opción Actualizar ahora en la ventana
Confirmar actualización de plantilla.
6. Seleccione la ficha Preparación del trabajo.
7. Seleccione el botón Preparar trabajo.
8. Seleccione el botón Sí para activar la función Preparar trabajo y sus opciones.
• Si es preciso, seleccione el botón No para cancelar la programación especificada.
9. Seleccione el botón Opciones... y, a continuación, las opciones deseadas.
• Mostrar la ventana de resumen entre segmentos: muestra el estado del trabajo
después de escanear cada sección.
• Desactivar Preparar trabajos tras enviar trabajo: desactiva la función
automáticamente después de escanear el último segmento.
10. Seleccione el botón Aceptar.
11. Seleccione el botón Aceptar.
12. Seleccione las funciones deseadas para el primer segmento del trabajo.
• Si utiliza Preparar trabajo para un trabajo con separadores, asegúrese de colocar los
separadores correctamente y de seleccionar la bandeja con los separadores.

Escaneado Xerox
®
WorkCentre
®
5945/5945i/5955/5955i
264 Guía del usuario
Nota: Si se seleccionan separadores, se desplazará la imagen 13 mm (0.5”) a la derecha
automáticamente si el separador original es de tamaño A4 u 8.5x11”.
13. Coloque el primer segmento cara arriba en la bandeja de entrada del alimentador de
documentos. Ajuste la guía para que roce los documentos.
O bien
Levante el alimentador de documentos. Coloque el primer segmento cara abajo en el cristal de
exposición y regístrelo con la flecha en la esquina superior izquierda. Cierre el alimentador de
documentos.
14. Pulse el botón Comenzar en el panel de control para escanear el original.
15. Quite el primer segmento de originales después de que se hayan escaneado. La pantalla
Preparar trabajo muestra el primer segmento en la lista.
16. Si fuera necesario, seleccione Eliminar todos los segmentos para detener la preparación del
trabajo en curso y volver a la pantalla principal de Preparar trabajo.
17. Seleccione Programar segmento siguiente.
18. Seleccione las opciones deseadas para el segundo segmento.
19. Coloque el segundo segmento de los originales.
20. Pulse el botón Comenzar en el panel de control para escanear el original.
21. Repita estos pasos hasta que todos los segmentos del trabajo se hayan programado y
escaneado.
22. Después de escanear el último segmento, seleccione el botón Enviar trabajo.
23. Retire el original del alimentador de documentos o del cristal de exposición cuando haya
finalizado el escaneado.
24. Pulse el botón Estado de trabajos en el panel de control del dispositivo para ver la lista de
trabajos y comprobar el estado del trabajo.
Más información
Explicación de qué hace y cómo funciona la función Escaneado de trabajos
Uso de una ID de usuario para conectarse al dispositivo
Uso de Servicios de Internet para buscar los datos de contacto del administrador del sistema
Guía del administrador del sistema www.xerox.com/support.
Creación de una plantilla nueva en Servicios de Internet

Escaneado Xerox
®
WorkCentre
®
5945/5945i/5955/5955i
Guía del usuario 265
Escanear a
Uso de la función Escanear a
Utilice la función Escanear a... para escanear un documento y guardarlo en una carpeta del equipo
o de la red.
Para utilizar Escanear a, debe crear una entrada en la libreta de direcciones del dispositivo que
contenga la ruta a la ubicación a la que desee escanear.
El botón Escanear a se atenúa en la pantalla táctil del dispositivo si no existen entradas de Escanear
a en la libreta de direcciones del dispositivo.
Nota: El administrador del sistema debe activar esta opción.
Si se ha activado Autenticación o Contabilidad en el dispositivo, es posible que deba introducir los
datos de conexión para acceder a las funciones de Escanear a.
1. Coloque los documentos cara arriba en la bandeja de entrada del alimentador de documentos.
Ajuste la guía para que roce los documentos.
O bien
Levante el alimentador de documentos. Coloque el documento cara abajo en el cristal de
exposición y regístrelo con la flecha en la esquina superior izquierda. Cierre el alimentador de
documentos.
2. Pulse el botón Borrar todo del panel del control dos veces y, a continuación, seleccione
Confirmar en la pantalla táctil para cancelar las opciones de programación existentes.
3. Pulse el botón Página principal de Servicios.
4. Seleccione el botón Escanear a... en la pantalla táctil.
5. Si es preciso, seleccione el botón Libreta de direcciones del dispositivo. (Es posible que el
administrador del sistema haya configurado la libreta de direcciones para abrirse de forma
automática).
6. Seleccione la dirección deseada.
7. Seleccione el botón Agregar a destinatarios.
8. Seleccione el botón Aceptar.
9. Seleccione las opciones requeridas.
10. Pulse el botón Comenzar en el panel de control para escanear el original.
11. Retire el original del alimentador de documentos o del cristal de exposición cuando haya
finalizado el escaneado.
12. Pulse el botón Estado de trabajos en el panel de control del dispositivo para ver la lista de
trabajos y comprobar el estado del trabajo.
Más información
Uso de una ID de usuario para conectarse al dispositivo
Uso de Servicios de Internet para buscar los datos de contacto del administrador del sistema
Guía del administrador del sistema www.xerox.com/support.

Escaneado Xerox
®
WorkCentre
®
5945/5945i/5955/5955i
266 Guía del usuario
Escaneado a una dirección favorita mediante la función Escanear
a
Utilice la función Escanear a... para escanear un documento y guardarlo en una carpeta del equipo
o de la red.
Para utilizar Escanear a, debe crear una entrada en la libreta de direcciones del dispositivo que
contenga la ruta a la ubicación a la que desee escanear.
El botón Escanear a se atenúa en la pantalla táctil del dispositivo si no existen entradas de Escanear
a en la libreta de direcciones del dispositivo.
Nota: El administrador del sistema debe activar esta opción.
Si se ha activado Autenticación o Contabilidad en el dispositivo, es posible que deba introducir los
datos de conexión para acceder a las funciones de Escanear a.
Utilice la opción Favoritos para seleccionar una dirección guardada de los servicios E-mail, Fax, Fax
de Internet o Escanear a. Esta opción de Favoritos es muy útil si envía con frecuencia un
documento a la misma dirección. El administrador del sistema puede crear Favoritos en la libreta
de direcciones del dispositivo.
Si desea más información, consulte la Guía del administrador del sistema.
1. Coloque los documentos cara arriba en la bandeja de entrada del alimentador de documentos.
Ajuste la guía para que roce los documentos.
O bien
Levante el alimentador de documentos. Coloque el documento cara abajo en el cristal de
exposición y regístrelo con la flecha en la esquina superior izquierda. Cierre el alimentador de
documentos.
2. Pulse el botón Borrar todo del panel del control dos veces y, a continuación, seleccione
Confirmar en la pantalla táctil para cancelar las opciones de programación existentes.
3. Pulse el botón Página principal de Servicios.
4. Seleccione el botón Escanear a... en la pantalla táctil.
5. Seleccione Favoritos. (Puede que el administrador del sistema haya configurado Favoritos para
que se abra automáticamente).
6. Seleccione la dirección deseada.
7. Seleccione el botón Agregar a destinatarios.
8. Seleccione el botón Aceptar.
9. Pulse el botón Comenzar en el panel de control para escanear el original.
10. Retire el original del alimentador de documentos o del cristal de exposición cuando haya
finalizado el escaneado.
11. Pulse el botón Estado de trabajos en el panel de control del dispositivo para ver la lista de
trabajos y comprobar el estado del trabajo.
Más información
Uso de una ID de usuario para conectarse al dispositivo
Uso de Servicios de Internet para buscar los datos de contacto del administrador del sistema
Guía del administrador del sistema www.xerox.com/support.

Escaneado Xerox
®
WorkCentre
®
5945/5945i/5955/5955i
Guía del usuario 267
Escanear a
Uso de la función Escanear a para enviar originales a 2 caras
Utilice la función Escanear a... para escanear un documento y guardarlo en una carpeta del equipo
o de la red.
Para utilizar Escanear a, debe crear una entrada en la libreta de direcciones del dispositivo que
contenga la ruta a la ubicación a la que desee escanear.
El botón Escanear a se atenúa en la pantalla táctil del dispositivo si no existen entradas de Escanear
a en la libreta de direcciones del dispositivo.
Nota: El administrador del sistema debe activar esta opción.
Si se ha activado Autenticación o Contabilidad en el dispositivo, es posible que deba introducir los
datos de conexión para acceder a las funciones de Escanear a.
Utilice las opciones de Escaneado a 2 caras para escanear las dos caras del documento. Se puede
girar la segunda cara.
1. Coloque los documentos cara arriba en la bandeja de entrada del alimentador de documentos.
Ajuste la guía para que roce los documentos.
O bien
Levante el alimentador de documentos. Coloque el documento cara abajo en el cristal de
exposición y regístrelo con la flecha en la esquina superior izquierda. Cierre el alimentador de
documentos.
2. Pulse el botón Borrar todo del panel del control dos veces y, a continuación, seleccione
Confirmar en la pantalla táctil para cancelar las opciones de programación existentes.
3. Pulse el botón Página principal de Servicios.
4. Seleccione el botón Escanear a... en la pantalla táctil.
5. Seleccione Libreta de direcciones del dispositivo o Favoritos. (Puede que el administrador
del sistema haya configurado la libreta de direcciones o Favoritos para que se abran
automáticamente).
6. Seleccione la dirección deseada.
7. Seleccione el botón Agregar a destinatarios.
8. Seleccione el botón Aceptar.
9. Seleccione el botón Escaneado a 2 caras.
10. Seleccione la opción deseada de Escaneado a 2 caras.
• A 1 cara: utilice esta opción si los originales son a 1 cara.
• A 2 caras: utilice esta opción si los originales son a 2 caras. Para escanear los originales con
esta opción, debe utilizar el alimentador de documentos.
• 2 caras, girar cara 2: utilice esta opción si los originales son a 2 caras y se abren como un
calendario. Para escanear los originales con esta opción, debe utilizar el alimentador de
documentos.
11. Pulse el botón Comenzar en el panel de control para escanear el original.
12. Retire el original del alimentador de documentos o del cristal de exposición cuando haya
finalizado el escaneado.

Escaneado Xerox
®
WorkCentre
®
5945/5945i/5955/5955i
268 Guía del usuario
13. Pulse el botón Estado de trabajos en el panel de control del dispositivo para ver la lista de
trabajos y comprobar el estado del trabajo.
Más información
Uso de una ID de usuario para conectarse al dispositivo
Uso de Servicios de Internet para buscar los datos de contacto del administrador del sistema
Guía del administrador del sistema www.xerox.com/support.
Configuración de Orientación del original mediante la función Escanear a
Utilice la función Escanear a... para escanear un documento y guardarlo en una carpeta del equipo
o de la red.
Para utilizar Escanear a, debe crear una entrada en la libreta de direcciones del dispositivo que
contenga la ruta a la ubicación a la que desee escanear.
El botón Escanear a se atenúa en la pantalla táctil del dispositivo si no existen entradas de Escanear
a en la libreta de direcciones del dispositivo.
Nota: El administrador del sistema debe activar esta opción.
Si se ha activado Autenticación o Contabilidad en el dispositivo, es posible que deba introducir los
datos de conexión para acceder a las funciones de Escanear a.
Utilice la opción Orientación del original para especificar el diseño de los originales que se escanean
y si la orientación de la imagen en la página es vertical, horizontal o girada con relación a la propia
página. La orientación de las imágenes de los originales debe concordar con la orientación
seleccionada. El dispositivo utiliza esta información para identificar si es necesario girar las
imágenes para producir la salida deseada.
1. Coloque los documentos cara arriba en la bandeja de entrada del alimentador de documentos.
Ajuste la guía para que roce los documentos.
O bien
Levante el alimentador de documentos. Coloque el documento cara abajo en el cristal de
exposición y regístrelo con la flecha en la esquina superior izquierda. Cierre el alimentador de
documentos.
2. Pulse el botón Borrar todo del panel del control dos veces y, a continuación, seleccione
Confirmar en la pantalla táctil para cancelar las opciones de programación existentes.
3. Pulse el botón Página principal de Servicios.
4. Seleccione el botón Escanear a... en la pantalla táctil.
5. Seleccione Libreta de direcciones del dispositivo o Favoritos. (Puede que el administrador
del sistema haya configurado la libreta de direcciones o Favoritos para que se abran
automáticamente).
6. Seleccione la dirección deseada.
7. Seleccione el botón Agregar a destinatarios.
8. Seleccione el botón Aceptar.
9. Seleccione el botón Orientación del original.

Escaneado Xerox
®
WorkCentre
®
5945/5945i/5955/5955i
Guía del usuario 269
10. Seleccione la opción deseada de Orientación del original.
• Originales en vertical: las imágenes de los originales tienen una orientación con
alimentación por el borde largo.
• Originales en horizontal: las imágenes de los originales tienen una orientación con
alimentación por el borde corto.
• Imágenes en vertical: las imágenes en los originales se colocan con orientación vertical
en el alimentador de documentos.
• Imagen de lado: las imágenes en los originales se colocan de lado en el alimentador de
documentos.
Nota: Si se utiliza el cristal de exposición, la orientación es la que se ve antes de darle la vuelta
al original en el cristal.
11. Seleccione el botón Aceptar.
12. Pulse el botón Comenzar en el panel de control para escanear el original.
13. Retire el original del alimentador de documentos o del cristal de exposición cuando haya
finalizado el escaneado.
14. Pulse el botón Estado de trabajos en el panel de control del dispositivo para ver la lista de
trabajos y comprobar el estado del trabajo.
Más información
Uso de una ID de usuario para conectarse al dispositivo
Uso de Servicios de Internet para buscar los datos de contacto del administrador del sistema
Guía del administrador del sistema www.xerox.com/support.
Uso de la función Escanear a
Especificación de un nombre de archivo mediante la función Escanear a
Utilice la función Escanear a... para escanear un documento y guardarlo en una carpeta del equipo
o de la red.
Para utilizar Escanear a, debe crear una entrada en la libreta de direcciones del dispositivo que
contenga la ruta a la ubicación a la que desee escanear.
El botón Escanear a se atenúa en la pantalla táctil del dispositivo si no existen entradas de Escanear
a en la libreta de direcciones del dispositivo.
Nota: El administrador del sistema debe activar esta opción.
Si se ha activado Autenticación o Contabilidad en el dispositivo, es posible que deba introducir los
datos de conexión para acceder a las funciones de Escanear a.
Utilice la opción Nombre de archivo para especificar un nombre para el archivo que contiene las
imágenes escaneadas.
1. Coloque los documentos cara arriba en la bandeja de entrada del alimentador de documentos.
Ajuste la guía para que roce los documentos.
O bien
Levante el alimentador de documentos. Coloque el documento cara abajo en el cristal de
exposición y regístrelo con la flecha en la esquina superior izquierda. Cierre el alimentador de
documentos.
2. Pulse el botón Borrar todo del panel del control dos veces y, a continuación, seleccione
Confirmar en la pantalla táctil para cancelar las opciones de programación existentes.

Escaneado Xerox
®
WorkCentre
®
5945/5945i/5955/5955i
270 Guía del usuario
3. Pulse el botón Página principal de Servicios.
4. Seleccione el botón Escanear a... en la pantalla táctil.
5. Seleccione Libreta de direcciones del dispositivo o Favoritos. (Puede que el administrador
del sistema haya configurado la libreta de direcciones o Favoritos para que se abran
automáticamente).
6. Seleccione la dirección deseada.
7. Seleccione el botón Agregar a destinatarios.
8. Seleccione el botón Aceptar.
9. Seleccione el botón Archivo.
10. Utilice el teclado de la pantalla táctil para especificar el nombre del archivo.
• Se puede introducir un máximo de 40 caracteres alfanuméricos.
• Para eliminar un carácter, utilice el botón de retroceso X.
• Utilice el botón de caracteres especiales para acceder a caracteres especiales como $ y %.
• Los botones con un icono en la esquina inferior derecha tienen caracteres acentuados o
adicionales disponibles. Mantenga pulsado el botón para ver los caracteres asociados en
un menú emergente. Seleccione el carácter deseado en el menú emergente.
11. Pulse el botón Comenzar en el panel de control para escanear el original.
12. Retire el original del alimentador de documentos o del cristal de exposición cuando haya
finalizado el escaneado.
13. Pulse el botón Estado de trabajos en el panel de control del dispositivo para ver la lista de
trabajos y comprobar el estado del trabajo.
Más información
Uso de una ID de usuario para conectarse al dispositivo
Uso de Servicios de Internet para buscar los datos de contacto del administrador del sistema
Guía del administrador del sistema www.xerox.com/support.
Configuración de un formato de archivo mediante la función Escanear a
Utilice la función Escanear a... para escanear un documento y guardarlo en una carpeta del equipo
o de la red.
Para utilizar Escanear a, debe crear una entrada en la libreta de direcciones del dispositivo que
contenga la ruta a la ubicación a la que desee escanear.
El botón Escanear a se atenúa en la pantalla táctil del dispositivo si no existen entradas de Escanear
a en la libreta de direcciones del dispositivo.
Nota: El administrador del sistema debe activar esta opción.
Si se ha activado Autenticación o Contabilidad en el dispositivo, es posible que deba introducir los
datos de conexión para acceder a las funciones de Escanear a.
Utilice las opciones de archivado para especificar los detalles de las imágenes escaneadas que se
van a almacenar, por ejemplo, el formato de archivo, si el documento se guarda como un archivo
por página o como un documento de varias páginas, o si el documento escaneado permitirá
realizar búsquedas.

Escaneado Xerox
®
WorkCentre
®
5945/5945i/5955/5955i
Guía del usuario 271
1. Coloque los documentos cara arriba en la bandeja de entrada del alimentador de documentos.
Ajuste la guía para que roce los documentos.
O bien
Levante el alimentador de documentos. Coloque el documento cara abajo en el cristal de
exposición y regístrelo con la flecha en la esquina superior izquierda. Cierre el alimentador de
documentos.
2. Pulse el botón Borrar todo del panel del control dos veces y, a continuación, seleccione
Confirmar en la pantalla táctil para cancelar las opciones de programación existentes.
3. Pulse el botón Página principal de Servicios.
4. Seleccione el botón Escanear a... en la pantalla táctil.
5. Seleccione Libreta de direcciones del dispositivo o Favoritos. (Puede que el administrador
del sistema haya configurado la libreta de direcciones o Favoritos para que se abran
automáticamente).
6. Seleccione la dirección deseada.
7. Seleccione el botón Agregar a destinatarios.
8. Seleccione el botón Aceptar.
9. Seleccione el botón Archivo.
10. Seleccione un formato de archivo en el menú desplegable.
• PDF (Portable Document Format) produce un solo archivo o un archivo por página que
no permite realizar búsquedas. En función del dispositivo que recibe el fax, la opción de PDF
puede que no sea compatible si la resolución definida es de 200 ppp. Esta es la mejor
opción para compartir o imprimir documentos.
• PDF Archival (PDF para archivado) produce un solo archivo o un archivo por página. No
permite realizar búsquedas. Esta es la mejor opción para el almacenamiento a largo plazo
de documentos electrónicos.
• XPS (especificación de papel XML) produce un solo archivo o un archivo por página. No
permite realizar búsquedas. XPS es la mejor opción para compartir o imprimir documentos
que contienen texto y fotos.
• TIFF (Tagged Image File Format) produce un solo archivo o un archivo por página. No
permite realizar búsquedas. El formato TIFF es la mejor opción para archivar.
• JPEG es la mejor opción para compartir o ver archivos en pantalla. Los archivos JPEG no
permiten realizar búsquedas ni se pueden crear documentos de varias páginas.
• Personalizado permite seleccionar opciones personalizadas para distintos tipos de
formato. Seleccione las opciones y el formato deseados.
Nota: No todas las opciones están disponibles para todos los formatos de archivo.
- Seleccione la opción que permite o no realizar búsquedas.
• No produce imágenes que no permiten realizar búsquedas.
• Sí permite realizar búsquedas en el texto. Si fuera necesario, utilice el menú desplegable
para cambiar el idioma del documento.
- Seleccione la opción de archivo deseada.
• 1 archivo multipágina genera un solo archivo de varias páginas de imágenes escaneadas.
• 1 archivo por página genera un archivo independiente para cada página escaneada.
- Seleccione la opción de protección con clave deseada.
• No: el archivo no se protege con una clave.
• Sí (cifrar): protege el archivo con una clave. Seleccione Introduzca la clave y escriba la
clave con el teclado de la pantalla.
11. Seleccione el botón
Aceptar.
12. Pulse el botón Comenzar en el panel de control para escanear el original.

Escaneado Xerox
®
WorkCentre
®
5945/5945i/5955/5955i
272 Guía del usuario
13. Retire el original del alimentador de documentos o del cristal de exposición cuando haya
finalizado el escaneado.
14. Pulse el botón Estado de trabajos en el panel de control del dispositivo para ver la lista de
trabajos y comprobar el estado del trabajo.
Más información
Uso de una ID de usuario para conectarse al dispositivo
Uso de Servicios de Internet para buscar los datos de contacto del administrador del sistema
Guía del administrador del sistema www.xerox.com/support.
Uso de la función Escanear a
Configuración de Tipo de original mediante la función Escanear a
Utilice la función Escanear a... para escanear un documento y guardarlo en una carpeta del equipo
o de la red.
Para utilizar Escanear a, debe crear una entrada en la libreta de direcciones del dispositivo que
contenga la ruta a la ubicación a la que desee escanear.
El botón Escanear a se atenúa en la pantalla táctil del dispositivo si no existen entradas de Escanear
a en la libreta de direcciones del dispositivo.
Nota: El administrador del sistema debe activar esta opción.
Si se ha activado Autenticación o Contabilidad en el dispositivo, es posible que deba introducir los
datos de conexión para acceder a las funciones de Escanear a.
Utilice las opciones de Tipo de original para definir el tipo de original que se va a escanear. Una
selección adecuada mejorará la calidad de la imagen de salida.
1. Coloque los documentos cara arriba en la bandeja de entrada del alimentador de documentos.
Ajuste la guía para que roce los documentos.
O bien
Levante el alimentador de documentos. Coloque el documento cara abajo en el cristal de
exposición y regístrelo con la flecha en la esquina superior izquierda. Cierre el alimentador de
documentos.
2. Pulse el botón Borrar todo del panel del control dos veces y, a continuación, seleccione
Confirmar en la pantalla táctil para cancelar las opciones de programación existentes.
3. Pulse el botón Página principal de Servicios.
4. Seleccione el botón Escanear a... en la pantalla táctil.
5. Seleccione Libreta de direcciones del dispositivo o Favoritos. (Puede que el administrador
del sistema haya configurado la libreta de direcciones o Favoritos para que se abran
automáticamente).
6. Seleccione la dirección deseada.
7. Seleccione el botón Agregar a destinatarios.
8. Seleccione el botón Aceptar.
9. Seleccione el botón Tipo de original.

Escaneado Xerox
®
WorkCentre
®
5945/5945i/5955/5955i
Guía del usuario 273
10. Seleccione la opción deseada de Tipo de original.
• Fotografía y texto: produce ilustraciones de alta calidad, aunque la nitidez del texto y los
dibujos lineales se verá algo reducida. Se recomienda para originales que contienen
fotografías o dibujos lineales y texto.
• Seleccione la opción deseada de Cómo se produjo el original.
- Original impreso produce los mejores resultados con periódicos, revistas, mapas y
originales de tipo profesional.
- Fotocopia se utiliza para originales fotocopiados y generados en impresoras láser.
- Fotografía: se recomienda para originales que contienen fotografías de gran calidad
en papel fotográfico.
- Original de inyección de tinta se utiliza específicamente para originales generados
en impresoras de inyección de tinta.
- Original de tinta sólida se recomienda para originales generados en dispositivos de
tinta sólida.
• Fotografía: ofrece la máxima calidad para fotografías, pero reduce la calidad del texto y
de los dibujos lineales. Es la mejor opción para los originales que tienen fotos o tonos
continuos sin texto o dibujos lineales.
• Seleccione la opción deseada de Cómo se produjo el original.
- Original impreso produce los mejores resultados con periódicos, revistas, mapas y
originales de tipo profesional.
- Fotocopia se utiliza para originales fotocopiados y generados en impresoras láser.
- Fotografía: se recomienda para originales que contienen fotografías de gran calidad
en papel fotográfico.
- Original de inyección de tinta se utiliza específicamente para originales generados
en impresoras de inyección de tinta.
- Original de tinta sólida se recomienda para originales generados en dispositivos de
tinta sólida.
• Texto: genera bordes más nítidos y se recomienda para texto y dibujos lineales.
• Seleccione la opción deseada de Cómo se produjo el original.
- Original impreso produce los mejores resultados con periódicos, revistas, mapas y
originales de tipo profesional.
- Fotocopia se utiliza para originales fotocopiados y generados en impresoras láser.
- Fotografía: se recomienda para originales que contienen fotografías de gran calidad
en papel fotográfico.
- Original de inyección de tinta se utiliza específicamente para originales generados
en impresoras de inyección de tinta.
- Original de tinta sólida se recomienda para originales generados en dispositivos de
tinta sólida.
• Mapa: se utiliza si el original es un mapa.
• Periódico/Revista: se utiliza si el original es una revista o un periódico que contiene
fotografías o texto.
11. Seleccione el botón Aceptar.
12. Pulse el botón Comenzar en el panel de control para escanear el original.
13. Pulse el botón Estado de trabajos en el panel de control del dispositivo para ver la lista de
trabajos y comprobar el estado del trabajo.
14. Retire el original del alimentador de documentos o del cristal de exposición cuando haya
finalizado el escaneado.
Más información
Uso de una ID de usuario para conectarse al dispositivo
Uso de Servicios de Internet para buscar los datos de contacto del administrador del sistema
Guía del administrador del sistema www.xerox.com/support.

Escaneado Xerox
®
WorkCentre
®
5945/5945i/5955/5955i
274 Guía del usuario
Opciones avanzadas
Configuración del color de salida mediante la función Escanear a
Utilice la función Escanear a... para escanear un documento y guardarlo en una carpeta del equipo
o de la red.
Para utilizar Escanear a, debe crear una entrada en la libreta de direcciones del dispositivo que
contenga la ruta a la ubicación a la que desee escanear.
El botón Escanear a se atenúa en la pantalla táctil del dispositivo si no existen entradas de Escanear
a en la libreta de direcciones del dispositivo.
Nota: El administrador del sistema debe activar esta opción.
Si se ha activado Autenticación o Contabilidad en el dispositivo, es posible que deba introducir los
datos de conexión para acceder a las funciones de Escanear a.
Utilice la opción Color de salida para controlar si el dispositivo reproduce los colores del original o si
modifica la salida; por ejemplo, escanea originales en color y convierte la salida a blanco y negro.
1. Coloque los documentos cara arriba en la bandeja de entrada del alimentador de documentos.
Ajuste la guía para que roce los documentos.
O bien
Levante el alimentador de documentos. Coloque el documento cara abajo en el cristal de
exposición y regístrelo con la flecha en la esquina superior izquierda. Cierre el alimentador de
documentos.
2. Pulse el botón Borrar todo del panel del control dos veces y, a continuación, seleccione
Confirmar en la pantalla táctil para cancelar las opciones de programación existentes.
3. Pulse el botón Página principal de Servicios.
4. Seleccione el botón Escanear a... en la pantalla táctil.
5. Seleccione Libreta de direcciones del dispositivo o Favoritos. (Puede que el administrador
del sistema haya configurado la libreta de direcciones o Favoritos para que se abran
automáticamente).
6. Seleccione la dirección deseada.
7. Seleccione el botón Agregar a destinatarios.
8. Seleccione el botón Aceptar.
9. Seleccione la ficha Opciones avanzadas.
10. Seleccione el botón Color de salida.
11. Seleccione la opción deseada de Color de salida.
• Autodetectar: permite que el dispositivo seleccione la opción de color más adecuada.
• Blanco y negro: produce la salida en blanco y negro incluso si los originales son a color.
• Escala de grises: produce la salida usando varios tonos de gris.
• Color: produce la salida a todo color.
12. Pulse el botón Comenzar en el panel de control para escanear el original.
13. Retire el original del alimentador de documentos o del cristal de exposición cuando haya
finalizado el escaneado.

Escaneado Xerox
®
WorkCentre
®
5945/5945i/5955/5955i
Guía del usuario 275
14. Pulse el botón Estado de trabajos en el panel de control del dispositivo para ver la lista de
trabajos y comprobar el estado del trabajo.
Más información
Uso de una ID de usuario para conectarse al dispositivo
Uso de Servicios de Internet para buscar los datos de contacto del administrador del sistema
Guía del administrador del sistema www.xerox.com/support.
Opciones de imagen
Aumento de la claridad u oscuridad mediante la función Escanear a
Utilice la función Escanear a... para escanear un documento y guardarlo en una carpeta del equipo
o de la red.
Para utilizar Escanear a, debe crear una entrada en la libreta de direcciones del dispositivo que
contenga la ruta a la ubicación a la que desee escanear.
El botón Escanear a se atenúa en la pantalla táctil del dispositivo si no existen entradas de Escanear
a en la libreta de direcciones del dispositivo.
Nota: El administrador del sistema debe activar esta opción.
Si se ha activado Autenticación o Contabilidad en el dispositivo, es posible que deba introducir los
datos de conexión para acceder a las funciones de Escanear a.
Utilice las opciones Más claro/Más oscuro para ajustar manualmente la claridad u oscuridad de la
imagen. Los originales claros que contienen imágenes en lápiz se reproducen mejor si se aumenta
la oscuridad. Es posible que los originales oscuros deban aclararse, por ejemplo, los medios tonos o
los documentos con fondo de color.
1. Coloque los documentos cara arriba en la bandeja de entrada del alimentador de documentos.
Ajuste la guía para que roce los documentos.
O bien
Levante el alimentador de documentos. Coloque el documento cara abajo en el cristal de
exposición y regístrelo con la flecha en la esquina superior izquierda. Cierre el alimentador de
documentos.
2. Pulse el botón Borrar todo del panel del control dos veces y, a continuación, seleccione
Confirmar en la pantalla táctil para cancelar las opciones de programación existentes.
3. Pulse el botón Página principal de Servicios.
4. Seleccione el botón Escanear a... en la pantalla táctil.
5. Seleccione Libreta de direcciones del dispositivo o Favoritos. (Puede que el administrador
del sistema haya configurado la libreta de direcciones o Favoritos para que se abran
automáticamente).
6. Seleccione la dirección deseada.
7. Seleccione el botón Agregar a destinatarios.
8. Seleccione el botón Aceptar.
9. Seleccione la ficha Opciones avanzadas.
10. Seleccione el botón Opciones de imagen.

Escaneado Xerox
®
WorkCentre
®
5945/5945i/5955/5955i
276 Guía del usuario
11. Seleccione la opción deseada de Más claro/Más oscuro.
• Mueva el indicador hacia abajo para oscurecer la imagen escaneada. Si se crea una salida
con un fondo demasiado oscuro, utilice la función Supresión del fondo para eliminar el
fondo.
• Mueva el indicador hacia arriba para aclarar la imagen escaneada.
12. Pulse el botón Comenzar en el panel de control para escanear el original.
13. Retire el original del alimentador de documentos o del cristal de exposición cuando haya
finalizado el escaneado.
14. Pulse el botón Estado de trabajos en el panel de control del dispositivo para ver la lista de
trabajos y comprobar el estado del trabajo.
Más información
Uso de una ID de usuario para conectarse al dispositivo
Uso de Servicios de Internet para buscar los datos de contacto del administrador del sistema
Guía del administrador del sistema www.xerox.com/support.
Uso de la función Escanear a
Configuración de la supresión del fondo mediante la función Escanear a
Modificación de la nitidez de documentos de Escanear a
Utilice la función Escanear a... para escanear un documento y guardarlo en una carpeta del equipo
o de la red.
Para utilizar Escanear a, debe crear una entrada en la libreta de direcciones del dispositivo que
contenga la ruta a la ubicación a la que desee escanear.
El botón Escanear a se atenúa en la pantalla táctil del dispositivo si no existen entradas de Escanear
a en la libreta de direcciones del dispositivo.
Nota: El administrador del sistema debe activar esta opción.
Si se ha activado Autenticación o Contabilidad en el dispositivo, es posible que deba introducir los
datos de conexión para acceder a las funciones de Escanear a.
Utilice la opción Nitidez para controlar manualmente la nitidez de las imágenes escaneadas.
1. Coloque los documentos cara arriba en la bandeja de entrada del alimentador de documentos.
Ajuste la guía para que roce los documentos.
O bien
Levante el alimentador de documentos. Coloque el documento cara abajo en el cristal de
exposición y regístrelo con la flecha en la esquina superior izquierda. Cierre el alimentador de
documentos.
2. Pulse el botón Borrar todo del panel del control dos veces y, a continuación, seleccione
Confirmar en la pantalla táctil para cancelar las opciones de programación existentes.
3. Pulse el botón Página principal de Servicios.
4. Seleccione el botón Escanear a... en la pantalla táctil.
5. Seleccione Libreta de direcciones del dispositivo o Favoritos. (Puede que el administrador
del sistema haya configurado la libreta de direcciones o Favoritos para que se abran
automáticamente).
6. Seleccione la dirección deseada.
7. Seleccione el botón Agregar a destinatarios.

Escaneado Xerox
®
WorkCentre
®
5945/5945i/5955/5955i
Guía del usuario 277
8. Seleccione el botón Aceptar.
9. Seleccione la ficha Opciones avanzadas.
10. Seleccione el botón Opciones de imagen.
11. Seleccione la opción deseada de Nitidez.
• Mueva el indicador hacia arriba para aumentar la nitidez de la imagen escaneada. La
opción de Nitidez puede mejorar las imágenes con texto más que las imágenes con fotos.
• Mueva el indicador hacia abajo para suavizar la imagen. Esto resulta útil al escanear fotos.
12. Seleccione el botón Aceptar.
13. Pulse el botón Comenzar en el panel de control para escanear el original.
14. Retire el original del alimentador de documentos o del cristal de exposición cuando haya
finalizado el escaneado.
15. Pulse el botón Estado de trabajos en el panel de control del dispositivo para ver la lista de
trabajos y comprobar el estado del trabajo.
Más información
Uso de una ID de usuario para conectarse al dispositivo
Uso de Servicios de Internet para buscar los datos de contacto del administrador del sistema
Guía del administrador del sistema www.xerox.com/support.
Uso de la función Escanear a
Modificación de la saturación de documentos de Escanear a
Utilice la función Escanear a... para escanear un documento y guardarlo en una carpeta del equipo
o de la red.
Para utilizar Escanear a, debe crear una entrada en la libreta de direcciones del dispositivo que
contenga la ruta a la ubicación a la que desee escanear.
El botón Escanear a se atenúa en la pantalla táctil del dispositivo si no existen entradas de Escanear
a en la libreta de direcciones del dispositivo.
Nota: El administrador del sistema debe activar esta opción.
Utilice la opción Saturación para controlar manualmente el brillo del color de las imágenes
escaneadas.
Nota: Si selecciona la opción de salida en blanco y negro y no la de salida en color, la opción
Saturación no estará disponible.
1. Coloque los documentos cara arriba en la bandeja de entrada del alimentador de documentos.
Ajuste la guía para que roce los documentos.
O bien
Levante el alimentador de documentos. Coloque el documento cara abajo en el cristal de
exposición y regístrelo con la flecha en la esquina superior izquierda. Cierre el alimentador de
documentos.
2. Pulse el botón Borrar todo del panel del control dos veces y, a continuación, seleccione
Confirmar en la pantalla táctil para cancelar las opciones de programación existentes.
3. Pulse el botón Página principal de Servicios.
4. Seleccione el botón Escanear a... en la pantalla táctil.

Escaneado Xerox
®
WorkCentre
®
5945/5945i/5955/5955i
278 Guía del usuario
5. Seleccione Libreta de direcciones del dispositivo o Favoritos. (Puede que el administrador
del sistema haya configurado la libreta de direcciones o Favoritos para que se abran
automáticamente).
6. Seleccione la dirección deseada.
7. Seleccione el botón Agregar a destinatarios.
8. Seleccione el botón Aceptar.
9. Seleccione la ficha Opciones avanzadas.
10. Seleccione el botón Saturación.
11. Seleccione la opción deseada de Saturación.
• Mueva el indicador hacia arriba para aumentar el color de la imagen escaneada.
• Mueva el indicador hacia abajo para reducir el color de la imagen escaneada.
12. Seleccione el botón Aceptar.
13. Pulse el botón Comenzar en el panel de control para escanear el original.
14. Retire el original del alimentador de documentos o del cristal de exposición cuando haya
finalizado el escaneado.
15. Pulse el botón Estado de trabajos en el panel de control del dispositivo para ver la lista de
trabajos y comprobar el estado del trabajo.
Más información
Uso de una ID de usuario para conectarse al dispositivo
Uso de Servicios de Internet para buscar los datos de contacto del administrador del sistema
Guía del administrador del sistema www.xerox.com/support.
Uso de la función Escanear a
Especificación de la resolución mediante la función Escanear a
Utilice la función Escanear a... para escanear un documento y guardarlo en una carpeta del equipo
o de la red.
Para utilizar Escanear a, debe crear una entrada en la libreta de direcciones del dispositivo que
contenga la ruta a la ubicación a la que desee escanear.
El botón Escanear a se atenúa en la pantalla táctil del dispositivo si no existen entradas de Escanear
a en la libreta de direcciones del dispositivo.
Nota: El administrador del sistema debe activar esta opción.
Si se ha activado Autenticación o Contabilidad en el dispositivo, es posible que deba introducir los
datos de conexión para acceder a las funciones de Escanear a.
Utilice las opciones de Resolución para equilibrar la calidad de la imagen y el tiempo de transmisión
si la imagen se envía a través de la red. Una resolución mayor produce una mejor calidad de imagen
pero requiere más tiempo de transmisión. Una resolución más baja reduce la calidad de la imagen
y el tiempo de comunicación.

Escaneado Xerox
®
WorkCentre
®
5945/5945i/5955/5955i
Guía del usuario 279
1. Coloque los documentos cara arriba en la bandeja de entrada del alimentador de documentos.
Ajuste la guía para que roce los documentos.
O bien
Levante el alimentador de documentos. Coloque el documento cara abajo en el cristal de
exposición y regístrelo con la flecha en la esquina superior izquierda. Cierre el alimentador de
documentos.
2. Pulse el botón Borrar todo del panel del control dos veces y, a continuación, seleccione
Confirmar en la pantalla táctil para cancelar las opciones de programación existentes.
3. Pulse el botón Página principal de Servicios.
4. Seleccione el botón Escanear a... en la pantalla táctil.
5. Seleccione Libreta de direcciones del dispositivo o Favoritos. (Puede que el administrador
del sistema haya configurado la libreta de direcciones o Favoritos para que se abran
automáticamente).
6. Seleccione la dirección deseada.
7. Seleccione el botón Agregar a destinatarios.
8. Seleccione el botón Aceptar.
9. Seleccione la ficha Opciones avanzadas.
10. Seleccione el botón Resolución.
11. Seleccione la opción deseada de Resolución.
• 72 ppp: produce el tamaño de archivo más pequeño y se recomienda para una salida que
se mostrará en un equipo.
• 100 ppp: produce una calidad de imagen baja y se recomienda para documentos de texto
de baja calidad. Esta opción debería utilizarse para la salida que se muestra en un PC en
lugar de para la salida impresa.
• 150 ppp: produce documentos de texto de calidad media y fotos y gráficos con calidad de
imagen baja; se recomienda para documentos de texto y dibujos lineales de calidad
media.
• 200 ppp: produce una calidad media de texto y fotos y gráficos de baja calidad. Esta
resolución se recomienda para documentos de texto y dibujos lineales de calidad media.
• 300 ppp: produce una salida de alta calidad. Esta opción se recomienda para documentos
de texto de gran calidad que van a utilizar en aplicaciones de OCR. También se recomienda
para dibujos lineales de alta calidad o fotografías e ilustraciones de calidad media. Es la
mejor opción de resolución prefijada en la mayoría de los casos.
• 400 ppp: produce imágenes de calidad media para fotos y gráficos y se recomienda para
fotos y gráficos.
• 600 ppp: produce el archivo de tamaño más grande, pero con la mejor calidad de imagen
posible. Esta opción se recomienda para fotografías e ilustraciones de alta calidad.
12. Seleccione el botón Aceptar.
13. Pulse el botón Comenzar en el panel de control para escanear el original.
14. Retire el original del alimentador de documentos o del cristal de exposición cuando haya
finalizado el escaneado.
15. Pulse el botón Estado de trabajos en el panel de control del dispositivo para ver la lista de
trabajos y comprobar el estado del trabajo.
Más información
Uso de una ID de usuario para conectarse al dispositivo
Uso de Servicios de Internet para buscar los datos de contacto del administrador del sistema
Guía del administrador del sistema www.xerox.com/support.
Uso de la función Escanear a

Escaneado Xerox
®
WorkCentre
®
5945/5945i/5955/5955i
280 Guía del usuario
Mejora de la imagen
Configuración de la supresión del fondo mediante la función Escanear a
Utilice la función Escanear a... para escanear un documento y guardarlo en una carpeta del equipo
o de la red.
Para utilizar Escanear a, debe crear una entrada en la libreta de direcciones del dispositivo que
contenga la ruta a la ubicación a la que desee escanear.
El botón Escanear a se atenúa en la pantalla táctil del dispositivo si no existen entradas de Escanear
a en la libreta de direcciones del dispositivo.
Nota: El administrador del sistema debe activar esta opción.
Si se ha activado Autenticación o Contabilidad en el dispositivo, es posible que deba introducir los
datos de conexión para acceder a las funciones de Escanear a.
Utilice la opción Supresión del fondo para mejorar los originales con fondo de color; se puede
reducir o eliminar el fondo de las copias. Esta opción es útil cuando los originales están en papel de
color.
1. Coloque los documentos cara arriba en la bandeja de entrada del alimentador de documentos.
Ajuste la guía para que roce los documentos.
O bien
Levante el alimentador de documentos. Coloque el documento cara abajo en el cristal de
exposición y regístrelo con la flecha en la esquina superior izquierda. Cierre el alimentador de
documentos.
2. Pulse el botón Borrar todo del panel del control dos veces y, a continuación, seleccione
Confirmar en la pantalla táctil para cancelar las opciones de programación existentes.
3. Pulse el botón Página principal de Servicios.
4. Seleccione el botón Escanear a... en la pantalla táctil.
5. Seleccione Libreta de direcciones del dispositivo o Favoritos. (Puede que el administrador
del sistema haya configurado la libreta de direcciones o Favoritos para que se abran
automáticamente).
6. Seleccione la dirección deseada.
7. Seleccione el botón Agregar a destinatarios.
8. Seleccione el botón Aceptar.
9. Seleccione la ficha Opciones avanzadas.
10. Seleccione el botón Mejora de la imagen.
11. Seleccione Supresión automática en el menú Supresión del fondo para suprimir
automáticamente el fondo no deseado.
• Si es preciso, seleccione No para desactivar la función Supresión del fondo. La opción No
resulta útil cuando el ajuste de Más oscuro no produce una salida satisfactoria de los
originales claros, cuando el original tiene un borde gris o en color, como un certificado, o
cuando desea conservar los detalles finos que se han perdido a causa de un margen oscuro
al utilizar originales encuadernados.
12. Seleccione el botón Aceptar.
13. Pulse el botón Comenzar en el panel de control para escanear el original.

Escaneado Xerox
®
WorkCentre
®
5945/5945i/5955/5955i
Guía del usuario 281
14. Retire el original del alimentador de documentos o del cristal de exposición cuando haya
finalizado el escaneado.
15. Pulse el botón Estado de trabajos en el panel de control del dispositivo para ver la lista de
trabajos y comprobar el estado del trabajo.
Más información
Uso de una ID de usuario para conectarse al dispositivo
Uso de Servicios de Internet para buscar los datos de contacto del administrador del sistema
Guía del administrador del sistema www.xerox.com/support.
Uso de la función Escanear a
Aumento de la claridad u oscuridad mediante la función Escanear a
Configuración del contraste mediante la función Escanear a
Utilice la función Escanear a... para escanear un documento y guardarlo en una carpeta del equipo
o de la red.
Para utilizar Escanear a, debe crear una entrada en la libreta de direcciones del dispositivo que
contenga la ruta a la ubicación a la que desee escanear.
El botón Escanear a se atenúa en la pantalla táctil del dispositivo si no existen entradas de Escanear
a en la libreta de direcciones del dispositivo.
Nota: El administrador del sistema debe activar esta opción.
Si se ha activado Autenticación o Contabilidad en el dispositivo, es posible que deba introducir los
datos de conexión para acceder a las funciones de Escanear a.
Utilice la función Contraste para controlar la densidad de la imagen en las copias y compensar el
contraste de un original que tiene demasiado o muy poco contraste en la imagen.
1. Coloque los documentos cara arriba en la bandeja de entrada del alimentador de documentos.
Ajuste la guía para que roce los documentos.
O bien
Levante el alimentador de documentos. Coloque el documento cara abajo en el cristal de
exposición y regístrelo con la flecha en la esquina superior izquierda. Cierre el alimentador de
documentos.
2. Pulse el botón Borrar todo del panel del control dos veces y, a continuación, seleccione
Confirmar en la pantalla táctil para cancelar las opciones de programación existentes.
3. Pulse el botón Página principal de Servicios.
4. Seleccione el botón Escanear a... en la pantalla táctil.
5. Seleccione Libreta de direcciones del dispositivo o Favoritos. (Puede que el administrador
del sistema haya configurado la libreta de direcciones o Favoritos para que se abran
automáticamente).
6. Seleccione la dirección deseada.
7. Seleccione el botón Agregar a destinatarios.
8. Seleccione el botón Aceptar.
9. Seleccione la ficha Opciones avanzadas.
10. Seleccione el botón Mejora de la imagen.

Escaneado Xerox
®
WorkCentre
®
5945/5945i/5955/5955i
282 Guía del usuario
11. Seleccione el botón Contraste automático en el menú Contraste para que el dispositivo
establezca el contraste automáticamente, o bien, seleccione el botón Contraste manual para
que las opciones de contraste las controle el usuario.
• Mueva el indicador de Contraste manual hacia Más para producir blancos y negros más
intensos que ofrecen texto y líneas de mayor nitidez, pero menos detalle en las fotografías.
• Mueva el indicador de Contraste manual hacia Menos para producir más detalles en áreas
claras y oscuras del original.
12. Seleccione el botón Aceptar.
13. Pulse el botón Comenzar en el panel de control para escanear el original.
14. Retire el original del alimentador de documentos o del cristal de exposición cuando haya
finalizado el escaneado.
15. Pulse el botón Estado de trabajos en el panel de control del dispositivo para ver la lista de
trabajos y comprobar el estado del trabajo.
Más información
Uso de una ID de usuario para conectarse al dispositivo
Uso de Servicios de Internet para buscar los datos de contacto del administrador del sistema
Guía del administrador del sistema www.xerox.com/support.
Uso de la función Escanear a
Ajuste del diseño
Borrado de bordes de los documentos mediante la función Escanear a
Utilice la función Escanear a... para escanear un documento y guardarlo en una carpeta del equipo
o de la red.
Para utilizar Escanear a, debe crear una entrada en la libreta de direcciones del dispositivo que
contenga la ruta a la ubicación a la que desee escanear.
El botón Escanear a se atenúa en la pantalla táctil del dispositivo si no existen entradas de Escanear
a en la libreta de direcciones del dispositivo.
Nota: El administrador del sistema debe activar esta opción.
Si se ha activado Autenticación o Contabilidad en el dispositivo, es posible que deba introducir los
datos de conexión para acceder a las funciones de Escanear a.
Utilice las opciones de Borrado de bordes para especificar el área de escaneado para que se
escanee solamente una sección específica del documento. Esto es útil si desea eliminar las marcas
de los originales perforados o grapados.
1. Coloque los documentos cara arriba en la bandeja de entrada del alimentador de documentos.
Ajuste la guía para que roce los documentos.
O bien
Levante el alimentador de documentos. Coloque el documento cara abajo en el cristal de
exposición y regístrelo con la flecha en la esquina superior izquierda. Cierre el alimentador de
documentos.
2. Pulse el botón Borrar todo del panel del control dos veces y, a continuación, seleccione
Confirmar en la pantalla táctil para cancelar las opciones de programación existentes.
3. Pulse el botón Página principal de Servicios.

Escaneado Xerox
®
WorkCentre
®
5945/5945i/5955/5955i
Guía del usuario 283
4. Seleccione el botón Escanear a... en la pantalla táctil.
5. Seleccione Libreta de direcciones del dispositivo o Favoritos. (Puede que el administrador
del sistema haya configurado la libreta de direcciones o Favoritos para que se abran
automáticamente).
6. Seleccione la dirección deseada.
7. Seleccione el botón Agregar a destinatarios.
8. Seleccione el botón Aceptar.
9. Seleccione la ficha Ajuste del diseño.
10. Seleccione el botón Borrado de bordes.
11. Seleccione la opción deseada de Borrado de bordes.
• Todos los bordes: borra una cantidad igual de todos los bordes. Utilice los botones de
flecha para ajustar la cantidad que desea borrarse entre 3 mm y 50 mm (entre 0.1” y 2.0”)
o seleccione el campo de entrada y especifique la cantidad deseada mediante el teclado
numérico.
• Bordes individuales: permite borrar cada borde de forma independiente en ambas caras.
Utilice los botones de flecha para ajustar la cantidad que desea borrarse entre 3 mm y 50
mm (entre 0.1” y 2.0”) o seleccione el campo de entrada correspondiente y especifique la
cantidad deseada mediante el teclado numérico.
12. Seleccione el botón Aceptar.
13. Pulse el botón Comenzar en el panel de control para escanear el original.
14. Retire el original del alimentador de documentos o del cristal de exposición cuando haya
finalizado el escaneado.
15. Pulse el botón Estado de trabajos en el panel de control del dispositivo para ver la lista de
trabajos y comprobar el estado del trabajo.
Más información
Uso de una ID de usuario para conectarse al dispositivo
Uso de Servicios de Internet para buscar los datos de contacto del administrador del sistema
Guía del administrador del sistema www.xerox.com/support.
Uso de la función Escanear a
Especificación del tamaño del original que se escaneará mediante la función
Escanear a
Utilice la función Escanear a... para escanear un documento y guardarlo en una carpeta del equipo
o de la red.
Para utilizar Escanear a, debe crear una entrada en la libreta de direcciones del dispositivo que
contenga la ruta a la ubicación a la que desee escanear.
El botón Escanear a se atenúa en la pantalla táctil del dispositivo si no existen entradas de Escanear
a en la libreta de direcciones del dispositivo.
Nota: El administrador del sistema debe activar esta opción.
Si se ha activado Autenticación o Contabilidad en el dispositivo, es posible que deba introducir los
datos de conexión para acceder a las funciones de Escanear a.

Escaneado Xerox
®
WorkCentre
®
5945/5945i/5955/5955i
284 Guía del usuario
Utilice las opciones de Tamaño del original para seleccionar la detección automática del tamaño
de los originales o para especificar el tamaño exacto de las imágenes que se escanearán.
1. Coloque los documentos cara arriba en la bandeja de entrada del alimentador de documentos.
Ajuste la guía para que roce los documentos.
O bien
Levante el alimentador de documentos. Coloque el documento cara abajo en el cristal de
exposición y regístrelo con la flecha en la esquina superior izquierda. Cierre el alimentador de
documentos.
2. Pulse el botón Borrar todo del panel del control dos veces y, a continuación, seleccione
Confirmar en la pantalla táctil para cancelar las opciones de programación existentes.
3. Pulse el botón Página principal de Servicios.
4. Seleccione el botón Escanear a... en la pantalla táctil.
5. Seleccione Libreta de direcciones del dispositivo o Favoritos. (Puede que el administrador
del sistema haya configurado la libreta de direcciones o Favoritos para que se abran
automáticamente).
6. Seleccione la dirección deseada.
7. Seleccione el botón Agregar a destinatarios.
8. Seleccione el botón Aceptar.
9. Seleccione la ficha Ajuste del diseño.
10. Seleccione el botón Tamaño del original.
11. Seleccione la opción deseada de Tamaño del original.
• Autodetectar: es la opción prefijada y permite la detección automática del tamaño. El
tamaño detectado se adaptará a un tamaño de papel estándar.
• Áreas de escaneado prefijadas: define el tamaño del original en una lista de tamaños de
originales estándar predefinidos. Se puede ver la lista con la barra de desplazamiento.
• Área de escaneado personalizada: especifica el área de escaneado y es útil para
escanear recibos. Mide la anchura (X) y la altura (Y) del original que se escaneará y
especifique las medidas X e Y en los campos correspondientes.
• Originales de varios tamaños: escanea documentos que contienen páginas de diferentes
tamaños. Las páginas deben tener la misma anchura, como A4 (8.5 x 11”) ABL y A3 (11 x
17”) ABC; en la pantalla se muestran otras combinaciones. El dispositivo detecta el tamaño
de los documentos y produce una salida distinta en función de las combinaciones
seleccionadas.
Nota: ABC significa alimentación por el borde corto (cuando el borde corto entra primero al
alimentarse en el dispositivo). ABL significa alimentación por el borde largo (cuando el papel se
orienta para que el borde largo entre primero al alimentarse en el dispositivo).
12. Seleccione el botón Aceptar.
13. Pulse el botón Comenzar en el panel de control para escanear el original.
14. Retire el original del alimentador de documentos o del cristal de exposición cuando haya
finalizado el escaneado.
15. Pulse el botón Estado de trabajos en el panel de control del dispositivo para ver la lista de
trabajos y comprobar el estado del trabajo.
Más información
Uso de una ID de usuario para conectarse al dispositivo
Uso de Servicios de Internet para buscar los datos de contacto del administrador del sistema
Guía del administrador del sistema www.xerox.com/support.
Uso de la función Escanear a

Escaneado Xerox
®
WorkCentre
®
5945/5945i/5955/5955i
Guía del usuario 285
Eliminación de páginas en blanco del original durante el escaneado
mediante la función Escanear a
Utilice la función Escanear a... para escanear un documento y guardarlo en una carpeta del equipo
o de la red.
Para utilizar Escanear a, debe crear una entrada en la libreta de direcciones del dispositivo que
contenga la ruta a la ubicación a la que desee escanear.
El botón Escanear a se atenúa en la pantalla táctil del dispositivo si no existen entradas de Escanear
a en la libreta de direcciones del dispositivo.
Nota: El administrador del sistema debe activar esta opción.
Si se ha activado Autenticación o Contabilidad en el dispositivo, es posible que deba introducir los
datos de conexión para acceder a las funciones de Escanear a.
Utilice la opción Administración de págs. en blanco para ignorar las páginas sin imágenes del
original cuando escanee. Las funciones Supresión de fondo y Borrado de bordes pueden mejorar el
rendimiento de Eliminar páginas en blanco.
1. Coloque los documentos cara arriba en la bandeja de entrada del alimentador de documentos.
Ajuste la guía para que roce los documentos.
O bien
Levante el alimentador de documentos. Coloque el documento cara abajo en el cristal de
exposición y regístrelo con la flecha en la esquina superior izquierda. Cierre el alimentador de
documentos.
2. Pulse el botón Borrar todo del panel del control dos veces y, a continuación, seleccione
Confirmar en la pantalla táctil para cancelar las opciones de programación existentes.
3. Pulse el botón Página principal de Servicios.
4. Seleccione el botón Escanear a... en la pantalla táctil.
5. Seleccione Libreta de direcciones del dispositivo o Favoritos. (Puede que el administrador
del sistema haya configurado la libreta de direcciones o Favoritos para que se abran
automáticamente).
6. Seleccione la dirección deseada.
7. Seleccione el botón Agregar a destinatarios.
8. Seleccione el botón Aceptar.
9. Seleccione la ficha Ajuste del diseño.
10. Seleccione el botón Administración págs. en blanco.
11. Seleccione la opción requerida.
• Incluir páginas en blanco: incluye las páginas sin imágenes en el trabajo.
• Eliminar páginas en blanco: ignora las páginas sin imágenes del original cuando cuando
se escanea. Esta opción es útil al escanear originales a 2 caras donde algunas hojas no
tengan imágenes en la cara 2.
12. Seleccione el botón Aceptar.
13. Pulse el botón Comenzar en el panel de control para escanear el original.
14. Retire el original del alimentador de documentos o del cristal de exposición cuando haya
finalizado el escaneado.

Escaneado Xerox
®
WorkCentre
®
5945/5945i/5955/5955i
286 Guía del usuario
15. Pulse el botón Estado de trabajos en el panel de control del dispositivo para ver la lista de
trabajos y comprobar el estado del trabajo.
Más información
Uso de una ID de usuario para conectarse al dispositivo
Uso de Servicios de Internet para buscar los datos de contacto del administrador del sistema
Guía del administrador del sistema www.xerox.com/support.
Uso de la función Escanear a
Opciones de archivado
Especificación de cómo procesa el dispositivo los nombres de archivo
duplicados al utilizar la función Escanear a
Utilice la función Escanear a... para escanear un documento y guardarlo en una carpeta del equipo
o de la red.
Para utilizar Escanear a, debe crear una entrada en la libreta de direcciones del dispositivo que
contenga la ruta a la ubicación a la que desee escanear.
El botón Escanear a se atenúa en la pantalla táctil del dispositivo si no existen entradas de Escanear
a en la libreta de direcciones del dispositivo.
Nota: El administrador del sistema debe activar esta opción.
Si se ha activado Autenticación o Contabilidad en el dispositivo, es posible que deba introducir los
datos de conexión para acceder a las funciones de Escanear a.
Utilice las Opciones de archivado para determinar la forma en que el dispositivo maneja los
nombres de archivo duplicados. Puede sobrescribir el archivo existente, cancelar el procedimiento
de escaneado o generar un nombre de archivo nuevo.
1. Coloque los documentos cara arriba en la bandeja de entrada del alimentador de documentos.
Ajuste la guía para que roce los documentos.
O bien
Levante el alimentador de documentos. Coloque el documento cara abajo en el cristal de
exposición y regístrelo con la flecha en la esquina superior izquierda. Cierre el alimentador de
documentos.
2. Pulse el botón Borrar todo del panel del control dos veces y, a continuación, seleccione
Confirmar en la pantalla táctil para cancelar las opciones de programación existentes.
3. Pulse el botón Página principal de Servicios.
4. Seleccione el botón Escanear a... en la pantalla táctil.
5. Seleccione Libreta de direcciones del dispositivo o Favoritos. (Puede que el administrador
del sistema haya configurado la libreta de direcciones o Favoritos para que se abran
automáticamente).
6. Seleccione la dirección deseada.
7. Seleccione el botón Agregar a destinatarios.
8. Seleccione el botón Aceptar.
9. Seleccione la ficha Opciones de archivado.
10. Seleccione el botón Si el archivo ya existe.

Escaneado Xerox
®
WorkCentre
®
5945/5945i/5955/5955i
Guía del usuario 287
11. Seleccione la opción deseada de Si el archivo ya existe.
• Agregar número al nombre (000,001,002...) agrega un número secuencial al final del
nombre del archivo.
• Agregar fecha y hora al nombre (AAAMMDDhhmmss) agrega la fecha y la hora
actuales al final del nombre del archivo.
• Agregar a carpeta <formato de archivo> crea una carpeta con el mismo nombre que el
archivo y agrega el archivo nuevo a la carpeta. El nombre de la carpeta varía en función del
formato de archivo seleccionado, por ejemplo, si la salida es un archivo PDF, la opción será
Agregar a carpeta PDF.
• Sobrescribir archivo existente elimina el archivo existente y guarda el archivo nuevo en
su lugar.
• No guardar detiene el procedimiento; no se guarda el archivo.
12. Pulse el botón Comenzar en el panel de control para escanear el original.
13. Seleccione el botón Aceptar.
14. Retire el original del alimentador de documentos o del cristal de exposición cuando haya
finalizado el escaneado.
15. Pulse el botón Estado de trabajos en el panel de control del dispositivo para ver la lista de
trabajos y comprobar el estado del trabajo.
Más información
Uso de una ID de usuario para conectarse al dispositivo
Uso de Servicios de Internet para buscar los datos de contacto del administrador del sistema
Guía del administrador del sistema www.xerox.com/support.
Uso de la función Escanear a
Configuración de la calidad o del tamaño de archivo mediante la función
Escanear a
Utilice la función Escanear a... para escanear un documento y guardarlo en una carpeta del equipo
o de la red.
Para utilizar Escanear a, debe crear una entrada en la libreta de direcciones del dispositivo que
contenga la ruta a la ubicación a la que desee escanear.
El botón Escanear a se atenúa en la pantalla táctil del dispositivo si no existen entradas de Escanear
a en la libreta de direcciones del dispositivo.
Nota: El administrador del sistema debe activar esta opción.
Si se ha activado Autenticación o Contabilidad en el dispositivo, es posible que deba introducir los
datos de conexión para acceder a las funciones de Escanear a.
Utilice las opciones de Calidad/Tamaño de archivo para elegir entre calidad de imagen escaneada
y tamaño de archivo. Puede seleccionar la mejor calidad, los archivos más pequeños o ajustar las
opciones para buscar un equilibrio entre la calidad y el tamaño del archivo.
• Un tamaño de archivo pequeño ofrece una calidad de imagen ligeramente inferior, lo que es
preferible si el archivo se va a compartir a través de una red.
• Un tamaño de archivo mayor ofrece una calidad de imagen superior pero su transmisión a
través de la red requiere más tiempo.

Escaneado Xerox
®
WorkCentre
®
5945/5945i/5955/5955i
288 Guía del usuario
Nota: Si modifica la opción Calidad/Tamaño de archivo podrían verse afectadas las opciones de
Prefijados de escaneado.
1. Coloque los documentos cara arriba en la bandeja de entrada del alimentador de documentos.
Ajuste la guía para que roce los documentos.
O bien
Levante el alimentador de documentos. Coloque el documento cara abajo en el cristal de
exposición y regístrelo con la flecha en la esquina superior izquierda. Cierre el alimentador de
documentos.
2. Pulse el botón Borrar todo del panel del control dos veces y, a continuación, seleccione
Confirmar en la pantalla táctil para cancelar las opciones de programación existentes.
3. Pulse el botón Página principal de Servicios.
4. Seleccione el botón Escanear a... en la pantalla táctil.
5. Seleccione Libreta de direcciones del dispositivo o Favoritos. (Puede que el administrador
del sistema haya configurado la libreta de direcciones o Favoritos para que se abran
automáticamente).
6. Seleccione la dirección deseada.
7. Seleccione el botón Agregar a destinatarios.
8. Seleccione el botón Aceptar.
9. Seleccione la ficha Opciones avanzadas.
10. Seleccione el botón Calidad/Tamaño de archivo.
11. Seleccione la opción deseada de Calidad/Tamaño de archivo.
•Mueva el indicador hacia Compresión mínima/Tamaño de archivo máximo para
producir los archivos más grandes y las imágenes de máxima calidad. Los archivos de
mayor tamaño no son adecuados para compartir y transmitir a través de la red.
•Mueva el indicador hacia Compresión mediana/Tamaño de archivo mediano para
producir archivos más grandes con mejor calidad de imagen, pero no con la máxima
calidad ni el máximo tamaño de archivo.
•Mueva el indicador hacia Compresión máxima/Tamaño de archivo mínimo para
producir los archivos más pequeños e imágenes de menor calidad. Esta opción produce
archivos pequeños utilizando técnicas de compresión avanzadas. La calidad de imagen es
aceptable; sin embargo, en algunos originales disminuye la calidad y se producen errores
de sustitución de caracteres.
12. Pulse el botón Estado de trabajos en el panel de control del dispositivo para ver la lista de
trabajos y comprobar el estado del trabajo.
13. Seleccione el botón Aceptar.
14. Pulse el botón Comenzar en el panel de control para escanear el original.
15. Retire el original del alimentador de documentos o del cristal de exposición cuando haya
finalizado el escaneado.
Más información
Uso de una ID de usuario para conectarse al dispositivo
Uso de Servicios de Internet para buscar los datos de contacto del administrador del sistema
Guía del administrador del sistema www.xerox.com/support.
Uso de la función Escanear a

Escaneado Xerox
®
WorkCentre
®
5945/5945i/5955/5955i
Guía del usuario 289
Preparación de un trabajo con varias opciones de páginas o
segmentos mediante la función Escanear a
Utilice la función Escanear a... para escanear un documento y guardarlo en una carpeta del equipo
o de la red.
Para utilizar Escanear a, debe crear una entrada en la libreta de direcciones del dispositivo que
contenga la ruta a la ubicación a la que desee escanear.
El botón Escanear a se atenúa en la pantalla táctil del dispositivo si no existen entradas de Escanear
a en la libreta de direcciones del dispositivo.
Nota: El administrador del sistema debe activar esta opción.
Si se ha activado Autenticación o Contabilidad en el dispositivo, es posible que deba introducir los
datos de conexión para acceder a las funciones de Escanear a.
Utilice la función Preparar trabajo para preparar un trabajo donde cada página o cada grupo de
páginas (segmentos) requiere opciones diferentes.
Preparar trabajo también puede utilizarse para organizar en un solo trabajo distintas páginas
escaneadas en el cristal de exposición.
1. Coloque los documentos cara arriba en la bandeja de entrada del alimentador de documentos.
Ajuste la guía para que roce los documentos.
O bien
Levante el alimentador de documentos. Coloque el documento cara abajo en el cristal de
exposición y regístrelo con la flecha en la esquina superior izquierda. Cierre el alimentador de
documentos.
2. Pulse el botón Borrar todo del panel del control dos veces y, a continuación, seleccione
Confirmar en la pantalla táctil para cancelar las opciones de programación existentes.
3. Pulse el botón Página principal de Servicios.
4. Seleccione el botón Escanear a... en la pantalla táctil.
5. Seleccione Libreta de direcciones del dispositivo o Favoritos. (Puede que el administrador
del sistema haya configurado la libreta de direcciones o Favoritos para que se abran
automáticamente).
6. Seleccione la dirección deseada.
7. Seleccione el botón Agregar a destinatarios.
8. Seleccione el botón Aceptar.
9. Seleccione la ficha Preparación del trabajo.
10. Seleccione el botón Preparar trabajo.
11. Seleccione el botón Sí para activar la función Preparar trabajo y sus opciones.
• Si es preciso, seleccione el botón No para cancelar la programación especificada.
12. Seleccione el botón Opciones... y, a continuación, las opciones deseadas.
• Mostrar la ventana de resumen entre segmentos: muestra el estado del trabajo
después de escanear cada sección.
• Desactivar Preparar trabajos tras enviar trabajo: desactiva la función
automáticamente después de escanear el último segmento.
13. Seleccione el botón Aceptar.

Escaneado Xerox
®
WorkCentre
®
5945/5945i/5955/5955i
290 Guía del usuario
14. Seleccione las funciones deseadas para el primer segmento del trabajo.
• Si utiliza Preparar trabajo para un trabajo con separadores, asegúrese de colocar los
separadores correctamente y de seleccionar la bandeja con los separadores.
Nota: Si se seleccionan separadores, se desplazará la imagen 13 mm (0.5”) a la derecha
automáticamente si el separador original es de tamaño A4 u 8.5x11”.
15. Coloque el primer segmento cara arriba en la bandeja de entrada del alimentador de
documentos. Ajuste la guía para que roce los documentos.
O bien
Levante el alimentador de documentos. Coloque el primer segmento cara abajo en el cristal de
exposición y regístrelo con la flecha en la esquina superior izquierda. Cierre el alimentador de
documentos.
16. Pulse el botón Comenzar en el panel de control para escanear el original.
17. Quite el primer segmento de originales después de que se hayan escaneado. La pantalla
Preparar trabajo muestra el primer segmento en la lista.
18. Si fuera necesario, seleccione Eliminar todos los segmentos para detener la preparación del
trabajo en curso y volver a la pantalla principal de Preparar trabajo.
19. Seleccione las opciones deseadas para el segundo segmento.
20. Coloque el segundo segmento de los originales.
21. Pulse el botón Comenzar en el panel de control para escanear el original.
22. Repita estos pasos hasta que todos los segmentos del trabajo se hayan programado y
escaneado.
23. Después de escanear el último segmento, seleccione el botón Enviar trabajo.
24. Seleccione el botón Aceptar.
25. Pulse el botón Comenzar en el panel de control para escanear el original.
26. Retire el original del alimentador de documentos o del cristal de exposición cuando haya
finalizado el escaneado.
27. Pulse el botón Estado de trabajos en el panel de control del dispositivo para ver la lista de
trabajos y comprobar el estado del trabajo.
Más información
Uso de una ID de usuario para conectarse al dispositivo
Uso de Servicios de Internet para buscar los datos de contacto del administrador del sistema
Guía del administrador del sistema www.xerox.com/support.
Uso de la función Escanear a

Escaneado Xerox
®
WorkCentre
®
5945/5945i/5955/5955i
Guía del usuario 291
Escaneado directo
Escaneado de un documento al equipo o a la red mediante
Escaneado directo
La función Escaneado directo es una forma rápida y conveniente de escanear un documento y
enviarlo a un destino de escaneado predefinido en el equipo o en la red.
El administrador del sistema creará un botón en la pantalla táctil del dispositivo para cada destino
de Escaneado directo (máximo 10 botones) y puede personalizar el color, el logotipo y el texto que
se muestra al seleccionar el botón de Escaneado directo. El administrador del sistema también
puede modificar el nombre del botón de Escaneado directo.
El servicio de Escaneado directo puede configurarse con opciones de escaneado que ya se han
especificado para escanear el documento rápidamente. El administrador del sistema también
puede personalizar el servicio para seleccionar las opciones de Preparar trabajo, Color de salida,
Tipo de original, Escaneado a 2 caras y Nombre de archivo cada vez que se escanea el documento.
Nota: El administrador del sistema debe activar esta opción.
Si se ha activado Autenticación o Contabilidad en el dispositivo, es posible que deba introducir los
datos de conexión para acceder a la función Escaneado directo.
1. Coloque los documentos cara arriba en la bandeja de entrada del alimentador de documentos.
Ajuste la guía para que roce los documentos.
O bien
Levante el alimentador de documentos. Coloque el documento cara abajo en el cristal de
exposición y regístrelo con la flecha en la esquina superior izquierda. Cierre el alimentador de
documentos.
2. Pulse el botón Borrar todo del panel del control dos veces y, a continuación, seleccione
Confirmar en la pantalla táctil para cancelar las opciones de programación existentes.
3. Pulse el botón Página principal de Servicios.
4. Seleccione el botón Escaneado directo en la pantalla táctil.
Nota: El administrador del sistema también puede personalizar el nombre del botón de
Escaneado directo. Póngase en contacto con el administrador del sistema si no ve un botón de
Escaneado directo en la pantalla táctil.
5. Pulse el botón Comenzar en el panel de control para escanear el original.
6. Retire el original del alimentador de documentos o del cristal de exposición cuando haya
finalizado el escaneado.
7. Pulse el botón Estado de trabajos en el panel de control del dispositivo para ver la lista de
trabajos y comprobar el estado del trabajo.
Más información
Uso de una ID de usuario para conectarse al dispositivo
Guía del administrador del sistema www.xerox.com/support.
Uso de Servicios de Internet para buscar los datos de contacto del administrador del sistema
Uso de Escaneado de trabajos

Escaneado Xerox
®
WorkCentre
®
5945/5945i/5955/5955i
292 Guía del usuario
Preparación de un trabajo de Escaneado directo con varias
opciones
La función Escaneado directo es una forma rápida y conveniente de escanear un documento y
enviarlo a un destino de escaneado predefinido en el equipo o en la red.
El administrador del sistema creará un botón en la pantalla táctil del dispositivo para cada destino
de Escaneado directo (máximo 10 botones) y puede personalizar el color, el logotipo y el texto que
se muestra al seleccionar el botón de Escaneado directo. El administrador del sistema también
puede modificar el nombre del botón de Escaneado directo.
El servicio de Escaneado directo puede configurarse con opciones de escaneado que ya se han
especificado para escanear el documento rápidamente. El administrador del sistema también
puede personalizar el servicio para seleccionar las opciones de Preparar trabajo, Color de salida,
Tipo de original, Escaneado a 2 caras y Nombre de archivo cada vez que se escanea el documento.
Nota: El administrador del sistema debe activar esta opción.
Si se ha activado Autenticación o Contabilidad en el dispositivo, es posible que deba introducir los
datos de conexión para acceder a la función Escaneado directo.
Utilice la función Preparar trabajo para preparar un trabajo donde cada página o cada grupo de
páginas (segmentos) requiere opciones diferentes.
Preparar trabajo también puede utilizarse para organizar en un solo trabajo distintas páginas
escaneadas en el cristal de exposición.
1. Divida los originales en secciones para programarlas individualmente.
2. Pulse el botón Borrar todo del panel del control dos veces y, a continuación, seleccione
Confirmar en la pantalla táctil para cancelar las opciones de programación existentes.
3. Pulse el botón Página principal de Servicios.
4. Seleccione el botón Escaneado directo en la pantalla táctil.
Nota: El administrador del sistema también puede personalizar el nombre del botón de
Escaneado directo. Póngase en contacto con el administrador del sistema si no ve un botón de
Escaneado directo en la pantalla táctil.
5. Coloque el primer segmento cara arriba en la bandeja de entrada del alimentador de
documentos. Ajuste la guía para que roce los documentos.
O bien
Levante el alimentador de documentos. Coloque el primer segmento cara abajo en el cristal de
exposición y regístrelo con la flecha en la esquina superior izquierda. Cierre el alimentador de
documentos.
6. Seleccione la casilla de verificación Preparar trabajo.
7. Si es preciso, seleccione las opciones para el segmento.
8. Pulse el botón Comenzar en el panel de control para escanear el original.
9. Seleccione el botón Sí para activar la función Preparar trabajo y sus opciones.
• Si es preciso, seleccione el botón No para cancelar la programación especificada.
10. Quite el primer segmento de originales después de que se hayan escaneado. La pantalla
Preparar trabajo muestra el primer segmento en la lista.
11. Coloque el segundo segmento de los originales.

Escaneado Xerox
®
WorkCentre
®
5945/5945i/5955/5955i
Guía del usuario 293
12. Seleccione el botón Programar segmento siguiente.
13. Seleccione las opciones deseadas para el segundo segmento.
14. Pulse el botón Comenzar en el panel de control para escanear el original.
15. Repita estos pasos hasta que todos los segmentos del trabajo se hayan programado y
escaneado.
16. Después de escanear el último segmento, seleccione el botón Enviar trabajo.
17. Pulse el botón Estado de trabajos en el panel de control del dispositivo para ver la lista de
trabajos y comprobar el estado del trabajo.
18. Retire el original del alimentador de documentos o del cristal de exposición cuando haya
finalizado el escaneado.
19. Pulse el botón Estado de trabajos en el panel de control del dispositivo para ver la lista de
trabajos y comprobar el estado del trabajo.
Más información
Uso de una ID de usuario para conectarse al dispositivo
Guía del administrador del sistema www.xerox.com/support.
Uso de Servicios de Internet para buscar los datos de contacto del administrador del sistema
Configuración del color de salida para un Escaneado directo
La función Escaneado directo es una forma rápida y conveniente de escanear un documento y
enviarlo a un destino de escaneado predefinido en el equipo o en la red.
El administrador del sistema creará un botón en la pantalla táctil del dispositivo para cada destino
de Escaneado directo (máximo 10 botones) y puede personalizar el color, el logotipo y el texto que
se muestra al seleccionar el botón de Escaneado directo. El administrador del sistema también
puede modificar el nombre del botón de Escaneado directo.
El servicio de Escaneado directo puede configurarse con opciones de escaneado que ya se han
especificado para escanear el documento rápidamente. El administrador del sistema también
puede personalizar el servicio para seleccionar las opciones de Preparar trabajo, Color de salida,
Tipo de original, Escaneado a 2 caras y Nombre de archivo cada vez que se escanea el documento.
Nota: El administrador del sistema debe activar esta opción.
Si se ha activado Autenticación o Contabilidad en el dispositivo, es posible que deba introducir los
datos de conexión para acceder a la función Escaneado directo.
Utilice la opción Color de salida para controlar si el dispositivo reproduce los colores del original o si
modifica la salida; por ejemplo, escanea originales en color y convierte la salida a blanco y negro.
1. Coloque los documentos cara arriba en la bandeja de entrada del alimentador de documentos.
Ajuste la guía para que roce los documentos.
O bien
Levante el alimentador de documentos. Coloque el documento cara abajo en el cristal de
exposición y regístrelo con la flecha en la esquina superior izquierda. Cierre el alimentador de
documentos.
2. Pulse el botón Borrar todo del panel del control dos veces y, a continuación, seleccione
Confirmar en la pantalla táctil para cancelar las opciones de programación existentes.
3. Pulse el botón Página principal de Servicios.

Escaneado Xerox
®
WorkCentre
®
5945/5945i/5955/5955i
294 Guía del usuario
4. Seleccione el botón Escaneado directo en la pantalla táctil.
Nota: El administrador del sistema también puede personalizar el nombre del botón de
Escaneado directo. Póngase en contacto con el administrador del sistema si no ve un botón de
Escaneado directo en la pantalla táctil.
5. Seleccione el botón Color de salida.
6. Seleccione la opción deseada de Color de salida.
• Autodetectar: permite que el dispositivo seleccione la opción de color más adecuada.
• Blanco y negro: produce la salida en blanco y negro incluso si los originales son a color.
• Escala de grises: produce la salida usando varios tonos de gris.
• Color: produce la salida a todo color.
7. Pulse el botón Comenzar en el panel de control para escanear el original.
8. Retire el original del alimentador de documentos o del cristal de exposición cuando haya
finalizado el escaneado.
9. Pulse el botón Estado de trabajos en el panel de control del dispositivo para ver la lista de
trabajos y comprobar el estado del trabajo.
Más información
Uso de una ID de usuario para conectarse al dispositivo
Guía del administrador del sistema www.xerox.com/support.
Uso de Servicios de Internet para buscar los datos de contacto del administrador del sistema
Uso de Escaneado directo para enviar originales a 2 caras
La función Escaneado directo es una forma rápida y conveniente de escanear un documento y
enviarlo a un destino de escaneado predefinido en el equipo o en la red.
El administrador del sistema creará un botón en la pantalla táctil del dispositivo para cada destino
de Escaneado directo (máximo 10 botones) y puede personalizar el color, el logotipo y el texto que
se muestra al seleccionar el botón de Escaneado directo. El administrador del sistema también
puede modificar el nombre del botón de Escaneado directo.
El servicio de Escaneado directo puede configurarse con opciones de escaneado que ya se han
especificado para escanear el documento rápidamente. El administrador del sistema también
puede personalizar el servicio para seleccionar las opciones de Preparar trabajo, Color de salida,
Tipo de original, Escaneado a 2 caras y Nombre de archivo cada vez que se escanea el documento.
Nota: El administrador del sistema debe activar esta opción.
Si se ha activado Autenticación o Contabilidad en el dispositivo, es posible que deba introducir los
datos de conexión para acceder a la función Escaneado directo.

Escaneado Xerox
®
WorkCentre
®
5945/5945i/5955/5955i
Guía del usuario 295
Utilice las opciones de Escaneado a 2 caras para escanear las dos caras del documento. Se puede
girar la segunda cara.
1. Coloque los documentos cara arriba en la bandeja de entrada del alimentador de documentos.
Ajuste la guía para que roce los documentos.
O bien
Levante el alimentador de documentos. Coloque el documento cara abajo en el cristal de
exposición y regístrelo con la flecha en la esquina superior izquierda. Cierre el alimentador de
documentos.
2. Pulse el botón Borrar todo del panel del control dos veces y, a continuación, seleccione
Confirmar en la pantalla táctil para cancelar las opciones de programación existentes.
3. Pulse el botón Página principal de Servicios.
4. Seleccione el botón Escaneado directo en la pantalla táctil.
Nota: El administrador del sistema también puede personalizar el nombre del botón de
Escaneado directo. Póngase en contacto con el administrador del sistema si no ve un botón de
Escaneado directo en la pantalla táctil.
5. Seleccione el botón Escaneado a 2 caras.
6. Seleccione la opción deseada de Escaneado a 2 caras.
• A 1 cara: utilice esta opción si los originales son a 1 cara.
• A 2 caras: utilice esta opción si los originales son a 2 caras. Para escanear los originales con
esta opción, debe utilizar el alimentador de documentos.
• 2 caras, girar cara 2: utilice esta opción si los originales son a 2 caras y se abren como un
calendario. Para escanear los originales con esta opción, debe utilizar el alimentador de
documentos.
7. Pulse el botón Comenzar en el panel de control para escanear el original.
8. Retire el original del alimentador de documentos o del cristal de exposición cuando haya
finalizado el escaneado.
9. Pulse el botón Estado de trabajos en el panel de control del dispositivo para ver la lista de
trabajos y comprobar el estado del trabajo.
Más información
Uso de una ID de usuario para conectarse al dispositivo
Guía del administrador del sistema www.xerox.com/support.
Uso de Servicios de Internet para buscar los datos de contacto del administrador del sistema
Configuración del Tipo de original para Escaneado directo
La función Escaneado directo es una forma rápida y conveniente de escanear un documento y
enviarlo a un destino de escaneado predefinido en el equipo o en la red.
El administrador del sistema creará un botón en la pantalla táctil del dispositivo para cada destino
de Escaneado directo (máximo 10 botones) y puede personalizar el color, el logotipo y el texto que
se muestra al seleccionar el botón de Escaneado directo. El administrador del sistema también
puede modificar el nombre del botón de Escaneado directo.
El servicio de Escaneado directo puede configurarse con opciones de escaneado que ya se han
especificado para escanear el documento rápidamente. El administrador del sistema también
puede personalizar el servicio para seleccionar las opciones de Preparar trabajo, Color de salida,
Tipo de original, Escaneado a 2 caras y Nombre de archivo cada vez que se escanea el documento.

Escaneado Xerox
®
WorkCentre
®
5945/5945i/5955/5955i
296 Guía del usuario
Nota: El administrador del sistema debe activar esta opción.
Si se ha activado Autenticación o Contabilidad en el dispositivo, es posible que deba introducir los
datos de conexión para acceder a la función Escaneado directo.
Utilice las opciones de Tipo de original para definir el tipo de original que se va a escanear. Una
selección adecuada mejorará la calidad de la imagen de salida.
1. Coloque los documentos cara arriba en la bandeja de entrada del alimentador de documentos.
Ajuste la guía para que roce los documentos.
O bien
Levante el alimentador de documentos. Coloque el documento cara abajo en el cristal de
exposición y regístrelo con la flecha en la esquina superior izquierda. Cierre el alimentador de
documentos.
2. Pulse el botón Borrar todo del panel del control dos veces y, a continuación, seleccione
Confirmar en la pantalla táctil para cancelar las opciones de programación existentes.
3. Pulse el botón Página principal de Servicios.
4. Seleccione el botón Escaneado directo en la pantalla táctil.
Nota: El administrador del sistema también puede personalizar el nombre del botón de
Escaneado directo. Póngase en contacto con el administrador del sistema si no ve un botón de
Escaneado directo en la pantalla táctil.
5. Seleccione el botón Tipo de original.
6. Seleccione la opción deseada de Tipo de original.
• Fotografía y texto: produce ilustraciones de alta calidad, aunque la nitidez del texto y los
dibujos lineales se verá algo reducida. Se recomienda para originales que contienen
fotografías o dibujos lineales y texto.
• Seleccione la opción deseada de Cómo se produjo el original.
- Original impreso produce los mejores resultados con periódicos, revistas, mapas y
originales de tipo profesional.
- Fotocopia se utiliza para originales fotocopiados y generados en impresoras láser.
- Fotografía: se recomienda para originales que contienen fotografías de gran calidad
en papel fotográfico.
- Original de inyección de tinta se utiliza específicamente para originales generados
en impresoras de inyección de tinta.
- Original de tinta sólida se recomienda para originales generados en dispositivos de
tinta sólida.
• Fotografía: ofrece la máxima calidad para fotografías, pero reduce la calidad del texto y
de los dibujos lineales. Es la mejor opción para los originales que tienen fotos o tonos
continuos sin texto o dibujos lineales.
• Seleccione la opción deseada de Cómo se produjo el original.
- Original impreso produce los mejores resultados con periódicos, revistas, mapas y
originales de tipo profesional.
- Fotocopia se utiliza para originales fotocopiados y generados en impresoras láser.
- Fotografía: se recomienda para originales que contienen fotografías de gran calidad
en papel fotográfico.
- Original de inyección de tinta se utiliza específicamente para originales generados
en impresoras de inyección de tinta.
- Original de tinta sólida se recomienda para originales generados en dispositivos de
tinta sólida.
• Texto: genera bordes más nítidos y se recomienda para texto y dibujos lineales.

Escaneado Xerox
®
WorkCentre
®
5945/5945i/5955/5955i
Guía del usuario 297
• Seleccione la opción deseada de Cómo se produjo el original.
- Original impreso produce los mejores resultados con periódicos, revistas, mapas y
originales de tipo profesional.
- Fotocopia se utiliza para originales fotocopiados y generados en impresoras láser.
- Fotografía: se recomienda para originales que contienen fotografías de gran calidad
en papel fotográfico.
- Original de inyección de tinta se utiliza específicamente para originales generados
en impresoras de inyección de tinta.
- Original de tinta sólida se recomienda para originales generados en dispositivos de
tinta sólida.
• Mapa: se utiliza si el original es un mapa.
• Periódico/Revista: se utiliza si el original es una revista o un periódico que contiene
fotografías o texto.
7. Pulse el botón Estado de trabajos en el panel de control del dispositivo para ver la lista de
trabajos y comprobar el estado del trabajo.
8. Seleccione el botón Aceptar.
9. Pulse el botón Comenzar en el panel de control para escanear el original.
10. Retire el original del alimentador de documentos o del cristal de exposición cuando haya
finalizado el escaneado.
Más información
Uso de una ID de usuario para conectarse al dispositivo
Guía del administrador del sistema www.xerox.com/support.
Uso de Servicios de Internet para buscar los datos de contacto del administrador del sistema
Especificación de un nombre de archivo para Escaneado directo
La función Escaneado directo es una forma rápida y conveniente de escanear un documento y
enviarlo a un destino de escaneado predefinido en el equipo o en la red.
El administrador del sistema creará un botón en la pantalla táctil del dispositivo para cada destino
de Escaneado directo (máximo 10 botones) y puede personalizar el color, el logotipo y el texto que
se muestra al seleccionar el botón de Escaneado directo. El administrador del sistema también
puede modificar el nombre del botón de Escaneado directo.
El servicio de Escaneado directo puede configurarse con opciones de escaneado que ya se han
especificado para escanear el documento rápidamente. El administrador del sistema también
puede personalizar el servicio para seleccionar las opciones de Preparar trabajo, Color de salida,
Tipo de original, Escaneado a 2 caras y Nombre de archivo cada vez que se escanea el documento.
Nota: El administrador del sistema debe activar esta opción.
Si se ha activado Autenticación o Contabilidad en el dispositivo, es posible que deba introducir los
datos de conexión para acceder a la función Escaneado directo.
Utilice la opción Nombre de archivo para especificar un nombre para el archivo que contiene las
imágenes escaneadas.

Escaneado Xerox
®
WorkCentre
®
5945/5945i/5955/5955i
298 Guía del usuario
1. Coloque los documentos cara arriba en la bandeja de entrada del alimentador de documentos.
Ajuste la guía para que roce los documentos.
O bien
Levante el alimentador de documentos. Coloque el documento cara abajo en el cristal de
exposición y regístrelo con la flecha en la esquina superior izquierda. Cierre el alimentador de
documentos.
2. Pulse el botón Borrar todo del panel del control dos veces y, a continuación, seleccione
Confirmar en la pantalla táctil para cancelar las opciones de programación existentes.
3. Pulse el botón Página principal de Servicios.
4. Seleccione el botón Escaneado directo en la pantalla táctil.
Nota: El administrador del sistema también puede personalizar el nombre del botón de
Escaneado directo. Póngase en contacto con el administrador del sistema si no ve un botón de
Escaneado directo en la pantalla táctil.
5. Seleccione el botón Nombre de archivo.
• Se puede introducir un máximo de 40 caracteres alfanuméricos.
• Para eliminar un carácter, utilice el botón de retroceso X.
• Utilice el botón de caracteres especiales para acceder a caracteres especiales como $ y %.
• Los botones con un icono en la esquina inferior derecha tienen caracteres acentuados o
adicionales disponibles. Mantenga pulsado el botón para ver los caracteres asociados en
un menú emergente. Seleccione el carácter deseado en el menú emergente.
6. Seleccione el botón Aceptar.
7. Pulse el botón Comenzar en el panel de control para escanear el original.
8. Retire el original del alimentador de documentos o del cristal de exposición cuando haya
finalizado el escaneado.
9. Pulse el botón Estado de trabajos en el panel de control del dispositivo para ver la lista de
trabajos y comprobar el estado del trabajo.
Más información
Uso de una ID de usuario para conectarse al dispositivo
Guía del administrador del sistema www.xerox.com/support.
Uso de Servicios de Internet para buscar los datos de contacto del administrador del sistema
Escaneado remoto
Escaneado de una imagen mediante el controlador de escaneado
TWAIN de Xerox
El controlador de escaneado TWAIN de Xerox escanea imágenes directamente al equipo. Muchas
aplicaciones de software conocidas pueden utilizar el controlador TWAIN para importar imágenes
escaneadas. El controlador de escaneado permite utilizar las funciones específicas disponibles en
el dispositivo.
El administrador del sistema puede configurar el acceso a la función de escaneado remoto. Si
escanear a una aplicación no está disponible o no funciona, pida al administrador del sistema que
active la función de escaneado remoto e instale el controlador de escaneado TWAIN de Xerox.

Escaneado Xerox
®
WorkCentre
®
5945/5945i/5955/5955i
Guía del usuario 299
Si desea más información, consulte la Guía del administrador del sistema.
1. Coloque los documentos cara arriba en la bandeja de entrada del alimentador de documentos.
Ajuste la guía para que roce los documentos.
O bien
Levante el alimentador de documentos. Coloque el documento cara abajo en el cristal de
exposición y regístrelo con la flecha en la esquina superior izquierda. Cierre el alimentador de
documentos.
2. Pulse el botón Borrar todo del panel del control dos veces y, a continuación, seleccione
Confirmar en la pantalla táctil para cancelar las opciones de programación existentes.
3. En el equipo, abra la aplicación a la que desea escanear la imagen.
4. Empiece el proceso de importación. En la mayoría de aplicaciones, seleccione el botón Archivo
y, a continuación, Importar.
5. Si es preciso, siga las instrucciones de la aplicación hasta que pueda seleccionar un controlador
de escaneado o un escáner.
6. Si es preciso, seleccione el controlador TWAIN de Xerox en la lista de controladores disponibles.
7. Si es preciso, seleccione el dispositivo deseado en la lista de escáneres disponibles.
8. Seleccione la opción deseada de Tamaño de escaneado.
• Auto permite que el escáner detecte el tamaño de la imagen automáticamente.
• Originales de varios tamaños programa los juegos de escaneado utilizando páginas de
origen de tamaños distintos.
• Los tamaños de papel estándar aceptados por el escáner aparecen en una lista.
9. Seleccione la opción deseada de Cara a escanear.
• A 1 cara: utilice esta opción si los originales son a 1 cara.
• A 2 caras: utilice esta opción si los originales son a 2 caras. Para escanear los originales con
esta opción, debe utilizar el alimentador de documentos.
• 2 caras, girar cara 2: utilice esta opción si los originales son a 2 caras y se abren como un
calendario. Para escanear los originales con esta opción, debe utilizar el alimentador de
documentos.
10. Seleccione la opción deseada de Resolución.
• 72 ppp: produce el tamaño de archivo más pequeño y se recomienda para una salida que
se mostrará en un equipo.
• 100 ppp: produce una calidad de imagen baja y se recomienda para documentos de texto
de baja calidad. Esta opción debería utilizarse para la salida que se muestra en un PC en
lugar de para la salida impresa.
• 150 ppp: produce documentos de texto de calidad media y fotos y gráficos con calidad de
imagen baja; se recomienda para documentos de texto y dibujos lineales de calidad
media.
• 300 ppp: produce una salida de alta calidad. Esta opción se recomienda para documentos
de texto de gran calidad que van a utilizar en aplicaciones de OCR. También se recomienda
para dibujos lineales de alta calidad o fotografías e ilustraciones de calidad media. Es la
mejor opción de resolución prefijada en la mayoría de los casos.
• 400 ppp: produce imágenes de calidad media para fotos y gráficos y se recomienda para
fotos y gráficos.
• 600 ppp: produce el archivo de tamaño más grande, pero con la mejor calidad de imagen
posible. Esta opción se recomienda para fotografías e ilustraciones de alta calidad.
11. Seleccione la opción deseada de Color imagen.
• Autodetectar: permite que el dispositivo seleccione la opción de color más adecuada.
•
Color: produce la salida a todo color.

Escaneado Xerox
®
WorkCentre
®
5945/5945i/5955/5955i
300 Guía del usuario
• Escala de grises: produce la salida usando varios tonos de gris.
• Blanco y negro: produce la salida en blanco y negro incluso si los originales son a color.
12. Haga clic en el botón Escanear para guardar las opciones y escanear la imagen.
13. Pulse el botón Estado de trabajos en el panel de control del dispositivo para ver la lista de
trabajos y comprobar el estado del trabajo.
14. Abra la carpeta del controlador TWAIN de Xerox (u otra carpeta de destino que haya
seleccionado) para recuperar el documento escaneado.
Más información
Guía del administrador del sistema www.xerox.com/support.
Uso de Servicios de Internet para buscar los datos de contacto del administrador del sistema
Acceso a las páginas de Ayuda del controlador de escaneado
TWAIN
El controlador de escaneado TWAIN de Xerox escanea imágenes directamente al equipo. Muchas
aplicaciones de software conocidas pueden utilizar el controlador TWAIN para importar imágenes
escaneadas. El controlador de escaneado permite utilizar las funciones específicas disponibles en
el dispositivo.
El administrador del sistema puede configurar el acceso a la función de escaneado remoto. Si
escanear a una aplicación no está disponible o no funciona, pida al administrador del sistema que
active la función de escaneado remoto e instale el controlador de escaneado TWAIN de Xerox.
Si desea más información, consulte la Guía del administrador del sistema.
1. Coloque los documentos cara arriba en la bandeja de entrada del alimentador de documentos.
Ajuste la guía para que roce los documentos.
O bien
Levante el alimentador de documentos. Coloque el documento cara abajo en el cristal de
exposición y regístrelo con la flecha en la esquina superior izquierda. Cierre el alimentador de
documentos.
2. Pulse el botón Borrar todo del panel del control dos veces y, a continuación, seleccione
Confirmar en la pantalla táctil para cancelar las opciones de programación existentes.
3. En el equipo, abra la aplicación a la que desea escanear la imagen.
4. Empiece el proceso de importación. En la mayoría de aplicaciones, seleccione el botón Archivo
y, a continuación, Importar.
5. Si es preciso, siga las instrucciones de la aplicación hasta que pueda seleccionar un controlador
de escaneado o un escáner.
6. Si es preciso, seleccione el dispositivo deseado en la lista de escáneres disponibles.
7. Si es preciso, seleccione el controlador TWAIN de Xerox en la lista de controladores disponibles.
8. Haga clic en el botón ?. Se abrirá la ayuda en línea de Xerox en el navegador de Internet
prefijado.
Más información
Guía del administrador del sistema www.xerox.com/support.
Uso de Servicios de Internet para buscar los datos de contacto del administrador del sistema

Guía del usuario 301
Impresión
Controlador PCL
Impresión de un documento mediante el controlador de
impresión PCL
Para imprimir desde el PC en el dispositivo, utilice un controlador de impresión. Hay disponibles
varios controladores de impresión Xerox para el dispositivo, compatibles con los sistemas
operativos más populares. Los controladores de impresión Xerox permiten utilizar las funciones
específicas disponibles en el dispositivo.
Nota: El dispositivo se activa para AirPrint. AirPrint es la tecnología de impresión sin controladores
de Apple que permite que los dispositivos Apple (Mac, teléfonos y tabletas) impriman al dispositivo
sin instalar controladores o descargar software.
El administrador del sistema puede haber cargado controladores específicos en su equipo. No
obstante, si la elección depende de usted, consulte la siguiente información para decidir qué
controlador instalar.
• PS (PostScript): ofrece más opciones para ajustar a escala y manipular imágenes; ofrece
mayor precisión con gráficos complejos. PostScript también ofrece diferentes tipos de
resolución de errores y distintas opciones de sustitución de fuentes.
• PCL (Lenguaje de comandos de impresora): por lo general tiene menos funciones avanzadas
que PostScript. Los controladores PCL procesan la mayoría de trabajos más rápido que los otros
controladores. Este controlador es idóneo para la mayoría de tareas cotidianas de impresión.
• XPS (XML Paper Specification): es una especificación abierta para un lenguaje de descripción
de páginas y un formato de documentos fijo desarrollado originalmente por Microsoft. Utilice
este controlador para mejorar la velocidad y la calidad de los archivos XPS que desea imprimir.
• Mac: es un controlador PostScript diseñado específicamente para Mac.
Nota: Para imprimir un documento XPS, el dispositivo debe tener instalada la función XPS opcional.
Además de los controladores diseñados específicamente para su dispositivo, también puede
utilizar los controladores Xerox Global Print Driver o Xerox Mobile Express Driver. Estos
controladores no permiten el acceso a todas las funciones disponibles con los controladores
específicos del dispositivo.
• Global Print Driver: está disponible para lenguajes de descripción de impresora PS o PCL,
como los controladores específicos del dispositivo mencionados anteriormente. Este
controlador funciona con impresoras Xerox y de otros fabricantes. Utilizar este controlador
hace que sea más fácil agregar y actualizar las impresoras porque no debe modificarse el
controlador de impresión.
• Mobile Express Driver: este controlador permite buscar e imprimir en cualquier impresora
PostScript, en cualquier ubicación, sin tener que descargar ni instalar controladores.
6

Impresión Xerox
®
WorkCentre
®
5945/5945i/5955/5955i
302 Guía del usuario
El administrador del sistema puede configurar los permisos para controlar el acceso a las funciones
de impresión.
• Especificando la hora y el día de la semana en las que puede imprimirse en el dispositivo.
• Bloqueando ciertos tipos de trabajos, por ejemplo, los trabajos de impresión protegida.
• Restringiendo el acceso a determinadas bandejas de papel.
• Evitando la impresión a 1 cara.
• Configurando las opciones de impresión específicas para ciertas aplicaciones, por ejemplo,
especificando que todos los documentos de Microsoft Word se impriman a 1 cara.
• Restringiendo los trabajos de impresión a trabajos de impresión protegida.
El administrador del sistema también puede configurar el controlador de impresión para que le
pida los datos de conexión cuando imprima un documento.
Si desea más información, consulte la Guía del administrador del sistema.
1. Abra el documento que desea imprimir. En la mayoría de aplicaciones, seleccione el botón
Office o Archivo y, a continuación, Imprimir en el menú Archivo.
2. Introduzca el número de copias que desea realizar. Dependiendo de la aplicación que utiliza,
es posible que también pueda seleccionar un intervalo de páginas y seleccionar otras opciones
de impresión.
3. Seleccione el controlador PCL de Xerox en la lista de controladores de impresión disponibles.
4. Abra la ventana Propiedades del controlador de impresión; el método variará en función de la
aplicación desde la que imprima. Para la mayoría de las aplicaciones de Microsoft, seleccione
el botón Propiedades o Preferencias para abrir la ventana.
5. Seleccione las opciones requeridas.
6. Haga clic en el botón Aceptar para guardar las opciones.
7. Seleccione el botón de confirmación; el nombre variará en función de la aplicación desde la que
imprima. En la mayoría de aplicaciones, seleccione el botón Confirmar o Imprimir.
8. Pulse el botón Estado de trabajos en el panel de control del dispositivo para ver la lista de
trabajos y comprobar el estado del trabajo.
9. Por lo general, los trabajos de impresión aparecen en la lista de Trabajos activos; sin embargo,
si el administrador del sistema ha activado la función Retener todos los trabajos, el trabajo
aparecerá en la lista de trabajos de impresión retenidos o de trabajos no identificados. Para
liberar un trabajo retenido, seleccione el trabajo en la lista correspondiente y seleccione el
botón Imprimir.
10. Busque el trabajo en el dispositivo.
11. Si el trabajo sigue retenido en la lista de Trabajos activos, el dispositivo necesita recursos
adicionales, por ejemplo, papel o grapas, antes de poder completar el trabajo. Para saber cuáles
son los recursos necesarios, seleccione el trabajo y, a continuación, el botón Detalles. Cuando
estén disponibles los recursos, se imprimirá el trabajo.
Más información
Uso de la función Tipo de trabajo con el controlador de impresión PCL
Visualización de trabajos activos mediante el menú Estado de trabajos
Liberación de un trabajo retenido mediante el menú Estado de trabajos
Liberación de un trabajo de impresión protegida mediante el menú Estado de trabajos
Acceso a la lista de trabajos personales protegidos mediante el menú Estado de trabajos
Liberación de trabajos retenidos en una cola pública mediante el menú Estado de trabajos
Liberación de trabajos retenidos en una cola privada mediante el menú Estado de trabajos

Impresión Xerox
®
WorkCentre
®
5945/5945i/5955/5955i
Guía del usuario 303
Visualización de la cola de trabajos retenidos no identificados mediante el menú Estado de trabajos
Guía del administrador del sistema www.xerox.com/support.
Uso de Servicios de Internet para buscar los datos de contacto del administrador del sistema
Visualización del progreso y de los datos de un trabajo mediante el menú Estado de trabajos
Menú Separadores
Opciones de impresión
Tipo de trabajo
Uso de la función Tipo de trabajo con el controlador de impresión PCL
Para imprimir desde el PC en el dispositivo, utilice un controlador de impresión. Hay disponibles
varios controladores de impresión Xerox para el dispositivo, compatibles con los sistemas
operativos más populares. Los controladores de impresión Xerox permiten utilizar las funciones
específicas disponibles en el dispositivo.
Si se ha activado Autenticación en el dispositivo, es posible que deba introducir los datos de
conexión para ver o liberar sus trabajos.
Si se ha activado Contabilidad, es posible que deba introducir los datos de conexión en el
controlador para poder enviar el trabajo.
Utilice la opción Tipo de trabajo para especificar cómo debería tratar el dispositivo el trabajo, por
ejemplo, si debe tratarlo como un documento confidencial (Impresión protegida) o como una
impresión de prueba (Juego de muestra).
Utilice el tipo de trabajo Impresión normal para indicarle al dispositivo que debe imprimir el trabajo
cuando llegue al comienzo de la cola de impresión.
Utilice la opción Impresión protegida para retener el trabajo en el dispositivo hasta que introduzca
una clave para liberarlo. Esta función evita que los documentos confidenciales se impriman hasta
que el usuario esté listo para liberarlos y recogerlos. Esta función también es útil si desea controlar
cuándo liberar los trabajos para la impresión, incluso si no son confidenciales.
Nota: Si envía más de un trabajo de Impresión protegida con la misma clave, cuando vaya al
dispositivo, solamente deberá introducir la clave una vez para liberar todos los trabajos para la
impresión.
Utilice la opción Juego de muestra para imprimir una copia de un trabajo de impresión de varias
copias. Cuando vaya a buscar la impresión, podrá comprobar si se imprimió como lo esperaba antes
de aprobar la impresión del resto del trabajo. Si la primera copia no es correcta, puede cancelar el
resto de las copias y volver a enviar el trabajo con otras opciones de impresión.
Utilice la opción Impresión diferida para imprimir el documento a una hora especificada, hasta 24
horas después de la hora de envío del trabajo original. Es útil si desea imprimir trabajos grandes
durante horas de poca actividad en la oficina, o si desea que todos sus trabajos se impriman al
mismo tiempo.
Utilice la opción Trabajo guardado para guardar el trabajo en el disco duro del dispositivo para que
se imprima bajo demanda o a través de los Servicios de Internet.
Nota: Para poder utilizar la opción Trabajo guardado, el administrador del sistema primero debe
activar la función Almacenamiento de trabajo en el controlador de impresión. Si puede actualizar
las opciones del controlador, para encontrar esta función, abra la ventana del controlador, haga clic

Impresión Xerox
®
WorkCentre
®
5945/5945i/5955/5955i
304 Guía del usuario
con el botón secundario en el controlador y seleccione Propiedades de la impresora y la ficha
Configuración. Utilice el menú desplegable para configurar el estado de Módulo de
almacenamiento de trabajos como Instalado en la sección Opciones instalables.
Utilice la opción Fax del controlador de impresión para enviar un documento a una dirección de fax.
El trabajo se envía del PC al dispositivo de la misma forma que un trabajo de impresión, pero en
lugar de imprimirse, se envía a través de una línea telefónica al destino de fax especificado.
Nota: Para utilizar esta función el administrador del sistema debe instalar y activar la opción de Fax
en el dispositivo.
1. Abra el documento que desea imprimir. En la mayoría de aplicaciones, seleccione el botón
Office o Archivo y, a continuación, Imprimir en el menú Archivo.
2. Introduzca el número de copias que desea realizar. Dependiendo de la aplicación que utiliza,
es posible que también pueda seleccionar un intervalo de páginas y seleccionar otras opciones
de impresión.
3. Seleccione el controlador PCL de Xerox en la lista de controladores de impresión disponibles.
4. Abra la ventana Propiedades del controlador de impresión; el método variará en función de la
aplicación desde la que imprima. Para la mayoría de las aplicaciones de Microsoft, seleccione
el botón Propiedades o Preferencias para abrir la ventana.
5. Si es preciso, haga clic en la ficha Opciones de impresión. Suele ser la ficha activa cuando se
abre el controlador de impresión.
6. Seleccione la opción deseada de Tipo de trabajo.
7. Seleccione las opciones requeridas.
8. Haga clic en el botón Aceptar para guardar las opciones.
9. Seleccione el botón de confirmación; el nombre variará en función de la aplicación desde la que
imprima. En la mayoría de aplicaciones, seleccione el botón Confirmar o Imprimir.
10. Busque el trabajo en el dispositivo.
11. Pulse el botón Estado de trabajos en el panel de control del dispositivo para ver la lista de
trabajos y comprobar el estado del trabajo.
12. Por lo general, los trabajos de impresión aparecen en la lista de Trabajos activos; sin embargo,
si el administrador del sistema ha activado la función Retener todos los trabajos, el trabajo
aparecerá en la lista de trabajos de impresión retenidos o de trabajos no identificados. Para
liberar un trabajo retenido, seleccione el trabajo en la lista correspondiente y seleccione el
botón Imprimir.
13. Si el trabajo sigue retenido en la lista de Trabajos activos, el dispositivo necesita recursos
adicionales, por ejemplo, papel o grapas, antes de poder completar el trabajo. Para saber cuáles
son los recursos necesarios, seleccione el trabajo y, a continuación, el botón Detalles. Cuando
estén disponibles los recursos, se imprimirá el trabajo.
Más información
Impresión de un documento mediante el controlador de impresión PCL
Visualización de trabajos activos mediante el menú Estado de trabajos
Liberación de un trabajo retenido mediante el menú Estado de trabajos
Liberación de un trabajo de impresión protegida mediante el menú Estado de trabajos
Acceso a la lista de trabajos personales protegidos mediante el menú Estado de trabajos
Liberación de trabajos retenidos en una cola pública mediante el menú Estado de trabajos
Liberación de trabajos retenidos en una cola privada mediante el menú Estado de trabajos
Visualización de la cola de trabajos retenidos no identificados mediante el menú Estado de trabajos
Guía del administrador del sistema www.xerox.com/support.
Uso de Servicios de Internet para buscar los datos de contacto del administrador del sistema
Visualización del progreso y de los datos de un trabajo mediante el menú Estado de trabajos

Impresión Xerox
®
WorkCentre
®
5945/5945i/5955/5955i
Guía del usuario 305
Impresión de un trabajo de impresión normal mediante el controlador de impresión PCL
Para imprimir desde el PC en el dispositivo, utilice un controlador de impresión. Hay disponibles
varios controladores de impresión Xerox para el dispositivo, compatibles con los sistemas
operativos más populares. Los controladores de impresión Xerox permiten utilizar las funciones
específicas disponibles en el dispositivo.
Si se ha activado Autenticación en el dispositivo, es posible que deba introducir los datos de
conexión para ver o liberar sus trabajos.
Si se ha activado Contabilidad, es posible que deba introducir los datos de conexión en el
controlador para poder enviar el trabajo.
Utilice el tipo de trabajo Impresión normal para indicarle al dispositivo que debe imprimir el trabajo
cuando llegue al comienzo de la cola de impresión.
1. Abra el documento que desea imprimir. En la mayoría de aplicaciones, seleccione el botón
Office o Archivo y, a continuación, Imprimir en el menú Archivo.
2. Introduzca el número de copias que desea realizar. Dependiendo de la aplicación que utiliza,
es posible que también pueda seleccionar un intervalo de páginas y seleccionar otras opciones
de impresión.
3. Seleccione el controlador PCL de Xerox en la lista de controladores de impresión disponibles.
4. Abra la ventana Propiedades del controlador de impresión; el método variará en función de la
aplicación desde la que imprima. Para la mayoría de las aplicaciones de Microsoft, seleccione
el botón Propiedades o Preferencias para abrir la ventana.
5. Si es preciso, haga clic en la ficha Opciones de impresión. Suele ser la ficha activa cuando se
abre el controlador de impresión.
6. Seleccione Impresión normal en el menú desplegable Tipo de trabajo.
7. Seleccione las opciones requeridas.
8. Haga clic en el botón Aceptar.
9. Seleccione el botón de confirmación; el nombre variará en función de la aplicación desde la que
imprima. En la mayoría de aplicaciones, seleccione el botón Confirmar o Imprimir.
10. Busque el trabajo en el dispositivo.
11. Pulse el botón Estado de trabajos en el panel de control del dispositivo para ver la lista de
trabajos y comprobar el estado del trabajo.
12. Por lo general, los trabajos de impresión aparecen en la lista de Trabajos activos; sin embargo,
si el administrador del sistema ha activado la función Retener todos los trabajos, el trabajo
aparecerá en la lista de trabajos de impresión retenidos o de trabajos no identificados. Para
liberar un trabajo retenido, seleccione el trabajo en la lista correspondiente y seleccione el
botón Imprimir.
13. Si el trabajo sigue retenido en la lista de Trabajos activos, el dispositivo necesita recursos
adicionales, por ejemplo, papel o grapas, antes de poder completar el trabajo. Para saber cuáles
son los recursos necesarios, seleccione el trabajo y, a continuación, el botón Detalles. Cuando
estén disponibles los recursos, se imprimirá el trabajo.
Más información
Impresión de un documento mediante el controlador de impresión PCL
Uso de la función Tipo de trabajo con el controlador de impresión PCL
Visualización de trabajos activos mediante el menú Estado de trabajos
Guía del administrador del sistema www.xerox.com/support.
Uso de Servicios de Internet para buscar los datos de contacto del administrador del sistema
Visualización del progreso y de los datos de un trabajo mediante el menú Estado de trabajos

Impresión Xerox
®
WorkCentre
®
5945/5945i/5955/5955i
306 Guía del usuario
Impresión de un trabajo de impresión protegida mediante el controlador de impresión PCL
Para imprimir desde el PC en el dispositivo, utilice un controlador de impresión. Hay disponibles
varios controladores de impresión Xerox para el dispositivo, compatibles con los sistemas
operativos más populares. Los controladores de impresión Xerox permiten utilizar las funciones
específicas disponibles en el dispositivo.
Nota: El dispositivo se activa para AirPrint. AirPrint es la tecnología de impresión sin controladores
de Apple que permite que los dispositivos Apple (Mac, teléfonos y tabletas) impriman al dispositivo
sin instalar controladores o descargar software.
Si se ha activado Autenticación en el dispositivo, es posible que deba introducir los datos de
conexión para ver o liberar sus trabajos.
Si se ha activado Contabilidad, es posible que deba introducir los datos de conexión en el
controlador para poder enviar el trabajo.
Utilice la opción Impresión protegida para retener el trabajo en el dispositivo hasta que introduzca
una clave para liberarlo. Esta función evita que los documentos confidenciales se impriman hasta
que el usuario esté listo para liberarlos y recogerlos. Esta función también es útil si desea controlar
cuándo liberar los trabajos para la impresión, incluso si no son confidenciales.
Nota: Si envía más de un trabajo de Impresión protegida con la misma clave, cuando vaya al
dispositivo, solamente deberá introducir la clave una vez para liberar todos los trabajos para la
impresión.
1. Abra el documento que desea imprimir. En la mayoría de aplicaciones, seleccione el botón
Office o Archivo y, a continuación, Imprimir en el menú Archivo.
2. Introduzca el número de copias que desea realizar. Dependiendo de la aplicación que utiliza,
es posible que también pueda seleccionar un intervalo de páginas y seleccionar otras opciones
de impresión.
3. Seleccione el controlador PCL de Xerox en la lista de controladores de impresión disponibles.
4. Abra la ventana Propiedades del controlador de impresión; el método variará en función de la
aplicación desde la que imprima. Para la mayoría de las aplicaciones de Microsoft, seleccione
el botón Propiedades o Preferencias para abrir la ventana.
5. Si es preciso, haga clic en la ficha Opciones de impresión. Suele ser la ficha activa cuando se
abre el controlador de impresión.
6. Seleccione Impresión protegida en el menú desplegable Tipo de trabajo.
7. Haga clic en el cuadro de texto Clave de acceso y escriba la clave (de 4 a 10 dígitos) con el
teclado.
Nota: Para liberar el trabajo, deberá especificar esta clave con el teclado numérico del panel de
control del dispositivo. Solamente utilice números y seleccione una clave que recuerde pero que
no sea demasiado fácil para que la adivinen otras personas.
8. Haga clic en el cuadro de texto Confirmar clave y escriba otra vez la clave (de 4 a 10 dígitos)
con el teclado.
9. Haga clic en el botón Aceptar.
10. Seleccione las opciones requeridas.
11. Haga clic en el botón Aceptar para guardar las opciones.
12. Seleccione el botón de confirmación; el nombre variará en función de la aplicación desde la que
imprima. En la mayoría de aplicaciones, seleccione el botón Confirmar o Imprimir.

Impresión Xerox
®
WorkCentre
®
5945/5945i/5955/5955i
Guía del usuario 307
13. Cuando el trabajo llega al dispositivo, aparece en la lista de trabajos de impresión protegida.
Para ver la lista en el dispositivo, pulse el botón Estado de trabajos en el panel de control y
seleccione Trabajos de impresión protegida.
14. Seleccione el trabajo en la lista, especifique la clave de Impresión protegida y seleccione
Aceptar.
15. Seleccione Imprimir todos para imprimir todos los trabajos protegidos o seleccione un
determinado trabajo y seleccione Imprimir.
16. Si el trabajo sigue retenido en la lista de Trabajos activos, el dispositivo necesita recursos
adicionales, por ejemplo, papel o grapas, antes de poder completar el trabajo. Para saber cuáles
son los recursos necesarios, seleccione el trabajo y, a continuación, el botón Detalles. Cuando
estén disponibles los recursos, se imprimirá el trabajo.
Más información
Impresión de un documento mediante el controlador de impresión PCL
Uso de la función Tipo de trabajo con el controlador de impresión PCL
Guía del administrador del sistema www.xerox.com/support.
Uso de Servicios de Internet para buscar los datos de contacto del administrador del sistema
Visualización del progreso y de los datos de un trabajo mediante el menú Estado de trabajos
Impresión de un juego de muestra mediante el controlador de impresión PCL
Para imprimir desde el PC en el dispositivo, utilice un controlador de impresión. Hay disponibles
varios controladores de impresión Xerox para el dispositivo, compatibles con los sistemas
operativos más populares. Los controladores de impresión Xerox permiten utilizar las funciones
específicas disponibles en el dispositivo.
Nota: El dispositivo se activa para AirPrint. AirPrint es la tecnología de impresión sin controladores
de Apple que permite que los dispositivos Apple (Mac, teléfonos y tabletas) impriman al dispositivo
sin instalar controladores o descargar software.
Si se ha activado Autenticación en el dispositivo, es posible que deba introducir los datos de
conexión para ver o liberar sus trabajos.
Si se ha activado Contabilidad, es posible que deba introducir los datos de conexión en el
controlador para poder enviar el trabajo.
Utilice la opción Juego de muestra para imprimir una copia de un trabajo de impresión de varias
copias. Cuando vaya a buscar la impresión, podrá comprobar si se imprimió como lo esperaba antes
de aprobar la impresión del resto del trabajo. Si la primera copia no es correcta, puede cancelar el
resto de las copias y volver a enviar el trabajo con otras opciones de impresión.
1. Abra el documento que desea imprimir. En la mayoría de aplicaciones, seleccione el botón
Office o Archivo y, a continuación, Imprimir en el menú Archivo.
2. Introduzca el número de copias que desea realizar. Dependiendo de la aplicación que utiliza,
es posible que también pueda seleccionar un intervalo de páginas y seleccionar otras opciones
de impresión.
Nota: Debe enviar al menos 2 copias al dispositivo para que funcione la función Juego de
muestra.
3. Seleccione el controlador PCL de Xerox en la lista de controladores de impresión disponibles.
4. Abra la ventana Propiedades del controlador de impresión; el método variará en función de la
aplicación desde la que imprima. Para la mayoría de las aplicaciones de Microsoft, seleccione
el botón Propiedades o Preferencias para abrir la ventana.

Impresión Xerox
®
WorkCentre
®
5945/5945i/5955/5955i
308 Guía del usuario
5. Si es preciso, haga clic en la ficha Opciones de impresión. Suele ser la ficha activa cuando se
abre el controlador de impresión.
6. Seleccione Juego de muestra en el menú desplegable Tipo de trabajo.
7. Seleccione las opciones requeridas.
8. Haga clic en el botón Aceptar para guardar las opciones.
9. Seleccione el botón de confirmación; el nombre variará en función de la aplicación desde la que
imprima. En la mayoría de aplicaciones, seleccione el botón Confirmar o Imprimir.
10. Pulse el botón Estado de trabajos en el panel de control del dispositivo para ver la lista de
trabajos y comprobar el estado del trabajo.
11. Por lo general, los trabajos de impresión aparecen en la lista de Trabajos activos; sin embargo,
si el administrador del sistema ha activado la función Retener todos los trabajos, el trabajo
aparecerá en la lista de trabajos de impresión retenidos o de trabajos no identificados. Para
liberar un trabajo retenido, seleccione el trabajo en la lista correspondiente y seleccione el
botón Imprimir.
12. Compruebe que la muestra impresa es correcta.
13. Seleccione el trabajo deseado en la lista.
• Si la muestra es correcta, seleccione el botón Imprimir para imprimir el resto de los juegos.
• Si la muestra no se imprimió como lo esperaba, seleccione el botón Eliminar.
14. Si el trabajo sigue retenido en la lista de Trabajos activos, el dispositivo necesita recursos
adicionales, por ejemplo, papel o grapas, antes de poder completar el trabajo. Para saber cuáles
son los recursos necesarios, seleccione el trabajo y, a continuación, el botón Detalles. Cuando
estén disponibles los recursos, se imprimirá el trabajo.
Más información
Impresión de un documento mediante el controlador de impresión PCL
Uso de la función Tipo de trabajo con el controlador de impresión PCL
Liberación de un trabajo retenido mediante el menú Estado de trabajos
Guía del administrador del sistema www.xerox.com/support.
Uso de Servicios de Internet para buscar los datos de contacto del administrador del sistema
Visualización del progreso y de los datos de un trabajo mediante el menú Estado de trabajos
Impresión de un trabajo de impresión diferida mediante el controlador de impresión PCL
Para imprimir desde el PC en el dispositivo, utilice un controlador de impresión. Hay disponibles
varios controladores de impresión Xerox para el dispositivo, compatibles con los sistemas
operativos más populares. Los controladores de impresión Xerox permiten utilizar las funciones
específicas disponibles en el dispositivo.
Si se ha activado Autenticación en el dispositivo, es posible que deba introducir los datos de
conexión para ver o liberar sus trabajos.
Si se ha activado Contabilidad, es posible que deba introducir los datos de conexión en el
controlador para poder enviar el trabajo.

Impresión Xerox
®
WorkCentre
®
5945/5945i/5955/5955i
Guía del usuario 309
Utilice la opción Impresión diferida para imprimir el documento a una hora especificada, hasta 24
horas después de la hora de envío del trabajo original. Es útil si desea imprimir trabajos grandes
durante horas de poca actividad en la oficina, o si desea que todos sus trabajos se impriman al
mismo tiempo.
1. Abra el documento que desea imprimir. En la mayoría de aplicaciones, seleccione el botón
Office o Archivo y, a continuación, Imprimir en el menú Archivo.
2. Introduzca el número de copias que desea realizar. Dependiendo de la aplicación que utiliza,
es posible que también pueda seleccionar un intervalo de páginas y seleccionar otras opciones
de impresión.
3. Seleccione el controlador PCL de Xerox en la lista de controladores de impresión disponibles.
4. Abra la ventana Propiedades del controlador de impresión; el método variará en función de la
aplicación desde la que imprima. Para la mayoría de las aplicaciones de Microsoft, seleccione
el botón Propiedades o Preferencias para abrir la ventana.
5. Si es preciso, haga clic en la ficha Opciones de impresión. Suele ser la ficha activa cuando se
abre el controlador de impresión.
6. Seleccione Impresión diferida en el menú desplegable Tipo de trabajo.
7. Seleccione el cuadro de texto Hora de impresión y especifique la hora a la que debe
imprimirse el trabajo con el teclado.
8. Haga clic en el botón Aceptar.
9. Seleccione las opciones requeridas.
10. Haga clic en el botón Aceptar para guardar las opciones.
11. Seleccione el botón de confirmación; el nombre variará en función de la aplicación desde la que
imprima. En la mayoría de aplicaciones, seleccione el botón Confirmar o Imprimir.
12. A la hora especificada, busque el documento en el dispositivo.
13. Pulse el botón Estado de trabajos en el panel de control del dispositivo para ver la lista de
trabajos y comprobar el estado del trabajo.
14. Por lo general, los trabajos de impresión aparecen en la lista de Trabajos activos; sin embargo,
si el administrador del sistema ha activado la función Retener todos los trabajos, el trabajo
aparecerá en la lista de trabajos de impresión retenidos o de trabajos no identificados. Para
liberar un trabajo retenido, seleccione el trabajo en la lista correspondiente y seleccione el
botón Imprimir.
15. Si el trabajo sigue retenido en la lista de Trabajos activos, el dispositivo necesita recursos
adicionales, por ejemplo, papel o grapas, antes de poder completar el trabajo. Para saber cuáles
son los recursos necesarios, seleccione el trabajo y, a continuación, el botón Detalles. Cuando
estén disponibles los recursos, se imprimirá el trabajo.
Más información
Impresión de un documento mediante el controlador de impresión PCL
Uso de la función Tipo de trabajo con el controlador de impresión PCL
Guía del administrador del sistema www.xerox.com/support.
Uso de Servicios de Internet para buscar los datos de contacto del administrador del sistema
Visualización del progreso y de los datos de un trabajo mediante el menú Estado de trabajos
Almacenamiento de trabajos mediante el controlador de impresión PCL
Para imprimir desde el PC en el dispositivo, utilice un controlador de impresión. Hay disponibles
varios controladores de impresión Xerox para el dispositivo, compatibles con los sistemas
operativos más populares. Los controladores de impresión Xerox permiten utilizar las funciones
específicas disponibles en el dispositivo.

Impresión Xerox
®
WorkCentre
®
5945/5945i/5955/5955i
310 Guía del usuario
Si se ha activado Autenticación en el dispositivo, es posible que deba introducir los datos de
conexión para ver o liberar sus trabajos.
Si se ha activado Contabilidad, es posible que deba introducir los datos de conexión en el
controlador para poder enviar el trabajo.
Utilice la opción Trabajo guardado para guardar el trabajo en el disco duro del dispositivo para que
se imprima bajo demanda o a través de los Servicios de Internet.
Nota: Para poder utilizar la opción Trabajo guardado, el administrador del sistema primero debe
activar la función Almacenamiento de trabajo en el controlador de impresión. Si puede actualizar
las opciones del controlador, para encontrar esta función, abra la ventana del controlador, haga clic
con el botón secundario en el controlador y seleccione Propiedades de la impresora y la ficha
Configuración. Utilice el menú desplegable para configurar el estado de Módulo de
almacenamiento de trabajos como Instalado en la sección Opciones instalables.
Si desea más información, consulte la Guía del administrador del sistema.
1. Abra el documento que desea imprimir. En la mayoría de aplicaciones, seleccione el botón
Office o Archivo y, a continuación, Imprimir en el menú Archivo.
2. Introduzca el número de copias que desea realizar. Dependiendo de la aplicación que utiliza,
es posible que también pueda seleccionar un intervalo de páginas y seleccionar otras opciones
de impresión.
3. Seleccione el controlador PCL de Xerox en la lista de controladores de impresión disponibles.
4. Abra la ventana Propiedades del controlador de impresión; el método variará en función de la
aplicación desde la que imprima. Para la mayoría de las aplicaciones de Microsoft, seleccione
el botón Propiedades o Preferencias para abrir la ventana.
5. Si es preciso, haga clic en la ficha Opciones de impresión. Suele ser la ficha activa cuando se
abre el controlador de impresión.
6. Seleccione Trabajo guardado en el menú desplegable Tipo de trabajo.
7. Seleccione el cuadro de texto Nombre del trabajo y escriba el nombre del trabajo con el
teclado.
• Seleccione Usar nombre de documento en el menú desplegable Nombre del trabajo
para guardar el trabajo con el mismo nombre del documento original.
8. Seleccione la carpeta donde debe guardarse el trabajo en el menú Guardar en.
• Si no se muestra la carpeta deseada, puede utilizar el teclado para especificar el nombre
de la carpeta donde debe guardarse el trabajo. La Carpeta pública prefijada está
disponible para que todos los usuarios guarden sus trabajos.
9. Si es preciso, seleccione la casilla de verificación Imprimir y guardar para imprimir el
documento. Si no marca esta casilla, el trabajo se guardará pero no se imprimirá.
10. Si es preciso, seleccione el botón de radio Privada para proteger con clave el documento.
• Haga clic en el cuadro de texto Clave de acceso y escriba la clave (de 4 a 10 dígitos) con
el teclado.
Nota: Para liberar el trabajo, deberá especificar esta clave con el teclado numérico del panel de
control del dispositivo. Solamente utilice números y seleccione una clave que recuerde pero que
no sea demasiado fácil para que la adivinen otras personas.
• Haga clic en el cuadro de texto Confirmar clave y escriba otra vez la clave (de 4 a 10
dígitos) con el teclado.
11. Haga clic en el botón Aceptar.
12. Seleccione las opciones requeridas.

Impresión Xerox
®
WorkCentre
®
5945/5945i/5955/5955i
Guía del usuario 311
13. Haga clic en el botón Aceptar para guardar las opciones.
14. Seleccione el botón de confirmación; el nombre variará en función de la aplicación desde la que
imprima. En la mayoría de aplicaciones, seleccione el botón Confirmar o Imprimir.
Más información
Impresión de un documento mediante el controlador de impresión PCL
Impresión de trabajos guardados con la función Imprimir desde
Impresión de trabajos guardados desde Servicios de Internet
Creación de una carpeta nueva para los trabajos guardados en Servicios de Internet
Guía del administrador del sistema www.xerox.com/support.
Uso de Servicios de Internet para buscar los datos de contacto del administrador del sistema
Envío de faxes mediante el controlador de impresión PCL
Para imprimir desde el PC en el dispositivo, utilice un controlador de impresión. Hay disponibles
varios controladores de impresión Xerox para el dispositivo, compatibles con los sistemas
operativos más populares. Los controladores de impresión Xerox permiten utilizar las funciones
específicas disponibles en el dispositivo.
Si se ha activado Autenticación en el dispositivo, es posible que deba introducir los datos de
conexión para ver o liberar sus trabajos.
Si se ha activado Contabilidad, es posible que deba introducir los datos de conexión en el
controlador para poder enviar el trabajo.
Utilice la opción Fax del controlador de impresión para enviar un documento a una dirección de fax.
El trabajo se envía del PC al dispositivo de la misma forma que un trabajo de impresión, pero en
lugar de imprimirse, se envía a través de una línea telefónica al destino de fax especificado.
Nota: Para utilizar esta función el administrador del sistema debe instalar y activar la opción de Fax
en el dispositivo.
1. Abra el documento que desea imprimir. En la mayoría de aplicaciones, seleccione el botón
Office o Archivo y, a continuación, Imprimir en el menú Archivo.
2. Introduzca el número de copias que desea enviar.
Nota: Solamente debe seleccionar 1 copia incluso si envía el fax a más de una dirección. Si
selecciona más de 1 copia, el documento se imprimirá más de una vez en el dispositivo del
destinatario pero solamente imprimirá la portada una vez (si incluye una portada generada por
el controlador de impresión).
3. Seleccione el controlador PCL de Xerox en la lista de controladores de impresión disponibles.
4. Abra la ventana Propiedades del controlador de impresión; el método variará en función de la
aplicación desde la que imprima. Para la mayoría de las aplicaciones de Microsoft, seleccione
el botón Propiedades o Preferencias para abrir la ventana.
5. Si es preciso, haga clic en la ficha Opciones de impresión. Suele ser la ficha activa cuando se
abre el controlador de impresión.
6. Seleccione Fax en el menú desplegable Tipo de trabajo.
Puede hacer lo siguiente:

Impresión Xerox
®
WorkCentre
®
5945/5945i/5955/5955i
312 Guía del usuario
• Para agregar un nuevo destinatario manualmente, haga clic en el botón Agregar
destinatario.
- Seleccione el cuadro de texto Nombre y escriba el nombre del destinatario con el
teclado.
- Seleccione el cuadro de texto Número de fax y utilice el teclado para especificar el
número de fax del destinatario.
- Si es preciso, seleccione el cuadro de texto Organización y utilice el teclado para
especificar el nombre de la empresa del destinatario.
- Si es preciso, seleccione el cuadro de texto Número de teléfono y utilice el teclado
para especificar el número de teléfono del destinatario.
- Si es preciso, seleccione el cuadro de texto Dirección de e-mail y utilice el teclado para
especificar la dirección de e-mail del destinatario.
- Si es preciso, seleccione el cuadro de texto Buzón y utilice el teclado para especificar
el número de buzón del destinatario.
- Si es preciso, seleccione el fax del destinatario en la lista y, a continuación, seleccione
el botón Guardar.
Nota: Los datos del destinatario se guardan en el disco duro del equipo, en la libreta de
direcciones personal.
- Haga clic en el botón Aceptar.
O bien
• Para agregar un destinatario guardado en la libreta de direcciones, haga clic en el botón
Agregar del directorio telefónico.
- Seleccione la opción requerida.
- Directorio telefónico personal muestra los contactos que ha agregado al
directorio telefónico mediante el controlador de impresión.
- Directorio telefónico compartido muestra todos los contactos agregados por
todos los usuarios. Esta libreta de direcciones suele guardarse en un servidor de red
y el administrador del sistema debe activarla.
- Directorio telefónico LDAP contiene los contactos de la libreta de direcciones de
LDAP (Protocolo ligero de acceso a directorios). Los equipos de TI suelen mantener
las libretas de direcciones de LDAP, porque suelen utilizarse como libretas de
direcciones de la empresa o para la autenticación o autorización de red.
- Seleccione el contacto deseado en la lista.
• Si la lista de contactos es larga, haga clic en el cuadro de texto Buscar... y utilice el teclado
para especificar los datos del contacto.
• Haga clic en el botón Aceptar para ver los resultados de la búsqueda.
- Seleccione el botón Agregar.
- Haga clic en el botón Aceptar.
7. Si es preciso, para seleccionar más de un destinatario de la lista Destinatarios, haga clic en el
primer destinatario, mantenga pulsado el botón Ctrl en un PC o el botón Command en un Mac
y, a continuación, haga clic en los otros destinatarios que desee agregar. Deje de pulsar el
botón Ctrl o Command cuando haya seleccionado todos los destinatarios.
8. Si desea agregar una portada al trabajo de fax, haga clic en la ficha Portada.
9. Seleccione Imprimir una portada en el menú Opciones de portada.
• Seleccione la ficha Información. Suele ser la ficha activa cuando se abre el cuadro de
opciones de la Portada.
- Si es preciso, seleccione el cuadro de texto Nombre del remitente y utilice el teclado
para especificar su nombre.
- Si es preciso, seleccione el cuadro de texto Organización del remitente
y utilice el
teclado para especificar el nombre de la empresa.

Impresión Xerox
®
WorkCentre
®
5945/5945i/5955/5955i
Guía del usuario 313
- Si es preciso, seleccione el cuadro de texto Número de teléfono del remitente y
utilice el teclado para especificar el número de teléfono.
- Si es preciso, seleccione el cuadro de texto Dirección de e-mail del remitente y utilice
el teclado para especificar la dirección de e-mail.
- Si es preciso, seleccione el cuadro de texto Número de fax del remitente y utilice el
teclado para especificar el número de fax al que le gustaría que respondieran.
- Si es preciso, seleccione la opción Destinatarios.
- Mostrar nombres de destinatario imprime los nombres de los destinatarios en
la portada. Los nombres utilizados son los nombres especificados al agregar los
datos de los destinatarios.
- Ocultar nombres de destinatario no imprime los nombres de los destinatarios en
la portada.
- Mostrar texto personalizado agrega el texto especificado por el remitente en los
datos del destinatario. Esta opción es útil si el fax se envía a más de un destinatario
con el mismo número y el número se ha guardado con un solo nombre.
• Seleccione el cuadro de texto en el menú Destinatarios y escriba el texto personalizado
con el teclado.
• Si desea agregar una marca de agua a la portada, haga clic en la ficha Imagen.
- Seleccione la opción de Marca de agua requerida.
- Texto activa un cuadro de texto en el que puede escribir el texto. Hay opciones
para seleccionar la fuente, el color, la orientación y la posición del texto.
- Imagen activa las opciones de gráficos. Haga clic en el icono de la carpeta para
buscar la imagen. Hay opciones disponibles para seleccionar el ajuste a escala, la
posición y la claridad de la imagen.
- Si es preciso, seleccione una de las opciones de En capas.
- Imprimir en segundo plano imprime el texto de la portada sobre la marca de
agua, por lo que es posible que se cubra parte de la marca de agua.
- Combinar da la misma importancia al texto de la portada y de la marca de agua.
- Imprimir en primer plano imprime el texto de la portada debajo de la marca de
agua, por lo que es posible que se cubra parte del texto de la portada.
• Haga clic en el botón Aceptar.
10. Haga clic en la ficha Opciones si desea que el dispositivo imprima una hoja de confirmación,
utilice una velocidad de envío o resolución específicas, envíe el fax a una hora específica, utilice
un prefijo de marcación o incluya los datos de la tarjeta de crédito.
• Si es preciso, seleccione Enviar a la impresora en el menú Confirmación para que el
dispositivo imprima una página que indique que el fax se envió correctamente. Si se
produce un error en el trabajo, es posible que se imprima una hoja de error dependiendo
de cómo haya configurado el dispositivo el administrador del sistema.
• Si es preciso, seleccione Enviar a e-mail en el menú Confirmación y especifique una
dirección de e-mail válida para que el dispositivo imprima una página que indique que el
e-mail se envió correctamente. Si se produce un error en el trabajo, es posible que se
imprima una hoja de error dependiendo de cómo haya configurado el dispositivo el
administrador del sistema.
• Si es preciso, seleccione la velocidad de transmisión inicial que desea en el menú Velocidad
de envío.
• Si es preciso, seleccione la resolución que desea en el menú Resolución de fax. Cuanto
mayor sea la resolución, más tardará en transmitirse.
• Si es preciso, seleccione la hora a la que el dispositivo debe enviar el trabajo mediante las
opciones de Hora de envío.
• Si es preciso, seleccione el cuadro de texto Prefijo de marcación y utilice el teclado para
especificar el carácter que debe marcarse antes del número de fax principal.
• Si es preciso, seleccione el cuadro de texto Tarjeta de crédito y utilice el teclado para
especificar el número de la tarjeta de crédito.

Impresión Xerox
®
WorkCentre
®
5945/5945i/5955/5955i
314 Guía del usuario
• Haga clic en el botón Aceptar.
11. Haga clic en el botón Aceptar para guardar las opciones.
12. Seleccione el botón de confirmación; el nombre variará en función de la aplicación desde la que
imprima. En la mayoría de aplicaciones, seleccione el botón Confirmar o Imprimir.
13. Es posible que se muestre la pantalla Confirmación de fax con los destinatarios del trabajo,
dependiendo de cómo se haya configurado el dispositivo. Si es preciso, haga clic en el botón
Aceptar para confirmar.
Más información
Impresión de un documento mediante el controlador de impresión PCL
Uso de la función Tipo de trabajo con el controlador de impresión PCL
Guía del administrador del sistema www.xerox.com/support.
Uso de Servicios de Internet para buscar los datos de contacto del administrador del sistema
Especificación de un tipo de papel mediante el controlador de impresión PCL
Para imprimir desde el PC en el dispositivo, utilice un controlador de impresión. Hay disponibles
varios controladores de impresión Xerox para el dispositivo, compatibles con los sistemas
operativos más populares. Los controladores de impresión Xerox permiten utilizar las funciones
específicas disponibles en el dispositivo.
Si se ha activado Autenticación en el dispositivo, es posible que deba introducir los datos de
conexión para ver o liberar sus trabajos.
Si se ha activado Contabilidad, es posible que deba introducir los datos de conexión en el
controlador para poder enviar el trabajo.
Utilice la opción Papel para especificar un tipo de papel para el trabajo. El tipo de papel
seleccionado automáticamente para el trabajo se muestra en el cuadro Papel; el administrador del
sistema configura este valor prefijado.
Aparecerán los tipos de papel colocados en el dispositivo. Puede seleccionar otros tipos de papel,
pero para imprimir el trabajo correctamente, primero deberá colocarlos en las bandejas adecuadas.
Es más fácil colocar el papel deseado en el dispositivo antes de programar el trabajo; esto ayuda a
seleccionar el tipo de papel y la bandeja correctas cuando se envía el trabajo.
1. Abra el documento que desea imprimir. En la mayoría de aplicaciones, seleccione el botón
Office o Archivo y, a continuación, Imprimir en el menú Archivo.
2. Introduzca el número de copias que desea realizar. Dependiendo de la aplicación que utiliza,
es posible que también pueda seleccionar un intervalo de páginas y seleccionar otras opciones
de impresión.
3. Seleccione el controlador PCL de Xerox en la lista de controladores de impresión disponibles.
4. Abra la ventana Propiedades del controlador de impresión; el método variará en función de la
aplicación desde la que imprima. Para la mayoría de las aplicaciones de Microsoft, seleccione
el botón Propiedades o Preferencias para abrir la ventana.
5. Si es preciso, haga clic en la ficha Opciones de impresión. Suele ser la ficha activa cuando se
abre el controlador de impresión.

Impresión Xerox
®
WorkCentre
®
5945/5945i/5955/5955i
Guía del usuario 315
6. Seleccione la opción deseada de Papel.
• Otros tamaños: abre la pantalla Tamaño de papel, donde podrá especificar el tamaño de
papel deseado y la cantidad de ajuste a escala que desea para que el documento se ajuste
al tamaño de papel seleccionado.
• Otro color: muestra los colores de papel usados con frecuencia. Utilice la opción
Seleccionar automáticamente para permitir que la impresora seleccione un color.
• Otro tipo: selecciona un tipo de papel o material de impresión para el trabajo de
impresión, por ejemplo, transparencias. Utilice la opción Seleccionar automáticamente
para permitir que la impresora seleccione un tipo.
• Seleccionar por bandeja: especifica una bandeja de papel para el trabajo. La impresora
utiliza solamente el papel en la bandeja seleccionada, incluso cuando más de una bandeja
contiene el mismo tamaño y tipo de papel. Utilice la opción Seleccionar
automáticamente para permitir que la impresora seleccione una bandeja con el tamaño
y tipo de papel seleccionado para el trabajo.
• Separadores de transparencias: intercala las transparencias impresas con una hoja de
papel en blanco o impresa de una bandeja de papel específica.
7. Haga clic en el botón Aceptar para guardar las opciones.
8. Seleccione el botón de confirmación; el nombre variará en función de la aplicación desde la que
imprima. En la mayoría de aplicaciones, seleccione el botón Confirmar o Imprimir.
9. Busque el trabajo en el dispositivo.
10. Pulse el botón Estado de trabajos en el panel de control del dispositivo para ver la lista de
trabajos y comprobar el estado del trabajo.
11. Por lo general, los trabajos de impresión aparecen en la lista de Trabajos activos; sin embargo,
si el administrador del sistema ha activado la función Retener todos los trabajos, el trabajo
aparecerá en la lista de trabajos de impresión retenidos o de trabajos no identificados. Para
liberar un trabajo retenido, seleccione el trabajo en la lista correspondiente y seleccione el
botón Imprimir.
12. Si el trabajo sigue retenido en la lista de Trabajos activos, el dispositivo necesita recursos
adicionales, por ejemplo, papel o grapas, antes de poder completar el trabajo. Para saber cuáles
son los recursos necesarios, seleccione el trabajo y, a continuación, el botón Detalles. Cuando
estén disponibles los recursos, se imprimirá el trabajo.
Más información
Impresión de un documento mediante el controlador de impresión PCL
Guía del administrador del sistema www.xerox.com/support.
Uso de Servicios de Internet para buscar los datos de contacto del administrador del sistema
Visualización del progreso y de los datos de un trabajo mediante el menú Estado de trabajos
Colocación de papel en la bandeja 1 y modificación de las opciones de la bandeja
Colocación de papel en la bandeja 2 y modificación de las opciones de la bandeja
Colocación de papel en la bandeja 3
Colocación de papel en la bandeja 4
Colocación de papel en la bandeja especial y modificación de las opciones de la bandeja
Impresión a 2 caras mediante el controlador de impresión PCL
Para imprimir desde el PC en el dispositivo, utilice un controlador de impresión. Hay disponibles
varios controladores de impresión Xerox para el dispositivo, compatibles con los sistemas
operativos más populares. Los controladores de impresión Xerox permiten utilizar las funciones
específicas disponibles en el dispositivo.
Si se ha activado Autenticación en el dispositivo, es posible que deba introducir los datos de
conexión para ver o liberar sus trabajos.

Impresión Xerox
®
WorkCentre
®
5945/5945i/5955/5955i
316 Guía del usuario
Si se ha activado Contabilidad, es posible que deba introducir los datos de conexión en el
controlador para poder enviar el trabajo.
Utilice la opción Impresión a 2 caras para seleccionar si el trabajo se imprimirá en una o en ambas
caras del papel y si la salida se encuadernará por el borde largo o corto del documento.
Nota: Algunos tipos, tamaños y pesos de materiales de impresión no se pueden imprimir
automáticamente en ambas caras. Consulte www.xerox.com si desea obtener más información.
1. Abra el documento que desea imprimir. En la mayoría de aplicaciones, seleccione el botón
Office o Archivo y, a continuación, Imprimir en el menú Archivo.
2. Introduzca el número de copias que desea realizar. Dependiendo de la aplicación que utiliza,
es posible que también pueda seleccionar un intervalo de páginas y seleccionar otras opciones
de impresión.
3. Seleccione el controlador PCL de Xerox en la lista de controladores de impresión disponibles.
4. Abra la ventana Propiedades del controlador de impresión; el método variará en función de la
aplicación desde la que imprima. Para la mayoría de las aplicaciones de Microsoft, seleccione
el botón Propiedades o Preferencias para abrir la ventana.
5. Si es preciso, haga clic en la ficha Opciones de impresión. Suele ser la ficha activa cuando se
abre el controlador de impresión.
6. Seleccione la opción deseada de Impresión a 2 caras.
• Impresión a 1 cara: imprime en una cara del papel o de la transparencia. Utilice esta
opción al imprimir en transparencias, sobres o etiquetas.
• Impresión a 2 caras: imprime en ambas caras del papel. Las imágenes se imprimen de tal
forma que el trabajo se puede encuadernar en el borde largo de la hoja.
• Impresión a 2 caras, giro borde corto: imprime en ambas caras del papel. Las imágenes
se imprimen de tal forma que el trabajo se puede encuadernar en el borde corto de la hoja.
7. Haga clic en el botón Aceptar para guardar las opciones.
8. Seleccione el botón de confirmación; el nombre variará en función de la aplicación desde la que
imprima. En la mayoría de aplicaciones, seleccione el botón Confirmar o Imprimir.
9. Busque el trabajo en el dispositivo.
10. Pulse el botón Estado de trabajos en el panel de control del dispositivo para ver la lista de
trabajos y comprobar el estado del trabajo.
11. Por lo general, los trabajos de impresión aparecen en la lista de Trabajos activos; sin embargo,
si el administrador del sistema ha activado la función Retener todos los trabajos, el trabajo
aparecerá en la lista de trabajos de impresión retenidos o de trabajos no identificados. Para
liberar un trabajo retenido, seleccione el trabajo en la lista correspondiente y seleccione el
botón Imprimir.
12. Si el trabajo sigue retenido en la lista de Trabajos activos, el dispositivo necesita recursos
adicionales, por ejemplo, papel o grapas, antes de poder completar el trabajo. Para saber cuáles
son los recursos necesarios, seleccione el trabajo y, a continuación, el botón Detalles. Cuando
estén disponibles los recursos, se imprimirá el trabajo.
Más información
Impresión de un documento mediante el controlador de impresión PCL
Guía del administrador del sistema www.xerox.com/support.
Uso de Servicios de Internet para buscar los datos de contacto del administrador del sistema
Visualización del progreso y de los datos de un trabajo mediante el menú Estado de trabajos

Impresión Xerox
®
WorkCentre
®
5945/5945i/5955/5955i
Guía del usuario 317
Acabado
Selección de una opción de acabado mediante el controlador de impresión PCL
Para imprimir desde el PC en el dispositivo, utilice un controlador de impresión. Hay disponibles
varios controladores de impresión Xerox para el dispositivo, compatibles con los sistemas
operativos más populares. Los controladores de impresión Xerox permiten utilizar las funciones
específicas disponibles en el dispositivo.
Si se ha activado Autenticación en el dispositivo, es posible que deba introducir los datos de
conexión para ver o liberar sus trabajos.
Si se ha activado Contabilidad, es posible que deba introducir los datos de conexión en el
controlador para poder enviar el trabajo.
Dependiendo del dispositivo de acabado opcional y de los kits instalados, podrá seleccionar
diferentes opciones de salida, por ejemplo, grapado, plegado y clasificación.
Nota: El administrador del sistema debe activar esta opción.
Las opciones disponibles en el controlador de impresión dependen de cómo haya configurado el
administrador del sistema el controlador de impresión en el equipo.
Utilice la opción Sin acabadora si no desea ningún acabado en la salida.
Utilice las opciones de grapado para grapar el documento. Las opciones disponibles dependen de
la acabadora instalada. Las opciones básicas de grapado son No, 1 grapa, 2 grapas y Varias grapas.
Utilice la opción Perforación si desea que el dispositivo perfore cada página después de imprimirla.
Cada hoja se perfora individualmente, de manera que no hay límite en el número de hojas en el
juego. Solo se puede seleccionar Perforación para papel A4 ABL (8.5 x 11" ABL) y A3 (11x17”).
Nota: ABC significa alimentación por el borde corto (cuando el borde corto entra primero al
alimentarse en el dispositivo). ABL significa alimentación por el borde largo (cuando el papel se
orienta para que el borde largo entre primero al alimentarse en el dispositivo).
Utilice las opciones de Folleto para generar automáticamente folletos plegados y grapados. Se
puede insertar una cubierta en el folleto automáticamente.
Utilice las opciones de plegado para plegar una hoja A4 (8.5 x 11”) con un peso que varía de 60 a
120 g/m² (de 16 a 32 lb). Las páginas pueden tener plegado doble o triple en C o en Z .
1. Abra el documento que desea imprimir. En la mayoría de aplicaciones, seleccione el botón
Office o Archivo y, a continuación, Imprimir en el menú Archivo.
2. Introduzca el número de copias que desea realizar. Dependiendo de la aplicación que utiliza,
es posible que también pueda seleccionar un intervalo de páginas y seleccionar otras opciones
de impresión.
3. Seleccione el controlador PCL de Xerox en la lista de controladores de impresión disponibles.
4. Abra la ventana Propiedades del controlador de impresión; el método variará en función de la
aplicación desde la que imprima. Para la mayoría de las aplicaciones de Microsoft, seleccione
el botón Propiedades o Preferencias para abrir la ventana.
5. Si es preciso, haga clic en la ficha Opciones de impresión. Suele ser la ficha activa cuando se
abre el controlador de impresión.
6. Seleccione la opción deseada de Acabado.
7. Haga clic en el botón Aceptar para guardar las opciones.

Impresión Xerox
®
WorkCentre
®
5945/5945i/5955/5955i
318 Guía del usuario
8. Seleccione el botón de confirmación; el nombre variará en función de la aplicación desde la que
imprima. En la mayoría de aplicaciones, seleccione el botón Confirmar o Imprimir.
9. Busque el trabajo en el dispositivo.
10. Pulse el botón Estado de trabajos en el panel de control del dispositivo para ver la lista de
trabajos y comprobar el estado del trabajo.
Más información
Impresión de un documento mediante el controlador de impresión PCL
Guía del administrador del sistema www.xerox.com/support.
Uso de Servicios de Internet para buscar los datos de contacto del administrador del sistema
Grapado mediante el controlador de impresión PCL
Para imprimir desde el PC en el dispositivo, utilice un controlador de impresión. Hay disponibles
varios controladores de impresión Xerox para el dispositivo, compatibles con los sistemas
operativos más populares. Los controladores de impresión Xerox permiten utilizar las funciones
específicas disponibles en el dispositivo.
Si se ha activado Autenticación en el dispositivo, es posible que deba introducir los datos de
conexión para ver o liberar sus trabajos.
Si se ha activado Contabilidad, es posible que deba introducir los datos de conexión en el
controlador para poder enviar el trabajo.
Dependiendo del dispositivo de acabado opcional y de los kits instalados, podrá seleccionar
diferentes opciones de salida, por ejemplo, grapado, plegado y clasificación.
Nota: El administrador del sistema debe activar esta opción.
Las opciones disponibles en el controlador de impresión dependen de cómo haya configurado el
administrador del sistema el controlador de impresión en el equipo.
Utilice las opciones de grapado para grapar el documento. Las opciones disponibles dependen de
la acabadora instalada. Las opciones básicas de grapado son No, 1 grapa, 2 grapas y Varias grapas.
1. Abra el documento que desea imprimir. En la mayoría de aplicaciones, seleccione el botón
Office o Archivo y, a continuación, Imprimir en el menú Archivo.
2. Introduzca el número de copias que desea realizar. Dependiendo de la aplicación que utiliza,
es posible que también pueda seleccionar un intervalo de páginas y seleccionar otras opciones
de impresión.
3. Abra la ventana Propiedades del controlador de impresión; el método variará en función de la
aplicación desde la que imprima. Para la mayoría de las aplicaciones de Microsoft, seleccione
el botón Propiedades o Preferencias para abrir la ventana.
4. Seleccione el controlador PCL de Xerox en la lista de controladores de impresión disponibles.
5. Si es preciso, haga clic en la ficha Opciones de impresión. Suele ser la ficha activa cuando se
abre el controlador de impresión.
6. Seleccione la opción deseada de grapado en el menú Acabado.
• 1 grapa coloca una grapa en la esquina superior izquierda del documento.
• 2 grapas coloca dos grapas en el borde posterior del documento.

Impresión Xerox
®
WorkCentre
®
5945/5945i/5955/5955i
Guía del usuario 319
• Varias grapas coloca tres o cuatro grapas en el borde seleccionado. El número de grapas
depende del tamaño del material de impresión seleccionado. Por ejemplo: 4 grapas = A4
ABL (8.5 x 11” ABL), A3 (11 x 17”) y 8 x 10” ABL. 3 grapas = 8 x 10” ABC, A4 ABC (8.5 x 11”
ABC), A5 ABL (8.5 x 5.5” ABL) y B5 ABC (8.5 x 14” ABC).
7. Haga clic en el botón Aceptar para guardar las opciones.
8. Seleccione el botón de confirmación; el nombre variará en función de la aplicación desde la que
imprima. En la mayoría de aplicaciones, seleccione el botón Confirmar o Imprimir.
9. Busque el trabajo en el dispositivo.
10. Pulse el botón Estado de trabajos en el panel de control del dispositivo para ver la lista de
trabajos y comprobar el estado del trabajo.
11. Por lo general, los trabajos de impresión aparecen en la lista de Trabajos activos; sin embargo,
si el administrador del sistema ha activado la función Retener todos los trabajos, el trabajo
aparecerá en la lista de trabajos de impresión retenidos o de trabajos no identificados. Para
liberar un trabajo retenido, seleccione el trabajo en la lista correspondiente y seleccione el
botón Imprimir.
12. Si el trabajo sigue retenido en la lista de Trabajos activos, el dispositivo necesita recursos
adicionales, por ejemplo, papel o grapas, antes de poder completar el trabajo. Para saber cuáles
son los recursos necesarios, seleccione el trabajo y, a continuación, el botón Detalles. Cuando
estén disponibles los recursos, se imprimirá el trabajo.
Más información
Impresión de un documento mediante el controlador de impresión PCL
Guía del administrador del sistema www.xerox.com/support.
Uso de Servicios de Internet para buscar los datos de contacto del administrador del sistema
Visualización del progreso y de los datos de un trabajo mediante el menú Estado de trabajos
Perforación mediante el controlador de impresión PCL
Para imprimir desde el PC en el dispositivo, utilice un controlador de impresión. Hay disponibles
varios controladores de impresión Xerox para el dispositivo, compatibles con los sistemas
operativos más populares. Los controladores de impresión Xerox permiten utilizar las funciones
específicas disponibles en el dispositivo.
Si se ha activado Autenticación en el dispositivo, es posible que deba introducir los datos de
conexión para ver o liberar sus trabajos.
Si se ha activado Contabilidad, es posible que deba introducir los datos de conexión en el
controlador para poder enviar el trabajo.
Dependiendo del dispositivo de acabado opcional y de los kits instalados, podrá seleccionar
diferentes opciones de salida, por ejemplo, grapado, plegado y clasificación.
Nota: El administrador del sistema debe activar esta opción.
Las opciones disponibles en el controlador de impresión dependen de cómo haya configurado el
administrador del sistema el controlador de impresión en el equipo.
Utilice la opción Perforación si desea que el dispositivo perfore cada página después de imprimirla.
Cada hoja se perfora individualmente, de manera que no hay límite en el número de hojas en el
juego. Solo se puede seleccionar Perforación para papel A4 ABL (8.5 x 11" ABL) y A3 (11x17”).

Impresión Xerox
®
WorkCentre
®
5945/5945i/5955/5955i
320 Guía del usuario
Nota: ABC significa alimentación por el borde corto (cuando el borde corto entra primero al
alimentarse en el dispositivo). ABL significa alimentación por el borde largo (cuando el papel se
orienta para que el borde largo entre primero al alimentarse en el dispositivo).
1. Abra el documento que desea imprimir. En la mayoría de aplicaciones, seleccione el botón
Office o Archivo y, a continuación, Imprimir en el menú Archivo.
2. Introduzca el número de copias que desea realizar. Dependiendo de la aplicación que utiliza,
es posible que también pueda seleccionar un intervalo de páginas y seleccionar otras opciones
de impresión.
3. Seleccione el controlador PCL de Xerox en la lista de controladores de impresión disponibles.
4. Abra la ventana Propiedades del controlador de impresión; el método variará en función de la
aplicación desde la que imprima. Para la mayoría de las aplicaciones de Microsoft, seleccione
el botón Propiedades o Preferencias para abrir la ventana.
5. Si es preciso, haga clic en la ficha Opciones de impresión. Suele ser la ficha activa cuando se
abre el controlador de impresión.
6. Seleccione Perforación en el menú Acabado.
7. Haga clic en el botón Aceptar para guardar las opciones.
8. Seleccione el botón de confirmación; el nombre variará en función de la aplicación desde la que
imprima. En la mayoría de aplicaciones, seleccione el botón Confirmar o Imprimir.
9. Busque el trabajo en el dispositivo.
10. Pulse el botón Estado de trabajos en el panel de control del dispositivo para ver la lista de
trabajos y comprobar el estado del trabajo.
11. Por lo general, los trabajos de impresión aparecen en la lista de Trabajos activos; sin embargo,
si el administrador del sistema ha activado la función Retener todos los trabajos, el trabajo
aparecerá en la lista de trabajos de impresión retenidos o de trabajos no identificados. Para
liberar un trabajo retenido, seleccione el trabajo en la lista correspondiente y seleccione el
botón Imprimir.
12. Si el trabajo sigue retenido en la lista de Trabajos activos, el dispositivo necesita recursos
adicionales, por ejemplo, papel o grapas, antes de poder completar el trabajo. Para saber cuáles
son los recursos necesarios, seleccione el trabajo y, a continuación, el botón Detalles. Cuando
estén disponibles los recursos, se imprimirá el trabajo.
Más información
Impresión de un documento mediante el controlador de impresión PCL
Selección de una opción de acabado mediante el controlador de impresión PCL
Guía del administrador del sistema www.xerox.com/support.
Uso de Servicios de Internet para buscar los datos de contacto del administrador del sistema
Visualización del progreso y de los datos de un trabajo mediante el menú Estado de trabajos
Plegado mediante el controlador de impresión PCL
Para imprimir desde el PC en el dispositivo, utilice un controlador de impresión. Hay disponibles
varios controladores de impresión Xerox para el dispositivo, compatibles con los sistemas
operativos más populares. Los controladores de impresión Xerox permiten utilizar las funciones
específicas disponibles en el dispositivo.
Si se ha activado Autenticación en el dispositivo, es posible que deba introducir los datos de
conexión para ver o liberar sus trabajos.
Si se ha activado Contabilidad, es posible que deba introducir los datos de conexión en el
controlador para poder enviar el trabajo.

Impresión Xerox
®
WorkCentre
®
5945/5945i/5955/5955i
Guía del usuario 321
Dependiendo del dispositivo de acabado opcional y de los kits instalados, podrá seleccionar
diferentes opciones de salida, por ejemplo, grapado, plegado y clasificación.
Nota: El administrador del sistema debe activar esta opción.
Las opciones disponibles en el controlador de impresión dependen de cómo haya configurado el
administrador del sistema el controlador de impresión en el equipo.
Las opciones de plegado varían en función del tipo de acabadora del dispositivo. Si el dispositivo no
tiene acabadora, no podrá seleccionar las opciones de plegado.
Utilice las opciones de plegado para realizar un plegado doble en una hoja A4 (8.5 x 11”) con un
peso entre 60 y 120 g/m² (de 16 a 32 lb).
Nota: ABC significa alimentación por el borde corto (cuando el borde corto entra primero al
alimentarse en el dispositivo). ABL significa alimentación por el borde largo (cuando el papel se
orienta para que el borde largo entre primero al alimentarse en el dispositivo).
1. Abra el documento que desea imprimir. En la mayoría de aplicaciones, seleccione el botón
Office o Archivo y, a continuación, Imprimir en el menú Archivo.
2. Introduzca el número de copias que desea realizar. Dependiendo de la aplicación que utiliza,
es posible que también pueda seleccionar un intervalo de páginas y seleccionar otras opciones
de impresión.
3. Seleccione el controlador PCL de Xerox en la lista de controladores de impresión disponibles.
4. Abra la ventana Propiedades del controlador de impresión; el método variará en función de la
aplicación desde la que imprima. Para la mayoría de las aplicaciones de Microsoft, seleccione
el botón Propiedades o Preferencias para abrir la ventana.
5. Si es preciso, haga clic en la ficha Opciones de impresión. Suele ser la ficha activa cuando se
abre el controlador de impresión.
6. Seleccione Plegado... en el menú Acabado.
7. Seleccione la opción deseada de Plegado.
• Hojas sueltas con plegado doble: impresión por dentro pliega la salida por la mitad de
la página. Si la página es a una cara, el contenido impreso estará en el interior del plegado.
Si la página es a dos caras, la página 1 estará en el interior.
• Hojas sueltas con plegado doble: impresión por fuera pliega la salida por la mitad de la
página. Si la página es a una cara, el contenido impreso estará en el exterior del plegado.
Si la página es a dos caras, la página 2 estará en el interior.
• Múltiples hojas con plegado doble: impresión por fuera pliega la salida por la mitad de
cada página. Si las páginas son a una cara, el contenido impreso estará en el interior del
plegado. Si las páginas son a dos caras, la página 1 estará en el interior.
• Múltiples hojas con plegado doble: impresión por dentro pliega la salida por la mitad
de la página. Si las páginas son a una cara, el contenido impreso estará en el exterior del
plegado. Si las páginas son a dos caras, la página 2 estará en el interior.
8. Haga clic en el botón Aceptar para guardar las opciones.
9. Seleccione el botón de confirmación; el nombre variará en función de la aplicación desde la que
imprima. En la mayoría de aplicaciones, seleccione el botón Confirmar o Imprimir.
10. Busque el trabajo en el dispositivo.
11. Pulse el botón Estado de trabajos en el panel de control del dispositivo para ver la lista de
trabajos y comprobar el estado del trabajo.

Impresión Xerox
®
WorkCentre
®
5945/5945i/5955/5955i
322 Guía del usuario
12. Por lo general, los trabajos de impresión aparecen en la lista de Trabajos activos; sin embargo,
si el administrador del sistema ha activado la función Retener todos los trabajos, el trabajo
aparecerá en la lista de trabajos de impresión retenidos o de trabajos no identificados. Para
liberar un trabajo retenido, seleccione el trabajo en la lista correspondiente y seleccione el
botón Imprimir.
13. Si el trabajo sigue retenido en la lista de Trabajos activos, el dispositivo necesita recursos
adicionales, por ejemplo, papel o grapas, antes de poder completar el trabajo. Para saber cuáles
son los recursos necesarios, seleccione el trabajo y, a continuación, el botón Detalles. Cuando
estén disponibles los recursos, se imprimirá el trabajo.
Más información
Impresión de un documento mediante el controlador de impresión PCL
Selección de una opción de acabado mediante el controlador de impresión PCL
Guía del administrador del sistema www.xerox.com/support.
Uso de Servicios de Internet para buscar los datos de contacto del administrador del sistema
Visualización del progreso y de los datos de un trabajo mediante el menú Estado de trabajos
Grapado y perforación mediante el controlador de impresión PCL
Para imprimir desde el PC en el dispositivo, utilice un controlador de impresión. Hay disponibles
varios controladores de impresión Xerox para el dispositivo, compatibles con los sistemas
operativos más populares. Los controladores de impresión Xerox permiten utilizar las funciones
específicas disponibles en el dispositivo.
Si se ha activado Autenticación en el dispositivo, es posible que deba introducir los datos de
conexión para ver o liberar sus trabajos.
Si se ha activado Contabilidad, es posible que deba introducir los datos de conexión en el
controlador para poder enviar el trabajo.
Dependiendo del dispositivo de acabado opcional y de los kits instalados, podrá seleccionar
diferentes opciones de salida, por ejemplo, grapado, plegado y clasificación.
Nota: El administrador del sistema debe activar esta opción.
Las opciones disponibles en el controlador de impresión dependen de cómo haya configurado el
administrador del sistema el controlador de impresión en el equipo.
Utilice la opción Acabado múltiple para perforar y grapar el documento.
Utilice las opciones de grapado para grapar el documento. Las opciones disponibles dependen de
la acabadora instalada. Las opciones básicas de grapado son No, 1 grapa, 2 grapas y Varias grapas.
Utilice la opción Perforación si desea que el dispositivo perfore cada página después de imprimirla.
Cada hoja se perfora individualmente, de manera que no hay límite en el número de hojas en el
juego. Solo se puede seleccionar Perforación para papel A4 ABL (8.5 x 11" ABL) y A3 (11x17”).
Nota: ABC significa alimentación por el borde corto (cuando el borde corto entra primero al
alimentarse en el dispositivo). ABL significa alimentación por el borde largo (cuando el papel se
orienta para que el borde largo entre primero al alimentarse en el dispositivo).
1. Abra el documento que desea imprimir. En la mayoría de aplicaciones, seleccione el botón
Office o Archivo y, a continuación, Imprimir en el menú Archivo.
2. Introduzca el número de copias que desea realizar. Dependiendo de la aplicación que utiliza,
es posible que también pueda seleccionar un intervalo de páginas y seleccionar otras opciones
de impresión.

Impresión Xerox
®
WorkCentre
®
5945/5945i/5955/5955i
Guía del usuario 323
3. Seleccione el controlador PCL de Xerox en la lista de controladores de impresión disponibles.
4. Abra la ventana Propiedades del controlador de impresión; el método variará en función de la
aplicación desde la que imprima. Para la mayoría de las aplicaciones de Microsoft, seleccione
el botón Propiedades o Preferencias para abrir la ventana.
5. Si es preciso, haga clic en la ficha Opciones de impresión. Suele ser la ficha activa cuando se
abre el controlador de impresión.
6. Seleccione la opción deseada de Acabado múltiple... en el menú Acabado.
7. Seleccione la opción deseada de Grapado.
• Sin grapado cancela la programación especificada.
• 1 grapa coloca una grapa en la esquina superior izquierda del documento.
• 2 grapas coloca dos grapas en el borde posterior del documento.
• Varias grapas coloca tres o cuatro grapas en el borde seleccionado. El número de grapas
depende del tamaño del material de impresión seleccionado. Por ejemplo: 4 grapas = A4
ABL (8.5 x 11” ABL), A3 (11 x 17”) y 8 x 10” ABL. 3 grapas = 8 x 10” ABC, A4 ABC (8.5 x 11”
ABC), A5 ABL (8.5 x 5.5” ABL) y B5 ABC (8.5 x 14” ABC).
Nota: Al seleccionar algunas opciones de grapado, el dispositivo rotará la imagen. Si no es
posible grapar, asegúrese de seleccionar Girar automáticamente en la opción Giro de imagen,
en Herramientas. El administrador del sistema configura las opciones de Giro de imagen
cuando se instala el dispositivo.
8. Seleccione Perforación en el menú Perforación.
• Si es preciso, seleccione el botón Sin perforar para cancelar la programación especificada.
9. Haga clic en el botón Aceptar para guardar las opciones.
10. Seleccione el botón de confirmación; el nombre variará en función de la aplicación desde la que
imprima. En la mayoría de aplicaciones, seleccione el botón Confirmar o Imprimir.
11. Busque el trabajo en el dispositivo.
12. Pulse el botón Estado de trabajos en el panel de control del dispositivo para ver la lista de
trabajos y comprobar el estado del trabajo.
13. Por lo general, los trabajos de impresión aparecen en la lista de Trabajos activos; sin embargo,
si el administrador del sistema ha activado la función Retener todos los trabajos, el trabajo
aparecerá en la lista de trabajos de impresión retenidos o de trabajos no identificados. Para
liberar un trabajo retenido, seleccione el trabajo en la lista correspondiente y seleccione el
botón Imprimir.
14. Si el trabajo sigue retenido en la lista de Trabajos activos, el dispositivo necesita recursos
adicionales, por ejemplo, papel o grapas, antes de poder completar el trabajo. Para saber cuáles
son los recursos necesarios, seleccione el trabajo y, a continuación, el botón Detalles. Cuando
estén disponibles los recursos, se imprimirá el trabajo.
Más información
Impresión de un documento mediante el controlador de impresión PCL
Selección de una opción de acabado mediante el controlador de impresión PCL
Guía del administrador del sistema www.xerox.com/support.
Uso de Servicios de Internet para buscar los datos de contacto del administrador del sistema
Visualización del progreso y de los datos de un trabajo mediante el menú Estado de trabajos

Impresión Xerox
®
WorkCentre
®
5945/5945i/5955/5955i
324 Guía del usuario
Creación de folletos
Creación de un formato de folleto mediante el controlador de impresión PCL
Para imprimir desde el PC en el dispositivo, utilice un controlador de impresión. Hay disponibles
varios controladores de impresión Xerox para el dispositivo, compatibles con los sistemas
operativos más populares. Los controladores de impresión Xerox permiten utilizar las funciones
específicas disponibles en el dispositivo.
Si se ha activado Autenticación en el dispositivo, es posible que deba introducir los datos de
conexión para ver o liberar sus trabajos.
Si se ha activado Contabilidad, es posible que deba introducir los datos de conexión en el
controlador para poder enviar el trabajo.
Dependiendo del dispositivo de acabado opcional y de los kits instalados, podrá seleccionar
diferentes opciones de salida, por ejemplo, grapado, plegado y clasificación.
Nota: El administrador del sistema debe activar esta opción.
Las opciones disponibles en el controlador de impresión dependen de cómo haya configurado el
administrador del sistema el controlador de impresión en el equipo.
Utilice la opción Formato de folleto para que el dispositivo reduzca y ordene las páginas del original
automáticamente en la secuencia correcta para formar un folleto cuando las páginas se plieguen
por la mitad.
Si el dispositivo tiene instalado el realizador de folletos, puede utilizar la función Acabado de folletos
para producir folletos plegados y grapados automáticamente.
1. Abra el documento que desea imprimir. En la mayoría de aplicaciones, seleccione el botón
Office o Archivo y, a continuación, Imprimir en el menú Archivo.
2. Introduzca el número de copias que desea realizar. Dependiendo de la aplicación que utiliza,
es posible que también pueda seleccionar un intervalo de páginas y seleccionar otras opciones
de impresión.
3. Seleccione el controlador PCL de Xerox en la lista de controladores de impresión disponibles.
4. Abra la ventana Propiedades del controlador de impresión; el método variará en función de la
aplicación desde la que imprima. Para la mayoría de las aplicaciones de Microsoft, seleccione
el botón Propiedades o Preferencias para abrir la ventana.
5. Si es preciso, haga clic en la ficha Opciones de impresión. Suele ser la ficha activa cuando se
abre el controlador de impresión.
6. Seleccione Creación de folletos... en el menú Acabado.
7. Marque el botón de radio Formato de folleto.
8. Si es preciso, haga clic en la ficha Ajustes de folleto.
• Seleccione la opción deseada de Tamaño de papel de folleto.
- Usar opciones del trabajo: crea el folleto utilizando el tamaño de papel seleccionado
en el documento de origen.
- Manual: activa un menú desplegable en el que puede seleccionar el tamaño de papel
deseado.
• Seleccione Estándar en el menú Márgenes de folleto para crear un margen entre cada
imagen en el folleto.
• Si es preciso, seleccione el botón No para cancelar la programación especificada.
• Haga clic en el botón Aceptar.

Impresión Xerox
®
WorkCentre
®
5945/5945i/5955/5955i
Guía del usuario 325
9. Si es preciso, marque la casilla de verificación Bordes de página para imprimir un borde
alrededor de cada imagen.
10. Haga clic en el botón Aceptar.
11. Haga clic en el botón Aceptar para guardar las opciones.
12. Seleccione el botón de confirmación; el nombre variará en función de la aplicación desde la que
imprima. En la mayoría de aplicaciones, seleccione el botón Confirmar o Imprimir.
13. Busque el trabajo en el dispositivo.
14. Pulse el botón Estado de trabajos en el panel de control del dispositivo para ver la lista de
trabajos y comprobar el estado del trabajo.
15. Por lo general, los trabajos de impresión aparecen en la lista de Trabajos activos; sin embargo,
si el administrador del sistema ha activado la función Retener todos los trabajos, el trabajo
aparecerá en la lista de trabajos de impresión retenidos o de trabajos no identificados. Para
liberar un trabajo retenido, seleccione el trabajo en la lista correspondiente y seleccione el
botón Imprimir.
16. Si el trabajo sigue retenido en la lista de Trabajos activos, el dispositivo necesita recursos
adicionales, por ejemplo, papel o grapas, antes de poder completar el trabajo. Para saber cuáles
son los recursos necesarios, seleccione el trabajo y, a continuación, el botón Detalles. Cuando
estén disponibles los recursos, se imprimirá el trabajo.
Más información
Impresión de un documento mediante el controlador de impresión PCL
Selección de una opción de acabado mediante el controlador de impresión PCL
Guía del administrador del sistema www.xerox.com/support.
Uso de Servicios de Internet para buscar los datos de contacto del administrador del sistema
Visualización del progreso y de los datos de un trabajo mediante el menú Estado de trabajos
Plegado de folletos mediante el controlador de impresión PCL
Para imprimir desde el PC en el dispositivo, utilice un controlador de impresión. Hay disponibles
varios controladores de impresión Xerox para el dispositivo, compatibles con los sistemas
operativos más populares. Los controladores de impresión Xerox permiten utilizar las funciones
específicas disponibles en el dispositivo.
Si se ha activado Autenticación en el dispositivo, es posible que deba introducir los datos de
conexión para ver o liberar sus trabajos.
Si se ha activado Contabilidad, es posible que deba introducir los datos de conexión en el
controlador para poder enviar el trabajo.
Dependiendo del dispositivo de acabado opcional y de los kits instalados, podrá seleccionar
diferentes opciones de salida, por ejemplo, grapado, plegado y clasificación.
Nota: El administrador del sistema debe activar esta opción.
Las opciones disponibles en el controlador de impresión dependen de cómo haya configurado el
administrador del sistema el controlador de impresión en el equipo.

Impresión Xerox
®
WorkCentre
®
5945/5945i/5955/5955i
326 Guía del usuario
Utilice la opción Plegado de folleto para que el dispositivo reduzca y ordene las páginas del original
automáticamente en la secuencia correcta para formar un folleto cuando las páginas se plieguen
por la mitad y para plegar las páginas automáticamente cuando se impriman.
1. Abra el documento que desea imprimir. En la mayoría de aplicaciones, seleccione el botón
Office o Archivo y, a continuación, Imprimir en el menú Archivo.
2. Introduzca el número de copias que desea realizar. Dependiendo de la aplicación que utiliza,
es posible que también pueda seleccionar un intervalo de páginas y seleccionar otras opciones
de impresión.
3. Seleccione el controlador PCL de Xerox en la lista de controladores de impresión disponibles.
4. Abra la ventana Propiedades del controlador de impresión; el método variará en función de la
aplicación desde la que imprima. Para la mayoría de las aplicaciones de Microsoft, seleccione
el botón Propiedades o Preferencias para abrir la ventana.
5. Si es preciso, haga clic en la ficha Opciones de impresión. Suele ser la ficha activa cuando se
abre el controlador de impresión.
6. Seleccione Creación de folletos... en el menú Acabado.
7. Marque el botón de radio Plegado de folleto.
8. Si es preciso, haga clic en la ficha Ajustes de folleto.
• Seleccione la opción deseada de Origen de la imposición.
- Imposición por controlador: ordena las páginas del original automáticamente en la
secuencia correcta para formar un folleto cuando las páginas se plieguen por la mitad.
- Prefijado por la Aplicación: permite que la aplicación desde la que se imprime defina
la secuencia de páginas correcta para formar un folleto cuando las páginas se plieguen
por la mitad. La mayoría de aplicaciones de publicación de escritorio puede crear un
formato de folleto.
• Seleccione la opción deseada de Tamaño de papel de folleto.
- Usar opciones del trabajo: crea el folleto utilizando el tamaño de papel seleccionado
en el documento de origen.
- Manual: activa un menú desplegable en el que puede seleccionar el tamaño de papel
deseado.
• Seleccione Estándar en el menú Márgenes de folleto para crear un margen entre cada
imagen en el folleto.
• Si es preciso, seleccione el botón No para cancelar la programación especificada.
• Haga clic en el botón Aceptar.
9. Si es preciso, marque la casilla de verificación Bordes de página para imprimir un borde
alrededor de cada imagen.
10. Haga clic en el botón Aceptar para guardar las opciones.
11. Seleccione el botón de confirmación; el nombre variará en función de la aplicación desde la que
imprima. En la mayoría de aplicaciones, seleccione el botón Confirmar o Imprimir.
12. Busque el trabajo en el dispositivo.
13. Pulse el botón Estado de trabajos en el panel de control del dispositivo para ver la lista de
trabajos y comprobar el estado del trabajo.
14. Por lo general, los trabajos de impresión aparecen en la lista de Trabajos activos; sin embargo,
si el administrador del sistema ha activado la función Retener todos los trabajos, el trabajo
aparecerá en la lista de trabajos de impresión retenidos o de trabajos no identificados. Para
liberar un trabajo retenido, seleccione el trabajo en la lista correspondiente y seleccione el
botón Imprimir.

Impresión Xerox
®
WorkCentre
®
5945/5945i/5955/5955i
Guía del usuario 327
15. Si el trabajo sigue retenido en la lista de Trabajos activos, el dispositivo necesita recursos
adicionales, por ejemplo, papel o grapas, antes de poder completar el trabajo. Para saber cuáles
son los recursos necesarios, seleccione el trabajo y, a continuación, el botón Detalles. Cuando
estén disponibles los recursos, se imprimirá el trabajo.
Más información
Impresión de un documento mediante el controlador de impresión PCL
Selección de una opción de acabado mediante el controlador de impresión PCL
Guía del administrador del sistema www.xerox.com/support.
Uso de Servicios de Internet para buscar los datos de contacto del administrador del sistema
Visualización del progreso y de los datos de un trabajo mediante el menú Estado de trabajos
Plegado y grapado de folletos mediante el controlador de impresión PCL
Para imprimir desde el PC en el dispositivo, utilice un controlador de impresión. Hay disponibles
varios controladores de impresión Xerox para el dispositivo, compatibles con los sistemas
operativos más populares. Los controladores de impresión Xerox permiten utilizar las funciones
específicas disponibles en el dispositivo.
Si se ha activado Autenticación en el dispositivo, es posible que deba introducir los datos de
conexión para ver o liberar sus trabajos.
Si se ha activado Contabilidad, es posible que deba introducir los datos de conexión en el
controlador para poder enviar el trabajo.
Dependiendo del dispositivo de acabado opcional y de los kits instalados, podrá seleccionar
diferentes opciones de salida, por ejemplo, grapado, plegado y clasificación.
Nota: El administrador del sistema debe activar esta opción.
Las opciones disponibles en el controlador de impresión dependen de cómo haya configurado el
administrador del sistema el controlador de impresión en el equipo.
Utilice la opción Plegado y grapado de folleto para que el dispositivo reduzca y ordene las páginas
del original automáticamente en la secuencia correcta para formar un folleto cuando las páginas
se plieguen por la mitad y para plegar y grapar las páginas automáticamente cuando se impriman.
1. Abra el documento que desea imprimir. En la mayoría de aplicaciones, seleccione el botón
Office o Archivo y, a continuación, Imprimir en el menú Archivo.
2. Introduzca el número de copias que desea realizar. Dependiendo de la aplicación que utiliza,
es posible que también pueda seleccionar un intervalo de páginas y seleccionar otras opciones
de impresión.
3. Seleccione el controlador PCL de Xerox en la lista de controladores de impresión disponibles.
4. Abra la ventana Propiedades del controlador de impresión; el método variará en función de la
aplicación desde la que imprima. Para la mayoría de las aplicaciones de Microsoft, seleccione
el botón Propiedades o Preferencias para abrir la ventana.
5. Si es preciso, haga clic en la ficha Opciones de impresión. Suele ser la ficha activa cuando se
abre el controlador de impresión.
6. Seleccione Creación de folletos... en el menú Acabado.
7. Marque el botón de radio Plegado y grapado de folleto.

Impresión Xerox
®
WorkCentre
®
5945/5945i/5955/5955i
328 Guía del usuario
8. Si es preciso, haga clic en la ficha Ajustes de folleto.
• Seleccione la opción deseada de Origen de la imposición.
- Imposición por controlador: ordena las páginas del original automáticamente en la
secuencia correcta para formar un folleto cuando las páginas se plieguen por la mitad.
- Prefijado por la Aplicación: permite que la aplicación desde la que se imprime defina
la secuencia de páginas correcta para formar un folleto cuando las páginas se plieguen
por la mitad. La mayoría de aplicaciones de publicación de escritorio puede crear un
formato de folleto.
• Seleccione la opción deseada de Tamaño de papel de folleto.
- Usar opciones del trabajo: crea el folleto utilizando el tamaño de papel seleccionado
en el documento de origen.
- Manual: activa un menú desplegable en el que puede seleccionar el tamaño de papel
deseado.
• Seleccione Estándar en el menú Márgenes de folleto para crear un margen entre cada
imagen en el folleto.
• Si es preciso, seleccione el botón No para cancelar la programación especificada.
• Haga clic en el botón Aceptar.
9. Si es preciso, marque la casilla de verificación Bordes de página para imprimir un borde
alrededor de cada imagen.
10. Haga clic en el botón Aceptar.
11. Haga clic en el botón Aceptar para guardar las opciones.
12. Seleccione el botón de confirmación; el nombre variará en función de la aplicación desde la que
imprima. En la mayoría de aplicaciones, seleccione el botón Confirmar o Imprimir.
13. Busque el trabajo en el dispositivo.
14. Pulse el botón Estado de trabajos en el panel de control del dispositivo para ver la lista de
trabajos y comprobar el estado del trabajo.
15. Por lo general, los trabajos de impresión aparecen en la lista de Trabajos activos; sin embargo,
si el administrador del sistema ha activado la función Retener todos los trabajos, el trabajo
aparecerá en la lista de trabajos de impresión retenidos o de trabajos no identificados. Para
liberar un trabajo retenido, seleccione el trabajo en la lista correspondiente y seleccione el
botón Imprimir.
16. Si el trabajo sigue retenido en la lista de Trabajos activos, el dispositivo necesita recursos
adicionales, por ejemplo, papel o grapas, antes de poder completar el trabajo. Para saber cuáles
son los recursos necesarios, seleccione el trabajo y, a continuación, el botón Detalles. Cuando
estén disponibles los recursos, se imprimirá el trabajo.
Más información
Impresión de un documento mediante el controlador de impresión PCL
Selección de una opción de acabado mediante el controlador de impresión PCL
Guía del administrador del sistema www.xerox.com/support.
Uso de Servicios de Internet para buscar los datos de contacto del administrador del sistema
Visualización del progreso y de los datos de un trabajo mediante el menú Estado de trabajos
Configuración de la calidad de impresión mediante el controlador de impresión PCL
Para imprimir desde el PC en el dispositivo, utilice un controlador de impresión. Hay disponibles
varios controladores de impresión Xerox para el dispositivo, compatibles con los sistemas
operativos más populares. Los controladores de impresión Xerox permiten utilizar las funciones
específicas disponibles en el dispositivo.

Impresión Xerox
®
WorkCentre
®
5945/5945i/5955/5955i
Guía del usuario 329
Si se ha activado Autenticación en el dispositivo, es posible que deba introducir los datos de
conexión para ver o liberar sus trabajos.
Si se ha activado Contabilidad, es posible que deba introducir los datos de conexión en el
controlador para poder enviar el trabajo.
Utilice las opciones de Calidad de impresión para ajustar la cantidad de tóner que se utilizará para
imprimir los documentos. Utilizar poco tóner produce una apariencia más granulosa, en especial al
imprimir gráficos u objetos de color sólido, pero es la opción más ecológica.
1. Abra el documento que desea imprimir. En la mayoría de aplicaciones, seleccione el botón
Office o Archivo y, a continuación, Imprimir en el menú Archivo.
2. Introduzca el número de copias que desea realizar. Dependiendo de la aplicación que utiliza,
es posible que también pueda seleccionar un intervalo de páginas y seleccionar otras opciones
de impresión.
3. Seleccione el controlador PCL de Xerox en la lista de controladores de impresión disponibles.
4. Abra la ventana Propiedades del controlador de impresión; el método variará en función de la
aplicación desde la que imprima. Para la mayoría de las aplicaciones de Microsoft, seleccione
el botón Propiedades o Preferencias para abrir la ventana.
5. Si es preciso, haga clic en la ficha Opciones de impresión. Suele ser la ficha activa cuando se
abre el controlador de impresión.
6. Seleccione la opción deseada de Calidad de impresión.
• Estándar: equilibra la calidad de impresión con las consideraciones medioambientales y el
tamaño del archivo enviado a través de la red. La calidad de impresión estándar es
adecuada para la mayoría de los trabajos de impresión.
• Ahorro de tóner: utiliza menos tóner que las otras opciones. Es posible que los
documentos sean más claros que con las otras opciones.
7. Haga clic en el botón Aceptar para guardar las opciones.
8. Seleccione el botón de confirmación; el nombre variará en función de la aplicación desde la que
imprima. En la mayoría de aplicaciones, seleccione el botón Confirmar o Imprimir.
9. Busque el trabajo en el dispositivo.
10. Pulse el botón Estado de trabajos en el panel de control del dispositivo para ver la lista de
trabajos y comprobar el estado del trabajo.
11. Por lo general, los trabajos de impresión aparecen en la lista de Trabajos activos; sin embargo,
si el administrador del sistema ha activado la función Retener todos los trabajos, el trabajo
aparecerá en la lista de trabajos de impresión retenidos o de trabajos no identificados. Para
liberar un trabajo retenido, seleccione el trabajo en la lista correspondiente y seleccione el
botón Imprimir.
12. Si el trabajo sigue retenido en la lista de Trabajos activos, el dispositivo necesita recursos
adicionales, por ejemplo, papel o grapas, antes de poder completar el trabajo. Para saber cuáles
son los recursos necesarios, seleccione el trabajo y, a continuación, el botón Detalles. Cuando
estén disponibles los recursos, se imprimirá el trabajo.
Más información
Impresión de un documento mediante el controlador de impresión PCL
Guía del administrador del sistema www.xerox.com/support.
Uso de Servicios de Internet para buscar los datos de contacto del administrador del sistema
Visualización del progreso y de los datos de un trabajo mediante el menú Estado de trabajos

Impresión Xerox
®
WorkCentre
®
5945/5945i/5955/5955i
330 Guía del usuario
Selección de un destino de salida mediante el controlador de impresión PCL
Para imprimir desde el PC en el dispositivo, utilice un controlador de impresión. Hay disponibles
varios controladores de impresión Xerox para el dispositivo, compatibles con los sistemas
operativos más populares. Los controladores de impresión Xerox permiten utilizar las funciones
específicas disponibles en el dispositivo.
Si se ha activado Autenticación en el dispositivo, es posible que deba introducir los datos de
conexión para ver o liberar sus trabajos.
Si se ha activado Contabilidad, es posible que deba introducir los datos de conexión en el
controlador para poder enviar el trabajo.
Utilice las opciones de Destino de salida para especificar un destino para la salida. Los destinos
varían en función del tipo de acabadora del dispositivo.
Nota: Si se muestra el destino pero aparece atenuado, es posible que no esté disponible debido a
la opción de acabado que haya seleccionado.
Nota: El administrador del sistema debe activar esta opción.
1. Abra el documento que desea imprimir. En la mayoría de aplicaciones, seleccione el botón
Office o Archivo y, a continuación, Imprimir en el menú Archivo.
2. Introduzca el número de copias que desea realizar. Dependiendo de la aplicación que utiliza,
es posible que también pueda seleccionar un intervalo de páginas y seleccionar otras opciones
de impresión.
3. Seleccione el controlador PCL de Xerox en la lista de controladores de impresión disponibles.
4. Abra la ventana Propiedades del controlador de impresión; el método variará en función de la
aplicación desde la que imprima. Para la mayoría de las aplicaciones de Microsoft, seleccione
el botón Propiedades o Preferencias para abrir la ventana.
5. Si es preciso, haga clic en la ficha Opciones de impresión. Suele ser la ficha activa cuando se
abre el controlador de impresión.
6. Seleccione la opción deseada de Destino de salida.
• Seleccionar automáticamente: envía el trabajo a una bandeja de salida en función del
tipo de trabajo.
• Bandeja superior: envía el trabajo a la bandeja de salida superior del dispositivo.
• Bandeja del apilador: el documento se imprime en la bandeja del apilador en el lateral
del dispositivo.
• Bandeja del realizador de folletos: envía el trabajo a la bandeja de salida del lado
derecho del dispositivo.
7. Haga clic en el botón Aceptar.
8. Seleccione el botón de confirmación; el nombre variará en función de la aplicación desde la que
imprima. En la mayoría de aplicaciones, seleccione el botón Confirmar o Imprimir.
9. Busque el trabajo en el dispositivo.
10. Pulse el botón Estado de trabajos en el panel de control del dispositivo para ver la lista de
trabajos y comprobar el estado del trabajo.
11. Los trabajos de impresión suelen mostrarse en la lista de trabajos activos; sin embargo, si el
administrador del sistema ha activado la función Retener todos los trabajos, el trabajo
aparecerá en la lista de trabajos de impresión retenidos o trabajos de impresión no
identificados. Para liberar un trabajo retenido, seleccione el trabajo en la lista requerida y, a
continuación, seleccione el botón Liberar.

Impresión Xerox
®
WorkCentre
®
5945/5945i/5955/5955i
Guía del usuario 331
12. Por lo general, los trabajos de impresión aparecen en la lista de Trabajos activos; sin embargo,
si el administrador del sistema ha activado la función Retener todos los trabajos, el trabajo
aparecerá en la lista de trabajos de impresión retenidos o de trabajos no identificados. Para
liberar un trabajo retenido, seleccione el trabajo en la lista correspondiente y seleccione el
botón Imprimir.
13. Si el trabajo sigue retenido en la lista de Trabajos activos, el dispositivo necesita recursos
adicionales, por ejemplo, papel o grapas, antes de poder completar el trabajo. Para saber cuáles
son los recursos necesarios, seleccione el trabajo y, a continuación, el botón Detalles. Cuando
estén disponibles los recursos, se imprimirá el trabajo.
Más información
Impresión de un documento mediante el controlador de impresión PCL
Selección de una opción de acabado mediante el controlador de impresión PCL
Guía del administrador del sistema www.xerox.com/support.
Uso de Servicios de Internet para buscar los datos de contacto del administrador del sistema
Visualización del progreso y de los datos de un trabajo mediante el menú Estado de trabajos
Opciones de documento
Formato de página
Impresión de más de una página en una hoja mediante el controlador de impresión PCL
Para imprimir desde el PC en el dispositivo, utilice un controlador de impresión. Hay disponibles
varios controladores de impresión Xerox para el dispositivo, compatibles con los sistemas
operativos más populares. Los controladores de impresión Xerox permiten utilizar las funciones
específicas disponibles en el dispositivo.
Si se ha activado Autenticación en el dispositivo, es posible que deba introducir los datos de
conexión para ver o liberar sus trabajos.
Si se ha activado Contabilidad, es posible que deba introducir los datos de conexión en el
controlador para poder enviar el trabajo.
Utilice la función Diseño de página al crear circulares, historietas o para documentos de archivo. El
dispositivo reduce o amplía cada imagen, según se requiera, para poder mostrarlas en sentido
horizontal o vertical en una página según el tipo de papel seleccionado.
1. Abra el documento que desea imprimir. En la mayoría de aplicaciones, seleccione el botón
Office o Archivo y, a continuación, Imprimir en el menú Archivo.
2. Introduzca el número de copias que desea realizar. Dependiendo de la aplicación que utiliza,
es posible que también pueda seleccionar un intervalo de páginas y seleccionar otras opciones
de impresión.
3. Seleccione el controlador PCL de Xerox en la lista de controladores de impresión disponibles.
4. Abra la ventana Propiedades del controlador de impresión; el método variará en función de la
aplicación desde la que imprima. Para la mayoría de las aplicaciones de Microsoft, seleccione
el botón Propiedades o Preferencias para abrir la ventana.
5. Haga clic en la ficha Opciones de documento.
6. Haga clic en la ficha Formato de página.
7. Marque el botón de radio deseado para seleccionar cuántas páginas imprimir por hoja.

Impresión Xerox
®
WorkCentre
®
5945/5945i/5955/5955i
332 Guía del usuario
Nota: El número de páginas por hoja es el número de páginas por cara de la hoja. Por ejemplo,
si selecciona 2 páginas por hoja e imprime el documento a 2 caras, el dispositivo imprimirá 2
páginas en cada cara de la hoja (4 páginas en total).
8. Si es preciso, marque la casilla de verificación Bordes de página para imprimir un borde
alrededor de cada imagen.
9. Si es preciso, seleccione una opción de A 1 o 2 caras en el menú desplegable que se encuentra
debajo de la vista previa de la imagen.
• Impresión a 1 cara: imprime en una cara del papel o de la transparencia. Utilice esta
opción al imprimir en transparencias, sobres o etiquetas.
• Impresión a 2 caras: imprime en ambas caras del papel. Las imágenes se imprimen de tal
forma que el trabajo se puede encuadernar en el borde largo de la hoja.
• Impresión a 2 caras, giro borde corto: imprime en ambas caras del papel. Las imágenes
se imprimen de tal forma que el trabajo se puede encuadernar en el borde corto de la hoja.
10. Haga clic en el botón Aceptar para guardar las opciones.
11. Seleccione el botón de confirmación; el nombre variará en función de la aplicación desde la que
imprima. En la mayoría de aplicaciones, seleccione el botón Confirmar o Imprimir.
12. Busque el trabajo en el dispositivo.
13. Pulse el botón Estado de trabajos en el panel de control del dispositivo para ver la lista de
trabajos y comprobar el estado del trabajo.
14. Por lo general, los trabajos de impresión aparecen en la lista de Trabajos activos; sin embargo,
si el administrador del sistema ha activado la función Retener todos los trabajos, el trabajo
aparecerá en la lista de trabajos de impresión retenidos o de trabajos no identificados. Para
liberar un trabajo retenido, seleccione el trabajo en la lista correspondiente y seleccione el
botón Imprimir.
15. Si el trabajo sigue retenido en la lista de Trabajos activos, el dispositivo necesita recursos
adicionales, por ejemplo, papel o grapas, antes de poder completar el trabajo. Para saber cuáles
son los recursos necesarios, seleccione el trabajo y, a continuación, el botón Detalles. Cuando
estén disponibles los recursos, se imprimirá el trabajo.
Más información
Impresión de un documento mediante el controlador de impresión PCL
Guía del administrador del sistema www.xerox.com/support.
Uso de Servicios de Internet para buscar los datos de contacto del administrador del sistema
Visualización del progreso y de los datos de un trabajo mediante el menú Estado de trabajos
Creación de folletos
Creación de un formato de folleto mediante las opciones de formato del controlador de
impresión PCL
Para imprimir desde el PC en el dispositivo, utilice un controlador de impresión. Hay disponibles
varios controladores de impresión Xerox para el dispositivo, compatibles con los sistemas
operativos más populares. Los controladores de impresión Xerox permiten utilizar las funciones
específicas disponibles en el dispositivo.
Si se ha activado Autenticación en el dispositivo, es posible que deba introducir los datos de
conexión para ver o liberar sus trabajos.
Si se ha activado Contabilidad, es posible que deba introducir los datos de conexión en el
controlador para poder enviar el trabajo.

Impresión Xerox
®
WorkCentre
®
5945/5945i/5955/5955i
Guía del usuario 333
Utilice la opción Formato de folleto para que el dispositivo reduzca y ordene las páginas del original
automáticamente en la secuencia correcta para formar un folleto cuando las páginas se plieguen
por la mitad.
Si el dispositivo tiene instalado el realizador de folletos, puede utilizar la función Acabado de folletos
para producir folletos plegados y grapados automáticamente.
1. Abra el documento que desea imprimir. En la mayoría de aplicaciones, seleccione el botón
Office o Archivo y, a continuación, Imprimir en el menú Archivo.
2. Introduzca el número de copias que desea realizar. Dependiendo de la aplicación que utiliza,
es posible que también pueda seleccionar un intervalo de páginas y seleccionar otras opciones
de impresión.
3. Seleccione el controlador PCL de Xerox en la lista de controladores de impresión disponibles.
4. Abra la ventana Propiedades del controlador de impresión; el método variará en función de la
aplicación desde la que imprima. Para la mayoría de las aplicaciones de Microsoft, seleccione
el botón Propiedades o Preferencias para abrir la ventana.
5. Haga clic en la ficha Opciones de documento.
6. Haga clic en la ficha Formato de página.
7. Haga clic en el botón de radio Creación de folletos para abrir la ventana Creación de folletos.
Si no se abre la ventana, haga clic en el botón Configurar....
8. Si fuera necesario, haga clic en el botón Ajustes de folleto para especificar las opciones de
formato del folleto.
• Seleccione la opción deseada de Origen de la imposición.
- Imposición por controlador: ordena las páginas del original automáticamente en la
secuencia correcta para formar un folleto cuando las páginas se plieguen por la mitad.
- Prefijado por la Aplicación: permite que la aplicación desde la que se imprime defina
la secuencia de páginas correcta para formar un folleto cuando las páginas se plieguen
por la mitad. La mayoría de aplicaciones de publicación de escritorio puede crear un
formato de folleto.
• Seleccione la opción deseada de Tamaño de papel de folleto.
• Haga clic en el botón Aceptar.
- Usar opciones del trabajo: crea el folleto utilizando el tamaño de papel seleccionado
en el documento de origen.
- Manual: activa un menú desplegable en el que puede seleccionar el tamaño de papel
deseado.
• Seleccione Estándar en el menú Márgenes de folleto para crear un margen entre cada
imagen en el folleto.
• Si es preciso, seleccione el botón No para cancelar la programación especificada.
9. Si es preciso, marque la casilla de verificación Bordes de página para imprimir un borde
alrededor de cada imagen.
10. Haga clic en el botón Aceptar.
11. Haga clic en el botón Aceptar para guardar las opciones.
12. Seleccione el botón de confirmación; el nombre variará en función de la aplicación desde la que
imprima. En la mayoría de aplicaciones, seleccione el botón
Confirmar o Imprimir.
13. Busque el trabajo en el dispositivo.
14. Pulse el botón Estado de trabajos en el panel de control del dispositivo para ver la lista de
trabajos y comprobar el estado del trabajo.

Impresión Xerox
®
WorkCentre
®
5945/5945i/5955/5955i
334 Guía del usuario
15. Por lo general, los trabajos de impresión aparecen en la lista de Trabajos activos; sin embargo,
si el administrador del sistema ha activado la función Retener todos los trabajos, el trabajo
aparecerá en la lista de trabajos de impresión retenidos o de trabajos no identificados. Para
liberar un trabajo retenido, seleccione el trabajo en la lista correspondiente y seleccione el
botón Imprimir.
16. Si el trabajo sigue retenido en la lista de Trabajos activos, el dispositivo necesita recursos
adicionales, por ejemplo, papel o grapas, antes de poder completar el trabajo. Para saber cuáles
son los recursos necesarios, seleccione el trabajo y, a continuación, el botón Detalles. Cuando
estén disponibles los recursos, se imprimirá el trabajo.
Más información
Impresión de un documento mediante el controlador de impresión PCL
Guía del administrador del sistema www.xerox.com/support.
Uso de Servicios de Internet para buscar los datos de contacto del administrador del sistema
Visualización del progreso y de los datos de un trabajo mediante el menú Estado de trabajos
Plegado de folletos mediante las opciones de formato del controlador de impresión PCL
Para imprimir desde el PC en el dispositivo, utilice un controlador de impresión. Hay disponibles
varios controladores de impresión Xerox para el dispositivo, compatibles con los sistemas
operativos más populares. Los controladores de impresión Xerox permiten utilizar las funciones
específicas disponibles en el dispositivo.
Si se ha activado Autenticación en el dispositivo, es posible que deba introducir los datos de
conexión para ver o liberar sus trabajos.
Si se ha activado Contabilidad, es posible que deba introducir los datos de conexión en el
controlador para poder enviar el trabajo.
Utilice la opción Plegado de folleto para que el dispositivo reduzca y ordene las páginas del original
automáticamente en la secuencia correcta para formar un folleto cuando las páginas se plieguen
por la mitad y para plegar las páginas automáticamente cuando se impriman.
1. Abra el documento que desea imprimir. En la mayoría de aplicaciones, seleccione el botón
Office o Archivo y, a continuación, Imprimir en el menú Archivo.
2. Introduzca el número de copias que desea realizar. Dependiendo de la aplicación que utiliza,
es posible que también pueda seleccionar un intervalo de páginas y seleccionar otras opciones
de impresión.
3. Seleccione el controlador PCL de Xerox en la lista de controladores de impresión disponibles.
4. Abra la ventana Propiedades del controlador de impresión; el método variará en función de la
aplicación desde la que imprima. Para la mayoría de las aplicaciones de Microsoft, seleccione
el botón Propiedades o Preferencias para abrir la ventana.
5. Haga clic en la ficha Opciones de documento.
6. Haga clic en la ficha Formato de página.
7. Haga clic en el botón de radio Creación de folletos para abrir la ventana Creación de folletos.
Si no se abre la ventana, haga clic en el botón Configurar....
8. Seleccione el botón de radio Plegado de folleto.

Impresión Xerox
®
WorkCentre
®
5945/5945i/5955/5955i
Guía del usuario 335
9. Si fuera necesario, haga clic en el botón Ajustes de folleto para especificar las opciones de
formato del folleto.
• Seleccione la opción deseada de Origen de la imposición.
- Imposición por controlador: ordena las páginas del original automáticamente en la
secuencia correcta para formar un folleto cuando las páginas se plieguen por la mitad.
- Prefijado por la Aplicación: permite que la aplicación desde la que se imprime defina
la secuencia de páginas correcta para formar un folleto cuando las páginas se plieguen
por la mitad. La mayoría de aplicaciones de publicación de escritorio puede crear un
formato de folleto.
• Seleccione la opción deseada de Tamaño de papel de folleto.
- Usar opciones del trabajo: crea el folleto utilizando el tamaño de papel seleccionado
en el documento de origen.
- Manual: activa un menú desplegable en el que puede seleccionar el tamaño de papel
deseado.
• Seleccione Estándar en el menú Márgenes de folleto para crear un margen entre cada
imagen en el folleto.
• Si es preciso, seleccione el botón No para cancelar la programación especificada.
• Haga clic en el botón Aceptar.
10. Si es preciso, marque la casilla de verificación Bordes de página para imprimir un borde
alrededor de cada imagen.
11. Haga clic en el botón Aceptar.
12. Haga clic en el botón Aceptar para guardar las opciones.
13. Seleccione el botón de confirmación; el nombre variará en función de la aplicación desde la que
imprima. En la mayoría de aplicaciones, seleccione el botón Confirmar o Imprimir.
14. Busque el trabajo en el dispositivo.
15. Pulse el botón Estado de trabajos en el panel de control del dispositivo para ver la lista de
trabajos y comprobar el estado del trabajo.
16. Por lo general, los trabajos de impresión aparecen en la lista de Trabajos activos; sin embargo,
si el administrador del sistema ha activado la función Retener todos los trabajos, el trabajo
aparecerá en la lista de trabajos de impresión retenidos o de trabajos no identificados. Para
liberar un trabajo retenido, seleccione el trabajo en la lista correspondiente y seleccione el
botón Imprimir.
17. Si el trabajo sigue retenido en la lista de Trabajos activos, el dispositivo necesita recursos
adicionales, por ejemplo, papel o grapas, antes de poder completar el trabajo. Para saber cuáles
son los recursos necesarios, seleccione el trabajo y, a continuación, el botón Detalles. Cuando
estén disponibles los recursos, se imprimirá el trabajo.
Más información
Impresión de un documento mediante el controlador de impresión PCL
Selección de una opción de acabado mediante el controlador de impresión PCL
Guía del administrador del sistema www.xerox.com/support.
Uso de Servicios de Internet para buscar los datos de contacto del administrador del sistema
Visualización del progreso y de los datos de un trabajo mediante el menú Estado de trabajos
Plegado y grapado de folletos mediante las opciones de formato del controlador de
impresión PCL
Para imprimir desde el PC en el dispositivo, utilice un controlador de impresión. Hay disponibles
varios controladores de impresión Xerox para el dispositivo, compatibles con los sistemas
operativos más populares. Los controladores de impresión Xerox permiten utilizar las funciones
específicas disponibles en el dispositivo.

Impresión Xerox
®
WorkCentre
®
5945/5945i/5955/5955i
336 Guía del usuario
Si se ha activado Autenticación en el dispositivo, es posible que deba introducir los datos de
conexión para ver o liberar sus trabajos.
Si se ha activado Contabilidad, es posible que deba introducir los datos de conexión en el
controlador para poder enviar el trabajo.
Utilice la opción Plegado y grapado de folleto para que el dispositivo reduzca y ordene las páginas
del original automáticamente en la secuencia correcta para formar un folleto cuando las páginas
se plieguen por la mitad y para plegar y grapar las páginas automáticamente cuando se impriman.
1. Abra el documento que desea imprimir. En la mayoría de aplicaciones, seleccione el botón
Office o Archivo y, a continuación, Imprimir en el menú Archivo.
2. Introduzca el número de copias que desea realizar. Dependiendo de la aplicación que utiliza,
es posible que también pueda seleccionar un intervalo de páginas y seleccionar otras opciones
de impresión.
3. Seleccione el controlador PCL de Xerox en la lista de controladores de impresión disponibles.
4. Abra la ventana Propiedades del controlador de impresión; el método variará en función de la
aplicación desde la que imprima. Para la mayoría de las aplicaciones de Microsoft, seleccione
el botón Propiedades o Preferencias para abrir la ventana.
5. Haga clic en la ficha Opciones de documento.
6. Haga clic en la ficha Formato de página.
7. Haga clic en el botón de radio Creación de folletos para abrir la ventana Creación de folletos.
Si no se abre la ventana, haga clic en el botón Configurar....
8. Marque el botón de radio Plegado y grapado de folleto.
9. Si fuera necesario, haga clic en el botón Ajustes de folleto para especificar las opciones de
formato del folleto.
• Seleccione la opción deseada de Origen de la imposición.
- Imposición por controlador: ordena las páginas del original automáticamente en la
secuencia correcta para formar un folleto cuando las páginas se plieguen por la mitad.
- Prefijado por la Aplicación: permite que la aplicación desde la que se imprime defina
la secuencia de páginas correcta para formar un folleto cuando las páginas se plieguen
por la mitad. La mayoría de aplicaciones de publicación de escritorio puede crear un
formato de folleto.
• Seleccione la opción deseada de Tamaño de papel de folleto.
- Usar opciones del trabajo: crea el folleto utilizando el tamaño de papel seleccionado
en el documento de origen.
- Manual: activa un menú desplegable en el que puede seleccionar el tamaño de papel
deseado.
• Seleccione Estándar en el menú Márgenes de folleto para crear un margen entre cada
imagen en el folleto.
• Si es preciso, seleccione el botón No para cancelar la programación especificada.
• Haga clic en el botón Aceptar.
10. Si es preciso, marque la casilla de verificación Bordes de página para imprimir un borde
alrededor de cada imagen.
11. Haga clic en el botón Aceptar.
12. Haga clic en el botón Aceptar para guardar las opciones.
13. Seleccione el botón de confirmación; el nombre variará en función de la aplicación desde la que
imprima. En la mayoría de aplicaciones, seleccione el botón Confirmar o Imprimir.
14. Busque el trabajo en el dispositivo.

Impresión Xerox
®
WorkCentre
®
5945/5945i/5955/5955i
Guía del usuario 337
15. Pulse el botón Estado de trabajos en el panel de control del dispositivo para ver la lista de
trabajos y comprobar el estado del trabajo.
16. Por lo general, los trabajos de impresión aparecen en la lista de Trabajos activos; sin embargo,
si el administrador del sistema ha activado la función Retener todos los trabajos, el trabajo
aparecerá en la lista de trabajos de impresión retenidos o de trabajos no identificados. Para
liberar un trabajo retenido, seleccione el trabajo en la lista correspondiente y seleccione el
botón Imprimir.
17. Si el trabajo sigue retenido en la lista de Trabajos activos, el dispositivo necesita recursos
adicionales, por ejemplo, papel o grapas, antes de poder completar el trabajo. Para saber cuáles
son los recursos necesarios, seleccione el trabajo y, a continuación, el botón Detalles. Cuando
estén disponibles los recursos, se imprimirá el trabajo.
Más información
Impresión de un documento mediante el controlador de impresión PCL
Selección de una opción de acabado mediante el controlador de impresión PCL
Guía del administrador del sistema www.xerox.com/support.
Uso de Servicios de Internet para buscar los datos de contacto del administrador del sistema
Visualización del progreso y de los datos de un trabajo mediante el menú Estado de trabajos
Páginas especiales
Selección de una opción de páginas especiales mediante el controlador de impresión PCL
Para imprimir desde el PC en el dispositivo, utilice un controlador de impresión. Hay disponibles
varios controladores de impresión Xerox para el dispositivo, compatibles con los sistemas
operativos más populares. Los controladores de impresión Xerox permiten utilizar las funciones
específicas disponibles en el dispositivo.
Si se ha activado Autenticación en el dispositivo, es posible que deba introducir los datos de
conexión para ver o liberar sus trabajos.
Si se ha activado Contabilidad, es posible que deba introducir los datos de conexión en el
controlador para poder enviar el trabajo.
Las opciones de Páginas especiales se utilizan para dar una apariencia más profesional al
documento, por ejemplo, al agregar cubiertas o páginas impresas en otro papel.
Utilice la opción Cubiertas para agregar al juego cubiertas, contracubiertas o ambas, bien sea en
blanco o impresas. Esta opción también se utiliza para agregar cubiertas a los folletos. Las cubiertas
pueden ser de un material de impresión diferente al del trabajo.
Utilice la opción Inserciones para agregar páginas en blanco de un material de impresión diferente
en el documento o para que se impriman páginas específicas de un material de impresión
diferente. Para las inserciones, se pueden utilizar dos orígenes de materiales de impresión. Si se
insertan páginas en blanco, es necesario insertar una hoja en blanco en el lugar apropiado del
documento original.
Si ha instalado una acabadora con una bandeja para inserciones, puede alimentar las inserciones
desde esta bandeja. El material de impresión colocado en el insertador no forma parte del proceso
de impresión; por lo tanto, las páginas en blanco no deben agregarse al documento original.
Cuando se especifique los números de página de las inserciones, las hojas de inserciones cuentan
como una página.

Impresión Xerox
®
WorkCentre
®
5945/5945i/5955/5955i
338 Guía del usuario
Utilice la función Excepciones para utilizar un origen de papel diferente en un intervalo de páginas.
Por ejemplo, podría imprimir las páginas de evaluaciones de una guía de capacitación en papel de
otro color.
1. Abra el documento que desea imprimir. En la mayoría de aplicaciones, seleccione el botón
Office o Archivo y, a continuación, Imprimir en el menú Archivo.
2. Introduzca el número de copias que desea realizar. Dependiendo de la aplicación que utiliza,
es posible que también pueda seleccionar un intervalo de páginas y seleccionar otras opciones
de impresión.
3. Seleccione el controlador PCL de Xerox en la lista de controladores de impresión disponibles.
4. Abra la ventana Propiedades del controlador de impresión; el método variará en función de la
aplicación desde la que imprima. Para la mayoría de las aplicaciones de Microsoft, seleccione
el botón Propiedades o Preferencias para abrir la ventana.
5. Haga clic en la ficha Opciones de documento.
6. Seleccione la ficha Páginas especiales.
7. Haga clic en el botón Agregar cubiertas.
8. Seleccione las opciones requeridas.
9. Haga clic en el botón Aceptar.
10. Haga clic en el botón Agregar inserciones.
Nota: Si el botón Agregar inserciones está atenuado, es porque ha seleccionado una opción de
acabado que no es compatible con las inserciones o porque el trabajo tiene solamente una
página.
11. Seleccione las opciones requeridas.
12. Haga clic en el botón Aceptar.
13. Haga clic en el botón Agregar excepciones.
Nota: Si el botón Agregar excepciones está atenuado, es porque ha seleccionado una opción
de acabado que no es compatible con las inserciones o porque el trabajo tiene solamente una
página.
14. Seleccione las opciones requeridas.
15. Haga clic en el botón Aceptar.
16. Haga clic en el botón Aceptar para guardar las opciones.
17. Seleccione el botón de confirmación; el nombre variará en función de la aplicación desde la que
imprima. En la mayoría de aplicaciones, seleccione el botón Confirmar o Imprimir.
18. Haga clic en el botón Aceptar.
19. Busque el trabajo en el dispositivo.
20. Pulse el botón Estado de trabajos en el panel de control del dispositivo para ver la lista de
trabajos y comprobar el estado del trabajo.
21. Por lo general, los trabajos de impresión aparecen en la lista de Trabajos activos; sin embargo,
si el administrador del sistema ha activado la función Retener todos los trabajos, el trabajo
aparecerá en la lista de trabajos de impresión retenidos o de trabajos no identificados. Para
liberar un trabajo retenido, seleccione el trabajo en la lista correspondiente y seleccione el
botón Imprimir.
22. Si el trabajo sigue retenido en la lista de Trabajos activos, el dispositivo necesita recursos
adicionales, por ejemplo, papel o grapas, antes de poder completar el trabajo. Para saber cuáles
son los recursos necesarios, seleccione el trabajo y, a continuación, el botón Detalles. Cuando
estén disponibles los recursos, se imprimirá el trabajo.

Impresión Xerox
®
WorkCentre
®
5945/5945i/5955/5955i
Guía del usuario 339
Más información
Impresión de un documento mediante el controlador de impresión PCL
Guía del administrador del sistema www.xerox.com/support.
Uso de Servicios de Internet para buscar los datos de contacto del administrador del sistema
Visualización del progreso y de los datos de un trabajo mediante el menú Estado de trabajos
Adición de cubiertas mediante el controlador de impresión PCL
Para imprimir desde el PC en el dispositivo, utilice un controlador de impresión. Hay disponibles
varios controladores de impresión Xerox para el dispositivo, compatibles con los sistemas
operativos más populares. Los controladores de impresión Xerox permiten utilizar las funciones
específicas disponibles en el dispositivo.
Si se ha activado Autenticación en el dispositivo, es posible que deba introducir los datos de
conexión para ver o liberar sus trabajos.
Si se ha activado Contabilidad, es posible que deba introducir los datos de conexión en el
controlador para poder enviar el trabajo.
Utilice la opción Cubiertas para agregar al juego cubiertas, contracubiertas o ambas, bien sea en
blanco o impresas. Esta opción también se utiliza para agregar cubiertas a los folletos. Las cubiertas
pueden ser de un material de impresión diferente al del trabajo.
1. Abra el documento que desea imprimir. En la mayoría de aplicaciones, seleccione el botón
Office o Archivo y, a continuación, Imprimir en el menú Archivo.
2. Introduzca el número de copias que desea realizar. Dependiendo de la aplicación que utiliza,
es posible que también pueda seleccionar un intervalo de páginas y seleccionar otras opciones
de impresión.
3. Seleccione el controlador PCL de Xerox en la lista de controladores de impresión disponibles.
4. Abra la ventana Propiedades del controlador de impresión; el método variará en función de la
aplicación desde la que imprima. Para la mayoría de las aplicaciones de Microsoft, seleccione
el botón Propiedades o Preferencias para abrir la ventana.
5. Haga clic en la ficha Opciones de documento.
6. Seleccione la ficha Páginas especiales.
7. Haga clic en el botón Agregar cubiertas.
8. Seleccione la opción deseada de Opciones de cubiertas.
• Sin cubiertas cancela la programación especificada.
• Solo anterior agrega una cubierta en blanco o impresa al principio del documento.
• Solo posterior agrega una cubierta en blanco o impresa al final del documento.
• Anterior y posterior iguales agrega una cubierta en blanco o impresa al principio y al final
del documento. Las opciones de impresión y de suministro de papel son iguales para
ambas cubiertas.
• Anterior y posterior distintas agrega una cubierta en blanco o impresa al principio y al
final del documento. Las opciones de impresión y de suministro de papel se pueden
programar de forma individual para cada cubierta.
9. Si es preciso, seleccione las opciones deseadas de Papel de cubierta anterior.
• Puede seleccionar un tamaño de papel, un color y un tipo y especificar que la cubierta se
imprima desde la bandeja de inserciones (si ha instalado una bandeja de inserciones).
Utilice el menú En blanco o preimpresas para seleccionar las opciones de impresión para
la cubierta.

Impresión Xerox
®
WorkCentre
®
5945/5945i/5955/5955i
340 Guía del usuario
Nota: El menú En blanco o preimpresas no está disponible si se selecciona la bandeja de
inserciones.
10. Si es preciso, seleccione las opciones deseadas de Papel de cubierta posterior.
• Puede seleccionar un tamaño de papel, un color y un tipo y especificar que la cubierta se
imprima desde la bandeja de inserciones (si ha instalado una bandeja de inserciones).
Utilice el menú En blanco o preimpresas para seleccionar las opciones de impresión para
la cubierta.
Nota: El menú En blanco o preimpresas no está disponible si se selecciona la bandeja de
inserciones.
11. Haga clic en el botón Aceptar.
12. Haga clic en el botón Aceptar para guardar las opciones.
13. Seleccione el botón de confirmación; el nombre variará en función de la aplicación desde la que
imprima. En la mayoría de aplicaciones, seleccione el botón Confirmar o Imprimir.
14. Busque el trabajo en el dispositivo.
15. Pulse el botón Estado de trabajos en el panel de control del dispositivo para ver la lista de
trabajos y comprobar el estado del trabajo.
16. Por lo general, los trabajos de impresión aparecen en la lista de Trabajos activos; sin embargo,
si el administrador del sistema ha activado la función Retener todos los trabajos, el trabajo
aparecerá en la lista de trabajos de impresión retenidos o de trabajos no identificados. Para
liberar un trabajo retenido, seleccione el trabajo en la lista correspondiente y seleccione el
botón Imprimir.
17. Si el trabajo sigue retenido en la lista de Trabajos activos, el dispositivo necesita recursos
adicionales, por ejemplo, papel o grapas, antes de poder completar el trabajo. Para saber cuáles
son los recursos necesarios, seleccione el trabajo y, a continuación, el botón Detalles. Cuando
estén disponibles los recursos, se imprimirá el trabajo.
Más información
Impresión de un documento mediante el controlador de impresión PCL
Guía del administrador del sistema www.xerox.com/support.
Uso de Servicios de Internet para buscar los datos de contacto del administrador del sistema
Visualización del progreso y de los datos de un trabajo mediante el menú Estado de trabajos
Colocación de papel en la bandeja 1 y modificación de las opciones de la bandeja
Colocación de papel en la bandeja 2 y modificación de las opciones de la bandeja
Colocación de papel en la bandeja 3
Colocación de papel en la bandeja 4
Colocación de papel en la bandeja especial y modificación de las opciones de la bandeja
Adición de inserciones mediante el controlador de impresión PCL
Para imprimir desde el PC en el dispositivo, utilice un controlador de impresión. Hay disponibles
varios controladores de impresión Xerox para el dispositivo, compatibles con los sistemas
operativos más populares. Los controladores de impresión Xerox permiten utilizar las funciones
específicas disponibles en el dispositivo.
Si se ha activado Autenticación en el dispositivo, es posible que deba introducir los datos de
conexión para ver o liberar sus trabajos.
Si se ha activado Contabilidad, es posible que deba introducir los datos de conexión en el
controlador para poder enviar el trabajo.

Impresión Xerox
®
WorkCentre
®
5945/5945i/5955/5955i
Guía del usuario 341
Utilice la opción Inserciones para agregar páginas en blanco de un material de impresión diferente
en el documento o para que se impriman páginas específicas de un material de impresión
diferente. Para las inserciones, se pueden utilizar dos orígenes de materiales de impresión. Si se
insertan páginas en blanco, es necesario insertar una hoja en blanco en el lugar apropiado del
documento original.
Si ha instalado una acabadora con una bandeja para inserciones, puede alimentar las inserciones
desde esta bandeja. El material de impresión colocado en el insertador no forma parte del proceso
de impresión; por lo tanto, las páginas en blanco no deben agregarse al documento original.
Cuando se especifique los números de página de las inserciones, las hojas de inserciones cuentan
como una página.
1. Abra el documento que desea imprimir. En la mayoría de aplicaciones, seleccione el botón
Office o Archivo y, a continuación, Imprimir en el menú Archivo.
2. Introduzca el número de copias que desea realizar. Dependiendo de la aplicación que utiliza,
es posible que también pueda seleccionar un intervalo de páginas y seleccionar otras opciones
de impresión.
3. Seleccione el controlador PCL de Xerox en la lista de controladores de impresión disponibles.
4. Abra la ventana Propiedades del controlador de impresión; el método variará en función de la
aplicación desde la que imprima. Para la mayoría de las aplicaciones de Microsoft, seleccione
el botón Propiedades o Preferencias para abrir la ventana.
5. Haga clic en la ficha Opciones de documento.
6. Seleccione la ficha Páginas especiales.
7. Haga clic en el botón Agregar inserciones.
Nota: Si el botón Agregar inserciones está atenuado, es porque ha seleccionado una opción de
acabado que no es compatible con las inserciones o porque el trabajo tiene solamente una
página.
8. Seleccione la opción deseada de Opciones de inserción.
• Después de páginas activa el cuadro de texto Páginas. Seleccione el cuadro de texto
Páginas y especifique el número de las páginas con el teclado.
• Antes de la página 1 agrega las inserciones al comienzo del documento.
Nota: Los números de página son los números de página física y no los números de página
impresos en el documento. Para los documentos a 2 caras, cada página del documento tiene
2 números de página, de manera que tiene que contar cada cara del documento. Si utiliza la
bandeja de inserciones opcional, cada inserción cuenta como 1 página y los números de
página especificados para las inserciones restantes deben tener esto en cuenta. Utilice la
opción Suministro de la bandeja de inserciones si utiliza el insertador para alimentar las
inserciones.
9. Seleccione el cuadro de texto Cantidad y especifique el número de páginas que desea insertar
con el teclado.
10. Seleccione las opciones deseadas de Papel. Puede seleccionar un tamaño de papel, un color y
un tipo y especificar que las inserciones se impriman desde la bandeja de inserciones. También
puede especificar que las inserciones se impriman con las opciones del trabajo existentes.
11. Haga clic en el botón Aceptar.
12. Haga clic en el botón Aceptar para guardar las opciones.
13. Seleccione el botón de confirmación; el nombre variará en función de la aplicación desde la que
imprima. En la mayoría de aplicaciones, seleccione el botón
Confirmar o Imprimir.
14. Busque el trabajo en el dispositivo.

Impresión Xerox
®
WorkCentre
®
5945/5945i/5955/5955i
342 Guía del usuario
15. Pulse el botón Estado de trabajos en el panel de control del dispositivo para ver la lista de
trabajos y comprobar el estado del trabajo.
16. Por lo general, los trabajos de impresión aparecen en la lista de Trabajos activos; sin embargo,
si el administrador del sistema ha activado la función Retener todos los trabajos, el trabajo
aparecerá en la lista de trabajos de impresión retenidos o de trabajos no identificados. Para
liberar un trabajo retenido, seleccione el trabajo en la lista correspondiente y seleccione el
botón Imprimir.
17. Si el trabajo sigue retenido en la lista de Trabajos activos, el dispositivo necesita recursos
adicionales, por ejemplo, papel o grapas, antes de poder completar el trabajo. Para saber cuáles
son los recursos necesarios, seleccione el trabajo y, a continuación, el botón Detalles. Cuando
estén disponibles los recursos, se imprimirá el trabajo.
Más información
Impresión de un documento mediante el controlador de impresión PCL
Guía del administrador del sistema www.xerox.com/support.
Uso de Servicios de Internet para buscar los datos de contacto del administrador del sistema
Visualización del progreso y de los datos de un trabajo mediante el menú Estado de trabajos
Colocación de papel en la bandeja 2 y modificación de las opciones de la bandeja
Colocación de papel en la bandeja 3
Colocación de papel en la bandeja 4
Colocación de papel en la bandeja especial y modificación de las opciones de la bandeja
Colocación de papel en la bandeja 1 y modificación de las opciones de la bandeja
Configuración de excepciones mediante el controlador de impresión PCL
Para imprimir desde el PC en el dispositivo, utilice un controlador de impresión. Hay disponibles
varios controladores de impresión Xerox para el dispositivo, compatibles con los sistemas
operativos más populares. Los controladores de impresión Xerox permiten utilizar las funciones
específicas disponibles en el dispositivo.
Si se ha activado Autenticación en el dispositivo, es posible que deba introducir los datos de
conexión para ver o liberar sus trabajos.
Si se ha activado Contabilidad, es posible que deba introducir los datos de conexión en el
controlador para poder enviar el trabajo.
Utilice la función Excepciones para utilizar un origen de papel diferente en un intervalo de páginas.
Por ejemplo, podría imprimir las páginas de evaluaciones de una guía de capacitación en papel de
otro color.
1. Abra el documento que desea imprimir. En la mayoría de aplicaciones, seleccione el botón
Office o Archivo y, a continuación, Imprimir en el menú Archivo.
2. Introduzca el número de copias que desea realizar. Dependiendo de la aplicación que utiliza,
es posible que también pueda seleccionar un intervalo de páginas y seleccionar otras opciones
de impresión.
3. Seleccione el controlador PCL de Xerox en la lista de controladores de impresión disponibles.
4. Abra la ventana Propiedades del controlador de impresión; el método variará en función de la
aplicación desde la que imprima. Para la mayoría de las aplicaciones de Microsoft, seleccione
el botón Propiedades o Preferencias para abrir la ventana.
5. Haga clic en la ficha Opciones de documento.
6. Seleccione la ficha Páginas especiales.
7. Haga clic en el botón Agregar excepciones.

Impresión Xerox
®
WorkCentre
®
5945/5945i/5955/5955i
Guía del usuario 343
Nota: Si el botón Agregar excepciones está atenuado, es porque ha seleccionado una opción
de acabado que no es compatible con las inserciones o porque el trabajo tiene solamente una
página.
8. Haga clic en el cuadro de texto Páginas y especifique con el teclado las páginas del documento
original que son excepciones.
9. Seleccione las opciones deseadas de Papel. Puede seleccionar un tamaño de papel, un color y
un tipo y especificar que las inserciones se impriman desde la bandeja de inserciones. También
puede especificar que las inserciones se impriman con las opciones del trabajo existentes.
10. Seleccione la opción deseada de Impresión a 2 caras.
• Usar opciones del trabajo: utiliza la programación especificada para el trabajo.
• Impresión a 1 cara: imprime en una cara del papel o de la transparencia. Utilice esta
opción al imprimir en transparencias, sobres o etiquetas.
• Impresión a 2 caras: imprime en ambas caras del papel. Las imágenes se imprimen de tal
forma que el trabajo se puede encuadernar en el borde largo de la hoja.
• Impresión a 2 caras, giro borde corto: imprime en ambas caras del papel. Las imágenes
se imprimen de tal forma que el trabajo se puede encuadernar en el borde corto de la hoja.
11. Haga clic en el botón Aceptar.
12. Haga clic en el botón Aceptar para guardar las opciones.
13. Seleccione el botón de confirmación; el nombre variará en función de la aplicación desde la que
imprima. En la mayoría de aplicaciones, seleccione el botón Confirmar o Imprimir.
14. Busque el trabajo en el dispositivo.
15. Pulse el botón Estado de trabajos en el panel de control del dispositivo para ver la lista de
trabajos y comprobar el estado del trabajo.
16. Por lo general, los trabajos de impresión aparecen en la lista de Trabajos activos; sin embargo,
si el administrador del sistema ha activado la función Retener todos los trabajos, el trabajo
aparecerá en la lista de trabajos de impresión retenidos o de trabajos no identificados. Para
liberar un trabajo retenido, seleccione el trabajo en la lista correspondiente y seleccione el
botón Imprimir.
17. Si el trabajo sigue retenido en la lista de Trabajos activos, el dispositivo necesita recursos
adicionales, por ejemplo, papel o grapas, antes de poder completar el trabajo. Para saber cuáles
son los recursos necesarios, seleccione el trabajo y, a continuación, el botón Detalles. Cuando
estén disponibles los recursos, se imprimirá el trabajo.
Más información
Impresión de un documento mediante el controlador de impresión PCL
Guía del administrador del sistema www.xerox.com/support.
Uso de Servicios de Internet para buscar los datos de contacto del administrador del sistema
Visualización del progreso y de los datos de un trabajo mediante el menú Estado de trabajos
Diseño y aplicación de una marca de agua a las impresiones mediante el controlador de
impresión PCL
Para imprimir desde el PC en el dispositivo, utilice un controlador de impresión. Hay disponibles
varios controladores de impresión Xerox para el dispositivo, compatibles con los sistemas
operativos más populares. Los controladores de impresión Xerox permiten utilizar las funciones
específicas disponibles en el dispositivo.
Si se ha activado Autenticación en el dispositivo, es posible que deba introducir los datos de
conexión para ver o liberar sus trabajos.

Impresión Xerox
®
WorkCentre
®
5945/5945i/5955/5955i
344 Guía del usuario
Si se ha activado Contabilidad, es posible que deba introducir los datos de conexión en el
controlador para poder enviar el trabajo.
Utilice la opción Marca de agua para agregar un dibujo o texto al documento desde el controlador
de impresión. Puede configurar la imagen de la marca de agua para que aparezca detrás o encima
del texto del documento.
1. Abra el documento que desea imprimir. En la mayoría de aplicaciones, seleccione el botón
Office o Archivo y, a continuación, Imprimir en el menú Archivo.
2. Introduzca el número de copias que desea realizar. Dependiendo de la aplicación que utiliza,
es posible que también pueda seleccionar un intervalo de páginas y seleccionar otras opciones
de impresión.
3. Seleccione el controlador PCL de Xerox en la lista de controladores de impresión disponibles.
4. Abra la ventana Propiedades del controlador de impresión; el método variará en función de la
aplicación desde la que imprima. Para la mayoría de las aplicaciones de Microsoft, seleccione
el botón Propiedades o Preferencias para abrir la ventana.
5. Haga clic en la ficha Opciones de documento.
6. Haga clic en la ficha Marca de agua.
7. Seleccione la opción de Marca de agua requerida.
• Personalizada crea una marca de agua nueva.
• Borrador proporciona una marca de agua estándar que puede personalizar.
• Confidencial genera una marca de agua confidencial estándar que puede personalizar
para que se ajuste a sus necesidades.
• Copia produce una marca de agua que identifica el documento como una copia. Puede
personalizar esta marca de agua.
8. Seleccione la opción requerida.
• Texto activa un cuadro de texto en el que puede escribir el texto. Hay opciones para
seleccionar la fuente, el color, la orientación y la posición del texto.
• Fecha/Hora crea una marca de agua específica con la fecha/hora. Hay opciones para
seleccionar el formato, la fuente, el color, la orientación y la posición de la marca de agua
de fecha/hora.
• Imagen activa las opciones de gráficos. Haga clic en el icono de la carpeta para buscar la
imagen. Hay opciones disponibles para seleccionar el ajuste a escala, la posición y la
claridad de la imagen.
9. Si es preciso, seleccione una de las opciones de En capas.
• Imprimir en segundo plano imprime el texto de la portada sobre la marca de agua, por
lo que es posible que se cubra parte de la marca de agua.
• Combinar da la misma importancia al texto de la portada y de la marca de agua.
• Imprimir en primer plano imprime el texto de la portada debajo de la marca de agua, por
lo que es posible que se cubra parte del texto de la portada.
10. Seleccione la opción deseada de Páginas.
• Imprimir sólo en primera página agrega la imagen a la primera página del documento.
• Todas las páginas agrega la imagen a todas las páginas del documento.
11. Haga clic en el botón Aceptar para guardar las opciones.
12. Seleccione el botón de confirmación; el nombre variará en función de la aplicación desde la que
imprima. En la mayoría de aplicaciones, seleccione el botón
Confirmar o Imprimir.
13. Busque el trabajo en el dispositivo.
14. Pulse el botón Estado de trabajos en el panel de control del dispositivo para ver la lista de
trabajos y comprobar el estado del trabajo.

Impresión Xerox
®
WorkCentre
®
5945/5945i/5955/5955i
Guía del usuario 345
15. Por lo general, los trabajos de impresión aparecen en la lista de Trabajos activos; sin embargo,
si el administrador del sistema ha activado la función Retener todos los trabajos, el trabajo
aparecerá en la lista de trabajos de impresión retenidos o de trabajos no identificados. Para
liberar un trabajo retenido, seleccione el trabajo en la lista correspondiente y seleccione el
botón Imprimir.
16. Si el trabajo sigue retenido en la lista de Trabajos activos, el dispositivo necesita recursos
adicionales, por ejemplo, papel o grapas, antes de poder completar el trabajo. Para saber cuáles
son los recursos necesarios, seleccione el trabajo y, a continuación, el botón Detalles. Cuando
estén disponibles los recursos, se imprimirá el trabajo.
Más información
Impresión de un documento mediante el controlador de impresión PCL
Guía del administrador del sistema www.xerox.com/support.
Uso de Servicios de Internet para buscar los datos de contacto del administrador del sistema
Visualización del progreso y de los datos de un trabajo mediante el menú Estado de trabajos
Configuración de la orientación de un trabajo de impresión mediante el controlador de
impresión PCL
Para imprimir desde el PC en el dispositivo, utilice un controlador de impresión. Hay disponibles
varios controladores de impresión Xerox para el dispositivo, compatibles con los sistemas
operativos más populares. Los controladores de impresión Xerox permiten utilizar las funciones
específicas disponibles en el dispositivo.
Si se ha activado Autenticación en el dispositivo, es posible que deba introducir los datos de
conexión para ver o liberar sus trabajos.
Si se ha activado Contabilidad, es posible que deba introducir los datos de conexión en el
controlador para poder enviar el trabajo.
Utilice la opción Orientación para configurar el trabajo para que tenga orientación vertical u
horizontal.
1. Abra el documento que desea imprimir. En la mayoría de aplicaciones, seleccione el botón
Office o Archivo y, a continuación, Imprimir en el menú Archivo.
2. Introduzca el número de copias que desea realizar. Dependiendo de la aplicación que utiliza,
es posible que también pueda seleccionar un intervalo de páginas y seleccionar otras opciones
de impresión.
3. Seleccione el controlador PCL de Xerox en la lista de controladores de impresión disponibles.
4. Abra la ventana Propiedades del controlador de impresión; el método variará en función de la
aplicación desde la que imprima. Para la mayoría de las aplicaciones de Microsoft, seleccione
el botón Propiedades o Preferencias para abrir la ventana.
5. Haga clic en la ficha Opciones de documento.
6. Haga clic en la ficha Orientación.
7. Seleccione la opción requerida.
• Vertical coloca el papel para que el texto y las imágenes se impriman a lo largo de la parte
más corta del papel.
• Horizontal coloca el papel para que el texto y las imágenes se impriman a lo largo de la
parte más larga del papel.
8. Haga clic en el botón Aceptar para guardar las opciones.

Impresión Xerox
®
WorkCentre
®
5945/5945i/5955/5955i
346 Guía del usuario
9. Seleccione el botón de confirmación; el nombre variará en función de la aplicación desde la que
imprima. En la mayoría de aplicaciones, seleccione el botón Confirmar o Imprimir.
10. Busque el trabajo en el dispositivo.
11. Pulse el botón Estado de trabajos en el panel de control del dispositivo para ver la lista de
trabajos y comprobar el estado del trabajo.
12. Por lo general, los trabajos de impresión aparecen en la lista de Trabajos activos; sin embargo,
si el administrador del sistema ha activado la función Retener todos los trabajos, el trabajo
aparecerá en la lista de trabajos de impresión retenidos o de trabajos no identificados. Para
liberar un trabajo retenido, seleccione el trabajo en la lista correspondiente y seleccione el
botón Imprimir.
13. Si el trabajo sigue retenido en la lista de Trabajos activos, el dispositivo necesita recursos
adicionales, por ejemplo, papel o grapas, antes de poder completar el trabajo. Para saber cuáles
son los recursos necesarios, seleccione el trabajo y, a continuación, el botón Detalles. Cuando
estén disponibles los recursos, se imprimirá el trabajo.
Más información
Impresión de un documento mediante el controlador de impresión PCL
Guía del administrador del sistema www.xerox.com/support.
Uso de Servicios de Internet para buscar los datos de contacto del administrador del sistema
Visualización del progreso y de los datos de un trabajo mediante el menú Estado de trabajos
Avanzadas
Uso de las funciones avanzadas del controlador de impresión PCL
La ficha Avanzadas permite el acceso a las funciones de impresión avanzadas. La mayoría del
tiempo no tendrá que utilizar estas funciones, excepto, tal vez, para activar o desactivar la función
ID de trabajo.
Las instrucciones detalladas para las funciones avanzadas pueden encontrarse en las páginas de
ayuda del controlador de impresión y las instrucciones técnicas para algunos elementos se
encuentran en la Guía del administrador del sistema.
Es posible que el administrador del sistema o el equipo de asistencia de Xerox sean los únicos que
necesiten las funciones avanzadas.
Más información
Acceso a las páginas de Ayuda del controlador de impresión PCL
Guía del administrador del sistema www.xerox.com/support.
Uso de Servicios de Internet para buscar los datos de contacto del administrador del sistema
Adición de una ID de trabajo mediante el controlador PCL
Eliminación de una ID de trabajo mediante el controlador de impresión PCL
Adición de una ID de trabajo mediante el controlador PCL
Para imprimir desde el PC en el dispositivo, utilice un controlador de impresión. Hay disponibles
varios controladores de impresión Xerox para el dispositivo, compatibles con los sistemas
operativos más populares. Los controladores de impresión Xerox permiten utilizar las funciones
específicas disponibles en el dispositivo.
Si se ha activado Autenticación en el dispositivo, es posible que deba introducir los datos de
conexión para ver o liberar sus trabajos.

Impresión Xerox
®
WorkCentre
®
5945/5945i/5955/5955i
Guía del usuario 347
Si se ha activado Contabilidad, es posible que deba introducir los datos de conexión en el
controlador para poder enviar el trabajo.
Utilice la opción ID de trabajo para imprimir una identificación con el trabajo de impresión. Puede
seleccionar si desea imprimir la información en una página separada del trabajo principal, o si
desea imprimirla en los márgenes.
Si el administrador del sistema le ha asignado una identificación, es posible que la haya
configurado con el fin de incluir información específica como su nombre o su nombre de usuario.
Si desea más información, consulte la Guía del administrador del sistema.
1. Abra el documento que desea imprimir. En la mayoría de aplicaciones, seleccione el botón
Office o Archivo y, a continuación, Imprimir en el menú Archivo.
2. Introduzca el número de copias que desea realizar. Dependiendo de la aplicación que utiliza,
es posible que también pueda seleccionar un intervalo de páginas y seleccionar otras opciones
de impresión.
3. Seleccione el controlador PCL de Xerox en la lista de controladores de impresión disponibles.
4. Abra la ventana Propiedades del controlador de impresión; el método variará en función de la
aplicación desde la que imprima. Para la mayoría de las aplicaciones de Microsoft, seleccione
el botón Propiedades o Preferencias para abrir la ventana.
5. Haga clic en la ficha Avanzadas.
6. Si es preciso, haga doble clic en la carpeta Opciones avanzadas para expandir el menú. El
menú suele expandirse automáticamente al seleccionar la ficha Avanzadas.
7. Seleccione la opción deseada de ID de trabajo.
• Imprimir ID en portada agrega una cubierta al trabajo. La ID se imprimirá en la cubierta.
Si selecciona alguna opción de acabado, por ejemplo, grapado, la página de identificación
no se grapará con el resto del trabajo.
• Imprimir ID en márgenes: sólo primera página imprime la ID en el margen superior, en
la primera página del documento.
• Imprimir ID en márgenes: todas las páginas imprime la ID en el margen superior, en
todas las páginas del documento. Si el documento es a 2 caras, la ID se imprimirá en
ambas caras.
8. Haga clic en el botón Aceptar para guardar las opciones.
9. Seleccione el botón de confirmación; el nombre variará en función de la aplicación desde la que
imprima. En la mayoría de aplicaciones, seleccione el botón Confirmar o Imprimir.
10. Busque el trabajo en el dispositivo.
11. Pulse el botón Estado de trabajos en el panel de control del dispositivo para ver la lista de
trabajos y comprobar el estado del trabajo.
12. Por lo general, los trabajos de impresión aparecen en la lista de Trabajos activos; sin embargo,
si el administrador del sistema ha activado la función Retener todos los trabajos, el trabajo
aparecerá en la lista de trabajos de impresión retenidos o de trabajos no identificados. Para
liberar un trabajo retenido, seleccione el trabajo en la lista correspondiente y seleccione el
botón Imprimir.
13. Si el trabajo sigue retenido en la lista de Trabajos activos, el dispositivo necesita recursos
adicionales, por ejemplo, papel o grapas, antes de poder completar el trabajo. Para saber cuáles
son los recursos necesarios, seleccione el trabajo y, a continuación, el botón Detalles. Cuando
estén disponibles los recursos, se imprimirá el trabajo.
Más información
Impresión de un documento mediante el controlador de impresión PCL

Impresión Xerox
®
WorkCentre
®
5945/5945i/5955/5955i
348 Guía del usuario
Guía del administrador del sistema www.xerox.com/support.
Uso de Servicios de Internet para buscar los datos de contacto del administrador del sistema
Visualización del progreso y de los datos de un trabajo mediante el menú Estado de trabajos
Eliminación de una ID de trabajo mediante el controlador de impresión PCL
Para imprimir desde el PC en el dispositivo, utilice un controlador de impresión. Hay disponibles
varios controladores de impresión Xerox para el dispositivo, compatibles con los sistemas
operativos más populares. Los controladores de impresión Xerox permiten utilizar las funciones
específicas disponibles en el dispositivo.
Si se ha activado Autenticación en el dispositivo, es posible que deba introducir los datos de
conexión para ver o liberar sus trabajos.
Si se ha activado Contabilidad, es posible que deba introducir los datos de conexión en el
controlador para poder enviar el trabajo.
Utilice la opción ID de trabajo para imprimir una identificación con el trabajo de impresión. Puede
seleccionar si desea imprimir la información en una página separada del trabajo principal, o si
desea imprimirla en los márgenes.
Si el administrador del sistema le ha asignado una identificación, es posible que la haya
configurado con el fin de incluir información específica como su nombre o su nombre de usuario.
Si desea más información, consulte la Guía del administrador del sistema.
1. Abra el documento que desea imprimir. En la mayoría de aplicaciones, seleccione el botón
Office o Archivo y, a continuación, Imprimir en el menú Archivo.
2. Introduzca el número de copias que desea realizar. Dependiendo de la aplicación que utiliza,
es posible que también pueda seleccionar un intervalo de páginas y seleccionar otras opciones
de impresión.
3. Seleccione el controlador PCL de Xerox en la lista de controladores de impresión disponibles.
4. Abra la ventana Propiedades del controlador de impresión; el método variará en función de la
aplicación desde la que imprima. Para la mayoría de las aplicaciones de Microsoft, seleccione
el botón Propiedades o Preferencias para abrir la ventana.
5. Haga clic en la ficha Avanzadas.
6. Si es preciso, haga doble clic en la carpeta Opciones avanzadas para expandir el menú. El
menú suele expandirse automáticamente al seleccionar la ficha Avanzadas.
7. Seleccione Desactivar ID de trabajo en el menú ID de trabajo.
8. Haga clic en el botón Aceptar para guardar las opciones.
9. Seleccione el botón de confirmación; el nombre variará en función de la aplicación desde la que
imprima. En la mayoría de aplicaciones, seleccione el botón Confirmar o Imprimir.
10. Busque el trabajo en el dispositivo.
11. Pulse el botón Estado de trabajos en el panel de control del dispositivo para ver la lista de
trabajos y comprobar el estado del trabajo.
12. Por lo general, los trabajos de impresión aparecen en la lista de Trabajos activos; sin embargo,
si el administrador del sistema ha activado la función Retener todos los trabajos, el trabajo
aparecerá en la lista de trabajos de impresión retenidos o de trabajos no identificados. Para
liberar un trabajo retenido, seleccione el trabajo en la lista correspondiente y seleccione el
botón Imprimir.

Impresión Xerox
®
WorkCentre
®
5945/5945i/5955/5955i
Guía del usuario 349
13. Si el trabajo sigue retenido en la lista de Trabajos activos, el dispositivo necesita recursos
adicionales, por ejemplo, papel o grapas, antes de poder completar el trabajo. Para saber cuáles
son los recursos necesarios, seleccione el trabajo y, a continuación, el botón Detalles. Cuando
estén disponibles los recursos, se imprimirá el trabajo.
Más información
Impresión de un documento mediante el controlador de impresión PCL
Guía del administrador del sistema www.xerox.com/support.
Uso de Servicios de Internet para buscar los datos de contacto del administrador del sistema
Visualización del progreso y de los datos de un trabajo mediante el menú Estado de trabajos
Menú en la parte inferior de las fichas
Uso de las opciones de impresión guardadas mediante el controlador de
impresión PCL
Para imprimir desde el PC en el dispositivo, utilice un controlador de impresión. Hay disponibles
varios controladores de impresión Xerox para el dispositivo, compatibles con los sistemas
operativos más populares. Los controladores de impresión Xerox permiten utilizar las funciones
específicas disponibles en el dispositivo.
Si se ha activado Autenticación en el dispositivo, es posible que deba introducir los datos de
conexión para ver o liberar sus trabajos.
Si se ha activado Contabilidad, es posible que deba introducir los datos de conexión en el
controlador para poder enviar el trabajo.
Utilice esta opción cuando desee seleccionar las opciones de impresión guardadas.
1. Abra el documento que desea imprimir. En la mayoría de aplicaciones, seleccione el botón
Office o Archivo y, a continuación, Imprimir en el menú Archivo.
2. Introduzca el número de copias que desea realizar. Dependiendo de la aplicación que utiliza,
es posible que también pueda seleccionar un intervalo de páginas y seleccionar otras opciones
de impresión.
3. Seleccione el controlador PCL de Xerox en la lista de controladores de impresión disponibles.
4. Abra la ventana Propiedades del controlador de impresión; el método variará en función de la
aplicación desde la que imprima. Para la mayoría de las aplicaciones de Microsoft, seleccione
el botón Propiedades o Preferencias para abrir la ventana.
5. Seleccione la opción deseada de Opciones guardadas.
• Valores prefijados del controlador configura las propiedades de impresión con los
valores prefijados.
• Impresión ecológica configura las propiedades de impresión con los valores ecológicos.
• Las opciones personalizadas aparecerán en la opción Impresión ecológica.
• Guardar como guarda las opciones actuales de la impresora como opciones
personalizadas.
• Guardar como prefijados de *nombre de la aplicación* guarda las opciones actuales y
las convierte en opciones prefijadas de la aplicación especificada. Esta opción es útil si, por
ejemplo, siempre desea imprimir documentos de Word a 2 caras pero las hojas de cálculo
de Excel a 1 cara.

Impresión Xerox
®
WorkCentre
®
5945/5945i/5955/5955i
350 Guía del usuario
• Cambiar nombre permite cambiar el nombre de las opciones de impresión personalizadas
que están seleccionadas. Esta opción no está disponible si se ha seleccionado las opciones
de impresión prefijadas del controlador o de la aplicación.
• Eliminar elimina permanentemente las opciones de impresión personalizadas que están
seleccionadas actualmente. Esta opción no está disponible si se han seleccionado las
opciones de impresión prefijadas del controlador.
6. Haga clic en la opción deseada.
7. Haga clic en el botón Aceptar para guardar las opciones.
8. Seleccione el botón de confirmación; el nombre variará en función de la aplicación desde la que
imprima. En la mayoría de aplicaciones, seleccione el botón Confirmar o Imprimir.
9. Busque el trabajo en el dispositivo.
10. Pulse el botón Estado de trabajos en el panel de control del dispositivo para ver la lista de
trabajos y comprobar el estado del trabajo.
11. Por lo general, los trabajos de impresión aparecen en la lista de Trabajos activos; sin embargo,
si el administrador del sistema ha activado la función Retener todos los trabajos, el trabajo
aparecerá en la lista de trabajos de impresión retenidos o de trabajos no identificados. Para
liberar un trabajo retenido, seleccione el trabajo en la lista correspondiente y seleccione el
botón Imprimir.
12. Si el trabajo sigue retenido en la lista de Trabajos activos, el dispositivo necesita recursos
adicionales, por ejemplo, papel o grapas, antes de poder completar el trabajo. Para saber cuáles
son los recursos necesarios, seleccione el trabajo y, a continuación, el botón Detalles. Cuando
estén disponibles los recursos, se imprimirá el trabajo.
Más información
Impresión de un documento mediante el controlador de impresión PCL
Guía del administrador del sistema www.xerox.com/support.
Uso de Servicios de Internet para buscar los datos de contacto del administrador del sistema
Visualización del progreso y de los datos de un trabajo mediante el menú Estado de trabajos
Almacenamiento de las opciones de impresión mediante el controlador de impresión PCL
Cambio de nombre de las opciones de impresión guardadas mediante el controlador de impresión
PCL
Eliminación de las opciones de impresión guardadas mediante el controlador de impresión PCL
Almacenamiento de las opciones de impresión mediante el controlador de
impresión PCL
Para imprimir desde el PC en el dispositivo, utilice un controlador de impresión. Hay disponibles
varios controladores de impresión Xerox para el dispositivo, compatibles con los sistemas
operativos más populares. Los controladores de impresión Xerox permiten utilizar las funciones
específicas disponibles en el dispositivo.
Si se ha activado Autenticación en el dispositivo, es posible que deba introducir los datos de
conexión para ver o liberar sus trabajos.
Si se ha activado Contabilidad, es posible que deba introducir los datos de conexión en el
controlador para poder enviar el trabajo.

Impresión Xerox
®
WorkCentre
®
5945/5945i/5955/5955i
Guía del usuario 351
Utilice la opción Opciones guardadas si utiliza con frecuencia las mismas opciones en el controlador
de impresión. La opción Opciones guardadas almacena las opciones del controlador de impresión
en la lista Opciones guardadas. La lista se guarda en el equipo y no estará disponible si imprime
desde otro equipo.
1. Abra el documento que desea imprimir. En la mayoría de aplicaciones, seleccione el botón
Office o Archivo y, a continuación, Imprimir en el menú Archivo.
2. Introduzca el número de copias que desea realizar. Dependiendo de la aplicación que utiliza,
es posible que también pueda seleccionar un intervalo de páginas y seleccionar otras opciones
de impresión.
3. Seleccione el controlador PCL de Xerox en la lista de controladores de impresión disponibles.
4. Abra la ventana Propiedades del controlador de impresión; el método variará en función de la
aplicación desde la que imprima. Para la mayoría de las aplicaciones de Microsoft, seleccione
el botón Propiedades o Preferencias para abrir la ventana.
5. Seleccione las opciones requeridas.
6. Seleccione la opción deseada de Opciones guardadas.
7. Seleccione Guardar como en el menú Opciones guardadas.
8. Seleccione el cuadro de texto Nombre de opción guardada y escriba el nombre para su
opción personalizada con el teclado.
9. Seleccione el botón Aceptar.
10. Haga clic en el botón Aceptar para guardar las opciones.
11. Haga clic en el botón Aceptar.
12. Busque el trabajo en el dispositivo.
13. Si el trabajo sigue retenido en la lista de Trabajos activos, el dispositivo necesita recursos
adicionales, por ejemplo, papel o grapas, antes de poder completar el trabajo. Para saber cuáles
son los recursos necesarios, seleccione el trabajo y, a continuación, el botón Detalles. Cuando
estén disponibles los recursos, se imprimirá el trabajo.
14. Por lo general, los trabajos de impresión aparecen en la lista de Trabajos activos; sin embargo,
si el administrador del sistema ha activado la función Retener todos los trabajos, el trabajo
aparecerá en la lista de trabajos de impresión retenidos o de trabajos no identificados. Para
liberar un trabajo retenido, seleccione el trabajo en la lista correspondiente y seleccione el
botón Imprimir.
15. Pulse el botón Estado de trabajos en el panel de control del dispositivo para ver la lista de
trabajos y comprobar el estado del trabajo.
16. Busque el trabajo en el dispositivo.
Más información
Impresión de un documento mediante el controlador de impresión PCL
Guía del administrador del sistema www.xerox.com/support.
Uso de Servicios de Internet para buscar los datos de contacto del administrador del sistema
Visualización del progreso y de los datos de un trabajo mediante el menú Estado de trabajos
Aplicación de las opciones de impresión guardadas mediante el controlador de impresión PCL
Cambio de nombre de las opciones de impresión guardadas mediante el controlador de impresión
PCL
Eliminación de las opciones de impresión guardadas mediante el controlador de impresión PCL

Impresión Xerox
®
WorkCentre
®
5945/5945i/5955/5955i
352 Guía del usuario
Almacenamiento de las opciones de impresión como prefijadas de la
aplicación mediante el controlador de impresión PCL
Para imprimir desde el PC en el dispositivo, utilice un controlador de impresión. Hay disponibles
varios controladores de impresión Xerox para el dispositivo, compatibles con los sistemas
operativos más populares. Los controladores de impresión Xerox permiten utilizar las funciones
específicas disponibles en el dispositivo.
Si se ha activado Autenticación en el dispositivo, es posible que deba introducir los datos de
conexión para ver o liberar sus trabajos.
Si se ha activado Contabilidad, es posible que deba introducir los datos de conexión en el
controlador para poder enviar el trabajo.
Utilice la opción de guardar opciones de impresión como prefijadas de la aplicación para
almacenar opciones de impresión personalizadas como valores prefijados de la aplicación actual.
1. Abra el documento que desea imprimir. En la mayoría de aplicaciones, seleccione el botón
Office o Archivo y, a continuación, Imprimir en el menú Archivo.
2. Introduzca el número de copias que desea realizar. Dependiendo de la aplicación que utiliza,
es posible que también pueda seleccionar un intervalo de páginas y seleccionar otras opciones
de impresión.
3. Seleccione el controlador PCL de Xerox en la lista de controladores de impresión disponibles.
4. Abra la ventana Propiedades del controlador de impresión; el método variará en función de la
aplicación desde la que imprima. Para la mayoría de las aplicaciones de Microsoft, seleccione
el botón Propiedades o Preferencias para abrir la ventana.
5. Seleccione las opciones requeridas.
6. Seleccione la opción deseada de Opciones guardadas.
7. Seleccione Guardar como en el menú Opciones guardadas.
8. Seleccione Guardar como prefijados de <nombre de la aplicación>. Las opciones actuales
se guardarán como los valores prefijados de la aplicación y se seleccionarán para el trabajo de
impresión actual.
9. Haga clic en el botón Aceptar para guardar las opciones.
Más información
Impresión de un documento mediante el controlador de impresión PCL
Guía del administrador del sistema www.xerox.com/support.
Uso de Servicios de Internet para buscar los datos de contacto del administrador del sistema
Aplicación de las opciones de impresión guardadas mediante el controlador de impresión PCL
Cambio de nombre de las opciones de impresión guardadas mediante el controlador de impresión
PCL
Eliminación de las opciones de impresión guardadas mediante el controlador de impresión PCL
Aplicación de las opciones de impresión guardadas mediante el controlador
de impresión PCL
Para imprimir desde el PC en el dispositivo, utilice un controlador de impresión. Hay disponibles
varios controladores de impresión Xerox para el dispositivo, compatibles con los sistemas
operativos más populares. Los controladores de impresión Xerox permiten utilizar las funciones
específicas disponibles en el dispositivo.

Impresión Xerox
®
WorkCentre
®
5945/5945i/5955/5955i
Guía del usuario 353
Si se ha activado Autenticación en el dispositivo, es posible que deba introducir los datos de
conexión para ver o liberar sus trabajos.
Si se ha activado Contabilidad, es posible que deba introducir los datos de conexión en el
controlador para poder enviar el trabajo.
Utilice la opción Opciones guardadas si utiliza con frecuencia las mismas opciones en el controlador
de impresión. La opción Opciones guardadas almacena las opciones del controlador de impresión
en la lista Opciones guardadas. La lista se guarda en el equipo y no estará disponible si imprime
desde otro equipo.
Utilice esta opción cuando desee seleccionar las opciones de impresión guardadas.
1. Abra el documento que desea imprimir. En la mayoría de aplicaciones, seleccione el botón
Office o Archivo y, a continuación, Imprimir en el menú Archivo.
2. Introduzca el número de copias que desea realizar. Dependiendo de la aplicación que utiliza,
es posible que también pueda seleccionar un intervalo de páginas y seleccionar otras opciones
de impresión.
3. Seleccione el controlador PCL de Xerox en la lista de controladores de impresión disponibles.
4. Abra la ventana Propiedades del controlador de impresión; el método variará en función de la
aplicación desde la que imprima. Para la mayoría de las aplicaciones de Microsoft, seleccione
el botón Propiedades o Preferencias para abrir la ventana.
5. Seleccione la opción guardada deseada en el menú Opciones guardadas.
6. Haga clic en el botón Aceptar.
7. Busque el trabajo en el dispositivo.
8. Si el trabajo sigue retenido en la lista de Trabajos activos, el dispositivo necesita recursos
adicionales, por ejemplo, papel o grapas, antes de poder completar el trabajo. Para saber cuáles
son los recursos necesarios, seleccione el trabajo y, a continuación, el botón Detalles. Cuando
estén disponibles los recursos, se imprimirá el trabajo.
9. Por lo general, los trabajos de impresión aparecen en la lista de Trabajos activos; sin embargo,
si el administrador del sistema ha activado la función Retener todos los trabajos, el trabajo
aparecerá en la lista de trabajos de impresión retenidos o de trabajos no identificados. Para
liberar un trabajo retenido, seleccione el trabajo en la lista correspondiente y seleccione el
botón Imprimir.
10. Pulse el botón Estado de trabajos en el panel de control del dispositivo para ver la lista de
trabajos y comprobar el estado del trabajo.
11. Busque el trabajo en el dispositivo.
Más información
Impresión de un documento mediante el controlador de impresión PCL
Guía del administrador del sistema www.xerox.com/support.
Uso de Servicios de Internet para buscar los datos de contacto del administrador del sistema
Visualización del progreso y de los datos de un trabajo mediante el menú Estado de trabajos
Almacenamiento de las opciones de impresión mediante el controlador de impresión PCL
Cambio de nombre de las opciones de impresión guardadas mediante el controlador de impresión
PCL
Eliminación de las opciones de impresión guardadas mediante el controlador de impresión PCL

Impresión Xerox
®
WorkCentre
®
5945/5945i/5955/5955i
354 Guía del usuario
Cambio de nombre de las opciones de impresión guardadas mediante el
controlador de impresión PCL
Para imprimir desde el PC en el dispositivo, utilice un controlador de impresión. Hay disponibles
varios controladores de impresión Xerox para el dispositivo, compatibles con los sistemas
operativos más populares. Los controladores de impresión Xerox permiten utilizar las funciones
específicas disponibles en el dispositivo.
Si se ha activado Autenticación en el dispositivo, es posible que deba introducir los datos de
conexión para ver o liberar sus trabajos.
Si se ha activado Contabilidad, es posible que deba introducir los datos de conexión en el
controlador para poder enviar el trabajo.
Utilice la opción Cambiar nombre para modificar el nombre que asignó a las opciones de impresión
guardadas.
1. Abra el documento que desea imprimir. En la mayoría de aplicaciones, seleccione el botón
Office o Archivo y, a continuación, Imprimir en el menú Archivo.
2. Introduzca el número de copias que desea realizar. Dependiendo de la aplicación que utiliza,
es posible que también pueda seleccionar un intervalo de páginas y seleccionar otras opciones
de impresión.
3. Seleccione el controlador PCL de Xerox en la lista de controladores de impresión disponibles.
4. Abra la ventana Propiedades del controlador de impresión; el método variará en función de la
aplicación desde la que imprima. Para la mayoría de las aplicaciones de Microsoft, seleccione
el botón Propiedades o Preferencias para abrir la ventana.
5. Seleccione las opciones guardadas deseadas en la lista.
6. Seleccione la opción deseada de Opciones guardadas.
7. Seleccione Cambiar nombre... en el menú Opciones guardadas.
8. Seleccione el cuadro de texto Nombre de opción guardada y escriba el nombre para su
opción personalizada con el teclado.
9. Haga clic en el botón Aceptar.
10. Haga clic en el botón Aceptar para guardar las opciones.
11. Haga clic en el botón Imprimir.
12. Busque el trabajo en el dispositivo.
13. Si el trabajo sigue retenido en la lista de Trabajos activos, el dispositivo necesita recursos
adicionales, por ejemplo, papel o grapas, antes de poder completar el trabajo. Para saber cuáles
son los recursos necesarios, seleccione el trabajo y, a continuación, el botón Detalles. Cuando
estén disponibles los recursos, se imprimirá el trabajo.
14. Por lo general, los trabajos de impresión aparecen en la lista de Trabajos activos; sin embargo,
si el administrador del sistema ha activado la función Retener todos los trabajos, el trabajo
aparecerá en la lista de trabajos de impresión retenidos o de trabajos no identificados. Para
liberar un trabajo retenido, seleccione el trabajo en la lista correspondiente y seleccione el
botón Imprimir.
15. Pulse el botón Estado de trabajos en el panel de control del dispositivo para ver la lista de
trabajos y comprobar el estado del trabajo.
16. Busque el trabajo en el dispositivo.

Impresión Xerox
®
WorkCentre
®
5945/5945i/5955/5955i
Guía del usuario 355
Más información
Impresión de un documento mediante el controlador de impresión PCL
Guía del administrador del sistema www.xerox.com/support.
Uso de Servicios de Internet para buscar los datos de contacto del administrador del sistema
Visualización del progreso y de los datos de un trabajo mediante el menú Estado de trabajos
Almacenamiento de las opciones de impresión como prefijadas de la aplicación mediante el
controlador de impresión PCL
Eliminación de las opciones de impresión guardadas mediante el controlador de impresión PCL
Almacenamiento de las opciones de impresión mediante el controlador de impresión PCL
Eliminación de las opciones de impresión guardadas mediante el controlador
de impresión PCL
Para imprimir desde el PC en el dispositivo, utilice un controlador de impresión. Hay disponibles
varios controladores de impresión Xerox para el dispositivo, compatibles con los sistemas
operativos más populares. Los controladores de impresión Xerox permiten utilizar las funciones
específicas disponibles en el dispositivo.
Si se ha activado Autenticación en el dispositivo, es posible que deba introducir los datos de
conexión para ver o liberar sus trabajos.
Si se ha activado Contabilidad, es posible que deba introducir los datos de conexión en el
controlador para poder enviar el trabajo.
Utilice la opción Eliminar para borrar un juego específico de opciones de impresión personalizada
que haya guardado.
1. Abra el documento que desea imprimir. En la mayoría de aplicaciones, seleccione el botón
Office o Archivo y, a continuación, Imprimir en el menú Archivo.
2. Introduzca el número de copias que desea realizar. Dependiendo de la aplicación que utiliza,
es posible que también pueda seleccionar un intervalo de páginas y seleccionar otras opciones
de impresión.
3. Seleccione el controlador PCL de Xerox en la lista de controladores de impresión disponibles.
4. Abra la ventana Propiedades del controlador de impresión; el método variará en función de la
aplicación desde la que imprima. Para la mayoría de las aplicaciones de Microsoft, seleccione
el botón Propiedades o Preferencias para abrir la ventana.
5. Seleccione una opción personalizada o Prefijados de <nombre de la aplicación> en el menú
Opciones guardadas.
6. Seleccione Eliminar en el menú Opciones guardadas.
7. Haga clic en el botón Aceptar.
8. Haga clic en el botón Sí.
9. Haga clic en el botón Aceptar.
Más información
Impresión de un documento mediante el controlador de impresión PCL
Guía del administrador del sistema www.xerox.com/support.
Uso de Servicios de Internet para buscar los datos de contacto del administrador del sistema
Almacenamiento de las opciones de impresión como prefijadas de la aplicación mediante el
controlador de impresión PCL
Almacenamiento de las opciones de impresión mediante el controlador de impresión PCL

Impresión Xerox
®
WorkCentre
®
5945/5945i/5955/5955i
356 Guía del usuario
Acceso a las páginas de Ayuda del controlador de impresión PCL
Para imprimir desde el PC en el dispositivo, utilice un controlador de impresión. Hay disponibles
varios controladores de impresión Xerox para el dispositivo, compatibles con los sistemas
operativos más populares. Los controladores de impresión Xerox permiten utilizar las funciones
específicas disponibles en el dispositivo.
Si se ha activado Autenticación en el dispositivo, es posible que deba introducir los datos de
conexión para ver o liberar sus trabajos.
Si se ha activado Contabilidad, es posible que deba introducir los datos de conexión en el
controlador para poder enviar el trabajo.
Utilice el botón de ayuda para abrir la ayuda en línea de Xerox. Deberá estar conectado a Internet
para utilizar esta función de ayuda.
1. Abra el documento que desea imprimir. En la mayoría de aplicaciones, seleccione el botón
Office o Archivo y, a continuación, Imprimir en el menú Archivo.
2. Seleccione el controlador PCL de Xerox en la lista de controladores de impresión disponibles.
3. Abra la ventana Propiedades del controlador de impresión; el método variará en función de la
aplicación desde la que imprima. Para la mayoría de las aplicaciones de Microsoft, seleccione
el botón Propiedades o Preferencias para abrir la ventana.
4. Haga clic en el botón ?. Se abrirá la ayuda en línea de Xerox en el navegador de Internet
prefijado.
Más información
Impresión de un documento mediante el controlador de impresión PCL
Guía del administrador del sistema www.xerox.com/support.
Uso de Servicios de Internet para buscar los datos de contacto del administrador del sistema
Restauración de los valores prefijados mediante el controlador de impresión
PCL
Para imprimir desde el PC en el dispositivo, utilice un controlador de impresión. Hay disponibles
varios controladores de impresión Xerox para el dispositivo, compatibles con los sistemas
operativos más populares. Los controladores de impresión Xerox permiten utilizar las funciones
específicas disponibles en el dispositivo.
Si se ha activado Autenticación en el dispositivo, es posible que deba introducir los datos de
conexión para ver o liberar sus trabajos.
Si se ha activado Contabilidad, es posible que deba introducir los datos de conexión en el
controlador para poder enviar el trabajo.
La opción Restaurar prefijados restaurará las opciones a las opciones de Xerox o a las opciones
programadas por el administrador del sistema.
1. Abra el documento que desea imprimir. En la mayoría de aplicaciones, seleccione el botón
Office o Archivo y, a continuación, Imprimir en el menú Archivo.
2. Introduzca el número de copias que desea realizar. Dependiendo de la aplicación que utiliza,
es posible que también pueda seleccionar un intervalo de páginas y seleccionar otras opciones
de impresión.

Impresión Xerox
®
WorkCentre
®
5945/5945i/5955/5955i
Guía del usuario 357
3. Seleccione el controlador PCL de Xerox en la lista de controladores de impresión disponibles.
4. Abra la ventana Propiedades del controlador de impresión; el método variará en función de la
aplicación desde la que imprima. Para la mayoría de las aplicaciones de Microsoft, seleccione
el botón Propiedades o Preferencias para abrir la ventana.
5. Haga clic en la flecha circular para restaurar las opciones de impresión a los valores prefijados
de la instalación.
Más información
Impresión de un documento mediante el controlador de impresión PCL
Guía del administrador del sistema www.xerox.com/support.
Uso de Servicios de Internet para buscar los datos de contacto del administrador del sistema
Configuración de las opciones de impresión ecológicas mediante el
controlador de impresión PCL
Para imprimir desde el PC en el dispositivo, utilice un controlador de impresión. Hay disponibles
varios controladores de impresión Xerox para el dispositivo, compatibles con los sistemas
operativos más populares. Los controladores de impresión Xerox permiten utilizar las funciones
específicas disponibles en el dispositivo.
Si se ha activado Autenticación en el dispositivo, es posible que deba introducir los datos de
conexión para ver o liberar sus trabajos.
Si se ha activado Contabilidad, es posible que deba introducir los datos de conexión en el
controlador para poder enviar el trabajo.
Utilice las opciones ecológicas para configurar rápidamente los controles que reducirán el número
de páginas impresas del trabajo mediante la eliminación de cubiertas, la activación de la impresión
a 2 caras y la impresión de 2 imágenes por página en lugar de una imagen por página.
1. Abra el documento que desea imprimir. En la mayoría de aplicaciones, seleccione el botón
Office o Archivo y, a continuación, Imprimir en el menú Archivo.
2. Introduzca el número de copias que desea realizar. Dependiendo de la aplicación que utiliza,
es posible que también pueda seleccionar un intervalo de páginas y seleccionar otras opciones
de impresión.
3. Seleccione el controlador PCL de Xerox en la lista de controladores de impresión disponibles.
4. Abra la ventana Propiedades del controlador de impresión; el método variará en función de la
aplicación desde la que imprima. Para la mayoría de las aplicaciones de Microsoft, seleccione
el botón Propiedades o Preferencias para abrir la ventana.
5. Haga clic en el botón Opciones ecológicas.
6. Seleccione las opciones requeridas.
• Impresión a 2 caras imprime en ambas caras de la hoja para ahorrar papel.
• Sin portadas desactiva la impresión de cubiertas para ahorrar papel.
• 2 en 1 imprime dos páginas de tamaño reducido en una hoja para ahorrar papel.
• Juego de muestra imprime una copia de un trabajo de impresión de varias copias.
Cuando vaya a buscar la impresión, podrá comprobar si se imprimió como lo esperaba
antes de aprobar la impresión del resto del trabajo. Si la primera copia no es correcta,
puede cancelar el resto de las copias y volver a enviar el trabajo con otras opciones de
impresión.
7. Haga clic en el botón Aceptar.

Impresión Xerox
®
WorkCentre
®
5945/5945i/5955/5955i
358 Guía del usuario
8. Haga clic en el botón Aceptar para guardar las opciones.
9. Haga clic en el botón Imprimir.
10. Busque el trabajo en el dispositivo.
11. Pulse el botón Estado de trabajos en el panel de control del dispositivo para ver la lista de
trabajos y comprobar el estado del trabajo.
12. Los trabajos de impresión suelen mostrarse en la lista de trabajos activos; sin embargo, si el
administrador del sistema ha activado la función Retener todos los trabajos, el trabajo
aparecerá en la lista de trabajos de impresión retenidos o trabajos de impresión no
identificados. Para liberar un trabajo retenido, seleccione el trabajo en la lista requerida y, a
continuación, seleccione el botón Liberar.
13. Si el trabajo sigue retenido en la lista de Trabajos activos, el dispositivo necesita recursos
adicionales, por ejemplo, papel o grapas, antes de poder completar el trabajo. Para saber cuáles
son los recursos necesarios, seleccione el trabajo y, a continuación, el botón Detalles. Cuando
estén disponibles los recursos, se imprimirá el trabajo.
Más información
Impresión de un documento mediante el controlador de impresión PCL
Guía del administrador del sistema www.xerox.com/support.
Uso de Servicios de Internet para buscar los datos de contacto del administrador del sistema
Impresión de un juego de muestra mediante el controlador de impresión PCL
Visualización del progreso y de los datos de un trabajo mediante el menú Estado de trabajos
Visualización del estado del dispositivo mediante el controlador
de impresión PCL
Para imprimir desde el PC en el dispositivo, utilice un controlador de impresión. Hay disponibles
varios controladores de impresión Xerox para el dispositivo, compatibles con los sistemas
operativos más populares. Los controladores de impresión Xerox permiten utilizar las funciones
específicas disponibles en el dispositivo.
Si se ha activado Autenticación en el dispositivo, es posible que deba introducir los datos de
conexión para ver o liberar sus trabajos.
Si se ha activado Contabilidad, es posible que deba introducir los datos de conexión en el
controlador para poder enviar el trabajo.
Utilice la sección Estado para ver el estado básico del dispositivo, por ejemplo, el contenido de las
bandejas de papel. Utilice la opción Más estado para ver más información detallada, por ejemplo,
las alertas o avisos, una lista de trabajos activos, una lista de trabajos terminados y los permisos que
el administrador del sistema ha configurado para el dispositivo.
Nota: El administrador del sistema debe activar la comunicación bidireccional entre el dispositivo y
el controlador de impresión antes de poder utilizar esta función. Si no ve los gráficos de las bandejas
de papel y el botón Mas estado, entonces no se ha configurado la comunicación bidireccional.
El administrador del sistema puede configurar los permisos para controlar el acceso a las funciones
de impresión.
• Especificando la hora y el día de la semana en las que puede imprimirse en el dispositivo.
• Bloqueando ciertos tipos de trabajos, por ejemplo, los trabajos de impresión protegida.
• Restringiendo el acceso a determinadas bandejas de papel.
• Evitando la impresión a 1 cara.

Impresión Xerox
®
WorkCentre
®
5945/5945i/5955/5955i
Guía del usuario 359
• Configurando las opciones de impresión específicas para ciertas aplicaciones, por ejemplo,
especificando que todos los documentos de Microsoft Word se impriman a 1 cara.
• Restringiendo los trabajos de impresión a trabajos de impresión protegida.
El administrador del sistema también puede configurar el controlador de impresión para que le
pida los datos de conexión cuando imprima un documento.
Nota: El administrador del sistema debe activar esta opción.
Si desea más información, consulte la Guía del administrador del sistema.
1. Abra el documento que desea imprimir. En la mayoría de aplicaciones, seleccione el botón
Office o Archivo y, a continuación, Imprimir en el menú Archivo.
2. Seleccione el controlador PCL de Xerox en la lista de controladores de impresión disponibles.
3. Abra la ventana Propiedades del controlador de impresión; el método variará en función de la
aplicación desde la que imprima. Para la mayoría de las aplicaciones de Microsoft, seleccione
el botón Propiedades o Preferencias para abrir la ventana.
4. Vea los iconos de estado del dispositivo en la esquina inferior derecha de la ventana del
controlador (arriba de los botones Aceptar y Cancelar).
5. Si es preciso, haga clic en el botón Más estado [...] junto al estado.
Más información
Impresión de un documento mediante el controlador de impresión PCL
Guía del administrador del sistema www.xerox.com/support.
Uso de Servicios de Internet para buscar los datos de contacto del administrador del sistema
Controlador PostScript
Impresión de un documento mediante el controlador de
impresión PostScript
Para imprimir desde el PC en el dispositivo, utilice un controlador de impresión. Hay disponibles
varios controladores de impresión Xerox para el dispositivo, compatibles con los sistemas
operativos más populares. Los controladores de impresión Xerox permiten utilizar las funciones
específicas disponibles en el dispositivo.
Nota: El dispositivo se activa para AirPrint. AirPrint es la tecnología de impresión sin controladores
de Apple que permite que los dispositivos Apple (Mac, teléfonos y tabletas) impriman al dispositivo
sin instalar controladores o descargar software.
El administrador del sistema puede haber cargado controladores específicos en su equipo. No
obstante, si la elección depende de usted, consulte la siguiente información para decidir qué
controlador instalar.
• PS (PostScript): ofrece más opciones para ajustar a escala y manipular imágenes; ofrece
mayor precisión con gráficos complejos. PostScript también ofrece diferentes tipos de
resolución de errores y distintas opciones de sustitución de fuentes.
• PCL (Lenguaje de comandos de impresora): por lo general tiene menos funciones avanzadas
que PostScript. Los controladores PCL procesan la mayoría de trabajos más rápido que los otros
controladores. Este controlador es idóneo para la mayoría de tareas cotidianas de impresión.

Impresión Xerox
®
WorkCentre
®
5945/5945i/5955/5955i
360 Guía del usuario
• XPS (XML Paper Specification): es una especificación abierta para un lenguaje de descripción
de páginas y un formato de documentos fijo desarrollado originalmente por Microsoft. Utilice
este controlador para mejorar la velocidad y la calidad de los archivos XPS que desea imprimir.
• Mac: es un controlador PostScript diseñado específicamente para Mac.
Nota: Para imprimir un documento XPS, el dispositivo debe tener instalada la función XPS opcional.
Además de los controladores diseñados específicamente para su dispositivo, también puede
utilizar los controladores Xerox Global Print Driver o Xerox Mobile Express Driver. Estos
controladores no permiten el acceso a todas las funciones disponibles con los controladores
específicos del dispositivo.
• Global Print Driver: está disponible para lenguajes de descripción de impresora PS o PCL,
como los controladores específicos del dispositivo mencionados anteriormente. Este
controlador funciona con impresoras Xerox y de otros fabricantes. Utilizar este controlador
hace que sea más fácil agregar y actualizar las impresoras porque no debe modificarse el
controlador de impresión.
• Mobile Express Driver: este controlador permite buscar e imprimir en cualquier impresora
PostScript, en cualquier ubicación, sin tener que descargar ni instalar controladores.
El administrador del sistema puede configurar los permisos para controlar el acceso a las funciones
de impresión.
• Especificando la hora y el día de la semana en las que puede imprimirse en el dispositivo.
• Bloqueando ciertos tipos de trabajos, por ejemplo, los trabajos de impresión protegida.
• Restringiendo el acceso a determinadas bandejas de papel.
• Evitando la impresión a 1 cara.
• Configurando las opciones de impresión específicas para ciertas aplicaciones, por ejemplo,
especificando que todos los documentos de Microsoft Word se impriman a 1 cara.
• Restringiendo los trabajos de impresión a trabajos de impresión protegida.
El administrador del sistema también puede configurar el controlador de impresión para que le
pida los datos de conexión cuando imprima un documento.
Si desea más información, consulte la Guía del administrador del sistema.
1. Abra el documento que desea imprimir. En la mayoría de aplicaciones, seleccione el botón
Office o Archivo y, a continuación, Imprimir en el menú Archivo.
2. Introduzca el número de copias que desea realizar. Dependiendo de la aplicación que utiliza,
es posible que también pueda seleccionar un intervalo de páginas y seleccionar otras opciones
de impresión.
3. Seleccione el controlador PS de Xerox en la lista de controladores de impresión disponibles.
4. Abra la ventana Propiedades del controlador de impresión; el método variará en función de la
aplicación desde la que imprima. Para la mayoría de las aplicaciones de Microsoft, seleccione
el botón Propiedades o Preferencias para abrir la ventana.
5. Seleccione las opciones requeridas.
6. Haga clic en el botón Aceptar para guardar las opciones.
7. Seleccione el botón de confirmación; el nombre variará en función de la aplicación desde la que
imprima. En la mayoría de aplicaciones, seleccione el botón Confirmar o Imprimir.
8. Busque el trabajo en el dispositivo.

Impresión Xerox
®
WorkCentre
®
5945/5945i/5955/5955i
Guía del usuario 361
9. Pulse el botón Estado de trabajos en el panel de control del dispositivo para ver la lista de
trabajos y comprobar el estado del trabajo.
10. Por lo general, los trabajos de impresión aparecen en la lista de Trabajos activos; sin embargo,
si el administrador del sistema ha activado la función Retener todos los trabajos, el trabajo
aparecerá en la lista de trabajos de impresión retenidos o de trabajos no identificados. Para
liberar un trabajo retenido, seleccione el trabajo en la lista correspondiente y seleccione el
botón Imprimir.
11. Si el trabajo sigue retenido en la lista de Trabajos activos, el dispositivo necesita recursos
adicionales, por ejemplo, papel o grapas, antes de poder completar el trabajo. Para saber cuáles
son los recursos necesarios, seleccione el trabajo y, a continuación, el botón Detalles. Cuando
estén disponibles los recursos, se imprimirá el trabajo.
Más información
Uso de la función Tipo de trabajo con el controlador de impresión PostScript
Visualización de trabajos activos mediante el menú Estado de trabajos
Liberación de un trabajo retenido mediante el menú Estado de trabajos
Liberación de un trabajo de impresión protegida mediante el menú Estado de trabajos
Acceso a la lista de trabajos personales protegidos mediante el menú Estado de trabajos
Liberación de trabajos retenidos en una cola pública mediante el menú Estado de trabajos
Liberación de trabajos retenidos en una cola privada mediante el menú Estado de trabajos
Visualización de la cola de trabajos retenidos no identificados mediante el menú Estado de trabajos
Guía del administrador del sistema www.xerox.com/support.
Uso de Servicios de Internet para buscar los datos de contacto del administrador del sistema
Visualización del progreso y de los datos de un trabajo mediante el menú Estado de trabajos
Menú Separadores
Opciones de impresión
Tipo de trabajo
Uso de la función Tipo de trabajo con el controlador de impresión PostScript
Para imprimir desde el PC en el dispositivo, utilice un controlador de impresión. Hay disponibles
varios controladores de impresión Xerox para el dispositivo, compatibles con los sistemas
operativos más populares. Los controladores de impresión Xerox permiten utilizar las funciones
específicas disponibles en el dispositivo.
Si se ha activado Autenticación en el dispositivo, es posible que deba introducir los datos de
conexión para ver o liberar sus trabajos.
Si se ha activado Contabilidad, es posible que deba introducir los datos de conexión en el
controlador para poder enviar el trabajo.
Utilice la opción Tipo de trabajo para especificar cómo debería tratar el dispositivo el trabajo, por
ejemplo, si debe tratarlo como un documento confidencial (Impresión protegida) o como una
impresión de prueba (Juego de muestra).
Utilice el tipo de trabajo Impresión normal para indicarle al dispositivo que debe imprimir el trabajo
cuando llegue al comienzo de la cola de impresión.

Impresión Xerox
®
WorkCentre
®
5945/5945i/5955/5955i
362 Guía del usuario
Utilice la opción Impresión protegida para retener el trabajo en el dispositivo hasta que introduzca
una clave para liberarlo. Esta función evita que los documentos confidenciales se impriman hasta
que el usuario esté listo para liberarlos y recogerlos. Esta función también es útil si desea controlar
cuándo liberar los trabajos para la impresión, incluso si no son confidenciales.
Nota: Si envía más de un trabajo de Impresión protegida con la misma clave, cuando vaya al
dispositivo, solamente deberá introducir la clave una vez para liberar todos los trabajos para la
impresión.
Utilice la opción Juego de muestra para imprimir una copia de un trabajo de impresión de varias
copias. Cuando vaya a buscar la impresión, podrá comprobar si se imprimió como lo esperaba antes
de aprobar la impresión del resto del trabajo. Si la primera copia no es correcta, puede cancelar el
resto de las copias y volver a enviar el trabajo con otras opciones de impresión.
Utilice la opción Impresión diferida para imprimir el documento a una hora especificada, hasta 24
horas después de la hora de envío del trabajo original. Es útil si desea imprimir trabajos grandes
durante horas de poca actividad en la oficina, o si desea que todos sus trabajos se impriman al
mismo tiempo.
Utilice la opción Trabajo guardado para guardar el trabajo en el disco duro del dispositivo para que
se imprima bajo demanda o a través de los Servicios de Internet.
Nota: Para poder utilizar la opción Trabajo guardado, el administrador del sistema primero debe
activar la función Almacenamiento de trabajo en el controlador de impresión. Si puede actualizar
las opciones del controlador, para encontrar esta función, abra la ventana del controlador, haga clic
con el botón secundario en el controlador y seleccione Propiedades de la impresora y la ficha
Configuración. Utilice el menú desplegable para configurar el estado de Módulo de
almacenamiento de trabajos como Instalado en la sección Opciones instalables.
Utilice la opción Fax del controlador de impresión para enviar un documento a una dirección de fax.
El trabajo se envía del PC al dispositivo de la misma forma que un trabajo de impresión, pero en
lugar de imprimirse, se envía a través de una línea telefónica al destino de fax especificado.
Nota: Para utilizar esta función el administrador del sistema debe instalar y activar la opción de Fax
en el dispositivo.
1. Abra el documento que desea imprimir. En la mayoría de aplicaciones, seleccione el botón
Office o Archivo y, a continuación, Imprimir en el menú Archivo.
2. Introduzca el número de copias que desea realizar. Dependiendo de la aplicación que utiliza,
es posible que también pueda seleccionar un intervalo de páginas y seleccionar otras opciones
de impresión.
3. Seleccione el controlador PS de Xerox en la lista de controladores de impresión disponibles.
4. Abra la ventana Propiedades del controlador de impresión; el método variará en función de la
aplicación desde la que imprima. Para la mayoría de las aplicaciones de Microsoft, seleccione
el botón Propiedades o Preferencias para abrir la ventana.
5. Si es preciso, haga clic en la ficha Opciones de impresión. Suele ser la ficha activa cuando se
abre el controlador de impresión.
6. Seleccione la opción deseada de Tipo de trabajo.
7. Seleccione las opciones requeridas.
8. Haga clic en el botón Aceptar para guardar las opciones.
9. Seleccione el botón de confirmación; el nombre variará en función de la aplicación desde la que
imprima. En la mayoría de aplicaciones, seleccione el botón Confirmar o Imprimir.
10. Busque el trabajo en el dispositivo.

Impresión Xerox
®
WorkCentre
®
5945/5945i/5955/5955i
Guía del usuario 363
11. Pulse el botón Estado de trabajos en el panel de control del dispositivo para ver la lista de
trabajos y comprobar el estado del trabajo.
12. Por lo general, los trabajos de impresión aparecen en la lista de Trabajos activos; sin embargo,
si el administrador del sistema ha activado la función Retener todos los trabajos, el trabajo
aparecerá en la lista de trabajos de impresión retenidos o de trabajos no identificados. Para
liberar un trabajo retenido, seleccione el trabajo en la lista correspondiente y seleccione el
botón Imprimir.
13. Si el trabajo sigue retenido en la lista de Trabajos activos, el dispositivo necesita recursos
adicionales, por ejemplo, papel o grapas, antes de poder completar el trabajo. Para saber cuáles
son los recursos necesarios, seleccione el trabajo y, a continuación, el botón Detalles. Cuando
estén disponibles los recursos, se imprimirá el trabajo.
Más información
Impresión de un documento mediante el controlador de impresión PostScript
Visualización de trabajos activos mediante el menú Estado de trabajos
Liberación de un trabajo retenido mediante el menú Estado de trabajos
Liberación de un trabajo de impresión protegida mediante el menú Estado de trabajos
Acceso a la lista de trabajos personales protegidos mediante el menú Estado de trabajos
Liberación de trabajos retenidos en una cola pública mediante el menú Estado de trabajos
Liberación de trabajos retenidos en una cola privada mediante el menú Estado de trabajos
Visualización de la cola de trabajos retenidos no identificados mediante el menú Estado de trabajos
Guía del administrador del sistema www.xerox.com/support.
Uso de Servicios de Internet para buscar los datos de contacto del administrador del sistema
Visualización del progreso y de los datos de un trabajo mediante el menú Estado de trabajos
Impresión de un trabajo de impresión normal mediante el controlador PostScript
Para imprimir desde el PC en el dispositivo, utilice un controlador de impresión. Hay disponibles
varios controladores de impresión Xerox para el dispositivo, compatibles con los sistemas
operativos más populares. Los controladores de impresión Xerox permiten utilizar las funciones
específicas disponibles en el dispositivo.
Si se ha activado Autenticación en el dispositivo, es posible que deba introducir los datos de
conexión para ver o liberar sus trabajos.
Si se ha activado Contabilidad, es posible que deba introducir los datos de conexión en el
controlador para poder enviar el trabajo.
Utilice el tipo de trabajo Impresión normal para indicarle al dispositivo que debe imprimir el trabajo
cuando llegue al comienzo de la cola de impresión.
1. Abra el documento que desea imprimir. En la mayoría de aplicaciones, seleccione el botón
Office o Archivo y, a continuación, Imprimir en el menú Archivo.
2. Introduzca el número de copias que desea realizar. Dependiendo de la aplicación que utiliza,
es posible que también pueda seleccionar un intervalo de páginas y seleccionar otras opciones
de impresión.
3. Seleccione el controlador PS de Xerox en la lista de controladores de impresión disponibles.
4. Abra la ventana Propiedades del controlador de impresión; el método variará en función de la
aplicación desde la que imprima. Para la mayoría de las aplicaciones de Microsoft, seleccione
el botón Propiedades o Preferencias para abrir la ventana.
5. Si es preciso, haga clic en la ficha Opciones de impresión. Suele ser la ficha activa cuando se
abre el controlador de impresión.
6. Seleccione Impresión normal en el menú desplegable Tipo de trabajo.

Impresión Xerox
®
WorkCentre
®
5945/5945i/5955/5955i
364 Guía del usuario
7. Seleccione las opciones requeridas.
8. Haga clic en el botón Aceptar.
9. Seleccione el botón de confirmación; el nombre variará en función de la aplicación desde la que
imprima. En la mayoría de aplicaciones, seleccione el botón Confirmar o Imprimir.
10. Busque el trabajo en el dispositivo.
11. Pulse el botón Estado de trabajos en el panel de control del dispositivo para ver la lista de
trabajos y comprobar el estado del trabajo.
12. Por lo general, los trabajos de impresión aparecen en la lista de Trabajos activos; sin embargo,
si el administrador del sistema ha activado la función Retener todos los trabajos, el trabajo
aparecerá en la lista de trabajos de impresión retenidos o de trabajos no identificados. Para
liberar un trabajo retenido, seleccione el trabajo en la lista correspondiente y seleccione el
botón Imprimir.
13. Si el trabajo sigue retenido en la lista de Trabajos activos, el dispositivo necesita recursos
adicionales, por ejemplo, papel o grapas, antes de poder completar el trabajo. Para saber cuáles
son los recursos necesarios, seleccione el trabajo y, a continuación, el botón Detalles. Cuando
estén disponibles los recursos, se imprimirá el trabajo.
Más información
Impresión de un documento mediante el controlador de impresión PostScript
Uso de la función Tipo de trabajo con el controlador de impresión PostScript
Visualización de trabajos activos mediante el menú Estado de trabajos
Guía del administrador del sistema www.xerox.com/support.
Uso de Servicios de Internet para buscar los datos de contacto del administrador del sistema
Visualización del progreso y de los datos de un trabajo mediante el menú Estado de trabajos
Impresión de un trabajo de impresión protegida mediante el controlador PostScript
Para imprimir desde el PC en el dispositivo, utilice un controlador de impresión. Hay disponibles
varios controladores de impresión Xerox para el dispositivo, compatibles con los sistemas
operativos más populares. Los controladores de impresión Xerox permiten utilizar las funciones
específicas disponibles en el dispositivo.
Si se ha activado Autenticación en el dispositivo, es posible que deba introducir los datos de
conexión para ver o liberar sus trabajos.
Si se ha activado Contabilidad, es posible que deba introducir los datos de conexión en el
controlador para poder enviar el trabajo.
Utilice la opción Impresión protegida para retener el trabajo en el dispositivo hasta que introduzca
una clave para liberarlo. Esta función evita que los documentos confidenciales se impriman hasta
que el usuario esté listo para liberarlos y recogerlos. Esta función también es útil si desea controlar
cuándo liberar los trabajos para la impresión, incluso si no son confidenciales.
Nota: Si envía más de un trabajo de Impresión protegida con la misma clave, cuando vaya al
dispositivo, solamente deberá introducir la clave una vez para liberar todos los trabajos para la
impresión.
1. Abra el documento que desea imprimir. En la mayoría de aplicaciones, seleccione el botón
Office o Archivo y, a continuación, Imprimir en el menú Archivo.
2. Introduzca el número de copias que desea realizar. Dependiendo de la aplicación que utiliza,
es posible que también pueda seleccionar un intervalo de páginas y seleccionar otras opciones
de impresión.
3. Seleccione el controlador PS de Xerox en la lista de controladores de impresión disponibles.

Impresión Xerox
®
WorkCentre
®
5945/5945i/5955/5955i
Guía del usuario 365
4. Abra la ventana Propiedades del controlador de impresión; el método variará en función de la
aplicación desde la que imprima. Para la mayoría de las aplicaciones de Microsoft, seleccione
el botón Propiedades o Preferencias para abrir la ventana.
5. Si es preciso, haga clic en la ficha Opciones de impresión. Suele ser la ficha activa cuando se
abre el controlador de impresión.
6. Seleccione Impresión protegida en el menú desplegable Tipo de trabajo.
7. Haga clic en el cuadro de texto Clave de acceso y escriba la clave (de 4 a 10 dígitos) con el
teclado.
Nota: Para liberar el trabajo, deberá especificar esta clave con el teclado numérico del panel de
control del dispositivo. Solamente utilice números y seleccione una clave que recuerde pero que
no sea demasiado fácil para que la adivinen otras personas.
8. Haga clic en el cuadro de texto Confirmar clave y escriba otra vez la clave (de 4 a 10 dígitos)
con el teclado.
9. Haga clic en el botón Aceptar.
10. Seleccione las opciones requeridas.
11. Haga clic en el botón Aceptar para guardar las opciones.
12. Seleccione el botón de confirmación; el nombre variará en función de la aplicación desde la que
imprima. En la mayoría de aplicaciones, seleccione el botón Confirmar o Imprimir.
13. Cuando el trabajo llega al dispositivo, aparece en la lista de trabajos de impresión protegida.
Para ver la lista en el dispositivo, pulse el botón Estado de trabajos en el panel de control y
seleccione Trabajos de impresión protegida.
14. Seleccione el trabajo en la lista, especifique la clave de Impresión protegida y seleccione
Aceptar.
15. Seleccione Imprimir todos para imprimir todos los trabajos protegidos o seleccione un
determinado trabajo y seleccione Imprimir.
16. Si el trabajo sigue retenido en la lista de Trabajos activos, el dispositivo necesita recursos
adicionales, por ejemplo, papel o grapas, antes de poder completar el trabajo. Para saber cuáles
son los recursos necesarios, seleccione el trabajo y, a continuación, el botón Detalles. Cuando
estén disponibles los recursos, se imprimirá el trabajo.
Más información
Impresión de un documento mediante el controlador de impresión PostScript
Uso de la función Tipo de trabajo con el controlador de impresión PostScript
Guía del administrador del sistema www.xerox.com/support.
Uso de Servicios de Internet para buscar los datos de contacto del administrador del sistema
Visualización del progreso y de los datos de un trabajo mediante el menú Estado de trabajos
Impresión de un juego de muestra mediante el controlador PostScript
Para imprimir desde el PC en el dispositivo, utilice un controlador de impresión. Hay disponibles
varios controladores de impresión Xerox para el dispositivo, compatibles con los sistemas
operativos más populares. Los controladores de impresión Xerox permiten utilizar las funciones
específicas disponibles en el dispositivo.
Si se ha activado Autenticación en el dispositivo, es posible que deba introducir los datos de
conexión para ver o liberar sus trabajos.
Si se ha activado Contabilidad, es posible que deba introducir los datos de conexión en el
controlador para poder enviar el trabajo.

Impresión Xerox
®
WorkCentre
®
5945/5945i/5955/5955i
366 Guía del usuario
Utilice la opción Juego de muestra para imprimir una copia de un trabajo de impresión de varias
copias. Cuando vaya a buscar la impresión, podrá comprobar si se imprimió como lo esperaba antes
de aprobar la impresión del resto del trabajo. Si la primera copia no es correcta, puede cancelar el
resto de las copias y volver a enviar el trabajo con otras opciones de impresión.
1. Abra el documento que desea imprimir. En la mayoría de aplicaciones, seleccione el botón
Office o Archivo y, a continuación, Imprimir en el menú Archivo.
2. Introduzca el número de copias que desea realizar. Dependiendo de la aplicación que utiliza,
es posible que también pueda seleccionar un intervalo de páginas y seleccionar otras opciones
de impresión.
Nota: Debe enviar al menos 2 copias al dispositivo para que funcione la función Juego de
muestra.
3. Seleccione el controlador PS de Xerox en la lista de controladores de impresión disponibles.
4. Abra la ventana Propiedades del controlador de impresión; el método variará en función de la
aplicación desde la que imprima. Para la mayoría de las aplicaciones de Microsoft, seleccione
el botón Propiedades o Preferencias para abrir la ventana.
5. Si es preciso, haga clic en la ficha Opciones de impresión. Suele ser la ficha activa cuando se
abre el controlador de impresión.
6. Seleccione Juego de muestra en el menú desplegable Tipo de trabajo.
7. Seleccione las opciones requeridas.
8. Haga clic en el botón Aceptar para guardar las opciones.
9. Seleccione el botón de confirmación; el nombre variará en función de la aplicación desde la que
imprima. En la mayoría de aplicaciones, seleccione el botón Confirmar o Imprimir.
10. Pulse el botón Estado de trabajos en el panel de control del dispositivo para ver la lista de
trabajos y comprobar el estado del trabajo.
11. Los trabajos de impresión suelen mostrarse en la lista de trabajos activos; sin embargo, si el
administrador del sistema ha activado la función Retener todos los trabajos, el trabajo
aparecerá en la lista de trabajos de impresión retenidos o trabajos de impresión no
identificados. Seleccione el trabajo deseado en la lista y seleccione el botón Liberar para
imprimir el juego de muestra.
12. Por lo general, los trabajos de impresión aparecen en la lista de Trabajos activos; sin embargo,
si el administrador del sistema ha activado la función Retener todos los trabajos, el trabajo
aparecerá en la lista de trabajos de impresión retenidos o de trabajos no identificados. Para
liberar un trabajo retenido, seleccione el trabajo en la lista correspondiente y seleccione el
botón Imprimir.
13. Seleccione el trabajo deseado en la lista.
• Si la muestra es correcta, seleccione el botón Imprimir para imprimir el resto de los juegos.
• Si la muestra no se imprimió como lo esperaba, seleccione el botón Eliminar.
14. Si el trabajo sigue retenido en la lista de Trabajos activos, el dispositivo necesita recursos
adicionales, por ejemplo, papel o grapas, antes de poder completar el trabajo. Para saber cuáles
son los recursos necesarios, seleccione el trabajo y, a continuación, el botón Detalles. Cuando
estén disponibles los recursos, se imprimirá el trabajo.
Más información
Impresión de un documento mediante el controlador de impresión PostScript
Uso de la función Tipo de trabajo con el controlador de impresión PostScript
Liberación de un trabajo retenido mediante el menú Estado de trabajos
Guía del administrador del sistema www.xerox.com/support.
Uso de Servicios de Internet para buscar los datos de contacto del administrador del sistema
Visualización del progreso y de los datos de un trabajo mediante el menú Estado de trabajos

Impresión Xerox
®
WorkCentre
®
5945/5945i/5955/5955i
Guía del usuario 367
Impresión de un trabajo de impresión diferida mediante el controlador PostScript
Para imprimir desde el PC en el dispositivo, utilice un controlador de impresión. Hay disponibles
varios controladores de impresión Xerox para el dispositivo, compatibles con los sistemas
operativos más populares. Los controladores de impresión Xerox permiten utilizar las funciones
específicas disponibles en el dispositivo.
Si se ha activado Autenticación en el dispositivo, es posible que deba introducir los datos de
conexión para ver o liberar sus trabajos.
Si se ha activado Contabilidad, es posible que deba introducir los datos de conexión en el
controlador para poder enviar el trabajo.
Utilice la opción Impresión diferida para imprimir el documento a una hora especificada, hasta 24
horas después de la hora de envío del trabajo original. Es útil si desea imprimir trabajos grandes
durante horas de poca actividad en la oficina, o si desea que todos sus trabajos se impriman al
mismo tiempo.
1. Abra el documento que desea imprimir. En la mayoría de aplicaciones, seleccione el botón
Office o Archivo y, a continuación, Imprimir en el menú Archivo.
2. Introduzca el número de copias que desea realizar. Dependiendo de la aplicación que utiliza,
es posible que también pueda seleccionar un intervalo de páginas y seleccionar otras opciones
de impresión.
3. Seleccione el controlador PS de Xerox en la lista de controladores de impresión disponibles.
4. Abra la ventana Propiedades del controlador de impresión; el método variará en función de la
aplicación desde la que imprima. Para la mayoría de las aplicaciones de Microsoft, seleccione
el botón Propiedades o Preferencias para abrir la ventana.
5. Si es preciso, haga clic en la ficha Opciones de impresión. Suele ser la ficha activa cuando se
abre el controlador de impresión.
6. Seleccione Impresión diferida en el menú desplegable Tipo de trabajo.
7. Seleccione el cuadro de texto Hora de impresión y especifique la hora a la que debe
imprimirse el trabajo con el teclado.
8. Haga clic en el botón Aceptar.
9. Seleccione las opciones requeridas.
10. Haga clic en el botón Aceptar para guardar las opciones.
11. Seleccione el botón de confirmación; el nombre variará en función de la aplicación desde la que
imprima. En la mayoría de aplicaciones, seleccione el botón Confirmar o Imprimir.
12. A la hora especificada, busque el documento en el dispositivo.
13. Pulse el botón Estado de trabajos en el panel de control del dispositivo para ver la lista de
trabajos y comprobar el estado del trabajo.
14. Por lo general, los trabajos de impresión aparecen en la lista de Trabajos activos; sin embargo,
si el administrador del sistema ha activado la función Retener todos los trabajos, el trabajo
aparecerá en la lista de trabajos de impresión retenidos o de trabajos no identificados. Para
liberar un trabajo retenido, seleccione el trabajo en la lista correspondiente y seleccione el
botón Imprimir.
15. Si el trabajo sigue retenido en la lista de Trabajos activos, el dispositivo necesita recursos
adicionales, por ejemplo, papel o grapas, antes de poder completar el trabajo. Para saber cuáles
son los recursos necesarios, seleccione el trabajo y, a continuación, el botón Detalles. Cuando
estén disponibles los recursos, se imprimirá el trabajo.

Impresión Xerox
®
WorkCentre
®
5945/5945i/5955/5955i
368 Guía del usuario
Más información
Impresión de un documento mediante el controlador de impresión PostScript
Uso de la función Tipo de trabajo con el controlador de impresión PostScript
Guía del administrador del sistema www.xerox.com/support.
Uso de Servicios de Internet para buscar los datos de contacto del administrador del sistema
Visualización del progreso y de los datos de un trabajo mediante el menú Estado de trabajos
Almacenamiento de trabajos mediante el controlador de impresión PostScript
Para imprimir desde el PC en el dispositivo, utilice un controlador de impresión. Hay disponibles
varios controladores de impresión Xerox para el dispositivo, compatibles con los sistemas
operativos más populares. Los controladores de impresión Xerox permiten utilizar las funciones
específicas disponibles en el dispositivo.
Si se ha activado Autenticación en el dispositivo, es posible que deba introducir los datos de
conexión para ver o liberar sus trabajos.
Si se ha activado Contabilidad, es posible que deba introducir los datos de conexión en el
controlador para poder enviar el trabajo.
Utilice la opción Trabajo guardado para guardar el trabajo en el disco duro del dispositivo para que
se imprima bajo demanda o a través de los Servicios de Internet.
Nota: Para poder utilizar la opción Trabajo guardado, el administrador del sistema primero debe
activar la función Almacenamiento de trabajo en el controlador de impresión. Si puede actualizar
las opciones del controlador, para encontrar esta función, abra la ventana del controlador, haga clic
con el botón secundario en el controlador y seleccione Propiedades de la impresora y la ficha
Configuración. Utilice el menú desplegable para configurar el estado de Módulo de
almacenamiento de trabajos como Instalado en la sección Opciones instalables.
Si desea más información, consulte la Guía del administrador del sistema.
1. Abra el documento que desea imprimir. En la mayoría de aplicaciones, seleccione el botón
Office o Archivo y, a continuación, Imprimir en el menú Archivo.
2. Introduzca el número de copias que desea realizar. Dependiendo de la aplicación que utiliza,
es posible que también pueda seleccionar un intervalo de páginas y seleccionar otras opciones
de impresión.
3. Seleccione el controlador PS de Xerox en la lista de controladores de impresión disponibles.
4. Abra la ventana Propiedades del controlador de impresión; el método variará en función de la
aplicación desde la que imprima. Para la mayoría de las aplicaciones de Microsoft, seleccione
el botón Propiedades o Preferencias para abrir la ventana.
5. Si es preciso, haga clic en la ficha Opciones de impresión. Suele ser la ficha activa cuando se
abre el controlador de impresión.
6. Seleccione Trabajo guardado en el menú desplegable Tipo de trabajo.
7. Seleccione el cuadro de texto Nombre del trabajo y escriba el nombre del trabajo con el
teclado.
• Seleccione Usar nombre de documento en el menú desplegable Nombre del trabajo
para guardar el trabajo con el mismo nombre del documento original.
8. Seleccione la carpeta donde debe guardarse el trabajo en el menú Guardar en.
• Si no se muestra la carpeta deseada, puede utilizar el teclado para especificar el nombre
de la carpeta donde debe guardarse el trabajo. La Carpeta pública prefijada está
disponible para que todos los usuarios guarden sus trabajos.

Impresión Xerox
®
WorkCentre
®
5945/5945i/5955/5955i
Guía del usuario 369
9. Si es preciso, seleccione la casilla de verificación Imprimir y guardar para imprimir el
documento. Si no marca esta casilla, el trabajo se guardará pero no se imprimirá.
10. Si es preciso, seleccione el botón de radio Privada para proteger con clave el documento.
• Haga clic en el cuadro de texto Clave de acceso y escriba la clave (de 4 a 10 dígitos) con
el teclado.
Nota: Para liberar el trabajo, deberá especificar esta clave con el teclado numérico del panel de
control del dispositivo. Solamente utilice números y seleccione una clave que recuerde pero que
no sea demasiado fácil para que la adivinen otras personas.
• Haga clic en el cuadro de texto Confirmar clave y escriba otra vez la clave (de 4 a 10
dígitos) con el teclado.
11. Haga clic en el botón Aceptar.
12. Seleccione las opciones requeridas.
13. Haga clic en el botón Aceptar para guardar las opciones.
14. Seleccione el botón de confirmación; el nombre variará en función de la aplicación desde la que
imprima. En la mayoría de aplicaciones, seleccione el botón Confirmar o Imprimir.
Más información
Impresión de un documento mediante el controlador de impresión PostScript
Impresión de trabajos guardados con la función Imprimir desde
Impresión de trabajos guardados desde Servicios de Internet
Creación de una carpeta nueva para los trabajos guardados en Servicios de Internet
Guía del administrador del sistema www.xerox.com/support.
Uso de Servicios de Internet para buscar los datos de contacto del administrador del sistema
Envío de faxes mediante el controlador de impresión PostScript
Para imprimir desde el PC en el dispositivo, utilice un controlador de impresión. Hay disponibles
varios controladores de impresión Xerox para el dispositivo, compatibles con los sistemas
operativos más populares. Los controladores de impresión Xerox permiten utilizar las funciones
específicas disponibles en el dispositivo.
Si se ha activado Autenticación en el dispositivo, es posible que deba introducir los datos de
conexión para ver o liberar sus trabajos.
Si se ha activado Contabilidad, es posible que deba introducir los datos de conexión en el
controlador para poder enviar el trabajo.
Utilice la opción Fax del controlador de impresión para enviar un documento a una dirección de fax.
El trabajo se envía del PC al dispositivo de la misma forma que un trabajo de impresión, pero en
lugar de imprimirse, se envía a través de una línea telefónica al destino de fax especificado.
Nota: Para utilizar esta función el administrador del sistema debe instalar y activar la opción de Fax
en el dispositivo.
1. Abra el documento que desea imprimir. En la mayoría de aplicaciones, seleccione el botón
Office o Archivo y, a continuación, Imprimir en el menú Archivo.
2. Introduzca el número de copias que desea enviar.
Nota: Solamente debe seleccionar 1 copia incluso si envía el fax a más de una dirección. Si
selecciona más de 1 copia, el documento se imprimirá más de una vez en el dispositivo del
destinatario pero solamente imprimirá la portada una vez (si incluye una portada generada por
el controlador de impresión).
3. Seleccione el controlador PS de Xerox en la lista de controladores de impresión disponibles.

Impresión Xerox
®
WorkCentre
®
5945/5945i/5955/5955i
370 Guía del usuario
4. Abra la ventana Propiedades del controlador de impresión; el método variará en función de la
aplicación desde la que imprima. Para la mayoría de las aplicaciones de Microsoft, seleccione
el botón Propiedades o Preferencias para abrir la ventana.
5. Si es preciso, haga clic en la ficha Opciones de impresión. Suele ser la ficha activa cuando se
abre el controlador de impresión.
6. Seleccione Fax en el menú desplegable Tipo de trabajo.
Puede hacer lo siguiente:
• Para agregar un nuevo destinatario manualmente, haga clic en el botón Agregar
destinatario.
- Seleccione el cuadro de texto Nombre y escriba el nombre del destinatario con el
teclado.
- Seleccione el cuadro de texto Número de fax y utilice el teclado para especificar el
número de fax del destinatario.
- Si es preciso, seleccione el cuadro de texto Organización y utilice el teclado para
especificar el nombre de la empresa del destinatario.
- Si es preciso, seleccione el cuadro de texto Número de teléfono y utilice el teclado
para especificar el número de teléfono del destinatario.
- Si es preciso, seleccione el cuadro de texto Dirección de e-mail y utilice el teclado para
especificar la dirección de e-mail del destinatario.
- Si es preciso, seleccione el cuadro de texto Buzón y utilice el teclado para especificar
el número de buzón del destinatario.
- Si es preciso, seleccione el fax del destinatario en la lista y, a continuación, seleccione
el botón Guardar.
Nota: Los datos del destinatario se guardan en el disco duro del equipo, en la libreta de
direcciones personal.
- Haga clic en el botón Aceptar.
O bien
• Para agregar un destinatario guardado en la libreta de direcciones, haga clic en el botón
Agregar del directorio telefónico.
- Seleccione la opción requerida.
- Directorio telefónico personal muestra los contactos que ha agregado al
directorio telefónico mediante el controlador de impresión.
- Directorio telefónico compartido muestra todos los contactos agregados por
todos los usuarios. Esta libreta de direcciones suele guardarse en un servidor de red
y el administrador del sistema debe activarla.
- Directorio telefónico LDAP contiene los contactos de la libreta de direcciones de
LDAP (Protocolo ligero de acceso a directorios). Los equipos de TI suelen mantener
las libretas de direcciones de LDAP, porque suelen utilizarse como libretas de
direcciones de la empresa o para la autenticación o autorización de red.
- Seleccione el contacto deseado en la lista.
• Si la lista de contactos es larga, haga clic en el cuadro de texto Buscar... y utilice el teclado
para especificar los datos del contacto.
• Haga clic en el botón Aceptar para ver los resultados de la búsqueda.
- Seleccione el botón Agregar.
- Haga clic en el botón Aceptar.
7. Si es preciso, para seleccionar más de un destinatario de la lista Destinatarios, haga clic en el
primer destinatario, mantenga pulsado el botón Ctrl en un PC o el botón Command en un Mac
y, a continuación, haga clic en los otros destinatarios que desee agregar. Deje de pulsar el
botón Ctrl o Command cuando haya seleccionado todos los destinatarios.

Impresión Xerox
®
WorkCentre
®
5945/5945i/5955/5955i
Guía del usuario 371
8. Si desea agregar una portada al trabajo de fax, haga clic en la ficha Portada.
9. Seleccione Imprimir una portada en el menú Opciones de portada.
• Seleccione la ficha Información. Suele ser la ficha activa cuando se abre el cuadro de
opciones de la Portada.
- Si es preciso, seleccione el cuadro de texto Nombre del remitente y utilice el teclado
para especificar su nombre.
- Si es preciso, seleccione el cuadro de texto Organización del remitente y utilice el
teclado para especificar el nombre de la empresa.
- Si es preciso, seleccione el cuadro de texto Número de teléfono del remitente y
utilice el teclado para especificar el número de teléfono.
- Si es preciso, seleccione el cuadro de texto Dirección de e-mail del remitente y utilice
el teclado para especificar la dirección de e-mail.
- Si es preciso, seleccione el cuadro de texto Número de fax del remitente y utilice el
teclado para especificar el número de fax al que le gustaría que respondieran.
- Si es preciso, seleccione la opción Destinatarios.
- Mostrar nombres de destinatario imprime los nombres de los destinatarios en
la portada. Los nombres utilizados son los nombres especificados al agregar los
datos de los destinatarios.
- Ocultar nombres de destinatario no imprime los nombres de los destinatarios en
la portada.
- Mostrar texto personalizado agrega el texto especificado por el remitente en los
datos del destinatario. Esta opción es útil si el fax se envía a más de un destinatario
con el mismo número y el número se ha guardado con un solo nombre.
• Seleccione el cuadro de texto en el menú Destinatarios y escriba el texto personalizado
con el teclado.
• Si desea agregar una marca de agua a la portada, haga clic en la ficha Imagen.
- Seleccione la opción de Marca de agua requerida.
- Seleccione la opción requerida.
- Texto activa un cuadro de texto en el que puede escribir el texto. Hay opciones
para seleccionar la fuente, el color, la orientación y la posición del texto.
- Imagen activa las opciones de gráficos. Haga clic en el icono de la carpeta para
buscar la imagen. Hay opciones disponibles para seleccionar el ajuste a escala, la
posición y la claridad de la imagen.
- Si es preciso, seleccione una de las opciones de En capas.
- Imprimir en segundo plano imprime el texto de la portada sobre la marca de
agua, por lo que es posible que se cubra parte de la marca de agua.
- Combinar da la misma importancia al texto de la portada y de la marca de agua.
- Imprimir en primer plano imprime el texto de la portada debajo de la marca de
agua, por lo que es posible que se cubra parte del texto de la portada.
• Haga clic en el botón Aceptar.
10. Haga clic en la ficha Opciones si desea que el dispositivo imprima una hoja de confirmación,
utilice una velocidad de envío o resolución específicas, envíe el fax a una hora específica, utilice
un prefijo de marcación o incluya los datos de la tarjeta de crédito.
• Si es preciso, seleccione Enviar a la impresora en el menú Confirmación para que el
dispositivo imprima una página que indique que el fax se envió correctamente. Si se
produce un error en el trabajo, es posible que se imprima una hoja de error dependiendo
de cómo haya configurado el dispositivo el administrador del sistema.
• Si es preciso, seleccione Enviar a e-mail
en el menú Confirmación y especifique una
dirección de e-mail válida para que el dispositivo imprima una página que indique que el
e-mail se envió correctamente. Si se produce un error en el trabajo, es posible que se
imprima una hoja de error dependiendo de cómo haya configurado el dispositivo el
administrador del sistema.

Impresión Xerox
®
WorkCentre
®
5945/5945i/5955/5955i
372 Guía del usuario
• Si es preciso, seleccione la velocidad de transmisión inicial que desea en el menú Velocidad
de envío.
• Si es preciso, seleccione la resolución que desea en el menú Resolución de fax. Cuanto
mayor sea la resolución, más tardará en transmitirse.
• Si es preciso, seleccione la hora a la que el dispositivo debe enviar el trabajo mediante las
opciones de Hora de envío.
• Si es preciso, seleccione el cuadro de texto Prefijo de marcación y utilice el teclado para
especificar el carácter que debe marcarse antes del número de fax principal.
• Si es preciso, seleccione el cuadro de texto Tarjeta de crédito y utilice el teclado para
especificar el número de la tarjeta de crédito.
• Haga clic en el botón Aceptar.
11. Haga clic en el botón Aceptar para guardar las opciones.
12. Seleccione el botón de confirmación; el nombre variará en función de la aplicación desde la que
imprima. En la mayoría de aplicaciones, seleccione el botón Confirmar o Imprimir.
13. Es posible que se muestre la pantalla Confirmación de fax con los destinatarios del trabajo,
dependiendo de cómo se haya configurado el dispositivo. Si es preciso, haga clic en el botón
Aceptar para confirmar.
Más información
Impresión de un documento mediante el controlador de impresión PostScript
Uso de la función Tipo de trabajo con el controlador de impresión PostScript
Guía del administrador del sistema www.xerox.com/support.
Uso de Servicios de Internet para buscar los datos de contacto del administrador del sistema
Especificación de un tipo de papel mediante el controlador de impresión PostScript
Para imprimir desde el PC en el dispositivo, utilice un controlador de impresión. Hay disponibles
varios controladores de impresión Xerox para el dispositivo, compatibles con los sistemas
operativos más populares. Los controladores de impresión Xerox permiten utilizar las funciones
específicas disponibles en el dispositivo.
Si se ha activado Autenticación en el dispositivo, es posible que deba introducir los datos de
conexión para ver o liberar sus trabajos.
Si se ha activado Contabilidad, es posible que deba introducir los datos de conexión en el
controlador para poder enviar el trabajo.
Utilice la opción Papel para especificar un tipo de papel para el trabajo. El tipo de papel
seleccionado automáticamente para el trabajo se muestra en el cuadro Papel; el administrador del
sistema configura este valor prefijado.
Aparecerán los tipos de papel colocados en el dispositivo. Puede seleccionar otros tipos de papel,
pero para imprimir el trabajo correctamente, primero deberá colocarlos en las bandejas adecuadas.
Es más fácil colocar el papel deseado en el dispositivo antes de programar el trabajo; esto ayuda a
seleccionar el tipo de papel y la bandeja correctas cuando se envía el trabajo.
1. Abra el documento que desea imprimir. En la mayoría de aplicaciones, seleccione el botón
Office o Archivo y, a continuación, Imprimir en el menú Archivo.
2. Introduzca el número de copias que desea realizar. Dependiendo de la aplicación que utiliza,
es posible que también pueda seleccionar un intervalo de páginas y seleccionar otras opciones
de impresión.

Impresión Xerox
®
WorkCentre
®
5945/5945i/5955/5955i
Guía del usuario 373
3. Abra la ventana Propiedades del controlador de impresión; el método variará en función de la
aplicación desde la que imprima. Para la mayoría de las aplicaciones de Microsoft, seleccione
el botón Propiedades o Preferencias para abrir la ventana.
4. Seleccione el controlador PS de Xerox en la lista de controladores de impresión disponibles.
5. Si es preciso, haga clic en la ficha Opciones de impresión. Suele ser la ficha activa cuando se
abre el controlador de impresión.
6. Seleccione la opción deseada de Papel.
• Otros tamaños: abre la pantalla Tamaño de papel, donde podrá especificar el tamaño de
papel deseado y la cantidad de ajuste a escala que desea para que el documento se ajuste
al tamaño de papel seleccionado.
• Otro color: muestra los colores de papel usados con frecuencia. Utilice la opción
Seleccionar automáticamente para permitir que la impresora seleccione un color.
• Otro tipo: selecciona un tipo de papel o material de impresión para el trabajo de
impresión, por ejemplo, transparencias. Utilice la opción Seleccionar automáticamente
para permitir que la impresora seleccione un tipo.
• Seleccionar por bandeja: especifica una bandeja de papel para el trabajo. La impresora
utiliza solamente el papel en la bandeja seleccionada, incluso cuando más de una bandeja
contiene el mismo tamaño y tipo de papel. Utilice la opción Seleccionar
automáticamente para permitir que la impresora seleccione una bandeja con el tamaño
y tipo de papel seleccionado para el trabajo.
• Separadores de transparencias: intercala las transparencias impresas con una hoja de
papel en blanco o impresa de una bandeja de papel específica.
7. Haga clic en el botón Aceptar para guardar las opciones.
8. Seleccione el botón de confirmación; el nombre variará en función de la aplicación desde la que
imprima. En la mayoría de aplicaciones, seleccione el botón Confirmar o Imprimir.
9. Busque el trabajo en el dispositivo.
10. Pulse el botón Estado de trabajos en el panel de control del dispositivo para ver la lista de
trabajos y comprobar el estado del trabajo.
11. Por lo general, los trabajos de impresión aparecen en la lista de Trabajos activos; sin embargo,
si el administrador del sistema ha activado la función Retener todos los trabajos, el trabajo
aparecerá en la lista de trabajos de impresión retenidos o de trabajos no identificados. Para
liberar un trabajo retenido, seleccione el trabajo en la lista correspondiente y seleccione el
botón Imprimir.
12. Si el trabajo sigue retenido en la lista de Trabajos activos, el dispositivo necesita recursos
adicionales, por ejemplo, papel o grapas, antes de poder completar el trabajo. Para saber cuáles
son los recursos necesarios, seleccione el trabajo y, a continuación, el botón Detalles. Cuando
estén disponibles los recursos, se imprimirá el trabajo.
Más información
Impresión de un documento mediante el controlador de impresión PostScript
Guía del administrador del sistema www.xerox.com/support.
Uso de Servicios de Internet para buscar los datos de contacto del administrador del sistema
Visualización del progreso y de los datos de un trabajo mediante el menú Estado de trabajos
Colocación de papel en la bandeja 1 y modificación de las opciones de la bandeja
Colocación de papel en la bandeja 2 y modificación de las opciones de la bandeja
Colocación de papel en la bandeja 3
Colocación de papel en la bandeja 4
Colocación de papel en la bandeja especial y modificación de las opciones de la bandeja

Impresión Xerox
®
WorkCentre
®
5945/5945i/5955/5955i
374 Guía del usuario
Impresión a 2 caras mediante el controlador de impresión PostScript
Para imprimir desde el PC en el dispositivo, utilice un controlador de impresión. Hay disponibles
varios controladores de impresión Xerox para el dispositivo, compatibles con los sistemas
operativos más populares. Los controladores de impresión Xerox permiten utilizar las funciones
específicas disponibles en el dispositivo.
Si se ha activado Autenticación en el dispositivo, es posible que deba introducir los datos de
conexión para ver o liberar sus trabajos.
Si se ha activado Contabilidad, es posible que deba introducir los datos de conexión en el
controlador para poder enviar el trabajo.
Utilice la opción Impresión a 2 caras para seleccionar si el trabajo se imprimirá en una o en ambas
caras del papel y si la salida se encuadernará por el borde largo o corto del documento.
Nota: Algunos tipos, tamaños y pesos de materiales de impresión no se pueden imprimir
automáticamente en ambas caras. Consulte www.xerox.com si desea obtener más información.
1. Abra el documento que desea imprimir. En la mayoría de aplicaciones, seleccione el botón
Office o Archivo y, a continuación, Imprimir en el menú Archivo.
2. Introduzca el número de copias que desea realizar. Dependiendo de la aplicación que utiliza,
es posible que también pueda seleccionar un intervalo de páginas y seleccionar otras opciones
de impresión.
3. Seleccione el controlador PS de Xerox en la lista de controladores de impresión disponibles.
4. Abra la ventana Propiedades del controlador de impresión; el método variará en función de la
aplicación desde la que imprima. Para la mayoría de las aplicaciones de Microsoft, seleccione
el botón Propiedades o Preferencias para abrir la ventana.
5. Si es preciso, haga clic en la ficha Opciones de impresión. Suele ser la ficha activa cuando se
abre el controlador de impresión.
6. Seleccione la opción deseada de Impresión a 2 caras.
• Impresión a 1 cara: imprime en una cara del papel o de la transparencia. Utilice esta
opción al imprimir en transparencias, sobres o etiquetas.
• Impresión a 2 caras: imprime en ambas caras del papel. Las imágenes se imprimen de tal
forma que el trabajo se puede encuadernar en el borde largo de la hoja.
• Impresión a 2 caras, giro borde corto: imprime en ambas caras del papel. Las imágenes
se imprimen de tal forma que el trabajo se puede encuadernar en el borde corto de la hoja.
7. Haga clic en el botón Aceptar para guardar las opciones.
8. Seleccione el botón de confirmación; el nombre variará en función de la aplicación desde la que
imprima. En la mayoría de aplicaciones, seleccione el botón Confirmar o Imprimir.
9. Busque el trabajo en el dispositivo.
10. Pulse el botón Estado de trabajos en el panel de control del dispositivo para ver la lista de
trabajos y comprobar el estado del trabajo.
11. Por lo general, los trabajos de impresión aparecen en la lista de Trabajos activos; sin embargo,
si el administrador del sistema ha activado la función Retener todos los trabajos, el trabajo
aparecerá en la lista de trabajos de impresión retenidos o de trabajos no identificados. Para
liberar un trabajo retenido, seleccione el trabajo en la lista correspondiente y seleccione el
botón Imprimir.

Impresión Xerox
®
WorkCentre
®
5945/5945i/5955/5955i
Guía del usuario 375
12. Si el trabajo sigue retenido en la lista de Trabajos activos, el dispositivo necesita recursos
adicionales, por ejemplo, papel o grapas, antes de poder completar el trabajo. Para saber cuáles
son los recursos necesarios, seleccione el trabajo y, a continuación, el botón Detalles. Cuando
estén disponibles los recursos, se imprimirá el trabajo.
Más información
Impresión de un documento mediante el controlador de impresión PostScript
Guía del administrador del sistema www.xerox.com/support.
Uso de Servicios de Internet para buscar los datos de contacto del administrador del sistema
Visualización del progreso y de los datos de un trabajo mediante el menú Estado de trabajos
Acabado
Selección de una opción de acabado mediante el controlador de impresión PostScript
Para imprimir desde el PC en el dispositivo, utilice un controlador de impresión. Hay disponibles
varios controladores de impresión Xerox para el dispositivo, compatibles con los sistemas
operativos más populares. Los controladores de impresión Xerox permiten utilizar las funciones
específicas disponibles en el dispositivo.
Si se ha activado Autenticación en el dispositivo, es posible que deba introducir los datos de
conexión para ver o liberar sus trabajos.
Si se ha activado Contabilidad, es posible que deba introducir los datos de conexión en el
controlador para poder enviar el trabajo.
Dependiendo del dispositivo de acabado opcional y de los kits instalados, podrá seleccionar
diferentes opciones de salida, por ejemplo, grapado, plegado y clasificación.
Nota: El administrador del sistema debe activar esta opción.
Las opciones disponibles en el controlador de impresión dependen de cómo haya configurado el
administrador del sistema el controlador de impresión en el equipo.
Utilice la opción Sin acabadora si no desea ningún acabado en la salida.
Utilice las opciones de grapado para grapar el documento. Las opciones disponibles dependen de
la acabadora instalada. Las opciones básicas de grapado son No, 1 grapa, 2 grapas y Varias grapas.
Utilice la opción Perforación si desea que el dispositivo perfore cada página después de imprimirla.
Cada hoja se perfora individualmente, de manera que no hay límite en el número de hojas en el
juego. Solo se puede seleccionar Perforación para papel A4 ABL (8.5 x 11" ABL) y A3 (11x17”).
Nota: ABC significa alimentación por el borde corto (cuando el borde corto entra primero al
alimentarse en el dispositivo). ABL significa alimentación por el borde largo (cuando el papel se
orienta para que el borde largo entre primero al alimentarse en el dispositivo).
Utilice las opciones de Folleto para generar automáticamente folletos plegados y grapados. Se
puede insertar una cubierta en el folleto automáticamente.

Impresión Xerox
®
WorkCentre
®
5945/5945i/5955/5955i
376 Guía del usuario
Utilice las opciones de plegado para plegar una hoja A4 (8.5 x 11”) con un peso que varía de 60 a
120 g/m² (de 16 a 32 lb). Las páginas pueden tener plegado doble o triple en C o en Z .
1. Abra el documento que desea imprimir. En la mayoría de aplicaciones, seleccione el botón
Office o Archivo y, a continuación, Imprimir en el menú Archivo.
2. Introduzca el número de copias que desea realizar. Dependiendo de la aplicación que utiliza,
es posible que también pueda seleccionar un intervalo de páginas y seleccionar otras opciones
de impresión.
3. Seleccione el controlador PS de Xerox en la lista de controladores de impresión disponibles.
4. Abra la ventana Propiedades del controlador de impresión; el método variará en función de la
aplicación desde la que imprima. Para la mayoría de las aplicaciones de Microsoft, seleccione
el botón Propiedades o Preferencias para abrir la ventana.
5. Si es preciso, haga clic en la ficha Opciones de impresión. Suele ser la ficha activa cuando se
abre el controlador de impresión.
6. Seleccione la opción deseada de Acabado.
7. Haga clic en el botón Aceptar para guardar las opciones.
8. Seleccione el botón de confirmación; el nombre variará en función de la aplicación desde la que
imprima. En la mayoría de aplicaciones, seleccione el botón Confirmar o Imprimir.
9. Busque el trabajo en el dispositivo.
10. Pulse el botón Estado de trabajos en el panel de control del dispositivo para ver la lista de
trabajos y comprobar el estado del trabajo.
Más información
Impresión de un documento mediante el controlador de impresión PostScript
Guía del administrador del sistema www.xerox.com/support.
Uso de Servicios de Internet para buscar los datos de contacto del administrador del sistema
Grapado mediante el controlador de impresión PostScript
Para imprimir desde el PC en el dispositivo, utilice un controlador de impresión. Hay disponibles
varios controladores de impresión Xerox para el dispositivo, compatibles con los sistemas
operativos más populares. Los controladores de impresión Xerox permiten utilizar las funciones
específicas disponibles en el dispositivo.
Si se ha activado Autenticación en el dispositivo, es posible que deba introducir los datos de
conexión para ver o liberar sus trabajos.
Si se ha activado Contabilidad, es posible que deba introducir los datos de conexión en el
controlador para poder enviar el trabajo.
Dependiendo del dispositivo de acabado opcional y de los kits instalados, podrá seleccionar
diferentes opciones de salida, por ejemplo, grapado, plegado y clasificación.
Nota: El administrador del sistema debe activar esta opción.
Las opciones disponibles en el controlador de impresión dependen de cómo haya configurado el
administrador del sistema el controlador de impresión en el equipo.

Impresión Xerox
®
WorkCentre
®
5945/5945i/5955/5955i
Guía del usuario 377
Utilice las opciones de grapado para grapar el documento. Las opciones disponibles dependen de
la acabadora instalada. Las opciones básicas de grapado son No, 1 grapa, 2 grapas y Varias grapas.
1. Abra el documento que desea imprimir. En la mayoría de aplicaciones, seleccione el botón
Office o Archivo y, a continuación, Imprimir en el menú Archivo.
2. Introduzca el número de copias que desea realizar. Dependiendo de la aplicación que utiliza,
es posible que también pueda seleccionar un intervalo de páginas y seleccionar otras opciones
de impresión.
3. Abra la ventana Propiedades del controlador de impresión; el método variará en función de la
aplicación desde la que imprima. Para la mayoría de las aplicaciones de Microsoft, seleccione
el botón Propiedades o Preferencias para abrir la ventana.
4. Seleccione el controlador PS de Xerox en la lista de controladores de impresión disponibles.
5. Si es preciso, haga clic en la ficha Opciones de impresión. Suele ser la ficha activa cuando se
abre el controlador de impresión.
6. Seleccione la opción deseada de grapado en el menú Acabado.
• 1 grapa coloca una grapa en la esquina superior izquierda del documento.
• 2 grapas coloca dos grapas en el borde posterior del documento.
• Varias grapas coloca tres o cuatro grapas en el borde seleccionado. El número de grapas
depende del tamaño del material de impresión seleccionado. Por ejemplo: 4 grapas = A4
ABL (8.5 x 11” ABL), A3 (11 x 17”) y 8 x 10” ABL. 3 grapas = 8 x 10” ABC, A4 ABC (8.5 x 11”
ABC), A5 ABL (8.5 x 5.5” ABL) y B5 ABC (8.5 x 14” ABC).
7. Haga clic en el botón Aceptar para guardar las opciones.
8. Seleccione el botón de confirmación; el nombre variará en función de la aplicación desde la que
imprima. En la mayoría de aplicaciones, seleccione el botón Confirmar o Imprimir.
9. Busque el trabajo en el dispositivo.
10. Pulse el botón Estado de trabajos en el panel de control del dispositivo para ver la lista de
trabajos y comprobar el estado del trabajo.
11. Por lo general, los trabajos de impresión aparecen en la lista de Trabajos activos; sin embargo,
si el administrador del sistema ha activado la función Retener todos los trabajos, el trabajo
aparecerá en la lista de trabajos de impresión retenidos o de trabajos no identificados. Para
liberar un trabajo retenido, seleccione el trabajo en la lista correspondiente y seleccione el
botón Imprimir.
12. Si el trabajo sigue retenido en la lista de Trabajos activos, el dispositivo necesita recursos
adicionales, por ejemplo, papel o grapas, antes de poder completar el trabajo. Para saber cuáles
son los recursos necesarios, seleccione el trabajo y, a continuación, el botón Detalles. Cuando
estén disponibles los recursos, se imprimirá el trabajo.
Más información
Impresión de un documento mediante el controlador de impresión PostScript
Guía del administrador del sistema www.xerox.com/support.
Uso de Servicios de Internet para buscar los datos de contacto del administrador del sistema
Visualización del progreso y de los datos de un trabajo mediante el menú Estado de trabajos
Perforación mediante el controlador de impresión PostScript
Para imprimir desde el PC en el dispositivo, utilice un controlador de impresión. Hay disponibles
varios controladores de impresión Xerox para el dispositivo, compatibles con los sistemas
operativos más populares. Los controladores de impresión Xerox permiten utilizar las funciones
específicas disponibles en el dispositivo.

Impresión Xerox
®
WorkCentre
®
5945/5945i/5955/5955i
378 Guía del usuario
Si se ha activado Autenticación en el dispositivo, es posible que deba introducir los datos de
conexión para ver o liberar sus trabajos.
Si se ha activado Contabilidad, es posible que deba introducir los datos de conexión en el
controlador para poder enviar el trabajo.
Dependiendo del dispositivo de acabado opcional y de los kits instalados, podrá seleccionar
diferentes opciones de salida, por ejemplo, grapado, plegado y clasificación.
Nota: El administrador del sistema debe activar esta opción.
Las opciones disponibles en el controlador de impresión dependen de cómo haya configurado el
administrador del sistema el controlador de impresión en el equipo.
Utilice la opción Perforación si desea que el dispositivo perfore cada página después de imprimirla.
Cada hoja se perfora individualmente, de manera que no hay límite en el número de hojas en el
juego. Solo se puede seleccionar Perforación para papel A4 ABL (8.5 x 11" ABL) y A3 (11x17”).
Nota: ABC significa alimentación por el borde corto (cuando el borde corto entra primero al
alimentarse en el dispositivo). ABL significa alimentación por el borde largo (cuando el papel se
orienta para que el borde largo entre primero al alimentarse en el dispositivo).
1. Abra el documento que desea imprimir. En la mayoría de aplicaciones, seleccione el botón
Office o Archivo y, a continuación, Imprimir en el menú Archivo.
2. Introduzca el número de copias que desea realizar. Dependiendo de la aplicación que utiliza,
es posible que también pueda seleccionar un intervalo de páginas y seleccionar otras opciones
de impresión.
3. Seleccione el controlador PS de Xerox en la lista de controladores de impresión disponibles.
4. Abra la ventana Propiedades del controlador de impresión; el método variará en función de la
aplicación desde la que imprima. Para la mayoría de las aplicaciones de Microsoft, seleccione
el botón Propiedades o Preferencias para abrir la ventana.
5. Si es preciso, haga clic en la ficha Opciones de impresión. Suele ser la ficha activa cuando se
abre el controlador de impresión.
6. Seleccione Perforación en el menú Acabado.
7. Haga clic en el botón Aceptar para guardar las opciones.
8. Seleccione el botón de confirmación; el nombre variará en función de la aplicación desde la que
imprima. En la mayoría de aplicaciones, seleccione el botón Confirmar o Imprimir.
9. Busque el trabajo en el dispositivo.
10. Pulse el botón Estado de trabajos en el panel de control del dispositivo para ver la lista de
trabajos y comprobar el estado del trabajo.
11. Por lo general, los trabajos de impresión aparecen en la lista de Trabajos activos; sin embargo,
si el administrador del sistema ha activado la función Retener todos los trabajos, el trabajo
aparecerá en la lista de trabajos de impresión retenidos o de trabajos no identificados. Para
liberar un trabajo retenido, seleccione el trabajo en la lista correspondiente y seleccione el
botón Imprimir.
12. Si el trabajo sigue retenido en la lista de Trabajos activos, el dispositivo necesita recursos
adicionales, por ejemplo, papel o grapas, antes de poder completar el trabajo. Para saber cuáles
son los recursos necesarios, seleccione el trabajo y, a continuación, el botón Detalles. Cuando
estén disponibles los recursos, se imprimirá el trabajo.
Más información
Impresión de un documento mediante el controlador de impresión PostScript
Selección de una opción de acabado mediante el controlador de impresión PostScript

Impresión Xerox
®
WorkCentre
®
5945/5945i/5955/5955i
Guía del usuario 379
Guía del administrador del sistema www.xerox.com/support.
Uso de Servicios de Internet para buscar los datos de contacto del administrador del sistema
Visualización del progreso y de los datos de un trabajo mediante el menú Estado de trabajos
Plegado mediante el controlador de impresión PostScript
Para imprimir desde el PC en el dispositivo, utilice un controlador de impresión. Hay disponibles
varios controladores de impresión Xerox para el dispositivo, compatibles con los sistemas
operativos más populares. Los controladores de impresión Xerox permiten utilizar las funciones
específicas disponibles en el dispositivo.
Si se ha activado Autenticación en el dispositivo, es posible que deba introducir los datos de
conexión para ver o liberar sus trabajos.
Si se ha activado Contabilidad, es posible que deba introducir los datos de conexión en el
controlador para poder enviar el trabajo.
Dependiendo del dispositivo de acabado opcional y de los kits instalados, podrá seleccionar
diferentes opciones de salida, por ejemplo, grapado, plegado y clasificación.
Nota: El administrador del sistema debe activar esta opción.
Las opciones disponibles en el controlador de impresión dependen de cómo haya configurado el
administrador del sistema el controlador de impresión en el equipo.
Las opciones de plegado varían en función del tipo de acabadora del dispositivo. Si el dispositivo no
tiene acabadora, no podrá seleccionar las opciones de plegado.
Utilice las opciones de plegado para realizar un plegado doble en una hoja A4 (8.5 x 11”) con un
peso entre 60 y 120 g/m² (de 16 a 32 lb).
Nota: ABC significa alimentación por el borde corto (cuando el borde corto entra primero al
alimentarse en el dispositivo). ABL significa alimentación por el borde largo (cuando el papel se
orienta para que el borde largo entre primero al alimentarse en el dispositivo).
1. Abra el documento que desea imprimir. En la mayoría de aplicaciones, seleccione el botón
Office o Archivo y, a continuación, Imprimir en el menú Archivo.
2. Introduzca el número de copias que desea realizar. Dependiendo de la aplicación que utiliza,
es posible que también pueda seleccionar un intervalo de páginas y seleccionar otras opciones
de impresión.
3. Seleccione el controlador PS de Xerox en la lista de controladores de impresión disponibles.
4. Abra la ventana Propiedades del controlador de impresión; el método variará en función de la
aplicación desde la que imprima. Para la mayoría de las aplicaciones de Microsoft, seleccione
el botón Propiedades o Preferencias para abrir la ventana.
5. Si es preciso, haga clic en la ficha Opciones de impresión. Suele ser la ficha activa cuando se
abre el controlador de impresión.
6. Seleccione Plegado... en el menú Acabado.
7. Seleccione la opción deseada de Plegado.
• Hojas sueltas con plegado doble: impresión por dentro pliega la salida por la mitad de
la página. Si la página es a una cara, el contenido impreso estará en el interior del plegado.
Si la página es a dos caras, la página 1 estará en el interior.
• Hojas sueltas con plegado doble: impresión por fuera pliega la salida por la mitad de la
página. Si la página es a una cara, el contenido impreso estará en el exterior del plegado.
Si la página es a dos caras, la página 2 estará en el interior.

Impresión Xerox
®
WorkCentre
®
5945/5945i/5955/5955i
380 Guía del usuario
• Múltiples hojas con plegado doble: impresión por fuera pliega la salida por la mitad de
cada página. Si las páginas son a una cara, el contenido impreso estará en el interior del
plegado. Si las páginas son a dos caras, la página 1 estará en el interior.
• Múltiples hojas con plegado doble: impresión por dentro pliega la salida por la mitad
de la página. Si las páginas son a una cara, el contenido impreso estará en el exterior del
plegado. Si las páginas son a dos caras, la página 2 estará en el interior.
8. Haga clic en el botón Aceptar para guardar las opciones.
9. Seleccione el botón de confirmación; el nombre variará en función de la aplicación desde la que
imprima. En la mayoría de aplicaciones, seleccione el botón Confirmar o Imprimir.
10. Busque el trabajo en el dispositivo.
11. Pulse el botón Estado de trabajos en el panel de control del dispositivo para ver la lista de
trabajos y comprobar el estado del trabajo.
12. Por lo general, los trabajos de impresión aparecen en la lista de Trabajos activos; sin embargo,
si el administrador del sistema ha activado la función Retener todos los trabajos, el trabajo
aparecerá en la lista de trabajos de impresión retenidos o de trabajos no identificados. Para
liberar un trabajo retenido, seleccione el trabajo en la lista correspondiente y seleccione el
botón Imprimir.
13. Si el trabajo sigue retenido en la lista de Trabajos activos, el dispositivo necesita recursos
adicionales, por ejemplo, papel o grapas, antes de poder completar el trabajo. Para saber cuáles
son los recursos necesarios, seleccione el trabajo y, a continuación, el botón Detalles. Cuando
estén disponibles los recursos, se imprimirá el trabajo.
Más información
Impresión de un documento mediante el controlador de impresión PostScript
Selección de una opción de acabado mediante el controlador de impresión PostScript
Guía del administrador del sistema www.xerox.com/support.
Uso de Servicios de Internet para buscar los datos de contacto del administrador del sistema
Visualización del progreso y de los datos de un trabajo mediante el menú Estado de trabajos
Grapado y perforación mediante el controlador de impresión PostScript
Para imprimir desde el PC en el dispositivo, utilice un controlador de impresión. Hay disponibles
varios controladores de impresión Xerox para el dispositivo, compatibles con los sistemas
operativos más populares. Los controladores de impresión Xerox permiten utilizar las funciones
específicas disponibles en el dispositivo.
Si se ha activado Autenticación en el dispositivo, es posible que deba introducir los datos de
conexión para ver o liberar sus trabajos.
Si se ha activado Contabilidad, es posible que deba introducir los datos de conexión en el
controlador para poder enviar el trabajo.
Dependiendo del dispositivo de acabado opcional y de los kits instalados, podrá seleccionar
diferentes opciones de salida, por ejemplo, grapado, plegado y clasificación.
Nota: El administrador del sistema debe activar esta opción.
Las opciones disponibles en el controlador de impresión dependen de cómo haya configurado el
administrador del sistema el controlador de impresión en el equipo.
Utilice la opción Acabado múltiple para perforar y grapar el documento.
Utilice las opciones de grapado para grapar el documento. Las opciones disponibles dependen de
la acabadora instalada. Las opciones básicas de grapado son No, 1 grapa, 2 grapas y Varias grapas.

Impresión Xerox
®
WorkCentre
®
5945/5945i/5955/5955i
Guía del usuario 381
Utilice la opción Perforación si desea que el dispositivo perfore cada página después de imprimirla.
Cada hoja se perfora individualmente, de manera que no hay límite en el número de hojas en el
juego. Solo se puede seleccionar Perforación para papel A4 ABL (8.5 x 11" ABL) y A3 (11x17”).
Nota: ABC significa alimentación por el borde corto (cuando el borde corto entra primero al
alimentarse en el dispositivo). ABL significa alimentación por el borde largo (cuando el papel se
orienta para que el borde largo entre primero al alimentarse en el dispositivo).
1. Abra el documento que desea imprimir. En la mayoría de aplicaciones, seleccione el botón
Office o Archivo y, a continuación, Imprimir en el menú Archivo.
2. Introduzca el número de copias que desea realizar. Dependiendo de la aplicación que utiliza,
es posible que también pueda seleccionar un intervalo de páginas y seleccionar otras opciones
de impresión.
3. Seleccione el controlador PS de Xerox en la lista de controladores de impresión disponibles.
4. Abra la ventana Propiedades del controlador de impresión; el método variará en función de la
aplicación desde la que imprima. Para la mayoría de las aplicaciones de Microsoft, seleccione
el botón Propiedades o Preferencias para abrir la ventana.
5. Si es preciso, haga clic en la ficha Opciones de impresión. Suele ser la ficha activa cuando se
abre el controlador de impresión.
6. Seleccione la opción deseada de Acabado múltiple... en el menú Acabado.
7. Seleccione la opción deseada de Grapado.
• Sin grapado cancela la programación especificada.
• 1 grapa coloca una grapa en la esquina superior izquierda del documento.
• 2 grapas coloca dos grapas en el borde posterior del documento.
• Varias grapas coloca tres o cuatro grapas en el borde seleccionado. El número de grapas
depende del tamaño del material de impresión seleccionado. Por ejemplo: 4 grapas = A4
ABL (8.5 x 11” ABL), A3 (11 x 17”) y 8 x 10” ABL. 3 grapas = 8 x 10” ABC, A4 ABC (8.5 x 11”
ABC), A5 ABL (8.5 x 5.5” ABL) y B5 ABC (8.5 x 14” ABC).
Nota: Al seleccionar algunas opciones de grapado, el dispositivo rotará la imagen. Si no es
posible grapar, asegúrese de seleccionar Girar automáticamente en la opción Giro de imagen,
en Herramientas. El administrador del sistema configura las opciones de Giro de imagen
cuando se instala el dispositivo.
8. Seleccione Perforación en el menú Perforación.
• Si es preciso, seleccione el botón Sin perforar para cancelar la programación especificada.
9. Haga clic en el botón Aceptar para guardar las opciones.
10. Seleccione el botón de confirmación; el nombre variará en función de la aplicación desde la que
imprima. En la mayoría de aplicaciones, seleccione el botón Confirmar o Imprimir.
11. Busque el trabajo en el dispositivo.
12. Pulse el botón Estado de trabajos en el panel de control del dispositivo para ver la lista de
trabajos y comprobar el estado del trabajo.
13. Por lo general, los trabajos de impresión aparecen en la lista de Trabajos activos; sin embargo,
si el administrador del sistema ha activado la función Retener todos los trabajos, el trabajo
aparecerá en la lista de trabajos de impresión retenidos o de trabajos no identificados. Para
liberar un trabajo retenido, seleccione el trabajo en la lista correspondiente y seleccione el
botón Imprimir.
14. Si el trabajo sigue retenido en la lista de Trabajos activos, el dispositivo necesita recursos
adicionales, por ejemplo, papel o grapas, antes de poder completar el trabajo. Para saber cuáles
son los recursos necesarios, seleccione el trabajo y, a continuación, el botón Detalles. Cuando
estén disponibles los recursos, se imprimirá el trabajo.

Impresión Xerox
®
WorkCentre
®
5945/5945i/5955/5955i
382 Guía del usuario
Más información
Impresión de un documento mediante el controlador de impresión PostScript
Selección de una opción de acabado mediante el controlador de impresión PostScript
Guía del administrador del sistema www.xerox.com/support.
Uso de Servicios de Internet para buscar los datos de contacto del administrador del sistema
Visualización del progreso y de los datos de un trabajo mediante el menú Estado de trabajos
Creación de folletos
Creación de un formato de folleto mediante el controlador de impresión PostScript
Para imprimir desde el PC en el dispositivo, utilice un controlador de impresión. Hay disponibles
varios controladores de impresión Xerox para el dispositivo, compatibles con los sistemas
operativos más populares. Los controladores de impresión Xerox permiten utilizar las funciones
específicas disponibles en el dispositivo.
Si se ha activado Autenticación en el dispositivo, es posible que deba introducir los datos de
conexión para ver o liberar sus trabajos.
Si se ha activado Contabilidad, es posible que deba introducir los datos de conexión en el
controlador para poder enviar el trabajo.
Dependiendo del dispositivo de acabado opcional y de los kits instalados, podrá seleccionar
diferentes opciones de salida, por ejemplo, grapado, plegado y clasificación.
Nota: El administrador del sistema debe activar esta opción.
Las opciones disponibles en el controlador de impresión dependen de cómo haya configurado el
administrador del sistema el controlador de impresión en el equipo.
Utilice la opción Formato de folleto para que el dispositivo reduzca y ordene las páginas del original
automáticamente en la secuencia correcta para formar un folleto cuando las páginas se plieguen
por la mitad.
Si el dispositivo tiene instalado el realizador de folletos, puede utilizar la función Acabado de folletos
para producir folletos plegados y grapados automáticamente.
1. Abra el documento que desea imprimir. En la mayoría de aplicaciones, seleccione el botón
Office o Archivo y, a continuación, Imprimir en el menú Archivo.
2. Introduzca el número de copias que desea realizar. Dependiendo de la aplicación que utiliza,
es posible que también pueda seleccionar un intervalo de páginas y seleccionar otras opciones
de impresión.
3. Seleccione el controlador PS de Xerox en la lista de controladores de impresión disponibles.
4. Abra la ventana Propiedades del controlador de impresión; el método variará en función de la
aplicación desde la que imprima. Para la mayoría de las aplicaciones de Microsoft, seleccione
el botón Propiedades o Preferencias para abrir la ventana.
5. Si es preciso, haga clic en la ficha Opciones de impresión. Suele ser la ficha activa cuando se
abre el controlador de impresión.
6. Seleccione Creación de folletos... en el menú Acabado.
7. Marque el botón de radio Formato de folleto.

Impresión Xerox
®
WorkCentre
®
5945/5945i/5955/5955i
Guía del usuario 383
8. Si es preciso, haga clic en la ficha Ajustes de folleto.
• Seleccione la opción deseada de Tamaño de papel de folleto.
- Usar opciones del trabajo: crea el folleto utilizando el tamaño de papel seleccionado
en el documento de origen.
- Manual: activa un menú desplegable en el que puede seleccionar el tamaño de papel
deseado.
• Seleccione Estándar en el menú Márgenes de folleto para crear un margen entre cada
imagen en el folleto.
• Si es preciso, seleccione el botón No para cancelar la programación especificada.
• Seleccione el cuadro de texto Margen interior y especifique la anchura del margen central
con el teclado.
• Seleccione el cuadro de texto Desplazamiento y especifique la cantidad de
desplazamiento de las imágenes hacia el exterior. Esta función compensa el que las
páginas exteriores de un folleto grande se plieguen encima de las páginas interiores; por
esta razón las páginas exteriores son un poco más cortas que las páginas del interior del
folleto.
• Seleccione la opción deseada de Orden de lectura.
- De izquierda a derecha coloca la página 1 del documento en la parte delantera del
folleto cuando el pliegue es hacia la izquierda o hacia la parte superior del folleto.
- De derecha a izquierda coloca la página 1 del documento en la parte delantera del
folleto cuando el pliegue es hacia la derecha o hacia la parte inferior del folleto.
• Haga clic en el botón Aceptar.
9. Si es preciso, marque la casilla de verificación Bordes de página para imprimir un borde
alrededor de cada imagen.
10. Haga clic en el botón Aceptar.
11. Haga clic en el botón Aceptar para guardar las opciones.
12. Seleccione el botón de confirmación; el nombre variará en función de la aplicación desde la que
imprima. En la mayoría de aplicaciones, seleccione el botón Confirmar o Imprimir.
13. Busque el trabajo en el dispositivo.
14. Pulse el botón Estado de trabajos en el panel de control del dispositivo para ver la lista de
trabajos y comprobar el estado del trabajo.
15. Por lo general, los trabajos de impresión aparecen en la lista de Trabajos activos; sin embargo,
si el administrador del sistema ha activado la función Retener todos los trabajos, el trabajo
aparecerá en la lista de trabajos de impresión retenidos o de trabajos no identificados. Para
liberar un trabajo retenido, seleccione el trabajo en la lista correspondiente y seleccione el
botón Imprimir.
16. Si el trabajo sigue retenido en la lista de Trabajos activos, el dispositivo necesita recursos
adicionales, por ejemplo, papel o grapas, antes de poder completar el trabajo. Para saber cuáles
son los recursos necesarios, seleccione el trabajo y, a continuación, el botón Detalles. Cuando
estén disponibles los recursos, se imprimirá el trabajo.
Más información
Impresión de un documento mediante el controlador de impresión PostScript
Selección de una opción de acabado mediante el controlador de impresión PostScript
Guía del administrador del sistema www.xerox.com/support.
Uso de Servicios de Internet para buscar los datos de contacto del administrador del sistema
Visualización del progreso y de los datos de un trabajo mediante el menú Estado de trabajos

Impresión Xerox
®
WorkCentre
®
5945/5945i/5955/5955i
384 Guía del usuario
Plegado de folletos mediante el controlador de impresión PostScript
Para imprimir desde el PC en el dispositivo, utilice un controlador de impresión. Hay disponibles
varios controladores de impresión Xerox para el dispositivo, compatibles con los sistemas
operativos más populares. Los controladores de impresión Xerox permiten utilizar las funciones
específicas disponibles en el dispositivo.
Si se ha activado Autenticación en el dispositivo, es posible que deba introducir los datos de
conexión para ver o liberar sus trabajos.
Si se ha activado Contabilidad, es posible que deba introducir los datos de conexión en el
controlador para poder enviar el trabajo.
Dependiendo del dispositivo de acabado opcional y de los kits instalados, podrá seleccionar
diferentes opciones de salida, por ejemplo, grapado, plegado y clasificación.
Nota: El administrador del sistema debe activar esta opción.
Las opciones disponibles en el controlador de impresión dependen de cómo haya configurado el
administrador del sistema el controlador de impresión en el equipo.
Utilice la opción Plegado de folleto para que el dispositivo reduzca y ordene las páginas del original
automáticamente en la secuencia correcta para formar un folleto cuando las páginas se plieguen
por la mitad y para plegar las páginas automáticamente cuando se impriman.
1. Abra el documento que desea imprimir. En la mayoría de aplicaciones, seleccione el botón
Office o Archivo y, a continuación, Imprimir en el menú Archivo.
2. Introduzca el número de copias que desea realizar. Dependiendo de la aplicación que utiliza,
es posible que también pueda seleccionar un intervalo de páginas y seleccionar otras opciones
de impresión.
3. Seleccione el controlador PS de Xerox en la lista de controladores de impresión disponibles.
4. Abra la ventana Propiedades del controlador de impresión; el método variará en función de la
aplicación desde la que imprima. Para la mayoría de las aplicaciones de Microsoft, seleccione
el botón Propiedades o Preferencias para abrir la ventana.
5. Si es preciso, haga clic en la ficha Opciones de impresión. Suele ser la ficha activa cuando se
abre el controlador de impresión.
6. Seleccione Creación de folletos... en el menú Acabado.
7. Marque el botón de radio Plegado de folleto.
8. Si es preciso, haga clic en la ficha Ajustes de folleto.
• Seleccione la opción deseada de Origen de la imposición.
- Imposición por controlador: ordena las páginas del original automáticamente en la
secuencia correcta para formar un folleto cuando las páginas se plieguen por la mitad.
- Prefijado por la Aplicación: permite que la aplicación desde la que se imprime defina
la secuencia de páginas correcta para formar un folleto cuando las páginas se plieguen
por la mitad. La mayoría de aplicaciones de publicación de escritorio puede crear un
formato de folleto.
• Seleccione la opción deseada de Tamaño de papel de folleto.
- Usar opciones del trabajo: crea el folleto utilizando el tamaño de papel seleccionado
en el documento de origen.
- Manual: activa un menú desplegable en el que puede seleccionar el tamaño de papel
deseado.

Impresión Xerox
®
WorkCentre
®
5945/5945i/5955/5955i
Guía del usuario 385
• Seleccione Estándar en el menú Márgenes de folleto para crear un margen entre cada
imagen en el folleto.
• Si es preciso, seleccione el botón No para cancelar la programación especificada.
• Seleccione el cuadro de texto Margen interior y especifique la anchura del margen central
con el teclado.
• Seleccione el cuadro de texto Desplazamiento y especifique la cantidad de
desplazamiento de las imágenes hacia el exterior. Esta función compensa el que las
páginas exteriores de un folleto grande se plieguen encima de las páginas interiores; por
esta razón las páginas exteriores son un poco más cortas que las páginas del interior del
folleto.
• Seleccione la opción deseada de Orden de lectura.
- De izquierda a derecha coloca la página 1 del documento en la parte delantera del
folleto cuando el pliegue es hacia la izquierda o hacia la parte superior del folleto.
- De derecha a izquierda coloca la página 1 del documento en la parte delantera del
folleto cuando el pliegue es hacia la derecha o hacia la parte inferior del folleto.
• Haga clic en el botón Aceptar.
9. Si es preciso, marque la casilla de verificación Bordes de página para imprimir un borde
alrededor de cada imagen.
10. Haga clic en el botón Aceptar.
11. Haga clic en el botón Aceptar para guardar las opciones.
12. Seleccione el botón de confirmación; el nombre variará en función de la aplicación desde la que
imprima. En la mayoría de aplicaciones, seleccione el botón Confirmar o Imprimir.
13. Busque el trabajo en el dispositivo.
14. Pulse el botón Estado de trabajos en el panel de control del dispositivo para ver la lista de
trabajos y comprobar el estado del trabajo.
15. Por lo general, los trabajos de impresión aparecen en la lista de Trabajos activos; sin embargo,
si el administrador del sistema ha activado la función Retener todos los trabajos, el trabajo
aparecerá en la lista de trabajos de impresión retenidos o de trabajos no identificados. Para
liberar un trabajo retenido, seleccione el trabajo en la lista correspondiente y seleccione el
botón Imprimir.
16. Si el trabajo sigue retenido en la lista de Trabajos activos, el dispositivo necesita recursos
adicionales, por ejemplo, papel o grapas, antes de poder completar el trabajo. Para saber cuáles
son los recursos necesarios, seleccione el trabajo y, a continuación, el botón Detalles. Cuando
estén disponibles los recursos, se imprimirá el trabajo.
Más información
Impresión de un documento mediante el controlador de impresión PostScript
Selección de una opción de acabado mediante el controlador de impresión PostScript
Guía del administrador del sistema www.xerox.com/support.
Uso de Servicios de Internet para buscar los datos de contacto del administrador del sistema
Visualización del progreso y de los datos de un trabajo mediante el menú Estado de trabajos
Plegado y grapado de folletos mediante el controlador de impresión PostScript
Para imprimir desde el PC en el dispositivo, utilice un controlador de impresión. Hay disponibles
varios controladores de impresión Xerox para el dispositivo, compatibles con los sistemas
operativos más populares. Los controladores de impresión Xerox permiten utilizar las funciones
específicas disponibles en el dispositivo.
Si se ha activado Autenticación en el dispositivo, es posible que deba introducir los datos de
conexión para ver o liberar sus trabajos.

Impresión Xerox
®
WorkCentre
®
5945/5945i/5955/5955i
386 Guía del usuario
Si se ha activado Contabilidad, es posible que deba introducir los datos de conexión en el
controlador para poder enviar el trabajo.
Dependiendo del dispositivo de acabado opcional y de los kits instalados, podrá seleccionar
diferentes opciones de salida, por ejemplo, grapado, plegado y clasificación.
Nota: El administrador del sistema debe activar esta opción.
Las opciones disponibles en el controlador de impresión dependen de cómo haya configurado el
administrador del sistema el controlador de impresión en el equipo.
Utilice la opción Plegado y grapado de folleto para que el dispositivo reduzca y ordene las páginas
del original automáticamente en la secuencia correcta para formar un folleto cuando las páginas
se plieguen por la mitad y para plegar y grapar las páginas automáticamente cuando se impriman.
1. Abra el documento que desea imprimir. En la mayoría de aplicaciones, seleccione el botón
Office o Archivo y, a continuación, Imprimir en el menú Archivo.
2. Introduzca el número de copias que desea realizar. Dependiendo de la aplicación que utiliza,
es posible que también pueda seleccionar un intervalo de páginas y seleccionar otras opciones
de impresión.
3. Seleccione el controlador PS de Xerox en la lista de controladores de impresión disponibles.
4. Abra la ventana Propiedades del controlador de impresión; el método variará en función de la
aplicación desde la que imprima. Para la mayoría de las aplicaciones de Microsoft, seleccione
el botón Propiedades o Preferencias para abrir la ventana.
5. Si es preciso, haga clic en la ficha Opciones de impresión. Suele ser la ficha activa cuando se
abre el controlador de impresión.
6. Seleccione Creación de folletos... en el menú Acabado.
7. Marque el botón de radio Plegado y grapado de folleto.
8. Si es preciso, haga clic en la ficha Ajustes de folleto.
• Seleccione la opción deseada de Origen de la imposición.
- Imposición por controlador: ordena las páginas del original automáticamente en la
secuencia correcta para formar un folleto cuando las páginas se plieguen por la mitad.
- Prefijado por la Aplicación: permite que la aplicación desde la que se imprime defina
la secuencia de páginas correcta para formar un folleto cuando las páginas se plieguen
por la mitad. La mayoría de aplicaciones de publicación de escritorio puede crear un
formato de folleto.
• Seleccione la opción deseada de Tamaño de papel de folleto.
- Usar opciones del trabajo: crea el folleto utilizando el tamaño de papel seleccionado
en el documento de origen.
- Manual: activa un menú desplegable en el que puede seleccionar el tamaño de papel
deseado.
• Seleccione Estándar en el menú Márgenes de folleto para crear un margen entre cada
imagen en el folleto.
• Si es preciso, seleccione el botón No para cancelar la programación especificada.
• Seleccione el cuadro de texto Margen interior y especifique la anchura del margen central
con el teclado.
• Seleccione el cuadro de texto Desplazamiento y especifique la cantidad de
desplazamiento de las imágenes hacia el exterior. Esta función compensa el que las
páginas exteriores de un folleto grande se plieguen encima de las páginas interiores; por
esta razón las páginas exteriores son un poco más cortas que las páginas del interior del
folleto.

Impresión Xerox
®
WorkCentre
®
5945/5945i/5955/5955i
Guía del usuario 387
• Seleccione la opción deseada de Orden de lectura.
- De izquierda a derecha coloca la página 1 del documento en la parte delantera del
folleto cuando el pliegue es hacia la izquierda o hacia la parte superior del folleto.
- De derecha a izquierda coloca la página 1 del documento en la parte delantera del
folleto cuando el pliegue es hacia la derecha o hacia la parte inferior del folleto.
• Haga clic en el botón Aceptar.
9. Si es preciso, marque la casilla de verificación Bordes de página para imprimir un borde
alrededor de cada imagen.
10. Haga clic en el botón Aceptar.
11. Haga clic en el botón Aceptar para guardar las opciones.
12. Seleccione el botón de confirmación; el nombre variará en función de la aplicación desde la que
imprima. En la mayoría de aplicaciones, seleccione el botón Confirmar o Imprimir.
13. Busque el trabajo en el dispositivo.
14. Pulse el botón Estado de trabajos en el panel de control del dispositivo para ver la lista de
trabajos y comprobar el estado del trabajo.
15. Por lo general, los trabajos de impresión aparecen en la lista de Trabajos activos; sin embargo,
si el administrador del sistema ha activado la función Retener todos los trabajos, el trabajo
aparecerá en la lista de trabajos de impresión retenidos o de trabajos no identificados. Para
liberar un trabajo retenido, seleccione el trabajo en la lista correspondiente y seleccione el
botón Imprimir.
16. Si el trabajo sigue retenido en la lista de Trabajos activos, el dispositivo necesita recursos
adicionales, por ejemplo, papel o grapas, antes de poder completar el trabajo. Para saber cuáles
son los recursos necesarios, seleccione el trabajo y, a continuación, el botón Detalles. Cuando
estén disponibles los recursos, se imprimirá el trabajo.
Más información
Impresión de un documento mediante el controlador de impresión PostScript
Selección de una opción de acabado mediante el controlador de impresión PostScript
Guía del administrador del sistema www.xerox.com/support.
Uso de Servicios de Internet para buscar los datos de contacto del administrador del sistema
Visualización del progreso y de los datos de un trabajo mediante el menú Estado de trabajos
Configuración de la calidad de impresión mediante el controlador de impresión PostScript
Para imprimir desde el PC en el dispositivo, utilice un controlador de impresión. Hay disponibles
varios controladores de impresión Xerox para el dispositivo, compatibles con los sistemas
operativos más populares. Los controladores de impresión Xerox permiten utilizar las funciones
específicas disponibles en el dispositivo.
Si se ha activado Autenticación en el dispositivo, es posible que deba introducir los datos de
conexión para ver o liberar sus trabajos.
Si se ha activado Contabilidad, es posible que deba introducir los datos de conexión en el
controlador para poder enviar el trabajo.

Impresión Xerox
®
WorkCentre
®
5945/5945i/5955/5955i
388 Guía del usuario
Utilice las opciones de Calidad de impresión para ajustar la cantidad de tóner que se utilizará para
imprimir los documentos. Utilizar poco tóner produce una apariencia más granulosa, en especial al
imprimir gráficos u objetos de color sólido, pero es la opción más ecológica.
1. Abra el documento que desea imprimir. En la mayoría de aplicaciones, seleccione el botón
Office o Archivo y, a continuación, Imprimir en el menú Archivo.
2. Introduzca el número de copias que desea realizar. Dependiendo de la aplicación que utiliza,
es posible que también pueda seleccionar un intervalo de páginas y seleccionar otras opciones
de impresión.
3. Seleccione el controlador PS de Xerox en la lista de controladores de impresión disponibles.
4. Abra la ventana Propiedades del controlador de impresión; el método variará en función de la
aplicación desde la que imprima. Para la mayoría de las aplicaciones de Microsoft, seleccione
el botón Propiedades o Preferencias para abrir la ventana.
5. Si es preciso, haga clic en la ficha Opciones de impresión. Suele ser la ficha activa cuando se
abre el controlador de impresión.
6. Seleccione la opción deseada de Calidad de impresión.
• Alta resolución imprime el documento con la máxima calidad. Alta resolución utiliza más
tóner que la opción Ahorro de tóner.
• Estándar: equilibra la calidad de impresión con las consideraciones medioambientales y el
tamaño del archivo enviado a través de la red. La calidad de impresión estándar es
adecuada para la mayoría de los trabajos de impresión.
• Ahorro de tóner: utiliza menos tóner que las otras opciones. Es posible que los
documentos sean más claros que con las otras opciones.
7. Haga clic en el botón Aceptar para guardar las opciones.
8. Seleccione el botón de confirmación; el nombre variará en función de la aplicación desde la que
imprima. En la mayoría de aplicaciones, seleccione el botón Confirmar o Imprimir.
9. Busque el trabajo en el dispositivo.
10. Pulse el botón Estado de trabajos en el panel de control del dispositivo para ver la lista de
trabajos y comprobar el estado del trabajo.
11. Por lo general, los trabajos de impresión aparecen en la lista de Trabajos activos; sin embargo,
si el administrador del sistema ha activado la función Retener todos los trabajos, el trabajo
aparecerá en la lista de trabajos de impresión retenidos o de trabajos no identificados. Para
liberar un trabajo retenido, seleccione el trabajo en la lista correspondiente y seleccione el
botón Imprimir.
12. Si el trabajo sigue retenido en la lista de Trabajos activos, el dispositivo necesita recursos
adicionales, por ejemplo, papel o grapas, antes de poder completar el trabajo. Para saber cuáles
son los recursos necesarios, seleccione el trabajo y, a continuación, el botón Detalles. Cuando
estén disponibles los recursos, se imprimirá el trabajo.
Más información
Impresión de un documento mediante el controlador de impresión PostScript
Guía del administrador del sistema www.xerox.com/support.
Uso de Servicios de Internet para buscar los datos de contacto del administrador del sistema
Visualización del progreso y de los datos de un trabajo mediante el menú Estado de trabajos

Impresión Xerox
®
WorkCentre
®
5945/5945i/5955/5955i
Guía del usuario 389
Selección de un destino de salida mediante el controlador de impresión PostScript
Para imprimir desde el PC en el dispositivo, utilice un controlador de impresión. Hay disponibles
varios controladores de impresión Xerox para el dispositivo, compatibles con los sistemas
operativos más populares. Los controladores de impresión Xerox permiten utilizar las funciones
específicas disponibles en el dispositivo.
Si se ha activado Autenticación en el dispositivo, es posible que deba introducir los datos de
conexión para ver o liberar sus trabajos.
Si se ha activado Contabilidad, es posible que deba introducir los datos de conexión en el
controlador para poder enviar el trabajo.
Utilice las opciones de Destino de salida para especificar un destino para la salida. Los destinos
varían en función del tipo de acabadora del dispositivo.
Nota: Si se muestra el destino pero aparece atenuado, es posible que no esté disponible debido a
la opción de acabado que haya seleccionado.
Nota: El administrador del sistema debe activar esta opción.
1. Abra el documento que desea imprimir. En la mayoría de aplicaciones, seleccione el botón
Office o Archivo y, a continuación, Imprimir en el menú Archivo.
2. Introduzca el número de copias que desea realizar. Dependiendo de la aplicación que utiliza,
es posible que también pueda seleccionar un intervalo de páginas y seleccionar otras opciones
de impresión.
3. Seleccione el controlador PS de Xerox en la lista de controladores de impresión disponibles.
4. Abra la ventana Propiedades del controlador de impresión; el método variará en función de la
aplicación desde la que imprima. Para la mayoría de las aplicaciones de Microsoft, seleccione
el botón Propiedades o Preferencias para abrir la ventana.
5. Si es preciso, haga clic en la ficha Opciones de impresión. Suele ser la ficha activa cuando se
abre el controlador de impresión.
6. Haga clic en el botón Aceptar para guardar las opciones.
7. Seleccione la opción deseada de Destino de salida.
• Seleccionar automáticamente: envía el trabajo a una bandeja de salida en función del
tipo de trabajo.
• Bandeja superior: envía el trabajo a la bandeja de salida superior del dispositivo.
• Bandeja del apilador: el documento se imprime en la bandeja del apilador en el lateral
del dispositivo.
• Bandeja del realizador de folletos: envía el trabajo a la bandeja de salida del lado
derecho del dispositivo.
8. Haga clic en el botón Aceptar.
9. Seleccione el botón de confirmación; el nombre variará en función de la aplicación desde la que
imprima. En la mayoría de aplicaciones, seleccione el botón Confirmar o Imprimir.
10. Busque el trabajo en el dispositivo.
11. Pulse el botón Estado de trabajos en el panel de control del dispositivo para ver la lista de
trabajos y comprobar el estado del trabajo.
12. Por lo general, los trabajos de impresión aparecen en la lista de Trabajos activos; sin embargo,
si el administrador del sistema ha activado la función Retener todos los trabajos, el trabajo
aparecerá en la lista de trabajos de impresión retenidos o de trabajos no identificados. Para
liberar un trabajo retenido, seleccione el trabajo en la lista correspondiente y seleccione el
botón Imprimir.

Impresión Xerox
®
WorkCentre
®
5945/5945i/5955/5955i
390 Guía del usuario
13. Si el trabajo sigue retenido en la lista de Trabajos activos, el dispositivo necesita recursos
adicionales, por ejemplo, papel o grapas, antes de poder completar el trabajo. Para saber cuáles
son los recursos necesarios, seleccione el trabajo y, a continuación, el botón Detalles. Cuando
estén disponibles los recursos, se imprimirá el trabajo.
Más información
Impresión de un documento mediante el controlador de impresión PostScript
Selección de una opción de acabado mediante el controlador de impresión PostScript
Guía del administrador del sistema www.xerox.com/support.
Uso de Servicios de Internet para buscar los datos de contacto del administrador del sistema
Visualización del progreso y de los datos de un trabajo mediante el menú Estado de trabajos
Opciones de imagen
Ajuste de la claridad de la impresión mediante el controlador de impresión PostScript
Para imprimir desde el PC en el dispositivo, utilice un controlador de impresión. Hay disponibles
varios controladores de impresión Xerox para el dispositivo, compatibles con los sistemas
operativos más populares. Los controladores de impresión Xerox permiten utilizar las funciones
específicas disponibles en el dispositivo.
Si se ha activado Autenticación en el dispositivo, es posible que deba introducir los datos de
conexión para ver o liberar sus trabajos.
Si se ha activado Contabilidad, es posible que deba introducir los datos de conexión en el
controlador para poder enviar el trabajo.
Utilice las opciones Más claro/Más oscuro para ajustar manualmente la claridad u oscuridad de la
imagen. Los originales claros que contienen imágenes en lápiz se reproducen mejor si se aumenta
la oscuridad. Es posible que los originales oscuros deban aclararse, por ejemplo, los medios tonos o
los documentos con fondo de color.
1. Abra el documento que desea imprimir. En la mayoría de aplicaciones, seleccione el botón
Office o Archivo y, a continuación, Imprimir en el menú Archivo.
2. Introduzca el número de copias que desea realizar. Dependiendo de la aplicación que utiliza,
es posible que también pueda seleccionar un intervalo de páginas y seleccionar otras opciones
de impresión.
3. Seleccione el controlador PS de Xerox en la lista de controladores de impresión disponibles.
4. Abra la ventana Propiedades del controlador de impresión; el método variará en función de la
aplicación desde la que imprima. Para la mayoría de las aplicaciones de Microsoft, seleccione
el botón Propiedades o Preferencias para abrir la ventana.
5. Haga clic en la ficha Opciones de imagen.
6. Seleccione la opción de claridad deseada.
• Mueva el indicador hacia la izquierda para oscurecer la imagen.
• Mueva el indicador hacia la derecha para aclarar la imagen.
7. Haga clic en el botón Aceptar para guardar las opciones.
8. Seleccione el botón de confirmación; el nombre variará en función de la aplicación desde la que
imprima. En la mayoría de aplicaciones, seleccione el botón Confirmar o Imprimir.
9. Busque el trabajo en el dispositivo.
10. Pulse el botón Estado de trabajos en el panel de control del dispositivo para ver la lista de
trabajos y comprobar el estado del trabajo.

Impresión Xerox
®
WorkCentre
®
5945/5945i/5955/5955i
Guía del usuario 391
11. Por lo general, los trabajos de impresión aparecen en la lista de Trabajos activos; sin embargo,
si el administrador del sistema ha activado la función Retener todos los trabajos, el trabajo
aparecerá en la lista de trabajos de impresión retenidos o de trabajos no identificados. Para
liberar un trabajo retenido, seleccione el trabajo en la lista correspondiente y seleccione el
botón Imprimir.
12. Si el trabajo sigue retenido en la lista de Trabajos activos, el dispositivo necesita recursos
adicionales, por ejemplo, papel o grapas, antes de poder completar el trabajo. Para saber cuáles
son los recursos necesarios, seleccione el trabajo y, a continuación, el botón Detalles. Cuando
estén disponibles los recursos, se imprimirá el trabajo.
Más información
Impresión de un documento mediante el controlador de impresión PostScript
Guía del administrador del sistema www.xerox.com/support.
Uso de Servicios de Internet para buscar los datos de contacto del administrador del sistema
Visualización del progreso y de los datos de un trabajo mediante el menú Estado de trabajos
Ajuste del contraste de la impresión mediante el controlador de impresión PostScript
Para imprimir desde el PC en el dispositivo, utilice un controlador de impresión. Hay disponibles
varios controladores de impresión Xerox para el dispositivo, compatibles con los sistemas
operativos más populares. Los controladores de impresión Xerox permiten utilizar las funciones
específicas disponibles en el dispositivo.
Si se ha activado Autenticación en el dispositivo, es posible que deba introducir los datos de
conexión para ver o liberar sus trabajos.
Si se ha activado Contabilidad, es posible que deba introducir los datos de conexión en el
controlador para poder enviar el trabajo.
Utilice la función Contraste para controlar la densidad de la imagen en las copias y compensar el
contraste de un original que tiene demasiado o muy poco contraste en la imagen.
1. Abra el documento que desea imprimir. En la mayoría de aplicaciones, seleccione el botón
Office o Archivo y, a continuación, Imprimir en el menú Archivo.
2. Introduzca el número de copias que desea realizar. Dependiendo de la aplicación que utiliza,
es posible que también pueda seleccionar un intervalo de páginas y seleccionar otras opciones
de impresión.
3. Seleccione el controlador PS de Xerox en la lista de controladores de impresión disponibles.
4. Abra la ventana Propiedades del controlador de impresión; el método variará en función de la
aplicación desde la que imprima. Para la mayoría de las aplicaciones de Microsoft, seleccione
el botón Propiedades o Preferencias para abrir la ventana.
5. Haga clic en la ficha Opciones de imagen.
6. Seleccione la opción deseada de Contraste.
• Mueva el indicador hacia la derecha para aumentar el contraste. Esto produce blancos y
negros más intensos con texto y líneas más nitidez, pero menos detalle en las fotografías.
• Mueva el indicador hacia la izquierda para disminuir el contraste. Esto produce más
detalles en áreas claras y oscuras del original.
7. Haga clic en el botón Aceptar para guardar las opciones.
8. Seleccione el botón de confirmación; el nombre variará en función de la aplicación desde la que
imprima. En la mayoría de aplicaciones, seleccione el botón Confirmar o Imprimir.
9. Busque el trabajo en el dispositivo.

Impresión Xerox
®
WorkCentre
®
5945/5945i/5955/5955i
392 Guía del usuario
10. Pulse el botón Estado de trabajos en el panel de control del dispositivo para ver la lista de
trabajos y comprobar el estado del trabajo.
11. Por lo general, los trabajos de impresión aparecen en la lista de Trabajos activos; sin embargo,
si el administrador del sistema ha activado la función Retener todos los trabajos, el trabajo
aparecerá en la lista de trabajos de impresión retenidos o de trabajos no identificados. Para
liberar un trabajo retenido, seleccione el trabajo en la lista correspondiente y seleccione el
botón Imprimir.
12. Si el trabajo sigue retenido en la lista de Trabajos activos, el dispositivo necesita recursos
adicionales, por ejemplo, papel o grapas, antes de poder completar el trabajo. Para saber cuáles
son los recursos necesarios, seleccione el trabajo y, a continuación, el botón Detalles. Cuando
estén disponibles los recursos, se imprimirá el trabajo.
Más información
Impresión de un documento mediante el controlador de impresión PostScript
Guía del administrador del sistema www.xerox.com/support.
Uso de Servicios de Internet para buscar los datos de contacto del administrador del sistema
Visualización del progreso y de los datos de un trabajo mediante el menú Estado de trabajos
Opciones de documento
Formato de página
Impresión de más de una página en una hoja mediante el controlador de impresión
PostScript
Para imprimir desde el PC en el dispositivo, utilice un controlador de impresión. Hay disponibles
varios controladores de impresión Xerox para el dispositivo, compatibles con los sistemas
operativos más populares. Los controladores de impresión Xerox permiten utilizar las funciones
específicas disponibles en el dispositivo.
Si se ha activado Autenticación en el dispositivo, es posible que deba introducir los datos de
conexión para ver o liberar sus trabajos.
Si se ha activado Contabilidad, es posible que deba introducir los datos de conexión en el
controlador para poder enviar el trabajo.
Utilice la función Diseño de página al crear circulares, historietas o para documentos de archivo. El
dispositivo reduce o amplía cada imagen, según se requiera, para poder mostrarlas en sentido
horizontal o vertical en una página según el tipo de papel seleccionado.
1. Abra el documento que desea imprimir. En la mayoría de aplicaciones, seleccione el botón
Office o Archivo y, a continuación, Imprimir en el menú Archivo.
2. Introduzca el número de copias que desea realizar. Dependiendo de la aplicación que utiliza,
es posible que también pueda seleccionar un intervalo de páginas y seleccionar otras opciones
de impresión.
3. Seleccione el controlador PS de Xerox en la lista de controladores de impresión disponibles.
4. Abra la ventana Propiedades del controlador de impresión; el método variará en función de la
aplicación desde la que imprima. Para la mayoría de las aplicaciones de Microsoft, seleccione
el botón Propiedades o Preferencias para abrir la ventana.
5. Haga clic en la ficha Opciones de documento.
6. Haga clic en la ficha Formato de página.
7. Marque el botón de radio deseado para seleccionar cuántas páginas imprimir por hoja.

Impresión Xerox
®
WorkCentre
®
5945/5945i/5955/5955i
Guía del usuario 393
Nota: El número de páginas por hoja es el número de páginas por cara de la hoja. Por ejemplo,
si selecciona 2 páginas por hoja e imprime el documento a 2 caras, el dispositivo imprimirá 2
páginas en cada cara de la hoja (4 páginas en total).
8. Si es preciso, marque la casilla de verificación Bordes de página para imprimir un borde
alrededor de cada imagen.
9. Si es preciso, seleccione una opción de A 1 o 2 caras en el menú desplegable que se encuentra
debajo de la vista previa de la imagen.
• Impresión a 1 cara: imprime en una cara del papel o de la transparencia. Utilice esta
opción al imprimir en transparencias, sobres o etiquetas.
• Impresión a 2 caras: imprime en ambas caras del papel. Las imágenes se imprimen de tal
forma que el trabajo se puede encuadernar en el borde largo de la hoja.
• Impresión a 2 caras, giro borde corto: imprime en ambas caras del papel. Las imágenes
se imprimen de tal forma que el trabajo se puede encuadernar en el borde corto de la hoja.
10. Haga clic en el botón Aceptar para guardar las opciones.
11. Seleccione el botón de confirmación; el nombre variará en función de la aplicación desde la que
imprima. En la mayoría de aplicaciones, seleccione el botón Confirmar o Imprimir.
12. Busque el trabajo en el dispositivo.
13. Pulse el botón Estado de trabajos en el panel de control del dispositivo para ver la lista de
trabajos y comprobar el estado del trabajo.
14. Por lo general, los trabajos de impresión aparecen en la lista de Trabajos activos; sin embargo,
si el administrador del sistema ha activado la función Retener todos los trabajos, el trabajo
aparecerá en la lista de trabajos de impresión retenidos o de trabajos no identificados. Para
liberar un trabajo retenido, seleccione el trabajo en la lista correspondiente y seleccione el
botón Imprimir.
15. Si el trabajo sigue retenido en la lista de Trabajos activos, el dispositivo necesita recursos
adicionales, por ejemplo, papel o grapas, antes de poder completar el trabajo. Para saber cuáles
son los recursos necesarios, seleccione el trabajo y, a continuación, el botón Detalles. Cuando
estén disponibles los recursos, se imprimirá el trabajo.
Más información
Impresión de un documento mediante el controlador de impresión PostScript
Guía del administrador del sistema www.xerox.com/support.
Uso de Servicios de Internet para buscar los datos de contacto del administrador del sistema
Visualización del progreso y de los datos de un trabajo mediante el menú Estado de trabajos
Creación de folletos
Creación de un formato de folleto mediante las opciones de formato del controlador de
impresión PostScript
Para imprimir desde el PC en el dispositivo, utilice un controlador de impresión. Hay disponibles
varios controladores de impresión Xerox para el dispositivo, compatibles con los sistemas
operativos más populares. Los controladores de impresión Xerox permiten utilizar las funciones
específicas disponibles en el dispositivo.
Si se ha activado Autenticación en el dispositivo, es posible que deba introducir los datos de
conexión para ver o liberar sus trabajos.
Si se ha activado Contabilidad, es posible que deba introducir los datos de conexión en el
controlador para poder enviar el trabajo.

Impresión Xerox
®
WorkCentre
®
5945/5945i/5955/5955i
394 Guía del usuario
Utilice la opción Formato de folleto para que el dispositivo reduzca y ordene las páginas del original
automáticamente en la secuencia correcta para formar un folleto cuando las páginas se plieguen
por la mitad.
Si el dispositivo tiene instalado el realizador de folletos, puede utilizar la función Acabado de folletos
para producir folletos plegados y grapados automáticamente.
1. Abra el documento que desea imprimir. En la mayoría de aplicaciones, seleccione el botón
Office o Archivo y, a continuación, Imprimir en el menú Archivo.
2. Introduzca el número de copias que desea realizar. Dependiendo de la aplicación que utiliza,
es posible que también pueda seleccionar un intervalo de páginas y seleccionar otras opciones
de impresión.
3. Seleccione el controlador PS de Xerox en la lista de controladores de impresión disponibles.
4. Abra la ventana Propiedades del controlador de impresión; el método variará en función de la
aplicación desde la que imprima. Para la mayoría de las aplicaciones de Microsoft, seleccione
el botón Propiedades o Preferencias para abrir la ventana.
5. Haga clic en la ficha Opciones de documento.
6. Haga clic en la ficha Formato de página.
7. Haga clic en el botón de radio Creación de folletos para abrir la ventana Creación de folletos.
Si no se abre la ventana, haga clic en el botón Configurar....
8. Haga clic en el botón de radio Formato de folleto (Formato de folleto).
9. Si fuera necesario, haga clic en el botón Ajustes de folleto para especificar las opciones de
formato del folleto.
• Seleccione la opción deseada de Tamaño de papel de folleto.
- Usar opciones del trabajo: crea el folleto utilizando el tamaño de papel seleccionado
en el documento de origen.
- Manual: activa un menú desplegable en el que puede seleccionar el tamaño de papel
deseado.
• Seleccione Estándar en el menú Márgenes de folleto para crear un margen entre cada
imagen en el folleto.
• Si es preciso, seleccione el botón No para cancelar la programación especificada.
• Seleccione el cuadro de texto Margen interior y especifique la anchura del margen central
con el teclado.
• Seleccione el cuadro de texto Desplazamiento y especifique la cantidad de
desplazamiento de las imágenes hacia el exterior. Esta función compensa el que las
páginas exteriores de un folleto grande se plieguen encima de las páginas interiores; por
esta razón las páginas exteriores son un poco más cortas que las páginas del interior del
folleto.
• Seleccione la opción deseada de Orden de lectura.
- De izquierda a derecha coloca la página 1 del documento en la parte delantera del
folleto cuando el pliegue es hacia la izquierda o hacia la parte superior del folleto.
- De derecha a izquierda coloca la página 1 del documento en la parte delantera del
folleto cuando el pliegue es hacia la derecha o hacia la parte inferior del folleto.
• Haga clic en el botón Aceptar.
10. Si es preciso, marque la casilla de verificación Bordes de página para imprimir un borde
alrededor de cada imagen.
11. Haga clic en el botón Aceptar.
12. Haga clic en el botón Aceptar para guardar las opciones.

Impresión Xerox
®
WorkCentre
®
5945/5945i/5955/5955i
Guía del usuario 395
13. Seleccione el botón de confirmación; el nombre variará en función de la aplicación desde la que
imprima. En la mayoría de aplicaciones, seleccione el botón Confirmar o Imprimir.
14. Busque el trabajo en el dispositivo.
15. Pulse el botón Estado de trabajos en el panel de control del dispositivo para ver la lista de
trabajos y comprobar el estado del trabajo.
16. Por lo general, los trabajos de impresión aparecen en la lista de Trabajos activos; sin embargo,
si el administrador del sistema ha activado la función Retener todos los trabajos, el trabajo
aparecerá en la lista de trabajos de impresión retenidos o de trabajos no identificados. Para
liberar un trabajo retenido, seleccione el trabajo en la lista correspondiente y seleccione el
botón Imprimir.
17. Si el trabajo sigue retenido en la lista de Trabajos activos, el dispositivo necesita recursos
adicionales, por ejemplo, papel o grapas, antes de poder completar el trabajo. Para saber cuáles
son los recursos necesarios, seleccione el trabajo y, a continuación, el botón Detalles. Cuando
estén disponibles los recursos, se imprimirá el trabajo.
Más información
Impresión de un documento mediante el controlador de impresión PostScript
Guía del administrador del sistema www.xerox.com/support.
Uso de Servicios de Internet para buscar los datos de contacto del administrador del sistema
Visualización del progreso y de los datos de un trabajo mediante el menú Estado de trabajos
Plegado de folletos mediante las opciones de formato del controlador de impresión
PostScript
Para imprimir desde el PC en el dispositivo, utilice un controlador de impresión. Hay disponibles
varios controladores de impresión Xerox para el dispositivo, compatibles con los sistemas
operativos más populares. Los controladores de impresión Xerox permiten utilizar las funciones
específicas disponibles en el dispositivo.
Si se ha activado Autenticación en el dispositivo, es posible que deba introducir los datos de
conexión para ver o liberar sus trabajos.
Si se ha activado Contabilidad, es posible que deba introducir los datos de conexión en el
controlador para poder enviar el trabajo.
Dependiendo del dispositivo de acabado opcional y de los kits instalados, podrá seleccionar
diferentes opciones de salida, por ejemplo, grapado, plegado y clasificación.
Nota: El administrador del sistema debe activar esta opción.
Las opciones disponibles en el controlador de impresión dependen de cómo haya configurado el
administrador del sistema el controlador de impresión en el equipo.
Utilice la opción Plegado de folleto para que el dispositivo reduzca y ordene las páginas del original
automáticamente en la secuencia correcta para formar un folleto cuando las páginas se plieguen
por la mitad y para plegar las páginas automáticamente cuando se impriman.
1. Abra el documento que desea imprimir. En la mayoría de aplicaciones, seleccione el botón
Office o Archivo y, a continuación, Imprimir en el menú Archivo.
2. Introduzca el número de copias que desea realizar. Dependiendo de la aplicación que utiliza,
es posible que también pueda seleccionar un intervalo de páginas y seleccionar otras opciones
de impresión.
3. Seleccione el controlador PS de Xerox en la lista de controladores de impresión disponibles.

Impresión Xerox
®
WorkCentre
®
5945/5945i/5955/5955i
396 Guía del usuario
4. Abra la ventana Propiedades del controlador de impresión; el método variará en función de la
aplicación desde la que imprima. Para la mayoría de las aplicaciones de Microsoft, seleccione
el botón Propiedades o Preferencias para abrir la ventana.
5. Haga clic en la ficha Opciones de documento.
6. Haga clic en la ficha Formato de página.
7. Haga clic en el botón de radio Creación de folletos para abrir la ventana Creación de folletos.
Si no se abre la ventana, haga clic en el botón Configurar....
8. Marque el botón de radio Plegado de folleto.
9. Si es preciso, haga clic en la ficha Ajustes de folleto.
• Seleccione la opción deseada de Origen de la imposición.
- Imposición por controlador: ordena las páginas del original automáticamente en la
secuencia correcta para formar un folleto cuando las páginas se plieguen por la mitad.
- Prefijado por la Aplicación: permite que la aplicación desde la que se imprime defina
la secuencia de páginas correcta para formar un folleto cuando las páginas se plieguen
por la mitad. La mayoría de aplicaciones de publicación de escritorio puede crear un
formato de folleto.
• Seleccione la opción deseada de Tamaño de papel de folleto.
- Usar opciones del trabajo: crea el folleto utilizando el tamaño de papel seleccionado
en el documento de origen.
- Manual: activa un menú desplegable en el que puede seleccionar el tamaño de papel
deseado.
• Seleccione Estándar en el menú Márgenes de folleto para crear un margen entre cada
imagen en el folleto.
• Si es preciso, seleccione el botón No para cancelar la programación especificada.
• Seleccione el cuadro de texto Margen interior y especifique la anchura del margen central
con el teclado.
• Seleccione el cuadro de texto Desplazamiento y especifique la cantidad de
desplazamiento de las imágenes hacia el exterior. Esta función compensa el que las
páginas exteriores de un folleto grande se plieguen encima de las páginas interiores; por
esta razón las páginas exteriores son un poco más cortas que las páginas del interior del
folleto.
• Seleccione la opción deseada de Orden de lectura.
- De izquierda a derecha coloca la página 1 del documento en la parte delantera del
folleto cuando el pliegue es hacia la izquierda o hacia la parte superior del folleto.
- De derecha a izquierda coloca la página 1 del documento en la parte delantera del
folleto cuando el pliegue es hacia la derecha o hacia la parte inferior del folleto.
• Haga clic en el botón Aceptar.
10. Si es preciso, marque la casilla de verificación Bordes de página para imprimir un borde
alrededor de cada imagen.
11. Haga clic en el botón Aceptar
.
12. Haga clic en el botón Aceptar para guardar las opciones.
13. Seleccione el botón de confirmación; el nombre variará en función de la aplicación desde la que
imprima. En la mayoría de aplicaciones, seleccione el botón Confirmar o Imprimir.
14. Busque el trabajo en el dispositivo.
15. Pulse el botón Estado de trabajos en el panel de control del dispositivo para ver la lista de
trabajos y comprobar el estado del trabajo.

Impresión Xerox
®
WorkCentre
®
5945/5945i/5955/5955i
Guía del usuario 397
16. Por lo general, los trabajos de impresión aparecen en la lista de Trabajos activos; sin embargo,
si el administrador del sistema ha activado la función Retener todos los trabajos, el trabajo
aparecerá en la lista de trabajos de impresión retenidos o de trabajos no identificados. Para
liberar un trabajo retenido, seleccione el trabajo en la lista correspondiente y seleccione el
botón Imprimir.
17. Si el trabajo sigue retenido en la lista de Trabajos activos, el dispositivo necesita recursos
adicionales, por ejemplo, papel o grapas, antes de poder completar el trabajo. Para saber cuáles
son los recursos necesarios, seleccione el trabajo y, a continuación, el botón Detalles. Cuando
estén disponibles los recursos, se imprimirá el trabajo.
Más información
Impresión de un documento mediante el controlador de impresión PostScript
Selección de una opción de acabado mediante el controlador de impresión PostScript
Guía del administrador del sistema www.xerox.com/support.
Uso de Servicios de Internet para buscar los datos de contacto del administrador del sistema
Visualización del progreso y de los datos de un trabajo mediante el menú Estado de trabajos
Plegado y grapado de folletos mediante las opciones de formato del controlador de
impresión PostScript
Para imprimir desde el PC en el dispositivo, utilice un controlador de impresión. Hay disponibles
varios controladores de impresión Xerox para el dispositivo, compatibles con los sistemas
operativos más populares. Los controladores de impresión Xerox permiten utilizar las funciones
específicas disponibles en el dispositivo.
Si se ha activado Autenticación en el dispositivo, es posible que deba introducir los datos de
conexión para ver o liberar sus trabajos.
Si se ha activado Contabilidad, es posible que deba introducir los datos de conexión en el
controlador para poder enviar el trabajo.
Dependiendo del dispositivo de acabado opcional y de los kits instalados, podrá seleccionar
diferentes opciones de salida, por ejemplo, grapado, plegado y clasificación.
Nota: El administrador del sistema debe activar esta opción.
Las opciones disponibles en el controlador de impresión dependen de cómo haya configurado el
administrador del sistema el controlador de impresión en el equipo.
Utilice la opción Plegado y grapado de folleto para que el dispositivo reduzca y ordene las páginas
del original automáticamente en la secuencia correcta para formar un folleto cuando las páginas
se plieguen por la mitad y para plegar y grapar las páginas automáticamente cuando se impriman.
1. Abra el documento que desea imprimir. En la mayoría de aplicaciones, seleccione el botón
Office o Archivo y, a continuación, Imprimir en el menú Archivo.
2. Introduzca el número de copias que desea realizar. Dependiendo de la aplicación que utiliza,
es posible que también pueda seleccionar un intervalo de páginas y seleccionar otras opciones
de impresión.
3. Seleccione el controlador PS de Xerox en la lista de controladores de impresión disponibles.
4. Abra la ventana Propiedades del controlador de impresión; el método variará en función de la
aplicación desde la que imprima. Para la mayoría de las aplicaciones de Microsoft, seleccione
el botón Propiedades o Preferencias para abrir la ventana.
5. Haga clic en la ficha Opciones de documento.
6. Haga clic en la ficha Formato de página.

Impresión Xerox
®
WorkCentre
®
5945/5945i/5955/5955i
398 Guía del usuario
7. Marque el botón de radio Creación de folletos para abrir la ventana Creación de folletos. Si la
ventana no se abre, haga clic en el botón Configuración....
8. Marque el botón de radio Plegado y grapado de folleto.
9. Si es preciso, haga clic en la ficha Ajustes de folleto.
• Seleccione la opción deseada de Origen de la imposición.
- Imposición por controlador: ordena las páginas del original automáticamente en la
secuencia correcta para formar un folleto cuando las páginas se plieguen por la mitad.
- Prefijado por la Aplicación: permite que la aplicación desde la que se imprime defina
la secuencia de páginas correcta para formar un folleto cuando las páginas se plieguen
por la mitad. La mayoría de aplicaciones de publicación de escritorio puede crear un
formato de folleto.
• Seleccione la opción deseada de Tamaño de papel de folleto.
- Usar opciones del trabajo: crea el folleto utilizando el tamaño de papel seleccionado
en el documento de origen.
- Manual: activa un menú desplegable en el que puede seleccionar el tamaño de papel
deseado.
• Seleccione Estándar en el menú Márgenes de folleto para crear un margen entre cada
imagen en el folleto.
• Si es preciso, seleccione el botón No para cancelar la programación especificada.
• Seleccione el cuadro de texto Margen interior y especifique la anchura del margen central
con el teclado.
• Seleccione el cuadro de texto Desplazamiento y especifique la cantidad de
desplazamiento de las imágenes hacia el exterior. Esta función compensa el que las
páginas exteriores de un folleto grande se plieguen encima de las páginas interiores; por
esta razón las páginas exteriores son un poco más cortas que las páginas del interior del
folleto.
• Seleccione la opción deseada de Orden de lectura.
- De izquierda a derecha coloca la página 1 del documento en la parte delantera del
folleto cuando el pliegue es hacia la izquierda o hacia la parte superior del folleto.
- De derecha a izquierda coloca la página 1 del documento en la parte delantera del
folleto cuando el pliegue es hacia la derecha o hacia la parte inferior del folleto.
• Haga clic en el botón Aceptar.
10. Si es preciso, marque la casilla de verificación Bordes de página para imprimir un borde
alrededor de cada imagen.
11. Haga clic en el botón Aceptar.
12. Haga clic en el botón Aceptar para guardar las opciones.
13. Seleccione el botón de confirmación; el nombre variará en función de la aplicación desde la que
imprima. En la mayoría de aplicaciones, seleccione el botón Confirmar o Imprimir.
14. Busque el trabajo en el dispositivo.
15. Pulse el botón Estado de trabajos en el panel de control del dispositivo para ver la lista de
trabajos y comprobar el estado del trabajo.
16. Por lo general, los trabajos de impresión aparecen en la lista de Trabajos activos; sin embargo,
si el administrador del sistema ha activado la función Retener todos los trabajos, el trabajo
aparecerá en la lista de trabajos de impresión retenidos o de trabajos no identificados. Para
liberar un trabajo retenido, seleccione el trabajo en la lista correspondiente y seleccione el
botón Imprimir.
17. Si el trabajo sigue retenido en la lista de Trabajos activos, el dispositivo necesita recursos
adicionales, por ejemplo, papel o grapas, antes de poder completar el trabajo. Para saber cuáles
son los recursos necesarios, seleccione el trabajo y, a continuación, el botón Detalles. Cuando
estén disponibles los recursos, se imprimirá el trabajo.

Impresión Xerox
®
WorkCentre
®
5945/5945i/5955/5955i
Guía del usuario 399
Más información
Impresión de un documento mediante el controlador de impresión PostScript
Selección de una opción de acabado mediante el controlador de impresión PostScript
Guía del administrador del sistema www.xerox.com/support.
Uso de Servicios de Internet para buscar los datos de contacto del administrador del sistema
Visualización del progreso y de los datos de un trabajo mediante el menú Estado de trabajos
Páginas especiales
Selección de una opción de páginas especiales mediante el controlador de impresión
PostScript
Para imprimir desde el PC en el dispositivo, utilice un controlador de impresión. Hay disponibles
varios controladores de impresión Xerox para el dispositivo, compatibles con los sistemas
operativos más populares. Los controladores de impresión Xerox permiten utilizar las funciones
específicas disponibles en el dispositivo.
Si se ha activado Autenticación en el dispositivo, es posible que deba introducir los datos de
conexión para ver o liberar sus trabajos.
Si se ha activado Contabilidad, es posible que deba introducir los datos de conexión en el
controlador para poder enviar el trabajo.
Las opciones de Páginas especiales se utilizan para dar una apariencia más profesional al
documento, por ejemplo, al agregar cubiertas o páginas impresas en otro papel.
Utilice la opción Cubiertas para agregar al juego cubiertas, contracubiertas o ambas, bien sea en
blanco o impresas. Esta opción también se utiliza para agregar cubiertas a los folletos. Las cubiertas
pueden ser de un material de impresión diferente al del trabajo.
Utilice la opción Inserciones para agregar páginas en blanco de un material de impresión diferente
en el documento o para que se impriman páginas específicas de un material de impresión
diferente. Para las inserciones, se pueden utilizar dos orígenes de materiales de impresión. Si se
insertan páginas en blanco, es necesario insertar una hoja en blanco en el lugar apropiado del
documento original.
Si ha instalado una acabadora con una bandeja para inserciones, puede alimentar las inserciones
desde esta bandeja. El material de impresión colocado en el insertador no forma parte del proceso
de impresión; por lo tanto, las páginas en blanco no deben agregarse al documento original.
Cuando se especifique los números de página de las inserciones, las hojas de inserciones cuentan
como una página.
Utilice la función Excepciones para utilizar un origen de papel diferente en un intervalo de páginas.
Por ejemplo, podría imprimir las páginas de evaluaciones de una guía de capacitación en papel de
otro color.
1. Abra el documento que desea imprimir. En la mayoría de aplicaciones, seleccione el botón
Office o Archivo y, a continuación, Imprimir en el menú Archivo.
2. Introduzca el número de copias que desea realizar. Dependiendo de la aplicación que utiliza,
es posible que también pueda seleccionar un intervalo de páginas y seleccionar otras opciones
de impresión.
3. Seleccione el controlador PS de Xerox en la lista de controladores de impresión disponibles.
4. Abra la ventana Propiedades del controlador de impresión; el método variará en función de la
aplicación desde la que imprima. Para la mayoría de las aplicaciones de Microsoft, seleccione
el botón Propiedades o Preferencias para abrir la ventana.

Impresión Xerox
®
WorkCentre
®
5945/5945i/5955/5955i
400 Guía del usuario
5. Haga clic en la ficha Opciones de documento.
6. Seleccione la ficha Páginas especiales.
7. Haga clic en el botón Agregar cubiertas.
8. Seleccione las opciones requeridas.
9. Haga clic en el botón Aceptar.
10. Haga clic en el botón Agregar inserciones.
Nota: Si el botón Agregar inserciones está atenuado, es porque ha seleccionado una opción de
acabado que no es compatible con las inserciones o porque el trabajo tiene solamente una
página.
11. Seleccione las opciones requeridas.
12. Haga clic en el botón Aceptar.
13. Haga clic en el botón Agregar excepciones.
Nota: Si el botón Agregar excepciones está atenuado, es porque ha seleccionado una opción
de acabado que no es compatible con las inserciones o porque el trabajo tiene solamente una
página.
14. Seleccione las opciones requeridas.
15. Haga clic en el botón Aceptar.
16. Haga clic en el botón Aceptar para guardar las opciones.
17. Seleccione el botón de confirmación; el nombre variará en función de la aplicación desde la que
imprima. En la mayoría de aplicaciones, seleccione el botón Confirmar o Imprimir.
18. Haga clic en el botón Aceptar.
19. Busque el trabajo en el dispositivo.
20. Pulse el botón Estado de trabajos en el panel de control del dispositivo para ver la lista de
trabajos y comprobar el estado del trabajo.
21. Por lo general, los trabajos de impresión aparecen en la lista de Trabajos activos; sin embargo,
si el administrador del sistema ha activado la función Retener todos los trabajos, el trabajo
aparecerá en la lista de trabajos de impresión retenidos o de trabajos no identificados. Para
liberar un trabajo retenido, seleccione el trabajo en la lista correspondiente y seleccione el
botón Imprimir.
22. Si el trabajo sigue retenido en la lista de Trabajos activos, el dispositivo necesita recursos
adicionales, por ejemplo, papel o grapas, antes de poder completar el trabajo. Para saber cuáles
son los recursos necesarios, seleccione el trabajo y, a continuación, el botón Detalles. Cuando
estén disponibles los recursos, se imprimirá el trabajo.
Más información
Impresión de un documento mediante el controlador de impresión PostScript
Guía del administrador del sistema www.xerox.com/support.
Uso de Servicios de Internet para buscar los datos de contacto del administrador del sistema
Visualización del progreso y de los datos de un trabajo mediante el menú Estado de trabajos
Colocación de papel en la bandeja 1 y modificación de las opciones de la bandeja
Colocación de papel en la bandeja 2 y modificación de las opciones de la bandeja
Colocación de papel en la bandeja 3
Colocación de papel en la bandeja 4
Colocación de papel en la bandeja especial y modificación de las opciones de la bandeja

Impresión Xerox
®
WorkCentre
®
5945/5945i/5955/5955i
Guía del usuario 401
Adición de cubiertas mediante el controlador de impresión PostScript
Para imprimir desde el PC en el dispositivo, utilice un controlador de impresión. Hay disponibles
varios controladores de impresión Xerox para el dispositivo, compatibles con los sistemas
operativos más populares. Los controladores de impresión Xerox permiten utilizar las funciones
específicas disponibles en el dispositivo.
Si se ha activado Autenticación en el dispositivo, es posible que deba introducir los datos de
conexión para ver o liberar sus trabajos.
Si se ha activado Contabilidad, es posible que deba introducir los datos de conexión en el
controlador para poder enviar el trabajo.
Utilice la opción Cubiertas para agregar al juego cubiertas, contracubiertas o ambas, bien sea en
blanco o impresas. Esta opción también se utiliza para agregar cubiertas a los folletos. Las cubiertas
pueden ser de un material de impresión diferente al del trabajo.
1. Abra el documento que desea imprimir. En la mayoría de aplicaciones, seleccione el botón
Office o Archivo y, a continuación, Imprimir en el menú Archivo.
2. Introduzca el número de copias que desea realizar. Dependiendo de la aplicación que utiliza,
es posible que también pueda seleccionar un intervalo de páginas y seleccionar otras opciones
de impresión.
3. Seleccione el controlador PS de Xerox en la lista de controladores de impresión disponibles.
4. Abra la ventana Propiedades del controlador de impresión; el método variará en función de la
aplicación desde la que imprima. Para la mayoría de las aplicaciones de Microsoft, seleccione
el botón Propiedades o Preferencias para abrir la ventana.
5. Haga clic en la ficha Opciones de documento.
6. Seleccione la ficha Páginas especiales.
7. Haga clic en el botón Agregar cubiertas.
8. Seleccione la opción deseada de Opciones de cubiertas.
• Sin cubiertas cancela la programación especificada.
• Solo anterior agrega una cubierta en blanco o impresa al principio del documento.
• Solo posterior agrega una cubierta en blanco o impresa al final del documento.
• Anterior y posterior iguales agrega una cubierta en blanco o impresa al principio y al final
del documento. Las opciones de impresión y de suministro de papel son iguales para
ambas cubiertas.
• Anterior y posterior distintas agrega una cubierta en blanco o impresa al principio y al
final del documento. Las opciones de impresión y de suministro de papel se pueden
programar de forma individual para cada cubierta.
9. Si es preciso, seleccione las opciones deseadas de Papel de cubierta anterior.
• Puede seleccionar un tamaño de papel, un color y un tipo y especificar que la cubierta se
imprima desde la bandeja de inserciones (si ha instalado una bandeja de inserciones).
Utilice el menú En blanco o preimpresas para seleccionar las opciones de impresión para
la cubierta.
Nota: El menú En blanco o preimpresas no está disponible si se selecciona la bandeja de
inserciones.
10. Si es preciso, seleccione las opciones deseadas de Papel de cubierta posterior.

Impresión Xerox
®
WorkCentre
®
5945/5945i/5955/5955i
402 Guía del usuario
• Puede seleccionar un tamaño de papel, un color y un tipo y especificar que la cubierta se
imprima desde la bandeja de inserciones (si ha instalado una bandeja de inserciones).
Utilice el menú En blanco o preimpresas para seleccionar las opciones de impresión para
la cubierta.
Nota: El menú En blanco o preimpresas no está disponible si se selecciona la bandeja de
inserciones.
11. Haga clic en el botón Aceptar.
12. Haga clic en el botón Aceptar para guardar las opciones.
13. Seleccione el botón de confirmación; el nombre variará en función de la aplicación desde la que
imprima. En la mayoría de aplicaciones, seleccione el botón Confirmar o Imprimir.
14. Busque el trabajo en el dispositivo.
15. Pulse el botón Estado de trabajos en el panel de control del dispositivo para ver la lista de
trabajos y comprobar el estado del trabajo.
16. Por lo general, los trabajos de impresión aparecen en la lista de Trabajos activos; sin embargo,
si el administrador del sistema ha activado la función Retener todos los trabajos, el trabajo
aparecerá en la lista de trabajos de impresión retenidos o de trabajos no identificados. Para
liberar un trabajo retenido, seleccione el trabajo en la lista correspondiente y seleccione el
botón Imprimir.
17. Si el trabajo sigue retenido en la lista de Trabajos activos, el dispositivo necesita recursos
adicionales, por ejemplo, papel o grapas, antes de poder completar el trabajo. Para saber cuáles
son los recursos necesarios, seleccione el trabajo y, a continuación, el botón Detalles. Cuando
estén disponibles los recursos, se imprimirá el trabajo.
Más información
Impresión de un documento mediante el controlador de impresión PostScript
Guía del administrador del sistema www.xerox.com/support.
Uso de Servicios de Internet para buscar los datos de contacto del administrador del sistema
Visualización del progreso y de los datos de un trabajo mediante el menú Estado de trabajos
Colocación de papel en la bandeja especial y modificación de las opciones de la bandeja
Colocación de papel en la bandeja 4
Colocación de papel en la bandeja 3
Colocación de papel en la bandeja 2 y modificación de las opciones de la bandeja
Colocación de papel en la bandeja 1 y modificación de las opciones de la bandeja
Adición de inserciones mediante el controlador de impresión PostScript
Para imprimir desde el PC en el dispositivo, utilice un controlador de impresión. Hay disponibles
varios controladores de impresión Xerox para el dispositivo, compatibles con los sistemas
operativos más populares. Los controladores de impresión Xerox permiten utilizar las funciones
específicas disponibles en el dispositivo.
Si se ha activado Autenticación en el dispositivo, es posible que deba introducir los datos de
conexión para ver o liberar sus trabajos.
Si se ha activado Contabilidad, es posible que deba introducir los datos de conexión en el
controlador para poder enviar el trabajo.
Utilice la opción Inserciones para agregar páginas en blanco de un material de impresión diferente
en el documento o para que se impriman páginas específicas de un material de impresión
diferente. Para las inserciones, se pueden utilizar dos orígenes de materiales de impresión. Si se
insertan páginas en blanco, es necesario insertar una hoja en blanco en el lugar apropiado del
documento original.

Impresión Xerox
®
WorkCentre
®
5945/5945i/5955/5955i
Guía del usuario 403
Si ha instalado una acabadora con una bandeja para inserciones, puede alimentar las inserciones
desde esta bandeja. El material de impresión colocado en el insertador no forma parte del proceso
de impresión; por lo tanto, las páginas en blanco no deben agregarse al documento original.
Cuando se especifique los números de página de las inserciones, las hojas de inserciones cuentan
como una página.
1. Abra el documento que desea imprimir. En la mayoría de aplicaciones, seleccione el botón
Office o Archivo y, a continuación, Imprimir en el menú Archivo.
2. Introduzca el número de copias que desea realizar. Dependiendo de la aplicación que utiliza,
es posible que también pueda seleccionar un intervalo de páginas y seleccionar otras opciones
de impresión.
3. Seleccione el controlador PS de Xerox en la lista de controladores de impresión disponibles.
4. Abra la ventana Propiedades del controlador de impresión; el método variará en función de la
aplicación desde la que imprima. Para la mayoría de las aplicaciones de Microsoft, seleccione
el botón Propiedades o Preferencias para abrir la ventana.
5. Haga clic en la ficha Opciones de documento.
6. Seleccione la ficha Páginas especiales.
7. Haga clic en el botón Agregar inserciones.
Nota: Si el botón Agregar inserciones está atenuado, es porque ha seleccionado una opción de
acabado que no es compatible con las inserciones o porque el trabajo tiene solamente una
página.
8. Seleccione la opción deseada de Opciones de inserción.
• Antes de la página 1 agrega las inserciones al comienzo del documento.
• Después de páginas activa el cuadro de texto Páginas. Seleccione el cuadro de texto
Páginas y especifique el número de las páginas con el teclado.
Nota: Los números de página son los números de página física y no los números de página
impresos en el documento. Para los documentos a 2 caras, cada página del documento tiene
2 números de página, de manera que tiene que contar cada cara del documento. Si utiliza la
bandeja de inserciones opcional, cada inserción cuenta como 1 página y los números de
página especificados para las inserciones restantes deben tener esto en cuenta. Utilice la
opción Suministro de la bandeja de inserciones si utiliza el insertador para alimentar las
inserciones.
9. Seleccione el cuadro de texto Cantidad y especifique el número de páginas que desea insertar
con el teclado.
10. Seleccione las opciones deseadas de Papel. Puede seleccionar un tamaño de papel, un color y
un tipo y especificar que las inserciones se impriman desde la bandeja de inserciones. También
puede especificar que las inserciones se impriman con las opciones del trabajo existentes.
11. Haga clic en el botón Aceptar.
12. Haga clic en el botón Aceptar para guardar las opciones.
13. Seleccione el botón de confirmación; el nombre variará en función de la aplicación desde la que
imprima. En la mayoría de aplicaciones, seleccione el botón Confirmar o Imprimir.
14. Busque el trabajo en el dispositivo.
15. Pulse el botón Estado de trabajos
en el panel de control del dispositivo para ver la lista de
trabajos y comprobar el estado del trabajo.

Impresión Xerox
®
WorkCentre
®
5945/5945i/5955/5955i
404 Guía del usuario
16. Por lo general, los trabajos de impresión aparecen en la lista de Trabajos activos; sin embargo,
si el administrador del sistema ha activado la función Retener todos los trabajos, el trabajo
aparecerá en la lista de trabajos de impresión retenidos o de trabajos no identificados. Para
liberar un trabajo retenido, seleccione el trabajo en la lista correspondiente y seleccione el
botón Imprimir.
17. Si el trabajo sigue retenido en la lista de Trabajos activos, el dispositivo necesita recursos
adicionales, por ejemplo, papel o grapas, antes de poder completar el trabajo. Para saber cuáles
son los recursos necesarios, seleccione el trabajo y, a continuación, el botón Detalles. Cuando
estén disponibles los recursos, se imprimirá el trabajo.
Más información
Impresión de un documento mediante el controlador de impresión PostScript
Guía del administrador del sistema www.xerox.com/support.
Uso de Servicios de Internet para buscar los datos de contacto del administrador del sistema
Visualización del progreso y de los datos de un trabajo mediante el menú Estado de trabajos
Colocación de papel en la bandeja 1 y modificación de las opciones de la bandeja
Colocación de papel en la bandeja 2 y modificación de las opciones de la bandeja
Colocación de papel en la bandeja 3
Colocación de papel en la bandeja 4
Colocación de papel en la bandeja especial y modificación de las opciones de la bandeja
Configuración de excepciones mediante el controlador de impresión PostScript
Para imprimir desde el PC en el dispositivo, utilice un controlador de impresión. Hay disponibles
varios controladores de impresión Xerox para el dispositivo, compatibles con los sistemas
operativos más populares. Los controladores de impresión Xerox permiten utilizar las funciones
específicas disponibles en el dispositivo.
Si se ha activado Autenticación en el dispositivo, es posible que deba introducir los datos de
conexión para ver o liberar sus trabajos.
Si se ha activado Contabilidad, es posible que deba introducir los datos de conexión en el
controlador para poder enviar el trabajo.
Utilice la función Excepciones para utilizar un origen de papel diferente en un intervalo de páginas.
Por ejemplo, podría imprimir las páginas de evaluaciones de una guía de capacitación en papel de
otro color.
1. Abra el documento que desea imprimir. En la mayoría de aplicaciones, seleccione el botón
Office o Archivo y, a continuación, Imprimir en el menú Archivo.
2. Introduzca el número de copias que desea realizar. Dependiendo de la aplicación que utiliza,
es posible que también pueda seleccionar un intervalo de páginas y seleccionar otras opciones
de impresión.
3. Seleccione el controlador PS de Xerox en la lista de controladores de impresión disponibles.
4. Abra la ventana Propiedades del controlador de impresión; el método variará en función de la
aplicación desde la que imprima. Para la mayoría de las aplicaciones de Microsoft, seleccione
el botón Propiedades o Preferencias para abrir la ventana.
5. Haga clic en la ficha Opciones de documento.
6. Seleccione la ficha Páginas especiales.
7. Haga clic en el botón Agregar excepciones.

Impresión Xerox
®
WorkCentre
®
5945/5945i/5955/5955i
Guía del usuario 405
Nota: Si el botón Agregar excepciones está atenuado, es porque ha seleccionado una opción
de acabado que no es compatible con las inserciones o porque el trabajo tiene solamente una
página.
8. Haga clic en el cuadro de texto Páginas y especifique con el teclado las páginas del documento
original que son excepciones.
9. Seleccione las opciones deseadas de Papel. Puede seleccionar un tamaño de papel, un color y
un tipo y especificar que las inserciones se impriman desde la bandeja de inserciones. También
puede especificar que las inserciones se impriman con las opciones del trabajo existentes.
10. Seleccione la opción deseada de Impresión a 2 caras.
• Usar opciones del trabajo: utiliza la programación especificada para el trabajo.
• Impresión a 1 cara: imprime en una cara del papel o de la transparencia. Utilice esta
opción al imprimir en transparencias, sobres o etiquetas.
• Impresión a 2 caras: imprime en ambas caras del papel. Las imágenes se imprimen de tal
forma que el trabajo se puede encuadernar en el borde largo de la hoja.
• Impresión a 2 caras, giro borde corto: imprime en ambas caras del papel. Las imágenes
se imprimen de tal forma que el trabajo se puede encuadernar en el borde corto de la hoja.
11. Haga clic en el botón Aceptar.
12. Haga clic en el botón Aceptar para guardar las opciones.
13. Seleccione el botón de confirmación; el nombre variará en función de la aplicación desde la que
imprima. En la mayoría de aplicaciones, seleccione el botón Confirmar o Imprimir.
14. Busque el trabajo en el dispositivo.
15. Pulse el botón Estado de trabajos en el panel de control del dispositivo para ver la lista de
trabajos y comprobar el estado del trabajo.
16. Por lo general, los trabajos de impresión aparecen en la lista de Trabajos activos; sin embargo,
si el administrador del sistema ha activado la función Retener todos los trabajos, el trabajo
aparecerá en la lista de trabajos de impresión retenidos o de trabajos no identificados. Para
liberar un trabajo retenido, seleccione el trabajo en la lista correspondiente y seleccione el
botón Imprimir.
17. Si el trabajo sigue retenido en la lista de Trabajos activos, el dispositivo necesita recursos
adicionales, por ejemplo, papel o grapas, antes de poder completar el trabajo. Para saber cuáles
son los recursos necesarios, seleccione el trabajo y, a continuación, el botón Detalles. Cuando
estén disponibles los recursos, se imprimirá el trabajo.
Más información
Impresión de un documento mediante el controlador de impresión PostScript
Guía del administrador del sistema www.xerox.com/support.
Uso de Servicios de Internet para buscar los datos de contacto del administrador del sistema
Visualización del progreso y de los datos de un trabajo mediante el menú Estado de trabajos
Diseño y aplicación de una marca de agua a las impresiones mediante el controlador de
impresión PostScript
Para imprimir desde el PC en el dispositivo, utilice un controlador de impresión. Hay disponibles
varios controladores de impresión Xerox para el dispositivo, compatibles con los sistemas
operativos más populares. Los controladores de impresión Xerox permiten utilizar las funciones
específicas disponibles en el dispositivo.
Si se ha activado Autenticación en el dispositivo, es posible que deba introducir los datos de
conexión para ver o liberar sus trabajos.

Impresión Xerox
®
WorkCentre
®
5945/5945i/5955/5955i
406 Guía del usuario
Si se ha activado Contabilidad, es posible que deba introducir los datos de conexión en el
controlador para poder enviar el trabajo.
Utilice la opción Marca de agua para agregar un dibujo o texto al documento desde el controlador
de impresión. Puede configurar la imagen de la marca de agua para que aparezca detrás o encima
del texto del documento.
1. Abra el documento que desea imprimir. En la mayoría de aplicaciones, seleccione el botón
Office o Archivo y, a continuación, Imprimir en el menú Archivo.
2. Introduzca el número de copias que desea realizar. Dependiendo de la aplicación que utiliza,
es posible que también pueda seleccionar un intervalo de páginas y seleccionar otras opciones
de impresión.
3. Seleccione el controlador PS de Xerox en la lista de controladores de impresión disponibles.
4. Abra la ventana Propiedades del controlador de impresión; el método variará en función de la
aplicación desde la que imprima. Para la mayoría de las aplicaciones de Microsoft, seleccione
el botón Propiedades o Preferencias para abrir la ventana.
5. Haga clic en la ficha Opciones de documento.
6. Haga clic en la ficha Marca de agua.
7. Seleccione la opción de Marca de agua requerida.
• Personalizada crea una marca de agua nueva.
• Borrador proporciona una marca de agua estándar que puede personalizar.
• Confidencial genera una marca de agua confidencial estándar que puede personalizar
para que se ajuste a sus necesidades.
• Copia produce una marca de agua que identifica el documento como una copia. Puede
personalizar esta marca de agua.
8. Seleccione la opción requerida.
• Texto activa un cuadro de texto en el que puede escribir el texto. Hay opciones para
seleccionar la fuente, el color, la orientación y la posición del texto.
• Fecha/Hora crea una marca de agua específica con la fecha/hora. Hay opciones para
seleccionar el formato, la fuente, el color, la orientación y la posición de la marca de agua
de fecha/hora.
• Imagen activa las opciones de gráficos. Haga clic en el icono de la carpeta para buscar la
imagen. Hay opciones disponibles para seleccionar el ajuste a escala, la posición y la
claridad de la imagen.
9. Si es preciso, seleccione una de las opciones de En capas.
• Imprimir en segundo plano imprime el texto de la portada sobre la marca de agua, por
lo que es posible que se cubra parte de la marca de agua.
• Combinar da la misma importancia al texto de la portada y de la marca de agua.
• Imprimir en primer plano imprime el texto de la portada debajo de la marca de agua, por
lo que es posible que se cubra parte del texto de la portada.
10. Seleccione la opción deseada de Páginas.
• Imprimir sólo en primera página agrega la imagen a la primera página del documento.
• Todas las páginas agrega la imagen a todas las páginas del documento.
11. Haga clic en el botón Aceptar para guardar las opciones.
12. Seleccione el botón de confirmación; el nombre variará en función de la aplicación desde la que
imprima. En la mayoría de aplicaciones, seleccione el botón
Confirmar o Imprimir.
13. Busque el trabajo en el dispositivo.
14. Pulse el botón Estado de trabajos en el panel de control del dispositivo para ver la lista de
trabajos y comprobar el estado del trabajo.

Impresión Xerox
®
WorkCentre
®
5945/5945i/5955/5955i
Guía del usuario 407
15. Por lo general, los trabajos de impresión aparecen en la lista de Trabajos activos; sin embargo,
si el administrador del sistema ha activado la función Retener todos los trabajos, el trabajo
aparecerá en la lista de trabajos de impresión retenidos o de trabajos no identificados. Para
liberar un trabajo retenido, seleccione el trabajo en la lista correspondiente y seleccione el
botón Imprimir.
16. Si el trabajo sigue retenido en la lista de Trabajos activos, el dispositivo necesita recursos
adicionales, por ejemplo, papel o grapas, antes de poder completar el trabajo. Para saber cuáles
son los recursos necesarios, seleccione el trabajo y, a continuación, el botón Detalles. Cuando
estén disponibles los recursos, se imprimirá el trabajo.
Más información
Impresión de un documento mediante el controlador de impresión PostScript
Guía del administrador del sistema www.xerox.com/support.
Uso de Servicios de Internet para buscar los datos de contacto del administrador del sistema
Visualización del progreso y de los datos de un trabajo mediante el menú Estado de trabajos
Configuración de la orientación de un trabajo de impresión mediante el controlador de
impresión PostScript
Para imprimir desde el PC en el dispositivo, utilice un controlador de impresión. Hay disponibles
varios controladores de impresión Xerox para el dispositivo, compatibles con los sistemas
operativos más populares. Los controladores de impresión Xerox permiten utilizar las funciones
específicas disponibles en el dispositivo.
Si se ha activado Autenticación en el dispositivo, es posible que deba introducir los datos de
conexión para ver o liberar sus trabajos.
Si se ha activado Contabilidad, es posible que deba introducir los datos de conexión en el
controlador para poder enviar el trabajo.
Utilice la opción Orientación para configurar el trabajo para que tenga orientación vertical u
horizontal.
1. Abra el documento que desea imprimir. En la mayoría de aplicaciones, seleccione el botón
Office o Archivo y, a continuación, Imprimir en el menú Archivo.
2. Introduzca el número de copias que desea realizar. Dependiendo de la aplicación que utiliza,
es posible que también pueda seleccionar un intervalo de páginas y seleccionar otras opciones
de impresión.
3. Seleccione el controlador PS de Xerox en la lista de controladores de impresión disponibles.
4. Abra la ventana Propiedades del controlador de impresión; el método variará en función de la
aplicación desde la que imprima. Para la mayoría de las aplicaciones de Microsoft, seleccione
el botón Propiedades o Preferencias para abrir la ventana.
5. Haga clic en la ficha Opciones de documento.
6. Haga clic en la ficha Orientación.
7. Seleccione la opción requerida.
• Vertical coloca el papel para que el texto y las imágenes se impriman a lo largo de la parte
más corta del papel.
• Horizontal coloca el papel para que el texto y las imágenes se impriman a lo largo de la
parte más larga del papel.
• Horizontal girada orienta el papel de forma que el contenido se gire 180 grados con el
borde inferior más largo hacia la parte superior.
8. Haga clic en el botón Aceptar para guardar las opciones.

Impresión Xerox
®
WorkCentre
®
5945/5945i/5955/5955i
408 Guía del usuario
9. Seleccione el botón de confirmación; el nombre variará en función de la aplicación desde la que
imprima. En la mayoría de aplicaciones, seleccione el botón Confirmar o Imprimir.
10. Busque el trabajo en el dispositivo.
11. Pulse el botón Estado de trabajos en el panel de control del dispositivo para ver la lista de
trabajos y comprobar el estado del trabajo.
12. Por lo general, los trabajos de impresión aparecen en la lista de Trabajos activos; sin embargo,
si el administrador del sistema ha activado la función Retener todos los trabajos, el trabajo
aparecerá en la lista de trabajos de impresión retenidos o de trabajos no identificados. Para
liberar un trabajo retenido, seleccione el trabajo en la lista correspondiente y seleccione el
botón Imprimir.
13. Si el trabajo sigue retenido en la lista de Trabajos activos, el dispositivo necesita recursos
adicionales, por ejemplo, papel o grapas, antes de poder completar el trabajo. Para saber cuáles
son los recursos necesarios, seleccione el trabajo y, a continuación, el botón Detalles. Cuando
estén disponibles los recursos, se imprimirá el trabajo.
Más información
Impresión de un documento mediante el controlador de impresión PostScript
Guía del administrador del sistema www.xerox.com/support.
Uso de Servicios de Internet para buscar los datos de contacto del administrador del sistema
Visualización del progreso y de los datos de un trabajo mediante el menú Estado de trabajos
Avanzadas
Adición de una ID de trabajo mediante el controlador de impresión PostScript
Para imprimir desde el PC en el dispositivo, utilice un controlador de impresión. Hay disponibles
varios controladores de impresión Xerox para el dispositivo, compatibles con los sistemas
operativos más populares. Los controladores de impresión Xerox permiten utilizar las funciones
específicas disponibles en el dispositivo.
Si se ha activado Autenticación en el dispositivo, es posible que deba introducir los datos de
conexión para ver o liberar sus trabajos.
Si se ha activado Contabilidad, es posible que deba introducir los datos de conexión en el
controlador para poder enviar el trabajo.
Utilice la opción ID de trabajo para imprimir una identificación con el trabajo de impresión. Puede
seleccionar si desea imprimir la información en una página separada del trabajo principal, o si
desea imprimirla en los márgenes.
Si el administrador del sistema le ha asignado una identificación, es posible que la haya
configurado con el fin de incluir información específica como su nombre o su nombre de usuario.
Si desea más información, consulte la Guía del administrador del sistema.
1. Abra el documento que desea imprimir. En la mayoría de aplicaciones, seleccione el botón
Office o Archivo y, a continuación, Imprimir en el menú Archivo.
2. Introduzca el número de copias que desea realizar. Dependiendo de la aplicación que utiliza,
es posible que también pueda seleccionar un intervalo de páginas y seleccionar otras opciones
de impresión.
3. Seleccione el controlador PS de Xerox en la lista de controladores de impresión disponibles.

Impresión Xerox
®
WorkCentre
®
5945/5945i/5955/5955i
Guía del usuario 409
4. Abra la ventana Propiedades del controlador de impresión; el método variará en función de la
aplicación desde la que imprima. Para la mayoría de las aplicaciones de Microsoft, seleccione
el botón Propiedades o Preferencias para abrir la ventana.
5. Haga clic en la ficha Avanzadas.
6. Si es preciso, haga doble clic en la carpeta Opciones avanzadas para expandir el menú. El
menú suele expandirse automáticamente al seleccionar la ficha Avanzadas.
7. Seleccione la opción deseada de ID de trabajo.
• Imprimir ID en portada agrega una cubierta al trabajo. La ID se imprimirá en la cubierta.
Si selecciona alguna opción de acabado, por ejemplo, grapado, la página de identificación
no se grapará con el resto del trabajo.
• Imprimir ID en márgenes: sólo primera página imprime la ID en el margen superior, en
la primera página del documento.
• Imprimir ID en márgenes: todas las páginas imprime la ID en el margen superior, en
todas las páginas del documento. Si el documento es a 2 caras, la ID se imprimirá en
ambas caras.
8. Haga clic en el botón Aceptar para guardar las opciones.
9. Seleccione el botón de confirmación; el nombre variará en función de la aplicación desde la que
imprima. En la mayoría de aplicaciones, seleccione el botón Confirmar o Imprimir.
10. Busque el trabajo en el dispositivo.
11. Pulse el botón Estado de trabajos en el panel de control del dispositivo para ver la lista de
trabajos y comprobar el estado del trabajo.
12. Por lo general, los trabajos de impresión aparecen en la lista de Trabajos activos; sin embargo,
si el administrador del sistema ha activado la función Retener todos los trabajos, el trabajo
aparecerá en la lista de trabajos de impresión retenidos o de trabajos no identificados. Para
liberar un trabajo retenido, seleccione el trabajo en la lista correspondiente y seleccione el
botón Imprimir.
13. Si el trabajo sigue retenido en la lista de Trabajos activos, el dispositivo necesita recursos
adicionales, por ejemplo, papel o grapas, antes de poder completar el trabajo. Para saber cuáles
son los recursos necesarios, seleccione el trabajo y, a continuación, el botón Detalles. Cuando
estén disponibles los recursos, se imprimirá el trabajo.
Más información
Impresión de un documento mediante el controlador de impresión PostScript
Guía del administrador del sistema www.xerox.com/support.
Uso de Servicios de Internet para buscar los datos de contacto del administrador del sistema
Visualización del progreso y de los datos de un trabajo mediante el menú Estado de trabajos
Eliminación de una ID de trabajo mediante el controlador de impresión PostScript
Para imprimir desde el PC en el dispositivo, utilice un controlador de impresión. Hay disponibles
varios controladores de impresión Xerox para el dispositivo, compatibles con los sistemas
operativos más populares. Los controladores de impresión Xerox permiten utilizar las funciones
específicas disponibles en el dispositivo.
Si se ha activado Autenticación en el dispositivo, es posible que deba introducir los datos de
conexión para ver o liberar sus trabajos.
Si se ha activado Contabilidad, es posible que deba introducir los datos de conexión en el
controlador para poder enviar el trabajo.

Impresión Xerox
®
WorkCentre
®
5945/5945i/5955/5955i
410 Guía del usuario
Utilice la opción ID de trabajo para imprimir una identificación con el trabajo de impresión. Puede
seleccionar si desea imprimir la información en una página separada del trabajo principal, o si
desea imprimirla en los márgenes.
Si el administrador del sistema le ha asignado una identificación, es posible que la haya
configurado con el fin de incluir información específica como su nombre o su nombre de usuario.
Si desea más información, consulte la Guía del administrador del sistema.
1. Abra el documento que desea imprimir. En la mayoría de aplicaciones, seleccione el botón
Office o Archivo y, a continuación, Imprimir en el menú Archivo.
2. Introduzca el número de copias que desea realizar. Dependiendo de la aplicación que utiliza,
es posible que también pueda seleccionar un intervalo de páginas y seleccionar otras opciones
de impresión.
3. Seleccione el controlador PS de Xerox en la lista de controladores de impresión disponibles.
4. Abra la ventana Propiedades del controlador de impresión; el método variará en función de la
aplicación desde la que imprima. Para la mayoría de las aplicaciones de Microsoft, seleccione
el botón Propiedades o Preferencias para abrir la ventana.
5. Haga clic en la ficha Avanzadas.
6. Si es preciso, haga doble clic en la carpeta Opciones avanzadas para expandir el menú. El
menú suele expandirse automáticamente al seleccionar la ficha Avanzadas.
7. Seleccione Desactivar ID de trabajo en el menú ID de trabajo.
8. Haga clic en el botón Aceptar para guardar las opciones.
9. Seleccione el botón de confirmación; el nombre variará en función de la aplicación desde la que
imprima. En la mayoría de aplicaciones, seleccione el botón Confirmar o Imprimir.
10. Busque el trabajo en el dispositivo.
11. Pulse el botón Estado de trabajos en el panel de control del dispositivo para ver la lista de
trabajos y comprobar el estado del trabajo.
12. Por lo general, los trabajos de impresión aparecen en la lista de Trabajos activos; sin embargo,
si el administrador del sistema ha activado la función Retener todos los trabajos, el trabajo
aparecerá en la lista de trabajos de impresión retenidos o de trabajos no identificados. Para
liberar un trabajo retenido, seleccione el trabajo en la lista correspondiente y seleccione el
botón Imprimir.
13. Si el trabajo sigue retenido en la lista de Trabajos activos, el dispositivo necesita recursos
adicionales, por ejemplo, papel o grapas, antes de poder completar el trabajo. Para saber cuáles
son los recursos necesarios, seleccione el trabajo y, a continuación, el botón Detalles. Cuando
estén disponibles los recursos, se imprimirá el trabajo.
Más información
Impresión de un documento mediante el controlador de impresión PostScript
Guía del administrador del sistema www.xerox.com/support.
Uso de Servicios de Internet para buscar los datos de contacto del administrador del sistema
Visualización del progreso y de los datos de un trabajo mediante el menú Estado de trabajos
Uso de las funciones avanzadas del controlador de impresión PostScript
La ficha Avanzadas permite el acceso a las funciones de impresión avanzadas. La mayoría del
tiempo no tendrá que utilizar estas funciones, excepto, tal vez, para activar o desactivar la función
ID de trabajo.

Impresión Xerox
®
WorkCentre
®
5945/5945i/5955/5955i
Guía del usuario 411
Las instrucciones detalladas para las funciones avanzadas pueden encontrarse en las páginas de
ayuda del controlador de impresión y las instrucciones técnicas para algunos elementos se
encuentran en la Guía del administrador del sistema.
Es posible que el administrador del sistema o el equipo de asistencia de Xerox sean los únicos que
necesiten las funciones avanzadas.
Más información
Acceso a las páginas de Ayuda del controlador de impresión PostScript
Guía del administrador del sistema www.xerox.com/support.
Uso de Servicios de Internet para buscar los datos de contacto del administrador del sistema
Menú en la parte inferior de las fichas
Uso de las opciones de impresión guardadas mediante el controlador de
impresión PostScript
Para imprimir desde el PC en el dispositivo, utilice un controlador de impresión. Hay disponibles
varios controladores de impresión Xerox para el dispositivo, compatibles con los sistemas
operativos más populares. Los controladores de impresión Xerox permiten utilizar las funciones
específicas disponibles en el dispositivo.
Si se ha activado Autenticación en el dispositivo, es posible que deba introducir los datos de
conexión para ver o liberar sus trabajos.
Si se ha activado Contabilidad, es posible que deba introducir los datos de conexión en el
controlador para poder enviar el trabajo.
Utilice la opción Opciones guardadas si utiliza con frecuencia las mismas opciones en el controlador
de impresión. La opción Opciones guardadas almacena las opciones del controlador de impresión
en la lista Opciones guardadas. La lista se guarda en el equipo y no estará disponible si imprime
desde otro equipo.
1. Abra el documento que desea imprimir. En la mayoría de aplicaciones, seleccione el botón
Office o Archivo y, a continuación, Imprimir en el menú Archivo.
2. Introduzca el número de copias que desea realizar. Dependiendo de la aplicación que utiliza,
es posible que también pueda seleccionar un intervalo de páginas y seleccionar otras opciones
de impresión.
3. Seleccione el controlador PS de Xerox en la lista de controladores de impresión disponibles.
4. Abra la ventana Propiedades del controlador de impresión; el método variará en función de la
aplicación desde la que imprima. Para la mayoría de las aplicaciones de Microsoft, seleccione
el botón Propiedades o Preferencias para abrir la ventana.
5. Seleccione la opción deseada de Opciones guardadas.
• Valores prefijados del controlador configura las propiedades de impresión con los
valores prefijados.
• Impresión ecológica configura las propiedades de impresión con los valores ecológicos.
• Las opciones personalizadas aparecerán en la opción Impresión ecológica.
• Guardar como guarda las opciones actuales de la impresora como opciones
personalizadas.

Impresión Xerox
®
WorkCentre
®
5945/5945i/5955/5955i
412 Guía del usuario
• Guardar como prefijados de *nombre de la aplicación* guarda las opciones actuales y
las convierte en opciones prefijadas de la aplicación especificada. Esta opción es útil si, por
ejemplo, siempre desea imprimir documentos de Word a 2 caras pero las hojas de cálculo
de Excel a 1 cara.
• Cambiar nombre permite cambiar el nombre de las opciones de impresión personalizadas
que están seleccionadas. Esta opción no está disponible si se ha seleccionado las opciones
de impresión prefijadas del controlador o de la aplicación.
• Eliminar elimina permanentemente las opciones de impresión personalizadas que están
seleccionadas actualmente. Esta opción no está disponible si se han seleccionado las
opciones de impresión prefijadas del controlador.
6. Haga clic en la opción deseada.
7. Haga clic en el botón Aceptar para guardar las opciones.
8. Seleccione el botón de confirmación; el nombre variará en función de la aplicación desde la que
imprima. En la mayoría de aplicaciones, seleccione el botón Confirmar o Imprimir.
9. Busque el trabajo en el dispositivo.
10. Pulse el botón Estado de trabajos en el panel de control del dispositivo para ver la lista de
trabajos y comprobar el estado del trabajo.
11. Los trabajos de impresión suelen mostrarse en la lista de trabajos activos; sin embargo, si el
administrador del sistema ha activado la función Retener todos los trabajos, el trabajo
aparecerá en la lista de trabajos de impresión retenidos o trabajos de impresión no
identificados. Para liberar un trabajo retenido, seleccione el trabajo en la lista requerida y, a
continuación, seleccione el botón Liberar.
12. Si el trabajo sigue retenido en la lista de Trabajos activos, el dispositivo necesita recursos
adicionales, por ejemplo, papel o grapas, antes de poder completar el trabajo. Para saber cuáles
son los recursos necesarios, seleccione el trabajo y, a continuación, el botón Detalles. Cuando
estén disponibles los recursos, se imprimirá el trabajo.
Más información
Impresión de un documento mediante el controlador de impresión PostScript
Guía del administrador del sistema www.xerox.com/support.
Uso de Servicios de Internet para buscar los datos de contacto del administrador del sistema
Almacenamiento de las opciones de impresión mediante el controlador de impresión PostScript
Cambio de nombre de las opciones de impresión guardadas mediante el controlador de impresión
PostScript
Eliminación de las opciones de impresión guardadas mediante el controlador de impresión
PostScript
Visualización del progreso y de los datos de un trabajo mediante el menú Estado de trabajos
Almacenamiento de las opciones de impresión mediante el controlador de
impresión PostScript
Para imprimir desde el PC en el dispositivo, utilice un controlador de impresión. Hay disponibles
varios controladores de impresión Xerox para el dispositivo, compatibles con los sistemas
operativos más populares. Los controladores de impresión Xerox permiten utilizar las funciones
específicas disponibles en el dispositivo.
Si se ha activado Autenticación en el dispositivo, es posible que deba introducir los datos de
conexión para ver o liberar sus trabajos.
Si se ha activado Contabilidad, es posible que deba introducir los datos de conexión en el
controlador para poder enviar el trabajo.

Impresión Xerox
®
WorkCentre
®
5945/5945i/5955/5955i
Guía del usuario 413
Utilice la opción Opciones guardadas si utiliza con frecuencia las mismas opciones en el controlador
de impresión. La opción Opciones guardadas almacena las opciones del controlador de impresión
en la lista Opciones guardadas. La lista se guarda en el equipo y no estará disponible si imprime
desde otro equipo.
1. Abra el documento que desea imprimir. En la mayoría de aplicaciones, seleccione el botón
Office o Archivo y, a continuación, Imprimir en el menú Archivo.
2. Introduzca el número de copias que desea realizar. Dependiendo de la aplicación que utiliza,
es posible que también pueda seleccionar un intervalo de páginas y seleccionar otras opciones
de impresión.
3. Seleccione el controlador PS de Xerox en la lista de controladores de impresión disponibles.
4. Abra la ventana Propiedades del controlador de impresión; el método variará en función de la
aplicación desde la que imprima. Para la mayoría de las aplicaciones de Microsoft, seleccione
el botón Propiedades o Preferencias para abrir la ventana.
5. Seleccione las opciones requeridas.
6. Seleccione Guardar como en el menú Opciones guardadas.
7. Seleccione el cuadro de texto Nombre de opción guardada y escriba el nombre para su
opción personalizada con el teclado.
8. Seleccione el botón Aceptar.
9. Haga clic en el botón Aceptar para guardar las opciones.
10. Seleccione el botón de confirmación; el nombre variará en función de la aplicación desde la que
imprima. En la mayoría de aplicaciones, seleccione el botón Confirmar o Imprimir.
11. Busque el trabajo en el dispositivo.
12. Si el trabajo sigue retenido en la lista de Trabajos activos, el dispositivo necesita recursos
adicionales, por ejemplo, papel o grapas, antes de poder completar el trabajo. Para saber cuáles
son los recursos necesarios, seleccione el trabajo y, a continuación, el botón Detalles. Cuando
estén disponibles los recursos, se imprimirá el trabajo.
13. Por lo general, los trabajos de impresión aparecen en la lista de Trabajos activos; sin embargo,
si el administrador del sistema ha activado la función Retener todos los trabajos, el trabajo
aparecerá en la lista de trabajos de impresión retenidos o de trabajos no identificados. Para
liberar un trabajo retenido, seleccione el trabajo en la lista correspondiente y seleccione el
botón Imprimir.
14. Pulse el botón Estado de trabajos en el panel de control del dispositivo para ver la lista de
trabajos y comprobar el estado del trabajo.
15. Busque el trabajo en el dispositivo.
Más información
Impresión de un documento mediante el controlador de impresión PostScript
Guía del administrador del sistema www.xerox.com/support.
Uso de Servicios de Internet para buscar los datos de contacto del administrador del sistema
Aplicación de las opciones de impresión guardadas mediante el controlador de impresión
PostScript
Cambio de nombre de las opciones de impresión guardadas mediante el controlador de impresión
PostScript
Eliminación de las opciones de impresión guardadas mediante el controlador de impresión
PostScript
Visualización del progreso y de los datos de un trabajo mediante el menú Estado de trabajos

Impresión Xerox
®
WorkCentre
®
5945/5945i/5955/5955i
414 Guía del usuario
Almacenamiento de las opciones de impresión como prefijadas de la
aplicación mediante el controlador de impresión PostScript
Para imprimir desde el PC en el dispositivo, utilice un controlador de impresión. Hay disponibles
varios controladores de impresión Xerox para el dispositivo, compatibles con los sistemas
operativos más populares. Los controladores de impresión Xerox permiten utilizar las funciones
específicas disponibles en el dispositivo.
Si se ha activado Autenticación en el dispositivo, es posible que deba introducir los datos de
conexión para ver o liberar sus trabajos.
Si se ha activado Contabilidad, es posible que deba introducir los datos de conexión en el
controlador para poder enviar el trabajo.
Utilice la opción de guardar opciones de impresión como prefijadas de la aplicación para
almacenar opciones de impresión personalizadas como valores prefijados de la aplicación actual.
1. Abra el documento que desea imprimir. En la mayoría de aplicaciones, seleccione el botón
Office o Archivo y, a continuación, Imprimir en el menú Archivo.
2. Introduzca el número de copias que desea realizar. Dependiendo de la aplicación que utiliza,
es posible que también pueda seleccionar un intervalo de páginas y seleccionar otras opciones
de impresión.
3. Seleccione el controlador PS de Xerox en la lista de controladores de impresión disponibles.
4. Abra la ventana Propiedades del controlador de impresión; el método variará en función de la
aplicación desde la que imprima. Para la mayoría de las aplicaciones de Microsoft, seleccione
el botón Propiedades o Preferencias para abrir la ventana.
5. Seleccione las opciones requeridas.
6. Seleccione la opción deseada de Opciones guardadas.
7. Seleccione Guardar como en el menú Opciones guardadas.
8. Seleccione Guardar como prefijados de <nombre de la aplicación>. Las opciones actuales
se guardarán como los valores prefijados de la aplicación y se seleccionarán para el trabajo de
impresión actual.
9. Haga clic en el botón Aceptar para guardar las opciones.
Más información
Impresión de un documento mediante el controlador de impresión PostScript
Guía del administrador del sistema www.xerox.com/support.
Uso de Servicios de Internet para buscar los datos de contacto del administrador del sistema
Aplicación de las opciones de impresión guardadas mediante el controlador de impresión
PostScript
Cambio de nombre de las opciones de impresión guardadas mediante el controlador de impresión
PostScript
Eliminación de las opciones de impresión guardadas mediante el controlador de impresión
PostScript

Impresión Xerox
®
WorkCentre
®
5945/5945i/5955/5955i
Guía del usuario 415
Aplicación de las opciones de impresión guardadas mediante el controlador
de impresión PostScript
Para imprimir desde el PC en el dispositivo, utilice un controlador de impresión. Hay disponibles
varios controladores de impresión Xerox para el dispositivo, compatibles con los sistemas
operativos más populares. Los controladores de impresión Xerox permiten utilizar las funciones
específicas disponibles en el dispositivo.
Si se ha activado Autenticación en el dispositivo, es posible que deba introducir los datos de
conexión para ver o liberar sus trabajos.
Si se ha activado Contabilidad, es posible que deba introducir los datos de conexión en el
controlador para poder enviar el trabajo.
Utilice la opción Opciones guardadas para aplicar una de las opciones de impresión que haya
guardado.
1. Abra el documento que desea imprimir. En la mayoría de aplicaciones, seleccione el botón
Office o Archivo y, a continuación, Imprimir en el menú Archivo.
2. Introduzca el número de copias que desea realizar. Dependiendo de la aplicación que utiliza,
es posible que también pueda seleccionar un intervalo de páginas y seleccionar otras opciones
de impresión.
3. Seleccione el controlador PS de Xerox en la lista de controladores de impresión disponibles.
4. Abra la ventana Propiedades del controlador de impresión; el método variará en función de la
aplicación desde la que imprima. Para la mayoría de las aplicaciones de Microsoft, seleccione
el botón Propiedades o Preferencias para abrir la ventana.
5. Seleccione la opción guardada deseada en el menú Opciones guardadas.
6. Haga clic en el botón Aceptar.
7. Seleccione el botón de confirmación; el nombre variará en función de la aplicación desde la que
imprima. En la mayoría de aplicaciones, seleccione el botón Confirmar o Imprimir.
8. Busque el trabajo en el dispositivo.
9. Si el trabajo sigue retenido en la lista de Trabajos activos, el dispositivo necesita recursos
adicionales, por ejemplo, papel o grapas, antes de poder completar el trabajo. Para saber cuáles
son los recursos necesarios, seleccione el trabajo y, a continuación, el botón Detalles. Cuando
estén disponibles los recursos, se imprimirá el trabajo.
10. Por lo general, los trabajos de impresión aparecen en la lista de Trabajos activos; sin embargo,
si el administrador del sistema ha activado la función Retener todos los trabajos, el trabajo
aparecerá en la lista de trabajos de impresión retenidos o de trabajos no identificados. Para
liberar un trabajo retenido, seleccione el trabajo en la lista correspondiente y seleccione el
botón Imprimir.
11. Pulse el botón Estado de trabajos en el panel de control del dispositivo para ver la lista de
trabajos y comprobar el estado del trabajo.
12. Busque el trabajo en el dispositivo.
Más información
Impresión de un documento mediante el controlador de impresión PostScript
Guía del administrador del sistema www.xerox.com/support.
Uso de Servicios de Internet para buscar los datos de contacto del administrador del sistema
Almacenamiento de las opciones de impresión mediante el controlador de impresión PostScript
Almacenamiento de las opciones de impresión como prefijadas de la aplicación mediante el
controlador de impresión PostScript

Impresión Xerox
®
WorkCentre
®
5945/5945i/5955/5955i
416 Guía del usuario
Cambio de nombre de las opciones de impresión guardadas mediante el controlador de impresión
PostScript
Eliminación de las opciones de impresión guardadas mediante el controlador de impresión
PostScript
Visualización del progreso y de los datos de un trabajo mediante el menú Estado de trabajos
Cambio de nombre de las opciones de impresión guardadas mediante el
controlador de impresión PostScript
Para imprimir desde el PC en el dispositivo, utilice un controlador de impresión. Hay disponibles
varios controladores de impresión Xerox para el dispositivo, compatibles con los sistemas
operativos más populares. Los controladores de impresión Xerox permiten utilizar las funciones
específicas disponibles en el dispositivo.
Si se ha activado Autenticación en el dispositivo, es posible que deba introducir los datos de
conexión para ver o liberar sus trabajos.
Si se ha activado Contabilidad, es posible que deba introducir los datos de conexión en el
controlador para poder enviar el trabajo.
Utilice la opción Cambiar nombre para modificar el nombre que asignó a las opciones de impresión
guardadas.
1. Abra el documento que desea imprimir. En la mayoría de aplicaciones, seleccione el botón
Office o Archivo y, a continuación, Imprimir en el menú Archivo.
2. Introduzca el número de copias que desea realizar. Dependiendo de la aplicación que utiliza,
es posible que también pueda seleccionar un intervalo de páginas y seleccionar otras opciones
de impresión.
3. Seleccione el controlador PS de Xerox en la lista de controladores de impresión disponibles.
4. Abra la ventana Propiedades del controlador de impresión; el método variará en función de la
aplicación desde la que imprima. Para la mayoría de las aplicaciones de Microsoft, seleccione
el botón Propiedades o Preferencias para abrir la ventana.
5. Seleccione las opciones guardadas deseadas en la lista.
6. Seleccione Cambiar nombre... en el menú Opciones guardadas.
7. Seleccione el cuadro de texto Nombre de opción guardada y escriba el nombre para su
opción personalizada con el teclado.
8. Haga clic en el botón Aceptar.
9. Haga clic en el botón Aceptar para guardar las opciones.
10. Seleccione el botón de confirmación; el nombre variará en función de la aplicación desde la que
imprima. En la mayoría de aplicaciones, seleccione el botón Confirmar o Imprimir.
11. Busque el trabajo en el dispositivo.
12. Si el trabajo sigue retenido en la lista de Trabajos activos, el dispositivo necesita recursos
adicionales, por ejemplo, papel o grapas, antes de poder completar el trabajo. Para saber cuáles
son los recursos necesarios, seleccione el trabajo y, a continuación, el botón Detalles. Cuando
estén disponibles los recursos, se imprimirá el trabajo.
13. Por lo general, los trabajos de impresión aparecen en la lista de Trabajos activos; sin embargo,
si el administrador del sistema ha activado la función Retener todos los trabajos, el trabajo
aparecerá en la lista de trabajos de impresión retenidos o de trabajos no identificados. Para
liberar un trabajo retenido, seleccione el trabajo en la lista correspondiente y seleccione el
botón Imprimir.

Impresión Xerox
®
WorkCentre
®
5945/5945i/5955/5955i
Guía del usuario 417
14. Pulse el botón Estado de trabajos en el panel de control del dispositivo para ver la lista de
trabajos y comprobar el estado del trabajo.
15. Busque el trabajo en el dispositivo.
Más información
Impresión de un documento mediante el controlador de impresión PostScript
Guía del administrador del sistema www.xerox.com/support.
Uso de Servicios de Internet para buscar los datos de contacto del administrador del sistema
Almacenamiento de las opciones de impresión mediante el controlador de impresión PostScript
Almacenamiento de las opciones de impresión como prefijadas de la aplicación mediante el
controlador de impresión PostScript
Eliminación de las opciones de impresión guardadas mediante el controlador de impresión
PostScript
Visualización del progreso y de los datos de un trabajo mediante el menú Estado de trabajos
Eliminación de las opciones de impresión guardadas mediante el controlador
de impresión PostScript
Para imprimir desde el PC en el dispositivo, utilice un controlador de impresión. Hay disponibles
varios controladores de impresión Xerox para el dispositivo, compatibles con los sistemas
operativos más populares. Los controladores de impresión Xerox permiten utilizar las funciones
específicas disponibles en el dispositivo.
Si se ha activado Autenticación en el dispositivo, es posible que deba introducir los datos de
conexión para ver o liberar sus trabajos.
Si se ha activado Contabilidad, es posible que deba introducir los datos de conexión en el
controlador para poder enviar el trabajo.
Utilice la opción Eliminar para borrar un juego específico de opciones de impresión personalizada
que haya guardado.
1. Abra el documento que desea imprimir. En la mayoría de aplicaciones, seleccione el botón
Office o Archivo y, a continuación, Imprimir en el menú Archivo.
2. Introduzca el número de copias que desea realizar. Dependiendo de la aplicación que utiliza,
es posible que también pueda seleccionar un intervalo de páginas y seleccionar otras opciones
de impresión.
3. Seleccione el controlador PS de Xerox en la lista de controladores de impresión disponibles.
4. Abra la ventana Propiedades del controlador de impresión; el método variará en función de la
aplicación desde la que imprima. Para la mayoría de las aplicaciones de Microsoft, seleccione
el botón Propiedades o Preferencias para abrir la ventana.
5. Seleccione una opción personalizada o Prefijados de <nombre de la aplicación> en el menú
Opciones guardadas.
6. Seleccione Eliminar en el menú Opciones guardadas.
7. Haga clic en el botón Aceptar.
8. Haga clic en el botón Sí.
9. Haga clic en el botón Aceptar.
Más información
Impresión de un documento mediante el controlador de impresión PostScript
Guía del administrador del sistema www.xerox.com/support.

Impresión Xerox
®
WorkCentre
®
5945/5945i/5955/5955i
418 Guía del usuario
Uso de Servicios de Internet para buscar los datos de contacto del administrador del sistema
Almacenamiento de las opciones de impresión mediante el controlador de impresión PostScript
Almacenamiento de las opciones de impresión como prefijadas de la aplicación mediante el
controlador de impresión PostScript
Acceso a las páginas de Ayuda del controlador de impresión PostScript
Para imprimir desde el PC en el dispositivo, utilice un controlador de impresión. Hay disponibles
varios controladores de impresión Xerox para el dispositivo, compatibles con los sistemas
operativos más populares. Los controladores de impresión Xerox permiten utilizar las funciones
específicas disponibles en el dispositivo.
Si se ha activado Autenticación en el dispositivo, es posible que deba introducir los datos de
conexión para ver o liberar sus trabajos.
Si se ha activado Contabilidad, es posible que deba introducir los datos de conexión en el
controlador para poder enviar el trabajo.
Utilice el botón de ayuda para abrir la ayuda en línea de Xerox. Deberá estar conectado a Internet
para utilizar esta función de ayuda.
1. Abra el documento que desea imprimir. En la mayoría de aplicaciones, seleccione el botón
Office o Archivo y, a continuación, Imprimir en el menú Archivo.
2. Seleccione el controlador PS de Xerox en la lista de controladores de impresión disponibles.
3. Abra la ventana Propiedades del controlador de impresión; el método variará en función de la
aplicación desde la que imprima. Para la mayoría de las aplicaciones de Microsoft, seleccione
el botón Propiedades o Preferencias para abrir la ventana.
4. Haga clic en el botón ?. Se abrirá la ayuda en línea de Xerox en el navegador de Internet
prefijado.
Más información
Impresión de un documento mediante el controlador de impresión PostScript
Guía del administrador del sistema www.xerox.com/support.
Uso de Servicios de Internet para buscar los datos de contacto del administrador del sistema
Restauración de los valores prefijados mediante el controlador de impresión
PostScript
Para imprimir desde el PC en el dispositivo, utilice un controlador de impresión. Hay disponibles
varios controladores de impresión Xerox para el dispositivo, compatibles con los sistemas
operativos más populares. Los controladores de impresión Xerox permiten utilizar las funciones
específicas disponibles en el dispositivo.
Si se ha activado Autenticación en el dispositivo, es posible que deba introducir los datos de
conexión para ver o liberar sus trabajos.
Si se ha activado Contabilidad, es posible que deba introducir los datos de conexión en el
controlador para poder enviar el trabajo.

Impresión Xerox
®
WorkCentre
®
5945/5945i/5955/5955i
Guía del usuario 419
La opción Restaurar prefijados restaurará las opciones a las opciones de Xerox o a las opciones
programadas por el administrador del sistema.
1. Abra el documento que desea imprimir. En la mayoría de aplicaciones, seleccione el botón
Office o Archivo y, a continuación, Imprimir en el menú Archivo.
2. Introduzca el número de copias que desea realizar. Dependiendo de la aplicación que utiliza,
es posible que también pueda seleccionar un intervalo de páginas y seleccionar otras opciones
de impresión.
3. Seleccione el controlador PS de Xerox en la lista de controladores de impresión disponibles.
4. Abra la ventana Propiedades del controlador de impresión; el método variará en función de la
aplicación desde la que imprima. Para la mayoría de las aplicaciones de Microsoft, seleccione
el botón Propiedades o Preferencias para abrir la ventana.
5. Haga clic en la flecha circular para restaurar las opciones de impresión a los valores prefijados
de la instalación.
Más información
Impresión de un documento mediante el controlador de impresión PostScript
Guía del administrador del sistema www.xerox.com/support.
Uso de Servicios de Internet para buscar los datos de contacto del administrador del sistema
Configuración de las opciones de impresión ecológicas mediante el
controlador de impresión PostScript
Para imprimir desde el PC en el dispositivo, utilice un controlador de impresión. Hay disponibles
varios controladores de impresión Xerox para el dispositivo, compatibles con los sistemas
operativos más populares. Los controladores de impresión Xerox permiten utilizar las funciones
específicas disponibles en el dispositivo.
Si se ha activado Autenticación en el dispositivo, es posible que deba introducir los datos de
conexión para ver o liberar sus trabajos.
Si se ha activado Contabilidad, es posible que deba introducir los datos de conexión en el
controlador para poder enviar el trabajo.
Utilice las opciones ecológicas para configurar rápidamente los controles que reducirán el número
de páginas impresas del trabajo mediante la eliminación de cubiertas, la activación de la impresión
a 2 caras y la impresión de 2 imágenes por página en lugar de una imagen por página.
1. Abra el documento que desea imprimir. En la mayoría de aplicaciones, seleccione el botón
Office o Archivo y, a continuación, Imprimir en el menú Archivo.
2. Introduzca el número de copias que desea realizar. Dependiendo de la aplicación que utiliza,
es posible que también pueda seleccionar un intervalo de páginas y seleccionar otras opciones
de impresión.
3. Seleccione el controlador PS de Xerox en la lista de controladores de impresión disponibles.
4. Abra la ventana Propiedades del controlador de impresión; el método variará en función de la
aplicación desde la que imprima. Para la mayoría de las aplicaciones de Microsoft, seleccione
el botón Propiedades o Preferencias para abrir la ventana.
5. Haga clic en el botón Opciones ecológicas.

Impresión Xerox
®
WorkCentre
®
5945/5945i/5955/5955i
420 Guía del usuario
6. Seleccione las opciones requeridas.
• Impresión a 2 caras imprime en ambas caras de la hoja para ahorrar papel.
• Sin portadas desactiva la impresión de cubiertas para ahorrar papel.
• 2 en 1 imprime dos páginas de tamaño reducido en una hoja para ahorrar papel.
• Juego de muestra imprime una copia de un trabajo de impresión de varias copias.
Cuando vaya a buscar la impresión, podrá comprobar si se imprimió como lo esperaba
antes de aprobar la impresión del resto del trabajo. Si la primera copia no es correcta,
puede cancelar el resto de las copias y volver a enviar el trabajo con otras opciones de
impresión.
7. Haga clic en el botón Aceptar.
8. Haga clic en el botón Aceptar para guardar las opciones.
9. Seleccione el botón de confirmación; el nombre variará en función de la aplicación desde la que
imprima. En la mayoría de aplicaciones, seleccione el botón Confirmar o Imprimir.
10. Busque el trabajo en el dispositivo.
11. Pulse el botón Estado de trabajos en el panel de control del dispositivo para ver la lista de
trabajos y comprobar el estado del trabajo.
12. Por lo general, los trabajos de impresión aparecen en la lista de Trabajos activos; sin embargo,
si el administrador del sistema ha activado la función Retener todos los trabajos, el trabajo
aparecerá en la lista de trabajos de impresión retenidos o de trabajos no identificados. Para
liberar un trabajo retenido, seleccione el trabajo en la lista correspondiente y seleccione el
botón Imprimir.
13. Si el trabajo sigue retenido en la lista de Trabajos activos, el dispositivo necesita recursos
adicionales, por ejemplo, papel o grapas, antes de poder completar el trabajo. Para saber cuáles
son los recursos necesarios, seleccione el trabajo y, a continuación, el botón Detalles. Cuando
estén disponibles los recursos, se imprimirá el trabajo.
Más información
Impresión de un documento mediante el controlador de impresión PostScript
Guía del administrador del sistema www.xerox.com/support.
Uso de Servicios de Internet para buscar los datos de contacto del administrador del sistema
Impresión de un juego de muestra mediante el controlador PostScript
Visualización del progreso y de los datos de un trabajo mediante el menú Estado de trabajos
Visualización del estado del dispositivo mediante el controlador
de impresión PostScript
Para imprimir desde el PC en el dispositivo, utilice un controlador de impresión. Hay disponibles
varios controladores de impresión Xerox para el dispositivo, compatibles con los sistemas
operativos más populares. Los controladores de impresión Xerox permiten utilizar las funciones
específicas disponibles en el dispositivo.
Si se ha activado Autenticación en el dispositivo, es posible que deba introducir los datos de
conexión para ver o liberar sus trabajos.
Si se ha activado Contabilidad, es posible que deba introducir los datos de conexión en el
controlador para poder enviar el trabajo.
Utilice la sección Estado para ver el estado básico del dispositivo, por ejemplo, el contenido de las
bandejas de papel. Utilice la opción Más estado para ver más información detallada, por ejemplo,
las alertas o avisos, una lista de trabajos activos, una lista de trabajos terminados y los permisos que
el administrador del sistema ha configurado para el dispositivo.

Impresión Xerox
®
WorkCentre
®
5945/5945i/5955/5955i
Guía del usuario 421
Nota: El administrador del sistema debe activar la comunicación bidireccional entre el dispositivo y
el controlador de impresión antes de poder utilizar esta función. Si no ve los gráficos de las bandejas
de papel y el botón Mas estado, entonces no se ha configurado la comunicación bidireccional.
El administrador del sistema puede configurar los permisos para controlar el acceso a las funciones
de impresión.
• Especificando la hora y el día de la semana en las que puede imprimirse en el dispositivo.
• Bloqueando ciertos tipos de trabajos, por ejemplo, los trabajos de impresión protegida.
• Restringiendo el acceso a determinadas bandejas de papel.
• Evitando la impresión a 1 cara.
• Configurando las opciones de impresión específicas para ciertas aplicaciones, por ejemplo,
especificando que todos los documentos de Microsoft Word se impriman a 1 cara.
• Restringiendo los trabajos de impresión a trabajos de impresión protegida.
El administrador del sistema también puede configurar el controlador de impresión para que le
pida los datos de conexión cuando imprima un documento.
Nota: El administrador del sistema debe activar esta opción.
Si desea más información, consulte la Guía del administrador del sistema.
1. Abra el documento que desea imprimir. En la mayoría de aplicaciones, seleccione el botón
Office o Archivo y, a continuación, Imprimir en el menú Archivo.
2. Seleccione el controlador PS de Xerox en la lista de controladores de impresión disponibles.
3. Abra la ventana Propiedades del controlador de impresión; el método variará en función de la
aplicación desde la que imprima. Para la mayoría de las aplicaciones de Microsoft, seleccione
el botón Propiedades o Preferencias para abrir la ventana.
4. Vea los iconos de estado del dispositivo en la esquina inferior derecha de la ventana del
controlador (arriba de los botones Aceptar y Cancelar).
5. Si es preciso, haga clic en el botón Más estado [...] junto al estado.
Más información
Impresión de un documento mediante el controlador de impresión PostScript
Guía del administrador del sistema www.xerox.com/support.
Uso de Servicios de Internet para buscar los datos de contacto del administrador del sistema

Impresión Xerox
®
WorkCentre
®
5945/5945i/5955/5955i
422 Guía del usuario
Controlador XPS
Impresión de un documento mediante el controlador de
impresión XPS
Para imprimir desde el PC en el dispositivo, utilice un controlador de impresión. Hay disponibles
varios controladores de impresión Xerox para el dispositivo, compatibles con los sistemas
operativos más populares. Los controladores de impresión Xerox permiten utilizar las funciones
específicas disponibles en el dispositivo.
El administrador del sistema puede haber cargado controladores específicos en su equipo. No
obstante, si la elección depende de usted, consulte la siguiente información para decidir qué
controlador instalar.
• PS (PostScript): ofrece más opciones para ajustar a escala y manipular imágenes; ofrece
mayor precisión con gráficos complejos. PostScript también ofrece diferentes tipos de
resolución de errores y distintas opciones de sustitución de fuentes.
• PCL (Lenguaje de comandos de impresora): por lo general tiene menos funciones avanzadas
que PostScript. Los controladores PCL procesan la mayoría de trabajos más rápido que los otros
controladores. Este controlador es idóneo para la mayoría de tareas cotidianas de impresión.
• XPS (XML Paper Specification): es una especificación abierta para un lenguaje de descripción
de páginas y un formato de documentos fijo desarrollado originalmente por Microsoft. Utilice
este controlador para mejorar la velocidad y la calidad de los archivos XPS que desea imprimir.
• Mac: es un controlador PostScript diseñado específicamente para Mac.
Nota: Para imprimir un documento XPS, el dispositivo debe tener instalada la función XPS opcional.
Si desea más información, consulte la Guía del administrador del sistema.
Además de los controladores diseñados específicamente para su dispositivo, también puede
utilizar los controladores Xerox Global Print Driver o Xerox Mobile Express Driver. Estos
controladores no permiten el acceso a todas las funciones disponibles con los controladores
específicos del dispositivo.
• Global Print Driver: está disponible para lenguajes de descripción de impresora PS o PCL,
como los controladores específicos del dispositivo mencionados anteriormente. Este
controlador funciona con impresoras Xerox y de otros fabricantes. Utilizar este controlador
hace que sea más fácil agregar y actualizar las impresoras porque no debe modificarse el
controlador de impresión.
• Mobile Express Driver: este controlador permite buscar e imprimir en cualquier impresora
PostScript, en cualquier ubicación, sin tener que descargar ni instalar controladores.
El administrador del sistema puede configurar los permisos para controlar el acceso a las funciones
de impresión.
• Especificando la hora y el día de la semana en las que puede imprimirse en el dispositivo.
• Bloqueando ciertos tipos de trabajos, por ejemplo, los trabajos de impresión protegida.
• Restringiendo el acceso a determinadas bandejas de papel.
• Evitando la impresión a 1 cara.
• Configurando las opciones de impresión específicas para ciertas aplicaciones, por ejemplo,
especificando que todos los documentos de Microsoft Word se impriman a 1 cara.

Impresión Xerox
®
WorkCentre
®
5945/5945i/5955/5955i
Guía del usuario 423
• Restringiendo los trabajos de impresión a trabajos de impresión protegida.
El administrador del sistema también puede configurar el controlador de impresión para que le
pida los datos de conexión cuando imprima un documento.
Si desea más información, consulte la Guía del administrador del sistema.
1. Abra el documento que desea imprimir. En la mayoría de aplicaciones, seleccione el botón
Office o Archivo y, a continuación, Imprimir en el menú Archivo.
2. Introduzca el número de copias que desea realizar. Dependiendo de la aplicación que utiliza,
es posible que también pueda seleccionar un intervalo de páginas y seleccionar otras opciones
de impresión.
3. Seleccione el controlador XPS de Xerox en la lista de controladores de impresión disponibles.
4. Abra la ventana Propiedades del controlador de impresión; el método variará en función de la
aplicación desde la que imprima. Para la mayoría de las aplicaciones de Microsoft, seleccione
el botón Propiedades o Preferencias para abrir la ventana.
5. Seleccione las opciones requeridas.
6. Haga clic en el botón Aceptar para guardar las opciones.
7. Seleccione el botón de confirmación; el nombre variará en función de la aplicación desde la que
imprima. En la mayoría de aplicaciones, seleccione el botón Confirmar o Imprimir.
8. Busque el trabajo en el dispositivo.
9. Pulse el botón Estado de trabajos en el panel de control del dispositivo para ver la lista de
trabajos y comprobar el estado del trabajo.
10. Por lo general, los trabajos de impresión aparecen en la lista de Trabajos activos; sin embargo,
si el administrador del sistema ha activado la función Retener todos los trabajos, el trabajo
aparecerá en la lista de trabajos de impresión retenidos o de trabajos no identificados. Para
liberar un trabajo retenido, seleccione el trabajo en la lista correspondiente y seleccione el
botón Imprimir.
11. Si el trabajo sigue retenido en la lista de Trabajos activos, el dispositivo necesita recursos
adicionales, por ejemplo, papel o grapas, antes de poder completar el trabajo. Para saber cuáles
son los recursos necesarios, seleccione el trabajo y, a continuación, el botón Detalles. Cuando
estén disponibles los recursos, se imprimirá el trabajo.
Más información
Uso de la función Tipo de trabajo con el controlador de impresión XPS
Visualización de trabajos activos mediante el menú Estado de trabajos
Liberación de un trabajo retenido mediante el menú Estado de trabajos
Liberación de un trabajo de impresión protegida mediante el menú Estado de trabajos
Acceso a la lista de trabajos personales protegidos mediante el menú Estado de trabajos
Liberación de trabajos retenidos en una cola pública mediante el menú Estado de trabajos
Liberación de trabajos retenidos en una cola privada mediante el menú Estado de trabajos
Visualización de la cola de trabajos retenidos no identificados mediante el menú Estado de trabajos
Guía del administrador del sistema www.xerox.com/support.
Uso de Servicios de Internet para buscar los datos de contacto del administrador del sistema
Instalación de los servicios opcionales mediante el menú Herramientas
Visualización del progreso y de los datos de un trabajo mediante el menú Estado de trabajos

Impresión Xerox
®
WorkCentre
®
5945/5945i/5955/5955i
424 Guía del usuario
Menú Separadores
Opciones de impresión
Tipo de trabajo
Uso de la función Tipo de trabajo con el controlador de impresión XPS
Para imprimir desde el PC en el dispositivo, utilice un controlador de impresión. Hay disponibles
varios controladores de impresión Xerox para el dispositivo, compatibles con los sistemas
operativos más populares. Los controladores de impresión Xerox permiten utilizar las funciones
específicas disponibles en el dispositivo.
Si se ha activado Autenticación en el dispositivo, es posible que deba introducir los datos de
conexión para ver o liberar sus trabajos.
Si se ha activado Contabilidad, es posible que deba introducir los datos de conexión en el
controlador para poder enviar el trabajo.
Nota: Para imprimir un documento XPS, el dispositivo debe tener instalada la función XPS opcional.
Utilice la opción Tipo de trabajo para especificar cómo debería tratar el dispositivo el trabajo, por
ejemplo, si debe tratarlo como un documento confidencial (Impresión protegida) o como una
impresión de prueba (Juego de muestra).
Utilice el tipo de trabajo Impresión normal para indicarle al dispositivo que debe imprimir el trabajo
cuando llegue al comienzo de la cola de impresión.
Utilice la opción Impresión protegida para retener el trabajo en el dispositivo hasta que introduzca
una clave para liberarlo. Esta función evita que los documentos confidenciales se impriman hasta
que el usuario esté listo para liberarlos y recogerlos. Esta función también es útil si desea controlar
cuándo liberar los trabajos para la impresión, incluso si no son confidenciales.
Nota: Si envía más de un trabajo de Impresión protegida con la misma clave, cuando vaya al
dispositivo, solamente deberá introducir la clave una vez para liberar todos los trabajos para la
impresión.
Utilice la opción Juego de muestra para imprimir una copia de un trabajo de impresión de varias
copias. Cuando vaya a buscar la impresión, podrá comprobar si se imprimió como lo esperaba antes
de aprobar la impresión del resto del trabajo. Si la primera copia no es correcta, puede cancelar el
resto de las copias y volver a enviar el trabajo con otras opciones de impresión.
Utilice la opción Impresión diferida para imprimir el documento a una hora especificada, hasta 24
horas después de la hora de envío del trabajo original. Es útil si desea imprimir trabajos grandes
durante horas de poca actividad en la oficina, o si desea que todos sus trabajos se impriman al
mismo tiempo.
Utilice la opción Trabajo guardado para guardar el trabajo en el disco duro del dispositivo para que
se imprima bajo demanda o a través de los Servicios de Internet.
Nota: Para poder utilizar la opción Trabajo guardado, el administrador del sistema primero debe
activar la función Almacenamiento de trabajo en el controlador de impresión. Si puede actualizar
las opciones del controlador, para encontrar esta función, abra la ventana del controlador, haga clic
con el botón secundario en el controlador y seleccione Propiedades de la impresora y la ficha
Configuración. Utilice el menú desplegable para configurar el estado de Módulo de
almacenamiento de trabajos como Instalado en la sección Opciones instalables.

Impresión Xerox
®
WorkCentre
®
5945/5945i/5955/5955i
Guía del usuario 425
Utilice la opción Fax del controlador de impresión para enviar un documento a una dirección de fax.
El trabajo se envía del PC al dispositivo de la misma forma que un trabajo de impresión, pero en
lugar de imprimirse, se envía a través de una línea telefónica al destino de fax especificado.
Nota: Para utilizar esta función el administrador del sistema debe instalar y activar la opción de Fax
en el dispositivo.
1. Abra el documento que desea imprimir. En la mayoría de aplicaciones, seleccione el botón
Office o Archivo y, a continuación, Imprimir en el menú Archivo.
2. Introduzca el número de copias que desea realizar. Dependiendo de la aplicación que utiliza,
es posible que también pueda seleccionar un intervalo de páginas y seleccionar otras opciones
de impresión.
3. Seleccione el controlador XPS de Xerox en la lista de controladores de impresión disponibles.
4. Abra la ventana Propiedades del controlador de impresión; el método variará en función de la
aplicación desde la que imprima. Para la mayoría de las aplicaciones de Microsoft, seleccione
el botón Propiedades o Preferencias para abrir la ventana.
5. Si es preciso, haga clic en la ficha Opciones de impresión. Suele ser la ficha activa cuando se
abre el controlador de impresión.
6. Seleccione la opción deseada de Tipo de trabajo.
7. Seleccione las opciones requeridas.
8. Haga clic en el botón Aceptar para guardar las opciones.
9. Seleccione el botón de confirmación; el nombre variará en función de la aplicación desde la que
imprima. En la mayoría de aplicaciones, seleccione el botón Confirmar o Imprimir.
10. Busque el trabajo en el dispositivo.
11. Pulse el botón Estado de trabajos en el panel de control del dispositivo para ver la lista de
trabajos y comprobar el estado del trabajo.
12. Por lo general, los trabajos de impresión aparecen en la lista de Trabajos activos; sin embargo,
si el administrador del sistema ha activado la función Retener todos los trabajos, el trabajo
aparecerá en la lista de trabajos de impresión retenidos o de trabajos no identificados. Para
liberar un trabajo retenido, seleccione el trabajo en la lista correspondiente y seleccione el
botón Imprimir.
13. Si el trabajo sigue retenido en la lista de Trabajos activos, el dispositivo necesita recursos
adicionales, por ejemplo, papel o grapas, antes de poder completar el trabajo. Para saber cuáles
son los recursos necesarios, seleccione el trabajo y, a continuación, el botón Detalles. Cuando
estén disponibles los recursos, se imprimirá el trabajo.
Más información
Impresión de un documento mediante el controlador de impresión XPS
Visualización de trabajos activos mediante el menú Estado de trabajos
Liberación de un trabajo retenido mediante el menú Estado de trabajos
Liberación de un trabajo de impresión protegida mediante el menú Estado de trabajos
Acceso a la lista de trabajos personales protegidos mediante el menú Estado de trabajos
Liberación de trabajos retenidos en una cola pública mediante el menú Estado de trabajos
Liberación de trabajos retenidos en una cola privada mediante el menú Estado de trabajos
Visualización de la cola de trabajos retenidos no identificados mediante el menú Estado de trabajos
Guía del administrador del sistema www.xerox.com/support.
Uso de Servicios de Internet para buscar los datos de contacto del administrador del sistema
Visualización del progreso y de los datos de un trabajo mediante el menú Estado de trabajos

Impresión Xerox
®
WorkCentre
®
5945/5945i/5955/5955i
426 Guía del usuario
Impresión de un trabajo de impresión normal mediante el controlador de impresión XPS
Para imprimir desde el PC en el dispositivo, utilice un controlador de impresión. Hay disponibles
varios controladores de impresión Xerox para el dispositivo, compatibles con los sistemas
operativos más populares. Los controladores de impresión Xerox permiten utilizar las funciones
específicas disponibles en el dispositivo.
Si se ha activado Autenticación en el dispositivo, es posible que deba introducir los datos de
conexión para ver o liberar sus trabajos.
Si se ha activado Contabilidad, es posible que deba introducir los datos de conexión en el
controlador para poder enviar el trabajo.
Nota: Para imprimir un documento XPS, el dispositivo debe tener instalada la función XPS opcional.
Utilice el tipo de trabajo Impresión normal para indicarle al dispositivo que debe imprimir el trabajo
cuando llegue al comienzo de la cola de impresión.
1. Abra el documento que desea imprimir. En la mayoría de aplicaciones, seleccione el botón
Office o Archivo y, a continuación, Imprimir en el menú Archivo.
2. Introduzca el número de copias que desea realizar. Dependiendo de la aplicación que utiliza,
es posible que también pueda seleccionar un intervalo de páginas y seleccionar otras opciones
de impresión.
3. Seleccione el controlador XPS de Xerox en la lista de controladores de impresión disponibles.
4. Abra la ventana Propiedades del controlador de impresión; el método variará en función de la
aplicación desde la que imprima. Para la mayoría de las aplicaciones de Microsoft, seleccione
el botón Propiedades o Preferencias para abrir la ventana.
5. Si es preciso, haga clic en la ficha Opciones de impresión. Suele ser la ficha activa cuando se
abre el controlador de impresión.
6. Seleccione Impresión normal en el menú desplegable Tipo de trabajo.
7. Seleccione las opciones requeridas.
8. Haga clic en el botón Aceptar.
9. Seleccione el botón de confirmación; el nombre variará en función de la aplicación desde la que
imprima. En la mayoría de aplicaciones, seleccione el botón Confirmar o Imprimir.
10. Busque el trabajo en el dispositivo.
11. Pulse el botón Estado de trabajos en el panel de control del dispositivo para ver la lista de
trabajos y comprobar el estado del trabajo.
12. Por lo general, los trabajos de impresión aparecen en la lista de Trabajos activos; sin embargo,
si el administrador del sistema ha activado la función Retener todos los trabajos, el trabajo
aparecerá en la lista de trabajos de impresión retenidos o de trabajos no identificados. Para
liberar un trabajo retenido, seleccione el trabajo en la lista correspondiente y seleccione el
botón Imprimir.
13. Si el trabajo sigue retenido en la lista de Trabajos activos, el dispositivo necesita recursos
adicionales, por ejemplo, papel o grapas, antes de poder completar el trabajo. Para saber cuáles
son los recursos necesarios, seleccione el trabajo y, a continuación, el botón Detalles. Cuando
estén disponibles los recursos, se imprimirá el trabajo.
Más información
Impresión de un documento mediante el controlador de impresión XPS
Uso de la función Tipo de trabajo con el controlador de impresión XPS
Visualización de trabajos activos mediante el menú Estado de trabajos
Guía del administrador del sistema www.xerox.com/support.
Uso de Servicios de Internet para buscar los datos de contacto del administrador del sistema
Visualización del progreso y de los datos de un trabajo mediante el menú Estado de trabajos

Impresión Xerox
®
WorkCentre
®
5945/5945i/5955/5955i
Guía del usuario 427
Impresión de un trabajo de impresión protegida mediante el controlador de impresión XPS
Para imprimir desde el PC en el dispositivo, utilice un controlador de impresión. Hay disponibles
varios controladores de impresión Xerox para el dispositivo, compatibles con los sistemas
operativos más populares. Los controladores de impresión Xerox permiten utilizar las funciones
específicas disponibles en el dispositivo.
Si se ha activado Autenticación en el dispositivo, es posible que deba introducir los datos de
conexión para ver o liberar sus trabajos.
Si se ha activado Contabilidad, es posible que deba introducir los datos de conexión en el
controlador para poder enviar el trabajo.
Nota: Para imprimir un documento XPS, el dispositivo debe tener instalada la función XPS opcional.
Utilice la opción Impresión protegida para retener el trabajo en el dispositivo hasta que introduzca
una clave para liberarlo. Esta función evita que los documentos confidenciales se impriman hasta
que el usuario esté listo para liberarlos y recogerlos. Esta función también es útil si desea controlar
cuándo liberar los trabajos para la impresión, incluso si no son confidenciales.
Nota: Si envía más de un trabajo de Impresión protegida con la misma clave, cuando vaya al
dispositivo, solamente deberá introducir la clave una vez para liberar todos los trabajos para la
impresión.
1. Abra el documento que desea imprimir. En la mayoría de aplicaciones, seleccione el botón
Office o Archivo y, a continuación, Imprimir en el menú Archivo.
2. Introduzca el número de copias que desea realizar. Dependiendo de la aplicación que utiliza,
es posible que también pueda seleccionar un intervalo de páginas y seleccionar otras opciones
de impresión.
3. Seleccione el controlador XPS de Xerox en la lista de controladores de impresión disponibles.
4. Abra la ventana Propiedades del controlador de impresión; el método variará en función de la
aplicación desde la que imprima. Para la mayoría de las aplicaciones de Microsoft, seleccione
el botón Propiedades o Preferencias para abrir la ventana.
5. Si es preciso, haga clic en la ficha Opciones de impresión. Suele ser la ficha activa cuando se
abre el controlador de impresión.
6. Seleccione Impresión protegida en el menú desplegable Tipo de trabajo.
7. Haga clic en el cuadro de texto Clave de acceso y escriba la clave (de 4 a 10 dígitos) con el
teclado.
Nota: Para liberar el trabajo, deberá especificar esta clave con el teclado numérico del panel de
control del dispositivo. Solamente utilice números y seleccione una clave que recuerde pero que
no sea demasiado fácil para que la adivinen otras personas.
8. Haga clic en el cuadro de texto Confirmar clave y escriba otra vez la clave (de 4 a 10 dígitos)
con el teclado.
9. Haga clic en el botón Aceptar.
10. Seleccione las opciones requeridas.
11. Haga clic en el botón Aceptar para guardar las opciones.
12. Seleccione el botón de confirmación; el nombre variará en función de la aplicación desde la que
imprima. En la mayoría de aplicaciones, seleccione el botón Confirmar o Imprimir.
13. Cuando el trabajo llega al dispositivo, aparece en la lista de trabajos de impresión protegida.
Para ver la lista en el dispositivo, pulse el botón Estado de trabajos
en el panel de control y
seleccione Trabajos de impresión protegida.

Impresión Xerox
®
WorkCentre
®
5945/5945i/5955/5955i
428 Guía del usuario
14. Seleccione el trabajo en la lista, especifique la clave de Impresión protegida y seleccione
Aceptar.
15. Seleccione Imprimir todos para imprimir todos los trabajos protegidos o seleccione un
determinado trabajo y seleccione Imprimir.
16. Si el trabajo sigue retenido en la lista de Trabajos activos, el dispositivo necesita recursos
adicionales, por ejemplo, papel o grapas, antes de poder completar el trabajo. Para saber cuáles
son los recursos necesarios, seleccione el trabajo y, a continuación, el botón Detalles. Cuando
estén disponibles los recursos, se imprimirá el trabajo.
Más información
Impresión de un documento mediante el controlador de impresión XPS
Uso de la función Tipo de trabajo con el controlador de impresión XPS
Guía del administrador del sistema www.xerox.com/support.
Uso de Servicios de Internet para buscar los datos de contacto del administrador del sistema
Visualización del progreso y de los datos de un trabajo mediante el menú Estado de trabajos
Impresión de un juego de muestra mediante el controlador de impresión XPS
Para imprimir desde el PC en el dispositivo, utilice un controlador de impresión. Hay disponibles
varios controladores de impresión Xerox para el dispositivo, compatibles con los sistemas
operativos más populares. Los controladores de impresión Xerox permiten utilizar las funciones
específicas disponibles en el dispositivo.
Si se ha activado Autenticación en el dispositivo, es posible que deba introducir los datos de
conexión para ver o liberar sus trabajos.
Si se ha activado Contabilidad, es posible que deba introducir los datos de conexión en el
controlador para poder enviar el trabajo.
Nota: Para imprimir un documento XPS, el dispositivo debe tener instalada la función XPS opcional.
Utilice la opción Juego de muestra para imprimir una copia de un trabajo de impresión de varias
copias. Cuando vaya a buscar la impresión, podrá comprobar si se imprimió como lo esperaba antes
de aprobar la impresión del resto del trabajo. Si la primera copia no es correcta, puede cancelar el
resto de las copias y volver a enviar el trabajo con otras opciones de impresión.
1. Abra el documento que desea imprimir. En la mayoría de aplicaciones, seleccione el botón
Office o Archivo y, a continuación, Imprimir en el menú Archivo.
2. Introduzca el número de copias que desea realizar. Dependiendo de la aplicación que utiliza,
es posible que también pueda seleccionar un intervalo de páginas y seleccionar otras opciones
de impresión.
Nota: Debe enviar al menos 2 copias al dispositivo para que funcione la función Juego de
muestra.
3. Seleccione el controlador XPS de Xerox en la lista de controladores de impresión disponibles.
4. Abra la ventana Propiedades del controlador de impresión; el método variará en función de la
aplicación desde la que imprima. Para la mayoría de las aplicaciones de Microsoft, seleccione
el botón Propiedades o Preferencias para abrir la ventana.
5. Si es preciso, haga clic en la ficha Opciones de impresión. Suele ser la ficha activa cuando se
abre el controlador de impresión.
6. Seleccione Juego de muestra en el menú desplegable Tipo de trabajo.
7. Seleccione las opciones requeridas.
8. Haga clic en el botón Aceptar para guardar las opciones.

Impresión Xerox
®
WorkCentre
®
5945/5945i/5955/5955i
Guía del usuario 429
9. Seleccione el botón de confirmación; el nombre variará en función de la aplicación desde la que
imprima. En la mayoría de aplicaciones, seleccione el botón Confirmar o Imprimir.
10. Pulse el botón Estado de trabajos en el panel de control del dispositivo para ver la lista de
trabajos y comprobar el estado del trabajo.
11. Por lo general, los trabajos de impresión aparecen en la lista de Trabajos activos; sin embargo,
si el administrador del sistema ha activado la función Retener todos los trabajos, el trabajo
aparecerá en la lista de trabajos de impresión retenidos o de trabajos no identificados. Para
liberar un trabajo retenido, seleccione el trabajo en la lista correspondiente y seleccione el
botón Imprimir.
12. Compruebe que la muestra impresa es correcta.
13. Seleccione el trabajo deseado en la lista.
• Si la muestra es correcta, seleccione el botón Imprimir para imprimir el resto de los juegos.
• Si la muestra no se imprimió como lo esperaba, seleccione el botón Eliminar.
14. Si el trabajo sigue retenido en la lista de Trabajos activos, el dispositivo necesita recursos
adicionales, por ejemplo, papel o grapas, antes de poder completar el trabajo. Para saber cuáles
son los recursos necesarios, seleccione el trabajo y, a continuación, el botón Detalles. Cuando
estén disponibles los recursos, se imprimirá el trabajo.
Más información
Impresión de un documento mediante el controlador de impresión XPS
Uso de la función Tipo de trabajo con el controlador de impresión XPS
Liberación de un trabajo retenido mediante el menú Estado de trabajos
Guía del administrador del sistema www.xerox.com/support.
Uso de Servicios de Internet para buscar los datos de contacto del administrador del sistema
Visualización del progreso y de los datos de un trabajo mediante el menú Estado de trabajos
Impresión de un trabajo de impresión diferida mediante el controlador de impresión XPS
Para imprimir desde el PC en el dispositivo, utilice un controlador de impresión. Hay disponibles
varios controladores de impresión Xerox para el dispositivo, compatibles con los sistemas
operativos más populares. Los controladores de impresión Xerox permiten utilizar las funciones
específicas disponibles en el dispositivo.
Si se ha activado Autenticación en el dispositivo, es posible que deba introducir los datos de
conexión para ver o liberar sus trabajos.
Si se ha activado Contabilidad, es posible que deba introducir los datos de conexión en el
controlador para poder enviar el trabajo.
Nota: Para imprimir un documento XPS, el dispositivo debe tener instalada la función XPS opcional.
Utilice la opción Impresión diferida para imprimir el documento a una hora especificada, hasta 24
horas después de la hora de envío del trabajo original. Es útil si desea imprimir trabajos grandes
durante horas de poca actividad en la oficina, o si desea que todos sus trabajos se impriman al
mismo tiempo.
1. Abra el documento que desea imprimir. En la mayoría de aplicaciones, seleccione el botón
Office o Archivo y, a continuación, Imprimir en el menú Archivo.
2. Introduzca el número de copias que desea realizar. Dependiendo de la aplicación que utiliza,
es posible que también pueda seleccionar un intervalo de páginas y seleccionar otras opciones
de impresión.
3. Seleccione el controlador XPS de Xerox en la lista de controladores de impresión disponibles.

Impresión Xerox
®
WorkCentre
®
5945/5945i/5955/5955i
430 Guía del usuario
4. Abra la ventana Propiedades del controlador de impresión; el método variará en función de la
aplicación desde la que imprima. Para la mayoría de las aplicaciones de Microsoft, seleccione
el botón Propiedades o Preferencias para abrir la ventana.
5. Si es preciso, haga clic en la ficha Opciones de impresión. Suele ser la ficha activa cuando se
abre el controlador de impresión.
6. Seleccione Impresión diferida en el menú desplegable Tipo de trabajo.
7. Seleccione el cuadro de texto Hora de impresión y especifique la hora a la que debe
imprimirse el trabajo con el teclado.
8. Haga clic en el botón Aceptar.
9. Seleccione las opciones requeridas.
10. Haga clic en el botón Aceptar para guardar las opciones.
11. Seleccione el botón de confirmación; el nombre variará en función de la aplicación desde la que
imprima. En la mayoría de aplicaciones, seleccione el botón Confirmar o Imprimir.
12. A la hora especificada, busque el documento en el dispositivo.
13. Pulse el botón Estado de trabajos en el panel de control del dispositivo para ver la lista de
trabajos y comprobar el estado del trabajo.
14. Por lo general, los trabajos de impresión aparecen en la lista de Trabajos activos; sin embargo,
si el administrador del sistema ha activado la función Retener todos los trabajos, el trabajo
aparecerá en la lista de trabajos de impresión retenidos o de trabajos no identificados. Para
liberar un trabajo retenido, seleccione el trabajo en la lista correspondiente y seleccione el
botón Imprimir.
15. Si el trabajo sigue retenido en la lista de Trabajos activos, el dispositivo necesita recursos
adicionales, por ejemplo, papel o grapas, antes de poder completar el trabajo. Para saber cuáles
son los recursos necesarios, seleccione el trabajo y, a continuación, el botón Detalles. Cuando
estén disponibles los recursos, se imprimirá el trabajo.
Más información
Impresión de un documento mediante el controlador de impresión XPS
Uso de la función Tipo de trabajo con el controlador de impresión XPS
Guía del administrador del sistema www.xerox.com/support.
Uso de Servicios de Internet para buscar los datos de contacto del administrador del sistema
Visualización del progreso y de los datos de un trabajo mediante el menú Estado de trabajos
Almacenamiento de trabajos mediante el controlador de impresión XPS
Para imprimir desde el PC en el dispositivo, utilice un controlador de impresión. Hay disponibles
varios controladores de impresión Xerox para el dispositivo, compatibles con los sistemas
operativos más populares. Los controladores de impresión Xerox permiten utilizar las funciones
específicas disponibles en el dispositivo.
Si se ha activado Autenticación en el dispositivo, es posible que deba introducir los datos de
conexión para ver o liberar sus trabajos.
Si se ha activado Contabilidad, es posible que deba introducir los datos de conexión en el
controlador para poder enviar el trabajo.
Nota: Para imprimir un documento XPS, el dispositivo debe tener instalada la función XPS opcional.
Utilice la opción Trabajo guardado para guardar el trabajo en el disco duro del dispositivo para que
se imprima bajo demanda o a través de los Servicios de Internet.

Impresión Xerox
®
WorkCentre
®
5945/5945i/5955/5955i
Guía del usuario 431
Nota: Para poder utilizar la opción Trabajo guardado, el administrador del sistema primero debe
activar la función Almacenamiento de trabajo en el controlador de impresión. Si puede actualizar
las opciones del controlador, para encontrar esta función, abra la ventana del controlador, haga clic
con el botón secundario en el controlador y seleccione Propiedades de la impresora y la ficha
Configuración. Utilice el menú desplegable para configurar el estado de Módulo de
almacenamiento de trabajos como Instalado en la sección Opciones instalables.
Si desea más información, consulte la Guía del administrador del sistema.
1. Abra el documento que desea imprimir. En la mayoría de aplicaciones, seleccione el botón
Office o Archivo y, a continuación, Imprimir en el menú Archivo.
2. Introduzca el número de copias que desea realizar. Dependiendo de la aplicación que utiliza,
es posible que también pueda seleccionar un intervalo de páginas y seleccionar otras opciones
de impresión.
3. Seleccione el controlador XPS de Xerox en la lista de controladores de impresión disponibles.
4. Abra la ventana Propiedades del controlador de impresión; el método variará en función de la
aplicación desde la que imprima. Para la mayoría de las aplicaciones de Microsoft, seleccione
el botón Propiedades o Preferencias para abrir la ventana.
5. Si es preciso, haga clic en la ficha Opciones de impresión. Suele ser la ficha activa cuando se
abre el controlador de impresión.
6. Seleccione Trabajo guardado en el menú desplegable Tipo de trabajo.
7. Seleccione el cuadro de texto Nombre del trabajo y escriba el nombre del trabajo con el
teclado.
• Seleccione Usar nombre de documento en el menú desplegable Nombre del trabajo
para guardar el trabajo con el mismo nombre del documento original.
8. Seleccione la carpeta donde debe guardarse el trabajo en el menú Guardar en.
• Si no se muestra la carpeta deseada, puede utilizar el teclado para especificar el nombre
de la carpeta donde debe guardarse el trabajo. La Carpeta pública prefijada está
disponible para que todos los usuarios guarden sus trabajos.
9. Si es preciso, seleccione la casilla de verificación Imprimir y guardar para imprimir el
documento. Si no marca esta casilla, el trabajo se guardará pero no se imprimirá.
10. Si es preciso, seleccione el botón de radio Privada para proteger con clave el documento.
• Haga clic en el cuadro de texto Clave de acceso y escriba la clave (de 4 a 10 dígitos) con
el teclado.
Nota: . Para liberar el trabajo, deberá especificar esta clave con el teclado numérico del panel
de control del dispositivo. Solamente utilice números y seleccione una clave que recuerde pero
que no sea demasiado fácil para que la adivinen otras personas.
• Haga clic en el cuadro de texto Confirmar clave y escriba otra vez la clave (de 4 a 10
dígitos) con el teclado.
11. Haga clic en el botón Aceptar.
12. Seleccione las opciones requeridas.
13. Haga clic en el botón Aceptar para guardar las opciones.
14. Seleccione el botón de confirmación; el nombre variará en función de la aplicación desde la que
imprima. En la mayoría de aplicaciones, seleccione el botón Confirmar o Imprimir
.
Más información
Impresión de un documento mediante el controlador de impresión XPS
Impresión de trabajos guardados con la función Imprimir desde
Impresión de trabajos guardados desde Servicios de Internet
Creación de una carpeta nueva para los trabajos guardados en Servicios de Internet
Guía del administrador del sistema www.xerox.com/support.
Uso de Servicios de Internet para buscar los datos de contacto del administrador del sistema

Impresión Xerox
®
WorkCentre
®
5945/5945i/5955/5955i
432 Guía del usuario
Envío de faxes mediante el controlador de impresión XPS
Para imprimir desde el PC en el dispositivo, utilice un controlador de impresión. Hay disponibles
varios controladores de impresión Xerox para el dispositivo, compatibles con los sistemas
operativos más populares. Los controladores de impresión Xerox permiten utilizar las funciones
específicas disponibles en el dispositivo.
Si se ha activado Autenticación en el dispositivo, es posible que deba introducir los datos de
conexión para ver o liberar sus trabajos.
Si se ha activado Contabilidad, es posible que deba introducir los datos de conexión en el
controlador para poder enviar el trabajo.
Nota: Para imprimir un documento XPS, el dispositivo debe tener instalada la función XPS opcional.
Utilice la opción Fax del controlador de impresión para enviar un documento a una dirección de fax.
El trabajo se envía del PC al dispositivo de la misma forma que un trabajo de impresión, pero en
lugar de imprimirse, se envía a través de una línea telefónica al destino de fax especificado.
Nota: Para utilizar esta función el administrador del sistema debe instalar y activar la opción de Fax
en el dispositivo.
1. Abra el documento que desea imprimir. En la mayoría de aplicaciones, seleccione el botón
Office o Archivo y, a continuación, Imprimir en el menú Archivo.
2. Introduzca el número de copias que desea enviar.
Nota: Solamente debe seleccionar 1 copia incluso si envía el fax a más de una dirección. Si
selecciona más de 1 copia, el documento se imprimirá más de una vez en el dispositivo del
destinatario pero solamente imprimirá la portada una vez (si incluye una portada generada por
el controlador de impresión).
3. Seleccione el controlador XPS de Xerox en la lista de controladores de impresión disponibles.
4. Abra la ventana Propiedades del controlador de impresión; el método variará en función de la
aplicación desde la que imprima. Para la mayoría de las aplicaciones de Microsoft, seleccione
el botón Propiedades o Preferencias para abrir la ventana.
5. Si es preciso, haga clic en la ficha Opciones de impresión. Suele ser la ficha activa cuando se
abre el controlador de impresión.
6. Seleccione Fax en el menú desplegable Tipo de trabajo.
Puede hacer lo siguiente:
• Para agregar un nuevo destinatario manualmente, haga clic en el botón Agregar
destinatario.
- Seleccione el cuadro de texto Nombre y escriba el nombre del destinatario con el
teclado.
- Seleccione el cuadro de texto Número de fax y utilice el teclado para especificar el
número de fax del destinatario.
- Si es preciso, seleccione el cuadro de texto Organización y utilice el teclado para
especificar el nombre de la empresa del destinatario.
- Si es preciso, seleccione el cuadro de texto Número de teléfono y utilice el teclado
para especificar el número de teléfono del destinatario.
- Si es preciso, seleccione el cuadro de texto Dirección de e-mail y utilice el teclado para
especificar la dirección de e-mail del destinatario.
- Si es preciso, seleccione el cuadro de texto Buzón y utilice el teclado para especificar
el número de buzón del destinatario.

Impresión Xerox
®
WorkCentre
®
5945/5945i/5955/5955i
Guía del usuario 433
- Si es preciso, seleccione el fax del destinatario en la lista y, a continuación, seleccione
el botón Guardar.
Nota: Los datos del destinatario se guardan en el disco duro del equipo, en la libreta de
direcciones personal.
- Haga clic en el botón Aceptar.
O bien
• Para agregar un destinatario guardado en la libreta de direcciones, haga clic en el botón
Agregar del directorio telefónico.
- Seleccione la opción requerida.
- Directorio telefónico personal muestra los contactos que ha agregado al
directorio telefónico mediante el controlador de impresión.
- Directorio telefónico compartido muestra todos los contactos agregados por
todos los usuarios. Esta libreta de direcciones suele guardarse en un servidor de red
y el administrador del sistema debe activarla.
- Directorio telefónico LDAP contiene los contactos de la libreta de direcciones de
LDAP (Protocolo ligero de acceso a directorios). Los equipos de TI suelen mantener
las libretas de direcciones de LDAP, porque suelen utilizarse como libretas de
direcciones de la empresa o para la autenticación o autorización de red.
- Seleccione el contacto deseado en la lista.
• Si la lista de contactos es larga, haga clic en el cuadro de texto Buscar... y utilice el teclado
para especificar los datos del contacto.
• Haga clic en el botón Aceptar para ver los resultados de la búsqueda.
- Seleccione el botón Agregar.
- Haga clic en el botón Aceptar.
7. Si es preciso, para seleccionar más de un destinatario de la lista Destinatarios, haga clic en el
primer destinatario, mantenga pulsado el botón Ctrl en un PC o el botón Command en un Mac
y, a continuación, haga clic en los otros destinatarios que desee agregar. Deje de pulsar el
botón Ctrl o Command cuando haya seleccionado todos los destinatarios.
8. Si desea agregar una portada al trabajo de fax, haga clic en la ficha Portada.
9. Seleccione Imprimir una portada en el menú Opciones de portada.
• Seleccione la ficha Información. Suele ser la ficha activa cuando se abre el cuadro de
opciones de la Portada.
- Si es preciso, seleccione el cuadro de texto Nombre del remitente y utilice el teclado
para especificar su nombre.
- Si es preciso, seleccione el cuadro de texto Organización del remitente y utilice el
teclado para especificar el nombre de la empresa.
- Si es preciso, seleccione el cuadro de texto Número de teléfono del remitente y
utilice el teclado para especificar el número de teléfono.
- Si es preciso, seleccione el cuadro de texto Dirección de e-mail del remitente y utilice
el teclado para especificar la dirección de e-mail.
- Si es preciso, seleccione el cuadro de texto Número de fax del remitente y utilice el
teclado para especificar el número de fax al que le gustaría que respondieran.
- Si es preciso, seleccione la opción Destinatarios.
- Mostrar nombres de destinatario imprime los nombres de los destinatarios en
la portada. Los nombres utilizados son los nombres especificados al agregar los
datos de los destinatarios.
- Ocultar nombres de destinatario no imprime los nombres de los destinatarios en
la portada.

Impresión Xerox
®
WorkCentre
®
5945/5945i/5955/5955i
434 Guía del usuario
- Mostrar texto personalizado agrega el texto especificado por el remitente en los
datos del destinatario. Esta opción es útil si el fax se envía a más de un destinatario
con el mismo número y el número se ha guardado con un solo nombre.
• Seleccione el cuadro de texto en el menú Destinatarios y escriba el texto personalizado
con el teclado.
• Si desea agregar una marca de agua a la portada, haga clic en la ficha Imagen.
- Seleccione la opción de Marca de agua requerida.
- Texto activa un cuadro de texto en el que puede escribir el texto. Hay opciones
para seleccionar la fuente, el color, la orientación y la posición del texto.
- Imagen activa las opciones de gráficos. Haga clic en el icono de la carpeta para
buscar la imagen. Hay opciones disponibles para seleccionar el ajuste a escala, la
posición y la claridad de la imagen.
- Si es preciso, seleccione una de las opciones de En capas.
- Imprimir en segundo plano imprime el texto de la portada sobre la marca de
agua, por lo que es posible que se cubra parte de la marca de agua.
- Combinar da la misma importancia al texto de la portada y de la marca de agua.
- Imprimir en primer plano imprime el texto de la portada debajo de la marca de
agua, por lo que es posible que se cubra parte del texto de la portada.
• Haga clic en el botón Aceptar.
10. Haga clic en la ficha Opciones si desea que el dispositivo imprima una hoja de confirmación,
utilice una velocidad de envío o resolución específicas, envíe el fax a una hora específica, utilice
un prefijo de marcación o incluya los datos de la tarjeta de crédito.
• Si es preciso, seleccione Enviar a la impresora en el menú Confirmación para que el
dispositivo imprima una página que indique que el fax se envió correctamente. Si se
produce un error en el trabajo, es posible que se imprima una hoja de error dependiendo
de cómo haya configurado el dispositivo el administrador del sistema.
• Si es preciso, seleccione Enviar a e-mail en el menú Confirmación y especifique una
dirección de e-mail válida para que el dispositivo imprima una página que indique que el
e-mail se envió correctamente. Si se produce un error en el trabajo, es posible que se
imprima una hoja de error dependiendo de cómo haya configurado el dispositivo el
administrador del sistema.
• Si es preciso, seleccione la velocidad de transmisión inicial que desea en el menú Velocidad
de envío.
• Si es preciso, seleccione la resolución que desea en el menú Resolución de fax. Cuanto
mayor sea la resolución, más tardará en transmitirse.
• Si es preciso, seleccione la hora a la que el dispositivo debe enviar el trabajo mediante las
opciones de Hora de envío.
• Si es preciso, seleccione el cuadro de texto Prefijo de marcación y utilice el teclado para
especificar el carácter que debe marcarse antes del número de fax principal.
• Si es preciso, seleccione el cuadro de texto Tarjeta de crédito y utilice el teclado para
especificar el número de la tarjeta de crédito.
• Haga clic en el botón Aceptar.
11. Haga clic en el botón Aceptar para guardar las opciones.
12. Seleccione el botón de confirmación; el nombre variará en función de la aplicación desde la que
imprima. En la mayoría de aplicaciones, seleccione el botón Confirmar o Imprimir.
13. Es posible que se muestre la pantalla Confirmación de fax con los destinatarios del trabajo,
dependiendo de cómo se haya configurado el dispositivo. Si es preciso, haga clic en el botón
Aceptar para confirmar.
Más información
Impresión de un documento mediante el controlador de impresión XPS
Uso de la función Tipo de trabajo con el controlador de impresión XPS
Guía del administrador del sistema www.xerox.com/support.
Uso de Servicios de Internet para buscar los datos de contacto del administrador del sistema

Impresión Xerox
®
WorkCentre
®
5945/5945i/5955/5955i
Guía del usuario 435
Especificación de un tipo de papel mediante el controlador de impresión XPS
Para imprimir desde el PC en el dispositivo, utilice un controlador de impresión. Hay disponibles
varios controladores de impresión Xerox para el dispositivo, compatibles con los sistemas
operativos más populares. Los controladores de impresión Xerox permiten utilizar las funciones
específicas disponibles en el dispositivo.
Si se ha activado Autenticación en el dispositivo, es posible que deba introducir los datos de
conexión para ver o liberar sus trabajos.
Si se ha activado Contabilidad, es posible que deba introducir los datos de conexión en el
controlador para poder enviar el trabajo.
Nota: Para imprimir un documento XPS, el dispositivo debe tener instalada la función XPS opcional.
Utilice la opción Papel para especificar un tipo de papel para el trabajo. El tipo de papel
seleccionado automáticamente para el trabajo se muestra en el cuadro Papel; el administrador del
sistema configura este valor prefijado.
Aparecerán los tipos de papel colocados en el dispositivo. Puede seleccionar otros tipos de papel,
pero para imprimir el trabajo correctamente, primero deberá colocarlos en las bandejas adecuadas.
Es más fácil colocar el papel deseado en el dispositivo antes de programar el trabajo; esto ayuda a
seleccionar el tipo de papel y la bandeja correctas cuando se envía el trabajo.
1. Abra el documento que desea imprimir. En la mayoría de aplicaciones, seleccione el botón
Office o Archivo y, a continuación, Imprimir en el menú Archivo.
2. Introduzca el número de copias que desea realizar. Dependiendo de la aplicación que utiliza,
es posible que también pueda seleccionar un intervalo de páginas y seleccionar otras opciones
de impresión.
3. Abra la ventana Propiedades del controlador de impresión; el método variará en función de la
aplicación desde la que imprima. Para la mayoría de las aplicaciones de Microsoft, seleccione
el botón Propiedades o Preferencias para abrir la ventana.
4. Seleccione el controlador XPS de Xerox en la lista de controladores de impresión disponibles.
5. Si es preciso, haga clic en la ficha Opciones de impresión. Suele ser la ficha activa cuando se
abre el controlador de impresión.
6. Seleccione la opción deseada de Papel.
• Otros tamaños: abre la pantalla Tamaño de papel, donde podrá especificar el tamaño de
papel deseado y la cantidad de ajuste a escala que desea para que el documento se ajuste
al tamaño de papel seleccionado.
• Otro color: muestra los colores de papel usados con frecuencia. Utilice la opción
Seleccionar automáticamente para permitir que la impresora seleccione un color.
• Otro tipo: selecciona un tipo de papel o material de impresión para el trabajo de
impresión, por ejemplo, transparencias. Utilice la opción Seleccionar automáticamente
para permitir que la impresora seleccione un tipo.
• Seleccionar por bandeja: especifica una bandeja de papel para el trabajo. La impresora
utiliza solamente el papel en la bandeja seleccionada, incluso cuando más de una bandeja
contiene el mismo tamaño y tipo de papel. Utilice la opción Seleccionar
automáticamente para permitir que la impresora seleccione una bandeja con el tamaño
y tipo de papel seleccionado para el trabajo.
• Separadores de transparencias: intercala las transparencias impresas con una hoja de
papel en blanco o impresa de una bandeja de papel específica.
7. Haga clic en el botón Aceptar para guardar las opciones.

Impresión Xerox
®
WorkCentre
®
5945/5945i/5955/5955i
436 Guía del usuario
8. Seleccione el botón de confirmación; el nombre variará en función de la aplicación desde la que
imprima. En la mayoría de aplicaciones, seleccione el botón Confirmar o Imprimir.
9. Busque el trabajo en el dispositivo.
10. Pulse el botón Estado de trabajos en el panel de control del dispositivo para ver la lista de
trabajos y comprobar el estado del trabajo.
11. Por lo general, los trabajos de impresión aparecen en la lista de Trabajos activos; sin embargo,
si el administrador del sistema ha activado la función Retener todos los trabajos, el trabajo
aparecerá en la lista de trabajos de impresión retenidos o de trabajos no identificados. Para
liberar un trabajo retenido, seleccione el trabajo en la lista correspondiente y seleccione el
botón Imprimir.
12. Si el trabajo sigue retenido en la lista de Trabajos activos, el dispositivo necesita recursos
adicionales, por ejemplo, papel o grapas, antes de poder completar el trabajo. Para saber cuáles
son los recursos necesarios, seleccione el trabajo y, a continuación, el botón Detalles. Cuando
estén disponibles los recursos, se imprimirá el trabajo.
Más información
Impresión de un documento mediante el controlador de impresión XPS
Guía del administrador del sistema www.xerox.com/support.
Uso de Servicios de Internet para buscar los datos de contacto del administrador del sistema
Visualización del progreso y de los datos de un trabajo mediante el menú Estado de trabajos
Colocación de papel en la bandeja 1 y modificación de las opciones de la bandeja
Colocación de papel en la bandeja 2 y modificación de las opciones de la bandeja
Colocación de papel en la bandeja 3
Colocación de papel en la bandeja 4
Colocación de papel en la bandeja especial y modificación de las opciones de la bandeja
Impresión a 2 caras mediante el controlador de impresión XPS
Para imprimir desde el PC en el dispositivo, utilice un controlador de impresión. Hay disponibles
varios controladores de impresión Xerox para el dispositivo, compatibles con los sistemas
operativos más populares. Los controladores de impresión Xerox permiten utilizar las funciones
específicas disponibles en el dispositivo.
Si se ha activado Autenticación en el dispositivo, es posible que deba introducir los datos de
conexión para ver o liberar sus trabajos.
Si se ha activado Contabilidad, es posible que deba introducir los datos de conexión en el
controlador para poder enviar el trabajo.
Nota: Para imprimir un documento XPS, el dispositivo debe tener instalada la función XPS opcional.
Utilice la opción Impresión a 2 caras para seleccionar si el trabajo se imprimirá en una o en ambas
caras del papel y si la salida se encuadernará por el borde largo o corto del documento.
Nota: Algunos tipos, tamaños y pesos de materiales de impresión no se pueden imprimir
automáticamente en ambas caras. Consulte www.xerox.com si desea obtener más información.
1. Abra el documento que desea imprimir. En la mayoría de aplicaciones, seleccione el botón
Office o Archivo y, a continuación, Imprimir en el menú Archivo.
2. Introduzca el número de copias que desea realizar. Dependiendo de la aplicación que utiliza,
es posible que también pueda seleccionar un intervalo de páginas y seleccionar otras opciones
de impresión.
3. Seleccione el controlador XPS de Xerox en la lista de controladores de impresión disponibles.

Impresión Xerox
®
WorkCentre
®
5945/5945i/5955/5955i
Guía del usuario 437
4. Abra la ventana Propiedades del controlador de impresión; el método variará en función de la
aplicación desde la que imprima. Para la mayoría de las aplicaciones de Microsoft, seleccione
el botón Propiedades o Preferencias para abrir la ventana.
5. Si es preciso, haga clic en la ficha Opciones de impresión. Suele ser la ficha activa cuando se
abre el controlador de impresión.
6. Seleccione la opción deseada de Impresión a 2 caras.
• Impresión a 1 cara: imprime en una cara del papel o de la transparencia. Utilice esta
opción al imprimir en transparencias, sobres o etiquetas.
• Impresión a 2 caras: imprime en ambas caras del papel. Las imágenes se imprimen de tal
forma que el trabajo se puede encuadernar en el borde largo de la hoja.
• Impresión a 2 caras, giro borde corto: imprime en ambas caras del papel. Las imágenes
se imprimen de tal forma que el trabajo se puede encuadernar en el borde corto de la hoja.
7. Haga clic en el botón Aceptar para guardar las opciones.
8. Seleccione el botón de confirmación; el nombre variará en función de la aplicación desde la que
imprima. En la mayoría de aplicaciones, seleccione el botón Confirmar o Imprimir.
9. Busque el trabajo en el dispositivo.
10. Pulse el botón Estado de trabajos en el panel de control del dispositivo para ver la lista de
trabajos y comprobar el estado del trabajo.
11. Por lo general, los trabajos de impresión aparecen en la lista de Trabajos activos; sin embargo,
si el administrador del sistema ha activado la función Retener todos los trabajos, el trabajo
aparecerá en la lista de trabajos de impresión retenidos o de trabajos no identificados. Para
liberar un trabajo retenido, seleccione el trabajo en la lista correspondiente y seleccione el
botón Imprimir.
12. Si el trabajo sigue retenido en la lista de Trabajos activos, el dispositivo necesita recursos
adicionales, por ejemplo, papel o grapas, antes de poder completar el trabajo. Para saber cuáles
son los recursos necesarios, seleccione el trabajo y, a continuación, el botón Detalles. Cuando
estén disponibles los recursos, se imprimirá el trabajo.
Más información
Impresión de un documento mediante el controlador de impresión XPS
Guía del administrador del sistema www.xerox.com/support.
Uso de Servicios de Internet para buscar los datos de contacto del administrador del sistema
Visualización del progreso y de los datos de un trabajo mediante el menú Estado de trabajos
Acabado
Selección de una opción de acabado mediante el controlador de impresión XPS
Para imprimir desde el PC en el dispositivo, utilice un controlador de impresión. Hay disponibles
varios controladores de impresión Xerox para el dispositivo, compatibles con los sistemas
operativos más populares. Los controladores de impresión Xerox permiten utilizar las funciones
específicas disponibles en el dispositivo.
Si se ha activado Autenticación en el dispositivo, es posible que deba introducir los datos de
conexión para ver o liberar sus trabajos.
Si se ha activado Contabilidad, es posible que deba introducir los datos de conexión en el
controlador para poder enviar el trabajo.
Nota: Para imprimir un documento XPS, el dispositivo debe tener instalada la función XPS opcional.

Impresión Xerox
®
WorkCentre
®
5945/5945i/5955/5955i
438 Guía del usuario
Dependiendo del dispositivo de acabado opcional y de los kits instalados, podrá seleccionar
diferentes opciones de salida, por ejemplo, grapado, plegado y clasificación.
Nota: El administrador del sistema debe activar esta opción.
Las opciones disponibles en el controlador de impresión dependen de cómo haya configurado el
administrador del sistema el controlador de impresión en el equipo.
Utilice la opción Sin acabadora si no desea ningún acabado en la salida.
Utilice las opciones de grapado para grapar el documento. Las opciones disponibles dependen de
la acabadora instalada. Las opciones básicas de grapado son No, 1 grapa, 2 grapas y Varias grapas.
Utilice la opción Perforación si desea que el dispositivo perfore cada página después de imprimirla.
Cada hoja se perfora individualmente, de manera que no hay límite en el número de hojas en el
juego. Solo se puede seleccionar Perforación para papel A4 ABL (8.5 x 11" ABL) y A3 (11x17”).
Nota: ABC significa alimentación por el borde corto (cuando el borde corto entra primero al
alimentarse en el dispositivo). ABL significa alimentación por el borde largo (cuando el papel se
orienta para que el borde largo entre primero al alimentarse en el dispositivo).
Utilice las opciones de plegado para plegar una hoja A4 (8.5 x 11”) con un peso que varía de 60 a
120 g/m² (de 16 a 32 lb). Las páginas pueden tener plegado doble o triple en C o en Z .
Utilice las opciones de Folleto para generar automáticamente folletos plegados y grapados. Se
puede insertar una cubierta en el folleto automáticamente.
1. Abra el documento que desea imprimir. En la mayoría de aplicaciones, seleccione el botón
Office o Archivo y, a continuación, Imprimir en el menú Archivo.
2. Introduzca el número de copias que desea realizar. Dependiendo de la aplicación que utiliza,
es posible que también pueda seleccionar un intervalo de páginas y seleccionar otras opciones
de impresión.
3. Seleccione el controlador XPS de Xerox en la lista de controladores de impresión disponibles.
4. Abra la ventana Propiedades del controlador de impresión; el método variará en función de la
aplicación desde la que imprima. Para la mayoría de las aplicaciones de Microsoft, seleccione
el botón Propiedades o Preferencias para abrir la ventana.
5. Si es preciso, haga clic en la ficha Opciones de impresión. Suele ser la ficha activa cuando se
abre el controlador de impresión.
6. Seleccione la opción deseada de Acabado.
7. Haga clic en el botón Aceptar para guardar las opciones.
8. Seleccione el botón de confirmación; el nombre variará en función de la aplicación desde la que
imprima. En la mayoría de aplicaciones, seleccione el botón Confirmar o Imprimir.
9. Busque el trabajo en el dispositivo.
10. Pulse el botón Estado de trabajos en el panel de control del dispositivo para ver la lista de
trabajos y comprobar el estado del trabajo.
Más información
Impresión de un documento mediante el controlador de impresión XPS
Guía del administrador del sistema www.xerox.com/support.
Uso de Servicios de Internet para buscar los datos de contacto del administrador del sistema

Impresión Xerox
®
WorkCentre
®
5945/5945i/5955/5955i
Guía del usuario 439
Grapado mediante el controlador de impresión XPS
Para imprimir desde el PC en el dispositivo, utilice un controlador de impresión. Hay disponibles
varios controladores de impresión Xerox para el dispositivo, compatibles con los sistemas
operativos más populares. Los controladores de impresión Xerox permiten utilizar las funciones
específicas disponibles en el dispositivo.
Si se ha activado Autenticación en el dispositivo, es posible que deba introducir los datos de
conexión para ver o liberar sus trabajos.
Si se ha activado Contabilidad, es posible que deba introducir los datos de conexión en el
controlador para poder enviar el trabajo.
Nota: Para imprimir un documento XPS, el dispositivo debe tener instalada la función XPS opcional.
Dependiendo del dispositivo de acabado opcional y de los kits instalados, podrá seleccionar
diferentes opciones de salida, por ejemplo, grapado, plegado y clasificación.
Nota: El administrador del sistema debe activar esta opción.
Las opciones disponibles en el controlador de impresión dependen de cómo haya configurado el
administrador del sistema el controlador de impresión en el equipo.
Utilice las opciones de grapado para grapar el documento. Las opciones disponibles dependen de
la acabadora instalada. Las opciones básicas de grapado son No, 1 grapa, 2 grapas y Varias grapas.
1. Abra el documento que desea imprimir. En la mayoría de aplicaciones, seleccione el botón
Office o Archivo y, a continuación, Imprimir en el menú Archivo.
2. Introduzca el número de copias que desea realizar. Dependiendo de la aplicación que utiliza,
es posible que también pueda seleccionar un intervalo de páginas y seleccionar otras opciones
de impresión.
3. Abra la ventana Propiedades del controlador de impresión; el método variará en función de la
aplicación desde la que imprima. Para la mayoría de las aplicaciones de Microsoft, seleccione
el botón Propiedades o Preferencias para abrir la ventana.
4. Seleccione el controlador XPS de Xerox en la lista de controladores de impresión disponibles.
5. Si es preciso, haga clic en la ficha Opciones de impresión. Suele ser la ficha activa cuando se
abre el controlador de impresión.
6. Seleccione la opción deseada de grapado en el menú Acabado.
• 1 grapa coloca una grapa en la esquina superior izquierda del documento.
• 2 grapas coloca dos grapas en el borde posterior del documento.
• Varias grapas coloca tres o cuatro grapas en el borde seleccionado. El número de grapas
depende del tamaño del material de impresión seleccionado. Por ejemplo: 4 grapas = A4
ABL (8.5 x 11” ABL), A3 (11 x 17”) y 8 x 10” ABL. 3 grapas = 8 x 10” ABC, A4 ABC (8.5 x 11”
ABC), A5 ABL (8.5 x 5.5” ABL) y B5 ABC (8.5 x 14” ABC).
7. Haga clic en el botón Aceptar para guardar las opciones.
8. Seleccione el botón de confirmación; el nombre variará en función de la aplicación desde la que
imprima. En la mayoría de aplicaciones, seleccione el botón Confirmar o Imprimir.
9. Busque el trabajo en el dispositivo.
10. Pulse el botón Estado de trabajos en el panel de control del dispositivo para ver la lista de
trabajos y comprobar el estado del trabajo.

Impresión Xerox
®
WorkCentre
®
5945/5945i/5955/5955i
440 Guía del usuario
11. Por lo general, los trabajos de impresión aparecen en la lista de Trabajos activos; sin embargo,
si el administrador del sistema ha activado la función Retener todos los trabajos, el trabajo
aparecerá en la lista de trabajos de impresión retenidos o de trabajos no identificados. Para
liberar un trabajo retenido, seleccione el trabajo en la lista correspondiente y seleccione el
botón Imprimir.
12. Si el trabajo sigue retenido en la lista de Trabajos activos, el dispositivo necesita recursos
adicionales, por ejemplo, papel o grapas, antes de poder completar el trabajo. Para saber cuáles
son los recursos necesarios, seleccione el trabajo y, a continuación, el botón Detalles. Cuando
estén disponibles los recursos, se imprimirá el trabajo.
Más información
Impresión de un documento mediante el controlador de impresión XPS
Guía del administrador del sistema www.xerox.com/support.
Uso de Servicios de Internet para buscar los datos de contacto del administrador del sistema
Visualización del progreso y de los datos de un trabajo mediante el menú Estado de trabajos
Perforación mediante el controlador de impresión XPS
Para imprimir desde el PC en el dispositivo, utilice un controlador de impresión. Hay disponibles
varios controladores de impresión Xerox para el dispositivo, compatibles con los sistemas
operativos más populares. Los controladores de impresión Xerox permiten utilizar las funciones
específicas disponibles en el dispositivo.
Si se ha activado Autenticación en el dispositivo, es posible que deba introducir los datos de
conexión para ver o liberar sus trabajos.
Si se ha activado Contabilidad, es posible que deba introducir los datos de conexión en el
controlador para poder enviar el trabajo.
Nota: Para imprimir un documento XPS, el dispositivo debe tener instalada la función XPS opcional.
Dependiendo del dispositivo de acabado opcional y de los kits instalados, podrá seleccionar
diferentes opciones de salida, por ejemplo, grapado, plegado y clasificación.
Nota: El administrador del sistema debe activar esta opción.
Las opciones disponibles en el controlador de impresión dependen de cómo haya configurado el
administrador del sistema el controlador de impresión en el equipo.
Utilice la opción Perforación si desea que el dispositivo perfore cada página después de imprimirla.
Cada hoja se perfora individualmente, de manera que no hay límite en el número de hojas en el
juego. Solo se puede seleccionar Perforación para papel A4 ABL (8.5 x 11" ABL) y A3 (11x17”).
Nota: ABC significa alimentación por el borde corto (cuando el borde corto entra primero al
alimentarse en el dispositivo). ABL significa alimentación por el borde largo (cuando el papel se
orienta para que el borde largo entre primero al alimentarse en el dispositivo).
1. Abra el documento que desea imprimir. En la mayoría de aplicaciones, seleccione el botón
Office o Archivo y, a continuación, Imprimir en el menú Archivo.
2. Introduzca el número de copias que desea realizar. Dependiendo de la aplicación que utiliza,
es posible que también pueda seleccionar un intervalo de páginas y seleccionar otras opciones
de impresión.
3. Seleccione el controlador XPS de Xerox en la lista de controladores de impresión disponibles.
4. Abra la ventana Propiedades del controlador de impresión; el método variará en función de la
aplicación desde la que imprima. Para la mayoría de las aplicaciones de Microsoft, seleccione
el botón Propiedades o Preferencias para abrir la ventana.

Impresión Xerox
®
WorkCentre
®
5945/5945i/5955/5955i
Guía del usuario 441
5. Si es preciso, haga clic en la ficha Opciones de impresión. Suele ser la ficha activa cuando se
abre el controlador de impresión.
6. Seleccione Perforación en el menú Acabado.
7. Haga clic en el botón Aceptar para guardar las opciones.
8. Seleccione el botón de confirmación; el nombre variará en función de la aplicación desde la que
imprima. En la mayoría de aplicaciones, seleccione el botón Confirmar o Imprimir.
9. Busque el trabajo en el dispositivo.
10. Pulse el botón Estado de trabajos en el panel de control del dispositivo para ver la lista de
trabajos y comprobar el estado del trabajo.
11. Por lo general, los trabajos de impresión aparecen en la lista de Trabajos activos; sin embargo,
si el administrador del sistema ha activado la función Retener todos los trabajos, el trabajo
aparecerá en la lista de trabajos de impresión retenidos o de trabajos no identificados. Para
liberar un trabajo retenido, seleccione el trabajo en la lista correspondiente y seleccione el
botón Imprimir.
12. Si el trabajo sigue retenido en la lista de Trabajos activos, el dispositivo necesita recursos
adicionales, por ejemplo, papel o grapas, antes de poder completar el trabajo. Para saber cuáles
son los recursos necesarios, seleccione el trabajo y, a continuación, el botón Detalles. Cuando
estén disponibles los recursos, se imprimirá el trabajo.
Más información
Impresión de un documento mediante el controlador de impresión XPS
Selección de una opción de acabado mediante el controlador de impresión XPS
Guía del administrador del sistema www.xerox.com/support.
Uso de Servicios de Internet para buscar los datos de contacto del administrador del sistema
Visualización del progreso y de los datos de un trabajo mediante el menú Estado de trabajos
Plegado mediante el controlador de impresión XPS
Para imprimir desde el PC en el dispositivo, utilice un controlador de impresión. Hay disponibles
varios controladores de impresión Xerox para el dispositivo, compatibles con los sistemas
operativos más populares. Los controladores de impresión Xerox permiten utilizar las funciones
específicas disponibles en el dispositivo.
Si se ha activado Autenticación en el dispositivo, es posible que deba introducir los datos de
conexión para ver o liberar sus trabajos.
Si se ha activado Contabilidad, es posible que deba introducir los datos de conexión en el
controlador para poder enviar el trabajo.
Nota: Para imprimir un documento XPS, el dispositivo debe tener instalada la función XPS opcional.
Dependiendo del dispositivo de acabado opcional y de los kits instalados, podrá seleccionar
diferentes opciones de salida, por ejemplo, grapado, plegado y clasificación.
Nota: El administrador del sistema debe activar esta opción.
Las opciones disponibles en el controlador de impresión dependen de cómo haya configurado el
administrador del sistema el controlador de impresión en el equipo.
Las opciones de plegado varían en función del tipo de acabadora del dispositivo. Si el dispositivo no
tiene acabadora, no podrá seleccionar las opciones de plegado.

Impresión Xerox
®
WorkCentre
®
5945/5945i/5955/5955i
442 Guía del usuario
Nota: ABC significa alimentación por el borde corto (cuando el borde corto entra primero al
alimentarse en el dispositivo). ABL significa alimentación por el borde largo (cuando el papel se
orienta para que el borde largo entre primero al alimentarse en el dispositivo).
1. Abra el documento que desea imprimir. En la mayoría de aplicaciones, seleccione el botón
Office o Archivo y, a continuación, Imprimir en el menú Archivo.
2. Introduzca el número de copias que desea realizar. Dependiendo de la aplicación que utiliza,
es posible que también pueda seleccionar un intervalo de páginas y seleccionar otras opciones
de impresión.
3. Seleccione el controlador XPS de Xerox en la lista de controladores de impresión disponibles.
4. Abra la ventana Propiedades del controlador de impresión; el método variará en función de la
aplicación desde la que imprima. Para la mayoría de las aplicaciones de Microsoft, seleccione
el botón Propiedades o Preferencias para abrir la ventana.
5. Si es preciso, haga clic en la ficha Opciones de impresión. Suele ser la ficha activa cuando se
abre el controlador de impresión.
6. Seleccione Plegado... en el menú Acabado.
7. Seleccione la opción deseada de Plegado.
• Hojas sueltas con plegado doble: impresión por dentro pliega la salida por la mitad de
la página. Si la página es a una cara, el contenido impreso estará en el interior del plegado.
Si la página es a dos caras, la página 1 estará en el interior.
• Hojas sueltas con plegado doble: impresión por fuera pliega la salida por la mitad de la
página. Si la página es a una cara, el contenido impreso estará en el exterior del plegado.
Si la página es a dos caras, la página 2 estará en el interior.
• Múltiples hojas con plegado doble: impresión por fuera pliega la salida por la mitad de
cada página. Si las páginas son a una cara, el contenido impreso estará en el interior del
plegado. Si las páginas son a dos caras, la página 1 estará en el interior.
• Múltiples hojas con plegado doble: impresión por dentro pliega la salida por la mitad
de la página. Si las páginas son a una cara, el contenido impreso estará en el exterior del
plegado. Si las páginas son a dos caras, la página 2 estará en el interior.
8. Haga clic en el botón Aceptar para guardar las opciones.
9. Seleccione el botón de confirmación; el nombre variará en función de la aplicación desde la que
imprima. En la mayoría de aplicaciones, seleccione el botón Confirmar o Imprimir.
10. Busque el trabajo en el dispositivo.
11. Pulse el botón Estado de trabajos en el panel de control del dispositivo para ver la lista de
trabajos y comprobar el estado del trabajo.
12. Por lo general, los trabajos de impresión aparecen en la lista de Trabajos activos; sin embargo,
si el administrador del sistema ha activado la función Retener todos los trabajos, el trabajo
aparecerá en la lista de trabajos de impresión retenidos o de trabajos no identificados. Para
liberar un trabajo retenido, seleccione el trabajo en la lista correspondiente y seleccione el
botón Imprimir.
13. Si el trabajo sigue retenido en la lista de Trabajos activos, el dispositivo necesita recursos
adicionales, por ejemplo, papel o grapas, antes de poder completar el trabajo. Para saber cuáles
son los recursos necesarios, seleccione el trabajo y, a continuación, el botón Detalles. Cuando
estén disponibles los recursos, se imprimirá el trabajo.
Más información
Impresión de un documento mediante el controlador de impresión XPS
Selección de una opción de acabado mediante el controlador de impresión XPS
Guía del administrador del sistema www.xerox.com/support.
Uso de Servicios de Internet para buscar los datos de contacto del administrador del sistema
Visualización del progreso y de los datos de un trabajo mediante el menú Estado de trabajos

Impresión Xerox
®
WorkCentre
®
5945/5945i/5955/5955i
Guía del usuario 443
Grapado y perforación mediante el controlador de impresión XPS
Para imprimir desde el PC en el dispositivo, utilice un controlador de impresión. Hay disponibles
varios controladores de impresión Xerox para el dispositivo, compatibles con los sistemas
operativos más populares. Los controladores de impresión Xerox permiten utilizar las funciones
específicas disponibles en el dispositivo.
Si se ha activado Autenticación en el dispositivo, es posible que deba introducir los datos de
conexión para ver o liberar sus trabajos.
Si se ha activado Contabilidad, es posible que deba introducir los datos de conexión en el
controlador para poder enviar el trabajo.
Nota: Para imprimir un documento XPS, el dispositivo debe tener instalada la función XPS opcional.
Dependiendo del dispositivo de acabado opcional y de los kits instalados, podrá seleccionar
diferentes opciones de salida, por ejemplo, grapado, plegado y clasificación.
Nota: El administrador del sistema debe activar esta opción.
Las opciones disponibles en el controlador de impresión dependen de cómo haya configurado el
administrador del sistema el controlador de impresión en el equipo.
Utilice la opción Acabado múltiple para perforar y grapar el documento.
Utilice las opciones de grapado para grapar el documento. Las opciones disponibles dependen de
la acabadora instalada. Las opciones básicas de grapado son No, 1 grapa, 2 grapas y Varias grapas.
Utilice la opción Perforación si desea que el dispositivo perfore cada página después de imprimirla.
Cada hoja se perfora individualmente, de manera que no hay límite en el número de hojas en el
juego. Solo se puede seleccionar Perforación para papel A4 ABL (8.5 x 11" ABL) y A3 (11x17”).
Nota: ABC significa alimentación por el borde corto (cuando el borde corto entra primero al
alimentarse en el dispositivo). ABL significa alimentación por el borde largo (cuando el papel se
orienta para que el borde largo entre primero al alimentarse en el dispositivo).
1. Abra el documento que desea imprimir. En la mayoría de aplicaciones, seleccione el botón
Office o Archivo y, a continuación, Imprimir en el menú Archivo.
2. Introduzca el número de copias que desea realizar. Dependiendo de la aplicación que utiliza,
es posible que también pueda seleccionar un intervalo de páginas y seleccionar otras opciones
de impresión.
3. Seleccione el controlador XPS de Xerox en la lista de controladores de impresión disponibles.
4. Abra la ventana Propiedades del controlador de impresión; el método variará en función de la
aplicación desde la que imprima. Para la mayoría de las aplicaciones de Microsoft, seleccione
el botón Propiedades o Preferencias para abrir la ventana.
5. Si es preciso, haga clic en la ficha Opciones de impresión. Suele ser la ficha activa cuando se
abre el controlador de impresión.
6. Seleccione la opción deseada de Acabado múltiple... en el menú Acabado.
7. Seleccione la opción deseada de Grapado.
• Sin grapado cancela la programación especificada.
• 1 grapa coloca una grapa en la esquina superior izquierda del documento.
• 2 grapas coloca dos grapas en el borde posterior del documento.

Impresión Xerox
®
WorkCentre
®
5945/5945i/5955/5955i
444 Guía del usuario
• Varias grapas coloca tres o cuatro grapas en el borde seleccionado. El número de grapas
depende del tamaño del material de impresión seleccionado. Por ejemplo: 4 grapas = A4
ABL (8.5 x 11” ABL), A3 (11 x 17”) y 8 x 10” ABL. 3 grapas = 8 x 10” ABC, A4 ABC (8.5 x 11”
ABC), A5 ABL (8.5 x 5.5” ABL) y B5 ABC (8.5 x 14” ABC).
Nota: Al seleccionar algunas opciones de grapado, el dispositivo rotará la imagen. Si no es
posible grapar, asegúrese de seleccionar Girar automáticamente en la opción Giro de imagen,
en Herramientas. El administrador del sistema configura las opciones de Giro de imagen
cuando se instala el dispositivo.
8. Seleccione Perforación en el menú Perforación.
• Si es preciso, seleccione el botón Sin perforar para cancelar la programación especificada.
9. Haga clic en el botón Aceptar para guardar las opciones.
10. Seleccione el botón de confirmación; el nombre variará en función de la aplicación desde la que
imprima. En la mayoría de aplicaciones, seleccione el botón Confirmar o Imprimir.
11. Busque el trabajo en el dispositivo.
12. Pulse el botón Estado de trabajos en el panel de control del dispositivo para ver la lista de
trabajos y comprobar el estado del trabajo.
13. Por lo general, los trabajos de impresión aparecen en la lista de Trabajos activos; sin embargo,
si el administrador del sistema ha activado la función Retener todos los trabajos, el trabajo
aparecerá en la lista de trabajos de impresión retenidos o de trabajos no identificados. Para
liberar un trabajo retenido, seleccione el trabajo en la lista correspondiente y seleccione el
botón Imprimir.
14. Si el trabajo sigue retenido en la lista de Trabajos activos, el dispositivo necesita recursos
adicionales, por ejemplo, papel o grapas, antes de poder completar el trabajo. Para saber cuáles
son los recursos necesarios, seleccione el trabajo y, a continuación, el botón Detalles. Cuando
estén disponibles los recursos, se imprimirá el trabajo.
Más información
Impresión de un documento mediante el controlador de impresión XPS
Selección de una opción de acabado mediante el controlador de impresión XPS
Guía del administrador del sistema www.xerox.com/support.
Uso de Servicios de Internet para buscar los datos de contacto del administrador del sistema
Visualización del progreso y de los datos de un trabajo mediante el menú Estado de trabajos
Creación de folletos
Creación de un formato de folleto mediante el controlador de impresión XPS
Para imprimir desde el PC en el dispositivo, utilice un controlador de impresión. Hay disponibles
varios controladores de impresión Xerox para el dispositivo, compatibles con los sistemas
operativos más populares. Los controladores de impresión Xerox permiten utilizar las funciones
específicas disponibles en el dispositivo.
Si se ha activado Autenticación en el dispositivo, es posible que deba introducir los datos de
conexión para ver o liberar sus trabajos.
Si se ha activado Contabilidad, es posible que deba introducir los datos de conexión en el
controlador para poder enviar el trabajo.
Nota: Para imprimir un documento XPS, el dispositivo debe tener instalada la función XPS opcional.
Dependiendo del dispositivo de acabado opcional y de los kits instalados, podrá seleccionar
diferentes opciones de salida, por ejemplo, grapado, plegado y clasificación.

Impresión Xerox
®
WorkCentre
®
5945/5945i/5955/5955i
Guía del usuario 445
Nota: El administrador del sistema debe activar esta opción.
Las opciones disponibles en el controlador de impresión dependen de cómo haya configurado el
administrador del sistema el controlador de impresión en el equipo.
Utilice la opción Formato de folleto para que el dispositivo reduzca y ordene las páginas del original
automáticamente en la secuencia correcta para formar un folleto cuando las páginas se plieguen
por la mitad.
Si el dispositivo tiene instalado el realizador de folletos, puede utilizar la función Acabado de folletos
para producir folletos plegados y grapados automáticamente.
1. Abra el documento que desea imprimir. En la mayoría de aplicaciones, seleccione el botón
Office o Archivo y, a continuación, Imprimir en el menú Archivo.
2. Introduzca el número de copias que desea realizar. Dependiendo de la aplicación que utiliza,
es posible que también pueda seleccionar un intervalo de páginas y seleccionar otras opciones
de impresión.
3. Seleccione el controlador XPS de Xerox en la lista de controladores de impresión disponibles.
4. Abra la ventana Propiedades del controlador de impresión; el método variará en función de la
aplicación desde la que imprima. Para la mayoría de las aplicaciones de Microsoft, seleccione
el botón Propiedades o Preferencias para abrir la ventana.
5. Si es preciso, haga clic en la ficha Opciones de impresión. Suele ser la ficha activa cuando se
abre el controlador de impresión.
6. Seleccione Creación de folletos... en el menú Acabado.
7. Marque el botón de radio Formato de folleto.
8. Si es preciso, haga clic en la ficha Ajustes de folleto.
• Seleccione la opción deseada de Tamaño de papel de folleto.
- Usar opciones del trabajo: crea el folleto utilizando el tamaño de papel seleccionado
en el documento de origen.
- Manual: activa un menú desplegable en el que puede seleccionar el tamaño de papel
deseado.
• Seleccione Estándar en el menú Márgenes de folleto para crear un margen entre cada
imagen en el folleto.
• Si es preciso, seleccione el botón No para cancelar la programación especificada.
• Seleccione el cuadro de texto Margen interior y especifique la anchura del margen central
con el teclado.
• Seleccione el cuadro de texto Desplazamiento y especifique la cantidad de
desplazamiento de las imágenes hacia el exterior. Esta función compensa el que las
páginas exteriores de un folleto grande se plieguen encima de las páginas interiores; por
esta razón las páginas exteriores son un poco más cortas que las páginas del interior del
folleto.
• Seleccione la opción deseada de Orden de lectura.
- De izquierda a derecha coloca la página 1 del documento en la parte delantera del
folleto cuando el pliegue es hacia la izquierda o hacia la parte superior del folleto.
- De derecha a izquierda coloca la página 1 del documento en la parte delantera del
folleto cuando el pliegue es hacia la derecha o hacia la parte inferior del folleto.
• Haga clic en el botón Aceptar.
9. Si es preciso, marque la casilla de verificación Bordes de página para imprimir un borde
alrededor de cada imagen.
10. Haga clic en el botón Aceptar.

Impresión Xerox
®
WorkCentre
®
5945/5945i/5955/5955i
446 Guía del usuario
11. Haga clic en el botón Aceptar para guardar las opciones.
12. Seleccione el botón de confirmación; el nombre variará en función de la aplicación desde la que
imprima. En la mayoría de aplicaciones, seleccione el botón Confirmar o Imprimir.
13. Busque el trabajo en el dispositivo.
14. Pulse el botón Estado de trabajos en el panel de control del dispositivo para ver la lista de
trabajos y comprobar el estado del trabajo.
15. Por lo general, los trabajos de impresión aparecen en la lista de Trabajos activos; sin embargo,
si el administrador del sistema ha activado la función Retener todos los trabajos, el trabajo
aparecerá en la lista de trabajos de impresión retenidos o de trabajos no identificados. Para
liberar un trabajo retenido, seleccione el trabajo en la lista correspondiente y seleccione el
botón Imprimir.
16. Si el trabajo sigue retenido en la lista de Trabajos activos, el dispositivo necesita recursos
adicionales, por ejemplo, papel o grapas, antes de poder completar el trabajo. Para saber cuáles
son los recursos necesarios, seleccione el trabajo y, a continuación, el botón Detalles. Cuando
estén disponibles los recursos, se imprimirá el trabajo.
Más información
Impresión de un documento mediante el controlador de impresión XPS
Selección de una opción de acabado mediante el controlador de impresión XPS
Guía del administrador del sistema www.xerox.com/support.
Uso de Servicios de Internet para buscar los datos de contacto del administrador del sistema
Visualización del progreso y de los datos de un trabajo mediante el menú Estado de trabajos
Plegado de folletos mediante el controlador de impresión XPS
Para imprimir desde el PC en el dispositivo, utilice un controlador de impresión. Hay disponibles
varios controladores de impresión Xerox para el dispositivo, compatibles con los sistemas
operativos más populares. Los controladores de impresión Xerox permiten utilizar las funciones
específicas disponibles en el dispositivo.
Si se ha activado Autenticación en el dispositivo, es posible que deba introducir los datos de
conexión para ver o liberar sus trabajos.
Si se ha activado Contabilidad, es posible que deba introducir los datos de conexión en el
controlador para poder enviar el trabajo.
Nota: Para imprimir un documento XPS, el dispositivo debe tener instalada la función XPS opcional.
Dependiendo del dispositivo de acabado opcional y de los kits instalados, podrá seleccionar
diferentes opciones de salida, por ejemplo, grapado, plegado y clasificación.
Nota: El administrador del sistema debe activar esta opción.
Las opciones disponibles en el controlador de impresión dependen de cómo haya configurado el
administrador del sistema el controlador de impresión en el equipo.

Impresión Xerox
®
WorkCentre
®
5945/5945i/5955/5955i
Guía del usuario 447
Utilice la opción Plegado de folleto para que el dispositivo reduzca y ordene las páginas del original
automáticamente en la secuencia correcta para formar un folleto cuando las páginas se plieguen
por la mitad y para plegar las páginas automáticamente cuando se impriman.
1. Abra el documento que desea imprimir. En la mayoría de aplicaciones, seleccione el botón
Office o Archivo y, a continuación, Imprimir en el menú Archivo.
2. Introduzca el número de copias que desea realizar. Dependiendo de la aplicación que utiliza,
es posible que también pueda seleccionar un intervalo de páginas y seleccionar otras opciones
de impresión.
3. Seleccione el controlador XPS de Xerox en la lista de controladores de impresión disponibles.
4. Abra la ventana Propiedades del controlador de impresión; el método variará en función de la
aplicación desde la que imprima. Para la mayoría de las aplicaciones de Microsoft, seleccione
el botón Propiedades o Preferencias para abrir la ventana.
5. Si es preciso, haga clic en la ficha Opciones de impresión. Suele ser la ficha activa cuando se
abre el controlador de impresión.
6. Seleccione Creación de folletos... en el menú Acabado.
7. Marque el botón de radio Plegado de folleto.
8. Si es preciso, haga clic en la ficha Ajustes de folleto.
• Seleccione la opción deseada de Origen de la imposición.
- Imposición por controlador: ordena las páginas del original automáticamente en la
secuencia correcta para formar un folleto cuando las páginas se plieguen por la mitad.
- Prefijado por la Aplicación: permite que la aplicación desde la que se imprime defina
la secuencia de páginas correcta para formar un folleto cuando las páginas se plieguen
por la mitad. La mayoría de aplicaciones de publicación de escritorio puede crear un
formato de folleto.
• Seleccione la opción deseada de Tamaño de papel de folleto.
- Usar opciones del trabajo: crea el folleto utilizando el tamaño de papel seleccionado
en el documento de origen.
- Manual: activa un menú desplegable en el que puede seleccionar el tamaño de papel
deseado.
• Seleccione Estándar en el menú Márgenes de folleto para crear un margen entre cada
imagen en el folleto.
• Si es preciso, seleccione el botón No para cancelar la programación especificada.
• Seleccione el cuadro de texto Margen interior y especifique la anchura del margen central
con el teclado.
• Seleccione el cuadro de texto Desplazamiento y especifique la cantidad de
desplazamiento de las imágenes hacia el exterior. Esta función compensa el que las
páginas exteriores de un folleto grande se plieguen encima de las páginas interiores; por
esta razón las páginas exteriores son un poco más cortas que las páginas del interior del
folleto.
• Seleccione la opción deseada de Orden de lectura.
- De izquierda a derecha
coloca la página 1 del documento en la parte delantera del
folleto cuando el pliegue es hacia la izquierda o hacia la parte superior del folleto.
- De derecha a izquierda coloca la página 1 del documento en la parte delantera del
folleto cuando el pliegue es hacia la derecha o hacia la parte inferior del folleto.
• Haga clic en el botón Aceptar.
9. Si es preciso, marque la casilla de verificación Bordes de página para imprimir un borde
alrededor de cada imagen.
10. Haga clic en el botón Aceptar para guardar las opciones.

Impresión Xerox
®
WorkCentre
®
5945/5945i/5955/5955i
448 Guía del usuario
11. Seleccione el botón de confirmación; el nombre variará en función de la aplicación desde la que
imprima. En la mayoría de aplicaciones, seleccione el botón Confirmar o Imprimir.
12. Busque el trabajo en el dispositivo.
13. Pulse el botón Estado de trabajos en el panel de control del dispositivo para ver la lista de
trabajos y comprobar el estado del trabajo.
14. Por lo general, los trabajos de impresión aparecen en la lista de Trabajos activos; sin embargo,
si el administrador del sistema ha activado la función Retener todos los trabajos, el trabajo
aparecerá en la lista de trabajos de impresión retenidos o de trabajos no identificados. Para
liberar un trabajo retenido, seleccione el trabajo en la lista correspondiente y seleccione el
botón Imprimir.
15. Si el trabajo sigue retenido en la lista de Trabajos activos, el dispositivo necesita recursos
adicionales, por ejemplo, papel o grapas, antes de poder completar el trabajo. Para saber cuáles
son los recursos necesarios, seleccione el trabajo y, a continuación, el botón Detalles. Cuando
estén disponibles los recursos, se imprimirá el trabajo.
Más información
Impresión de un documento mediante el controlador de impresión XPS
Selección de una opción de acabado mediante el controlador de impresión XPS
Guía del administrador del sistema www.xerox.com/support.
Uso de Servicios de Internet para buscar los datos de contacto del administrador del sistema
Visualización del progreso y de los datos de un trabajo mediante el menú Estado de trabajos
Plegado y grapado de folletos mediante el controlador de impresión XPS
Para imprimir desde el PC en el dispositivo, utilice un controlador de impresión. Hay disponibles
varios controladores de impresión Xerox para el dispositivo, compatibles con los sistemas
operativos más populares. Los controladores de impresión Xerox permiten utilizar las funciones
específicas disponibles en el dispositivo.
Si se ha activado Autenticación en el dispositivo, es posible que deba introducir los datos de
conexión para ver o liberar sus trabajos.
Si se ha activado Contabilidad, es posible que deba introducir los datos de conexión en el
controlador para poder enviar el trabajo.
Nota: Para imprimir un documento XPS, el dispositivo debe tener instalada la función XPS opcional.
Dependiendo del dispositivo de acabado opcional y de los kits instalados, podrá seleccionar
diferentes opciones de salida, por ejemplo, grapado, plegado y clasificación.
Nota: El administrador del sistema debe activar esta opción.
Las opciones disponibles en el controlador de impresión dependen de cómo haya configurado el
administrador del sistema el controlador de impresión en el equipo.
Utilice la opción Plegado y grapado de folleto para que el dispositivo reduzca y ordene las páginas
del original automáticamente en la secuencia correcta para formar un folleto cuando las páginas
se plieguen por la mitad y para plegar y grapar las páginas automáticamente cuando se impriman.
1. Abra el documento que desea imprimir. En la mayoría de aplicaciones, seleccione el botón
Office o Archivo y, a continuación, Imprimir en el menú Archivo.
2. Introduzca el número de copias que desea realizar. Dependiendo de la aplicación que utiliza,
es posible que también pueda seleccionar un intervalo de páginas y seleccionar otras opciones
de impresión.

Impresión Xerox
®
WorkCentre
®
5945/5945i/5955/5955i
Guía del usuario 449
3. Seleccione el controlador XPS de Xerox en la lista de controladores de impresión disponibles.
4. Abra la ventana Propiedades del controlador de impresión; el método variará en función de la
aplicación desde la que imprima. Para la mayoría de las aplicaciones de Microsoft, seleccione
el botón Propiedades o Preferencias para abrir la ventana.
5. Si es preciso, haga clic en la ficha Opciones de impresión. Suele ser la ficha activa cuando se
abre el controlador de impresión.
6. Seleccione Creación de folletos... en el menú Acabado.
7. Marque el botón de radio Plegado y grapado de folleto.
8. Si es preciso, haga clic en la ficha Ajustes de folleto.
• Seleccione la opción deseada de Origen de la imposición.
- Imposición por controlador: ordena las páginas del original automáticamente en la
secuencia correcta para formar un folleto cuando las páginas se plieguen por la mitad.
- Prefijado por la Aplicación: permite que la aplicación desde la que se imprime defina
la secuencia de páginas correcta para formar un folleto cuando las páginas se plieguen
por la mitad. La mayoría de aplicaciones de publicación de escritorio puede crear un
formato de folleto.
• Seleccione la opción deseada de Tamaño de papel de folleto.
- Usar opciones del trabajo: crea el folleto utilizando el tamaño de papel seleccionado
en el documento de origen.
- Manual: activa un menú desplegable en el que puede seleccionar el tamaño de papel
deseado.
• Seleccione Estándar en el menú Márgenes de folleto para crear un margen entre cada
imagen en el folleto.
• Si es preciso, seleccione el botón No para cancelar la programación especificada.
• Seleccione el cuadro de texto Margen interior y especifique la anchura del margen central
con el teclado.
• Seleccione el cuadro de texto Desplazamiento y especifique la cantidad de
desplazamiento de las imágenes hacia el exterior. Esta función compensa el que las
páginas exteriores de un folleto grande se plieguen encima de las páginas interiores; por
esta razón las páginas exteriores son un poco más cortas que las páginas del interior del
folleto.
• Seleccione la opción deseada de Orden de lectura.
- De izquierda a derecha coloca la página 1 del documento en la parte delantera del
folleto cuando el pliegue es hacia la izquierda o hacia la parte superior del folleto.
- De derecha a izquierda coloca la página 1 del documento en la parte delantera del
folleto cuando el pliegue es hacia la derecha o hacia la parte inferior del folleto.
• Haga clic en el botón Aceptar.
9. Si es preciso, marque la casilla de verificación Bordes de página para imprimir un borde
alrededor de cada imagen.
10. Haga clic en el botón Aceptar.
11. Haga clic en el botón Aceptar para guardar las opciones.
12. Seleccione el botón de confirmación; el nombre variará en función de la aplicación desde la que
imprima. En la mayoría de aplicaciones, seleccione el botón Confirmar o Imprimir.
13. Busque el trabajo en el dispositivo.
14. Pulse el botón Estado de trabajos en el panel de control del dispositivo para ver la lista de
trabajos y comprobar el estado del trabajo.

Impresión Xerox
®
WorkCentre
®
5945/5945i/5955/5955i
450 Guía del usuario
15. Por lo general, los trabajos de impresión aparecen en la lista de Trabajos activos; sin embargo,
si el administrador del sistema ha activado la función Retener todos los trabajos, el trabajo
aparecerá en la lista de trabajos de impresión retenidos o de trabajos no identificados. Para
liberar un trabajo retenido, seleccione el trabajo en la lista correspondiente y seleccione el
botón Imprimir.
16. Si el trabajo sigue retenido en la lista de Trabajos activos, el dispositivo necesita recursos
adicionales, por ejemplo, papel o grapas, antes de poder completar el trabajo. Para saber cuáles
son los recursos necesarios, seleccione el trabajo y, a continuación, el botón Detalles. Cuando
estén disponibles los recursos, se imprimirá el trabajo.
Más información
Impresión de un documento mediante el controlador de impresión XPS
Selección de una opción de acabado mediante el controlador de impresión XPS
Guía del administrador del sistema www.xerox.com/support.
Uso de Servicios de Internet para buscar los datos de contacto del administrador del sistema
Visualización del progreso y de los datos de un trabajo mediante el menú Estado de trabajos
Configuración de la calidad de impresión mediante el controlador de impresión XPS
Para imprimir desde el PC en el dispositivo, utilice un controlador de impresión. Hay disponibles
varios controladores de impresión Xerox para el dispositivo, compatibles con los sistemas
operativos más populares. Los controladores de impresión Xerox permiten utilizar las funciones
específicas disponibles en el dispositivo.
Si se ha activado Autenticación en el dispositivo, es posible que deba introducir los datos de
conexión para ver o liberar sus trabajos.
Si se ha activado Contabilidad, es posible que deba introducir los datos de conexión en el
controlador para poder enviar el trabajo.
Nota: Para imprimir un documento XPS, el dispositivo debe tener instalada la función XPS opcional.
Utilice las opciones de Calidad de impresión para ajustar la cantidad de tóner que se utilizará para
imprimir los documentos. Utilizar poco tóner produce una apariencia más granulosa, en especial al
imprimir gráficos u objetos de color sólido, pero es la opción más ecológica.
1. Abra el documento que desea imprimir. En la mayoría de aplicaciones, seleccione el botón
Office o Archivo y, a continuación, Imprimir en el menú Archivo.
2. Introduzca el número de copias que desea realizar. Dependiendo de la aplicación que utiliza,
es posible que también pueda seleccionar un intervalo de páginas y seleccionar otras opciones
de impresión.
3. Seleccione el controlador XPS de Xerox en la lista de controladores de impresión disponibles.
4. Abra la ventana Propiedades del controlador de impresión; el método variará en función de la
aplicación desde la que imprima. Para la mayoría de las aplicaciones de Microsoft, seleccione
el botón Propiedades o Preferencias para abrir la ventana.
5. Si es preciso, haga clic en la ficha Opciones de impresión. Suele ser la ficha activa cuando se
abre el controlador de impresión.
6. Seleccione la opción deseada de Calidad de impresión.
• Alta resolución imprime el documento con la máxima calidad. Alta resolución utiliza más
tóner que la opción Ahorro de tóner.
• Estándar: equilibra la calidad de impresión con las consideraciones medioambientales y el
tamaño del archivo enviado a través de la red. La calidad de impresión estándar es
adecuada para la mayoría de los trabajos de impresión.

Impresión Xerox
®
WorkCentre
®
5945/5945i/5955/5955i
Guía del usuario 451
• Ahorro de tóner: utiliza menos tóner que las otras opciones. Es posible que los
documentos sean más claros que con las otras opciones.
7. Haga clic en el botón Aceptar para guardar las opciones.
8. Seleccione el botón de confirmación; el nombre variará en función de la aplicación desde la que
imprima. En la mayoría de aplicaciones, seleccione el botón Confirmar o Imprimir.
9. Busque el trabajo en el dispositivo.
10. Pulse el botón Estado de trabajos en el panel de control del dispositivo para ver la lista de
trabajos y comprobar el estado del trabajo.
11. Los trabajos de impresión suelen mostrarse en la lista de trabajos activos; sin embargo, si el
administrador del sistema ha activado la función Retener todos los trabajos, el trabajo
aparecerá en la lista de trabajos de impresión retenidos o trabajos de impresión no
identificados. Para liberar un trabajo retenido, seleccione el trabajo en la lista requerida y, a
continuación, seleccione el botón Liberar.
12. Por lo general, los trabajos de impresión aparecen en la lista de Trabajos activos; sin embargo,
si el administrador del sistema ha activado la función Retener todos los trabajos, el trabajo
aparecerá en la lista de trabajos de impresión retenidos o de trabajos no identificados. Para
liberar un trabajo retenido, seleccione el trabajo en la lista correspondiente y seleccione el
botón Imprimir.
13. Si el trabajo sigue retenido en la lista de Trabajos activos, el dispositivo necesita recursos
adicionales, por ejemplo, papel o grapas, antes de poder completar el trabajo. Para saber cuáles
son los recursos necesarios, seleccione el trabajo y, a continuación, el botón Detalles. Cuando
estén disponibles los recursos, se imprimirá el trabajo.
Más información
Impresión de un documento mediante el controlador de impresión XPS
Guía del administrador del sistema www.xerox.com/support.
Uso de Servicios de Internet para buscar los datos de contacto del administrador del sistema
Visualización del progreso y de los datos de un trabajo mediante el menú Estado de trabajos
Selección de un destino de salida mediante el controlador de impresión XPS
Para imprimir desde el PC en el dispositivo, utilice un controlador de impresión. Hay disponibles
varios controladores de impresión Xerox para el dispositivo, compatibles con los sistemas
operativos más populares. Los controladores de impresión Xerox permiten utilizar las funciones
específicas disponibles en el dispositivo.
Si se ha activado Autenticación en el dispositivo, es posible que deba introducir los datos de
conexión para ver o liberar sus trabajos.
Si se ha activado Contabilidad, es posible que deba introducir los datos de conexión en el
controlador para poder enviar el trabajo.
Nota: Para imprimir un documento XPS, el dispositivo debe tener instalada la función XPS opcional.
Utilice las opciones de Destino de salida para especificar un destino para la salida. Los destinos
varían en función del tipo de acabadora del dispositivo.

Impresión Xerox
®
WorkCentre
®
5945/5945i/5955/5955i
452 Guía del usuario
Nota: Si se muestra el destino pero aparece atenuado, es posible que no esté disponible debido a
la opción de acabado que haya seleccionado.
1. Abra el documento que desea imprimir. En la mayoría de aplicaciones, seleccione el botón
Office o Archivo y, a continuación, Imprimir en el menú Archivo.
2. Introduzca el número de copias que desea realizar. Dependiendo de la aplicación que utiliza,
es posible que también pueda seleccionar un intervalo de páginas y seleccionar otras opciones
de impresión.
3. Seleccione el controlador XPS de Xerox en la lista de controladores de impresión disponibles.
4. Abra la ventana Propiedades del controlador de impresión; el método variará en función de la
aplicación desde la que imprima. Para la mayoría de las aplicaciones de Microsoft, seleccione
el botón Propiedades o Preferencias para abrir la ventana.
5. Si es preciso, haga clic en la ficha Opciones de impresión. Suele ser la ficha activa cuando se
abre el controlador de impresión.
6. Seleccione la opción deseada de Destino de salida.
• Seleccionar automáticamente: envía el trabajo a una bandeja de salida en función del
tipo de trabajo.
• Bandeja superior: envía el trabajo a la bandeja de salida superior del dispositivo.
• Bandeja del apilador: el documento se imprime en la bandeja del apilador en el lateral
del dispositivo.
• Bandeja del realizador de folletos: envía el trabajo a la bandeja de salida del lado
derecho del dispositivo.
7. Haga clic en el botón Aceptar.
8. Seleccione el botón de confirmación; el nombre variará en función de la aplicación desde la que
imprima. En la mayoría de aplicaciones, seleccione el botón Confirmar o Imprimir.
9. Busque el trabajo en el dispositivo.
10. Pulse el botón Estado de trabajos en el panel de control del dispositivo para ver la lista de
trabajos y comprobar el estado del trabajo.
11. Por lo general, los trabajos de impresión aparecen en la lista de Trabajos activos; sin embargo,
si el administrador del sistema ha activado la función Retener todos los trabajos, el trabajo
aparecerá en la lista de trabajos de impresión retenidos o de trabajos no identificados. Para
liberar un trabajo retenido, seleccione el trabajo en la lista correspondiente y seleccione el
botón Imprimir.
12. Si el trabajo sigue retenido en la lista de Trabajos activos, el dispositivo necesita recursos
adicionales, por ejemplo, papel o grapas, antes de poder completar el trabajo. Para saber cuáles
son los recursos necesarios, seleccione el trabajo y, a continuación, el botón Detalles. Cuando
estén disponibles los recursos, se imprimirá el trabajo.
Más información
Impresión de un documento mediante el controlador de impresión XPS
Selección de una opción de acabado mediante el controlador de impresión XPS
Guía del administrador del sistema www.xerox.com/support.
Uso de Servicios de Internet para buscar los datos de contacto del administrador del sistema
Visualización del progreso y de los datos de un trabajo mediante el menú Estado de trabajos

Impresión Xerox
®
WorkCentre
®
5945/5945i/5955/5955i
Guía del usuario 453
Opciones de imagen
Ajuste de la claridad de la impresión mediante el controlador de impresión PostScript
Para imprimir desde el PC en el dispositivo, utilice un controlador de impresión. Hay disponibles
varios controladores de impresión Xerox para el dispositivo, compatibles con los sistemas
operativos más populares. Los controladores de impresión Xerox permiten utilizar las funciones
específicas disponibles en el dispositivo.
Si se ha activado Autenticación en el dispositivo, es posible que deba introducir los datos de
conexión para ver o liberar sus trabajos.
Si se ha activado Contabilidad, es posible que deba introducir los datos de conexión en el
controlador para poder enviar el trabajo.
Utilice las opciones Más claro/Más oscuro para ajustar manualmente la claridad u oscuridad de la
imagen. Los originales claros que contienen imágenes en lápiz se reproducen mejor si se aumenta
la oscuridad. Es posible que los originales oscuros deban aclararse, por ejemplo, los medios tonos o
los documentos con fondo de color.
1. Abra el documento que desea imprimir. En la mayoría de aplicaciones, seleccione el botón
Office o Archivo y, a continuación, Imprimir en el menú Archivo.
2. Introduzca el número de copias que desea realizar. Dependiendo de la aplicación que utiliza,
es posible que también pueda seleccionar un intervalo de páginas y seleccionar otras opciones
de impresión.
3. Seleccione el controlador PS de Xerox en la lista de controladores de impresión disponibles.
4. Abra la ventana Propiedades del controlador de impresión; el método variará en función de la
aplicación desde la que imprima. Para la mayoría de las aplicaciones de Microsoft, seleccione
el botón Propiedades o Preferencias para abrir la ventana.
5. Haga clic en la ficha Opciones de imagen.
6. Seleccione la opción de claridad deseada.
• Mueva el indicador hacia la izquierda para oscurecer la imagen.
• Mueva el indicador hacia la derecha para aclarar la imagen.
7. Haga clic en el botón Aceptar para guardar las opciones.
8. Seleccione el botón de confirmación; el nombre variará en función de la aplicación desde la que
imprima. En la mayoría de aplicaciones, seleccione el botón Confirmar o Imprimir.
9. Busque el trabajo en el dispositivo.
10. Pulse el botón Estado de trabajos en el panel de control del dispositivo para ver la lista de
trabajos y comprobar el estado del trabajo.
11. Por lo general, los trabajos de impresión aparecen en la lista de Trabajos activos; sin embargo,
si el administrador del sistema ha activado la función Retener todos los trabajos, el trabajo
aparecerá en la lista de trabajos de impresión retenidos o de trabajos no identificados. Para
liberar un trabajo retenido, seleccione el trabajo en la lista correspondiente y seleccione el
botón Imprimir.
12. Si el trabajo sigue retenido en la lista de Trabajos activos, el dispositivo necesita recursos
adicionales, por ejemplo, papel o grapas, antes de poder completar el trabajo. Para saber cuáles
son los recursos necesarios, seleccione el trabajo y, a continuación, el botón Detalles. Cuando
estén disponibles los recursos, se imprimirá el trabajo.
Más información
Impresión de un documento mediante el controlador de impresión PostScript

Impresión Xerox
®
WorkCentre
®
5945/5945i/5955/5955i
454 Guía del usuario
Guía del administrador del sistema www.xerox.com/support.
Uso de Servicios de Internet para buscar los datos de contacto del administrador del sistema
Visualización del progreso y de los datos de un trabajo mediante el menú Estado de trabajos
Ajuste del contraste de la impresión mediante el controlador de impresión PostScript
Para imprimir desde el PC en el dispositivo, utilice un controlador de impresión. Hay disponibles
varios controladores de impresión Xerox para el dispositivo, compatibles con los sistemas
operativos más populares. Los controladores de impresión Xerox permiten utilizar las funciones
específicas disponibles en el dispositivo.
Si se ha activado Autenticación en el dispositivo, es posible que deba introducir los datos de
conexión para ver o liberar sus trabajos.
Si se ha activado Contabilidad, es posible que deba introducir los datos de conexión en el
controlador para poder enviar el trabajo.
Utilice la función Contraste para controlar la densidad de la imagen en las copias y compensar el
contraste de un original que tiene demasiado o muy poco contraste en la imagen.
1. Abra el documento que desea imprimir. En la mayoría de aplicaciones, seleccione el botón
Office o Archivo y, a continuación, Imprimir en el menú Archivo.
2. Introduzca el número de copias que desea realizar. Dependiendo de la aplicación que utiliza,
es posible que también pueda seleccionar un intervalo de páginas y seleccionar otras opciones
de impresión.
3. Seleccione el controlador PS de Xerox en la lista de controladores de impresión disponibles.
4. Abra la ventana Propiedades del controlador de impresión; el método variará en función de la
aplicación desde la que imprima. Para la mayoría de las aplicaciones de Microsoft, seleccione
el botón Propiedades o Preferencias para abrir la ventana.
5. Haga clic en la ficha Opciones de imagen.
6. Seleccione la opción deseada de Contraste.
• Mueva el indicador hacia la derecha para aumentar el contraste. Esto produce blancos y
negros más intensos con texto y líneas más nitidez, pero menos detalle en las fotografías.
• Mueva el indicador hacia la izquierda para disminuir el contraste. Esto produce más
detalles en áreas claras y oscuras del original.
7. Haga clic en el botón Aceptar para guardar las opciones.
8. Seleccione el botón de confirmación; el nombre variará en función de la aplicación desde la que
imprima. En la mayoría de aplicaciones, seleccione el botón Confirmar o Imprimir.
9. Busque el trabajo en el dispositivo.
10. Pulse el botón Estado de trabajos en el panel de control del dispositivo para ver la lista de
trabajos y comprobar el estado del trabajo.
11. Por lo general, los trabajos de impresión aparecen en la lista de Trabajos activos; sin embargo,
si el administrador del sistema ha activado la función Retener todos los trabajos, el trabajo
aparecerá en la lista de trabajos de impresión retenidos o de trabajos no identificados. Para
liberar un trabajo retenido, seleccione el trabajo en la lista correspondiente y seleccione el
botón Imprimir.
12. Si el trabajo sigue retenido en la lista de Trabajos activos, el dispositivo necesita recursos
adicionales, por ejemplo, papel o grapas, antes de poder completar el trabajo. Para saber cuáles
son los recursos necesarios, seleccione el trabajo y, a continuación, el botón Detalles. Cuando
estén disponibles los recursos, se imprimirá el trabajo.

Impresión Xerox
®
WorkCentre
®
5945/5945i/5955/5955i
Guía del usuario 455
Más información
Impresión de un documento mediante el controlador de impresión PostScript
Guía del administrador del sistema www.xerox.com/support.
Uso de Servicios de Internet para buscar los datos de contacto del administrador del sistema
Visualización del progreso y de los datos de un trabajo mediante el menú Estado de trabajos
Opciones de documento
Formato de página
Impresión de más de una página en una hoja mediante el controlador de impresión XPS
Para imprimir desde el PC en el dispositivo, utilice un controlador de impresión. Hay disponibles
varios controladores de impresión Xerox para el dispositivo, compatibles con los sistemas
operativos más populares. Los controladores de impresión Xerox permiten utilizar las funciones
específicas disponibles en el dispositivo.
Si se ha activado Autenticación en el dispositivo, es posible que deba introducir los datos de
conexión para ver o liberar sus trabajos.
Si se ha activado Contabilidad, es posible que deba introducir los datos de conexión en el
controlador para poder enviar el trabajo.
Nota: Para imprimir un documento XPS, el dispositivo debe tener instalada la función XPS opcional.
Utilice la función Diseño de página al crear circulares, historietas o para documentos de archivo. El
dispositivo reduce o amplía cada imagen, según se requiera, para poder mostrarlas en sentido
horizontal o vertical en una página según el tipo de papel seleccionado.
1. Abra el documento que desea imprimir. En la mayoría de aplicaciones, seleccione el botón
Office o Archivo y, a continuación, Imprimir en el menú Archivo.
2. Introduzca el número de copias que desea realizar. Dependiendo de la aplicación que utiliza,
es posible que también pueda seleccionar un intervalo de páginas y seleccionar otras opciones
de impresión.
3. Seleccione el controlador XPS de Xerox en la lista de controladores de impresión disponibles.
4. Abra la ventana Propiedades del controlador de impresión; el método variará en función de la
aplicación desde la que imprima. Para la mayoría de las aplicaciones de Microsoft, seleccione
el botón Propiedades o Preferencias para abrir la ventana.
5. Haga clic en la ficha Opciones de documento.
6. Haga clic en la ficha Formato de página.
7. Marque el botón de radio deseado para seleccionar cuántas páginas imprimir por hoja.
Nota: El número de páginas por hoja es el número de páginas por cara de la hoja. Por ejemplo,
si selecciona 2 páginas por hoja e imprime el documento a 2 caras, el dispositivo imprimirá 2
páginas en cada cara de la hoja (4 páginas en total).
8. Si es preciso, marque la casilla de verificación Bordes de página para imprimir un borde
alrededor de cada imagen.
9. Si es preciso, seleccione una opción de A 1 o 2 caras en el menú desplegable que se encuentra
debajo de la vista previa de la imagen.
• Impresión a 1 cara: imprime en una cara del papel o de la transparencia. Utilice esta
opción al imprimir en transparencias, sobres o etiquetas.
• Impresión a 2 caras: imprime en ambas caras del papel. Las imágenes se imprimen de tal
forma que el trabajo se puede encuadernar en el borde largo de la hoja.

Impresión Xerox
®
WorkCentre
®
5945/5945i/5955/5955i
456 Guía del usuario
• Impresión a 2 caras, giro borde corto: imprime en ambas caras del papel. Las imágenes
se imprimen de tal forma que el trabajo se puede encuadernar en el borde corto de la hoja.
10. Haga clic en el botón Aceptar para guardar las opciones.
11. Seleccione el botón de confirmación; el nombre variará en función de la aplicación desde la que
imprima. En la mayoría de aplicaciones, seleccione el botón Confirmar o Imprimir.
12. Busque el trabajo en el dispositivo.
13. Pulse el botón Estado de trabajos en el panel de control del dispositivo para ver la lista de
trabajos y comprobar el estado del trabajo.
14. Por lo general, los trabajos de impresión aparecen en la lista de Trabajos activos; sin embargo,
si el administrador del sistema ha activado la función Retener todos los trabajos, el trabajo
aparecerá en la lista de trabajos de impresión retenidos o de trabajos no identificados. Para
liberar un trabajo retenido, seleccione el trabajo en la lista correspondiente y seleccione el
botón Imprimir.
15. Si el trabajo sigue retenido en la lista de Trabajos activos, el dispositivo necesita recursos
adicionales, por ejemplo, papel o grapas, antes de poder completar el trabajo. Para saber cuáles
son los recursos necesarios, seleccione el trabajo y, a continuación, el botón Detalles. Cuando
estén disponibles los recursos, se imprimirá el trabajo.
Más información
Impresión de un documento mediante el controlador de impresión XPS
Guía del administrador del sistema www.xerox.com/support.
Uso de Servicios de Internet para buscar los datos de contacto del administrador del sistema
Visualización del progreso y de los datos de un trabajo mediante el menú Estado de trabajos
Creación de folletos
Creación de un formato de folleto mediante las opciones de formato del controlador de
impresión XPS
Para imprimir desde el PC en el dispositivo, utilice un controlador de impresión. Hay disponibles
varios controladores de impresión Xerox para el dispositivo, compatibles con los sistemas
operativos más populares. Los controladores de impresión Xerox permiten utilizar las funciones
específicas disponibles en el dispositivo.
Si se ha activado Autenticación en el dispositivo, es posible que deba introducir los datos de
conexión para ver o liberar sus trabajos.
Si se ha activado Contabilidad, es posible que deba introducir los datos de conexión en el
controlador para poder enviar el trabajo.
Nota: Para imprimir un documento XPS, el dispositivo debe tener instalada la función XPS opcional.
Utilice la opción Formato de folleto para que el dispositivo reduzca y ordene las páginas del original
automáticamente en la secuencia correcta para formar un folleto cuando las páginas se plieguen
por la mitad.
Si el dispositivo tiene instalado el realizador de folletos, puede utilizar la función Acabado de folletos
para producir folletos plegados y grapados automáticamente.
1. Abra el documento que desea imprimir. En la mayoría de aplicaciones, seleccione el botón
Office o Archivo y, a continuación, Imprimir en el menú Archivo.
2. Introduzca el número de copias que desea realizar. Dependiendo de la aplicación que utiliza,
es posible que también pueda seleccionar un intervalo de páginas y seleccionar otras opciones
de impresión.

Impresión Xerox
®
WorkCentre
®
5945/5945i/5955/5955i
Guía del usuario 457
3. Seleccione el controlador XPS de Xerox en la lista de controladores de impresión disponibles.
4. Abra la ventana Propiedades del controlador de impresión; el método variará en función de la
aplicación desde la que imprima. Para la mayoría de las aplicaciones de Microsoft, seleccione
el botón Propiedades o Preferencias para abrir la ventana.
5. Haga clic en la ficha Opciones de documento.
6. Haga clic en la ficha Formato de página.
7. Haga clic en el botón de radio Creación de folletos para abrir la ventana Creación de folletos.
Si no se abre la ventana, haga clic en el botón Configurar....
8. Haga clic en el botón de radio Formato de folleto (Formato de folleto).
9. Si fuera necesario, haga clic en el botón Ajustes de folleto para especificar las opciones de
formato del folleto.
• Seleccione la opción deseada de Tamaño de papel de folleto.
- Usar opciones del trabajo: crea el folleto utilizando el tamaño de papel seleccionado
en el documento de origen.
- Manual: activa un menú desplegable en el que puede seleccionar el tamaño de papel
deseado.
• Seleccione Estándar en el menú Márgenes de folleto para crear un margen entre cada
imagen en el folleto.
• Si es preciso, seleccione el botón No para cancelar la programación especificada.
• Seleccione el cuadro de texto Margen interior y especifique la anchura del margen central
con el teclado.
• Seleccione el cuadro de texto Desplazamiento y especifique la cantidad de
desplazamiento de las imágenes hacia el exterior. Esta función compensa el que las
páginas exteriores de un folleto grande se plieguen encima de las páginas interiores; por
esta razón las páginas exteriores son un poco más cortas que las páginas del interior del
folleto.
• Seleccione la opción deseada de Orden de lectura.
- De izquierda a derecha coloca la página 1 del documento en la parte delantera del
folleto cuando el pliegue es hacia la izquierda o hacia la parte superior del folleto.
- De derecha a izquierda coloca la página 1 del documento en la parte delantera del
folleto cuando el pliegue es hacia la derecha o hacia la parte inferior del folleto.
• Haga clic en el botón Aceptar.
10. Si es preciso, marque la casilla de verificación Bordes de página para imprimir un borde
alrededor de cada imagen.
11. Haga clic en el botón Aceptar.
12. Haga clic en el botón Aceptar para guardar las opciones.
13. Seleccione el botón de confirmación; el nombre variará en función de la aplicación desde la que
imprima. En la mayoría de aplicaciones, seleccione el botón Confirmar o
Imprimir.
14. Busque el trabajo en el dispositivo.
15. Pulse el botón Estado de trabajos en el panel de control del dispositivo para ver la lista de
trabajos y comprobar el estado del trabajo.
16. Por lo general, los trabajos de impresión aparecen en la lista de Trabajos activos; sin embargo,
si el administrador del sistema ha activado la función Retener todos los trabajos, el trabajo
aparecerá en la lista de trabajos de impresión retenidos o de trabajos no identificados. Para
liberar un trabajo retenido, seleccione el trabajo en la lista correspondiente y seleccione el
botón Imprimir.

Impresión Xerox
®
WorkCentre
®
5945/5945i/5955/5955i
458 Guía del usuario
17. Si el trabajo sigue retenido en la lista de Trabajos activos, el dispositivo necesita recursos
adicionales, por ejemplo, papel o grapas, antes de poder completar el trabajo. Para saber cuáles
son los recursos necesarios, seleccione el trabajo y, a continuación, el botón Detalles. Cuando
estén disponibles los recursos, se imprimirá el trabajo.
Más información
Impresión de un documento mediante el controlador de impresión XPS
Guía del administrador del sistema www.xerox.com/support.
Uso de Servicios de Internet para buscar los datos de contacto del administrador del sistema
Visualización del progreso y de los datos de un trabajo mediante el menú Estado de trabajos
Plegado de folletos mediante las opciones de formato del controlador de impresión XPS
Para imprimir desde el PC en el dispositivo, utilice un controlador de impresión. Hay disponibles
varios controladores de impresión Xerox para el dispositivo, compatibles con los sistemas
operativos más populares. Los controladores de impresión Xerox permiten utilizar las funciones
específicas disponibles en el dispositivo.
Si se ha activado Autenticación en el dispositivo, es posible que deba introducir los datos de
conexión para ver o liberar sus trabajos.
Si se ha activado Contabilidad, es posible que deba introducir los datos de conexión en el
controlador para poder enviar el trabajo.
Nota: Para imprimir un documento XPS, el dispositivo debe tener instalada la función XPS opcional.
Dependiendo del dispositivo de acabado opcional y de los kits instalados, podrá seleccionar
diferentes opciones de salida, por ejemplo, grapado, plegado y clasificación.
Nota: El administrador del sistema debe activar esta opción.
Las opciones disponibles en el controlador de impresión dependen de cómo haya configurado el
administrador del sistema el controlador de impresión en el equipo.
Utilice la opción Plegado de folleto para que el dispositivo reduzca y ordene las páginas del original
automáticamente en la secuencia correcta para formar un folleto cuando las páginas se plieguen
por la mitad y para plegar las páginas automáticamente cuando se impriman.
1. Abra el documento que desea imprimir. En la mayoría de aplicaciones, seleccione el botón
Office o Archivo y, a continuación, Imprimir en el menú Archivo.
2. Introduzca el número de copias que desea realizar. Dependiendo de la aplicación que utiliza,
es posible que también pueda seleccionar un intervalo de páginas y seleccionar otras opciones
de impresión.
3. Seleccione el controlador XPS de Xerox en la lista de controladores de impresión disponibles.
4. Abra la ventana Propiedades del controlador de impresión; el método variará en función de la
aplicación desde la que imprima. Para la mayoría de las aplicaciones de Microsoft, seleccione
el botón Propiedades o Preferencias para abrir la ventana.
5. Haga clic en la ficha Opciones de documento.
6. Haga clic en la ficha Formato de página.
7. Haga clic en el botón de radio Creación de folletos para abrir la ventana Creación de folletos.
Si no se abre la ventana, haga clic en el botón Configurar....
8. Haga clic en el botón de radio Plegado de folleto.

Impresión Xerox
®
WorkCentre
®
5945/5945i/5955/5955i
Guía del usuario 459
9. Si es preciso, haga clic en la ficha Ajustes de folleto.
• Seleccione la opción deseada de Origen de la imposición.
- Imposición por controlador: ordena las páginas del original automáticamente en la
secuencia correcta para formar un folleto cuando las páginas se plieguen por la mitad.
- Prefijado por la Aplicación: permite que la aplicación desde la que se imprime defina
la secuencia de páginas correcta para formar un folleto cuando las páginas se plieguen
por la mitad. La mayoría de aplicaciones de publicación de escritorio puede crear un
formato de folleto.
• Seleccione la opción deseada de Tamaño de papel de folleto.
- Usar opciones del trabajo: crea el folleto utilizando el tamaño de papel seleccionado
en el documento de origen.
- Manual: activa un menú desplegable en el que puede seleccionar el tamaño de papel
deseado.
• Seleccione Estándar en el menú Márgenes de folleto para crear un margen entre cada
imagen en el folleto.
• Si es preciso, seleccione el botón No para cancelar la programación especificada.
• Seleccione el cuadro de texto Margen interior y especifique la anchura del margen central
con el teclado.
• Seleccione el cuadro de texto Desplazamiento y especifique la cantidad de
desplazamiento de las imágenes hacia el exterior. Esta función compensa el que las
páginas exteriores de un folleto grande se plieguen encima de las páginas interiores; por
esta razón las páginas exteriores son un poco más cortas que las páginas del interior del
folleto.
• Seleccione la opción deseada de Orden de lectura.
- De izquierda a derecha coloca la página 1 del documento en la parte delantera del
folleto cuando el pliegue es hacia la izquierda o hacia la parte superior del folleto.
- De derecha a izquierda coloca la página 1 del documento en la parte delantera del
folleto cuando el pliegue es hacia la derecha o hacia la parte inferior del folleto.
• Haga clic en el botón Aceptar.
10. Si es preciso, marque la casilla de verificación Bordes de página para imprimir un borde
alrededor de cada imagen.
11. Haga clic en el botón Aceptar.
12. Haga clic en el botón Aceptar para guardar las opciones.
13. Seleccione el botón de confirmación; el nombre variará en función de la aplicación desde la que
imprima. En la mayoría de aplicaciones, seleccione el botón Confirmar o Imprimir.
14. Busque el trabajo en el dispositivo.
15. Pulse el botón Estado de trabajos en el panel de control del dispositivo para ver la lista de
trabajos y comprobar el estado del trabajo.
16. Por lo general, los trabajos de impresión aparecen en la lista de Trabajos activos; sin embargo,
si el administrador del sistema ha activado la función Retener todos los trabajos, el trabajo
aparecerá en la lista de trabajos de impresión retenidos o de trabajos no identificados. Para
liberar un trabajo retenido, seleccione el trabajo en la lista correspondiente y seleccione el
botón Imprimir
.
17. Si el trabajo sigue retenido en la lista de Trabajos activos, el dispositivo necesita recursos
adicionales, por ejemplo, papel o grapas, antes de poder completar el trabajo. Para saber cuáles
son los recursos necesarios, seleccione el trabajo y, a continuación, el botón Detalles. Cuando
estén disponibles los recursos, se imprimirá el trabajo.
Más información
Impresión de un documento mediante el controlador de impresión XPS
Selección de una opción de acabado mediante el controlador de impresión XPS

Impresión Xerox
®
WorkCentre
®
5945/5945i/5955/5955i
460 Guía del usuario
Guía del administrador del sistema www.xerox.com/support.
Uso de Servicios de Internet para buscar los datos de contacto del administrador del sistema
Visualización del progreso y de los datos de un trabajo mediante el menú Estado de trabajos
Plegado y grapado de folletos mediante las opciones de formato del controlador de
impresión XPS
Para imprimir desde el PC en el dispositivo, utilice un controlador de impresión. Hay disponibles
varios controladores de impresión Xerox para el dispositivo, compatibles con los sistemas
operativos más populares. Los controladores de impresión Xerox permiten utilizar las funciones
específicas disponibles en el dispositivo.
Si se ha activado Autenticación en el dispositivo, es posible que deba introducir los datos de
conexión para ver o liberar sus trabajos.
Si se ha activado Contabilidad, es posible que deba introducir los datos de conexión en el
controlador para poder enviar el trabajo.
Nota: Para imprimir un documento XPS, el dispositivo debe tener instalada la función XPS opcional.
Dependiendo del dispositivo de acabado opcional y de los kits instalados, podrá seleccionar
diferentes opciones de salida, por ejemplo, grapado, plegado y clasificación.
Nota: El administrador del sistema debe activar esta opción.
Las opciones disponibles en el controlador de impresión dependen de cómo haya configurado el
administrador del sistema el controlador de impresión en el equipo.
Utilice la opción Plegado y grapado de folleto para que el dispositivo reduzca y ordene las páginas
del original automáticamente en la secuencia correcta para formar un folleto cuando las páginas
se plieguen por la mitad y para plegar y grapar las páginas automáticamente cuando se impriman.
1. Abra el documento que desea imprimir. En la mayoría de aplicaciones, seleccione el botón
Office o Archivo y, a continuación, Imprimir en el menú Archivo.
2. Introduzca el número de copias que desea realizar. Dependiendo de la aplicación que utiliza,
es posible que también pueda seleccionar un intervalo de páginas y seleccionar otras opciones
de impresión.
3. Seleccione el controlador XPS de Xerox en la lista de controladores de impresión disponibles.
4. Abra la ventana Propiedades del controlador de impresión; el método variará en función de la
aplicación desde la que imprima. Para la mayoría de las aplicaciones de Microsoft, seleccione
el botón Propiedades o Preferencias para abrir la ventana.
5. Haga clic en la ficha Opciones de documento.
6. Haga clic en la ficha Formato de página.
7. Haga clic en el botón de radio Creación de folletos para abrir la ventana Creación de folletos.
Si no se abre la ventana, haga clic en el botón Configurar....
8. Haga clic en el botón de radio Plegado y grapado de folletos.

Impresión Xerox
®
WorkCentre
®
5945/5945i/5955/5955i
Guía del usuario 461
9. Si es preciso, haga clic en la ficha Ajustes de folleto.
• Seleccione la opción deseada de Origen de la imposición.
- Imposición por controlador: ordena las páginas del original automáticamente en la
secuencia correcta para formar un folleto cuando las páginas se plieguen por la mitad.
- Prefijado por la Aplicación: permite que la aplicación desde la que se imprime defina
la secuencia de páginas correcta para formar un folleto cuando las páginas se plieguen
por la mitad. La mayoría de aplicaciones de publicación de escritorio puede crear un
formato de folleto.
• Seleccione la opción deseada de Tamaño de papel de folleto.
- Usar opciones del trabajo: crea el folleto utilizando el tamaño de papel seleccionado
en el documento de origen.
- Manual: activa un menú desplegable en el que puede seleccionar el tamaño de papel
deseado.
• Seleccione Estándar en el menú Márgenes de folleto para crear un margen entre cada
imagen en el folleto.
• Si es preciso, seleccione el botón No para cancelar la programación especificada.
• Seleccione el cuadro de texto Margen interior y especifique la anchura del margen central
con el teclado.
• Seleccione el cuadro de texto Desplazamiento y especifique la cantidad de
desplazamiento de las imágenes hacia el exterior. Esta función compensa el que las
páginas exteriores de un folleto grande se plieguen encima de las páginas interiores; por
esta razón las páginas exteriores son un poco más cortas que las páginas del interior del
folleto.
• Seleccione la opción deseada de Orden de lectura.
- De izquierda a derecha coloca la página 1 del documento en la parte delantera del
folleto cuando el pliegue es hacia la izquierda o hacia la parte superior del folleto.
- De derecha a izquierda coloca la página 1 del documento en la parte delantera del
folleto cuando el pliegue es hacia la derecha o hacia la parte inferior del folleto.
• Haga clic en el botón Aceptar.
10. Si es preciso, marque la casilla de verificación Bordes de página para imprimir un borde
alrededor de cada imagen.
11. Haga clic en el botón Aceptar.
12. Haga clic en el botón Aceptar para guardar las opciones.
13. Seleccione el botón de confirmación; el nombre variará en función de la aplicación desde la que
imprima. En la mayoría de aplicaciones, seleccione el botón Confirmar o Imprimir.
14. Busque el trabajo en el dispositivo.
15. Pulse el botón Estado de trabajos en el panel de control del dispositivo para ver la lista de
trabajos y comprobar el estado del trabajo.
16. Por lo general, los trabajos de impresión aparecen en la lista de Trabajos activos; sin embargo,
si el administrador del sistema ha activado la función Retener todos los trabajos, el trabajo
aparecerá en la lista de trabajos de impresión retenidos o de trabajos no identificados. Para
liberar un trabajo retenido, seleccione el trabajo en la lista correspondiente y seleccione el
botón Imprimir
.
17. Si el trabajo sigue retenido en la lista de Trabajos activos, el dispositivo necesita recursos
adicionales, por ejemplo, papel o grapas, antes de poder completar el trabajo. Para saber cuáles
son los recursos necesarios, seleccione el trabajo y, a continuación, el botón Detalles. Cuando
estén disponibles los recursos, se imprimirá el trabajo.
Más información
Impresión de un documento mediante el controlador de impresión XPS
Selección de una opción de acabado mediante el controlador de impresión XPS

Impresión Xerox
®
WorkCentre
®
5945/5945i/5955/5955i
462 Guía del usuario
Guía del administrador del sistema www.xerox.com/support.
Uso de Servicios de Internet para buscar los datos de contacto del administrador del sistema
Visualización del progreso y de los datos de un trabajo mediante el menú Estado de trabajos
Páginas especiales
Selección de una opción de páginas especiales mediante el controlador de impresión XPS
Para imprimir desde el PC en el dispositivo, utilice un controlador de impresión. Hay disponibles
varios controladores de impresión Xerox para el dispositivo, compatibles con los sistemas
operativos más populares. Los controladores de impresión Xerox permiten utilizar las funciones
específicas disponibles en el dispositivo.
Si se ha activado Autenticación en el dispositivo, es posible que deba introducir los datos de
conexión para ver o liberar sus trabajos.
Si se ha activado Contabilidad, es posible que deba introducir los datos de conexión en el
controlador para poder enviar el trabajo.
Nota: Para imprimir un documento XPS, el dispositivo debe tener instalada la función XPS opcional.
Las opciones de Páginas especiales se utilizan para dar una apariencia más profesional al
documento, por ejemplo, al agregar cubiertas o páginas impresas en otro papel.
Utilice la opción Cubiertas para agregar al juego cubiertas, contracubiertas o ambas, bien sea en
blanco o impresas. Esta opción también se utiliza para agregar cubiertas a los folletos. Las cubiertas
pueden ser de un material de impresión diferente al del trabajo.
Utilice la opción Inserciones para agregar páginas en blanco de un material de impresión diferente
en el documento o para que se impriman páginas específicas de un material de impresión
diferente. Para las inserciones, se pueden utilizar dos orígenes de materiales de impresión. Si se
insertan páginas en blanco, es necesario insertar una hoja en blanco en el lugar apropiado del
documento original.
Si ha instalado una acabadora con una bandeja para inserciones, puede alimentar las inserciones
desde esta bandeja. El material de impresión colocado en el insertador no forma parte del proceso
de impresión; por lo tanto, las páginas en blanco no deben agregarse al documento original.
Cuando se especifique los números de página de las inserciones, las hojas de inserciones cuentan
como una página.
Utilice la función Excepciones para utilizar un origen de papel diferente en un intervalo de páginas.
Por ejemplo, podría imprimir las páginas de evaluaciones de una guía de capacitación en papel de
otro color.
1. Abra el documento que desea imprimir. En la mayoría de aplicaciones, seleccione el botón
Office o Archivo y, a continuación, Imprimir en el menú Archivo.
2. Introduzca el número de copias que desea realizar. Dependiendo de la aplicación que utiliza,
es posible que también pueda seleccionar un intervalo de páginas y seleccionar otras opciones
de impresión.
3. Seleccione el controlador XPS de Xerox en la lista de controladores de impresión disponibles.
4. Abra la ventana Propiedades del controlador de impresión; el método variará en función de la
aplicación desde la que imprima. Para la mayoría de las aplicaciones de Microsoft, seleccione
el botón Propiedades o Preferencias para abrir la ventana.
5. Haga clic en la ficha Opciones de documento.

Impresión Xerox
®
WorkCentre
®
5945/5945i/5955/5955i
Guía del usuario 463
6. Seleccione la ficha Páginas especiales.
7. Haga clic en el botón Agregar cubiertas.
8. Seleccione las opciones requeridas.
9. Haga clic en el botón Aceptar.
10. Haga clic en el botón Agregar inserciones.
Nota: Si el botón Agregar inserciones está atenuado, es porque ha seleccionado una opción de
acabado que no es compatible con las inserciones o porque el trabajo tiene solamente una
página.
11. Seleccione las opciones requeridas.
12. Haga clic en el botón Aceptar.
13. Haga clic en el botón Agregar excepciones.
Nota: Si el botón Agregar excepciones está atenuado, es porque ha seleccionado una opción
de acabado que no es compatible con las inserciones o porque el trabajo tiene solamente una
página.
14. Seleccione las opciones requeridas.
15. Haga clic en el botón Aceptar.
16. Haga clic en el botón Aceptar para guardar las opciones.
17. Seleccione el botón de confirmación; el nombre variará en función de la aplicación desde la que
imprima. En la mayoría de aplicaciones, seleccione el botón Confirmar o Imprimir.
18. Haga clic en el botón Aceptar.
19. Busque el trabajo en el dispositivo.
20. Pulse el botón Estado de trabajos en el panel de control del dispositivo para ver la lista de
trabajos y comprobar el estado del trabajo.
21. Por lo general, los trabajos de impresión aparecen en la lista de Trabajos activos; sin embargo,
si el administrador del sistema ha activado la función Retener todos los trabajos, el trabajo
aparecerá en la lista de trabajos de impresión retenidos o de trabajos no identificados. Para
liberar un trabajo retenido, seleccione el trabajo en la lista correspondiente y seleccione el
botón Imprimir.
22. Si el trabajo sigue retenido en la lista de Trabajos activos, el dispositivo necesita recursos
adicionales, por ejemplo, papel o grapas, antes de poder completar el trabajo. Para saber cuáles
son los recursos necesarios, seleccione el trabajo y, a continuación, el botón Detalles. Cuando
estén disponibles los recursos, se imprimirá el trabajo.
Más información
Impresión de un documento mediante el controlador de impresión XPS
Guía del administrador del sistema www.xerox.com/support.
Uso de Servicios de Internet para buscar los datos de contacto del administrador del sistema
Visualización del progreso y de los datos de un trabajo mediante el menú Estado de trabajos
Colocación de papel en la bandeja 1 y modificación de las opciones de la bandeja
Colocación de papel en la bandeja 2 y modificación de las opciones de la bandeja
Colocación de papel en la bandeja 3
Colocación de papel en la bandeja 4
Colocación de papel en la bandeja especial y modificación de las opciones de la bandeja

Impresión Xerox
®
WorkCentre
®
5945/5945i/5955/5955i
464 Guía del usuario
Adición de cubiertas mediante el controlador de impresión XPS
Para imprimir desde el PC en el dispositivo, utilice un controlador de impresión. Hay disponibles
varios controladores de impresión Xerox para el dispositivo, compatibles con los sistemas
operativos más populares. Los controladores de impresión Xerox permiten utilizar las funciones
específicas disponibles en el dispositivo.
Si se ha activado Autenticación en el dispositivo, es posible que deba introducir los datos de
conexión para ver o liberar sus trabajos.
Si se ha activado Contabilidad, es posible que deba introducir los datos de conexión en el
controlador para poder enviar el trabajo.
Nota: Para imprimir un documento XPS, el dispositivo debe tener instalada la función XPS opcional.
Utilice la opción Cubiertas para agregar al juego cubiertas, contracubiertas o ambas, bien sea en
blanco o impresas. Esta opción también se utiliza para agregar cubiertas a los folletos. Las cubiertas
pueden ser de un material de impresión diferente al del trabajo.
1. Abra el documento que desea imprimir. En la mayoría de aplicaciones, seleccione el botón
Office o Archivo y, a continuación, Imprimir en el menú Archivo.
2. Introduzca el número de copias que desea realizar. Dependiendo de la aplicación que utiliza,
es posible que también pueda seleccionar un intervalo de páginas y seleccionar otras opciones
de impresión.
3. Seleccione el controlador XPS de Xerox en la lista de controladores de impresión disponibles.
4. Abra la ventana Propiedades del controlador de impresión; el método variará en función de la
aplicación desde la que imprima. Para la mayoría de las aplicaciones de Microsoft, seleccione
el botón Propiedades o Preferencias para abrir la ventana.
5. Haga clic en la ficha Opciones de documento.
6. Seleccione la ficha Páginas especiales.
7. Haga clic en el botón Agregar cubiertas.
8. Seleccione la opción deseada de Opciones de cubiertas.
• Sin cubiertas cancela la programación especificada.
• Solo anterior agrega una cubierta en blanco o impresa al principio del documento.
• Solo posterior agrega una cubierta en blanco o impresa al final del documento.
• Anterior y posterior iguales agrega una cubierta en blanco o impresa al principio y al final
del documento. Las opciones de impresión y de suministro de papel son iguales para
ambas cubiertas.
• Anterior y posterior distintas agrega una cubierta en blanco o impresa al principio y al
final del documento. Las opciones de impresión y de suministro de papel se pueden
programar de forma individual para cada cubierta.
9. Si es preciso, seleccione las opciones deseadas de Papel de cubierta anterior.
• Puede seleccionar un tamaño de papel, un color y un tipo y especificar que la cubierta se
imprima desde la bandeja de inserciones (si ha instalado una bandeja de inserciones).
Utilice el menú En blanco o preimpresas para seleccionar las opciones de impresión para
la cubierta.
Nota: El menú En blanco o preimpresas no está disponible si se selecciona la bandeja de
inserciones.
10. Si es preciso, seleccione las opciones deseadas de Papel de cubierta posterior.

Impresión Xerox
®
WorkCentre
®
5945/5945i/5955/5955i
Guía del usuario 465
• Puede seleccionar un tamaño de papel, un color y un tipo y especificar que la cubierta se
imprima desde la bandeja de inserciones (si ha instalado una bandeja de inserciones).
Utilice el menú En blanco o preimpresas para seleccionar las opciones de impresión para
la cubierta.
Nota: El menú En blanco o preimpresas no está disponible si se selecciona la bandeja de
inserciones.
11. Haga clic en el botón Aceptar.
12. Haga clic en el botón Aceptar para guardar las opciones.
13. Seleccione el botón de confirmación; el nombre variará en función de la aplicación desde la que
imprima. En la mayoría de aplicaciones, seleccione el botón Confirmar o Imprimir.
14. Busque el trabajo en el dispositivo.
15. Pulse el botón Estado de trabajos en el panel de control del dispositivo para ver la lista de
trabajos y comprobar el estado del trabajo.
16. Por lo general, los trabajos de impresión aparecen en la lista de Trabajos activos; sin embargo,
si el administrador del sistema ha activado la función Retener todos los trabajos, el trabajo
aparecerá en la lista de trabajos de impresión retenidos o de trabajos no identificados. Para
liberar un trabajo retenido, seleccione el trabajo en la lista correspondiente y seleccione el
botón Imprimir.
17. Si el trabajo sigue retenido en la lista de Trabajos activos, el dispositivo necesita recursos
adicionales, por ejemplo, papel o grapas, antes de poder completar el trabajo. Para saber cuáles
son los recursos necesarios, seleccione el trabajo y, a continuación, el botón Detalles. Cuando
estén disponibles los recursos, se imprimirá el trabajo.
Más información
Impresión de un documento mediante el controlador de impresión XPS
Guía del administrador del sistema www.xerox.com/support.
Uso de Servicios de Internet para buscar los datos de contacto del administrador del sistema
Visualización del progreso y de los datos de un trabajo mediante el menú Estado de trabajos
Colocación de papel en la bandeja 2 y modificación de las opciones de la bandeja
Colocación de papel en la bandeja 3
Colocación de papel en la bandeja 4
Colocación de papel en la bandeja especial y modificación de las opciones de la bandeja
Colocación de papel en la bandeja 1 y modificación de las opciones de la bandeja
Adición de inserciones mediante el controlador de impresión XPS
Para imprimir desde el PC en el dispositivo, utilice un controlador de impresión. Hay disponibles
varios controladores de impresión Xerox para el dispositivo, compatibles con los sistemas
operativos más populares. Los controladores de impresión Xerox permiten utilizar las funciones
específicas disponibles en el dispositivo.
Si se ha activado Autenticación en el dispositivo, es posible que deba introducir los datos de
conexión para ver o liberar sus trabajos.
Si se ha activado Contabilidad, es posible que deba introducir los datos de conexión en el
controlador para poder enviar el trabajo.
Nota: Para imprimir un documento XPS, el dispositivo debe tener instalada la función XPS opcional.

Impresión Xerox
®
WorkCentre
®
5945/5945i/5955/5955i
466 Guía del usuario
Utilice la opción Inserciones para agregar páginas en blanco de un material de impresión diferente
en el documento o para que se impriman páginas específicas de un material de impresión
diferente. Para las inserciones, se pueden utilizar dos orígenes de materiales de impresión. Si se
insertan páginas en blanco, es necesario insertar una hoja en blanco en el lugar apropiado del
documento original.
Si ha instalado una acabadora con una bandeja para inserciones, puede alimentar las inserciones
desde esta bandeja. El material de impresión colocado en el insertador no forma parte del proceso
de impresión; por lo tanto, las páginas en blanco no deben agregarse al documento original.
Cuando se especifique los números de página de las inserciones, las hojas de inserciones cuentan
como una página.
1. Abra el documento que desea imprimir. En la mayoría de aplicaciones, seleccione el botón
Office o Archivo y, a continuación, Imprimir en el menú Archivo.
2. Introduzca el número de copias que desea realizar. Dependiendo de la aplicación que utiliza,
es posible que también pueda seleccionar un intervalo de páginas y seleccionar otras opciones
de impresión.
3. Seleccione el controlador XPS de Xerox en la lista de controladores de impresión disponibles.
4. Abra la ventana Propiedades del controlador de impresión; el método variará en función de la
aplicación desde la que imprima. Para la mayoría de las aplicaciones de Microsoft, seleccione
el botón Propiedades o Preferencias para abrir la ventana.
5. Haga clic en la ficha Opciones de documento.
6. Seleccione la ficha Páginas especiales.
7. Haga clic en el botón Agregar inserciones.
Nota: Si el botón Agregar inserciones está atenuado, es porque ha seleccionado una opción de
acabado que no es compatible con las inserciones o porque el trabajo tiene solamente una
página.
8. Seleccione la opción deseada de Opciones de inserción.
• Antes de la página 1 agrega las inserciones al comienzo del documento.
• Después de páginas activa el cuadro de texto Páginas. Seleccione el cuadro de texto
Páginas y especifique el número de las páginas con el teclado.
Nota: Los números de página son los números de página física y no los números de página
impresos en el documento. Para los documentos a 2 caras, cada página del documento tiene
2 números de página, de manera que tiene que contar cada cara del documento. Si utiliza la
bandeja de inserciones opcional, cada inserción cuenta como 1 página y los números de
página especificados para las inserciones restantes deben tener esto en cuenta. Utilice la
opción Suministro de la bandeja de inserciones si utiliza el insertador para alimentar las
inserciones.
9. Seleccione el cuadro de texto Cantidad y especifique el número de páginas que desea insertar
con el teclado.
10. Seleccione las opciones deseadas de Papel. Puede seleccionar un tamaño de papel, un color y
un tipo y especificar que las inserciones se impriman desde la bandeja de inserciones. También
puede especificar que las inserciones se impriman con las opciones del trabajo existentes.
11. Haga clic en el botón Aceptar.
12. Haga clic en el botón Aceptar para guardar las opciones.
13. Seleccione el botón de confirmación; el nombre variará en función de la aplicación desde la que
imprima. En la mayoría de aplicaciones, seleccione el botón
Confirmar o Imprimir.
14. Busque el trabajo en el dispositivo.

Impresión Xerox
®
WorkCentre
®
5945/5945i/5955/5955i
Guía del usuario 467
15. Pulse el botón Estado de trabajos en el panel de control del dispositivo para ver la lista de
trabajos y comprobar el estado del trabajo.
16. Por lo general, los trabajos de impresión aparecen en la lista de Trabajos activos; sin embargo,
si el administrador del sistema ha activado la función Retener todos los trabajos, el trabajo
aparecerá en la lista de trabajos de impresión retenidos o de trabajos no identificados. Para
liberar un trabajo retenido, seleccione el trabajo en la lista correspondiente y seleccione el
botón Imprimir.
17. Si el trabajo sigue retenido en la lista de Trabajos activos, el dispositivo necesita recursos
adicionales, por ejemplo, papel o grapas, antes de poder completar el trabajo. Para saber cuáles
son los recursos necesarios, seleccione el trabajo y, a continuación, el botón Detalles. Cuando
estén disponibles los recursos, se imprimirá el trabajo.
Más información
Impresión de un documento mediante el controlador de impresión XPS
Guía del administrador del sistema www.xerox.com/support.
Uso de Servicios de Internet para buscar los datos de contacto del administrador del sistema
Visualización del progreso y de los datos de un trabajo mediante el menú Estado de trabajos
Colocación de papel en la bandeja especial y modificación de las opciones de la bandeja
Colocación de papel en la bandeja 4
Colocación de papel en la bandeja 3
Colocación de papel en la bandeja 2 y modificación de las opciones de la bandeja
Colocación de papel en la bandeja 1 y modificación de las opciones de la bandeja
Configuración de excepciones mediante el controlador de impresión XPS
Para imprimir desde el PC en el dispositivo, utilice un controlador de impresión. Hay disponibles
varios controladores de impresión Xerox para el dispositivo, compatibles con los sistemas
operativos más populares. Los controladores de impresión Xerox permiten utilizar las funciones
específicas disponibles en el dispositivo.
Si se ha activado Autenticación en el dispositivo, es posible que deba introducir los datos de
conexión para ver o liberar sus trabajos.
Si se ha activado Contabilidad, es posible que deba introducir los datos de conexión en el
controlador para poder enviar el trabajo.
Nota: Para imprimir un documento XPS, el dispositivo debe tener instalada la función XPS opcional.
Utilice la función Excepciones para utilizar un origen de papel diferente en un intervalo de páginas.
Por ejemplo, podría imprimir las páginas de evaluaciones de una guía de capacitación en papel de
otro color.
1. Abra el documento que desea imprimir. En la mayoría de aplicaciones, seleccione el botón
Office o Archivo y, a continuación, Imprimir en el menú Archivo.
2. Introduzca el número de copias que desea realizar. Dependiendo de la aplicación que utiliza,
es posible que también pueda seleccionar un intervalo de páginas y seleccionar otras opciones
de impresión.
3. Seleccione el controlador XPS de Xerox en la lista de controladores de impresión disponibles.
4. Abra la ventana Propiedades del controlador de impresión; el método variará en función de la
aplicación desde la que imprima. Para la mayoría de las aplicaciones de Microsoft, seleccione
el botón Propiedades o Preferencias para abrir la ventana.
5. Haga clic en la ficha Opciones de documento.
6. Seleccione la ficha Páginas especiales.

Impresión Xerox
®
WorkCentre
®
5945/5945i/5955/5955i
468 Guía del usuario
7. Haga clic en el botón Agregar excepciones.
Nota: Si el botón Agregar excepciones está atenuado, es porque ha seleccionado una opción
de acabado que no es compatible con las inserciones o porque el trabajo tiene solamente una
página.
8. Haga clic en el cuadro de texto Páginas y especifique con el teclado las páginas del documento
original que son excepciones.
9. Seleccione las opciones deseadas de Papel. Puede seleccionar un tamaño de papel, un color y
un tipo y especificar que las inserciones se impriman desde la bandeja de inserciones. También
puede especificar que las inserciones se impriman con las opciones del trabajo existentes.
10. Seleccione la opción deseada de Impresión a 2 caras.
• Usar opciones del trabajo: utiliza la programación especificada para el trabajo.
• Impresión a 1 cara: imprime en una cara del papel o de la transparencia. Utilice esta
opción al imprimir en transparencias, sobres o etiquetas.
• Impresión a 2 caras: imprime en ambas caras del papel. Las imágenes se imprimen de tal
forma que el trabajo se puede encuadernar en el borde largo de la hoja.
• Impresión a 2 caras, giro borde corto: imprime en ambas caras del papel. Las imágenes
se imprimen de tal forma que el trabajo se puede encuadernar en el borde corto de la hoja.
11. Haga clic en el botón Aceptar.
12. Haga clic en el botón Aceptar para guardar las opciones.
13. Seleccione el botón de confirmación; el nombre variará en función de la aplicación desde la que
imprima. En la mayoría de aplicaciones, seleccione el botón Confirmar o Imprimir.
14. Busque el trabajo en el dispositivo.
15. Pulse el botón Estado de trabajos en el panel de control del dispositivo para ver la lista de
trabajos y comprobar el estado del trabajo.
16. Por lo general, los trabajos de impresión aparecen en la lista de Trabajos activos; sin embargo,
si el administrador del sistema ha activado la función Retener todos los trabajos, el trabajo
aparecerá en la lista de trabajos de impresión retenidos o de trabajos no identificados. Para
liberar un trabajo retenido, seleccione el trabajo en la lista correspondiente y seleccione el
botón Imprimir.
17. Si el trabajo sigue retenido en la lista de Trabajos activos, el dispositivo necesita recursos
adicionales, por ejemplo, papel o grapas, antes de poder completar el trabajo. Para saber cuáles
son los recursos necesarios, seleccione el trabajo y, a continuación, el botón Detalles. Cuando
estén disponibles los recursos, se imprimirá el trabajo.
Más información
Impresión de un documento mediante el controlador de impresión XPS
Guía del administrador del sistema www.xerox.com/support.
Uso de Servicios de Internet para buscar los datos de contacto del administrador del sistema
Visualización del progreso y de los datos de un trabajo mediante el menú Estado de trabajos
Diseño y aplicación de una marca de agua a las impresiones mediante el controlador de
impresión XPS
Para imprimir desde el PC en el dispositivo, utilice un controlador de impresión. Hay disponibles
varios controladores de impresión Xerox para el dispositivo, compatibles con los sistemas
operativos más populares. Los controladores de impresión Xerox permiten utilizar las funciones
específicas disponibles en el dispositivo.
Si se ha activado Autenticación en el dispositivo, es posible que deba introducir los datos de
conexión para ver o liberar sus trabajos.

Impresión Xerox
®
WorkCentre
®
5945/5945i/5955/5955i
Guía del usuario 469
Si se ha activado Contabilidad, es posible que deba introducir los datos de conexión en el
controlador para poder enviar el trabajo.
Nota: Para imprimir un documento XPS, el dispositivo debe tener instalada la función XPS opcional.
Utilice la opción Marca de agua para agregar un dibujo o texto al documento desde el controlador
de impresión. Puede configurar la imagen de la marca de agua para que aparezca detrás o encima
del texto del documento.
1. Abra el documento que desea imprimir. En la mayoría de aplicaciones, seleccione el botón
Office o Archivo y, a continuación, Imprimir en el menú Archivo.
2. Introduzca el número de copias que desea realizar. Dependiendo de la aplicación que utiliza,
es posible que también pueda seleccionar un intervalo de páginas y seleccionar otras opciones
de impresión.
3. Seleccione el controlador XPS de Xerox en la lista de controladores de impresión disponibles.
4. Abra la ventana Propiedades del controlador de impresión; el método variará en función de la
aplicación desde la que imprima. Para la mayoría de las aplicaciones de Microsoft, seleccione
el botón Propiedades o Preferencias para abrir la ventana.
5. Haga clic en la ficha Opciones de documento.
6. Haga clic en la ficha Marca de agua.
7. Seleccione la opción de Marca de agua requerida.
• Personalizada crea una marca de agua nueva.
• Borrador proporciona una marca de agua estándar que puede personalizar.
• Confidencial genera una marca de agua confidencial estándar que puede personalizar
para que se ajuste a sus necesidades.
• Copia produce una marca de agua que identifica el documento como una copia. Puede
personalizar esta marca de agua.
8. Seleccione la opción requerida.
• Texto activa un cuadro de texto en el que puede escribir el texto. Hay opciones para
seleccionar la fuente, el color, la orientación y la posición del texto.
• Fecha/Hora crea una marca de agua específica con la fecha/hora. Hay opciones para
seleccionar el formato, la fuente, el color, la orientación y la posición de la marca de agua
de fecha/hora.
• Imagen activa las opciones de gráficos. Haga clic en el icono de la carpeta para buscar la
imagen. Hay opciones disponibles para seleccionar el ajuste a escala, la posición y la
claridad de la imagen.
9. Si es preciso, seleccione una de las opciones de En capas.
• Imprimir en segundo plano imprime el texto de la portada sobre la marca de agua, por
lo que es posible que se cubra parte de la marca de agua.
• Combinar da la misma importancia al texto de la portada y de la marca de agua.
• Imprimir en primer plano imprime el texto de la portada debajo de la marca de agua, por
lo que es posible que se cubra parte del texto de la portada.
10. Seleccione la opción deseada de Páginas.
• Imprimir sólo en primera página agrega la imagen a la primera página del documento.
• Todas las páginas agrega la imagen a todas las páginas del documento.
11. Haga clic en el botón Aceptar para guardar las opciones.
12. Seleccione el botón de confirmación; el nombre variará en función de la aplicación desde la que
imprima. En la mayoría de aplicaciones, seleccione el botón Confirmar o Imprimir.
13. Busque el trabajo en el dispositivo.

Impresión Xerox
®
WorkCentre
®
5945/5945i/5955/5955i
470 Guía del usuario
14. Pulse el botón Estado de trabajos en el panel de control del dispositivo para ver la lista de
trabajos y comprobar el estado del trabajo.
15. Por lo general, los trabajos de impresión aparecen en la lista de Trabajos activos; sin embargo,
si el administrador del sistema ha activado la función Retener todos los trabajos, el trabajo
aparecerá en la lista de trabajos de impresión retenidos o de trabajos no identificados. Para
liberar un trabajo retenido, seleccione el trabajo en la lista correspondiente y seleccione el
botón Imprimir.
16. Si el trabajo sigue retenido en la lista de Trabajos activos, el dispositivo necesita recursos
adicionales, por ejemplo, papel o grapas, antes de poder completar el trabajo. Para saber cuáles
son los recursos necesarios, seleccione el trabajo y, a continuación, el botón Detalles. Cuando
estén disponibles los recursos, se imprimirá el trabajo.
Más información
Impresión de un documento mediante el controlador de impresión XPS
Guía del administrador del sistema www.xerox.com/support.
Uso de Servicios de Internet para buscar los datos de contacto del administrador del sistema
Visualización del progreso y de los datos de un trabajo mediante el menú Estado de trabajos
Configuración de la orientación del trabajo de impresión mediante el controlador de
impresión XPS
Para imprimir desde el PC en el dispositivo, utilice un controlador de impresión. Hay disponibles
varios controladores de impresión Xerox para el dispositivo, compatibles con los sistemas
operativos más populares. Los controladores de impresión Xerox permiten utilizar las funciones
específicas disponibles en el dispositivo.
Si se ha activado Autenticación en el dispositivo, es posible que deba introducir los datos de
conexión para ver o liberar sus trabajos.
Si se ha activado Contabilidad, es posible que deba introducir los datos de conexión en el
controlador para poder enviar el trabajo.
Nota: Para imprimir un documento XPS, el dispositivo debe tener instalada la función XPS opcional.
Utilice la opción Orientación para configurar el trabajo para que tenga orientación vertical u
horizontal.
1. Abra el documento que desea imprimir. En la mayoría de aplicaciones, seleccione el botón
Office o Archivo y, a continuación, Imprimir en el menú Archivo.
2. Introduzca el número de copias que desea realizar. Dependiendo de la aplicación que utiliza,
es posible que también pueda seleccionar un intervalo de páginas y seleccionar otras opciones
de impresión.
3. Seleccione el controlador XPS de Xerox en la lista de controladores de impresión disponibles.
4. Abra la ventana Propiedades del controlador de impresión; el método variará en función de la
aplicación desde la que imprima. Para la mayoría de las aplicaciones de Microsoft, seleccione
el botón Propiedades o Preferencias para abrir la ventana.
5. Haga clic en la ficha Opciones de documento.
6. Haga clic en la ficha Orientación.

Impresión Xerox
®
WorkCentre
®
5945/5945i/5955/5955i
Guía del usuario 471
7. Seleccione la opción requerida.
• Vertical coloca el papel para que el texto y las imágenes se impriman a lo largo de la parte
más corta del papel.
• Horizontal coloca el papel para que el texto y las imágenes se impriman a lo largo de la
parte más larga del papel.
• Horizontal girada orienta el papel de forma que el contenido se gire 180 grados con el
borde inferior más largo hacia la parte superior.
8. Haga clic en el botón Aceptar para guardar las opciones.
9. Seleccione el botón de confirmación; el nombre variará en función de la aplicación desde la que
imprima. En la mayoría de aplicaciones, seleccione el botón Confirmar o Imprimir.
10. Busque el trabajo en el dispositivo.
11. Pulse el botón Estado de trabajos en el panel de control del dispositivo para ver la lista de
trabajos y comprobar el estado del trabajo.
12. Por lo general, los trabajos de impresión aparecen en la lista de Trabajos activos; sin embargo,
si el administrador del sistema ha activado la función Retener todos los trabajos, el trabajo
aparecerá en la lista de trabajos de impresión retenidos o de trabajos no identificados. Para
liberar un trabajo retenido, seleccione el trabajo en la lista correspondiente y seleccione el
botón Imprimir.
13. Si el trabajo sigue retenido en la lista de Trabajos activos, el dispositivo necesita recursos
adicionales, por ejemplo, papel o grapas, antes de poder completar el trabajo. Para saber cuáles
son los recursos necesarios, seleccione el trabajo y, a continuación, el botón Detalles. Cuando
estén disponibles los recursos, se imprimirá el trabajo.
Más información
Impresión de un documento mediante el controlador de impresión XPS
Guía del administrador del sistema www.xerox.com/support.
Uso de Servicios de Internet para buscar los datos de contacto del administrador del sistema
Visualización del progreso y de los datos de un trabajo mediante el menú Estado de trabajos
Avanzadas
Uso de las funciones avanzadas del controlador de impresión XPS
La ficha Avanzadas permite el acceso a las funciones de impresión avanzadas. La mayoría del
tiempo no tendrá que utilizar estas funciones, excepto, tal vez, para activar o desactivar la función
ID de trabajo.
Las instrucciones detalladas para las funciones avanzadas pueden encontrarse en las páginas de
ayuda del controlador de impresión y las instrucciones técnicas para algunos elementos se
encuentran en la Guía del administrador del sistema.
Es posible que el administrador del sistema o el equipo de asistencia de Xerox sean los únicos que
necesiten las funciones avanzadas.
Más información
Acceso a las páginas de Ayuda del controlador de impresión XPS
Guía del administrador del sistema www.xerox.com/support.
Uso de Servicios de Internet para buscar los datos de contacto del administrador del sistema
Adición de una ID de trabajo mediante el controlador de impresión XPS
Eliminación de una ID de trabajo mediante el controlador de impresión XPS

Impresión Xerox
®
WorkCentre
®
5945/5945i/5955/5955i
472 Guía del usuario
Adición de una ID de trabajo mediante el controlador de impresión XPS
Para imprimir desde el PC en el dispositivo, utilice un controlador de impresión. Hay disponibles
varios controladores de impresión Xerox para el dispositivo, compatibles con los sistemas
operativos más populares. Los controladores de impresión Xerox permiten utilizar las funciones
específicas disponibles en el dispositivo.
Si se ha activado Autenticación en el dispositivo, es posible que deba introducir los datos de
conexión para ver o liberar sus trabajos.
Si se ha activado Contabilidad, es posible que deba introducir los datos de conexión en el
controlador para poder enviar el trabajo.
Nota: Para imprimir un documento XPS, el dispositivo debe tener instalada la función XPS opcional.
Utilice la opción ID de trabajo para imprimir una identificación con el trabajo de impresión. Puede
seleccionar si desea imprimir la información en una página separada del trabajo principal, o si
desea imprimirla en los márgenes.
Si el administrador del sistema le ha asignado una identificación, es posible que la haya
configurado con el fin de incluir información específica como su nombre o su nombre de usuario.
1. Abra el documento que desea imprimir. En la mayoría de aplicaciones, seleccione el botón
Office o Archivo y, a continuación, Imprimir en el menú Archivo.
2. Introduzca el número de copias que desea realizar. Dependiendo de la aplicación que utiliza,
es posible que también pueda seleccionar un intervalo de páginas y seleccionar otras opciones
de impresión.
3. Seleccione el controlador XPS de Xerox en la lista de controladores de impresión disponibles.
4. Abra la ventana Propiedades del controlador de impresión; el método variará en función de la
aplicación desde la que imprima. Para la mayoría de las aplicaciones de Microsoft, seleccione
el botón Propiedades o Preferencias para abrir la ventana.
5. Haga clic en la ficha Avanzadas.
6. Si es preciso, haga doble clic en la carpeta Opciones avanzadas para expandir el menú. El
menú suele expandirse automáticamente al seleccionar la ficha Avanzadas.
7. Seleccione la opción deseada de ID de trabajo.
• Imprimir ID en portada agrega una cubierta al trabajo. La ID se imprimirá en la cubierta.
Si selecciona alguna opción de acabado, por ejemplo, grapado, la página de identificación
no se grapará con el resto del trabajo.
• Imprimir ID en márgenes: sólo primera página imprime la ID en el margen superior, en
la primera página del documento.
• Imprimir ID en márgenes: todas las páginas imprime la ID en el margen superior, en
todas las páginas del documento. Si el documento es a 2 caras, la ID se imprimirá en
ambas caras.
8. Haga clic en el botón Aceptar para guardar las opciones.
9. Seleccione el botón de confirmación; el nombre variará en función de la aplicación desde la que
imprima. En la mayoría de aplicaciones, seleccione el botón Confirmar o Imprimir.
10. Busque el trabajo en el dispositivo.
11. Pulse el botón Estado de trabajos en el panel de control del dispositivo para ver la lista de
trabajos y comprobar el estado del trabajo.

Impresión Xerox
®
WorkCentre
®
5945/5945i/5955/5955i
Guía del usuario 473
12. Por lo general, los trabajos de impresión aparecen en la lista de Trabajos activos; sin embargo,
si el administrador del sistema ha activado la función Retener todos los trabajos, el trabajo
aparecerá en la lista de trabajos de impresión retenidos o de trabajos no identificados. Para
liberar un trabajo retenido, seleccione el trabajo en la lista correspondiente y seleccione el
botón Imprimir.
13. Si el trabajo sigue retenido en la lista de Trabajos activos, el dispositivo necesita recursos
adicionales, por ejemplo, papel o grapas, antes de poder completar el trabajo. Para saber cuáles
son los recursos necesarios, seleccione el trabajo y, a continuación, el botón Detalles. Cuando
estén disponibles los recursos, se imprimirá el trabajo.
Más información
Impresión de un documento mediante el controlador de impresión XPS
Guía del administrador del sistema www.xerox.com/support.
Uso de Servicios de Internet para buscar los datos de contacto del administrador del sistema
Visualización del progreso y de los datos de un trabajo mediante el menú Estado de trabajos
Eliminación de una ID de trabajo mediante el controlador de impresión XPS
Para imprimir desde el PC en el dispositivo, utilice un controlador de impresión. Hay disponibles
varios controladores de impresión Xerox para el dispositivo, compatibles con los sistemas
operativos más populares. Los controladores de impresión Xerox permiten utilizar las funciones
específicas disponibles en el dispositivo.
Si se ha activado Autenticación en el dispositivo, es posible que deba introducir los datos de
conexión para ver o liberar sus trabajos.
Si se ha activado Contabilidad, es posible que deba introducir los datos de conexión en el
controlador para poder enviar el trabajo.
Nota: Para imprimir un documento XPS, el dispositivo debe tener instalada la función XPS opcional.
Utilice la opción ID de trabajo para imprimir una identificación con el trabajo de impresión. Puede
seleccionar si desea imprimir la información en una página separada del trabajo principal, o si
desea imprimirla en los márgenes.
Si el administrador del sistema le ha asignado una identificación, es posible que la haya
configurado con el fin de incluir información específica como su nombre o su nombre de usuario.
1. Abra el documento que desea imprimir. En la mayoría de aplicaciones, seleccione el botón
Office o Archivo y, a continuación, Imprimir en el menú Archivo.
2. Introduzca el número de copias que desea realizar. Dependiendo de la aplicación que utiliza,
es posible que también pueda seleccionar un intervalo de páginas y seleccionar otras opciones
de impresión.
3. Seleccione el controlador XPS de Xerox en la lista de controladores de impresión disponibles.
4. Abra la ventana Propiedades del controlador de impresión; el método variará en función de la
aplicación desde la que imprima. Para la mayoría de las aplicaciones de Microsoft, seleccione
el botón Propiedades o Preferencias para abrir la ventana.
5. Haga clic en la ficha Avanzadas.
6. Si es preciso, haga doble clic en la carpeta Opciones avanzadas para expandir el menú. El
menú suele expandirse automáticamente al seleccionar la ficha Avanzadas.
7. Seleccione Desactivar ID de trabajo en el menú ID de trabajo.
8. Haga clic en el botón Aceptar para guardar las opciones.

Impresión Xerox
®
WorkCentre
®
5945/5945i/5955/5955i
474 Guía del usuario
9. Seleccione el botón de confirmación; el nombre variará en función de la aplicación desde la que
imprima. En la mayoría de aplicaciones, seleccione el botón Confirmar o Imprimir.
10. Busque el trabajo en el dispositivo.
11. Pulse el botón Estado de trabajos en el panel de control del dispositivo para ver la lista de
trabajos y comprobar el estado del trabajo.
12. Por lo general, los trabajos de impresión aparecen en la lista de Trabajos activos; sin embargo,
si el administrador del sistema ha activado la función Retener todos los trabajos, el trabajo
aparecerá en la lista de trabajos de impresión retenidos o de trabajos no identificados. Para
liberar un trabajo retenido, seleccione el trabajo en la lista correspondiente y seleccione el
botón Imprimir.
13. Si el trabajo sigue retenido en la lista de Trabajos activos, el dispositivo necesita recursos
adicionales, por ejemplo, papel o grapas, antes de poder completar el trabajo. Para saber cuáles
son los recursos necesarios, seleccione el trabajo y, a continuación, el botón Detalles. Cuando
estén disponibles los recursos, se imprimirá el trabajo.
Más información
Impresión de un documento mediante el controlador de impresión XPS
Guía del administrador del sistema www.xerox.com/support.
Uso de Servicios de Internet para buscar los datos de contacto del administrador del sistema
Visualización del progreso y de los datos de un trabajo mediante el menú Estado de trabajos
Menú en la parte inferior de las fichas
Uso de las opciones de impresión guardadas mediante el controlador de
impresión XPS
Para imprimir desde el PC en el dispositivo, utilice un controlador de impresión. Hay disponibles
varios controladores de impresión Xerox para el dispositivo, compatibles con los sistemas
operativos más populares. Los controladores de impresión Xerox permiten utilizar las funciones
específicas disponibles en el dispositivo.
Si se ha activado Autenticación en el dispositivo, es posible que deba introducir los datos de
conexión para ver o liberar sus trabajos.
Si se ha activado Contabilidad, es posible que deba introducir los datos de conexión en el
controlador para poder enviar el trabajo.
Nota: Para imprimir un documento XPS, el dispositivo debe tener instalada la función XPS opcional.
Utilice la opción Opciones guardadas si utiliza con frecuencia las mismas opciones en el controlador
de impresión. La opción Opciones guardadas almacena las opciones del controlador de impresión
en la lista Opciones guardadas. La lista se guarda en el equipo y no estará disponible si imprime
desde otro equipo.
1. Abra el documento que desea imprimir. En la mayoría de aplicaciones, seleccione el botón
Office o Archivo y, a continuación, Imprimir en el menú Archivo.
2. Introduzca el número de copias que desea realizar. Dependiendo de la aplicación que utiliza,
es posible que también pueda seleccionar un intervalo de páginas y seleccionar otras opciones
de impresión.
3. Seleccione el controlador XPS de Xerox en la lista de controladores de impresión disponibles.

Impresión Xerox
®
WorkCentre
®
5945/5945i/5955/5955i
Guía del usuario 475
4. Abra la ventana Propiedades del controlador de impresión; el método variará en función de la
aplicación desde la que imprima. Para la mayoría de las aplicaciones de Microsoft, seleccione
el botón Propiedades o Preferencias para abrir la ventana.
5. Seleccione la opción deseada de Opciones guardadas.
• Valores prefijados del controlador configura las propiedades de impresión con los
valores prefijados.
• Impresión ecológica configura las propiedades de impresión con los valores ecológicos.
• Las opciones personalizadas aparecerán en la opción Impresión ecológica.
• Guardar como guarda las opciones actuales de la impresora como opciones
personalizadas.
• Guardar como prefijados de *nombre de la aplicación* guarda las opciones actuales y
las convierte en opciones prefijadas de la aplicación especificada. Esta opción es útil si, por
ejemplo, siempre desea imprimir documentos de Word a 2 caras pero las hojas de cálculo
de Excel a 1 cara.
• Cambiar nombre permite cambiar el nombre de las opciones de impresión personalizadas
que están seleccionadas. Esta opción no está disponible si se ha seleccionado las opciones
de impresión prefijadas del controlador o de la aplicación.
• Eliminar elimina permanentemente las opciones de impresión personalizadas que están
seleccionadas actualmente. Esta opción no está disponible si se han seleccionado las
opciones de impresión prefijadas del controlador.
6. Haga clic en la opción deseada.
7. Haga clic en el botón Aceptar para guardar las opciones.
8. Seleccione el botón de confirmación; el nombre variará en función de la aplicación desde la que
imprima. En la mayoría de aplicaciones, seleccione el botón Confirmar o Imprimir.
9. Busque el trabajo en el dispositivo.
10. Pulse el botón Estado de trabajos en el panel de control del dispositivo para ver la lista de
trabajos y comprobar el estado del trabajo.
11. Por lo general, los trabajos de impresión aparecen en la lista de Trabajos activos; sin embargo,
si el administrador del sistema ha activado la función Retener todos los trabajos, el trabajo
aparecerá en la lista de trabajos de impresión retenidos o de trabajos no identificados. Para
liberar un trabajo retenido, seleccione el trabajo en la lista correspondiente y seleccione el
botón Imprimir.
12. Si el trabajo sigue retenido en la lista de Trabajos activos, el dispositivo necesita recursos
adicionales, por ejemplo, papel o grapas, antes de poder completar el trabajo. Para saber cuáles
son los recursos necesarios, seleccione el trabajo y, a continuación, el botón Detalles. Cuando
estén disponibles los recursos, se imprimirá el trabajo.
Más información
Impresión de un documento mediante el controlador de impresión XPS
Guía del administrador del sistema www.xerox.com/support.
Uso de Servicios de Internet para buscar los datos de contacto del administrador del sistema
Almacenamiento de las opciones de impresión mediante el controlador de impresión XPS
Eliminación de las opciones de impresión guardadas mediante el controlador de impresión XPS
Cambio de nombre de las opciones de impresión guardadas mediante el controlador de impresión
XPS
Visualización del progreso y de los datos de un trabajo mediante el menú Estado de trabajos

Impresión Xerox
®
WorkCentre
®
5945/5945i/5955/5955i
476 Guía del usuario
Almacenamiento de las opciones de impresión mediante el controlador de
impresión XPS
Para imprimir desde el PC en el dispositivo, utilice un controlador de impresión. Hay disponibles
varios controladores de impresión Xerox para el dispositivo, compatibles con los sistemas
operativos más populares. Los controladores de impresión Xerox permiten utilizar las funciones
específicas disponibles en el dispositivo.
Si se ha activado Autenticación en el dispositivo, es posible que deba introducir los datos de
conexión para ver o liberar sus trabajos.
Si se ha activado Contabilidad, es posible que deba introducir los datos de conexión en el
controlador para poder enviar el trabajo.
Nota: Para imprimir un documento XPS, el dispositivo debe tener instalada la función XPS opcional.
Utilice la opción Opciones guardadas si utiliza con frecuencia las mismas opciones en el controlador
de impresión. La opción Opciones guardadas almacena las opciones del controlador de impresión
en la lista Opciones guardadas. La lista se guarda en el equipo y no estará disponible si imprime
desde otro equipo.
1. Abra el documento que desea imprimir. En la mayoría de aplicaciones, seleccione el botón
Office o Archivo y, a continuación, Imprimir en el menú Archivo.
2. Introduzca el número de copias que desea realizar. Dependiendo de la aplicación que utiliza,
es posible que también pueda seleccionar un intervalo de páginas y seleccionar otras opciones
de impresión.
3. Seleccione el controlador XPS de Xerox en la lista de controladores de impresión disponibles.
4. Abra la ventana Propiedades del controlador de impresión; el método variará en función de la
aplicación desde la que imprima. Para la mayoría de las aplicaciones de Microsoft, seleccione
el botón Propiedades o Preferencias para abrir la ventana.
5. Seleccione las opciones requeridas.
6. Seleccione la opción deseada de Opciones guardadas.
7. Seleccione Guardar como en el menú Opciones guardadas.
8. Seleccione el cuadro de texto Nombre de opción guardada y escriba el nombre para su
opción personalizada con el teclado.
9. Seleccione el botón Aceptar.
10. Haga clic en el botón Aceptar para guardar las opciones.
11. Seleccione el botón de confirmación; el nombre variará en función de la aplicación desde la que
imprima. En la mayoría de aplicaciones, seleccione el botón Confirmar o Imprimir.
12. Busque el trabajo en el dispositivo.
13. Si el trabajo sigue retenido en la lista de Trabajos activos, el dispositivo necesita recursos
adicionales, por ejemplo, papel o grapas, antes de poder completar el trabajo. Para saber cuáles
son los recursos necesarios, seleccione el trabajo y, a continuación, el botón Detalles. Cuando
estén disponibles los recursos, se imprimirá el trabajo.
14. Por lo general, los trabajos de impresión aparecen en la lista de Trabajos activos; sin embargo,
si el administrador del sistema ha activado la función Retener todos los trabajos, el trabajo
aparecerá en la lista de trabajos de impresión retenidos o de trabajos no identificados. Para
liberar un trabajo retenido, seleccione el trabajo en la lista correspondiente y seleccione el
botón Imprimir.
15. Pulse el botón Estado de trabajos en el panel de control del dispositivo para ver la lista de
trabajos y comprobar el estado del trabajo.
16. Busque el trabajo en el dispositivo.

Impresión Xerox
®
WorkCentre
®
5945/5945i/5955/5955i
Guía del usuario 477
Más información
Impresión de un documento mediante el controlador de impresión XPS
Guía del administrador del sistema www.xerox.com/support.
Uso de Servicios de Internet para buscar los datos de contacto del administrador del sistema
Aplicación de las opciones de impresión guardadas mediante el controlador de impresión XPS
Cambio de nombre de las opciones de impresión guardadas mediante el controlador de impresión
XPS
Eliminación de las opciones de impresión guardadas mediante el controlador de impresión XPS
Visualización del progreso y de los datos de un trabajo mediante el menú Estado de trabajos
Almacenamiento de las opciones de impresión como prefijadas de la
aplicación mediante el controlador de impresión XPS
Para imprimir desde el PC en el dispositivo, utilice un controlador de impresión. Hay disponibles
varios controladores de impresión Xerox para el dispositivo, compatibles con los sistemas
operativos más populares. Los controladores de impresión Xerox permiten utilizar las funciones
específicas disponibles en el dispositivo.
Si se ha activado Autenticación en el dispositivo, es posible que deba introducir los datos de
conexión para ver o liberar sus trabajos.
Si se ha activado Contabilidad, es posible que deba introducir los datos de conexión en el
controlador para poder enviar el trabajo.
Nota: Para imprimir un documento XPS, el dispositivo debe tener instalada la función XPS opcional.
Utilice la opción de guardar opciones de impresión como prefijadas de la aplicación para
almacenar opciones de impresión personalizadas como valores prefijados de la aplicación actual.
1. Abra el documento que desea imprimir. En la mayoría de aplicaciones, seleccione el botón
Office o Archivo y, a continuación, Imprimir en el menú Archivo.
2. Introduzca el número de copias que desea realizar. Dependiendo de la aplicación que utiliza,
es posible que también pueda seleccionar un intervalo de páginas y seleccionar otras opciones
de impresión.
3. Seleccione el controlador XPS de Xerox en la lista de controladores de impresión disponibles.
4. Abra la ventana Propiedades del controlador de impresión; el método variará en función de la
aplicación desde la que imprima. Para la mayoría de las aplicaciones de Microsoft, seleccione
el botón Propiedades o Preferencias para abrir la ventana.
5. Seleccione las opciones requeridas.
6. Seleccione la opción deseada de Opciones guardadas.
7. Seleccione Guardar como en el menú Opciones guardadas.
8. Seleccione Guardar como prefijados de <nombre de la aplicación>. Las opciones actuales
se guardarán como los valores prefijados de la aplicación y se seleccionarán para el trabajo de
impresión actual.
9. Haga clic en el botón Aceptar para guardar las opciones.
Más información
Impresión de un documento mediante el controlador de impresión XPS
Guía del administrador del sistema www.xerox.com/support.
Uso de Servicios de Internet para buscar los datos de contacto del administrador del sistema
Aplicación de las opciones de impresión guardadas mediante el controlador de impresión XPS
Eliminación de las opciones de impresión guardadas mediante el controlador de impresión XPS

Impresión Xerox
®
WorkCentre
®
5945/5945i/5955/5955i
478 Guía del usuario
Aplicación de las opciones de impresión guardadas mediante el controlador
de impresión XPS
Para imprimir desde el PC en el dispositivo, utilice un controlador de impresión. Hay disponibles
varios controladores de impresión Xerox para el dispositivo, compatibles con los sistemas
operativos más populares. Los controladores de impresión Xerox permiten utilizar las funciones
específicas disponibles en el dispositivo.
Si se ha activado Autenticación en el dispositivo, es posible que deba introducir los datos de
conexión para ver o liberar sus trabajos.
Si se ha activado Contabilidad, es posible que deba introducir los datos de conexión en el
controlador para poder enviar el trabajo.
Nota: Para imprimir un documento XPS, el dispositivo debe tener instalada la función XPS opcional.
Utilice la opción Opciones guardadas si utiliza con frecuencia las mismas opciones en el controlador
de impresión. La opción Opciones guardadas almacena las opciones del controlador de impresión
en la lista Opciones guardadas. La lista se guarda en el equipo y no estará disponible si imprime
desde otro equipo.
Utilice esta opción cuando desee seleccionar las opciones de impresión guardadas.
1. Abra el documento que desea imprimir. En la mayoría de aplicaciones, seleccione el botón
Office o Archivo y, a continuación, Imprimir en el menú Archivo.
2. Introduzca el número de copias que desea realizar. Dependiendo de la aplicación que utiliza,
es posible que también pueda seleccionar un intervalo de páginas y seleccionar otras opciones
de impresión.
3. Seleccione el controlador XPS de Xerox en la lista de controladores de impresión disponibles.
4. Abra la ventana Propiedades del controlador de impresión; el método variará en función de la
aplicación desde la que imprima. Para la mayoría de las aplicaciones de Microsoft, seleccione
el botón Propiedades o Preferencias para abrir la ventana.
5. Seleccione la opción guardada deseada en el menú Opciones guardadas.
6. Haga clic en el botón Aceptar.
7. Seleccione el botón de confirmación; el nombre variará en función de la aplicación desde la que
imprima. En la mayoría de aplicaciones, seleccione el botón Confirmar o Imprimir.
8. Busque el trabajo en el dispositivo.
9. Si el trabajo sigue retenido en la lista de Trabajos activos, el dispositivo necesita recursos
adicionales, por ejemplo, papel o grapas, antes de poder completar el trabajo. Para saber cuáles
son los recursos necesarios, seleccione el trabajo y, a continuación, el botón Detalles. Cuando
estén disponibles los recursos, se imprimirá el trabajo.
10. Por lo general, los trabajos de impresión aparecen en la lista de Trabajos activos; sin embargo,
si el administrador del sistema ha activado la función Retener todos los trabajos, el trabajo
aparecerá en la lista de trabajos de impresión retenidos o de trabajos no identificados. Para
liberar un trabajo retenido, seleccione el trabajo en la lista correspondiente y seleccione el
botón Imprimir.
11. Pulse el botón Estado de trabajos en el panel de control del dispositivo para ver la lista de
trabajos y comprobar el estado del trabajo.
12. Busque el trabajo en el dispositivo.

Impresión Xerox
®
WorkCentre
®
5945/5945i/5955/5955i
Guía del usuario 479
Más información
Impresión de un documento mediante el controlador de impresión XPS
Guía del administrador del sistema www.xerox.com/support.
Uso de Servicios de Internet para buscar los datos de contacto del administrador del sistema
Almacenamiento de las opciones de impresión mediante el controlador de impresión XPS
Almacenamiento de las opciones de impresión como prefijadas de la aplicación mediante el
controlador de impresión XPS
Cambio de nombre de las opciones de impresión guardadas mediante el controlador de impresión
XPS
Eliminación de las opciones de impresión guardadas mediante el controlador de impresión XPS
Visualización del progreso y de los datos de un trabajo mediante el menú Estado de trabajos
Cambio de nombre de las opciones de impresión guardadas mediante el
controlador de impresión XPS
Para imprimir desde el PC en el dispositivo, utilice un controlador de impresión. Hay disponibles
varios controladores de impresión Xerox para el dispositivo, compatibles con los sistemas
operativos más populares. Los controladores de impresión Xerox permiten utilizar las funciones
específicas disponibles en el dispositivo.
Si se ha activado Autenticación en el dispositivo, es posible que deba introducir los datos de
conexión para ver o liberar sus trabajos.
Si se ha activado Contabilidad, es posible que deba introducir los datos de conexión en el
controlador para poder enviar el trabajo.
Nota: Para imprimir un documento XPS, el dispositivo debe tener instalada la función XPS opcional.
Utilice la opción Cambiar nombre para modificar el nombre que asignó a las opciones de impresión
guardadas.
1. Abra el documento que desea imprimir. En la mayoría de aplicaciones, seleccione el botón
Office o Archivo y, a continuación, Imprimir en el menú Archivo.
2. Introduzca el número de copias que desea realizar. Dependiendo de la aplicación que utiliza,
es posible que también pueda seleccionar un intervalo de páginas y seleccionar otras opciones
de impresión.
3. Seleccione el controlador XPS de Xerox en la lista de controladores de impresión disponibles.
4. Abra la ventana Propiedades del controlador de impresión; el método variará en función de la
aplicación desde la que imprima. Para la mayoría de las aplicaciones de Microsoft, seleccione
el botón Propiedades o Preferencias para abrir la ventana.
5. Seleccione las opciones guardadas deseadas en la lista.
6. Seleccione la opción deseada de Opciones guardadas.
7. Seleccione Cambiar nombre... en el menú Opciones guardadas.
8. Seleccione el cuadro de texto Nombre de opción guardada y escriba el nombre para su
opción personalizada con el teclado.
9. Haga clic en el botón Aceptar.
10. Haga clic en el botón Aceptar para guardar las opciones.
11. Seleccione el botón de confirmación; el nombre variará en función de la aplicación desde la que
imprima. En la mayoría de aplicaciones, seleccione el botón Confirmar o Imprimir.
12. Busque el trabajo en el dispositivo.

Impresión Xerox
®
WorkCentre
®
5945/5945i/5955/5955i
480 Guía del usuario
13. Si el trabajo sigue retenido en la lista de Trabajos activos, el dispositivo necesita recursos
adicionales, por ejemplo, papel o grapas, antes de poder completar el trabajo. Para saber cuáles
son los recursos necesarios, seleccione el trabajo y, a continuación, el botón Detalles. Cuando
estén disponibles los recursos, se imprimirá el trabajo.
14. Por lo general, los trabajos de impresión aparecen en la lista de Trabajos activos; sin embargo,
si el administrador del sistema ha activado la función Retener todos los trabajos, el trabajo
aparecerá en la lista de trabajos de impresión retenidos o de trabajos no identificados. Para
liberar un trabajo retenido, seleccione el trabajo en la lista correspondiente y seleccione el
botón Imprimir.
15. Pulse el botón Estado de trabajos en el panel de control del dispositivo para ver la lista de
trabajos y comprobar el estado del trabajo.
16. Busque el trabajo en el dispositivo.
Más información
Impresión de un documento mediante el controlador de impresión XPS
Guía del administrador del sistema www.xerox.com/support.
Uso de Servicios de Internet para buscar los datos de contacto del administrador del sistema
Almacenamiento de las opciones de impresión mediante el controlador de impresión XPS
Almacenamiento de las opciones de impresión como prefijadas de la aplicación mediante el
controlador de impresión XPS
Eliminación de las opciones de impresión guardadas mediante el controlador de impresión XPS
Visualización del progreso y de los datos de un trabajo mediante el menú Estado de trabajos
Eliminación de las opciones de impresión guardadas mediante el controlador
de impresión XPS
Para imprimir desde el PC en el dispositivo, utilice un controlador de impresión. Hay disponibles
varios controladores de impresión Xerox para el dispositivo, compatibles con los sistemas
operativos más populares. Los controladores de impresión Xerox permiten utilizar las funciones
específicas disponibles en el dispositivo.
Si se ha activado Autenticación en el dispositivo, es posible que deba introducir los datos de
conexión para ver o liberar sus trabajos.
Si se ha activado Contabilidad, es posible que deba introducir los datos de conexión en el
controlador para poder enviar el trabajo.
Nota: Para imprimir un documento XPS, el dispositivo debe tener instalada la función XPS opcional.
Utilice la opción Eliminar para borrar un juego específico de opciones de impresión personalizada
que haya guardado.
1. Abra el documento que desea imprimir. En la mayoría de aplicaciones, seleccione el botón
Office o Archivo y, a continuación, Imprimir en el menú Archivo.
2. Introduzca el número de copias que desea realizar. Dependiendo de la aplicación que utiliza,
es posible que también pueda seleccionar un intervalo de páginas y seleccionar otras opciones
de impresión.
3. Seleccione el controlador XPS de Xerox en la lista de controladores de impresión disponibles.
4. Abra la ventana Propiedades del controlador de impresión; el método variará en función de la
aplicación desde la que imprima. Para la mayoría de las aplicaciones de Microsoft, seleccione
el botón Propiedades o Preferencias para abrir la ventana.
5. Seleccione una opción personalizada o Prefijados de <nombre de la aplicación> en el menú
Opciones guardadas.

Impresión Xerox
®
WorkCentre
®
5945/5945i/5955/5955i
Guía del usuario 481
6. Seleccione Eliminar en el menú Opciones guardadas.
7. Haga clic en el botón Sí.
8. Haga clic en el botón Aceptar.
Más información
Impresión de un documento mediante el controlador de impresión XPS
Guía del administrador del sistema www.xerox.com/support.
Uso de Servicios de Internet para buscar los datos de contacto del administrador del sistema
Almacenamiento de las opciones de impresión mediante el controlador de impresión XPS
Almacenamiento de las opciones de impresión como prefijadas de la aplicación mediante el
controlador de impresión XPS
Acceso a las páginas de Ayuda del controlador de impresión XPS
Para imprimir desde el PC en el dispositivo, utilice un controlador de impresión. Hay disponibles
varios controladores de impresión Xerox para el dispositivo, compatibles con los sistemas
operativos más populares. Los controladores de impresión Xerox permiten utilizar las funciones
específicas disponibles en el dispositivo.
Si se ha activado Autenticación en el dispositivo, es posible que deba introducir los datos de
conexión para ver o liberar sus trabajos.
Si se ha activado Contabilidad, es posible que deba introducir los datos de conexión en el
controlador para poder enviar el trabajo.
Nota: Para imprimir un documento XPS, el dispositivo debe tener instalada la función XPS opcional.
Utilice el botón de ayuda para abrir la ayuda en línea de Xerox. Deberá estar conectado a Internet
para utilizar esta función de ayuda.
1. Abra el documento que desea imprimir. En la mayoría de aplicaciones, seleccione el botón
Office o Archivo y, a continuación, Imprimir en el menú Archivo.
2. Seleccione el controlador XPS de Xerox en la lista de controladores de impresión disponibles.
3. Abra la ventana Propiedades del controlador de impresión; el método variará en función de la
aplicación desde la que imprima. Para la mayoría de las aplicaciones de Microsoft, seleccione
el botón Propiedades o Preferencias para abrir la ventana.
4. Haga clic en el botón ?. Se abrirá la ayuda en línea de Xerox en el navegador de Internet
prefijado.
Más información
Impresión de un documento mediante el controlador de impresión XPS
Guía del administrador del sistema www.xerox.com/support.
Uso de Servicios de Internet para buscar los datos de contacto del administrador del sistema

Impresión Xerox
®
WorkCentre
®
5945/5945i/5955/5955i
482 Guía del usuario
Restauración de los valores prefijados mediante el controlador de impresión
XPS
Para imprimir desde el PC en el dispositivo, utilice un controlador de impresión. Hay disponibles
varios controladores de impresión Xerox para el dispositivo, compatibles con los sistemas
operativos más populares. Los controladores de impresión Xerox permiten utilizar las funciones
específicas disponibles en el dispositivo.
Si se ha activado Autenticación en el dispositivo, es posible que deba introducir los datos de
conexión para ver o liberar sus trabajos.
Si se ha activado Contabilidad, es posible que deba introducir los datos de conexión en el
controlador para poder enviar el trabajo.
Nota: Para imprimir un documento XPS, el dispositivo debe tener instalada la función XPS opcional.
La opción Restaurar prefijados restaurará las opciones a las opciones de Xerox o a las opciones
programadas por el administrador del sistema.
1. Abra el documento que desea imprimir. En la mayoría de aplicaciones, seleccione el botón
Office o Archivo y, a continuación, Imprimir en el menú Archivo.
2. Introduzca el número de copias que desea realizar. Dependiendo de la aplicación que utiliza,
es posible que también pueda seleccionar un intervalo de páginas y seleccionar otras opciones
de impresión.
3. Seleccione el controlador XPS de Xerox en la lista de controladores de impresión disponibles.
4. Abra la ventana Propiedades del controlador de impresión; el método variará en función de la
aplicación desde la que imprima. Para la mayoría de las aplicaciones de Microsoft, seleccione
el botón Propiedades o Preferencias para abrir la ventana.
5. Haga clic en la flecha circular para restaurar las opciones de impresión a los valores prefijados
de la instalación.
Más información
Impresión de un documento mediante el controlador de impresión XPS
Guía del administrador del sistema www.xerox.com/support.
Uso de Servicios de Internet para buscar los datos de contacto del administrador del sistema
Configuración de las opciones de impresión ecológicas mediante el
controlador de impresión XPS
Para imprimir desde el PC en el dispositivo, utilice un controlador de impresión. Hay disponibles
varios controladores de impresión Xerox para el dispositivo, compatibles con los sistemas
operativos más populares. Los controladores de impresión Xerox permiten utilizar las funciones
específicas disponibles en el dispositivo.
Si se ha activado Autenticación en el dispositivo, es posible que deba introducir los datos de
conexión para ver o liberar sus trabajos.
Si se ha activado Contabilidad, es posible que deba introducir los datos de conexión en el
controlador para poder enviar el trabajo.
Nota: Para imprimir un documento XPS, el dispositivo debe tener instalada la función XPS opcional.

Impresión Xerox
®
WorkCentre
®
5945/5945i/5955/5955i
Guía del usuario 483
Utilice las opciones ecológicas para configurar rápidamente los controles que reducirán el número
de páginas impresas del trabajo mediante la eliminación de cubiertas, la activación de la impresión
a 2 caras y la impresión de 2 imágenes por página en lugar de una imagen por página.
1. Abra el documento que desea imprimir. En la mayoría de aplicaciones, seleccione el botón
Office o Archivo y, a continuación, Imprimir en el menú Archivo.
2. Introduzca el número de copias que desea realizar. Dependiendo de la aplicación que utiliza,
es posible que también pueda seleccionar un intervalo de páginas y seleccionar otras opciones
de impresión.
3. Seleccione el controlador XPS de Xerox en la lista de controladores de impresión disponibles.
4. Abra la ventana Propiedades del controlador de impresión; el método variará en función de la
aplicación desde la que imprima. Para la mayoría de las aplicaciones de Microsoft, seleccione
el botón Propiedades o Preferencias para abrir la ventana.
5. Haga clic en el botón Opciones ecológicas.
6. Seleccione las opciones requeridas.
• Impresión a 2 caras imprime en ambas caras de la hoja para ahorrar papel.
• Sin portadas desactiva la impresión de cubiertas para ahorrar papel.
• 2 en 1 imprime dos páginas de tamaño reducido en una hoja para ahorrar papel.
• Juego de muestra imprime una copia de un trabajo de impresión de varias copias.
Cuando vaya a buscar la impresión, podrá comprobar si se imprimió como lo esperaba
antes de aprobar la impresión del resto del trabajo. Si la primera copia no es correcta,
puede cancelar el resto de las copias y volver a enviar el trabajo con otras opciones de
impresión.
7. Haga clic en el botón Aceptar.
8. Haga clic en el botón Aceptar para guardar las opciones.
9. Seleccione el botón de confirmación; el nombre variará en función de la aplicación desde la que
imprima. En la mayoría de aplicaciones, seleccione el botón Confirmar o Imprimir.
10. Busque el trabajo en el dispositivo.
11. Pulse el botón Estado de trabajos en el panel de control del dispositivo para ver la lista de
trabajos y comprobar el estado del trabajo.
12. Por lo general, los trabajos de impresión aparecen en la lista de Trabajos activos; sin embargo,
si el administrador del sistema ha activado la función Retener todos los trabajos, el trabajo
aparecerá en la lista de trabajos de impresión retenidos o de trabajos no identificados. Para
liberar un trabajo retenido, seleccione el trabajo en la lista correspondiente y seleccione el
botón Imprimir.
13. Si el trabajo sigue retenido en la lista de Trabajos activos, el dispositivo necesita recursos
adicionales, por ejemplo, papel o grapas, antes de poder completar el trabajo. Para saber cuáles
son los recursos necesarios, seleccione el trabajo y, a continuación, el botón Detalles. Cuando
estén disponibles los recursos, se imprimirá el trabajo.
Más información
Impresión de un documento mediante el controlador de impresión XPS
Guía del administrador del sistema www.xerox.com/support.
Uso de Servicios de Internet para buscar los datos de contacto del administrador del sistema
Visualización del progreso y de los datos de un trabajo mediante el menú Estado de trabajos
Impresión de un juego de muestra mediante el controlador PostScript

Impresión Xerox
®
WorkCentre
®
5945/5945i/5955/5955i
484 Guía del usuario
Visualización del estado del dispositivo mediante el controlador
de impresión XPS
Para imprimir desde el PC en el dispositivo, utilice un controlador de impresión. Hay disponibles
varios controladores de impresión Xerox para el dispositivo, compatibles con los sistemas
operativos más populares. Los controladores de impresión Xerox permiten utilizar las funciones
específicas disponibles en el dispositivo.
Si se ha activado Autenticación en el dispositivo, es posible que deba introducir los datos de
conexión para ver o liberar sus trabajos.
Si se ha activado Contabilidad, es posible que deba introducir los datos de conexión en el
controlador para poder enviar el trabajo.
Nota: Para imprimir un documento XPS, el dispositivo debe tener instalada la función XPS opcional.
Utilice la sección Estado para ver el estado básico del dispositivo, por ejemplo, el contenido de las
bandejas de papel. Utilice la opción Más estado para ver más información detallada, por ejemplo,
las alertas o avisos, una lista de trabajos activos, una lista de trabajos terminados y los permisos que
el administrador del sistema ha configurado para el dispositivo.
Nota: El administrador del sistema debe activar la comunicación bidireccional entre el dispositivo y
el controlador de impresión antes de poder utilizar esta función. Si no ve los gráficos de las bandejas
de papel y el botón Mas estado, entonces no se ha configurado la comunicación bidireccional.
El administrador del sistema puede configurar los permisos para controlar el acceso a las funciones
de impresión.
• Especificando la hora y el día de la semana en las que puede imprimirse en el dispositivo.
• Bloqueando ciertos tipos de trabajos, por ejemplo, los trabajos de impresión protegida.
• Restringiendo el acceso a determinadas bandejas de papel.
• Evitando la impresión a 1 cara.
• Configurando las opciones de impresión específicas para ciertas aplicaciones, por ejemplo,
especificando que todos los documentos de Microsoft Word se impriman a 1 cara.
• Restringiendo los trabajos de impresión a trabajos de impresión protegida.
El administrador del sistema también puede configurar el controlador de impresión para que le
pida los datos de conexión cuando imprima un documento.
Nota: El administrador del sistema debe activar esta opción.
Si desea más información, consulte la Guía del administrador del sistema.
1. Abra el documento que desea imprimir. En la mayoría de aplicaciones, seleccione el botón
Office o Archivo y, a continuación, Imprimir en el menú Archivo.
2. Seleccione el controlador XPS de Xerox en la lista de controladores de impresión disponibles.
3. Abra la ventana Propiedades del controlador de impresión; el método variará en función de la
aplicación desde la que imprima. Para la mayoría de las aplicaciones de Microsoft, seleccione
el botón Propiedades o Preferencias para abrir la ventana.
4. Vea los iconos de estado del dispositivo en la esquina inferior derecha de la ventana del
controlador (arriba de los botones Aceptar y Cancelar).
5. Si es preciso, haga clic en el botón Más estado [...] junto al estado.

Impresión Xerox
®
WorkCentre
®
5945/5945i/5955/5955i
Guía del usuario 485
Más información
Impresión de un documento mediante el controlador de impresión XPS
Guía del administrador del sistema www.xerox.com/support.
Uso de Servicios de Internet para buscar los datos de contacto del administrador del sistema
Controlador Mac
Impresión de un documento mediante el controlador de
impresión Mac
Para imprimir desde el PC en el dispositivo, utilice un controlador de impresión. Hay disponibles
varios controladores de impresión Xerox para el dispositivo, compatibles con los sistemas
operativos más populares. Los controladores de impresión Xerox permiten utilizar las funciones
específicas disponibles en el dispositivo.
Nota: El dispositivo se activa para AirPrint. AirPrint es la tecnología de impresión sin controladores
de Apple que permite que los dispositivos Apple (Mac, teléfonos y tabletas) impriman al dispositivo
sin instalar controladores o descargar software.
El administrador del sistema puede haber cargado controladores específicos en su equipo. No
obstante, si la elección depende de usted, consulte la siguiente información para decidir qué
controlador instalar.
• PS (PostScript): ofrece más opciones para ajustar a escala y manipular imágenes; ofrece
mayor precisión con gráficos complejos. PostScript también ofrece diferentes tipos de
resolución de errores y distintas opciones de sustitución de fuentes.
• PCL (Lenguaje de comandos de impresora): por lo general tiene menos funciones avanzadas
que PostScript. Los controladores PCL procesan la mayoría de trabajos más rápido que los otros
controladores. Este controlador es idóneo para la mayoría de tareas cotidianas de impresión.
• XPS (XML Paper Specification): es una especificación abierta para un lenguaje de descripción
de páginas y un formato de documentos fijo desarrollado originalmente por Microsoft. Utilice
este controlador para mejorar la velocidad y la calidad de los archivos XPS que desea imprimir.
• Mac: es un controlador PostScript diseñado específicamente para Mac.
Nota: Para imprimir un documento XPS, el dispositivo debe tener instalada la función XPS opcional.
Además de los controladores diseñados específicamente para su dispositivo, también puede
utilizar los controladores Xerox Global Print Driver o Xerox Mobile Express Driver. Estos
controladores no permiten el acceso a todas las funciones disponibles con los controladores
específicos del dispositivo.
• Global Print Driver: está disponible para lenguajes de descripción de impresora PS o PCL,
como los controladores específicos del dispositivo mencionados anteriormente. Este
controlador funciona con impresoras Xerox y de otros fabricantes. Utilizar este controlador
hace que sea más fácil agregar y actualizar las impresoras porque no debe modificarse el
controlador de impresión.
• Mobile Express Driver: este controlador permite buscar e imprimir en cualquier impresora
PostScript, en cualquier ubicación, sin tener que descargar ni instalar controladores.

Impresión Xerox
®
WorkCentre
®
5945/5945i/5955/5955i
486 Guía del usuario
El administrador del sistema puede configurar los permisos para controlar el acceso a las funciones
de impresión.
• Especificando la hora y el día de la semana en las que puede imprimirse en el dispositivo.
• Bloqueando ciertos tipos de trabajos, por ejemplo, los trabajos de impresión protegida.
• Restringiendo el acceso a determinadas bandejas de papel.
• Evitando la impresión a 1 cara.
• Configurando las opciones de impresión específicas para ciertas aplicaciones, por ejemplo,
especificando que todos los documentos de Microsoft Word se impriman a 1 cara.
• Restringiendo los trabajos de impresión a trabajos de impresión protegida.
El administrador del sistema también puede configurar el controlador de impresión para que le
pida los datos de conexión cuando imprima un documento.
Si desea más información, consulte la Guía del administrador del sistema.
1. Abra el documento que desea imprimir. En la mayoría de aplicaciones, seleccione el botón
Archivo y, a continuación, Imprimir en el menú Archivo.
2. Introduzca el número de copias que desea realizar. Dependiendo de la aplicación que utiliza,
es posible que también pueda seleccionar un intervalo de páginas y seleccionar otras opciones
de impresión.
3. Seleccione el controlador de Xerox en la lista de controladores de impresión disponibles.
4. Seleccione Funciones Xerox en el menú Propiedades del controlador de impresión; el nombre
del menú variará en función de la aplicación desde la que imprima. Desde la mayoría de las
aplicaciones, seleccione el menú desplegable Copias y páginas o la que indica el nombre de la
aplicación.
5. Seleccione las opciones requeridas.
6. Seleccione el botón de confirmación; el nombre variará en función de la aplicación desde la que
imprima. En la mayoría de aplicaciones, seleccione el botón Confirmar o Imprimir.
7. Busque el trabajo en el dispositivo.
8. Pulse el botón Estado de trabajos en el panel de control del dispositivo para ver la lista de
trabajos y comprobar el estado del trabajo.
9. Por lo general, los trabajos de impresión aparecen en la lista de Trabajos activos; sin embargo,
si el administrador del sistema ha activado la función Retener todos los trabajos, el trabajo
aparecerá en la lista de trabajos de impresión retenidos o de trabajos no identificados. Para
liberar un trabajo retenido, seleccione el trabajo en la lista correspondiente y seleccione el
botón Imprimir.
10. Si el trabajo sigue retenido en la lista de Trabajos activos, el dispositivo necesita recursos
adicionales, por ejemplo, papel o grapas, antes de poder completar el trabajo. Para saber cuáles
son los recursos necesarios, seleccione el trabajo y, a continuación, el botón Detalles. Cuando
estén disponibles los recursos, se imprimirá el trabajo.
Más información
Uso de la función Tipo de trabajo con el controlador de impresión Mac
Visualización de trabajos activos mediante el menú Estado de trabajos
Liberación de un trabajo retenido mediante el menú Estado de trabajos
Impresión de un trabajo de impresión protegida mediante el controlador de impresión Mac
Acceso a la lista de trabajos personales protegidos mediante el menú Estado de trabajos
Liberación de trabajos retenidos en una cola pública mediante el menú Estado de trabajos
Liberación de trabajos retenidos en una cola privada mediante el menú Estado de trabajos

Impresión Xerox
®
WorkCentre
®
5945/5945i/5955/5955i
Guía del usuario 487
Visualización de la cola de trabajos retenidos no identificados mediante el menú Estado de trabajos
Guía del administrador del sistema www.xerox.com/support.
Uso de Servicios de Internet para buscar los datos de contacto del administrador del sistema
Visualización del progreso y de los datos de un trabajo mediante el menú Estado de trabajos
Menú Funciones Xerox
Papel/Salida
Tipo de trabajo
Uso de la función Tipo de trabajo con el controlador de impresión Mac
Para imprimir desde el PC en el dispositivo, utilice un controlador de impresión. Hay disponibles
varios controladores de impresión Xerox para el dispositivo, compatibles con los sistemas
operativos más populares. Los controladores de impresión Xerox permiten utilizar las funciones
específicas disponibles en el dispositivo.
Si se ha activado Autenticación en el dispositivo, es posible que deba introducir los datos de
conexión para ver o liberar sus trabajos.
Si se ha activado Contabilidad, es posible que deba introducir los datos de conexión en el
controlador para poder enviar el trabajo.
Utilice la opción Tipo de trabajo para especificar cómo debería tratar el dispositivo el trabajo, por
ejemplo, si debe tratarlo como un documento confidencial (Impresión protegida) o como una
impresión de prueba (Juego de muestra).
Utilice el tipo de trabajo Impresión normal para indicarle al dispositivo que debe imprimir el trabajo
cuando llegue al comienzo de la cola de impresión.
Utilice la opción Impresión protegida para retener el trabajo en el dispositivo hasta que introduzca
una clave para liberarlo. Esta función evita que los documentos confidenciales se impriman hasta
que el usuario esté listo para liberarlos y recogerlos. Esta función también es útil si desea controlar
cuándo liberar los trabajos para la impresión, incluso si no son confidenciales.
Nota: Si envía más de un trabajo de Impresión protegida con la misma clave, cuando vaya al
dispositivo, solamente deberá introducir la clave una vez para liberar todos los trabajos para la
impresión.
Utilice la opción Impresión diferida para imprimir el documento a una hora especificada, hasta 24
horas después de la hora de envío del trabajo original. Es útil si desea imprimir trabajos grandes
durante horas de poca actividad en la oficina, o si desea que todos sus trabajos se impriman al
mismo tiempo.
Utilice la opción Juego de muestra para imprimir una copia de un trabajo de impresión de varias
copias. Cuando vaya a buscar la impresión, podrá comprobar si se imprimió como lo esperaba antes
de aprobar la impresión del resto del trabajo. Si la primera copia no es correcta, puede cancelar el
resto de las copias y volver a enviar el trabajo con otras opciones de impresión.
Utilice la opción Trabajo guardado para guardar el trabajo en el disco duro del dispositivo para que
se imprima bajo demanda o a través de los Servicios de Internet.
Nota: Para poder utilizar la opción Trabajo guardado, el administrador del sistema primero debe
activar la función Almacenamiento de trabajo en el controlador de impresión. Si puede actualizar
las opciones del controlador, para encontrar esta función, abra la ventana del controlador, haga clic

Impresión Xerox
®
WorkCentre
®
5945/5945i/5955/5955i
488 Guía del usuario
con el botón secundario en el controlador y seleccione Propiedades de la impresora y la ficha
Configuración. Utilice el menú desplegable para configurar el estado de Módulo de
almacenamiento de trabajos como Instalado en la sección Opciones instalables.
Utilice la opción Fax del controlador de impresión para enviar un documento a una dirección de fax.
El trabajo se envía del PC al dispositivo de la misma forma que un trabajo de impresión, pero en
lugar de imprimirse, se envía a través de una línea telefónica al destino de fax especificado.
Nota: Para utilizar esta función el administrador del sistema debe instalar y activar la opción de Fax
en el dispositivo.
1. Abra el documento que desea imprimir. En la mayoría de aplicaciones, seleccione el botón
Archivo y, a continuación, Imprimir en el menú Archivo.
2. Introduzca el número de copias que desea realizar. Dependiendo de la aplicación que utiliza,
es posible que también pueda seleccionar un intervalo de páginas y seleccionar otras opciones
de impresión.
3. Seleccione el controlador de Xerox en la lista de controladores de impresión disponibles.
4. Seleccione Funciones Xerox en el menú Propiedades del controlador de impresión; el nombre
del menú variará en función de la aplicación desde la que imprima. Desde la mayoría de las
aplicaciones, seleccione el menú desplegable Copias y páginas o la que indica el nombre de la
aplicación.
5. Seleccione Papel/Salida en el menú Funciones Xerox. Suele ser el área activa cuando se abre
el controlador de impresión.
6. Seleccione la opción deseada de Tipo de trabajo.
7. Seleccione las opciones requeridas.
8. Seleccione el botón de confirmación; el nombre variará en función de la aplicación desde la que
imprima. En la mayoría de aplicaciones, seleccione el botón Confirmar o Imprimir.
9. Busque el trabajo en el dispositivo.
10. Pulse el botón Estado de trabajos en el panel de control del dispositivo para ver la lista de
trabajos y comprobar el estado del trabajo.
11. Por lo general, los trabajos de impresión aparecen en la lista de Trabajos activos; sin embargo,
si el administrador del sistema ha activado la función Retener todos los trabajos, el trabajo
aparecerá en la lista de trabajos de impresión retenidos o de trabajos no identificados. Para
liberar un trabajo retenido, seleccione el trabajo en la lista correspondiente y seleccione el
botón Imprimir.
12. Si el trabajo sigue retenido en la lista de Trabajos activos, el dispositivo necesita recursos
adicionales, por ejemplo, papel o grapas, antes de poder completar el trabajo. Para saber cuáles
son los recursos necesarios, seleccione el trabajo y, a continuación, el botón Detalles. Cuando
estén disponibles los recursos, se imprimirá el trabajo.
Más información
Impresión de un trabajo de impresión normal mediante el controlador de impresión Mac
Impresión de un trabajo de impresión protegida mediante el controlador de impresión Mac
Impresión de un trabajo de impresión diferida mediante el controlador de impresión Mac
Impresión de un juego de muestra mediante el controlador de impresión Mac
Almacenamiento de trabajos mediante el controlador de impresión Mac
Envío de faxes mediante el controlador de impresión Mac
Visualización de trabajos activos mediante el menú Estado de trabajos
Liberación de un trabajo retenido mediante el menú Estado de trabajos
Liberación de un trabajo de impresión protegida mediante el menú Estado de trabajos
Acceso a la lista de trabajos personales protegidos mediante el menú Estado de trabajos
Liberación de trabajos retenidos en una cola pública mediante el menú Estado de trabajos

Impresión Xerox
®
WorkCentre
®
5945/5945i/5955/5955i
Guía del usuario 489
Liberación de trabajos retenidos en una cola privada mediante el menú Estado de trabajos
Visualización de la cola de trabajos retenidos no identificados mediante el menú Estado de trabajos
Guía del administrador del sistema www.xerox.com/support.
Uso de Servicios de Internet para buscar los datos de contacto del administrador del sistema
Visualización del progreso y de los datos de un trabajo mediante el menú Estado de trabajos
Impresión de un trabajo de impresión normal mediante el controlador de impresión Mac
Para imprimir desde el PC en el dispositivo, utilice un controlador de impresión. Hay disponibles
varios controladores de impresión Xerox para el dispositivo, compatibles con los sistemas
operativos más populares. Los controladores de impresión Xerox permiten utilizar las funciones
específicas disponibles en el dispositivo.
Si se ha activado Autenticación en el dispositivo, es posible que deba introducir los datos de
conexión para ver o liberar sus trabajos.
Si se ha activado Contabilidad, es posible que deba introducir los datos de conexión en el
controlador para poder enviar el trabajo.
Utilice el tipo de trabajo Impresión normal para indicarle al dispositivo que debe imprimir el trabajo
cuando llegue al comienzo de la cola de impresión.
1. Abra el documento que desea imprimir. En la mayoría de aplicaciones, seleccione el botón
Archivo y, a continuación, Imprimir en el menú Archivo.
2. Introduzca el número de copias que desea realizar. Dependiendo de la aplicación que utiliza,
es posible que también pueda seleccionar un intervalo de páginas y seleccionar otras opciones
de impresión.
3. Seleccione el controlador de Xerox en la lista de controladores de impresión disponibles.
4. Seleccione Funciones Xerox en el menú Propiedades del controlador de impresión; el nombre
del menú variará en función de la aplicación desde la que imprima. Desde la mayoría de las
aplicaciones, seleccione el menú desplegable Copias y páginas o la que indica el nombre de la
aplicación.
5. Seleccione Papel/Salida en el menú Funciones Xerox. Suele ser el área activa cuando se abre
el controlador de impresión.
6. Seleccione Impresión normal en el menú desplegable Tipo de trabajo.
7. Seleccione las opciones requeridas.
8. Seleccione el botón de confirmación; el nombre variará en función de la aplicación desde la que
imprima. En la mayoría de aplicaciones, seleccione el botón Confirmar o Imprimir.
9. Busque el trabajo en el dispositivo.
10. Pulse el botón Estado de trabajos en el panel de control del dispositivo para ver la lista de
trabajos y comprobar el estado del trabajo.
11. Por lo general, los trabajos de impresión aparecen en la lista de Trabajos activos; sin embargo,
si el administrador del sistema ha activado la función Retener todos los trabajos, el trabajo
aparecerá en la lista de trabajos de impresión retenidos o de trabajos no identificados. Para
liberar un trabajo retenido, seleccione el trabajo en la lista correspondiente y seleccione el
botón Imprimir.
12. Si el trabajo sigue retenido en la lista de Trabajos activos, el dispositivo necesita recursos
adicionales, por ejemplo, papel o grapas, antes de poder completar el trabajo. Para saber cuáles
son los recursos necesarios, seleccione el trabajo y, a continuación, el botón Detalles. Cuando
estén disponibles los recursos, se imprimirá el trabajo.

Impresión Xerox
®
WorkCentre
®
5945/5945i/5955/5955i
490 Guía del usuario
Más información
Impresión de un documento mediante el controlador de impresión Mac
Uso de la función Tipo de trabajo con el controlador de impresión Mac
Visualización de trabajos activos mediante el menú Estado de trabajos
Guía del administrador del sistema www.xerox.com/support.
Uso de Servicios de Internet para buscar los datos de contacto del administrador del sistema
Visualización del progreso y de los datos de un trabajo mediante el menú Estado de trabajos
Impresión de un trabajo de impresión protegida mediante el controlador de impresión Mac
Para imprimir desde el PC en el dispositivo, utilice un controlador de impresión. Hay disponibles
varios controladores de impresión Xerox para el dispositivo, compatibles con los sistemas
operativos más populares. Los controladores de impresión Xerox permiten utilizar las funciones
específicas disponibles en el dispositivo.
Si se ha activado Autenticación en el dispositivo, es posible que deba introducir los datos de
conexión para ver o liberar sus trabajos.
Si se ha activado Contabilidad, es posible que deba introducir los datos de conexión en el
controlador para poder enviar el trabajo.
Utilice la opción Impresión protegida para retener el trabajo en el dispositivo hasta que introduzca
una clave para liberarlo. Esta función evita que los documentos confidenciales se impriman hasta
que el usuario esté listo para liberarlos y recogerlos. Esta función también es útil si desea controlar
cuándo liberar los trabajos para la impresión, incluso si no son confidenciales.
Nota: Si envía más de un trabajo de Impresión protegida con la misma clave, cuando vaya al
dispositivo, solamente deberá introducir la clave una vez para liberar todos los trabajos para la
impresión.
1. Abra el documento que desea imprimir. En la mayoría de aplicaciones, seleccione el botón
Archivo y, a continuación, Imprimir en el menú Archivo.
2. Introduzca el número de copias que desea realizar. Dependiendo de la aplicación que utiliza,
es posible que también pueda seleccionar un intervalo de páginas y seleccionar otras opciones
de impresión.
3. Seleccione el controlador de Xerox en la lista de controladores de impresión disponibles.
4. Seleccione Funciones Xerox en el menú Propiedades del controlador de impresión; el nombre
del menú variará en función de la aplicación desde la que imprima. Desde la mayoría de las
aplicaciones, seleccione el menú desplegable Copias y páginas o la que indica el nombre de la
aplicación.
5. Seleccione Papel/Salida en el menú Funciones Xerox. Suele ser el área activa cuando se abre
el controlador de impresión.
6. Seleccione Impresión protegida en el menú desplegable Tipo de trabajo.
7. Haga clic en el cuadro de texto Clave de acceso y escriba la clave (de 4 a 10 dígitos) con el
teclado.
Nota: Para liberar el trabajo, deberá especificar esta clave con el teclado numérico del panel de
control del dispositivo. Solamente utilice números y seleccione una clave que recuerde pero que
no sea demasiado fácil para que la adivinen otras personas.
8. Haga clic en el cuadro de texto Confirmar clave y escriba otra vez la clave (de 4 a 10 dígitos)
con el teclado.
9. Haga clic en el botón Aceptar.
10. Seleccione las opciones requeridas.

Impresión Xerox
®
WorkCentre
®
5945/5945i/5955/5955i
Guía del usuario 491
11. Seleccione el botón de confirmación; el nombre variará en función de la aplicación desde la que
imprima. En la mayoría de aplicaciones, seleccione el botón Confirmar o Imprimir.
12. Cuando el trabajo llega al dispositivo, aparece en la lista de trabajos de impresión protegida.
Para ver la lista en el dispositivo, pulse el botón Estado de trabajos en el panel de control y
seleccione Trabajos de impresión protegida.
13. Seleccione el trabajo en la lista, especifique la clave de Impresión protegida y seleccione
Aceptar.
14. Seleccione Imprimir todos para imprimir todos los trabajos protegidos o seleccione un
determinado trabajo y seleccione Imprimir.
15. Si el trabajo sigue retenido en la lista de Trabajos activos, el dispositivo necesita recursos
adicionales, por ejemplo, papel o grapas, antes de poder completar el trabajo. Para saber cuáles
son los recursos necesarios, seleccione el trabajo y, a continuación, el botón Detalles. Cuando
estén disponibles los recursos, se imprimirá el trabajo.
Más información
Impresión de un documento mediante el controlador de impresión Mac
Uso de la función Tipo de trabajo con el controlador de impresión Mac
Visualización de trabajos activos mediante el menú Estado de trabajos
Guía del administrador del sistema www.xerox.com/support.
Uso de Servicios de Internet para buscar los datos de contacto del administrador del sistema
Visualización del progreso y de los datos de un trabajo mediante el menú Estado de trabajos
Impresión de un trabajo de impresión diferida mediante el controlador de impresión Mac
Para imprimir desde el PC en el dispositivo, utilice un controlador de impresión. Hay disponibles
varios controladores de impresión Xerox para el dispositivo, compatibles con los sistemas
operativos más populares. Los controladores de impresión Xerox permiten utilizar las funciones
específicas disponibles en el dispositivo.
Si se ha activado Autenticación en el dispositivo, es posible que deba introducir los datos de
conexión para ver o liberar sus trabajos.
Si se ha activado Contabilidad, es posible que deba introducir los datos de conexión en el
controlador para poder enviar el trabajo.
Utilice la opción Impresión diferida para imprimir el documento a una hora especificada, hasta 24
horas después de la hora de envío del trabajo original. Es útil si desea imprimir trabajos grandes
durante horas de poca actividad en la oficina, o si desea que todos sus trabajos se impriman al
mismo tiempo.
1. Abra el documento que desea imprimir. En la mayoría de aplicaciones, seleccione el botón
Archivo y, a continuación, Imprimir en el menú Archivo.
2. Introduzca el número de copias que desea realizar. Dependiendo de la aplicación que utiliza,
es posible que también pueda seleccionar un intervalo de páginas y seleccionar otras opciones
de impresión.
3. Seleccione el controlador de Xerox en la lista de controladores de impresión disponibles.
4. Seleccione Funciones Xerox en el menú Propiedades del controlador de impresión; el nombre
del menú variará en función de la aplicación desde la que imprima. Desde la mayoría de las
aplicaciones, seleccione el menú desplegable Copias y páginas o la que indica el nombre de la
aplicación.
5. Seleccione Papel/Salida en el menú Funciones Xerox. Suele ser el área activa cuando se abre
el controlador de impresión.

Impresión Xerox
®
WorkCentre
®
5945/5945i/5955/5955i
492 Guía del usuario
6. Seleccione Impresión diferida en el menú desplegable Tipo de trabajo.
7. Seleccione el cuadro de texto Hora de impresión y especifique la hora a la que debe
imprimirse el trabajo con el teclado.
8. Haga clic en el botón Aceptar.
9. Seleccione las opciones requeridas.
10. Seleccione el botón de confirmación; el nombre variará en función de la aplicación desde la que
imprima. En la mayoría de aplicaciones, seleccione el botón Confirmar o Imprimir.
11. A la hora especificada, busque el documento en el dispositivo.
12. Pulse el botón Estado de trabajos en el panel de control del dispositivo para ver la lista de
trabajos y comprobar el estado del trabajo.
13. Por lo general, los trabajos de impresión aparecen en la lista de Trabajos activos; sin embargo,
si el administrador del sistema ha activado la función Retener todos los trabajos, el trabajo
aparecerá en la lista de trabajos de impresión retenidos o de trabajos no identificados. Para
liberar un trabajo retenido, seleccione el trabajo en la lista correspondiente y seleccione el
botón Imprimir.
14. Si el trabajo sigue retenido en la lista de Trabajos activos, el dispositivo necesita recursos
adicionales, por ejemplo, papel o grapas, antes de poder completar el trabajo. Para saber cuáles
son los recursos necesarios, seleccione el trabajo y, a continuación, el botón Detalles. Cuando
estén disponibles los recursos, se imprimirá el trabajo.
Más información
Impresión de un documento mediante el controlador de impresión Mac
Uso de la función Tipo de trabajo con el controlador de impresión Mac
Visualización de trabajos activos mediante el menú Estado de trabajos
Guía del administrador del sistema www.xerox.com/support.
Uso de Servicios de Internet para buscar los datos de contacto del administrador del sistema
Visualización del progreso y de los datos de un trabajo mediante el menú Estado de trabajos
Impresión de un juego de muestra mediante el controlador de impresión Mac
Para imprimir desde el PC en el dispositivo, utilice un controlador de impresión. Hay disponibles
varios controladores de impresión Xerox para el dispositivo, compatibles con los sistemas
operativos más populares. Los controladores de impresión Xerox permiten utilizar las funciones
específicas disponibles en el dispositivo.
Si se ha activado Autenticación en el dispositivo, es posible que deba introducir los datos de
conexión para ver o liberar sus trabajos.
Si se ha activado Contabilidad, es posible que deba introducir los datos de conexión en el
controlador para poder enviar el trabajo.
Utilice la opción Juego de muestra para imprimir una copia de un trabajo de impresión de varias
copias. Cuando vaya a buscar la impresión, podrá comprobar si se imprimió como lo esperaba antes
de aprobar la impresión del resto del trabajo. Si la primera copia no es correcta, puede cancelar el
resto de las copias y volver a enviar el trabajo con otras opciones de impresión.
1. Abra el documento que desea imprimir. En la mayoría de aplicaciones, seleccione el botón
Archivo y, a continuación, Imprimir en el menú Archivo.
2. Introduzca el número de copias que desea realizar. Dependiendo de la aplicación que utiliza,
es posible que también pueda seleccionar un intervalo de páginas y seleccionar otras opciones
de impresión.

Impresión Xerox
®
WorkCentre
®
5945/5945i/5955/5955i
Guía del usuario 493
3. Seleccione el controlador de Xerox en la lista de controladores de impresión disponibles.
Nota: Debe enviar al menos 2 copias al dispositivo para que funcione la función Juego de
muestra.
4. Seleccione Funciones Xerox en el menú Propiedades del controlador de impresión; el nombre
del menú variará en función de la aplicación desde la que imprima. Desde la mayoría de las
aplicaciones, seleccione el menú desplegable Copias y páginas o la que indica el nombre de la
aplicación.
5. Seleccione Papel/Salida en el menú Funciones Xerox. Suele ser el área activa cuando se abre
el controlador de impresión.
6. Seleccione Juego de muestra en el menú desplegable Tipo de trabajo.
7. Seleccione las opciones requeridas.
8. Seleccione el botón de confirmación; el nombre variará en función de la aplicación desde la que
imprima. En la mayoría de aplicaciones, seleccione el botón Confirmar o Imprimir.
9. Pulse el botón Estado de trabajos en el panel de control del dispositivo para ver la lista de
trabajos y comprobar el estado del trabajo.
10. Por lo general, los trabajos de impresión aparecen en la lista de Trabajos activos; sin embargo,
si el administrador del sistema ha activado la función Retener todos los trabajos, el trabajo
aparecerá en la lista de trabajos de impresión retenidos o de trabajos no identificados. Para
liberar un trabajo retenido, seleccione el trabajo en la lista correspondiente y seleccione el
botón Imprimir.
11. Compruebe que la muestra impresa es correcta.
12. Seleccione el trabajo deseado en la lista.
• Si la muestra es correcta, seleccione el botón Imprimir para imprimir el resto de los juegos.
• Si la muestra no se imprimió como lo esperaba, seleccione el botón Eliminar.
13. Si el trabajo sigue retenido en la lista de Trabajos activos, el dispositivo necesita recursos
adicionales, por ejemplo, papel o grapas, antes de poder completar el trabajo. Para saber cuáles
son los recursos necesarios, seleccione el trabajo y, a continuación, el botón Detalles. Cuando
estén disponibles los recursos, se imprimirá el trabajo.
Más información
Impresión de un documento mediante el controlador de impresión Mac
Uso de la función Tipo de trabajo con el controlador de impresión Mac
Visualización de trabajos activos mediante el menú Estado de trabajos
Guía del administrador del sistema www.xerox.com/support.
Uso de Servicios de Internet para buscar los datos de contacto del administrador del sistema
Visualización del progreso y de los datos de un trabajo mediante el menú Estado de trabajos
Almacenamiento de trabajos mediante el controlador de impresión Mac
Para imprimir desde el PC en el dispositivo, utilice un controlador de impresión. Hay disponibles
varios controladores de impresión Xerox para el dispositivo, compatibles con los sistemas
operativos más populares. Los controladores de impresión Xerox permiten utilizar las funciones
específicas disponibles en el dispositivo.
Si se ha activado Autenticación en el dispositivo, es posible que deba introducir los datos de
conexión para ver o liberar sus trabajos.
Si se ha activado Contabilidad, es posible que deba introducir los datos de conexión en el
controlador para poder enviar el trabajo.

Impresión Xerox
®
WorkCentre
®
5945/5945i/5955/5955i
494 Guía del usuario
Utilice la opción Trabajo guardado para guardar el trabajo en el disco duro del dispositivo para que
se imprima bajo demanda o a través de los Servicios de Internet.
Nota: Para poder utilizar la opción Trabajo guardado, el administrador del sistema primero debe
activar la función Almacenamiento de trabajo en el controlador de impresión. Si puede actualizar
las opciones del controlador, para encontrar esta función, abra la ventana del controlador, haga clic
con el botón secundario en el controlador y seleccione Propiedades de la impresora y la ficha
Configuración. Utilice el menú desplegable para configurar el estado de Módulo de
almacenamiento de trabajos como Instalado en la sección Opciones instalables.
1. Abra el documento que desea imprimir. En la mayoría de aplicaciones, seleccione el botón
Archivo y, a continuación, Imprimir en el menú Archivo.
2. Introduzca el número de copias que desea realizar. Dependiendo de la aplicación que utiliza,
es posible que también pueda seleccionar un intervalo de páginas y seleccionar otras opciones
de impresión.
3. Seleccione el controlador de Xerox en la lista de controladores de impresión disponibles.
4. Seleccione Funciones Xerox en el menú Propiedades del controlador de impresión; el nombre
del menú variará en función de la aplicación desde la que imprima. Desde la mayoría de las
aplicaciones, seleccione el menú desplegable Copias y páginas o la que indica el nombre de la
aplicación.
5. Seleccione Papel/Salida en el menú Funciones Xerox. Suele ser el área activa cuando se abre
el controlador de impresión.
6. Seleccione Trabajo guardado en el menú desplegable Tipo de trabajo.
7. Seleccione el cuadro de texto Nombre del trabajo y escriba el nombre del trabajo con el
teclado.
• Seleccione Usar nombre de documento en el menú desplegable Nombre del trabajo
para guardar el trabajo con el mismo nombre del documento original.
8. Seleccione la carpeta donde debe guardarse el trabajo en el menú desplegable Carpeta.
• Si no se muestra la carpeta deseada, puede utilizar el teclado para especificar el nombre
de la carpeta donde debe guardarse el trabajo. La Carpeta pública prefijada está
disponible para que todos los usuarios guarden sus trabajos.
9. Si es preciso, seleccione el botón Imprimir y guardar. Si no se selecciona el botón Guardar, el
trabajo se guardará pero no se imprimirá.
10. Si es preciso, seleccione el botón Privada para proteger con clave el documento.
• Haga clic en el cuadro de texto Clave de acceso y escriba la clave (de 4 a 10 dígitos) con
el teclado.
Nota: Para liberar el trabajo, deberá especificar esta clave con el teclado numérico del panel de
control del dispositivo. Solamente utilice números y seleccione una clave que recuerde pero que
no sea demasiado fácil para que la adivinen otras personas.
• Haga clic en el cuadro de texto Confirmar clave y escriba otra vez la clave (de 4 a 10
dígitos) con el teclado.
11. Haga clic en el botón Aceptar.
12. Seleccione las opciones requeridas.
13. Seleccione el botón de confirmación; el nombre variará en función de la aplicación desde la que
imprima. En la mayoría de aplicaciones, seleccione el botón Confirmar o
Imprimir.
Más información
Impresión de un documento mediante el controlador de impresión Mac
Impresión de trabajos guardados con la función Imprimir desde
Impresión de trabajos guardados desde Servicios de Internet

Impresión Xerox
®
WorkCentre
®
5945/5945i/5955/5955i
Guía del usuario 495
Creación de una carpeta nueva para los trabajos guardados en Servicios de Internet
Guía del administrador del sistema www.xerox.com/support.
Uso de Servicios de Internet para buscar los datos de contacto del administrador del sistema
Envío de faxes mediante el controlador de impresión Mac
Para imprimir desde el PC en el dispositivo, utilice un controlador de impresión. Hay disponibles
varios controladores de impresión Xerox para el dispositivo, compatibles con los sistemas
operativos más populares. Los controladores de impresión Xerox permiten utilizar las funciones
específicas disponibles en el dispositivo.
Si se ha activado Autenticación en el dispositivo, es posible que deba introducir los datos de
conexión para ver o liberar sus trabajos.
Si se ha activado Contabilidad, es posible que deba introducir los datos de conexión en el
controlador para poder enviar el trabajo.
Utilice la opción Fax del controlador de impresión para enviar un documento a una dirección de fax.
El trabajo se envía del PC al dispositivo de la misma forma que un trabajo de impresión, pero en
lugar de imprimirse, se envía a través de una línea telefónica al destino de fax especificado.
Nota: Para utilizar esta función el administrador del sistema debe instalar y activar la opción de Fax
en el dispositivo.
1. Abra el documento que desea imprimir. En la mayoría de aplicaciones, seleccione el botón
Archivo y, a continuación, Imprimir en el menú Archivo.
2. Introduzca el número de copias que desea enviar.
Nota: Solamente debe seleccionar 1 copia incluso si envía el fax a más de una dirección. Si
selecciona más de 1 copia, el documento se imprimirá más de una vez en el dispositivo del
destinatario pero solamente imprimirá la portada una vez (si incluye una portada generada por
el controlador de impresión).
3. Seleccione el controlador de Xerox en la lista de controladores de impresión disponibles.
4. Seleccione Funciones Xerox en el menú Propiedades del controlador de impresión; el nombre
del menú variará en función de la aplicación desde la que imprima. Desde la mayoría de las
aplicaciones, seleccione el menú desplegable Copias y páginas o la que indica el nombre de la
aplicación.
5. Seleccione Papel/Salida en el menú Funciones Xerox. Suele ser el área activa cuando se abre
el controlador de impresión.
6. Seleccione Fax en el menú desplegable Tipo de trabajo.
Puede hacer lo siguiente:
• Para agregar un nuevo destinatario manualmente, haga clic en el botón Agregar
destinatario.
- Seleccione el cuadro de texto Nombre y escriba el nombre del destinatario con el
teclado.
- Seleccione el cuadro de texto Número de fax y utilice el teclado para especificar el
número de fax del destinatario.
- Si es preciso, seleccione el cuadro de texto Organización y utilice el teclado para
especificar el nombre de la empresa del destinatario.
- Si es preciso, seleccione el cuadro de texto Número de teléfono y utilice el teclado
para especificar el número de teléfono del destinatario.
- Si es preciso, seleccione el cuadro de texto Dirección de e-mail y utilice el teclado para
especificar la dirección de e-mail del destinatario.

Impresión Xerox
®
WorkCentre
®
5945/5945i/5955/5955i
496 Guía del usuario
- Si es preciso, seleccione el cuadro de texto Buzón y utilice el teclado para especificar
el número de buzón del destinatario.
- Si es preciso, haga clic en la casilla de verificación Guardar en libreta de direcciones.
Nota: Los datos del destinatario se guardan en el disco duro del equipo, en la libreta de
direcciones personal.
- Haga clic en el botón Aceptar.
O bien
• Para agregar un destinatario guardado en la libreta de direcciones, haga clic en el botón
Agregar desde libreta de direcciones.
- Seleccione el contacto deseado en la lista.
• Si la lista de contactos es larga, haga clic en el cuadro de texto Buscar... y utilice el teclado
para especificar los datos del contacto.
• Haga clic en el botón Aceptar para ver los resultados de la búsqueda.
- Seleccione el botón Agregar.
- Si es preciso, para seleccionar más de un destinatario de la lista Destinatarios, haga clic
en el primer destinatario, mantenga pulsado el botón Ctrl en un PC o el botón
Command en un Mac y, a continuación, haga clic en los otros destinatarios que desee
agregar. Deje de pulsar el botón Ctrl o Command cuando haya seleccionado todos los
destinatarios.
- Haga clic en el botón Aceptar.
7. Si desea agregar una portada al trabajo de fax, haga clic en la ficha Portada.
8. Seleccione Imprimir una portada en el menú Opciones de portada.
• Haga clic en el botón Notas de portada.
- Haga clic en el cuadro de texto Portada y utilice el teclado para especificar la nota.
- Haga clic en el botón Aceptar.
• Haga clic en el botón Información del remitente.
- Si es preciso, seleccione el cuadro de texto Nombre del remitente y utilice el teclado
para especificar su nombre.
- Si es preciso, seleccione el cuadro de texto Organización del remitente y utilice el
teclado para especificar el nombre de la empresa.
- Si es preciso, seleccione el cuadro de texto Dirección de e-mail del remitente y utilice
el teclado para especificar la dirección de e-mail.
- Si es preciso, seleccione el cuadro de texto Número de teléfono del remitente y
utilice el teclado para especificar el número de teléfono.
- Si es preciso, seleccione el cuadro de texto Número de fax del remitente y utilice el
teclado para especificar el número de fax al que le gustaría que respondieran.
- Haga clic en el botón Aceptar.
• Haga clic en el botón Información del destinatario.
- Si es preciso, seleccione la opción Destinatarios.
- Mostrar nombres de destinatario imprime los nombres de los destinatarios en
la portada. Los nombres utilizados son los nombres especificados al agregar los
datos de los destinatarios.
- Mostrar texto personalizado agrega el texto especificado por el remitente en los
datos del destinatario. Esta opción es útil si el fax se envía a más de un destinatario
con el mismo número y el número se ha guardado con un solo nombre.
• Seleccione el cuadro de texto en el menú Destinatarios y escriba el texto personalizado
con el teclado.
- Haga clic en el botón Aceptar.
- Haga clic en el botón Aceptar.

Impresión Xerox
®
WorkCentre
®
5945/5945i/5955/5955i
Guía del usuario 497
9. Si es preciso, seleccione la opción deseada en Imagen de portada.
• Nueva agrega una imagen nueva.
• Texto agrega una portada de texto.
• Imagen agrega una imagen a la portada.
• Haga clic en el botón Aceptar.
10. Seleccione el tamaño de papel deseado en el menú Tamaño de papel de la portada.
11. Haga clic en la ficha Opciones si desea que el dispositivo imprima una hoja de confirmación,
utilice una velocidad de envío o resolución específicas, envíe el fax a una hora específica, utilice
un prefijo de marcación o incluya los datos de la tarjeta de crédito.
• Si es preciso, seleccione Imprimir una hoja de confirmación en el menú Hoja de
confirmación para que el dispositivo imprima una página que indique que el fax se envió
correctamente. Si se produce un error en el trabajo, es posible que se imprima una hoja de
error dependiendo de cómo haya configurado el dispositivo el administrador del sistema.
• Si es preciso, seleccione la velocidad de transmisión inicial que desea en el menú Velocidad
de envío.
• Si es preciso, seleccione la resolución que desea en el menú Resolución de fax. Cuanto
mayor sea la resolución, más tardará en transmitirse.
• Si es preciso, seleccione la hora a la que el dispositivo debe enviar el trabajo mediante las
opciones de Hora de envío.
• Si es preciso, seleccione el cuadro de texto Opciones de marcación de fax y utilice el
teclado para especificar el carácter que debe marcarse antes del número de fax principal.
• Si es preciso, seleccione el cuadro de texto Tarjeta de crédito y utilice el teclado para
especificar el número de la tarjeta de crédito.
• Haga clic en el botón Aceptar.
12. Seleccione el botón de confirmación; el nombre variará en función de la aplicación desde la que
imprima. En la mayoría de aplicaciones, seleccione el botón Confirmar o Imprimir.
13. Es posible que se muestre la pantalla Confirmación de fax con los destinatarios del trabajo,
dependiendo de cómo se haya configurado el dispositivo. Si es preciso, haga clic en el botón
Aceptar para confirmar.
Más información
Impresión de un documento mediante el controlador de impresión Mac
Uso de la función Tipo de trabajo con el controlador de impresión PostScript
Guía del administrador del sistema www.xerox.com/support.
Uso de Servicios de Internet para buscar los datos de contacto del administrador del sistema
Especificación de un tipo de papel mediante el controlador de impresión Mac
Para imprimir desde el PC en el dispositivo, utilice un controlador de impresión. Hay disponibles
varios controladores de impresión Xerox para el dispositivo, compatibles con los sistemas
operativos más populares. Los controladores de impresión Xerox permiten utilizar las funciones
específicas disponibles en el dispositivo.
Si se ha activado Autenticación en el dispositivo, es posible que deba introducir los datos de
conexión para ver o liberar sus trabajos.
Si se ha activado Contabilidad, es posible que deba introducir los datos de conexión en el
controlador para poder enviar el trabajo.
Utilice la opción Papel para especificar un tipo de papel para el trabajo. El tipo de papel
seleccionado automáticamente para el trabajo se muestra en el cuadro Papel; el administrador del
sistema configura este valor prefijado.

Impresión Xerox
®
WorkCentre
®
5945/5945i/5955/5955i
498 Guía del usuario
Aparecerán los tipos de papel colocados en el dispositivo. Puede seleccionar otros tipos de papel,
pero para imprimir el trabajo correctamente, primero deberá colocarlos en las bandejas adecuadas.
Es más fácil colocar el papel deseado en el dispositivo antes de programar el trabajo; esto ayuda a
seleccionar el tipo de papel y la bandeja correctas cuando se envía el trabajo.
1. Abra el documento que desea imprimir. En la mayoría de aplicaciones, seleccione el botón
Archivo y, a continuación, Imprimir en el menú Archivo.
2. Introduzca el número de copias que desea realizar. Dependiendo de la aplicación que utiliza,
es posible que también pueda seleccionar un intervalo de páginas y seleccionar otras opciones
de impresión.
3. Seleccione el controlador de Xerox en la lista de controladores de impresión disponibles.
4. Seleccione Funciones Xerox en el menú Propiedades del controlador de impresión; el nombre
del menú variará en función de la aplicación desde la que imprima. Desde la mayoría de las
aplicaciones, seleccione el menú desplegable Copias y páginas o la que indica el nombre de la
aplicación.
5. Seleccione Papel/Salida en el menú Funciones Xerox. Suele ser el área activa cuando se abre
el controlador de impresión.
6. Seleccione la opción deseada de Papel.
• Otro color: muestra los colores de papel usados con frecuencia. Utilice la opción
Seleccionar automáticamente para permitir que la impresora seleccione un color.
• Otro tipo: selecciona un tipo de papel o material de impresión para el trabajo de
impresión, por ejemplo, transparencias. Utilice la opción Seleccionar automáticamente
para permitir que la impresora seleccione un tipo.
• Separadores de transparencias... abre la pantalla Separadores de transparencias donde
puede especificar el tipo y el color de los separadores que desea agregar entre las
transparencias impresas.
7. Seleccione el botón de confirmación; el nombre variará en función de la aplicación desde la que
imprima. En la mayoría de aplicaciones, seleccione el botón Confirmar o Imprimir.
8. Busque el trabajo en el dispositivo.
9. Pulse el botón Estado de trabajos en el panel de control del dispositivo para ver la lista de
trabajos y comprobar el estado del trabajo.
10. Por lo general, los trabajos de impresión aparecen en la lista de Trabajos activos; sin embargo,
si el administrador del sistema ha activado la función Retener todos los trabajos, el trabajo
aparecerá en la lista de trabajos de impresión retenidos o de trabajos no identificados. Para
liberar un trabajo retenido, seleccione el trabajo en la lista correspondiente y seleccione el
botón Imprimir.
11. Si el trabajo sigue retenido en la lista de Trabajos activos, el dispositivo necesita recursos
adicionales, por ejemplo, papel o grapas, antes de poder completar el trabajo. Para saber cuáles
son los recursos necesarios, seleccione el trabajo y, a continuación, el botón Detalles. Cuando
estén disponibles los recursos, se imprimirá el trabajo.
Más información
Impresión de un documento mediante el controlador de impresión Mac
Guía del administrador del sistema www.xerox.com/support.
Uso de Servicios de Internet para buscar los datos de contacto del administrador del sistema
Visualización del progreso y de los datos de un trabajo mediante el menú Estado de trabajos
Colocación de papel en la bandeja 1 y modificación de las opciones de la bandeja
Colocación de papel en la bandeja 2 y modificación de las opciones de la bandeja
Colocación de papel en la bandeja 3
Colocación de papel en la bandeja 4
Colocación de papel en la bandeja especial y modificación de las opciones de la bandeja

Impresión Xerox
®
WorkCentre
®
5945/5945i/5955/5955i
Guía del usuario 499
Impresión a 2 caras mediante el controlador de impresión Mac
Para imprimir desde el PC en el dispositivo, utilice un controlador de impresión. Hay disponibles
varios controladores de impresión Xerox para el dispositivo, compatibles con los sistemas
operativos más populares. Los controladores de impresión Xerox permiten utilizar las funciones
específicas disponibles en el dispositivo.
Si se ha activado Autenticación en el dispositivo, es posible que deba introducir los datos de
conexión para ver o liberar sus trabajos.
Si se ha activado Contabilidad, es posible que deba introducir los datos de conexión en el
controlador para poder enviar el trabajo.
Utilice la opción Impresión a 2 caras para seleccionar si el trabajo se imprimirá en una o en ambas
caras del papel y si la salida se encuadernará por el borde largo o corto del documento.
Nota: Algunos tipos, tamaños y pesos de materiales de impresión no se pueden imprimir
automáticamente en ambas caras. Consulte www.xerox.com si desea obtener más información.
1. Abra el documento que desea imprimir. En la mayoría de aplicaciones, seleccione el botón
Archivo y, a continuación, Imprimir en el menú Archivo.
2. Introduzca el número de copias que desea realizar. Dependiendo de la aplicación que utiliza,
es posible que también pueda seleccionar un intervalo de páginas y seleccionar otras opciones
de impresión.
3. Seleccione el controlador de Xerox en la lista de controladores de impresión disponibles.
4. Seleccione Funciones Xerox en el menú Propiedades del controlador de impresión; el nombre
del menú variará en función de la aplicación desde la que imprima. Desde la mayoría de las
aplicaciones, seleccione el menú desplegable Copias y páginas o la que indica el nombre de la
aplicación.
5. Seleccione Papel/Salida en el menú Funciones Xerox. Suele ser el área activa cuando se abre
el controlador de impresión.
6. Seleccione la opción deseada de Impresión a 2 caras.
• Impresión a 1 cara: imprime en una cara del papel o de la transparencia. Utilice esta
opción al imprimir en transparencias, sobres o etiquetas.
• Impresión a 2 caras: imprime en ambas caras del papel. Las imágenes se imprimen de tal
forma que el trabajo se puede encuadernar en el borde largo de la hoja.
• Impresión a 2 caras, giro borde corto: imprime en ambas caras del papel. Las imágenes
se imprimen de tal forma que el trabajo se puede encuadernar en el borde corto de la hoja.
7. Seleccione el botón de confirmación; el nombre variará en función de la aplicación desde la que
imprima. En la mayoría de aplicaciones, seleccione el botón Confirmar o Imprimir.
8. Busque el trabajo en el dispositivo.
9. Pulse el botón Estado de trabajos en el panel de control del dispositivo para ver la lista de
trabajos y comprobar el estado del trabajo.
10. Los trabajos de impresión suelen mostrarse en la lista de trabajos activos; sin embargo, si el
administrador del sistema ha activado la función Retener todos los trabajos, el trabajo
aparecerá en la lista de trabajos de impresión retenidos o trabajos de impresión no
identificados. Para liberar un trabajo retenido, seleccione el trabajo en la lista requerida y, a
continuación, seleccione el botón Liberar.

Impresión Xerox
®
WorkCentre
®
5945/5945i/5955/5955i
500 Guía del usuario
11. Por lo general, los trabajos de impresión aparecen en la lista de Trabajos activos; sin embargo,
si el administrador del sistema ha activado la función Retener todos los trabajos, el trabajo
aparecerá en la lista de trabajos de impresión retenidos o de trabajos no identificados. Para
liberar un trabajo retenido, seleccione el trabajo en la lista correspondiente y seleccione el
botón Imprimir.
12. Si el trabajo sigue retenido en la lista de Trabajos activos, el dispositivo necesita recursos
adicionales, por ejemplo, papel o grapas, antes de poder completar el trabajo. Para saber cuáles
son los recursos necesarios, seleccione el trabajo y, a continuación, el botón Detalles. Cuando
estén disponibles los recursos, se imprimirá el trabajo.
Más información
Impresión de un documento mediante el controlador de impresión Mac
Guía del administrador del sistema www.xerox.com/support.
Uso de Servicios de Internet para buscar los datos de contacto del administrador del sistema
Visualización del progreso y de los datos de un trabajo mediante el menú Estado de trabajos
Configuración de la calidad de impresión mediante el controlador de impresión Mac
Para imprimir desde el PC en el dispositivo, utilice un controlador de impresión. Hay disponibles
varios controladores de impresión Xerox para el dispositivo, compatibles con los sistemas
operativos más populares. Los controladores de impresión Xerox permiten utilizar las funciones
específicas disponibles en el dispositivo.
Si se ha activado Autenticación en el dispositivo, es posible que deba introducir los datos de
conexión para ver o liberar sus trabajos.
Si se ha activado Contabilidad, es posible que deba introducir los datos de conexión en el
controlador para poder enviar el trabajo.
Utilice las opciones de Calidad de impresión para ajustar la cantidad de tóner que se utilizará para
imprimir los documentos. Utilizar poco tóner produce una apariencia más granulosa, en especial al
imprimir gráficos u objetos de color sólido, pero es la opción más ecológica.
1. Abra el documento que desea imprimir. En la mayoría de aplicaciones, seleccione el botón
Archivo y, a continuación, Imprimir en el menú Archivo.
2. Introduzca el número de copias que desea realizar. Dependiendo de la aplicación que utiliza,
es posible que también pueda seleccionar un intervalo de páginas y seleccionar otras opciones
de impresión.
3. Seleccione el controlador de Xerox en la lista de controladores de impresión disponibles.
4. Seleccione Funciones Xerox en el menú Propiedades del controlador de impresión; el nombre
del menú variará en función de la aplicación desde la que imprima. Desde la mayoría de las
aplicaciones, seleccione el menú desplegable Copias y páginas o la que indica el nombre de la
aplicación.
5. Seleccione Papel/Salida en el menú Funciones Xerox. Suele ser el área activa cuando se abre
el controlador de impresión.
6. Seleccione la opción deseada de Calidad de impresión.
• Alta resolución imprime el documento con la máxima calidad. Alta resolución utiliza más
tóner que la opción Ahorro de tóner.
• Estándar: equilibra la calidad de impresión con las consideraciones medioambientales y el
tamaño del archivo enviado a través de la red. La calidad de impresión estándar es
adecuada para la mayoría de los trabajos de impresión.

Impresión Xerox
®
WorkCentre
®
5945/5945i/5955/5955i
Guía del usuario 501
• Ahorro de tóner: utiliza menos tóner que las otras opciones. Es posible que los
documentos sean más claros que con las otras opciones.
7. Seleccione el botón de confirmación; el nombre variará en función de la aplicación desde la que
imprima. En la mayoría de aplicaciones, seleccione el botón Confirmar o Imprimir.
8. Busque el trabajo en el dispositivo.
9. Pulse el botón Estado de trabajos en el panel de control del dispositivo para ver la lista de
trabajos y comprobar el estado del trabajo.
10. Por lo general, los trabajos de impresión aparecen en la lista de Trabajos activos; sin embargo,
si el administrador del sistema ha activado la función Retener todos los trabajos, el trabajo
aparecerá en la lista de trabajos de impresión retenidos o de trabajos no identificados. Para
liberar un trabajo retenido, seleccione el trabajo en la lista correspondiente y seleccione el
botón Imprimir.
11. Si el trabajo sigue retenido en la lista de Trabajos activos, el dispositivo necesita recursos
adicionales, por ejemplo, papel o grapas, antes de poder completar el trabajo. Para saber cuáles
son los recursos necesarios, seleccione el trabajo y, a continuación, el botón Detalles. Cuando
estén disponibles los recursos, se imprimirá el trabajo.
Más información
Impresión de un documento mediante el controlador de impresión Mac
Guía del administrador del sistema www.xerox.com/support.
Uso de Servicios de Internet para buscar los datos de contacto del administrador del sistema
Visualización del progreso y de los datos de un trabajo mediante el menú Estado de trabajos
Acabado
Selección de una opción de acabado mediante el controlador de impresión Mac
Para imprimir desde el PC en el dispositivo, utilice un controlador de impresión. Hay disponibles
varios controladores de impresión Xerox para el dispositivo, compatibles con los sistemas
operativos más populares. Los controladores de impresión Xerox permiten utilizar las funciones
específicas disponibles en el dispositivo.
Si se ha activado Autenticación en el dispositivo, es posible que deba introducir los datos de
conexión para ver o liberar sus trabajos.
Si se ha activado Contabilidad, es posible que deba introducir los datos de conexión en el
controlador para poder enviar el trabajo.
Dependiendo del dispositivo de acabado opcional y de los kits instalados, podrá seleccionar
diferentes opciones de salida, por ejemplo, grapado, plegado y clasificación.
Nota: El administrador del sistema debe activar esta opción.
Las opciones disponibles en el controlador de impresión dependen de cómo haya configurado el
administrador del sistema el controlador de impresión en el equipo.
Utilice la opción Sin acabadora si no desea ningún acabado en la salida.
Utilice las opciones de grapado para grapar el documento. Las opciones disponibles dependen de
la acabadora instalada. Las opciones básicas de grapado son No, 1 grapa, 2 grapas y Varias grapas.
Utilice la opción Perforación si desea que el dispositivo perfore cada página después de imprimirla.
Cada hoja se perfora individualmente, de manera que no hay límite en el número de hojas en el
juego. Solo se puede seleccionar Perforación para papel A4 ABL (8.5 x 11" ABL) y A3 (11x17”).

Impresión Xerox
®
WorkCentre
®
5945/5945i/5955/5955i
502 Guía del usuario
Nota: ABC significa alimentación por el borde corto (cuando el borde corto entra primero al
alimentarse en el dispositivo). ABL significa alimentación por el borde largo (cuando el papel se
orienta para que el borde largo entre primero al alimentarse en el dispositivo).
Utilice las opciones de Folleto para generar automáticamente folletos plegados y grapados. Se
puede insertar una cubierta en el folleto automáticamente.
Utilice las opciones de plegado para plegar una hoja A4 (8.5 x 11”) con un peso que varía de 60 a
120 g/m² (de 16 a 32 lb). Las páginas pueden tener plegado doble o triple en C o en Z .
1. Abra el documento que desea imprimir. En la mayoría de aplicaciones, seleccione el botón
Archivo y, a continuación, Imprimir en el menú Archivo.
2. Introduzca el número de copias que desea realizar. Dependiendo de la aplicación que utiliza,
es posible que también pueda seleccionar un intervalo de páginas y seleccionar otras opciones
de impresión.
3. Seleccione el controlador de Xerox en la lista de controladores de impresión disponibles.
4. Seleccione Funciones Xerox en el menú Propiedades del controlador de impresión; el nombre
del menú variará en función de la aplicación desde la que imprima. Desde la mayoría de las
aplicaciones, seleccione el menú desplegable Copias y páginas o la que indica el nombre de la
aplicación.
5. Seleccione Papel/Salida en el menú Funciones Xerox. Suele ser el área activa cuando se abre
el controlador de impresión.
6. Seleccione la opción deseada de Acabado.
7. Haga clic en el botón Aceptar para guardar las opciones.
8. Seleccione el botón de confirmación; el nombre variará en función de la aplicación desde la que
imprima. En la mayoría de aplicaciones, seleccione el botón Confirmar o Imprimir.
9. Busque el trabajo en el dispositivo.
10. Pulse el botón Estado de trabajos en el panel de control del dispositivo para ver la lista de
trabajos y comprobar el estado del trabajo.
Más información
Impresión de un documento mediante el controlador de impresión Mac
Guía del administrador del sistema www.xerox.com/support.
Uso de Servicios de Internet para buscar los datos de contacto del administrador del sistema
Grapado mediante el controlador de impresión Mac
Para imprimir desde el PC en el dispositivo, utilice un controlador de impresión. Hay disponibles
varios controladores de impresión Xerox para el dispositivo, compatibles con los sistemas
operativos más populares. Los controladores de impresión Xerox permiten utilizar las funciones
específicas disponibles en el dispositivo.
Si se ha activado Autenticación en el dispositivo, es posible que deba introducir los datos de
conexión para ver o liberar sus trabajos.
Si se ha activado Contabilidad, es posible que deba introducir los datos de conexión en el
controlador para poder enviar el trabajo.
Dependiendo del dispositivo de acabado opcional y de los kits instalados, podrá seleccionar
diferentes opciones de salida, por ejemplo, grapado, plegado y clasificación.
Nota: El administrador del sistema debe activar esta opción.

Impresión Xerox
®
WorkCentre
®
5945/5945i/5955/5955i
Guía del usuario 503
Las opciones disponibles en el controlador de impresión dependen de cómo haya configurado el
administrador del sistema el controlador de impresión en el equipo.
Utilice las opciones de grapado para grapar el documento. Las opciones disponibles dependen de
la acabadora instalada. Las opciones básicas de grapado son No, 1 grapa, 2 grapas y Varias grapas.
1. Abra el documento que desea imprimir. En la mayoría de aplicaciones, seleccione el botón
Archivo y, a continuación, Imprimir en el menú Archivo.
2. Introduzca el número de copias que desea realizar. Dependiendo de la aplicación que utiliza,
es posible que también pueda seleccionar un intervalo de páginas y seleccionar otras opciones
de impresión.
3. Seleccione el controlador de Xerox en la lista de controladores de impresión disponibles.
4. Seleccione Funciones Xerox en el menú Propiedades del controlador de impresión; el nombre
del menú variará en función de la aplicación desde la que imprima. Desde la mayoría de las
aplicaciones, seleccione el menú desplegable Copias y páginas o la que indica el nombre de la
aplicación.
5. Seleccione Papel/Salida en el menú Funciones Xerox. Suele ser el área activa cuando se abre
el controlador de impresión.
6. Seleccione la opción deseada de grapado en el menú Acabado.
• 1 grapa coloca una grapa en la esquina superior izquierda del documento.
• 2 grapas coloca dos grapas en el borde posterior del documento.
• Varias grapas coloca tres o cuatro grapas en el borde seleccionado. El número de grapas
depende del tamaño del material de impresión seleccionado. Por ejemplo: 4 grapas = A4
ABL (8.5 x 11” ABL), A3 (11 x 17”) y 8 x 10” ABL. 3 grapas = 8 x 10” ABC, A4 ABC (8.5 x 11”
ABC), A5 ABL (8.5 x 5.5” ABL) y B5 ABC (8.5 x 14” ABC).
7. Seleccione el botón de confirmación; el nombre variará en función de la aplicación desde la que
imprima. En la mayoría de aplicaciones, seleccione el botón Confirmar o Imprimir.
8. Busque el trabajo en el dispositivo.
9. Pulse el botón Estado de trabajos en el panel de control del dispositivo para ver la lista de
trabajos y comprobar el estado del trabajo.
10. Por lo general, los trabajos de impresión aparecen en la lista de Trabajos activos; sin embargo,
si el administrador del sistema ha activado la función Retener todos los trabajos, el trabajo
aparecerá en la lista de trabajos de impresión retenidos o de trabajos no identificados. Para
liberar un trabajo retenido, seleccione el trabajo en la lista correspondiente y seleccione el
botón Imprimir.
11. Si el trabajo sigue retenido en la lista de Trabajos activos, el dispositivo necesita recursos
adicionales, por ejemplo, papel o grapas, antes de poder completar el trabajo. Para saber cuáles
son los recursos necesarios, seleccione el trabajo y, a continuación, el botón Detalles. Cuando
estén disponibles los recursos, se imprimirá el trabajo.
Más información
Impresión de un documento mediante el controlador de impresión Mac
Guía del administrador del sistema www.xerox.com/support.
Uso de Servicios de Internet para buscar los datos de contacto del administrador del sistema
Visualización del progreso y de los datos de un trabajo mediante el menú Estado de trabajos

Impresión Xerox
®
WorkCentre
®
5945/5945i/5955/5955i
504 Guía del usuario
Perforación mediante el controlador de impresión Mac
Para imprimir desde el PC en el dispositivo, utilice un controlador de impresión. Hay disponibles
varios controladores de impresión Xerox para el dispositivo, compatibles con los sistemas
operativos más populares. Los controladores de impresión Xerox permiten utilizar las funciones
específicas disponibles en el dispositivo.
Si se ha activado Autenticación en el dispositivo, es posible que deba introducir los datos de
conexión para ver o liberar sus trabajos.
Si se ha activado Contabilidad, es posible que deba introducir los datos de conexión en el
controlador para poder enviar el trabajo.
Dependiendo del dispositivo de acabado opcional y de los kits instalados, podrá seleccionar
diferentes opciones de salida, por ejemplo, grapado, plegado y clasificación.
Nota: El administrador del sistema debe activar esta opción.
Las opciones disponibles en el controlador de impresión dependen de cómo haya configurado el
administrador del sistema el controlador de impresión en el equipo.
Utilice la opción Perforación si desea que el dispositivo perfore cada página después de imprimirla.
Cada hoja se perfora individualmente, de manera que no hay límite en el número de hojas en el
juego. Solo se puede seleccionar Perforación para papel A4 ABL (8.5 x 11" ABL) y A3 (11x17”).
Nota: ABC significa alimentación por el borde corto (cuando el borde corto entra primero al
alimentarse en el dispositivo). ABL significa alimentación por el borde largo (cuando el papel se
orienta para que el borde largo entre primero al alimentarse en el dispositivo).
1. Abra el documento que desea imprimir. En la mayoría de aplicaciones, seleccione el botón
Archivo y, a continuación, Imprimir en el menú Archivo.
2. Introduzca el número de copias que desea realizar. Dependiendo de la aplicación que utiliza,
es posible que también pueda seleccionar un intervalo de páginas y seleccionar otras opciones
de impresión.
3. Seleccione el controlador de Xerox en la lista de controladores de impresión disponibles.
4. Seleccione Funciones Xerox en el menú Propiedades del controlador de impresión; el nombre
del menú variará en función de la aplicación desde la que imprima. Desde la mayoría de las
aplicaciones, seleccione el menú desplegable Copias y páginas o la que indica el nombre de la
aplicación.
5. Seleccione Papel/Salida en el menú Funciones Xerox. Suele ser el área activa cuando se abre
el controlador de impresión.
6. Seleccione Perforación en el menú Acabado.
7. Seleccione el botón de confirmación; el nombre variará en función de la aplicación desde la que
imprima. En la mayoría de aplicaciones, seleccione el botón Confirmar o Imprimir.
8. Busque el trabajo en el dispositivo.
9. Pulse el botón Estado de trabajos en el panel de control del dispositivo para ver la lista de
trabajos y comprobar el estado del trabajo.
10. Por lo general, los trabajos de impresión aparecen en la lista de Trabajos activos; sin embargo,
si el administrador del sistema ha activado la función Retener todos los trabajos, el trabajo
aparecerá en la lista de trabajos de impresión retenidos o de trabajos no identificados. Para
liberar un trabajo retenido, seleccione el trabajo en la lista correspondiente y seleccione el
botón Imprimir.

Impresión Xerox
®
WorkCentre
®
5945/5945i/5955/5955i
Guía del usuario 505
11. Si el trabajo sigue retenido en la lista de Trabajos activos, el dispositivo necesita recursos
adicionales, por ejemplo, papel o grapas, antes de poder completar el trabajo. Para saber cuáles
son los recursos necesarios, seleccione el trabajo y, a continuación, el botón Detalles. Cuando
estén disponibles los recursos, se imprimirá el trabajo.
Más información
Impresión de un documento mediante el controlador de impresión Mac
Selección de una opción de acabado mediante el controlador de impresión Mac
Guía del administrador del sistema www.xerox.com/support.
Uso de Servicios de Internet para buscar los datos de contacto del administrador del sistema
Visualización del progreso y de los datos de un trabajo mediante el menú Estado de trabajos
Plegado mediante el controlador de impresión Mac
Para imprimir desde el PC en el dispositivo, utilice un controlador de impresión. Hay disponibles
varios controladores de impresión Xerox para el dispositivo, compatibles con los sistemas
operativos más populares. Los controladores de impresión Xerox permiten utilizar las funciones
específicas disponibles en el dispositivo.
Si se ha activado Autenticación en el dispositivo, es posible que deba introducir los datos de
conexión para ver o liberar sus trabajos.
Si se ha activado Contabilidad, es posible que deba introducir los datos de conexión en el
controlador para poder enviar el trabajo.
Dependiendo del dispositivo de acabado opcional y de los kits instalados, podrá seleccionar
diferentes opciones de salida, por ejemplo, grapado, plegado y clasificación.
Nota: El administrador del sistema debe activar esta opción.
Las opciones disponibles en el controlador de impresión dependen de cómo haya configurado el
administrador del sistema el controlador de impresión en el equipo.
Las opciones de plegado varían en función del tipo de acabadora del dispositivo. Si el dispositivo no
tiene acabadora, no podrá seleccionar las opciones de plegado.
Utilice las opciones de plegado para plegar una hoja A4 (8.5 x 11”) con un peso que varía de 60 a
120 g/m² (de 16 a 32 lb). Las páginas pueden tener plegado doble o triple en C o en Z .
Nota: ABC significa alimentación por el borde corto (cuando el borde corto entra primero al
alimentarse en el dispositivo). ABL significa alimentación por el borde largo (cuando el papel se
orienta para que el borde largo entre primero al alimentarse en el dispositivo).
1. Abra el documento que desea imprimir. En la mayoría de aplicaciones, seleccione el botón
Archivo y, a continuación, Imprimir en el menú Archivo.
2. Introduzca el número de copias que desea realizar. Dependiendo de la aplicación que utiliza,
es posible que también pueda seleccionar un intervalo de páginas y seleccionar otras opciones
de impresión.
3. Seleccione el controlador de Xerox en la lista de controladores de impresión disponibles.
4. Seleccione Funciones Xerox en el menú Propiedades del controlador de impresión; el nombre
del menú variará en función de la aplicación desde la que imprima. Desde la mayoría de las
aplicaciones, seleccione el menú desplegable Copias y páginas o la que indica el nombre de la
aplicación.
5. Seleccione Papel/Salida en el menú Funciones Xerox. Suele ser el área activa cuando se abre
el controlador de impresión.

Impresión Xerox
®
WorkCentre
®
5945/5945i/5955/5955i
506 Guía del usuario
6. Si es preciso, haga clic en la ficha Opciones de impresión. Suele ser la ficha activa cuando se
abre el controlador de impresión.
7. Seleccione Plegado... en el menú Acabado.
8. Seleccione la opción deseada de Plegado.
• Hojas sueltas con plegado doble: impresión por dentro pliega la salida por la mitad de
la página. Si la página es a una cara, el contenido impreso estará en el interior del plegado.
Si la página es a dos caras, la página 1 estará en el interior.
• Hojas sueltas con plegado doble: impresión por fuera pliega la salida por la mitad de la
página. Si la página es a una cara, el contenido impreso estará en el exterior del plegado.
Si la página es a dos caras, la página 2 estará en el interior.
• Múltiples hojas con plegado doble: impresión por fuera pliega la salida por la mitad de
cada página. Si las páginas son a una cara, el contenido impreso estará en el interior del
plegado. Si las páginas son a dos caras, la página 1 estará en el interior.
• Múltiples hojas con plegado doble: impresión por dentro pliega la salida por la mitad
de la página. Si las páginas son a una cara, el contenido impreso estará en el exterior del
plegado. Si las páginas son a dos caras, la página 2 estará en el interior.
9. Seleccione el botón de confirmación; el nombre variará en función de la aplicación desde la que
imprima. En la mayoría de aplicaciones, seleccione el botón Confirmar o Imprimir.
10. Busque el trabajo en el dispositivo.
11. Pulse el botón Estado de trabajos en el panel de control del dispositivo para ver la lista de
trabajos y comprobar el estado del trabajo.
12. Por lo general, los trabajos de impresión aparecen en la lista de Trabajos activos; sin embargo,
si el administrador del sistema ha activado la función Retener todos los trabajos, el trabajo
aparecerá en la lista de trabajos de impresión retenidos o de trabajos no identificados. Para
liberar un trabajo retenido, seleccione el trabajo en la lista correspondiente y seleccione el
botón Imprimir.
13. Si el trabajo sigue retenido en la lista de Trabajos activos, el dispositivo necesita recursos
adicionales, por ejemplo, papel o grapas, antes de poder completar el trabajo. Para saber cuáles
son los recursos necesarios, seleccione el trabajo y, a continuación, el botón Detalles. Cuando
estén disponibles los recursos, se imprimirá el trabajo.
Más información
Impresión de un documento mediante el controlador de impresión Mac
Selección de una opción de acabado mediante el controlador de impresión Mac
Guía del administrador del sistema www.xerox.com/support.
Uso de Servicios de Internet para buscar los datos de contacto del administrador del sistema
Visualización del progreso y de los datos de un trabajo mediante el menú Estado de trabajos
Creación de folletos
Plegado de folletos mediante el controlador de impresión Mac
Para imprimir desde el PC en el dispositivo, utilice un controlador de impresión. Hay disponibles
varios controladores de impresión Xerox para el dispositivo, compatibles con los sistemas
operativos más populares. Los controladores de impresión Xerox permiten utilizar las funciones
específicas disponibles en el dispositivo.
Si se ha activado Autenticación en el dispositivo, es posible que deba introducir los datos de
conexión para ver o liberar sus trabajos.
Si se ha activado Contabilidad, es posible que deba introducir los datos de conexión en el
controlador para poder enviar el trabajo.

Impresión Xerox
®
WorkCentre
®
5945/5945i/5955/5955i
Guía del usuario 507
Dependiendo del dispositivo de acabado opcional y de los kits instalados, podrá seleccionar
diferentes opciones de salida, por ejemplo, grapado, plegado y clasificación.
Nota: El administrador del sistema debe activar esta opción.
Las opciones disponibles en el controlador de impresión dependen de cómo haya configurado el
administrador del sistema el controlador de impresión en el equipo.
Utilice la opción Plegado de folleto para que el dispositivo reduzca y ordene las páginas del original
automáticamente en la secuencia correcta para formar un folleto cuando las páginas se plieguen
por la mitad y para plegar las páginas automáticamente cuando se impriman.
1. Abra el documento que desea imprimir. En la mayoría de aplicaciones, seleccione el botón
Archivo y, a continuación, Imprimir en el menú Archivo.
2. Introduzca el número de copias que desea realizar. Dependiendo de la aplicación que utiliza,
es posible que también pueda seleccionar un intervalo de páginas y seleccionar otras opciones
de impresión.
3. Seleccione el controlador de Xerox en la lista de controladores de impresión disponibles.
4. Seleccione Funciones Xerox en el menú Propiedades del controlador de impresión; el nombre
del menú variará en función de la aplicación desde la que imprima. Desde la mayoría de las
aplicaciones, seleccione el menú desplegable Copias y páginas o la que indica el nombre de la
aplicación.
5. Seleccione Papel/Salida en el menú Funciones Xerox. Suele ser el área activa cuando se abre
el controlador de impresión.
6. Seleccione Creación de folletos... en el menú Acabado.
• Seleccione la opción deseada de Tamaño de papel de folleto en el menú Escala a nuevo
tamaño de papel.
• Seleccione Estándar en el menú Márgenes de folleto para crear un margen entre cada
imagen en el folleto.
• Si es preciso, seleccione el botón No para cancelar la programación especificada.
• Seleccione el cuadro de texto Margen interior y especifique la anchura del margen central
con el teclado.
• Seleccione el cuadro de texto Desplazamiento y especifique la cantidad de
desplazamiento de las imágenes hacia el exterior. Esta función compensa el que las
páginas exteriores de un folleto grande se plieguen encima de las páginas interiores; por
esta razón las páginas exteriores son un poco más cortas que las páginas del interior del
folleto.
• Haga clic en el botón Aceptar.
7. Seleccione el botón de confirmación; el nombre variará en función de la aplicación desde la que
imprima. En la mayoría de aplicaciones, seleccione el botón Confirmar o Imprimir.
8. Busque el trabajo en el dispositivo.
9. Pulse el botón Estado de trabajos en el panel de control del dispositivo para ver la lista de
trabajos y comprobar el estado del trabajo.
10. Por lo general, los trabajos de impresión aparecen en la lista de Trabajos activos; sin embargo,
si el administrador del sistema ha activado la función Retener todos los trabajos, el trabajo
aparecerá en la lista de trabajos de impresión retenidos o de trabajos no identificados. Para
liberar un trabajo retenido, seleccione el trabajo en la lista correspondiente y seleccione el
botón Imprimir.
11. Si el trabajo sigue retenido en la lista de Trabajos activos, el dispositivo necesita recursos
adicionales, por ejemplo, papel o grapas, antes de poder completar el trabajo. Para saber cuáles
son los recursos necesarios, seleccione el trabajo y, a continuación, el botón Detalles. Cuando
estén disponibles los recursos, se imprimirá el trabajo.

Impresión Xerox
®
WorkCentre
®
5945/5945i/5955/5955i
508 Guía del usuario
Más información
Impresión de un documento mediante el controlador de impresión Mac
Selección de una opción de acabado mediante el controlador de impresión Mac
Guía del administrador del sistema www.xerox.com/support.
Uso de Servicios de Internet para buscar los datos de contacto del administrador del sistema
Visualización del progreso y de los datos de un trabajo mediante el menú Estado de trabajos
Plegado y grapado de folletos mediante el controlador de impresión Mac
Para imprimir desde el PC en el dispositivo, utilice un controlador de impresión. Hay disponibles
varios controladores de impresión Xerox para el dispositivo, compatibles con los sistemas
operativos más populares. Los controladores de impresión Xerox permiten utilizar las funciones
específicas disponibles en el dispositivo.
Si se ha activado Autenticación en el dispositivo, es posible que deba introducir los datos de
conexión para ver o liberar sus trabajos.
Si se ha activado Contabilidad, es posible que deba introducir los datos de conexión en el
controlador para poder enviar el trabajo.
Dependiendo del dispositivo de acabado opcional y de los kits instalados, podrá seleccionar
diferentes opciones de salida, por ejemplo, grapado, plegado y clasificación.
Nota: El administrador del sistema debe activar esta opción.
Las opciones disponibles en el controlador de impresión dependen de cómo haya configurado el
administrador del sistema el controlador de impresión en el equipo.
Utilice la opción Plegado y grapado de folleto para que el dispositivo reduzca y ordene las páginas
del original automáticamente en la secuencia correcta para formar un folleto cuando las páginas
se plieguen por la mitad y para plegar y grapar las páginas automáticamente cuando se impriman.
1. Abra el documento que desea imprimir. En la mayoría de aplicaciones, seleccione el botón
Archivo y, a continuación, Imprimir en el menú Archivo.
2. Introduzca el número de copias que desea realizar. Dependiendo de la aplicación que utiliza,
es posible que también pueda seleccionar un intervalo de páginas y seleccionar otras opciones
de impresión.
3. Seleccione el controlador de Xerox en la lista de controladores de impresión disponibles.
4. Seleccione Funciones Xerox en el menú Propiedades del controlador de impresión; el nombre
del menú variará en función de la aplicación desde la que imprima. Desde la mayoría de las
aplicaciones, seleccione el menú desplegable Copias y páginas o la que indica el nombre de la
aplicación.
5. Seleccione Papel/Salida en el menú Funciones Xerox. Suele ser el área activa cuando se abre
el controlador de impresión.
6. Seleccione Creación de folletos... en el menú Acabado.
• Seleccione la opción deseada de Tamaño de papel de folleto en el menú Escala a nuevo
tamaño de papel.
• Seleccione Estándar en el menú Márgenes de folleto para crear un margen entre cada
imagen en el folleto.
• Si es preciso, seleccione el botón No para cancelar la programación especificada.
• Seleccione el cuadro de texto Margen interior y especifique la anchura del margen central
con el teclado.

Impresión Xerox
®
WorkCentre
®
5945/5945i/5955/5955i
Guía del usuario 509
• Seleccione el cuadro de texto Desplazamiento y especifique la cantidad de
desplazamiento de las imágenes hacia el exterior. Esta función compensa el que las
páginas exteriores de un folleto grande se plieguen encima de las páginas interiores; por
esta razón las páginas exteriores son un poco más cortas que las páginas del interior del
folleto.
• Haga clic en el botón Aceptar.
7. Seleccione el botón de confirmación; el nombre variará en función de la aplicación desde la que
imprima. En la mayoría de aplicaciones, seleccione el botón Confirmar o Imprimir.
8. Busque el trabajo en el dispositivo.
9. Pulse el botón Estado de trabajos en el panel de control del dispositivo para ver la lista de
trabajos y comprobar el estado del trabajo.
10. Por lo general, los trabajos de impresión aparecen en la lista de Trabajos activos; sin embargo,
si el administrador del sistema ha activado la función Retener todos los trabajos, el trabajo
aparecerá en la lista de trabajos de impresión retenidos o de trabajos no identificados. Para
liberar un trabajo retenido, seleccione el trabajo en la lista correspondiente y seleccione el
botón Imprimir.
11. Si el trabajo sigue retenido en la lista de Trabajos activos, el dispositivo necesita recursos
adicionales, por ejemplo, papel o grapas, antes de poder completar el trabajo. Para saber cuáles
son los recursos necesarios, seleccione el trabajo y, a continuación, el botón Detalles. Cuando
estén disponibles los recursos, se imprimirá el trabajo.
Más información
Impresión de un documento mediante el controlador de impresión Mac
Selección de una opción de acabado mediante el controlador de impresión Mac
Guía del administrador del sistema www.xerox.com/support.
Uso de Servicios de Internet para buscar los datos de contacto del administrador del sistema
Visualización del progreso y de los datos de un trabajo mediante el menú Estado de trabajos
Selección de un destino de salida mediante el controlador de impresión Mac
Para imprimir desde el PC en el dispositivo, utilice un controlador de impresión. Hay disponibles
varios controladores de impresión Xerox para el dispositivo, compatibles con los sistemas
operativos más populares. Los controladores de impresión Xerox permiten utilizar las funciones
específicas disponibles en el dispositivo.
Si se ha activado Autenticación en el dispositivo, es posible que deba introducir los datos de
conexión para ver o liberar sus trabajos.
Si se ha activado Contabilidad, es posible que deba introducir los datos de conexión en el
controlador para poder enviar el trabajo.
Utilice las opciones de Destino de salida para especificar un destino para la salida. Los destinos
varían en función del tipo de acabadora del dispositivo.
Nota: Si se muestra el destino pero aparece atenuado, es posible que no esté disponible debido a
la opción de acabado que haya seleccionado.
Nota: El administrador del sistema debe activar esta opción.
1. Abra el documento que desea imprimir. En la mayoría de aplicaciones, seleccione el botón
Archivo y, a continuación, Imprimir en el menú Archivo.
2. Introduzca el número de copias que desea realizar. Dependiendo de la aplicación que utiliza,
es posible que también pueda seleccionar un intervalo de páginas y seleccionar otras opciones
de impresión.

Impresión Xerox
®
WorkCentre
®
5945/5945i/5955/5955i
510 Guía del usuario
3. Seleccione el controlador de Xerox en la lista de controladores de impresión disponibles.
4. Seleccione Funciones Xerox en el menú Propiedades del controlador de impresión; el nombre
del menú variará en función de la aplicación desde la que imprima. Desde la mayoría de las
aplicaciones, seleccione el menú desplegable Copias y páginas o la que indica el nombre de la
aplicación.
5. Seleccione Papel/Salida en el menú Funciones Xerox. Suele ser el área activa cuando se abre
el controlador de impresión.
6. Seleccione la opción deseada de Destino de salida.
• Seleccionar automáticamente: envía el trabajo a una bandeja de salida en función del
tipo de trabajo.
• Bandeja superior: envía el trabajo a la bandeja de salida superior del dispositivo.
• Bandeja del apilador: el documento se imprime en la bandeja del apilador en el lateral
del dispositivo.
• Bandeja del realizador de folletos: envía el trabajo a la bandeja de salida del lado
derecho del dispositivo.
7. Seleccione el botón de confirmación; el nombre variará en función de la aplicación desde la que
imprima. En la mayoría de aplicaciones, seleccione el botón Confirmar o Imprimir.
8. Busque el trabajo en el dispositivo.
9. Pulse el botón Estado de trabajos en el panel de control del dispositivo para ver la lista de
trabajos y comprobar el estado del trabajo.
10. Por lo general, los trabajos de impresión aparecen en la lista de Trabajos activos; sin embargo,
si el administrador del sistema ha activado la función Retener todos los trabajos, el trabajo
aparecerá en la lista de trabajos de impresión retenidos o de trabajos no identificados. Para
liberar un trabajo retenido, seleccione el trabajo en la lista correspondiente y seleccione el
botón Imprimir.
11. Si el trabajo sigue retenido en la lista de Trabajos activos, el dispositivo necesita recursos
adicionales, por ejemplo, papel o grapas, antes de poder completar el trabajo. Para saber cuáles
son los recursos necesarios, seleccione el trabajo y, a continuación, el botón Detalles. Cuando
estén disponibles los recursos, se imprimirá el trabajo.
Más información
Impresión de un documento mediante el controlador de impresión Mac
Selección de una opción de acabado mediante el controlador de impresión Mac
Guía del administrador del sistema www.xerox.com/support.
Uso de Servicios de Internet para buscar los datos de contacto del administrador del sistema
Visualización del progreso y de los datos de un trabajo mediante el menú Estado de trabajos
Páginas especiales
Selección de una opción de páginas especiales mediante el controlador de impresión Mac
Para imprimir desde el PC en el dispositivo, utilice un controlador de impresión. Hay disponibles
varios controladores de impresión Xerox para el dispositivo, compatibles con los sistemas
operativos más populares. Los controladores de impresión Xerox permiten utilizar las funciones
específicas disponibles en el dispositivo.
Si se ha activado Autenticación en el dispositivo, es posible que deba introducir los datos de
conexión para ver o liberar sus trabajos.
Si se ha activado Contabilidad, es posible que deba introducir los datos de conexión en el
controlador para poder enviar el trabajo.

Impresión Xerox
®
WorkCentre
®
5945/5945i/5955/5955i
Guía del usuario 511
Las opciones de Páginas especiales se utilizan para dar una apariencia más profesional al
documento, por ejemplo, al agregar cubiertas o páginas impresas en otro papel.
Utilice la opción Cubiertas para agregar al juego cubiertas, contracubiertas o ambas, bien sea en
blanco o impresas. Esta opción también se utiliza para agregar cubiertas a los folletos. Las cubiertas
pueden ser de un material de impresión diferente al del trabajo.
Utilice la opción Inserciones para agregar páginas en blanco de un material de impresión diferente
en el documento o para que se impriman páginas específicas de un material de impresión
diferente. Para las inserciones, se pueden utilizar dos orígenes de materiales de impresión. Si se
insertan páginas en blanco, es necesario insertar una hoja en blanco en el lugar apropiado del
documento original.
Si ha instalado una acabadora con una bandeja para inserciones, puede alimentar las inserciones
desde esta bandeja. El material de impresión colocado en el insertador no forma parte del proceso
de impresión; por lo tanto, las páginas en blanco no deben agregarse al documento original.
Cuando se especifique los números de página de las inserciones, las hojas de inserciones cuentan
como una página.
Utilice la función Excepciones para utilizar un origen de papel diferente en un intervalo de páginas.
Por ejemplo, podría imprimir las páginas de evaluaciones de una guía de capacitación en papel de
otro color.
1. Abra el documento que desea imprimir. En la mayoría de aplicaciones, seleccione el botón
Archivo y, a continuación, Imprimir en el menú Archivo.
2. Introduzca el número de copias que desea realizar. Dependiendo de la aplicación que utiliza,
es posible que también pueda seleccionar un intervalo de páginas y seleccionar otras opciones
de impresión.
3. Seleccione el controlador de Xerox en la lista de controladores de impresión disponibles.
4. Seleccione Funciones Xerox en el menú Propiedades del controlador de impresión; el nombre
del menú variará en función de la aplicación desde la que imprima. Desde la mayoría de las
aplicaciones, seleccione el menú desplegable Copias y páginas o la que indica el nombre de la
aplicación.
5. Seleccione Páginas especiales en el menú Funciones Xerox.
6. Haga clic en el botón Agregar cubiertas.
7. Seleccione las opciones requeridas.
8. Haga clic en el botón Aceptar.
9. Haga clic en el botón Agregar inserciones.
Nota: Si el botón Agregar inserciones está atenuado, es porque ha seleccionado una opción de
acabado que no es compatible con las inserciones o porque el trabajo tiene solamente una
página.
10. Seleccione las opciones requeridas.
11. Haga clic en el botón Aceptar.
12. Haga clic en el botón Agregar excepciones.
Nota: Si el botón Agregar excepciones está atenuado, es porque ha seleccionado una opción
de acabado que no es compatible con las inserciones o porque el trabajo tiene solamente una
página.
13. Seleccione las opciones requeridas.
14. Haga clic en el botón Aceptar.

Impresión Xerox
®
WorkCentre
®
5945/5945i/5955/5955i
512 Guía del usuario
15. Haga clic en el botón Aceptar para guardar las opciones.
16. Seleccione el botón de confirmación; el nombre variará en función de la aplicación desde la que
imprima. En la mayoría de aplicaciones, seleccione el botón Confirmar o Imprimir.
17. Busque el trabajo en el dispositivo.
18. Pulse el botón Estado de trabajos en el panel de control del dispositivo para ver la lista de
trabajos y comprobar el estado del trabajo.
19. Por lo general, los trabajos de impresión aparecen en la lista de Trabajos activos; sin embargo,
si el administrador del sistema ha activado la función Retener todos los trabajos, el trabajo
aparecerá en la lista de trabajos de impresión retenidos o de trabajos no identificados. Para
liberar un trabajo retenido, seleccione el trabajo en la lista correspondiente y seleccione el
botón Imprimir.
20. Si el trabajo sigue retenido en la lista de Trabajos activos, el dispositivo necesita recursos
adicionales, por ejemplo, papel o grapas, antes de poder completar el trabajo. Para saber cuáles
son los recursos necesarios, seleccione el trabajo y, a continuación, el botón Detalles. Cuando
estén disponibles los recursos, se imprimirá el trabajo.
Más información
Impresión de un documento mediante el controlador de impresión Mac
Guía del administrador del sistema www.xerox.com/support.
Uso de Servicios de Internet para buscar los datos de contacto del administrador del sistema
Visualización del progreso y de los datos de un trabajo mediante el menú Estado de trabajos
Adición de cubiertas mediante el controlador de impresión Mac
Para imprimir desde el PC en el dispositivo, utilice un controlador de impresión. Hay disponibles
varios controladores de impresión Xerox para el dispositivo, compatibles con los sistemas
operativos más populares. Los controladores de impresión Xerox permiten utilizar las funciones
específicas disponibles en el dispositivo.
Si se ha activado Autenticación en el dispositivo, es posible que deba introducir los datos de
conexión para ver o liberar sus trabajos.
Si se ha activado Contabilidad, es posible que deba introducir los datos de conexión en el
controlador para poder enviar el trabajo.
Utilice la opción Cubiertas para agregar al juego cubiertas, contracubiertas o ambas, bien sea en
blanco o impresas. Esta opción también se utiliza para agregar cubiertas a los folletos. Las cubiertas
pueden ser de un material de impresión diferente al del trabajo.
1. Abra el documento que desea imprimir. En la mayoría de aplicaciones, seleccione el botón
Archivo y, a continuación, Imprimir en el menú Archivo.
2. Introduzca el número de copias que desea realizar. Dependiendo de la aplicación que utiliza,
es posible que también pueda seleccionar un intervalo de páginas y seleccionar otras opciones
de impresión.
3. Seleccione el controlador de Xerox en la lista de controladores de impresión disponibles.
4. Seleccione Funciones Xerox en el menú Propiedades del controlador de impresión; el nombre
del menú variará en función de la aplicación desde la que imprima. Desde la mayoría de las
aplicaciones, seleccione el menú desplegable Copias y páginas o la que indica el nombre de la
aplicación.
5. Seleccione Páginas especiales en el menú Funciones Xerox.
6. Haga clic en el botón Agregar cubiertas.

Impresión Xerox
®
WorkCentre
®
5945/5945i/5955/5955i
Guía del usuario 513
7. Seleccione la opción deseada de Opciones de cubiertas.
• Sin cubiertas cancela la programación especificada.
• Solo anterior agrega una cubierta en blanco o impresa al principio del documento.
• Solo posterior agrega una cubierta en blanco o impresa al final del documento.
• Anterior y posterior iguales agrega una cubierta en blanco o impresa al principio y al final
del documento. Las opciones de impresión y de suministro de papel son iguales para
ambas cubiertas.
• Anterior y posterior distintas agrega una cubierta en blanco o impresa al principio y al
final del documento. Las opciones de impresión y de suministro de papel se pueden
programar de forma individual para cada cubierta.
8. Si es preciso, seleccione las opciones deseadas de Papel de cubierta anterior.
• Puede seleccionar un tamaño de papel, un color y un tipo y especificar que la cubierta se
imprima desde la bandeja de inserciones (si ha instalado una bandeja de inserciones).
Utilice el menú En blanco o preimpresas para seleccionar las opciones de impresión para
la cubierta.
Nota: El menú En blanco o preimpresas no está disponible si se selecciona la bandeja de
inserciones.
9. Si es preciso, seleccione las opciones deseadas de Papel de cubierta posterior.
• Puede seleccionar un tamaño de papel, un color y un tipo y especificar que la cubierta se
imprima desde la bandeja de inserciones (si ha instalado una bandeja de inserciones).
Utilice el menú En blanco o preimpresas para seleccionar las opciones de impresión para
la cubierta.
Nota: El menú En blanco o preimpresas no está disponible si se selecciona la bandeja de
inserciones.
10. Haga clic en el botón Aceptar para guardar las opciones.
11. Seleccione el botón de confirmación; el nombre variará en función de la aplicación desde la que
imprima. En la mayoría de aplicaciones, seleccione el botón Confirmar o Imprimir.
12. Busque el trabajo en el dispositivo.
13. Pulse el botón Estado de trabajos en el panel de control del dispositivo para ver la lista de
trabajos y comprobar el estado del trabajo.
14. Por lo general, los trabajos de impresión aparecen en la lista de Trabajos activos; sin embargo,
si el administrador del sistema ha activado la función Retener todos los trabajos, el trabajo
aparecerá en la lista de trabajos de impresión retenidos o de trabajos no identificados. Para
liberar un trabajo retenido, seleccione el trabajo en la lista correspondiente y seleccione el
botón Imprimir.
15. Si el trabajo sigue retenido en la lista de Trabajos activos, el dispositivo necesita recursos
adicionales, por ejemplo, papel o grapas, antes de poder completar el trabajo. Para saber cuáles
son los recursos necesarios, seleccione el trabajo y, a continuación, el botón Detalles. Cuando
estén disponibles los recursos, se imprimirá el trabajo.
Más información
Impresión de un documento mediante el controlador de impresión Mac
Guía del administrador del sistema www.xerox.com/support.
Uso de Servicios de Internet para buscar los datos de contacto del administrador del sistema
Visualización del progreso y de los datos de un trabajo mediante el menú Estado de trabajos
Colocación de papel en la bandeja 2 y modificación de las opciones de la bandeja
Colocación de papel en la bandeja 3
Colocación de papel en la bandeja 4
Colocación de papel en la bandeja especial y modificación de las opciones de la bandeja
Colocación de papel en la bandeja 1 y modificación de las opciones de la bandeja

Impresión Xerox
®
WorkCentre
®
5945/5945i/5955/5955i
514 Guía del usuario
Adición de inserciones mediante el controlador de impresión Mac
Para imprimir desde el PC en el dispositivo, utilice un controlador de impresión. Hay disponibles
varios controladores de impresión Xerox para el dispositivo, compatibles con los sistemas
operativos más populares. Los controladores de impresión Xerox permiten utilizar las funciones
específicas disponibles en el dispositivo.
Si se ha activado Autenticación en el dispositivo, es posible que deba introducir los datos de
conexión para ver o liberar sus trabajos.
Si se ha activado Contabilidad, es posible que deba introducir los datos de conexión en el
controlador para poder enviar el trabajo.
Utilice la opción Inserciones para agregar páginas en blanco de un material de impresión diferente
en el documento o para que se impriman páginas específicas de un material de impresión
diferente. Para las inserciones, se pueden utilizar dos orígenes de materiales de impresión. Si se
insertan páginas en blanco, es necesario insertar una hoja en blanco en el lugar apropiado del
documento original.
Si ha instalado una acabadora con una bandeja para inserciones, puede alimentar las inserciones
desde esta bandeja. El material de impresión colocado en el insertador no forma parte del proceso
de impresión; por lo tanto, las páginas en blanco no deben agregarse al documento original.
Cuando se especifique los números de página de las inserciones, las hojas de inserciones cuentan
como una página.
1. Abra el documento que desea imprimir. En la mayoría de aplicaciones, seleccione el botón
Archivo y, a continuación, Imprimir en el menú Archivo.
2. Introduzca el número de copias que desea realizar. Dependiendo de la aplicación que utiliza,
es posible que también pueda seleccionar un intervalo de páginas y seleccionar otras opciones
de impresión.
3. Seleccione el controlador de Xerox en la lista de controladores de impresión disponibles.
4. Seleccione Funciones Xerox en el menú Propiedades del controlador de impresión; el nombre
del menú variará en función de la aplicación desde la que imprima. Desde la mayoría de las
aplicaciones, seleccione el menú desplegable Copias y páginas o la que indica el nombre de la
aplicación.
5. Seleccione Páginas especiales en el menú Funciones Xerox.
6. Haga clic en el botón Agregar inserciones.
Nota: Si el botón Agregar inserciones está atenuado, es porque ha seleccionado una opción de
acabado que no es compatible con las inserciones o porque el trabajo tiene solamente una
página.
7. Seleccione la opción deseada de Opciones de inserción.
• Después de páginas activa el cuadro de texto Páginas. Seleccione el cuadro de texto
Páginas y especifique el número de las páginas con el teclado.
• Antes de la página 1 agrega las inserciones al comienzo del documento.
Nota: Los números de página son los números de página física y no los números de página
impresos en el documento. Para los documentos a 2 caras, cada página del documento tiene
2 números de página, de manera que tiene que contar cada cara del documento. Si utiliza la
bandeja de inserciones opcional, cada inserción cuenta como 1 página y los números de
página especificados para las inserciones restantes deben tener esto en cuenta. Utilice la
opción Suministro de la bandeja de inserciones si utiliza el insertador para alimentar las
inserciones.

Impresión Xerox
®
WorkCentre
®
5945/5945i/5955/5955i
Guía del usuario 515
8. Seleccione el cuadro de texto Cantidad y especifique el número de páginas que desea insertar
con el teclado.
9. Seleccione las opciones deseadas de Papel. Puede seleccionar un tamaño de papel, un color y
un tipo y especificar que las inserciones se impriman desde la bandeja de inserciones. También
puede especificar que las inserciones se impriman con las opciones del trabajo existentes.
10. Haga clic en el botón Aceptar para guardar las opciones.
11. Seleccione el botón de confirmación; el nombre variará en función de la aplicación desde la que
imprima. En la mayoría de aplicaciones, seleccione el botón Confirmar o Imprimir.
12. Busque el trabajo en el dispositivo.
13. Pulse el botón Estado de trabajos en el panel de control del dispositivo para ver la lista de
trabajos y comprobar el estado del trabajo.
14. Por lo general, los trabajos de impresión aparecen en la lista de Trabajos activos; sin embargo,
si el administrador del sistema ha activado la función Retener todos los trabajos, el trabajo
aparecerá en la lista de trabajos de impresión retenidos o de trabajos no identificados. Para
liberar un trabajo retenido, seleccione el trabajo en la lista correspondiente y seleccione el
botón Imprimir.
15. Si el trabajo sigue retenido en la lista de Trabajos activos, el dispositivo necesita recursos
adicionales, por ejemplo, papel o grapas, antes de poder completar el trabajo. Para saber cuáles
son los recursos necesarios, seleccione el trabajo y, a continuación, el botón Detalles. Cuando
estén disponibles los recursos, se imprimirá el trabajo.
Más información
Impresión de un documento mediante el controlador de impresión Mac
Guía del administrador del sistema www.xerox.com/support.
Uso de Servicios de Internet para buscar los datos de contacto del administrador del sistema
Visualización del progreso y de los datos de un trabajo mediante el menú Estado de trabajos
Colocación de papel en la bandeja especial y modificación de las opciones de la bandeja
Colocación de papel en la bandeja 4
Colocación de papel en la bandeja 3
Colocación de papel en la bandeja 2 y modificación de las opciones de la bandeja
Colocación de papel en la bandeja 1 y modificación de las opciones de la bandeja
Configuración de excepciones mediante el controlador de impresión Mac
Para imprimir desde el PC en el dispositivo, utilice un controlador de impresión. Hay disponibles
varios controladores de impresión Xerox para el dispositivo, compatibles con los sistemas
operativos más populares. Los controladores de impresión Xerox permiten utilizar las funciones
específicas disponibles en el dispositivo.
Si se ha activado Autenticación en el dispositivo, es posible que deba introducir los datos de
conexión para ver o liberar sus trabajos.
Si se ha activado Contabilidad, es posible que deba introducir los datos de conexión en el
controlador para poder enviar el trabajo.

Impresión Xerox
®
WorkCentre
®
5945/5945i/5955/5955i
516 Guía del usuario
Utilice la función Excepciones para utilizar un origen de papel diferente en un intervalo de páginas.
Por ejemplo, podría imprimir las páginas de evaluaciones de una guía de capacitación en papel de
otro color.
1. Abra el documento que desea imprimir. En la mayoría de aplicaciones, seleccione el botón
Archivo y, a continuación, Imprimir en el menú Archivo.
2. Introduzca el número de copias que desea realizar. Dependiendo de la aplicación que utiliza,
es posible que también pueda seleccionar un intervalo de páginas y seleccionar otras opciones
de impresión.
3. Seleccione el controlador de Xerox en la lista de controladores de impresión disponibles.
4. Seleccione Funciones Xerox en el menú Propiedades del controlador de impresión; el nombre
del menú variará en función de la aplicación desde la que imprima. Desde la mayoría de las
aplicaciones, seleccione el menú desplegable Copias y páginas o la que indica el nombre de la
aplicación.
5. Seleccione Páginas especiales en el menú Funciones Xerox.
6. Haga clic en el botón Agregar excepciones.
Nota: Si el botón Agregar excepciones está atenuado, es porque ha seleccionado una opción
de acabado que no es compatible con las inserciones o porque el trabajo tiene solamente una
página.
7. Haga clic en el cuadro de texto Páginas y especifique con el teclado las páginas del documento
original que son excepciones.
8. Seleccione las opciones deseadas de Papel. Puede seleccionar un tamaño de papel, un color y
un tipo y especificar que las inserciones se impriman desde la bandeja de inserciones. También
puede especificar que las inserciones se impriman con las opciones del trabajo existentes.
9. Seleccione la opción deseada de Impresión a 2 caras.
• Usar opciones del trabajo: utiliza la programación especificada para el trabajo.
• Impresión a 1 cara: imprime en una cara del papel o de la transparencia. Utilice esta
opción al imprimir en transparencias, sobres o etiquetas.
• Impresión a 2 caras: imprime en ambas caras del papel. Las imágenes se imprimen de tal
forma que el trabajo se puede encuadernar en el borde largo de la hoja.
• Impresión a 2 caras, giro borde corto: imprime en ambas caras del papel. Las imágenes
se imprimen de tal forma que el trabajo se puede encuadernar en el borde corto de la hoja.
10. Haga clic en el botón Aceptar para guardar las opciones.
11. Seleccione el botón de confirmación; el nombre variará en función de la aplicación desde la que
imprima. En la mayoría de aplicaciones, seleccione el botón Confirmar o Imprimir.
12. Busque el trabajo en el dispositivo.
13. Pulse el botón Estado de trabajos en el panel de control del dispositivo para ver la lista de
trabajos y comprobar el estado del trabajo.
14. Por lo general, los trabajos de impresión aparecen en la lista de Trabajos activos; sin embargo,
si el administrador del sistema ha activado la función Retener todos los trabajos, el trabajo
aparecerá en la lista de trabajos de impresión retenidos o de trabajos no identificados. Para
liberar un trabajo retenido, seleccione el trabajo en la lista correspondiente y seleccione el
botón Imprimir.
15. Si el trabajo sigue retenido en la lista de Trabajos activos, el dispositivo necesita recursos
adicionales, por ejemplo, papel o grapas, antes de poder completar el trabajo. Para saber cuáles
son los recursos necesarios, seleccione el trabajo y, a continuación, el botón Detalles. Cuando
estén disponibles los recursos, se imprimirá el trabajo.

Impresión Xerox
®
WorkCentre
®
5945/5945i/5955/5955i
Guía del usuario 517
Más información
Impresión de un documento mediante el controlador de impresión Mac
Guía del administrador del sistema www.xerox.com/support.
Uso de Servicios de Internet para buscar los datos de contacto del administrador del sistema
Visualización del progreso y de los datos de un trabajo mediante el menú Estado de trabajos
Opciones de imagen
Ajuste de la claridad de la impresión mediante el controlador de impresión Mac
Para imprimir desde el PC en el dispositivo, utilice un controlador de impresión. Hay disponibles
varios controladores de impresión Xerox para el dispositivo, compatibles con los sistemas
operativos más populares. Los controladores de impresión Xerox permiten utilizar las funciones
específicas disponibles en el dispositivo.
Si se ha activado Autenticación en el dispositivo, es posible que deba introducir los datos de
conexión para ver o liberar sus trabajos.
Si se ha activado Contabilidad, es posible que deba introducir los datos de conexión en el
controlador para poder enviar el trabajo.
Utilice las opciones Más claro/Más oscuro para ajustar manualmente la claridad u oscuridad de la
imagen. Los originales claros que contienen imágenes en lápiz se reproducen mejor si se aumenta
la oscuridad. Es posible que los originales oscuros deban aclararse, por ejemplo, los medios tonos o
los documentos con fondo de color.
1. Abra el documento que desea imprimir. En la mayoría de aplicaciones, seleccione el botón
Archivo y, a continuación, Imprimir en el menú Archivo.
2. Introduzca el número de copias que desea realizar. Dependiendo de la aplicación que utiliza,
es posible que también pueda seleccionar un intervalo de páginas y seleccionar otras opciones
de impresión.
3. Seleccione el controlador de Xerox en la lista de controladores de impresión disponibles.
4. Seleccione Funciones Xerox en el menú Propiedades del controlador de impresión; el nombre
del menú variará en función de la aplicación desde la que imprima. Desde la mayoría de las
aplicaciones, seleccione el menú desplegable Copias y páginas o la que indica el nombre de la
aplicación.
5. Seleccione Opciones de imagen en el menú Funciones Xerox.
6. Seleccione la opción de claridad deseada.
• Mueva el indicador hacia la izquierda para oscurecer la imagen.
• Mueva el indicador hacia la derecha para aclarar la imagen.
7. Seleccione el botón de confirmación; el nombre variará en función de la aplicación desde la que
imprima. En la mayoría de aplicaciones, seleccione el botón Confirmar o Imprimir.
8. Busque el trabajo en el dispositivo.
9. Pulse el botón Estado de trabajos en el panel de control del dispositivo para ver la lista de
trabajos y comprobar el estado del trabajo.
10. Por lo general, los trabajos de impresión aparecen en la lista de Trabajos activos; sin embargo,
si el administrador del sistema ha activado la función Retener todos los trabajos, el trabajo
aparecerá en la lista de trabajos de impresión retenidos o de trabajos no identificados. Para
liberar un trabajo retenido, seleccione el trabajo en la lista correspondiente y seleccione el
botón Imprimir.

Impresión Xerox
®
WorkCentre
®
5945/5945i/5955/5955i
518 Guía del usuario
11. Si el trabajo sigue retenido en la lista de Trabajos activos, el dispositivo necesita recursos
adicionales, por ejemplo, papel o grapas, antes de poder completar el trabajo. Para saber cuáles
son los recursos necesarios, seleccione el trabajo y, a continuación, el botón Detalles. Cuando
estén disponibles los recursos, se imprimirá el trabajo.
Más información
Impresión de un documento mediante el controlador de impresión Mac
Guía del administrador del sistema www.xerox.com/support.
Uso de Servicios de Internet para buscar los datos de contacto del administrador del sistema
Visualización del progreso y de los datos de un trabajo mediante el menú Estado de trabajos
Ajuste del contraste de la impresión mediante el controlador de impresión Mac
Para imprimir desde el PC en el dispositivo, utilice un controlador de impresión. Hay disponibles
varios controladores de impresión Xerox para el dispositivo, compatibles con los sistemas
operativos más populares. Los controladores de impresión Xerox permiten utilizar las funciones
específicas disponibles en el dispositivo.
Si se ha activado Autenticación en el dispositivo, es posible que deba introducir los datos de
conexión para ver o liberar sus trabajos.
Si se ha activado Contabilidad, es posible que deba introducir los datos de conexión en el
controlador para poder enviar el trabajo.
Utilice la función Contraste para controlar la densidad de la imagen en las copias y compensar el
contraste de un original que tiene demasiado o muy poco contraste en la imagen.
1. Abra el documento que desea imprimir. En la mayoría de aplicaciones, seleccione el botón
Archivo y, a continuación, Imprimir en el menú Archivo.
2. Introduzca el número de copias que desea realizar. Dependiendo de la aplicación que utiliza,
es posible que también pueda seleccionar un intervalo de páginas y seleccionar otras opciones
de impresión.
3. Seleccione el controlador de Xerox en la lista de controladores de impresión disponibles.
4. Seleccione Funciones Xerox en el menú Propiedades del controlador de impresión; el nombre
del menú variará en función de la aplicación desde la que imprima. Desde la mayoría de las
aplicaciones, seleccione el menú desplegable Copias y páginas o la que indica el nombre de la
aplicación.
5. Seleccione Opciones de imagen en el menú Funciones Xerox.
6. Seleccione la opción deseada de Contraste.
• Mueva el indicador hacia la izquierda para aumentar el contraste. Esto produce blancos y
negros más intensos con texto y líneas más nitidez, pero menos detalle en las fotografías.
• Mueva el indicador hacia la derecha para disminuir el contraste. Esto produce más detalles
en áreas claras y oscuras del original.
7. Seleccione el botón de confirmación; el nombre variará en función de la aplicación desde la que
imprima. En la mayoría de aplicaciones, seleccione el botón Confirmar o Imprimir.
8. Busque el trabajo en el dispositivo.
9. Pulse el botón Estado de trabajos en el panel de control del dispositivo para ver la lista de
trabajos y comprobar el estado del trabajo.

Impresión Xerox
®
WorkCentre
®
5945/5945i/5955/5955i
Guía del usuario 519
10. Por lo general, los trabajos de impresión aparecen en la lista de Trabajos activos; sin embargo,
si el administrador del sistema ha activado la función Retener todos los trabajos, el trabajo
aparecerá en la lista de trabajos de impresión retenidos o de trabajos no identificados. Para
liberar un trabajo retenido, seleccione el trabajo en la lista correspondiente y seleccione el
botón Imprimir.
11. Si el trabajo sigue retenido en la lista de Trabajos activos, el dispositivo necesita recursos
adicionales, por ejemplo, papel o grapas, antes de poder completar el trabajo. Para saber cuáles
son los recursos necesarios, seleccione el trabajo y, a continuación, el botón Detalles. Cuando
estén disponibles los recursos, se imprimirá el trabajo.
Más información
Impresión de un documento mediante el controlador de impresión Mac
Guía del administrador del sistema www.xerox.com/support.
Uso de Servicios de Internet para buscar los datos de contacto del administrador del sistema
Visualización del progreso y de los datos de un trabajo mediante el menú Estado de trabajos
Folleto/Marca de agua
Creación de un formato de folleto mediante el controlador de impresión Mac
Para imprimir desde el PC en el dispositivo, utilice un controlador de impresión. Hay disponibles
varios controladores de impresión Xerox para el dispositivo, compatibles con los sistemas
operativos más populares. Los controladores de impresión Xerox permiten utilizar las funciones
específicas disponibles en el dispositivo.
Si se ha activado Autenticación en el dispositivo, es posible que deba introducir los datos de
conexión para ver o liberar sus trabajos.
Si se ha activado Contabilidad, es posible que deba introducir los datos de conexión en el
controlador para poder enviar el trabajo.
Utilice la opción Formato de folleto para que el dispositivo reduzca y ordene las páginas del original
automáticamente en la secuencia correcta para formar un folleto cuando las páginas se plieguen
por la mitad.
Si el dispositivo tiene instalado el realizador de folletos, puede utilizar la función Acabado de folletos
para producir folletos plegados y grapados automáticamente.
Nota: El administrador del sistema debe activar esta opción.
1. Abra el documento que desea imprimir. En la mayoría de aplicaciones, seleccione el botón
Archivo y, a continuación, Imprimir en el menú Archivo.
2. Introduzca el número de copias que desea realizar. Dependiendo de la aplicación que utiliza,
es posible que también pueda seleccionar un intervalo de páginas y seleccionar otras opciones
de impresión.
3. Seleccione el controlador de Xerox en la lista de controladores de impresión disponibles.
4. Seleccione Funciones Xerox en el menú Propiedades del controlador de impresión; el nombre
del menú variará en función de la aplicación desde la que imprima. Desde la mayoría de las
aplicaciones, seleccione el menú desplegable Copias y páginas o la que indica el nombre de la
aplicación.
5. Seleccione Folleto/Marca de agua en el menú Funciones Xerox.
6. Seleccione Activado en el menú Formato de folleto.

Impresión Xerox
®
WorkCentre
®
5945/5945i/5955/5955i
520 Guía del usuario
7. Si es preciso, haga clic en el botón Opciones de folleto para especificar las opciones como el
tamaño de papel, los márgenes, el margen interior y el desplazamiento.
• Seleccione el tamaño de papel del folleto deseado en el menú Escala a nuevo tamaño de
papel.
• Seleccione No para crear el folleto utilizando el tamaño de papel seleccionado en el
documento de origen.
• Seleccione Estándar en el menú Márgenes de folleto para crear un margen entre cada
imagen en el folleto.
• Si es preciso, seleccione el botón No para cancelar la programación especificada.
• Seleccione el cuadro de texto Margen interior y especifique la anchura del margen central
con el teclado.
• Seleccione el cuadro de texto Desplazamiento y especifique la cantidad de
desplazamiento de las imágenes hacia el exterior. Esta función compensa el que las
páginas exteriores de un folleto grande se plieguen encima de las páginas interiores; por
esta razón las páginas exteriores son un poco más cortas que las páginas del interior del
folleto.
8. Haga clic en el botón Aceptar.
9. Si es preciso, marque la casilla de verificación Trazar bordes de página para imprimir un borde
alrededor de cada imagen.
10. Seleccione el botón de confirmación; el nombre variará en función de la aplicación desde la que
imprima. En la mayoría de aplicaciones, seleccione el botón Confirmar o Imprimir.
11. Busque el trabajo en el dispositivo.
12. Pulse el botón Estado de trabajos en el panel de control del dispositivo para ver la lista de
trabajos y comprobar el estado del trabajo.
13. Por lo general, los trabajos de impresión aparecen en la lista de Trabajos activos; sin embargo,
si el administrador del sistema ha activado la función Retener todos los trabajos, el trabajo
aparecerá en la lista de trabajos de impresión retenidos o de trabajos no identificados. Para
liberar un trabajo retenido, seleccione el trabajo en la lista correspondiente y seleccione el
botón Imprimir.
14. Si el trabajo sigue retenido en la lista de Trabajos activos, el dispositivo necesita recursos
adicionales, por ejemplo, papel o grapas, antes de poder completar el trabajo. Para saber cuáles
son los recursos necesarios, seleccione el trabajo y, a continuación, el botón Detalles. Cuando
estén disponibles los recursos, se imprimirá el trabajo.
Más información
Impresión de un documento mediante el controlador de impresión Mac
Guía del administrador del sistema www.xerox.com/support.
Uso de Servicios de Internet para buscar los datos de contacto del administrador del sistema
Visualización del progreso y de los datos de un trabajo mediante el menú Estado de trabajos
Plegado y grapado de folletos mediante el controlador de impresión Mac
Para imprimir desde el PC en el dispositivo, utilice un controlador de impresión. Hay disponibles
varios controladores de impresión Xerox para el dispositivo, compatibles con los sistemas
operativos más populares. Los controladores de impresión Xerox permiten utilizar las funciones
específicas disponibles en el dispositivo.
Si se ha activado Autenticación en el dispositivo, es posible que deba introducir los datos de
conexión para ver o liberar sus trabajos.
Si se ha activado Contabilidad, es posible que deba introducir los datos de conexión en el
controlador para poder enviar el trabajo.

Impresión Xerox
®
WorkCentre
®
5945/5945i/5955/5955i
Guía del usuario 521
Utilice la opción Plegado y grapado de folleto para que el dispositivo reduzca y ordene las páginas
del original automáticamente en la secuencia correcta para formar un folleto cuando las páginas
se plieguen por la mitad y para plegar y grapar las páginas automáticamente cuando se impriman.
Nota: El administrador del sistema debe activar esta opción.
1. Abra el documento que desea imprimir. En la mayoría de aplicaciones, seleccione el botón
Archivo y, a continuación, Imprimir en el menú Archivo.
2. Introduzca el número de copias que desea realizar. Dependiendo de la aplicación que utiliza,
es posible que también pueda seleccionar un intervalo de páginas y seleccionar otras opciones
de impresión.
3. Seleccione el controlador de Xerox en la lista de controladores de impresión disponibles.
4. Seleccione Funciones Xerox en el menú Propiedades del controlador de impresión; el nombre
del menú variará en función de la aplicación desde la que imprima. Desde la mayoría de las
aplicaciones, seleccione el menú desplegable Copias y páginas o la que indica el nombre de la
aplicación.
5. Seleccione Folleto/Marca de agua en el menú Funciones Xerox.
6. Seleccione Activado en el menú Formato de folleto.
7. Haga clic en el botón Opciones de folleto.
8. Seleccione la opción deseada de Acabado de folletos. Las opciones de plegado varían en
función del tipo de acabadora del dispositivo. Si el dispositivo no tiene acabadora, no podrá
seleccionar las opciones de plegado.
• Sin plegado de folleto coloca las páginas del documento en un formato de folleto, pero
no crea un folleto.
• Plegado de folleto pliega el documento para crear un folleto.
• Plegado y grapado de folleto pliega y grapa el documento
9. Si es preciso, especifique las opciones como el tamaño de papel, los márgenes, el margen
interior y el desplazamiento.
• Seleccione el tamaño de papel del folleto deseado en el menú Escala a nuevo tamaño de
papel.
• Seleccione No para crear el folleto utilizando el tamaño de papel seleccionado en el
documento de origen.
• Seleccione Estándar en el menú Márgenes de folleto para crear un margen entre cada
imagen en el folleto.
• Si es preciso, seleccione el botón No para cancelar la programación especificada.
• Seleccione el cuadro de texto Margen interior y especifique la anchura del margen central
con el teclado.
• Seleccione el cuadro de texto Desplazamiento y especifique la cantidad de
desplazamiento de las imágenes hacia el exterior. Esta función compensa el que las
páginas exteriores de un folleto grande se plieguen encima de las páginas interiores; por
esta razón las páginas exteriores son un poco más cortas que las páginas del interior del
folleto.
10. Haga clic en el botón Aceptar.
11. Si es preciso, marque la casilla de verificación Trazar bordes de página para imprimir un borde
alrededor de cada imagen.
12. Seleccione el botón de confirmación; el nombre variará en función de la aplicación desde la que
imprima. En la mayoría de aplicaciones, seleccione el botón Confirmar o Imprimir.
13. Busque el trabajo en el dispositivo.
14. Pulse el botón Estado de trabajos en el panel de control del dispositivo para ver la lista de
trabajos y comprobar el estado del trabajo.

Impresión Xerox
®
WorkCentre
®
5945/5945i/5955/5955i
522 Guía del usuario
15. Por lo general, los trabajos de impresión aparecen en la lista de Trabajos activos; sin embargo,
si el administrador del sistema ha activado la función Retener todos los trabajos, el trabajo
aparecerá en la lista de trabajos de impresión retenidos o de trabajos no identificados. Para
liberar un trabajo retenido, seleccione el trabajo en la lista correspondiente y seleccione el
botón Imprimir.
16. Si el trabajo sigue retenido en la lista de Trabajos activos, el dispositivo necesita recursos
adicionales, por ejemplo, papel o grapas, antes de poder completar el trabajo. Para saber cuáles
son los recursos necesarios, seleccione el trabajo y, a continuación, el botón Detalles. Cuando
estén disponibles los recursos, se imprimirá el trabajo.
Más información
Impresión de un documento mediante el controlador de impresión Mac
Guía del administrador del sistema www.xerox.com/support.
Uso de Servicios de Internet para buscar los datos de contacto del administrador del sistema
Visualización del progreso y de los datos de un trabajo mediante el menú Estado de trabajos
Diseño y aplicación de una marca de agua a las impresiones mediante el controlador de
impresión Mac
Para imprimir desde el PC en el dispositivo, utilice un controlador de impresión. Hay disponibles
varios controladores de impresión Xerox para el dispositivo, compatibles con los sistemas
operativos más populares. Los controladores de impresión Xerox permiten utilizar las funciones
específicas disponibles en el dispositivo.
Si se ha activado Autenticación en el dispositivo, es posible que deba introducir los datos de
conexión para ver o liberar sus trabajos.
Si se ha activado Contabilidad, es posible que deba introducir los datos de conexión en el
controlador para poder enviar el trabajo.
Utilice la opción Marca de agua para agregar un dibujo o texto al documento desde el controlador
de impresión. Puede configurar la imagen de la marca de agua para que aparezca detrás o encima
del texto del documento.
1. Abra el documento que desea imprimir. En la mayoría de aplicaciones, seleccione el botón
Archivo y, a continuación, Imprimir en el menú Archivo.
2. Introduzca el número de copias que desea realizar. Dependiendo de la aplicación que utiliza,
es posible que también pueda seleccionar un intervalo de páginas y seleccionar otras opciones
de impresión.
3. Seleccione el controlador de Xerox en la lista de controladores de impresión disponibles.
4. Seleccione Funciones Xerox en el menú Propiedades del controlador de impresión; el nombre
del menú variará en función de la aplicación desde la que imprima. Desde la mayoría de las
aplicaciones, seleccione el menú desplegable Copias y páginas o la que indica el nombre de la
aplicación.
5. Seleccione Folleto/Marca de agua en el menú Funciones Xerox.
Puede hacer lo siguiente:
• Seleccione la opción de Marca de agua requerida.
- Borrador proporciona una marca de agua estándar que puede personalizar.
- Confidencial genera una marca de agua confidencial estándar que puede
personalizar para que se ajuste a sus necesidades.
- Copia produce una marca de agua que identifica el documento como una copia.
Puede personalizar esta marca de agua.

Impresión Xerox
®
WorkCentre
®
5945/5945i/5955/5955i
Guía del usuario 523
O bien
• Seleccione Nueva... en el menú Marca de agua.
• Seleccione la opción requerida.
- Tex to activa un cuadro de texto en el que puede escribir el texto. Hay opciones para
seleccionar la fuente, el color, la orientación y la posición del texto.
- Imagen activa las opciones de gráficos. Haga clic en el botón Seleccionar archivo
para buscar la imagen. Hay opciones disponibles para seleccionar el ajuste a escala y
la posición de la imagen.
6. Haga clic en el botón Aceptar para guardar las opciones.
7. Seleccione Opciones en el menú Marca de agua.
8. Seleccione las opciones deseadas de En capas y Páginas.
• Imprimir en segundo plano imprime el texto de la portada sobre la marca de agua, por
lo que es posible que se cubra parte de la marca de agua.
• Combinar da la misma importancia al texto de la portada y de la marca de agua.
• Imprimir en primer plano imprime el texto de la portada debajo de la marca de agua, por
lo que es posible que se cubra parte del texto de la portada.
9. Seleccione la opción deseada de Páginas.
• Imprimir sólo en primera página agrega la imagen a la primera página del documento.
• Todas las páginas agrega la imagen a todas las páginas del documento.
10. Seleccione el botón de confirmación; el nombre variará en función de la aplicación desde la que
imprima. En la mayoría de aplicaciones, seleccione el botón Confirmar o Imprimir.
11. Busque el trabajo en el dispositivo.
12. Pulse el botón Estado de trabajos en el panel de control del dispositivo para ver la lista de
trabajos y comprobar el estado del trabajo.
13. Por lo general, los trabajos de impresión aparecen en la lista de Trabajos activos; sin embargo,
si el administrador del sistema ha activado la función Retener todos los trabajos, el trabajo
aparecerá en la lista de trabajos de impresión retenidos o de trabajos no identificados. Para
liberar un trabajo retenido, seleccione el trabajo en la lista correspondiente y seleccione el
botón Imprimir.
14. Si el trabajo sigue retenido en la lista de Trabajos activos, el dispositivo necesita recursos
adicionales, por ejemplo, papel o grapas, antes de poder completar el trabajo. Para saber cuáles
son los recursos necesarios, seleccione el trabajo y, a continuación, el botón Detalles. Cuando
estén disponibles los recursos, se imprimirá el trabajo.
Más información
Impresión de un documento mediante el controlador de impresión Mac
Guía del administrador del sistema www.xerox.com/support.
Uso de Servicios de Internet para buscar los datos de contacto del administrador del sistema
Visualización del progreso y de los datos de un trabajo mediante el menú Estado de trabajos
Avanzadas
Adición de una ID de trabajo mediante el controlador de impresión Mac
Para imprimir desde el PC en el dispositivo, utilice un controlador de impresión. Hay disponibles
varios controladores de impresión Xerox para el dispositivo, compatibles con los sistemas
operativos más populares. Los controladores de impresión Xerox permiten utilizar las funciones
específicas disponibles en el dispositivo.

Impresión Xerox
®
WorkCentre
®
5945/5945i/5955/5955i
524 Guía del usuario
Si se ha activado Autenticación en el dispositivo, es posible que deba introducir los datos de
conexión para ver o liberar sus trabajos.
Si se ha activado Contabilidad, es posible que deba introducir los datos de conexión en el
controlador para poder enviar el trabajo.
Utilice la opción ID de trabajo para imprimir una identificación con el trabajo de impresión. Puede
seleccionar si desea imprimir la información en una página separada del trabajo principal, o si
desea imprimirla en los márgenes.
Si el administrador del sistema le ha asignado una identificación, es posible que la haya
configurado con el fin de incluir información específica como su nombre o su nombre de usuario.
1. Abra el documento que desea imprimir. En la mayoría de aplicaciones, seleccione el botón
Archivo y, a continuación, Imprimir en el menú Archivo.
2. Introduzca el número de copias que desea realizar. Dependiendo de la aplicación que utiliza,
es posible que también pueda seleccionar un intervalo de páginas y seleccionar otras opciones
de impresión.
3. Seleccione el controlador de Xerox en la lista de controladores de impresión disponibles.
4. Seleccione Funciones Xerox en el menú Propiedades del controlador de impresión; el nombre
del menú variará en función de la aplicación desde la que imprima. Desde la mayoría de las
aplicaciones, seleccione el menú desplegable Copias y páginas o la que indica el nombre de la
aplicación.
5. Seleccione Avanzadas en el menú Funciones Xerox.
6. Seleccione la opción deseada de ID de trabajo.
• Imprimir ID en portada agrega una cubierta al trabajo. La ID se imprimirá en la cubierta.
Si selecciona alguna opción de acabado, por ejemplo, grapado, la página de identificación
no se grapará con el resto del trabajo.
• Imprimir ID en márgenes: sólo primera página imprime la ID en el margen superior, en
la primera página del documento.
• Imprimir ID en márgenes: todas las páginas imprime la ID en el margen superior, en
todas las páginas del documento. Si el documento es a 2 caras, la ID se imprimirá en
ambas caras.
7. Seleccione el botón de confirmación; el nombre variará en función de la aplicación desde la que
imprima. En la mayoría de aplicaciones, seleccione el botón Confirmar o Imprimir.
8. Busque el trabajo en el dispositivo.
9. Pulse el botón Estado de trabajos en el panel de control del dispositivo para ver la lista de
trabajos y comprobar el estado del trabajo.
10. Por lo general, los trabajos de impresión aparecen en la lista de Trabajos activos; sin embargo,
si el administrador del sistema ha activado la función Retener todos los trabajos, el trabajo
aparecerá en la lista de trabajos de impresión retenidos o de trabajos no identificados. Para
liberar un trabajo retenido, seleccione el trabajo en la lista correspondiente y seleccione el
botón Imprimir.
11. Si el trabajo sigue retenido en la lista de Trabajos activos, el dispositivo necesita recursos
adicionales, por ejemplo, papel o grapas, antes de poder completar el trabajo. Para saber cuáles
son los recursos necesarios, seleccione el trabajo y, a continuación, el botón Detalles. Cuando
estén disponibles los recursos, se imprimirá el trabajo.
Más información
Impresión de un documento mediante el controlador de impresión Mac
Guía del administrador del sistema www.xerox.com/support.
Uso de Servicios de Internet para buscar los datos de contacto del administrador del sistema
Visualización del progreso y de los datos de un trabajo mediante el menú Estado de trabajos

Impresión Xerox
®
WorkCentre
®
5945/5945i/5955/5955i
Guía del usuario 525
Eliminación de una ID de trabajo mediante el controlador de impresión Mac
Para imprimir desde el PC en el dispositivo, utilice un controlador de impresión. Hay disponibles
varios controladores de impresión Xerox para el dispositivo, compatibles con los sistemas
operativos más populares. Los controladores de impresión Xerox permiten utilizar las funciones
específicas disponibles en el dispositivo.
Si se ha activado Autenticación en el dispositivo, es posible que deba introducir los datos de
conexión para ver o liberar sus trabajos.
Si se ha activado Contabilidad, es posible que deba introducir los datos de conexión en el
controlador para poder enviar el trabajo.
Utilice la opción ID de trabajo para imprimir una identificación con el trabajo de impresión. Puede
seleccionar si desea imprimir la información en una página separada del trabajo principal, o si
desea imprimirla en los márgenes.
Si el administrador del sistema le ha asignado una identificación, es posible que la haya
configurado con el fin de incluir información específica como su nombre o su nombre de usuario.
1. Abra el documento que desea imprimir. En la mayoría de aplicaciones, seleccione el botón
Archivo y, a continuación, Imprimir en el menú Archivo.
2. Introduzca el número de copias que desea realizar. Dependiendo de la aplicación que utiliza,
es posible que también pueda seleccionar un intervalo de páginas y seleccionar otras opciones
de impresión.
3. Seleccione el controlador de Xerox en la lista de controladores de impresión disponibles.
4. Seleccione Funciones Xerox en el menú Propiedades del controlador de impresión; el nombre
del menú variará en función de la aplicación desde la que imprima. Desde la mayoría de las
aplicaciones, seleccione el menú desplegable Copias y páginas o la que indica el nombre de la
aplicación.
5. Seleccione Avanzadas en el menú Funciones Xerox.
6. Seleccione Desactivar ID de trabajo en el menú ID de trabajo.
7. Seleccione el botón de confirmación; el nombre variará en función de la aplicación desde la que
imprima. En la mayoría de aplicaciones, seleccione el botón Confirmar o Imprimir.
8. Busque el trabajo en el dispositivo.
9. Pulse el botón Estado de trabajos en el panel de control del dispositivo para ver la lista de
trabajos y comprobar el estado del trabajo.
10. Por lo general, los trabajos de impresión aparecen en la lista de Trabajos activos; sin embargo,
si el administrador del sistema ha activado la función Retener todos los trabajos, el trabajo
aparecerá en la lista de trabajos de impresión retenidos o de trabajos no identificados. Para
liberar un trabajo retenido, seleccione el trabajo en la lista correspondiente y seleccione el
botón Imprimir.
11. Si el trabajo sigue retenido en la lista de Trabajos activos, el dispositivo necesita recursos
adicionales, por ejemplo, papel o grapas, antes de poder completar el trabajo. Para saber cuáles
son los recursos necesarios, seleccione el trabajo y, a continuación, el botón Detalles. Cuando
estén disponibles los recursos, se imprimirá el trabajo.
Más información
Impresión de un documento mediante el controlador de impresión Mac
Guía del administrador del sistema www.xerox.com/support.
Uso de Servicios de Internet para buscar los datos de contacto del administrador del sistema
Visualización del progreso y de los datos de un trabajo mediante el menú Estado de trabajos

Impresión Xerox
®
WorkCentre
®
5945/5945i/5955/5955i
526 Guía del usuario
Modificación del orden de imágenes del folleto mediante el controlador de impresión Mac
Para imprimir desde el PC en el dispositivo, utilice un controlador de impresión. Hay disponibles
varios controladores de impresión Xerox para el dispositivo, compatibles con los sistemas
operativos más populares. Los controladores de impresión Xerox permiten utilizar las funciones
específicas disponibles en el dispositivo.
Si se ha activado Autenticación en el dispositivo, es posible que deba introducir los datos de
conexión para ver o liberar sus trabajos.
Si se ha activado Contabilidad, es posible que deba introducir los datos de conexión en el
controlador para poder enviar el trabajo.
Utilice la opción Orden de imágenes del folleto para configurar el orden de lectura del folleto
dependiendo de si el folleto se abre de izquierda a derecha, de arriba a abajo, de derecha a
izquierda o de abajo a arriba.
Si el dispositivo tiene instalado el realizador de folletos, puede utilizar la función Acabado de folletos
para producir folletos plegados y grapados automáticamente.
1. Abra el documento que desea imprimir. En la mayoría de aplicaciones, seleccione el botón
Archivo y, a continuación, Imprimir en el menú Archivo.
2. Introduzca el número de copias que desea realizar. Dependiendo de la aplicación que utiliza,
es posible que también pueda seleccionar un intervalo de páginas y seleccionar otras opciones
de impresión.
3. Seleccione el controlador de Xerox en la lista de controladores de impresión disponibles.
4. Seleccione Funciones Xerox en el menú Propiedades del controlador de impresión; el nombre
del menú variará en función de la aplicación desde la que imprima. Desde la mayoría de las
aplicaciones, seleccione el menú desplegable Copias y páginas o la que indica el nombre de la
aplicación.
5. Seleccione Avanzadas en el menú Funciones Xerox.
6. Seleccione la opción deseada de Orden de imágenes del folleto.
• De izquierda a derecha coloca la página 1 del documento en la parte delantera del folleto
cuando el pliegue es hacia la izquierda o hacia la parte superior del folleto.
• De derecha a izquierda coloca la página 1 del documento en la parte delantera del folleto
cuando el pliegue es hacia la derecha o hacia la parte inferior del folleto.
7. Seleccione el botón de confirmación; el nombre variará en función de la aplicación desde la que
imprima. En la mayoría de aplicaciones, seleccione el botón Confirmar o Imprimir.
Más información
Impresión de un documento mediante el controlador de impresión Mac
Guía del administrador del sistema www.xerox.com/support.
Uso de Servicios de Internet para buscar los datos de contacto del administrador del sistema
Creación de un formato de folleto mediante el controlador de impresión Mac
Plegado y grapado de folletos mediante el controlador de impresión Mac
Uso de las funciones avanzadas del controlador de impresión Mac
Avanzadas permite el acceso a las funciones de impresión avanzadas. La mayoría del tiempo no
tendrá que utilizar estas funciones, excepto, tal vez, para activar o desactivar la función ID de
trabajo.

Impresión Xerox
®
WorkCentre
®
5945/5945i/5955/5955i
Guía del usuario 527
Las instrucciones detalladas para las funciones avanzadas pueden encontrarse en las páginas de
ayuda del controlador de impresión, y las instrucciones técnicas para algunos elementos se
encuentran en la Guía del administrador del sistema.
Es posible que el administrador del sistema, el administrador de TI o el equipo de asistencia de
Xerox sean los únicos que necesiten las funciones avanzadas.
Más información
Impresión de un documento mediante el controlador de impresión Mac
Guía del administrador del sistema www.xerox.com/support.
Uso de Servicios de Internet para buscar los datos de contacto del administrador del sistema
Otras opciones
Acceso a las páginas de Ayuda del controlador de impresión Mac
Para imprimir desde el PC en el dispositivo, utilice un controlador de impresión. Hay disponibles
varios controladores de impresión Xerox para el dispositivo, compatibles con los sistemas
operativos más populares. Los controladores de impresión Xerox permiten utilizar las funciones
específicas disponibles en el dispositivo.
Si se ha activado Autenticación en el dispositivo, es posible que deba introducir los datos de
conexión para ver o liberar sus trabajos.
Si se ha activado Contabilidad, es posible que deba introducir los datos de conexión en el
controlador para poder enviar el trabajo.
Utilice el botón de ayuda para abrir la ayuda en línea de Xerox. Deberá estar conectado a Internet
para utilizar esta función de ayuda.
1. Abra el documento que desea imprimir. En la mayoría de aplicaciones, seleccione el botón
Archivo y, a continuación, Imprimir en el menú Archivo.
2. Seleccione el controlador de Xerox en la lista de controladores de impresión disponibles.
3. Seleccione Funciones Xerox en el menú Propiedades del controlador de impresión; el nombre
del menú variará en función de la aplicación desde la que imprima. Desde la mayoría de las
aplicaciones, seleccione el menú desplegable Copias y páginas o la que indica el nombre de la
aplicación.
4. Haga clic en el botón ?. Se abrirá la ayuda en línea de Xerox en el navegador de Internet
prefijado.
Más información
Impresión de un documento mediante el controlador de impresión Mac
Guía del administrador del sistema www.xerox.com/support.
Uso de Servicios de Internet para buscar los datos de contacto del administrador del sistema
Visualización del estado del dispositivo mediante el controlador de impresión
Mac
Para imprimir desde el PC en el dispositivo, utilice un controlador de impresión. Hay disponibles
varios controladores de impresión Xerox para el dispositivo, compatibles con los sistemas
operativos más populares. Los controladores de impresión Xerox permiten utilizar las funciones
específicas disponibles en el dispositivo.

Impresión Xerox
®
WorkCentre
®
5945/5945i/5955/5955i
528 Guía del usuario
Si se ha activado Autenticación en el dispositivo, es posible que deba introducir los datos de
conexión para ver o liberar sus trabajos.
Si se ha activado Contabilidad, es posible que deba introducir los datos de conexión en el
controlador para poder enviar el trabajo.
Utilice la sección Estado para ver el estado básico del dispositivo, por ejemplo, el contenido de las
bandejas de papel. Utilice la opción Más estado para ver más información detallada, por ejemplo,
las alertas o avisos, una lista de trabajos activos y una lista de trabajos terminados.
Nota: El administrador del sistema debe activar la comunicación bidireccional entre el dispositivo y
el controlador de impresión antes de poder utilizar esta función. Si no ve los gráficos de las bandejas
de papel, entonces no se ha configurado la comunicación bidireccional.
El administrador del sistema puede configurar los permisos para controlar el acceso a las funciones
de impresión.
• Especificando la hora y el día de la semana en las que puede imprimirse en el dispositivo.
• Bloqueando ciertos tipos de trabajos, por ejemplo, los trabajos de impresión protegida.
• Restringiendo el acceso a determinadas bandejas de papel.
• Evitando la impresión a 1 cara.
• Configurando las opciones de impresión específicas para ciertas aplicaciones, por ejemplo,
especificando que todos los documentos de Microsoft Word se impriman a 1 cara.
• Restringiendo los trabajos de impresión a trabajos de impresión protegida.
El administrador del sistema también puede configurar el controlador de impresión para que le
pida los datos de conexión cuando imprima un documento.
Nota: El administrador del sistema debe activar esta opción.
Si desea más información, consulte la Guía del administrador del sistema.
1. Abra el documento que desea imprimir. En la mayoría de aplicaciones, seleccione el botón
Archivo y, a continuación, Imprimir en el menú Archivo.
2. Seleccione el controlador de Xerox en la lista de controladores de impresión disponibles.
3. Seleccione Funciones Xerox en el menú Propiedades del controlador de impresión; el nombre
del menú variará en función de la aplicación desde la que imprima. Desde la mayoría de las
aplicaciones, seleccione el menú desplegable Copias y páginas o la que indica el nombre de la
aplicación.
4. Mueva el ratón sobre la información del estado de la bandeja de papel, en la parte inferior de
la pantalla del controlador de impresión, para ver el estado completo de cada bandeja.
Más información
Impresión de un documento mediante el controlador de impresión Mac
Guía del administrador del sistema www.xerox.com/support.
Uso de Servicios de Internet para buscar los datos de contacto del administrador del sistema

Impresión Xerox
®
WorkCentre
®
5945/5945i/5955/5955i
Guía del usuario 529
Configuración de las opciones de impresión ecológicas mediante el
controlador de impresión Mac
Para imprimir desde el PC en el dispositivo, utilice un controlador de impresión. Hay disponibles
varios controladores de impresión Xerox para el dispositivo, compatibles con los sistemas
operativos más populares. Los controladores de impresión Xerox permiten utilizar las funciones
específicas disponibles en el dispositivo.
Si se ha activado Autenticación en el dispositivo, es posible que deba introducir los datos de
conexión para ver o liberar sus trabajos.
Si se ha activado Contabilidad, es posible que deba introducir los datos de conexión en el
controlador para poder enviar el trabajo.
Utilice las opciones ecológicas para configurar rápidamente los controles que reducirán el número
de páginas impresas del trabajo mediante la eliminación de cubiertas, la activación de la impresión
a 2 caras y la impresión de 2 imágenes por página en lugar de una imagen por página.
1. Abra el documento que desea imprimir. En la mayoría de aplicaciones, seleccione el botón
Archivo y, a continuación, Imprimir en el menú Archivo.
2. Introduzca el número de copias que desea realizar. Dependiendo de la aplicación que utiliza,
es posible que también pueda seleccionar un intervalo de páginas y seleccionar otras opciones
de impresión.
3. Seleccione el controlador de Xerox en la lista de controladores de impresión disponibles.
4. Seleccione Funciones Xerox en el menú Propiedades del controlador de impresión; el nombre
del menú variará en función de la aplicación desde la que imprima. Desde la mayoría de las
aplicaciones, seleccione el menú desplegable Copias y páginas o la que indica el nombre de la
aplicación.
5. Haga clic en el botón Opciones ecológicas.
6. Seleccione las opciones requeridas.
• Impresión a 2 caras imprime en ambas caras de la hoja para ahorrar papel.
• Juego de muestra imprime una copia de un trabajo de impresión de varias copias.
Cuando vaya a buscar la impresión, podrá comprobar si se imprimió como lo esperaba
antes de aprobar la impresión del resto del trabajo. Si la primera copia no es correcta,
puede cancelar el resto de las copias y volver a enviar el trabajo con otras opciones de
impresión.
• Sin portadas desactiva la impresión de cubiertas para ahorrar papel.
7. Haga clic en el botón Aceptar.
8. Haga clic en el botón Aceptar para guardar las opciones.
9. Seleccione el botón de confirmación; el nombre variará en función de la aplicación desde la que
imprima. En la mayoría de aplicaciones, seleccione el botón Confirmar o Imprimir.
10. Busque el trabajo en el dispositivo.
11. Pulse el botón Estado de trabajos en el panel de control del dispositivo para ver la lista de
trabajos y comprobar el estado del trabajo.
12. Por lo general, los trabajos de impresión aparecen en la lista de Trabajos activos; sin embargo,
si el administrador del sistema ha activado la función Retener todos los trabajos, el trabajo
aparecerá en la lista de trabajos de impresión retenidos o de trabajos no identificados. Para
liberar un trabajo retenido, seleccione el trabajo en la lista correspondiente y seleccione el
botón Imprimir.

Impresión Xerox
®
WorkCentre
®
5945/5945i/5955/5955i
530 Guía del usuario
13. Si el trabajo sigue retenido en la lista de Trabajos activos, el dispositivo necesita recursos
adicionales, por ejemplo, papel o grapas, antes de poder completar el trabajo. Para saber cuáles
son los recursos necesarios, seleccione el trabajo y, a continuación, el botón Detalles. Cuando
estén disponibles los recursos, se imprimirá el trabajo.
Más información
Impresión de un documento mediante el controlador de impresión Mac
Guía del administrador del sistema www.xerox.com/support.
Uso de Servicios de Internet para buscar los datos de contacto del administrador del sistema
Impresión de un juego de muestra mediante el controlador de impresión Mac
Visualización del progreso y de los datos de un trabajo mediante el menú Estado de trabajos
Imprimir desde
Impresión de trabajos guardados con la función Imprimir desde
La función Imprimir desde imprime los trabajos que se han guardado en el dispositivo o en una
memoria USB. Es una función útil si tiene documentos que necesita imprimir con regularidad.
Nota: El administrador del sistema debe activar esta opción.
Si se ha activado Autenticación o Contabilidad en el dispositivo, es posible que deba introducir los
datos de conexión para acceder a la función de Imprimir desde.
Utilice la función Imprimir desde trabajos guardados para imprimir los trabajos que se han
guardado en una carpeta del dispositivo o mediante la función Trabajos guardados.
Los trabajos guardados son documentos enviados y almacenados en el dispositivo para su uso
posterior. Desde Servicios de Internet, puede acceder e imprimir los trabajos guardados en el
dispositivo.
1. Pulse el botón Borrar todo del panel del control dos veces y, a continuación, seleccione
Confirmar en la pantalla táctil para cancelar las opciones de programación existentes.
2. Pulse el botón Página principal de Servicios.
3. Seleccione el botón Imprimir desde... en la pantalla táctil.
4. Seleccione el botón Trabajos guardados....
5. Seleccione la carpeta deseada.
6. Seleccione el trabajo guardado deseado.
7. Seleccione las opciones deseadas.
8. Seleccione el botón Suministro de papel.
9. Seleccione la opción deseada de Suministro de papel.
• Autoselección permite que el dispositivo seleccione automáticamente el tamaño de
papel adecuado para cada original, según el tamaño del original y la programación de
ampliación o reducción.
• Seleccione una bandeja de papel que contenga el tamaño y tipo de papel deseados. Se
muestra el tamaño y el material de impresión colocado en cada bandeja.
10. Seleccione el botón Aceptar.
11. Seleccione el botón Impresión a 2 caras.

Impresión Xerox
®
WorkCentre
®
5945/5945i/5955/5955i
Guía del usuario 531
12. Seleccione la opción deseada de Escaneado a 2 caras.
• Auto utilice esta opción para que el dispositivo detecte automáticamente si los originales
se van a imprimir a 1 o 2 caras.
• A 1 cara: utilice esta opción si los originales son a 1 cara.
• 2 caras, girar cara 2: utilice esta opción si los originales son a 2 caras y se abren como un
calendario. Para escanear los originales con esta opción, debe utilizar el alimentador de
documentos.
• A 2 caras: utilice esta opción si los originales son a 2 caras. Para escanear los originales con
esta opción, debe utilizar el alimentador de documentos.
13. Seleccione el botón Acabado para seleccionar una opción de acabado específica para la
salida, o seleccione Auto para que el dispositivo seleccione la opción adecuada.
14. Pulse el botón Comenzar en el panel de control para imprimir el trabajo.
15. Si el trabajo es un trabajo protegido, especifique la clave y seleccione Aceptar.
16. Pulse el botón Estado de trabajos en el panel de control del dispositivo para ver la lista de
trabajos y comprobar el estado del trabajo.
Más información
Impresión de trabajos guardados desde Servicios de Internet
Uso de la función Tipo de trabajo con el controlador de impresión PostScript
Uso de una ID de usuario para conectarse al dispositivo
Guía del administrador del sistema www.xerox.com/support.
Uso de Servicios de Internet para buscar los datos de contacto del administrador del sistema
Impresión desde un buzón con la función Imprimir desde
La función Imprimir desde imprime los trabajos que se han guardado en el dispositivo o en una
memoria USB. Es una función útil si tiene documentos que necesita imprimir con regularidad.
Nota: El administrador del sistema debe activar esta opción.
Si se ha activado Autenticación o Contabilidad en el dispositivo, es posible que deba introducir los
datos de conexión para acceder a la función de Imprimir desde.
Utilice la función Imprimir desde buzón para imprimir los trabajos que se han guardado en una
carpeta del dispositivo o mediante la función Escanear a buzón.
Puede almacenar documentos en la carpeta pública prefijada o puede crear una carpeta privada.
Si crea una carpeta privada, debe asignarle un nombre y una clave para acceder a ella. Todos los
usuarios pueden crear carpetas privadas. El administrador del sistema puede configurar la opción
Escanear a buzón para que el usuario especifique una clave para acceder a la carpeta.
La Carpeta pública prefijada y las carpetas privadas que se hayan configurado se muestran en el
dispositivo en la lista de plantillas de Escaneado de trabajos y en la función Imprimir desde.
1. Pulse el botón Borrar todo del panel del control dos veces y, a continuación, seleccione
Confirmar en la pantalla táctil para cancelar las opciones de programación existentes.
2. Pulse el botón Página principal de Servicios.
3. Seleccione el botón Imprimir desde... en la pantalla táctil.
4. Seleccione el botón Buzón....
5. Seleccione la carpeta del buzón deseado. Si es preciso, utilice la barra de desplazamiento para
acceder a toda la lista.

Impresión Xerox
®
WorkCentre
®
5945/5945i/5955/5955i
532 Guía del usuario
6. Si selecciona una carpeta privada, es posible que requiera una clave. Utilice el teclado numérico
para introducir la clave.
7. Seleccione el botón Intro.
8. Seleccione el trabajo guardado deseado.
9. Seleccione las opciones deseadas.
10. Seleccione el botón Suministro de papel.
11. Seleccione la opción deseada de Suministro de papel.
• Autoselección permite que el dispositivo seleccione automáticamente el tamaño de
papel adecuado para cada original, según el tamaño del original y la programación de
ampliación o reducción.
• Seleccione una bandeja de papel que contenga el tamaño y tipo de papel deseados. Se
muestra el tamaño y el material de impresión colocado en cada bandeja.
12. Seleccione el botón Aceptar.
13. Seleccione el botón Impresión a 2 caras.
14. Seleccione la opción deseada de Escaneado a 2 caras.
• Auto utilice esta opción para que el dispositivo detecte automáticamente si los originales
se van a imprimir a 1 o 2 caras.
• A 1 cara: utilice esta opción si los originales son a 1 cara.
• A 2 caras: utilice esta opción si los originales son a 2 caras. Para escanear los originales con
esta opción, debe utilizar el alimentador de documentos.
• 2 caras, girar cara 2: utilice esta opción si los originales son a 2 caras y se abren como un
calendario. Para escanear los originales con esta opción, debe utilizar el alimentador de
documentos.
15. Seleccione el botón Acabado para seleccionar una opción de acabado específica para la
salida, o seleccione Auto para que el dispositivo seleccione la opción adecuada.
16. Pulse el botón Comenzar en el panel de control para imprimir el trabajo.
17. Pulse el botón Estado de trabajos en el panel de control del dispositivo para ver la lista de
trabajos y comprobar el estado del trabajo.
Más información
Creación de un buzón mediante los Servicios de Internet
Uso de una ID de usuario para conectarse al dispositivo
Guía del administrador del sistema www.xerox.com/support.
Uso de Servicios de Internet para buscar los datos de contacto del administrador del sistema
Impresión desde USB con la función Imprimir desde
La función Imprimir desde imprime los trabajos que se han guardado en el dispositivo o en una
memoria USB. Es una función útil si tiene documentos que necesita imprimir con regularidad.
Nota: El administrador del sistema debe activar esta opción.
Si se ha activado Autenticación o Contabilidad en el dispositivo, es posible que deba introducir los
datos de conexión para acceder a la función de Imprimir desde.
Utilice la función Imprimir desde USB para imprimir archivos PDF, TIFF, JPEG y otros archivos
preparados para imprimir desde la memoria USB.

Impresión Xerox
®
WorkCentre
®
5945/5945i/5955/5955i
Guía del usuario 533
Un documento preparado para imprimir es un archivo que ha sido formateado y guardado para
imprimir desde un programa de origen, por ejemplo, Microsoft Word. Para crear un archivo
preparado para imprimir, seleccione la opción Imprimir a archivo cuando imprima los documento
desde programas como Microsoft Word. Es posible que haya varios métodos para crear archivos
preparados para imprimir desde programas de publicación avanzados.
1. Pulse el botón Borrar todo del panel del control dos veces y, a continuación, seleccione
Confirmar en la pantalla táctil para cancelar las opciones de programación existentes.
2. Pulse el botón Página principal de Servicios.
3. Inserte la unidad USB en el puerto USB situado a la izquierda de la pantalla táctil.
Es posible que la pantalla Unidad USB detectada tarde unos cuantos segundos en abrirse.
4. Seleccione el botón Imprimir desde USB.
5. Seleccione el trabajo guardado deseado.
6. Seleccione las opciones deseadas.
7. Seleccione el botón Suministro de papel.
8. Seleccione la opción deseada de Suministro de papel.
• Autoselección permite que el dispositivo seleccione automáticamente el tamaño de
papel adecuado para cada original, según el tamaño del original y la programación de
ampliación o reducción.
• Seleccione una bandeja de papel que contenga el tamaño y tipo de papel deseados. Se
muestra el tamaño y el material de impresión colocado en cada bandeja.
9. Seleccione el botón Aceptar.
10. Seleccione el botón Impresión a 2 caras.
11. Seleccione la opción deseada de Escaneado a 2 caras.
• Auto utilice esta opción para que el dispositivo detecte automáticamente si los originales
se van a imprimir a 1 o 2 caras.
• A 1 cara: utilice esta opción si los originales son a 1 cara.
• A 2 caras: utilice esta opción si los originales son a 2 caras. Para escanear los originales con
esta opción, debe utilizar el alimentador de documentos.
• 2 caras, girar cara 2: utilice esta opción si los originales son a 2 caras y se abren como un
calendario. Para escanear los originales con esta opción, debe utilizar el alimentador de
documentos.
12. Seleccione el botón Acabado para seleccionar una opción de acabado específica para la
salida, o seleccione Auto para que el dispositivo seleccione la opción adecuada.
13. Pulse el botón Comenzar en el panel de control para imprimir el trabajo.
14. Pulse el botón Estado de trabajos en el panel de control del dispositivo para ver la lista de
trabajos y comprobar el estado del trabajo.
15. Retire la unidad USB del puerto USB cuando haya terminado.
Más información
Uso de una ID de usuario para conectarse al dispositivo
Uso de Servicios de Internet para buscar los datos de contacto del administrador del sistema
Guía del administrador del sistema www.xerox.com/support.

Impresión Xerox
®
WorkCentre
®
5945/5945i/5955/5955i
534 Guía del usuario

Guía del usuario 535
E-Mail
Envío de un E-mail
Utilice la función E-mail para escanear imágenes y enviarlas a un destinatario como datos adjuntos
de e-mail.
Nota: El administrador del sistema debe activar esta opción.
Si se ha activado Autenticación o Contabilidad en el dispositivo, es posible que deba introducir los
datos de conexión para acceder a las funciones de E-mail.
1. Coloque los documentos cara arriba en la bandeja de entrada del alimentador de documentos.
Ajuste la guía para que roce los documentos.
O bien
Levante el alimentador de documentos. Coloque el documento cara abajo en el cristal de
exposición y regístrelo con la flecha en la esquina superior izquierda. Cierre el alimentador de
documentos.
2. Pulse el botón Borrar todo del panel del control dos veces y, a continuación, seleccione
Confirmar en la pantalla táctil para cancelar las opciones de programación existentes.
3. Pulse el botón Página principal de Servicios.
4. Seleccione el botón E-mail en la pantalla táctil.
5. Seleccione el botón Introducir destinatario.
6. Introduzca la dirección de e-mail del destinatario mediante el teclado de la pantalla táctil.
• El número de caracteres alfanuméricos que pueden introducirse dependen del tamaño de
los caracteres seleccionados. Cuando se llega al final del cuadro de texto, no se pueden
agregar más caracteres.
• Para eliminar un carácter, utilice el botón de retroceso X.
• Utilice el botón de caracteres especiales para acceder a caracteres especiales como $ y %.
• Los botones con un icono en la esquina inferior derecha tienen caracteres acentuados o
adicionales disponibles. Mantenga pulsado el botón para ver los caracteres asociados en
un menú emergente. Seleccione el carácter deseado en el menú emergente.
• Seleccione el botón Agregar a la libreta de direcciones para crear un contacto nuevo en
la libreta de direcciones o para agregar una dirección de correo electrónico a un contacto
existente.
Nota: Si se ha activado el cifrado de e-mail, los mensajes de e-mail solamente se enviarán a los
destinatarios que tengan un certificado de cifrado válido. El cifrado se asegura de que
solamente el destinatario pueda leer el mensaje. Además, cuando se activa la firma de e-mail,
el destinatario puede estar seguro de que el mensaje viene del remitente.
7. Seleccione el botón Agregar.
• Si desea enviar el documento a más de un destinatario, seleccione el botón Agregar
destinatario, introduzca la dirección de correo electrónico y seleccione el botón Agregar.
Repita la operación hasta que haya introducido todos los destinatarios deseados.
8. Seleccione las opciones deseadas.
9. Pulse el botón Comenzar en el panel de control para escanear el original.
7

E-Mail Xerox
®
WorkCentre
®
5945/5945i/5955/5955i
536 Guía del usuario
10. Retire el original del alimentador de documentos o del cristal de exposición cuando haya
finalizado el escaneado. El trabajo entra en la lista de trabajos y está listo para procesarse.
Más información
Uso de una ID de usuario para conectarse al dispositivo
Uso de Servicios de Internet para buscar los datos de contacto del administrador del sistema
Guía del administrador del sistema www.xerox.com/support.
E-Mail
Envío de un e-mail a un contacto de la libreta de direcciones
Utilice la función E-mail para escanear imágenes y enviarlas a un destinatario como datos adjuntos
de e-mail.
Nota: El administrador del sistema debe activar esta opción.
Si se ha activado Autenticación o Contabilidad en el dispositivo, es posible que deba introducir los
datos de conexión para acceder a las funciones de E-mail.
Utilice la opción Libreta de direcciones para acceder a las direcciones creadas anteriormente.
Nota: El administrador del sistema debe activar esta opción.
1. Coloque los documentos cara arriba en la bandeja de entrada del alimentador de documentos.
Ajuste la guía para que roce los documentos.
O bien
Levante el alimentador de documentos. Coloque el documento cara abajo en el cristal de
exposición y regístrelo con la flecha en la esquina superior izquierda. Cierre el alimentador de
documentos.
2. Pulse el botón Borrar todo del panel del control dos veces y, a continuación, seleccione
Confirmar en la pantalla táctil para cancelar las opciones de programación existentes.
3. Pulse el botón Página principal de Servicios.
4. Seleccione el botón E-mail en la pantalla táctil.
5. Seleccione el botón Libreta de direcciones. El nombre del botón variará en función del tipo de
libreta de direcciones que el administrador del sistema haya instalado o configurado como
libreta de direcciones prefijada, por ejemplo, el botón puede llamarse Libreta de direcciones
del dispositivo o Libreta de direcciones de la red.
6. Seleccione el tipo de libreta de direcciones en el menú desplegable a la izquierda del cuadro de
texto para introducir el nombre.
• Si es preciso, seleccione el botón Buscar para buscar en la libreta de direcciones del
dispositivo. Utilice el teclado de la pantalla táctil para especificar los datos del destinatario.
Si no sabe la dirección completa, especifique una dirección parcial y, a continuación,
seleccione el botón Buscar.
7. Seleccione el destinatario deseado y seleccione Para, Cc o Cco en el menú.
Agregue todos los destinatarios que desee.
Nota: Si se ha activado el cifrado de e-mail, los mensajes de e-mail solamente se enviarán a los
destinatarios que tengan un certificado de cifrado válido. El cifrado se asegura de que
solamente el destinatario pueda leer el mensaje. Además, cuando se activa la firma de e-mail,
el destinatario puede estar seguro de que el mensaje viene del remitente.

E-Mail Xerox
®
WorkCentre
®
5945/5945i/5955/5955i
Guía del usuario 537
• Para quitar una entrada de la lista, seleccione la entrada y, a continuación, Eliminar
destinatario en el menú. En la pantalla de confirmación, seleccione el botón Eliminar para
confirmar la eliminación.
8. Seleccione el botón Aceptar para guardar la información especificada.
9. Seleccione las opciones deseadas.
10. Pulse el botón Comenzar en el panel de control para escanear el original.
11. Retire el original del alimentador de documentos o del cristal de exposición cuando haya
finalizado el escaneado. El trabajo entra en la lista de trabajos y está listo para procesarse.
12. Pulse el botón Estado de trabajos en el panel de control del dispositivo para ver la lista de
trabajos y comprobar el estado del trabajo.
Más información
Uso de una ID de usuario para conectarse al dispositivo
Uso de Servicios de Internet para buscar los datos de contacto del administrador del sistema
Guía del administrador del sistema www.xerox.com/support.
Envío de un e-mail a un destinatario guardado como favorito
Utilice la función E-mail para escanear imágenes y enviarlas a un destinatario como datos adjuntos
de e-mail.
Nota: El administrador del sistema debe activar esta opción.
Si se ha activado Autenticación o Contabilidad en el dispositivo, es posible que deba introducir los
datos de conexión para acceder a las funciones de E-mail.
Utilice la opción Favoritos para acceder rápidamente a las direcciones de e-mail utilizadas con
frecuencia. Los Favoritos se guardan en la libreta de direcciones.
Nota: El administrador del sistema debe activar esta opción.
1. Coloque los documentos cara arriba en la bandeja de entrada del alimentador de documentos.
Ajuste la guía para que roce los documentos.
O bien
Levante el alimentador de documentos. Coloque el documento cara abajo en el cristal de
exposición y regístrelo con la flecha en la esquina superior izquierda. Cierre el alimentador de
documentos.
2. Pulse el botón Borrar todo del panel del control dos veces y, a continuación, seleccione
Confirmar en la pantalla táctil para cancelar las opciones de programación existentes.
3. Pulse el botón Página principal de Servicios.
4. Seleccione el botón E-mail en la pantalla táctil.
5. Seleccione el botón Favoritos en la pantalla táctil.
6. Seleccione los destinatarios.
Nota: Si se ha activado el cifrado de e-mail, los mensajes de e-mail solamente se enviarán a los
destinatarios que tengan un certificado de cifrado válido. El cifrado se asegura de que
solamente el destinatario pueda leer el mensaje. Además, cuando se activa la firma de e-mail,
el destinatario puede estar seguro de que el mensaje viene del remitente.
7. Seleccione el botón Aceptar para guardar la información especificada.
8. Si fuera necesario, seleccione el botón De en la ficha Opciones de e-mail y utilice el teclado de
la pantalla táctil para introducir o editar la dirección De del correo electrónico.

E-Mail Xerox
®
WorkCentre
®
5945/5945i/5955/5955i
538 Guía del usuario
Nota: El administrador del sistema puede bloquear el botón "De" para evitar que se modifique
la dirección "De" prefijada.
• Seleccione el botón Aceptar.
9. Si es preciso, seleccione la ficha E-mail. Suele ser la ficha activa cuando se abre el servicio de E-
mail.
10. Si es preciso, seleccione el botón Asunto... y utilice el teclado de la pantalla táctil para
especificar o editar el título del e-mail.
• Seleccione el botón Aceptar.
11. Si fuera necesario, seleccione el botón Archivo adjunto y utilice el teclado de la pantalla táctil
para introducir un nombre para el archivo generado a partir del documento escaneado. Si
decide no introducir un nombre de archivo, se utilizará el nombre prefijado introducido por el
administrador del sistema.
• Seleccione el botón Aceptar.
12. Seleccione las opciones deseadas.
13. Pulse el botón Comenzar en el panel de control para escanear el original.
14. Retire el original del alimentador de documentos o del cristal de exposición cuando haya
finalizado el escaneado. El trabajo entra en la lista de trabajos y está listo para procesarse.
15. Pulse el botón Estado de trabajos en el panel de control del dispositivo para ver la lista de
trabajos y comprobar el estado del trabajo.
Más información
Uso de una ID de usuario para conectarse al dispositivo
Uso de Servicios de Internet para buscar los datos de contacto del administrador del sistema
Guía del administrador del sistema www.xerox.com/support.
Especificación del asunto de un correo electrónico
Utilice la función E-mail para escanear imágenes y enviarlas a un destinatario como datos adjuntos
de e-mail.
Nota: El administrador del sistema debe activar esta opción.
Si se ha activado Autenticación o Contabilidad en el dispositivo, es posible que deba introducir los
datos de conexión para acceder a las funciones de E-mail.
Utilice la opción Favoritos para acceder rápidamente a las direcciones de e-mail utilizadas con
frecuencia. Los Favoritos se guardan en la libreta de direcciones.
Nota: El administrador del sistema debe activar esta opción.
1. Coloque los documentos cara arriba en la bandeja de entrada del alimentador de documentos.
Ajuste la guía para que roce los documentos.
O bien
Levante el alimentador de documentos. Coloque el documento cara abajo en el cristal de
exposición y regístrelo con la flecha en la esquina superior izquierda. Cierre el alimentador de
documentos.
2. Pulse el botón Borrar todo del panel del control dos veces y, a continuación, seleccione
Confirmar en la pantalla táctil para cancelar las opciones de programación existentes.
3. Pulse el botón Página principal de Servicios.
4. Seleccione el botón E-mail en la pantalla táctil.

E-Mail Xerox
®
WorkCentre
®
5945/5945i/5955/5955i
Guía del usuario 539
5. Seleccione el botón Introducir destinatario.
6. Introduzca la dirección de e-mail del destinatario mediante el teclado de la pantalla táctil.
• El número de caracteres alfanuméricos que pueden introducirse dependen del tamaño de
los caracteres seleccionados. Cuando se llega al final del cuadro de texto, no se pueden
agregar más caracteres.
• Para eliminar un carácter, utilice el botón de retroceso X.
• Utilice el botón de caracteres especiales para acceder a caracteres especiales como $ y %.
• Los botones con un icono en la esquina inferior derecha tienen caracteres acentuados o
adicionales disponibles. Mantenga pulsado el botón para ver los caracteres asociados en
un menú emergente. Seleccione el carácter deseado en el menú emergente.
• Seleccione el botón Agregar a la libreta de direcciones para crear un contacto nuevo en
la libreta de direcciones o para agregar una dirección de correo electrónico a un contacto
existente.
Nota: Si se ha activado el cifrado de e-mail, los mensajes de e-mail solamente se enviarán a los
destinatarios que tengan un certificado de cifrado válido. El cifrado se asegura de que solamente el
destinatario pueda leer el mensaje. Además, cuando se activa la firma de e-mail, el destinatario
puede estar seguro de que el mensaje viene del remitente.
7. Seleccione el botón Agregar.
• Si desea enviar el documento a más de un destinatario, seleccione el botón Agregar
destinatario, introduzca la dirección de correo electrónico y seleccione el botón Agregar.
Repita la operación hasta que haya introducido todos los destinatarios deseados.
8. Si es preciso, seleccione el botón Asunto... y utilice el teclado de la pantalla táctil para
especificar o editar el título del e-mail.
• Seleccione el botón Aceptar.
9. Seleccione las opciones deseadas.
10. Pulse el botón Comenzar en el panel de control para escanear el original.
11. Retire el original del alimentador de documentos o del cristal de exposición cuando haya
finalizado el escaneado. El trabajo entra en la lista de trabajos y está listo para procesarse.
Más información
Uso de una ID de usuario para conectarse al dispositivo
Uso de Servicios de Internet para buscar los datos de contacto del administrador del sistema
Guía del administrador del sistema www.xerox.com/support.
Uso de la función E-mail para enviar originales a 2 caras
Utilice la función E-mail para escanear imágenes y enviarlas a un destinatario como datos adjuntos
de e-mail.
Nota: El administrador del sistema debe activar esta opción.
Si se ha activado Autenticación o Contabilidad en el dispositivo, es posible que deba introducir los
datos de conexión para acceder a las funciones de E-mail.
Utilice las opciones de Escaneado a 2 caras para escanear las dos caras del documento. Se puede
girar la segunda cara.

E-Mail Xerox
®
WorkCentre
®
5945/5945i/5955/5955i
540 Guía del usuario
1. Coloque los documentos cara arriba en la bandeja de entrada del alimentador de documentos.
Ajuste la guía para que roce los documentos.
O bien
Levante el alimentador de documentos. Coloque el documento cara abajo en el cristal de
exposición y regístrelo con la flecha en la esquina superior izquierda. Cierre el alimentador de
documentos.
2. Pulse el botón Borrar todo del panel del control dos veces y, a continuación, seleccione
Confirmar en la pantalla táctil para cancelar las opciones de programación existentes.
3. Pulse el botón Página principal de Servicios.
4. Seleccione el botón E-mail en la pantalla táctil.
5. Seleccione el botón Introducir destinatario.
6. Introduzca la dirección de e-mail del destinatario mediante el teclado de la pantalla táctil.
• El número de caracteres alfanuméricos que pueden introducirse dependen del tamaño de
los caracteres seleccionados. Cuando se llega al final del cuadro de texto, no se pueden
agregar más caracteres.
• Para eliminar un carácter, utilice el botón de retroceso X.
• Utilice el botón de caracteres especiales para acceder a caracteres especiales como $ y %.
• Los botones con un icono en la esquina inferior derecha tienen caracteres acentuados o
adicionales disponibles. Mantenga pulsado el botón para ver los caracteres asociados en
un menú emergente. Seleccione el carácter deseado en el menú emergente.
• Seleccione el botón Agregar a la libreta de direcciones para crear un contacto nuevo en
la libreta de direcciones o para agregar una dirección de correo electrónico a un contacto
existente.
Nota: Si se ha activado el cifrado de e-mail, los mensajes de e-mail solamente se enviarán a los
destinatarios que tengan un certificado de cifrado válido. El cifrado se asegura de que
solamente el destinatario pueda leer el mensaje. Además, cuando se activa la firma de e-mail,
el destinatario puede estar seguro de que el mensaje viene del remitente.
7. Seleccione el botón Agregar.
• Si desea enviar el documento a más de un destinatario, seleccione el botón Agregar
destinatario, introduzca la dirección de correo electrónico y seleccione el botón Agregar.
Repita la operación hasta que haya introducido todos los destinatarios deseados.
8. Seleccione la opción deseada de Escaneado a 2 caras.
• A 1 cara: utilice esta opción si los originales son a 1 cara.
• A 2 caras: utilice esta opción si los originales son a 2 caras. Para escanear los originales con
esta opción, debe utilizar el alimentador de documentos.
• 2 caras, girar cara 2: utilice esta opción si los originales son a 2 caras y se abren como un
calendario. Para escanear los originales con esta opción, debe utilizar el alimentador de
documentos.
9. Seleccione las opciones deseadas.
10. Pulse el botón Comenzar en el panel de control para escanear el original.
11. Retire el original del alimentador de documentos o del cristal de exposición cuando haya
finalizado el escaneado. El trabajo entra en la lista de trabajos y está listo para procesarse.
Más información
Uso de una ID de usuario para conectarse al dispositivo
Uso de Servicios de Internet para buscar los datos de contacto del administrador del sistema
Guía del administrador del sistema www.xerox.com/support.

E-Mail Xerox
®
WorkCentre
®
5945/5945i/5955/5955i
Guía del usuario 541
Especificación de un nombre de archivo para los documentos
adjuntos de e-mail
Utilice la función E-mail para escanear imágenes y enviarlas a un destinatario como datos adjuntos
de e-mail.
Nota: El administrador del sistema debe activar esta opción.
Si se ha activado Autenticación o Contabilidad en el dispositivo, es posible que deba introducir los
datos de conexión para acceder a las funciones de E-mail.
Utilice la opción Nombre de archivo para especificar un nombre para el archivo que contiene las
imágenes escaneadas.
1. Coloque los documentos cara arriba en la bandeja de entrada del alimentador de documentos.
Ajuste la guía para que roce los documentos.
O bien
Levante el alimentador de documentos. Coloque el documento cara abajo en el cristal de
exposición y regístrelo con la flecha en la esquina superior izquierda. Cierre el alimentador de
documentos.
2. Pulse el botón Borrar todo del panel del control dos veces y, a continuación, seleccione
Confirmar en la pantalla táctil para cancelar las opciones de programación existentes.
3. Pulse el botón Página principal de Servicios.
4. Seleccione el botón E-mail en la pantalla táctil.
5. Seleccione el botón Introducir destinatario.
6. Introduzca la dirección de e-mail del destinatario mediante el teclado de la pantalla táctil.
• El número de caracteres alfanuméricos que pueden introducirse dependen del tamaño de
los caracteres seleccionados. Cuando se llega al final del cuadro de texto, no se pueden
agregar más caracteres.
• Para eliminar un carácter, utilice el botón de retroceso X.
• Utilice el botón de caracteres especiales para acceder a caracteres especiales como $ y %.
• Los botones con un icono en la esquina inferior derecha tienen caracteres acentuados o
adicionales disponibles. Mantenga pulsado el botón para ver los caracteres asociados en
un menú emergente. Seleccione el carácter deseado en el menú emergente.
• Seleccione el botón Agregar a la libreta de direcciones para crear un contacto nuevo en
la libreta de direcciones o para agregar una dirección de correo electrónico a un contacto
existente.
Nota: Si se ha activado el cifrado de e-mail, los mensajes de e-mail solamente se enviarán a los
destinatarios que tengan un certificado de cifrado válido. El cifrado se asegura de que
solamente el destinatario pueda leer el mensaje. Además, cuando se activa la firma de e-mail,
el destinatario puede estar seguro de que el mensaje viene del remitente.
7. Seleccione el botón Agregar.
• Si desea enviar el documento a más de un destinatario, seleccione el botón Agregar
destinatario, introduzca la dirección de correo electrónico y seleccione el botón Agregar.
Repita la operación hasta que haya introducido todos los destinatarios deseados.
8. Si fuera necesario, seleccione el botón Archivo adjunto y utilice el teclado de la pantalla táctil
para introducir un nombre para el archivo generado a partir del documento escaneado. Si
decide no introducir un nombre de archivo, se utilizará el nombre prefijado introducido por el
administrador del sistema.
• Seleccione el botón Aceptar.

E-Mail Xerox
®
WorkCentre
®
5945/5945i/5955/5955i
542 Guía del usuario
9. Seleccione las opciones deseadas.
10. Pulse el botón Comenzar en el panel de control para escanear el original.
11. Retire el original del alimentador de documentos o del cristal de exposición cuando haya
finalizado el escaneado. El trabajo entra en la lista de trabajos y está listo para procesarse.
Más información
Uso de una ID de usuario para conectarse al dispositivo
Configuración de un formato de archivo para los documentos adjuntos de Fax de Internet
Uso de Servicios de Internet para buscar los datos de contacto del administrador del sistema
Guía del administrador del sistema www.xerox.com/support.
Configuración de un formato de archivo para los documentos
adjuntos de e-mail
Utilice la función E-mail para escanear imágenes y enviarlas a un destinatario como datos adjuntos
de e-mail.
Nota: El administrador del sistema debe activar esta opción.
Si se ha activado Autenticación o Contabilidad en el dispositivo, es posible que deba introducir los
datos de conexión para acceder a las funciones de E-mail.
Utilice las opciones de archivado para especificar los detalles de las imágenes escaneadas que se
van a almacenar, por ejemplo, el formato de archivo, si el documento se guarda como un archivo
por página o como un documento de varias páginas, o si el documento escaneado permitirá
realizar búsquedas.
1. Coloque los documentos cara arriba en la bandeja de entrada del alimentador de documentos.
Ajuste la guía para que roce los documentos.
O bien
Levante el alimentador de documentos. Coloque el documento cara abajo en el cristal de
exposición y regístrelo con la flecha en la esquina superior izquierda. Cierre el alimentador de
documentos.
2. Pulse el botón Borrar todo del panel del control dos veces y, a continuación, seleccione
Confirmar en la pantalla táctil para cancelar las opciones de programación existentes.
3. Pulse el botón Página principal de Servicios.
4. Seleccione el botón E-mail en la pantalla táctil.
5. Seleccione el botón Introducir destinatario.
6. Introduzca la dirección de e-mail del destinatario mediante el teclado de la pantalla táctil.
• El número de caracteres alfanuméricos que pueden introducirse dependen del tamaño de
los caracteres seleccionados. Cuando se llega al final del cuadro de texto, no se pueden
agregar más caracteres.
• Para eliminar un carácter, utilice el botón de retroceso X.
• Utilice el botón de caracteres especiales para acceder a caracteres especiales como $ y %.
• Los botones con un icono en la esquina inferior derecha tienen caracteres acentuados o
adicionales disponibles. Mantenga pulsado el botón para ver los caracteres asociados en
un menú emergente. Seleccione el carácter deseado en el menú emergente.
• Seleccione el botón Agregar a la libreta de direcciones para crear un contacto nuevo en
la libreta de direcciones o para agregar una dirección de correo electrónico a un contacto
existente.

E-Mail Xerox
®
WorkCentre
®
5945/5945i/5955/5955i
Guía del usuario 543
Nota: Si se ha activado el cifrado de e-mail, los mensajes de e-mail solamente se enviarán a los
destinatarios que tengan un certificado de cifrado válido. El cifrado se asegura de que
solamente el destinatario pueda leer el mensaje. Además, cuando se activa la firma de e-mail,
el destinatario puede estar seguro de que el mensaje viene del remitente.
7. Seleccione el botón Agregar.
• Si desea enviar el documento a más de un destinatario, seleccione el botón Agregar
destinatario, introduzca la dirección de correo electrónico y seleccione el botón Agregar.
Repita la operación hasta que haya introducido todos los destinatarios deseados.
8. Seleccione la ficha Opciones de e-mail.
9. Seleccione el botón Archivo adjunto.
10. Seleccione un formato de archivo en el menú desplegable.
• PDF (Portable Document Format) produce un solo archivo o un archivo por página que
no permite realizar búsquedas. En función del dispositivo que recibe el fax, la opción de PDF
puede que no sea compatible si la resolución definida es de 200 ppp. Esta es la mejor
opción para compartir o imprimir documentos.
• PDF Archival (PDF para archivado) produce un solo archivo o un archivo por página. No
permite realizar búsquedas. Esta es la mejor opción para el almacenamiento a largo plazo
de documentos electrónicos.
• XPS (especificación de papel XML) produce un solo archivo o un archivo por página. No
permite realizar búsquedas. XPS es la mejor opción para compartir o imprimir documentos
que contienen texto y fotos.
• TIFF (Tagged Image File Format) produce un solo archivo o un archivo por página. No
permite realizar búsquedas. El formato TIFF es la mejor opción para archivar.
• JPEG es la mejor opción para compartir o ver archivos en pantalla. Los archivos JPEG no
permiten realizar búsquedas ni se pueden crear documentos de varias páginas.
• Personalizado permite seleccionar opciones personalizadas para distintos tipos de
formato. Seleccione las opciones y el formato deseados.
Nota: No todas las opciones están disponibles para todos los formatos de archivo.
- Seleccione la opción que permite o no realizar búsquedas.
• No produce imágenes que no permiten realizar búsquedas.
• Sí permite realizar búsquedas en el texto. Si fuera necesario, utilice el menú desplegable
para cambiar el idioma del documento.
- Seleccione la opción de archivo deseada.
• 1 archivo multipágina genera un solo archivo de varias páginas de imágenes escaneadas.
• 1 archivo por página genera un archivo independiente para cada página escaneada.
- Seleccione la opción de protección con clave deseada.
• No: el archivo no se protege con una clave.
• Sí (cifrar): protege el archivo con una clave. Seleccione Introduzca la clave y escriba la
clave con el teclado de la pantalla.
11. Seleccione el botón Aceptar.
12. Seleccione las opciones deseadas.
13. Pulse el botón Comenzar en el panel de control para escanear el original.
14. Retire el original del alimentador de documentos o del cristal de exposición cuando haya
finalizado el escaneado. El trabajo entra en la lista de trabajos y está listo para procesarse.
Más información
Uso de una ID de usuario para conectarse al dispositivo
Especificación de un nombre de archivo para los documentos adjuntos de e-mail
Uso de Servicios de Internet para buscar los datos de contacto del administrador del sistema
Guía del administrador del sistema www.xerox.com/support.

E-Mail Xerox
®
WorkCentre
®
5945/5945i/5955/5955i
544 Guía del usuario
Configuración de la orientación del original para los mensajes de
e-mail
Utilice la función E-mail para escanear imágenes y enviarlas a un destinatario como datos adjuntos
de e-mail.
Nota: El administrador del sistema debe activar esta opción.
Si se ha activado Autenticación o Contabilidad en el dispositivo, es posible que deba introducir los
datos de conexión para acceder a las funciones de E-mail.
Utilice la opción Orientación del original para especificar el diseño de los originales que se escanean
y si la orientación de la imagen en la página es vertical, horizontal o girada con relación a la propia
página. La orientación de las imágenes de los originales debe concordar con la orientación
seleccionada. El dispositivo utiliza esta información para identificar si es necesario girar las
imágenes para producir la salida deseada.
1. Coloque los documentos cara arriba en la bandeja de entrada del alimentador de documentos.
Ajuste la guía para que roce los documentos.
O bien
Levante el alimentador de documentos. Coloque el documento cara abajo en el cristal de
exposición y regístrelo con la flecha en la esquina superior izquierda. Cierre el alimentador de
documentos.
2. Pulse el botón Borrar todo del panel del control dos veces y, a continuación, seleccione
Confirmar en la pantalla táctil para cancelar las opciones de programación existentes.
3. Pulse el botón Página principal de Servicios.
4. Seleccione el botón E-mail en la pantalla táctil.
5. Seleccione el botón Introducir destinatario.
6. Introduzca la dirección de e-mail del destinatario mediante el teclado de la pantalla táctil.
• El número de caracteres alfanuméricos que pueden introducirse dependen del tamaño de
los caracteres seleccionados. Cuando se llega al final del cuadro de texto, no se pueden
agregar más caracteres.
• Para eliminar un carácter, utilice el botón de retroceso X.
• Utilice el botón de caracteres especiales para acceder a caracteres especiales como $ y %.
• Los botones con un icono en la esquina inferior derecha tienen caracteres acentuados o
adicionales disponibles. Mantenga pulsado el botón para ver los caracteres asociados en
un menú emergente. Seleccione el carácter deseado en el menú emergente.
• Seleccione el botón Agregar a la libreta de direcciones para crear un contacto nuevo en
la libreta de direcciones o para agregar una dirección de correo electrónico a un contacto
existente.
Nota: Si se ha activado el cifrado de e-mail, los mensajes de e-mail solamente se enviarán a los
destinatarios que tengan un certificado de cifrado válido. El cifrado se asegura de que
solamente el destinatario pueda leer el mensaje. Además, cuando se activa la firma de e-mail,
el destinatario puede estar seguro de que el mensaje viene del remitente.
7. Seleccione el botón Agregar.
• Si desea enviar el documento a más de un destinatario, seleccione el botón Agregar
destinatario, introduzca la dirección de correo electrónico y seleccione el botón Agregar.
Repita la operación hasta que haya introducido todos los destinatarios deseados.
8. Seleccione el botón Orientación del original.

E-Mail Xerox
®
WorkCentre
®
5945/5945i/5955/5955i
Guía del usuario 545
9. Seleccione la opción deseada de Orientación del original.
• Originales en vertical: las imágenes de los originales tienen una orientación con
alimentación por el borde largo.
• Originales en horizontal: las imágenes de los originales tienen una orientación con
alimentación por el borde corto.
• Imágenes en vertical: las imágenes en los originales se colocan con orientación vertical
en el alimentador de documentos.
• Imagen de lado: las imágenes en los originales se colocan de lado en el alimentador de
documentos.
10. Seleccione las opciones deseadas.
11. Pulse el botón Comenzar en el panel de control para escanear el original.
12. Retire el original del alimentador de documentos o del cristal de exposición cuando haya
finalizado el escaneado. El trabajo entra en la lista de trabajos y está listo para procesarse.
Más información
Uso de una ID de usuario para conectarse al dispositivo
Uso de Servicios de Internet para buscar los datos de contacto del administrador del sistema
Guía del administrador del sistema www.xerox.com/support.
Opciones avanzadas
Configuración del color de salida para un documento adjunto de
e-mail
Utilice la función E-mail para escanear imágenes y enviarlas a un destinatario como datos adjuntos
de e-mail.
Nota: El administrador del sistema debe activar esta opción.
Si se ha activado Autenticación o Contabilidad en el dispositivo, es posible que deba introducir los
datos de conexión para acceder a las funciones de E-mail.
Utilice la opción Color de salida para controlar si el dispositivo reproduce los colores del original o si
modifica la salida; por ejemplo, escanea originales en color y convierte la salida a blanco y negro.
1. Coloque los documentos cara arriba en la bandeja de entrada del alimentador de documentos.
Ajuste la guía para que roce los documentos.
O bien
Levante el alimentador de documentos. Coloque el documento cara abajo en el cristal de
exposición y regístrelo con la flecha en la esquina superior izquierda. Cierre el alimentador de
documentos.
2. Pulse el botón Borrar todo del panel del control dos veces y, a continuación, seleccione
Confirmar en la pantalla táctil para cancelar las opciones de programación existentes.
3. Pulse el botón Página principal de Servicios.
4. Seleccione el botón E-mail en la pantalla táctil.
5. Seleccione el botón Introducir destinatario.

E-Mail Xerox
®
WorkCentre
®
5945/5945i/5955/5955i
546 Guía del usuario
6. Introduzca la dirección de e-mail del destinatario mediante el teclado de la pantalla táctil.
• El número de caracteres alfanuméricos que pueden introducirse dependen del tamaño de
los caracteres seleccionados. Cuando se llega al final del cuadro de texto, no se pueden
agregar más caracteres.
• Para eliminar un carácter, utilice el botón de retroceso X.
• Utilice el botón de caracteres especiales para acceder a caracteres especiales como $ y %.
• Los botones con un icono en la esquina inferior derecha tienen caracteres acentuados o
adicionales disponibles. Mantenga pulsado el botón para ver los caracteres asociados en
un menú emergente. Seleccione el carácter deseado en el menú emergente.
• Seleccione el botón Agregar a la libreta de direcciones para crear un contacto nuevo en
la libreta de direcciones o para agregar una dirección de correo electrónico a un contacto
existente.
Nota: Si se ha activado el cifrado de e-mail, los mensajes de e-mail solamente se enviarán a los
destinatarios que tengan un certificado de cifrado válido. El cifrado se asegura de que
solamente el destinatario pueda leer el mensaje. Además, cuando se activa la firma de e-mail,
el destinatario puede estar seguro de que el mensaje viene del remitente.
7. Seleccione el botón Agregar.
• Si desea enviar el documento a más de un destinatario, seleccione el botón Agregar
destinatario, introduzca la dirección de correo electrónico y seleccione el botón Agregar.
Repita la operación hasta que haya introducido todos los destinatarios deseados.
8. Seleccione la ficha Opciones avanzadas.
9. Seleccione el botón Color de salida.
10. Seleccione la opción deseada de Color de salida.
• Autodetectar: permite que el dispositivo seleccione la opción de color más adecuada.
• Blanco y negro: produce la salida en blanco y negro incluso si los originales son a color.
• Escala de grises: produce la salida usando varios tonos de gris.
• Color: produce la salida a todo color.
11. Seleccione las opciones deseadas.
12. Pulse el botón Comenzar en el panel de control para escanear el original.
13. Retire el original del alimentador de documentos o del cristal de exposición cuando haya
finalizado el escaneado. El trabajo entra en la lista de trabajos y está listo para procesarse.
Más información
Uso de una ID de usuario para conectarse al dispositivo
Uso de Servicios de Internet para buscar los datos de contacto del administrador del sistema
Guía del administrador del sistema www.xerox.com/support.
Configuración del Tipo de original para los mensajes de e-mail
Utilice la función E-mail para escanear imágenes y enviarlas a un destinatario como datos adjuntos
de e-mail.
Nota: El administrador del sistema debe activar esta opción.
Si se ha activado Autenticación o Contabilidad en el dispositivo, es posible que deba introducir los
datos de conexión para acceder a las funciones de E-mail.
Utilice las opciones de Tipo de original para mejorar la calidad de la salida en función del tipo de
imágenes originales y en cómo se produjeron. Por ejemplo, si utiliza una opción de texto para el tipo
de original, el dispositivo producirá una salida con bordes más nítidos que si seleccionara una

E-Mail Xerox
®
WorkCentre
®
5945/5945i/5955/5955i
Guía del usuario 547
opción de foto; esto hará que los documentos de texto sean más fáciles de leer, pero reducirá la
calidad de las imágenes donde hay gradaciones de claridad y oscuridad que no están presentes en
el texto.
1. Coloque los documentos cara arriba en la bandeja de entrada del alimentador de documentos.
Ajuste la guía para que roce los documentos.
O bien
Levante el alimentador de documentos. Coloque el documento cara abajo en el cristal de
exposición y regístrelo con la flecha en la esquina superior izquierda. Cierre el alimentador de
documentos.
2. Pulse el botón Borrar todo del panel del control dos veces y, a continuación, seleccione
Confirmar en la pantalla táctil para cancelar las opciones de programación existentes.
3. Pulse el botón Página principal de Servicios.
4. Seleccione el botón E-mail en la pantalla táctil.
5. Seleccione el botón Introducir destinatario.
6. Introduzca la dirección de e-mail del destinatario mediante el teclado de la pantalla táctil.
• El número de caracteres alfanuméricos que pueden introducirse dependen del tamaño de
los caracteres seleccionados. Cuando se llega al final del cuadro de texto, no se pueden
agregar más caracteres.
• Para eliminar un carácter, utilice el botón de retroceso X.
• Utilice el botón de caracteres especiales para acceder a caracteres especiales como $ y %.
• Los botones con un icono en la esquina inferior derecha tienen caracteres acentuados o
adicionales disponibles. Mantenga pulsado el botón para ver los caracteres asociados en
un menú emergente. Seleccione el carácter deseado en el menú emergente.
• Seleccione el botón Agregar a la libreta de direcciones para crear un contacto nuevo en
la libreta de direcciones o para agregar una dirección de correo electrónico a un contacto
existente.
Nota: Si se ha activado el cifrado de e-mail, los mensajes de e-mail solamente se enviarán a los
destinatarios que tengan un certificado de cifrado válido. El cifrado se asegura de que
solamente el destinatario pueda leer el mensaje. Además, cuando se activa la firma de e-mail,
el destinatario puede estar seguro de que el mensaje viene del remitente.
7. Seleccione el botón Agregar.
• Si desea enviar el documento a más de un destinatario, seleccione el botón Agregar
destinatario, introduzca la dirección de correo electrónico y seleccione el botón Agregar.
Repita la operación hasta que haya introducido todos los destinatarios deseados.
8. Seleccione la ficha Opciones avanzadas.
9. Seleccione el botón Tipo de original.
10. Seleccione la opción deseada de Tipo de original.
• Fotografía y texto: produce ilustraciones de alta calidad, aunque la nitidez del texto y los
dibujos lineales se verá algo reducida. Se recomienda para originales que contienen
fotografías o dibujos lineales y texto.
• Seleccione la opción deseada de Cómo se produjo el original.
- Impreso: produce los mejores resultados con periódicos, revistas, mapas y otros
originales impresos profesionalmente.
- Fotocopiado: se utiliza para la mayoría de originales fotocopiados e impresos en
impresoras láser.
- Fotografía: se recomienda para originales que contienen fotografías de gran calidad
en papel fotográfico.

E-Mail Xerox
®
WorkCentre
®
5945/5945i/5955/5955i
548 Guía del usuario
- Inyección de tinta: se utiliza específicamente para los originales generados en
impresoras de inyección de tinta.
- Tinta sólida: se recomienda para los originales generados en dispositivos de tinta
sólida.
• Seleccione el botón Aceptar.
- Fotografía: ofrece la máxima calidad para fotografías, pero reduce la calidad del texto
y de los dibujos lineales. Es la mejor opción para los originales que tienen fotos o tonos
continuos sin texto o dibujos lineales.
- Seleccione la opción deseada de Cómo se produjo el original.
- Impreso: produce los mejores resultados con periódicos, revistas, mapas y otros
originales impresos profesionalmente.
- Fotocopiado: se utiliza para la mayoría de originales fotocopiados e impresos en
impresoras láser.
- Fotografía: se recomienda para originales que contienen fotografías de gran
calidad en papel fotográfico.
- Inyección de tinta: se utiliza específicamente para los originales generados en
impresoras de inyección de tinta.
- Tinta sólida: se recomienda para los originales generados en dispositivos de tinta
sólida.
- Seleccione el botón Aceptar.
- Tex to: genera bordes más nítidos y se recomienda para texto y dibujos lineales.
- Seleccione la opción deseada de Cómo se produjo el original.
- Impreso: produce los mejores resultados con periódicos, revistas, mapas y otros
originales impresos profesionalmente.
- Fotocopiado: se utiliza para la mayoría de originales fotocopiados e impresos en
impresoras láser.
- Fotografía: se recomienda para originales que contienen fotografías de gran
calidad en papel fotográfico.
- Inyección de tinta: se utiliza específicamente para los originales generados en
impresoras de inyección de tinta.
- Tinta sólida: se recomienda para los originales generados en dispositivos de tinta
sólida.
- Seleccione el botón Aceptar.
• Mapa: se utiliza si el original es un mapa.
• Periódico/Revista: se utiliza si el original es una revista o un periódico que contiene
fotografías o texto.
Nota: La opción Texto requiere menos tiempo de transmisión.
11. Seleccione las opciones deseadas.
12. Pulse el botón Comenzar en el panel de control para escanear el original.
13. Retire el original del alimentador de documentos o del cristal de exposición cuando haya
finalizado el escaneado. El trabajo entra en la lista de trabajos y está listo para procesarse.
Más información
Uso de una ID de usuario para conectarse al dispositivo
Uso de Servicios de Internet para buscar los datos de contacto del administrador del sistema
Guía del administrador del sistema www.xerox.com/support.

E-Mail Xerox
®
WorkCentre
®
5945/5945i/5955/5955i
Guía del usuario 549
Mejora de la imagen
Selección de una opción de Mejora de la imagen para los mensajes de e-mail
Utilice la función E-mail para escanear imágenes y enviarlas a un destinatario como datos adjuntos
de e-mail.
Nota: El administrador del sistema debe activar esta opción.
Si se ha activado Autenticación o Contabilidad en el dispositivo, es posible que deba introducir los
datos de conexión para acceder a las funciones de E-mail.
Las opciones de Mejora de la imagen mejoran la calidad de la salida, mediante la supresión del
fondo o el ajuste del contraste.
Utilice la opción Supresión del fondo para mejorar los originales con fondo de color; se puede
reducir o eliminar el fondo de las copias. Esta opción es útil cuando los originales están en papel de
color.
Utilice la función Contraste para controlar la densidad de la imagen en las copias y compensar el
contraste de un original que tiene demasiado o muy poco contraste en la imagen.
1. Coloque los documentos cara arriba en la bandeja de entrada del alimentador de documentos.
Ajuste la guía para que roce los documentos.
O bien
Levante el alimentador de documentos. Coloque el documento cara abajo en el cristal de
exposición y regístrelo con la flecha en la esquina superior izquierda. Cierre el alimentador de
documentos.
2. Pulse el botón Borrar todo del panel del control dos veces y, a continuación, seleccione
Confirmar en la pantalla táctil para cancelar las opciones de programación existentes.
3. Pulse el botón Página principal de Servicios.
4. Seleccione el botón E-mail en la pantalla táctil.
5. Seleccione el botón Introducir destinatario.
6. Introduzca la dirección de e-mail del destinatario mediante el teclado de la pantalla táctil.
• El número de caracteres alfanuméricos que pueden introducirse dependen del tamaño de
los caracteres seleccionados. Cuando se llega al final del cuadro de texto, no se pueden
agregar más caracteres.
• Para eliminar un carácter, utilice el botón de retroceso X.
• Utilice el botón de caracteres especiales para acceder a caracteres especiales como $ y %.
• Los botones con un icono en la esquina inferior derecha tienen caracteres acentuados o
adicionales disponibles. Mantenga pulsado el botón para ver los caracteres asociados en
un menú emergente. Seleccione el carácter deseado en el menú emergente.
• Seleccione el botón Agregar a la libreta de direcciones para crear un contacto nuevo en
la libreta de direcciones o para agregar una dirección de correo electrónico a un contacto
existente.
Nota: Si se ha activado el cifrado de e-mail, los mensajes de e-mail solamente se enviarán a los
destinatarios que tengan un certificado de cifrado válido. El cifrado se asegura de que
solamente el destinatario pueda leer el mensaje. Además, cuando se activa la firma de e-mail,
el destinatario puede estar seguro de que el mensaje viene del remitente.
7. Seleccione el botón Agregar.

E-Mail Xerox
®
WorkCentre
®
5945/5945i/5955/5955i
550 Guía del usuario
• Si desea enviar el documento a más de un destinatario, seleccione el botón Agregar
destinatario, introduzca la dirección de correo electrónico y seleccione el botón Agregar.
Repita la operación hasta que haya introducido todos los destinatarios deseados.
8. Seleccione la ficha Opciones avanzadas.
9. Seleccione el botón Mejora de la imagen.
10. Seleccione las opciones requeridas.
11. Seleccione el botón Aceptar.
12. Seleccione las opciones deseadas.
13. Pulse el botón Comenzar en el panel de control para escanear el original.
14. Retire el original del alimentador de documentos o del cristal de exposición cuando haya
finalizado el escaneado. El trabajo entra en la lista de trabajos y está listo para procesarse.
Más información
Configuración de la supresión del fondo para los mensajes de e-mail
Configuración del contraste de los mensajes de e-mail
Uso de una ID de usuario para conectarse al dispositivo
Uso de Servicios de Internet para buscar los datos de contacto del administrador del sistema
Guía del administrador del sistema www.xerox.com/support.
Configuración de la supresión del fondo para los mensajes de e-mail
Utilice la función E-mail para escanear imágenes y enviarlas a un destinatario como datos adjuntos
de e-mail.
Nota: El administrador del sistema debe activar esta opción.
Si se ha activado Autenticación o Contabilidad en el dispositivo, es posible que deba introducir los
datos de conexión para acceder a las funciones de E-mail.
Utilice la opción Supresión del fondo para mejorar los originales con fondo de color; se puede
reducir o eliminar el fondo de las copias. Esta opción es útil cuando los originales están en papel de
color.
1. Coloque los documentos cara arriba en la bandeja de entrada del alimentador de documentos.
Ajuste la guía para que roce los documentos.
O bien
Levante el alimentador de documentos. Coloque el documento cara abajo en el cristal de
exposición y regístrelo con la flecha en la esquina superior izquierda. Cierre el alimentador de
documentos.
2. Pulse el botón Borrar todo del panel del control dos veces y, a continuación, seleccione
Confirmar en la pantalla táctil para cancelar las opciones de programación existentes.
3. Pulse el botón Página principal de Servicios.
4. Seleccione el botón E-mail en la pantalla táctil.
5. Seleccione el botón Introducir destinatario.
6. Introduzca la dirección de e-mail del destinatario mediante el teclado de la pantalla táctil.
• El número de caracteres alfanuméricos que pueden introducirse dependen del tamaño de
los caracteres seleccionados. Cuando se llega al final del cuadro de texto, no se pueden
agregar más caracteres.
• Para eliminar un carácter, utilice el botón de retroceso X.

E-Mail Xerox
®
WorkCentre
®
5945/5945i/5955/5955i
Guía del usuario 551
• Utilice el botón de caracteres especiales para acceder a caracteres especiales como $ y %.
• Los botones con un icono en la esquina inferior derecha tienen caracteres acentuados o
adicionales disponibles. Mantenga pulsado el botón para ver los caracteres asociados en
un menú emergente. Seleccione el carácter deseado en el menú emergente.
• Seleccione el botón Agregar a la libreta de direcciones para crear un contacto nuevo en
la libreta de direcciones o para agregar una dirección de correo electrónico a un contacto
existente.
Nota: Si se ha activado el cifrado de e-mail, los mensajes de e-mail solamente se enviarán a los
destinatarios que tengan un certificado de cifrado válido. El cifrado se asegura de que
solamente el destinatario pueda leer el mensaje. Además, cuando se activa la firma de e-mail,
el destinatario puede estar seguro de que el mensaje viene del remitente.
7. Seleccione el botón Agregar.
• Si desea enviar el documento a más de un destinatario, seleccione el botón Agregar
destinatario, introduzca la dirección de correo electrónico y seleccione el botón Agregar.
Repita la operación hasta que haya introducido todos los destinatarios deseados.
8. Seleccione la ficha Opciones avanzadas.
9. Seleccione el botón Mejora de la imagen.
10. Seleccione Supresión automática en el menú Supresión del fondo para suprimir
automáticamente el fondo no deseado.
• Si es preciso, seleccione No para desactivar la función Supresión del fondo. La opción No
resulta útil cuando el ajuste de Más oscuro no produce una salida satisfactoria de los
originales claros, cuando el original tiene un borde gris o en color, como un certificado, o
cuando desea conservar los detalles finos que se han perdido a causa de un margen oscuro
al utilizar originales encuadernados.
11. Seleccione el botón Aceptar.
12. Seleccione las opciones deseadas.
13. Pulse el botón Comenzar en el panel de control para escanear el original.
14. Retire el original del alimentador de documentos o del cristal de exposición cuando haya
finalizado el escaneado. El trabajo entra en la lista de trabajos y está listo para procesarse.
Más información
Selección de una opción de Mejora de la imagen para los mensajes de e-mail
Configuración del contraste de los mensajes de e-mail
Uso de una ID de usuario para conectarse al dispositivo
Aumento de la claridad u oscuridad de los mensajes de e-mail
Uso de Servicios de Internet para buscar los datos de contacto del administrador del sistema
Guía del administrador del sistema www.xerox.com/support.
Configuración del contraste de los mensajes de e-mail
Utilice la función E-mail para escanear imágenes y enviarlas a un destinatario como datos adjuntos
de e-mail.
Nota: El administrador del sistema debe activar esta opción.
Si se ha activado Autenticación o Contabilidad en el dispositivo, es posible que deba introducir los
datos de conexión para acceder a las funciones de E-mail.

E-Mail Xerox
®
WorkCentre
®
5945/5945i/5955/5955i
552 Guía del usuario
Utilice la función Contraste para controlar la densidad de la imagen en las copias y compensar el
contraste de un original que tiene demasiado o muy poco contraste en la imagen.
1. Coloque los documentos cara arriba en la bandeja de entrada del alimentador de documentos.
Ajuste la guía para que roce los documentos.
O bien
Levante el alimentador de documentos. Coloque el documento cara abajo en el cristal de
exposición y regístrelo con la flecha en la esquina superior izquierda. Cierre el alimentador de
documentos.
2. Pulse el botón Borrar todo del panel del control dos veces y, a continuación, seleccione
Confirmar en la pantalla táctil para cancelar las opciones de programación existentes.
3. Pulse el botón Página principal de Servicios.
4. Seleccione el botón E-mail en la pantalla táctil.
5. Seleccione el botón Introducir destinatario.
6. Introduzca la dirección de e-mail del destinatario mediante el teclado de la pantalla táctil.
• El número de caracteres alfanuméricos que pueden introducirse dependen del tamaño de
los caracteres seleccionados. Cuando se llega al final del cuadro de texto, no se pueden
agregar más caracteres.
• Para eliminar un carácter, utilice el botón de retroceso X.
• Utilice el botón de caracteres especiales para acceder a caracteres especiales como $ y %.
• Los botones con un icono en la esquina inferior derecha tienen caracteres acentuados o
adicionales disponibles. Mantenga pulsado el botón para ver los caracteres asociados en
un menú emergente. Seleccione el carácter deseado en el menú emergente.
• Seleccione el botón Agregar a la libreta de direcciones para crear un contacto nuevo en
la libreta de direcciones o para agregar una dirección de correo electrónico a un contacto
existente.
Nota: Si se ha activado el cifrado de e-mail, los mensajes de e-mail solamente se enviarán a los
destinatarios que tengan un certificado de cifrado válido. El cifrado se asegura de que
solamente el destinatario pueda leer el mensaje. Además, cuando se activa la firma de e-mail,
el destinatario puede estar seguro de que el mensaje viene del remitente.
7. Seleccione el botón Agregar.
• Si desea enviar el documento a más de un destinatario, seleccione el botón Agregar
destinatario, introduzca la dirección de correo electrónico y seleccione el botón Agregar.
Repita la operación hasta que haya introducido todos los destinatarios deseados.
8. Seleccione la ficha Opciones avanzadas.
9. Seleccione el botón Mejora de la imagen.
10. Seleccione el botón Contraste automático en el menú Contraste para que el dispositivo
establezca el contraste automáticamente, o bien, seleccione el botón Contraste manual para
que las opciones de contraste las controle el usuario.
• Mueva el indicador de Contraste manual hacia Más para producir blancos y negros más
intensos que ofrecen texto y líneas de mayor nitidez, pero menos detalle en las fotografías.
• Mueva el indicador de Contraste manual hacia Menos para producir más detalles en áreas
claras y oscuras del original.
11. Seleccione el botón Aceptar.
12. Seleccione las opciones deseadas.
13. Pulse el botón Comenzar en el panel de control para escanear el original.
14. Retire el original del alimentador de documentos o del cristal de exposición cuando haya
finalizado el escaneado. El trabajo entra en la lista de trabajos y está listo para procesarse.

E-Mail Xerox
®
WorkCentre
®
5945/5945i/5955/5955i
Guía del usuario 553
Más información
Selección de una opción de Mejora de la imagen para los mensajes de e-mail
Configuración de la supresión del fondo para los mensajes de e-mail
Uso de una ID de usuario para conectarse al dispositivo
Uso de Servicios de Internet para buscar los datos de contacto del administrador del sistema
Guía del administrador del sistema www.xerox.com/support.
Opciones de imagen
Selección de Opciones de imagen para los mensajes de e-mail
Utilice la función E-mail para escanear imágenes y enviarlas a un destinatario como datos adjuntos
de e-mail.
Nota: El administrador del sistema debe activar esta opción.
Si se ha activado Autenticación o Contabilidad en el dispositivo, es posible que deba introducir los
datos de conexión para acceder a las funciones de E-mail.
La función Opciones de imagen proporciona opciones para cambiar la apariencia de la salida.
Utilice las opciones Más claro/Más oscuro para ajustar manualmente la claridad u oscuridad de la
imagen. Los originales claros que contienen imágenes en lápiz se reproducen mejor si se aumenta
la oscuridad. Es posible que los originales oscuros deban aclararse, por ejemplo, los medios tonos o
los documentos con fondo de color.
Utilice la opción Nitidez para controlar manualmente la nitidez de las imágenes escaneadas.
Utilice la opción Saturación para controlar manualmente el brillo del color de las imágenes
escaneadas.
Nota: Si selecciona la opción de salida en blanco y negro y no la de salida en color, la opción
Saturación no estará disponible.
1. Coloque los documentos cara arriba en la bandeja de entrada del alimentador de documentos.
Ajuste la guía para que roce los documentos.
O bien
Levante el alimentador de documentos. Coloque el documento cara abajo en el cristal de
exposición y regístrelo con la flecha en la esquina superior izquierda. Cierre el alimentador de
documentos.
2. Pulse el botón Borrar todo del panel del control dos veces y, a continuación, seleccione
Confirmar en la pantalla táctil para cancelar las opciones de programación existentes.
3. Pulse el botón Página principal de Servicios.
4. Seleccione el botón E-mail en la pantalla táctil.
5. Seleccione el botón Introducir destinatario.
6. Introduzca la dirección de e-mail del destinatario mediante el teclado de la pantalla táctil.
• El número de caracteres alfanuméricos que pueden introducirse dependen del tamaño de
los caracteres seleccionados. Cuando se llega al final del cuadro de texto, no se pueden
agregar más caracteres.
• Para eliminar un carácter, utilice el botón de retroceso X.
• Utilice el botón de caracteres especiales para acceder a caracteres especiales como $ y %.

E-Mail Xerox
®
WorkCentre
®
5945/5945i/5955/5955i
554 Guía del usuario
• Los botones con un icono en la esquina inferior derecha tienen caracteres acentuados o
adicionales disponibles. Mantenga pulsado el botón para ver los caracteres asociados en
un menú emergente. Seleccione el carácter deseado en el menú emergente.
• Seleccione el botón Agregar a la libreta de direcciones para crear un contacto nuevo en
la libreta de direcciones o para agregar una dirección de correo electrónico a un contacto
existente.
Nota: Si se ha activado el cifrado de e-mail, los mensajes de e-mail solamente se enviarán a los
destinatarios que tengan un certificado de cifrado válido. El cifrado se asegura de que
solamente el destinatario pueda leer el mensaje. Además, cuando se activa la firma de e-mail,
el destinatario puede estar seguro de que el mensaje viene del remitente.
7. Seleccione el botón Agregar.
• Si desea enviar el documento a más de un destinatario, seleccione el botón Agregar
destinatario, introduzca la dirección de correo electrónico y seleccione el botón Agregar.
Repita la operación hasta que haya introducido todos los destinatarios deseados.
8. Seleccione la ficha Opciones avanzadas.
9. Seleccione el botón Opciones de imagen.
10. Seleccione las opciones requeridas.
11. Seleccione el botón Aceptar.
12. Seleccione las opciones deseadas.
13. Pulse el botón Comenzar en el panel de control para escanear el original.
14. Retire el original del alimentador de documentos o del cristal de exposición cuando haya
finalizado el escaneado. El trabajo entra en la lista de trabajos y está listo para procesarse.
Más información
Aumento de la claridad u oscuridad de los mensajes de e-mail
Modificación de la nitidez de los documentos adjuntos de e-mail
Modificación de la Saturación de los documentos adjuntos de e-mail
Uso de una ID de usuario para conectarse al dispositivo
Uso de Servicios de Internet para buscar los datos de contacto del administrador del sistema
Guía del administrador del sistema www.xerox.com/support.
Aumento de la claridad u oscuridad de los mensajes de e-mail
Utilice la función E-mail para escanear imágenes y enviarlas a un destinatario como datos adjuntos
de e-mail.
Nota: El administrador del sistema debe activar esta opción.
Si se ha activado Autenticación o Contabilidad en el dispositivo, es posible que deba introducir los
datos de conexión para acceder a las funciones de E-mail.

E-Mail Xerox
®
WorkCentre
®
5945/5945i/5955/5955i
Guía del usuario 555
Utilice las opciones Más claro/Más oscuro para ajustar manualmente la claridad u oscuridad de la
imagen. Los originales claros que contienen imágenes en lápiz se reproducen mejor si se aumenta
la oscuridad. Es posible que los originales oscuros deban aclararse, por ejemplo, los medios tonos o
los documentos con fondo de color.
1. Coloque los documentos cara arriba en la bandeja de entrada del alimentador de documentos.
Ajuste la guía para que roce los documentos.
O bien
Levante el alimentador de documentos. Coloque el documento cara abajo en el cristal de
exposición y regístrelo con la flecha en la esquina superior izquierda. Cierre el alimentador de
documentos.
2. Pulse el botón Borrar todo del panel del control dos veces y, a continuación, seleccione
Confirmar en la pantalla táctil para cancelar las opciones de programación existentes.
3. Pulse el botón Página principal de Servicios.
4. Seleccione el botón E-mail en la pantalla táctil.
5. Seleccione el botón Introducir destinatario.
6. Introduzca la dirección de e-mail del destinatario mediante el teclado de la pantalla táctil.
• El número de caracteres alfanuméricos que pueden introducirse dependen del tamaño de
los caracteres seleccionados. Cuando se llega al final del cuadro de texto, no se pueden
agregar más caracteres.
• Para eliminar un carácter, utilice el botón de retroceso X.
• Utilice el botón de caracteres especiales para acceder a caracteres especiales como $ y %.
• Los botones con un icono en la esquina inferior derecha tienen caracteres acentuados o
adicionales disponibles. Mantenga pulsado el botón para ver los caracteres asociados en
un menú emergente. Seleccione el carácter deseado en el menú emergente.
• Seleccione el botón Agregar a la libreta de direcciones para crear un contacto nuevo en
la libreta de direcciones o para agregar una dirección de correo electrónico a un contacto
existente.
Nota: Si se ha activado el cifrado de e-mail, los mensajes de e-mail solamente se enviarán a los
destinatarios que tengan un certificado de cifrado válido. El cifrado se asegura de que
solamente el destinatario pueda leer el mensaje. Además, cuando se activa la firma de e-mail,
el destinatario puede estar seguro de que el mensaje viene del remitente.
7. Seleccione el botón Agregar.
• Si desea enviar el documento a más de un destinatario, seleccione el botón Agregar
destinatario, introduzca la dirección de correo electrónico y seleccione el botón Agregar.
Repita la operación hasta que haya introducido todos los destinatarios deseados.
8. Seleccione la ficha Opciones avanzadas.
9. Seleccione el botón Opciones de imagen.
10. Seleccione la opción deseada de Más claro/Más oscuro.
• Mueva el indicador hacia abajo para oscurecer la imagen escaneada. Si se crea una salida
con un fondo demasiado oscuro, utilice la función Supresión del fondo para eliminar el
fondo.
• Mueva el indicador hacia arriba para aclarar la imagen escaneada.
11. Seleccione el botón Aceptar.
12. Seleccione las opciones deseadas.
13. Pulse el botón Comenzar en el panel de control para escanear el original.
14. Retire el original del alimentador de documentos o del cristal de exposición cuando haya
finalizado el escaneado. El trabajo entra en la lista de trabajos y está listo para procesarse.

E-Mail Xerox
®
WorkCentre
®
5945/5945i/5955/5955i
556 Guía del usuario
Más información
Selección de Opciones de imagen para los mensajes de e-mail
Modificación de la nitidez de los documentos adjuntos de e-mail
Modificación de la Saturación de los documentos adjuntos de e-mail
Uso de una ID de usuario para conectarse al dispositivo
Configuración de la supresión del fondo para los mensajes de e-mail
Uso de Servicios de Internet para buscar los datos de contacto del administrador del sistema
Guía del administrador del sistema www.xerox.com/support.
Modificación de la nitidez de los documentos adjuntos de e-mail
Utilice la función E-mail para escanear imágenes y enviarlas a un destinatario como datos adjuntos
de e-mail.
Nota: El administrador del sistema debe activar esta opción.
Si se ha activado Autenticación o Contabilidad en el dispositivo, es posible que deba introducir los
datos de conexión para acceder a las funciones de E-mail.
Utilice la opción Nitidez para controlar manualmente la nitidez de las imágenes escaneadas.
1. Coloque los documentos cara arriba en la bandeja de entrada del alimentador de documentos.
Ajuste la guía para que roce los documentos.
O bien
Levante el alimentador de documentos. Coloque el documento cara abajo en el cristal de
exposición y regístrelo con la flecha en la esquina superior izquierda. Cierre el alimentador de
documentos.
2. Pulse el botón Borrar todo del panel del control dos veces y, a continuación, seleccione
Confirmar en la pantalla táctil para cancelar las opciones de programación existentes.
3. Pulse el botón Página principal de Servicios.
4. Seleccione el botón E-mail en la pantalla táctil.
5. Seleccione el botón Introducir destinatario.
6. Introduzca la dirección de e-mail del destinatario mediante el teclado de la pantalla táctil.
• El número de caracteres alfanuméricos que pueden introducirse dependen del tamaño de
los caracteres seleccionados. Cuando se llega al final del cuadro de texto, no se pueden
agregar más caracteres.
• Para eliminar un carácter, utilice el botón de retroceso X.
• Utilice el botón de caracteres especiales para acceder a caracteres especiales como $ y %.
• Los botones con un icono en la esquina inferior derecha tienen caracteres acentuados o
adicionales disponibles. Mantenga pulsado el botón para ver los caracteres asociados en
un menú emergente. Seleccione el carácter deseado en el menú emergente.
• Seleccione el botón Agregar a la libreta de direcciones para crear un contacto nuevo en
la libreta de direcciones o para agregar una dirección de correo electrónico a un contacto
existente.
Nota: Si se ha activado el cifrado de e-mail, los mensajes de e-mail solamente se enviarán a los
destinatarios que tengan un certificado de cifrado válido. El cifrado se asegura de que
solamente el destinatario pueda leer el mensaje. Además, cuando se activa la firma de e-mail,
el destinatario puede estar seguro de que el mensaje viene del remitente.
7. Seleccione el botón Agregar.

E-Mail Xerox
®
WorkCentre
®
5945/5945i/5955/5955i
Guía del usuario 557
• Si desea enviar el documento a más de un destinatario, seleccione el botón Agregar
destinatario, introduzca la dirección de correo electrónico y seleccione el botón Agregar.
Repita la operación hasta que haya introducido todos los destinatarios deseados.
8. Seleccione la ficha Opciones avanzadas.
9. Seleccione el botón Opciones de imagen.
10. Seleccione la opción deseada de Nitidez.
• Mueva el indicador hacia arriba para aumentar la nitidez de la imagen escaneada. La
opción de Nitidez puede mejorar las imágenes con texto más que las imágenes con fotos.
• Mueva el indicador hacia abajo para suavizar la imagen. Esto resulta útil al escanear fotos.
11. Seleccione el botón Aceptar.
12. Seleccione las opciones deseadas.
13. Pulse el botón Comenzar en el panel de control para escanear el original.
14. Retire el original del alimentador de documentos o del cristal de exposición cuando haya
finalizado el escaneado. El trabajo entra en la lista de trabajos y está listo para procesarse.
Más información
Selección de Opciones de imagen para los mensajes de e-mail
Aumento de la claridad u oscuridad de los mensajes de e-mail
Modificación de la Saturación de los documentos adjuntos de e-mail
Uso de una ID de usuario para conectarse al dispositivo
Uso de Servicios de Internet para buscar los datos de contacto del administrador del sistema
Guía del administrador del sistema www.xerox.com/support.
Modificación de la Saturación de los documentos adjuntos de e-
mail
Utilice la función E-mail para escanear imágenes y enviarlas a un destinatario como datos adjuntos
de e-mail.
Nota: El administrador del sistema debe activar esta opción.
Si se ha activado Autenticación o Contabilidad en el dispositivo, es posible que deba introducir los
datos de conexión para acceder a las funciones de E-mail.
Utilice la opción Saturación para controlar manualmente el brillo del color de las imágenes
escaneadas.
Nota: Si selecciona la opción de salida en blanco y negro y no la de salida en color, la opción
Saturación no estará disponible.
1. Coloque los documentos cara arriba en la bandeja de entrada del alimentador de documentos.
Ajuste la guía para que roce los documentos.
O bien
Levante el alimentador de documentos. Coloque el documento cara abajo en el cristal de
exposición y regístrelo con la flecha en la esquina superior izquierda. Cierre el alimentador de
documentos.
2. Pulse el botón Borrar todo del panel del control dos veces y, a continuación, seleccione
Confirmar en la pantalla táctil para cancelar las opciones de programación existentes.
3. Pulse el botón Página principal de Servicios.
4. Seleccione el botón E-mail en la pantalla táctil.

E-Mail Xerox
®
WorkCentre
®
5945/5945i/5955/5955i
558 Guía del usuario
5. Seleccione el botón Introducir destinatario.
6. Introduzca la dirección de e-mail del destinatario mediante el teclado de la pantalla táctil.
• El número de caracteres alfanuméricos que pueden introducirse dependen del tamaño de
los caracteres seleccionados. Cuando se llega al final del cuadro de texto, no se pueden
agregar más caracteres.
• Para eliminar un carácter, utilice el botón de retroceso X.
• Utilice el botón de caracteres especiales para acceder a caracteres especiales como $ y %.
• Los botones con un icono en la esquina inferior derecha tienen caracteres acentuados o
adicionales disponibles. Mantenga pulsado el botón para ver los caracteres asociados en
un menú emergente. Seleccione el carácter deseado en el menú emergente.
• Seleccione el botón Agregar a la libreta de direcciones para crear un contacto nuevo en
la libreta de direcciones o para agregar una dirección de correo electrónico a un contacto
existente.
Nota: Si se ha activado el cifrado de e-mail, los mensajes de e-mail solamente se enviarán a los
destinatarios que tengan un certificado de cifrado válido. El cifrado se asegura de que
solamente el destinatario pueda leer el mensaje. Además, cuando se activa la firma de e-mail,
el destinatario puede estar seguro de que el mensaje viene del remitente.
7. Seleccione el botón Agregar.
• Si desea enviar el documento a más de un destinatario, seleccione el botón Agregar
destinatario, introduzca la dirección de correo electrónico y seleccione el botón Agregar.
Repita la operación hasta que haya introducido todos los destinatarios deseados.
8. Seleccione la ficha Opciones avanzadas.
9. Seleccione el botón Saturación.
10. Seleccione la opción deseada de Saturación.
• Mueva el indicador hacia arriba para aumentar el color de la imagen escaneada.
• Mueva el indicador hacia abajo para reducir el color de la imagen escaneada.
11. Seleccione el botón Aceptar.
12. Seleccione las opciones deseadas.
13. Pulse el botón Comenzar en el panel de control para escanear el original.
14. Retire el original del alimentador de documentos o del cristal de exposición cuando haya
finalizado el escaneado. El trabajo entra en la lista de trabajos y está listo para procesarse.
Más información
Selección de Opciones de imagen para los mensajes de e-mail
Aumento de la claridad u oscuridad de los mensajes de e-mail
Modificación de la nitidez de los documentos adjuntos de e-mail
Uso de una ID de usuario para conectarse al dispositivo
Uso de Servicios de Internet para buscar los datos de contacto del administrador del sistema
Guía del administrador del sistema www.xerox.com/support.
Especificación de la resolución de los mensajes de e-mail
Utilice la función E-mail para escanear imágenes y enviarlas a un destinatario como datos adjuntos
de e-mail.
Nota: El administrador del sistema debe activar esta opción.
Si se ha activado Autenticación o Contabilidad en el dispositivo, es posible que deba introducir los
datos de conexión para acceder a las funciones de E-mail.

E-Mail Xerox
®
WorkCentre
®
5945/5945i/5955/5955i
Guía del usuario 559
Utilice las opciones de Resolución para equilibrar la calidad de la imagen y el tiempo de transmisión
si la imagen se envía a través de la red. Una resolución mayor produce una mejor calidad de imagen
pero requiere más tiempo de transmisión. Una resolución más baja reduce la calidad de la imagen
y el tiempo de comunicación.
1. Coloque los documentos cara arriba en la bandeja de entrada del alimentador de documentos.
Ajuste la guía para que roce los documentos.
O bien
Levante el alimentador de documentos. Coloque el documento cara abajo en el cristal de
exposición y regístrelo con la flecha en la esquina superior izquierda. Cierre el alimentador de
documentos.
2. Pulse el botón Borrar todo del panel del control dos veces y, a continuación, seleccione
Confirmar en la pantalla táctil para cancelar las opciones de programación existentes.
3. Pulse el botón Página principal de Servicios.
4. Seleccione el botón E-mail en la pantalla táctil.
5. Seleccione el botón Introducir destinatario.
6. Introduzca la dirección de e-mail del destinatario mediante el teclado de la pantalla táctil.
• El número de caracteres alfanuméricos que pueden introducirse dependen del tamaño de
los caracteres seleccionados. Cuando se llega al final del cuadro de texto, no se pueden
agregar más caracteres.
• Para eliminar un carácter, utilice el botón de retroceso X.
• Utilice el botón de caracteres especiales para acceder a caracteres especiales como $ y %.
• Los botones con un icono en la esquina inferior derecha tienen caracteres acentuados o
adicionales disponibles. Mantenga pulsado el botón para ver los caracteres asociados en
un menú emergente. Seleccione el carácter deseado en el menú emergente.
• Seleccione el botón Agregar a la libreta de direcciones para crear un contacto nuevo en
la libreta de direcciones o para agregar una dirección de correo electrónico a un contacto
existente.
Nota: Si se ha activado el cifrado de e-mail, los mensajes de e-mail solamente se enviarán a los
destinatarios que tengan un certificado de cifrado válido. El cifrado se asegura de que
solamente el destinatario pueda leer el mensaje. Además, cuando se activa la firma de e-mail,
el destinatario puede estar seguro de que el mensaje viene del remitente.
7. Seleccione el botón Agregar.
• Si desea enviar el documento a más de un destinatario, seleccione el botón Agregar
destinatario, introduzca la dirección de correo electrónico y seleccione el botón Agregar.
Repita la operación hasta que haya introducido todos los destinatarios deseados.
8. Seleccione la ficha Opciones avanzadas.
9. Seleccione el botón Resolución.
10. Seleccione la opción deseada de Resolución.
• 72 ppp: produce el tamaño de archivo más pequeño y se recomienda para una salida que
se mostrará en un equipo.
• 100 ppp: produce una calidad de imagen baja y se recomienda para documentos de texto
de baja calidad. Esta opción debería utilizarse para la salida que se muestra en un PC en
lugar de para la salida impresa.
• 150 ppp: produce documentos de texto de calidad media y fotos y gráficos con calidad de
imagen baja; se recomienda para documentos de texto y dibujos lineales de calidad
media.
• 200 ppp: produce una calidad media de texto y fotos y gráficos de baja calidad. Esta
resolución se recomienda para documentos de texto y dibujos lineales de calidad media.

E-Mail Xerox
®
WorkCentre
®
5945/5945i/5955/5955i
560 Guía del usuario
• 300 ppp: produce una salida de alta calidad. Esta opción se recomienda para documentos
de texto de gran calidad que van a utilizar en aplicaciones de OCR. También se recomienda
para dibujos lineales de alta calidad o fotografías e ilustraciones de calidad media. Es la
mejor opción de resolución prefijada en la mayoría de los casos.
• 400 ppp: produce imágenes de calidad media para fotos y gráficos y se recomienda para
fotos y gráficos.
• 600 ppp: produce el archivo de tamaño más grande, pero con la mejor calidad de imagen
posible. Esta opción se recomienda para fotografías e ilustraciones de alta calidad.
11. Seleccione el botón Aceptar.
12. Seleccione las opciones deseadas.
13. Pulse el botón Comenzar en el panel de control para escanear el original.
14. Retire el original del alimentador de documentos o del cristal de exposición cuando haya
finalizado el escaneado. El trabajo entra en la lista de trabajos y está listo para procesarse.
Más información
Uso de una ID de usuario para conectarse al dispositivo
Uso de Servicios de Internet para buscar los datos de contacto del administrador del sistema
Guía del administrador del sistema www.xerox.com/support.
Ajuste del diseño
Especificación del tamaño del original que se enviará por e-mail
Utilice la función E-mail para escanear imágenes y enviarlas a un destinatario como datos adjuntos
de e-mail.
Nota: El administrador del sistema debe activar esta opción.
Si se ha activado Autenticación o Contabilidad en el dispositivo, es posible que deba introducir los
datos de conexión para acceder a las funciones de E-mail.
Utilice las opciones de Tamaño del original para seleccionar la detección automática del tamaño
de los originales o para especificar el tamaño exacto de las imágenes que se escanearán.
1. Coloque los documentos cara arriba en la bandeja de entrada del alimentador de documentos.
Ajuste la guía para que roce los documentos.
O bien
Levante el alimentador de documentos. Coloque el documento cara abajo en el cristal de
exposición y regístrelo con la flecha en la esquina superior izquierda. Cierre el alimentador de
documentos.
2. Pulse el botón Borrar todo del panel del control dos veces y, a continuación, seleccione
Confirmar en la pantalla táctil para cancelar las opciones de programación existentes.
3. Pulse el botón Página principal de Servicios.
4. Seleccione el botón E-mail en la pantalla táctil.
5. Seleccione el botón Introducir destinatario.

E-Mail Xerox
®
WorkCentre
®
5945/5945i/5955/5955i
Guía del usuario 561
6. Introduzca la dirección de e-mail del destinatario mediante el teclado de la pantalla táctil.
• El número de caracteres alfanuméricos que pueden introducirse dependen del tamaño de
los caracteres seleccionados. Cuando se llega al final del cuadro de texto, no se pueden
agregar más caracteres.
• Para eliminar un carácter, utilice el botón de retroceso X.
• Utilice el botón de caracteres especiales para acceder a caracteres especiales como $ y %.
• Los botones con un icono en la esquina inferior derecha tienen caracteres acentuados o
adicionales disponibles. Mantenga pulsado el botón para ver los caracteres asociados en
un menú emergente. Seleccione el carácter deseado en el menú emergente.
• Seleccione el botón Agregar a la libreta de direcciones para crear un contacto nuevo en
la libreta de direcciones o para agregar una dirección de correo electrónico a un contacto
existente.
Nota: Si se ha activado el cifrado de e-mail, los mensajes de e-mail solamente se enviarán a los
destinatarios que tengan un certificado de cifrado válido. El cifrado se asegura de que
solamente el destinatario pueda leer el mensaje. Además, cuando se activa la firma de e-mail,
el destinatario puede estar seguro de que el mensaje viene del remitente.
7. Seleccione el botón Agregar.
• Si desea enviar el documento a más de un destinatario, seleccione el botón Agregar
destinatario, introduzca la dirección de correo electrónico y seleccione el botón Agregar.
Repita la operación hasta que haya introducido todos los destinatarios deseados.
8. Seleccione la ficha Ajuste del diseño.
9. Seleccione el botón Tamaño del original.
10. Seleccione la opción deseada de Tamaño del original.
• Autodetectar: es la opción prefijada y permite la detección automática del tamaño. El
tamaño detectado se adaptará a un tamaño de papel estándar.
• Áreas de escaneado prefijadas: define el tamaño del original en una lista de tamaños de
originales estándar predefinidos. Se puede ver la lista con la barra de desplazamiento.
• Área de escaneado personalizada: especifica el área de escaneado y es útil para
escanear recibos. Mide la anchura (X) y la altura (Y) del original que se escaneará y
especifique las medidas X e Y en los campos correspondientes.
• Originales de varios tamaños: escanea documentos que contienen páginas de diferentes
tamaños. Las páginas deben tener la misma anchura, como A4 (8.5 x 11”) ABL y A3 (11 x
17”) ABC; en la pantalla se muestran otras combinaciones. El dispositivo detecta el tamaño
de los documentos y produce una salida distinta en función de las combinaciones
seleccionadas.
Nota: ABC significa alimentación por el borde corto (cuando el borde corto entra primero al
alimentarse en el dispositivo). ABL significa alimentación por el borde largo (cuando el papel se
orienta para que el borde largo entre primero al alimentarse en el dispositivo).
11. Seleccione el botón Aceptar.
12. Seleccione las opciones deseadas.
13. Pulse el botón Comenzar en el panel de control para escanear el original.
14. Retire el original del alimentador de documentos o del cristal de exposición cuando haya
finalizado el escaneado. El trabajo entra en la lista de trabajos y está listo para procesarse.
Más información
Uso de una ID de usuario para conectarse al dispositivo
Uso de Servicios de Internet para buscar los datos de contacto del administrador del sistema
Guía del administrador del sistema www.xerox.com/support.

E-Mail Xerox
®
WorkCentre
®
5945/5945i/5955/5955i
562 Guía del usuario
Borrado de bordes de los documentos adjuntos de e-mail
Utilice la función E-mail para escanear imágenes y enviarlas a un destinatario como datos adjuntos
de e-mail.
Nota: El administrador del sistema debe activar esta opción.
Utilice las opciones de Borrado de bordes para especificar el área de escaneado para que se
escanee solamente una sección específica del documento. Esto es útil si desea eliminar las marcas
de los originales perforados o grapados.
1. Coloque los documentos cara arriba en la bandeja de entrada del alimentador de documentos.
Ajuste la guía para que roce los documentos.
O bien
Levante el alimentador de documentos. Coloque el documento cara abajo en el cristal de
exposición y regístrelo con la flecha en la esquina superior izquierda. Cierre el alimentador de
documentos.
2. Pulse el botón Borrar todo del panel del control dos veces y, a continuación, seleccione
Confirmar en la pantalla táctil para cancelar las opciones de programación existentes.
3. Pulse el botón Página principal de Servicios.
4. Seleccione el botón E-mail en la pantalla táctil.
5. Seleccione el botón Introducir destinatario.
6. Introduzca la dirección de e-mail del destinatario mediante el teclado de la pantalla táctil.
• El número de caracteres alfanuméricos que pueden introducirse dependen del tamaño de
los caracteres seleccionados. Cuando se llega al final del cuadro de texto, no se pueden
agregar más caracteres.
• Para eliminar un carácter, utilice el botón de retroceso X.
• Utilice el botón de caracteres especiales para acceder a caracteres especiales como $ y %.
• Los botones con un icono en la esquina inferior derecha tienen caracteres acentuados o
adicionales disponibles. Mantenga pulsado el botón para ver los caracteres asociados en
un menú emergente. Seleccione el carácter deseado en el menú emergente.
• Seleccione el botón Agregar a la libreta de direcciones para crear un contacto nuevo en
la libreta de direcciones o para agregar una dirección de correo electrónico a un contacto
existente.
Nota: Si se ha activado el cifrado de e-mail, los mensajes de e-mail solamente se enviarán a los
destinatarios que tengan un certificado de cifrado válido. El cifrado se asegura de que
solamente el destinatario pueda leer el mensaje. Además, cuando se activa la firma de e-mail,
el destinatario puede estar seguro de que el mensaje viene del remitente.
7. Seleccione el botón Agregar.
• Si desea enviar el documento a más de un destinatario, seleccione el botón Agregar
destinatario, introduzca la dirección de correo electrónico y seleccione el botón Agregar.
Repita la operación hasta que haya introducido todos los destinatarios deseados.
8. Seleccione la ficha Ajuste del diseño.
9. Seleccione el botón Borrado de bordes.

E-Mail Xerox
®
WorkCentre
®
5945/5945i/5955/5955i
Guía del usuario 563
10. Seleccione la opción deseada de Borrado de bordes.
• Todos los bordes: borra una cantidad igual de todos los bordes. Utilice los botones de
flecha para ajustar la cantidad que desea borrarse entre 3 mm y 50 mm (entre 0.1” y 2.0”)
o seleccione el campo de entrada y especifique la cantidad deseada mediante el teclado
numérico.
• Bordes individuales: permite borrar cada borde de forma independiente en ambas caras.
Utilice los botones de flecha para ajustar la cantidad que desea borrarse entre 3 mm y 50
mm (entre 0.1” y 2.0”) o seleccione el campo de entrada correspondiente y especifique la
cantidad deseada mediante el teclado numérico.
11. Seleccione el botón Aceptar.
12. Seleccione las opciones deseadas.
13. Pulse el botón Comenzar en el panel de control para escanear el original.
14. Retire el original del alimentador de documentos o del cristal de exposición cuando haya
finalizado el escaneado. El trabajo entra en la lista de trabajos y está listo para procesarse.
Más información
Uso de una ID de usuario para conectarse al dispositivo
Uso de Servicios de Internet para buscar los datos de contacto del administrador del sistema
Guía del administrador del sistema www.xerox.com/support.
Eliminación de páginas en blanco de los originales de e-mail
durante el escaneado
Utilice la función E-mail para escanear imágenes y enviarlas a un destinatario como datos adjuntos
de e-mail.
Nota: El administrador del sistema debe activar esta opción.
Si se ha activado Autenticación o Contabilidad en el dispositivo, es posible que deba introducir los
datos de conexión para acceder a las funciones de E-mail.
Utilice la opción Administración de págs. en blanco para ignorar las páginas sin imágenes del
original cuando escanee. Las funciones Supresión de fondo y Borrado de bordes pueden mejorar el
rendimiento de Eliminar páginas en blanco.
1. Coloque los documentos cara arriba en la bandeja de entrada del alimentador de documentos.
Ajuste la guía para que roce los documentos.
O bien
Levante el alimentador de documentos. Coloque el documento cara abajo en el cristal de
exposición y regístrelo con la flecha en la esquina superior izquierda. Cierre el alimentador de
documentos.
2. Pulse el botón Borrar todo del panel del control dos veces y, a continuación, seleccione
Confirmar en la pantalla táctil para cancelar las opciones de programación existentes.
3. Pulse el botón Página principal de Servicios.
4. Seleccione el botón E-mail en la pantalla táctil.
5. Seleccione el botón Introducir destinatario.

E-Mail Xerox
®
WorkCentre
®
5945/5945i/5955/5955i
564 Guía del usuario
6. Introduzca la dirección de e-mail del destinatario mediante el teclado de la pantalla táctil.
• El número de caracteres alfanuméricos que pueden introducirse dependen del tamaño de
los caracteres seleccionados. Cuando se llega al final del cuadro de texto, no se pueden
agregar más caracteres.
• Para eliminar un carácter, utilice el botón de retroceso X.
• Utilice el botón de caracteres especiales para acceder a caracteres especiales como $ y %.
• Los botones con un icono en la esquina inferior derecha tienen caracteres acentuados o
adicionales disponibles. Mantenga pulsado el botón para ver los caracteres asociados en
un menú emergente. Seleccione el carácter deseado en el menú emergente.
• Seleccione el botón Agregar a la libreta de direcciones para crear un contacto nuevo en
la libreta de direcciones o para agregar una dirección de correo electrónico a un contacto
existente.
Nota: Si se ha activado el cifrado de e-mail, los mensajes de e-mail solamente se enviarán a los
destinatarios que tengan un certificado de cifrado válido. El cifrado se asegura de que
solamente el destinatario pueda leer el mensaje. Además, cuando se activa la firma de e-mail,
el destinatario puede estar seguro de que el mensaje viene del remitente.
7. Seleccione el botón Agregar.
• Si desea enviar el documento a más de un destinatario, seleccione el botón Agregar
destinatario, introduzca la dirección de correo electrónico y seleccione el botón Agregar.
Repita la operación hasta que haya introducido todos los destinatarios deseados.
8. Seleccione la ficha Ajuste del diseño.
9. Seleccione el botón Administración págs. en blanco.
10. Seleccione la opción requerida.
• Incluir páginas en blanco: incluye las páginas sin imágenes en el trabajo.
• Eliminar páginas en blanco: ignora las páginas sin imágenes del original cuando cuando
se escanea. Esta opción es útil al escanear originales a 2 caras donde algunas hojas no
tengan imágenes en la cara 2.
11. Seleccione el botón Aceptar.
12. Seleccione las opciones deseadas.
13. Pulse el botón Comenzar en el panel de control para escanear el original.
14. Retire el original del alimentador de documentos o del cristal de exposición cuando haya
finalizado el escaneado. El trabajo entra en la lista de trabajos y está listo para procesarse.
Más información
Configuración de la supresión del fondo para los mensajes de e-mail
Borrado de bordes de los documentos adjuntos de e-mail
Uso de una ID de usuario para conectarse al dispositivo
Uso de Servicios de Internet para buscar los datos de contacto del administrador del sistema
Guía del administrador del sistema www.xerox.com/support.

E-Mail Xerox
®
WorkCentre
®
5945/5945i/5955/5955i
Guía del usuario 565
Opciones de e-mail
Adición de un mensaje a un e-mail
Utilice la función E-mail para escanear imágenes y enviarlas a un destinatario como datos adjuntos
de e-mail.
Nota: El administrador del sistema debe activar esta opción.
Si se ha activado Autenticación o Contabilidad en el dispositivo, es posible que deba introducir los
datos de conexión para acceder a las funciones de E-mail.
Utilice la opción Mensaje para agregar un mensaje breve al archivo que se enviará.
1. Coloque los documentos cara arriba en la bandeja de entrada del alimentador de documentos.
Ajuste la guía para que roce los documentos.
O bien
Levante el alimentador de documentos. Coloque el documento cara abajo en el cristal de
exposición y regístrelo con la flecha en la esquina superior izquierda. Cierre el alimentador de
documentos.
2. Pulse el botón Borrar todo del panel del control dos veces y, a continuación, seleccione
Confirmar en la pantalla táctil para cancelar las opciones de programación existentes.
3. Pulse el botón Página principal de Servicios.
4. Seleccione el botón E-mail en la pantalla táctil.
5. Seleccione el botón Introducir destinatario.
6. Introduzca la dirección de e-mail del destinatario mediante el teclado de la pantalla táctil.
• El número de caracteres alfanuméricos que pueden introducirse dependen del tamaño de
los caracteres seleccionados. Cuando se llega al final del cuadro de texto, no se pueden
agregar más caracteres.
• Para eliminar un carácter, utilice el botón de retroceso X.
• Utilice el botón de caracteres especiales para acceder a caracteres especiales como $ y %.
• Los botones con un icono en la esquina inferior derecha tienen caracteres acentuados o
adicionales disponibles. Mantenga pulsado el botón para ver los caracteres asociados en
un menú emergente. Seleccione el carácter deseado en el menú emergente.
• Seleccione el botón Agregar a la libreta de direcciones para crear un contacto nuevo en
la libreta de direcciones o para agregar una dirección de correo electrónico a un contacto
existente.
Nota: Si se ha activado el cifrado de e-mail, los mensajes de e-mail solamente se enviarán a los
destinatarios que tengan un certificado de cifrado válido. El cifrado se asegura de que
solamente el destinatario pueda leer el mensaje. Además, cuando se activa la firma de e-mail,
el destinatario puede estar seguro de que el mensaje viene del remitente.
7. Seleccione el botón Agregar.
• Si desea enviar el documento a más de un destinatario, seleccione el botón Agregar
destinatario, introduzca la dirección de correo electrónico y seleccione el botón Agregar.
Repita la operación hasta que haya introducido todos los destinatarios deseados.
8. Seleccione la ficha Opciones de e-mail.
9. Seleccione el botón Mensaje.

E-Mail Xerox
®
WorkCentre
®
5945/5945i/5955/5955i
566 Guía del usuario
10. Utilice el teclado de la pantalla táctil para introducir el texto deseado.
• El número de caracteres alfanuméricos que pueden introducirse dependen del tamaño de
los caracteres seleccionados. Cuando se llega al final del cuadro de texto, no se pueden
agregar más caracteres.
• Para eliminar un carácter, utilice el botón de retroceso X.
• Utilice el botón de caracteres especiales para acceder a caracteres especiales como $ y %.
• Los botones con un icono en la esquina inferior derecha tienen caracteres acentuados o
adicionales disponibles. Mantenga pulsado el botón para ver los caracteres asociados en
un menú emergente. Seleccione el carácter deseado en el menú emergente.
• Utilice el botón SPA para acceder a teclados de idioma adicionales.
11. Seleccione el botón Aceptar.
12. Seleccione las opciones deseadas.
13. Pulse el botón Comenzar en el panel de control para escanear el original.
14. Retire el original del alimentador de documentos o del cristal de exposición cuando haya
finalizado el escaneado. El trabajo entra en la lista de trabajos y está listo para procesarse.
Más información
Uso de una ID de usuario para conectarse al dispositivo
Uso de Servicios de Internet para buscar los datos de contacto del administrador del sistema
Guía del administrador del sistema www.xerox.com/support.
Adición de una dirección de Responder a al mensaje de e-mail
Utilice la función E-mail para escanear imágenes y enviarlas a un destinatario como datos adjuntos
de e-mail.
Nota: El administrador del sistema debe activar esta opción.
Si se ha activado Autenticación o Contabilidad en el dispositivo, es posible que deba introducir los
datos de conexión para acceder a las funciones de E-mail.
Utilice la función Responder a para incluir la dirección de e-mail a la que desee que responda el
destinatario. Esta opción es útil si desea que el destinatario responda a su dirección de e-mail y no
al dispositivo.
1. Coloque los documentos cara arriba en la bandeja de entrada del alimentador de documentos.
Ajuste la guía para que roce los documentos.
O bien
Levante el alimentador de documentos. Coloque el documento cara abajo en el cristal de
exposición y regístrelo con la flecha en la esquina superior izquierda. Cierre el alimentador de
documentos.
2. Pulse el botón Borrar todo del panel del control dos veces y, a continuación, seleccione
Confirmar en la pantalla táctil para cancelar las opciones de programación existentes.
3. Pulse el botón Página principal de Servicios.
4. Seleccione el botón E-mail en la pantalla táctil.
5. Seleccione el botón Introducir destinatario.

E-Mail Xerox
®
WorkCentre
®
5945/5945i/5955/5955i
Guía del usuario 567
6. Introduzca la dirección de e-mail del destinatario mediante el teclado de la pantalla táctil.
• El número de caracteres alfanuméricos que pueden introducirse dependen del tamaño de
los caracteres seleccionados. Cuando se llega al final del cuadro de texto, no se pueden
agregar más caracteres.
• Para eliminar un carácter, utilice el botón de retroceso X.
• Utilice el botón de caracteres especiales para acceder a caracteres especiales como $ y %.
• Los botones con un icono en la esquina inferior derecha tienen caracteres acentuados o
adicionales disponibles. Mantenga pulsado el botón para ver los caracteres asociados en
un menú emergente. Seleccione el carácter deseado en el menú emergente.
• Seleccione el botón Agregar a la libreta de direcciones para crear un contacto nuevo en
la libreta de direcciones o para agregar una dirección de correo electrónico a un contacto
existente.
Nota: Si se ha activado el cifrado de e-mail, los mensajes de e-mail solamente se enviarán a los
destinatarios que tengan un certificado de cifrado válido. El cifrado se asegura de que
solamente el destinatario pueda leer el mensaje. Además, cuando se activa la firma de e-mail,
el destinatario puede estar seguro de que el mensaje viene del remitente.
7. Seleccione el botón Agregar.
• Si desea enviar el documento a más de un destinatario, seleccione el botón Agregar
destinatario, introduzca la dirección de correo electrónico y seleccione el botón Agregar.
Repita la operación hasta que haya introducido todos los destinatarios deseados.
8. Seleccione la ficha Opciones de e-mail.
9. Seleccione el botón Responder a.
10. Seleccione el botón Introducir dirección Responder a.
11. Utilice el teclado de la pantalla táctil para introducir el texto deseado.
• El número de caracteres alfanuméricos que pueden introducirse dependen del tamaño de
los caracteres seleccionados. Cuando se llega al final del cuadro de texto, no se pueden
agregar más caracteres.
• Para eliminar un carácter, utilice el botón de retroceso X.
• Utilice el botón de caracteres especiales para acceder a caracteres especiales como $ y %.
• Los botones con un icono en la esquina inferior derecha tienen caracteres acentuados o
adicionales disponibles. Mantenga pulsado el botón para ver los caracteres asociados en
un menú emergente. Seleccione el carácter deseado en el menú emergente.
• Seleccione el botón Agregar a la libreta de direcciones para crear un contacto nuevo en
la libreta de direcciones o para agregar una dirección de correo electrónico a un contacto
existente.
12. Seleccione el botón Aceptar.
13. Seleccione las opciones deseadas.
14. Pulse el botón Comenzar en el panel de control para escanear el original.
15. Retire el original del alimentador de documentos o del cristal de exposición cuando haya
finalizado el escaneado. El trabajo entra en la lista de trabajos y está listo para procesarse.
Más información
Uso de una ID de usuario para conectarse al dispositivo
Uso de Servicios de Internet para buscar los datos de contacto del administrador del sistema
Guía del administrador del sistema www.xerox.com/support.

E-Mail Xerox
®
WorkCentre
®
5945/5945i/5955/5955i
568 Guía del usuario
Configuración de la calidad o del tamaño del archivo para los
documentos adjuntos de e-mail
Utilice la función E-mail para escanear imágenes y enviarlas a un destinatario como datos adjuntos
de e-mail.
Nota: El administrador del sistema debe activar esta opción.
Si se ha activado Autenticación o Contabilidad en el dispositivo, es posible que deba introducir los
datos de conexión para acceder a las funciones de E-mail.
Utilice las opciones de Calidad/Tamaño de archivo para elegir entre calidad de imagen escaneada
y tamaño de archivo. Puede seleccionar la mejor calidad, los archivos más pequeños o ajustar las
opciones para buscar un equilibrio entre la calidad y el tamaño del archivo.
• Un tamaño de archivo pequeño ofrece una calidad de imagen ligeramente inferior, lo que es
preferible si el archivo se va a compartir a través de una red.
• Un tamaño de archivo mayor ofrece una calidad de imagen superior pero su transmisión a
través de la red requiere más tiempo.
1. Coloque los documentos cara arriba en la bandeja de entrada del alimentador de documentos.
Ajuste la guía para que roce los documentos.
O bien
Levante el alimentador de documentos. Coloque el documento cara abajo en el cristal de
exposición y regístrelo con la flecha en la esquina superior izquierda. Cierre el alimentador de
documentos.
2. Pulse el botón Borrar todo del panel del control dos veces y, a continuación, seleccione
Confirmar en la pantalla táctil para cancelar las opciones de programación existentes.
3. Pulse el botón Página principal de Servicios.
4. Seleccione el botón E-mail en la pantalla táctil.
5. Seleccione el botón Introducir destinatario.
6. Introduzca la dirección de e-mail del destinatario mediante el teclado de la pantalla táctil.
• El número de caracteres alfanuméricos que pueden introducirse dependen del tamaño de
los caracteres seleccionados. Cuando se llega al final del cuadro de texto, no se pueden
agregar más caracteres.
• Para eliminar un carácter, utilice el botón de retroceso X.
• Utilice el botón de caracteres especiales para acceder a caracteres especiales como $ y %.
• Los botones con un icono en la esquina inferior derecha tienen caracteres acentuados o
adicionales disponibles. Mantenga pulsado el botón para ver los caracteres asociados en
un menú emergente. Seleccione el carácter deseado en el menú emergente.
• Seleccione el botón Agregar a la libreta de direcciones para crear un contacto nuevo en
la libreta de direcciones o para agregar una dirección de correo electrónico a un contacto
existente.
Nota: Si se ha activado el cifrado de e-mail, los mensajes de e-mail solamente se enviarán a los
destinatarios que tengan un certificado de cifrado válido. El cifrado se asegura de que
solamente el destinatario pueda leer el mensaje. Además, cuando se activa la firma de e-mail,
el destinatario puede estar seguro de que el mensaje viene del remitente.
7. Seleccione el botón Agregar.

E-Mail Xerox
®
WorkCentre
®
5945/5945i/5955/5955i
Guía del usuario 569
• Si desea enviar el documento a más de un destinatario, seleccione el botón Agregar
destinatario, introduzca la dirección de correo electrónico y seleccione el botón Agregar.
Repita la operación hasta que haya introducido todos los destinatarios deseados.
8. Seleccione la ficha Opciones de e-mail.
9. Seleccione el botón Calidad/Tamaño de archivo.
10. Seleccione la opción deseada de Calidad/Tamaño de archivo.
•Mueva el indicador hacia Compresión mínima/Tamaño de archivo máximo para
producir los archivos más grandes y las imágenes de máxima calidad. Los archivos de
mayor tamaño no son adecuados para compartir y transmitir a través de la red.
•Mueva el indicador hacia Compresión mediana/Tamaño de archivo mediano para
producir archivos más grandes con mejor calidad de imagen, pero no con la máxima
calidad ni el máximo tamaño de archivo.
•Mueva el indicador hacia Compresión máxima/Tamaño de archivo mínimo para
producir los archivos más pequeños e imágenes de menor calidad. Esta opción produce
archivos pequeños utilizando técnicas de compresión avanzadas. La calidad de imagen es
aceptable; sin embargo, en algunos originales disminuye la calidad y se producen errores
de sustitución de caracteres.
11. Seleccione el botón Aceptar.
12. Seleccione las opciones deseadas.
13. Pulse el botón Comenzar en el panel de control para escanear el original.
14. Retire el original del alimentador de documentos o del cristal de exposición cuando haya
finalizado el escaneado. El trabajo entra en la lista de trabajos y está listo para procesarse.
Más información
Uso de una ID de usuario para conectarse al dispositivo
Uso de Servicios de Internet para buscar los datos de contacto del administrador del sistema
Guía del administrador del sistema www.xerox.com/support.
Adición de la dirección "De" a un e-mail
Utilice la función E-mail para escanear imágenes y enviarlas a un destinatario como datos adjuntos
de e-mail.
Nota: El administrador del sistema debe activar esta opción.
Si se ha activado Autenticación o Contabilidad en el dispositivo, es posible que deba introducir los
datos de conexión para acceder a las funciones de E-mail.
Utilice la función Responder a para incluir la dirección de e-mail a la que desee que responda el
destinatario. Esta opción es útil si desea que el destinatario responda a su dirección de e-mail y no
al dispositivo.
1. Coloque los documentos cara arriba en la bandeja de entrada del alimentador de documentos.
Ajuste la guía para que roce los documentos.
O bien
Levante el alimentador de documentos. Coloque el documento cara abajo en el cristal de
exposición y regístrelo con la flecha en la esquina superior izquierda. Cierre el alimentador de
documentos.
2. Pulse el botón Borrar todo del panel del control dos veces y, a continuación, seleccione
Confirmar en la pantalla táctil para cancelar las opciones de programación existentes.
3. Pulse el botón Página principal de Servicios.

E-Mail Xerox
®
WorkCentre
®
5945/5945i/5955/5955i
570 Guía del usuario
4. Seleccione el botón E-mail en la pantalla táctil.
5. Seleccione el botón Introducir destinatario.
6. Introduzca la dirección de e-mail del destinatario mediante el teclado de la pantalla táctil.
• El número de caracteres alfanuméricos que pueden introducirse dependen del tamaño de
los caracteres seleccionados. Cuando se llega al final del cuadro de texto, no se pueden
agregar más caracteres.
• Para eliminar un carácter, utilice el botón de retroceso X.
• Utilice el botón de caracteres especiales para acceder a caracteres especiales como $ y %.
• Los botones con un icono en la esquina inferior derecha tienen caracteres acentuados o
adicionales disponibles. Mantenga pulsado el botón para ver los caracteres asociados en
un menú emergente. Seleccione el carácter deseado en el menú emergente.
• Seleccione el botón Agregar a la libreta de direcciones para crear un contacto nuevo en
la libreta de direcciones o para agregar una dirección de correo electrónico a un contacto
existente.
Nota: Si se ha activado el cifrado de e-mail, los mensajes de e-mail solamente se enviarán a los
destinatarios que tengan un certificado de cifrado válido. El cifrado se asegura de que
solamente el destinatario pueda leer el mensaje. Además, cuando se activa la firma de e-mail,
el destinatario puede estar seguro de que el mensaje viene del remitente.
7. Seleccione el botón Agregar.
• Si desea enviar el documento a más de un destinatario, seleccione el botón Agregar
destinatario, introduzca la dirección de correo electrónico y seleccione el botón Agregar.
Repita la operación hasta que haya introducido todos los destinatarios deseados.
8. Seleccione la ficha Opciones de e-mail.
9. Seleccione el botón De.
10. Seleccione el botón Introducir dirección "De".
11. Utilice el teclado de la pantalla táctil para introducir el texto deseado.
• El número de caracteres alfanuméricos que pueden introducirse dependen del tamaño de
los caracteres seleccionados. Cuando se llega al final del cuadro de texto, no se pueden
agregar más caracteres.
• Para eliminar un carácter, utilice el botón de retroceso X.
• Utilice el botón de caracteres especiales para acceder a caracteres especiales como $ y %.
• Los botones con un icono en la esquina inferior derecha tienen caracteres acentuados o
adicionales disponibles. Mantenga pulsado el botón para ver los caracteres asociados en
un menú emergente. Seleccione el carácter deseado en el menú emergente.
• Seleccione el botón Agregar a la libreta de direcciones para crear un contacto nuevo en
la libreta de direcciones o para agregar una dirección de correo electrónico a un contacto
existente.
12. Seleccione el botón Aceptar.
13. Seleccione las opciones deseadas.
14. Pulse el botón Comenzar en el panel de control para escanear el original.
15. Retire el original del alimentador de documentos o del cristal de exposición cuando haya
finalizado el escaneado. El trabajo entra en la lista de trabajos y está listo para procesarse.
Más información
Uso de una ID de usuario para conectarse al dispositivo
Uso de Servicios de Internet para buscar los datos de contacto del administrador del sistema
Guía del administrador del sistema www.xerox.com/support.

E-Mail Xerox
®
WorkCentre
®
5945/5945i/5955/5955i
Guía del usuario 571
Activación del cifrado en un e-mail
Utilice la función E-mail para escanear imágenes y enviarlas a un destinatario como datos adjuntos
de e-mail.
Nota: El administrador del sistema debe activar esta opción.
Si se ha activado Autenticación o Contabilidad en el dispositivo, es posible que deba introducir los
datos de conexión para acceder a las funciones de E-mail.
Utilice las opciones de Calidad/Tamaño de archivo para elegir entre calidad de imagen escaneada
y tamaño de archivo. Puede seleccionar la mejor calidad, los archivos más pequeños o ajustar las
opciones para buscar un equilibrio entre la calidad y el tamaño del archivo.
• Un tamaño de archivo pequeño ofrece una calidad de imagen ligeramente inferior, lo que es
preferible si el archivo se va a compartir a través de una red.
• Un tamaño de archivo mayor ofrece una calidad de imagen superior pero su transmisión a
través de la red requiere más tiempo.
1. Coloque los documentos cara arriba en la bandeja de entrada del alimentador de documentos.
Ajuste la guía para que roce los documentos.
O bien
Levante el alimentador de documentos. Coloque el documento cara abajo en el cristal de
exposición y regístrelo con la flecha en la esquina superior izquierda. Cierre el alimentador de
documentos.
2. Pulse el botón Borrar todo del panel del control dos veces y, a continuación, seleccione
Confirmar en la pantalla táctil para cancelar las opciones de programación existentes.
3. Pulse el botón Página principal de Servicios.
4. Seleccione el botón E-mail en la pantalla táctil.
5. Seleccione el botón Introducir destinatario.
6. Introduzca la dirección de e-mail del destinatario mediante el teclado de la pantalla táctil.
• El número de caracteres alfanuméricos que pueden introducirse dependen del tamaño de
los caracteres seleccionados. Cuando se llega al final del cuadro de texto, no se pueden
agregar más caracteres.
• Para eliminar un carácter, utilice el botón de retroceso X.
• Utilice el botón de caracteres especiales para acceder a caracteres especiales como $ y %.
• Los botones con un icono en la esquina inferior derecha tienen caracteres acentuados o
adicionales disponibles. Mantenga pulsado el botón para ver los caracteres asociados en
un menú emergente. Seleccione el carácter deseado en el menú emergente.
• Seleccione el botón Agregar a la libreta de direcciones para crear un contacto nuevo en
la libreta de direcciones o para agregar una dirección de correo electrónico a un contacto
existente.
Nota: Si se ha activado el cifrado de e-mail, los mensajes de e-mail solamente se enviarán a los
destinatarios que tengan un certificado de cifrado válido. El cifrado se asegura de que
solamente el destinatario pueda leer el mensaje. Además, cuando se activa la firma de e-mail,
el destinatario puede estar seguro de que el mensaje viene del remitente.
7. Seleccione el botón Agregar.
• Si desea enviar el documento a más de un destinatario, seleccione el botón Agregar
destinatario, introduzca la dirección de correo electrónico y seleccione el botón Agregar.
Repita la operación hasta que haya introducido todos los destinatarios deseados.

E-Mail Xerox
®
WorkCentre
®
5945/5945i/5955/5955i
572 Guía del usuario
8. Seleccione la ficha Opciones de e-mail.
9. Seleccione el botón Cifrado.
10. Seleccione el botón Activado para activar el cifrado de e-mail.
11. Seleccione el botón Aceptar.
12. Seleccione las opciones deseadas.
13. Pulse el botón Comenzar en el panel de control para escanear el original.
14. Retire el original del alimentador de documentos o del cristal de exposición cuando haya
finalizado el escaneado. El trabajo entra en la lista de trabajos y está listo para procesarse.
Más información
Uso de una ID de usuario para conectarse al dispositivo
Uso de Servicios de Internet para buscar los datos de contacto del administrador del sistema
Guía del administrador del sistema www.xerox.com/support.
Preparación de un trabajo de e-mail con
varias opciones de páginas o segmentos
Utilice la función E-mail para escanear imágenes y enviarlas a un destinatario como datos adjuntos
de e-mail.
Nota: El administrador del sistema debe activar esta opción.
Si se ha activado Autenticación o Contabilidad en el dispositivo, es posible que deba introducir los
datos de conexión para acceder a las funciones de E-mail.
Utilice la función Preparar trabajo para preparar un trabajo donde cada página o cada grupo de
páginas (segmentos) requiere opciones diferentes.
Preparar trabajo también puede utilizarse para organizar en un solo trabajo distintas páginas
escaneadas en el cristal de exposición.
1. Divida los originales en secciones para programarlas individualmente.
2. Pulse el botón Borrar todo del panel del control dos veces y, a continuación, seleccione
Confirmar en la pantalla táctil para cancelar las opciones de programación existentes.
3. Pulse el botón Página principal de Servicios.
4. Seleccione el botón E-mail en la pantalla táctil.
5. Si es preciso, seleccione la ficha E-mail. Suele ser la ficha activa cuando se abre el servicio de E-
mail.
6. Seleccione el botón Introducir destinatario.
7. Introduzca la dirección de e-mail del destinatario mediante el teclado de la pantalla táctil.
• El número de caracteres alfanuméricos que pueden introducirse dependen del tamaño de
los caracteres seleccionados. Cuando se llega al final del cuadro de texto, no se pueden
agregar más caracteres.
• Para eliminar un carácter, utilice el botón de retroceso X.
• Utilice el botón de caracteres especiales para acceder a caracteres especiales como $ y %.

E-Mail Xerox
®
WorkCentre
®
5945/5945i/5955/5955i
Guía del usuario 573
• Los botones con un icono en la esquina inferior derecha tienen caracteres acentuados o
adicionales disponibles. Mantenga pulsado el botón para ver los caracteres asociados en
un menú emergente. Seleccione el carácter deseado en el menú emergente.
• Seleccione el botón Agregar a la libreta de direcciones para crear un contacto nuevo en
la libreta de direcciones o para agregar una dirección de correo electrónico a un contacto
existente.
Nota: Si se ha activado el cifrado de e-mail, los mensajes de e-mail solamente se enviarán a los
destinatarios que tengan un certificado de cifrado válido. El cifrado se asegura de que
solamente el destinatario pueda leer el mensaje. Además, cuando se activa la firma de e-mail,
el destinatario puede estar seguro de que el mensaje viene del remitente.
8. Seleccione el botón Agregar.
• Si desea enviar el documento a más de un destinatario, seleccione el botón Agregar
destinatario, introduzca la dirección de correo electrónico y seleccione el botón Agregar.
Repita la operación hasta que haya introducido todos los destinatarios deseados.
9. Seleccione el botón Cerrar para guardar la información especificada.
10. Seleccione la ficha Preparación del trabajo.
11. Seleccione el botón Preparar trabajo.
12. Seleccione el botón Sí para activar la función Preparar trabajo y sus opciones.
• Si es preciso, seleccione el botón No para cancelar la programación especificada.
13. Seleccione el botón Opciones... y, a continuación, las opciones deseadas.
• Mostrar la ventana de resumen entre segmentos: muestra el estado del trabajo
después de escanear cada sección.
• Desactivar Preparar trabajos tras enviar trabajo: desactiva la función
automáticamente después de escanear el último segmento.
14. Seleccione el botón Aceptar.
15. Seleccione el botón Aceptar.
16. Seleccione las funciones deseadas para el primer segmento del trabajo.
• Si utiliza Preparar trabajo para un trabajo con separadores, asegúrese de colocar los
separadores correctamente y de seleccionar la bandeja con los separadores.
Nota: Si se seleccionan separadores, se desplazará la imagen 13 mm (0.5”) a la derecha
automáticamente si el separador original es de tamaño A4 u 8.5x11”.
17. Coloque el primer segmento cara arriba en la bandeja de entrada del alimentador de
documentos. Ajuste la guía para que roce los documentos.
O bien
Levante el alimentador de documentos. Coloque el primer segmento cara abajo en el cristal de
exposición y regístrelo con la flecha en la esquina superior izquierda. Cierre el alimentador de
documentos.
18. Pulse el botón Comenzar en el panel de control para escanear el original.
19. Quite el primer segmento de originales después de que se hayan escaneado. La pantalla
Preparar trabajo muestra el primer segmento en la lista.
20. Si fuera necesario, seleccione Eliminar todos los segmentos para detener la preparación del
trabajo en curso y volver a la pantalla principal de Preparar trabajo.
21. Seleccione Programar segmento siguiente.
22. Seleccione las opciones deseadas para el segundo segmento.
23. Coloque el segundo segmento de los originales.

E-Mail Xerox
®
WorkCentre
®
5945/5945i/5955/5955i
574 Guía del usuario
24. Pulse el botón Comenzar en el panel de control para escanear el original.
25. Repita estos pasos hasta que todos los segmentos del trabajo se hayan programado y
escaneado.
26. Después de escanear el último segmento, seleccione el botón Enviar trabajo.
27. Retire el original del alimentador de documentos o del cristal de exposición cuando haya
finalizado el escaneado.
Más información
Uso de una ID de usuario para conectarse al dispositivo
Uso de Servicios de Internet para buscar los datos de contacto del administrador del sistema
Guía del administrador del sistema www.xerox.com/support.

Guía del usuario 575
Copia de tarjeta de ID
Realización de copias de tarjetas de ID
Copia de tarjeta de ID permite escanear cada cara de una tarjeta de ID en una sola cara de una
hoja de papel. La tarjeta de ID se coloca en el cristal de exposición y se escanea la primera cara.
Cuando se le solicite, se da vuelta a la tarjeta y se escanea la otra cara. También puede configurar
las diferentes opciones de calidad de imagen para la cara 1 y 2.
Si se ha activado Autenticación o Contabilidad en el dispositivo, es posible que deba introducir los
datos de conexión para acceder a las funciones de Copia de tarjeta de ID.
1. Levante el alimentador de documentos. Coloque la tarjeta de ID cara abajo en el cristal de
exposición y regístrelo con la flecha en la esquina posterior izquierda. Cierre el alimentador de
documentos.
2. Pulse el botón Borrar todo del panel del control dos veces y, a continuación, seleccione
Confirmar en la pantalla táctil para cancelar las opciones de programación existentes.
3. Pulse el botón Página principal de Servicios.
4. Seleccione el botón Copia de tarjeta de ID en la pantalla táctil.
5. Especifique el número de impresiones deseadas con el teclado numérico de la pantalla táctil.
Para eliminar una entrada incorrecta, utilice la tecla de retroceso X que aparece en el campo
de introducción de texto.
6. Seleccione las opciones deseadas.
7. Pulse Comenzar o seleccione Escanear parte frontal en la pantalla táctil para escanear la
tarjeta de ID.
8. Voltee la tarjeta de ID en el cristal de exposición cuando se haya completado el escaneado.
9. Seleccione las opciones deseadas.
10. Pulse Comenzar o seleccione Escanear cara posterior en la pantalla táctil para escanear la
tarjeta de ID.
11. Retire la tarjeta de ID del cristal de exposición cuando se haya completado el escaneado.
12. En la pantalla Progreso del trabajo aparece el progreso del trabajo en curso. Después de que se
haya cerrado la pantalla Progreso del trabajo, pulse el botón Estado de trabajos en el panel
de control del dispositivo para ver la lista de trabajos y comprobar el estado del trabajo.
Más información
Uso de una ID de usuario para conectarse al dispositivo
8

Copia de tarjeta de ID Xerox
®
WorkCentre
®
5945/5945i/5955/5955i
576 Guía del usuario
Opciones de copia
Reducción o ampliación
Reducción o ampliación de copias de tarjetas de ID
Copia de tarjeta de ID permite escanear cada cara de una tarjeta de ID en una sola cara de una
hoja de papel. La tarjeta de ID se coloca en el cristal de exposición y se escanea la primera cara.
Cuando se le solicite, se da vuelta a la tarjeta y se escanea la otra cara. También puede configurar
las diferentes opciones de calidad de imagen para la cara 1 y 2.
Si se ha activado Autenticación o Contabilidad en el dispositivo, es posible que deba introducir los
datos de conexión para acceder a las funciones de Copia de tarjeta de ID.
Hay disponibles varias opciones en el dispositivo para permitir reducir o ampliar la salida a partir de
un original. Puede especificar un porcentaje de reducción o ampliación específico o seleccionar una
de las opciones predefinidas.
Utilice las opciones de % proporcional para reducir o ampliar la imagen proporcionalmente en
ambos sentidos, de forma que la imagen aparezca más grande o más pequeña, pero con las
mismas proporciones.
La opción % X-Y independiente permite configurar los diferentes porcentajes de reducción o
ampliación para la X (anchura) e Y (longitud) de la imagen. Con ello, se produce una copia
distorsionada del original.
1. Levante el alimentador de documentos. Coloque la tarjeta de ID cara abajo en el cristal de
exposición y regístrelo con la flecha en la esquina posterior izquierda. Cierre el alimentador de
documentos.
2. Pulse el botón Borrar todo del panel del control dos veces y, a continuación, seleccione
Confirmar en la pantalla táctil para cancelar las opciones de programación existentes.
3. Pulse el botón Página principal de Servicios.
4. Seleccione el botón Copia de tarjeta de ID en la pantalla táctil.
5. Especifique el número de impresiones deseadas con el teclado numérico de la pantalla táctil.
Para eliminar una entrada incorrecta, utilice la tecla de retroceso X que aparece en el campo
de introducción de texto.
6. Seleccione el botón Editar en la sección de características comunes.
7. Seleccione la opción de Reducción/Ampliación deseada.
• Utilice los botones + y - para especificar el porcentaje de reducción/ampliación exacto (o
utilice el teclado numérico para especificar el porcentaje deseado).
• 100%: la imagen de salida tendrá el mismo tamaño que el original. Esta opción es útil si
programa un trabajo complejo y desea cancelar las opciones de reducción o ampliación sin
cancelar las otras opciones seleccionadas.
• Más... proporciona acceso a las opciones que no aparecen en la página principal.
8. Seleccione el botón Aceptar.
9. Pulse Comenzar o seleccione Escanear parte frontal en la pantalla táctil para escanear la
tarjeta de ID.
10. Voltee la tarjeta de ID en el cristal de exposición cuando se haya completado el escaneado.
11. Seleccione el botón Editar en la sección de características comunes.

Copia de tarjeta de ID Xerox
®
WorkCentre
®
5945/5945i/5955/5955i
Guía del usuario 577
12. Seleccione las opciones deseadas.
13. Seleccione el botón Aceptar.
14. Pulse Comenzar o seleccione Escanear cara posterior en la pantalla táctil para escanear la
tarjeta de ID.
15. Retire la tarjeta de ID del cristal de exposición cuando se haya completado el escaneado.
16. En la pantalla Progreso del trabajo aparece el progreso del trabajo en curso. Después de que se
haya cerrado la pantalla Progreso del trabajo, pulse el botón Estado de trabajos en el panel
de control del dispositivo para ver la lista de trabajos y comprobar el estado del trabajo.
Más información
Reducción o ampliación de copias de tarjetas de ID con un % proporcional
Reducción o ampliación de copias de tarjetas de ID con un % X-Y independiente
Uso de una ID de usuario para conectarse al dispositivo
Reducción o ampliación de copias de tarjetas de ID con un % proporcional
Copia de tarjeta de ID permite escanear cada cara de una tarjeta de ID en una sola cara de una
hoja de papel. La tarjeta de ID se coloca en el cristal de exposición y se escanea la primera cara.
Cuando se le solicite, se da vuelta a la tarjeta y se escanea la otra cara. También puede configurar
las diferentes opciones de calidad de imagen para la cara 1 y 2.
Hay disponibles varias opciones en el dispositivo para permitir reducir o ampliar la salida a partir de
un original. Puede especificar un porcentaje de reducción o ampliación específico o seleccionar una
de las opciones predefinidas.
Utilice las opciones de % proporcional para reducir o ampliar la imagen proporcionalmente en
ambos sentidos, de forma que la imagen aparezca más grande o más pequeña, pero con las
mismas proporciones.
1. Levante el alimentador de documentos. Coloque la tarjeta de ID cara abajo en el cristal de
exposición y regístrelo con la flecha en la esquina posterior izquierda. Cierre el alimentador de
documentos.
2. Pulse el botón Borrar todo del panel del control dos veces y, a continuación, seleccione
Confirmar en la pantalla táctil para cancelar las opciones de programación existentes.
3. Pulse el botón Página principal de Servicios.
4. Seleccione el botón Copia de tarjeta de ID en la pantalla táctil.
5. Especifique el número de impresiones deseadas con el teclado numérico de la pantalla táctil.
Para eliminar una entrada incorrecta, utilice la tecla de retroceso X que aparece en el campo
de introducción de texto.
6. Seleccione el botón Editar en la sección de características comunes.
7. Seleccione el botón Más... en la parte inferior de la sección Reducción/Ampliación para acceder
a las opciones de Reducción/Ampliación que no aparecen en la página principal.
8. Seleccione el botón % proporcional.
9. Seleccione la opción requerida.
• Seleccione el cuadro de texto 25-400% y utilice el teclado numérico o los botones de
flecha para escribir el porcentaje deseado.
• Utilice los botones de Valores prefijados (% X-Y) para seleccionar 100% o los porcentajes
más utilizados, que el administrador del sistema puede fijar.
10. Seleccione el botón Aceptar.

Copia de tarjeta de ID Xerox
®
WorkCentre
®
5945/5945i/5955/5955i
578 Guía del usuario
11. Pulse Comenzar o seleccione Escanear parte frontal en la pantalla táctil para escanear la
tarjeta de ID.
12. Voltee la tarjeta de ID en el cristal de exposición cuando se haya completado el escaneado.
13. Seleccione el botón Editar en la sección de características comunes.
14. Seleccione las opciones deseadas.
15. Seleccione el botón Aceptar.
16. Pulse Comenzar o seleccione Escanear cara posterior en la pantalla táctil para escanear la
tarjeta de ID.
17. Retire la tarjeta de ID del cristal de exposición cuando se haya completado el escaneado.
18. En la pantalla Progreso del trabajo aparece el progreso del trabajo en curso. Después de que se
haya cerrado la pantalla Progreso del trabajo, pulse el botón Estado de trabajos en el panel
de control del dispositivo para ver la lista de trabajos y comprobar el estado del trabajo.
Más información
Reducción o ampliación de copias de tarjetas de ID con un % X-Y independiente
Uso de una ID de usuario para conectarse al dispositivo
Reducción o ampliación de copias de tarjetas de ID con un % X-Y
independiente
Copia de tarjeta de ID permite escanear cada cara de una tarjeta de ID en una sola cara de una
hoja de papel. La tarjeta de ID se coloca en el cristal de exposición y se escanea la primera cara.
Cuando se le solicite, se da vuelta a la tarjeta y se escanea la otra cara. También puede configurar
las diferentes opciones de calidad de imagen para la cara 1 y 2.
Si se ha activado Autenticación o Contabilidad en el dispositivo, es posible que deba introducir los
datos de conexión para acceder a las funciones de Copia de tarjeta de ID.
Hay disponibles varias opciones en el dispositivo para permitir reducir o ampliar la salida a partir de
un original. Puede especificar un porcentaje de reducción o ampliación específico o seleccionar una
de las opciones predefinidas.
La opción % X-Y independiente permite configurar los diferentes porcentajes de reducción o
ampliación para la X (anchura) e Y (longitud) de la imagen. Con ello, se produce una copia
distorsionada del original.
1. Levante el alimentador de documentos. Coloque la tarjeta de ID cara abajo en el cristal de
exposición y regístrelo con la flecha en la esquina posterior izquierda. Cierre el alimentador de
documentos.
2. Pulse el botón Borrar todo del panel del control dos veces y, a continuación, seleccione
Confirmar en la pantalla táctil para cancelar las opciones de programación existentes.
3. Pulse el botón Página principal de Servicios.
4. Seleccione el botón Copia de tarjeta de ID en la pantalla táctil.
5. Especifique el número de impresiones deseadas con el teclado numérico de la pantalla táctil.
Para eliminar una entrada incorrecta, utilice la tecla de retroceso X que aparece en el campo
de introducción de texto.
6. Seleccione el botón Editar en la sección de características comunes.
7. Seleccione el botón Más... en la parte inferior de la sección Reducción/Ampliación para acceder
a las opciones de Reducción/Ampliación que no aparecen en la página principal.

Copia de tarjeta de ID Xerox
®
WorkCentre
®
5945/5945i/5955/5955i
Guía del usuario 579
8. Seleccione el botón % independiente.
9. Seleccione la opción requerida. Puede seleccionar más de una opción.
• Para especificar un porcentaje determinado, seleccione los cuadros de texto Anchura: % X
y Longitud: % Y y utilice el teclado numérico o los botones de flecha + o - para escribir los
porcentajes de anchura y longitud deseados.
• Para utilizar un porcentaje de reducción o ampliación predefinido, utilice los botones
Valores prefijados (% X-Y) para seleccionar 100/100 %, % X-Y independiente automático
o porcentajes utilizados frecuentemente. Los porcentajes seleccionados de X e Y se
muestran al lado del botón. El administrador del sistema puede alterar las opciones
prefijadas.
• 100/100 % la imagen de salida tendrá el mismo tamaño que el original. Esta opción es útil
si programa un trabajo complejo y desea cancelar las opciones de reducción o ampliación
sin cancelar las otras opciones seleccionadas.
10. Seleccione el botón Aceptar.
11. Pulse Comenzar o seleccione Escanear parte frontal en la pantalla táctil para escanear la
tarjeta de ID.
12. Pulse Comenzar para escanear la tarjeta de ID.
13. Voltee la tarjeta de ID en el cristal de exposición cuando se haya completado el escaneado.
14. Seleccione el botón Editar en la sección de características comunes.
15. Seleccione las opciones deseadas.
16. Seleccione el botón Aceptar.
17. Pulse Comenzar o seleccione Escanear cara posterior en la pantalla táctil para escanear la
tarjeta de ID.
18. Retire la tarjeta de ID del cristal de exposición cuando se haya completado el escaneado.
19. En la pantalla Progreso del trabajo aparece el progreso del trabajo en curso. Después de que se
haya cerrado la pantalla Progreso del trabajo, pulse el botón Estado de trabajos en el panel
de control del dispositivo para ver la lista de trabajos y comprobar el estado del trabajo.
Más información
Reducción o ampliación de copias de tarjetas de ID con un % proporcional
Uso de una ID de usuario para conectarse al dispositivo
Configuración del suministro de papel para la copia de tarjetas de
ID
Copia de tarjeta de ID permite escanear cada cara de una tarjeta de ID en una sola cara de una
hoja de papel. La tarjeta de ID se coloca en el cristal de exposición y se escanea la primera cara.
Cuando se le solicite, se da vuelta a la tarjeta y se escanea la otra cara. También puede configurar
las diferentes opciones de calidad de imagen para la cara 1 y 2.
Si se ha activado Autenticación o Contabilidad en el dispositivo, es posible que deba introducir los
datos de conexión para acceder a las funciones de Copia de tarjeta de ID.

Copia de tarjeta de ID Xerox
®
WorkCentre
®
5945/5945i/5955/5955i
580 Guía del usuario
Utilice las opciones Suministro de papel para seleccionar una bandeja de papel específica para el
trabajo.
1. Levante el alimentador de documentos. Coloque la tarjeta de ID cara abajo en el cristal de
exposición y regístrelo con la flecha en la esquina posterior izquierda. Cierre el alimentador de
documentos.
2. Pulse el botón Borrar todo del panel del control dos veces y, a continuación, seleccione
Confirmar en la pantalla táctil para cancelar las opciones de programación existentes.
3. Pulse el botón Página principal de Servicios.
4. Seleccione el botón Copia de tarjeta de ID en la pantalla táctil.
5. Especifique el número de impresiones deseadas con el teclado numérico de la pantalla táctil.
Para eliminar una entrada incorrecta, utilice la tecla de retroceso X que aparece en el campo
de introducción de texto.
6. Seleccione el botón Editar en la sección de características comunes.
7. Seleccione la opción deseada de Suministro de papel.
• Seleccione una bandeja de papel que contenga el tamaño y tipo de papel deseados. Se
muestra el tamaño y el material de impresión colocado en cada bandeja.
• Seleccione Más... para acceder a las opciones que no aparecen en la página principal.
8. Si el origen del papel que seleccionó no aparece en la pantalla principal, seleccione Más... para
ver las opciones adicionales.
9. Seleccione la bandeja deseada en la lista. La bandeja seleccionada se resalta en azul.
Nota: Si el administrador del sistema activó la función de cambio automático de bandeja y se
ha colocado el mismo tipo y tamaño de papel en más de una bandeja, el dispositivo cambia
automáticamente de bandeja cuando se agota el papel en la bandeja activa.
10. Seleccione el botón Aceptar.
11. Pulse Comenzar o seleccione Escanear parte frontal en la pantalla táctil para escanear la
tarjeta de ID.
12. Voltee la tarjeta de ID en el cristal de exposición cuando se haya completado el escaneado.
13. Seleccione las opciones deseadas.
14. Pulse Comenzar o seleccione Escanear cara posterior en la pantalla táctil para escanear la
tarjeta de ID.
15. Retire la tarjeta de ID del cristal de exposición cuando se haya completado el escaneado.
16. En la pantalla Progreso del trabajo aparece el progreso del trabajo en curso. Después de que se
haya cerrado la pantalla Progreso del trabajo, pulse el botón Estado de trabajos en el panel
de control del dispositivo para ver la lista de trabajos y comprobar el estado del trabajo.
Más información
Uso de una ID de usuario para conectarse al dispositivo

Copia de tarjeta de ID Xerox
®
WorkCentre
®
5945/5945i/5955/5955i
Guía del usuario 581
Calidad de imagen
Configuración del tipo de original para la copia de tarjetas de ID
Copia de tarjeta de ID permite escanear cada cara de una tarjeta de ID en una sola cara de una
hoja de papel. La tarjeta de ID se coloca en el cristal de exposición y se escanea la primera cara.
Cuando se le solicite, se da vuelta a la tarjeta y se escanea la otra cara. También puede configurar
las diferentes opciones de calidad de imagen para la cara 1 y 2.
Si se ha activado Autenticación o Contabilidad en el dispositivo, es posible que deba introducir los
datos de conexión para acceder a las funciones de Copia de tarjeta de ID.
Utilice las opciones de Tipo de original para mejorar la calidad de la salida en función del tipo de
imágenes originales y en cómo se produjeron. Por ejemplo, si utiliza una opción de texto para el tipo
de original, el dispositivo producirá una salida con bordes más nítidos que si seleccionara una
opción de foto; esto hará que los documentos de texto sean más fáciles de leer, pero reducirá la
calidad de las imágenes donde hay gradaciones de claridad y oscuridad que no están presentes en
el texto.
1. Levante el alimentador de documentos. Coloque la tarjeta de ID cara abajo en el cristal de
exposición y regístrelo con la flecha en la esquina posterior izquierda. Cierre el alimentador de
documentos.
2. Pulse el botón Borrar todo del panel del control dos veces y, a continuación, seleccione
Confirmar en la pantalla táctil para cancelar las opciones de programación existentes.
3. Pulse el botón Página principal de Servicios.
4. Seleccione el botón Copia de tarjeta de ID en la pantalla táctil.
5. Especifique el número de impresiones deseadas con el teclado numérico de la pantalla táctil.
Para eliminar una entrada incorrecta, utilice la tecla de retroceso X que aparece en el campo
de introducción de texto.
6. Seleccione el botón Editar en la sección de funciones de cara frontal.
7. Seleccione la opción deseada de Tipo de original.
• Fotografía: ofrece la máxima calidad para fotografías, pero reduce la calidad del texto y
de los dibujos lineales. Es la mejor opción para los originales que tienen fotos o tonos
continuos sin texto o dibujos lineales.
• Fotografía y texto produce fotografías de gran calidad pero reduce ligeramente la nitidez
del texto y de los dibujos lineales. Es la opción recomendada para originales que contienen
fotografías de gran calidad o dibujos lineales y texto.
• Texto: genera bordes más nítidos y se recomienda para texto y dibujos lineales.
• Periódico/Revista: se utiliza si el original es una revista o un periódico que contiene
fotografías o texto.
8. Seleccione el botón Aceptar.
9. Pulse Comenzar o seleccione Escanear parte frontal en la pantalla táctil para escanear la
tarjeta de ID.
10. Voltee la tarjeta de ID en el cristal de exposición cuando se haya completado el escaneado.
11. Seleccione el botón Editar en la sección de características de la cara posterior.
12. Seleccione las opciones deseadas.
13. Seleccione el botón Aceptar.

Copia de tarjeta de ID Xerox
®
WorkCentre
®
5945/5945i/5955/5955i
582 Guía del usuario
14. Pulse Comenzar o seleccione Escanear cara posterior en la pantalla táctil para escanear la
tarjeta de ID.
15. Retire la tarjeta de ID del cristal de exposición cuando se haya completado el escaneado.
16. En la pantalla Progreso del trabajo aparece el progreso del trabajo en curso. Después de que se
haya cerrado la pantalla Progreso del trabajo, pulse el botón Estado de trabajos en el panel
de control del dispositivo para ver la lista de trabajos y comprobar el estado del trabajo.
Más información
Aumento de la claridad u oscuridad de las copias de tarjetas de ID
Configuración de la supresión del fondo para la copia de tarjetas de ID
Uso de una ID de usuario para conectarse al dispositivo
Aumento de la claridad u oscuridad de las copias de tarjetas de ID
Copia de tarjeta de ID permite escanear cada cara de una tarjeta de ID en una sola cara de una
hoja de papel. La tarjeta de ID se coloca en el cristal de exposición y se escanea la primera cara.
Cuando se le solicite, se da vuelta a la tarjeta y se escanea la otra cara. También puede configurar
las diferentes opciones de calidad de imagen para la cara 1 y 2.
Si se ha activado Autenticación o Contabilidad en el dispositivo, es posible que deba introducir los
datos de conexión para acceder a las funciones de Copia de tarjeta de ID.
Utilice las opciones Más claro/Más oscuro para ajustar manualmente la claridad u oscuridad de la
imagen. Los originales claros que contienen imágenes en lápiz se reproducen mejor si se aumenta
la oscuridad. Es posible que los originales oscuros deban aclararse, por ejemplo, los medios tonos o
los documentos con fondo de color.
1. Levante el alimentador de documentos. Coloque la tarjeta de ID cara abajo en el cristal de
exposición y regístrelo con la flecha en la esquina posterior izquierda. Cierre el alimentador de
documentos.
2. Pulse el botón Borrar todo del panel del control dos veces y, a continuación, seleccione
Confirmar en la pantalla táctil para cancelar las opciones de programación existentes.
3. Pulse el botón Página principal de Servicios.
4. Seleccione el botón Copia de tarjeta de ID en la pantalla táctil.
5. Especifique el número de impresiones deseadas con el teclado numérico de la pantalla táctil.
Para eliminar una entrada incorrecta, utilice la tecla de retroceso X que aparece en el campo
de introducción de texto.
6. Seleccione el botón Editar en la sección de funciones de cara frontal.
7. Seleccione la opción deseada de Más claro/Más oscuro.
• Mueva el indicador hacia abajo para oscurecer la imagen escaneada. Si se crea una salida
con un fondo demasiado oscuro, utilice la función Supresión del fondo para eliminar el
fondo.
• Mueva el indicador hacia arriba para aclarar la imagen escaneada.
8. Seleccione el botón Aceptar.
9. Pulse Comenzar o seleccione Escanear parte frontal en la pantalla táctil para escanear la
tarjeta de ID.
10. Voltee la tarjeta de ID en el cristal de exposición cuando se haya completado el escaneado.
11. Seleccione el botón Editar en la sección de características de la cara posterior.
12. Seleccione las opciones deseadas.

Copia de tarjeta de ID Xerox
®
WorkCentre
®
5945/5945i/5955/5955i
Guía del usuario 583
13. Seleccione el botón Aceptar.
14. Pulse Comenzar o seleccione Escanear cara posterior en la pantalla táctil para escanear la
tarjeta de ID.
15. Retire la tarjeta de ID del cristal de exposición cuando se haya completado el escaneado.
16. En la pantalla Progreso del trabajo aparece el progreso del trabajo en curso. Después de que se
haya cerrado la pantalla Progreso del trabajo, pulse el botón Estado de trabajos en el panel
de control del dispositivo para ver la lista de trabajos y comprobar el estado del trabajo.
Más información
Configuración del tipo de original para la copia de tarjetas de ID
Configuración de la supresión del fondo para la copia de tarjetas de ID
Uso de una ID de usuario para conectarse al dispositivo
Cómo evitar salida de calidad baja
Configuración de la supresión del fondo para la copia de tarjetas
de ID
Copia de tarjeta de ID permite escanear cada cara de una tarjeta de ID en una sola cara de una
hoja de papel. La tarjeta de ID se coloca en el cristal de exposición y se escanea la primera cara.
Cuando se le solicite, se da vuelta a la tarjeta y se escanea la otra cara. También puede configurar
las diferentes opciones de calidad de imagen para la cara 1 y 2.
Si se ha activado Autenticación o Contabilidad en el dispositivo, es posible que deba introducir los
datos de conexión para acceder a las funciones de Copia de tarjeta de ID.
Utilice la opción Supresión del fondo para mejorar los originales con fondo de color; se puede
reducir o eliminar el fondo de las copias. Esta opción es útil cuando los originales están en papel de
color.
1. Levante el alimentador de documentos. Coloque la tarjeta de ID cara abajo en el cristal de
exposición y regístrelo con la flecha en la esquina posterior izquierda. Cierre el alimentador de
documentos.
2. Pulse el botón Borrar todo del panel del control dos veces y, a continuación, seleccione
Confirmar en la pantalla táctil para cancelar las opciones de programación existentes.
3. Pulse el botón Página principal de Servicios.
4. Seleccione el botón Copia de tarjeta de ID en la pantalla táctil.
5. Especifique el número de impresiones deseadas con el teclado numérico de la pantalla táctil.
Para eliminar una entrada incorrecta, utilice la tecla de retroceso X que aparece en el campo
de introducción de texto.
6. Seleccione el botón Editar en la sección de funciones de cara frontal.
7. Seleccione Supresión automática en el menú Supresión del fondo para suprimir
automáticamente el fondo no deseado.
• Si es preciso, seleccione No para desactivar la función Supresión del fondo. La opción No
resulta útil cuando el ajuste de Más oscuro no produce una salida satisfactoria de los
originales claros, cuando el original tiene un borde gris o en color, como un certificado, o
cuando desea conservar los detalles finos que se han perdido a causa de un margen oscuro
al utilizar originales encuadernados.
8. Seleccione el botón Aceptar.
9. Pulse Comenzar o seleccione Escanear parte frontal en la pantalla táctil para escanear la
tarjeta de ID.

Copia de tarjeta de ID Xerox
®
WorkCentre
®
5945/5945i/5955/5955i
584 Guía del usuario
10. Voltee la tarjeta de ID en el cristal de exposición cuando se haya completado el escaneado.
11. Seleccione el botón Editar en la sección de características de la cara posterior.
12. Seleccione las opciones deseadas.
13. Seleccione el botón Aceptar.
14. Pulse Comenzar o seleccione Escanear cara posterior en la pantalla táctil para escanear la
tarjeta de ID.
15. Retire la tarjeta de ID del cristal de exposición cuando se haya completado el escaneado.
16. En la pantalla Progreso del trabajo aparece el progreso del trabajo en curso. Después de que se
haya cerrado la pantalla Progreso del trabajo, pulse el botón Estado de trabajos en el panel
de control del dispositivo para ver la lista de trabajos y comprobar el estado del trabajo.
Más información
Configuración del tipo de original para la copia de tarjetas de ID
Aumento de la claridad u oscuridad de las copias de tarjetas de ID
Uso de una ID de usuario para conectarse al dispositivo

Guía del usuario 585
Servicios de Internet
Uso de Servicios de Internet
Servicios de Internet utiliza el servidor web interno del dispositivo. Esto permite la comunicación con
el dispositivo a través de Internet o de una intranet mediante un navegador web.
1. En el equipo, abra el navegador web.
2. En el campo URL, con el teclado escriba http:// seguido de la dirección IP del dispositivo. Por
ejemplo: Si la dirección IP es 192.168.100.100, introduzca http://192.168.100.100.
Nota: Para averiguar la dirección IP del dispositivo, pulse el botón Estado de la máquina y
seleccione la ficha Información de la máquina. También puede imprimir un informe de
configuración o preguntar al administrador del sistema.
3. Pulse el botón Intro en el teclado para colocar la página.
4. Se muestra la página de bienvenida de Servicios de Internet.
Más información
Clonación de las opciones del dispositivo mediante Servicios de Internet
Impresión de las páginas de información desde el menú Estado de la máquina
Uso de Servicios de Internet para buscar los datos de contacto del administrador del sistema
Selección de No volver a mostrar la página de bienvenida de Servicios de Internet
Menú Separadores
Estado
Bienvenido
Clonación de las opciones del dispositivo mediante Servicios de Internet
Servicios de Internet utiliza el servidor web interno del dispositivo. Esto permite la comunicación con
el dispositivo a través de Internet o de una intranet mediante un navegador web.
Utilice la opción Clonación para guardar las opciones actuales del dispositivo en un archivo. Este
archivo puede utilizarse como copia de seguridad y archivo de restauración para su dispositivo.
Puede utilizar el archivo de clonación para copiar las opciones del dispositivo en otros dispositivos.
La clonación es una herramienta muy práctica si es necesario instalar la misma configuración en
varios dispositivos. Cada dispositivo debe tener la misma versión de software del sistema para ser
compatible con la función de clonación.
Nota: Esta función debe utilizarla solamente el administrador del sistema.
Si desea más información, consulte la Guía del administrador del sistema.
9

Servicios de Internet Xerox
®
WorkCentre
®
5945/5945i/5955/5955i
586 Guía del usuario
Más información
Uso de Servicios de Internet para buscar los datos de contacto del administrador del sistema
Guía del administrador del sistema www.xerox.com/support.
Configuración del dispositivo en Servicios de Internet
Servicios de Internet utiliza el servidor web interno del dispositivo. Esto permite la comunicación con
el dispositivo a través de Internet o de una intranet mediante un navegador web.
Utilice el botón Configurar dispositivo para acceder a las opciones que necesita para configurar el
dispositivo en la red y para activar los servicios.
Nota: Esta función debe utilizarla solamente el administrador del sistema.
Si desea más información, consulte la Guía del administrador del sistema.
Más información
Guía del administrador del sistema www.xerox.com/support.
Uso del botón Instalar más tarde en Servicios de Internet
Servicios de Internet utiliza el servidor web interno del dispositivo. Esto permite la comunicación con
el dispositivo a través de Internet o de una intranet mediante un navegador web.
La página de bienvenida de Servicios de Internet proporciona acceso a las opciones que son útiles
al instalar el dispositivo por primera vez. Si no desea configurar el dispositivo ahora, el botón Instalar
más tarde lo llevará a la página Descripción y alertas donde puede ver información sobre el estado
del dispositivo.
1. En el equipo, abra el navegador web.
2. En el campo URL, con el teclado escriba http:// seguido de la dirección IP del dispositivo. Por
ejemplo: Si la dirección IP es 192.168.100.100, introduzca http://192.168.100.100.
Nota: Para averiguar la dirección IP del dispositivo, pulse el botón Estado de la máquina y
seleccione la ficha Información de la máquina. También puede imprimir un informe de
configuración o preguntar al administrador del sistema.
3. Pulse el botón Intro en el teclado para colocar la página.
4. Si es preciso, haga clic en la ficha Estado. Suele ser la ficha activa cuando se abre Servicios de
Internet.
5. Si es preciso, seleccione Bienvenido en el menú Estado de la parte izquierda de la página. La
página de bienvenida suele ser la página activa cuando se abre Servicios de Internet. Puede
modificar este valor prefijado.
6. Haga clic en el botón Instalar más tarde.... La pantalla se actualizará para mostrar la página
Descripción y alertas.
Más información
Visualización de Descripción y alertas del dispositivo en Servicios de Internet
Impresión de las páginas de información desde el menú Estado de la máquina

Servicios de Internet Xerox
®
WorkCentre
®
5945/5945i/5955/5955i
Guía del usuario 587
Instalación de los controladores de impresión y escaneado desde el menú Bienvenido de
Servicios de Internet
Servicios de Internet utiliza el servidor web interno del dispositivo. Esto permite la comunicación con
el dispositivo a través de Internet o de una intranet mediante un navegador web.
Utilice el enlace Instalar controladores de impresión/escaneado para obtener e instalar los
controladores de impresión y escaneado más recientes para el dispositivo. Si utiliza un equipo con
Windows, el enlace abrirá los controladores en un archivo ejecutable. Un archivo ejecutable instala
automáticamente el software en el equipo al ejecutarlo. Puede seleccionar si desea ejecutar el
archivo e instalar los controladores ahora o si desea guardar el archivo para instalar los
controladores después.
La opción de instalación proporciona una forma fácil de instalar los controladores de impresión. De
forma prefijada, el enlace va a Xerox.com para buscar los controladores más recientes para el
dispositivo. El administrador del sistema puede modificar el enlace Instalar controladores de
impresión/escaneado para ir a otra ubicación, por ejemplo, un sitio interno si es preciso. También
puede ocultar el enlace. Si no ve el enlace Instalar controladores de impresión/escaneado, póngase
en contacto con el administrador del sistema.
Nota: El administrador del sistema debe activar esta opción.
El administrador del sistema puede haber cargado controladores específicos en su equipo. No
obstante, si la elección depende de usted, consulte la siguiente información para decidir qué
controlador instalar.
• PS (PostScript): ofrece más opciones para ajustar a escala y manipular imágenes; ofrece
mayor precisión con gráficos complejos. PostScript también ofrece diferentes tipos de
resolución de errores y distintas opciones de sustitución de fuentes.
• PCL (Lenguaje de comandos de impresora): por lo general tiene menos funciones avanzadas
que PostScript. Los controladores PCL procesan la mayoría de trabajos más rápido que los otros
controladores. Este controlador es idóneo para la mayoría de tareas cotidianas de impresión.
• XPS (XML Paper Specification): es una especificación abierta para un lenguaje de descripción
de páginas y un formato de documentos fijo desarrollado originalmente por Microsoft. Utilice
este controlador para mejorar la velocidad y la calidad de los archivos XPS que desea imprimir.
• Mac: es un controlador PostScript diseñado específicamente para Mac.
Nota: Para imprimir un documento XPS, el dispositivo debe tener instalada la función XPS opcional.
Utilice el controlador de escaneado TWAIN para escanear documentos del dispositivo al equipo. El
controlador de escaneado TWAIN se instala automáticamente con la función Instalar
controladores de impresión/escaneado.
Si desea más información, consulte la Guía del administrador del sistema.
1. En el equipo, abra el navegador web.
2. En el campo URL, con el teclado escriba http:// seguido de la dirección IP del dispositivo. Por
ejemplo: Si la dirección IP es 192.168.100.100, introduzca http://192.168.100.100.
Nota: Para averiguar la dirección IP del dispositivo, pulse el botón Estado de la máquina y
seleccione la ficha Información de la máquina. También puede imprimir un informe de
configuración o preguntar al administrador del sistema.
3. Pulse el botón Intro en el teclado para colocar la página.
4. Si es preciso, haga clic en la ficha Estado. Suele ser la ficha activa cuando se abre Servicios de
Internet.

Servicios de Internet Xerox
®
WorkCentre
®
5945/5945i/5955/5955i
588 Guía del usuario
5. Si es preciso, seleccione Bienvenido en el menú Estado de la parte izquierda de la página. La
página de bienvenida suele ser la página activa cuando se abre Servicios de Internet. Puede
modificar este valor prefijado.
6. Haga clic en el enlace Instalar controladores de impresión/escaneado.
7. Haga clic en el botón Ejecutar.
8. Haga clic en Acepto para aceptar el Acuerdo de licencia.
9. El programa buscará automáticamente el dispositivo en la red. Si no aparece el dispositivo,
póngase en contacto con el administrador del sistema para obtener asistencia.
10. Seleccione el dispositivo deseado.
11. Seleccione el controlador que desee instalar.
12. Haga clic en el botón Instalar.
13. El programa crea la cola de impresión e instala el controlador de impresión.
14. Haga clic en Finalizar.
Más información
Uso de Servicios de Internet para buscar los datos de contacto del administrador del sistema
Guía del administrador del sistema www.xerox.com/support.
Impresión de un documento mediante el controlador de impresión PostScript
Impresión de las páginas de información desde el menú Estado de la máquina
Selección de No volver a mostrar la página de bienvenida de Servicios de Internet
Servicios de Internet utiliza el servidor web interno del dispositivo. Esto permite la comunicación con
el dispositivo a través de Internet o de una intranet mediante un navegador web.
Utilice la ficha Estado en la página de bienvenida para acceder a las funciones que son útiles al
instalar el dispositivo por primera vez.
Cuando se haya instalado el dispositivo, puede seleccionar la casilla No volver a mostrar la página
de bienvenida. Esto cambiará el menú Estado y colocará la página Descripción y alertas en la parte
superior para que sea la primera página que se abra en lugar de la página de bienvenida. La página
de bienvenida estará disponible, pero pasará a la parte inferior del menú Estado.
1. En el equipo, abra el navegador web.
2. En el campo URL, con el teclado escriba http:// seguido de la dirección IP del dispositivo. Por
ejemplo: Si la dirección IP es 192.168.100.100, introduzca http://192.168.100.100.
Nota: Para averiguar la dirección IP del dispositivo, pulse el botón Estado de la máquina y
seleccione la ficha Información de la máquina. También puede imprimir un informe de
configuración o preguntar al administrador del sistema.
3. Pulse el botón Intro en el teclado para colocar la página.
4. Si es preciso, haga clic en la ficha Estado. Suele ser la ficha activa cuando se abre Servicios de
Internet.
5. Si es preciso, seleccione Bienvenido en el menú Estado de la parte izquierda de la página. La
página de bienvenida suele ser la página activa cuando se abre Servicios de Internet. Puede
modificar este valor prefijado.
6. Seleccione la casilla de verificación No volver a mostrar la página de bienvenida. Cuando
vuelva a abrir Servicios de Internet, la página de bienvenida ya no será la primera en mostrarse.

Servicios de Internet Xerox
®
WorkCentre
®
5945/5945i/5955/5955i
Guía del usuario 589
Más información
Visualización de Descripción y alertas del dispositivo en Servicios de Internet
Uso de Servicios de Internet para buscar los datos de contacto del administrador del sistema
Impresión de las páginas de información desde el menú Estado de la máquina
Visualización de Descripción y alertas del dispositivo en Servicios de Internet
Servicios de Internet utiliza el servidor web interno del dispositivo. Esto permite la comunicación con
el dispositivo a través de Internet o de una intranet mediante un navegador web.
Utilice la página Descripción y alertas para ver la información del dispositivo, incluidos el número
de serie y la ubicación. La página también muestra el estado del dispositivo y los errores actuales.
Es posible que la información que aparezca dependa de la configuración del dispositivo.
• Estado: la información del estado está actualizada y refleja el estado actual del dispositivo.
• Nombre: el administrador del sistema lo especifica y muestra el nombre asignado al
dispositivo.
• Ubicación: la especifica el administrador del sistema y puede identificar la sala o el piso de
servicio donde se ubica el dispositivo.
• Modelo de máquina: muestra el modelo del dispositivo Xerox.
• Número de serie: muestra el número de serie del dispositivo.
• Dirección IPv4: muestra la dirección de red del dispositivo.
• Dirección IPv6: muestra la dirección de red del dispositivo, si se ha configurado.
• Línea de fax: proporciona el número de fax del dispositivo, si se ha configurado.
El área Alertas muestra los errores actuales y el nivel de habilidad sugerido para solucionar el
problema.
• Gravedad: identifica la importancia o impacto del problema.
• Código de estado: se utiliza si el problema requiere un técnico de servicio. Dele este código
cuando hable con él.
• Descripción: describe el problema y cómo resolverlo, o muestra un aviso.
• Nivel de habilidad: indica el nivel de conocimientos necesario para solucionar el problema.
• Entrenado: es necesario un administrador del sistema para solucionar este problema.
• Sin entrenar: el problema lo puede solucionar un usuario normal.
• Servicio técnico en el campo: se necesita asistencia de Xerox para solucionar el problema.
• Gestión: el problema debe solucionarlo el administrador del sistema.
• No es necesario intervenir: indica que el dispositivo funciona correctamente.
1. En el equipo, abra el navegador web.
2. En el campo URL, con el teclado escriba http:// seguido de la dirección IP del dispositivo. Por
ejemplo: Si la dirección IP es 192.168.100.100, introduzca http://192.168.100.100.
Nota: Para averiguar la dirección IP del dispositivo, pulse el botón Estado de la máquina y
seleccione la ficha Información de la máquina. También puede imprimir un informe de
configuración o preguntar al administrador del sistema.
3. Pulse el botón Intro en el teclado para colocar la página.

Servicios de Internet Xerox
®
WorkCentre
®
5945/5945i/5955/5955i
590 Guía del usuario
4. Si es preciso, haga clic en la ficha Estado. Suele ser la ficha activa cuando se abre Servicios de
Internet.
5. Haga clic en Descripción y alertas en el menú Estado de la parte izquierda de la página. La
página Descripción y alertas abrirá y mostrará la información de estado actual del dispositivo.
• Si deja la página abierta durante cierto tiempo, haga clic en el botón Actualizar para
mostrar los datos más recientes.
Más información
Uso de Servicios de Internet para buscar los datos de contacto del administrador del sistema
Impresión de las páginas de información desde el menú Estado de la máquina
Visualización de la información de facturación en Servicios de Internet
Servicios de Internet utiliza el servidor web interno del dispositivo. Esto permite la comunicación con
el dispositivo a través de Internet o de una intranet mediante un navegador web.
Utilice la página Información de facturación para buscar el número de serie y el número total de
impresiones realizadas en el dispositivo. Esta página es útil si necesita proporcionar información
sobre el dispositivo con fines de facturación.
Nota: Si necesita proporcionar información de facturación regular del dispositivo, la función SMart
eSolutions podría resultarle útil. SMart eSolutions envía automáticamente las lecturas de los
contadores a Xerox para que no tenga que recopilarlas manualmente.
1. En el equipo, abra el navegador web.
2. En el campo URL, con el teclado escriba http:// seguido de la dirección IP del dispositivo. Por
ejemplo: Si la dirección IP es 192.168.100.100, introduzca http://192.168.100.100.
Nota: Para averiguar la dirección IP del dispositivo, pulse el botón Estado de la máquina y
seleccione la ficha Información de la máquina. También puede imprimir un informe de
configuración o preguntar al administrador del sistema.
3. Pulse el botón Intro en el teclado para colocar la página.
4. Si es preciso, haga clic en la ficha Estado. Suele ser la ficha activa cuando se abre Servicios de
Internet.
5. Haga clic en Información de facturación en el menú Estado de la parte izquierda de la página.
Se mostrará la información de facturación.
• Si deja la página abierta durante cierto tiempo, haga clic en el botón Actualizar para
mostrar los datos más recientes.
Más información
Uso de Servicios de Internet para buscar los datos de contacto del administrador del sistema
Guía del administrador del sistema www.xerox.com/support.
Visualización del estado de SMart eSolutions en Servicios de Internet
Descarga de los datos del contador de uso mediante Servicios de Internet
Apertura del informe de configuración en Servicios de Internet
Impresión de las páginas de información desde el menú Estado de la máquina

Servicios de Internet Xerox
®
WorkCentre
®
5945/5945i/5955/5955i
Guía del usuario 591
Descarga de los datos del contador de uso mediante Servicios de Internet
Servicios de Internet utiliza el servidor web interno del dispositivo. Esto permite la comunicación con
el dispositivo a través de Internet o de una intranet mediante un navegador web.
Utilice la página Contadores de uso para ver el número de impresiones copiadas e impresas, y el
número de imágenes enviadas por el dispositivo mediante las funciones de fax o escaneado.
Puede descargar un archivo que contenga la información de uso del equipo. Esto podría resultar útil
si desea guardar un registro de cómo se utiliza el dispositivo. Cuando se descarga el archivo de uso,
el dispositivo crea un archivo .CSV (valores separados por comas). Puede abrir archivos .CSV en
aplicaciones como Microsoft Excel.
1. En el equipo, abra el navegador web.
2. En el campo URL, con el teclado escriba http:// seguido de la dirección IP del dispositivo. Por
ejemplo: Si la dirección IP es 192.168.100.100, introduzca http://192.168.100.100.
Nota: Para averiguar la dirección IP del dispositivo, pulse el botón Estado de la máquina y
seleccione la ficha Información de la máquina. También puede imprimir un informe de
configuración o preguntar al administrador del sistema.
3. Pulse el botón Intro en el teclado para colocar la página.
4. Si es preciso, haga clic en la ficha Estado. Suele ser la ficha activa cuando se abre Servicios de
Internet.
5. Haga clic en Contadores de uso en el menú Estado de la parte izquierda de la página. Se
muestra la lista Contadores de uso.
• Si deja la página abierta durante cierto tiempo, haga clic en el botón Actualizar para
mostrar los datos más recientes.
6. Haga clic en el botón Descargar archivo en el equipo.
7. Cuando aparece la pantalla Archivo preparado, utilice el botón secundario del ratón para
seleccionar el enlace DataCollected.csv.
8. Haga clic en Guardar destino como para guardar el archivo en el equipo.
9. Abra el archivo en una aplicación compatible con archivos .CSV, por ejemplo, Microsoft Excel.
Más información
Uso de Servicios de Internet para buscar los datos de contacto del administrador del sistema
Guía del administrador del sistema www.xerox.com/support.
Impresión de las páginas de información desde el menú Estado de la máquina
Apertura del informe de configuración en Servicios de Internet
Servicios de Internet utiliza el servidor web interno del dispositivo. Esto permite la comunicación con
el dispositivo a través de Internet o de una intranet mediante un navegador web.
Utilice el Informe de configuración para ver la información del dispositivo. Haga clic en los enlaces
en la parte superior de la pantalla para ir a un elemento específico o desplácese por el informe para
ir a la sección deseada. Utilice el botón Imprimir página de configuración para imprimir el Informe
de configuración.

Servicios de Internet Xerox
®
WorkCentre
®
5945/5945i/5955/5955i
592 Guía del usuario
• Datos de usuario comunes indica el número de serie de la máquina, la versión del software
del sistema y la información de la dirección de red.
• Perfil de máquina proporciona información para ayudar con el servicio técnico del dispositivo,
por ejemplo, el número de serie y la ubicación. También se muestran los números de teléfono
del centro de asistencia al cliente y de suministros si el administrador del sistema ha
especificado esta información.
• Configuración de servicio extensible identifica la versión del navegador disponible en el
dispositivo y se utiliza con la función de servicios extensibles. Utilice los servicios extensibles
para crear y agregar aplicaciones nuevas al dispositivo utilizando herramientas basadas en la
web. Si desea más información, consulte la Guía del administrador del sistema.
• Hardware de máquina muestra el hardware instalado en el dispositivo, por ejemplo, puede ver
qué tipo de acabadora tiene el dispositivo y si se ha instalado la tarjeta de fax.
• Configuración general indica el estado del modo de ahorro de energía, el plan de servicio y
las funciones de SMart eSolutions.
• Versiones de software identifica la versión de software instalado en el dispositivo y la fecha
de la última actualización.
• Conectividad: Flujos de trabajo móviles muestra el estado de los flujos de trabajo móviles
activados en el dispositivo.
• Conectividad: Conexiones físicas proporciona el estado de la conectividad de red del
dispositivo.
• Conectividad: Protocolos muestra el estado de los protocolos de red activados en el
dispositivo.
• Servicios muestra el estado y la configuración de los servicios en el dispositivo.
• Contabilidad proporciona el estado y la configuración de las funciones de contabilidad
disponibles en el dispositivo.
• Seguridad muestra el estado y la configuración de las funciones de seguridad disponibles en
el dispositivo.
• Bandejas identifica el material de impresión colocado en cada bandeja de papel.
1. En el equipo, abra el navegador web.
2. En el campo URL, con el teclado escriba http:// seguido de la dirección IP del dispositivo. Por
ejemplo: Si la dirección IP es 192.168.100.100, introduzca http://192.168.100.100.
Nota: Para averiguar la dirección IP del dispositivo, pulse el botón Estado de la máquina y
seleccione la ficha Información de la máquina. También puede imprimir un informe de
configuración o preguntar al administrador del sistema.
3. Pulse el botón Intro en el teclado para colocar la página.
4. Si es preciso, haga clic en la ficha Estado. Suele ser la ficha activa cuando se abre Servicios de
Internet.
5. Haga clic en Informe de configuración en el menú Estado de la parte izquierda de la página.
6. Seleccione las opciones requeridas.
7. Si es preciso, haga clic en el botón Imprimir página de configuración para imprimir una copia
del Informe de configuración.
Más información
Uso de Servicios de Internet para buscar los datos de contacto del administrador del sistema
Guía del administrador del sistema www.xerox.com/support.
Impresión de las páginas de información desde el menú Estado de la máquina

Servicios de Internet Xerox
®
WorkCentre
®
5945/5945i/5955/5955i
Guía del usuario 593
Visualización del estado de los suministros en Servicios de Internet
Servicios de Internet utiliza el servidor web interno del dispositivo. Esto permite la comunicación con
el dispositivo a través de Internet o de una intranet mediante un navegador web.
Utilice la sección Suministros para supervisar el estado de los componentes que el usuario debe
sustituir sin asistencia del servicio técnico de Xerox.
• Cartucho de tóner
• Cartucho de impresión
• Módulo del fusor
• Rodillo de transferencia
La columna Vida útil restante muestra el nivel real del suministro, junto con una indicación visual
en un gráfico de barras.
Las columnas Días/Páginas restantes estimadas muestran el número estimado de impresiones o
días restantes para cada unidad.
El botón Datos muestra la fecha en que se instaló el componente y el número de pedido de Xerox.
1. En el equipo, abra el navegador web.
2. En el campo URL, con el teclado escriba http:// seguido de la dirección IP del dispositivo. Por
ejemplo: Si la dirección IP es 192.168.100.100, introduzca http://192.168.100.100.
Nota: Para averiguar la dirección IP del dispositivo, pulse el botón Estado de la máquina y
seleccione la ficha Información de la máquina. También puede imprimir un informe de
configuración o preguntar al administrador del sistema.
3. Pulse el botón Intro en el teclado para colocar la página.
4. Si es preciso, haga clic en la ficha Estado. Suele ser la ficha activa cuando se abre Servicios de
Internet.
5. Haga clic en Suministros en el menú Estado de la parte izquierda de la página. Se mostrará el
estado y la vida restante del componente.
• Si deja la página abierta durante cierto tiempo, haga clic en el botón Actualizar para
mostrar los datos más recientes.
6. Haga clic en el botón Datos... para ver la fecha en que se instalaron los componentes y los
números de pedido de Xerox.
Más información
Identificación de las unidades reemplazables
Uso de Servicios de Internet para buscar los datos de contacto del administrador del sistema
Impresión de las páginas de información desde el menú Estado de la máquina

Servicios de Internet Xerox
®
WorkCentre
®
5945/5945i/5955/5955i
594 Guía del usuario
Visualización del estado de la bandeja en Servicios de Internet
Servicios de Internet utiliza el servidor web interno del dispositivo. Esto permite la comunicación con
el dispositivo a través de Internet o de una intranet mediante un navegador web.
Utilice la página Bandejas para mostrar el suministro de papel actual en cada bandeja y el estado.
Aparece un aviso de estado bajo cuando la bandeja está casi vacía. También se muestra el estado
de las bandejas de salida.
1. En el equipo, abra el navegador web.
2. En el campo URL, con el teclado escriba http:// seguido de la dirección IP del dispositivo. Por
ejemplo: Si la dirección IP es 192.168.100.100, introduzca http://192.168.100.100.
Nota: Para averiguar la dirección IP del dispositivo, pulse el botón Estado de la máquina y
seleccione la ficha Información de la máquina. También puede imprimir un informe de
configuración o preguntar al administrador del sistema.
3. Pulse el botón Intro en el teclado para colocar la página.
4. Si es preciso, haga clic en la ficha Estado. Suele ser la ficha activa cuando se abre Servicios de
Internet.
5. Haga clic en Bandejas en el menú Estado de la parte izquierda de la página. Aparece el estado
de la bandeja de papel y de la bandeja de salida.
• Si deja la página abierta durante cierto tiempo, haga clic en el botón Actualizar para
mostrar los datos más recientes.
Más información
Uso de Servicios de Internet para buscar los datos de contacto del administrador del sistema
Impresión de las páginas de información desde el menú Estado de la máquina
Visualización de las páginas de información en Servicios de Internet
Servicios de Internet utiliza el servidor web interno del dispositivo. Esto permite la comunicación con
el dispositivo a través de Internet o de una intranet mediante un navegador web.
Utilice la opción Páginas de información para acceder e imprimir el Informe de configuración, la
Guía de uso rápido, la Lista de fuentes PCL y la Lista de fuentes PostScript. El Informe de
configuración proporciona información sobre el dispositivo, como el número de serie, la dirección
IP, la configuración del dispositivo y la versión del software.
1. En el equipo, abra el navegador web.
2. En el campo URL, con el teclado escriba http:// seguido de la dirección IP del dispositivo. Por
ejemplo: Si la dirección IP es 192.168.100.100, introduzca http://192.168.100.100.
Nota: Para averiguar la dirección IP del dispositivo, pulse el botón Estado de la máquina y
seleccione la ficha Información de la máquina. También puede imprimir un informe de
configuración o preguntar al administrador del sistema.
3. Pulse el botón Intro en el teclado para colocar la página.
4. Si es preciso, haga clic en la ficha Estado. Suele ser la ficha activa cuando se abre Servicios de
Internet.
5. Haga clic en Páginas de información en el menú Estado de la parte izquierda de la página.
6. Seleccione un documento en la lista.
7. Haga clic en el botón Imprimir.

Servicios de Internet Xerox
®
WorkCentre
®
5945/5945i/5955/5955i
Guía del usuario 595
8. Busque el trabajo en el dispositivo.
9. Pulse el botón Estado de trabajos en el panel de control del dispositivo para ver la lista de
trabajos y comprobar el estado del trabajo.
10. Por lo general, los trabajos de impresión aparecen en la lista de Trabajos activos; sin embargo,
si el administrador del sistema ha activado la función Retener todos los trabajos, el trabajo
aparecerá en la lista de trabajos de impresión retenidos o de trabajos de impresión no
identificados. Para liberar un trabajo retenido, seleccione el trabajo en la lista correspondiente
y seleccione el botón Imprimir.
11. Si el trabajo sigue retenido en la lista de Trabajos activos, el dispositivo necesita recursos
adicionales, por ejemplo, papel o grapas, antes de poder completar el trabajo. Para saber cuáles
son los recursos necesarios, seleccione el trabajo y, a continuación, el botón Detalles. Cuando
estén disponibles los recursos, se imprimirá el trabajo.
Más información
Uso de Servicios de Internet para buscar los datos de contacto del administrador del sistema
Impresión de las páginas de información desde el menú Estado de la máquina
SMart eSolutions
Visualización del estado de SMart eSolutions en Servicios de Internet
Servicios de Internet utiliza el servidor web interno del dispositivo. Esto permite la comunicación con
el dispositivo a través de Internet o de una intranet mediante un navegador web.
SMart eSolutions incluye las funciones de Meter Assistant
®
, Supplies Assistant
®
y Asistente de
mantenimiento.
Nota: SMart eSolutions no está disponible en todos los países. Para obtener más información,
póngase en contacto con el personal de Xerox.
Utilice Meter Assistant
®
para enviar automáticamente las lecturas de contadores a Xerox. Con esta
función se hace innecesario recoger y enviar manualmente los datos de lectura de los contadores.
La página Meter Assistant
®
muestra el estado de la comunicación de Meter Assistant
®
incluida la
fecha y la hora de la última comunicación con Xerox y la lectura del contador de facturación
enviado en la última transmisión. El administrador del sistema puede configurar alertas de
contador por e-mail para notificar a los usuarios cuando se envían las lecturas del contador de
facturación a Xerox o si la función se cancela.
Utilice Supplies Assistant
®
para pedir automáticamente las unidades sustituibles para el
dispositivo. Las unidades reemplazables son consumibles que pueden cambiarse sin ayuda del
servicio técnico.
Supplies Assistant
®
detecta cuando las unidades reemplazables deberán cambiarse pronto y envía
esta información a Xerox para que envíe las unidades reemplazables.
Utilice la pantalla Supplies Assistant para ver la fecha y la hora de la última comunicación con Xerox
y la vida restante de cada unidad.
Utilice el Asistente de mantenimiento para proporcionar el historial de errores y la información de
uso al servicio técnico de Xerox para que ayude a resolver los problemas más rápidamente. El
servicio técnico de Xerox le avisará cuándo debe utilizar el Asistente de mantenimiento.
Nota: El administrador del sistema debe activar esta función.

Servicios de Internet Xerox
®
WorkCentre
®
5945/5945i/5955/5955i
596 Guía del usuario
Si desea más información, consulte la Guía del administrador del sistema.
1. En el equipo, abra el navegador web.
2. En el campo URL, con el teclado escriba http:// seguido de la dirección IP del dispositivo. Por
ejemplo: Si la dirección IP es 192.168.100.100, introduzca http://192.168.100.100.
Nota: Para averiguar la dirección IP del dispositivo, pulse el botón Estado de la máquina y
seleccione la ficha Información de la máquina. También puede imprimir un informe de
configuración o preguntar al administrador del sistema.
3. Pulse el botón Intro en el teclado para colocar la página.
4. Si es preciso, haga clic en la ficha Estado. Suele ser la ficha activa cuando se abre Servicios de
Internet.
5. Seleccione SMart eSolutions en el menú Estado de la parte izquierda de la página.
6. Visualización del estado de comunicación del dispositivo
Más información
Uso de Servicios de Internet para buscar los datos de contacto del administrador del sistema
Guía del administrador del sistema www.xerox.com/support.
Uso de Meter Assistant en Servicios de Internet
Uso de Supplies Assistant en Servicios de Internet
Uso del Asistente de mantenimiento en Servicios de Internet
Impresión de las páginas de información desde el menú Estado de la máquina
Uso de Meter Assistant en Servicios de Internet
Servicios de Internet utiliza el servidor web interno del dispositivo. Esto permite la comunicación con
el dispositivo a través de Internet o de una intranet mediante un navegador web.
SMart eSolutions incluye las funciones de Meter Assistant
®
, Supplies Assistant
®
y Asistente de
mantenimiento.
Nota: SMart eSolutions no está disponible en todos los países. Para obtener más información,
póngase en contacto con el personal de Xerox.
Utilice Meter Assistant
®
para enviar automáticamente las lecturas de contadores a Xerox. Con esta
función se hace innecesario recoger y enviar manualmente los datos de lectura de los contadores.
La página Meter Assistant
®
muestra el estado de la comunicación de Meter Assistant
®
incluida la
fecha y la hora de la última comunicación con Xerox y la lectura del contador de facturación
enviado en la última transmisión. El administrador del sistema puede configurar alertas de
contador por e-mail para notificar a los usuarios cuando se envían las lecturas del contador de
facturación a Xerox o si la función se cancela.
Nota: El administrador del sistema debe activar esta función.
Si desea más información, consulte la Guía del administrador del sistema.
1. En el equipo, abra el navegador web.
2. En el campo URL, con el teclado escriba http:// seguido de la dirección IP del dispositivo. Por
ejemplo: Si la dirección IP es 192.168.100.100, introduzca http://192.168.100.100.
Nota: Para averiguar la dirección IP del dispositivo, pulse el botón Estado de la máquina y
seleccione la ficha Información de la máquina. También puede imprimir un informe de
configuración o preguntar al administrador del sistema.
3. Pulse el botón Intro en el teclado para colocar la página.
4. Si es preciso, haga clic en la ficha Estado. Suele ser la ficha activa cuando se abre Servicios de
Internet.

Servicios de Internet Xerox
®
WorkCentre
®
5945/5945i/5955/5955i
Guía del usuario 597
5. Seleccione SMart eSolutions en el menú Estado de la parte izquierda de la página.
6. Haga clic en la ficha Meter Assistant. Se muestran la fecha y la hora de la última transmisión
a Xerox y el estado de las alertas de contador por e-mail.
Más información
Uso de Servicios de Internet para buscar los datos de contacto del administrador del sistema
Guía del administrador del sistema www.xerox.com/support.
Visualización del estado de SMart eSolutions en Servicios de Internet
Impresión de las páginas de información desde el menú Estado de la máquina
Uso de Supplies Assistant en Servicios de Internet
Servicios de Internet utiliza el servidor web interno del dispositivo. Esto permite la comunicación con
el dispositivo a través de Internet o de una intranet mediante un navegador web.
SMart eSolutions incluye las funciones de Meter Assistant
®
, Supplies Assistant
®
y Asistente de
mantenimiento.
Nota: SMart eSolutions no está disponible en todos los países. Para obtener más información,
póngase en contacto con el personal de Xerox.
Utilice Supplies Assistant
®
para pedir automáticamente las unidades sustituibles para el
dispositivo. Las unidades reemplazables son consumibles que pueden cambiarse sin ayuda del
servicio técnico.
Supplies Assistant
®
detecta cuando las unidades reemplazables deberán cambiarse pronto y envía
esta información a Xerox para que envíe las unidades reemplazables.
Utilice la pantalla Supplies Assistant para ver la fecha y la hora de la última comunicación con Xerox
y la vida restante de cada unidad.
Nota: El administrador del sistema debe activar esta función.
Si desea más información, consulte la Guía del administrador del sistema.
1. En el equipo, abra el navegador web.
2. En el campo URL, con el teclado escriba http:// seguido de la dirección IP del dispositivo. Por
ejemplo: Si la dirección IP es 192.168.100.100, introduzca http://192.168.100.100.
Nota: Para averiguar la dirección IP del dispositivo, pulse el botón Estado de la máquina y
seleccione la ficha Información de la máquina. También puede imprimir un informe de
configuración o preguntar al administrador del sistema.
3. Pulse el botón Intro en el teclado para colocar la página.
4. Si es preciso, haga clic en la ficha Estado. Suele ser la ficha activa cuando se abre Servicios de
Internet.
5. Seleccione SMart eSolutions en el menú Estado de la parte izquierda de la página.
6. Haga clic en la ficha Supplies Assistant. Se muestran los componentes de suministros y el %
de vida restante.
Más información
Uso de Servicios de Internet para buscar los datos de contacto del administrador del sistema
Guía del administrador del sistema www.xerox.com/support.
Visualización del estado de SMart eSolutions en Servicios de Internet
Impresión de las páginas de información desde el menú Estado de la máquina

Servicios de Internet Xerox
®
WorkCentre
®
5945/5945i/5955/5955i
598 Guía del usuario
Uso del Asistente de mantenimiento en Servicios de Internet
Servicios de Internet utiliza el servidor web interno del dispositivo. Esto permite la comunicación con
el dispositivo a través de Internet o de una intranet mediante un navegador web.
SMart eSolutions incluye las funciones de Meter Assistant
®
, Supplies Assistant
®
y Asistente de
mantenimiento.
Nota: SMart eSolutions no está disponible en todos los países. Para obtener más información,
póngase en contacto con el personal de Xerox.
Utilice el Asistente de mantenimiento para proporcionar el historial de errores y la información de
uso al servicio técnico de Xerox para que ayude a resolver los problemas más rápidamente. El
servicio técnico de Xerox le avisará cuándo debe utilizar el Asistente de mantenimiento.
Nota: El administrador del sistema debe activar esta función.
Si desea más información, consulte la Guía del administrador del sistema.
1. En el equipo, abra el navegador web.
2. En el campo URL, con el teclado escriba http:// seguido de la dirección IP del dispositivo. Por
ejemplo: Si la dirección IP es 192.168.100.100, introduzca http://192.168.100.100.
Nota: Para averiguar la dirección IP del dispositivo, pulse el botón Estado de la máquina y
seleccione la ficha Información de la máquina. También puede imprimir un informe de
configuración o preguntar al administrador del sistema.
3. Pulse el botón Intro en el teclado para colocar la página.
4. Si es preciso, haga clic en la ficha Estado. Suele ser la ficha activa cuando se abre Servicios de
Internet.
5. Seleccione SMart eSolutions en el menú Estado de la parte izquierda de la página.
6. Haga clic en la ficha Asistente de mantenimiento.
7. Haga clic en la opción deseada.
• Enviar información de diagnósticos a Xerox envía el historial de errores del dispositivo a
Xerox. Este procedimiento puede durar varios minutos. Cuando se ha enviado la
información, se muestra la página Comunicación válida.
• Iniciar una sesión de resolución de problemas en línea en www.xerox.com envía el
historial de errores del dispositivo a Xerox para un análisis y una resolución inmediata. Este
procedimiento puede durar varios minutos. Cuando se ha enviado la información, se abre
una página de asistencia.
• Descargar archivo en el PC crea un archivo que contiene el historial de errores y la
información de uso del dispositivo. Haga clic con el botón secundario en el enlace
UsageLog.csv y seleccione Guardar destino como... para guardar el archivo en el equipo.
Es posible que el representante de Xerox le pida que envíe el archivo para ayudar a resolver
los problemas en el dispositivo.
Más información
Uso de Servicios de Internet para buscar los datos de contacto del administrador del sistema
Guía del administrador del sistema www.xerox.com/support.
Visualización del estado de SMart eSolutions en Servicios de Internet
Impresión de las páginas de información desde el menú Estado de la máquina

Servicios de Internet Xerox
®
WorkCentre
®
5945/5945i/5955/5955i
Guía del usuario 599
Trabajos
Trabajos activos
Eliminación de los trabajos activos mediante Servicios de Internet
Servicios de Internet utiliza el servidor web interno del dispositivo. Esto permite la comunicación con
el dispositivo a través de Internet o de una intranet mediante un navegador web.
Utilice la página Trabajos activos para administrar el trabajo desde el dispositivo. Puede ver los
trabajos actuales, eliminar o liberar trabajos y modificar las opciones de impresión de los trabajos
retenidos en la cola de impresión del dispositivo.
Los trabajos pueden retenerse en la lista de trabajos activos por varias razones, por ejemplo, si el
trabajo es un trabajo de impresión protegida para que el remitente introduzca una clave para
liberarlo o si el dispositivo no tiene un tipo de papel específico que se haya seleccionado para el
trabajo.
La información del trabajo se muestra para cada trabajo.
• Nombre del trabajo el título del trabajo de impresión.
• Propietario el remitente del trabajo.
• Estado el estado actual del trabajo.
• Tipo identifica la categoría del trabajo, por ejemplo, si el trabajo es un juego de muestra o un
trabajo de impresión protegida.
• Total de copias muestra el número de copias solicitadas para el trabajo.
Utilice la opción Eliminar para borrar un trabajo de la lista. Si se trata de un trabajo de impresión
protegida, podrá eliminarlo sin tener derechos de administrador del sistema. Puede eliminar los
trabajos de otros usuarios al igual que los suyos. Cuando se ha eliminado un trabajo, no puede
recuperarse.
1. En el equipo, abra el navegador web.
2. En el campo URL, con el teclado escriba http:// seguido de la dirección IP del dispositivo. Por
ejemplo: Si la dirección IP es 192.168.100.100, introduzca http://192.168.100.100.
Nota: Para averiguar la dirección IP del dispositivo, pulse el botón Estado de la máquina y
seleccione la ficha Información de la máquina. También puede imprimir un informe de
configuración o preguntar al administrador del sistema.
3. Pulse el botón Intro en el teclado para colocar la página.
4. Haga clic en la ficha Trabajos.
5. Haga clic en la ficha Trabajos activos. Se muestran los trabajos activos.
6. Seleccione el trabajo deseado.
7. Seleccione la opción Eliminar en el menú desplegable Eliminar.
8. Haga clic en el botón Ir.
9. Haga clic en el botón Aceptar.
10. El trabajo seleccionado se elimina. Si desea eliminar un trabajo protegido, introduzca la clave
de acceso y haga clic en el botón Aplicar.

Servicios de Internet Xerox
®
WorkCentre
®
5945/5945i/5955/5955i
600 Guía del usuario
Más información
Impresión de un documento mediante el controlador de impresión PostScript
Uso de la función Tipo de trabajo con el controlador de impresión PostScript
Envío de un trabajo de impresión mediante Servicios de Internet
Uso de Servicios de Internet para buscar los datos de contacto del administrador del sistema
Visualización de trabajos activos mediante el menú Estado de trabajos
Impresión de las páginas de información desde el menú Estado de la máquina
Liberación de los trabajos activos mediante Servicios de Internet
Servicios de Internet utiliza el servidor web interno del dispositivo. Esto permite la comunicación con
el dispositivo a través de Internet o de una intranet mediante un navegador web.
Utilice la página Trabajos activos para administrar el trabajo desde el dispositivo. Puede ver los
trabajos actuales, eliminar o liberar trabajos y modificar las opciones de impresión de los trabajos
retenidos en la cola de impresión del dispositivo.
Los trabajos pueden retenerse en la lista de trabajos activos por varias razones, por ejemplo, si el
trabajo es un trabajo de impresión protegida para que el remitente introduzca una clave para
liberarlo o si el dispositivo no tiene un tipo de papel específico que se haya seleccionado para el
trabajo.
La información del trabajo se muestra para cada trabajo.
• Nombre del trabajo el título del trabajo de impresión.
• Propietario el remitente del trabajo.
• Estado el estado actual del trabajo.
• Tipo identifica la categoría del trabajo, por ejemplo, si el trabajo es un juego de muestra o un
trabajo de impresión protegida.
• Total de copias muestra el número de copias solicitadas para el trabajo.
Utilice la opción Liberar cuando desee enviar un Juego de muestra a imprimir en el dispositivo.
Utilice la opción Juego de muestra para imprimir una copia de un trabajo de impresión de varias
copias. Cuando vaya a buscar la impresión, podrá comprobar si se imprimió como lo esperaba antes
de aprobar la impresión del resto del trabajo. Si la primera copia no es correcta, puede cancelar el
resto de las copias y volver a enviar el trabajo con otras opciones de impresión.
1. En el equipo, abra el navegador web.
2. En el campo URL, con el teclado escriba http:// seguido de la dirección IP del dispositivo. Por
ejemplo: Si la dirección IP es 192.168.100.100, introduzca http://192.168.100.100.
Nota: Para averiguar la dirección IP del dispositivo, pulse el botón Estado de la máquina y
seleccione la ficha Información de la máquina. También puede imprimir un informe de
configuración o preguntar al administrador del sistema.
3. Pulse el botón Intro en el teclado para colocar la página.
4. Haga clic en la ficha Trabajos.
5. Haga clic en la ficha Trabajos activos. Se muestran los trabajos activos.
6. Seleccione el trabajo deseado.
7. Seleccione la opción Liberar en el menú desplegable Eliminar.
8. Haga clic en el botón Ir.

Servicios de Internet Xerox
®
WorkCentre
®
5945/5945i/5955/5955i
Guía del usuario 601
Más información
Impresión de un documento mediante el controlador de impresión PostScript
Impresión de un juego de muestra mediante el controlador PostScript
Envío de un trabajo de impresión mediante Servicios de Internet
Uso de Servicios de Internet para buscar los datos de contacto del administrador del sistema
Liberación de un trabajo retenido mediante el menú Estado de trabajos
Impresión de las páginas de información desde el menú Estado de la máquina
Modificación de los trabajos activos mediante Servicios de Internet
Servicios de Internet utiliza el servidor web interno del dispositivo. Esto permite la comunicación con
el dispositivo a través de Internet o de una intranet mediante un navegador web.
Utilice la página Trabajos activos para administrar el trabajo desde el dispositivo. Puede ver los
trabajos actuales, eliminar o liberar trabajos y modificar las opciones de impresión de los trabajos
retenidos en la cola de impresión del dispositivo.
Los trabajos pueden retenerse en la lista de trabajos activos por varias razones, por ejemplo, si el
trabajo es un trabajo de impresión protegida para que el remitente introduzca una clave para
liberarlo o si el dispositivo no tiene un tipo de papel específico que se haya seleccionado para el
trabajo.
La información del trabajo se muestra para cada trabajo.
• Nombre del trabajo el título del trabajo de impresión.
• Propietario el remitente del trabajo.
• Estado el estado actual del trabajo.
• Tipo identifica la categoría del trabajo, por ejemplo, si el trabajo es un juego de muestra o un
trabajo de impresión protegida.
• Total de copias muestra el número de copias solicitadas para el trabajo.
Utilice la opción Modificar para cambiar los ajustes del trabajo de impresión del Juego de muestra.
La opción Juego de muestra permite imprimir una copia de un trabajo de impresión de varias
copias y comprobar dicha copia antes de imprimir el resto del trabajo. Si la primera copia no es
correcta se pueden modificar los ajustes o cancelar el resto de las copias y volver a enviar el trabajo
con otros ajustes de impresión.
Se pueden modificar ajustes como número de copias, papel seleccionado, impresión a dos caras,
clasificación, orientación, grapado, plegado y destino de salida. Las opciones varían en función de
la configuración del dispositivo; por ejemplo, si el dispositivo no tiene un realizador de folletos, la
opción de plegado de folletos no se muestra.
Utilice el controlador de impresión para seleccionar otras opciones avanzadas que no están
incluidas en el documento preparado para la impresión, como puede ser la incorporación de
marcas de agua.
1. En el equipo, abra el navegador web.
2. En el campo URL, con el teclado escriba http:// seguido de la dirección IP del dispositivo. Por
ejemplo: Si la dirección IP es 192.168.100.100, introduzca http://192.168.100.100.
Nota: Para averiguar la dirección IP del dispositivo, pulse el botón Estado de la máquina y
seleccione la ficha Información de la máquina. También puede imprimir un informe de
configuración o preguntar al administrador del sistema.
3. Pulse el botón Intro en el teclado para colocar la página.

Servicios de Internet Xerox
®
WorkCentre
®
5945/5945i/5955/5955i
602 Guía del usuario
4. Haga clic en la ficha Trabajos.
5. Haga clic en la ficha Trabajos activos. Se muestran los trabajos activos.
6. Seleccione el trabajo deseado.
7. Seleccione la opción Modificar en el menú desplegable Eliminar.
8. Haga clic en el botón Ir.
9. Actualice las propiedades de impresión deseadas.
10. Haga clic en el botón Guardar.
Más información
Impresión de un documento mediante el controlador de impresión PostScript
Envío de un trabajo de impresión mediante Servicios de Internet
Uso de Servicios de Internet para buscar los datos de contacto del administrador del sistema
Impresión de las páginas de información desde el menú Estado de la máquina
Trabajos guardados
Impresión de trabajos guardados desde Servicios de Internet
Servicios de Internet utiliza el servidor web interno del dispositivo. Esto permite la comunicación con
el dispositivo a través de Internet o de una intranet mediante un navegador web.
Si se ha activado Autenticación o Contabilidad en el dispositivo, es posible que deba introducir los
datos de conexión para acceder a esta función.
Los trabajos guardados son documentos enviados y almacenados en el dispositivo para su uso
posterior. Desde Servicios de Internet, puede acceder e imprimir los trabajos guardados en el
dispositivo.
Nota: El administrador del sistema debe activar esta opción.
La opción Trabajos guardados es una forma práctica de almacenar los documentos que se
imprimen con frecuencia, por ejemplo, los formularios. Los trabajos guardados se pueden guardar
mediante el controlador de impresión y Servicios de Internet. Los trabajos guardados pueden
imprimirse desde el panel de control del dispositivo y desde Servicios de Internet.
1. En el equipo, abra el navegador web.
2. En el campo URL, con el teclado escriba http:// seguido de la dirección IP del dispositivo. Por
ejemplo: Si la dirección IP es 192.168.100.100, introduzca http://192.168.100.100.
Nota: Para averiguar la dirección IP del dispositivo, pulse el botón Estado de la máquina y
seleccione la ficha Información de la máquina. También puede imprimir un informe de
configuración o preguntar al administrador del sistema.
3. Pulse el botón Intro en el teclado para colocar la página.
4. Haga clic en la ficha Trabajos.
5. Haga clic en la ficha Trabajos guardados. Se muestra la página Reimprimir trabajos
guardados y aparece una lista de los trabajos guardados en la carpeta pública prefijada.
6. Marque la casilla de verificación a la izquierda de los trabajos deseados. Para seleccionar
todos los trabajos, marque la casilla de verificación de la parte superior de la fila del
encabezado.
7. Seleccione la opción Trabajo de impresión en el menú desplegable Trabajo de impresión.

Servicios de Internet Xerox
®
WorkCentre
®
5945/5945i/5955/5955i
Guía del usuario 603
8. Si es preciso, haga clic en el cuadro de texto Copias y utilice el teclado para actualizar el
número de copias. El número prefijado es 1 incluso si se especificaron varias copias al guardar
el trabajo.
9. Haga clic en el botón Ir.
10. Busque el trabajo en el dispositivo.
11. Pulse el botón Estado de trabajos en el panel de control del dispositivo para ver la lista de
trabajos y comprobar el estado del trabajo.
12. Por lo general, los trabajos de impresión aparecen en la lista de Trabajos activos; sin embargo,
si el administrador del sistema ha activado la función Retener todos los trabajos, el trabajo
aparecerá en la lista de trabajos de impresión retenidos o de trabajos de impresión no
identificados. Para liberar un trabajo retenido, seleccione el trabajo en la lista correspondiente
y seleccione el botón Imprimir.
13. Si el trabajo sigue retenido en la lista de Trabajos activos, el dispositivo necesita recursos
adicionales, por ejemplo, papel o grapas, antes de poder completar el trabajo. Para saber cuáles
son los recursos necesarios, seleccione el trabajo y, a continuación, el botón Detalles. Cuando
estén disponibles los recursos, se imprimirá el trabajo.
Más información
Almacenamiento de trabajos mediante el controlador de impresión PostScript
Impresión de trabajos guardados con la función Imprimir desde
Uso de Servicios de Internet para buscar los datos de contacto del administrador del sistema
Guía del administrador del sistema www.xerox.com/support.
Visualización de trabajos activos mediante el menú Estado de trabajos
Conexión a Servicios de Internet
Visualización del progreso y de los datos de un trabajo mediante el menú Estado de trabajos
Impresión de las páginas de información desde el menú Estado de la máquina
Eliminación de los trabajos guardados mediante Servicios de Internet
Servicios de Internet utiliza el servidor web interno del dispositivo. Esto permite la comunicación con
el dispositivo a través de Internet o de una intranet mediante un navegador web.
Si se ha activado Autenticación o Contabilidad en el dispositivo, es posible que deba introducir los
datos de conexión para acceder a esta función.
Los trabajos guardados son documentos enviados y almacenados en el dispositivo para su uso
posterior. Desde Servicios de Internet, puede acceder e imprimir los trabajos guardados en el
dispositivo.
Nota: El administrador del sistema debe activar esta opción.
Utilice la opción Eliminar trabajo para borrar un trabajo de la lista de trabajos guardados. Cuando
se ha eliminado un trabajo, no puede recuperarse.
1. En el equipo, abra el navegador web.
2. En el campo URL, con el teclado escriba http:// seguido de la dirección IP del dispositivo. Por
ejemplo: Si la dirección IP es 192.168.100.100, introduzca http://192.168.100.100.
Nota: Para averiguar la dirección IP del dispositivo, pulse el botón Estado de la máquina y
seleccione la ficha Información de la máquina. También puede imprimir un informe de
configuración o preguntar al administrador del sistema.
3. Pulse el botón Intro en el teclado para colocar la página.
4. Haga clic en la ficha Trabajos.

Servicios de Internet Xerox
®
WorkCentre
®
5945/5945i/5955/5955i
604 Guía del usuario
5. Haga clic en la ficha Trabajos guardados. Se muestra la página Reimprimir trabajos
guardados y aparece una lista de los trabajos guardados en la carpeta pública prefijada.
6. Marque la casilla de verificación a la izquierda de los trabajos deseados. Para seleccionar
todos los trabajos, marque la casilla de verificación de la parte superior de la fila del
encabezado.
7. Seleccione la opción Eliminar trabajo en el menú desplegable Trabajo de impresión.
8. Haga clic en el botón Ir.
Más información
Impresión de trabajos guardados desde Servicios de Internet
Almacenamiento de trabajos mediante el controlador de impresión PostScript
Uso de Servicios de Internet para buscar los datos de contacto del administrador del sistema
Guía del administrador del sistema www.xerox.com/support.
Conexión a Servicios de Internet
Impresión de las páginas de información desde el menú Estado de la máquina
Traslado de un trabajo guardado a otra carpeta mediante Servicios de Internet
Servicios de Internet utiliza el servidor web interno del dispositivo. Esto permite la comunicación con
el dispositivo a través de Internet o de una intranet mediante un navegador web.
Los trabajos guardados son documentos enviados y almacenados en el dispositivo para su uso
posterior. Desde Servicios de Internet, puede acceder e imprimir los trabajos guardados en el
dispositivo.
Nota: El administrador del sistema debe activar esta opción.
Utilice la opción Mover trabajo para transferir un trabajo de una carpeta de trabajos guardados a
otra carpeta sin guardar una copia en la carpeta original. Debe tener más de una carpeta de
trabajos guardados para utilizar esta función.
1. En el equipo, abra el navegador web.
2. En el campo URL, con el teclado escriba http:// seguido de la dirección IP del dispositivo. Por
ejemplo: Si la dirección IP es 192.168.100.100, introduzca http://192.168.100.100.
Nota: Para averiguar la dirección IP del dispositivo, pulse el botón Estado de la máquina y
seleccione la ficha Información de la máquina. También puede imprimir un informe de
configuración o preguntar al administrador del sistema.
3. Pulse el botón Intro en el teclado para colocar la página.
4. Haga clic en la ficha Trabajos.
5. Haga clic en la ficha Trabajos guardados. Se muestra la página Reimprimir trabajos
guardados y aparece una lista de los trabajos guardados en la carpeta pública prefijada.
6. Seleccione la carpeta requerida de la lista Carpetas en el lado izquierdo de la pantalla.
7. Marque la casilla de verificación a la izquierda de los trabajos deseados. Para seleccionar
todos los trabajos, marque la casilla de verificación de la parte superior de la fila del
encabezado.
8. Seleccione la opción Mover trabajo en el menú desplegable Trabajo de impresión.
9. Haga clic en el botón Ir.
10. Seleccione la carpeta deseada.
11. Seleccione el botón Mover trabajo.

Servicios de Internet Xerox
®
WorkCentre
®
5945/5945i/5955/5955i
Guía del usuario 605
Más información
Impresión de trabajos guardados desde Servicios de Internet
Almacenamiento de trabajos mediante el controlador de impresión PostScript
Conexión a Servicios de Internet
Uso de Servicios de Internet para buscar los datos de contacto del administrador del sistema
Guía del administrador del sistema www.xerox.com/support.
Impresión de las páginas de información desde el menú Estado de la máquina
Copia de los trabajos guardados mediante Servicios de Internet
Servicios de Internet utiliza el servidor web interno del dispositivo. Esto permite la comunicación con
el dispositivo a través de Internet o de una intranet mediante un navegador web.
Los trabajos guardados son documentos enviados y almacenados en el dispositivo para su uso
posterior. Desde Servicios de Internet, puede acceder e imprimir los trabajos guardados en el
dispositivo.
Nota: El administrador del sistema debe activar esta opción.
Utilice la opción Copiar trabajo para realizar una copia del trabajo guardado. La copia no puede
guardarse en la misma carpeta que el original.
1. En el equipo, abra el navegador web.
2. En el campo URL, con el teclado escriba http:// seguido de la dirección IP del dispositivo. Por
ejemplo: Si la dirección IP es 192.168.100.100, introduzca http://192.168.100.100.
Nota: Para averiguar la dirección IP del dispositivo, pulse el botón Estado de la máquina y
seleccione la ficha Información de la máquina. También puede imprimir un informe de
configuración o preguntar al administrador del sistema.
3. Pulse el botón Intro en el teclado para colocar la página.
4. Haga clic en la ficha Trabajos.
5. Haga clic en la ficha Trabajos guardados. Se muestra la página Reimprimir trabajos
guardados y aparece una lista de los trabajos guardados en la carpeta pública prefijada.
6. Seleccione la carpeta requerida de la lista Carpetas en el lado izquierdo de la pantalla.
7. Marque la casilla de verificación a la izquierda de los trabajos deseados. Para seleccionar
todos los trabajos, marque la casilla de verificación de la parte superior de la fila del
encabezado.
8. Seleccione la opción Copiar trabajo en el menú desplegable Trabajo de impresión.
9. Haga clic en el botón Ir.
10. Seleccione la carpeta deseada.
11. Seleccione el botón Copia trabajo.
Más información
Impresión de trabajos guardados desde Servicios de Internet
Almacenamiento de trabajos mediante el controlador de impresión PostScript
Conexión a Servicios de Internet
Uso de Servicios de Internet para buscar los datos de contacto del administrador del sistema
Guía del administrador del sistema www.xerox.com/support.
Impresión de las páginas de información desde el menú Estado de la máquina

Servicios de Internet Xerox
®
WorkCentre
®
5945/5945i/5955/5955i
606 Guía del usuario
Creación de una carpeta nueva para los trabajos guardados en Servicios de Internet
Servicios de Internet utiliza el servidor web interno del dispositivo. Esto permite la comunicación con
el dispositivo a través de Internet o de una intranet mediante un navegador web.
Si se ha activado Autenticación o Contabilidad en el dispositivo, es posible que deba introducir los
datos de conexión para acceder a esta función.
Los trabajos guardados son documentos enviados y almacenados en el dispositivo para su uso
posterior. Desde Servicios de Internet, puede acceder e imprimir los trabajos guardados en el
dispositivo.
Nota: El administrador del sistema debe activar esta opción.
Utilice la opción Crear carpeta nueva para crear su propia carpeta para guardar los trabajos. Las
carpetas nuevas se crean como carpetas públicas. Las carpetas públicas permiten que cualquier
usuario imprima, copie y elimine los trabajos guardados en la carpeta.
Si el administrador del sistema ha activado la función Autenticación (conexión), también podrá
crear carpetas privadas.
Las carpetas privadas requieren una clave para acceder a la carpeta. El administrador del sistema
puede crear carpetas privadas y carpetas de solo lectura.
Las carpetas de solo lectura permiten que cualquier usuario acceda a la carpeta, pero los usuarios
no pueden eliminar los trabajos en la carpeta o modificar las opciones.
Si desea más información, consulte la Guía del administrador del sistema.
1. En el equipo, abra el navegador web.
2. En el campo URL, con el teclado escriba http:// seguido de la dirección IP del dispositivo. Por
ejemplo: Si la dirección IP es 192.168.100.100, introduzca http://192.168.100.100.
Nota: Para averiguar la dirección IP del dispositivo, pulse el botón Estado de la máquina y
seleccione la ficha Información de la máquina. También puede imprimir un informe de
configuración o preguntar al administrador del sistema.
3. Pulse el botón Intro en el teclado para colocar la página.
4. Haga clic en la ficha Trabajos.
5. Haga clic en la ficha Trabajos guardados. Se muestra la página Reimprimir trabajos
guardados y aparece una lista de los trabajos guardados en la carpeta pública prefijada.
6. Seleccione Crear carpeta nueva en el menú Opciones de la carpeta de la parte izquierda de la
página. Se abrirá la página Carpeta nueva.
7. Haga clic en el cuadro de texto Nombre y escriba el nombre de la carpeta con el teclado.
8. Haga clic en el botón Aplicar.
Más información
Almacenamiento de trabajos mediante el controlador de impresión PostScript
Uso de Servicios de Internet para buscar los datos de contacto del administrador del sistema
Conexión a Servicios de Internet
Guía del administrador del sistema www.xerox.com/support.
Impresión de las páginas de información desde el menú Estado de la máquina

Servicios de Internet Xerox
®
WorkCentre
®
5945/5945i/5955/5955i
Guía del usuario 607
Eliminación de las carpetas de trabajos guardados mediante Servicios de Internet
Servicios de Internet utiliza el servidor web interno del dispositivo. Esto permite la comunicación con
el dispositivo a través de Internet o de una intranet mediante un navegador web.
Si se ha activado Autenticación o Contabilidad en el dispositivo, es posible que deba introducir los
datos de conexión para acceder a esta función.
Los trabajos guardados son documentos enviados y almacenados en el dispositivo para su uso
posterior. Desde Servicios de Internet, puede acceder e imprimir los trabajos guardados en el
dispositivo.
Nota: El administrador del sistema debe activar esta opción.
Utilice la opción Eliminar carpetas para borrar una carpeta de trabajos guardados. Las carpetas
pueden eliminarse incluso si contienen trabajos guardados. Los trabajos se eliminarán con la
carpeta.
Si desea más información, consulte la Guía del administrador del sistema.
1. En el equipo, abra el navegador web.
2. En el campo URL, con el teclado escriba http:// seguido de la dirección IP del dispositivo. Por
ejemplo: Si la dirección IP es 192.168.100.100, introduzca http://192.168.100.100.
Nota: Para averiguar la dirección IP del dispositivo, pulse el botón Estado de la máquina y
seleccione la ficha Información de la máquina. También puede imprimir un informe de
configuración o preguntar al administrador del sistema.
3. Pulse el botón Intro en el teclado para colocar la página.
4. Haga clic en la ficha Trabajos.
5. Haga clic en la ficha Trabajos guardados. Se muestra la página Reimprimir trabajos
guardados y aparece una lista de los trabajos guardados en la carpeta pública prefijada.
6. Seleccione el enlace Administrar carpetas.
7. Marque la casilla de verificación a la izquierda de las carpetas deseadas. Para seleccionar
todas las carpetas, marque la casilla de verificación de la parte superior de la fila del
encabezado.
8. Haga clic en el botón Eliminar carpeta.
9. Haga clic en el botón Aceptar.
Más información
Creación de una carpeta nueva para los trabajos guardados en Servicios de Internet
Conexión a Servicios de Internet
Uso de Servicios de Internet para buscar los datos de contacto del administrador del sistema
Guía del administrador del sistema www.xerox.com/support.
Impresión de las páginas de información desde el menú Estado de la máquina
Cambio de nombre de las carpetas de trabajos guardados mediante Servicios de Internet
Servicios de Internet utiliza el servidor web interno del dispositivo. Esto permite la comunicación con
el dispositivo a través de Internet o de una intranet mediante un navegador web.
Si se ha activado Autenticación o Contabilidad en el dispositivo, es posible que deba introducir los
datos de conexión para acceder a esta función.

Servicios de Internet Xerox
®
WorkCentre
®
5945/5945i/5955/5955i
608 Guía del usuario
Los trabajos guardados son documentos enviados y almacenados en el dispositivo para su uso
posterior. Desde Servicios de Internet, puede acceder e imprimir los trabajos guardados en el
dispositivo.
Nota: El administrador del sistema debe activar esta opción.
Utilice la opción Cambiar nombre de la carpeta para cambiar el nombre de una carpeta. Los
trabajos guardados en la carpeta no se verán afectados por el cambio.
1. En el equipo, abra el navegador web.
2. En el campo URL, con el teclado escriba http:// seguido de la dirección IP del dispositivo. Por
ejemplo: Si la dirección IP es 192.168.100.100, introduzca http://192.168.100.100.
Nota: Para averiguar la dirección IP del dispositivo, pulse el botón Estado de la máquina y
seleccione la ficha Información de la máquina. También puede imprimir un informe de
configuración o preguntar al administrador del sistema.
3. Pulse el botón Intro en el teclado para colocar la página.
4. Haga clic en la ficha Trabajos.
5. Haga clic en la ficha Trabajos guardados. Se muestra la página Reimprimir trabajos
guardados y aparece una lista de los trabajos guardados en la carpeta pública prefijada.
6. Seleccione el enlace Administrar carpetas.
7. Seleccione el botón Editar que tiene el icono del lápiz.
8. Haga clic en el cuadro de texto Nombre nuevo y escriba el nombre de la carpeta con el teclado.
9. Haga clic en el botón Aplicar.
Más información
Creación de una carpeta nueva para los trabajos guardados en Servicios de Internet
Conexión a Servicios de Internet
Uso de Servicios de Internet para buscar los datos de contacto del administrador del sistema
Guía del administrador del sistema www.xerox.com/support.
Impresión de las páginas de información desde el menú Estado de la máquina
Cambio de los permisos de las carpetas de trabajos guardados mediante Servicios de
Internet
Servicios de Internet utiliza el servidor web interno del dispositivo. Esto permite la comunicación con
el dispositivo a través de Internet o de una intranet mediante un navegador web.
Los trabajos guardados son documentos enviados y almacenados en el dispositivo para su uso
posterior. Desde Servicios de Internet, puede acceder e imprimir los trabajos guardados en el
dispositivo.
Nota: El administrador del sistema debe activar esta opción.
Utilice la opción Permisos para especificar si una carpeta es pública o privada. Las carpetas públicas
están disponibles para todos los usuarios. Las carpetas privadas requieren una clave para acceder
a la carpeta.
Nota: Para que se pueda utilizar esta función, el administrador del sistema debe activar la
Autenticación (métodos de conexión).

Servicios de Internet Xerox
®
WorkCentre
®
5945/5945i/5955/5955i
Guía del usuario 609
Si desea más información, consulte la Guía del administrador del sistema.
1. En el equipo, abra el navegador web.
2. En el campo URL, con el teclado escriba http:// seguido de la dirección IP del dispositivo. Por
ejemplo: Si la dirección IP es 192.168.100.100, introduzca http://192.168.100.100.
Nota: Para averiguar la dirección IP del dispositivo, pulse el botón Estado de la máquina y
seleccione la ficha Información de la máquina. También puede imprimir un informe de
configuración o preguntar al administrador del sistema.
3. Pulse el botón Intro en el teclado para colocar la página.
4. Seleccione el enlace Conexión en la esquina superior derecha de la pantalla.
5. Seleccione el cuadro de texto Introduzca el nombre y utilice el teclado para introducir el
nombre de usuario.
6. Seleccione el cuadro de texto Introducir clave y utilice el teclado de la pantalla táctil para
introducir la clave.
7. Haga clic en la ficha Trabajos.
8. Haga clic en la ficha Trabajos guardados. Se muestra la página Reimprimir trabajos
guardados y aparece una lista de los trabajos guardados en la carpeta pública prefijada.
9. Seleccione el enlace Administrar carpetas.
10. Seleccione el botón Editar que tiene el icono del lápiz.
11. Seleccione la opción deseada en el menú desplegable Permisos de la carpeta.
• Carpeta pública permite que todos los usuarios accedan a la carpeta y a los documentos
guardados en ella.
• Privado permite únicamente el acceso a la carpeta y a su contenido al creador de la
carpeta o al administrador del sistema.
• Solo lectura permite que cualquier usuario acceda a la carpeta, pero los usuarios no
pueden eliminar los trabajos en la carpeta o modificar las opciones.
12. Haga clic en el botón Aplicar.
13. Seleccione el enlace Desconexión en la esquina superior derecha de la pantalla Servicios de
Internet.
14. En la pantalla de confirmación, seleccione el botón Desconexión.
Más información
Creación de una carpeta nueva para los trabajos guardados en Servicios de Internet
Uso de Servicios de Internet para buscar los datos de contacto del administrador del sistema
Guía del administrador del sistema www.xerox.com/support.
Impresión de las páginas de información desde el menú Estado de la máquina

Servicios de Internet Xerox
®
WorkCentre
®
5945/5945i/5955/5955i
610 Guía del usuario
Impresión
Envío de un trabajo de impresión mediante Servicios de Internet
Servicios de Internet utiliza el servidor web interno del dispositivo. Esto permite la comunicación con
el dispositivo a través de Internet o de una intranet mediante un navegador web.
Si se ha activado Autenticación o Contabilidad en el dispositivo, es posible que deba introducir los
datos de conexión para acceder a esta función.
Utilice la página Envío de trabajos de Servicios de Internet para imprimir documentos preparados
para la impresión. Puede imprimir formatos de archivo PDF, PCL, PostScript, TXT, JPEG, TIFF y XPS
desde la página Envío de trabajos.
Nota: En Servicios de Internet, cuando envíe el trabajo puede seleccionar funciones de impresión
generales como la impresión a 2 caras y el grapado. Si desea seleccionar funciones de impresión
avanzadas como marcas de agua y formato de folleto, debe seleccionarlas en el controlador de
impresión antes de crear el archivo de impresión.
Un documento preparado para imprimir es un archivo que ha sido formateado y guardado para
imprimir desde un programa de origen, por ejemplo, Microsoft Word. Para crear un archivo
preparado para imprimir, seleccione la opción Imprimir a archivo cuando imprima los documento
desde programas como Microsoft Word. Es posible que haya varios métodos para crear archivos
preparados para imprimir desde programas de publicación avanzados.
Nota: Para imprimir un documento XPS, el dispositivo debe tener instalada la función XPS opcional.
Si desea más información, consulte la Guía del administrador del sistema.
1. En el equipo, abra el navegador web.
2. En el campo URL, con el teclado escriba http:// seguido de la dirección IP del dispositivo. Por
ejemplo: Si la dirección IP es 192.168.100.100, introduzca http://192.168.100.100.
Nota: Para averiguar la dirección IP del dispositivo, pulse el botón Estado de la máquina y
seleccione la ficha Información de la máquina. También puede imprimir un informe de
configuración o preguntar al administrador del sistema.
3. Pulse el botón Intro en el teclado para colocar la página.
4. Haga clic en la ficha Imprimir.
5. Haga clic en el botón Buscar... para buscar el trabajo de impresión.
6. Seleccione el archivo que desea imprimir. Haga doble clic en el archivo para seleccionarlo o
haga clic en el archivo una vez y, a continuación, haga clic en el botón Abrir. El nombre y la ruta
del archivo se mostrarán en la casilla Nombre de archivo.
7. Seleccione las opciones requeridas.
8. Haga clic en el botón Enviar trabajo.
9. Busque el trabajo en el dispositivo.
10. Pulse el botón Estado de trabajos en el panel de control del dispositivo para ver la lista de
trabajos y comprobar el estado del trabajo.
11. Por lo general, los trabajos de impresión aparecen en la lista de Trabajos activos; sin embargo,
si el administrador del sistema ha activado la función Retener todos los trabajos, el trabajo
aparecerá en la lista de trabajos de impresión retenidos o de trabajos de impresión no
identificados. Para liberar un trabajo retenido, seleccione el trabajo en la lista correspondiente
y seleccione el botón Imprimir.

Servicios de Internet Xerox
®
WorkCentre
®
5945/5945i/5955/5955i
Guía del usuario 611
12. Si el trabajo sigue retenido en la lista de Trabajos activos, el dispositivo necesita recursos
adicionales, por ejemplo, papel o grapas, antes de poder completar el trabajo. Para saber cuáles
son los recursos necesarios, seleccione el trabajo y, a continuación, el botón Detalles. Cuando
estén disponibles los recursos, se imprimirá el trabajo.
Más información
Impresión de un documento mediante el controlador de impresión PostScript
Conexión a Servicios de Internet
Visualización de trabajos activos mediante el menú Estado de trabajos
Guía del administrador del sistema www.xerox.com/support.
Instalación de los servicios opcionales mediante el menú Herramientas
Visualización del progreso y de los datos de un trabajo mediante el menú Estado de trabajos
Impresión de las páginas de información desde el menú Estado de la máquina
Modificación del destino de salida al imprimir desde Servicios de Internet
Plegado de documentos impresos mediante Servicios de Internet
Configuración del grapado al imprimir mediante Servicios de Internet
Selección de Perforación al imprimir mediante Servicios de Internet
Configuración de la orientación al imprimir mediante Servicios de Internet
Uso de las opciones de clasificación al imprimir desde Servicios de Internet
Uso de las opciones de impresión a 2 caras al imprimir mediante Servicios de Internet
Modificación de la selección del papel al imprimir desde Servicios de Internet
Envío de un trabajo de impresión diferido mediante Servicios de Internet
Almacenamiento de un trabajo de reimpresión mediante Servicios de Internet.
Impresión de una impresión de muestra o de prueba mediante Servicios de Internet
Envío de un trabajo de impresión protegida mediante Servicios de Internet
Envío de un trabajo de impresión normal mediante Servicios de Internet
Modificación del número de copias al imprimir desde Servicios de Internet
Instalación de los controladores de impresión y escaneado desde el menú
Imprimir de Servicios de Internet
Servicios de Internet utiliza el servidor web interno del dispositivo. Esto permite la comunicación con
el dispositivo a través de Internet o de una intranet mediante un navegador web.
Utilice el enlace Instalar controladores de impresión/escaneado para obtener e instalar los
controladores de impresión y escaneado más recientes para el dispositivo. Si utiliza un equipo con
Windows, el enlace abrirá los controladores en un archivo ejecutable. Un archivo ejecutable instala
automáticamente el software en el equipo al ejecutarlo. Puede seleccionar si desea ejecutar el
archivo e instalar los controladores ahora o si desea guardar el archivo para instalar los
controladores después.
La opción de instalación proporciona una forma fácil de instalar los controladores de impresión. De
forma prefijada, el enlace va a Xerox.com para buscar los controladores más recientes para el
dispositivo. El administrador del sistema puede modificar el enlace Instalar controladores de
impresión/escaneado para ir a otra ubicación, por ejemplo, un sitio interno si es preciso. También
puede ocultar el enlace. Si no ve el enlace Instalar controladores de impresión/escaneado, póngase
en contacto con el administrador del sistema.
Nota: El administrador del sistema debe activar esta opción.

Servicios de Internet Xerox
®
WorkCentre
®
5945/5945i/5955/5955i
612 Guía del usuario
El administrador del sistema puede haber cargado controladores específicos en su equipo. No
obstante, si la elección depende de usted, consulte la siguiente información para decidir qué
controlador instalar.
• PS (PostScript): ofrece más opciones para ajustar a escala y manipular imágenes; ofrece
mayor precisión con gráficos complejos. PostScript también ofrece diferentes tipos de
resolución de errores y distintas opciones de sustitución de fuentes.
• PCL (Lenguaje de comandos de impresora): por lo general tiene menos funciones avanzadas
que PostScript. Los controladores PCL procesan la mayoría de trabajos más rápido que los otros
controladores. Este controlador es idóneo para la mayoría de tareas cotidianas de impresión.
• XPS (XML Paper Specification): es una especificación abierta para un lenguaje de descripción
de páginas y un formato de documentos fijo desarrollado originalmente por Microsoft. Utilice
este controlador para mejorar la velocidad y la calidad de los archivos XPS que desea imprimir.
• Mac: es un controlador PostScript diseñado específicamente para Mac.
Nota: Para imprimir un documento XPS, el dispositivo debe tener instalada la función XPS opcional.
Utilice el controlador de escaneado TWAIN para escanear documentos del dispositivo al equipo. El
controlador de escaneado TWAIN se instala automáticamente con la función Instalar
controladores de impresión/escaneado.
Si desea más información, consulte la Guía del administrador del sistema.
1. En el equipo, abra el navegador web.
2. En el campo URL, con el teclado escriba http:// seguido de la dirección IP del dispositivo. Por
ejemplo: Si la dirección IP es 192.168.100.100, introduzca http://192.168.100.100.
Nota: Para averiguar la dirección IP del dispositivo, pulse el botón Estado de la máquina y
seleccione la ficha Información de la máquina. También puede imprimir un informe de
configuración o preguntar al administrador del sistema.
3. Pulse el botón Intro en el teclado para colocar la página.
4. Haga clic en la ficha Imprimir.
5. Haga clic en el enlace Instalar controladores de impresión/escaneado.
6. Haga clic en el botón Ejecutar.
7. Haga clic en Acepto para aceptar el Acuerdo de licencia.
8. El programa buscará automáticamente el dispositivo en la red. Si no aparece el dispositivo,
póngase en contacto con el administrador del sistema para obtener asistencia.
9. Seleccione el dispositivo deseado.
10. Seleccione el controlador que desee instalar.
11. Haga clic en el botón Instalar.
12. El programa crea la cola de impresión e instala el controlador de impresión.
13. Haga clic en Finalizar.
Más información
Uso de Servicios de Internet para buscar los datos de contacto del administrador del sistema
Guía del administrador del sistema www.xerox.com/support.
Impresión de un documento mediante el controlador de impresión PostScript
Instalación de los servicios opcionales mediante el menú Herramientas
Impresión de las páginas de información desde el menú Estado de la máquina

Servicios de Internet Xerox
®
WorkCentre
®
5945/5945i/5955/5955i
Guía del usuario 613
Modificación del número de copias al imprimir desde Servicios de Internet
Servicios de Internet utiliza el servidor web interno del dispositivo. Esto permite la comunicación con
el dispositivo a través de Internet o de una intranet mediante un navegador web.
Utilice la página Envío de trabajos de Servicios de Internet para imprimir documentos preparados
para la impresión. Puede imprimir formatos de archivo PDF, PCL, PostScript, TXT, JPEG, TIFF y XPS
desde la página Envío de trabajos.
Nota: En Servicios de Internet, cuando envíe el trabajo puede seleccionar funciones de impresión
generales como la impresión a 2 caras y el grapado. Si desea seleccionar funciones de impresión
avanzadas como marcas de agua y formato de folleto, debe seleccionarlas en el controlador de
impresión antes de crear el archivo de impresión.
Nota: Para imprimir un documento XPS, el dispositivo debe tener instalada la función XPS opcional.
Utilice la opción Copias para controlar cuántas copias del documento se imprimen. Pueden
enviarse de 1 a 9999 copias.
Puede seleccionar el número de copias en el controlador de impresión, o en otra aplicación, al crear
el archivo de impresión; también puede seleccionar el número de copias en Servicios de Internet. Si
define un número específico de copias en Servicios de Internet, el número solicitado en el archivo
de impresión se sustituirá por el número de Servicios de Internet. Por ejemplo, si solicita 5 copias en
el archivo de impresión, pero solicita 2 copias en Servicios de Internet, se imprimirán solo 2 copias.
1. En el equipo, abra el navegador web.
2. En el campo URL, con el teclado escriba http:// seguido de la dirección IP del dispositivo. Por
ejemplo: Si la dirección IP es 192.168.100.100, introduzca http://192.168.100.100.
Nota: Para averiguar la dirección IP del dispositivo, pulse el botón Estado de la máquina y
seleccione la ficha Información de la máquina. También puede imprimir un informe de
configuración o preguntar al administrador del sistema.
3. Pulse el botón Intro en el teclado para colocar la página.
4. Haga clic en la ficha Imprimir.
5. Haga clic en el botón Buscar... para buscar el trabajo de impresión.
6. Seleccione el archivo que desea imprimir. Haga doble clic en el archivo para seleccionarlo o
haga clic en el archivo una vez y, a continuación, haga clic en el botón Abrir. El nombre y la ruta
del archivo se mostrarán en la casilla Nombre de archivo.
7. Seleccione la opción deseada de Copias.
• Auto imprime el número de copias programado en el archivo de impresión.
• (1-9999) imprime entre 1 y 9999 copias del archivo de impresión (si el archivo de
impresión se ha programado para realizar más de 1 copia, este valor se sustituye por el
número de copias solicitado en Servicios de Internet). Seleccione el cuadro de texto (1-
9999) y especifique el número de copias que desea con el teclado.
8. Haga clic en el botón Enviar trabajo.
9. Busque el trabajo en el dispositivo.
10. Pulse el botón Estado de trabajos en el panel de control del dispositivo para ver la lista de
trabajos y comprobar el estado del trabajo.
11. Por lo general, los trabajos de impresión aparecen en la lista de Trabajos activos; sin embargo,
si el administrador del sistema ha activado la función Retener todos los trabajos, el trabajo
aparecerá en la lista de trabajos de impresión retenidos o de trabajos de impresión no
identificados. Para liberar un trabajo retenido, seleccione el trabajo en la lista correspondiente
y seleccione el botón Imprimir.

Servicios de Internet Xerox
®
WorkCentre
®
5945/5945i/5955/5955i
614 Guía del usuario
12. Si el trabajo sigue retenido en la lista de Trabajos activos, el dispositivo necesita recursos
adicionales, por ejemplo, papel o grapas, antes de poder completar el trabajo. Para saber cuáles
son los recursos necesarios, seleccione el trabajo y, a continuación, el botón Detalles. Cuando
estén disponibles los recursos, se imprimirá el trabajo.
Más información
Uso de Servicios de Internet para buscar los datos de contacto del administrador del sistema
Visualización del progreso y de los datos de un trabajo mediante el menú Estado de trabajos
Impresión de las páginas de información desde el menú Estado de la máquina
Tipo de trabajo
Envío de un trabajo de impresión normal mediante Servicios de Internet
Servicios de Internet utiliza el servidor web interno del dispositivo. Esto permite la comunicación con
el dispositivo a través de Internet o de una intranet mediante un navegador web.
Si se ha activado Autenticación o Contabilidad en el dispositivo, es posible que deba introducir los
datos de conexión para acceder a esta función.
Utilice la página Envío de trabajos de Servicios de Internet para imprimir documentos preparados
para la impresión. Puede imprimir formatos de archivo PDF, PCL, PostScript, TXT, JPEG, TIFF y XPS
desde la página Envío de trabajos.
Nota: En Servicios de Internet, cuando envíe el trabajo puede seleccionar funciones de impresión
generales como la impresión a 2 caras y el grapado. Si desea seleccionar funciones de impresión
avanzadas como marcas de agua y formato de folleto, debe seleccionarlas en el controlador de
impresión antes de crear el archivo de impresión.
Nota: Para imprimir un documento XPS, el dispositivo debe tener instalada la función XPS opcional.
Utilice el tipo de trabajo Impresión normal para indicarle al dispositivo que debe imprimir el trabajo
cuando llegue al comienzo de la cola de impresión.
1. En el equipo, abra el navegador web.
2. En el campo URL, con el teclado escriba http:// seguido de la dirección IP del dispositivo. Por
ejemplo: Si la dirección IP es 192.168.100.100, introduzca http://192.168.100.100.
Nota: Para averiguar la dirección IP del dispositivo, pulse el botón Estado de la máquina y
seleccione la ficha Información de la máquina. También puede imprimir un informe de
configuración o preguntar al administrador del sistema.
3. Pulse el botón Intro en el teclado para colocar la página.
4. Haga clic en la ficha Imprimir.
5. Haga clic en el botón Buscar... para buscar el trabajo de impresión.
6. Seleccione el archivo que desea imprimir. Haga doble clic en el archivo para seleccionarlo o
haga clic en el archivo una vez y, a continuación, haga clic en el botón Abrir. El nombre y la ruta
del archivo se mostrarán en la casilla Nombre de archivo.
7. Seleccione Impresión normal en el menú desplegable Tipo de trabajo.
8. Haga clic en el botón Enviar trabajo.
9. Busque el trabajo en el dispositivo.
10. Pulse el botón Estado de trabajos en el panel de control del dispositivo para ver la lista de
trabajos y comprobar el estado del trabajo.

Servicios de Internet Xerox
®
WorkCentre
®
5945/5945i/5955/5955i
Guía del usuario 615
11. Por lo general, los trabajos de impresión aparecen en la lista de Trabajos activos; sin embargo,
si el administrador del sistema ha activado la función Retener todos los trabajos, el trabajo
aparecerá en la lista de trabajos de impresión retenidos o de trabajos de impresión no
identificados. Para liberar un trabajo retenido, seleccione el trabajo en la lista correspondiente
y seleccione el botón Imprimir.
12. Si el trabajo sigue retenido en la lista de Trabajos activos, el dispositivo necesita recursos
adicionales, por ejemplo, papel o grapas, antes de poder completar el trabajo. Para saber cuáles
son los recursos necesarios, seleccione el trabajo y, a continuación, el botón Detalles. Cuando
estén disponibles los recursos, se imprimirá el trabajo.
Más información
Visualización de trabajos activos mediante el menú Estado de trabajos
Uso de Servicios de Internet para buscar los datos de contacto del administrador del sistema
Visualización del progreso y de los datos de un trabajo mediante el menú Estado de trabajos
Impresión de las páginas de información desde el menú Estado de la máquina
Envío de un trabajo de impresión protegida mediante Servicios de Internet
Servicios de Internet utiliza el servidor web interno del dispositivo. Esto permite la comunicación con
el dispositivo a través de Internet o de una intranet mediante un navegador web.
Si se ha activado Autenticación o Contabilidad en el dispositivo, es posible que deba introducir los
datos de conexión para acceder a esta función.
Utilice la página Envío de trabajos de Servicios de Internet para imprimir documentos preparados
para la impresión. Puede imprimir formatos de archivo PDF, PCL, PostScript, TXT, JPEG, TIFF y XPS
desde la página Envío de trabajos.
Nota: En Servicios de Internet, cuando envíe el trabajo puede seleccionar funciones de impresión
generales como la impresión a 2 caras y el grapado. Si desea seleccionar funciones de impresión
avanzadas como marcas de agua y formato de folleto, debe seleccionarlas en el controlador de
impresión antes de crear el archivo de impresión.
Nota: Para imprimir un documento XPS, el dispositivo debe tener instalada la función XPS opcional.
Utilice la opción Impresión protegida para retener el trabajo en el dispositivo hasta que introduzca
una clave para liberarlo. Esta función evita que los documentos confidenciales se impriman hasta
que el usuario esté listo para liberarlos y recogerlos. Esta función también es útil si desea controlar
cuándo liberar los trabajos para la impresión, incluso si no son confidenciales.
Nota: Si envía más de un trabajo de Impresión protegida con la misma clave, cuando vaya al
dispositivo, solamente deberá introducir la clave una vez para liberar todos los trabajos para la
impresión.
1. En el equipo, abra el navegador web.
2. En el campo URL, con el teclado escriba http:// seguido de la dirección IP del dispositivo. Por
ejemplo: Si la dirección IP es 192.168.100.100, introduzca http://192.168.100.100.
Nota: Para averiguar la dirección IP del dispositivo, pulse el botón Estado de la máquina y
seleccione la ficha Información de la máquina. También puede imprimir un informe de
configuración o preguntar al administrador del sistema.
3. Pulse el botón Intro en el teclado para colocar la página.
4. Haga clic en la ficha Imprimir.
5. Haga clic en el botón Buscar... para buscar el trabajo de impresión.

Servicios de Internet Xerox
®
WorkCentre
®
5945/5945i/5955/5955i
616 Guía del usuario
6. Seleccione el archivo que desea imprimir. Haga doble clic en el archivo para seleccionarlo o
haga clic en el archivo una vez y, a continuación, haga clic en el botón Abrir. El nombre y la ruta
del archivo se mostrarán en la casilla Nombre de archivo.
7. Seleccione Impresión protegida en el menú desplegable Tipo de trabajo.
8. Haga clic en el cuadro de texto Clave de acceso y escriba la clave (de 4 a 10 dígitos) con el
teclado.
Nota: Para liberar el trabajo, deberá especificar esta clave con el teclado numérico del panel de
control del dispositivo. Solamente utilice números y seleccione una clave que recuerde pero que
no sea demasiado fácil para que la adivinen otras personas.
9. Haga clic en el cuadro de texto Confirmar clave y escriba otra vez la clave (de 4 a 10 dígitos)
con el teclado.
10. Haga clic en el botón Enviar trabajo.
11. Cuando el trabajo llega al dispositivo, aparece en la lista de trabajos de impresión protegida.
Para ver la lista en el dispositivo, pulse el botón Estado de trabajos en el panel de control y
seleccione Trabajos de impresión protegida.
12. Seleccione la opción requerida.
• Imprimir todos: imprime todos los trabajos de la carpeta.
• Imprimir: imprime un trabajo individual seleccionado.
13. Utilice el teclado numérico para introducir la clave.
14. Seleccione el botón Aceptar.
15. Si el trabajo sigue retenido en la lista de Trabajos activos, el dispositivo necesita recursos
adicionales, por ejemplo, papel o grapas, antes de poder completar el trabajo. Para saber cuáles
son los recursos necesarios, seleccione el trabajo y, a continuación, el botón Detalles. Cuando
estén disponibles los recursos, se imprimirá el trabajo.
Más información
Acceso a la lista de trabajos personales protegidos mediante el menú Estado de trabajos
Visualización de trabajos activos mediante el menú Estado de trabajos
Uso de Servicios de Internet para buscar los datos de contacto del administrador del sistema
Visualización del progreso y de los datos de un trabajo mediante el menú Estado de trabajos
Impresión de las páginas de información desde el menú Estado de la máquina
Impresión de una impresión de muestra o de prueba mediante Servicios de Internet
Servicios de Internet utiliza el servidor web interno del dispositivo. Esto permite la comunicación con
el dispositivo a través de Internet o de una intranet mediante un navegador web.
Si se ha activado Autenticación o Contabilidad en el dispositivo, es posible que deba introducir los
datos de conexión para acceder a esta función.
Utilice la página Envío de trabajos de Servicios de Internet para imprimir documentos preparados
para la impresión. Puede imprimir formatos de archivo PDF, PCL, PostScript, TXT, JPEG, TIFF y XPS
desde la página Envío de trabajos.
Nota: En Servicios de Internet, cuando envíe el trabajo puede seleccionar funciones de impresión
generales como la impresión a 2 caras y el grapado. Si desea seleccionar funciones de impresión
avanzadas como marcas de agua y formato de folleto, debe seleccionarlas en el controlador de
impresión antes de crear el archivo de impresión.
Nota: Para imprimir un documento XPS, el dispositivo debe tener instalada la función XPS opcional.

Servicios de Internet Xerox
®
WorkCentre
®
5945/5945i/5955/5955i
Guía del usuario 617
Utilice la opción Juego de muestra para imprimir una copia de un trabajo de impresión de varias
copias. Cuando vaya a buscar la impresión, podrá comprobar si se imprimió como lo esperaba antes
de aprobar la impresión del resto del trabajo. Si la primera copia no es correcta, puede cancelar el
resto de las copias y volver a enviar el trabajo con otras opciones de impresión.
1. En el equipo, abra el navegador web.
2. En el campo URL, con el teclado escriba http:// seguido de la dirección IP del dispositivo. Por
ejemplo: Si la dirección IP es 192.168.100.100, introduzca http://192.168.100.100.
Nota: Para averiguar la dirección IP del dispositivo, pulse el botón Estado de la máquina y
seleccione la ficha Información de la máquina. También puede imprimir un informe de
configuración o preguntar al administrador del sistema.
3. Pulse el botón Intro en el teclado para colocar la página.
4. Haga clic en la ficha Imprimir.
5. Haga clic en el botón Buscar... para buscar el trabajo de impresión.
6. Seleccione el archivo que desea imprimir. Haga doble clic en el archivo para seleccionarlo o
haga clic en el archivo una vez y, a continuación, haga clic en el botón Abrir. El nombre y la ruta
del archivo se mostrarán en la casilla Nombre de archivo.
7. Seleccione la opción deseada de Copias.
• Auto imprime el número de copias programado en el archivo de impresión.
• (1-9999) imprime entre 1 y 9999 copias del archivo de impresión (si el archivo de
impresión se ha programado para realizar más de 1 copia, este valor se sustituye por el
número de copias solicitado en Servicios de Internet). Seleccione el cuadro de texto (1-
9999) y especifique el número de copias que desea con el teclado.
Nota: Debe enviar al menos 2 copias al dispositivo para que funcione la función Juego de
muestra.
8. Seleccione Juego de muestra en el menú desplegable Tipo de trabajo.
9. Haga clic en el botón Enviar trabajo.
10. Pulse el botón Estado de trabajos en el panel de control del dispositivo para ver la lista de
trabajos y comprobar el estado del trabajo.
11. Compruebe que la muestra impresa es correcta.
12. Seleccione el trabajo deseado en la lista.
• Si la muestra es correcta, seleccione el botón Imprimir para imprimir el resto de los juegos.
• Si la muestra no se ha imprimido como esperaba, seleccione el botón Eliminar.
13. Si el trabajo sigue retenido en la lista de Trabajos activos, el dispositivo necesita recursos
adicionales, por ejemplo, papel o grapas, antes de poder completar el trabajo. Para saber cuáles
son los recursos necesarios, seleccione el trabajo y, a continuación, el botón Detalles. Cuando
estén disponibles los recursos, se imprimirá el trabajo.
Más información
Visualización de trabajos activos mediante el menú Estado de trabajos
Uso de Servicios de Internet para buscar los datos de contacto del administrador del sistema
Visualización del progreso y de los datos de un trabajo mediante el menú Estado de trabajos
Impresión de las páginas de información desde el menú Estado de la máquina
Almacenamiento de un trabajo de reimpresión mediante Servicios de Internet.
Servicios de Internet utiliza el servidor web interno del dispositivo. Esto permite la comunicación con
el dispositivo a través de Internet o de una intranet mediante un navegador web.

Servicios de Internet Xerox
®
WorkCentre
®
5945/5945i/5955/5955i
618 Guía del usuario
Si se ha activado Autenticación o Contabilidad en el dispositivo, es posible que deba introducir los
datos de conexión para acceder a esta función.
Utilice la página Envío de trabajos de Servicios de Internet para imprimir documentos preparados
para la impresión. Puede imprimir formatos de archivo PDF, PCL, PostScript, TXT, JPEG, TIFF y XPS
desde la página Envío de trabajos.
Nota: En Servicios de Internet, cuando envíe el trabajo puede seleccionar funciones de impresión
generales como la impresión a 2 caras y el grapado. Si desea seleccionar funciones de impresión
avanzadas como marcas de agua y formato de folleto, debe seleccionarlas en el controlador de
impresión antes de crear el archivo de impresión.
Nota: Para imprimir un documento XPS, el dispositivo debe tener instalada la función XPS opcional.
Los trabajos guardados son documentos enviados y almacenados en el dispositivo para su uso
posterior. Desde Servicios de Internet, puede acceder e imprimir los trabajos guardados en el
dispositivo.
La opción Trabajos guardados es una forma práctica de almacenar los documentos que se
imprimen con frecuencia, por ejemplo, los formularios. Los trabajos guardados se pueden guardar
mediante el controlador de impresión y Servicios de Internet. Los trabajos guardados pueden
imprimirse desde el panel de control del dispositivo y desde Servicios de Internet.
Nota: El administrador del sistema debe activar esta opción.
1. En el equipo, abra el navegador web.
2. En el campo URL, con el teclado escriba http:// seguido de la dirección IP del dispositivo. Por
ejemplo: Si la dirección IP es 192.168.100.100, introduzca http://192.168.100.100.
Nota: Para averiguar la dirección IP del dispositivo, pulse el botón Estado de la máquina y
seleccione la ficha Información de la máquina. También puede imprimir un informe de
configuración o preguntar al administrador del sistema.
3. Pulse el botón Intro en el teclado para colocar la página.
4. Haga clic en la ficha Imprimir.
5. Haga clic en el botón Buscar... para buscar el trabajo de impresión.
6. Seleccione el archivo que desea imprimir. Haga doble clic en el archivo para seleccionarlo o
haga clic en el archivo una vez y, a continuación, haga clic en el botón Abrir. El nombre y la ruta
del archivo se mostrarán en la casilla Nombre de archivo.
7. Seleccione Guardar trabajos para reimprimir en el menú desplegable Tipo de trabajo.
8. Seleccione la opción deseada.
• Guardar almacena el trabajo para utilizarlo en el futuro, pero no imprimirá una copia.
• Guardar e imprimir almacena el trabajo y envía una copia al dispositivo para que se
imprima.
9. Si es preciso, haga clic en el cuadro de texto Nombre del trabajo y escriba el nombre del
trabajo con el teclado. Si no especifica un nombre, se utilizará el nombre del archivo como
nombre del trabajo.
10. Si es preciso, seleccione la carpeta donde debe guardarse el trabajo en el menú Guardar en la
carpeta. Si no se ha configurado una carpeta personal, el trabajo se guardará en la carpeta
pública prefijada.
11. Si fuera necesario, seleccione la casilla de verificación Trabajo protegido guardado e
introduzca una clave de entre 4 y 10 dígitos en el cuadro de texto Clave y en el cuadro de texto
Confirmar clave.

Servicios de Internet Xerox
®
WorkCentre
®
5945/5945i/5955/5955i
Guía del usuario 619
Nota: Para liberar el trabajo, deberá especificar esta clave con el teclado numérico del panel de
control del dispositivo. Solamente utilice números y seleccione una clave que recuerde pero que
no sea demasiado fácil para que la adivinen otras personas.
12. Haga clic en el botón Enviar trabajo.
13. Si es preciso, recoja el trabajo en el dispositivo.
14. Pulse el botón Estado de trabajos en el panel de control del dispositivo para ver la lista de
trabajos y comprobar el estado del trabajo.
15. Por lo general, los trabajos de impresión aparecen en la lista de Trabajos activos; sin embargo,
si el administrador del sistema ha activado la función Retener todos los trabajos, el trabajo
aparecerá en la lista de trabajos de impresión retenidos o de trabajos de impresión no
identificados. Para liberar un trabajo retenido, seleccione el trabajo en la lista correspondiente
y seleccione el botón Imprimir.
16. Si el trabajo sigue retenido en la lista de Trabajos activos, el dispositivo necesita recursos
adicionales, por ejemplo, papel o grapas, antes de poder completar el trabajo. Para saber cuáles
son los recursos necesarios, seleccione el trabajo y, a continuación, el botón Detalles. Cuando
estén disponibles los recursos, se imprimirá el trabajo.
Más información
Visualización de trabajos activos mediante el menú Estado de trabajos
Uso de Servicios de Internet para buscar los datos de contacto del administrador del sistema
Almacenamiento de trabajos mediante el controlador de impresión PostScript
Impresión de trabajos guardados desde Servicios de Internet
Visualización del progreso y de los datos de un trabajo mediante el menú Estado de trabajos
Impresión de las páginas de información desde el menú Estado de la máquina
Envío de un trabajo de impresión diferido mediante Servicios de Internet
Servicios de Internet utiliza el servidor web interno del dispositivo. Esto permite la comunicación con
el dispositivo a través de Internet o de una intranet mediante un navegador web.
Si se ha activado Autenticación o Contabilidad en el dispositivo, es posible que deba introducir los
datos de conexión para acceder a esta función.
Utilice la página Envío de trabajos de Servicios de Internet para imprimir documentos preparados
para la impresión. Puede imprimir formatos de archivo PDF, PCL, PostScript, TXT, JPEG, TIFF y XPS
desde la página Envío de trabajos.
Nota: En Servicios de Internet, cuando envíe el trabajo puede seleccionar funciones de impresión
generales como la impresión a 2 caras y el grapado. Si desea seleccionar funciones de impresión
avanzadas como marcas de agua y formato de folleto, debe seleccionarlas en el controlador de
impresión antes de crear el archivo de impresión.
Nota: Para imprimir un documento XPS, el dispositivo debe tener instalada la función XPS opcional.
Utilice la opción Impresión diferida para imprimir el documento a una hora especificada, hasta 24
horas después de la hora de envío del trabajo original. Es útil si desea imprimir trabajos grandes
durante horas de poca actividad en la oficina, o si desea que todos sus trabajos se impriman al
mismo tiempo.
1. En el equipo, abra el navegador web.
2. En el campo URL, con el teclado escriba http:// seguido de la dirección IP del dispositivo. Por
ejemplo: Si la dirección IP es 192.168.100.100, introduzca http://192.168.100.100.

Servicios de Internet Xerox
®
WorkCentre
®
5945/5945i/5955/5955i
620 Guía del usuario
Nota: Para averiguar la dirección IP del dispositivo, pulse el botón Estado de la máquina y
seleccione la ficha Información de la máquina. También puede imprimir un informe de
configuración o preguntar al administrador del sistema.
3. Pulse el botón Intro en el teclado para colocar la página.
4. Haga clic en la ficha Imprimir.
5. Haga clic en el botón Buscar... para buscar el trabajo de impresión.
6. Seleccione el archivo que desea imprimir. Haga doble clic en el archivo para seleccionarlo o
haga clic en el archivo una vez y, a continuación, haga clic en el botón Abrir. El nombre y la ruta
del archivo se mostrarán en la casilla Nombre de archivo.
7. Seleccione Impresión diferida en el menú desplegable Tipo de trabajo.
8. Seleccione el cuadro de texto Hora de impresión y especifique la hora a la que debe
imprimirse el trabajo con el teclado.
9. Haga clic en el botón Enviar trabajo.
10. Busque el trabajo en el dispositivo.
11. Pulse el botón Estado de trabajos en el panel de control del dispositivo para ver la lista de
trabajos y comprobar el estado del trabajo.
12. Por lo general, los trabajos de impresión aparecen en la lista de Trabajos activos; sin embargo,
si el administrador del sistema ha activado la función Retener todos los trabajos, el trabajo
aparecerá en la lista de trabajos de impresión retenidos o de trabajos de impresión no
identificados. Para liberar un trabajo retenido, seleccione el trabajo en la lista correspondiente
y seleccione el botón Imprimir.
13. Si el trabajo sigue retenido en la lista de Trabajos activos, el dispositivo necesita recursos
adicionales, por ejemplo, papel o grapas, antes de poder completar el trabajo. Para saber cuáles
son los recursos necesarios, seleccione el trabajo y, a continuación, el botón Detalles. Cuando
estén disponibles los recursos, se imprimirá el trabajo.
Más información
Visualización de trabajos activos mediante el menú Estado de trabajos
Uso de Servicios de Internet para buscar los datos de contacto del administrador del sistema
Impresión de un trabajo de impresión diferida mediante el controlador PostScript
Visualización del progreso y de los datos de un trabajo mediante el menú Estado de trabajos
Impresión de las páginas de información desde el menú Estado de la máquina
Modificación de la selección del papel al imprimir desde Servicios de Internet
Servicios de Internet utiliza el servidor web interno del dispositivo. Esto permite la comunicación con
el dispositivo a través de Internet o de una intranet mediante un navegador web.
Si se ha activado Autenticación o Contabilidad en el dispositivo, es posible que deba introducir los
datos de conexión para acceder a esta función.
Utilice la página Envío de trabajos de Servicios de Internet para imprimir documentos preparados
para la impresión. Puede imprimir formatos de archivo PDF, PCL, PostScript, TXT, JPEG, TIFF y XPS
desde la página Envío de trabajos.
Nota: En Servicios de Internet, cuando envíe el trabajo puede seleccionar funciones de impresión
generales como la impresión a 2 caras y el grapado. Si desea seleccionar funciones de impresión
avanzadas como marcas de agua y formato de folleto, debe seleccionarlas en el controlador de
impresión antes de crear el archivo de impresión.
Nota: Para imprimir un documento XPS, el dispositivo debe tener instalada la función XPS opcional.

Servicios de Internet Xerox
®
WorkCentre
®
5945/5945i/5955/5955i
Guía del usuario 621
Utilice la opción Papel para especificar un tipo de papel para el trabajo. El tipo de papel
seleccionado automáticamente para el trabajo se muestra en el cuadro Papel; el administrador del
sistema configura este valor prefijado.
Aparecerán los tipos de papel colocados en el dispositivo. Puede seleccionar otros tipos de papel,
pero para imprimir el trabajo correctamente, primero deberá colocarlos en las bandejas adecuadas.
Es más fácil colocar el papel deseado en el dispositivo antes de programar el trabajo; esto ayuda a
seleccionar el tipo de papel y la bandeja correctas cuando se envía el trabajo.
1. En el equipo, abra el navegador web.
2. En el campo URL, con el teclado escriba http:// seguido de la dirección IP del dispositivo. Por
ejemplo: Si la dirección IP es 192.168.100.100, introduzca http://192.168.100.100.
Nota: Para averiguar la dirección IP del dispositivo, pulse el botón Estado de la máquina y
seleccione la ficha Información de la máquina. También puede imprimir un informe de
configuración o preguntar al administrador del sistema.
3. Pulse el botón Intro en el teclado para colocar la página.
4. Haga clic en la ficha Imprimir.
5. Haga clic en el botón Buscar... para buscar el trabajo de impresión.
6. Seleccione el archivo que desea imprimir. Haga doble clic en el archivo para seleccionarlo o
haga clic en el archivo una vez y, a continuación, haga clic en el botón Abrir. El nombre y la ruta
del archivo se mostrarán en la casilla Nombre de archivo.
7. Haga clic en el encabezado Selección del papel para abrir el menú de papel y seleccionar las
opciones deseadas.
• Papel cargado muestra los tipos de papel colocados en el dispositivo; seleccione el tipo
deseado en la ventana Papel Cargado.
• Tamaño muestra todos los tamaños de papel preconfigurados en los que puede imprimir
el dispositivo. Seleccione el tamaño deseado en la lista.
• Color muestra los distintos colores de papel. Para especificar un color, selecciónelo en la
lista.
• Tipo muestra los diferentes tipos de material de impresión en el que puede imprimir el
dispositivo. Seleccione el tipo deseado en la lista.
• Bandeja muestra las bandejas del dispositivo. Si desea imprimir desde una bandeja
específica, seleccione el número de la bandeja en la lista. Para permitir que el dispositivo
seleccione la bandeja más adecuada, por ejemplo, si no ha colocado el tipo de material de
impresión especificado, seleccione Auto.
8. Haga clic en el botón Enviar trabajo.
9. Busque el trabajo en el dispositivo.
10. Pulse el botón Estado de trabajos en el panel de control del dispositivo para ver la lista de
trabajos y comprobar el estado del trabajo.
11. Por lo general, los trabajos de impresión aparecen en la lista de Trabajos activos; sin embargo,
si el administrador del sistema ha activado la función Retener todos los trabajos, el trabajo
aparecerá en la lista de trabajos de impresión retenidos o de trabajos de impresión no
identificados. Para liberar un trabajo retenido, seleccione el trabajo en la lista correspondiente
y seleccione el botón Imprimir.
12. Si el trabajo sigue retenido en la lista de Trabajos activos, el dispositivo necesita recursos
adicionales, por ejemplo, papel o grapas, antes de poder completar el trabajo. Para saber cuáles
son los recursos necesarios, seleccione el trabajo y, a continuación, el botón Detalles. Cuando
estén disponibles los recursos, se imprimirá el trabajo.

Servicios de Internet Xerox
®
WorkCentre
®
5945/5945i/5955/5955i
622 Guía del usuario
Más información
Uso de Servicios de Internet para buscar los datos de contacto del administrador del sistema
Visualización de trabajos activos mediante el menú Estado de trabajos
Colocación de papel en la bandeja 1 y modificación de las opciones de la bandeja
Visualización del progreso y de los datos de un trabajo mediante el menú Estado de trabajos
Impresión de las páginas de información desde el menú Estado de la máquina
Colocación de papel en la bandeja 4
Colocación de papel en la bandeja 3
Colocación de papel en la bandeja 2 y modificación de las opciones de la bandeja
Uso de las opciones de impresión a 2 caras al imprimir mediante Servicios de
Internet
Servicios de Internet utiliza el servidor web interno del dispositivo. Esto permite la comunicación con
el dispositivo a través de Internet o de una intranet mediante un navegador web.
Si se ha activado Autenticación o Contabilidad en el dispositivo, es posible que deba introducir los
datos de conexión para acceder a esta función.
Utilice la página Envío de trabajos de Servicios de Internet para imprimir documentos preparados
para la impresión. Puede imprimir formatos de archivo PDF, PCL, PostScript, TXT, JPEG, TIFF y XPS
desde la página Envío de trabajos.
Nota: En Servicios de Internet, cuando envíe el trabajo puede seleccionar funciones de impresión
generales como la impresión a 2 caras y el grapado. Si desea seleccionar funciones de impresión
avanzadas como marcas de agua y formato de folleto, debe seleccionarlas en el controlador de
impresión antes de crear el archivo de impresión.
Nota: Para imprimir un documento XPS, el dispositivo debe tener instalada la función XPS opcional.
Utilice la opción Impresión a 2 caras para seleccionar si el trabajo se imprimirá en una o en ambas
caras del papel y si la salida se encuadernará por el borde largo o corto del documento.
Nota: Algunos tipos, tamaños y pesos de materiales de impresión no se pueden imprimir
automáticamente en ambas caras. Consulte www.xerox.com si desea obtener más información.
1. En el equipo, abra el navegador web.
2. En el campo URL, con el teclado escriba http:// seguido de la dirección IP del dispositivo. Por
ejemplo: Si la dirección IP es 192.168.100.100, introduzca http://192.168.100.100.
Nota: Para averiguar la dirección IP del dispositivo, pulse el botón Estado de la máquina y
seleccione la ficha Información de la máquina. También puede imprimir un informe de
configuración o preguntar al administrador del sistema.
3. Pulse el botón Intro en el teclado para colocar la página.
4. Haga clic en la ficha Imprimir.
5. Haga clic en el botón Buscar... para buscar el trabajo de impresión.
6. Seleccione el archivo que desea imprimir. Haga doble clic en el archivo para seleccionarlo o
haga clic en el archivo una vez y, a continuación, haga clic en el botón Abrir. El nombre y la ruta
del archivo se mostrarán en la casilla Nombre de archivo.
7. Seleccione la opción deseada de Impresión a 2 caras.
• Auto utiliza las opciones programadas en el archivo de impresión.
• Impresión a 1 cara: imprime en una cara del papel o de la transparencia. Utilice esta
opción al imprimir en transparencias, sobres o etiquetas.

Servicios de Internet Xerox
®
WorkCentre
®
5945/5945i/5955/5955i
Guía del usuario 623
• Impresión a 2 caras: imprime en ambas caras del papel. Las imágenes se imprimen de tal
forma que el trabajo se puede encuadernar en el borde largo de la hoja.
• Impresión a 2 caras, giro borde corto: imprime en ambas caras del papel. Las imágenes
se imprimen de tal forma que el trabajo se puede encuadernar en el borde corto de la hoja.
8. Haga clic en el botón Enviar trabajo.
9. Busque el trabajo en el dispositivo.
10. Pulse el botón Estado de trabajos en el panel de control del dispositivo para ver la lista de
trabajos y comprobar el estado del trabajo.
11. Por lo general, los trabajos de impresión aparecen en la lista de Trabajos activos; sin embargo,
si el administrador del sistema ha activado la función Retener todos los trabajos, el trabajo
aparecerá en la lista de trabajos de impresión retenidos o de trabajos de impresión no
identificados. Para liberar un trabajo retenido, seleccione el trabajo en la lista correspondiente
y seleccione el botón Imprimir.
12. Si el trabajo sigue retenido en la lista de Trabajos activos, el dispositivo necesita recursos
adicionales, por ejemplo, papel o grapas, antes de poder completar el trabajo. Para saber cuáles
son los recursos necesarios, seleccione el trabajo y, a continuación, el botón Detalles. Cuando
estén disponibles los recursos, se imprimirá el trabajo.
Más información
Uso de Servicios de Internet para buscar los datos de contacto del administrador del sistema
Visualización de trabajos activos mediante el menú Estado de trabajos
Visualización del progreso y de los datos de un trabajo mediante el menú Estado de trabajos
Impresión de las páginas de información desde el menú Estado de la máquina
Uso de las opciones de clasificación al imprimir desde Servicios de Internet
Servicios de Internet utiliza el servidor web interno del dispositivo. Esto permite la comunicación con
el dispositivo a través de Internet o de una intranet mediante un navegador web.
Si se ha activado Autenticación o Contabilidad en el dispositivo, es posible que deba introducir los
datos de conexión para acceder a esta función.
Utilice la página Envío de trabajos de Servicios de Internet para imprimir documentos preparados
para la impresión. Puede imprimir formatos de archivo PDF, PCL, PostScript, TXT, JPEG, TIFF y XPS
desde la página Envío de trabajos.
Nota: En Servicios de Internet, cuando envíe el trabajo puede seleccionar funciones de impresión
generales como la impresión a 2 caras y el grapado. Si desea seleccionar funciones de impresión
avanzadas como marcas de agua y formato de folleto, debe seleccionarlas en el controlador de
impresión antes de crear el archivo de impresión.
Nota: Para imprimir un documento XPS, el dispositivo debe tener instalada la función XPS opcional.
Utilice las opciones de clasificación para organizar las copias en juegos (1,2,3 1,2,3 1,2,3) o pilas
(1,1,1 2,2,2 3,3,3).
1. En el equipo, abra el navegador web.
2. En el campo URL, con el teclado escriba http:// seguido de la dirección IP del dispositivo. Por
ejemplo: Si la dirección IP es 192.168.100.100, introduzca http://192.168.100.100.
Nota: Para averiguar la dirección IP del dispositivo, pulse el botón Estado de la máquina y
seleccione la ficha Información de la máquina. También puede imprimir un informe de
configuración o preguntar al administrador del sistema.
3. Pulse el botón Intro en el teclado para colocar la página.

Servicios de Internet Xerox
®
WorkCentre
®
5945/5945i/5955/5955i
624 Guía del usuario
4. Haga clic en la ficha Imprimir.
5. Haga clic en el botón Buscar... para buscar el trabajo de impresión.
6. Seleccione el archivo que desea imprimir. Haga doble clic en el archivo para seleccionarlo o
haga clic en el archivo una vez y, a continuación, haga clic en el botón Abrir. El nombre y la ruta
del archivo se mostrarán en la casilla Nombre de archivo.
7. Seleccione la opción de Clasificación deseada.
• Auto utiliza las opciones programadas en el archivo de impresión.
• Clasificadas organiza las copias en juegos de 1,2,3 1,2,3 1,2,3.
• Sin clasificar organiza las copias en pilas de 1,1,1 2,2,2 3,3,3.
8. Haga clic en el botón Enviar trabajo.
9. Busque el trabajo en el dispositivo.
10. Pulse el botón Estado de trabajos en el panel de control del dispositivo para ver la lista de
trabajos y comprobar el estado del trabajo.
11. Por lo general, los trabajos de impresión aparecen en la lista de Trabajos activos; sin embargo,
si el administrador del sistema ha activado la función Retener todos los trabajos, el trabajo
aparecerá en la lista de trabajos de impresión retenidos o de trabajos de impresión no
identificados. Para liberar un trabajo retenido, seleccione el trabajo en la lista correspondiente
y seleccione el botón Imprimir.
12. Si el trabajo sigue retenido en la lista de Trabajos activos, el dispositivo necesita recursos
adicionales, por ejemplo, papel o grapas, antes de poder completar el trabajo. Para saber cuáles
son los recursos necesarios, seleccione el trabajo y, a continuación, el botón Detalles. Cuando
estén disponibles los recursos, se imprimirá el trabajo.
Más información
Uso de Servicios de Internet para buscar los datos de contacto del administrador del sistema
Visualización de trabajos activos mediante el menú Estado de trabajos
Visualización del progreso y de los datos de un trabajo mediante el menú Estado de trabajos
Impresión de las páginas de información desde el menú Estado de la máquina
Configuración de la orientación al imprimir mediante Servicios de Internet
Servicios de Internet utiliza el servidor web interno del dispositivo. Esto permite la comunicación con
el dispositivo a través de Internet o de una intranet mediante un navegador web.
Si se ha activado Autenticación o Contabilidad en el dispositivo, es posible que deba introducir los
datos de conexión para acceder a esta función.
Utilice la página Envío de trabajos de Servicios de Internet para imprimir documentos preparados
para la impresión. Puede imprimir formatos de archivo PDF, PCL, PostScript, TXT, JPEG, TIFF y XPS
desde la página Envío de trabajos.
Nota: En Servicios de Internet, cuando envíe el trabajo puede seleccionar funciones de impresión
generales como la impresión a 2 caras y el grapado. Si desea seleccionar funciones de impresión
avanzadas como marcas de agua y formato de folleto, debe seleccionarlas en el controlador de
impresión antes de crear el archivo de impresión.
Nota: Para imprimir un documento XPS, el dispositivo debe tener instalada la función XPS opcional.

Servicios de Internet Xerox
®
WorkCentre
®
5945/5945i/5955/5955i
Guía del usuario 625
Utilice la función Orientación para modificar la dirección del texto impreso en la página. Esta
función solamente funciona al enviar a imprimir un archivo de texto (.TXT). Otros tipos de archivo
utilizarán la orientación seleccionada al crear el archivo de impresión.
1. En el equipo, abra el navegador web.
2. En el campo URL, con el teclado escriba http:// seguido de la dirección IP del dispositivo. Por
ejemplo: Si la dirección IP es 192.168.100.100, introduzca http://192.168.100.100.
Nota: Para averiguar la dirección IP del dispositivo, pulse el botón Estado de la máquina y
seleccione la ficha Información de la máquina. También puede imprimir un informe de
configuración o preguntar al administrador del sistema.
3. Pulse el botón Intro en el teclado para colocar la página.
4. Haga clic en la ficha Imprimir.
5. Haga clic en el botón Buscar... para buscar el trabajo de impresión.
6. Seleccione el archivo que desea imprimir. Haga doble clic en el archivo para seleccionarlo o
haga clic en el archivo una vez y, a continuación, haga clic en el botón Abrir. El nombre y la ruta
del archivo se mostrarán en la casilla Nombre de archivo.
7. Seleccione la opción deseada de Orientación.
• Auto utiliza las opciones programadas en el archivo de impresión.
• Vertical orienta el documento para que el texto se lea sujetando el borde largo del papel.
• Horizontal orienta el documento para que el texto se lea sujetando el borde corto del
papel.
• Vertical girada gira el documento original 180 grados para que el texto se lea sujetando
el borde largo del papel.
• Horizontal girada gira el documento original 180 grados para que el texto se lea
sujetando el borde corto del papel.
8. Haga clic en el botón Enviar trabajo.
9. Busque el trabajo en el dispositivo.
10. Pulse el botón Estado de trabajos en el panel de control del dispositivo para ver la lista de
trabajos y comprobar el estado del trabajo.
11. Por lo general, los trabajos de impresión aparecen en la lista de Trabajos activos; sin embargo,
si el administrador del sistema ha activado la función Retener todos los trabajos, el trabajo
aparecerá en la lista de trabajos de impresión retenidos o de trabajos de impresión no
identificados. Para liberar un trabajo retenido, seleccione el trabajo en la lista correspondiente
y seleccione el botón Imprimir.
12. Si el trabajo sigue retenido en la lista de Trabajos activos, el dispositivo necesita recursos
adicionales, por ejemplo, papel o grapas, antes de poder completar el trabajo. Para saber cuáles
son los recursos necesarios, seleccione el trabajo y, a continuación, el botón Detalles. Cuando
estén disponibles los recursos, se imprimirá el trabajo.
Más información
Uso de Servicios de Internet para buscar los datos de contacto del administrador del sistema
Visualización de trabajos activos mediante el menú Estado de trabajos
Visualización del progreso y de los datos de un trabajo mediante el menú Estado de trabajos
Impresión de las páginas de información desde el menú Estado de la máquina
Configuración del grapado al imprimir mediante Servicios de Internet
Servicios de Internet utiliza el servidor web interno del dispositivo. Esto permite la comunicación con
el dispositivo a través de Internet o de una intranet mediante un navegador web.

Servicios de Internet Xerox
®
WorkCentre
®
5945/5945i/5955/5955i
626 Guía del usuario
Si se ha activado Autenticación o Contabilidad en el dispositivo, es posible que deba introducir los
datos de conexión para acceder a esta función.
Utilice la página Envío de trabajos de Servicios de Internet para imprimir documentos preparados
para la impresión. Puede imprimir formatos de archivo PDF, PCL, PostScript, TXT, JPEG, TIFF y XPS
desde la página Envío de trabajos.
Nota: En Servicios de Internet, cuando envíe el trabajo puede seleccionar funciones de impresión
generales como la impresión a 2 caras y el grapado. Si desea seleccionar funciones de impresión
avanzadas como marcas de agua y formato de folleto, debe seleccionarlas en el controlador de
impresión antes de crear el archivo de impresión.
Nota: Para imprimir un documento XPS, el dispositivo debe tener instalada la función XPS opcional.
Utilice las opciones de grapado para grapar el documento. Las opciones disponibles dependen de
la acabadora instalada. Las opciones básicas de grapado son No, 1 grapa, 2 grapas y Varias grapas.
Nota: El grapado de folletos se selecciona en la sección Plegado.
1. En el equipo, abra el navegador web.
2. En el campo URL, con el teclado escriba http:// seguido de la dirección IP del dispositivo. Por
ejemplo: Si la dirección IP es 192.168.100.100, introduzca http://192.168.100.100.
Nota: Para averiguar la dirección IP del dispositivo, pulse el botón Estado de la máquina y
seleccione la ficha Información de la máquina. También puede imprimir un informe de
configuración o preguntar al administrador del sistema.
3. Pulse el botón Intro en el teclado para colocar la página.
4. Haga clic en la ficha Imprimir.
5. Haga clic en el botón Buscar... para buscar el trabajo de impresión.
6. Seleccione el archivo que desea imprimir. Haga doble clic en el archivo para seleccionarlo o
haga clic en el archivo una vez y, a continuación, haga clic en el botón Abrir. El nombre y la ruta
del archivo se mostrarán en la casilla Nombre de archivo.
7. Seleccione la opción deseada de Grapado. Las opciones varían en función del tipo de
acabadora del dispositivo.
• Auto utiliza las opciones programadas en el archivo de impresión.
• Sin grapar desactiva el grapado.
• 1 grapa coloca una grapa en la esquina superior izquierda del documento.
• 2 grapas coloca dos grapas en el borde posterior del documento.
8. Haga clic en el botón Enviar trabajo.
9. Busque el trabajo en el dispositivo.
10. Pulse el botón Estado de trabajos en el panel de control del dispositivo para ver la lista de
trabajos y comprobar el estado del trabajo.
11. Por lo general, los trabajos de impresión aparecen en la lista de Trabajos activos; sin embargo,
si el administrador del sistema ha activado la función Retener todos los trabajos, el trabajo
aparecerá en la lista de trabajos de impresión retenidos o de trabajos de impresión no
identificados. Para liberar un trabajo retenido, seleccione el trabajo en la lista correspondiente
y seleccione el botón Imprimir.
12. Si el trabajo sigue retenido en la lista de Trabajos activos, el dispositivo necesita recursos
adicionales, por ejemplo, papel o grapas, antes de poder completar el trabajo. Para saber cuáles
son los recursos necesarios, seleccione el trabajo y, a continuación, el botón Detalles. Cuando
estén disponibles los recursos, se imprimirá el trabajo.

Servicios de Internet Xerox
®
WorkCentre
®
5945/5945i/5955/5955i
Guía del usuario 627
Más información
Uso de Servicios de Internet para buscar los datos de contacto del administrador del sistema
Visualización de trabajos activos mediante el menú Estado de trabajos
Plegado mediante el controlador de impresión PostScript
Plegado de documentos impresos mediante Servicios de Internet
Impresión de las páginas de información desde el menú Estado de la máquina
Selección de Perforación al imprimir mediante Servicios de Internet
Servicios de Internet utiliza el servidor web interno del dispositivo. Esto permite la comunicación con
el dispositivo a través de Internet o de una intranet mediante un navegador web.
Si se ha activado Autenticación o Contabilidad en el dispositivo, es posible que deba introducir los
datos de conexión para acceder a esta función.
Utilice la página Envío de trabajos de Servicios de Internet para imprimir documentos preparados
para la impresión. Puede imprimir formatos de archivo PDF, PCL, PostScript, TXT, JPEG, TIFF y XPS
desde la página Envío de trabajos.
Nota: En Servicios de Internet, cuando envíe el trabajo puede seleccionar funciones de impresión
generales como la impresión a 2 caras y el grapado. Si desea seleccionar funciones de impresión
avanzadas como marcas de agua y formato de folleto, debe seleccionarlas en el controlador de
impresión antes de crear el archivo de impresión.
Nota: Para imprimir un documento XPS, el dispositivo debe tener instalada la función XPS opcional.
Utilice la opción Perforación si desea que el dispositivo perfore cada página después de imprimirla.
Cada hoja se perfora individualmente, de manera que no hay límite en el número de hojas en el
juego. Solo se puede seleccionar Perforación para papel A4 ABL (8.5 x 11" ABL) y A3 (11x17”).
Nota: ABC significa alimentación por el borde corto (cuando el borde corto entra primero al
alimentarse en el dispositivo). ABL significa alimentación por el borde largo (cuando el papel se
orienta para que el borde largo entre primero al alimentarse en el dispositivo).
1. En el equipo, abra el navegador web.
2. En el campo URL, con el teclado escriba http:// seguido de la dirección IP del dispositivo. Por
ejemplo: Si la dirección IP es 192.168.100.100, introduzca http://192.168.100.100.
Nota: Para averiguar la dirección IP del dispositivo, pulse el botón Estado de la máquina y
seleccione la ficha Información de la máquina. También puede imprimir un informe de
configuración o preguntar al administrador del sistema.
3. Pulse el botón Intro en el teclado para colocar la página.
4. Haga clic en la ficha Imprimir.
5. Haga clic en el botón Buscar... para buscar el trabajo de impresión.
6. Seleccione el archivo que desea imprimir. Haga doble clic en el archivo para seleccionarlo o
haga clic en el archivo una vez y, a continuación, haga clic en el botón Abrir. El nombre y la ruta
del archivo se mostrarán en la casilla Nombre de archivo.
7. Seleccione la opción deseada de perforado. Las opciones varían en función del tipo de
acabadora del dispositivo.
• Auto utiliza las opciones programadas en el archivo de impresión.
• Sin perforar desactiva la perforación.
• Perforar activa la perforación.
8. Haga clic en el botón Enviar trabajo.
9. Busque el trabajo en el dispositivo.

Servicios de Internet Xerox
®
WorkCentre
®
5945/5945i/5955/5955i
628 Guía del usuario
10. Pulse el botón Estado de trabajos en el panel de control del dispositivo para ver la lista de
trabajos y comprobar el estado del trabajo.
11. Por lo general, los trabajos de impresión aparecen en la lista de Trabajos activos; sin embargo,
si el administrador del sistema ha activado la función Retener todos los trabajos, el trabajo
aparecerá en la lista de trabajos de impresión retenidos o de trabajos de impresión no
identificados. Para liberar un trabajo retenido, seleccione el trabajo en la lista correspondiente
y seleccione el botón Imprimir.
12. Si el trabajo sigue retenido en la lista de Trabajos activos, el dispositivo necesita recursos
adicionales, por ejemplo, papel o grapas, antes de poder completar el trabajo. Para saber cuáles
son los recursos necesarios, seleccione el trabajo y, a continuación, el botón Detalles. Cuando
estén disponibles los recursos, se imprimirá el trabajo.
Más información
Uso de Servicios de Internet para buscar los datos de contacto del administrador del sistema
Visualización de trabajos activos mediante el menú Estado de trabajos
Impresión de las páginas de información desde el menú Estado de la máquina
Plegado de documentos impresos mediante Servicios de Internet
Servicios de Internet utiliza el servidor web interno del dispositivo. Esto permite la comunicación con
el dispositivo a través de Internet o de una intranet mediante un navegador web.
Si se ha activado Autenticación o Contabilidad en el dispositivo, es posible que deba introducir los
datos de conexión para acceder a esta función.
Utilice la página Envío de trabajos de Servicios de Internet para imprimir documentos preparados
para la impresión. Puede imprimir formatos de archivo PDF, PCL, PostScript, TXT, JPEG, TIFF y XPS
desde la página Envío de trabajos.
Nota: En Servicios de Internet, cuando envíe el trabajo puede seleccionar funciones de impresión
generales como la impresión a 2 caras y el grapado. Si desea seleccionar funciones de impresión
avanzadas como marcas de agua y formato de folleto, debe seleccionarlas en el controlador de
impresión antes de crear el archivo de impresión.
Las opciones de plegado varían en función del tipo de acabadora del dispositivo. Si el dispositivo no
tiene acabadora, no podrá seleccionar las opciones de plegado.
Nota: ABC significa alimentación por el borde corto (cuando el borde corto entra primero al
alimentarse en el dispositivo). ABL significa alimentación por el borde largo (cuando el papel se
orienta para que el borde largo entre primero al alimentarse en el dispositivo).
1. En el equipo, abra el navegador web.
2. En el campo URL, con el teclado escriba http:// seguido de la dirección IP del dispositivo. Por
ejemplo: Si la dirección IP es 192.168.100.100, introduzca http://192.168.100.100.
Nota: Para averiguar la dirección IP del dispositivo, pulse el botón Estado de la máquina y
seleccione la ficha Información de la máquina. También puede imprimir un informe de
configuración o preguntar al administrador del sistema.
3. Pulse el botón Intro en el teclado para colocar la página.
4. Haga clic en la ficha Imprimir.
5. Haga clic en el botón Buscar... para buscar el trabajo de impresión.
6. Seleccione el archivo que desea imprimir. Haga doble clic en el archivo para seleccionarlo o
haga clic en el archivo una vez y, a continuación, haga clic en el botón Abrir. El nombre y la ruta
del archivo se mostrarán en la casilla Nombre de archivo.

Servicios de Internet Xerox
®
WorkCentre
®
5945/5945i/5955/5955i
Guía del usuario 629
7. Seleccione la opción deseada de Plegado. Las opciones varían en función del tipo de
acabadora del dispositivo.
• Auto utiliza las opciones programadas en el archivo de impresión.
• Sin plegar desactiva el plegado.
• Hojas sueltas con plegado doble: impresión por dentro pliega la salida por la mitad de
la página. Si la página es a una cara, el contenido impreso estará en el interior del plegado.
Si la página es a dos caras, la página 1 estará en el interior.
• Hojas sueltas con plegado doble: impresión por fuera pliega la salida por la mitad de la
página. Si la página es a una cara, el contenido impreso estará en el exterior del plegado.
Si la página es a dos caras, la página 2 estará en el interior.
• Múltiples hojas con plegado doble: impresión por dentro pliega la salida por la mitad
de la página. Si las páginas son a una cara, el contenido impreso estará en el exterior del
plegado. Si las páginas son a dos caras, la página 2 estará en el interior.
• Múltiples hojas con plegado doble: impresión por fuera pliega la salida por la mitad de
cada página. Si las páginas son a una cara, el contenido impreso estará en el interior del
plegado. Si las páginas son a dos caras, la página 1 estará en el interior.
• Múltiples hojas con plegado doble y grapado pliega la salida por la mitad de cada
página y agrega 2 grapas al pliegue. Si las páginas son a una cara, el contenido impreso
estará en el interior del plegado. Si las páginas son a dos caras, la página 1 estará en el
interior.
8. Haga clic en el botón Enviar trabajo.
9. Busque el trabajo en el dispositivo.
10. Pulse el botón Estado de trabajos en el panel de control del dispositivo para ver la lista de
trabajos y comprobar el estado del trabajo.
11. Por lo general, los trabajos de impresión aparecen en la lista de Trabajos activos; sin embargo,
si el administrador del sistema ha activado la función Retener todos los trabajos, el trabajo
aparecerá en la lista de trabajos de impresión retenidos o de trabajos de impresión no
identificados. Para liberar un trabajo retenido, seleccione el trabajo en la lista correspondiente
y seleccione el botón Imprimir.
12. Si el trabajo sigue retenido en la lista de Trabajos activos, el dispositivo necesita recursos
adicionales, por ejemplo, papel o grapas, antes de poder completar el trabajo. Para saber cuáles
son los recursos necesarios, seleccione el trabajo y, a continuación, el botón Detalles. Cuando
estén disponibles los recursos, se imprimirá el trabajo.
Más información
Uso de Servicios de Internet para buscar los datos de contacto del administrador del sistema
Visualización de trabajos activos mediante el menú Estado de trabajos
Visualización del progreso y de los datos de un trabajo mediante el menú Estado de trabajos
Impresión de las páginas de información desde el menú Estado de la máquina
Modificación del destino de salida al imprimir desde Servicios de Internet
Servicios de Internet utiliza el servidor web interno del dispositivo. Esto permite la comunicación con
el dispositivo a través de Internet o de una intranet mediante un navegador web.
Si se ha activado Autenticación o Contabilidad en el dispositivo, es posible que deba introducir los
datos de conexión para acceder a esta función.
Utilice la página Envío de trabajos de Servicios de Internet para imprimir documentos preparados
para la impresión. Puede imprimir formatos de archivo PDF, PCL, PostScript, TXT, JPEG, TIFF y XPS
desde la página Envío de trabajos.

Servicios de Internet Xerox
®
WorkCentre
®
5945/5945i/5955/5955i
630 Guía del usuario
Nota: En Servicios de Internet, cuando envíe el trabajo puede seleccionar funciones de impresión
generales como la impresión a 2 caras y el grapado. Si desea seleccionar funciones de impresión
avanzadas como marcas de agua y formato de folleto, debe seleccionarlas en el controlador de
impresión antes de crear el archivo de impresión.
Utilice las opciones de Destino de salida para especificar un destino para la salida. Los destinos
varían en función del tipo de acabadora del dispositivo.
Nota: Si se muestra el destino pero aparece atenuado, es posible que no esté disponible debido a
la opción de acabado que haya seleccionado.
1. En el equipo, abra el navegador web.
2. En el campo URL, con el teclado escriba http:// seguido de la dirección IP del dispositivo. Por
ejemplo: Si la dirección IP es 192.168.100.100, introduzca http://192.168.100.100.
Nota: Para averiguar la dirección IP del dispositivo, pulse el botón Estado de la máquina y
seleccione la ficha Información de la máquina. También puede imprimir un informe de
configuración o preguntar al administrador del sistema.
3. Pulse el botón Intro en el teclado para colocar la página.
4. Haga clic en la ficha Imprimir.
5. Haga clic en el botón Buscar... para buscar el trabajo de impresión.
6. Seleccione el archivo que desea imprimir. Haga doble clic en el archivo para seleccionarlo o
haga clic en el archivo una vez y, a continuación, haga clic en el botón Abrir. El nombre y la ruta
del archivo se mostrarán en la casilla Nombre de archivo.
7. Seleccione la opción deseada de Destino de salida.
• Seleccionar automáticamente: envía el trabajo a una bandeja de salida en función del
tipo de trabajo.
• Bandeja superior: envía el trabajo a la bandeja de salida superior del dispositivo.
• Bandeja principal envía el trabajo a la bandeja de salida del lado derecho del dispositivo.
• Bandeja del realizador de folletos: envía el trabajo a la bandeja de salida del lado
derecho del dispositivo.
8. Haga clic en el botón Enviar trabajo.
9. Busque el trabajo en el dispositivo.
10. Pulse el botón Estado de trabajos en el panel de control del dispositivo para ver la lista de
trabajos y comprobar el estado del trabajo.
11. Los trabajos de impresión suelen mostrarse en la lista de trabajos activos; sin embargo, si el
administrador del sistema ha activado la función Retener todos los trabajos, el trabajo
aparecerá en la lista de trabajos de impresión retenidos o trabajos de impresión no
identificados. Para liberar un trabajo retenido, seleccione el trabajo en la lista requerida y, a
continuación, seleccione el botón Liberar.
12. Si el trabajo sigue retenido en la lista de Trabajos activos, el dispositivo necesita recursos
adicionales, por ejemplo, papel o grapas, antes de poder completar el trabajo. Para saber cuáles
son los recursos necesarios, seleccione el trabajo y, a continuación, el botón Detalles. Cuando
estén disponibles los recursos, se imprimirá el trabajo.
Más información
Uso de Servicios de Internet para buscar los datos de contacto del administrador del sistema
Visualización de trabajos activos mediante el menú Estado de trabajos
Visualización del progreso y de los datos de un trabajo mediante el menú Estado de trabajos
Impresión de las páginas de información desde el menú Estado de la máquina

Servicios de Internet Xerox
®
WorkCentre
®
5945/5945i/5955/5955i
Guía del usuario 631
Escaneado
Plantillas
Creación de una plantilla nueva en Servicios de Internet
Servicios de Internet utiliza el servidor web interno del dispositivo. Esto permite la comunicación con
el dispositivo a través de Internet o de una intranet mediante un navegador web.
Si se ha activado Autenticación o Contabilidad en el dispositivo, es posible que deba introducir los
datos de conexión para acceder a esta función.
No pueden crearse plantillas y buzones en la interfaz de usuario del dispositivo; deben crearse o
modificarse en la página de escaneado de Servicios de Internet.
Nota: El administrador del sistema debe activar esta opción.
Utilice la función Plantillas cuando desee escanear o enviar por fax los trabajos mediante el servicio
Escaneado de trabajos en el dispositivo. Las plantillas contienen información que indican al
dispositivo dónde archivar un documento escaneado. También contienen las opciones, como la
calidad de imagen y el formato del archivo. Las plantillas ayudan a escanear imágenes más rápido
porque la plantilla contiene todas las opciones preprogramadas para el escaneado. Si es preciso,
puede modificar las opciones en el dispositivo.
Todas las plantillas disponibles se muestran en el dispositivo, en la lista de plantillas de Escaneado
de trabajos.
Para crear una plantilla deberá tener cierta información técnica sobre la red. Si no tiene
conocimientos técnicos, le resultará más fácil copiar una plantilla existente y modificarla en lugar
de crear una plantilla nueva. Si es posible, pida al administrador del sistema que cree una plantilla
nueva.
Nota: El administrador del sistema debe configurar un destino de escaneado (llamado depósito de
archivos) antes de crear una plantilla o de agregar un destino a una plantilla.
Si desea más información, consulte la Guía del administrador del sistema.
1. En el equipo, abra el navegador web.
2. En el campo URL, con el teclado escriba http:// seguido de la dirección IP del dispositivo. Por
ejemplo: Si la dirección IP es 192.168.100.100, introduzca http://192.168.100.100.
Nota: Para averiguar la dirección IP del dispositivo, pulse el botón Estado de la máquina y
seleccione la ficha Información de la máquina. También puede imprimir un informe de
configuración o preguntar al administrador del sistema.
3. Pulse el botón Intro en el teclado para colocar la página.
4. Haga clic en la ficha Escanear.
5. Si es preciso, seleccione Plantillas en el menú de la esquina superior izquierda. Si el
administrador del sistema no ha configurado ningún buzón, no verá el menú Mostrar y lo
enviará directamente a la página Plantillas.
6. Seleccione el enlace Crear plantilla nueva en el menú Operaciones de plantillas.
7. Seleccione el cuadro de texto Nombre de plantilla y escriba el nombre de la plantilla con el
teclado.
8. Haga clic en el cuadro de texto Descripción y utilice el teclado para introducir una descripción.

Servicios de Internet Xerox
®
WorkCentre
®
5945/5945i/5955/5955i
632 Guía del usuario
9. Haga clic en el cuadro de texto Propietario y escriba el nombre del propietario con el teclado.
10. Introduzca un destino de escaneado.
Puede hacer lo siguiente:
• Seleccione el botón de radio Introducir un destino de escaneado.
• Seleccione el cuadro de texto Nombre intuitivo y escriba el nombre de la plantilla con el
teclado. Se muestra el Nombre intuitivo en el área de descripción de la plantilla de la
pantalla Escaneado de trabajos en el panel de control del dispositivo. Si no especifica el
orden, las plantillas se muestran alfabéticamente por el nombre intuitivo.
O bien
• Seleccione el botón de radio Seleccionar de una lista predefinida.
• Seleccione el destino deseado en el menú Destino del archivo.
11. Seleccione el protocolo que desea utilizar para especificar los documentos. El protocolo
depende de la ubicación del depósito de archivos. Si desea más información sobre cómo
configurar un depósito de archivos, consulte la Guía del administrador del sistema.
• FTP escanea a un equipo mediante el protocolo FTP. Seleccione esta opción si tiene una
aplicación FTP en el equipo.
• SFTP escanea a un equipo mediante el protocolo SFTP. Seleccione esta opción si tiene una
aplicación SFTP en el equipo.
• SMB escanea a un equipo mediante el protocolo SMB. Seleccione esta opción para
escanear a un equipo con Windows. Seleccione SMB si no sabe qué protocolo seleccionar.
• HTTP escanea a un equipo mediante el protocolo HTTP. Seleccione esta opción para
escanear a un servidor web mediante el protocolo HTTP.
• HTTPS escanea a un equipo mediante el protocolo HTTPS. Seleccione esta opción para
escanear a un servidor web mediante el protocolo HTTPS.
• Netware escanea a un equipo mediante el protocolo Netware. Seleccione esta opción si
utiliza Netware. Esta opción solamente está disponible si ha activado Netware en el
dispositivo.
12. Seleccione la opción deseada de Nombre o dirección IP y especifique los datos
correspondientes en los cuadros de texto Dirección IP: Puerto.
13. Si es preciso, haga clic en el cuadro de texto Dirección IP y utilice el teclado para especificar la
dirección del destino de escaneado.
14. Si selecciona el protocolo SMB, haga clic en el cuadro de texto Compartir y escriba el nombre
de la carpeta compartida con el teclado.
15. Haga clic en el cuadro de texto Ruta del documento y utilice el teclado para especificar el
destino de escaneado.
16. Si es preciso, marque la casilla de verificación Subcarpeta (.XSM) para los trabajos de
Formato de archivo de 1 archivo por página. Esto permitirá crear subcarpetas al escanear un
documento. La subcarpeta se crea en la carpeta de destino de escaneado y contiene los
archivos creados por la máquina al escanear un documento.
17. Seleccione la opción deseada de Norma para archivar.
• Cambiar de nombre el archivo nuevo guarda la imagen escaneada como un archivo
nuevo. Si escanea un documento con el mismo nombre de otro archivo que ya existe en el
depósito de archivos, el dispositivo agrega la fecha y la hora de escaneado para crear un
nombre de archivo nuevo.
• Agregar a archivo existente agrega la imagen escaneada al archivo que ya existe con el
mismo nombre.
• Sobrescribir archivo existente elimina el archivo existente y guarda el archivo nuevo en
su lugar.

Servicios de Internet Xerox
®
WorkCentre
®
5945/5945i/5955/5955i
Guía del usuario 633
• No guardar detiene el procedimiento; no se guarda el archivo.
• Agregar fecha al nombre agrega la fecha y hora al final del nombre del archivo.
18. Seleccione las credenciales de conexión para acceder a la opción deseada de Destino. Las
credenciales de conexión son el nombre de usuario y la clave requerida para acceder al destino
de escaneado.
• Dominio y usuario autenticado se utiliza si el nombre del usuario y dominio se van a
autenticar a través de LDAP.
• Usuario conectado se utiliza si el nombre del usuario se va a autenticar a través del
servidor LDAP.
• Indicador de la interfaz de usuario pide que todos los usuarios introduzcan los datos de
autenticación en el panel de control del dispositivo.
• Guardado en plantilla se utiliza si el nombre del usuario y la clave se van a introducir en
esta página y a guardar en la memoria del dispositivo.
19. Si ha seleccionado Guardado en plantilla en el menú Identidad de conexión para acceder al
destino, haga clic en el cuadro de texto Nombre de conexión y utilice el teclado para introducir
el nombre de usuario.
• Haga clic en el cuadro de texto Clave y utilice el teclado para introducir la clave necesaria.
Introduzca la clave de nuevo en el cuadro de texto Escriba la clave otra vez.
• Seleccione la casilla de verificación Seleccionar para guardar nueva contraseña para
guardar la clave y el nombre de usuario.
20. Si es preciso, marque la casilla de verificación Activar en la sección Guardar el registro de
trabajos (.XST) en el depósito para guardar la información sobre el archivo de imagen
escaneado en la carpeta de destino de escaneado.
21. Haga clic en el botón Agregar para guardar la plantilla.
Más información
Explicación de qué hace y cómo funciona la función Escaneado de trabajos
Modificación de una plantilla mediante Servicios de Internet
Copia de una plantilla en Servicios de Internet
Uso de Servicios de Internet para buscar los datos de contacto del administrador del sistema
Guía del administrador del sistema www.xerox.com/support.
Impresión de las páginas de información desde el menú Estado de la máquina
Plantillas
Eliminación de una plantilla en Servicios de Internet
Servicios de Internet utiliza el servidor web interno del dispositivo. Esto permite la comunicación con
el dispositivo a través de Internet o de una intranet mediante un navegador web.
Si se ha activado Autenticación o Contabilidad en el dispositivo, es posible que deba introducir los
datos de conexión para acceder a esta función.
Utilice la función Plantillas cuando desee escanear o enviar por fax los trabajos mediante el servicio
Escaneado de trabajos en el dispositivo. Las plantillas contienen información que indican al
dispositivo dónde archivar un documento escaneado. También contienen las opciones, como la
calidad de imagen y el formato del archivo. Las plantillas ayudan a escanear imágenes más rápido
porque la plantilla contiene todas las opciones preprogramadas para el escaneado. Si es preciso,
puede modificar las opciones en el dispositivo.
Todas las plantillas disponibles se muestran en el dispositivo, en la lista de plantillas de Escaneado
de trabajos.

Servicios de Internet Xerox
®
WorkCentre
®
5945/5945i/5955/5955i
634 Guía del usuario
Utilice la opción Eliminar plantilla para borrar permanentemente una plantilla del dispositivo.
Nota: El administrador del sistema debe activar esta opción.
1. En el equipo, abra el navegador web.
2. En el campo URL, con el teclado escriba http:// seguido de la dirección IP del dispositivo. Por
ejemplo: Si la dirección IP es 192.168.100.100, introduzca http://192.168.100.100.
Nota: Para averiguar la dirección IP del dispositivo, pulse el botón Estado de la máquina y
seleccione la ficha Información de la máquina. También puede imprimir un informe de
configuración o preguntar al administrador del sistema.
3. Pulse el botón Intro en el teclado para colocar la página.
4. Haga clic en la ficha Escanear.
5. Seleccione la plantilla deseada en la lista de plantillas.
6. Haga clic en el botón Eliminar.
7. Haga clic en el botón Aceptar para confirmar.
Más información
Uso de Escaneado de trabajos
Uso de Servicios de Internet para buscar los datos de contacto del administrador del sistema
Guía del administrador del sistema www.xerox.com/support.
Impresión de las páginas de información desde el menú Estado de la máquina
Copia de una plantilla en Servicios de Internet
Servicios de Internet utiliza el servidor web interno del dispositivo. Esto permite la comunicación con
el dispositivo a través de Internet o de una intranet mediante un navegador web.
Si se ha activado Autenticación o Contabilidad en el dispositivo, es posible que deba introducir los
datos de conexión para acceder a esta función.
Utilice la función Plantillas cuando desee escanear o enviar por fax los trabajos mediante el servicio
Escaneado de trabajos en el dispositivo. Las plantillas contienen información que indican al
dispositivo dónde archivar un documento escaneado. También contienen las opciones, como la
calidad de imagen y el formato del archivo. Las plantillas ayudan a escanear imágenes más rápido
porque la plantilla contiene todas las opciones preprogramadas para el escaneado. Si es preciso,
puede modificar las opciones en el dispositivo.
Todas las plantillas disponibles se muestran en el dispositivo, en la lista de plantillas de Escaneado
de trabajos.
Utilice la opción de plantilla Copia para copiar una plantilla existente. Cuando copia una plantilla,
se copian todas las opciones y los destinos de la imagen para crear una plantilla nueva, que le
ahorra tiempo si desea utilizar las mismas opciones o unas opciones similares.
Nota: El administrador del sistema debe activar esta opción.
1. En el equipo, abra el navegador web.
2. En el campo URL, con el teclado escriba http:// seguido de la dirección IP del dispositivo. Por
ejemplo: Si la dirección IP es 192.168.100.100, introduzca http://192.168.100.100.
Nota: Para averiguar la dirección IP del dispositivo, pulse el botón Estado de la máquina y
seleccione la ficha Información de la máquina. También puede imprimir un informe de
configuración o preguntar al administrador del sistema.

Servicios de Internet Xerox
®
WorkCentre
®
5945/5945i/5955/5955i
Guía del usuario 635
3. Pulse el botón Intro en el teclado para colocar la página.
4. Haga clic en la ficha Escanear.
5. Seleccione la plantilla deseada en la lista de plantillas.
6. Haga clic en el botón Copia.
7. Seleccione el cuadro de texto Nombre de plantilla y escriba el nombre de la plantilla con el
teclado.
8. Haga clic en el cuadro de texto Descripción y utilice el teclado para introducir una descripción.
9. Haga clic en el cuadro de texto Propietario y escriba el nombre del propietario con el teclado.
10. Haga clic en el botón Agregar para guardar la plantilla.
Más información
Uso de Escaneado de trabajos
Modificación de una plantilla mediante Servicios de Internet
Uso de Servicios de Internet para buscar los datos de contacto del administrador del sistema
Guía del administrador del sistema www.xerox.com/support.
Impresión de las páginas de información desde el menú Estado de la máquina
Modificación de la descripción o el propietario de una plantilla en Servicios de Internet
Servicios de Internet utiliza el servidor web interno del dispositivo. Esto permite la comunicación con
el dispositivo a través de Internet o de una intranet mediante un navegador web.
Si se ha activado Autenticación o Contabilidad en el dispositivo, es posible que deba introducir los
datos de conexión para acceder a esta función.
Utilice la función Plantillas cuando desee escanear o enviar por fax los trabajos mediante el servicio
Escaneado de trabajos en el dispositivo. Las plantillas contienen información que indican al
dispositivo dónde archivar un documento escaneado. También contienen las opciones, como la
calidad de imagen y el formato del archivo. Las plantillas ayudan a escanear imágenes más rápido
porque la plantilla contiene todas las opciones preprogramadas para el escaneado. Si es preciso,
puede modificar las opciones en el dispositivo.
Todas las plantillas disponibles se muestran en el dispositivo, en la lista de plantillas de Escaneado
de trabajos.
Utilice las opciones Descripción y Propietario cuando desee introducir o modificar la información
sobre cómo se utiliza la plantilla y quién la controla.
Nota: El administrador del sistema debe activar esta opción.
1. En el equipo, abra el navegador web.
2. En el campo URL, con el teclado escriba http:// seguido de la dirección IP del dispositivo. Por
ejemplo: Si la dirección IP es 192.168.100.100, introduzca http://192.168.100.100.
Nota: Para averiguar la dirección IP del dispositivo, pulse el botón Estado de la máquina y
seleccione la ficha Información de la máquina. También puede imprimir un informe de
configuración o preguntar al administrador del sistema.
3. Pulse el botón Intro en el teclado para colocar la página.
4. Haga clic en la ficha Escanear.
5. Seleccione la plantilla deseada en la lista de plantillas.
6. Si es preciso, haga clic en el enlace Descripción.

Servicios de Internet Xerox
®
WorkCentre
®
5945/5945i/5955/5955i
636 Guía del usuario
• Haga clic en el cuadro de texto Descripción y utilice el teclado para introducir una
descripción.
7. Si es preciso, haga clic en el enlace Propietario.
• Haga clic en el cuadro de texto Propietario y escriba el nombre del propietario con el
teclado.
8. Haga clic en el botón Aplicar.
Más información
Uso de Escaneado de trabajos
Modificación de una plantilla mediante Servicios de Internet
Uso de Servicios de Internet para buscar los datos de contacto del administrador del sistema
Guía del administrador del sistema www.xerox.com/support.
Impresión de las páginas de información desde el menú Estado de la máquina
Control del orden en que se muestran las plantillas en Servicios de Internet
Servicios de Internet utiliza el servidor web interno del dispositivo. Esto permite la comunicación con
el dispositivo a través de Internet o de una intranet mediante un navegador web.
Utilice la función Plantillas cuando desee escanear o enviar por fax los trabajos mediante el servicio
Escaneado de trabajos en el dispositivo. Las plantillas contienen información que indican al
dispositivo dónde archivar un documento escaneado. También contienen las opciones, como la
calidad de imagen y el formato del archivo. Las plantillas ayudan a escanear imágenes más rápido
porque la plantilla contiene todas las opciones preprogramadas para el escaneado. Si es preciso,
puede modificar las opciones en el dispositivo.
Todas las plantillas disponibles se muestran en el dispositivo, en la lista de plantillas de Escaneado
de trabajos.
Utilice la opción Vea la configuración de pantalla para más controles de plantillas para acceder a
los controles de la plantilla que especifican el orden en que las plantillas deben aparecer en la
plantilla táctil del dispositivo. Si no especifica el orden, las plantillas aparecerán en orden alfabético
por el nombre intuitivo.
Nota: Esta función debe utilizarla solamente el administrador del sistema.
Si desea más información, consulte la Guía del administrador del sistema.
Más información
Uso de Escaneado de trabajos
Creación de una plantilla nueva en Servicios de Internet
Uso de Servicios de Internet para buscar los datos de contacto del administrador del sistema
Guía del administrador del sistema www.xerox.com/support.
Modificación de una plantilla mediante Servicios de Internet
Servicios de Internet utiliza el servidor web interno del dispositivo. Esto permite la comunicación con
el dispositivo a través de Internet o de una intranet mediante un navegador web.
Si se ha activado Autenticación o Contabilidad en el dispositivo, es posible que deba introducir los
datos de conexión para acceder a esta función.
Utilice la función Plantillas cuando desee escanear o enviar por fax los trabajos mediante el servicio
Escaneado de trabajos en el dispositivo. Las plantillas contienen información que indican al
dispositivo dónde archivar un documento escaneado. También contienen las opciones, como la

Servicios de Internet Xerox
®
WorkCentre
®
5945/5945i/5955/5955i
Guía del usuario 637
calidad de imagen y el formato del archivo. Las plantillas ayudan a escanear imágenes más rápido
porque la plantilla contiene todas las opciones preprogramadas para el escaneado. Si es preciso,
puede modificar las opciones en el dispositivo.
Todas las plantillas disponibles se muestran en el dispositivo, en la lista de plantillas de Escaneado
de trabajos.
Utilice la opción Modificar para cambiar las opciones de la plantilla existente. Puede modificar el
destino de archivado, las opciones de imagen y las opciones de archivado y agregar los campos de
administración del documento.
Nota: El administrador del sistema debe activar esta opción.
1. En el equipo, abra el navegador web.
2. En el campo URL, con el teclado escriba http:// seguido de la dirección IP del dispositivo. Por
ejemplo: Si la dirección IP es 192.168.100.100, introduzca http://192.168.100.100.
Nota: Para averiguar la dirección IP del dispositivo, pulse el botón Estado de la máquina y
seleccione la ficha Información de la máquina. También puede imprimir un informe de
configuración o preguntar al administrador del sistema.
3. Pulse el botón Intro en el teclado para colocar la página.
4. Haga clic en la ficha Escanear.
5. Seleccione la plantilla deseada en la lista de plantillas.
6. Seleccione la opción deseada de Servicios de destino.
•Marque la casilla de verificación Archivo para escanear a una carpeta específica al utilizar
esta plantilla.
• Marque la casilla de verificación Fax para enviar el documento a un número de fax
específico al utilizar esta plantilla. Debe haber activado un servicio de fax en el dispositivo
para utilizar esta función.
7. En el área Destinos de archivos, seleccione la opción deseada.
• Agregar crea un destino nuevo para las imágenes escaneadas.
• Editar cambia el destino actual de los archivos. Si selecciona esta opción, realice los
cambios y seleccione Guardar.
• Eliminar borra el destino actual de los archivos. Haga clic en el botón Aceptar para
confirmar la eliminación.
8. Si seleccionó la opción Fax en el área Servicios, actualice la información correspondiente de
Destino del fax.
• Seleccione el botón Agregar.
• Seleccione el campo Agregar número de fax y utilice el teclado para especificar el número
de fax.
• Haga clic en el botón Agregar. El número de fax se muestra en el campo Lista de
distribución del fax.
• Seleccione la opción deseada de Salida.
- Inmediata envía el documento de fax de inmediato.
- Envío diferido especifica una hora de envío para el fax.
• Haga clic en el botón Aplicar.

Servicios de Internet Xerox
®
WorkCentre
®
5945/5945i/5955/5955i
638 Guía del usuario
9. Si es preciso, actualice la información de Campos de administración de documentos. Campos
de administración de documentos permite especificar los datos adicionales cuando se escanea
un documento en el dispositivo. Los datos se archivan en el historial de trabajos con los
documentos escaneados. Otra aplicación podrá entonces acceder al historial de trabajos por
distintos motivos.
• Seleccione el botón Agregar.
• Seleccione el cuadro de texto Nombre de campo y utilice el teclado para especificar un
nombre de campo. El nombre debe concordar con el nombre utilizado en el software de
administración de documentos para procesar el campo. Esta información no se muestra en
el panel de control.
• Seleccione la opción de edición deseada.
- Seleccione el botón de radio Editable si desea permitir que el usuario modifique el
valor del campo de administración de documentos.
- Seleccione el cuadro de texto Etiqueta del campo y utilice el teclado para
especificar un nombre que identifique el propósito del campo para el usuario en la
máquina.
- Si desea asegurarse de que el usuario de la plantilla especifique información para
este campo, seleccione la casilla de verificación Requerir entrada del usuario. Si
selecciona esta opción, no podrá especificar un valor prefijado para este campo.
- Si desea asegurarse de que la información que el usuario especifica en la máquina
se oculta con asteriscos para mantener la confidencialidad, seleccione la casilla de
verificación Ocultar entrada del usuario.
- Si desea guardar la información especificada por el usuario en el historial de
trabajos de la máquina, seleccione la casilla de verificación Anotar entrada del
usuario en el historial de trabajos.
- Seleccione el botón de radio No editable si desea evitar que los usuarios modifiquen
el valor prefijado del campo.
- Seleccione el cuadro de texto Valor prefijado y utilice el teclado para especificar la
información que se utilizará o sugerirá automáticamente.
- La opción Validar datos antes de escaneado puede estar disponible cuando el
administrador del sistema ha activado servidores de validación para este dispositivo.
Esta opción permite que el servidor verifique que la información introducida por un
usuario en el campo de administración de documentos cumpla con los requisitos del
software de otro fabricante. Si no está seguro, póngase en contacto con el
administrador del sistema.
• Haga clic en el botón Aplicar.
• Si es preciso, seleccione el botón Agregar para crear otro campo de administración de
documentos.
10. Seleccione la opción deseada de Escaneado de trabajos. Esta función permite modificar las
opciones básicas de escaneado.
• Seleccione el botón Editar.
• Seleccione la opción deseada de Color de salida.
- Autodetectar: permite que el dispositivo seleccione la opción de color más adecuada.
- Color: produce la salida a todo color.
- Blanco y negro: produce la salida en blanco y negro incluso si los originales son a color.
- Escala de grises: produce la salida usando varios tonos de gris.
• Seleccione la opción deseada de Escaneado a 2 caras.
- A 1 cara: utilice esta opción si los originales son a 1 cara.
- A 2 caras: utilice esta opción si los originales son a 2 caras. Para escanear los originales
con esta opción, debe utilizar el alimentador de documentos.
- 2 caras, girar cara 2: utilice esta opción si los originales son a 2 caras y se abren como
un calendario. Para escanear los originales con esta opción, debe utilizar el
alimentador de documentos.

Servicios de Internet Xerox
®
WorkCentre
®
5945/5945i/5955/5955i
Guía del usuario 639
• Seleccione la opción deseada de Tipo de original.
- Fotografía y texto: produce ilustraciones de alta calidad, aunque la nitidez del texto
y los dibujos lineales se verá algo reducida. Se recomienda para originales que
contienen fotografías o dibujos lineales y texto.
- Tex to: genera bordes más nítidos y se recomienda para texto y dibujos lineales.
- Fotografía: ofrece la máxima calidad para fotografías, pero reduce la calidad del texto
y de los dibujos lineales. Es la mejor opción para los originales que tienen fotos o tonos
continuos sin texto o dibujos lineales.
Nota: La opción Texto requiere menos tiempo de transmisión.
• Seleccione la opción deseada de Prefijados de escaneado.
- Compartir e imprimir: produce un archivo de tamaño medio, lo suficientemente
pequeño para compartirlo pero con suficiente calidad para la impresión.
- OCR: genera un archivo de gran tamaño y alta calidad con reconocimiento óptico de
caracteres (OCR) activado. El archivo permite realizar búsquedas.
- Registro de archivos genera un archivo pequeño de baja calidad, adecuado para
verse en la pantalla pero con mala calidad de impresión.
- Impresión de alta calidad: genera un archivo de gran tamaño y alta calidad.
- Escaneado simple: genera un archivo escaneado básico; no se seleccionan opciones
avanzadas.
• Seleccione el cuadro de texto Nombre del documento y utilice el teclado para especificar
el nombre prefijado que se aplicará a todos los documentos escaneados. También puede
introducir códigos para crear un nombre que se genere automáticamente, por ejemplo, el
código %D agregará la fecha al nombre del documento para ayudar a identificar el
documento más fácilmente. La tabla de debajo del campo Nombre del documento
muestra los códigos que puede agregar.
• Haga clic en el botón Aplicar.
11. Seleccione las opciones deseadas de Opciones avanzadas. Esta área permite modificar las
opciones de calidad de imagen de los documentos escaneados.
• Seleccione el botón Editar.
• Seleccione la opción deseada de Más claro/Más oscuro.
- Mueva el indicador hacia la derecha para oscurecer la imagen escaneada. Si se crea
una salida con un fondo demasiado oscuro, utilice la función Supresión del fondo para
eliminar el fondo.
- Mueva el indicador hacia la izquierda para aclarar la imagen escaneada.
• Seleccione la opción deseada de Nitidez.
- Mueva el indicador hacia la derecha para aumentar la nitidez de la imagen escaneada.
La opción de Nitidez puede mejorar las imágenes con texto más que las imágenes con
fotos.
- Mueva el indicador hacia la izquierda para suavizar la imagen escaneada. Esto resulta
útil al escanear fotos.
• Seleccione Supresión automática en el menú Supresión del fondo para suprimir
automáticamente el fondo no deseado.
• Si es preciso, seleccione Sin supresión para desactivar la función Supresión del fondo. La
opción Sin supresión resulta útil cuando el ajuste de Más oscuro no produce una salida
satisfactoria de los originales claros, cuando el original tiene un borde gris o en color, como
un certificado, o cuando desea conservar los detalles finos que se han perdido a causa de
un margen oscuro al utilizar originales encuadernados.

Servicios de Internet Xerox
®
WorkCentre
®
5945/5945i/5955/5955i
640 Guía del usuario
• Seleccione la opción deseada de Resolución.
- 72 ppp: produce el tamaño de archivo más pequeño y se recomienda para una salida
que se mostrará en un equipo.
- 100 ppp: produce una calidad de imagen baja y se recomienda para documentos de
texto de baja calidad. Esta opción debería utilizarse para la salida que se muestra en
un PC en lugar de para la salida impresa.
- 150 ppp: produce documentos de texto de calidad media y fotos y gráficos con
calidad de imagen baja; se recomienda para documentos de texto y dibujos lineales
de calidad media.
- 200 ppp: produce una calidad media de texto y fotos y gráficos de baja calidad. Esta
resolución se recomienda para documentos de texto y dibujos lineales de calidad
media.
- 300 ppp: produce una salida de alta calidad. Esta opción se recomienda para
documentos de texto de gran calidad que van a utilizar en aplicaciones de OCR.
También se recomienda para dibujos lineales de alta calidad o fotografías e
ilustraciones de calidad media. Es la mejor opción de resolución prefijada en la
mayoría de los casos.
- 400 ppp: produce imágenes de calidad media para fotos y gráficos y se recomienda
para fotos y gráficos.
- 600 ppp: produce el archivo de tamaño más grande, pero con la mejor calidad de
imagen posible. Esta opción se recomienda para fotografías e ilustraciones de alta
calidad.
• Seleccione la opción deseada de Calidad/Tamaño de archivo.
- Mueva el indicador hacia Calidad normal/Tamaño de archivo pequeño para
seleccionar un archivo más pequeño con calidad de imagen más baja. Se crean
archivos pequeños con técnicas de compresión avanzadas. La calidad de imagen es
aceptable, pero puede haber errores de sustitución de caracteres y degradación de
calidad de texto en algunos originales.
- Mueva el indicador hacia la mitad de la escala para producir una calidad de imagen
más alta y archivos más grandes, aunque sin producir la calidad más alta o los archivos
más grandes.
- Mueva el indicador hacia Calidad más alta/Tamaño de archivo más grande para crear
los archivos más grandes con la máxima calidad de imagen. Los archivos grandes no
son los más idóneos para compartir y transmitir por la red.
• Haga clic en el botón Aplicar.
12. Seleccione las opciones deseadas de Ajuste de formato. Esta área permite modificar las
opciones de la página de los documentos escaneados.
• Seleccione el botón Editar.
• Seleccione la opción deseada de Orientación del original.
- Imágenes en vertical: las imágenes en los originales se colocan con orientación
vertical en el alimentador de documentos.
- Imagen de lado: las imágenes en los originales se colocan de lado en el alimentador
de documentos.
• Seleccione la opción de Tamaño original requerida.
• Autodetectar activa la detección automática del tamaño; es la opción prefijada. El
tamaño detectado se compara con un tamaño de papel estándar.
• Entrada manual de tamaño permite definir el tamaño del original seleccionándolo en
una lista de tamaños de original estándar prefijados. También incluye la opción
Personalizado que permite determinar el área de escaneado y se recomienda para
escanear recibos. Mida la anchura (X) y la altura (Y) del original que se va a escanear e
introduzca las medidas X e Y en los campos proporcionados.

Servicios de Internet Xerox
®
WorkCentre
®
5945/5945i/5955/5955i
Guía del usuario 641
• Originales de varios tamaños escanea documentos con páginas de distintos tamaños.
Las páginas deben ser de la misma anchura, por ejemplo A4 (8.5 x 11”) ABL y A3 (11 x 17”)
ABC; en la pantalla táctil del dispositivo se muestran otras combinaciones. El dispositivo
detecta el tamaño de los documentos y produce distintas salidas en función de las
combinaciones seleccionadas.
• Seleccione la opción deseada de Borrado de bordes.
- Borrado de bordes borra una cantidad igual de todos los bordes. Utilice los botones
de flecha para ajustar la cantidad que desea borrarse entre 0 mm (0 pulg.) y 50 mm
(2.0 pulg.) o seleccione el campo de entrada y especifique la cantidad deseada
mediante el teclado.
- Borrado de bordes permite borrar cada borde de forma independiente en ambas
caras. Utilice los botones de flecha para ajustar la cantidad que desea borrarse entre
0 mm (0 pulg.) y 50 mm (2.0 pulg.) o seleccione el campo de entrada correspondiente
y especifique la cantidad deseada mediante el teclado.
- Escanear hasta el borde cancela las opciones de borrado de bordes, así que no se
borra ningún borde.
• Seleccione la opción deseada de Administración de págs. en blanco.
• Incluir páginas en blanco: escanea las páginas en blanco del documento y las incluye en
el archivo de escaneado. Es útil si desea imprimir el archivo escaneado y desea conservar
el formato de páginas original.
• Eliminar páginas en blanco: ignora las páginas en blanco y no las incluye en el archivo del
escaneado. Esto genera un tamaño de archivo más pequeño.
• Haga clic en el botón Aplicar.
13. Seleccione la opción deseada de Opciones de archivado. Esta área permite especificar el
formato del archivo para las imágenes escaneadas.
• Seleccione el botón Editar.
• Seleccione el tipo de archivo deseado.
• PDF: genera un archivo único o un archivo por página. La salida no permite realizar
búsquedas. Dependiendo del dispositivo de recepción, la selección de PDF puede no ser
compatible si la resolución se ha configurado como 200 ppp. Esta es la opción más
adecuada para compartir e imprimir documentos.
• PDF/A: genera un archivo único o un archivo por página. La salida no permite realizar
búsquedas. Es la opción más adecuada para almacenar electrónicamente documentos por
un período largo.
• XPS: genera un archivo único o un archivo por página. La salida no permite realizar
búsquedas. XPS es la opción más adecuada para compartir e imprimir documentos con
texto y fotos.
• TIFF: genera un archivo único o un archivo por página. La salida no permite realizar
búsquedas. TIFF es la opción más adecuada para archivar.
• JPEG: genera archivos que son más adecuados compartir y ver en pantalla. Los archivos
JPEG no permiten realizar búsquedas ni pueden crearse como documentos de varias
páginas.
• Seleccione la opción de página deseada.
• Multipágina: crea un solo archivo que contiene varias páginas de imágenes escaneadas.
• 1 archivo por página: genera un archivo por cada imagen escaneada.
• Seleccione la opción deseada de Solo imagen.
• Solo imagen: genera imágenes que no permiten realizar búsquedas.
• Permite realizar búsquedas: se crea archivo en el que pueden realizarse búsquedas. Si es
preciso, utilice el menú desplegable para modificar el idioma del documento.
• Haga clic en el botón Aplicar.

Servicios de Internet Xerox
®
WorkCentre
®
5945/5945i/5955/5955i
642 Guía del usuario
14. Seleccione la opción deseada de Preparación del trabajo.
• Seleccione el botón Editar.
• Marque la casilla de verificación Preparar trabajo para activar la opción Preparar trabajo
para los usuarios. No marque la casilla de verificación si desea evitar que los usuarios
utilicen esta opción.
• Haga clic en el botón Aplicar.
15. Seleccione la opción deseada de Extensión del nombre de archivo.
• Seleccione el botón Editar.
•Marque el botón de radio Minúsculas para mostrar las extensiones del archivo en
minúsculas, por ejemplo, .pdf. O marque el botón de radio Mayúsculas para mostrar las
extensiones del archivo en mayúsculas, por ejemplo, .PDF.
• Haga clic en el botón Aplicar.
• Seleccione el botón Aceptar.
16. Seleccione las opciones deseadas de Informe.
• Seleccione el botón Editar.
• Marque la casilla de verificación Hoja de confirmación para que el dispositivo imprima
una hoja de confirmación cuando un trabajo se complete correctamente. Deje la casilla
vacía para desactivar la opción Hoja de confirmación.
• Marque la casilla de verificación Guardar el registro de trabajos (.XST) en el depósito
para crear un informe con información sobre el trabajo escaneado. El informe se archiva en
el mismo lugar que la imagen escaneada.
• Haga clic en el botón Aplicar.
17. Seleccione las opciones de imagen de Escaneado de trabajos deseadas. Esta área permite
crear archivos comprimidos de imágenes para que se puedan visualizar con rapidez en la web,
y también seleccionar con opciones de búsqueda.
• Seleccione el botón Editar.
• Marque la casilla de verificación Optimizado para Vista rápida en Web si desea crear
archivos PDF para utilizarlos en Internet. Los visores de imágenes pueden ver el archivo
más rápido que un PDF que no se ha optimizado para la vista rápida.
• Seleccione la opción deseada de Opciones de búsqueda.
- Solo imagen genera un archivo que no permite realizar búsquedas.
- Permite realizar búsquedas el resultado es un archivo que permite realizar
búsquedas.
- Use el idioma mostrado en la interfaz de usuario del equipo indexa el archivo
para la búsqueda utilizando el mismo idioma que se muestra en la pantalla táctil
del dispositivo.
- Use este idioma activa un menú desplegable con todos los idiomas disponibles
para indexar el archivo para realizar búsquedas.
• Seleccione la Opción de compresión de texto deseada. Esta opción solo se aplica a archivos
PDF y PDF/A.
• Desactivado desactiva la opción de compresión.
• Activada (compresión Flate) reduce el tamaño de archivo de los trabajos escaneados.
• Haga clic en el botón Aplicar.
18. Seleccione la Opción de compresión deseada. Esta área permite configurar el tipo de
compresión utilizado cada vez que escanee un documento con esta plantilla.
• Seleccione el botón Editar
.
• Seleccione las opciones requeridas.
• Haga clic en el botón Aplicar.
Más información
Uso de Escaneado de trabajos

Servicios de Internet Xerox
®
WorkCentre
®
5945/5945i/5955/5955i
Guía del usuario 643
Creación de una plantilla nueva en Servicios de Internet
Uso de Servicios de Internet para buscar los datos de contacto del administrador del sistema
Guía del administrador del sistema www.xerox.com/support.
Impresión de las páginas de información desde el menú Estado de la máquina
Adición de un destino a una plantilla mediante Servicios de Internet
Servicios de Internet utiliza el servidor web interno del dispositivo. Esto permite la comunicación con
el dispositivo a través de Internet o de una intranet mediante un navegador web.
Si se ha activado Autenticación o Contabilidad en el dispositivo, es posible que deba introducir los
datos de conexión para acceder a esta función.
Utilice la función Plantillas cuando desee escanear o enviar por fax los trabajos mediante el servicio
Escaneado de trabajos en el dispositivo. Las plantillas contienen información que indican al
dispositivo dónde archivar un documento escaneado. También contienen las opciones, como la
calidad de imagen y el formato del archivo. Las plantillas ayudan a escanear imágenes más rápido
porque la plantilla contiene todas las opciones preprogramadas para el escaneado. Si es preciso,
puede modificar las opciones en el dispositivo.
Todas las plantillas disponibles se muestran en el dispositivo, en la lista de plantillas de Escaneado
de trabajos.
Utilice las opciones de Destino del archivo para agregar destinos de escaneado preconfigurados a
la plantilla. Puede configurar una plantilla para escanear a más de un destino de archivado.
Nota: El administrador del sistema debe activar esta opción.
Nota: El administrador del sistema debe configurar un destino de escaneado (llamado depósito de
archivos) antes de crear una plantilla o de agregar un destino a una plantilla.
Los pasos de más abajo lo ayudarán a completar la versión básica de este procedimiento, que es lo
que necesitará la mayoría de usuarios. Si tiene necesidades más específicas, verá que las opciones
de destino pueden personalizarse de varias formas.
Si desea más información, consulte la Guía del administrador del sistema.
1. En el equipo, abra el navegador web.
2. En el campo URL, con el teclado escriba http:// seguido de la dirección IP del dispositivo. Por
ejemplo: Si la dirección IP es 192.168.100.100, introduzca http://192.168.100.100.
Nota: Para averiguar la dirección IP del dispositivo, pulse el botón Estado de la máquina y
seleccione la ficha Información de la máquina. También puede imprimir un informe de
configuración o preguntar al administrador del sistema.
3. Pulse el botón Intro en el teclado para colocar la página.
4. Haga clic en la ficha Escanear.
5. Si es preciso, seleccione Plantillas en el menú de la esquina superior izquierda. Si el
administrador del sistema no ha configurado ningún buzón, no verá el menú Mostrar y lo
enviará directamente a la página Plantillas.
6. Seleccione la plantilla deseada en la lista de plantillas.
7. En el área Destino del archivo, seleccione el botón Agregar.
8. Seleccione el botón de radio Seleccionar de una lista predefinida.
9. Si el administrador del sistema ha creado más de un destino, seleccione la opción deseada en
la lista Destino del archivo.

Servicios de Internet Xerox
®
WorkCentre
®
5945/5945i/5955/5955i
644 Guía del usuario
Nota: Póngase en contacto con el administrador del sistema si no conoce la dirección del
destino de escaneado.
10. Seleccione la opción deseada de Norma para archivar.
• Cambiar de nombre el archivo nuevo guarda la imagen escaneada como un archivo
nuevo. Si escanea un documento con el mismo nombre de otro archivo que ya existe en el
depósito de archivos, el dispositivo agrega la fecha y la hora de escaneado para crear un
nombre de archivo nuevo.
• Sobrescribir archivo existente elimina el archivo existente y guarda el archivo nuevo en
su lugar.
• No guardar detiene el procedimiento; no se guarda el archivo.
• Agregar fecha al nombre agrega la fecha y hora al final del nombre del archivo.
11. Si es preciso, marque la casilla de verificación Activar en la sección Guardar el registro de
trabajos (.XST) en el depósito para guardar la información sobre el archivo de imagen
escaneado en la carpeta de destino de escaneado.
12. Haga clic en el botón Agregar para guardar la plantilla.
13. Cuando haya terminado de modificar la plantilla, está lista para utilizarse para escanear un
documento. En el dispositivo, seleccione la función Escaneado de trabajos y seleccione la
plantilla en la lista de plantillas.
Más información
Uso de Escaneado de trabajos
Uso de Servicios de Internet para buscar los datos de contacto del administrador del sistema
Guía del administrador del sistema www.xerox.com/support.
Creación de una plantilla nueva en Servicios de Internet
Impresión de las páginas de información desde el menú Estado de la máquina
Buzones
Creación de un buzón mediante los Servicios de Internet
Servicios de Internet utiliza el servidor web interno del dispositivo. Esto permite la comunicación con
el dispositivo a través de Internet o de una intranet mediante un navegador web.
No pueden crearse plantillas y buzones en la interfaz de usuario del dispositivo; deben crearse o
modificarse en la página de escaneado de Servicios de Internet.
Utilice Escanear a buzón para escanear originales impresos y guardarlos en una carpeta del
dispositivo. Puede recuperar los documentos almacenados en el dispositivo mediante la función
Imprimir desde, o en el PC mediante Servicios de Internet. Escanear a buzón proporciona un
método de escaneado fácil de configurar y utilizar.
Puede almacenar documentos en la carpeta pública prefijada o puede crear una carpeta privada.
Si crea una carpeta privada, debe asignarle un nombre y una clave para acceder a ella. Todos los
usuarios pueden crear carpetas privadas. El administrador del sistema puede configurar la opción
Escanear a buzón para que el usuario especifique una clave para acceder a la carpeta.
La Carpeta pública prefijada y las carpetas privadas que se hayan configurado se muestran en el
dispositivo en la lista de plantillas de Escaneado de trabajos y en la función Imprimir desde.
Para guardar imágenes en una carpeta, seleccione la plantilla deseada y escanee las imágenes.
Nota: El administrador del sistema debe activar esta opción.

Servicios de Internet Xerox
®
WorkCentre
®
5945/5945i/5955/5955i
Guía del usuario 645
Si desea más información, consulte la Guía del administrador del sistema.
1. En el equipo, abra el navegador web.
2. En el campo URL, con el teclado escriba http:// seguido de la dirección IP del dispositivo. Por
ejemplo: Si la dirección IP es 192.168.100.100, introduzca http://192.168.100.100.
Nota: Para averiguar la dirección IP del dispositivo, pulse el botón Estado de la máquina y
seleccione la ficha Información de la máquina. También puede imprimir un informe de
configuración o preguntar al administrador del sistema.
3. Pulse el botón Intro en el teclado para colocar la página.
4. Haga clic en la ficha Escanear.
5. Seleccione el botón de radio Buzones en el menú Visualización.
6. Seleccione el enlace Crear carpeta en el menú Escanear a buzón.
7. Seleccione el cuadro de texto Nombre de carpeta y escriba el nombre del buzón con el teclado.
8. Seleccione el cuadro de texto Clave de la carpeta y utilice el teclado para especificar la clave
que desea configurar para el buzón.
• Seleccione el cuadro de texto Confirmar clave de carpeta y escriba la clave con el teclado.
9. Haga clic en el botón Aplicar.
Más información
Uso de Servicios de Internet para buscar los datos de contacto del administrador del sistema
Guía del administrador del sistema www.xerox.com/support.
Impresión de las páginas de información desde el menú Estado de la máquina
Descarga de documentos del buzón mediante Servicios de Internet
Servicios de Internet utiliza el servidor web interno del dispositivo. Esto permite la comunicación con
el dispositivo a través de Internet o de una intranet mediante un navegador web.
Utilice Escanear a buzón para escanear originales impresos y guardarlos en una carpeta del
dispositivo. Puede recuperar los documentos almacenados en el dispositivo mediante la función
Imprimir desde, o en el PC mediante Servicios de Internet. Escanear a buzón proporciona un
método de escaneado fácil de configurar y utilizar.
Puede almacenar documentos en la carpeta pública prefijada o puede crear una carpeta privada.
Si crea una carpeta privada, debe asignarle un nombre y una clave para acceder a ella. Todos los
usuarios pueden crear carpetas privadas. El administrador del sistema puede configurar la opción
Escanear a buzón para que el usuario especifique una clave para acceder a la carpeta.
La Carpeta pública prefijada y las carpetas privadas que se hayan configurado se muestran en el
dispositivo en la lista de plantillas de Escaneado de trabajos y en la función Imprimir desde.
Para guardar imágenes en una carpeta, seleccione la plantilla deseada y escanee las imágenes.
Nota: El administrador del sistema debe activar esta opción.
Utilice la opción Descargar para guardar los documentos del buzón en el equipo.

Servicios de Internet Xerox
®
WorkCentre
®
5945/5945i/5955/5955i
646 Guía del usuario
Si desea más información, consulte la Guía del administrador del sistema.
1. En el equipo, abra el navegador web.
2. En el campo URL, con el teclado escriba http:// seguido de la dirección IP del dispositivo. Por
ejemplo: Si la dirección IP es 192.168.100.100, introduzca http://192.168.100.100.
Nota: Para averiguar la dirección IP del dispositivo, pulse el botón Estado de la máquina y
seleccione la ficha Información de la máquina. También puede imprimir un informe de
configuración o preguntar al administrador del sistema.
3. Pulse el botón Intro en el teclado para colocar la página.
4. Haga clic en la ficha Escanear.
5. Seleccione el botón de radio Buzones en el menú Visualización.
6. Seleccione la carpeta en la lista Escanear a buzón.
7. Si selecciona una carpeta privada, es posible que requiera una clave. Seleccione el cuadro de
texto Clave de carpeta y escriba la clave con el teclado.
• Haga clic en el botón Aceptar.
8. Seleccione Descargar en el menú Acción.
9. Haga clic en el botón Ir.
Más información
Uso de Servicios de Internet para buscar los datos de contacto del administrador del sistema
Guía del administrador del sistema www.xerox.com/support.
Impresión de las páginas de información desde el menú Estado de la máquina
Impresión de documentos del buzón mediante Servicios de Internet
Servicios de Internet utiliza el servidor web interno del dispositivo. Esto permite la comunicación con
el dispositivo a través de Internet o de una intranet mediante un navegador web.
Utilice Escanear a buzón para escanear originales impresos y guardarlos en una carpeta del
dispositivo. Puede recuperar los documentos almacenados en el dispositivo mediante la función
Imprimir desde, o en el PC mediante Servicios de Internet. Escanear a buzón proporciona un
método de escaneado fácil de configurar y utilizar.
Puede almacenar documentos en la carpeta pública prefijada o puede crear una carpeta privada.
Si crea una carpeta privada, debe asignarle un nombre y una clave para acceder a ella. Todos los
usuarios pueden crear carpetas privadas. El administrador del sistema puede configurar la opción
Escanear a buzón para que el usuario especifique una clave para acceder a la carpeta.
La Carpeta pública prefijada y las carpetas privadas que se hayan configurado se muestran en el
dispositivo en la lista de plantillas de Escaneado de trabajos y en la función Imprimir desde.
Para guardar imágenes en una carpeta, seleccione la plantilla deseada y escanee las imágenes.
Nota: El administrador del sistema debe activar esta opción.
Utilice la opción Reimprimir para imprimir los documentos del buzón en el dispositivo.

Servicios de Internet Xerox
®
WorkCentre
®
5945/5945i/5955/5955i
Guía del usuario 647
Si desea más información, consulte la Guía del administrador del sistema.
1. En el equipo, abra el navegador web.
2. En el campo URL, con el teclado escriba http:// seguido de la dirección IP del dispositivo. Por
ejemplo: Si la dirección IP es 192.168.100.100, introduzca http://192.168.100.100.
Nota: Para averiguar la dirección IP del dispositivo, pulse el botón Estado de la máquina y
seleccione la ficha Información de la máquina. También puede imprimir un informe de
configuración o preguntar al administrador del sistema.
3. Pulse el botón Intro en el teclado para colocar la página.
4. Haga clic en la ficha Escanear.
5. Seleccione el botón de radio Buzones en el menú Visualización.
6. Seleccione la carpeta en la lista Escanear a buzón.
7. Si selecciona una carpeta privada, es posible que requiera una clave. Seleccione el cuadro de
texto Clave de carpeta y escriba la clave con el teclado.
• Haga clic en el botón Aceptar.
8. Seleccione Reimprimir en el menú Acción.
9. Haga clic en el botón Ir.
Más información
Uso de Servicios de Internet para buscar los datos de contacto del administrador del sistema
Guía del administrador del sistema www.xerox.com/support.
Impresión de las páginas de información desde el menú Estado de la máquina
Eliminación de documentos del buzón mediante Servicios de Internet
Servicios de Internet utiliza el servidor web interno del dispositivo. Esto permite la comunicación con
el dispositivo a través de Internet o de una intranet mediante un navegador web.
Utilice Escanear a buzón para escanear originales impresos y guardarlos en una carpeta del
dispositivo. Puede recuperar los documentos almacenados en el dispositivo mediante la función
Imprimir desde, o en el PC mediante Servicios de Internet. Escanear a buzón proporciona un
método de escaneado fácil de configurar y utilizar.
Puede almacenar documentos en la carpeta pública prefijada o puede crear una carpeta privada.
Si crea una carpeta privada, debe asignarle un nombre y una clave para acceder a ella. Todos los
usuarios pueden crear carpetas privadas. El administrador del sistema puede configurar la opción
Escanear a buzón para que el usuario especifique una clave para acceder a la carpeta.
La Carpeta pública prefijada y las carpetas privadas que se hayan configurado se muestran en el
dispositivo en la lista de plantillas de Escaneado de trabajos y en la función Imprimir desde.
Para guardar imágenes en una carpeta, seleccione la plantilla deseada y escanee las imágenes.
Nota: El administrador del sistema debe activar esta opción.
Utilice las opciones de Eliminar para eliminar los documentos del buzón. Puede eliminar todos los
documentos al mismo tiempo o seleccionar documentos específicos para eliminarlos.

Servicios de Internet Xerox
®
WorkCentre
®
5945/5945i/5955/5955i
648 Guía del usuario
Si desea más información, consulte la Guía del administrador del sistema.
1. En el equipo, abra el navegador web.
2. En el campo URL, con el teclado escriba http:// seguido de la dirección IP del dispositivo. Por
ejemplo: Si la dirección IP es 192.168.100.100, introduzca http://192.168.100.100.
Nota: Para averiguar la dirección IP del dispositivo, pulse el botón Estado de la máquina y
seleccione la ficha Información de la máquina. También puede imprimir un informe de
configuración o preguntar al administrador del sistema.
3. Pulse el botón Intro en el teclado para colocar la página.
4. Haga clic en la ficha Escanear.
5. Seleccione el botón de radio Buzones en el menú Visualización.
6. Seleccione la carpeta en la lista Escanear a buzón.
7. Si selecciona una carpeta privada, es posible que requiera una clave. Seleccione el cuadro de
texto Clave de carpeta y escriba la clave con el teclado.
• Haga clic en el botón Aceptar.
8. Seleccione Eliminar en el menú Acción y, a continuación, seleccione el botón Ir para eliminar
documentos específicos, o seleccione el botón Eliminar todo para eliminar todos los
documentos del buzón.
9. Haga clic en el botón Aceptar.
10. Haga clic en el botón Aceptar.
Más información
Uso de Servicios de Internet para buscar los datos de contacto del administrador del sistema
Guía del administrador del sistema www.xerox.com/support.
Impresión de las páginas de información desde el menú Estado de la máquina
Modificación de las opciones de las plantillas del buzón mediante Servicios de Internet
Servicios de Internet utiliza el servidor web interno del dispositivo. Esto permite la comunicación con
el dispositivo a través de Internet o de una intranet mediante un navegador web.
Utilice Escanear a buzón para escanear originales impresos y guardarlos en una carpeta del
dispositivo. Puede recuperar los documentos almacenados en el dispositivo mediante la función
Imprimir desde, o en el PC mediante Servicios de Internet. Escanear a buzón proporciona un
método de escaneado fácil de configurar y utilizar.
Puede almacenar documentos en la carpeta pública prefijada o puede crear una carpeta privada.
Si crea una carpeta privada, debe asignarle un nombre y una clave para acceder a ella. Todos los
usuarios pueden crear carpetas privadas. El administrador del sistema puede configurar la opción
Escanear a buzón para que el usuario especifique una clave para acceder a la carpeta.
La Carpeta pública prefijada y las carpetas privadas que se hayan configurado se muestran en el
dispositivo en la lista de plantillas de Escaneado de trabajos y en la función Imprimir desde.
Para guardar imágenes en una carpeta, seleccione la plantilla deseada y escanee las imágenes.
Utilice Personalizar opciones para configurar la plantilla de Escanear a buzón con opciones
específicas que se utilizarán cada vez que seleccione la plantilla. Puede configurar opciones como
la calidad de imagen, el formato del archivo y los ajustes de formato. Es útil configurar las opciones
de la plantilla si utiliza las mismas opciones u opciones similares cada vez que escanea un
documento al buzón.

Servicios de Internet Xerox
®
WorkCentre
®
5945/5945i/5955/5955i
Guía del usuario 649
Nota: El administrador del sistema debe activar esta opción.
Si desea más información, consulte la Guía del administrador del sistema.
1. En el equipo, abra el navegador web.
2. En el campo URL, con el teclado escriba http:// seguido de la dirección IP del dispositivo. Por
ejemplo: Si la dirección IP es 192.168.100.100, introduzca http://192.168.100.100.
Nota: Para averiguar la dirección IP del dispositivo, pulse el botón Estado de la máquina y
seleccione la ficha Información de la máquina. También puede imprimir un informe de
configuración o preguntar al administrador del sistema.
3. Pulse el botón Intro en el teclado para colocar la página.
4. Haga clic en la ficha Escanear.
5. Seleccione el botón de radio Buzones en el menú Visualización.
6. Seleccione la carpeta que desea modificar en la lista del menú Escanear a buzón.
7. Si selecciona una carpeta privada, es posible que requiera una clave. Seleccione el cuadro de
texto Clave de carpeta y escriba la clave con el teclado.
• Haga clic en el botón Aceptar.
8. Seleccione el botón Personalizar opciones.
9. Seleccione la opción deseada de Escaneado de trabajos. Esta función permite modificar las
opciones básicas de escaneado.
• Seleccione el botón Editar.
• Seleccione la opción deseada de Color de salida.
- Autodetectar: permite que el dispositivo seleccione la opción de color más adecuada.
- Color: produce la salida a todo color.
- Blanco y negro: produce la salida en blanco y negro incluso si los originales son a color.
- Escala de grises: produce la salida usando varios tonos de gris.
• Seleccione la opción deseada de Escaneado a 2 caras.
- A 1 cara: utilice esta opción si los originales son a 1 cara.
- A 2 caras: utilice esta opción si los originales son a 2 caras. Para escanear los originales
con esta opción, debe utilizar el alimentador de documentos.
- 2 caras, girar cara 2: utilice esta opción si los originales son a 2 caras y se abren como
un calendario. Para escanear los originales con esta opción, debe utilizar el
alimentador de documentos.
• Seleccione la opción deseada de Tipo de original.
- Fotografía y texto: produce ilustraciones de alta calidad, aunque la nitidez del texto
y los dibujos lineales se verá algo reducida. Se recomienda para originales que
contienen fotografías o dibujos lineales y texto.
- Fotografía: ofrece la máxima calidad para fotografías, pero reduce la calidad del texto
y de los dibujos lineales. Es la mejor opción para los originales que tienen fotos o tonos
continuos sin texto o dibujos lineales.
- Tex to: genera bordes más nítidos y se recomienda para texto y dibujos lineales.
Nota: La opción Texto requiere menos tiempo de transmisión.
- Mapa: se utiliza si el original es un mapa.
- Periódico/Revista: se utiliza si el original es una revista o un periódico que contiene
fotografías o texto.
• Para originales impresos y con texto, seleccione la opción deseada de Cómo se produjo el
original.

Servicios de Internet Xerox
®
WorkCentre
®
5945/5945i/5955/5955i
650 Guía del usuario
• Seleccione el cuadro de texto Nombre del documento y utilice el teclado para especificar
el nombre prefijado que se aplicará a todos los documentos escaneados. También puede
introducir códigos para crear un nombre que se genere automáticamente, por ejemplo, el
código %D agregará la fecha al nombre del documento para ayudar a identificar el
documento más fácilmente. La tabla de debajo del campo Nombre del documento
muestra los códigos que puede agregar.
• Haga clic en el botón Guardar.
10. Seleccione las opciones deseadas de Opciones avanzadas. Esta área permite modificar las
opciones de calidad de imagen de los documentos escaneados.
• Seleccione el botón Editar.
• Seleccione la opción deseada de Más claro/Más oscuro.
- Mueva el indicador hacia la derecha para oscurecer la imagen escaneada. Si se crea
una salida con un fondo demasiado oscuro, utilice la función Supresión del fondo para
eliminar el fondo.
- Mueva el indicador hacia la izquierda para aclarar la imagen escaneada.
• Seleccione la opción deseada de Nitidez.
- Mueva el indicador hacia la derecha para aumentar la nitidez de la imagen escaneada.
La opción de Nitidez puede mejorar las imágenes con texto más que las imágenes con
fotos.
- Mueva el indicador hacia la izquierda para suavizar la imagen escaneada. Esto resulta
útil al escanear fotos.
• Seleccione Supresión automática en el menú Supresión del fondo para suprimir
automáticamente el fondo no deseado.
• Si es preciso, seleccione Sin supresión para desactivar la función Supresión del fondo. La
opción Sin supresión resulta útil cuando el ajuste de Más oscuro no produce una salida
satisfactoria de los originales claros, cuando el original tiene un borde gris o en color, como
un certificado, o cuando desea conservar los detalles finos que se han perdido a causa de
un margen oscuro al utilizar originales encuadernados.
• Seleccione la opción deseada de Resolución.
- 72 ppp: produce el tamaño de archivo más pequeño y se recomienda para una salida
que se mostrará en un equipo.
- 100 ppp: produce una calidad de imagen baja y se recomienda para documentos de
texto de baja calidad. Esta opción debería utilizarse para la salida que se muestra en
un PC en lugar de para la salida impresa.
- 150 ppp: produce documentos de texto de calidad media y fotos y gráficos con
calidad de imagen baja; se recomienda para documentos de texto y dibujos lineales
de calidad media.
- 200 ppp: produce una calidad media de texto y fotos y gráficos de baja calidad. Esta
resolución se recomienda para documentos de texto y dibujos lineales de calidad
media.
- 300 ppp: produce una salida de alta calidad. Esta opción se recomienda para
documentos de texto de gran calidad que van a utilizar en aplicaciones de OCR.
También se recomienda para dibujos lineales de alta calidad o fotografías e
ilustraciones de calidad media. Es la mejor opción de resolución prefijada en la
mayoría de los casos.
- 400 ppp: produce imágenes de calidad media para fotos y gráficos y se recomienda
para fotos y gráficos.
- 600 ppp: produce el archivo de tamaño más grande, pero con la mejor calidad de
imagen posible. Esta opción se recomienda para fotografías e ilustraciones de alta
calidad.

Servicios de Internet Xerox
®
WorkCentre
®
5945/5945i/5955/5955i
Guía del usuario 651
• Seleccione la opción deseada de Calidad/Tamaño de archivo.
- Mueva el indicador hacia Calidad normal/Tamaño de archivo pequeño para
seleccionar un archivo más pequeño con calidad de imagen más baja. Se crean
archivos pequeños con técnicas de compresión avanzadas. La calidad de imagen es
aceptable, pero puede haber errores de sustitución de caracteres y degradación de
calidad de texto en algunos originales.
- Mueva el indicador hacia la mitad de la escala para producir una calidad de imagen
más alta y archivos más grandes, aunque sin producir la calidad más alta o los archivos
más grandes.
- Mueva el indicador hacia Calidad más alta/Tamaño de archivo más grande para crear
los archivos más grandes con la máxima calidad de imagen. Los archivos grandes no
son los más idóneos para compartir y transmitir por la red.
• Haga clic en el botón Guardar.
11. Seleccione las opciones deseadas de Ajuste de formato. Esta área permite modificar las
opciones de la página de los documentos escaneados.
• Seleccione el botón Editar.
• Seleccione la opción deseada de Orientación del original.
- Imágenes en vertical: las imágenes en los originales se colocan con orientación
vertical en el alimentador de documentos.
- Imagen de lado: las imágenes en los originales se colocan de lado en el alimentador
de documentos.
- Originales en vertical: las imágenes de los originales tienen una orientación con
alimentación por el borde largo.
- Originales en horizontal: las imágenes de los originales tienen una orientación con
alimentación por el borde corto.
• Seleccione la opción de Tamaño original requerida.
• Autodetectar activa la detección automática del tamaño; es la opción prefijada. El
tamaño detectado se compara con un tamaño de papel estándar.
• Entrada manual de tamaño permite definir el tamaño del original seleccionándolo en
una lista de tamaños de original estándar prefijados. También incluye la opción
Personalizado que permite determinar el área de escaneado y se recomienda para
escanear recibos. Mida la anchura (X) y la altura (Y) del original que se va a escanear e
introduzca las medidas X e Y en los campos proporcionados.
• Originales de varios tamaños escanea documentos con páginas de distintos tamaños.
Las páginas deben ser de la misma anchura, por ejemplo A4 (8.5 x 11”) ABL y A3 (11 x 17”)
ABC; en la pantalla táctil del dispositivo se muestran otras combinaciones. El dispositivo
detecta el tamaño de los documentos y produce distintas salidas en función de las
combinaciones seleccionadas.
• Seleccione la opción deseada de Borrado de bordes.
- Borrado de bordes borra una cantidad igual de todos los bordes. Utilice los botones
de flecha para ajustar la cantidad que desea borrarse entre 0 mm (0 pulg.) y 50 mm
(2.0 pulg.) o seleccione el campo de entrada y especifique la cantidad deseada
mediante el teclado.
- Bordes individuales permite definir distintos valores para borrar en cada uno de los
bordes de ambas caras. Utilice los botones de flechas para ajustar la cantidad que
desea borrar de 0 mm (0 pulgadas) a 50 mm (2.0 pulgadas), o bien, seleccione el
campo adecuado e introduzca la cantidad deseada con el teclado.
• Seleccione la opción deseada de Administración de págs. en blanco.
• Incluir páginas en blanco: escanea las páginas en blanco del documento y las incluye en
el archivo de escaneado. Es útil si desea imprimir el archivo escaneado y desea conservar
el formato de páginas original.
• Eliminar páginas en blanco: ignora las páginas en blanco y no las incluye en el archivo del
escaneado. Esto genera un tamaño de archivo más pequeño.

Servicios de Internet Xerox
®
WorkCentre
®
5945/5945i/5955/5955i
652 Guía del usuario
• Haga clic en el botón Guardar.
12. Seleccione la opción deseada de Opciones de archivado. Esta área permite especificar el
formato del archivo para las imágenes escaneadas.
• Seleccione el botón Editar.
• Seleccione el tipo de archivo deseado.
• PDF: genera un archivo único o un archivo por página. La salida no permite realizar
búsquedas. Dependiendo del dispositivo de recepción, la selección de PDF puede no ser
compatible si la resolución se ha configurado como 200 ppp. Esta es la opción más
adecuada para compartir e imprimir documentos.
• PDF/A: genera un archivo único o un archivo por página. La salida no permite realizar
búsquedas. Es la opción más adecuada para almacenar electrónicamente documentos por
un período largo.
• XPS: genera un archivo único o un archivo por página. La salida no permite realizar
búsquedas. XPS es la opción más adecuada para compartir e imprimir documentos con
texto y fotos.
• TIFF: genera un archivo único o un archivo por página. La salida no permite realizar
búsquedas. TIFF es la opción más adecuada para archivar.
• JPEG: genera archivos que son más adecuados compartir y ver en pantalla. Los archivos
JPEG no permiten realizar búsquedas ni pueden crearse como documentos de varias
páginas.
• Seleccione la opción de página deseada.
• Multipágina: crea un solo archivo que contiene varias páginas de imágenes escaneadas.
• 1 archivo por página: genera un archivo por cada imagen escaneada.
• Seleccione la opción deseada de Solo imagen.
• Solo imagen: genera imágenes que no permiten realizar búsquedas.
• Permite realizar búsquedas: se crea archivo en el que pueden realizarse búsquedas. Si es
preciso, utilice el menú desplegable para modificar el idioma del documento.
• Haga clic en el botón Guardar.
13. Seleccione la opción deseada de Preparación del trabajo.
• Seleccione el botón Editar.
• Marque la casilla de verificación Preparación del trabajo activada para activar la opción
Preparar trabajo para los usuarios. No marque la casilla de verificación para evitar que se
utilice esta opción.
• Haga clic en el botón Guardar.
14. Seleccione la opción deseada de Extensión del nombre de archivo.
• Seleccione el botón Editar.
•Marque el botón de radio Minúsculas para mostrar las extensiones del archivo en
minúsculas, por ejemplo, .pdf. O marque el botón de radio Mayúsculas para mostrar las
extensiones del archivo en mayúsculas, por ejemplo, .PDF.
• Seleccione el botón Guardar.
15. Seleccione las opciones deseadas de Informe.
• Seleccione el botón Editar.
• Marque la casilla de verificación Hoja de confirmación activada para que el dispositivo
imprima una hoja de confirmación cuando el trabajo finaliza correctamente. No seleccione
la casilla de verificación para desactivar la opción de hoja de confirmación.
• Marque la casilla de verificación Guardar el registro de trabajos (.XST) en el depósito
para crear un informe con información sobre el trabajo de escaneado. El informe se guarda
en el mismo lugar que las imágenes escaneadas.
• Haga clic en el botón Guardar.

Servicios de Internet Xerox
®
WorkCentre
®
5945/5945i/5955/5955i
Guía del usuario 653
16. Seleccione las opciones de imagen de Escaneado de trabajos deseadas. Esta área permite
crear archivos comprimidos de imágenes para que se puedan visualizar con rapidez en la web,
y también seleccionar con opciones de búsqueda.
• Seleccione el botón Editar.
• Marque la casilla de verificación Optimizado para Vista rápida en Web si desea crear
archivos PDF para utilizarlos en Internet. Los visores de imágenes pueden ver el archivo
más rápido que un PDF que no se ha optimizado para la vista rápida.
• Seleccione la opción deseada de Opciones de búsqueda.
- Solo imagen genera un archivo que no permite realizar búsquedas.
- Permite realizar búsquedas el resultado es un archivo que permite realizar
búsquedas.
- Use el idioma mostrado en la interfaz de usuario del equipo indexa el archivo
para la búsqueda utilizando el mismo idioma que se muestra en la pantalla táctil
del dispositivo.
- Use este idioma activa un menú desplegable con todos los idiomas disponibles
para indexar el archivo para realizar búsquedas.
• Seleccione la Opción de compresión de texto deseada. Esta opción solo se aplica a archivos
PDF y PDF/A.
• Desactivado desactiva la opción de compresión.
• Activada (compresión Flate) reduce el tamaño de archivo de los trabajos escaneados.
• Haga clic en el botón Guardar.
17. Seleccione la Opción de compresión deseada. Esta área permite configurar el tipo de
compresión utilizado cada vez que escanee un documento con esta plantilla.
• Seleccione el botón Editar.
• Seleccione las opciones requeridas.
• Haga clic en el botón Guardar.
18. Cuando haya terminado de modificar la plantilla, está lista para utilizarse para escanear un
documento. En el dispositivo, seleccione la función Escaneado de trabajos y seleccione la
plantilla en la lista de plantillas.
Más información
Uso de Servicios de Internet para buscar los datos de contacto del administrador del sistema
Guía del administrador del sistema www.xerox.com/support.
Impresión de las páginas de información desde el menú Estado de la máquina
Modificación de una clave de buzón mediante Servicios de Internet
Servicios de Internet utiliza el servidor web interno del dispositivo. Esto permite la comunicación con
el dispositivo a través de Internet o de una intranet mediante un navegador web.
Utilice Escanear a buzón para escanear originales impresos y guardarlos en una carpeta del
dispositivo. Puede recuperar los documentos almacenados en el dispositivo mediante la función
Imprimir desde, o en el PC mediante Servicios de Internet. Escanear a buzón proporciona un
método de escaneado fácil de configurar y utilizar.
Puede almacenar documentos en la carpeta pública prefijada o puede crear una carpeta privada.
Si crea una carpeta privada, debe asignarle un nombre y una clave para acceder a ella. Todos los
usuarios pueden crear carpetas privadas. El administrador del sistema puede configurar la opción
Escanear a buzón para que el usuario especifique una clave para acceder a la carpeta.
La Carpeta pública prefijada y las carpetas privadas que se hayan configurado se muestran en el
dispositivo en la lista de plantillas de Escaneado de trabajos y en la función Imprimir desde.

Servicios de Internet Xerox
®
WorkCentre
®
5945/5945i/5955/5955i
654 Guía del usuario
Para guardar imágenes en una carpeta, seleccione la plantilla deseada y escanee las imágenes.
Utilice la opción Modificar carpeta para cambiar la clave de acceso del buzón.
Nota: El administrador del sistema debe activar esta opción.
Si desea más información, consulte la Guía del administrador del sistema.
1. En el equipo, abra el navegador web.
2. En el campo URL, con el teclado escriba http:// seguido de la dirección IP del dispositivo. Por
ejemplo: Si la dirección IP es 192.168.100.100, introduzca http://192.168.100.100.
Nota: Para averiguar la dirección IP del dispositivo, pulse el botón Estado de la máquina y
seleccione la ficha Información de la máquina. También puede imprimir un informe de
configuración o preguntar al administrador del sistema.
3. Pulse el botón Intro en el teclado para colocar la página.
4. Haga clic en la ficha Escanear.
5. Seleccione el botón de radio Buzones en el menú Visualización.
6. Seleccione la carpeta que desea modificar en la lista del menú Escanear a buzón.
7. Si selecciona una carpeta privada, es posible que requiera una clave. Seleccione el cuadro de
texto Clave de carpeta y escriba la clave con el teclado.
• Haga clic en el botón Aceptar.
8. Seleccione el botón Modificar carpeta.
9. Seleccione el cuadro de texto Clave antigua y escriba la clave existente con el teclado.
10. Seleccione el cuadro de texto Cambiar clave de carpeta y escriba la clave con el teclado.
11. Seleccione el cuadro de texto Confirmar clave de carpeta y escriba la clave con el teclado.
12. Haga clic en el botón Guardar clave.
Más información
Uso de Servicios de Internet para buscar los datos de contacto del administrador del sistema
Guía del administrador del sistema www.xerox.com/support.
Impresión de las páginas de información desde el menú Estado de la máquina
Eliminación de un buzón mediante Servicios de Internet
Servicios de Internet utiliza el servidor web interno del dispositivo. Esto permite la comunicación con
el dispositivo a través de Internet o de una intranet mediante un navegador web.
Utilice Escanear a buzón para escanear originales impresos y guardarlos en una carpeta del
dispositivo. Puede recuperar los documentos almacenados en el dispositivo mediante la función
Imprimir desde, o en el PC mediante Servicios de Internet. Escanear a buzón proporciona un
método de escaneado fácil de configurar y utilizar.
Puede almacenar documentos en la carpeta pública prefijada o puede crear una carpeta privada.
Si crea una carpeta privada, debe asignarle un nombre y una clave para acceder a ella. Todos los
usuarios pueden crear carpetas privadas. El administrador del sistema puede configurar la opción
Escanear a buzón para que el usuario especifique una clave para acceder a la carpeta.
La Carpeta pública prefijada y las carpetas privadas que se hayan configurado se muestran en el
dispositivo en la lista de plantillas de Escaneado de trabajos y en la función Imprimir desde.

Servicios de Internet Xerox
®
WorkCentre
®
5945/5945i/5955/5955i
Guía del usuario 655
Para guardar imágenes en una carpeta, seleccione la plantilla deseada y escanee las imágenes.
Utilice la opción Modificar carpeta para cambiar la clave de acceso del buzón.
Nota: El administrador del sistema debe activar esta opción.
Si desea más información, consulte la Guía del administrador del sistema.
1. En el equipo, abra el navegador web.
2. En el campo URL, con el teclado escriba http:// seguido de la dirección IP del dispositivo. Por
ejemplo: Si la dirección IP es 192.168.100.100, introduzca http://192.168.100.100.
Nota: Para averiguar la dirección IP del dispositivo, pulse el botón Estado de la máquina y
seleccione la ficha Información de la máquina. También puede imprimir un informe de
configuración o preguntar al administrador del sistema.
3. Pulse el botón Intro en el teclado para colocar la página.
4. Haga clic en la ficha Escanear.
5. Seleccione el botón de radio Buzones en el menú Visualización.
6. Seleccione la carpeta que desea modificar en la lista del menú Escanear a buzón.
7. Si selecciona una carpeta privada, es posible que requiera una clave. Seleccione el cuadro de
texto Clave de carpeta y escriba la clave con el teclado.
• Haga clic en el botón Aceptar.
8. Seleccione el botón Modificar carpeta.
9. Seleccione el botón Eliminar carpeta.
10. Seleccione el botón Aceptar.
Más información
Uso de Servicios de Internet para buscar los datos de contacto del administrador del sistema
Guía del administrador del sistema www.xerox.com/support.
Impresión de las páginas de información desde el menú Estado de la máquina

Servicios de Internet Xerox
®
WorkCentre
®
5945/5945i/5955/5955i
656 Guía del usuario
Libreta de direcciones
Creación de una dirección de e-mail mediante Servicios de Internet
Servicios de Internet utiliza el servidor web interno del dispositivo. Esto permite la comunicación con
el dispositivo a través de Internet o de una intranet mediante un navegador web.
Utilice la función E-mail para escanear imágenes y enviarlas a un destinatario como datos adjuntos
de e-mail.
Utilice la ficha Libreta de direcciones para crear y administrar la libreta de direcciones del
dispositivo. Puede agregar direcciones de E-mail, Fax, Fax de Internet y Escanear a destino a la
libreta de direcciones del dispositivo. Puede acceder a estas direcciones al utilizar los servicios E-
mail, Fax, Fax de Internet o Escanear a en el dispositivo.
Nota: El administrador del sistema debe activar esta opción.
Utilice la opción Favoritos para guardar una dirección como favorita. Esta opción de Favoritos es
muy útil si envía con frecuencia información a la misma dirección.
Si desea más información, consulte la Guía del administrador del sistema.
1. En el equipo, abra el navegador web.
2. En el campo URL, con el teclado escriba http:// seguido de la dirección IP del dispositivo. Por
ejemplo: Si la dirección IP es 192.168.100.100, introduzca http://192.168.100.100.
Nota: Para averiguar la dirección IP del dispositivo, pulse el botón Estado de la máquina y
seleccione la ficha Información de la máquina. También puede imprimir un informe de
configuración o preguntar al administrador del sistema.
3. Pulse el botón Intro en el teclado para colocar la página.
4. Haga clic en la ficha Libreta de direcciones.
5. Haga clic en el botón Agregar.
6. Si es preciso, seleccione los cuadros de texto Nombre y Apellido y utilice el teclado para
especificar un nombre que identifique la dirección.
7. Si es preciso, haga clic en el cuadro de texto Empresa y utilice el teclado para especificar un
nombre que identifique la dirección.
8. Seleccione el cuadro de texto Nombre para mostrar y utilice el teclado para especificar un
nombre que identifique la dirección. El Nombre para mostrar aparecerá cuando seleccione la
libreta de direcciones en el dispositivo.
9. Si es preciso, seleccione el botón Favorito global para que las direcciones estén disponibles en
la lista Favoritos cuando utilice los servicios de E-mail, Fax, Fax de Internet o Escanear a en el
dispositivo.
10. En el cuadro de texto E-mail, introduzca la dirección de e-mail.
11. Seleccione el botón Favorito de e-mail si desea que la dirección esté disponible en la lista
Favoritos al utilizar el servicio E-mail en el dispositivo. Si ha seleccionado esta dirección como
Favorito global, ya está disponible como favorito de e-mail.
12. Seleccione el botón Guardar.
13. La dirección se muestra en la lista de la libreta de direcciones. Si seleccionó la dirección como
favorita, también se mostrará en la lista Favoritos.

Servicios de Internet Xerox
®
WorkCentre
®
5945/5945i/5955/5955i
Guía del usuario 657
Más información
Envío de un E-mail
Uso de Servicios de Internet para buscar los datos de contacto del administrador del sistema
Guía del administrador del sistema www.xerox.com/support.
Impresión de las páginas de información desde el menú Estado de la máquina
Creación de una dirección de fax mediante Servicios de Internet
Servicios de Internet utiliza el servidor web interno del dispositivo. Esto permite la comunicación con
el dispositivo a través de Internet o de una intranet mediante un navegador web.
Utilice el servicio de Fax para escanear documentos y enviarlos a la mayoría de las máquinas de fax
conectadas a la red telefónica.
Utilice la ficha Libreta de direcciones para crear y administrar la libreta de direcciones del
dispositivo. Puede agregar direcciones de E-mail, Fax, Fax de Internet y Escanear a destino a la
libreta de direcciones del dispositivo. Puede acceder a estas direcciones al utilizar los servicios E-
mail, Fax, Fax de Internet o Escanear a en el dispositivo.
Nota: El administrador del sistema debe activar esta opción.
Utilice la opción Favoritos para guardar una dirección como favorita. Esta opción de Favoritos es
muy útil si envía con frecuencia información a la misma dirección.
Si desea más información, consulte la Guía del administrador del sistema.
1. En el equipo, abra el navegador web.
2. En el campo URL, con el teclado escriba http:// seguido de la dirección IP del dispositivo. Por
ejemplo: Si la dirección IP es 192.168.100.100, introduzca http://192.168.100.100.
Nota: Para averiguar la dirección IP del dispositivo, pulse el botón Estado de la máquina y
seleccione la ficha Información de la máquina. También puede imprimir un informe de
configuración o preguntar al administrador del sistema.
3. Pulse el botón Intro en el teclado para colocar la página.
4. Haga clic en la ficha Libreta de direcciones.
5. Haga clic en el botón Agregar.
6. Si es preciso, seleccione los cuadros de texto Nombre y Apellido y utilice el teclado para
especificar un nombre que identifique la dirección.
7. Si es preciso, haga clic en el cuadro de texto Empresa y utilice el teclado para especificar un
nombre que identifique la dirección.
8. Seleccione el cuadro de texto Nombre para mostrar y utilice el teclado para especificar un
nombre que identifique la dirección. El Nombre para mostrar aparecerá cuando seleccione la
libreta de direcciones en el dispositivo.
9. Si es preciso, seleccione el botón Favorito global para que las direcciones estén disponibles en
la lista Favoritos cuando utilice los servicios de E-mail, Fax, Fax de Internet o Escanear a en el
dispositivo.
10. Haga clic en el cuadro de texto Fax y escriba el número de fax con el teclado. Haga clic en la
casilla de verificación Mostrar caracteres de marcación si desea ver los caracteres de
marcación que puede agregar al número de fax.
11. Seleccione el botón Favorito de fax si desea que la dirección esté disponible en la lista
Favoritos al utilizar el servicio Fax en el dispositivo. Si ha seleccionado esta dirección como
Favorito global, ya está disponible como favorito de fax.

Servicios de Internet Xerox
®
WorkCentre
®
5945/5945i/5955/5955i
658 Guía del usuario
12. Seleccione el botón Guardar.
13. La dirección se muestra en la lista de la libreta de direcciones. Si seleccionó la dirección como
favorita, también se mostrará en la lista Favoritos.
Más información
Envío de faxes (Fax interno)
Uso de Servicios de Internet para buscar los datos de contacto del administrador del sistema
Guía del administrador del sistema www.xerox.com/support.
Impresión de las páginas de información desde el menú Estado de la máquina
Creación de una dirección de Escanear a mediante Servicios de Internet
Servicios de Internet utiliza el servidor web interno del dispositivo. Esto permite la comunicación con
el dispositivo a través de Internet o de una intranet mediante un navegador web.
Utilice la función Escanear a... para escanear un documento y guardarlo en una carpeta del equipo
o de la red.
Para utilizar Escanear a, debe crear una entrada en la libreta de direcciones del dispositivo que
contenga la ruta a la ubicación a la que desee escanear.
El botón Escanear a se atenúa en la pantalla táctil del dispositivo si no existen entradas de Escanear
a en la libreta de direcciones del dispositivo.
Utilice la ficha Libreta de direcciones para crear y administrar la libreta de direcciones del
dispositivo. Puede agregar direcciones de E-mail, Fax, Fax de Internet y Escanear a destino a la
libreta de direcciones del dispositivo. Puede acceder a estas direcciones al utilizar los servicios E-
mail, Fax, Fax de Internet o Escanear a en el dispositivo.
Nota: El administrador del sistema debe activar esta opción.
Utilice la opción Favoritos para guardar una dirección como favorita. Esta opción de Favoritos es
muy útil si envía con frecuencia información a la misma dirección.
Si desea más información, consulte la Guía del administrador del sistema.
1. En el equipo, abra el navegador web.
2. En el campo URL, con el teclado escriba http:// seguido de la dirección IP del dispositivo. Por
ejemplo: Si la dirección IP es 192.168.100.100, introduzca http://192.168.100.100.
Nota: Para averiguar la dirección IP del dispositivo, pulse el botón Estado de la máquina y
seleccione la ficha Información de la máquina. También puede imprimir un informe de
configuración o preguntar al administrador del sistema.
3. Pulse el botón Intro en el teclado para colocar la página.
4. Haga clic en la ficha Libreta de direcciones.
5. Haga clic en el botón Agregar.
6. Seleccione el cuadro de texto Nombre para mostrar y utilice el teclado para especificar un
nombre que identifique la dirección. El Nombre para mostrar aparecerá cuando seleccione la
libreta de direcciones en el dispositivo.
7. Si es preciso, seleccione el botón Favorito global para que las direcciones estén disponibles en
la lista Favoritos cuando utilice los servicios de E-mail, Fax, Fax de Internet o Escanear a en el
dispositivo.
8. En el área Escanear a destino, seleccione el botón Agregar destino.

Servicios de Internet Xerox
®
WorkCentre
®
5945/5945i/5955/5955i
Guía del usuario 659
9. Haga clic en el cuadro de texto Apodo y escriba el nombre del destino de Escanear a con el
teclado. Se muestra el Apodo en la libreta de direcciones o en el área de favoritos en la pantalla
Escanear a en el panel de control del dispositivo.
10. Seleccione el botón Favorito de Escanear a si desea que la dirección esté disponible en la lista
Favoritos al utilizar el servicio Escanear a en el dispositivo. Si ha seleccionado esta dirección
como Favorito global, ya está disponible como favorito de Escanear a.
11. Seleccione el protocolo que desea utilizar para especificar los documentos. El protocolo
depende de la ubicación del destino de escaneado.
• FTP escanea a un equipo mediante el protocolo FTP. Seleccione esta opción si tiene una
aplicación FTP en el equipo.
• SFTP escanea a un equipo mediante el protocolo SFTP. Seleccione esta opción si tiene una
aplicación SFTP en el equipo.
• Netware escanea a un equipo mediante el protocolo Netware. Seleccione esta opción si
utiliza Netware.
• SMB escanea a un equipo mediante el protocolo SMB. Seleccione esta opción para
escanear a un equipo con Windows.
12. Seleccione el Tipo de dirección deseado y especifique el nombre del host o la dirección del
destino de escaneado.
13. Si selecciona el protocolo SMB, haga clic en el cuadro de texto Compartir y escriba el nombre
de la carpeta compartida con el teclado.
14. Haga clic en el cuadro de texto Ruta del documento y utilice el teclado para especificar el
destino de escaneado.
15. Haga clic en el cuadro de texto Conexión y escriba el nombre de usuario requerido para
acceder al destino de escaneado.
•Haga clic en Clave y especifique la clave requerida para acceder al destino de escaneado.
Vuelva a escribir la clave en Escriba la clave otra vez.
•Haga clic en Seleccionar para guardar la nueva clave para guardar la clave y el nombre
de usuario.
16. Seleccione el botón Guardar.
17. La dirección se muestra en la lista de la libreta de direcciones. Si seleccionó la dirección como
favorita, también se mostrará en la lista Favoritos.
Más información
Uso de la función Escanear a
Uso de Servicios de Internet para buscar los datos de contacto del administrador del sistema
Guía del administrador del sistema www.xerox.com/support.
Impresión de las páginas de información desde el menú Estado de la máquina
Creación de una dirección de fax de Internet mediante Servicios de Internet
Servicios de Internet utiliza el servidor web interno del dispositivo. Esto permite la comunicación con
el dispositivo a través de Internet o de una intranet mediante un navegador web.
La función Fax de Internet es parecida a la función de E-mail porque envía documentos por Internet
o por la intranet mediante direcciones de e-mail. Hay varias diferencias clave entre las funciones de
Fax de Internet y de E-mail.
• Utilice Fax de Internet si necesita confirmación de que se ha entregado el documento; esto se
hace por razones de auditoría.
• Utilice Fax de Internet si debe enviar y recibir faxes de otros dispositivos que tengan activada
la función Fax de Internet.

Servicios de Internet Xerox
®
WorkCentre
®
5945/5945i/5955/5955i
660 Guía del usuario
Utilice la ficha Libreta de direcciones para crear y administrar la libreta de direcciones del
dispositivo. Puede agregar direcciones de E-mail, Fax, Fax de Internet y Escanear a destino a la
libreta de direcciones del dispositivo. Puede acceder a estas direcciones al utilizar los servicios E-
mail, Fax, Fax de Internet o Escanear a en el dispositivo.
Nota: El administrador del sistema debe activar esta opción.
Utilice la opción Favoritos para guardar una dirección como favorita. Esta opción de Favoritos es
muy útil si envía con frecuencia información a la misma dirección.
Si desea más información, consulte la Guía del administrador del sistema.
1. En el equipo, abra el navegador web.
2. En el campo URL, con el teclado escriba http:// seguido de la dirección IP del dispositivo. Por
ejemplo: Si la dirección IP es 192.168.100.100, introduzca http://192.168.100.100.
Nota: Para averiguar la dirección IP del dispositivo, pulse el botón Estado de la máquina y
seleccione la ficha Información de la máquina. También puede imprimir un informe de
configuración o preguntar al administrador del sistema.
3. Pulse el botón Intro en el teclado para colocar la página.
4. Haga clic en la ficha Libreta de direcciones.
5. Haga clic en el botón Agregar.
6. Si es preciso, seleccione los cuadros de texto Nombre y Apellido y utilice el teclado para
especificar un nombre que identifique la dirección.
7. Si es preciso, haga clic en el cuadro de texto Empresa y utilice el teclado para especificar un
nombre que identifique la dirección.
8. Seleccione el cuadro de texto Nombre para mostrar y utilice el teclado para especificar un
nombre que identifique la dirección. El Nombre para mostrar aparecerá cuando seleccione la
libreta de direcciones en el dispositivo.
9. Si es preciso, seleccione el botón Favorito global para que las direcciones estén disponibles en
la lista Favoritos cuando utilice los servicios de E-mail, Fax, Fax de Internet o Escanear a en el
dispositivo.
10. Haga clic en el cuadro de texto Fax de Internet y escriba la dirección de fax de Internet
deseada con el teclado.
11. Seleccione el botón Favoritos de fax si desea que la dirección esté disponible en la lista
Favoritos al utilizar el servicio Fax de Internet en el dispositivo. Si ha seleccionado esta dirección
como Favorito global, ya está disponible como favorito de fax de Internet.
12. Seleccione el botón Guardar.
13. La dirección se muestra en la lista de la libreta de direcciones. Si seleccionó la dirección como
favorita, también se mostrará en la lista Favoritos.
Más información
Envío de un fax de Internet
Uso de Servicios de Internet para buscar los datos de contacto del administrador del sistema
Guía del administrador del sistema www.xerox.com/support.
Impresión de las páginas de información desde el menú Estado de la máquina

Servicios de Internet Xerox
®
WorkCentre
®
5945/5945i/5955/5955i
Guía del usuario 661
Uso de la página Propiedades en Servicios de Internet
Servicios de Internet utiliza el servidor web interno del dispositivo. Esto permite la comunicación con
el dispositivo a través de Internet o de una intranet mediante un navegador web.
La página Propiedades permite que los administradores del sistema configuren funciones en el
dispositivo, por ejemplo, la conectividad de red, los permisos de contabilidad y de conexión, los
servicios y las opciones.
Es posible que el administrador del sistema decida que esta página sea visible y editable para todos
los usuarios; no debe intentar utilizar esta página salvo que sea un usuario avanzado con el nivel de
habilidad del administrador del sistema.
Nota: Esta función debe utilizarla solamente el administrador del sistema.
Si desea más información, consulte la Guía del administrador del sistema.
Más información
Uso de Servicios de Internet para buscar los datos de contacto del administrador del sistema
Guía del administrador del sistema www.xerox.com/support.
Asistencia técnica
General
Enlaces de asistencia
Enlaces a las soluciones de software de Xerox más recientes desde Servicios de Internet
Servicios de Internet utiliza el servidor web interno del dispositivo. Esto permite la comunicación con
el dispositivo a través de Internet o de una intranet mediante un navegador web.
Si se ha activado Autenticación o Contabilidad en el dispositivo, es posible que deba introducir los
datos de conexión para acceder a esta función.
Utilice el enlace Xerox.com para abrir una página web de Xerox donde encontrará información
sobre las soluciones de software más recientes para prestar asistencia al dispositivo.
Cuando se escribió este documento, las soluciones incluían herramientas para aumentar el
porcentaje de respuesta de campañas de publicidad al utilizar datos variables y Xerox PrintBack,
una solución de impresión personal para iPhone, iPod, iPad u otros teléfonos inteligentes o
dispositivos basados en Android.
1. En el equipo, abra el navegador web.
2. En el campo URL, con el teclado escriba http:// seguido de la dirección IP del dispositivo. Por
ejemplo: Si la dirección IP es 192.168.100.100, introduzca http://192.168.100.100.
Nota: Para averiguar la dirección IP del dispositivo, pulse el botón Estado de la máquina y
seleccione la ficha Información de la máquina. También puede imprimir un informe de
configuración o preguntar al administrador del sistema.
3. Pulse el botón Intro en el teclado para colocar la página.
4. Haga clic en la ficha Asistencia.

Servicios de Internet Xerox
®
WorkCentre
®
5945/5945i/5955/5955i
662 Guía del usuario
5. Si es preciso, haga clic en la ficha General. Suele ser la ficha activa cuando se abre la página
Asistencia.
6. Haga clic en el enlace Xerox.com. Se abre la página de software y soluciones de Xerox.com en
una nueva ventana.
Más información
Uso de Servicios de Internet para buscar los datos de contacto del administrador del sistema
Guía del administrador del sistema www.xerox.com/support.
Impresión de las páginas de información desde el menú Estado de la máquina
Instalación de los controladores de impresión y escaneado desde el menú Asistencia de
Servicios de Internet
Servicios de Internet utiliza el servidor web interno del dispositivo. Esto permite la comunicación con
el dispositivo a través de Internet o de una intranet mediante un navegador web.
Utilice el enlace Instalar controladores de impresión/escaneado para obtener e instalar los
controladores de impresión y escaneado más recientes para el dispositivo. Si utiliza un equipo con
Windows, el enlace abrirá los controladores en un archivo ejecutable. Un archivo ejecutable instala
automáticamente el software en el equipo al ejecutarlo. Puede seleccionar si desea ejecutar el
archivo e instalar los controladores ahora o si desea guardar el archivo para instalar los
controladores después.
La opción de instalación proporciona una forma fácil de instalar los controladores de impresión. De
forma prefijada, el enlace va a Xerox.com para buscar los controladores más recientes para el
dispositivo. El administrador del sistema puede modificar el enlace Instalar controladores de
impresión/escaneado para ir a otra ubicación, por ejemplo, un sitio interno si es preciso. También
puede ocultar el enlace. Si no ve el enlace Instalar controladores de impresión/escaneado, póngase
en contacto con el administrador del sistema.
Nota: El administrador del sistema debe activar esta opción.
El administrador del sistema puede haber cargado controladores específicos en su equipo. No
obstante, si la elección depende de usted, consulte la siguiente información para decidir qué
controlador instalar.
• PS (PostScript): ofrece más opciones para ajustar a escala y manipular imágenes; ofrece
mayor precisión con gráficos complejos. PostScript también ofrece diferentes tipos de
resolución de errores y distintas opciones de sustitución de fuentes.
• PCL (Lenguaje de comandos de impresora): por lo general tiene menos funciones avanzadas
que PostScript. Los controladores PCL procesan la mayoría de trabajos más rápido que los otros
controladores. Este controlador es idóneo para la mayoría de tareas cotidianas de impresión.
• XPS (XML Paper Specification): es una especificación abierta para un lenguaje de descripción
de páginas y un formato de documentos fijo desarrollado originalmente por Microsoft. Utilice
este controlador para mejorar la velocidad y la calidad de los archivos XPS que desea imprimir.
• Mac: es un controlador PostScript diseñado específicamente para Mac.
Nota: Para imprimir un documento XPS, el dispositivo debe tener instalada la función XPS opcional.
1. En el equipo, abra el navegador web.
2. En el campo URL, con el teclado escriba http:// seguido de la dirección IP del dispositivo. Por
ejemplo: Si la dirección IP es 192.168.100.100, introduzca http://192.168.100.100.

Servicios de Internet Xerox
®
WorkCentre
®
5945/5945i/5955/5955i
Guía del usuario 663
Nota: Para averiguar la dirección IP del dispositivo, pulse el botón Estado de la máquina y
seleccione la ficha Información de la máquina. También puede imprimir un informe de
configuración o preguntar al administrador del sistema.
3. Pulse el botón Intro en el teclado para colocar la página.
4. Haga clic en la ficha Asistencia.
5. Haga clic en el enlace Instalar controladores de impresión/escaneado.
6. Haga clic en el botón Ejecutar.
7. Haga clic en Acepto para aceptar el Acuerdo de licencia.
8. El programa buscará automáticamente el dispositivo en la red. Si no aparece el dispositivo,
póngase en contacto con el administrador del sistema para obtener asistencia.
9. Seleccione el dispositivo deseado.
10. Seleccione el controlador que desee instalar.
11. Haga clic en el botón Instalar.
12. El programa crea la cola de impresión e instala el controlador de impresión.
13. Haga clic en Finalizar.
Más información
Uso de Servicios de Internet para buscar los datos de contacto del administrador del sistema
Guía del administrador del sistema www.xerox.com/support.
Impresión de un documento mediante el controlador de impresión PostScript
Instalación de los servicios opcionales mediante el menú Herramientas
Impresión de las páginas de información desde el menú Estado de la máquina
Enlace al software del navegador desde Servicios de Internet
Servicios de Internet utiliza el servidor web interno del dispositivo. Esto permite la comunicación con
el dispositivo a través de Internet o de una intranet mediante un navegador web.
Si se ha activado Autenticación o Contabilidad en el dispositivo, es posible que deba introducir los
datos de conexión para acceder a esta función.
Utilice los enlaces de Software del explorador/navegador para acceder y descargar el software del
navegador compatible con Servicios de Internet. Debería ser posible ver Servicios de Internet con
la mayoría de navegadores, pero si ciertas páginas no se muestran correctamente, puede descargar
y utilizar uno de los navegadores recomendados en la página de asistencia.
1. En el equipo, abra el navegador web.
2. En el campo URL, con el teclado escriba http:// seguido de la dirección IP del dispositivo. Por
ejemplo: Si la dirección IP es 192.168.100.100, introduzca http://192.168.100.100.
Nota: Para averiguar la dirección IP del dispositivo, pulse el botón Estado de la máquina y
seleccione la ficha Información de la máquina. También puede imprimir un informe de
configuración o preguntar al administrador del sistema.
3. Pulse el botón Intro en el teclado para colocar la página.
4. Haga clic en la ficha Asistencia.
5. Si es preciso, haga clic en la ficha General. Suele ser la ficha activa cuando se abre la página
Asistencia.

Servicios de Internet Xerox
®
WorkCentre
®
5945/5945i/5955/5955i
664 Guía del usuario
6. Haga clic en el enlace del navegador seleccionado en la sección Software del navegador. Se
abre la página del navegador en una nueva ventana. Siga las instrucciones de la página del
navegador para descargar el software.
Más información
Uso de Servicios de Internet para buscar los datos de contacto del administrador del sistema
Guía del administrador del sistema www.xerox.com/support.
Impresión de las páginas de información desde el menú Estado de la máquina
Uso de Servicios de Internet para buscar los datos de contacto del administrador del sistema
Servicios de Internet utiliza el servidor web interno del dispositivo. Esto permite la comunicación con
el dispositivo a través de Internet o de una intranet mediante un navegador web.
Cuando el administrador del sistema configuró el dispositivo en la red, tuvo la oportunidad de
agregar sus datos a la página de Asistencia de Servicios de Internet. Si el administrador del sistema
agregó sus datos, puede utilizar la página Asistencia para buscar su nombre, número de teléfono y
ubicación.
1. En el equipo, abra el navegador web.
2. En el campo URL, con el teclado escriba http:// seguido de la dirección IP del dispositivo. Por
ejemplo: Si la dirección IP es 192.168.100.100, introduzca http://192.168.100.100.
Nota: Para averiguar la dirección IP del dispositivo, pulse el botón Estado de la máquina y
seleccione la ficha Información de la máquina. También puede imprimir un informe de
configuración o preguntar al administrador del sistema.
3. Pulse el botón Intro en el teclado para colocar la página.
4. Haga clic en la ficha Asistencia.
5. Si es preciso, haga clic en la ficha General. Suele ser la ficha activa cuando se abre la página
Asistencia.
6. Si se han especificado los datos del administrador del sistema, se muestran en la sección
Administrador del sistema.
Más información
Guía del administrador del sistema www.xerox.com/support.
Impresión de las páginas de información desde el menú Estado de la máquina
Asistencia de Xerox
Uso de Servicios de Internet para buscar los datos de contacto de la asistencia de Xerox
Servicios de Internet utiliza el servidor web interno del dispositivo. Esto permite la comunicación con
el dispositivo a través de Internet o de una intranet mediante un navegador web.
Si se ha activado Autenticación o Contabilidad en el dispositivo, es posible que deba introducir los
datos de conexión para acceder a esta función.
Utilice el área Asistencia de Xerox de la página de asistencia de Servicios de Internet para buscar
los datos de contacto para la asistencia al cliente, el servicio técnico y los suministros si necesita
asistencia con el dispositivo. El administrador del sistema especifica los datos de contacto de la

Servicios de Internet Xerox
®
WorkCentre
®
5945/5945i/5955/5955i
Guía del usuario 665
asistencia de Xerox. Algunos administradores del sistema no agregan estos datos, por ejemplo, es
posible que no proporcionen el número de teléfono de suministros si han configurado un sistema
de pedido de suministros automático.
1. En el equipo, abra el navegador web.
2. En el campo URL, con el teclado escriba http:// seguido de la dirección IP del dispositivo. Por
ejemplo: Si la dirección IP es 192.168.100.100, introduzca http://192.168.100.100.
Nota: Para averiguar la dirección IP del dispositivo, pulse el botón Estado de la máquina y
seleccione la ficha Información de la máquina. También puede imprimir un informe de
configuración o preguntar al administrador del sistema.
3. Pulse el botón Intro en el teclado para colocar la página.
4. Haga clic en la ficha Asistencia.
5. Si es preciso, haga clic en la ficha General. Suele ser la ficha activa cuando se abre la página
Asistencia.
6. El área de asistencia de Xerox muestra los datos de contacto si se han agregado. También
puede buscar información y asistencia en www.xerox.com.
Más información
Uso de Servicios de Internet para buscar los datos de contacto del administrador del sistema
Guía del administrador del sistema www.xerox.com/support.
Impresión de las páginas de información desde el menú Estado de la máquina
Envío de información de diagnósticos a Xerox mediante Servicios de Internet
Servicios de Internet utiliza el servidor web interno del dispositivo. Esto permite la comunicación con
el dispositivo a través de Internet o de una intranet mediante un navegador web.
Si se ha activado Autenticación o Contabilidad en el dispositivo, es posible que deba introducir los
datos de conexión para acceder a esta función.
Utilice el Asistente de mantenimiento para proporcionar el historial de errores y la información de
uso al servicio técnico de Xerox para que ayude a resolver los problemas más rápidamente. El
servicio técnico de Xerox le avisará cuándo debe utilizar el Asistente de mantenimiento.
Nota: El administrador del sistema debe activar esta función.
Si desea más información, consulte la Guía del administrador del sistema.
1. En el equipo, abra el navegador web.
2. En el campo URL, con el teclado escriba http:// seguido de la dirección IP del dispositivo. Por
ejemplo: Si la dirección IP es 192.168.100.100, introduzca http://192.168.100.100.
Nota: Para averiguar la dirección IP del dispositivo, pulse el botón Estado de la máquina y
seleccione la ficha Información de la máquina. También puede imprimir un informe de
configuración o preguntar al administrador del sistema.
3. Pulse el botón Intro en el teclado para colocar la página.
4. Haga clic en la ficha Asistencia.
5. Si es preciso, haga clic en la ficha General. Suele ser la ficha activa cuando se abre la página
Asistencia.
6. Haga clic en el botón Enviar información de diagnósticos a Xerox. Este procedimiento puede
durar varios minutos. Cuando se ha enviado la información, se muestra la página
Comunicación válida. El servicio técnico de Xerox le informará de los pasos siguientes.

Servicios de Internet Xerox
®
WorkCentre
®
5945/5945i/5955/5955i
666 Guía del usuario
Más información
Visualización del estado de SMart eSolutions en Servicios de Internet
Uso de Servicios de Internet para buscar los datos de contacto del administrador del sistema
Guía del administrador del sistema www.xerox.com/support.
Inicio de una sesión de solución de problemas en línea con Xerox mediante Servicios de
Internet
Servicios de Internet utiliza el servidor web interno del dispositivo. Esto permite la comunicación con
el dispositivo a través de Internet o de una intranet mediante un navegador web.
Si se ha activado Autenticación o Contabilidad en el dispositivo, es posible que deba introducir los
datos de conexión para acceder a esta función.
Utilice el Asistente de mantenimiento para proporcionar el historial de errores y la información de
uso al servicio técnico de Xerox para que ayude a resolver los problemas más rápidamente. El
servicio técnico de Xerox le avisará cuándo debe utilizar el Asistente de mantenimiento.
Nota: El administrador del sistema debe activar esta función.
Si desea más información, consulte la Guía del administrador del sistema.
1. En el equipo, abra el navegador web.
2. En el campo URL, con el teclado escriba http:// seguido de la dirección IP del dispositivo. Por
ejemplo: Si la dirección IP es 192.168.100.100, introduzca http://192.168.100.100.
Nota: Para averiguar la dirección IP del dispositivo, pulse el botón Estado de la máquina y
seleccione la ficha Información de la máquina. También puede imprimir un informe de
configuración o preguntar al administrador del sistema.
3. Pulse el botón Intro en el teclado para colocar la página.
4. Haga clic en la ficha Asistencia.
5. Si es preciso, haga clic en la ficha General. Suele ser la ficha activa cuando se abre la página
Asistencia.
6. Haga clic en el botón Iniciar una sesión de resolución de problemas en línea en
www.xerox.com. Cuando la información de diagnósticos de la máquina tiene soluciones
relevantes, se abre una página de asistencia. El servicio técnico de Xerox le informará de los
pasos siguientes.
Más información
Visualización del estado de SMart eSolutions en Servicios de Internet
Uso de Servicios de Internet para buscar los datos de contacto del administrador del sistema
Guía del administrador del sistema www.xerox.com/support.
Impresión de las páginas de información desde el menú Estado de la máquina
Edición de las opciones de asistencia mediante Servicios de Internet
Servicios de Internet utiliza el servidor web interno del dispositivo. Esto permite la comunicación con
el dispositivo a través de Internet o de una intranet mediante un navegador web.
El administrador del sistema puede utilizar el botón Editar opciones para introducir los datos de
contacto de la asistencia al dispositivo en su empresa, y los datos de contacto del servicio de
asistencia de Xerox.
Nota: Esta función debe utilizarla solamente el administrador del sistema.

Servicios de Internet Xerox
®
WorkCentre
®
5945/5945i/5955/5955i
Guía del usuario 667
Si desea más información, consulte la Guía del administrador del sistema.
Más información
Uso de Servicios de Internet para buscar los datos de contacto del administrador del sistema
Guía del administrador del sistema www.xerox.com/support.
Modificación del modo de impresión de facturación en Servicios de Internet
Servicios de Internet utiliza el servidor web interno del dispositivo. Esto permite la comunicación con
el dispositivo a través de Internet o de una intranet mediante un navegador web.
Si se ha activado Autenticación o Contabilidad en el dispositivo, es posible que deba introducir los
datos de conexión para acceder a esta función.
Utilice la opción Modo de impresión de facturación para modificar el plan de facturación del
dispositivo. Existen dos modos de impresión de facturación que definen cómo realiza el dispositivo
un seguimiento de las imágenes en tamaño grande, por ejemplo A3 o Tabloide. El seguimiento de
las imágenes puede realizarse como una imagen grande o como varias imágenes más pequeñas.
Solo debe utilizar esta función si el personal de Xerox se lo indica.
Antes de comenzar
Necesitará la información proporcionada por el personal de Xerox.
•El PIN.
• Información sobre qué opción seleccionar en el menú Modo de impresión.
1. En el equipo, abra el navegador web.
2. En el campo URL, con el teclado escriba http:// seguido de la dirección IP del dispositivo. Por
ejemplo: Si la dirección IP es 192.168.100.100, introduzca http://192.168.100.100.
Nota: Para averiguar la dirección IP del dispositivo, pulse el botón Estado de la máquina y
seleccione la ficha Información de la máquina. También puede imprimir un informe de
configuración o preguntar al administrador del sistema.
3. Pulse el botón Intro en el teclado para colocar la página.
4. Haga clic en la ficha Asistencia.
5. Haga clic en la ficha Modo de impresión de facturación.
6. Haga clic en el cuadro de texto PIN y escriba el PIN con el teclado.
7. Seleccione la opción que el personal de Xerox le dijo que seleccionara en el menú Modo de
impresión.
8. Haga clic en el botón Aplicar.
Más información
Uso de Servicios de Internet para buscar los datos de contacto del administrador del sistema
Guía del administrador del sistema www.xerox.com/support.
Modificación del modo de impresión de facturación mediante el menú Herramientas
Impresión de las páginas de información desde el menú Estado de la máquina

Servicios de Internet Xerox
®
WorkCentre
®
5945/5945i/5955/5955i
668 Guía del usuario
Uso del panel de control remoto desde Servicios de Internet
Servicios de Internet utiliza el servidor web interno del dispositivo. Esto permite la comunicación con
el dispositivo a través de Internet o de una intranet mediante un navegador web.
Si se ha activado Autenticación o Contabilidad en el dispositivo, es posible que deba introducir los
datos de conexión para acceder a esta función.
Utilice el panel de control remoto para abrir y ver la pantalla táctil del dispositivo desde el PC. Puede
utilizar el panel de control remoto para ver el estado de los trabajos en la cola, los servicios
disponibles en el dispositivo o para modificar las opciones en el área Herramientas. Si realiza
cambios a alguna de las opciones en el área Herramienta, se guardan de la misma forma que si las
cambiara en el dispositivo.
El panel de control remoto es útil para solucionar problemas y el administrador del sistema o el
servicio técnico de Xerox pueden utilizarlo si se ha informado de la existencia de errores.
Cuando abre el panel de control remoto, cualquier usuario que esté en el dispositivo verá las
acciones realizadas en la pantalla táctil. También pueden utilizar la pantalla táctil para sustituir las
opciones seleccionadas. Puede configurar el panel de control remoto para que la pantalla táctil del
dispositivo se bloquee mientras lo utiliza. Cuando la pantalla táctil está bloqueada, el usuario en el
dispositivo verá un mensaje en la pantalla táctil: La sesión remota está activa. El panel de control
local no está disponible. Cuando cierre la sesión remota, la pantalla táctil estará disponible otra vez.
Solamente un usuario a la vez puede abrir el panel de control remoto.
Nota: El administrador del sistema debe activar esta función.
Si desea más información, consulte la Guía del administrador del sistema.
1. En el equipo, abra el navegador web.
2. En el campo URL, con el teclado escriba http:// seguido de la dirección IP del dispositivo. Por
ejemplo: Si la dirección IP es 192.168.100.100, introduzca http://192.168.100.100.
Nota: Para averiguar la dirección IP del dispositivo, pulse el botón Estado de la máquina y
seleccione la ficha Información de la máquina. También puede imprimir un informe de
configuración o preguntar al administrador del sistema.
3. Pulse el botón Intro en el teclado para colocar la página.
4. Haga clic en la ficha Asistencia.
5. Haga clic en la ficha Panel de control remoto.
6. Si es preciso, marque la casilla de verificación Bloquear el panel de control local.
7. Haga clic en la ficha Abrir el panel de control remoto.
8. Seleccione las opciones requeridas.
9. Cuando haya terminado, haga clic en el botón Cerrar para cerrar la ventana Panel de control
remoto.
Más información
Uso de Servicios de Internet para buscar los datos de contacto del administrador del sistema
Guía del administrador del sistema www.xerox.com/support.
Visualización de la información de la máquina mediante el menú Estado de la máquina
Visualización de trabajos activos mediante el menú Estado de trabajos
Impresión de las páginas de información desde el menú Estado de la máquina

Servicios de Internet Xerox
®
WorkCentre
®
5945/5945i/5955/5955i
Guía del usuario 669
Menú de la parte superior derecha
Conexión a Servicios de Internet
Servicios de Internet utiliza el servidor web interno del dispositivo. Esto permite la comunicación con
el dispositivo a través de Internet o de una intranet mediante un navegador web.
El administrador del sistema puede utilizar la Autenticación (método de conexión) para controlar
el acceso a ciertas áreas o funciones del dispositivo. Cuando se ha activado la Autenticación, el área
o la función se bloquea hasta que el usuario se conecte. Es posible bloquear servicios específicos en
el panel de control del dispositivo (por ejemplo, E-mail y Escaneado de trabajos), o bloquear rutas
específicas, por ejemplo el botón Página principal de Servicios.
El administrador del sistema también puede controlar el acceso a las funciones de impresión del
dispositivo. Las funciones de impresión incluyen la impresión a 1 cara, el acceso a bandejas de
papel específicas y la capacidad de imprimir tipos de trabajos de impresión como la impresión
diferida, trabajos guardados y juegos de muestra.
Nota: El administrador del sistema debe activar esta opción.
Si desea más información, consulte la Guía del administrador del sistema.
1. En el equipo, abra el navegador web.
2. En el campo URL, con el teclado escriba http:// seguido de la dirección IP del dispositivo. Por
ejemplo: Si la dirección IP es 192.168.100.100, introduzca http://192.168.100.100.
Nota: Para averiguar la dirección IP del dispositivo, pulse el botón Estado de la máquina y
seleccione la ficha Información de la máquina. También puede imprimir un informe de
configuración o preguntar al administrador del sistema.
3. Pulse el botón Intro en el teclado para colocar la página.
4. Seleccione el botón Conexión.
5. Seleccione el cuadro de texto Introduzca el nombre y utilice el teclado para introducir el
nombre de usuario.
6. Seleccione el cuadro de texto Introducir clave y utilice el teclado de la pantalla táctil para
introducir la clave.
7. Seleccione el botón Conexión.
8. Seleccione las opciones requeridas.
Más información
Desconexión de Servicios de Internet
Uso de Servicios de Internet para buscar los datos de contacto del administrador del sistema
Guía del administrador del sistema www.xerox.com/support.
Impresión de las páginas de información desde el menú Estado de la máquina
Desconexión de Servicios de Internet
Servicios de Internet utiliza el servidor web interno del dispositivo. Esto permite la comunicación con
el dispositivo a través de Internet o de una intranet mediante un navegador web.

Servicios de Internet Xerox
®
WorkCentre
®
5945/5945i/5955/5955i
670 Guía del usuario
Utilice el enlace Desconexión para salir de Servicios de Internet si se ha conectado con su nombre
de usuario y clave. Es importante desconectarse para evitar que otros usuarios utilicen su
información de conexión para acceder a las funciones del dispositivo.
Nota: El administrador del sistema debe activar esta opción.
Si desea más información, consulte la Guía del administrador del sistema.
1. Seleccione el enlace Desconexión en la esquina superior derecha de la pantalla Servicios de
Internet.
2. En la pantalla de confirmación, seleccione el botón Desconexión.
Más información
Conexión a Servicios de Internet
Uso de Servicios de Internet para buscar los datos de contacto del administrador del sistema
Guía del administrador del sistema www.xerox.com/support.
Uso del índice en Servicios de Internet
Servicios de Internet utiliza el servidor web interno del dispositivo. Esto permite la comunicación con
el dispositivo a través de Internet o de una intranet mediante un navegador web.
Si se ha activado Autenticación o Contabilidad en el dispositivo, es posible que deba introducir los
datos de conexión para acceder a esta función.
Utilice el enlace Índice para buscar una función u opción específica en Servicios de Internet. El
Índice muestra una lista de las páginas disponibles en Servicios de Internet, con enlaces que van
directamente a cada página. Utilice el enlace de la página principal para regresar a la ficha Estado
de Servicios de Internet.
Servicios de Internet es una función diseñada principalmente para los administradores del sistema.
Los usuarios que no son administradores pueden acceder a Servicios de Internet y utilizar algunas
de las opciones, pero muchas de las funciones solo están disponibles para los administradores del
sistema.
Si desea más información, consulte la Guía del administrador del sistema.
1. En el equipo, abra el navegador web.
2. En el campo URL, con el teclado escriba http:// seguido de la dirección IP del dispositivo. Por
ejemplo: Si la dirección IP es 192.168.100.100, introduzca http://192.168.100.100.
Nota: Para averiguar la dirección IP del dispositivo, pulse el botón Estado de la máquina y
seleccione la ficha Información de la máquina. También puede imprimir un informe de
configuración o preguntar al administrador del sistema.
3. Pulse el botón Intro en el teclado para colocar la página.
4. Seleccione el enlace Índice en la esquina superior derecha de la pantalla Servicios de Internet.
5. Seleccione la opción requerida.
Más información
Uso del enlace de la página principal de Servicios de Internet
Uso de Servicios de Internet para buscar los datos de contacto del administrador del sistema
Guía del administrador del sistema www.xerox.com/support.
Impresión de las páginas de información desde el menú Estado de la máquina

Servicios de Internet Xerox
®
WorkCentre
®
5945/5945i/5955/5955i
Guía del usuario 671
Uso del mapa del sitio en Servicios de Internet
Servicios de Internet utiliza el servidor web interno del dispositivo. Esto permite la comunicación con
el dispositivo a través de Internet o de una intranet mediante un navegador web.
Si se ha activado Autenticación o Contabilidad en el dispositivo, es posible que deba introducir los
datos de conexión para acceder a esta función.
Utilice el enlace Mapa del sitio de Servicios de Internet para ver una estructura de las páginas y
funciones disponibles en Servicios de Internet. El Mapa del sitio ayuda a encontrar información más
fácilmente. Utilice el enlace de la página principal para regresar a la ficha Estado de Servicios de
Internet.
Servicios de Internet es una función diseñada principalmente para los administradores del sistema.
Los usuarios que no son administradores pueden acceder a Servicios de Internet y utilizar algunas
de las opciones, pero muchas de las funciones solo están disponibles para los administradores del
sistema.
Si desea más información, consulte la Guía del administrador del sistema.
1. En el equipo, abra el navegador web.
2. En el campo URL, con el teclado escriba http:// seguido de la dirección IP del dispositivo. Por
ejemplo: Si la dirección IP es 192.168.100.100, introduzca http://192.168.100.100.
Nota: Para averiguar la dirección IP del dispositivo, pulse el botón Estado de la máquina y
seleccione la ficha Información de la máquina. También puede imprimir un informe de
configuración o preguntar al administrador del sistema.
3. Pulse el botón Intro en el teclado para colocar la página.
4. Seleccione el enlace Mapa del sitio en la esquina superior derecha de la pantalla Servicios de
Internet.
5. Seleccione las opciones requeridas.
Más información
Uso del enlace de la página principal de Servicios de Internet
Uso de Servicios de Internet para buscar los datos de contacto del administrador del sistema
Guía del administrador del sistema www.xerox.com/support.
Impresión de las páginas de información desde el menú Estado de la máquina
Uso del enlace de la página principal de Servicios de Internet
Servicios de Internet utiliza el servidor web interno del dispositivo. Esto permite la comunicación con
el dispositivo a través de Internet o de una intranet mediante un navegador web.
Utilice el enlace de la página principal de Servicios de Internet para volver a la ficha Estado si ha
abierto las páginas Índice o Mapa del sitio en Servicios de Internet.
1. En el equipo, abra el navegador web.
2. En el campo URL, con el teclado escriba http:// seguido de la dirección IP del dispositivo. Por
ejemplo: Si la dirección IP es 192.168.100.100, introduzca http://192.168.100.100.
Nota: Para averiguar la dirección IP del dispositivo, pulse el botón Estado de la máquina y
seleccione la ficha Información de la máquina. También puede imprimir un informe de
configuración o preguntar al administrador del sistema.

Servicios de Internet Xerox
®
WorkCentre
®
5945/5945i/5955/5955i
672 Guía del usuario
3. Pulse el botón Intro en el teclado para colocar la página.
4. Seleccione el enlace Índice en la esquina superior derecha de la pantalla Servicios de Internet.
5. Seleccione el enlace Principal en la esquina superior derecha de la pantalla Servicios de
Internet.
Más información
Uso de Servicios de Internet para buscar los datos de contacto del administrador del sistema
Guía del administrador del sistema www.xerox.com/support.
Uso del índice en Servicios de Internet
Uso del mapa del sitio en Servicios de Internet
Impresión de las páginas de información desde el menú Estado de la máquina
Uso de la función de Ayuda en Servicios de Internet
Servicios de Internet utiliza el servidor web interno del dispositivo. Esto permite la comunicación con
el dispositivo a través de Internet o de una intranet mediante un navegador web.
Si se ha activado Autenticación o Contabilidad en el dispositivo, es posible que deba introducir los
datos de conexión para acceder a esta función.
Use el enlace de Ayuda de Servicios de Internet para obtener instrucciones e información sobre
cómo utilizar las funciones en Servicios de Internet. La Ayuda de Servicios de Internet se abre en
una ventana nueva.
Nota: Servicios de Internet es una herramienta principalmente para los administradores del
sistema. La función de Ayuda se ha escrito para los administradores del sistema y no para los
usuarios generales.
Si desea más información, consulte la Guía del administrador del sistema.
1. En el equipo, abra el navegador web.
2. En el campo URL, con el teclado escriba http:// seguido de la dirección IP del dispositivo. Por
ejemplo: Si la dirección IP es 192.168.100.100, introduzca http://192.168.100.100.
Nota: Para averiguar la dirección IP del dispositivo, pulse el botón Estado de la máquina y
seleccione la ficha Información de la máquina. También puede imprimir un informe de
configuración o preguntar al administrador del sistema.
3. Pulse el botón Intro en el teclado para colocar la página.
4. Seleccione el enlace Ayuda en la esquina superior derecha de la pantalla.
5. Seleccione las opciones requeridas.
Más información
Uso de Servicios de Internet para buscar los datos de contacto del administrador del sistema
Guía del administrador del sistema www.xerox.com/support.
Impresión de las páginas de información desde el menú Estado de la máquina

Guía del usuario 673
Papel y materiales de
impresión
Colocación de papel en la bandeja 1 y
modificación de las opciones de la
bandeja
La bandeja es totalmente ajustable y puede utilizarse para materiales de impresión de todos los
tamaños entre A5 ABL (5.5 x 8.5” ABL) y A3 (11 x 17").
Nota: ABC significa alimentación por el borde corto (cuando el borde corto entra primero al
alimentarse en el dispositivo). ABL significa alimentación por el borde largo (cuando el papel se
orienta para que el borde largo entre primero al alimentarse en el dispositivo).
Las especificaciones detalladas del material de impresión para este dispositivo se ofrecen en
www.xerox.com.
Las bandejas detectan automáticamente cuando tienen poco material de impresión o cuando
están vacías. Aparece un mensaje de advertencia en la pantalla táctil cuando se debe colocar más
papel en una bandeja.
Utilice siempre las etiquetas de información de la bandeja como guía para la orientación del papel
y la capacidad máxima.
La bandeja está situada en la parte frontal del dispositivo y permite utilizar la mayoría de los
tamaños de material de impresión. Puede colocarse material de impresión por el borde largo (ABL)
o por el borde corto (ABC). El dispositivo utiliza un sistema de ajustes programables para
administrar las bandejas y el material de impresión. El administrador del sistema establece estos
ajustes y puede especificar que la bandeja sea Completamente ajustable o Exclusiva.
• Completamente ajustable: si se especifica esta opción, las opciones de papel de la pantalla
se muestran cada vez que se abre y se cierra la bandeja. Los menús desplegables se utilizan
para modificar el tamaño, el tipo y el color del material de impresión colocado. Las guías
detectan de forma automática el tamaño del papel de la bandeja; cuando no están bien
colocadas o cuando no se está utilizando un tamaño de papel estándar, el dispositivo emite un
aviso.
• Exclusiva: cuando se abre una bandeja, se muestra una pantalla identificando el material de
impresión que debería haber en la bandeja. Si no corresponde al tipo de papel de la bandeja o
las guías están mal ajustadas, el dispositivo emite un aviso para que se ajusten bien las guías.
Nota: Sólo el administrador del sistema puede cambiar los atributos de papel de las bandejas
exclusivas.
Si la bandeja es una bandeja Exclusiva, debe colocarse el material de impresión solicitado y no se
pueden ajustar las opciones.
10

Papel y materiales de impresión Xerox
®
WorkCentre
®
5945/5945i/5955/5955i
674 Guía del usuario
La bandeja puede alimentar varios pesos y tipos de materiales de impresión.
• La bandeja acepta hasta 500 hojas de 75 g/m² (20 lb).
• El peso del material de impresión está entre 60 (16 lb) y 200 g/m² (53 lb).
• Se pueden colocar los siguientes tamaños de material de impresión en la bandeja. De A5 ABL
(5.5 x 8.5” ABL) a A3 ABC (11 x 17” ABC). También son compatibles los tamaños
personalizados.
Conviene que seleccione el Tipo correcto para el papel colocado en la bandeja. El dispositivo puede
detectar diferentes tipos de papel a medida que la página pasa por el recorrido del papel y
detendrá el trabajo de impresión si se produce una discrepancia.
Utilice solamente los tipos de materiales de impresión especificados para la bandeja.
•Común
•Bond
•Reciclado
•Perforado
• Con membrete y preimpreso
•Cartulina
• Hasta 200 g/m² (53 lb).
Coloque el material de impresión especificado para esa bandeja solamente. La bandeja especial se
puede utilizar para todos los tipos de material de impresión indicados para el equipo y la bandeja
de sobres opcional se puede utilizar en lugar de la bandeja 2 para sobres.
!
Precaución
Se producirá un atasco de papel si se abre una bandeja mientras esté alimentando papel.
!
Precaución
No abra la bandeja 1 si la bandeja 2 está abierta.
1. Abra la bandeja.
2. Coloque el material de impresión en la bandeja. El material de impresión se debe colocar contra
el lado derecho de la bandeja.
El papel no debe sobrepasar la línea tope de llenado.
• Coloque el papel preimpreso ABL hacia abajo con la parte superior hacia la parte frontal
del dispositivo.
• Coloque el papel preimpreso ABC hacia abajo con la parte superior hacia la parte izquierda
del dispositivo.
• Coloque papel perforado ABL con los orificios hacia la izquierda del dispositivo si los orificos
están situados a lo largo del borde largo del papel. Si los orificios están situados a lo largo
del borde corto del papel, colóquelo con los orificios hacia la parte posterior del dispositivo.
• Coloque papel perforado ABC con los orificios hacia la parte superior del dispositivo si los
orificos están situados a lo largo del borde largo del papel. Si los orificios están situados a
lo largo del borde corto del papel, colóquelo con los orificios hacia la parte izquierda del
dispositivo.

Papel y materiales de impresión Xerox
®
WorkCentre
®
5945/5945i/5955/5955i
Guía del usuario 675
3. Asegúrese de que las guías de papel tocan ligeramente el papel.
• Para ajustar la guía derecha, presione el mecanismo de bloqueo y deslice la guía hasta que
toque el borde derecho del papel.
• Para ajustar la guía frontal, presione el mecanismo de bloqueo y deslice la guía hasta que
toque el borde frontal del papel.
• Para ajustar la guía posterior, presione el mecanismo de bloqueo y deslice la guía hasta que
toque el borde posterior del papel.
4. Cierre la bandeja.
5. Si la bandeja se ha configurado como Exclusiva, es el fin del procedimiento de colocación de
papel.
Si la bandeja se ha configurado como Completamente ajustable, las opciones de la bandeja de
papel se mostrarán en la pantalla. Si las opciones son correctas, seleccione el botón Confirmar.
Si las opciones no son correctas, modifique las opciones que sean precisas.
Modificación de las opciones de la bandeja de papel
1. Seleccione la opción deseada de Tamaño. Si el tamaño deseado no aparece en la lista,
seleccione el botón Personalizado.
• Utilice los botones de flecha para aumentar o disminuir la opción de anchura. O seleccione
el cuadro de texto Anchura (y) y utilice el teclado numérico para especificar el tamaño
deseado.
• Utilice los botones de flecha para aumentar o disminuir la opción de longitud. O seleccione
el cuadro de texto Longitud (x) y utilice el teclado numérico para especificar el tamaño
deseado.
• Seleccione el botón Aceptar.
2. Seleccione la opción deseada de Tipo. Si debe colocar el tipo de papel seleccionado en una
orientación específica (por ejemplo, el material con membrete o perforado), la pantalla
cambiará para mostrar la orientación correcta.
Nota: Si la opción del tipo de papel no está bien configurada, el dispositivo puede procesar la
página incorrectamente, por ejemplo, la imagen de la segunda cara de las páginas con membrete
puede imprimirse de forma invertida si el tipo de papel está mal seleccionado.
3. Seleccione la opción deseada de Color.
4. Seleccione el botón Confirmar.
Más información
Almacenamiento del papel y de otros materiales de impresión
Colocación de distintos tipos de material de impresión
Uso de Servicios de Internet para buscar los datos de contacto del administrador del sistema

Papel y materiales de impresión Xerox
®
WorkCentre
®
5945/5945i/5955/5955i
676 Guía del usuario
Colocación de papel en la bandeja 2 y
modificación de las opciones de la
bandeja
La bandeja es totalmente ajustable y puede utilizarse para materiales de impresión de todos los
tamaños entre A5 ABL (5.5 x 8.5” ABL) y A3 (11 x 17").
Nota: ABC significa alimentación por el borde corto (cuando el borde corto entra primero al
alimentarse en el dispositivo). ABL significa alimentación por el borde largo (cuando el papel se
orienta para que el borde largo entre primero al alimentarse en el dispositivo).
Las especificaciones detalladas del material de impresión para este dispositivo se ofrecen en
www.xerox.com.
Las bandejas detectan automáticamente cuando tienen poco material de impresión o cuando
están vacías. Aparece un mensaje de advertencia en la pantalla táctil cuando se debe colocar más
papel en una bandeja.
Utilice siempre las etiquetas de información de la bandeja como guía para la orientación del papel
y la capacidad máxima.
La bandeja está situada en la parte frontal del dispositivo y permite utilizar la mayoría de los
tamaños de material de impresión. Puede colocarse material de impresión por el borde largo (ABL)
o por el borde corto (ABC). El dispositivo utiliza un sistema de ajustes programables para
administrar las bandejas y el material de impresión. El administrador del sistema establece estos
ajustes y puede especificar que la bandeja sea Completamente ajustable o Exclusiva.
• Completamente ajustable: si se especifica esta opción, las opciones de papel de la pantalla
se muestran cada vez que se abre y se cierra la bandeja. Los menús desplegables se utilizan
para modificar el tamaño, el tipo y el color del material de impresión colocado. Las guías
detectan de forma automática el tamaño del papel de la bandeja; cuando no están bien
colocadas o cuando no se está utilizando un tamaño de papel estándar, el dispositivo emite un
aviso.
• Exclusiva: cuando se abre una bandeja, se muestra una pantalla identificando el material de
impresión que debería haber en la bandeja. Si no corresponde al tipo de papel de la bandeja o
las guías están mal ajustadas, el dispositivo emite un aviso para que se ajusten bien las guías.
Nota: Sólo el administrador del sistema puede cambiar los atributos de papel de las bandejas
exclusivas.
Si la bandeja es una bandeja Exclusiva, debe colocarse el material de impresión solicitado y no se
pueden ajustar las opciones.
La bandeja puede alimentar varios pesos y tipos de materiales de impresión.
• La bandeja acepta hasta 500 hojas de 75 g/m² (20 lb).
• El peso del material de impresión está entre 60 (16 lb) y 200 g/m² (53 lb).
• Se pueden colocar los siguientes tamaños de material de impresión en la bandeja. De A5 ABL
(5.5 x 8.5” ABL) a A3 ABC (11 x 17” ABC). También son compatibles los tamaños
personalizados.

Papel y materiales de impresión Xerox
®
WorkCentre
®
5945/5945i/5955/5955i
Guía del usuario 677
Conviene que seleccione el Tipo correcto para el papel colocado en la bandeja. El dispositivo puede
detectar diferentes tipos de papel a medida que la página pasa por el recorrido del papel y
detendrá el trabajo de impresión si se produce una discrepancia.
Utilice solamente los tipos de materiales de impresión especificados para la bandeja.
•Común
•Bond
•Reciclado
•Perforado
• Con membrete y preimpreso
•Cartulina
• Hasta 200 g/m² (53 lb).
!
Precaución
Se producirá un atasco de papel si se abre una bandeja mientras esté alimentando papel.
!
Precaución
No abra la bandeja 1 si la bandeja 2 está abierta.
1. Abra la bandeja.
2. Coloque el material de impresión en la bandeja. El material de impresión se debe colocar contra
el lado derecho de la bandeja.
El papel no debe sobrepasar la línea tope de llenado.
• Coloque el papel preimpreso ABL hacia abajo con la parte superior hacia la parte frontal
del dispositivo.
• Coloque el papel preimpreso ABC hacia abajo con la parte superior hacia la parte izquierda
del dispositivo.
• Coloque papel perforado ABL con los orificios hacia la izquierda del dispositivo si los orificos
están situados a lo largo del borde largo del papel. Si los orificios están situados a lo largo
del borde corto del papel, colóquelo con los orificios hacia la parte posterior del dispositivo.
• Coloque papel perforado ABC con los orificios hacia la parte superior del dispositivo si los
orificos están situados a lo largo del borde largo del papel. Si los orificios están situados a
lo largo del borde corto del papel, colóquelo con los orificios hacia la parte izquierda del
dispositivo.
3. Asegúrese de que las guías de papel tocan ligeramente el papel.
• Para ajustar la guía derecha, presione el mecanismo de bloqueo y deslice la guía hasta que
toque el borde derecho del papel.
• Para ajustar la guía frontal, presione el mecanismo de bloqueo y deslice la guía hasta que
toque el borde frontal del papel.
• Para ajustar la guía posterior, presione el mecanismo de bloqueo y deslice la guía hasta que
toque el borde posterior del papel.
4. Cierre la bandeja.
5. Si la bandeja se ha configurado como Exclusiva, es el fin del procedimiento de colocación de
papel.
Si la bandeja se ha configurado como Completamente ajustable, las opciones de la bandeja de
papel se mostrarán en la pantalla. Si las opciones son correctas, seleccione el botón Confirmar.
Si las opciones no son correctas, modifique las opciones que sean precisas.

Papel y materiales de impresión Xerox
®
WorkCentre
®
5945/5945i/5955/5955i
678 Guía del usuario
Modificación de las opciones de la bandeja de papel
1. Seleccione la opción deseada de Tamaño. Si el tamaño deseado no aparece en la lista,
seleccione el botón Personalizado.
• Utilice los botones de flecha para aumentar o disminuir la opción de anchura. O seleccione
el cuadro de texto Anchura (y) y utilice el teclado numérico para especificar el tamaño
deseado.
• Utilice los botones de flecha para aumentar o disminuir la opción de longitud. O seleccione
el cuadro de texto Longitud (x) y utilice el teclado numérico para especificar el tamaño
deseado.
• Seleccione el botón Aceptar.
2. Seleccione la opción deseada de Tipo. Si debe colocar el tipo de papel seleccionado en una
orientación específica (por ejemplo, el material con membrete o perforado), la pantalla
cambiará para mostrar la orientación correcta.
Nota: Si la opción del tipo de papel no está bien configurada, el dispositivo puede procesar la
página incorrectamente, por ejemplo, la imagen de la segunda cara de las páginas con membrete
puede imprimirse de forma invertida si el tipo de papel está mal seleccionado.
3. Seleccione la opción deseada de Color.
4. Seleccione el botón Confirmar.
Más información
Almacenamiento del papel y de otros materiales de impresión
Colocación de distintos tipos de material de impresión
Uso de Servicios de Internet para buscar los datos de contacto del administrador del sistema
Colocación de sobres en la bandeja
opcional para sobres
La bandeja opcional para sobres se puede montar en lugar de la bandeja de papel 2 y se utiliza para
imprimir sobres.
Nota: No coloque sobres con ventanilla, de dorso rígido, acolchados o de pelar y sellar o sobres con
solapas triangulares.
Las especificaciones detalladas del material de impresión para este dispositivo se ofrecen en
www.xerox.com.
Las bandejas detectan automáticamente cuando tienen poco material de impresión o cuando
están vacías. Aparece un mensaje de advertencia en la pantalla táctil cuando se debe colocar más
papel en una bandeja.
Utilice siempre las etiquetas de información de la bandeja como guía para la orientación del papel
y la capacidad máxima.
Es importante que seleccione correctamente el tipo de material de impresión colocado en la
bandeja. El dispositivo puede detectar diferentes tipos de papel cuando la página pasa por el
recorrido del papel y detendrá el trabajo de impresión si se produce una discrepancia.

Papel y materiales de impresión Xerox
®
WorkCentre
®
5945/5945i/5955/5955i
Guía del usuario 679
Utilice solamente los tipos de material de impresión especificados para la bandeja.
•Monarch
• #10, #9
•C5
•DL (cartera)
Coloque el material de impresión especificado para esa bandeja solamente. La bandeja especial
admite todos los tipos de papel indicados en la lista.
!
Precaución
Se producirá un atasco de papel si se abre una bandeja mientras esté alimentando papel.
!
Precaución
No abra la bandeja 1 si la bandeja 2 está abierta.
1. Abra la bandeja.
2. La orientación para la colocación de los sobres varía dependiendo del tipo de sobre.
• Monarch, tamaño 10, tamaño 9, C5 y DL (cartera): coloque los sobres hacia arriba con
la solapa abierta hacia la derecha.
• C5 (bolsillo): coloque los sobres hacia arriba con la solapa abierta o cerrada hacia la parte
frontal.
• Tamaño no estándar: coloque los sobres hacia arriba, con el borde largo del sobre en el
lado izquierdo de la bandeja. Para sobres de tipo cartera asegúrese de que las solapas
están abiertas y orientadas hacia la derecha de la bandeja. Para sobres de tipo bolsillo,
asegúrese de que las solapas están cerradas y orientadas hacia la parte frontal de la
bandeja.
3. Coloque los sobres, asegurándose de que la línea de llenado máximo permanece visible.
4. Ajuste las guías.
• Para ajustar la guía derecha, presione el mecanismo de bloqueo y deslice la guía hasta que
la punta de la guía toque los sobres.
• Para ajustar las guías frontal y posterior, presione el mecanismo de bloqueo y deslice la
guía hasta que toque los sobres.
5. Cierre la bandeja.
6. La configuración de la bandeja de papel aparecerá en la pantalla. Si las opciones son correctas,
seleccione el botón Confirmar. Si las opciones no son correctas, modifíquelas según sea
necesario.
Más información
Almacenamiento del papel y de otros materiales de impresión
Colocación de distintos tipos de material de impresión
Uso de Servicios de Internet para buscar los datos de contacto del administrador del sistema

Papel y materiales de impresión Xerox
®
WorkCentre
®
5945/5945i/5955/5955i
680 Guía del usuario
Colocación de papel en la bandeja 3
Es una bandeja de gran capacidad utilizada para material de impresión de tamaño A4 ABL (8.5 x
11" ABL).
Las especificaciones detalladas del material de impresión para este dispositivo se ofrecen en
www.xerox.com.
Las bandejas detectan automáticamente cuando tienen poco material de impresión o cuando
están vacías. Aparece un mensaje de advertencia en la pantalla táctil cuando se debe colocar más
papel en una bandeja.
Utilice siempre las etiquetas de información de la bandeja como guía para la orientación del papel
y la capacidad máxima.
Es una bandeja de papel opcional de gran capacidad. Su objetivo es ser la bandeja de alimentación
principal para el material de impresión más utilizado. Es una bandeja exclusiva y alimenta solo
material de impresión de tamaño A4 ABL (8.5 x 11").
Nota: ABC significa alimentación por el borde corto (cuando el borde corto entra primero al
alimentarse en el dispositivo). ABL significa alimentación por el borde largo (cuando el papel se
orienta para que el borde largo entre primero al alimentarse en el dispositivo).
• Hasta 1600 hojas de 75 g/m² (20 lb).
• El peso del material de impresión está entre 60 (16 lb) y 200 g/m² (53 lb).
Nota: Para el papel de 80 g/m² las especificaciones son un poco menores a las descritas.
Nota: El dispositivo no le advierte si se ha colocado el material de impresión de tamaño incorrecto.
Conviene que seleccione el Tipo correcto para el papel colocado en la bandeja. El dispositivo puede
detectar diferentes tipos de papel a medida que la página pasa por el recorrido del papel y
detendrá el trabajo de impresión si se produce una discrepancia.
Utilice solamente los tipos de materiales de impresión especificados para la bandeja.
•Común
•Bond
•Reciclado
•Perforado
• Con membrete y preimpreso
•Cartulina
• Hasta 200 g/m² (53 lb).
Coloque el material de impresión especificado para esa bandeja solamente. La bandeja especial se
puede utilizar para todos los tipos de material de impresión indicados para el equipo y la bandeja
de sobres opcional se puede utilizar en lugar de la bandeja 2 para sobres.

Papel y materiales de impresión Xerox
®
WorkCentre
®
5945/5945i/5955/5955i
Guía del usuario 681
!
Precaución
Se producirá un atasco de papel si se abre una bandeja mientras esté alimentando papel.
1. Abra la bandeja.
2. Coloque el material de impresión en la bandeja. El material de impresión se debe colocar contra
el lado derecho de la bandeja.
El papel no debe sobrepasar la línea tope de llenado.
• Coloque el papel preimpreso ABL hacia abajo con la parte superior hacia la parte frontal
del dispositivo.
• Coloque el papel perforado con los orificios a la izquierda.
3. Cierre la bandeja.
Más información
Almacenamiento del papel y de otros materiales de impresión
Colocación de distintos tipos de material de impresión
Uso de Servicios de Internet para buscar los datos de contacto del administrador del sistema
Colocación de papel en la bandeja 4
Es una bandeja de gran capacidad utilizada para material de impresión de tamaño A4 ABL (8.5 x
11" ABL).
Las especificaciones detalladas del material de impresión para este dispositivo se ofrecen en
www.xerox.com.
Las bandejas detectan automáticamente cuando tienen poco material de impresión o cuando
están vacías. Aparece un mensaje de advertencia en la pantalla táctil cuando se debe colocar más
papel en una bandeja.
Utilice siempre las etiquetas de información de la bandeja como guía para la orientación del papel
y la capacidad máxima.
Es una bandeja de papel opcional de gran capacidad. Su objetivo es ser la bandeja de alimentación
principal para el material de impresión más utilizado. Es una bandeja exclusiva y alimenta solo
material de impresión de tamaño A4 ABL (8.5 x 11").
Nota: ABC significa alimentación por el borde corto (cuando el borde corto entra primero al
alimentarse en el dispositivo). ABL significa alimentación por el borde largo (cuando el papel se
orienta para que el borde largo entre primero al alimentarse en el dispositivo).
La bandeja puede alimentar varios pesos y tipos de materiales de impresión.
• Hasta 2000 hojas de papel de 75 g/m² (20 lb).
• El peso del material de impresión está entre 60 (16 lb) y 200 g/m² (53 lb).
Nota: Para el papel de 80 g/m² las especificaciones son un poco menores a las descritas.
Nota: El dispositivo no le advierte si se ha colocado el material de impresión de tamaño incorrecto.
Conviene que seleccione el Tipo correcto para el papel colocado en la bandeja. El dispositivo puede
detectar diferentes tipos de papel a medida que la página pasa por el recorrido del papel y
detendrá el trabajo de impresión si se produce una discrepancia.

Papel y materiales de impresión Xerox
®
WorkCentre
®
5945/5945i/5955/5955i
682 Guía del usuario
Utilice solamente los tipos de materiales de impresión especificados para la bandeja.
•Común
•Bond
•Reciclado
•Perforado
• Con membrete y preimpreso
•Cartulina
• Hasta 200 g/m² (53 lb).
• Cartulina ligera
Coloque el material de impresión especificado para esa bandeja solamente. La bandeja especial se
puede utilizar para todos los tipos de material de impresión indicados para el equipo y la bandeja
de sobres opcional se puede utilizar en lugar de la bandeja 2 para sobres.
!
Precaución
Se producirá un atasco de papel si se abre una bandeja mientras esté alimentando papel.
1. Abra la bandeja.
2. Coloque el material de impresión en la bandeja. El material de impresión se debe colocar contra
el lado derecho de la bandeja.
El papel no debe sobrepasar la línea tope de llenado.
• Coloque el papel preimpreso ABL hacia abajo con la parte superior hacia la parte frontal
del dispositivo.
• Coloque el papel perforado con los orificios a la izquierda.
3. Cierre la bandeja.
Más información
Almacenamiento del papel y de otros materiales de impresión
Colocación de distintos tipos de material de impresión
Uso de Servicios de Internet para buscar los datos de contacto del administrador del sistema

Papel y materiales de impresión Xerox
®
WorkCentre
®
5945/5945i/5955/5955i
Guía del usuario 683
Colocación de papel en la bandeja
especial y modificación de las opciones
de la bandeja
Esta bandeja se utiliza para materiales de impresión no estándar de anchura entre A6 ABC (4.25 x
5.5" ABC) y 432 mm (17").
Nota: ABC significa alimentación por el borde corto (cuando el borde corto entra primero al
alimentarse en el dispositivo). ABL significa alimentación por el borde largo (cuando el papel se
orienta para que el borde largo entre primero al alimentarse en el dispositivo).
La bandeja especial está situada a la izquierda del dispositivo y puede plegarse cuando no se utiliza.
Este alimentador está indicado especialmente para papel especial en pequeñas cantidades, pero
admite papel de todo tipo, incluso transparencias, sobres y separadores.
Cuando se detecta material de impresión en la bandeja especial, aparece una pantalla con las
opciones de papel. Los menús desplegables se utilizan para modificar el tamaño, el tipo y el color
del material de impresión colocado. Las guías detectan de forma automática el tamaño del papel
de la bandeja; cuando no están bien colocadas o cuando no se está utilizando un tamaño de papel
estándar, el dispositivo emite un aviso.
La bandeja puede alimentar varios pesos y tipos de materiales de impresión.
• La bandeja acepta hasta 100 hojas de 75 g/m² (20 lb). El número de hojas se calcula
proporcionalmente en función del grosor de la hoja, por ejemplo, el máximo para papel de 216
g/m² (75 lb) es 34 hojas.
• Se admite material de impresión de entre 60 (16 lb) y 216 g/m² (54 lb).
• Se pueden colocar los siguientes tamaños de material de impresión en la bandeja. De A6 ABC
(4.25 x 5.5" ABC) a A3 (11 x 17"). La anchura puede ajustarse a cualquier tamaño dentro de
estos límites.
Conviene que seleccione el Tipo correcto para el papel colocado en la bandeja. El dispositivo puede
detectar diferentes tipos de papel a medida que la página pasa por el recorrido del papel y
detendrá el trabajo de impresión si se produce una discrepancia.
Utilice solamente los tipos de materiales de impresión especificados para la bandeja.
•Común
•Bond
•Reciclado
• Autocopiativo
•Perforado
• Con membrete y preimpreso
•Cartulina
• Hasta 200 g/m² (53 lb).
•Etiquetas
• Transparencias (con reverso y sin reverso)
•Sobres

Papel y materiales de impresión Xerox
®
WorkCentre
®
5945/5945i/5955/5955i
684 Guía del usuario
Nota: Las etiquetas solo se pueden imprimir en una cara.
1. Asegúrese de que la bandeja esté en la posición de abajo. Para materiales de impresión más
grandes, utilice la extensión de la bandeja.
2. Coloque el material de impresión en la bandeja. El material de impresión se debe colocar contra
el lado derecho de la bandeja.
El papel no debe sobrepasar la línea tope de llenado.
3. Coloque el material de impresión en la bandeja.
• El material de impresión debe colocarse en el centro de la bandeja tocando las guías
laterales izquierda y derecha.
• El papel no debe sobrepasar la línea tope de llenado.
- Coloque el papel preimpreso ABL hacia arriba con la parte superior hacia la parte
frontal del dispositivo.
- Coloque el papel preimpreso ABC hacia arriba con la parte superior hacia el cuerpo
principal del dispositivo.
- Coloque las etiquetas ABL y ABC hacia abajo.
- Coloque papel perforado ABL con los orificios hacia el cuerpo principal del dispositivo
si los orificios están situados en el borde largo del papel. Si los orificios están situados
en el borde corto del papel, colóquelo con los orificios hacia la parte posterior del
dispositivo.
- Coloque papel perforado ABC con los orificios hacia la parte superior del dispositivo si
los orificios están situados en el borde largo del papel. Si los orificios están situados en
el borde corto del papel, colóquelo con los orificios hacia el cuerpo principal del
dispositivo.
- Coloque las transparencias hacia abajo.
- Si las transparencias tienen una tira blanca, colóquelas con la tira blanca a la
derecha.
- Coloque los sobres ABC hacia abajo con la solapa cerrada. Si el borde superior del
sobre es el borde largo colóquelo con el borde superior hacia la parte posterior del
dispositivo. Si el borde superior es el borde corto, colóquelo con el borde superior hacia
el cuerpo principal del dispositivo.
4. Asegúrese de que las guías de papel solo rocen el papel.
La bandeja detecta la posición de las guías laterales a fin de determinar el tamaño del material
de impresión.
5. La configuración de la bandeja de papel aparecerá en la pantalla. Si las opciones son correctas,
seleccione el botón Confirmar. Si las opciones no son correctas, modifíquelas según sea
necesario.

Papel y materiales de impresión Xerox
®
WorkCentre
®
5945/5945i/5955/5955i
Guía del usuario 685
Modificación de las opciones de la bandeja de papel
1. Seleccione la opción deseada de Tamaño. Si el tamaño deseado no aparece en la lista,
seleccione el botón Personalizado.
• Utilice los botones de flecha para aumentar o disminuir la opción de anchura. O seleccione
el cuadro de texto Anchura (y) y utilice el teclado numérico para especificar el tamaño
deseado.
• Utilice los botones de flecha para aumentar o disminuir la opción de longitud. O seleccione
el cuadro de texto Longitud (x) y utilice el teclado numérico para especificar el tamaño
deseado.
• Seleccione el botón Aceptar.
2. Seleccione la opción deseada de Tipo. Si debe colocar el tipo de papel seleccionado en una
orientación específica (por ejemplo, el material con membrete o perforado), la pantalla
cambiará para mostrar la orientación correcta.
Nota: Si la opción del tipo de papel no está bien configurada, el dispositivo puede procesar la
página incorrectamente, por ejemplo, la imagen de la segunda cara de las páginas con membrete
puede imprimirse de forma invertida si el tipo de papel está mal seleccionado.
3. Seleccione la opción deseada de Color.
4. Seleccione el botón Confirmar.
Más información
Almacenamiento del papel y de otros materiales de impresión
Colocación de distintos tipos de material de impresión
Uso de Servicios de Internet para buscar los datos de contacto del administrador del sistema
Colocación de distintos tipos de material
de impresión
Los diferentes tipos de material de impresión se deben tratar de forma diferente antes de colocarlas
en las bandejas, por ejemplo algunos tipos de material de impresión necesitan airearse y otros no.
La orientación del material de impresión en la bandeja depende de qué bandeja se utilice. Consulte
las instrucciones para colocar el material de impresión en cada bandeja para obtener información
detallada.
Perforado
Antes de colocar el material de impresión perforado, asegúrese de que en la pila no quedan restos
de los troquelados del papel. Airee la resma de papel para separar las hojas entre sí.
Transparencias
Coloque las transparencias sobre una pequeña pila de papel del mismo tamaño y airéelas para
evitar que se adhieran entre sí.
Si la transparencia queda cubierta de grasa después de la impresión, límpiela con un paño sin
pelusa.

Papel y materiales de impresión Xerox
®
WorkCentre
®
5945/5945i/5955/5955i
686 Guía del usuario
Etiquetas
Las etiquetas diseñadas para dispositivos láser, como las Etiquetas Xerox, son compatibles. Los
adhesivos están pensados para soportar las altas temperaturas propias de estos dispositivos sin que
se deshagan ni manchen o dañen los componentes internos.
Las etiquetas deben dejarse en el entorno de impresión durante 72 horas antes de utilizarlas en la
impresora; de esta forma se adaptarán a la temperatura ambiente.
Mantenga las etiquetas selladas en su envoltorio plástico hasta que se vayan a colocar en la
impresora.
Nota: No airee las hojas de etiquetas antes de usarlas a menos que en el paquete se den
instrucciones de hacerlo. Si se produce un atasco o la alimentación de varias hojas, agite las
etiquetas antes de colocarlas. Las etiquetas solo se pueden imprimir en una cara.
Nota: Las etiquetas de engomado seco pueden desprender partículas resecas de adhesivo, por lo
que no deben utilizarse.
Sobres
El dispositivo es compatible con sobres rombo/banco, bolsillo y cartera. Se aceptan pesos ligeros y
medianos y el cierre puede ser engomado o de presionar y sellar.
Los tamaños de sobres siguientes son compatibles:
• DL (cartera) y C5 (cartera y bolsillo)
• Monarch y Nº 10 (cartera)
• Tamaños personalizados (tienen alimentación y calidad de imagen menos confiables)
Nota: No alimente sobres con ventanillas, de dorso rígido, acolchados o de pelar y sellar o sobres
con solapas triangulares.
Más información
Almacenamiento del papel y de otros materiales de impresión
Colocación de papel en la bandeja 1 y modificación de las opciones de la bandeja
Colocación de papel en la bandeja 2 y modificación de las opciones de la bandeja
Colocación de papel en la bandeja 3
Colocación de papel en la bandeja 4
Colocación de papel en la bandeja especial y modificación de las opciones de la bandeja

Guía del usuario 687
Estado de la máquina y
Estado de trabajos
Estado de trabajos
Trabajos activos
Visualización de trabajos activos mediante el menú Estado de trabajos
El botón Estado de trabajos permite acceder a la información del trabajo. Puede utilizar esta opción
para comprobar el progreso de los trabajos activos o para mostrar la información detallada de los
trabajos completados. También puede liberar trabajos retenidos o trabajos de impresión protegida
que se hayan enviado al dispositivo.
Utilice la pantalla Trabajos activos para ver todos los trabajos que hay actualmente en la lista en
espera para ser procesados. Cada trabajo se identifica con el propietario, el nombre del trabajo y el
estado. La lista de Trabajos activos muestra un máximo de 150 trabajos.
El Estado de trabajos se actualiza a medida que los trabajos se procesan e imprimen. Las opciones
disponibles de estado dependen del tipo de trabajo.
• Imprimiéndose indica que el dispositivo está imprimiendo el trabajo.
• Procesándose el dispositivo está formateando el trabajo para que esté listo para imprimir.
• Esperando para imprimir el trabajo está preparado para imprimirse y está en espera de que
termine de imprimirse el trabajo actual y de que los recursos necesarios queden disponibles.
• Retenido: impresión diferida el trabajo espera a ser liberado de la cola de impresión.
• Planificándose se ha convertido el trabajo al formato apropiado y se está programando la
impresión.
• Pendiente se ha escaneado el trabajo, pero está en espera de que los recursos se formateen.
• Detenido el trabajo activo se ha detenido. Es posible que los trabajos se detengan debido a un
error del sistema al ejecutar el trabajo. Los trabajos detenidos no se eliminan de la lista y
pueden reanudarse.
• Interrumpido el trabajo se ha suspendido porque se está ejecutando una tarea en el
dispositivo. Una vez terminada la tarea, el trabajo suspendido continuará automáticamente.
• Enviándose el dispositivo está enviando el trabajo a través de una transmisión de red.
• Ter min ado el trabajo ha terminado correctamente sin errores.
• Formateando se está convirtiendo el trabajo al formato apropiado. Para los trabajos de
impresión, el trabajo está descomprimido; para Fax, Fax de Internet, Escaneado e E-mail, el
trabajo está comprimido.
• Escaneando el dispositivo está escaneando la imagen de este trabajo, preparada para
formatearse.
11

Estado de la máquina y Estado de trabajos Xerox
®
WorkCentre
®
5945/5945i/5955/5955i
688 Guía del usuario
• Retenido el procesamiento del trabajo se ha detenido de forma temporal, porque los recursos
necesarios no están disponibles. El trabajo permanece en la lista de trabajos y continuará
avanzando en la lista a medida que vayan imprimiéndose los trabajos anteriores. Si el trabajo
retenido está en la parte superior de la lista, los siguientes trabajos continuarán procesándose
e imprimiéndose; un trabajo retenido no retrasa a los demás trabajos de la lista. La razón para
el estado de retención se muestra en la pantalla Progreso del trabajo.
• Recibiendo el dispositivo está recibiendo el trabajo a través de una transmisión de red.
• Eliminado se ha eliminado el trabajo de la lista de trabajos.
• Terminado con errores se ha terminado el trabajo con errores.
1. Pulse el botón Estado de trabajos en el panel de control.
2. Si es preciso, seleccione la ficha Trabajos activos en la pantalla táctil. Suele ser la ficha activa
cuando se abre la función Estado de trabajos.
3. Si es preciso, utilice la barra de desplazamiento para acceder a todos los trabajos en la lista.
En la parte inferior de la lista de trabajos aparece el trabajo enviado más recientemente. El
orden de los trabajos de impresión puede cambiarse avanzando o eliminando los trabajos de
la lista.
4. Seleccione la opción deseada en el menú desplegable Todos los trabajos.
• Trabajos de recepción de fax, impresión y copia enumera los trabajos enviados al
dispositivo desde los servicios de Copia, Impresión y Fax.
• Trabajos de envío de fax y escaneado muestra los trabajos enviados por los servicios de
Escaneado y Fax.
• Todos los trabajos muestra todos los trabajos en el dispositivo.
Más información
Impresión de un documento mediante el controlador de impresión PostScript
Visualización del progreso y de los datos de un trabajo mediante el menú
Estado de trabajos
El botón Estado de trabajos permite acceder a la información del trabajo. Puede utilizar esta opción
para comprobar el progreso de los trabajos activos o para mostrar la información detallada de los
trabajos completados. También puede liberar trabajos retenidos o trabajos de impresión protegida
que se hayan enviado al dispositivo.
Utilice la pantalla Progreso del trabajo para eliminar o liberar un trabajo. También puede ver los
detalles del trabajo y la información de los recursos necesarios para completar el trabajo.
1. Pulse el botón Estado de trabajos en el panel de control.
2. Si es preciso, seleccione la ficha Trabajos activos en la pantalla táctil. Suele ser la ficha activa
cuando se abre la función Estado de trabajos.
3. Si es preciso, utilice la barra de desplazamiento para acceder a todos los trabajos en la lista.
En la parte inferior de la lista de trabajos aparece el trabajo enviado más recientemente. El
orden de los trabajos de impresión puede cambiarse avanzando o eliminando los trabajos de
la lista.

Estado de la máquina y Estado de trabajos Xerox
®
WorkCentre
®
5945/5945i/5955/5955i
Guía del usuario 689
4. Seleccione la opción deseada en el menú desplegable Todos los trabajos.
• Trabajos de recepción de fax, impresión y copia enumera los trabajos enviados al
dispositivo desde los servicios de Copia, Impresión y Fax.
• Trabajos de envío de fax y escaneado muestra los trabajos enviados por los servicios de
Escaneado y Fax.
• Todos los trabajos muestra todos los trabajos en el dispositivo.
5. Seleccione el trabajo deseado en la lista.
6. Seleccione la opción requerida.
• Eliminar elimina el trabajo seleccionado de la lista. Mediante esta opción se puede
eliminar cualquier trabajo, sin importar quién lo creó.
• Promover sube un trabajo al principio de la lista. Se completará después del trabajo actual.
La opción Promover solo está disponible si se está procesando un trabajo.
• Imprimir envía un trabajo que está retenido en la cola.
• Retener pausa el trabajo hasta que se libere o elimine.
• Progreso del trabajo muestra el estado actual del trabajo.
- Seleccione la opción requerida.
- Seleccione el botón Cerrar.
• Detalles proporciona información sobre el trabajo dependiendo del tipo de trabajo, por
ejemplo, la hora de envío, las opciones de calidad de imagen, la opción de impresión
protegida, las opciones de acabado y la dirección de e-mail del remitente.
• Cerrar cierra el menú Controles del trabajo.
• Faltan recursos muestra los recursos que se necesitan para completar el trabajo, por
ejemplo, papel especial o grapas.
• Programar trabajo siguiente selecciona el servicio y las funciones necesarias para el
siguiente trabajo mientras el trabajo actual está en curso.
7. Seleccione el botón Cerrar.
Más información
Impresión de un documento mediante el controlador de impresión PostScript
Impresión de un juego de muestra mediante el controlador PostScript
Impresión de un trabajo de impresión protegida mediante el controlador PostScript
Liberación de un trabajo retenido mediante el menú Estado de trabajos
El botón Estado de trabajos permite acceder a la información del trabajo. Puede utilizar esta opción
para comprobar el progreso de los trabajos activos o para mostrar la información detallada de los
trabajos completados. También puede liberar trabajos retenidos o trabajos de impresión protegida
que se hayan enviado al dispositivo.
Utilice la lista de la cola de trabajos para ver si se ha retenido un trabajo porque necesita recursos
adicionales para imprimirlo o si es un juego de muestra (de impresión de prueba) que está
esperando para ser liberado.
1. Pulse el botón Estado de trabajos en el panel de control.
2. Si es preciso, seleccione la ficha Trabajos activos en la pantalla táctil. Suele ser la ficha activa
cuando se abre la función Estado de trabajos.
3. Si es preciso, utilice la barra de desplazamiento para acceder a todos los trabajos en la lista.
En la parte inferior de la lista de trabajos aparece el trabajo enviado más recientemente. El
orden de los trabajos de impresión puede cambiarse avanzando o eliminando los trabajos de
la lista.

Estado de la máquina y Estado de trabajos Xerox
®
WorkCentre
®
5945/5945i/5955/5955i
690 Guía del usuario
4. Seleccione la opción deseada en el menú desplegable Todos los trabajos.
• Trabajos de recepción de fax, impresión y copia enumera los trabajos enviados al
dispositivo desde los servicios de Copia, Impresión y Fax.
• Trabajos de envío de fax y escaneado muestra los trabajos enviados por los servicios de
Escaneado y Fax.
• Todos los trabajos muestra todos los trabajos en el dispositivo.
5. Seleccione el trabajo deseado en la lista.
6. Seleccione el botón Imprimir.
Más información
Impresión de un documento mediante el controlador de impresión PostScript
Liberación de un trabajo de impresión protegida mediante el menú Estado de trabajos
Liberación de un trabajo de fax protegido mediante el menú Estado de trabajos
Liberación de un trabajo de impresión protegida mediante el menú Estado de
trabajos
El botón Estado de trabajos permite acceder a la información del trabajo. Puede utilizar esta opción
para comprobar el progreso de los trabajos activos o para mostrar la información detallada de los
trabajos completados. También puede liberar trabajos retenidos o trabajos de impresión protegida
que se hayan enviado al dispositivo.
Utilice la ficha Trabajos de impresión protegida para ver una lista de los trabajos de impresión que
se han enviado al dispositivo con una clave. Solamente puede imprimir un trabajo de impresión
protegida con la clave especificada al crear el trabajo de impresión. Si la ficha Trabajos de
impresión protegida no está disponible, es posible que el administrador del sistema haya
configurado la función Retener todos los trabajos.
Si desea más información, consulte la Guía del administrador del sistema.
1. Pulse el botón Estado de trabajos en el panel de control.
2. Si es preciso, seleccione la ficha Trabajos de impresión protegida en la pantalla táctil.
Aparece una lista con los trabajos de impresión protegida. Si el trabajo no está en la ficha
principal o en la lista de trabajos de impresión protegida, seleccione la ficha Trabajos
protegidos no identificados.
3. Seleccione el trabajo deseado en la lista.
4. Seleccione el botón Imprimir.
5. Utilice el teclado numérico para introducir la clave.
6. Seleccione el botón Aceptar.
Más información
Envío de un trabajo de impresión protegida mediante Servicios de Internet
Liberación de trabajos retenidos en una cola pública mediante el menú Estado de trabajos
Guía del administrador del sistema www.xerox.com/support.
Uso de Servicios de Internet para buscar los datos de contacto del administrador del sistema

Estado de la máquina y Estado de trabajos Xerox
®
WorkCentre
®
5945/5945i/5955/5955i
Guía del usuario 691
Liberación de un trabajo de fax protegido mediante el menú Estado de
trabajos
El botón Estado de trabajos permite acceder a la información del trabajo. Puede utilizar esta opción
para comprobar el progreso de los trabajos activos o para mostrar la información detallada de los
trabajos completados. También puede liberar trabajos retenidos o trabajos de impresión protegida
que se hayan enviado al dispositivo.
Utilice la ficha Trabajos de fax protegido para ver una lista de los trabajos de impresión que se han
enviado al dispositivo con una clave. Solamente puede imprimir un trabajo de impresión protegida
con la clave especificada al crear el trabajo de impresión. Si la ficha Trabajos de fax protegido no
está disponible, es posible que el administrador del sistema haya configurado la función Retener
todos los trabajos.
Nota: El administrador del sistema debe activar esta opción.
Si desea más información, consulte la Guía del administrador del sistema.
1. Pulse el botón Estado de trabajos en el panel de control.
2. Seleccione la ficha Trabajos de fax protegido en la pantalla táctil. Aparece una lista con los
trabajos de fax protegido. Si el trabajo no está en la ficha principal o en la lista de trabajos de
fax protegido, seleccione la ficha Trabajos protegidos no identificados.
3. Seleccione el trabajo deseado en la lista.
4. Seleccione el botón Imprimir.
5. Utilice el teclado numérico para introducir la clave.
6. Seleccione el botón Aceptar.
Más información
Envío de un trabajo de impresión protegida mediante Servicios de Internet
Liberación de trabajos retenidos en una cola pública mediante el menú Estado de trabajos
Guía del administrador del sistema www.xerox.com/support.
Uso de Servicios de Internet para buscar los datos de contacto del administrador del sistema
Liberación de trabajos retenidos en una cola pública mediante el menú
Estado de trabajos
El botón Estado de trabajos permite acceder a la información del trabajo. Puede utilizar esta opción
para comprobar el progreso de los trabajos activos o para mostrar la información detallada de los
trabajos completados. También puede liberar trabajos retenidos o trabajos de impresión protegida
que se hayan enviado al dispositivo.
El administrador del sistema puede configurar el dispositivo para retener todos los trabajos de
impresión en una cola pública o privada.
Nota: El administrador del sistema debe activar esta opción.
Si la función Retiene los trabajos en una cola pública se ha configurado, el menú Estado de trabajos
muestra la ficha Trabajos de impresión retenidos. Puede ver y liberar los trabajos de impresión en
la pantalla Trabajos de impresión retenidos.

Estado de la máquina y Estado de trabajos Xerox
®
WorkCentre
®
5945/5945i/5955/5955i
692 Guía del usuario
Si desea más información, consulte la Guía del administrador del sistema.
1. Pulse el botón Estado de trabajos en el panel de control.
2. Seleccione la ficha Trabajos de impresión retenidos en la pantalla táctil.
3. Si es preciso, utilice la barra de desplazamiento para acceder a todas las carpetas en la lista.
4. Seleccione la carpeta que contenga los trabajos.
5. Seleccione la opción requerida.
• Imprimir todos: imprime todos los trabajos de la carpeta.
• Imprimir: imprime un trabajo individual seleccionado.
Nota: Si el trabajo se ha enviado usando la opción Impresión protegida, deberá utilizar el
teclado numérico para introducir la clave y, a continuación, debe seleccionar el botón Aceptar.
Nota: Si envía más de un trabajo de Impresión protegida con la misma clave, cuando vaya al
dispositivo, solamente deberá introducir la clave una vez para liberar todos los trabajos para la
impresión.
Más información
Envío de un trabajo de impresión protegida mediante Servicios de Internet
Guía del administrador del sistema www.xerox.com/support.
Uso de Servicios de Internet para buscar los datos de contacto del administrador del sistema
Liberación de trabajos retenidos en una cola privada mediante el menú
Estado de trabajos
El botón Estado de trabajos permite acceder a la información del trabajo. Puede utilizar esta opción
para comprobar el progreso de los trabajos activos o para mostrar la información detallada de los
trabajos completados. También puede liberar trabajos retenidos o trabajos de impresión protegida
que se hayan enviado al dispositivo.
El administrador del sistema puede configurar el dispositivo para retener todos los trabajos de
impresión en una cola pública o privada.
Nota: El administrador del sistema debe activar esta opción.
Si la función Retiene los trabajos en una cola privada se ha configurado, el menú Estado de trabajos
muestra la ficha Mis trabajos de impresión retenidos. Puede ver y liberar los trabajos de impresión
en la pantalla Trabajos de impresión retenidos. Deberá conectarse al dispositivo para ver la ficha
Mis trabajos de impresión retenidos.
Si desea más información, consulte la Guía del administrador del sistema.
1. Pulse el botón Conexión/Desconexión en el panel de control.
2. Seleccione el cuadro de texto Introducir nombre en la pantalla táctil y utilice el teclado para
introducir el nombre de usuario.
3. Seleccione el botón Siguiente.
4. Seleccione el cuadro de texto Introducir clave y utilice el teclado de la pantalla táctil para
introducir la clave.
5. Seleccione el botón Hecho.
6. Pulse el botón Estado de trabajos en el panel de control.
7. Seleccione la ficha Mis trabajos de impresión retenidos en la pantalla táctil.

Estado de la máquina y Estado de trabajos Xerox
®
WorkCentre
®
5945/5945i/5955/5955i
Guía del usuario 693
8. Seleccione la carpeta que contenga los trabajos.
9. Seleccione la opción requerida.
• Imprimir todos: imprime todos los trabajos de la carpeta.
• Imprimir: imprime un trabajo individual seleccionado.
Nota: Si el trabajo se ha enviado usando la opción Impresión protegida, deberá utilizar el
teclado numérico para introducir la clave y, a continuación, debe seleccionar el botón Aceptar.
Nota: Si envía más de un trabajo de Impresión protegida con la misma clave, cuando vaya al
dispositivo, solamente deberá introducir la clave una vez para liberar todos los trabajos para la
impresión.
10. Pulse el botón Conexión/Desconexión en el panel de control.
11. En la pantalla de confirmación, seleccione el botón Desconexión.
Más información
Guía del administrador del sistema www.xerox.com/support.
Uso de Servicios de Internet para buscar los datos de contacto del administrador del sistema
Uso de una ID de usuario para conectarse al dispositivo
Visualización de la cola de trabajos retenidos no identificados mediante el
menú Estado de trabajos
El botón Estado de trabajos permite acceder a la información del trabajo. Puede utilizar esta opción
para comprobar el progreso de los trabajos activos o para mostrar la información detallada de los
trabajos completados. También puede liberar trabajos retenidos o trabajos de impresión protegida
que se hayan enviado al dispositivo.
El administrador del sistema puede configurar el dispositivo para retener todos los trabajos de
impresión en una cola pública o privada.
Si se ha activado la función Retener todos los trabajos y el dispositivo recibe un trabajo de un
usuario desconocido, el trabajo aparece en la pestaña Trabajos retenidos no identificados.
En la pestaña Trabajos retenidos no identificados aparece una lista de trabajos de impresión no
identificados que se han retenido según las normas para trabajos no identificados especificadas
por el administrador del sistema.
Si desea más información, consulte la Guía del administrador del sistema.
1. Pulse el botón Estado de trabajos en el panel de control.
2. Seleccione la ficha Trabajos retenidos no identificados en la pantalla táctil.
• Si las normas de trabajos no identificados de la máquina se han configurado como
Retener trabajos; solo los administradores pueden gestionar trabajos, el
administrador del sistema puede liberar o eliminar los trabajos retenidos.
• Si las normas de trabajos no identificados de la máquina se han configurado como
Retener trabajos; todos los usuarios pueden gestionar trabajos, cualquier usuario
puede liberar o eliminar los trabajos retenidos.
Más información
Liberación de trabajos retenidos en una cola pública mediante el menú Estado de trabajos
Liberación de trabajos retenidos en una cola privada mediante el menú Estado de trabajos
Guía del administrador del sistema www.xerox.com/support.
Uso de Servicios de Internet para buscar los datos de contacto del administrador del sistema

Estado de la máquina y Estado de trabajos Xerox
®
WorkCentre
®
5945/5945i/5955/5955i
694 Guía del usuario
Acceso a la lista de trabajos personales protegidos mediante el
menú Estado de trabajos
El botón Estado de trabajos permite acceder a la información del trabajo. Puede utilizar esta opción
para comprobar el progreso de los trabajos activos o para mostrar la información detallada de los
trabajos completados. También puede liberar trabajos retenidos o trabajos de impresión protegida
que se hayan enviado al dispositivo.
Cuando se ha conectado al dispositivo y enviado un trabajo protegido, puede ver el trabajo en las
fichas Trabajos protegidos o Mis trabajos protegidos. Los trabajos protegidos se envían al
dispositivo con una clave. Solamente puede imprimir un trabajo de impresión protegida con la clave
especificada al crear el trabajo de impresión.
Nota: El administrador del sistema debe activar esta opción.
1. Pulse el botón Conexión/Desconexión en el panel de control.
2. Seleccione el cuadro de texto Introducir nombre en la pantalla táctil y utilice el teclado para
introducir el nombre de usuario.
3. Seleccione el botón Siguiente.
4. Seleccione el cuadro de texto Introducir clave y utilice el teclado de la pantalla táctil para
introducir la clave.
5. Seleccione el botón Hecho.
6. Pulse el botón Estado de trabajos en el panel de control.
7. Seleccione la ficha Mis trabajos protegidos o la ficha Trabajos protegidos; la ficha que vea
dependerá de cómo configuró su cuenta el administrador del sistema. Se muestran en la
pantalla los trabajos de impresión protegida que esperan para imprimirse.
8. Seleccione la opción requerida.
• Imprimir todos: imprime todos los trabajos de la carpeta.
• Imprimir: imprime un trabajo individual seleccionado.
9. Utilice el teclado numérico para introducir la clave.
10. Seleccione el botón Aceptar.
11. Pulse el botón Conexión/Desconexión en el panel de control.
12. En la pantalla de confirmación, seleccione el botón Desconexión.
Más información
Guía del administrador del sistema www.xerox.com/support.
Uso de Servicios de Internet para buscar los datos de contacto del administrador del sistema
Impresión de un trabajo de impresión protegida mediante el controlador PostScript
Impresión de un trabajo de impresión protegida mediante el controlador de impresión PCL
Uso de una ID de usuario para conectarse al dispositivo
Visualización de los trabajos terminados mediante el menú
Estado de trabajos
El botón Estado de trabajos permite acceder a la información del trabajo. Puede utilizar esta opción
para comprobar el progreso de los trabajos activos o para mostrar la información detallada de los
trabajos completados. También puede liberar trabajos retenidos o trabajos de impresión protegida
que se hayan enviado al dispositivo.

Estado de la máquina y Estado de trabajos Xerox
®
WorkCentre
®
5945/5945i/5955/5955i
Guía del usuario 695
Utilice la opción Trabajos terminados para ver los trabajos terminados en el dispositivo. Puede verse
un máximo de 150 trabajos. Se muestra el propietario, el nombre y el estado de cada trabajo.
1. Pulse el botón Estado de trabajos en el panel de control.
2. Seleccione la ficha Trabajos terminados en la pantalla táctil.
3. Seleccione la opción deseada en el menú desplegable Todos los trabajos.
• Trabajos de recepción de fax, impresión y copia enumera los trabajos enviados al
dispositivo desde los servicios de Copia, Impresión y Fax.
• Trabajos de envío de fax y escaneado muestra los trabajos enviados por los servicios de
Escaneado y Fax.
• Todos los trabajos muestra todos los trabajos en el dispositivo.
4. Si es preciso, utilice la barra de desplazamiento para acceder a todos los trabajos en la lista.
En la parte inferior de la lista de trabajos aparece el trabajo enviado más recientemente. El
orden de los trabajos de impresión puede cambiarse avanzando o eliminando los trabajos de
la lista.
5. Seleccione el trabajo deseado en la lista.
6. Seleccione el botón Cerrar.
Más información
Guía del administrador del sistema www.xerox.com/support.
Impresión de un documento mediante el controlador de impresión PostScript
Estado de la máquina
Visualización de la información de la máquina mediante el menú
Estado de la máquina
El botón Estado de la máquina permite acceder a información útil de la máquina, incluidos el
número de serie y el modelo. También puede ver el estado de las bandejas de papel, la información
de facturación y de suministros, e imprimir las páginas de información útiles.
Utilice la opción Información de la máquina para ver los datos de contacto del centro de asistencia
y de suministros, el número de serie de la máquina y la versión del software. Si se ha instalado la
función Fax interno, también se muestra el número de fax.
La información de la máquina aparece en distintas secciones.
• Asistencia al cliente proporciona información sobre dónde encontrar ayuda adicional para el
dispositivo.
• Modelo muestra el modelo del dispositivo de Xerox.
• Número de serie: muestra el número de serie del dispositivo.
• Versiones de software identifica la versión de software instalado en el dispositivo y la fecha
de la última actualización.
• Dirección IPv4: muestra la dirección de red del dispositivo.
• Dirección IPv6 muestra la dirección de red del dispositivo.
• Nombre del host indica el nombre asignado al dispositivo cuando lo configuró el
administrador del sistema.

Estado de la máquina y Estado de trabajos Xerox
®
WorkCentre
®
5945/5945i/5955/5955i
696 Guía del usuario
• Números de fax proporciona los números de fax del dispositivo, si están configurados.
1. Pulse el botón Estado de la máquina en el panel de control.
2. Consulte la información deseada o seleccione la opción deseada para obtener más
información.
• Estado de las bandejas muestra el tipo de papel colocado en cada bandeja y su estado.
• Páginas de información permite imprimir información útil sobre el dispositivo incluido un
informe de configuración.
• Asistente de mantenimiento permite enviar información a Xerox sobre el dispositivo para
ayudar a la solución de problemas.
Más información
Uso de Servicios de Internet para buscar los datos de contacto del administrador del sistema
Guía del administrador del sistema www.xerox.com/support.
Visualización del estado de las bandejas de papel desde el menú
Estado de la máquina
El botón Estado de la máquina permite acceder a información útil de la máquina, incluidos el
número de serie y el modelo. También puede ver el estado de las bandejas de papel, la información
de facturación y de suministros, e imprimir las páginas de información útiles.
Utilice la opción Estado de las bandejas para ver el tamaño, tipo y color del papel configurado para
cada bandeja de papel y qué tan llena está cada bandeja.
1. Pulse el botón Estado de la máquina en el panel de control.
2. Seleccione el botón Estado de las bandejas en la pantalla táctil.
3. Seleccione el botón Cerrar.
Más información
Colocación de distintos tipos de material de impresión
Impresión de las páginas de información desde el menú Estado de
la máquina
El botón Estado de la máquina permite acceder a información útil de la máquina, incluidos el
número de serie y el modelo. También puede ver el estado de las bandejas de papel, la información
de facturación y de suministros, e imprimir las páginas de información útiles.
Utilice la opción Páginas de información para acceder e imprimir el Informe de configuración, la
Guía de uso rápido, la Lista de fuentes PCL y la Lista de fuentes PostScript. El Informe de
configuración proporciona información sobre el dispositivo, como el número de serie, la dirección
IP, la configuración del dispositivo y la versión del software.
Nota: El administrador del sistema debe activar esta opción.
1. Pulse el botón Estado de la máquina en el panel de control.
2. Seleccione el botón Páginas de información en la pantalla táctil.
3. Seleccione un documento en la lista.

Estado de la máquina y Estado de trabajos Xerox
®
WorkCentre
®
5945/5945i/5955/5955i
Guía del usuario 697
4. Seleccione el botón de confirmación; el nombre variará en función de la aplicación desde la que
imprima. En la mayoría de aplicaciones, seleccione el botón Confirmar o Imprimir.
5. Seleccione el botón Cerrar.
6. Pulse el botón Estado de trabajos en el panel de control del dispositivo para ver la lista de
trabajos y comprobar el estado del trabajo.
7. Si el trabajo sigue retenido en la lista de Trabajos activos, el dispositivo necesita recursos
adicionales, por ejemplo, papel o grapas, antes de poder completar el trabajo. Para saber cuáles
son los recursos necesarios, seleccione el trabajo y, a continuación, el botón Detalles. Cuando
estén disponibles los recursos, se imprimirá el trabajo.
Más información
Guía del administrador del sistema www.xerox.com/support.
Uso de Servicios de Internet para buscar los datos de contacto del administrador del sistema
Visualización del progreso y de los datos de un trabajo mediante el menú Estado de trabajos
Visualización de las páginas de información en Servicios de Internet
Uso del asistente de mantenimiento desde el menú Estado de la
máquina
Utilice el Asistente de mantenimiento para proporcionar el historial de errores y la información de
uso al servicio técnico de Xerox para que ayude a resolver los problemas más rápidamente. El
servicio técnico de Xerox le avisará cuándo debe utilizar el Asistente de mantenimiento.
Nota: El administrador del sistema debe activar esta función.
Si desea más información, consulte la Guía del administrador del sistema.
1. Pulse el botón Estado de la máquina en el panel de control.
2. Seleccione el botón Asistente de mantenimiento en la pantalla táctil.
3. Seleccione el botón Enviar información. Aparece la pantalla Enviando información de
diagnósticos. Puede continuar usando la máquina mientras se transfieren los datos. Cuando
termine la transferencia, se imprimirá un informe de configuración. El personal de Xerox le
informará de los pasos siguientes.
4. Seleccione el botón Cerrar.
Más información
Guía del administrador del sistema www.xerox.com/support.
Uso de Servicios de Internet para buscar los datos de contacto del administrador del sistema
Visualización del estado de SMart eSolutions en Servicios de Internet

Estado de la máquina y Estado de trabajos Xerox
®
WorkCentre
®
5945/5945i/5955/5955i
698 Guía del usuario
Errores y alertas
Visualización de los errores mediante el menú Estado de la máquina
El botón Estado de la máquina permite acceder a información útil de la máquina, incluidos el
número de serie y el modelo. También puede ver el estado de las bandejas de papel, la información
de facturación y de suministros, e imprimir las páginas de información útiles.
Utilice la opción Errores para ver información detallada sobre los errores en el dispositivo. Esta
información resulta útil para la solución de problemas. En la pantalla de mensajes activos también
está el botón Historial de errores que indica los códigos de error y la fecha en que ocurrieron en el
dispositivo.
1. Pulse el botón Estado de la máquina en el panel de control.
2. Seleccione la ficha Mensaje activo en la pantalla táctil. La pantalla muestra los errores o las
alertas del dispositivo.
3. Seleccione Errores en el menú Errores y alertas. Se mostrarán los errores más recientes.
4. Seleccione un error para obtener información que lo ayudará a resolver el error.
5. Si es preciso, seleccione el botón Historial de errores para ver los datos de los errores
anteriores.
• Seleccione el botón Cerrar.
6. Seleccione el botón Cerrar.
Más información
Guía del administrador del sistema www.xerox.com/support.
Visualización de los mensajes de alerta mediante el menú Estado de la
máquina
El botón Estado de la máquina permite acceder a información útil de la máquina, incluidos el
número de serie y el modelo. También puede ver el estado de las bandejas de papel, la información
de facturación y de suministros, e imprimir las páginas de información útiles.
Utilice la opción Alertas para ver los datos de los avisos en el dispositivo. Las alertas identifican los
estados como que el nivel de papel está bajo o que deberá sustituir un consumible pronto.
1. Pulse el botón Estado de la máquina en el panel de control.
2. Seleccione la ficha Mensaje activo en la pantalla táctil. La pantalla muestra los errores o las
alertas del dispositivo.
3. Seleccione Alertas en el menú Errores y alertas.
4. Seleccione una alerta para obtener más información que lo ayudará a responder al mensaje de
alerta.
5. Seleccione el botón Cerrar.
Más información
Guía del administrador del sistema www.xerox.com/support.

Estado de la máquina y Estado de trabajos Xerox
®
WorkCentre
®
5945/5945i/5955/5955i
Guía del usuario 699
Comprobación del estado de los suministros mediante el menú
Estado de la máquina
El botón Estado de la máquina permite acceder a información útil de la máquina, incluidos el
número de serie y el modelo. También puede ver el estado de las bandejas de papel, la información
de facturación y de suministros, e imprimir las páginas de información útiles.
Utilice la sección Suministros para supervisar el estado de los componentes que el usuario debe
sustituir sin asistencia del servicio técnico de Xerox.
Nota: Si necesita reducir la cantidad de tiempo que pasa administrando las unidades
reemplazables del dispositivo, es posible que le resulte útil la función Supplies Assistant
®
. Supplies
Assistant
®
pide automáticamente las unidades reemplazables a Xerox para que no tenga que
administrarlas manualmente.
• Cartucho de tóner
• Cartucho de impresión
• Módulo del fusor
• Rodillo de transferencia
La información incluye el porcentaje restante antes de que deba sustituir las unidades. También se
muestra el número proyectado de días y páginas que van a durar.
1. Pulse el botón Estado de la máquina en el panel de control.
2. Seleccione la ficha Suministros en la pantalla táctil.
3. Seleccione una unidad reemplazable por el cliente de la lista. Se mostrará la información de la
unidad.
• Pedir nº de pieza identifica el número de pieza para esta unidad. Es útil cuando deber
pedir la unidad.
• Número de teléfono de suministros muestra el número de teléfono para pedir la unidad.
• Páginas restantes estimadas calcula el número de páginas aproximado que la unidad
puede producir antes de que deba sustituirse.
• Días restantes estimados calcula el número de días aproximado antes de que la unidad
deba sustituirse.
• Fecha de instalación indica la fecha en que se colocó esta unidad en la máquina.
4. Seleccione el botón Cerrar.
Más información
Guía del administrador del sistema www.xerox.com/support.
Uso de Supplies Assistant en Servicios de Internet
Identificación de las unidades reemplazables
Información de facturación
Visualización de la información de facturación mediante el menú Estado de
la máquina
El botón Estado de la máquina permite acceder a información útil de la máquina, incluidos el
número de serie y el modelo. También puede ver el estado de las bandejas de papel, la información
de facturación y de suministros, e imprimir las páginas de información útiles.

Estado de la máquina y Estado de trabajos Xerox
®
WorkCentre
®
5945/5945i/5955/5955i
700 Guía del usuario
Utilice la página Información de facturación para buscar el número de serie y el número total de
impresiones realizadas en el dispositivo. Esta página es útil si necesita proporcionar información
sobre el dispositivo con fines de facturación.
Nota: Si necesita proporcionar información de facturación regular del dispositivo, la función SMart
eSolutions podría resultarle útil. SMart eSolutions envía automáticamente las lecturas de los
contadores a Xerox para que no tenga que recopilarlas manualmente.
Si desea más información, consulte la Guía del administrador del sistema.
1. Pulse el botón Estado de la máquina en el panel de control.
2. Seleccione la ficha Información de facturación en la pantalla táctil.
Más información
Guía del administrador del sistema www.xerox.com/support.
Visualización del estado de SMart eSolutions en Servicios de Internet
Visualización de las estadísticas de uso de la máquina mediante el menú
Estado de la máquina
El botón Estado de la máquina permite acceder a información útil de la máquina, incluidos el
número de serie y el modelo. También puede ver el estado de las bandejas de papel, la información
de facturación y de suministros, e imprimir las páginas de información útiles.
Utilice la página Contadores de uso para ver el número de impresiones copiadas e impresas, y el
número de imágenes enviadas por el dispositivo mediante las funciones de fax o escaneado.
Nota: Si necesita proporcionar información de facturación regular del dispositivo, la función SMart
eSolutions podría resultarle útil. SMart eSolutions envía automáticamente las lecturas de los
contadores a Xerox para que no tenga que recopilarlas manualmente.
Si desea más información, consulte la Guía del administrador del sistema.
1. Pulse el botón Estado de la máquina en el panel de control.
2. Seleccione la ficha Información de facturación en la pantalla táctil.
3. Seleccione el botón Contadores de uso.
4. Seleccione la opción deseada en el menú desplegable Todos los contadores de uso.
• Contadores de impresión indica el número de impresiones realizadas por el dispositivo. Es
posible que no sea igual al número de hojas contadas dependiendo de si el dispositivo se
configuró para contar hojas grandes como impresiones grandes o como varias impresiones
de tamaño más pequeño.
• Contadores de hojas muestra el número de impresiones realizadas por el dispositivo. Las
hojas a 2 caras se identifican de forma diferente a las hojas a 1 cara.
• Contadores de imágenes enviadas muestra el número de imágenes enviadas desde el
dispositivo mediante las opciones Fax, E-mail o Escaneado de trabajos.
• Contadores de impresiones de fax muestra el número de imágenes enviadas desde el
dispositivo mediante las opciones de fax. Cada función de fax aparece en un renglón
aparte.
• Todos los contadores de uso muestra todo el uso del dispositivo.
5. Seleccione el botón Cerrar.
Más información
Guía del administrador del sistema www.xerox.com/support.
Visualización del estado de SMart eSolutions en Servicios de Internet

Guía del usuario 701
Administración y
contabilidad
Uso de una ID de usuario para
conectarse al dispositivo
La autenticación se utiliza para administrar el acceso al dispositivo o a funciones específicas. La
contabilidad se utiliza para registrar el número de impresiones o escaneados del dispositivo. Si se
ha activado la autenticación o la contabilidad, deberá conectarse al dispositivo.
Nota: El administrador del sistema debe activar esta opción.
Utilice la función Conexión si el administrador del sistema ha activado la Autenticación (método de
conexión) o la contabilidad. Si ve las pantallas Se requiere autenticación o Contabilidad, debe
conectarse antes de poder utilizar algunos o todos los servicios. El método de conexión depende de
cómo haya configurado el dispositivo el administrador del sistema. Es posible que deba utilizar un
lector de tarjetas o una ranura de monedas o que deba utilizar una ID de usuario. Utilice estas
instrucciones si el administrador del sistema ha configurado el dispositivo para solicitar una ID de
usuario.
Si desea más información, consulte la Guía del administrador del sistema.
1. Si solo algunas funciones del dispositivo requieren la autenticación y la contabilidad, seleccione
una función bloqueada para abrir la pantalla de conexión. Si todas las funciones requieren
autenticación y contabilidad, la pantalla de conexión aparece automáticamente.
2. Seleccione el cuadro de texto Introducir ID de usuario y escriba la ID de usuario con el teclado
de la pantalla táctil.
3. Seleccione el botón Siguiente.
4. Seleccione el cuadro de texto Introducir clave y utilice el teclado de la pantalla táctil para
introducir la clave.
5. Si se le indica, seleccione el cuadro de texto Introducir ID de usuario y utilice el teclado de la
pantalla táctil para introducir su ID de cuenta.
6. Seleccione el botón Hecho.
Más información
Uso de Servicios de Internet para buscar los datos de contacto del administrador del sistema
Guía del administrador del sistema www.xerox.com/support.
12

Administración y contabilidad Xerox
®
WorkCentre
®
5945/5945i/5955/5955i
702 Guía del usuario
Desconexión en el dispositivo
La autenticación se utiliza para administrar el acceso al dispositivo o a funciones específicas. La
contabilidad se utiliza para registrar el número de impresiones o escaneados del dispositivo. Si se
ha activado la autenticación o la contabilidad, deberá conectarse al dispositivo.
Nota: El administrador del sistema debe activar esta opción.
Utilice la función Desconexión si el administrador del sistema ha activado las funciones de
autenticación (método de conexión) o contabilidad en el dispositivo y se conectó al dispositivo para
acceder a los servicios. Es importante desconectarse para evitar que otros usuarios utilicen los
servicios con la información de su cuenta.
Si desea más información, consulte la Guía del administrador del sistema.
1. Seleccione el botón Datos de usuario en la parte derecha de la pantalla.
2. Seleccione el botón Desconexión.
3. En la pantalla de confirmación, seleccione el botón Desconexión.
Más información
Uso de una ID de usuario para conectarse al dispositivo
Guía del administrador del sistema www.xerox.com/support.
Uso de Servicios de Internet para buscar los datos de contacto del administrador del sistema
Acceso al menú Herramientas
Puede utilizar el menú Herramientas para ajustar el brillo de la pantalla del panel de control,
cambiar el modo de impresión de facturación o activar una función opcional en el dispositivo.
Si desea más información, consulte la Guía del administrador del sistema.
1. Pulse el botón Estado de la máquina en el panel de control.
2. Seleccione la ficha Herramientas en la pantalla táctil.
3. Seleccione las opciones requeridas.
Más información
Guía del administrador del sistema www.xerox.com/support.
Uso de Servicios de Internet para buscar los datos de contacto del administrador del sistema
Modificación del modo de impresión de facturación mediante el menú Herramientas
Instalación de los servicios opcionales mediante el menú Herramientas
Ajuste del brillo de la pantalla mediante el menú Herramientas
Comprobación de la conexión de red del dispositivo mediante la opción Prueba de eco del menú
Herramientas

Administración y contabilidad Xerox
®
WorkCentre
®
5945/5945i/5955/5955i
Guía del usuario 703
Configuración del dispositivo
General
Modificación del modo de impresión de facturación mediante el menú
Herramientas
Puede utilizar el menú Herramientas para ajustar el brillo de la pantalla del panel de control,
cambiar el modo de impresión de facturación o activar una función opcional en el dispositivo.
Utilice la opción Modo de impresión de facturación para modificar el plan de facturación del
dispositivo. Existen dos modos de impresión de facturación que definen cómo realiza el dispositivo
un seguimiento de las imágenes en tamaño grande, por ejemplo A3 o Tabloide. El seguimiento de
las imágenes puede realizarse como una imagen grande o como varias imágenes más pequeñas.
Solo debe utilizar esta función si el personal de Xerox se lo indica.
Antes de comenzar
Necesitará la información proporcionada por el personal de Xerox.
•El PIN.
• Información sobre qué opción seleccionar en el menú Modo de impresión.
Si desea más información, consulte la Guía del administrador del sistema.
Obtención del PIN
1. Pulse el botón Estado de la máquina en el panel de control.
2. Seleccione la ficha Herramientas en la pantalla táctil.
3. Seleccione el botón Configuración del dispositivo.
4. Seleccione el botón General.
5. Seleccione el botón Modo de impresión de facturación.
6. Tome nota de la Secuencia y del Número de serie que se muestra en la pantalla. Necesitará
proporcionar esta información al personal de Xerox para que le den un PIN para modificar el
modo de impresión de facturación.
Modificación del modo de impresión de facturación
1. Pulse el botón Estado de la máquina en el panel de control.
2. Seleccione la ficha Herramientas en la pantalla táctil.
3. Seleccione el botón Configuración del dispositivo.
4. Seleccione el botón General.
5. Seleccione el botón Modo de impresión de facturación.
6. Seleccione el botón Modo de impresión....
7. Utilice el teclado de la pantalla táctil para especificar el PIN.
8. Seleccione el botón Aceptar.

Administración y contabilidad Xerox
®
WorkCentre
®
5945/5945i/5955/5955i
704 Guía del usuario
9. Seleccione la opción que el personal de Xerox le dijo que seleccionara en el menú Modo de
impresión.
10. Seleccione el botón Cerrar.
Más información
Visualización de la información de facturación mediante el menú Estado de la máquina
Guía del administrador del sistema www.xerox.com/support.
Uso de Servicios de Internet para buscar los datos de contacto del administrador del sistema
Modificación del modo de impresión de facturación en Servicios de Internet
Instalación de los servicios opcionales mediante el menú Herramientas
Puede utilizar el menú Herramientas para ajustar el brillo de la pantalla del panel de control,
cambiar el modo de impresión de facturación o activar una función opcional en el dispositivo.
Utilice la pantalla Instalación de la función para instalar los servicios opcionales en el dispositivo,
por ejemplo, la función XPS, que permite que el dispositivo imprima archivos XPS.
Utilice el portal de activaciones de software (SWAP) para obtener una clave de instalación de
funciones.
Las claves de instalación de funciones se utilizan para instalar los servicios opcionales en el
dispositivo. Cuando adquiere un servicio opcional, recibirá un kit con la clave de activación.
Especifique la clave de activación y el número de serie de la máquina en la página web SWAP para
recibir una clave de instalación de funciones.
Para obtener el kit para un servicio opcional que desee instalar, póngase en contacto con el personal
de Xerox.
Si desea más información, consulte la Guía del administrador del sistema.
1. Pulse el botón Estado de la máquina en el panel de control.
2. Seleccione la ficha Herramientas en la pantalla táctil.
3. Seleccione el botón Configuración del dispositivo.
4. Seleccione el botón General.
5. Seleccione el botón Instalación de la función.
6. Utilice el teclado de la pantalla táctil para especificar la clave de la función.
7. Seleccione el botón Aceptar.
Más información
Guía del administrador del sistema www.xerox.com/support.
Uso de Servicios de Internet para buscar los datos de contacto del administrador del sistema
Uso del portal de activaciones de software (SWAP) para obtener una clave de instalación de
funciones
Ajuste del brillo de la pantalla mediante el menú Herramientas
Puede utilizar el menú Herramientas para ajustar el brillo de la pantalla del panel de control,
cambiar el modo de impresión de facturación o activar una función opcional en el dispositivo.

Administración y contabilidad Xerox
®
WorkCentre
®
5945/5945i/5955/5955i
Guía del usuario 705
Utilice la opción Brillo de la pantalla para ajustar el brillo de la pantalla táctil para adaptarse a los
niveles de luz ambiental.
1. Pulse el botón Estado de la máquina en el panel de control.
2. Seleccione la ficha Herramientas en la pantalla táctil.
3. Seleccione el botón Configuración del dispositivo.
4. Seleccione el botón Brillo de la pantalla.
5. Mueva el indicador Más claro/Más oscuro hacia Más claro para aumentar la iluminación o
hacia Más oscuro para reducir el brillo.
6. Seleccione el botón Guardar.
Más información
Guía del administrador del sistema www.xerox.com/support.
Uso de Servicios de Internet para buscar los datos de contacto del administrador del sistema
Solución de problemas
Comprobación de la conexión de red del dispositivo mediante la
opción Prueba de eco del menú Herramientas
Puede utilizar el menú Herramientas para ajustar el brillo de la pantalla del panel de control,
cambiar el modo de impresión de facturación o activar una función opcional en el dispositivo.
Nota: El administrador del sistema debe activar esta opción.
Utilice la opción Prueba de eco para comprobar que el dispositivo está conectado a la red. Es posible
que el administrador del sistema o el equipo de asistencia de Xerox sean los únicos que necesiten
esta función.
Si desea más información, consulte la Guía del administrador del sistema.
1. Pulse el botón Estado de la máquina en el panel de control.
2. Seleccione la ficha Herramientas en la pantalla táctil.
3. Seleccione el botón Solución de problemas.
4. Seleccione el botón Red.
5. Seleccione el botón Prueba de eco.
6. Seleccione la opción requerida.
• TCP/IP prueba la conexión de red de TCP/IP.
• AppleTalk prueba la conexión de red de AppleTalk.
• Novell o IPX prueba la conexión de red de Novell/IPX.
Nota: Si la opción AppleTalk aparece atenuada, debe activar el protocolo AppleTalk. Si la opción
Novell o IPX aparecen atenuadas, debe activar el protocolo NetWare.
7. Seleccione el botón Comenzar la prueba.
8. La pantalla muestra un mensaje con el resultado de la prueba de eco.
9. Seleccione el botón Cerrar.

Administración y contabilidad Xerox
®
WorkCentre
®
5945/5945i/5955/5955i
706 Guía del usuario
Más información
Guía del administrador del sistema www.xerox.com/support.
Uso de Servicios de Internet para buscar los datos de contacto del administrador del sistema
Perform a Software Reset
Puede utilizar el menú Herramientas para ajustar el brillo de la pantalla del panel de control,
cambiar el modo de impresión de facturación, restaurar el software o activar funciones opcionales
en el dispositivo.
Nota: El administrador del sistema debe activar esta opción.
Utilice Reinicio del software si desea reiniciar el dispositivo. Reinicio del software no apaga el
dispositivo y es más rápido y se pierden menos consumibles que al apagar y encender el dispositivo.
Si desea más información, consulte la Guía del administrador del sistema.
1. Pulse el botón Estado de la máquina en el panel de control.
2. Seleccione la ficha Herramientas en la pantalla táctil.
3. Seleccione el botón Solución de problemas.
4. Seleccione el botón Restauraciones.
5. Seleccione el botón Restauración del software.
6. Seleccione la opción deseada:
• Todo el software restaura el software de red y del sistema de copia.
• Software de red reinicia el software del controlador de red.
• Software de copia restaura el software del sistema de copia.
7. Seleccione el botón Restaurar.
8. Seleccione el botón Cerrar.
Más información
Guía del administrador del sistema www.xerox.com/support.
Uso de Servicios de Internet para buscar los datos de contacto del administrador del sistema

Guía del usuario 707
Instalación de
funciones
Uso del portal de activaciones de
software (SWAP) para obtener una clave
de instalación de funciones
Utilice el portal de activaciones de software (SWAP) para obtener una clave de instalación de
funciones.
Las claves de instalación de funciones se utilizan para instalar los servicios opcionales en el
dispositivo. Cuando adquiere un servicio opcional, recibirá un kit con la clave de activación.
Especifique la clave de activación y el número de serie de la máquina en la página web SWAP para
recibir una clave de instalación de funciones.
Para obtener el kit para un servicio opcional que desee instalar, póngase en contacto con el personal
de Xerox.
Utilice la pantalla Instalación de la función para instalar los servicios opcionales en el dispositivo,
por ejemplo, la función XPS, que permite que el dispositivo imprima archivos XPS.
Si desea más información, consulte la Guía del administrador del sistema.
1. En el equipo, abra el navegador web.
2. En el campo de URL, utilice el teclado para escribir http://www.xeroxlicensing.xerox.com/ para
acceder al portal de activaciones de software (SWAP).
3. Pulse el botón Intro en el teclado para colocar la página.
4. Seleccione el enlace Portal de activaciones de software.
5. Seleccione el cuadro de texto Clave de activación y escriba la clave del kit con el teclado.
6. Seleccione el botón Siguiente.
7. Seleccione el cuadro de texto Número de serie de la máquina y utilice el teclado para
especificar el número de serie del dispositivo.
8. Seleccione el botón Siguiente.
9. Se mostrará la clave de instalación de funciones. Guarde la clave en un lugar seguro.
Más información
Guía del administrador del sistema www.xerox.com/support.
Uso de Servicios de Internet para buscar los datos de contacto del administrador del sistema
Instalación de los servicios opcionales mediante el menú Herramientas
Localización del número de serie en el dispositivo
13

Instalación de funciones Xerox
®
WorkCentre
®
5945/5945i/5955/5955i
708 Guía del usuario

Guía del usuario 709
Cuidado general y
solución de problemas
Cuidado general
Unidades reemplazables por el cliente
Identificación de las unidades reemplazables
En el dispositivo existen varios consumibles que es necesario reabastecer o sustituir, por ejemplo el
papel, las grapas o las unidades reemplazables por el cliente.
1. Cartucho de tóner
2. Cartucho de impresión
El dispositivo muestra un mensaje en la pantalla táctil cuando se debe pedir cualquiera de las
unidades. Este mensaje aparece cuando la unidad está prácticamente gastada y debe ser
sustituida. Sustituya la unidad solo si aparece un mensaje que le indique que debe hacerlo.
!
AVISO
Al cambiar los consumibles NO retire las cubiertas o protecciones que estén sujetas con tornillos. No
debe realizar operaciones de mantenimiento o reparaciones de piezas que estén detrás de estas cu-
14

Cuidado general y solución de problemas Xerox
®
WorkCentre
®
5945/5945i/5955/5955i
710 Guía del usuario
biertas o protecciones. NO intente realizar operaciones de mantenimiento que NO estén descritas
específicamente en la documentación que se entrega con el dispositivo.
Más información
Sustitución del cartucho de tóner
Sustitución del cartucho de impresión
Sustitución del cartucho de tóner
En la pantalla del dispositivo se indica el código de estado 09-588-00.
El mensaje de la pantalla táctil del dispositivo indica: Sustituya cartucho de tóner (R1).
El cartucho de tóner es una unidad reemplazable del dispositivo. El dispositivo le notificará cuándo
debe reemplazar el cartucho.
!
AVISO
Al sustituir los suministros NO retire las cubiertas o los protectores que estén asegurados con torni-
llos. No debe mantener o reparar ninguna pieza que esté detrás de estas cubiertas o protectores.
NO intente llevar a cabo ningún tipo de mantenimiento que NO esté descrito específicamente en
la documentación que viene con el dispositivo.
1. Abra la puerta delantera del dispositivo.
2. Gire la palanca de bloqueo naranja del cartucho de tóner hacia la izquierda para liberar el
cartucho de tóner. La palanca está situada debajo del cartucho de tóner cilíndrico.
3. Desmonte el cartucho de tóner usado del dispositivo y deseche el cartucho de tóner.
Nota: Para obtener información actualizada sobre reciclaje, visite www.xerox.com.
4. Extraiga el cartucho de tóner nuevo del embalaje.
5. Agite suavemente el cartucho de tóner nuevo, moviéndolo de lado a lado, para que el tóner se
suelte. Mantenga el cartucho en posición vertical para no derramar tóner.
Nota: El tóner seco es más fácil de limpiar que el tóner húmedo. Si derrama tóner en la piel o en
la ropa retírelo sacudiéndose en la medida de lo posible, a continuación, elimine el resto con un
paño seco. Utilice un aspirador para eliminar los restos salpicados en la moqueta.
6. Inserte el nuevo cartucho en el dispositivo y presione sobre él cuidadosamente hasta que oiga
que se encaja en su sitio.
7. Gire la palanca de bloqueo naranja del cartucho de tóner hacia la derecha para bloquear el
cartucho de tóner.
8. Cierre la puerta delantera del dispositivo.
Si desea más información, consulte la Guía del administrador del sistema.
Más información
Limpieza del cabezal de impresión
Identificación de las unidades reemplazables
Guía del administrador del sistema www.xerox.com/support.
Sustitución del cartucho de impresión
En la pantalla del dispositivo se indica el código de estado 09-521-00.

Cuidado general y solución de problemas Xerox
®
WorkCentre
®
5945/5945i/5955/5955i
Guía del usuario 711
El mensaje de la pantalla táctil del dispositivo indica: Sustituya cartucho de impresión (R2).
El cartucho de impresión es una unidad reemplazable del dispositivo. El dispositivo le notificará
cuándo debe reemplazar el módulo.
!
AVISO
Al sustituir los suministros NO retire las cubiertas o los protectores que estén asegurados con torni-
llos. No debe mantener o reparar ninguna pieza que esté detrás de estas cubiertas o protectores.
NO intente llevar a cabo ningún tipo de mantenimiento que NO esté descrito específicamente en
la documentación que viene con el dispositivo.
1. Abra la puerta delantera del dispositivo.
2. Levante la palanca para abrir la puerta en el lado izquierdo del dispositivo. Baje la puerta
suavemente hasta que se detenga.
3. Abra la caja del cartucho de impresión nuevo. Retire el revestimiento de cartón y colóquelo al
lado de la caja.
4. Abra la bolsa con cierre, retire el material de embalaje superior y colóquelo sobre el
revestimiento de cartón.
5. Desembale el cartucho de impresión nuevo y colóquelo sobre el embalaje, al lado de la caja.
!
AVISO
Mantenga los cartuchos de impresión en posición vertical, para evitar que se derramen y no los co-
loque sobre superficies no protegidas.
Nota: Sostenga el cartucho de impresión separado de su cuerpo para evitar que se le derrame tóner
encima.
Nota: El tóner seco es más fácil de limpiar que el tóner húmedo. Si derrama tóner en la piel o en la
ropa retírelo sacudiéndose en la medida de lo posible, a continuación, elimine el resto con un paño
seco. Utilice un aspirador para eliminar los restos salpicados en la moqueta.
6. Gire la palanca de bloqueo naranja del cartucho de impresión hacia la izquierda hasta que oiga
un clic. La palanca está ubicada a la derecha del cartucho de impresión, marcado con R2.
7. Levante la palanca naranja del cartucho ligeramente y extraiga hasta la mitad el cartucho del
dispositivo.
8. Eleve el asa en la parte superior del cartucho y extraiga el cartucho tomándolo del asa para
desmontarlo del dispositivo.
9. Coloque el cartucho de impresión usado en la caja en la que venía el cartucho nuevo y cierre la
bolsa.
10. Inserte el cartucho de impresión nuevo en el dispositivo tomándolo por el asa naranja de la
parte superior.
11. Gire la palanca naranja hacia la derecha para bloquear el cartucho de impresión en su sitio.
12. Cierre la puerta delantera del dispositivo.
13. Levante la puerta en el lado izquierdo del dispositivo y presiónela cuidadosamente hacia el
dispositivo hasta que oiga un clic al encajarse en su sitio.
Nota: Si desea instrucciones más detalladas, consulte la pantalla táctil del dispositivo o las
instrucciones proporcionadas con el consumible nuevo.
Más información
Identificación de las unidades reemplazables

Cuidado general y solución de problemas Xerox
®
WorkCentre
®
5945/5945i/5955/5955i
712 Guía del usuario
Cartuchos de grapas y restos de papel perforado
Cartuchos de grapas
Sustitución del cartucho de grapas en la acabadora de oficina
En la pantalla del dispositivo se indica el código de estado 12-714-01.
El mensaje de la pantalla táctil del dispositivo indica: Sustituya el cartucho de grapas (R7).
Esta acabadora y algunos de sus componentes son opcionales y pueden no estar instalados en su
dispositivo.
1. Abra la puerta delantera de la acabadora.
2. Localice la unidad del cartucho de grapas.
3. Si es necesario, gire la ruedecilla en el cabezal del cartucho de grapas hacia la derecha hasta el
tope. Esto hace girar la unidad de grapado ligeramente y puede facilitarle el acceso.
4. Tome el cartucho por el asa naranja y extráigalo del dispositivo.
5. Compruebe que ha retirado la protección de papel del cartucho de grapas nuevo.
6. Inserte el nuevo cartucho en el dispositivo presionando sobre él hasta que oiga un clic al
encajarse en su sitio.
Nota: Si desea instrucciones más detalladas, consulte la pantalla táctil del dispositivo o las
instrucciones proporcionadas con las grapas nuevas.
7. Cierre la puerta de la acabadora.
Más información
Sustitución de los cartuchos de grapas en la nueva acabadora de oficina con realizador de folletos
Colocación del cartucho de grapas en la grapadora auxiliar
Sustitución de los cartuchos de grapas en la nueva acabadora de oficina con realizador de
folletos
En la pantalla del dispositivo se indica el código de estado 12-644-03 o 12-714-03.
Si el mensaje de la pantalla táctil del dispositivo indica: Sustituya el cartucho de grapas (R7)
sustituya el cartucho principal.
Si el mensaje de la pantalla táctil del dispositivo indica: Sustituya cartucho grapas del realizador
de folletos (R8) sustituya los cartuchos del realizador de folletos.
Esta acabadora y algunos de sus componentes son opcionales y pueden no estar instalados en su
dispositivo.
Cartucho principal
1. Abra la puerta delantera de la acabadora.
2. Localice el cartucho de grapas. Está por la parte superior de la acabadora a la derecha de la
palanca 5b.
3. Si es necesario, gire la ruedecilla en el cabezal del cartucho de grapas hacia la derecha hasta el
tope. Esto hace girar la unidad de grapado ligeramente y puede facilitarle el acceso.

Cuidado general y solución de problemas Xerox
®
WorkCentre
®
5945/5945i/5955/5955i
Guía del usuario 713
4. Tome el cartucho por el asa naranja y extráigalo del dispositivo.
5. Compruebe que ha retirado la protección de papel del cartucho de grapas nuevo.
6. Inserte el nuevo cartucho en el dispositivo presionando sobre él hasta que oiga un clic al
encajarse en su sitio.
7. Cierre la puerta de la acabadora.
Cartuchos del realizador de folletos
1. Abra la puerta delantera de la acabadora.
Nota: Si tiene dificultades para realizar esta tarea, llame al técnico de servicio para que lo haga.
2. Localice los cartuchos de grapas. Se encuentran en la parte superior izquierda de la cavidad de
la parte inferior de la unidad.
3. Desmonte cada cartucho de grapas individualmente tirando del asa naranja hacia arriba.
4. Compruebe que ha retirado la protección de papel del cartucho de grapas nuevo.
5. Inserte los nuevos cartuchos presionando cada uno de ellos hacia arriba y a la izquierda (en un
movimiento como de manillas del reloj) hasta que se oiga un clic al encajarse el cartucho.
6. Cierre la puerta de la acabadora.
Más información
Sustitución del cartucho de grapas en la acabadora de oficina
Colocación del cartucho de grapas en la grapadora auxiliar
Obtención de asistencia adicional
Colocación del cartucho de grapas en la grapadora auxiliar
1. Eleve la palanca naranja en la parte posterior de la grapadora auxiliar. Se levantará la parte
posterior de la unidad y quedará expuesto el cartucho de grapas.
2. Tome el cartucho por el asa naranja y extráigalo del dispositivo.
3. Compruebe que ha retirado la protección de papel del cartucho de grapas nuevo.
4. Instale el cartucho de grapas nuevo.
5. Presione la palanca naranja en la parte posterior de la grapadora auxiliar para que la unidad
regrese a su posición original.
Nota: Si desea instrucciones más detalladas, consulte la pantalla táctil del dispositivo o las
instrucciones proporcionadas con las grapas nuevas.
Más información
Sustitución del cartucho de grapas en la acabadora de oficina
Sustitución de los cartuchos de grapas en la nueva acabadora de oficina con realizador de folletos

Cuidado general y solución de problemas Xerox
®
WorkCentre
®
5945/5945i/5955/5955i
714 Guía del usuario
Vaciado de los residuos de la perforadora
El contenedor de residuos de la perforadora es una bandeja receptora que recoge los restos de la
perforación del papel. El dispositivo avisa cuándo es necesario vaciar el contendor de residuos de
papel.
Esta acabadora y algunos de sus componentes son opcionales y pueden no estar instalados en su
dispositivo.
1. Abra la puerta delantera de la acabadora.
2. Localice el recipiente de residuos de la perforadora. Está en la parte superior del dispositivo,
cerca de la etiqueta 5a.
3. Tome el asa naranja y extraiga el depósito de residuos fuera de la acabadora.
4. Vacíe el depósito de recursos en la papelera.
5. Inserte de nuevo el depósito de residuos y presiónelo suavemente dentro del dispositivo hasta
el tope.
6. Cierre la puerta de la acabadora.
Nota: Si desea obtener instrucciones más detalladas, consulte la pantalla táctil del dispositivo.
Limpieza del cristal de exposición y de las tiras del cristal de
transporte de velocidad constante
Para asegurar la máxima calidad de impresión en todo momento, los elementos de cristal del
dispositivo deben limpiarse con regularidad. Es la forma de evitar que manchas, rayas u otras
marcas se transfieran al papel al escanear documentos.
Cuando se utiliza el alimentador de documentos, los documentos pasan sobre el escáner fijo y el
cristal de transporte de velocidad constante. La suciedad o marcas en esta sección del cristal
producirán líneas o rayas en las copias, faxes o imágenes escaneadas. Asimismo, las marcas o
suciedad en la almohadilla del alimentador de documentos pueden manchar el documento y
aparecer en las imágenes escaneadas.
1. Abra el alimentador automático de documentos (como si fuera a copiar un documento
utilizando el cristal de exposición).
2. Humedezca ligeramente un trapo sin pelusa en agua, líquido limpiador de Xerox o disolvente
para poliéster de Xerox.
3. Limpie la parte inferior de la almohadilla del alimentador automático de documentos y la parte
inferior del alimentador de documentos).
4. Limpie la zona del cristal grande. No vierta el líquido limpiador directamente sobre el cristal.
5. Limpie la tira fina del cristal situada a la izquierda de la zona del cristal grande (es el cristal de
transporte de velocidad constante).
6. Localice el enganche verde debajo de la parte frontal de la sección que ha levantado. Baje el
enganche verde.
7. Limpie la tira fina del cristal situada a la derecha de la tira blanca (es el cristal del conjunto de
escaneado a 2 caras). Utilice un paño de microfibra humedecido con líquido antiestático para
limpiar el cristal del conjunto de escaneado a 2 caras. El cristal es transparente y resulta difícil
verlo, introduzca el paño lo máximo posible a la derecha de la tira blanca y notará el cristal.
Nota: Para eliminar las partículas adheridas al cristal, utilice una hoja de papel doblada o el
borde una tarjeta de plástico en el cristal.

Cuidado general y solución de problemas Xerox
®
WorkCentre
®
5945/5945i/5955/5955i
Guía del usuario 715
8. Elimine todo residuo con un paño de microfibra seco.
!
AVISO
Al limpiar el dispositivo, NO utilice disolventes fuertes (aunque sean orgánicos) o limpiadores en ae-
rosol. NO derrame líquidos directamente, en ningún lugar. Siga estrictamente las indicaciones in-
cluidas en este documento a la hora de utilizar suministros y materiales de limpieza. Mantenga
todos los productos de limpieza fuera del alcance de los niños.
!
AVISO
No use limpiadores de aire a presión en este equipo. Algunos envases presurizados en forma de ae-
rosol contienen mezclas explosivas y no son apropiados para usarlos en instalaciones eléctricas. El
uso de tales limpiadores conlleva riesgos de explosión e incendio.
Limpieza del cabezal de impresión
Limpie el cabezal de impresión para mantener la calidad de impresión. El cabezal de impresión se
puede limpiar en cualquier momento, pero si lo limpia cada vez que sustituya el tóner será el
intervalo adecuado para mantener la calidad exigida por la mayor parte de los usuarios.
!
AVISO
Al sustituir los suministros NO retire las cubiertas o los protectores que estén asegurados con torni-
llos. No debe mantener o reparar ninguna pieza que esté detrás de estas cubiertas o protectores.
NO intente llevar a cabo ningún tipo de mantenimiento que NO esté descrito específicamente en
la documentación que viene con el dispositivo.
1. Abra la puerta delantera del dispositivo.
2. Gire la palanca de bloqueo naranja del cartucho de impresión hacia la izquierda hasta que oiga
un clic. La palanca está ubicada a la derecha del cartucho de impresión, marcado con R2.
3. Localice la palanca azul en la parte superior derecha del cartucho de impresión y extráigalo del
dispositivo hasta el tope (unos 40 cm o 16 pulgadas).
4. Presione la palanca azul lenta y suavemente hacia dentro del dispositivo para limpiar el cabezal
de impresión.
5. Extraiga la palanca azul hacia fuera del dispositivo e introdúzcala de nuevo dos veces más.
6. Gire la palanca de bloqueo naranja del cartucho de impresión hacia la derecha para bloquear
el cartucho de impresión y la herramienta de limpieza del cabezal de impresión en su sitio.
7. Cierre la puerta delantera del dispositivo.
Limpieza del panel de control, pantalla táctil, alimentador de
documentos y bandejas de salida
La limpieza regular de la pantalla táctil, del panel de control y de otras áreas del dispositivo
mantendrá estos elementos sin polvo y suciedad.
1. Utilice un paño suave sin pelusa humedecido con agua.
2. Limpie la totalidad de la superficie del panel de control, incluida la pantalla táctil.
3. Limpie el alimentador de documentos, las bandejas de salida, las bandejas de papel y las
demás áreas externas del dispositivo.

Cuidado general y solución de problemas Xerox
®
WorkCentre
®
5945/5945i/5955/5955i
716 Guía del usuario
4. Limpie los restos con un paño limpio o una toalla de papel.
Almacenamiento del papel y de otros materiales de impresión
Para conseguir una impresión óptima es importante que el papel esté correctamente almacenado.
Tenga presente lo siguiente a la hora de almacenar el material de impresión.
• Guárdelo a temperatura ambiente. El papel húmedo puede provocar errores o mala calidad de
impresión.
Nota: En la mayor parte de las oficinas con aire acondicionado los niveles de temperatura y
humedad son bastante constantes y resulta un entorno adecuado para almacenar papel. Si en
su oficina hace mucho calor o humedad, es mejor almacenar el papel en otra zona donde
pueda mantenerse a 20-24.5 °C y 35-55% de humedad relativa. El papel que no esté cerca de
la máquina debe mantenerse en su envoltorio original y colocarse al lado de la máquina para
adaptarse a las condiciones de uso durante 1 hora antes de utilizarse (para reducir la
posibilidad de que el papel se combe al calentarse en el dispositivo).
• No abra las resmas de papel hasta el momento en que se vayan a utilizar. Los envoltorios de las
resmas tienen un recubrimiento interno que protege al papel de la humedad.
• Guárdelo sobre una superficie plana para evitar que se doble o se arquee.
• Apile las resmas de papel una sobre otra para evitar que se estropeen los bordes. No apile más
de cinco paquetes.
Nota: Si desea obtener más información sobre las condiciones de almacenamiento del papel
visite la página web de Xerox www.xerox.com/printer-supplies/paper-stock/paper-storage/
enlu.html.
Para conseguir una impresión óptima es importante almacenar y colocar el papel correctamente.
Tenga presente lo siguiente a la hora de colocar el material de impresión.
• No utilice papeles con dobleces o arrugas.
• No coloque papeles de distintos tamaños en la bandeja.
• Si hay problemas de alimentación, airee el papel o mezcle las etiquetas antes de colocarlas.
Nota: La capacidad de las bandejas está diseñada para poder insertar paquetes de papel
enteros. Coloque siempre paquetes enteros, en vez de dejar parte de papel en el envoltorio
abierto (ya que el papel en el envoltorio abierto absorbe la humedad ambiental y es más fácil
que se atasque al utilizarlo).

Cuidado general y solución de problemas Xerox
®
WorkCentre
®
5945/5945i/5955/5955i
Guía del usuario 717
Solución de problemas
Cómo evitar salida de calidad baja
Existen varias situaciones que pueden afectar la calidad de las impresiones. Para obtener un
rendimiento óptimo, asegúrese de seguir las directrices.
• No coloque el dispositivo bajo la luz directa del sol o cerca de una fuente de calor como un
radiador.
• Evite los cambios bruscos en el entorno del dispositivo. Si se produce un cambio, permita que el
dispositivo se ajuste al nuevo entorno durante al menos dos horas, dependiendo de la
magnitud del cambio.
• Siga los intervalos de mantenimiento para la limpieza del cristal de exposición y los dos paneles
del cristal de transporte de velocidad constante.
• Siga los intervalos de mantenimiento para la limpieza la pantalla táctil.
• Ajuste siempre el borde de las guías en las bandejas de papel al tamaño del material de
impresión en la bandeja y asegúrese de que en la pantalla se indique el tamaño correcto.
• Siga los intervalos de mantenimiento para la limpieza del cabezal de impresión.
• Asegúrese de que no entren clips, grapas y restos de papel no ensucien el dispositivo.
• Utilice papel de la calidad recomendada.
Nota: Si las copias o las copias de tarjetas de ID parecen un poco pálidas, compruebe que el
administrador del sistema no ha activado la función Ahorro de tóner.
Más información
Limpieza del cristal de exposición y de las tiras del cristal de transporte de velocidad constante
Almacenamiento del papel y de otros materiales de impresión
Limpieza del cabezal de impresión
Comprensión de los errores
En el dispositivo pueden producirse errores que se clasifican en distintas categorías, y existen
distintas formas de identificarlos en función del tipo de error que se produzca. En esta sección
encontrará una visión general de los distintos tipos de errores y de la forma en que estos se
muestran y se registran.
El dispositivo tiene tres tipos de errores.
• Averías del equipo
• Errores solucionables por el usuario
• Mensajes de estado
Los tipos de errores se agrupan a su vez en subgrupos, según el grado en que afectan al
funcionamiento del dispositivo. El tipo de pantalla de error generada para cada error depende de
la categoría del error.
Si al reiniciar el dispositivo no se soluciona el problema, utilice las instrucciones en este sitio para
identificar y solucionar el problema. Si aún así no se soluciona el problema, póngase en contacto
con el Centro de Asistencia Xerox para obtener asistencia.

Cuidado general y solución de problemas Xerox
®
WorkCentre
®
5945/5945i/5955/5955i
718 Guía del usuario
Averías del equipo
Las averías del equipo impiden el buen funcionamiento de un subsistema, un módulo o un
componente. Existen tres categorías de averías del equipo.
• Error de alcance limitado, que se produce cuando algún subsistema o módulo no funciona
correctamente. Por ejemplo, si en un trabajo con la grapadora se detecta un error, las otras
funciones seguirán funcionando, pero no lo hará la grapadora.
• Error de equipo, considerado así cuando un error de alcance limitado impide el
funcionamiento de un subsistema principal. Por ejemplo, cuando ocurre un error en el cartucho
de impresión que impide el funcionamiento de las funciones de copia e impresión.
• Error grave, que se produce cuando la avería afecta a todo el sistema y no puede recuperarse.
Por ejemplo, un error de alimentación que impide el funcionamiento del dispositivo.
Errores solucionables por el usuario
Un error solucionable por el usuario es aquel que puede resolver el usuario. Existen tres categorías
de errores solucionables por el usuario:
• Error de alcance limitado, que se produce cuando un subsistema detecta un error que puede
solucionar el usuario; por ejemplo, cuando se agotan las grapas de la grapadora. Las funciones
de copia e impresión siguen funcionando, pero no así la función de la grapado.
• Error de equipo considerado así cuando un error de alcance limitado impide la disponibilidad
de un subsistema principal. Por ejemplo, cuando se detecta un error de alimentación de papel,
las funciones de copia e impresión no se pueden utilizar hasta que el usuario retire el papel.
• Error de reajuste, que se soluciona apagando y encendiendo la máquina.
Alertas
Las alertas son mensajes de información que no afectan al funcionamiento correcto del dispositivo.
Existen dos categoría de alertas:
• Mensajes de advertencia son informativos y a menudo están relacionados con la necesidad
de reemplazar consumibles. Los mensajes avisan al usuario de posibles problemas y de
medidas que se deben tomar para evitar errores. Por ejemplo, si el cartucho de impresión está
llegando al final de su vida útil, el dispositivo mostrará un mensaje de advertencia que indica
que es necesario cambiar la unidad. En ese momento, el sistema activa un límite predefinido
para que se indique una avería solucionable por el usuario como mediante la sustitución del
módulo xerográfico.
• Mensajes de error del trabajo indican un error del trabajo, por ejemplo, el papel que se
necesita no está disponible en la bandeja. Si se detiene un trabajo debido a un error, se indica
al usuario que proceda a resolver la causa del error o a eliminar el trabajo.
Pantallas de error
Hay dos métodos para mostrar en pantalla los errores que afectan al usuario: Errores con
interrupción y Errores sin interrupción.

Cuidado general y solución de problemas Xerox
®
WorkCentre
®
5945/5945i/5955/5955i
Guía del usuario 719
Errores con interrupción
Los errores con interrupción se presentan cuando el problema afecta a todo el dispositivo y éste no
puede aceptar la entrada o generar la salida. También aparecen cuando el problema sólo afecta al
servicio de documentos seleccionado, aunque los demás puedan utilizarse.
El tipo de pantalla de error que aparece depende del tipo de error que se produce. Algunas pantallas
de error presentan al usuario opciones de recuperación de errores. Una selección de botones
permite elegir una opción de recuperación de errores.
Cuando aparece una ventana de un error con interrupción, cualquier mensaje asociado con el error
se muestra en el área de mensajes de estado.
Errores sin interrupción
Los errores sin interrupción muestran mensajes en el área de mensajes de estado. No afectan a la
terminación correcta de un trabajo desde la función principal actual. Por ejemplo, si el usuario
realiza un trabajo de copia y se produce un error con el fax, aparece un mensaje de error sin
interrupción.
Los errores con interrupción y sin interrupción los genera automáticamente el dispositivo y se
muestran en los registros de errores. Una vez resueltos los problemas que generan la aparición de
ventanas de error, éstas desaparecen.
Registros de errores
Se puede acceder a la información de errores mediante el botón Estado de la máquina.
Estado de la máquina proporciona información sobre el dispositivo, el estado de las bandejas de
papel, los consumibles y los errores actuales. Los contadores de uso también están disponibles.
La ficha de mensajes activos muestra la lista de errores y los registros de errores del dispositivo.
Los errores se dividen en Errores, Alertas e Historial de errores.
• Errores: esta opción muestra una lista de todos los errores activos del dispositivo. Se puede
seleccionar cada error para obtener más información e instrucciones.
• Alertas: esta opción muestra una lista de todos los mensajes de error relacionados con el
estado y los problemas actuales del dispositivo.
• Historial de errores: es un registro de los últimos 20 errores producidos en el dispositivo. Se
muestra el código de error asociado con cada error y la fecha y hora cuando se produjo el error.
También muestra el total de impresiones del dispositivo en el momento en que se produjo cada
error y la información relevante del tamaño y papel del documento.
Más información
Visualización de los mensajes de alerta mediante el menú Estado de la máquina
Visualización de los errores mediante el menú Estado de la máquina

Cuidado general y solución de problemas Xerox
®
WorkCentre
®
5945/5945i/5955/5955i
720 Guía del usuario
Atascos de papel
Alimentador de documentos
Solución de un atasco de alimentación en la parte superior del alimentador automático de
documentos
En la pantalla del dispositivo se indica el código de estado 05-330-00, 05-335-00 o 05-361-00.
El mensaje de la pantalla táctil del dispositivo indica: Atasco de alimentación en aliment docs.
Abra la cubierta superior del alimentador de documentos.
Siga las instrucciones indicadas en el panel de control.
Si aún así no se soluciona el problema, póngase en contacto con el Servicio de Asistencia Técnica
Xerox.
Nota: Si el documento original estaba grapado anteriormente, puede ser que estén dobladas las
esquinas del borde de entrada de las páginas que se introducen en el alimentador. Para evitar
atascos de alimentación cambie la orientación de las páginas para que se introduzcan en el
dispositivo por el borde sin doblar.
Nota: Los originales dañados o con poca calidad se pueden copiar utilizando el cristal de exposición
y añadir las copias no dañadas al juego de impresión para sustituir a las originales.
Nota: Si el documento original tiene un tamaño inferior a 14.8 cm (5.5 pulg.) puede causar un
atasco de alimentación. Si es posible, gire el documento 90° para hacerlo más largo. Si el
documento es demasiado corto de todas formas, se deberá utilizar el cristal de exposición en lugar
del alimentador automático de documentos.
1. Retire todos los documentos del alimentador automático de documentos y de las bandejas de
entrada y salida.
2. Compruebe que los originales no están grapados ni doblados entre sí.
3. Abra la cubierta superior del alimentador de documentos.
4. Retire los documentos atascados.
5. Cierre la cubierta superior del alimentador de documentos.
6. Ordene de nuevo los originales e inicie el trabajo de nuevo según las instrucciones indicadas en
el panel de control. Normalmente se ejecuta una recuperación del trabajo, por lo tanto no se
crearán de nuevo juegos completos.

Cuidado general y solución de problemas Xerox
®
WorkCentre
®
5945/5945i/5955/5955i
Guía del usuario 721
Más información
Identificación de las piezas del dispositivo
Los documentos no se alimentan en el alimentador de documentos
Solución de un atasco de alimentación en la parte inferior del alimentador automático de
documentos
Solución de un atasco de alimentación en la parte central del alimentador automático de
documentos
Solución de atascos de alimentación en la parte superior e inferior del alimentador automático de
documentos
Solución de un atasco de alimentación en la parte inferior del alimentador automático de
documentos
En la pantalla del dispositivo se indica el código de estado 05-340-00 o 05-363-00.
El mensaje de la pantalla táctil del dispositivo indica: Atasco de alimentación en aliment docs.
Levante alimen. docs.
Siga las instrucciones indicadas en el panel de control.
Si aún así no se soluciona el problema, póngase en contacto con el Servicio de Asistencia Técnica
Xerox.
Nota: Si el documento original estaba grapado anteriormente, puede ser que estén dobladas las
esquinas del borde de entrada de las páginas que se introducen en el alimentador. Para evitar
atascos de alimentación cambie la orientación de las páginas para que se introduzcan en el
dispositivo por el borde sin doblar.
Nota: Los originales dañados o con poca calidad se pueden copiar utilizando el cristal de exposición
y añadir las copias no dañadas al juego de impresión para sustituir a las originales.
1. Retire todos los documentos del alimentador automático de documentos y de las bandejas de
entrada y salida.
2. Abra el alimentador automático de documentos (como si fuera a copiar un documento
utilizando el cristal de exposición).

Cuidado general y solución de problemas Xerox
®
WorkCentre
®
5945/5945i/5955/5955i
722 Guía del usuario
3. Localice el enganche verde debajo de la parte frontal de la sección que ha levantado. Baje el
enganche verde.
4. Gire el mando verde hacia la izquierda para liberar los documentos atascados. El mando verde
está situado debajo de la esquina delantera derecha de la parte que ha levantado.
5. Retire los documentos atascados.
6. Eleve el enganche verde hasta que haga un clic al encajar en su sitio.
7. Cierre el alimentador automático de documentos.
8. Ordene de nuevo los originales e inicie el trabajo de nuevo según las instrucciones indicadas en
el panel de control. Normalmente se ejecuta una recuperación del trabajo, por lo tanto no se
crearán de nuevo juegos completos.
Más información
Identificación de las piezas del dispositivo
Los documentos no se alimentan en el alimentador de documentos
Solución de un atasco de alimentación en la parte superior del alimentador automático de
documentos
Solución de un atasco de alimentación en la parte central del alimentador automático de
documentos
Solución de atascos de alimentación en la parte superior e inferior del alimentador automático de
documentos
Solución de un atasco de alimentación en la parte central del alimentador automático de
documentos
En la pantalla del dispositivo se indica el código de estado 05-343-00.
El mensaje de la pantalla táctil del dispositivo indica: Atasco de alimentación en aliment docs.
Abra la cubierta superior del alimentador de documentos.
Siga las instrucciones indicadas en el panel de control.
Si aún así no se soluciona el problema, póngase en contacto con el Servicio de Asistencia Técnica
Xerox.

Cuidado general y solución de problemas Xerox
®
WorkCentre
®
5945/5945i/5955/5955i
Guía del usuario 723
Nota: Si el documento original estaba grapado anteriormente, puede ser que estén dobladas las
esquinas del borde de entrada de las páginas que se introducen en el alimentador. Para evitar
atascos de alimentación cambie la orientación de las páginas para que se introduzcan en el
dispositivo por el borde sin doblar.
Nota: Los originales dañados o con poca calidad se pueden copiar utilizando el cristal de exposición
y añadir las copias no dañadas al juego de impresión para sustituir a las originales.
1. Retire todos los documentos del alimentador automático de documentos y de las bandejas de
entrada y salida.
2. Abra la cubierta superior del alimentador de documentos.
3. Gire el mando verde hacia la izquierda para liberar los documentos atascados. El mando verde
está situado debajo de la esquina delantera derecha de la parte que ha levantado.
4. Retire los documentos atascados.
5. Cierre la cubierta superior del alimentador de documentos.
6. Ordene de nuevo los originales e inicie el trabajo de nuevo según las instrucciones indicadas en
el panel de control. Normalmente se ejecuta una recuperación del trabajo, por lo tanto no se
crearán de nuevo juegos completos.
Más información
Identificación de las piezas del dispositivo
Los documentos no se alimentan en el alimentador de documentos
Solución de un atasco de alimentación en la parte superior del alimentador automático de
documentos
Solución de un atasco de alimentación en la parte inferior del alimentador automático de
documentos
Solución de atascos de alimentación en la parte superior e inferior del alimentador automático de
documentos
Solución de atascos de alimentación en la parte superior e inferior del alimentador
automático de documentos
En la pantalla del dispositivo se indica el código de estado 05-362-00.
El mensaje de la pantalla táctil del dispositivo indica: Atasco de alimentación en aliment docs.
Abra la cubierta superior del alimentador de documentos.
Siga las instrucciones indicadas en el panel de control.

Cuidado general y solución de problemas Xerox
®
WorkCentre
®
5945/5945i/5955/5955i
724 Guía del usuario
Si aún así no se soluciona el problema, póngase en contacto con el Servicio de Asistencia Técnica
Xerox.
Nota: Si el documento original estaba grapado anteriormente, puede ser que estén dobladas las
esquinas del borde de entrada de las páginas que se introducen en el alimentador. Para evitar
atascos de alimentación cambie la orientación de las páginas para que se introduzcan en el
dispositivo por el borde sin doblar.
Nota: Los originales dañados o con poca calidad se pueden copiar utilizando el cristal de exposición
y añadir las copias no dañadas al juego de impresión para sustituir a las originales.
1. Retire todos los documentos del alimentador automático de documentos y de las bandejas de
entrada y salida.
2. Abra la cubierta superior del alimentador de documentos.
3. Retire los documentos atascados.
4. Cierre la cubierta superior del alimentador de documentos.
5. Abra el alimentador automático de documentos (como si fuera a copiar un documento
utilizando el cristal de exposición).
6. Localice el enganche verde debajo de la parte frontal de la sección que ha levantado. Baje el
enganche verde.
7. Gire el mando verde hacia la izquierda para liberar los documentos atascados. El mando verde
está situado debajo de la esquina delantera derecha de la parte que ha levantado.
8. Retire los documentos atascados.
9. Eleve el enganche verde hasta que haga un clic al encajar en su sitio.
10. Cierre el alimentador automático de documentos.
11. Ordene de nuevo los originales e inicie el trabajo de nuevo según las instrucciones indicadas en
el panel de control. Normalmente se ejecuta una recuperación del trabajo, por lo tanto no se
crearán de nuevo juegos completos.
Más información
Identificación de las piezas del dispositivo
Los documentos no se alimentan en el alimentador de documentos
Solución de un atasco de alimentación en la parte superior del alimentador automático de
documentos
Solución de un atasco de alimentación en la parte inferior del alimentador automático de
documentos
Solución de un atasco de alimentación en la parte central del alimentador automático de
documentos

Cuidado general y solución de problemas Xerox
®
WorkCentre
®
5945/5945i/5955/5955i
Guía del usuario 725
Solución de atascos en la acabadora de oficina
Solución de atascos en la parte superior de la acabadora de oficina
En la pantalla del dispositivo se indica el código de estado 12-610-00 o 12-612-00.
El mensaje de la pantalla táctil del dispositivo indica: Atasco en acabadora. Abra puerta frontal
de acabadora.
Esta acabadora y algunos de sus componentes son opcionales y pueden no estar instalados en su
dispositivo.
Si aún así no se soluciona el problema, póngase en contacto con el Servicio de Asistencia Técnica
Xerox.
1. Abra la puerta de la acabadora.
2. Gire el mando 5a hacia la izquierda.
3. Baje la palanca 5b moviéndola en forma de arco hacia la derecha.
4. Gire el mando 5c hacia la derecha hasta que pueda eliminar las páginas atascadas.
5. Retire las páginas atascadas.
Nota: Si la página se ha roto en trozos, recomponga la hoja con todos los trozos para confirmar
que no se ha quedado nada dentro del dispositivo.
6. Eleve la palanca 5b hasta que haga un clic al encajar en su sitio.
7. Cierre la puerta de la acabadora.
8. Si la puerta no se cierra fácilmente compruebe que han devuelto todos los enganches a su
posición original y cierre la puerta.
Más información
Identificación de las piezas del dispositivo
Atascos de papel, errores de alimentación o alimentación de varias hojas reiterativos.
Solución de atascos en la bandeja de salida de la acabadora de oficina
Solución de atascos en la bandeja de salida de la acabadora de oficina

Cuidado general y solución de problemas Xerox
®
WorkCentre
®
5945/5945i/5955/5955i
726 Guía del usuario
Solución de atascos en la bandeja de salida de la acabadora de oficina
En la pantalla del dispositivo se indica el código de estado 12-618-00.
El mensaje de la pantalla táctil del dispositivo indica: Atasco en acabadora. Abra la cubierta
superior de la acabadora.
Esta acabadora y algunos de sus componentes son opcionales y pueden no estar instalados en su
dispositivo.
Si aún así no se soluciona el problema, póngase en contacto con el Servicio de Asistencia Técnica
Xerox.
1. Abra la cubierta en la parte superior de la acabadora.
2. Retire las páginas atascadas.
3. Cierre la cubierta en la parte superior de la acabadora.
4. Compruebe que la bandeja de salida no está obstruida por otros trabajos de impresión, restos
de papel u otros objetos que se hayan dejado en la bandeja.
Más información
Identificación de las piezas del dispositivo
Atascos de papel, errores de alimentación o alimentación de varias hojas reiterativos.
Solución de atascos en la parte superior de la acabadora de oficina
Solución de atascos en la bandeja de salida de la acabadora de oficina

Cuidado general y solución de problemas Xerox
®
WorkCentre
®
5945/5945i/5955/5955i
Guía del usuario 727
Solución de atascos en la bandeja de salida de la acabadora de oficina
En la pantalla del dispositivo se indica el código de estado 12-620-00.
El mensaje de la pantalla táctil del dispositivo indica: Atasco en acabadora. Retire hojas de band.
salida principal.
Esta acabadora y algunos de sus componentes son opcionales y pueden no estar instalados en su
dispositivo.
Si aún así no se soluciona el problema, póngase en contacto con el Servicio de Asistencia Técnica
Xerox.
1. Tire de las páginas atascadas desde la bandeja de salida. Tire de las páginas del dispositivo en
la dirección del recorrido, no en diagonal (para evitar que la página se rompa).
Más información
Identificación de las piezas del dispositivo
Atascos de papel, errores de alimentación o alimentación de varias hojas reiterativos.
Solución de atascos en la parte superior de la acabadora de oficina
Solución de atascos en la bandeja de salida de la acabadora de oficina

Cuidado general y solución de problemas Xerox
®
WorkCentre
®
5945/5945i/5955/5955i
728 Guía del usuario
Nueva acabadora de oficina con realizador de folletos
Solución de atascos en la nueva acabadora de oficina con realizador de folletos
En la pantalla del dispositivo se indica el código de estado 12-610-03 o 12-612-03.
El mensaje de la pantalla táctil del dispositivo indica: Atasco en acabadora. Abra puerta frontal
de acabadora.
Esta acabadora y algunos de sus componentes son opcionales y pueden no estar instalados en su
dispositivo.
Si aún así no se soluciona el problema, póngase en contacto con el Servicio de Asistencia Técnica
Xerox.
1. Abra la puerta delantera de la acabadora.
2. Gire el mando 5a hacia la izquierda.
3. Baje la palanca 5b moviéndola en forma de arco hacia la derecha.
4. Gire el mando 5c hacia la derecha hasta que pueda eliminar las páginas atascadas.
5. Retire las páginas atascadas.
Nota: Si la página se ha roto en trozos, recomponga la hoja con todos los trozos para confirmar
que no se ha quedado nada dentro del dispositivo.
6. Eleve la palanca 5b hasta que haga un clic al encajar en su sitio.
7. Cierre la puerta de la acabadora.
8. Si la puerta no se cierra fácilmente compruebe que han devuelto todos los enganches a su
posición original y cierre la puerta.
Más información
Identificación de las piezas del dispositivo
Atascos de papel, errores de alimentación o alimentación de varias hojas reiterativos.
Solución de atascos en la parte superior de la nueva acabadora de oficina con realizador de folletos

Cuidado general y solución de problemas Xerox
®
WorkCentre
®
5945/5945i/5955/5955i
Guía del usuario 729
Solución de atascos en la bandeja de salida de la nueva acabadora de oficina con realizador de
folletos
Solución de atascos en el área de entrada del realizador de folletos de la nueva acabadora de
oficina con realizador de folletos
Solución de atascos en el área del realizador de folletos de la nueva acabadora de oficina con
realizador de folletos
Solución de atascos en la parte superior de la nueva acabadora de oficina con realizador de
folletos
En la pantalla del dispositivo se indica el código de estado 12-618-03.
El mensaje de la pantalla táctil del dispositivo indica: Atasco en acabadora. Abra la cubierta
superior de la acabadora.
Esta acabadora y algunos de sus componentes son opcionales y pueden no estar instalados en su
dispositivo.
Si aún así no se soluciona el problema, póngase en contacto con el Servicio de Asistencia Técnica
Xerox.
1. Abra la cubierta en la parte superior de la acabadora.
2. Retire las páginas atascadas.
3. Cierre la cubierta en la parte superior de la acabadora.
4. Compruebe que la bandeja de salida no está obstruida por otros trabajos de impresión, restos
de papel u otros objetos que se hayan dejado en la bandeja.
Más información
Identificación de las piezas del dispositivo
Atascos de papel, errores de alimentación o alimentación de varias hojas reiterativos.
Solución de atascos en la nueva acabadora de oficina con realizador de folletos
Solución de atascos en la bandeja de salida de la nueva acabadora de oficina con realizador de
folletos

Cuidado general y solución de problemas Xerox
®
WorkCentre
®
5945/5945i/5955/5955i
730 Guía del usuario
Solución de atascos en el área de entrada del realizador de folletos de la nueva acabadora de
oficina con realizador de folletos
Solución de atascos en el área del realizador de folletos de la nueva acabadora de oficina con
realizador de folletos
Solución de atascos en la bandeja de salida de la nueva acabadora de oficina con realizador
de folletos
En la pantalla del dispositivo se indica el código de estado 12-620-03.
El mensaje de la pantalla táctil del dispositivo indica: Atasco en acabadora. Retire hojas de band.
salida principal.
Esta acabadora y algunos de sus componentes son opcionales y pueden no estar instalados en su
dispositivo.
Si aún así no se soluciona el problema, póngase en contacto con el Servicio de Asistencia Técnica
Xerox.
1. Tire de las páginas atascadas desde la bandeja de salida. Tire de las páginas del dispositivo en
la dirección del recorrido, no en diagonal (para evitar que la página se rompa).
Más información
Identificación de las piezas del dispositivo
Atascos de papel, errores de alimentación o alimentación de varias hojas reiterativos.
Solución de atascos en la nueva acabadora de oficina con realizador de folletos
Solución de atascos en la parte superior de la nueva acabadora de oficina con realizador de folletos
Solución de atascos en el área de entrada del realizador de folletos de la nueva acabadora de
oficina con realizador de folletos
Solución de atascos en el área del realizador de folletos de la nueva acabadora de oficina con
realizador de folletos

Cuidado general y solución de problemas Xerox
®
WorkCentre
®
5945/5945i/5955/5955i
Guía del usuario 731
Solución de atascos en el área de entrada del realizador de folletos de la nueva acabadora
de oficina con realizador de folletos
En la pantalla del dispositivo se indica el código de estado 12-630-03 o 12-717-03.
El mensaje de la pantalla táctil del dispositivo indica: Atasco en acabadora. Abra puerta frontal
de acabadora.
Esta acabadora y algunos de sus componentes son opcionales y pueden no estar instalados en su
dispositivo.
Si aún así no se soluciona el problema, póngase en contacto con el Servicio de Asistencia Técnica
Xerox.
1. Abra la puerta delantera de la acabadora.
2. Gire el mando verde con la incisión situado encima de la etiqueta R8 hacia la izquierda hasta
que la palanca esté en la posición desbloqueada.
3. Tome el enganche 6 y muévalo hacia la izquierda para liberar las páginas atrapadas en la
acabadora (pueden quedar páginas atrapadas en la parte superior e inferior de esta zona).
4. Retire las páginas atascadas.
Nota: Si la página se ha roto en trozos, recomponga la hoja con todos los trozos para confirmar
que no se ha quedado nada dentro del dispositivo.
5. Mueva el enganche 6 hacia la derecha hasta que se oiga un clic al encajarse en su sitio.
6. Gire el mando verde con la incisión situado encima de la etiqueta R8 hacia la derecha hasta
que la palanca esté en la posición bloqueada.
7. Cierre la puerta de la acabadora.
8. Si la puerta no se cierra fácilmente compruebe que han devuelto todos los enganches a su
posición original y cierre la puerta.
Más información
Identificación de las piezas del dispositivo
Atascos de papel, errores de alimentación o alimentación de varias hojas reiterativos.

Cuidado general y solución de problemas Xerox
®
WorkCentre
®
5945/5945i/5955/5955i
732 Guía del usuario
Solución de atascos en la nueva acabadora de oficina con realizador de folletos
Solución de atascos en la parte superior de la nueva acabadora de oficina con realizador de folletos
Solución de atascos en la bandeja de salida de la nueva acabadora de oficina con realizador de
folletos
Solución de atascos en el área del realizador de folletos de la nueva acabadora de oficina con
realizador de folletos
Solución de atascos en el área del realizador de folletos de la nueva acabadora de oficina con
realizador de folletos
En la pantalla del dispositivo se indica el código de estado 12-636-03.
El mensaje de la pantalla táctil del dispositivo indica: Atasco en acabadora. Abra puerta frontal
de acabadora.
Esta acabadora y algunos de sus componentes son opcionales y pueden no estar instalados en su
dispositivo.
Si aún así no se soluciona el problema, póngase en contacto con el Servicio de Asistencia Técnica
Xerox.
1. Abra la puerta de la acabadora.
2. Gire el mando verde con la incisión situado encima de la etiqueta R8 hacia la izquierda hasta
que la palanca esté en la posición desbloqueada.
3. Gire el mando verde grande con la incisión a la derecha de la etiqueta R8 hacia la derecha
hasta liberar el papel atascado en la bandeja de salida de la acabadora.
4. Retire las páginas atascadas.
Nota: Si la página se ha roto en trozos, recomponga la hoja con todos los trozos para confirmar
que no se ha quedado nada dentro del dispositivo.
5. Tome el enganche 6 y muévalo hacia la izquierda para liberar las páginas atrapadas en la
acabadora (pueden quedar páginas atrapadas en la parte superior e inferior de esta zona).
6. Retire las páginas atascadas.

Cuidado general y solución de problemas Xerox
®
WorkCentre
®
5945/5945i/5955/5955i
Guía del usuario 733
7. Mueva el enganche 6 hacia la derecha hasta que se oiga un clic al encajarse en su sitio.
8. Gire el mando verde con la incisión situado encima de la etiqueta R8 hacia la derecha hasta
que la palanca esté en la posición bloqueada.
9. Cierre la puerta de la acabadora.
10. Si la puerta no se cierra fácilmente compruebe que han devuelto todos los enganches a su
posición original y cierre la puerta.
Más información
Identificación de las piezas del dispositivo
Atascos de papel, errores de alimentación o alimentación de varias hojas reiterativos.
Solución de atascos en la nueva acabadora de oficina con realizador de folletos
Solución de atascos en la parte superior de la nueva acabadora de oficina con realizador de folletos
Solución de atascos en la bandeja de salida de la nueva acabadora de oficina con realizador de
folletos
Solución de atascos en el área de entrada del realizador de folletos de la nueva acabadora de
oficina con realizador de folletos
Solución de atascos en el módulo de transporte horizontal a la acabadora
En la pantalla del dispositivo se indica el código de estado 10-200-00.
El mensaje de la pantalla táctil del dispositivo indica: Atasco en mód. transp. horiz. Abra la
cubierta del módulo de transporte horizontal.
El transporte horizontal es opcional y puede no estar instalado en su dispositivo.
Si aún así no se soluciona el problema, póngase en contacto con el Servicio de Asistencia Técnica
Xerox.
1. Abra la parte superior del transporte horizontal. Está situada debajo de la pantalla táctil.
2. Retire las páginas atascadas.

Cuidado general y solución de problemas Xerox
®
WorkCentre
®
5945/5945i/5955/5955i
734 Guía del usuario
Nota: Asegúrese de que comprueba que no haya páginas atascadas en el extremo izquierdo
del módulo de transporte, a veces es difícil verlas ya que sólo se ve una pequeña parte de la
página.
3. Si se ha atascado una página en el extremo derecho del módulo de transporte tire de ella lenta
y suavemente hacia la izquierda hasta liberarla del dispositivo.
Nota: Si la página se ha roto en trozos, recomponga la hoja con todos los trozos para confirmar
que no se ha quedado nada dentro del dispositivo.
!
AVISO
No intente desacoplar la acabadora para acceder mejor al atasco por el lado derecho del dispositi-
vo. La acabadora se apoya en el dispositivo y puede caerse al desacoplarla.
4. Baje la parte superior del transporte horizontal y presione sobre ella suavemente hasta que
encaje en su lugar.
Nota: Si el trabajo se atasca de nuevo en la zona horizontal del módulo de transporte
compruebe que no haya un atasco en la acabadora que impide que salgan las páginas del
módulo de transporte.
Más información
Identificación de las piezas del dispositivo
Solución de atascos en la parte superior de la acabadora de oficina
Solución de atascos en el área de entrada del realizador de folletos de la nueva acabadora de
oficina con realizador de folletos
Solución de atascos en la nueva acabadora de oficina con realizador de folletos
Atascos de papel, errores de alimentación o alimentación de varias hojas reiterativos.
Solución de atascos en la bandeja de salida central
En la pantalla del dispositivo se indica el código de estado 81-200-01.
El mensaje de la pantalla táctil del dispositivo indica: Atasco papel dentro de puerta izda.

Cuidado general y solución de problemas Xerox
®
WorkCentre
®
5945/5945i/5955/5955i
Guía del usuario 735
Los atascos en la bandeja de salida central pueden generar un mensaje que indica que hay un
atasco en la puerta izquierda. Compruebe la puerta izquierda y elimine los atascos que pueda haber
antes de comprobar si hay algún atasco en la bandeja central.
Esta bandeja de salida estará montada en su dispositivo solo en el caso de que no tenga acabadora.
Si aún así no se soluciona el problema, póngase en contacto con el Servicio de Asistencia Técnica
Xerox.
1. Levante la palanca para abrir la puerta en el lado izquierdo del dispositivo. Baje la puerta
suavemente hasta que se detenga.
2. Elimine las páginas atascadas que sobresalgan del dispositivo. Las páginas pueden estar
atascadas en la parte superior, central o inferior del dispositivo.
Nota: Si una página está atascada cerca de la bisagra de la puerta y es difícil extraerla, intente
sujetarla en el centro de la página para liberarla (tiene más espacio de sujeción en el centro de
la página que en los bordes).
Nota: Si una página se ha introducido por la bandeja 3 y está atascada cerca de la puerta
también se puede extraer abriendo la bandeja 3 y tirando de la página atascada hacia abajo.
Tenga mucho cuidado al extraer el papel de esta forma ya que es muy fácil que se rompa la
página causando un atasco que solo pueda solucionar un técnico.
3. Localice la lengüeta verde cerca de la esquina superior izquierda de la puerta.
4. Sujete la puerta con una mano y utilice la otra para tirar de la lengüeta verde hacia el motor del
dispositivo. Necesitará tirar de la lengüeta con firmeza.
5. Retire las páginas atascadas.
6. Baje la lengüeta verde y presiónela suavemente hacia la puerta hasta que oiga un clic al
encajarse.
7. Levante la puerta en el lado izquierdo del dispositivo y presiónela cuidadosamente hacia el
dispositivo hasta que oiga un clic al encajarse en su sitio.
8. Tire de las páginas atascadas desde la bandeja de salida. Tire de las páginas del dispositivo en
la dirección del recorrido, no en diagonal (para evitar que la página se rompa).
9. Compruebe que la guía de salida sigue correctamente montada y no se ha introducido en la
bandeja al eliminar el atasco anterior.
Más información
Identificación de las piezas del dispositivo
Atascos de papel, errores de alimentación o alimentación de varias hojas reiterativos.
Solución de atascos en el recorrido de papel en trabajos a una cara
Solución de atascos en el recorrido de papel en trabajos a dos caras

Cuidado general y solución de problemas Xerox
®
WorkCentre
®
5945/5945i/5955/5955i
736 Guía del usuario
Puerta izquierda
Solución de atascos en el recorrido de papel en trabajos a una cara
En la pantalla del dispositivo se indica el código de estado 81-200-00.
El mensaje de la pantalla táctil del dispositivo indica: Atasco papel dentro de puerta izda.
1. Levante la palanca para abrir la puerta en el lado izquierdo del dispositivo. Baje la puerta
suavemente hasta que se detenga.
2. Elimine las páginas atascadas que sobresalgan del dispositivo. Las páginas pueden estar
atascadas en la parte superior, central o inferior del dispositivo.
Nota: En los trabajos de una cara, el papel atascado sobresaldrá del motor de dispositivo, no de
la puerta. El papel puede estar atascado en la parte superior, central o inferior del dispositivo.
En trabajos a dos caras el papel además puede atascarse en la puerta.
Nota: Si una página está atascada cerca de la bisagra de la puerta y es difícil extraerla, intente
sujetarla en el centro de la página para liberarla (tiene más espacio de sujeción en el centro de
la página que en los bordes).
Nota: Si una página se ha introducido por la bandeja 3 y está atascada cerca de la puerta
también se puede extraer abriendo la bandeja 3 y tirando de la página atascada hacia abajo.
Tenga mucho cuidado al extraer el papel de esta forma ya que es muy fácil que se rompa la
página causando un atasco que solo pueda solucionar un técnico.
3. Levante la puerta en el lado izquierdo del dispositivo y presiónela cuidadosamente hacia el
dispositivo hasta que oiga un clic al encajarse en su sitio.
Más información
Identificación de las piezas del dispositivo
Solución de atascos en el recorrido de papel en trabajos a dos caras
Atascos de papel, errores de alimentación o alimentación de varias hojas reiterativos.

Cuidado general y solución de problemas Xerox
®
WorkCentre
®
5945/5945i/5955/5955i
Guía del usuario 737
Solución de atascos en el recorrido de papel en trabajos a dos caras
En la pantalla del dispositivo se indica el código de estado 81-200-00.
El mensaje de la pantalla táctil del dispositivo indica: Atasco papel dentro de puerta izda.
1. Levante la palanca para abrir la puerta en el lado izquierdo del dispositivo. Baje la puerta
suavemente hasta que se detenga.
2. Elimine las páginas atascadas que sobresalgan del dispositivo. Las páginas pueden estar
atascadas en la parte superior, central o inferior del dispositivo.
Nota: Si una página está atascada cerca de la bisagra de la puerta y es difícil extraerla, intente
sujetarla en el centro de la página para liberarla (tiene más espacio de sujeción en el centro de
la página que en los bordes).
Nota: Si una página se ha introducido por la bandeja 3 y está atascada cerca de la puerta
también se puede extraer abriendo la bandeja 3 y tirando de la página atascada hacia abajo.
Tenga mucho cuidado al extraer el papel de esta forma ya que es muy fácil que se rompa la
página causando un atasco que solo pueda solucionar un técnico.
3. Localice la lengüeta verde cerca de la esquina superior izquierda de la puerta.
4. Sujete la puerta con una mano y utilice la otra para tirar de la lengüeta verde hacia el motor del
dispositivo. Necesitará tirar de la lengüeta con firmeza.
5. Retire las páginas atascadas.
6. Baje la lengüeta verde y presiónela suavemente hacia la puerta hasta que oiga un clic al
encajarse.
7. Levante la puerta en el lado izquierdo del dispositivo y presiónela cuidadosamente hacia el
dispositivo hasta que oiga un clic al encajarse en su sitio.
Más información
Identificación de las piezas del dispositivo
Solución de atascos en el recorrido de papel en trabajos a una cara
Atascos de papel, errores de alimentación o alimentación de varias hojas reiterativos.

Cuidado general y solución de problemas Xerox
®
WorkCentre
®
5945/5945i/5955/5955i
738 Guía del usuario
Bandejas
Bandeja 1
Solución de atascos en la bandeja 1 (dispositivo de 4 bandejas)
En la pantalla del dispositivo se indica el código de estado 81-201-00.
El mensaje de la pantalla táctil del dispositivo indica: Eliminar atasco de alimentación en
bandeja 1.
1. Abra la bandeja 1.
2. Retire las páginas atascadas.
3. Compruebe que las guías de las bandejas están correctamente ajustadas para el tamaño del
material de impresión colocado en la bandeja.
4. Si el papel se sigue atascando abra un nuevo paquete y coloque papel recién desempaquetado
o si el papel es relativamente nuevo, airee la pila de papel.
• Airee el papel para asegurarse de que no hay páginas adheridas en sí.
• Retire las primeras hojas de la pila de papel.
• Dé la vuelta a la pila de forma que la hoja situada en la parte inferior de la pila de papel
esté en la parte superior.
5. Cierre la bandeja 1.
Más información
Identificación de las piezas del dispositivo
Solución de atascos en la bandeja 2 (dispositivo de 4 bandejas)
Solución de atascos en la bandeja 3 (dispositivo de 4 bandejas)
Atascos de papel, errores de alimentación o alimentación de varias hojas reiterativos.
Solución de atascos en el recorrido de papel en trabajos a una cara
Solución de atascos en el recorrido de papel en trabajos a dos caras

Cuidado general y solución de problemas Xerox
®
WorkCentre
®
5945/5945i/5955/5955i
Guía del usuario 739
Bandeja 2
Solución de atascos en la bandeja 2 (dispositivo de 4 bandejas)
En la pantalla del dispositivo se indica el código de estado 81-202-00.
El mensaje de la pantalla táctil del dispositivo indica: Eliminar atasco de alimentación en
bandeja 2.
1. Abra la bandeja 2.
2. Retire las páginas atascadas.
3. Compruebe que las guías de las bandejas están correctamente ajustadas para el tamaño del
material de impresión colocado en la bandeja.
4. Si el papel se sigue atascando abra un nuevo paquete y coloque papel recién desempaquetado
o si el papel es relativamente nuevo, airee la pila de papel.
• Airee el papel para asegurarse de que no hay páginas adheridas en sí.
• Retire las primeras hojas de la pila de papel.
• Dé la vuelta a la pila de forma que la hoja situada en la parte inferior de la pila de papel
esté en la parte superior.
5. Cierre la bandeja 2.
Más información
Identificación de las piezas del dispositivo
Solución de atascos en la bandeja 1 (dispositivo de 4 bandejas)
Solución de atascos en la bandeja 3 (dispositivo de 4 bandejas)
Solución de atascos en el recorrido de papel en trabajos a una cara
Solución de atascos en el recorrido de papel en trabajos a dos caras

Cuidado general y solución de problemas Xerox
®
WorkCentre
®
5945/5945i/5955/5955i
740 Guía del usuario
Bandeja 3
Solución de atascos en la bandeja 3 (dispositivo de 4 bandejas)
En la pantalla del dispositivo se indica el código de estado 81-203-00.
El mensaje de la pantalla táctil del dispositivo indica: Atasco papel dentro de puerta izda.
1. Levante la palanca para abrir la puerta en el lado izquierdo del dispositivo. Baje la puerta
suavemente hasta que se detenga.
2. Elimine las páginas atascadas que sobresalgan del dispositivo. Las páginas pueden estar
atascadas en la parte superior, central o inferior del dispositivo.
Nota: Si una página está atascada cerca de la bisagra de la puerta y es difícil extraerla, intente
sujetarla en el centro de la página para liberarla (tiene más espacio de sujeción en el centro de
la página que en los bordes).
Nota: Si una página se ha introducido por la bandeja 3 y está atascada cerca de la puerta
también se puede extraer abriendo la bandeja 3 y tirando de la página atascada hacia abajo.
Tenga mucho cuidado al extraer el papel de esta forma ya que es muy fácil que se rompa la
página causando un atasco que solo pueda solucionar un técnico.
3. Localice la lengüeta verde cerca de la esquina superior izquierda de la puerta.
4. Sujete la puerta con una mano y utilice la otra para tirar de la lengüeta verde hacia el motor del
dispositivo. Necesitará tirar de la lengüeta con firmeza.
5. Retire las páginas atascadas.
6. Baje la lengüeta verde y presiónela suavemente hacia la puerta hasta que oiga un clic al
encajarse.
7. Levante la puerta en el lado izquierdo del dispositivo y presiónela cuidadosamente hacia el
dispositivo hasta que oiga un clic al encajarse en su sitio.
1. Abra la bandeja 3.
2. Retire las páginas atascadas.
3. Si el papel se sigue atascando abra un nuevo paquete y coloque papel recién desempaquetado
o si el papel es relativamente nuevo, airee la pila de papel.
• Airee el papel para asegurarse de que no hay páginas adheridas en sí.
• Retire las primeras hojas de la pila de papel.

Cuidado general y solución de problemas Xerox
®
WorkCentre
®
5945/5945i/5955/5955i
Guía del usuario 741
• Dé la vuelta a la pila de forma que la hoja situada en la parte inferior de la pila de papel
esté en la parte superior.
4. Cierre la bandeja 3.
Más información
Identificación de las piezas del dispositivo
Solución de atascos en la bandeja 1 (dispositivo de 4 bandejas)
Solución de atascos en la bandeja 2 (dispositivo de 4 bandejas)
Atascos de papel, errores de alimentación o alimentación de varias hojas reiterativos.
Solución de atascos en la bandeja 4
En la pantalla del dispositivo se indica el código de estado 81-204-00.
El mensaje de la pantalla táctil del dispositivo indica: Eliminar atasco de alimentación en
bandeja 4.
Si el mensaje de la pantalla táctil del dispositivo indica: Atasco papel dentro de puerta izda
compruebe si hay algún atasco en el interior de la puerta izquierda antes de despejar la bandeja 4.

Cuidado general y solución de problemas Xerox
®
WorkCentre
®
5945/5945i/5955/5955i
742 Guía del usuario
Despeje de la bandeja 4
1. Abra la bandeja 4.
2. Si es necesario, levante la palanca para abrir la cubierta del módulo de transporte.
3. Retire las páginas atascadas.
4. Si el papel se sigue atascando abra un nuevo paquete y coloque papel recién desempaquetado
o si el papel es relativamente nuevo, airee la pila de papel.
• Airee el papel para asegurarse de que no hay páginas adheridas en sí.
• Retire las primeras hojas de la pila de papel.
• Dé la vuelta al papel en la bandeja de papel.
5. Si procede, cierre la cubierta del módulo de transporte.
6. Cierre la bandeja 4.
Despeje de la puerta del lado izquierdo y después la bandeja 4
1. Levante la palanca para abrir la puerta en el lado izquierdo del dispositivo. Baje la puerta
suavemente hasta que se detenga.
2. Elimine las páginas atascadas que sobresalgan del dispositivo. Las páginas pueden estar
atascadas en la parte superior, central o inferior del dispositivo.
Nota: En los trabajos de una cara, el papel atascado sobresaldrá del motor de dispositivo, no de
la puerta. El papel puede estar atascado en la parte superior, central o inferior del dispositivo.
En trabajos a dos caras el papel además puede atascarse en la puerta.
3. Levante la puerta en el lado izquierdo del dispositivo y presiónela cuidadosamente hacia el
dispositivo hasta que oiga un clic al encajarse en su sitio.
4. Abra la bandeja 4.
5. Si es necesario, levante la palanca para abrir la cubierta del módulo de transporte.
6. Retire las páginas atascadas.
7. Si procede, cierre la cubierta del módulo de transporte.
8. Cierre la bandeja 4.
Más información
Identificación de las piezas del dispositivo
Solución de atascos en la bandeja 1 (dispositivo de 4 bandejas)
Solución de atascos en la bandeja 2 (dispositivo de 4 bandejas)
Solución de atascos en la bandeja 3 (dispositivo de 4 bandejas)
Atascos de papel, errores de alimentación o alimentación de varias hojas reiterativos.

Cuidado general y solución de problemas Xerox
®
WorkCentre
®
5945/5945i/5955/5955i
Guía del usuario 743
Solución de atascos en la bandeja especial
En la pantalla del dispositivo se indica el código de estado 75-150-00.
El mensaje de la pantalla táctil del dispositivo indica: La bandeja 5 no está disponible. Vacíela y
vuelva a colocar el papel.
1. Retire las páginas atascadas.
2. Airee el papel para asegurarse de que no hay páginas adheridas en sí.
3. Compruebe que las guías de las bandejas están correctamente ajustadas para el tamaño del
material de impresión colocado en la bandeja.
Más información
Identificación de las piezas del dispositivo
Atascos de papel, errores de alimentación o alimentación de varias hojas reiterativos.
Consejos para la solución de problemas
El dispositivo no se enciende
• Compruebe que el dispositivo no esté en el modo de ahorro de energía que se indica con la luz
verde en el panel de control.
• Para volver a activar el dispositivo cuando esté en Modo bajo consumo o Modo reposo, pulse el
botón Encendido/Apagado. El dispositivo tarda más tiempo en recuperarse del Modo reposo.
Si el problema no es el dispositivo, compruebe la toma de corriente.
• Enchufe otro aparato eléctrico en la toma de corriente y observe si funciona correctamente.
•Enchufe el dispositivo en otra toma.

Cuidado general y solución de problemas Xerox
®
WorkCentre
®
5945/5945i/5955/5955i
744 Guía del usuario
• Compruebe que el voltaje y la frecuencia de la toma son iguales a los que se especifican para
el dispositivo.
• Si el dispositivo está especificado para 50 Hz y 10 A debe conectarse a una toma de
alimentación de 220-240 V.
• Si el dispositivo está especificado para 60 Hz y 15 A debe conectarse a una toma de
alimentación de 110-127 V.
Más información
Encendido del dispositivo
Apagado del dispositivo
Uso de la opción de ahorro de energía
Los documentos no se alimentan en el alimentador de documentos
• Asegúrese de que los originales están en buenas condiciones.
• Compruebe que no hay ningún objeto sobre la cubierta del alimentador automático de
documentos o sobresaliendo de la bandeja de entrada.
• Asegúrese de quitar todas las grapas, clips y notas post-it de los originales.
• Asegúrese de no colocar papel por encima de la línea de capacidad máxima de la bandeja de
papel.
• Compruebe que el juego de documentos se ha insertado completamente en el alimentador de
documentos.
• Asegúrese de que el borde de las guías se haya ajustado para tocar los bordes del papel.
• Compruebe que no haya obstrucciones o restos de papel en el alimentador de documentos.
• Asegúrese de que la cubierta del alimentador de documentos esté cerrada.
• Compruebe que aparezca el mensaje Preparada en la pantalla táctil.
• Asegúrese de que no haya luces fuertes directamente encima del dispositivo ya que pueden
producir errores en el sensor de tamaño/preajuste.
• Confirme que el papel colocado está dentro de la gama de tamaños especificada para el
dispositivo.
Si parece que todo es correcto, pero el problema continúa, apague el dispositivo, espere 2 minutos
y, a continuación, enciéndalo de nuevo.
Más información
Colocación de documentos
Apagado del dispositivo
Encendido del dispositivo

Cuidado general y solución de problemas Xerox
®
WorkCentre
®
5945/5945i/5955/5955i
Guía del usuario 745
Atascos de papel, errores de alimentación o alimentación de varias hojas
reiterativos.
Si despeja un atasco y se produce otro atasco en el dispositivo, puede realizar algunos pasos antes
de ponerse en contacto con el Centro de asistencia Xerox.
1. Compruebe que no haya obstrucciones en la ruta del papel. Si el papel se atasca
recurrentemente en el mismo lugar, compruebe la ruta inmediatamente después de ese lugar
en caso de que una hoja atascada esté bloqueando la ruta.
2. Asegúrese de que las asas y palancas estén en la posición correcta (reposo). Siga las
instrucciones que se muestran en la pantalla táctil.
3. Compruebe que en la pantalla táctil esté indicado el tipo y tamaño de papel correctos que se
utilizan.
4. Asegúrese de no colocar papel por encima de la línea de capacidad máxima de la bandeja de
papel.
5. Asegúrese de que el borde de las guías se haya ajustado para tocar los bordes del papel.
6. Dé la vuelta a la pila de forma que la hoja situada en la parte inferior de la pila de papel esté
en la parte superior.
7. Airee el papel para asegurarse de que no hay páginas adheridas en sí.
8. Coloque papel nuevo.
9. Confirme que el papel colocado está dentro de la gama de tamaños especificada para el
dispositivo.
Si parece que todo es correcto, pero el problema continúa, apague el dispositivo, espere 2 minutos
y, a continuación, enciéndalo de nuevo.
Más información
Almacenamiento del papel y de otros materiales de impresión
Colocación de papel en la bandeja 1 y modificación de las opciones de la bandeja
Colocación de papel en la bandeja 2 y modificación de las opciones de la bandeja
Colocación de papel en la bandeja 3
Colocación de papel en la bandeja 4
Colocación de papel en la bandeja especial y modificación de las opciones de la bandeja
Apagado del dispositivo
Encendido del dispositivo
Mensajes reiterados para comprobar la bandeja
• Ajuste el borde de las guías contra la pila de papel en la bandeja.
• Si el borde de las guías no están contra el papel en la bandeja cuando se ha seleccionado
Comenzar, elimine el trabajo en la cola de trabajos y comience otra vez.
• Compruebe que en la pantalla táctil esté indicado el tipo y tamaño de papel correctos que se
utilizan.
Si parece que todo es correcto, pero el problema continúa, apague el dispositivo, espere 2 minutos
y, a continuación, enciéndalo de nuevo.
Más información
Colocación de papel en la bandeja 1 y modificación de las opciones de la bandeja
Colocación de papel en la bandeja 2 y modificación de las opciones de la bandeja

Cuidado general y solución de problemas Xerox
®
WorkCentre
®
5945/5945i/5955/5955i
746 Guía del usuario
Colocación de papel en la bandeja 3
Colocación de papel en la bandeja 4
Colocación de papel en la bandeja especial y modificación de las opciones de la bandeja
Atascos de papel, errores de alimentación o alimentación de varias hojas reiterativos.
El papel se comba
• Coloque el papel en las bandejas de papel con la juntura hacia arriba. Coloque el papel en la
bandeja especial con la juntura hacia abajo.
• Coloque el material de impresión no estándar en la bandeja especial.
• Si el papel se comba en exceso, dé la vuelta al papel en la bandeja de papel correspondiente.
• Compruebe que el material de impresión está colocado correctamente.
Más información
Almacenamiento del papel y de otros materiales de impresión
Colocación de papel en la bandeja 1 y modificación de las opciones de la bandeja
Colocación de papel en la bandeja 2 y modificación de las opciones de la bandeja
Colocación de papel en la bandeja 3
Colocación de papel en la bandeja 4
Colocación de papel en la bandeja especial y modificación de las opciones de la bandeja
La acabadora no apila la salida correctamente
• Vacíe la bandeja de la acabadora con frecuencia especialmente si se apila papel de varios
tamaños.
• No mueva juegos grapados mientras la acabadora los está compilando.
• Compruebe que las guías de la bandeja de papel están bloqueadas en posición contra el papel.
• Cuando se utilice papel de gran formato, retire la salida de la bandeja del apilador.
• Coloque el papel en las bandejas de papel con la juntura hacia arriba. Coloque el papel en la
bandeja especial con la juntura hacia abajo.
• Coloque el material de impresión no estándar en la bandeja especial.
• Si el papel se comba en exceso, dé la vuelta al papel en la bandeja de papel correspondiente.
• Compruebe que se ha seleccionado el tamaño de papel correcto para el papel que está en la
bandeja.
• Compruebe que la impresora no está colocada en lugares con corriente de aire.
• Compruebe que se ha seleccionado el tipo y peso de papel correcto para el papel que está en
la bandeja.
Más información
Colocación de papel en la bandeja 1 y modificación de las opciones de la bandeja
Colocación de papel en la bandeja 2 y modificación de las opciones de la bandeja
Colocación de papel en la bandeja 3
Colocación de papel en la bandeja 4
Colocación de papel en la bandeja especial y modificación de las opciones de la bandeja
El papel se comba
Almacenamiento del papel y de otros materiales de impresión

Cuidado general y solución de problemas Xerox
®
WorkCentre
®
5945/5945i/5955/5955i
Guía del usuario 747
La bandeja de salida central no apila las impresiones correctamente.
• Vacíe la bandeja de salida central con frecuencia especialmente si se apila papel de varios
tamaños.
• Coloque el papel en las bandejas de papel con la juntura hacia arriba. Coloque el papel en la
bandeja especial con la juntura hacia abajo.
• Coloque el material de impresión no estándar en la bandeja especial.
• Si el papel se comba en exceso, dé la vuelta al papel en la bandeja de papel correspondiente.
• Compruebe que se ha seleccionado el tamaño de papel correcto para el papel que está en la
bandeja.
• Compruebe que la impresora no está colocada en lugares con corriente de aire.
• Compruebe que se ha seleccionado el tipo y peso de papel correcto para el papel que está en
la bandeja.
Más información
Colocación de papel en la bandeja 1 y modificación de las opciones de la bandeja
Colocación de papel en la bandeja 2 y modificación de las opciones de la bandeja
Colocación de papel en la bandeja 3
Colocación de papel en la bandeja 4
Colocación de papel en la bandeja especial y modificación de las opciones de la bandeja
El papel se comba
Almacenamiento del papel y de otros materiales de impresión
La acabadora no grapa o perfora correctamente
• Para corregir los problemas de grapado, asegúrese de que no se excede el número máximo de
hojas de la acabadora y el peso del papel.
• Compruebe que se ha seleccionado la opción correcta en la pantalla táctil.
• Compruebe si en la pantalla táctil aparece un mensaje de error indicando que no hay grapas.
Sustituya el cartucho de grapas o elimine el atasco.
• Cuando se utilice papel de gran formato, retire la salida de la bandeja del apilador.
• Compruebe que el depósito de residuos de la perforadora no esté lleno. El depósito de residuos
de la perforadora recoge los residuos de la perforadora.
• Compruebe que se ha seleccionado el tamaño de papel correcto para el papel que está en la
bandeja.
• Compruebe que las guías de la bandeja de papel están bloqueadas en posición contra el papel.
• Compruebe que se ha seleccionado el tipo y peso de papel correcto para el papel que está en
la bandeja.
Más información
Colocación de papel en la bandeja 1 y modificación de las opciones de la bandeja
Colocación de papel en la bandeja 2 y modificación de las opciones de la bandeja
Colocación de papel en la bandeja 3
Colocación de papel en la bandeja 4
Colocación de papel en la bandeja especial y modificación de las opciones de la bandeja
Sustitución del cartucho de grapas en la acabadora de oficina
Sustitución de los cartuchos de grapas en la nueva acabadora de oficina con realizador de folletos
Colocación del cartucho de grapas en la grapadora auxiliar
Vaciado de los residuos de la perforadora

Cuidado general y solución de problemas Xerox
®
WorkCentre
®
5945/5945i/5955/5955i
748 Guía del usuario
No se quitan las marcas de los originales perforados.
• Utilice la opción Borrado de bordes para borrar los bordes con las perforaciones.
• Realice copias en el cristal de exposición con el alimentador de documentos cerrado.
Más información
Borrado de bordes de las copias
Las páginas no están en secuencia o están al revés cuando se utiliza la
función Creación de folletos.
• Asegúrese de que los originales están en la secuencia correcta.
• Alimente originales ABL a papel con orientación ABC.
• Active las opciones de la pantalla para Creación de folletos y asegúrese de que ha seleccionado
la secuencia correcta (por ejemplo, De izquierda a derecha o De derecha a izquierda).
Nota: ABC significa alimentación por el borde corto (cuando el borde corto entra primero al
alimentarse en el dispositivo). ABL significa alimentación por el borde largo (cuando el papel se
orienta para que el borde largo entre primero al alimentarse en el dispositivo).
Más información
Preparación de las copias que se convertirán en un folleto
Creación de un formato de folleto mediante el controlador de impresión PCL
Creación de un formato de folleto mediante el controlador de impresión PostScript
Creación de un formato de folleto mediante el controlador de impresión XPS
Plegado de folletos mediante el controlador de impresión Mac
La salida está en blanco
• Asegúrese de colocar los originales cara arriba en el alimentador de documentos o cara abajo
en el cristal de exposición en la esquina superior derecha.
• Asegúrese de que el módulo xerográfico está asentado y gira correctamente.
Más información
Colocación de documentos
Hay rayas, líneas o puntos en las impresiones
• Limpie el cristal de exposición y, si utiliza el alimentador de documentos, limpie también el
cristal de transporte de velocidad constante (la banda delgada de cristal a la izquierda del
cristal de exposición), muy cerca de la rampa del cristal.
• Limpie la parte inferior debajo del alimentador de documentos/cubierta de documentos.
• Limpie el rodillo del alimentador de documentos.
• Limpieza de las guías de halo
• Limpie el Escorotrón de carga y el Corotrón de transferencia, si están disponibles en el
dispositivo.
• Compruebe que las guías de la bandeja de papel estén contra la pila de papel.
• Ejecute el trabajo desde el cristal de exposición.

Cuidado general y solución de problemas Xerox
®
WorkCentre
®
5945/5945i/5955/5955i
Guía del usuario 749
• Compruebe la calidad del original. Utilice Borrado de bordes para quitar las líneas desde los
bordes del documento.
• Utilice la función Supresión del fondo.
• Coloque papel nuevo.
• No utilice papel con mucho gofrado.
Más información
Borrado de bordes de las copias
Configuración de la supresión del fondo para las copias
Limpieza del panel de control, pantalla táctil, alimentador de documentos y bandejas de salida
Limpieza del cristal de exposición y de las tiras del cristal de transporte de velocidad constante
Pérdida de imágenes
• Si copia un documento de un tamaño de papel más grande en un tamaño más pequeño, utilice
% Auto para reducir la imagen al tamaño más pequeño.
• Utilice la función de reducción, por ejemplo, copie a 90% en lugar de a 100%.
• Utilice la función Autocentrar y ejecute el trabajo de nuevo.
• Si escanea desde el cristal de exposición, utilice Tamaño del original para definir el tamaño del
documento; consulte el apartado Tamaño del original en la sección Copia. Coloque el
documento en la esquina superior izquierda y cópielo con la cubierta cerrada.
• No utilice papel con mucho gofrado.
• Compruebe que las opciones de impresión sean correctas (en especial, si imprime un
documento PDF).
• Si la pérdida de imagen se debe a arrugas en el papel, coloque papel nuevo en la bandeja.
Más información
Reducción o ampliación de copias
Uso de la función Desplazar imagen para cambiar la posición de la imagen de las copias
Especificación del tamaño del original que se copiará
Las imágenes de salida están borrosas
• Coloque papel nuevo.
• Si realiza copias desde el cristal de exposición, compruebe la calidad de los originales, cierre la
cubierta e inténtelo de nuevo. Asegúrese de que el original esté plano contra el cristal de
exposición.
• Utilice Tamaño del original para especificar el tamaño del original.
• Limpie el escorotrón de carga y el corotrón de transferencia, si están disponibles en el
dispositivo.
• Limpie el cristal de exposición y, si utiliza el alimentador de documentos, limpie también el
cristal de transporte de velocidad constante (la banda delgada de cristal a la izquierda del
cristal de exposición), muy cerca de la rampa del cristal.
Más información
Especificación del tamaño del original que se copiará
Limpieza del cristal de exposición y de las tiras del cristal de transporte de velocidad constante

Cuidado general y solución de problemas Xerox
®
WorkCentre
®
5945/5945i/5955/5955i
750 Guía del usuario
Faltan caracteres en la salida
• Coloque papel nuevo.
• Utilice un papel más suave.
• Seleccione Más oscuro si el original es claro o si la fuente está en color.
Más información
Almacenamiento del papel y de otros materiales de impresión
Aumento de la claridad u oscuridad de las copias
Ajuste de la claridad de la impresión mediante el controlador de impresión PostScript
Ajuste de la claridad de la impresión mediante el controlador de impresión Mac
Existen variaciones de brillo
• Compruebe la calidad del original.
• Si el original tiene áreas grandes de densidad sólida, ajuste el contraste.
Más información
Configuración de la opción Contraste para las copias
Hay una imagen doble o transparente (efecto fantasma)
• Compruebe la calidad del original.
• Limpie el cristal de exposición, si se ha utilizado.
• Gire el original 180 grandes y ejecute el trabajo otra vez.
Más información
Limpieza del cristal de exposición y de las tiras del cristal de transporte de velocidad constante
El dispositivo no puede detectar el tamaño del original en el cristal
• Utilice Tamaño del original para especificar el tamaño del original.
• Vuelva a escanear el original, con la cubierta abierta.
Más información
Especificación del tamaño del original que se copiará
Los trabajos se escanean pero no se imprimen
• Algunos trabajos requieren el procesamiento de imágenes antes de la impresión. Esto podría
llevar hasta 2 segundos por página.
• Pulse el botón Estado de trabajos y compruebe la lista de Trabajos activos para determinar si
se ha procesado un trabajo. Es posible que haya un trabajo en la lista con un estado de "pausa".
Elimine este trabajo si sigue en ese estado por más de 3 minutos.
• Es posible que sea el resultado de una combinación de funciones incorrectas. Es posible que se
deba reiniciar el software.

Cuidado general y solución de problemas Xerox
®
WorkCentre
®
5945/5945i/5955/5955i
Guía del usuario 751
Más información
Visualización de trabajos activos mediante el menú Estado de trabajos
La salida no refleja las opciones seleccionadas en la pantalla táctil
• Pulse el botón Borrar todo entre los trabajos.
• Si se muestra el botón Guardar o Aceptar en la pantalla táctil, asegúrese de que se ha
seleccionado el botón después de cada opción.
La imagen del fax se reduce en la transmisión
• Confirme el tamaño del original de los documentos. Es posible que los documentos se reduzcan
en el suministro de papel disponible en la máquina de fax receptora.
Más información
Configuración de un fax para reducir el tamaño o dividir el fax al recibirlo (fax interno)
Especificación del tamaño del original que se enviará por fax (fax interno)
Especificación del tamaño del original que se enviará por fax (fax de servidor)
Especificación del tamaño del original que se enviará por fax de Internet
El dispositivo no responde las llamadas de fax entrantes
• Modifique la opción Demora de autocontestación a 0 segundos.
Nota: Esta función debe utilizarla solamente el administrador del sistema.
Más información
Guía del administrador del sistema www.xerox.com/support.
El dispositivo responde las llamadas de fax entrantes pero no acepta los
datos entrantes
• Si el trabajo contiene varios gráficos, es posible que el dispositivo no tenga suficiente memoria.
El dispositivo no responderá si la memoria es baja.
• Quite los documentos almacenados y los trabajos y espere a que se terminen de procesar los
trabajos existentes. Esto aumentará la memoria disponible.
Más información
Eliminación de los trabajos guardados mediante Servicios de Internet
El mensaje de error no desaparece
• Es posible que haya casos en los que se solucione un error, pero el mensaje no desaparezca.
Reinicie el dispositivo apagándolo y encendiéndolo mediante el botón en el panel de control.
• Espere unos 20 segundos antes de volver a encender el dispositivo. Se perderán los trabajos sin
terminar en la lista de trabajos.
• Utilice únicamente el procedimiento correcto de apagado para reiniciar el dispositivo. Si se
apaga de alguna otra forma, puede dañar el dispositivo.
Más información
Apagado del dispositivo
Encendido del dispositivo

Cuidado general y solución de problemas Xerox
®
WorkCentre
®
5945/5945i/5955/5955i
752 Guía del usuario
Aparece el mensaje "No se acepta Comenzar en este momento"
Si en el dispositivo aparece el mensaje "No se acepta Comenzar en este momento, inténtelo de
nuevo", reinicie el dispositivo desconectando y conectando la alimentación mediante el botón del
panel de control.
• Espere unos 20 segundos antes de volver a encender el dispositivo. Se perderán los trabajos sin
terminar en la lista de trabajos.
• Utilice únicamente el procedimiento correcto de apagado para reiniciar el dispositivo. Si se
apaga de alguna otra forma, puede dañar el dispositivo.
Más información
Apagado del dispositivo
Encendido del dispositivo
La interfaz de usuario del dispositivo no responde.
Puede haber casos en los que la interfaz de usuario del dispositivo no responde. Reinicie el
dispositivo apagándolo y encendiéndolo mediante el botón en el panel de control.
• Espere unos 20 segundos antes de volver a encender el dispositivo. Se perderán los trabajos sin
terminar en la lista de trabajos.
• Utilice únicamente el procedimiento correcto de apagado para reiniciar el dispositivo. Si se
apaga de alguna otra forma, puede dañar el dispositivo.
Más información
Apagado del dispositivo
Encendido del dispositivo
El estado del trabajo de impresión muestra solamente Procesándose
• Pida al administrador del sistema que desconecte el cable de la red y restaure el software (las
instrucciones para realizar la restauración se encuentran en la Guía del administrador del
sistema).
• Realice la restauración del software 2 veces.
Más información
Uso de Servicios de Internet para buscar los datos de contacto del administrador del sistema
Guía del administrador del sistema www.xerox.com/support.
Se muestra continuamente el mensaje Calentando
• Compruebe si hay un atasco de papel. Compruebe que no haya obstrucciones en la ruta del
papel.
• Apague el dispositivo, espere 2 minutos y vuelva a encenderlo.
Más información
Apagado del dispositivo
Encendido del dispositivo

Cuidado general y solución de problemas Xerox
®
WorkCentre
®
5945/5945i/5955/5955i
Guía del usuario 753
Obtención de asistencia adicional
Para obtener más información, visite nuestro sitio web para el cliente en www.xerox.com o póngase
en contacto con el Centro de Asistencia de Xerox y tenga a mano el número de serie de la máquina.
El Centro de Asistencia de Xerox deseará conocer la naturaleza del problema, el número de serie de
la máquina, el código de error (si lo hay), además del nombre y la ubicación de la empresa.
Más información
Identificación de las piezas del dispositivo

Cuidado general y solución de problemas Xerox
®
WorkCentre
®
5945/5945i/5955/5955i
754 Guía del usuario
-
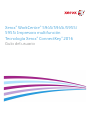 1
1
-
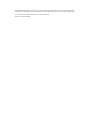 2
2
-
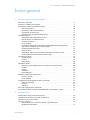 3
3
-
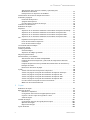 4
4
-
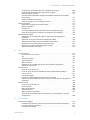 5
5
-
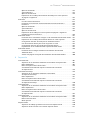 6
6
-
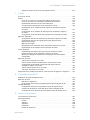 7
7
-
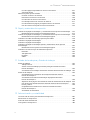 8
8
-
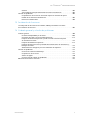 9
9
-
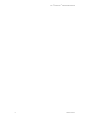 10
10
-
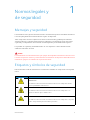 11
11
-
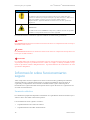 12
12
-
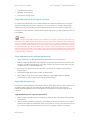 13
13
-
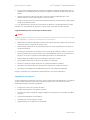 14
14
-
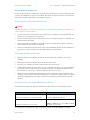 15
15
-
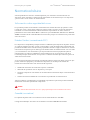 16
16
-
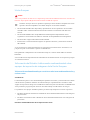 17
17
-
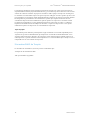 18
18
-
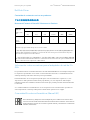 19
19
-
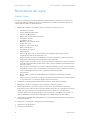 20
20
-
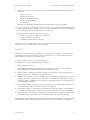 21
21
-
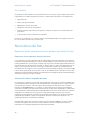 22
22
-
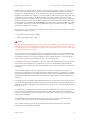 23
23
-
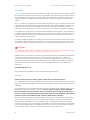 24
24
-
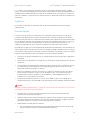 25
25
-
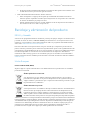 26
26
-
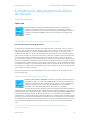 27
27
-
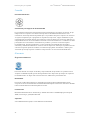 28
28
-
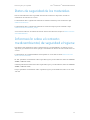 29
29
-
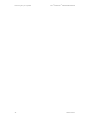 30
30
-
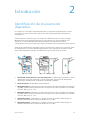 31
31
-
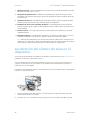 32
32
-
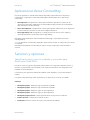 33
33
-
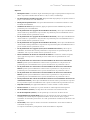 34
34
-
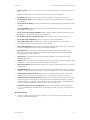 35
35
-
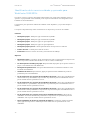 36
36
-
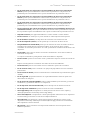 37
37
-
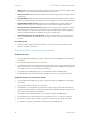 38
38
-
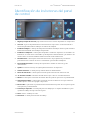 39
39
-
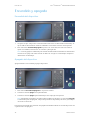 40
40
-
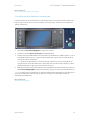 41
41
-
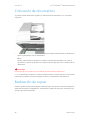 42
42
-
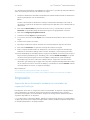 43
43
-
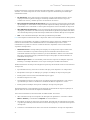 44
44
-
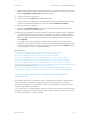 45
45
-
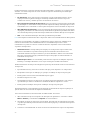 46
46
-
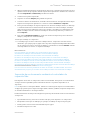 47
47
-
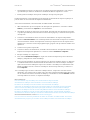 48
48
-
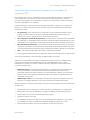 49
49
-
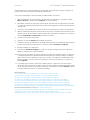 50
50
-
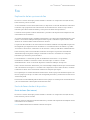 51
51
-
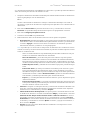 52
52
-
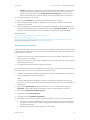 53
53
-
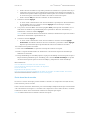 54
54
-
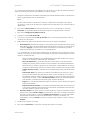 55
55
-
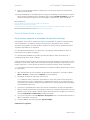 56
56
-
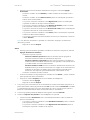 57
57
-
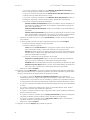 58
58
-
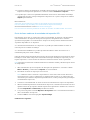 59
59
-
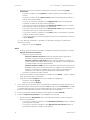 60
60
-
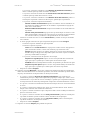 61
61
-
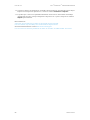 62
62
-
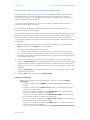 63
63
-
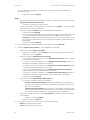 64
64
-
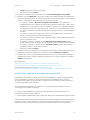 65
65
-
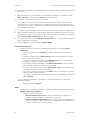 66
66
-
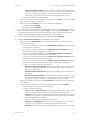 67
67
-
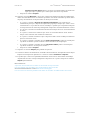 68
68
-
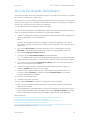 69
69
-
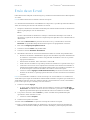 70
70
-
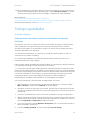 71
71
-
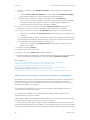 72
72
-
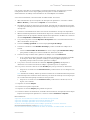 73
73
-
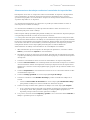 74
74
-
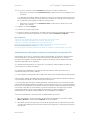 75
75
-
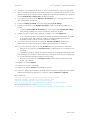 76
76
-
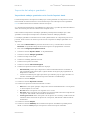 77
77
-
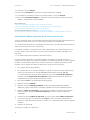 78
78
-
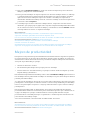 79
79
-
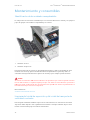 80
80
-
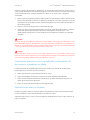 81
81
-
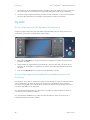 82
82
-
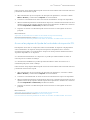 83
83
-
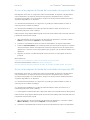 84
84
-
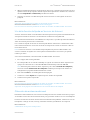 85
85
-
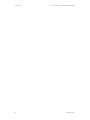 86
86
-
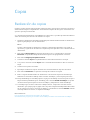 87
87
-
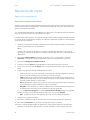 88
88
-
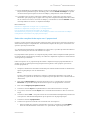 89
89
-
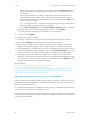 90
90
-
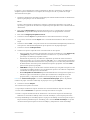 91
91
-
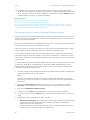 92
92
-
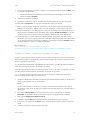 93
93
-
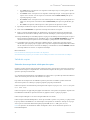 94
94
-
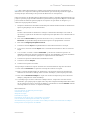 95
95
-
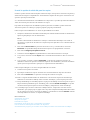 96
96
-
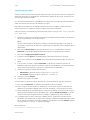 97
97
-
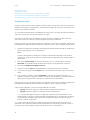 98
98
-
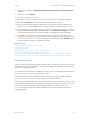 99
99
-
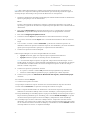 100
100
-
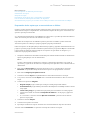 101
101
-
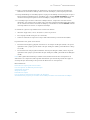 102
102
-
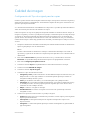 103
103
-
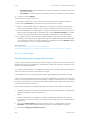 104
104
-
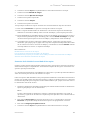 105
105
-
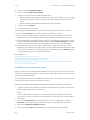 106
106
-
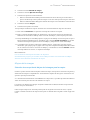 107
107
-
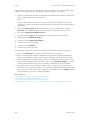 108
108
-
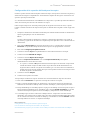 109
109
-
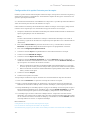 110
110
-
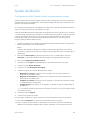 111
111
-
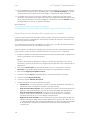 112
112
-
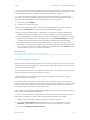 113
113
-
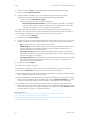 114
114
-
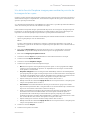 115
115
-
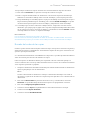 116
116
-
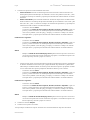 117
117
-
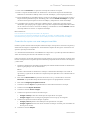 118
118
-
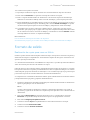 119
119
-
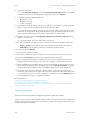 120
120
-
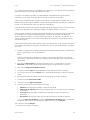 121
121
-
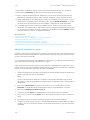 122
122
-
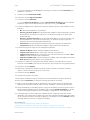 123
123
-
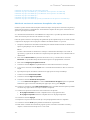 124
124
-
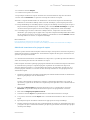 125
125
-
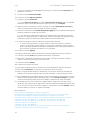 126
126
-
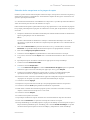 127
127
-
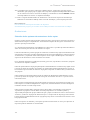 128
128
-
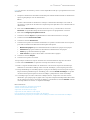 129
129
-
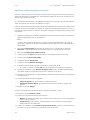 130
130
-
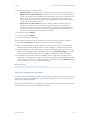 131
131
-
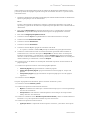 132
132
-
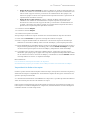 133
133
-
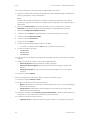 134
134
-
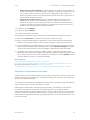 135
135
-
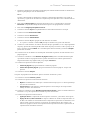 136
136
-
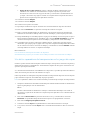 137
137
-
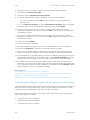 138
138
-
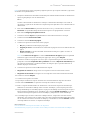 139
139
-
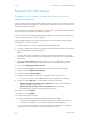 140
140
-
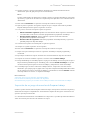 141
141
-
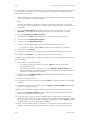 142
142
-
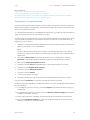 143
143
-
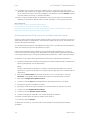 144
144
-
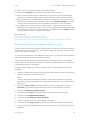 145
145
-
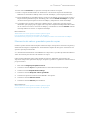 146
146
-
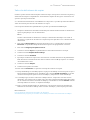 147
147
-
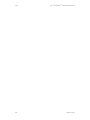 148
148
-
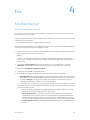 149
149
-
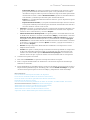 150
150
-
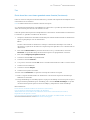 151
151
-
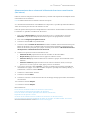 152
152
-
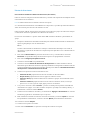 153
153
-
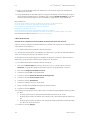 154
154
-
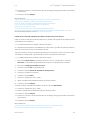 155
155
-
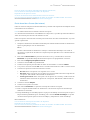 156
156
-
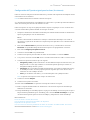 157
157
-
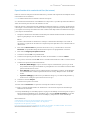 158
158
-
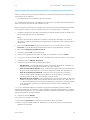 159
159
-
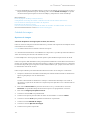 160
160
-
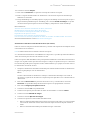 161
161
-
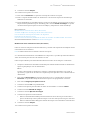 162
162
-
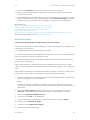 163
163
-
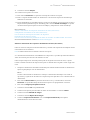 164
164
-
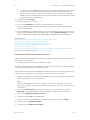 165
165
-
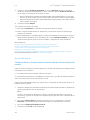 166
166
-
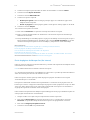 167
167
-
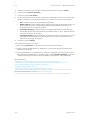 168
168
-
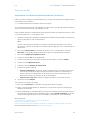 169
169
-
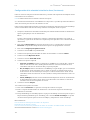 170
170
-
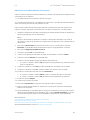 171
171
-
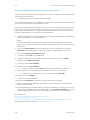 172
172
-
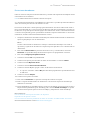 173
173
-
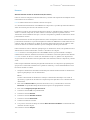 174
174
-
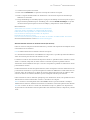 175
175
-
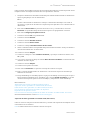 176
176
-
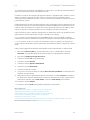 177
177
-
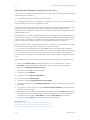 178
178
-
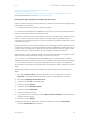 179
179
-
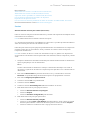 180
180
-
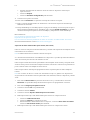 181
181
-
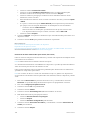 182
182
-
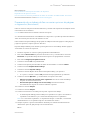 183
183
-
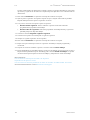 184
184
-
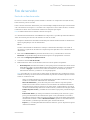 185
185
-
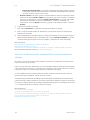 186
186
-
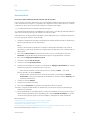 187
187
-
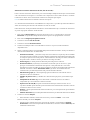 188
188
-
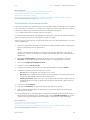 189
189
-
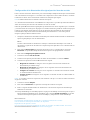 190
190
-
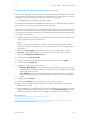 191
191
-
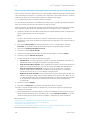 192
192
-
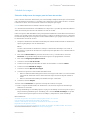 193
193
-
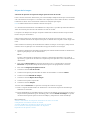 194
194
-
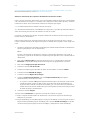 195
195
-
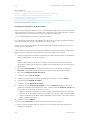 196
196
-
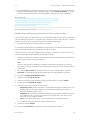 197
197
-
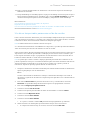 198
198
-
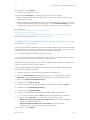 199
199
-
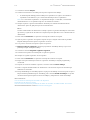 200
200
-
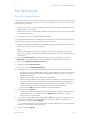 201
201
-
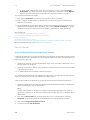 202
202
-
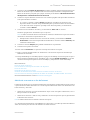 203
203
-
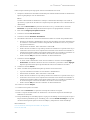 204
204
-
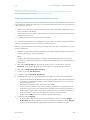 205
205
-
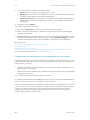 206
206
-
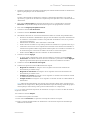 207
207
-
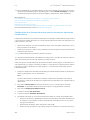 208
208
-
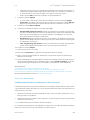 209
209
-
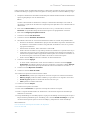 210
210
-
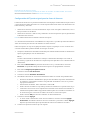 211
211
-
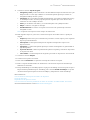 212
212
-
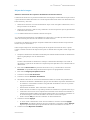 213
213
-
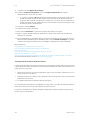 214
214
-
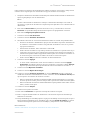 215
215
-
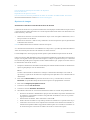 216
216
-
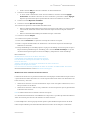 217
217
-
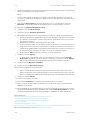 218
218
-
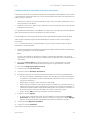 219
219
-
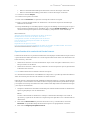 220
220
-
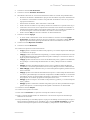 221
221
-
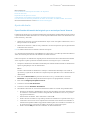 222
222
-
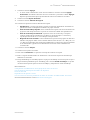 223
223
-
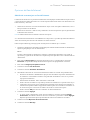 224
224
-
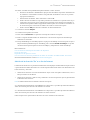 225
225
-
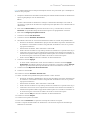 226
226
-
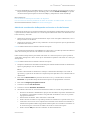 227
227
-
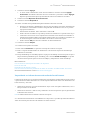 228
228
-
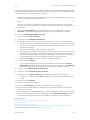 229
229
-
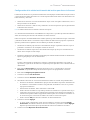 230
230
-
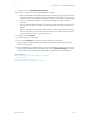 231
231
-
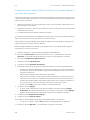 232
232
-
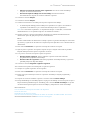 233
233
-
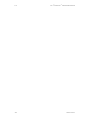 234
234
-
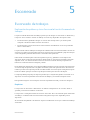 235
235
-
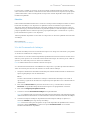 236
236
-
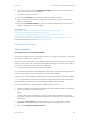 237
237
-
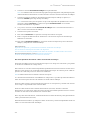 238
238
-
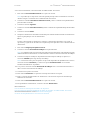 239
239
-
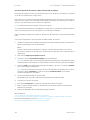 240
240
-
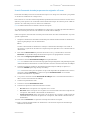 241
241
-
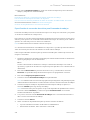 242
242
-
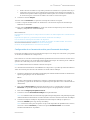 243
243
-
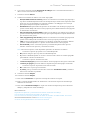 244
244
-
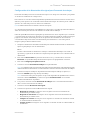 245
245
-
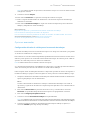 246
246
-
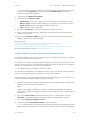 247
247
-
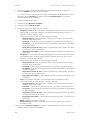 248
248
-
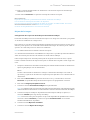 249
249
-
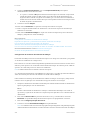 250
250
-
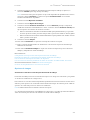 251
251
-
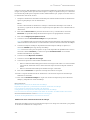 252
252
-
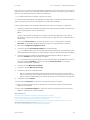 253
253
-
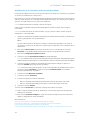 254
254
-
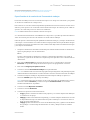 255
255
-
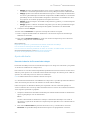 256
256
-
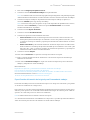 257
257
-
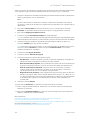 258
258
-
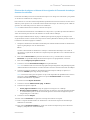 259
259
-
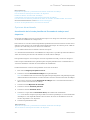 260
260
-
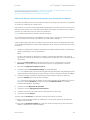 261
261
-
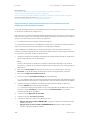 262
262
-
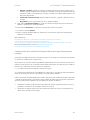 263
263
-
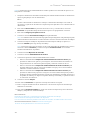 264
264
-
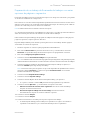 265
265
-
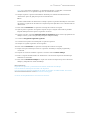 266
266
-
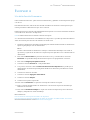 267
267
-
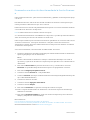 268
268
-
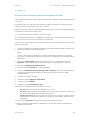 269
269
-
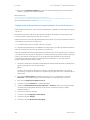 270
270
-
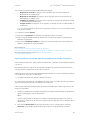 271
271
-
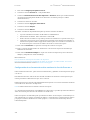 272
272
-
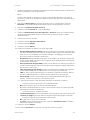 273
273
-
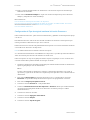 274
274
-
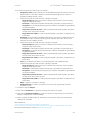 275
275
-
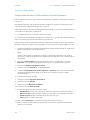 276
276
-
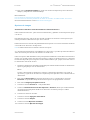 277
277
-
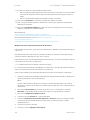 278
278
-
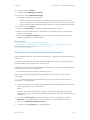 279
279
-
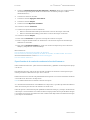 280
280
-
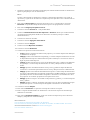 281
281
-
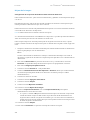 282
282
-
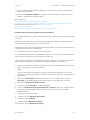 283
283
-
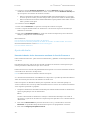 284
284
-
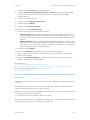 285
285
-
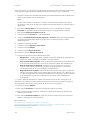 286
286
-
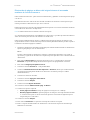 287
287
-
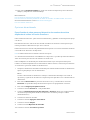 288
288
-
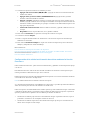 289
289
-
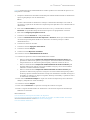 290
290
-
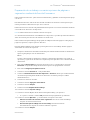 291
291
-
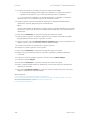 292
292
-
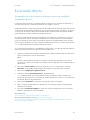 293
293
-
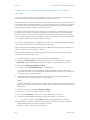 294
294
-
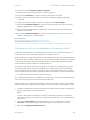 295
295
-
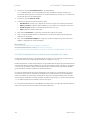 296
296
-
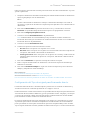 297
297
-
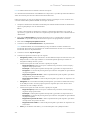 298
298
-
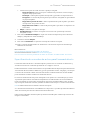 299
299
-
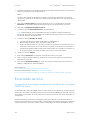 300
300
-
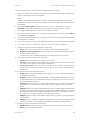 301
301
-
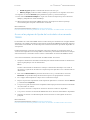 302
302
-
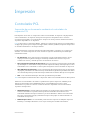 303
303
-
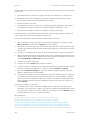 304
304
-
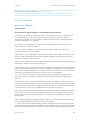 305
305
-
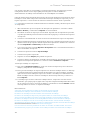 306
306
-
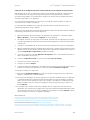 307
307
-
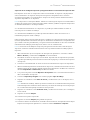 308
308
-
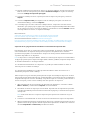 309
309
-
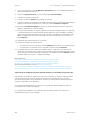 310
310
-
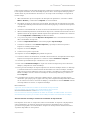 311
311
-
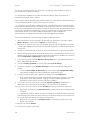 312
312
-
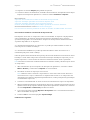 313
313
-
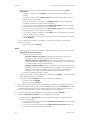 314
314
-
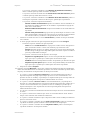 315
315
-
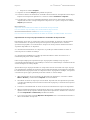 316
316
-
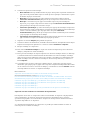 317
317
-
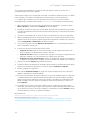 318
318
-
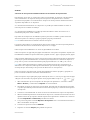 319
319
-
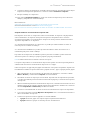 320
320
-
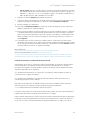 321
321
-
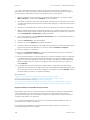 322
322
-
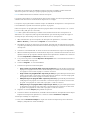 323
323
-
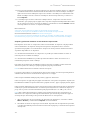 324
324
-
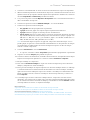 325
325
-
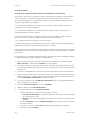 326
326
-
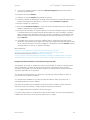 327
327
-
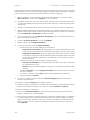 328
328
-
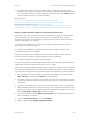 329
329
-
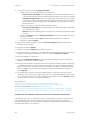 330
330
-
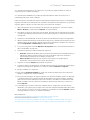 331
331
-
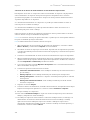 332
332
-
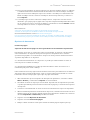 333
333
-
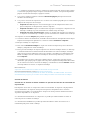 334
334
-
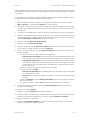 335
335
-
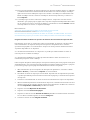 336
336
-
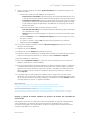 337
337
-
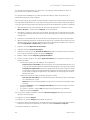 338
338
-
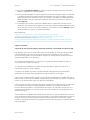 339
339
-
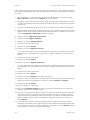 340
340
-
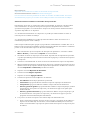 341
341
-
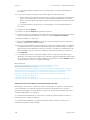 342
342
-
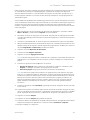 343
343
-
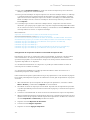 344
344
-
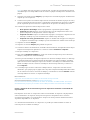 345
345
-
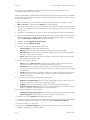 346
346
-
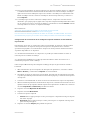 347
347
-
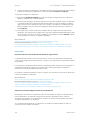 348
348
-
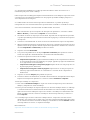 349
349
-
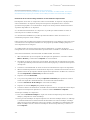 350
350
-
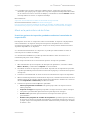 351
351
-
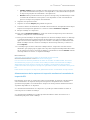 352
352
-
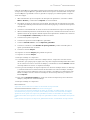 353
353
-
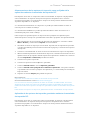 354
354
-
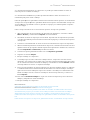 355
355
-
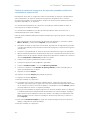 356
356
-
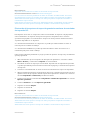 357
357
-
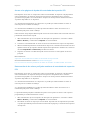 358
358
-
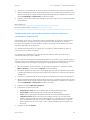 359
359
-
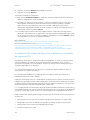 360
360
-
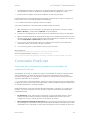 361
361
-
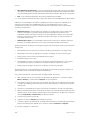 362
362
-
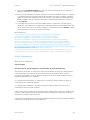 363
363
-
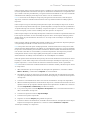 364
364
-
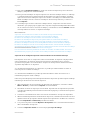 365
365
-
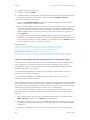 366
366
-
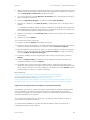 367
367
-
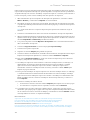 368
368
-
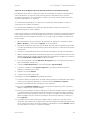 369
369
-
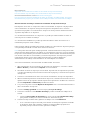 370
370
-
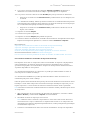 371
371
-
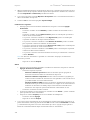 372
372
-
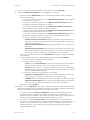 373
373
-
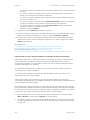 374
374
-
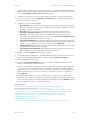 375
375
-
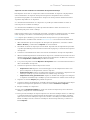 376
376
-
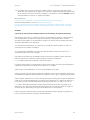 377
377
-
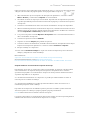 378
378
-
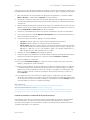 379
379
-
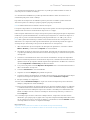 380
380
-
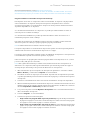 381
381
-
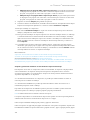 382
382
-
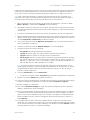 383
383
-
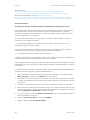 384
384
-
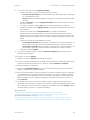 385
385
-
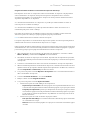 386
386
-
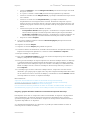 387
387
-
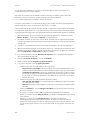 388
388
-
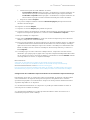 389
389
-
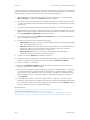 390
390
-
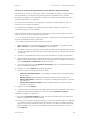 391
391
-
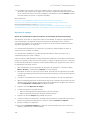 392
392
-
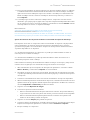 393
393
-
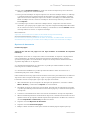 394
394
-
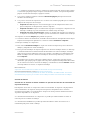 395
395
-
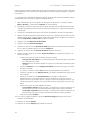 396
396
-
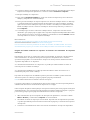 397
397
-
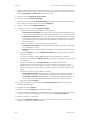 398
398
-
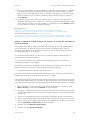 399
399
-
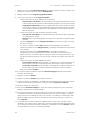 400
400
-
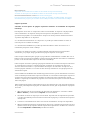 401
401
-
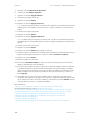 402
402
-
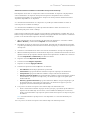 403
403
-
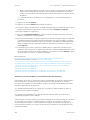 404
404
-
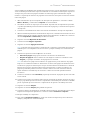 405
405
-
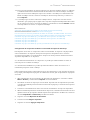 406
406
-
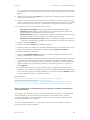 407
407
-
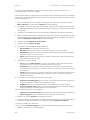 408
408
-
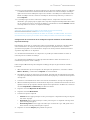 409
409
-
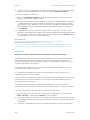 410
410
-
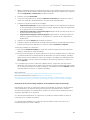 411
411
-
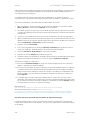 412
412
-
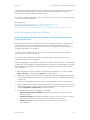 413
413
-
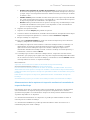 414
414
-
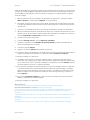 415
415
-
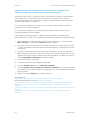 416
416
-
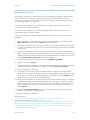 417
417
-
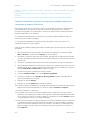 418
418
-
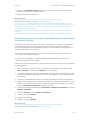 419
419
-
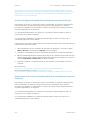 420
420
-
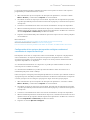 421
421
-
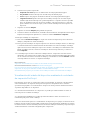 422
422
-
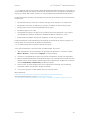 423
423
-
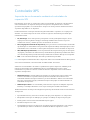 424
424
-
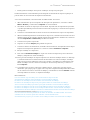 425
425
-
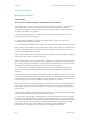 426
426
-
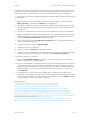 427
427
-
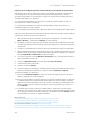 428
428
-
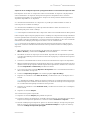 429
429
-
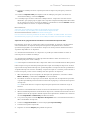 430
430
-
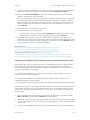 431
431
-
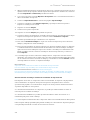 432
432
-
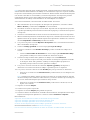 433
433
-
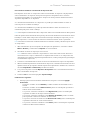 434
434
-
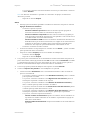 435
435
-
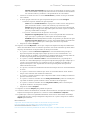 436
436
-
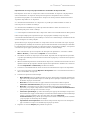 437
437
-
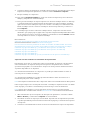 438
438
-
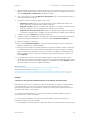 439
439
-
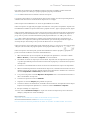 440
440
-
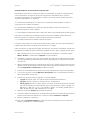 441
441
-
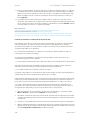 442
442
-
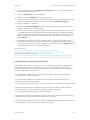 443
443
-
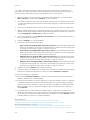 444
444
-
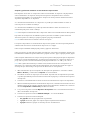 445
445
-
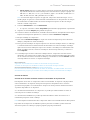 446
446
-
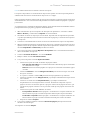 447
447
-
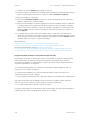 448
448
-
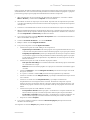 449
449
-
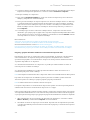 450
450
-
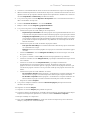 451
451
-
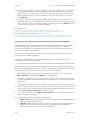 452
452
-
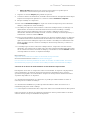 453
453
-
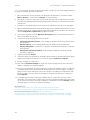 454
454
-
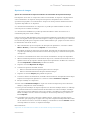 455
455
-
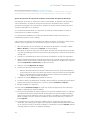 456
456
-
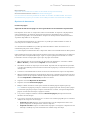 457
457
-
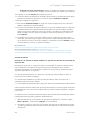 458
458
-
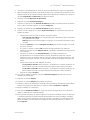 459
459
-
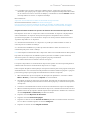 460
460
-
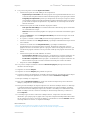 461
461
-
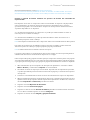 462
462
-
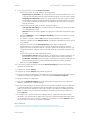 463
463
-
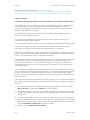 464
464
-
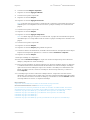 465
465
-
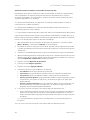 466
466
-
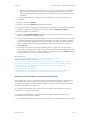 467
467
-
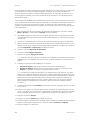 468
468
-
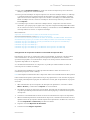 469
469
-
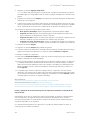 470
470
-
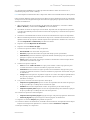 471
471
-
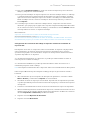 472
472
-
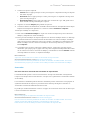 473
473
-
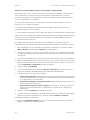 474
474
-
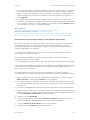 475
475
-
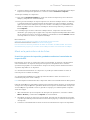 476
476
-
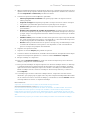 477
477
-
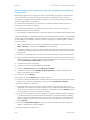 478
478
-
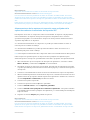 479
479
-
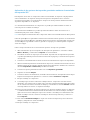 480
480
-
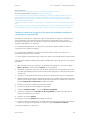 481
481
-
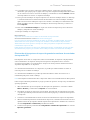 482
482
-
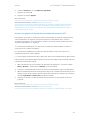 483
483
-
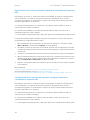 484
484
-
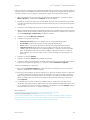 485
485
-
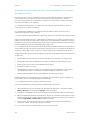 486
486
-
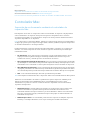 487
487
-
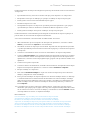 488
488
-
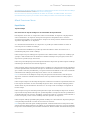 489
489
-
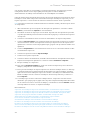 490
490
-
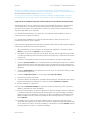 491
491
-
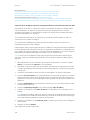 492
492
-
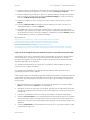 493
493
-
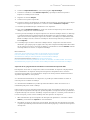 494
494
-
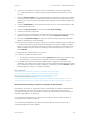 495
495
-
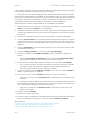 496
496
-
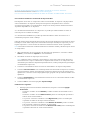 497
497
-
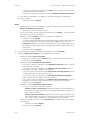 498
498
-
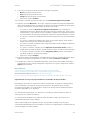 499
499
-
 500
500
-
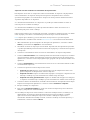 501
501
-
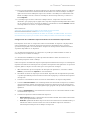 502
502
-
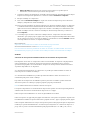 503
503
-
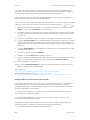 504
504
-
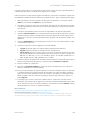 505
505
-
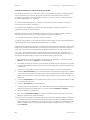 506
506
-
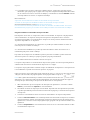 507
507
-
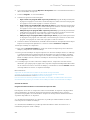 508
508
-
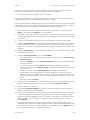 509
509
-
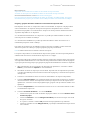 510
510
-
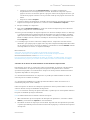 511
511
-
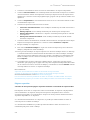 512
512
-
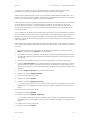 513
513
-
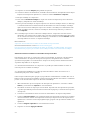 514
514
-
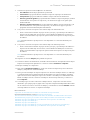 515
515
-
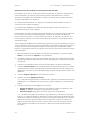 516
516
-
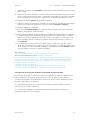 517
517
-
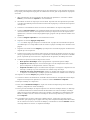 518
518
-
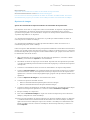 519
519
-
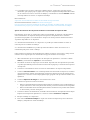 520
520
-
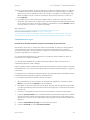 521
521
-
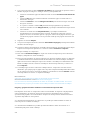 522
522
-
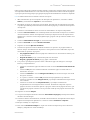 523
523
-
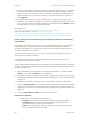 524
524
-
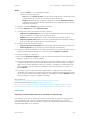 525
525
-
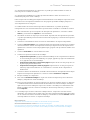 526
526
-
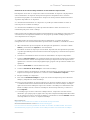 527
527
-
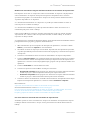 528
528
-
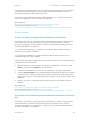 529
529
-
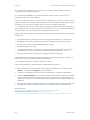 530
530
-
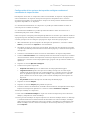 531
531
-
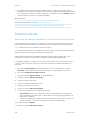 532
532
-
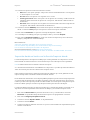 533
533
-
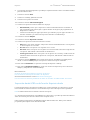 534
534
-
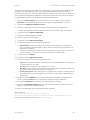 535
535
-
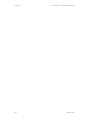 536
536
-
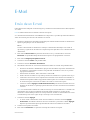 537
537
-
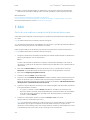 538
538
-
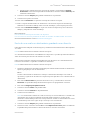 539
539
-
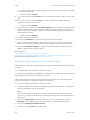 540
540
-
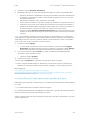 541
541
-
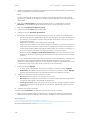 542
542
-
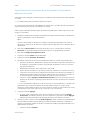 543
543
-
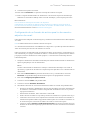 544
544
-
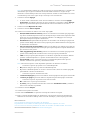 545
545
-
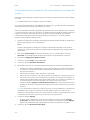 546
546
-
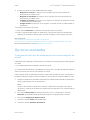 547
547
-
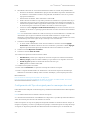 548
548
-
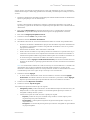 549
549
-
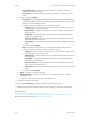 550
550
-
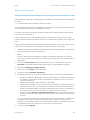 551
551
-
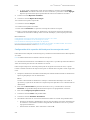 552
552
-
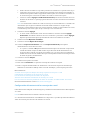 553
553
-
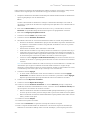 554
554
-
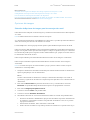 555
555
-
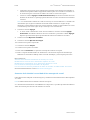 556
556
-
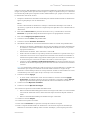 557
557
-
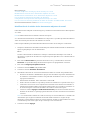 558
558
-
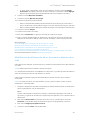 559
559
-
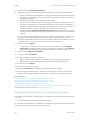 560
560
-
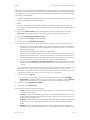 561
561
-
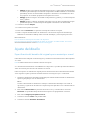 562
562
-
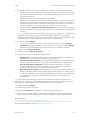 563
563
-
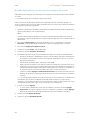 564
564
-
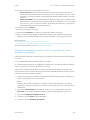 565
565
-
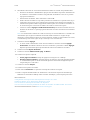 566
566
-
 567
567
-
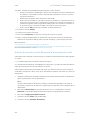 568
568
-
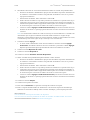 569
569
-
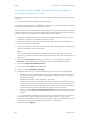 570
570
-
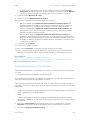 571
571
-
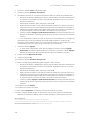 572
572
-
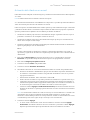 573
573
-
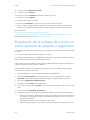 574
574
-
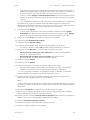 575
575
-
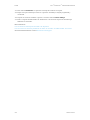 576
576
-
 577
577
-
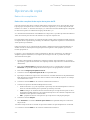 578
578
-
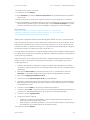 579
579
-
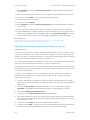 580
580
-
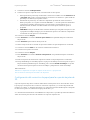 581
581
-
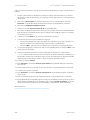 582
582
-
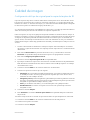 583
583
-
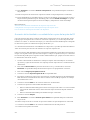 584
584
-
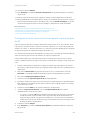 585
585
-
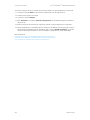 586
586
-
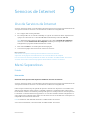 587
587
-
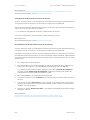 588
588
-
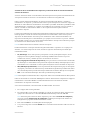 589
589
-
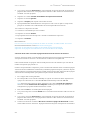 590
590
-
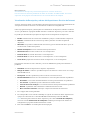 591
591
-
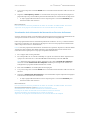 592
592
-
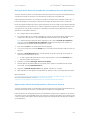 593
593
-
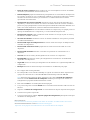 594
594
-
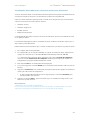 595
595
-
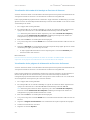 596
596
-
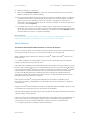 597
597
-
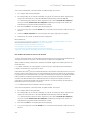 598
598
-
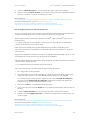 599
599
-
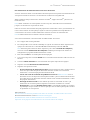 600
600
-
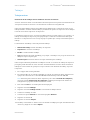 601
601
-
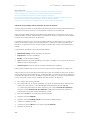 602
602
-
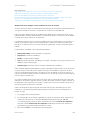 603
603
-
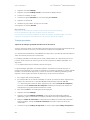 604
604
-
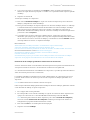 605
605
-
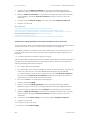 606
606
-
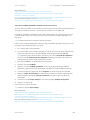 607
607
-
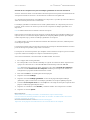 608
608
-
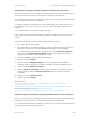 609
609
-
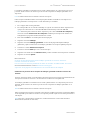 610
610
-
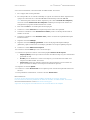 611
611
-
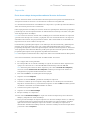 612
612
-
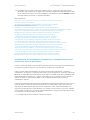 613
613
-
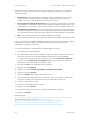 614
614
-
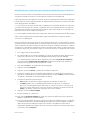 615
615
-
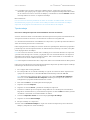 616
616
-
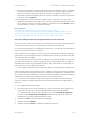 617
617
-
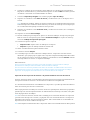 618
618
-
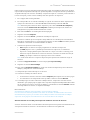 619
619
-
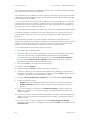 620
620
-
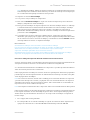 621
621
-
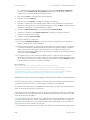 622
622
-
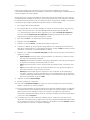 623
623
-
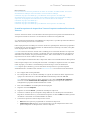 624
624
-
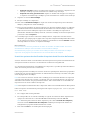 625
625
-
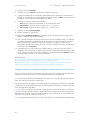 626
626
-
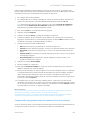 627
627
-
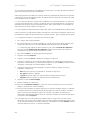 628
628
-
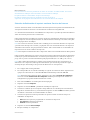 629
629
-
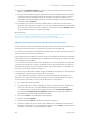 630
630
-
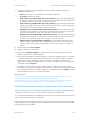 631
631
-
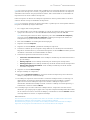 632
632
-
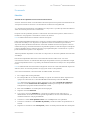 633
633
-
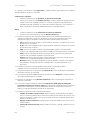 634
634
-
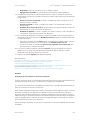 635
635
-
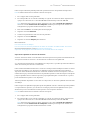 636
636
-
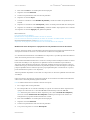 637
637
-
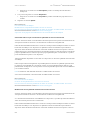 638
638
-
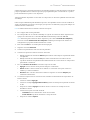 639
639
-
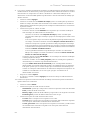 640
640
-
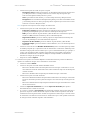 641
641
-
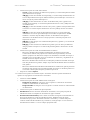 642
642
-
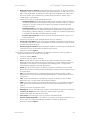 643
643
-
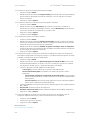 644
644
-
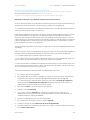 645
645
-
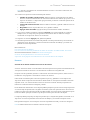 646
646
-
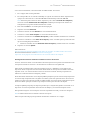 647
647
-
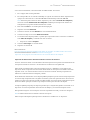 648
648
-
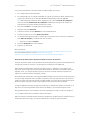 649
649
-
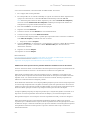 650
650
-
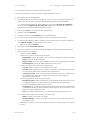 651
651
-
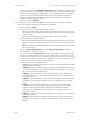 652
652
-
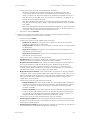 653
653
-
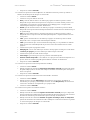 654
654
-
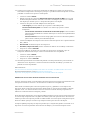 655
655
-
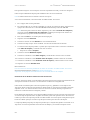 656
656
-
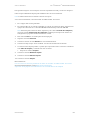 657
657
-
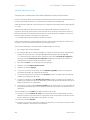 658
658
-
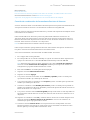 659
659
-
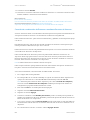 660
660
-
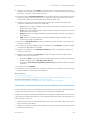 661
661
-
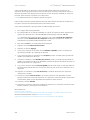 662
662
-
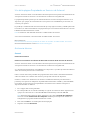 663
663
-
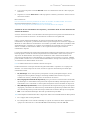 664
664
-
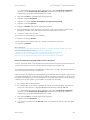 665
665
-
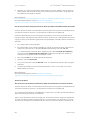 666
666
-
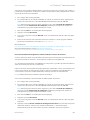 667
667
-
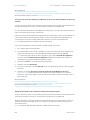 668
668
-
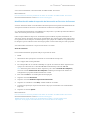 669
669
-
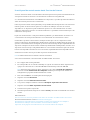 670
670
-
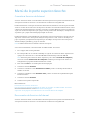 671
671
-
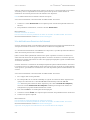 672
672
-
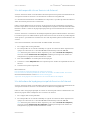 673
673
-
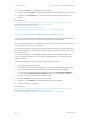 674
674
-
 675
675
-
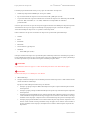 676
676
-
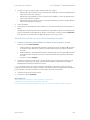 677
677
-
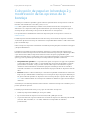 678
678
-
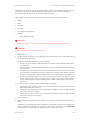 679
679
-
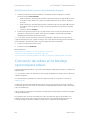 680
680
-
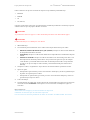 681
681
-
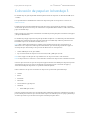 682
682
-
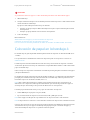 683
683
-
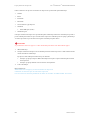 684
684
-
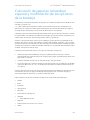 685
685
-
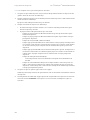 686
686
-
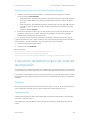 687
687
-
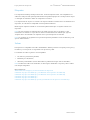 688
688
-
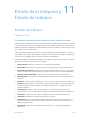 689
689
-
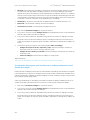 690
690
-
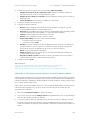 691
691
-
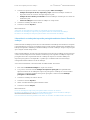 692
692
-
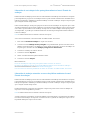 693
693
-
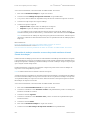 694
694
-
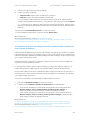 695
695
-
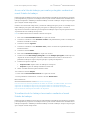 696
696
-
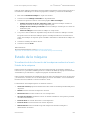 697
697
-
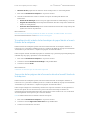 698
698
-
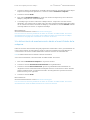 699
699
-
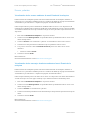 700
700
-
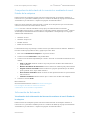 701
701
-
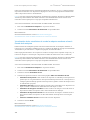 702
702
-
 703
703
-
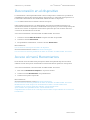 704
704
-
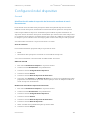 705
705
-
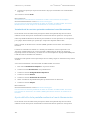 706
706
-
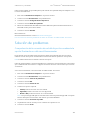 707
707
-
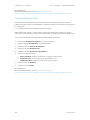 708
708
-
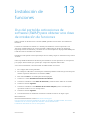 709
709
-
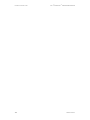 710
710
-
 711
711
-
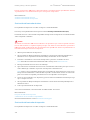 712
712
-
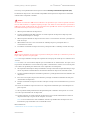 713
713
-
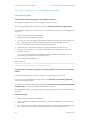 714
714
-
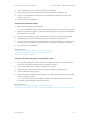 715
715
-
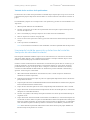 716
716
-
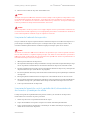 717
717
-
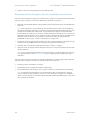 718
718
-
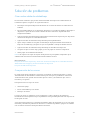 719
719
-
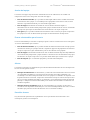 720
720
-
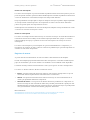 721
721
-
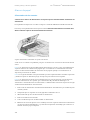 722
722
-
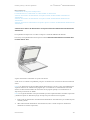 723
723
-
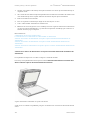 724
724
-
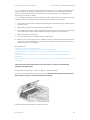 725
725
-
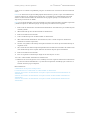 726
726
-
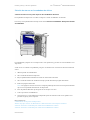 727
727
-
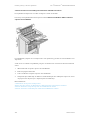 728
728
-
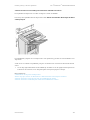 729
729
-
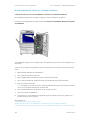 730
730
-
 731
731
-
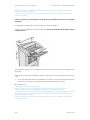 732
732
-
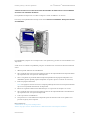 733
733
-
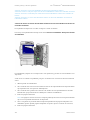 734
734
-
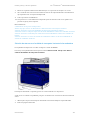 735
735
-
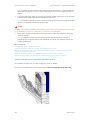 736
736
-
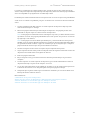 737
737
-
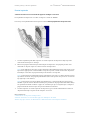 738
738
-
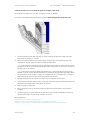 739
739
-
 740
740
-
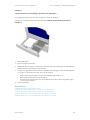 741
741
-
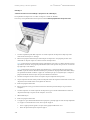 742
742
-
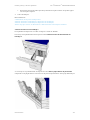 743
743
-
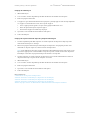 744
744
-
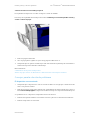 745
745
-
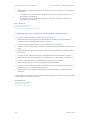 746
746
-
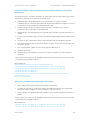 747
747
-
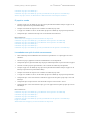 748
748
-
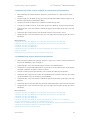 749
749
-
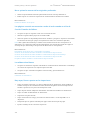 750
750
-
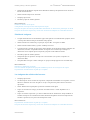 751
751
-
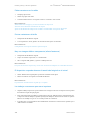 752
752
-
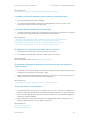 753
753
-
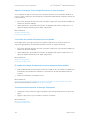 754
754
-
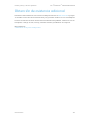 755
755
-
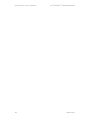 756
756
Xerox 5945/5955 Guía del usuario
- Categoría
- Multifuncionales
- Tipo
- Guía del usuario
- Este manual también es adecuado para
Artículos relacionados
-
Xerox 5945/5955 Administration Guide
-
Xerox 5945/5955 Guía del usuario
-
Xerox 5945/5955 Guía del usuario
-
Xerox 5945/5955 Guía del usuario
-
Xerox Print and Scan App Guía de instalación
-
Xerox Scan To Cloud Email App Guía de instalación
-
Xerox 5945/5955 Administration Guide
-
Xerox @PrintByApp Guía de instalación
-
Xerox QR Code App Guía de instalación
-
Xerox 5735/5740/5745/5755 Guía del usuario