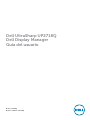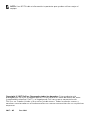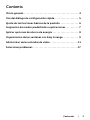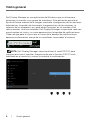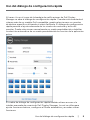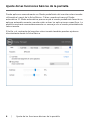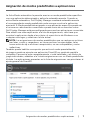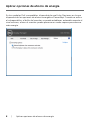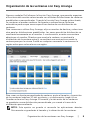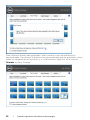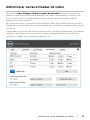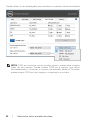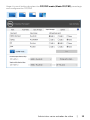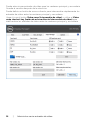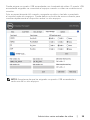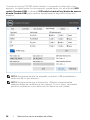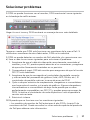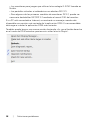El Dell UP2718Q es un monitor de 27 pulgadas con resolución 4K (3840 x 2160) que ofrece una calidad de imagen excepcional para edición de fotos y vídeos, diseño gráfico y juegos.
Con su amplia gama de colores (99% de Adobe RGB y 100% de sRGB) y su alto contraste (1000:1), el UP2718Q es ideal para profesionales que necesitan una precisión de color precisa. También cuenta con la certificación VESA DisplayHDR 400, lo que significa que puede mostrar contenido HDR con un brillo máximo de 400 nits.
El Dell UP2718Q es un monitor de 27 pulgadas con resolución 4K (3840 x 2160) que ofrece una calidad de imagen excepcional para edición de fotos y vídeos, diseño gráfico y juegos.
Con su amplia gama de colores (99% de Adobe RGB y 100% de sRGB) y su alto contraste (1000:1), el UP2718Q es ideal para profesionales que necesitan una precisión de color precisa. También cuenta con la certificación VESA DisplayHDR 400, lo que significa que puede mostrar contenido HDR con un brillo máximo de 400 nits.


















-
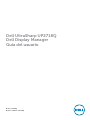 1
1
-
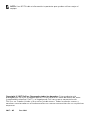 2
2
-
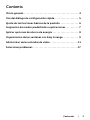 3
3
-
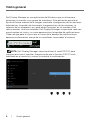 4
4
-
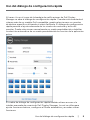 5
5
-
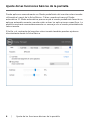 6
6
-
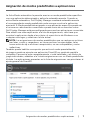 7
7
-
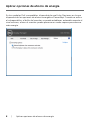 8
8
-
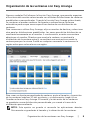 9
9
-
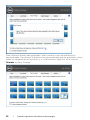 10
10
-
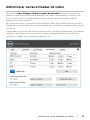 11
11
-
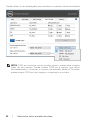 12
12
-
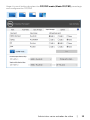 13
13
-
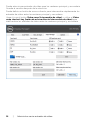 14
14
-
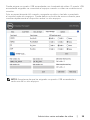 15
15
-
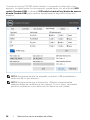 16
16
-
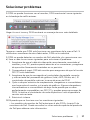 17
17
-
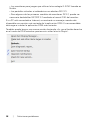 18
18
El Dell UP2718Q es un monitor de 27 pulgadas con resolución 4K (3840 x 2160) que ofrece una calidad de imagen excepcional para edición de fotos y vídeos, diseño gráfico y juegos.
Con su amplia gama de colores (99% de Adobe RGB y 100% de sRGB) y su alto contraste (1000:1), el UP2718Q es ideal para profesionales que necesitan una precisión de color precisa. También cuenta con la certificación VESA DisplayHDR 400, lo que significa que puede mostrar contenido HDR con un brillo máximo de 400 nits.
Artículos relacionados
-
Dell S2418HN/S2418NX Guía del usuario
-
Dell S2418H/S2418HX Guía del usuario
-
Dell S2718D Guía del usuario
-
Dell S2719DM Guía del usuario
-
Dell S2419HM Guía del usuario
-
Dell C5518QT Guía del usuario
-
Dell C8618QT Guía del usuario
-
Dell U2913WM Guía del usuario
-
Dell U2913WM Guía del usuario
-
Dell P3418HW Guía del usuario