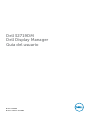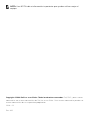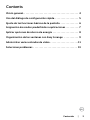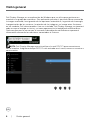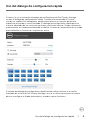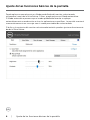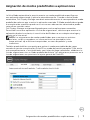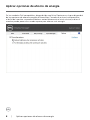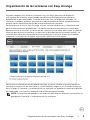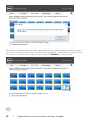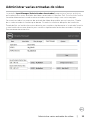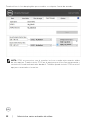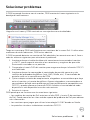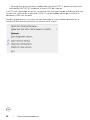El Dell S2719DM es un monitor avanzado que ofrece una experiencia de usuario mejorada gracias a sus características ajustables. Con su capacidad de ajustar manualmente los niveles de contraste y brillo, puedes personalizar tu experiencia visual para diferentes tareas y preferencias. Además, su función Modo automático te permite asignar modos predefinidos a aplicaciones específicas, cambiando automáticamente a la configuración ideal en función de la aplicación que estés utilizando.
El Dell S2719DM es un monitor avanzado que ofrece una experiencia de usuario mejorada gracias a sus características ajustables. Con su capacidad de ajustar manualmente los niveles de contraste y brillo, puedes personalizar tu experiencia visual para diferentes tareas y preferencias. Además, su función Modo automático te permite asignar modos predefinidos a aplicaciones específicas, cambiando automáticamente a la configuración ideal en función de la aplicación que estés utilizando.














-
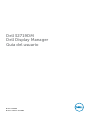 1
1
-
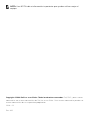 2
2
-
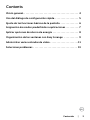 3
3
-
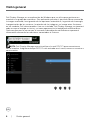 4
4
-
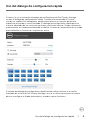 5
5
-
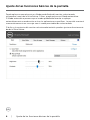 6
6
-
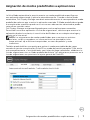 7
7
-
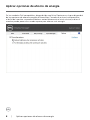 8
8
-
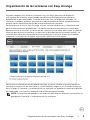 9
9
-
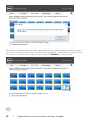 10
10
-
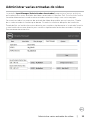 11
11
-
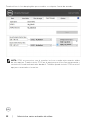 12
12
-
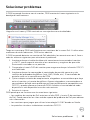 13
13
-
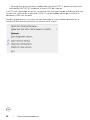 14
14
El Dell S2719DM es un monitor avanzado que ofrece una experiencia de usuario mejorada gracias a sus características ajustables. Con su capacidad de ajustar manualmente los niveles de contraste y brillo, puedes personalizar tu experiencia visual para diferentes tareas y preferencias. Además, su función Modo automático te permite asignar modos predefinidos a aplicaciones específicas, cambiando automáticamente a la configuración ideal en función de la aplicación que estés utilizando.
Artículos relacionados
-
Dell S2718D Guía del usuario
-
Dell S2418H/S2418HX Guía del usuario
-
Dell P2418HT Guía del usuario
-
Dell C5518QT Guía del usuario
-
Dell C8618QT Guía del usuario
-
Dell UP2718Q Guía del usuario
-
Dell U2913WM Guía del usuario
-
Dell U2913WM Guía del usuario
-
Dell U4320Q Guía del usuario
-
Dell U2421HE Guía del usuario