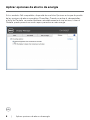El Dell C8618QT es un monitor diseñado para mejorar la productividad y la comodidad del usuario, con una amplia gama de funciones y características que lo hacen ideal para diversas tareas.
- Gestión de pantalla mejorada: Dell Display Manager permite personalizar la configuración de pantalla, asignar modos predefinidos a aplicaciones específicas y organizar ventanas fácilmente con Easy Arrange.
- Modos predefinidos: Elija entre una variedad de modos preestablecidos para optimizar la visualización en función de la tarea o aplicación, como el modo estándar, juego, película, lectura y más.
El Dell C8618QT es un monitor diseñado para mejorar la productividad y la comodidad del usuario, con una amplia gama de funciones y características que lo hacen ideal para diversas tareas.
- Gestión de pantalla mejorada: Dell Display Manager permite personalizar la configuración de pantalla, asignar modos predefinidos a aplicaciones específicas y organizar ventanas fácilmente con Easy Arrange.
- Modos predefinidos: Elija entre una variedad de modos preestablecidos para optimizar la visualización en función de la tarea o aplicación, como el modo estándar, juego, película, lectura y más.

Modelo: C8618QT
Modelo normativo: C8618QTt
Dell C8618QT
Dell Display Manager
Guía del usuario

NOTA: Una NOTA indica información importante que ayuda a utilizar mejor el equipo.
Copyright © 2017 Dell Inc. o sus filiales. Todos los derechos reservados. Dell, EMC y otras marcas
comerciales son marcas comerciales de Dell Inc. o sus filiales. Otras marcas comerciales pueden ser marcas
comerciales de sus respectivos propietarios.
2017 – 05
Rev. A00

Contenido
Visión general ......................................4
Uso del diálogo de configuración rápida..................5
Ajuste de las funciones básicas de la pantalla .............6
Asignación de modos predefinidos a aplicaciones ..........7
Aplicar opciones de ahorro de energía ...................8
Organización de las ventanas con Easy Arrange ...........9
Solucionar problemas ............................... 11
Contenido | 3

4 | Visión general
Visión general
Dell Display Manager es una aplicación de Windows que se utiliza para gestionar un
Pantalla o un grupo de Pantalla es. Esta aplicación permite el ajuste de forma manual
de la imagen mostrada, la asignación de las opciones automáticas, la gestión de la
energía, la organización de las ventanas, la rotación de las imágenes, así como otras
funciones en los modelos Dell seleccionados. Una vez instalado, Dell Display Manager
se ejecutará cada vez que el equipo se inicie y su icono aparecerá en la bandeja de
noticaciones. Cada vez que pase el cursor por el icono de la bandeja de noticaciones
aparecerá información acerca de los Pantalla es conectados al sistema.
NOTA: Dell Display Manager necesita utilizar el canal DDC/CI para
comunicarse con el Pantalla . Asegúrese de que la función DDC/CI está habilitada
en el menú tal y como se muestra a continuación.

Uso del diálogo de configuración rápida | 5
Uso del diálogo de configuración rápida
Al hacer clic en el icono de la bandeja de noticaciones de Dell Display Manager se
abre el diálogo de conguración rápida. Cuando está conectado al sistema más de
un modelo Dell compatible, puede seleccionarse un Pantalla de destino especíco
utilizando el menú facilitado. El diálogo de conguración rápida permite el ajuste
adecuado de los niveles de contraste y brillo del Pantalla , Puede seleccionar
manualmente un modo preestablecido o habilitar la selección automática de un modo
preestablecido en función de la aplicación activa.
El cuadro de diálogo de conguración rápida también ofrece acceso a la interfaz
avanzada de usuario de Dell Display Manager, la cual se utiliza para ajustar funciones
básicas, congurar el Modo automático y acceder a otras funciones.

6 | Ajuste de las funciones básicas de la pantalla
Ajuste de las funciones básicas de la pantalla
Puede aplicarse manualmente un Modo predenido del Pantalla seleccionado
utilizando el menú de la cha Básico. O bien, puede activarse el Modo automático.
El Modo automático provoca que el modo predenido favorito se aplique
automáticamente cuando estén activas las aplicaciones especícas. La pantalla
mostrará momentáneamente un mensaje con el modo preestablecido seleccionado.
El brillo y el contraste del Pantalla seleccionado también pueden ajustarse
directamente desde la cha Básico.

Asignación de modos predefinidos a aplicaciones | 7
Asignación de modos predefinidos a aplicaciones
La cha Modo automático le permite asociar un modo predenido especíco con
una aplicación determinada y aplicarlo automáticamente. Cuando se activa Modo
automático, Dell Display Manager cambiará automáticamente al correspondiente modo
predenido cada vez que se activa la aplicación asociada. El Modo predenido asignado
a una aplicación especíca puede ser el mismo en cada Pantalla conectado o puede
variar de un Pantalla a otro.
Dell Display Manager está precongurado para muchas aplicaciones conocidas. Para
añadir una nueva aplicación a la lista de asignaciones, sólo tiene que arrastrar la
aplicación desde el escritorio, el menú Inicio de Windows o en cualquier otro lugar y
soltarla en la lista actual.
NOTA: Las asignaciones de modos predenidos que se centran en archivos
por lotes, scripts y cargadores, así como archivos no ejecutables, tales
como archivos zip o archivos comprimidos, no son compatibles y serán
inefectivos.
También puede habilitar una opción que activa el modo preestablecido de juego cuando
se ejecuta una aplicación Direct3D en modo de pantalla completa. Para anular este
comportamiento, si está habilitado, con títulos de juego individuales, añádalos a la lista
de asignaciones con un Modo predenido distinto. Las aplicaciones presentes en la lista
de asignaciones son prioritarias al ajuste general de Direct3D.

8 | Aplicar opciones de ahorro de energía
Aplicar opciones de ahorro de energía
En los modelos Dell compatibles, dispondrá de una cha Opciones en la que dispondrá
de las opciones de ahorro energético PowerNap. Cuando se activa el salvapantallas,
el brillo del Pantalla se puede establecer automáticamente al nivel mínimo, o bien el
Pantalla puede ponerse en modo reposo para ahorrar más energía.

Organización de las ventanas con Easy Arrange | 9
Organización de las ventanas con Easy Arrange
Algunos modelos Dell ofrecen la función Easy Arrange, que permite organizar
el escritorio del Pantalla seleccionado con distintas distribuciones de ventanas
predenidas o personalizadas. Cuando la función Easy Arrange está activada, las
ventanas se pueden reubicar fácilmente o redimensionar de forma automática para
ocupar zonas especícas dentro de una distribución de ventanas.
Para comenzar a utilizar Easy Arrange, elija un Pantalla de destino y seleccione otro
para las distribuciones predenidas. Las zonas para dicha distribución se mostrarán
brevemente en el Pantalla . A continuación, arrastre una ventana abierta por el Pantalla
. Mientras que arrastra la ventana, se mostrará la distribución de la ventana actual y
se resaltará una zona activa cuando la ventana pase por la misma. Suelte en cualquier
momento la ventana en la región activa para colocarla en esa región.
Para crear un diseño personalizado de ventana, ajuste el tamaño y la posición de las
ventanas (máximo 10) del escritorio y, a continuación, haga clic en Guardar enlace en
Easy Arrange. El tamaño y la ubicación de las ventanas se guardarán como distribución
personalizada y se creará el icono de la distribución personalizada.
NOTA: Esta opción no guarda ni recuerda las aplicaciones abiertas. Únicamente
se guardarán el tamaño y la ubicación de las ventanas.

10 | Organización de las ventanas con Easy Arrange
Para utilizar el diseño personalizado, seleccione el icono de distribución personalizada.
Para borrar la distribución personalizada que ha guardado, cierre todas las ventanas en
el escritorio y, a continuación, haga clic en el vínculo Guardar en Easy Arrange.

Solucionar problemas | 11
Solucionar problemas
Si DDM no puede funcionar con el Pantalla , DDM mostrará el icono siguiente en la
bandeja de noticaciones.
Haga clic en el icono y DDM mostrará un mensaje de error más detallado.
Tenga en cuenta que DDM solo funciona con Pantalla es de la marca Dell. Si utiliza
otros Pantalla es de otros fabricantes, DDM no los admitirá.
Si DDM no puede detectar un Pantalla de Dell admitido y/o comunicarse con él, lleve a
cabo las acciones siguientes para solucionar el problema:
1. Asegúrese de que el cable de vídeo está correctamente conectado al Pantalla
y a su PC; preste especial atención a los conectores y asegúrese de que están
rmemente insertados en su posición.
2. Compruebe el menú OSD del Pantalla para asegurarse de que la función DDC/
CI está habilitada.
3. Asegúrese de que ha conseguido el controlador de pantalla correcto y más
reciente del proveedor de grácos (Intel, AMD, NVidia, etc.). El controlador de
pantalla suele ser la causa de error de DDM.
4. Quite cualquier estación de acoplamiento, alargadores o convertidores que haya
entre el Pantalla y el puerto de grácos. Algunos alargadores, concentradores o
convertidores de bajo coste puede que no sean perfectamente compatibles con
DDC/CI y pueden provocar errores de DDM. Actualice el controlador de cada
dispositivo si está disponible la versión más reciente.
5. Reinicie el sistema.
DDM puede que no funcione con los Pantalla es siguientes:
• Los modelos de Pantalla de Dell anteriores al año 2013 y la serie D de Pantalla
es de Dell. Puede consultar los sitios web de soporte del producto de Dell para
obtener más información.
• Los Pantalla es para juegos que utilizan la tecnología G-SYNC basada en Nvidia.

12 | Solucionar problemas
• Las pantallas virtuales e inalámbricas no admiten DDC/CI.
• Para algunos de los primeros modelos de Pantalla es DP 1.2, puede ser necesario
deshabilitar MST/DP 1.2 mediante el menú OSD del Pantalla .
Si su PC está conectado a Internet, se mostrará un mensaje cuando esté disponible
una versión más reciente de la aplicación DDM. Es recomendable descargar e instalar la
aplicación DDM más reciente.
También puede buscar una nueva versión haciendo clic con el botón derecho en el
icono de DDM mientras presiona sin soltar la tecla ‘Mayús’.
-
 1
1
-
 2
2
-
 3
3
-
 4
4
-
 5
5
-
 6
6
-
 7
7
-
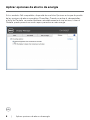 8
8
-
 9
9
-
 10
10
-
 11
11
-
 12
12
El Dell C8618QT es un monitor diseñado para mejorar la productividad y la comodidad del usuario, con una amplia gama de funciones y características que lo hacen ideal para diversas tareas.
- Gestión de pantalla mejorada: Dell Display Manager permite personalizar la configuración de pantalla, asignar modos predefinidos a aplicaciones específicas y organizar ventanas fácilmente con Easy Arrange.
- Modos predefinidos: Elija entre una variedad de modos preestablecidos para optimizar la visualización en función de la tarea o aplicación, como el modo estándar, juego, película, lectura y más.