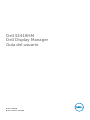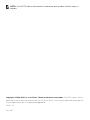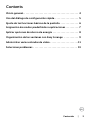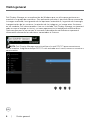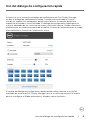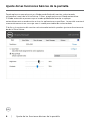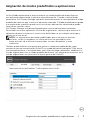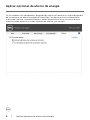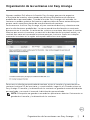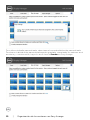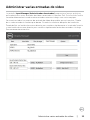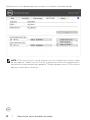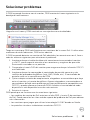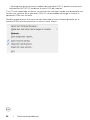El Dell S2419HM es un monitor que ofrece una experiencia visual mejorada con características como la organización de ventanas Easy Arrange, administración de múltiples entradas de video y modos predefinidos asignables a aplicaciones. Con Easy Arrange, puedes organizar eficientemente tus ventanas en diferentes distribuciones predefinidas o personalizadas. La administración de entradas de video te permite cambiar fácilmente entre múltiples fuentes conectadas, mientras que los modos predefinidos ajustan automáticamente la configuración de la pantalla en función de la aplicación activa.
El Dell S2419HM es un monitor que ofrece una experiencia visual mejorada con características como la organización de ventanas Easy Arrange, administración de múltiples entradas de video y modos predefinidos asignables a aplicaciones. Con Easy Arrange, puedes organizar eficientemente tus ventanas en diferentes distribuciones predefinidas o personalizadas. La administración de entradas de video te permite cambiar fácilmente entre múltiples fuentes conectadas, mientras que los modos predefinidos ajustan automáticamente la configuración de la pantalla en función de la aplicación activa.














-
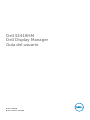 1
1
-
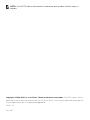 2
2
-
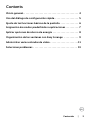 3
3
-
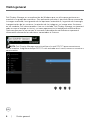 4
4
-
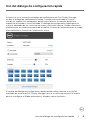 5
5
-
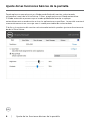 6
6
-
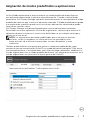 7
7
-
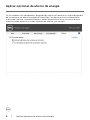 8
8
-
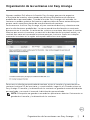 9
9
-
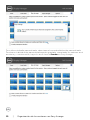 10
10
-
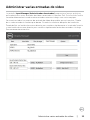 11
11
-
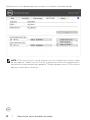 12
12
-
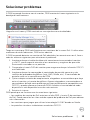 13
13
-
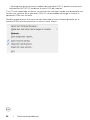 14
14
El Dell S2419HM es un monitor que ofrece una experiencia visual mejorada con características como la organización de ventanas Easy Arrange, administración de múltiples entradas de video y modos predefinidos asignables a aplicaciones. Con Easy Arrange, puedes organizar eficientemente tus ventanas en diferentes distribuciones predefinidas o personalizadas. La administración de entradas de video te permite cambiar fácilmente entre múltiples fuentes conectadas, mientras que los modos predefinidos ajustan automáticamente la configuración de la pantalla en función de la aplicación activa.
Artículos relacionados
-
Dell S2718D Guía del usuario
-
Dell S2418H/S2418HX Guía del usuario
-
Dell P2418HT Guía del usuario
-
Dell C5518QT Guía del usuario
-
Dell C8618QT Guía del usuario
-
Dell UP2718Q Guía del usuario
-
Dell U2913WM Guía del usuario
-
Dell U2913WM Guía del usuario
-
Dell U4320Q Guía del usuario
-
Dell U2421HE Guía del usuario