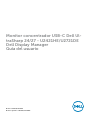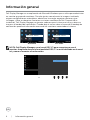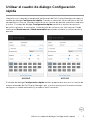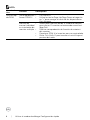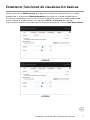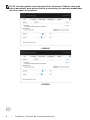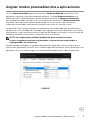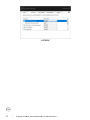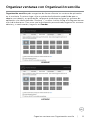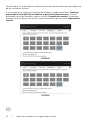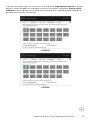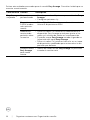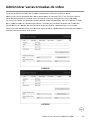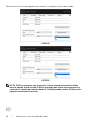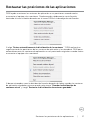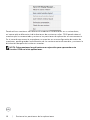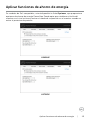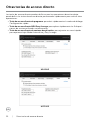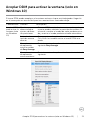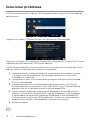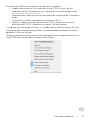Modelo: U2421HE/U2721DE
Modelo regulativo: U2421HEt/U2721DEt
Monitor concentrador USB-C Dell Ul-
traSharp 24/27 - U2421HE/U2721DE
Dell Display Manager
Guía del usuario

NOTA: Una NOTA indica información importante que le ayuda a utilizar mejor el
producto.
Copyright © 2020 Dell Inc. o sus filiales. Todos los derechos reservados. Dell, EMC y otras marcas
comerciales son marcas comerciales de Dell Inc. o sus filiales. Otras marcas comerciales pueden
ser marcas comerciales de sus respectivos propietarios.
2020 – 03
Rev. A00

Contenido
Información general ..................................... 4
Utilizar el cuadro de diálogo Configuración rápida ......... 5
Establecer funciones de visualización básicas ...............7
Asignar modos preestablecidos a aplicaciones ............. 9
Organizar ventanas con Organización sencilla .............11
Administrar varias entradas de vídeo ..................... 15
Restaurar las posiciones de las aplicaciones ...............17
Aplicar funciones de ahorro de energía................... 19
Otras teclas de acceso directo ...........................20
Acoplar DDM para activar la ventana (solo en Windows 10). 21
Solucionar problemas .................................. 22
Contenido | 3

4 | Información general
Información general
Dell Display Manager es una aplicación de Microsoft Windows que se utiliza para administrar
un monitor o grupo de monitores. Permite ajustar manualmente la imagen visualizada,
asignar configuraciones automáticas, administrar la energía, organizar ventanas, girar
la imagen y llevar a cabo otras funciones en ciertos monitores de Dell. Después de la
instalación, Dell Display Manager se ejecutar cada vez que el sistema se inicia y coloca su
icono en la bandeja de notificación. Cuando deje el cursor sobre el icono de la bandeja de
notificación aparecerá información acerca de los monitores conectados al sistema.
Dell U2421HE - Standard Dell U2721DE - Standard
U2421HE U2721DE
NOTA: Dell Display Manager usa el canal DDC/CI para comunicarse con el
monitor. Asegúrese de que la funcionalidad DDC/CI se está habilitada en el menú
tal y como se muestra a continuación.
Dell UltraSharp 24/27 Monitor
O
On
LCD Conditioning
DDC/CI
Firmware
Service Tag
Reset Others
Factory Reset
Display Info
Brightness/Contrast
Color
Display
Input Source
Menu
Personalize
Others

Utilizar el cuadro de diálogo Configuración rápida | 5
Utilizar el cuadro de diálogo Configuración
rápida
Haga clic en el icono de la bandeja de notificación de Dell Display Manager para abrir el
cuadro de diálogo Configuración rápida. Cuando se conecten varios monitores de Dell
compatibles al sistema, se podrá seleccionar un monitor de destino específico mediante
el menú. El cuadro de diálogo Configuración rápida posibilita el ajuste conveniente
del brillo, contraste, la resolución, la distribución de ventanas, etc. del monitor. Puede
seleccionar Modo manual o Modo automático para poder cambiar la resolución de la
pantalla.
U2421HE U2721DE
El cuadro de dialogo Configuración rápida también proporciona acceso a la interfaz de
usuario avanzada de Dell Display Manager, que se utiliza para ajustar funciones básicas,
configurar el modo automático y acceder a otras funciones.

6 | Utilizar el cuadro de diálogo Configuración rápida
NOTA:
Caracterís-
tica
Función Descripción
Acceso rápi-
do DDM
Tecla rápida para
llamar DDM UI
• Ctrl+Shift+D
• Utilice las teclas Page Up/Page Down o haga clic
en “>” para navegar a través de las disposiciones
Easy Arrange.
Monitor de
control individual
en instalación de
monitor múltiple
• Seleccionar monitor desde el cuadro de desplie-
gue inferior. El monitor seleccionado muestra el
logo Dell.
• Realizar comprobación de función de autotest
del monitor.
• Desplazar DDM UI al monitor para ser controlado.
• Pulse Ctrl+Shift+D para levantar el miniUI bajo el
puntero del ratón.

Establecer funciones de visualización básicas | 7
Establecer funciones de visualización básicas
Puede seleccionar Modo manual, que permite seleccionar manualmente un modo
predefinido, o seleccionar Modo automático, que aplica un modo predefinido en
función de la aplicación activa. Un mensaje en pantalla muestra el modo predefinido
actual cuando el modo cambia. Las opciones Brillo y Contraste del monitor
seleccionado también se pueden ajustar directamente desde la ficha Funciones básicas.
U2421HE
U2721DE

8 | Establecer funciones de visualización básicas
NOTA: Cuando conecte varios monitores Dell, seleccione “Habilitar control de
matriz de pantalla” para aplicar el brillo, el contraste y los controles predefinidos
de color a todos los monitores.
U2421HE
U2721DE

Asignar modos preestablecidos a aplicaciones | 9
Asignar modos preestablecidos a aplicaciones
La ficha Modo automático permite asociar un Modo predefinido específico a una
aplicación concreta y aplicarlo automáticamente. Cuando Modo automático está
habilitado, Dell Display Manager cambia automáticamente al Modo preestablecido
correspondiente cada vez que se activa la aplicación asociada. El Modo predefinido
asignado a una aplicación determinada puede ser el mismo en cada uno de los
monitores conectados, pero también puede variar entre un monitor y otro.
La aplicación Dell Display Manager está previamente configurada para muchas de las
aplicaciones más utilizadas del mercado. Para agregar una nueva aplicación a la lista de
asignaciones, solo tiene que arrastrar la aplicación desde el escritorio, el menú Inicio de
Windows o donde se encuentre, y colocarla en la lista actual.
NOTA: Las asignaciones de Modo predefinido para archivos por lotes,
scripts, cargadores archivos no ejecutables, como archivos comprimidos o
empaquetados, no se admiten.
También puede configurar el modo predefinido de juego para usarse siempre que se
ejecute una aplicación Direct3D en el modo de pantalla completa. Para impedir que una
aplicación utilice el modo, asigne un modo predefinido diferente a dicha aplicación.
U2421HE

10 | Asignar modos preestablecidos a aplicaciones
U2721DE

Organizar ventanas con Organización sencilla | 11
Organizar ventanas con Organización sencilla
Organización sencilla ayuda a organizar de forma eficiente las ventanas de aplicación
en el escritorio. En primer lugar, elija un patrón de distribución predefinido que se
adapte a su trabajo y, a continuación, solamente tendrá que arrastrar las ventanas de
aplicación a las zonas definidas. Presione “>” o utilice la tecla AvPág o RePág para buscar
más la distribuciones. Para crear una la distribución personalizada, organice las ventanas
abiertas y, a continuación, haga clic en Guardar.
U2421HE
U2721DE

12 | Organizar ventanas con Organización sencilla
Para Windows 10, puede aplicar la distribuciones de ventana diferentes para cada uno
de los escritorios virtuales.
Si a menudo utiliza la función de ajuste de Windows, puede seleccionar “Mantener
presionada la tecla MAYÚS para habilitar el posicionamiento de zonas”. Esto da
prioridad al ajuste de Windows sobre la función Organización sencilla. Tendrá que
presionar la tecla Mayús para utilizar el posicionamiento de la función Organización
sencilla.
U2421HE
U2721DE

Organizar ventanas con Organización sencilla | 13
Si utiliza varios monitores en una matriz, la distribución Organización sencilla se puede
aplicar a través de todos los monitores como un escritorio. Seleccione “Ajustar varios
monitores” para habilitar esta función. Necesita alinear los monitores adecuadamente
para que esta función sea efectiva.
U2421HE
U2721DE

14 | Organizar ventanas con Organización sencilla
Existen otro métodos avanzados para el uso del Easy Arrange. Consultar la tabla que se
muestra a continuación.
Característica Función Descripción
Easy Arrange
mejorado
Disposiciones
personalizadas
• Guardar y nombrar 5 patrones personalizados Easy
Arrange.
• Configurar patrones x*y.
Disposiciones
5 MRU (usados
más reciente-
mente)
• Pulsar Ctrl+Shift+Home para realizar ciclos entre las
últimas 5 disposiciones MRU.
Redimensio-
namiento de
partición sobre
la marcha
• Pulsar sin soltar Ctrl mientras se redimensiona la
disposición Easy Arrange actual para ajustar el ta-
maño y el número de celdas en una disposición.
• El patrón nuevo Easy Arrange creado se guarda en
la posición del icono Easy Arrange.
• Pulsar sin soltar Ctrl mientras hace clic en un icono
de disposición modificado para restaurarlo a la dis-
posición por defecto.
Disposiciones
Easy Arrange
para modo
retrato
• Iconos de modo retrato Easy Arrange se presentan
cuando el monitor rota.

Administrar varias entradas de vídeo | 15
Administrar varias entradas de vídeo
La pestaña Administrador de entradas proporciona formas prácticas para
administrar varias entradas de vídeo conectadas al monitor Dell. Esta función facilita
considerablemente el cambio entre entradas mientras trabaja con varios equipos.
Se muestran todos los puertos de entrada de vídeo disponibles para el monitor. Puede
dar a cada entrada el nombre que desee. Guarde los cambios después de la edición.
Puede definir un botón de acceso directo para cambiar rápidamente a la entrada
favorita y otro botón de acceso directo para cambiar rápidamente entre dos entradas si
trabaja frecuentemente entre ellas.
U2421HE
U2721DE

16 | Administrar varias entradas de vídeo
Puede utilizar la lista desplegable para cambiar a cualquier fuente de entrada.
U2421HE
U2721DE
NOTA: DDM se comunica con el monitor incluso cuando este muestra vídeo
de otro equipo. Puede instalar DDM en el equipo que utilice frecuentemente y
controlar el cambio de entradas desde él. También puede instalar DDM en otros
equipos conectados al monitor.

Restaurar las posiciones de las aplicaciones | 17
Restaurar las posiciones de las aplicaciones
DDM ayuda a restaurar las ventanas de aplicación a sus posiciones cuando vuelve
a conectar el equipo a los monitores. Puede acceder rápidamente a esta función
haciendo clic con el botón derecho en el icono DDM en la bandeja de notificación.
Si elige “Restar automáticamente la distribución de las ventanas ”, DDM realizará un
seguimiento de las posiciones de las ventanas de aplicación y las recordará. DDM pone
automáticamente las ventanas de aplicación en sus posiciones originales cuando vuelve
a conectar el equipo a los monitores.
Si desea retroceder a una la distribución favorita después de haber movido las ventanas
de aplicación alrededor, primero puede seleccionar “Guardar la distribución de
ventanas actual” y luego “Restaurar la distribución de ventanas guardada”.

18 | Restaurar las posiciones de las aplicaciones
Puede utilizar monitores con diferentes modelos o resoluciones en su rutina diaria,
así como aplicar diferentes la distribuciones de ventana en ellos. DDM puede saber el
monitor que ha reconectado y restaurar las posiciones de aplicación en consecuencia.
En el caso de que necesite reemplazar un monitor en una configuración de matriz de
monitores, puede guardar la distribución de las ventanas antes de cambiar y restaurar la
distribución después de instalar un monitor.
NOTA: Debe mantener las aplicaciones en ejecución para aprovechar esta
función. DDM no inicia aplicaciones.

Aplicar funciones de ahorro de energía | 19
Aplicar funciones de ahorro de energía
En modelos de Dell compatibles, estará disponible la ficha Opciones, que proporciona
opciones de ahorro de energía PowerNap. Puede optar por establecer el brillo del
monitor en el nivel mínimo o activar el modo de suspensión en el monitor cuando se
active el protector de pantalla.
U2421HE
U2721DE

20 | Otras teclas de acceso directo
Otras teclas de acceso directo
Las teclas de acceso directo pueden definirse para las operaciones descritas abajo,
puede definir las teclas de acceso directo para acceder rápidamente para realizar estas
operaciones:
• Tecla de acceso directo de programa: para abrir rápidamente el cuadro de diálogo
Configuración rápida .
• Tecla de acceso directo MRU Easy Arrange: para aplicar rápidamente las 5 disposi-
ciones de ventana utilizadas recientemente.
• Tecla de acceso directo de ventana de aplicación: para ejecutar un menú rápido
para opciones bajo Modo Automático y Easy Arrange.
U2421HE
U2721DE

Acoplar DDM para activar la ventana (solo en Windows 10) | 21
Acoplar DDM para activar la ventana (solo en
Windows 10)
El icono DDM puede acoplarse a la ventana activa en la que está trabajando. Haga clic
en el icono para un acceso fácil para las características mostradas abajo.
Característica Función Descripción
Acoplar DDM
para activar la
ventana (solo
en Windows
10)
Cambiar pre-
determinado o
ajustar a diferen-
tes particiones
• El icono DDM acoplado a la ventana activa y el
usuario pueden cambiar la posición de ventana fá-
cilmente, cambiar el modo de color predetermina-
do y asociar el modo predeterminado automático.
Activador de
tecla de acceso
directo
• En una ventana de aplicación activa, pulse
Ctrl+Shift+Ins también activa el menú DDM aco-
plado.
Mover la ventana
de aplicación
entre las celdas
de Easy Arrange
• Enviar la ventana de aplicación a la celda anterior/
siguiente Easy Arrange.
Mover la ventana
de aplicación
entre monitores
• Enviar la ventana de aplicación al monitor anterior/
siguiente.

22 | Solucionar problemas
Solucionar problemas
Si DDM no funciona con el monitor, DDM mostrará el icono siguiente en la bandeja de
notificaciones.
Haga clic en el icono; DDM mostrará un mensaje de error más detallado.
Tenga en cuenta que DDM solamente funciona con monitores de la marca Dell. Si utiliza
monitores de otros fabricantes, DDM no los admitirá.
Si DDM no puede detectar y/o comunicarse con un monitor de Dell compatible, lleve a
cabo las acciones siguientes para solucionar el problema:
1. Asegúrese de que el cable de vídeo está correctamente conectado al monitor
y al equipo; más concretamente, los conectores deben estar firmemente
insertados en su posición.
2. Compruebe el menú OSD el monitor para asegurarse de que la funcionalidad
DDC/CI está habilitada.
3. Asegúrese de que tiene el controlador de pantalla correcto y más reciente
del proveedor de la tarjeta gráfica (Intel, AMD, NVIDIA, etc.). El controlador de
pantalla suele ser la causa del error de la funcionalidad DDM.
4. Quite cualquier estación de acoplamiento, alargador o convertidor entre el
monitor y el puerto de la tarjeta gráfica. Algunos alargadores, concentradores
o convertidores de bajo coste, puede que no admitan la funcionalidad DDC/
CI correctamente, por lo que DDM puede fallar. Actualice el controlador del
dispositivo en cuestión si está disponible la versión más reciente.
5. Reinicie el equipo.

Solucionar problemas | 23
Es posible que DDM no funcione con los monitores siguientes:
• Modelos de monitor de Dell anteriores al año 2013 y la serie D de los
monitores de Dell. Para obtener más información, consulte la página web
www.dell.com/support/monitors.
• Monitores para juegos que utilizan tecnología de sincronización G basada en
Nvidia
• Las pantalla virtuales e inalámbricas no admiten DDC/CI
• Algunos modelos anteriores de monitores DP 1.2. Puede ser necesario
deshabilitar MST/DP 1.2 mediante los menús OSD del monitor
Si el equipo está conectado a Internet, se le pedirá que actualice a una versión más
reciente de DDM cuando esté disponible. Es recomendable descargar e instalar la
aplicación DDM más reciente.
También puede buscar una nueva versión haciendo clic con el botón derecho en el
icono DDM mientras presiona sin soltar la tecla ‘Mayús’.
-
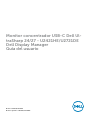 1
1
-
 2
2
-
 3
3
-
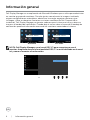 4
4
-
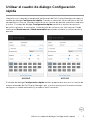 5
5
-
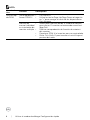 6
6
-
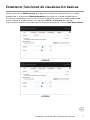 7
7
-
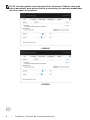 8
8
-
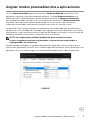 9
9
-
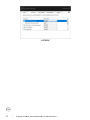 10
10
-
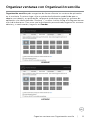 11
11
-
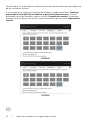 12
12
-
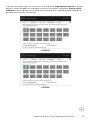 13
13
-
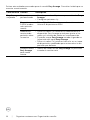 14
14
-
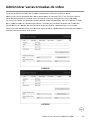 15
15
-
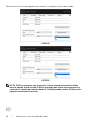 16
16
-
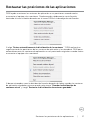 17
17
-
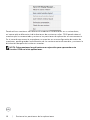 18
18
-
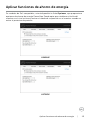 19
19
-
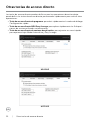 20
20
-
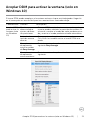 21
21
-
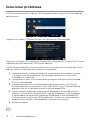 22
22
-
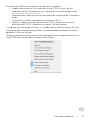 23
23
Dell U2421HE Guía del usuario
- Tipo
- Guía del usuario
- Este manual también es adecuado para
Artículos relacionados
-
Dell C7520QT Guía del usuario
-
Dell S2419HM Guía del usuario
-
Dell S2719DM Guía del usuario
-
Dell S2418H/S2418HX Guía del usuario
-
Dell S2418HN/S2418NX Guía del usuario
-
Dell P2721Q Guía del usuario
-
Dell UP3218K Guía del usuario
-
Dell P2418HT Guía del usuario
-
Dell U2518D/U2518DX/U2518DR Guía del usuario
-
Dell U2421HE Guía del usuario