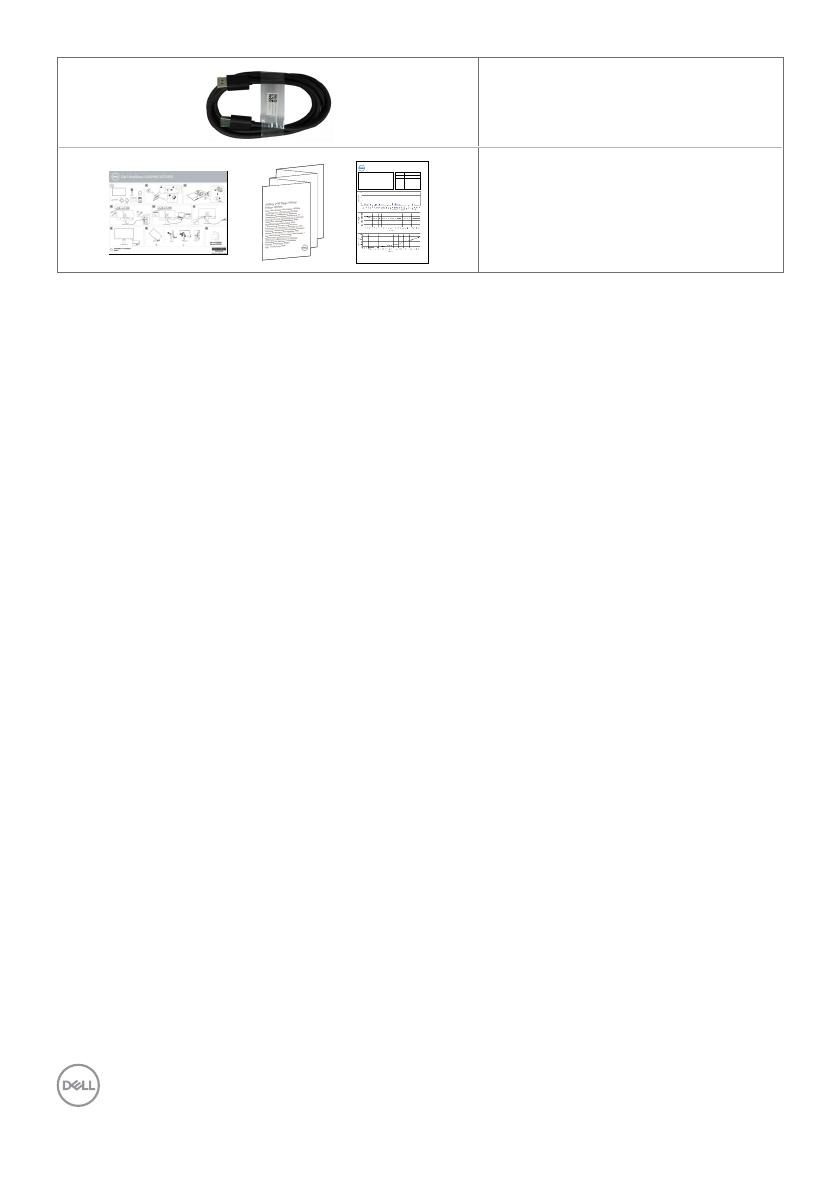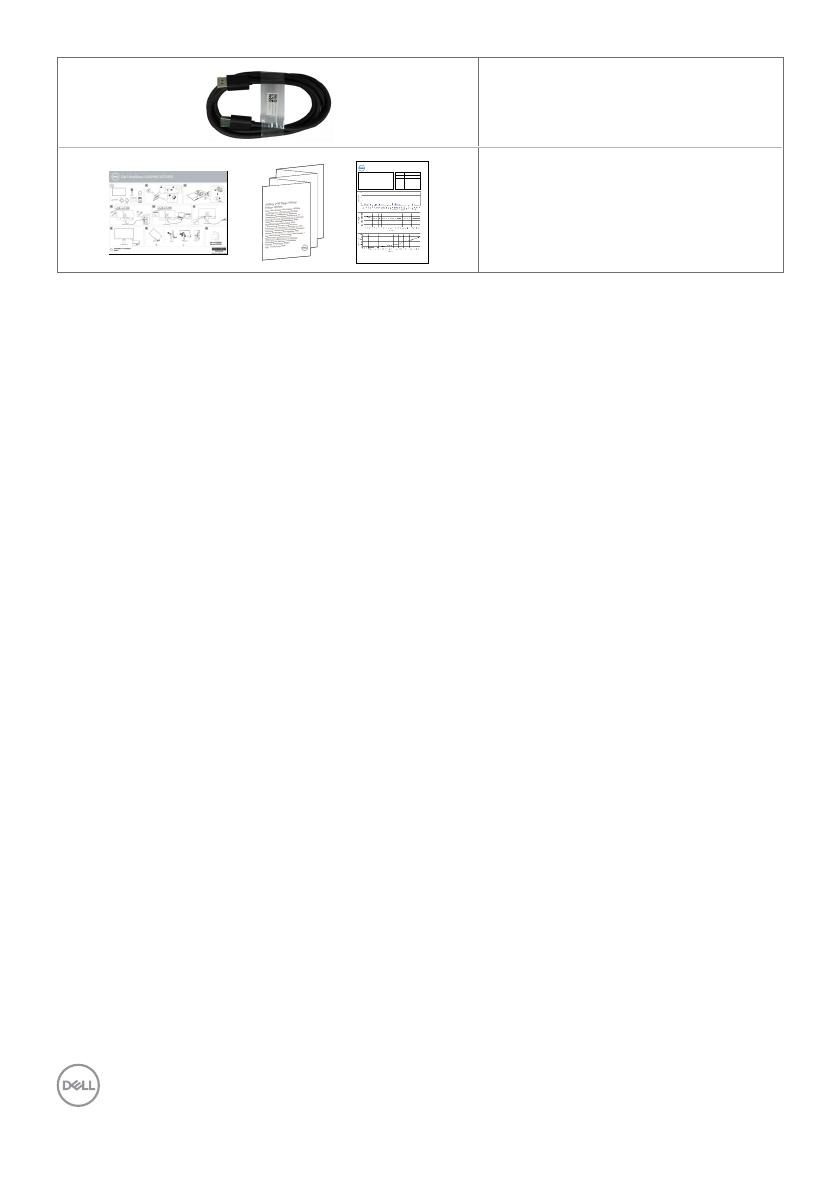
6 | Acerca del monitor
Cable DP
U2421HE Color Calibration Factory Report
Every Dell U2421HE is shipped incorporating pre-tuned
standard mode(sRGB) with average De lta-E ≤2.
This helps prevent significant color inc onsistency or
inaccuracy when content is displayed o nscreen.
In addition, a tighter grey-scale tracking on each U2421HE
helps enable ultra-smooth color gradation. The fac tory
measurements from this very unit are s hown here.
Be assured of Accurate, Precise a nd Consistent
Onscreen Color with eve
ry Dell UltraSharp U2421HE.
Serial No.
Tester
Test
Equipment
CN00WG2J7444572B046L
2008L0415
CA-210/CA-310
CA-2000S
Chroma 2326/2235/2233
Standard mode (sRGB) Avg. Delta E ≤ 2
Gray-Scale Tracking
Gamma
Note:
Calibrations were done according to Dell approved test pro cedures us ing calibrate d
equipment at the factory production line . This Report is provided only with and for this new Dell U2421HE
UltraSharp monitor. Results may vary wit h other test equ ipment, setups a nd test patterns . Please re tain this Report
for your reference as De ll is unable to reprod uce it or pro vide a du plicate.
•Guía de instalación rápida
•Información de seguridad,
medioambiental y normativas
•Informe de calibración de fábrica
Características del producto
Las pantallas planas Dell UltraSharp U2421HE/U2721DE tienen una matriz activa, un transistor
de película fina (TFT), pantalla de crisal líquido (LCD) y retroiluminación LED. Características del
monitor:
• U2421HE: Pantalla con área de visualización de
60,47
cm (23,8 pulgadas) (medido
diagonalmente). Resolución de
1920x1080(16:9)
con compatibilidad con pantalla
completa para bajas resoluciones.
• U2721DE: Pantalla con área de visualización de
68,47
cm (27 pulgadas) (medido
diagonalmente). Resolución de
2560x1440(16:9)
con compatibilidad con pantalla
completa para bajas resoluciones.
• Amplios ángulos de visualización con color sRGB al 99 % y un promedio de Delta E<2.
• Capacidades de ajuste de inclinación, giro y extensión vertical.
• Base extraíble y orificios para instalación de 100 mm VESA (Video Electronics Standards
Association) que ofrecen soluciones de instalación flexibles.
• El bisel ultrafino reduce al mínimo el espacio necesario de los biseles cuando se utilizan
varios monitores, facilitando la configuración con una elegante experiencia de visualización.
• La excelente conectividad digital con DP garantiza que su monitor no quede obsoleto en el
corto plazo.
• USB Tipo C único para proporcionar alimentación para equipos portátiles compatibles al
mismo tiempo que se reciben señales de vídeo y datos.
• Los puertos USB-C y RJ45 habilitan una experiencia de red conectada y cable único.
• Funciones plug and play si son compatibles con el sistema.
• Ajustes de menús en pantalla (OSD, On-Screen Display) que facilitan la configuración y la
optimización de la pantalla.
• Bloqueo de los botones de alimentación y OSD.
• Ranura para cierre de seguridad
• Consumo de 0,3 W en modo de espera.
• Optimice el confort ocular con una pantalla sin parpadeos.
NOTA:
Los posibles efectos a largo plazo de la emisión de luz azul procedente del monitor
pueden dañar los ojos, así como causar fatiga o tensión ocular digital. La función
ComfortView está diseñada para reducir la cantidad de luz azul emitida por el monitor para
optimizar el confort ocular.