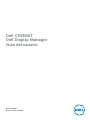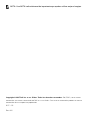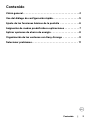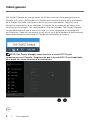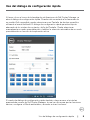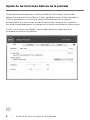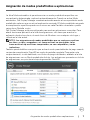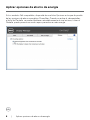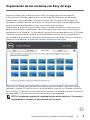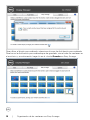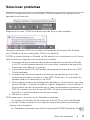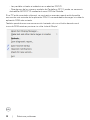El Dell C5518QT es una pantalla curva de 34 pulgadas con una resolución de 3440 x 1440 píxeles, lo que la hace ideal para juegos, edición de vídeo y otras tareas que requieren una alta resolución. También cuenta con tecnología IPS para ángulos de visión amplios y colores vivos. Además, el C5518QT tiene una frecuencia de actualización de 100 Hz y un tiempo de respuesta de 5 ms, lo que lo hace ideal para juegos y otras aplicaciones que requieren una respuesta rápida.
El Dell C5518QT es una pantalla curva de 34 pulgadas con una resolución de 3440 x 1440 píxeles, lo que la hace ideal para juegos, edición de vídeo y otras tareas que requieren una alta resolución. También cuenta con tecnología IPS para ángulos de visión amplios y colores vivos. Además, el C5518QT tiene una frecuencia de actualización de 100 Hz y un tiempo de respuesta de 5 ms, lo que lo hace ideal para juegos y otras aplicaciones que requieren una respuesta rápida.












-
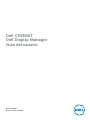 1
1
-
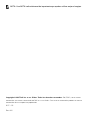 2
2
-
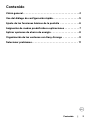 3
3
-
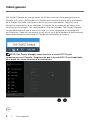 4
4
-
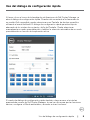 5
5
-
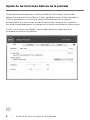 6
6
-
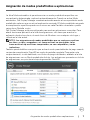 7
7
-
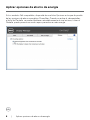 8
8
-
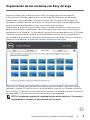 9
9
-
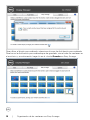 10
10
-
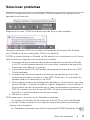 11
11
-
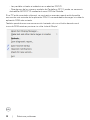 12
12
El Dell C5518QT es una pantalla curva de 34 pulgadas con una resolución de 3440 x 1440 píxeles, lo que la hace ideal para juegos, edición de vídeo y otras tareas que requieren una alta resolución. También cuenta con tecnología IPS para ángulos de visión amplios y colores vivos. Además, el C5518QT tiene una frecuencia de actualización de 100 Hz y un tiempo de respuesta de 5 ms, lo que lo hace ideal para juegos y otras aplicaciones que requieren una respuesta rápida.