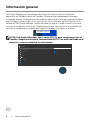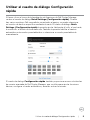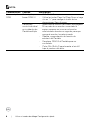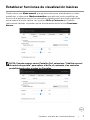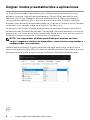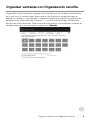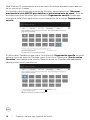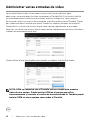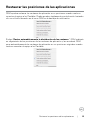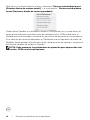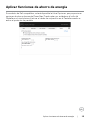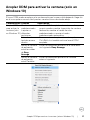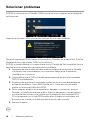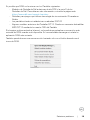El Dell P3222QE es un monitor versátil que ofrece una variedad de funciones para mejorar la productividad y la experiencia de visualización. Con su resolución 4K y una amplia gama de colores, el P3222QE es ideal para profesionales creativos, diseñadores y jugadores. Además, el monitor cuenta con prácticos extras como la función Easy Arrange, que te permite organizar fácilmente ventanas y aplicaciones en tu escritorio, y la función Auto-Restore, que restaura automáticamente las posiciones de las ventanas cuando vuelves a conectar tu ordenador.
El Dell P3222QE es un monitor versátil que ofrece una variedad de funciones para mejorar la productividad y la experiencia de visualización. Con su resolución 4K y una amplia gama de colores, el P3222QE es ideal para profesionales creativos, diseñadores y jugadores. Además, el monitor cuenta con prácticos extras como la función Easy Arrange, que te permite organizar fácilmente ventanas y aplicaciones en tu escritorio, y la función Auto-Restore, que restaura automáticamente las posiciones de las ventanas cuando vuelves a conectar tu ordenador.



















-
 1
1
-
 2
2
-
 3
3
-
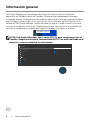 4
4
-
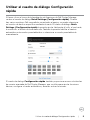 5
5
-
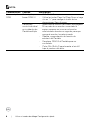 6
6
-
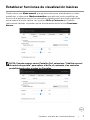 7
7
-
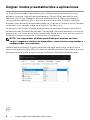 8
8
-
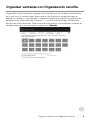 9
9
-
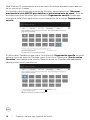 10
10
-
 11
11
-
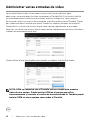 12
12
-
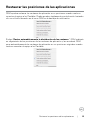 13
13
-
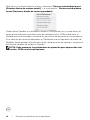 14
14
-
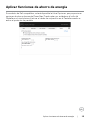 15
15
-
 16
16
-
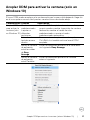 17
17
-
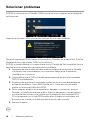 18
18
-
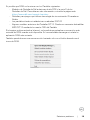 19
19
El Dell P3222QE es un monitor versátil que ofrece una variedad de funciones para mejorar la productividad y la experiencia de visualización. Con su resolución 4K y una amplia gama de colores, el P3222QE es ideal para profesionales creativos, diseñadores y jugadores. Además, el monitor cuenta con prácticos extras como la función Easy Arrange, que te permite organizar fácilmente ventanas y aplicaciones en tu escritorio, y la función Auto-Restore, que restaura automáticamente las posiciones de las ventanas cuando vuelves a conectar tu ordenador.