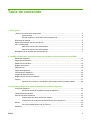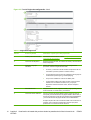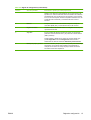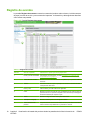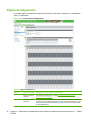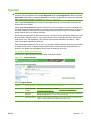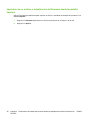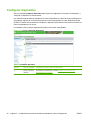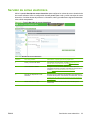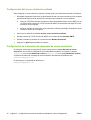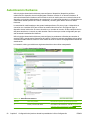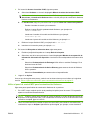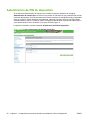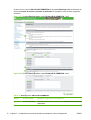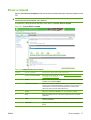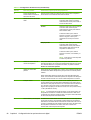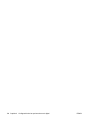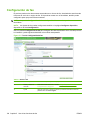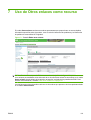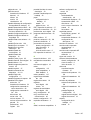HP Color LaserJet CM3530 Multifunction Printer series El manual del propietario
- Tipo
- El manual del propietario

HP Color LaserJet CM3530 MFP
Guía del usuario del servidor Web
incorporado


Servidor web incorporado HP
Guía del usuario

Copyright y garantía
© 2008 Copyright Hewlett-Packard
Development Company, L.P.
Queda prohibida la reproducción,
adaptación o traducción sin previa
autorización por escrito, excepto en aquellos
casos en que lo permitan las leyes de
copyright.
La información contenida en este
documento está sujeta a cambios sin previo
aviso.
Las únicas garantías de los productos y
servicios HP se explican en las
declaraciones de garantía expresas que
incluyen tales productos y servicios. Ninguna
información incluida en este documento se
debe interpretar como garantía adicional.
HP no se hace responsable de los errores
técnicos o editoriales u omisiones que
contenga.
Avisos y marcas comerciales
Adobe® y PostScript® son marcas
comerciales de Adobe Systems
Incorporated.
Microsoft® y Windows® son marcas
comerciales registradas en EE.UU. de
Microsoft Corp.
Edition 1, 4/2008

Tabla de contenido
1 Visión general
¿Qué es un servidor web incorporado? .............................................................................................. 2
Características .................................................................................................................... 2
HP Web JetAdmin y el Servidor web incorporado HP ......................................................... 3
Requisitos del sistema ......................................................................................................................... 4
Apertura del Servidor web incorporado HP .......................................................................................... 5
Inicio y fin de sesión ............................................................................................................................. 6
Para iniciar sesión como administrador ............................................................................... 6
Para cerrar sesión como administrador .............................................................................. 6
Navegación por el Servidor web incorporado HP ................................................................................ 7
2 Visualización del estado del producto desde las pantallas de la ficha Información de HP EWS
Estado del dispositivo ........................................................................................................................ 12
Página de configuración ..................................................................................................................... 13
Estado de consumibles ...................................................................................................................... 16
Registro de eventos ........................................................................................................................... 18
Página de uso .................................................................................................................................... 19
Página de diagnóstico ........................................................................................................................ 22
Información de dispositivo .................................................................................................................. 24
Imagen del panel de control ............................................................................................................... 25
Registro de uso de color en trabajos .................................................................................................. 26
Imprimir .............................................................................................................................................. 27
Impresión de un archivo o actualización del firmware desde la pantalla Imprimir ............. 28
3 Configuración del producto desde las pantallas de la ficha Configuración
Configurar dispositivo ......................................................................................................................... 30
Uso de los menús de la pantalla Configurar dispositivo .................................................... 31
Tamaños/tipos de bandeja ................................................................................................................. 32
Servidor de correo electrónico ........................................................................................................... 33
Configuración del correo electrónico saliente .................................................................... 34
Configuración de la dirección de respuesta de correo electrónico .................................... 34
Alertas ................................................................................................................................................ 35
Uso de la pantalla Alertas con un producto ...................................................................... 36
AutoSend ............................................................................................................................................ 40
ESWW iii

Para activar la característica AutoSend ............................................................................. 41
Seguridad ........................................................................................................................................... 42
Configurar valores de seguridad ........................................................................................ 43
Asistente de configuración de seguridad HP Jetdirect. ..................................................... 47
Administrador de autenticación .......................................................................................................... 48
Autenticación LDAP ........................................................................................................................... 49
Autenticación Kerberos ...................................................................................................................... 52
Tareas de autenticación Kerberos ..................................................................................... 54
Inicializando la autenticación Kerberos ............................................................. 55
Configure el administrador de autenticación de la autenticación Kerberos ...... 56
Efectúe la configuración de dirección de la autenticación Kerberos ................. 56
Utilice el panel de control MFP para la autenticación Kerberos ........................ 57
Autenticación de PIN de dispositivo ................................................................................................... 58
Autenticación de PIN del usuario ....................................................................................................... 59
Adición de nuevos usuarios ............................................................................................... 59
Edición o eliminación de usuarios existentes .................................................................... 60
Editar otros enlaces ............................................................................................................................ 61
Cómo añadir un enlace ...................................................................................................... 62
Cómo eliminar un enlace ................................................................................................... 62
Información de dispositivo .................................................................................................................. 63
Idioma ................................................................................................................................................. 64
Fecha y hora ...................................................................................................................................... 65
Fecha y hora: configuración avanzada .............................................................................. 66
Corrección de la sincronización del reloj ........................................................................... 66
Programa de reposo ........................................................................................................................... 68
Restringir color ................................................................................................................................... 70
Uso de la pantalla Restringir color con un producto .......................................................... 71
Conf. pantalla inicio ............................................................................................................................ 74
4 Configuración de las opciones de envío digital
Configuración general ........................................................................................................................ 76
Envío a carpeta .................................................................................................................................. 77
Adición de una carpeta compartida ................................................................................... 78
Edición o visualización de una carpeta predefinida ........................................................... 82
Eliminación de una carpeta predefinida ............................................................................. 82
Eliminación de todas las carpetas ..................................................................................... 83
Prueba de una carpeta predefinida ................................................................................... 83
Configuración de correo electrónico ................................................................................................... 84
Configuración avanzada de correo electrónico ................................................................. 86
Libreta de direcciones de correo electrónico. ..................................................................................... 88
Tareas de la libreta de direcciones de correo electrónico. ................................................ 88
Importar/Exportar ............................................................................................................................... 90
Cómo importar una libreta de direcciones ......................................................................... 91
iv ESWW

Datos requeridos y límite de registros ............................................................... 92
Creación de un archivo de importación utilizando Microsoft Outlook. .............. 93
Exportación de una libreta de direcciones ......................................................................... 93
Borrado de libretas de direcciones .................................................................................... 93
Configuración de direcciones ............................................................................................................. 95
Configuración avanzada de direcciones ............................................................................ 98
Registro ............................................................................................................................................ 100
Preferencias ..................................................................................................................................... 102
Uso del software HP DSS ................................................................................................................ 103
5 Uso de las funciones de fax
Configuración de fax ........................................................................................................................ 106
Configuración avanzada de fax ...................................................................................... 108
Libreta de direcciones de fax ........................................................................................................... 111
Tareas de la libreta de direcciones de fax ....................................................................... 112
Marcados rápidos de fax .................................................................................................................. 114
6 Administración del funcionamiento de la red desde las pantallas de la ficha Redes
Visión general ................................................................................................................................... 116
7 Uso de Otros enlaces como recurso
hp instant support ............................................................................................................................ 120
Funcionamiento de hp instant support ............................................................................. 120
Información que puede obtener de hp instant support .................................................... 120
Compre consumibles ........................................................................................................................ 121
Asistencia del producto ................................................................................................................... 122
Mi proveedor de servicios y Mi contrato de servicios ....................................................................... 123
Índice ................................................................................................................................................................ 125
ESWW v

vi ESWW

Lista de tablas
Tabla 1-1 servidor Web incorporado HP ............................................................................................................ 7
Tabla 2-1 Estado del dispositivo ...................................................................................................................... 12
Tabla 2-2 Página de configuración .................................................................................................................. 14
Tabla 2-3 Estado de consumibles .................................................................................................................... 16
Tabla 2-4 Registro de eventos ......................................................................................................................... 18
Tabla 2-5 Página de uso .................................................................................................................................. 20
Tabla 2-6 Página de diagnóstico ...................................................................................................................... 22
Tabla 2-7 Registro de uso de color en trabajos ............................................................................................... 26
Tabla 2-8 Página Imprimir ................................................................................................................................ 27
Tabla 3-1 Configurar dispositivo ....................................................................................................................... 30
Tabla 3-2 Tamaños/tipos de bandeja ............................................................................................................... 32
Tabla 3-3 Servidor de correo electrónico ......................................................................................................... 33
Tabla 3-4 Alertas .............................................................................................................................................. 35
Tabla 3-5 AutoSend ......................................................................................................................................... 40
Tabla 3-6 Seguridad ......................................................................................................................................... 42
Tabla 3-7 Configurar valores de seguridad ...................................................................................................... 44
Tabla 3-8 Administrador de autenticación ........................................................................................................ 48
Tabla 3-9 Autenticación LDAP ......................................................................................................................... 49
Tabla 3-10 Autenticación Kerberos .................................................................................................................. 52
Tabla 3-11 Editar otros enlaces ....................................................................................................................... 61
Tabla 3-12 Idioma ............................................................................................................................................ 64
Tabla 3-13 Fecha y hora .................................................................................................................................. 65
Tabla 3-14 Programa de reposo ...................................................................................................................... 68
Tabla 3-15 Restringir color ............................................................................................................................... 70
Tabla 3-16 Restringir color: EN COLOR SI PERMITIDO ................................................................................. 72
Tabla 3-17 Conf. pantalla inicio ........................................................................................................................ 74
Tabla 4-1 Configuración general ...................................................................................................................... 76
Tabla 4-2 Configuración de envío a carpeta .................................................................................................... 77
Tabla 4-3 Pantalla Añadir carpeta .................................................................................................................... 80
Tabla 4-4 Configuración de correo electrónico ................................................................................................ 84
Tabla 4-5 Configuración avanzada de correo electrónico ................................................................................ 86
Tabla 4-6 Configuración de direcciones ........................................................................................................... 95
Tabla 4-7 Configuración avanzada de direcciones .......................................................................................... 98
Tabla 4-8 Registro .......................................................................................................................................... 100
ESWW vii

Tabla 4-9 Configuración de preferencias ....................................................................................................... 102
Tabla 5-1 Enviar a fax .................................................................................................................................... 106
Tabla 5-2 Configuración avanzada de fax ..................................................................................................... 108
Tabla 5-3 Libreta de direcciones de fax ......................................................................................................... 111
Tabla 5-4 Libreta de direcciones de fax ......................................................................................................... 114
Tabla 6-1 Configuración de red ...................................................................................................................... 116
viii ESWW

Lista de figuras
Figura 1-1 Pantalla de muestra de HP EWS ..................................................................................................... 7
Figura 2-1 Pantalla Estado del dispositivo ....................................................................................................... 12
Figura 2-2 Pantalla Página de configuración: 1 de 2 ....................................................................................... 13
Figura 2-3 Pantalla Página de configuración: 2 de 2 ....................................................................................... 14
Figura 2-4 Pantalla Estado de consumibles ..................................................................................................... 16
Figura 2-5 Pantalla Registro de eventos .......................................................................................................... 18
Figura 2-6 Pantalla Página de uso: 1 de 3 ....................................................................................................... 19
Figura 2-7 Pantalla Página de uso: 2 de 3 ....................................................................................................... 20
Figura 2-8 Pantalla Página de uso: 3 de 3 ....................................................................................................... 20
Figura 2-9 Pantalla Página de diagnóstico ...................................................................................................... 22
Figura 2-10 Pantalla Información de dispositivo .............................................................................................. 24
Figura 2-11 Pantalla Imagen del panel de control ........................................................................................... 25
Figura 2-12 Pantalla Registro de uso de color en trabajos .............................................................................. 26
Figura 2-13 Pantalla Imprimir ........................................................................................................................... 27
Figura 3-1 Pantalla Configurar dispositivo ....................................................................................................... 30
Figura 3-2 Pantalla Tamaños/tipos de bandeja ............................................................................................... 32
Figura 3-3 Pantalla Servidor de correo electrónico .......................................................................................... 33
Figura 3-4 Pantalla Alertas ............................................................................................................................... 35
Figura 3-5 Pantalla Alertas: configuración: 1 de 2 ........................................................................................... 36
Figura 3-6 Pantalla Alertas: configuración: 2 de 2 ........................................................................................... 37
Figura 3-7 Pantalla Alertas: prueba .................................................................................................................. 39
Figura 3-8 Pantalla AutoSend .......................................................................................................................... 40
Figura 3-9 Pantalla Seguridad .......................................................................................................................... 42
Figura 3-10 Pantalla Configurar valores de seguridad – 1 de 2 ....................................................................... 43
Figura 3-11 Pantalla Configurar valores de seguridad: 2 de 2 ......................................................................... 44
Figura 3-12 Asistente de configuración de seguridad HP Jetdirect. ................................................................ 47
Figura 3-13 Pantalla Administrador de autenticación ...................................................................................... 48
Figura 3-14 Pantalla Autenticación LDAP ........................................................................................................ 49
Figura 3-15 Pantalla Autenticación Kerberos .................................................................................................. 52
Figura 3-16 Pantalla Autenticación de PIN del dispositivo ............................................................................... 58
Figura 3-17 Pantalla Autenticación de PIN de usuario .................................................................................... 59
Figura 3-18 Pantalla Editar otros enlaces ........................................................................................................ 61
Figura 3-19 Pantalla Información de dispositivo .............................................................................................. 63
Figura 3-20 Pantalla Idioma ............................................................................................................................. 64
ESWW ix

Figura 3-21 Pantalla Fecha y hora ................................................................................................................... 65
Figura 3-22 Pantalla Fecha y hora: configuración avanzada ........................................................................... 66
Figura 3-23 Pantalla Fecha y hora: corrección de sincronización del reloj ...................................................... 66
Figura 3-24 Pantalla Programa de reposo ....................................................................................................... 68
Figura 3-25 Pantalla Restringir color: 1 de 2 .................................................................................................... 70
Figura 3-26 Pantalla Restringir color: 2 de 2 .................................................................................................... 70
Figura 3-27 Pantalla Restringir color: opción EN COLOR SI PERMITIDO: 1 de 2 .......................................... 72
Figura 3-28 Pantalla Restringir color: opción EN COLOR SI PERMITIDO: 2 de 2 .......................................... 72
Figura 4-1 Pantalla Configuración general ....................................................................................................... 76
Figura 4-2 Pantalla Envío a carpeta ................................................................................................................. 77
Figura 4-3 Pantalla Añadir carpeta compartida ................................................................................................ 80
Figura 4-4 Pantalla Configuración de correo electrónico ................................................................................. 84
Figura 4-5 Pantalla Configuración avanzada de correo electrónico ................................................................ 86
Figura 4-6 Pantalla Libreta de direcciones de correo electrónico. ................................................................... 88
Figura 4-7 Pantalla Importar/Exportar. ............................................................................................................. 90
Figura 4-8 Pantalla Configuración de direcciones ........................................................................................... 95
Figura 4-9 Pantalla Configuración avanzada de direcciones .......................................................................... 98
Figura 4-10 Pantalla Registro ......................................................................................................................... 100
Figura 4-11 Pantalla Detalles ......................................................................................................................... 101
Figura 4-12 Pantalla Resolución de problemas ............................................................................................. 101
Figura 4-13 Pantalla Configuración de preferencias ...................................................................................... 102
Figura 5-1 Pantalla Configuración de fax ....................................................................................................... 106
Figura 5-2 Pantalla Configuración avanzada de fax ...................................................................................... 108
Figura 5-3 Pantalla Establecer PIN ................................................................................................................ 109
Figura 5-4 Pantalla Diagnóstico de módem ................................................................................................... 110
Figura 5-5 Pantalla Libreta de direcciones de fax. ......................................................................................... 111
Figura 5-6 Pantalla Marcados rápidos de fax ................................................................................................ 114
Figura 6-1 Pantalla Configuración de red ..................................................................................................... 116
Figura 7-1 Pantalla Editar otros enlaces ........................................................................................................ 119
x ESWW

1 Visión general
ESWW 1

¿Qué es un servidor web incorporado?
Un servidor web proporciona un entorno en el que pueden ejecutarse programas web, de forma muy
parecida a cómo un sistema operativo, como Microsoft® Windows®, proporciona un entorno a través
del cual se ejecutan programas en su equipo. Un navegador web, como Microsoft Internet Explorer,
Apple Safari o Mozilla Firefox, muestra la salida de un servidor web.
Un servidor Web incorporado reside en el firmware de un producto de hardware (como una impresora),
en vez de como software que se carga en un servidor de red.
La ventaja de un servidor Web incorporado es que proporciona una interfaz de comunicación con el
producto que puede abrir y utilizar cualquier usuario que disponga de un equipo conectado a la red y
un navegador web estándar. No es necesario instalar ni configurar ningún software especial.
El servidor Web incorporado HP (HP EWS) le permite ver información sobre el estado del dispositivo,
modificar la configuración y administrar el producto desde su equipo.
NOTA: En esta guía, los términos ''producto'' y ''dispositivo'' se utilizan de manera intercambiable.
Cuando esta guía habla de productos o dispositivos, la información está relacionada con los periféricos
multifuncionales (MFP) o impresoras HP LaserJet, o bien con remitentes digitales de HP. Para obtener
información específica sobre las características compatibles con su impresora, MFP o remitente digital,
consulte la documentación que acompaña al producto.
Características
Utilice HP EWS para ver el estado del producto y de la red y para administrar las funciones de impresión
desde su equipo, en vez de utilizar el panel de control del producto. Con HP EWS puede realizar las
siguientes tareas:
●
Ver mensajes del panel de control e información de estado del producto.
●
Determinar la vida útil restante de todos los consumibles y configurar la información específica de
pedidos de consumibles.
●
Obtener acceso a la página de asistencia técnica del producto.
●
Obtener acceso a asistencia específica para eventos recientes del producto.
●
Añadir hasta cinco enlaces adicionales o personalizar enlaces a otros sitios web.
●
Ver y cambiar la configuración del producto, como las configuraciones de las bandejas.
●
Ver y cambiar la configuración de la red.
●
Ver e imprimir páginas de información, como la página de configuración.
●
Recibir alertas de correo electrónico sobre eventos del producto, como cuando se están acabando
los consumibles del mismo. Establecer cuatro listas de destinos diferentes por usuario
(administradores y servicios), con hasta 20 destinatarios en cada una de las listas.
●
Seleccionar el idioma que se utilizará para las pantallas de HP EWS.
●
Imprimir con un producto HP sin necesidad de instalar el controlador de impresión del producto.
●
Ahorrar energía mediante la programación del retraso de reposo para que el producto pueda pasar
al modo de reposo después de un período de tiempo sin ser utilizado.
2 Capítulo 1 Visión general ESWW

●
Programar las horas de encendido para cada día para que el producto ya esté inicializado y
calibrado cuando haya que utilizarlo.
●
Enviar información de uso de consumibles y configuración del producto de forma periódica al
proveedor de servicios.
●
Configurar valores de seguridad del producto.
HP Web JetAdmin y el Servidor web incorporado HP
HP Web JetAdmin es una herramienta de administración de sistemas basada en web que se puede
utilizar con un navegador web. HP EWS y HP Web JetAdmin trabajan conjuntamente para satisfacer
todas sus necesidades de administración de productos. Puede utilizar el software para instalar y
administrar los productos en red de forma eficaz. Los administradores de red pueden administrar
productos en red de forma remota, desde prácticamente cualquier ubicación.
HP EWS proporciona una solución sencilla y fácil de usar para una administración individualizada de
los productos en entornos con un pequeño número de productos. Para administrar entornos que
cuenten con varios productos, utilice HP Web JetAdmin. Con HP Web JetAdmin puede descubrir,
administrar y configurar simultáneamente múltiples productos.
HP Web JetAdmin está disponible en el sitio web de asistencia en línea de HP Web JetAdmin
(
www.hp.com/go/webjetadmin).
ESWW ¿Qué es un servidor web incorporado? 3

Requisitos del sistema
Para utilizar HP EWS, debe disponer de los elementos siguientes:
●
Un navegador web compatible. Entre los navegadores web compatibles con servidores Web
incorporados se incluyen los siguientes:
◦
Konqueror 3.5 o posterior
◦
Microsoft Internet Explorer 6.0 o posterior
◦
Mozilla Firefox 1.0 o posterior
◦
Opera 9.0 o posterior
◦
Safari 1.0 o posterior
●
Conexión de red basada en el protocolo de control de transmisión/protocolo Internet (basada en
TCP/IP).
●
Un servidor de impresión HP Jetdirect (entrada/salida incorporada o mejorada [EIO]) instalado en
el producto.
4 Capítulo 1 Visión general ESWW

Apertura del Servidor web incorporado HP
Utilice el siguiente procedimiento para abrir HP EWS.
NOTA: No se pueden ver las pantallas de HP EWS si utiliza un firewall.
1. Abra un navegador web compatible.
2. En el campo de texto Dirección o Ir a, escriba la dirección IPv4 o IPv6 de TCP/IP, el nombre de
host o el nombre de host configurado que está asignado al producto. A continuación se muestran
algunos ejemplos:
●
Dirección IPv4 de TCP/IP:
http://192.168.1.1
●
Dirección IPv6 de TCP/IP:
http://[2001:0ba0:0000:0000:0000:0000:0000:1234]
●
Nombre de host:
npiXXXXXX
Si desconoce la dirección TCP/IP del producto, podrá encontrarla mediante el menú del panel de control
o imprimiendo una página de configuración. Para obtener instrucciones, consulte la guía del usuario
incluida en el producto.
NOTA: El Servidor web incorporado HP del dispositivo es compatible con IPv6 en las fichas de
Información, Configuración y Redes. Sin embargo, la ficha de Envío digital sólo es compatible con
la configuración de dirección IPv4.
ESWW Apertura del Servidor web incorporado HP 5

Inicio y fin de sesión
Las pantallas de HP EWS se utilizan para ver información del producto y cambiar las opciones de
configuración. Las pantallas y la configuración varían en función de cómo acceda a HP EWS: como
usuario general, como administrador del sistema o como proveedor de servicios. El administrador o el
proveedor de servicios pueden personalizar las contraseñas.
En un HP EWS protegido mediante contraseña, la única ficha que está disponible para los usuarios
que inicien la sesión sin la contraseña es Información. Si no se establece ninguna contraseña
predeterminada, todas las fichas estarán visibles.
Si se configuró una contraseña, debe iniciar la sesión como administrador del sistema o como proveedor
de servicios para obtener acceso a las fichas protegidas de HP EWS (Configuración, Envío digital y
Redes).
NOTA: Para obtener información sobre la modificación de contraseñas como administrador del
sistema, consulte
Seguridad en la página 42. Si es un proveedor de servicios, consulte la guía de
mantenimiento del producto.
Para iniciar sesión como administrador
Utilice el siguiente procedimiento para iniciar una sesión en HP EWS como administrador.
1. Después de abrir el servidor EWS, haga clic en el enlace Inicio sesión en la esquina superior
derecha de la pantalla.
Aparece el cuadro de diálogo Escriba la contraseña de la red. El aspecto de la pantalla de inicio
de sesión puede ser diferente en función del sistema operativo y el navegador que utilice.
2. Escriba la palabra admin como nombre de usuario e indique su contraseña y, a continuación,
haga clic en Aceptar.
Para cerrar sesión como administrador
Utilice el siguiente procedimiento para cerrar la sesión.
1. Haga clic en el enlace Fin sesión.
2. Para completar el proceso de cierre de sesión, cierre el navegador.
PRECAUCIÓN: Si no cierra el navegador, la conexión al servidor HP EWS del producto seguirá
habilitada y puede generar riesgos de seguridad.
6 Capítulo 1 Visión general ESWW

Navegación por el Servidor web incorporado HP
Para navegar por las pantallas de HP EWS, haga clic en una de las fichas (como Información o
Configuración) y, a continuación, haga clic en uno de los menús de la barra de navegación situada
en la parte izquierda de la pantalla.
La ilustración y la tabla que se muestran a continuación proporcionan información sobre las pantallas
de HP EWS.
NOTA: La información incluida en las pantallas de HP EWS puede ser distinta de las ilustraciones de
esta guía del usuario, en función de las características del producto y la configuración establecida por
el administrador del sistema.
Figura 1-1 Pantalla de muestra de HP EWS
1
2
3
4
5
6
7
Tabla 1-1 servidor Web incorporado HP
Número Característica
de pantalla de
HP EWS
Descripción Más información
1 Nombre del
producto
Ver el nombre del producto.
2 Dirección TCP/
IP del producto
Ver la dirección IP (del inglés Internet Protocol,
protocolo Internet) del producto.
ESWW Navegación por el Servidor web incorporado HP 7

Número Característica
de pantalla de
HP EWS
Descripción Más información
3 Fichas Ficha Información Ver información sobre el
producto. No puede
configurar el producto
mediante las pantallas de
esta ficha.
Consulte Visualización del estado del
producto desde las pantallas de la ficha
Información de HP EWS
en la página 11.
Ficha Configuración Configurar el producto con
las características de esta
ficha.
Consulte Configuración del producto
desde las pantallas de la ficha
Configuración en la página 29.
Ficha Envío digital Utilice las características
de esta ficha para
configurar las
características de envío
digital.
NOTA: Si el software de
envío digital (HP DSS)
está instalado, las
opciones de envío digital
se deben configurar
mediante la herramienta
DSS Configuration Utility
del MFP de HP.
Consulte Configuración de las opciones
de envío digital en la página 75.
Ficha Fax Configure los valores del
fax y gestione la libreta de
direcciones de fax.
Consulte Uso de las funciones de fax
en la página 105.
Ficha Redes Ver el estado de la red y
configurar los valores de
red.
Consulte Administración del
funcionamiento de la red desde las
pantallas de la ficha Redes
en la página 115.
4 Menús Diferentes en cada
ficha
Haga clic en una ficha
para mostrar los menús.
5 Otros enlaces hp instant support Conectarse a un conjunto
de recursos web que
sirven de ayuda para
resolver problemas y
describir los servicios
adicionales disponibles
para su producto HP.
●
Consulte
Uso de Otros enlaces
como recurso en la página 119.
●
Consulte
hp instant support
en la página 120.
●
Consulte
Asistencia del producto
en la página 122.
●
Consulte
Mi proveedor de servicios
y Mi contrato de servicios
en la página 123.
Compre
consumibles
Pedir consumibles HP
originales para su
producto a través de
Internet.
Asistencia del
producto
Utilizar la ayuda de un
producto específico
disponible en el sitio web
de HP para resolver un
problema.
Tabla 1-1 servidor Web incorporado HP (continuación)
8 Capítulo 1 Visión general ESWW

Número Característica
de pantalla de
HP EWS
Descripción Más información
6 Inicio sesión/
Fin sesión
Diferente en función
de cada usuario
Iniciar sesión como
administrador del sistema
o proveedor de servicios.
Consulte Inicio y fin de sesión
en la página 6.
7 Pantalla Diferente en cada
elemento de menú
Haga clic en un elemento
de menú para que se
muestre una pantalla.
●
Consulte Visualización del estado
del producto desde las pantallas de
la ficha Información de HP EWS
en la página 11.
●
Consulte
Configuración del
producto desde las pantallas de la
ficha Configuración
en la página 29.
●
Consulte
Administración del
funcionamiento de la red desde las
pantallas de la ficha Redes
en la página 115.
Tabla 1-1 servidor Web incorporado HP (continuación)
ESWW Navegación por el Servidor web incorporado HP 9

10 Capítulo 1 Visión general ESWW

2 Visualización del estado del producto
desde las pantallas de la ficha
Información de HP EWS
Las pantallas disponibles en la ficha Información tienen sólo carácter informativo, es decir, no puede
configurar el producto desde estas pantallas. Para configurar el producto a través de HP EWS, consulte
Configuración del producto desde las pantallas de la ficha Configuración en la página 29.
NOTA: Algunos productos no son compatibles con todas las pantallas.
ESWW 11

Estado del dispositivo
Utilice la pantalla Estado del dispositivo para ver el estado actual del producto. La ilustración y tabla
siguientes describen cómo utilizar esta pantalla.
Figura 2-1 Pantalla Estado del dispositivo
1
2
3
4
6
5
7
Tabla 2-1 Estado del dispositivo
Número Área de la pantalla Información u opción que el área proporciona
1 Fichas y menús de
HP EWS
Para obtener más información, consulte Navegación por el Servidor web
incorporado HP en la página 7.
2 Estado Muestra el estado del dispositivo (la misma información que aparece en el visor
del panel de control).
Si el dispositivo requiere la intervención del usuario, aparecerá una ventana
emergente en esta área con una imagen de ayuda que facilitará instrucciones.
3 Botones del panel de
control
Utilice estos botones del panel de control como utilizaría los del producto. Para
seleccionar los botones del panel de control que desea que aparezcan en esta
pantalla, vaya a la pantalla Seguridad de la ficha Configuración.
4 Consumibles Muestra el porcentaje de vida útil que le queda a cada consumible.
5 Detalles sobre
consumibles
Abre la pantalla Estado de consumibles, donde puede consultar información
sobre los consumibles del producto.
6 Soportes de impresión Muestra la información de estado y la configuración para las bandejas de entrada
y salida.
El estado de los soportes de impresión es En buen estado hasta que la bandeja
está completamente vacía. Cuando la bandeja está vacía, el estado es Vacío.
7 Cambiar configuración Esta opción le lleva a la ficha Configuración, en la que puede configurar los
valores del dispositivo.
12 Capítulo 2 Visualización del estado del producto desde las pantallas de la ficha Información de
HP EWS
ESWW

Página de configuración
Utilice la pantalla Página de configuración para ver la configuración actual del producto, solucionar
problemas y verificar la instalación de accesorios opcionales, como los DIMM (módulos de memoria
con dos filas de chips). La ilustración y tabla siguientes describen cómo utilizar esta pantalla.
Figura 2-2 Pantalla Página de configuración: 1 de 2
1
2
3
4
5
ESWW Página de configuración 13

Figura 2-3 Pantalla Página de configuración: 2 de 2
6
7
8
9
Tabla 2-2 Página de configuración
Número Área de la pantalla Información u opción que el área proporciona
1 Fichas y menús de HP EWS Para obtener más información, consulte Navegación por el Servidor web
incorporado HP en la página 7.
2 Información de dispositivo Enumera el número de serie, los números de versión y otra información
sobre el dispositivo.
3 Opciones y lenguajes
instalados
Muestra información sobre los accesorios y las configuraciones
opcionales. Contiene la siguiente información:
●
La versión y la dirección TCP/IP de todos los dispositivos de red
conectados al producto (Jetdirect o Jetdirect interno).
●
Los lenguajes de impresora que hay instalados (como lenguaje de
comandos de impresora [PCL] y PostScript® [PS]).
●
Las opciones instaladas en cada ranura DIMM y EIO.
●
Los dispositivos USB que se pueden conectar a una impresora
utilizada como controlador host USB, como, por ejemplo,
dispositivos de almacenamiento masivo, lectores de tarjeta o
teclados.
4 Densidad del color Incluye los valores de cian, magenta, amarillo y negro (CMYK) para las
zonas luminosas, los medios tonos y las sombras.
5 Información sobre calibración Incluye el recuento de páginas desde el último registro de plano de
color (CPR), la fecha del recuento de páginas desde el último CPR, el
recuento de páginas (en ciclos del motor) desde el último DMAX/DHALF
y la fecha del recuento de páginas desde el último DMAX/DHALF.
El registro de plano de color se realiza al instalar nuevos cartuchos de
impresión, para compensar cualquier ligera variación que pueda
producirse en la circunferencia de los cartuchos.
14 Capítulo 2 Visualización del estado del producto desde las pantallas de la ficha Información de
HP EWS
ESWW

Número Área de la pantalla Información u opción que el área proporciona
DMAX es una calibración de densidad del color de cada cartucho de
impresión a un 100% de cobertura; DHALF es también una calibración
de densidad del color de cada cartucho de impresión, pero de medios
tonos, no del color completo. Durante la impresión de medios tonos, los
puntos del tóner se extienden y la cobertura del tóner es menor
del 100%.
6 Memoria Incluye la información sobre la memoria, el espacio de trabajo de
controlador (DWS) PCL y la información de ahorro de recursos.
7 Registro de eventos Muestra el número de entradas activas en el Registro de eventos y la
capacidad total de éste.
8 Seguridad Incluye el estado del bloqueo del panel de control, las opciones de
protección contra escritura de disco y los puertos de conexión directa
(USB o paralelos).
Puede modificar el estado de los puertos de conexión directa en la
pantalla Seguridad de la ficha Configuración seleccionando o
desactivando la casilla de verificación Desactivar puertos directos.
9 Bandejas de papel y opciones Enumera el tamaño y el tipo de soporte de impresión para cada bandeja
del producto. Si el producto tiene instalada una unidad dúplex o
cualquier otro accesorio de manejo del papel, también encontrará
información sobre estos dispositivos.
Tabla 2-2 Página de configuración (continuación)
ESWW Página de configuración 15

Estado de consumibles
La pantalla Estado de consumibles muestra información más detallada sobre los consumibles y
proporciona números de referencia para los consumibles HP originales (es útil disponer de los números
de referencia a la hora de pedir consumibles). La ilustración y tabla siguientes describen cómo se utiliza
esta pantalla.
Figura 2-4 Pantalla Estado de consumibles
1
2
3
4
Tabla 2-3 Estado de consumibles
Número Área de la pantalla Información u opción que el área proporciona
1 Fichas y menús de HP EWS Para obtener más información, consulte Navegación por el Servidor web
incorporado HP en la página 7.
2 Enlace Compre consumibles Utilice esta característica para conectarse a la página web que facilitará el
pedido en línea de consumibles a través de un distribuidor de su elección.
16 Capítulo 2 Visualización del estado del producto desde las pantallas de la ficha Información de
HP EWS
ESWW

Número Área de la pantalla Información u opción que el área proporciona
3 Información sobre los
cartuchos de impresión
Si está disponible, enumera el porcentaje de vida útil y el número estimado
de páginas restantes antes de que se agote el consumible, el número total
de páginas procesadas con el consumible, el número de serie del
consumible y el número de referencia HP. También indica si el consumible
alcanzó el estado de bajo.
Si la opción Ignorar si vacío se activa en el panel de control del producto,
cuando se acabe el consumible aparecerá un mensaje indicando que el
cartucho se utilizó con esta opción.
NOTA: Si se utiliza un consumible que no es de HP, es posible que no
se disponga de información sobre este consumible. Además, puede que
aparezca en pantalla un mensaje de advertencia acerca de los riesgos
derivados del uso de consumibles que no son de HP. No se dispondrá de
más información sobre el estado del consumible.
4 Información sobre los
consumibles de larga
duración
Si está disponible, enumera el porcentaje de vida útil y el número estimado
de páginas restantes del consumible.
Tabla 2-3 Estado de consumibles (continuación)
ESWW Estado de consumibles 17

Registro de eventos
La pantalla Registro de eventos muestra los eventos del producto más recientes, incluidos atascos
de papel, errores de servicio y otros errores de impresora. La ilustración y tabla siguientes describen
cómo utilizar esta pantalla.
Figura 2-5 Pantalla Registro de eventos
1
2
3
4 5
6
7
8
Tabla 2-4 Registro de eventos
Número Área de la pantalla Información u opción que el área proporciona
1 Fichas y menús de HP EWS Para obtener más información, consulte Navegación por el Servidor web
incorporado HP en la página 7.
2 Ciclos del motor actuales Muestra el número de ciclos del motor completados por el producto hasta el
momento.
3 Número Enumera el orden en el que se produjeron los errores. El número más alto
corresponde al último error.
4 Fecha y hora Indica la fecha y hora de cada evento registrado.
5 Ciclos Muestra el número de ciclos del motor completados por el producto antes de
producirse el error. El producto completa un ciclo del motor por cada página
de tamaño Carta/A4 que imprime o copia.
6 Evento Muestra el código de evento interno para cada evento.
7 Descripción o lenguaje Muestra una descripción breve de algunos eventos.
8 Enlace Asistencia del
producto
Proporciona acceso al sitio web de asistencia de HP para obtener información
sobre la solución de problemas de un producto en concreto.
18 Capítulo 2 Visualización del estado del producto desde las pantallas de la ficha Información de
HP EWS
ESWW

Página de uso
La pantalla Página de uso proporciona un recuento de páginas para cada tamaño de soporte de
impresión que pasó por el producto, así como el número de páginas impresas a dos caras. El total se
calcula multiplicando la suma de los valores de Recuento de impresiones por el valor de Unidades.
También se puede utilizar la información de esta pantalla para determinar cuánto tóner o papel es
preciso tener en existencias. La ilustración y tabla siguientes describen cómo utilizar esta pantalla.
Figura 2-6 Pantalla Página de uso: 1 de 3
1
2
3
ESWW Página de uso 19

Figura 2-7 Pantalla Página de uso: 2 de 3
4
Figura 2-8 Pantalla Página de uso: 3 de 3
Tabla 2-5 Página de uso
Número Área de la pantalla Información u opción que el área proporciona
1 Fichas y menús de HP EWS Para obtener más información, consulte Navegación por el Servidor web
incorporado HP en la página 7.
2 Total de usos (equivalente) Indica los tipos de páginas que se imprimieron y el número de páginas que
se imprimieron a una cara, a dos caras y en total.
3 Unidades Una unidad corresponde a una página de tamaño A4 (tamaño carta)
estándar. Todos los demás tamaños de página se expresan con respecto
20 Capítulo 2 Visualización del estado del producto desde las pantallas de la ficha Información de
HP EWS
ESWW

Número Área de la pantalla Información u opción que el área proporciona
a este tamaño estándar. Una página de tamaño A4 (tamaño carta) que se
imprime a doble cara cuenta como 2 unidades.
4 Modos de impresión y uso de ruta
del papel (real)
Indica los diferentes modos de impresión utilizados para los trabajos de
impresión en color y monocromo (en blanco y negro).
Tabla 2-5 Página de uso (continuación)
ESWW Página de uso 21

Página de diagnóstico
La pantalla Página de diagnóstico proporciona información acerca de la calibración, la densidad del
color y los parámetros.
Figura 2-9 Pantalla Página de diagnóstico
1
2
3
4
Tabla 2-6 Página de diagnóstico
Número Área de la pantalla Información u opción que el área proporciona
1 Fichas y menús de
HP EWS
Para obtener más información, consulte Navegación por el Servidor web
incorporado HP en la página 7.
2 Información sobre
calibración
Incluye el recuento de páginas desde el último registro de plano de color (CPR), la
fecha del recuento de páginas desde el último CPR, el recuento de páginas (en ciclos
del motor) desde el último DMAX/DHALF y la fecha del recuento de páginas desde
el último DMAX/DHALF.
22 Capítulo 2 Visualización del estado del producto desde las pantallas de la ficha Información de
HP EWS
ESWW

Número Área de la pantalla Información u opción que el área proporciona
El registro de plano de color se realiza al instalar nuevos cartuchos de impresión, para
compensar cualquier ligera variación que pueda producirse en la circunferencia de
los cartuchos.
DMAX es una calibración de densidad del color de cada cartucho de impresión a un
100% de cobertura; DHALF es también una calibración de densidad del color de cada
cartucho de impresión, pero de medios tonos, no del color completo. Durante la
impresión de medios tonos, los puntos del tóner se extienden y la cobertura del tóner
es menor del 100%.
3 Densidad del color Incluye los valores de cian, magenta, amarillo y negro (CMYK) para las zonas
luminosas, los medios tonos y las sombras.
4 Parámetros En los dispositivos de color, la configuración específica del motor relacionada con la
impresión o con el proceso electrofotográfico resulta fundamental para identificar el
estado y el funcionamiento del dispositivo. Los parámetros electrofotográficos, que
se utilizan para detectar, diagnosticar y realizar un seguimiento de los defectos en la
calidad de impresión, aparecen en una matriz binaria de 272 celdas que contiene la
configuración registrada por el motor del dispositivo. Estos registros también
aparecen en la parte inferior de la pantalla Página de diagnóstico.
Tabla 2-6 Página de diagnóstico (continuación)
ESWW Página de diagnóstico 23

Información de dispositivo
La pantalla Información de dispositivo muestra la siguiente información:
●
Nombre del dispositivo
●
Ubicación del dispositivo
●
Número de activo
●
Nombre de la empresa
●
Persona de contacto
●
Nombre del producto
●
Modelo del dispositivo
●
Número de serie del dispositivo
El nombre del producto, el modelo del dispositivo y el número de serie del mismo se generan
automáticamente. Puede configurar el resto de información de esta pantalla en la pantalla Información
de dispositivo de la ficha Configuración.
Figura 2-10 Pantalla Información de dispositivo
24 Capítulo 2 Visualización del estado del producto desde las pantallas de la ficha Información de
HP EWS
ESWW

Imagen del panel de control
La pantalla Imagen del panel de control le permite visualizar dicho panel como si estuviera físicamente
delante del producto. Al mostrar también el estado del producto, puede ayudarle a solucionar problemas
del mismo.
NOTA: El aspecto de la pantalla puede ser diferente en función del producto que utilice.
Figura 2-11 Pantalla Imagen del panel de control
ESWW Imagen del panel de control 25

Registro de uso de color en trabajos
Utilice el Registro de uso de color en trabajos para visualizar los detalles de uso de la impresora. La
ilustración y tabla siguientes describen cómo utilizar la pantalla Registro de uso de color en
trabajos.
Figura 2-12 Pantalla Registro de uso de color en trabajos
1
2
3
Tabla 2-7 Registro de uso de color en trabajos
Número Área de la pantalla Información u opción que el área proporciona
1 Información sobre la
impresora
Muestra el número de serie y el nombre de la impresora.
2 Totales de uso Muestra un resumen de las estadísticas totales de uso de todos los trabajos, las caras
impresas en monocroma, en color y el total de hojas.
3 Registro de trabajos Muestra datos de uso para la página seleccionada en el registro.
Si hay un disco duro instalado en el producto, el Registro de trabajos mostrará un
máximo de 7.400 trabajos. Si no hay ningún disco duro instalado en el producto, el
Registro de trabajos mostrará un máximo de 32 trabajos.
Haga clic en Anterior o en Siguiente para desplazarse por el registro, o haga clic en
el número de la página que desea consultar. Los datos mostrados cambiarán a
medida que se desplace por el registro.
26 Capítulo 2 Visualización del estado del producto desde las pantallas de la ficha Información de
HP EWS
ESWW

Imprimir
NOTA: La pantalla Imprimir (y el menú Imprimir en la parte izquierda) sólo está disponible si se
configuró para que aparezca en la pantalla Seguridad de la ficha Configuración. Utilice la pantalla
Seguridad para desactivar la pantalla Imprimir si no desea que aparezca por motivos de seguridad.
Para obtener más información, consulte
Seguridad en la página 42.
Utilice la pantalla Imprimir para los archivos listos para impresión o para actualizar el firmware del
producto de forma remota.
Utilice la pantalla Imprimir para imprimir archivos de uno en uno desde un producto compatible con
HP EWS. Esta característica resulta muy útil para usuarios de dispositivos inalámbricos, ya que no es
necesario instalar el controlador de impresión del producto para poder imprimir; se puede imprimir
desde cualquier sitio y en cualquier momento.
Puede imprimir todos archivos listos para impresión, como documentos generados mediante la opción
de controlador "imprimir a archivo". Los nombres de los archivos listos para impresión suelen tener
extensiones como .PS (PostScript), .PDF (formato de documento transferible de Adobe) y .PRN
(archivo listo para impresión de Windows).
Esta característica resulta muy útil, ya que no es necesario instalar software adicional para actualizar
el firmware del producto. Cuando los archivos de firmware actualizados estén disponibles para su
producto, sólo tendrá que descargarlos del sitio web de asistencia del mismo:
http://www.hp.com/support/CM3530mfp
La ilustración y tabla siguientes describen cómo utilizar esta pantalla.
Figura 2-13 Pantalla Imprimir
1
2
3
Tabla 2-8 Página Imprimir
Número Área de la pantalla Información u opción que el área proporciona
1 Fichas y menús de
HP EWS
Para obtener más información, consulte Navegación por el Servidor web
incorporado HP en la página 7.
2 Estado del
dispositivo
Muestra el estado del dispositivo (la misma información que aparece en la pantalla
Estado del dispositivo y en el visor del panel de control).
3 Seleccionar archivo Imprime un archivo listo para impresión, como un archivo .pdf o .txt, situado en su
equipo, su equipo portátil o en un servidor de archivos en red.
ESWW Imprimir 27

Impresión de un archivo o actualización del firmware desde la pantalla
Imprimir
Utilice el siguiente procedimiento para imprimir un archivo o actualizar el firmware del producto en la
pantalla Imprimir.
1. Haga clic en Examinar para buscar un archivo para imprimir en el equipo o en la red.
2. Haga clic en Aplicar.
28 Capítulo 2 Visualización del estado del producto desde las pantallas de la ficha Información de
HP EWS
ESWW

3 Configuración del producto desde las
pantallas de la ficha Configuración
Utilice las pantallas de la ficha Configuración para configurar el producto desde su equipo.
ESWW 29

Configurar dispositivo
Utilice la pantalla Configurar dispositivo para imprimir las páginas de información del dispositivo y
configurar el dispositivo de forma remota.
Los menús de esta pantalla son similares a los menús disponibles en el panel de control del dispositivo.
Sin embargo, algunos de los menús del panel de control del dispositivo no están disponibles desde
HP EWS. Consulte la documentación incluida en el dispositivo para obtener más información sobre los
menús compatibles con el mismo.
La ilustración, tabla y ejemplo siguientes describen cómo utilizar esta pantalla.
Figura 3-1 Pantalla Configurar dispositivo
2
3
1
Tabla 3-1 Configurar dispositivo
Número Área de la pantalla Información u opción que el área proporciona
1 Fichas y menús de
HP EWS
Para obtener más información, consulte Navegación por el Servidor web
incorporado HP en la página 7.
30 Capítulo 3 Configuración del producto desde las pantallas de la ficha Configuración ESWW

Número Área de la pantalla Información u opción que el área proporciona
2
Seleccionar un menú Menú Información Imprimir las páginas de información del dispositivo,
que proporcionan detalles sobre el dispositivo y su
configuración.
Menú Opciones de trabajo
predeterminadas
Utilice este menú para definir las opciones de trabajo
predeterminadas para cada función.
Menú Hora/Programación Utilice este menú para establecer las opciones de
configuración de la hora y para configurar el
dispositivo para entrar y salir del modo de reposo.
Menú Gestión Utilice este menú para configurar las opciones
globales de administración de dispositivos.
Menú Configuración inicial El menú Configuración inicial permite acceder a las
pantallas de configuración de red, E/S, fax y correo
electrónico.
Menú Comportamiento del
dispositivo
Utilice este menú para determinar el idioma, los
sonidos, el tiempo de espera y el comportamiento
ante errores del dispositivo.
Menú Calidad de impresión Utilice este menú para controlar las opciones de
Calidad de impresión del dispositivo.
Menú Solución de
problemas
Obtener información sobre el dispositivo útil para
solucionar problemas.
Menú Restablecimientos Utilice este menú para restaurar la configuración de
los valores originales.
3
Signo más (
)
Haga clic en el signo más junto al menú, o haga clic en el menú, para ver los submenús
o subentradas.
Uso de los menús de la pantalla Configurar dispositivo
El siguiente procedimiento se indica sólo a modo de ejemplo. Se pueden utilizar procedimientos
similares para establecer otros elementos del menú.
Siga estos pasos para imprimir una Página de demostración (procedimiento de ejemplo).
1. Haga clic en INFORMACIÓN.
2. Haga clic en Páginas de muestra/Fuentes.
3. Seleccione la casilla de verificación de la Página de demostración y, a continuación, haga clic
en Aplicar. El dispositivo imprime la página.
NOTA: Con frecuencia, los controladores de impresora y los programas de software anulan las
selecciones realizadas en el menú Impresión y en el menú Manejo del papel. Para obtener más
información, consulte la guía del usuario incluida en el producto. Todos los cambios se reflejan en la
pantalla Estado del dispositivo, en la pantalla Página de configuración y en el menú Manejo del
papel.
Tabla 3-1 Configurar dispositivo (continuación)
ESWW Configurar dispositivo 31

Tamaños/tipos de bandeja
Utilice la pantalla Tamaños/tipos de bandeja para asignar tamaños y tipos de papel a cada bandeja
del producto. La ilustración y tabla siguientes describen cómo utilizar esta pantalla.
Figura 3-2 Pantalla Tamaños/tipos de bandeja
2
1
Tabla 3-2 Tamaños/tipos de bandeja
Número Área de la pantalla Información u opción que el área proporciona
1 Fichas y menús de
HP EWS
Para obtener más información, consulte Navegación por el Servidor web
incorporado HP en la página 7.
2 Tamaños/tipos de
bandeja
Utilice estos menús para seleccionar los tamaños y tipos de papel predeterminados
para cada bandeja del producto.
32 Capítulo 3 Configuración del producto desde las pantallas de la ficha Configuración ESWW

Servidor de correo electrónico
Utilice la pantalla Servidor de correo electrónico para configurar los valores de correo electrónico de
los correos salientes. Utilice la configuración de esta pantalla para enviar y recibir mensajes de correo
electrónico, incluidas alertas del producto. La ilustración, tabla y procedimientos siguientes describen
cómo utilizar esta pantalla.
Figura 3-3 Pantalla Servidor de correo electrónico
1
2
3
4
192.68.0.203
Tabla 3-3 Servidor de correo electrónico
Número Área de la pantalla Información u opción que el área proporciona
1 Fichas y menús de HP EWS Para obtener más información, consulte Navegación por el
Servidor web incorporado HP en la página 7.
2 Correo electrónico saliente Configure el correo electrónico saliente si desea utilizar las
características Alertas o AutoSend. Para obtener más información,
consulte
Uso de la pantalla Alertas con un producto
en la página 36.
3 Dirección de respuesta de correo
electrónico
Dirección de correo electrónico del dispositivo que aparecerá en
las alertas del dispositivo. Para obtener más información, consulte
Configuración de la dirección de respuesta de correo electrónico
en la página 34.
4 Activar Autenticación SMTP Si su servidor SMTP solicita autenticación, escriba aquí las
credenciales.
ESWW Servidor de correo electrónico 33

Configuración del correo electrónico saliente
Debe configurar el correo electrónico saliente si desea utilizar las características Alertas o AutoSend.
1. Necesitará la siguiente información (el administrador de red o de correo electrónico de su empresa
generalmente proporciona la información necesaria para configurar el correo saliente):
●
Dirección TCP/IP del servidor de protocolo simple de transferencia de correo (SMTP) de su
red. EWS utiliza la dirección TCP/IP del servidor SMTP para transmitir mensajes de correo
electrónico a otros equipos.
●
Sufijo del nombre de dominio de correo electrónico utilizado para dirigir mensajes de correo
electrónico dentro de su empresa.
2. Seleccione la casilla de verificación Activar correo electrónico saliente.
3. Escriba la dirección TCP/IP del servidor SMTP en el cuadro de texto Servidor SMTP.
4. Escriba el nombre de dominio en el cuadro de texto Nombre de dominio.
5. Haga clic en Aplicar para guardar los cambios.
Configuración de la dirección de respuesta de correo electrónico
Al configurar la dirección de respuesta de correo electrónico en la página Servidor de correo
electrónico, lleva a cabo la configuración de la identidad del producto. Por ejemplo, si escribe
cualquiera en el campo Nombre de usuario y empresa.com en el campo Nombre de dominio,
el remitente de todos los mensajes de correo electrónico procedentes del producto será
En este ejemplo, la identidad del producto es:
34 Capítulo 3 Configuración del producto desde las pantallas de la ficha Configuración ESWW

Alertas
En la pantalla Alertas los administradores de sistemas podrán configurar el producto para que envíe
alertas de problemas y estado a cualquier usuario utilizando mensajes de correo electrónico. Al
configurar esta función, se enviarán alertas automáticas sobre el estado de los consumibles y la ruta
del papel, así como sobre información de servicio y asesoramiento. Las alertas pueden ser enviadas
a más de un usuario y cada usuario puede recibir sólo las alertas especificadas. Por ejemplo, un
asistente administrativo podría ocuparse del pedido de cartuchos de impresión o de solucionar atascos
y recibir advertencias por adelantado cuando el cartucho esté casi vacío o se produzca un atasco. Del
mismo modo, un proveedor de servicio externo podría ocuparse de los consumibles de larga duración
y recibir alertas sobre el mantenimiento del producto, la carga de la grapadora frontal o posterior y otras
acciones similares.
NOTA: Un usuario puede crear hasta cuatro listas de destino diferentes, con hasta 20 destinatarios
en cada una.
Si selecciona la opción Eliminar mensajes de estado de consumibles del panel de control
(disponible en la pantalla Alertas: configuración que aparece al pulsar el botón Nueva lista de
destinos), puede eliminar los mensajes de estado de consumibles Cartucho bajo o Cartucho vacío
El mensaje del panel de control se elimina sólo si selecciona una de estas alertas o ambas.
La ilustración, tabla y procedimientos siguientes describen cómo utilizar esta pantalla para editar, probar
y eliminar destinos y listas de destinos.
NOTA: Para que funcionen las alertas, el correo electrónico saliente debe estar activado. Para activar
el correo electrónico saliente, consulte
Configuración del correo electrónico saliente en la página 34.
Figura 3-4 Pantalla Alertas
2
5
6
3 4
1
Tabla 3-4 Alertas
Número Área de la pantalla Información u opción que el área proporciona
1 Fichas y menús de HP EWS Para obtener más información, consulte Navegación por el Servidor web
incorporado HP en la página 7.
2 Resumen de listas de
destinos
Enumera las selecciones actuales de cada destino.
3 Editar Haga clic en este botón para realizar cambios en un destino o lista de destinos.
ESWW Alertas 35

Número Área de la pantalla Información u opción que el área proporciona
4 Prueba Haga clic en este botón para enviar una alerta de prueba a un destino o lista
de destinos.
5 Eliminar Haga clic en este botón para eliminar un destino o lista de destinos.
6 Nueva lista de destinos Haga clic en este botón para definir la configuración de una lista de destinos
nueva para el envío de alertas.
Uso de la pantalla Alertas con un producto
Puede configurar hasta cuatro listas distintas, con hasta 20 destinatarios en cada una.
La pantalla Alertas: configuración que aparece cuando hace clic en Editar o en Nueva lista de
destinos es similar a la siguiente ilustración.
Figura 3-5 Pantalla Alertas: configuración: 1 de 2
Tabla 3-4 Alertas (continuación)
36 Capítulo 3 Configuración del producto desde las pantallas de la ficha Configuración ESWW

Figura 3-6 Pantalla Alertas: configuración: 2 de 2
Para configurar alertas
1. Siga una de las instrucciones siguientes:
●
Para crear una nueva lista de destinos, haga clic en Nueva lista de destinos.
-O bien-
●
Para modificar una lista de destinos existente, haga clic en Editar junto a la lista que desea
modificar.
Aparecerá la pantalla Alertas: configuración.
2. Escriba un nombre en el campo Nombre de lista como, por ejemplo, servicio o consumibles.
3. Escriba las direcciones de correo electrónico para indicar las personas que recibirán alertas. En
los entornos de gran tamaño, los administradores del sistema pueden enrutar direcciones de
correo electrónico a servidores de lista, URL o dispositivos inalámbricos para alertas ampliadas.
Para añadir varios destinos, sepárelos con una coma o un punto y coma.
4. Seleccione la casilla de verificación de aquellas alertas que desea enviar con esta lista de destinos
(para ver todas las alertas disponibles en el producto, haga clic en Mostrar todas las alertas).
5. Si es necesario, establezca el valor umbral para las alertas individuales.
El valor umbral para las alertas de servicio y de ruta del papel es un número de minutos
especificado por el usuario. Representa la cantidad de tiempo durante el que se ignorará un evento
antes de que se envíe un mensaje de alerta por correo electrónico. Por ejemplo, puede establecer
el valor umbral para la alerta "Bandeja abierta" en 10 minutos para que un usuario tenga tiempo
de cerrar la bandeja después de cargar papel o solucionar un atasco.
6. En Seleccionar los mensajes del panel de control que desea eliminar, seleccione los
mensajes que no desea que aparezcan en el panel de control del producto. Este paso se aplica
sólo a los mensajes que se seleccionaron para recibirse como alertas.
ESWW Alertas 37

NOTA: Si el navegador no admite JavaScript, la casilla de verificación para la eliminación de
mensajes está siempre activada. La selección de la casilla de verificación se valida al pulsar el
botón Aplicar para enviar la página. Si no se han seleccionado las alertas de eliminación
correspondientes, se volverá a cargar la pantalla Alertas: configuración con un mensaje de
advertencia. El mensaje le indica que en primer lugar debe seleccionar las alertas
correspondientes para eliminarlas del panel de control.
7. Seleccione los datos adjuntos que desea incluir en los mensajes de alerta por correo electrónico.
Estos datos adjuntos pueden incluir las páginas siguientes. (Consulte la ficha Información para
ver ejemplos de éstas).
●
Página Estado de consumibles
●
Página de uso
●
Página de configuración
●
Página Registro de eventos
●
Datos XML
Seleccione la opción Datos XML si uno de los destinos que ha elegido para recibir alertas es un
sistema informático automatizado. Cada elemento seleccionado se adjuntará al correo electrónico.
Por ejemplo, si selecciona Página de uso y Página de registro de eventos, recibirá un mensaje
de correo electrónico con dos archivos adjuntos, uno por cada elemento seleccionado. Si también
selecciona la opción Datos XML, recibirá un mensaje de correo electrónico con tres archivos
adjuntos: uno para la Página de uso en HTML, otro para el Registro de eventos en HTML y un
tercero que consiste en un archivo de texto que contiene información de asistencia técnica
instantánea con una extensión .XML.
8. Haga clic en Aplicar para guardar la información.
9. Repita los pasos del 1 al 8 para cada lista o destino adicional.
Utilice el siguiente procedimiento para probar la configuración de las listas de destinos.
38 Capítulo 3 Configuración del producto desde las pantallas de la ficha Configuración ESWW

Para probar la configuración de una lista de destinos
1. Haga clic en el botón Prueba (consulte
Figura 3-4 Pantalla Alertas en la página 35) junto a la lista
de destinos que desea probar.
Aparecerá la siguiente ventana.
Figura 3-7 Pantalla Alertas: prueba
2. Seleccione los destinos que desea probar.
3. La dirección de respuesta es la dirección de correo electrónico del producto. Escriba su dirección
de correo electrónico en la casilla Dirección de respuesta si desea recibir los mensajes de error
generados como resultado de la alerta de prueba (por ejemplo, para recibir un mensaje si la
dirección de algún destino es incorrecta).
4. Si es necesario, escriba la información adicional que desea que aparezca al principio del mensaje
de alerta por correo electrónico en el campo de texto Sus notas (opcional).
5. Haga clic en Aceptar.
Para eliminar destinos y listas de destinos
1. Si hay varios destinos configurados, puede eliminar un destino o lista de destinos haciendo clic
en el botón Eliminar que aparece junto a ellos.
2. Haga clic en Aceptar para confirmar la operación.
ESWW Alertas 39

AutoSend
Utilice la pantalla AutoSend para enviar periódicamente información relacionada con la configuración
del producto y el uso de consumibles a los destinos de correo electrónico que desee, como, por ejemplo,
los proveedores de servicios. Esta característica le permite mantenerse en contacto con Hewlett-
Packard Company u otro proveedor de servicios, que le puede proporcionar servicios como la
sustitución de cartuchos de impresión, los contratos de pago por página, los contratos de asistencia y
el control del uso, entre otros. Un usuario puede añadir hasta 20 destinos de AutoSend. La ilustración,
tabla y procedimiento siguientes describen cómo utilizar esta pantalla.
Figura 3-8 Pantalla AutoSend
1
2
4
3
5
6
Tabla 3-5 AutoSend
Número Área de la pantalla Información u opción que el área proporciona
1 Fichas y menús de
HP EWS
Para obtener más información, consulte Navegación por el Servidor web
incorporado HP en la página 7.
2 Activar AutoSend Seleccione esta casilla de verificación para activar la característica AutoSend.
3 Enviar cada [intervalo] Seleccione el intervalo con el que desea que el producto envíe la información de
configuración del producto y de uso de consumibles a los destinos configurados
en el campo Correo electrónico de destino.
4 Correo electrónico de
destino
Guarde una lista con un máximo de 20 direcciones de correo electrónico que
recibirán la información de configuración del producto. La primera dirección de
correo electrónico puede tener una longitud máxima de 50 caracteres.
40 Capítulo 3 Configuración del producto desde las pantallas de la ficha Configuración ESWW

Número Área de la pantalla Información u opción que el área proporciona
5 Enviar a HP Seleccione esta casilla de verificación para enviar la información de
configuración del dispositivo y estado de los consumibles a HP frecuentemente.
La información se enviará a una dirección de correo electrónico de HP (por
ejemplo, [email protected]) en un archivo de texto con una extensión de
archivo .XML. Este archivo se creará en inglés.
Para obtener más información sobre cómo HP trata la información enviada por
AutoSend, haga clic en Declaración de privacidad en línea de Hewlett-
Packard.
6 Prueba Haga clic en este botón para guardar la configuración y enviar la información
inmediatamente. De esta manera se asegurará de que el destinatario recibe los
mensajes.
Para activar la característica AutoSend
Utilice el siguiente procedimiento para activar la característica AutoSend.
1. Active las funciones de correo electrónico saliente siguiendo las instrucciones enumeradas en este
capítulo. Para obtener más información, consulte
Servidor de correo electrónico en la página 33.
2. Seleccione la casilla de verificación Activar AutoSend.
3. Haga clic en una opción para especificar el intervalo con el que desea que el producto envíe la
información de configuración y de uso de consumibles a los destinatarios de correo electrónico
determinados en el siguiente paso y después escriba el número de días, semanas, meses o
páginas impresas.
4. Puede configurar hasta 20 destinos con el formato mostrado en la pantalla.
5. Para enviar la información de configuración del dispositivo y estado de los consumibles a HP,
seleccione la casilla de verificación Enviar a HP.
6. Haga clic en Aplicar.
Tabla 3-5 AutoSend (continuación)
ESWW AutoSend 41

Seguridad
La ilustración y tabla siguientes describen cómo utilizar la pantalla Seguridad.
Figura 3-9 Pantalla Seguridad
1
2
3
4
5
Tabla 3-6 Seguridad
Número Área de la pantalla Información u opción que el área proporciona
1 Fichas y menús de HP EWS Para obtener más información, consulte Navegación por el Servidor web
incorporado HP en la página 7.
2 Botón Asistente de
configuración de seguridad
HP Jetdirect
El botón Asistente de configuración de seguridad HP Jetdirect permite
configurar los valores de seguridad del servidor de impresión HP Jetdirect
del dispositivo.
3 Botón Configurar valores de
seguridad
El botón Configurar valores de seguridad permite configurar los valores de
seguridad de los sistemas de impresión y gestión del dispositivo.
4 Botón Realizar borrado de
almacenamiento seguro
El botón Realizar borrado de almacenamiento seguro permite efectuar
limpiezas de disco que eliminarán todos los datos almacenados en cualquier
unidad de almacenamiento masivo conectada al dispositivo.
NOTA: Los valores del tipo de borrado de almacenamiento seguro a
realizar se pueden configurar en la sección Modo de borrado de archivos de
la página de configuración de valores de seguridad del dispositivo.
42 Capítulo 3 Configuración del producto desde las pantallas de la ficha Configuración ESWW

Número Área de la pantalla Información u opción que el área proporciona
NOTA: Para poder realizar la operación de borrado de almacenamiento
seguro se debe establecer la contraseña del sistema de archivos del
dispositivo. La contraseña del sistema de archivos se puede establecer en
la sección Contras. del sist. de archivos de la página de configuración de
valores de seguridad del dispositivo. Consulte
Configurar valores de
seguridad en la página 43.
NOTA: Este botón no aparece si el dispositivo no tiene instalado un
dispositivo de almacenamiento masivo.
5 Estado de configuración de
seguridad
Esta sección ofrece un resumen de la configuración de valores de seguridad
actual del dispositivo. Esta configuración se puede modificar haciendo clic
en el botón Configurar valores de seguridad.
Configurar valores de seguridad
Utilice la pantalla Configurar valores de seguridad para establecer los niveles de seguridad que
desee. La ilustración y tabla siguientes describen cómo utilizar esta pantalla.
Figura 3-10 Pantalla Configurar valores de seguridad – 1 de 2
1
2
3
4
Tabla 3-6 Seguridad (continuación)
ESWW Seguridad 43

Figura 3-11 Pantalla Configurar valores de seguridad: 2 de 2
9
8
7
6
5
Tabla 3-7 Configurar valores de seguridad
Número Área de la pantalla Información u opción que el área proporciona
1 Contraseña del dispositivo Utilice esta característica para establecer una contraseña con un máximo de
16 caracteres. La contraseña del dispositivo permite controlar qué usuario
puede tener acceso y modificar la configuración del dispositivo.
Para asignar y cambiar la contraseña del dispositivo:
1. Si el dispositivo ya tiene asignada una contraseña, escríbala en el
cuadro de texto Contraseña antigua.
2. Escriba la nueva contraseña que desea utilizar en el dispositivo en el
cuadro de texto Nueva contraseña.
3. Escriba la misma contraseña del dispositivo en el cuadro de texto
Verifique la contraseña.
4. Haga clic en Aplicar, en la parte inferior de la página.
5. Aparecerá un cuadro de diálogo de autorización. Utilice la nueva
contraseña para volver a autenticarse en el dispositivo.
44 Capítulo 3 Configuración del producto desde las pantallas de la ficha Configuración ESWW

Para desactivar la contraseña del dispositivo:
1. Escriba la contraseña del dispositivo actual en el cuadro de texto
Contraseña antigua.
2. Deje en blanco los cuadros de texto Nueva contraseña y Verifique la
contraseña.
3. Haga clic en Aplicar, en la parte inferior de la página.
4. Aparecerá un cuadro de diálogo de autorización. Utilice la nueva
contraseña para volver a autenticarse en el dispositivo.
2 Contraseña PJL PJL (lenguaje para trabajos de impresora, del inglés Printer Job Language)
es un lenguaje de comandos que activa algunas características de la
impresora como, por ejemplo, la impresión de páginas iniciales. El
establecimiento de la contraseña PJL bloquea el acceso a estas
características PJL.
Establezca la contraseña PJL para que sólo los usuarios autorizados puedan
acceder a las características PJL activadas. La contraseña PJL puede ser
cualquier número entre 1 y 2147483647.
3 Contraseña del sistema de
archivos
Utilice esta característica para evitar que usuarios no autorizados
modifiquen las opciones de configuración del sistema y realicen una
operación de borrado de almacenamiento seguro.
Se debe establecer la contraseña del sistema de archivos para realizar una
operación de borrado de almacenamiento seguro y para configurar los
modos de borrado de archivos seguro y el acceso al sistema de archivos de
forma externa. La contraseña del sistema de archivos puede tener un
máximo de 8 caracteres.
4 Configuración de Acceso a
sistema de archivos
Utilice esta característica para seleccionar los subsistemas o lenguajes de
impresora incorporados que tienen acceso a los sistemas de archivos del
dispositivo.
NOTA: Para poder modificar esta configuración se debe configurar la
contraseña del sistema de archivos.
5 Modo de borrado de archivos Determina el comportamiento de una operación de borrado de
almacenamiento seguro y la operación de borrado que la impresora realizará
de forma automática con el fin de dejar espacio disponible en una unidad de
disco duro para los trabajos de impresión entrantes.
Las operaciones de borrado están diseñadas para añadir espacio disponible
a la unidad de disco duro de la impresora y para evitar que usuarios no
autorizados accedan a información confidencial de la unidad de disco duro
de la impresora u otro dispositivo de almacenamiento que se pueda borrar.
NOTA: Para poder modificar esta configuración se debe configurar la
contraseña del sistema de archivos.
Los siguientes modos de borrado están disponibles. Consulte la línea cuatro
en
Tabla 3-6 Seguridad en la página 42 para obtener más información.
●
Borrado rápido no seguro. Al realizar un borrado de almacenamiento
seguro, los archivos del dispositivo de almacenamiento seguro no se
eliminan realmente. En su lugar, se elimina la referencia a los archivos
de las tablas del sistema de archivos.
●
Borrado rápido seguro. Al realizar un borrado de almacenamiento
seguro, la información de los archivos se sobrescribe con un patrón de
caracteres aleatorio cuando se elimina.
●
Borrado desinfectante seguro. Al realizar un borrado de
almacenamiento seguro, se utiliza un algoritmo repetitivo seguro para
Tabla 3-7 Configurar valores de seguridad (continuación)
ESWW Seguridad 45

sobrescribir toda la información de los archivos y eliminar cualquier dato
residual. Se introduce un carácter aleatorio en todos los bytes de los
sectores eliminados. A continuación, se introduce el complemento de
dicho carácter y, finalmente, se introduce otro carácter aleatorio. Puede
que el dispositivo se reinicie algunas veces durante este proceso.
6 Bloqueo del acceso al panel de
control
Utilice esta característica para bloquear el panel de control del dispositivo y
evitar que usuarios no autorizados accedan a él y modifiquen la
configuración del dispositivo. Los usuarios aún pueden ver la configuración
en el panel de control de la impresora.
Las siguientes opciones están disponibles.
●
Desbloquear menú. Permite el acceso completo al panel de control.
●
Bloqueo de menú mínimo. Bloquea el MENÚ
RESTABLECIMIENTOS, el MENÚ CONFIGURACIÓN y el MENÚ E/
S.
●
Bloqueo de menú moderado. Bloquea los menús bloqueados por el
Bloqueo del menú mínimo, además del MENÚ CALIDAD DE
IMPRESIÓN y el MENÚ MANEJO DEL PAPEL.
●
Bloqueo de menú intermedio. Todos los elementos de los siguientes
menús se bloquean.
◦
MENÚ MANEJO DEL PAPEL
◦
MENÚ CONFIGURAR DISPOSITIVO
◦
MENÚ DIAGNÓSTICO
◦
MENÚ SERVICIO
NOTA: Bloqueo de menú intermedio es un menú independiente. No
forma parte de ningún otro menú.
●
Bloqueo de menú máximo. Bloquea los menús bloqueados por
Bloqueo de menú mínimo y Bloqueo de menú moderado, además
del MENÚ IMPRESIÓN, el MENÚ INFORMACIÓN y la tecla Cancelar
trabajo.
NOTA: Si el elemento de menú está bloqueado, cualquier intento de
cambiar una variable del panel frontal por parte del usuario generará una
advertencia en la pantalla del panel de control que indica que los menús del
panel de control están bloqueados.
7 Opciones del servidor Web
incorporado
Utilice esta característica para mostrar u ocultar las páginas del Servidor
Web incorporado, así como para activar o desactivar algunas funciones del
dispositivo.
8 Opciones de Servicios Utilice esta característica para activar los servicios de la impresora:
●
Actualización de firmware remota. Permite activar o desactivar las
actualizaciones del firmware del dispositivo.
●
Carga de servicio. Permite activar o desactivar la capacidad de las
aplicaciones de otros fabricantes para cargar servicios personalizados
en el dispositivo.
●
Retención de trabajos. Permite activar y desactivar las funciones de
retención de trabajos (Trabajo en pausa, Prueba, Almacenar e
Impresión mediante PIN).
9 Puertos directos (USB/IEEE
1284)
Utilice esta característica para obligar a los usuarios a comunicarse con el
dispositivo a través de una red. La configuración de esta opción permite un
Tabla 3-7 Configurar valores de seguridad (continuación)
46 Capítulo 3 Configuración del producto desde las pantallas de la ficha Configuración ESWW

mayor control del uso del dispositivo al imponer los permisos definidos de
red.
Cuando se aplica esta configuración, el dispositivo se apaga y vuelve a
encenderse para desactivar el puerto directo.
Asistente de configuración de seguridad HP Jetdirect.
Utilice el Asistente de configuración de seguridad HP Jetdirect para configurar los valores de
seguridad para la gestión del servidor de impresión HP Jetdirect.
HP Web Jetadmin es una potente utilidad de software basada en Web para la instalación, configuración
y gestión de dispositivos conectados a redes. Dado que puede instalar y configurar dispositivos, debe
poder garantizar la seguridad frente al acceso no deseado. No sólo puede garantizar su propia
seguridad frente a usuarios no deseados, sino que también garantiza la de los dispositivos que gestiona.
La seguridad de los dispositivos es importante por estos motivos:
●
Se minimiza el tiempo de apagado de la impresora
●
Se reducen las llamadas de asistencia
●
Se minimizan las visitas de solución de problemas
●
Se reduce el uso de consumibles
NOTA: Si utiliza HP Web Jetadmin para configurar la impresora, HP le recomienda que configure los
valores de seguridad de HP Jetdirect con HP Web Jetadmin.
A medida que el firmware de HP Jetdirect se mejora o revisa, los problemas de rendimiento y seguridad
se solucionan. Mantenga siempre el firmware de la impresora en el nivel de revisión más reciente para
garantizar la máxima seguridad. HP Web Jetadmin ofrece la posibilidad de actualizar el firmware de
HP Jetdirect de forma individual o por lotes.
La siguiente ilustración describe cómo utilizar esta pantalla.
Figura 3-12 Asistente de configuración de seguridad HP Jetdirect.
Tabla 3-7 Configurar valores de seguridad (continuación)
ESWW Seguridad 47

Administrador de autenticación
Utilice la pantalla Administrador de autenticación para establecer las funciones de dispositivo que
requieren que los usuarios inicien la sesión correctamente antes de su utilización. La ilustración y tabla
siguientes describen cómo utilizar esta pantalla.
Figura 3-13 Pantalla Administrador de autenticación
1
2
3
4
Tabla 3-8 Administrador de autenticación
Número Área de la pantalla Información u opción que el área proporciona
1 Fichas y menús de
HP EWS
Para obtener más información, consulte Navegación por el Servidor web
incorporado HP en la página 7.
2 Acceso a la pantalla de
inicio
Especifique un método de inicio de sesión para que los usuarios obtengan acceso a
la pantalla de inicio.
3 Funciones de
dispositivo
Especifique un método de inicio de sesión para que los usuarios obtengan acceso a
las funciones siguientes:
●
Copia
●
Copias en color
●
Enviar a correo electrónico
●
Enviar fax
●
Envío a carpeta
●
Almacenamiento de trabajos
●
Crear trabajo almacenado
●
Correo electrónico secundario de Digital Sending Service (DSS)
●
Flujo de trabajo de Digital Sending Service (DSS)
4 Próximas instalaciones Especifique un método de inicio de sesión para que los usuarios obtengan acceso a
las nuevas características que se incorporen más adelante.
48 Capítulo 3 Configuración del producto desde las pantallas de la ficha Configuración ESWW

Autenticación LDAP
Utilice la página Autenticación LDAP para configurar un servidor LDAP (del inglés, Lightweight
Directory Access Protocol [Protocolo ligero de acceso a directorios]) para autenticar a los usuarios del
dispositivo. Si selecciona Autenticación LDAP como método de inicio de sesión para una o varias
funciones de dispositivo en la página Administrador de autenticación, el usuario debe introducir en el
dispositivo las credenciales válidas (nombre de usuario y contraseña) para obtener acceso a dichas
funciones.
La autenticación está formada por dos partes interdependientes. En primer lugar, el dispositivo se
comunica con el servidor LDAP para verificar las credenciales del usuario. Una vez que el usuario del
dispositivo ha introducido las credenciales válidas y se ha autenticado, el dispositivo busca el nombre
y la dirección de correo electrónico del usuario. Si falla cualquiera de los dos pasos anteriores, el usuario
no podrá acceder a las funciones que se han configurado para que sea necesaria la autenticación
LDAP.
Utilice la página Autenticación LDAP para configurar los parámetros utilizados para acceder al
servidor LDAP y para las búsquedas de información del usuario. Tenga en cuenta que esta página sólo
se aplica si ha seleccionado LDAP como método de inicio de sesión en la página Administrador de
autenticación. La ilustración y tabla siguientes describen cómo utilizar esta pantalla.
Figura 3-14 Pantalla Autenticación LDAP
1
2
3
4
5
6
7
8
9
10
11
Tabla 3-9 Autenticación LDAP
Número Área de la pantalla Información u opción que el área proporciona
1 Fichas y menús de
HP EWS
Para obtener más información, consulte Navegación por el Servidor web
incorporado HP en la página 7.
ESWW Autenticación LDAP 49

Número Área de la pantalla Información u opción que el área proporciona
2 Método de enlace del
servidor LDAP
La opción Método de enlace del servidor LDAP determina cómo accederá el
dispositivo al servidor LDAP. Póngase en contacto con el administrador del
servidor LDAP para determinar el método más adecuado para sus necesidades.
●
Sencillo: el servidor LDAP seleccionado no es compatible con el cifrado de
datos. Tenga en cuenta que la contraseña, si introduce una, se enviará a través
de la red sin cifrar.
●
Simple por SSL: el servidor LDAP seleccionado es compatible con el cifrado de
datos mediante el protocolo SSL (Capa de sockets seguros, del inglés, Secure
Sockets Layer). Se cifrarán todos los datos, incluidos el nombre de usuario y la
contraseña. El servidor LDAP se debe configurar para que sea compatible
con SSL, incluida la configuración de un certificado que establezca su identidad.
Además, la interfaz de red del dispositivo se debe configurar con un certificado
de una autoridad emisora de certificados para que valide el servidor LDAP. Este
certificado se configura en la ficha Redes de la interfaz web. En algunas
configuraciones de servidor LDAP también se necesita un certificado de cliente,
que se configura en la misma ficha Redes.
3 Servidor LDAP La opción Servidor LDAP hace referencia al nombre de host o dirección IP del
servidor LDAP que se utiliza para autenticar a los usuarios del dispositivo. Si se
utiliza SSL, la dirección o el nombre introducido en este campo debe coincidir con el
nombre que figura en el certificado enviado por el servidor.
En este campo se pueden incluir varios servidores separando sus direcciones con
un carácter de barra vertical ('|', ASCII 0x7c). Esta característica se puede utilizar por
ejemplo para especificar los servidores principal y de copia de seguridad. La interfaz
de red sólo es compatible con un certificado de una entidad emisora de certificados;
por tanto, todos los servidores LDAP de la lista deben usar el mismo certificado.
4 Puerto La opción Puerto hace referencia al número de puerto TCP/IP que utilizará el servidor
para procesar las solicitudes LDAP. Normalmente, es el puerto 389 para un enlace
Sencillo o el puerto 636 para un enlace Simple por SSL.
5 Utilizar las credenciales
del usuario del
dispositivo
El método Utilizar las credenciales del usuario del dispositivo utiliza la opción Prefijo
de enlace, la cadena que introduce el usuario en el panel de control, y la raíz de
enlace y de búsqueda para crear el DN de usuario. El DN de usuario sirve para
autenticar al usuario.
La opción Prefijo de enlace es el atributo LDAP utilizado para crear el nombre
distintivo (DN, del inglés, Distinguished Name) del usuario para la autenticación. Este
prefijo se combina con el nombre de usuario introducido en el panel de control para
formar el nombre distintivo relativo (RDN). Algunos de los prefijos que se utilizan a
menudo son "CN" (nombre común) o "UID" (identidad de usuario).
6 Utilizar las credenciales
del administrador de
LDAP
La opción Utilizar las credenciales del administrador de LDAP intenta buscar el DN
del usuario en lugar de crearlo.
El DN de administrador es el DN (nombre distintivo, del inglés Distinguished Name)
de un usuario que tiene acceso al directorio LDAP en modo de lectura. La cuenta
introducida aquí no necesita tener acceso administrativo al directorio. El acceso en
modo de lectura es suficiente.
La contraseña del administrador es la contraseña del usuario cuyo DN haya sido
introducido en el campo de DN del administrador.
7 Raíz de enlace y de
búsqueda
Si selecciona el método Utilizar las credenciales del usuario del dispositivo, el valor
raíz de enlace y de búsqueda se utiliza durante las dos fases de autenticación.
Durante la fase de verificación de credenciales, este valor se combina con el RDN
para crear el DN completo del usuario. Durante la fase de búsqueda de información
de usuario, este valor es el DN de la entrada LDAP cuando empieza la búsqueda.
Tabla 3-9 Autenticación LDAP (continuación)
50 Capítulo 3 Configuración del producto desde las pantallas de la ficha Configuración ESWW

Número Área de la pantalla Información u opción que el área proporciona
Si selecciona el método Utilizar las credenciales del administrador de LDAP, el valor
raíz de enlace y de búsqueda sólo se utiliza como raíz de búsqueda. Puede
especificar la opción Raíz de búsqueda de la base del directorio LDAP y el dispositivo
buscará en el árbol LDAP completo el objeto de usuario que corresponda al nombre
de usuario que se ha introducido en el dispositivo.
8 Hacer coincidir el
nombre introducido con
el atributo LDAP de
Al buscar la información del usuario del dispositivo en la base de datos LDAP, el
contenido del atributo especificado en este campo se compara con el nombre de
usuario introducido durante la autenticación. Este atributo es normalmente el mismo
que el Prefijo de enlace.
9 Recuperar del usuario
del dispositivo la
dirección de correo
electrónico utilizando
atributo de
Una vez que se ha localizado al usuario del dispositivo en la base de datos LDAP,
se recupera la dirección de correo electrónico del usuario de la base de datos
utilizando el atributo LDAP especificado en el campo de dirección de correo
electrónico usando atributo de.
10 y nombre usando el
atributo de...
El nombre de presentación del usuario se obtiene del atributo LDAP especificado en
el campo "y nombre usando el atributo de".
11 Prueba Utilice la característica Prueba para probar la validez de la configuración antes de
aplicarla. Cuando haga clic en este botón, se le pedirá que proporcione las
credenciales de usuario como si fuera a iniciar sesión en el panel de control del
dispositivo. Si las credenciales proporcionadas se autentican correctamente y la
información de usuario se encuentra en la base de datos LDAP, aparecerá un
mensaje indicándole que el proceso se llevó a cabo correctamente. De lo contrario,
aparecerá un mensaje de error indicándole que la autenticación no se realizó
correctamente.
Tabla 3-9 Autenticación LDAP (continuación)
ESWW Autenticación LDAP 51

Autenticación Kerberos
Utilice la página Autenticación Kerberos para configurar el dispositivo (dispositivo periférico
multifuncional o dispositivo de envío digital) para autenticar usuarios en un dominio Kerberos. Si
selecciona Autenticación Kerberos como método de inicio de sesión para una o varias funciones de
dispositivo en la página Administrador de autenticación, el usuario debe introducir en el dispositivo las
credenciales válidas (nombre de usuario, contraseña y dominio) para obtener acceso a dichas
funciones.
La autenticación está formada por dos partes interdependientes. En primer lugar, el dispositivo se
comunica con el servidor KDC para verificar las credenciales del usuario. En segundo lugar, el
dispositivo busca la dirección de correo electrónico y el nombre del usuario. Si falla cualquiera de los
dos pasos anteriores, el usuario no podrá acceder a las funciones que se han configurado para que
sea necesaria la autenticación Kerberos.
Utilice la página Autenticación Kerberos para configurar los parámetros utilizados para acceder al
servidor LDAP y para buscar la información del usuario. Tenga en cuenta que esta página sólo se aplica
si ha seleccionado Kerberos versión 5 como método de inicio de sesión en la página Administrador de
autenticación.
La ilustración, tabla y procedimientos siguientes describen cómo utilizar esta pantalla.
Figura 3-15 Pantalla Autenticación Kerberos
1
2
3
4
5
6
7
8
9
10
11
12
13
14
Tabla 3-10 Autenticación Kerberos
Número Área de la pantalla Información u opción que el área proporciona
1 Fichas y menús de HP EWS Para obtener más información, consulte Navegación por
el Servidor web incorporado HP en la página 7.
52 Capítulo 3 Configuración del producto desde las pantallas de la ficha Configuración ESWW

Número Área de la pantalla Información u opción que el área proporciona
2 Dominio predeterminado Kerberos Dominio predeterminado Kerberos es el nombre
completo del dominio Kerberos.
3 Nombre de host del servidor Kerberos El nombre de host del servidor Kerberos puede ser el
mismo que el dominio predeterminado Kerberos si hay un
servicio DNS (servicio de nombre de dominio, del inglés
Domain Name Service) disponible y está correctamente
configurado. El dispositivo utiliza el servicio DNS para
buscar el primer KDC (controlador de dominio Kerberos,
del inglés Kerberos Domain Controller) disponible en la
red. Si el DNS no está disponible, se puede utilizar la
dirección IP del servidor Kerberos.
4 Puerto del servidor Kerberos El puerto del servidor Kerberos es el puerto IP
predeterminado que utiliza el método de autenticación
Kerberos. Tenga en cuenta que el puerto predeterminado
es el 88, pero esto puede variar en entornos de red
diferentes. Contacte con el administrador del sistema
para determinar el puerto apropiado si el puerto
predeterminado no funciona.
5 Botón Avanzadas Utilice el botón Avanzadas a la derecha del campo
Dominio predeterminado Kerberos para acceder a la
configuración de dominio alternativo. Los dominios
alternativos están asignados al dominio predeterminado.
6 Método de enlace del servidor LDAP El método de enlace del servidor LDAP determina cómo
accederá el dispositivo al servidor LDAP.
7 Credenciales La sección de configuración Credenciales se utiliza para
determinar qué credenciales se utilizarán para enlazarse
(autenticarse) al servidor LDAP.
●
Al seleccionar la opción Utilizar las credenciales del
usuario del dispositivo (introducidas en el panel de
control del dispositivo), éstas se utilizarán para
acceder al servidor LDAP. Este método tiene la
ventaja de que no se necesita almacenar en el
dispositivo ningún nombre de usuario ni contraseña
que pueda expirar.
●
Cuando se selecciona la opción Utilizar las
credenciales públicas y las credenciales de usuario
no están disponibles, el nombre de usuario y
contraseña introducidos se utilizarán para acceder
al servidor LDAP. Este método debería utilizarse si
por alguna razón los usuarios del dispositivo no
tienen acceso a los datos LDAP.
8 Prefijo de enlace La opción Prefijo de enlace es el atributo LDAP utilizado
para crear el nombre distintivo (DN, del inglés
Distinguished Name) del usuario para la autenticación.
Este prefijo se combina con el nombre de usuario
introducido en el panel de control para formar el nombre
distintivo relativo (RDN). Algunos de los prefijos que se
utilizan a menudo son "CN" (nombre común) o
"UID" (identidad de usuario).
NOTA: La configuración del prefijo de enlace y de la raíz
de enlace y de búsqueda sólo se utiliza si el método de
enlace del servidor LDAP se ha configurado como
Sencillo o Simple por SSL y si la opción Usar credenciales
del usuario del dispositivo está seleccionada.
Tabla 3-10 Autenticación Kerberos (continuación)
ESWW Autenticación Kerberos 53

Número Área de la pantalla Información u opción que el área proporciona
9 Raíz de enlace y de búsqueda El valor de raíz de enlace y de búsqueda se utiliza para
validar las credenciales de usuario con el servidor LDAP.
Durante la fase de verificación de credenciales, este valor
se combina con el RDN para crear el DN completo del
usuario.
NOTA: La configuración del prefijo de enlace y de la raíz
de enlace y de búsqueda sólo se utiliza si el método de
enlace del servidor LDAP se ha configurado como
Sencillo o Simple por SSL y si la opción Usar credenciales
del usuario del dispositivo está seleccionada.
10 Servidor LDAP Normalmente, el servidor LDAP es el mismo que el
servidor Kerberos en el entorno Active Directory de
Windows.
11 Puerto El puerto es el puerto IP utilizado por el protocolo LDAP
para comunicar con el servidor LDAP. Normalmente es el
puerto 389 o el 3268.
12 Raíz de búsqueda La raíz de búsqueda es el nombre distintivo (DN) de la
entrada de la estructura de directorios LDAP por la que
desea que comience la búsqueda de direcciones. Un DN
está formado por pares "atributo=valor" separados por
comas.
NOTA: En algunos servidores LDAP, la raíz de
búsqueda se puede dejar en blanco (en este caso, se
tomará el nodo raíz como nodo de búsqueda). La raíz de
búsqueda no distingue entre mayúsculas y minúsculas.
13 Recuperar del usuario del dispositivo la
dirección de correo electrónico utilizando
atributo de
Una vez que se ha localizado al usuario del dispositivo en
la base de datos LDAP, se recupera la dirección de correo
electrónico del usuario de la base de datos utilizando el
atributo LDAP especificado en el campo Recuperar la
dirección de correo electrónico del usuario del dispositivo
usando atributo de. Normalmente, en el entorno Active
Directory de Windows, este atributo es normalmente un
correo.
14 y nombre usando el atributo de... El nombre de presentación del usuario se obtiene del
atributo LDAP especificado en el campo "y nombre
usando el atributo de". Normalmente, en el entorno Active
Directory de Windows, este atributo es normalmente
Nombre.
Tareas de autenticación Kerberos
Kerberos es un protocolo de autenticación de red. Está diseñado para proporcionar autenticación
segura en aplicaciones de cliente o servidor a través del uso de claves secretas entregadas con los
tickets de sesión.
Antes de seguir con los pasos de inicialización y configuración, complete los siguientes:
1. Instale la herramienta Microsoft LDP.
2. Descubra el servidor LDAP.
3. Configure la herramienta LDP.
Tabla 3-10 Autenticación Kerberos (continuación)
54 Capítulo 3 Configuración del producto desde las pantallas de la ficha Configuración ESWW

Una vez que ha seguido estos pasos, continúe con las instrucciones que se indican en la siguiente
sección,
Inicializando la autenticación Kerberos en la página 55.
Inicializando la autenticación Kerberos
Siga estos pasos para inicializar la autenticación Kerberos de su producto.
NOTA: La autenticación Kerberos incorporada utiliza tickets de sesión en el proceso de autenticación.
Tanto el centro de distribución de claves (del inglés, Key Distribution Center, KDC) como el producto
sellan los tickets de sesión con una hora determinada. Es fundamental que la hora sellada no tenga
una diferencia superior a cinco minutos entre el controlador y el producto. Esta circunstancia se puede
llevar a cabo estableciendo la misma hora tanto en el KDC como en el producto.
1. Abra HP EWS en un navegador web.
2. Seleccione la ficha Configuración y, a continuación, Autenticación Kerberos.
3. En la sección Acceso al servidor de autenticación Kerberos, siga estos pasos:
a. Escriba el nombre de dominio en el campo Dominio predeterminado Kerberos. El nombre
de dominio distingue entre mayúsculas y minúsculas y debe utilizar sólo letras en mayúscula,
por ejemplo: TÉCNICO.MARKETING.
b. Escriba la dirección IP del servidor en el campo Introduzca el nombre de host del servidor
Kerberos, por ejemplo: 15.62.64.203 (Dirección IP)
NOTA: El campo Puerto del servidor Kerberos se rellena automáticamente con 88.
4. En la sección Acceso al servidor LDAP, siga estos pasos:
a. Seleccione Kerberos en el menú desplegable Método de enlace del servidor LDAP.
b. Haga clic para seleccionar el método de credenciales que desea utilizar.
Si elige Utilizar las credenciales públicas, escriba un nombre de usuario y la contraseña.
NOTA: Tenga en cuenta cómo ha configurado el nombre de usuario en las pantallas LDP.
El nombre de usuario se define en el valor de DN del usuario del dispositivo en el
seguimiento LDP y no se encuentra en el formato de cuenta de dominio estándar de Windows.
Normalmente el formato es el de su dirección de correo electrónico completa, @xx.xx
inclusive.
c. Escriba servidor LDAP en el campo Servidor LDAP.
d. Escriba 389 en el campo Puerto.
5. En la sección Búsqueda en la base de datos LDAP, siga estos pasos:
a. Pegue el prefijo de búsqueda en el campo Raíz de búsqueda.
b. Escriba sAMAccountName en el campo Asigne el nombre especificado al atributo
LDAP de.
c. Encuentre la dirección de correo electrónico del usuario del dispositivo en el seguimiento LDP.
Copie el atributo definiendo la dirección de correo electrónico y péguelo en el campo
Recuperar la dirección de correo electrónico del usuario del dispositivo usando
atributo de.
ESWW Autenticación Kerberos 55

Algunos entornos de Kerberos requieren atributos muy específicos. Por ejemplo, el atributo
que se utiliza aquí es
nombreprincipalusuario
en vez de
correo
.
d. Encuentre el nombre del usuario del dispositivo usando atributo de en el seguimiento LDP.
Copie el atributo definiendo el nombre y péguelo en el campo y nombre usando el atributo
de.
NOTA: El entorno Kerberos requiere
cn
en vez de
nombre
.
e. Haga clic en Aplicar.
Una vez que ha seguido estos pasos, continúe con las instrucciones que se indican en la siguiente
sección,
Configure el administrador de autenticación de la autenticación Kerberos en la página 56.
Configure el administrador de autenticación de la autenticación Kerberos
Siga estos pasos para continuar con la autenticación Kerberos de su producto.
1. Haga clic en Administrador de autenticación en la ficha Configuración de HP EWS.
2. Siga estos pasos:
a. En la sección Acceso a la pantalla de inicio, seleccione Kerberos en el menú desplegable
Inicio de sesión en Walk Up.
b. En la sección Funciones de dispositivo, seleccione Kerberos en los menús desplegables
de las funciones que desea sean autenticadas.
c. Opcional: En la sección Próximas instalaciones, seleccione Kerberos en el menú
desplegable Funciones instaladas recientemente. Al seleccionar esta opción, se aplica
automáticamente la autenticación Kerberos a las nuevas funciones del dispositivo una vez
que éstas se instalan en el producto.
3. Haga clic en Aplicar.
Una vez que ha seguido estos pasos, continúe con las instrucciones que se indican en la siguiente
sección,
Efectúe la configuración de dirección de la autenticación Kerberos en la página 56.
Efectúe la configuración de dirección de la autenticación Kerberos
Siga estos pasos para continuar con la autenticación Kerberos de su producto.
1. Haga clic en Direcciones en la ficha Envío digital de HP EWS.
2. Haga clic para seleccionar la casilla de verificación Permitir al dispositivo el acceso directo a
la libreta de direcciones de LDAP.
56 Capítulo 3 Configuración del producto desde las pantallas de la ficha Configuración ESWW

3. En la sección Acceso al servidor LDAP, siga estos pasos:
a. Seleccione Kerberos en el menú desplegable Método de enlace del servidor LDAP.
NOTA: Los métodos de enlace del servidor LDAP de las pantallas Configuración de
direcciones y Autenticación Kerberos deben coincidir para que la autenticación Kerberos
funcione correctamente.
b. En Credenciales, haga clic para seleccionar la opción Utilizar las credenciales públicas.
◦
Escriba el nombre de usuario y la contraseña.
◦
Rellene el campo Dominio predeterminado Kerberos, por ejemplo con:
TÉCNICO.MARKETING.
◦
Introduzca el nombre de host del servidor Kerberos, por ejemplo:
miservidor.hp.com.
◦
Introduzca el puerto de host del servidor Kerberos, por ejemplo: 88.
c. Rellene el campo Servidor LDAP, por ejemplo así:15.98.10.51.
d. Introduzca el número de puerto, por ejemplo: 389.
4. En la sección Búsqueda en la base de datos, siga estos pasos:
a. Escriba el prefijo de búsqueda en el campo Raíz de búsqueda.
b. Seleccione una de las tres opciones en el menú desplegable Método de recuperación de
información del usuario de dispositivo. La elección correcta dependerá del entorno de la
red.
◦
Seleccione Predeterminado de Exchange 5.5 si utiliza un servidor Exchange 5.5 en
las direcciones de LDAP.
◦
Seleccione Predeterminado de Active Directory para entornos de red de Windows
2000 o posterior.
◦
Seleccione Personalizado para entornos de red especializados.
5. Haga clic en Aplicar.
Una vez que ha seguido estos pasos, continúe con las instrucciones que se indican en la siguiente
sección,
Utilice el panel de control MFP para la autenticación Kerberos en la página 57.
Utilice el panel de control MFP para la autenticación Kerberos
Siga estos pasos para finalizar la autenticación Kerberos de su producto.
1. En el MFP, toque cualquier opción de la pantalla principal del panel de control. En la pantalla
aparece una solicitud de autenticación.
NOTA: Tenga en cuenta que el nombre de usuario se define en el valor de DN del usuario del
dispositivo en el seguimiento LDP y que normalmente el formato es el de su dirección de correo
electrónico completa, @xx.xx inclusive.
2. Utilice el teclado táctil de la pantalla del panel de control MFP para introducir la autenticación y, a
continuación, toque en Aceptar. Aparecerá la opción elegida, por ejemplo, correo electrónico.
ESWW Autenticación Kerberos 57

Autenticación de PIN de dispositivo
Si se selecciona Autenticación de PIN para una o más funciones de dispositivo en la página
Administrador de autenticación, al usuario se le pedirá un PIN antes de que pueda acceder a esas
funciones de dispositivo. Si el PIN se introduce de manera incorrecta, se redirigirá al usuario a la pantalla
anterior. Cuando el PIN se introduce correctamente, todas las funciones que usan ese PIN estarán
accesibles para el usuario. Por ejemplo, podría configurar la característica Copia para el PIN del grupo 1
y las características Correo electrónico y Fax para el PIN del grupo 2.
La siguiente ilustración muestra la pantalla Autenticación de PIN del dispositivo.
Figura 3-16 Pantalla Autenticación de PIN del dispositivo
58 Capítulo 3 Configuración del producto desde las pantallas de la ficha Configuración ESWW

Autenticación de PIN del usuario
La página Autenticación de PIN de usuario le permite añadir registros de PIN del usuario y editar o
eliminar los registros de PIN del usuario que ya se hayan guardado en el dispositivo.
También se puede utilizar la herramienta Importar/Exportar para cargar una lista grande de usuarios,
en lugar de añadir uno cada vez.
Se puede configurar el dispositivo para que solicite el PIN a cada usuario cuando accede al mismo.
Para configurar esta opción de autenticación, siga las siguientes instrucciones:
●
En dispositivos de envío digital avanzados, vaya a la ficha Configuración de EWS, elija
Administrador de autenticación y, a continuación, seleccione PIN del usuario en la lista
desplegable Inicio de sesión en Walk Up y en la lista desplegable Envío a correo electrónico.
●
En dispositivos de envío digital simples, tan pronto como se añaden los registros de PIN del usuario
al dispositivo, el acceso al mismo se limita automáticamente a aquellas personas que tienen una
cuenta de usuario y el panel de control solicita un PIN a todos los usuarios.
La siguiente ilustración muestra la pantalla Autenticación de PIN de usuario.
Figura 3-17 Pantalla Autenticación de PIN de usuario
Adición de nuevos usuarios
Se puede añadir un nuevo usuario y PIN al hacer clic en Agregar nuevo usuario... Esta opción le lleva
a la página Agregar usuario, en la que encontrará instrucciones para completar la tarea.
ESWW Autenticación de PIN del usuario 59

Cómo agregar un nuevo usuario
Para añadir un nuevo usuario y PIN, siga las siguientes instrucciones:
1. Haga clic en Agregar nuevo usuario... Aparece la página Agregar usuario.
2. Escriba el nombre de la persona en el campo Nombre. La longitud máxima es de 245 caracteres,
o menos, dependiendo del idioma que se esté utilizando.
3. Escriba la dirección de correo electrónico en el campo Dirección de correo electrónico. Debe tener
menos de 255 caracteres.
NOTA: Si se ha activado en el dispositivo la opción de validar la dirección de correo electrónico,
es necesario que la dirección de correo electrónico contenga el signo @.
4. Introduzca el PIN del usuario en el campo PIN de acceso. Debe tener entre 4 y 8 dígitos.
5. Si quiere añadir una dirección nueva de correo electrónico a la libreta de direcciones del
dispositivo, seleccione la casilla de verificación Añadir usuario a libreta de direcciones de correo
electrónico automáticamente.
6. Haga clic en Aplicar para guardar el nuevo usuario y PIN en el dispositivo.
Edición o eliminación de usuarios existentes
Puede editar o eliminar cualquiera de los usuarios que hayan sido guardados en el dispositivo.
Edición de un usuario
Para editar un usuario existente, siga las siguientes instrucciones:
1. Seleccione en la lista de usuarios el usuario que desea editar. Puede escribir un nombre en el
campo de búsqueda para encontrar a un usuario específico.
2. Haga clic en Editar usuario... Aparece la página Editar usuario.
3. Realice los cambios necesarios en los campos Nombre, Dirección de correo electrónico y PIN de
acceso de usuario.
4. Haga clic en Aplicar para guardar los cambios.
Eliminación de un usuario
Para eliminar un usuario existente, siga las siguientes instrucciones:
1. Seleccione en la lista de usuarios el usuario que desea eliminar. Puede escribir un nombre en el
campo de búsqueda para encontrar a un usuario específico.
2. Haga clic en Eliminar usuario... Aparece la página Eliminar usuario.
NOTA: Si desea eliminar todos los registros de PIN del usuario almacenados en el dispositivo,
haga clic en Eliminar todos los usuarios... Si antes desea hacer una copia de seguridad de los
registros de los usuarios, puede hacerlo utilizando la herramienta Importar/Exportar.
3. En la página que aparece se le solicita que confirme la eliminación del usuario seleccionado. Haga
clic en Aceptar para confirmar la selección. El registro de usuario se ha eliminado.
60 Capítulo 3 Configuración del producto desde las pantallas de la ficha Configuración ESWW

Editar otros enlaces
Utilice la pantalla Editar otros enlaces para añadir o personalizar hasta cinco enlaces a sitios web de
su elección (vea la nota siguiente). Estos enlaces se encuentran en el cuadro Otros enlaces situado
debajo de la barra de navegación izquierda de las pantallas de HP EWS. Tres enlaces permanentes
(hp instant support, Compre consumibles y Asistencia del producto) se encuentran ya
establecidos. La ilustración, tabla y procedimientos siguientes describen cómo utilizar esta pantalla.
Figura 3-18 Pantalla Editar otros enlaces
2
3
1
4
Tabla 3-11 Editar otros enlaces
Número Área de la pantalla Información u opción que el área proporciona
1 Fichas y menús de
HP EWS
Para obtener más información, consulte Navegación por el Servidor web
incorporado HP en la página 7.
2 Añadir enlace Añadir un enlace definido por el usuario.
3 Enlaces definidos por el
usuario
Enumerar los enlaces definidos por el usuario que se añadieron. Utilice esta área
para eliminar enlaces.
ESWW Editar otros enlaces 61

Número Área de la pantalla Información u opción que el área proporciona
4 Otros enlaces hp instant support
Conéctese a los recursos web que le ayudarán
a solucionar problemas específicos y determinar
los servicios adicionales disponibles para su
producto. (Se enviará información detallada,
incluido el número de serie, las condiciones de
error y el estado, al Centro de atención al cliente
de HP. Hewlett-Packard Company la trata como
información confidencial.)
Compre consumibles Conéctese a la página web que le facilitará el
pedido en línea de consumibles a través de un
distribuidor de su elección.
Asistencia del producto Obtenga acceso a la ayuda de un producto
específico desde el sitio web de HP.
Mi proveedor de servicios Conéctese a la página principal del proveedor de
servicios. Este enlace sólo se puede ver si lo
configuró el proveedor de servicios.
Mi contrato de servicios Conéctese a una página que contiene los
términos y condiciones del contrato de servicios.
Este enlace sólo se puede ver si lo configuró el
proveedor de servicios.
Cómo añadir un enlace
Utilice este procedimiento para añadir un enlace.
1. En Añadir enlace, escriba la URL y el nombre del enlace como desea que aparezca en HP EWS.
2. Haga clic en Añadir enlace.
Cómo eliminar un enlace
Utilice este procedimiento para eliminar un enlace.
1. En Enlaces definidos por el usuario, seleccione el enlace o enlaces que desea eliminar.
2. Haga clic en Eliminar enlace seleccionado.
Tabla 3-11 Editar otros enlaces (continuación)
62 Capítulo 3 Configuración del producto desde las pantallas de la ficha Configuración ESWW

Información de dispositivo
Utilice la pantalla Información de dispositivo para asignarle un nombre y un número de activo al
dispositivo, así como para configurar el nombre de la empresa, persona de contacto y ubicación física
del dispositivo. En esta pantalla también encontrará el nombre, el modelo y el número de serie del
dispositivo.
Figura 3-19 Pantalla Información de dispositivo
NOTA: Si realiza algún cambio en la pantalla Información de dispositivo, haga clic en Aplicar para
guardar los cambios.
La información que escriba aquí aparecerá en la pantalla Información de dispositivo accesible desde
la ficha Información. También aparecerá en los mensajes de correo electrónico enviados desde el
producto. Esto puede resultar útil cuando necesite buscar el producto para sustituir consumibles o
solucionar un problema.
ESWW Información de dispositivo 63

Idioma
Utilice la pantalla Idioma para seleccionar el idioma en el que se muestran las pantallas de HP EWS.
La ilustración y tabla siguientes describen cómo utilizar esta pantalla.
Figura 3-20 Pantalla Idioma
1
2
3
4
PRECAUCIÓN: Al seleccionar Ver páginas en idioma Dispositivo o Seleccionar un idioma,
cambiará el idioma para todos los usuarios de HP EWS.
Tabla 3-12 Idioma
Número Área de la pantalla Información u opción que el área proporciona
1 Fichas y menús de HP EWS Para obtener más información, consulte Navegación por el Servidor web
incorporado HP en la página 7.
2 Ver páginas en idioma
Navegador
(opción predeterminada)
Utilice esta característica para detectar el idioma seleccionado en el
navegador. Las pantallas de HP EWS aparecen en el mismo idioma.
3 Ver páginas en idioma
Dispositivo
Utilice esta característica para detectar el idioma seleccionado en el panel de
control del dispositivo. Las pantallas de HP EWS aparecen en el mismo idioma.
4 Seleccionar un idioma Seleccione el idioma para las pantallas de HP EWS .
NOTA: El idioma predeterminado es el utilizado por el navegador web. Si el navegador y el panel de
control utilizan un idioma que no está disponible en HP EWS, se seleccionará inglés como idioma
predeterminado. Si realiza algún cambio en la pantalla Idioma, haga clic en Aplicar para guardar los
cambios.
64 Capítulo 3 Configuración del producto desde las pantallas de la ficha Configuración ESWW

Fecha y hora
Utilice la pantalla Fecha y hora para actualizar la hora del producto. La ilustración y tabla siguientes
describen cómo utilizar esta pantalla.
Figura 3-21 Pantalla Fecha y hora
2
3
4
5
1
Tabla 3-13 Fecha y hora
Número Área de la pantalla Información u opción que el área proporciona
1 Fichas y menús de HP EWS Para obtener más información, consulte Navegación por el Servidor web
incorporado HP en la página 7.
2 Fecha actual y Hora actual Muestra la fecha y hora del producto a la que se abrió el servidor EWS. Si
la fecha o la hora son incorrectas, el administrador del sistema puede
cambiar la información en el panel de control del producto o en esta página
de HP EWS.
3 Avanzada Haga clic en este botón para abrir una pantalla en la que podrá seleccionar
la zona horaria, la configuración del horario de verano y los formatos de fecha
y hora.
4 Corrección de la sincronización
del reloj
Haga clic en este botón para configurar un servidor de hora de red. De esta
forma se corrige la sincronización del reloj mediante el servidor de hora de
red que seleccione. Para obtener más información, consulte
Corrección de
la sincronización del reloj en la página 66.
5 Actualizar Haga clic en este botón para actualizar la fecha y hora del producto en la
pantalla. Para obtener más información, consulte
Fecha y hora:
configuración avanzada en la página 66.
ESWW Fecha y hora 65

Fecha y hora: configuración avanzada
Utilice la pantalla Fecha y hora: configuración avanzada para seleccionar su zona horaria y cambiar
la configuración del horario de verano. También puede seleccionar los formatos de fecha y hora que
desee. La siguiente ilustración muestra la pantalla Fecha y hora: configuración avanzada.
Figura 3-22 Pantalla Fecha y hora: configuración avanzada
Corrección de la sincronización del reloj
Utilice la pantalla Fecha y hora: corrección de sincronización del reloj para activar la corrección de
la sincronización del reloj. La siguiente ilustración muestra esta pantalla.
Figura 3-23 Pantalla Fecha y hora: corrección de sincronización del reloj
(192.68.0.203)
Si desea configurar un servidor de hora de red para que corrija la sincronización del reloj del producto,
utilice el siguiente procedimiento.
66 Capítulo 3 Configuración del producto desde las pantallas de la ficha Configuración ESWW

NOTA: Este proceso sincroniza el reloj del dispositivo con el reloj del servidor de hora de red.
1. Seleccione la casilla de verificación Activar corrección de la sincronización del reloj.
2. En el campo Dirección del servidor de hora de red, escriba la dirección TCP/IP o el nombre de
host del reloj que desea utilizar para sincronizar el reloj del producto.
NOTA: También puede hacer clic en el botón Buscar servidor automáticamente para localizar
un servidor de hora en su red y rellenar este campo de forma automática.
3. Escriba el número del puerto adecuado en el campo Puerto local que va a recibir hora del
servidor.
4. Haga clic en Aceptar.
NOTA: Utilice esta pantalla sólo para configurar el servidor de hora de red utilizado para la corrección
de la sincronización del reloj, no para ajustar el reloj. Para ajustar el reloj, utilice la pantalla principal de
Fecha y hora. Para obtener más información, consulte
Fecha y hora en la página 65.
ESWW Fecha y hora 67

Programa de reposo
Un administrador de sistemas puede utilizar la pantalla Programa de reposo para establecer la hora
de temporizador y los programas de reposo del producto con una frecuencia diaria. Por ejemplo, el
producto puede configurarse para que se encienda a las 07:30, por lo que para las 08:00 el producto
ya se habrá inicializado y calibrado y estará listo para su uso. El administrador sólo puede programar
un temporizador por día, aunque puede establecer una configuración diferente para cada día. Además,
para ahorrar energía, se puede establecer el retraso de reposo para que el producto se apague tras un
determinado período de inactividad.
Figura 3-24 Pantalla Programa de reposo
1
2
3
4
Tabla 3-14 Programa de reposo
Número Área de la pantalla Información u opción que el área proporciona
1 Fichas y menús de
HP EWS
Para obtener más información, consulte Navegación por el Servidor web
incorporado HP en la página 7.
2 Hora de temporizador Seleccione los días (uno o más) en los que desea que se utilice la configuración
de encendido y, a continuación, establezca la hora a la que desea que el producto
se encienda cada día.
3 Hora de reposo Seleccione los días (uno o más) en los que desea que se utilice el programa de
reposo y, a continuación, establezca la hora a la que desea que el producto vuelva
al Modo de reposo cada día.
4 Retraso de reposo Establezca la cantidad de tiempo que desea que el producto permanezca inactivo
antes de pasar al Modo de reposo. Cuando el producto está en Modo de reposo,
se utiliza menos energía.
68 Capítulo 3 Configuración del producto desde las pantallas de la ficha Configuración ESWW

ESWW Programa de reposo 69

Restringir color
Utilice la pantalla Restringir color para restringir la impresión en color. Es posible restringir la impresión
en color a todos los usuarios, usuarios determinados o aplicaciones determinadas. La ilustración y tabla
siguientes describen cómo utilizar esta pantalla.
Figura 3-25 Pantalla Restringir color: 1 de 2
1
2
3
4
5
6
Figura 3-26 Pantalla Restringir color: 2 de 2
7
8
Tabla 3-15 Restringir color
Número Área de la pantalla Información u opción que el área proporciona
1 Fichas y menús de
HP EWS
Para obtener más información, consulte Navegación por el Servidor web
incorporado HP en la página 7.
70 Capítulo 3 Configuración del producto desde las pantallas de la ficha Configuración ESWW

Número Área de la pantalla Información u opción que el área proporciona
2 Acceso a impresión en
color
Seleccione esta opción para que el menú Restringir color esté disponible en el
panel de control del producto.
3 Establecer el
comportamiento para la
impresión de trabajos
en color
Seleccione si desea que todos los trabajos en color se impriman en color, que todos
los trabajos en color se impriman en blanco y negro o que se permita la impresión
en color según las opciones de configuración personalizada de permisos. Para
utilizar las opciones de configuración personalizada de permisos, debe seleccionar
EN COLOR SI PERMITIDO.
4 Permiso de usuario
predeterminado
Seleccione la configuración predeterminada de impresión en color para los usuarios
que no se encuentren en la lista Permiso de usuario.
5 Lista de permisos de
usuario
Asigne permisos de impresión en color a los usuarios de la lista. Para añadir usuarios
a la lista, escriba el nombre del nuevo usuario en el campo Nombre de usuario del
sistema situado a la derecha y haga clic en la flecha izquierda. Para cambiar los
permisos, seleccione el nombre de usuario del sistema que desee cambiar, haga
clic en la flecha derecha y seleccione el permiso adecuado. Para eliminar un usuario
de la lista, seleccione el nombre de usuario del sistema y haga clic en Eliminar.
Evite el uso de espacios en los nombres de usuario del sistema.
6 Permiso de aplicación
predeterminado
Seleccione la configuración predeterminada de impresión en color para las
aplicaciones que no aparezcan en la lista Permiso de aplicación.
7 Lista de permisos de
aplicación
Asigne permisos de impresión en color a las aplicaciones de la lista. Para añadir
aplicaciones a la lista, escriba el nombre de la aplicación en el campo Nombre
técnico de la aplicación y haga clic en la flecha izquierda. Para cambiar los
permisos para una aplicación, seleccione el nombre técnico de la aplicación que
desee cambiar, haga clic en la flecha derecha y seleccione el permiso adecuado.
Para eliminar una aplicación de la lista, seleccione el nombre de la aplicación y haga
clic en Eliminar.
8 Registro de uso de
color en trabajos
Haga clic en el enlace para ver nombres de aplicaciones y usuarios que ya utilizaron
este dispositivo para imprimir.
Uso de la pantalla Restringir color con un producto
Puede restringir el uso del color a usuarios o aplicaciones específicas.
Tabla 3-15 Restringir color (continuación)
ESWW Restringir color 71

Al hacer clic en la opción EN COLOR SI PERMITIDO de la pantalla Restringir color se activarán las
funciones Permiso de usuario y Permiso de aplicación de la pantalla, como muestra la siguiente
ilustración.
Figura 3-27 Pantalla Restringir color: opción EN COLOR SI PERMITIDO: 1 de 2
1
2
3 4
5
6
7
Figura 3-28 Pantalla Restringir color: opción EN COLOR SI PERMITIDO: 2 de 2
8
Tabla 3-16 Restringir color: EN COLOR SI PERMITIDO
Número Área de la pantalla Información u opción que el área proporciona
1 En color si permitido Seleccione esta opción para activar las funciones Permiso de usuario y Permiso
de aplicación.
72 Capítulo 3 Configuración del producto desde las pantallas de la ficha Configuración ESWW

Número Área de la pantalla Información u opción que el área proporciona
2 Permiso de usuario
predeterminado
Seleccione la configuración predeterminada de color para los usuarios no definidos
en la lista Permiso de usuario.
3 Nombre de usuario del
sistema
Escriba el nombre de usuario del sistema en este campo.
4 Permiso Seleccione el nivel de permiso para el uso del color del usuario indicado en el
campo Nombre de usuario del sistema.
5 Lista de permisos de
usuario
Seleccione los nombres en esta lista y, a continuación, utilice los botones de
comando para Añadir, Editar, Eliminar, Guardar o Cancelar los permisos de cada
usuario.
6 Registro de uso de
color en trabajos
Haga clic en este enlace para obtener una lista de los nombres de usuarios del
sistema que han imprimido en el producto.
7 Permiso de aplicación Utilice los controles de esta área para establecer los permisos de color de las
aplicaciones del sistema.
8 Aceptar Haga clic en este botón para guardar los cambios.
Para establecer los permisos de los usuarios del sistema o las aplicaciones
1. Haga clic en Añadir.
2. Haga clic en el campo Nombre de usuario del sistema o en el campo Nombre técnico de la
aplicación y escriba el nombre del usuario o de la aplicación.
NOTA: Haga clic en el enlace Registro de uso de color en trabajos para consultar una lista
de los usuarios y aplicaciones que han imprimido en el producto.
3. Seleccione un nivel de permiso en el menú desplegable Permiso.
4. Haga clic en Guardar para añadir el nombre del usuario o la aplicación a la lista.
NOTA: Para editar o eliminar a un usuario o aplicación de la lista, haga clic en el nombre del
usuario o aplicación en la lista y, a continuación, haga clic en Editar o Eliminar.
Tabla 3-16 Restringir color: EN COLOR SI PERMITIDO (continuación)
ESWW Restringir color 73

Conf. pantalla inicio
La pantalla Conf. pantalla inicio permite acceder a las funciones del producto que se muestran en el
panel de control del dispositivo e indica el estado actual del producto.
1
2
3
4
Tabla 3-17 Conf. pantalla inicio
Número Área de la pantalla Información u opción que el área proporciona
1 Fichas y menús de
HP EWS
Para obtener más información, consulte Navegación por el Servidor web
incorporado HP en la página 7.
2 Aplic. principales pantalla
inicio
Seleccione las aplicaciones y el orden en que desea que aparezcan en la pantalla
de inicio del panel de control del dispositivo.
3 Otros ajustes pantalla
inicio
Otras aplicaciones que se pueden mostrar en la pantalla de inicio del panel de
control del dispositivo.
4 Ayuda Haga clic para abrir un archivo de ayuda que contiene información sobre las
pantallas de la ficha Conf. pantalla inicio.
74 Capítulo 3 Configuración del producto desde las pantallas de la ficha Configuración ESWW

4 Configuración de las opciones de envío
digital
Los administradores pueden utilizar las pantallas disponibles en la ficha Envío digital para controlar
las características de envío digital que ofrecen algunos productos.
NOTA: Algunos productos no son compatibles con todas estas pantallas.
ESWW 75

Configuración general
Utilice la pantalla Configuración general para establecer la información relacionada con el
administrador de envío digital. La ilustración y tabla siguientes describen cómo utilizar esta pantalla.
Figura 4-1 Pantalla Configuración general
1
2
3
4
5
6
Tabla 4-1 Configuración general
Número Área de la pantalla Información u opción que el área proporciona
1 Fichas y menús de
HP EWS
Para obtener más información, consulte Navegación por el Servidor web
incorporado HP en la página 7.
2 Nombre Escriba el nombre del administrador.
3 Dirección de correo
electrónico
Escriba la dirección de correo electrónico del administrador. El dispositivo no
admite direcciones de correo electrónico que no tengan un formato correcto.
4 Número de teléfono
(opcional)
Escriba el número de teléfono del administrador (opcional).
5 Ubicación (opcional) Escriba la ubicación del administrador (opcional).
6 Ayuda Haga clic para abrir un archivo de ayuda que contiene información sobre las
pantallas de la ficha Envío digital.
76 Capítulo 4 Configuración de las opciones de envío digital ESWW

Envío a carpeta
Utilice la pantalla Envío a carpeta para enviar documentos escaneados para compartir carpetas o sitios
FTP.
NOTA: Las carpetas compartidas y los sitios FTP deben estar en funcionamiento antes de utilizar
esta herramienta para añadirlos como destinos.
La ilustración y tabla siguientes describen cómo utilizar la pantalla Envío a carpeta.
Figura 4-2 Pantalla Envío a carpeta
1
2
3
4 5 6 7 8
9
10
11
Tabla 4-2 Configuración de envío a carpeta
Número Área de la pantalla Información u opción que el área proporciona
1 Fichas y menús de HP EWS Para obtener más información, consulte Navegación por el Servidor web
incorporado HP en la página 7.
2 Ayuda Haga clic para abrir un archivo de ayuda que contiene información sobre las
pantallas de la ficha Envío digital.
3 Activar envío a carpeta Seleccione la casilla de verificación Activar envío a carpeta para activar la
función Envío a carpeta del dispositivo. Al activarla, el icono de envío a
carpeta aparece en el panel frontal del dispositivo. El usuario puede
seleccionar este icono para utilizar esta función.
4 Agregar Haga clic en Añadir para establecer un nuevo destino de carpeta.
5 Editar Haga clic en Editar para ver o cambiar la configuración de una carpeta
predefinida.
6 Quitar Haga clic en eliminar para eliminar la carpeta seleccionada de la lista de
carpetas predefinidas.
7 Quitar todas Haga clic en Eliminar todas para eliminar todas las carpetas predefinidas de
la lista.
ESWW Envío a carpeta 77

Número Área de la pantalla Información u opción que el área proporciona
8 Prueba de acceso a carpeta Haga clic en Probar acceso a carpeta para probar que el dispositivo puede
acceder a una carpeta predefinida.
9 Servidor WINS Utilice la opción Servidor WINS para especificar el nombre de host o
dirección IP del servidor WINS. Esta configuración es necesaria si se utilizan
las rutas y carpetas de Windows como destinos de carpeta. Si la ruta de la
estación de trabajo o del servidor tiene el formato \\nombre-host\
\mirutacompartida, deberá especificarse el servidor WINS.
Para encontrar el servidor WINS, vaya a la barra de tareas de Windows y
haga clic en Inicio, Todos los programas, Accesorios y, a continuación,
haga clic en Símbolo del sistema. Cuando aparezca Símbolo del
sistema, escriba ipconfig /all.
NOTA: Si se especifica el nombre de host de los destinos de carpeta
compartida como direcciones IP (por ejemplo, \\192.000.0.1
\CarpetaSuperior), no necesitará proporcionar un servidor WINS. En este
caso, defina la dirección IP del servidor WINS como 0.0.0.0.
10 Configuración de
autentificación NTLM
Utilice la opción Configuración de autentificación NTLM para especificar la
configuración de autenticación en uso por el servidor o estaciones de trabajo
del entorno operativo. A continuación se muestra la configuración
predeterminada utilizada más a menudo:
●
Host con Windows 95, Windows 98 y Windows Me: seleccione Enviar
contraseñas cifradas con LM y NTLM.
●
Windows NT 4.0 (anterior a Service Pack 4): seleccione Enviar
contraseña cifrada con NTLM.
●
Windows NT 4.0 Service Pack 4: seleccione Utilizar
autentificación NTLM V2
●
Windows 2000 o sistemas operativos posteriores: seleccione Utilizar
autentificación NTLM V2
●
Entornos mixtos: seleccione Enviar contraseñas con LM y NTLM.
11 VVersión de TIFF Especifique aquí la versión TIFF.
Adición de una carpeta compartida
Puede añadir cualquier carpeta que ya esté compartida en Windows. Para crear una carpeta
compartida, realice los siguientes pasos en Windows XP. En otros sistemas operativos Windows, vaya
a la ficha de ayuda del Explorador de Windows y escriba en el cuadro de búsqueda Compartir una
carpeta. A continuación, haga clic en el enlace sobre cómo compartir una unidad o carpeta en la
red. Lea las instrucciones sobre cómo crear una carpeta compartida.
Compartir una carpeta en Windows XP
1. Haga clic con el botón derecho sobre la carpeta que desea compartir desde el Explorador de
Windows o Mi PC y, a continuación, haga clic en Compartir y seguridad. En el cuadro de diálogo
que aparece, la ficha Compartir está seleccionada de forma predeterminada.
2. Seleccione Compartir esta carpeta. Puede cambiar el nombre de la carpeta que aparece en la
red escribiendo el nuevo nombre en el campo Nombre del recurso compartido.
Tabla 4-2 Configuración de envío a carpeta (continuación)
78 Capítulo 4 Configuración de las opciones de envío digital ESWW

3. Si ha seleccionado Uso compartido simple de archivos, puede omitir los pasos restantes y
pulsar Aceptar. En caso contrario, siga los pasos del 3 al 7.
a. Haga clic en el botón Permisos.
b. Si desea permitir que cualquier usuario de la red pueda acceder a la carpeta, haga clic en
Todos y seleccione Permitir Control total. A continuación, haga clic en Aceptar. (Continúe
con el paso 4.)
c. Si desea proporcionar acceso a la carpeta sólo a determinados usuarios: seleccione
Todos y haga clic en Quitar.
d. Haga clic en Agregar.
e. En el campo Escriba los nombres de objeto que desea seleccionar, escriba el nombre de
la primera cuenta de usuario que tendrá acceso a la carpeta y, a continuación, haga clic en
Comprobar nombres.
f. Para añadir varias cuentas, introduzca un punto y coma después del nombre de la primera
cuenta de usuario y repita los pasos anteriores para cada cuenta que desea añadir. Cada
cuenta de usuario aparecerá como NOMBRE DE EQUIPO\nombre de usuario y separada
de las demás por un punto y coma.
g. Cuando haya terminado, haga clic en Aceptar.
h. Para cambiar los permisos de las cuentas de usuario, vaya a la ventana Permisos de la
carpeta en cuestión y haga clic una vez en el nombre de la cuenta de usuario. Una vez
resaltada, podrá permitir o denegar permisos según las opciones que se enumeran a
continuación. Seleccione o deseleccione las casillas que se encuentran junto a los permisos
que desea proporcionar al usuario.
NOTA: Debe cambiar los permisos de cada cuenta de usuario que tiene acceso a esta
carpeta por separado.
◦
Leer permite al usuario leer los archivos que contiene la carpeta.
◦
Cambiar permite al usuario agregar, modificar o eliminar los archivos que contiene la
carpeta.
◦
Control total permite al usuario leer, agregar, modificar y eliminar los archivos que
contiene la carpeta, así como ajustar los permisos o tomar posesión de la carpeta.
4. Una vez que haya definido los permisos para todos los usuarios, haga clic en Aceptar.
5. Haga clic en la ficha Seguridad y, a continuación, en Agregar. Si no ve la ficha Seguridad, omita
el resto de pasos.
6. Agregue todas las cuentas de usuario que ha agregado en el paso 3.
●
En el campo Escriba los nombres de objeto que desea seleccionar, escriba el nombre de
cada cuenta de usuario que tendrá acceso a la carpeta y, a continuación, haga clic en
Comprobar nombres. Cada cuenta aparecerá como NOMBRE DE EQUIPO\nombre de
usuario y separada de las demás por un punto y coma.
●
Cuando haya terminado, haga clic en Aceptar.
7. Haga clic en Aplicar y, a continuación, en Aceptar.
ESWW Envío a carpeta 79

El icono de la carpeta cambiará al siguiente: . Esto indica que esta carpeta es compartida a partir
de ahora. Cualquiera que conozca el nombre de usuario y la contraseña de la cuenta o cuentas a las
que ha otorgado acceso a las carpetas compartidas indicadas más arriba, podrá acceder a las carpetas.
Ha definido correctamente las opciones de carpeta compartida. Repita estos pasos para todas las
carpetas que desee compartir con otros usuarios de la red.
Agregar una carpeta compartida a la lista Envío a carpeta
1. En la pantalla Envío a carpeta del EWS, haga clic en Añadir... Esto le permitirá configurar y probar
un destino de carpeta para que el usuario pueda seleccionarlo en el dispositivo. Tras hacer clic
en Añadir, pasará a una serie de dos páginas Web en las que primero deberá elegir el tipo de
destino y seguidamente podrá configurar la carpeta compartida. En ambas páginas, especifique
los valores de configuración y haga clic en el botón Aceptar.
Figura 4-3 Pantalla Añadir carpeta compartida
1
2
3
4
5
6
7
8
9 10
Tabla 4-3 Pantalla Añadir carpeta
Número Área de la pantalla Información u opción que el área proporciona
1 Alias Elija un nombre que se mostrará en el dispositivo. Este nombre
representará la carpeta compartida y aparecerá en la lista de Carpetas
de acceso rápido de la función Carpeta de red del MFP.
2 Ruta de la carpeta La ruta de la carpeta se compone de un nombre de equipo y el nombre
de la carpeta compartida, por ejemplo: \\NombreDelEquipo
\MiCarpetaCompartida. También puede introducir la dirección IP del
equipo en lugar del nombre, por ejemplo: \\10.10.10.10
80 Capítulo 4 Configuración de las opciones de envío digital ESWW

Número Área de la pantalla Información u opción que el área proporciona
\MiCarpetaCompartida. Recuerde que la carpeta debe ser una
carpeta compartida por Windows antes de realizar este paso.
NOTA: Para encontrar el NombreDelEquipo, haga clic con el botón
derecho en Mi PC desde el escritorio, haga clic en Propiedades y, a
continuación, en Nombre del equipo. Copie el Nombre completo del
equipo en el cuadro Ruta de la carpeta.
3 Nombre de archivo
predeterminado
Elija un nombre como nombre de archivo predeterminado. Es posible
que los usuarios del dispositivo ignoren el nombre de archivo que elija.
Por ello, es recomendable proporcionar a cada archivo escaneado un
nombre único para preservar su contenido.
4 Credenciales de acceso Puede seleccionar Utilizar las credenciales públicas o Utilizar las
credenciales del usuario del dispositivo.
●
Utilizar las credenciales públicas. El nombre de usuario, el
dominio y la contraseña utilizados se almacenarán de forma segura
en el MFP y se utilizarán cada vez que se acceda a la carpeta
compartida. Si se cambia la contraseña del usuario, ésta deberá
actualizarse en la configuración de la carpeta compartida.
●
Utilizar las credenciales del usuario del dispositivo. Si se ha
habilitado un método de autenticación compatible (Autenticación
Kerberos) y se requiere al usuario que introduzca credenciales de
dominio para acceder a la aplicación Envío a carpeta (consulte
Autenticación de usuario), dichas credenciales se utilizarán para
acceder a la carpeta compartida. Si no se ha habilitado ningún
método de autenticación compatible, se le solicitará al usuario que
introduzca un nombre de usuario, un dominio y una contraseña.
NOTA: Para encontrar el dominio que se está utilizando, haga clic con
el botón derecho en Mi PC, seleccione Propiedades y, a continuación,
la pestaña Nombre del equipo. El dominio que se muestra suele ser
parecido a organización.nombredelaempresa.net. Sólo se debe
utilizar la primera sección del campo del dominio, por ejemplo:
organización en este caso, no el nombre completo del dominio. Si el
equipo en el que se encuentra la carpeta compartida no es miembro de
un dominio, puede introducir el nombre del equipo en el campo del
dominio en su lugar.
5 Probar acceso a carpeta Haga clic en Probar acceso a carpeta para probar que el dispositivo
puede acceder a una carpeta compartida.
6 Activar prefijo
predeterminado de nombre
de archivo
Utilice la configuración de Prefijo fijo de nombre de archivo para
identificar únicamente los archivos procedentes de cada dispositivo
individual. Cada dispositivo se puede configurar con un prefijo único.
Este hecho puede servir de ayuda a la hora de controlar dónde se ha
escaneado un documento, así como prevenir duplicados innecesarios
cuando dos o más dispositivos están escaneando documentos en la
misma carpeta de destino.
Para activar un prefijo fijo de nombre de archivo, siga los pasos que se
indican a continuación:
1. Seleccione Activar prefijo fijo de nombre de archivo.
2. Escriba un prefijo de tres letras en el campo Prefijo de nombre de
archivo.
3. Haga clic en Aceptar una vez haya completado todos los ajustes
de esta página.
Tabla 4-3 Pantalla Añadir carpeta (continuación)
ESWW Envío a carpeta 81

Número Área de la pantalla Información u opción que el área proporciona
El prefijo se agregará al principio del nombre de archivo predeterminado
de todos los archivos que se guarden en una carpeta.
NOTA: El usuario no puede ignorar los prefijos fijos de nombre de
archivo.
7 Formato de archivo de
metadatos
Los archivos de metadatos contienen información sobre todos los
documentos que se escanean, incluidos el nombre del dispositivo y los
atributos del archivo. Estos archivos suelen servir a las aplicaciones de
otros fabricantes para ayudar en el seguimiento y la distribución de los
documentos escaneados. Los archivos de metadatos se colocarán en
el mismo destino de carpeta que el documento escaneado.
8 Preferencia de color Las opciones son Blanco y negro o Color. Los archivos escaneados a
color tienen un tamaño mayor.
9 Resolución Cuanto mayor sea la resolución, mejor será la calidad de la imagen. Sin
embargo, cuanta más resolución, mayor será también el tamaño del
archivo.
10 Tamaño de archivo
predeterminado
Esta configuración proporciona diferentes niveles de compresión. Si
selecciona Pequeño, el archivo tendrá un tamaño menor, pero la calidad
de imagen será más baja. Si selecciona Grande, la calidad de imagen
será mayor, pero el tamaño de archivo será más grande. La
configuración Estándar proporciona una compresión media.
NOTA: Si desea utilizar el tamaño de archivo más pequeño, elija la
configuración de preferencia de color Blanco y negro, la configuración
de resolución más baja y Pequeño como tamaño de archivo por defecto.
Si desea obtener una calidad de imagen mayor, escoja de entre el resto
de valores disponibles. Tenga en cuenta que la configuración
predeterminada PDF, Color, 150PPP y Tamaño de archivo estándar
suele proporcionar la mejor calidad con un tamaño de archivo razonable.
2. Una vez que haya añadido y configurado la carpeta compartida, haga clic en Aceptar y volverá a
esta página. La nueva carpeta compartida aparecerá en la lista Carpetas predefinidas. La lista
mostrará el alias de cada carpeta.
Edición o visualización de una carpeta predefinida
Siga estos pasos para editar o ver una carpeta predefinida.
1. Seleccione una carpeta de la lista Carpetas predefinidas haciendo clic en la que desee.
2. Haga clic en Editar y pasará a una nueva página web en la que podrá ver o cambiar la configuración
de la carpeta predefinida. A continuación, haga clic en el botón Aceptar para volver a esta página
si realiza algún cambio en la configuración o en el botón Cancelar si no lleva a cabo ningún cambio.
Eliminación de una carpeta predefinida
Siga estos pasos para eliminar una carpeta predefinida del dispositivo.
1. Seleccione una carpeta de la lista Carpetas predefinidas haciendo clic en la que desee.
2. Haga clic en Eliminar... y, a continuación, en Aceptar para confirmar. Se eliminará la carpeta
seleccionada del dispositivo.
3. Repita los pasos anteriores para eliminar otras carpetas o utilice el botón Eliminar todas como se
describe a continuación.
Tabla 4-3 Pantalla Añadir carpeta (continuación)
82 Capítulo 4 Configuración de las opciones de envío digital ESWW

Eliminación de todas las carpetas
Siga estos pasos para eliminar todas las carpetas del dispositivo:
1. Haga clic en Eliminar todas.
2. Haga clic en Aceptar para confirmar. Se eliminarán todas las carpetas del dispositivo.
Prueba de una carpeta predefinida
Siga estos pasos para probar que el dispositivo puede acceder a una carpeta predefinida.
1. Seleccione una carpeta de la lista Carpetas predefinidas.
2. Haga clic en Probar acceso a carpeta. Si desea utilizar las credenciales del usuario del dispositivo
para acceder a la carpeta, deberá proporcionar dichas credenciales cuando se soliciten para
completar la prueba.
Cuando termine, aparecerá un cuadro de mensaje en un cuadro gris cerca de la parte superior de
la página indicándole los resultados de la prueba.
ESWW Envío a carpeta 83

Configuración de correo electrónico
El producto requiere un servidor de puerta de enlace SMTP (Protocolo simple de transferencia de
correo) para poder reenviar mensajes de correo electrónico a un destino.
NOTA: Si la puerta de enlace SMTP no responde o no se ha configurado, aparecerá el siguiente
mensaje en la pantalla: 0.0.0.0 no responde o no es un servidor de puerta de enlace SMTP válido.
Utilice la pantalla Configuración de correo electrónico para configurar los valores SMTP, establecer
el tamaño máximo para los archivos adjuntos de correo electrónico y establecer la dirección de correo
electrónico predeterminada del producto. También puede establecer un asunto predeterminado para
todos los mensajes de correo electrónico que envíe el producto. La ilustración y tabla siguientes
describen cómo utilizar esta pantalla.
Figura 4-4 Pantalla Configuración de correo electrónico
1
3
2
4
5
6
7
8
10
9
11
12
15
13
14
16
Tabla 4-4 Configuración de correo electrónico
Número Área de la pantalla Información u opción que el área proporciona
1 Fichas y menús de HP EWS Para obtener más información, consulte Navegación por el Servidor web
incorporado HP en la página 7.
2 Ayuda Haga clic para abrir un archivo de ayuda que contiene información sobre las
pantallas de la ficha Envío digital.
3 Enviar correo electrónico Envíe mensajes de correo electrónico al servidor de puerta de enlace SMTP
directamente desde el producto.
4 Puerta de enlace SMTP del
dispositivo
Escriba la dirección TCP/IP o el nombre de host del servidor de puerta de
enlace SMTP que administrará las solicitudes de correo electrónico desde el
dispositivo. Si no conoce la dirección TCP/IP o el nombre de host de la puerta
de enlace SMTP, haga clic en el botón Buscar puertas de enlace para buscar
un servidor de puerta de enlace SMTP apropiado en la red.
84 Capítulo 4 Configuración de las opciones de envío digital ESWW

Número Área de la pantalla Información u opción que el área proporciona
NOTA: Algunos dispositivos sólo reconocen las direcciones TCP/IP. En ese
caso, los nombres de host se convertirán a las direcciones TCP/IP equivalentes.
5 Tamaño máximo de archivo
adjunto
Seleccione el tamaño máximo de los archivos adjuntos de correo electrónico
que puede transmitir el servidor de puerta de enlace SMTP. Si el producto
necesita enviar un archivo adjunto de correo electrónico de un tamaño superior
al máximo especificado, el archivo se dividirá en varios archivos más pequeños
que, a continuación, se enviarán adjuntos a varios mensajes de correo
electrónico.
6 Activar Autenticación SMTP Utilice esta opción para aplicar la autenticación SMTP a los correos electrónicos
salientes.
La opción Autenticación SMTP se utiliza para proporcionar un nombre de
usuario y una contraseña al servidor SMTP, si se requiere. La mayoría de
proveedores de servicios de Internet, del inglés, Internet Service Providers
(ISP), exigen estas credenciales.
7 Utilizar las credenciales del
usuario del dispositivo
Sólo puede utilizar esta configuración si la opción Autenticación está activada
para SMTP y los usuarios de cada dispositivo disponen de cuentas en el
servidor SMTP. En la mayoría de los casos, se prefiere el método Utilizar las
credenciales públicas.
8 Utilizar las credenciales
públicas
Utilice esta opción para establecer un nombre y una contraseña simples para
la autenticación SMTP del dispositivo para que todos los usuarios puedan
utilizarlo.
9 Buscar puertas de enlace Si no conoce la dirección TCP/IP o el nombre de host de la puerta de
enlace SMTP, haga clic en este botón para buscar un servidor de puerta de
enlace SMTP apropiado en la red.
NOTA: Es posible que esta característica no funcione correctamente si utiliza
un ISP para los servicios de correo electrónico. Póngase en contacto con su ISP
para obtener el nombre o la dirección de la puerta de enlace SMTP, así como
el nombre de usuario y la contraseña utilizados para obtener acceso al correo
electrónico.
10 Prueba Haga clic en este botón para verificar que el servidor de puerta de enlace SMTP
especificado es válido y está en funcionamiento.
11 Dirección de correo
electrónico
Escriba la dirección de correo electrónico de la persona que actuará como
remitente predeterminado.
12 Nombre Escriba el nombre que desea que aparezca en el campo "De" para los mensajes
de correo electrónico que se envíen desde el producto. También puede utilizar
este campo para incluir instrucciones, como "Introduzca aquí su dirección de
correo electrónico".
NOTA: Si no proporciona un nombre, la dirección de correo electrónico que
introdujo en el campo Dirección de correo electrónico aparecerá en el campo
"De" de los mensajes de correo salientes.
13 Impedir que el usuario del
dispositivo cambie la
dirección 'De:'
predeterminada
Seleccione esta casilla de verificación para asegurarse de que los usuarios
generales no puedan cambiar la dirección de correo electrónico establecida por
el administrador.
14 Usar sólo entradas de la
libreta de direcciones
Seleccione esta casilla de verificación para permitir que el campo "De" incluya
únicamente direcciones de correo electrónico de la libreta de direcciones.
Tabla 4-4 Configuración de correo electrónico (continuación)
ESWW Configuración de correo electrónico 85

Número Área de la pantalla Información u opción que el área proporciona
15 Asunto predeterminado Si lo desea, puede establecer el texto para el asunto que aparecerá en todos
los mensajes de correo electrónico que envíe el producto. También puede
utilizar este campo para incluir instrucciones, como "Introduzca aquí el asunto
del mensaje".
16 Avanzada Haga clic en este botón para abrir una nueva pantalla que podrá utilizar para
establecer el texto del mensaje y la configuración de archivo adjunto para los
correos electrónicos que se envíen desde el producto. Para obtener más
información, consulte
Configuración avanzada de correo electrónico
en la página 86.
Configuración avanzada de correo electrónico
La ilustración y tabla siguientes describen cómo utilizar la pantalla Configuración avanzada de correo
electrónico.
Figura 4-5 Pantalla Configuración avanzada de correo electrónico
2
53
4
1
Tabla 4-5 Configuración avanzada de correo electrónico
Número Área de la pantalla Información u opción que el área proporciona
1 Fichas y menús de
HP EWS
Para obtener más información, consulte Navegación por el Servidor web
incorporado HP en la página 7.
2 Ayuda Haga clic para abrir un archivo de ayuda que contiene información sobre las pantallas
de la ficha Envío digital.
3 Texto del mensaje Modifique la apariencia que tendrá el texto del mensaje en el cuerpo de todos los
mensajes de correo electrónico que se envíen desde el producto. Seleccione el
idioma para el texto del mensaje. Los idiomas disponibles son los mismos que están
disponibles en la pantalla Idioma de la ficha Configuración.
4 Editable por el usuario Seleccione esta casilla de verificación para que el usuario pueda añadir texto al texto
del mensaje de correo electrónico.
5 Configuración de
archivo adjunto
Seleccione la configuración predeterminada para los archivos adjuntos a los
mensajes de correo electrónico que se envíen desde el producto.
Tabla 4-4 Configuración de correo electrónico (continuación)
86 Capítulo 4 Configuración de las opciones de envío digital ESWW

Número Área de la pantalla Información u opción que el área proporciona
NOTA: Si desea utilizar el tamaño más pequeño para los archivos adjuntos de
correo electrónico, escoja la resolución más baja, Blanco y negro y la configuración
Pequeño como tamaño predeterminado. Si desea obtener una calidad de imagen
mayor, escoja de entre el resto de valores disponibles. Tenga en cuenta que la
configuración predeterminada PDF, Color, 150PPP, Tamaño de archivo
estándar suele proporcionar la mejor calidad con un tamaño de archivo razonable.
Tabla 4-5 Configuración avanzada de correo electrónico (continuación)
ESWW Configuración de correo electrónico 87

Libreta de direcciones de correo electrónico.
Una libreta de direcciones de correo electrónico es una lista de direcciones de correo electrónico que
se almacena en el dispositivo. La libreta de direcciones puede almacenar las direcciones de correo
electrónico que se utilizan con más frecuencia para poder elegir rápidamente la dirección de correo
electrónico deseada cuando se envía un documento desde el panel frontal del dispositivo. La página
Libreta de direcciones de correo electrónico le permite añadir en el dispositivo una dirección de correo
electrónico cada vez y editar direcciones de correo electrónico que ya hayan sido guardadas en el
dispositivo.
También puede utilizar la herramienta Importar/Exportar para cargar una lista de direcciones de correo
electrónico utilizadas con más frecuencia, en lugar de añadir una cada vez.
Si desea añadir direcciones de correo electrónico a más de un dispositivo, es mejor añadirlas en uno
de ellos, efectuar algunas modificaciones en la lista y después usar la herramienta Importar/Exportar
para transferir las direcciones a otros dispositivos.
La ilustración y procedimientos siguientes describen cómo utilizar esta pantalla.
Figura 4-6 Pantalla Libreta de direcciones de correo electrónico.
Tareas de la libreta de direcciones de correo electrónico.
Puede añadir una dirección de correo electrónico haciendo clic en Añadir dirección de correo
electrónico... Este enlace le lleva a la página Añadir dirección de correo electrónico, en la que encontrará
instrucciones para completar la tarea.
88 Capítulo 4 Configuración de las opciones de envío digital ESWW

Adición de una dirección de correo electrónico
Para añadir una dirección de correo electrónico nueva, siga las siguientes instrucciones:
1. Haga clic en Añadir dirección de correo electrónico... Aparece la página Añadir dirección de correo
electrónico
2. Escriba el nombre de la persona en el campo Nombre. El nombre aparece en la lista del panel de
control del dispositivo cuando un usuario está buscando una dirección de correo electrónico. La
longitud máxima es de 245 caracteres, o menos, dependiendo del idioma que se esté utilizando.
3. Escriba la dirección de correo electrónico en el campo Dirección de correo electrónico. Debe tener
menos de 255 caracteres.
NOTA: Si se ha activado en el dispositivo la opción de validar la dirección de correo electrónico,
es necesario que la dirección de correo electrónico contenga el signo @.
4. Haga clic en Aplicar para guardar la nueva dirección de correo electrónico en el dispositivo.
Edición de una dirección de correo electrónico
Para editar una entrada existente, siga las siguientes instrucciones:
1. Seleccione la dirección de correo electrónico que desea editar. Puede escribir un nombre en el
campo de búsqueda para encontrar una dirección de correo electrónico específica.
2. Haga clic en Editar entrada... Aparece la página Editar dirección de correo electrónico
3. Realice los cambios necesarios en los campos Nombre y Dirección de correo electrónico.
4. Haga clic en Aplicar para guardar los cambios.
Eliminar una dirección de correo electrónico
Para eliminar un usuario existente, siga las siguientes instrucciones:
1. Seleccione la dirección de correo electrónico que desea eliminar. Puede escribir un nombre en el
campo de búsqueda para encontrar una dirección de correo electrónico específica.
2. Haga clic en Eliminar entrada... Aparece la página Eliminar dirección de correo electrónico Nota:
Si desea eliminar todas las direcciones de correo electrónico del dispositivo, haga clic en Eliminar
todas las entradas... Si antes desea hacer una copia de seguridad de las direcciones de correo
electrónico, puede hacerlo utilizando la herramienta Importar/Exportar.
3. En la página que aparece se solicita la confirmación de la operación de la dirección de correo
electrónico seleccionada. No es posible recuperar una entrada de correo electrónico una vez que
se ha eliminado. Haga clic en Aceptar para confirmar la selección. La dirección de correo
electrónico ha sido eliminada.
ESWW Libreta de direcciones de correo electrónico. 89

Importar/Exportar
Utilice esta página para importar y exportar la libreta de direcciones y la información desde y hacia el
dispositivo.
Cuando importe datos al dispositivo, estará añadiendo nuevas direcciones de correo electrónico,
nuevos números de fax o registros de usuarios, de manera que se podrá acceder a ellos desde el
dispositivo. Esto puede hacer que sea más fácil crear listas iniciales o actualizar su dispositivo HP con
los cambios de su empresa.
Cuando exporta registros, está guardando registros de usuarios, correo electrónico o fax desde el
dispositivos su ordenador. Por lo tanto, puede utilizar este archivo como copia de seguridad o puede
usarlo para importar los registros a otro dispositivo HP. Véase
Exportación de una libreta de direcciones
en la página 93 para consultar las instrucciones de exportación..
La ilustración y procedimientos siguientes describen cómo utilizar esta pantalla.
Figura 4-7 Pantalla Importar/Exportar.
90 Capítulo 4 Configuración de las opciones de envío digital ESWW

Cómo importar una libreta de direcciones
Se puede importar la información de una libreta de direcciones después de haber creado un archivo
con formato de valores separados por comas (CSV) El formato CSV es un formato de datos común
que a menudo se utiliza para transferir datos entre programas o dispositivos de bases de datos. Este
archivo se puede crear utilizando un programa de hoja de cálculo, como Microsoft Excel o bien, un
programa de texto como Microsoft Notepad. Después de crear el archivo, hay que asegurarse de
guardarlo o exportarlo como tipo de archivo .CSV. También se puede crear un archivo de datos
exportando contactos desde Microsoft Outlook u otro cliente de correo y guardándolos como
archivo .CSV.
Importación de una libreta de direcciones
Para importar una libreta de direcciones o datos de usuario, siga las siguientes instrucciones:
1. Cree un archivo de datos que contenga una línea de encabezado y tantas columnas como se
necesiten para los datos. Se pueden utilizar las siguientes columnas:
●
name (o "first name" y "last name")
●
address
●
dlname
●
faxnumber
●
speeddial
●
code
●
pin
NOTA: El campo "address" también se puede llamar "E-mail" o "E-mail Address". El campo
"faxnumber" también se puede llamar "Business Fax" o "Home Fax".
La línea de encabezado es la primera línea de la hoja de cálculo o archivo.
2. Tras la línea de encabezado, añada filas que contengan las libretas de direcciones o los registros
de usuario. Consulte los datos requeridos y la sección de límite de registros que aparece a
continuación para averiguar qué columnas se necesitan para cada tipo de registro.
Puede dejar columnas en blanco. Si está creando un archivo de importación de texto, sólo hay
que insertar una coma para cada campo en blanco.
Si los datos del campo contienen una coma, los datos de ese campo deben ir entre comillas, como
por ejemplo:
"Merlo, Alicia"
Si está utilizando Excel para crear el archivo de importación, no hace falta introducir las comillas.
Excel las insertará automáticamente cuando se convierta el archivo al formato CSV.
3. Guarde su archivo de importación.
Si lo está creando en Excel, seleccione la opción Guardar como del menú Archivo y, a
continuación, seleccione .CSV (delimitado por comas) (*.csv) en la lista desplegable de Guardar
como.
ESWW Importar/Exportar 91

Si está creando un archivo de texto, elija la opción Guardar como del menú Archivo y a continuación
escriba .csv en lugar de la extensión de archivo .txt.
4. Para importar su archivo al dispositivo, haga clic en el botón Examinar..., que se encuentra junto
al nombre de archivo de la libreta de direcciones.
5. Haga clic en Importar para importar el archivo de datos al dispositivo. El proceso de importación
lleva aproximadamente 1 minuto para cada 1.000 registros, dependiendo de la velocidad de la
red.
Cuando se complete el proceso de importación aparecerá un mensaje indicando la cantidad de
registros importados correctamente y los errores de importación, si los hay.
Datos requeridos y límite de registros
Los datos requeridos para cada tipo de registro son los siguientes:
Tipo de registro Datos requeridos Nº máximo de caracteres
por campo
Nº máximo de registros
Dirección de correo
electrónico
name (o "first name" y "last
name")
address
1
245 caracteres
2
255 caracteres
2.000
3
Registro de usuario name
pin
address
1
245 caracteres
2
4-8 dígitos
255 caracteres
2.000
Lista de distribución de
correo electrónico
name
address
1
dlname
245 caracteres
2
255 caracteres
245 caracteres
2
2.000
3
Número de fax name
faxnumber
1
245 caracteres
2
50 caracteres
2.000
Marcado rápido de fax faxnumber
1
speeddial
4
code
4
50 caracteres
31 caracteres
2 dígitos
100 marcados rápidos, cada
uno con un máximo de
100 entradas
1
El campo "address" también se puede llamar "E-mail" o "E-mail Address". El campo "faxnumber" también se puede llamar
"Business Fax" o "Home Fax".
2
Puede que la longitud máxima tenga que ser menor, dependiendo del idioma que se esté utilizando.
3
El número total de direcciones de correo electrónico y listas de distribución debe ser de 2.000 entradas o menos.
4
El campo "speeddial" contiene el nombre de marcado rápido, por ejemplo "Juan Janeiro", y el campo "code" contiene el código
de marcado rápido (un número entre 0 y 99), por ejemplo, 08. Se aceptan números de uno o dos dígitos; por ejemplo, se
puede usar 06 ó 6.
92 Capítulo 4 Configuración de las opciones de envío digital ESWW

Creación de un archivo de importación utilizando Microsoft Outlook.
Si tiene contactos almacenados en Microsoft Outlook, puede exportarlos a un archivo .CSV y después
utilizar ese archivo para importarlos al dispositivo. Siga estas instrucciones para crear un archivo .CSV
utilizando Microsoft Outlook.
1. Desde el menú Archivo de Outlook, elija Importar y exportar...
2. En el Asistente para importar y exportar, elija la opción Exportar a un archivo y, a continuación,
haga clic en Siguiente.
3. Seleccione archivo con formato de valores separados por comas (DOS) y haga clic en Siguiente.
4. Seleccione la carpeta de contactos y haga clic en Siguiente.
5. Introduzca un nombre para el archivo con la extensión .CSV. Haga clic en Examinar para elegir
la ubicación que tendrá el archivo en su ordenador. Haga clic en Siguiente.
6. Haga clic en Finalizar para cerrar el asistente e importar el archivo.
7. Para importar el archivo .CSV al dispositivo, siga los pasos del 4 al 5 de las instrucciones de
Cómo
importar una libreta de direcciones en la página 91.
Exportación de una libreta de direcciones
También puede exportar la libreta de direcciones o la información de usuario almacenada en el
dispositivo. Estos datos se exportan a un archivo CSV que tiene el mismo formato descrito
anteriormente, con una línea de encabezado para cada usuario o registro de la libreta de direcciones.
Para exportar datos, siga las siguientes instrucciones:
1. Seleccione una o más casillas que se muestran tras el paso 1.
2. Después del paso 2, escriba el nombre del archivo de importación.
3. En el cuadro de diálogo que aparece, haga clic en Guardar y, a continuación, seleccione la carpeta
donde desea guardar el archivo.
4. Si el proceso de exportación falla, aparecerá un mensaje de error. Si esto ocurriera, espere unos
pocos minutos e intente exportar el archivo de nuevo.
Se puede abrir el archivo importado en un programa de hoja de cálculo como Microsoft Excel o bien,
en un programa de texto como Notepad.
Borrado de libretas de direcciones
Por defecto, el botón Borrar libretas de direcciones seleccionadas borra del dispositivo todos los datos
de la libreta de direcciones (correo electrónico, fax y datos de usuarios autorizados). También se pueden
especificar las libretas de direcciones individuales que desea borrar, pero es posible que las direcciones
de correo electrónico y las listas de distribución no se borren por separado.
Borre todas las libretas de direcciones antes de desplazar el dispositivo hacia una nueva ubicación de
su empresa o bien, antes de importar los datos de la libreta de direcciones de otro dispositivo.
ESWW Importar/Exportar 93

Para borrar una o varias libretas de direcciones, siga las siguientes instrucciones:
1. Seleccione al menos una de las casillas que se muestran tras la opción 3: Borrar libretas de
direcciones.
2. Haga clic en Borrar libretas de direcciones seleccionadas para borrar los datos de las libretas de
direcciones seleccionadas. Aparecerá un cuadro de diálogo de advertencia indicando las libretas
de direcciones que se han seleccionado para ser eliminadas.
3. Haga clic en Aceptar para confirmar esta operación. Una vez borrados, los datos no se pueden
recuperar.
4. Después de pulsar Aceptar, los datos de la libreta de direcciones son borrados y volverá a la página
principal. Aparecerá una lista con las libretas de direcciones borradas.
94 Capítulo 4 Configuración de las opciones de envío digital ESWW

Configuración de direcciones
NOTA: El protocolo LDAP sólo se utiliza normalmente en entornos de correo electrónico de empresas.
Si utiliza un ISP para obtener servicios de correo electrónico, HP le recomienda que utilice la función
Libreta de direcciones de correo electrónico.
Para que el producto pueda enviar documentos escaneados, debe proporcionar al menos una dirección
de destino. La característica de direcciones del producto simplifica este proceso accediendo al
servidor LDAP de red.
Utilice la pantalla Configuración de direcciones para establecer las características que permitirán
que el producto obtenga las direcciones directamente desde la base de datos de un servidor LDAP (del
inglés, Lightweight Directory Access Protocol [Protocolo ligero de acceso a directorios]) en vez de desde
una libreta de direcciones de LDAP replicada. El hecho de utilizar la libreta de direcciones de LDAP
directamente garantiza el uso de las direcciones más recientes. Si los valores de configuración del
servidor LDAP no son válidos o no se pueden detectar automáticamente, aparecerá un mensaje en la
pantalla. La ilustración y tabla siguientes describen cómo utilizar esta pantalla.
Figura 4-8 Pantalla Configuración de direcciones
1
3
2
4
5
6
7
10
11
12
14
15
17 18
8
9
13
16
Tabla 4-6 Configuración de direcciones
Número Área de la pantalla Información u opción que el área proporciona
1 Fichas y menús de HP EWS Para obtener más información, consulte Navegación por el Servidor web
incorporado HP en la página 7.
2 Ayuda Haga clic para abrir un archivo de ayuda que contiene información sobre las
pantallas de la ficha Envío digital.
ESWW Configuración de direcciones 95

Número Área de la pantalla Información u opción que el área proporciona
3 Permitir al dispositivo el
acceso directo a la libreta de
direcciones de LDAP
Seleccione esta casilla de verificación para proporcionarle al dispositivo
acceso directo a una libreta de direcciones de LDAP.
4
Método de enlace del servidor
LDAP
Anónimo Seleccione esta opción para conectarse
al servidor LDAP si éste no requiere
credenciales de usuario para acceder a
la base de datos LDAP.
Sencillo Seleccione esta opción para conectarse
al servidor LDAP si éste requiere
credenciales de usuario para utilizar la
base de datos LDAP.
Si selecciona esta opción, deberá
introducir el usuario, la contraseña y el
dominio. Tenga en cuenta que la
contraseña se enviará por la red sin
cifrar.
Simple por SSL Seleccione esta opción para conectarse
al servidor LDAP si éste requiere
credenciales de usuario para utilizar la
base de datos LDAP. Esta opción es
compatible con Kerberos v2.
Si selecciona esta opción, deberá
introducir el usuario, la contraseña y el
dominio.
NOTA: Esta opción no está disponible
en todos los productos.
5 Utilizar las credenciales del
usuario del dispositivo
Sólo puede utilizar esta configuración si la opción Autenticación está
activada para SMTP y los usuarios de cada dispositivo disponen de cuentas
en el servidor SMTP. En la mayoría de los casos, se prefiere el método
Utilizar las credenciales públicas.
6 Utilizar las credenciales
públicas
Utilice esta opción para establecer un nombre y una contraseña simples para
la autenticación SMTP del dispositivo para que todos los usuarios puedan
utilizarlo.
Estas credenciales públicas se utilizan para conectarse directamente a
LDAP. Si ha introducido credenciales públicas, el dispositivo las utiliza para
acceder al directorio LDAP si un usuario utiliza el dispositivo en cuestión.
7 Prefijo de enlace La opción Prefijo de enlace es el atributo LDAP utilizado para crear el
nombre distintivo (DN, del inglés Distinguished Name) del usuario para la
autenticación. Este prefijo se combina con el nombre de usuario introducido
en el panel de control para formar el nombre distintivo relativo (RDN).
Algunos de los prefijos que se utilizan a menudo son "CN" (nombre común)
o "UID" (identidad de usuario).
NOTA: La configuración del prefijo de enlace y de la raíz de enlace y de
búsqueda sólo se utiliza si el método de enlace del servidor LDAP se ha
configurado como Sencillo o Simple por SSL y si la opción Usar credenciales
del usuario del dispositivo está seleccionada.
8 Raíz de enlace y de búsqueda Si selecciona el método Utilizar las credenciales del usuario del dispositivo,
el valor raíz de enlace y de búsqueda se utiliza durante las dos fases de
autenticación. Durante la fase de verificación de credenciales, este valor se
combina con el RDN para crear el DN completo del usuario. Durante la fase
de búsqueda de información de usuario, este valor es el DN de la
entrada LDAP cuando empieza la búsqueda.
Tabla 4-6 Configuración de direcciones (continuación)
96 Capítulo 4 Configuración de las opciones de envío digital ESWW

Número Área de la pantalla Información u opción que el área proporciona
Si selecciona el método Utilizar las credenciales del administrador de LDAP,
el valor raíz de enlace y de búsqueda sólo se utiliza como raíz de búsqueda.
Puede especificar la opción Raíz de búsqueda de la base del
directorio LDAP y el dispositivo buscará en el árbol LDAP completo el objeto
de usuario que corresponda al nombre de usuario que se ha introducido en
el dispositivo.
9 Servidor LDAP Escriba el nombre de host o la dirección TCP/IP del servidor LDAP cuya
base de datos contiene la libreta de direcciones centralizada.
NOTA: Algunos productos sólo reconocen las direcciones TCP/IP. En ese
caso, los nombres de host se convertirán a las direcciones TCP/IP
equivalentes.
10 Puerto Escriba el número de puerto TCP/IP en el que el servidor procesa las
solicitudes LDAP. Normalmente, es el puerto 3268.
11 Buscar servidor Haga clic en este botón para buscar los servidores LDAP que hay
disponibles.
12 Buscar configuración Haga clic en este botón si desea que el producto intente determinar la mejor
configuración para el servidor especificado al realizar búsquedas en la base
de datos LDAP.
13 Raíz de búsqueda Escriba el nombre distintivo (DN) de la entrada de la estructura de directorios
LDAP por la que desea que comience la búsqueda de direcciones. Un DN
está formado por pares "atributo=valor" separados por comas. Por ejemplo:
ou=nombredepartamento,o=nombreempresa
ou=marketing,o=Hewlett Packard,c=ES
o=hp.com
ou=ingeniería,cn=usuarios,dc=hp,dc=com
NOTA: En algunos servidores LDAP, la raíz de búsqueda se puede dejar
en blanco (en este caso, se tomará el nodo raíz como nodo de búsqueda).
14
Método de recuperación de
información del usuario de
dispositivo
Predeterminado de
Exchange 5.5
Seleccione esta opción si se conecta a
un servidor Microsoft Exchange 5.5 que
ejecuta LDAP. Los valores de los
atributos LDAP se establecen
automáticamente.
Predeterminado de Active
Directory
Seleccione esta opción si se conecta a
un servidor Microsoft Exchange
Server 2000 que ejecuta LDAP. Los
valores de los atributos LDAP se
establecen automáticamente.
Personalizado Seleccione esta opción si necesita
configurar manualmente los valores de
los atributos LDAP.
15 Hacer coincidir el nombre
introducido con el atributo
LDAP de
Escriba el atributo de la base de datos LDAP que identifica al individuo en
la libreta de direcciones. El valor de este atributo se comparará con el
nombre que introduce el usuario para recuperar la dirección de correo
electrónico del individuo. A continuación se enumeran algunos atributos
LDAP posibles:
●
uid: Identificador de usuario
●
cn: Nombre común
Tabla 4-6 Configuración de direcciones (continuación)
ESWW Configuración de direcciones 97

Número Área de la pantalla Información u opción que el área proporciona
●
sn: Apellidos
●
givenName: Nombre
16 Recuperar del destinatario
dirección de correo utilizando
atributo de
Escriba el atributo LDAP que contiene la dirección de correo electrónico del
individuo. A continuación se enumeran dos de los atributos LDAP posibles:
●
rfc822Mailbox
●
mail
17 Avanzada Haga clic en este botón para abrir una nueva pantalla en la que podrá
establecer las características avanzadas del servidor LDAP. Para obtener
más información, consulte
Configuración avanzada de direcciones
en la página 98.
18 Prueba Haga clic en este botón para probar la configuración especificada.
Configuración avanzada de direcciones
La ilustración y tabla siguientes describen cómo utilizar la pantalla Configuración avanzada de
direcciones.
Figura 4-9 Pantalla Configuración avanzada de direcciones
1
3
4
2
Tabla 4-7 Configuración avanzada de direcciones
Número Área de la pantalla Información u opción que el área proporciona
1 Fichas y menús de HP EWS Para obtener más información, consulte Navegación por el Servidor web
incorporado HP en la página 7.
2 Ayuda Haga clic para abrir un archivo de ayuda que contiene información sobre las
pantallas de la ficha Envío digital.
Tabla 4-6 Configuración de direcciones (continuación)
98 Capítulo 4 Configuración de las opciones de envío digital ESWW

Número Área de la pantalla Información u opción que el área proporciona
3 Opciones de búsqueda
avanzadas
Seleccione los valores de configuración de búsqueda avanzada del servidor
LDAP. Los siguientes tipos de configuración están disponibles:
●
Numero máximo de direcciones de LDAP. Utilice este control para
establecer el número de direcciones de correo electrónico coincidentes
que ha devuelto una búsqueda simple. Cuanto menor sea el número,
más rápida será la búsqueda.
●
Tiempo máximo de búsqueda. Utilice esta opción para establecer la
cantidad de tiempo que el dispositivo esperará una respuesta del
servidor LDAP. En entornos en los que el servidor LDAP esté ocupado
o que la velocidad de la red sea muy lenta, este tiempo de espera se
debería aumentar.
●
Condición de filtro de LDAP. Utilice este control para establecer un
filtro de LDAP opcional para “filtrar” las direcciones de correo
electrónico.
4 Buscar entradas en la base
de datos
Seleccione si las consultas de búsqueda LDAP sólo incluyen las entradas
que comienzan por el nombre parcial o si incluyen todas las entradas que
contengan el nombre parcial indistintamente de donde aparezca en el
nombre de la entrada.
Tabla 4-7 Configuración avanzada de direcciones (continuación)
ESWW Configuración de direcciones 99

Registro
Utilice la pantalla Registro para visualizar la información relacionada con los trabajos de envío digital,
incluyendo posibles errores que se produzcan. La ilustración y tabla siguientes describen cómo utilizar
esta pantalla.
NOTA: Si está instalado HP DSS, las actividades de envío digital se registran en HP DSS en lugar
de en HP EWS. Para ver el registro, abra la herramienta DSS Configuration Utility del MFP de HP y, a
continuación, haga clic en la ficha Registro. Las entradas que aparecen en HP EWS son sólo aquellas
relacionadas con las actividades configuradas en el panel de control o mediante las pantallas de
HP EWS.
Figura 4-10 Pantalla Registro
1
2
3 4 5
6
7
8 9 10 11
Tabla 4-8 Registro
Número Área de la pantalla Información u opción que el área proporciona
1 Fichas y menús de
HP EWS
Para obtener más información, consulte Navegación por el Servidor web
incorporado HP en la página 7.
2 Ayuda Haga clic para abrir un archivo de ayuda que contiene información sobre las pantallas
de la ficha Envío digital.
3 Severidad Indica la severidad del error, si cabe, de cada entrada del registro.
4 Dispositivo Indica la dirección TCP/IP del dispositivo.
5 Usuario Indica el usuario que inició el evento.
6 Evento Indica si el evento finalizó correctamente o si se produjo un error.
7 Hora Muestra la hora de cada entrada del registro.
8 Guardar Haga clic en este botón para guardar la información del registro en un archivo.
9 Detalles Seleccione una entrada del registro y, a continuación, haga clic en el botón
Detalles para visualizar los detalles de la entrada del registro.
10 Actualizar Haga clic en este botón para actualizar la lista para que incluya la información más
reciente del registro.
11 Borrar Haga clic en este botón para borrar la información del registro.
NOTA: Al hacer clic en el botón Borrar sólo se elimina el registro que aparece en
pantalla. Las entradas del registro se mantienen en el producto con fines de
contabilidad.
100 Capítulo 4 Configuración de las opciones de envío digital ESWW

Al hacer clic en el botón Detalles de la pantalla Registro, aparece la pantalla Detalles. Esta pantalla
muestra información acerca de los trabajos de envío digital, como, por ejemplo, el ID del trabajo, la hora
a la que se envió el trabajo y el nombre del remitente, entre otros detalles.
Figura 4-11 Pantalla Detalles
XXXXXXXXX
Para trabajos que no se han enviado correctamente, aparece el botón Resolución de problemas en
la parte inferior de la pantalla Detalles. Si hace clic en Resolución de problemas, aparecerá la pantalla
Resolución de problemas. Haga clic en el enlace que aparece debajo de los detalles para abrir una
pantalla en la que podrá obtener ayuda para la solución del problema.
Figura 4-12 Pantalla Resolución de problemas
XXXXXXXXX
ESWW Registro 101

Preferencias
Utilice la pantalla Configuración de preferencias para establecer los valores de configuración general
de las características de envío digital. La ilustración y tabla siguientes describen cómo utilizar esta
pantalla.
Figura 4-13 Pantalla Configuración de preferencias
1
2
3
4
5
6
Tabla 4-9 Configuración de preferencias
Número Área de la pantalla Información u opción que el área proporciona
1 Fichas y menús de
HP EWS
Para obtener más información, consulte Navegación por el Servidor web
incorporado HP en la página 7.
2 Ayuda Haga clic para abrir un archivo de ayuda que contiene información sobre las
pantallas de la ficha Envío digital.
3 Tamaño del
documento
Seleccione el tamaño predeterminado de soporte de impresión que desea que
utilice el escáner del producto al escanear un documento.
4 Tipo de documento Seleccione el tipo predeterminado de soporte de impresión que desea que utilice
el procesador de imágenes del producto al escanear un documento.
●
Texto
●
Gráficos
●
Mezcla
5 Documento a 2 caras Seleccione esta casilla de verificación si desea que el producto escanee las dos
caras de un documento.
6 Restablecer
configuración
automáticamente
Utilice las opciones de tiempo de espera para restablecer todos los valores de
configuración de envío digital asociados con un trabajo a los valores
predeterminados del producto. Puede hacer que los valores de configuración se
restablezcan inmediatamente después de una operación de envío digital durante
la que un usuario cambió la configuración o esperar un intervalo de tiempo entre
10 y 300 segundos antes de llevar a cabo el restablecimiento.
102 Capítulo 4 Configuración de las opciones de envío digital ESWW

Uso del software HP DSS
El producto HP Color LaserJet CM3530 MFP incluye Digital Sending Software (HP DSS), que se puede
utilizar para realizar las tareas de envío digital. Si HP DSS está instalado, las pantallas de Envío
digital de HP EWS sólo estarán disponibles en modo de lectura. No obstante, si intenta aplicar cambios
en alguna pantalla de Envío digital de HP EWS, aparecerá el siguiente mensaje:
El dispositivo está siendo atendido por Digital Sending Software en <dirección IP>. Configure
el dispositivo con la Utilidad de configuración de Windows.
En este caso, las opciones de envío digital se deben configurar mediante la herramienta DSS
Configuration Utility del MFP de HP. De este forma se centralizarán las tareas de configuración y se
controlará mejor la seguridad.
Si todavía desea configurar las funciones de envío digital incorporadas desde el servidor Web
incorporado, puede eliminar el dispositivo abriendo la utilidad de configuración de HP MFP Digital
Sending Software. Tendrá que seleccionar la ficha de configuración del MFP y eliminar el dispositivo
seleccionándolo y haciendo clic en Eliminar. Asegúrese de seleccionar Aplicar y Aceptar una vez que
haya eliminado el MFP de la lista. Otra opción es desinstalar el software y después configurar las
funciones de envío digital incorporadas por medio del servidor Web incorporado.
ESWW Uso del software HP DSS 103

104 Capítulo 4 Configuración de las opciones de envío digital ESWW

5 Uso de las funciones de fax
Las características de envío digital del producto pueden enviar documentos escaneados a un número
de fax, simulando así las funciones de envío de un equipo de fax. Si el producto cuenta con un fax-
módem, también puede configurarlo para que procese faxes entrantes.
La ficha Fax contiene opciones para configurar y utilizar las funciones de fax del producto. Para obtener
más información sobre las funciones de fax, consulte la guía del usuario del fax. Las siguientes
secciones explican las pantallas del fax disponibles mediante el Servidor Web incorporado HP.
ESWW 105

Configuración de fax
El producto puede enviar documentos escaneados a un número de fax, simulando de esta forma las
funciones de envío de un equipo de fax. Si el producto cuenta con un fax-módem, también puede
configurarlo para que procese faxes entrantes.
NOTA: La pantalla Configuración de fax está disponible únicamente si su producto cuenta con un
fax-módem.
NOTA: Los ajustes de fax pueden configurarse también en la página Configurar dispositivo,
disponible en la ficha Configuración.
Utilice la pantalla Configuración de fax para configurar las características de envío a fax del producto.
La ilustración y tabla siguientes describen cómo utilizar esta pantalla.
Figura 5-1 Pantalla Configuración de fax
1
2
5
3
4
6
7
8
Tabla 5-1 Enviar a fax
Número Área de la pantalla Información u opción que el área proporciona
1 Fichas y menús de
HP EWS
Para obtener más información, consulte Navegación por el Servidor web
incorporado HP en la página 7.
2 Ayuda Haga clic para abrir un archivo de ayuda que contiene información sobre las
pantallas de la ficha Envío digital.
106 Capítulo 5 Uso de las funciones de fax ESWW

Número Área de la pantalla Información u opción que el área proporciona
3
Enviar faxes directamente desde el
módem interno del
dispositivo
Enviar faxes directamente desde el dispositivo. Si
selecciona esta opción, deberá seleccionar o
introducir la información siguiente:
●
El país/región
●
El nombre de la empresa
●
El número de teléfono al que está conectado
el módem interno del dispositivo
●
El prefijo de marcado si su sistema
telefónico requiere uno
a través del servicio Envío
digital
Enviar faxes utilizando el servicio del software de
envío digital.
4 Configuración del
módem del dispositivo
Introduzca esta información si selecciona la opción directamente desde el
módem interno del MFP de la lista Enviar faxes.
5 Avanzada Haga clic en este botón para abrir una nueva pantalla en la que podrá establecer
los valores de configuración avanzada del módem del producto, como el volumen
del módem y del tono de llamada y los valores de envío y recepción. Desde esta
pantalla también podrá imprimir un registro de actividades del fax y obtener acceso
a la configuración de seguridad y diagnóstico. Para obtener más información,
consulte
Configuración avanzada de fax en la página 108.
6 Notificación Establezca las opciones de notificación, como, por ejemplo, si desea que se envíe
o imprima una notificación cuando el fax se envíe correcta o incorrectamente, o si
desea que el remitente reciba un informe de notificación. Seleccione la casilla de
verificación Incluir miniatura para incluir una imagen reducida del documento
escaneado en el informe de notificación.
7 Calidad Seleccione la resolución para los faxes salientes.
8 Código de facturación Escriba el código de facturación, si es necesario. Si lo desea, puede seleccionar
la casilla de verificación Editable por el usuario para que el usuario pueda cambiar
el código. Utilice el campo Longitud mínima para establecer la longitud mínima del
código de facturación. El código de facturación puede ser un valor entre 1 y 16.
Tabla 5-1 Enviar a fax (continuación)
ESWW Configuración de fax 107

Configuración avanzada de fax
La ilustración y tabla siguientes describen cómo utilizar la pantalla Configuración avanzada de fax.
Figura 5-2 Pantalla Configuración avanzada de fax
1
2
3
4
5
6
8
7
9
Tabla 5-2 Configuración avanzada de fax
Número Área de la pantalla Información u opción que el área proporciona
1 Fichas y menús de
HP EWS
Para obtener más información, consulte Navegación por el Servidor web
incorporado HP en la página 7.
2 Ayuda Haga clic para abrir un archivo de ayuda que contiene información sobre las
pantallas de la ficha Envío digital.
3 General Seleccione la configuración general, como el volumen del módem y del tono de
llamada y si desea activar o desactivar la compresión de JBIG y la corrección de
errores.
4 Enviar Seleccione los valores de configuración para los faxes enviados desde el producto,
como, por ejemplo, si desea comprobar el tono de llamada antes de enviarlos, si
desea que el encabezado aparezca en la parte superior del fax, o cuántas veces
desea que el producto vuelva a intentar el envío en caso de que la línea de fax
receptora esté ocupada o no responda.
108 Capítulo 5 Uso de las funciones de fax ESWW

Número Área de la pantalla Información u opción que el área proporciona
5 Recibir Seleccione los valores de configuración para los faxes recibidos, como la bandeja
de salida en la que se entregarán los faxes, si desea que los faxes entrantes se
ajusten al tamaño del papel que hay en la bandeja de entrada y el número de otro
producto de fax al que puedan reenviarse los faxes entrantes.
6 Imprimir registro de
actividades
Haga clic en este botón para imprimir el registro de actividades del fax del módem
interno. El registro de actividades es una lista de todas las llamadas de fax
entrantes y salientes desde la última vez que se borró el registro y se imprime en
el producto.
7 Borrar registro de
actividades
Haga clic en este botón para borrar todas las entradas del registro de actividades
del fax. Para guardar los registros, HP recomienda imprimir el registro de
actividades del fax de forma periódica y después borrarlo para disminuir su tamaño.
8 Seguridad Haga clic en este botón para establecer las características de seguridad del
módem interno. La primera vez que configure las características de seguridad se
le pedirá que escriba (y después confirme) un PIN de seguridad. A partir de ese
momento necesitará este PIN para visualizar y volver a configurar las
características de seguridad.
9 Diagnóstico Haga clic en este botón para establecer las características de diagnóstico del
módem interno.
Al hacer clic en el botón Seguridad, aparece la pantalla Establecer PIN. Puede utilizar esta pantalla
para establecer un número de identificación personal (PIN) específico de cada usuario y controlar así
el acceso a la característica Enviar a fax.
Figura 5-3 Pantalla Establecer PIN
Al hacer clic en el botón Diagnóstico de la pantalla Configuración avanzada de fax, aparece la
pantalla Diagnóstico de módem, tal y como se muestra en
Figura 5-4 Pantalla Diagnóstico de módem
en la página 110.
Puede establecer la frecuencia de impresión de los informes T30 en el campo Imprimir
informes T30. Los informes T30 son informes detallados que contienen información acerca de la
comunicación por fax que se produjo durante la transacción por fax más reciente. Estos informes
resultan de utilidad para realizar el diagnóstico de las sesiones de fax que fallaron, y puede que los
solicite un técnico de asistencia en caso de que tenga que ponerse en contacto con el servicio de
asistencia técnica. El informe se imprimirá en el MFP si así lo solicita o según la configuración elegida.
En el campo Intensidad de la señal, puede ajustar la intensidad de la señal de fax que desea utilizar
para las comunicaciones por la línea telefónica.
PRECAUCIÓN: La opción de configuración Intensidad de la señal no debe ajustarse a menos que
se lo solicite personal cualificado de servicio técnico para corregir el mal funcionamiento de las
comunicaciones por fax.
Tabla 5-2 Configuración avanzada de fax (continuación)
ESWW Configuración de fax 109

Figura 5-4 Pantalla Diagnóstico de módem
110 Capítulo 5 Uso de las funciones de fax ESWW

Libreta de direcciones de fax
Una libreta de direcciones de fax es una lista de números de fax que se almacena en el dispositivo. La
libreta de direcciones puede almacenar los números de fax que se utilizan con más frecuencia para
poder elegir rápidamente el número deseado cuando se envía un documento por fax desde el panel
frontal del dispositivo MFP. La página Libreta de direcciones de fax le permite añadir en el dispositivo
un número de fax cada vez y editar números de fax que ya hayan sido guardados en el dispositivo.
También puede utilizar la herramienta Importar/Exportar para cargar una lista de números de fax
utilizados con más frecuencia, en lugar de añadir uno cada vez.
Si desea añadir una libreta de direcciones de fax a más de un dispositivo, es mejor añadirla en uno de
ellos, efectuar algunas modificaciones en la lista y después usar la herramienta Importar/Exportar para
transferir la libreta de direcciones a otros dispositivos.
La ilustración y procedimientos siguientes describen cómo utilizar esta pantalla.
Figura 5-5 Pantalla Libreta de direcciones de fax.
1
2
3
4 5
6
Tabla 5-3 Libreta de direcciones de fax
Número Área de la pantalla Información u opción que el área proporciona
1 Fichas y menús de
HP EWS
Para obtener más información, consulte Navegación por el Servidor web
incorporado HP en la página 7.
2 Añada entradas nuevas Utilice esta característica para añadir nuevas entradas de fax al directorio.
3 Edite o elimine entradas
existentes
Utilice esta característica para editar o eliminar entradas de fax del directorio.
ESWW Libreta de direcciones de fax 111

Número Área de la pantalla Información u opción que el área proporciona
4 Editar número de Fax Haga clic en este botón para editar un número de fax.
5 Eliminar número de fax Haga clic en este botón para eliminar un número de fax.
6 Eliminar todos los
números de fax
Haga clic en este botón para eliminar todos los números de fax.
Tareas de la libreta de direcciones de fax
Puede añadir un número de fax haciendo clic en Añadir número de fax... Este enlace le lleva a la página
Añadir número de fax, n la que encontrará instrucciones para completar la tarea.
Adición de un número de fax
Para añadir un número de fax nuevo, siga las siguientes instrucciones::
1. Haga clic en Añadir número de fax... Aparece la página Añadir número de fax.
2. Escriba el nombre de la persona en el campo Nombre. El nombre es el que aparece en la lista del
panel de control del dispositivo cuando un usuario está buscando un número de fax. La longitud
máxima es de 245 caracteres, o menos, dependiendo del idioma que se esté utilizando.
3. Escriba el número de fax en el campo Número de fax. El número de fax se puede escribir con o
sin espacios. Debe tener menos de 50 caracteres y puede contener los siguientes tipos de
puntuación: coma + - ( ) [ ] *.
Si va a añadir un prefijo de marcado, puede utilizar una coma para crear un retraso de 2 segundos
mientras marca el número.
Los corchetes [] se pueden utilizar como medida de seguridad para evitar que los números PIN
aparezcan en los informes o en el registro de fax. Los números que se utilizan entre corchetes no
aparecen en estos informes.
4. Haga clic en Aplicar para guardar el nuevo número de fax en el dispositivo.
Puede editar o eliminar cualquier número de fax que haya sido almacenado en el dispositivo.
Edición de un número de fax
Para editar una entrada existente, siga las siguientes instrucciones:
1. Seleccione el número de fax que desee editar en la página Libreta de direcciones de fax. Puede
escribir un nombre en el campo de búsqueda para encontrar un número de fax específico.
2. Haga clic en Editar número de fax... Aparece la página Editar número de fax.
3. Realice los cambios necesarios en los campos de nombre y número de fax.
4. Haga clic en Aplicar para guardar los cambios.
Eliminación de un número de fax
Para eliminar todos los números de fax, haga clic en el botón Eliminar todos los números de fax.
Tabla 5-3 Libreta de direcciones de fax (continuación)
112 Capítulo 5 Uso de las funciones de fax ESWW

Para eliminar una única entrada existente, siga las siguientes instrucciones:
1. Seleccione el número de fax que desee eliminar en la página Libreta de direcciones de fax. Puede
escribir un nombre en el campo de búsqueda para encontrar un número de fax específico.
2. Haga clic en Eliminar número de fax... Aparece la página Eliminar número de fax. Nota: Si desea
eliminar todos los números de fax almacenados en el dispositivo, haga clic en Eliminar todos los
números de fax... Si antes desea hacer una copia de seguridad de los números de fax, puede
hacerlo utilizando la herramienta Importar/Exportar.
3. En la página que aparece se solicita la confirmación del número de fax seleccionado. No es posible
recuperar un número de fax una vez que se ha eliminado. Haga clic en Aceptar para confirmar la
selección. El número de fax ha sido eliminado.
ESWW Libreta de direcciones de fax 113

Marcados rápidos de fax
Utilice esta pantalla para administrar los marcados rápidos del producto. La siguiente ilustración
muestra la pantalla Marcados rápidos de fax.
Existen 100 marcados rápidos, numerados de 00 a 99, disponibles en el dispositivo mediante la pantalla
Trabajo de fax. Los marcados rápidos aparecen en la pantalla del fax ordenados por los números de
marcado rápido. En la pantalla también se muestra el nombre de marcado rápido. Los marcados rápidos
pueden tener varios números de destino e incluir los caracteres ( — ), ( * ) y ( # ).
Figura 5-6 Pantalla Marcados rápidos de fax
1
2
3 4
5
Tabla 5-4 Libreta de direcciones de fax
Número Área de la pantalla Información u opción que el área proporciona
1 Fichas y menús de
HP EWS
Para obtener más información, consulte Navegación por el Servidor web
incorporado HP en la página 7.
2 Edite o elimine un
marcado rápido
Muestra el número de marcado rápido e indica si el miembro se encuentra
disponible.
3 Editar marcado rápido Haga clic en este botón para abrir la página Web para editar marcados rápidos de
fax. Podrá cambiar un número de fax o añadir un número que no esté incluido en
la libreta de direcciones de fax.
4 Borrar marcado rápido Haga clic en este botón para eliminar una entrada de marcado rápido.
5 Borrar todo Haga clic en este botón para eliminar todas las entradas de marcados rápidos.
114 Capítulo 5 Uso de las funciones de fax ESWW

6 Administración del funcionamiento de
la red desde las pantallas de la
ficha Redes
ESWW 115

Visión general
Utilice las pantallas de la ficha Redes para la configuración y administración de su producto en la red.
El aspecto y las características de las pantallas disponibles en la ficha Redes dependerán del modelo
y la versión de su servidor de impresión HP Jetdirect. La pantalla siguiente es similar a la que verá al
hacer clic en Redes. En la barra de navegación izquierda, haga clic en el menú Redes correspondiente
a la pantalla que desea ver.
Figura 6-1 Pantalla Configuración de red
1
2
3
Tabla 6-1 Configuración de red
Número Área de la pantalla Información u opción que el área proporciona
1 Fichas y menús de
HP EWS
Para obtener más información, consulte Navegación por el Servidor web
incorporado HP en la página 7.
2 Seleccionar idioma Seleccione el idioma en la ficha Redes. La lista de idiomas disponibles en la ficha
Redes no es idéntica a la lista de idiomas disponibles en la ficha Configuración.
3 Ayuda Haga clic en ? para obtener más información sobre las opciones de la ficha
Redes.
Dependiendo del modelo y versión operativa de su servidor de impresión HP Jetdirect, las siguientes
son algunas de las tareas que puede realizar desde las pantallas de la ficha Redes:
●
Cambiar los valores de configuración de red para varios tipos de conexiones de red.
●
Activar o desactivar los protocolos de administración.
●
Establecer un contacto de asistencia y las URL de asistencia.
●
Establecer una contraseña para controlar el acceso a los valores de configuración de red y del
producto. Esta contraseña está sincronizada con la contraseña establecida en la pantalla
Seguridad de la ficha Configuración, por lo que puede establecerla o restablecerla desde
cualquiera de las dos pantallas.
116 Capítulo 6 Administración del funcionamiento de la red desde las pantallas de la ficha Redes ESWW

●
Configurar la seguridad del producto mediante el uso de contraseñas, listas de acceso y protocolos
de administración.
●
Ver la información general de estado de red, incluidas las estadísticas de red almacenadas en el
servidor de impresión, para solución de problemas u optimización de la red.
●
Ver información de protocolo para todas las conexiones de red compatibles.
●
Abrir la Página de configuración de HP Jetdirect.
●
Establecer la frecuencia con la que el servidor HP EWS comprueba el estado de la red.
Para obtener más información sobre las pantallas de la ficha Redes, consulte lo siguiente:
●
Ayuda. En cada pantalla de la ficha Redes, el enlace ? proporciona una descripción de las
características de red. Además, desde la pantalla Ayuda puede obtener acceso a ayuda adicional
en el sitio web de HP.
●
Guía del administrador de HP Jetdirect. Esta guía suele incluirse en el CD de software que viene
con el producto y puede descargarse de las páginas de asistencia de hp.com del producto
disponible en el siguiente sitio web:
http://www.hp.com/support/CM3530mfp
ESWW Visión general 117

118 Capítulo 6 Administración del funcionamiento de la red desde las pantallas de la ficha Redes ESWW

7 Uso de Otros enlaces como recurso
El cuadro Otros enlaces contiene tres enlaces permanentes que proporcionan un acceso rápido a
información específica sobre el producto, como la solución interactiva de problemas y la información
de pedidos de consumibles HP originales.
Figura 7-1 Pantalla Editar otros enlaces
NOTA: Puede utilizar la pantalla Editar otros enlaces de la ficha Configuración para añadir hasta
cinco enlaces personalizados a los sitios web de su elección Estos enlaces se encuentran en el cuadro
Otros enlaces situado debajo de la barra de navegación izquierda de las pantallas de EWS. Para
obtener más información, consulte
Editar otros enlaces en la página 61.
Las siguientes secciones describen cada uno de los enlaces que aparecen de forma predeterminada
en el cuadro Otros enlaces.
ESWW 119

hp instant support
Hewlett-Packard Company ofrece hp instant support, el sistema de asistencia basado en Internet que
recoge información de diagnóstico de su producto y la utiliza para realizar una búsqueda en la base de
datos de información de HP. Con hp instant support, puede encontrar soluciones inteligentes que le
ayudarán a resolver problemas rápida y fácilmente.
Funcionamiento de hp instant support
Al hacer clic en hp instant support, se recoge información de su producto y se transmite de forma
segura a Hewlett-Packard Company. El sitio web hp instant support lee los datos del producto para
analizar el estado actual del mismo. El sitio web crea una página web personalizada que aparece en
la ventana del navegador y contiene texto y ayudas visuales fáciles de entender. También le muestra
cómo obtener servicios adicionales disponibles para su producto.
Antes de que los datos del producto sean enviados a Hewlett-Packard para ser analizados, tendrá la
posibilidad de ver toda la información (por ejemplo, número de serie, condiciones de error y estado del
producto) que va a enviar. Hewlett-Packard la trata como información confidencial.
Información que puede obtener de hp instant support
El sitio web hp instant support proporciona estas herramientas para solución de problemas y
mantenimiento:
●
Actualizaciones de firmware y software.
●
Solución de problemas para eventos recientes enumerados en el Registro de eventos. Por
ejemplo, puede que el producto muestre un atasco como evento más reciente del Registro de
eventos. El sitio web hp instant support detecta el evento y proporciona información sobre cómo
solucionar el atasco.
●
Paquetes de asistencia.
●
Documentación del producto, como guías del usuario y de puesta en marcha.
120 Capítulo 7 Uso de Otros enlaces como recurso ESWW

Compre consumibles
El enlace Compre consumibles le conecta a una página web que simplifica el pedido en línea de
consumibles al distribuidor de su elección. Los consumibles necesarios aparecerán seleccionados al
cargar la página. Podrá modificar las cantidades y seleccionar elementos adicionales. Los elementos
se añaden al carro, listos para su pago, con la seguridad de que los consumibles correctos se piden al
distribuidor seleccionado.
ESWW Compre consumibles 121

Asistencia del producto
El enlace Asistencia del producto le conecta a una página web que contiene un menú completo de
recursos de asistencia útiles para profesionales. Desde esta página web puede llevar a cabo estas y
otras tareas:
●
Buscar una lista de productos HP desde un mismo sitio: PC, estaciones de trabajo, servidores,
dispositivos de almacenamiento, impresoras, escáneres, imágenes digitales y dispositivos
inalámbricos.
●
Obtener asistencia técnica: puede solucionar problemas, buscar información sobre configuración
e instalación, utilizar y descubrir el producto, mantenerlo, actualizar y migrar el software y el
controlador del producto, y reciclar o deshacerse correctamente de los productos.
●
Obtener acceso a los recursos de solución de problemas por parte del usuario, como las preguntas
más frecuentes, documentación del usuario, características y especificaciones, e información
sobre compatibilidad del producto.
●
Colaborar con HP y con otros profesionales a través de grupos de discusión, asistencia por correo
electrónico y asistencia por teléfono.
●
Utilizar la navegación basada en tareas para identificar el tipo de tarea en la que quiere trabajar y
para la que desea descubrir temas relacionados y herramientas de forma rápida.
También encontrará estas características: temas frecuentes, un centro de suscripción, ofertas de
reembolso y noticias sobre productos, así como oportunidades de formación y educación.
Puede encontrar información sobre las características y configuraciones de fax en el siguiente sitio web.
http://www.hp.com/go/mfpfaxaccessory500
122 Capítulo 7 Uso de Otros enlaces como recurso ESWW

Mi proveedor de servicios y Mi contrato de servicios
Los enlaces Mi proveedor de servicios y Mi contrato de servicios sólo se pueden ver si los creó el
proveedor de servicios en la pantalla Otros enlaces de la ficha Configuración. Los usuarios pueden
hacer clic en el enlace para obtener información sobre el proveedor de servicios y el contrato de
servicios. La información, que puede tener una longitud máxima de 50 caracteres, se guarda en el
almacenamiento permanente del producto.
ESWW Mi proveedor de servicios y Mi contrato de servicios 123

124 Capítulo 7 Uso de Otros enlaces como recurso ESWW

Índice
A
acceso al servidor Web incorporado
HP 5
accesorios instalados,
verificación 13
actualización del firmware 27
actualizaciones remotas del
firmware 27
administración de productos en
grupo 3
Administrador de autenticación
Autenticación Kerberos 56
configuración 48
administradores
alertas, configuración 35
cierre de sesión 6
configuración de envío
digital 76
configuración del programa de
reposo 68
inicio de sesión 6
administradores del sistema
configuración de envío
digital 76
administradores de sistemas
configuración del programa de
reposo 68
alertas
características 35
configuración 36
correo electrónico,
configuración 34
eliminación de listas de
destinos 39
prueba de listas de
destinos 39
apagado, establecer programa de
reposo 68
apertura del servidor Web
incorporado HP 5
archivos adjuntos, correo
electrónico 85, 86
asistencia
instantánea 62, 120
producto 62, 122
autenticación
configuración 48
correo electrónico 85
direcciones 96
Kerberos 52
LDAP 49
Autenticación Kerberos 52
AutoSend 40
ayuda
asistencia del producto 62,
122
asistencia instantánea 62,
120
B
bandeja
configuración de tamaño 32
configuración de tipo 32
bandejas
estado de los soportes 12
información de los
accesorios 15
página de uso 19
botones del panel de control 12
C
cancelar trabajo, botón 42
características 2
carpetas, envío a 77
cartucho de tinta. Consulte
cartuchos de impresión
cartucho de tóner. Consulte
cartuchos de impresión
cartuchos
característica AutoSend 40
estado 12, 16
información de uso 19
pedido 62, 121
cartuchos de impresión
característica AutoSend 40
estado 12, 16
información de uso 19
pedido 62, 121
cierre de sesión 6
cliente, asistencia
instantánea 62, 120
producto 62, 122
código de facturación, fax 107
configuración 43
configuración avanzada de
fax 108
configuración de fax 106, 108
configuración de puerta de enlace,
SMTP 84
configuración de puerta de enlace
SMTP 84
consumibles
AutoSend, característica 40
estado 12
estado de consumibles 16
información de uso 19
pedido 62, 121
contraseñas 6, 42
contrato de servicios 62
correo electrónico
alertas 35
archivos adjuntos, configuración
de tamaño 85, 86
asistencia 62, 122
AutoSend 40
configuración avanzada 86
configuración del servidor 33
ESWW
Índice 125

configuración de puerta de
enlace SMTP 84
dirección de respuesta,
configuración 34
direcciones 95
saliente, configuración 34
D
destinos, listas
creación 36
prueba 39
diagnóstico, fax 109
DIMM instalados, verificación 13
dirección de respuesta de correo
electrónico 34
direcciones
Autenticación Kerberos 56
configuración 95
dispositivo, ubicación 24
dispositivos, definición 2
dispositivos inalámbricos,
impresión desde 27
E
encendido, establecer programa de
reposo 68
encendido/apagado,
programa 68
enlace Compre consumibles 62,
121
enlaces 61, 119
en línea, ayuda
asistencia del producto 62,
122
asistencia instantánea 62,
120
envío de faxes 107, 108
error, mensajes
registro de eventos 18
estado
alertas 35
consumibles 12, 16
dispositivo 12
red 115
Explorer, versiones
compatibles 4
F
fax
configuración 105
fecha y hora: configuración
avanzada 66
ficha Configuración 8, 29
ficha Envío digital 8
ficha Información
navegación 8
pantallas de estado 11
ficha Redes 8
Firefox, versiones compatibles 4
firewall 5
firmware, actualización 27
H
hora, configuración 65
hp instant support 62, 120
HP Jetdirect, servidor de
impresión 116
HP Web Jetadmin 3
I
impresión, servidor HP
Jetdirect 116
impresión de archivos 27, 28
incorporado, servidor web
características 2
información, ficha
protección con contraseña 6
inicio de sesión
Administrador de
autenticación 48
Autenticación LDAP 49
configuración de la
contraseña 42
procedimientos 6
Internet Explorer, versiones
compatibles 4
J
Jetadmin, HP Web 3
Jetdirect, servidor de
impresión 116
K
Konqueror, versiones
compatibles 4
L
lenguajes 14
lenguajes, impresora 14
lenguajes de impresora 14
listas de destino
eliminación 39
M
memoria instalada,
verificación 13
mensajes, error
registros de envío digital 100
mensajes de error
registro de eventos 18
registros de envío digital 100
menú Información 31
menús
navegación 31
panel de control 30
servidor Web
incorporado HP 7
menú Solución de problemas 31
mi contrato de servicios,
enlace 62, 123
Microsoft Internet Explorer,
versiones compatibles 4
mi proveedor de servicios,
enlace 62, 123
Mozilla Firefox, versiones
compatibles 4
N
navegación 7, 31
navegadores
cerrar después del cierre de
sesión 6
compatibles 4
definición 2
navegadores, web
compatibles 4
Netscape Navigator, versiones
compatibles 4
nombre de usuario 42
número de activo 24
número de modelo 24
número de serie 24
O
opciones y lenguajes
instalados 14
Opera, versiones compatibles 4
otros enlaces, área 61, 119
P
página, recuentos 19
126 Índice ESWW

página de uso 19
panel de control
Autenticación Kerberos 57
botones 12
idioma 64
menús 30
visualización 25
pantalla Asistente de configuración
de seguridad HP Jetdirect 47
pantalla Autenticación LDAP 49
pantalla Configuración avanzada
de correo electrónico 86
pantalla Configurar dispositivo 30
pantalla Configurar valores de
seguridad 43
pantalla Editar otros enlaces 61,
119
pantalla Enviar a fax 106
pantalla Envío a carpeta 77
pantalla Envío a correo
electrónico 84
pantalla Estado de
consumibles 16
pantalla Estado del
dispositivo 12
pantalla Fecha y hora 65
pantalla General, Envío digital 76
pantalla Idioma 64
pantalla Imagen del panel de
control 25
pantalla Imprimir 27
pantalla Información de
dispositivo 24, 63
pantalla Página de
configuración 13
pantalla Programa de reposo 68
pantallas Envío digital
acerca de 75
Autenticación Kerberos 52
configuración avanzada de
correo electrónico 86
configuración avanzada de
fax 108
direcciones 95
enviar a fax 106
envío a carpeta 77
envío a correo electrónico 84
general 76
preferencias 102
registro 100
pantalla Servidor de correo
electrónico 33
pantalla Tamaños/tipos de
bandeja 32
papel
configuración de la
bandeja 15
estado 12
página de uso 19
PDF, impresión de archivos 27
pedido de consumibles 62, 121
preferencias, envío digital 102
preguntas más frecuentes 62,
122
PRN, archivos 27
producto, asistencia 62, 122
productos, definición 2
proveedores de servicios
alertas, configuración 35
cierre de sesión 6
enlaces a 62
inicio de sesión como 6
PS, impresión de archivos 27
R
recepción de faxes 109
reciclado de consumibles 62,
122
recuentos de página 19
redes
configuración 115
tipos compatibles 4
Web Jetadmin 3
redes, pantallas 115
registro de actividades
fax 109
registro de eventos 18
registros
envío digital 100
evento 18
registros de actividades
envío digital 100
reloj, configuración 65
reloj, corrección de la
sincronización 66
remota, configuración 30
requisitos del sistema 4
S
Safari, versiones compatibles 4
saliente, configuración de
correo 34
seguridad
Administrador de
autenticación 48
Autenticación Kerberos 52
Autenticación LDAP 49
direcciones 96
envío a correo electrónico 84
estado 15
fax-módem 109
seguridad general
configuración, general 42
servidores LDAP
Autenticación Kerberos 52
configuración de
direcciones 95
servidor HP Jetdirect 116
servidor web incorporado
características 2
definición 2
servidor web incorporado HP
características 2
definición 2
signo más, menús 31
sistemas, administradores
alertas, configuración 35
cierre de sesión 6
inicio de sesión 6
sitios web
actualizaciones de
firmware 27
asistencia del producto 62,
122
asistencia instantánea 62,
120
solución de problemas
asistencia del producto 62,
122
asistencia instantánea 62,
120
pantalla Página de
configuración 13
registro de envío digital 100
registro de eventos 18
soporte
configuración de la
bandeja 15
estado 12
ESWW Índice 127

soportes
página de uso 19
suministros. Consulte consumibles
T
TCP/IP, dirección
correo electrónico,
configuración 34
ubicación 5, 24
TCP/IP, red basada en 4
teclas del panel de control 12
técnica, asistencia
instantánea 62, 120
producto 62, 122
teléfono, asistencia 62, 122
texto, impresión de archivos 27
U
uso, información de AutoSend 40
V
ventana Seguridad general 42
W
web, navegadores
cerrar después del cierre de
sesión 6
definición 2
web incorporado, servidor
definición 2
Web Jetadmin 3
128 Índice ESWW


© 2008 Hewlett-Packard Development Company, L.P.
www.hp.com
-
 1
1
-
 2
2
-
 3
3
-
 4
4
-
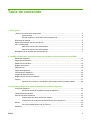 5
5
-
 6
6
-
 7
7
-
 8
8
-
 9
9
-
 10
10
-
 11
11
-
 12
12
-
 13
13
-
 14
14
-
 15
15
-
 16
16
-
 17
17
-
 18
18
-
 19
19
-
 20
20
-
 21
21
-
 22
22
-
 23
23
-
 24
24
-
 25
25
-
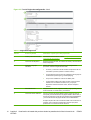 26
26
-
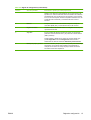 27
27
-
 28
28
-
 29
29
-
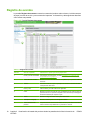 30
30
-
 31
31
-
 32
32
-
 33
33
-
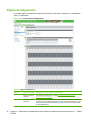 34
34
-
 35
35
-
 36
36
-
 37
37
-
 38
38
-
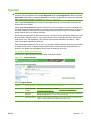 39
39
-
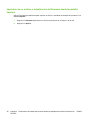 40
40
-
 41
41
-
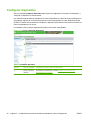 42
42
-
 43
43
-
 44
44
-
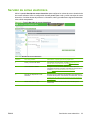 45
45
-
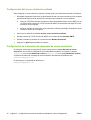 46
46
-
 47
47
-
 48
48
-
 49
49
-
 50
50
-
 51
51
-
 52
52
-
 53
53
-
 54
54
-
 55
55
-
 56
56
-
 57
57
-
 58
58
-
 59
59
-
 60
60
-
 61
61
-
 62
62
-
 63
63
-
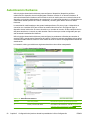 64
64
-
 65
65
-
 66
66
-
 67
67
-
 68
68
-
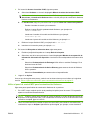 69
69
-
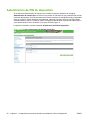 70
70
-
 71
71
-
 72
72
-
 73
73
-
 74
74
-
 75
75
-
 76
76
-
 77
77
-
 78
78
-
 79
79
-
 80
80
-
 81
81
-
 82
82
-
 83
83
-
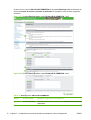 84
84
-
 85
85
-
 86
86
-
 87
87
-
 88
88
-
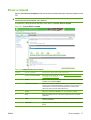 89
89
-
 90
90
-
 91
91
-
 92
92
-
 93
93
-
 94
94
-
 95
95
-
 96
96
-
 97
97
-
 98
98
-
 99
99
-
 100
100
-
 101
101
-
 102
102
-
 103
103
-
 104
104
-
 105
105
-
 106
106
-
 107
107
-
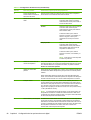 108
108
-
 109
109
-
 110
110
-
 111
111
-
 112
112
-
 113
113
-
 114
114
-
 115
115
-
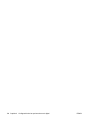 116
116
-
 117
117
-
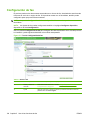 118
118
-
 119
119
-
 120
120
-
 121
121
-
 122
122
-
 123
123
-
 124
124
-
 125
125
-
 126
126
-
 127
127
-
 128
128
-
 129
129
-
 130
130
-
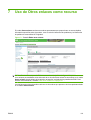 131
131
-
 132
132
-
 133
133
-
 134
134
-
 135
135
-
 136
136
-
 137
137
-
 138
138
-
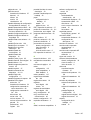 139
139
-
 140
140
-
 141
141
-
 142
142
HP Color LaserJet CM3530 Multifunction Printer series El manual del propietario
- Tipo
- El manual del propietario
Artículos relacionados
-
HP LaserJet M9040/M9050 Multifunction Printer series Guía del usuario
-
HP Color LaserJet CM4730 Multifunction Printer series Guía del usuario
-
HP Color LaserJet CP3505 Printer series Guía del usuario
-
HP Color LaserJet CP4005 Printer series Guía del usuario
-
HP 9250C DIGITAL SENDER Guía del usuario
-
HP Color LaserJet CP3520 Printer Series El manual del propietario
-
HP LaserJet M5035 Multifunction Printer series Guía del usuario
-
HP Color LaserJet 4730 Multifunction Printer series Guía del usuario
-
HP Color LaserJet 3000 Printer series Guía del usuario
-
HP LaserJet Enterprise P3015 Printer series El manual del propietario