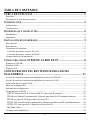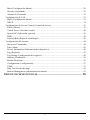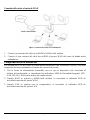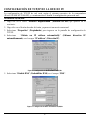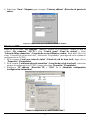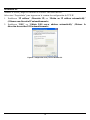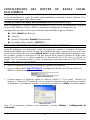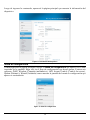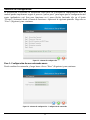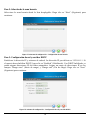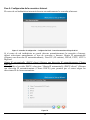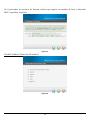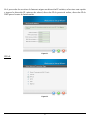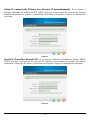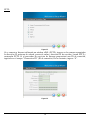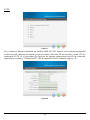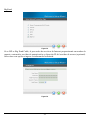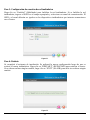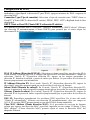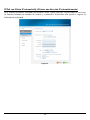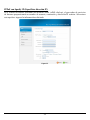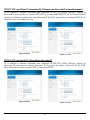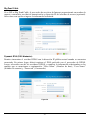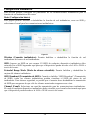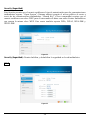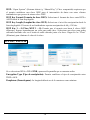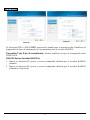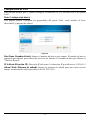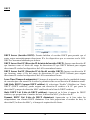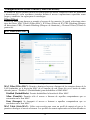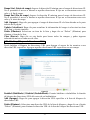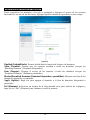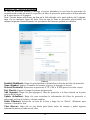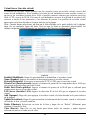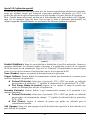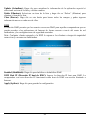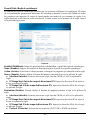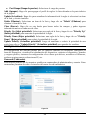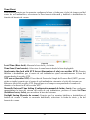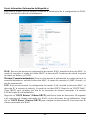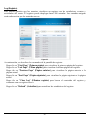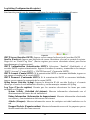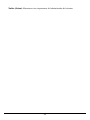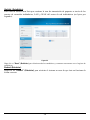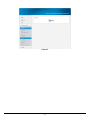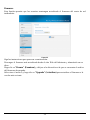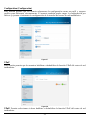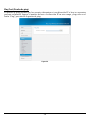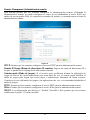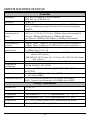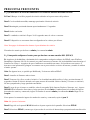Encore ENHWI-G3 El manual del propietario
- Categoría
- Enrutadores
- Tipo
- El manual del propietario
Este manual también es adecuado para

ENHWI-G3
Router de banda ancha inalámbrico
802.11g
Guía de usuario

Avisos y declaraciones regulatorias
Redes inalámbricas: salud y autorización para su uso
Los dispositivos de redes inalámbricas emiten energía electromagnética de radiofrecuencia. Sin
embargo, los niveles de energía de estas emisiones son sumamente inferiores a las emisiones de
energía electromagnética de dispositivos inalámbricos como teléfonos móviles. Los
dispositivos de redes inalámbricas son seguros para su utilización y poseen estándares y
recomendaciones de seguridad de radiofrecuencia. La utilización de dispositivos de redes
inalámbricas puede estar restringida en algunas situaciones o ambientes, como por ejemplo:
· A bordo de aviones.
· En un ambiente explosivo.
· En caso de que se perciba o identifique como dañino el riesgo de interferencia con otros
dispositivos o servicios.
Si no son claras las políticas relacionadas con la utilización de dispositivos de redes
inalámbricas en organizaciones o ambientes específicos (por ejemplo, en aeropuertos,
hospitales, plantas industriales de químicos/aceites/gases, instalaciones privadas, etc.), solicite
autorización previa para utilizar estos dispositivos.
Información regulatoria/exención de responsabilidades
Se deberá llevar a cabo la instalación y utilización de este dispositivo de red inalámbrica
siguiendo de forma estricta las instrucciones incluidas en la documentación del usuario que
acompaña al producto. Cualquier cambio o modificación realizada a este dispositivo que no se
encuentre aprobada explícitamente por el fabricante podría anular la autoridad del usuario de
utilizar este dispositivo. El fabricante no será responsable de cualquier interferencia de radio o
TV causada por una modificación de este dispositivo, reemplazo o conexión no autorizada. El
fabricante y sus revendedores o distribuidores autorizados no serán responsables de cualquier
daño o violación a las regulaciones gubernamentales que surjan del no cumplimiento de estas
pautas.
Declaración de interferencia de la Comisión Federal de
Comunicaciones de los Estados Unidos
Este dispositivo cumple con la Parte 15 de las reglas de la FCC.
El funcionamiento se encuentra sujeto a las siguientes dos condiciones:
1. Este dispositivo no causará interferencias.
2. Este dispositivo debe aceptar cualquier interferencia, incluyendo aquella que pueda causar un
funcionamiento no deseado del dispositivo.
i

Declaración de exposición a las frecuencias de radio de la FCC
Se evaluó este dispositivo de radiofrecuencia de red inalámbrica conforme el Boletín OET 65
de la FCC y se comprobó que cumple con los requisitos establecidos en las Secciones 2.1091,
2.1093 y 15.247 (b) (4) del CFR 47 que tratan acerca de la exposición a las frecuencias de radio
de los dispositivos de radiofrecuencia. La potencia radiada de salida de este dispositivo de red
inalámbrica se encuentra muy por debajo de los límites de exposición a las frecuencias de radio
de la FCC. Sin embargo, se deberá utilizar este dispositivo de tal manera que se reduzca el
potencial contacto con seres humanos.
Cuando se requiera que existan personas en las cercanías para asegurar un cumplimiento con la
exposición a las frecuencias de radio, a fin de cumplir con los límites de exposición expuestos
en los estándares ANSI C95.1, la distancia entre las antenas y los usuarios deberá ser de al
menos 20 cm.
Declaración de interferencia de la FCC
Este equipo ha sido comprobado y se determinó que cumple con los límites de dispositivo
digital Clase B, de acuerdo con la Parte 15 de las Reglas de Estos límites se crearon con el fin
de proporcionar una protección razonable contra interferencia dañina en una instalación
residencial.
Este equipo genera, utiliza y puede emitir energía de radiofrecuencia. Si no se encuentra
instalado o si no es utilizado de acuerdo con las instrucciones, puede causar interferencia dañina
a las comunicaciones radiales.
Sin embargo, no se puede garantizar que la interferencia no ocurrirá en una instalación en
particular. En el caso de que el equipo causara interferencia dañina con las recepción de radio o
TV, la cual puede ser determinada encendiendo o apagando el equipo, se sugiere que el usuario
tome una o más de las siguientes medidas para corregir la interferencia:
1. Reoriente o coloque en otro lugar la antena receptora.
2. Incremente la separación entre el equipo y el receptor.
3. Conecte el equipo a un tomacorriente diferente del que se encuentra conectado el receptor.
4. Consulte a un vendedor o técnico experimentado de radio/TV para obtener ayuda.
Restricciones de exportación
Este producto o software contiene un código de encriptación que no puede ser exportado o
transferido desde Estados Unidos o Canadá sin una licencia de exportación aprobada por el
Departamento de Comercio de los Estados Unidos.
ii

Información de seguridad
Este dispositivo cuenta con un transmisor de baja potencia. Cuando este dispositivo realiza
transmisiones, envía señales de radiofrecuencia (RF).
PRECAUCIÓN: Para cumplir con las directivas de exposición a frecuencias de radio de la FCC,
se deberá instalar y utilizar este equipo con una distancia mínima de 20 cm. entre el dispositivo
emisor de radiación y su cuerpo. Utilice la antena suministrada. Una antena, modificación o
accesorio no autorizado podría dañar el transmisor y violar las regulaciones de la FCC.
Se deberá instalar la antena(s) utilizada por este transmisor proporcionando una separación de
al menos 20 cm. de todas las personas y no deberá ser colocada ni utilizada junto con cualquier
otra antena o transmisor.
Advertencia de la marca CE
Éste es un producto Clase B. En un ambiente doméstico, este producto puede causar una
interferencia radial, en cuyo caso se requiere que el usuario tome las medidas adecuadas.
Requisitos de protección para la salud y seguridad – Artículo 3.1a
Se llevaron a cabo pruebas de seguridad eléctrica conforme EN 60950. Estas pruebas son
consideradas importantes y suficientes.
Requisitos de protección para la compatibilidad electromagnética –
Artículo 3.1b
Se llevaron a cabo pruebas de compatibilidad electromagnética conforme EN 301 489-1, EN
301 489-17 y EN 55024. Estas pruebas son consideradas importantes y suficientes.
Utilización eficaz del espectro de radio – Artículo 3.2
Se llevaron a cabo suites de pruebas de radio conforme EN 300 328-2. Estas pruebas son
consideradas importantes y suficientes.
Países en los cuales el producto puede ser utilizado libremente:
Alemania, Reino Unido, Italia, España, Bélgica, Holanda, Portugal, Grecia, Irlanda, Dinamarca,
Luxemburgo, Austria, Finlandia, Suecia, Noruega e Irlanda.
Francia: excepto el canal 10 a 13, la ley prohíbe la utilización de otros canales.
iii

TABLA DE CONTENIDO
CERCA DE ESTA GUÍA........................................................................... 1
Propósito..................................................................................................................................... 1
Descripción de esta guía de usuario ........................................................................................... 1
INTRODUCCIÓN........................................................................................... 2
Aplicaciones ............................................................................................................................... 2
Características............................................................................................................................. 3
DESEMBALAJE E INSTALACIÓN................................................................... 4
Desembalaje................................................................................................................................4
Instalación................................................................................................................................... 4
INSTALACIÓN DEL HARDWARE.................................................................... 5
Panel frontal................................................................................................................................5
Panel trasero................................................................................................................................6
Conexiones de hardware............................................................................................................. 6
Conexión del router a través de LAN...................................................................................... 6
Conexión del router a través de WAN..................................................................................... 7
Comprobación de la instalación ................................................................................................. 7
CONFIGURACIÓN DE TCP/IP DE LA RED DE PC.................................... 8
Windows 95/98/ME.................................................................................................................... 8
Windows 2000............................................................................................................................ 9
Windows XP............................................................................................................................. 10
CONFIGURACIÓN DEL ROUTER DE BANDA ANCHA
INALÁMBRICO...................................................................................... 11
Acceso al router de banda ancha inalámbrico a través de WLAN........................................... 11
Acceso al router de banda ancha inalámbrico a través de LAN............................................... 11
Utilización del navegador Web ................................................................................................ 11
Menú de configuración............................................................................................................. 12
Asistente de configuración ....................................................................................................... 13
Configuración de WAN............................................................................................................ 23
DHCP Client or Fixed IP (Cliente DHCP o dirección IP estática) ....................................... 23
PPPoE con Obtain IP automatically (Obtener una dirección IP automáticamente).............. 24
PPPoE con Specify IP (Especificar dirección IP) ................................................................. 25
PPTP/L2TP con Obtain IP automatically (Obtener una dirección IP automáticamente) ..... 26
PPTP/L2TP con Specify IP (Especificar dirección IP) ......................................................... 26
Big Pond Cable ...................................................................................................................... 27
Configuración inalámbrica ....................................................................................................... 28
iv

Basic (Configuración básica)................................................................................................. 28
Security (Seguridad) .............................................................................................................. 29
Advanced (Avanzado) ........................................................................................................... 32
Configuración de LAN ............................................................................................................. 33
Basic (Configuración básica)................................................................................................. 33
DHCP..................................................................................................................................... 34
Configuración de Access Control (Control de acceso) ............................................................ 35
Filters (Filtros) ....................................................................................................................... 35
Virtual Server (Servidor virtual)............................................................................................ 40
Special AP (Aplicación especial) .......................................................................................... 41
DMZ....................................................................................................................................... 42
Firewall Rule (Regla de cortafuegos).................................................................................... 43
Configuración del sistema ........................................................................................................ 44
Password (Contraseña) .......................................................................................................... 44
Time (Hora) ........................................................................................................................... 45
Device Information (Información del dispositivo)................................................................ 46
Log (Registro)........................................................................................................................ 47
Log Setting (Configuración del registro)............................................................................... 48
Statistic (Estadística).............................................................................................................. 50
Restart (Reiniciar).................................................................................................................. 50
Configuration (Configuración) .............................................................................................. 53
UPnP ...................................................................................................................................... 53
Ping Test (Prueba de ping) .................................................................................................... 54
Remote Management (Administración remota) .................................................................... 55
ESPECIFICACIONES TÉCNICAS.................................................................. 56
v

CERCA DE ESTA GUÍA
Felicitaciones por la compra de este router de banda ancha inalámbrico ENCORE 802.11g. Este
dispositivo de acceso integrado combina las funciones de puerta de enlace a Internet con red
inalámbrica y switch Fast Ethernet. Proporciona una solución completa para la navegación por
Internet y compartición de recursos de la oficina. Fácil de configurar y utilizar para todos los
usuarios.
Propósito
Este manual brinda información acerca de cómo instalar el router de banda ancha inalámbrico
ENCORE 802.11g.
Descripción de esta guía de usuario
Introducción. Describe el router de banda ancha inalámbrico y sus características.
Desembalaje e instalación. Ayuda a llevar a cabo la instalación básica del router inalámbrico.
Identificación de los componentes externos. Describe el panel frontal, panel trasero e
indicadores LED del router inalámbrico.
Conexión del router. Brinda información acerca de cómo conectar el router inalámbrico a
xDSL/cable módem.
Especificaciones técnicas. Incluye las especificaciones técnicas (generales, físicas, ambientales,
de rendimiento y configuraciones del router) del router de banda ancha inalámbrico.
1

INTRODUCCIÓN
Con el crecimiento explosivo de Internet, el acceso a la información y servicios en cualquier
momento, ya sea de día o noche, se ha convertido en un requisito estándar para la mayoría de
las personas. La era de la computadora independiente está llegando a su fin. La tecnología de
red está trasladándose desde el exclusivo dominio de las empresas hacia los hogares con al
menos dos computadoras.
Este dispositivo de acceso integrado combina las funciones de puerta de enlace a Internet con
red inalámbrica y switch Fast Ethernet. Diseñado para las empresas u hogares, le permite
ahorrar el costo de instalar un módem y una línea del proveedor de servicios de Internet por
separado para cada computadora, al mismo tiempo que proporciona una conexión disponible
para los usuarios, cuenten o no con cables de red.
El acceso a las redes de banda ancha está ganando terreno. Sin embargo, lograr que más de dos
computadoras accedan a Internet al mismo tiempo significa costos más altos y menos
asequibles. Por lo tanto, existe la necesidad de compartir una dirección IP legal a través de una
sola conexión a Internet para conectar el hogar con Internet.
Las pocas direcciones IP asignadas y la utilización de una conexión a Internet compartida a
través de un dispositivo de compartición de Internet pueden brindar una solución para los altos
costos de acceso a redes. Todas las computadoras conectadas pueden hacer un uso completo de
las funciones de banda ancha a través de un solo dispositivo.
Este dispositivo no sólo posee una amplia variedad de características, sino que también puede
ser instalado y configurado ni bien se lo extrae del embalaje. Este dispositivo soporta una red de
área local simple y una compartición de acceso a Internet que permiten lograr un gran ahorro de
dinero.
La red de área local conecta a las computadoras hogareñas al mismo tiempo que permite que
cualquiera de esas computadoras acceda a Internet, comparta recursos y juegue juegos en línea,
los principales fines de la utilización de las computadoras en los hogares.
Aplicaciones
Acceso a Internet de banda ancha: muchas computadoras pueden compartir una conexión de
banda ancha de alta velocidad a través de una red cableada o inalámbrica (WLAN, LAN y
WAN-Internet).
Compartición de recursos: compartición de recursos como impresoras, escáneres y otros
periféricos.
Compartición de archivos: intercambio de datos, mensajes y distribución de archivos que
permite hacer un buen uso del espacio en el disco duro.
Juegos en línea: a través de la red de área local, se puede configurar fácilmente los juegos en
línea y los servicios de comercio electrónico.
Cortafuegos: función de cortafuegos incorporado (para brindar seguridad y sistema anti-
hackers).
2

Características
9 Compatible con los dispositivos IEEE 802.11g y 802.11b
9 4 puertos LAN de 10/100Mbps Auto-MDIX incorporados
9 1 puerto WAN de 10/100Mbps Auto-MDIX incorporado (Internet)
9 Soporte de módems de DSL/cable módem con los tipos de conexión de IP dinámica, IP
estática, PPPoE, L2TP, PPTP o BigPond
9 La función de servidor DHCP permite asignar hasta 253 direcciones de clientes IP
9 Soporte de la Privacidad Equivalente a las Redes Cableadas (WEP) de 64/128 bits
9 Soporte de la seguridad avanzada WPA, WPA2, WPA-PSK y WPA2-PSK
9 Soporte de dirección MAC, filtros de protocolo y UPnP (“Plug & Play” universal)
9 Control de tráfico con mapeo de servidor virtual y computadora virtual, y DMZ
9 Proporciona seguridad adicional a través del cortafuegos SPI / NAT y las alertas de ataques
a través de correos electrónicos
9 Proporciona seguridad adicional de habilitación/deshabilitación de SSID y protección por
contraseña
9 Memoria flash para la actualización del firmware, almacenamiento/restauración de
configuración y registro de tráfico
9 Compatible con los sistemas operativos con Windows 95/98/NT/2000/XP, Linux y Mac
9 Administración fácil y administración remota a través del navegador Web (HTTP)
9 Rango para interiores de 30 ~ 50 metros (depende del ambiente)
9 Rango para exteriores de 50 ~ 200 metros (depende del ambiente)
3

DESEMBALAJE E INSTALACIÓN
Este capítulo brinda información acerca del desembalaje e instalación del router de banda ancha
inalámbrico ENCORE 802.11g.
Desembalaje
Abra la caja del router de banda ancha inalámbrico ENCORE 802.11g y extráigalo
cuidadosamente. La caja debe incluir los siguientes ítems:
Router de banda ancha inalámbrico IEEE 802.11g
Antena externa dipolo de 2 dBi
CD-ROM con guía de usuario
Adaptador de alimentación CA
Si algún ítem no se encuentra presente en la caja o se encuentra dañado, póngase en contacto
con el distribuidor local para efectuar el reemplazo.
Instalación
Se puede llevar a cabo correctamente la instalación del router de banda ancha inalámbrico
utilizando los siguientes métodos:
El tomacorriente deberá estar a como máximo 1,82 metros (6 pies) del router de banda
ancha inalámbrico.
Inspeccione visualmente el conector de alimentación CD y asegúrese de que se encuentre
sujetado por completo al adaptador de alimentación.
Asegúrese de que exista una disipación de calor adecuada desde el router de banda ancha y
una ventilación adecuada alrededor del router de banda ancha. No coloque objetos pesados
sobre el router de banda ancha.
Ajuste la dirección de las antenas. Intente colocar el router inalámbrico en un lugar donde
pueda brindar una excelente cobertura para la red inalámbrica. Generalmente, cuanto más
alto se coloque la antena, mejor será el rendimiento que se logrará con el router de banda
ancha. La posición de la antena mejora la sensibilidad de recepción.
4

INSTALACIÓN DEL HARDWARE
Panel frontal
La imagen que aparece a continuación muestra el panel frontal del router de banda ancha
inalámbrico.
Figura 1. Panel frontal
ENCENDIDO/APAGADO (logo “E”)
Este indicador se enciende de color rojo cuando el hub recibe alimentación. De lo contrario, se
encuentra apagado.
Estado (logo “i”)
Este indicador parpadea de color verde para indicar que el router de banda ancha inalámbrico
funciona de forma de correcta. De lo contrario, este indicador se encenderá y apagará para
indicar que el router de banda ancha inalámbrico posee una falla.
WAN (icono con el globo terráqueo)
Estos indicadores se encienden de color verde cuando el puerto WAN se encuentra conectado a
xDSL/cable módem de forma exitosa.
Estos indicadores parpadean de color verde cuando el puerto WAN está transmitiendo o
recibiendo datos desde xDSL/cable módem.
WLAN (logo de la antena)
Este indicador se enciende de color verde cuando existen dispositivos inalámbricos conectados
y transmitiendo datos al router inalámbrico.
LAN (Conexión/actividad)
Estos indicadores se encienden de color verde cuando los puertos LAN se encuentran
conectados de forma correcta.
Estos indicadores parpadean de color verde cuando los puertos LAN están transmitiendo datos.
5

Panel trasero
La imagen que aparece a continuación muestra el panel trasero del router de banda ancha
inalámbrico.
Puertos LAN
Figura 2. Panel trasero
Conector
de
Alimentación
Reinicio
Puerto WAN
Antena
Antena
Colocación de la antena de 2 dBi en el panel trasero para la conexión inalámbrica.
LAN (1-4)
Cuatro puertos RJ-45 de 10/100Mbps Auto-MDIX para llevar a cabo conexiones de 10Mbps o
100Mbps.
WAN
En el router inalámbrico de cuatro puertos, existe un puerto RJ-45 de 10/100Mbps Auto-MDIX
que satisfacerá las necesidades de las especificaciones de xDSL/cable módem.
ENTRADA CD
Conecte el adaptador de alimentación a este conector de alimentación
RESET (Reinicio)
Utilice un objeto con forma de alfiler para restablecer este dispositivo a la configuración por
defecto de fábrica. Será de suma utilidad cuando el administrador olvide la contraseña para el
inicio de sesión. Sin embargo, se regresará la configuración a los valores por defecto de fábrica.
Conexiones de hardware
Recomendamos que los usuarios configuren el router ejecutando el CD-ROM que posee el
asistente de configuración del router. O bien, los usuarios avanzados pueden seguir los
pasos que aparecen a continuación para efectuar la configuración del router.
Conexión del router a través de LAN
1. Conecte un extremo del cable de red al puerto WAN del router de banda de ancha
inalámbrico.
2. Conecte el otro extremo del cable de red al puerto Ethernet de xDSL o cable módem.
3. Utilice otro cable de red para realizar la conexión con la tarjeta Ethernet de la computadora.
Conecte el otro extremo de este cable al puerto LAN del router de banda ancha inalámbrico.
Debido a que el router de banda ancha inalámbrico posee cuatro puertos, puede conectar
hasta cuatro computadoras directamente en la unidad. No necesitará adquirir un switch para
conectar estas computadoras debido a que el router de banda ancha inalámbrico funciona
como unidad de compartición de conexión y como switch.
6

Conexión del router a través de WAN
ADSL/Cable Módem
Figura 3. Conexión del router de red inalámbrica
1. Conecte un extremo del cable de red RJ45 al xDSL/cable módem.
2. Conecte el otro extremo del cable de red RJ45 al puerto WAN del router de banda ancha
inalámbrico.
Comprobación de la instalación
Los indicadores LED del router de banda ancha inalámbrico son claramente visibles y se puede
comprobar de forma instantánea el estado de conexión de la red:
1. Con la fuente de alimentación encendida, una vez que el dispositivo esté conectado al
módem de banda ancha, se encenderán los indicadores LED de Encendido/Apagado, CPU,
LAN, WLAN y WAN para indicar un estado normal.
2. Cuando WAN se conecta a ADSL/cable módem, se encenderá el indicador LED de
actividad/conexión del puerto WAN.
3. Cuando LAN se conecta con la computadora, se encenderá el indicador LED de
actividad/conexión del puerto LAN.
7

CONFIGURACIÓN DE TCP/IP DE LA RED DE PC
La configuración de TCP/IP de red varía según el sistema operativo de la computadora
(Win95/98/ME/NT/2000/XP) y a continuación se detalla la configuración para cada uno:
Windows 95/98/ME
1. Haga clic en el icono “Network neighborhood” (Entorno de red) que aparece en el
escritorio.
2. Haga clic con el botón derecho del ratón y aparecerá un menú contextual.
3. Seleccione “Properties” (Propiedades) para ingresar en la pantalla de configuración de
TCP/IP.
4. Seleccione “Obtain an IP address automatically” (Obtener dirección IP
automáticamente) en el campo “IP address” (Dirección IP).
Figura 4. Configuración de IP en Windows 95/95/Me
5. Seleccione “Disable DNS” (Deshabilitar DNS) en el campo “DNS”.
Figura 5. Configuración de DNS en Windows 95/98/Me
8

6. Seleccione “None” (Ninguna) para el campo “Gateway address” (Dirección de puerta de
enlace).
Figura 6. Configuración de puerta de enlace en Windows 95/98/Me
Windows 2000
Haga clic en el icono “My computer” (Mi PC) ubicado en el escritorio. Cuando se abra la
ventana “My computer” (Mi PC), abra “Control panel” (Panel de control) y luego
“Network dialup connection” (Conexión de acceso telefónico a redes). Haga doble clic en el
icono “Conexión de red de área local”. Seleccione “Propiedades” para ingresar en la ventana de
configuración de TCP/IP.
1. En la ventana “Local area network status” (Estado de red de área local), haga clic en
“Properties” (Propiedades).
2. En la ventana “Local area network connection” (Conexión de red de área local), seleccione
primero la configuración de TCP/IP y luego seleccione “Properties” (Propiedades).
3. Establezca “IP address” (Dirección IP) y “DNS” en la Automatic configuration
(configuración Automática).
Figura 7. Configuración de IP y DNS en Windows 2000
9

Windows XP
Arrastre el cursor y haga clic derecho en el icono “Mis sitios de red”.
Seleccione “Propiedades” para ingresar en la ventana de configuración de TCP/IP.
1. Establezca “IP address” (Dirección IP) en “Obtain an IP address automatically”
(Obtener una dirección IP automáticamente).
2. Establezca “DNS” en “Obtain DNS server address automatically” (Obtener la
dirección de servidor DNS automáticamente).
Figura 8. Configuración de IP y DNS en Windows XP
10

CONFIGURACIÓN DEL ROUTER DE BANDA ANCHA
INALÁMBRICO
Asegúrese de que las conexiones de red funcionen de forma correcta.
Se puede configurar el router de banda ancho inalámbrico utilizando Internet Explorer 5.0 o
versiones del navegador Web más recientes.
Acceso al router de banda ancha inalámbrico a través de WLAN
Antes de configurar el router de acceso inalámbrico a través de una red inalámbrica, asegúrese
de que SSID, Channel (Canal) y WEP se encuentren configurados de forma correcta.
Configuración por defecto del router de banda ancha inalámbrico que se utilizará:
SSID: default (por defecto)
Canal: 6
Security (Seguridad): disabled (deshabilitada)
IP Address (Dirección IP): 192.168.1.1
Acceso al router de banda ancha inalámbrico a través de LAN
Antes de configurar este dispositivo, tenga en cuenta que cuando se configura el router de
banda ancha inalámbrico a través de una conexión Ethernet, debe asegurarse de que la PC host
se encuentre establecida en la misma subred de IP a la que xDSL/cable módem pueda acceder.
Por ejemplo, cuando la dirección de red por defecto de la interfaz Ethernet de xDSL/cable
módem sea 192.168.1.1, se deberá establecer la dirección IP de la PC host en 192.168.1.x
(donde “xxx” es un número entre 2 y 254) y la máscara de subred por defecto en 255.255.255.0.
Utilización del navegador Web
1. Abra la ventana del navegador Web Internet Explorer 5.0 o superior.
2. Ingrese la dirección IP
http://192.168.1.1 (configuración de dirección IP por defecto de
fábrica) en la barra de direcciones URL.
Figura 9. Dirección Web
3. Cuando aparezca el siguiente cuadro de diálogo, ingrese el “User name” (Nombre de
usuario) y “Password” (Contraseña) en la ventana de configuración principal para acceder
al dispositivo. El nombre de usuario y contraseña por defecto es “admin” en ambos campos.
Figura 10. Acceso
Nota: Si es necesario establecer otra contraseña, consulte Sistema - Configuración de
contraseña.
11

Luego de ingresar la contraseña, aparecerá la página principal que muestra la información del
dispositivo.
Figura 11. Información del dispositivo
Menú de configuración
Cuando aparezca la página principal, busque el menú de configuración que aparece en el lado
izquierdo de la pantalla. Haga clic en el ítem de configuración que desea ajustar. Existen seis
opciones: WAN, Wireless (Conexión inalámbrica), LAN, Access Control (Control de acceso),
System (Sistema) y Wizard (Asistente) como muestra la pantalla del menú de configuración que
aparece a continuación.
Figura 12. Menú de configuración
12

Asistente de configuración
Se proporciona el asistente de instalación como parte de la utilidad de configuración Web. El
usuario puede simplemente seguir el proceso “paso a paso” para lograr que la configuración del
router inalámbrico esté lista para funcionar en 6 pasos fáciles haciendo clic en el botón
“Wizard” (Asistente) desde el menú de funciones. Aparecerá la siguiente pantalla. Haga clic en
“Next” (Siguiente) para continuar.
Figura 13. Asistente de configuración
Paso 1: Configuración de una contraseña nueva
Puede cambiar la contraseña y luego hacer clic en “Next” (Siguiente) para continuar.
Figure 14. Asistente de configuración – Configuración de contraseña
13

Paso 2: Selección de la zona horaria
Seleccione la zona horaria desde la lista desplegable. Haga clic en “Next” (Siguiente) para
continuar.
Figura 15. Asistente de configuración – Configuración de zona horaria
Paso 3: Configuración de red y servidor DHCP
Establezca la dirección IP y máscara de subred. La dirección IP por defecto es 192.168.1.1. Si
el usuario desea habilitar DHCP, haga clic en “Enabled” (Habilitado). Con DHCP habilitado, se
podrá asignar direcciones IP de forma automática. Asigne un rango de direcciones IP en los
campos “Range start” (Inicio de rango) y “Range end” (Fin de rango). Haga clic en “Next”
(Siguiente) para continuar.
Figura 16. Asistente de configuración – Configuración de red y servidor DHCP
14

Paso 4: Configuración de la conexión a Internet
El router de red inalámbrica intentará detectar automáticamente la conexión a Internet.
Figura 17. Asistente de configuración – Configuración WAN – Detección automática del tipo de WAN
Si el router de red inalámbrica no puede detectar automáticamente la conexión a Internet,
deberá seleccionar manualmente el tipo de conexión a Internet: Obtain IP automatically
(Obtener una dirección IP automáticamente); Fixed IP (IP estática), PPPoE, PPTP, L2TP o
BigPond.
Obtain IP automatically (DHCP client) (Obtener una dirección IP automáticamente (Cliente
DHCP)):
Si se habilita el servidor DHCP, seleccione “Obtain IP automatically (DHCP client)” (Obtener
una dirección IP automáticamente (Cliente DHCP)) para permitir que el router asigne las
direcciones IP de forma automática.
Figura 18.
15

Si el proveedor de servicios de Internet solicita que ingrese un nombre de host o dirección
MAC específica, ingréselo.
Figura 19.
Fixed IP Address (Dirección IP estática):
Figura 20.
16

Si el proveedor de servicios de Internet asigna una dirección IP estática, seleccione esta opción
e ingrese la dirección IP, máscara de subred, dirección IP de puerta de enlace, dirección IP de
DNS para el router de banda ancha.
Figura 21.
PPPoE:
Figura 22.
17

Obtain IP automatically (Obtener una dirección IP automáticamente): Si se conecta a
Internet utilizando un módem PPPoE (xDSL dial-up), el proveedor de servicios de Internet
brindará un nombre de usuario y contraseña. Seleccione esta opción e ingrese la información
solicitada.
Figura 23.
Specify IP (Especificar dirección IP): Si se conecta a Internet utilizando un módem PPPoE
(xDSL dial-up), el proveedor de servicios de Internet proporcionará un nombre de usuario,
contraseña y dirección IP estática. Seleccione esta opción e ingrese la información solicitada.
Figura 24.
18

PPTP:
Figura 25.
Si se conecta a Internet utilizando un módem xDSL (PPTP), ingrese en los campos apropiados
la dirección IP, máscara de subred, puerta de enlace, dirección IP de servidor, cuenta PPTP y
contraseña PPTP. Si el proveedor de servicios de Internet proporcionó una ID de conexión,
ingrésela en el campo "Connection ID” (ID de conexión). De lo contrario, ingrese “0”.
Figura 26.
19

L2TP:
Figura 27.
Si se conecta a Internet utilizando un módem xDSL (L2TP), ingrese en los campos apropiados
la dirección IP, máscara de subred, puerta de enlace, dirección IP de servidor, cuenta L2TP y
contraseña L2TP. Si el proveedor de servicios de Internet proporcionó una ID de conexión,
ingrésela en el campo “Connection ID” (ID de conexión). De lo contrario, ingrese “0”.
Figura 28.
20

BigPond:
Figura 29.
Si su ISP es Big Pond Cable, el proveedor de servicios de Internet proporcionará un nombre de
usuario, contraseña, servidor de autenticación y dirección IP del servidor de acceso (opcional).
Seleccione esta opción e ingrese la información solicitada.
Figura 30.
21

Paso 5: Configuración de conexión de red inalámbrica
Haga clic en “Enabled” (Habilitado) para habilitar la red inalámbrica. Si se habilita la red
inalámbrica, ingrese el SSID en el campo apropiado y seleccione un canal de comunicación. El
SSID y el canal deberán ser iguales en los dispositivos inalámbricos que intenten comunicarse
con el router.
Figura 31.
Paso 6: Reinicio
Se completó el asistente de instalación. Se aplicará la nueva configuración luego de que se
reinicie el router inalámbrico. Haga clic en “RESTART” (REINICIAR) para reiniciar el router.
Si no desea realizar ningún cambio, haga clic en “EXIT” (SALIR) para salir sin realizar ningún
cambio.
Figura 32.
22

Configuración de WAN
Esta función permite que los usuarios configuren la conexión WAN del router de red
inalámbrico, especifiquen la dirección IP para WAN, agreguen números de DNS e ingresen la
dirección MAC.
Connection Type (Tipo de conexión): Seleccione el tipo de conexión entre “DHCP client or
Fixed IP” (Cliente DHCP o dirección IP estática), PPPoE, PPTP, L2TP o BigPond desde la lista
desplegable.
DHCP Client or Fixed IP (Cliente DHCP o dirección IP estática)
Si se habilita el servidor DHCP, seleccione “Obtain IP automatically (DHCP client)” (Obtener
una dirección IP automáticamente (Cliente DHCP)) para permitir que el router asigne las
direcciones IP de forma automática.
Figura 33.
WAN IP Address (Dirección IP WAN): Seleccione si desea especificar una dirección IP de
forma manual o permitir que DHCP obtenga una dirección IP de forma automática. Cuando se
seleccione “Specify IP” (Especificar dirección IP), ingrese en los campos apropiados la
dirección IP, máscara de subred y puerta de enlace por defecto. Su proveedor de servicios de
Internet proporcionará esta información.
IP Address (Dirección IP): En el modo “Specify IP” (Especificar dirección IP), ingrese la
dirección IP específica proporcionada por su proveedor de servicios de Internet.
Subnet Mask (Máscara de subred): En el modo “Specify IP” (Especificar dirección IP),
ingrese la máscara de subred específica proporcionada por su proveedor de servicios de Internet.
Gateway (Puerta de enlace): En el modo “Specify IP” (Especificar dirección IP), ingrese la
dirección IP de la puerta de enlace específica proporcionada por su proveedor de servicios de
Internet.
DNS 1/2: Especifique manualmente los servidores DNS específicos. En el caso del modo
“Obtain IP automatically” (Obtener una dirección IP automáticamente), deje este campo en
0.0.0.0. El servidor DHCP proporcionará un servidor DNS de forma automática.
Clone MAC Address (Clonar dirección MAC): Si el proveedor de servicios de Internet
solicita que ingrese una dirección MAC específica, ingrésela en este campo. El botón “Clone
MAC address” (Clonar dirección MAC) permite copiar al router la dirección MAC del
adaptador Ethernet.
23

PPPoE con Obtain IP automatically (Obtener una dirección IP automáticamente)
Si se conecta a Internet utilizando un módem PPPoE (xDSL dial-up), el proveedor de servicios
de Internet brindará un nombre de usuario y contraseña. Seleccione esta opción e ingrese la
información solicitada.
Figura 34.
24

PPPoE con Specify IP (Especificar dirección IP)
Si se conecta a Internet utilizando un módem PPPoE (xDSL dial-up), el proveedor de servicios
de Internet proporcionará un nombre de usuario, contraseña y dirección IP estática. Seleccione
esta opción e ingrese la información solicitada.
Figura 35.
25

PPTP/L2TP con Obtain IP automatically (Obtener una dirección IP automáticamente)
Si se conecta a Internet utilizando una conexión PPTP/L2TP (xDSL dial-up), ingrese la
dirección IP del servidor, la cuenta PPTP/L2TP y la contraseña PPTP/L2TP. Si el proveedor de
servicios de Internet proporcionó una dirección IP de DNS, ingrésela en el campo DNS. De lo
contrario, deje este campo en cero.
Figura 36. PPTP
Figura 37. L2TP
PPTP/L2TP con Specify IP (Especificar dirección IP)
Si se conecta a Internet utilizando una conexión PPTP/L2TP (xDSL dial-up), ingrese la
dirección IP, máscara de subred, dirección IP de puerta de enlace, dirección IP de DNS,
dirección IP de servidor, cuenta PPTP y contraseña PPTP.
Figura 38. PPTP
Figura 39. L2TP
26

Big Pond Cable
Si su ISP es Big Pond Cable, el proveedor de servicios de Internet proporcionará un nombre de
usuario, contraseña, servidor de autenticación y dirección IP del servidor de acceso (opcional).
Seleccione esta opción e ingrese la información solicitada.
Dynamic DNS (DNS dinámico):
Permite sincronizar el servidor DDNS con la dirección IP pública actual cuando se encuentra
conectado. En primer lugar, deberá registrar el DNS preferido con el proveedor de DDNS.
Luego, seleccione uno de los servidores DDNS y complete la información relacionados en los
campos que se mencionan a continuación: “Host Name” (Nombre de host), “User Name”
(Nombre de usuario) y “Password” (Contraseña).
Figura 40.
27

Configuración inalámbrica
Esta sección permite configurar los parámetros de las comunicaciones inalámbricas para la
función de red inalámbrica del router.
Basic (Configuración básica)
Esta página permite habilitar o deshabilitar la función de red inalámbrica, crear un SSIS y
seleccionar el canal para las comunicaciones inalámbricas.
Figura 41.
Wireless (Conexión inalámbrica): Permite habilitar o deshabilitar la función de red
inalámbrica del router de red inalámbrica.
SSID: Ingrese un SSID en este campo. El SSID de cualquier dispositivo inalámbrico debe
coincidir con el SSIS ingresado aquí para que el dispositivo pueda acceder a la LAN o WAN a
través del router.
Extended Range Mode (Modo de alcance extendido): Permite habilitar y deshabilitar la
mejora del alcance inalámbrico.
SSID Broadcast (Transmisión de SSID): Cuando se habilite “SSID Broadcast” (Transmisión
de SSID), todos los clientes inalámbricos podrán visualizar el SSID del router de red
inalámbrica. Para obtener seguridad, es posible que el usuario desee deshabilitar la transmisión
de SSID para asegurase de que sólo los clientes autorizados tengan acceso a éste.
Channel (Canal): Seleccione un canal de transmisión para las comunicaciones inalámbricas.
El canal de cualquier dispositivo inalámbrico debe coincidir con el canal seleccionado aquí para
que el dispositivo pueda acceder a la LAN o WAN a través del router.
28

Security (Seguridad)
Esta función permite que el usuario establezca el tipo de autenticación para las comunicaciones
inalámbricas seguras. “Open System” (Sistema abierto) permite el acceso público al router a
través de las comunicaciones inalámbricas. “Shared Key” (Clave compartida) requiere que el
usuario establezca una clave WEP para el intercambio de datos con otros clientes inalámbricos
que poseen la misma clave WEP. Este router también soporta WPA, WPA2, WPA-PSK y
WPA2-PSK.
Figura 42.
Security (Seguridad): Permite habilitar y deshabilitar la seguridad en la red inalámbrica.
WEP
Figura 43.
29

WEP: “Open System” (Sistema abierto) y “Shared Key” (Clave compartida) requieren que
el usuario establezca una clave WEP para el intercambio de datos con otros clientes
inalámbricos que poseen la misma clave WEP.
WEP Key Format (Formato de clave WEP): Seleccione el formato de clave entre HEX o
ASCII desde la lista desplegable.
WEP Key Length (Longitud de clave WEP): Seleccione el nivel de encriptación desde la
lista desplegable. El router de red inalámbrica soporta encriptación de 64 y 128 bits.
WEP Key 1 ~ 4 (Clave WEP 1 ~ 4): Permite que el usuario cree hasta 4 claves WEP
diferentes. Ingrese manualmente un valor para cada clave. Seleccione una clave para poder
utilizarla haciendo clic en el botón de radio ubicado junto a la clave. Haga clic en “Clear”
(Eliminar) para eliminar el valor de la clave.
WPA-PSK / WPA2-PSK
Figura 45.
Figura 44.
Si se selecciona WPA o WPA2 PSK, aparecerá la pantalla que se muestra arriba.
Encryption Type (Tipo de encriptación): Permite establecer el tipo de encriptación entre
TKIP o AES.
Passphrase (Frase de paso): La longitud deberá ser de 8 caracteres como mínimo.
30

WPA / WPA2
Figura 47.
Figura 46.
Si selecciona WPA o WPA2 EAP, aparecerá la pantalla que se muestra arriba. Establezca la
longitud de la clave de encriptación y los parámetros para el servidor RADIUS.
Encryption Type (Tipo de encriptación): Permite establecer el tipo de encriptación entre
TKIP o AES.
RADIUS Server (Servidor RADIUS):
1. Ingrese la dirección IP, puerto y secreto compartido utilizado por el servidor RADIUS
primario.
2. Ingrese la dirección IP, puerto y secreto compartido utilizado por el servidor RADIUS
secundario. (Opcional)
31

Advanced (Avanzado)
Esta función permite que el usuario configure las funciones inalámbricas avanzadas.
Figura 48.
Beacon Interval (Intervalo beacon): Ingrese el intervalo beacon en este campo. El usuario
puede especificar este valor entre 20 y 1000. El intervalo beacon por defecto es 100.
RTS Threshold (Umbral RTS): Ingrese el umbral RTS (Solicitud de envío) en este campo.
Este valor estabiliza el flujo de datos. Si el flujo de datos es irregular, elija un valor entre 256 y
2346 hasta que se normalice el flujo de datos.
Fragmentation Threshold (Umbral de fragmentación): Ingrese el umbral de fragmentación
en este campo. Si las tasas de error de transferencia de paquetes son altas, elija un valor entre
1500 y 2346 hasta reducir al mínimo las tasas de error de transferencia de paquetes. (NOTA:
Establecer un valor de umbral de fragmentación podría reducir el rendimiento del sistema).
DTIM Interval (Intervalo DTIM): Ingrese un DTIM (Mensaje de Indicación del Tráfico de
Envío) en este campo. El usuario puede especificar un valor entre 1 y 255. El valor por defecto
es 1.
TX Rates (Tasas de transferencia): Seleccione una de las tasas de transferencia para las
comunicaciones inalámbricas, medida en megabytes por segundo, que se encuentra basada en la
velocidad de los adaptadores inalámbricos conectados a la red inalámbrica.
Antenna Transmit Power (Potencia de transmisión de la antena): Permite ajustar la
potencia de la transmisión de la antena seleccionando una opción desde la lista desplegable: full
(total), half (-3dB) (media (-3dB)), quarter (-6dB) (un cuarto (-6dB)), eighth (-9dB) (un octavo
(-9dB)) o min (mínima).
32

Configuración de LAN
Esta función permite que el usuario configure la dirección IP y el servidor DHCP del puerto
LAN.
Basic (Configuración básica)
Esta página permite configurar las propiedades del puerto LAN, como nombre de host,
dirección IP y máscara de subred.
Figura 49.
Host Name (Nombre de host): Ingrese el nombre de host en este campo. El nombre de host es
requerido por algunos proveedores de servicios de Internet. El nombre de host por defecto es
"Wireless Router".
IP Address (Dirección IP): Dirección IP del router. La dirección IP por defecto es 192.168.1.1.
Subnet Mask (Máscara de subred): Ingrese la máscara de subred para este router en este
campo. La máscara de subred por defecto es 255.255.255.0.
33

DHCP
Figura 50.
DHCP Server (Servidor DHCP): Permite habilitar el servidor DHCP para permitir que el
router asigne automáticamente direcciones IP a los dispositivos que se conecten con la LAN.
DHCP se encuentra habilitado por defecto.
DHCP Server Start IP (Dirección IP de inicio del servidor DHCP): Ingrese una dirección IP
que funcione como el inicio del rango de direcciones IP que DHCP utilizará para asignar
direcciones IP a todos los dispositivos de LAN conectados al router.
DHCP Server End IP (Dirección IP de fin del servidor DHCP): Ingrese una dirección IP
que funcione como el fin del rango de direcciones IP que DHCP utilizará para asignar
direcciones IP a todos los dispositivos de LAN conectados al router.
Lease Time (Tiempo de asignación): El tiempo de asignación especifica la cantidad de tiempo
de conexión que a un usuario de la red se le permitirá estar con su dirección IP dinámica actual.
Add Static DHCP (Agregar DHCP estático): Al seleccionar “Enable” (Habilitar) en “Static
DHCP” (DHCP estáticos), puede asignar una dirección IP estática a la PC que posea la
dirección IP y mapeo de dirección MAC establecida en la lista de DHCP estáticos.
Static DHCP List (Lista de DHCP estáticos): Aparecerá en la lista el mapeo de DHCP
estáticos, que proporciona el nombre de host, la dirección MAC y la dirección IP.
Dynamic DHCP List (Lista de DHCP dinámicos): Aparecerán en la lista todas las
computadoras con clientes DHCP dinámicos. Esta lista proporciona el nombre de host, la
dirección IP, la dirección MAC y el tiempo de expiración del cliente.
34

Configuración de Access Control (Control de acceso)
El control de acceso permite definir las restricciones de acceso, establecer filtros de protocolos
y direcciones IP, crear servidores virtuales, definir el acceso a aplicaciones especiales como
juegos y establecer las reglas para el cortafuegos.
Filters (Filtros)
Utilice los filtros para denegar o permitir el acceso de los usuarios. Se puede seleccionar cinco
tipos de filtros: MAC Filters (Filtros MAC), IP Filters (Filtros de IP), URL Blocking (Bloqueo
de direcciones URL), Domain Blocking (Bloqueo de dominios) y Protocol Filters (Filtros de
protocolo).
MAC Filter (Filtro MAC)
Figura 51.
MAC Filter (Filtro MAC): Permite o deniega el acceso a Internet de los usuarios dentro de la
LAN basándose en la dirección MAC de su interfaz de red. Haga clic en el botón de radio
ubicado junto a “Disabled” (Deshabilitado) para deshabilitar el filtro MAC.
Disabled (Deshabilitado): Permite deshabilitar la función de filtro MAC.
Allow (Permitir): Permitir sólo el acceso a Internet de aquellas computadoras que se
encuentran en la lista MAC.
Deny (Denegar): Se denegará el acceso a Internet a aquellas computadoras que se
encuentren en la lista MAC.
MAC Table (Lista MAC): Utilice esta sección para crear un perfil de usuario al que se le
permita o deniegue el acceso a Internet. Los perfiles de usuario aparecerán en la lista ubicada en
35

la parte inferior de la página. (Nota: Haga clic en cualquier lugar del ítem. Una vez que la línea
se encuentre seleccionada, los campos cargarán automáticamente los parámetros del ítem que
pueden ser editados.
Name (Nombre): Ingrese el nombre del usuario al que se le permitirá/denegará el acceso.
MAC Address (Dirección MAC): Ingrese la dirección MAC de la interfaz de red del
usuario.
Add (Agregar): Haga clic para agregar el usuario a la lista ubicada en la parte inferior de la
página.
Update (Actualizar): Haga clic para actualizar la información del usuario, si ha modificado
alguno de los campos.
Delete (Eliminar): Seleccione un usuario de la lista ubicada en la parte inferior de la página y
haga clic en este botón para eliminar el perfil de usuario.
Clear (Borrar): Haga clic en este botón para borrar todos los campos y poder ingresar
información nueva en cada uno de ellos.
IP Filter (Filtro de direcciones IP)
La función de filtro de direcciones IP permite definir un filtro de rango de direcciones IP
mínimo y máximo. No se permitirá el acceso a Internet a aquellas direcciones IP que no se
encuentren dentro de este rango. Los perfiles de filtro de direcciones IP aparecerán en la lista
ubicada en la parte inferior de la página. (Nota: Haga clic en cualquier lugar del ítem. Una vez
que la línea se encuentre seleccionada, los campos cargarán automáticamente los parámetros
del ítem que pueden ser editados.)
Figura 52.
Enabled (Habilitado): Haga clic para habilitar o deshabilitar la función de filtro de direcciones
IP.
36

Range Start (Inicio de rango): Ingrese la dirección IP mínima para el rango de direcciones IP.
No se permitirá el acceso a Internet a aquellas direcciones IP que no se encuentren entre este
valor y el fin de rango.
Range End (Fin de rango): Ingrese la dirección IP máxima para el rango de direcciones IP.
No se permitirá el acceso a Internet a aquellas direcciones IP que no se encuentren entre este
valor y el inicio de rango.
Add (Agregar): Haga clic para agregar el rango de direcciones IP a la lista ubicada en la parte
inferior de la página.
Update (Actualizar): Haga clic para actualizar la información del rango si seleccionó un ítem
de la lista y efectúo cambios.
Delete (Eliminar): Seleccione un ítem de la lista y haga clic en “Delete” (Eliminar) para
eliminar el ítem de la lista.
Clear (Borrar): Haga clic en este botón para borrar todos los campos y poder ingresar
información nueva en cada uno de ellos.
URL Blocking (Bloqueo de direcciones URL)
Puede habilitar el bloqueo de direcciones URL para denegar el acceso de los usuarios a una
dirección URL específica. Agregue aquellas direcciones URL específicas en este campo.
Figura 53.
Enabled (Habilitado) / Disabled (Deshabilitado): Permite habilitar o deshabilitar la función
de bloqueo de direcciones URL del router de red inalámbrica.
Add (Agregar): Haga clic para agregar la dirección URL específica a la lista de bloqueo de
direcciones URL.
Delete (Eliminar): Seleccione una dirección URL de la lista de bloqueo y haga clic en el botón
“Delete” (Eliminar) para eliminar la dirección URL de la lista de bloqueo de direcciones URL.
37

Domain Blocking (Bloqueo de dominios)
Puede especificar los dominios a los que se permitirá o denegará el acceso de los usuarios
haciendo clic en uno de los dos ítems. Agregue aquellos dominios específicos en este campo.
Figura 54.
Disabled (Deshabilitado): Permite deshabilitar la función de bloqueo de dominios.
Allow (Permitir): Permite que los usuarios accedan a todos los dominios excepto los
“Blocking Domains” (Dominios bloqueados).
Deny (Denegar): Deniega el acceso de los usuarios a todos los dominios excepto los
“Permitted Domains” (Dominios permitidos).
Blocked/Permitted Domains (Dominios bloqueados o permitidos): Muestra una lista de los
dominios bloqueados o permitidos.
Apply (Aplicar): Haga clic para agregar el dominio a la lista de dominios bloqueados o
permitidos.
Del (Eliminar): Seleccione un usuario de la lista ubicada en la parte inferior de la página y
haga clic en “Del” (Eliminar) para eliminar el perfil de usuario.
38

Protocol Filter (Filtro de protocolo)
El filtro de protocolo permite o deniega el acceso basándose en una lista de protocolos de
comunicación creada por usted. Los perfiles de filtro de protocolo aparecerán en la lista ubicada
en la parte inferior de la página.
Nota: Cuando desee seleccionar un ítem en la lista ubicada en la parte inferior de la página,
haga clic en cualquier lugar del ítem. Una vez que la línea se encuentre seleccionada, los
campos cargarán automáticamente los parámetros del ítem que pueden ser editados.
Figura 55.
Enabled (Habilitado): Haga clic para habilitar o deshabilitar la función de filtro de protocolo.
Name (Nombre): Ingrese el nombre del usuario al que se le denegará el acceso.
Protocol (Protocolo): Seleccione un protocolo (TCP, UDP o ICMP) para el servidor virtual.
Port (Puerto): Ingrese el rango de puertos del protocolo.
Add (Agregar): Haga clic para agregar el filtro de protocolo a la lista ubicada en la parte
inferior de la página.
Update (Actualizar): Haga clic para actualizar la información del filtro de protocolo si
seleccionó un ítem de la lista y efectúo cambios.
Delete (Eliminar): Seleccione un ítem de la lista y haga clic en “Delete” (Eliminar) para
eliminar el ítem de la lista.
Clear (Borrar): Haga clic en este botón para borrar todos los campos y poder ingresar
información nueva en cada uno de ellos.
39

Virtual Server (Servidor virtual)
La función de servidor virtual permite que los usuarios creen un servidor virtual a través del
router de red inalámbrica. Si se establece el router de red inalámbrica como servidor virtual, se
enviará a los servidores locales de la LAN a aquellos usuarios remotos que soliciten servicios
Web o FTP a través de WAN. El router de red inalámbrica reenvía la solicitud al servidor LAN
correcto a través de los protocolos y los números de puerto. Los perfiles de servidor virtual
aparecerán en la lista ubicada en la parte inferior de la página.
Nota: Cuando desee seleccionar un ítem en la lista ubicada en la parte inferior de la página,
haga clic en cualquier lugar del ítem. Una vez que la línea se encuentre seleccionada, los
campos cargarán automáticamente los parámetros del ítem que pueden ser editados.
Figura 56.
Enabled (Habilitado): Haga clic para habilitar o deshabilitar el servidor virtual.
Name (Nombre): Ingrese un nombre de descripción para el servidor virtual.
Protocol (Protocolo): Seleccione un protocolo (TCP o UDP) para el servidor virtual.
Private Port (Puerto privado): Ingrese el número de puerto de la computadora de la LAN que
está siendo utilizada como servidor virtual.
Public Port (Puerto público): Ingrese el número de puerto de la WAN que se utilizará para
proporcionar acceso al servidor virtual.
LAN Server (Servidor LAN): Ingrese la dirección IP de la LAN que se asignará al servidor
virtual.
Add (Agregar): Haga clic para agregar el servidor virtual a la lista ubicada en la parte inferior
de la página.
Update (Actualizar): Haga clic para actualizar la información del servidor virtual si seleccionó
un ítem de la lista y efectúo cambios.
Delete (Eliminar): Seleccione un ítem de la lista y haga clic en “Delete” (Eliminar) para
eliminar el ítem de la lista.
Clear (Borrar): Haga clic en este botón para borrar todos los campos y poder ingresar
información nueva en cada uno de ellos.
40

Special AP (Aplicación especial)
La función de aplicación especial permite que los usuarios especifiquen aplicaciones especiales,
como por ejemplo juegos, que requieren conexiones múltiples bloqueadas por NAT. Los
perfiles de aplicación especial aparecerán en la lista ubicada en la parte inferior de la página.
Nota: Cuando desee seleccionar un ítem en la lista ubicada en la parte inferior de la página,
haga clic en cualquier lugar del ítem. Una vez que la línea se encuentre seleccionada, los
campos cargarán automáticamente los parámetros del ítem que pueden ser editados.
Figura 57.
Enabled (Habilitado): Haga clic para habilitar o deshabilitar el perfil de aplicación. Cuando se
encuentre habilitado, los usuarios podrán conectarse a la aplicación a través de la conexión
WAN del router de red inalámbrica. Haga clic en “Disabled” (Deshabilitado) en un perfil para
evitar el acceso de los usuarios a la aplicación a través de la conexión WAN.
Name (Nombre): Ingrese un nombre de descripción para la aplicación.
Trigger (Saliente): Permite definir la comunicación saliente que determina si el usuario posee
un acceso legítimo a la aplicación.
z Protocol (Protocolo): Seleccione el protocolo TCP o UDP que puede ser utilizado
para acceder a la aplicación. “*” significa la utilización de los protocolos TCP y UDP.
z Port Range (Rango de puertos): Ingrese en los campos el rango de puertos que
puede ser utilizado para acceder a la aplicación.
Incoming (Entrante): Permite definir a qué comunicación entrante se le permitirá a los
usuarios conectarse.
z Protocol (Protocolo): Seleccione el protocolo TCP o UDP que puede ser utilizado
para acceder a la comunicación entrante. “*” significa la utilización de los protocolos
TCP y UDP.
z Port (Puerto): Ingrese el número de puerto que puede ser utilizado para la
comunicación entrante.
Add (Agregar): Haga clic para agregar el perfil de aplicación especial a la lista ubicada en la
parte inferior de la página.
41

Update (Actualizar): Haga clic para actualizar la información de la aplicación especial si
seleccionó un ítem de la lista y efectúo cambios.
Delete (Eliminar): Seleccione un ítem de la lista y haga clic en “Delete” (Eliminar) para
eliminar el ítem de la lista.
Clear (Borrar): Haga clic en este botón para borrar todos los campos y poder ingresar
información nueva en cada uno de ellos.
DMZ
La función DMZ permite que los usuarios creen una DMZ para aquellas computadoras que no
pueden acceder a las aplicaciones de Internet de forma correcta a través del router de red
inalámbrica y las configuraciones de seguridad asociadas.
Nota: Cualquier cliente agregado a la DMZ lo expone a los clientes a riesgos de seguridad
como virus y a accesos no autorizados.
Enabled (Habilitado): Haga clic para habilitar o deshabilitar DMZ.
DMZ Host IP (Dirección IP host de DMZ): Ingrese la dirección IP host para DMZ. La
computadora con esta dirección IP funcionará como host de DMZ con acceso ilimitado a
Internet.
Apply (Aplicar): Haga clic para guardar la configuración.
42

Firewall Rule (Regla de cortafuegos)
La función de regla de cortafuegos permite que los usuarios configuren el cortafuegos. El router
de red inalámbrica proporciona funciones de cortafuegos básicas a través del filtrado de todos
los paquetes que ingresan al router de banda ancha por medio de un conjunto de reglas. Las
reglas aparecen a una lista en orden secuencial. Cuanto menor sea el número de la regla, mayor
es la prioridad que posee.
Figura 58.
Enabled (Habilitado): Haga clic para habilitar o deshabilitar el perfil de regla de cortafuegos.
Name (Nombre): Ingrese un nombre de descripción para el perfil de regla de cortafuegos.
Action (Acción): Seleccione si desea permitir o denegar los paquetes que cumplan con la regla.
Source (Fuente): Permite definir la fuente del paquete entrante al que se le aplicará la regla.
● Interface (Interfaz): Permite seleccione a qué interfaz (WAN o LAN) se aplicará la
regla.
● IP Range Start (Inicio de rango de direcciones IP): Ingrese la dirección IP de inicio a
la que se aplicará la regla.
● IP Range End (Fin de rango de direcciones IP): Ingrese la dirección IP de fin a la que
se aplicará la regla.
Destination (Destino): Permite definir el destino del paquete entrante al que se le aplicará la
regla.
● Interface (Interfaz): Permite seleccione a qué interfaz (WAN o LAN) se le aplicará la
regla.
● IP Range Start (Inicio de rango de direcciones IP): Ingrese la dirección IP de inicio a
la que se aplicará la regla.
● IP Range End (Fin de rango de direcciones IP): Ingrese la dirección IP de fin a la que
se aplicará la regla.
● Protocol (Protocolo): Seleccione un protocolo (TCP, UDP o ICMP) de destino.
43

● Port Range (Rango de puertos): Seleccione el rango de puertos.
Add (Agregar): Haga clic para agregar el perfil de regla a la lista ubicada en la parte inferior
de la página.
Update (Actualizar): Haga clic para actualizar la información de la regla si seleccionó un ítem
de la lista y efectúo cambios.
Delete (Eliminar): Seleccione un ítem de la lista y haga clic en “Delete” (Eliminar) para
eliminar el ítem de la lista.
Clear (Borrar): Haga clic en este botón para borrar todos los campos y poder ingresar
información nueva en cada uno de ellos.
Priority Up (Subir prioridad): Seleccione una regla de la lista y haga clic en “Priority Up”
(Subir prioridad) para aumentar la prioridad de la regla.
Priority Down (Bajar prioridad): Seleccione una regla de la lista y haga clic en “Priority
Down” (Bajar prioridad) para reducir la prioridad de la regla.
Update Priority (Actualizar prioridad): Luego de aumentar o reducir la prioridad de una
regla, haga clic en “Update Priority” (Actualizar prioridad) para guardar los cambios.
Configuración del sistema
La configuración del sistema permite que los usuarios cambien la contraseña, configuren la
hora del dispositivo, visualicen la información del dispositivo, reinicien el dispositivo, guarden
y carguen perfiles, restauren la configuración a los valores por defecto, actualicen el firmware,
realicen un ping remoto a direcciones IP, etc.
Password (Contraseña)
Esta función permite que los usuarios establezcan contraseñas de administrador y usuario. Estas
contraseñas permiten acceder a la interfaz del router de red inalámbrica.
Figura 59.
44

Time (Hora)
Esta función permite que los usuarios configuren la hora y fecha para el reloj de tiempo real del
router de red inalámbrica, seleccionen la hora horaria adecuada y habiliten o deshabiliten la
función de horario de verano.
Figura 60.
Local Time (Hora local): Muestra la hora local y la fecha.
Time Zone (Zona horaria): Seleccione la zona horaria desde la lista desplegable.
Synchronize the clock with NTP Server (Sincronizar el reloj con servidor NTP): Permite
habilitar o deshabilitar que el router de red inalámbrica ajuste automáticamente la hora del
sistema desde el servidor NTP.
NTP server (Servidor NTP): El servidor de Protocolo Simple de Hora en Red (SNTP, por sus
siglas en inglés) permite que el router de red inalámbrica sincronice el reloj del sistema con
Internet a través del servidor NTP. Especifique en el campo correspondiente el nombre de
dominio o la dirección IP del servidor NTP.
Manually Date and Time Setting (Configuración manual de fecha y hora): Para configurar
manualmente la hora del sistema del router de red inalámbrica, presione el botón Set Time
(Establecer hora y fecha) para actualizar la hora del sistema.
Daylight Saving (Horario de verano): Permite que los usuarios habiliten o deshabiliten el
horario de verano. Cuando se encuentre habilitado, seleccione la fecha de inicio y fin del
horario de verano.
45

Device Information (Información del dispositivo)
Esta función permite que los usuarios visualicen la información de la configuración de WAN,
LAN y sistema del router de red inalámbrica.
Figura 61.
WAN: Esta sección muestra la configuración de interfaz WAN, incluida la dirección MAC, el
estado de conexión, el estado del cliente DHCP, la dirección IP, la máscara de subred, la puerta
de enlace por defecto y el DNS.
Wireless (Conexión inalámbrica): Esta sección muestra la información de configuración de la
conexión inalámbrica, incluida la dirección MAC, el estado de conexión, el SSID, el canal y el
tipo de autenticación.
LAN: Esta sección muestra la configuración de interfaz LAN, incluida la dirección MAC, la
dirección IP, la máscara de subred y el estado de servidor DHCP. Haga clic en “DHCP Table”
(Lista DHCP) para visualizar una lista de las estaciones de clientes conectadas a la interfaz
LAN del router de red inalámbrica.
Haga clic en “DHCP Release” (Liberar DHCP) para liberar todas las direcciones IP asignadas
a las estaciones de clientes conectadas a la WAN a través del router de red inalámbrica. Haga
clic en “DHCP Renew” (Renovar DHCP) para reasignar las direcciones IP a las estaciones de
clientes conectadas a la WAN.
46

Log (Registro)
Esta función permite que los usuarios visualicen un registro con las estadísticas, eventos y
actividades del router. El registro puede desplegar hasta 200 entradas. Las entradas antiguas
serán sobrescritas por las entradas nuevas.
Figura 62.
A continuación, se describen los comandos de la pantalla de registro:
Haga clic en “First Page” (Primera página) para visualizar la primera página del registro.
Haga clic en “Last Page” (Última página) para visualizar la última página del registro.
Haga clic en “Previous Page” (Página anterior) para visualizar la página anterior a la
página actual.
Haga clic en “Next Page” (Página siguiente) para visualizar la página siguiente a la página
actual.
Haga clic en “Clear Log” (Eliminar registro) para borrar el contenido del registro y
comenzar con un registro nuevo.
Haga clic en “Refresh” (Actualizar) para actualizar las estadísticas del registro.
47

Log Setting (Configuración del registro)
Esta función permite que los usuarios configuren los parámetros del registro del router.
Figura 63.
SMTP Server (Servidor SMTP): Ingrese en este campo la dirección del servidor SMTP.
Send to (Enviar a): Ingrese una dirección de correo electrónico a la cual se enviará el registro.
Haga clic en “Email Log Now” (Enviar registro por correo electrónico ahora) para enviar
inmediatamente el registro actual.
SMTP Authentication (Autenticación SMTP): Seleccione “Enabled” (Habilitado) si el
servidor SMTP requiere autenticación. Ingrese el nombre de cuenta y contraseña en los campos
“SMTP Account” (Cuenta SMTP) y “SMTP Password” (Contraseña SMTP).
SMTP Account (Cuenta SMTP): Si la autenticación SMTP se encuentra habilitada, ingrese en
este campo el nombre de la cuenta SMTP.
SMTP Password (Contraseña SMTP): Si la autenticación SMTP se encuentra habilitada,
ingrese en este campo la contraseña de la cuenta SMTP.
Syslog Server (Servidor Syslog): Ingrese la dirección IP del servidor Syslog si el usuario
desea que el router de red inalámbrica escuche y reciba mensajes entrantes de Syslog.
Log Type (Tipo de registro): Permite que los usuarios seleccionen los ítems que serán
incluidos en el registro:
System Activity (Actividad del sistema): Muestra información relacionada con el
funcionamiento del router de red inalámbrica.
Debug Information (Información de depuraciones): Muestra información relacionada
con errores y funcionamientos defectuosos del sistema.
Attacks (Ataques): Muestra información acerca de cualquier actividad maliciosa en la
red.
Dropped Packets (Paquetes caídos): Muestra información acerca de los paquetes que no
fueron transferidos de forma correcta.
48

Notice (Avisos): Muestras avisos importantes del administrador del sistema.
49

Statistic (Estadística)
Esta función muestra una lista que contiene la tasa de transmisión de paquetes a través de los
puertos de conexión inalámbrica, LAN y WAN del router de red inalámbrica (en bytes por
segundo).
Figura 64.
Haga clic en “Reset” (Reiniciar) para eliminar todas las estadísticas y comenzar nuevamente con el registro de
estadísticas.
Restart (Reiniciar)
Haga clic en “Restart” (Reiniciar) para reiniciar el sistema en caso de que éste no funcione de
forma correcta.
50

Figura 65.
51

Firmware
Esta función permite que los usuarios mantengan actualizado el firmware del router de red
inalámbrica.
Figura 66.
Siga las instrucciones que aparecen a continuación:
Descargue el firmware más actualizado desde el sitio Web del fabricante y almacénelo en un
disco.
Haga clic en “Browse” (Examinar) y diríjase a la ubicación en la que se encuentra el archivo
del firmware descargado.
Seleccione el archivo y haga clic en “Upgrade” (Actualizar) para actualizar el firmware a la
versión más reciente.
52

Configuration (Configuración)
Esta función permite que los usuarios almacenen la configuración como un perfil y carguen
perfiles para diferentes circunstancias. El usuario también puede cargar la configuración por
defecto y ejecutar el asistente de configuración de la interfaz del router de red inalámbrica.
Figura 67.
UPnP
Esta función permite que los usuarios habiliten o deshabiliten la función UPnP del router de red
inalámbrica.
Figura 68.
UPnP: Permite seleccionar si desea habilitar o deshabilitar la función UPnP del router de red
inalámbrica.
53

Ping Test (Prueba de ping)
La prueba de ping permite que los usuarios determinen si una dirección IP o host se encuentra
presente en Internet. Ingrese el nombre de host o la dirección IP en este campo y haga clic en el
botón “Ping” para iniciar la prueba de ping.
Figura 69.
54

Remote Management (Administración remota)
Esta función permite que los usuarios configuren la administración remota. Utilizando la
administración remota, se puede configurar el router de red inalámbrica a través WAN por
medio de un navegador Web. Se requerirá un nombre de usuario y contraseña para efectuar la
administración remota.
Figura 70.
HTTP: Permite que los usuarios configuren el acceso HTTP para la administración remota.
Remote IP Range (Rango de direcciones IP remotas): Ingrese un rango de direcciones IP a
las que se puede hacer un ping desde ubicaciones remotas.
Gaming mode (Modo de juegos): Si el usuario posee problemas durante la utilización de
juegos en línea o de ciertas aplicaciones que usan datos de voz, el usuario puede habilitar el
modo de juegos para lograr que estos juegos o aplicaciones funcionen de forma correcta.
Cuando no se esté utilizando los juegos o las aplicaciones de voz, se recomienda deshabilitar el
modo de juegos.
PPTP: Permite que los usuarios configuren el acceso PPTP para la administración remota.
IPSec: Permite que los usuarios configuren el acceso IPSec para la administración remota.
IDENT: La configuración por defecto es “Stealth” (Invisible). Esto permite que los usuarios
establezcan el puerto 113 como invisible.
55

ESPECIFICACIONES TÉCNICAS
Generales
Estándares IEEE 802.3u 100BASE-TX Fast Ethernet
IEEE 802.11g; IEEE 802.11b
Protocolo CSMA/CD
Tecnología de radio 802.11b: Espectro Ensanchado de Secuencia Directa (DSSS)
802.11g: Multiplexación por División de Frecuencia Ortogonales
(OFDM)
Tasa de
transferencia de
datos
802.11b: 1, 2, 5,5 y 11 Mbps (detección automática)
802.11g: 6, 9, 12, 18, 24, 36, 48 y 54 Mbps (detección automática)
Ethernet: 10Mbps (half-dúplex) y 20Mbps (full-dúplex)
Fast Ethernet: 100Mbps (half-dúplex) y 200Mbps (full-dúplex)
Topología Star
Sensibilidad del
receptor
54Mbps: Típica -70dBm @ 10% PER (Tasa de error de paquetes)
11Mbps: Típica -85dBm @ 8% PER (Tasa de error de paquetes)
Potencia de
transferencia
15±2dBm típica @ 802.11g
13±2dBm típica @ 802.11b
Cables de red 10BASE-T: UTP 2 pares Cat. 3,4,5 (100 m), EIA/TIA- 568 100
ohmios STP (100 m)
100BASE-TX: UTP 2 pares Cat. 5 (100 m), EIA/TIA-568 100 ohmios
STP (100 m)
Rango de frecuencia Banda ISM de 2412 ~ 2484 MHz (canales 1 ~ 14)
Esquemas de
modulación
DBPSK/DQPSK/CCK/OFDM
Seguridad Encriptación WEP de 64/128 bits; WPA, WPA-PSK, WPA2,
WPA2-PSK
Canales 1 ~ 11 canales (FCC); 1 ~ 13 canales (ETSI);
1 ~ 14 canales (MKK)
Cantidad de puertos LAN: 4 puertos Fast Ethernet de 10/100Mbps Auto-MDIX
WAN: 1 puerto Fast Ethernet de 10/100Mbps Auto-MDIX
Físicas y ambientales
Entradas DC 7,5VDC/1A
Consumo de energía 5W (máx.)
Temperatura Funcionamiento: 0
O
~ 40
O
C, Almacenamiento: -10
O
~ 70
O
C
Humedad Funcionamiento: 10% ~ 90%, Almacenamiento: 5% ~ 90%
Dimensiones 147 x 115 x 35 mm (Ancho x Alto x Profundidad) sin antena
EMI: FCC clase B, Marca CE categoría B
56

PREGUNTAS FRECUENTES
P: ¿Qué debo hacer si olvido mi contraseña o si el router no funciona de forma correcta?
R: Paso 1 Busque el orificio pequeño de reinicio ubicado en la parte trasera del producto.
Paso 2 Con la unidad encendida, mantenga presionado el botón de reinicio.
Paso 3 Manténgalo presionado durante aproximadamente 15 segundos.
Paso 4 Suelte este botón.
Paso 5 La unidad se reiniciará. Espere 20-30 segundos antes de volver a conectar.
Paso 6 El dispositivo se encuentra ahora configurado en los valores por defecto.
Nota: No apague la alimentación durante el procedimiento de reinicio.
El nombre de usuario por defecto es admin y la contraseña admin.
P: ¿Cómo puedo configurar el router para que funcione con una conexión DSL (PPPoE)?
R: Asegúrese de deshabilitar o desinstalar de la computadora cualquier software de PPPoE como WinPoet,
Broadjump o Enternet 300. De lo contrario, no podrá conectarse a Internet. No los deshabilite hasta descargar el
firmware en el Paso 1. Asegúrese de que el módem no sea también un router. Si el módem es un router o si
desconoce esta información, póngase en contacto con su proveedor de servicios de Internet y cambie el módem
al modo “puente”.
Nota: En algunas áreas, es posible que BellSouth y Verizon no utilicen PPPoE.
Paso 1 Actualice al firmware más reciente.
Paso 2 Tome un clip y lleve a cabo el reinicio. Con la unidad encendida, utilice el clip y presione durante 15
segundos el botón de reinicio ubicado en la parte trasera de la unidad. Suelte el botón y el router se reiniciará,
las luces parpadearán y luego quedarán encendidas.
Paso 3 Luego de que el router se estabilice, abra el navegador Web (Internet Explorer, Netscape, etc.), ingrese
192.168.1.1 en la barra de direcciones y luego presione la tecla Intro. Cuando aparezca la ventana de ingreso
de nombre de usuario y contraseña, ingrese el nombre de usuario admin y la contraseña admin. Haga clic en
Aceptar.
Si no aparece la ventana de ingreso de nombre de usuario y contraseña, repita el paso 2.
Nota: No ejecute el asistente.
Paso 4 Haga clic en la pestaña WAN ubicada en la parte superior de la pantalla. Seleccione PPPoE.
Paso 5 Seleccione PPPoE (a menos que el proveedor de servicios de Internet haya proporcionado una dirección
57

IP estática).
Paso 6 En el caso de usuarios de Earthlink, en el campo de nombre de usuario, ingrese
ELN/[email protected], y en el campo de contraseña, ingrese su contraseña.
“Nombredeusuario” es su propio nombre de usuario. (Algunos usuarios de Earthlink no necesitan ingresar
ELN/ antes de su nombre de usuario).
En el caso de usuarios de SBC Global, ingrese [email protected].
En el caso de usuarios de Ameritech, ingrese [email protected].
En el caso de usuarios de BellSouth, ingrese [email protected].**
En el caso de la mayoría de los otros proveedores de servicios de Internet, ingrese nombredeusuario.
Paso 7 Idle Time Out (Tiempo de expiración) deberá estar establecido en cero. Establezca MTU en 1492, a
menos que el proveedor de servicios de Internet especifique otro valor.
Nota: Si experimenta problemas para acceder a determinados sitios Web y/o problemas con los correos
electrónicos, establezca el MTU en un valor más bajo como 1472, 1452, etc. Póngase en contacto con su
proveedor de servicios de Internet para obtener información y la configuración MTU adecuada para su
conexión.
Paso 8 Haga clic en “Apply” (Aplicar). Cuando se lo solicite, haga clic en “Continue” (Continuar). Una vez
que se actualice la pantalla, desconecte la alimentación del router.
Paso 9 Apague el módem DSL durante 2-3 minutos. Vuélvalo a encender. Una vez que el módem haya
establecido una conexión con el proveedor de servicios de Internet, vuelva a conectar la alimentación del router.
Espere 30 segundos y vuelva a iniciar sesión en el router.
Paso 10 Haga clic en la pestaña “Status” (Estado) dentro de la configuración Web, donde podrá visualizar la
información del dispositivo. Dentro de “WAN”, haga clic en “DHCP Release” (Liberar DHCP), haga clic en
“Back” (Atrás), haga clic en “DHCP Renew” (Renovar DHCP) y luego haga clic en “Back” (Atrás). Podrá
ver ahora que la información del dispositivo muestra una dirección IP, lo que indica que el dispositivo se
encuentra conectado a un servidor y cuenta con una dirección IP asignada.
58
-
 1
1
-
 2
2
-
 3
3
-
 4
4
-
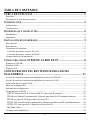 5
5
-
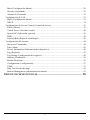 6
6
-
 7
7
-
 8
8
-
 9
9
-
 10
10
-
 11
11
-
 12
12
-
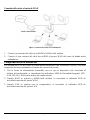 13
13
-
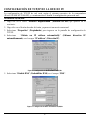 14
14
-
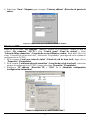 15
15
-
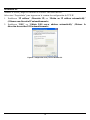 16
16
-
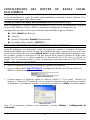 17
17
-
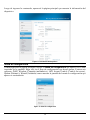 18
18
-
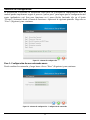 19
19
-
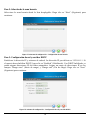 20
20
-
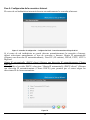 21
21
-
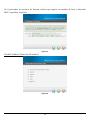 22
22
-
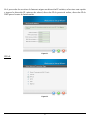 23
23
-
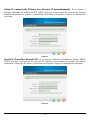 24
24
-
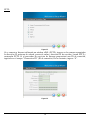 25
25
-
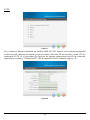 26
26
-
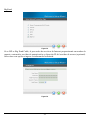 27
27
-
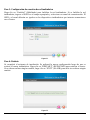 28
28
-
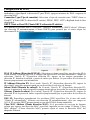 29
29
-
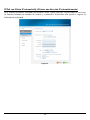 30
30
-
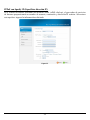 31
31
-
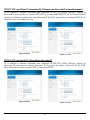 32
32
-
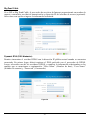 33
33
-
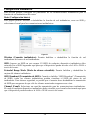 34
34
-
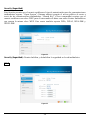 35
35
-
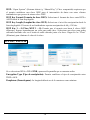 36
36
-
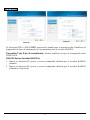 37
37
-
 38
38
-
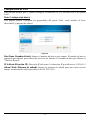 39
39
-
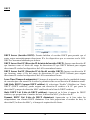 40
40
-
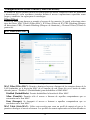 41
41
-
 42
42
-
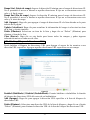 43
43
-
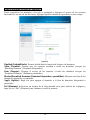 44
44
-
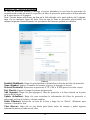 45
45
-
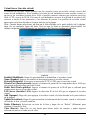 46
46
-
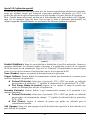 47
47
-
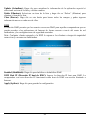 48
48
-
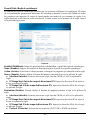 49
49
-
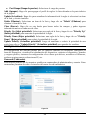 50
50
-
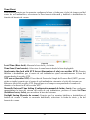 51
51
-
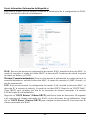 52
52
-
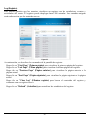 53
53
-
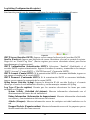 54
54
-
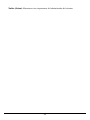 55
55
-
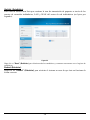 56
56
-
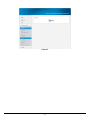 57
57
-
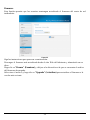 58
58
-
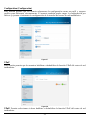 59
59
-
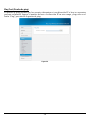 60
60
-
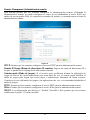 61
61
-
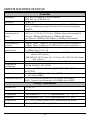 62
62
-
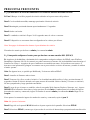 63
63
-
 64
64
Encore ENHWI-G3 El manual del propietario
- Categoría
- Enrutadores
- Tipo
- El manual del propietario
- Este manual también es adecuado para
Otros documentos
-
 MICRADIGITAL 802.11g Manual de usuario
MICRADIGITAL 802.11g Manual de usuario
-
Conceptronic C54BRS4 El manual del propietario
-
Topcom WBR 7121 Manual de usuario
-
Topcom WBR 7201 N Manual de usuario
-
MSI RG-54G2 Guía del usuario
-
LevelOne WBR-3406TX Quick Install Manual
-
LevelOne FBR-1415TX Manual de usuario
-
X-Micro XWL-11GRAR Manual de usuario
-
Topcom WBR 7011 B Manual de usuario
-
Philips SNB5600/00 Manual de usuario