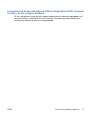Instalación rápida y procedimientos
iniciales
Ordenadores para empresas

© Copyright 2008 Hewlett-Packard Development
Company, L.P. La información contenida en el
presente documento está sujeta a cambios sin
previo aviso.
Microsoft, Windows y Windows Vista son marcas
comerciales o registradas de Microsoft
Corporation en los Estados Unidos y otros
países.
Las únicas garantías para los productos y
servicios de HP quedan establecidas en las
declaraciones de garantía expresa que
acompañan a dichos productos y servicios. La
información contenida aquí no debe interpretarse
como garantía adicional. HP no se hace
responsable de las omisiones ni de los errores
técnicos o de edición que pueda contener este
documento.
Este documento contiene información propietaria
protegida por copyright y no puede ser
fotocopiado, reproducido ni traducido a otro
idioma, ya sea parcialmente o en su totalidad, sin
el consentimiento previo y por escrito de Hewlett-
Packard Company.
Instalación rápida y procedimientos iniciales
Ordenadores para empresas
Primera edición (Febrero de 2008)
Referencia: 464061-071

Acerca de esta guía
Acceso a las guías del usuario de HP y HP Insight Diagnostics
Las guías del usuario de HP y HP Insight Diagnostics se encuentran en la unidad
de disco duro (algunos modelos) y también están disponibles en
http://www.hp.com/support.
Para acceder a las guías del usuario de HP:
▲
Seleccione Inicio > Todos los programas > HP User Manuals (Manuales
de usuario de HP).
Para acceder a HP Insight Diagnostics:
▲
Consulte Acceso a HP Insight Diagnostics en esta guía.
Noticias
¡ADVERTENCIA! El texto señalado de esta forma significa que si no se siguen
las indicaciones, se podrían producir lesiones personales e incluso la muerte.
PRECAUCIÓN: El texto señalado de esta forma significa que si no se siguen las
indicaciones, podrían producirse daños en el equipo o pérdida de información.
NOTA: El texto señalado de esta forma proporciona información complementaria
importante.
ESES iii

iv Acerca de esta guía ESES

Tabla de contenido
Instalación rápida y procedimientos iniciales
Instalación y personalización del software ..................................................... 1
Instalación del sistema operativo ................................................. 1
Descarga de actualizaciones de Microsoft Windows ................... 1
Instalación o actualización de controladores de dispositivo ......... 2
Personalización de la vista del monitor ........................................ 2
Protección del software .................................................................................. 2
HP Backup and Recovery Manager (Gestor de recuperación y de copias
de seguridad de HP) ....................................................................................... 3
HP Insight Diagnostics .................................................................................... 4
Acceso a HP Insight Diagnostics ................................................. 4
Descarga de la versión más reciente de HP Insight
Diagnostics ................................................................................... 5
Cómo apagar el equipo .................................................................................. 5
Cómo encontrar más información ................................................................... 6
Acceso a las guías del usuario ..................................................... 7
Antes de llamar al soporte técnico .................................................................. 7
Consejos útiles ............................................................................................... 9
Solución de problemas básicos .................................................................... 10
Solución de problemas generales .............................................. 11
Solución de problemas de instalación de hardware ................... 15
Interpretación de los indicadores LED de diagnóstico POST
del panel frontal y de los códigos audibles ................................. 17
ESES v

vi ESES

Instalación rápida y procedimientos iniciales
Instalación y personalización del software
NOTA: Si el equipo incluye Windows Vista, se le solicitará que lo registre en HP
Total Care antes de instalar el sistema operativo. Aparecerá una película corta
seguida de un formulario de registro en línea. Rellene el formulario, haga clic en el
botón Empezar y siga las instrucciones que aparecen en la pantalla.
PRECAUCIÓN: No añada dispositivos de hardware opcionales ni dispositivos de
otro fabricante al equipo hasta que el sistema operativo esté instalado
correctamente. De lo contrario, pueden producirse errores y el sistema operativo
podría no instalarse correctamente.
NOTA: Asegúrese de que existe un espacio libre de unos 10,2 cm detrás de la
unidad y sobre el monitor para permitir una ventilación correcta.
Instalación del sistema operativo
La primera vez que encienda el ordenador, el sistema operativo se instala
automáticamente. Este proceso puede llevar entre 5 y 10 minutos, dependiendo
de qué sistema operativo se está instalando. Lea y siga con atención las
instrucciones que aparecen en pantalla para finalizar la instalación.
PRECAUCIÓN: Una vez que haya comenzado la instalación automática, NO
APAGUE EL ORDENADOR HASTA QUE EL PROCESO HAYA TERMINADO. Si
apaga el ordenador durante el proceso de instalación, podría dañar el software que
hace funcionar el ordenador o impedir una instalación correcta.
NOTA: Si el sistema operativo dispone de más de un idioma en la unidad de disco
duro, el proceso de instalación puede llevar hasta 60 minutos.
Si el ordenador no ejecuta uno de los sistemas operativos de Microsoft,
determinadas secciones de esta documentación no se aplicarán. Puede obtener
información adicional en la ayuda en línea cuando haya instalado el sistema
operativo.
Descarga de actualizaciones de Microsoft Windows
1. Para configurar su conexión a Internet, haga clic en Inicio > Internet
Explorer y siga las instrucciones en pantalla.
2. Una vez establecida una conexión a Internet, haga clic en el botón Inicio.
3. Seleccione el menú Todos los programas.
4. Haga clic en el vínculo Windows Update.
En Windows Vista, aparecerá la pantalla Windows Update. Haga clic en ver
actualizaciones disponibles y asegúrese de que ha seleccionado las
ESES
Instalación y personalización del software
1

actualizaciones fundamentales. Haga clic en el botón Instalar y siga las
instrucciones que aparecen en pantalla.
En Windows XP, se le dirigirá al sitio Web de Microsoft Windows Update.
Si aparecen una o más ventanas emergentes que le solicitan que instale un
programa de
http://www.microsoft.com, haga clic en Sí para instalar el
programa. Siga las instrucciones del sitio Web de Microsoft para buscar
actualizaciones e instalar las más fundamentales y los paquetes de servicio.
Se recomienda instalar todas las actualizaciones y los paquetes de servicio
fundamentales.
5. Cuando se hayan instalado las actualizaciones, Windows le pedirá que
reinicie el equipo. Asegúrese de guardar cualquier archivo o documento
abierto antes de reiniciar. A continuación, seleccione Sí para reiniciar el
ordenador.
Instalación o actualización de controladores de dispositivo
Cuando se instalan dispositivos de hardware opcionales una vez finalizada la
instalación del sistema, deberá instalar también los controladores de cada uno de
los dispositivos.
Si el sistema le solicita el directorio i386, sustituya la especificación de ruta por
C:\i386 o utilice el botón Examinar del cuadro de diálogo para localizar la carpeta
i386. Esta acción indica al sistema operativo dónde se encuentran los
controladores adecuados.
Puede obtener el software de soporte más reciente, incluido el software de soporte
para el sistema operativo, en
http://www.hp.com/support. Seleccione su país e
idioma, seleccione Descarga de software y controladores, introduzca el número
de modelo del ordenador y pulse Intro.
Personalización de la vista del monitor
Si lo desea, puede seleccionar o cambiar manualmente el modelo del monitor, la
frecuencia de actualización, la resolución de pantalla, la configuración de los
colores, el tamaño de fuente y la configuración de gestión de la alimentación. Para
ello, haga clic con el botón derecho del ratón en el escritorio de Windows y, a
continuación, haga clic en Propiedades en Windows XP o en Personalizar en
Windows Vista para modificar la configuración de la pantalla. Para más
información, consulte la documentación en línea suministrada con la utilidad de
controlador de gráficos o la documentación que acompañaba al monitor.
Protección del software
Para proteger el software de pérdidas o daños, debe realizar una copia de
seguridad de todo el software del sistema, aplicaciones y archivos relacionados
almacenados en la unidad de disco duro. Para obtener instrucciones sobre cómo
hacer copias de seguridad de los archivos de datos, consulte la documentación de
la utilidad de copia de seguridad o del sistema operativo.
2 Instalación rápida y procedimientos iniciales ESES

HP Backup and Recovery Manager (Gestor de recuperación
y de copias de seguridad de HP)
HP Backup and Recovery Manager (Gestor de recuperación y copias de seguridad
de HP) es una aplicación sencilla y versátil que permite realizar una copia de
seguridad del disco duro principal del equipo, así como efectuar una recuperación
del mismo. La aplicación funciona con Windows y crea copias de seguridad de
Windows, de todas las aplicaciones y de todos los archivos de datos. Es posible
programar el sistema para que realice copias de seguridad a intervalos definidos,
o realizarlos manualmente. Los archivos importantes pueden guardarse de manera
independiente a las copias de seguridad periódicas.
HP Backup and Recovery Manager (Gestor de recuperación y copias de seguridad
de HP) está preinstalado en la unidad C: y crea una partición de recuperación.
Las copias de seguridad de puntos de recuperación y de archivos pueden copiarse
a discos CD o DVD, mientras que todas las copias de seguridad pueden copiarse
a la red o a una unidad de disco duro secundaria.
HP recomienda encarecidamente crear un conjunto de discos de recuperación
inmediatamente antes de utilizar el ordenador y programar automáticamente
copias de seguridad regulares de puntos de recuperación.
Para crear un conjunto de discos de recuperación:
1. Haga clic en Inicio > HP Backup and Recovery > HP Backup and Recovery
Manager (Gestor de recuperación y copias de seguridad de HP) para abrir
Backup and Recovery Wizard (Asistente de recuperación y copias de
seguridad) y, a continuación, haga clic en Siguiente.
2. Seleccione Create a set of recovery discs (Recommended) (Crear un
conjunto de discos de recuperación [recomendado]) y haga clic en
Siguiente.
3. Siga las instrucciones del asistente.
Para obtener más información acerca del uso de HP Backup and Recovery
Manager (Gestor de recuperación y copias de seguridad de HP), consulte la Guía
del usuario de HP Backup and Recovery Manager (Gestor de recuperación y copias
de seguridad de HP). Para ello, seleccione Iniciar > HP Backup and Recovery >
HP Backup and Recovery Manager Manual (Manual del gestor de recuperación
y copias de seguridad de HP).
NOTA: Llame al centro de asistencia de HP para solicitar un conjunto de discos
de recuperación. Vaya al siguiente sitio Web, seleccione su país/región y haga clic
en el vínculo Technical support after you buy (Asistencia técnica postventa de
productos HP) bajo el encabezado Call HP (Contactar con HP) para obtener el
número de teléfono del centro de asistencia de su país/región.
http://welcome.hp.com/country/us/en/wwcontact_us.html
ESES
HP Backup and Recovery Manager (Gestor de recuperación y de copias de
seguridad de HP)
3

HP Insight Diagnostics
NOTA: HP Insight Diagnostics se incluye sólo con algunos modelos de equipo.
La utilidad HP Insight Diagnostics permite ver información acerca de la
configuración de hardware del ordenador y realizar pruebas de diagnóstico en los
subsistemas del ordenador. La utilidad simplifica el proceso de identificación,
diagnóstico y aislamiento de problemas de hardware con eficacia.
La pestaña Survey (Vista global) aparece al iniciar HP Insight Diagnostics. Esta
pestaña muestra la configuración actual del ordenador. Desde la pestaña Survey
(Vista global) se puede acceder a varias categorías de datos acerca del ordenador.
Otras pestañas proporcionan información complementaria, incluyendo opciones y
resultados de pruebas de diagnóstico. La información de cada pantalla de la utilidad
puede guardarse como archivo html y almacenarse en un disquete o HP Drive Key
USB.
Utilice HP Insight Diagnostics para determinar si el sistema ha reconocido todos
los dispositivos instalados en el ordenador y si están funcionando correctamente.
La ejecución de pruebas es opcional pero se recomienda hacerlo después de
instalar o conectar un dispositivo nuevo.
Antes de efectuar una llamada al centro de atención al cliente, ejecute pruebas,
guarde los resultados de éstas e imprímalos para tenerlos disponibles.
NOTA: Es posible que HP Insight Diagnostics no detecte dispositivos de otros
fabricantes.
Acceso a HP Insight Diagnostics
Para acceder a HP Insight Diagnostics, debe crear un conjunto de discos de
recuperación y, a continuación, arrancar desde el CD que contiene la utilidad.
También se puede descargar en
http://www.hp.com. Consulte Descarga de la
versión más reciente de HP Insight Diagnostics en la página 5 para mayor
información.
NOTA: HP Insight Diagnostics se incluye como parte del conjunto de discos de
recuperación en algunos modelos de ordenador solamente.
Si ya ha creado un conjunto de discos de recuperación, realice el siguiente
procedimiento a partir del paso 4.
1. Haga clic en Inicio > HP Backup and Recovery > HP Backup and Recovery
Manager (Gestor de recuperación y copias de seguridad de HP) para abrir
Backup and Recovery Wizard (Asistente de recuperación y copias de
seguridad) y, a continuación, haga clic en Siguiente.
2. Seleccione Create a set of recovery discs (Recommended) (Crear un
conjunto de discos de recuperación [recomendado]) y haga clic en
Siguiente.
4 Instalación rápida y procedimientos iniciales ESES

3. Siga las instrucciones del asistente para crear un conjunto de discos de
recuperación.
4. Utilice el Explorador de Windows para buscar el conjunto de discos de
recuperación para el CD con el directorio compaq\hpdiags.
5. Con el equipo encendido, introduzca el CD en una unidad óptica.
6. Cierre el sistema operativo y apague el ordenador.
7. Encienda el equipo. El CD arrancará con el sistema.
NOTA: Si el CD en la unidad óptica no arranca con el sistema, es posible
que tenga que modificar el orden de arranque en la utilidad Computer Setup
(F10) de modo que el sistema intente arrancar la unidad óptica antes de la
unidad de disco duro. Consulte la Guía sobre la utilidad Computer Setup
(F10) para obtener más información.
8. Seleccione el idioma apropiado y haga clic en Continuar.
NOTA: Se recomienda aceptar el teclado predeterminado asignado a su
idioma, a menos que desee probar su teclado específico.
9. En la página del contrato de licencia del usuario final, haga clic en Agree
(Acepto) si está de acuerdo con los términos. La utilidad HP Insight
Diagnostics se inicia con la pestaña Survey (Vista global) abierta.
Descarga de la versión más reciente de HP Insight Diagnostics
1. Vaya a http://www.hp.com.
2. Haga clic en el vínculo Descarga de Software y Controladores.
3. Introduzca el número de producto (por ejemplo, dc7700) en el cuadro de texto
y pulse Intro.
4. Seleccione su modelo de ordenador específico.
5. Seleccione su sistema operativo.
6. Haga clic en el vínculo Diagnóstico.
7. Haga clic en HP Insight Diagnostics Offline Edition.
8. Seleccione un idioma y haga clic en Download (Descargar).
NOTA: La descarga incluye instrucciones para crear un CD de arranque.
Cómo apagar el equipo
Para apagar el equipo correctamente, primero debe apagar el software del sistema
operativo. En Windows Vista, haga clic en Inicio, en la flecha situada en la esquina
inferior derecha del menú Inicio y, a continuación, seleccione Apagar. El equipo
ESES
Cómo apagar el equipo
5

se cerrará automáticamente. En Windows XP Professional, haga clic en Inicio >
Apagar. En Windows XP Home, haga clic en Inicio > Apagar equipo.
Dependiendo del sistema operativo, si pulsa el Botón de encendido puede que el
ordenador pase al modo de espera o de bajo consumo de energía en lugar de
apagarse automáticamente. Esto permite ahorrar energía sin cerrar las
aplicaciones de software; posteriormente, puede volver a utilizar el ordenador
inmediatamente, sin tener que reiniciar el sistema operativo y sin perder datos.
PRECAUCIÓN: Apagar el ordenador por la fuerza puede provocar la pérdida de
datos no guardados.
Para apagar el ordenador manualmente y omitir el modo de espera, pulse el botón
de encendido y manténgalo pulsado durante cuatro segundos.
En algunos modelos, puede reconfigurar el botón de encendido para que funcione
en modo de encendido/apagado. Para ello, ejecute Computer Setup. Consulte la
Guía sobre la utilidad Computer Setup (F10) para obtener más información sobre
Computer Setup.
Cómo encontrar más información
Las siguientes publicaciones están disponibles en la unidad de disco duro del
ordenador:
●
Instalación rápida y procedimientos iniciales (también disponible en forma
impresa): le ayuda en la conexión del ordenador y los dispositivos periféricos,
así como en la configuración del software suministrado de fábrica. También
incluye información básica para la solución de problemas, en caso de que
tuviera alguno durante el arranque inicial.
●
Guía de referencia del hardware: ofrece una descripción general del hardware
del producto, así como instrucciones para actualizar esta serie de
ordenadores, incluyendo información acerca de las baterías RTC, la memoria
y la fuente de alimentación.
●
Guía sobre la utilidad Computer Setup (F10): ofrece instrucciones acerca de
cómo utilizar esta herramienta para reconfigurar o modificar la configuración
predeterminada con fines de mantenimiento o para instalar nuevos
dispositivos de hardware.
●
Guía de solución de problemas: guía completa que incluye posibles
soluciones para resolver problemas en el ordenador y posibles errores de
hardware o software. Incluye información sobre códigos de diagnóstico e
información sobre el funcionamiento de la utilidad de diagnóstico.
●
Guía de información sobre seguridad y normativas: proporciona información
de seguridad y normativas, que asegura el cumplimiento de las normativas
de EE. UU., Canadá y varias normativas internacionales.
6 Instalación rápida y procedimientos iniciales ESES

Acceso a las guías del usuario
Las guías del usuario de HP y HP Insight Diagnostics se encuentran en la unidad
de disco duro (algunos modelos) y también están disponibles en
http://www.hp.com/support.
Para acceder a las guías del usuario de HP:
▲
Seleccione Inicio > Todos los programas > HP User Manuals (Manuales
de usuario de HP).
Para acceder a HP Insight Diagnostics:
▲
Consulte Acceso a HP Insight Diagnostics en esta guía.
Para acceder a la Guía del usuario de HP Backup and Recovery Manager (Gestor
de recuperación y copias de seguridad de HP):
▲
Seleccione Inicio > HP Backup and Recovery (Recuperación y copias de
seguridad de HP) > HP Backup and Recovery Manager Manual (Manual
del gestor de recuperación y copias de seguridad de HP).
Para acceder a la Guía de seguridad y ergonomía:
▲
Seleccione Inicio > Todos los programas > HP Safety and Comfort
Guide (Guía de seguridad y ergonomía).
El menú y los manuales se visualizan en el idioma seleccionado durante la
configuración inicial del sistema o según lo especificado posteriormente en la
configuración regional de Windows. Si el idioma de la configuración regional no
coincide con uno de los admitidos, el menú y los manuales aparecen en inglés.
Antes de llamar al soporte técnico
Si está teniendo problemas con el equipo, intente las siguientes soluciones para
intentar aislar el problema exacto antes de llamar al servicio técnico.
●
Ejecute la utilidad de diagnósticos. Consulte la Guía de solución de
problemas para obtener más información.
●
Ejecute la Autoprueba de sistema de protección de unidades (DPS) de
Computer Setup. Consulte la Guía sobre la utilidad Computer Setup (F10)
para obtener más información.
ESES
Antes de llamar al soporte técnico
7

NOTA: El software de autoprueba del sistema de protección de unidades (DPS)
está disponible sólo en algunos modelos.
●
Compruebe si el indicador luminoso de alimentación de la parte frontal del
ordenador parpadea en color rojo. Las luces parpadeantes son códigos de
error que le ayudarán a diagnosticar el problema. Consulte el apartado
Interpretación de los indicadores LED de diagnóstico POST del panel frontal
y de los códigos audibles en la página 17 de esta guía para obtener
información más detallada.
●
Si la pantalla se queda en blanco, enchufe el monitor a un puerto de vídeo
diferente del ordenador (si hay uno disponible). O bien, cambie el monitor por
otro que sepa que funciona correctamente.
●
Si está trabajando en red, conecte otro ordenador con un cable diferente a la
conexión de red. Es posible que se trate de un problema con el cable o
conector de red.
●
Si ha agregado hardware nuevo recientemente, quítelo y compruebe si el
ordenador funciona correctamente.
●
Si ha instalado software nuevo recientemente, desinstálelo y compruebe si el
ordenador funciona correctamente.
●
Arranque el ordenador en modo a prueba de errores para ver si arranca sin
cargar todos los controladores. Cuando arranque el sistema operativo, utilice
la opción “Última configuración válida conocida”.
●
Consulte el extenso servicio técnico en línea en
http://www.hp.com/support.
●
Consulte
Consejos útiles en la página 9 en esta guía si desea sugerencias
más genéricas.
●
Consulte la Guía de solución de problemas completa para obtener
información más detallada.
●
Restaure el sistema desde el conjunto de discos de recuperación que ha
creado o restáurelo a su estado predeterminado de fábrica en HP Backup and
Recovery Manager (Gestor de recuperación y copias de seguridad de HP).
PRECAUCIÓN: Al restaurar el sistema se borrarán todos los datos del disco
duro. Asegúrese de realizar copias de seguridad de todos los archivos antes de
llevar a cabo el proceso de restauración.
Para ayudarle a resolver problemas en línea, HP Instant Support Professional
Edition (Edición profesional de soporte al instante de HP) proporciona diagnósticos
de resolución para el usuario. Si necesita ponerse en contacto con el servicio
técnico de HP, hágalo a través de la función de chat en línea de HP Instant Support
Professional Edition, a la que puede acceder desde
http://www.hp.com/go/ispe.
Acceda a Business Support Center (BSC, Centro de soporte para empresas) en
http://www.hp.com/go/bizsupport para obtener la información más actualizada
sobre soporte en línea, software y controladores, notificación proactiva y sobre la
comunidad internacional de usuarios y expertos de HP.
8 Instalación rápida y procedimientos iniciales ESES

Si aún así necesita llamar al servicio técnico, esté preparado para realizar lo
siguiente y garantizar que su llamada se gestiona correctamente:
●
Esté frente a su ordenador cuando realice la llamada.
●
Anote el número de serie del ordenador, el número de identificación del
producto y el número de serie del monitor antes de realizar la llamada.
●
Dedique el tiempo necesmxio para solucionar el problema con el técnico de
servicio.
●
Desinstale cualquier hardware que haya agregado recientemente al equipo.
●
Desinstale cualquier software que haya instalado recientemente.
●
Restaure el sistema desde el conjunto de discos de recuperación que ha
creado o restáurelo a su estado predeterminado de fábrica en HP Backup and
Recovery Manager (Gestor de recuperación y copias de seguridad de HP).
PRECAUCIÓN: Al restaurar el sistema se borrarán todos los datos del disco
duro. Asegúrese de realizar copias de seguridad de todos los archivos antes de
llevar a cabo el proceso de restauración.
NOTA: Para obtener información de venta y actualizaciones de garantías (HP
Care Pack), llame a su proveedor de servicio o distribuidor local autorizado.
Consejos útiles
Si tiene algún problema con el ordenador, el monitor o el software, consulte la
siguiente lista de sugerencias generales antes de proseguir:
●
Compruebe que el equipo y el monitor están conectados a una toma eléctrica
que funcione.
●
Compruebe que el conmutador de selección de voltaje (incluido en algunos
modelos) está en la potencia correcta para la región (115 V o 230 V).
●
Compruebe que el equipo y el indicador luminoso de color verde estén
encendidos.
●
Compruebe que el monitor y el indicador luminoso de color verde estén
encendidos.
●
Compruebe si el indicador luminoso de alimentación de la parte frontal del
equipo parpadea. Las luces parpadeantes son códigos de error que le
ayudarán a diagnosticar el problema. Consulte el apartado
Interpretación de
los indicadores LED de diagnóstico POST del panel frontal y de los códigos
audibles en la página 17 de esta guía para obtener información más
detallada.
●
Ajuste los controles de brillo y contraste del monitor en caso de que la imagen
no sea clara.
●
Mantenga pulsada una tecla cualquiera. Si el sistema emite pitidos, esto indica
que el teclado funciona correctamente.
ESES
Consejos útiles
9

●
Compruebe que todas las conexiones de cables sean correctas y no estén
sueltas.
●
Vuelva a activar el sistema pulsando cualquier tecla del teclado o pulsando el
botón de encendido. Si el sistema permanece en modo suspendido, apague
el ordenador manteniendo pulsado el botón de encendido durante al menos
cuatro segundos. A continuación, vuelva a pulsar el botón de encendido para
reiniciar el equipo. Si el sistema no se apaga, desenchufe el cable de
alimentación, espere unos segundos, y vuelva a enchufarlo. El ordenador se
reiniciará si en Computer Setup se ha establecido que el equipo se inicie
automáticamente tras un corte de alimentación. Si no se reiniciara, pulse el
botón de encendido para arrancar el ordenador.
●
Vuelva a configurar el ordenador después de instalar una tarjeta de expansión
u otra opción que no sea plug and play. Consulte las instrucciones de
Solución
de problemas de instalación de hardware en la página 15.
●
Asegúrese de que se hayan instalado todos los controladores de dispositivo
necesmxios. Por ejemplo, si está utilizando una impresora, debe utilizar un
controlador para dicho modelo de impresora.
●
Extraiga todos los medios de arranque (disquete, CD o dispositivo USB) del
sistema antes de encenderlo.
●
Si ha instalado un sistema operativo distinto del que se instaló en fábrica,
compruebe que sea compatible con el sistema.
●
Si el ordenador tiene varias fuentes de vídeo (adaptadores incorporados, PCI
o PCI-Express) instaladas (vídeo incorporado en determinados modelos
únicamente) y un solo monitor, éste debe estar enchufado en el conector del
monitor de la fuente seleccionada como adaptador VGA primario. Durante el
arranque, los otros conectores del monitor se desactivan, por tanto, si el
monitor se conecta a uno de estos puertos, no funcionará. Puede seleccionar
qué fuente será la fuente VGA predeterminada en Computer Setup.
PRECAUCIÓN: Cuando el equipo está conectado a una fuente de alimentación
de CA, siempre se suministra corriente a la placa del sistema. Debe desconectar
el cable de alimentación de la fuente de alimentación antes de abrir el equipo para
evitar que se dañen la placa o los componentes del sistema.
Solución de problemas básicos
Esta sección se centra en problemas que podría experimentar durante el proceso
de configuración inicial. Hay disponible una Guía de solución de problemas
completa en la unidad de disco duro y en la biblioteca de referencia en
http://www.hp.com/support. Seleccione el país y el idioma, seleccione See support
and troubleshooting information (Ver información para la resolución de
problemas y ayuda), introduzca el número del modelo del ordenador y pulse
Intro.
10 Instalación rápida y procedimientos iniciales ESES

Solución de problemas generales
Es posible que pueda resolver con facilidad los problemas generales que se
describen en este apartado. Si un problema persiste y no puede resolverlo, o no
se siente con la suficiente confianza para realizar la operación usted mismo,
póngase en contacto con su distribuidor o servicio técnico autorizado.
¡ADVERTENCIA! Cuando el ordenador está conectado a una fuente de
alimentación de CA, siempre se aplica voltaje a la placa del sistema. Para reducir
el riesgo de lesiones por descargas eléctricas o por tocar superficies calientes, no
olvide desconectar el cable de alimentación de la toma de alimentación de la pared
y espere a que los componentes se enfríen antes de tocarlos.
Tabla 1 Solución de problemas generales
El equipo no se enciende.
Causa
Solución
Los cables de la fuente de alimentación externa no
están conectados.
Asegúrese de que los cables que conectan el
equipo a la fuente de alimentación externa están
correctamente conectados y que la toma de la
pared funciona.
El conmutador selector de voltaje, situado en la
parte posterior del chasis del equipo (en
determinados modelos), no está puesto en el valor
correcto de voltaje (115 V o 230 V).
Seleccione el voltaje de CA correcto con el
conmutador.
Se ha instalado una tarjeta PCI defectuosa. Extraiga cualquier tarjeta de expansión que esté
instalada.
Es posible que los cables de la fuente de
alimentación o de datos de la unidad no estén
correctamente conectados.
Vuelva a conectar los cables de alimentación y de
datos de la unidad.
Se ha excedido la temperatura de la unidad. Es
posible que el ventilador esté bloqueado.
1. La unidad se encuentra en un entorno
extremadamente caliente. Deje que se enfríe.
2. Asegúrese de que los conductos de
ventilación del equipo no estén bloqueados y
de que el ventilador interno funcione.
3. Póngase en contacto con su proveedor de
servicio o distribuidor autorizado de HP.
ESES
Solución de problemas básicos
11

El equipo parece estar bloqueado y no se apaga al pulsar el botón de encendido.
Causa
Solución
El control de software del interruptor de
alimentación no funciona.
1. Mantenga pulsado el botón de encendido
durante cuatro segundos por lo menos hasta
que se apague el ordenador.
2. Desconecte el cable de alimentación de la
toma de corriente.
El ordenador no responde al teclado ni al ratón USB.
Causa
Solución
El sistema se ha bloqueado. Reinicie el equipo.
El teclado o el ratón no están conectados al
equipo.
Conecte los cables del teclado y del ratón al
equipo.
El equipo está en modo en espera. Pulse el botón de encendido o cualquier tecla para
salir del modo en espera.
PRECAUCIÓN: Cuando intente salir del modo
en espera, no mantenga pulsado el botón de
encendido durante más de cuatro segundos. Si lo
hace, el ordenador se apagará y perderá los datos
no guardados.
La fecha y la hora del equipo no son correctas.
Causa
Solución
Es posible que deba sustituir la batería de RTC
(reloj en tiempo real).
NOTA: Si se conecta el ordenador a una toma
de CA, se prolonga la duración de la batería RTC.
Primero, restablezca la hora y la fecha que
aparecen en el Panel de control (también puede
utilizar la utilidad Computer Setup para actualizar
la fecha y la hora del RTC). Si el problema persiste,
sustituya la batería del RTC. Para obtener
instrucciones sobre cómo instalar una batería
nueva, consulte la Guía de referencia del
hardware o póngase en contacto con su
distribuidor o servicio técnico autorizado para
sustituir la batería del RTC.
Tabla 1 Solución de problemas generales (continuación)
12 Instalación rápida y procedimientos iniciales ESES

El cursor no se mueve con las teclas de flecha del teclado.
Causa
Solución
La tecla Bloq Num puede estar activada. Pulse la tecla Bloq Num. El indicador Bloq Num no
debe estar encendido si desea utilizar las teclas de
flecha. La tecla Bloq Num se puede desactivar (o
activar) en Computer Setup.
El rendimiento es deficiente.
Causa
Solución
La temperatura del procesador es elevada. 1. Asegúrese de que el flujo de aire que se dirige
al ordenador no esté bloqueado. Deje un
espacio libre de unos 10,2 cm (4 pulgadas)
en todas las ranuras de ventilación del equipo
y por encima del monitor para facilitar una
ventilación correcta.
2. Asegúrese de que los ventiladores están
conectados y funcionan correctamente
(algunos ventiladores sólo funcionan si es
necesario que lo hagan).
3. Asegúrese de que el disipador de calor se
haya instalado correctamente.
El disco duro está lleno. Transfiera datos del disco duro para crear más
espacio.
Queda poca memoria. Agregue más memoria.
La unidad de disco duro está fragmentada. Desfragmente la unidad de disco duro.
El programa al que se accedió anteriormente no
ha liberado la memoria reservada que estaba
utilizando.
Reinicie el ordenador.
Hay un virus en la unidad de disco duro. Ejecute el programa antivirus.
Tabla 1 Solución de problemas generales (continuación)
ESES
Solución de problemas básicos
13

El rendimiento es deficiente.
Causa
Solución
Hay demasiadas aplicaciones en funcionamiento. 1. Cierre las aplicaciones que ya no necesite
para liberar memoria. Algunas aplicaciones
se ejecutan en un segundo plano y pueden
cerrarse haciendo clic con el botón derecho
del ratón en sus iconos correspondientes de
la bandeja de tareas. Para evitar que se
inicien estas aplicaciones durante el
arranque, vaya a Inicio > Ejecutar (Microsoft
Windows XP) o Inicio > Todos los
programas > Accesorios > Ejecutar
(Microsoft Windows Vista) e introduzca
msconfig. En la pestaña Inicio de la utilidad
de configuración del sistema, desactive las
aplicaciones que no desee que se inicien de
manera automática.
PRECAUCIÓN: No impida que se inicien
aplicaciones durante el arranque que se
requieran para el funcionamiento correcto del
sistema.
2. Agregue más memoria.
Algunas aplicaciones de software, especialmente
los juegos, pueden sobrecargar el subsistema de
gráficos.
1. Reduzca la resolución de pantalla de la
aplicación actual o consulte la
documentación que acompañaba a ésta para
obtener sugerencias acerca de cómo mejorar
el rendimiento modificando los parámetros de
la aplicación.
2. Agregue más memoria.
3. Actualice el sistema de gráficos.
No se conoce la causa. Reinicie el ordenador.
Pantalla en blanco (no hay vídeo).
Causa
Solución
El monitor no está encendido y el indicador
luminoso del monitor tampoco.
Encienda el monitor y compruebe que el indicador
luminoso del monitor también lo está.
Las conexiones de los cables no son correctas. Compruebe que los cables del monitor estén bien
conectados al equipo y a la toma de alimentación
eléctrica.
Es posible que tenga instalada una utilidad de
borrado de pantalla, o bien que las funciones de
ahorro de energía estén activadas.
Pulse una tecla cualquiera o haga clic en el botón
del ratón y, si está establecida, escriba la
contraseña.
Tabla 1 Solución de problemas generales (continuación)
14 Instalación rápida y procedimientos iniciales ESES

Pantalla en blanco (no hay vídeo).
Causa
Solución
El ordenador está en modo en espera. Pulse el botón de encendido para salir del modo
en espera.
PRECAUCIÓN: Cuando intente salir del modo
en espera, no mantenga pulsado el botón de
encendido durante más de cuatro segundos. Si lo
hace, el ordenador se apagará y perderá los datos
no guardados.
Está utilizando un monitor de sincronización fija y
no se sincroniza en la resolución elegida.
Asegúrese de que el monitor admita la misma
frecuencia de exploración horizontal que la
resolución seleccionada.
El cable del monitor no está conectado al conector
correcto.
Asegúrese de que el monitor está conectado a un
conector activo, en la parte posterior del
ordenador. Si hubiera otro conector disponible,
conecte el monitor a ese conector y reinicie el
sistema.
El monitor no funciona. Pruebe con otro monitor.
El equipo emite un pitido y no se enciende.
Causa
Solución
Se ha producido un error interno y el equipo emite
un código de pitido.
Consulte la Guía de solución de problemas para
interpretar el código de errores.
Solución de problemas de instalación de hardware
Es posible que tenga que volver a configurar el equipo al agregar o quitar hardware,
por ejemplo, una unidad adicional o tarjeta de expansión. Si instala un dispositivo
plug and play, Windows reconoce automáticamente el dispositivo y lo configura en
el equipo. Si instala un dispositivo que no sea plug and play, debe volver a
configurar el ordenador después de finalizar la instalación del nuevo hardware. En
Windows, ejecute el Asistente para agregar hardware y siga las instrucciones
que aparecen en pantalla.
¡ADVERTENCIA! Cuando el ordenador está conectado a una fuente de
alimentación de CA, siempre se aplica voltaje a la placa del sistema. Para reducir
el riesgo de lesiones por descargas eléctricas o por tocar superficies calientes, no
olvide desconectar el cable de alimentación de la toma de alimentación de la pared
y espere a que los componentes se enfríen antes de tocarlos.
Tabla 1 Solución de problemas generales (continuación)
ESES
Solución de problemas básicos
15

Tabla 2 Solución de problemas de instalación de hardware
No se reconoce un dispositivo nuevo como parte del sistema.
Causa
Solución
El dispositivo no se ha conectado o instalado
correctamente.
Asegúrese de que el dispositivo está conectado
correcta y firmemente y de que las patillas del
conector no están dobladas.
Algún cable de un nuevo dispositivo externo está
suelto o los cables de alimentación no están
conectados.
Asegúrese de que todos los cables estén
conectados correcta y firmemente y de que las
patillas del cable o conector no estén dobladas.
El interruptor de alimentación de un dispositivo
externo nuevo no está encendido.
Apague el equipo, encienda el dispositivo externo
y, a continuación, encienda el equipo para integrar
el dispositivo en el éste.
No aceptó los cambios de configuración que le
recomendó el sistema.
Vuelva a arrancar el equipo y siga las instrucciones
para aceptar los cambios.
Una placa plug and play no se puede configurar
automáticamente al agregarla si la configuración
predeterminada entra en conflicto con otros
dispositivos.
Utilice el Administrador de dispositivos de
Windows para anular la selección de la
configuración automática de la placa y seleccionar
una configuración básica que no provoque un
conflicto de recursos. También puede utilizar
Computer Setup para volver a configurar o
desactivar dispositivos y solucionar el conflicto
entre recursos.
Los puertos USB del ordenador se desactivan en
Computer Setup.
Abra Computer Setup (F10) y active los puertos
USB.
El equipo no se enciende.
Causa
Solución
En la actualización se usaron módulos de memoria
incorrectos o los módulos de memoria se
instalaron en la ubicación equivocada.
1. Revise la documentación que se entrega con
el sistema para determinar si está usando los
módulos de memoria correctos y para
verificar la instalación.
2. Escuche los pitidos que emite el equipo.
Consulte la Guía de solución de problemas
para establecer las posibles causas.
3. Si aún así, no puede solucionar el problema,
póngase en contacto con el departamento de
soporte al cliente.
16 Instalación rápida y procedimientos iniciales ESES

Interpretación de los indicadores LED de diagnóstico POST del panel
frontal y de los códigos audibles
Si los indicadores luminosos de la parte delantera del ordenador parpadean o si
escucha pitidos, consulte la Guía de solución de problemas para identificar el
problema y adoptar la solución recomendada.
ESES
Solución de problemas básicos
17
-
 1
1
-
 2
2
-
 3
3
-
 4
4
-
 5
5
-
 6
6
-
 7
7
-
 8
8
-
 9
9
-
 10
10
-
 11
11
-
 12
12
-
 13
13
-
 14
14
-
 15
15
-
 16
16
-
 17
17
-
 18
18
-
 19
19
-
 20
20
-
 21
21
-
 22
22
-
 23
23
-
 24
24
-
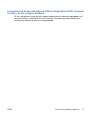 25
25
HP Compaq dx2420 Microtower PC Guía de inicio rápido
- Tipo
- Guía de inicio rápido
- Este manual también es adecuado para
Artículos relacionados
-
HP Compaq dc5850 Small Form Factor PC Guía de inicio rápido
-
HP COMPAQ DC7900 SMALL FORM FACTOR PC Guía de inicio rápido
-
HP Compaq dx2400 Microtower PC Guía del usuario
-
HP Compaq dx2300 Microtower PC Guía del usuario
-
HP Compaq dx2250 Microtower PC Guía del usuario
-
HP Compaq dx2420 Microtower PC Guía del usuario
-
HP COMPAQ DX7500 SMALL FORM FACTOR PC Guía del usuario
-
HP Compaq dc5850 Small Form Factor PC Guía del usuario
-
HP Compaq dx7400 Small Form Factor PC Guía del usuario
-
HP Compaq dc5800 Small Form Factor PC Guía del usuario