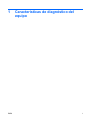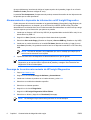HP Compaq dx2250 Microtower PC Guía del usuario
- Tipo
- Guía del usuario
El HP Compaq dx2250 Microtower PC es un equipo de sobremesa compacto y potente diseñado para satisfacer las necesidades de empresas y profesionales. Con su procesador Intel Celeron o Pentium 4, memoria DDR2 expandible hasta 4GB, y disco duro SATA de alta capacidad, el dx2250 ofrece un rendimiento rápido y confiable para una amplia gama de aplicaciones. Además, cuenta con puertos USB 2.0 y FireWire para conectar fácilmente periféricos, y una unidad de DVD-ROM o grabadora de DVD para leer y escribir discos ópticos.
El HP Compaq dx2250 Microtower PC es un equipo de sobremesa compacto y potente diseñado para satisfacer las necesidades de empresas y profesionales. Con su procesador Intel Celeron o Pentium 4, memoria DDR2 expandible hasta 4GB, y disco duro SATA de alta capacidad, el dx2250 ofrece un rendimiento rápido y confiable para una amplia gama de aplicaciones. Además, cuenta con puertos USB 2.0 y FireWire para conectar fácilmente periféricos, y una unidad de DVD-ROM o grabadora de DVD para leer y escribir discos ópticos.





























-
 1
1
-
 2
2
-
 3
3
-
 4
4
-
 5
5
-
 6
6
-
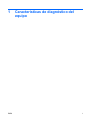 7
7
-
 8
8
-
 9
9
-
 10
10
-
 11
11
-
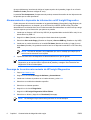 12
12
-
 13
13
-
 14
14
-
 15
15
-
 16
16
-
 17
17
-
 18
18
-
 19
19
-
 20
20
-
 21
21
-
 22
22
-
 23
23
-
 24
24
-
 25
25
-
 26
26
-
 27
27
-
 28
28
-
 29
29
HP Compaq dx2250 Microtower PC Guía del usuario
- Tipo
- Guía del usuario
El HP Compaq dx2250 Microtower PC es un equipo de sobremesa compacto y potente diseñado para satisfacer las necesidades de empresas y profesionales. Con su procesador Intel Celeron o Pentium 4, memoria DDR2 expandible hasta 4GB, y disco duro SATA de alta capacidad, el dx2250 ofrece un rendimiento rápido y confiable para una amplia gama de aplicaciones. Además, cuenta con puertos USB 2.0 y FireWire para conectar fácilmente periféricos, y una unidad de DVD-ROM o grabadora de DVD para leer y escribir discos ópticos.
Artículos relacionados
-
HP Compaq dx2300 Microtower PC Guía del usuario
-
HP Compaq dc5850 Small Form Factor PC Guía de inicio rápido
-
HP Compaq dc5800 Small Form Factor PC Guía del usuario
-
HP Compaq dc5750 Microtower PC Guía del usuario
-
HP Compaq dc5850 Small Form Factor PC Guía del usuario
-
HP Compaq dx7400 Small Form Factor PC Guía del usuario
-
HP Compaq dc5700 Microtower PC Guía del usuario
-
HP COMPAQ DX7500 SMALL FORM FACTOR PC Guía del usuario
-
HP Compaq dx2400 Microtower PC Guía de inicio rápido
-
HP Compaq dx2420 Microtower PC Guía del usuario